10.4. 証明書認証を有効にするためのブラウザーの設定
Web UI を使用した Identity Management (IdM) へのログイン時に証明書で認証できるようにするには、ユーザーおよび関連の認証局 (CA) 証明書を Mozilla Firefox または Google Chrome ブラウザーにインポートする必要があります。ブラウザーが実行しているホスト自体は、IdM ドメインの一部である必要はありません。
IdM が Web UI への接続をサポートしているブラウザーは以下のとおりです。
- Mozilla Firefox 38 以降
- Google Chrome 46 以降
次の手順は、Mozilla Firefox 57.0.1 ブラウザーを設定する方法を説明します。
前提条件
- PKCS #12 形式で自由にブラウザーにインポートできる ユーザー証明書 がある。
手順
Firefox を開き、
設定→プライバシーとセキュリティーに移動します。図10.1 設定のプライバシーおよびセキュリティーセクション
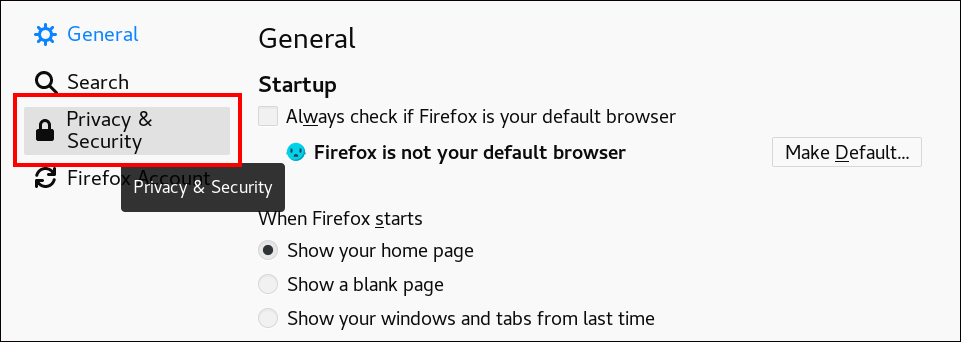
証明書を表示 をクリックします。
図10.2 プライバシーおよびセキュリティーで証明書を表示

-
あなたの証明書タブで、インポート をクリックします。PKCS12 形式のユーザー証明書を見つけて開きます。OK をクリックし、OK をクリックします。 Identity Management 認証局が、Firefox で信頼できる認証局として認識されていることを確認します。
IdM CA 証明書をローカルに保存します。
Firefox アドレスバーに IdM サーバーの名前を入力し、IdM の Web UI に移動します。接続が安全ではないことを警告するページで、
詳細をクリックします。図10.3 安全ではない接続
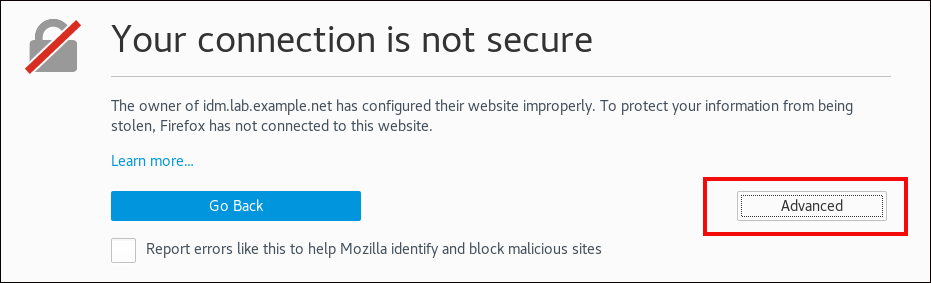
例外を追加します。表示をクリックします。図10.4 証明書の詳細の表示
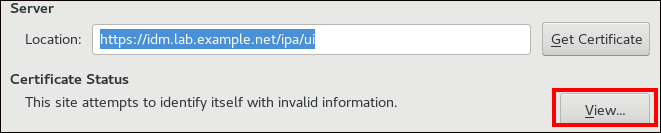
詳細タブで、認証局フィールドを強調表示します。図10.5 CA 証明書のエクスポート
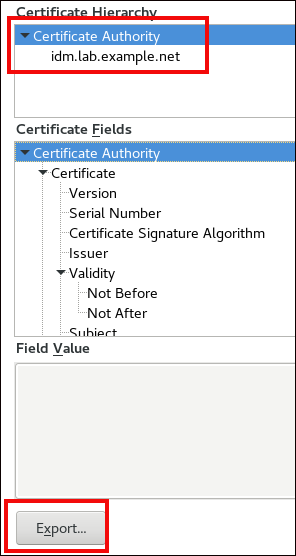
-
Export をクリックします。CA 証明書を、
CertificateAuthority.crtファイルとして保存し、閉じる をクリックして、キャンセル をクリックします。
IdM CA 証明書を、信頼できる認証局の証明書として Firefox にインポートします。
Firefox を起動し、設定に移動して、プライバシーおよびセキュリティーに移動します。
図10.6 設定のプライバシーおよびセキュリティーセクション
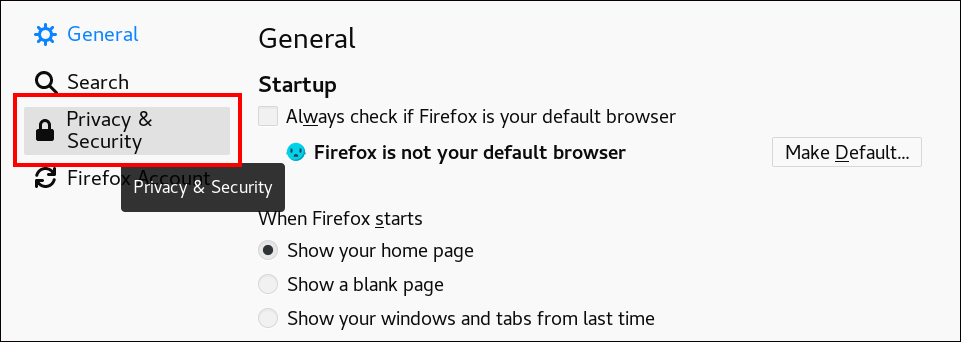
証明書を表示 をクリックします。
図10.7 プライバシーおよびセキュリティーで証明書を表示

-
認証機関タブで、インポート をクリックします。CertificateAuthority.crtファイルで、上の手順で保存した CA 証明書を見つけて開きます。証明書を信頼し、Web サイトを識別したら、OK をクリックし、OK をクリックします。
- Identity Management ユーザーとして証明書を使用した Identity Management Web UI の認証 に進みます。

