Red Hat Training
A Red Hat training course is available for RHEL 8
11.8. Web コンソールを使用した仮想マシンストレージディスクの管理
RHEL を使用すると、仮想マシン (VM) に接続されているストレージディスクを管理できます。
RHEL Web コンソールを使用して以下を実行できます。
11.8.1. Web コンソールで仮想マシンのディスク情報の表示
Web コンソールを使用して、選択した仮想マシンに割り当てられたディスクの詳細情報を表示できます。
前提条件
- Web コンソールの仮想マシンプラグインが システムにインストールされている。
手順
情報を表示する仮想マシンをクリックします。
新しいページが開き、選択した仮想マシンに関する基本情報を含む Overview セクションと、仮想マシンのグラフィカルインターフェイスにアクセスするための Console セクションが表示されます。
ディスク までスクロールします。
ディスクセクションには、仮想マシンに割り当てられたディスクに関する情報と、ディスクの 追加、削除、または 編集 のオプションが表示されます。

この情報には以下が含まれます。
- デバイス - ディスクのデバイスの種類。
- 使用済み - 現在割り当てられているディスク容量。
- 容量 - ストレージボリュームの最大サイズ。
- バス - エミュレートされるディスクデバイスの種類。
-
アクセス - ディスクが書き込み可能 かどうか、読み取り専用 であるか。
rawディスクの場合は、書き込み可能および共有 へのアクセスを設定することもできます。 - ソース - ディスクデバイスまたはファイル
関連情報
- Web コンソールで仮想マシン情報の表示
11.8.2. Web コンソールで新しいディスクを仮想マシンに追加
新しいディスクを仮想マシンに追加するには、RHEL 9 Web コンソールを使用して、新しいストレージボリュームを作成し、仮想マシンに割り当てます。
前提条件
- Web コンソールの仮想マシンプラグインが システムにインストールされている。
手順
仮想マシン インターフェイスで、新しいディスクを作成して割り当てる仮想マシンを選択します。
新しいページが開き、選択した仮想マシンに関する基本情報を含む Overview セクションと、仮想マシンのグラフィカルインターフェイスにアクセスするための Console セクションが表示されます。
ディスク までスクロールします。
ディスクセクションには、仮想マシンに割り当てられたディスクに関する情報と、ディスクの 追加、削除、または 編集 のオプションが表示されます。

ディスクの追加 をクリックします。
ディスクの追加ダイアログが表示されます。
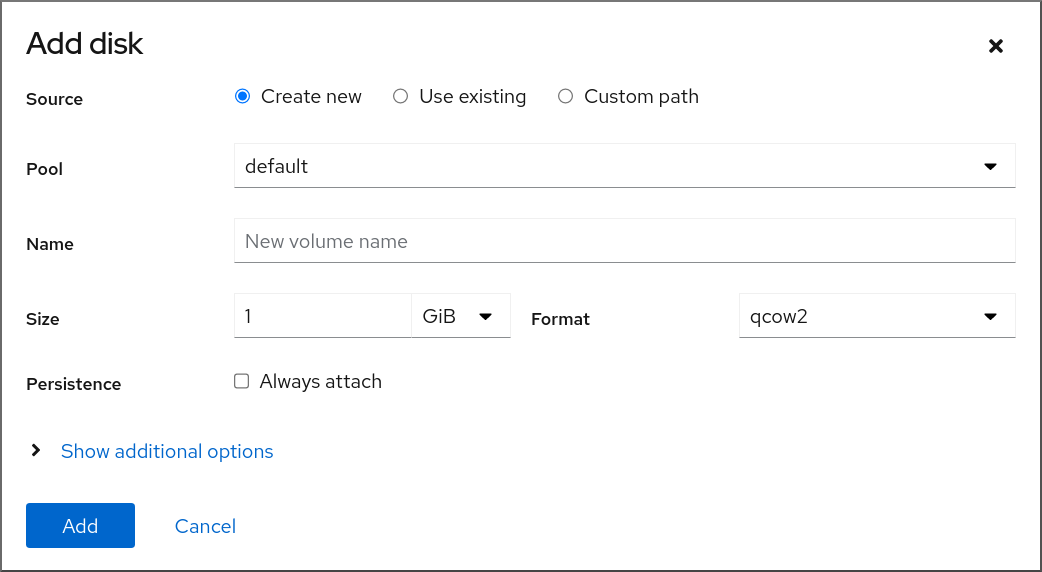
- 新規作成 オプションを選択します。
新しいディスクを設定します。
- プール - 仮想ディスクの作成元であるストレージプールを選択します。
- 名前 - 作成する仮想ディスクの名前を入力します。
- サイズ - 作成する仮想ディスクのサイズを入力し、単位 (MiB または GiB) を選択します。
-
フォーマット - 作成する仮想ディスクの形式を選択します。サポートされているタイプは
qcow2およびrawです。 永続 -選択すると、仮想ディスクが永続化されます。選択しないと、仮想ディスクは一時的になります。
注記一時的なデバイスは、稼働中の仮想マシンにのみ追加できます。
追加オプション - 仮想ディスクの追加設定を指定します。
- キャッシュ - キャッシュメカニズムを選択します。
- バス - エミュレートするディスクデバイスの種類を選択します。
Add をクリックします。
仮想ディスクが作成され、仮想マシンに接続します。
関連情報
- Web コンソールで仮想マシンのディスク情報の表示
- Web コンソールで既存ディスクを仮想マシンに割り当てる手順
- Web コンソールを使用した仮想マシンからのディスクの割り当て解除
11.8.3. Web コンソールで既存ディスクを仮想マシンに割り当てる手順
Web コンソールを使用して、既存のストレージボリュームをディスクとして仮想マシンに割り当てることができます。
前提条件
- Web コンソールの仮想マシンプラグインが システムにインストールされている。
手順
仮想マシン インターフェイスで、新しいディスクを作成して割り当てる仮想マシンを選択します。
新しいページが開き、選択した仮想マシンに関する基本情報を含む Overview セクションと、仮想マシンのグラフィカルインターフェイスにアクセスするための Console セクションが表示されます。
ディスク までスクロールします。
ディスクセクションには、仮想マシンに割り当てられたディスクに関する情報と、ディスクの 追加、削除、または 編集 のオプションが表示されます。

ディスクの追加 をクリックします。
ディスクの追加ダイアログが表示されます。
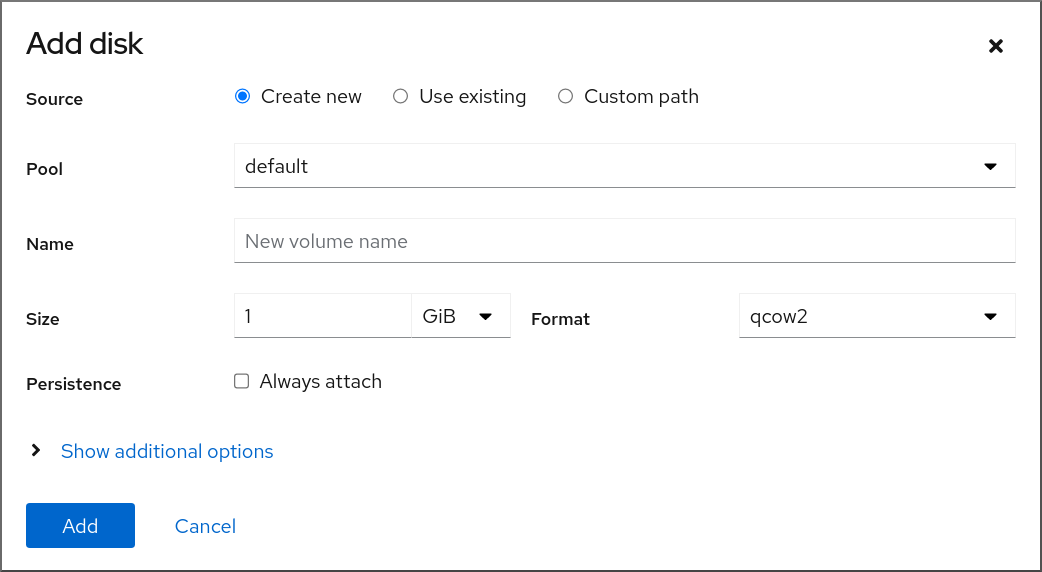
既存の使用 ラジオボタンをクリックします。
ディスクの追加ダイアログに、適切な設定フィールドが表示されます。
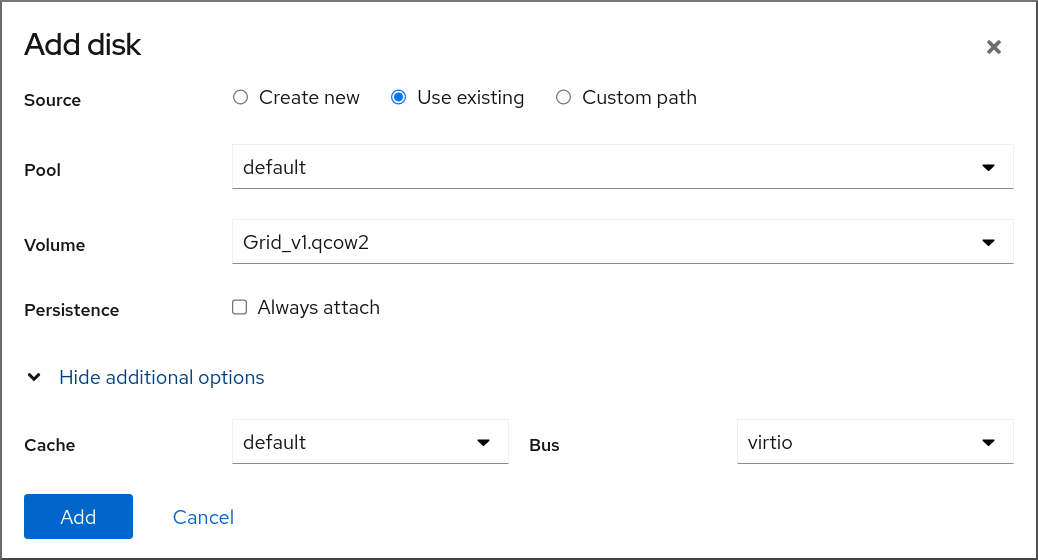
仮想マシンのディスクを設定します。
- プール - 仮想ディスクを割り当てるストレージプールを選択します。
- ボリューム - 割り当てるストレージボリュームを選択します。
- 永続性: 仮想マシンの実行中に利用できます。常に接続 チェックボックスを選択して、仮想ディスクを永続化します。仮想ディスクを一時的にするには、チェックボックスをオフにします。
追加オプション - 仮想ディスクの追加設定を指定します。
- キャッシュ - キャッシュメカニズムを選択します。
- バス - エミュレートするディスクデバイスの種類を選択します。
追加 をクリックします。
選択した仮想ディスクが仮想マシンに割り当てられます。
関連情報
- Web コンソールで仮想マシンのディスク情報の表示
- Web コンソールで新しいディスクを仮想マシンに追加
- Web コンソールを使用した仮想マシンからのディスクの割り当て解除
11.8.4. Web コンソールを使用した仮想マシンからのディスクの割り当て解除
Web コンソールを使用して、仮想マシンからディスクの割り当てを解除できます。
前提条件
- Web コンソールの仮想マシンプラグインが システムにインストールされている。
手順
仮想マシン インターフェイスで、ディスクの割り当てを解除する仮想マシンを選択します。
新しいページが開き、選択した仮想マシンに関する基本情報を含む Overview セクションと、仮想マシンのグラフィカルインターフェイスにアクセスするための Console セクションが表示されます。
ディスク までスクロールします。
ディスクセクションには、仮想マシンに割り当てられたディスクに関する情報と、ディスクの 追加、削除、または 編集 のオプションが表示されます。

-
仮想マシンから接続を解除するディスクの横にある 削除 ボタンをクリックします。
Remove Diskの確認ダイアログボックスが表示されます。 確認ダイアログボックスで、削除 をクリックします。
仮想マシンから、仮想ディスクの割り当てが解除されます。
関連情報
- Web コンソールで仮想マシンのディスク情報の表示
- Web コンソールで新しいディスクを仮想マシンに追加
- Web コンソールで既存ディスクを仮想マシンに割り当てる手順

