Red Hat Training
A Red Hat training course is available for RHEL 8
10.4. Web コンソールを使用したホストデバイスの管理
仮想マシン (VM) の機能を変更するには、RHEL 8 Web コンソールを使用して、仮想マシンに接続されているホストデバイスを管理します。
ホストデバイスは、ホストシステムに接続されている物理デバイスです。要件に基づいて、仮想マシンがこれらのハードウェアデバイスおよびコンポーネントに直接アクセスできるようにすることができます。
Web コンソールを使用して以下を行うことができます。
10.4.1. Web コンソールを使用した仮想マシンに接続されているデバイスの表示
仮想マシンに接続されているデバイスを追加または変更する前に、仮想マシンに接続されているデバイスを表示できます。以下の手順では、Web コンソールを使用してこのようなデバイスを表示する方法を説明します。
前提条件
- Web コンソールの仮想マシンプラグインが システムにインストールされている。
手順
仮想マシン インターフェイスで、情報を表示する仮想マシンを選択します。
仮想マシンの詳細情報を含む新しいページが開きます。
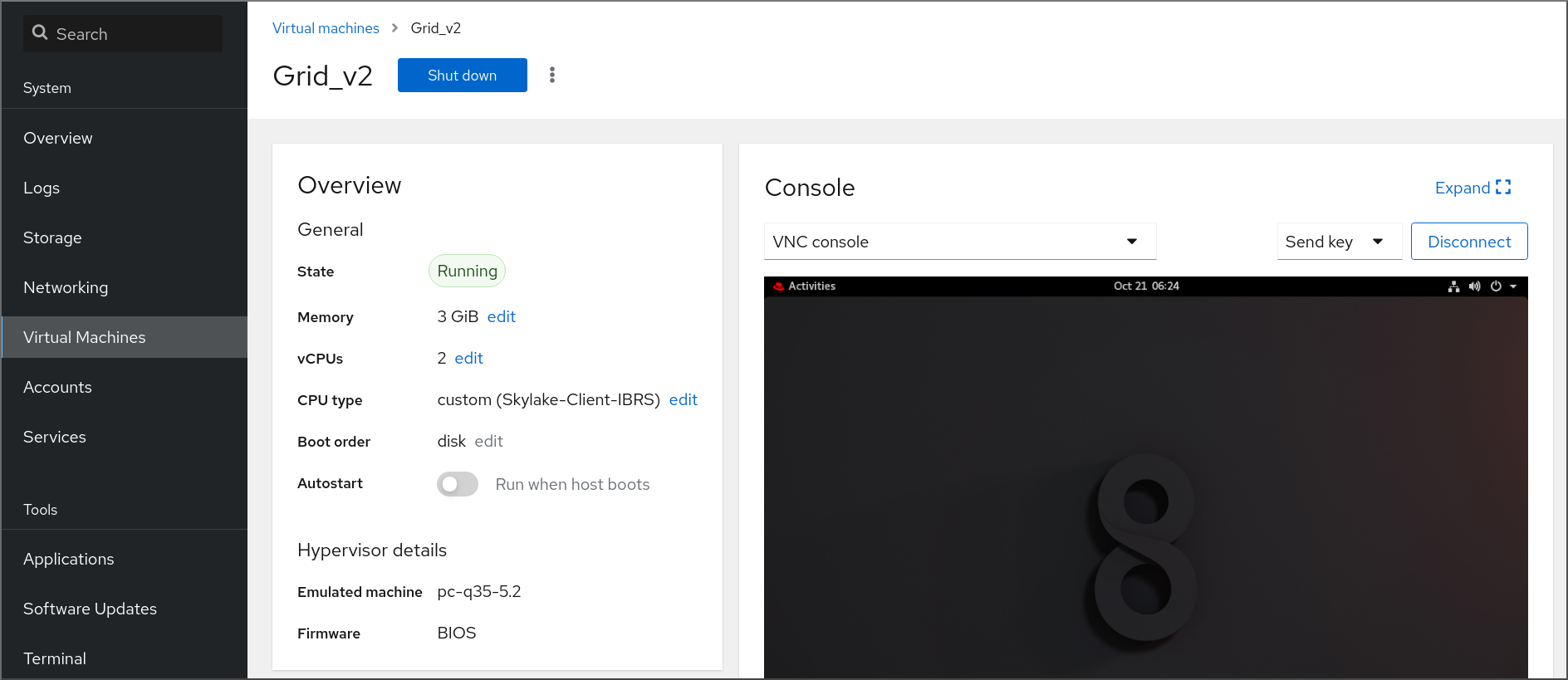
ホストデバイス セクションまでスクロールします。

関連情報
10.4.2. Web コンソールを使用した仮想マシンへのデバイスの接続
仮想マシン (VM) に特定の機能を追加するには、Web コンソールを使用してホストデバイスを仮想マシンに接続します。
複数のホストデバイスを同時に接続することはできません。一度に接続できるデバイスは 1 つだけです。
詳細は、RHEL 8 Known Issues を参照してください。
前提条件
PCI デバイスを接続している場合は、
hostdev要素のmanaged属性のステータスが、yesに設定されていることを確認してください。注記PCI デバイスを仮想マシンに接続するときは、
hostdev要素のmanaged属性を省略したり、noに設定したりしないでください。設定している場合は、PCI デバイスを仮想マシンに渡すときに、PCI デバイスをホストから自動的に切り離すことができなくなります。また、仮想マシンをオフにしたときに、ホストに自動的に再接続することもできません。その結果、ホストが応答しなくなったり、予期せずシャットダウンしたりする可能性があります。
managed属性のステータスは、仮想マシンの XML 設定で確認できます。次の例では、example-VM-1仮想マシンの XML 設定を開きます。# virsh edit example-VM-1- 仮想マシンからの重要なデータのバックアップを作成する。
オプション: 仮想マシンの XML 設定をバックアップします。たとえば、
example-VM-1仮想マシンをバックアップするには、次のようにします。# virsh dumpxml example-VM-1 > example-VM-1.xml- Web コンソールの仮想マシンプラグインがシステムにインストールされている。
手順
Virtual Machines インターフェイスで、ホストデバイスを接続する仮想マシンをクリックします。
新しいページが開き、選択した仮想マシンに関する基本情報を含む Overview セクションと、仮想マシンのグラフィカルインターフェイスにアクセスするための Console セクションが表示されます。
Host devices までスクロールします。
Host devices セクションには、仮想マシンに接続されているデバイスに関する情報と、デバイスを 追加 または 削除 するためのオプションが表示されます。

ホストデバイスの追加 をクリックします。
ホストデバイスの追加 ダイアログが表示されます。
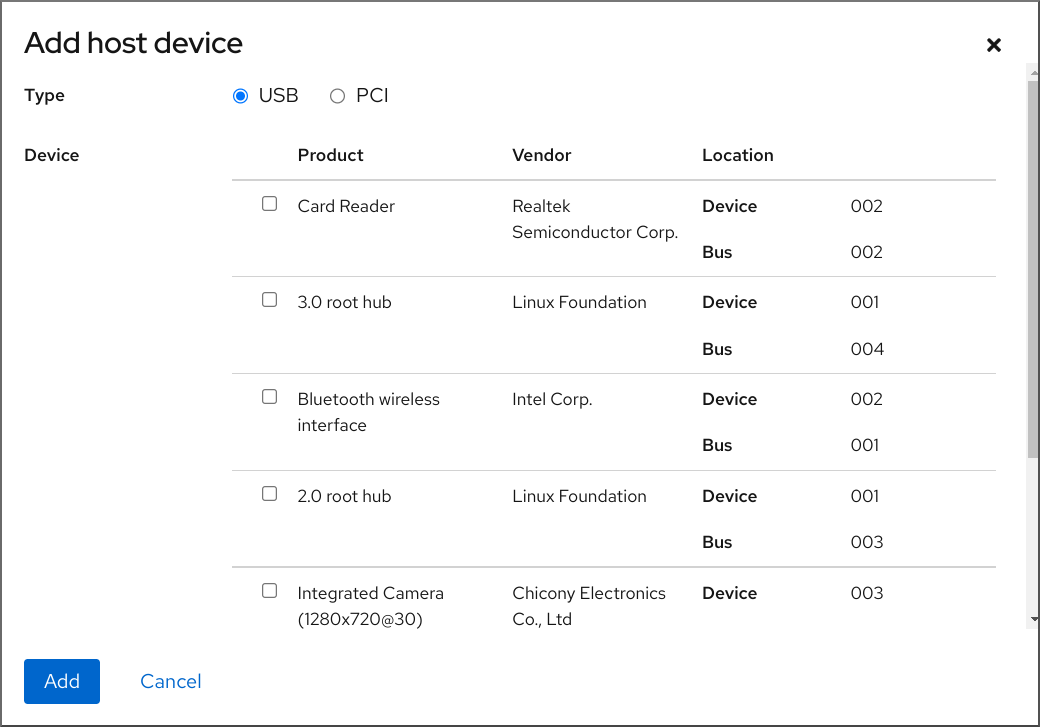
- VM に接続するデバイスを選択します。
追加 をクリックします。
選択したデバイスが仮想マシンに接続されます。
検証
- VM を実行し、デバイスが ホストデバイス セクションに表示されるかどうかを確認します。
10.4.3. Web コンソールを使用した仮想マシンからのデバイスの削除
リソースを解放するか、仮想マシンの機能を変更するか、その両方を行うには、Web コンソールを使用して仮想マシンを変更し、不要になったホストデバイスを削除します。
デバイスと USB デバイスのバス番号の相関が正しくないため、Web コンソールを使用して接続された USB ホストデバイスを削除できない場合があります。
詳細は、RHEL 8 Known Issues を参照してください。
回避策として、virsh ユーティリティーを使用して、仮想マシンの XML 設定から USB デバイスの <hostdev> 部分を削除します。次の例では、example-VM-1 仮想マシンの XML 設定を開きます。
# virsh edit <example-VM-1>前提条件
- Web コンソールの仮想マシンプラグインがシステムにインストールされている。
オプション:
virsh dumpxml example-VM-1を使用してファイルに出力を送信し、仮想マシンの XML 設定のバックアップを作成します。たとえば、以下は、testguest1 仮想マシンの設定のバックアップファイルtestguest1.xmlを作成します。# virsh dumpxml testguest1 > testguest1.xml # cat testguest1.xml <domain type='kvm' xmlns:qemu='http://libvirt.org/schemas/domain/qemu/1.0'> <name>testguest1</name> <uuid>ede29304-fe0c-4ca4-abcd-d246481acd18</uuid> [...] </domain>
手順
Virtual Machines インターフェイスで、ホストデバイスを削除する仮想マシンをクリックします。
新しいページが開き、選択した仮想マシンに関する基本情報を含む Overview セクションと、仮想マシンのグラフィカルインターフェイスにアクセスするための Console セクションが表示されます。
Host devices までスクロールします。
Host devices セクションには、仮想マシンに接続されているデバイスに関する情報と、デバイスを 追加 または 削除 するためのオプションが表示されます。

VM から削除するデバイスの横にある 削除 ボタンをクリックします。
デバイスの削除確認ダイアログが表示されます。
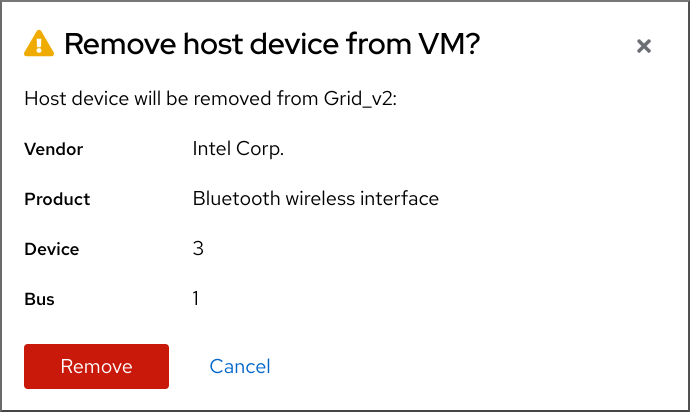
削除 をクリックします。
デバイスが VM から削除されます。
トラブルシューティング
ホストデバイスを取り外すことで、仮想マシンが起動できなくなる場合は、
virsh defineユーティリティーを使用して、以前にバックアップした XML 設定ファイルを再ロードして XML 設定を復元します。# virsh define testguest1.xml

