Red Hat Training
A Red Hat training course is available for RHEL 8
10.5. nmtui を使用した WiFi 接続の設定
nmtui アプリケーションは、NetworkManager 用のテキストベースのユーザーインターフェイスを提供します。nmtui を使用して Wi-Fi ネットワークに接続できます。
注記
nmtui で 以下を行います。
- カーソルキーを使用してナビゲートします。
- ボタンを選択して Enter を押します。
- Space を使用して、チェックボックスを選択および選択解除します。
手順
接続に使用するネットワークデバイス名がわからない場合は、使用可能なデバイスを表示します。
# nmcli device status DEVICE TYPE STATE CONNECTION wlp2s0 wifi unavailable -- ...
nmtuiを開始します。# nmtui-
Edit a connection選択し、Enter を押します。 -
Addボタンを押します。 -
ネットワークタイプのリストから
Wi-Fiを選択し、Enter を押します。 オプション: 作成する NetworkManager プロファイルの名前を入力します。
ホストに複数のプロファイルがある場合は、わかりやすい名前を付けると、プロファイルの目的を識別しやすくなります。
-
Deviceフィールドにネットワークデバイス名を入力します。 -
Wi-Fi ネットワークの名前である Service Set Identifier (SSID) を
SSIDフィールドに入力します。 -
ModeフィールドはデフォルトのClientのままにします。 Securityフィールドを選択して Enter を押し、リストからネットワークの認証タイプを設定します。選択した認証タイプに応じて、
nmtuiは異なるフィールドを表示します。- 認証タイプ関連のフィールドに入力します。
Wi-Fi ネットワークに静的 IP アドレスが必要な場合:
-
プロトコルの横にある
Automaticボタンを押し、表示されたリストからManualを選択します。 -
設定するプロトコルの横にある
Showボタンを押して、追加のフィールドを表示し、それらに入力します。
-
プロトコルの横にある
OKボタンを押して、新しい接続を作成し、自動的にアクティブにします。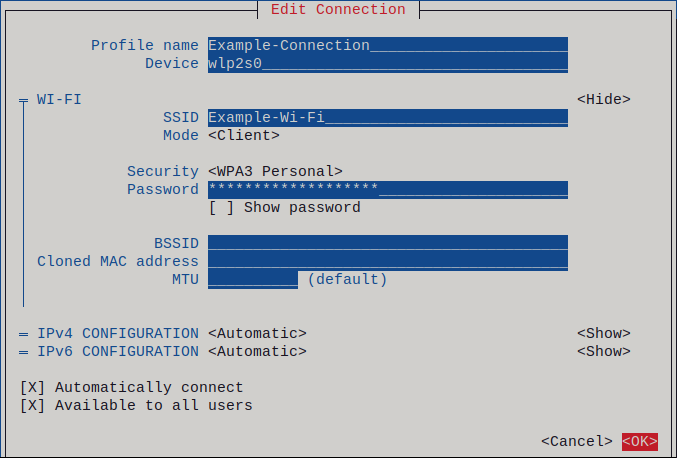
-
Backボタンを押してメインメニューに戻ります。 -
Quitを選択し、Enter キーを押してnmtuiアプリケーションを閉じます。
検証
アクティブな接続を表示します。
# nmcli connection show --active NAME ID TYPE DEVICE Office 2501eb7e-7b16-4dc6-97ef-7cc460139a58 wifi wlp0s20f3
作成した wifi 接続が出力にリストされている場合、その接続はアクティブです。
ホスト名または IP アドレスに ping を実行します。
# ping -c 3 example.com

