Red Hat Training
A Red Hat training course is available for RHEL 8
6.3. nmtui を使用したネットワークブリッジの設定
nmtui アプリケーションは、NetworkManager 用のテキストベースのユーザーインターフェイスを提供します。nmtui を使用して、グラフィカルインターフェイスを使用せずにホスト上でネットワークブリッジを設定できます。
nmtui で 以下を行います。
- カーソルキーを使用してナビゲートします。
- ボタンを選択して Enter を押します。
- Space を使用して、チェックボックスを選択および選択解除します。
前提条件
- サーバーに、2 つ以上の物理ネットワークデバイスまたは仮想ネットワークデバイスがインストールされている。
- ブリッジのポートとしてイーサネットデバイスを使用するには、物理または仮想のイーサネットデバイスをサーバーにインストールする必要があります。
手順
ネットワークブリッジを設定するネットワークデバイス名がわからない場合は、使用可能なデバイスを表示します。
# nmcli device status DEVICE TYPE STATE CONNECTION enp7s0 ethernet unavailable -- enp8s0 ethernet unavailable -- ...
nmtuiを開始します。# nmtui-
Edit a connection選択し、Enter を押します。 -
Addボタンを押します。 -
ネットワークタイプのリストから
Bridgeを選択し、Enter を押します。 オプション: 作成する NetworkManager プロファイルの名前を入力します。
ホストに複数のプロファイルがある場合は、わかりやすい名前を付けると、プロファイルの目的を識別しやすくなります。
-
作成するブリッジデバイス名を
Deviceフィールドに入力します。 作成するブリッジにポートを追加します。
-
Slavesリストの横にあるAddボタンを押します。 -
ブリッジにポートとして追加するインターフェイスのタイプ (例:
Ethernet) を選択します。 - オプション: このブリッジポート用に作成する NetworkManager プロファイルの名前を入力します。
-
ポートのデバイス名を
Deviceフィールドに入力します。 OKボタンを押して、ブリッジ設定のウィンドウに戻ります。図6.1 イーサネットデバイスをポートとしてブリッジに追加する

- ブリッジにさらにポートを追加するには、これらの手順を繰り返します。
-
環境に応じて、
IPv4 configurationおよびIPv6 configuration領域に IP アドレス設定を設定します。これを行うには、これらの領域の横にあるボタンを押して、次を選択します。-
ブリッジが IP アドレスを必要としない場合は
Disabledにします。 -
DHCP サーバーまたはステートレスアドレス自動設定 (SLAAC) が IP アドレスをブリッジに動的に割り当てる場合は、
Automaticにします。 ネットワークで静的 IP アドレス設定が必要な場合は、
Manualにします。この場合、さらにフィールドに入力する必要があります。-
設定するプロトコルの横にある
Showボタンを押して、追加のフィールドを表示します。 Addressesの横にあるAddボタンを押して、IP アドレスとサブネットマスクを Classless Inter-Domain Routing (CIDR) 形式で入力します。サブネットマスクを指定しない場合、NetworkManager は IPv4 アドレスに
/32サブネットマスクを設定し、IPv6 アドレスに/64サブネットマスクを設定します。- デフォルトゲートウェイのアドレスを入力します。
-
DNS serversの横にあるAddボタンを押して、DNS サーバーのアドレスを入力します。 -
Search domainsの横にあるAddボタンを押して、DNS 検索ドメインを入力します。
-
設定するプロトコルの横にある
図6.2 IP アドレス設定なしのブリッジ接続例
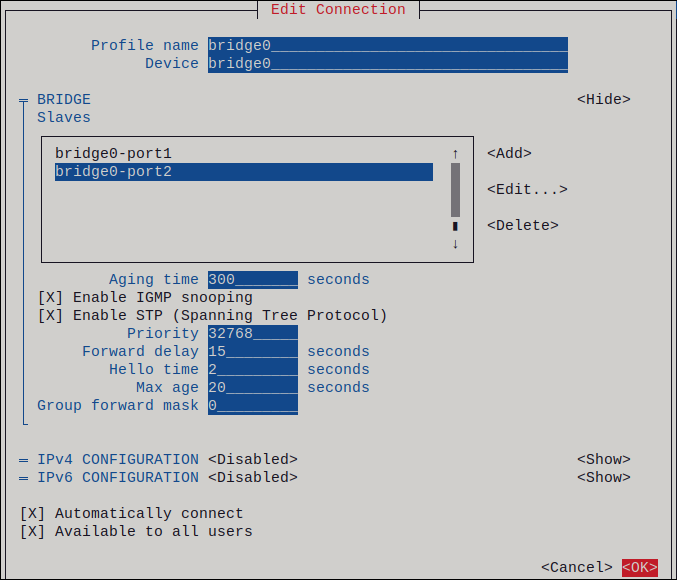
-
ブリッジが IP アドレスを必要としない場合は
-
OKボタンを押して、新しい接続を作成し、自動的にアクティブにします。 -
Backボタンを押してメインメニューに戻ります。 -
Quitを選択し、Enter キーを押してnmtuiアプリケーションを閉じます。
検証
ipユーティリティーを使用して、特定のブリッジのポートであるイーサネットデバイスのリンクステータスを表示します。# ip link show master bridge0 3: enp7s0: <BROADCAST,MULTICAST,UP,LOWER_UP> mtu 1500 qdisc fq_codel master bridge0 state UP mode DEFAULT group default qlen 1000 link/ether 52:54:00:62:61:0e brd ff:ff:ff:ff:ff:ff 4: enp8s0: <BROADCAST,MULTICAST,UP,LOWER_UP> mtu 1500 qdisc fq_codel master bridge0 state UP mode DEFAULT group default qlen 1000 link/ether 52:54:00:9e:f1:ce brd ff:ff:ff:ff:ff:ffbridgeユーティリティーを使用して、任意のブリッジデバイスのポートであるイーサネットデバイスの状態を表示します。# bridge link show 3: enp7s0: <BROADCAST,MULTICAST,UP,LOWER_UP> mtu 1500 master bridge0 state forwarding priority 32 cost 100 4: enp8s0: <BROADCAST,MULTICAST,UP,LOWER_UP> mtu 1500 master bridge0 state listening priority 32 cost 100 ...特定のイーサネットデバイスのステータスを表示するには、
bridge link show dev ethernet_device_nameコマンドを使用します。

