Red Hat Training
A Red Hat training course is available for Red Hat Enterprise Linux
5.2. Virtual Machine Manager のインターフェイス
次のセクションでは、Virtual Machine Manager のユーザーインターフェイスに関する情報を提供します。ユーザーインターフェイスには、Virtual Machine Manager のメインウィンドウ と 仮想マシンウィンドウ が含まれます。
5.2.1. Virtual Machine Manager のメインウィンドウ
次の図は、Virtual Machine Manager のメインウィンドウインターフェイスを示しています。
図5.2 Virtual Machine Manager ウィンドウ
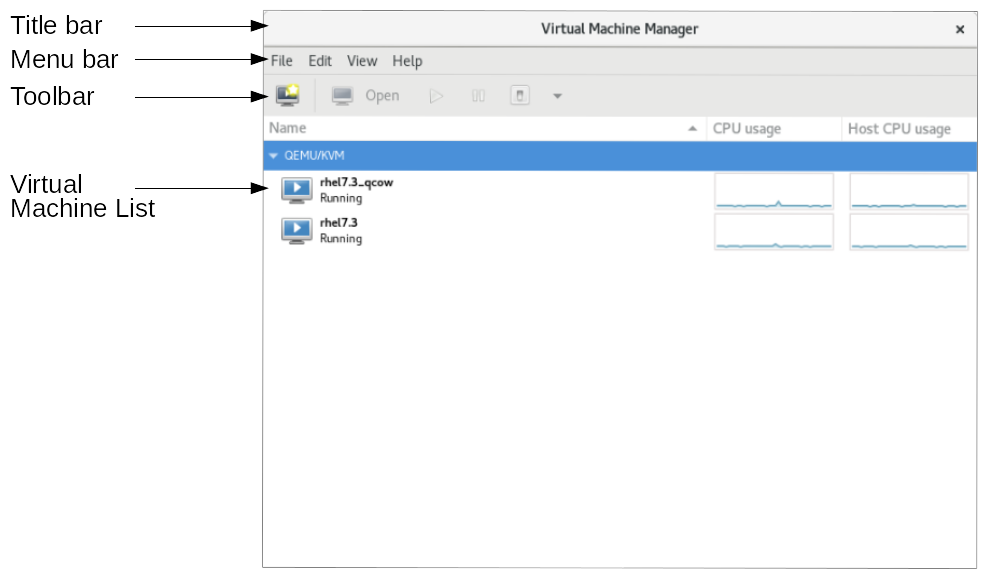
Virtual Machine Manager のメインウィンドウのタイトルバーには Virtual Machine Manager と表示されます。
5.2.1.1. メインウィンドウのメニューバー
次の表に、Virtual Machine Manager のメインウィンドウメニューのエントリーを示します。
表5.1 Virtual Machine Manager のメインウィンドウのメニュー
| メニュー名 | メニュー項目 | 説明 |
|---|---|---|
| ファイル | Add Connection | Add Connection ダイアログを開き、ローカルまたはリモートのハイパーバイザーに接続します。詳細は、Red Hat Enterprise Linux 仮想化の導入および管理ガイドの リモート接続の追加 を参照してください。 |
| New Virtual Machine | New VM ウィザードを開き、新しいゲスト仮想マシンを作成します。詳細は、Red Hat Enterprise Linux 仮想化の導入および管理ガイドの virt-manager を使用したゲストの作成 を参照してください。 | |
| Close | 仮想マシンウィンドウを閉じずに、Virtual Machine Manager ウィンドウを閉じます。実行中の仮想マシンは停止されません。 | |
| Exit | Virtual Machine Manager とすべての仮想マシンウィンドウを閉じます。実行中の仮想マシンは停止されません。 | |
| Edit | Connection Details | 選択した接続の Connection Details ウィンドウを開きます。 |
| Virtual Machine Details | 選択した仮想マシンの仮想マシンウィンドウを開きます。詳細は、仮想マシンペイン を参照してください。 | |
| 削除 | 選択した接続または仮想マシンを削除します。 | |
| Preferences | Virtual Machine Manager オプションを設定するための Preferences ダイアログボックスを開きます。 | |
| View | Graph
| Virtual Machine Manager のメインウィンドウで、仮想マシンの選択したパラメーターの表示を切り替えます。 |
| Help | About | Virtual Machine Manager に関する情報を含む About ウィンドウを表示します。 |
5.2.1.2. メインウィンドウのツールバー
次の表に、Virtual Machine Manager のメインウィンドウのアイコンを示します。
表5.2 Virtual Machine Manager のメインウィンドウのツールバー
| Icon | 説明 |
|---|---|
 | New VM ウィザードを開き、新しいゲスト仮想マシンを作成します。 |
 | 選択した仮想マシンの仮想マシンウィンドウを開きます。 |
 | 選択した仮想マシンを起動します。 |
 | 選択した仮想マシンを一時停止します。 |
 | 選択した仮想マシンを停止します。 |
 | 選択した仮想マシンで実行する次のいずれかのアクションを選択するためのメニューを開きます。
|
5.2.1.3. 仮想マシンリスト
仮想マシンリストには、Virtual Machine Manager が接続されている仮想マシンのリストが表示されます。リスト内の仮想マシンは、接続ごとにグループ化されています。表の列のヘッダーをクリックすると、リストを並べ替えることができます。
図5.3 仮想マシンリスト
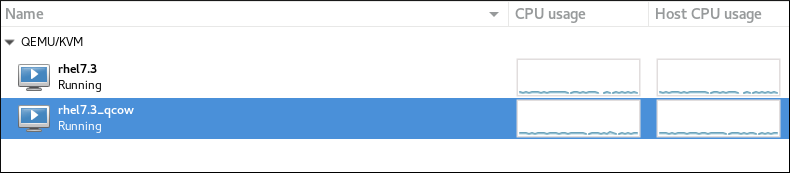
仮想マシンリストには、各仮想マシンで使用されているリソースに関する情報がグラフで表示されます。Edit メニューの Preferences ダイアログの Polling タブから、リソースを表示できます。以下は、仮想マシンリストに表示できるリソースのリストです。
- CPU の使用率
- ホストの CPU 使用率
- メモリー使用量
- ディスク I/O
- ネットワーク I/O
View メニューの Graph メニュー項目を使用して、表示するリソースを選択できます。
5.2.2. 仮想マシンウィンドウ
このセクションでは、仮想マシンウィンドウのインターフェイスに関する情報を提供します。
図5.4 仮想マシンウィンドウ
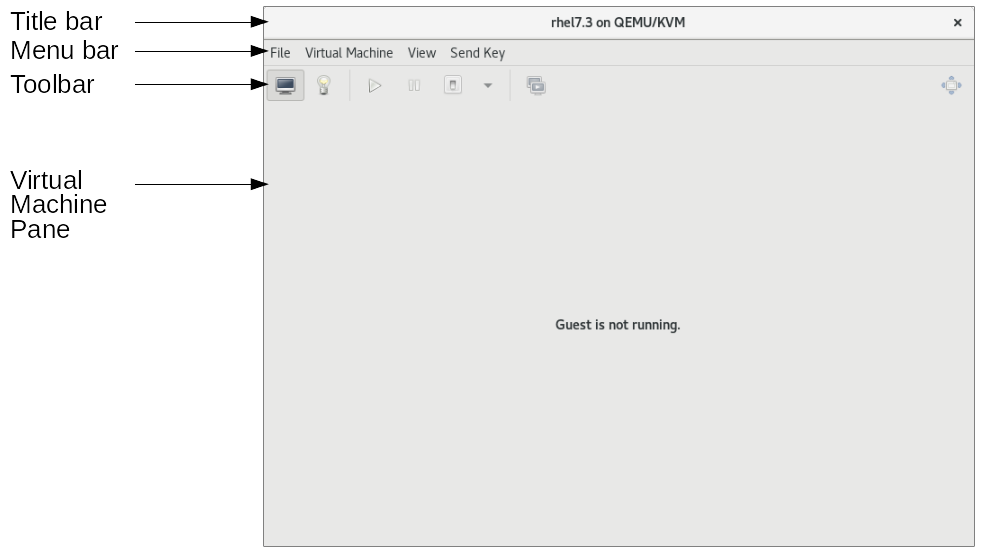
タイトルバーには、仮想マシンの名前とそれが使用する接続が表示されます。
5.2.2.1. 仮想マシンウィンドウのメニューバー
次の表に、仮想マシンウィンドウメニューのエントリーを示します。
表5.3 仮想マシンウィンドウのメニュー
| メニュー名 | メニュー項目 | 説明 |
|---|---|---|
| ファイル | View Manager | Virtual Machine Manager のメインウィンドウを開きます。 |
| Close | 仮想マシンを停止せずに、仮想マシンウィンドウのみを閉じます。 | |
| Exit | すべての Virtual Machine Manager ウィンドウを閉じます。実行中の仮想マシンは停止されません。 | |
| Virtual Machine | Run | 仮想マシンを実行します。このオプションは、仮想マシンが実行されていない場合にのみ使用できます。 |
| Pause | 仮想マシンを一時停止します。このオプションは、仮想マシンがすでに実行されている場合にのみ使用できます。 | |
| Shut Down | 仮想マシンで実行する次のいずれかのアクションを選択するためのメニューを開きます。
| |
| Clone | 仮想マシンのクローンを作成します。詳細は、Red Hat Enterprise Linux 仮想化の導入および管理ガイドの virt-manager を使用したゲストのクローン作成 を参照してください。 | |
| Migrate | Migrate the virtual machine ダイアログを開き、仮想マシンを別のホストに移行します。詳細は、Red Hat Enterprise Linux 仮想化の導入および管理ガイドの virt-manager を使用した移行 を参照してください。 | |
| 削除 | 仮想マシンを削除します。 | |
| Take Screenshot | 仮想マシンコンソールのスクリーンショットを撮ります。 | |
| Redirect USB Device | Select USB devices for redirection ダイアログを開き、リダイレクトする USB デバイスを選択します。詳細は、Red Hat Enterprise Linux 仮想化の導入および管理ガイドの USB リダイレクト を参照してください。 | |
| View | Console | 仮想マシンペインでコンソール画面を開きます。 |
| Details | 仮想マシンペインで詳細画面を開きます。詳細は、仮想マシンの詳細ウィンドウ を参照してください。 | |
| Snapshots | 仮想マシンペインでスナップショット画面を開きます。詳細は、スナップショットウィンドウ を参照してください。 | |
| Fullscreen | 仮想マシンコンソールをフルスクリーンモードで表示します。 | |
| Resize to VM | 仮想マシンに設定されているサイズと解像度に合わせて全画面表示のサイズを変更します。 | |
| Scale Display | 次のサブメニュー項目の選択に基づいて、仮想マシンのディスプレイをスケーリングします。
| |
| Text Consoles | リストで選択した仮想マシンのディスプレイを表示します。仮想マシンのディスプレイの例には、Serial 1 や Graphical Console Spice などがあります。 | |
| Toolbar | 仮想マシンウィンドウのツールバーの表示を切り替えます。 | |
| Send Key |
Ctrl+Alt+Backspace
Ctrl+Alt+Delete
Ctrl+Alt+F1
Ctrl+Alt+F2
Ctrl+Alt+F3
Ctrl+Alt+F4
Ctrl+Alt+F5
Ctrl+Alt+F6
Ctrl+Alt+F7
Ctrl+Alt+F8
Ctrl+Alt+F9
Ctrl+Alt+F10
Ctrl+Alt+F11
Ctrl+Alt+F12
Ctrl+Alt+Printscreen
| 選択したキーを仮想マシンに送信します。 |
5.2.2.2. 仮想マシンウィンドウのツールバー
次の表に、仮想マシンウィンドウのアイコンを示します。
表5.4 仮想マシンウィンドウのツールバー
| Icon | 説明 |
|---|---|
 | 仮想マシンのグラフィカルコンソールを表示します。 |
 | 仮想マシンの詳細ペインを表示します。 |
 | 選択した仮想マシンを起動します。 |
 | 選択した仮想マシンを一時停止します。 |
 | 選択した仮想マシンを停止します。 |
 | 選択した仮想マシンで実行する次のいずれかのアクションを選択するためのメニューを開きます。
|
 | 仮想マシンペインでスナップショット画面を開きます。 |
 | 仮想マシンコンソールをフルスクリーンモードで表示します。 |
5.2.2.3. 仮想マシンペイン
仮想マシンペインには、次のいずれかが表示されます。
仮想マシンコンソール
仮想マシンのコンソールには仮想マシンのグラフィカル出力が表示されます。
図5.5 仮想マシンコンソール
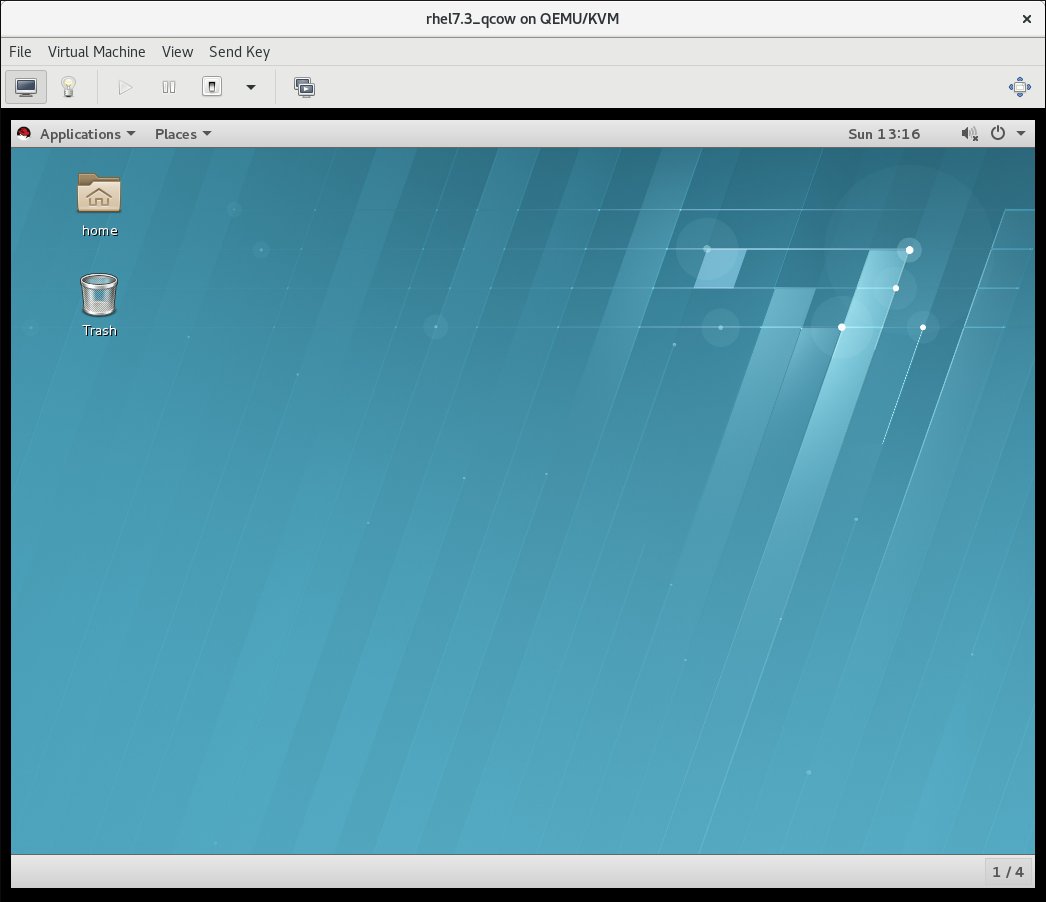
実際のマシンの場合と同じように、マウスとキーボードを使用して仮想マシンのコンソールと相互作用できます。仮想マシンのコンソールには、仮想マシンで実行されているアクティビティーが表示されます。
仮想マシンの詳細ウィンドウ
仮想マシンの詳細ウィンドウには、仮想マシン、そのハードウェア、および設定に関する詳細情報が表示されます。
図5.6 仮想マシンの詳細ウィンドウ
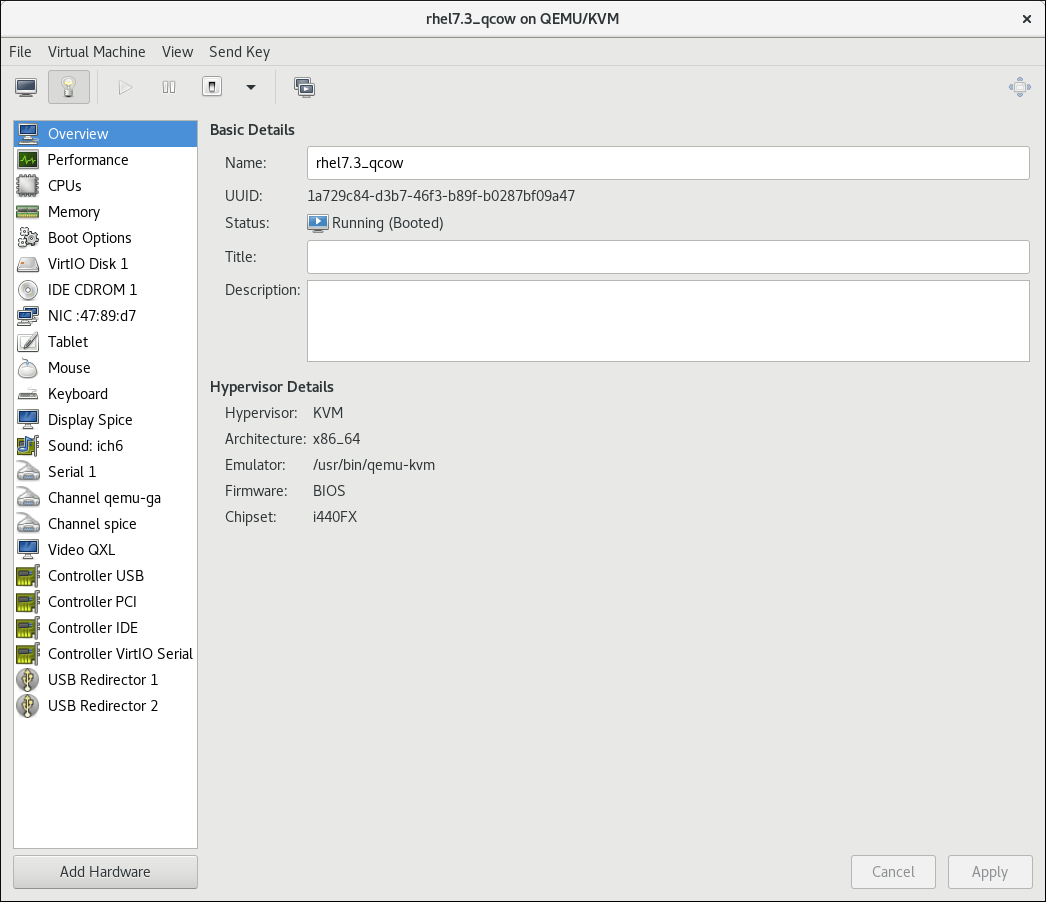
仮想マシンの詳細ウィンドウには、仮想マシンパラメーターのリストが含まれます。リスト内のパラメーターを選択すると、選択したパラメーターに関する情報が仮想マシンの詳細ウィンドウの右側に表示されます。仮想マシンの詳細ウィンドウを使用して、ハードウェアを追加および設定することもできます。
仮想マシンの詳細ウィンドウの詳細は、Red Hat Enterprise Linux 仮想化の導入および管理ガイドの 仮想ハードウェアの詳細ウィンドウ を参照してください。
スナップショットウィンドウ
仮想マシンのスナップショットウィンドウには、仮想マシン用に作成されたスナップショットのリストが表示されます。
図5.7 仮想マシンのスナップショットウィンドウ

仮想マシンのスナップショットウィンドウには、仮想マシン用に保存されたスナップショットのリストが含まれます。リスト内のスナップショットを選択すると、状態、説明、スクリーンショットなど、選択したスナップショットの詳細が仮想マシンのスナップショットウィンドウの右側に表示されます。仮想マシンのスナップショットウィンドウを使用して、スナップショットを追加、削除、および実行できます。
スナップショットの管理に関する詳細は、Red Hat Enterprise Linux 7 仮想化の導入および管理ガイドの スナップショットの管理 を参照してください。

