Red Hat Training
A Red Hat training course is available for Red Hat Enterprise Linux
ネットワークガイド
RHEL 7 でネットワーク、ネットワークインターフェイス、およびネットワークサービスの設定および管理
Ioanna Gkioka
Mirek Jahoda
Jana Heves
Stephen Wadeley
Christian Huffman
概要
パート I. 作業開始前の準備
第1章 ネットワークトピックの概要
1.1. IP ネットワークと非 IP ネットワークの比較
ネットワーク通信のカテゴリー
- IP ネットワーク
- インターネットプロトコルアドレスを介して通信するネットワーク。IP ネットワークは、インターネットおよびほとんどの内部ネットワークに実装されています。イーサネット、ケーブルモデム、DSL モデム、ダイヤルアップモデム、無線ネットワーク、VPN 接続などがその代表的な例です。
- 非 IP ネットワーク
- トランスポート層ではなく下位層を介して通信するのに使用されるネットワーク。このネットワークはほとんど使用されないことに注意してください。13章InfiniBand および RDMA ネットワークの設定で説明されているように、InfiniBand は非 IP ネットワークです。
1.2. 静的 IP アドレス指定と動的 IP アドレス指定の比較
- 静的な IP アドレス指定
- デバイスに静的 IP アドレスが割り当てられている場合は、そのアドレスを手動で変更しない限り、時間の経過とともに変わることはありません。静的
IPアドレス指定の使用が推奨されるのは、次のような場合です。DNSなどのサーバーや認証サーバーのネットワークアドレスの整合性を確保する。- 他のネットワークインフラストラクチャーから独立して動作する、帯域外管理デバイスを使用する。
「ネットワーク設定方法の選択」に列挙されるすべての設定ツールでは、静的なIPアドレスを手動で割り当てることができます。「nmcli を使用した静的イーサネット接続の追加および設定」で説明されている nmcli ツールも適しています。自動設定および管理の詳細は、Red Hat Enterprise Linux 7 システム管理ガイドの『OpenLMI』を参照してください。『Red Hat Enterprise Linux 7 インストールガイド』 では、ネットワーク設定の割り当てを自動化するのに使用できる Kickstart ファイルの使用方法を説明します。 - 動的な IP アドレス指定
- デバイスに動的 IP アドレスが割り当てられている場合は、そのアドレスが時間の経過とともに変わります。このため、マシンを再起動すると IP アドレスが変わる可能性があるため、随時ネットワークに接続するデバイスに使用することが推奨されます。動的 IP アドレスは、より柔軟で、設定と管理が簡単です。ダイナミックホストコントロールプロトコル (DHCP) は、ネットワーク設定をホストに動的に割り当てる従来の方法です。詳細は、「DHCP を使用する理由」を参照してください。また、「nmcli を使用した動的イーサネット接続の追加および設定」で説明されているように、nmcli ツールを使用することもできます。注記静的 IP アドレスまたは動的 IP アドレスをどのような場合に使用するかを定義する厳密な規則はありません。ユーザーのニーズ、設定、およびネットワーク環境によって異なります。デフォルトでは、NetworkManager は、
DHCPクライアントである dhclient を呼び出します。
1.3. DHCP クライアントの動作の設定
DHCP クライアントである dhclient を呼び出すことに注意してください。
IP アドレスの要求
DHCP 接続が開始すると、dhcp クライアントは DHCP サーバーから IP アドレスを要求します。dhcp クライアントがこの要求を完了するのを待つ時間は、デフォルトで 60 秒です。nmcli ツールを使用して ipv4.dhcp-timeout プロパティーを設定するか、/etc/sysconfig/network-scripts/ifcfg-ifname ファイルの IPV4_DHCP_TIMEOUT オプションを設定できます。たとえば、nmcli を使用します。
~]# nmcli connection modify enp1s0 ipv4.dhcp-timeout 10
この間にアドレスを取得できないと、IPv4 設定は失敗します。接続全体が失敗する場合もあり、これは ipv4.may-fail プロパティーにより異なります。
ipv4.may-failがyes(デフォルト)に設定されている場合、接続の状態は IPv6 設定に依存します。- IPv6 設定が有効であり、これが成功すると、接続はアクティブになりますが、IPv4 設定は再試行できません。
- IPv6 設定が無効であるか、または設定されていないと、接続は失敗します。
ipv4.may-failがnoに設定されている場合、接続は非アクティブになります。この場合は、以下のようになります。- 接続の
autoconnectプロパティーが有効になっている場合、NetworkManager は、autoconnect-retriesプロパティーに設定された回数だけ接続のアクティブ化を再試行します。デフォルトでは 4 回です。 - それでも接続が dhcp アドレスを取得できないと、自動アクティベーションは失敗します。5 分後に自動接続プロセスが再開されて、dhcp クライアントが dhcp サーバーからのアドレスの取得を再試行することに注意してください。
リース更新の要求
ipv4.dhcp-timeout プロパティーを秒単位(デフォルトは 60)で設定して設定されます。試行時に応答を得ると、プロセスは停止し、リースが更新されます。
ipv4.may-failがyes(デフォルト)に設定され、IPv6 が正常に設定されている場合、接続はアクティブになり、dhcp クライアントは 2 分ごとに再起動します。ipv4.may-failをnoに設定すると、接続は非アクティブになります。この場合、接続のautoconnectプロパティーが有効になっている場合、接続は最初からアクティブになります。
1.3.1. DHCPv4 の永続化
ipv4.dhcp-timeout プロパティーを 32 ビットの整数(MAXINT32)の最大値 2147483647 または infinity 値に設定します。
~]$ nmcli connection modify enps1s0 ipv4.dhcp-timeout infinity
その結果、NetworkManager は、成功するまで DHCP サーバーからのリースの取得または更新の試行を停止しません。
/etc/sysconfig/network-scripts/ifcfg-enp1s0 設定ファイルまたは nmcli を使用して、IPADDR プロパティーに静的 IP を手動で追加します。
~]$ nmcli connection modify enp1s0 ipv4.address 192.168.122.88/24
1.4. ワイヤレス規制ドメインの設定
.bin ファイルを使用して規制データベース情報を維持します。
/etc/sysconfig/regdomain ファイルで COUNTRY 環境変数を定義できます。
setregdomain (1)man ページ:国コードに基づいて規制ドメインを設定します。crda (8)man ページ - 特定の ISO または IEC 3166 alpha2 のワイヤレス規制ドメインをカーネルに送信します。regulatory.bin (5)man ページ - Linux ワイヤレス規制データベースを表示します。- man ページの
iw (8)- ワイヤレスデバイスおよびその設定を表示または操作します。
1.5. netconsoleの設定
netconsole カーネルモジュールを使用すると、ネットワークを介して別のコンピューターにカーネルメッセージをログに記録できます。
netconsole を使用できるようにするには、ネットワークに適切に設定された rsyslog サーバーが必要です。
手順1.1 netconsole 用 rsyslog サーバーの設定
/etc/rsyslog.confファイルのMODULESセクションで次の行のコメントを解除して、514/udp ポートをリッスンし、ネットワークからメッセージを受信するようにrsyslogdデーモンを設定します。$ModLoad imudp $UDPServerRun 514
rsyslogdサービスを再起動して、変更を適用します。]# systemctl restart rsyslogrsyslogdが 514/udp ポートでリッスンしていることを確認します。]# netstat -l | grep syslog udp 0 0 0.0.0.0:syslog 0.0.0.0:* udp6 0 0 [::]:syslog [::]:*netstat -l 出力の0.0.0.0:syslogおよび[::]:syslog値は、rsyslogdが/etc/servicesファイルで定義されたデフォルトのnetconsoleポートでリッスンしていることを意味します。]$ cat /etc/services | grep syslog syslog 514/udp syslog-conn 601/tcp # Reliable Syslog Service syslog-conn 601/udp # Reliable Syslog Service syslog-tls 6514/tcp # Syslog over TLS syslog-tls 6514/udp # Syslog over TLS syslog-tls 6514/dccp # Syslog over TLS
Netconsole は、initscripts パッケージの一部である /etc/sysconfig/netconsole ファイルを使用して設定されます。このパッケージはデフォルトでインストールされ、netconsole サービスも提供します。
手順1.2 送信元マシンの設定
/etc/sysconfig/netconsoleファイルのSYSLOGADDR変数の値を、syslogdサーバーの IP アドレスに一致するように設定します。以下に例を示します。SYSLOGADDR=192.168.0.1
- 変更を有効にするために
netconsoleサービスを再起動します。]# systemctl restart netconsole.service - システムを再起動した後に
netconsole.serviceを実行できるようにします。]# systemctl enable netconsole.service - クライアントからの
netconsoleメッセージを/var/log/messagesファイル(デフォルト)またはrsyslog.confで指定されたファイルで表示します。]# cat /var/log/messages
rsyslogd および netconsole.service はポート 514 を使用します。別のポートを使用するには、/etc/rsyslog.conf の以下の行を、必要なポート番号に変更します。
$UDPServerRun <PORT>
/etc/sysconfig/netconsole ファイルで以下の行のコメントを解除して編集します。
SYSLOGPORT=514
netconsole 設定およびトラブルシューティングのヒントに関する詳細は、Netconsole Kernel Documentation を参照してください。
1.6. sysctl によるネットワークカーネル調整パラメーターの使用
sysctl ユーティリティーで特定のカーネルチューナブルを使用すると、実行中のシステムでネットワーク設定を調整し、ネットワークパフォーマンスに直接影響を与えることができます。
/etc/sysctl.conf ファイルに行を追加します。
sysctl パラメーターの一覧を表示するには、root で以下を入力します。
~]# sysctl -a
sysctl を使用したネットワークカーネルパラメーターの詳細は、システム管理者のガイド の複数のインターフェイスでの PTP の使用 を参照してください。
1.7. ncat ユーティリティーを使用したデータの管理
IPv4 と IPv6 の両方を処理し、接続を開き、パケットを送信し、ポートスキャンを実行し、SSL、接続ブローカーなどの高レベルの機能をサポートします。
ncat のインストール
root で以下のコマンドを実行します。
~]# yum install ncat
ncat ユースケースの簡単な例
例1.1 クライアントとサーバーとの間の通信の有効化
- TCP ポート 8080 で接続をリッスンするように、クライアントマシンを設定します。
~]$ ncat -l 8080 - サーバーマシンで、クライアントの IP アドレスを指定し、同じポート番号を使用します。
~]$ ncat 10.0.11.60 8080接続のいずれの側でもメッセージを送信でき、ローカルマシンとリモートマシンの両方に表示されます。 Ctrl+Dを押して、TCP 接続を閉じます。
-u オプションを指定して同じ nc コマンドを使用します。以下に例を示します。
~]$ ncat -u -l 8080
例1.2 ファイルの送信
- クライアントマシンで、ファイルをサーバーマシンに転送する特定のポートをリッスンするには、次のコマンドを実行します。
~]$ ncat -l 8080 > outputfile - サーバーマシンで、クライアントの IP アドレス、ポート、および転送するファイルを指定します。
~]$ ncat -l 10.0.11.60 8080 < inputfile
~]$ ncat -l 8080 < inputfile
~]$ ncat -l 10.0.11.60 8080 > outputfile
例1.3 HTTP プロキシーサーバーの作成
~]$ ncat -l --proxy-type http localhost 8080
例1.4 ポートのスキャン
-z オプションを使用してスキャンするポートの範囲を指定します。
~]$ ncat -z 10.0.11.60 80-90
Connection to 192.168.0.1 80 port [tcp/http] succeeded!
例1.5 SSL を使用した安全なクライアントサーバー通信の設定
SSL を設定します。
~]$ ncat -e /bin/bash -k -l 8080 --ssl
~]$ ncat --ssl 10.0.11.60 8080
SSL 接続の真に機密性を確保するには、サーバーには --ssl-cert オプションおよび --ssl-key オプションが必要で、クライアントには --ssl-verify オプションおよび --ssl-trustfile オプションが必要です。OpenSSL の詳細は、『 セキュリティーガイドの OpenSSL の使用 セクションを参照して』 ください。
パート II. IP ネットワークの管理
第2章 NetworkManager の使用
2.1. NetworkManager の概要
ifcfg タイプの設定ファイルは引き続きサポートされます。詳細は、「ネットワークスクリプトによる NetworkManager の使用」を参照してください。
2.1.1. NetworkManager を使用する利点
- ネットワーク管理の容易化: NetworkManager は、ネットワーク接続が機能するようにします。システムにネットワーク設定がなく、ネットワークデバイスがあることを検出すると、NetworkManager は一時的な接続を作成して接続を提供します。
- ユーザーへの接続設定が容易になります。NetworkManager は 、GUI、nmtui、nmcli など、 さまざまなツールで管理を提供します。「NetworkManager のツール」を参照してください。
- 柔軟な設定に対応します。たとえば、WiFi インターフェイスを設定すると、NetworkManager は利用可能な wifi ネットワークをスキャンして表示します。インターフェイスを選択でき、NetworkManager は、再起動プロセス後の自動接続を提供するのに必要な認証情報を表示します。NetworkManager は、ネットワークエイリアス、IP アドレス、静的ルート、DNS 情報、VPN 接続、および接続固有のパラメーターを多数設定できます。設定オプションは、必要に応じて修正できます。
- ネットワーク設定と状態についてアプリケーションによるクエリーと制御を可能にする、D-Bus を介した API を提供します。この方法により、アプリケーションは D-BUS を介してネットワークを確認し、制御できます。たとえば、
Web コンソールインターフェイスは、Webブラウザーを介してサーバーを監視および設定し、NetworkManager D-BUS インターフェイスを使用してネットワークを設定します。 - 再起動プロセス後もデバイスの状態を維持し、再起動中に管理モードに設定されているインターフェイスを引き継ぎます。
- 明示的にマネージド外として設定されていないが、ユーザーまたは他のネットワークサービスによって手動で制御されているデバイスを処理します。
2.2. NetworkManager のインストール
root で以下を入力します。
~]# yum install NetworkManager2.3. NetworkManager のステータスの確認
~]$ systemctl status NetworkManager
NetworkManager.service - Network Manager
Loaded: loaded (/lib/systemd/system/NetworkManager.service; enabled)
Active: active (running) since Fri, 08 Mar 2013 12:50:04 +0100; 3 days ago
Active: inactive (dead) と表示されることに注意してください。
2.4. NetworkManager の開始
~]# systemctl start NetworkManager
~]# systemctl enable NetworkManager2.5. NetworkManager のツール
表2.1 NetworkManager のツールとアプリケーションの概要
| アプリケーションおよびツール | 説明 |
|---|---|
| nmcli | コマンドラインツール。ユーザーとスクリプトが NetworkManager と対話できるようにします。nmcli は、サーバーなどの GUI がないシステムで、NetworkManager のすべての側面を制御することができることに注意してください。GUI ツールのようにさらに高度な機能を提供します。 |
| nmtui | NetworkManager用の単純な curses ベースのテキストユーザーインターフェイス(TUI) |
| nm-connection-editor | ボンドの設定や接続のチーミングなど、control-center ユーティリティーで処理されていない特定のタスク用のグラフィカルユーザーインターフェイスツール。NetworkManager が保存したネットワーク接続を追加、削除、および変更できます。これを起動するには、端末に nm-connection-editor と入力します。
~]$ nm-connection-editor
|
| control-center | GNOME Shell が提供し、デスクトップユーザーが利用可能なユーザーインターフェイス。これには、ネットワーク設定ツールが含まれます。これを起動するには、Super キーを押してアクティビティーの概要に入り、Network と 入力 して Enter を押します。Network 設定ツールが表示されます。 |
| ネットワーク接続アイコン | GNOME Shell が提供するグラフィカルユーザーインターフェイスツールで、NetworkManager が報告するネットワーク接続の状態を表します。アイコンには複数の状態があり、現在使用中の接続の種類を視覚的に表示します。 |
2.6. ネットワークスクリプトによる NetworkManager の使用
ネットワークスクリプト という用語は、/etc/init.d/network スクリプトと、それが呼び出すその他のインストール済みスクリプトを指します。NetworkManager はデフォルトのネットワークサービスを提供しますが、スクリプトと NetworkManager は並行して実行され、連携することができます。Red Hat は、それを最初にテストすることを推奨します。
ネットワークスクリプトの実行
systemctl start|stop|restart|status network systemctl ユーティリティーは既存の環境変数をクリアし、正しい実行を確保します。
/etc/init.d/network が NetworkManager をチェックして、NetworkManager の接続の改ざんを回避します。NetworkManager は、sysconfig 設定ファイルを使用するプライマリーアプリケーションであり、/etc/init.d/network はセカンダリーとなることを目的としています。
/etc/init.d/network スクリプトは、以下を実行します。
- 手動で - systemctl コマンド
start|stop|restartnetwork のいずれかを使用して、または - ネットワークサービスが有効な場合は、起動およびシャットダウン時 - systemctl enable network コマンドの結果として。
ifup スクリプトおよび ifdown スクリプトを手動で呼び出すこともできます。
~]# systemctl restart network.service
これにより、新しい設定を読み込むために、ネットワークインターフェイスカード (NIC) をすべて無効にして有効にします。詳細は、Red Hat ナレッジベースソリューション Reload and force-reload options for network serviceを参照してください。
ネットワークスクリプトのカスタムコマンドを使用
/sbin/ifup-local スクリプト、ifdown-pre-local スクリプト、および ifdown-local スクリプトのカスタムコマンドは、これらのデバイスが /etc/init.d/network サービスによって制御されている場合にのみ実行されます。ifup-local ファイルは、デフォルトでは存在しません。必要に応じて、/sbin/ ディレクトリーの下に作成します。
ifup-local スクリプトは initscripts によってのみ読み取りでき、NetworkManager は読み取りできません。NetworkManager を使用してカスタムスクリプトを実行するには、dispatcher.d/ ディレクトリーの下に作成します。「dispatcher スクリプトの実行」を参照してください。
ネットワークスクリプト と NetworkManager の両方を使用して実行できます。NetworkManager が有効な場合は、ifup スクリプトおよび ifdown スクリプトにより、NetworkManager が問題のインターフェイスを管理するかどうかを NetworkManager に尋ねます。これは、ifcfg ファイルの 「DEVICE=」 行にあります。
- ifup の呼び出し
ifupを呼び出して、デバイスが NetworkManager で 管理 されている場合は、以下の 2 つのオプションがあります。- デバイスがまだ接続されてい ない 場合は、NetworkManager に接続を開始するように要求します。
- デバイスがすでに 接続している 場合は、何もする必要がありません。
- ifdown の呼び出し
ifdownを呼び出して、デバイスが NetworkManager により 管理 されます。ifdownにより、NetworkManager が接続を終了するように求められます。
ifup または ifdown のいずれかを呼び出すと、このスクリプトは、NetworkManager が存在してから使用した、古い NetworkManager 以外のメカニズムを使用して接続を開始します。
dispatcher スクリプトの実行
/etc/NetworkManager/dispatcher.d/ ディレクトリーが存在し、NetworkManager はアルファベット順にそこにあるスクリプトを実行します。各スクリプトは、root が所有する実行可能ファイルであり、ファイル 所有 者に対してのみ 書き込み権限 を持っている必要があります。NetworkManager の dispatcher スクリプト実行の詳細は、Red Hat ナレッジベースソリューションethtool コマンドを適用するように NetworkManager の dispatcher スクリプトを記述するを参照してください。
2.7. sysconfig ファイルによる NetworkManager の使用
/etc/sysconfig/ ディレクトリーは、設定ファイルおよびスクリプトの場所です。ほとんどのネットワーク設定情報がここに保存されます。ただし、VPN、モバイルブロードバンド、および PPPoE の設定を除き、/etc/NetworkManager/ サブディレクトリーに保存されます。たとえば、インターフェイス固有の情報は、/etc/sysconfig/network-scripts/ ディレクトリーの ifcfg ファイルに保存されます。
/etc/sysconfig/network ファイルを使用します。VPN、モバイルブロードバンド、および PPPoE 接続に関する情報は /etc/NetworkManager/system-connections/ に保存されます。
ifcfg ファイルを編集しても、NetworkManager は自動的に変更を認識しないため、変更を通知する必要があります。NetworkManager プロファイル設定を更新するツールのいずれかを使用すると、NetworkManager は、そのプロファイルを使用して再接続するまでこれらの変更を実装しません。たとえば、エディターを使用して設定ファイルを変更した場合、NetworkManager は設定ファイルを再度読み込む必要があります。
root で と入力して、すべての接続プロファイルをリロードします。
~]# nmcli connection reload
ifcfg-ifname を 1 つだけ 再読み込みするには、次のコマンドを実行します。
~]# nmcli con load /etc/sysconfig/network-scripts/ifcfg-ifname
~]# nmcli dev disconnect interface-name ~]# nmcli con up interface-name
ifup コマンドの使用時に実行中の場合に NetworkManager をトリガーしようとします。ネットワークスクリプトの詳細は、「ネットワークスクリプトによる NetworkManager の使用」を参照してください。
ifup スクリプトは汎用スクリプトで、いくつかのことを実行し、ifup-device_name、ifup-wireless、ifup-ppp などのインターフェイス固有のスクリプトを呼び出します。ユーザーが ifup enp1s0 を手動で実行すると、以下を行います。
ifupが/etc/sysconfig/network-scripts/ifcfg-enp1s0というファイルを探します。ifcfgファイルが存在する場合、ifupはそのファイル内のTYPEキーを検索し、呼び出すタイプ固有のスクリプトを特定します。ifupは、TYPEに基づいてifup-wirelessまたはifup-device_nameを呼び出します。- タイプ固有のスクリプトがタイプ固有のセットアップを実行します。
- タイプ固有のスクリプトにより、共通関数が
DHCPや静的セットアップなどのIP関連のタスクを実行できます。
/etc/init.d/network は起動時にすべての ifcfg ファイルを読み取り、ONBOOT=yes になっている各ファイルについて、NetworkManager がすでに ifcfg ファイルから DEVICE を起動しているかどうかを確認します。NetworkManager がそのデバイスを起動するか、またはすでに起動している場合は、そのファイルに対しては何も実行されず、次の ONBOOT=yes ファイルもチェックされます。NetworkManager がまだそのデバイスを起動していない場合は、initscripts は従来の動作を続行し、その ifcfg ファイルの ifup を呼び出します。
ifcfg ファイルがシステム起動時に開始されることが予想されます。これにより、 NetworkManager が処理しないレガシーネットワークタイプ(ISDN、analog dial-up modems など)や、NetworkManager でまだサポートされていない新しいアプリケーションは、NetworkManager が処理できない場合でも initscripts によって正常に起動されます。
/etc ディレクトリー内のどこか、またはライブファイルと同じ場所に保存しないことが推奨されます。.old、.orig、.rpmnew、.rpmorig、.rpmsave の拡張機能のみが除外されます。
2.8. 関連情報
man (1)man ページ:man ページとその検索方法が説明されています。NetworkManager (8)man ページ - ネットワーク管理デーモンを説明しています。NetworkManager.conf (5)man ページ -NetworkManager設定ファイルが説明されています。/usr/share/doc/initscripts-version/sysconfig.txt: 従来のネットワークサービスが理解できるようにifcfg設定ファイルとそのディレクティブについて説明しています。/usr/share/doc/initscripts-version/examples/networking/: 設定ファイルのサンプルが含まれるディレクトリー。ifcfg (8)man ページ - ifcfg コマンドについて簡単に説明しています。
第3章 IP ネットワークの設定
3.1. ネットワーク設定方法の選択
- NetworkManager を使用してネットワークインターフェイスを設定するには、以下のいずれかのツールを使用します。
- テキスト形式のユーザーインターフェイスツール nmtui。詳細は、「nmtui を使用した IP ネットワークの設定」を参照してください。
- コマンドラインツール nmcli詳細は、「nmcli を使用する IP ネットワークの設定」を参照してください。
- グラフィカルユーザーインターフェイスツール GNOME GUI詳細は、「 GNOME GUI を使用した IP ネットワークの設定 」を参照してください。
- NetworkManager を使用 せず にネットワークインターフェイスを設定するには、以下を行います。
ifcfgファイルを手動で編集します。詳細は、「ifcfg ファイルを使用した IP ネットワークの設定」を参照してください。- ip コマンドを使用します。IP アドレスをインターフェイスに割り当てるのに使用できますが、変更は再起動をまたぐ永続的なものではありません。詳細は、「ip コマンドを使用した IP ネットワークの設定」を参照してください。
- root ファイルシステムがローカルでは ない 場合にネットワークを設定するには、以下の手順を行います。
- カーネルのコマンドラインを使用する。詳細は、「カーネルコマンドラインから IP ネットワークの設定」を参照してください。
3.2. nmtui を使用した IP ネットワークの設定
前提条件
- 端末ウィンドウで nmtui ツールを使用する。NetworkManager-tui パッケージに含まれていますが、デフォルトでは NetworkManager と一緒にインストールされません。NetworkManager-tui をインストールするには、次のコマンドを実行します。
~]# yum install NetworkManager-tui - NetworkManager が実行していることを確認するには、「NetworkManager のステータスの確認」 を参照してください。
手順
- nmtui ツールを起動します。
~]$ nmtuiテキストユーザーインターフェイスが表示されます。図3.1 NetworkManager のテキスト形式ユーザーインターフェイスの開始メニュー
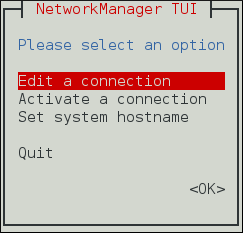
[D] - 移動するには、矢印キーを使用するか、Tab を押して順方向に進み、Shift+Tab を押してオプションを再度実行します。Enter を押してオプションを選択します。Space バーは、チェックボックスのステータスを切り替えます。
手順
Activate a connectionメニューエントリーを選択します。図3.2 接続のアクティブ化
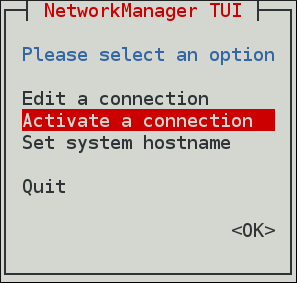
- 修正した接続を選択します。右側の
Deactivateボタンをクリックします。図3.3 修正した接続の非アクティブ化

- 接続を再度選択し、
Activateボタンをクリックします。図3.4 修正した接続の再アクティブ化
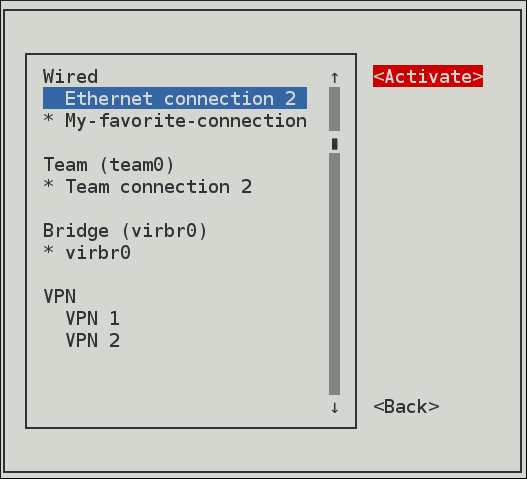
nmtui edit接続名が指定されていない場合、選択メニューが表示されます。接続名が指定され、正しく特定されると、関連する Edit connection 画面が表示されます。connection-namenmtui connect接続名が指定されていない場合、選択メニューが表示されます。接続名を指定して正しく特定されると、関連する接続がアクティブになります。無効なコマンドがあると、使用方法に関するメッセージが表示されます。connection-name
802.1X を使用したイーサネット接続は編集できません。
3.3. nmcli を使用する IP ネットワークの設定
- サーバー、ヘッドレスマシン、および端末の場合は、nmcli を使用して、GUI を使用せずに NetworkManager を直接制御することができます。これには、ネットワーク接続の作成、編集、開始、および停止やネットワークステータスの表示が含まれます。
- スクリプトの場合、nmcli は簡潔な出力形式をサポートします。これはスクリプト処理に適しています。この場合、ネットワーク接続を手動で管理するのではなく、ネットワーク設定の整合性を維持するために用いられます。
一般的 な、ネットワーク、ラジオ、接続、デバイス、エージェント、および 監視 のいずれかのオプションになります。nmcli [OPTIONS] OBJECT { COMMAND | help }コマンドには、このいずれかの接頭辞を使用できます。たとえば、nmcli con help、nmcli c help、nmcli connection help は、同じ出力を生成します。
- -t (terse)
- このモードは、コンピューターのスクリプト処理に使用される場合があり、値だけを表示する簡潔な出力を確認できます。
例3.1 簡潔な出力の表示
nmcli -t device ens3:ethernet:connected:Profile 1 lo:loopback:unmanaged: - -f (field)
- このオプションでは、どのフィールドを出力に表示できるかを指定します。たとえば、NAME、UUID、TYPE、AUTOCONNECT、ACTIVE、DEVICE、STATE です。フィールドは、1 つまたは複数使用できます。複数のフィールドを使用する場合は、フィールドを区切るコンマの後に空白を入力しないでください。
例3.2 出力内のフィールドの指定
~]$ nmcli -f DEVICE,TYPE device DEVICE TYPE ens3 ethernet lo loopbackまた、次のようなスクリプトの記述に適しています。~]$ nmcli -t -f DEVICE,TYPE device ens3:ethernet lo:loopback - -p (pretty)
- このオプションにより、nmcli は人間が判読できる出力を生成します。たとえば、値を揃え、ヘッダーを表示します。
例3.3 pretty モードで出力の表示
nmcli -p device ===================== Status of devices ===================== DEVICE TYPE STATE CONNECTION -------------------------------------------------------------- ens3 ethernet connected Profile 1 lo loopback unmanaged -- - -h (help)
- ヘルプ情報を表示します。
- nmcli help
- このコマンドでは、その後のコマンドで使用される利用可能なオプションおよびオブジェクト名のリストが表示されます。
- nmcli object help
- このコマンドでは、指定したオブジェクトに関する利用可能なアクションのリストが表示されます。以下に例を示します。
nmcli c help
3.3.1. nmcli の簡単な選択例
例3.4 NetworkManager の全体ステータスの確認
~]$ nmcli general status
STATE CONNECTIVITY WIFI-HW WIFI WWAN-HW WWAN
connected full enabled enabled enabled enabled
簡潔モードの場合は、以下のようになります。
~]$ nmcli -t -f STATE general
connected
例3.5 NetworkManager のロギングの状態の表示
~]$ nmcli general logging
LEVEL DOMAINS
INFO PLATFORM,RFKILL,ETHER,WIFI,BT,MB,DHCP4,DHCP6,PPP,WIFI_SCAN,IP4,IP6,A
UTOIP4,DNS,VPN,SHARING,SUPPLICANT,AGENTS,SETTINGS,SUSPEND,CORE,DEVICE,OLPC,
WIMAX,INFINIBAND,FIREWALL,ADSL,BOND,VLAN,BRIDGE,DBUS_PROPS,TEAM,CONCHECK,DC
B,DISPATCH
例3.6 すべての接続を表示
~]$ nmcli connection show
NAME UUID TYPE DEVICE
Profile 1 db1060e9-c164-476f-b2b5-caec62dc1b05 ethernet ens3
ens3 aaf6eb56-73e5-4746-9037-eed42caa8a65 ethernet --
例3.7 現在アクティブな接続のみを表示
~]$ nmcli connection show --active
NAME UUID TYPE DEVICE
Profile 1 db1060e9-c164-476f-b2b5-caec62dc1b05 ethernet ens3
例3.8 NetworkManager が認識するデバイスとその状態のみの表示
~]$ nmcli device status
DEVICE TYPE STATE CONNECTION
ens3 ethernet connected Profile 1
lo loopback unmanaged --
表3.1 nmcli コマンドの省略形の例
| nmcli コマンド | 省略形 | |
|---|---|---|
| nmcli general status | nmcli g | |
| nmcli general logging | nmcli g log | |
| nmcli connection show | nmcli con show | |
| nmcli connection show --active | nmcli con show -a | |
| nmcli device status | nmcli dev |
3.3.2. nmcli を使用したネットワークインターフェイスの起動および停止
nmcli con up id bond0 nmcli con up id port0 nmcli dev disconnect bond0 nmcli dev disconnect ens3
3.3.3. nmcli オプションについて
connection.type- 接続の種類です。設定可能な値は、adsl、bond、bond-slave、bridge、bridge-slave、bluetooth、cdma、ethernet、gsm、infiniband、olpc-mesh、team、team-slave、vlan、wifi、wimax です。各接続タイプには、タイプ固有のコマンドオプションがあります。
TYPE_SPECIFIC_OPTIONSの一覧は、『nmcli(1)』 の man ページで確認できます。以下に例を示します。gsm接続では、アクセスポイント名をapnに指定する必要があります。nmcli c add connection.type gsm apn access_point_name
wifiデバイスには、ssidに指定されるサービスセット ID が必要です。nmcli c add connection.type wifi ssid My identifier
connection.interface-name- 接続に関連するデバイス名。
nmcli con add connection.interface-name enp1s0 type ethernet
connection.id- 接続プロファイルに使用される名前。接続名を指定しないと、次のように接続名が生成されます。
connection.type -connection.interface-name
connection.idは接続 プロファイル の名前です。デバイスを示すインターフェイス名(wlp61s0、ens3、em1)と混同しないようにしてください。なお、ユーザーはインターフェイスと同じ名前を接続に付けることができますが、これは別のものです。1 つのデバイスに複数の接続プロファイルを利用することもできます。これは、モバイルデバイスの場合や異なるデバイス間でネットワークケーブルを切り替える場合に非常に便利です。必要に応じて、設定を編集するのではなく、異なるプロファイルを作成してインターフェイスに適用します。idオプションも接続プロファイル名を参照します。
show、up、down などの nmcli コマンドで最も重要なオプションは次のとおりです。
id- ユーザーが接続プロファイルに割り当てる識別用文字列。nmcli connection コマンドで、ID を使用して接続を指定できます。コマンド出力の NAME フィールドには、必ず接続 ID が表示されます。con-name が参照するのと同じ接続プロファイル名が参照されます。
uuid- システムが接続プロファイルに割り当てる一意の識別用文字列。nmcli connection コマンドで
uuidを使用して、接続を特定できます。
3.3.4. nmcli インタラクティブ接続エディターの使用
~]$ nmcli con edit
表示されたリストから有効な接続の種類を入力するよう求められます。接続の種類を入力すると、nmcli プロンプトが表示されます。接続の種類に精通している場合は、nmcli con edit コマンドに有効な接続 タイプ オプションを追加して、nmcli プロンプトに直接取り込むことができます。既存の接続プロファイルの編集には、次の形式になります: nmcli con edit [id | uuid | path] ID新しい接続プロファイルを編集します。
nmcli con edit [type new-connection-type] [con-name new-connection-name]
describe setting.property)。以下に例を示します。
nmcli> describe team.config
3.3.5. nmcli による接続プロファイルの作成および修正
nmcli c add {ARGUMENTS}- プロパティー名
- 接続を内部的に記述するために NetworkManager が使用する名前。最も重要なものを以下に示します。
- connection.type
nmcli c add connection.type
bond - connection.interface-name
nmcli c add connection.interface-name
enp1s0 - connection.id
nmcli c add connection.id
"My Connection"プロパティーとその設定の詳細は、man ページのnm-settings (5)を参照してください。
- エイリアス名
- 内部的にプロパティーに翻訳された、人間が理解可能な名前。最も一般的なものを以下に示します。
- タイプ(connection.type プロパティー)
nmcli c add type
bond - ifname (connection.interface-name プロパティー)
nmcli c add ifname
enp1s0 - con-name (connection.id プロパティー)
nmcli c add con-name
"My Connection"
nmcli では、接続を作成するには、エイリアス を使用する必要がありました。たとえば、ifname enp1s0 および con-name My Connection などです。次の形式のコマンドを使用できます。 nmcli c add type ethernet ifname enp1s0 con-name "My Connection"
プロパティー名 と エイリアス の両方を同じ意味で使用できます。以下は、すべて有効であり、同等です。nmcli c add type ethernet ifname enp1s0 con-name "My Connection" ethernet.mtu 1600
nmcli c add connection.type ethernet ifname enp1s0 con-name "My Connection" ethernet.mtu 1600
nmcli c add connection.type ethernet connection.interface-name enps1s0 connection.id "My Connection" ethernet.mtu 1600
type 引数のみがすべての接続タイプに必須であり、ifname は ボンディング、チーム、ブリッジ、および vlan を除くすべてのタイプで必須です。
- type (type_name)
- 接続の種類です。以下に例を示します。
nmcli c add type
bond - ifname (interface_name)
- 接続のバインド先となるインターフェイスです。例を以下に示します。
nmcli c add ifname interface_name type ethernet
nmcli c modify
connection.id を My Connection から My favorite connection に変更し、connection.interface-name を enp1s0 に変更するには、以下のコマンドを実行します。 nmcli c modify "My Connection" connection.id "My favorite connection" connection.interface-name enp1s0
プロパティー名 を使用することが推奨されます。エイリアス は、互換性の理由でのみ使用されます。
nmcli c modify "My favorite connection" ethernet.mtu 1600
nmcli con up con-name
以下に例を示します。
nmcli con up My-favorite-connection
Connection successfully activated (D-Bus active path: /org/freedesktop/NetworkManager/ActiveConnection/16)
3.3.6. nmcli を使用したネットワーク接続
~]$ nmcli con show
NAME UUID TYPE DEVICE
Auto Ethernet 9b7f2511-5432-40ae-b091-af2457dfd988 802-3-ethernet --
ens3 fb157a65-ad32-47ed-858c-102a48e064a2 802-3-ethernet ens3
MyWiFi 91451385-4eb8-4080-8b82-720aab8328dd 802-11-wireless wlp61s0
出力の NAME フィールドは常に接続 ID (名前)を示すことに注意してください。これはインターフェイス名と同じように見えますが、異なるものです。上記の 2 つ目の接続では、NAME フィールドの ens3 は、ユーザーがインターフェイスに適用されるプロファイルに指定した接続 ID です。 ens3.最後の接続では、ユーザーは接続 ID MyWiFi をインターフェイスに割り当てています。 wlp61s0.
~]$ nmcli device status
DEVICE TYPE STATE CONNECTION
ens3 ethernet disconnected --
ens9 ethernet disconnected --
lo loopback unmanaged --
3.3.7. nmcli を使用した動的イーサネット接続の追加および設定
動的イーサネット接続を追加する
IP 設定でイーサネット設定プロファイルを追加するには、DHCP がネットワーク設定を割り当てるのを許可します。 nmcli connection add type ethernet con-name connection-name ifname interface-name
~]$ nmcli con add type ethernet con-name my-office ifname ens3
Connection 'my-office' (fb157a65-ad32-47ed-858c-102a48e064a2) successfully added.
~]$ nmcli con up my-office
Connection successfully activated (D-Bus active path: /org/freedesktop/NetworkManager/ActiveConnection/5)
デバイスおよび接続のステータスを確認します。
~]$ nmcli device status
DEVICE TYPE STATE CONNECTION
ens3 ethernet connected my-office
ens9 ethernet disconnected --
lo loopback unmanaged --
動的イーサネット接続の設定
DHCP サーバーに送信したホスト名を変更するには、dhcp-hostname プロパティーを修正します。
~]$ nmcli con modify my-office my-office ipv4.dhcp-hostname host-name ipv6.dhcp-hostname host-name
DHCP サーバーに送信した IPv4 クライアント ID を変更するには、dhcp-client-id プロパティーを修正します。
~]$ nmcli con modify my-office my-office ipv4.dhcp-client-id client-ID-string
IPv6 には dhcp-client-id プロパティーがなく、dhclient は IPv6 の識別子を作成します。詳細は、man ページの dhclient (8) を参照してください。
DHCP サーバーでホストに送信された DNS サーバーを無視するには、ignore-auto-dns プロパティーを変更します。
~]$ nmcli con modify my-office my-office ipv4.ignore-auto-dns yes ipv6.ignore-auto-dns yes
nm-settings (5) を参照してください。
例3.9 インタラクティブエディターを使用した動的イーサネット接続の設定
~]$ nmcli con edit type ethernet con-name ens3
===| nmcli interactive connection editor |===
Adding a new '802-3-ethernet' connection
Type 'help' or '?' for available commands.
Type 'describe [<setting>.<prop>]' for detailed property description.
You may edit the following settings: connection, 802-3-ethernet (ethernet), 802-1x, ipv4, ipv6, dcb
nmcli> describe ipv4.method
=== [method] ===
[NM property description]
IPv4 configuration method. If 'auto' is specified then the appropriate automatic method (DHCP, PPP, etc) is used for the interface and most other properties can be left unset. If 'link-local' is specified, then a link-local address in the 169.254/16 range will be assigned to the interface. If 'manual' is specified, static IP addressing is used and at least one IP address must be given in the 'addresses' property. If 'shared' is specified (indicating that this connection will provide network access to other computers) then the interface is assigned an address in the 10.42.x.1/24 range and a DHCP and forwarding DNS server are started, and the interface is NAT-ed to the current default network connection. 'disabled' means IPv4 will not be used on this connection. This property must be set.
nmcli> set ipv4.method auto
nmcli> save
Saving the connection with 'autoconnect=yes'. That might result in an immediate activation of the connection.
Do you still want to save? [yes] yes
Connection 'ens3' (090b61f7-540f-4dd6-bf1f-a905831fc287) successfully saved.
nmcli> quit
~]$
デフォルトの動作では、接続プロファイルが永続的に保存されます。必要な場合は、save temporary コマンドで、次回の再起動時まで、プロファイルをメモリーにのみ保持できます。
3.3.8. nmcli を使用した静的イーサネット接続の追加および設定
静的イーサネット接続の追加
IPv4 設定でイーサネット接続を追加するには、nmcli connection add type ethernet con-name connection-name ifname interface-name ip4 address gw4 address
IPv6 アドレスとゲートウェイ情報を ip6 および gw6 オプションを使用して追加できます。
IPv4 アドレスとゲートウェイのみを使用して静的イーサネット接続を作成するには、次のコマンドを実行します。
~]$ nmcli con add type ethernet con-name test-lab ifname ens9 ip4 10.10.10.10/24 \ gw4 10.10.10.254必要に応じて、デバイスの
IPv6 アドレスとゲートウェイを指定します。
~]$ nmcli con add type ethernet con-name test-lab ifname ens9 ip4 10.10.10.10/24 \ gw4 10.10.10.254 ip6 abbe::cafe gw6 2001:db8::1 Connection 'test-lab' (05abfd5e-324e-4461-844e-8501ba704773) successfully added.
IPv4 DNS サーバーアドレスを設定するには、次のコマンドを実行します。
~]$ nmcli con mod test-lab ipv4.dns "8.8.8.8 8.8.4.4"
これにより、以前に設定された DNS サーバーが置き換えられることに注意してください。2 つの IPv6 DNS サーバーアドレスを設定するには、次のコマンドを実行します。
~]$ nmcli con mod test-lab ipv6.dns "2001:4860:4860::8888 2001:4860:4860::8844"
これにより、以前に設定された DNS サーバーが置き換えられることに注意してください。または、以前のセットに DNS サーバーを追加するには、+ 接頭辞を使用します。
~]$ nmcli con mod test-lab +ipv4.dns "8.8.8.8 8.8.4.4"
~]$ nmcli con mod test-lab +ipv6.dns "2001:4860:4860::8888 2001:4860:4860::8844"
~]$ nmcli con up test-lab ifname ens9
Connection successfully activated (D-Bus active path: /org/freedesktop/NetworkManager/ActiveConnection/6)
デバイスおよび接続のステータスを確認します。
~]$ nmcli device status
DEVICE TYPE STATE CONNECTION
ens3 ethernet connected my-office
ens9 ethernet connected test-lab
lo loopback unmanaged --
~]$ nmcli -p con show test-lab =============================================================================== Connection profile details (test-lab) =============================================================================== connection.id: test-lab connection.uuid: 05abfd5e-324e-4461-844e-8501ba704773 connection.interface-name: ens9 connection.type: 802-3-ethernet connection.autoconnect: yes connection.timestamp: 1410428968 connection.read-only: no connection.permissions: connection.zone: -- connection.master: -- connection.slave-type: -- connection.secondaries: connection.gateway-ping-timeout: 0 [output truncated]
-p, --pretty オプションを使用すると、出力にタイトルバナーとセクション区切りが追加されます。
例3.10 インタラクティブエディターを使用した静的イーサネット接続の設定
~]$ nmcli con edit type ethernet con-name ens3
===| nmcli interactive connection editor |===
Adding a new '802-3-ethernet' connection
Type 'help' or '?' for available commands.
Type 'describe [>setting<.>prop<]' for detailed property description.
You may edit the following settings: connection, 802-3-ethernet (ethernet), 802-1x, ipv4, ipv6, dcb
nmcli> set ipv4.addresses 192.168.122.88/24
Do you also want to set 'ipv4.method' to 'manual'? [yes]: yes
nmcli>
nmcli> save temporary
Saving the connection with 'autoconnect=yes'. That might result in an immediate activation of the connection.
Do you still want to save? [yes] no
nmcli> save
Saving the connection with 'autoconnect=yes'. That might result in an immediate activation of the connection.
Do you still want to save? [yes] yes
Connection 'ens3' (704a5666-8cbd-4d89-b5f9-fa65a3dbc916) successfully saved.
nmcli> quit
~]$
デフォルトの動作では、接続プロファイルが永続的に保存されます。必要な場合は、save temporary コマンドで、次回の再起動時まで、プロファイルをメモリーにのみ保持できます。
connection.autoconnect を yes に設定します。NetworkManager は、設定を /etc/sysconfig/network-scripts/ifcfg-my-office に書き込みます。ここで、対応する BOOTPROTO は none に、ONBOOT は yes に設定されます。
3.3.9. nmcli を使用してプロファイルを特定のデバイスにロック
nmcli connection add type ethernet con-name connection-name ifname interface-nameで行います。すべての互換性のあるイーサネットインターフェイスで利用可能なプロファイルを指定するには、
nmcli connection add type ethernet con-name connection-name ifname "*"を使用します。特定のインターフェイスを設定しなくても、
ifname 引数を使用する必要があることに注意してください。ワイルドカード文字 * を使用して、プロファイルと互換性のあるデバイスを使用できることを指定します。
nmcli connection add type ethernet con-name "connection-name" ifname "*" mac 00:00:5E:00:53:00
3.3.10. nmcli を使用する Wi-Fi 接続の追加
~]$ nmcli dev wifi list
SSID MODE CHAN RATE SIGNAL BARS SECURITY
FedoraTest Infra 11 54 MB/s 98 ▂▄▆█ WPA1
Red Hat Guest Infra 6 54 MB/s 97 ▂▄▆█ WPA2
Red Hat Infra 6 54 MB/s 77 ▂▄▆_ WPA2 802.1X
* Red Hat Infra 40 54 MB/s 66 ▂▄▆_ WPA2 802.1X
VoIP Infra 1 54 MB/s 32 ▂▄__ WEP
MyCafe Infra 11 54 MB/s 39 ▂▄__ WPA2
IP 設定で Wi-Fi 接続プロファイルを作成し、DNS アドレスの自動割り当てを許可するには、以下を実行します。
~]$ nmcli con add con-name MyCafe ifname wlp61s0 type wifi ssid MyCafe \ ip4 192.168.100.101/24 gw4 192.168.100.1WPA2 パスワード (例: 「caffeine」) を設定するには、以下のコマンドを実行します。
~]$ nmcli con modify MyCafe wifi-sec.key-mgmt wpa-psk ~]$ nmcli con modify MyCafe wifi-sec.psk caffeineパスワードのセキュリティーに関する情報は、『Red Hat Enterprise Linux 7 セキュリティーガイド』を参照してください。
~]$ nmcli radio wifi [on | off ]
nmcli を使用した特定プロパティーの変更
mtu など)を確認するには、以下を実行します。
~]$ nmcli connection show id 'MyCafe' | grep mtu
802-11-wireless.mtu: auto
設定のプロパティーを変更するには、次のコマンドを実行します。
~]$ nmcli connection modify id 'MyCafe' 802-11-wireless.mtu 1350
変更を確認するには、次のコマンドを実行します。
~]$ nmcli connection show id 'MyCafe' | grep mtu
802-11-wireless.mtu: 1350
-3-ethernet および 802- 11-wireless、および 設定のプロパティーとしての mtu などのパラメーターを参照します。プロパティーとその設定の詳細は、man ページの nm-settings (5) を参照してください。
3.3.11. 特定のデバイスを無視するように NetworkManager を設定
lo (loopback)デバイス以外のすべてのデバイスを管理します。ただし、特定のデバイスを unmanaged に設定して、NetworkManager がこのデバイスを無視するように設定できます。この設定では、スクリプトなどを使用して、このデバイスを手動で管理できます。
3.3.11.1. NetworkManager で、デバイスを Unmanaged (管理外) として永続的に設定
enp1s0 インターフェイスを unmanaged として永続的に設定する方法を説明します。
手順
- オプション:デバイスの一覧を表示して、unmanaged に設定するデバイスを特定します。
# nmcli device status DEVICE TYPE STATE CONNECTION enp1s0 ethernet disconnected -- ... - 以下の内容で
/etc/NetworkManager/conf.d/99-unmanaged-devices.confファイルを作成します。[keyfile] unmanaged-devices=interface-name:enp1s0
複数のデバイスを unmanaged に設定するには、unmanaged-devicesパラメーターのエントリーをセミコロンで区切ります。[keyfile] unmanaged-devices=interface-name:interface_1;interface-name:interface_2;...
NetworkManagerサービスを再読み込みします。# systemctl reload NetworkManager
検証手順
- デバイスのリストを表示します。
# nmcli device status DEVICE TYPE STATE CONNECTION enp1s0 ethernet unmanaged -- ...
enp1s0デバイスの横にある unmanaged 状態は、NetworkManager がこのデバイスを管理していないことを示します。
関連情報
3.3.11.2. NetworkManager でデバイスの非管理として一時的に設定
enp1s0 インターフェイスを unmanaged として一時的に設定する方法を説明します。
手順
- オプション:デバイスの一覧を表示して、unmanaged に設定するデバイスを特定します。
# nmcli device status DEVICE TYPE STATE CONNECTION enp1s0 ethernet disconnected -- ... enp1s0デバイスを unmanaged 状態に設定します。# nmcli device set enp1s0 managed no
検証手順
- デバイスのリストを表示します。
# nmcli device status DEVICE TYPE STATE CONNECTION enp1s0 ethernet unmanaged -- ...
enp1s0デバイスの横にある unmanaged 状態は、NetworkManager がこのデバイスを管理していないことを示します。
関連情報
3.4. GNOME GUI を使用した IP ネットワークの設定
- GNOME control-center アプリケーション
- GNOME nm-connection-editor アプリケーション
3.4.1. control-center GUI を使用したネットワーク接続
- Super キーを押してアクティビティーの概要に入り、Settings と 入力 して Enter を押します。次に、左側の
Networkタブを選択すると、Network 設定ツールが表示されます。「control-center を使用した新しい接続の設定」に進みます。 - 画面右上にある GNOME シェルのネットワーク接続アイコンをクリックして、メニューを開く。
図3.5 control-center アプリケーションを使用したネットワーク設定
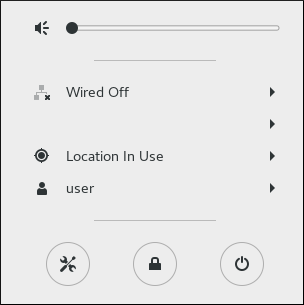
[D]
- 現在接続しているカテゴリー別のネットワーク一覧( 有線 や Wi-Fiなど)。
- NetworkManager が検出した Available Networks の全一覧。
- 設定済みの仮想プライベートネットワーク (VPN) への接続オプション。および
- ネットワーク設定 メニューエントリーを 選択するオプション。
3.4.2. GUI を使用した新規接続の設定および既存接続の編集
- GNOME control-center アプリケーション
- GNOME nm-connection-editor アプリケーション
3.4.2.1. control-center を使用した新規接続の設定および既存接続の編集
control-center を使用した新しい接続の設定
- Super キーを押してアクティビティーの概要に入り、Settings と 入力 して Enter を押します。次に、左側の
Networkタブを選択します。右側のメニューに Network 設定ツールが表示されます。図3.6 ネットワーク設定ウィンドウの表示

- 新しい接続を追加するには、プラスボタンをクリックします。設定するには、以下のコマンドを実行します。
control-center を使用した既存の接続の編集
IP アドレス、DNS、ルーティング設定などのほとんどのネットワーク設定タスクを実行できます。
図3.7 ネットワーク接続詳細ウィンドウを使用したネットワークの設定
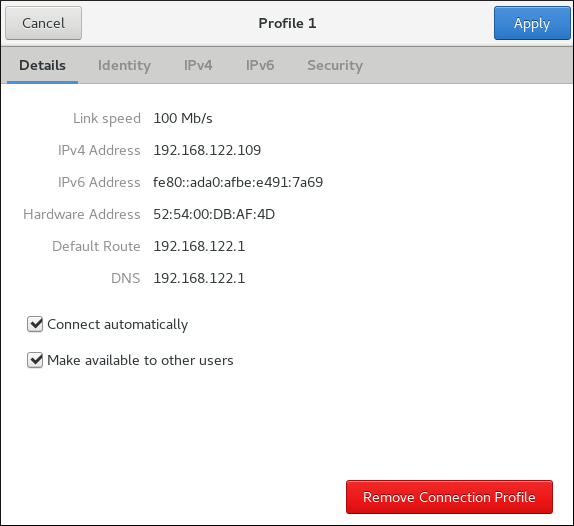
[D]
3.4.2.2. nm-connection-editor を使用した新規接続の設定および既存接続の編集
nm-connection-editor を使用した新しい接続の設定
手順
- 端末に
nm-connection-editorと入力します。~]$ nm-connection-editorネットワーク接続 ウィンドウが表示されます。 - + (プラス) ボタンをクリックして、接続タイプを選択します。
図3.8 nm-connection-editor を使用した接続タイプの追加

図3.9 nm-connection-editor を使用した接続タイプの選択
 作成および設定するには、以下のコマンドを実行します。
作成および設定するには、以下のコマンドを実行します。
nm-connection-editor を使用した既存接続の編集
3.4.3. nm-connection-editor を使用した一般的な設定オプション
nm-connection-editor ユーティリティーを使用する場合は、以下の手順に従って、ほとんどの接続タイプ(イーサネット、wifi、モバイルブロードバンド、DSL)に共通する設定オプションが 5 つあります。
手順
- 端末に
nm-connection-editorと入力します。~]$ nm-connection-editorネットワーク接続 ウィンドウが表示されます。+ (プラス) ボタンをクリックして接続タイプを選択するか、歯車アイコンをクリックして、既存の接続を編集します。 - Editing ダイアログで General タブを選択します。
図3.10 nm-connection-editor における設定オプション
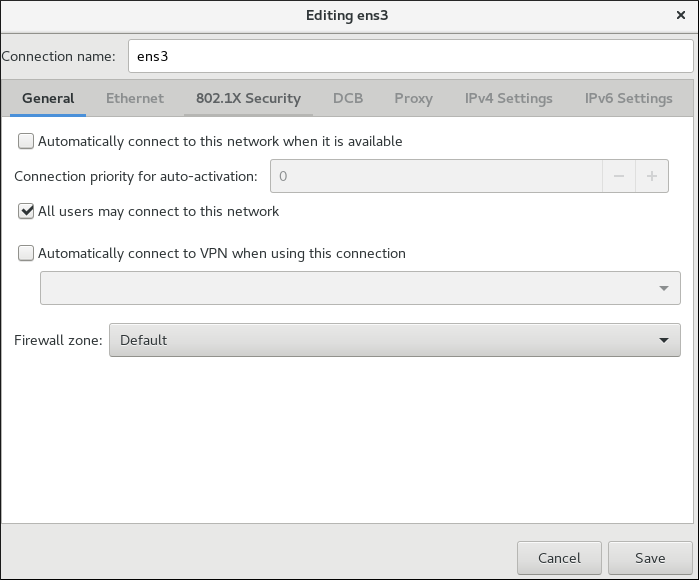
- 接続名: ネットワーク接続のわかりやすい名前を入力します。この名前は、Network ウィンドウのメニューでこの接続を一覧表示するために使用されます。
- Connection priority for auto-activation - 接続が自動接続に設定されていると、番号がアクティブになります(デフォルトでは
0)。数値が大きいほど優先度が高くなります。 - Automatically connect to this network when it is available - このボックスを選択すると、NetworkManager が利用可能なときにこの接続に自動接続します。詳細は、「control-center を使用した既存の接続の編集」を参照してください。
- All users can connect to this network - このボックスを選択すると、システム上のすべてのユーザーが 利用できる接続が作成されます。この設定を変更するには、root 権限が必要になる場合があります。詳細は、「GUI を使用したシステム全体およびプライベート接続プロファイルの管理」を参照してください。
- Automatically connect to VPN when using this connection - このボックスを選択すると、NetworkManager が利用可能なときに VPN 接続に自動接続します。ドロップダウンメニューから VPN を選択します。
- ファイアウォールゾーン - ドロップダウンメニューからファイアウォールゾーンを選択します。ファイアウォールゾーンに関する詳細情報は、『Red Hat Enterprise Linux 7 セキュリティーガイド』を参照してください。
3.4.4. GUI を使用してネットワークに自動的に接続
- GNOME control-center アプリケーション
- GNOME nm-connection-editor アプリケーション
3.4.4.1. control-center を使用したネットワークの自動接続
手順
- Super キーを押してアクティビティーの概要に入り、Settings と 入力 して Enter を押します。次に、左側の Network タブを選択します。ネットワーク設定ツールが右側のメニューに表示されます。「control-center を使用した新しい接続の設定」を参照してください。
- 右側のメニューから、ネットワークインターフェイスを選択します。
- 右側のメニューにある接続プロファイルの歯車アイコンをクリックします。Network の詳細ウィンドウが表示されます。
- Details メニューエントリーを選択します。「control-center を使用した既存の接続の編集」 を参照してください。
- Connect automatically を選択し、NetworkManager が利用可能であることを検知すると、NetworkManager が接続に自動接続するようになります。NetworkManager が自動的に接続しないようにする場合は、チェックボックスの選択を解除します。この場合、接続するには手動でネットワーク接続のアイコンを選択する必要があります。
3.4.4.2. nm-connection-editor を使用したネットワークの自動接続
Automatically connect to this network when it is available チェックボックスにチェックを入れます。
3.4.5. GUI を使用したシステム全体およびプライベート接続プロファイルの管理
接続 設定の permissions プロパティーの詳細は、man ページの nm-settings (5) を参照してください。 以下のグラフィカルユーザーインターフェイスツールを使用して、接続プロファイルへのアクセスを制御できます。
- nm-connection-editor アプリケーション
- control-center アプリケーション
3.4.5.1. nm-connection-editor を使用した接続プロファイルの権限の管理
3.4.5.2. control-center を使用した接続プロファイルの権限の管理
Details ウィンドウで Make available to other users チェックボックスを選択します。
user-em2 を作成し、自動的 に接続する チェックボックスを選択して いるが、他のユーザーにも利用可能に する 選択を行わない 場合、この接続は起動時に利用できなくなります。
- 他のユーザーにも利用可能にする チェックボックスの選択を解除します。これにより、この変更を行ったユーザーのみが 接続を変更および使用可能に変更します。
- polkit フレームワークを使用して、ユーザーごとに一般的なネットワーク操作のパーミッションを制限します。
polkit の詳細については、polkit (8) の man ページを参照してください。
3.4.6. GUI を使用した有線 (イーサーネット) 接続の設定
- control-center アプリケーション
- nm-connection-editor アプリケーション
3.4.6.1. control-center を使用した有線接続の設定
手順
- Super キーを押してアクティビティーの概要に入り、Settings と 入力 して Enter を押します。次に、左側の
Networkメニューエントリーを選択すると、Network 設定ツールが表示されます。「control-center を使用した新しい接続の設定」 を参照してください。 - Wired ネットワークインターフェイスがまだ強調表示されていない場合は、選択します。システムは、デフォルトで、1 つの有線 接続プロファイル ( Wired )を作成し、設定します。プロファイルは、インターフェイスに適用できる名前の付いたコレクションです。必要に応じて、1 つのインターフェイスに対して複数のプロファイルを作成して適用できます。デフォルトのプロファイルは削除できませんが、設定は変更できます。
- 歯車アイコンをクリックして、デフォルトの Wired プロファイルを編集します。
基本設定オプション
図3.11 有線接続に関する基本設定オプション
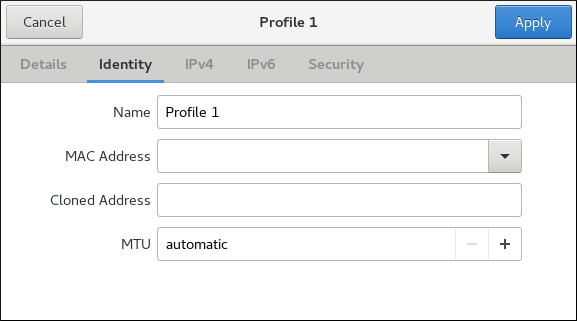
- 名前: ネットワーク接続のわかりやすい名前を入力します。この名前は、Network ウィンドウのメニューでこの接続を一覧表示するために使用されます。
- MAC アドレス - このプロファイルを適用する必要があるインターフェイスの MAC アドレスを選択します。
- Cloned Address - 必要な場合は、使用する別の MAC アドレスを入力します。
- MTU: 必要な場合は、使用する特定の 最大伝送単位 (MTU)を入力します。MTU 値は、リンク層が転送する最大パケットサイズをバイト単位で表したものです。この値のデフォルトは
1500で、通常は指定したり変更したりする必要はありません。
有線設定の追加作成
- または
- Port-based Network Access Control (PNAC) にアクセスし、802.1X セキュリティー メニューエントリーをクリックして、「802.1X セキュリティーの設定」 に進みます。
新しい (または変更した) 有線接続の保存
有線接続の新規作成
3.4.6.2. nm-connection-editor を使用した有線接続の設定
- 端末に nm-connection-editor を入力します。
~]$ nm-connection-editorネットワーク接続 ウィンドウが表示されます。 - 編集するイーサネット接続を選択して、歯車アイコンをクリックします。
図3.12 有線接続を編集します。
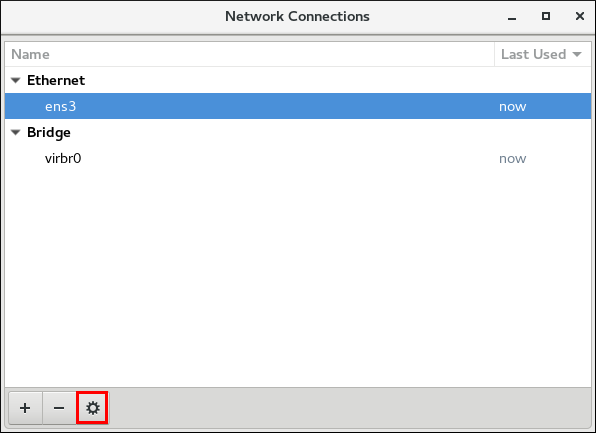
編集ダイアログが表示されます。- ネットワークに自動的に接続し、接続を制限するには、
Generalタブをクリックします。「nm-connection-editor を使用した一般的な設定オプション」 を参照してください。 - ネットワーク設定を設定するには、
Ethernetタブをクリックします。??? を参照してください。 - 有線接続に 802.1X セキュリティーを設定するには、
802.1X セキュリティータブをクリックします。??? を参照してください。 - IPV4 を設定するには、
IPV4 Settingsタブをクリックします。詳細は、「nm-connection-editor を使用した IPV4 の方法の設定」 を参照してください。 - IPV6 設定を設定するには、
IPV6 Settingsタブをクリックします。「IPv6 セッティングの設定」 を参照してください。
3.4.7. GUI を使用した Wi-Fi 接続の設定
Wi-Fi (ワイヤレス または 802.11a/b/g/nとも呼ばれます)接続を設定する方法を説明します。アクセスポイントは、ワイヤレスデバイスをネットワークに接続できるデバイスです。
利用可能なアクセスポイントにすばやく接続
手順
- ネットワーク接続アイコンをクリックして、ネットワーク接続アイコンのメニューをアクティブにします。「control-center GUI を使用したネットワーク接続」を参照してください。
- Wi-Fi ネットワークの一覧で、アクセスポイントの Service Set Identifier (SSID)を見つけます。
- ネットワークの SSID をクリックします。鍵の記号は、アクセスポイントが認証を要求することを示します。アクセスポイントがセキュリティーで保護されている場合は、認証キーまたはパスワードの入力を求めるダイアログが表示されます。NetworkManager は、アクセスポイントで使用されるセキュリティーの種類を自動検出しようとします。複数の可能性がある場合、NetworkManager はセキュリティータイプを推測し、Wi-Fi セキュリティー ドロップダウンメニューで表示します。
- WPA-PSK セキュリティー (パスフレーズ付きの WPA) の場合は、選択する必要がありません。
- WPA Enterprise (802.1X) の場合は、セキュリティーを自動検出できないため、セキュリティーを選択する必要があります。良くわからない場合は、順番に、それぞれのタイプに接続してみてください。
- Password フィールドにキーまたはパスフレーズを入力します。40 ビットの WEP キーまたは 128 ビットの WPA キーは、必要な長さがないと無効になります。選択したセキュリティータイプに必要な長さのキーを入力するまで、Connect ボタンは非アクティブのままになります。ワイヤレスセキュリティーの詳細は、「802.1X セキュリティーの設定」 を参照してください。
非表示 Wi-Fi ネットワークへの接続
手順
- Super キーを押してアクティビティーの概要に入り、Settings と 入力 して Enter を押します。次に、左側の
Wi-Fiメニューエントリーを選択します。 - Connect to Hidden Network を選択します。2 つの選択肢があります。
- 以前非表示にしたネットワークに接続したことがある場合は、以下を行います。
- ネットワークを選択するには、Connection ドロップダウンを使用します。
- Connect をクリックします。
- そうでない場合は、以下の手順に従ってください。
- Connection ドロップダウンを New のままにします。
- 非表示のネットワークの SSID を入力します。
- その Wi-Fi セキュリティー 方法を選択します。
- 正しい認証の秘密を入力します。
- Connect をクリックします。
新しい Wi-Fi 接続の設定
手順
- Settings の Wi-Fi メニューエントリーを選択します。
- 接続する Wi-Fi 接続名 (デフォルトでは SSID と同じ) をクリックします。
- SSID が範囲にない場合は、「非表示 Wi-Fi ネットワークへの接続」を参照してください。
- SSID が範囲内にある場合は、右側のメニューで
Wi-Fi接続プロファイルをクリックします。鍵の記号は、鍵やパスワードが必要であることを示します。要求されたら、認証の詳細を入力してください。
既存の Wi-Fi 接続の編集
手順
- Super キーを押してアクティビティーの概要に入り、Settings と 入力 して Enter を押します。
- 左側のメニューエントリーから Wi-Fi を選択します。
- 編集する Wi-Fi 接続名の右側にある歯車アイコンを選択すると、接続の編集ダイアログが表示されます。現在ネットワークが範囲に含まれていない場合は、履歴 をクリックして過去の接続を表示することに注意してください。Details ウィンドウには、接続の詳細が表示されます。
Wi-Fi 接続に関する基本設定オプション
図3.13 Wi-Fi 接続に関する基本設定オプション

- SSID
- アクセスポイント (AP) の サービスセット識別子 (SSID) です。
- BSSID
- BSSID( Basic Service Set Identifier )は、インフラストラクチャー モードで接続する特定のワイヤレスアクセスポイントの MAC アドレス(ハードウェアアドレス とも呼ばれます)です。このフィールドはデフォルトで空白になっており、BSSID を指定せずに SSID によってワイヤレスアクセスポイントに接続できます。BSSID を指定している場合は、システムによる特定のアクセスポイントのみへの関連付けが強制的に実行されます。アドホックネットワークの場合、アドホックネットワークの作成時に、mac80211 サブシステムがランダムに BSSID を生成します。NetworkManagerでは表示されません。
- MAC アドレス
- MAC アドレスを選択します。これは、Wi-Fi が使用する ハードウェアアドレス とも呼ばれます。単一システムには、1 つまたは複数のワイヤレスネットワークアダプターを接続することができます。したがって、MAC アドレス フィールドを使用すると、特定のワイヤレスアダプターを特定の接続(または接続)に関連付けることができます。
- クローンしたアドレス
- 実際のハードウェアアドレスの代わりに使用する、クローンした MAC アドレスです。必要でない限り、空白のままにします。
- Connect automatically - このボックスを選択すると、NetworkManager が利用可能なときにこの接続に自動接続します。詳細は、「control-center を使用した既存の接続の編集」を参照してください。
- Make available to other users - このボックスを選択して、システム上のすべてのユーザーが利用できる接続を作成します。この設定を変更するには、root 権限が必要になる場合があります。詳細は、「GUI を使用したシステム全体およびプライベート接続プロファイルの管理」を参照してください。
Wi-Fi 接続の追加設定
- または
新しい (または変更した) 接続の保存
3.4.8. GUI を使用した VPN 接続の設定
IPsec は、VPN を作成するのに推奨される方法です。Libreswan は、VPN 用のオープンソースのユーザー空間 IPsec 実装です。コマンドラインを使用した IPsec VPN の設定は、『Red Hat Enterprise Linux 7 セキュリティーガイド を参照してください』。
3.4.8.1. control-center を使用した VPN 接続の確立
IPsec は、Red Hat Enterprise Linux 7 で VPN を作成するのに推奨される方法です。詳細は、「GUI を使用した VPN 接続の設定」 を参照してください。
root で以下のコマンドを実行します。
~]# yum install NetworkManager-libreswan-gnome
- ルーティングおよび認証目的で 認証ヘッダー を追加します。
- パケットデータを暗号化します。
- カプセル化セキュリティーペイロード (ESP) プロトコルに従ってデータをパケットに囲みます。ESP は暗号化解除および処理の指示を設定します。
新しい IPsec VPN 接続の追加
手順
- Super キーを押してアクティビティーの概要に入り、Settings と 入力 して Enter を押します。次に Network メニューエントリーを選択すると、Network 設定ツールが表示されます。「control-center を使用した新しい接続の設定」 を参照してください。
- VPN エントリーで + (プラス) ボタンをクリックします。
- Add VPN ウィンドウが表示されます。 手動で設定する場合は、IPsec ベースの VPN を選択します。
図3.14 IPsec モードの VPN の設定
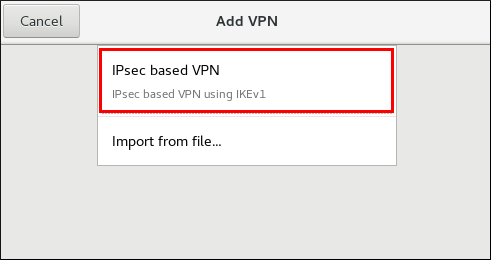
Identity設定フォームでは、GeneralセクションおよびAdvancedセクションにフィールドを指定できます。図3.15 全般オプションおよび高度セクション

Generalセクションで、以下を指定できます。
- ゲートウェイ
- リモート VPN ゲートウェイの名前または
IPアドレス。 - ユーザー名
- 必要な場合は、認証のために VPN ユーザーに関連付けられたパスワードを入力します。
- ユーザーパスワード
- 必要に応じて、認証のために VPN ユーザーの ID に関連付けられているパスワードを入力します。
- グループ名
- リモートゲートウェイで設定された VPN グループ名です。空欄の場合は、デフォルトのアグレッシブモードではなく IKEv1 メインモードが使われます。
- シークレット
- ユーザー認証の前に暗号化を初期化するのに使われる、事前共有キーです。必要に応じて、グループ名に関連付けられたパスワードを入力します。
Advancedセクションでは、以下の設定が可能です。
- フェーズ 1 アルゴリズム
- 必要な場合は、暗号化チャンネルの認証および設定で使用するアルゴリズムを入力します。
- フェーズ 2 アルゴリズム
- 必要な場合は、
IPsecネゴシエーションに使用するアルゴリズムを入力します。 - ドメイン
- 必要な場合は、ドメイン名を入力します。
既存の VPN 接続を編集する
手順
- Super キーを押してアクティビティーの概要に入り、Settings と 入力 して Enter を押します。次に Network メニューエントリーを選択すると、Network 設定ツールが表示されます。「control-center を使用した新しい接続の設定」 を参照してください。
- 編集する VPN 接続を選択し、歯車アイコンをクリックして、
GeneralセクションおよびAdvancedセクションを編集します。「control-center を使用した VPN 接続の確立」 を参照してください。
新規 (または修正した) 接続を保存して他の設定を行う
3.4.8.2. nm-connection-editor を使用した VPN 接続の設定
手順
- 端末に nm-connection-editor と入力します。ネットワーク接続 ウィンドウが表示されます。詳細は 「nm-connection-editor を使用した一般的な設定オプション」 を参照してください。
- + (プラス) ボタンをクリックします。Choose a Connection Type メニューが開きます。
- VPN メニューエントリーから、
IPsec ベースの VPNオプションを選択します。
3.4.9. GUI を使用したモバイルブロードバンド接続の設定
- 2G: GPRS (General Packet Radio Service)、EDGE (Enhanced Data Rates for GSM Evolution)、または CDMA (Code Division Multiple Access)。
- 3G: UMTS (Universal Mobile Telecommunications System)、HSPA (High Speed Packet Access)、または EVDO (EVolution Data-Only)。
3.4.9.1. nm-connection-editor を使用したモバイルブロードバンド接続の設定
新しいモバイルブロードバンド接続の追加
手順
- 端末に nm-connection-editor と入力します。ネットワーク接続 ウィンドウが表示されます。詳細は 「nm-connection-editor を使用した一般的な設定オプション」 を参照してください。
- + (プラス) ボタンをクリックします。Choose a Connection Type メニューが開きます。
- Mobile Broadband メニューエントリーを選択します。
- Create をクリックして、Set up a Mobile Broadband Connection アシスタントを開きます。
- Create a connection for this mobile broadband device で、接続で使用する 2G または 3G 対応デバイスを選択します。ドロップダウンメニューが使用できない場合は、システムがモバイルブロードバンドの機能を持ったデバイスを検出できなかったことを示します。この場合、Cancel をクリックし、モバイルブロードバンド対応のデバイスが接続されており、コンピューターによって認識されていることを確認してから、この手順を再試行してください。続行 ボタンをクリックします。
- 一覧からサービスプロバイダーが置かれている国を選択し、Continue ボタンをクリックします。
- リストからプロバイダーを選択するか、手動で入力します。続行 ボタンをクリックします。
- ドロップダウンメニューから請求プランを選んで、Access Point Name (APN) が正しいか確認します。続行 ボタンをクリックします。
- 設定を確認して、適用 ボタンをクリックします。
- 「モバイルブロードバンドタブの設定」を参照して、モバイルブロードバンド特有の設定を編集します。
既存のモバイルブロードバンド接続を編集する
手順
- 端末に nm-connection-editor と入力します。ネットワーク接続 ウィンドウが 表示されます。
- Mobile Broadband タブを選択します。
- 編集する接続を選択し、歯車アイコンをクリックします。詳細は、「nm-connection-editor を使用した一般的な設定オプション」を参照してください。
- 「モバイルブロードバンドタブの設定」を参照して、モバイルブロードバンド特有の設定を編集します。
モバイルブロードバンドタブの設定
- Number
- GSM ベースのモバイルブロードバンドネットワークでの PPP 接続を確立するためにダイアルする番号です。このフィールドは、ブロードバンドデバイスの初期インストールの際に自動設定されている場合があります。通常、このフィールドは空白のままにして、代わりに APN を入力できます。
- Username
- ネットワークでの認証に使用するユーザー名を記入します。一部のプロバイダーは、ユーザー名を提供しないことや、ネットワーク接続の時点でユーザー名を受け付けたりすることがあります。
- Password
- ネットワークで認証に使用するパスワードを記入します。一部のプロバイダーはパスワードを提供しなかったり、またはすべてのパスワードを受け付けたりします。
- APN
- GSM ベースのネットワークとの接続を確立するために使用する Access Point Name (APN) を記入します。これは以下の項目を決定するので、正しい APN を記入することが重要になります。
- ネットワーク使用量についてユーザーが請求される方法
- ユーザーがインターネット、イントラネット、サブネットワークにアクセスできるかどうか。
- ネットワーク ID
- ネットワーク ID を入力すると、NetworkManager は、デバイスが特定のネットワークにのみ登録するように強制します。これにより、ローミングを直接に制御できない時に接続がローミングしないようにします。
- Type
- any: デフォルト値の Any では、モデムは最速のネットワークを選択します。3G (UMTS/HSPA): 接続に 3G ネットワーク技術のみを使用するように強制します。2G (GPRS/EDGE): 接続に 2G ネットワーク技術のみを使用するように強制します。prefer 3G (UMTS/HSPA) - HSPA や UMTS などの 3G 技術を使用して最初に接続を試み、障害時にのみ GPRS または EDGE にフォールバックします。prefer 2G (GPRS/EDGE) - まず、GPRS や EDGE などの 2G 技術を使用して接続しようとし、障害時にのみ HSPA または UMTS にフォールバックします。
- ホームネットワークが使用できない場合にローミングを許可
- ホームネットワークからローミングに移行せずに NetworkManager が接続を終了するようにするには、このボックスをオフにします。ボックスがオンになっていると、NetworkManager は、ホームネットワークからローミングに移行して適切な接続を維持しようとします。その逆も同様です。
- PIN
- デバイスの SIM (Subscriber Identity Module)が PIN (PersonIdentification Number)でロックされている場合は、PIN を入力して、NetworkManager がデバイスのロックを解除できるようにします。デバイスを使用するために PIN が必要な場合は、NetworkManager は SIM のロックを解除する必要があります。
APN、Network ID、または Type オプションは含まれません。
新規 (または修正した) 接続を保存して他の設定を行う
3.4.10. GUI を使用して DSL 接続の設定
3.4.10.1. nm-connection-editor を使用した DSL 接続の設定
新しい DSL 接続の追加
手順
- 端末に nm-connection-editor と入力します。ネットワーク接続 ウィンドウが表示されます。詳細は 「nm-connection-editor を使用した一般的な設定オプション」 を参照してください。
- + (プラス) ボタンをクリックします。
- 接続の種類の選択 リストが表示されます。
- DSL を選択し、Create ボタンをクリックします。
- DSL Connection 1の編集 ウィンドウが表示されます。
既存の DSL 接続を編集する
手順
- 端末に nm-connection-editor と入力します。ネットワーク接続 ウィンドウが 表示されます。
- 編集する接続を選択し、歯車アイコンをクリックします。詳細は、「nm-connection-editor を使用した一般的な設定オプション」を参照してください。
DSL タブの設定
- Username
- サービスプロバイダー認証で使用するユーザー名を入力します。
- サービス
- サービスプロバイダーからの指示がない限り、空白のままにします。
- Password
- サービスプロバイダーから提供されたパスワードを入力します。
新規 (または修正した) 接続を保存して他の設定を行う
3.5. ifcfg ファイルを使用した IP ネットワークの設定
ifcfg ファイルを編集して、ネットワークインターフェイスを手動で設定できます。
ifcfg-name です。接尾辞 name は、設定ファイルが制御するデバイスの名前を指します。通常、ifcfg ファイルの接尾辞は、設定ファイル自体の DEVICE ディレクティブが指定する文字列と同じです。
ifcfg ファイルを使用した静的ネットワーク設定によるインタフェースの設定
ifcfg ファイルを使用して静的ネットワークでインターフェイスを設定するには、enp1s0 という名前のインターフェイスに対して、/etc/sysconfig/network-scripts/ ディレクトリーに ifcfg-enp1s0 という名前のファイルを作成します。これには以下が含まれます。
IPv4設定の場合DEVICE=enp1s0 BOOTPROTO=none ONBOOT=yes PREFIX=24 IPADDR=10.0.1.27
IPv6設定の場合DEVICE=enp1s0 BOOTPROTO=none ONBOOT=yes IPV6INIT=yes IPV6ADDR=2001:db8::2/48
これは ipcalc によって自動的に計算されるため、ネットワークまたはブロードキャストアドレスを指定する必要はありません。IPv6の ifcfg 設定オプションの詳細は、『nm-settings-ifcfg-rh(5)』 の man ページを参照してください。
ifcfg ファイルを使用した動的ネットワーク設定によるインタフェースの設定
ifcfg ファイルを使用して動的ネットワーク設定で em1 という名前のインターフェイスを設定するには、次のコマンドを実行します。
/etc/sysconfig/network-scripts/ディレクトリーに、以下のようなifcfg-em1という名前のファイルを作成します。DEVICE=em1 BOOTPROTO=dhcp ONBOOT=yes
DHCPサーバーに別のホスト名を送信するようにインターフェイスを設定するには、ifcfgファイルに以下の行を追加します。DHCP_HOSTNAME=hostname
DHCPサーバーに別の完全修飾ドメイン名(FQDN)を送信するようにインターフェイスを設定するには、ifcfgファイルに以下の行を追加します。DHCP_FQDN=fully.qualified.domain.name
注記指定したifcfgファイルでは、DHCP_HOSTNAME または DHCP_FQDN のいずれかのディレクティブ 1 つのみを使用してください。DHCP_HOSTNAME と DHCP_FQDN の両方が指定されている場合は、後者のみが使用されます。- 特定の
DNSサーバーを使用するようにインターフェイスを設定するには、ifcfgファイルに以下の行を追加します。PEERDNS=no DNS1=ip-address DNS2=ip-address
ip-address は、DNSサーバーのアドレスです。これにより、ネットワークサービスが指定されたDNSサーバーで/etc/resolv.confを更新します。DNSサーバーアドレスは 1 つだけ必要です。もう 1 つのアドレスは任意です。 ifcfgファイルで静的ルートを設定するには、「ifcfg ファイルでの静的ルートの設定」 を参照してください。デフォルトでは、インターフェイス設定ファイルでBOOTPROTOをdhcpに設定してアドレスを自動的に取得するようにプロファイルが設定されている場合、NetworkManager はDHCPクライアントである dhclient を呼び出します。DHCPが必要な場合は、インターフェイス上のすべてのインターネットプロトコル(IPv4およびIPv6)に対して dhclient のインスタンスが開始されます。NetworkManager が実行していない場合や、インターフェイスを管理していない場合は、必要に応じて従来のネットワークサービスが dhclient のインスタンスを呼び出します。動的な IP アドレスの詳細は、「静的 IP アドレス指定と動的 IP アドレス指定の比較」を参照してください。- 設定を適用するには、以下を行います。
- 更新した接続ファイルを再読み込みします。
# nmcli connection reload
- 接続を再度有効にします。
# nmcli connection up connection_name
3.5.1. ifcfg ファイルを使用したシステム全体およびプライベート接続プロファイルの管理
ifcfg ファイルの USERS ディレクティブに対応します。USERS ディレクティブが存在しない場合、ネットワークプロファイルはすべてのユーザーが利用できます。たとえば、ifcfg ファイルの以下のコマンドは、リストされているユーザーだけが接続を利用できるようにします。 USERS="joe bob alice"
USERCTL ディレクティブを設定して、デバイスを管理できます。
- yes を設定すると、
root以外のユーザーはこのデバイスを制御できます。 - を設定し ない と、
root以外のユーザーがこのデバイスを制御することはでき ません。
3.6. ip コマンドを使用した IP ネットワークの設定
man ip (8) ページに記載されています。Red Hat Enterprise Linux 7 におけるパッケージ名は、iproute となります。必要に応じて、以下のようにバージョン番号を確認して、ip ユーティリティーがインストールされていることを確認できます。
~]$ ip -V
ip utility, iproute2-ss130716ip link set ifname down
IFF_UP 状態に設定し、カーネルのスコープから有効にします。これは、initscripts の ifup ifname コマンドまたは NetworkManager のデバイスのアクティブ化状態とは異なります。実際、NetworkManager は、インターフェイスが現在切断されている場合でも常にインターフェイスを設定します。nmcli ツールを使用してデバイスを切断しても、IFF_UP フラグは削除されません。このようにして、NetworkManager はキャリアの状態に関する通知を受け取ります。
ifcfg ファイル)を利用するか、スクリプトにコマンドを追加します。
IP アドレスを割り当てることができます。 ip addr [ add | del ] address dev ifname
ip コマンドを使って静的アドレスを割り当てる
IP アドレスをインターフェイスに割り当てるには、以下を実行します。
~]# ip address add 10.0.0.3/24 dev enp1s0 You can view the address assignment of a specific device: ~]# ip addr show dev enp1s0 2: enp1s0: <BROADCAST,MULTICAST,UP,LOWER_UP> mtu 1500 qdisc pfifo_fast state UP qlen 1000 link/ether f0:de:f1:7b:6e:5f brd ff:ff:ff:ff:ff:ff inet 10.0.0.3/24 brd 10.0.0.255 scope global global enp1s0 valid_lft 58682sec preferred_lft 58682sec inet6 fe80::f2de:f1ff:fe7b:6e5f/64 scope link valid_lft forever preferred_lft foreverその他の例およびコマンドオプションは、man ページの
ip-address (8) を参照してください。
ip コマンドを使って複数のアドレスを設定する
~]# ip address add 192.168.2.223/24 dev enp1s0 ~]# ip address add 192.168.4.223/24 dev enp1s0 ~]# ip addr 3: enp1s0: <BROADCAST,MULTICAST,UP,LOWER_UP> mtu 1500 qdisc pfifo_fast state UP qlen 1000 link/ether 52:54:00:fb:77:9e brd ff:ff:ff:ff:ff:ff inet 192.168.2.223/24 scope global enp1s0 inet 192.168.4.223/24 scope global enp1s0
ip (8) を参照してください。
3.7. カーネルコマンドラインから IP ネットワークの設定
- dracut ユーティリティーをインストールします。dracut の使用に関する詳細は、『Red Hat Enterprise Linux System Administrator's Guide』を参照してください。
- カーネルコマンドラインの
ipオプションを使用して、設定を行います。ip<client-IP-number>:[<server-id>]:<gateway-IP-number>:<netmask>:<client-hostname>:<interface>:{dhcp|dhcp6|auto6|on|any|none|off}以下に例を示します。DHCP: DHCP 設定dhpc6: DHCP IPv6 設定auto6- 自動 IPv6 設定で、any: カーネルで利用可能なプロトコル(デフォルト)none、off- 自動設定なし、静的ネットワーク設定
ip=192.168.180.120:192.168.180.100:192.168.180.1:255.255.255.0::enp1s0:off
- ネームサーバーの設定を定義します。
nameserver=srv1 [nameserver=srv2 [nameserver=srv3 […]]]
/etc/sysconfig/network-scripts/ ファイルにコピーできる新しい ifcfg ファイルを生成します。
3.8. IGMP で IP マルチキャストの有効化
~]$ ip maddr show dev br0
8: br0
inet 224.0.0.1
inet6 ff02::1
inet6 ff01::1
[output truncated]MULTICAST 文字列を見つけます。以下に例を示します。
~]$ ip link show br0 8: br0: <BROADCAST,MULTICAST,UP,LOWER_UP> mtu 1500 qdisc noqueue state UP mode DEFAULT qlen 1000 link/ether 6c:0b:84:67:fe:63 brd ff:ff:ff:ff:ff:ff
~]# ip link set multicast off dev br0 ~]$ ip link show br0 8: br0: <BROADCAST,UP,LOWER_UP> mtu 1500 qdisc noqueue state UP mode DEFAULT qlen 1000 link/ether 6c:0b:84:67:fe:63 brd ff:ff:ff:ff:ff:ff
MULTICAST 文字列がない場合は、マルチキャストが無効になっていることを示します。
~]# ip link set multicast on dev br0 ~]$ ip link show br0 8: br0: <BROADCAST,MULTICAST,UP,LOWER_UP> mtu 1500 qdisc noqueue state UP mode DEFAULT qlen 1000 link/ether 6c:0b:84:67:fe:63 brd ff:ff:ff:ff:ff:ff
ip (8) man ページを参照してください。
/proc/net/igmp ファイルを参照してください。
~]$ cat /proc/net/igmpfirewalld で有効になっていません。ゾーンで IGMP を有効にするには、以下を行います。
~]# firewall-cmd --zone=zone-name --add-protocol=igmp3.9. 関連情報
インストールされているドキュメント
- 『ip(8)』 man ページ: ip ユーティリティーのコマンド構文を説明しています。
- 『nmcli(1)』 の man ページ: NetworkManager のコマンドラインツールを説明しています。
- 『nmcli-examples(5)』 man ページ: nmcli コマンドの例を説明します。
- 『nm-settings(5)』 man ページ: NetworkManager のプロパティーとその設定を説明しています。
- 『nm-settings-ifcfg-rh(5)』 man ページ: ifcfg-rh 設定プラグインを説明しています。
オンラインドキュメント
- 『Red Hat Enterprise Linux 7 セキュリティーガイド』
IPsecベースの VPN とその設定について説明します。DNSSEC を使用した認証済みDNSクエリーの使用を説明します。- 『RFC 1518』: Classless Inter-Domain Routing (CIDR)
- 可変長サブネットを含む CIDR アドレス割り当ておよび集約戦略を説明しています。
- 『RFC 1918』: Address Allocation for Private Internets
- は、プライベート使用用に予約されている
IPv4アドレスの範囲を説明します。 - 『RFC 3330』: Special-Use IPv4 Addresses
- Internet Assigned Numbers Authority (IANA)によって割り当てられたグローバルおよび他の特殊な
IPv4アドレスブロックを説明します。
第4章 静的ルートおよびデフォルトゲートウェイの設定
4.1. ルーティングおよびゲートウェイの概要
DHCP によって設定されている場合、通常はアップストリームネットワークまたはインターネットにつながるゲートウェイのアドレスが割り当てられます。このゲートウェイは、通常はデフォルトのゲートウェイと呼ばれます。これは、システムがこれ以上のルールを認識していない場合 (ルーティングテーブルに存在しない場合)、使用するゲートウェイとなるためです。ネットワーク管理者は、ネットワーク内の最初または最後のホスト IP アドレスをゲートウェイアドレスとして使用します(例:192.168.10 .1 または 192.168.10.254 )。ネットワーク自体を表すアドレス(この例では 192 . 168.10.0)と、サブネットのブロードキャストアドレス(この例では 192. 168.10.255)と混同しないようにしてください。デフォルトゲートウェイは、従来のネットワークルーターです。デフォルトゲートウェイは、ローカルネットワーク宛ではなく、ルーティングテーブルで優先ルートが指定されていないすべてのトラフィックに適用されます。
4.2. nmcli を使った静的ルートの設定
- nmcli コマンドライン
- nmcli インタラクティブ接続エディター
例4.1 nmcli を使った静的ルートの設定
~]# nmcli connection modify enp1s0 +ipv4.routes "192.168.122.0/24 10.10.10.1"
これにより、192 .168.22. 0/24 サブネットへのトラフィックが 10.10.10.1 のゲートウェイに転送されます。
例4.2 nmcli をエディター使用した静的ルートの設定
~]$ nmcli con edit ens3 ===| nmcli interactive connection editor |=== Editing existing '802-3-ethernet' connection: 'ens3' Type 'help' or '?' for available commands. Type 'describe [<setting>.<prop>]' for detailed property description. You may edit the following settings: connection, 802-3-ethernet (ethernet), 802-1x, dcb, ipv4, ipv6, tc, proxy nmcli> set ipv4.routes 192.168.122.0/24 10.10.10.1 nmcli> save persistent Connection 'ens3' (23f8b65a-8f3d-41a0-a525-e3bc93be83b8) successfully updated. nmcli> quit
4.3. GUI を使用した静的ルートの設定
- ルート
- Address - リモートネットワーク、サブネット、またはホストの
IPアドレスを入力します。ネットマスク - 上記で入力したIPアドレスのネットマスクまたは接頭辞長。Gateway - 上記で入力したリモートネットワーク、サブネット、またはホストにつながるゲートウェイのIPアドレス。メトリック: このルートに渡す優先値であるネットワークコスト。数値が低い方が優先されます。 - 自動
- Automatic が ON の場合、
RAまたはDHCPからのルートが使用されますが、追加の静的ルートを追加することもできます。OFF の場合は、定義した静的ルートのみが使用されます。 - Use this connection only for resources on its network (この接続はネットワーク上のリソースのためだけに使用)
- このチェックボックスを選択すると、この接続はデフォルトルートになりません。よくある例としては、本社への接続が VPN トンネルや専用線で、インターネット向けトラフィックにこの接続を使用しない場合が挙げられます。このオプションを選択すると、この接続で自動的に学習したルートを使用することが明確なトラフィックか、手動で入力したトラフィックのみがこの接続を経由します。
4.4. ip コマンドでの静的ルートの設定
IP ルーティングテーブルを表示するには、ip route コマンドを使用します。以下に例を示します。
~]$ ip route default via 192.168.122.1 dev ens9 proto static metric 1024 192.168.122.0/24 dev ens9 proto kernel scope link src 192.168.122.107 192.168.122.0/24 dev enp1s0 proto kernel scope link src 192.168.122.126
ip route [ add | del | change | append | replace ] destination-address の ip-route (8) man ページを参照してください。
~]# ip route add 192.0.2.1 via 10.0.0.1 [dev interface]
IP アドレスで、10.0.0.1 はネクストホップアドレスで、interface はネクストホップにつながる終了インターフェイスです。
IP アドレスの範囲を表す IP アドレス)、以下を実行します。
~]# ip route add 192.0.2.0/24 via 10.0.0.1 [dev interface]
192.0.2.0 はドット付き 10 進表記の宛先ネットワークの IP アドレスで、/24 はネットワーク接頭辞です。ネットワーク接頭辞は、サブネットマスク内の有効なビット数です。ネットワークアドレスにスラッシュ、ネットワーク接頭辞長を続けるこの形式は、classless inter-domain routing (CIDR) 表記と呼ばれることもあります。
~]# ip route del 192.0.2.1
/etc/sysconfig/network-scripts/ ディレクトリーに route-interface ファイルを作成して設定します。たとえば、enp1s0 インターフェイスの静的ルートは、/etc/sysconfig/network-scripts/route-enp1s0 ファイルに保存されます。route-interface ファイルに加えた変更は、ネットワークサービスまたはインターフェイスを再起動するまで反映されません。route-interface ファイルには、2 つの形式があります。
- ip コマンド引数については、「IP コマンド引数形式を使用した静的ルート」 を参照してください。および
- network/netmask ディレクティブは、「Network または Netmask のディレクティブ形式を使用した静的ルート」を参照してください。
ip route コマンドの詳細は、ip-route (8) man ページを参照してください。
4.5. ifcfg ファイルでの静的ルートの設定
/etc/sysconfig/network-scripts/ ディレクトリーのインターフェイスごとの設定ファイルに配置する必要があります。ファイル名は、route-interface の形式にする必要があります。設定ファイルで使用するコマンドの種類は 2 つあります。
IP コマンド引数形式を使用した静的ルート
/etc/sysconfig/network-scripts/route-enp1s0 )で必要な場合は、最初の行でデフォルトゲートウェイへのルートを定義します。これは、ゲートウェイが DHCP 経由で設定されておらず、/etc/sysconfig/network ファイルでグローバルに設定されていない場合のみ必要です。
default via 192.168.1.1 dev interfaceIP アドレスです。interface は、デフォルトゲートウェイに接続されている、または到達可能なインターフェイスになります。dev オプションは省略できます。これはオプションです。この設定は、/etc/sysconfig/network ファイルの設定よりも優先されることに注意してください。
10.10.10.0/24 via 192.168.1.1 [dev interface]IP アドレスです。ネクストホップアドレス の方が好ましいですが、出口インターフェイスのアドレスでも機能します。「ネクストホップ」とは、ゲートウェイやルーターなどリンクのリモート側を意味します。dev オプションを使用して、終了 インターフェイス を指定できますが、必須ではありません。必要に応じて静的ルートを追加します。
route-interface ファイルの例です。デフォルトゲートウェイは 192.168.0.1 です。 enp1s0 リースされた行または WAN 接続は 192.168.0.10 で利用できます。2 つの静的ルートは、10.10.10.0/ 24 ネットワークおよび 172.16.1.10/32 ホストに到達するためのものです。
default via 192.168.0.1 dev enp1s0 10.10.10.0/24 via 192.168.0.10 dev enp1s0 172.16.1.10/32 via 192.168.0.10 dev enp1s0
192.168.0.0/24 ネットワークに送信されるパケットは、そのネットワークに接続されているインターフェイスに送信されます。10.10.10.0/ 24 ネットワークおよび 172.16.1.10/32 ホストに送信されるパケットは 192. 168.0.10 に転送されます。既知でないリモートネットワークに向かうパケットはデフォルトゲートウェイを使用するので、デフォルトルートが適切でない場合は、静的ルートはリモートネットワークもしくはホスト用のみに設定すべきです。ここでのリモートとは、システムに直接繋がれていないネットワークやホストを指します。
IPv6 設定の場合、ip ルート形式の route6-interface ファイルの例:
2001:db8:1::/48 via 2001:db8::1 metric 2048 2001:db8:2::/48
ip route 形式を使用して、送信元アドレスを指定できます。以下に例を示します。
10.10.10.0/24 via 192.168.0.10 src 192.168.0.2
DHCP によって割り当てられており、同じメトリックを持つ同じゲートウェイが設定ファイルで指定されている場合、起動時またはインターフェイスの起動時にエラーが発生します。"RTNETLINK answers: File exists" というエラーメッセージが表示される可能性があります。このエラーは無視できます。
Network または Netmask のディレクティブ形式を使用した静的ルート
route-interface ファイルに network/netmask ディレクティブ形式を使用することもできます。以下は、ネットワーク/ネットマスク形式のテンプレートで、後に説明が続きます。
ADDRESS0=10.10.10.0 NETMASK0=255.255.255.0 GATEWAY0=192.168.1.1
ADDRESS0=10.10.10.0 は、到達するリモートネットワークまたはホストのネットワークアドレスです。NETMASK0=255で定義されているネットワークアドレスのネットマスクです。.255.255.0 は、ADDRESS0= 10.10.10.0GATEWAY0=192に到達するために使用できるデフォルトゲートウェイまたは.168.1.1は、ADDRESS0= 10.10.10.0IPアドレスです。
route-interface ファイルの例です。デフォルトゲートウェイは 192.168.0.1 ですが、リースされた行または WAN 接続は 192.168.0 .10 で利用できます。2 つの静的ルートは、10.10.10.0/24 および 172.16.1.0/24 ネットワークに到達するためのものです。
ADDRESS0=10.10.10.0 NETMASK0=255.255.255.0 GATEWAY0=192.168.0.10 ADDRESS1=172.16.1.10 NETMASK1=255.255.255.0 GATEWAY1=192.168.0.10
ADDRESS0、ADDRESS1、ADDRESS2 などです。
4.5.1. ポリシールーティングについて
Policy-routing はソースルーティングとも呼ばれ、より柔軟なルーティング設定のためのメカニズムです。ルーティングの決定は、通常、パッケージの宛先 IP アドレスに基づいて行われます。ポリシールーティング により、ソース IP アドレス、ソースポート、プロトコルタイプなどの他のルーティングプロパティーに基づいてルートをより柔軟に選択できます。ルーティングテーブルは、ネットワークに関するルート情報を保存します。これらは、/etc/iproute2/rt_tables ファイルに設定できる数値または名前で識別されます。デフォルトのテーブルは 254 で識別されます。policy-routing を使用すると、ルールも必要になります。ルールは、ルーティングテーブルを選択するために使用され、パケットの特定のプロパティーに基づいています。
ip route 形式は、複数のルーティングテーブルを指定する既存のポリシーベースのルーティング設定を定義するために使用できます。
10.10.10.0/24 via 192.168.0.10 table 1 10.10.10.0/24 via 192.168.0.10 table 2
IPv4 の場合は /etc/sysconfig/network-scripts/rule-enp1s0 ファイル、または IPv6 の場合は /etc/sysconfig/network-scripts/rule6-enp1s0 ファイルに編集します。
IPv4の場合はipv4.route-tableおよびIPv6の場合はipv6.route-table
DHCP、autoconf6、DHCP6 からのすべてのルートがそのテーブルに配置されます。また、アドレスをすでに設定しているサブネットのルートはすべて、対応するルーティングテーブルに追加します。たとえば、192.168.1.10/24 アドレスを設定する場合は、ipv4.route-table に 192.168.1.0/24 サブネットを追加します。
policy-routing ルールの詳細は、man ページの ip-rule (8) を参照してください。ルーティングテーブルは、man ページの ip-route (8) を参照してください。
4.6. デフォルトゲートウェイの設定
/etc/sysconfig/network ファイルを解析し、「up」 にあるインターフェイスのネットワークインターフェイス ifcfg ファイルを解析するネットワークスクリプトによって決定されます。ifcfg ファイルは数値順に解析され、最後に読み取られる GATEWAY ディレクティブはルーティングテーブルのデフォルトルートを作成するために使用されます。
/etc/sysconfig/network ファイルの使用は非推奨となり、ゲートウェイの指定はインターフェイスごとの設定ファイルでのみ行う必要があります。
DHCP によって割り当てられるのが最適です。NetworkManager のゲートウェイへのアクセスに使用する終了インターフェイスの選択に影響を与える必要がある特別なケースでは、デフォルトゲートウェイに送られないインターフェイスに対して ifcfg ファイルで DEFROUTE=no コマンドを利用します。
第5章 ネットワーク接続設定の設定
5.1. 802.3 リンクセッティングの設定
802-3-ethernet.auto-negotiate802-3-ethernet.speed802-3-ethernet.duplex
- リンクネゴシエーションを無視する
- オートネゴシエーションを強制的にアクティブ化する
- リンク設定
speedおよびduplexを手動で設定する
リンクネゴシエーションを無視する
802-3-ethernet.auto-negotiate = no 802-3-ethernet.speed = 0 802-3-ethernet.duplex = NULL
auto-negotiate パラメーターが no に設定されていても、speed および duplex の値が設定されていない場合、これはオートネゴシエーションが無効になっているわけではありません。
オートネゴシエーションを強制的にアクティブ化する
802-3-ethernet.auto-negotiate = yes 802-3-ethernet.speed = 0 802-3-ethernet.duplex = NULL
リンクの speed および duplex を手動で設定する
speed および duplex 設定を手動で設定できます。
speed および duplex を手動で設定するには、上記のパラメーターを以下のように設定します。
802-3-ethernet.auto-negotiate = no 802-3-ethernet.speed = [speed in Mbit/s] 802-3-ethernet.duplex = [half |full]
speed と duplex の値の両方を設定してください。設定しないと、NetworkManager はリンク設定を更新しません。
- nmcli ツール
- nm-connection-editor ユーティリティー
nmcli ツールを使用した 802.3 リンク設定の設定
手順
- enp1s0 デバイス用に、新規イーサネット接続を作成します。
- 希望の 802.3 リンクセッティングを設定します。詳細は、を参照してください。 「802.3 リンクセッティングの設定」たとえば、
speedオプション 100 Mbit/s およびduplexを full に手動で設定するには、次のコマンドを実行します。nmcli connection add con-name MyEthernet type ethernet ifname enp1s0 \ 802-3-ethernet.auto-negotiate no \ 802-3-ethernet.speed 100 \ 802-3-ethernet.duplex full
nm-connection-editor による 802.3 リンク設定の設定
手順
- 端末に nm-connection-editor と入力します。
- 編集するイーサネット接続を選択し、歯車アイコンをクリックして、編集ダイアログに移動します。詳細は、「nm-connection-editor を使用した一般的な設定オプション」を参照してください。
- 希望のリンクネゴシエーションを選択します。
ignore: リンク設定はスキップされます(デフォルト)。Automatic: デバイスに対してリンクオートネゴシエーションが強制されます。Manual:SpeedオプションおよびDuplexオプションを指定して、リンクネゴシエーションを強制することができます。
図5.1 nm-connection-editor を使用した 802.3 リンクセッティングの設定
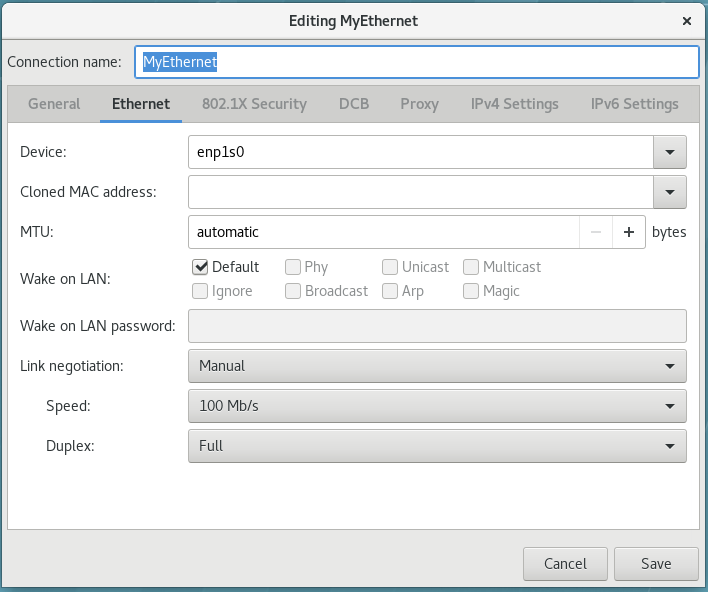
5.2. 802.1X セキュリティーの設定
DHCP サーバーは、許可されていないユーザーに IP アドレスをリースしないように設定されていましたが、さまざまな理由から、これは実用的ではなく、安全ではないため、推奨されなくなりました。代わりに、802.1X セキュリティーを使用して、ポートベースの認証を通じて、論理的に安全なネットワークを確保します。
5.2.1. nmcli を使用した Wi-Fi 用の 802.1X セキュリティーの設定
手順
- 認証された
key-mgmt(キー管理)プロトコルを設定します。セキュアなwifi接続の鍵設定メカニズムを設定します。プロパティーの詳細は 『nm-settings(5)』 の man ページを参照してください。 - 802-1x 認証設定の設定TLS (Transport Layer Security) 認証については、「TLS の設定」を参照してください。
表5.1 802-1x 認証設定
| 802-1x 認証設定 | 名前 | |
|---|---|---|
| 802-1x.identity | アイデンティティー | |
| 802-1x.ca-cert | CA 証明書 | |
| 802-1x.client-cert | ユーザー証明書 | |
| 802-1x.private-key | 秘密鍵 | |
| 802-1x.private-key-password | 秘密鍵のパスワード |
nmcli c add type wifi ifname wlo61s0 con-name 'My Wifi Network' \
802-11-wireless.ssid 'My Wifi' \
802-11-wireless-security.key-mgmt wpa-eap \
802-1x.eap tls \
802-1x.identity identity@example.com \
802-1x.ca-cert /etc/pki/my-wifi/ca.crt \
802-1x.client-cert /etc/pki/my-wifi/client.crt \
802-1x.private-key /etc/pki/my-wifi/client.key \
802-1x.private-key-password s3cr3t
5.2.2. nmcli を使用した有線用の 802.1X セキュリティーの設定
有線 接続を設定するには、ワイヤレス 接続と同じ手順に従います( 802-11-wireless.ssid および 802-11-wireless-security.key-mgmt 設定を除く)。
5.2.3. GUI を使用した Wi-Fi 用の 802.1X セキュリティーの設定
手順
- Network ウィンドウを開きます( 「control-center GUI を使用したネットワーク接続」を参照してください)。
- 右側のメニューから ワイヤレス ネットワークインターフェイスを選択します。必要に応じて、電源ボタンを ON に設定し、ハードウェアスイッチがオンであることを確認します。
- 802.1X セキュリティーを設定する新規接続の接続名を選択するか、既存の接続プロファイルのギアのアイコンをクリックします。新規接続の場合、必要な認証手順を完了して接続を完了させてからギアのアイコンをクリックします。
- Security を選択します。以下の設定オプションが利用できます。
- Security
- none: Wi-Fi 接続を暗号化しません。WEP 40/128-bit Key - IEEE 802.11 標準からの Wired Equivalent Privacy (WEP)。共有キー (PSK) を 1 つ使用します。WEP 128 ビットパスフレーズ - パスフレーズの MD5 ハッシュを使用して WEP キーを取得します。LEAP - Cisco Systems の Lightweight Extensible Authentication Protocol。動的 WEP (802.1X) - WEP キーは動的に変更されます。用途「TLS の設定」WPA & WPA2 Personal - IEEE 802.11i 標準からの Wi-Fi Protected Access (WPA)。WEP の代替。802.11i-2004 規格の Wi-Fi Protected Access II (WPA2)。個人モードは、事前共有キー (WPA-PSK) を使用します。WPA & WPA2 Enterprise - IEEE 802.1X ネットワークアクセス制御を提供するために RADIUS 認証サーバーで使用する WPA。用途「TLS の設定」
- Password
- 認証プロセスで使用するパスワードを入力します。
- ドロップダウンメニューから、LEAP、Dynamic WEP (802.1X)、または WPA & WPA2 Enterprise のセキュリティー方法のいずれかを選択します。
5.2.4. nm-connection-editor を使用した有線用の 802.1X セキュリティーの設定
手順
- 端末に nm-connection-editor を入力します。
~]$ nm-connection-editorネットワーク接続 ウィンドウが表示されます。 - 編集するイーサネット接続を選択し、歯車アイコンをクリックしてください。「nm-connection-editor を使用した有線接続の設定」を参照してください。
- セキュリティー を 選択 し、電源ボタンを ON に設定して、設定を有効にします。
- 以下のいずれかの認証方法を選択します。
- Transport Layer Security には TLS を選択し、「TLS の設定」 に進みます。
- FAST を選択して Flexible Authentication through Secure Tunneling を選択し、「Tunneled TLS の設定」 に進みます。
- Tunneled Transport Layer Security (TTLS または EAP-TTLS として知られる)には Tunneled TLS を選択し、「Tunneled TLS の設定」 に進みます。
- Protected Extensible Authentication Protocol には Protected EAP (PEAP) を選択し、「Protected EAP (PEAP) の設定」 に進みます。
TLS の設定
- アイデンティティー
- このサーバーの識別子を入力します。
- ユーザー証明書
- 個人用 X.509 証明書ファイルをブラウズして選択します。これは、Distinguished Encoding Rules (DER) または Privacy Enhanced Mail (PEM) でエンコードされたものです。
- CA 証明書
- X.509 認証局 証明書ファイルをブラウズして選択します。これは、Distinguished Encoding Rules (DER) または Privacy Enhanced Mail (PEM) でエンコードされたものです。
- 秘密鍵
- プライベートキーをブラウズして選択します。これは、Distinguished Encoding Rules (DER)、Privacy Enhanced Mail (PEM)、または Personal Information Exchange Syntax Standard (PKCS #12) でエンコードされたものです。
- 秘密鍵のパスワード
- Private key フィールドに秘密鍵のパスワードを入力します。Show password を選択して、入力時にパスワードを表示します。
FAST の設定
- Anonymous Identity
- このサーバーの識別子を入力します。
- PAC プロビジョニング
- チェックボックスを選択してから Anonymous、Authenticated、および both から選択し ます。
- PAC file
- クリックしてブラウズし、protected access credential (PAC) ファイルを選択します。
- Inner authentication
- GTC - Generic Token Card。MSCHAPv2 - Microsoft Challenge Handshake Authentication Protocol version 2.
- Username
- 認証プロセスで使用するユーザー名を入力します。
- Password
- 認証プロセスで使用するパスワードを入力します。
Tunneled TLS の設定
- Anonymous identity
- この値は、非暗号化 ID として使用されます。
- CA 証明書
- クリックしてブラウズし、認証局 (CA) の証明書を選択します。
- Inner authentication
- PAP - パスワード認証プロトコル。MSCHAP - チャレンジハンドシェイク認証プロトコルMSCHAPv2 - Microsoft Challenge Handshake Authentication Protocol version 2.CHAP - チャレンジハンドシェイク認証プロトコル
- Username
- 認証プロセスで使用するユーザー名を入力します。
- Password
- 認証プロセスで使用するパスワードを入力します。
Protected EAP (PEAP) の設定
- Anonymous Identity
- この値は、非暗号化 ID として使用されます。
- CA 証明書
- クリックしてブラウズし、認証局 (CA) の証明書を選択します。
- PEAP version
- 使用する、保護された EAP のバージョン。Automatic、0、1 のいずれか。
- Inner authentication
- MSCHAPv2 - Microsoft Challenge Handshake Authentication Protocol version 2.MD5 - メッセージダイジェスト 5、暗号ハッシュ関数。GTC - Generic Token Card。
- Username
- 認証プロセスで使用するユーザー名を入力します。
- Password
- 認証プロセスで使用するパスワードを入力します。
5.3. wpa_supplicant および NetworkManagerでの MACsec の使用
Media Access Control Security (MACsec、IEEE 802.1AE)は、LAN 内のすべてのトラフィックを GCM-AES-128 アルゴリズムで暗号化および認証します。MACsec は、IP だけでなく、ARP (Address Resolution Protocol)、ND (Neighbor Discovery)、または DHCP も保護できます。IPsec はネットワーク層(レイヤー 3)および SSL または TLS 上でアプリケーション層(レイヤー 7)で動作しますが、MACsec はデータリンク層(レイヤー 2)で動作します。MACsec と他のネットワーク層のセキュリティープロトコルを組み合わせて、これらの標準が提供するさまざまなセキュリティー機能を利用します。
MACsec を有効にするには、以下を実行します。
手順
- CAK/CKN ペアを作成します。たとえば、次のコマンドにより、16 バイトの鍵が 16 進数表記で生成されます。
~]$ dd if=/dev/urandom count=16 bs=1 2> /dev/null | hexdump -e '1/2 "%02x"' wpa_supplicant.conf設定ファイルを作成し、次の行を追加します。ctrl_interface=/var/run/wpa_supplicant eapol_version=3 ap_scan=0 fast_reauth=1 network={ key_mgmt=NONE eapol_flags=0 macsec_policy=1 mka_cak=0011... # 16 bytes hexadecimal mka_ckn=2233... # 32 bytes hexadecimal }前の手順の値を使用して、wpa_supplicant.conf設定ファイルのmka_cak行とmka_ckn行を完了します。詳細は、man ページのwpa_supplicant.conf (5)を参照してください。- wlp61s0 を使用してネットワークに接続している場合は、以下のコマンドを使用して wpa_supplicant を起動します。
~]# wpa_supplicant -i wlp61s0 -Dmacsec_linux -c wpa_supplicant.conf
wpa_supplicant.conf ファイルを作成および編集する代わりに、nmcli コマンドを使用して、前述の手順と同じように wpa_supplicant を設定することを推奨します。以下の例では、すでに 16 バイトの 16 進数 CAK ($MKA_CAK)と 32 バイトの 16 進数 CKN ($MKA_CKN)があることを前提としています。
~]# nmcli connection add type macsec \ con-name test-macsec+ ifname macsec0 \ connection.autoconnect no \ macsec.parent wlp61s0 macsec.mode psk \ macsec.mka-cak $MKA_CAK \ macsec.mka-cak-flags 0 \ macsec.mka-ckn $MKA_CKN ~]# nmcli connection up test-macsec+
MACsec ネットワークのアーキテクチャー、ユースケースシナリオ、設定例の詳細は、MACsec: a different solution to encrypt network traffic の記事を参照してください。
5.4. IPv4 設定の設定
control-center を使用した IPv4 設定の設定
手順
- Super キーを押してアクティビティーの概要に入り、Settings と 入力 して Enter を押します。次に、左側の
Networkタブを選択すると、Network 設定ツールが表示されます。「control-center を使用した新しい接続の設定」に進みます。 - 編集する接続を選択し、歯車アイコンをクリックします。
編集ダイアログが表示されます。 - IPv4 メニューエントリーをクリックします。
IP アドレス、DNS、およびルート情報を入力します。IPv4 メニューエントリーは、有線、ワイヤレス、モバイルブロードバンド、VPN、DSL のいずれかを作成して変更するときに利用できます。
DHCP を使用して DHCP サーバーから動的 IP アドレスを取得する場合は、アドレス を Automatic (DHCP) に設定するだけです。
nm-connection-editor を使用した IPV4 の方法の設定
IPv4 設定方法を説明します。
手順
- 端末に nm-connection-editor と入力します。
- 既存の接続タイプの場合は、歯車アイコンをクリックします。
図5.2 接続の編集
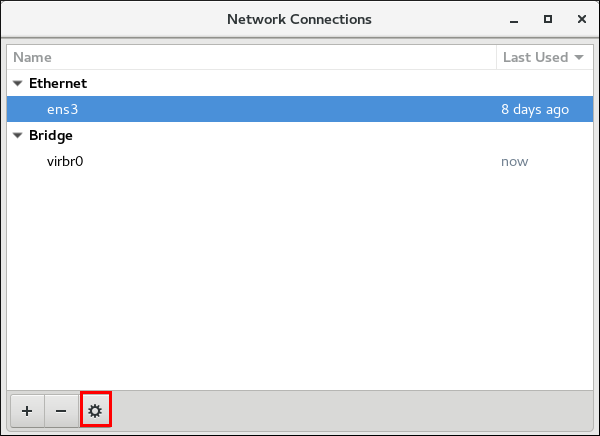
- IPv4 Settings をクリックします。
図5.3 IPv4 設定の設定

接続の種類別で利用可能な IPv4 方式
IPv4 接続方法のいずれかを選択できます。関連のある接続の種類に応じてすべての方式がここにリスト表示されています。
- 有線、ワイヤレス、DSL 接続の方式
- Automatic (DHCP) - 接続しているネットワークが
IPアドレスの割り当てにDHCPサーバーを使用する場合は、このオプションを選択します。DHCP クライアント ID フィールドに入力する必要はありません。自動(DHCP)アドレスのみ - 接続しているネットワークがIPアドレスの割り当てにDHCPサーバーを使用しているが、DNSサーバーを手動で割り当てたい場合は、このオプションを選択します。Manual:IPアドレスを手動で割り当てる場合は、このオプションを選択します。Link-Local Only - 接続しているネットワークにDHCPサーバーがなく、IPアドレスを手動で割り当てない場合は、このオプションを選択します。接頭辞169.254/16が付いたランダムなアドレスが 『RFC 3927』 に従って割り当てられます。他のコンピューターと共有 - 設定しているインターフェイスがインターネットまたは WAN 接続を共有する場合は、このオプションを選択します。このインターフェイスには、10.42.x.1/24範囲のアドレスが割り当てられ、DHCPサーバーおよびDNSサーバーが起動し、ネットワーク アドレス変換 (NAT)を使用してシステム上のデフォルトのネットワーク接続にインターフェイスが接続されています。Disabled - この接続ではIPv4は無効になっています。 - モバイルブロードバンド接続の方式
- 自動(PPP) - 接続しているネットワークが
IPアドレスとDNSサーバーを自動的に割り当てる場合は、このオプションを選択します。自動(PPP)アドレスのみ - 接続しているネットワークがIPアドレスを自動的に割り当ててもDNSサーバーを手動で指定する場合は、このオプションを選択します。 - VPN 接続の方式
- 自動(VPN) - 接続しているネットワークが
IPアドレスとDNSサーバーを自動的に割り当てる場合は、このオプションを選択します。自動(VPN)アドレスのみ - 接続しているネットワークがIPアドレスを自動的に割り当ててもDNSサーバーを手動で指定する場合は、このオプションを選択します。 - DSL 接続の方式
- 自動(PPPoE) - 接続しているネットワークが
IPアドレスとDNSサーバーを自動的に割り当てる場合は、このオプションを選択します。自動(PPPoE)アドレスのみ - 接続しているネットワークがIPアドレスを自動的に割り当ててもDNSサーバーを手動で指定する場合は、このオプションを選択します。
DHCP を使用して DHCP サーバーから動的 IP アドレスを取得する場合は、method を Automatic (DHCP) に設定するだけです。
5.5. IPv6 セッティングの設定
- メソッド
- ignore: この接続の
IPv6設定を無視する場合は、このオプションを選択します。Automatic: SLAAC を使用して、ハードウェアアドレスおよび ルーター広告 (RA)に基づいてステートレスの自動設定を作成するには、このオプションを選択します。自動、アドレスのみ - 接続しているネットワークが ルーター広告 (RA)を使用して自動ステートレス設定を作成するが、DNSサーバーを手動で割り当てたい場合は、このオプションを選択します。自動、DHCP のみ - RA を使用しないが、DHCPv6からの情報を直接要求してステートフルな設定を作成する場合は、このオプションを選択します。Manual:IPアドレスを手動で割り当てる場合は、このオプションを選択します。Link-Local Only - 接続しているネットワークにDHCPサーバーがなく、IPアドレスを手動で割り当てない場合は、このオプションを選択します。接頭辞FE80::0の付いたランダムなアドレスが 『RFC 4862』 に従って割り当てられます。 - アドレス
- DNS サーバー:
DNSサーバーのコンマ区切りリストを入力します。ドメインの検索: ドメインコントローラーのコンマ区切りリストを入力します。
5.6. PPP (ポイントツーポイント) セッティングの設定
Authentication Methods
- MPPE (ポイントツーポイント暗号化) を使用
- Microsoft のポイントツーポイント暗号化プロトコル (『RFC 3078』)。
- BSD データ圧縮を許可する
- PPP BSD 圧縮プロトコル (『RFC 1977』)。
- Deflate データ圧縮を許可する
- PPP Deflate プロトコル (『RFC 1979』)。
- TCP ヘッダー圧縮を使用
- 低スピードシリアルリンク用に TCP/IP ヘッダーを圧縮します (『RFC 1144』)。
- PPP echo のパケットを送信
- ループバックテスト用の LCP Echo 要求および Echo 応答コード (『RFC 1661』)。
第6章 ホスト名の設定
6.1. ホスト名について
ホスト 名には、static、pretty、および transient の 3 つのクラスがあります。
名 で、ユーザーが選択でき、/etc/hostname ファイルに保存されます。「一時的な」 ホスト 名 は、カーネルによって維持される動的なホスト名です。デフォルトでは static ホスト名に初期化され、その値は「localhost」になります。実行時に DHCP または mDNS で変更できます。「pretty」 ホスト 名 は、ユーザーに表示するためのフリーフォームの UTF8 ホスト名です。
host.example.com などの DNS 内のマシンに使用される 完全修飾ドメイン名 (FQDN)と一致することを推奨しています。また、静的および一時的な名前は、厳密な要件ではない場合でも、7 ビットの ASCII 小文字の下位文字のみで設定され、スペースやドットはなく、DNS ドメイン名ラベルで許可されている形式に制限することが推奨されます。ただし、これは厳密な要件ではありません。従来の仕様ではアンダースコアは禁止されているので、この使用も推奨されません。
a-z、A-Z、0 「-」 9、-、「_」、および で設定されます 「。」 唯一の場合は、ドットで開始または終了しないようにし、それぞれに続く 2 つのドットをたどらないようにします。また、最大 64 文字までの長さも強制されます。
6.1.1. 推奨される命名プラクティス
.yourcompany等)を公開レジスターに追加することがあります。このため、Red Hat では、プライベートネットワーク上であっても委任されていないドメイン名を使用しないことを強く推奨しています。その結果、ネットワークリソースは利用できなくなります。また、委任されていないドメイン名を使うと、DNSSEC の実装および維持がより困難になります。これは、ドメイン名の競合が DNSSEC 検証の有効化に手動の設定ペナルティーを必要とするためです。この問題の詳細は、ドメイン名の衝突に関する ICANN のよくある質問を参照してください。
6.2. テキスト形式のユーザーインターフェイス nmtui を使用したホスト名の設定
~]$ nmtui
テキストユーザーインターフェイスが表示されます。無効なコマンドがあると、使用方法に関するメッセージが表示されます。
図6.1 NetworkManager のテキスト形式ユーザーインターフェイスの開始メニュー
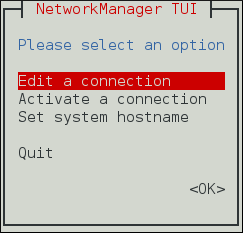
[D]
/etc/hostname ファイルで静的ホスト名をクエリーして設定できます。
systemd-hostnamed サービスを使用して、/etc/hostname ファイルに保存される静的ホスト名の読み取りおよび書き込みを行います。このため、/etc/hostname ファイルに対する手動の変更が NetworkManager によって自動的に取得されなくなりました。システムのホスト名は、hostnamectl ユーティリティーで変更する必要があります。また、/etc/sysconfig/network ファイルで HOSTNAME 変数の使用が非推奨になりました。
6.3. hostnamectl を使用したホスト名の設定
6.3.1. 全ホスト名の表示
~]$ hostnamectl status
オプションが指定されていない場合、status オプションはデフォルトで暗示されています。
6.3.2. 全ホスト名の設定
root で以下のコマンドを実行します。
~]# hostnamectl set-hostname name
このコマンドは、pretty、static、および transient のホスト名を同様に変更します。static および transient ホスト名は、pretty ホスト名のシンプルな形式です。スペースは 「-」 に置き換えられ、特殊文字は削除されます。
6.3.3. 特定のホスト名の設定
root で以下のコマンドを入力します。
~]# hostnamectl set-hostname name [option...]
ここでの オプション は、-- pretty、-- static、および --transient のいずれかです。
--static オプションまたは --transient オプションが --pretty オプションとともに使用すると、静的および一時的なホスト名は Pretty ホスト名の形式を簡素化されます。スペースは 「-」 に置き換えられ、特殊文字は削除されます。--pretty オプションを使用しなければ、簡素化されることはありません。
~]# hostnamectl set-hostname "Stephen's notebook" --pretty
6.3.4. 特定のホスト名の削除
root で以下のコマンドを関連するオプションと共に実行します。
~]# hostnamectl set-hostname "" [option...]
"" は引用符付きの 空の文字列で、オプション は --pretty、--static、および --transient のいずれかです。
6.3.5. ホスト名のリモートでの変更
-H, --host オプションを使用します。
~]# hostnamectl set-hostname -H [username]@hostname
ここでの hostname は、設定対象となるリモートホストです。username はオプション選択になります。hostnamectl ツールは SSH を使用してリモートシステムに接続します。
6.4. nmcli を使用したホスト名の設定
/etc/hostname ファイルで静的ホスト名をクエリーして設定できます。
~]$ nmcli general hostname
静的ホスト名を my-server に設定するには、root で以下のコマンドを実行します。
~]# nmcli general hostname my-server
6.5. 関連情報
hostnamectl (1)man ページ - コマンドおよびコマンドオプションを含む hostnamectl について説明しています。hostname (1)man ページ - hostname コマンドおよび domainname コマンドについて説明しています。hostname (5)man ページ - ホスト名ファイル、その内容、および使用について説明します。hostname (7)man ページ - ホスト名の解決の説明が記載されています。machine-info (5)man ページ - ローカルマシン情報ファイルおよびそれに含まれる環境変数について説明しています。machine-id (5)man ページ - ローカルマシン ID 設定ファイルが説明されています。systemd-hostnamed.service (8)man ページ - hostnamectl が使用するsystemd-hostnamedシステムサービスについて説明しています。
第7章 ネットワークボンディングの設定
7.1. コントローラーおよびポートインターフェイスのデフォルト動作の理解
NetworkManager デーモンを使用してボンディングされたポートインターフェイスを制御する場合、特に障害検索時には、以下の点に留意してください。
- コントローラーインターフェイスを起動しても、ポートインターフェイスは自動的に起動しない。
- ポートインターフェイスを起動すると、コントローラーインターフェイスは毎回、起動する。
- コントローラーインターフェイスを停止すると、ポートインターフェイスも停止する。
- ポートのないコントローラーは静的
IP接続を開始できる。 - コントローラーにポートがない場合は、
DHCP接続の開始時にポートを待機します。 DHCP接続でポートを待機中のコントローラーは、キャリアを含むポートが追加されると完了する。DHCP接続でポートを待機中のコントローラーは、キャリアをともなわないポートが追加されると待機を継続します。
7.2. テキスト形式のユーザーインターフェイス nmtui を使ったボンディングの設定
~]$ nmtui
テキストユーザーインターフェイスが表示されます。無効なコマンドがあると、使用方法に関するメッセージが表示されます。
- メニューから 接続の編集 を選択します。Add を選択すると、New Connection 画面が開きます。
図7.1 NetworkManager テキスト形式のユーザーインターフェイスのボンド接続追加メニュー
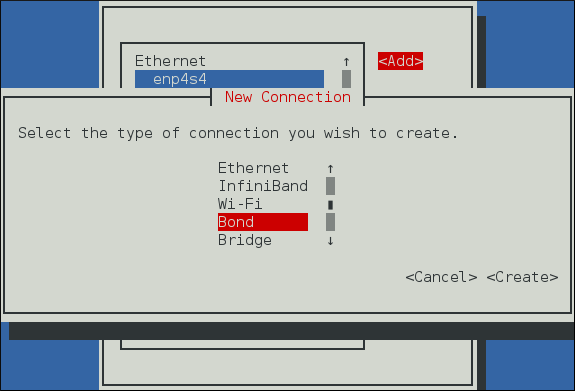
[D] - Bond を選択してから Create を選択します。ボンドの 接続の編集 画面が開きます。
図7.2 NetworkManager テキスト形式ユーザーインターフェイスでボンド接続を設定するメニュー

[D] - この時点で、ボンドにポートインターフェイスを追加する必要があります。これらを追加するには、Add を選択します。これにより、New Connection 画面が開きます。Connection のタイプを選択したら、Create ボタンを選択します。
図7.3 NetworkManager テキスト形式ユーザーインターフェイスで新規ボンドスレーブを設定するメニュー

[D] - ポートの 接続の編集 画面が表示されます。Device セクションに、必要なポートのデバイス名または MAC アドレスを入力します。必要な場合は、イーサネット ラベルの右側にある Show を選択して、ボンドの MAC アドレスとして使用するクローンの MAC アドレスを入力します。OK ボタンを選択してポートを保存します。注記MAC アドレスなしでデバイスを指定すると、Edit Connection ウィンドウが再読み込みされると Device セクションが自動的に入力されますが、デバイスが正常に見つかった場合にのみデバイスセクションが自動的に設定されます。
図7.4 NetworkManager テキスト形式ユーザーインターフェイスでボンドスレーブ接続を設定するメニュー

[D] - Slaves セクションにボンディングポートの名前が表示されます。さらにポート接続を追加する場合は、上記のステップを繰り返します。
- 設定を確認してから、OK ボタンを選択します。
図7.5 NetworkManager のテキスト形式ユーザーインターフェイスでボンドを完了

[D]
7.3. NetworkManager のコマンドラインツール nmcli を使用したネットワークボンディング
ボンド 接続を作成するには、以下のコマンドを実行します。
~]$ nmcli con add type bond ifname mybond0
Connection 'bond-mybond0' (5f739690-47e8-444b-9620-1895316a28ba) successfully added.
con-name を指定しなかったため、接続名はインターフェイス名の前に種類を追加したものであったことに注意してください。
~]$ nmcli con add type bond ifname mybond0 bond.options "mode=balance-rr,miimon=100"
Connection 'bond-mybond0' (5f739690-47e8-444b-9620-1895316a28ba) successfully added.- 新しいコネクションを作成します。詳細は「nmcli による接続プロファイルの作成および修正」を参照してください。
- コントローラープロパティーを
ボンドインターフェイス名、またはコントローラー接続の名前に設定します。
~]$ nmcli con add type ethernet ifname ens3 master mybond0
Connection 'bond-slave-ens3' (220f99c6-ee0a-42a1-820e-454cbabc2618) successfully added.ポート インターフェイスを追加するには、新しいインターフェイスで直前のコマンドを繰り返します。以下に例を示します。
~]$ nmcli con add type ethernet ifname ens7 master mybond0
Connection 'bond-slave-ens7' (ecc24c75-1c89-401f-90c8-9706531e0231) successfully added.~]$ nmcli con up bond-slave-ens7
Connection successfully activated (D-Bus active path: /org/freedesktop/NetworkManager/ActiveConnection/14)~]$ nmcli con up bond-slave-ens3
Connection successfully activated (D-Bus active path: /org/freedesktop/NetworkManager/ActiveConnection/15)active_slave オプションおよび primary オプションを変更できます。たとえば、active_slave オプションを変更するには、以下のコマンドを実行します。
~]$ nmcli dev mod bond0 +bond.options "active_slave=ens7"
Connection successfully reapplied to device 'bond0'.
または、primary オプションを変更する場合は、以下を実行します。
~]$ nmcli dev mod bond0 +bond.options "primary=ens3"
Connection successfully reapplied to device 'bond0'.active_slave オプションで設定したインターフェイスが、直ちにアクティブポートになります。一方、ボンドの primary オプションでは、新たなポートが追加された時またはアクティブポートに障害が発生した時にカーネルが自動的に選択するアクティブポートを指定します。
7.4. コマンドラインインターフェイス (CLI) の使用
ボンディングカーネルモジュールと、チャンネルボンディング インターフェイス と呼ばれる特別なネットワークインターフェイスを使用して作成されます。
7.4.1. ボンディングカーネルモジュールがインストールされているかの確認
root で以下のコマンドを実行して、モジュールを読み込むことができます。
~]# modprobe --first-time bonding
このアクティベーションは、システム再起動後は維持されません。永続的なモジュールの読み込みに関する詳細は、『Red Hat Enterprise Linux カーネル管理ガイド』を参照してください。BONDING_OPTS ディレクティブを使用した正しい設定ファイルを指定すると、ボンディングモジュールは必要に応じて読み込まれるため、別個に読み込む必要はありません。
~]$ modinfo bonding
コマンドオプションについては、modprobe (8) の man ページを参照してください。
7.4.2. チャンネルボンディングインターフェイスの作成
/etc/sysconfig/network-scripts/ ディレクトリーに ifcfg-bondN という名前のファイルを作成し、N をそのインターフェイスの番号(例: 0 )に置き換えます。
DEVICE ディレクティブは ボンディングNで、N はインターフェイスの番号に置き換え、TYPE=Bond があることです。さらに、BONDING_MASTER=yes を設定します。
例7.1 ifcfg-bond0 インターフェイス設定ファイルの例
DEVICE=bond0 NAME=bond0 TYPE=Bond BONDING_MASTER=yes IPADDR=192.168.1.1 PREFIX=24 ONBOOT=yes BOOTPROTO=none BONDING_OPTS="bonding parameters separated by spaces" NM_CONTROLLED="no"
ifcfg-bondN インターフェイスファイルの BONDING_OPTS="bonding parameters" ディレクティブにスペース区切りリストとして指定する必要があります。ボンディングデバイスのオプションは、/etc/modprobe.d/bonding.conf または非推奨の /etc/modprobe.conf ファイルで指定し ない でください。
max_bonds パラメーターはインターフェイス固有ではないため、BONDING_OPTS ディレクティブで ifcfg-bondN ファイルを使用する場合は設定しないでください。このディレクティブにより、ネットワークスクリプトが必要に応じてボンドインターフェイスを作成するためです。
7.4.3. ポートインターフェイスの作成
マスターとも呼ばれます)で、ボンディングされるインターフェイスはポート(スレーブ)と呼ばれます。チャネルボンディングインターフェイスを作成した後に、ボンディングされるネットワークインターフェイスを設定するには、そのポートの設定ファイルに MASTER および SLAVE ディレクティブを追加します。各ポートインターフェイスの設定ファイルは、ほぼ同一となる可能性があります。
例7.2 ポートインターフェイス設定ファイルの例
enp1s0 と enp2s0 がチャンネルボンディングされている場合、両方のインターフェイスの例を以下に示します。
DEVICE=device_name NAME=bond0-slave TYPE=Ethernet BOOTPROTO=none ONBOOT=yes MASTER=bond0 SLAVE=yes NM_CONTROLLED="no"
7.4.4. チャンネルボンディングのアクティブ化
root で以下のコマンドを実行します。
~]# ifup ifcfg-enp1s0
Connection successfully activated (D-Bus active path: /org/freedesktop/NetworkManager/ActiveConnection/7)
~]# ifup ifcfg-enp2s0
Connection successfully activated (D-Bus active path: /org/freedesktop/NetworkManager/ActiveConnection/8)
ifdown device_nameこれが完了した後、すべてのポートを有効にすることで、ボンドが有効になります (「down」 に設定されていないことが前提)。
root で変更したすべてのインターフェイスに対して コマンドを実行します。
~]# nmcli con load /etc/sysconfig/network-scripts/ifcfg-device
または、すべてのインターフェイスをリロードします。
~]# nmcli con reload
デフォルトの動作では、NetworkManager は変更を認識せず、古い設定データを引き続き使用します。これは、NetworkManager.conf ファイルの monitor-connection-files オプションで設定されます。詳細は、NetworkManager.conf (5) man ページを参照してください。
~]# ip link show
1: lo: <LOOPBACK,UP,LOWER_UP> mtu 65536 qdisc noqueue state UNKNOWN mode DEFAULT
link/loopback 00:00:00:00:00:00 brd 00:00:00:00:00:00
2: enp1s0: <BROADCAST,MULTICAST,SLAVE,UP,LOWER_UP> mtu 1500 qdisc pfifo_fast master bond0 state UP mode DEFAULT qlen 1000
link/ether 52:54:00:e9:ce:d2 brd ff:ff:ff:ff:ff:ff
3: enp2s0: <BROADCAST,MULTICAST,SLAVE,UP,LOWER_UP> mtu 1500 qdisc pfifo_fast master bond0 state UP mode DEFAULT qlen 1000
link/ether 52:54:00:38:a6:4c brd ff:ff:ff:ff:ff:ff
4: bond0: <BROADCAST,MULTICAST,MASTER,UP,LOWER_UP> mtu 1500 qdisc noqueue state UP mode DEFAULT
link/ether 52:54:00:38:a6:4c brd ff:ff:ff:ff:ff:ff
7.4.5. 複数のボンド作成
- BONDING_OPTS ディレクティブで複数の
ifcfg-bondNファイルを作成します。このディレクティブにより、ネットワークスクリプトが必要に応じてボンドインターフェイスを作成します。 - ボンディングされるインターフェイス設定ファイルを作成するか、または既存のインターフェイス設定ファイルを編集し、SLAVE ディレクティブを追加します。
- ボンディングされるポートインターフェイスであるインターフェイスを MASTER ディレクティブでチャネルボンディングインターフェイスに割り当てます。
例7.3 複数の ifcfg-bondN インターフェイス設定ファイルの例
DEVICE=bondN NAME=bondN TYPE=Bond BONDING_MASTER=yes IPADDR=192.168.1.1 PREFIX=24 ONBOOT=yes BOOTPROTO=none BONDING_OPTS="bonding parameters separated by spaces"
ifcfg-bond0 と ifcfg-bond1 の設定ファイルを適切な IP アドレスで作成します。
7.5. 冗長性についてネットワーク設定ボンディングの確認
手順
- ボンドインターフェイスから、宛先の IP を ping します。以下に例を示します。
~]# ping -I bond0 DSTADDR - どのインターフェイスが
アクティブモードであるかを表示します。~]# cat /sys/class/net/bond0/bonding/active_slave enp1s0enp1s0 は、アクティブなポートインターフェイスです。 アクティブなポートインターフェイスをダウンに設定します。~]# ip link set enp1s0 downバックアップインターフェイスが起動しているかどうかを確認します。~]# cat /sys/class/net/bond0/bonding/active_slave enp2s0enp2s0 がアクティブなポートインターフェイスになりました。- ボンドインターフェイスから、宛先の IP を ping できるかどうかを確認します。
~]# ping -I bond0 DSTADDR
7.6. スイッチにおけるボンディングモードおよび必要な設定の概要
表7.1 ボンディングモードに依存するスイッチ設定
| ボンディングモード | スイッチの設定 |
|---|---|
| 0 - balance-rr | (LACP がネゴシエートされたものではなく) 静的な Etherchannel を有効にする必要があります。 |
| 1 - active-backup | 自動ポートが必要です。 |
| 2 - balance-xor | (LACP がネゴシエートされたものではなく) 静的な Etherchannel を有効にする必要があります。 |
| 3 - broadcast | (LACP がネゴシエートされたものではなく) 静的な Etherchannel を有効にする必要があります。 |
| 4 - 802.3ad | LACP がネゴシエートされた Etherchannel が有効になっている必要があります。 |
| 5 - balance-tlb | 自動ポートが必要です。 |
| 6 - balance-alb | 自動ポートが必要です。 |
7.7. チャンネルボンディングの使用
7.7.1. ボンディングモジュールのディレクティブ
ifcfg-bond0 など)の BONDING_OPTS="bonding parameters" ディレクティブに追加する前に、ボンディングされたインターフェイスでどのチャンネルボンディングモジュールパラメーター が最適かをテストすることが推奨されます。ボンディングされたインターフェイスのパラメーターは、sysfs ファイルシステムのファイルを操作することで、ボンディングモジュールをアンロード(およびリロード)せずに設定できます。
sysfs は、カーネルオブジェクトをディレクトリー、ファイル、シンボリックリンクとして表現する仮想ファイルシステムです。sysfs は、カーネルオブジェクトに関する情報をクエリーするのに使用でき、通常のファイルシステムコマンドを使用してこれらのオブジェクトを操作することもできます。sysfs 仮想ファイルシステムは、/sys/ ディレクトリーにマウントされます。すべてのボンディングインターフェイスは、/sys/class/net/ ディレクトリー配下のファイルと対話して操作することで動的に設定できます。
ifcfg-bond0 などのチャンネルボンディングインターフェイスファイルを作成します。bond0 にボンディングされる各インターフェイスの設定ファイルに SLAVE=yes および MASTER=bond0 ディレクティブを挿入します。これが完了すると、パラメーターの確認に進むことができます。
root で ifup bondNを実行して、作成したボンディング を開きます。
~]# ifup bond0ifcfg-bond0 ボンディングインターフェイスファイルを正しく作成した場合は、root で ip link show を実行した場合の出力に bond0 が表示されます。
~]# ip link show
1: lo: <LOOPBACK,UP,LOWER_UP> mtu 65536 qdisc noqueue state UNKNOWN mode DEFAULT
link/loopback 00:00:00:00:00:00 brd 00:00:00:00:00:00
2: enp1s0: <BROADCAST,MULTICAST,SLAVE,UP,LOWER_UP> mtu 1500 qdisc pfifo_fast master bond0 state UP mode DEFAULT qlen 1000
link/ether 52:54:00:e9:ce:d2 brd ff:ff:ff:ff:ff:ff
3: enp2s0: <BROADCAST,MULTICAST,SLAVE,UP,LOWER_UP> mtu 1500 qdisc pfifo_fast master bond0 state UP mode DEFAULT qlen 1000
link/ether 52:54:00:38:a6:4c brd ff:ff:ff:ff:ff:ff
4: bond0: <BROADCAST,MULTICAST,MASTER,UP,LOWER_UP> mtu 1500 qdisc noqueue state UP mode DEFAULT
link/ether 52:54:00:38:a6:4c brd ff:ff:ff:ff:ff:ff~]$ cat /sys/class/net/bonding_masters
bond0/sys/class/net/bondN/bonding/ ディレクトリーにあるファイルを操作すると、各ボンドを個別に設定できます。まず、設定するボンドをダウンにします。
~]# ifdown bond0root で以下のコマンドを実行します。
~]# echo 1000 > /sys/class/net/bond0/bonding/miimonbalance-alb モードに設定するには、以下のいずれかを実行します。
~]# echo 6 > /sys/class/net/bond0/bonding/mode~]# echo balance-alb > /sys/class/net/bond0/bonding/modesysfs を使用してパラメーターを変更し、これを元に戻して再テストします。
/etc/sysconfig/network-scripts/ifcfg-bondN ファイルの BONDING_OPTS= ディレクティブに、これらのパラメーターをスペース区切りリストとして追加します。ボンディングが開始されるたびに( ONBOOT=yes ディレクティブが設定されている場合はブートシーケンス中のシステムなど)、BONDING_OPTS で指定したボンディングオプションがそのボンディングに対して有効になります。
parm の簡単な説明を参照してください。詳細は、https://www.kernel.org/doc/Documentation/networking/bonding.txtを参照してください。
ボンディングインターフェイスパラメーター
-
ad_select=value - 使用する 802.3ad アグリゲーションの選択論理を指定します。以下の値が使用できます。
stableまたは0- デフォルト設定。アクティブなアグリゲーターは、最大のアグリゲーション帯域幅によって選択されます。アクティブなアグリゲーターの再選択は、すべてのポートがダウンとなるか、ポートがなくなった時にのみ行われます。bandwidthまたは1: アクティブなアグリゲーターは、最大集約帯域幅によって選択されます。アクティブなアグリゲーターの再選択は以下の場合に行われます。- ボンドにポートが追加される、またはボンドからポートが削除される。
- ポートのリンク状態が変更される。
- ポートの 802.3ad 関連状態が変更される。
- ボンドの管理状態が有効になる。
countまたは2: アクティブなアグリゲーターは、ポートの最大数で選択されます。上記の帯域幅設定については、再選択が行われます。
帯域幅とカウント選択ポリシーにより、アクティブなアグリゲーターの部分的な障害が発生した場合に 802.3ad アグリゲーションのフェイルオーバーが可能になります。これにより、帯域幅またはポート数の可用性が最も高いアグリゲーターが常にアクティブになります。 -
arp_interval=time_in_milliseconds ARP監視が発生する頻度を指定します(ミリ秒単位)。重要arp_intervalおよびarp_ip_targetパラメーターの両方を指定するか、miimonパラメーターを指定する必要があります。指定されないと、リンクが失敗した場合にネットワークパフォーマンスが低下する恐れがあります。mode=0 または mode=2 (2つの負荷分散モード)でこの設定を使用する場合は、NIC 全体にパケットを均等に分散するようにネットワークスイッチを設定する必要があります。この方法の詳細については、https://www.kernel.org/doc/Documentation/networking/bonding.txt を参照してください。デフォルトでは、値は0に設定され、無効にされます。-
arp_ip_target=ip_address[,ip_address_2,…ip_address_16] arp_intervalパラメーターが有効な場合にARP要求のターゲットIPアドレスを指定します。最大 16 のIPアドレスはコンマ区切りリストで指定できます。-
arp_validate=value ARPプローブのソース/ディストリビューションを検証します。デフォルトはnoneです。その他の有効な値は、active、backup、およびallです。-
downdelay=time_in_milliseconds - リンクを無効にする前に、リンクの失敗後に待機する時間を指定します (ミリ秒単位)。値は、
miimonパラメーターで指定された値の倍数である必要があります。デフォルトでは、値は0に設定され、無効にされます。 -
fail_over_mac=value - アクティブ-バックアップモードが、割り当て時にすべてのポートを同一 MAC アドレスに設定する (従来の動作) か、有効な場合は、選択されたポリシーに従って、ボンドの MAC アドレスの特別な処理を実行するかを指定します。可能な値は次のとおりです。
noneまたは0- デフォルト設定。この設定によりfail_over_macが無効になり、割り当て時にボンディングがアクティブ-バックアップボンドのすべてのポートを同じ MAC アドレスに設定します。activeまたは1- 「active」fail_over_macポリシーは、ボンドの MAC アドレスは常に現在アクティブなポートの MAC アドレスである必要があることを示します。ポートの MAC アドレスは変更されませんが、代わりにフェイルオーバー中にボンドの MAC アドレスが変更されます。このポリシーは、MAC アドレスを変更できないデバイスや、(ARP 監視を妨害する) 自身のソース MAC を持つ着信ブロードキャストを拒否するデバイスに便利なものです。このポリシーのマイナス面は、ネットワーク上のすべてのデバイスが余計な ARP によって更新される必要があるという点です。通常の方法では、スイッチが着信トラフィックを嗅ぎ付けて ARP テーブルを更新します。余計な ARP が失われると、通信が中断される可能性があります。このポリシーを MII モニターと合わせて使用すると、実際に送受信可能になる前にリンクを有効にするデバイスが特に余計な ARP を失いやすくなります。また、適切な updelay 設定が必要になる可能性があります。followまたは2- 「follow」fail_over_macポリシーにより、ボンドの MAC アドレスが正常に選択されます(通常、最初のポートの MAC アドレスがボンディングに追加されます)。ただし、2 番目以降のポートはこの MAC アドレスに設定されず、バックアップのロールを果たします。つまり、ポートはフェイルオーバー時にボンドの MAC アドレスでプログラミングされます (また、それまでアクティブだったポートが新たにアクティブになったポートの MAC アドレスを受け取ります)。このポリシーは、複数ポートが同一 MAC アドレスでプログラミングされる際に、混乱したりパフォーマンスペナルティーを受けるマルチポートデバイスに便利なものです。
- lacp_rate=value
- リンクパートナーが 802.3ad モードで LACPDU パケットを送信するレートを指定します。以下の値が使用できます。
slowまたは0- デフォルト設定。パートナーが 30 秒ごとに LACPDU を送信するよう指定します。fastまたは1- パートナーが 1 秒ごとに LACPDU を送信するように指定します。
-
miimon=time_in_milliseconds - MII リンク監視が発生する頻度を指定します (ミリ秒単位)。MII は NIC がアクティブであることを検証するために使用されるため、これは高可用性が必要な場合に役立ちます。特定の NIC のドライバーが MII ツールに対応していることを確認するには、root で以下のコマンドを入力します。
~]# ethtool interface_name | grep "Link detected:"このコマンドでは、interface_name を、ボンドインターフェイスではなく、enp1s0などのデバイスインターフェイスの名前に置き換えます。MII が対応している場合は、コマンドは以下を返します。Link detected: yes
高可用性のためにボンディングされたインターフェイスを使用する場合、各 NIC のモジュールは MII に対応していなければなりません。値を0(デフォルト)に設定すると、この機能はオフになります。この設定を設定する際に、このパラメーターのスタート地点は100です。重要arp_intervalおよびarp_ip_targetパラメーターの両方を指定するか、miimonパラメーターを指定する必要があります。指定されないと、リンクが失敗した場合にネットワークパフォーマンスが低下する恐れがあります。 -
mode=value - ボンディングポリシーの指定が可能になります。value は、次のいずれかになります。
balance-rrまたは0- 耐障害性および負荷分散のラウンドロビンポリシーを設定します。利用可能な最初のインターフェイスからそれぞれのボンディングされたポートインターフェイスで送受信が順次行われます。active-backupまたは1- 耐障害性のためのアクティブバックアップポリシーを設定します。利用可能になった最初のボンディングされたポートインターフェイスにより送受信が行われます。別のボンディングされたポートインターフェイスは、アクティブなボンディングされたポートインターフェイスに障害が発生した場合にのみ使用されます。balance-xorまたは2- 送信は、選択したハッシュポリシーに基づきます。デフォルトでは、送信元と宛先の MAC アドレスの XOR にポートインターフェイス数のモジュロを掛けてハッシュを導出します。このモードでは、宛先が特定のピアになっているトラフィックは常に同一インターフェイスで送信されます。宛先は MAC アドレスで決められるので、この方法は同一リンクまたはローカルネットワーク上にあるピアが宛先のトラフィックに最適なものです。トラフィックが単一ルーターを通過する必要がある場合は、このトラフィックバランスのモードは最適ではなくなります。broadcastまたは3- 耐障害性を確保するためにブロードキャストポリシーを設定します。すべての送信は、すべてのポートインターフェイスで行われます。802.3adまたは4- IEEE 802.3ad 動的リンクアグリゲーションポリシーを設定します。同一の速度とデュプレックス設定を共有するアグリゲーショングループを作成します。アクティブなアグリゲーターのすべてのポートで送受信を行います。802.3ad に対応するスイッチが必要です。balance-tlbまたは5- 耐障害性と負荷分散のために TLB (Transmit Load Balancing)ポリシーを設定します。発信トラフィックは、各ポートインターフェイスの現在の負荷に従って分散されます。受信トラフィックは、現在のポートにより受信されます。受信ポートに障害が発生すると、障害が発生したポートの MAC アドレスを別のポートが引き継ぎます。このモードは、カーネルボンディングモジュールが認識しているローカルアドレスにのみ、適したものになります。このため、仮想マシンのブリッジの背後では使用できません。balance-albまたは6- 耐障害性と負荷分散のための Adaptive Load Balancing (ALB)ポリシーを設定します。IPv4トラフィック用の送受信負荷分散が含まれます。ARPネゴシエーションにより、受信負荷分散を実現します。このモードは、カーネルボンディングモジュールが認識しているローカルアドレスにのみ、適したものになります。このため、仮想マシンのブリッジの背後では使用できません。
アップストリームスイッチで必要な設定の詳細は、「スイッチにおけるボンディングモードおよび必要な設定の概要」を参照してください。 -
primary=interface_name - プライマリーデバイスのインターフェイス名(例:
enp1s0)を指定します。プライマリーデバイスは、最初に使用されるボンディングインターフェイスであり、失敗しない限り破棄されません。この設定が特に役立つのは、ボンディングインターフェイスの NIC の 1 つが高速なため、大規模な負荷に対応できる場合です。この設定は、ボンディングインターフェイスがactive-backupモードである場合にのみ有効です。詳細は、https://www.kernel.org/doc/Documentation/networking/bonding.txt を参照してください。 -
primary_reselect=value - プライマリーポートに対して再選択ポリシーを指定します。これは、アクティブなポートの障害やプライマリーポートの回復が発生した場合に、どのようにプライマリーポートが選択されてアクティブなポートになるかという点に影響します。このパラメーターは、プライマリポートと他のポートとの間で何度も切り替えが発生しないようにするためのものです。可能な値は次のとおりです。
alwaysまたは0(デフォルト): プライマリーポートは、復旧するたびにアクティブなポートになります。betterまたは1- プライマリーポートの速度とデュプレックスが、現在のアクティブなポートの速度とデュプレックスよりも良い場合、プライマリーポートは有効になるとアクティブなポートになります。failureまたは2- 現在のアクティブなポートが失敗し、プライマリーポートが稼働している場合に限り、プライマリーポートはアクティブなポートになります。
primary_reselect設定は無視されます。- アクティブなポートがない場合は、回復する最初のポートがアクティブなポートになります。
- プライマリーポートがボンドに初めて割り当てられると、そのポートが必ずアクティブなポートになります。
sysfsを介してprimary_reselectポリシーを変更すると、新しいポリシーに従って直ちに最適なアクティブなポートが選択されます。これにより、状況によってはアクティブなポートに変更が生じる場合があります。 -
resend_igmp=range - フェイルオーバーイベント後に発行される IGMP メンバーシップレポートの数を指定します。1 つのメンバーシップレポート がフェイルオーバーの直後に発行され、以降のパケットは 200ms (ミリ秒) の間隔で送信されます。有効な範囲は
0から255です。デフォルト値は1です。値が0の場合は、フェイルオーバーイベントへの応答で IGMP メンバーシップレポートが発行されなくなります。このオプションは、フェイルオーバーが IGMP トラフィックをあるポートから別のポートに切り替えることができる balance-rr (mode 0)、active-backup (mode 1)、balance-tlb (mode 5)および balance-alb (mode 6)のボンディングモードに役立ちます。したがって、新しく選択されたポートを介して着信 IGMP トラフィックをスイッチで転送するには、新しい IGMP レポートを発行する必要があります。 -
updelay=time_in_milliseconds - リンクを有効にする前の待機時間を指定します (ミリ秒単位)。値は、
miimonパラメーターで指定された値の倍数である必要があります。デフォルトでは、値は0に設定され、無効にされます。 -
use_carrier=number - リンク状態を決定するために、
miimonが MII/ETHTOOL ioctls またはnetif_carrier_ok()を使用するかどうかを指定します。netif_carrier_ok()関数は、デバイスドライバーに依存してnetif_carrier_on/offでその状態を維持します。ほとんどのデバイスドライバーがこの機能に対応しています。MII/ETHTOOL ioctls ツールは、カーネル内の非推奨の呼び出しシーケンスを活用します。ただし、デバイスドライバーがnetif_carrier_on/offに対応していない場合も設定可能です。有効な値は以下のとおりです。1: デフォルト設定。netif_carrier_ok()の使用を有効にします。0: MII/ETHTOOL ioctls の使用を有効にします。
注記リンクがアップしているべきではない時にリンクがアップであると主張する場合は、ネットワークデバイスドライバーがnetif_carrier_on/offに対応していない可能性があります。 -
xmit_hash_policy=value balance-xorおよび802.3adモードでポートを選択するために使用される送信ハッシュポリシーを選択します。可能な値は次のとおりです。0またはlayer2- デフォルト設定。このパラメーターは、ハードウェア MAC アドレスの XOR を使用してハッシュを生成します。使用する式は以下のとおりです。(source_MAC_address XOR destination_MAC) MODULO slave_count
このアルゴリズムは、すべてのトラフィックを同じポートの特定のネットワークピアに割り振り、802.3ad に対応します。1またはlayer3+4- 上層プロトコル情報(利用可能な場合)を使用してハッシュを生成します。これにより、特定のネットワークピアへのトラフィックが複数のポートに及ぶようにできますが、単一の接続では複数のポートに及びません。断片化された TCP および UDP パケットに使用される公式は、以下のとおりです:((source_port XOR dest_port) XOR ((source_IP XOR dest_IP) AND
0xffff) MODULO slave_count断片化された TCP または UDP パケットおよびその他のIPプロトコルトラフィックの場合、送信元および宛先ポート情報は省略されます。非IPトラフィックの場合、式は layer2 送信ハッシュポリシーと同じです。このポリシーの目的は、特に PFC2 付きの Cisco スイッチや Foundry および IBM 製品など一部のスイッチの動作を真似ることです。このポリシーで使用されるアルゴリズムは、802.3ad に対応していません。2またはlayer2+3- layer2 および layer3 プロトコル情報の組み合わせを使用して、ハッシュを生成します。ハードウェア MAC アドレスとIPアドレスの XOR を使用してハッシュを生成します。式は以下のとおりです。(((source_IP XOR dest_IP) AND
0xffff) XOR ( source_MAC XOR destination_MAC )) MODULO slave_countこのアルゴリズムは、すべてのトラフィックを同じポートの特定のネットワークピアに割り振ります。非IPトラフィックの場合、式は layer2 送信ハッシュポリシーと同じになります。このポリシーの目的は、特に layer3 ゲートウェイデバイスが大半の宛先に到達する必要がある環境において、layer2 単独の場合より分散されたトラフィックを提供することです。このアルゴリズムは、802.3ad に対応しています。
7.8. GUI を使用したボンディング接続の作成
7.8.1. ボンド接続の確立
手順7.1 nm-connection-editor を使用して新規ボンド接続を追加する
- 端末に nm-connection-editor と入力します。
~]$ nm-connection-editor - Add ボタンをクリックします。Choose a Connection Type ウィンドウが表示されます。Bond を選択し、Create を クリックします。ボンディング接続 1の編集 ウィンドウが表示されます。
図7.6 NetworkManager グラフィカルユーザーインターフェイスの Bond 追加メニュー

[D] - Bond タブで 追加 をクリックし、ボンド接続で使用するインターフェイスのタイプを選択します。Create ボタンをクリックします。ポートタイプを選択するダイアログが表示されるのは、最初のポートを作成する時のみです。その後は、すべてのポートに同じタイプが自動的に使われます。
- bond0 スレーブ 1 の編集 ウィンドウが表示されます。デバイス MAC アドレス ドロップダウンメニューを使用して、ボンディングするインターフェイスの MAC アドレスを選択します。最初のポートの MAC アドレスがボンドインターフェイス用の MAC アドレスとして使用されます。必要な場合は、ボンドの MAC アドレスとして使用するクローンした MAC アドレスを入力します。Save ボタンをクリックします。
図7.7 NetworkManager グラフィカルユーザーインターフェイスのボンド接続追加メニュー

[D] - ボンディングされたポートの名前が Bond connections ウィンドウに表示されます。Add ボタンをクリックして、さらにポート接続を追加します。
- 設定を確認してから Save ボタンをクリックします。
- 以下の「Bond タブの設定」を参照して、ボンド固有の設定を編集します。
手順7.2 既存のボンド接続を編集する
- 端末に nm-connection-editor と入力します。
~]$ nm-connection-editor - 編集する接続を選択し、Edit ボタンをクリックします。
- General タブを選択します。
- 接続名、自動接続の動作、および可用性のセッティングを設定します。編集 ダイアログの 5 つの設定は、すべての接続の種類に共通です。全般 タブ:
- 接続名: ネットワーク接続のわかりやすい名前を入力します。この名前は、Network ウィンドウのメニューでこの接続を一覧表示するために使用されます。
- Automatically connect to this network when it is available - このボックスを選択すると、NetworkManager が利用可能なときにこの接続に自動接続します。詳細は、「control-center を使用した既存の接続の編集」を参照してください。
- All users can connect to this network - このボックスを選択すると、システム上のすべてのユーザーが 利用できる接続が作成されます。この設定を変更するには、root 権限が必要になる場合があります。詳細は、「GUI を使用したシステム全体およびプライベート接続プロファイルの管理」を参照してください。
- Automatically connect to VPN when using this connection - このボックスを選択すると、NetworkManager が利用可能なときに VPN 接続に自動接続します。ドロップダウンメニューから VPN を選択します。
- ファイアウォールゾーン - ドロップダウンメニューからファイアウォールゾーンを選択します。ファイアウォールゾーンに関する詳細情報は、『Red Hat Enterprise Linux 7 セキュリティーガイド』を参照してください。
- 以下の「Bond タブの設定」を参照して、ボンド固有の設定を編集します。
新規 (または修正した) 接続を保存して他の設定を行う
- または
7.8.1.1. Bond タブの設定
- Mode
- ボンドを設定するポート接続でのトラフィック共有に使われるモード。デフォルトは ラウンドロビン です。
802.3adなどの他のロード共有モードは、ドロップダウンリストで選択できます。 - リンク監視
- ネットワークトラフィックを伝送するポートの能力を監視する方法。
- ラウンドロビン
- 耐障害性とロードバランシングにラウンドロビンポリシーを設定します。利用可能な最初のインターフェイスからそれぞれのボンディングされたポートインターフェイスで送受信が順次行われます。このモードは、仮想マシンのブリッジの背後では追加のスイッチ設定がないと機能しない可能性があります。
- アクティブバックアップ
- 耐障害性のためアクティブなバックアップポリシーを設定します。利用可能になった最初のボンディングされたポートインターフェイスにより送受信が行われます。別のボンディングされたポートインターフェイスは、アクティブなボンディングされたポートインターフェイスに障害が発生した場合にのみ使用されます。これは、InfiniBand デバイスのボンドで利用可能な唯一のモードです。
- XOR
- XOR (排他的理論和) を設定します。送受信は選択されたハッシュポリシーに基づいて行われます。デフォルトでは、送信元と宛先の MAC アドレスの XOR にポートインターフェイス数のモジュロを掛けてハッシュを導出します。このモードでは、宛先が特定のピアになっているトラフィックは常に同一インターフェイスで送信されます。宛先は MAC アドレスで決められるので、この方法は同一リンクまたはローカルネットワーク上にあるピアが宛先のトラフィックに最適なものです。トラフィックが単一ルーターを通過する必要がある場合は、このトラフィックバランスのモードは最適ではなくなります。
- ブロードキャスト
- 耐障害性にブロードキャストポリシーを設定します。すべての送信は、すべてのポートインターフェイスで行われます。このモードは、仮想マシンのブリッジの背後では追加のスイッチ設定がないと機能しない可能性があります。
- 802.3ad
- IEEE
802.3ad動的リンクアグリゲーションポリシーを設定します。同一の速度とデュプレックス設定を共有するアグリゲーショングループを作成します。アクティブなアグリゲーターのすべてのポートで送受信を行います。802.3adに準拠するネットワークスイッチが必要です。 - 適応送信のロードバランシング
- 耐障害性とロードバランシングのための適応型送信ロードバランシング (TLB) ポリシーを設定します。発信トラフィックは、各ポートインターフェイスの現在の負荷に従って分散されます。受信トラフィックは、現在のポートにより受信されます。受信ポートに障害が発生すると、障害が発生したポートの MAC アドレスを別のポートが引き継ぎます。このモードは、カーネルボンディングモジュールが認識しているローカルアドレスにのみ、適したものになります。このため、仮想マシンのブリッジの背後では使用できません。
- 適応ロードバランス
- 耐障害性とロードバランシングに適応型ロードバランシング (ALB) ポリシーを設定します。
IPv4トラフィック用の送受信負荷分散が含まれます。ARPネゴシエーションにより、受信負荷分散を実現します。このモードは、カーネルボンディングモジュールが認識しているローカルアドレスにのみ、適したものになります。このため、仮想マシンのブリッジの背後では使用できません。
- MII (Media Independent Interface)
- インターフェイスのキャリア波の状態を監視します。これには、ドライバーをクエリーするか、MII レジスターに直接クエリーするか、ethtool を使用してデバイスにクエリーを実行します。利用可能な 3 つのオプションは以下のとおりです。
- 監視周期
- ドライバーもしくは MII レジスターへのクエリーの間隔時間 (ミリ秒単位)
- 接続遅延
- up とレポートされたリンクの使用を試みるまでの待機時間 (ミリ秒単位)。この遅延は、リンクが 「up」 として報告される直後に、一部の Gratuitous
ARP要求が期間内に失われる場合に使用できます。これが発生するのは、たとえばスイッチ初期化などの間です。 - 接断遅延
- これまでアクティブだったリンクが「down」とレポートされた際に、別のリンクに変更するまでの待ち時間 (ミリ秒単位)。アタッチされたスイッチがバックアップモードに変更するまで比較的長い時間がかかる場合に、この遅延は使用できます。
- ARP
- アドレス解決プロトコル(
ARP)は、1 つ以上のピアをプローブし、リンク層接続がどのように機能しているかを判断するために使用されます。これは、送信開始時間および最終受信時間を提供しているデバイスドライバーに依存しています。以下の 2 つのオプションがあります。- 監視周期
ARPリクエストを送信する間隔(ミリ秒単位)。- ARP ターゲット
ARP要求を送信するIPアドレスのコンマ区切りリスト。
7.9. 関連情報
インストールされているドキュメント
nmcli (1)man ページ - NetworkManager のコマンドラインツールを説明しています。nmcli-examples (5)man ページ - nmcli コマンドの例を説明します。nm-settings (5)man ページ - NetworkManager 接続の設定およびパラメーターが説明されています。
オンラインドキュメント
- 『Red Hat Enterprise Linux システム管理者のガイド』
- カーネルモジュール機能の使用方法を説明しています。
- https://access.redhat.com/site/node/28421/Configuring_VLAN_devices_over_a_bonded_interface
- ボンディングされたインターフェイスでの VLAN デバイスの設定に関する Red Hat ナレッジベースの記事です。
第8章 ネットワークチーミングの設定
8.1. ネットワークチーミングについて
ボンディング と呼ばれます。この概念の新しい実装の呼び方として、ネットワークチーミング という用語が選択されました。既存のボンディングドライバーは影響を受けません。ネットワークチーミングは Red Hat Enterprise Linux 7 のボンディングの代替メカニズムとして提供されるもので、これに置き換わるものではありません。
libteam ライブラリーを使用するアプリケーションデーモン teamd も利用可能です。teamd の 1 つのインスタンスが、チームドライバーの 1 つのインスタンスを制御できます。このデーモンは、「ランナー」と呼ばれる新たなコードを使用することで、ラウンドロビンなどの負荷分散やアクティブバックアップ論理を実装します。このようにコードを分離することで、ネットワークチーミングの実装は負荷分散および冗長性要件に対して容易に拡張可能およびスケーラブルなソリューションを提供します。たとえば、カスタムランナーは、teamd を介して新しいロジックを実装するために比較的簡単に記述でき、 teamd も任意であるため、libteam を使用するために独自のアプリケーションを作成することができます。
teamd の実行中のインスタンスを制御するために使用できます。teamdctl は、teamd D-Bus API に関する D-Bus ラッパーを提供します。デフォルトでは、teamd は Unix Domain Sockets を使用してリッスンし、通信しますが、引き続き D-Bus を監視します。これは、teamd が D-Bus が存在しない環境またはまだ読み込まれていない環境で使用できるようにするためです。たとえば、teamd リンクで起動すると、D-Bus がまだ読み込まれません。ランタイム時に teamdctl ユーティリティーを使用すると、設定の読み取り、リンク監視の状態の確認と変更、ポートの状態の確認と変更、ポートの追加と削除、アクティブ状態とバックアップ状態間のポート変更を行うことができます。
libteam ユーザー空間ライブラリーは API と直接対話しませんが、libnl または teamnl を使用してドライバー API と対話します。
ポート という用語は スレーブ としても知られています。teamd を 直接使用する場合は、port が推奨されます。一方、NetworkManager を使用してチームを作成するインターフェイスを参照する場合は、スレーブ が使用されます。
8.2. コントローラーおよびポートインターフェイスのデフォルト動作の理解
NetworkManager デーモンを使用してチーミングされたポートインターフェイスを制御する場合、特に障害検索時には、以下の点に留意してください。
- コントローラーインターフェイスを起動しても、ポートインターフェイスは自動的に起動しない。
- ポートインターフェイスを起動すると、コントローラーインターフェイスは毎回、起動する。
- コントローラーインターフェイスを停止すると、ポートインターフェイスも停止する。
- ポートのないコントローラーは静的
IP接続を開始できる。 - コントローラーにポートがない場合は、
DHCP接続の開始時にポートを待機します。 DHCP接続でポートを待機中のコントローラーは、キャリアを含むポートが追加されると完了する。DHCP接続でポートを待機中のコントローラーは、キャリアをともなわないポートが追加されると待機を継続します。
8.3. ネットワークチーミングとボンディングの比較
表8.1 ボンディングおよびチームにおける機能の比較
| 機能 | ボンディング | チーム |
|---|---|---|
| ブロードキャスト Tx ポリシー | はい | はい |
| ラウンドロビン Tx ポリシー | はい | はい |
| アクティブバックアップ Tx ポリシー | はい | ◯ |
| LACP (802.3ad) への対応 | あり (アクティブのみ) | ◯ |
| ハッシュベースの Tx ポリシー | ◯ | ◯ |
| ユーザーによるハッシュ機能の設定 | いいえ | ◯ |
| Tx 負荷分散への対応 (TLB) | ◯ | ◯ |
| LACP ハッシュポートの選択 | ◯ | はい |
| LACP サポートの負荷分散 | いいえ | ◯ |
| Ethtool リンク監視 | ◯ | ◯ |
| ARP リンク監視 | ◯ | ◯ |
| NS/NA (IPv6) リンク監視 | いいえ | はい |
| ポート アップ/ダウン 遅延 | はい | はい |
| ポート優先度および持続性 (「プライマリー」オプション強化) | いいえ | はい |
| ポートごとの個別リンク監視のセットアップ | いいえ | はい |
| 複数のリンク監視セットアップ | 限定的 | はい |
| ロックなし Tx/Rx パス | なし (rwlock) | あり (RCU) |
| VLAN への対応 | ◯ | はい |
| ユーザースペースランタイム制御 | 限定的 | 完全 |
| ユーザー空間での論理 | いいえ | ◯ |
| 拡張性 | 困難 | 容易 |
| モジュラー設計 | いいえ | ◯ |
| パフォーマンスのオーバーヘッド | 低 | 非常に低い |
| D-Bus インターフェイス | いいえ | はい |
| 複数デバイススタッキング | はい | はい |
| LLDP を使った zero config | いいえ | (計画中) |
| NetworkManager への対応 | ◯ | はい |
8.4. ネットワークチーミングデーモンおよびランナーについて
teamd は、libteam を使用してチームドライバーのインスタンスを制御します。このチームドライバーのインスタンスは、ハードウェアドライバーのインスタンスを追加してネットワークリンクの「チーム」を形成します。チームドライバーがネットワークインターフェイスを提示します。team0 たとえば、カーネルの他の部分まで。チームドライバーのインスタンスによって作成されたインターフェイスの名前は、以下のようになります。 team0,team1ドキュメントに記載されているため、同様。これは分かりやすくするためのもので、他の名前を使っても構いません。チーミングのすべてのメソッドに共通するロジックは、teamd によって実装されます。ラウンドロビンなど、異なる負荷共有とバックアップメソッドに固有の機能は、「runners」 と呼ばれる別のコードのユニットによって実装されます。「ランナー」という用語がこれらのコードユニットの呼称に選ばれたのは、「モジュール」や「モード」といった言葉がカーネルとの関係ですでに特別な意味を持っているためです。ユーザーは JSON 形式の設定ファイルでランナーを指定し、インスタンスの作成時にコードが teamd のインスタンスにコンパイルされます。ランナーのコードは作成時に teamd のインスタンスにコンパイルされるため、ランナーはプラグインではありません。必要に応じて、teamd のプラグインとしてコードを作成できます。
- broadcast (データは全ポートで送信されます)
- round-robin (データは全ポートで順番に送信されます)
- active-backup (1 つのポートまたはリンクが使用され、他はバックアップとして維持されます)
- loadbalance (アクティブ Tx 負荷分散と BPF ベースの Tx ポートセレクターを使用)
- lacp (802.3ad リンクアグリゲーション制御プロトコルを実装)
- ethtool (Libteam lib は ethtool を使用してリンク状態の変更を監視します)。設定ファイルで他のリンク監視が指定されていなければ、これがデフォルトになります。
- arp_ping ( arp_ping ユーティリティーは、ARP パケットを使用して遠端のハードウェアアドレスの存在を監視するために使用されます。)
- nsna_ping (
IPv6近隣検出プロトコルからの近隣広告と近隣要望は、近隣のインターフェイスの存在を監視するために使用されます)
8.5. ネットワークチーミングデーモンのインストール
teamd は、デフォルトではインストールされません。teamd をインストールするには、root で以下のコマンドを実行します。
~]# yum install teamd
8.6. ボンドのチーム変換
ifcfg または JSON 形式のチーム設定ファイルに変換できます。ファイアウォールルール、エイリアスインターフェイス、および元のインターフェイス名に関連付けられる可能性のあるものはすべて、名前変更後に破損する可能性があることに注意してください。これは、このツールは ifcfg ファイルのみを変更し、それ以外は何も変更しないためです。
~]$ bond2team --examples
/tmp/bond2team.XXXXXX/ で始まるディレクトリーに新規ファイルが作成されます。XXXXXX はランダムな文字列です。新しい設定ファイルを作成したら、古いボンディングファイルをバックアップフォルダーに移動し、新しいファイルを /etc/sysconfig/network-scripts/ ディレクトリーに移動します。
例8.1 ボンドのチーム変換
bond0 設定をチーム ifcfg に変換するには、root でコマンドを実行します。
~]# /usr/bin/bond2team --master bond0
これで bond0 という名前が保持されることに注意してください。新しい名前を使用して設定を保存するには、以下のように --rename を使用します。
~]# /usr/bin/bond2team --master bond0 --rename team0
ifcfg ファイルではなく JSON 形式のファイルを出力する --json オプションを追加します。JSON 形式の例については、teamd.conf (5) の man ページを参照してください。
例8.2 ボンドをチームに変換してファイルパスを指定する手順
bond0 設定をチーム ifcfg に変換し、ifcfg ファイルへのパスを手動で指定するには、root でコマンドを実行します。
~]# /usr/bin/bond2team --master bond0 --configdir /path/to/ifcfg-file
ifcfg ファイルではなく JSON 形式のファイルを出力する --json オプションを追加します。
例8.3 Bond2team を使ってチーム設定を作成する手順
~]# /usr/bin/bond2team --bonding_opts "mode=1 miimon=500"
以下のように、コマンドラインにポートを提供することもできます。
~]# /usr/bin/bond2team --bonding_opts "mode=1 miimon=500 primary=enp1s0 \ primary_reselect-0" --port enp1s0 --port enp2s0 --port enp3s0 --port enp4s0
bond2team (1) man ページを参照してください。ボンディングパラメーターの説明については、「チャンネルボンディングの使用」 を参照してください。
8.7. ネットワークチームでポートとして使用するインターフェイスの選択
~]$ ip link show
1: lo: <LOOPBACK,UP,LOWER_UP > mtu 65536 qdisc noqueue state UNKNOWN mode DEFAULT
link/loopback 00:00:00:00:00:00 brd 00:00:00:00:00:00
2: em1: <BROADCAST,MULTICAST,UP,LOWER_UP > mtu 1500 qdisc pfifo_fast state UP mode DEFAULT qlen 1000
link/ether 52:54:00:6a:02:8a brd ff:ff:ff:ff:ff:ff
3: em2: <BROADCAST,MULTICAST,UP,LOWER_UP > mtu 1500 qdisc pfifo_fast state UP mode DEFAULT qlen 1000
link/ether 52:54:00:9b:6d:2a brd ff:ff:ff:ff:ff:ff
利用可能なインターフェイスから使用するネットワークチームに最適なものを選択し、「ネットワークチーム設定方式の選択」に進みます。
8.8. ネットワークチーム設定方式の選択
teamd を使用してネットワークチームを作成するに は、「teamd を使用したネットワークチームの作成」 に進みます。
8.9. テキスト形式のユーザーインターフェイス nmtui でネットワークチームを設定する手順
~]$ nmtui
テキストユーザーインターフェイスが表示されます。無効なコマンドがあると、使用方法に関するメッセージが表示されます。
- メニューから 接続の編集 を選択します。Add を選択すると、New Connection 画面が開きます。
図8.1 NetworkManager テキスト形式のユーザーインターフェイスのチーム接続追加メニュー

[D] - チーム を選択すると、接続の編集 画面が開きます。
図8.2 NetworkManager テキスト形式ユーザーインターフェイスでチーム接続を設定するメニュー
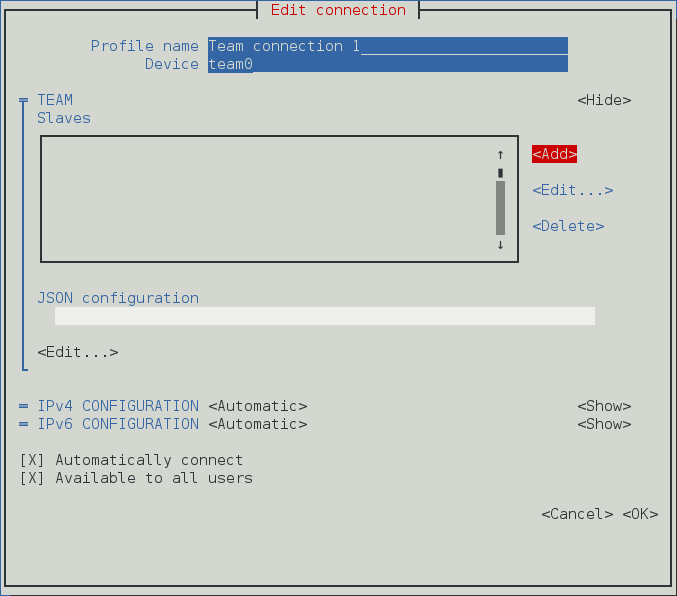
[D] - チームにポートインターフェイスを追加するには 追加 を選択すると、新規接続 画面が開きます。Connection のタイプを選択したら、Create ボタンを選択して、チームの 接続の編集 表示を表示します。
図8.3 NetworkManager テキスト形式ユーザーインターフェイスで新規チームポートインターフェイス接続を設定するメニュー

[D] - Device セクションに、必要なポートのデバイス名または MAC アドレスを入力します。必要な場合は、イーサネット ラベルの右側にある Show を選択して、チームの MAC アドレスとして使用するクローンの MAC アドレスを入力します。OK ボタンを選択します。注記MAC アドレスなしでデバイスを指定すると、Edit Connection ウィンドウが再読み込みされると Device セクションが自動的に入力されますが、デバイスが正常に見つかった場合にのみデバイスセクションが自動的に設定されます。
図8.4 NetworkManager テキスト形式ユーザーインターフェイスでチームのポートインターフェイス接続を設定するメニュー

[D] - Slaves セクションにチームポートの名前が表示されます。さらにポート接続を追加する場合は、上記のステップを繰り返します。
- カスタムポート設定を適用する場合は、JSON 設定 セクションの下にある Edit ボタンを選択します。これにより vim コンソールが起動し、変更を適用できます。vim からの変更の書き込みが完了したら、JSON 設定 の下に表示される JSON 文字列が意図したものと一致することを確認します。
- 設定を確認してから、OK ボタンを選択します。
図8.5 NetworkManager テキスト形式ユーザーインターフェイスでチーム接続を設定するメニュー
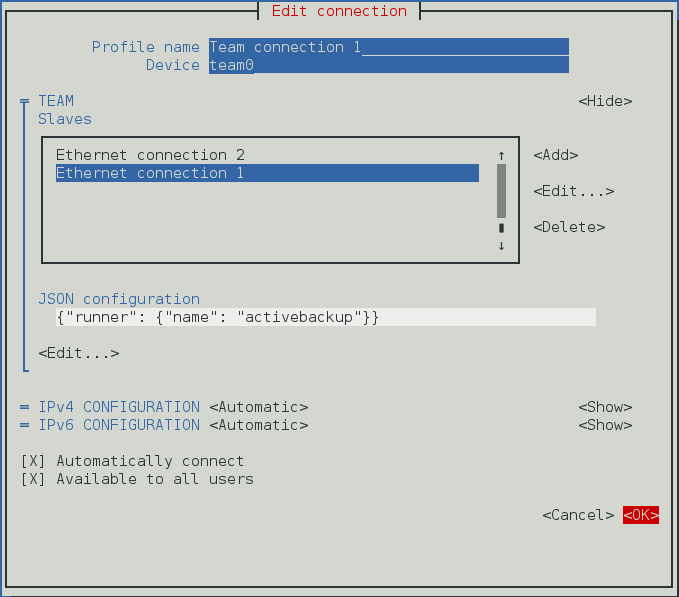
[D]
8.10. コマンドラインを使用したネットワークチームの設定
8.10.1. nmcli を使用したネットワークチーミングの設定
~]$ nmcli connection show
NAME UUID TYPE DEVICE
enp2s0 0e8185a1-f0fd-4802-99fb-bedbb31c689b 802-3-ethernet --
enp1s0 dfe1f57b-419d-4d1c-aaf5-245deab82487 802-3-ethernet --
~]$ nmcli device status
DEVICE TYPE STATE CONNECTION
virbr0 bridge connected virbr0
ens3 ethernet connected ens3
~]$ nmcli connection add type team ifname ServerA
Connection 'team-ServerA' (b954c62f-5fdd-4339-97b0-40efac734c50) successfully added.
NetworkManager は内部パラメーター connection.autoconnect を yes に設定します。IP アドレスが指定されていないため、ipv4.method は auto に設定されます。NetworkManager は、設定ファイルを /etc/sysconfig/network-scripts/ifcfg-team-ServerA に書き込みます。ここで、対応する ONBOOT は yes に、BOOTPROTO は dhcp に設定されます。
~]$ nmcli con show team-ServerA connection.id: team-ServerA connection.uuid: b954c62f-5fdd-4339-97b0-40efac734c50 connection.interface-name: ServerA connection.type: team connection.autoconnect: yes … ipv4.method: auto [output truncated]JSON 設定ファイルが指定されていないので、デフォルト値が適用されます。チーム JSON パラメーターとそのデフォルト値の詳細は、
teamd.conf (5) man ページを参照してください。名前は、インターフェイス名の前に種類を追加したものになっていることに留意してください。別の方法では、以下のように con-name オプションで名前を指定します。
~]$ nmcli connection add type team con-name Team0 ifname ServerB
Connection 'Team0' (5f7160a1-09f6-4204-8ff0-6d96a91218a7) successfully added.
~]$ nmcli con show
NAME UUID TYPE DEVICE
team-ServerA b954c62f-5fdd-4339-97b0-40efac734c50 team ServerA
enp2s0 0e8185a1-f0fd-4802-99fb-bedbb31c689b 802-3-ethernet --
enp1s0 dfe1f57b-419d-4d1c-aaf5-245deab82487 802-3-ethernet --
Team0 5f7160a1-09f6-4204-8ff0-6d96a91218a7 team ServerB
nmcli con mod old-team-name connection.id new-team-name
nmcli connection modify team-name team.config JSON-config: JSON 文字列としてチーム設定を指定するか、設定を含むファイル名を指定します。ファイル名には、パスを含めることができます。いずれの場合も、team.config プロパティーに保存される内容は JSON 文字列です。JSON 文字列の場合は、文字列を単一引用符で囲み、文字列全体をコマンドラインにペーストします。
team.config プロパティーを確認するには、以下を実行します。 nmcli con show team-name | grep team.config
team.config プロパティーを設定すると、それに応じてその他のチームプロパティーがすべて更新されます。
team.config プロパティーが更新されます。
team.link-watchers プロパティーを設定するには、nmcli connection modify team-name team.link-watchers "name=ethtool delay-up=5, name=nsna_ping target-host=target.host" の形式でコマンドを入力します。必要な link-watchers はコンマで区切り、同じ link-watcher に属する属性はスペースで区切られます。
team.runner および team.link-watchers プロパティーを設定するには、次の形式でコマンドを入力します。 nmcli connection modify team-name team.runner activebackup team.link-watchers "name=ethtool delay-up=5, name=nsna_ping target-host=target.host"
team.config プロパティーを対応する JSON 文字列に設定するのと同じです。 nmcli connection modify team-name team.config '{"runner": {"name": "activebackup"}, "link_watch": [{"name": "ethtool", "delay_up": 5},{"name": "nsna_ping", "target_host ": "target.host"}]'
Team0 にインターフェイス enp1s0 を追加するには、以下のコマンドを実行します。
~]$ nmcli con add type ethernet con-name Team0-port1 ifname enp1s0 slave-type team master Team0
Connection 'Team0-port1' (ccd87704-c866-459e-8fe7-01b06cf1cffc) successfully added.
~]$ nmcli con add type ethernet con-name Team0-port2 ifname enp2s0 slave-type team master Team0
Connection 'Team0-port2' (a89ccff8-8202-411e-8ca6-2953b7db52dd) successfully added.
nmcli は、イーサネットポートのみをサポートします。
~]$ nmcli connection up Team0-port1
Connection successfully activated (D-Bus active path: /org/freedesktop/NetworkManager/ActiveConnection/2)
~]$ nmcli connection up Team0-port2
Connection successfully activated (D-Bus active path: /org/freedesktop/NetworkManager/ActiveConnection/3)
~]$ ip link
3: Team0: <BROADCAST,MULTICAST,UP,LOWER_UP> mtu 1500 qdisc noqueue state UP mode DEFAULT
link/ether 52:54:00:76:6f:f0 brd ff:ff:ff:ff:ff:f
あるいは、以下のようにチームを有効にするコマンドを実行します。
~]$ nmcli connection up Team0
Connection successfully activated (D-Bus active path: /org/freedesktop/NetworkManager/ActiveConnection/4)
8.10.2. teamd を使用したネットワークチームの作成
root 権限でエディターを使用してファイルを編集することです。利用可能な設定例をリスト表示するには、以下のコマンドを実行します。
~]$ ls /usr/share/doc/teamd-*/example_configs/
activebackup_arp_ping_1.conf activebackup_multi_lw_1.conf loadbalance_2.conf
activebackup_arp_ping_2.conf activebackup_nsna_ping_1.conf loadbalance_3.conf
activebackup_ethtool_1.conf broadcast.conf random.conf
activebackup_ethtool_2.conf lacp_1.conf roundrobin_2.conf
activebackup_ethtool_3.conf loadbalance_1.conf roundrobin.conf
activebackup_ethtool_1.conf など、含まれているファイルのいずれかを表示するには、以下のコマンドを実行します。
~]$ cat /usr/share/doc/teamd-*/example_configs/activebackup_ethtool_1.conf
{
"device": "team0",
"runner": {"name": "activebackup"},
"link_watch": {"name": "ethtool"},
"ports": {
"enp1s0": {
"prio": -10,
"sticky": true
},
"enp2s0": {
"prio": 100
}
}
}
teamd 設定ファイルを保存する作業設定ディレクトリーを作成します。たとえば通常ユーザーの場合、以下の形式のコマンドを実行します。
~]$ mkdir ~/teamd_working_configs
選択したファイルを作業ディレクトリーにコピーし、必要に応じて編集します。以下の形式のコマンドを使用できます。
~]$ cp /usr/share/doc/teamd-*/example_configs/activebackup_ethtool_1.conf \ ~/teamd_working_configs/activebackup_ethtool_1.conf
ネットワークチームのポートとして使用するインターフェイスを変更する場合など、使用中の環境に適合するようにファイルを編集するには、以下のように編集するファイルを開きます。
~]$ vi ~/teamd_working_configs/activebackup_ethtool_1.conf
必要な変更を加えて、ファイルを保存します。vi (1) の man ページでは、vi エディターの使用についてのヘルプを参照するか、お好みのエディターを使用してください。
~]$ ip link show
1: lo: <LOOPBACK,UP,LOWER_UP> mtu 65536 qdisc noqueue state UNKNOWN mode DEFAULT
link/loopback 00:00:00:00:00:00 brd 00:00:00:00:00:00
2: em1: <BROADCAST,MULTICAST,UP,LOWER_UP> mtu 1500 qdisc pfifo_fast state UP mode DEFAULT qlen 1000
link/ether 52:54:00:d5:f7:d4 brd ff:ff:ff:ff:ff:ff
3: em2: <BROADCAST,MULTICAST,UP,LOWER_UP> mtu 1500 qdisc pfifo_fast state UP mode DEFAULT qlen 1000
link/ether 52:54:00:d8:04:70 brd ff:ff:ff:ff:ff:ff
この例では、使用する予定のインターフェイスはどちらも「UP」になっていることが分かります。
root で以下の形式のコマンドを実行します。
~]# ip link set down em1
必要に応じて各インターフェイスでこれを繰り返します。
root ユーザーとして作業設定ディレクトリー(この例ではteamd_working_configs )に移動します。
~]# cd /home/userteamd_working_configs
それから、以下の形式のコマンドを実行します。
~]# teamd -g -f activebackup_ethtool_1.conf -d
Using team device "team0".
Using PID file "/var/run/teamd/team0.pid"
Using config file "/home/user/teamd_working_configs/activebackup_ethtool_1.conf"
-g オプションはデバッグメッセージ用のオプションであり、-f オプションは、読み込む設定ファイルを指定することです。-d オプションは、起動後にプロセスがデーモンとして実行されるようにします。その他のオプションについては、teamd (8) man ページを参照してください。
root で以下のコマンドを実行します。
~]# teamdctl team0 state
setup:
runner: activebackup
ports:
em1
link watches:
link summary: up
instance[link_watch_0]:
name: ethtool
link: up
em2
link watches:
link summary: up
instance[link_watch_0]:
name: ethtool
link: up
runner:
active port: em1
root で以下の形式でコマンドを実行します。
~]# ip addr add 192.168.23.2/24 dev team0
~]$ ip addr show team0
4: team0: <BROADCAST,MULTICAST,UP,LOWER_UP> mtu 1500 qdisc noqueue state UP
link/ether 16:38:57:60:20:6f brd ff:ff:ff:ff:ff:ff
inet 192.168.23.2/24 scope global team0
valid_lft forever preferred_lft forever
inet6 2620:52:0:221d:1438:57ff:fe60:206f/64 scope global dynamic
valid_lft 2591880sec preferred_lft 604680sec
inet6 fe80::1438:57ff:fe60:206f/64 scope link
valid_lft forever preferred_lft forever
root で以下の形式のコマンドを実行します。「」
~]# ip link set dev team0 up
root で以下の形式のコマンドを実行します。
~]# ip link set dev team0 down
root ユーザーとして以下の形式のコマンドを実行します。
~]# teamd -t team0 -k
-k オプションは、デバイスに関連付けられたデーモンのインスタンスを指定することです。 team0 強制終了されます。その他のオプションについては、teamd (8) man ページを参照してください。
teamd のコマンドラインオプションのヘルプは、次のコマンドを発行します。
~]$ teamd -h
また、teamd (8) の man ページを参照してください。
8.10.3. ifcfg ファイルを使用したネットワークチームの作成
ifcfg ファイルを使用してネットワークチームを作成するには、以下のように /etc/sysconfig/network-scripts/ ディレクトリーにファイルを作成します。
DEVICE=team0
DEVICETYPE=Team
ONBOOT=yes
BOOTPROTO=none
IPADDR=192.168.11.1
PREFIX=24
TEAM_CONFIG='{"runner": {"name": "activebackup"}, "link_watch": {"name": "ethtool"}}'
これでチームへのインターフェイスが作成されます。つまり、これが マスター になります。
/etc/sysconfig/network-scripts/ ディレクトリーに以下のように 1 つ以上のファイルを作成します。
DEVICE=enp1s0
HWADDR=D4:85:64:01:46:9E
DEVICETYPE=TeamPort
ONBOOT=yes
TEAM_MASTER=team0
TEAM_PORT_CONFIG='{"prio": 100}'
必要に応じてポートインターフェイスを同様に追加します。追加する各ポート (ネットワークデバイス) に応じて、DEVICE と HWADDR のフィールドを変更します。ポートの優先度が prio によって指定されていない場合、デフォルトで 0 になります。-32,767 から + 32,767 までの範囲の負の値および正の値を受け入れます。
root で以下のコマンドを実行します。
~]# ifup team0
ネットワークチームを表示するには、以下のコマンドを実行します。
~]$ ip link show
8.10.4. iputils を使用したネットワークチームへのポートの追加
root で以下のコマンドを実行します。
~]# ip link set dev em1 down ~]# ip link set dev em1 master team0必要に応じてさらにポートを追加します。チームドライバーが自動的にポートをアップにします。
8.10.5. teamnl を使用したチームのポートのリスト表示
root で以下のコマンドを実行します。
~]# teamnl team0 ports
em2: up 100 fullduplex
em1: up 100 fullduplex
8.10.6. teamnl を使用したチームのオプション設定
root で以下のコマンドを実行します。
~]# teamnl team0 options
チームがアクティブなバックアップモードを使用するように設定するには、root で以下のコマンドを実行します。
~]# teamnl team0 setoption mode activebackup
8.10.7. iputils を使用したネットワークチームへのアドレス追加
root で以下のコマンドを実行します。
~]# ip addr add 192.168.252.2/24 dev team0
8.10.8. iputils を使用したネットワークチームへのインターフェイスの有効化
root で以下のコマンドを実行します。
~]# ip link set team0 up
8.10.9. teamnl を使用したチームのアクティブポートオプション表示
activeport オプションを表示または一覧表示するには、root で以下のコマンドを実行します。
~]# teamnl team0 getoption activeport
0
8.10.10. teamnl を使用したチームのアクティブポートオプション設定
activeport オプションを設定するには、root で以下のコマンドを実行します。
~]# teamnl team0 setoption activeport 5
チームポートオプションの変更を確認するには、root で以下のコマンドを実行します。
~]# teamnl team0 getoption activeport
5
8.11. teamdctl を使用した teamd の制御
teamd のインスタンスに対して統計や設定情報をクエリーしたり、変更を加えたりするには、制御ツール teamdctl を使用します。
root で以下のコマンドを入力します。
~]# teamdctl team0 state view
さらに詳細な出力を表示するには、以下のコマンドを実行します。
~]# teamdctl team0 state view -v
~]# teamdctl team0 state dump
~]# teamdctl team0 config dump
~]# teamdctl team0 port config dump em1
8.11.1. ネットワークチームへのポートの追加
root で以下のコマンドを発行します。
~]# teamdctl team0 port add em1
teamdctl を直接使用してポートを追加する場合は、ポートを down に設定する必要があります。そうしないと、teamdctl team0 port add em1 コマンドが失敗します。
8.11.2. ネットワークチームからのポートの削除
root で以下のコマンドを発行します。
~]# teamdctl team0 port remove em1
8.11.3. ネットワークチームのポートに対するスティッキー設定の適用
前提条件
- すでにネットワークインターフェイスのチームを作成している。その結果、ポート(em1)の設定を更新します。
手順
- スティッキー設定を更新します em1:
~]# teamdctl team0 port config update em1 '{ "prio": 100, "sticky": true }' - Remove em1:
~]# teamdctl team0 port remove em1 - 追加 em1 もう一度スティッキー設定が有効になるようにします。
~]# teamdctl team0 port add em1古い設定は上書きされ、省略されたオプションはデフォルト値にリセットされることに注意してください。他のチームデーモン制御ツールコマンド例は、teamdctl (8)の man ページを参照してください。
8.11.4. ネットワークチーム内のポート設定表示
root で以下のコマンドを発行します。
~]# teamdctl team0 port config dump em1
これでポート設定が JSON 形式で標準出力にダンプされます。
8.12. 冗長性についてネットワーク設定チーミングの確認
手順
- チームインターフェイスから、宛先の IP を ping します。以下に例を示します。
~]# ping -I team0 DSTADDR - どのインターフェイスが
アクティブモードであるかを表示します。~]# teamdctl team0 state setup: runner: activebackup ports: enp1s0 link watches: link summary: up instance[link_watch_0]: name: ethtool link: up down count: 0 enp2s0 link watches: link summary: up instance[link_watch_0]: name: ethtool link: up down count: 0 runner: active port: enp1s0enp1s0 はアクティブなインターフェイスです。 - ホストからネットワークケーブルを一時的に削除します。注記ソフトウェアユーティリティーを使用してリンク障害イベントを適切にテストする方法はありません。
ipやnmcliなどの接続を非アクティブにするツールでは、ポート設定の変更を処理するドライバーの機能のみが表示され、実際のリンク障害イベントは表示されません。 バックアップインターフェイスが起動しているかどうかを確認します。~]# teamdctl team0 state setup: runner: activebackup ports: enp1s0 link watches: link summary: down instance[link_watch_0]: name: ethtool link: down down count: 1 enp2s0 link watches: link summary: up instance[link_watch_0]: name: ethtool link: up down count: 0 runner: active port: enp2s0enp2s0 がアクティブなインターフェイスになりました。- チームインターフェイスから、宛先の IP を ping できるかどうかを確認します。
~]# ping -I team0 DSTADDR
8.13. teamd ランナーの設定
teamd ランナーについては、「ネットワークチーミングデーモンおよびランナーについて」 を参照してください。
8.13.1. ブロードキャストランナーの設定
root でエディターを使用して、以下をチームの JSON 形式設定ファイルに追加します。
{
"device": "team0",
"runner": {"name": "broadcast"},
"ports": {"em1": {}, "em2": {}}
}
teamd.conf (5) を参照してください。
8.13.2. ランダムランナーの設定
root でエディターを使用して、以下をチームの JSON 形式設定ファイルに追加します。
{
"device": "team0",
"runner": {"name": "random"},
"ports": {"em1": {}, "em2": {}}
}
teamd.conf (5) を参照してください。
8.13.3. ラウンドロビンランナーの設定
root でエディターを使用して、以下をチームの JSON 形式設定ファイルに追加します。
{
"device": "team0",
"runner": {"name": "roundrobin"},
"ports": {"em1": {}, "em2": {}}
}
これが、ラウンドロビンの非常に基本的な設定になります。
teamd.conf (5) を参照してください。
8.13.4. アクティブバックアップランナーの設定
{
"device": "team0",
"runner": {
"name": "activebackup"
},
"link_watch": {
"name": "ethtool"
},
"ports": {
"em1": {
"prio": -10,
"sticky": true
},
"em2": {
"prio": 100
}
}
}
この設定例では、ethtool でアクティブバックアップランナーをリンク監視として使用します。ポート em2 に高い優先度が設定されています。スティッキーフラグにより、 em1 がアクティブになると、リンクが起動している限りアクティブな状態が維持されます。
{
"device": "team0",
"runner": {
"name": "activebackup"
},
"link_watch": {
"name": "ethtool"
},
"ports": {
"em1": {
"prio": -10,
"sticky": true,
"queue_id": 4
},
"em2": {
"prio": 100
}
}
}
この設定例では、4 のキュー ID を追加します。ethtool でアクティブバックアップランナーをリンク監視として使用します。ポート em2 に高い優先度が設定されています。ただし、スティッキーフラグにより、 em1 がアクティブになると、リンクが起動している限りアクティブな状態が維持されます。
root でエディターを使用して、以下をチームの JSON 形式設定ファイルに追加します。
{
"device": "team0",
"runner": {
"name": "activebackup"
},
"link_watch": {
"name": "ethtool",
"delay_up": 2500,
"delay_down": 1000
},
"ports": {
"em1": {
"prio": -10,
"sticky": true
},
"em2": {
"prio": 100
}
}
}
この設定例では、ethtool でアクティブバックアップランナーをリンク監視として使用します。ポート em2 に高い優先度が設定されています。ただし、スティッキーフラグにより、 em1 がアクティブになると、リンクが起動している限りアクティブな状態が維持されます。リンク変更はランナーに即座に反映されませんが、遅延は適用されます。
teamd.conf (5) を参照してください。
8.13.5. 負荷分散ランナーの設定
teamd による介入なしに行われます。
root でエディターを使用して、以下をチームの JSON 形式設定ファイルに追加します。
{
"device": "team0",
"runner": {
"name": "loadbalance",
"tx_hash": ["eth", "ipv4", "ipv6"]
},
"ports": {"em1": {}, "em2": {}}
}
ハッシュベースのパッシブ送信 (Tx) 負荷分散の設定
root でエディターを使用して、以下をチームの JSON 形式設定ファイルに追加します。
{
"device": "team0",
"runner": {
"name": "loadbalance",
"tx_hash": ["eth", "ipv4", "ipv6"],
"tx_balancer": {
"name": "basic"
}
},
"ports": {"em1": {}, "em2": {}}
}
基本的ロードバランサーを使用したアクティブ送信 (Tx) 負荷分散の設定
teamd.conf (5) を参照してください。
8.13.6. LACP (802.3ad) ランナーの設定
root でエディターを使用して、以下をチームの JSON 形式設定ファイルに追加します。
{
"device": "team0",
"runner": {
"name": "lacp",
"active": true,
"fast_rate": true,
"tx_hash": ["eth", "ipv4", "ipv6"]
},
"link_watch": {"name": "ethtool"},
"ports": {"em1": {}, "em2": {}}
}
接続先が link aggregation control protocol (LACP) に対応している場合の接続の設定になります。LACP ランナーは ethtool を使用してリンクのステータスを監視する必要があります。ethtool だけがリンク監視に使用できます。たとえば、arp_ping の場合、リンクは起動しません。この理由は、リンクが最初に確立される必要があり、その後でのみ、ARP を含むパケットが送信可能となるためです。ethtool を使用すると、各リンク層を個別に監視するため、これを防ぐことができます。
"tx_balancer": {
"name": "basic"
}
teamd.conf (5) を参照してください。
8.13.7. リンクのステータス監視の設定
root 権限でエディターを使用して、JSON 形式の文字列をチームの JSON 形式の設定ファイルに追加します。
8.13.7.1. リンクのステータス監視用の Ethtool 設定
"link_watch": {
"name": "ethtool",
"delay_up": 2500
}
"link_watch": {
"name": "ethtool",
"delay_down": 1000
}
8.13.7.2. リンクのステータス監視用の ARP Ping の設定
teamd は、リンクがアップかどうかを判断するために、ARP REQUEST をリンクのリモート側のアドレスに送信します。使用される方法は arping ユーティリティーと同じですが、そのユーティリティーを使用しません。
{
"device": "team0",
"runner": {"name": "activebackup"},
"link_watch":{
"name": "arp_ping",
"interval": 100,
"missed_max": 30,
"source_host": "192.168.23.2",
"target_host": "192.168.23.1"
},
"ports": {
"em1": {
"prio": -10,
"sticky": true
},
"em2": {
"prio": 100
}
}
}
この設定では、arp_ping をリンク監視として使用します。missed_max オプションは、逃したリプライの最大許容数 (ARP 応答など) の制限値です。これは interval オプションとともに選択して、リンクがダウンだと報告されるまでの合計回数を決定します。
root で以下のコマンドを実行します。
~]# teamdctl port config update em2 JSON-config-file古い設定は上書きされ、省略されたオプションはデフォルト値にリセットされることに注意してください。他のチームデーモン制御ツールコマンド例は、
teamdctl (8) の man ページを参照してください。
8.13.7.3. リンクのステータス監視用の IPv6 NA/NS の設定
{
"device": "team0",
"runner": {"name": "activebackup"},
"link_watch": {
"name": "nsna_ping",
"interval": 200,
"missed_max": 15,
"target_host": "fe80::210:18ff:feaa:bbcc"
},
"ports": {
"em1": {
"prio": -10,
"sticky": true
},
"em2": {
"prio": 100
}
}
}
"link_watch": {
"name": "nsna_ping",
"interval": 200
}
ここでの値は、ミリ秒単位の正の数になります。これは missed_max オプションとともに選択して、リンクがダウンだと報告されるまでの合計回数を決定します。
"link_watch": {
"name": "nsna_ping",
"missed_max": 15
}
実行されなかった NS/NA 返信パケットの最大数。この数を超えると、リンクがオフラインになっていると報告されます。missed_max オプションは、逃したリプライの最大許容数 (ARP 応答など) の制限値です。これは interval オプションとともに選択して、リンクがダウンだと報告されるまでの合計回数を決定します。
IPv6 アドレスターゲットアドレスに解決されるホスト名を設定するには、以下のセクションを追加または編集します。
"link_watch": {
"name": "nsna_ping",
"target_host": "MyStorage"
}
「target_host」 オプションには、NS/NA パケットのターゲットアドレスとして使用される IPv6 アドレスに変換されるホスト名が含まれます。IPv6 アドレスは、ホスト名の代わりに使用できます。
teamd.conf (5) を参照してください。
8.13.8. ポート選択上書きの設定
teamd ランナー)のポリシーを使用して選択されます。ただし場合によっては、送信トラフィックの特定クラスを、特定の物理的インターフェイスに向けて、やや複雑なポリシーを実装することが役に立つこともあります。デフォルトでは、チームドライバーはマルチキューを認識し、ドライバーが初期化されると 16 のキューが作成されます。キューが増減する必要がある場合は、Netlink 属性 tx_queues を使用してチームドライバーのインスタンスの作成時にこの値を変更できます。
queue_id で設定できます。
{
"queue_id": 3
}
これらのキュー ID を tc ユーティリティーと組み合わせて使用して、マルチキューキュー識別子とフィルターを設定し、特定のポートデバイスで特定のトラフィックを送信するようにフィルターを設定できます。たとえば、上記の設定を使用し、192.168.1.100 にバインドされているすべてのトラフィックを強制的に使用させる場合 enp1s0 チームで出力デバイスとして、root で以下の形式のコマンドを実行します。
~]# tc qdisc add dev team0 handle 1 root multiq ~]# tc filter add dev team0 protocol ip parent 1: prio 1 u32 match ip dst \ 192.168.1.100 action skbedit queue_mapping 3トラフィックを特定ポートにバインドするためにランナー選択論理を上書きするこのメカニズムは、すべてランナーに使用できます。
8.13.9. BPF ベースの Tx ポートセレクターの設定
eth: ソースおよび宛先の MAC アドレスを使用します。VLAN: VLAN ID を使用します。ipv4: ソースおよび宛先のIPv4アドレスを使用します。ipv6- ソースおよび宛先IPv6アドレスを使用します。ip: ソースおよび宛先のIPv4およびIPv6アドレスを使用します。L3: ソースおよび宛先のIPv4およびIPv6アドレスを使用します。TCP: ソースおよび宛先のTCPポートを使用します。UDP: ソースおよび宛先のUDPポートを使用します。SCTP: ソースおよび宛先のSCTPポートを使用します。L4: ソースおよび宛先のTCPおよびUDPおよびSCTPポートを使用します。
"tx_hash": ["eth", "ipv4", "ipv6"]例は「負荷分散ランナーの設定」を参照してください。
8.14. GUI を使用したネットワークチームの作成
8.14.1. チーム接続の確立
手順8.1 nm-connection-editor を使用して新規チーム接続を追加する
- 端末に nm-connection-editor と入力します。
~]$ nm-connection-editor - Add ボタンをクリックします。Choose a Connection Type ウィンドウが表示されます。Team を選択し、Create を クリックします。チーム接続 1の編集 ウィンドウが表示されます。
図8.6 NetworkManager グラフィカルユーザーインターフェイスの追加メニュー
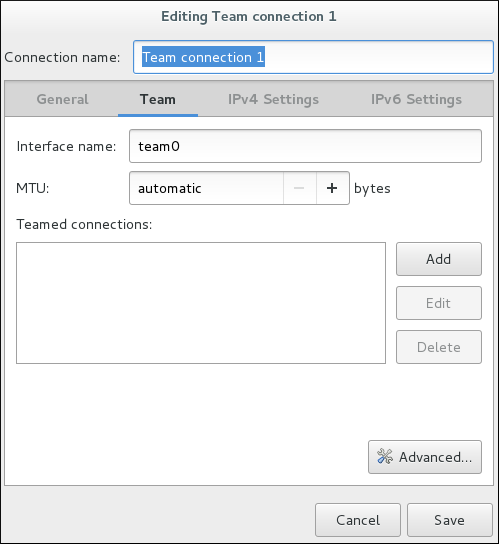
[D] - チーム タブで 追加 をクリックし、チーム接続で使用するインターフェイスのタイプを選択します。Create ボタンをクリックします。ポートタイプを選択するダイアログが表示されるのは、最初のポートを作成する時のみです。その後は、すべてのポートに同じタイプが自動的に使われます。
- team0 スレーブ 1 の編集 ウィンドウが表示されます。
図8.7 NetworkManager グラフィカルユーザーインターフェイスの
スレーブ接続追加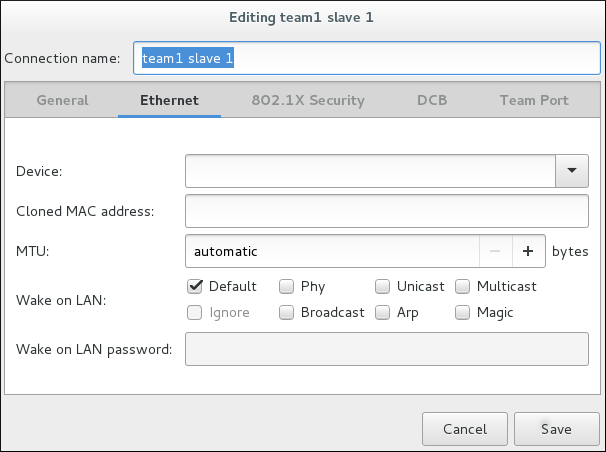
[D] - カスタムポート設定を適用する場合は、Team Port タブをクリックして JSON 設定文字列を入力するか、ファイルからインポートします。
- Save ボタンをクリックします。
- チーミングされたポートの名前が Team connections ウィンドウに表示されます。Add ボタンをクリックして、さらにポート接続を追加します。
- 設定を確認してから Save ボタンをクリックします。
- チーム固有の設定は、以下の「チームタブの設定」を参照してください。
手順8.2 既存のチーム接続を編集する
- 端末に nm-connection-editor と入力します。
~]$ nm-connection-editor - 編集する接続を選択し、Edit ボタンをクリックします。
- General タブを選択します。
- 編集 ダイアログの 5 つの設定は、ほとんどの接続の種類に共通です。General タブを参照してください。
- 接続名: ネットワーク接続のわかりやすい名前を入力します。この名前は、Network ウィンドウのメニューでこの接続を一覧表示するために使用されます。
- Connection priority for auto-activation - 接続が自動接続に設定されていると、番号がアクティブになります(デフォルトでは
0)。数値が大きいほど優先度が高くなります。 - Automatically connect to this network when it is available - このボックスを選択すると、NetworkManager が利用可能なときにこの接続に自動接続します。詳細は、「control-center を使用した既存の接続の編集」を参照してください。
- All users can connect to this network - このボックスを選択すると、システム上のすべてのユーザーが 利用できる接続が作成されます。この設定を変更するには、root 権限が必要になる場合があります。詳細は、「GUI を使用したシステム全体およびプライベート接続プロファイルの管理」を参照してください。
- Automatically connect to VPN when using this connection - このボックスを選択すると、NetworkManager が利用可能なときに VPN 接続に自動接続します。ドロップダウンメニューから VPN を選択します。
- ファイアウォールゾーン - ドロップダウンメニューからファイアウォールゾーンを選択します。ファイアウォールゾーンに関する詳細情報は、『Red Hat Enterprise Linux 7 セキュリティーガイド』を参照してください。
- チーム固有の設定は、以下の「チームタブの設定」を参照してください。
新規 (または修正した) 接続を保存して他の設定を行う
- または
8.14.1.1. チームタブの設定
8.15. 関連情報
インストールされているドキュメント
teamd (8)man ページ -teamdサービスについて説明しています。teamdctl (8)man ページ -teamd制御ツールについて説明しています。teamd.conf (5)man ページ -teamd設定ファイルが説明されています。teamnl (8)man ページ -teamdNetlink ライブラリーについて説明しています。bond2team (1)man ページ:ボンディングオプションをチームに変換するツールを説明しています。
オンラインドキュメント
- http://www.w3schools.com/js/js_json_syntax.asp
- JSON 構文についての説明です。
第9章 ネットワークブリッジングの設定
9.1. テキスト形式のユーザーインターフェイス nmtui によるブリッジングの設定
~]$ nmtui
テキストユーザーインターフェイスが表示されます。無効なコマンドがあると、使用方法に関するメッセージが表示されます。
- メニューから 接続の編集 を選択します。Add を選択すると、New Connection 画面が開きます。
図9.1 NetworkManager テキスト形式のユーザーインターフェイスのブリッジ接続追加メニュー
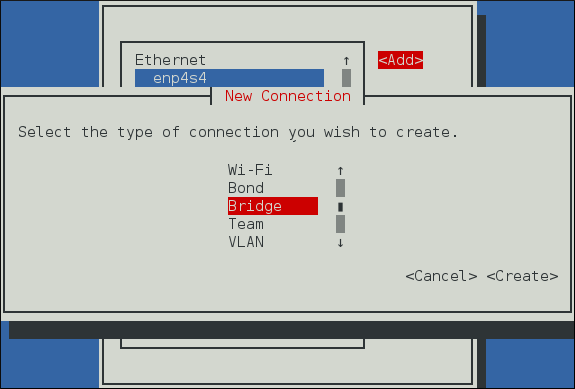
[D] - Bridge を選択すると、接続の編集 画面が開きます。
- ブリッジにポートインターフェイスを追加するには 追加 を選択すると、新規接続 画面が開きます。Connection のタイプを選択したら、Create ボタンを選択して、ブリッジの Edit Connection 表示を表示します。
図9.2 NetworkManager テキスト形式ユーザーインターフェイスで新規ブリッジ
スレーブ接続の追加メニュー
[D] - Device セクションに、必要なポートのデバイス名または MAC アドレスを入力します。必要に応じて、イーサネット ラベルの右側にある Show を選択して、ブリッジの MAC アドレスとして使用するクローンの MAC アドレスを入力します。OK ボタンを選択します。注記MAC アドレスなしでデバイスを指定すると、Edit Connection ウィンドウが再読み込みされると Device セクションが自動的に入力されますが、デバイスが正常に見つかった場合にのみデバイスセクションが自動的に設定されます。
図9.3 NetworkManager テキスト形式ユーザーインターフェイスでブリッジ
スレーブを設定するメニュー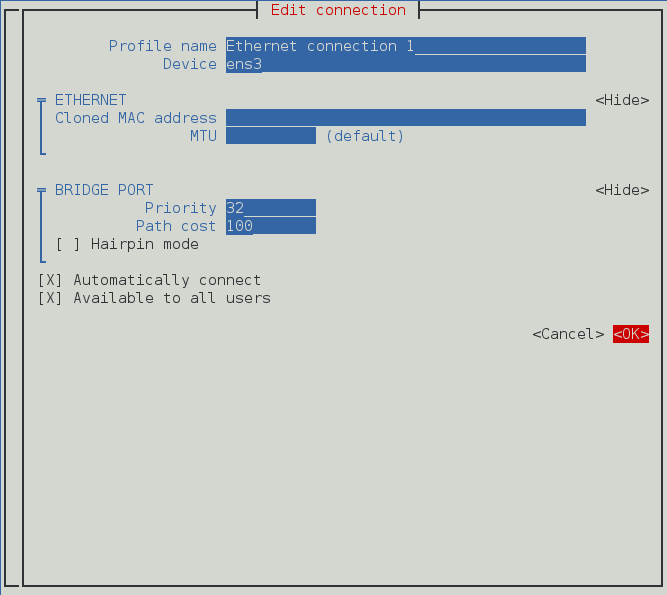
[D] - Slaves セクションにブリッジポートの名前が表示されます。さらにポート接続を追加する場合は、上記のステップを繰り返します。
- 設定を確認してから、OK ボタンを選択します。
図9.4 NetworkManager テキスト形式ユーザーインターフェイスでブリッジを設定するメニュー

[D]
9.2. NetworkManager のコマンドラインツール nmcli の使用
root で以下のコマンドを発行します。
~]# nmcli con add type bridge ifname br0
Connection 'bridge-br0' (6ad5bba6-98a0-4f20-839d-c997ba7668ad) successfully added.
インターフェイス名が指定されない場合、名前はデフォルトで bridge,bridge-1,bridge-2などになります。
~]$ nmcli con show
NAME UUID TYPE DEVICE
bridge-br0 79cf6a3e-0310-4a78-b759-bda1cc3eef8d bridge br0
enp1s0 4d5c449a-a6c5-451c-8206-3c9a4ec88bca 802-3-ethernet enp1s0
STP を無効にするには、root で以下のコマンドを実行します。
~]# nmcli con modify bridge-br0 bridge.stp no
このブリッジの 802.1D STP を再度有効にするには、root で以下のコマンドを実行します。
~]# nmcli con modify bridge-br0 bridge.stp yes
802.1D STP のデフォルトのブリッジ優先度は 32768 です。root ブリッジ選択では、少ない値が選ばれます。たとえば、優先度が 28672 のブリッジは、優先度が 32768 (デフォルト)のブリッジよりも root ブリッジとして選択されます。デフォルト値以外の値のブリッジを作成するには、以下のコマンドを実行します。
~]$ nmcli con add type bridge ifname br5 stp yes priority 28672
Connection 'bridge-br5' (86b83ad3-b466-4795-aeb6-4a66eb1856c7) successfully added.
許可される値は 0 から 65535 です。
~]$ nmcli connection modify bridge-br5 bridge.priority 36864
許可される値は 0 から 65535 です。
:80:C2: 00:00:00 から 01:80:C2:00:00:0F に設定するには、group-forward-mask プロパティーを変更します。このプロパティーは、16 ビットのマスクです。各ビットは、転送する必要がある上記の範囲内のグループアドレスに対応します。以下に例を示します。
~]$ nmcli connection modify bridge-br5 bridge.group-forward-mask 8
group-forward-mask プロパティーは、0、1、2 ビットを 1 に設定することはできません。これは、スパニングツリープロトコル(STP)、リンクアグリゲーション制御プロトコル(LACP)、およびイーサネット MAC 一時停止フレームに使用されるためです。
~]$ nmcli -f bridge con show bridge-br0
802.1D STP のその他のオプションは、man ページの nmcli (1) の bridge セクションに記載されています。
~]$ nmcli con add type ethernet ifname enp1s0 master bridge-br0
Connection 'bridge-slave-enp1s0' (70ffae80-7428-4d9c-8cbd-2e35de72476e) successfully added.
- そのコントローラーとポートタイプのプロパティーを変更します。たとえば、vlan100 という名前の既存の VLAN 接続を割り当てるには、次のコマンドを実行します。
~]$ nmcli connection modify vlan100 master bridge-br0 slave-type bridge - 接続を再度アクティブにして、変更を適用します。
~]$ nmcli connection up vlan100
~]$ nmcli connection edit bridge-br0
nmcli プロンプトが表示されます。
nmcli> set bridge.priority 4096 nmcli> save Connection 'bridge-br0' (79cf6a3e-0310-4a78-b759-bda1cc3eef8d) successfully saved. nmcli> quit
9.3. コマンドラインインターフェイス (CLI) の使用
9.3.1. ブリッジングカーネルモジュールがインストールされているかの確認
root で以下のコマンドを実行して、モジュールがロードされていることを確認することができます。
~]# modprobe --first-time bridge
modprobe: ERROR: could not insert 'bridge': Module already in kernel
モジュールについての情報を表示するには、以下のコマンドを実行します。
~]$ modinfo bridge
コマンドオプションについては、modprobe (8) の man ページを参照してください。
9.3.2. ネットワークブリッジの作成
/etc/sysconfig/network-scripts/ ディレクトリーに ifcfg-brN という名前のファイルを作成し、N を 0 などのインターフェイスの番号に置き換えます。
DEVICEディレクティブは、brN形式の引数としてインターフェイス名を指定しています。N はインターフェイスの数に置き換えます。TYPEディレクティブには、引数Bridgeが指定されています。このディレクティブは、デバイスタイプと、引数が大文字/小文字を区別するかを決定します。- ブリッジインターフェイス設定ファイルには
IPアドレスが割り当てられますが、物理インターフェイスの設定ファイルには MAC アドレスのみが必要です(以下を参照)。 - 追加のディレクティブ
DELAY=0が加えられ、ブリッジがトラフィックを監視し、ホストの位置を学習し、フィルタリング機能の基になる MAC アドレステーブルを構築する間に、ブリッジが待機することを回避します。ルーティングループが可能でない場合は、デフォルトの 15 秒遅延は不要です。
例9.1 ifcfg-br0 インターフェイス設定ファイルの例
IP アドレスを使用したブリッジインターフェイスの設定ファイルの例になります。
DEVICE=br0 TYPE=Bridge IPADDR=192.168.1.1 PREFIX=24 BOOTPROTO=none ONBOOT=yes DELAY=0
例9.2 ifcfg-enp1s0 インターフェイス設定ファイルの例
/etc/sysconfig/network-scripts/ifcfg-device_name で物理インターフェイスを設定します。device_name はインターフェイスの名前です。
DEVICE=device_name TYPE=Ethernet HWADDR=AA:BB:CC:DD:EE:FF BOOTPROTO=none ONBOOT=yes BRIDGE=br0
ifcfg-rh は、「Type Interface」 の形式で接続プロファイルの名前を作成します。この例では、ブリッジの名前が Bridge br0 であることを意味します。または、NAME=bridge-br0 が ifcfg-br0 ファイルに追加されると、接続プロファイルの名前は bridge-br0 になります。
DEVICE ディレクティブでは、デバイスの種類を判断しないため、ほとんどすべてのインターフェイス名を使用できます。TYPE=Ethernet は必須ではありません。TYPE ディレクティブが設定されていない場合、(名前が明確に異なるインターフェイス設定ファイルと合致していなければ) そのデバイスはイーサネットデバイスとして扱われます。
ifup device の形式で root でコマンドを実行します。このコマンドは、NetworkManager が実行されているかどうかを検出し、nmcli con load UUID を呼び出して、nmcli con up UUID を呼び出します。
root で以下のコマンドを実行します。
~]# systemctl restart network
このコマンドは、ネットワークサービスを停止し、ネットワークサービスを起動してから、ONBOOT=yes の ifcfg ファイルすべてに対して ifup を呼び出します。
NetworkManager.conf ファイルの monitor-connection-files オプションで設定されます。詳細は、NetworkManager.conf (5) man ページを参照してください。
9.3.3. ボンドを使ったネットワークブリッジ
DEVICE=interface_name TYPE=Ethernet SLAVE=yes MASTER=bond0 BOOTPROTO=none HWADDR=AA:BB:CC:DD:EE:FF
interface_name をインターフェイス名として使用することは一般的ですが、ほとんどすべての名前を使用することができます。
/etc/sysconfig/network-scripts/ifcfg-bond0 を作成または編集します。
DEVICE=bond0 ONBOOT=yes BONDING_OPTS='mode=1 miimon=100' BRIDGE=brbond0ボンディングモジュールの設定に関する指示およびアドバイスとボンディングパラメーターのリストについては、「チャンネルボンディングの使用」を参照してください。
/etc/sysconfig/network-scripts/ifcfg-brbond0 を以下のように作成または編集します。
DEVICE=brbond0 ONBOOT=yes TYPE=Bridge IPADDR=192.168.1.1 PREFIX=24
MASTER=bond0 ディレクティブを持つ 2 つ以上のインターフェイス設定ファイルができました。これらは、DEVICE=bond0 ディレクティブを含む /etc/sysconfig/network-scripts/ifcfg-bond0 という名前の設定ファイルを参照します。この ifcfg-bond0 は、/etc/sysconfig/network-scripts/ifcfg-brbond0 設定ファイルを参照します。これには IP アドレスが含まれ、ホスト内の仮想ネットワークへのインターフェイスとして機能します。
ifup device の形式で root でコマンドを実行します。このコマンドは、NetworkManager が実行されているかどうかを検出し、nmcli con load UUID を呼び出して、nmcli con up UUID を呼び出します。
root で以下のコマンドを実行します。
~]# systemctl restart network
このコマンドは、ネットワークサービスを停止し、ネットワークサービスを起動してから、ONBOOT=yes の ifcfg ファイルすべてに対して ifup を呼び出します。
NetworkManager.conf ファイルの monitor-connection-files オプションで設定されます。詳細は、NetworkManager.conf (5) man ページを参照してください。
9.4. GUI を使ったネットワークブリッジングの設定
DHCP や IPv6 自動設定などのネットワーク依存 IP 設定を開始します。ポートまたはポートが接続されるか、またはパケットの転送を開始する前に、静的 IP アドレス処理を続行できます。
9.4.1. GUI を使用したブリッジ接続の確立
手順9.1 nm-connection-editor を使用して新規ブリッジ接続の追加
- 端末に nm-connection-editor と入力します。
~]$ nm-connection-editor - Add ボタンをクリックします。Choose a Connection Type ウィンドウが表示されます。Bridge を選択し、Create を クリックします。ブリッジ 接続 1の編集 ウィンドウが表示されます。
図9.5 ブリッジ接続 1 の編集
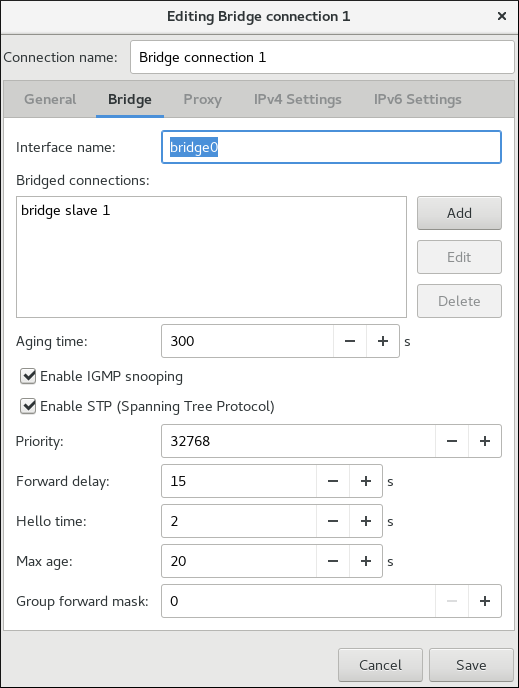
[D] - 以下の 手順9.3「ブリッジにポートインターフェイスを追加する」 を参照してポートデバイスを追加します。
手順9.2 既存のブリッジ接続を編集する
- 端末に nm-connection-editor と入力します。
~]$ nm-connection-editor - 編集する Bridge 接続を選択します。
- Edit ボタンをクリックします。
接続名、自動接続の動作、可用性の設定
- 接続名: ネットワーク接続のわかりやすい名前を入力します。この名前は、Network ウィンドウのメニューでこの接続を一覧表示するために使用されます。
- Automatically connect to this network when it is available - このボックスを選択すると、NetworkManager が利用可能なときにこの接続に自動接続します。詳細は、「control-center を使用した既存の接続の編集」を参照してください。
- All users can connect to this network - このボックスを選択すると、システム上のすべてのユーザーが 利用できる接続が作成されます。この設定を変更するには、root 権限が必要になる場合があります。詳細は、「GUI を使用したシステム全体およびプライベート接続プロファイルの管理」を参照してください。
- Automatically connect to VPN when using this connection - このボックスを選択すると、NetworkManager が利用可能なときに VPN 接続に自動接続します。ドロップダウンメニューから VPN を選択します。
- ファイアウォールゾーン - ドロップダウンメニューからファイアウォールゾーンを選択します。ファイアウォールゾーンに関する詳細情報は、『Red Hat Enterprise Linux 7 セキュリティーガイド』を参照してください。
9.4.1.1. ブリッジタブを設定する
- インターフェイス名
- ブリッジへのインターフェイス名。
- ブリッジ接続
- 1 つ以上のポートインターフェイス。
- エージング時間
- MAC アドレスが MAC アドレス転送データベースに保持される時間 (秒単位)。
- IGMP スヌーピングのを有効化
- 必要に応じて、チェックボックスをオンにして、デバイスで IGMP スヌーピングを有効にします。
- STP (スパニングツリープロトコル) を有効化
- 必要に応じて、チェックボックスを選択して
STPを有効にします。 - 優先度
- ブリッジの優先度。優先度の一番低いブリッジが root ブリッジに選ばれます。
- 転送遅延
- 転送状態に入るまでのリスニングと状態確認の両方に費やされる秒数。デフォルトは 15 秒です。
- Hello タイム
- ブリッジプロトコルデータ単位 (BPDU) で設定情報を送信する間隔 (秒単位)。
- 最大エージ
- BPDU カラの設定情報を保存する最大秒数。この値は Hello タイムを 2 倍したものに 1 を加えたものになりますが、転送遅延を 2 倍したものから 1 を引いたものよりも少なくなる必要があります。
- グループ転送マスク
- このプロパティーは、グループアドレスの転送を許可するグループアドレスのマスクです。ほとんどの場合、01
:80:C2:の範囲のグループアドレスは、ブリッジデバイスによって転送されません。このプロパティーは、16 ビットのマスクで、それぞれ上記の範囲内のグループアドレスに対応しており、転送する必要があります。00:00:00 から 01:80:C2:00:00:0Fグループ転送マスクプロパティーは、スパニングツリープロトコル(STP)、リンクアグリゲーション制御プロトコル(LACP)、およびイーサネット MAC 一時停止フレームに使用されるため、0、12ビットを 1 に設定できないことに注意してください。
手順9.3 ブリッジにポートインターフェイスを追加する
- ブリッジにポートを追加するには、ブリッジ 接続 1の編集 ウィンドウで Bridge タブを選択します。必要な場合は、手順9.2「既存のブリッジ接続を編集する」の手順に従ってこのウィンドウを開きます。
- Add をクリックします。接続の種類の選択 メニューが表示されます。
- リストから作成する接続の種類を選択します。Create をクリックします。選択した接続タイプに該当するウィンドウが表示されます。
図9.6 NetworkManager グラフィカルユーザーインターフェイスのブリッジ接続追加
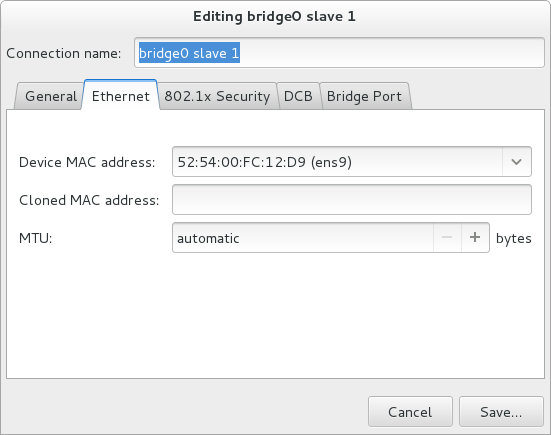
[D] - Bridge Port タブを選択します。必要に応じて Priority and Path cost を設定します。ブリッジポートの STP 優先度は Linux カーネルで制限されていることに注意してください。標準では
0から255の範囲が許可されますが、Linux では0から63までしか許可されません。この場合、デフォルトは32です。図9.7 NetworkManager グラフィカルユーザーインターフェイスでのブリッジポートタブ
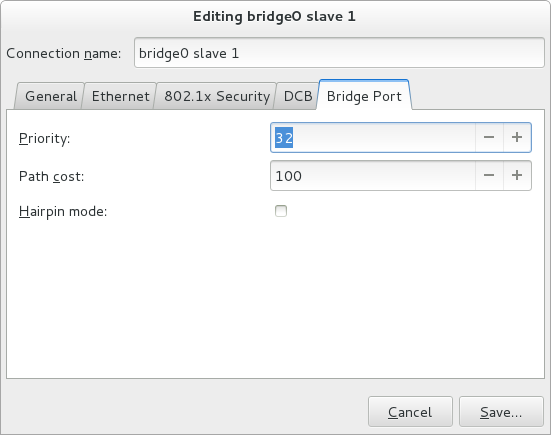
[D] - 必要な場合は、Hairpin mode チェックボックスを選択して、外部処理用のフレームの転送を有効にします。これは、仮想イーサネットポートアグリゲーター (VEPA) モードとも呼ばれます。
- イーサネットポートの場合は Ethernet タブをクリックして 「基本設定オプション 」 に進みます。
- ボンディングポートの場合は、Bond タブをクリックして 「Bond タブの設定」 に進みます。または、
- チームポートの場合は Team タブをクリックして 「チームタブの設定」 に進みます。
- VLAN ポートの場合は VLAN タブをクリックして 「VLAN タブの設定」 に進みます。
新規 (または修正した) 接続を保存して他の設定を行う
図9.8 NetworkManager グラフィカルユーザーインターフェイスでのブリッジ

[D]
9.5. iproute を使用したイーサネットブリッジの設定
優先度、コスト、状態 などのブリッジポートオプションを設定できます。
ip ユーティリティーを使用して、ブリッジデバイスに割り当てられたインターフェイス enp1s0 にポートオプションを設定するには、root で以下のコマンドを実行します。
~]# ip link set enp1s0 type bridge_slave optionip ユーティリティーを使用して利用可能なオプションを選択するには、root で以下のコマンドを実行します。
~]# ip link help bridge_slave
Usage: ... bridge_slave [ state STATE ] [ priority PRIO ] [cost COST ]
[ guard {on | off} ]
[ hairpin {on | off} ]
[ fastleave {on | off} ]
[ root_block {on | off} ]
[ learning {on | off} ]
[ flood {on | off} ]
ポートオプションの詳細は、man ページの ip-link (8) を参照してください。
9.6. 関連情報
nmcli (1)man ページ - NetworkManager のコマンドラインツールを説明しています。nmcli-examples (5)man ページ - nmcli コマンドの例を説明します。nm-settings (5)man ページ - NetworkManager 接続の設定およびパラメーターが説明されています。ip-link (8)man ページ - ブリッジポートオプションの説明。
第10章 802.1Q VLAN タグの設定
- ボンド上に VLAN を作成した場合は、ボンドにポートがあり、VLAN インターフェイスをアクティブにする前にそれらが 「up」 になっていることが重要です。ポートのないボンドに VLAN インターフェイスを追加しても機能しません。
- VLAN 仮想デバイスは、親の新規 MAC アドレスに一致するように MAC アドレスを変更できないため、
fail_over_mac=followオプションが指定されたボンディングで VLAN ポートを設定することはできません。この場合、トラフィックは間違ったソースの MAC アドレスで送信されます。 - VLAN のタグ付けがされたパケットをネットワークスイッチ経由で送信するには、スイッチを適切に設定する必要があります。たとえば、複数の VLAN からタグ付けされたパケットを受け付けるには、Cisco スイッチ上のポートは 1 つの VLAN に割り当てられているか、トランクポートになるように設定されている必要があります。一部ベンダーのスイッチでは、トランクポートが ネイティブ VLAN のタグ付けされていないフレームを処理することが許されます。一部のデバイスでは、ネイティブ VLAN を有効または無効にすることができますが、他のデバイスでは、デフォルトでは無効になっています。この相違が原因となり、異なる 2 つのスイッチ間で ネイティブ VLAN の誤設定が生じ、セキュリティーリスクが発生する可能があります。以下に例を示します。あるスイッチは ネイティブ VLAN 1 を使用し、他のスイッチは ネイティブ VLAN 10 を使用するとします。タグが挿入されずにフレームの通過が許可されると、攻撃者は VLAN 間をジャンプすることができます。この一般的なネットワーク侵入方法は、VLAN ホッピング とも呼ばれています。セキュリティーリスクを最小限に抑えるためには、インターフェイスを以下のように設定します。
- スイッチ
- 必要でない限り、トランクポートを無効にする。
- トランクポートが必要な場合は、タグ付けされていないフレームが許可されないように ネイティブ VLAN を無効にする。
- Red Hat Enterprise Linux サーバー
- nftables ユーティリティーまたは ebtables ユーティリティーを使用して、入力フィルターリングでタグ付けされていないフレームをドロップします。
- 古いネットワークインターフェイスカードやループバックインターフェイス、Wimax カードや InfiniBand デバイスのなかには、VLAN 非対応 といって、VLAN をサポートできないものもあります。これは通常、これらのデバイスがタグ付けされたパケットに関連する VLAN ヘッダーや大きい MTU サイズに対応できないためです。
10.1. VLAN インターフェイス設定方式の選択
- NetworkManager のテキストユーザーインターフェイスツール nmtui を使用して VLAN インターフェイスを設定するに は、に進みます。 「テキスト形式のユーザーインターフェイス nmtui を使った 802.1Q VLAN タグの設定」
- NetworkManager のコマンドラインツール nmcli を使用して VLAN インターフェイスを設定するに は、に進みます。 「コマンドラインツール nmcli を使った 802.1Q VLAN タグの設定」
- ネットワークインターフェイスを手動で設定するには、「コマンドラインを使用した 802.1Q VLAN タグの設定」を参照してください。
- グラフィカルユーザーインターフェイスツールを使ってネットワークを設定するには、「GUI を使用した 802.1Q VLAN タグの設定」に進みます。
10.2. テキスト形式のユーザーインターフェイス nmtui を使った 802.1Q VLAN タグの設定
~]$ nmtui
テキストユーザーインターフェイスが表示されます。無効なコマンドがあると、使用方法に関するメッセージが表示されます。
図10.1 NetworkManager テキスト形式のユーザーインターフェイスの VLAN 接続追加メニュー
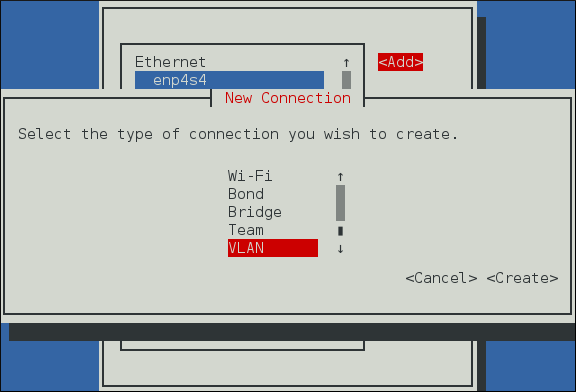
[D]
図10.2 NetworkManager テキスト形式ユーザーインターフェイスで VLAN 接続を設定するメニュー
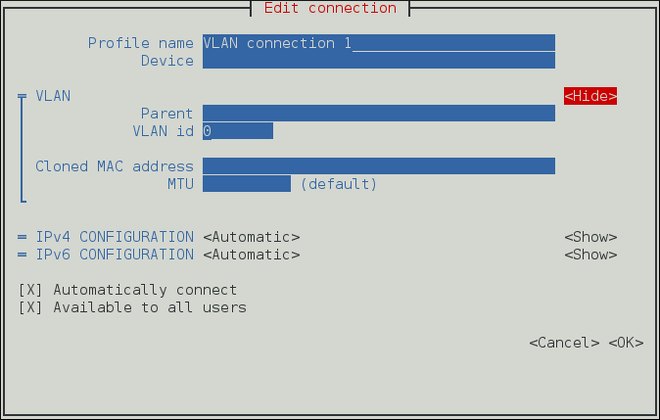
[D]
10.3. コマンドラインツール nmcli を使った 802.1Q VLAN タグの設定
~]$ nmcli con show
NAME UUID TYPE DEVICE
System enp2s0 9c92fad9-6ecb-3e6c-eb4d-8a47c6f50c04 802-3-ethernet enp2s0
System enp1s0 5fb06bd0-0bb0-7ffb-45f1-d6edd65f3e03 802-3-ethernet enp1s0
出力の NAME フィールドは常に接続 ID を表すことに留意してください。これはインターフェイス名と同じように見えますが、異なるものです。nmcli connection コマンドで ID を使用して接続を識別できます。firewalld などの他のアプリケーションで DEVICE 名を使用します。
10 のイーサネットインターフェイス enp1s0 で 802.1Q VLAN インターフェイスを作成するには、以下のコマンドを実行します。
~]$ nmcli con add type vlan ifname VLAN10 dev enp1s0 id 10
Connection 'vlan-VLAN10' (37750b4a-8ef5-40e6-be9b-4fb21a4b6d17) successfully added.
VLAN インターフェイスに con-name を指定しなかったため、接続名がインターフェイス名の前に種類を追加したものとなっていることに留意してください。別の方法では、以下のように con-name オプションで名前を指定します。
~]$ nmcli con add type vlan con-name VLAN12 dev enp1s0 id 12
Connection 'VLAN12' (b796c16a-9f5f-441c-835c-f594d40e6533) successfully added.
VLAN インターフェイスにアドレスを割り当てる
IPv4 アドレスとゲートウェイを持つ VLAN インターフェイスを作成するコマンドは以下のようになります。
~]$ nmcli con add type vlan con-name VLAN20 dev enp1s0 id 20 ip4 10.10.10.10/24 \ gw4 10.10.10.254
~]$ nmcli con add type vlan con-name VLAN30 dev enp1s0 id 30
~]$ nmcli con show
NAME UUID TYPE DEVICE
VLAN12 4129a37d-4feb-4be5-ac17-14a193821755 vlan enp1s0.12
System enp2s0 9c92fad9-6ecb-3e6c-eb4d-8a47c6f50c04 802-3-ethernet enp2s0
System enp1s0 5fb06bd0-0bb0-7ffb-45f1-d6edd65f3e03 802-3-ethernet enp1s0
vlan-VLAN10 1be91581-11c2-461a-b40d-893d42fed4f4 vlan VLAN10
~]$ nmcli -p con show VLAN12 =============================================================================== Connection profile details (VLAN12) =============================================================================== connection.id: VLAN12 connection.uuid: 4129a37d-4feb-4be5-ac17-14a193821755 connection.interface-name: -- connection.type: vlan connection.autoconnect: yes … ------------------------------------------------------------------------------- 802-3-ethernet.port: -- 802-3-ethernet.speed: 0 802-3-ethernet.duplex: -- 802-3-ethernet.auto-negotiate: yes 802-3-ethernet.mac-address: -- 802-3-ethernet.cloned-mac-address: -- 802-3-ethernet.mac-address-blacklist: 802-3-ethernet.mtu: auto … vlan.interface-name: -- vlan.parent: enp1s0 vlan.id: 12 vlan.flags: 0 (NONE) vlan.ingress-priority-map: vlan.egress-priority-map: ------------------------------------------------------------------------------- =============================================================================== Activate connection details (4129a37d-4feb-4be5-ac17-14a193821755) =============================================================================== GENERAL.NAME: VLAN12 GENERAL.UUID: 4129a37d-4feb-4be5-ac17-14a193821755 GENERAL.DEVICES: enp1s0.12 GENERAL.STATE: activating [output truncated]
nmcli (1) man ページの VLAN セクションに記載されています。man ページでは、VLAN が作成されるデバイスは、parent device と呼ばれています。上記の例では、デバイスはインターフェイス名 enp1s0 で指定されており、接続 UUID または MAC アドレスで指定することもできます。
13 で、以下のコマンドを実行します。
~]$ nmcli con add type vlan con-name VLAN1 dev enp2s0 id 13 ingress "2:3,3:5"
~]$ nmcli connection show vlan-VLAN10
~]$ nmcli connection modify vlan-VLAN10 802.mtu 1496
MTU 設定は、ネットワーク層パケットの最大サイズを決定します。リンク層フレームが送信可能なペイロードの最大サイズは、ネットワーク層 MTU を制限します。通常のイーサネットフレームの場合、1500 バイトの MTU になります。VLAN 設定の際には、802.1Q タグを受け入れるためにリンク層ヘッダーのサイズが 4 バイト拡大されるので、MTU を変更する必要はありません。
connection.interface-name と vlan.interface-name は同じでなければなりません(設定されている場合)。したがって、nmcli のインタラクティブモードを使用して同時に変更する必要があります。VLAN 接続名を変更するには、以下のコマンドを実行します。
~]$ nmcli con edit vlan-VLAN10 nmcli> set vlan.interface-name superVLAN nmcli> set connection.interface-name superVLAN nmcli> save nmcli> quit
ioctl フラグを設定および消去できます。次の VLAN フラグが NetworkManager でサポートされています。
- 0x01 - 出力パケットヘッダーを並び替えます。
- 0x02 - GVRP プロトコルを使用します。
- 0x04 - インターフェイスとそのマスターのバインディングを外します。
0x04 は、loose binding モードを有効にします。このモードでは、動作状態のみが親から関連付けられた VLAN に渡されますが、VLAN デバイスの状態は変更されません。
~]$ nmcli connection modify vlan-VLAN10 vlan.flags 1
10.4. コマンドラインを使用した 802.1Q VLAN タグの設定
8021q モジュールはデフォルトでロードされています。必要に応じて、root で以下のコマンドを実行して、モジュールがロードされていることを確認することができます。
~]# modprobe --first-time 8021q
modprobe: ERROR: could not insert '8021q': Module already in kernel
モジュールについての情報を表示するには、以下のコマンドを実行します。
~]$ modinfo 8021q
コマンドオプションについては、modprobe (8) の man ページを参照してください。
10.4.1. ifcfg ファイルを使用した 802.1q VLAN タグの設定
/etc/sysconfig/network-scripts/ifcfg-device_nameで親インターフェイスを設定します。device_name はインターフェイスの名前です。DEVICE=interface_name TYPE=Ethernet BOOTPROTO=none ONBOOT=yes
/etc/sysconfig/network-scripts/ディレクトリーで VLAN インターフェイスを設定します。設定ファイル名は、親インターフェイスに.文字と VLAN ID 番号を加えたものにする必要があります。たとえば、VLAN ID が 192 で、親インターフェイスが enp1s0 の場合、設定ファイル名はifcfg-enp1s0.192になります。DEVICE=enp1s0.192 BOOTPROTO=none ONBOOT=yes IPADDR=192.168.1.1 PREFIX=24 NETWORK=192.168.1.0 VLAN=yes
同じインターフェイス enp1s0 で 2 つ目の VLAN (VLAN ID 193 など)を設定する必要がある場合は、VLAN 設定の詳細でenp1s0.193という名前の新しいファイルを追加します。- 変更を反映させるには、ネットワークサービスを再起動します。
rootで以下のコマンドを実行します。~]# systemctl restart network
10.4.2. ip コマンドを使用した 802.1Q VLAN タグの設定
8 の場合は、root で以下のコマンドを実行します。
~]# ip link add link enp1s0 name enp1s0.8 type vlan id 8
VLAN を表示するには、以下のコマンドを実行します。
~]$ ip -d link show enp1s0.8
4: enp1s0.8@enp1s0: <BROADCAST,MULTICAST,UP,LOWER_UP> mtu 1500 qdisc noqueue state UP mode DEFAULT
link/ether 52:54:00:ce:5f:6c brd ff:ff:ff:ff:ff:ff promiscuity 0
vlan protocol 802.1Q id 8 <REORDER_HDR>
0x で始まる場合、および 8 進数値( 0 の場合)として、VLAN ID を 16 進数として解釈することに注意してください。つまり、10 進数の値が 22 の VLAN ID を割り当てるには、ゼロを追加しないでください。
root で以下のコマンドを実行します。
~]# ip link delete enp1s0.8
~]# ip link add link enp1s0 name enp1s0.1 type vlan id 1 ip link set dev enp1s0.1 up ~]# ip link add link enp1s0 name enp1s0.2 type vlan id 2 ip link set dev enp1s0.2 up
tcpdump -nnei enp1s0 -vvv
ifcfg ファイルを使用します。「ifcfg ファイルを使用した 802.1q VLAN タグの設定」 を参照
10.5. GUI を使用した 802.1Q VLAN タグの設定
10.5.1. VLAN 接続の確立
手順10.1 nm-connection-editor を使用して新規 VLAN 接続を追加する
- 端末に nm-connection-editor と入力します。
~]$ nm-connection-editor - Add ボタンをクリックします。Choose a Connection Type ウィンドウが表示されます。VLAN を選択し、Create を クリックします。VLAN 接続 1の編集 ウィンドウが表示されます。
- VLAN タブで、VLAN 接続に使用する親インターフェイスをドロップダウンリストから選択します。
- VLAN ID を入力します。
- VLAN インターフェイス名を入力します。これは、作成される VLAN インターフェイスの名前です。たとえば、
enp1s0.1 またはvlan2などです。(通常、これは親インターフェイス名に 「.」 と VLAN ID を加えたか、「vlan」 に VLAN ID を加えたものになります。) - 設定を確認してから Save ボタンをクリックします。
- VLAN 固有の設定を編集するには、「VLAN タブの設定」を参照してください。
図10.3 nm-connection-editor を使用して新規 VLAN 接続を追加する
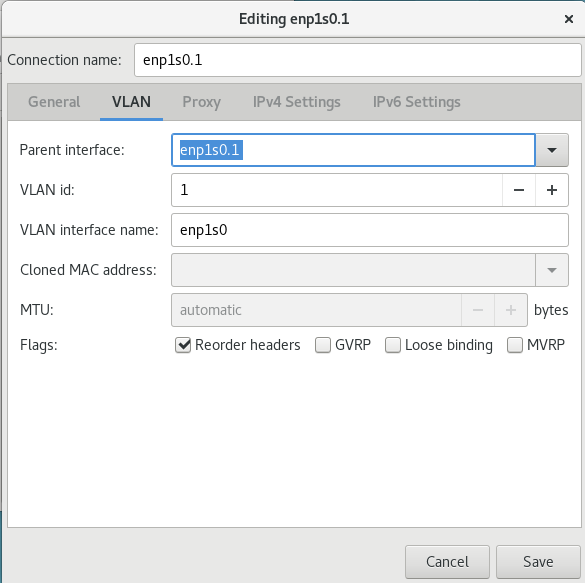
[D]
手順10.2 既存の VLAN 接続を編集する
- 端末に nm-connection-editor と入力します。
~]$ nm-connection-editor - 編集する接続を選択し、Edit ボタンをクリックします。
- General タブを選択します。
- 接続名、自動接続の動作、および可用性のセッティングを設定します。編集 ダイアログの これらの設定は、すべての接続の種類に共通です。
- 接続名: ネットワーク接続のわかりやすい名前を入力します。この名前は、ネットワーク ウィンドウの VLAN セクションでこの接続を一覧表示するために使用されます。
- Automatically connect to this network when it is available - このボックスを選択すると、NetworkManager が利用可能なときにこの接続に自動接続します。詳細は、「control-center を使用した既存の接続の編集」を参照してください。
- Available to all users - このボックスを選択して、システム上のすべてのユーザーが利用できる接続を作成します。この設定を変更するには、root 権限が必要になる場合があります。詳細は、「GUI を使用したシステム全体およびプライベート接続プロファイルの管理」を参照してください。
- VLAN 固有の設定を編集するには、「VLAN タブの設定」を参照してください。
新規 (または修正した) 接続を保存して他の設定を行う
- または
10.5.1.1. VLAN タブの設定
- 親インターフェイス
- ドロップダウンリストから以前に設定したインターフェイスを選択できます。
- VLAN ID
- VLAN ネットワークのトラフィックのタグ付けに使用する ID 番号。
- VLAN インターフェイス名
- 作成される VLAN インターフェイスの名前。たとえば、
enp1s0.1 またはvlan2などです。 - クローンした MAC アドレス
- VLAN インターフェイスの特定に使用する別の MAC アドレスをオプションで設定します。このアドレスを使って、この VLAN 上で送信されたパケットのソース MAC アドレスを変更することができます。
- MTU
- VLAN 接続で送信されるパケットに使用する最大転送単位 (MTU) のサイズをオプションで設定します。
10.6. ip コマンドを使用したボンドおよびブリッジ上での VLAN の使用
rootとしてボンドデバイスを追加します。# ip link add bond0 type bond # ip link set bond0 type bond miimon 100 mode active-backup # ip link set em1 down # ip link set em1 master bond0 # ip link set em2 down # ip link set em2 master bond0 # ip link set bond0 up
- ボンドデバイス上に VLAN を設定します。
# ip link add link bond0 name bond0.2 type vlan id 2 # ip link set bond0.2 up
- ブリッジデバイスを追加し、そこに VLAN をアタッチします。
# ip link add br0 type bridge # ip link set bond0.2 master br0 # ip link set br0 up
10.7. NetworkManager のコマンドラインツール nmcli の使用した、ボンドおよびブリッジの VLAN
- ボンドデバイスを追加します。
~]$ nmcli connection add type bond con-name Bond0 ifname bond0 bond.options "mode=active-backup,miimon=100" ipv4.method disabled ipv6.method ignoreこの場合、ボンド接続は、VLAN の下位インターフェイスとしてのみ機能し、IP アドレスを取得しません。したがって、ipv4.method disabledパラメーターおよびipv6.method ignoreパラメーターがコマンドラインに追加されました。 - ボンドデバイスにポートを追加します。
~]$ nmcli connection add type ethernet con-name Slave1 ifname em1 master bond0 slave-type bond ~]$ nmcli connection add type ethernet con-name Slave2 ifname em2 master bond0 slave-type bond
- ブリッジデバイスを追加します。
~]$ nmcli connection add type bridge con-name Bridge0 ifname br0 ipv4.method manual ipv4.addresses 192.0.2.1/24 - ブリッジデバイスに割り当てられたボンドに、VLAN インターフェイスを追加します。
~]$ nmcli connection add type vlan con-name Vlan2 ifname bond0.2 dev bond0 id 2 master br0 slave-type bridge - 作成した接続を表示します。
~]$ nmcli connection show NAME UUID TYPE DEVICE Bond0 f05806fa-72c3-4803-8743-2377f0c10bed bond bond0 Bridge0 22d3c0de-d79a-4779-80eb-10718c2bed61 bridge br0 Slave1 e59e13cb-d749-4df2-aee6-de3bfaec698c 802-3-ethernet em1 Slave2 25361a76-6b3c-4ae5-9073-005be5ab8b1c 802-3-ethernet em2 Vlan2 e2333426-eea4-4f5d-a589-336f032ec822 vlan bond0.2
10.8. VLAN スイッチポートモードの設定
switchport モード を設定する必要があります。Red Hat Enterprise Linux サーバーまたはワークステーションは、通常は 1 つの VLAN にのみ接続されているため、switchport mode access を適切なものにし、デフォルト設定にします。
switchport mode trunk を設定する必要があります。
スイッチポートモードトランク を使用します。インターフェイスに IP アドレスのみを設定する場合は、Cisco スイッチポートモードによるアクセス を使用します。
10.9. 関連情報
ip-link (8)man ページ - ip ユーティリティーのネットワークデバイス設定コマンドが説明されています。nmcli (1)man ページ - NetworkManager のコマンドラインツールを説明しています。nmcli-examples (5)man ページ - nmcli コマンドの例を説明します。nm-settings (5)man ページ - NetworkManager 接続の設定およびパラメーターが説明されています。nm-settings-ifcfg-rh (5)man ページ -/etc/sysconfig/network-scripts/ifcfg-*ファイルの ifcfg-rh 設定が説明されています。
第11章 ネットワークデバイス命名における一貫性
eth[0123…]s0ただし、この名前がシャーシの実際のラベルに対応しているとは限りません。複数のネットワークアダプターを使用する最新のサーバープラットフォームでは、このインターフェイスの非決定論的および反直感的な命名が行われています。これは、マザーボードに組み込まれたネットワークアダプター (Lan-on-Motherboard または LOM) とアドイン (シングルおよびマルチのポート) アダプターの両方に影響します。
11.1. 命名スキームの序列
systemd は以下のポリシーを使用してサポート対象の命名スキームを適用するインターフェイスに名前を付けます。
- スキーム 1: ファームウェアまたは BIOS が提供するオンボードデバイスのインデックス番号を組み込んだ名前(例:
eno1)は、ファームウェアまたは BIOS からの情報が適用可能かつ利用可能な場合に適用されます。そうでない場合は、スキーム 2 にフォールバックします。 - スキーム 2: ファームウェアまたは BIOS が提供する PCI Express ホットプラグスロットインデックス番号(例:
ens1)を組み込んだ名前は、ファームウェアまたは BIOS からの情報が適用可能かつ利用可能な場合に適用されます。そうでない場合は、スキーム 3 にフォールバックします。 - スキーム 3: ハードウェアのコネクターの物理的な場所を組み込む名前(例:
enp2s0)は、該当する場合に適用されます。そうでない場合は、スキーム 5 にフォールバックします。 - スキーム 4: インターフェイスの MAC アドレス(例:
enx78e7d1ea46da)を組み込む名前はデフォルトで使用されていませんが、ユーザーが選択した場合は利用できます。 - スキーム 5: 従来の予測不可能なカーネル命名スキームは、他のすべての方法が失敗した場合に使用されます(例:
eth0)。
11.2. デバイスの名前変更ステップについて
/usr/lib/udev/rules.d/60-net.rules内のルールは、udev ヘルパーユーティリティー /lib/udev/rename_device に、すべての /etc/sysconfig/network-scripts/ifcfg-接尾辞ファイルを検索するように指示します。インターフェイスの MAC アドレスに一致する HWADDR エントリーを持つifcfgファイルが見つかると、インターフェイスの名前を DEVICE ディレクティブによりifcfgファイルで指定した名前に変更します。/usr/lib/udev/rules.d/71-biosdevname.rules 内のルールが biosdevnameに対して、前の手順で名前が変更されておらず、biosdevname がインストールされていて、biosdevname = 0 が起動コマンドラインでカーネルコマンドラインでカーネルコマンドラインでカーネルコマンドとして指定されていない場合に、命名ポリシーに従ってインターフェイスの名前を変更するように指示します。/lib/udev/rules.d/75-net-description.rules内のルールが udev に対して、ネットワークインターフェイスデバイスを調べて内部 udev デバイスプロパティー値 ID_NET_NAME_ONBOARD、ID_NET_NAME_SLOT、ID_NET_NAME_PATH、ID_NET_NAME_MAC を入力するように指示します。一部のデバイスプロパティーは未定義である可能性があることに注意してください。/usr/lib/udev/rules.d/80-net-name-slot.rules内のルールは、手順 1 または 2 で名前が変更されておらず、カーネルパラメーター net.ifnames=0 が与えられなかった場合に、udev にインターフェイスの名前を変更するように指示します(ID_NET_NAME_ONBOARD、ID_NET_NAME_SLOT、ID_NET_NAME_PATH)。ひとつ目が設定されていない場合、リストの次にあるものが適用されます。いずれのものも設定されていない場合は、インターフェイスの名前は変更されません。
11.3. 予想可能なネットワークインターフェイスデバイスの命名について
enはイーサネットwlはワイヤレス LAN (WLAN)、wwはワイヤレスワイドエリアネットワーク(WWAN)です。
- o<index>
- オンボードデバイスの索引番号
- s<slot>[f<function>][d<dev_id>]
- ホットプラグスロットの索引番号。すべての多機能 PCI デバイスには、関数
0デバイスを含むデバイス名の [f<function>] 番号が含まれます。 - x<MAC>
- MAC アドレス
- [P<domain>]p<bus>s<slot>[f<function>][d<dev_id>]
- PCI の地理的な場所。PCI の地理的な場所では、
[P<domain>]番号は、値が0でない場合にのみ言及されます。以下に例を示します。ID_NET_NAME_PATH=P1enp5s0 - [P<domain>]p<bus>s<slot>[f<function>][u<port>][..][c<config>][i<interface>]
- USB ポート番号のチェーン。USB デバイスの場合は、ハブのポート番号の完全なチェーンで設定されます。名前が 15 文字を超えると、名前はエクスポートされません。チェーンに複数の USB デバイスがある場合は、USB 設定記述子
(c1)および USB インターフェイス記述子)のデフォルト値が抑制されます。(i0
11.4. System z 上の Linux で利用可能なネットワークデバイスの命名スキーム
0.n のデバイスのデバイス番号です。ここで、n はサブチャンネルセット ID です。たとえば、0.1.0ab1 です。
enccw0.0.1234
slccw0.0.1234
表11.1 System z 上の Linux のデバイス名タイプ
| 形式 | 説明 |
|---|---|
| enccwbus-ID | デバイスタイプがイーサネット |
| slccwbus-ID | デバイスタイプが SLIP の CTC ネットワークデバイス |
11.5. VLAN インターフェイスの命名スキーム
VLAN-ID の範囲は 0 から 4096 までです。最大 4 文字で、インターフェイス名の合計値は 15 文字に制限されます。インターフェイス名の最大の長さはカーネルヘッダーによって定義され、これにはグローバル制限があり、すべてのアプリケーションに影響します。
- VLAN plus VLAN ID
vlanという単語に VLAN ID を加えます。例: vlan0005- パディングなしの VLAN + VLAN ID
vlanという語に VLAN ID (先頭にゼロを付けない)を追加します。例: vlan5- デバイス名および VLAN ID
- 親インターフェイス名に VLAN ID を追加します。例: enp1s0.0005
- デバイス名および VLAN ID (パディングなし)
- 親インターフェイス名に VLAN ID を追加 (先頭にゼロを付けない) します。例: enp1s0.5
11.6. biosdevname を使用した一貫性のあるネットワークデバイスの命名
eth[0123…] から、表11.2「biosdevname の命名規則」 に示されている新たな命名規則に変更します。システムが Dell システムでない場合や、「機能の有効化および無効化」 で説明されているように biosdevname が明示的に有効になっていない場合は、systemd 命名スキームが優先されます。
表11.2 biosdevname の命名規則
11.6.1. システム要件
root で以下のコマンドを実行します。
~]# yum install biosdevname
11.6.2. 機能の有効化および無効化
biosdevname=0biosdevname=1systemd 命名スキームを使用します。
biosdevname インストールオプションが指定されている場合、システムの有効期間中にブートオプションとして留まる必要があります。
11.7. 管理者向け注意点
ksdevice パラメーターでデバイス名を使用する既存の キック スタートファイルを変更する必要があります。これらの キックスタート ファイルは、ネットワークデバイスの MAC アドレスまたはネットワークデバイスの新しい名前を使用するように更新する必要があります。
11.8. ネットワークデバイス名の選択に関する制御
- ネットワークインターフェイスデバイスの特定
- HWADDR ディレクティブを使用して
ifcfgファイルに MAC アドレスを設定すると、udev で識別できます。名前は、DEVICE ディレクティブが指定した文字列から取得されます。この文字列は、慣例によりifcfgの接尾辞と同じです。たとえば、ifcfg-enp1s0 です。 - biosdevnameをオンまたはオフにします。
- biosdevname が提供する名前が使用されます( biosdevname が名前を決定できる場合)。
systemd-udev命名スキームをオンまたはオフにします。systemd-udevが提供する名前が使用されます(systemd-udevが名前を決定できる場合)。
11.9. ネットワークデバイス命名におけるトラブルシューティング
root で以下の形式のコマンドを実行します。
~]# udevadm info /sys/class/net/ifname | grep ID_NET_NAME
ここでの ifname は、以下のコマンドでリストを表示されるインターフェイスのいずれかになります。
~]$ ls /sys/class/net/
/usr/lib/udev/rules.d/60-net.rules- from initscripts,/usr/lib/udev/rules.d/71-biosdevname.rules- from biosdevname,/usr/lib/udev/rules.d/80-net-name-slot.rules- fromsystemd
80-net-name-slot.rules を /usr から /etc にコピーし、ファイルを適切に編集します。つまり、特定の順番で使われるようにスキームをコメントアウトまたは配置します。
例11.1 カーネルネームスペースから命名されているインターフェイス (eth[0,1,2...]) と udev が正常に名前を変更したインターフェイスが混在している場合
例11.2 /var/log/messages または systemd ジャーナルで、各インターフェイスの名前変更が 2 回実行されている場合
initrd イメージを再生成していない命名スキームのシステムでは、この問題が発生する可能性があります。インターフェイス名は、最初に initrd にある間、初期起動時に( biosdevname、udev、またはカーネルコマンドラインの dracut パラメーターを介して)割り当てられます。そして、実際の rootfs に切り替えた後、名前変更は 2 回行われ、60-net.rules を処理するため、udev が生成する /usr/lib/udev/rename_device バイナリーにより、新しいインターフェイス名が決定されます。このメッセージは無視しても問題ありません。
例11.3 ifcfg ファイル内の ethX 名の命名スキームが機能しない場合
/usr/lib/udev/rules.d/60-net.rules ファイルによって提供される機能が含まれます。
- システムにネットワークインターフェイスが 1 つしかない。
- Red Hat Enterprise Linux 7 ゲスト仮想マシンの virtio NIC に使われた場合。仮想化の導入および管理ガイドの KVM 準仮想化 (virtio) ドライバーおよびネットワーク設定の章を参照してください。
例11.4 net.ifnames=0 を設定した結果 enpXxX 名に一貫性がない場合
systemd 予測可能なインターフェイス命名(net.ifnames)と biosdevname 命名スキームの両方が無効になっている場合、ネットワークインターフェイスは引き続き、カーネルによって最初に指定された予測不能で一貫性のない ethX 名を使用します。
systemd の予測可能なインターフェイス命名スキームまたは biosdevname 命名スキームのいずれかに依存して、カーネル予測できない ethX インターフェイスの名前を、再起動後も常に一貫性を保ちます。
例11.5 イーサネットインターフェイスの接頭辞の制限
- ASCII 文字で設定される。
- 英数字の文字列である。
- 16 文字より短い。
eth、eno、ens、emなど、ネットワークインターフェイスの命名に使用される周知の接頭辞と競合しません。
11.10. 関連情報
インストールされているドキュメント
udev (7)man ページ - Linux 動的デバイス管理デーモンudevdを説明しています。systemd (1)man ページ -systemdシステムおよびサービスマネージャーを説明しています。biosdevname (1)man ページ - デバイスの BIOS 指定名を取得するユーティリティーが説明されています。
オンラインドキュメント
- IBM Knowledge Center の文書 SC34-2710-00『Device Drivers, Features, and Commands on Red Hat Enterprise Linux 7』には、IBM System z デバイスおよび付属品の「Predictable network device names」に関する情報が含まれます。
第12章 代替ルートを定義するためのポリシーベースのルーティングの設定
nmcli ユーティリティーのみがルーティングルールの設定と、特定のテーブルへのルートの割り当てをサポートします。
12.1. 特定のサブネットから異なるデフォルトゲートウェイへのトラフィックのルーティング
図12.1 接続のアクティブ化
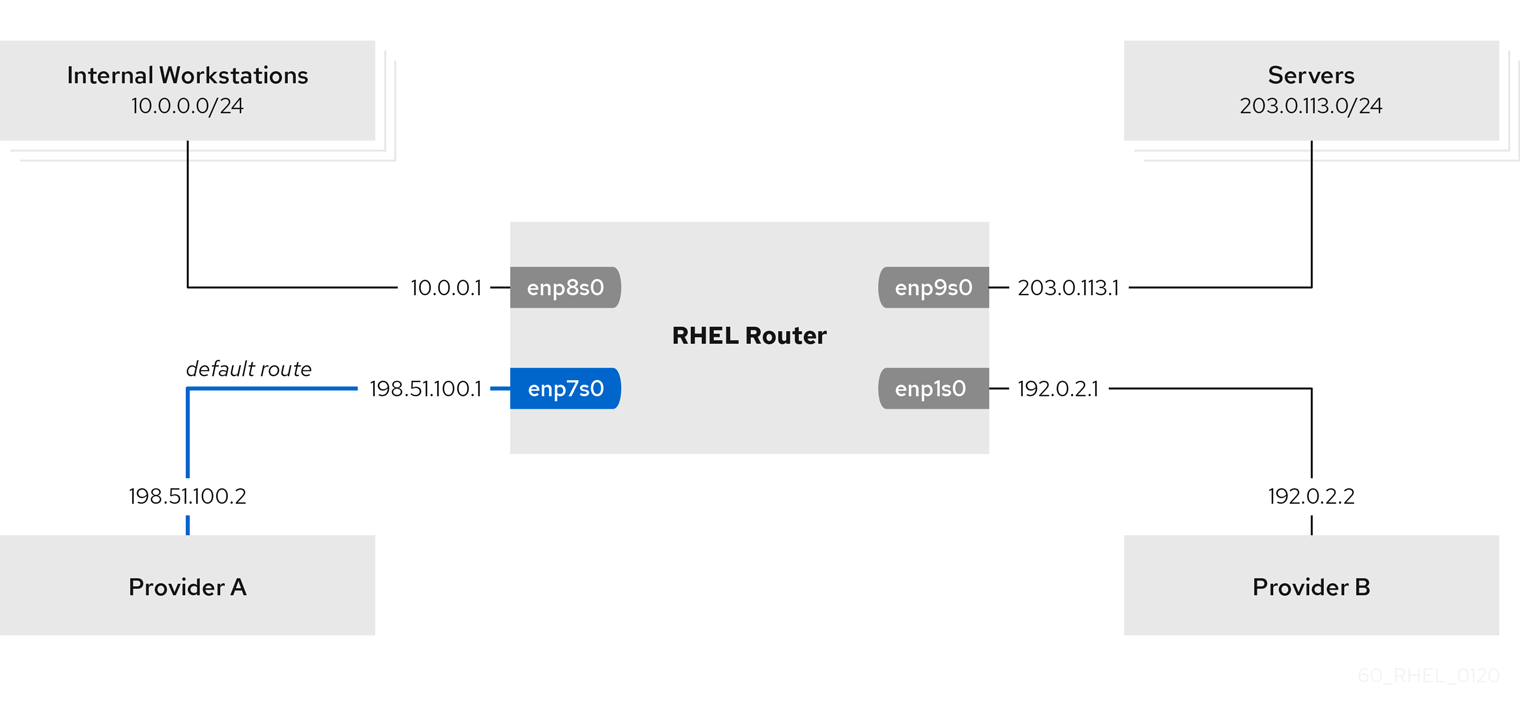
前提条件
- この手順で設定する RHEL ルーターには、4 つのネットワークインターフェイスがあります。
enp7s0インターフェイスはプロバイダー A のネットワークに接続されています。プロバイダーのネットワークのゲートウェイ IP は198.51.100.2で、ネットワークは/30ネットワークマスクを使用します。enp1s0インターフェイスはプロバイダー B のネットワークに接続されています。プロバイダーのネットワークのゲートウェイ IP は192.0.2.2 で、ネットワークは/30ネットワークマスクを使用します。enp8s0インターフェイスは、内部ワークステーションで 10.0.0.0/24サブネットに接続されています。enp9s0インターフェイスは、会社のサーバーを使用して 203.0.113.0/24サブネットに接続されています。
- 内部ワークステーションのサブネット内のホストは、デフォルトゲートウェイとして
10.0.0.1を使用します。この手順では、この IP アドレスをルーターのenp8s0ネットワークインターフェイスに割り当てます。 - サーバーサブネット内のホストは、デフォルトゲートウェイとして
203.0.113.1を使用します。この手順では、この IP アドレスをルーターのenp9s0ネットワークインターフェイスに割り当てます。 firewalldサービスは有効でアクティブです(これがデフォルトです)。
手順
- プロバイダー A へのネットワークインターフェイスを設定します。
# nmcli connection add type ethernet con-name Provider-A ifname enp7s0 ipv4.method manual ipv4.addresses 198.51.100.1/30 ipv4.gateway 198.51.100.2 ipv4.dns 198.51.100.200 connection.zone external
nmcli connection add コマンドは、NetworkManager 接続プロファイルを作成します。次のリストでは、コマンドのオプションを説明します。type ethernet: 接続タイプがイーサネットであることを定義します。con-name connection_name: プロファイルの名前を設定します。混乱を避けるために、わかりやすい名前を使用してください。ifname network_device: ネットワークインターフェイスを設定します。ipv4.method manual: 静的 IP アドレスを設定できるようにします。ipv4.addresses IP_address/subnet_mask: IPv4 アドレスとサブネットマスクを設定します。ipv4.gateway IP_address: デフォルトゲートウェイアドレスを設定します。ipv4.dns IP_of_DNS_server: DNS サーバーの IPv4 アドレスを設定します。connection.zone firewalld_zone: 定義されたfirewalldゾーンにネットワークインターフェイスを割り当てます。firewalldは、external ゾーンに割り当てられたマスカレードインターフェイスを自動的に有効にすることに注意してください。
- プロバイダー B へのネットワークインターフェイスを設定します。
# nmcli connection add type ethernet con-name Provider-B ifname enp1s0 ipv4.method manual ipv4.addresses 192.0.2.1/30 ipv4.routes "0.0.0.0/1 192.0.2.2 table=5000, 128.0.0.0/1 192.0.2.2 table=5000" connection.zone external
このコマンドは、デフォルトゲートウェイを設定するipv4パラメーターを使用します。これは、この接続のデフォルトゲートウェイをデフォルトとは異なるルーティングテーブル(5000)に割り当てるために必要です。NetworkManager は、接続がアクティブになると、この新しいルーティングテーブルを自動的に作成します。.gateway の代わりに ipv4.routes注記nmcliユーティリティーは、ipv4.gateway のデフォルトゲートウェイに0.0.0.0/0を使用することに対応していません。この問題を回避するには、0.0.0.0/1 との両方のサブネットに個別のルートを作成します。これは、完全な IPv4 アドレス空間に対応します。128.0.0.0/1 - 内部ワークステーションサブネットへのネットワークインターフェイスを設定します。
# nmcli connection add type ethernet con-name Internal-Workstations ifname enp8s0 ipv4.method manual ipv4.addresses 10.0.0.1/24 ipv4.routes "10.0.0.0/24 src=192.0.2.1 table=5000" ipv4.routing-rules "priority 5 from 10.0.0.0/24 table 5000" connection.zone trusted
このコマンドは、ipv4.routesパラメーターを使用して、ID が 5000 のルーティングテーブルに静的ルートを追加します。10.0.0.0/24サブネットのこの静的ルートは、プロバイダー B (192.0.2.1)へのローカルネットワークインターフェイスの IP を次のホップとして使用します。さらに、このコマンドはipv4.routing-rulesパラメーターを使用して、優先度 5 のルーティングルールを追加します。このルーティングルールは、トラフィックを10.0.0.0/24サブネットからテーブル 5000 にルーティングします。値が小さいほど優先度が高くなります。ipv4.routing-rulesパラメーターの構文は ip route add コマンドと同じですが、ipv4.routing-rulesは常に優先度を指定する必要があります。 - サーバーサブネットへのネットワークインターフェイスを設定します。
# nmcli connection add type ethernet con-name Servers ifname enp9s0 ipv4.method manual ipv4.addresses 203.0.113.1/24 connection.zone trusted
検証手順
- 内部ワークステーションサブネットの RHEL ホストで、以下を行います。
- traceroute パッケージをインストールします。
# yum install traceroute
tracerouteユーティリティーを使用して、インターネット上のホストへのルートを表示します。# traceroute redhat.com traceroute to redhat.com (209.132.183.105), 30 hops max, 60 byte packets 1 10.0.0.1 (10.0.0.1) 0.337 ms 0.260 ms 0.223 ms 2 192.0.2.1 (192.0.2.1) 0.884 ms 1.066 ms 1.248 ms ...
コマンドの出力には、ルーターがプロバイダー B のネットワークである192.0.2.1を介してパケットを送信することが表示されます。
- サーバーのサブネットの RHEL ホストで、以下を行います。
- traceroute パッケージをインストールします。
# yum install traceroute
tracerouteユーティリティーを使用して、インターネット上のホストへのルートを表示します。# traceroute redhat.com traceroute to redhat.com (209.132.183.105), 30 hops max, 60 byte packets 1 203.0.113.1 (203.0.113.1) 2.179 ms 2.073 ms 1.944 ms 2 198.51.100.2 (198.51.100.2) 1.868 ms 1.798 ms 1.549 ms ...
コマンドの出力には、ルーターがプロバイダー A のネットワークである198.51.100.2を介してパケットを送信することが表示されます。
トラブルシューティングの手順
- ルールのリストを表示します。
# ip rule list 0: from all lookup local 5: from 10.0.0.0/24 lookup 5000 32766: from all lookup main 32767: from all lookup default - テーブル 5000 のルートを表示します。
# ip route list table 5000 0.0.0.0/1 via 192.0.2.2 dev enp1s0 proto static metric 100 10.0.0.0/24 dev enp8s0 proto static scope link src 192.0.2.1 metric 102 128.0.0.0/1 via 192.0.2.2 dev enp1s0 proto static metric 100
- ファイアウォールゾーンに割り当てられているインターフェイスを表示します。
# firewall-cmd --get-active-zones external interfaces: enp1s0 enp7s0 trusted interfaces: enp8s0 enp9s0
- 外部 ゾーンでマスカレードが有効になっていることを確認します。
# firewall-cmd --info-zone=external external (active) target: default icmp-block-inversion: no interfaces: enp1s0 enp7s0 sources: services: ssh ports: protocols: masquerade: yes ...
関連情報
- nmcli connection add コマンドに設定できる
ipv4.*パラメーターの詳細は、nm-settings(5) man ページの 『IPv4 settings』 セクションを参照してください。 - nmcli connection add コマンドに設定できる
connection.*パラメーターの詳細は、nm-settings(5) man ページの 『Connection settings』 セクションを参照してください。 - nmcli を使用した NetworkManager 接続の管理の詳細は、nmcli(1) man ページの 『Connection management commands』 セクションを参照してください。
パート III. InfiniBand および RDMA ネットワーク
第13章 InfiniBand および RDMA ネットワークの設定
13.1. InfiniBand および RDMA のテクノロジーについて
IP データ転送では、マシン A のアプリケーション X はマシン B のアプリケーション Y にいくつかのデータを送信します。 転送の一環として、マシン B のカーネルは最初にデータを受け取り、パケットヘッダーをデコードし、データがアプリケーション Y に属することを確認し、アプリケーション Y がカーネルに対して読み取りシステムコールを実行するのを待ちます。その後、カーネル自体の内部メモリー領域からアプリケーション Y が提供するバッファーにデータを手動でコピーする必要があります。 このプロセスは、ほとんどのネットワークトラフィックがシステムのメインメモリーバス全体に少なくとも 2 回コピーされる必要があることを意味します(ホストアダプターが DMA を使用してデータをカーネル提供のメモリーバッファーに配置してから 1 回、カーネルがデータをアプリケーションのメモリーバッファーに移動すると再び)。また、コンピューターは、カーネルコンテキストとアプリケーション Y コンテキストの間で切り換えるために複数のコンテキストスイッチを実行する必要があることを意味します。このため、ネットワークトラフィックが高速で流れている場合は、システムにかかる CPU 負荷が非常に高くなり、その他のタスクが遅くなる可能性があります。
IP 通信とは異なります。これは、通信プロセスでカーネルの介入を回避し、その過程でネットワーク通信の処理に通常必要となる CPU オーバーヘッドを大幅に削減するためです。RDMA プロトコルを使用すると、ネットワークからいつパケットが届くか、そのパケットをどのアプリケーションが受信すべきか、アプリケーションのメモリースペースのどこにそのパケットが送られるべきかを、マシン内のホストアダプターが判別できます。パケットをカーネルに送信して処理を行い、それからユーザーのアプリケーションメモリーにコピーする代わりに、パケットのコンテンツを直接アプリケーションのバッファーに配置すると、その他の介入は不要になります。ただし、ほとんどの IP ネットワークアプリケーションが構築されている標準の Berkeley Sockets API を使用して実行することはできません。そのため、独自の API、InfiniBand Verbs API、およびアプリケーションは、RDMA テクノロジーを直接使用する前にこの API に移植する必要があります。
- Internet Wide Area RDMA Protocol (iWARP)iWARP は、インターネットプロトコル (IP) ネットワークでの効果的なデータ転送に対してリモートダイレクトメモリーアクセス (RDMA) を実装するコンピューターのネットワークプロトコルです。
- RoCE (RDMA over Converged Ethernet) プロトコル (後に IBoE (InfiniBand over Ethernet) に名前が変更)RoCE は、イーサネットネットワークでリモートダイレクトメモリーアクセス (RDMA) を許可するネットワークプロトコルです。
前提条件
IP ネットワークリンク層が基礎となるテクノロジーであるため、設定の大半は実際には 3章IP ネットワークの設定 で説明されています。 ほとんどの場合、IP ネットワーク機能が適切に設定されると、RDMA 機能はすべて自動で、ハードウェアに適したドライバーがインストールされている限り表示されます。 カーネルドライバーは、常に Red Hat が提供する各カーネルに含まれていますが、マシンのインストール時に InfiniBand パッケージグループが選択されなかった場合は、ユーザー領域ドライバーを手動でインストールする必要があります。
root で次のコマンドを実行します。
~]# yum install libibverbs
/etc/modprobe.d/mlx4.conf を編集して、カードがプラグインするイーサネットスイッチ上の 「no-drop」 サービスに設定されたパケット優先度をドライバーに指示し、initramfs を再構築して変更したファイルを追加します。新しい mlx5 ベースのカードは、スイッチと PFC 設定を自動ネゴシエートし、「no-drop」 優先度を通知するモジュールオプションは必要としません。
13.2. RoCE を使用したデータ転送
- RoCE v1
RoCE v1プロトコルは、同じイーサネットブロードキャストドメインの任意の 2 つのホスト間の通信を可能にするイーサネットタイプ0x8915を持つイーサネットリンク層プロトコルです。RoCE v1 は、ConnectX-3 ネットワークアダプターを使用する場合の RDMA Connection Manager (RDMA_CM) のデフォルトバージョンです。- RoCE v2
RoCE v2プロトコルは、UDP over IPv4 または UDP over IPv6 プロトコルのいずれかに存在します。UDP 宛先ポート番号4791は RoCE v2 用に予約されています。Red Hat Enterprise Linux 7.5 以降、RoCE v2 は、ネットワークアダプター ConnectX-3 Pro、ConnectX-4、ConnectX-4 Lx、および ConnectX-5 を使用する場合は、RDMA_CM のデフォルトバージョンです。ハードウェアはRoCE v1およびRoCE v2の両方をサポートします。
前提条件
- クライアントおよびサーバーで、同じ RoCE モードをサポートします。
- クライアントは RoCE v1 をサポートし、サーバーは RoCE v2 をサポートします。
- 成功した接続:
- クライアントが、使用されるネットワークカードおよびドライバーに従って、RoCE v1 モードまたは RoCE v2 モードにある場合、対応するサーバーは同じバージョンを使用して接続を作成する必要があります。また、接続は、クライアントが RoCE v1 モードで、サーバーが RoCE v2 モードの場合に限り成功します。
- 失敗した接続:
- クライアントが RoCE v2 にあり、対応するサーバーが RoCE v1 の場合は、接続は確立されません。この場合は、対応するサーバーのドライバーまたはネットワークアダプターを更新します。「RoCE を使用したデータ転送」を参照してください。
表13.1 RDMA_CM を使用する RoCE バージョンのデフォルト
| クライアント | サーバー | デフォルト設定 |
|---|---|---|
| RoCE v1 | RoCE v1 | 接続 |
| RoCE v1 | RoCE v2 | 接続 |
| RoCE v2 | RoCE v2 | 接続 |
| RoCE v2 | RoCE v1 | 接続なし |
手順13.1 ハードウェアがすでに Roce v2 で実行している場合にデフォルトの RoCE モードへの変更
/sys/kernel/config/rdma_cmディレクトリーに移動し、RoCE モードにします。~]# cd /sys/kernel/config/rdma_cm- イーサネットネットワークデバイスを指定して ibstat コマンドを入力して、ステータスを表示します。たとえば、mlx5_0 の場合は以下のようになります。
~]$ ibstat mlx5_0 CA 'mlx5_0' CA type: MT4115 Number of ports: 1 Firmware version: 12.17.1010 Hardware version: 0 Node GUID: 0x248a0703004bf0a4 System image GUID: 0x248a0703004bf0a4 Port 1: State: Active Physical state: LinkUp Rate: 40 Base lid: 0 LMC: 0 SM lid: 0 Capability mask: 0x04010000 Port GUID: 0x268a07fffe4bf0a4 Link layer: Ethernet - mlx5_0 デバイスにディレクトリーを作成します。
~]# mkdir mlx5_0 - ツリー形式で、
default_roce_modeファイルで RoCE モードを表示します。~]# cd mlx5_0~]$ tree └── ports └── 1 ├── default_roce_mode └── default_roce_tos~]$ cat /sys/kernel/config/rdma_cm/mlx5_0/ports/1/default_roce_mode RoCE v2 - デフォルトの RoCE モードを変更します。
~]# echo "RoCE v1" > /sys/kernel/config/rdma_cm/mlx5_0/ports/1/default_roce_mode - 変更を表示します。
~]$ cat /sys/kernel/config/rdma_cm/mlx5_0/ports/1/default_roce_mode RoCE v1
13.3. Soft-RoCE の設定
前提条件
rxe_cfg スクリプトを使用します。rxe_cfg のオプションを表示するには、rxe_cfg help を入力します。
手順13.2 Soft-RoCE の設定
rootユーザーとして以下のコマンドを入力し、RXE の現在の設定ステータスを表示します。~]# rxe_cfg rdma_rxe module not loaded Name Link Driver Speed NMTU IPv4_addr RDEV RMTU igb_1
yesigb mlx4_1 no mlx4_en mlx4_2 no mlx4_en- RXE カーネルモジュールを読み込み、RXE を起動するには、
rootで次のコマンドを実行します。~]# rxe_cfg start Name Link Driver Speed NMTU IPv4_addr RDEV RMTU igb_1
必要に応じて、RXE カーネルモジュールが読み込まれていることを確認するには、以下を実行します。yesigb mlx4_1 no mlx4_en mlx4_2 no mlx4_en~]# lsmod |grep rdma_rxe rdma_rxe 111129 0 ip6_udp_tunnel 12755 1 rdma_rxe udp_tunnel 14423 1 rdma_rxe ib_core 236827 15 rdma_cm,ib_cm,iw_cm,rpcrdma,mlx4_ib,ib_srp,ib_ucm,ib_iser,ib_srpt,ib_umad,ib_uverbs,rdma_rxe,rdma_ucm,ib_ipoib,ib_isert - イーサーネットインターフェイスに新しい RXE デバイスを追加する前に、対応するインターフェイスを開いて、有効な IP アドレスを割り当てます。新しい RXE デバイス (たとえば igb_1) を追加するには、以下のコマンドを実行します。
~]# rxe_cfg add igb_1~]# rxe_cfg status Name Link Driver Speed NMTU IPv4_addr RDEV RMTU igb_1 yes igb rxe0 1024 (3) mlx4_1 no mlx4_en mlx4_2 no mlx4_enRDEV 列の rxe0 は、igb_1 デバイスで rxe が有効であることを示しています。 - RXE デバイスのステータスを確認するには、ibv_devices コマンドを使用します。
~]# ibv_devices device node GUID ------ ---------------- mlx4_0 0002c90300b3cff0 rxe0 a2369ffffe018294または、ibstat に詳細なステータスを入力します。~]# ibstat rxe0 CA 'rxe0' CA type: Number of ports: 1 Firmware version: Hardware version: Node GUID: 0xa2369ffffe018294 System image GUID: 0x0000000000000000 Port 1: State: Active Physical state: LinkUp Rate: 2.5 Base lid: 0 LMC: 0 SM lid: 0 Capability mask: 0x00890000 Port GUID: 0xa2369ffffe018294 Link layer: Ethernet
RXE デバイスの削除
~]# rxe_cfg remove igb_1
RXE デバイスの接続性の確認
例13.1 サーバーで RXE デバイスの接続性の確認
~]$ ibv_rc_pingpong -d rxe0 -g 0
local address: LID 0x0000, QPN 0x000012, PSN 0xe2965f, GID fe80::290:faff:fe29:486a
remote address: LID 0x0000, QPN 0x000011, PSN 0x4bf206, GID fe80::290:faff:fe29:470a
8192000 bytes in 0.05 seconds = 1244.06 Mbit/sec
1000 iters in 0.05 seconds = 52.68 usec/iter
例13.2 クライアントで RXE デバイスの接続性の確認
~]$ ibv_rc_pingpong -d rxe0 -g 0 172.31.40.4
local address: LID 0x0000, QPN 0x000011, PSN 0x4bf206, GID fe80::290:faff:fe29:470a
remote address: LID 0x0000, QPN 0x000012, PSN 0xe2965f, GID fe80::290:faff:fe29:486a
8192000 bytes in 0.05 seconds = 1245.72 Mbit/sec
1000 iters in 0.05 seconds = 52.61 usec/iter
13.4. InfiniBand および RDMA に関連するソフトウェアパッケージ
IP ネットワークとは異なるため、IP ネットワークで使用されるほとんどのアプリケーションは、RDMA ネットワークで直接使用できません。Red Hat Enterprise Linux 7 には、RDMA ネットワーク管理、テストおよびデバッグ、高レベルソフトウェア開発 API、およびパフォーマンス分析を目的とした多くの異なるソフトウェアパッケージが同梱されています。
必須パッケージ
rdma: RDMA スタックのカーネル初期化を行います。libibverbs: InfiniBand Verbs API を提供します。opensm: サブネットマネージャー (ファブリックでアクティブなサブネットマネージャーがない場合、1 台のマシンでのみ必要)。user space driver for installed hardware: 1 つ以上: infinipath-psm、libcxgb3、libcxgb4、libehca、libipathverbs、libmthca、libmlx4、libmlx5、libnes、libocrdma。libehca は IBM Power Systems サーバーでのみ利用できます。
推奨パッケージ
librdmacm、librdmacm-utils、ibacm: InfiniBand、iWARP、および RoCE の違いを認識する接続管理ライブラリーで、これらすべてのタイプのハードウェアで適切に接続を開くことができます。ネットワーク稼働を検証する簡単なテストプログラム。ライブラリーと一体化して大規模クラスターでのリモートホスト解決を迅速化するキャッシングデーモン。libibverbs-utils: インストール済みハードウェアのクエリーを行い、ファブリックでの通信を検証する簡単な verb ベースのプログラム。infiniband-diags および ibutils: InfiniBand ファブリック管理用に便利なデバッグツールを多く提供します。iWARP や RoCE 上では、これらのツールの機能は非常に限定されたものになります。これは、ほとんどのツールは Verbs API 層ではなく、InfiniBand リンク層で機能するためです。perftest および qperf: さまざまなタイプの RDMA 通信のパフォーマンステストアプリケーション。
オプションパッケージ
dapl、dapl-devel、および dapl-utils: Verbs API とは異なる RDMA 用の API を提供します。これらのパッケージには、ランタイムコンポーネントと開発コンポーネントの両方があります。openmpi、mvapich2、および mvapich2-psm: RDMA 通信を使用できる MPI スタック。これらのスタックに書き込みを行うユーザースペースのアプリケーションは、必ずしも RDMA 通信が実行中であることを認識しません。
13.5. Base RDMA サブシステムの設定
rdma サービスの起動は自動的に実行されます。 InfiniBand か iWARP か RoCE/IBoE かに関係なく、RDMA 対応ハードウェアが検出されると、udev は systemd に rdma サービスを開始するように指示します。
~]# systemctl status rdma
● rdma.service - Initialize the iWARP/InfiniBand/RDMA stack in the kernel
Loaded: loaded (/usr/lib/systemd/system/rdma.service; disabled; vendor preset: disabled)
Active: inactive (dead)
Docs: file:/etc/rdma/rdma.confrdma サービスを有効にする必要はありませんが、常に強制する場合は可能です。これを行うには、root で以下のコマンドを入力します。
~]# systemctl enable rdma13.5.1. rdma.conf ファイルの設定
rdma サービスは /etc/rdma/rdma.conf を読み込んで、管理者がデフォルトで読み込む必要のあるカーネルレベルおよびユーザーレベルの RDMA プロトコルを確認します。 このファイルを編集すると、様々なドライバーを有効、無効にできます。
IPoIB:IPネットワークエミュレーション層で、InfiniBand ネットワーク上でのIPアプリケーションの実行を可能にします。SRP: SCSI 要求プロトコルです。 これにより、マシンはローカルハードディスクであるかのように、マシンのSRPプロトコルを使用してエクスポートされるリモートドライブまたはドライブアレイをマウントできます。SRPT: これはSRPプロトコルのターゲットモードまたはサーバーモードです。 これは、他のマシンにドライブもしくはドライブアレイをエクスポートするために必要なカーネルサポートを読み込みます。その他のマシンは、これらをまるでローカル上にあるかのようにマウントします。詳細は、targetd および targetcli パッケージのドキュメントを参照してください。ISER: Linux カーネルの iSCSI 層全般用の低レベルのドライバーで、iSCSI デバイスに InfiniBand ネットワークでのトランスポートを提供します。RDS: Linux カーネル内の Reliable Datagram Service です。 Red Hat Enterprise Linux 7 カーネル内では有効にされないため、読み込むことができません。
13.5.2. 70-persistent-ipoib.rules の使用
/etc/udev.d/rules.d/70-persistent-ipoib.rules ファイルを提供します。この udev ルールファイルは、IPoIB デバイスの名前をデフォルト名( ib0 や ib1など)からよりわかりやすい名前に変更するために使用されます。デバイス名を変更するには、このファイルの編集が必要になります。まず、名前を変更する デバイスの GUID アドレスを見つけます。
~]$ ip link show ib0 8: ib0: >BROADCAST,MULTICAST,UP,LOWER_UP< mtu 65520 qdisc pfifo_fast state UP mode DEFAULT qlen 256 link/infiniband 80:00:02:00:fe:80:00:00:00:00:00:00:f4:52:14:03:00:7b:cb:a1 brd 00:ff:ff:ff:ff:12:40:1b:ff:ff:00:00:00:00:00:00:ff:ff:ff:ff
リンク/ インフニバンドの直後に、IPoIB インターフェイスの 20 バイトのハードウェアアドレスになります。新規の名前作成に必要なのは、上記で太字表示となっている最後の 8 バイトのみです。ユーザーは好みに合わせて自由に命名スキームを作成できます。たとえば、mlx4 デバイスが ib0 サブネットファブリックに接続されている場合は、mlx4 _ib0 などの device_fabric 命名規則を使用します。推奨されない唯一の方法は、ib0 や ib1 などの標準名を使用することです。これらは、カーネルに割り当てられた自動名と競合する可能性があるためです。次に、ルールファイルにエントリーを追加します。ルールファイルの既存の例をコピーし、ATTR{address} エントリーの 8 バイトを、名前を変更するデバイスから強調表示した 8 バイトに置き換え、NAME フィールドで使用する新しい名前を入力します。
13.5.3. ユーザーのメモリーロック制限解除
root 以外のユーザーが大規模な RDMA アプリケーションを実行できるようにするには、root 以外のユーザーがシステムのピン留めを許可されているメモリー量を増やす必要がある場合があります。これを行うには、/etc/security/limits.d/ ディレクトリーに、以下のような内容でファイルを追加します。
~]$ more /etc/security/limits.d/rdma.conf
# configuration for rdma tuning
* soft memlock unlimited
* hard memlock unlimited
# rdma tuning end
13.5.4. Mellanox カードのイーサネット用の設定
/etc/rdma/mlx4.conf ファイルを編集し、そのファイルの手順に従って RoCE/IBoE の使用に適したポートタイプを設定します。この場合、initramfs を再構築して、更新されたポート設定が initramfs にコピーされていることを確認する必要もあります。
mlx4_core 0000:05:00.0: Requested port type for port 1 is not supported on this HCAこれは正常なことで、操作に影響は出ません。ポートタイプを設定するスクリプトには、ドライバーがいつポート 2 を内部で要求されたタイプに切り替えたかを知るすべがありません。このため、スクリプトがポート 2 の切り替えを要求してから切り替え操作が完了するまでの間は、ポート 1 を異なるタイプに設定しようとしても拒否されます。スクリプトはコマンドが成功するか、ポートの切り替えが完了されないことを示すタイムアウトになるまで設定しようとします。
13.5.5. リモートの Linux SRP ターゲットへの接続
ib_qib など)は異なる形式の GID を持つことができます。また、ACL ID は、接続要求を開始する方法により異なります。
リモートの Linux SRP ターゲットへの接続: 概要
- ターゲット側の準備:
- ストレージのバックエンドを作成します。たとえば、/dev/sdc1 パーティションを取得します。
/> /backstores/block create vol1 /dev/sdc1
- SRP ターゲットを作成します。
/> /srpt create 0xfe80000000000000001175000077dd7e
- ステップ A で作成したバックエンドに基づいた LUN を作成します。
/> /srpt/ib.fe80000000000000001175000077dd7e/luns create /backstores/block/vol1
- リモートの SRP クライアントに Node ACL を作成します。
/> /srpt/ib.fe80000000000000001175000077dd7e/acls create 0x7edd770000751100001175000077d708
ノード ACL はsrp_daemonとibsrpdmでは異なることに注意してください。
- クライアント側で
srp_daemonまたはibsrpdmを使用して SRP 接続を開始します。[root@initiator]# srp_daemon -e -n -i qib0 -p 1 -R 60 &
[root@initiator]# ibsrpdm -c -d /dev/infiniband/umad0 > /sys/class/infiniband_srp/srp-qib0-1/add_target
- オプション:
lsscsiやdmesgなど、さまざまなツールとの SRP 接続を検証することが推奨されます。
手順13.3 srp_daemon または ibsrpdm を使用して、リモートの Linux SRP ターゲットへの接続
- ターゲットで ibstat コマンドを使用して、
StateおよびPort GUIDの値を確認します。HCA はActive状態である必要があります。ACL ID は、Port GUIDに基づいています。[root@target]# ibstat CA 'qib0' CA type: InfiniPath_QLE7342 Number of ports: 1 Firmware version: Hardware version: 2 Node GUID: 0x001175000077dd7e System image GUID: 0x001175000077dd7e Port 1: State:
ActivePhysical state: LinkUp Rate: 40 Base lid: 1 LMC: 0 SM lid: 1 Capability mask: 0x0769086a Port GUID:0x001175000077dd7eLink layer: InfiniBand - SRP ターゲット ID を取得します。この ID は、HCA ポートの GUID に基づきます。SRP ターゲットのバックエンドとして専用のディスクパーティションが必要になります(例:
/dev/sdc1)。次のコマンドは、デフォルトの接頭辞を fe80 に置き換え、コロンを削除し、その残りの文字列に、新しい接頭辞を追加します。[root@target]# ibstatus | grep '<default-gid>' | sed -e 's/<default-gid>://' -e 's/://g' | grep 001175000077dd7e fe80000000000000001175000077dd7e targetcliツールを使用してブロックデバイスに LUN vol1 を作成し、SRP ターゲットを作成し、LUN をエクスポートします。[root@target]# targetcli />
/backstores/block create vol1 /dev/sdc1Created block storage object vol1 using /dev/sdc1. />/srpt create 0xfe80000000000000001175000077dd7eCreated target ib.fe80000000000000001175000077dd7e. />/srpt/ib.fe80000000000000001175000077dd7e/luns create /backstores/block/vol1Created LUN 0. />ls /o- / ............................................................................. [...] o- backstores .................................................................. [...] | o- block ...................................................... [Storage Objects: 1] | | o- vol1 ............................... [/dev/sdc1 (77.8GiB) write-thru activated] | o- fileio ..................................................... [Storage Objects: 0] | o- pscsi ...................................................... [Storage Objects: 0] | o- ramdisk .................................................... [Storage Objects: 0] o- iscsi ................................................................ [Targets: 0] o- loopback ............................................................. [Targets: 0] o- srpt ................................................................. [Targets: 1] o- ib.fe80000000000000001175000077dd7e ............................... [no-gen-acls] o- acls ................................................................ [ACLs: 0] o- luns ................................................................ [LUNs: 1] o- lun0 ............................................... [block/vol1 (/dev/sdc1)] />- イニシエーターで ibstat コマンドを使用して、状態が
Activeかどうかを確認し、ポート GUIDを決定します。[root@initiator]# ibstat CA 'qib0' CA type: InfiniPath_QLE7342 Number of ports: 1 Firmware version: Hardware version: 2 Node GUID: 0x001175000077d708 System image GUID: 0x001175000077d708 Port 1: State:
ActivePhysical state: LinkUp Rate: 40 Base lid: 2 LMC: 0 SM lid: 1 Capability mask: 0x07690868 Port GUID:0x001175000077d708Link layer: InfiniBand - 以下のコマンドを使用して、リモートの SRP ターゲットに接続せずにスキャンします。ターゲットの GUID は、イニシエーターがリモートターゲットを検出したことを示します。ID 文字列は、リモートターゲットが Linux ソフトウェアターゲット(
ib_srpt.ko)であることを示します。[root@initiator]# srp_daemon -a -o IO Unit Info: port LID: 0001 port GID:
fe80000000000000001175000077dd7echange ID: 0001 max controllers: 0x10 controller[ 1] GUID:001175000077dd7evendor ID: 000011 device ID: 007322 IO class : 0100 ID:Linux SRP targetservice entries: 1 service[ 0]: 001175000077dd7e / SRP.T10:001175000077dd7e - SRP 接続を確認するには、lsscsi コマンドを使用して SCSI デバイスを一覧表示し、イニシエーターがターゲットに接続する前後に lsscsi 出力を比較します。
[root@initiator]# lsscsi [0:0:10:0] disk IBM-ESXS ST9146803SS B53C /dev/sda - イニシエーターポートに有効な ACL を設定せずにリモートターゲットに接続するには、
srp_daemonまたはibsrpdmに以下のコマンドを使用します。[root@initiator]# srp_daemon -e -n -i qib0 -p 1 -R 60 & [1] 4184[root@initiator]# ibsrpdm -c -d /dev/infiniband/umad0 > /sys/class/infiniband_srp/srp-qib0-1/add_target - dmesg の出力には、SRP 接続操作が失敗した理由が表示されます。後のステップでは、ターゲット側で dmesg コマンドを使用して状況をクリアします。
[root@initiator]# dmesg -c [ 1230.059652] scsi host5: ib_srp: REJ received [ 1230.059659] scsi host5: ib_srp: SRP LOGIN from
fe80:0000:0000:0000:0011:7500:0077:d708to fe80:0000:0000:0000:0011:7500:0077:dd7e REJECTED, reason0x00010006[ 1230.073792] scsi host5: ib_srp: Connection 0/2 failed [ 1230.078848] scsi host5: ib_srp: Sending CM DREQ failed - LOGIN が失敗したため、lsscsi コマンドの出力は前の手順の出力と同じです。
[root@initiator]# lsscsi [0:0:10:0] disk IBM-ESXS ST9146803SS B53C /dev/sda - ターゲット側で dmesg (
ib_srpt.ko)を使用すると、LOGIN が失敗した理由について説明しています。また、出力には、srp_daemon:0x7edd770000751100001175000077d708が提供する有効な ACL ID が含まれます。[root@target]# dmesg [ 1200.303001] ib_srpt Received SRP_LOGIN_REQ with i_port_id 0x7edd770000751100:0x1175000077d708, t_port_id 0x1175000077dd7e:0x1175000077dd7e and it_iu_len 260 on port 1 (guid=0xfe80000000000000:0x1175000077dd7e)
[ 1200.322207] ib_srpt Rejected login because no ACL has been configured yet for initiator 0x7edd770000751100001175000077d708. targetcliツールを使用して、有効な ACL を追加します。[root@target]# targetcli targetcli shell version 2.1.fb41 Copyright 2011-2013 by Datera, Inc and others. For help on commands, type 'help'. /> /srpt/ib.fe80000000000000001175000077dd7e/acls create
0x7edd770000751100001175000077d708Created Node ACL for ib.7edd770000751100001175000077d708 Created mapped LUN 0.- SRP LOGIN 操作を確認します。
srp_daemonがログインを再試行できるように 60 秒待機します。[root@initiator]# sleep 60- SRP LOGIN 操作を確認します。
[root@initiator]# lsscsi [0:0:10:0] disk IBM-ESXS ST9146803SS B53C /dev/sda
[7:0:0:0] disk LIO-ORG vol1 4.0 /dev/sdb - SRP ターゲット検出のカーネルログに、以下を使用します。
[root@initiator]# dmesg -c [ 1354.182072] scsi host7: SRP.T10:001175000077DD7E [ 1354.187258] scsi 7:0:0:0: Direct-Access LIO-ORG vol1 4.0 PQ: 0 ANSI: 5 [ 1354.208688] scsi 7:0:0:0: alua: supports implicit and explicit TPGS [ 1354.215698] scsi 7:0:0:0: alua: port group 00 rel port 01 [ 1354.221409] scsi 7:0:0:0: alua: port group 00 state A non-preferred supports TOlUSNA [ 1354.229147] scsi 7:0:0:0: alua: Attached [ 1354.233402] sd 7:0:0:0: Attached scsi generic sg1 type 0 [ 1354.233694] sd 7:0:0:0: [sdb] 163258368 512-byte logical blocks: (83.5 GB/77.8 GiB) [ 1354.235127] sd 7:0:0:0: [sdb] Write Protect is off [ 1354.235128] sd 7:0:0:0: [sdb] Mode Sense: 43 00 00 08 [ 1354.235550] sd 7:0:0:0: [sdb] Write cache: disabled, read cache: enabled, doesn't support DPO or FUA [ 1354.255491] sd 7:0:0:0: [sdb] Attached SCSI disk [ 1354.265233] scsi host7: ib_srp: new target: id_ext 001175000077dd7e ioc_guid 001175000077dd7e pkey ffff service_id 001175000077dd7e sgid fe80:0000:0000:0000:0011:7500:0077:d708 dgid fe80:0000:0000:0000:0011:7500:0077:dd7e xyx
13.6. サブネットマネージャーの設定
13.6.1. 必要性の判断
13.6.2. opensm の主要な設定ファイルの設定
/etc/rdma/opensm.conf に保持します。ユーザーはこのファイルをいつでも編集でき、変更内容はアップグレードで維持されます。 このファイル自体にも、オプションについての詳しい説明があります。ただし、GUID をバインドするための最も一般的な編集と、実行する PRIORITY の設定には、opensm.conf ファイルは編集されず、/etc/sysconfig/opensm ファイルを編集することが強く推奨されます。ベースの /etc/rdma/opensm.conf ファイルに編集がない場合は、opensm パッケージがアップグレードされるたびにアップグレードされます。このファイルには新たなオプションが定期的に追加されるので、この方法だと現行の設定を最新のものに容易に維持できます。opensm.conf ファイルが変更された場合は、アップグレード時に新しいオプションを編集されたファイルにマージする必要がある場合があります。
13.6.3. opensm スタートアップオプションの設定
/etc/sysconfig/opensm ファイルのオプションは、サブネットマネージャーが実際にどのように起動するか、起動するサブネットマネージャーのコピー数を制御します。たとえば、各ポートが物理的に別個のネットワークに差し込まれているデュアルポートの InfiniBand カードは、各ポートで実行中のサブネットマネージャーのコピーを必要とします。opensm サブネットマネージャーは、アプリケーションのインスタンスごとに 1 つのサブネットのみを管理し、管理する必要のあるサブネットごとに 1 回起動する必要があります。さらに、複数の opensm サーバーがある場合は、どのサーバーがポートとコントローラーであるかを制御する優先度を各サーバーに設定します。
/etc/sysconfig/opensm ファイルは、サブネットマネージャーの優先度を設定し、サブネットマネージャーがバインドする GUID を制御する簡単な方法を提供するために使用されます。/etc/sysconfig/opensm ファイル自体には、オプションを広範囲に説明しています。ユーザーは、opensm のフェイルオーバーおよびマルチファブリック操作を有効にするためには、ファイル自体の指示だけを読んでください。
13.6.4. P_Key 定義の作成
opensm.conf は /etc/rdma/partitions.conf ファイルを検索し、ファブリックで作成するパーティションの一覧を取得します。すべてのファブリックには 0x7fff サブネットが含まれ、すべてのスイッチとすべてのホストがそのファブリックに属している必要があります。これに加えて他のパーティションを作成することが可能で、すべてのスイッチやホストがこれらの新たなパーティションのメンバーである必要はありません。これにより管理者は、InfiniBand ファブリック上のイーサネットの VLAN に似たサブネットを作成できます。パーティションが 40 Gbps などの特定のスピードで定義されていて、ネットワーク上に 40 Gbps を実行できないホストがある場合、そのホストはスピードに合致できないので、パーミッションがあってもこのパーミッションに参加することはできません。このため、パーティションのスピードは、そのパーティションに参加を許可されているホストのなかで一番遅いものに設定することが推奨されます。ホストのいずれかのサブネット用により高速のパーティションが必要な場合は、高速パーティションを別個に作成します。
0x7ff パーティションは 10 Gbps のスピードになり、0x0002 のパーティションは 40 Gbps のスピードになります。
~]$ more /etc/rdma/partitions.conf
# For reference:
# IPv4 IANA reserved multicast addresses:
# http://www.iana.org/assignments/multicast-addresses/multicast-addresses.txt
# IPv6 IANA reserved multicast addresses:
# http://www.iana.org/assignments/ipv6-multicast-addresses/ipv6-multicast-addresses.xml
#
# mtu =
# 1 = 256
# 2 = 512
# 3 = 1024
# 4 = 2048
# 5 = 4096
#
# rate =
# 2 = 2.5 GBit/s
# 3 = 10 GBit/s
# 4 = 30 GBit/s
# 5 = 5 GBit/s
# 6 = 20 GBit/s
# 7 = 40 GBit/s
# 8 = 60 GBit/s
# 9 = 80 GBit/s
# 10 = 120 GBit/s
Default=0x7fff, rate=3, mtu=4, scope=2, defmember=full:
ALL, ALL_SWITCHES=full;
Default=0x7fff, ipoib, rate=3, mtu=4, scope=2:
mgid=ff12:401b::ffff:ffff # IPv4 Broadcast address
mgid=ff12:401b::1 # IPv4 All Hosts group
mgid=ff12:401b::2 # IPv4 All Routers group
mgid=ff12:401b::16 # IPv4 IGMP group
mgid=ff12:401b::fb # IPv4 mDNS group
mgid=ff12:401b::fc # IPv4 Multicast Link Local Name Resolution group
mgid=ff12:401b::101 # IPv4 NTP group
mgid=ff12:401b::202 # IPv4 Sun RPC
mgid=ff12:601b::1 # IPv6 All Hosts group
mgid=ff12:601b::2 # IPv6 All Routers group
mgid=ff12:601b::16 # IPv6 MLDv2-capable Routers group
mgid=ff12:601b::fb # IPv6 mDNS group
mgid=ff12:601b::101 # IPv6 NTP group
mgid=ff12:601b::202 # IPv6 Sun RPC group
mgid=ff12:601b::1:3 # IPv6 Multicast Link Local Name Resolution group
ALL=full, ALL_SWITCHES=full;
ib0_2=0x0002, rate=7, mtu=4, scope=2, defmember=full:
ALL, ALL_SWITCHES=full;
ib0_2=0x0002, ipoib, rate=7, mtu=4, scope=2:
mgid=ff12:401b::ffff:ffff # IPv4 Broadcast address
mgid=ff12:401b::1 # IPv4 All Hosts group
mgid=ff12:401b::2 # IPv4 All Routers group
mgid=ff12:401b::16 # IPv4 IGMP group
mgid=ff12:401b::fb # IPv4 mDNS group
mgid=ff12:401b::fc # IPv4 Multicast Link Local Name Resolution group
mgid=ff12:401b::101 # IPv4 NTP group
mgid=ff12:401b::202 # IPv4 Sun RPC
mgid=ff12:601b::1 # IPv6 All Hosts group
mgid=ff12:601b::2 # IPv6 All Routers group
mgid=ff12:601b::16 # IPv6 MLDv2-capable Routers group
mgid=ff12:601b::fb # IPv6 mDNS group
mgid=ff12:601b::101 # IPv6 NTP group
mgid=ff12:601b::202 # IPv6 Sun RPC group
mgid=ff12:601b::1:3 # IPv6 Multicast Link Local Name Resolution group
ALL=full, ALL_SWITCHES=full;
13.6.5. opensm の有効化
root で以下のコマンドを発行します。
~]# systemctl enable opensm
13.7. 初期の InfiniBand RDMA 操作のテスト
IP ベースのデバイスであるため、IPoIB が設定され、デバイスに IP アドレスが設定されると、ユーザーは RDMA 操作のテストのセクションに進んでください。
rdma サービスが有効になり、(必要な場合) opensm サービスが有効になり、特定のハードウェアに適切なユーザー空間ライブラリーがインストールされると、ユーザー空間の rdma 操作が可能になります。libibverbs-utils パッケージの簡単なテストプログラムが、RDMA が適切に機能しているかどうかの判断に役立ちます。ibv_devices プログラムは、システムに存在するデバイスを示し、ibv_devinfo コマンドは各デバイスに関する詳細情報を提供します。以下に例を示します。
~]$ ibv_devices device node GUID ------ ---------------- mlx4_0 0002c903003178f0 mlx4_1 f4521403007bcba0 ~]$ ibv_devinfo -d mlx4_1 hca_id: mlx4_1 transport: InfiniBand (0) fw_ver: 2.30.8000 node_guid: f452:1403:007b:cba0 sys_image_guid: f452:1403:007b:cba3 vendor_id: 0x02c9 vendor_part_id: 4099 hw_ver: 0x0 board_id: MT_1090120019 phys_port_cnt: 2 port: 1 state: PORT_ACTIVE (4) max_mtu: 4096 (5) active_mtu: 2048 (4) sm_lid: 2 port_lid: 2 port_lmc: 0x01 link_layer: InfiniBand port: 2 state: PORT_ACTIVE (4) max_mtu: 4096 (5) active_mtu: 4096 (5) sm_lid: 0 port_lid: 0 port_lmc: 0x00 link_layer: Ethernet ~]$ ibstat mlx4_1 CA 'mlx4_1' CA type: MT4099 Number of ports: 2 Firmware version: 2.30.8000 Hardware version: 0 Node GUID: 0xf4521403007bcba0 System image GUID: 0xf4521403007bcba3 Port 1: State: Active Physical state: LinkUp Rate: 56 Base lid: 2 LMC: 1 SM lid: 2 Capability mask: 0x0251486a Port GUID: 0xf4521403007bcba1 Link layer: InfiniBand Port 2: State: Active Physical state: LinkUp Rate: 40 Base lid: 0 LMC: 0 SM lid: 0 Capability mask: 0x04010000 Port GUID: 0xf65214fffe7bcba2 Link layer: Ethernet
port_lid 出力と同じです)
IP アドレスの代わりに RDMA 固有のアドレス解決方法を使用する必要があります。
port_lid (または Base lid)およびポート GUID を出力できます(上記のインターフェイスのポート 1 と仮定し、port_lid/Base LID が 2 で、Port GUID が 0xf4521403007bcba1であると仮定します)。次に、必要なオプションで ibping を開始して、特にテストするカードとポートにバインドし、ibping をサーバーモードで実行する必要があります。-? または --help を渡すと、ibping に利用可能なオプションが表示されますが、-S オプションまたは --Server オプションのいずれかが必要になります。また、特定のカードとポートにバインドするには、-C または --Ca および -P または --Port のいずれかが必要です。このインスタンスのポートはネットワークポート番号を表示せず、マルチポートカードを使用する際のカード上の物理的ポート番号を表示します。たとえば、マルチポートカードの 2 番目のポートを使用して RDMA ファブリックへの接続をテストするには、ibping にカード上のポート 2 にバインドするように指示する必要があります。単一ポートカードを使用している場合、もしくはカード上の最初のポートをテストする場合は、このオプションは不要です。以下に例を示します。
~]$ ibping -S -C mlx4_1 -P 1
~]$ ibping -c 10000 -f -C mlx4_0 -P 1 -L 2
--- rdma-host.example.com.(none) (Lid 2) ibping statistics ---
10000 packets transmitted, 10000 received, 0% packet loss, time 816 ms
rtt min/avg/max = 0.032/0.081/0.446 ms
または
~]$ ibping -c 10000 -f -C mlx4_0 -P 1 -G 0xf4521403007bcba1 \
--- rdma-host.example.com.(none) (Lid 2) ibping statistics ---
10000 packets transmitted, 10000 received, 0% packet loss, time 769 ms
rtt min/avg/max = 0.027/0.076/0.278 ms
この出力は、エンドツーエンドの RDMA 通信がユーザースペースのアプリケーションで機能していることを証明しています。
~]$ ibv_devinfo
libibverbs: Warning: no userspace device-specific driver found for /sys/class/infiniband_verbs/uverbs0
No IB devices found
このエラーは、必要なユーザースペースのライブラリーがインストールされていないことを示しています。管理者は「InfiniBand および RDMA に関連するソフトウェアパッケージ」に掲載されているユーザースペースのライブラリー (該当ハードウェアに適したもの) のいずれかをインストールする必要があります。まれに、ユーザーがドライバーまたは libibverbs に間違ったアーキテクチャータイプをインストールすると、これが発生する可能性があります。たとえば、libibverbs が arch x86_64 で、libmlx4 がインストールされているが i686 タイプの場合は、このエラーが生じる可能性があります。
13.8. IPoIB の設定
13.8.1. IPoIB のロールについて
IP ネットワークです。InfiniBand は違います。IPoIB のロールは、InfiniBand RDMA ネットワークの上に IP ネットワークエミュレーション層を提供することです。これにより、既存のアプリケーションが変更無しで InfiniBand ネットワーク上で実行できるようになります。しかし、これらのアプリケーションのパフォーマンスは、RDMA 通信をネイティブで使用するように作成されたアプリケーションの場合よりもかなり低いものになります。ほとんどのネットワークには最大級のパフォーマンスを必要とするアプリケーションと、低パフォーマンスを受け入れられるアプリケーションの 2 種類があります。後者は通常、RDMA 通信のような新しい通信方法を使用するように更新されないため、IPoIB はこれらのアプリケーション用に引き続き利用可能となっています。
IP リンク層の上に RDMA を階層化した IP ネットワークであるため、IPoIB は必要ありません。このため、カーネルは iWARP や RoCE/IBoE RDMA デバイスの上に IPoIB デバイスを作成することは拒否します。
13.8.2. IPoIB 通信モードについて
IP パケット上に 4 バイトの IPoIB ヘッダーを追加します。これにより、IPoIB MTU は InfiniBand リンク層の MTU よりも 4 バイト小さくなければなりません。InfiniBand リンク層の MTU は通常 2048 バイトなので、datagram モードでの一般的な IPoIB デバイス MTU は 2044 バイトになります。
IP パケットには 16 ビットサイズフィールドしかないため、最大バイト数として 65535 に制限されます。現実には、このサイズに適合しなくてはならない様々な TCP/IP ヘッダーも勘案する必要があるので、実際に許可される MTU はこれよりも小さくなります。その結果、必要なすべての TCP ヘッダーに十分なスペースを確保するために、Connected モードの IPoIB MTU は 65520 に制限されます。
13.8.3. IPoIB ハードウェアアドレスについて
0xfe:80:00:00:00:00:00:00 になり ます。このデバイスはサブネットマネージャーと連絡するまで、このデフォルトのサブネット接頭辞 (0xfe80000000000000) を使用し、その時点でサブネット接頭辞をサブネットマネージャーが設定したものに再設定します。最後の 8 バイトは、IPoIB デバイスの接続先となる InfiniBand ポートの GUID アドレスです。最初の 4 バイトと次の 8 バイトは時々変化するため、IPoIB インターフェイスのハードウェアアドレスを指定する際には、これを使ったり適合対象としたりすることはありません。セクション 「70-persistent-ipoib.rules の使用」 では、デバイスマッチングを確実に行えるように、udev ルールファイルの ATTR{address} フィールドの最初の 12 バイトを除外してアドレスを取得する方法を説明します。IPoIB インターフェイスを設定する際、設定ファイルの HWADDR フィールドには、すべての 20 バイトを含めることができます。ただし、最後の 8 バイトは通常、設定ファイルによって指定されたハードウェアにマッチしてこれを見つけるのに使用されます。ただし、TYPE=InfiniBand エントリーがデバイス設定ファイルで正しくスペルされず、ifup-ib が IPoIB インターフェイスを開くために使用される実際のスクリプトではない場合、設定で指定されたハードウェアを検出できないシステムに関するエラーが発生します。IPoIB インターフェイスの場合、設定ファイルの TYPE= フィールドは InfiniBand または infiniband のいずれかである必要があります(エントリーは大文字と小文字を区別しますが、スクリプトはこれらの 2 つの特定のスペルを受け入れます)。
13.8.4. InfiniBand P_Key サブネットについて
P_Key サブネットを使用することで、仮想サブネットに論理的にセグメント化できます。これは、イーサネットインターフェイス上で VLAN を使用することに非常に似ています。すべてのスイッチとホストはデフォルトの P_Key サブネットのメンバーである必要がありますが、管理者は追加のサブネットを作成し、それらのサブネットのメンバーをファブリック内のホストまたはスイッチのサブセットに制限できます。P_Key サブネットは、ホストがこれを使用する前にサブネットマネージャーが定義する必要があります。opensm サブネットマネージャーを使用して P_Key サブネットを定義する方法については、「P_Key 定義の作成」 セクションを参照してください。IPoIB インターフェイスの場合は、P_Key サブネットが作成されると、それらの P_Key サブネット専用の IPoIB 設定ファイルを追加で作成できます。イーサネットデバイスで VLAN インターフェイスと同様に、各 IPoIB インターフェイスは同じリンクを共有し、P_Key 値が異なる他の IPoIB インターフェイスと完全に異なるファブリックにあるかのように動作します。
P_Key インターフェイスには特別な要件があります。すべての IPoIB P_Keyの範囲は 0x0000 から 0x7fff で、高いビット 0x8000 は、P_Key のメンバーシップが部分的なメンバーシップではなく完全なメンバーシップであることを示します。Linux カーネルの IPoIB ドライバーは、P_Key サブネットの完全なメンバーシップしかサポートしないため、Linux が接続可能なサブネットでは、P_Key 番号が高いビットが常に設定されます。つまり、Linux コンピューターが P_Key 0x0002 に参加すると、そのコンピューターの実際の P_Key 番号は 0x8002 になり、P_Key 0x0002 のメンバーであることが示唆されます。このため、セクション 「P_Key 定義の作成」 にあるように opensm partitions.conf ファイルに P_Key 定義を作成する場合は、0x8000 なしで P_Key 値を指定する必要がありますが、Linux クライアントで P_Key IPoIB インターフェイスを定義する場合は、ベースの P_Key 値に 0x8000 の値を追加します。
13.8.5. テキスト形式のユーザーインターフェイス nmtui による InfiniBand の設定
~]$ nmtui
テキストユーザーインターフェイスが表示されます。無効なコマンドがあると、使用方法に関するメッセージが表示されます。
図13.1 NetworkManager テキスト形式のユーザーインターフェイスの InfiniBand 接続追加メニュー

[D]
図13.2 NetworkManager テキスト形式ユーザーインターフェイスで InfiniBand 接続を設定するメニュー

[D]
13.8.6. コマンドラインツール nmcli での IPoIB の設定
ib_ipoib カーネルモジュールを削除してからリロードすることで、再起動せずに IPoIB インターフェイスの名前を強制的に変更できます。
~]$ rmmod ib_ipoib ~]$ modprobe ib_ipoib
例13.3 2 つの別々のコマンドによる IPoIB の作成および修正
~]$ nmcli con add type infiniband con-name mlx4_ib0 ifname mlx4_ib0 transport-mode connected mtu 65520 Connection 'mlx4_ib0' (8029a0d7-8b05-49ff-a826-2a6d722025cc) successfully added. ~]$ nmcli con edit mlx4_ib0 ===| nmcli interactive connection editor |=== Editing existing 'infiniband' connection: 'mlx4_ib0' Type 'help' or '?' for available commands. Type 'describe [>setting<.>prop<]' for detailed property description. You may edit the following settings: connection, infiniband, ipv4, ipv6 nmcli> set infiniband.mac-address 80:00:02:00:fe:80:00:00:00:00:00:00:f4:52:14:03:00:7b:cb:a3 nmcli> save Connection 'mlx4_ib3' (8029a0d7-8b05-49ff-a826-2a6d722025cc) successfully updated. nmcli> quit
例13.4 1 つのコマンドによる IPoIB の作成および修正
nmcli con add type infiniband con-name mlx4_ib0 ifname mlx4_ib0 transport-mode connected mtu 65520 infiniband.mac-address 80:00:02:00:fe:80:00:00:00:00:00:00:f4:52:14:03:00:7b:cb:a3
mlx4_ib0 という名前の IPoIB インターフェイスが作成され、Connect モードを使用するように設定され、最大接続モード MTU、IPv4 および IPv6 の DHCP を使用するように設定されています。IPoIB インターフェイスをクラスタートラフィックに使用し、イーサネットインターフェイスをクラスター以外の通信に使用する場合は、デフォルトルートと IPoIB インターフェイス上のデフォルトネームサーバーの無効化が必要になる可能性があります。これは、以下のように実行できます。
~]$ nmcli con edit mlx4_ib0
===| nmcli interactive connection editor |===
Editing existing 'infiniband' connection: 'mlx4_ib0'
Type 'help' or '?' for available commands.
Type 'describe [>setting<.>prop<]' for detailed property description.
You may edit the following settings: connection, infiniband, ipv4, ipv6
nmcli> set ipv4.ignore-auto-dns yes
nmcli> set ipv4.ignore-auto-routes yes
nmcli> set ipv4.never-default true
nmcli> set ipv6.ignore-auto-dns yes
nmcli> set ipv6.ignore-auto-routes yes
nmcli> set ipv6.never-default true
nmcli> save
Connection 'mlx4_ib0' (8029a0d7-8b05-49ff-a826-2a6d722025cc) successfully updated.
nmcli> quit
P_Key インターフェイスが必要な場合は、以下のように nmcli を使用して作成します。
~]$ nmcli con add type infiniband con-name mlx4_ib0.8002 ifname mlx4_ib0.8002 parent mlx4_ib0 p-key 0x8002 Connection 'mlx4_ib0.8002' (4a9f5509-7bd9-4e89-87e9-77751a1c54b4) successfully added. ~]$ nmcli con modify mlx4_ib0.8002 infiniband.mtu 65520 infiniband.transport-mode connected ipv4.ignore-auto-dns yes ipv4.ignore-auto-routes yes ipv4.never-default true ipv6.ignore-auto-dns yes ipv6.ignore-auto-routes yes ipv6.never-default true
13.8.7. コマンドラインを使用した IPoIB の設定
ib_ipoib カーネルモジュールを削除してからリロードすることで、再起動せずに IPoIB インターフェイスの名前を強制的に変更できます。
~]$ rmmod ib_ipoib ~]$ modprobe ib_ipoib
ifcfg ファイルを作成し、デバイスを制御できます。静的 IPv4 アドレス指定を使用する通常の IPoIB 設定ファイルは以下のようになります。
~]$ more ifcfg-mlx4_ib0
DEVICE=mlx4_ib0
TYPE=InfiniBand
ONBOOT=yes
HWADDR=80:00:00:4c:fe:80:00:00:00:00:00:00:f4:52:14:03:00:7b:cb:a1
BOOTPROTO=none
IPADDR=172.31.0.254
PREFIX=24
NETWORK=172.31.0.0
BROADCAST=172.31.0.255
IPV4_FAILURE_FATAL=yes
IPV6INIT=no
MTU=65520
CONNECTED_MODE=yes
NAME=mlx4_ib0
DEVICE フィールドは、udev の名前ルールで作成したカスタム名と一致している必要があります。NAME エントリーはデバイス名に合致する必要はありません。GUI 接続エディターが起動していれば、NAME フィールドは現在使用している接続に使用されている名前になります。InfiniBand オプションが正常に処理されるには、TYPE フィールドは InfiniBand である必要があります。CONNECTED_MODE は yes または no です。yes は接続モードを使用し、通信にデータグラムモードを使用します(セクション 「IPoIB 通信モードについて」を参照)。
P_Key インターフェイスの場合、これは一般的な設定ファイルです。
~]$ more ifcfg-mlx4_ib0.8002
DEVICE=mlx4_ib0.8002
PHYSDEV=mlx4_ib0
PKEY=yes
PKEY_ID=2
TYPE=InfiniBand
ONBOOT=yes
HWADDR=80:00:00:4c:fe:80:00:00:00:00:00:00:f4:52:14:03:00:7b:cb:a1
BOOTPROTO=none
IPADDR=172.31.2.254
PREFIX=24
NETWORK=172.31.2.0
BROADCAST=172.31.2.255
IPV4_FAILURE_FATAL=yes
IPV6INIT=no
MTU=65520
CONNECTED_MODE=yes
NAME=mlx4_ib0.8002
すべての P_Key インターフェイスファイルでは、PHYSDEV ディレクティブが必要で、親デバイス名である必要があります。PKEY ディレクティブは yes に設定し、PKEY_ID はインターフェイスの数( 0x8000 メンバーシップビットの追加の有無なし)に設定する必要があります。ただし、デバイス名は、以下のように論理 OR 演算子を使用して、0x8000 メンバーシップビットと組み合わせた PKEY_ID の 4 桁の 16 進数表記である必要があります。 NAME=${PHYSDEV}.$((0x8000 | $PKEY_ID))
PKEY_ID は 10 進数として処理され、16 進数に変換され、論理 OR 演算子 0x8000 を使用してデバイスに適した名前に到達しますが、ユーザーは数字に標準の 0x 接頭辞を追加して PKEY_ID を 16 進数で指定できます。
13.8.8. IPoIB 設定後の RDMA ネットワークテスト
IP アドレスを使用して RDMA デバイスを指定できます。IP アドレスとホスト名を使用してマシンを指定することが一般的であるため、ほとんどの RDMA アプリケーションはこれを優先的または場合によっては、接続するリモートマシンまたはローカルデバイスを指定する方法になります。
IP ネットワークテストツールを使用して IPoIB デバイスの IP アドレスを提供できます。たとえば、IPoIB デバイスの IP アドレス間の ping コマンドが機能するようになりました。
IP アドレスまたはホスト名を使用して指定されますが、テストアプリケーションは実際に別の RDMA インターフェイスを介して接続できます。これは、ホスト名または IP アドレスを RDMA アドレスに変換するプロセスにより、2 つのマシン間の有効な RDMA アドレスペアを許可するためです。クライアントが複数の方法でサーバーに接続できる場合、プログラムは指定したパスに問題があれば、別のパスを選択することができます。たとえば、同じ InfiniBand サブネットに接続された各マシンに 2 つのポートがあり、各マシンの 2 番目のポートの IP アドレスが指定されている場合は、プログラムは各マシンの最初のポートが有効な接続方法であり、代わりにそれらを使用する可能性があります。この場合、「初期の InfiniBand RDMA 操作のテスト」 の ibping で行ったように、どの perftest プログラムでもコマンドラインオプションを使ってどのカードやポートをバインドするかを指示することで、テストが必要な特定のポートで確実にテストが行われるようになります。qperf では、ポートへのバインディング方法は若干異なります。qperf プログラムは 1 台のマシンでサーバーとして機能し、すべてのデバイス(RDMA 以外のデバイスを含む)をリッスンします。クライアントは、サーバーの有効な IP アドレスまたはホスト名を使用して qperf に接続できます。qperf は、最初にデータ接続を開き、クライアントのコマンドラインで指定された IP アドレスまたはホスト名で要求されたテストを実行しますが、そのアドレスに問題がある場合、qperf はクライアントとサーバー間の任意の有効なパスでテストの実行を試みます。このため、特定のリンクで qperf を強制的にテストするには、qperf クライアントに対して -loc_id オプションおよび -rem_id オプションを使用して、テストを特定のリンクで強制的に実行します。
13.8.9. GUI を使った IPoIB の設定
手順13.4 nm-connection-editor を使用して新規 InfiniBand 接続を追加する
- 端末に nm-connection-editor と入力します。
~]$ nm-connection-editor - Add ボタンをクリックします。Choose a Connection Type ウィンドウが表示されます。InfiniBand を選択し、Create を クリックします。InfiniBand 接続 1の編集 ウィンドウが表示されます。
- InfiniBand タブで、InfiniBand 接続に使用するトランスポートモードをドロップダウンリストから選択します。
- InfiniBand MAC アドレスを入力します。
- 設定を確認してから Save ボタンをクリックします。
- 「InfiniBand タブの設定」を参照して、InfiniBand 固有のセッティングを編集します。
手順13.5 既存の InfiniBand 接続を編集する
- 端末に nm-connection-editor と入力します。
~]$ nm-connection-editor - 編集する接続を選択し、Edit ボタンをクリックします。
- General タブを選択します。
- 接続名、自動接続の動作、および可用性のセッティングを設定します。編集 ダイアログの 5 つの設定は、すべての接続の種類に共通です。全般 タブ:
- 接続名: ネットワーク接続のわかりやすい名前を入力します。この名前は、Network ウィンドウのメニューでこの接続を一覧表示するために使用されます。
- Automatically connect to this network when it is available - このボックスを選択すると、NetworkManager が利用可能なときにこの接続に自動接続します。詳細は、「control-center を使用した既存の接続の編集」を参照してください。
- All users can connect to this network - このボックスを選択すると、システム上のすべてのユーザーが 利用できる接続が作成されます。この設定を変更するには、root 権限が必要になる場合があります。詳細は、「GUI を使用したシステム全体およびプライベート接続プロファイルの管理」を参照してください。
- Automatically connect to VPN when using this connection - このボックスを選択すると、NetworkManager が利用可能なときに VPN 接続に自動接続します。ドロップダウンメニューから VPN を選択します。
- ファイアウォールゾーン - ドロップダウンメニューからファイアウォールゾーンを選択します。ファイアウォールゾーンに関する詳細情報は、『Red Hat Enterprise Linux 7 セキュリティーガイド』を参照してください。
- 「InfiniBand タブの設定」を参照して、InfiniBand 固有のセッティングを編集します。
新規 (または修正した) 接続を保存して他の設定を行う
- または
13.8.9.1. InfiniBand タブの設定
- トランスポートモード
- ドロップダウンリストから、Datagram または Connected モードを選択できます。他の IPoIB ネットワークで使用しているモードと同じものを選びます。
- Device MAC アドレス
- InfiniBand ネットワークのトラフィックで使用される InfiniBand 対応デバイスの MAC アドレスです。InfiniBand ハードウェアがインストールされていれば、このハードウェアのアドレスフィールドは事前に記入されます。
- MTU
- InfiniBand 接続で送信されるパケットに使用する最大転送単位 (MTU) のサイズをオプションで設定します。
13.8.10. 関連情報
インストールされているドキュメント
/usr/share/doc/initscripts-version/sysconfig.txt: 設定ファイルとそのディレクティブについて説明しています。
オンラインドキュメント
- https://www.kernel.org/doc/Documentation/infiniband/ipoib.txt
- IPoIB ドライバーの説明。関連する RFC への参照が含まれます。
パート IV. サーバー
第14章 DHCP サーバー
DHCP クライアントは、一元的に配置された DHCP サーバーに接続し、そのクライアントのネットワーク設定( IP アドレス、ゲートウェイ、DNS サーバーなど)を返します。
14.1. DHCP を使用する理由
DHCP は、クライアントネットワークインターフェイスの自動設定に便利です。クライアントシステムを設定する場合は、IP アドレス、ネットマスク、ゲートウェイ、または DNS サーバーを指定する代わりに、DHCP を選択できます。クライアントはこの情報を DHCP サーバーから取得します。また、DHCP は、多数のシステムの IP アドレスを変更する場合にも役立ちます。すべてのシステムを設定する代わりに、サーバー上の新しい IP アドレスのセット用に 1 つの設定ファイルを編集するだけです。組織の DNS サーバーが変更されると、DHCP クライアントではなく、DHCP サーバーで変更が行われます。ネットワークを再起動するかクライアントを再起動すれば、変更が反映されます。
DHCP サーバーをネットワークに適切に接続している場合は、ラップトップおよびその他のモバイルコンピューターユーザーがこれらのデバイスをオフィスからオフィスに移動できます。
DNS および DHCP サーバーの管理者、およびプロビジョニングアプリケーションは、組織で使用されるホスト名の形式に同意する必要があることに注意してください。ホスト名の形式に関する詳細は、「推奨される命名プラクティス」を参照してください。
14.2. DHCP サーバーの設定
DHCP サーバーが含まれています。root で パッケージをインストールします。
~]# yum install dhcp/etc/dhcp/dhcpd.conf が作成されます。これは、単なる空の設定ファイルです。root で以下のコマンドを実行します。
~]# cat /etc/dhcp/dhcpd.conf
#
# DHCP Server Configuration file.
# see /usr/share/doc/dhcp*/dhcpd.conf.example
# see dhcpd.conf(5) man page
#/usr/share/doc/dhcp-version;/dhcpd.conf.example にあります。/etc/dhcp/dhcpd.conf の設定に役立つこのファイルを使用する必要があります。これについては、以下を参照してください。
14.2.1. 設定ファイル
DHCP サーバーの設定の最初の手順は、クライアントのネットワーク情報を保存する設定ファイルを作成することです。このファイルを使用して、クライアントシステムに対するオプションを宣言します。
#)で始まる行はコメントとみなされます。
- パラメーター: タスクの実行方法、タスクを実行するかどうか、クライアントに送信するネットワーク設定のオプションを規定します。
- 宣言 - ネットワークトポロジーの記述、クライアントの記述、クライアントのアドレス指定、宣言グループへのパラメーターグループの適用を行います。
DHCP オプションを制御します。一方、パラメーターはオプションではない値を設定するか、DHCP サーバーの動作を制御します。
)は、グローバルパラメーターとみなされます。グローバルパラメーターは、これ以降のすべてのセクションに適用されます。
DHCP デーモンを再起動するまで変更が反映されません。
DHCP 設定ファイルを変更してサービスを再起動する代わりに、omshell コマンドを使用すると、DHCP サーバーへの接続、クエリー、設定の変更をインタラクティブに行うことができます。omshell を使用すると、サーバーの実行中にすべての変更を加えることができます。omshell の詳細は、omshell の man ページを参照してください。
DHCP サーバーが接続されるすべてのサブネットについて、subnet 宣言が 1 つ必要です。これは、アドレスがそのサブネットにあることを認識する方法を DHCP デーモンに指示します。subnet 宣言は、そのサブネットに動的に割り当てられるアドレスがない場合でも、各サブネットに必要です。
DHCP クライアントと宣言された 範囲 にグローバルオプションがあります。クライアントには、範囲 内の IP アドレスが割り当てられます。
例14.1 サブネットの宣言
subnet 192.168.1.0 netmask 255.255.255.0 {
option routers 192.168.1.254;
option subnet-mask 255.255.255.0;
option domain-search "example.com";
option domain-name-servers 192.168.1.1;
option time-offset -18000; # Eastern Standard Time
range 192.168.1.10 192.168.1.100;
}IP アドレスをリースする DHCP サーバーを設定するには、例14.2「Range パラメーター」 の例の値を変更します。これにより、クライアントのデフォルトのリース時間、最大リース時間、ネットワークの設定値を宣言します。以下の例では、範囲 192.168 .1.10 および 192.168.1.100 の IP アドレスをクライアントシステムに割り当てます。
例14.2 Range パラメーター
default-lease-time 600;
max-lease-time 7200;
option subnet-mask 255.255.255.0;
option broadcast-address 192.168.1.255;
option routers 192.168.1.254;
option domain-name-servers 192.168.1.1, 192.168.1.2;
option domain-search "example.com";
subnet 192.168.1.0 netmask 255.255.255.0 {
range 192.168.1.10 192.168.1.100;
}IP アドレスを割り当てるには、host 宣言内の hardware ethernet パラメーターを使用します。例14.3「DHCP を使用した静的 IP アドレス」 で示されているように、host apex 宣言は、MAC アドレス 00:A0:78:8E:9E:AA のネットワークインターフェイスカードが常に IP アドレス 192.168.1.4 を受信することを指定します。
host-name を使用すると、クライアントにホスト名を割り当てることができる点にも注目して下さい。
例14.3 DHCP を使用した静的 IP アドレス
host apex {
option host-name "apex.example.com";
hardware ethernet 00:A0:78:8E:9E:AA;
fixed-address 192.168.1.4;
}IP アドレスの割り当てをサポートしています。ただし、これらのインターフェイスには通常のハードウェアイーサネットアドレスがないため、IPoIB インターフェイスに一意の ID を指定する別の方法を使用する必要があります。標準は、dhcp-client-identifier= construct オプションを使用して IPoIB インターフェイスの dhcp-client-identifier フィールドを指定することです。DHCP サーバーホストコンストラクトは、host スタンザごとに最大 1 つのハードウェアイーサネットと 1 つの dhcp-client-identifier エントリーをサポートします。ただし、複数の固定アドレスエントリーが存在する可能性があり、DHCP サーバーは、DHCP 要求が受信されたネットワークに適したアドレスに自動的に応答します。
例14.4 複数インターフェイスにおける DHCP を使用した静的 IP アドレス
P_Key インターフェイスとイーサネット接続がある場合、次の静的 IP コンストラクトを使用してこの設定を提供できます。
Host apex.0 {
option host-name “apex.example.com”;
hardware ethernet 00:A0:78:8E:9E:AA;
option dhcp-client-identifier=ff:00:00:00:00:00:02:00:00:02:c9:00:00:02:c9:03:00:31:7b:11;
fixed-address 172.31.0.50,172.31.2.50,172.31.1.50,172.31.3.50;
}
host apex.1 {
option host-name “apex.example.com”;
hardware ethernet 00:A0:78:8E:9E:AB;
option dhcp-client-identifier=ff:00:00:00:00:00:02:00:00:02:c9:00:00:02:c9:03:00:31:7b:12;
fixed-address 172.31.0.50,172.31.2.50,172.31.1.50,172.31.3.50;
}
dhcp-client-identifier を見つけるには、通常、接頭辞 ff:00:00:00:00:00:02:00:00:02:c9:00 を使用してから IPoIB インターフェイスの最後の 8 バイトを追加します(IPoIB インターフェイスが置かれている InfiniBand ポートの 8 バイトの GUID にもなります)。旧式のコントローラーのなかには、この接頭辞が適切でないものもあります。その場合は、DHCP サーバーで tcpdump を使用して受信 IPoIB DHCP 要求を取得し、そのキャプチャーから適切な dhcp-client-identifier を収集することが推奨されます。以下に例を示します。
]$ tcpdump -vv -i mlx4_ib0
tcpdump: listening on mlx4_ib0, link-type LINUX_SLL (Linux cooked), capture size 65535 bytes
23:42:44.131447 IP (tos 0x10, ttl 128, id 0, offset 0, flags [none], proto UDP (17), length 328)
0.0.0.0.bootpc > 255.255.255.255.bootps: [udp sum ok] BOOTP/DHCP, Request, length 300, htype 32, hlen 0, xid 0x975cb024, Flags [Broadcast] (0x8000)
Vendor-rfc1048 Extensions
Magic Cookie 0x63825363
DHCP-Message Option 53, length 1: Discover
Hostname Option 12, length 10: "rdma-qe-03"
Parameter-Request Option 55, length 18:
Subnet-Mask, BR, Time-Zone, Classless-Static-Route
Domain-Name, Domain-Name-Server, Hostname, YD
YS, NTP, MTU, Option 119
Default-Gateway, Classless-Static-Route, Classless-Static-Route-Microsoft, Static-Route
Option 252, NTP
Client-ID Option 61, length 20: hardware-type 255, 00:00:00:00:00:02:00:00:02:c9:00:00:02:c9:02:00:21:ac:c1
上記のダンプでは、Client-ID フィールドが表示されています。hardware-type 255 は ID の最初の ff: に対応します。ID の残りの部分は、DHCP 設定ファイルに表示されるように、そのまま引用符で囲まれます。
例14.5 Shared-network 宣言
shared-network name {
option domain-search "test.redhat.com";
option domain-name-servers ns1.redhat.com, ns2.redhat.com;
option routers 192.168.0.254;
#more parameters for EXAMPLE shared-network
subnet 192.168.1.0 netmask 255.255.252.0 {
#parameters for subnet
range 192.168.1.1 192.168.1.254;
}
subnet 192.168.2.0 netmask 255.255.252.0 {
#parameters for subnet
range 192.168.2.1 192.168.2.254;
}
}例14.6 Group 宣言
group {
option routers 192.168.1.254;
option subnet-mask 255.255.255.0;
option domain-search "example.com";
option domain-name-servers 192.168.1.1;
option time-offset -18000; # Eastern Standard Time
host apex {
option host-name "apex.example.com";
hardware ethernet 00:A0:78:8E:9E:AA;
fixed-address 192.168.1.4;
}
host raleigh {
option host-name "raleigh.example.com";
hardware ethernet 00:A1:DD:74:C3:F2;
fixed-address 192.168.1.6;
}
}root で以下のコマンドを実行します。
~]# cp /usr/share/doc/dhcp-version_number/dhcpd.conf.example /etc/dhcp/dhcpd.confDHCP バージョン番号になります。
dhcp-options (5) の man ページを参照してください。
14.2.2. リースデータベース
DHCP サーバーでは、/var/lib/dhcpd/dhcpd.leases ファイルが DHCP クライアントのリースデータベースを保存します。このファイルは変更しないでください。最近割り当てられた各 IP アドレスの DHCP リース情報は、自動的にリースデータベースに保存されます。この情報には、リースの長さ、IP アドレスが割り当てられているユーザー、リースの開始日と終了日、リースの取得に使用されたネットワークインターフェイスカードの MAC アドレスが含まれます。
dhcpd.leases ファイルの名前が dhcpd.leases~ に変更され、一時リースデータベースが dhcpd.leases に書き込まれます。
DHCP デーモンは、リースデータベースがバックアップファイルに名前が変更された後、新しいファイルが書き込まれる前に、リースデータベースの名前がバックアップファイルに変更された後に、システムがクラッシュする可能性があります。この場合、dhcpd.leases ファイルは存在しませんが、サービスを起動する必要があります。この際、新規のリースファイルを作成しないでください。作成すると、それまでのリースはすべて失われ、多くの問題が発生します。正しい解決策は、dhcpd.leases~ バックアップファイルの名前を dhcpd.leases に変更し、デーモンを起動することです。
14.2.3. サーバーの起動と停止
DHCP サーバーを初めて起動すると、dhcpd.leases ファイルが存在しないと失敗します。コマンド touch /var/lib/dhcpd/dhcpd.leases を使用して、ファイルが存在しない場合は作成できます。同じサーバーが DNS サーバーとして BIND も実行している場合は、named サービスを起動すると dhcpd.leases ファイルが自動的にチェックされるため、この手順は必要ありません。
dhcpd.leases~ バックアップファイルの名前を dhcpd.leases に変更し、デーモンを起動することです。
DHCP サービスを起動するには、次のコマンドを使用します。
systemctl start dhcpd.serviceDHCP サーバーを停止するには、以下を入力します。
systemctl stop dhcpd.serviceDHCP サービスは起動時に開始されません。ブート時にデーモンが自動的に起動するように設定する方法については、『Red Hat Enterprise Linux システム管理者のガイド』 を参照してください。
DHCP サーバーはいずれかのインターフェイスでのみ DHCP 要求をリッスンするようにするには、DHCP サーバーがそのデバイスでのみリッスンするように設定します。DHCP デーモンは、/etc/dhcp/dhcpd.conf ファイルで subnet 宣言を見つけるインターフェイスのみをリッスンします。
IP アドレスを取得するために、1 つのネットワークカードを DHCP クライアントとして設定できます。他のネットワークカードは、ファイアウォールの背後にある内部ネットワークの DHCP サーバーとして使用できます。内部ネットワークに接続されたネットワークカードのみを指定するとユーザーはインターネット経由でデーモンに接続できないため、システムをよりセキュアにすることができます。
root ユーザーとして dhcpd.service ファイルをコピーして編集します。例を示します。
~]# cp /usr/lib/systemd/system/dhcpd.service /etc/systemd/system/ ~]# vi /etc/systemd/system/dhcpd.serviceセクション [Service]:
ExecStart=/usr/sbin/dhcpd -f -cf /etc/dhcp/dhcpd.conf -user dhcpd -group dhcpd --no-pid your_interface_name(s)の行を編集します。次に、
root ユーザーとしてサービスを再起動します。
~]# systemctl --system daemon-reload ~]# systemctl restart dhcpd
/etc/systemd/system /dhcpd.service ユニットファイルの [Service] セクションにある ExecStart=/usr/sbin /dhcpd にコマンドラインオプションを追加することができます。使用可能なオプションには、以下のものがあります。
- -p portnum - dhcpd がリッスンする UDP ポート番号を指定します。デフォルト値はポート 67 です。
DHCPサーバーは、指定された UDP ポートよりも番号が 1 つあるDHCPクライアントに応答を送信します。たとえば、デフォルトのポート 67 を使用する場合、サーバーはポート 67 でリクエストをリッスンし、ポート 68 にあるクライアントに応答します。ここでポートが指定され、DHCPリレーエージェントが使用される場合は、DHCPリレーエージェントがリッスンするのと同じポートを指定する必要があります。詳細は、「DHCP リレーエージェント」を参照してください。 - -f: フォアグラウンドプロセスとしてデーモンを実行します。これは主にデバッグ用に使用されます。
- -d:
DHCPサーバーデーモンを標準エラー記述子に記録します。これは主にデバッグ用に使用されます。これが指定されていない場合、ログは/var/log/messagesに書き込まれます。 - -cf filename : 設定ファイルの場所を指定します。デフォルトの場所は
/etc/dhcp/dhcpd.confです。 - -LF filename : リースデータベースファイルの場所を指定します。リースデータベースファイルがすでに存在する場合は、
DHCPサーバーが起動するたびに同じファイルが使用されることが非常に重要です。このオプションは、実稼働環境以外のマシンでデバッグする目的にのみ使用することが強く推奨されます。デフォルトの場所は/var/lib/dhcpd/dhcpd.leasesです。 - -q - デーモンの起動時に、著作権メッセージ全体を出力しません。
14.3. DHCP リレーエージェント
DHCP サーバーのないサブネットから、他のサブネット上の 1 つ以上の DHCP サーバーに DHCP および BOOTP 要求のリレーを有効にします。
DHCP クライアントが情報を要求すると、DHCP リレーエージェントは起動時に指定された DHCP サーバーの一覧に要求を転送します。DHCP サーバーが応答を返すと、応答は元の要求を送信したネットワーク上でブロードキャストまたはユニキャストになります。
IPv4 用の DHCP リレーエージェントであるdhcrelay は、インターフェイスが /etc/sysconfig/dhcrelay で INTERFACES ディレクティブを使って指定されていない限り、すべてのインターフェイスで DHCPv4 および BOOTP 要求をリッスンします。「dhcrelay の DHCPv4 および BOOTP リレーエージェントとしての設定」を参照してください。IPv6 用の DHCP リレーエージェントであるdhcrelay6 には、このデフォルトの動作がないため、DHCPv6 要求をリッスンするインターフェイスを指定する必要があります。「dhcrelay を DHCPv6 リレーエージェントとして設定」を参照してください。
DHCPv4 および BOOTP リレーエージェント(デフォルト)として、または DHCPv6 リレーエージェント( -6 引数を使用)として実行できます。使用方法のメッセージを表示するには、dhcrelay -h コマンドを実行します。
14.3.1. dhcrelay の DHCPv4 および BOOTP リレーエージェントとしての設定
DHCPv4 および BOOTP モードで dhcrelay を実行するには、リクエストの転送先となるサーバーを指定します。root ユーザーとして dhcrelay.service ファイルをコピーして編集します。
~]# cp /lib/systemd/system/dhcrelay.service /etc/systemd/system/ ~]# vi /etc/systemd/system/dhcrelay.service
ExecStart オプションを編集し、行の最後に 1 つ以上のサーバー IPv4 アドレスを追加します。以下に例を示します。 ExecStart=/usr/sbin/dhcrelay -d --no-pid 192.168.1.1
DHCP 要求をリッスンするインターフェイスも指定する場合は、-i 引数を指定して ExecStart オプションに追加します(そうしないと、すべてのインターフェイスでリッスンします)。以下に例を示します。他のオプションについては、dhcrelay (8 ) man ページを参照してください。ExecStart=/usr/sbin/dhcrelay -d --no-pid 192.168.1.1 -i em1
root ユーザーとしてサービスを再起動します。
~]# systemctl --system daemon-reload ~]# systemctl restart dhcrelay
14.3.2. dhcrelay を DHCPv6 リレーエージェントとして設定
DHCPv6 モードで dhcrelay を実行するには、-6 引数を追加し、(クライアントまたは他のリレーエージェントからクエリーを受信する) 「 『下層インターフェイス』 」 (クライアントと他のリレーエージェントからクエリーを転送する)を指定します。dhcrelay.service を dhcrelay6.service にコピーし、root ユーザーとして編集します。
~]# cp /lib/systemd/system/dhcrelay.service /etc/systemd/system/dhcrelay6.service ~]# vi /etc/systemd/system/dhcrelay6.service
-6 引数で ExecStart オプションを編集し、「下層インターフェイスと上層インターフェイスインターフェイス」 を追加します(例: ExecStart=/usr/sbin/dhcrelay -d --no-pid -6 -l em1 -u em2)。他のオプションについては、
dhcrelay (8) の man ページを参照してください。「」
root ユーザーとしてサービスを再起動します。
~]# systemctl --system daemon-reload ~]# systemctl restart dhcrelay6
14.4. マルチホーム DHCP サーバーの設定
DHCP サーバーは、複数のネットワーク、つまり複数のサブネットを提供します。このセクションの例では、複数のネットワークを提供するように DHCP サーバーを設定する方法、リッスンするネットワークインターフェイスを選択する方法、およびネットワークを移動するシステムのネットワーク設定を定義する方法について詳しく説明します。
/etc/dhcp/dhcpd.conf ファイルをバックアップします。
DHCP デーモンは、/etc/dhcp/dhcpd.conf ファイルで subnet 宣言を見つけるインターフェイスのみをリッスンします。
/etc/dhcp/dhcpd.conf ファイルです。enp1s0 10.0.0.0/24 ネットワーク enp2s0 172.16.0.0/24 ネットワークで。複数の subnet 宣言を使用すると、複数のネットワークに異なる設定を定義できます。
default-lease-time 600;
max-lease-time 7200;
subnet 10.0.0.0 netmask 255.255.255.0 {
option subnet-mask 255.255.255.0;
option routers 10.0.0.1;
range 10.0.0.5 10.0.0.15;
}
subnet 172.16.0.0 netmask 255.255.255.0 {
option subnet-mask 255.255.255.0;
option routers 172.16.0.1;
range 172.16.0.5 172.16.0.15;
}-
subnet 10.0.0.0 netmask 255.255.255.0 ; DHCPサーバーが提供しているネットワークごとに、subnet宣言が必要です。複数のサブネットには複数のsubnet宣言が必要です。DHCPサーバーにsubnet宣言の範囲内のネットワークインターフェイスがない場合、DHCPサーバーはそのネットワークを提供しません。subnet宣言が 1 つしかなく、そのサブネットの範囲内にネットワークインターフェイスがない場合、DHCPデーモンは起動に失敗し、以下のようなエラーが/var/log/messagesに記録されます。dhcpd: No subnet declaration for enp1s0 (0.0.0.0). dhcpd: ** Ignoring requests on enp1s0. If this is not what dhcpd: you want, please write a subnet declaration dhcpd: in your dhcpd.conf file for the network segment dhcpd: to which interface enp2s0 is attached. ** dhcpd: dhcpd: dhcpd: Not configured to listen on any interfaces!
-
option subnet-mask 255.255.255.0; option subnet-maskオプションは、サブネットマスクを定義し、subnet宣言のnetmask値を上書きします。簡単なケースでは、サブネットとネットマスクの値は同じです。-
option routers 10.0.0.1; option routersオプションは、サブネットのデフォルトゲートウェイを定義します。これは、システムが異なるサブネット上の内部ネットワーク、さらには外部ネットワークに届くために必要です。-
range 10.0.0.5 10.0.0. 15; rangeオプションは、利用可能なIPアドレスのプールを指定します。システムには、指定されたIPアドレスの範囲からアドレスが割り当てられます。
dhcpd.conf (5) の man ページを参照してください。
14.4.1. ホストの設定
/etc/sysconfig/dhcpd ファイルおよび /etc/dhcp/dhcpd.conf ファイルをバックアップします。
複数ネットワークに対する単一システムの設定
以下の /etc/dhcp/dhcpd.conf の例では、2 つのサブネットを作成し、接続先のネットワークに応じて、同じシステムの IP アドレスを設定します。
default-lease-time 600;
max-lease-time 7200;
subnet 10.0.0.0 netmask 255.255.255.0 {
option subnet-mask 255.255.255.0;
option routers 10.0.0.1;
range 10.0.0.5 10.0.0.15;
}
subnet 172.16.0.0 netmask 255.255.255.0 {
option subnet-mask 255.255.255.0;
option routers 172.16.0.1;
range 172.16.0.5 172.16.0.15;
}
host example0 {
hardware ethernet 00:1A:6B:6A:2E:0B;
fixed-address 10.0.0.20;
}
host example1 {
hardware ethernet 00:1A:6B:6A:2E:0B;
fixed-address 172.16.0.20;
}-
host example0 host宣言は、IPアドレスなどの単一システムの特定のパラメーターを定義します。複数のホストに特定のパラメーターを設定するには、複数のhost宣言を使用します。ほとんどのDHCPクライアントはhost宣言の名前を無視し、この名前は他のhost宣言に固有である限り、任意の名前にすることができます。複数のネットワークに同じシステムを設定するには、host宣言ごとに異なる名前を使用します。そうしないと、DHCPデーモンが起動に失敗します。システムは、host宣言の名前ではなく、hardware ethernetオプションで識別されます。-
hardware ethernet 00:1A:6B:6A:2E:0B; hardware ethernetオプションは、システムを識別します。このアドレスを見つけるには、ip link コマンドを実行します。-
fixed-address 10.0.0.20; fixed-addressオプションは、hardware ethernetオプションで指定したシステムに有効なIPアドレスを割り当てます。このアドレスは、rangeオプションで指定したIPアドレスプール外でなければなりません。
option ステートメントがセミコロンで終了しない場合、DHCP デーモンは起動に失敗し、以下のようなエラーが /var/log/messages に記録されます。
/etc/dhcp/dhcpd.conf line 20: semicolon expected. dhcpd: } dhcpd: ^ dhcpd: /etc/dhcp/dhcpd.conf line 38: unexpected end of file dhcpd: dhcpd: ^ dhcpd: Configuration file errors encountered -- exiting
複数のネットワークインターフェイスを持つシステムの設定
以下の host 宣言は、複数のネットワークインターフェイスを持つ単一のシステムを設定し、各インターフェイスが同じ IP アドレスを受け取るようにします。両方のネットワークインターフェイスが同じネットワークに同時に接続されている場合には、この設定は機能しません。
host interface0 {
hardware ethernet 00:1a:6b:6a:2e:0b;
fixed-address 10.0.0.18;
}
host interface1 {
hardware ethernet 00:1A:6B:6A:27:3A;
fixed-address 10.0.0.18;
}interface0 は最初のネットワークインターフェイスで、interface1 は 2 番目のインターフェイスです。異なる hardware ethernet オプションは、各インターフェイスを識別します。
host 宣言をさらに追加します。以下の点に留意してください。
- ホストが接続しているネットワークに有効な
fixed-addressを割り当てます。 host宣言の名前を一意にします。
host 宣言で指定された名前が一意でない場合、DHCP デーモンは起動に失敗し、以下のようなエラーが /var/log/messages に記録されます。
dhcpd: /etc/dhcp/dhcpd.conf line 31: host interface0: already exists dhcpd: } dhcpd: ^ dhcpd: Configuration file errors encountered -- exiting
/etc/dhcp/dhcpd.conf に複数の host interface0 宣言が定義されているために生じました。
14.5. IPv6 の DHCP (DHCPv6)
DHCP には、DHCPv6サーバー、クライアント、リレーエージェント機能を備えた 4.x リリース以降、IPv6 ( DHCPv6 )のサポートが含まれています。エージェントは IPv4 と IPv6 の両方をサポートしますが、エージェントは一度に管理できるのは 1 つのプロトコルのみです。デュアルサポートについては、IPv4 および IPv6 に対して個別に起動する必要があります。たとえば、それぞれの設定ファイル /etc/dhcp/dhcpd.conf および /etc/dhcp/dhcpd6.conf を編集して DHCPv4 と DHCPv6 の両方を設定してから、以下のコマンドを実行します。~]# systemctl start dhcpd ~]# systemctl start dhcpd6
DHCPv6 サーバーの設定ファイルは、/etc/dhcp/dhcpd6.conf にあります。
/usr/share/doc/dhcp-version/dhcpd6.conf.example にあります。
DHCPv6 サーバー設定ファイルは以下のようになります。
subnet6 2001:db8:0:1::/64 {
range6 2001:db8:0:1::129 2001:db8:0:1::254;
option dhcp6.name-servers fec0:0:0:1::1;
option dhcp6.domain-search "domain.example";
}fixed-address を割り当てるには、hardware ethernet パラメーターを使用します。
host otherclient {
hardware ethernet 01:00:80:a2:55:67;
fixed-address6 3ffe:501:ffff:100::4321;
}
14.6. IPv6 ルーター用 radvd デーモンの設定
radvd)は、IPv6 ステートレス自動設定に必要なルーター広告メッセージを送信します。これらの広告を元に、ユーザーはアドレス、設定、ルートを自動的に設定し、デフォルトのルーターを選択することができます。radvd デーモンを設定するには、以下を実行します。
radvdデーモンをインストールします。~]# sudo yum install radvd/etc/radvd.confファイルを設定します。以下に例を示します。interface enp1s0 { AdvSendAdvert on; MinRtrAdvInterval 30; MaxRtrAdvInterval 100; prefix 2001:db8:1:0::/64 { AdvOnLink on; AdvAutonomous on; AdvRouterAddr off; }; };注記DNS リゾルバーをルーター広告とともに追加するには、/etc/radvd.confファイルにRDNSS <ip> <ip> <ip> { };オプションを追加します。サブネットに DHCPv6 サービスを設定するには、AdvManagedFlagを on に設定すると、ルーター広告を使用してクライアントが IPv6 サービスが利用可能な場合に IPv6 アドレスを自動的に取得できるようにします。DHCPv6 サービスの設定に関する詳細は、「IPv6 の DHCP (DHCPv6)」を参照してください。radvdデーモンを有効にします。~]# sudo systemctl enable radvd.service- すぐに
radvdデーモンを起動します。~]# sudo systemctl start radvd.service
radvd デーモンによって送信された設定値を表示するには、radvdump コマンドを使用します。
~]# radvdump
Router advertisement from fe80::280:c8ff:feb9:cef9 (hoplimit 255)
AdvCurHopLimit: 64
AdvManagedFlag: off
AdvOtherConfigFlag: off
AdvHomeAgentFlag: off
AdvReachableTime: 0
AdvRetransTimer: 0
Prefix 2002:0102:0304:f101::/64
AdvValidLifetime: 30
AdvPreferredLifetime: 20
AdvOnLink: off
AdvAutonomous: on
AdvRouterAddr: on
Prefix 2001:0db8:100:f101::/64
AdvValidLifetime: 2592000
AdvPreferredLifetime: 604800
AdvOnLink: on
AdvAutonomous: on
AdvRouterAddr: on
AdvSourceLLAddress: 00 80 12 34 56 78
radvd デーモンの詳細は、radvd (8)、 radvd.conf (5)、radvdump ( 8) の man ページを参照してください。
14.7. DHCPv6 と radvd の比較
- 手動
radvdデーモンの使用DHCPv6サーバーの使用
手動
radvd デーモンの使用
DHCPv6 サーバーの使用
表14.1 DHCPv6 と radvd の比較
| DHCPv6 | radvd |
|---|---|
| プライバシーを保護するために、ランダムなアドレスを保証します。 | デフォルトゲートウェイに関する情報を入力します。 |
| クライアントに、さらなるネットワーク設定オプションを送信します。たとえば、ネットワークタイムプロトコル (NTP) サーバー、セッション開始プロトコル (SIP) サーバー、プレブート実行環境 (iPXE) 設定などです。 | |
| MAC アドレスを IPv6 アドレスにマップします。 |
14.8. 関連情報
dhcpd (8)man ページ:DHCPデーモンがどのように機能するかが説明されています。dhcpd.conf (5)man ページ:DHCP設定ファイルの設定方法を説明し、例がいくつか含まれています。dhcpd.leases (5)man ページ:リースの永続データベースについて説明しています。dhcp-options (5)man ページ:dhcpd.confでDHCPオプションを宣言する構文を説明します。以下に例を示します。dhcrelay (8)man ページ:DHCPリレーエージェントとその設定オプションを説明します。/usr/share/doc/dhcp-version/:DHCPサービスの現行バージョンに関するサンプルファイル、README ファイル、およびリリースノートが含まれています。
第15章 DNS サーバー
DNS (ドメイン名システム)は、ホスト名をそれぞれの IP アドレスに関連付けるために使用される分散データベースシステムです。ユーザーにとっては、ネットワーク上のマシンを名前で参照できるという利点があります。システム管理者は、ネームサーバー とも呼ばれる DNS サーバーを使用すると、名前 ベースのクエリーに影響を与えずにホストの IP アドレスを変更できます。DNS データベースの使用は、IP アドレスをドメイン名に解決するためのだけでなく、DNSSEC がデプロイされるため、その使用は広範囲に及ぶようになりました。
15.1. DNS の概要
DNS は通常、特定のドメインに対して権限を持つ 1 つ以上の集中サーバーを使用して実装されます。クライアントホストがネームサーバーから情報を要求すると、ネームサーバーは通常ポート 53 に接続します。その後、ネームサーバーは要求された名前の解決を試行します。ネームサーバーが再帰ネームサーバーとして設定されていて権限のある回答がない場合、または以前のクエリーからキャッシュされた回答がない場合は、ルートネームサーバー と呼ばれる他のネームサーバーにクエリーを行い、問題の名前に対して権限のあるネームサーバーがどれか判断します。その後、要求した名前を取得するために権限のあるネームサーバーにクエリーを行います。再帰が無効となっており権限のあるネームサーバーとして設定されているものは、クライアント向けの検索を行いません。
15.1.1. ネームサーバーゾーン
DNS サーバーでは、すべての情報は リソースレコード (RR)と呼ばれる基本的なデータ要素に保存されます。リソースレコードは、RFC 1034 で定義されています。ドメイン名は、ツリー構造に構造化されています。階層の各レベルはピリオド()で区切られ ます。例:で示されるルートドメイン 。 は DNS ツリーのルートで、レベル 0 になります。トップレベルドメイン(TLD)と呼ばれるドメイン名 com は、ルートドメイン (.)の子であるため、階層の最初のレベルになります。ドメイン名 example.com は、階層の第 2 レベルにあります。
例15.1 シンプルなリソースレコード
example.com. 86400 IN A 192.0.2.1
example.com は、RR の 所有者 です。値 86400 は存続 時間 (TTL)です。IN 文字( 「インターネットシステムの を」 意味する)は、RR の クラス を示します。A の文字は、RR の タイプ を示します(この例ではホストアドレス)。ホストアドレス 192.0.2.1 は、この RR の最終セクションに含まれるデータです。この一行の例が 1 つの PR になります。タイプ、所有者、クラスが同一の RR のセットは、リソースレコードセット (RRSet) と呼ばれます。
DNS および DHCP サーバーの管理者、およびプロビジョニングアプリケーションは、組織で使用されるホスト名の形式に同意する必要があることに注意してください。ホスト名の形式に関する詳細は、「推奨される命名プラクティス」を参照してください。
15.1.2. ネームサーバーの種類
15.1.3. ネームサーバーとしての BIND
いう名前 のネームサーバー、rndc と呼ばれる管理ユーティリティー、dig と呼ばれるデバッグツールが含まれます。Red Hat Enterprise Linux でサービスを実行する方法の詳細は、『Red Hat Enterprise Linux システム管理者のガイド』 を参照してください。
15.2. BIND
DNS サーバーである BIND (Berkeley Internet Name Domain)について説明します。ここでは、その設定ファイルの構造にフォーカスし、ローカルとリモートの両方での管理方法を記述しています。
15.2.1. 空白ゾーン
BIND は、再帰サーバーが不要なクエリーを処理できないインターネットサーバーに送信しないように、多くの 「空のゾーン」 を設定します(遅延を作成し、クエリーするクライアントに SERVFAIL 応答を作成します)。これらの空白ゾーンにより、遅延なしで権威のある NXDOMAIN 応答が返されます。設定オプション empty-zones-enable は、空のゾーンを作成するかどうかを制御します。一方、使用するデフォルトの接頭辞の一覧から 1 つ以上の空のゾーンを無効にするだけでなく、disable-empty-zone オプションを使用することができます。
BIND 9.9 以降のユーザーは、empty-zones-enable が指定されていない場合(デフォルトは yes )と明示的に yesに設定されている場合の両方で、『RFC 1918』 の空のゾーンが表示されます。
15.2.2. named サービスの設定
named サービスは起動時に、表15.1「named サービスの設定ファイル」 に記載されているファイルから設定を読み込みます。
表15.1 named サービスの設定ファイル
| パス | 説明 |
|---|---|
/etc/named.conf | 主要設定ファイル。 |
/etc/named/ | 主要設定ファイル内に含まれている設定ファイル用の補助ディレクトリー。 |
{ および })を開いて閉じることで囲むネストされたオプションを持つステートメントのコレクションで設定されています。named サービスは起動しません。一般的な /etc/named.conf ファイルは、以下のように整理されています。
statement-1 ["statement-1-name"] [statement-1-class] {
option-1;
option-2;
option-N;
};
statement-2 ["statement-2-name"] [statement-2-class] {
option-1;
option-2;
option-N;
};
statement-N ["statement-N-name"] [statement-N-class] {
option-1;
option-2;
option-N;
};/var/named/chroot/ ディレクトリーに何もコピーする必要はありません。chroot 環境で実行される場合に BIND 設定ファイルを特別な注意する必要がないため、メンテナーンスが簡素化されます。chroot 環境で BIND を実行した場合と同じように、すべてを編成できます。
/var/named/chroot/ の下の対応するマウントポイントディレクトリーが空の場合、以下のディレクトリーは /var/named/chroot/ ディレクトリーに自動的にマウントされます。
/etc/named/etc/pki/dnssec-keys/run/named/var/named/usr/lib64/bindまたは/usr/lib/bind(アーキテクチャーに依存します)。
/var/named/chroot/ に存在しない場合は、以下のファイルもマウントされます。
/etc/named.conf/etc/rndc.conf/etc/rndc.key/etc/named.rfc1912.zones/etc/named.dnssec.keys/etc/named.iscdlv.key/etc/named.root.key
/etc/named.conf を編集し、root で以下のコマンドを実行します。
~]# vim -c "set backupcopy=yes" /etc/named.conf
15.2.2.1. chroot 環境で BIND をインストールする
root で以下のコマンドを実行します。
~]# yum install bind-chroot
named-chroot サービスを有効にするには、最初に以下のコマンドを実行して named サービスが実行されているかどうかを確認します。
~]$ systemctl status named
実行中の場合は、無効にする必要があります。
named を無効にするには、root で以下のコマンドを実行します。
~]# systemctl stop named
~]# systemctl disable named
次に、named-chroot サービスを有効にするには、root で以下のコマンドを実行します。
~]# systemctl enable named-chroot
~]# systemctl start named-chroot
named-chroot サービスのステータスを確認するには、root で以下のコマンドを実行します。
~]# systemctl status named-chroot
15.2.2.2. 一般的なステートメントのタイプ
/etc/named.conf で一般的に使用されます。
-
acl acl(Access Control List) (アクセス制御リスト) ステートメントにより、ホストのグループを定義できるようになるため、それらのホストはネームサーバーへのアクセスを許可/拒否できるようになります。以下の形式を取ります。acl acl-name { match-element; ... };acl-name ステートメント名はアクセス制御リストの名前です。match-element オプションは、通常個別のIPアドレス(10.0.1.1)または Classless Inter-Domain Routing (CIDR)ネットワーク表記です(例:10.0.1.0/24)。定義済みのキーワードのリストは、表15.2「事前定義のアクセス制御リスト」を参照してください。表15.2 事前定義のアクセス制御リスト
キーワード 説明 anyすべての IPアドレスにマッチします。localhostローカルシステムが使用している IPアドレスにマッチします。localnetsローカルシステムが接続しているネットワーク上の IPアドレスにマッチします。noneどの IPアドレスにも一致しません。aclステートメントは、特にオプションなどの他のステートメントと併用できます。例15.2「options と併用して acl を使用する」 2 つのアクセス制御リスト(black-hatsred-hats)を定義し、red-hatsに通常のアクセスを付与する間に black-hats をブラックリストに追加します。例15.2 options と併用して acl を使用する
acl black-hats { 10.0.2.0/24; 192.168.0.0/24; 1234:5678::9abc/24; }; acl red-hats { 10.0.1.0/24; }; options { blackhole { black-hats; }; allow-query { red-hats; }; allow-query-cache { red-hats; }; };-
include includeステートメントでは、/etc/named.confにファイルを含めることができ、機密データを制限付きパーミッションが設定された別のファイルに配置できます。以下の形式を取ります。include "file-name"
file-name ステートメント名はファイルへの絶対パスとなります。例15.3 ファイルを /etc/named.conf に含める
include "/etc/named.rfc1912.zones";
-
options optionsステートメントでは、グローバルサーバー設定オプションや他のステートメントのデフォルトを設定できます。名前付き作業ディレクトリーの場所、許可されるクエリーのタイプなどを指定できます。以下の形式を取ります。options { option; ... };よく使用される option ディレクティブのリストは、表15.3「一般的な設定オプション」を参照してください。表15.3 一般的な設定オプション
オプション 説明 allow-query権限のあるリソースレコード用のネームサーバーにクエリーを許可されるホストを指定します。アクセス制御リスト、 IPアドレスのコレクション、または CIDR 表記のネットワークのコレクションを受け入れます。デフォルトではすべてのホストが許可されています。allow-query-cache再帰クエリーなど権限の必要ないデータ用のネームサーバーにクエリーを許可されるホストを指定します。デフォルトでは、 localhostとlocalnetsのみが許可されます。blackholeネームサーバーへのクエリーを許可されないホストを指定します。このオプションは、特定のホストやネットワークがサーバーに要求を集中させる時には使用すべきではありません。デフォルトのオプションは noneです。directorynamedサービスの作業ディレクトリーを指定します。デフォルトのオプションは/var/named/です。disable-empty-zone使用されるデフォルトの接頭辞リストから空白ゾーンを無効にするために使用します。options ステートメントおよび view ステートメントで指定することができます。複数回の使用が可能です。 dnssec-enableDNSSEC 関連のリソースレコードを返すかどうかを指定します。デフォルトのオプションは yesです。dnssec-validationリソースレコードが DNSSEC を通じて本物であることを証明するかどうかを指定します。デフォルトのオプションは yesです。empty-zones-enable空白ゾーンを作成するかどうかを制御します。options ステートメントでのみ指定可能です。 forwarders解決のために要求を転送するネームサーバーの有効な IPアドレス一覧を指定します。forwardforwardersディレクティブの動作を指定します。以下のオプションを取ります。first: サーバーは、独自の名前の解決を試行する前に、forwardersディレクティブにリストされているネームサーバーをクエリーします。only:forwardersディレクティブに一覧表示されるネームサーバーをクエリーできない場合、サーバーは自身で名前の解決を試行しません。
listen-onクエリーをリッスンする IPv4ネットワークインターフェイスを指定します。ゲートウェイとしても機能するDNSサーバーでは、このオプションを使用して、1 つのネットワークからのみ発信されたクエリーに応答できます。デフォルトでは、すべてのIPv4インターフェイスが使用されます。listen-on-v6クエリーをリッスンする IPv6ネットワークインターフェイスを指定します。ゲートウェイとしても機能するDNSサーバーでは、このオプションを使用して、1 つのネットワークからのみ発信されたクエリーに応答できます。デフォルトでは、すべてのIPv6インターフェイスが使用されます。max-cache-sizeサーバー用キャッシュとして使用されるメモリーの最大容量を指定します。最大値に到達すると、その限度を超過しないようにサーバーは記録が早期期限切れになるようにします。複数表示を持つサーバーでは、この制限は各表示のキャッシュ毎に別々に適用されます。デフォルトのオプションは 32Mです。notifyあるゾーンが更新された時にセカンダリーネームサーバーに通知するかどうかを指定します。以下のオプションを取ります。yes: サーバーはすべてのセカンダリーネームサーバーに通知します。no: サーバーはどのセカンダリーネームサーバーにも通知し ません。master-only: サーバーはゾーンに対してのみプライマリーサーバーに通知します。explicit- サーバーは、ゾーンステートメント内のalso-notifyリストで指定されているセカンダリーサーバーにのみ通知します。
pid-filenamedサービスによって作成されたプロセス ID ファイルの場所を指定します。recursion再帰的なサーバーとして動作するかどうかを指定します。デフォルトのオプションは yesです。statistics-file統計ファイルの代替の場所を指定します。 /var/named/named.statsファイルがデフォルトで使用されます。注記namedがランタイムデータに使用するディレクトリーは、BIND のデフォルトの場所である/varから新しい場所 /run/named/ に移動しました。その結果、PID ファイルはデフォルトの場所/run/named//var/run/named/named.pidから新しい場所/run/named/named.pidに移動しました。さらに、session-key ファイルは/run/named/session.keyに移動しました。これらの場所は、options セクションのステートメントで指定する必要があります。例15.4「オプションステートメントの使用」を参照してください。重要分散型サービス拒否(DDoS)攻撃を防ぐために、allow-query-cacheオプションを使用して、クライアントの特定サブセットのみの再帰DNSサービスを制限することが推奨されます。利用可能なオプションの完全なリストは、「インストールされているドキュメント」 で参照されている 『BIND 9 Administrator Reference Manual』 およびnamed.confの man ページを参照してください。例15.4 オプションステートメントの使用
options { allow-query { localhost; }; listen-on port 53 { 127.0.0.1; }; listen-on-v6 port 53 { ::1; }; max-cache-size 256M; directory "/var/named"; statistics-file "/var/named/data/named_stats.txt"; recursion yes; dnssec-enable yes; dnssec-validation yes; pid-file "/run/named/named.pid"; session-keyfile "/run/named/session.key"; };-
zone zoneステートメントでは、設定ファイルやゾーン固有のオプションなど、ゾーンの特性を定義でき、グローバルoptionsステートメントを上書きするのに使用できます。以下の形式を取ります。zone zone-name [zone-class] { option; ... };zone-name 属性はゾーン の名前で、zone-class はゾーンの オプション です。option は、表15.4「Zone ステートメントで一般的に使用されるオプション」で説明されているようにzoneステートメントオプションになります。zone-name 属性は、/var/named/ディレクトリーにある対応するゾーンファイル内で使用される$ORIGINディレクティブに割り当てられるデフォルト値であるため、特に重要です。namedデーモンは、ゾーンの名前を、ゾーンファイルにリストされている非完全修飾ドメイン名に追加します。たとえば、zoneステートメントがexample.comの名前空間を定義する場合は、example.comを zone-name として使用して、example.comゾーンファイル内のホスト名の最後に配置されるようにします。ゾーンファイルの詳細は、「ゾーンファイルの編集」を参照してください。表15.4 Zone ステートメントで一般的に使用されるオプション
オプション 説明 allow-queryこのゾーンに関する情報要求が出来るクライアントを指定します。このオプションはグローバル allow-queryオプションを上書きします。デフォルトではすべてのクエリー要求が許可されます。allow-transferゾーン情報の転送要求を許可されるセカンダリーサーバーを指定します。デフォルトでは、すべての転送要求が許可されています。 allow-update自身のゾーン内で動的な情報更新を許可されるホストを指定します。デフォルトオプションでは、すべての動的更新要求は拒否されます。ホストがゾーンについての情報を更新可能とするには注意が必要です。サーバーが信頼できるネットワークにありない限り、このオプションでIPアドレスを設定しないでください。代わりに、「Transaction SIGnatures トランザクション署名 (TSIG)」の説明に従って TSIG キーを使用します。fileゾーンの設定データが含まれる named作業ディレクトリー内のファイルの名前を指定します。masters権威ゾーン情報を要求する IPアドレスを指定します。このオプションは、ゾーンがtypeslaveとして定義されている場合にのみ使用されます。notifyあるゾーンが更新された時にセカンダリーネームサーバーに通知するかどうかを指定します。以下のオプションを取ります。yes: サーバーはすべてのセカンダリーネームサーバーに通知します。no: サーバーはセカンダリーネームサーバーに通知し ません。master-only: サーバーはゾーンに対してのみプライマリーサーバーに通知します。explicit: サーバーは、ゾーンステートメント内のalso-notifyリストで指定したセカンダリーサーバーのみを通知します。
typeゾーンのタイプを指定します。以下のオプションを取ります。delegation-only: COM、NET、ORG などのインフラストラクチャーゾーンの委譲ステータスを強制します。明示的な委譲または暗黙的な委譲なしで受信される回答は、NXDOMAINとして扱われます。このオプションは、再帰的あるいはキャッシング実装で使用される TLD もしくは root のゾーンのファイルにのみ適用されます。forward: このゾーンに関する情報へのすべての要求を他のネームサーバーに転送します。hint: ゾーンが不明な場合にクエリーを解決するルートネームサーバーをポイントする特別な種類のゾーン。hintゾーンでは、デフォルト以外の設定は必要ありません。master: このゾーンに対してネームサーバーを権威として指定します。ゾーンの設定ファイルがシステムに存在する場合は、ゾーンをmasterとして設定する必要があります。slave: このゾーンに対してネームサーバーをセカンダリーサーバーとして指定します。プライマリーサーバーはmastersディレクティブで指定します。
プライマリーまたはセカンダリーネームサーバーの/etc/named.confファイルに対するほとんどの変更には、zoneステートメントの追加、変更、または削除が必要で、通常はzoneステートメントオプションのサブセットのみが、ネームサーバーが効率的に機能させるために必要です。例15.5「プライマリーネームサーバー用の Zone ステートメント」 では、ゾーンはexample.comとして識別され、タイプはmasterに設定され、namedサービスは/var/named/example.com.zoneファイルを読み取るように指示します。また、セカンダリーネームサーバー(192.168.0.2)のみがゾーンを転送することを許可します。例15.5 プライマリーネームサーバー用の Zone ステートメント
zone "example.com" IN { type master; file "example.com.zone"; allow-transfer { 192.168.0.2; }; };セカンダリーサーバーのzoneステートメントは、若干異なります。type はスレーブに設定されており、mastersディレクティブはプライマリーサーバーのIPアドレスの名前を指示します。例15.6「セカンダリーネームサーバー用の Zone ステートメント」 では、namedサービスは、IPアドレス 192.168.0.1 のプライマリーサーバーにexample.comゾーンに関する情報をクエリーするように設定されています。受信した情報は/var/named/slaves/example.com.zoneファイルに保存されます。すべてのセカンダリーゾーンを/var/named/slaves/ディレクトリーに置く必要があることに注意してください。そうしないと、サービスはゾーンの転送に失敗します。例15.6 セカンダリーネームサーバー用の Zone ステートメント
zone "example.com" { type slave; file "slaves/example.com.zone"; masters { 192.168.0.1; }; };
15.2.2.3. その他のステートメントタイプ
/etc/named.conf で使用されていません。
-
controls controlsステートメントにより、namedサービスの管理に rndc コマンドを使用するために必要なさまざまなセキュリティー要件を設定できます。rndc ユーティリティーとその使用方法は、「rndc ユーティリティーの使用」 を参照してください。-
key keyステートメントでは、名前で特定のキーを定義できます。キーは、セキュアな更新や rndc コマンドの使用など、さまざまなアクションを認証するために使用されます。以下の 2 つのオプションがkeyと合わせて使用されます。algorithm algorithm-name- 使用するアルゴリズムのタイプ(hmac-md5など)。secret "key-value": 暗号化キー。
rndc ユーティリティーとその使用方法は、「rndc ユーティリティーの使用」 を参照してください。-
logging loggingステートメントでは、channels と呼ばれる複数の種類のログを使用できます。ステートメント内でchannelオプションを使用すると、独自のファイル名 (file)、サイズ制限 (size)、バージョン番号 (version)、および重要度 (severity) でログのカスタマイズされたタイプを作成できます。カスタマイズされたチャネルが定義されると、カテゴリーオプションを使用してチャネルを分類し、namedサービスの再起動時にロギングを開始します。デフォルトでは、namedは標準メッセージをrsyslogデーモンに送信し、それが/var/log/messagesに配置されます。default_syslog(情報ロギングメッセージを処理)やdefault_debug(特にデバッグメッセージを処理する)など、さまざまな重大度レベルで BIND に組み込まれています。default と呼ばれるデフォルトのカテゴリーは、組み込みチャネルを使用して、特別な設定なしで通常のロギングを行います。ロギングプロセスのカスタマイズは詳細なプロセスとなるため、本章の範囲外になります。カスタム BIND ログ作成の詳細は「インストールされているドキュメント」で参照されている BIND 9 Administrator Reference Manual (『BIND 9 管理者リファレンスマニュアル』) を参照してください。-
server serverステートメントにより、namedサービスがリモートのネームサーバーに応答する方法に影響を与えるオプションを指定できます(特に通知およびゾーン転送に関するもの)。transfer-formatオプションは、各メッセージと共に送信されるリソースレコードの数を制御します。1 つの応答(1 つのリソースレコードのみ)またはmany-answers(複数のリソースレコード)のいずれかになります。many-answersオプションはより効率的ですが、古いバージョンの BIND ではサポートされていないことに注意してください。-
ステートメントを使うと、安全な DNS (DNSSEC) に使用される各種パブリックキーを指定できるようになります。 trusted-keysステートメントでは、DNSSEC (セキュアなDNS)に使用されるソート済み公開鍵を指定できます。このトピックの詳細については、「DNSSEC (DNS Security Extensions)」を参照してください。-
match-clients viewステートメントでは、ホストがネームサーバーをクエリーするネットワークに応じて、特別なビューを作成できます。これにより、他のホストが全く異なる情報を受け取る間、ゾーンに関する応答が 1 つの応答を受け取ることができます。また、信頼されないホスト以外のホストでは他のゾーンに対するクエリーしか実行できません。view はその名前が一意になっていれば、複数のものを使用できます。match-clientsオプションを使用すると、特定のビューに適用されるIPアドレスを指定できます。optionsステートメントがビュー内で使用されると、設定済みのグローバルオプションが上書きされます。最後に、ほとんどのviewステートメントには、match-clientsリストに適用される複数のzoneステートメントが含まれます。viewステートメントが特定のクライアントのIPアドレスに一致する最初のステートメントが使用されるため、view ステートメントが記載されている順序が重要である点に注意してください。このトピックの詳細については、「複数表示」を参照してください。
15.2.2.4. コメントタグ
/etc/named.conf ファイルにコメントを含めることもできます。コメントは named サービスでは無視されますが、ユーザーに追加情報を提供する際に役に立ちます。以下に有効なコメントタグを示します。
-
// //文字の後のテキストはすべてコメントとみなされます。以下に例を示します。notify yes; // notify all secondary nameservers
-
# #文字の後のテキストはすべてコメントとみなされます。以下に例を示します。notify yes; # notify all secondary nameservers
/*and*//*と*/で囲まれたテキストのブロックはコメントとみなされます。以下に例を示します。notify yes; /* notify all secondary nameservers */
15.2.3. ゾーンファイルの編集
/var/ named / にある named 作業ディレクトリーに保存されます。各ゾーンファイルは、zone ステートメントの file オプションに従って名前が付けられます。通常、ドメインに関連する方法で、example.com.zone などのゾーンデータを含むゾーンデータとしてファイルを識別します。
表15.5 named サービスのゾーンファイル
| パス | 説明 |
|---|---|
/var/named/ | named サービスの作業ディレクトリー。ネームサーバーにはこのディレクトリーに書き込む許可が ありません。 |
/var/named/slaves/ | セカンダリーゾーンのディレクトリーです。このディレクトリーは named サービスによって書き込み可能です。 |
/var/named/dynamic/ | 動的 DNS (DDNS)ゾーンや管理された DNSSEC キーなどの他のファイルのディレクトリー。このディレクトリーは named サービスによって書き込み可能です。 |
/var/named/data/ | 様々な統計とデバッギングファイル用のディレクトリーです。このディレクトリーは named サービスによって書き込み可能です。 |
15.2.3.1. 一般的なディレクティブ
$)で始まり、その後にディレクティブ名が続き、通常はファイルの上部に表示されます。通常、ファイルの最上部に現れます。以下のディレクティブは一般的にゾーンファイルで使用されます。
- $INCLUDE
- $INCLUDE ディレクティブを使用すると、表示される場所に別のファイルを追加して、他のゾーン設定を別のゾーンファイルに保存できるようにします。
例15.7 $INCLUDE ディレクティブの使用
$INCLUDE /var/named/penguin.example.com
- $ORIGIN
- $ORIGIN ディレクティブを使用すると、ホスト名のみを持つレコードなど、ドメイン名を非修飾レコードに追加できます。デフォルトではゾーン名が使用されるため、
/etc/named.confにゾーンが指定されている場合は、このディレクティブの使用は必要ありません。例15.8 $ORIGIN ディレクティブの使用
$ORIGIN example.com.
- $TTL
- $TTL ディレクティブを使用すると、ゾーンのデフォルトの Time to Live (TTL)値(つまり、ゾーンレコードの有効期間)を設定できます。各リソースレコードはそれ自身の TTL 値を含むことができるため、それがこのディレクティブを上書きします。この値を増加させるとリモートのネームサーバーはより長い期間でゾーン情報をキャッシュ化できるようになり、ゾーンへのクエリー回数が減少し、リソースレコード変更の伝達に必要な時間を延長させることができます。
例15.9 $TTL ディレクティブの使用
$TTL 1D
15.2.3.2. 一般的なリソースレコード
- A
- Address レコードは、名前に割り当てられる
IPアドレスを指定します。以下の形式を取ります。hostname IN A IP-address
hostname の値ない場合、レコードは最後に指定された hostname を指します。例15.10 リソースレコードの使用
server1 IN A 10.0.1.3 IN A 10.0.1.5 - CNAME
- Canonical Name (別名) レコードはある名前を別の名前にマッピングします。このため、このタイプのレコードは、エイリアスレコードと呼ばれることもあります。以下の形式を取ります。
alias-name IN CNAME real-name
CNAME レコードは、Web サーバーのwwwなど、一般的な命名スキームを使用するサービスを参照するために最も一般的に使用されます。しかし、それらの使用については複数の制限があります。- CNAME レコードは他の CNAME レコードを指してはいけません。これは主に無限のループの可能性を避けるためです。
- CNAME レコードには他のリソースレコードタイプ (A、NS、MX など) を含めないでください。唯一の例外は、ゾーンが署名されている時の DNSSEC 関連のレコード (RRSIG、NSEC など) です。
- ホストの完全修飾型ドメイン名 (FQDN) を指す他のリソースレコード (NS、MX、PTR) は CNAME レコードを指してはいけません。
例15.11 CNAME リソースレコードの使用
server1 IN A 10.0.1.5 www IN CNAME server1
- MX
- Mail Exchange レコードは、このゾーンで制御されている特定のネームスペースに送信されるメールの行き先を指定します。以下の形式を取ります。
IN MX preference-value email-server-name
email-server-name は完全修飾型ドメイン名 (FQDN) です。preference-value によってネームスペースのメールサーバーの数値ランキングが可能になり、一部のメールシステムに他のシステムよりも優先度を与えます。最も低い preference-value を持つ MX リソースレコードが他の値よりも優先されます。しかし複数メールサーバーが同じ値を持つ可能性があり、その場合はメールトラフィックをサーバー間で均等に分配することになります。例15.12「MX リソースレコードの使用」 では、example.com ドメイン宛のメールを受信する場合は、最初のmail.example.comメールサーバーが mail2example.comメールサーバーよりも優先されます。例15.12 MX リソースレコードの使用
example.com. IN MX 10 mail.example.com. IN MX 20 mail2.example.com. - NS
- Nameserver レコードはある特定のゾーン用に正当なネームサーバーを表明します。以下の形式を取ります。
IN NS nameserver-name
nameserver-name は完全修飾型ドメイン名 (FQDN) である必要があります。ドメインに対して 2 つのネームサーバーが正当だとしてリスト表示されている時には、これらのネームサーバーがセカンダリーネームサーバーであるか、またはその 1 つがプライマリーサーバーであるかどうかは重要でありません。両方とも正当と考慮されます。例15.13 NS リソースレコードの使用
IN NS dns1.example.com. IN NS dns2.example.com.
- PTR
- Pointer レコードはネームスペースの別の部分を指します。以下の形式を取ります。
last-IP-digit IN PTR FQDN-of-system
last-IP-digit ディレクティブはIPアドレスの最後の番号で、FQDN-of-system は完全修飾ドメイン名(FQDN)です。 - SOA
- Start of Authority レコードはネームスペースについての信頼できる重要な情報をネームサーバーに表明します。ディレクティブの後に配置されていて、ゾーンファイルでは最初のリソースレコードです。以下の形式を取ります。
@ IN SOA primary-name-server hostmaster-email ( serial-number time-to-refresh time-to-retry time-to-expire minimum-TTL )ディレクティブは以下の通りです。@記号は、$ORIGIN ディレクティブ( $ORIGIN ディレクティブが設定されていない場合はゾーン名)を、この SOA リソースレコードで定義されている名前空間として配置します。- primary-name-server ディレクティブは、このドメインの正式なプライマリーネームサーバーのホスト名です。
- hostmaster-email ディレクティブは、ネームスペースに関して連絡する相手のメールです。
- serial-number ディレクティブは、
namedサービスがゾーンを再ロードする時間であることを示すためにゾーンファイルが変更されるたびに増加する数値です。 - time-to-refresh ディレクティブは、ゾーンに対して変更がなされたかどうかをプライマリーネームサーバーに尋ねるまで待機する時間の長さを決定するためにセカンダリーネームサーバーが使用する数値です。
- time-to-retry ディレクティブは、プライマリーネームサーバーが応答しない事態にリフレッシュ要求を出すまで待機する時間の長さを決定するためにセカンダリーネームサーバーによって使用される数値です。time-to-expire ディレクティブ内で指定された時間が経過するまでに、プライマリーネームサーバーがリフレッシュ要求に応答しない場合は、セカンダリーサーバーはそのネームスペースに関する要求での権威としての応答を停止します。
- BIND 4 と 8 では、minimum-TTL ディレクティブは他のネームサーバーがゾーンの情報をキャッシュ化する時間の長さになります。BIND 9 では、これは否定的な回答がキャッシュ化される時間の長さを定義します。負の回答のキャッシュは、最大 3 時間 (
3H) に設定できます。
BIND の設定時には、すべての時間は秒で指定されます。ただし、秒以外の時間単位を指定する場合は、分(M)、時間(H)、日(D)、および週(W)など、省略形を使用することができます。表15.6「秒表示とその他の時間単位」は、秒単位で、同等の時間 (秒単位) を別の形式で示しています。表15.6 秒表示とその他の時間単位
秒 他の時間単位 60 1M1800 30M3600 1H10800 3H21600 6H43200 12H86400 1D259200 3D604800 1W31536000 365D例15.14 SOA リソースレコードの使用
@ IN SOA dns1.example.com. hostmaster.example.com. ( 2001062501 ; serial 21600 ; refresh after 6 hours 3600 ; retry after 1 hour 604800 ; expire after 1 week 86400 ) ; minimum TTL of 1 day
15.2.3.3. コメントタグ
named サービスでは無視されますが、ユーザーに追加情報を提供する際に役に立ちます。セミコロンの後の行末までのテキストはすべてコメントとみなされます。以下に例を示します。
604800 ; expire after 1 week
15.2.3.4. 使用例
15.2.3.4.1. 単純なゾーンファイル
例15.15 単純なゾーンファイル
$ORIGIN example.com.
$TTL 86400
@ IN SOA dns1.example.com. hostmaster.example.com. (
2001062501 ; serial
21600 ; refresh after 6 hours
3600 ; retry after 1 hour
604800 ; expire after 1 week
86400 ) ; minimum TTL of 1 day
;
;
IN NS dns1.example.com.
IN NS dns2.example.com.
dns1 IN A 10.0.1.1
IN AAAA aaaa:bbbb::1
dns2 IN A 10.0.1.2
IN AAAA aaaa:bbbb::2
;
;
@ IN MX 10 mail.example.com.
IN MX 20 mail2.example.com.
mail IN A 10.0.1.5
IN AAAA aaaa:bbbb::5
mail2 IN A 10.0.1.6
IN AAAA aaaa:bbbb::6
;
;
; This sample zone file illustrates sharing the same IP addresses
; for multiple services:
;
services IN A 10.0.1.10
IN AAAA aaaa:bbbb::10
IN A 10.0.1.11
IN AAAA aaaa:bbbb::11
ftp IN CNAME services.example.com.
www IN CNAME services.example.com.
;
;1.example.com および dns2.example.com として設定され、A レコードを使用してそれぞれ 10. 0.1.1 および 10.0.1.2 の IP アドレスにそれぞれ関連付けられます。
mail と mail2 を指しています。これらの名前は末尾のピリオドで終了しないため、$ORIGIN ドメインは後に置かれ、それらを mail.example.com および mail2.example.com に拡張します。
www.example.com (WW)などの標準名で利用可能なサービスは、CNAME レコードを使用して適切なサーバーを参照します。
/etc/named.conf にて サービス と呼ばれます。
zone "example.com" IN {
type master;
file "example.com.zone";
allow-update { none; };
};15.2.3.4.2. 逆引き名前解決ゾーンファイル
IP アドレスを完全修飾ドメイン名(FQDN)に変換するために使用されます。これは標準のゾーンファイルと非常に似ていますが、PTR リソースレコードは、例15.16「逆引き名前解決ゾーンファイル」 に示すように、IP アドレスを完全修飾ドメイン名にリンクするために使用されます。
例15.16 逆引き名前解決ゾーンファイル
$ORIGIN 1.0.10.in-addr.arpa.
$TTL 86400
@ IN SOA dns1.example.com. hostmaster.example.com. (
2001062501 ; serial
21600 ; refresh after 6 hours
3600 ; retry after 1 hour
604800 ; expire after 1 week
86400 ) ; minimum TTL of 1 day
;
@ IN NS dns1.example.com.
;
1 IN PTR dns1.example.com.
2 IN PTR dns2.example.com.
;
5 IN PTR server1.example.com.
6 IN PTR server2.example.com.
;
3 IN PTR ftp.example.com.
4 IN PTR ftp.example.com.0.1.1 から 10.0.1 .6 までの IP アドレスは、対応する完全修飾ドメイン名を指しています。
/etc/named.conf ファイルの zone ステートメントを使用してサービスを呼び出します。
zone "1.0.10.in-addr.arpa" IN {
type master;
file "example.com.rr.zone";
allow-update { none; };
};IP アドレスの最初の 3 つのブロックを逆方向にし、その後に .in-addr.arpa が必要であることに注意してください。これにより、逆引き名前解決ゾーンファイルで使用される IP 番号の単一ブロックをゾーンに関連付けることができます。
15.2.4. rndc ユーティリティーの使用
named サービスを管理できるコマンドラインツールです。以下のような使用法になります。
rndc [option...] command [command-option]15.2.4.1. ユーティリティーの設定
named が選択したポートをリッスンするように設定する必要があります(デフォルトでは 953)。また、サービスと rndc ユーティリティーの両方で同じキーを使用する必要があります。表15.7 関連ファイル
/etc/rndc.conf にあります。ファイルが存在しない場合、ユーティリティーは /etc/rndc.key にあるキーを使用します。これは、rndc-confgen -a コマンドを使用してインストールプロセス時に自動的に生成されたものです。
named サービスは、「その他のステートメントタイプ」 で説明されている よう に、/etc/named.conf 設定ファイルの control ステートメントを使用して設定されます。このステートメントが存在しない限り、ループバックアドレス(127.0.0.1)からの接続のみが許可され、/etc/rndc.key にあるキーが使用されます。
root のみが /etc/rndc.key ファイルを読み取れるようにします。
~]# chmod o-rwx /etc/rndc.key15.2.4.2. サービスステータスの確認
named サービスの現在の状態を確認するには、次のコマンドを使用します。
~]# rndc status
version: 9.7.0-P2-RedHat-9.7.0-5.P2.el6
CPUs found: 1
worker threads: 1
number of zones: 16
debug level: 0
xfers running: 0
xfers deferred: 0
soa queries in progress: 0
query logging is OFF
recursive clients: 0/0/1000
tcp clients: 0/100
server is up and running15.2.4.3. 設定とゾーンのリロード
~]# rndc reload
server reload successful~]# rndc reload localhost
zone reload up-to-date~]# rndc reconfigDNS (DDNS)を使用するゾーンを手動で修正する場合は、freeze コマンドを最初に実行してください。
~]# rndc freeze localhostDDNS を再度許可し、ゾーンをリロードします。
~]# rndc thaw localhost
The zone reload and thaw was successful.15.2.4.4. ゾーンキーの更新
~]# rndc sign localhostauto-dnssec オプションを maintain に設定する必要があります。以下に例を示します。
zone "localhost" IN {
type master;
file "named.localhost";
allow-update { none; };
auto-dnssec maintain;
};15.2.4.5. DNSSEC 検証の有効化
root で以下のコマンドを実行します。
~]# rndc validation on~]# rndc validation off15.2.4.6. クエリーロギングの有効化
root で以下のコマンドを発行します。
~]# rndc querylog15.2.5. dig ユーティリティーの使用
DNS ルックアップの実行とネームサーバー設定のデバッグを可能にするコマンドラインツールです。これは通常、以下のように使用されます。
dig [@server] [option...] name type15.2.5.1. ネームサーバーのルックアップ
dig name NS例15.17 ネームサーバールックアップのサンプル
~]$ dig example.com NS
; <<>> DiG 9.7.1-P2-RedHat-9.7.1-2.P2.fc13 <<>> example.com NS
;; global options: +cmd
;; Got answer:
;; ->>HEADER<<- opcode: QUERY, status: NOERROR, id: 57883
;; flags: qr rd ra; QUERY: 1, ANSWER: 2, AUTHORITY: 0, ADDITIONAL: 0
;; QUESTION SECTION:
;example.com. IN NS
;; ANSWER SECTION:
example.com. 99374 IN NS a.iana-servers.net.
example.com. 99374 IN NS b.iana-servers.net.
;; Query time: 1 msec
;; SERVER: 10.34.255.7#53(10.34.255.7)
;; WHEN: Wed Aug 18 18:04:06 2010
;; MSG SIZE rcvd: 7715.2.5.2. IP アドレスのルックアップ
IP アドレスを検索するには、以下の形式でコマンドを使用します。
dig name A例15.18 IP アドレス検索のサンプル
~]$ dig example.com A
; <<>> DiG 9.7.1-P2-RedHat-9.7.1-2.P2.fc13 <<>> example.com A
;; global options: +cmd
;; Got answer:
;; ->>HEADER<<- opcode: QUERY, status: NOERROR, id: 4849
;; flags: qr rd ra; QUERY: 1, ANSWER: 1, AUTHORITY: 2, ADDITIONAL: 0
;; QUESTION SECTION:
;example.com. IN A
;; ANSWER SECTION:
example.com. 155606 IN A 192.0.32.10
;; AUTHORITY SECTION:
example.com. 99175 IN NS a.iana-servers.net.
example.com. 99175 IN NS b.iana-servers.net.
;; Query time: 1 msec
;; SERVER: 10.34.255.7#53(10.34.255.7)
;; WHEN: Wed Aug 18 18:07:25 2010
;; MSG SIZE rcvd: 9315.2.5.3. ホスト名の検索
IP アドレスのホスト名を検索するには、以下の形式でコマンドを使用します。
dig -x address例15.19 ホスト名検索のサンプル
~]$ dig -x 192.0.32.10
; <<>> DiG 9.7.1-P2-RedHat-9.7.1-2.P2.fc13 <<>> -x 192.0.32.10
;; global options: +cmd
;; Got answer:
;; ->>HEADER<<- opcode: QUERY, status: NOERROR, id: 29683
;; flags: qr rd ra; QUERY: 1, ANSWER: 1, AUTHORITY: 5, ADDITIONAL: 6
;; QUESTION SECTION:
;10.32.0.192.in-addr.arpa. IN PTR
;; ANSWER SECTION:
10.32.0.192.in-addr.arpa. 21600 IN PTR www.example.com.
;; AUTHORITY SECTION:
32.0.192.in-addr.arpa. 21600 IN NS b.iana-servers.org.
32.0.192.in-addr.arpa. 21600 IN NS c.iana-servers.net.
32.0.192.in-addr.arpa. 21600 IN NS d.iana-servers.net.
32.0.192.in-addr.arpa. 21600 IN NS ns.icann.org.
32.0.192.in-addr.arpa. 21600 IN NS a.iana-servers.net.
;; ADDITIONAL SECTION:
a.iana-servers.net. 13688 IN A 192.0.34.43
b.iana-servers.org. 5844 IN A 193.0.0.236
b.iana-servers.org. 5844 IN AAAA 2001:610:240:2::c100:ec
c.iana-servers.net. 12173 IN A 139.91.1.10
c.iana-servers.net. 12173 IN AAAA 2001:648:2c30::1:10
ns.icann.org. 12884 IN A 192.0.34.126
;; Query time: 156 msec
;; SERVER: 10.34.255.7#53(10.34.255.7)
;; WHEN: Wed Aug 18 18:25:15 2010
;; MSG SIZE rcvd: 31015.2.6. BIND の高度な機能
named サービスのみを使用して名前解決サービスを提供したり、特定のドメインの権限として機能することだけです。ただし、BIND バージョン 9 には、より安全で効率的な DNS サービスを可能にする多くの高度な機能があります。
15.2.6.1. 複数表示
DNS エントリーを拒否するために使用され、ローカルネットワーク内のクライアントからのクエリーを許可します。
/etc/named.conf 設定ファイルに追加します。match-clients オプションを使用して IP アドレス全体またはネットワーク全体を照合し、特別なオプションとゾーンデータを指定します。
15.2.6.2. IXFR (Incremental Zone Transfers 差分ゾーン転送)
15.2.6.3. Transaction SIGnatures トランザクション署名 (TSIG)
IP アドレスベースの転送認証方法が強化されます。これは、攻撃者がゾーンを転送するために IP アドレスにアクセスする必要はありませんが、秘密鍵を知る必要もあります。
IP アドレスベースの認証のみに依存しないでください。
15.2.6.4. DNSSEC (DNS Security Extensions)
DNS データの発信元認証、認証された存在拒否、およびデータの整合性を提供します。特定のドメインがセキュアとしてマークされている場合、検証に失敗したリソースレコードごとに SERVFAIL 応答が返されます。
+dnssec (DNSSEC OK ビット)、+cd (応答の検証に再帰的ネームサーバー)、および +bufsize=512 (パケットサイズを 512B に変更してファイアウォール経由で取得する。
15.2.6.5. インターネットプロトコルバージョン 6 (IPv6)
AAAA リソースレコードと listen-on-v6 ディレクティブを使用してサポートされます。
15.2.7. 回避すべき一般的な間違い
- セミコロンと弓形括弧の正しい使用
/etc/named.confファイルのセミコロンまたは一致しない中括弧を使用すると、namedサービスが起動しないようにすることができます。- 期間(
.文字)を正しく使用 - ゾーンファイル内では、ドメイン名の末尾のピリオドは完全修飾型ドメイン名を示します。省略した場合、
namedサービスはゾーンの名前または$ORIGINの値を追加して完了します。 - ゾーンファイルを編集する時のシリアル番号増加
- シリアル番号が増加していない場合、プライマリーネームサーバーは正しくて新しい情報を持ちますが、セカンダリーネームサーバーは決して変更を通知されません。そのため、そのゾーンのデータをリフレッシュする試みをしません。
- ファイヤーウォールの設定
- ファイアウォールが
namedサービスから他のネームサーバーへの接続をブロックしている場合、ファイアウォール設定を変更することが推奨されます。警告DNSクエリーに固定UDPソースポートを使用すると、攻撃者がキャッシュポイズニング攻撃をより簡単に実施できるセキュリティー脆弱性が発生する可能性があります。これを防ぐために、デフォルトではDNSはランダムな一時ポートから送信します。ランダムなUDPソースポートからの発信クエリーを許可するようにファイアウォールを設定します。デフォルトでは、1024から65535の範囲が使用されます。
15.2.8. 関連情報
15.2.8.1. インストールされているドキュメント
-
/usr/share/doc/bind-version/ - 最新のドキュメンテーションを格納しているメインのディレクトリーです。ここには、HTML と PDF 形式で『BIND 9 Administrator Reference Manual』を収納しており、BIND のリソース要件、異種タイプのネームサーバーの設定方法、ロードバランシングの実行方法、および他の高度なトピックを説明しています。
-
/usr/share/doc/bind-version/sample/etc/ 名前付き設定ファイルのサンプルを含むディレクトリー。
-
rndc(8) - rndc ネームサーバー制御ユーティリティーの man ページ。その使用方法に関するドキュメントが含まれています。
-
named(8) - と
いう名前のインターネットドメイン名サーバーの man ページです。これには、BIND ネームサーバーデーモンの制御に使用できる各種の引数が記載されています。 -
lwresd(8) - 軽量リゾルバーデーモン
lwresdの man ページには、デーモンとその使用方法が記載されています。 -
named.conf(5) - の man ページには、
named設定ファイル内で利用可能なオプションの包括的な一覧が記載されています。 - rndc.conf(5)
- man ページには、rndc 設定ファイル内で利用可能なオプションの包括的なリストが記載されています。
15.2.8.2. オンラインリソース
- https://access.redhat.com/site/articles/770133
- Red Hat Enterprise Linux 6 と比較しての違いを含む、chroot 環境で BIND を実行するという Red Hat ナレッジベースアーティクルです。
- https://access.redhat.com/documentation/ja-JP/Red_Hat_Enterprise_Linux/7/html/Security_Guide/
- 『Red Hat Enterprise Linux 7 セキュリティーガイド』には、DNSSEC に関する詳細なセクションがあります。
- https://www.icann.org/namecollision
- 『Name Collision Resources and Information』
第16章 Squid キャッシュプロキシーサーバーの設定
16.1. 認証なしで Squid をキャッシュプロキシーとして設定
前提条件
- この手順では、
/etc/squid/squid.confファイルが squid パッケージで提供されることを前提としています。このファイルを編集した場合は、ファイルを削除して、パッケージを再インストールしている。
手順
- squid パッケージをインストールします。
# yum install squid
/etc/squid/squid.confファイルを編集します。localnetアクセス制御リスト(ACL)を、プロキシーを使用できる IP 範囲と一致するように変更します。acl localnet src 192.0.2.0/24 acl localnet 2001:db8::/32
デフォルトでは、/etc/squid/squid.confファイルには、localnet ACL で指定されたすべての IP 範囲のプロキシーを使用できる http_access allow localnet ルールが含まれます。http_access allow localnet ルールの前に、すべてのlocalnetACL を指定する必要があります。重要お使いの環境に一致しない既存の acl localnet エントリーをすべて削除します。- 以下の ACL はデフォルト設定に存在し、HTTPS プロトコルを使用するポートとして 443 を定義します。
acl SSL_ports port 443
ユーザーが他のポートでも HTTPS プロトコルを使用できるようにするには、ポートごとに ACL を追加します。acl SSL_ports port port_number
- Squid が接続を確立できるポートに設定する acl Safe_ports ルールの一覧を更新します。たとえば、プロキシーを使用するクライアントがポート 21 (FTP)、80 (HTTP)、443 (HTTPS) のリソースにのみアクセスできるようにするには、その設定の以下の acl Safe_ports ステートメントのみを保持します。
acl Safe_ports port 21 acl Safe_ports port 80 acl Safe_ports port 443
デフォルトでは、設定には、Safe_ports ACL で定義されていないポートへのアクセス拒否を定義する http_access deny !Safe_ports ルールが含まれます。 cache_dirパラメーターにキャッシュの種類、キャッシュディレクトリーへのパス、キャッシュサイズ、さらにキャッシュの種類固有の設定を設定します。cache_dir ufs /var/spool/squid 10000 16 256
この設定により、以下が可能になります。- Squid は、ufs キャッシュタイプを使用します。
- Squid はキャッシュを
/var/spool/squid/ディレクトリーに保存します。 - キャッシュのサイズが最大 10000 MB になります。
- Squid は、16 個の レベル 1 サブディレクトリーを
/var/spool/squid/ディレクトリーに作成します。 - Squid は、レベル 1 の各ディレクトリーに 256 個のサブディレクトリーを作成します。
cache_dirディレクティブを設定しない場合、Squid はキャッシュをメモリーに保存します。
cache_dirパラメーターに/var/spool/squid/以外のキャッシュディレクトリーを設定する場合は、以下を行います。- キャッシュディレクトリーを作成します。
# mkdir -p path_to_cache_directory
- キャッシュディレクトリーの権限を設定します。
# chown squid:squid path_to_cache_directory
- SELinux を Enforcing モードで実行する場合は、
squid_cache_tコンテキストをキャッシュディレクトリーに設定します。# semanage fcontext -a -t squid_cache_t "path_to_cache_directory(/.*)?" # restorecon -Rv path_to_cache_directory
semanageユーティリティーがシステムで利用できない場合は、policycoreutils-python-utils パッケージをインストールします。
- ファイアウォールで 3128 ポートを開きます。
# firewall-cmd --permanent --add-port=3128/tcp # firewall-cmd --reload
squidサービスを開始します。# systemctl start squid
- システムの起動時に
squidサービスが自動的に起動するようにします。# systemctl enable squid
検証手順
curl ユーティリティーを使用して Web ページをダウンロードします。
# curl -O -L "https://www.redhat.com/index.html" -x "proxy.example.com:3128"
curl でエラーが表示されず、index.html ファイルが現在のディレクトリーにダウンロードされている場合は、プロキシーが機能します。
16.2. LDAP 認証を使用したキャッシュプロキシーとしての Squid の設定
前提条件
- この手順では、
/etc/squid/squid.confファイルが squid パッケージで提供されることを前提としています。このファイルを編集した場合は、ファイルを削除して、パッケージを再インストールしている。 uid=proxy_user,cn=users,cn=accounts,dc=example,dc=comなどのサービスユーザーが LDAP ディレクトリーに存在します。Squid はこのアカウントを使用して認証ユーザーを検索します。認証ユーザーが存在する場合、Squid はこのユーザーをディレクトリーにバインドして、認証を確認します。
手順
- squid パッケージをインストールします。
# yum install squid
/etc/squid/squid.confファイルを編集します。basic_ldap_authヘルパーユーティリティーを設定するには、/etc/squid/squid.confの上部に以下の設定エントリーを追加します。auth_param basic program /usr/lib64/squid/basic_ldap_auth -b "cn=users,cn=accounts,dc=example,dc=com" -D "uid=proxy_user,cn=users,cn=accounts,dc=example,dc=com" -W /etc/squid/ldap_password -f "(&(objectClass=person)(uid=%s))" -ZZ -H ldap://ldap_server.example.com:389
以下は、上記の例でbasic_ldap_authヘルパーユーティリティーに渡されるパラメーターを説明します。-b base_DNは LDAP 検索ベースを設定します。-d proxy_service_user_DNは、Squid がディレクトリー内の認証ユーザーを検索するために使用するアカウントの識別名(DN)を設定します。-w path_to_password_fileは、プロキシーサービスユーザーのパスワードが含まれるファイルへのパスを設定します。パスワードファイルを使用すると、オペレーティングシステムのプロセスリストにパスワードが表示されなくなります。-f LDAP_filterは、LDAP 検索フィルターを指定します。Squid は、%s変数を、認証ユーザーが提供するユーザー名に置き換えます。この例の (& (objectClass=person) (uid=%s)) フィルターは、ユーザー名がuid属性に設定された値と一致する必要があり、ディレクトリーエントリーに person オブジェクトクラスが含まれることを定義します。-ZZは、STARTTLS コマンドを使用して LDAP プロトコルで TLS 暗号化接続を強制します。以下の状況で-ZZを省略します。- LDAP サーバーは、暗号化された接続にを対応しません。
- URL に指定されたポートは、LDAPS プロトコルを使用します。
-H LDAP_URLパラメーターは、プロトコル、ホスト名、IP アドレス、および LDAP サーバーのポートを URL 形式で指定します。
- 以下の ACL およびルールを追加して、Squid で、認証されたユーザーのみがプロキシーを使用できるように設定します。
acl ldap-auth proxy_auth REQUIRED http_access allow ldap-auth
重要これらの設定は、http_access deny all ルールの前に指定します。 - 次のルールを削除して、localnet ACL で指定された IP 範囲のプロキシー認証の回避を無効にします。
http_access allow localnet
- 以下の ACL はデフォルト設定に存在し、HTTPS プロトコルを使用するポートとして 443 を定義します。
acl SSL_ports port 443
ユーザーが他のポートでも HTTPS プロトコルを使用できるようにするには、ポートごとに ACL を追加します。acl SSL_ports port port_number
- Squid が接続を確立できるポートに設定する acl Safe_ports ルールの一覧を更新します。たとえば、プロキシーを使用するクライアントがポート 21 (FTP)、80 (HTTP)、443 (HTTPS) のリソースにのみアクセスできるようにするには、その設定の以下の acl Safe_ports ステートメントのみを保持します。
acl Safe_ports port 21 acl Safe_ports port 80 acl Safe_ports port 443
デフォルトでは、設定には、Safe_ports ACL で定義されていないポートへのアクセス拒否を定義する http_access deny !Safe_ports ルールが含まれます。 cache_dirパラメーターにキャッシュの種類、キャッシュディレクトリーへのパス、キャッシュサイズ、さらにキャッシュの種類固有の設定を設定します。cache_dir ufs /var/spool/squid 10000 16 256
この設定により、以下が可能になります。- Squid は、ufs キャッシュタイプを使用します。
- Squid はキャッシュを
/var/spool/squid/ディレクトリーに保存します。 - キャッシュのサイズが最大 10000 MB になります。
- Squid は、16 個の レベル 1 サブディレクトリーを
/var/spool/squid/ディレクトリーに作成します。 - Squid は、レベル 1 の各ディレクトリーに 256 個のサブディレクトリーを作成します。
cache_dirディレクティブを設定しない場合、Squid はキャッシュをメモリーに保存します。
cache_dirパラメーターに/var/spool/squid/以外のキャッシュディレクトリーを設定する場合は、以下を行います。- キャッシュディレクトリーを作成します。
# mkdir -p path_to_cache_directory
- キャッシュディレクトリーの権限を設定します。
# chown squid:squid path_to_cache_directory
- SELinux を Enforcing モードで実行する場合は、
squid_cache_tコンテキストをキャッシュディレクトリーに設定します。# semanage fcontext -a -t squid_cache_t "path_to_cache_directory(/.*)?" # restorecon -Rv path_to_cache_directory
semanageユーティリティーがシステムで利用できない場合は、policycoreutils-python-utils パッケージをインストールします。
- LDAP サービスユーザーのパスワードを
/etc/squid/ldap_passwordファイルに保存し、ファイルに適切なパーミッションを設定します。# echo "password" > /etc/squid/ldap_password # chown root:squid /etc/squid/ldap_password # chmod 640 /etc/squid/ldap_password
- ファイアウォールで 3128 ポートを開きます。
# firewall-cmd --permanent --add-port=3128/tcp # firewall-cmd --reload
squidサービスを開始します。# systemctl start squid
- システムの起動時に
squidサービスが自動的に起動するようにします。# systemctl enable squid
検証手順
curl ユーティリティーを使用して Web ページをダウンロードします。
# curl -O -L "https://www.redhat.com/index.html" -x "user_name:password@proxy.example.com:3128"
curl でエラーが表示されず、index.html ファイルが現在のディレクトリーにダウンロードされている場合は、プロキシーが機能します。
トラブルシューティングの手順
auth_paramパラメーターで使用したのと同じ設定でヘルパーユーティリティーを手動で起動します。# /usr/lib64/squid/basic_ldap_auth -b "cn=users,cn=accounts,dc=example,dc=com" -D "uid=proxy_user,cn=users,cn=accounts,dc=example,dc=com" -W /etc/squid/ldap_password -f "(&(objectClass=person)(uid=%s))" -ZZ -H ldap://ldap_server.example.com:389
- 有効なユーザー名とパスワードを入力し、Enter を押します。
user_name password
ヘルパーユーティリティーが OK を返すと、認証に成功しました。
16.3. Kerberos 認証を使用したキャッシュプロキシーとしての Squid の設定
前提条件
- この手順では、
/etc/squid/squid.confファイルが squid パッケージで提供されることを前提としています。このファイルを編集した場合は、ファイルを削除して、パッケージを再インストールしている。 - Squid をインストールするサーバーが、AD ドメインのメンバーである。詳細は、『Red Hat Enterprise Linux 7 システム管理者のガイド』の『Samba をドメインメンバーとしてセットアップ』を参照してください。
手順
- 以下のパッケージをインストールします。
# yum install squid krb5-workstation
- AD ドメイン管理者として認証します。
# kinit administrator@AD.EXAMPLE.COM
- Squid 用の keytab を作成し、
/etc/squid/HTTP.keytabファイルに保存します。# export KRB5_KTNAME=FILE:/etc/squid/HTTP.keytab # net ads keytab CREATE -U administrator
HTTPサービスプリンシパルをキータブに追加します。# net ads keytab ADD HTTP -U administrator
- keytab ファイルの所有者を
squidユーザーに設定します。# chown squid /etc/squid/HTTP.keytab
- 必要に応じて、キータブファイルに、プロキシーサーバーの完全修飾ドメイン名(FQDN)の
HTTPサービスプリンシパルが含まれていることを確認します。# klist -k /etc/squid/HTTP.keytab Keytab name: FILE:/etc/squid/HTTP.keytab KVNO Principal ---- -------------------------------------------------------------------------- ... 2 HTTP/proxy.ad.example.com@AD.EXAMPLE.COM ...
/etc/squid/squid.confファイルを編集します。negotiate_kerberos_authヘルパーユーティリティーを設定するには、/etc/squid/squid.confの上部に以下の設定エントリーを追加します。auth_param negotiate program /usr/lib64/squid/negotiate_kerberos_auth -k /etc/squid/HTTP.keytab -s HTTP/proxy.ad.example.com@AD.EXAMPLE.COM
以下は、上記の例でnegotiate_kerberos_authヘルパーユーティリティーに渡されるパラメーターを説明します。-k fileは、キータブファイルへのパスを設定します。squidユーザーには、このファイルの読み取り権限が必要なことに注意してください。-s HTTP/host_name@kerberos_realmは、Squid が使用する Kerberos プリンシパルを設定します。
必要に応じて、以下のパラメーターのいずれかまたは両方をヘルパーユーティリティーに渡すことによりロギングを有効にできます。-iは、認証ユーザーなどの情報メッセージをログに記録します。-dは、デバッグロギングを有効にします。
Squid は、ヘルパーユーティリティーから/var/log/squid/cache.logファイルにデバッグ情報をログに記録します。- 以下の ACL およびルールを追加して、Squid で、認証されたユーザーのみがプロキシーを使用できるように設定します。
acl kerb-auth proxy_auth REQUIRED http_access allow kerb-auth
重要これらの設定は、http_access deny all ルールの前に指定します。 - 次のルールを削除して、localnet ACL で指定された IP 範囲のプロキシー認証の回避を無効にします。
http_access allow localnet
- 以下の ACL はデフォルト設定に存在し、HTTPS プロトコルを使用するポートとして 443 を定義します。
acl SSL_ports port 443
ユーザーが他のポートでも HTTPS プロトコルを使用できるようにするには、ポートごとに ACL を追加します。acl SSL_ports port port_number
- Squid が接続を確立できるポートに設定する acl Safe_ports ルールの一覧を更新します。たとえば、プロキシーを使用するクライアントがポート 21 (FTP)、80 (HTTP)、443 (HTTPS) のリソースにのみアクセスできるようにするには、その設定の以下の acl Safe_ports ステートメントのみを保持します。
acl Safe_ports port 21 acl Safe_ports port 80 acl Safe_ports port 443
デフォルトでは、設定には、Safe_ports ACL で定義されていないポートへのアクセス拒否を定義する http_access deny !Safe_ports ルールが含まれます。 cache_dirパラメーターにキャッシュの種類、キャッシュディレクトリーへのパス、キャッシュサイズ、さらにキャッシュの種類固有の設定を設定します。cache_dir ufs /var/spool/squid 10000 16 256
この設定により、以下が可能になります。- Squid は、ufs キャッシュタイプを使用します。
- Squid はキャッシュを
/var/spool/squid/ディレクトリーに保存します。 - キャッシュのサイズが最大 10000 MB になります。
- Squid は、16 個の レベル 1 サブディレクトリーを
/var/spool/squid/ディレクトリーに作成します。 - Squid は、レベル 1 の各ディレクトリーに 256 個のサブディレクトリーを作成します。
cache_dirディレクティブを設定しない場合、Squid はキャッシュをメモリーに保存します。
cache_dirパラメーターに/var/spool/squid/以外のキャッシュディレクトリーを設定する場合は、以下を行います。- キャッシュディレクトリーを作成します。
# mkdir -p path_to_cache_directory
- キャッシュディレクトリーの権限を設定します。
# chown squid:squid path_to_cache_directory
- SELinux を Enforcing モードで実行する場合は、
squid_cache_tコンテキストをキャッシュディレクトリーに設定します。# semanage fcontext -a -t squid_cache_t "path_to_cache_directory(/.*)?" # restorecon -Rv path_to_cache_directory
semanageユーティリティーがシステムで利用できない場合は、policycoreutils-python-utils パッケージをインストールします。
- ファイアウォールで 3128 ポートを開きます。
# firewall-cmd --permanent --add-port=3128/tcp # firewall-cmd --reload
squidサービスを開始します。# systemctl start squid
- システムの起動時に
squidサービスが自動的に起動するようにします。# systemctl enable squid
検証手順
curl ユーティリティーを使用して Web ページをダウンロードします。
# curl -O -L "https://www.redhat.com/index.html" --proxy-negotiate -u : -x "proxy.ad.example.com:3128"
curl でエラーが表示されず、index.html ファイルが現在のディレクトリーに存在する場合、プロキシーは機能します。
トラブルシューティングの手順
- AD アカウントの Kerberos チケットを取得します。
# kinit user@AD.EXAMPLE.COM
- 必要に応じて、キーを表示します。
# klist
negotiate_kerberos_auth_testユーティリティーを使用して認証をテストします。# /usr/lib64/squid/negotiate_kerberos_auth_test proxy.ad.example.com
ヘルパーユーティリティーがトークンを返すと、認証に成功しました。Token: YIIFtAYGKwYBBQUCoIIFqDC...
16.4. Squid でのドメインブラックリストの設定
前提条件
- Squid が設定され、ユーザーはプロキシーを使用できます。
手順
/etc/squid/squid.confファイルを編集し、以下の設定を追加します。acl domain_blacklist dstdomain "/etc/squid/domain_blacklist.txt" http_access deny all domain_blacklist
重要ユーザーまたはクライアントへのアクセスを許可する最初の http_access allow ステートメントの前に、これらのエントリーを追加します。/etc/squid/domain_blacklist.txtファイルを作成し、ブロックするドメインを追加します。たとえば、サブドメインを含むexample.comへのアクセスをブロックし、example.netをブロックするには、以下を追加します。.example.com example.net
重要squid 設定の/etc/squid/domain_blacklist.txtファイルを参照している場合は、このファイルを空にすることはできません。このファイルが空の場合、Squid は起動できません。squidサービスを再起動します。# systemctl restart squid
16.5. 特定のポートまたは IP アドレスでリッスンするように Squid サービスの設定
3128 ポートをリッスンします。本セクションでは、ポートを変更し、Squid が特定の IP アドレスをリッスンするように設定する方法を説明します。
前提条件
- Squid がインストールされています。
手順
/etc/squid/squid.confファイルを編集します。- Squid サービスがリッスンするポートを設定するには、
http_portパラメーターにポート番号を設定します。たとえば、ポートを8080に設定するには、以下を設定します。http_port 8080
- Squid サービスがリッスンする IP アドレスを設定するには、
http_portパラメーターに IP アドレスとポート番号を設定します。たとえば、Squid がポート3128の IP アドレス192.0.2.1でのみリッスンするように設定するには、以下を設定します。http_port 192.0.2.1:3128
複数のhttp_portパラメーターを設定ファイルに追加して、Squid が複数のポートおよび IP アドレスでリッスンするように設定します。http_port 192.0.2.1:3128 http_port 192.0.2.1:8080
- Squid が別のポートをデフォルトとして使用するように設定した場合(
3128):- ファイアウォールのポートを開きます。
# firewall-cmd --permanent --add-port=port_number/tcp # firewall-cmd --reload
- Enforcing モードで SELinux を実行する場合は、ポートを
squid_port_tポートタイプ定義に割り当てます。# semanage port -a -t squid_port_t -p tcp port_number
semanageユーティリティーがシステムで利用できない場合は、policycoreutils-python-utils パッケージをインストールします。
squidサービスを再起動します。# systemctl restart squid
16.6. 関連情報
/etcファイルを参照してください。/squid/squid.confファイルで設定できる設定パラメーターの一覧と詳細な説明は、/usr/share/doc/squid- <version> /squid.conf.documented
付録A ネットワーク設定に関する Red Hat Customer Portal Labs
Bridge Configuration
Network Bonding Helper
Packet capture syntax generator
root アクセスが必要です。
付録B 改訂履歴
| 改訂履歴 | |||
|---|---|---|---|
| 改訂 0.10-06 | Tue 03 Mar 2020 | Marc Muehlfeld | |
| |||
| 改訂 0.10-05 | Fri 22 Nov 2019 | Marc Muehlfeld | |
| |||
| 改訂 0.10-04 | Tue 06 Aug 2019 | Marc Muehlfeld | |
| |||
| 改訂 0.10-03 | Thu 22 Mar 2018 | Ioanna Gkioka | |
| |||
| 改訂 0.10-02 | Mon 14 Aug 2017 | Ioanna Gkioka | |
| |||
| 改訂 0.10-01 | Tue 25 Jul 2017 | Mirek Jahoda | |
| |||
| 改訂 0.9-30 | Tue 18 Oct 2016 | Mirek Jahoda | |
| |||
| 改訂 0.9-25 | Wed 11 Nov 2015 | Jana Heves | |
| |||
| 改訂 0.9-15 | Tue 17 Feb 2015 | Christian Huffman | |
| |||
| 改訂 0.9-14 | Fri Dec 05 2014 | Christian Huffman | |
| |||
| 改訂 0.9-12 | Wed Nov 05 2014 | Stephen Wadeley | |
| |||
| 改訂 0.9-11 | Tues Oct 21 2014 | Stephen Wadeley | |
| |||
| 改訂 0.9-9 | Tue Sep 2 2014 | Stephen Wadeley | |
| |||
| 改訂 0.9-8 | Tue July 8 2014 | Stephen Wadeley | |
| |||
| 改訂 0-0 | Wed Dec 12 2012 | Stephen Wadeley | |
| |||
B.1. 承認
索引
シンボル
- /etc/named.conf (参照 BIND)
- カーネルモジュール
- ボンディングモジュール, チャンネルボンディングの使用
- ボンディングインターフェイスのパラメーター, ボンディングモジュールのディレクティブ
- 説明, チャンネルボンディングの使用
- モジュールパラメーター
- ボンディングモジュールパラメーター, ボンディングモジュールのディレクティブ
- セカンダリーネームサーバー (参照 BIND)
- チャネルボンディング
- ボンディングインターフェイスのパラメーター, ボンディングモジュールのディレクティブ
- 設定, チャンネルボンディングの使用
- 説明, チャンネルボンディングの使用
- チャネルボンディングインターフェイス (参照 カーネルモジュール)
- ネームサーバー (参照 DNS)
- プライマリーネームサーバー (参照 BIND)
- ボンディング (参照 チャネルボンディング)
- リソースレコード (参照 BIND)
- ルートネームサーバー (参照 BIND)
- 再帰ネームサーバー (参照 BIND)
- 動的ホスト設定プロトコル (Pu Dynamic Host Configuration Protocol) (参照 DHCP)
- 権威ネームサーバー (参照 BIND)
B
- BIND
- features
- DNSSEC (DNS Security Extensions), DNSSEC (DNS Security Extensions)
- IXFR (インクリメンテーションゾーン転送), IXFR (Incremental Zone Transfers 差分ゾーン転送)
- インターネットプロトコルバージョン 6 (IPv6), インターネットプロトコルバージョン 6 (IPv6)
- トランザクション SIGnature (TSIG), Transaction SIGnatures トランザクション署名 (TSIG)
- 自動ゾーン転送 (AXFR), IXFR (Incremental Zone Transfers 差分ゾーン転送)
- 複数のビュー, 複数表示
- ゾーン
- $INCLUDE ディレクティブ, 一般的なディレクティブ
- $ORIGIN ディレクティブ, 一般的なディレクティブ
- $ttl ディレクティブ, 一般的なディレクティブ
- CNAME (Canonical Name)リソースレコード, 一般的なリソースレコード
- MX (Mail Exchange)リソースレコード, 一般的なリソースレコード
- NS (Nameserver)リソースレコード, 一般的なリソースレコード
- PTR (Pointer)リソースレコード, 一般的なリソースレコード
- SOA (認証局の開始)リソースレコード, 一般的なリソースレコード
- コメントタグ, コメントタグ
- 使用例, 単純なゾーンファイル, 逆引き名前解決ゾーンファイル
- 説明, ネームサーバーゾーン
- (アドレス)リソースレコード , 一般的なリソースレコード
- タイプ
- セカンダリー (スレーブ) ネームサーバー, ネームサーバーゾーン, ネームサーバーの種類
- プライマリー (マスター) ネームサーバー, ネームサーバーゾーン, ネームサーバーの種類
- 再帰ネームサーバー, ネームサーバーの種類
- 権威ネームサーバー, ネームサーバーの種類
- ディレクトリー
- /etc/named/, named サービスの設定
- /var/named/, ゾーンファイルの編集
- /var/named/data/, ゾーンファイルの編集
- /var/named/dynamic/, ゾーンファイルの編集
- /var/named/slaves/, ゾーンファイルの編集
- ファイル
- /etc/named.conf, named サービスの設定, ユーティリティーの設定
- /etc/rndc.conf, ユーティリティーの設定
- /etc/rndc.key, ユーティリティーの設定
- ユーティリティー
- リソースレコード, ネームサーバーゾーン
- 一般的な間違い, 回避すべき一般的な間違い
- 設定
- ACL ステートメント, 一般的なステートメントのタイプ
- controls ステートメント, その他のステートメントタイプ
- include ステートメント, 一般的なステートメントのタイプ
- key ステートメント, その他のステートメントタイプ
- logging ステートメント, その他のステートメントタイプ
- options ステートメント, 一般的なステートメントのタイプ
- server statement, その他のステートメントタイプ
- trusted-keys ステートメント, その他のステートメントタイプ
- view ステートメント, その他のステートメントタイプ
- zone ステートメント, 一般的なステートメントのタイプ
- コメントタグ, コメントタグ
- 関連資料, オンラインリソース
- インストールされているドキュメント, インストールされているドキュメント
- BIND (Berkeley Internet Name Domain) (参照 BIND)
D
- DHCP, DHCP サーバー
- dhcpd.conf, 設定ファイル
- dhcpd.leases, サーバーの起動と停止
- dhcpd6.conf, IPv6 の DHCP (DHCPv6)
- DHCPv6, IPv6 の DHCP (DHCPv6)
- dhcrelay, DHCP リレーエージェント
- group, 設定ファイル
- shared-network, 設定ファイル
- subnet, 設定ファイル
- グローバルパラメーター, 設定ファイル
- コマンドラインオプション, サーバーの起動と停止
- サーバーの停止, サーバーの起動と停止
- サーバーの起動, サーバーの起動と停止
- サーバー設定, DHCP サーバーの設定
- リレーエージェント, DHCP リレーエージェント
- 使用する理由, DHCP を使用する理由
- 最後に、ほとんどの, 設定ファイル
- 関連資料, 関連情報
- dhcpd.conf, 設定ファイル
- dhcpd.leases, サーバーの起動と停止
- dhcrelay, DHCP リレーエージェント
- dig (参照 BIND)
- DNS
- 定義, DNS サーバー
- (参照 BIND)
M
- Multihomed DHCP
- サーバー設定, マルチホーム DHCP サーバーの設定
- ホストの設定, ホストの設定
N
- named (参照 BIND)
- NIC
- 単一チャネルへのバインディング, チャンネルボンディングの使用
R
- rndc (参照 BIND)

