Red Hat Training
A Red Hat training course is available for Red Hat Enterprise Linux
High Availability Add-On の管理
Red Hat Enterprise Linux 7
Red Hat High Availability デプロイメントの設定
概要
『High Availability Add-On の管理』 では、Red Hat Enterprise Linux 7 向けに High Availability Add-On を使用するサンプルのクラスター設定を紹介します。
第1章 Pacemaker を使用した Red Hat High Availability クラスターの作成
本章では、pcs コマンドを使用して 2 ノードの Red Hat High Availability クラスターを作成する手順を説明します。クラスターの作成後、必要なリソースやリソースグループを設定できます。
本章で説明しているクラスターを設定する場合には次のコンポーネントが必要になります。
- クラスターを作成するのに使用する 2 つのノード。この例では、使用されるノードは
z1.example.comおよびz2.example.comです。 - プライベートネットワーク用のネットワークスイッチ、クラスター同士の通信およびネットワーク電源スイッチやファイバーチャンネルスイッチなどのクラスターハードウェアとの通信に必要になります。
- 各ノード用の電源フェンスデバイス、ここでは APC 電源スイッチの 2 ポートを使用しています。この例では、APC 電源スイッチの 2 ポートを使用します。ホスト名は
zapc.example.comです。
本章は 3 つの項に分かれています。
- 「クラスターソフトウェアのインストール」 では、クラスターソフトウェアのインストール手順を説明します。
- 「クラスターの作成」 では、2 ノードクラスターの設定手順を説明します。
- 「排他処理の設定」 では、クラスターの各ノードにフェンスデバイスを設定する手順を説明します。
1.1. クラスターソフトウェアのインストール
クラスターのインストールおよび設定手順を以下に示します。
- クラスターの各ノードに、Red Hat High Availability Add-On ソフトウェアパッケージと、使用可能なすべてのフェンスエージェントを、High Availability チャンネルからインストールします。
#
yum install pcs pacemaker fence-agents-all - firewalld デーモンを実行している場合は、以下のコマンドを実行して Red Hat High Availability Add-On が必要とするポートを有効にします。注記firewalld デーモンがシステムにインストールされているかどうかを確認するには、rpm -q firewalld コマンドを実行します。firewalld デーモンがインストールされている場合は、firewall-cmd --state コマンドを使用して実行されているかどうかを確認できます。
#
firewall-cmd --permanent --add-service=high-availability#firewall-cmd --add-service=high-availability pcsを使用してクラスターの設定やノード間の通信を行うため、pcsの管理アカウントとなるユーザー IDhaclusterのパスワードを各ノードに設定する必要があります。haclusterユーザーのパスワードは、各ノードで同じにすることが推奨されます。#
passwd haclusterChanging password for user hacluster. New password: Retype new password: passwd: all authentication tokens updated successfully.- クラスターを設定する前に、各ノードで起動時にブートするよう pcsd デーモンが起動および有効化されている必要があります。このデーモンは pcs コマンドで動作し、クラスターのノード全体で設定を管理します。クラスターの各ノードで次のコマンドを実行して、システムの起動時に
pcsdサービスが起動し、pcsdが有効になるように設定します。#
systemctl start pcsd.service#systemctl enable pcsd.service - pcs を実行するノードでクラスター内の各ノードの pcs ユーザー
haclusterを認証します。次のコマンドは、z1.example.comとz2.example.comで設定される 2 ノードクラスターの両ノードに対して、z1.example.comのhaclusterユーザーを認証します。[root@z1 ~]#
pcs cluster auth z1.example.com z2.example.comUsername:haclusterPassword: z1.example.com: Authorized z2.example.com: Authorized
1.2. クラスターの作成
この手順では、
z1.example.com ノードおよび z2.example.com ノードで設定される Red Hat High Availability Add-On クラスターを作成します。
z1.example.comで以下のコマンドを実行し、2 つのノードz1.example.comとz2.example.comで設定される 2 ノードクラスターmy_clusterを作成します。これにより、クラスター設定ファイルが、クラスターの両ノードに伝搬されます。このコマンドには--startオプションが含まれます。このオプションを使用すると、クラスターの両ノードでクラスターサービスが起動します。[root@z1 ~]#
pcs cluster setup --start --name my_cluster\z1.example.com z2.example.comz1.example.com: Succeeded z1.example.com: Starting Cluster... z2.example.com: Succeeded z2.example.com: Starting Cluster...- クラスターサービスを有効にし、ノードの起動時にクラスターの各ノードでクラスターサービスが実行するようにします。注記使用している環境でクラスターサービスを無効のままにしておきたい場合などは、この手順を省略できます。この手順を行うことで、ノードがダウンした場合にクラスターやリソース関連の問題をすべて解決してから、そのノードをクラスターに戻すことができます。クラスターサービスを無効にしている場合には、ノードを再起動する時に pcs cluster start コマンドを使って手作業でサービスを起動しなければならないので注意してください。
[root@z1 ~]#
pcs cluster enable --all
pcs cluster status コマンドを使用するとクラスターの現在の状態を表示できます。pcs cluster setup コマンドで
--start オプションを使用してクラスターサービスを起動した場合は、クラスターが稼働するのに時間が少しかかる可能性があるため、クラスターとその設定で後続の動作を実行する前に、クラスターが稼働していることを確認する必要があります。
[root@z1 ~]# pcs cluster status
Cluster Status:
Last updated: Thu Jul 25 13:01:26 2013
Last change: Thu Jul 25 13:04:45 2013 via crmd on z2.example.com
Stack: corosync
Current DC: z2.example.com (2) - partition with quorum
Version: 1.1.10-5.el7-9abe687
2 Nodes configured
0 Resources configured
1.3. 排他処理の設定
クラスターの各ノードにフェンスデバイスを設定する必要があります。フェンス設定コマンドの説明やオプションは、『Red Hat Enterprise Linux 7 High Availability Add-On リファレンス』 を参照してください。排他処理 (フェンシング) やその重要性は、Fencing in a Red Hat High Availability Cluster を参照してください。
注記
フェンスデバイスを設定する場合は、そのデバイスが、クラスター内のノードまたはデバイスと電源を共有しているかどうかに注意する必要があります。ノードとそのフェンスデバイスが電源を共有していると、その電源をフェンスできず、フェンスデバイスが失われた場合は、クラスターがそのノードをフェンスできない可能性があります。このようなクラスターには、フェンスデバイスおよびノードに冗長電源を提供するか、または電源を共有しない冗長フェンスデバイスが存在する必要があります。SBD やストレージフェンシングなど、その他のフェンシング方法でも、分離した電源供給の停止時に冗長性を得られます。
ここでは、ホスト名が
zapc.example.com の APC 電源スイッチを使用してノードをフェンスし、fence_apc_snmp フェンスエージェントを使用します。ノードはすべて同じフェンスエージェントで排他処理されるため、pcmk_host_map と pcmk_host_list のオプションを使ってすべてのフェンスデバイスを一つのリソースとして設定できます。
pcs stonith create コマンドを使って
stonith リソースとしてデバイスを設定し、フェンスデバイスを作成します。以下のコマンドは、z1.example.com ノードおよび z2.example.com ノードの fence_apc_snmp フェンスエージェントを使用する、stonith リソース myapc を設定します。pcmk_host_map オプションにより、z1.example.com がポート 1 にマップされ、z2.example.com がポート 2 にマップされます。APC デバイスのログイン値とパスワードはいずれも apc です。デフォルトでは、このデバイスは各ノードに対して、60 秒間隔で監視を行います。
また、ノードのホスト名を指定する際に、IP アドレスを使用できます。
[root@z1 ~]#pcs stonith create myapc fence_apc_snmp\ipaddr="zapc.example.com" pcmk_host_map="z1.example.com:1;z2.example.com:2"\pcmk_host_check="static-list" pcmk_host_list="z1.example.com,z2.example.com"\login="apc" passwd="apc"
注記
fence_apc_snmp stonith デバイスを作成するときに次のような警告メッセージが表示されることがありますがこのメッセージは無視して構いません。
Warning: missing required option(s): 'port, action' for resource type: stonith:fence_apc_snmp
次のコマンドは、既存の STONITH デバイスのパラメーターを表示します。
[root@rh7-1 ~]# pcs stonith show myapc
Resource: myapc (class=stonith type=fence_apc_snmp)
Attributes: ipaddr=zapc.example.com pcmk_host_map=z1.example.com:1;z2.example.com:2 pcmk_host_check=static-list pcmk_host_list=z1.example.com,z2.example.com login=apc passwd=apc
Operations: monitor interval=60s (myapc-monitor-interval-60s)
フェンスデバイスの設定後に、デバイスをテストする必要があります。フェンスデバイスのテストの説明は、『High Availability Add-On リファレンス』 の フェンス機能: STONITH の設定
注記
ネットワークインターフェイスを無効にしてフェンスデバイスのテストを実行しないでください。フェンシングが適切にテストされなくなります。
注記
フェンシングを設定してクラスターが起動すると、タイムアウトに到達していなくても、ネットワークの再起動時に、ネットワークを再起動するノードのフェンシングが発生します。このため、ノードで意図しないフェンシングが発生しないように、クラスターサービスの実行中はネットワークサービスを再起動しないでください。
第2章 Red Hat High Availability クラスターのアクティブ/パッシブ Apache HTTP サーバー
本章では、pcs コマンドを使用してクラスターリソースを設定し、2 ノードの Red Hat Enterprise Linux High Availability Add-On クラスターでアクティブ/パッシブな Apache HTTP サーバーを設定する方法を説明します。このユースケースでは、クライアントはフローティング IP アドレスを使用して Apache HTTP サーバーにアクセスします。Web サーバーは、クラスターにある 2 つのノードのいずれかで実行します。Web サーバーが実行しているノードが正常に動作しなくなると、Web サーバーはクラスターの 2 番目のノードで再起動し、サービスの中断は最小限に抑えられます。
図2.1「2 ノードの Red Hat High Availability クラスターの Apache」 クラスターのハイレベルの概要を表示します。クラスターはネットワーク電源スイッチおよび共有ストレージで設定される 2 ノードの Red Hat High Availability クラスターです。クライアントは仮想 IP を使用して Apache HTTP サーバーにアクセスするため、クラスターノードはパブリックネットワークに接続されます。Apache サーバーは、ノード 1 またはノード 2 のいずれかで実行します。いずれのノードも、Apache のデータが保持されるストレージにアクセスできます。
図2.1 2 ノードの Red Hat High Availability クラスターの Apache
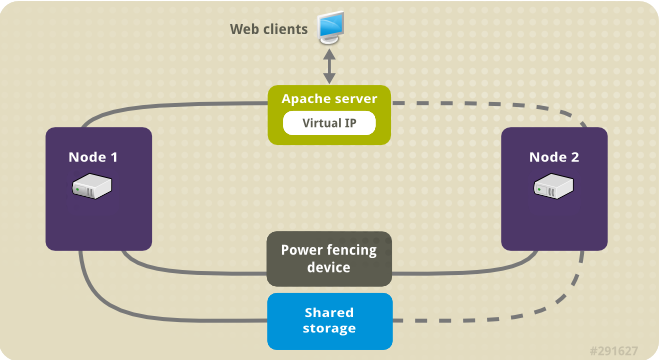
[D]
このユースケースでは、システムに以下のコンポーネントが必要です。
- 各ノードに電源フェンスが設定されている 2 ノードの Red Hat High Availability クラスター。この手順では、1章Pacemaker を使用した Red Hat High Availability クラスターの作成 で提供されるクラスターの例を使用します。
- Apache に必要なパブリック仮想 IP アドレス。
- iSCSI、ファイバーチャネル、またはその他の共有ネットワークブロックデバイスを使用する、クラスターのノードに対する共有ストレージ。
クラスターは、Web サーバーで必要な LVM リソース、ファイルシステムリソース、IP アドレスリソース、Web サーバーリソースなどのクラスターコンポーネントを含む Apache リソースグループで設定されます。このリソースグループは、クラスター内のあるノードから別のノードへのフェールオーバーが可能なため、いずれのノードでも Web サーバーを実行できます。クラスターにリソースグループを作成する前に次の手順を行います。
- 「Web サーバーの設定」 の説明に従い web サーバーを設定します。
- 「ボリュームグループのアクティブ化をクラスター内に限定」 の説明に従い、
my_lvを含むボリュームグループの作動はクラスターでしか行えないよう限定し、またボリュームグループが起動時にクラスター以外の場所で作動しないようにします。
上記の手順をすべて完了したら、「pcs コマンドを使用したリソースおよびリソースグループの作成」 の説明に従いリソースグループおよびそのグループに含ませるリソースを作成します。
2.1. LVM ボリュームを ext4 ファイルシステムで設定
このユースケースでは、クラスターのノード間で共有されるストレージに、LVM 論理ボリュームを作成する必要があります。
次の手順に従い LVM 論理ボリュームを作成しその論理ボリューム上に
ext4 ファイルシステムを作成します。この例では、LVM 論理ボリュームを作成する LVM 物理ボリュームを保管するのに、共有パーティション /dev/sdb1 が使用されます。
注記
LVM ボリュームと、クラスターノードで使用するパーティションおよびデバイスは、クラスターノード以外には接続しないでください。
/dev/sdb1 パーティションは共有させるストレージとなるため、この手順は一つのノードでのみ行います。
- パーティション
/dev/sdb1に LVM 物理ボリュームを作成します。#
pvcreate /dev/sdb1Physical volume "/dev/sdb1" successfully created - 物理ボリューム
/dev/sdb1で設定されるボリュームグループmy_vgを作成します。#
vgcreate my_vg /dev/sdb1Volume group "my_vg" successfully created - ボリュームグループ
my_vgを使用して、論理ボリュームを作成します。#
lvcreate -L450 -n my_lv my_vgRounding up size to full physical extent 452.00 MiB Logical volume "my_lv" createdlvs コマンドを使って論理ボリュームを表示してみます。#
lvsLV VG Attr LSize Pool Origin Data% Move Log Copy% Convert my_lv my_vg -wi-a---- 452.00m ... ext4ファイルシステムをmy_lv論理ボリューム上に作成します。#
mkfs.ext4 /dev/my_vg/my_lvmke2fs 1.42.7 (21-Jan-2013) Filesystem label= OS type: Linux ...
2.2. Web サーバーの設定
次の手順に従って Apache HTTP サーバーを設定します。
- クラスターの各ノードに、Apache HTTP サーバーがインストールされていることを確認します。Apache HTTP サーバーのステータスを確認するには、クラスターに
wgetツールがインストールされている必要があります。各ノードで、以下のコマンドを実行します。#
yum install -y httpd wget - Apache リソースエージェントが Apache HTTP サーバーの状態を取得できるようにするため、クラスターの各ノードの
/etc/httpd/conf/httpd.confファイルに以下のテキストが含まれ、コメントアウトされていないことを確認してください。これが記載されていない場合は、ファイルの末尾に追加します。<Location /server-status> SetHandler server-status Require local </Location> apacheリソースエージェントを使用して Apache を管理する場合はsystemdが使用されません。そのため、Apache のリロードにsystemctlが使用されないようにするため、Apache によって提供されるlogrotateスクリプトを編集する必要があります。クラスター内の各ノード上で、/etc/logrotate.d/httpdファイルから以下の行を削除します。/bin/systemctl reload httpd.service > /dev/null 2>/dev/null || true
削除した行を以下の 3 行に置き換えます。/usr/bin/test -f /run/httpd.pid >/dev/null 2>/dev/null && /usr/bin/ps -q $(/usr/bin/cat /run/httpd.pid) >/dev/null 2>/dev/null && /usr/sbin/httpd -f /etc/httpd/conf/httpd.conf -c "PidFile /run/httpd.pid" -k graceful > /dev/null 2>/dev/null || true
- Apache で提供する Web ページを作成します。クラスター内のいずれかのノードに 「LVM ボリュームを ext4 ファイルシステムで設定」 で作成したファイルシステムをマウントし、そのファイルシステム上で
index.htmlファイルを作成したら再びファイルシステムをアンマウントします。#
mount /dev/my_vg/my_lv /var/www/#mkdir /var/www/html#mkdir /var/www/cgi-bin#mkdir /var/www/error#restorecon -R /var/www#cat <<-END >/var/www/html/index.html<html><body>Hello</body></html>END#umount /var/www
2.3. ボリュームグループのアクティブ化をクラスター内に限定
次の手順でボリュームグループを設定すると、クラスターでしかボリュームグループを作動することができなくなり、またボリュームグループは起動時にクラスター以外の場所では作動しなくなります。ボリュームグループがクラスター外部のシステムによってアクティブ化されると、ボリュームグループのメタデータが破損することがあります。
この手順では
/etc/lvm/lvm.conf 設定ファイル内の volume_list のエントリーを編集します。volume_list のエントリーに記載されているボリュームグループはクラスターマネージャーの管轄外となるローカルノードでの自動作動が許可されます。ノードのローカルな root ディレクトリーやホームディレクトリーに関連するボリュームグループはこのリストに含ませてください。クラスターマネージャーで管理するボリュームグループは volume_list のエントリーには入れないでください。ここでの手順に clvmd を使用する必要はありません。
クラスター内の各ノードで以下の手順を実行します。
- 次のコマンドを実行して、
/etc/lvm/lvm.confファイルでlocking_typeが 1 に設定されていることとuse_lvmetadが 0 に設定されていることを確認します。また、このコマンドを実行すると、すべての lvmetad プロセスがすぐに無効になり、停止します。#
lvmconf --enable-halvm --services --startstopservices - 以下のコマンドを使用して、ローカルストレージに現在設定されているボリュームグループを確認します。これにより、現在設定されているボリュームグループの一覧が出力されます。このノードの root とホームディレクトリーに、別のボリュームグループの領域を割り当てると、この例のように以下のボリュームが出力に表示されます。
#
vgs --noheadings -o vg_namemy_vg rhel_home rhel_root my_vg以外のボリュームグループ (クラスターに定義したボリュームグループ) をエントリーとして/etc/lvm/lvm.confという設定ファイルのvolume_listに追加します。例えば、root ディレクトリー用のボリュームグループ、ホームディレクトリー用のボリュームグループを別々に用意している場合は、lvm.confファイルのvolume_listの行のコメントを外して以下のように root ディレクトリー用、ホームディレクトリー用の各ボリュームグループをvolume_listのエントリーとして追加します。クラスターに対してだけ定義したボリュームグループ (この例ではmy_vg) は、この一覧は含まれない点に注意してください。volume_list = [ "rhel_root", "rhel_home" ]
注記クラスターマネージャーの管轄外で作動させるローカルボリュームグループがノードにない場合でもvolume_listのエントリーはvolume_list = []と指定して初期化する必要があります。initramfsブートイメージを再構築して、クラスターが制御するボリュームグループがブートイメージによりアクティベートされないようにします。以下のコマンドを使用して、initramfsデバイスを更新します。このコマンドが完了するまで最大 1 分かかる場合があります。#
dracut -H -f /boot/initramfs-$(uname -r).img $(uname -r)- ノードを再起動します。注記ブートイメージを作成したノードを起動してから、新しい Linux カーネルをインストールした場合は、新しい
initrdイメージは、作成時に実行していたカーネル用で、ノードの再起動時に実行している新しいカーネル用ではありません。再起動の前後でuname -rコマンドを使って実行しているカーネルリリースを確認し必ず正しい initrd デバイスを使用するよう注意してください。リリースが同じでない場合には、新規カーネルで再起動した後にinitrdファイルを更新して、ノードを再起動します。 - ノードが再起動したら pcs cluster status コマンドを実行し、クラスターサービスがそのノードで再度開始されたかどうかを確認します。
Error: cluster is not running on this nodeというメッセージが表示される場合は、以下のコマンドを入力します。#
pcs cluster startまたは、クラスター内の各ノードの再起動が完了するのを待ってから次のコマンドで各ノードでのクラスターサービスの起動を行います。#
pcs cluster start --all
2.4. pcs コマンドを使用したリソースおよびリソースグループの作成
このユースケースでは、クラスターリソースを 4 つ作成する必要があります。すべてのリソースが必ず同じノードで実行するように、このリソースを、リソースグループ
apachegroup に追加します。作成するリソースは以下のとおりで、開始する順に記載されています。
- 「LVM ボリュームを ext4 ファイルシステムで設定」 の手順で作成したファイルシステムデバイス
/dev/my_vg/my_lvを使用する、my_fsという名前のFilesystemリソース。 apachegroupリソースグループのフローティング IP アドレスであるIPaddr2リソース。物理ノードに関連付けられている IP アドレスは使用できません。IPaddr2リソースの NIC デバイスが指定されていない場合、クラスターノードによって使用される静的に割り当てられた IP アドレスと同じネットワーク上にフローティング IP が存在しないと、フローティング IP アドレスを割り当てる NIC デバイスが適切に検出されません。
以下の手順で、
apachegroup リソースグループと、このグループに追加するリソースを作成します。リソースは、グループに追加された順序で起動し、その逆の順序で停止します。この手順は、クラスター内のいずれかのノードで実行してください。
- 次のコマンドでは
my_lvmLVM リソースを作成しています。このコマンドは、exclusive=trueパラメーターを指定し、クラスターのみが LVM 論理ボリュームをアクティブ化できるようにします。リソースグループapachegroupは存在しないため、このコマンドによりリソースグループが作成されます。[root@z1 ~]#
pcs resource create my_lvm LVM volgrpname=my_vg\exclusive=true --group apachegroupリソースを作成すると、そのリソースは自動的に起動します。以下のコマンドを使用すると、リソースが作成され、起動していることを確認できます。#
pcs resource showResource Group: apachegroup my_lvm (ocf::heartbeat:LVM): Startedpcs resource disable と pcs resource enable のコマンドを使用すると手作業によるリソースの停止と起動をリソースごと個別に行うことができます。 - 以下のコマンドでは、設定に必要な残りのリソースを作成し、作成したリソースを既存の
apachegroupリソースグループに追加します。[root@z1 ~]#
pcs resource create my_fs Filesystem\device="/dev/my_vg/my_lv" directory="/var/www" fstype="ext4" --group\apachegroup[root@z1 ~]#pcs resource create VirtualIP IPaddr2 ip=198.51.100.3\cidr_netmask=24 --group apachegroup[root@z1 ~]#pcs resource create Website apache\configfile="/etc/httpd/conf/httpd.conf"\statusurl="http://127.0.0.1/server-status" --group apachegroup - リソースと、そのリソースを含むリソースグループの作成が完了したら、クラスターのステータスを確認します。4 つのリソースがすべて同じノードで実行していることに注意してください。
[root@z1 ~]#
pcs statusCluster name: my_cluster Last updated: Wed Jul 31 16:38:51 2013 Last change: Wed Jul 31 16:42:14 2013 via crm_attribute on z1.example.com Stack: corosync Current DC: z2.example.com (2) - partition with quorum Version: 1.1.10-5.el7-9abe687 2 Nodes configured 6 Resources configured Online: [ z1.example.com z2.example.com ] Full list of resources: myapc (stonith:fence_apc_snmp): Started z1.example.com Resource Group: apachegroup my_lvm (ocf::heartbeat:LVM): Started z1.example.com my_fs (ocf::heartbeat:Filesystem): Started z1.example.com VirtualIP (ocf::heartbeat:IPaddr2): Started z1.example.com Website (ocf::heartbeat:apache): Started z1.example.com「排他処理の設定」 の手順でクラスターにフェンスデバイスを設定していないとリソースはデフォルトでは起動しないので注意してください。 - クラスターが稼働したら、ブラウザーで、
IPaddr2リソースとして定義した IP アドレスを指定して、Hello と単語が表示されるサンプル表示を確認します。Hello
設定したリソースが実行されていない場合は、pcs resource debug-start resource コマンドを実行してリソースの設定をテストできます。pcs resource debug-start コマンドの詳細は 『High Availability Add-On リファレンス』 を参照してください。
2.5. リソース設定のテスト
「pcs コマンドを使用したリソースおよびリソースグループの作成」 で示すようにクラスターの状態表示では全リソースが
z1.example.com ノードで実行しています。以下の手順に従い、1 番目のノードを スタンバイ モードにし、リソースグループが z2.example.com ノードにフェールオーバーするかどうかをテストします。1 番目のノードをスタンバイモードにすると、このノードはリソースをホストできなくなります。
- 以下のコマンドは、
z1.example.comノードをスタンバイモードにします。root@z1 ~]#
pcs node standby z1.example.com z1をスタンバイモードにしたらクラスターの状態を確認します。リソースはすべてz2で実行しているはずです。[root@z1 ~]#
pcs statusCluster name: my_cluster Last updated: Wed Jul 31 17:16:17 2013 Last change: Wed Jul 31 17:18:34 2013 via crm_attribute on z1.example.com Stack: corosync Current DC: z2.example.com (2) - partition with quorum Version: 1.1.10-5.el7-9abe687 2 Nodes configured 6 Resources configured Node z1.example.com (1): standby Online: [ z2.example.com ] Full list of resources: myapc (stonith:fence_apc_snmp): Started z1.example.com Resource Group: apachegroup my_lvm (ocf::heartbeat:LVM): Started z2.example.com my_fs (ocf::heartbeat:Filesystem): Started z2.example.com VirtualIP (ocf::heartbeat:IPaddr2): Started z2.example.com Website (ocf::heartbeat:apache): Started z2.example.com定義している IP アドレスの Web サイトは、中断せず表示されているはずです。スタンバイモードからz1を削除するには、以下のコマンドを実行します。root@z1 ~]#
pcs node unstandby z1.example.com注記ノードをスタンバイモードから削除しても、リソースはそのノードにフェイルオーバーしません。これは、リソースのresource-stickiness値により異なります。resource-stickinessメタ属性の詳細は、『High Availability Add-On リファレンス』の現在のノードを優先させるリソースの設定を参照してください。
第3章 Red Hat High Availability クラスターのアクティブ/パッシブな NFS サーバー
本章では、共有ストレージを使用して 2 ノードの Red Hat Enterprise Linux High Availability Add-On クラスターで高可用性アクティブ/パッシブ NFS サーバーを設定する方法について説明します。この手順では、Pacemaker クラスターリソースの設定に pcs を使用します。このユースケースでは、クライアントが、フローティング IP アドレスから NFS ファイルシステムにアクセスします。NFS サービスは、クラスターにある 2 つのノードのいずれかで実行します。NFS サーバーが実行しているノードが正常に動作しなくなると、NFS サーバーはクラスターの 2 番目のノードで再起動し、サービスの中断が最小限に抑えられます。
このユースケースでは、システムに以下のコンポーネントが必要です。
- Apache HTTP サーバーを実行するクラスターを作成するために使用される 2 つのノード。この例では、使用されるノードは
z1.example.comおよびz2.example.comです。 - 各ノード用の電源フェンスデバイス、ここでは APC 電源スイッチの 2 ポートを使用しています。この例では、APC 電源スイッチの 2 ポートを使用します。ホスト名は
zapc.example.comです。 - NFS サーバーに必要なパブリック仮想 IP アドレス。
- iSCSI、ファイバーチャネル、またはその他の共有ネットワークデバイスを使用する、クラスター内のノードの共有ストレージ。
2 ノード Red Hat Enterprise Linux で高可用性アクティブ/パッシブ NFS サーバーを設定するには、以下の手順を実行する必要があります。
- 「NFS クラスターの作成」 の説明に従って、NFS サーバーを実行するクラスターを作成し、クラスターの各ノードにフェンシングを設定します。
- 「LVM ボリュームを ext4 ファイルシステムで設定」 の説明に従って、クラスターのノードに対する共有ストレージの LVM 論理ボリューム
my_lvにマウントされたext4ファイルシステムを設定します。 - 「NFS 共有の設定」 の説明に従って、LVM 論理ボリュームの共有ストレージで NFS 共有を設定します。
- 「ボリュームグループのアクティブ化をクラスター内に限定」 の説明に従って、論理ボリューム
my_lvが含まれる LVM ボリュームグループをクラスターのみがアクティブ化できるようにし、ボリュームグループが起動時にクラスターの外部でアクティブ化されないようにします。 - 「クラスターリソースの設定」 の説明に従って、クラスターリソースを作成します。
- 「リソース設定のテスト」 に従って、設定した NFS サーバーをテストします。
3.1. NFS クラスターの作成
以下の手順に従って、NFS クラスターをインストールおよび作成します。
- 「クラスターの作成」 で説明されている手順を使用して、
z1.example.comおよびz2.example.comで設定される 2 ノードクラスターを作成します。この手順の例と同様に、クラスターにはmy_clusterという名前が付けられます。 - 「排他処理の設定」 の説明に従って、クラスターの各ノードにフェンスデバイスを設定します。この例では、ホスト名が
zapc.example.comという APC 電源スイッチの 2 つのポートを使用してフェンシングが設定されます。
3.2. LVM ボリュームを ext4 ファイルシステムで設定
このユースケースでは、クラスターのノード間で共有されるストレージに、LVM 論理ボリュームを作成する必要があります。
次の手順に従い LVM 論理ボリュームを作成しその論理ボリューム上に
ext4 ファイルシステムを作成します。この例では、LVM 論理ボリュームを作成する LVM 物理ボリュームを保管するのに、共有パーティション /dev/sdb1 が使用されます。
注記
LVM ボリュームと、クラスターノードで使用するパーティションおよびデバイスは、クラスターノード以外には接続しないでください。
/dev/sdb1 パーティションは共有させるストレージとなるため、この手順は一つのノードでのみ行います。
- パーティション
/dev/sdb1に LVM 物理ボリュームを作成します。[root@z1 ~]#
pvcreate /dev/sdb1Physical volume "/dev/sdb1" successfully created - 物理ボリューム
/dev/sdb1で設定されるボリュームグループmy_vgを作成します。[root@z1 ~]#
vgcreate my_vg /dev/sdb1Volume group "my_vg" successfully created - ボリュームグループ
my_vgを使用して、論理ボリュームを作成します。[root@z1 ~]#
lvcreate -L450 -n my_lv my_vgRounding up size to full physical extent 452.00 MiB Logical volume "my_lv" createdlvs コマンドを使って論理ボリュームを表示してみます。[root@z1 ~]#
lvsLV VG Attr LSize Pool Origin Data% Move Log Copy% Convert my_lv my_vg -wi-a---- 452.00m ... ext4ファイルシステムをmy_lv論理ボリューム上に作成します。[root@z1 ~]#
mkfs.ext4 /dev/my_vg/my_lvmke2fs 1.42.7 (21-Jan-2013) Filesystem label= OS type: Linux ...
3.3. NFS 共有の設定
以下の手順では、NFS デーモンフェールオーバーに対して NFS 共有を設定します。この手順は、クラスターの 1 つのノードのみで行う必要があります。
/nfsshareディレクトリーを作成します。[root@z1 ~]#
mkdir /nfsshare[root@z1 ~]#
mount /dev/my_vg/my_lv /nfsshare/nfsshareディレクトリー内にexportsディレクトリーツリーを作成します。[root@z1 ~]#
mkdir -p /nfsshare/exports[root@z1 ~]#mkdir -p /nfsshare/exports/export1[root@z1 ~]#mkdir -p /nfsshare/exports/export2- NFS クライアントがアクセスするファイルを、
exportsディレクトリーに置きます。この例では、clientdatafile1およびclientdatafile2という名前のテストファイルを作成します。[root@z1 ~]#
touch /nfsshare/exports/export1/clientdatafile1[root@z1 ~]#touch /nfsshare/exports/export2/clientdatafile2 - ext4 ファイルシステムをアンマウントし、LVM ボリュームグループを非アクティブにします。
[root@z1 ~]#
umount /dev/my_vg/my_lv[root@z1 ~]#vgchange -an my_vg
3.4. ボリュームグループのアクティブ化をクラスター内に限定
次の手順では、LVM ボリュームグループを設定して、クラスターのみがボリュームグループをアクティブ化でき、ボリュームグループが起動時にクラスターの外部でアクティブ化されないようにします。ボリュームグループがクラスター外部のシステムによってアクティブ化されると、ボリュームグループのメタデータが破損することがあります。
この手順では
/etc/lvm/lvm.conf 設定ファイル内の volume_list のエントリーを編集します。volume_list のエントリーに記載されているボリュームグループはクラスターマネージャーの管轄外となるローカルノードでの自動作動が許可されます。ノードのローカルな root ディレクトリーやホームディレクトリーに関連するボリュームグループはこのリストに含ませてください。クラスターマネージャーで管理するボリュームグループは volume_list のエントリーには入れないでください。ここでの手順に clvmd を使用する必要はありません。
クラスター内の各ノードで以下の手順を実行します。
- 次のコマンドを実行して、
/etc/lvm/lvm.confファイルでlocking_typeが 1 に設定されていることとuse_lvmetadが 0 に設定されていることを確認します。また、このコマンドを実行すると、すべての lvmetad プロセスがすぐに無効になり、停止します。#
lvmconf --enable-halvm --services --startstopservices - 以下のコマンドを使用して、ローカルストレージに現在設定されているボリュームグループを確認します。これにより、現在設定されているボリュームグループの一覧が出力されます。このノードの root とホームディレクトリーに、別のボリュームグループの領域を割り当てると、この例のように以下のボリュームが出力に表示されます。
#
vgs --noheadings -o vg_namemy_vg rhel_home rhel_root my_vg以外のボリュームグループ (クラスターに定義したボリュームグループ) をエントリーとして/etc/lvm/lvm.confという設定ファイルのvolume_listに追加します。例えば、root ディレクトリー用のボリュームグループ、ホームディレクトリー用のボリュームグループを別々に用意している場合は、lvm.confファイルのvolume_listの行のコメントを外して以下のように root ディレクトリー用、ホームディレクトリー用の各ボリュームグループをvolume_listのエントリーとして追加します。volume_list = [ "rhel_root", "rhel_home" ]
注記クラスターマネージャーの管轄外で作動させるローカルボリュームグループがノードにない場合でもvolume_listのエントリーはvolume_list = []と指定して初期化する必要があります。initramfsブートイメージを再構築して、クラスターが制御するボリュームグループがブートイメージによりアクティベートされないようにします。以下のコマンドを使用して、initramfsデバイスを更新します。このコマンドが完了するまで最大 1 分かかる場合があります。#
dracut -H -f /boot/initramfs-$(uname -r).img $(uname -r)- ノードを再起動します。注記ブートイメージを作成したノードを起動してから、新しい Linux カーネルをインストールした場合は、新しい
initrdイメージは、作成時に実行していたカーネル用で、ノードの再起動時に実行している新しいカーネル用ではありません。再起動の前後でuname -rコマンドを使って実行しているカーネルリリースを確認し必ず正しい initrd デバイスを使用するよう注意してください。リリースが同じでない場合には、新規カーネルで再起動した後にinitrdファイルを更新して、ノードを再起動します。 - ノードが再起動したら pcs cluster status コマンドを実行し、クラスターサービスがそのノードで再度開始されたかどうかを確認します。
Error: cluster is not running on this nodeというメッセージが表示される場合は、以下のコマンドを入力します。#
pcs cluster startまたは、クラスターの各ノードを再起動して、クラスターの全ノードでクラスターサービスを開始するまで待機するには、次のコマンドを使用します。#
pcs cluster start --all
3.5. クラスターリソースの設定
このセクションでは、このユースケースで、クラスターリソースを設定する手順を説明します。
注記
pcs resource create コマンドを使用してクラスターリソースを作成する場合、作成直後に pcs status コマンドを実行してリソースが稼働していることを検証することが推奨されます。「排他処理の設定」 の手順でクラスターにフェンスデバイスを設定していないとリソースはデフォルトでは起動しないので注意してください。
設定したリソースが実行されていない場合は、pcs resource debug-start resource コマンドを実行してリソースの設定をテストできます。このコマンドは、クラスターの制御や認識の範囲外でサービスを起動します。設定したリソースが再度実行されたら、pcs resource cleanup resource コマンドを実行してクラスターが更新を認識するようにします。pcs resource debug-start コマンドの詳細は 『High Availability Add-On リファレンス』 を参照してください。
以下の手順では、システムリソースを設定します。これらのリソースがすべて同じノードで実行するように、これらのリソースはリソースグループ
nfsgroup に含まれます。リソースは、グループに追加された順序で起動し、その逆の順序で停止します。この手順は、クラスター内のいずれかのノードで実行してください。
- 以下のコマンドは
my_lvmという名前の LVM リソースを作成します。このコマンドは、exclusive=trueパラメーターを指定し、クラスターのみが LVM 論理ボリュームをアクティブ化できるようにします。リソースグループmy_lvmは存在しないため、このコマンドによりリソースグループが作成されます。[root@z1 ~]#
pcs resource create my_lvm LVM volgrpname=my_vg\exclusive=true --group nfsgroupクラスターのステータスを確認し、リソースが実行していることを確認します。root@z1 ~]#
pcs statusCluster name: my_cluster Last updated: Thu Jan 8 11:13:17 2015 Last change: Thu Jan 8 11:13:08 2015 Stack: corosync Current DC: z2.example.com (2) - partition with quorum Version: 1.1.12-a14efad 2 Nodes configured 3 Resources configured Online: [ z1.example.com z2.example.com ] Full list of resources: myapc (stonith:fence_apc_snmp): Started z1.example.com Resource Group: nfsgroup my_lvm (ocf::heartbeat:LVM): Started z1.example.com PCSD Status: z1.example.com: Online z2.example.com: Online Daemon Status: corosync: active/enabled pacemaker: active/enabled pcsd: active/enabled - クラスターに
Filesystemリソースを設定します。注記options=optionsパラメーターを使用すると、Filesystemリソースのリソース設定の一部としてマウントオプションを指定できます。すべての設定オプションを確認する場合は、pcs resource describe Filesystem コマンドを実行します。以下のコマンドは、ext4 のFilesystemリソースnfsshareを、nfsgroupリソースグループに追加します。このファイルシステムは、「LVM ボリュームを ext4 ファイルシステムで設定」 で作成された LVM ボリュームグループと ext4 ファイルシステムを使用します。このファイルシステムは 「NFS 共有の設定」 で作成された/nfsshareディレクトリーにマウントされます。[root@z1 ~]#
pcs resource create nfsshare Filesystem\device=/dev/my_vg/my_lv directory=/nfsshare\fstype=ext4 --group nfsgroupmy_lvmリソースおよびnfsshareリソースが実行していることを確認します。[root@z1 ~]#
pcs status... Full list of resources: myapc (stonith:fence_apc_snmp): Started z1.example.com Resource Group: nfsgroup my_lvm (ocf::heartbeat:LVM): Started z1.example.com nfsshare (ocf::heartbeat:Filesystem): Started z1.example.com ... nfsgroupリソースグループの一部であるnfs-daemonという名前のnfsserverリソースを作成します。注記nfsserverリソースを使用して、nfs_shared_infodirパラメーターを指定できます。これは、NFS デーモンが NFS 関連のステートフル情報の格納に使用するディレクトリーです。この属性は、このエクスポートのコレクションで作成したFilesystemリソースのいずれかのサブディレクトリーに設定することが推奨されます。これにより、NFS デーモンは、このリソースグループを再配置する必要がある場合に別のノードで使用できるデバイスに、ステートフル情報を保存します。これにより、NFS デーモンは、このリソースグループを再度移動する必要が生じた場合に、別のノードで利用可能になるステートフル情報をデバイスに保存します。この例では、/nfsshareはFilesystemリソースで管理される共有ストレージディレクトリーで、/nfsshare/exports/export1および/nfsshare/exports/export2はエクスポートディレクトリーです。/nfsshare/nfsinfoは、nfsserverリソースの共有情報ディレクトリーです。[root@z1 ~]#
pcs resource create nfs-daemon nfsserver\nfs_shared_infodir=/nfsshare/nfsinfo nfs_no_notify=true\--group nfsgroup[root@z1 ~]#pcs status...exportfsリソースを追加して/nfsshare/exportsディレクトリーをエクスポートします。このリソースは、nfsgroupリソースグループに含まれます。これにより、NFSv4 クライアントの仮想ディレクトリーが構築されます。このエクスポートには、NFSv3 クライアントもアクセスできます。[root@z1 ~]#
pcs resource create nfs-root exportfs\clientspec=192.168.122.0/255.255.255.0\options=rw,sync,no_root_squash\directory=/nfsshare/exports\fsid=0 --group nfsgroup[root@z1 ~]# #pcs resource create nfs-export1 exportfs\clientspec=192.168.122.0/255.255.255.0\options=rw,sync,no_root_squash directory=/nfsshare/exports/export1\fsid=1 --group nfsgroup[root@z1 ~]# #pcs resource create nfs-export2 exportfs\clientspec=192.168.122.0/255.255.255.0\options=rw,sync,no_root_squash directory=/nfsshare/exports/export2\fsid=2 --group nfsgroup- NFS 共有にアクセスするために、NFS クライアントが使用するフローティング IP アドレスリソースを追加します。指定するフローティング IP アドレスには DNS リバースルックアップが必要になりますが、クラスターのすべてのノードで
/etc/hostsにフローティング IP アドレスを指定して対処することもできます。このリソースは、リソースグループnfsgroupに含まれます。このデプロイメント例では、192.168.122.200 をフローティング IP アドレスとして使用します。[root@z1 ~]#
pcs resource create nfs_ip IPaddr2\ip=192.168.122.200 cidr_netmask=24 --group nfsgroup - NFS デプロイメント全体が初期化されたら、NFSv3 の再起動通知を送信する
nfsnotifyリソースを追加します。このリソースは、リソースグループnfsgroupに含まれます。注記NFS の通知が適切に処理されるようにするには、フローティング IP アドレスにホスト名が関連付けられており、それが NFS サーバーと NFS クライアントで同じである必要があります。[root@z1 ~]#
pcs resource create nfs-notify nfsnotify\source_host=192.168.122.200 --group nfsgroup
リソースとリソースの制約を作成したら、クラスターのステータスを確認できます。すべてのリソースが同じノードで実行していることに注意してください。
[root@z1 ~]# pcs status
...
Full list of resources:
myapc (stonith:fence_apc_snmp): Started z1.example.com
Resource Group: nfsgroup
my_lvm (ocf::heartbeat:LVM): Started z1.example.com
nfsshare (ocf::heartbeat:Filesystem): Started z1.example.com
nfs-daemon (ocf::heartbeat:nfsserver): Started z1.example.com
nfs-root (ocf::heartbeat:exportfs): Started z1.example.com
nfs-export1 (ocf::heartbeat:exportfs): Started z1.example.com
nfs-export2 (ocf::heartbeat:exportfs): Started z1.example.com
nfs_ip (ocf::heartbeat:IPaddr2): Started z1.example.com
nfs-notify (ocf::heartbeat:nfsnotify): Started z1.example.com
...
3.6. リソース設定のテスト
以下の手順を使用するとシステムの設定を検証できます。NFSv3 または NFSv4 のいずれかで、エクスポートされたファイルシステムをマウントできるはずです。
- デプロイメントと同じネットワークにあるクラスター外部のノードで NFS 共有をマウントして、NFS 共有が表示されることを確認します。この例では、192.168.122.0/24 ネットワークを使用します。
#
showmount -e 192.168.122.200Export list for 192.168.122.200: /nfsshare/exports/export1 192.168.122.0/255.255.255.0 /nfsshare/exports 192.168.122.0/255.255.255.0 /nfsshare/exports/export2 192.168.122.0/255.255.255.0 - NFSv4 で NFS 共有をマウントできることを確認する場合は、クライアントノードのディレクトリーに NFS 共有をマウントします。マウントしたら、エクスポートディレクトリーの内容が表示されることを確認します。テスト後に共有をアンマウントします。
#
mkdir nfsshare#mount -o "vers=4" 192.168.122.200:export1 nfsshare#ls nfsshareclientdatafile1 #umount nfsshare - NFSv3 で NFS 共有をマウントできることを確認します。マウント後、テストファイル
clientdatafile1が表示されることを確認します。NFSv4 とは異なり NFSv3 は仮想ファイルシステムを使用しないため、特定のエクスポートをマウントする必要があります。テスト後に共有をアンマウントします。#
mkdir nfsshare#mount -o "vers=3" 192.168.122.200:/nfsshare/exports/export2 nfsshare#ls nfsshareclientdatafile2 #umount nfsshare - フェイルオーバーをテストするには、以下の手順を実行します。
- クラスター外部のノードに NFS 共有をマウントし、「NFS 共有の設定」 で作成した
clientdatafile1にアクセスできることを確認します。#
mkdir nfsshare#mount -o "vers=4" 192.168.122.200:export1 nfsshare#ls nfsshareclientdatafile1 - クラスター内で、
nfsgroupを実行しているノードを確認します。この例では、nfsgroupがz1.example.comで実行しています。[root@z1 ~]#
pcs status... Full list of resources: myapc (stonith:fence_apc_snmp): Started z1.example.com Resource Group: nfsgroup my_lvm (ocf::heartbeat:LVM): Started z1.example.com nfsshare (ocf::heartbeat:Filesystem): Started z1.example.com nfs-daemon (ocf::heartbeat:nfsserver): Started z1.example.com nfs-root (ocf::heartbeat:exportfs): Started z1.example.com nfs-export1 (ocf::heartbeat:exportfs): Started z1.example.com nfs-export2 (ocf::heartbeat:exportfs): Started z1.example.com nfs_ip (ocf::heartbeat:IPaddr2): Started z1.example.com nfs-notify (ocf::heartbeat:nfsnotify): Started z1.example.com ... - クラスター内のノードから、
nfsgroupを実行しているノードをスタンバイモードにします。[root@z1 ~]#
pcs node standby z1.example.com nfsgroupが、別のクラスターノードで正常に起動することを確認します。[root@z1 ~]#
pcs status... Full list of resources: Resource Group: nfsgroup my_lvm (ocf::heartbeat:LVM): Started z2.example.com nfsshare (ocf::heartbeat:Filesystem): Started z2.example.com nfs-daemon (ocf::heartbeat:nfsserver): Started z2.example.com nfs-root (ocf::heartbeat:exportfs): Started z2.example.com nfs-export1 (ocf::heartbeat:exportfs): Started z2.example.com nfs-export2 (ocf::heartbeat:exportfs): Started z2.example.com nfs_ip (ocf::heartbeat:IPaddr2): Started z2.example.com nfs-notify (ocf::heartbeat:nfsnotify): Started z2.example.com ...- NFS 共有をマウントしたクラスターの外部のノードから、この外部ノードが NFS マウント内のテストファイルに引き続きアクセスできることを確認します。
#
ls nfsshareclientdatafile1ファイルオーバー中、クライアントに対するサービスは一時的に失われますが、クライアントはユーザーが介入しなくても回復するはずです。デフォルトでは、NFSv4 を使用するクライアントの場合は、マウントの復旧に最大 90 秒かかることがあります。この 90 秒は、システムの起動時にサーバーが監視する NFSv4 ファイルのリースの猶予期間です。NFSv3 クライアントでは、数秒でマウントへのアクセスが回復します。 - クラスター内で、最初に
nfsgroupを実行していたノードをスタンバイモードから削除します。ただし、スタンバイモードから回復しただけでは、クラスターリソースがこのノードに戻りません。[root@z1 ~]#
pcs node unstandby z1.example.com注記ノードをスタンバイモードから削除しても、リソースはそのノードにフェイルオーバーしません。これは、リソースのresource-stickiness値により異なります。resource-stickinessメタ属性の詳細は、『High Availability Add-On リファレンス』の現在のノードを優先させるリソースの設定を参照してください。
第4章 Red Hat High Availability クラスター (Red Hat Enterprise Linux 7.4 以降) のアクティブ/アクティブ Samba サーバー
Red Hat Enterprise Linux 7.4 リリースでは、Red Hat の Resilient Storage Add-On は、Pacemaker を使用してアクティブ/アクティブクラスター設定で Samba を実行するサポートを提供します。Red Hat の Resilient Storage Add-On には High Availability Add-On が含まれます。
注記
Samba のサポートポリシーの詳細は、Red Hat カスタマーポータルの Support Policies for RHEL Resilient Storage - ctdb General PoliciesおよびSupport Policies for RHEL Resilient Storage - Exporting gfs2 contents via other protocolsを参照してください。
本章では、共有ストレージを使用した 2 ノードの Red Hat Enterprise Linux High Availability Add-On クラスターでアクティブ/アクティブ Samba サーバーを設定する方法を説明します。この手順では、Pacemaker クラスターリソースの設定に pcs を使用します。
このユースケースでは、システムに以下のコンポーネントが必要です。
- Clustered Samba を実行しているクラスターの作成に使用する 2 つのノード。この例で使用するノードは
z1.example.comとz2.example.comで、それぞれの IP アドレスは192.168.1.151と192.168.1.152です。 - 各ノード用の電源フェンスデバイス、ここでは APC 電源スイッチの 2 ポートを使用しています。この例では、APC 電源スイッチの 2 ポートを使用します。ホスト名は
zapc.example.comです。 - iSCSI またはファイバーチャネルを使用する、クラスターのノードに対する共有ストレージ。
2 ノード Red Hat Enterprise Linux High Availability Add-On クラスターで高可用性アクティブ/アクティブ NFS サーバーを設定するには、以下のステップを実行する必要があります。
- 「クラスターの作成」 の説明に従い、Samba 共有をエクスポートして、クラスターの各ノードに対するフェンシングを設定します。
- 「GFS2 ファイルシステムでのクラスター化 LVM ボリュームの設定」 の説明に従い、クラスターのノードに対する共有ストレージ上のクラスター化された LVM 論理ボリューム
my_clvにマウントしたgfs2ファイルシステムを設定します。 - 「Samba の設定」 を参照してクラスターの各ノードで Samba を設定します。
- 「Samba クラスターリソースの設定」 の説明に従って、Samba クラスターリソースを作成します。
- 「リソース設定のテスト」 に従って、設定した Samba 共有をテストします。
4.1. クラスターの作成
次の手順に従って、Samba サービスに使用するクラスターのインストールと作成を行います。
- 「クラスターの作成」 で説明されている手順を使用して、
z1.example.comおよびz2.example.comで設定される 2 ノードクラスターを作成します。この手順の例と同様に、クラスターにはmy_clusterという名前が付けられます。 - 「排他処理の設定」 の説明に従って、クラスターの各ノードにフェンスデバイスを設定します。この例では、ホスト名が
zapc.example.comという APC 電源スイッチの 2 つのポートを使用してフェンシングが設定されます。
4.2. GFS2 ファイルシステムでのクラスター化 LVM ボリュームの設定
このユースケースでは、クラスターのノード間で共有しているストレージにクラスター化 LVM 論理ボリュームを作成する必要があります。
本項では、クラスター化 LVM 論理ボリュームを GFS2 ファイルシステムでそのボリューム上に作成します。この例では
/dev/vdb 共有パーティションを使って LVM 論理ボリュームの作成元となる LVM 物理ボリュームを格納します。
注記
LVM ボリュームと、クラスターノードで使用するパーティションおよびデバイスは、クラスターノード以外には接続しないでください。
この手順を始める前に、Resilient Storage チャンネルの
lvm2-cluster と gfs2-utils パッケージをクラスターの両方のノードにインストールします。
# yum install lvm2-cluster gfs2-utils/dev/vdb パーティションは共有させるストレージとなるため、この手順は 1 つのノードでのみ行います。
- グローバル Pacemaker パラメーター
no_quorum_policyをfreezeに設定します。この設定により、クォーラムが失われるたびにクラスター全体にフェンシングが発生しなくなります。このポリシーの設定についての詳細は、『Global File System 2』 を参照してください。[root@z1 ~]#
pcs property set no-quorum-policy=freeze dlmリソースをセットアップします。これは、clvmdサービスと GFS2 ファイルシステムに必要な依存関係です。[root@z1 ~]#
pcs resource create dlm ocf:pacemaker:controld op monitor interval=30s on-fail=fence clone interleave=true ordered=trueclvmdをクラスターリソースとしてセットアップします。[root@z1 ~]#
pcs resource create clvmd ocf:heartbeat:clvm op monitor interval=30s on-fail=fence clone interleave=true ordered=trueこの開始手順の一環として、ocf:heartbeat:clvmリソースエージェントにより、/etc/lvm/lvm.confファイルのlocking_typeパラメーターが3に変更され、lvmetadデーモンが無効化されることに注意してください。clvmdおよびdlmの依存関係をセットアップし、順番に起動します。clvmdリソースはdlmの後に起動し、dlmと同じノードで実行する必要があります。[root@z1 ~]#
pcs constraint order start dlm-clone then clvmd-cloneAdding dlm-clone clvmd-clone (kind: Mandatory) (Options: first-action=start then-action=start) [root@z1 ~]#pcs constraint colocation add clvmd-clone with dlm-clonedlmおよびclvmdリソースが全てのノードで実行されていることを確認します。[root@z1 ~]#
pcs status... Full list of resources: ... Clone Set: dlm-clone [dlm] Started: [ z1 z2 ] Clone Set: clvmd-clone [clvmd] Started: [ z1 z2 ]- クラスター化論理ボリュームの作成
[root@z1 ~]#
pvcreate /dev/vdb[root@z1 ~]#vgcreate -Ay -cy cluster_vg /dev/vdb[root@z1 ~]#lvcreate -L4G -n cluster_lv cluster_vg - ボリュームが正しく作成されているかどうかを確認するには、論理ボリュームを表示する lvs コマンドを使用します。
[root@z1 ~]#
lvsLV VG Attr LSize ... cluster_lv cluster_vg -wi-ao---- 4.00g ... - GFS2 でボリュームをフォーマットします。この例では、
my_clusterがクラスター名です。また、2 つのジャーナルを示すために-j 2を指定しています。これは、ジャーナルの数が、クラスターのノードの数に一致する必要があるためです。[root@z1 ~]#
mkfs.gfs2 -p lock_dlm -j 2 -t my_cluster:samba /dev/cluster_vg/cluster_lv - ファイルシステムのマウントと管理を行うように Pacemaker を設定するための
Filesystemリソースを作成します。この例では、fsというFilesystemリソースを作成し、両方のクラスターで/mnt/gfs2shareを作成します。[root@z1 ~]#
pcs resource create fs ocf:heartbeat:Filesystem device="/dev/cluster_vg/cluster_lv" directory="/mnt/gfs2share" fstype="gfs2" --clone - GFS2 ファイルシステムと
clvmdのサービスとの依存関係を設定し、順番に起動します。GFS2 はclvmdの後に起動し、clvmdと同じノードで実行する必要があります。[root@z1 ~]#
pcs constraint order start clvmd-clone then fs-cloneAdding clvmd-clone fs-clone (kind: Mandatory) (Options: first-action=start then-action=start) [root@z1 ~]#pcs constraint colocation add fs-clone with clvmd-clone - 想定通りに GFS2 ファイルがマウントされていることを確認します。
[root@z1 ~]#
mount |grep /mnt/gfs2share/dev/mapper/cluster_vg-cluster_lv on /mnt/gfs2share type gfs2 (rw,noatime,seclabel)
4.3. Samba の設定
以下の手順では、Samba 環境を初期化し、クラスターノードで Samba を設定します。
- クラスターの両方のノードで、以下の手順を実行します。
samba、ctdb、cifs-utilsをインストールします。#
yum install samba ctdb cifs-utils- firewalld デーモンを実行している場合は、以下のコマンドを実行して、
ctdbとsambaサービスに必要なポートを有効にします。#
firewall-cmd --add-service=ctdb --permanent#firewall-cmd --add-service=samba --permanent#firewall-cmd --reload - 以下のコマンドを実行して、ctdb や samba サービスが動作しておらず、ブート時に起動しないようにします。これら 2 つのサービスがお使いのシステムに存在して動作しているわけではないことに注意してください。
#
systemctl disable ctdb#systemctl disable smb#systemctl disable nmb#systemctl disable winbind#systemctl stop ctdb#systemctl stop smb#systemctl stop nmb#systemctl stop winbind /etc/samba/smb.confファイルでは、Samba サーバーを設定して[public]共有定義を設定します。以下に例を示します。#
cat << END > /etc/samba/smb.conf[global]netbios name = linuxserverworkgroup = WORKGROUPserver string = Public File Serversecurity = usermap to guest = bad userguest account = smbguestclustering = yesctdbd socket = /tmp/ctdb.socket[public]path = /mnt/gfs2share/publicguest ok = yesread only = noENDこの例で見られるように Samba をスタンドアローンサーバーとして設定する方法や、testparm ユーティリティーでsmb.confファイルを検証する方法は、『システム管理者のガイド』の ファイルとプリントサーバーを参照してください。- クラスターノードの IP アドレスを
/etc/ctdb/nodesファイルに追加します。#
cat << END > /etc/ctdb/nodes192.168.1.151192.168.1.152END - クラスターのノード間における負荷分散は、このクラスターによってエクスポートされた Samba 共有へのアクセスに使用できる 2 つ以上の IP アドレスを
/etc/ctdb/public_addressesファイルに追加できます。この IP は、Samba サーバーの名前の DNS で設定する必要があるアドレスで、SMB クライアントが接続するアドレスです。複数の IP アドレスで 1 つのタイプ A の DNS レコードとして Samba サーバーの名前を設定し、ラウンドロビンがクラスターのノードにわたりクライアントを分散できるようにします。この例では、DNS エントリーlinuxserver.example.comが、/etc/ctdb/public_addressesファイル下にリストされている両方のアドレスで定義されています。これにより、DNS によって、ラウンドロビン方式でクラスターノードにわたり Samba クライアントが分散されます。この操作を行う際、DNS エントリーがニーズに一致する必要があります。このクラスターによってエクスポートされた Samba 共有へのアクセスに使用できる IP アドレスを/etc/ctdb/public_addressesファイルに追加します。#
cat << END > /etc/ctdb/public_addresses192.168.1.201/24 eth0192.168.1.202/24 eth0END - Samba グループを作成し、パブリックテスト共有ディレクトリーのローカルユーザーを追加して、以前に作成したグループをプライマリーグループとして設定します。
#
groupadd smbguest#adduser smbguest -g smbguest - CTDB 関連のディレクトリーで SELinux コンテキストが 正しいことを確認してください。
#
mkdir /var/ctdb/#chcon -Rv -u system_u -r object_r -t ctdbd_var_lib_t /var/ctdb/changing security context of ‘/var/ctdb/’ #chcon -Rv -u system_u -r object_r -t ctdbd_var_lib_t /var/lib/ctdb/changing security context of ‘/var/lib/ctdb/’
- クラスターの 1 つのノードで、以下の手順に従います。
- CTDB ロックファイルとパブリック共有のディレクトリーを設定します。
[root@z1 ~]#
mkdir -p /mnt/gfs2share/ctdb/[root@z1 ~]#mkdir -p /mnt/gfs2share/public/ - GFS2 共有上の SELinux コンテキストを更新します。
[root@z1 ~]#
chown smbguest:smbguest /mnt/gfs2share/public/[root@z1 ~]#chmod 755 /mnt/gfs2share/public/[root@z1 ~]#chcon -Rv -t ctdbd_var_run_t /mnt/gfs2share/ctdb/changing security context of ‘/mnt/gfs2share/ctdb/’ [root@z1 ~]#chcon -Rv -u system_u -r object_r -t samba_share_t /mnt/gfs2share/public/changing security context of ‘/mnt/gfs2share/public’
4.4. Samba クラスターリソースの設定
本項では、このユースケースで Samba クラスターリソースを設定する手順について説明します。
次の手順では、
samba.cib というクラスターの cib のスナップショットを作成し、実行しているクラスターで直接リソースを設定するのではなく、リソースをテストファイルに追加します。リソースと制約を設定すると、この手順により、実行しているクラスター設定に samba.cib がプッシュされます。
クラスターの 1 ノードで、以下の手順を行います。
- クラスター設定ファイルの
cibファイルのスナップショットを作成します。[root@z1 ~]#
pcs cluster cib samba.cib - Samba が使用する CTDB リソースを作成します。このリソースは、両方のクラスターノードで実行できるようにクローンリソースとして作成してください。
[root@z1 ~]#
pcs -f samba.cib resource create ctdb ocf:heartbeat:CTDB\ctdb_recovery_lock="/mnt/gfs2share/ctdb/ctdb.lock"\ctdb_dbdir=/var/ctdb ctdb_socket=/tmp/ctdb.socket\ctdb_logfile=/var/log/ctdb.log\op monitor interval=10 timeout=30 op start timeout=90\op stop timeout=100 --clone - クローン Samba サーバーを作成します。
[root@z1 ~]#
pcs -f samba.cib resource create samba systemd:smb --clone - クラスターリソースのコロケーションと順序の制約を作成します。起動順序は、Filesystem リソース、CTDB リソース、Samba リソースです。
[root@z1 ~]#
pcs -f samba.cib constraint order fs-clone then ctdb-cloneAdding fs-clone ctdb-clone (kind: Mandatory) (Options: first-action=start then-action=start) [root@z1 ~]#pcs -f samba.cib constraint order ctdb-clone then samba-cloneAdding ctdb-clone samba-clone (kind: Mandatory) (Options: first-action=start then-action=start) [root@z1 ~]#pcs -f samba.cib constraint colocation add ctdb-clone with fs-clone[root@z1 ~]#pcs -f samba.cib constraint colocation add samba-clone with ctdb-clone cibスナップショットのコンテンツをクラスターにプッシュします。[root@z1 ~]#
pcs cluster cib-push samba.cibCIB updated- クラスターのステータスを確認し、リソースが実行していることを確認します。Red Hat Enterprise Linux 7.4 では、CTDB による Samba の起動、共有のエクスポート、安定化にしばらく時間がかかることがあります。このプロセスの前にクラスターステータスを確認すると、CTDB ステータスの呼び出しが失敗したというメッセージが表示されることがあります。このプロセスが完了すれば、pcs resource cleanup ctdb-clone コマンドを使用して表示されたメッセージを消去できます。
[root@z1 ~]#
pcs statusCluster name: my_cluster Stack: corosync Current DC: z1.example.com (version 1.1.16-12.el7_4.2-94ff4df) - partition with quorum Last updated: Thu Oct 19 18:17:07 2017 Last change: Thu Oct 19 18:16:50 2017 by hacluster via crmd on z1.example.com 2 nodes configured 11 resources configured Online: [ z1.example.com z2.example.com ] Full list of resources: myapc (stonith:fence_apc_snmp): Started z1.example.com Clone Set: dlm-clone [dlm] Started: [ z1.example.com z2.example.com ] Clone Set: clvmd-clone [clvmd] Started: [ z1.example.com z2.example.com ] Clone Set: fs-clone [fs] Started: [ z1.example.com z2.example.com ] Clone Set: ctdb-clone [ctdb] Started: [ z1.example.com z2.example.com ] Clone Set: samba-clone [samba] Started: [ z1.example.com z2.example.com ]注記設定したリソースが実行されていない場合は、pcs resource debug-start resource コマンドを実行してリソースの設定をテストできます。このコマンドは、クラスターの制御や認識の範囲外でサービスを起動します。設定したリソースが再度実行された場合は、pcs resource cleanup resource コマンドを実行してクラスターが更新を認識するようにします。pcs resource debug-start コマンドの詳細は、 『High Availability Add-On リファレンス』 の クラスターリソースの有効化、無効化、および禁止 の項を参照してください。
4.5. リソース設定のテスト
Samba の設定に成功した場合は、クラスターのノードで Samba 共有をマウントできます。以下の例の手順では、Samba 共有をマウントしています。
- クラスターノードの既存のユーザーを
smbpasswdファイルに追加してパスワードを割り当てます。以下の例では、既存のユーザーsmbuserを追加しています。[root@z1 ~]#
smbpasswd -a smbuserNew SMB password: Retype new SMB password: Added user smbuser - Samba 共有をマウントします。
[root@z1 ~]#
mkdir /mnt/sambashare[root@z1 ~]#mount -t cifs -o user=smbuser //198.162.1.151/public /mnt/sambasharePassword for smbuser@//198.162.1.151/public: ******** - ファイルシステムがマウントされているかどうかを確認します。
[root@z1 ~]#
mount | grep /mnt/sambashare//198.162.1.151/public on /mnt/sambashare type cifs (rw,relatime,vers=1.0,cache=strict,username=smbuser,domain=LINUXSERVER,uid=0,noforceuid,gid=0,noforcegid,addr=10.37.167.205,unix,posixpaths,serverino,mapposix,acl,rsize=1048576,wsize=65536,echo_interval=60,actimeo=1)
Samba の復元を確認するには、以下の手順を行います。
- 以下のコマンドを使用して CTDB リソースを手動で停止します。
[root@z1 ~]#
pcs resource debug-stop ctdb - このリソースを停止すると、システムによってサービスが復元されます。pcs status コマンドを使用してクラスターのステータスを確認します。
ctdb-cloneリソースが開始したことがわかりますが、ctdb_monitorがエラーしたこともわかります。[root@z1 ~]#
pcs status... Clone Set: ctdb-clone [ctdb] Started: [ z1.example.com z2.example.com ] ... Failed Actions: * ctdb_monitor_10000 on z1.example.com 'unknown error' (1): call=126, status=complete, exitreason='CTDB status call failed: connect() failed, errno=111', last-rc-change='Thu Oct 19 18:39:51 2017', queued=0ms, exec=0ms ...このステータスのエラーを消去するには、クラスターノードの 1 つで以下のコマンドを実行します。[root@z1 ~]#
pcs resource cleanup ctdb-clone
付録A 改訂履歴
| 改訂履歴 | |||
|---|---|---|---|
| 改訂 6-1 | Wed Aug 7 2019 | Steven Levine | |
| |||
| 改訂 5-2 | Thu Oct 4 2018 | Steven Levine | |
| |||
| 改訂 4-2 | Wed Mar 14 2018 | Steven Levine | |
| |||
| 改訂 4-1 | Thu Dec 14 2017 | Steven Levine | |
| |||
| 改訂 3-4 | Wed Aug 16 2017 | Steven Levine | |
| |||
| 改訂 3-3 | Wed Jul 19 2017 | Steven Levine | |
| |||
| 改訂 3-1 | Wed May 10 2017 | Steven Levine | |
| |||
| 改訂 2-6 | Mon Apr 17 2017 | Steven Levine | |
| |||
| 改訂 2-4 | Mon Oct 17 2016 | Steven Levine | |
| |||
| 改訂 2-3 | Fri Aug 12 2016 | Steven Levine | |
| |||
| 改訂 1.2-3 | Mon Nov 9 2015 | Steven Levine | |
| |||
| 改訂 1.2-2 | Tue Aug 18 2015 | Steven Levine | |
| |||
| 改訂 1.1-19 | Mon Feb 16 2015 | Steven Levine | |
| |||
| 改訂 1.1-10 | Thu Dec 11 2014 | Steven Levine | |
| |||
| 改訂 0.1-33 | Mon Jun 2 2014 | Steven Levine | |
| |||

