Red Hat Training
A Red Hat training course is available for Red Hat Enterprise Linux
第7章 Red Hat Enterprise Linux 6 ホストへの Red Hat Enterprise Linux 6 ゲスト仮想マシンのインストール
本章では、Red Hat Enterprise Linux 6 ホストに Red Hat Enterprise Linux 6 ゲスト仮想マシン をインストールする方法を説明します。
この手順では、KVM ハイパーバイザーおよびその他の必要なパッケージがインストールされ、ホストが仮想化用に設定されていることを前提としています。
注記
仮想化パッケージのインストールに関する詳細は、5章仮想化パッケージのインストール を参照してください。
7.1. ローカルインストールメディアを使用した Red Hat Enterprise Linux 6 ゲストの作成
この手順では、ローカルに保存されたインストール DVD または DVD イメージで Red Hat Enterprise Linux 6 ゲスト仮想マシンを作成する方法を説明します。DVD イメージは、Red Hat Enterprise Linux 6 では から http://access.redhat.com 利用できます。
手順7.1 virt-manager を使用した Red Hat Enterprise Linux 6 ゲスト仮想マシンの作成
オプション:準備
仮想マシンのストレージ環境を準備します。ストレージの準備の詳細は、『Red Hat Enterprise Linux 6 Virtualization Administration Guide』 を参照してください。重要ゲスト仮想マシンの保存には、さまざまなストレージタイプを使用できます。ただし、仮想マシンが移行機能を使用できるようにするには、ネットワークストレージに仮想マシンを作成する必要があります。Red Hat Enterprise Linux 6 には、1GB 以上のストレージ領域が必要です。ただし、Red Hat Enterprise Linux 6 のインストールと本ガイドの手順には、Red Hat では少なくとも 5GB のストレージ領域を推奨します。virt-manager を開き、ウィザードを起動します。
root で virt-manager コマンドを実行するか、Applications → System Tools → Virtual Machine Manager を開き、virt-manager を開きます。図7.1 Virtual Machine Manager ウィンドウ
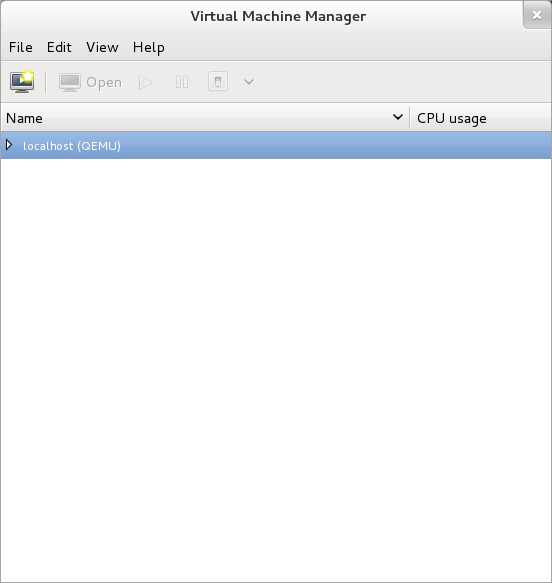 Create a new virtual machine ボタンをクリックして、新しい仮想化ゲストウィザードを開始します。
Create a new virtual machine ボタンをクリックして、新しい仮想化ゲストウィザードを開始します。図7.2 Create a new virtual machine ボタン
 New VM ウィンドウが開きます。
New VM ウィンドウが開きます。仮想マシンに名前を付けます。
仮想マシン名には、文字、数字、および文字('_'、'、'、'、および '-')を含めることができます。 仮想マシンを移行するには、仮想マシンの名前は一意でなければならず、数字のみの名前は使用できません。Local install media (ISO image or CDROM) ラジオボタンを選択します。図7.3 New VM ウィンドウ - ステップ 1
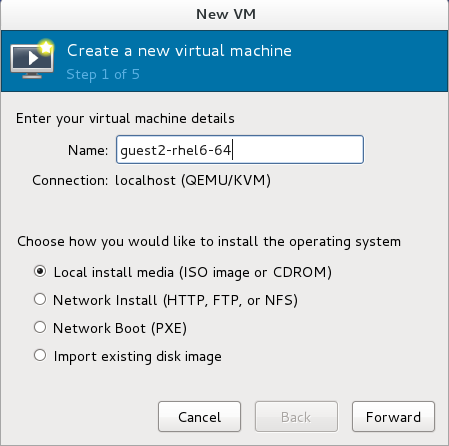 進む をクリックして続けます。
進む をクリックして続けます。インストールメディアの選択
インストールメディアに適したラジオボタンを選択します。図7.4 インストールメディアの特定
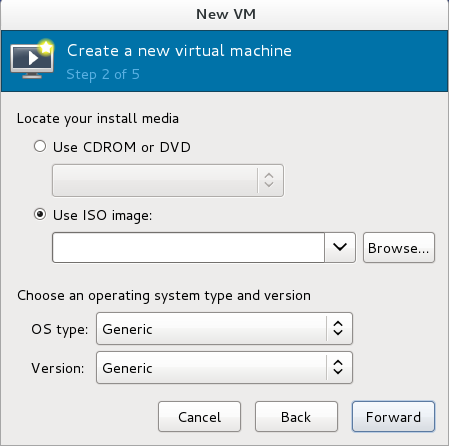
- CD-ROM または DVD からインストールする場合は、Use CDROM or DVD ラジオボタンを選択し、利用可能なドライブのドロップダウンリストから適切なディスクドライブを選択します。
- ISO イメージからインストールする場合は、Use ISO image を選択し、Browse... ボタンをクリックして Locate media volume ウィンドウを開きます。使用するインストールイメージを選択し、Choose Volume をクリックします。Locate media volume ウィンドウにイメージが表示されない場合は、Browse Local ボタンをクリックしてインストールイメージ用のホストマシンまたはインストールディスクを含む DVD ドライブを参照します。インストールディスクが含まれるインストールイメージまたは DVD ドライブを選択し、Open をクリックします。使用するボリュームが選択され、Create a new virtual machine ウィザードに戻ります。重要ISO イメージファイルおよびゲストストレージイメージの場合、推奨される使用場所は
/var/lib/libvirt/images/です。それ以外の場所では、SELinux による追加の設定が必要になる場合があります。SELinux の設定に関する詳細は、Red Hat Enterprise Linux 6 仮想 『化管理ガイド』 を参照してください。
選択したインストールメディアに一致するオペレーティングシステムの種類とバージョンを選択します。図7.5 New VM ウィンドウ - ステップ 2
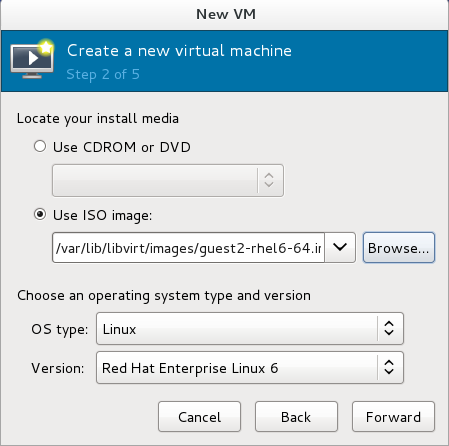 進む をクリックして続けます。
進む をクリックして続けます。RAM および仮想 CPU の設定
仮想 CPU および RAM の割り当てに適切な値を選択します。これらの値は、ホストおよびゲストのパフォーマンスに影響します。メモリーおよび仮想 CPU はオーバーコミットできます。オーバーコミットの詳細は、『Red Hat Enterprise Linux 6 仮想化管理ガイド』 を参照してください。仮想マシンを効率的かつ効果的に実行するには、十分な物理メモリー (RAM) が必要です。Red Hat は、仮想マシンに 512MB 以上の RAM をサポートします。Red Hat では、各論理コアに 1024MB 以上の RAM を使用することを推奨しています。仮想マシンに十分な仮想 CPU を割り当てます。仮想マシンがマルチスレッドアプリケーションを実行している場合は、ゲスト仮想マシンが効率的に実行するために必要な仮想 CPU の数を割り当てます。ホストシステムで利用可能な物理プロセッサー (またはハイパースレッド) よりも多くの仮想 CPU を割り当てることはできません。利用可能な仮想 CPU の数は、Up to X available フィールドに記載されています。図7.6 新しい VM ウィンドウ - ステップ 3
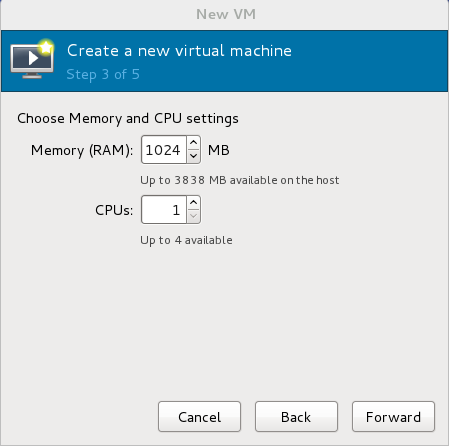 進む をクリックして続けます。
進む をクリックして続けます。ストレージを有効にして割り当てる
Red Hat Enterprise Linux 6 ゲスト仮想マシンにストレージを有効にして割り当てます。デスクトップインストールの場合は 5GB 以上、最小インストールの場合は 1GB 以上を割り当てます。注記ライブおよびオフラインの移行では、仮想マシンを共有ネットワークストレージにインストールする必要があります。仮想マシンの共有ストレージを設定する方法は、『Red Hat Enterprise Linux Virtualization Administration Guide』 を参照してください。デフォルトのローカルストレージの場合
Create a disk image on the computer's hard drive のラジオボタンを選択して、デフォルトストレージプールの/var/lib/libvirt/images/ディレクトリーにファイルベースのイメージを作成します。作成するディスクイメージのサイズを入力します。Allocate entire disk now チェックボックスを選択すると、指定したサイズのディスクイメージが即座に作成されます。そうでない場合、ディスクイメージはいっぱいになると大きくなります。注記ストレージプールは仮想コンテナーですが、次の 2 つの要因で制限されます。つまり、qemu-kvm が許可する最大サイズと、ホストの物理マシンのディスクのサイズです。ストレージプールは、ホストの物理マシン上のディスクのサイズを超えてはなりません。最大サイズは、以下のとおりです。- virtio-blk = 2^63 バイトまたは 8 エクサバイト (raw ファイルまたはディスクを使用)
- Ext4 = ~ 16TB (4KB のブロックサイズを使用)
- XFS = ~8 エクサバイト
- qcow2 およびホストのファイルシステムでは、非常に大きなイメージサイズを試行する際に、独自のメタデータとスケーラビリティーを評価/調整する必要があります。raw ディスクを使用すると、スケーラビリティーまたは最大サイズに影響を与えるレイヤーが減ります。
図7.7 New VM ウィンドウ - ステップ 4
 Forward を選択して、ローカルハードドライブにディスクイメージを作成します。または、Select managed or other existing storage を選択し、Browse を選択して管理ストレージを設定します。
Forward を選択して、ローカルハードドライブにディスクイメージを作成します。または、Select managed or other existing storage を選択し、Browse を選択して管理ストレージを設定します。ストレージプールを使用する場合
前の手順で Select managed or other existing storage を選択してストレージプールを使用し、Browse をクリックすると、Locate or create storage volume ウインドウが表示されます。図7.8 Locate or create storage volume ウィンドウ

- Storage Pools 一覧からストレージプールを選択します。
- 必要に応じて、New Volume ボタンをクリックして、新しいストレージボリュームを作成します。Add a Storage Volume のスクリーンが表示されます。新しいストレージボリュームの名前を入力します。Format ドロップダウンメニューから形式オプションを選択します。形式のオプションには、raw、cow、qcow、qcow2、qed、vmdk、および vpc が含まれます。必要に応じて他のフィールドを調整します。
図7.9 Add a Storage Volume ウィンドウ
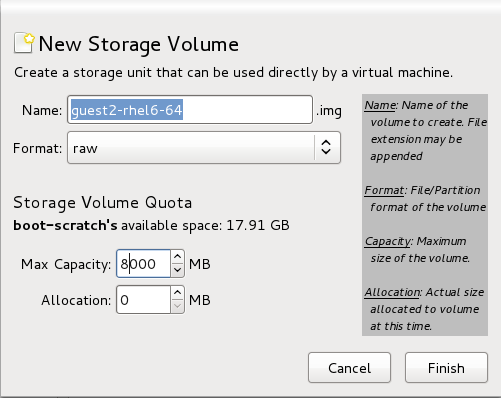
Finish をクリックして続行します。確認および終了
ウィザード中にエラーが発生しておらず、すべてが想定通りに表示されることを確認します。Customize configuration before install チェックボックスを選択してゲストのストレージまたはネットワークデバイスを変更するか、準仮想化ドライバーを使用するか、デバイスを追加します。Advanced options下矢印をクリックして、高度なオプションを調べて変更します。Red Hat Enterprise Linux 6 の標準的なインストールでは、これらのオプションを変更する必要はありません。図7.10 New VM ウィンドウ - ローカルストレージ
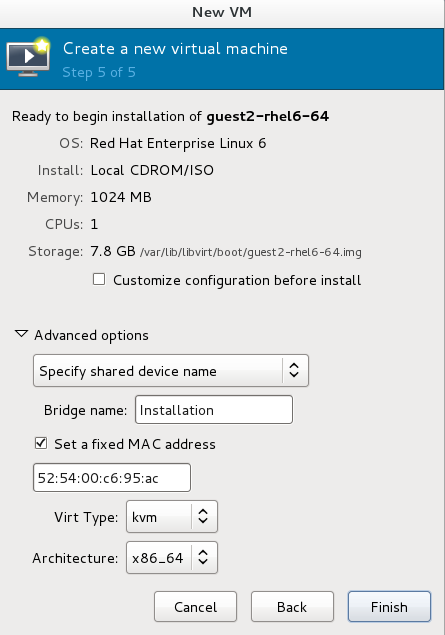 Finish をクリックして、Red Hat Enterprise Linux インストールシーケンスに進みます。Red Hat Enterprise Linux 6 のインストールの詳細は、『Red Hat Enterprise Linux 6 インストールガイド』 を参照してください。
Finish をクリックして、Red Hat Enterprise Linux インストールシーケンスに進みます。Red Hat Enterprise Linux 6 のインストールの詳細は、『Red Hat Enterprise Linux 6 インストールガイド』 を参照してください。
これで、ISO インストールディスクイメージから Red Hat Enterprise Linux 6 ゲスト仮想マシンが作成されます。インストールが完了したら、ゲストオペレーティングシステムに接続できます。詳細は、を参照してください。 「仮想マシンへの接続」

