Red Hat Training
A Red Hat training course is available for Red Hat Enterprise Linux
第32章 Kickstart Configurator
Kickstart Configurator を使用すると、グラフィカルユーザーインターフェイスを使用してキックスタートファイルを作成または変更できるため、ファイルの正しい構文を覚える必要がありません。
Kickstart Configurator を使用するには、X Window System を実行し、システムに Kickstart Configurator がインストールされている必要があります。Kickstart Configurator はデフォルトではインストールされないため、yum またはグラフィカルパッケージマネージャーを使用してインストールする必要がある場合があります。
Kickstart Configurator を起動するには、Applications (パネルのメインメニュー)=> System Tools => Kickstart を選択するか、コマンド /usr/sbin/system-config-kickstart を入力します。
キックスタートファイルの作成時には、いつでも File => Preview を選択して、現在の選択を確認できます。
既存のキックスタートファイルから開始するには、File => Open を選択して、既存のファイルを選択します。
32.1. 基本設定
図32.1 基本設定
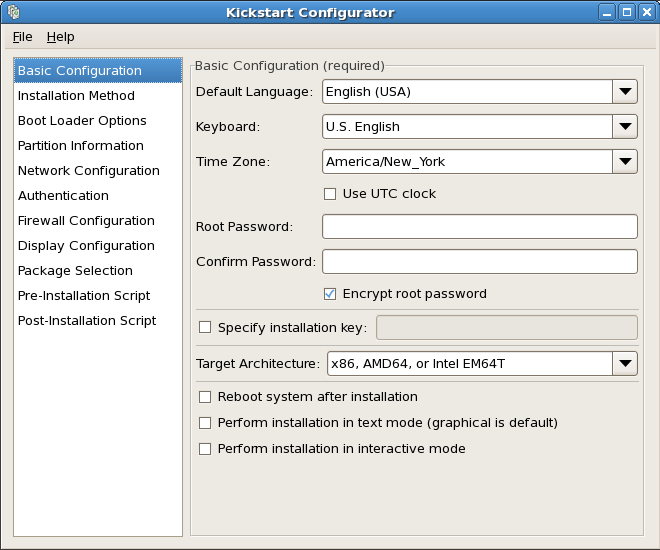
[D]
インストール中に使用する言語と、デフォルトの言語メニューからインストール後に使用するデフォルト言語として選択 し ます。
Keyboard メニューからシステムのキーボードタイプを選択します。
タイムゾーン メニューから、システムに使用するタイムゾーンを選択します。UTC を使用するようにシステムを設定するには、Use UTC clock を選択します。
Root Password テキストボックスボックスに、システムの root パスワードを入力します。パスワードの 確認 テキストボックスに同じパスワードを 入力します。2 つ目のフィールドは、パスワードを入力せず、インストール完了後に何が起こっているかわからないことです。暗号化したパスワードとしてファイルにパスワードを保存するには、Encrypt root password を選択します。暗号化オプションを選択すると、ファイルが保存されると、入力したプレーンテキストのパスワードが暗号化され、キックスタートファイルに書き込まれます。すでに暗号化されたパスワードを入力せず、を選択して暗号化します。キックスタートファイルは、簡単に読み取ることができるプレーンテキストファイルであるため、暗号化されたパスワードを使用することが推奨されます。
インストールキーの指定 チェックボックスを選択して、インストールキーを指定します。
Target Architecture を選択すると、インストール時に使用される特定のハードウェアアーキテクチャーディストリビューションを指定します。
インストール後にシステムの再起動 を選択すると、インストール の完了後にシステムが自動的に再起動します。
キックスタートインストールは、デフォルトでグラフィカルモードで実行します。このデフォルトを上書きし、代わりにテキストモードを使用するには、Perform installation in text mode オプションを選択します。
キックスタートインストールは、インタラクティブモードで実行できます。これは、インストールプログラムがキックスタートファイルで事前に設定されたすべてのオプションを使用することを意味しますが、各画面のオプションをプレビューしてから次の画面に進むことができます。次の画面に進むには、設定を承認するか、変更してからインストールを続行します。このタイプのインストールを選択するには、Perform installation in interactive mode オプションを選択します。

