Business Central でのプロジェクトの管理
ガイド
概要
はじめに
プロセス管理者は、Red Hat Decision Manager の Business Central を使用して、1 つまたは複数のブランチで新しいプロジェクト、サンプルプロジェクト、インポートしたプロジェクトを管理できます。
前提条件
- Red Hat JBoss Enterprise Application Platform 7.3 がインストールされている。詳細情報は Red Hat JBoss EAP 7.3 インストールガイド を参照してください。
- Red Hat Decision Manager がインストールされ、KIE Server で設定されている。詳細は、Red Hat JBoss EAP 7.3 への Red Hat Decision Manager のインストールおよび設定 を参照してください。
-
Red Hat Decision Manager が稼働し、
developerロールで Business Central にログインできる。詳細は、Planning a Red Hat Decision Manager installation を参照してください。
第1章 Red Hat Decision Manager プロジェクト
Red Hat Decision Manager プロジェクトは、Red Hat Decision Manager で開発するビジネスアセットを含み、スペースに割り当てられます (例: MySpace の MyProject)。プロジェクトには、Maven プロジェクトのオブジェクトモデルファイル (pom.xml) などの設定ファイルも含まれますが、設定ファイルには、ビルド、環境、その他のプロジェクト関連情報、KIE モジュール記述子ファイル (kmodule.xml) が含まれます。KIE モジュール記述子ファイルには、プロジェクトのアセットに関する KIE ベースおよび KIE セッションの設定が含まれます。
第2章 新しいプロセスデザイナーへのビジネスプロセスの移行
Business Central のレガシープロセスデザイナーは、Red Hat Decision Manager 7.8.0 で非推奨になります。今後の Red Hat Decision Manager リリースで削除される予定です。そのため、レガシーのプロセスデザイナーには新しい機能拡張や機能は追加されません。新しいプロセスデザイナーを使用する場合は、お使いのプロセスを新しいデザイナーに移行し始めます。新しいプロセスデザイナーですべての新規プロセスを作成します。
プロセスエンジンは、今後も継続して KIE Server のレガシーデザイナーで生成されたビジネスプロセスの実行やデプロイメントをサポートします。レガシーのビジネスプロセスが機能しており、交換する予定がない場合は、現時点では新しいデザイナーへの移行は必須ではありません。
新規デザイナーでサポートされているビジネスプロセスが含まれるビジネスプロセスのみを移行できます。Red Hat Decision Manager の今後のバージョンに、さらにノードが追加される予定です。
Business Central でレガシーのプロセスデザイナーを有効化または無効化するには、ウィンドウの右上隅で Settings → Roles をクリックして左のパネルからロールを選択し、Editors → Select Editor → (Legacy) Process Designer → Read の順にクリックしてから Save をクリックして変更を保存します。
前提条件
- レガシーのプロセスデザイナーで作成したビジネスプロセスアセットを含む既存のプロジェクトがある。
手順
- Business Central で Menu → Design → Projects の順にクリックします。
- 移行するプロジェクト (例: Mortgages) をクリックします。
- OK をクリックしてプロジェクトのアセット一覧を開きます。
- プロジェクトの Business Process アセットをクリックして、レガシーのプロセスデザイナーでそのアセットを開きます。
Migrate → Migrate Diagram をクリックします。
図2.1 移行の確認メッセージ
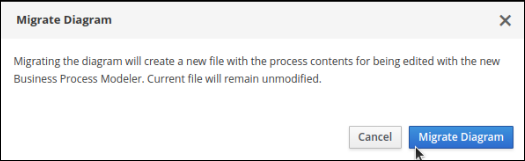
Yes または No を選択して、変更を確定します。このオプションは、レガシーのプロセスデザイナーに変更を加えた場合のみ利用できます。
図2.2 ダイアグラム変更の保存確認
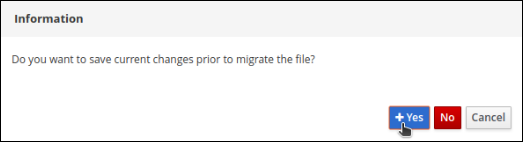
移行に成功したら、ビジネスプロセスが新規のビジネスプロセスで開き、ビジネスプロセス名の拡張子が *.bpmn2 から *.bpmn に変わります。
ノードタイプがサポートされていないことが原因で移行に失敗したら、Business Central で以下のエラーメッセージが表示されます。
図2.3 移行失敗のメッセージ
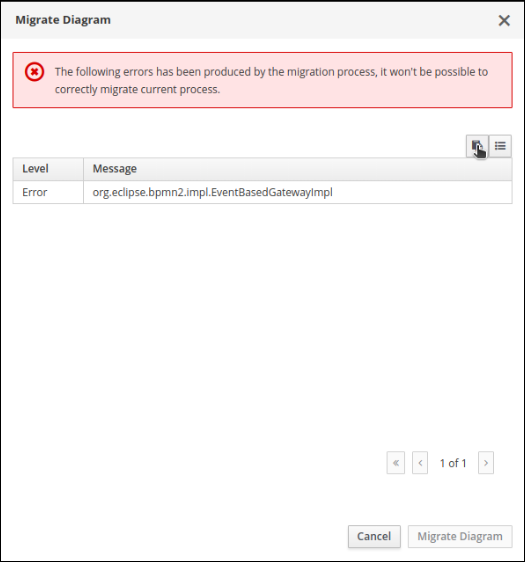
第3章 Business Central の既存プロジェクトの変更
Business Central には、製品と機能に慣れるのに使用できるサンプルプロジェクトが多数あります。サンプルプロジェクトは、さまざまなビジネスシナリオを紹介するために設計され、作成されました。サンプルプロジェクトを変更し、ビジネス固有のニーズを満たすことができます。たとえば、Red Hat Decision Manager 7.8 には Mortgages のサンプルプロジェクトが含まれており、このプロジェクトは、事前定義済みのデータオブジェクト、ガイド付きデシジョンテーブル、ガイド付きルール、フォームおよびビジネスプロセスで設定されています。このサンプルを編集して、ビジネスプロセスを改良できます。
要件を満たす既存の Business Central のプロジェクトサンプルがない場合は、新規プロジェクトを作成するか、git リポジトリーからプロジェクトをインポートできます。詳細は、5章Git リポジトリーからのプロジェクトのインポート を参照してください。git から他のプロジェクトをインポートできます。たとえば、別の Business Central インスタンスで開発したプロジェクトなどがあります。
第4章 プロジェクトの作成
プロジェクトには、お使いのプロジェクト要件に特有のデータモデル、ビジネスプロセス、ビジネスルール、およびフォームを含めることができます。Business Central にプロジェクトを作成すると、プロジェクトは Red Hat Decision Manager インストールと連携している Git リポジトリーに追加されます。
手順
- Business Central で、Menu → Design → Projects に移動します。
- Add Project をクリックします。
Add Project ウィンドウの Name フィールドに
anyNameと入力し、Add をクリックします。anyNameは、新規プロジェクトに指定する名前に置き換えます。図4.1
anyNameプロジェクトの追加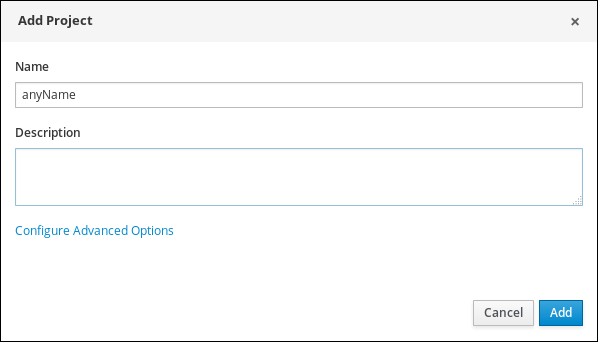
プロジェクトが作成されると、プロジェクトの Assets ビューが開きます。
4.1. Mortgages サンプルプロジェクトの変更
住宅ローン サンプルプロジェクトは、事前定義済みのデータオブジェクト、ガイド付きデシジョンテーブル、ガイド付きルール、フォーム、およびビジネスプロセスで設定されています。サンプルプロジェクトを利用すれば、Red Hat Decision Manager の使い方を簡単に覚えることができます。実際のビジネスシナリオでは、ビジネス要件に適したデータを使用してすべてのアセットを作成します。
住宅ローン のサンプルプロジェクトに移動し、事前定義済みアセットを表示します。
手順
- Business Central で、Menu → Design → Projects に移動します。
- 画面の右上隅にある Try Samples の横にある矢印をクリックし、Try Samples を選択します。
- Mortgages を選択して、Ok をクリックします。プロジェクトの Assets ビューを開きます。
- 変更するアセットをクリックします。アセットは、プロジェクト要件に合わせて、すべて編集できます。
4.2. アーキタイプを使用したプロジェクトの作成
アーキタイプとは、Apache Maven リポジトリーにインストールされ、特定のテンプレート構造が含まれるプロジェクトのことです。アーキタイプを使用して、プロジェクトテンプレートのパラメーター化されたバージョンを生成することも可能です。アーキタイプを使用してプロジェクトを作成すると、Red Hat Decision Manager インストールに接続されている Git リポジトリーに追加されます。
前提条件
- Business Central の Settings でアーキタイプを作成して、Archetypes ページに追加しました。アーキタイプの作成に関する詳細は、Guide to Creating Archetypes を参照してください。
- Business Central のスペースでアーキタイプをデフォルトとして設定しました。
アーキタイプに管理に関する詳細は、Business Central の設定およびプロパティーの設定 を参照してください。
手順
- Business Central で、Menu → Design → Projects に移動します。
- アーキタイプテンプレートから新しいプロジェクトを追加するスペースを選択または作成します。
- Add Project をクリックします。
- Name フィールドおよび Description フィールドに、プロジェクト名と説明を入力します。
- Configure Advanced Options をクリックします。
- Based on template チェックボックスを選択します。
- 必要に応じてドロップダウンオプションからアーキタイプを選択します。スペースで設定済みのデフォルトのアーキタイプが選択されています。
- Add をクリックします。
選択したアーキタイプのテンプレートに基づいて、プロジェクトのアセットビューが表示されます。
第5章 Git リポジトリーからのプロジェクトのインポート
Git は分散バージョン管理システムです。リビジョンをコミットオブジェクトとして実装します。リポジトリーに変更を保存すると、Git リポジトリーに新しいコミットオブジェクトが作成されます。
Business Central は Git を使用してプロジェクトデータ (ルールやプロセスなどのアセットを含む) を格納します。Business Central でプロジェクトを作成すると、Business Central に接続される Git リポジトリーに追加されます。Git リポジトリーにプロジェクトがある場合は、プロジェクトの master ブランチをインポートするか、Business Central スペースを使用して 、他の特定のブランチと master ブランチをあわせて Business Central Git リポジトリーにインポートできます。
前提条件
- Red Hat Decision Manager プロジェクトが外部の Git リポジトリーに存在している。
- 外部の Git リポジトリーへの読み取りアクセスに必要な認証情報がある。
手順
- Business Central で、Menu → Design → Projects に移動します。
- プロジェクトをインポートするスペースを選択または作成します。デフォルトのスペースは MySpace です。
- 画面の右上隅にある Add Project の横にある矢印をクリックし、Import Project を選択します。
- Import Project ウィンドウに、インポートするプロジェクトが含まれる Git リポジトリーの URL および認証情報を入力し、Import をクリックします。Import Projects ページが表示されます。
オプション: master と固有のブランチをインポートするには、以下のタスクを実行します。
-
Import Projects ページで、ブランチ
 アイコンをクリックします。
アイコンをクリックします。
Branches to be imported ウィンドウで、一覧からブランチを選択します。
注記最低でも master ブランチを選択する必要があります。
- OK をクリックします。
-
Import Projects ページで、ブランチ
- Import Projects ページで、プロジェクトページがハイライトされていることを確認し、OK をクリックします。
第6章 プロジェクトバージョンの改訂
プロジェクトの新規インスタンスをデプロイする前に、Red Hat Decision Manager のプロジェクトバージョン番号を改訂できます。プロジェクトの新規バージョンを作成すると、以前のバージョンを保存して、新規バージョンで問題が発生した場合に、以前のバージョンに戻すことができます。
前提条件
- KIE Server がデプロイされて Business Central に接続されている。
手順
- Business Central で、Menu → Design → Projects に移動します。
- デプロイするプロジェクト (例: Mortgages) をクリックします。
デプロイ をクリックします。
- プロジェクト名にコンテナーがない場合は、デフォルト値でコンテナーが自動的に作成されます。
以前のバージョンのプロジェクトがすでにデプロイされている場合は、プロジェクト設定に移動して、プロジェクトバージョンを変更します。終了したら、変更を保存して Deploy をクリックします。これにより、最新の変更が適用された同じプロジェクトの新しいバージョンが、古いバージョンとともにデプロイされます。
注記Build & Install オプションを選択してプロジェクトをビルドし、KJAR ファイルを KIE Server にデプロイせずに設定済みの Maven リポジトリーに公開することもできます。開発環境では、Deploy をクリックすると、ビルドされた KJAR ファイルを KIE Server に、実行中のインスタンス (がある場合はそれ) を停止せずにデプロイできます。または Redeploy をクリックして、ビルドされた KJAR ファイルをデプロイしてすべてのインスタンスを置き換えることもできます。次回、ビルドされた KJAR ファイルをデプロイまたは再デプロイすると、以前のデプロイメントユニット (KIE コンテナー) が同じターゲット KIE Server で自動的に更新されます。実稼働環境では Redeploy オプションは無効になっており、Deploy をクリックして、ビルドされた KJAR ファイルを KIE Server 上の新規デプロイメントユニット (KIE コンテナー) にデプロイすることのみが可能です。
KIE Server の環境モードを設定するには、
org.kie.server.modeシステムプロパティーをorg.kie.server.mode=developmentまたはorg.kie.server.mode=productionに設定します。Business Central の対応するプロジェクトでのデプロイメント動作を設定するには、プロジェクトの Settings → General Settings → Version に移動し、Development Mode オプションを選択します。デフォルトでは、KIE Server および Business Central のすべての新規プロジェクトは開発モードになっています。Development Mode をオンにしたプロジェクトをデプロイしたり、実稼働モードになっている KIE Server に手動でSNAPSHOTバージョンの接尾辞を追加したプロジェクトをデプロイしたりすることはできません。
- プロジェクトのデプロイメントに関する詳細を確認するには、画面の上部にあるデプロイメントバナーの View deployment details か、Deploy のドロップダウンメニューをクリックします。このオプションを使用すると、Menu → Deploy → Execution Servers ページに移動します。
-
プロセス定義を確認するには、Menu → Manage → Process Definitions をクリックし、
 をクリックします。
をクリックします。
-
Actions 列の
 をクリックして、Start を選択し、プロセスの新規インスタンスを起動します。
をクリックして、Start を選択し、プロセスの新規インスタンスを起動します。
第7章 プロジェクトの設定
Red Hat Decision Manager 7.8 以降で、Business Central には、新規プロセスデザイナーにさらにプロジェクト設定カテゴリーが追加されています。
前提条件
- Business Central プロジェクトが作成されている。
手順
- プロジェクトの Settings タブにアクセスするには、Business Central で Menu → Design → Projects に移動します。
- プロジェクト名をクリックします。
Settings をクリックして、以下のプロジェクト設定を表示または変更します。
General Settings: ユーザーが、属性 Name、Description、Group ID、Artifact ID、Version (GAV) および Development Mode を設定できるようにします。この設定には以下のオプションも含まれます。
- URL: プロジェクトのクローン作成用に git リポジトリーとして読み取り専用の URL を指定するのに使用します。
- Disable GAV conflict check: GAV 競合チェックを有効化するか、無効化するかを指定します。この機能を無効にすると、同じ GAV 値を複数のプロジェクトに指定できます。
- Allow child GAV edition: サブプロジェクトに GAV エディションを設定できます。
- Dependencies: これを使用して、Group ID、Artifact ID、および Version を入力するか、Business Central のリポジトリープロジェクトから、手動で依存関係を追加します。依存関係ごとに、Package white list オプションで All または None を選択します。
KIE Bases: 以前は ナレッジベース と呼ばれていましたものの新しい名前。デフォルトとして KIE ベースを指定する必要があります。以下の詳細を指定して KIE ベースを追加します。
- Name
- Included KIE bases
- Package
- Equal Behavior: Identity または Equality
- Event Processing Model: Stream または Cloud
- KIE sessions
-
External Data Objects: ルール作成者が必要とする可能性のあるプロジェクトまたはプロジェクトの依存関係内では、データオブジェクトは明示的に定義されません。外部のデータオブジェクトは、通常
java.util.Listなど Java ランタイムで指定されます。 - Validation: 新規プロジェクトまたはモジュールを作成するとき、または Maven リポジトリーにプロジェクトをインストールまたはデプロイするときに、プロジェクトの GAV の一意性を確認するのに使用する Maven リポジトリー。
Service Tasks: 以下のサービスタスクをプロジェクトに追加できます。
- BusinessRuleTask: ビジネスルールタスクを実行します。
- Decision Task: DMN デシジョンタスクを実行します。
- Email: メールを送信します。
- JMSSendTask: JMS メッセージを送信します。
- Rest: REST 呼び出しを実行します。
- ServiceTask: サービスタスクを実行します。
- WebService: Web サービスの呼び出しを実行します。
Deployments: デプロイメントは以下のカテゴリーに分類されます。
- General Settings: Runtime Strategy、Persistence Unit Name、Persistence Mode、Audit Persistence Unit Name、および Audit Mode
- Marshalling strategies
- Global
- Event listeners
- Required roles
- Remoteable classes
- Task event listeners
- Configuration
- Environment entries
- Work item handlers
Persistence: 永続化は以下のカテゴリーに分類されます。
- Persistence Unit
- Persistence Provider
- Data Source
Properties: 以下のプロパティーの値を設定する場合や、新規プロパティーを作成する場合に使用します。
- hibernate.dialect
- hibernate.max_fetch_depth
- hibernate.hbm2ddl.auto
- hibernate.show_sql
- hibernate.id.new_generator_mappings
- hibernate.transaction.jta.platform
- Project Persistable Data Objects
- Branch Management: ブランチ名と割り当てられたユーザーロールをもとにブランチのロールアクセスを指定します。
- Save をクリックします。
第8章 Business Central での複数のブランチ
Business Central では複数のブランチの使用をサポートしており、すべてのアセットを含む、既存のブランチをもとに新規ブランチを作成できます。新規プロジェクト、インポートされたプロジェクト、サンプルプロジェクトはすべてデフォルトの master ブランチで開きます。必要な数だけブランチを作成し、master ブランチのオリジナルのプロジェクトに影響を与えずに、複数のブランチ間を切り替えて作業することができます。
Red Hat Decision Manager 7.8 には、ブランチの永続化サポートがあります。このサポートにより、Business Central が最後に使用したブランチを記憶し、ログインしなおしたときにそのブランチが開くようになります。
8.1. ブランチの作成
Business Central で新規ブランチを作成して、任意の名前を指定できます。最初は、デフォルトの master ブランチだけが存在します。プロジェクトに新しいブランチを作成するときに、選択したブランチのコピーが作成されます。オリジナルの master ブランチバージョンに影響を与えることなく、新規ブランチのプロジェクトに変更を加えることができます。
手順
- Business Central で、Menu → Design → Projects に移動します。
- Mortgages サンプルプロジェクトなど、新規ブランチを作成するプロジェクトをクリックします。
master → Add Branch をクリックします。
図8.1 新規ブランチの作成メニュー
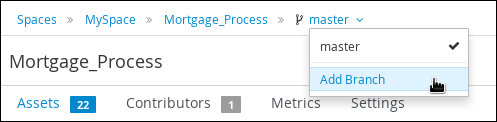
-
Name フィールドに
testBranch1と入力して、Add Branch ウィンドウから master を選択します。testBranch1は、新規ブランチに指定する名前に置き換えます。 - Add Branch ウィンドウから、新規ブランチのベースとなるブランチを選択します。既存のブランチであれば、どれでも選択できます。
Add をクリックします。
図8.2 新規ブランチ追加のウィンドウ
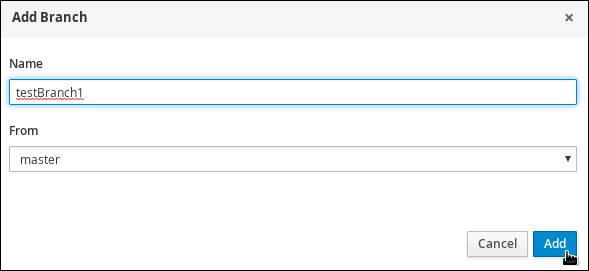
新規ブランチの追加後に、そのブランチにリダイレクトされます。このブランチには、master ブランチのプロジェクト内にあったアセットがすべて含まれます。
8.2. ブランチの選択
ブランチ間を切り替えて、プロジェクトアセットに変更を加えて、変更した機能をテストできます。
手順
現在のブランチ名をクリックして、ドロップダウンリストから任意のプロジェクトブランチを選択します。
図8.3 ブランチメニューの選択
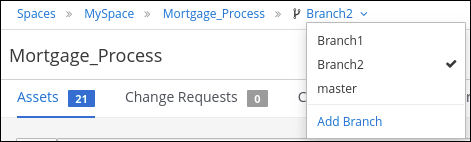
ブランチの選択後に、対象のプロジェクトと、定義したアセットがすべて含まれるブランチにリダイレクトされます。
8.3. ブランチの削除
master ブランチ以外のブランチはどれでも削除できます。Business Central では、環境が壊れないように、master ブランチを削除できません。以下の手順は、master 以外のブランチで行わないと、機能しません。
手順
画面の右上隅の
 をクリックして、Delete Branch を選択します。
をクリックして、Delete Branch を選択します。
図8.4 ブランチの削除
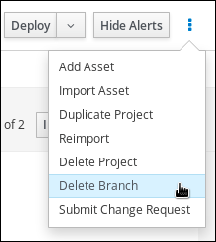
- Delete Branch ウィンドウで、削除するブランチの名前を入力します。
- Delete Branch をクリックします。ブランチが削除され、プロジェクトブランチが master ブランチに切り替わります。
8.4. プロジェクトのビルドおよびデプロイ
プロジェクトを作成したら、Business Central の指定のブランチでプロジェクトをビルドして、設定した KIE Server にデプロイできます。
手順
- Business Central で、Menu → Design → Projects に移動して、プロジェクト名をクリックします。
右上隅の Deploy をクリックしてプロジェクトをビルドし、KIE Server にデプロイします。
注記Build & Install オプションを選択してプロジェクトをビルドし、KJAR ファイルを KIE Server にデプロイせずに設定済みの Maven リポジトリーに公開することもできます。開発環境では、Deploy をクリックすると、ビルドされた KJAR ファイルを KIE Server に、実行中のインスタンス (がある場合はそれ) を停止せずにデプロイできます。または Redeploy をクリックして、ビルドされた KJAR ファイルをデプロイしてすべてのインスタンスを置き換えることもできます。次回、ビルドされた KJAR ファイルをデプロイまたは再デプロイすると、以前のデプロイメントユニット (KIE コンテナー) が同じターゲット KIE Server で自動的に更新されます。実稼働環境では Redeploy オプションは無効になっており、Deploy をクリックして、ビルドされた KJAR ファイルを KIE Server 上の新規デプロイメントユニット (KIE コンテナー) にデプロイすることのみが可能です。
KIE Server の環境モードを設定するには、
org.kie.server.modeシステムプロパティーをorg.kie.server.mode=developmentまたはorg.kie.server.mode=productionに設定します。Business Central の対応するプロジェクトでのデプロイメント動作を設定するには、プロジェクトの Settings → General Settings → Version に移動し、Development Mode オプションを選択します。デフォルトでは、KIE Server および Business Central のすべての新規プロジェクトは開発モードになっています。Development Mode をオンにしたプロジェクトをデプロイしたり、実稼働モードになっている KIE Server に手動でSNAPSHOTバージョンの接尾辞を追加したプロジェクトをデプロイしたりすることはできません。ビルドに失敗したら、画面下部の Alerts パネルに記載されている問題に対処します。
プロジェクトのデプロイメントに関する詳細を確認するには、画面の上部にあるデプロイメントバナーの View deployment details か、Deploy のドロップダウンメニューをクリックします。このオプションを使用すると、Menu → Deploy → Execution Servers ページに移動します。
プロジェクトのデプロイメントオプションに関する詳細は、Red Hat Decision Manager プロジェクトのパッケージ化およびデプロイ を参照してください。
第9章 Business Central での要求の変更
Business Central プロジェクトに複数のブランチがあり、ブランチに変更を加えて別のブランチにマージする場合に、変更要求を作成できます。ターゲットのブランチ (通常は master ブランチ) を表示するパーミッションがあるユーザーには、この変更要求が表示されます。
9.1. 変更要求の作成
プロジェクトに変更を加えた後 (例: アセットに対する属性追加や削除後など) に、Business Central プロジェクトで変更要求を作成できます。
前提条件
- Business Central プロジェクトにブランチが複数ある。
- 別のブランチにマージするブランチに、変更を加えた。
手順
- Business Central で、Menu → Design → Projects に移動して、マージする変更内容が含まれるスペースとプロジェクトを選択します。
プロジェクトページで、変更が含まれるブランチを選択します。
図9.1 ブランチメニューの選択
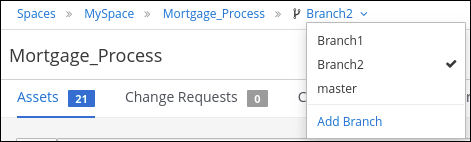
変更要求を送信するには、以下のいずれかのタスクを実行します。
-
画面の右上隅の
 をクリックして、Submit Change Request を選択します。
をクリックして、Submit Change Request を選択します。
Change Requests タブをクリックし、Submit Change Request をクリックします。
Submit Change Request ウィンドウが表示されます。
-
画面の右上隅の
- 概要と説明を入力し、ターゲットブランチを選択して Submit をクリックします。ターゲットブランチは、変更のマージ先のブランチです。Submit をクリックすると、変更要求ウィンドウが表示されます。
9.2. 変更要求の使用
アクセス権のあるブランチの変更要求を表示できます。変更要求を受け入れるには、管理者権限が必要です。
前提条件
- Business Central プロジェクトにブランチが複数ある。
手順
- Business Central で、Menu → Design → Projects に移動して、スペースとプロジェクトを選択します。
プロジェクトページで、正しいブランチを指定していることを確認します。
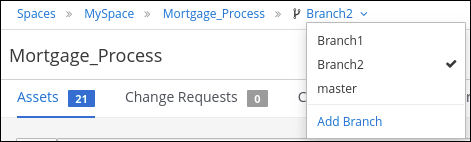
- Change Requests タブをクリックします。保留中の変更要求の一覧が表示されます。
- 変更要求をフィルターリングするには、Search ボックスの左側にある Open、Closed、または All を選択します。
- 特定の変更要求を検索するには、Search ボックスに ID またはテキストを入力し、拡大鏡をクリックします。
変更要求の詳細を表示するには、概要リンクをクリックします。変更要求ウィンドウには、タブが 2 つあります。
- 変更要求に関する全般情報については、Overview タブを確認してください。
- Changed Files タブをクリックし、ファイルを展開して、変更案を確認します。
右上隅のボタンをクリックします。
- Squash and Merge をクリックして、全コミットを 1 つのコミットにまとめて、まとめたコミットをターゲットブランチにマージします。
- 変更をターゲットブランチにマージするには、Merge をクリックします。
- また、変更を拒否し、ターゲットブランチに変更を加えないようにするには、Reject をクリックします。
- 拒否も許可もせずに、変更要求を閉じるには、Close をクリックします。変更要求を閉じることができるのは、この要求を送信したユーザーのみです。
- 変更せずにプロジェクトウィンドウに戻るには、Cancel をクリックします。
付録A バージョン情報
本書の最終更新日: 2022 年 3 月 8 日 (火)

