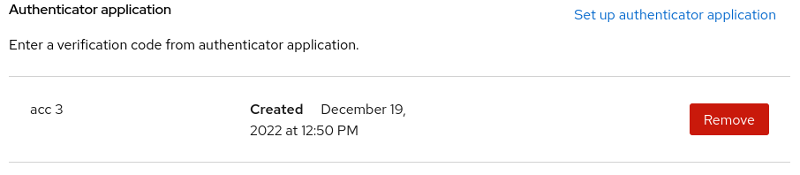2.3. Red Hat ユーザーアカウントの 2 要素認証の有効化
アカウントの組織管理者は、組織全体の 2 要素認証を有効にできます。この場合、組織内のすべてのユーザーがサインイン時に 2 要素認証を使用する必要があります。
お客様の企業ポリシーで Red Hat アカウントへのアクセスに 2 要素認証が必要であるにもかかわらず、2 要素認証を有効にしていない場合は、ログイン直後に 2 要素認証を有効にする手順が表示されます。
組織全体の 2 要素認証が必要ない場合は、Red Hat ユーザーアカウントの 2 要素認証を有効にするか、オンにすることができます。2 要素認証を有効にした後に、Red Hat ログインおよびパスワードに加えてワンタイムコードを使用して Red Hat アカウントにログインします。ワンタイムコードは、スマートフォンまたはその他のサポートされているデバイスにインストールするオーセンティケーターアプリにより生成されます。
前提条件
- 登録済みの Red Hat ユーザーアカウント。
- Google Authenticator アプリまたは FreeOTP アプリがインストールされているスマートフォンまたはその他のデバイス。
手順
以下の手順は、サポートされるオーセンティケーターアプリがインストールされていることを前提としています。
- Red Hat カスタマーポータル などの Red Hat サイトで Red Hat ユーザーアカウントにログインします。
パネルの右上にあるユーザーアバターをクリックします。
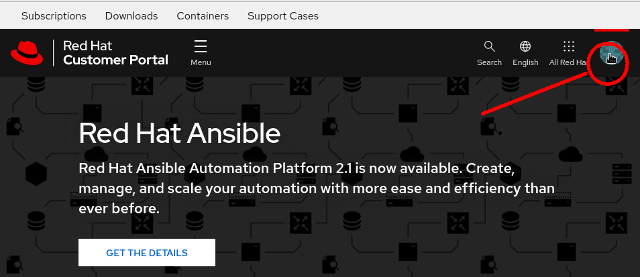
アカウント情報を確認できるページが開きます。
注記使用するログインポータルによっては、別のアイコンが表示される場合があります。
- Account details をクリックします。アカウント情報を編集できるページが表示されます。
- Login & password をクリックします。
- Login & password ページで、2-factor authentication まで下にスクロールし、Manage 2-factor authentication をクリックします。Signing in ページが開きます。
スマートフォンで認証アプリを開き、トークンを追加するオプションを選択します。これらの方法のいずれかを使用して、Red Hat の 2 要素認証にトークンを追加できます。
- オーセンティケーターアプリケーションを使用して、2 要素認証 ページで開いている QR コードをスキャンします。
- または、Unable to scan?Enter the key instead をクリックすることで、オーセンティケーターアプリに入力する必要のある 32 文字のキー文字列を表示します。
- QR コードをスキャンした後 (またはキー文字列を入力した後)、認証システムアプリは最初のワンタイムの 6 桁のコードを作成します。このコードを One-time code フィールドに入力します。
- Device name フィールドにオプションの名前を入力します。この名前により、どのモバイルデバイスにこのログインのオーセンティケーターアプリがあるかを確認できます。
検証
サインインページには、認証アプリが設定された日時と、アプリに付けたオプションの名前が表示されます。