スタートガイド
Red Hat Container Development Kit の使用および開発に関するクイックスタートガイド
概要
第1章 Container Development Kit の使用
本セクションでは、Container Development Kit の設定、インストール、およびアンインストールを説明します。
1.1. Red Hat Container Development Kit の概要
Red Hat Container Development Kit は、コンテナー化されたアプリケーションを開発するプラットフォームを提供します。開発者が Red Hat Enterprise Linux プラットフォームでコンテナーアプリケーションの開発とテストを行うための環境を迅速かつ簡単に設定できるようにするツールセットです。
- Container Development Kit は、使用しているラップトップ、デスクトップ、またはサーバーシステムにインストールすることができる専用のコンテナー開発環境を提供します。Container Development Environment は、Red Hat Enterprise Linux 仮想マシンで提供されます。
- Microsoft Windows、macOS、および Linux オペレーティングシステムでは Container Development Kit が利用できます。そのため、開発者は Red Hat Enterprise Linux エコシステムにデプロイする準備ができているアプリケーションを作成する一方で、開発者は自由にプラットフォームを選択できます。
Container Development Kit は、ローカルおよびクラウドの両方でアプリケーションを作成するために Red Hat ソリューションと製品を利用する開発者向けのツール、リソース、およびサポートを提供する Red Hat Developers プログラムの一部です。詳細情報やプログラムへの登録は、developers.redhat.com を参照してください。
1.1.1. Container Development Kit ドキュメントについて
- 『 Red Hat Container Development Kit 3.17 リリースノートおよび既知の問題』 には、製品の現行リリースに関する情報と、ユーザーがこれを使用すると発生する可能性のある既知の問題の一覧が含まれています。
- 『 Container Development Kit スタートガイド』 には、OpenShift Container Platform、Docker、Eclipse、各種コマンドラインツールなどのツールやサービスを使用して Red Hat Enterprise Linux ベースのコンテナーを開発するために 、 Container Development Environment をインストールして使用を開始する方法を説明します。
- Red Hat Container Development Kit の問題を報告するか、https://issues.jboss.org/projects/CDK で CDK プロジェクトを使用して新機能をリクエストします。
- 『Red Hat Container Development Kit 3.17 リリースノートおよび既知の問題』および『Container Development Kit スタートガイド』の問題は、https://issues.jboss.org/projects/RHDEVDOCS で RHDEVDOCS プロジェクトを使用して 報告します。
1.2. CDK のインストールの準備
1.2.1. 概要
ここでは、CDK と必要な依存関係をインストールする方法を説明します。
個人システムに CDK を設定する基本的な手順は次のとおりです。
- 仮想化環境の設定
- Red Hat Container Development Kit Download ページからオペレーティングシステムの CDK ソフトウェアをダウンロードする
- CDK をインストールする
- CDK を設定して起動する
- 効率的に使用できるように CDK を設定する
設定手順は、仮想マシンの起動権限を持つ通常のユーザーとして実行する必要があります。この手順では、そのパーミッションを割り当てる方法と、ハイパーバイザーおよびコマンドシェルを設定して CDK を起動し、効果的に対話する方法を説明します。
1.2.2. 前提条件
CDK では、OpenShift クラスターがプロビジョニングされる仮想マシンを起動するハイパーバイザーが必要です。CDK を設定する前に、選択したハイパーバイザーがシステムにインストールされ、有効になっていることを確認します。ハイパーバイザーを起動して実行したら、CDK がそのハイパーバイザーと連携するには、追加の設定が必要になります。
ホストオペレーティングシステムによっては、以下の推奨されるネイティブハイパーバイザーを選択できます。
- macOS
- Linux
- Windows
- 注記
Hyper-V で CDK を使用するには、Hyper-V をインストール した後に Hyper-V Manager を使用して 仮想スイッチを追加 して、設定オプション
hyperv-virtual-switchをこの仮想スイッチに設定するようにしてください。特定の設定手順は、「Hyper-V ハイパーバイザーの設定」を参照してください。
- すべてのプラットフォーム
- 注記
Error: machine does not exist 問題を回避するために、Windows では VirtualBox 5.1.12 以降を使用することが推奨されます。ハイパーバイザーに関連する問題が発生した場合は、「ドライバープラグインのトラブルシューティング」を参照してください。
その実行に必要なハードウェアおよびオペレーティングシステムのバージョンを確認するには、各ハイパーバイザーのドキュメント を参照してください。
1.3. 仮想化環境の設定
1.3.1. 概要
特定のオペレーティングシステムのハイパーバイザーを設定するには、適切な手順に従ってください。CDK は、libmachine とそのドライバープラグインアーキテクチャーを使用して、CDK 仮想マシンを管理する一貫した方法を提供します。
ハイパーバイザーによっては、ドライバープラグインを手動でインストールする必要があります。CDK は VirtualBox ドライバープラグインを組み込むため、設定する追加の手順は必要ありません。ただし、--vm-driver virtualbox フラグまたは永続設定を使用して、VirtualBox を CDK に識別する必要があります。詳細は、「VirtualBox を使用するように CDK を設定」を参照してください。
お使いのハイパーバイザーおよびオペレーティングシステムに適したセクションを参照してください。
- KVM ドライバーの設定 (Red Hat Enterprise Linux の場合)
- hyperkit ドライバーの設定 (macOS の場合)
- Hyper-V ハイパーバイザーの設定 (Windows の場合)
- VirtualBox を使用するように CDK を設定 (VirtualBox の場合)
1.3.2. Red Hat Enterprise Linux
1.3.2.1. KVM ドライバーの設定
CDK は現在 docker-machine-driver-kvm バージョン 0.10.0 に対してテストされています。
root で KVM バイナリーをインストールし、以下のように実行可能にします。
# curl -L https://github.com/dhiltgen/docker-machine-kvm/releases/download/v0.10.0/docker-machine-driver-kvm-centos7 -o /usr/local/bin/docker-machine-driver-kvm # chmod +x /usr/local/bin/docker-machine-driver-kvm
詳細は、Docker Machine KVM ドライバー の GitHub ドキュメントを参照してください。
root で libvirt および qemu-kvm をシステムにインストールします。
# yum install libvirt qemu-kvm
root で、自身を libvirt グループに追加します。
# usermod -a -G libvirt username現在のセッションを更新して、グループの変更を適用します。
$ newgrp libvirt
root で libvirtd サービスを起動します。
# systemctl start libvirtd # systemctl enable libvirtd
1.3.2.2. libvirtd サービスの起動
- libvirtd のステータスを確認します。
$ systemctl is-active libvirtd
- libvirtd がアクティブでない場合は、root で libvirtd サービスを起動します。
# systemctl start libvirtd
1.3.2.2.1. 次のステップ
ハイパーバイザーをインストールして設定したら、CDK のインストール に進んでください。
1.3.3. macOS
1.3.3.1. hyperkit ドライバーの設定
CDK は現在 docker-machine-driver-hyperkit バージョン 1.0.0 に対してテストされています。
hyperkit を使用するには、hyperkit と docker-machine-driver-hyperkit の両方をインストールする必要があります。
1.3.3.1.1. hyperkit のインストール
以下の手順では、hyperkit バイナリーのインストールを /usr/local/bin ディレクトリーに説明します。
hyperkit バイナリーをダウンロードします。
$ sudo curl -L https://github.com/code-ready/machine-driver-hyperkit/releases/download/v0.15.0/hyperkit -o /usr/local/bin/hyperkit
hyperkit バイナリーの root アクセスを有効にし、これをデフォルトの wheel グループに追加します。
$ sudo chown root:wheel /usr/local/bin/hyperkit
バイナリーの所有者ユーザー ID(SUID)を設定します。
$ sudo chmod u+s,+x /usr/local/bin/hyperkit
1.3.3.1.2. docker-machine-driver-hyperkit のインストール
-
Homebrew を使用する場合は、最新バージョンの
docker-machine-driver-hyperkitをインストールできます。
$ brew install docker-machine-driver-hyperkit
-
ここでは、docker-machine-driver-hyperkit バイナリーをダウンロードしてインストールし、
PATH環境変数にあるディレクトリーに配置できます。/usr/local/bin ディレクトリーは Docker Machine バイナリーのデフォルトインストールディレクトリーであるため、適切な選択肢となります。
以下の手順では、docker-machine-driver-hyperkit バイナリーのインストールを /usr/local/bin/ ディレクトリーに説明します。
以下を使用して docker-machine-driver-hyperkit バイナリーをダウンロードします。
$ sudo curl -L https://github.com/machine-drivers/docker-machine-driver-hyperkit/releases/download/v1.0.0/docker-machine-driver-hyperkit -o /usr/local/bin/docker-machine-driver-hyperkit
docker-machine-driver-hyperkit バイナリーの root アクセスを有効にし、これをデフォルトの wheel グループに追加します。
$ sudo chown root:wheel /usr/local/bin/docker-machine-driver-hyperkit
バイナリーの所有者ユーザー ID (SUID) を以下のように設定します。
$ sudo chmod u+s,+x /usr/local/bin/docker-machine-driver-hyperkit
ダウンロードした docker-machine-driver-hyperkit バイナリーは、特定のバージョンの macOS に対してコンパイルされます。macOS バージョンのアップグレード後にドライバーが機能しなくなる可能性があります。この場合は、ソースからドライバーをコンパイルできます。
$ go get -u -d github.com/machine-drivers/docker-machine-driver-hyperkit $ cd $GOPATH/src/github.com/machine-drivers/docker-machine-driver-hyperkit # Install docker-machine-driver-hyperkit binary into /usr/local/bin $ make build
詳細は、GitHub の hyperkit ドライバー のドキュメントを参照してください。
1.3.3.1.3. 次のステップ
ハイパーバイザーをインストールして設定したら、CDK のインストール に進んでください。
1.3.4. Windows
1.3.4.1. Hyper-V ハイパーバイザーの設定
Hyper-V で CDK を使用するには、以下を行います。
- Hyper-V をインストールします。
ユーザーをローカルの Hyper-V Administrators グループに追加します。
注記これは、Hyper-V Management API で仮想マシンの作成および削除を可能にするために必要です。詳細は「Hyper-V コマンドは管理者として実行する必要がある」を参照してください。
- 外部仮想スイッチ を追加します。
- 仮想スイッチを、ネットワークに接続しているネットワークカード (有線または無線) でペアになっていることを確認します。
設定オプション
hyperv-virtual-switchまたは startup フラグ--hyperv-virtual-switchを使用して、CDK に使用する外部仮想スイッチの名前を設定します。たとえば、PowerShell では、以下を使用します。
PS> minishift config set hyperv-virtual-switch "External (Wireless)"
または
PS> minishift start --hyperv-virtual-switch "External (Wireless)"
注記- 仮想スイッチの名前は、大文字と小文字が区別されます。
-
HYPERV_VIRTUAL_SWITCH環境変数の使用が非推奨になりました。代わりにMINISHIFT_HYPERV_VIRTUAL_SWITCHを設定オプションとして使用することはできますが、Windows では ASCII 以外の文字に対応していないため、これは推奨されません。
1.3.4.1.1. 次のステップ
ハイパーバイザーをインストールして設定したら、CDK のインストール に進んでください。
1.3.5. VirtualBox を使用するように CDK を設定
組み込みの VirtualBox ドライバーを使用するには、VirtualBox を手動でインストールする必要があります。VirtualBox バージョン 5.1.12 以降が必要です。埋め込みドライバーを使用する前に、必ず VirtualBox をダウンロードし、インストール してください。
--vm-driver virtualbox フラグまたは永続設定オプションを使用して、VirtualBox を CDK に識別する必要があります。
1.3.5.1. VirtualBox の一時的な使用
minishift start コマンドを実行するたびに、--vm-driver virtualbox フラグをコマンドラインで指定する必要があります。以下に例を示します。
$ minishift start --vm-driver virtualbox
1.3.5.2. VirtualBox の永続的な使用
vm-driver オプションを永続設定オプションとして設定すると、毎回 --vm-driver virtualbox フラグを明示的に渡さずに、minishift start を実行できます。vm-driver の永続的な設定オプションを以下のように設定できます。
$ minishift config set vm-driver virtualbox
minishift start を実行する前に、vm-driver の永続的な設定オプションを指定する必要があります。minishift start がすでに実行している場合は、minishift delete を実行し、minishift config set vm-driver virtualbox で設定してから、VirtualBox ドライバーを使用できるように minishift start を実行します。
1.3.5.3. 次のステップ
ハイパーバイザーをインストールして設定したら、CDK のインストール に進んでください。
1.4. CDK のインストール
CDK ソフトウェアをダウンロードする前に、Red Hat Developer Program のサイトに登録するか、Red Hat サブスクリプション認証情報を使用して Red Hat カスタマーポータルにログインする必要があります。
- Red Hat Container Development Kit Download ページから、お使いのオペレーティングシステムの CDK をダウンロードします。
ダウンロードした
minishiftファイルをPATHのディレクトリーにコピーし、実行可能にします。ダウンロードした実行ファイルの名前は、cdk-3.17.0-1-minishift-darwin-amd64(macOS の場合)、cdk-3.17.0-1-minishift-linux-amd64(Red Hat Enterprise Linux の場合)、またはcdk-3.17.0-1-minishift-windows-amd64.exe(Windowsの場合)になります。実行可能ファイルが ~/Downloads ディレクトリーにあることを前提とし、オペレーティングシステムの手順に従います。Red Hat Enterprise Linux の場合:
$ mkdir -p ~/bin $ cp ~/Downloads/cdk-3.17.0-1-minishift* ~/bin/minishift $ chmod +x ~/bin/minishift $ export PATH=$PATH:$HOME/bin $ echo 'export PATH=$PATH:$HOME/bin' >> ~/.bashrc
MacOS の場合:
$ mkdir -p ~/bin $ cp ~/Downloads/cdk-3.17.0-2-minishift* ~/bin/minishift $ chmod +x ~/bin/minishift $ export PATH=$PATH:$HOME/bin $ echo export PATH=$PATH:$HOME/bin >> ~/.bash_profile
Windows の場合:
必要なディレクトリーを作成し、ダウンロードした CDK バイナリーをディレクトリーにコピーし、バイナリーの名前を
minishift.exeに変更します。WindowsPATH変数にディレクトリーパスを追加します。PATHでminishift.exeを取得できない場合は、現在のディレクトリーから./minishift.exe(またはコマンドラインの.\minishift.exe) として実行できます。
- Windows オペレーティングシステムでは、#236 の問題により、ローカルの C:\ ドライブから CDK バイナリーを実行する必要があります。ネットワークドライブから CDK を実行できません。
1.5. CDK クイックスタート
1.5.1. 概要
このセクションでは、CDK とプロビジョニングされた OpenShift クラスターの簡単なデモについて説明します。CDK の使用に関する詳細は、「基本的な使用方法」セクションを参照してください。
OpenShift との対話は、ホストにコピーされるコマンドラインツールの oc を使用しています。CDK がローカル OpenShift インスタンスとの対話および設定を支援する方法の詳細は、「OpenShift クライアントバイナリー」を参照してください。
OpenShift クラスターアーキテクチャーについての詳細は、OpenShift ドキュメントの「アーキテクチャーの概要」を参照してください。
以下の手順では、KVM ハイパーバイザードライバーを使用して、Linux オペレーティングシステムの CDK を使い始める方法を説明します。
1.5.2. CDK の設定
minishift setup-cdk コマンドは、システムで CDK を実行するために必要なコンポーネントを取得して設定します。デフォルトでは、minishift setup-cdk は CDK コンテンツを ~/.minishift ディレクトリーに格納します (Windows では %USERPROFILE%/.minishift)。
~/.minishift 以外のディレクトリーを使用するには、「環境変数」で説明されているように、--minishift-home フラグまたは MINISHIFT_HOME 環境変数を設定する必要があります。
以下のコマンドを実行して、Red Hat Enterprise Linux の CDK を設定します。
$ minishift setup-cdk Setting up CDK 3 on host using '/home/user/.minishift' as Minishift's home directory Copying minishift-rhel7.iso to '/home/user/.minishift/cache/iso/minishift-rhel7.iso' Copying oc to '/home/user/.minishift/cache/oc/v3.10.45/linux/oc' Creating configuration file '/home/user/.minishift/config/config.json' Creating marker file '/home/user/.minishift/cdk' Default add-ons anyuid, admin-user, xpaas, registry-route, che, eap-cd installed Default add-ons anyuid, admin-user, xpaas enabled CDK 3 setup complete.
Windows または macOS の場合: Windows と macOS で minishift setup-cdk コマンドを実行すると、異なるコンポーネントおよびパス名に基づいて、出力が若干異なります。
1.5.3. CDK の起動
デフォルトでは、
minishift startにより Red Hat Subscription Manager アカウントのユーザー名とパスワードの入力を求めるプロンプトが表示されます。その情報を入力するか、または以下を選択できます。-
登録を省略:
--skip-registrationオプションを追加してminishift startが CDK 仮想マシンを登録しないようにします。 登録永続: 登録情報を環境変数にエクスポートし、
minishiftが起動するたびに自動的に取得できるようにします。重要暗号化されていない登録情報を環境変数に保存することは保護されません。セキュリティーには、
minishift startプロンプトを使用して認証情報を入力することが推奨されます。以下のように登録情報をエクスポートします。
Red Hat Enterprise Linux の場合:
$ export MINISHIFT_USERNAME='<RED_HAT_USERNAME>' $ export MINISHIFT_PASSWORD='<RED_HAT_PASSWORD>' $ echo export MINISHIFT_USERNAME=$MINISHIFT_USERNAME >> ~/.bashrc $ echo export MINISHIFT_PASSWORD=$MINISHIFT_PASSWORD >> ~/.bashrc
MacOS の場合:
$ export MINISHIFT_USERNAME='<RED_HAT_USERNAME>' $ export MINISHIFT_PASSWORD='<RED_HAT_PASSWORD>' $ echo export MINISHIFT_USERNAME=$MINISHIFT_USERNAME >> ~/.bash_profile $ echo export MINISHIFT_PASSWORD=$MINISHIFT_PASSWORD >> ~/.bash_profile
Windows の場合:
コマンドの使用:
C:\> set MINISHIFT_USERNAME='<RED_HAT_USERNAME>' C:\> set MINISHIFT_PASSWORD='<RED_HAT_PASSWORD>' C:\> setx MINISHIFT_USERNAME %MINISHIFT_USERNAME% C:\> setx MINISHIFT_PASSWORD %MINISHIFT_PASSWORD%
PowerShell の使用:
PS> $env:MINISHIFT_USERNAME = '<RED_HAT_USERNAME>' PS> $env:MINISHIFT_PASSWORD = '<RED_HAT_PASSWORD>' PS> setx MINISHIFT_USERNAME $env:MINISHIFT_USERNAME PS> setx MINISHIFT_PASSWORD $env:MINISHIFT_PASSWORD
-
登録を省略:
minishift startコマンドを実行します。$ minishift start -- Starting profile 'minishift' ... -- Minishift VM will be configured with ... Memory: 4 GB vCPUs : 2 Disk size: 20 GB -- Starting Minishift VM .......................... OK -- Registering machine using subscription-manager Registration in progress ..................... OK [42s] ... OpenShift server started. The server is accessible via web console at: https://192.168.42.60:8443/console You are logged in as: User: developer Password: <any value> To login as administrator: oc login -u system:admin ...注記-
IP は OpenShift クラスターごとに動的に生成されます。IP を確認するには、
minishift ipコマンドを実行します。 -
デフォルトでは、CDK はホスト OS に最も適したドライバーを使用します。別のドライバーを使用するには、
minishift startで--vm-driverフラグを設定します。たとえば、Linux オペレーティングシステムで KVM の代わりに VirtualBox を使用するには、minishift start --vm-driver=virtualboxを実行します。 - CDK を起動すると、複数のチェックを実行して CDK 仮想マシンと OpenShift クラスターが正常に起動できることを確認します。起動の確認に失敗した場合は、「スタートガイドのトラブルシューティング」のトピックで、考えられる原因および解決策に関する情報を参照してください。
minishift startオプションの詳細は、「minishift start」を参照してください。-
IP は OpenShift クラスターごとに動的に生成されます。IP を確認するには、
minishift oc-envを使用して、ocバイナリーをPATH環境変数に追加するためにシェルに入力する必要があるコマンドを表示します。oc-envの出力は、OS およびシェルタイプによって異なります。$ minishift oc-env export PATH="/home/user/.minishift/cache/oc/v3.11.374/linux:$PATH" # Run this command to configure your shell: # eval $(minishift oc-env)
コマンドラインインターフェースおよび Web コンソールで OpenShift と対話する方法は、「OpenShift クライアントバイナリー」セクションを参照してください。
1.5.4. サンプルアプリケーションのデプロイ
OpenShift は、テンプレート、ビルダーアプリケーション、クイックスタートなどのさまざまなサンプルアプリケーションを提供します。以下の手順では、コマンドラインから Node.js アプリケーションのサンプルをデプロイする方法を説明します。
Node.js サンプルアプリケーションを作成します。
$ oc new-app https://github.com/openshift/nodejs-ex -l name=myapp
アプリケーションがビルドおよびデプロイされるまで、ビルドログを追跡します。
$ oc logs -f bc/nodejs-ex
サービスにルートを公開します。
$ oc expose svc/nodejs-ex
アプリケーションにアクセスします。
$ minishift openshift service nodejs-ex --in-browser
CDK を停止するには、以下のコマンドを使用します。
$ minishift stop Stopping local OpenShift cluster... Unregistering machine Cluster stopped.
OpenShift でのアプリケーションの作成に関する詳細は、OpenShift ドキュメントの「新規アプリケーションの作成」を参照してください。
1.6. CDK のアンインストール
1.6.1. 概要
このセクションでは、minishift バイナリーをアンインストールし、関連するファイルを削除する方法を説明します。
1.6.2. CDK のアンインストール
CDK 仮想マシンと仮想マシン固有のファイルを削除します。
$ minishift delete
このコマンドは、MINISHIFT_HOME/.minishift/machines/minishift ディレクトリーにあるすべてのファイルを削除します。キャッシュされた他のデータと 永続設定 は削除されません。
CDK を完全にアンインストールするには、
MINISHIFT_HOMEディレクトリー (デフォルト ~/.minishift) にあるものをすべて削除します。Red Hat Enterprise Linux および macOS の場合:
$ rm -rf ~/.minishift
Windows PowerShell の場合:
<MINISHIFT_HOME>をホームディレクトリーの場所に置き換えます。PS C:\> Remove-Item -Recurse -Force C:\<MINISHIFT_HOME>\.minishift\
Windows コマンドプロンプトの場合:
<MINISHIFT_HOME>をホームディレクトリーの場所に置き換えます。(代わりにdel /sコマンドを使用しないといけない場合があります。)c:\> rm -r c:\<MINISHIFT_HOME>\.minishift
-
ハイパーバイザー管理ツールを使用して、CDK 仮想マシンに関連するアーティファクトが残っていないことを確認します。たとえば、KVM を使用する場合は、
virshコマンドを実行する必要があります。
第2章 CDK の使用
本セクションでは、minishift コマンドラインインターフェース (CLI) を使用する方法を説明します。これは、基本的なコマンドと、プロファイル、イメージのキャッシュ、アドオン、ホストフォルダーなどの高度な機能を対象としています。
minishift コマンドおよび oc コマンドを使用して、ローカルの OpenShift クラスターを管理する方法は、3章Container Development Kit を使用した OpenShift との対話 を参照してください。
2.1. 基本的な使用方法
2.1.1. 概要
CDK を使用する場合は、以下のコンポーネントと対話します。
- CDK 仮想マシン (VM)
- 仮想マシンで実行している Docker デーモン
- Docker デーモンで実行している OpenShift クラスター
CDK アーキテクチャー の図では、これらのコンポーネントについて説明します。簡単な実行のために PATH に配置される minishift バイナリーは、CDK 仮想マシンを 起動、停止、および 削除 するために使用されます。仮想マシン自体は、Red Hat Enterprise Linux Live ISO からブートストラップされます。
docker-env などの一部の CDK コマンドは Docker デーモンと対話し、他のものも OpenShift クラスター (openshift コマンドなど) と通信します。
OpenShift クラスターが稼働したら、oc バイナリーを使用して対話します。(デフォルトの ~/.minishift ごとに) CDK はこのバイナリーを $MINISHIFT_HOME でキャッシュします。minishift oc-env は、oc バイナリーを PATH に追加する簡単な方法です。
CDK を使用したローカル OpenShift クラスターの管理に関する詳細は、3章Container Development Kit を使用した OpenShift との対話 を参照してください。
図2.1 : CDK アーキテクチャー
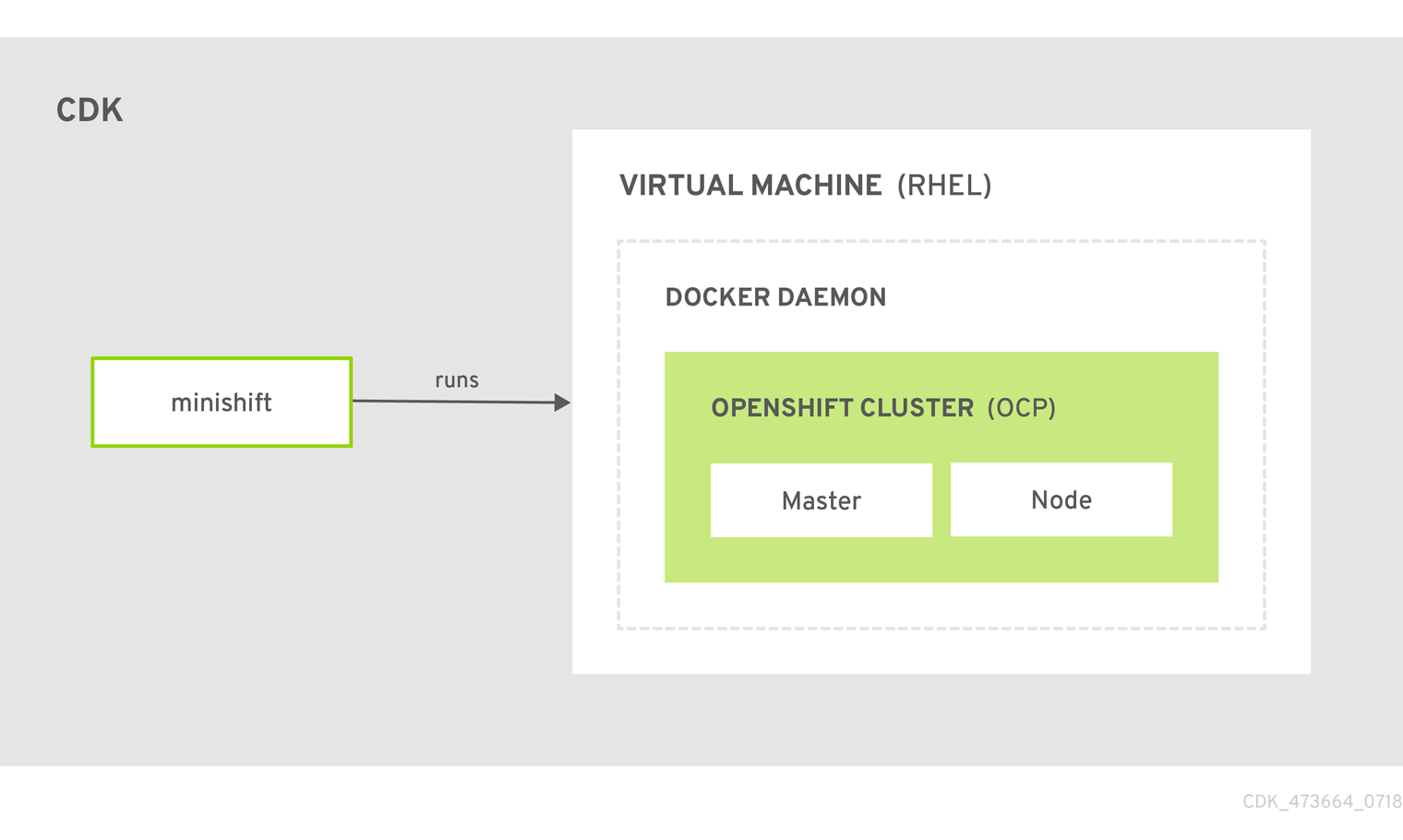
2.1.2. CDK ライフサイクル
2.1.2.1. minishift setup-cdk コマンド
minishift setup-cdk コマンドは、Red Hat Enterprise Linux ISO イメージを CDK キャッシュにコピーし、デフォルトの設定ファイルを作成し、デフォルトのアドオンをインストールして有効にし、コマンドが実行されていることを確認します。
また、このコマンドは oc バイナリーをホストにコピーし、oc コマンドラインツールまたは Web コンソールを使用して OpenShift と対話できるようにします。これは、minishift start コマンドの出力にある URL を使用してアクセスできます。
2.1.2.2. minishift start コマンド
minishift start コマンドは CDK 仮想マシンを作成し、設定し、CDK 仮想マシン内にローカルで単一ノードの OpenShift クラスターをプロビジョニングします。
2.1.2.3. minishift stop コマンド
minishift stop コマンドは OpenShift クラスターを停止し、CDK 仮想マシンをシャットダウンしますが、OpenShift クラスターの状態を保存します。
CDK を再起動すると、OpenShift クラスターが復元され、最後のセッションから作業を継続できます。ただし、元の start コマンドに使用したのと同じパラメーターを入力する必要があります。
CDK 設定の永続化方法の詳細は、「永続設定」セクションを参照してください。
2.1.2.4. minishift delete コマンド
minishift delete コマンドは OpenShift クラスターを削除し、さらに CDK 仮想マシンもシャットダウンします。データや状態は保持されません。
2.1.3. ランタイムオプション
CDK のランタイム動作は、フラグ、環境変数、および永続的な設定オプションで制御できます。
CDK の動作を制御するには、以下の優先順位が適用されます。以下のリストの各アクションは、その下のアクションよりも優先されます。
2.1.3.1. フラグ
CDK でコマンドラインフラグを使用すると、オプションを指定し、その動作を指示できます。これが最も優先されます。ほとんどのコマンドにはフラグがありますが、コマンドによってはフラグが異なります。minishift start コマンドの一般的なコマンドラインフラグの一部は、cpus、memory、または vm-driver です。
2.1.3.2. 環境変数
CDK を使用すると、環境変数で一般的に使用するコマンドラインフラグを指定できます。これを行うには、環境変数として設定するフラグに以下のルールを適用します。
-
MINISHIFT_を環境変数として設定するフラグの接頭辞として適用します。たとえば、minishift startコマンドのvm-driverフラグはMINISHIFT_vm-driverになります。 -
フラグに大文字を使用すると、上記の例では
MINISHIFT_vm-driverはMINISHIFT_VM-DRIVERになります。 -
-を_に置き換えると、MINISHIFT_VM-DRIVERはMINISHIFT_VM_DRIVERになります。
環境変数を使用して、CDK コマンドのオプションを置き換えることができます。一般的な例は、使用する ISO の URL です。通常、minishift start コマンドの iso-url フラグで指定します。上記のルールを適用すると、環境変数を MINISHIFT_ISO_URL として設定してこの URL を指定することもできます。
また、MINISHIFT_HOME 環境変数を使用して CDK 用の別のホームディレクトリーを選択することもできます。デフォルトでは、minishift コマンドはすべてのランタイム状態を ~/.minishift に配置します。この環境変数は現在実験的であり、セマンティクスが今後のリリースで変更する可能性があります。
MINISHIFT_HOME を使用するには、最初に CDK を設定する際に、新しいホームディレクトリーを設定する必要があります。たとえば、これにより、Linux システムの minishift ホームディレクトリーが ~/.mynewdir に設定されます。
$ minishift setup-cdk --minishift-home ~/.mynewdir $ export MINISHIFT_HOME=~/.mynewdir $ echo 'export MINISHIFT_HOME=~/.mynewdir' >> ~/.bashrc
2.1.3.3. 永続設定
永続設定を使用すると、環境変数を使用する方法と同様に、実際のコマンドラインフラグを指定せずに CDK の動作を制御できます。--global フラグを使用してグローバル設定を定義することもできます。グローバル設定は、すべてのプロファイルに適用できます。
CDK は設定ファイルを $MINISHIFT_HOME/config/config.json に保持します。このファイルは、各プロファイルに一般的に使用されるコマンドラインフラグを永続的に設定するために使用できます。グローバル設定ファイルは MINISHIFT_HOME/config/global.json で維持されます。
-
永続設定は、
minishift configサブコマンドの概要に一覧表示される、サポートされる設定オプションのセットにのみ適用できます。これは、任意のコマンドのオプションを置き換えるために使用できる環境変数とは異なります。 -
デフォルトでは、
minishiftは、永続設定に起動フラグを永続的に維持します。この動作を無効にするには、minishift config set save-start-flags falseを使用します。
2.1.3.3.1. 永続設定値の設定
永続的な設定オプションを変更する最も簡単な方法は、minishift config set サブコマンドを使用することです。以下に例を示します。
# Set default memory 4096 MB $ minishift config set memory 4096
すべてのプロファイルで永続的な設定オプションを設定する最も簡単な方法は、minishift config set --global サブコマンドを使用することです。
たとえば、以下のように、プロファイルごとにデフォルトのメモリーを 8192 MB に設定できます。
$ minishift config set --global memory 8192
docker-env、insecure-registry などのコマンド呼び出しごとに複数回使用できるフラグは、config set コマンドで使用する場合はコンマ区切りにする必要があります。たとえば、CLI から、以下のように insecure-registry を使用できます。
$ minishift start --insecure-registry hub.foo.com --insecure-registry hub.bar.com
永続設定で同じレジストリーを設定するには、以下のコマンドを実行します。
$ minishift config set insecure-registry hub.foo.com,hub.bar.com
すべての永続的な設定値を表示するには、minishift config view サブコマンドを使用できます。
$ minishift config view - memory: 4096
グローバル設定ファイルのすべての永続的な設定値を表示するには、minishift config view --global サブコマンドを使用できます。
$ minishift config view --global - memory: 8192
minishift config get サブコマンドを使用すると、値を 1 つ表示できます。
$ minishift config get memory 4096
2.1.3.3.2. 永続設定値の設定解除
永続的な設定オプションを削除するには、minishift config unset サブコマンドを使用できます。以下に例を示します。
$ minishift config unset memory
ユーザー定義の値の優先度は以下のとおりです。
- コマンドラインフラグ
- 環境変数
- インスタンス固有の設定
- グローバル設定
2.1.4. 永続ボリューム
OpenShift クラスターのプロビジョニングの一環として、OpenShift クラスター用に 100 個の 永続ボリューム が作成されます。これにより、アプリケーションは 永続ボリューム要求 を作成できます。永続データの場所は、minishift start コマンドの host-pv-dir フラグで決定し、デフォルトでは CDK 仮想マシンの /var/lib/minishift/openshift.local.pv に設定されます。
2.1.5. HTTP/HTTPS プロキシー
HTTP/HTTPS プロキシーの背後にある場合は、Docker および OpenShift が適切に動作するようにプロキシーオプションを指定する必要があります。これには、minishift start 時に必要なフラグを渡します。
以下に例を示します。
$ minishift start --http-proxy http://YOURPROXY:PORT --https-proxy https://YOURPROXY:PORT
認証されたプロキシー環境では、proxy_user および proxy_password はプロキシー URI の一部である必要があります。
$ minishift start --http-proxy http://<proxy_username>:<proxy_password>@YOURPROXY:PORT \
--https-proxy https://<proxy_username>:<proxy_password>@YOURPROXY:PORT
--no-proxy フラグを使用して、プロキシーを設定するべきでないホストをコンマ区切りリストで指定することもできます。
プロキシーオプションを使用すると、Docker デーモンと、指定されたプロキシーを使用するように OpenShift を透過的に設定します。
-
minishift startは、環境変数HTTP_PROXY、HTTPS_PROXY、およびNO_PROXYに従います。環境変数は小文字または大文字で指定できます。小文字の変数は大文字の変数よりも優先されます。これらの変数が設定されている場合は、対応するコマンドラインフラグで明示的に上書きしない限り、minishift start時に暗黙的に使用されます。 - CDK は、プロキシーの環境変数の特殊文字をエスケープしません。特殊文字は手動でエスケープする必要があります。
-
minishift start --openshift-versionフラグを使用して、OpenShift Container Platform の特定のバージョンを要求します。minishift openshift version listコマンドを使用して、CDK と互換性のある OpenShift Container Platform バージョンの一覧を表示できます。
2.1.6. ネットワーク
CDK 仮想マシンは、ホストのみの IP アドレスでホストシステムに公開されます。これは、minishift ip コマンドで取得できます。
2.1.7. SSH を使用した CDK 仮想マシンへの接続
minishift ssh コマンドを使用して、CDK 仮想マシンと対話できます。
サブコマンドを使用せずに minishift ssh を実行して対話式シェルを開き、SSH を使用して任意のリモートマシンでコマンドを実行するのと同じ方法で CDK 仮想マシンでコマンドを実行できます。
サブコマンドで minishift ssh を実行して、サブコマンドを CDK 仮想マシンに直接送信し、結果をローカルシェルに戻すこともできます。以下に例を示します。
$ minishift ssh -- docker ps CONTAINER IMAGE COMMAND CREATED STATUS NAMES 71fe8ff16548 openshift3/ose:v3.11.374 "/usr/bin/openshift s" 4 minutes ago Up 4 minutes origin
2.2. CDK プロファイル
2.2.1. 概要
プロファイルを使用する前に minishift setup-cdk を実行する必要があります。
プロファイルは、Minishift 仮想マシンのインスタンスと、そのすべての設定と状態です。プロファイル機能により、これらの分離された Minishift インスタンスを作成および管理できます。
各 CDK プロファイルは、独自の設定 (メモリー、CPU、ディスクサイズ、アドオンなど) で作成され、他のプロファイルには依存しません。cpus、memory などの特定の設定が確実にすべてのプロファイルに適用されるようにするには、「環境変数の使用」を参照してください。
active プロファイルは、グローバル --profile フラグが使用されていない限り、すべてのコマンドが実行されるプロファイルです。minishift profile list コマンドを使用して、アクティブなプロファイルを確認できます。--profile フラグを使用すると、アクティブでないプロファイルに対して単一のコマンドを実行できます。たとえば、minishift --profile profile-demo console コンソールは、指定された profile-demo プロファイルの OpenShift コンソールを開きます。
--profile フラグには、アクティブなプロファイルを一覧表示、削除、および設定するためのコマンドがあります。これらのコマンドは、以下のセクションで説明します。
プロファイルは相互に独立していますが、それらは ISO、oc バイナリー、およびコンテナーイメージについて同じキャッシュを共有します。minishift delete --clear-cache は、この理由によりすべてのプロファイルに影響します。注意して --clear-cache を使用することが推奨されます。
2.2.2. プロファイルの作成
新しいプロファイルを作成する方法は 2 つあります。
プロファイル名は英数字のみを使用できます。アンダースコア (_) およびハイフン (-) は区切り文字として使用できます。
2.2.2.1. --profile フラグの使用
--profile フラグを指定して minishift start コマンドを実行すると、プロファイルが存在しない場合に作成されます。以下に例を示します。
$ minishift --profile profile-demo start -- Starting profile 'profile-demo' -- Check if deprecated options are used ... OK -- Checking if https://github.com is reachable ... OK -- Checking if requested OpenShift version 'v3.11.0' is valid ... OK -- Checking if requested OpenShift version 'v3.11.0' is supported ... OK -- Checking if requested hypervisor 'hyperkit' is supported on this platform ... OK -- Checking if hyperkit driver is installed ... Driver is available at /usr/local/bin/docker-machine-driver-hyperkit Checking for setuid bit ... OK -- Checking the ISO URL ... OK -- Checking if provided oc flags are supported ... OK -- Starting the OpenShift cluster using 'hyperkit' hypervisor ... -- Minishift VM will be configured with ... Memory: 4 GB vCPUs : 2 Disk size: 20 GB -- Starting Minishift VM .....
「プロファイル設定のワークフローの例」も参照してください。
minishift start を介して CDK インスタンスが正常に起動すると、プロファイルは自動的にアクティブなプロファイルになります。
2.2.2.2. profile set コマンドの使用
プロファイルを作成する他のオプションは、profile set コマンドを使用します。指定したプロファイルが存在しない場合は、暗黙的に作成されます。
$ minishift profile set demo Profile 'demo' set as active profile
デフォルトのプロファイルは minishift です。これはデフォルトで存在し、作成する必要はありません。
2.2.3. プロファイルの一覧表示
minishift profile list コマンドを使用して、既存プロファイルの一覧を表示できます。出力にアクティブなプロファイルが強調表示されているようにすることもできます。
$ minishift profile list - minishift Running (Active) - profile-demo Does Not Exist
2.2.4. プロファイルの切り替え
プロファイルを切り替えるには、minishift profile set コマンドを使用します。
$ minishift profile set profile-demo Profile 'profile-demo' set as active profile
いつでもアクティブにできるプロファイルは 1 つだけです。
2.2.5. プロファイルの削除
プロファイルを削除するには、以下を実行します。
$ minishift profile delete profile-demo You are deleting the active profile. It will remove the VM and all related artifacts. Do you want to continue [y/N]?: y Deleted: /Users/user/.minishift/profiles/profile-demo Profile 'profile-demo' deleted successfully Switching to default profile 'minishift' as the active profile.
デフォルトのプロファイル minishift は削除できません。
2.2.6. プロファイル設定のワークフローの例
新しいプロファイルを作成し、その 永続的な設定 を行うには、2 つのオプションがあります。最初のオプションは、profile set コマンドを使用して、アクティブプロファイルを作成して、新しいプロファイルを暗黙的に作成することです。プロファイルがアクティブになったら、minishift config コマンドを実行します。最後に、インスタンスを起動します。
$ minishift profile set profile-demo $ minishift config set memory 8GB $ minishift config set cpus 4 $ minishift addon enable anyuid $ minishift start
または、--profile フラグを使用して、ターゲットプロファイルを明示的に指定する一連のコマンドを実行することです。
$ minishift --profile profile-demo config set memory 8GB $ minishift --profile profile-demo config set cpus 4 $ minishift --profile profile-demo addon enable anyuid $ minishift --profile profile-demo start
2.3. イメージのキャッシュ
2.3.1. 概要
OpenShift クラスターのプロビジョニングを迅速化し、ネットワークトラフィックを最小限に抑えるために、コンテナーイメージをホストにキャッシュすることができます。これらのイメージは、要求に応じて明示的に、または minishift start の時に暗黙的に、実行中の Docker デーモンにインポートできます。以下のセクションでは、イメージのキャッシュとその設定について詳しく説明します。
イメージがキャッシュされる形式は、CDK バージョン 3.3.0 で変更されています。3.3.0 より前のバージョンでは、イメージは tar ファイルとして保存されていました。3.3.0 の時点で、イメージは OCI イメージ形式 に保存されます。
CDK 3.3.0 より前のイメージのキャッシュを使用した場合は、キャッシュを再作成する必要があります。廃止された 3.3.0 前のイメージを削除する場合は、以下を実行してキャッシュをクリアできます。
$ minishift delete --clear-cache
2.3.2. 明示的なイメージキャッシュ
CDK は、イメージキャッシュの動作を制御するために、image コマンドとサブコマンドを提供します。CDK 仮想マシンの Docker デーモンからイメージをエクスポートしてインポートするには、minishift image export と minishift image import を使用します。
2.3.2.1. 単一イメージのインポートおよびエクスポート
CDK 仮想マシンの実行後、イメージは Docker デーモンから明示的にエクスポートできます。
$ minishift image export <image-name-0> <image-name-1> ... Pulling image <image-name-0> .. OK Exporting <image-name-0>. OK Pulling image <image-name-1> .. OK Exporting <image-name-2>. OK
Docker デーモンでは利用できないイメージは、ホストにエクスポートされる前にプルされます。
以前キャッシュされたイメージをインポートするには、minishift image import コマンドを使用します。
$ minishift image import <image-name-0> <image-name-1> ... Importing <image-name-0> . OK
2.3.2.2. キャッシュされたイメージの一覧表示
minishift image list コマンドは、現在キャッシュされたイメージまたは CDK Docker デーモンで利用可能なイメージの一覧を表示します。
ホストで現在キャッシュされているイメージを表示するには、次のコマンドを実行します。
$ minishift image list registry.access.redhat.com/openshift3/ose-docker-registry:v3.11.374 registry.access.redhat.com/openshift3/ose-haproxy-router:v3.11.374 registry.access.redhat.com/openshift3/ose:v3.11.374
Docker デーモンで利用可能なイメージを表示するには、以下を実行します。
$ minishift image list --vm registry.access.redhat.com/openshift3/ose-deployer:v3.11.374 registry.access.redhat.com/openshift3/ose-docker-registry:v3.11.374 registry.access.redhat.com/openshift3/ose-haproxy-router:v3.11.374 registry.access.redhat.com/openshift3/ose-pod:v3.11.374 registry.access.redhat.com/openshift3/ose-web-console:v3.11.374 registry.access.redhat.com/openshift3/ose:v3.11.374
2.3.2.3. キャッシュされたイメージ名の永続化
image export コマンドまたは image import コマンドの一部としてイメージ名を明示的に入力しなくても、インポートおよびエクスポートを行うイメージ名の一覧を永続設定に保存できます。
minishift image cache-config view を使用して、現在設定されているイメージの一覧を表示し、minishift image cache-config add を使用してイメージを一覧に追加します。
$ minishift image cache-config view $ minishift image cache-config add alpine:latest busybox:latest $ minishift image cache-config view alpine:latest busybox:latest
一覧からイメージを削除するには、minishift image cache-config remove を使用します。
$ minishift image cache-config remove alpine:latest $ minishift image cache-config view busybox:latest
イメージ名を永続設定に保存すると、引数なしで minishift image export および minishift image import を実行できます。
2.3.2.4. すべてのイメージのエクスポートおよびインポート
--all フラグを使用して、すべてのイメージをエクスポートおよびインポートできます。export コマンドの場合は、現在 Docker デーモンで利用可能なすべてのイメージがホストにエクスポートされます。import コマンドの場合は、ローカル CDK キャッシュで利用可能なすべてのイメージが CDK 仮想マシンの Docker デーモンにインポートされることを意味します。
すべてのイメージのエクスポートおよびインポートには時間がかかる可能性があり、ローカルにキャッシュされたイメージにはかなりの量のディスク容量が使用される可能性があります。この機能は注意して使用することが推奨されます。
2.3.3. 暗黙的なイメージキャッシュ
CDK では、イメージのキャッシュがデフォルトで有効になっています。これは、minishift start コマンドを初めて完了した後にバックグラウンドプロセスで発生します。イメージが $MINISHIFT_HOME/cache/image にキャッシュされると、連続した CDK 仮想マシンの作成により、これらのキャッシュされたイメージが使用されます。
この機能を無効にするには、minishift config set コマンドを使用して、永続設定で image-caching プロパティーを無効にする必要があります。
$ minishift config set image-caching false
暗黙的なイメージのキャッシュにより、cache-images 設定オプションごとに指定されるように、必要な OpenShift イメージをキャッシュされたイメージの一覧に透過的に追加します。「キャッシュされたイメージ名の永続化」を参照してください。
イメージのエクスポートのバックグラウンドプロセスを実行するたびに、ログファイルが $MINISHIFT_HOME/logs の下に生成されます。これは、エクスポートの進捗を検証するために使用できます。
image-caching を true に設定するか、minishift config unset を使用して設定をすべて削除して、OpenShift イメージのキャッシュを再度有効にできます。
$ minishift config unset image-caching
2.3.4. ローカルキャッシュからのイメージの削除
イメージは $MINISHIFT_HOME/cache/images の下にキャッシュされ、SHA256 ブロブとして、イメージ名で SHA を照合する際の詳細情報が含まれるインデックスとして保存されます。
ローカルキャッシュからイメージを削除するには、minishift image delete コマンドを使用します。
$ minishift image delete <image-name-0> <image-name-1> ... Deleting <image-name-0> from the local cache OK Deleting <image-name-1> from the local cache OK
2.4. アドオン
2.4.1. 概要
CDK を使用すると、cluster up により提供される vanilla OpenShift 設定をアドオンメカニズムで拡張できます。
アドオンは、.addon 拡張子が付いたテキストファイルを含むディレクトリーです。このディレクトリーには、JSON テンプレートファイルなどの他のリソースファイルを含めることもできます。ただし、アドオンごとに 1 つの .addon ファイルのみが許可されます。
以下の例は、アドオンの名前と説明、追加のメタデータ、および適用する実際のアドオンコマンドなど、アドオンファイルの内容を示しています。
例: anyuid アドオン定義ファイル
# Name: anyuid 1 # Description: Allows authenticated users to run images under a non pre-allocated UID 2 # Required-Vars: ACME_TOKEN 3 # OpenShift-Version: >3.6.0 4 # Minishift-Version: >1.22.0 5 mytoken := oc sa get-token oauth-client 6 oc new-app -p OPENSHIFT_OAUTH_CLIENT_SECRET=#{mytoken} 7 oc adm policy add-scc-to-group anyuid system:authenticated 8
- 1
- (必須) アドオンの名前。
- 2
- (必須) アドオンの説明。
- 3
- (必要に応じて) 必要な挿入変数のコンマ区切りリスト。「変数の挿入」を参照してください。
- 4
- (必要に応じて) 特定のアドオンの実行に必要な OpenShift バージョン。「OpenShift バージョンセマンティクス」を参照してください。
- 5
- (必要に応じて) 特定のアドオンの実行に必要な CDK バージョン。「最小バージョンセマンティクス」を参照してください。
- 6
- 実際のアドオンコマンドを実行し、その出力を変数に保存します。「内部変数」を参照してください。
- 7
- 実際の追加コマンドです。この場合、コマンドは
mytoken変数の値を使用して oc バイナリーを実行します。 - 8
- 実際の追加コマンドです。この場合、コマンドは oc バイナリーを実行します。
- 「#」文字で始まるコメント行は、ファイルのどこにでも挿入できます。
-
!文字で始まるコマンドは、実行の失敗を無視します。そのため、アドオンがべき等になります (つまり、アドオンの最終的な動作を変更せずに、コマンドは複数回実行できます)。
有効なアドオンは、初期クラスタープロビジョニングが正常に完了した直後に、minishift start 時に適用されます。
2.4.2. OpenShift-Version セマンティクス
アドオンメタデータの一部として、アドオンを適用するために実行中の OpenShift バージョンを指定できます。これを実行するには、任意の OpenShift-Version メタデータフィールドを指定できます。セマンティクスは以下のとおりです。
| >3.6.0 | アドオンを適用するには、3.6.0 を超える OpenShift バージョンを実行する必要があります。 |
| >=3.6.0 | アドオンを適用するには、OpenShift バージョン 3.6.0 以降を実行している必要があります。 |
| 3.6.0 | アドオンを適用するには、OpenShift バージョン 3.6.0 を実行する必要があります。 |
| >=3.5.0, <3.8.0 | OpenShift バージョンは 3.5.0 以上 3.8.0 未満にする必要があります。 |
| >=3.5.0, <=3.8.0 | OpenShift バージョンは 3.5.0 以上 3.8.0 以下にする必要があります。 |
- metadata フィールド OpenShift-Version がアドオンヘッダーで指定されていない場合、アドオンはすべてのバージョンの OpenShift に対して適用できます。
- OpenShift-Version では、バージョンの形式は <major>.<minor>.<patch> のみをサポートします。
2.4.3. Minishift-Version セマンティクス
アドオンメタデータの一部として、アドオンを適用するために実行する必要のある Minishift バージョンを指定できます。これを行うには、オプションの Minishift-Version メタデータフィールドを指定できます。セマンティクスは以下のとおりです。
| >1.22.0 | アドオンを適用するには、1.22.0 より大きい minishift バージョンを実行する必要があります。 |
| >=1.22.0 | アドオンを適用するには、1.22.0 以上の minishift バージョンを実行する必要があります。 |
| 1.22.0 | アドオンを適用するには、minishift バージョン 1.22.0 を実行する必要があります。 |
| >=1.21.0, <1.25.0 | minishift バージョンは 1.21.0 以上でなければなりませんが、1.25.0 未満です。 |
| >=1.22.0, <=1.25.0 | minishift バージョンは 1.22.0 以上でなければなりませんが、1.25.0 以下である必要があります。 |
- アドオンヘッダーで metadata フィールド Minishift-Version が指定されていない場合、アドオンは CDK のバージョンに対して適用できます。
- Minishift-Version では、バージョンの形式は <major>.<minor>.<patch> のみをサポートします。
2.4.4. アドオン依存関係の定義
アドオン依存関係は、Depends-On メタデータフィールドを使用して定義できます。複数の依存関係は、アドオン名のコンマ区切りリストを使用して定義できます。
例: アドオン定義ファイルのアドオン依存関係の定義
# Name: example # Description: Shows the use of the Depends-On metadata field # Depends-On: anyuid, admin-user echo Depends on the anyuid and admin-user add-ons, requiring them to be installed.
2.4.5. アドオンコマンド
本セクションでは、アドオンファイルに追加できるコマンドを説明します。CDK アドオンのドメイン固有の小さな言語を形成します。
- ssh
-
sshでアドオンコマンドを起動する場合は、CDK 管理の仮想マシン内でコマンドを実行できます。これは、minishift sshの実行と類似しており、仮想マシンで任意のコマンドを実行します。minishift sshコマンドの使用方法は、「SSH を使用した CDK 仮想マシンへの接続」を参照してください。 - oc
ocでアドオンコマンドを起動する場合は、ホストにキャッシュされたocバイナリーを使用して、指定されたocコマンドを実行します。これは、コマンドラインからoc --as system:admin …を実行するのと似ています。注記ocコマンドは、system:admin として実行されます。- openshift
-
openshiftでアドオンコマンドを起動する場合は、これが OpenShift コンテナーに存在するocバイナリーを使用してコマンドを実行します。つまり、ファイルパラメーターやその他のシステム固有のパラメーターは、ホストではなくコンテナーの環境と一致する必要があります。 - Docker
-
dockerでアドオンコマンドを起動すると、CDK 仮想マシン内の Docker デーモンに対してdockerコマンドを実行します。これは、単一ノードの OpenShift クラスターを実行しているのと同じデーモンです。これは、ホストでeval $(minishift docker-env)を実行し、dockerコマンドを実行するのと似ています。minishift docker-envも参照してください。 - echo
-
echoでアドオンコマンドを起動すると、echoコマンドの後の引数がコンソールに出力されます。これは、アドオンの実行中に追加のフィードバックを提供するために使用できます。 - sleep
-
sleepでアドオンコマンドを起動すると、指定した秒数だけ待機します。これは、特定のリソースをクエリーする前にocなどのコマンドに数秒かかる可能性がある場合に便利です。 - cat
-
catでアドオンコマンドを起動する場合は、catコマンドに続く引数を有効なファイルパスにする必要があります。これにより、有効なファイルの内容をコンソールに出力するか、ファイルパスが無効であればエラーメッセージが表示されます。これは、別のコマンドでファイルの内容を使用するのに便利です。
undefined コマンドの使用を試みると、アドオンが解析される際にエラーが発生します。
2.4.6. 変数の挿入
CDK では、アドオンコマンド内で変数を使用できます。変数の形式は #{<variable-name>} です。以下の例は、OpenShift ルーティング接尾辞が openshift コマンドに挿入され、OpenShift レジストリーのセキュリティー保護の一環として新規証明書を作成する方法を示しています。使用された変数 #{routing-suffix} は組み込みアドオン変数の一部です。
例: routing-suffix 変数の使用
$ openshift admin ca create-server-cert \
--signer-cert=/var/lib/origin/openshift.local.config/master/ca.crt \
--signer-key=/var/lib/origin/openshift.local.config/master/ca.key \
--signer-serial=/var/lib/origin/openshift.local.config/master/ca.serial.txt \
--hostnames='docker-registry-default.#{routing-suffix},docker-registry.default.svc.cluster.local,172.30.1.1' \
--cert=/etc/secrets/registry.crt \
--key=/etc/secrets/registry.key
2.4.6.1. 組み込み変数
常に挿入に使用できる組み込み変数が複数存在しています。以下の表は、これらの変数を示しています。
表2.1 サポートされる組み込みアドオン変数
| 変数 | 説明 |
|---|---|
| ip | CDK 仮想マシンの IP。 |
| routing-suffix | アプリケーションの OpenShift ルーティング接尾辞。 |
| addon-name | 現在のアドオンの名前。 |
| user | SSH を介してコマンドを実行するために CDK が使用するユーザー。 |
2.4.6.2. 動的変数
minishift addons apply コマンドおよび minishift start コマンドも適用されます。これにより、--addon-env フラグも適用され、挿入用の変数を動的に渡すことができます。以下に例を示します。
$ minishift addons apply --addon-env PROJECT_USER=user acme
--addon-env フラグは、挿入用に複数の変数を定義するために複数回指定できます。
動的変数の指定は、永続的な設定値の設定 と併用することもできます。
$ minishift config set addon-env PROJECT_USER=user $ minishift addons apply acme
minishift config set コマンドを使用する場合は、複数の変数をコンマ区切りにする必要があります。
また、アドオンが適用される際に、環境変数の値で変数を動的に挿入する可能性もあります。この場合には、変数値の前に env を付ける必要があります。
$ minishift config set addon-env PROJECT_USER=env.USER 1 $ minishift addons apply acme 2
アドオンの開発者は、変数名を Required-Vars メタデータヘッダーに追加することで、アドオンの適用時に変数の値が提供されるようにすることができます。複数の変数はコンマ区切りにする必要があります。
# Name: acme # Description: ACME add-on # Required-Vars: PROJECT_USER
Var-Defaults メタデータヘッダーを使用して変数のデフォルト値を指定することもできます。Var-Defaults は、<key>=<value> の形式で指定する必要があります。複数のデフォルトのキーと値のペアはカンマで区切る必要があります。
# Name: acme # Description: ACME add-on # Required-Vars: PROJECT_USER # Var-Defaults: PROJECT_USER=user
-
=と,はメタ文字で、キーまたは値の一部として使用できません。 Var-Defaults キーの値として「NULL」、「Null」、または「null」が指定されている場合は、空の値が設定されます。以下に例を示します。
# Var-Defaults: PROJECT_USER=null
-
--addon-envを使用するか、minishift config set addon-envを設定してコマンドラインで指定される変数値は、Var-Defaults よりも優先されます。
2.4.6.3. 内部変数
アドオンは変数の定義を許可します。これらの変数は、アドオンコマンド の出力を保存するために使用できます。
たとえば、oc コマンド出力を mytoken 変数に保存し、以下のように後続のアドオンコマンドで使用できます。
mytoken := oc sa get-token oauth-client
oc new-app -p OPENSHIFT_OAUTH_CLIENT_SECRET=#{mytoken}2.4.7. デフォルトのアドオン
CDK は、開発を支援する共通の OpenShift カスタマイズを提供する一連のビルトインアドオンを提供します。minishift setup-cdk では、Minishift は自動的に xpaas アドオン、anyuid アドオン、および admin-user アドオンをインストールして有効にします。デフォルトのアドオンをインストールするには、以下を実行します。
$ minishift addons install --defaults
このコマンドは、デフォルトのアドオンインストールディレクトリー $MINISHIFT_HOME/addons に展開します。インストールされたアドオンの一覧を表示するには、以下のコマンドを実行します。
$ minishift addons list --verbose=true
このコマンドは、インストールされているアドオンの一覧を出力します。少なくとも、anyuid アドオンが表示されるはずです。これは、事前に割り当てられた UID を使用しないイメージを実行できるようにする重要なアドオンです。デフォルトでは、これは OpenShift では使用できません。
表2.2 デフォルトのアドオン
| アドオン名 | 説明 |
|---|---|
| anyuid | デフォルトのセキュリティーコンテキスト制約を変更し、Pod が任意の UID で実行できるようにします。 |
| admin-user | 「admin」という名前のユーザーを作成し、cluster-admin ロールを割り当てます。 |
| che | Eclipse Che 統合開発環境のインスタンスを実行します。 |
| eap-cd | JBoss EAP CD テンプレートをインポートします。 |
| htpasswd-identity-provider | ユーザーは、OpenShift インスタンスのデフォルトのログインユーザー名およびパスワードを変更および追加できます。 |
| registry-route | OpenShift レジストリーのエッジ終端ルートを作成します。 |
| xpaas | xPaaS テンプレートをインポートします。 |
eap-cd アドオンは、JBoss EAP CD 19 のテンプレートを提供します。最新バージョンの JBoss EAP CD を使用するには、アップストリームの eap-cd アドオンを使用します。アップストリームアドオンのインストール方法は、「コミュニティーによるアドオン」を参照してください。
2.4.7.1. コミュニティーによるアドオン
複数のデフォルトアドオンの他に、CDK 用にコミュニティーで開発したアドオンが多数あります。コミュニティーアドオンは minishift-addons リポジトリーにあります。リポジトリー のアドオンに関する情報をすべて取得できます。インストール手順は、README を参照してください。
2.4.8. アドオンのインストール
アドオンは minishift addons install コマンドでインストールされます。
以下の例は、アドオンのインストール方法を示しています。
例: アドオンのインストール
$ minishift addons install <path_to_addon_directory>
2.4.9. アドオンの有効化および無効化
アドオンは minishift addons enable コマンドで有効にされ、minishift addons disable コマンドで無効にされます。有効にするアドオンは、minishift start 時に自動的に実行されます。
以下の例は、anyuid アドオンを有効にして無効にする方法を示しています。
例: anyuid アドオンの有効化
$ minishift addons enable anyuid
例: anyuid アドオンの無効化
$ minishift addons disable anyuid
2.4.9.1. アドオンの優先順位
アドオンを有効にすると、優先順位を指定することもできます。これにより、アドオンが適用される順序が決定されます。
以下の例は、優先度が高い レジストリー アドオンを有効にする方法を示しています。
例: 優先順位を持つレジストリーアドオンの有効化
$ minishift addons enable registry --priority=5
アドオンの priority 属性は、アドオンの適用順序を決定します。デフォルトでは、アドオンの優先順位は 0 です。優先順位の値が低いアドオンが最初に適用されます。
以下の例では、anyuid アドオン、registry アドオン、eap アドオンは、それぞれの優先順位 0、5、および 10 で有効にされています。つまり、anyuid が最初に適用され、その後に registry が続き、最後に eap アドオンが適用されます。
例: 明示的な優先順位でのコマンドの出力の一覧表示
$ minishift addons list - anyuid : enabled P(0) - registry : enabled P(5) - eap : enabled P(10)
2 つのアドオンの優先順位が同じ場合は、適用される順序は判断されません。
2.4.10. アドオンの適用
アドオンは minishift addons apply コマンドを使用して明示的に実行できます。有効なアドオンと無効なアドオンの両方に apply コマンドを使用できます。1 つのコマンドで複数のアドオンを適用するには、スペースで区切られたアドオン名を指定します。
以下の例は、anyuid アドオンおよび admin-user アドオンを明示的に適用する方法を示しています。
例: anyuid アドオンおよび admin-user アドオンの適用
$ minishift addons apply anyuid admin-user
2.4.11. アドオンの削除
アドオンは minishift addons remove コマンドを使用して削除できます。これは minishift addons apply のミラーコマンドであり、アドオンが有効かどうかに関わらず、同様に使用できます。指定したアドオンがインストールされ、<addon_name>.addon.remove ファイルがある場合、minishift addons remove は、このファイルで指定されたコマンドを実行します。
1 つのコマンドで複数のアドオンを削除するには、スペースで区切られたアドオン名を指定します。以下の例は、admin-user アドオンを明示的に削除する方法を示しています。
例: admin-user アドオンの削除
$ minishift addons remove admin-user -- Removing addon 'admin-user':. admin user deleted
2.4.12. アドオンのアンインストール
アドオンは、minishift addons uninstall コマンドを使用してアンインストールできます。これは minishift addons install のミラーコマンドであり、アドオンが有効かどうかに関わらず、同様に使用できます。指定したアドオンがインストールされている場合、minishift addons uninstall は対応するアドオンディレクトリーを $MINISHIFT_HOME/addons から削除します。
以下の例は、admin-user アドオンを明示的にアンインストールする方法を示しています。
例: admin-user アドオンのアンインストール
$ minishift addons uninstall admin-user Add-on 'admin-user' uninstalled
2.4.13. カスタムアドオンの作成
カスタムアドオンを作成するには、ディレクトリーを作成し、そのディレクトリーに、拡張子 .addon で少なくとも 1 つのテキストファイルを作成する必要があります (例: admin-role.addon)。
このファイルには、アドオンの一部として実行するコマンドと、Name および Description メタデータフィールドが含まれている必要があります。
以下の例は、開発者ユーザーに cluster-admin 権限を付与するアドオンの定義を示しています。
例: admin-role のアドオン定義
# Name: admin-role # Description: Gives the developer user cluster-admin privileges oc adm policy add-role-to-user cluster-admin developer
アドオンを定義したら、以下を実行してインストールできます。
$ minishift addons install <ADDON_DIR_PATH>
複数の行でメタデータを作成することもできます。
例: 複数行の説明が含まれるアドオン定義
# Name: prometheus # Description: This template creates a Prometheus instance preconfigured to gather OpenShift and # Kubernetes platform and node metrics and report them to admins. It is protected by an # OAuth proxy that only allows access for users who have view access to the prometheus # namespace. You may customize where the images (built from openshift/prometheus # and openshift/oauth-proxy) are pulled from via template parameters. # Url: https://prometheus.io/
CDK アドオンインストールディレクトリー $MINISHIFT_HOME/addons で、アドオンを直接編集することもできます。アドオンにエラーがある場合は、addons コマンドの実行時には表示されませんが、これは minishift start プロセス中は適用されないことに注意してください。
アドオンの削除手順を提供するには、拡張子 .addon.remove でテキストファイルを作成できます (例: admin-user.addon.remove)。.addon ファイルと同様に、Name および Description メタデータフィールドが必要です。.addon.remove ファイルが存在する場合は、remove コマンドで適用できます。
2.5. ホストフォルダー
2.5.1. 概要
ホストフォルダーは、ホストと CDK 仮想マシンとの間で共有されるホストのディレクトリーです。これにより、ホストと仮想マシンの間の 2 方向ファイル同期が可能になります。以下のセクションでは、minishift hostfolder コマンドの使用方法を説明します。
2.5.2. minishift hostfolder コマンド
CDK は、ホストフォルダーの一覧表示、追加、マウント、マウント解除、および削除を行う minishift hostfolder コマンドを提供します。hostfolder コマンドを使用して、複数の共有フォルダーをカスタム指定のマウントポイントにマウントできます。
2.5.2.1. 前提条件
2.5.2.1.1. SSHFS
SSHFS は、ホストフォルダーを共有するデフォルトのテクノロジーです。これは前提条件なしで機能します。
2.5.2.1.2. CIFS
ホストフォルダーは、CIFS を使用して共有できます。Windows、macOS、および Linux で CIFS を使用できます。
macOS では、System Preferences > Sharing で CIFS ベースの共有を有効にできます。詳細は、「How to connect with File Sharing on your Mac」を参照してください。
Linux の場合は、ディストリビューション固有の指示に従って Samba をインストールします。Red Hat Enterprise Linux で CIFS の Samba 実装を設定する方法は「RHEL の Samba ファイルおよび印刷サーバー」を参照してください。
2.5.2.2. ホストフォルダーの表示
minishift hostfolder list コマンドは、定義されたホストフォルダーの概要、その名前、マウントポイント、リモートパス、および現在マウントされているかどうかを示します。
出力例は以下のようになります。
$ minishift hostfolder list Name Type Source Mountpoint Mounted test sshfs /Users/user/test /mnt/sda1/test N
この例では、/Users/user/test を CDK 仮想マシンの /mnt/sda1/test にマウントする、test という名前の SSHFS ベースのホストフォルダーがあります。現在、共有はマウントされていません。
2.5.2.3. ホストフォルダーの追加
minishift hostfolder add コマンドを使用すると、新しいホストフォルダーを定義できます。
使用する構文は、ホストフォルダーのタイプによって異なります。タイプに関係なく、非対話型と対話的な設定のいずれかを選択できます。デフォルトは非対話的です。--interactive フラグを指定すると、対話形式の設定モードを選択できます。
以下のセクションでは、CIFS および SSHFS のホストフォルダーを設定する例を紹介します。
2.5.2.3.1. CIFS
CIFS ベースのホストフォルダーの追加
$ minishift hostfolder add -t cifs --source //192.168.99.1/MYSHARE --target /mnt/sda1/myshare --options username=user,password=mysecret,domain=MYDOMAIN myshare
上記のコマンドにより、myshare という名前の新しいホストフォルダーが作成されます。ホストフォルダーのソースは、必要な UNC パス //192.168.99.1/MYSHARE です。ターゲットまたはマウントポイントは、CDK 仮想マシン内の /mnt/sda1/myshare です。--options フラグを使用すると、ホストフォルダータイプ固有のオプションを、コンマ区切りのキーと値のペアのリストを使用して指定できます。CIFS ホストフォルダーの場合、必要なオプションは CIFS 共有のユーザー名およびパスワードです。--options フラグを使用して、共有のドメインを指定することもできます。多くの場合、これは省略できますが、Windows では、アカウントが Microsoft アカウントにリンクされていると、Microsoft アカウントメールアドレスをユーザー名として使用し、$env:COMPUTERNAME がドメインとして表示されるマシン名を使用する必要があります。
Windows ホストでは、minishift hostfolder add コマンドは、users-share オプションも提供します。このオプションを指定すると、UNC パスを指定せず、C:\Users が想定されます。
2.5.2.3.2. SSHFS
SSHFS ベースのホストフォルダーの追加
$ minishift hostfolder add -t sshfs --source /Users/user/myshare --target /mnt/sda1/myshare myshare
SSHFS ベースのホストフォルダーの場合は、ホストフォルダーのソースとターゲットのみを指定する必要があります。
ホストフォルダーを追加する際に、--options フラグを使用してマウント中に使用されるタイプ固有のオプションを指定できます。以下に例を示します。
$ minishift hostfolder add -t sshfs --source ~/myshare/ --target /mnt/sda1/myshare --options "-o compression=no" myshare
2.5.2.3.3. インスタンス固有のホストフォルダー
デフォルトでは、ホストフォルダーの定義は永続的であり、他の 永続的な設定 オプションと類似します。つまり、これらのホストフォルダー定義は削除後も CDK 仮想マシンの再作成後も維持されます。
特定の CDK インスタンスに対してのみホストフォルダーを定義しないといけない場合があります。これを実行するには、minishift hostfolder add コマンドの --instance-only フラグを使用できます。--instance-only フラグで作成されるホストフォルダー定義は、minishift delete 時に他のインスタンス固有の状態と共に削除されます。
2.5.2.4. ホストフォルダーのマウント
ホストフォルダーを追加したら、minishift host folderer mount コマンドを使用して、その名前でホストフォルダーをマウントします。
$ minishift hostfolder mount myshare
以下を実行し、ホストフォルダーがマウントされていることを確認できます。
$ minishift hostfolder list Name Mountpoint Remote path Mounted myshare /mnt/sda1/myshare //192.168.99.1/MYSHARE Y
マウントされたホストフォルダーの実際のコンテンツを一覧表示できます。
$ minishift ssh "ls -al /mnt/sda1/myshare"
SSHFS ベースのホストフォルダーをマウントすると、SFTP サーバープロセスがホストの 2022 ポートで起動します。ネットワークおよびファイアウォールの設定により、このポートを開くことができることを確認してください。このポートを設定する必要がある場合は、たとえばキー hostfolders-sftp-port を使用して CDK の 永続設定 を使用できます。以下に例を示します。
$ minishift config set hostfolders-sftp-port 2222
2.5.2.4.1. ホストフォルダーの自動マウント
ホストフォルダーは、minishift start するたびに自動的にマウントできます。自動マウントを設定するには、CDK 設定ファイルで hostfolders-automount オプションを設定する必要があります。
$ minishift config set hostfolders-automount true
hostfolders-automount オプションを設定すると、CDK は、minishift start 時に定義されたすべてのホストフォルダーのマウントを試みます。
2.5.2.5. ホストフォルダーのマウント解除
minishift hostfolder umount コマンドを使用して、ホストフォルダーのマウントを解除します。
$ minishift hostfolder umount myshare $ minishift hostfolder list Name Mountpoint Remote path Mounted myshare /mnt/sda1/myshare //192.168.99.1/MYSHARE N
2.5.2.6. ホストフォルダーの削除
minishift hostfolder remove コマンドを使用して、ホストフォルダーの定義を削除します。
$ minishift hostfolder list Name Mountpoint Remote path Mounted myshare /mnt/sda1/myshare //192.168.1.82/MYSHARE N $ minishift hostfolder remove myshare $ minishift hostfolder list No host folders defined
2.6. 静的 IP アドレスの割り当て
2.6.1. 概要
ほとんどのハイパーバイザーは、DHCP を使用して IP が割り当てられる際のリース時間の延長に対応していません。これにより、再起動後に仮想マシンに新しい IP が割り当てられる可能性があります。古い IP 用に生成されたセキュリティー証明書と競合するためです。これにより、minishift delete に続いて minishift start を実行して新規インスタンスが設定されるまで CDK は完全に使用できなくなります。
これを防ぐために、CDK には、静的 IP アドレスを仮想マシンに設定する機能が含まれます。これにより、再起動間で IP アドレスが変更されなくなります。ただし、IP アドレスの解決方法により、現時点ではすべてのドライバープラグインで機能しません。
- CDK 仮想マシンへの静的 IP アドレスの割り当ては、Hyper-V でのみ正式にサポートされています。
- KVM ドライバープラグインを使用する際に、CDK 仮想マシンに静的 IP アドレスを割り当てることはできません。
2.6.2. Hyper-V に IP アドレスを割り当て
Internal Virtual Switch for Hyper-V では DHCP が提供するオプションはないため、IP アドレスは別の方法で提供する必要があります。Data Exchange Service for Hyper-V を使用して、起動時に IP アドレスを割り当てる機能が提供されます。
この機能を有効にするには、NAT を使用して仮想スイッチ を作成する必要があります。
WinNAT は、ホストごとに 1 つの NAT ネットワークに制限されます。機能および制限の詳細は、WinNAT 機能および制限に関するブログ を参照してください。
以下のコマンドは、内部仮想スイッチ「MyInternal」で使用する IP アドレスの割り当てを試みます。
PS> minishift.exe config set hyperv-virtual-switch "MyInternal" PS> minishift.exe start ` --network-ipaddress 192.168.1.10 ` --network-gateway 192.168.1.1 ` --network-nameserver 8.8.8.8
「DockerNAT」ネットワークを使用する場合は、正しい NAT ネットワークを設定し、予想される範囲の IP を割り当てる必要があります。
PS> New-NetNat -Name SharedNAT -InternalIPInterfaceAddressPrefix 10.0.75.1/24 PS> minishift.exe config set hyperv-virtual-switch "DockerNAT" PS> minishift.exe start ` --network-ipaddress 10.0.75.128 ` --network-gateway 10.0.75.1 ` --network-nameserver 8.8.8.8
有効なゲートウェイおよびネームサーバーを指定してください。実行に失敗すると、接続性に問題が生じます。
2.6.3. 固定 IP アドレスの設定
ドライバーのプラグインは DHCP の使用により IP アドレスを決定するため、この機能は KVM ではサポートされていません。
以下のコマンドは、固定で割り当てられた IP アドレスを設定します。
$ minishift ip --set-static
動的割り当てを使用する場合は、以下を使用できます。
$ minishift ip --set-dhcp
minishift config set static-ip false を使用して、サポートされるハイパーバイザーの静的 IP アドレスを自動的に割り当てます。
2.7. CDK Docker デーモン
2.7.1. 概要
単一の仮想マシンで OpenShift を実行する場合は、他の Docker のユースケース向けに CDK によって管理される Docker デーモンを再利用できます。CDK と同じ Docker デーモンを使用することで、ローカル開発を迅速化できます。
2.7.2. コンソールの設定
CDK Docker デーモンを再利用するようにコンソールを設定するには、以下の手順に従います。
- マシンに Docker クライアントバイナリーがインストールされていることを確認します。オペレーティングシステム用の特定のバイナリーインストールに関する詳細は、「Docker インストール」サイトを参照してください。
-
minishift startコマンドを使用して CDK を起動します。 minishift docker-envコマンドを実行して、Docker クライアントを設定するためにシェルに入力する必要があるコマンドを表示します。コマンド出力は、OS とシェルのタイプによって異なります。$ minishift docker-env export DOCKER_TLS_VERIFY="1" export DOCKER_HOST="tcp://192.168.99.101:2376" export DOCKER_CERT_PATH="/Users/user/.minishift/certs" export DOCKER_API_VERSION="1.24" # Run this command to configure your shell: # eval $(minishift docker-env)
以下のコマンドを実行して接続をテストします。
$ docker ps
成功すると、シェルは実行中のコンテナーの一覧を出力します。
2.8. 実験的な機能
2.8.1. 概要
今後の機能および実験的機能に早期にアクセスしたい場合は、環境変数 MINISHIFT_ENABLE_EXPERIMENTAL を設定できます。これにより、追加の機能フラグが利用できるようになります。
$ export MINISHIFT_ENABLE_EXPERIMENTAL=y
実験的機能は公式にサポートされておらず、破損または予期せぬ挙動が発生する可能性があります。これらの機能に関するご意見については、Minishift コミュニティー にご連絡ください。
2.8.2. 実験的な oc cluster up フラグの有効化
デフォルトでは、CDK は CDK CLI のすべての oc cluster up フラグを公開しません。
MINISHIFT_ENABLE_EXPERIMENTAL 環境変数を設定して、minishift start コマンドで以下のオプションを有効にします。
extra-clusterup-flags-
CDK CLI で直接公開されない
oc cluster upにフラグを直接渡すことを有効にします。
たとえば、以下のコマンドは OpenShift の サービスカタログ をプロビジョニングします。
$ MINISHIFT_ENABLE_EXPERIMENTAL=y minishift start --extra-clusterup-flags "--enable='*,service-catalog'"
サービスカタログを有効にするには、minishift openshift component add コマンドを使用します。
2.8.3. ローカルプロキシーサーバー
セキュリティー証明書が組織で使用されるものの、インスタンスと簡単に共有できない状況では、CDK インスタンスが外部リソースにアクセスするために使用できるホストでローカルプロキシーサーバーを実行できます。
プロキシーサーバーの有効化は、以下のコマンドを使用して行います。
$ minishift config set local-proxy true
これにより、CDK インスタンスに自動的に割り当てられるホストでプロキシーサーバーを起動します。
企業またはアップストリームのプロキシーが分かっている場合は、以下の設定オプションで指定できます。
$ minishift config set local-proxy-upstream http(s)://[username:password@]host:port
このオプションを使用すると、すべてのトラフィックが CDK 固有の証明書で再暗号化されます。このため、このプロキシーは、CDK の開発および使用のみに使用する必要があります。
ローカルホストへの外部トラフィックを許可するには、ホストのファイアウォールでポート 3128 /tcp を有効しないといけない場合があります。
2.8.4. ローカル DNS サーバー
CDK は、オフラインの使用のために DNS サーバーを提供し、テスト中に DNS レコードを上書きする可能性があります。これにより、インターネットなしで OpenShift ルートにアクセスできます。
DNS サーバーはプロファイルに固有のものです。
DNS サーバーの起動は、以下のように実行できます。
$ minishift dns start
DNS サーバーを起動したら、このネームサーバーを使用するようにデバイス設定を設定する必要があります。start コマンドには、オフラインでの使用を入力したときに使用できる一時的なオプションが表示されます。
現在の実装では、サーバーを起動し、ホスト設定に必要な変更を手動で変更する必要があります。DNS 設定は永続的ではなく、デバイスのネットワーク状態が変更するとリセットされる可能性があります。
DNS サーバーの停止は、以下のように実行できます。
$ minishift dns stop
DNS サーバーの状態を取得するには、次のコマンドを実行します。
$ minishift dns status
2.8.4.1. macOS のローカル DNS セットアップ
最新バージョンの macOS はオフラインモードで DNS クエリーを送信せず、CDK からローカル DNS サーバーを使用するプロセスは、他のオペレーティングシステムよりも多く関与します。
2.8.4.1.1. tap デバイスの有効化
/dev に tap デバイスが存在するかどうかを確認します。
$ ls /dev | grep tap
tap デバイスがない場合は、tuntap パッケージをインストールします。
$ brew install tuntap
2.8.4.1.2. tap デバイスを使用したネットワークサービスの作成
root で /Library/Preferences/SystemConfiguration/preferences.plist ファイルを開き、<key>NetworkServices</key> 要素の下に以下の XML を追加します。
<key>D16F22CE-6DDE-4E63-837C-E16538EA5CCB</key> 1 <dict> <key>DNS</key> <dict /> <key>IPv4</key> <dict> <key>Addresses</key> <array> <string>10.10.90.1</string> 2 </array> <key>ConfigMethod</key> <string>Manual</string> <key>SubnetMasks</key> <array> <string>255.255.0.0</string> </array> </dict> <key>IPv6</key> <dict> <key>ConfigMethod</key> <string>Automatic</string> </dict> <key>Interface</key> <dict> <key>DeviceName</key> <string>tap0</string> 3 <key>Hardware</key> <string>Ethernet</string> <key>Type</key> <string>Ethernet</string> <key>UserDefinedName</key> <string>MiniTap</string> 4 </dict> <key>Proxies</key> <dict> <key>ExceptionsList</key> <array> <string>*.local</string> <string>169.254/16</string> </array> <key>FTPPassive</key> <integer>1</integer> </dict> <key>SMB</key> <dict /> <key>UserDefinedName</key> <string>MiniTap</string> 5 </dict>
2.8.4.1.3. ネットワークサービスを ServiceOrder アレイに追加
/Library/Preferences/SystemConfiguration/preferences.plist ファイルで <key>ServiceOrder</key> 要素を見つけます。root で、MiniTap ネットワークサービスの UUID をこのアレイに追加します。
<key>ServiceOrder</key>
<array>
<string>06BFF3C7-13DA-420F-AE9C-B036401184D7</string>
<string>58231F56-CA25-4D41-930F-46D83CA07BFE</string>
<string>304203B0-AC87-459F-9761-C2799EEBB2E3</string>
<string>8655D244-C6E7-4CC0-BF06-BB18F9C3BB85</string>
<string>3C26FB9D-D918-4B79-9C7B-ADECD8EFE00F</string>
<string>D16F22CE-6DDE-4E63-837C-E16538EA5CCB</string> 1
</array>- 1
- MiniTap ネットワークサービスの UUID です。
2.8.4.1.4. ネットワークサービスを Service ディクショナリーに追加
/Library/Preferences/SystemConfiguration/preferences.plist ファイルで <key>Service</key> 要素を見つけます。root で以下の XML をそのディクショナリーに追加します。
<key>Service</key>
<dict>
<key>06BFF3C7-13DA-420F-AE9C-B036401184D7</key>
<dict>
<key>__LINK__</key>
<string>/NetworkServices/06BFF3C7-13DA-420F-AE9C-B036401184D7</string>
</dict>
<key>304203B0-AC87-459F-9761-C2799EEBB2E3</key>
<dict>
<key>__LINK__</key>
<string>/NetworkServices/304203B0-AC87-459F-9761-C2799EEBB2E3</string>
</dict>
<key>3C26FB9D-D918-4B79-9C7B-ADECD8EFE00F</key>
<dict>
<key>__LINK__</key>
<string>/NetworkServices/3C26FB9D-D918-4B79-9C7B-ADECD8EFE00F</string>
</dict>
<key>58231F56-CA25-4D41-930F-46D83CA07BFE</key>
<dict>
<key>__LINK__</key>
<string>/NetworkServices/58231F56-CA25-4D41-930F-46D83CA07BFE</string>
</dict>
<key>8655D244-C6E7-4CC0-BF06-BB18F9C3BB85</key>
<dict>
<key>__LINK__</key>
<string>/NetworkServices/8655D244-C6E7-4CC0-BF06-BB18F9C3BB85</string>
</dict>
<key>D16F22CE-6DDE-4E63-837C-E16538EA5CCB</key> 1
<dict>
<key>__LINK__</key>
<string>/NetworkServices/D16F22CE-6DDE-4E63-837C-E16538EA5CCB</string>2
</dict>
</dict>macOS を再起動すると、ネットワーク設定 GUI に MiniTap サービスが表示されるはずです。このサービスは切断されます。有効にするには、以下のコマンドを実行します。
$ exec 4<>/dev/tap0 1 $ ifconfig tap0 10.10.90.1 255.255.0.0 2 3 $ ifconfig tap0 up 4
2.8.4.1.5. リゾルバー設定の追加
以下の内容で /etc/resolver/nip.io ファイルを作成します。
nameserver <ip_address_of_the_minishfit_vm> search_order 1
2.8.5. CDK システムトレイ
macOS および Windows で CDK のユーザーが GUI からプロファイルを開始および停止するなどの単純なタスクを実行するのに役立つため、実験的なシステムトレイを含むように、これらのプラットフォームのバイナリーがコンパイルされています。
デフォルトでは、システムトレイは minishift start の実行時に自動的に起動します。この動作を無効にするには、次のコマンドを使用します。
$ minishift config set auto-start-tray false
システムトレイを起動するには、次のコマンドを実行します。
$ minishift service start systemtray
2.8.6. タイムゾーンの設定
デフォルトとは異なるタイムゾーンを設定する場合は、以下のコマンドを使用します。
$ minishift timezone --set <Valid_Timezone>
利用可能なタイムゾーンを表示するには、以下のコマンドを使用します。
$ minishift timezone --list
CDK インスタンスの現在のタイムゾーンを確認するには、次のコマンドを実行します。
$ minishift timezone
2.9. 既存のマシンの実行
2.9.1. 概要
CDK は、vm-driver を 汎用的 に使用して、既存のリモートマシンに対して実行できます。
CentOS 7、Red Hat Enterprise Linux 7、および Fedora 27 以降の Fedora は、この機能に推奨される Linux ディストリビューションです。
2.9.2. 既存のリモートマシンの設定
CDK を持つ既存のマシンを使用するには、以下のように設定する必要があります。
ホストから既存のリモートマシンへのパスワードなしの SSH を確立します。
Host$ ssh-copy-id <user>@<remote_IP_address> # Ensure that the user has sudo access without a password or use root Host$ ssh <user>@<remote_IP_address> # Ensure that this login works without a password
CentOS 7、Red Hat Enterprise Linux 7、または Fedora (27 以降のバージョン) を使用している場合は、以下の手順を省略します。
既存のリモートマシンを設定します。
Remote_Machine$ yum install -y docker net-tools firewalld Remote_Machine$ systemctl start docker Remote_Machine$ systemctl enable docker Remote_Machine$ systemctl start firewalld Remote_Machine$ systemctl enable firewalld
TCP ポートの
2376、8443、および80が、リモートマシンのファイアウォールを通過するように許可して、ホストから通信できるようにします。Remote_Machine$ firewall-cmd --permanent --add-port 2376/tcp --add-port 8443/tcp --add-port 80/tcp
Docker ブリッジネットワークのコンテナーサブネットを確認します。
Remote_Machine$ docker network inspect -f "{{range .IPAM.Config }}{{ .Subnet }}{{end}}" bridgeこのコマンドは、サブネット (例:
172.17.0.0/16) を表示します。Docker ブリッジネットワークのコンテナーサブネットを使用して、サブネットをソースとして使用してファイアウォールの minishift ゾーンを作成します。
Remote_Machine$ firewall-cmd --permanent --new-zone minishift Remote_Machine$ firewall-cmd --permanent --zone minishift --add-source <subnet>
リモートマシンのファイアウォールを通過する UDP ポート
53および8053を許可し、コンテナーが OpenShift マスター API および DNS エンドポイントにアクセスできるようにします。Remote_Machine$ firewall-cmd --permanent --zone minishift --add-port 53/udp --add-port 8053/udp
リモートマシンでファイアウォールを再読み込みします。
Remote_Machine$ firewall-cmd --reload
2.9.3. 既存のリモートマシンに対する実行
ホストで次のコマンドを実行し、リモートマシンに対して CDK を実行します。
$ minishift start --vm-driver generic --remote-ipaddress <remote_IP_address> --remote-ssh-user <username> --remote-ssh-key <private_ssh_key> $ minishift addon apply htpasswd-identity-provider --addon-env USER_PASSWORD=<NEW_PASSWORD>
--remote-ssh-key フラグの値は、ホストマシンのプライベート SSH キーの場所でなければなりません。
デフォルトのユーザー名とパスワードを変更するには、minishift start コマンドの実行後に、必要なユーザー名とパスワードで htpasswd-identity-provider アドオンを適用する必要があります。デフォルトでは、CDK は Allow All アイデンティティープロバイダーを使用します。Allow All アイデンティティープロバイダーは、空でないユーザー名とパスワードがログインできるようにします。
2.10. 既存の Docker Compose プロジェクトの変換
2.10.1. Kompose のインストール
Kompose は、Docker Compose を OpenShift や Kubernetes などのコンテナーオーケストレーターに変換するツールです。Kompose は、手動またはパッケージマネージャー (Microsoft Windows の Chocolatey、macOS の Homebrew、または Red Hat Enterprise Linux の Yum)からインストールできます。
2.10.1.1. 手動
- Kompose GitHub Releases ページから、お使いのオペレーティングシステムのバイナリーをダウンロードします。
-
バイナリーを
PATH内の場所に追加します。
2.10.1.2. Chocolatey の使用
Microsoft Windows では、Chocolatey から Kompose をインストールできます。
PS> choco.exe install kubernetes-kompose
2.10.1.3. Homebrew の使用
macOS では、Homebrew で Kompose をインストールできます。
$ brew install kompose
2.10.1.4. Red Hat Enterprise Linux の場合
Red Hat Developer Tools リポジトリーおよび Red Hat Software Collections リポジトリーを有効にすることで、コマンドラインから Kompose をインストールできます。
$ subscription-manager repos --enable rhel-7-server-devtools-rpms $ subscription-manager repos --enable rhel-server-rhscl-7-rpms $ yum install kompose -y
2.10.2. Kompose の使用
Kompose を使用して Docker Compose プロジェクトを変換するには、以下の手順に従います。
CDK を起動し、OpenShift クラスターと通信できるようにします。
$ minishift start Starting local OpenShift cluster using 'kvm' hypervisor... -- Checking OpenShift client ... OK -- Checking Docker client ... OK -- Checking Docker version ... OK -- Checking for existing OpenShift container ... OK ...
サンプル Docker Compose ファイル をダウンロードするか、または独自のファイルを使用します。
wget https://raw.githubusercontent.com/kubernetes/kompose/master/examples/docker-compose.yaml
Docker Compose ファイルを OpenShift に変換します。docker-compose.yaml ファイルと同じディレクトリーで
kompose convert --provider=openshiftを実行します。$ kompose convert --provider=openshift INFO OpenShift file "frontend-service.yaml" created INFO OpenShift file "redis-master-service.yaml" created INFO OpenShift file "redis-slave-service.yaml" created INFO OpenShift file "frontend-deploymentconfig.yaml" created INFO OpenShift file "frontend-imagestream.yaml" created INFO OpenShift file "redis-master-deploymentconfig.yaml" created INFO OpenShift file "redis-master-imagestream.yaml" created INFO OpenShift file "redis-slave-deploymentconfig.yaml" created INFO OpenShift file "redis-slave-imagestream.yaml" created
ここでは、
kompose up --provider=openshiftを使用して OpenShift に直接変換およびデプロイできます。$ kompose up --provider=openshift INFO We are going to create OpenShift DeploymentConfigs, Services and PersistentVolumeClaims for your Dockerized application. If you need different kind of resources, use the 'kompose convert' and 'oc create -f' commands instead. INFO Deploying application in "myproject" namespace INFO Successfully created Service: frontend INFO Successfully created Service: redis-master INFO Successfully created Service: redis-slave INFO Successfully created DeploymentConfig: frontend INFO Successfully created ImageStream: frontend INFO Successfully created DeploymentConfig: redis-master INFO Successfully created ImageStream: redis-master INFO Successfully created DeploymentConfig: redis-slave INFO Successfully created ImageStream: redis-slave Your application has been deployed to OpenShift. You can run 'oc get dc,svc,is,pvc' for details.
CDK を使用して新たにデプロイされたアプリケーションにアクセスします。
デプロイメント後に、サービスにアクセスするために OpenShift ルートを作成する必要があります。
ocを使用してfrontendサービスのルートを作成します。$ oc expose service/frontend route "frontend" exposed
minishiftを使用してfrontendサービスにアクセスします。$ minishift openshift service frontend --namespace=myproject --in-browser Opening the service myproject/frontend in the default browser...
デプロイされたコンテナーの概要については、OpenShift の GUI にアクセスすることもできます。
$ minishift console Opening the OpenShift Web console in the default browser...
第3章 Container Development Kit を使用した OpenShift との対話
CDK は仮想マシンを作成し、この仮想マシンにローカルで単一ノードの OpenShift クラスターをプロビジョニングします。以下のセクションでは、CDK がローカルの OpenShift クラスターの対話および設定を支援する方法を説明します。
CDK 仮想マシンを管理する方法は、「 基本的な使用方法 」セクションを参照してください。
3.1. OpenShift クライアントバイナリー (oc) の使用
3.1.1. 概要
minishift start コマンドは、cluster up 方法を使用してOpenShift クラスターを作成します。このため、oc バイナリーをホストにコピーします。
oc バイナリーは、$MINISHIFT_HOME/cache/oc/v3.11.374 ディレクトリーにあります。これは、CDK のデフォルトの OpenShift バージョンを使用することを前提とします。minishift oc-env を使用してこのバイナリーを PATH に追加できます。これは、シェルに入力する必要のあるコマンドを表示します。
minishift oc-env の出力は、オペレーティングシステムとシェルタイプによって異なります。
$ minishift oc-env export PATH="/home/user/.minishift/cache/oc/v3.11.374:$PATH" # Run this command to configure your shell: # eval $(minishift oc-env)
3.1.2. CDK CLI プロファイル
minishift start コマンドの一環として、minishift という名前の CLI プロファイル も作成されます。このプロファイルは コンテキスト とも呼ばれ、OpenShift クラスターと通信するための設定が含まれます。
CDK は自動的にこのコンテキストをアクティベートしますが、たとえば別の OpenShift インスタンスにログインした後にそのコンテキストに戻す必要がある場合は、以下を実行します。
$ oc config use-context minishift
oc の使用方法の概要は、OpenShift ドキュメントの「CLI の使用方法」トピックを参照してください。
3.1.3. クラスターへのログイン
デフォルトでは、cluster upは、AllowAllPasswordIdentityProvider を使用してローカルクラスターに対して認証を行います。つまり、空でないユーザー名およびパスワードを使用してローカルクラスターにログインできます。
推奨されるユーザー名およびパスワードは、それぞれ developer と developer です。これは、そのユーザーおよびパスワードがすでにデフォルトのプロジェクト myproject に割り当てられており、管理者の 権限を借用 できるためです。これにより、--as system:admin パラメーターを使用して管理者コマンドを実行できます。
管理者としてログインするには、システムアカウントを使用します。
$ oc login -u system:admin
この場合は、クライアント証明書 が使用されます。証明書は ~/.kube/config に保存されます。cluster up コマンドは、ブートストラップの一部として適切な証明書をインストールします。
oc login -u system -p admin コマンドを実行すると、ログインはしますが、管理者ではありません。代わりに、特定の権限を持たない非特権ユーザーとしてログインします。
利用可能なログインコンテキストを表示するには、以下を実行します。
$ oc config view
3.1.4. Web コンソールへのアクセス
OpenShift Web コンソール にアクセスするには、CDK を起動して Web コンソールの URL を取得するために、シェルでこのコマンドを実行します。
$ minishift console --url
または、CDK の起動後、以下のコマンドを使用してブラウザーでコンソールを直接開くことができます。
$ minishift console
3.1.5. OpenShift サービスへのアクセス
ルートで公開されるサービスにアクセスするには、シェルで以下のコマンドを実行します。
$ minishift openshift service [-n NAMESPACE] [--url] NAME
詳細は、「サービスの公開」も参照してください。
3.1.6. OpenShift ログの表示
OpenShift ログにアクセスするには、CDK の起動後に以下のコマンドを実行します。
$ minishift logs
3.1.7. OpenShift 設定の更新
OpenShift の実行中に、クラスターのマスターまたはノード設定を表示および変更できます。
OpenShift マスター設定ファイル master-config.yaml を表示するには、以下のコマンドを実行します。
$ minishift openshift config view
マスター設定の代わりにノードまたは kubeapi-server 設定を表示するには、target フラグを指定します。
view サブコマンドの詳細は、minishift openshift config view の概要を参照してください。
OpenShift 設定の更新後、OpenShift は透過的に再起動します。
3.1.7.1. 例: クロスオリジンリソース共有の設定
この例では、追加の IP アドレスがリソースを要求するように OpenShift マスター設定を更新して、クロスオリジンリソース共有 (CORS) を設定します。
デフォルトでは、OpenShift はクラスターの IP アドレスまたはローカルホストからのクロスオリジンリソース要求のみを許可します。この設定は、マスター設定 ファイル master-config.yaml の corsAllowedOrigins プロパティーに保存されます。
プロパティー値を変更し、すべてのドメインからのクロスオリジン要求を許可するには、以下のコマンドを実行します。
$ minishift openshift config set --patch '{"corsAllowedOrigins": [".*"]}'上記コマンドを実行すると The specified patch need to be a valid JSON. エラーが発生する場合は、オペレーティングシステム、シェル環境とその挿入動作に応じて、上記のコマンドを変更する必要があります。
たとえば、Windows 7 または 10 で PowerShell を使用している場合は、上記のコマンドを以下のように変更します。
PS> minishift.exe openshift config set --patch '{\"corsAllowedOrigins\": [\".*\"]}'コマンドプロンプトを使用する場合は、以下を使用します。
C:\> minishift.exe openshift config set --patch "{\"corsAllowedOrigins\": [\".*\"]}"3.1.7.2. 例: OpenShift ルーティングサフィックスの変更
この例では、マスター設定で OpenShift ルーティングの接尾辞を変更します。
静的ルーティング接尾辞を使用する場合は、minishift start コマンドの一部として routing-suffix フラグを設定できます。デフォルトでは、CDK は nip.io をベースとした動的なルーティングプレフィックスを使用します。このプレフィックスは、仮想マシンの IP アドレスはルーティング接尾辞 (例: 192.168.99.103.nip.io) に含まれます。
nip.io で問題が発生した場合は、同じ原則を基にした xip.io を使用できます。
ルーティング接尾辞を xip.io に設定するには、以下のコマンドを実行します。
$ minishift openshift config set --patch '{"routingConfig": {"subdomain": "<IP-ADDRESS>.xip.io"}}'
上記の例の IP-ADDRESS は、CDK 仮想マシンの IP アドレスに置き換えてください。minishift ip コマンドを実行して、IP アドレスを取得できます。
3.1.8. コンポーネントの OpenShift クラスターへの追加
コンポーネントを実行中の OpenShift クラスターに追加するには、以下を使用します。
$ minishift openshift component add <component-name>
3.1.8.1. 例: service-catalog コンポーネントの追加
この例では、service-catalog コンポーネントを以下のように追加できます。
$ minishift openshift component add service-catalog
3.1.9. OpenShift クラスターに追加する有効なコンポーネントの一覧表示
実行中の OpenShift クラスターに追加できる有効なコンポーネントを一覧表示するには、以下を実行します。
$ minishift openshift component list
3.2. サービスの公開
3.2.1. 概要
OpenShift にデプロイした後にサービスを公開する方法は複数あります。以下のセクションでは、さまざまな方法とそれらを使用するタイミングを説明します。
3.2.2. ルート
Web アプリケーションをデプロイする場合、そのアプリケーションを公開する最も一般的な方法は ルート による方法です。ルートはサービスをホスト名として公開します。Web コンソールまたは CLI を使用してルートを作成できます。
$ oc expose svc/frontend --hostname=www.example.com
アプリケーションを作成し、これをルートで公開する完全な例は、「サンプルアプリケーションのデプロイ」セクションを参照してください。
3.2.3. NodePort サービス
公開するサービスが HTTP ベースではない場合には、NodePort サービスを作成できます。この場合、各 OpenShift ノードは、そのポートをサービスにプロキシーします。CDK 仮想マシンでこのポートにアクセスするには、type=LoadBalancer パラメーターで oc expose を使用して Ingress IP を設定する必要があります。
Ingress IP Self-Service の一般的なユースケースは、データベースサービスを公開する機能です。CDK を使用して MariaDB インスタンスを作成および公開する完全なワークフローの例を以下に示します。
$ minishift start
$ eval $(minishift oc-env)
$ oc new-app -e MYSQL_ROOT_PASSWORD=admin https://raw.githubusercontent.com/openshift/origin/master/examples/db-templates/mariadb-persistent-template.json
$ oc rollout status -w dc/mariadb
$ oc expose dc mariadb --type=LoadBalancer --name=mariadb-ingress
$ oc export svc mariadb-ingress
....
ports:
- nodePort: 30907
....
サービスが公開されると、CDK 仮想マシン IP および公開された NodePort サービスを使用して、CLI の mysql で MariaDB にアクセスできます。
$ mysql --user=root --password=admin --host=$(minishift ip) --port=30907
3.2.4. ポート転送
3.2.4.1. oc port-forward の使用
クラスターの特定の Pod のポートにすばやくアクセスする必要がある場合は、OpenShift CLI の oc port-forward コマンドを使用することもできます。
$ oc port-forward POD [LOCAL_PORT:]REMOTE_PORT
3.2.4.2. VirtualBox ツールの使用
VirtualBox ドライバープラグインを使用している場合は、ポート転送に使用する別の方法があります。この方法では、永続的なポート転送だけでなく、複数のポートを同時に転送することができます。この方法では、上記のように nodePort を設定する必要があります。
上記の例で説明する場合は、以下を行うことができます。
$ VBoxManage controlvm minishift natpf1 "mariadb,tcp,,3306,,30907"
これにより、localhost:3306 の mariadb サービスと通信できます。これは、デフォルトのポートを変更したくない場合に便利な場合があります。また、ポート転送というこの方法の重要な利点は、単一の Pod だけでなくサービスと通信できることです。
3.3. OpenShift Docker レジストリーへのアクセス
3.3.1. 概要
OpenShift は、開発に使用できる統合 Docker レジストリーを提供します。レジストリーに存在するイメージはアプリケーションに直接使用でき、ローカル開発ワークフローを高速化できます。
3.3.2. レジストリーへのログイン
-
CDK を起動し、
ocバイナリーをPATHに追加します。詳細な例は、「CDK クイックスタート」セクションを参照してください。 - シェルが CDK Docker デーモンを再利用する ように設定されていることを確認します。
OpenShift Docker レジストリーにログインします。
$ docker login -u developer -p $(oc whoami -t) $(minishift openshift registry)
3.3.3. アプリケーションのデプロイ
以下の例は、ローカルにビルドされた Docker イメージから OpenShift アプリケーションを直接デプロイする方法を示しています。この例では、OpenShift プロジェクト myproject を使用します。このプロジェクトは、minishift start により自動的に作成されます。
- シェルが CDK Docker デーモンを再利用する ように設定されていることを確認します。
- 通常どおりに Docker イメージをビルドします。
OpenShift レジストリーに対してイメージをタグ付けします。
$ docker tag my-app $(minishift openshift registry)/myproject/my-app
イメージをレジストリーにプッシュし、アプリケーションと同じ名前のイメージストリームを作成します。
$ docker push $(minishift openshift registry)/myproject/my-app
イメージストリームからアプリケーションを作成し、サービスを公開します。
$ oc new-app --image-stream=my-app --name=my-app $ oc expose service my-app
oc run --image […] を使用してアプリケーションをデプロイする場合は、公開される内部レジストリールートは機能しません。以下のように、デプロイするプロジェクトとアプリケーションと共に内部レジストリー IP を使用する必要があります。
$ oc run myapp --image 172.30.1.1:5000/myproject/myapp
第4章 CDK のトラブルシューティング
本セクションでは、CDK の設定および使用中に発生する可能性のある一般的な問題の解決策を説明します。
4.1. トラブルシューティングスターとガイド
4.1.1. 概要
本セクションでは、CDK のインストールおよび設定中に発生する可能性のある一般的な問題の解決策を説明します。
4.1.2. 失敗した CDK の起動チェック
CDK が起動する間、起動チェックが複数実行され、CDK 仮想マシンと OpenShift クラスターが問題なく起動できることを確認します。設定が正しくない、または存在しない場合は、起動チェックに失敗し、CDK が起動しません。
以下のコマンドを実行して起動チェックを省略できます。
$ minishift config set skip-startup-checks true
以下のセクションでは、さまざまな起動チェックを説明します。
4.1.2.1. ドライバープラグインの設定
起動チェックの 1 つは、関連するドライバープラグインが正しく設定されていることを確認します。この起動チェックに失敗する場合は、「仮想化環境の設定」のトピックを確認し、適切なドライバーを設定します。
ドライバープラグインチェックに失敗していて CDK を強制的に起動する場合は、CDK にこれらのエラーを警告として扱うように指示することができます。
Linux 上の KVM/libvirt の場合は、以下のコマンドを実行します。
$ minishift config set warn-check-kvm-driver true
macOS の hyperkit の場合は、以下のコマンドを実行します。
$ minishift config set warn-check-hyperkit-driver true
Windows 上の Hyper-V の場合は、以下のコマンドを実行します。
C:\> minishift.exe config set warn-check-hyperv-driver true
4.1.2.2. 永続ストレージボリュームの設定および使用方法
CDK は、永続ストレージボリュームがマウントされ、十分なディスク領域が利用可能かどうかを確認します。たとえば、永続ストレージボリュームが利用可能なディスク領域の 95% を超えると、CDK は起動しません。
データを復元する場合は、このテストを省略し、CDK を起動して永続ボリュームにアクセスすることができます。
$ minishift config set skip-check-storage-usage true
4.1.2.3. 外部ネットワーク接続
CDK 仮想マシンが起動したら、いくつかのネットワークチェックを実行して、CDK 仮想マシン内から外部接続が可能かどうかを確認します。
デフォルトでは、開発環境の相違点により、ネットワークチェックはエラーを警告として処理するように設定されます。お使いの環境に合わせてネットワークチェックを最適化するように設定できます。
たとえば、ネットワークのいずれかが外部ホストの ping をチェックします。ホストを変更するには、以下のコマンドを実行します。
$ minishift config set check-network-ping-host <host-IP-address>
<host-IP-address> を、内部 DNS サーバー、プロキシーホスト、またはマシンからアクセスできる外部ホストのアドレスに置き換えます。
プロキシー接続は問題となる可能性があるため、外部 URL の取得を試みるチェックを実行できます。以下を実行して URL を設定できます。
$ minishift config set check-network-http-host <URL>
4.1.3. OpenShift Web コンソールが古いバージョンの Safari と動作しない
minishift console は、バージョン 10.1.2 (12603.3.8) などの旧バージョンの Safari Web ブラウザーでは機能しません。Web コンソールにアクセスしようとすると、以下のエラーが発生します。
Error unable to load details about the server
これについては、最新バージョンに更新するか、Firefox または Chrome ブラウザーを使用します。バージョン 11.0.3 (13604.5.6) はテストされ、OpenShift Web コンソールと動作します。minishift console --url を使用して Web コンソール URL を取得できます。
4.2. ドライバープラグインのトラブルシューティング
4.2.1. 概要
本セクションでは、CDK のドライバープラグインを設定する際に発生する可能性のある一般的な問題の解決策を説明します。
4.2.2. KVM/libvirt
4.2.2.1. Undefining virsh snapshots fail
KVM/libvirt で virsh を使用して開発ワークフローにスナップショットを作成する場合は、minishift delete を使用してスナップショットを削除すると、以下のエラーが発生する可能性があります。
$ minishift delete Deleting the Minishift VM... Error deleting the VM: [Code-55] [Domain-10] Requested operation is not valid: cannot delete inactive domain with 4 snapshots
原因: スナップショットは ~/.minishift/machines に保存されますが、定義は /var/lib/libvirt/qemu/snapshot/minishift に保存されます。
回避策: スナップショットを削除するには、root で以下の手順を実行します。
定義を削除します。
# virsh snapshot-delete --metadata minishift <snapshot-name>
CDK ドメインの定義を解除します。
# virsh undefine minishift
minishift deleteを実行して仮想マシンを削除して CDK を再起動できるようになりました。
これらの手順で問題が解決しない場合は、以下のコマンドを使用してスナップショットを削除することもできます。
$ rm -rf ~/.minishift/machines
スナップショットを作成する際にメタデータを使用しないことが推奨されます。これを確認するには、--no-metadata フラグを指定します。以下に例を示します。
# virsh snapshot-create-as --domain vm1 overlay1 --diskspec vda,file=/export/overlay1.qcow2 --disk-only --atomic --no-metadata
4.2.2.2. Error creating new host: dial tcp: missing address
この問題は、libvirtd サービスが実行していない可能性があります。これは、以下のコマンドで確認できます。
$ systemctl status libvirtd
libvirtd が実行していない場合は、システムの起動時に開始して有効にできるようにします。
$ systemctl start libvirtd $ systemctl enable libvirtd
4.2.2.3. Failed to connect socket to '/var/run/libvirt/virtlogd-sock'
この問題は、virtlogd サービスが実行されていない可能性があります。これは、以下のコマンドで確認できます。
$ systemctl status virtlogd
virtlogd が実行していない場合は、システムの起動時に開始して有効にできるようにします。
$ systemctl start virtlogd $ systemctl enable virtlogd
4.2.2.4. Domain 'minishift' already exists…
minishift start を試行し、このエラーが表示される場合は、minishift delete を使用して、先に作成した仮想マシンを削除するようにしてください。ただし、これに失敗し、CDK を完全にクリーンアップして新規に起動する場合は、以下の手順を実施します。
root で、既存の CDK 仮想マシンが実行中かどうかを確認します。
# virsh list --all
CDK 仮想マシンが実行している場合は、停止します。
# virsh destroy minishift
仮想マシンを削除します。
# virsh undefine minishift
通常のユーザーとして、~/.minishift/machines ディレクトリーを削除します。
$ rm -rf ~/.minishift/machines
これをすべて失敗した場合は、CDK をアンインストール し、CDK の新規インストールを行う場合があります。
4.2.3. VirtualBox
4.2.3.1. Error machine does not exist
Windows を使用する場合は、minishift start コマンドで --vm-driver virtualbox フラグを設定してください。また、この問題は、VirtualBox の古いバージョンである可能性があります。
この問題を回避するには、VirtualBox 5.1.12 以降を使用することが推奨されます。
4.2.4. Hyper-V
4.2.4.1. Hyper-V commands must be run as an Administrator
通常のユーザーまたは管理者権限を持つユーザーとして Hyper-V を使用して Windows で CDK を実行すると、以下のエラーが発生する可能性があります。
Error starting the VM: Error creating the VM. Error with pre-create check: "Hyper-V commands must be run as an Administrator".
回避策: 推奨されている Hyper-V Administrators グループに追加するか、昇格モードでシェルを実行することができます。
PowerShell を使用している場合は、以下のように Hyper-V Administrators グループに追加できます。
管理者として、以下のコマンドを実行します。
PS> ([adsi]"WinNT://./Hyper-V Administrators,group").Add("WinNT://$env:UserDomain/$env:Username,user")- 変更を有効にするには、ログアウトしてログインします。
また、GUI を使用して、以下のように Hyper-V Administrators グループに追加することもできます。
- スタート ボタンをクリックして、コンピューターの管理 を選択します。
- Computer Management 画面で、Local Users And Groups を選択してから、Groups をダブルクリックします。
- Hyper-V Administrators グループをダブルクリックして、Hyper-V Administrators Properties ダイアログボックスが表示されます。
- Hyper-V Administrators グループにアカウントを追加し、ログオフしてからログインして変更を反映します。
これで、Hyper-V コマンドを通常のユーザーとして実行できるようになりました。
Hyper-V のオプションの詳細は、「creating Hyper-V administrators local group」を参照してください。
4.2.4.2. CDK running with Hyper-V fails when connected to OpenVPN
OpenVPN などの VPN に接続している間に、外部の仮想スイッチを使用して Hyper-V で CDK を使用しようとすると、CDK が仮想マシンのプロビジョニングに失敗する可能性があります。
原因: Hyper-V ネットワークは、VPN に接続する際に、ネットワークトラフィックを双方向で適切にルーティングしない可能性があります。
回避策: VPN から接続を解除し、Hyper-V マネージャーから仮想マシンを停止した後に再試行します。
4.3. その他のトラブルシューティング
4.3.1. 概要
本セクションでは、CDK のさまざまなコンポーネントの使用中に発生する可能性のある一般的な問題の解決策を説明します。
4.3.2. The root filesystem of the CDK VM exceeds overlay size
追加パッケージをインストールしたり、CDK 仮想マシンのルートファイルシステムにコピーしたり、割り当てたオーバーレイサイズを超えたり、CDK 仮想マシンをロックする可能性があります。
原因: CDK 仮想マシンルートファイルシステムには、CDK 仮想マシンおよびコンテナーの実行を最適化するように設定されたコアパッケージが含まれています。root ファイルシステムで利用可能なストレージは、オーバーレイサイズにより決定されます。これは、利用可能なストレージの合計よりも小さくなります。
回避策: CDK 仮想マシンの root ファイルシステムにパッケージをインストールしたり、大きなファイルを保存したりします。その代わりに、/mnt/sda1/ 永続ストレージボリュームにサブディレクトリーを作成したり、ホストと CDK 仮想マシンとの間でストレージ領域を共有できる ホストフォルダー を定義してマウントしたりできます。
CDK 仮想マシン内で開発タスクを実行する場合は、永続ストレージボリュームに保存され、CDK Docker デーモンを再利用する コンテナーを使用することが推奨されます。
4.3.3. Special characters cause passwords to fail
オペレーティングシステムおよびシェル環境によっては、特定の特殊文字が変数挿入をトリガーするため、パスワードが失敗します。
回避策: パスワードを作成して入力する場合は、'<password>' の形式で文字列を一重引用符で囲みます。
4.3.4. Cannot access web console with Microsoft Edge
Microsoft Edge を使用して OpenShift Web コンソールにアクセスしようとすると、以下のエラーが発生します。
Site not reachable.
OpenShift Web コンソールは、空のページとしてレンダリングされる可能性があります。
原因: Microsoft Edg が原因で発生したエラーです。
回避策: 代替の Web ブラウザーを使用して OpenShift Web コンソールにアクセスします。Mozilla Firefox と Google Chrome はどちらも期待どおりに機能します。
4.3.5. X.509 certificate is valid for 10.0.2.15, 127.0.0.1, 172.17.0.1, 172.30.0.1, 192.168.99.100, not 192.168.99.101
停止した CDK 仮想マシンを起動すると、以下の X.509 証明書エラーが発生します。
$ minishift start
-- Checking if requested hypervisor 'kvm' is supported on this platform ... OK
-- Checking the ISO URL ... OK
-- Starting local OpenShift cluster using 'kvm' hypervisor ...
-- Starting Minishift VM ......................... OK
[...]
FAIL
Error: cannot access master readiness URL https://192.168.99.101:8443/healthz/ready
Details:
No log available from "origin" container
Caused By:
Error: Get https://192.168.99.101:8443/healthz/ready: x509: certificate is valid for 10.0.2.15, 127.0.0.1, 172.17.0.1, 172.30.0.1, 192.168.99.100, not 192.168.99.101
Error during 'cluster up' execution: Error starting the cluster.上記のエラーの原因は、OpenShift クラスター証明書に CDK 仮想マシンの IP が含まれることです。証明書は、CDK 仮想マシンが新たに起動する場合にのみ生成されます。再起動後、CDK 仮想マシンに新しい IP アドレスが割り当てられる可能性があります。この場合は、証明書が無効になります。
回避策: 既存の CDK 仮想マシンを削除して、再起動します。
$ minishift delete --force $ minishift start
4.3.6. Removing the subscription password from an OS-native keychain
4.3.6.1. Windows
Windows では、パスワードは 認証情報マネージャー を使用して保存されます。コマンドプロンプトで次のコマンドで実行して、保存されたパスワードを削除します。
C:\> cmdkey /delete:minishift:<username>
4.3.6.2. Red Hat Enterprise Linux
Red Hat Enterprise Linux では、パスワードは、libsecret によって提供される D-Bus Secret Service API を使用して保存されます。以下のコマンドを実行して、保存されたパスワードを削除します。
$ secret-tool clear service minishift username <username>
4.3.6.3. macOS
macOS では、このパスワードは Keychain Access を使用して保存されます。以下のコマンドを実行して、保存されたパスワードを削除します。
$ security delete-generic-password -s minishift

