第6章 CodeReady Studio の Quarkus ツールの基本
Quarkus は Kubernetes ネイティブのフルスタック Java フレームワークで、Java 仮想マシンとの作業を最適化することを目的としています。Quarkus は、Quarkus アプリケーション開発者向けのツールを提供します。Java アプリケーションおよびコンテナーイメージフットプリントのサイズを削減し、必要になるメモリー量を削減します。
前提条件
- 最新バージョンの JBoss Tools がインストールされている。詳細は、「JBoss Tools Downloads」を参照してください。
6.1. 新しい Quarkus プロジェクトの作成
CodeReady Studio で新しい Quarkus プロジェクトを作成する方法を説明します。
手順
- CodeReady Studio を起動します。
Ctrl+N キーを押します。
Select a wizard ウインドウが表示されます。

- 検索フィールドに Quarkus と入力します。
- Quarkus Project を選択します。
Next をクリックします。
New Quarkus project ウインドウが表示されます。

- 必要なプロジェクトタイプを選択します。
- プロジェクトに名前を付けます。
- プロジェクトの場所を選択します。
Next をクリックします。
Project type ウインドウが表示されます。
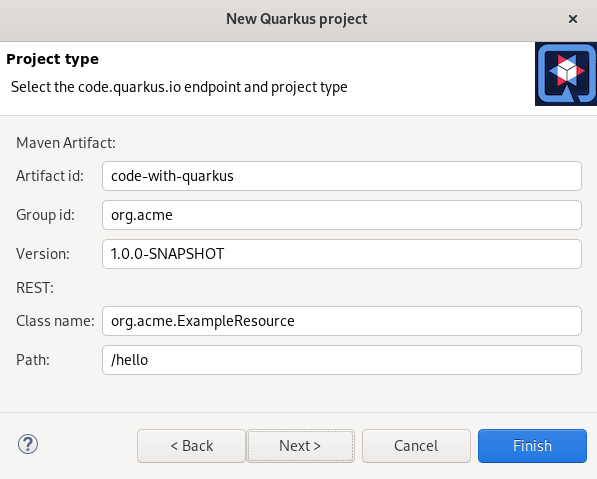
- デフォルト値が正しいことを確認します。
Next をクリックします。
Quarkus extensions ウインドウが表示されます。

プロジェクトに必要な Categories を選択します。
選択したカテゴリーに使用可能なエクステンションが Extensions 列に表示されます。
プロジェクトに必要な Extensions を選択します。
エクステンションをダブルクリックして選択または選択解除します。選択したエクステンションが Selected 列に表示されます。
- Finish をクリックします。
新たに作成された Quarkus プロジェクトが Project Explorer ビューに表示されます。
6.2. Quarkus アプリケーションの実行
CodeReady Studio で Quarkus アプリケーションを実行する方法を説明します。
手順
- CodeReady Studio を起動します。
Run → Run Configurations とクリックします。
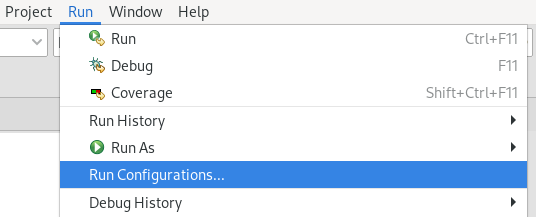
Run Configurations ウィンドウが表示されます。
Quarkus Application まで下へスクロールします。

Quarkus Application → New Configuration を右クリックします。
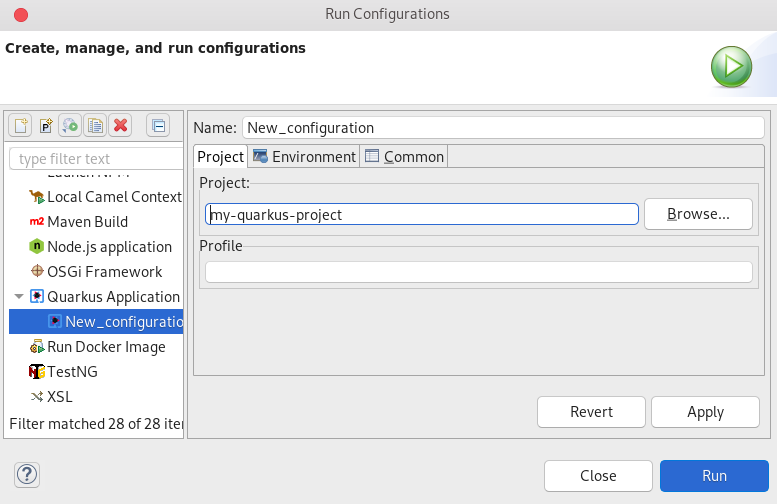
- 設定に名前を付けます。
Browse をクリックしてプロジェクトを見つけます。
注記環境変数を Quarkus プロジェクトに追加できます。新しい環境変数を追加するには、Environment → add とクリックし、名前と値を選択します。

- Apply をクリックします。
Run クリックします。
Console ビューが表示されます。
アプリケーションは、ビルドプロセスの後に起動します。
6.3. Quarkus アプリケーションのデバッグ
CodeReady Studio で Quarkus アプリケーションをデバッグする方法を説明します。
手順
- CodeReady Studio を起動します。
Run → Debug Configurations とクリックします。

Debug Configurations ウィンドウが表示されます。
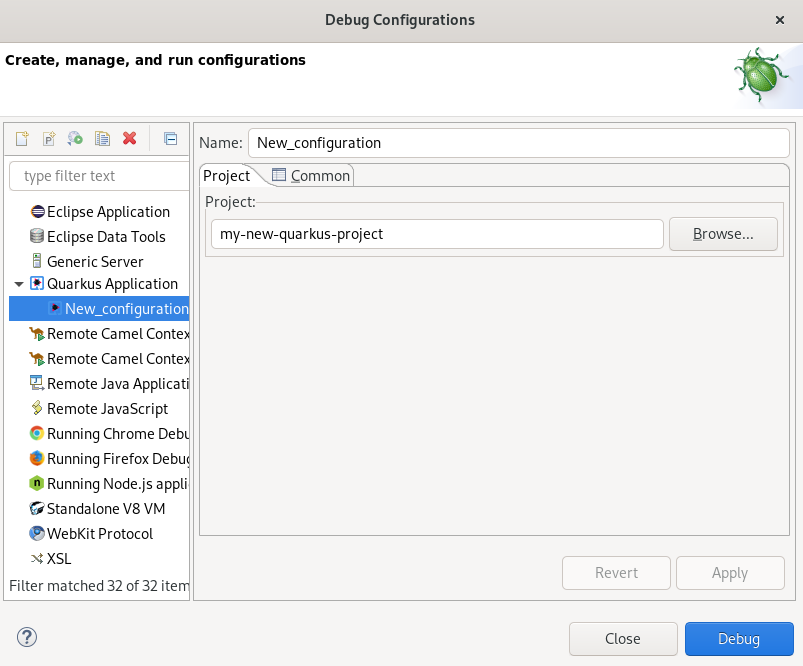
- Quarkus Application を展開します。
- 設定を選択します。
Debug をクリックします。
Console ビューが表示されます。
Quarkus アプリケーションが起動し、リモート JVM デバッグ設定に接続します。アプリケーションのソースファイルにブレークポイントを設定すると、ブレークポイントに到達した後に実行が自動的に停止します。
6.4. CodeReady Studio での言語サポートの使用
すべての Quarkus アプリケーションは、application.properties 設定ファイルを使用して設定されます。この設定ファイルの内容は、アプリケーションが使用している Quarkus エクステンションのセットに依存します。
Quarkus ツールには、コード補完、検証、およびドキュメントを提供するコンテンツアシストが含まれています。コード補完により、コードのステートメントを迅速に完了できます。ポップアップから複数の選択肢を利用することができます。この言語サポートは、Kubernetes、OpenShift、S2i、Docker プロパティー、MicroProfile REST Client プロパティー、および MicroProfile Health アーティファクトで使用できるようになりました。
MicroProfile REST Client プロパティーの言語サポートは、個別に有効にする必要があります。詳細は、「MicroProfile REST Client プロパティーの言語サポートの有効化」 を参照してください。
6.4.1. Quarkus のコンテンツアシストの使用
CodeReady Studio で Quarkus の application.properties コンテントアシストを使用する方法を説明します。
前提条件
既存の Quarkus プロジェクト。
Quarkus プロジェクトの作成方法に関する詳細は、「新しい Quarkus プロジェクトの作成」 を参照してください。
手順
- CodeReady Studio を起動します。
- Project Explorer を起動します。
- Quarkus project → src/main/resources を展開します。
application.properties → Open With → Generic Text Editor を右クリックします。
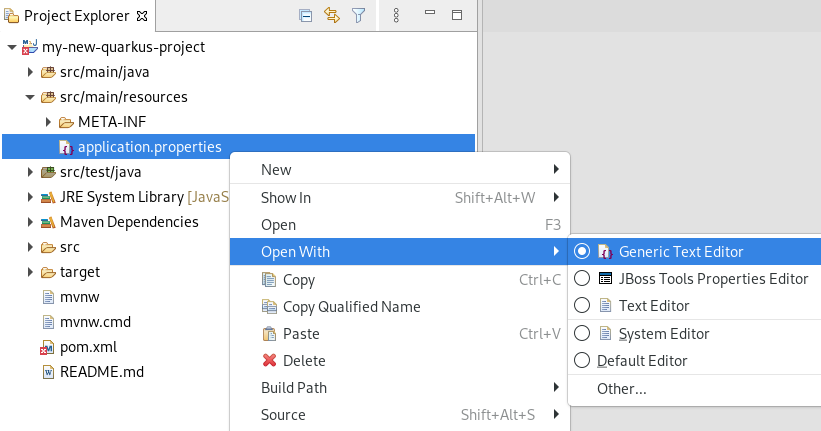
Generic Text Editor ウインドウが表示されます。
- 空の行に移動します。
Ctrl+Space を押してコード補完を実行します。
コード補完のサジェスチョンが表示されます。マウスカーソルをサジェスチョンの上に移動し、ドキュメントを表示します。
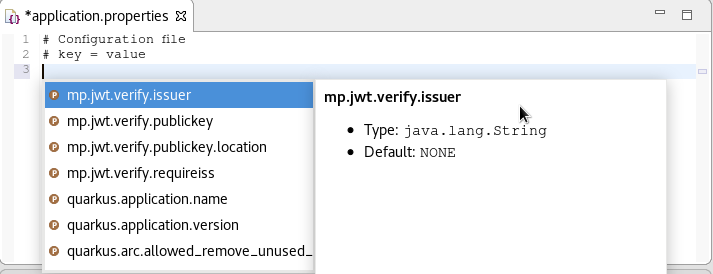
エディターで誤った値を入力すると、エラーの下に赤い波線が表示されます。
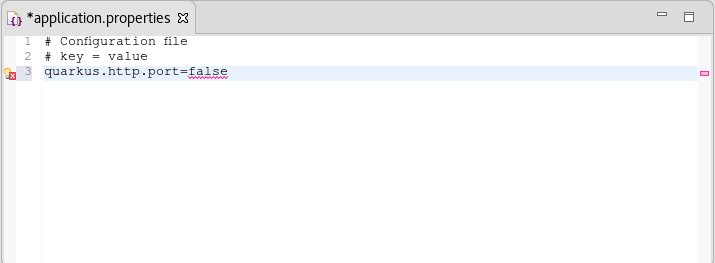
その他のリソース
- MicroProfile REST Client プロパティーの言語サポートは、個別に有効にする必要があります。詳細は、「MicroProfile REST Client プロパティーの言語サポートの有効化」 を参照してください。
6.4.2. MicroProfile REST Client プロパティーの言語サポートの有効化
MicroProfile REST Client プロパティーの言語サポートを有効にする方法を説明します。
前提条件
既存の Quarkus プロジェクト。
Quarkus プロジェクトの作成方法に関する詳細は、「新しい Quarkus プロジェクトの作成」 を参照してください。
手順
- CodeReady Studio を起動します。
- Project Explorer を起動します。
- Quarkus project → src/main/java を展開します。
org.acme → New → Other を右クリックします。
Select wizard ウインドウが表示されます。
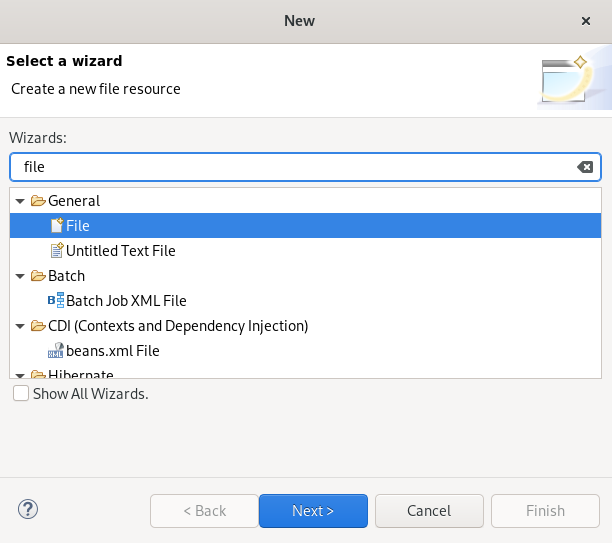
- 検索フィールドに file と入力します。
- File を選択します。
Next をクリックします。
Create a new file resource ウインドウが表示されます。
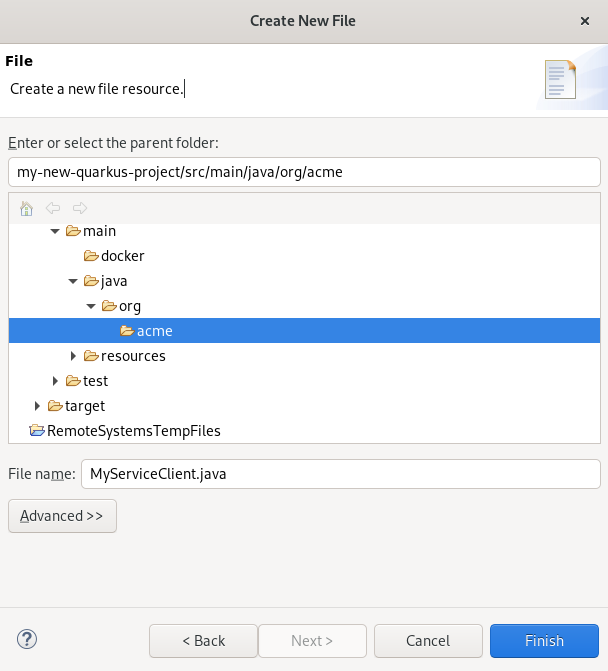
- 新しいファイルに名前を付けます。
- Finish をクリックします。
新たに作成されたファイルに以下の内容を貼り付けます。
package org.acme; import javax.ws.rs.GET; import javax.ws.rs.Path; import javax.ws.rs.core.Response; import org.eclipse.microprofile.rest.client.inject.RegisterRestClient; @RegisterRestClient public interface MyServiceClient { @GET ("/greet") Response greet(); }- Ctrl+S キーを押して変更を保存します。
その他のリソース
- 言語サポートの使用方法の詳細は、「Quarkus のコンテンツアシストの使用」 を参照してください。
- 言語サポートの調整の詳細は、「Quarkus - Using the REST client, Create the interface」を参照してください。

