Web コンソール
コンソールコンポーネントの使用方法については、詳細をご覧ください。
概要
第1章 Web コンソール
Red Hat Advanced Cluster Management コンソールにアクセスする方法とコンソールのコンポーネントの使用方法を説明します。
1.1. コンソールへのアクセス
Red Hat OpenShift Container Platform の Web コンソールから Red Hat Advanced Cluster Management for Kubernetes のコンソールにアクセスできます。コンソールには、インストール後にターミナルからもアクセスできます。以下で、コンソールへのアクセス方法すべてを確認してください。
1.1.1. OpenShift Container Platform Web コンソールからのアクセス
- ヘッダーで アプリケーションランチャー をクリックし、Red Hat Advanced Cluster Management for Kubernetes オプションを選択します。
- OpenShift Container Platform の以前のバージョンでは、ヘッダーの アプリケーションランチャー をクリックして、Red Hat Advanced Cluster Managementfor Kubernetes オプションを選択できます。
左側のナビゲーションからコンソールにアクセスすることもできます。
- Networking > Routes をクリックします。
-
Project メニューから、Red Hat Advanced Cluster Management for Kubernetes がインストールされている namespace を選択します。デフォルトの名前空間は
open-cluster-managementです。 -
Location列からmulticloud-consoleURL をクリックします。
1.1.2. Red Hat OpenShift CLI からのアクセス
-
Red Hat OpenShift Container Platform にログインし、Red Hat Advanced Cluster Management for Kubernetes をインストールしたら、以下のコマンドを実行してルートを検索します。ここでは、
<namespace-from-install>は当製品をインストールした namespace に置き換えます。
oc get routes -n <namespace-from-install>
-
open-cluster-management名とHost/Portコラムを探し出して、URL を取得します。
Red Hat Advanced Cluster Management for Kubernetes コンソールの詳細は、「Web コンソール」を参照してください 。
1.2. コンソールの概要
コンソールの表示、管理、またはカスタマイズに使用可能なコンソールのコンポーネントについて説明します。
以下で Red Hat Advanced Cluster Management for Kubernetes コンソールの ナビゲーション の画像を参照してください。このコンソールについては、後続の各セクションで詳細を説明します。ナビゲーションに、主要な実稼働機能があることが分かります。
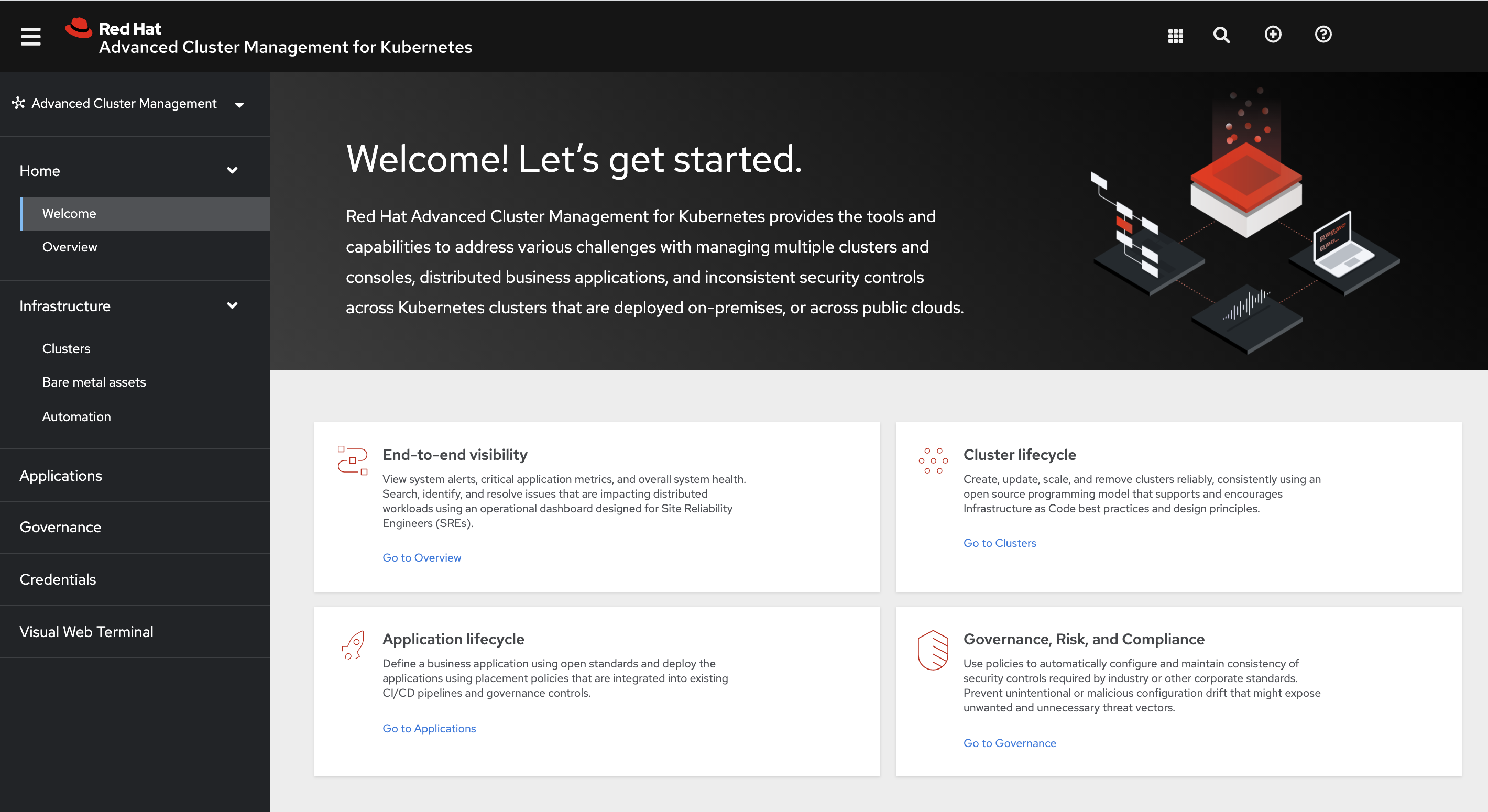
1.2.1. コンソールのコンポーネント
検索の詳細は、「 コンソールでの検索」を参照してください。
1.2.2. ホーム
Red Hat Advanced Cluster Management for Kubernetes の Home ページから、製品の詳細情報を取得でき、ヘッダー機能や製品の主要なコンポーネントのページにアクセスできます。
Welcome ページおよび Overview にアクセスすると、クラスターを可視化できます。
以下のようなクラスター情報を 概要 ダッシュボードで表示できます。
- マネージドクラスターからのメトリクスデータ (Grafana リンクを選択)
- 全クラスターおよびプロバイダー別のクラスター、ノード、Pod 数
- クラスターのステータス
- クラスターのコンプライアンス
- Pod のステータス
また、ダッシュボードにはクリック可能な要素が含まれており、この要素から関連のリソースの検索を表示できます。プロバイダーカードをクリックすると、単一プロバイダーからクラスターの情報が表示されます。
- Grafana を選択して Grafana ダッシュボードにアクセスします。
- Clusters ページで Add provider connections タブを選択します。
1.2.3. インフラストラクチャー
- クラスター から新規クラスターを作成したり、既存のクラスターをインポートしたりできます。詳細は、「Red Hat Advanced Cluster Management for Kubernetes でのクラスターの管理」を参照してください。
- ベアメタルアセット からアセットを作成してインポートできます。
- Automation から Ansible テンプレートを作成できます。
1.2.4. アプリケーション
Create application をクリックして .yaml ファイルを編集し、アプリケーションを作成します。Overview および Advanced configuration をクリックして、各アプリケーションの情報を表示します。アプリケーションリソースの詳細は、『アプリケーションの管理』を参照してください。
1.2.5. ガバナンス
Governance ダッシュボードで、ポリシーとポリシーコントローラーを作成して管理します。Create policy をクリックして .yaml ファイルを編集し、アプリケーションを作成します。詳細は「ガバナンス」を参照してください。
1.2.6. 認証情報
認証情報を表示し、Add credential をクリックして新規クラウドプロバイダーの認証情報を選択して追加します。
1.2.7. Visual Web ターミナル (テクノロジープレビュー)
Visual Web ターミナルを使用すると、クラスター全体に多くのコマンドを実行できます。コンソールを完全に終了せずにコマンドを実行して、出力を取得します。標準のターミナルでできる操作と同様に、複数のコマンドを実行できます。
1.3. コンソールでの検索
Red Hat Advanced Cluster Management for Kubernetes では、検索機能でクラスター全体の Kubernetes リソースを視認できるようにします。検索すると、Kubernetes リソースや関係を他のリソースにインデックス化します。ストレージクラスおよびストレージサイズを変更する必要がある場合は、searchcustomization カスタムリソース (CR) を作成して、検索永続性のストレージ設定を定義できます。
1.3.1. 検索コンポーネント
検索アーキテクチャーは、以下のコンポーネントで構成されています。
-
collector: Kubernetes リソースを監視し、インデックスを作成します。
search-collectorは、マネージドクラスター内のリソースの関係を計算します。 -
aggregator: コレクターからデータを受け取り、データベースに書き込みます。
search-aggregatorは、ハブクラスターのリソースを監視し、マルチクラスターの関係を計算して、接続されたコレクターからのアクティビティーを追跡します。 - Search API: 検索インデックスでデータにアクセスできるようにして、ロールベースのアクセス制御を有効にします。
検索はデフォルトで有効となっています。また、マネージドクラスターのプロビジョニングまたは手動でのインポート時にも検索が有効です。マネージドクラスターの検索を無効にする場合は、「クラスターの klusterlet アドオン設定の変更」を参照してください。
1.3.2. 検索カスタマイズ
Red Hat Advanced Cluster Management をインストールすると、インメモリーデータをファイルシステムに永続化するように製品が設定されます。StatefulSet search-redisgraph は Redisgraph Pod をデプロイし、これは persist という名前の永続ボリュームをマウントします。クラスターにデフォルトのストレージクラスが定義されている場合、検索コンポーネントはデフォルトのストレージクラスに 10Gi の Persistent Volume Claim (永続ボリューム要求、PVC) を作成します。デフォルトのストレージクラスがクラスターに存在しない場合は、検索によりインデックスが空のディレクトリー (emptyDir) に保存されます。
searchcustomization CR を作成して、検索用のストレージ設定をカスタマイズできます。検索カスタマイズは namespace にスコープ指定され、検索がハブクラスターにインストールされている場所にあります。検索カスタマイズ CR の以下の例を確認してください。
apiVersion: search.open-cluster-management.io/v1alpha1 kind: SearchCustomization metadata: name: searchcustomization namespace: open-cluster-management spec: persistence: true storageClass: gp2 storageSize: 12Gi
以下のコマンドを実行して、検索カスタマイズ CRD を表示します。
oc get crd searchcustomizations.search.open-cluster-management.io -o yaml
カスタマイズ CR の persistence フラグを false に更新し、永続性を無効にすると、検索インデックスのファイルシステムへの保存がオフになります。永続性のステータスは、検索 Operator (searchoperator) CR から取得されます。以下のコマンドを実行して検索 Operator CR を表示します (oc get searchoperator searchoperator -o yaml)。
1.3.3. コンソールでのクエリー
検索ボックス にテキスト値を入力すると、名前や namespace などのプロパティーからのその値が含まれる結果が表示されます。空白のスペースを含む値の検索はできません。
検索結果をさらに絞り込むには、検索にプロパティーセレクターを追加します。プロパティーに関連する値を組み合わせて、検索範囲をより正確に指定できます。たとえば、cluster:dev red と検索すると、dev クラスター内で "red" の文字列と一致する結果が返されます。
以下の手順に従って、検索でクエリーを実行します。
- ナビゲーションメニューの 検索 をクリックします。
Search box に単語を入力すると、検索機能で、対象の値が含まれたリソースを見つけ出します。
- リソースを検索すると、元の検索結果に関連する他のリソースが表示されるので、リソースがシステム内にある他のリソースとどのように対話するのかを視覚的に確認できます。
- 検索すると、各クラスターと、検索したリソースが返され、一覧表示されます。ハブ クラスターのリソースの場合には、クラスター名は local-cluster として表示されます。
-
検索結果は、
kindでグループ化され、リソースのkindごとに表でグループ化されます。 検索オプションはクラスターオブジェクトにより異なります。特定のラベルで結果を絞り込むことができます。ラベルのクエリー時の検索は、大文字と小文字が区別されます。以下の 名前、namespace、ステータス、その他のリソースフィールドの例を参照してください。自動補完では、補完候補を表示して検索を絞り込むことができます。以下の例を参照してください。
-
kind:podなど、フィールド 1 つを検索すると、Pod リソースすべてが返されます。 -
kind:pod namespace:defaultなど、複数のフィールドを検索すると、デフォルトの namespace にある Pod が返されます。
-
注記:
-
>, >=, <, <=, !=などの文字を使用して、条件を指定した検索も可能です。 複数の値を含む複数のプロパティーセレクターを検索すると、クエリーされた値のいずれかを返します。以下の例を参照してください。
-
kind:pod name:aと検索すると、aという名前の Pod が返されます。 -
kind:pod name:a,bと検索すると、aまたはbという名前の Pod が返されます。 -
kind:pod status:!Runningを検索すると、ステータスがRunningではない Pod リソースすべてが返されます。 -
kind:pod restarts:>1を検索すると、最低でも 2 回再起動した全 Pod が返されます。
-
- 検索を保存する場合は、Save search アイコンをクリックします。
1.3.3.1. ArgoCD アプリケーションのクエリー
ArgoCD アプリケーションを検索すると、Applications ページに移動します。Search ページから ArgoCD アプリケーションにアクセスするには、以下の手順を実行します。
- Red Hat Advanced Cluster Management ハブクラスターにログインします。
- コンソールヘッダーから Search アイコンを選択します。
-
kind:applicationおよびapigroup:argoproj.ioの値でクエリーをフィルターします。 - 表示するアプリケーションを選択します。アプリケーション ページでは、アプリケーションに関する情報の概要が表示されます。
Red Hat Advanced Cluster Management for Kubernetes コンソールの詳細は、「Web コンソール」を参照してください 。
1.4. Visual Web ターミナル (テクノロジープレビュー)
Red Hat Advanced Cluster Management for Kubernetes Visual Web ターミナルは、テクノロジープレビュー機能です。Visual Web ターミナルを使用すると、クラスター全体で多くのコマンドを実行できます。コンソールを完全に終了せずにコマンドを実行して、出力を取得します。標準のターミナルでできる操作と同様に、複数のコマンドを実行できます。
Visual Web ターミナルでは、クラスターのリソースデータを返すコマンドは、標準のターミナルで表示されるプレーンテキストではなく、インタラクティブな表形式で視覚的に表示されます。データが表示され、行をクリックすると、そのリソースの詳細が表示されます。
デフォルトでは、Visual Web ターミナルには、ハブクラスター向けの Red Hat Advanced Cluster Management でサポートされる最新の OpenShift Container Platform バージョンと同等の oc、kubectl、helm および subctl CLI バイナリーのバージョンが含まれます。
以下のコマンドを実行してバージョンを確認できます。
-
oc version -
kubectl version -
helm version -
subctl version
注記:
Visual Web ターミナルに表示される情報は、ユーザーのパーミッションにより限定されます。コマンドを実行すると、表示権限を持つアイテムのみが表示されます。
同時に実行するセッションが 10 個以上ある場合に、コマンドの実行時に応答時間が遅くなる可能性があります。
Visual Web ターミナルは、ハブクラスターコンソールでログイン済みのクラウドに接続されます。
1.4.1. セッションの開始
Visual Web ターミナルにアクセスするには、以下の手順を実行します。
- コンソールにログインします。
- ターミナルにアクセスするには、新規タブで表示できるコンソールのナビゲーションから、または、コンソールの Header から Visual Web ターミナル アイコンを選択します。ヘッダーから新しいタブで開くか、現在のタブで開くか選択します。
1.4.2. セッションでのコマンドの実行
入力フィールドでコマンドの実行を開始します。たとえば、
ocまたはkubectlコマンドの実行を開始して、対話形式でリソースの表を取得できます。注記:
- セッションでコマンドを実行して、コマンドの上にカーソルを置くと、Copy、Re-execute this command および End session を選択できます。
- コマンド結果のテーブルでリソースを選択して詳細を確認すると、画面が分割されます。表示される 2 番目の画面には、詳細確認のために実行されたコマンドが表示されます。分割画面の詳細タブに含まれる情報は、 Summary、YAML および Logs や Terminal などのリソースタイプに関連する情報です。
-
オプション: コマンドを実行し、
getting startedリンクを選択して、Visual Web Terminal ページの新しいタブの Getting started ページを表示します。新しいタブは、終了するまでそのまま表示されます。 オプション: ポップアップファインダーパネルを使用して、ボタンをクリックし、デフォルトのコンテキストおよび namespace を変更できます。デフォルトでは、コンテキストはハブクラスターで、namespace は default namespace です。デフォルトの namespace を変更した後に、再度手動で変更するまで
@defaultnamespace は変更されたままです。注記: 複数のタブが開かれている場合には、すべてのタブに異なる namespace を選択すると、そのタブで実行したコマンドがデフォルトで選択した namespace に設定されます。使用する namespace を検索できます。
-
サポート対象のコマンド一覧 を使用して、
oc、kubectl、helmおよびsubctlだけでなく、実行可能なコマンドについて確認します。
1.4.3. サポート対象のコマンド一覧
以下の表は、Visual Web ターミナルがサポートするコマンドタイプの情報と例を示しています。
| コマンド | 説明 | 例 |
|---|---|---|
|
| 1 つ前のコマンドを再度実行します。 |
|
|
|
以下の基本的な |
|
|
| Visual Web ターミナルセッションで、現在の作業ディレクトリーを変更します。セッションが起動すると、ホームディレクトリーが表示されます。ホームディレクトリーでファイルおよびディレクトリーを作成できますが、他のディレクトリーにはアクセスできません。ホームディレクトリーの内容は、現在の Visual Web ターミナルセッションだけに存在します。この内容は、ページを閉じるとなくなります。 |
|
|
| 以前のコマンドと出力の画面をクリアします。 |
|
|
| コマンドの出力を外部ファイルにエクスポートします。 |
|
|
|
サポートされる |
|
|
| Getting Started ページの Visual Web ターミナルでサポートされているコマンドの追加情報を表示します。 |
|
|
|
現行セッションで実行された、以前のコマンドを 20 個表示します。ヒント: コマンドの最後に検索基準を追加して、検索内容を絞り込むことができます。たとえば、 |
|
|
|
サポート対象の |
|
|
|
Red Hat OpenShift |
|
|
| 指定した検索フィルターとパラメーターに一致する Kubernetes リソースを検索します。 |
|
|
| Search ページで作成して保存した検索内容を表示します。 |
|
|
|
セッション中にアクティビティーを一時停止します。注記: 一時停止する期間 (秒数) を指定する |
|
|
|
インターフェースのコントラストテーマのオプションをドロップダウンリストで表示します。これは、 |
|
1.4.4. Visual Web ターミナルでの検索
Visual Web ターミナルの検索機能は、すべてのクラスター上にあるリソースを可視化します。
ロールベースのアクセス制御レベルの割り当てをもとにしたリソースのみが検索されます。検索クエリーを保存して他のユーザーと共有する場合には、返される結果は、対象のユーザーのアクセスレベルにより異なります。
- Visual Web ターミナルセッションを開始します。
-
Visual Web ターミナルのコマンドエントリーフィールドに、
searchと入力します。searchコマンドを実行すると、Visual Web ターミナルにより、検索機能が利用可能かどうかが確認されます。検索機能を利用できない場合には、メッセージで、この機能がインストールされていないか、単に利用できないかが示されます。インストールされていても利用できない場合は、ネットワークの問題の可能性があります。 -
searchコマンドの後ろにスペースを追加します。検索に使用できるフィルターのリストが表示されます。フィルターの一覧は、お使いの環境やロールパーミッションで利用可能なリソースにより異なるので、空白の場合があります。 -
一覧からフィルターを 1 つを選択します。選択したフィルターがコマンドラインの検索条件に追加され、選択内容の次のレベルのフィルターが表示されます。ヒント: 一覧からフィルターを選択するのではなく、
searchコマンドの後に文字列を入力することも可能です。 - オプション: 必要なフィルターがコマンドにすべて含まれるまで、各フィルターエントリーの後に空白を 1 つ入力して、フィルターを追加していきます。
- 検索条件を追加し終えたら、Enter を押して検索を実行します。
結果を特定のフィールドで絞り込むことができます。以下の例を参照してください。
-
kind:podなど、フィールド 1 つを検索すると、Pod リソースすべてが返されます。 -
kind:pod namespace:defaultなど、複数のフィールドを検索すると、デフォルトの namespace にある Pod が返されます。
また、(>, >=, <, <=,!=) などの文字を使用して、条件を指定した検索も可能です。
以下の例を参照してください。
-
kind:pod status:!Runningを検索すると、ステータスがRunningではない Pod リソースすべてが返されます。 -
kind:pod restarts:>1を検索すると、最低でも 2回再起動した全 Pod が返されます。
検索では、検索要求の条件に合致するリソースと、関連のリソースを表示するリンクが返されます。全リソースを表示すると、リソースが、システム内の他のリソースとどのように対話しているかが視覚的に確認できます。
検索結果は、kind でグループ化され、リソースの kind ごとに表でグループ化されます。行と列のヘディングを選択して、表の中のデータを整理できます。
コンソールで保存した検索は、savedsearches コマンドを入力して、実行する検索を選択すると、使用できます。

