3.6.4. パイプラインの起動
パイプラインの作成後に、これを開始し、これに含まれるタスクを定義されたシーケンスで実行できるようにする必要があります。パイプラインを Pipelines ビュー、Pipeline Details ページ、または Topology ビューから開始できます。
手順
Pipelines ビューを使用してパイプラインを開始するには、以下を実行します。
-
Developer パースペクティブの Pipelines ビューで、パイプラインに隣接する Options
 メニューで、Start を選択します。
メニューで、Start を選択します。
Start Pipeline ダイアログボックスは、パイプライン定義に基づいて Git Resources および Image Resources を表示します。
注記From Git オプションを使用して作成されるパイプラインの場合、Start Pipeline ダイアログボックスでは Parameters セクションに
APP_NAMEフィールドも表示され、ダイアログボックスのすべてのフィールドがパイプラインテンプレートによって事前に入力されます。- namespace にリソースがある場合、Git Resources および Image Resources フィールドがそれらのリソースで事前に設定されます。必要な場合は、ドロップダウンを使用して必要なリソースを選択または作成し、Pipeline Run インスタンスをカスタマイズします。
オプション: Advanced Options を変更し、認証情報を追加して、指定されたプライベート Git サーバーまたはイメージレジストリーを認証します。
- Advanced Options で Show Credentials Options をクリックし、Add Secret を選択します。
Create Source Secret セクションで、以下を指定します。
- シークレットの一意の シークレット名。
- Designated provider to be authenticated セクションで、Access to フィールドで認証されるプロバイダー、およびベース Server URL を指定します。
Authentication Type を選択し、認証情報を指定します。
Authentication Type
Image Registry Credentialsについては、認証する Registry Server Address を指定し、Username、Password、および Email フィールドに認証情報を指定します。追加の Registry Server Address を指定する必要がある場合は、Add Credentials を選択します。
-
Authentication Type
Basic Authenticationについては、UserName および Password or Token フィールドの値を指定します。 -
Authentication Type
SSH Keysについては、SSH Private Key フィールドの値を指定します。
- シークレットを追加するためにチェックマークを選択します。
パイプラインのリソースの数に基づいて、複数のシークレットを追加できます。
- Start をクリックしてパイプラインを開始します。
Pipeline Run Details ページには、実行されるパイプラインが表示されます。パイプラインが開始すると、タスクおよび各タスク内のステップが実行されます。以下を実行することができます。
- 各ステップの実行にかかった時間を表示するには、タスクにカーソルを合わせます。
- タスクをクリックし、タスクの各ステップのログを表示します。
- Logs タブをクリックして、タスクの実行シーケンスに関連するログを表示します。該当するボタンを使用して、ペインを展開し、ログを個別に、または一括してダウンロードすることもできます。
Events タブをクリックして、パイプライン実行で生成されるイベントのストリームを表示します。
Task Runs、Logs、および Events タブを使用すると、失敗したパイプラインの実行またはタスクの実行のデバッグに役立ちます。
図3.5 パイプライン実行の詳細
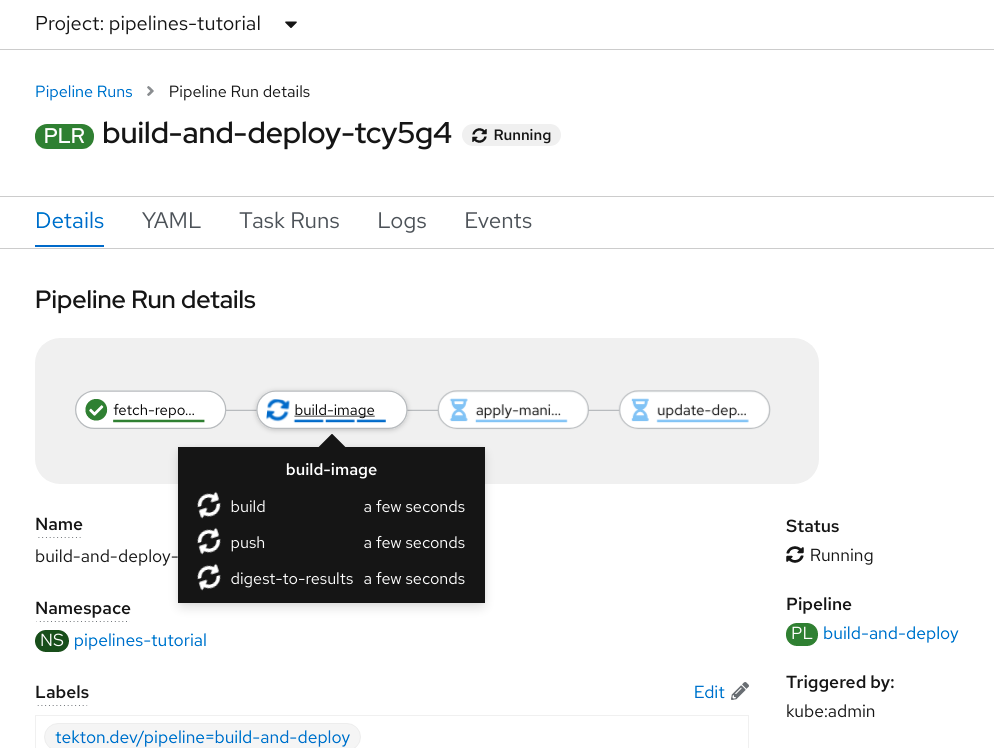
From Git オプションを使用して作成されるパイプラインの場合、Topology ビューを使用して、開始後のパイプラインと対話することができます。
注記Topology ビューで Pipeline Builder を使用して作成されるパイプラインを表示するには、パイプラインのラベルをカスタマイズし、パイプラインをアプリケーションのワークロードにリンクします。
- 左側のナビゲーションパネルで Topology をクリックし、アプリケーションをクリックしてサイドパネルでパイプラインの実行を表示します。
Pipeline Runs セクションで、Start Last Run をクリックし、直前のパラメーターおよびリソースと同じパラメーターおよびリソースを使用して新規パイプライン実行を開始します。このオプションは、パイプライン実行が開始されていない場合は無効になります。
図3.6 Topology ビューのパイプライン
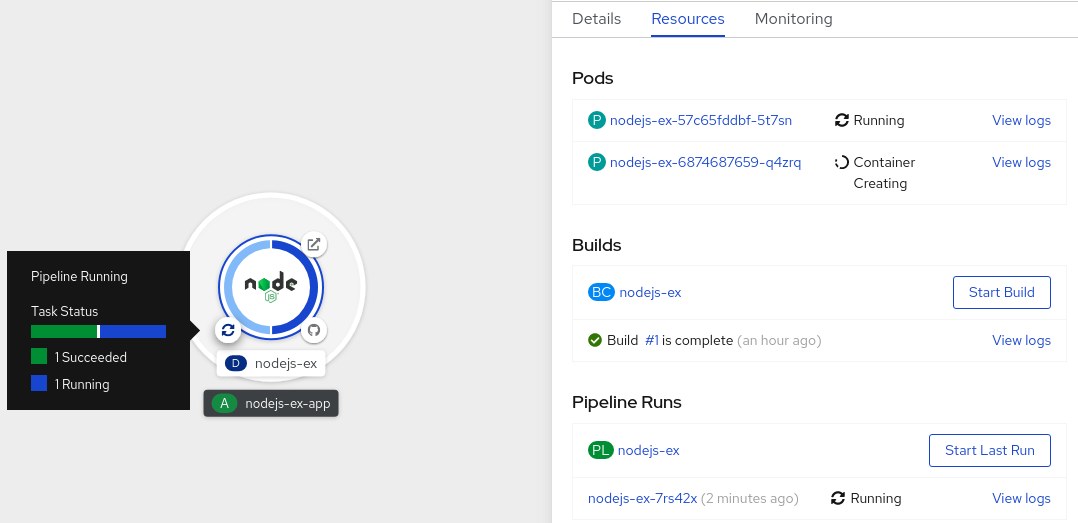
Topology ページで、アプリケーションの左側にカーソルを合わせ、アプリケーションのパイプライン実行のステータスを確認します。
注記Topology ページのアプリケーションノードのサイドパネルには、特定のタスクの実行時にパイプライン実行が失敗する場合に Log Snippet (ログスニペット) が表示されます。Resources タブの Pipeline Runs セクションに Log Snippet を表示できます。Log Snippet (ログスニペット) は、一般的なエラーメッセージとログのスニペットを提供します。Logs セクションへのリンクでは、失敗した実行に関する詳細へのクイックアクセスを提供します。

