Web コンソールガイド
Migration Toolkit for Applications Web コンソールを使用して解析のためにアプリケーションをプロジェクトにグループ化
概要
This guide describes how to use the Migration Toolkit for Applications web console to simplify migration or modernization of Java applications.多様性を受け入れるオープンソースの強化
Red Hat では、コード、ドキュメント、Web プロパティーにおける配慮に欠ける用語の置き換えに取り組んでいます。まずは、マスター (master)、スレーブ (slave)、ブラックリスト (blacklist)、ホワイトリスト (whitelist) の 4 つの用語の置き換えから始めます。この取り組みは膨大な作業を要するため、今後の複数のリリースで段階的に用語の置き換えを実施して参ります。詳細は、弊社 の CTO、Chris Wright のメッセージ を参照してください。
第1章 はじめに
1.1. Web コンソールガイドについて
Java アプリケーションやその他のコンポーネントを移行またはモダナイゼーションするために、Migration Toolkit for Applications (MTA) を使用するエンジニア、コンサルタント、およびその他のユーザーを対象としています。ここでは、Web コンソールを使用して移行やモダナイゼーションプロジェクトを管理し、アプリケーションを解析する方法を説明します。
1.2. Migration Toolkit for Applications の概要
Migration Toolkit for Applications とは
Migration Toolkit for Applications(MTA)は、Java アプリケーションの移行とモダライゼーションを簡素化する拡張可能かつカスタマイズ可能なルールベースのツールです。
MTA は、プロジェクトソースディレクトリーやアプリケーションアーカイブを含むアプリケーションアーティファクトを検査し、変更を必要とするエリアを強調表示する HTML レポートを作成します。MTA は、以下の例を含む多くの移行パスをサポートします。
- エンタープライズアプリケーションサーバーから Red Hat JBoss Enterprise Application Platform への移行
- アプリケーションをコンテナー化してクラウド対応の状態にする
- Spring Boot から Quarkus への移行
- OpenJDK バージョンの更新
ユースケースおよび移行パスの詳細は、開発者 Web ページの MTA を参照してください。
Migration Toolkit for Applications で移行を単純化する方法
Migration Toolkit for Applications は一般的なリソースを検索し、アプリケーションの移行時に問題のあるスポットを検索します。これは、アプリケーションによって使用される技術の概要ビューを提供します。
MTA は、移行またはモダライゼーションパスを評価する詳細なレポートを生成します。このレポートは、大規模なプロジェクトに必要な作業の見積もりを予測して、関係する作業を軽減するのに役立ちます。
詳細情報
Migration Toolkit for Applications の機能、サポートされる構成、システム要件、利用可能なツールの詳細は、『Migration Toolkit for Applications の概要』を参照してください。
1.3. Web コンソールについて
Migration Toolkit for Applications の Web コンソールを使用すると、ユーザーのチームは多数のアプリケーションに対する移行およびモダライゼーションの作業を評価および優先順位付けできます。これにより、分析のためにアプリケーションをプロジェクトにグループ化し、結果を強調表示する多数のレポートを提供します。
第2章 Web コンソールのインストール
Web コンソールは、Linux、Windows、macOS、または OpenShift Container Platform にインストールできます。
2.1. Linux、Windows、または macOS への Web コンソールのインストール
Linux、Windows、または macOS のオペレーティングシステムに Web コンソールをインストールし、ブラウザーで Web コンソールにアクセスできます。
Web コンソールは Chrome および Firefox でテストされています。
前提条件
- OpenJDK 1.8、OpenJDK 11、Oracle JDK 1.8、または Oracle JDK 11
- 8 GB RAM
-
macOS
にインストールする場合は、maxproc の値は2048以上である必要があります。
手順
-
MTA Download ページに移動して、Web コンソールの
Local install & OpenShiftファイルをダウンロードします。 .zipファイルを任意のディレクトリーに展開します。注記Windows オペレーティングシステムにインストールする場合は、以下を行います。
-
.zipファイルをmtaという名前のディレクトリーに展開し、Path too longエラーを回避します。 - 抽出中に Confirm file replace ウィンドウが表示されている場合は、Yes to all をクリックします。
インストールディレクトリーは、本ガイドでは
<MTA_HOME>と呼ばれます。-
Web コンソールを起動します。
Linux オペレーティングシステム:
$ <MTA_HOME>/run_mta.sh
Windows オペレーティングシステム:
C:\<MTA_HOME>\run_mta.bat
ブラウザーを開いて
http://localhost:8080/mta-webに移動します。Web コンソールのログインページが表示されます。図2.1 Web コンソールのログインページ
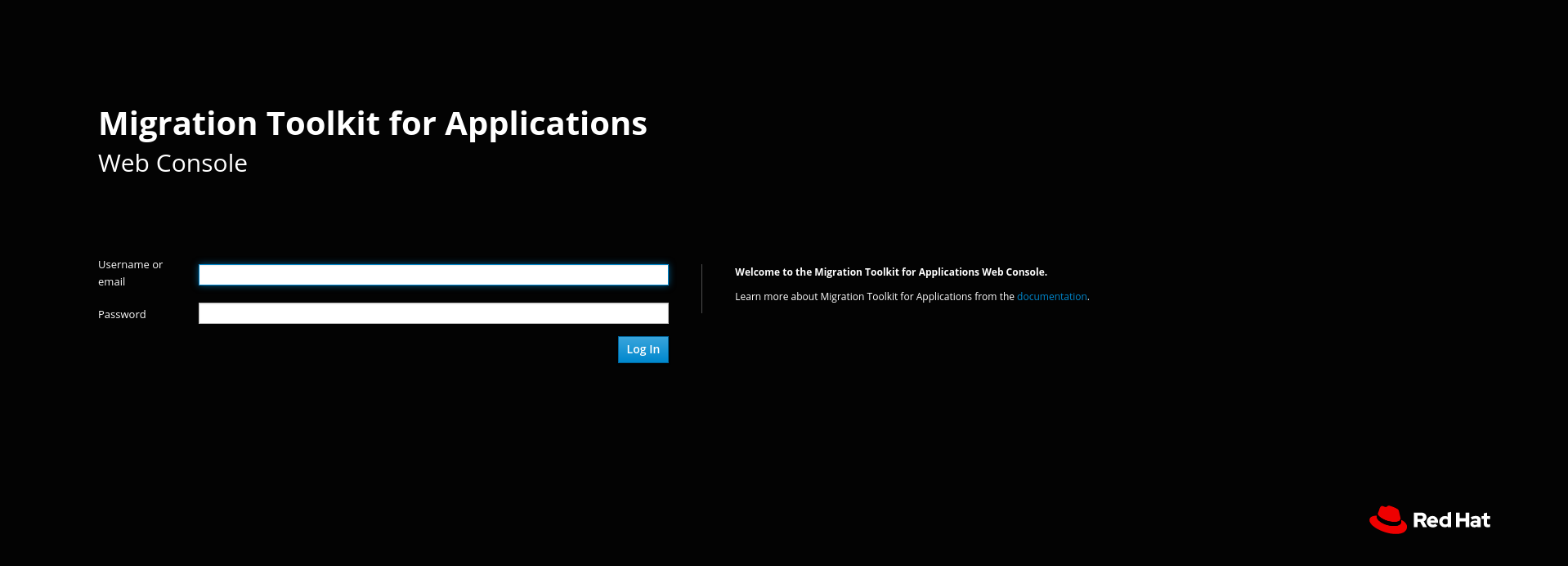
デフォルトのユーザーは
mtaで、デフォルトのパスワードはpasswordです。
2.2. OpenShift Container Platform への Web コンソールのインストール
Web コンソールは、Migration Toolkit for Applications Operator を使用して OpenShift Container Platform 4.6 以降のバージョンにインストールできます。
テンプレートをインポートしてインスタンス化することで、Web コンソールを OpenShift Container Platform 4.2-4.5 に Web コンソールをインストールして、Web コンソールアプリケーションを作成できます。
2.2.1. OpenShift Container Platform 4.6 以降への Web コンソールのインストール
Web コンソールは、Migration Toolkit for Applications Operator を使用して OpenShift Container Platform 4.6 以降のバージョンにインストールできます。
Migration Toolkit for Applications Operator は Community Operator です。Red Hat は、Community Operators のサポートを提供しません。
前提条件
- 4 つ vCPU、8 GB RAM、および 40 GB の永続ストレージ。
Web コンソールをインストールすることができるプロジェクト 1 つまたは複数。
重要デフォルトのプロジェクトに Web コンソールをインストールしないでください。
-
Migration Toolkit for Applications Operator をインストールするための
cluster-admin権限。 -
プロジェクトに Web コンソールアプリケーションをインストールするための
project-admin-user権限。
Migration Toolkit for Applications Operator のインストール
-
cluster-admin権限を持つユーザーとして OpenShift Web コンソールにログインします。 - Operators → OperatorHub をクリックします。
- Search by keyword フィールドを使用して Migration Toolkit for Applications Operator を見つけます。
- Install をクリックします。
- Installed Namespace の一覧からプロジェクトを選択し、Install をクリックします。
- Operators → Installed Operators をクリックし、Operator がインストールされていることを確認します。
Web コンソールアプリケーションのインストール
-
project-admin-user権限を持つユーザーとして OpenShift Web コンソールにログインします。 - Developer パースペクティブに切り替え、+Add をクリックします。
- Add ビューで Operator Backed をクリックします。
- Migration Toolkit for Applications Operator をクリックします。
- Create をクリックします。
- アプリケーション設定を確認し、Create をクリックします。
-
Topology ビューで
mta-web-consoleアプリケーションをクリックし、Resources タブをクリックします。 -
secure-mta-web-consoleルートをクリックし、新しいブラウザーウィンドウで Web コンソールを開きます。 -
ユーザー名
mtaとパスワードパスワードを入力し、Log in をクリックします。
図2.2 Web コンソールのログインページ
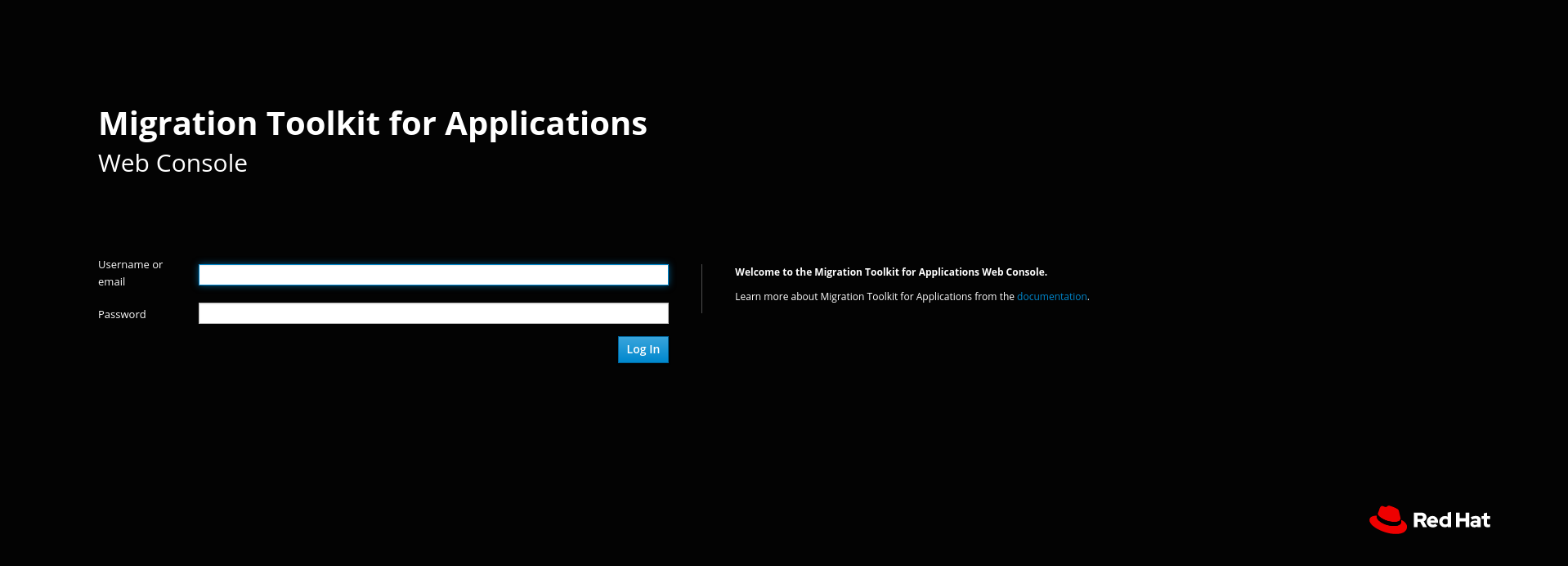
2.2.2. OpenShift Container Platform 4.2-4.5 への Web コンソールのインストール
テンプレートをインポートしてインスタンス化することで、Web コンソールを OpenShift Container Platform 4.2-4.5 に Web コンソールをインストールして、Web コンソールアプリケーションを作成できます。
前提条件
- 4 つ vCPU、8 GB RAM、および 40 GB の永続ストレージ。
Web コンソールをインストールすることができるプロジェクト 1 つまたは複数。
重要デフォルトのプロジェクトに Web コンソールをインストールしないでください。
手順
-
MTA Download ページに移動して、Web コンソールの
Local install & OpenShiftファイルをダウンロードします。 -
.zipファイルを任意のディレクトリー (MTA_HOME) に展開します。 - OpenShift Web コンソールを起動します。
- Web コンソールの右上隅にある Import YAML をクリックします。
- Project 一覧から mta を選択します。
MTA_HOME/openshift/templates/ディレクトリーから Import YAML フィールドに適切なテンプレートの内容をコピーします。共有ストレージ用のテンプレートと、共有ストレージのないテンプレート 2 つが提供されます。
- Create をクリックします。
- Developer パースペクティブに切り替え、+Add をクリックします。
- Add ビューで From Catalog をクリックします。
- Migration Toolkit for Applications テンプレートをクリックします。
- Instantiate Template をクリックします。
- アプリケーション設定を確認し、Create をクリックします。
-
Topology ビューで
mta-web-consoleアプリケーションをクリックし、Resources タブをクリックします。 -
secure-mta-web-consoleルートをクリックし、新しいブラウザーウィンドウで Web コンソールを開きます。 -
ユーザー名
mtaとパスワードパスワードを入力し、Log in をクリックします。
図2.3 Web コンソールのログインページ
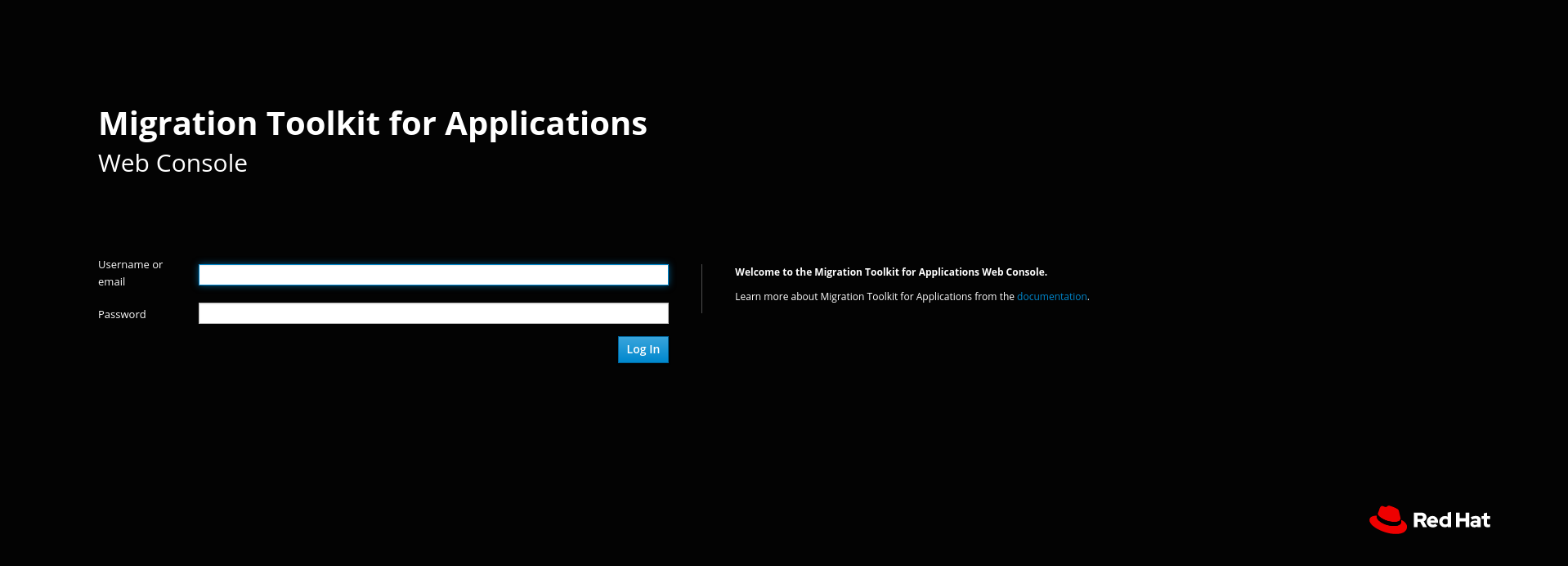
2.2.3. OpenShift での Web コンソールインストールのトラブルシューティング
このセクションでは、OpenShift Container Platform での Web コンソールインストールのトラブルシューティング方法について説明します。
2.2.3.1. OpenShift コンソールを使用したログのダウンロード
OpenShift コンソールを使用して Pod ログをダウンロードできます。
手順
- OpenShift コンソールを開き、Applications → Pods に移動します。
-
mta-web-consolePod をクリックします。 - Logs をクリックします。
- Download をクリックしてログをダウンロードし、保存します。
2.2.3.2. CLI を使用したログのダウンロード
CLI を使用して Pod ログをダウンロードできます。
手順
Pod 名を取得します。
$ oc get pods -n <project-name>
出力は以下のようになります。
NAME READY STATUS RESTARTS AGE eap-builder-1-build 0/1 Completed 0 1d mta-postgresql-1-hfbdn 1/1 Running 0 1d mta-sso-1-build 0/1 Completed 0 1d mta-web-console-1-build 0/1 Completed 0 1d mta-web-console-1-vt7s5 1/1 Running 1 1d sso-1-wjl2n 1/1 Running 1 1d
oc logsを使用して Pod のログを検査します。$ oc logs <pod>
注記出力をリダイレクトし、現在のログのコピーを取得できます。
$ oc logs <pod> > ./<pod>.log
2.2.3.3. No route to host エラー
mta-web-console-executor ログの No route to host エラーは、mta-web-console-executor Pod が mta-web-console Pod に接続できないことを示します。
13:44:03,501 SEVERE [org.jboss.windup.web.messaging.executor.ExecutorBootstrap] (main) Could not start messaging listener due to: Failed to connect to any server. Servers tried: [http-remoting://192.0.2.4:8080 (java.net.NoRouteToHostException: No route to host)]: javax.naming.CommunicationException: Failed to connect to any server. Servers tried: [http-remoting://192.0.2.4:8080 (java.net.NoRouteToHostException: No route to host)]
このエラーは、mta-web-console-executor が mta-web-console Pod の前に実行を開始するため発生します。
mta-web-consol pod が数分にわたり実行された後で、mta-web-console-executor ログを確認します。
2.2.3.4. 不十分なリソース
以下の条件は不十分なリソースを示しています。
mta-web-consolePod は実行されておらず、以下のエラーが OpenShift コンソールの Pod Details 画面の Events タブに表示されます。0/9 nodes are available: 4 Insufficient cpu, 4 MatchNodeSelector, 9 Insufficient memory.
mta-web-console-deploy、mta-web-console-executor-deploy、およびmta-web-console-postgresql-deployPod がタイムアウトし、以下のエラーがログに表示されます。error: update acceptor rejected mta-web-console-executor-1: Pods for rc 'mta/mta-web-console-executor-1' took longer than 600 seconds to become available
これらの問題を解決するには、以下を行います。
- cluster capacity ツールをインストールし、実行して、スケジュール可能な Pod 数を判別します。
以下のアクションのいずれかを実行して、クラスターリソースの負荷を変更します。
- プロジェクトの制限範囲または リソースクォータを増やします。
- プロジェクトの要求されたリソースを減らします。Web コンソールには、4 vCPU および 8 GB の RAM が必要です。
- 実行するジョブの数を減らします。
- Web コンソールを再デプロイします。
2.2.3.5. 問題の報告
MTA は、問題追跡システムとして Jira を使用します。MTA の実行に問題がある場合は、Jira の課題を送信します。
第3章 Web コンソールでのアプリケーションの分析
Web コンソールでプロジェクトを作成して、アプリケーションを分析できます。
各プロジェクトは、特定の分析用にアプリケーションをグループ化し、カスタムルールおよびラベルで設定できます。
分析プロセスは、移行またはモダナイゼーションのためのアプリケーションの準備ができていることを示すレポートを生成します。
3.1. プロジェクトの作成
Create project ウィザードを使用して、Web コンソールでプロジェクトを作成できます。
手順
- Web コンソールで、Projects をクリックします。
- Create project をクリックします。
- プロジェクトの一意な名前、オプションの説明を入力し、Next をクリックします。
アプリケーションをアップロードするには、Upload タブをクリックし、Browse をクリックして、アップロードするアプリケーションファイルを選択し、Close をクリックします。
アプリケーションをアップロードすると、MTA サーバーに直接保存されます。
サーバーパスを登録するには、Server path タブをクリックし、フィールドにアプリケーションの Server 側のパス を入力します。
アプリケーションのサーバーパスを登録すると、MTA は常に最新バージョンを使用するようにします。
- Next をクリックします。
1 つ以上の変換ターゲットをクリックします。
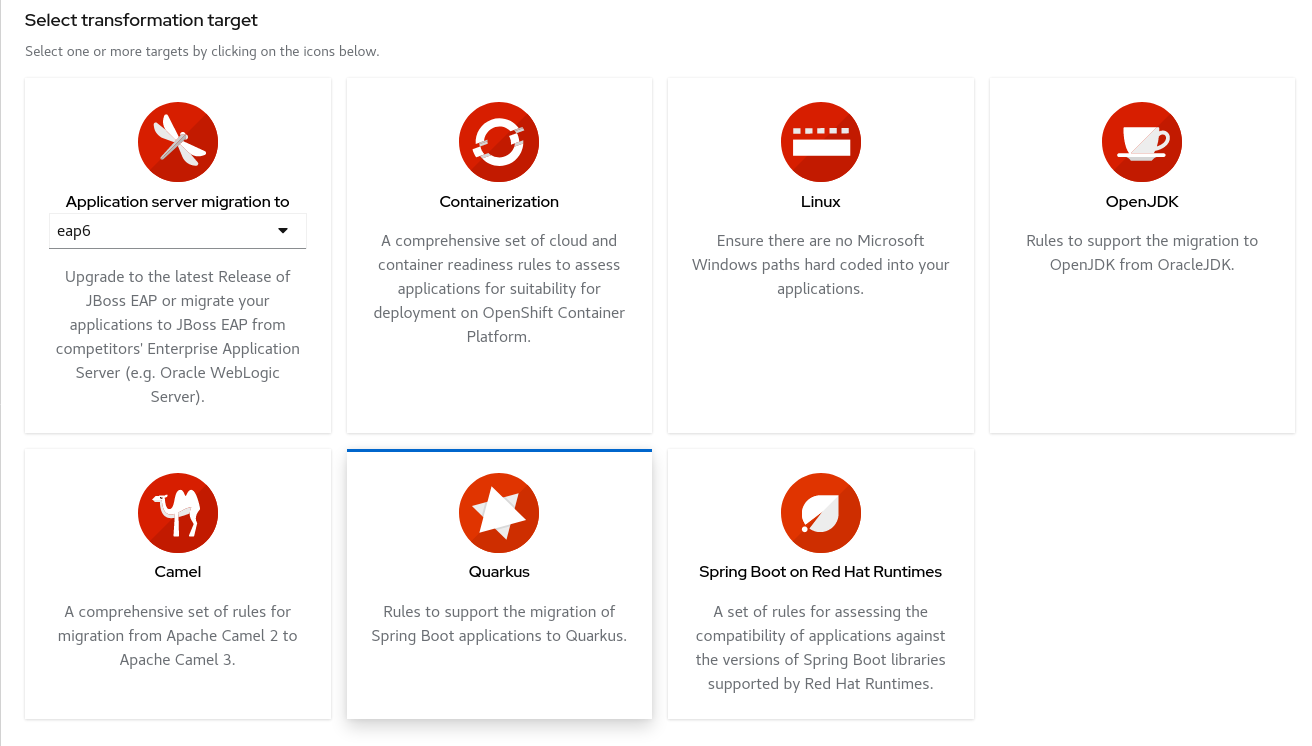
- 次へ をクリックします。
- パッケージを選択し、フィルター > をクリックして分析に追加します。
- Next をクリックします。
カスタムルールを追加する場合は、Add rule をクリックします。
詳細は『ルール開発ガイド』を参照してください。
ルールセットファイルをアップロードするには、Upload タブをクリックし、Browse をクリックして、1 つ以上のファイルを選択してから Close をクリックします。
ruleset ファイルには、
.mta.xmlまたは.windup.xml拡張子が必要です。アップロードしたファイルは MTA サーバーに保存されます。ruleset ファイルのサーバーパスを登録するには、Server path タブをクリックし、Rules パスを入力して Save をクリックします。
サーバーパスを登録すると、MTA サーバーは常に最新バージョンの ruleset ファイルを使用します。
- Next をクリックします。
カスタムラベルを追加するには、Add label をクリックします。
labelset ファイルをアップロードするには、Upload タブをクリックし、Browse をクリックして、1 つ以上のファイルを選択してから Close をクリックします。
labelset ファイルには、
.mta.label.xmlまたは.windup.label.xml拡張子が必要です。アップロードしたファイルは MTA サーバーに保存されます。サーバーパスを登録するには、Server path タブをクリックし、フィールドにラベルファイルの Labels パス を入力して、Save をクリックします。
サーバーパスを登録すると、MTA サーバーは常に最新バージョンの labelset ファイルを使用するようになります。
- Next をクリックします。
以下の 高度なオプション を確認し、必要な変更を加えます。
- Target
- Source
- Exclude tags: これらのタグを持つルールは処理されません。
-
Additional classpath: 逆コンパイルまたはその他の分析で使用できるように、追加の
.jarファイルまたはディレクトリーのスペース区切りリストを入力します。 - Application name
- Mavenize group ID
- Ignore path: 分析から除外するファイルのパスを入力します。
- Export CSV: レポートデータを CSV ファイルとしてエクスポートします。
- Disable Tattletale: 各アプリケーションの Tattletale レポートの生成を無効にします。
- Class Not Found analysis: クラスパスで利用できない Java ファイルの分析を有効にします。分析に一部のクラスが利用できない場合は、このオプションを使用しないでください。
- Compatible Files report: 大規模なアプリケーションの場合、Compatible Files レポートの生成に時間がかかる場合があります。
- Exploded app: 入力ディレクトリーには、アプリケーションのパッケージ化されていないソースファイルが含まれます。
- Keep work dirs: デバッグ目的でグラフデータベースや抽出したアーカイブファイルなどの一時ファイルを保持します。
- Skip report: HTML レポートは生成されません。Export CSV を有効にしている場合には有効にする必要があります。
- Allow network access: このオプションにより、パフォーマンスが低減します。
- Mavenize: アプリケーションの構造および内容に基づいて Maven プロジェクトディレクトリー構造を作成します。
- Source mode: アプリケーションファイルは、コンパイルしたバイナリーではなく raw ソースファイルです。
- Next をクリックします。
プロジェクトを確認し、Save または Save and run をクリックします。
プロジェクトが Projects 画面に表示されます。
3.2. 保存した分析の実行
保存された分析を実行できます。
手順
- Web コンソールで、Analysis results をクリックします。
- プロジェクトを選択します。
- Run analysis を実行します。
進捗バーには、分析の進捗が表示されます。
3.3. 解析結果の表示
すべての分析の結果は、Analysis results 画面のプロジェクトでグループ化され、一覧表示されます。
手順
Web コンソールで、Analysis results をクリックします。
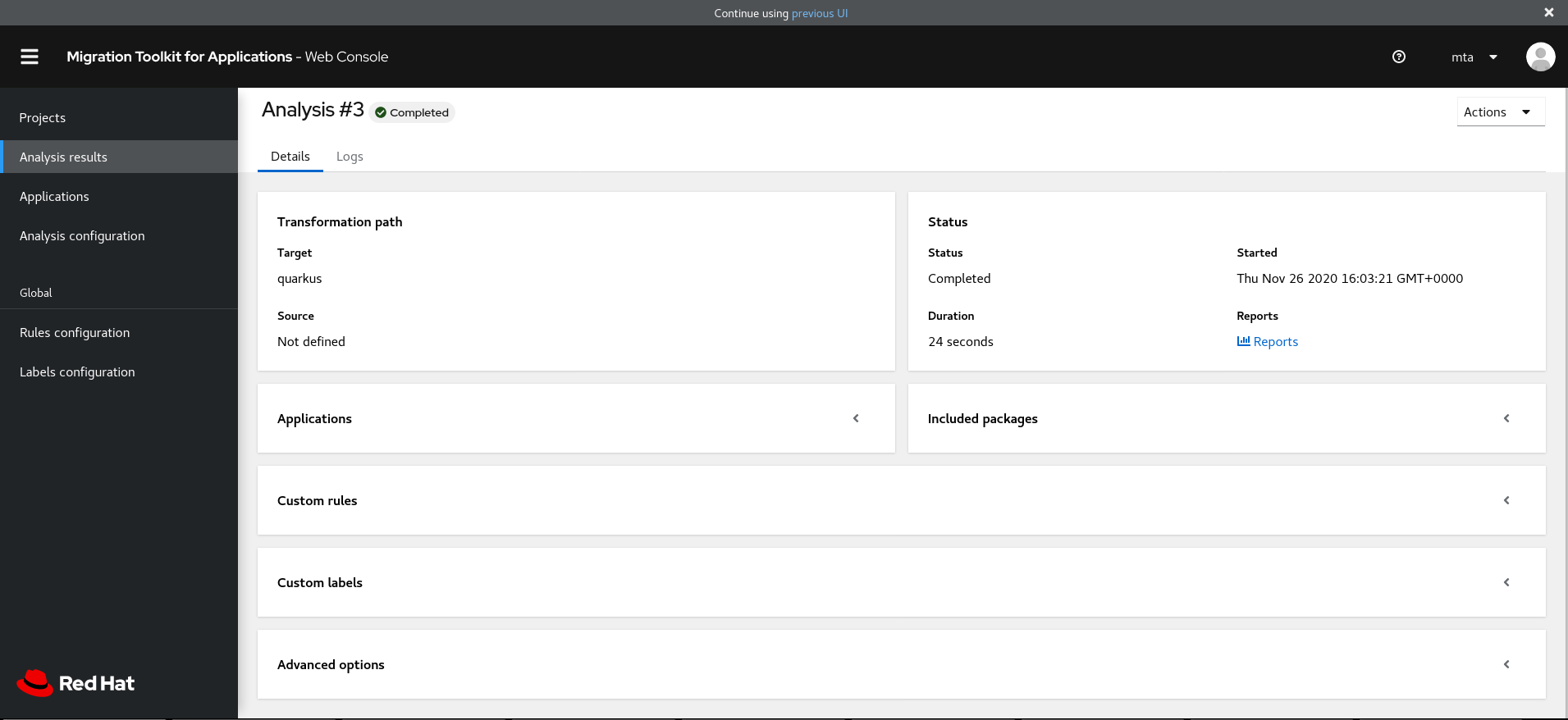
- 一覧からプロジェクトを選択します。
確認する分析の数をクリックします。
結果が Results 画面に表示されます。これには、Details と Logs の 2 つのタブが含まれます。
Details タブには、ステータス、開始日、期間、設定など、分析に関する重要な情報を表示します。
図3.1 分析の詳細画面
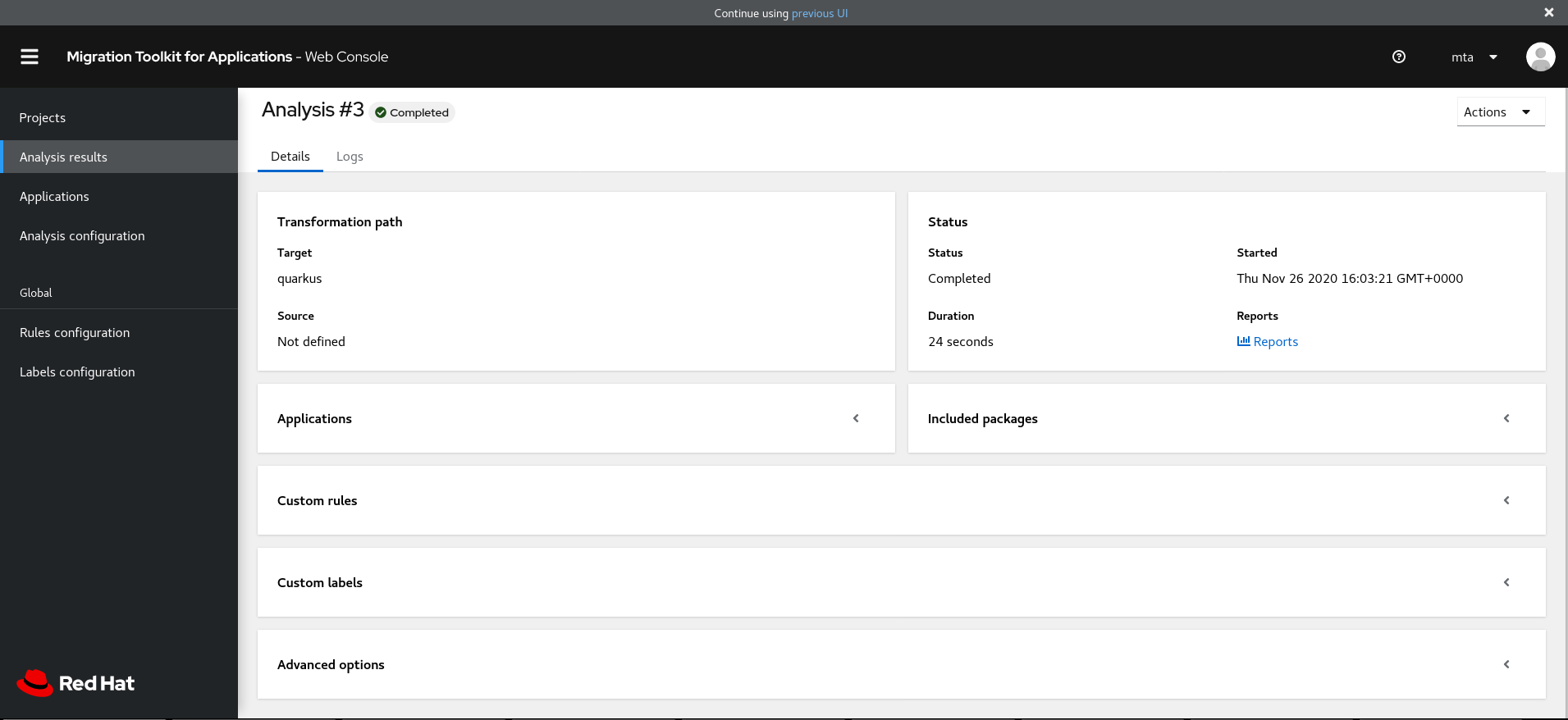
Logs タブには、分析中に生成されるログが表示されます。
図3.2 ログの分析画面

3.4. レポートの確認
MTA Web コンソールは、アプリケーションに変更を加えなければならないかどうかを決定するのに役立つ詳細なレポートを提供します。これらのレポートは、Analysis results からアクセスできます。
レポートは、『CLI ガイド』 の 「MTA レポート」で詳細に説明されています。
手順
- Web コンソールで、Analysis results をクリックします。
調査する分析の横にある Reports アイコン
 をクリックします。
をクリックします。
レポートの All applications 画面が表示されます。

3.5. 分析設定の更新
異なる変換ターゲット、高度なオプション、またはカスタムルールなどを使用して、分析設定を更新できます。その後、プロジェクトで更新された分析を実行できます。
手順
Web コンソールで、Analysis configuration をクリックします。
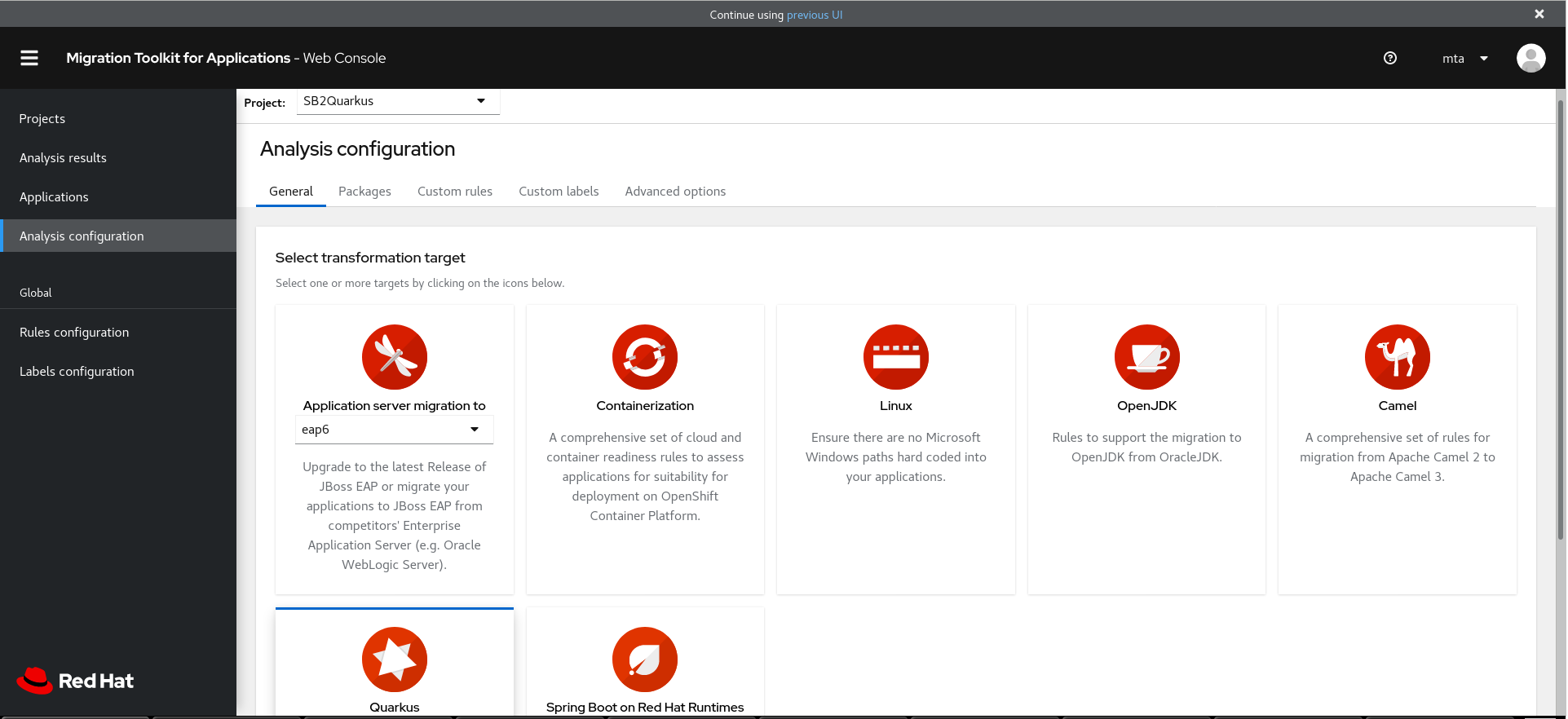
- Project を選択します。
- 適切なタブをクリックして変更を行います。
Save または Save and run をクリックします。
プロジェクトが Projects 画面に表示されます。
3.6. グローバルカスタムルールの追加
MTA には、全プロジェクトに適用される事前設定されたグローバルルールのセットが含まれています。
独自のカスタムグローバルルールを定義できます。
カスタム MTA ルールの作成に関する詳細は、MTA の『ルール開発ガイド』を参照してください。
手順
- web コンソールで、Rules configuration をクリックします。
- Add rules をクリックします。
ルールセットファイルをアップロードするには、Upload タブをクリックし、Browse をクリックして、1 つ以上のファイルを選択してから Close をクリックします。
ruleset ファイルには、
.mta.xmlまたは.windup.xml拡張子が必要です。アップロードしたファイルは MTA サーバーに保存されます。ruleset ファイルのサーバーパスを登録するには、Server path タブをクリックし、Rules パスを入力して Save をクリックします。
サーバーパスを登録すると、MTA サーバーは常に最新バージョンの ruleset ファイルを使用します。
Custom rules リストにはルールが表示されます。
3.7. グローバルカスタムラベルの追加
MTA には、全プロジェクトに適用される事前設定されたグローバルラベルのセットが含まれています。
独自のカスタムグローバルラベルを定義できます。
手順
- Web コンソールで、Labels configuration をクリックします。
- Add label をクリックします。
labelset ファイルをアップロードするには、Upload タブをクリックし、Browse をクリックして、1 つ以上のファイルを選択してから Close をクリックします。
labelset ファイルには、
.mta.label.xmlまたは.windup.label.xml拡張子が必要です。アップロードしたファイルは MTA サーバーに保存されます。labelset ファイルのサーバーパスを登録するには、Server path タブをクリックし、Labels パスを入力して Save をクリックします。
サーバーパスを登録すると、MTA サーバーは常に最新バージョンの labelset ファイルを使用するようになります。
Custom labels リストには、ラベルが表示されます。
第4章 Web コンソールの認証設定
認証が必要なように Web コンソールを設定できます。これは Red Hat Single Sign-On によって処理されます。有効にする場合は、Web コンソールへのアクセスが付与される前にユーザーを認証する必要があります。
Web コンソールの認証を設定するには、以下の手順を実行することが推奨されます。
Web コンソールの認証を有効にします。
注記OpenShift に Web コンソールをインストールしている場合、認証はすでに有効にされており、無効にすることはできません。
- 管理ユーザーの認証情報を変更します。
- デフォルトの Web コンソールユーザーを削除します。
- Web コンソールユーザーを追加します。
4.1. Web コンソールの認証の有効化
OpenShift に Web コンソールをインストールしている場合、認証はすでに有効にされており、無効にすることはできません。
以下のスクリプトを実行して、ユーザーが Web コンソールにアクセスする前にログインする必要があります。このスクリプトは、ユーザーが Web コンソールへのアクセスを付与する前に認証を要求するように Red Hat Single Sign-On ログインページを設定します。
$ <MTA_HOME>/switch_to_authentication_required.sh
Windows 環境では、switch_to_authentication_required.bat スクリプトを使用します。
今回のリリースにより、Web コンソールを起動するたびに、Web コンソールにアクセスするためにユーザーが認証される必要があります。
4.2. 管理ユーザーの認証情報の変更
Web コンソールの認証を有効にすると、ユーザー名 admin およびパスワードの password でデフォルトの管理ユーザーが提供されます。Web コンソールユーザーには、承認されたパスワードのみがさらに変更できるように、このパスワードを変更する必要があります。
デフォルトの管理ユーザーのパスワードを変更するには、以下の手順に従います。
- Web コンソールが実行していることを確認します。
Red Hat Single Sign-On 管理コンソールを開きます。
a.zipインストールの場合:-
ブラウザーで
http://localhost:8080/auth/に移動します。 - Administration Console を選択して Red Hat Single Sign-On 管理コンソールにアクセスします。
-
ブラウザーで
OpenShift インストールの場合:
ブラウザーで
<OPENSHIFT_URL>/console/project/mta/overviewに移動します。注記デプロイ時に OpenShift プロジェクトの名前を変更した場合は、
mtaをプロジェクトの名前に置き換えます。- SSO HTTPS アプリケーションのリンクをクリックし、URL の末尾に「/auth」を追加します。
- Administration Console を選択して Red Hat Single Sign-On 管理コンソールにアクセスします。
-
adminおよびpasswordのデフォルト認証情報を使用してログインします。 - 左上隅で、ドロップダウンリストから Master レルムを選択します。
- 左側のナビゲーションメニューで Users を選択し、View all users をクリックします。
- admin ユーザーの行から、Edit をクリックします。
- Credentials タブを選択します。
- New Password フィールドおよび Password Confirmation フィールドに新しいパスワードを入力します。
- Temporary フィールドを OFF に変更すると、ユーザーは次回ログイン時にパスワードを変更しなくても済みます。
- Reset Password をクリックしてから、ポップアップの Change password をクリックします。
このデフォルトの管理ユーザーを完全に削除し、独自の管理ユーザーを作成することもできます。ただし、デフォルトユーザーを削除する前に、新規ユーザーを追加してください。
4.3. デフォルトの Web コンソールユーザーの削除
デフォルトの Web コンソールユーザーは、ユーザー名 mta およびパスワード password とともに Web コンソールが提供されます。Web コンソールの認証を有効にすると、このユーザーを削除し、認証されたユーザーのみが Web コンソールにアクセスできるようにする必要があります。
以下の手順に従って、デフォルトの Web コンソールユーザーを削除します。
- Web コンソールが実行していることを確認します。
Red Hat Single Sign-On 管理コンソールを開きます。
a.zipインストールの場合:-
ブラウザーで
http://localhost:8080/auth/に移動します。 - Administration Console を選択して Red Hat Single Sign-On 管理コンソールにアクセスします。
-
ブラウザーで
OpenShift インストールの場合:
ブラウザーで
<OPENSHIFT_URL>/console/project/mta/overviewに移動します。注記デプロイ時に OpenShift プロジェクトの名前を変更した場合は、
mtaをプロジェクトの名前に置き換えます。- SSO HTTPS アプリケーションのリンクをクリックし、URL の末尾に「/auth」を追加します。
- Administration Console を選択して Red Hat Single Sign-On 管理コンソールにアクセスします。
-
管理ユーザーの認証情報を使用してログインします。デフォルトの認証情報は
adminとpasswordです。 - 左上隅で、ドロップダウンメニューから mta レルムを選択します。
- 左側のナビゲーションメニューから Users を選択し、View all users をクリックします。
- mta ユーザーの行から、Delete をクリックし、確認します。
4.4. Web コンソールユーザーの追加
Web コンソールの認証が有効になっている場合は、管理者がユーザーを追加して、Web コンソールにアクセスできるようにする必要があります。
以下の手順に従って、新しい Web コンソールユーザーを追加します。
- Web コンソールが実行していることを確認します。
Red Hat Single Sign-On 管理コンソールを開きます。
a.zipインストールの場合:-
ブラウザーで
http://localhost:8080/auth/に移動します。 - Administration Console を選択して Red Hat Single Sign-On 管理コンソールにアクセスします。
-
ブラウザーで
OpenShift インストールの場合:
ブラウザーで
<OPENSHIFT_URL>/console/project/mta/overviewに移動します。注記デプロイ時に OpenShift プロジェクトの名前を変更した場合は、
mtaをプロジェクトの名前に置き換えます。- SSO HTTPS アプリケーションのリンクをクリックし、URL の末尾に「/auth」を追加します。
- Administration Console を選択して Red Hat Single Sign-On 管理コンソールにアクセスします。
-
管理ユーザーの認証情報を使用してログインします。デフォルトの認証情報は
adminとpasswordです。 - 左上隅で、ドロップダウンメニューから mta レルムを選択します。
- 左側のナビゲーションメニューから Users を選択し、Add user をクリックします。
- Username、First Name、Last Name、およびその他の必須フィールドに入力して、Save をクリックします。
- ユーザーを追加したら、Credentials タブを選択します。
- New Password と Password Confirmation フィールドに一時パスワードを入力し、Temporary フィールドを ON に設定したままにします。
- Reset Password をクリックしてから、確認ポップアップで Change password をクリックします。
ユーザーはデフォルトで有効になっており、この一時パスワードを使用して Web コンソールにログインする際に新しいパスワードを設定する必要があります。
Revised on 2021-08-08 19:38:58 +1000

