Web コンソールガイド
Migration Toolkit for Applications Web コンソールを使用して解析のためにアプリケーションをプロジェクトにグループ化
概要
多様性を受け入れるオープンソースの強化
Red Hat では、コード、ドキュメント、Web プロパティーにおける配慮に欠ける用語の置き換えに取り組んでいます。まずは、マスター (master)、スレーブ (slave)、ブラックリスト (blacklist)、ホワイトリスト (whitelist) の 4 つの用語の置き換えから始めます。この取り組みは膨大な作業を要するため、今後の複数のリリースで段階的に用語の置き換えを実施して参ります。詳細は、Red Hat CTO である Chris Wright のメッセージ をご覧ください。
第1章 はじめに
1.1. Web コンソールガイドについて
Java アプリケーションやその他のコンポーネントを移行するために、Migration Toolkit for Applications (MTA) を使用するエンジニア、コンサルタント、およびその他のユーザーを対象としています。ここでは、Web コンソールを使用して移行プロジェクトを管理し、アプリケーションを解析する方法を説明します。
1.2. Migration Toolkit for Applications の概要
Migration Toolkit for Applications とは
Migration Toolkit for Applications (MTA) は、Java アプリケーションの移行を簡素化する拡張可能でカスタマイズ可能なルールベースのツールです。
MTA は、プロジェクトソースディレクトリーやアプリケーションアーカイブを含むアプリケーションアーティファクトを検査し、変更を必要とするエリアを強調表示する HTML レポートを作成します。MTA は、以前のバージョンの Red Hat JBoss Enterprise Application Platform から、または Oracle WebLogic Server や IBM WebSphere Application Server などの他のアプリケーションサーバーから Java アプリケーションを移行できます。
Migration Toolkit for Applications で移行を単純化する方法
Migration Toolkit for Applications は一般的なリソースを探し、アプリケーションを移行する際のテクノロジーと既知の問題点を明らかにします。この目的は、アプリケーションが使用するテクノロジーの概要を提供し、組織がエンタープライズアプリケーションを Java EE および Red Hat JBoss Enterprise Application Platform に推定、文書化、移行するために使用できる詳細なレポートを提供することです。
詳細情報
Migration Toolkit for Applications の機能、サポートされる設定、システム要件、利用可能なツールの詳細は、Migration Toolkit for Applications の概要 を参照してください。
1.3. Web コンソールについて
Migration Toolkit for Applications の Web コンソールを使用すると、多数のアプリケーションに対する移行およびモダライゼーションの作業を評価および優先順位付けできます。これにより、分析のためにアプリケーションをプロジェクトにグループ化し、結果を強調表示する多数のレポートを提供します。
第2章 Web コンソールのインストール
Web コンソールは、Linux、Windows、macOS、または OpenShift Container Platform にインストールできます。
2.1. Linux、Windows、または macOS への Web コンソールのインストール
Linux、Windows、または macOS のオペレーティングシステムに Web コンソールをインストールし、ブラウザーで Web コンソールにアクセスできます。
Web コンソールは Chrome および Firefox でテストされています。
前提条件
- OpenJDK 1.8、OpenJDK 11、Oracle JDK 1.8、または Oracle JDK 11
- 8 GB RAM
-
macOS:
maxprocの値は2048以上である必要があります。
手順
- インストールアーカイブファイルを MTA ダウンロードページ からダウンロードします。
.zipファイルを任意のディレクトリーに展開します。注記Windows オペレーティングシステムにインストールする場合は、
Path too longエラーを回避するために、.zipファイルをmtaという名前のフォルダーに抽出します。このガイドでは、ディレクトリーを
<MTA_HOME>と呼びます。Web コンソールを起動します。
Linux オペレーティングシステム:
$ <MTA_HOME>/run_mta.sh
Windows オペレーティングシステム:
C:\<MTA_HOME>\run_mta.bat
ブラウザーを開き、
http://localhost:8080/mta-webに移動します。図2.1 Welcome ページ
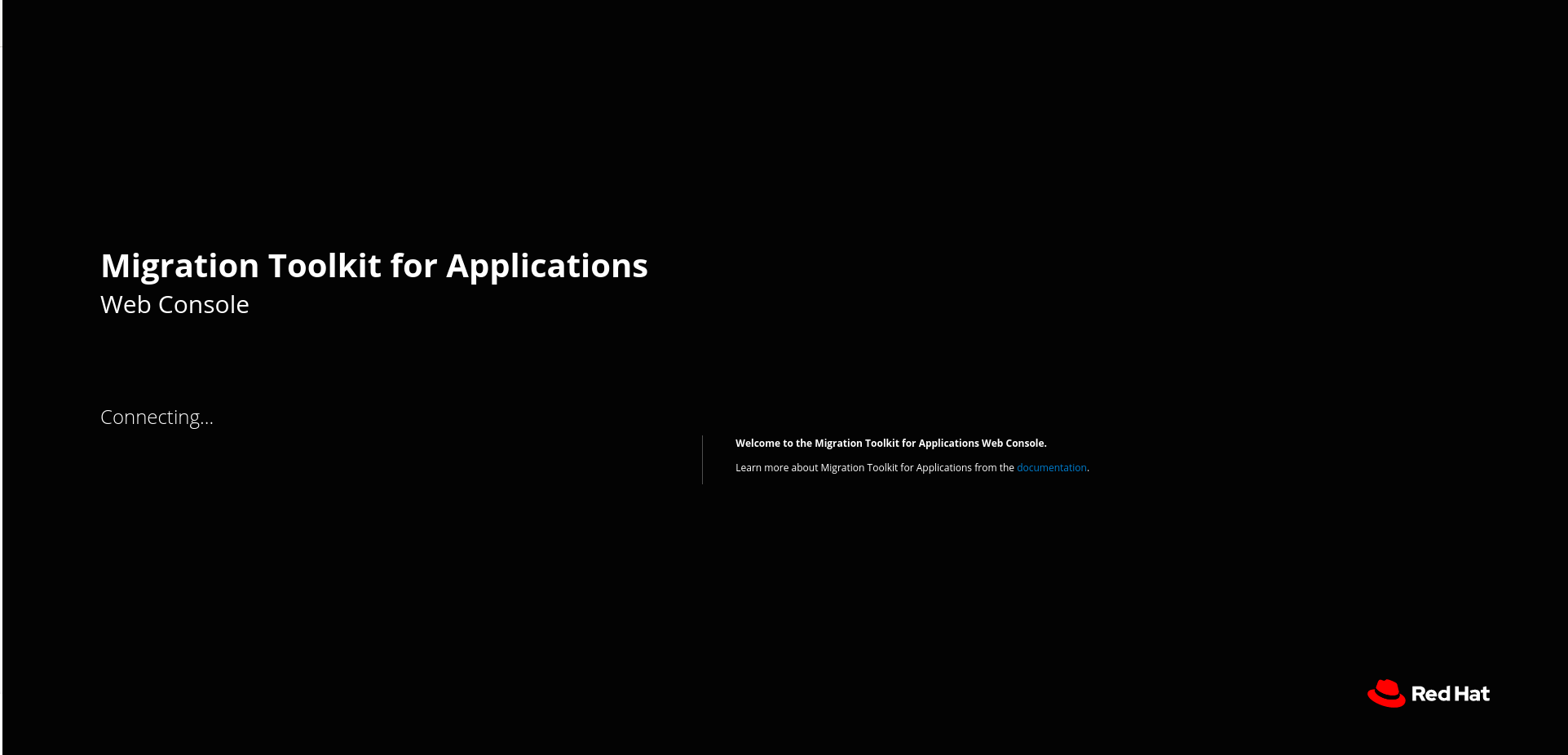
Web コンソールのインストールにより、デフォルトのパスワード
passwordを持つデフォルトのmtaユーザーが作成されます。Web コンソールにユーザーを追加できます。
2.2. OpenShift Container Platform への Web コンソールのインストール
Red Hat OpenShift Container Platform に MTA Web コンソールをインストールし、ブラウザーで Web コンソールにアクセスできます。
2.2.1. Web コンソールイメージについて
Red Hat は、OpenShift Container Platform で使用するために設計された MTA のコンテナー化されたイメージを提供します。これらのイメージ開発者は、移行プロジェクトの迅速かつ簡単に管理し、アプリケーションの解析を実行できます。
MTA イメージは以下の Pod をインストールします。
- Executor Pod は解析を実行し、レポートを生成します。
- Web コンソールと Red Hat Single Sign-on (SSO) Pod は Web コンソールへのアクセスを提供します。
- PostgreSQL Pod は、プロジェクトの設定および解析の追跡情報を保存します。
Web コンソールインターフェイスおよび PostgreSQL Pod には別の永続ボリュームが使用されます。Executor Pod のストレージは、使用されるテンプレートによって異なります。
web-template-empty-dir-executor.jsonは推奨されるテンプレートです。1 台のマシンで一時ストレージを使用するようにエグゼキューター Pod を設定し、永続ボリュームが定義されません。解析データは、RESTful Web サービスを使用して Executor Pod と Web コンソール Pod の間で送信されます。図2.2
web-template-empty-dir-executor.json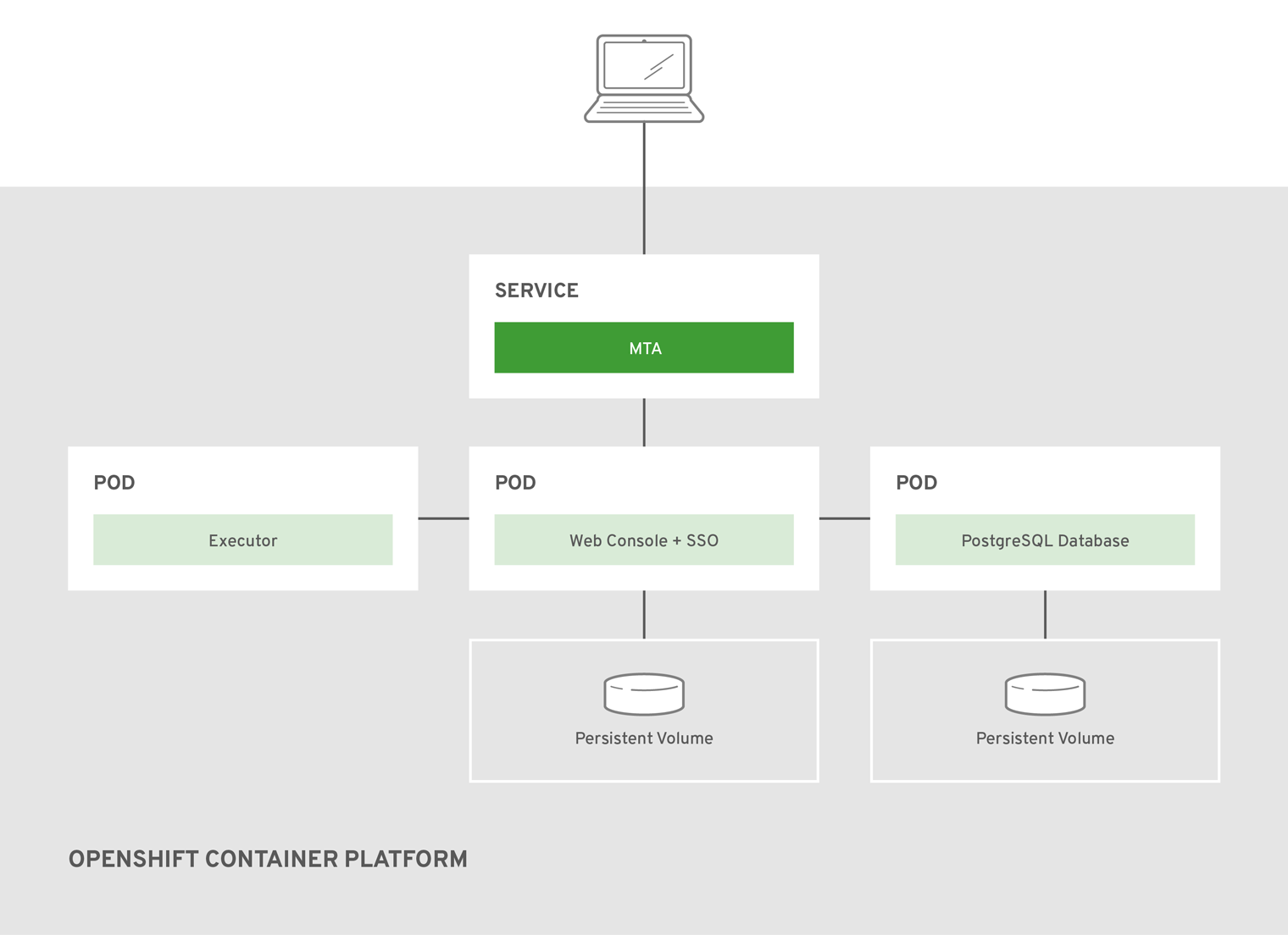
web-template-empty-dir-executor-shared-storage.jsonは代替のテンプレートです。このテンプレートは、共有永続ボリュームを使用するように Executor Pod および Web コンソール Pod を設定します。これらの Pod のすべてのインスタンスは、OpenShift でReadWriteManyとしてマウントされている同じ永続ボリュームに読み取り、書き込みます。図2.3
web-template-empty-dir-executor-shared-storage.json
OpenShift テンプレートの環境変数
OpenShift イメージ環境変数は、アプリケーション解析のベースラインとして設定され、さまざまな環境で適切に機能します。解析の実行には、追加の設定は必要ありません。
変更される最も一般的な環境変数は、各イメージに割り当てられる CPU およびメモリーリソースです。これには、<NODE_NAME> の後に <REQUESTED_RESOURCE> が続くパターンが含まれています。たとえば、EXECUTOR_REQUESTED_CPU はエグゼキューター Pod を要求する CPU コア数を示し、EXECUTOR_REQUESTED_MEMORY はエグゼキューター Pod を要求するメモリー量を示します。
すべての環境変数と、各テンプレートの説明が表示されます。
2.2.2. Web コンソールテンプレートのインポート
Web コンソールテンプレートを Red Hat OpenShift Container Platform にインポートできます。
前提条件
OpenShift Container Platform バージョン 3.11 または 4.x。
Web コンソールのインストールは OpenShift Container Platform 3.11 および 4.4 でテストされています。他のバージョンの 4.x は互換性がある必要があります。
手順
- インストールアーカイブファイルを MTA ダウンロードページ からダウンロードします。
.zipファイルを任意のディレクトリーに展開します。このガイドでは、ディレクトリーを
<MTA_HOME>と呼びます。OpenShift Web コンソールを起動します。

- Web コンソールの右上隅にある Import YAML/JSON をクリックします。
以下のフィールドに値を入力します。
- Project Name。必須。
- Project Display Name。任意。このフィールドでは、Web コンソールにプロジェクト名が表示される方法が決まります。
- Project Description。任意。
-
Browse をクリックし、
<MTA_HOME>/openshift/templatesから必要な Web コンソールテンプレートをインポートします。 - Create をクリックします。
- 必要に応じて、今後のプロジェクトのリソースとしてテンプレートを保存するには、Save template を選択します。
- Continue をクリックします。
- 提供された値を確認します。
Create をクリックしてテンプレートをプロジェクトにインポートします。
Web コンソールテンプレートがプロジェクトにインポートされている。
2.2.3. Web コンソールへのアクセス
Web コンソールが OpenShift Container Platform にデプロイされると、ブラウザーからこれにアクセスできます。deploy.sh スクリプトは、Web コンソールを開くために使用する <WEB_CONSOLE_URL> のようにリンクを出力します。
例: deploy.sh 出力
... -> Deploy MTA Web Console ... Upload, build and deployment successful! Open <WEB_CONSOLE_URL> to start using the MTA Web Console on OpenShift (user='mta',password='<password>')
<OPENSHIFT_URL>/console/project/mta/overview の OpenShift コンソールから Web コンソールにアクセスするには、MTA WEB CONSOLE HTTP アプリケーションのリンクをクリックします。デプロイ時に OpenShift プロジェクトの名前を変更した場合は、この URL の mta をプロジェクトの名前に置き換えます。
Web コンソールがすぐに読み込まれない場合は、OpenShift コンソールのプロジェクトのステータスを確認し、これが処理されているか、またはエラーがあったかどうかを確認します。
図2.4 Welcome ページ
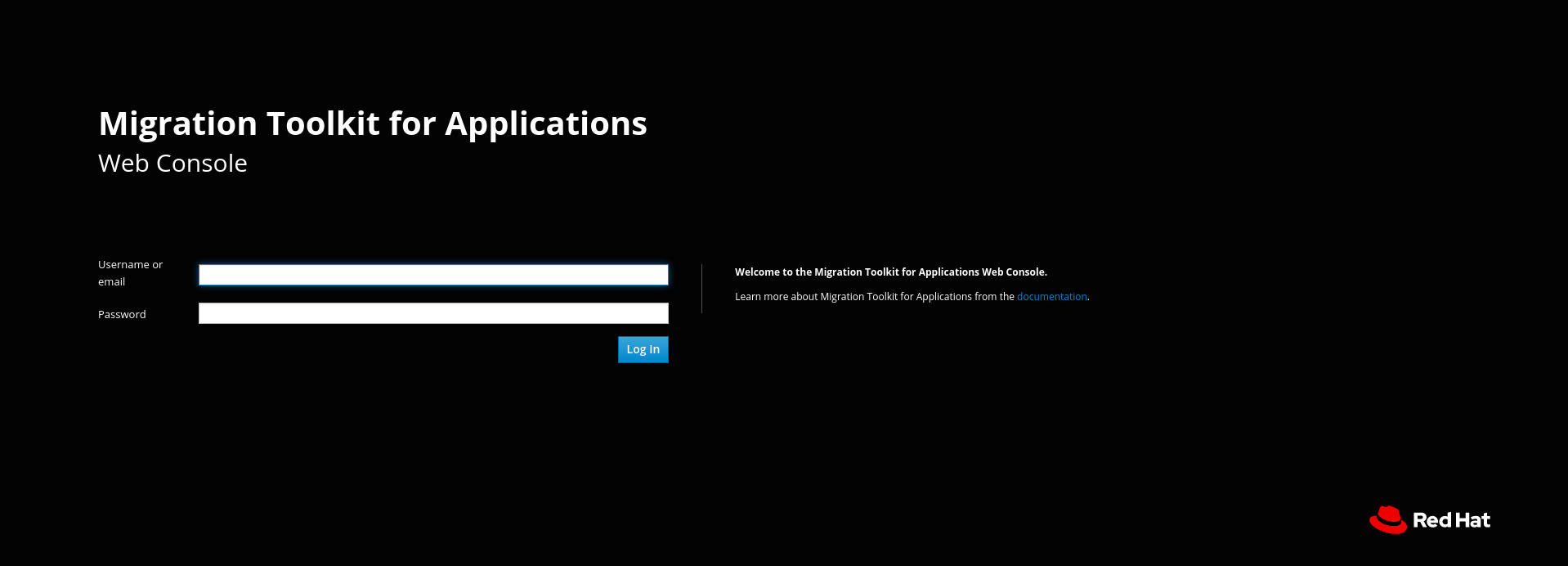
Web コンソールのインストールにより、デフォルトのパスワード password を持つデフォルトの mta ユーザーが作成されます。Web コンソールにユーザーを追加できます。
2.2.4. トラブルシューティング
以下の手順では、OpenShift 環境で Web コンソールのトラブルシューティングを行う一般的な手法を説明します。これらの手順は、Web コンソールに固有の問題に重点を置いています。
2.2.4.1. 最新のイメージの取得
OpenShift 環境のトラブルシューティングの最初のステップは、最新のイメージが使用されていることを確認することです。
JSON テンプレートで貼り付けて Web コンソールをデプロイした場合、イメージストリームは作成されず、以下の手順は適用されません。
手順
- OpenShift コンソールを開きます。
- Builds → Images をクリックします。
-
Tags 下のコラムに、各イメージが
最新のストリームにあることを確認します。 - 最新のイメージが使用されていない場合は、OpenShift インストールの手順に従って Web コンソールの最新イメージを再デプロイします。
2.2.4.2. Web コンソールログの調査および収集
各 Pod は、問題の正確な原因を絞り込むのに役立つ詳細なロギングを提供するために設定されます。以下の手順では、これらのログを表示および取得する方法を説明します。
OpenShift コンソール
OpenShift Container Platform コンソールで Pod のログをダウンロードできます。
手順
- OpenShift コンソールを開き、Applications → Pods に移動します。
-
検証する Pod の名前をクリックします。現在の Web コンソール Pod を確認するには、
Running状態のmta-web-console-<POD_NAME>を選択します。 - Logs をクリックします。
- Download をクリックしてログをダウンロードし、保存します。
CLI
CLI で Pod のログをダウンロードできます。
手順
Pod 名を取得します。
$ oc get pods
出力は以下のようになります。
NAME READY STATUS RESTARTS AGE eap-builder-1-build 0/1 Completed 0 1d mta-postgresql-1-hfbdn 1/1 Running 0 1d mta-sso-1-build 0/1 Completed 0 1d mta-web-console-1-build 0/1 Completed 0 1d mta-web-console-1-vt7s5 1/1 Running 1 1d sso-1-wjl2n 1/1 Running 1 1d
oc logsを使用して Pod のログを検査します。$ oc logs <POD_NAME>
出力は、現在のログのコピーを取得するためにリダイレクトされる可能性があります。
$ oc logs <POD_NAME> > ./mta-openshift-<POD_NAME>.log
2.2.4.3. 典型的な問題
エグゼキューター Pod が NoRouteToHostException を出力する
エグゼキューター Pod のログにアクセスする際に、以下のエラーが表示されます。
13:44:03,501 SEVERE [org.jboss.windup.web.messaging.executor.ExecutorBootstrap] (main) Could not start messaging listener due to: Failed to connect to any server. Servers tried: [http-remoting://192.0.2.4:8080 (java.net.NoRouteToHostException: No route to host)]: javax.naming.CommunicationException: Failed to connect to any server. Servers tried: [http-remoting://192.0.2.4:8080 (java.net.NoRouteToHostException: No route to host)] [...]
意味:
NoRouteToHostException は、この Pod が Web コンソール Pod に接続できないことを示します。
解決方法:
新規デプロイメントでは、Web コンソールの前にエグゼキューターが開始されるため、これは想定されます。それ以外の場合は、Web コンソール Pod を調べ、ここで表示されるエラーを解決します。Web コンソールが正常に実行されたら、エラーが解決されるはずです。
Pod ではリソースが十分にないという報告
OpenShift で Web コンソールをデプロイしようとすると、Pod は起動できず、以下のエラーが Events タブに表示されます。
0/9 nodes are available: 4 Insufficient cpu, 4 MatchNodeSelector, 9 Insufficient memory.
意味:
OpenShift プロジェクトのリソースクォータが満たされ、Pod は要求されたリソースを取得できません。
解決方法:
以下のいずれかを実行します。
- OpenShift プロジェクトのクォータを増やします。OpenShift クォータの詳細は、Quotas and Limit Ranges および Setting Limit Ranges を参照してください。
- Web コンソールの OpenShift プロジェクトの要求されるリソースを減らします。このプロジェクトに少なくとも 2 つの CPU および 4 GB のメモリーを使用することを推奨します。
リクエストが利用可能なクォータに置かれたら、再度デプロイメントを試行します。
Pod が利用可能になるまでに 600 秒以上かかる
デプロイメントの試行後に、-deploy Pod がタイムアウトし、以下のエラーを報告します。
error: update acceptor rejected mta-web-console-executor-1: Pods for rc 'mta/<POD_NAME>' took longer than 600 seconds to become available
これらのエラーは Pod のタイムアウト後に表示され、エラー状態になります。
意味:
デプロイメント Pod は Pod を正常に起動できません。
このエラーはいくつかの原因によって発生する可能性があり、以下が最も一般的です。
- 現在、OpenShift インスタンスは Pod を適時にデプロイするためのリソースが不足しています。
- イメージはレジストリーから正常にプルできませんでした。
解決方法:
デプロイメントを再度試行し、デプロイメントの作成中にデプロイメント以外の Pod のログおよびイベントを表示します。これらのメッセージは、デプロイメント Pod のタイムアウトにつながる基礎となるエラーにコンテキストを提供します。
- OpenShift インスタンスがリソース不足の状態にある最初の問題に対処するには、OpenShift ドキュメントのクラスター管理ガイドの Analyzing Cluster Capacity の手順に従って、クラスター容量を判断します。容量が増やされたり、実行したジョブが少なくなると、再度デプロイメントを試行します。
- 2 つ目の問題 (イメージがレジストリーからプルできない) に対処するには、イメージが存在することを確認するために レジストリーにアクセス します。このリンクには、Docker レジストリーのログを調べる手順も含まれ、問題をさらにトラブルシューティングするために使用できます。
2.2.4.4. 問題の報告
Migration Toolkit for Applications は、問題追跡システムとして JIRA を使用します。Web コンソールの使用中に問題が発生した場合は、以下の手順に従って JIRA で問題を作成してください。
JIRA で問題を作成するために、すでに JIRA アカウントにサインアップする必要があります。
ブラウザーを開き、JIRA の Create Issue ページに移動します。
ログインしていない場合は、ページの右上にある Log In リンクをクリックし、認証情報を入力します。
以下のオプションを選択し、Next ボタンをクリックします。
-
Project:
Migration Toolkit for Applications (WINDUP)を選択してください。 -
Issue Type:
Bug
-
Project:
次の画面では、以下のフィールドを入力します。
- Summary: 問題または問題の簡単な説明を入力します。
- Environment: これは Web コンソールの OpenShift インストールであり、イメージで使用する環境変数をすべて含めます。
- Description: 問題の詳細情報を指定します。発生したエラーと例外トレースを必ず含めてください。
Attachment: ログを含めます。少なくとも、これには各 Pod からのログが含まれるはずです。
問題を生じるアプリケーションまたはアーカイブに機密情報が含まれておらず、MTA 開発チームと共有する場合は、browse ボタンを使用して問題を添付します。
- Create ボタンをクリックして JIRA の問題を作成します。
第3章 Web コンソールでアプリケーションの解析
Web コンソールを使用してアプリケーションを解析するには、プロジェクトを作成する必要があります。各プロジェクトは、解析するためにアプリケーションをグループ化し、アプリケーションの解析中に使用する設定を指定する方法です。解析プロセスにより、移行またはモダライゼーション化作業に必要な変更に関する情報を提供するレポートが生成されます。
以下の手順に従って、Web コンソールを使用してアプリケーションを解析し、結果を確認します。
- プロジェクトを追加します。
- アプリケーションをプロジェクトに追加します。
- 解析設定を指定します。
- 解析を実行します。
- 解析の結果を表示します。
Web コンソールの上部にある Projects リンクをクリックし、いつでもプロジェクト一覧に戻ります。About ページのヘルプメニューおよび MTA ドキュメントへのリンクを参照してください。
3.1. プロジェクトの追加
Web コンソールに初めてアクセスすると、新規プロジェクトを設定するように求められます。
図3.1 ホーム
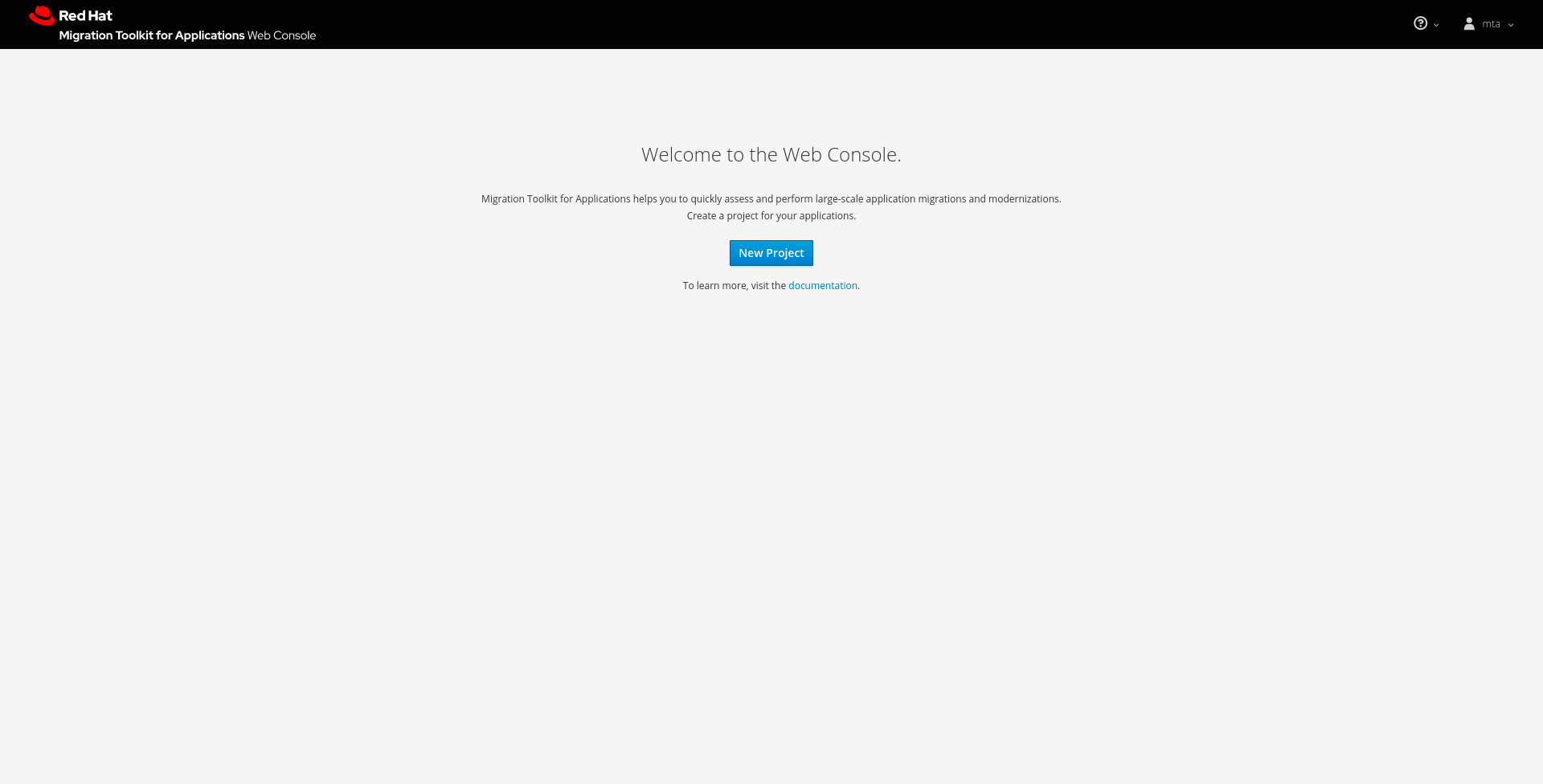
New Project ボタンをクリックしてウィザードを起動し、新しい移行プロジェクトを設定します。
図3.2 プロジェクトの追加
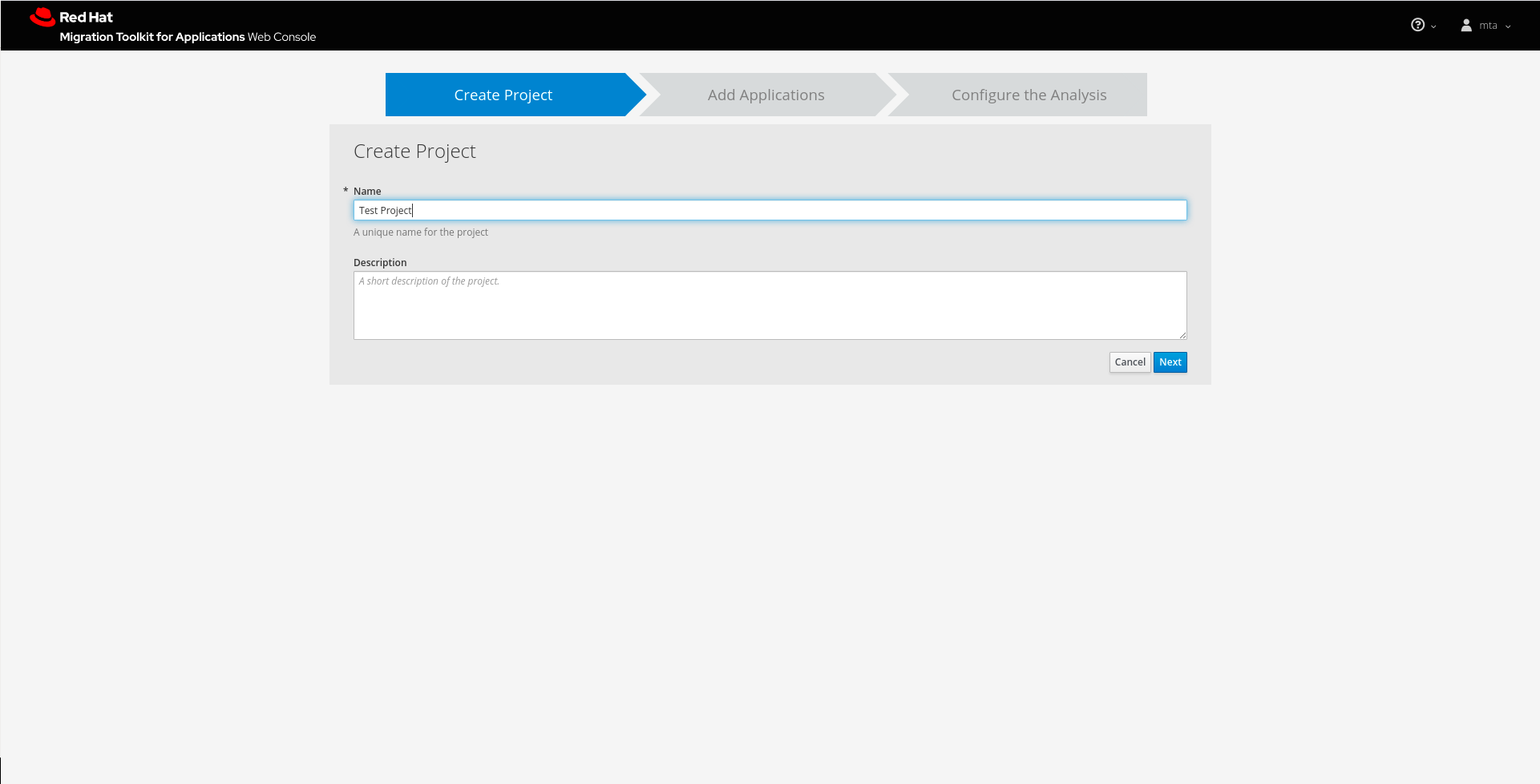
このプロジェクトの名前とオプションの説明を指定し、Next をクリックして続行します。
3.2. プロジェクトへのアプリケーションの追加
このプロジェクトに追加するアプリケーションを指定します。アプリケーションをアップロードしたり、アプリケーションが含まれるサーバーパスを登録することができます。
図3.3 アプリケーションの追加
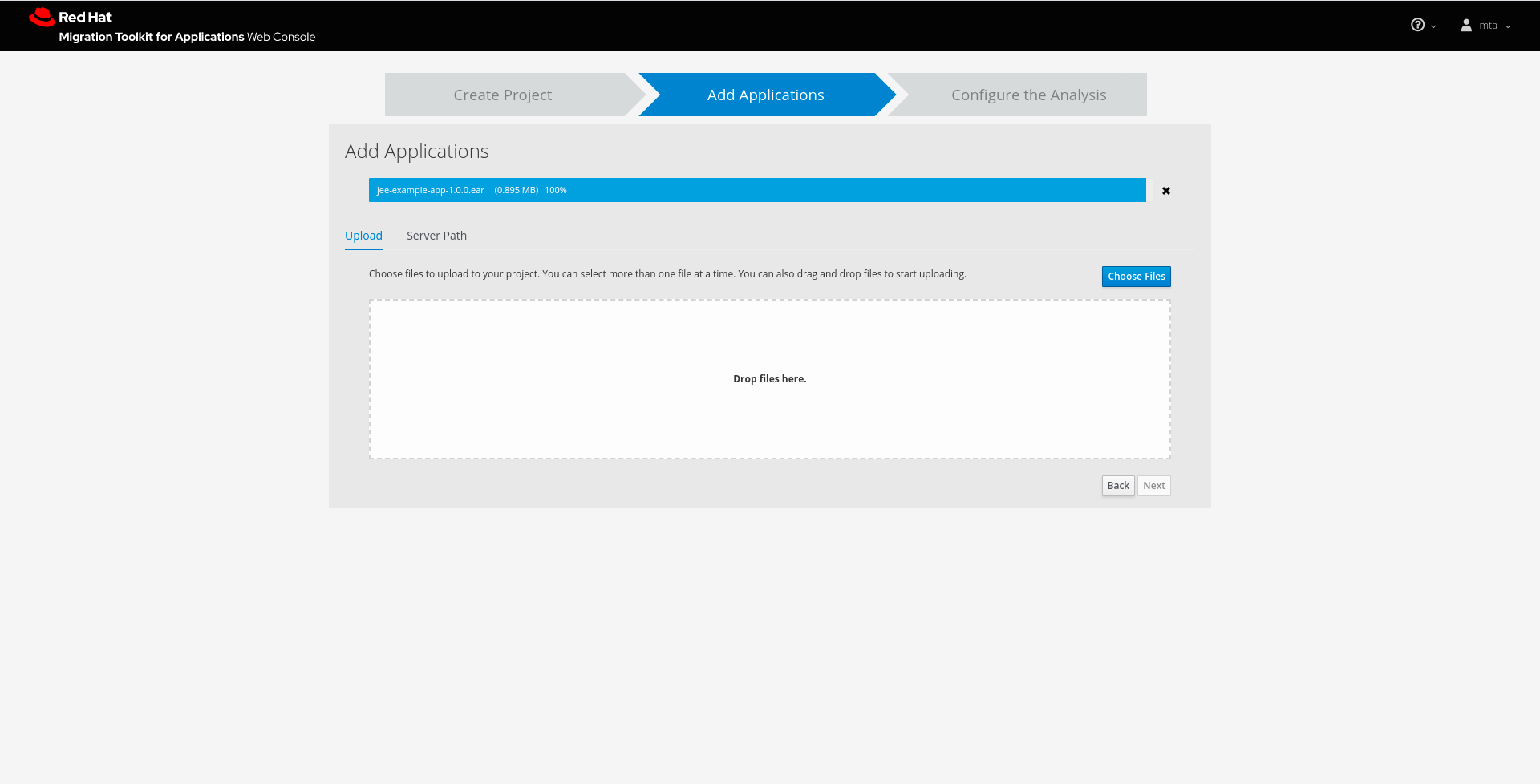
- アプリケーションのアップロード
- Choose Files ボタンを使用してアプリケーションを選択するか、指定した領域にアプリケーションをドラッグアンドドロップできます。これにより、選択したアプリケーションを MTA サーバーにアップロードします。
- サーバーパスの登録
Server Path タブを選択し、このプロジェクトに含まれるアプリケーションが含まれるサーバーにパスを入力します。これはファイルを MTA サーバーにコピーせずに、指定した場所のアプリケーションを評価します。
これは、以下の場合に役に立ちます。
- たとえば、夜間自動ビルドプロセスからアプリケーションが含まれるサーバー上で既存のディレクトリーを登録する必要があります。これにより、MTA サーバーは最新バージョンのアプリケーションを解析します。
- アプリケーションを展開した Java アーカイブとして登録します。この場合は、Directory is an exploded Java application archive チェックボックスがオンであることを確認します。
このプロジェクトに 1 つ以上のアプリケーションを指定したら、Next をクリックして続行します。
3.3. 解析の設定
変換パス、パッケージ、その他の高度なオプションなど、解析の設定を行います。
図3.4 解析の設定
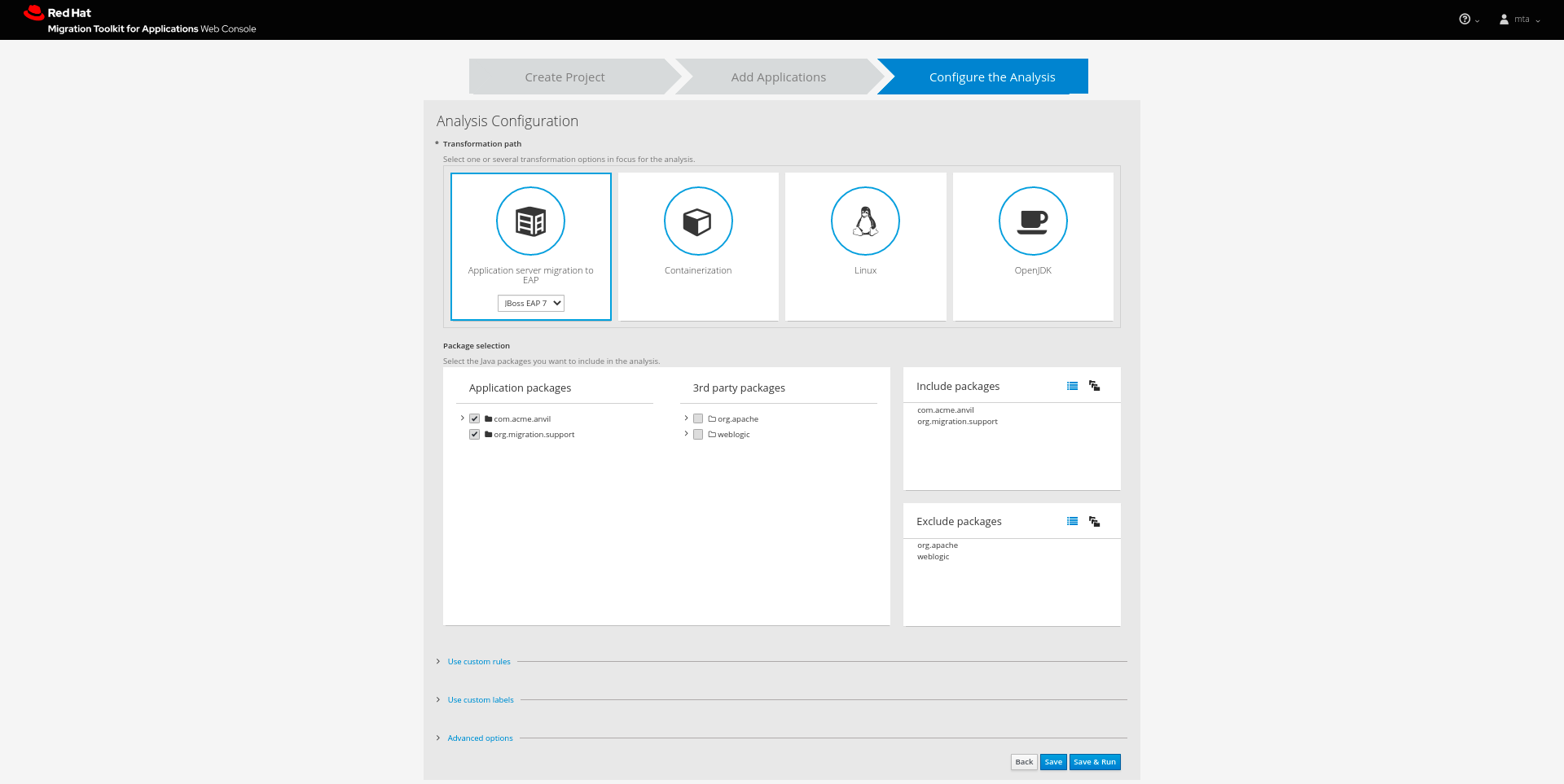
- 変換パス
アプリケーションの変換パスを選択します。トランスフォーメーションパスの見出しに表示されるターゲットは、最も一般的に使用されるオプションです。
-
JBoss EAP 7 (
eap:7) -
JBoss EAP 6 (
eap:6) -
コンテナー化 (
cloud-readiness) -
Linux (
linux) -
Open JDK (
openjdk)
-
JBoss EAP 7 (
Advanced Options ダイアログを使用して、利用可能なその他のターゲットを選択できます。
- パッケージを含める
- 解析するパッケージを選択します。何も選択されないと、すべてのパッケージが逆コンパイルおよび解析されます。
- パッケージを除外する
- 解析から除外するパッケージを選択します。
- カスタムルールを使用する
- 解析中に使用するカスタムルールセットを選択します。
カスタムルールは、現在の MTA プロジェクト (プロジェクトスコープ) またはすべての MTA プロジェクト (グローバルスコープ) に対して維持できます。
プロジェクトカスタムルールは、以下のコントロールを使用して維持されます。
Add ボタンを使用すると、ユーザーはルールファイル (.windup.xml または .mta.xml) を選択できます。選択した (確認した) ルールは右側のパネルに表示され、解析中に実行されます。
図3.5 カスタムルール
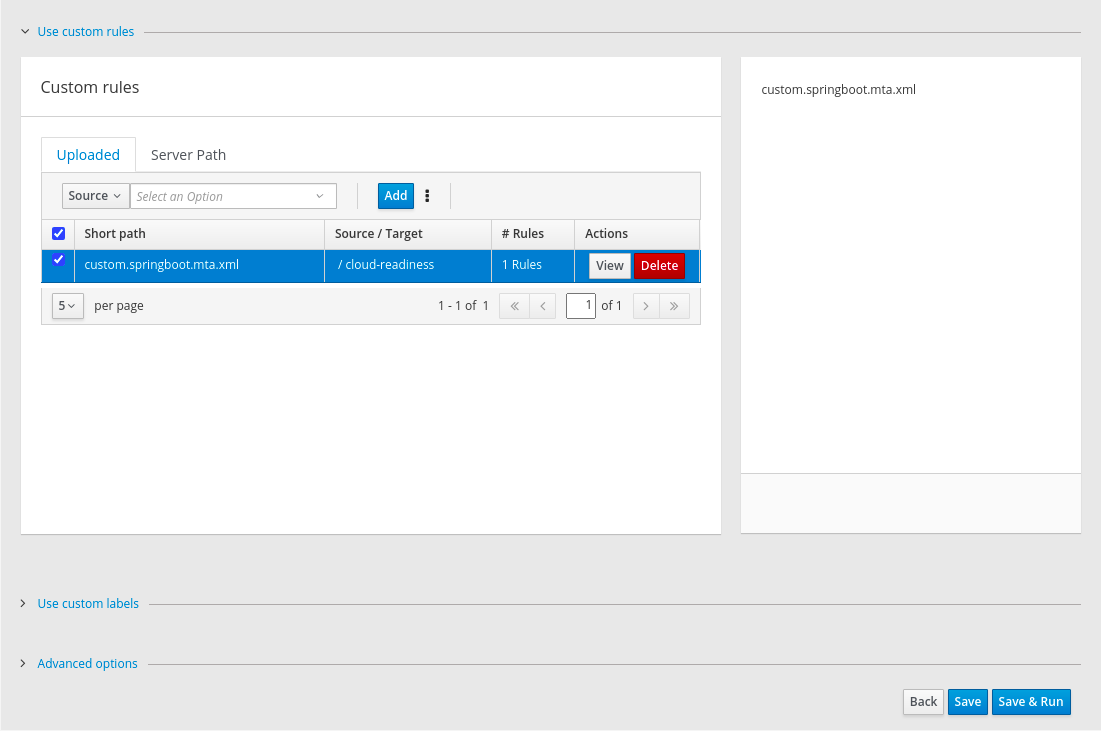
- カスタムラベルを使用する
- 解析中に使用するカスタムラベルを選択します。
カスタムラベルは、現在の MTA プロジェクト (プロジェクトスコープ) またはすべての MTA プロジェクト (グローバルスコープ) に対して維持できます。
プロジェクトカスタムラベルは、以下のコントロールを使用して維持されます。
Add ボタンを使用すると、ユーザーはラベルファイル (.windup.label.xml または .mta.label.xml) を選択できます。選択した (チェックした) ラベルが右側のパネルに表示され、解析中に実行されます。
図3.6 カスタムラベル
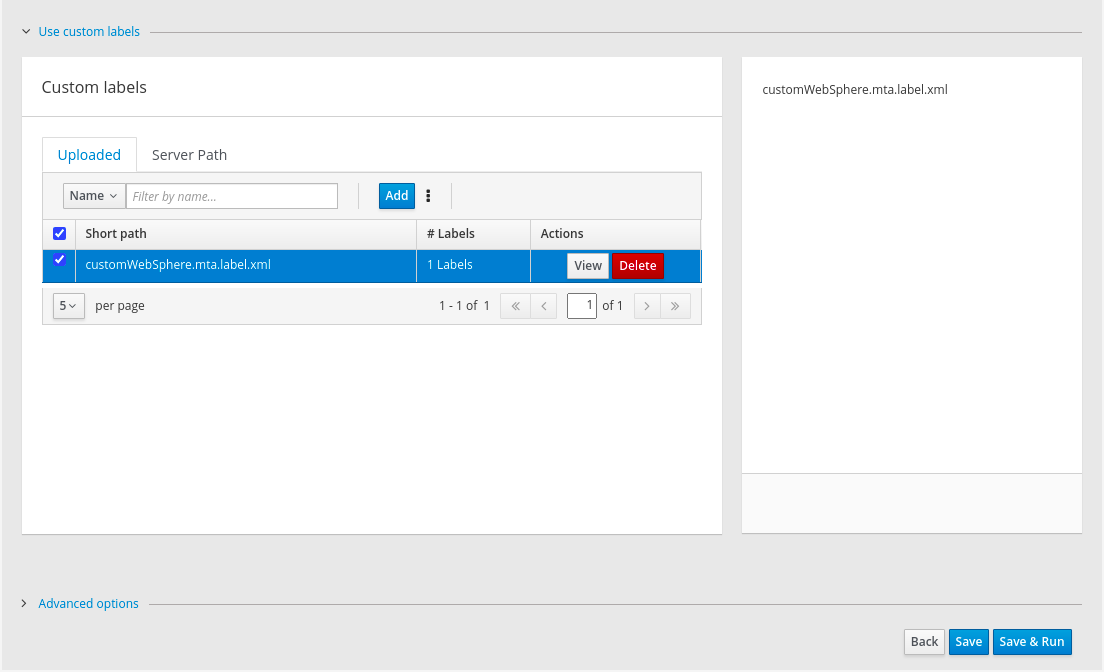
- 高度なオプション
- Save をクリックして解析設定を保存するか、Save & Run をクリックしてこれらの設定を使用して解析を保存し、実行します。
3.4. 解析の実行
解析設定ページから、Save & Run ボタンをクリックして解析を実行します。
Analysis ページで、現在実行している解析の進捗が表示されます。完了した、キューに入れられた、および進行中の実行が表にリストされます。Run Analysis をクリックし、最新の設定で解析を再実行します。
3.5. 解析結果の表示
プロジェクトで MTA 解析を実行すると、解析 ID、ステータス、および開始日が表に一覧表示されます。各行には、解析の詳細と生成されたレポートの表示、解析のキャンセルおよび削除など、その解析に使用できるアクションが含まれています。
図3.7 解析リスト

Analysis 列のリンクをクリックしてレポートを表示するか、Actions 列で情報アイコンをクリックして解析の詳細を表示します。
3.5.1. 解析の詳細表示
解析の詳細は、解析結果テーブルの Actions コラムの情報アイコンをクリックして表示できます。
図3.8 解析の詳細

このページでは、この解析に関する情報を以下のタブを提供します。
- Details
- このタブには、解析のステータス、開始日、および解析に使用された設定が表示されます。
- Applications
- このタブには、この解析に含まれるアプリケーションを一覧表示しています。
- Rules
このタブには、この解析中に評価されたルールが一覧表示されます。
注記ユーザードロップダウンメニューから Rules Configuration を選択すると、すべてのシステムおよびカスタムルールを表示できます。
- Logs
- このタブには、この MTA 解析エンジンの実行からの出力が表示されます。
3.5.2. レポートの確認
解析テーブルから Actions 列のレポートリンクをクリックし、この解析のレポートを表示します。これにより、生成した MTA レポートが新たに開きます。
第4章 カスタムルールおよびラベルの使用
4.1. カスタムルールの追加
アプリケーションの解析中に使用する独自のカスタムルールを追加できます。カスタム MTA ルールの作成に関する詳細は、MTA の ルール開発ガイド を参照してください。
タイトルバーの User メニューから Rules Configuration を選択し、既存のシステムおよびカスタムルールをすべて表示します。
図4.1 カスタムルールの追加
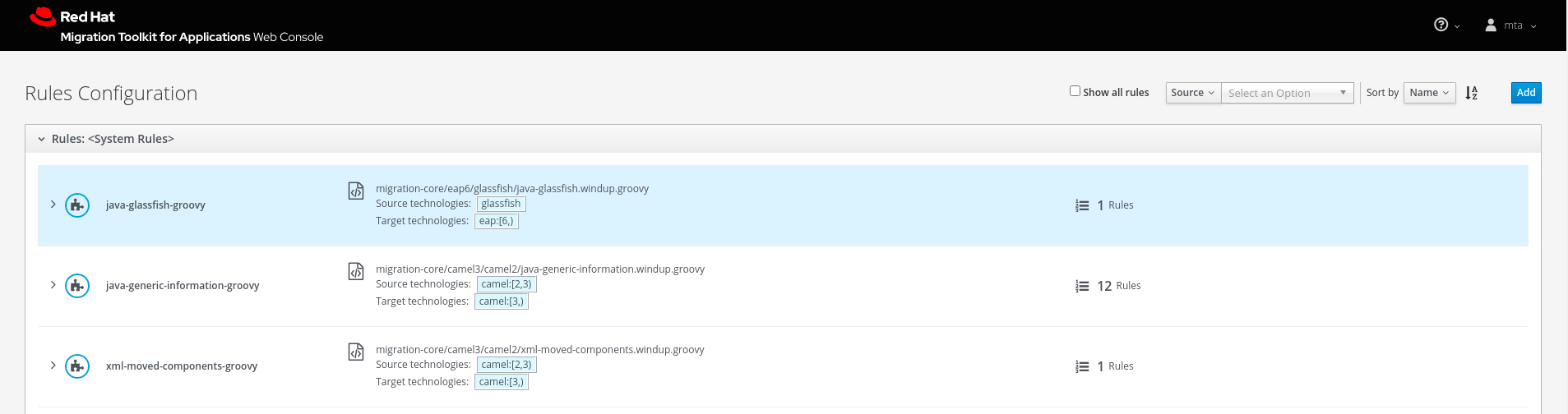
独自のカスタムルールを追加するには、Add をクリックします。ルールをアップロードしたり、ルールが含まれるサーバーパスを登録することができます。
- ルールのアップロード
- Choose Files ボタンを使用してルールセットファイルを選択するか、指定した領域にファイルをドラッグアンドドロップできます。これにより、選択したルールセットファイルを MTA サーバーにアップロードします。Add をクリックしてルールをアップロードします。
- サーバーパスの登録
- Server Path タブを選択し、プロジェクトで利用可能なルールが含まれるサーバーにパスを入力します。これはファイルを MTA サーバーにコピーせず、解析中に指定した場所にあるルールを使用します。これにより、ルールがこの場所で更新されると、MTA サーバーは解析中に常に最新バージョンのルールを使用します。Add をクリックして、ルールを登録します。
カスタムルールセットは、プロジェクトの解析時に個別に選択できます。これらのルールセットを有効にするには、解析設定の Use local custom rules セクションでルールセットを選択します。
4.2. カスタムラベルの追加
ユーザードロップダウンメニューから Labels Configuration を選択し、既存のシステムおよびカスタムラベルをすべて表示します。
図4.2 カスタムラベルの追加

独自のカスタムラベルを追加するには、Add をクリックします。ラベルをアップロードしたり、ラベルファイルが含まれるサーバーパスを登録することができます。
- ラベルのアップロード
- Choose Files ボタンを使用してラベルファイルを選択するか、指定した領域にファイルをドラッグアンドドロップできます。これにより、選択したラベルファイルが MTA サーバーにアップロードされます。Add をクリックしてラベルをアップロードします。
- サーバーパスの登録
- Server Path タブを選択し、プロジェクトで使用できるラベルが含まれるサーバーにパスを入力します。これはファイルを MTA サーバーにコピーせず、解析中に指定した場所にあるラベルを使用します。
このように、ラベルがこの場所で更新されると、MTA サーバーは解析中に常に最新のラベルを使用します。Add をクリックしてラベルを登録します。
第5章 Web コンソールの認証設定
認証が必要なように Web コンソールを設定できます。これは Red Hat Single Sign-On によって処理されます。有効にする場合は、Web コンソールへのアクセスが付与される前にユーザーを認証する必要があります。
Web コンソールの認証を設定するには、以下の手順を実行することが推奨されます。
Web コンソールの認証を有効にします。
注記OpenShift に Web コンソールをインストールしている場合、認証はすでに有効にされており、無効にすることはできません。
- 管理ユーザーの認証情報を変更します。
- デフォルトの Web コンソールユーザーを削除します。
- Web コンソールユーザーを追加します。
5.1. Web コンソールの認証の有効化
OpenShift に Web コンソールをインストールしている場合、認証はすでに有効にされており、無効にすることはできません。
以下のスクリプトを実行して、ユーザーが Web コンソールにアクセスする前にログインする必要があります。このスクリプトは、ユーザーが Web コンソールへのアクセスを付与する前に認証を要求するように Red Hat Single Sign-On ログインページを設定します。
$ <MTA_HOME>/switch_to_authentication_required.sh
Windows 環境では、switch_to_authentication_required.bat スクリプトを使用します。
今回のリリースにより、Web コンソールを起動するたびに、Web コンソールにアクセスするためにユーザーが認証される必要があります。
5.2. 管理ユーザーの認証情報の変更
Web コンソールの認証を有効にすると、ユーザー名 admin およびパスワードの password でデフォルトの管理ユーザーが提供されます。Web コンソールユーザーには、承認されたパスワードのみがさらに変更できるように、このパスワードを変更する必要があります。
デフォルトの管理ユーザーのパスワードを変更するには、以下の手順に従います。
- Web コンソールが実行していることを確認します。
Red Hat Single Sign-On 管理コンソールを開きます。
ZIP インストールの場合:
-
ブラウザーで
http://localhost:8080/auth/に移動します。 - Administration Console を選択して Red Hat Single Sign-On 管理コンソールにアクセスします。
-
ブラウザーで
OpenShift インストールの場合:
ブラウザーで
<OPENSHIFT_URL>/console/project/mta/overviewに移動します。注記デプロイ時に OpenShift プロジェクトの名前を変更した場合は、
mtaをプロジェクトの名前に置き換えます。- SSO HTTPS アプリケーションのリンクをクリックし、URL の末尾に/auth を追加します。
- Administration Console を選択して Red Hat Single Sign-On 管理コンソールにアクセスします。
-
adminおよびpasswordのデフォルト認証情報を使用してログインします。 - 左上隅で、ドロップダウンリストから Master レルムを選択します。
- 左側のナビゲーションメニューで Users を選択し、View all users をクリックします。
- admin ユーザーの行から、Edit をクリックします。
- Credentials タブを選択します。
- New Password フィールドおよび Password Confirmation フィールドに新しいパスワードを入力します。
- Temporary フィールドを OFF に変更すると、ユーザーは次回ログイン時にパスワードを変更しなくても済みます。
- Reset Password をクリックしてから、ポップアップの Change password をクリックします。
このデフォルトの管理ユーザーを完全に削除し、独自の管理ユーザーを作成することもできます。ただし、デフォルトユーザーを削除する前に、新規ユーザーを追加してください。
5.3. デフォルトの Web コンソールユーザーの削除
デフォルトの Web コンソールユーザーは、ユーザー名 mta およびパスワード password とともに Web コンソールが提供されます。Web コンソールの認証を有効にすると、このユーザーを削除し、認証されたユーザーのみが Web コンソールにアクセスできるようにする必要があります。
以下の手順に従って、デフォルトの Web コンソールユーザーを削除します。
- Web コンソールが実行していることを確認します。
Red Hat Single Sign-On 管理コンソールを開きます。
ZIP インストールの場合:
-
ブラウザーで
http://localhost:8080/auth/に移動します。 - Administration Console を選択して Red Hat Single Sign-On 管理コンソールにアクセスします。
-
ブラウザーで
OpenShift インストールの場合:
ブラウザーで
<OPENSHIFT_URL>/console/project/mta/overviewに移動します。注記デプロイ時に OpenShift プロジェクトの名前を変更した場合は、
mtaをプロジェクトの名前に置き換えます。- SSO HTTPS アプリケーションのリンクをクリックし、URL の末尾に/auth を追加します。
- Administration Console を選択して Red Hat Single Sign-On 管理コンソールにアクセスします。
-
管理ユーザーの認証情報を使用してログインします。デフォルトの認証情報は
adminとpasswordです。 - 左上隅で、ドロップダウンメニューから mta レルムを選択します。
- 左側のナビゲーションメニューから Users を選択し、View all users をクリックします。
- mta ユーザーの行から、Delete をクリックし、確認します。
5.4. Web コンソールユーザーの追加
Web コンソールの認証が有効になっている場合は、管理者がユーザーを追加して、Web コンソールにアクセスできるようにする必要があります。
以下の手順に従って、新しい Web コンソールユーザーを追加します。
- Web コンソールが実行していることを確認します。
Red Hat Single Sign-On 管理コンソールを開きます。
ZIP インストールの場合:
-
ブラウザーで
http://localhost:8080/auth/に移動します。 - Administration Console を選択して Red Hat Single Sign-On 管理コンソールにアクセスします。
-
ブラウザーで
OpenShift インストールの場合:
ブラウザーで
<OPENSHIFT_URL>/console/project/mta/overviewに移動します。注記デプロイ時に OpenShift プロジェクトの名前を変更した場合は、
mtaをプロジェクトの名前に置き換えます。- SSO HTTPS アプリケーションのリンクをクリックし、URL の末尾に/auth を追加します。
- Administration Console を選択して Red Hat Single Sign-On 管理コンソールにアクセスします。
-
管理ユーザーの認証情報を使用してログインします。デフォルトの認証情報は
adminとpasswordです。 - 左上隅で、ドロップダウンメニューから mta レルムを選択します。
- 左側のナビゲーションメニューから Users を選択し、Add user をクリックします。
- Username、First Name、Last Name、およびその他の必須フィールドに入力して、Save をクリックします。
- ユーザーを追加したら、Credentials タブを選択します。
- New Password と Password Confirmation フィールドに一時パスワードを入力し、Temporary フィールドを ON に設定したままにします。
- Reset Password をクリックしてから、確認ポップアップで Change password をクリックします。
ユーザーはデフォルトで有効になっており、この一時パスワードを使用して Web コンソールにログインする際に新しいパスワードを設定する必要があります。
改訂日時: 2022-12-03 17:27:39 +1000

