IDE プラグインガイド
IDE のアプリケーションに対して Migration Toolkit for Applications を実行して、移行の問題を特定し、解決します。
概要
多様性を受け入れるオープンソースの強化
Red Hat では、コード、ドキュメント、Web プロパティーにおける配慮に欠ける用語の置き換えに取り組んでいます。まずは、マスター (master)、スレーブ (slave)、ブラックリスト (blacklist)、ホワイトリスト (whitelist) の 4 つの用語の置き換えから始めます。この取り組みは膨大な作業を要するため、今後の複数のリリースで段階的に用語の置き換えを実施して参ります。詳細は、Red Hat CTO である Chris Wright のメッセージ をご覧ください。
第1章 はじめに
1.1. IDE プラグインガイドについて
本ガイドは、アプリケーションの移行を支援するために、Migration Toolkit for Applications (MTA) に IDE プラグインを使用するエンジニア、コンサルタント、およびその他のユーザーを対象としています。
本ガイドでは、Eclipse を使用して Eclipse または Red Hat CodeReady Studio のインストールを参照します。
1.2. Migration Toolkit for Applications の概要
Migration Toolkit for Applications とは
Migration Toolkit for Applications (MTA) は、Java アプリケーションの移行を簡素化する拡張可能でカスタマイズ可能なルールベースのツールです。
MTA は、プロジェクトソースディレクトリーやアプリケーションアーカイブを含むアプリケーションアーティファクトを検査し、変更を必要とするエリアを強調表示する HTML レポートを作成します。MTA は、以前のバージョンの Red Hat JBoss Enterprise Application Platform から、または Oracle WebLogic Server や IBM WebSphere Application Server などの他のアプリケーションサーバーから Java アプリケーションを移行できます。
Migration Toolkit for Applications で移行を単純化する方法
Migration Toolkit for Applications は一般的なリソースを探し、アプリケーションを移行する際のテクノロジーと既知の問題点を明らかにします。この目的は、アプリケーションが使用するテクノロジーの概要を提供し、組織がエンタープライズアプリケーションを Java EE および Red Hat JBoss Enterprise Application Platform に推定、文書化、移行するために使用できる詳細なレポートを提供することです。
詳細情報
Migration Toolkit for Applications の機能、サポートされる設定、システム要件、利用可能なツールの詳細は、Migration Toolkit for Applications の概要 を参照してください。
1.3. IDE プラグインについて
Migration Toolkit for Applications の IDE プラグインは、移行またはモダライゼーションの作業に変更を加える開発者向けに、Eclipse と Red Hat CodeReady Studio を直接サポートを提供します。MTA を使用してプロジェクトを分析し、ソースコード内の移行問題をマークし、問題を修正するためのガイダンスを提供して、可能な場合は自動コードの置き換えを提供します。
Visual Studio Code および Eclipse Che には MTA 拡張があります。この拡張機能は Minimum Viable Product としてのみ利用可能であり、今後の MTA リリースで完全に文書化され、サポートされます。拡張機能 の詳細は、Visual Studio Marketplace にアクセスしてください。
第2章 接続環境での IDE プラグインのインストール
接続環境で、Eclipse または Red Hat CodeReady Studio の IDE プラグインをインストールできます。
IDE プラグインは Eclipse 2020-09 および Red Hat CodeReady Studio 12.15 でテストされています。
前提条件
-
macOS:
maxprocの値は2048以上である必要があります。 or
- JBoss Tools を含む Eclipse。Eclipse に JBoss Tools をインストールするには、Eclipse.org に移動し、More → Documentation をクリックして Eclipse Marketplace User Guide を選択します。
手順
- IDE を起動します。
- メニューバーから Help → Install New Software と選択します。
- Work with フィールドの横にある Add をクリックします。
-
Name フィールドに
MTAを入力します。 -
Location フィールドに
http://download.jboss.org/jbosstools/photon/stable/updates/mta/を入力し、OK をクリックします。 - すべての JBoss Tools - MTA チェックボックスを選択して、Next をクリックします。
- インストールの詳細を確認し、Next をクリックします。
- ライセンス契約の条件に同意し、Finish をクリックしてプラグインをインストールします。
- IDE を再起動して、変更を有効にします。
第3章 オフライン環境での IDE プラグインのインストール
オフライン環境で、Eclipse または Red Hat CodeReady Studio の IDE プラグインをインストールできます。
IDE プラグインは Eclipse 2020-09 および Red Hat CodeReady Studio 12.15 でテストされています。
前提条件
-
macOS:
maxprocの値は2048以上である必要があります。 or
- JBoss Tools を含む Eclipse。Eclipse に JBoss Tools をインストールするには、Eclipse.org に移動し、More → Documentation をクリックして Eclipse Marketplace User Guide を選択します。
手順
- IDE プラグインアーカイブファイル をダウンロードします。
- IDE を起動します。
- メニューバーから Help → Install New Software と選択します。
- Work with フィールドの横にある Add をクリックします。
-
Name フィールドに
MTAを入力します。 - Location フィールドの横にある Archive をクリックします。
- IDE プラグインアーカイブファイルを選択し、OK をクリックします。
- すべての JBoss Tools - MTA チェックボックスを選択して、Next をクリックします。
- インストールの詳細を確認し、Next をクリックします。
- ライセンス契約の条件に同意し、Finish をクリックしてプラグインをインストールします。
- IDE を再起動して、変更を有効にします。
第4章 MTA IDE ツールへのアクセス
プラグインがインストールされると、MTA IDE ツールは MTA パースペクティブで利用できます。MTA パースペクティブを開くには、Window → Perspective → Open Perspective → Other に移動します。MTA を選択し、OK をクリックします。
プラグインコンポーネントを確認し、移行の問題を特定して解決します。IDE で Help → Getting Started を選択して、プラグインの埋め込みヘルプを表示することもできます。
4.1. IDE プラグインコンポーネントについて
以下のコンポーネントは、IDE プラグインを使用してプロジェクトを分析する際に MTA パースペクティブで利用できます。
- Issue Explorer
このビューでは、解析されているプロジェクトの MTA の問題を確認することができます。
このビューが MTA パースペクティブに表示されない場合は、Window → Show View → Issue Explorer を選択して開きます。
- MTA Server
MTA サーバーは、MTA 分析を実行し、移行の問題にフラグを付け、レポートを生成する別のプロセスです。
Issue Explorer から MTA サーバーの開始、停止、およびステータス表示を行うことができます。
- Issue Details
このビューには、ヒント、重大度、その他のリソースなど、選択した MTA の問題の詳細情報が表示されます。
このビューが MTA パースペクティブに表示されない場合は、Window → Show View → Issue Details を選択して開きます。
- MTA Report
このビューには、MTA の実行時に生成される HTML レポートが表示されます。レポートのランディングページから、アプリケーションの詳細、問題、依存関係などの詳細レポートに移動できます。
MTA レポートを生成するには、使用する MTA 実行設定の Generate Report オプションが選択されている必要があります。
このビューが MTA パースペクティブに表示されない場合は、Window → Show View → MTA Report を選択して開きます。
第5章 移行の問題のトラブルシューティング
以下の手順に従い、IDE プラグインを使用して移行の問題を特定し、解決します。
- IDE に分析するプロジェクトをインポートします。
実行設定を作成します。Issue Explorer で、MTA アイコン (
 ) をクリックします。
) をクリックします。
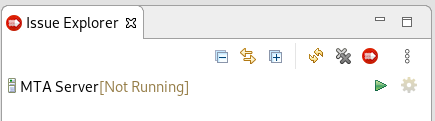
少なくとも、分析するプロジェクトを選択します。必要に応じて、追加のオプションを設定します。
- Run をクリックして MTA を実行します。
- Issue Explorer に記載されている MTA の問題を確認してください。
- MTA の問題を解決するには、コードを手動で更新するか、利用可能な場合はクイック修正を使用します。
-
必要に応じて MTA を再度実行します。Run ボタン (
 ) の横にあるドロップダウンを使用して、既存の設定を実行します。
) の横にあるドロップダウンを使用して、既存の設定を実行します。
5.1. MTA 実行設定の作成
MTA 実行設定は MTA ボタン (
 ) を使用して作成できます。実行設定では、分析するプロジェクト、移行パス、および実行の追加オプションを指定します。複数の実行設定を作成することができます。また、それぞれに一意の名前を付けることができます。
) を使用して作成できます。実行設定では、分析するプロジェクト、移行パス、および実行の追加オプションを指定します。複数の実行設定を作成することができます。また、それぞれに一意の名前を付けることができます。
入力
- 移行パス
- 使用する MTA ルールセットを決定する移行パスを選択します。移行パスのデフォルトは Anything to EAP 7 に設定されますが、サポートされる移行パスに変更できます。
- プロジェクト
- 分析するプロジェクトを 1 つ以上選択します。Ctrl キーを押すると、リストの複数のプロジェクトを選択します。
- パッケージ
- スキャンするパッケージを 1 つ以上選択します。MTA 実行時間を短縮するために分析が必要なパッケージのみを選択することが推奨されます。パッケージを選択しないと、プロジェクトのすべてのパッケージがスキャンされます。Ctrl キーを押して、リストの複数のパッケージを選択します。
オプション
- レポート
- MTA HTML レポートを生成する場合は、Generate Report チェックボックスを選択します。レポートは MTA Report タブに表示され、File を基にグループ化すると Issue Explorer に表示されます。
- オプション
-
追加の MTA オプションを設定します。
enableTattletaleなどのブール値フラグであるオプションは、trueを値として使用する必要があります。各 MTA 引数の説明は、CLI ガイドの MTA コマンドライン引数 を参照してください。
ルール
- カスタムルールのリポジトリー
- IDE プラグインにカスタム MTA ルールをインポートまたは作成している場合は、分析中に追加するカスタムルールセットを選択します。
5.2. MTA の実行
実行設定を作成したら、以下のいずれかの方法でその設定を使用して MTA を実行できます。
- Run Configurations ダイアログから実行設定を選択し、Run をクリックします。
-
Run ボタン (
 ) の隣のドロップダウンから最近の実行設定を選択します。
) の隣のドロップダウンから最近の実行設定を選択します。
MTA サーバーが現在実行していない場合は、実行設定が実行されると起動します。
近い将来に MTA を実行する予定がない場合は、MCTA サーバーを停止してマシンのメモリーを節約します。
実行が完了すると、Issue Explorer に MTA の問題が表示されます。
5.3. MTA の問題の確認
Issue Explorer を使用して、MTA が特定する移行の問題を確認します。アイコンは、問題の重大度および状態を示しています。
Group By の選択 (重要度、移行ルール、およびファイル) 調整して、問題のグループ化の方法を変更します。

Issue Explorer の MTA の問題をダブルクリックして、エディターでコードの関連する行を開きます。右クリックし、Issue Details を選択して MTA の問題についての情報を表示します。これには、重大度や対処方法が含まれます。
5.4. MTA 問題の解決
MTA の問題を解決するには、コードを手動で更新するか、利用可能な場合はクイック修正を適用します。
5.4.1. 問題の手動解決
MTA の問題の詳細とその他のリソースを確認し、必要に応じてソースコードを更新します。MTA の問題としてマークされたコードの行を更新すると、MTA が次回プロジェクトで実行されるまで、MCTA の問題には古いアイコン (
 ) でマークが付けられます。
) でマークが付けられます。
MTA の問題を修正済みとしてマークすることもできます。これにより、MTA が次回プロジェクトで実行されるまで、その問題には解決済みアイコン (
 ) でマークが付けられます。問題が修正されたことを示すには、Issue Explorer の MTA の問題を右クリックして、Mark as Fixed を選択します。
) でマークが付けられます。問題が修正されたことを示すには、Issue Explorer の MTA の問題を右クリックして、Mark as Fixed を選択します。
5.4.2. 迅速な修正を使用した問題の解決
一部の MTA の問題により、問題に対処するために必要な編集に役立つ修正が提供されます。アイコンの説明文を参照して、MTA の問題がすぐに修正できることを示すアイコンを確認してください。
- クイック修正のプレビュー
- 問題を右クリックし、Preview Quick Fix を選択します。これにより、変更をプレビューできるウィンドウが表示されます。ここから、修正を適用したり、ウィンドウを閉じることができます。
- クイック修正の適用
- 問題を右クリックし、Apply Quick Fix を選択します。これにより、ソースコードが必要に応じて更新され、MTA の問題は解決済みとしてマークされます。
第6章 カスタムルールの追加
デフォルトでは、IDE プラグインには、移行およびモダライゼーションの問題を特定するためのシステムルールのコアセットが含まれています。IDE プラグインから既存のルールを参照できます。
独自のルールを作成して、アプリケーション固有の問題を特定することができます。既存のカスタムルールセットをインポートするか、IDE プラグインでカスタムルールセットを直接作成できます。
6.1. ルールの閲覧
IDE プラグインから、システムおよびカスタムルールの両方を表示できます。
- MTA パースペクティブから、Rulesets タブを開きます。
System 項目を展開してコアシステムルールを表示するか、Custom 項目を展開してカスタムルールを表示します。
注記システムルールを表示するには、MTA サーバーを起動する必要があります。
- 確認するルールが含まれる ruleset を展開します。
- ルールをダブルクリックして、ビューアーでルールを開きます。Source タブを選択すると、ルールの XML ソースを表示できます。
6.2. カスタムルールセットのインポート
プロジェクトの分析時に使用する既存のカスタムルールセットを IDE プラグインにインポートできます。
- MTA パースペクティブから、Rulesets タブを開きます。
-
ルールセットのインポートアイコン (
 ) をクリックします。
) をクリックします。
インポートする XML ルールファイルを参照して選択します。
注記XML ルールファイルが MTA ルールとして認識されるようにするには、
.windup.xmlまたは.mta.xml拡張子を使用する必要があります。- カスタムルールセットは、Rulesets タブの Custom アイテムの下に表示されます。
プロジェクトを分析する際に、このカスタムルールセットが実行設定で選択できるようになりました。
カスタム XML ルールの作成に関する詳細は、ルール開発ガイド を参照してください。
6.3. カスタムルールセットの作成
プロジェクトの分析中に使用する IDE プラグインで新しいカスタムルールセットを作成できます。
手順
- MTA パースペクティブから、Rulesets タブを開きます。
-
ルールセットの作成アイコン (
 ) をクリックします。
) をクリックします。
- プロジェクトおよびディレクトリーを選択して、新しいルールセットを保存します。
ルールセットファイルのファイル名を入力します。
注記XML ルールファイルが MTA ルールとして認識されるようにするには、
.windup.xmlまたは.mta.xml拡張子を使用する必要があります。-
ruleset ID (
my-ruleset-idなど) を入力します。 - 必要に応じて、Generate quickstart template チェックボックスをチェックして、ルールセットファイルに基本的なルールテンプレートを追加します。
- Finish を選択します。
- エディターで新しいルールセットファイルが開かれ、ルールを追加および編集できます。Source タブを選択して、ruleset ファイルの XML ソースを編集することもできます。
プロジェクトを分析する際に、この新しいルールセットが実行設定で選択できるようになりました。
カスタム XML ルールの作成に関する詳細は、ルール開発ガイド を参照してください。
6.4. カスタムルールセットの送信
公式の MTA ルールリポジトリーに組み込むカスタムルールセットを送信できます。これにより、カスタムルールは MTA の後続のリリースにレビューおよび組み込むことができ、MTA が分析するアプリケーションおよびサーバー設定を強化できます。
手順
- MTA パースペクティブから、Rulesets タブをクリックします。
-
ドロップダウンアイコン (
 ) をクリックし、Submit Ruleset を選択します。
) をクリックし、Submit Ruleset を選択します。
以下のフィールドに入力します。
- Summary: ルールの目的を説明します。これは提出のタイトルになります。
- Code Sample: ルールが実行するソースコードの例を入力します。
- Choose Files をクリックし、保存されたルールに移動して、これを割り当てます。
- Description: ルールの簡単な説明を入力します。
- Submit をクリックします。
付録A 参考資料
A.1. MTA の問題アイコンについて
Issue Explorer およびファイルエディターでは、MTA の問題はアイコンを使用して重大度およびステータスを示します。以下の表は、さまざまなアイコンの意味を示しています。
表A.1 MTA の問題アイコン
| アイコン | 説明 |
|---|---|
 | 移行を成功させるには、この問題を修正する必要があります。 |
 | 移行については、この問題の修正は任意となります。 |
 | この問題は、移行時に問題が発生する可能性があります。 |
 | この問題は解決されています。 |
 | この問題は、MTA がプロジェクトで最後に実行した後に問題としてマークされたコードが変更しているため、古い問題となります。 |
 | この問題にはクイック修正を利用できます。正常に移行するには修正は必須となります。 |
 | この問題にはクイック修正を利用できます。移行については、修正は任意となります。 |
 | この問題にはクイック修正を利用できます。これは移行中に問題が発生する可能性があります。 |
改訂日時: 2022-12-03 17:26:02 +1000

