1.4. 開発環境の設定
1.4.1. JBoss Developer Studio のダウンロードとインストール
1.4.1.1. JBoss Developer Studio の設定
1.4.1.2. JBoss Developer Studio 5.0 のアーリーアクセスバージョンのダウンロード
手順1.2 タスク
- http://devstudio.jboss.com/earlyaccess/ へアクセスします。
- 最新のビルドタブを選択します。
- 適切なバージョンをクリックしてダウンロードを開始します。
1.4.1.3. JBoss Developer Studio のインストール
- 前提条件
- 「 JBoss Developer Studio 5.0 のアーリーアクセスバージョンのダウンロード」 に従って JBoss Developer Studio をダウンロードします。
手順1.3 タスク
- ターミナルを開きます。
- ダウンロードした
.jarファイルが含まれるディレクトリへ移動します。 - 次のコマンドを実行して GUI インストーラーを開始します。
java -jar jbdevstudio-build_version.jar
- [Next] をクリックしてインストールを開始します。
- [I accept the terms of this license agreement] を選択し、[Next] をクリックします。
- インストールパスを調整し、[Next] をクリックします。
注記
インストールパスのフォルダーが存在しない場合はメッセージが表示されます。[Ok] をクリックしてフォルダーを作成します。 - デフォルトの JVM が選択されます。他の JVM を選択するか、そのまま [Next] をクリックします。
- 使用可能なアプリケーションプラットフォームを追加し、[Next] をクリックします。
- インストールの詳細を確認し、[Next] をクリックします。
- インストールが完了したら [Next] をクリックします。
- [Done] をクリックします。
1.4.1.4. JBoss Developer Studio の起動
- 前提条件
- 「JBoss Developer Studio のインストール」 に従ってインストールします。
手順1.4 タスク
- ターミナルを開きます。
- インストールディレクトリへ移動します。
- 次のコマンドを実行して JBoss Developer Studio を起動します。
[localhost]$ ./jbdevstudio
1.4.1.5. JBoss Enterprise Application Platform 6 サーバーの JBoss Developer Studio への追加
次の手順は、JBoss Developer Studio の使用は初めてで、追加された JBoss Enterprise Application Platform 6 サーバーがないことを想定しています。
手順1.5 サーバーの追加
- [Servers]タブを開きます。[Servers]タブがない場合は次のようにパネルへ追加します。
- [Window] → [Show View] → [Other...] の順にクリックします。
- [Servers] フォルダーより [Server] を選択し、[OK] をクリックします。
- [new server wizard]リンクをクリックするか、空のサーバーパネル内で右クリックし、[New] → [Server] と選択します。
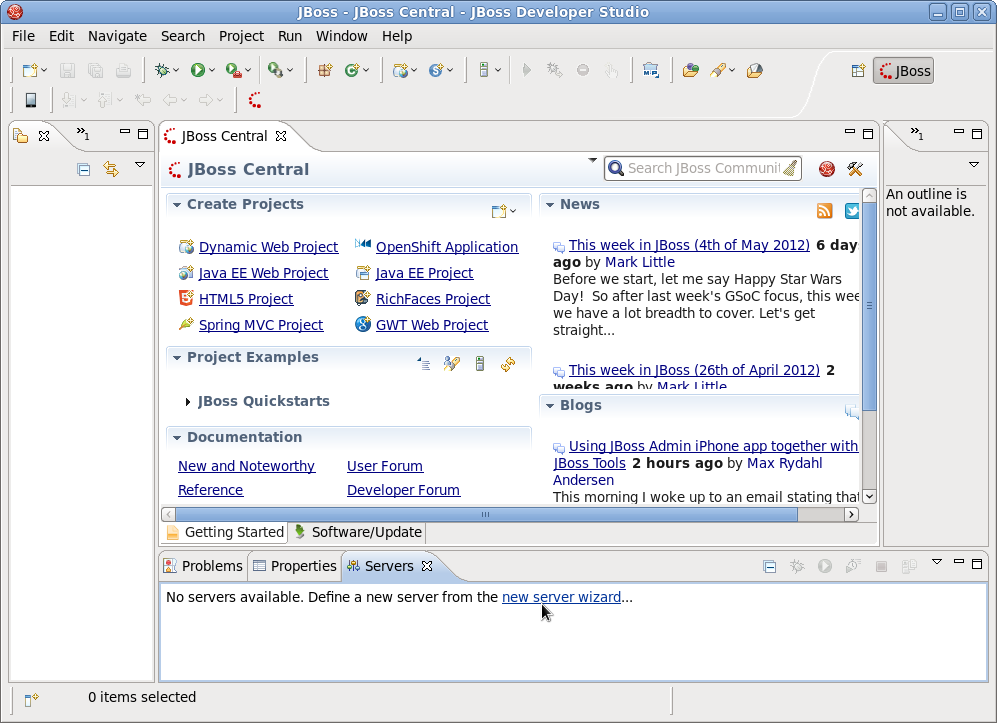
図1.2 新しいサーバーの追加 - 使用できるサーバーがない場合
- [JBoss Enterprise Middleware] を拡張し、 [JBoss Enterprise Application Platform 6.x] を選択します。その後、[Next] ボタンをクリックします。
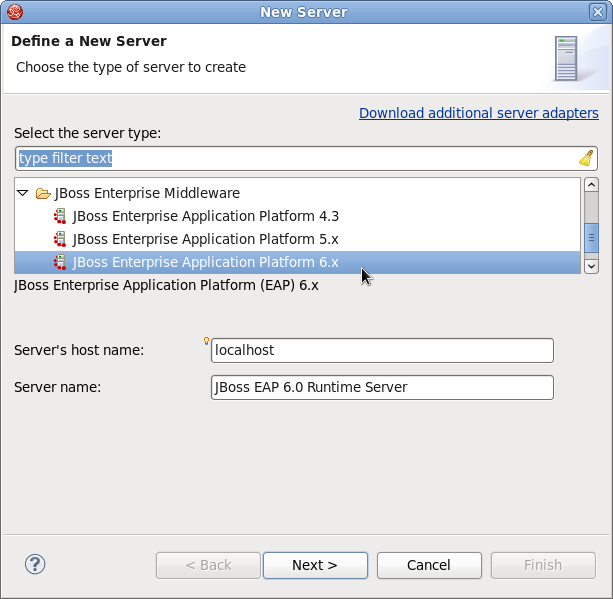
図1.3 サーバータイプの選択
- [Browse] をクリックし、JBoss Enterprise Application Platform 6 のインストール場所へ移動します。そして [Next] をクリックします。
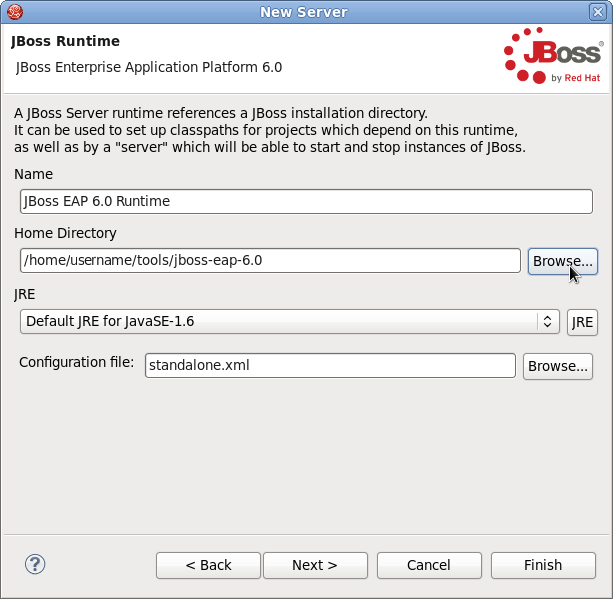
図1.4 サーバーインストールの閲覧
- この画面でサーバーの挙動を定義します。手作業でサーバーを起動するか JBoss Developer Studio に管理を任せます。デプロイメントのリモートサーバーを定義することもできます。この例では、サーバーはローカルサーバーで、チェックの必要がないため JBoss Developer Studio にサーバーを管理させます。[Next] をクリックします。
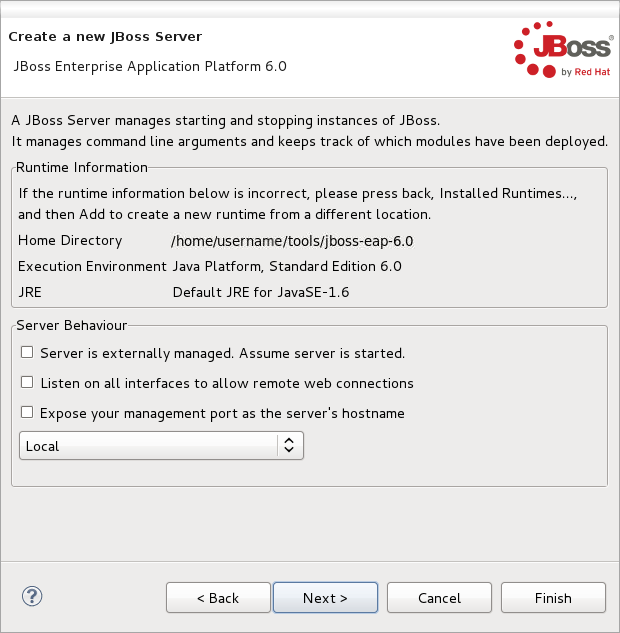
図1.5 新しい JBoss サーバーの挙動の定義
- この画面により新しいサーバーに対して既存のプロジェクトを設定することが可能です。現時点ではプロジェクトがないため、 [Finish] をクリックします。
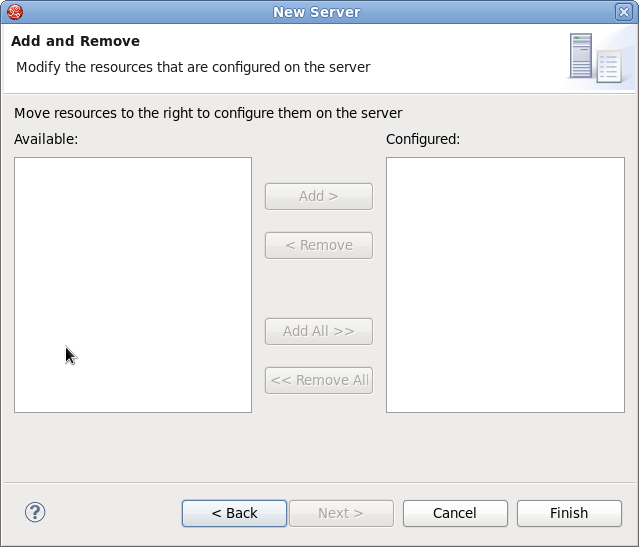
図1.6 新しい JBoss サーバーのリソースの変更
結果
JBoss Enterprise Application Server 6.0 のランタイムサーバーは [Servers] タブに表示されます。
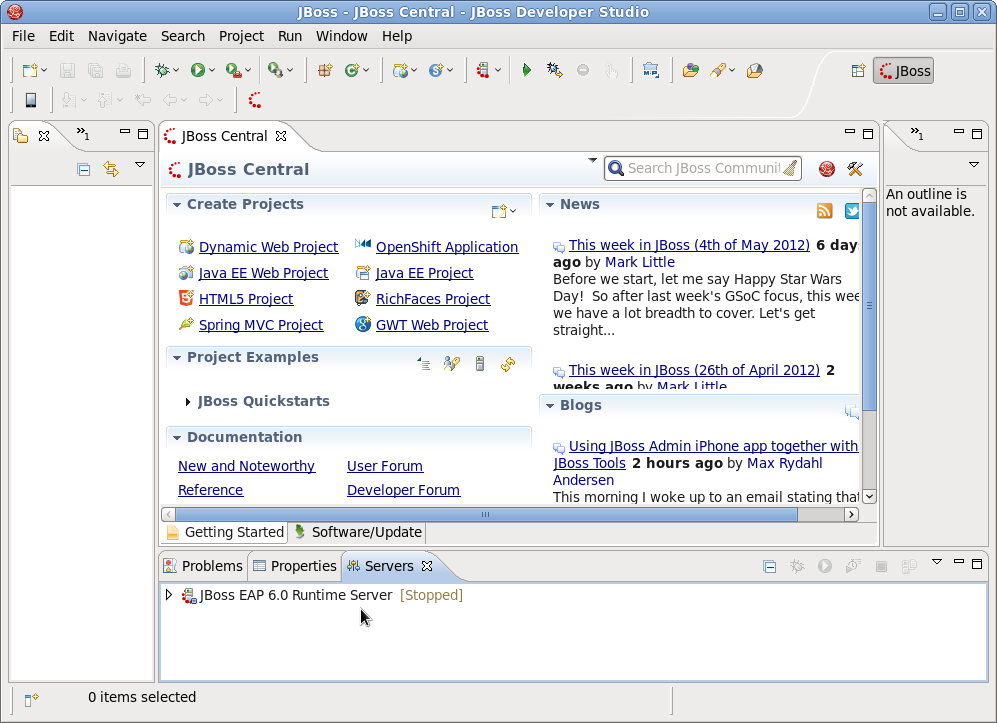
図1.7 サーバーがサーバーリストに表示される

