1.4.3. クイックスタートの実行
1.4.3.1. JBoss Developer Studio でのクイックスタートの実行
手順1.6 JBoss Developer Studio にクイックスタートをインポートする
各クイックスタートには、クイックスタートのプロジェクトおよび設定情報が含まれる POM (プロジェクトオブジェクトモデル) ファイルが同梱されています。この POM ファイルを使用すると、簡単にクイックスタートを JBoss Developer Studio へインポートすることができます。
- この作業を行っていない場合は、 「Maven 設定を使用した JBoss Enterprise Application Platform の Maven リポジトリーの設定」に記載された手順に従ってください。
- JBoss Developer Studio を起動します。
- メニューより [File] → [Import] と選択します。
- 選択リストより [Maven] → [Maven Projects] と選択し、[Next] を選択します。

図1.7 既存の Maven プロジェクトのインポート
- インポートするクイックスタートのディレクトリーを参照し、OK をクリックします。[Projects] リストボックスに、選択したクイックスタートプロジェクトの
pom.xmlファイルが示されます。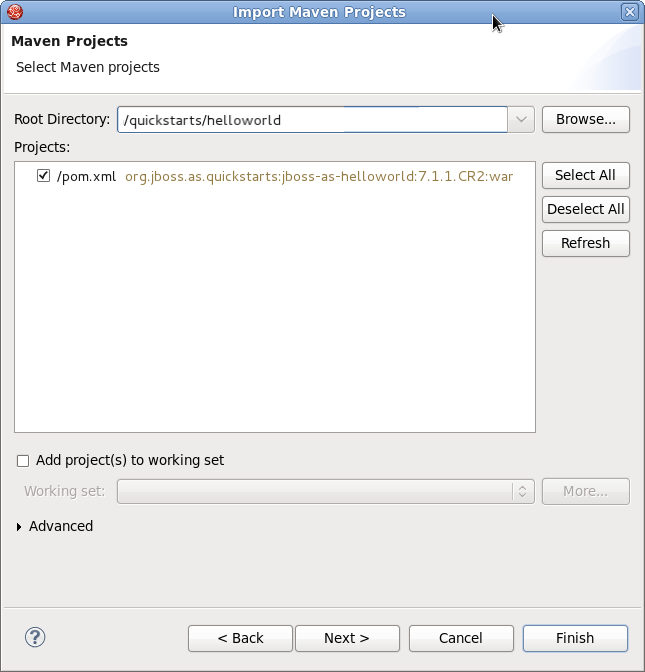
図1.8 Maven プロジェクトの選択
- [Next] をクリックした後、 [Finish] をクリックします。
手順1.7 helloworld クイックスタートのビルドとデプロイ
helloworld クイックスタートは最も単純なクイックスタートの 1 つで、JBoss サーバーが適切に設定され実行されているか検証することができます。
- [Servers] タブを開き、パネルにアプリケーションを追加します。
- [Window] → [Show View] → [Other...] をクリックします。
- [Servers] フォルダーから [Server] を選択し[Ok] をクリックします。
- [Project Explorer] タブで [helloworld] を右クリックし、[Run As] → [Run on Server] を選択します。
- [JBoss EAP 6.0 Runtime Server] サーバーを選択し、[Next] をクリックします。これにより
helloworldクイックスタートが JBoss サーバーにデプロイされます。 helloworldが JBoss サーバーに正しくデプロイされたことを確認するには、Web ブラウザーを開いて、URL http://localhost:8080/jboss-as-helloworld でアプリケーションに接続します。

