6.11. 仮想マシンとテンプレートのエクスポート/インポート
Open Virtual Machine Format (OVF) の形式で保管されている仮想マシンとテンプレートは、同じ Red Hat Enterprise Virtualization 環境内または異なる環境のデータセンター間でエクスポート/インポートすることが可能です。
仮想マシンとテンプレートをエクスポートまたはインポートするには、その仮想マシンまたはテンプレートが属するデータセンターに、アクティブなエクスポートドメインをアタッチする必要があります。エクスポートドメインは、エクスポートされる各仮想マシンまたはテンプレート用の 2 つのディレクトリーを格納する一時記憶域として機能します。一方のディレクトリーには、仮想マシンまたはテンプレートの OVF ファイルが含まれ、もう一方のディレクトリーにはディスクイメージや、仮想マシンまたはテンプレートのイメージが格納されます。
仮想マシンとテンプレートのエクスポート/インポートは 3 段階で行います。
- 仮想マシンまたはテンプレートをエクスポートドメインにエクスポートします。
- エクスポートドメインを一方のデータセンターからデタッチし、もう一方のデータセンターにアタッチします。エクスポートドメインは、同じ Red Hat Enterprise Virtualization 環境内の異なるデータセンターにアタッチしたり、異なる Red Hat Enterprise Virtualization Manager インストールで管理されている別の Red Hat Enterprise Virtualizaiton 環境のデータセンターにアタッチしたりすることができます。
注記
エクスポートドメインは、一度に 1 つのデータセンターでしかアクティブにできないので、エクスポート元のデータセンターまたはインポート先のデータセンターのいずれか一方アタッチする必要があります。 - エクスポートドメインをアタッチしたデータセンターに仮想マシンまたはテンプレートをインポートします。
仮想マシンまたはテンプレートをエクスポート/インポートする際には、その仮想マシンまたはテンプレートの名前、説明、リソース割り当て、高可用性設定などの基本情報は維持されますが、エクスポートプロセス時には特定のユーザーロールやパーミッションは保存されません。仮想マシンまたはテンプレートへのアクセスに特定のユーザーロールおよびパーミッションが必要な場合には、仮想マシンまたはテンプレートをインポートした後に再度設定する必要があります。
また、V2V 機能を使用して、Xen または VMware などの他の仮想化プロバイダーの仮想マシンや Windows 仮想マシンのインポートも可能です。V2V は、Red Hat Enterprise Virtualization でホストできるように、仮想マシンを変換します。VMware プロバイダーから仮想マシンをインポートするには、2 つの段階があります。
- プロバイダーの追加 ウィンドウで、VMware vCenter プロバイダーを 1 つまたは複数追加します。「VMware インスタンスを仮想マシンプロバイダーとして追加する方法」を参照してください。
- 移行先のデータセンターの Red Hat Enterprise Linux 7.2 ホスト上に virt-v2v をインストールします。このパッケージは、ベースの
rhel-7-server-rpmsリポジトリーで入手できます。 - 仮想マシンのインポート ウィンドウで VMware プロバイダーから仮想マシンをインポートします。詳しい情報は「VMware プロバイダーからの仮想マシンのインポート」を参照してください。
V2V のインストールおよび使用についての詳しい情報は、「virt-v2v を使用して別のハイパーバイザーから KVM に仮想マシンを変換する」の記事を参照してください。
6.11.1. 仮想マシンとテンプレートのエクスポート/インポートの図解
以下の手順では、仮想マシンまたはテンプレートをデータセンターからエクスポートして、別のデータセンターにインポートするにあたって必要となるステップを図解で説明します。
手順6.20 仮想マシンとテンプレートのエクスポート/インポート
- エクスポートドメインをエクスポート元のデータセンターにアタッチします。
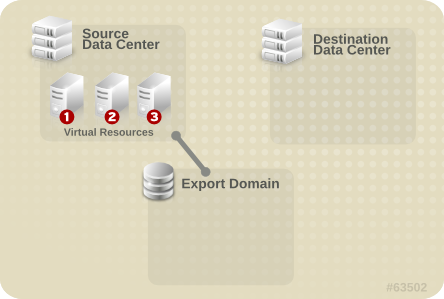
図6.6 エクスポートドメインの接続
- 仮想マシンまたはテンプレートをエクスポートドメインにエクスポートします。
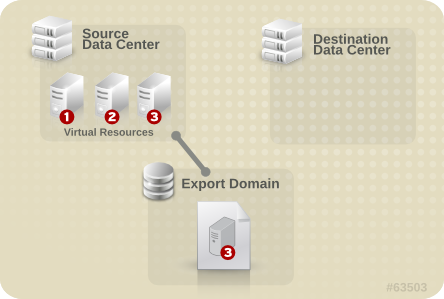
図6.7 仮想リソースのエクスポート
- エクスポート元のデータセンターからエクスポートドメインをデタッチします。
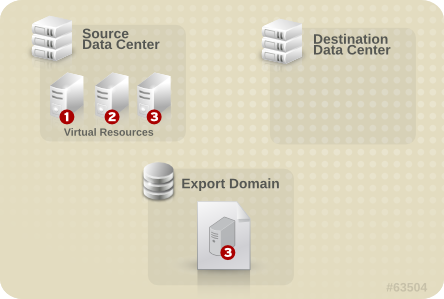
図6.8 エクスポートドメインのデタッチ
- エクスポートドメインをインポート先のデータセンターにアタッチします。
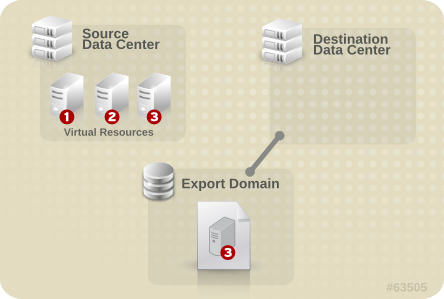
図6.9 エクスポートドメインのアタッチ
- インポート先のデータセンターに仮想マシンまたはテンプレートをインポートします。
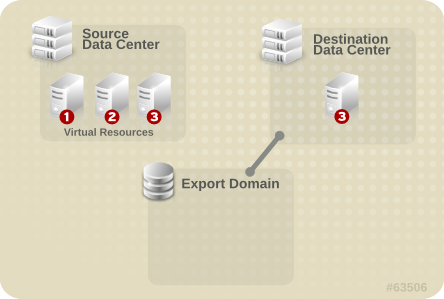
図6.10 仮想リソースのインポート
6.11.2. エクスポートドメインへの仮想マシンのエクスポート
仮想マシンをエクスポートドメインにエクスポートすると、異なるデータセンターにインポートできるようになります。この作業を開始する前に、エクスポートする仮想マシンが属するデータセンターにエクスポートドメインをアタッチしておく必要があります。また仮想マシンは停止していなければなりません。
手順6.21 エクスポートドメインへの仮想マシンのエクスポート
- 仮想マシン タブをクリックして、仮想マシンを 1 つ選択します。
- エクスポート をクリックします。
- オプションで、以下のチェックボックスにチェックマークを付けます。
- 強制的に上書き: エクスポートドメイン上の仮想マシンの既存のイメージを上書きします。
- スナップショットを結合: ディスクごとに 1 つのエクスポートボリュームが作成されます。このオプションにより、スナップショットの復元ポイントが削除され、テンプレートベースの仮想マシンにテンプレートが含まれるようになります。また、仮想マシンのテンプレートに対する依存関係が削除されます。テンプレートに依存している仮想マシンの場合は、このオプションを選択するか、インポート先のデータセンターにそのテンプレートが存在していることを確認してください。
注記
テンプレートから仮想マシンを作成する場合には、新規仮想マシン → リソースの割り当て → ストレージの割り当て で、2 つのストレージ割り当てオプションから選択することができます。- クローン を選択した場合には、仮想マシンはテンプレートに依存しません。テンプレートはインポート先のデータセンターに存在している必要はありません。
- シンプロビジョニング を選択した場合には、仮想マシンはテンプレートに依存するので、インポート先のデータセンターに存在するか、仮想マシンと一緒にエクスポートする必要があります。または、スナップショットを結合 のチェックボックスを選択して、テンプレートディスクと仮想マシンディスクを 1 つのディスクに結合します。
どのオプションが選択されているかを確認するには、その仮想マシンを選択してから、詳細ペインの 全般 タブをクリックします。
- OK をクリックします。
仮想マシンのエクスポートが開始します。仮想マシンのエクスポート中には、仮想マシン の結果一覧に
Image Locked のステータスで表示されます。仮想マシンのハードディスクイメージのサイズによっては、最長 1 時間ほどかかる場合があります。進捗状況を確認するには、イベント タブを使用してください。 操作が完了すると、仮想マシンはエクスポートドメインにエクスポートされ、エクスポートドメインの詳細ペインの 仮想マシンのインポート タブに表示されます。
6.11.3. インポート先データセンターへの仮想マシンのインポート
エクスポートドメインに仮想マシンが配置されました。この仮想マシンを新たなデータセンターにインポートする前に、エクスポートドメインをインポート先のデータセンターにアタッチしておく必要があります。
手順6.22 インポート先データセンターへの仮想マシンのインポート
- ストレージ タブをクリックして、結果一覧からエクスポートドメインを選択します。エクスポートドメインは、ステータスが
Activeである必要があります。 - 詳細ペインで 仮想マシンのインポート タブを選択すると、インポートできる仮想マシンが一覧表示されます。
- インポートする仮想マシンを 1 台または複数選択し、インポート をクリックします。
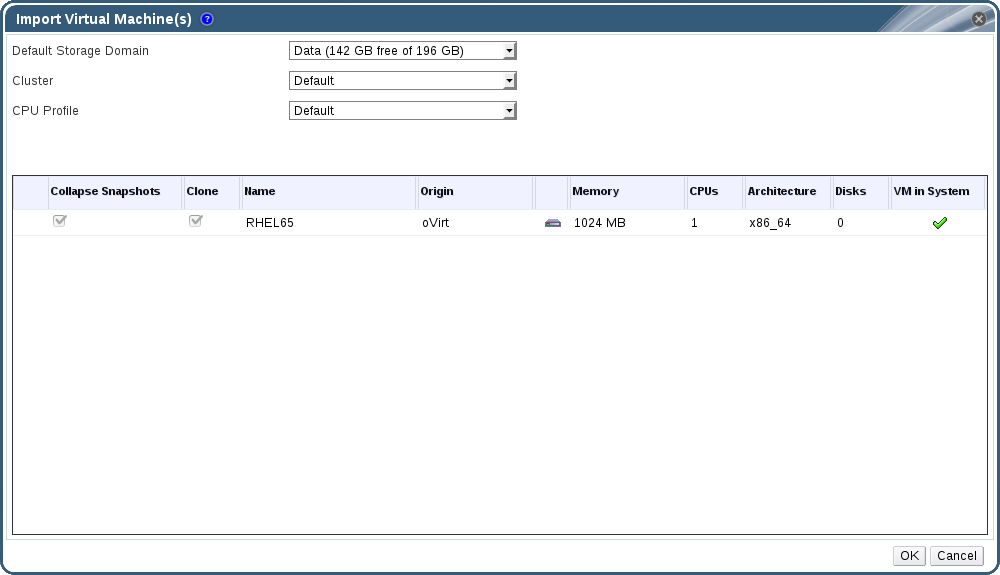
図6.11 仮想マシンのインポート
- デフォルトのストレージドメイン および クラスター を選択します。
- スナップショットを結合 のチェックボックスを選択すると、スナップショットの復元ポイントが削除され、テンプレートベースの仮想マシンにテンプレートが含まれるようになります。
- インポートする仮想マシンをクリックして、ディスク サブタブをクリックします。このタブから、割り当てポリシー と ストレージドメイン のドロップダウンリストを使用して、仮想マシンが使用するディスクをシンプロビジョニングするか、事前割り当てするかを選択したり、ディスクを保管するストレージドメインを指定したりすることができます。また、インポートされるディスクの中でどのディスクが仮想マシンのブートディスクとして機能するかを示すアイコンも表示されます。
- OK をクリックすると仮想マシンがインポートされます。仮想化環境に仮想マシンが存在する場合には、 仮想マシンのインポートの競合 ウィンドウが開きます。
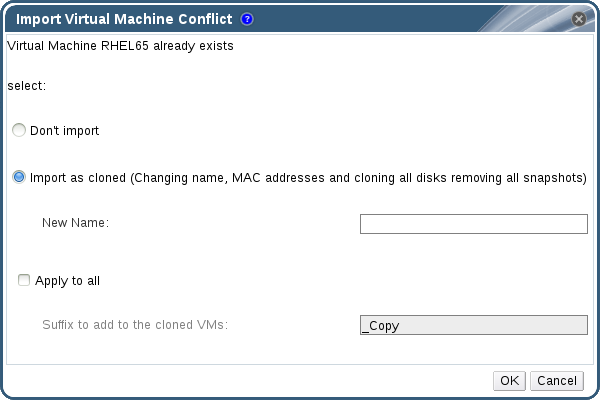
図6.12 仮想マシンのインポートの競合のウィンドウ
- 以下のラジオボタンのいずれかを選択します。
- インポートしない
- クローンとしてインポート (このオプションを選択した場合は、新規名 フィールドに仮想マシンの一意の名前を入力してください。)
- オプションとして すべてに適用 のチェックボックスを選択し、重複した仮想マシンをすべて同じサフィックスでインポートしてから、クローン作成された仮想マシンに追加するサフィックス フィールドにサフィックスを入力します。
- OK をクリックします。
重要
1 回のインポート操作でインポートできるのは、同じアーキテクチャーの仮想マシンのみです。インポートする仮想マシンのいずれかが他の仮想マシンと異なるアーキテクチャーの場合には、警告が表示されて、同じアーキテクチャーの仮想マシンのみをインポートするように選択の変更を求められます。
6.11.4. VMware プロバイダーからの仮想マシンのインポート
VMware vCenter プロバイダーから Red Hat Enterprise Virtualization 環境に仮想マシンをインポートします。 各インポート操作の際に 仮想マシンのインポート ウィンドウに詳細を入力して、VMware プロバイダーからインポートするか、外部プロバイダーとして VMware プロバイダーを追加して、インポート操作時に事前設定されたプロバイダーを選択することができます。外部プロバイダーの追加手順は、「VMware インスタンスを仮想マシンプロバイダーとして追加する方法」を参照してください。
Red Hat Enterprise Virtualization は V2V を使用して、VMware の仮想マシンをインポートする前に正しい形式に変換します。互換バージョン 3.6 のデータセンター内で少なくとも 1 台の Red Hat Enterprise Linux 7.2 ホストに virt-v2v パッケージをインストールしてから続行する必要があります。このパッケージは、ベースの
rhel-7-server-rpms リポジトリーで利用可能です。
警告
VMware プロバイダーから仮想マシンをインポートする際には、インポートプロセス中に VMware から仮想マシンの電源をオンにしないようにしてください。VMware から電源を投入すると、データが破損してしまう可能性があります。
手順6.23 VMware からの仮想マシンのインポート
- 仮想マシン タブで、インポート をクリックして 仮想マシンのインポート ウィンドウを開きます。
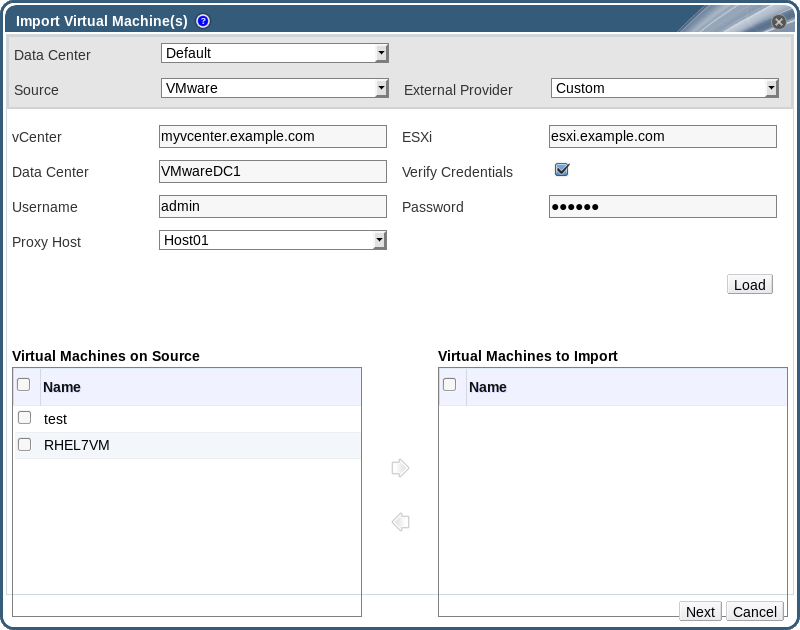
図6.13 仮想マシンのインポートウィンドウ
- ソース 一覧から VMware を選択します。
- VMware プロバイダーを外部プロバイダーとして設定した場合には、外部プロバイダー の一覧から選択してください。プロバイダーの認証情報が正しいことを確認してください。外部プロバイダーの設定時にインポート先のデータセンターまたはプロキシーホストを指定していない場合には、これらのオプションをこの時点で選択します。
- VMware プロバイダーを設定していない場合、または VMware プロバイダーからインポートする場合には、以下の詳細を指定してください。
- 仮想マシンの取得先の データセンター を一覧から選択します。
- vCenter フィールドには、VMware vCenter インスタンスの IP アドレスまたは完全修飾ドメイン名を入力します。
- ESXi フィールドには、仮想マシンのインポート元となるホストの IP アドレスまたは完全修飾ドメイン名を入力します。
- データセンター フィールドには、指定した ESXi ホストが属するデータセンターの名前を入力します。
- オプションで、ESXi ホストの証明書を確認するには、認証情報を確認する のチェックボックスを選択します。
- VMware vCenter インスタンスの ユーザー名 と パスワード を入力します。ユーザーは、仮想マシンが属する VMware のデータセンターおよび ESXi ホストにアクセスできる必要があります。
- 選択したデータセンターで、仮想マシンのインポート操作中に、プロキシーホスト として機能する、virt-v2v をインストール済みのホストを指定します。このホストは、VMware vCenter 外部プロバイダーのネットワークに接続可能である必要もあります。
- ロード をクリックして、VMware プロバイダー上の仮想マシンの一覧を生成します。
- ソース上の仮想マシン 一覧から仮想マシンを 1 つまたは複数選択し、矢印を使用して インポートする仮想マシン 一覧に移動します。
- 次へ をクリックします。
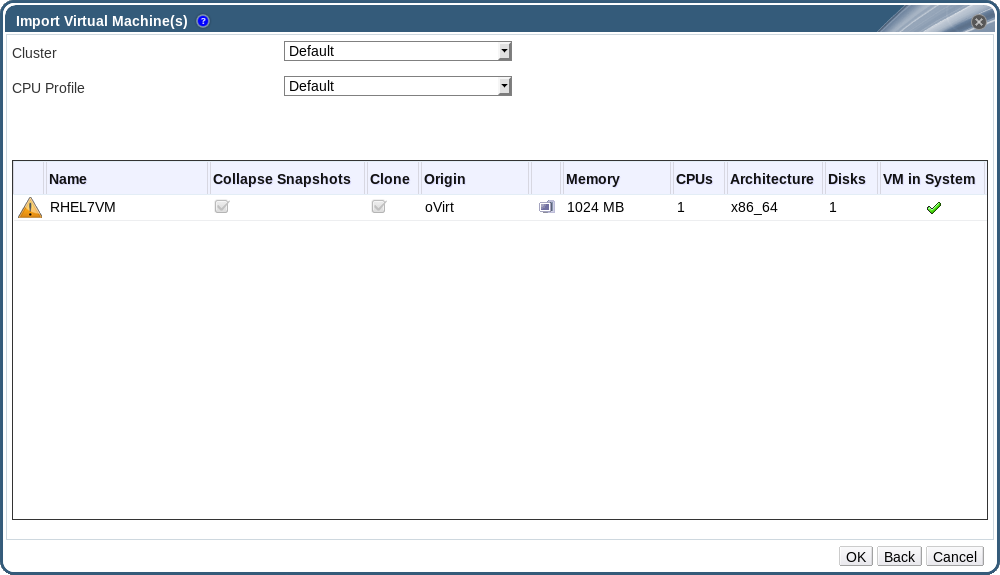
図6.14 仮想マシンのインポートウィンドウ
- 仮想マシンが属するする クラスター を選択します。
- 仮想マシンの CPU プロファイル を選択します。
- スナップショットを結合 のチェックボックスを選択すると、スナップショットの復元ポイントが削除され、テンプレートベースの仮想マシンにテンプレートが含まれるようになります。
- クローン のチェックボックスを選択すると、仮想マシンの名前と MAC アドレスが変更され、全ディスクがクローンされます。スナップショットはすべて削除されます。名前の横に警告のシンボルがついた状態で仮想マシンが表示された場合、仮想マシンの システム内の仮想マシン のコラムにチェックがついている場合には、仮想マシンをクローンし、名前を変更する必要があります。
- インポートする各仮想マシンをクリックして、ディスク サブタブをクリックします。割り当てポリシー と ストレージドメイン の一覧を使用して、仮想マシンが使用するディスクをシンプロビジョニングするか、事前割り当てするかを選択したり、ディスクを保管するストレージドメインを指定したりすることができます。また、インポートされるディスクの中でどのディスクが仮想マシンのブートディスクとして機能するかを示すアイコンも表示されます。
注記
ターゲットのストレージドメインは、ファイルベースのドメインでなければなりません。現時点では制約があるため、ブロックベースのドメインを指定すると V2V の操作が失敗してしまいます。 - クローン のチェックボックスを選択した場合には、全般 のサブタブで仮想マシンの名前を変更してください。
- OK をクリックすると仮想マシンがインポートされます。
重要
1 回のインポート操作でインポートできるのは、同じアーキテクチャーの仮想マシンのみです。インポートする仮想マシンのいずれかが他の仮想マシンと異なるアーキテクチャーの場合には、警告が表示されて、同じアーキテクチャーの仮想マシンのみをインポートするように選択の変更を求められます。

