インストールガイド
Red Hat Enterprise Virtualization のインストール
Red Hat Enterprise Virtualization Documentation Team
rhev-docs@redhat.com概要
パート I. Red Hat Enterprise Virtualization について
第1章 Red Hat Enterprise Virtualization について
- Red Hat Enterprise Virtualization Manager のインストールと設定
- RHEL ベースのハイパーバイザーまたは Red Hat Enterprise Virtualization Hypervisor (RHEV-H) のハイパーバイザーホストのインストールと設定
- Red Hat Enterprise Virtualization 環境への既存の FCP ストレージのアタッチ。その他のストレージオプションについては、管理ガイド に記載しています。
表1.1 Red Hat Enterprise Virtualization の主要コンポーネント
| コンポーネント名 | 説明 |
|---|---|
| Red Hat Enterprise Virtualization Manager | 環境内のリソースを管理し、アクセスを提供するサーバー |
| ホスト | 仮想マシンを実行するのに使用する処理能力とメモリーリソースを提供するサーバー |
| ストレージ | 仮想マシンに関連付けられたデータを格納するのに使用するストレージ |
第2章 システム要件
2.1. Red Hat Enterprise Virtualization Manager の要件
表2.1 Red Hat Enterprise Virtualization Manager のハードウェア要件
| リソース | 最小 | 推奨 |
|---|---|---|
| CPU | デュアルコア CPU | クアッドコア CPU または複数のデュアルコア CPU |
| メモリー | 利用可能なシステムメモリー 4 GB (Data Warehouse が未インストールで、かつ既存のプロセスによって消費されていないこと) | システムメモリー 16 GB |
| ハードディスク | ディスクの空き容量 25 GB (ローカルアクセス、書き込みが可能であること) | ディスクの空き容量 50 GB (ローカルアクセス、書き込みが可能であること) |
| ネットワークインターフェース | 最小帯域幅 1 Gbps のネットワークインターフェースカード (NIC) 1 基 | 最小帯域幅 1 Gbps のネットワークインターフェースカード (NIC) 1 基 |
- 階層 1: 全面的に検証済みで、完全にサポートされているブラウザーとオペレーティングシステムの組み合わせ。この階層のブラウザーで問題が発生した場合には、Red Hat のエンジニアリングチームが修正に取り組みます。
- 階層 2: 部分的に検証済みで、正常に機能する可能性の高いブラウザーとオペレーティングシステムの組み合わせ。この階層のサポートは限定されます。Red Hat のエンジニアリングチームは、この階層のブラウザーで問題が発生した場合には、修正を試みます。
- 階層 3: 未検証ですが、正常に機能することが予想されるブラウザーとオペレーティングシステムの組み合わせ。この階層には、最小限のサポートが提供されます。Red Hat のエンジニアリングチームは、この階層のブラウザーにはマイナーな問題のみの修正を試みます。
表2.2 ブラウザーの要件
| サポート階層 | オペレーティングシステムファミリー | ブラウザー | ポータルアクセス |
|---|---|---|---|
| 階層 1 | Red Hat Enterprise Linux | Mozilla Firefox 延長サポート版 (ESR) のバージョン | 管理ポータルおよびユーザーポータル |
| 階層 2 | Windows | Internet Explorer 10 以降 | 管理ポータルおよびユーザーポータル |
| 任意 | Google Chrome または Mozilla Firefox の最新バージョン | 管理ポータルおよびユーザーポータル | |
| 階層 3 | 任意 | Google Chrome または Mozilla Firefox の旧バージョン | 管理ポータルおよびユーザーポータル |
| 任意 | その他のブラウザー | 管理ポータルおよびユーザーポータル |
Red Hat Enterprise Virtualization Manager は、Red Hat Enterprise Linux 6.6 または 6.7 をベースとするシステム上にインストールする必要があります。Manager に必要なパッケージのインストールを試みる際に依存関係の問題が発生する可能性があるため、ベースインストールの完了後には他のパッケージをインストールしないでください。
2.2. ハイパーバイザーの要件
2.2.1. CPU の要件
表2.3 ハイパーバイザーのサポート対象 CPU モデル
| AMD | Intel | IBM |
|---|---|---|
| AMD Opteron G1 | Intel Conroe | IBM POWER8 |
| AMD Opteron G2 | Intel Penryn | |
| AMD Opteron G3 | Intel Nehalem | |
| AMD Opteron G4 | Intel Westmere | |
| AMD Opteron G5 | Intel Sandybridge | |
| Intel Haswell |
手順2.1 プロセッサーが必要なフラグをサポートしているかどうかのチェック
- Red Hat Enterprise Linux または Red Hat Enterprise Virtualization Hypervisor の起動画面で任意のキーを押し、一覧から Boot か Boot with serial console のエントリーを選択します。
- Tab を押して、選択したオプションのカーネルパラメーターを編集します。
- 最後のカーネルパラメーターの後に Space が 1 つ空いていることを確認して、
rescueパラメーターを追記します。 - Enter を押して、レスキューモードで起動します。
- 表示されたプロンプトで、プロセッサーに必要な拡張があるか確認してください。また、次のコマンドを実行して、仮想化拡張機能が有効になっているかどうかを確認します。
# grep -E 'svm|vmx' /proc/cpuinfo | grep nx
何らかの出力が表示されれば、プロセッサーはハードウェアの仮想化が可能です。出力が何も表示されない場合でも、プロセッサーがハードウェア仮想化に対応している可能性があります。場合によっては、メーカーが BIOS で仮想化拡張機能を無効にしていることがあります。これに該当すると思われる場合には、メーカーが提供しているシステムの BIOS やマザーボードに関するマニュアルを参照してください。
2.2.2. メモリーの要件
表2.4 メモリーの要件
| 最小 | 最大 |
|---|---|
| 2 GB の RAM | 2 TB の RAM |
2.2.3. ストレージの要件
表2.5 Red Hat Enterprise Virtualization Hypervisor の最小ストレージ要件
| バージョン | root パーティションと RootBackup パーティション | config パーティション | logging パーティション | data パーティション | swap パーティション | 最小の合計 |
|---|---|---|---|---|---|---|
| Red Hat Enterprise Virtualization Hypervisor 6 | 512 MB | 8 MB | 2048 MB | 512 MB | 8 MB | 3.5 GB |
| Red Hat Enterprise Virtualization Hypervisor 7 | 8600 MB | 8 MB | 2048 MB | 10240 MB | 8 MB | 20.4 GB |
0.5 です。
- システムの RAM 容量に予想されるオーバーコミット率を乗算し、次の容量を加算します。
- 4 GB 以下の RAM が搭載されたシステムの場合は、2 GB の swap 領域
- 4 GB から 16 GB までの RAM が搭載されたシステムの場合は、4 GB の swap 領域
- 16 GB から 64 GB までの RAM が搭載されたシステムの場合は、8 GB の swap 領域
- 64 GB から 256 GB までの RAM が搭載されたシステムの場合は、16 GB の swap 領域
例2.1 swap パーティションのサイズ計算
(8 GB x 0.5) + 4 GB = 8 GB
重要
0.5 が使用されます。システムによっては、この計算結果で、swap パーティションに必要な空き容量がインストール時の空き容量を超える場合があります。このような場合に、Hypervisor のインストールは失敗します。
storage_vol ブートパラメーターを使用して Hypervisor ディスクパーティションのサイズを手動で設定します。
例2.2 手動による swap パーティションサイズの設定
storage_vol ブートパラメーターを使用して、swap パーティションのサイズを 4096 MB に設定しています。他のパーティションのサイズに関しては指定されていないため、Hypervisor はデフォルトのサイズを使用することができる点に注意してください。
storage_vol=:4096::::
重要
fakeraid デバイスへのインストールはサポートしていません。fakeraid デバイスがある場合は、RAID モードでは実行されなくなるように再設定する必要があります。
- RAID コントローラーの BIOS にアクセスして、すべての論理ドライブを削除してください。
- コントローラーのモードを non-RAID (非 RAID) に変更します。これは、互換モードまたは JBOD モードと呼ばれる場合もあります。
2.2.4. PCI デバイスの要件
2.3. ファイアウォール
2.3.1. Red Hat Enterprise Virtualization Manager のファイアウォール要件
engine-setup スクリプトにより、ファイアウォールの自動設定が可能ですが、既存のファイアウォール設定が上書きされることになります。
engine-setup コマンドは /usr/share/ovirt-engine/conf/iptables.example ファイルで必要な iptables ルールの一覧を保存します。
80 および 443) ではなく、選択したポートでネットワークトラフィックを許可するようにファイアウォールルールを適宜調整してください。
表2.6 Red Hat Enterprise Virtualization Manager のファイアウォール要件
| ポート | プロトコル | 接続元 | 接続先 | 目的 |
|---|---|---|---|---|
| - | ICMP |
Red Hat Enterprise Virtualization Hypervisor
Red Hat Enterprise Linux ホスト
|
Red Hat Enterprise Virtualization Manager
| Red Hat Enterprise Virtualization Manager への登録時に、仮想化ホストが ICMP ping 要求を Manager に送信してオンラインであることを確認します。 |
| 22 | TCP |
バックエンドの設定やソフトウェアのアップグレードなど、Manager のメンテナンスに使うシステム
|
Red Hat Enterprise Virtualization Manager
|
Secure Shell (SSH) アクセス
オプション
|
| 2222 | TCP |
仮想マシンのシリアルコンソールにアクセスするクライアント
|
Red Hat Enterprise Virtualization Manager
|
仮想マシンのシリアルコンソールへの接続を可能にするための Secure Shell (SSH) アクセス
|
| 80, 443 | TCP |
管理ポータルのクライアント
ユーザーポータルのクライアント
Red Hat Enterprise Virtualization Hypervisor
Red Hat Enterprise Linux ホスト
REST API クライアント
|
Red Hat Enterprise Virtualization Manager
|
HTTP および HTTPS 経由で Manager にアクセスできるようにします。
|
| 6100 | TCP |
管理ポータルのクライアント
ユーザーポータルのクライアント
|
Red Hat Enterprise Virtualization Manager
|
Manager 上で websocket プロキシーを実行している場合に Web ベースのコンソールクライアント (
noVNC および spice-html5) に対する websocket プロキシーアクセスを提供します。ただし、websocket プロキシーが別のホストで実行されている場合には、このポートは使用されません。
|
| 7410 | UDP |
Red Hat Enterprise Virtualization Hypervisor
Red Hat Enterprise Linux ホスト
|
Red Hat Enterprise Virtualization Manager
| Manager が kdump の通知を受信するには開放する必要があります。 |
重要
NFSv4
- NFS 用の TCP ポート
2049
NFSv3
- NFS 用の TCP および UDP ポート
2049 - TCP および UDP ポート
111(rpcbind/sunrpc) MOUNTD_PORT="port"と指定した TCP および UDP ポートSTATD_PORT="port"と指定した TCP および UDP ポートLOCKD_TCPPORT="port"と指定した TCP ポートLOCKD_UDPPORT="port"と指定した UDP ポート
MOUNTD_PORT、STATD_PORT、LOCKD_TCPPORT、LOCKD_UDPPORT のポートは /etc/sysconfig/nfs ファイルで設定されます。
2.3.2. ハイパーバイザーのファイアウォール要件
表2.7 仮想化ホストのファイアウォール要件
| ポート | プロトコル | 接続元 | 接続先 | 目的 |
|---|---|---|---|---|
| 22 | TCP |
Red Hat Enterprise Virtualization Manager
|
Red Hat Enterprise Virtualization Hypervisor
Red Hat Enterprise Linux ホスト
|
Secure Shell (SSH) アクセス
オプション
|
| 2223 | TCP |
Red Hat Enterprise Virtualization Manager
|
Red Hat Enterprise Virtualization Hypervisor
Red Hat Enterprise Linux ホスト
|
仮想マシンのシリアルコンソールへの接続を可能にするための Secure Shell (SSH) アクセス
|
| 161 | UDP |
Red Hat Enterprise Virtualization Hypervisor
Red Hat Enterprise Linux ホスト
|
Red Hat Enterprise Virtualization Manager
|
Simple network management protocol (SNMP)。ハイパーバイザーから 1 つまたは複数の SNMP マネージャーに Simple Network Management Protocol のトラップを送信する場合にのみ必要です。
オプション
|
| 5900 - 6923 | TCP |
管理ポータルのクライアント
ユーザーポータルのクライアント
|
Red Hat Enterprise Virtualization Hypervisor
Red Hat Enterprise Linux ホスト
|
VNC および SPICE を介したリモートゲストのコンソールアクセス。クライアントが仮想マシンに容易にアクセスできるように、これらのポートは開放しておく必要があります。
|
| 5989 | TCP、UDP |
Common Information Model Object Manager (CIMOM)
|
Red Hat Enterprise Virtualization Hypervisor
Red Hat Enterprise Linux ホスト
|
Common Information Model Object Managers (CIMOM) がハイパーバイザー上で実行中の仮想マシンをモニタリングするのに使用します。このポートは、環境内の仮想マシンのモニタリングに CIMOM を使用する場合にのみ開放する必要があります。
オプション
|
| 16514 | TCP |
Red Hat Enterprise Virtualization Hypervisor
Red Hat Enterprise Linux ホスト
|
Red Hat Enterprise Virtualization Hypervisor
Red Hat Enterprise Linux ホスト
| libvirt を使った仮想マシンの移行
|
| 49152 - 49216 | TCP |
Red Hat Enterprise Virtualization Hypervisor
Red Hat Enterprise Linux ホスト
|
Red Hat Enterprise Virtualization Hypervisor
Red Hat Enterprise Linux ホスト
|
VDSM を使用した仮想マシンの移行とフェンシング。仮想マシンの自動および手動での移行を容易に実行できるように、これらのポートを開放しておく必要があります。
|
| 54321 | TCP |
Red Hat Enterprise Virtualization Manager
Red Hat Enterprise Virtualization Hypervisor
Red Hat Enterprise Linux ホスト
|
Red Hat Enterprise Virtualization Hypervisor
Red Hat Enterprise Linux ホスト
|
VDSM による Manager およびその他の仮想化ホストとの通信
|
2.3.3. ディレクトリーサーバーのファイアウォール要件
表2.8 ホストのファイアウォール要件
| ポート | プロトコル | 接続元 | 接続先 | 目的 |
|---|---|---|---|---|
| 88、464 | TCP、UDP |
Red Hat Enterprise Virtualization Manager
|
ディレクトリーサーバー
| Kerberos 認証 |
| 389、636 | TCP |
Red Hat Enterprise Virtualization Manager
|
ディレクトリーサーバー
| Lightweight Directory Access Protocol (LDAP) と LDAP over SSL |
2.3.4. データベースサーバーのファイアウォール要件
表2.9 ホストのファイアウォール要件
| ポート | プロトコル | 接続元 | 接続先 | 目的 |
|---|---|---|---|---|
| 5432 | TCP、UDP |
Red Hat Enterprise Virtualization Manager
|
PostgreSQL データベースサーバー
| PostgreSQL データベース接続のデフォルトポート |
パート II. Red Hat Enterprise Virtualization Manager のインストール
第3章 Red Hat Enterprise Virtualization Manager
3.1. 必要なエンタイトルメントのサブスクライブ
- コンテンツ配信ネットワークにシステムを登録します。プロンプトが表示されたら、カスタマーポータルのユーザー名とパスワードを入力します。
# subscription-manager register
Red Hat Enterprise Linux ServerおよびRed Hat Enterprise Virtualizationのサブスクリプションプールを見つけて、プール ID を書き留めておきます。# subscription-manager list --available
- 上記のステップで特定したプール ID を使用して、エンタイトルメントをシステムにアタッチします。
# subscription-manager attach --pool=pool_id
注記
現在アタッチされているサブスクリプションを確認するには、以下のコマンドを実行します。# subscription-manager list --consumed
有効化されたリポジトリーを一覧表示するには、以下のコマンドを実行します。# yum repolist
- 全リポジトリーを無効にするには、以下のコマンドを実行します。
# subscription-manager repos --disable=*
- 必要なリポジトリーを有効にします。
# subscription-manager repos --enable=rhel-6-server-rpms # subscription-manager repos --enable=rhel-6-server-supplementary-rpms # subscription-manager repos --enable=rhel-6-server-rhevm-3.6-rpms # subscription-manager repos --enable=jb-eap-6-for-rhel-6-server-rpms
3.2. Red Hat Enterprise Virtualization Manager パッケージのインストール
手順3.1 Red Hat Enterprise Virtualization Manager パッケージのインストール
- 確実に全パッケージを最新の状態にするには、Red Hat Enterprise Virtualization Manager をインストールするマシン上で以下のコマンドを実行します。
# yum update
- 以下のコマンドを実行して rhevm パッケージと依存関係をインストールします。
# yum install rhevm
3.3. Red Hat Enterprise Virtualization Manager の設定
engine-setup コマンドで Red Hat Enterprise Virtualization Manager を設定する必要があります。このコマンドにより、一連の質問が表示され、各質問に必要な値を入力すると、その設定が適用されて ovirt-engine サービスが開始されます。
engine-setup により、Manager マシンのローカルに Manager のデータベースが作成/設定されます。または、Manager がリモートのデータベースか、手動で設定したローカルのデータベースを使用するように設定することができます。ただし、データベースは engine-setup を実行する前に設定しておく必要があります。リモートのデータベースを設定する方法は、「付録D Red Hat Enterprise Virtualization Manager で使用するためのリモートの PostgreSQL データベースの準備」を設定してください。手動で設定したローカルのデータベースを設定する方法は、「付録E Red Hat Enterprise Virtualization Manager で使用するための手動設定のローカル PostgreSQL データベースの準備」を参照してください。
注記
engine-setup コマンドの手順に従って、複数の段階に分けて行います。各段階には、ユーザー入力が必要なステップが複数あり、設定候補のデフォルト値が角括弧内に提示されます。提示された値がそのステップに有効な場合には、Enter キーを押してその値を確定します。
手順3.2 Red Hat Enterprise Virtualization Manager の設定
engine-setupコマンドを実行して、Red Hat Enterprise Virtualization Manager の設定を開始します。# engine-setup
- Manager を設定するには Enter を押します。
Configure Engine on this host (Yes, No) [Yes]:
- オプションで、コマンドラインから仮想マシンのシリアルコンソールへのアクセスを許可します。
Configure VM Console Proxy on this host (Yes, No) [Yes]:
この機能を使用するには、クライアントマシンで追加の設定が必要です。『仮想マシン管理ガイド』の「仮想マシンのシリアルコンソールの表示」のセクションを参照してください。 - 次に、
engine-setupコマンドでは、noVNC または HTML5 コンソールから仮想マシンに接続できるように Websocket プロキシーサーバーを設定できます (オプション)。Configure WebSocket Proxy on this machine? (Yes, No) [Yes]:
- Enter を押して自動検出されたホスト名を受け入れるか、別のホスト名を入力して Enter を押します。仮想化ホストを使用している場合には、自動的に検出されたホスト名が間違っている可能性がある点に注意してください。
Host fully qualified DNS name of this server [autodetected host name]:
- 次に、
engine-setupコマンドは、ファイアウォールの設定を確認し、TCP ポート 80 や 443 など、Manager が 外部通信に使用するポートをユーザーに代わって開放するように設定を変更するかどうかを尋ねます。engine-setupによる iptables の設定変更を許可しない場合は、Manager で使用するポートを手動で開放する必要があります。Setup can automatically configure the firewall on this system. Note: automatic configuration of the firewall may overwrite current settings. Do you want Setup to configure the firewall? (Yes, No) [Yes]:
ファイアウォールの自動設定を選択した場合に、ファイアウォール管理機能がアクティブ化されていなければ、サポートされているオプションのリストから選択するファイアウォール管理機能を指定するように要求されるので、そのファイアウォール管理機能の名前を入力して Enter を押してください。この設定は、オプションが 1 つしかリストされていない場合でも適用されます。 - ローカルまたはリモートの PostgreSQL データベースを Manager のデータベースとして使用するように選択します。
Where is the Engine database located? (Local, Remote) [Local]:
Localを選択した場合には、engine-setupコマンドにより、(ユーザーやデータベースの追加など自動的にデータベースが設定されるか)、事前に設定したローカルのデータベースに接続することができます。Setup can configure the local postgresql server automatically for the engine to run. This may conflict with existing applications. Would you like Setup to automatically configure postgresql and create Engine database, or prefer to perform that manually? (Automatic, Manual) [Automatic]:
- Enter を押して
Automaticを選択した場合には、ここでは、これ以上操作の必要はありません。 Manualを選択した場合には、手動設定したローカルデータベースに関する以下の値を入力してください。Engine database secured connection (Yes, No) [No]: Engine database name [engine]: Engine database user [engine]: Engine database password:
Remoteを選択した場合には、事前設定したリモートデータベースに関する以下の値を入力してください。Engine database host [localhost]: Engine database port [5432]: Engine database secured connection (Yes, No) [No]: Engine database name [engine]: Engine database user [engine]: Engine database password:
- Gluster、Virt または Both のいずれかを選択します。
Application mode (Both, Virt, Gluster) [Both]:
Both は、最も柔軟性が高いモードです。大半の場合はBothを選択します。Virt application mode を選択すると、環境内で仮想マシンを実行することができます。Gluster application mode を選択した場合には、管理ポータルからの GlusterFS 管理のみが可能です。 - 自動作成された Red Hat Enterprise Virtualization Manager の管理ユーザーのパスワードを設定します。
Engine admin password: Confirm engine admin password:
- ディスクの削除時に仮想ディスクのブロックをワイプする
wipe_after_deleteフラグのデフォルト値を設定します。Default SAN wipe after delete (Yes, No) [No]:
- Manager は、ホストとセキュアな通信を行うため各種証明書を使用します。この証明書は、オプションとして、Manager との HTTPS 通信のセキュリティー保護に使用することも可能です。証明書の組織名を指定してください。
Organization name for certificate [autodetected domain-based name]:
- デフォルトでは、Manager と外部クライアント間の SSL (HTTPS) 通信は、以前の設定で作成された自己署名証明書を使用してセキュリティーが保護されます。または、外部との HTTPS 接続向けに別の証明書を選択します (これにより、ホストと Manager 間の通信方法に影響が出るわけではありません)。
Setup can configure apache to use SSL using a certificate issued from the internal CA. Do you wish Setup to configure that, or prefer to perform that manually? (Automatic, Manual) [Automatic]:
- オプションで、
engine-setupにより、Apache Web サーバーが指定するデフォルトのページを Manager のランディングページに設定することができます。Setup can configure the default page of the web server to present the application home page. This may conflict with existing applications. Do you wish to set the application as the default web page of the server? (Yes, No) [Yes]:
- オプションで、Manager に NFS 共有を作成して、ISO ストレージドメインとして使用します。ローカルの ISO ドメインは、仮想マシンの初期設定で使用可能な各種イメージを提供します。
Configure an NFS share on this server to be used as an ISO Domain? (Yes, No) [Yes]:
- ISO ドメインのパスを指定します。
Local ISO domain path [/var/lib/exports/iso]:
- ISO ドメインへのアクセスに必要なネットワークまたはホストを指定します。
Local ISO domain ACL: 10.1.2.0/255.255.255.0(rw) host01.example.com(rw) host02.example.com(rw)
上記の例は、1 つの /24 ネットワーク 2 台のホストへのアクセスを許可します。形式のオプションについての詳しい説明は、exports(5)の man ページを参照してください。 - ISO ドメインの表示名を指定します。
Local ISO domain name [ISO_DOMAIN]:
- オプションで、
engine-setupコマンドを使用して、プロキシーサーバーが Red Hat Access プラグインからのトランザクションを仲介できるようにします。Would you like transactions from the Red Hat Access Plugin sent from the RHEV Manager to be brokered through a proxy server? (Yes, No) [No]:
- インストール設定を確認して、Enter を押して値を確定し、インストールを続行します。
Please confirm installation settings (OK, Cancel) [OK]:
- Red Hat Enterprise Virtualization 環境をディレクトリーサーバーにリンクする予定の場合には、ディレクトリーサーバーが使用するシステムクロックと日付と時刻を同期して、アカウントの期限が予期せずに切れてしまう問題が発生しないようにしてください。詳しくは、『Red Hat Enterprise Linux 導入ガイド』の「ネットワーク時刻プロトコルの設定」のセクションを参照してください。
engine-setup コマンドは環境へのアクセス方法を表示します。ファイアウォールの手動設定を選択した場合は、engine-setup が開放する必要のあるポートのカスタムリストを表示します。また、engine-setup コマンドは、Manager を同じ値で再設定できるようにファイルに回答を保存して、Red Hat Enterprise Virtualization Manager の設定プロセスのログファイルの場所を出力します。
admin@internal ユーザーとして管理ポータルに接続する方法について参照してから、ハイパーバイザーホストの設定とストレージのアタッチに進みます。
3.4. 管理ポータルへの接続
- Web ブラウザーで
https://your-manager-fqdn/ovirt-engineにアクセスします (your-manager-fqdn は、インストール時に指定した完全修飾名に置き換えてください)。重要
管理ポータルに初めて接続する場合は、お使いのブラウザーと Web サーバー間の通信のセキュリティー保護に使用する証明書を信頼するかどうかを確認するプロンプトが表示されます。この証明書は受け入れる必要があります。 - 管理ポータル をクリックします。
- ユーザー名 と パスワード を入力します。初回ログインの場合は、ユーザー名
adminとインストール時に指定したパスワードを使用してください。 - ドメイン の一覧から認証するドメインを選択します。内部の
adminユーザー名を使用してログインしている場合は、internalドメインを選択します。 - 管理ポータルは複数の言語で表示することができます。デフォルトでは、お使いの Web ブラウザーのロケール設定をベースに選択されます。デフォルトで選択した言語以外で管理ポータルを表示する場合は、一覧から任意の言語を選択してください。
- ログイン をクリックします。
第4章 Red Hat Enterprise Virtualization Manager に関連したタスク
4.1. Red Hat Enterprise Virtualization Manager の削除
engine-cleanup コマンドを使用して、Red Hat Enterprise Virtualization Manager の特定またはすべてのコンポーネントを削除することができます。
注記
/var/lib/ovirt-engine/backups/ に配置されており、ファイル名に日付とそれぞれ engine- と engine-pki- が含まれています。
手順4.1 Red Hat Enterprise Virtualization Manager の削除
- Red Hat Enterprise Virtualization Manager がインストールされているマシンで、以下のコマンドを実行します。
# engine-cleanup
- Red Hat Enterprise Virtualization Manager コンポーネントをすべて削除するかどうかを確認するプロンプトが表示されます。
- 全コンポーネントを削除するには、
Yesと入力してから Enter を押します。Do you want to remove all components? (Yes, No) [Yes]:
- 削除するコンポーネントを選択するには、
Noと入力して Enter を押します。各コンポーネントを保持するか削除するかを個別に選択することができます。Do you want to remove Engine database content? All data will be lost (Yes, No) [No]: Do you want to remove PKI keys? (Yes, No) [No]: Do you want to remove PKI configuration? (Yes, No) [No]: Do you want to remove Apache SSL configuration? (Yes, No) [No]:
- この段階でも Red Hat Enterprise Virtualization Manager の削除を中止することができます。削除を続行した場合には、
ovirt-engineサービスが停止し、選択したオプションに従って環境の設定が削除されます。During execution engine service will be stopped (OK, Cancel) [OK]: ovirt-engine is about to be removed, data will be lost (OK, Cancel) [Cancel]:OK
- Red Hat Enterprise Virtualization パッケージを削除します。
# yum remove rhevm* vdsm-bootstrap
4.2. Red Hat Enterprise Virtualization Manager をオフラインでインストールするためのローカルリポジトリーの設定
- コンテンツ配信ネットワークへアクセスできるシステムに、Red Hat Enterprise Linux 6 サーバーをインストールします。このシステムは、必要なパッケージをすべてダウンロードし、これらのパッケージをオフラインのシステムに配布します。
重要
この手順で使用するシステムに十分なディスクの空き容量があることを確認します。この手順では、多数のパッケージをダウンロードするため、ディスクの空き容量は最大 1.5 GB 必要になります。 - コンテンツ配信ネットワークにシステムを登録します。プロンプトが表示されたら、カスタマーポータルのユーザー名とパスワードを入力します。
# subscription-manager register
- 必要な全エンタイトルメントにシステムをサブスクライブさせます。
Red Hat Enterprise Linux ServerおよびRed Hat Enterprise Virtualizationのサブスクリプションプールを見つけて、プール ID を書き留めておきます。# subscription-manager list --available
- 上記のステップで特定したプール ID を使用して、エンタイトルメントをシステムにアタッチします。
# subscription-manager attach --pool=pool_id
- 全リポジトリーを無効にするには、以下のコマンドを実行します。
# subscription-manager repos --disable=*
- 必要なリポジトリーを有効にします。
# subscription-manager repos --enable=rhel-6-server-rpms # subscription-manager repos --enable=rhel-6-server-supplementary-rpms # subscription-manager repos --enable=rhel-6-server-rhevm-3.6-rpms # subscription-manager repos --enable=jb-eap-6-for-rhel-6-server-rpms
- 現在インストールされている全パッケージを最新の状態にします。
# yum update
- インターネットに接続されていないサーバーは、ファイル転送プロトコル (FTP) を使用してソフトウェアリポジトリーにアクセスすることができます。FTP リポジトリーを作成するには、vsftpd をインストールおよび設定します。
- vsftpd パッケージをインストールします。
# yum install vsftpd
vsftpdサービスを起動して、サービスがブート時に起動されるようにします。# service vsftpd start # chkconfig vsftpd on
/var/ftp/pub/ディレクトリー内にサブディレクトリーを作成します。ここから、ダウンロードしたパッケージを提供します。# mkdir /var/ftp/pub/rhevrepo
- 設定した全ソフトウェアリポジトリーから
rhevrepoディレクトリーにパッケージをダウンロードします。これには、システムがサブスクライブするコンテンツ配信ネットワークの全サブスクリプションプール用のリポジトリーとローカルで設定したリポジトリーが含まれます。# reposync -l -p /var/ftp/pub/rhevrepo
このコマンドにより、多数のパッケージがダウンロードされるため、完了するには時間かかります。-lのオプションにより、yum プラグインのサポートが有効化されます。 - createrepo パッケージをインストールします。
# yum install createrepo
/var/ftp/pub/rhevrepo下で、パッケージがダウンロードされた各サブディレクトリーにリポジトリーメタデータを作成します。# for DIR in `find /var/ftp/pub/rhevrepo -maxdepth 1 -mindepth 1 -type d`; do createrepo $DIR; done;
- リポジトリーファイルを作成して、Manager のインストール先となるオフラインマシンの
/etc/yum.repos.d/ディレクトリーにコピーします。設定ファイルは、手動またはスクリプトを使用して作成することができます。リポジトリーをホストしているシステムで、以下のスクリプトを実行します。baseurlの ADDRESS はリポジトリーをホストしているシステムの IP アドレスまたは完全修飾ドメイン名に置き換えます。#!/bin/sh REPOFILE="/etc/yum.repos.d/rhev.repo" for DIR in `find /var/ftp/pub/rhevrepo -maxdepth 1 -mindepth 1 -type d`; do echo -e "[`basename $DIR`]" > $REPOFILE echo -e "name=`basename $DIR`" >> $REPOFILE echo -e "baseurl=ftp://ADDRESS/pub/rhevrepo/`basename $DIR`" >> $REPOFILE echo -e "enabled=1" >> $REPOFILE echo -e "gpgcheck=0" >> $REPOFILE echo -e "\n" >> $REPOFILE done; - オフラインのシステムに Manager パッケージをインストールします。手順は 「Red Hat Enterprise Virtualization Manager パッケージのインストール」 を参照してください。パッケージは、コンテンツ配信ネットワークの代わりにローカルリポジトリーからインストールされます。
- Manager を設定します。初期設定の手順については、「Red Hat Enterprise Virtualization Manager の設定」 を参照してください。
- ホスト、ストレージ、仮想マシンの設定を続行します。
第5章 Data Warehouse および Reports
5.1. Data Warehouse と Reports の設定についての概要
ovirt_engine_history データベースが作成されます。このデータベースに Manager が報告目的で情報をログ記録するように設定されています。Red Hat Enterprise Virtualization Manager Reports の機能は、オプションのコンポーネントとしても利用可能です。Reports は、Java ベースのアプリケーションに埋め込み可能なオープンソースのレポーティングツールである JasperServer およびJasperRepots のカスタマイズされた実装を提供します。Reports は Web ユーザーインターフェースでビルド/アクセスが可能なレポートを生成します。これは画面へのレンダリング、印刷が可能なのに加えて、PDF、Excel CSV、Word、RTF、Flash、ODT、ODS などのさまざまな形式でエクスポートすることもできます。Data Warehouse と Reports のコンポーネントはオプションなので、Manager のセットアップに追加でインストールして設定する必要があります。
ovirt_engine_history データベースが使用する容量およびリソースの推定値を算出するには、RHEV Manager History Database Size Calculator ツールを使用します。この推定値は履歴の記録を保持するように選択したエンティティー数および時間をもとに算出されます。
5.2. Data Warehouse および Reports の設定における注意
engine-setup では以下のような動作が予想されます。
engine-setup を実行し、Data Warehouse と Reports の設定は No と回答します。
Configure Data Warehouse on this host (Yes, No) [Yes]: No Configure Reports on this host (Yes, No) [Yes]: No
engine-setup を再度実行しても、これらのサービスを設定するオプションは表示されません。
engine-setup が両オプションを再度表示するように強制するには、engine-setup --reconfigure-optional-components を実行します。
注記
--offline のオプションを追加してください。
5.3. Data Warehouse および Reports のインストールオプション
- Manager がインストールされているマシンに Data Warehouse と Reports の両方をインストール/設定する方法
この構成では、Data Warehouse および Reports のサービスを Manager のマシンでホストします。この構成に必要なのは、登録済みのマシン 1 台のみで、最も簡単な構成ですが、サービスが CPU とメモリーを共有する必要があるため、ホストマシンに対する需要が高くなります。Data Warehouse service または Reports のサービスへのアクセスが必要なユーザーは、Manager のマシン自体にアクセスする必要があります。
- Manager とは別の 1 台のマシンに Data Warehouse と Reports の両方をインストール/設定する方法
この構成では、Data Warehouse と Reports を Manager とは別の 1 台のマシンでホストします。この構成には、登録済みのマシンが 2 台必要ですが、Manager のマシンの負荷が軽減され、マシン上で CPU とメモリーの共有による競合を回避することができます。管理者は、Manager のマシンへのアクセスを許可する必要なしに、Data Warehouse と Reports がインストールされたマシンへのアクセスをユーザーに許可することができます。Data Warehouse と Reports のサービスは、1 台のホストのリソースをめぐって競うことになる点に注意してください。
- Manager とは別のマシンに Data Warehouse をインストール/設定してから、もう 1 台のマシンに Reports をインストール/設定する方法
この構成では、各サービスが独自のホストに分かれます。この構成には登録済みのマシンが 3 台必要ですが、各マシンへの負荷が軽減され、各サービスは、他のプロセスとの CPU およびメモリーの共有による競合が発生するのを回避することができます。管理者は、特定の 1 台のマシンへのアクセスをユーザーに許可する際に、他の 2 台のマシンへのアクセスを許可する必要はありません。
- Manager のマシンに Data Warehouse をインストール/設定してから、別のマシンに Reports をインストール/設定する方法
この構成では、Data Warehouse は Manager のマシンでホストされ、Reports は別のマシンでホストされます。この構成には登録済みのマシンが 2 台必要ですが、Manager のマシンへの負荷が軽減され、マシン上で メモリーの共有による競合を回避することができます。管理者は、Manager のマシンへのアクセスを許可せずに Reports のマシンへのアクセスをユーザーに許可することができます。
- Manager とは別のマシンに Data Warehouse をインストール/設定してから、Manager のマシンに Reports をインストール/設定する方法
この構成では、Data Warehouse は Manager とは別のマシンでホストされ、Reports は Manager のマシンでホストされます。この構成には、登録済みのマシンが 2 台必要ですが、Manager への負荷が軽減され、メモリーの共有による競合を回避することができます。管理者は、Manager のマシンへのアクセスを許可せずに Data Warehouse のマシンへのアクセスをユーザーに許可することができます。
注記
/usr/share/jasperreports-server-pro/docs/ で参照することができます。
5.3.1. Red Hat Enterprise Virtualization Manager のマシンに Data Warehouse と Reports をインストール/設定する方法
Red Hat Enterprise Virtualization Manager と同じマシンに Data Warehouse と Red Hat Enterprise Virtualization Manager Reports をインストールして設定します。
以下の前提条件が満たされていることを確認してください。
- このマシンで Manager のインストールと設定が完了している必要があります。
- リモートの Data Warehouse データベースまたは Reports データベースを使用するように選択する場合には、Data Warehouse と Reports のサービスをインストールする前に各データベースを設定しておく必要があります。これには、各データベースホストの以下の情報が必要となります。
- ホストの完全修飾ドメイン名
- データベースへの接続に使用するポート (デフォルトでは 5432)
- データベースの名前
- データベースのユーザー
- データベースのパスワード
- セルフホストエンジンを使用している場合には、メンテナンスモードに変更する必要があります。
# hosted-engine --set-maintenance --mode=global
手順5.1 Red Hat Enterprise Virtualization Manager のマシンに Data Warehouse と Reports をインストール/設定する方法
- Red Hat Enterprise Virtualization Manager がインストールされているシステムに rhevm-dwh パッケージと rhevm-reports パッケージをインストールします。
# yum install rhevm-dwh rhevm-reports
engine-setupコマンドを実行し、そのマシン上で Data Warehouse と Reports の設定を開始します。# engine-setup
- プロンプトに従って Data Warehouse と Reports を設定します。
Configure Data Warehouse on this host (Yes, No) [Yes]: Configure Reports on this host (Yes, No) [Yes]:
- Enter を押してファイアウォールを自動設定するか、
Noと入力してから Enter を押して現在の設定を維持します。Setup can automatically configure the firewall on this system. Note: automatic configuration of the firewall may overwrite current settings. Do you want Setup to configure the firewall? (Yes, No) [Yes]:
ファイアウォールの自動設定を選択した場合に、ファイアウォール管理機能がアクティブ化されていなければ、サポートされているオプションのリストから選択するファイアウォール管理機能を指定するように要求されるので、そのファイアウォール管理機能の名前を入力して Enter を押してください。この設定は、オプションが 1 つしかリストされていない場合でも適用されます。 - Data Warehouse データベースと Reports データベースに関する以下の質問に回答します。
Where is the DWH database located? (Local, Remote) [Local]: Setup can configure the local postgresql server automatically for the DWH to run. This may conflict with existing applications. Would you like Setup to automatically configure postgresql and create DWH database, or prefer to perform that manually? (Automatic, Manual) [Automatic]: Where is the Reports database located? (Local, Remote) [Local]: Setup can configure the local postgresql server automatically for the Reports to run. This may conflict with existing applications. Would you like Setup to automatically configure postgresql and create Reports database, or prefer to perform that manually? (Automatic, Manual) [Automatic]:
Enter を押して提示されているデフォルト値を選択するか、別の回答を入力して Enter を押します。Remoteを選択した場合には、各リモートデータベースホストに関する情報を提供するように要求されます。 - Reports の管理ユーザー (
adminおよびsuperuser) のパスワードを設定します。Reports のシステムは、Manager とは別の独自の認証情報を管理する点に注意してください。Reports power users password:
確認のために、パスワードの再入力を求められます。 - 設定を有効にするには
ovirt-engineサービスを再起動する必要があります。engine-setupコマンドは以下のプロンプトを表示します。During execution engine service will be stopped (OK, Cancel) [OK]:
Enter を押して続行します。コマンドの後半にovirt-engineサービスが再起動します。 - インストールの設定を確認します。
Please confirm installation settings (OK, Cancel) [OK]:
http://demo.redhat.com/ovirt-engine-reports でレポートポータルにアクセスします。demo.redhat.com の箇所は、Manager の完全修飾ドメイン名に置き換えてください。Manager のインストール中にデフォルト以外の HTTP ポートを選択した場合は、URL に :port を追加します。:port を選択したポートに置き換えてください。
admin というユーザー名と Reports インストール時に設定したパスワードを使用してログインします。Red Hat Enterprise Virtualization Manager Reports への初回ログイン時には、Web ページが複数生成されるため、ログインの完了まで時間がかかる場合があります。
5.3.2. Red Hat Enterprise Virtualization Manager とは別の 1 台のマシンに Data Warehouse と Reports をインストール/設定する方法
Red Hat Enterprise Virtualization Manager がインストールされているマシンとは別の 1 台のホストに Data Warehouse と Red Hat Enterprise Virtualization Manager Reports の両方をインストールして設定します。Data Warehouse サービスおよび Reports サービスを別のマシンでホストすることにより、Manager のマシンの負荷が軽減されます。Data Warehouse と Reports を同じマシンでホストすると、それらのプロセスが CPU とメモリーを共有することになる点に注意してください。
以下の前提条件が満たされていることを確認してください。
- 別のマシンで Manager のインストールと設定が完了している必要があります。
- Data Warehouse と Reports のマシンを設定するには、以下が必要です。
- Red Hat Enterprise Linux 6.6 または 6.7 をインストール済みの仮想マシンまたは物理マシン
Red Hat Enterprise Linux ServerおよびRed Hat Enterprise Virtualizationのサブスクリプションプールへのサブスクライブ登録- Manager の
/etc/ovirt-engine/engine.conf.d/10-setup-database.confファイルに記載されているパスワード - Data Warehouse と Reports のマシンから Manager データベースのマシンの TCP ポート 5432 へのアクセスの許可
- リモートの Data Warehouse データベースまたは Reports データベースを使用するように選択する場合には、Data Warehouse と Reports のサービスをインストールする前に各データベースを設定しておく必要があります。これには、各データベースホストの以下の情報が必要となります。
- ホストの完全修飾ドメイン名
- データベースへの接続に使用するポート (デフォルトでは 5432)
- データベースの名前
- データベースのユーザー
- データベースのパスワード
手順5.2 Red Hat Enterprise Virtualization Manager とは別の 1 台のマシンに Data Warehouse と Reports をインストール/設定する方法
- コンテンツ配信ネットワークにシステムを登録します。プロンプトが表示されたら、カスタマーポータルのユーザー名とパスワードを入力します。
# subscription-manager register
Red Hat Enterprise Linux ServerおよびRed Hat Enterprise Virtualizationのサブスクリプションプールを見つけて、プール ID を書き留めておきます。# subscription-manager list --available
- 上記のステップで特定したプール ID を使用して、エンタイトルメントをシステムにアタッチします。
# subscription-manager attach --pool=pool_id
- 既存のリポジトリーをすべて無効にします。
# subscription-manager repos --disable=*
- 必要なリポジトリーを有効にします。
# subscription-manager repos --enable=rhel-6-server-rpms # subscription-manager repos --enable=rhel-6-server-supplementary-rpms # subscription-manager repos --enable=rhel-6-server-rhevm-3.6-rpms # subscription-manager repos --enable=jb-eap-6-for-rhel-6-server-rpms
- 現在インストールされている全パッケージを最新の状態にします。
# yum update
- rhevm-dwh-setup と rhevm-reports-setup のパッケージをインストールします。
# yum install rhevm-dwh-setup rhevm-reports-setup
engine-setupコマンドを実行し、そのマシン上で Data Warehouse と Reports の設定を開始します。# engine-setup
- プロンプトに従って Data Warehouse と Reports を設定します。
Configure Data Warehouse on this host (Yes, No) [Yes]: Configure Reports on this host (Yes, No) [Yes]:
- Enter を押してファイアウォールを自動設定するか、
Noと入力してから Enter を押して現在の設定を維持します。Setup can automatically configure the firewall on this system. Note: automatic configuration of the firewall may overwrite current settings. Do you want Setup to configure the firewall? (Yes, No) [Yes]:
ファイアウォールの自動設定を選択した場合に、ファイアウォール管理機能がアクティブ化されていなければ、サポートされているオプションのリストから選択するファイアウォール管理機能を指定するように要求されるので、そのファイアウォール管理機能の名前を入力して Enter を押してください。この設定は、オプションが 1 つしかリストされていない場合でも適用されます。 - Enter を押して自動検出されたホスト名を受け入れるか、別のホスト名を入力して Enter を押します。
Host fully qualified DNS name of this server [autodetected hostname]:
- Manager のマシンの完全修飾ドメイン名を入力して Enter を押します。
Host fully qualified DNS name of the engine server []:
- Data Warehouse データベースと Reports データベースに関する以下の質問に回答します。
Where is the DWH database located? (Local, Remote) [Local]: Setup can configure the local postgresql server automatically for the DWH to run. This may conflict with existing applications. Would you like Setup to automatically configure postgresql and create DWH database, or prefer to perform that manually? (Automatic, Manual) [Automatic]: Where is the Reports database located? (Local, Remote) [Local]: Setup can configure the local postgresql server automatically for the Reports to run. This may conflict with existing applications. Would you like Setup to automatically configure postgresql and create Reports database, or prefer to perform that manually? (Automatic, Manual) [Automatic]:
Enter を押して提示されているデフォルト値を選択するか、別の回答を入力して Enter を押します。Remoteを選択した場合には、各リモートデータベースホストに関する情報を提供するように要求されます。 - Manager のデータベースマシンの完全修飾ドメイン名とパスワードを入力します。Enter を押して各フィールドのデフォルト値を受け入れます。
Engine database host []: engine-db-fqdn Engine database port [5432]: Engine database secured connection (Yes, No) [No]: Engine database name [engine]: Engine database user [engine]: Engine database password: password
- Enter を押して、Manager で SSH を介して Reports と Apache の証明書に署名する設定を許可します。
Setup will need to do some actions on the remote engine server. Either automatically, using ssh as root to access it, or you will be prompted to manually perform each such action. Please choose one of the following: 1 - Access remote engine server using ssh as root 2 - Perform each action manually, use files to copy content around (1, 2) [1]:
- Enter を押してデフォルトの SSH ポートを受け入れるか、別のポート番号を入力して Enter を押します。
ssh port on remote engine server [22]:
- Manager のマシンの root パスワードを入力します。
root password on remote engine server manager-fqdn.com:
- Enter を押して Apache 上での SSL の自動設定を許可します。
Setup can configure apache to use SSL using a certificate issued from the internal CA. Do you wish Setup to configure that, or prefer to perform that manually? (Automatic, Manual) [Automatic]:
- Reports の管理ユーザー (
adminおよびsuperuser) のパスワードを設定します。Reports のシステムは、Manager とは別の独自の認証情報を管理する点に注意してください。Reports power users password:
確認のために、パスワードの再入力を求められます。 - インストールの設定を確認します。
Please confirm installation settings (OK, Cancel) [OK]:
http://demo.redhat.com/ovirt-engine-reports でレポートポータルにアクセスします。demo.redhat.com の箇所は、Manager の完全修飾ドメイン名に置き換えてください。Manager のインストール中にデフォルト以外の HTTP ポートを選択した場合は、URL に :port を追加します。:port を選択したポートに置き換えてください。
admin というユーザー名と Reports インストール時に設定したパスワードを使用してログインします。Red Hat Enterprise Virtualization Manager Reports への初回ログイン時には、Web ページが複数生成されるため、ログインの完了まで時間がかかる場合があります。
5.3.3. Red Hat Enterprise Virtualization Manager とは別の 2 台のマシンに Data Warehouse と Reports をインストール/設定する方法
Red Hat Enterprise Virtualization Manager がインストールされているのとは別のホストで Data Warehouse のインストールと設定を行ってから、3 台目のマシンで Red Hat Enterprise Virtualization Manager Reports のインストールと設定を行います。Data Warehouse と Reports のサービスを別のマシンでホストすることにより、Manager のマシンの負荷が軽減されます。また、Data Warehouse と Reports を別々のマシンに分けることにより、各サービスによるホストマシンにへの需要がさらに軽減され、他のプロセスとの CPU およびメモリーの共有による競合を回避することができます。
- Manager とは別のマシンに Data Warehouse をインストールして設定します。
- もう 1 台の別のマシンに Reports をインストールして設定します。
以下の前提条件が満たされていることを確認してください。
- 別のマシンで Manager のインストールと設定が完了している必要があります。
- Data Warehouse のマシンを設定するには、以下が必要です。
- Red Hat Enterprise Linux 6.6 または 6.7 をインストール済みの仮想マシンまたは物理マシン
Red Hat Enterprise Linux ServerおよびRed Hat Enterprise Virtualizationのサブスクリプションプールへのサブスクライブ登録- Manager の
/etc/ovirt-engine/engine.conf.d/10-setup-database.confファイルに記載されているパスワード - Data Warehouse のマシンから Manager データベースのマシンの TCP ポート 5432 へのアクセスの許可
- Reports のマシンを設定するには、以下が必要です。
- Red Hat Enterprise Linux 6.6 または 6.7 をインストール済みの仮想マシンまたは物理マシン
Red Hat Enterprise Linux ServerおよびRed Hat Enterprise Virtualizationのサブスクリプションプールへのサブスクライブ登録- Data Warehouse のマシンの
/etc/ovirt-engine-dwh/ovirt-engine-dwhd.conf.d/10-setup-database.confファイルに記載されているパスワード - Reports のマシンから Manager データベースのマシンの TCP ポート 5432 へのアクセスの許可
- リモートの Data Warehouse データベースまたは Reports データベースを使用するように選択する場合には、Data Warehouse と Reports のサービスをインストールする前に各データベースを設定しておく必要があります。これには、各データベースホストの以下の情報が必要となります。
- ホストの完全修飾ドメイン名
- データベースへの接続に使用するポート (デフォルトでは 5432)
- データベースの名前
- データベースのユーザー
- データベースのパスワード
手順5.3 ステップ 1: Manager とは別のマシンへの Data Warehouse のインストールおよび設定
- コンテンツ配信ネットワークにシステムを登録します。プロンプトが表示されたら、カスタマーポータルのユーザー名とパスワードを入力します。
# subscription-manager register
Red Hat Enterprise Linux ServerおよびRed Hat Enterprise Virtualizationのサブスクリプションプールを見つけて、プール ID を書き留めておきます。# subscription-manager list --available
- 上記のステップで特定したプール ID を使用して、エンタイトルメントをシステムにアタッチします。
# subscription-manager attach --pool=pool_id
- 既存のリポジトリーをすべて無効にします。
# subscription-manager repos --disable=*
- 必要なリポジトリーを有効にします。
# subscription-manager repos --enable=rhel-6-server-rpms # subscription-manager repos --enable=rhel-6-server-supplementary-rpms # subscription-manager repos --enable=rhel-6-server-rhevm-3.6-rpms # subscription-manager repos --enable=jb-eap-6-for-rhel-6-server-rpms
- 現在インストールされている全パッケージを最新の状態にします。
# yum update
- rhevm-dwh-setup パッケージをインストールします。
# yum install rhevm-dwh-setup
engine-setupコマンドを実行し、そのマシン上で Data Warehouse の設定を開始します。# engine-setup
- Enter を押して Data Warehouse を設定します。
Configure Data Warehouse on this host (Yes, No) [Yes]:
- Enter を押してファイアウォールを自動設定するか、
Noと入力してから Enter を押して現在の設定を維持します。Setup can automatically configure the firewall on this system. Note: automatic configuration of the firewall may overwrite current settings. Do you want Setup to configure the firewall? (Yes, No) [Yes]:
ファイアウォールの自動設定を選択した場合に、ファイアウォール管理機能がアクティブ化されていなければ、サポートされているオプションのリストから選択するファイアウォール管理機能を指定するように要求されるので、そのファイアウォール管理機能の名前を入力して Enter を押してください。この設定は、オプションが 1 つしかリストされていない場合でも適用されます。 - Enter を押して自動検出されたホスト名を受け入れるか、別のホスト名を入力して Enter を押します。
Host fully qualified DNS name of this server [autodetected host name]:
- Data Warehouse データベースに関する以下の質問に回答します。
Where is the DWH database located? (Local, Remote) [Local]: Setup can configure the local postgresql server automatically for the DWH to run. This may conflict with existing applications. Would you like Setup to automatically configure postgresql and create DWH database, or prefer to perform that manually? (Automatic, Manual) [Automatic]:
Enter を押して提示されているデフォルト値を選択するか、別の回答を入力して Enter を押します。Remoteを選択した場合には、リモートデータベースホストに関する情報を提供するように要求されます。 - Manager のデータベースマシンの完全修飾ドメイン名とパスワードを入力します。Enter を押して各フィールドのデフォルト値を受け入れます。
Engine database host []: engine-db-fqdn Engine database port [5432]: Engine database secured connection (Yes, No) [No]: Engine database name [engine]: Engine database user [engine]: Engine database password: password
- インストールの設定を確認します。
Please confirm installation settings (OK, Cancel) [OK]:
手順5.4 ステップ 2: Manager とは別のマシンへの Reports のインストールおよび設定
- コンテンツ配信ネットワークにシステムを登録します。プロンプトが表示されたら、カスタマーポータルのユーザー名とパスワードを入力します。
# subscription-manager register
- Reports のインストールに必要なリポジトリーが含まれたサブスクリプションプールを特定します。
# subscription-manager list --available | grep -A8 "Red Hat Enterprise Linux Server" # subscription-manager list --available | grep -A8 "Red Hat Enterprise Virtualization"
- 上記のステップで特定したプール ID を使用して、
Red Hat Enterprise Linux ServerおよびRed Hat Enterprise Virtualizationのエンタイトルメントをシステムにアタッチします。# subscription-manager attach --pool=pool_id
- 既存のリポジトリーをすべて無効にします。
# subscription-manager repos --disable=*
- 必要なリポジトリーを有効にします。
# subscription-manager repos --enable=rhel-6-server-rpms # subscription-manager repos --enable=rhel-6-server-supplementary-rpms # subscription-manager repos --enable=rhel-6-server-rhevm-3.6-rpms # subscription-manager repos --enable=jb-eap-6-for-rhel-6-server-rpms
- 現在インストールされている全パッケージを最新の状態にします。
# yum update
- rhevm-reports-setup パッケージをインストールします。
# yum install rhevm-reports-setup
engine-setupコマンドを実行し、そのマシン上で Reports の設定を開始します。# engine-setup
- Enter を押して Reports を設定します。
Configure Reports on this host (Yes, No) [Yes]:
- Enter を押してファイアウォールを自動設定するか、
Noと入力してから Enter を押して現在の設定を維持します。Setup can automatically configure the firewall on this system. Note: automatic configuration of the firewall may overwrite current settings. Do you want Setup to configure the firewall? (Yes, No) [Yes]:
ファイアウォールの自動設定を選択した場合に、ファイアウォール管理機能がアクティブ化されていなければ、サポートされているオプションのリストから選択するファイアウォール管理機能を指定するように要求されるので、そのファイアウォール管理機能の名前を入力して Enter を押してください。この設定は、オプションが 1 つしかリストされていない場合でも適用されます。 - Enter を押して自動検出されたホスト名を受け入れるか、別のホスト名を入力して Enter を押します。
Host fully qualified DNS name of this server [autodetected host name]:
- Manager のマシンの完全修飾ドメイン名を入力して Enter を押します。
Host fully qualified DNS name of the engine server []:
- Reports データベースに関する以下の質問に回答します。
Where is the Reports database located? (Local, Remote) [Local]: Setup can configure the local postgresql server automatically for the Reports to run. This may conflict with existing applications. Would you like Setup to automatically configure postgresql and create Reports database, or prefer to perform that manually? (Automatic, Manual) [Automatic]:
Enter を押して提示されているデフォルト値を選択するか、別の回答を入力して Enter を押します。Remoteを選択した場合には、リモートデータベースホストに関する情報を提供するように要求されます。 - Data Warehouse データベースのホストの完全修飾ドメイン名とパスワードを入力します。Enter を押して各フィールドのデフォルト値を受け入れます。
DWH database host []: dwh-db-fqdn DWH database port [5432]: DWH database secured connection (Yes, No) [No]: DWH database name [ovirt_engine_history]: DWH database user [ovirt_engine_history]: DWH database password: password
- Enter を押して、Manager で SSH を介して Reports と Apache の証明書に署名する設定を許可します。
Setup will need to do some actions on the remote engine server. Either automatically, using ssh as root to access it, or you will be prompted to manually perform each such action. Please choose one of the following: 1 - Access remote engine server using ssh as root 2 - Perform each action manually, use files to copy content around (1, 2) [1]:
- Enter を押してデフォルトの SSH ポートを受け入れるか、別のポート番号を入力して Enter を押します。
ssh port on remote engine server [22]:
- Manager のマシンの root パスワードを入力します。
root password on remote engine server manager-fqdn.com:
- Enter を押して Apache 上での SSL の自動設定を許可します。
Setup can configure apache to use SSL using a certificate issued from the internal CA. Do you wish Setup to configure that, or prefer to perform that manually? (Automatic, Manual) [Automatic]:
- Reports の管理ユーザー (
adminおよびsuperuser) のパスワードを設定します。Reports のシステムは、Manager とは別の独自の認証情報を管理する点に注意してください。Reports power users password:
確認のために、パスワードの再入力を求められます。 - インストールの設定を確認します。
Please confirm installation settings (OK, Cancel) [OK]:
http://demo.redhat.com/ovirt-engine-reports でレポートポータルにアクセスします。demo.redhat.com の箇所は、Manager の完全修飾ドメイン名に置き換えてください。Manager のインストール中にデフォルト以外の HTTP ポートを選択した場合は、URL に :port を追加します。:port を選択したポートに置き換えてください。
admin というユーザー名と Reports インストール時に設定したパスワードを使用してログインします。Red Hat Enterprise Virtualization Manager Reports への初回ログイン時には、Web ページが複数生成されるため、ログインの完了まで時間がかかる場合があります。
5.3.4. Data Warehouse を Red Hat Enterprise Virtualization Manager のマシンにインストール/設定し、Reports を別のマシンにインストール/設定する方法
Red Hat Enterprise Virtualization Manager と同じシステムで Data Warehouse のインストールと設定を行ってから、別のマシンで Red Hat Enterprise Virtualization Manager Reports のインストールと設定を行います。Reports を別のマシンでホストすることにより、Manager のマシンの負荷が軽減されます。
- Manager のマシンに Data Warehouse をインストールして設定します。
- 別のマシンに Reports をインストールして設定します。
以下の前提条件が満たされていることを確認してください。
- マシンで Manager のインストールと設定が完了している必要があります。これは、Data Warehouse をインストールするマシンです。
- Reports のマシンを設定するには、以下が必要です。
- Red Hat Enterprise Linux 6.6 または 6.7 をインストール済みの仮想マシンまたは物理マシン
Red Hat Enterprise Linux ServerおよびRed Hat Enterprise Virtualizationのエンタイトルメントプールのサブスクリプション- Data Warehouse のマシンの
/etc/ovirt-engine-dwh/ovirt-engine-dwhd.conf.d/10-setup-database.confファイルに記載されているパスワード - Reports のマシンから Manager データベースのマシンの TCP ポート 5432 へのアクセスの許可
- リモートの Data Warehouse データベースまたは Reports データベースを使用するように選択する場合には、Data Warehouse と Reports のサービスをインストールする前に各データベースを設定しておく必要があります。これには、各データベースホストの以下の情報が必要となります。
- ホストの完全修飾ドメイン名
- データベースへの接続に使用するポート (デフォルトでは 5432)
- データベースの名前
- データベースのユーザー
- データベースのパスワード
- セルフホストエンジンを使用している場合には、メンテナンスモードに変更する必要があります。
# hosted-engine --set-maintenance --mode=global
手順5.5 ステップ 1: Manager のマシンへの Data Warehouse のインストールおよび設定
- rhevm-dwh パッケージをインストールします。
# yum install rhevm-dwh
engine-setupコマンドを実行し、そのマシン上で Data Warehouse の設定を開始します。# engine-setup
- Enter を押して Data Warehouse を設定します。
Configure Data Warehouse on this host (Yes, No) [Yes]:
- Enter を押してファイアウォールを自動設定するか、
Noと入力してから Enter を押して現在の設定を維持します。Setup can automatically configure the firewall on this system. Note: automatic configuration of the firewall may overwrite current settings. Do you want Setup to configure the firewall? (Yes, No) [Yes]:
ファイアウォールの自動設定を選択した場合に、ファイアウォール管理機能がアクティブ化されていなければ、サポートされているオプションのリストから選択するファイアウォール管理機能を指定するように要求されるので、そのファイアウォール管理機能の名前を入力して Enter を押してください。この設定は、オプションが 1 つしかリストされていない場合でも適用されます。 - Data Warehouse データベースに関する以下の質問に回答します。
Where is the DWH database located? (Local, Remote) [Local]: Setup can configure the local postgresql server automatically for the DWH to run. This may conflict with existing applications. Would you like Setup to automatically configure postgresql and create DWH database, or prefer to perform that manually? (Automatic, Manual) [Automatic]:
Enter を押して提示されているデフォルト値を選択するか、別の回答を入力して Enter を押します。Remoteを選択した場合には、リモートデータベースホストに関する情報を提供するように要求されます。 - 設定を有効にするには
ovirt-engineサービスを再起動する必要があります。engine-setupコマンドは以下のプロンプトを表示します。During execution engine service will be stopped (OK, Cancel) [OK]:
Enter を押して続行します。コマンドの後半にovirt-engineサービスが再起動します。 - インストールの設定を確認します。
Please confirm installation settings (OK, Cancel) [OK]:
手順5.6 ステップ 2: Manager とは別のマシンへの Reports のインストールおよび設定
- コンテンツ配信ネットワークにシステムを登録します。プロンプトが表示されたら、カスタマーポータルのユーザー名とパスワードを入力します。
# subscription-manager register
Red Hat Enterprise Linux ServerおよびRed Hat Enterprise Virtualizationのサブスクリプションプールを見つけて、プール ID を書き留めておきます。# subscription-manager list --available
- 上記のステップで特定したプール ID を使用して、エンタイトルメントをシステムにアタッチします。
# subscription-manager attach --pool=pool_id
- 既存のリポジトリーをすべて無効にします。
# subscription-manager repos --disable=*
- 必要なチャンネルを有効にします。
# subscription-manager repos --enable=rhel-6-server-rpms # subscription-manager repos --enable=rhel-6-server-supplementary-rpms # subscription-manager repos --enable=rhel-6-server-rhevm-3.6-rpms # subscription-manager repos --enable=jb-eap-6-for-rhel-6-server-rpms
- 現在インストールされている全パッケージを最新の状態にします。
# yum update
- rhevm-reports-setup パッケージをインストールします。
# yum install rhevm-reports-setup
engine-setupコマンドを実行し、そのマシン上で Reports の設定を開始します。# engine-setup
- Enter を押して Reports を設定します。
Configure Reports on this host (Yes, No) [Yes]:
- Enter を押してファイアウォールを自動設定するか、
Noと入力してから Enter を押して現在の設定を維持します。Setup can automatically configure the firewall on this system. Note: automatic configuration of the firewall may overwrite current settings. Do you want Setup to configure the firewall? (Yes, No) [Yes]:
ファイアウォールの自動設定を選択した場合に、ファイアウォール管理機能がアクティブ化されていなければ、サポートされているオプションのリストから選択するファイアウォール管理機能を指定するように要求されるので、そのファイアウォール管理機能の名前を入力して Enter を押してください。この設定は、オプションが 1 つしかリストされていない場合でも適用されます。 - Enter を押して自動検出されたホスト名を受け入れるか、別のホスト名を入力して Enter を押します。
Host fully qualified DNS name of this server [autodetected host name]:
- Manager のマシンの完全修飾ドメイン名を入力して Enter を押します。
Host fully qualified DNS name of the engine server []:
- Reports データベースに関する以下の質問に回答します。
Where is the Reports database located? (Local, Remote) [Local]: Setup can configure the local postgresql server automatically for the Reports to run. This may conflict with existing applications. Would you like Setup to automatically configure postgresql and create Reports database, or prefer to perform that manually? (Automatic, Manual) [Automatic]:
Enter を押して提示されているデフォルト値を選択するか、別の回答を入力して Enter を押します。Remoteを選択した場合には、リモートデータベースホストに関する情報を提供するように要求されます。 - Data Warehouse データベースのホストの完全修飾ドメイン名とパスワードを入力します。Enter を押して各フィールドのデフォルト値を受け入れます。
DWH database host []: dwh-db-fqdn DWH database port [5432]: DWH database secured connection (Yes, No) [No]: DWH database name [ovirt_engine_history]: DWH database user [ovirt_engine_history]: DWH database password: password
- Enter を押して、Manager で SSH を介して Reports と Apache の証明書に署名する設定を許可します。
Setup will need to do some actions on the remote engine server. Either automatically, using ssh as root to access it, or you will be prompted to manually perform each such action. Please choose one of the following: 1 - Access remote engine server using ssh as root 2 - Perform each action manually, use files to copy content around (1, 2) [1]:
- Enter を押してデフォルトの SSH ポートを受け入れるか、別のポート番号を入力して Enter を押します。
ssh port on remote engine server [22]:
- Manager のマシンの root パスワードを入力します。
root password on remote engine server manager-fqdn.com:
- Enter を押して Apache 上での SSL の自動設定を許可します。
Setup can configure apache to use SSL using a certificate issued from the internal CA. Do you wish Setup to configure that, or prefer to perform that manually? (Automatic, Manual) [Automatic]:
- Reports の管理ユーザー (
adminおよびsuperuser) のパスワードを設定します。Reports のシステムは、Manager とは別の独自の認証情報を管理する点に注意してください。Reports power users password:
確認のために、パスワードの再入力を求められます。 - インストールの設定を確認します。
Please confirm installation settings (OK, Cancel) [OK]:
http://demo.redhat.com/ovirt-engine-reports でレポートポータルにアクセスします。demo.redhat.com の箇所は、Manager の完全修飾ドメイン名に置き換えてください。Manager のインストール中にデフォルト以外の HTTP ポートを選択した場合は、URL に :port を追加します。:port を選択したポートに置き換えてください。
admin というユーザー名と Reports インストール時に設定したパスワードを使用してログインします。Red Hat Enterprise Virtualization Manager Reports への初回ログイン時には、Web ページが複数生成されるため、ログインの完了まで時間がかかる場合があります。
5.3.5. Data Warehouse を別のマシンにインストール/設定し、Reports を Red Hat Enterprise Virtualization Manager のマシンにインストール/設定する方法
Red Hat Enterprise Virtualization Manager がインストールされているのとは別のホストで Data Warehouse のインストールと設定を行ってから、Manager のマシンで Red Hat Enterprise Virtualization Manager Reports のインストールと設定を行います。Data Warehouse サービスを別のマシンでホストすることにより、Manager のマシンの負荷が軽減されます。Manager と Reports を同じマシンでホストすると、それらのプロセスが CPU とメモリーを共有することになる点に注意してください。
- Manager とは別のマシンに Data Warehouse をインストールして設定します。
- Manager のマシンに Reports をインストールして設定します。
以下の前提条件が満たされていることを確認してください。
- 別のマシンで Manager のインストールと設定が完了している必要があります。
- Data Warehouse のマシンを設定するには、以下が必要です。
- Red Hat Enterprise Linux 6.6 または 6.7 をインストール済みの仮想マシンまたは物理マシン
Red Hat Enterprise Linux ServerおよびRed Hat Enterprise Virtualizationのエンタイトルメントプールのサブスクリプション- Manager の
/etc/ovirt-engine/engine.conf.d/10-setup-database.confファイルに記載されているパスワード - Data Warehouse のマシンから Manager データベースのマシンの TCP ポート 5432 へのアクセスの許可
- Reports のマシンを設定するには、以下が必要です。
- Data Warehouse のマシンの
/etc/ovirt-engine-dwh/ovirt-engine-dwhd.conf.d/10-setup-database.confファイルに記載されているパスワード
- リモートの Data Warehouse データベースまたは Reports データベースを使用するように選択する場合には、Data Warehouse と Reports のサービスをインストールする前に各データベースを設定しておく必要があります。これには、各データベースホストの以下の情報が必要となります。
- ホストの完全修飾ドメイン名
- データベースへの接続に使用するポート (デフォルトでは 5432)
- データベースの名前
- データベースのユーザー
- データベースのパスワード
- セルフホストエンジンを使用している場合には、メンテナンスモードに変更する必要があります。
# hosted-engine --set-maintenance --mode=global
手順5.7 ステップ 1: Manager とは別のマシンへの Data Warehouse のインストールおよび設定
- コンテンツ配信ネットワークにシステムを登録します。プロンプトが表示されたら、カスタマーポータルのユーザー名とパスワードを入力します。
# subscription-manager register
Red Hat Enterprise Linux ServerおよびRed Hat Enterprise Virtualizationのサブスクリプションプールを見つけて、プール ID を書き留めておきます。# subscription-manager list --available
- 上記のステップで特定したプール ID を使用して、エンタイトルメントをシステムにアタッチします。
# subscription-manager attach --pool=pool_id
- 既存のリポジトリーをすべて無効にします。
# subscription-manager repos --disable=*
- 必要なチャンネルを有効にします。
# subscription-manager repos --enable=rhel-6-server-rpms # subscription-manager repos --enable=rhel-6-server-supplementary-rpms # subscription-manager repos --enable=rhel-6-server-rhevm-3.6-rpms # subscription-manager repos --enable=jb-eap-6-for-rhel-6-server-rpms
- 現在インストールされている全パッケージを最新の状態にします。
# yum update
- rhevm-dwh-setup パッケージをインストールします。
# yum install rhevm-dwh-setup
engine-setupコマンドを実行し、そのマシン上で Data Warehouse の設定を開始します。# engine-setup
- Enter を押して Data Warehouse を設定します。
Configure Data Warehouse on this host (Yes, No) [Yes]:
- Enter を押してファイアウォールを自動設定するか、
Noと入力してから Enter を押して現在の設定を維持します。Setup can automatically configure the firewall on this system. Note: automatic configuration of the firewall may overwrite current settings. Do you want Setup to configure the firewall? (Yes, No) [Yes]:
ファイアウォールの自動設定を選択した場合に、ファイアウォール管理機能がアクティブ化されていなければ、サポートされているオプションのリストから選択するファイアウォール管理機能を指定するように要求されるので、そのファイアウォール管理機能の名前を入力して Enter を押してください。この設定は、オプションが 1 つしかリストされていない場合でも適用されます。 - Enter を押して自動検出されたホスト名を受け入れるか、別のホスト名を入力して Enter を押します。
Host fully qualified DNS name of this server [autodetected host name]:
- Data Warehouse データベースに関する以下の質問に回答します。
Where is the DWH database located? (Local, Remote) [Local]: Setup can configure the local postgresql server automatically for the DWH to run. This may conflict with existing applications. Would you like Setup to automatically configure postgresql and create DWH database, or prefer to perform that manually? (Automatic, Manual) [Automatic]:
Enter を押して提示されているデフォルト値を選択するか、別の回答を入力して Enter を押します。Remoteを選択した場合には、リモートデータベースホストに関する情報を提供するように要求されます。 - Manager のデータベースマシンの完全修飾ドメイン名とパスワードを入力します。Enter を押して各フィールドのデフォルト値を受け入れます。
Engine database host []: engine-db-fqdn Engine database port [5432]: Engine database secured connection (Yes, No) [No]: Engine database name [engine]: Engine database user [engine]: Engine database password: password
- インストールの設定を確認します。
Please confirm installation settings (OK, Cancel) [OK]:
手順5.8 ステップ 2: Manager のマシンへの Reports のインストールおよび設定
- rhevm-reports パッケージをインストールします。
# yum install rhevm-reports
engine-setupコマンドを実行し、そのマシン上で Reports の設定を開始します。# engine-setup
- Enter を押して Reports を設定します。
Configure Reports on this host (Yes, No) [Yes]:
- Enter を押してファイアウォールを自動設定するか、
Noと入力してから Enter を押して現在の設定を維持します。Setup can automatically configure the firewall on this system. Note: automatic configuration of the firewall may overwrite current settings. Do you want Setup to configure the firewall? (Yes, No) [Yes]:
ファイアウォールの自動設定を選択した場合に、ファイアウォール管理機能がアクティブ化されていなければ、サポートされているオプションのリストから選択するファイアウォール管理機能を指定するように要求されるので、そのファイアウォール管理機能の名前を入力して Enter を押してください。この設定は、オプションが 1 つしかリストされていない場合でも適用されます。 - Reports データベースに関する以下の質問に回答します。
Where is the Reports database located? (Local, Remote) [Local]: Setup can configure the local postgresql server automatically for the Reports to run. This may conflict with existing applications. Would you like Setup to automatically configure postgresql and create Reports database, or prefer to perform that manually? (Automatic, Manual) [Automatic]:
Enter を押して提示されているデフォルト値を選択するか、別の回答を入力して Enter を押します。Remoteを選択した場合には、リモートデータベースホストに関する情報を提供するように要求されます。 - Data Warehouse データベースのホストの完全修飾ドメイン名とパスワードを入力します。Enter を押して各フィールドのデフォルト値を受け入れます。
DWH database host []: dwh-db-fqdn DWH database port [5432]: DWH database secured connection (Yes, No) [No]: DWH database name [ovirt_engine_history]: DWH database user [ovirt_engine_history]: DWH database password: password
- Reports の管理ユーザー (
adminおよびsuperuser) のパスワードを設定します。Reports のシステムは、Manager とは別の独自の認証情報を管理する点に注意してください。Reports power users password:
確認のために、パスワードの再入力を求められます。 - 設定を有効にするには
ovirt-engineサービスを再起動する必要があります。engine-setupコマンドは以下のプロンプトを表示します。During execution engine service will be stopped (OK, Cancel) [OK]:
Enter を押して続行します。コマンドの後半にovirt-engineサービスが再起動します。 - インストールの設定を確認します。
Please confirm installation settings (OK, Cancel) [OK]:
http://demo.redhat.com/ovirt-engine-reports でレポートポータルにアクセスします。demo.redhat.com の箇所は、Manager の完全修飾ドメイン名に置き換えてください。Manager のインストール中にデフォルト以外の HTTP ポートを選択した場合は、URL に :port を追加します。:port を選択したポートに置き換えてください。
admin というユーザー名と Reports インストール時に設定したパスワードを使用してログインします。Red Hat Enterprise Virtualization Manager Reports への初回ログイン時には、Web ページが複数生成されるため、ログインの完了まで時間がかかる場合があります。
5.4. Data Warehouse と Reports を別のマシンに移行する方法
ovirt_engine_history データベースと接続します。あるいは、オプションで、ovirt_engine_history データベースを新規データベースマシンに移行してから、Data Warehouse サービスを移行します。ovirt_engine_history データベースが Manager でホストされている場合には、Data Warehouse サービスとこのデータベースを移行することで、Manager マシン上でのリソースの競合をさらに軽減することができます。また、Data Warehouse サービスの移行先と同じマシンにデータベースを移行することも、Manager マシンや新規の Data Warehouse サービスマシンとも別のマシンに移行することも可能です。
5.4.1. Data Warehouse の別のマシンへの移行
ovirt_engine_history データベースを移行してから、Data Warehouse サービスを移行します。以下の手順では、データベースのバックアップを作成する pg_dump と、新規データベースマシンでバックアップを復元する psql を使用します。pg_dump コマンドは、データベースをバックアップ/復元するにあたり柔軟なオプションを提供します。お使いのシステムに適したオプションについての情報は、pg_dump のマニュアルページを参照してください。
重要
engine-setup を実行して、プロンプトが表示されたら新規 Data Warehouse のデータベースの詳細を入力し、サービスの再設定を行う必要があります。再設定を行う場合には、Reports サービスは依然として以前のデータベースに接続され、新規データは受信されません。
手順5.9 Data Warehouse の別のマシンへの移行
- 既存のデータベースマシン上で、
ovirt_engine_historyデータベースを SQL スクリプトファイルにダンプします。# pg_dump ovirt_engine_history > ovirt_engine_history.sql
- 既存のデータベースマシンから新規データベースマシンに、このスクリプトファイルをコピーします。
- 新規データベースマシン上で
ovirt_engine_historyデータベースを復元します。# psql -d ovirt_engine_history -f ovirt_engine_history.sql
上記のコマンドは、新規マシン上のデータベースの名前がovirt_engine_historyとの前提で実行されています。
5.4.2. Data Warehouse サービスの別のマシンへの移行
ovirt_engine_history データベース) を移行する方法については、「Data Warehouse の別のマシンへの移行」を参照してください。
- 新規の Data Warehouse マシンを設定します。
- Manager マシンで Data Warehouse サービスを停止します。
- 新規の Data Warehouse マシンを構成します。
- Manager マシンから Data Warehouse パッケージを削除します。
以下の前提条件が満たされていることを確認してください。
- Manager と Data Warehouse は同じマシン上にインストール/設定しておく必要があります。
- 新しい Data Warehouse のマシンを設定するには、以下が必要です。
- Red Hat Enterprise Linux 6.6 または 6.7 をインストール済みの仮想マシンまたは物理マシン
Red Hat Enterprise Linux ServerおよびRed Hat Enterprise Virtualizationのエンタイトルメントプールのサブスクリプション- Manager の
/etc/ovirt-engine/engine.conf.d/10-setup-database.confファイルに記載されているパスワード - Data Warehouse のマシンから Manager データベースのマシンの TCP ポート 5432 へのアクセスの許可
- Manager の
/etc/ovirt-engine-dwh/ovirt-engine-dwhd.conf.d/10-setup-database.confファイルからのovirt_engine_historyデータベースの認証情報。「Data Warehouse の別のマシンへの移行」の手順に従ってovirt_engine_historyデータベースを移行した場合には、そのマシン上でデータベースの設定中に定義した認証情報を取得します。
手順5.10 手順 1: 新規 Data Warehouse マシンの設定
- コンテンツ配信ネットワークにシステムを登録します。プロンプトが表示されたら、カスタマーポータルのユーザー名とパスワードを入力します。
# subscription-manager register
Red Hat Enterprise Linux ServerおよびRed Hat Enterprise Virtualizationのサブスクリプションプールを見つけて、プール ID を書き留めておきます。# subscription-manager list --available
- 上記のステップで特定したプール ID を使用して、エンタイトルメントをシステムにアタッチします。
# subscription-manager attach --pool=pool_id
- 既存のリポジトリーをすべて無効にします。
# subscription-manager repos --disable=*
- 必要なチャンネルを有効にします。
# subscription-manager repos --enable=rhel-6-server-rpms # subscription-manager repos --enable=rhel-6-server-supplementary-rpms # subscription-manager repos --enable=rhel-6-server-rhevm-3.6-rpms # subscription-manager repos --enable=jb-eap-6-for-rhel-6-server-rpms
- 現在インストールされている全パッケージを最新の状態にします。
# yum update
- rhevm-dwh-setup パッケージをインストールします。
# yum install rhevm-dwh-setup
手順5.11 ステップ 2: Manager マシン上での Data Warehouse の停止
- Data Warehouse サービスを停止します。
# service ovirt-engine-dwhd stop
ovirt_engine_historyデータベース、Manager データベース、または両データベースが Manager マシンでホストされており、以前のバージョン (Red Hat Enterprise Virtualization 3.4 以前) で設定された後にアップグレードされている場合には、新規 Data Warehouse マシンがこれらのデータベースにアクセスできるようにする必要があります。/var/lib/pgsql/data/postgresql.confファイルを編集して、以下のようになるようにlisten_addressesの行を変更します。listen_addresses = '*'
この行が存在しない場合やコメントアウトされている場合には、手動で追加します。1 つまたは両データベースがリモートマシンでホストされている場合には、各マシンでpostgres.confファイルを編集して、上記のようにpostgres.confの行を追加し、手動でアクセスを許可する必要があります。両データベースが Manager マシンでホストされており、Red Hat Enterprise Virtualization Manager 3.5 の新規セットアップで設定された場合には、デフォルトでアクセスが許可されています。- postgresql サービスを再起動します。
# service postgresql restart
手順5.12 手順 3: 新規 Data Warehouse マシンの構成
engine-setupコマンドを実行し、そのマシン上で Data Warehouse の設定を開始します。# engine-setup
- Enter を押して Data Warehouse を設定します。
Configure Data Warehouse on this host (Yes, No) [Yes]:
- Enter を押してファイアウォールを自動設定するか、
Noと入力してから Enter を押して現在の設定を維持します。Setup can automatically configure the firewall on this system. Note: automatic configuration of the firewall may overwrite current settings. Do you want Setup to configure the firewall? (Yes, No) [Yes]:
ファイアウォールの自動設定を選択した場合に、ファイアウォール管理機能がアクティブ化されていなければ、サポートされているオプションのリストから選択するファイアウォール管理機能を指定するように要求されるので、そのファイアウォール管理機能の名前を入力して Enter を押してください。この設定は、オプションが 1 つしかリストされていない場合でも適用されます。 - Enter を押して自動検出されたホスト名を受け入れるか、別のホスト名を入力して Enter を押します。
Host fully qualified DNS name of this server [autodetected host name]:
ovirt_engine_historyデータベースの場所に関する以下の質問に回答します。Where is the DWH database located? (Local, Remote) [Local]: Remote
上記のどちらかのオプションをタイプして Enter を押します。ovirt_engine_historyデータベースのホストの完全修飾ドメイン名とパスワードを入力します。Enter を押して各フィールドのデフォルト値を受け入れます。DWH database host []: dwh-db-fqdn DWH database port [5432]: DWH database secured connection (Yes, No) [No]: DWH database name [ovirt_engine_history]: DWH database user [ovirt_engine_history]: DWH database password: password
- Manager のデータベースマシンの完全修飾ドメイン名とパスワードを入力します。Enter を押して各フィールドのデフォルト値を受け入れます。
Engine database host []: engine-db-fqdn Engine database port [5432]: Engine database secured connection (Yes, No) [No]: Engine database name [engine]: Engine database user [engine]: Engine database password: password
- Enter を押して既存の Data Warehouse データベースのバックアップを作成します。
Would you like to backup the existing database before upgrading it? (Yes, No) [Yes]:
データベースのバックアップに必要な時間と領域は、そのデータベースのサイズにより異なります。完了まで数時間かかる場合もあります。ここでデータベースのバックアップを行わず、何らかの理由でengine-setupが失敗した場合には、データベースまたはその中のデータを復元できません。バックアップファイルの場所は、設定スクリプトの最後に表示されます。 - Manager から既存の Data Warehouse サービスを完全に切断することを確定します。
Do you want to permanently disconnect this DWH from the engine? (Yes, No) [No]:
- インストールの設定を確認します。
Please confirm installation settings (OK, Cancel) [OK]:
手順5.13 手順 4: Manager マシンからの Data Warehouse パッケージの削除
- Data Warehouse パッケージを削除します。
# yum remove rhevm-dwh
この手順は、Data Warehouse サービスが自動的に 1 時間後に再起動を試みないようにします。 - Data Warehouse ファイルを削除します。
# rm -rf /etc/ovirt-engine-dwh /var/lib/ovirt-engine-dwh
5.4.3. 別のマシンへの Reports サービスの移行
ovirt_engine_reports データベース) は移行することができません。そのため、新規マシンで Reports を設定する際には、新しい ovirt_engine_reports データベースを作成する必要があります。保存したアドホックレポートは、Manager マシンから新規の Reports マシンに移行することができます。Manager と Data Warehouse を設定してからでないと、Reports サービスの移行はできません。
- 新規 Reports マシンを設定します。
- 保存してあるレポートを新規 Reports マシンに移行します。
- Manager マシンから Reports サービスを削除します。
以下の前提条件が満たされていることを確認してください。
- Manager と Reports は同じマシン上にインストール/設定しておく必要があります。
- Manager マシンまたは別のマシンで、Data Warehouse のインストール/設定が完了している必要があります。
- 新規の Reports マシンを設定するには、以下が必要です。
- Red Hat Enterprise Linux 6.6 または 6.7 をインストール済みの仮想マシンまたは物理マシン
Red Hat Enterprise Linux ServerおよびRed Hat Enterprise Virtualizationのエンタイトルメントプールのサブスクリプション- Data Warehouse のマシンの
/etc/ovirt-engine-dwh/ovirt-engine-dwhd.conf.d/10-setup-database.confファイルに記載されているパスワード - Reports のマシンから Manager データベースのマシンの TCP ポート 5432 へのアクセスの許可
手順5.14 手順 1: 新規 Reports マシンの構成
- コンテンツ配信ネットワークにシステムを登録します。プロンプトが表示されたら、カスタマーポータルのユーザー名とパスワードを入力します。
# subscription-manager register
Red Hat Enterprise Linux ServerおよびRed Hat Enterprise Virtualizationのサブスクリプションプールを見つけて、プール ID を書き留めておきます。# subscription-manager list --available
- 上記のステップで特定したプール ID を使用して、エンタイトルメントをシステムにアタッチします。
# subscription-manager attach --pool=pool_id
- 既存のリポジトリーをすべて無効にします。
# subscription-manager repos --disable=*
- 必要なチャンネルを有効にします。
# subscription-manager repos --enable=rhel-6-server-rpms # subscription-manager repos --enable=rhel-6-server-supplementary-rpms # subscription-manager repos --enable=rhel-6-server-rhevm-3.6-rpms # subscription-manager repos --enable=jb-eap-6-for-rhel-6-server-rpms
- 現在インストールされている全パッケージを最新の状態にします。
# yum update
- rhevm-reports-setup パッケージをインストールします。
# yum install rhevm-reports-setup
engine-setupコマンドを実行し、そのマシン上で Reports の設定を開始します。# engine-setup
- Enter を押して Reports を設定します。
Configure Reports on this host (Yes, No) [Yes]:
- Enter を押してファイアウォールを自動設定するか、
Noと入力してから Enter を押して現在の設定を維持します。Setup can automatically configure the firewall on this system. Note: automatic configuration of the firewall may overwrite current settings. Do you want Setup to configure the firewall? (Yes, No) [Yes]:
ファイアウォールの自動設定を選択した場合に、ファイアウォール管理機能がアクティブ化されていなければ、サポートされているオプションのリストから選択するファイアウォール管理機能を指定するように要求されるので、そのファイアウォール管理機能の名前を入力して Enter を押してください。この設定は、オプションが 1 つしかリストされていない場合でも適用されます。 - Enter を押して自動検出されたホスト名を受け入れるか、別のホスト名を入力して Enter を押します。
Host fully qualified DNS name of this server [autodetected host name]:
- Manager のマシンの完全修飾ドメイン名を入力して Enter を押します。
Host fully qualified DNS name of the engine server []:
ovirt_engine_reportsデータベースに関する以下の質問に回答します。Enter を押して、セットアップでローカルのデータベースを作成/設定できるようにします。Where is the Reports database located? (Local, Remote) [Local]: Setup can configure the local postgresql server automatically for the Reports to run. This may conflict with existing applications. Would you like Setup to automatically configure postgresql and create Reports database, or prefer to perform that manually? (Automatic, Manual) [Automatic]:
ovirt_engine_historyデータベースのホストの完全修飾ドメイン名とパスワードを入力します。Enter を押して各フィールドのデフォルト値を受け入れます。DWH database host []: dwh-db-fqdn DWH database port [5432]: DWH database secured connection (Yes, No) [No]: DWH database name [ovirt_engine_history]: DWH database user [ovirt_engine_history]: DWH database password: password
- Enter を押して、Manager で SSH を介して Reports と Apache の証明書に署名する設定を許可します。
Setup will need to do some actions on the remote engine server. Either automatically, using ssh as root to access it, or you will be prompted to manually perform each such action. Please choose one of the following: 1 - Access remote engine server using ssh as root 2 - Perform each action manually, use files to copy content around (1, 2) [1]:
- Enter を押してデフォルトの SSH ポートを受け入れるか、別のポート番号を入力して Enter を押します。
ssh port on remote engine server [22]:
- Manager のマシンの root パスワードを入力します。
root password on remote engine server manager-fqdn.com:
- Enter を押して Apache 上での SSL の自動設定を許可します。
Setup can configure apache to use SSL using a certificate issued from the internal CA. Do you wish Setup to configure that, or prefer to perform that manually? (Automatic, Manual) [Automatic]:
- Reports の管理ユーザー (
adminおよびsuperuser) のパスワードを設定します。Reports のシステムは、Manager とは別の独自の認証情報を管理する点に注意してください。Reports power users password:
確認のために、パスワードの再入力を求められます。 - インストールの設定を確認します。
Please confirm installation settings (OK, Cancel) [OK]:
手順5.15 手順 2: 保存済みの Reports を新規 Reports マシンへ移行する手順
- Manager マシンで
ovirt-engine-reports-toolコマンドを実行します。# ovirt-engine-reports-tool
- エクスポートオプションに該当する番号を入力して、Enter を押します。
(2) Export Jasperreports saved reports to a zip file (1, 2, 3) []: 2
- 保存したレポートをエクスポートする ZIP ファイルの絶対パスを入力し、Enter を押します。
/tmp/saved-reports.zip に保存したレポートをエクスポートするファイル名
- zip ファイルを新規 Reports マシンへコピーします。
# scp /tmp/saved-reports.zip reports-machine-fqdn:/tmp/
- Reports のマシンで
ovirt-engine-reports-toolコマンドを実行します。# ovirt-engine-reports-tool
- インポートオプションに該当する番号を入力して、Enter を押します。
(3) Import a saved reports zip file to Jasperreports (1, 2, 3) []: 3
- インポートする ZIP ファイルの絶対パスを入力して、Enter を押します。
/tmp/saved-reports.zip から保存したレポートをインポートするファイル名
手順5.16 手順 3: Manager マシンからの Reports サービスの削除
- Reports サービスを停止します。
# service ovirt-engine-reportsd stop
- Reports パッケージを削除します。
# yum remove rhevm-reports
- Reports ファイルを削除します。
# rm -rf /etc/ovirt-engine-reports /var/lib/ovirt-engine-reports
- Reports のデータベースとユーザーを削除します。両方のデフォルト名は
ovirt_engine_reportsです。# su - postgres $ psql postgres=# drop database ovirt_engine_reports; postgres=# drop user ovirt_engine_reports;
注記
engine-setup を使用して最後に設定された Reports インスタンスとしか、直接接続できず、SSO も利用することができません。つまり、管理ポータルに含まれるのは、最新の Reports のインストールで設定されたダッシュボードだけで、直接リンクされているのは、最新の Reports インストレーションへのリンクのみです。
パート III. ハイパーバイザーホストのインストール
第6章 ハイパーバイザーホストについて
表6.1 ハイパーバイザーホスト
| ホストタイプ | 別名 | 説明 |
|---|---|---|
|
Red Hat Enterprise Virtualization Hypervisor
|
RHEV-H、シンホスト
|
Red Hat Enterprise Linux をベースとする最小限のオペレーティングシステム。ISO ファイルとして配信される、クローズドシステムです。ファイルシステムへのアクセスと root アクセスは制限されており、yum は無効化されています。
|
|
Red Hat Enterprise Linux Host
|
RHEL ベースのハイパーバイザー、シックホスト
|
適切なチャンネルをサブスクライブする Red Hat Enterprise Linux ホストをハイパーバイザーホストとして使用することができます。このホストでは、オペレーティングシステムに完全にアクセスすることができます。
|
重要
第7章 Red Hat Enterprise Virtualization Hypervisor
7.1. Red Hat Enterprise Virtualization Hypervisor のインストール
- Red Hat Enterprise Virtualization Hypervisor ISO ファイルを取得します。パッケージをインストールするか、カスタマーポータル からダウンロードしてください。
- Red Hat Enterprise Virtualization Hypervisor ISO ファイルを USB ストレージデバイス、CD、または DVD に書き込みます。
- Red Hat Enterprise Virtualization Hypervisor の最小構成のオペレーティングシステムをインストールします。
手順7.1 Red Hat Enterprise Virtualization Hypervisor ディスクイメージをインストールします。
- パッケージをインストールして、Red Hat Enterprise Virtualization Hypervisor 6 または 7 の最新のディスクイメージを取得します。デフォルトでは、Red Hat Enterprise Virtualization Hypervisor ディスクイメージは
/usr/share/rhev-hypervisor/ディレクトリーに配置されます。または、カスタマーポータル からディスクイメージをダウンロードすることもできます。- 必要なリポジトリーを有効にします。
- Red Hat Enterprise Linux 6 の場合
# subscription-manager repos --enable=rhel-6-server-rhevh-rpms
- Red Hat Enterprise Linux 7 の場合
# subscription-manager repos --enable=rhel-7-server-rhevh-rpms
- RHEV-H パッケージをインストールします。
- Red Hat Enterprise Linux 6 の場合
# yum install rhev-hypervisor6
- Red Hat Enterprise Linux 7 の場合
# yum install rhev-hypervisor7
- ディスクイメージをストレージデバイスに書き込みます。
- livecd-tools パッケージをインストールして、ディスクイメージを USB ストレージデバイスに書き込みます。
# yum install livecd-tools
# livecd-iso-to-disk --format --reset-mbr /usr/share/rhev-hypervisor/rhev-hypervisor.iso /dev/[sdb]
- wodim パッケージをインストールして、空の CD-ROM または DVD を挿入し、ディスクイメージをディスクに書き込みます。
# yum install wodim
wodim dev=[device] [image]
注記
ライターデバイスの名前を確認するには、以下のコマンドを実行します。# less /proc/sys/dev/cdrom/info
例7.1 wodim ユーティリティーの使用
以下の例では、利用可能な 1 番目の CD-RW (/dev/sr0) デバイスと、Hypervisor イメージのデフォルトの場所を使用しています。# wodim dev=/dev/sr0 /usr/share/rhev-hypervisor/rhev-hypervisor.iso
- 準備しておいたインストールメディアを使用して、Hypervisor の最小オペレーティングシステムのインストール先となるマシンを起動します。
- 起動メニューから Start RHEV Hypervisor を選択して Enter を押します。
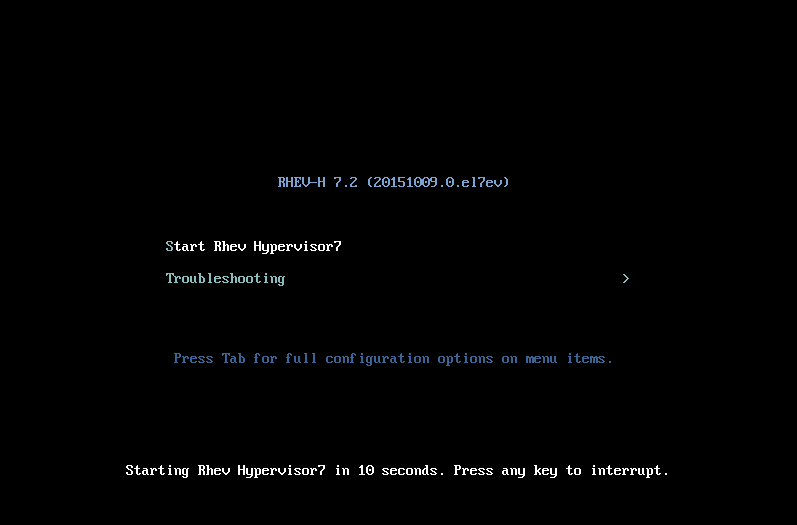
- キーボードレイアウトを選択して Enter を押します。
- Red Hat Enterprise Virtualization Hypervisor のブートローダーのインストール先デバイスを選択します。
- Red Hat Enterprise Virtualization Hypervisor のインストール先デバイスを選択します。
- Fill disk with Data partition チェックボックスにチェックを入れます。このチェックボックスのチェックを外すと、ドライブの残りの容量を表示するフィールドが表示され、データストレージに割り当てる容量を指定することができます。
- Confirm disk selection の画面で Enter を押してブートデバイスとストレージデバイスの選択を確定するか、Back を選択して Enter を押し、選択項目を変更します。
adminユーザーのパスワードを設定して、そのパスワードを再確認し、Enter を押してインストールを開始します。
注記
admin ユーザーとしてログインし、ネットワークオプションを編集します。次に、標準の Red Hat Enterprise Virtualization 環境に Hypervisor を追加するか、Hosted Engine の画面を使用してセルフホストエンジンの環境を設定します。
7.2. Red Hat Enterprise Virtualization Hypervisor ISO への変更
7.2.1. Red Hat Enterprise Virtualization Hypervisor ISO への変更について
重要
警告
7.2.2. edit-node ツールのインストール
手順7.2 edit-node ツールのインストール
- Red Hat Enterprise Virtualization Hypervisor ISO ファイルへの変更を行うシステムにログインします。
- 必要なリポジトリーを有効にします。
- Red Hat Enterprise Linux 6 の場合
# subscription-manager repos --enable=rhel-6-server-rhevh-rpms
- Red Hat Enterprise Linux 7 の場合
# subscription-manager repos --enable=rhel-7-server-rhevh-rpms
- ovirt-node-tools パッケージをインストールします。
# yum install ovirt-node-tools
7.2.3. edit-node ツールの構文
edit-node ツールのオプション
--name=image_name- 変更を加えるイメージの名前を指定します。
--output=directory- 編集する ISO の保存先ディレクトリーを指定します。
--kickstart=kickstart_file- キックスタート設定ファイルのパスまたは URL と名前を指定します。
--script=script- イメージ内で実行するスクリプトのパスと名前を指定します。
--shell- イメージの編集に使用する対話型シェルを開きます。
--passwd=user,encrypted_password- 指定の user のパスワードを定義します。このオプションは、MD5 で暗号化されたパスワードの値に対応しています。
--passwordパラメーターを複数回指定して、複数のユーザーを変更することができます。ユーザーを指定しない場合は、デフォルトユーザーはadminです。 --sshkey=user,public_key_file- 指定のユーザーの公開鍵を指定します。このオプションを複数回指定して、複数のユーザーの鍵を指定することができます。ユーザーが指定されていない場合は、デフォルトのユーザーは
adminです。 --uidmod=user,uid- 指定のユーザーのユーザー ID を指定します。このオプションを複数回指定して、複数のユーザーの ID を指定することができます。
--gidmod=group,gid- 指定のグループのグループ ID を指定します。このオプションを複数回指定して、複数のグループの ID を指定することができます。
--tmpdir=temporary_directory- 使用するローカルファイルシステムの一時ディレクトリーを指定します。デフォルトでは、この値は
/var/tmpです。 --releasefile=release_file- ブランディングに使用するリリースファイルのパスと名前を指定します。
--builder=builder- リミックスのビルダーを指定します。
--install-plugin=plugin- イメージにインストールするプラグインの一覧を指定します。プラグイン名をコンマで区切ると、複数のプラグインを指定することができます。
--install=package- イメージにインストールするパッケージの一覧を指定します。パッケージ名をコンマで区切ると、複数のパッケージを指定することができます。
--install-kmod=package_name- yum リポジトリーまたは指定の
.rpmファイルから、指定のドライバー更新パッケージをインストールします。指定の.rpmファイルは、ホワイトリストに登録された場所 (kmod 固有の領域) に配置されている場合にのみ有効です。 --repo=repository--install-*オプションと共に使用する yum リポジトリーを指定します。指定できる値は、ローカルディレクトリー、yum リポジトリーファイル (.repo) またはドライバーディスク.isoファイルのいずれかです。--nogpgcheckyum installの段階に GPG キーの認証を省略します。このオプションにより、署名されていないパッケージをインストールすることができます。
edit-node ツールのマニフェストオプション
--list-plugins- イメージに追加するプラグインの一覧を出力します。
--print-version/etc/system-releaseから現在のバージョン情報を出力します。--print-manifests- ISO ファイル内のマニフェストファイルの一覧を出力します。
--print-manifest=manifest- 指定のマニフェストファイルを出力します。
--get-manifests=manifest- ISO ファイル内のマニフェストファイルの
.tarファイルを作成します。 --print-file-manifest- ISO ファイル上にある
rootfsの内容を出力します。 --print-rpm-manifest- ISO ファイル上にある
rootfs内のインストール済みパッケージの一覧を出力します。
edit-node ツールのデバッグオプション
--debug- edit-node コマンドの実行時にデバッグ情報を出力します。
--verbose- edit-node コマンドの進捗状況に関する詳しい情報を出力します。
--logfile=logfile- デバッグ情報の出力先ファイルのパスと名前を指定します。
7.2.4. パッケージの追加と更新
注記
http://localhost/myrepo/ や ftp://localhost/myrepo/ のようなリンクでリポジトリーにアクセスが可能である必要があります。
重要
7.2.4.1. ローカルリポジトリーの作成
createrepo ツールを使用して、それらのパッケージをインストールするためのリポジトリーとして機能するディレクトリーを設定する必要があります。
手順7.3 ローカルリポジトリーの作成
- 以下のコマンドを実行して、Red Hat Enterprise Virtualization Hypervisor ISO ファイルへの変更を行うシステムに createrepo パッケージと依存関係をインストールします。
# yum install createrepo
- リポジトリーとして機能するディレクトリーを作成します。
# mkdir exampleLocalrepo
- 新規作成したディレクトリーに必要なパッケージとその依存関係をすべてコピーします。
- そのディレクトリーがリポジトリーとして機能するように、メタデータファイルを設定します。
# createrepo exampleLocalrepo
7.2.4.2. 例: Red Hat Enterprise Virtualization Hypervisor ISO ファイル内のパッケージ追加
例7.2 Red Hat Enterprise Virtualization Hypervisor ISO ファイルへの単一のパッケージの追加
# edit-node --nogpgcheck --install package1 --repo exampleLocalrepo /usr/share/rhev-hypervisor/rhevh-latest-7.iso
例7.3 Red Hat Enterprise Virtualization Hypervisor ISO ファイルへの複数のパッケージの追加
# edit-node --nogpgcheck --install "package1,package2" --repo exampleLocalrepo /usr/share/rhev-hypervisor/rhevh-latest-7.iso
7.2.4.3. 例: Red Hat Enterprise Virtualization Hypervisor ISO ファイル内のパッケージ更新
例7.4 Red Hat Enterprise Virtualization Hypervisor ISO ファイル内の単一のパッケージの更新
# edit-node --nogpgcheck --install vdsm --repo /etc/yum.repos.d/rhevh.repo /usr/share/rhev-hypervisor/rhevh-latest-7.iso
例7.5 Red Hat Enterprise Virtualization Hypervisor ISO ファイル内の複数のパッケージの更新
# edit-node --nogpgcheck --install "vdsm,libvirt" --repo /etc/yum.repos.d/rhevh.repo /usr/share/rhev-hypervisor/rhevh-latest-7.iso
7.2.5. ユーザーおよびグループのデフォルト ID の変更
7.2.5.1. 例: ユーザーのデフォルト ID の変更
user1 から 60 に変更します。
例7.6 単一のユーザーのデフォルト ID の変更
# edit-node --uidmod=user1,60
--uidmod オプションを複数指定することにより、複数のユーザーのデフォルト ID を変更することができます。以下の例では、ユーザー user1 のデフォルト ID を 60 に、ユーザー user2 のデフォルト ID を 70 に変更します。
例7.7 複数のユーザーのデフォルト ID の変更
# edit-node --uidmod=user1,60 --uidmod=user2,70
7.2.5.2. 例: グループのデフォルト ID の変更
group1 から 60 に変更します。
例7.8 単一のグループのデフォルト ID の変更
# edit-node --gidmod=group1,60
--gidmod オプションを複数指定することにより、複数のグループのデフォルト ID を変更することができます。以下の例では、グループ group1 のデフォルト ID を 60 に、グループ group2 のデフォルト ID を 70 に変更します。
例7.9 複数のグループのデフォルト ID の変更
# edit-node --gidmod=group1,60 --gidmod=group2,70
7.3. インストールメディアを準備するその他の方法
7.3.1. dd を使用した USB インストールメディアの作成
# dd if=[image] of=[device]
/usr/share/rhev-hypervisor/rhev-hypervisor.iso にあります。dd コマンドは、選択したイメージの RAW データを低レベルでコピーするため、デバイスの形式については想定しません。
7.3.2. Linux システムにおける dd を使用した USB インストールメディアの作成
手順7.4 Linux システムにおける dd を使用した USB インストールメディアの作成
- 以下のコマンドを実行して、Red Hat Enterprise Virtualization Hypervisor ディスクイメージを最新の状態に更新します。
- Red Hat Enterprise Linux 6 の場合
# yum update rhev-hypervisor6
- Red Hat Enterprise Linux 7 の場合
# yum update rhev-hypervisor7
- dd ユーティリティーを使用してディスクイメージを USB ストレージデバイスに書き込みます。
例7.10 dd の使用
以下の例では、/dev/sdcという名前の USB ストレージデバイスを使用しています。# dd if=/usr/share/rhev-hypervisor/rhev-hypervisor.iso of=/dev/sdc 243712+0 records in 243712+0 records out 124780544 bytes (125 MB) copied, 56.3009 s, 2.2 MB/s
警告
dd ユーティリティーは、ofパラメーターで指定したデバイス上のデータをすべて上書きします。dd ユーティリティーの使用前に、正しいデバイスが指定され、デバイスに重要なデータが含まれていないことを確認します。
7.3.3. Windows システムにおける dd を使用した USB インストールメディアの作成
手順7.5 Windows システムにおける dd を使用した USB インストールメディアの作成
- Web ブラウザーで http://www.redhat.com/services/custom/cygwin/ を開き、
32-bit Cygwinをクリックして Red Hat Cygwin 32 ビット版をダウンロードするか、64-bit Cygwinをクリックして Red Hat Cygwin 64 ビット版をダウンロードします。 - 管理者権限を持つユーザーでダウンロードした exe ファイルを実行して、Red Hat Cygwin インストールプログラムを開きます。
- プロンプトに従って Red Hat Cygwin をインストールします。Base パッケージグループの Coreutils パッケージから dd ユーティリティーを入手できます。このパッケージは、インストールするよう自動的に選択されています。
- コンテンツ配信ネットワークからダウンロードした
rhev-hypervisor.isoファイルをC:\rhev-hypervisor.isoにコピーします。 - 管理者権限のあるユーザーで、デスクトップから Red Hat Cygwin アプリケーションを実行します。
重要
Windows 7 および Windows Server 2008 で、Red Hat Cygwin アイコンを右クリックして 管理者として実行 オプションを選択し、適切なパーミッションでアプリケーションを実行する必要があります。 - ターミナルで、以下のコマンドを実行して、現在システムで表示できるドライブやパーティションを確認します。
$ cat /proc/partitions
例7.11 システムに接続されたディスクパーティションの表示
Administrator@test / $ cat /proc/partitions major minor #blocks name 8 0 15728640 sda 8 1 102400 sda1 8 2 15624192 sda2 - Red Hat Enterprise Virtualization Hypervisor ディスクイメージの書き込み先となる USB ストレージデバイスをシステムにアタッチします。再度、
cat /proc/partitionsコマンドを実行して、以前の出力と比較します。新しい出力では、USB ストレージデバイスが指定されています。例7.12 システムに接続されたディスクパーティションの表示
Administrator@test / $ cat /proc/partitions major minor #blocks name 8 0 15728640 sda 8 1 102400 sda1 8 2 15624192 sda2 8 16 524288 sdb - dd ユーティリティーを使用して
rhev-hypervisor.isoファイルを USB ストレージデバイスに書き込みます。以下の例では、/dev/sdbという名前の USB ストレージデバイスを使用します。ただし、sdb は使用する USB ストレージデバイスの正しいデバイス名で置き換えます。例7.13 Red Hat Cygwin での dd ユーティリティーの使用
Administrator@test / $ dd if=/cygdrive/c/rhev-hypervisor.iso of=/dev/sdb& pid=$!
警告
dd ユーティリティーは、ofパラメーターで指定したデバイス上のデータをすべて上書きします。dd ユーティリティーの使用前に、正しいデバイスが指定され、デバイスに重要なデータが含まれていないことを確認します。注記
Red Hat Cygwin に含まれている dd ユーティリティーのバージョンで、USB ストレージデバイスにディスクイメージを書き込む場合は、他のプラットフォームよりもはるかに長い時間かかる可能性があります。以下のコマンドを実行して、この操作の進捗を確認することができます。$ kill -USR1 $pid
7.3.4. Hypervisor の CD/DVD インストールメディア作成
手順7.6 Hypervisor の CD/DVD インストールメディア作成
- wodim パッケージと依存関係をインストールします。
# yum install wodim
- CD/DVD ライターに、空の CD-ROM または DVD を挿入します。
- ディスクイメージをディスクに書き込みます。
wodim dev=[device] [image]
注記
ライターデバイスの名前を確認するには、以下のコマンドを実行します。# less /proc/sys/dev/cdrom/info
例7.14 wodim ユーティリティーの使用
以下の例では、利用可能な最初の CD-RW (/dev/sr0) デバイスと、統合インストーラーディスクイメージの場所の例を使用します。# wodim dev=/dev/sr0 /usr/share/rhev-hypervisor/rhev-hypervisor.iso
重要
7.4. Hypervisor の自動インストール (高度)
7.4.1. カーネル引数の仕組み
- ovirt-early サービスにより、
/etc/default/ovirtファイルのストレージ、ネットワーク、および管理パラメーターが設定されます。これらのパラメーターは、起動シーケンス中に Hypervisor に渡されるカーネル引数によって決定します。 /etc/init.d/ovirt-firstbootスクリプトにより、カーネルコマンドラインまたは TUI インストールで設定したパラメーターに基づいて、実行するインストールのタイプが決定されます。
7.4.2. 必須パラメーター
- 以下のパラメーターのいずれか (実行するインストールまたは再インストールのタイプによって異なる)
install: インストールを開始します (既存のインストールを検出した場合も含む)。reinstall: 現在のインストールを削除してクリーン再インストールを開始します。upgrade: 既存のインストールをアップグレードします。
storage_initパラメーター: ローカルストレージデバイスを初期化します。BOOTIF: Hypervisor が Manager への接続に使用するネットワークインタフェースを指定します。PXE ブートを使用する場合には、pxelinuxによりBOOTIFが自動的に提供される可能性があります。
adminpw- 管理者権限でログインして Red Hat Enterprise Virtualization Hypervisor を設定することができます。
management_server- 使用する Red Hat Enterprise Virtualization Manager を指定します。
rhevm_admin_password- Red Hat Enterprise Virtualization Manager でホストを追加するプロセスで使用するパスワードを指定します。
7.4.3. ストレージのパラメーター
storage_initstorage_initパラメーターは、自動インストールに必要です。このパラメーターにより、ローカルストレージデバイスが初期化されます。Hypervisor がローカルインストールで使用するストレージデバイスは 1 つです。初期化の対象およびインストール先となるディスクを定義する方法は複数あります。- USB ストレージデバイスの場合には、ディスクタイプに
usbパラメーターを選択します。以下はその例です。storage_init=usb
- SCSI ハードドライブの場合には、ディスクタイプに
scsiパラメーターを使用します。以下はその例です。storage_init=scsi
- SCSI バスにも表示される可能性のある SATA ハードドライブなど、ATA バス上のハードドライブには、
ataパラメーターを使用してディスクタイプを選択します。以下はその例です。storage_init=ata
- または、Linux デバイス名を
storage_initパラメーターとして使用して、ストレージデーバイスを指定することもできます。/dev/disk/by-id形式でのデバイス名の使用はサポートしていません。storage_initには、/dev/mapper/diskまたは/dev/diskの形式を使用する必要があります。以下の例では、/dev/sdaデバイスを指定しています。storage_init=/dev/sda
storage_initの値をusb、scsi、ataのいずれかに指定した場合には、シリアル番号を追加して使用するデバイスを明示的に設定することもできます。システムにアタッチされている全ディスクのシリアル番号を確認するには、以下の例のコマンドを実行します。例7.15
udevシリアル番号の確認$
for d in /dev/sd?; do echo $d `udevadm info -q env -n $d | egrep 'ID_BUS=|ID_SERIAL='`; done/dev/sda ID_SERIAL=ST9500325AS_6VE867X1ストレージタイプとシリアル番号の両方を指定する場合には、この 2 つの値を必ずコロン (:) で区切るようにしてください。以下はその例です。storage_init=
ata:3600508b100104a3953545233304c0003注記
システムの再起動後に、デバイス名が同じとなる保証はありません。デバイス名は変更される可能性があります。storage_volstorage_volパラメーターは、storage_initパラメーターで設定されたストレージデバイスのパーティション分割に使用します。storage_vol=の後に、Boot、Swap、Root、Config、Logging、Data のパーティションのサイズ (MB) を指定することができます。Boot パーティションは常に 50 MB、Red Hat Enterprise Virtualization Hypervisor 7 の Root パーティションは常に8600 MB で、再設定はできません。その他のパーティションについては、以下で説明します。storage_volパラメーターで定義したパーティションSwap- swap パーティションは、頻繁にアクセスされないメモリーページをハードドライブにスワッピングするのに使用します。これにより、RAM 内のメモリーページが解放され、より頻繁にアクセスされるページに使用されるようになり、パフォーマンスが向上します。swap パーティションのデフォルトサイズは、システムにインストールされている RAM の容量とオーバーコミット比 (デフォルトは 0.5) に基づいて計算されます。Hypervisor には、swap パーティションが 1 つ必要です。また、swap パーティションのサイズを 0 に設定して無効にすることはできません。swap パーティションの最小サイズは、8 MB です。swap パーティションのサイズを確認する方法は https://access.redhat.com/ja/solutions/108483 を参照してください。上記の Red Hat ナレッジベースソリューションの公式を使用し、オーバーコミット比に対応したストレージを追加してください (RAM × オーバーコミット比)。
推奨 swap + (RAM * オーバーコミット) = swap パーティションサイズ
値を空のままにした場合には、swap パーティションの推奨値が設定されます。 Config- config パーティションには、Hypervisor の設定ファイルが格納されます。config パーティションのデフォルト最小サイズは 8 MB です。
Logging- logging パーティションには Hypervisor の全ログが格納されます。logging パーティションには、最小で 2048 MB のストレージが必要です。ただし、リソースに余裕がある場合には、より大きなサイズのストレージを logging パーティションに割り当てることを推奨します。
Data- data パーティションは、KVM のコアファイルを格納するのに十分なサイズである必要があります。コアファイルは、ゲストの RAM サイズにより異なります。また、data パーティションは、カーネルダンプ (別名: kdump) のファイルを格納するのにも十分なサイズでなければなりません。通常、kdump ファイルは、ホストのシステム RAM と同じサイズです。data パーティションには、Hypervisor のアップグレード用の Hypervisor ISO ファイルも格納されます。data パーティションには、最小でで 512 MB のストレージが必要です。推奨サイズ、少なくともホストシステムメモリーの 1.5 倍のサイズに 512 MB を加算した容量です。サイズの値を
-1に指定して残りの領域をすべて使用するように設定するか、0に指定して無効に設定することができます。
パーティションは任意の順序で指定することができます。各パーティションは、size,typeという構文で指定します。指定するパーティションは、コロン (:) で区切ってください。256 MB の Swap パーティションと 4096 MB の Logging パーティションを指定する場合には、完全なパラメーターはstorage_vol=256,Swap:4096,Loggingです。注記
以前のパーティションサイズの指定方法は、現在も使用することができます。この方法では、パーティションのサイズは、以下のような特定の順序で指定する必要がありました。storage_vol=BOOT:SWAP:ROOT:CONFIG:LOGGING:DATA
ただし、Boot、Root パーティションの再設定はできないので、それらのパーティションのサイズは省略可能です。以下はその例です。storage_vol=:SWAP::CONFIG:LOGGING:DATA
サイズの指定がない場合は、パーティションはデフォルトのサイズで作成されます。256 MB の Swap パーティション、4096 MB の Logging パーティションを指定するには、以下が正しい構文となります。storage_vol=:256:::4096:
storage_volパラメーターの標準の形式は以下のとおりです。storage_vol=256,EFI:256,Root:4096,Swap
iscsi_nameiscsi_nameパラメーターは、iSCSI イニシエーター名を設定するのに使用します。iSCSI イニシエーター名は、iSCSI Qualified Name (IQN) の形式を取ります。この形式は、RFC 3720 で定義されており、http://tools.ietf.org/html/rfc3720 で入手することができます。IQN は、以下の要素で構成され、「.」の文字で区切られます。- リテラル文字列
iqn - ドメインが命名機関の管理下に置かれた日付 (yyyy-mm 形式)
- 逆順ドメイン名: demo.redhat.com が com.redhat.demo となる
- オプションとして、命名機関によって指定されたストレージターゲット名: 先頭にコロンが付く
例7.16
iscsi_name以下の例は、2011年 7 月作成の demo.redhat.com ドメインにアタッチされた iSCSI イニシエーターの IQN を示しています。iscsi_name=
iqn.2011-07.com.redhat.demo
7.4.4. ネットワークのパラメーター
- IP アドレスまたは DHCP の設定
- DHCP でホスト名が解決されない場合のホスト名の設定
- Red Hat Enterprise Virtualization Manager ネットワークのアタッチ先のインターフェース
ネットワークのパラメーター
BOOTIFBOOTIFパラメーターは、自動インストールに必要です。BOOTIFパラメーターにより、Hypervisor が Red Hat Enterprise Virtualization Manager への接続に使用するネットワークインタフェースが指定されます。重要
PXE を使用して Hypervisor を起動し、IPAPPEND 2ディレクティブを使用したインストールを行うと、BOOTIF=<MAC>がカーネル引数に自動的に追加されます。IPAPPEND 2ディレクティブを使用する場合には、BOOTIFパラメーターを使用する必要はありません。BOOTIFパラメーターは、以下の 3 つのいずれかの形式で引数を取ります。link- アクティブなリンクが 1 つある 第 1 のインタフェース (カーネルにより列挙される) を使用する場合に指定します。これは、複数のネットワークインタフェースコントローラーがありながらも、1 つしかプラグインできないシステムに有用です。
eth#- カーネルドライバーの初期化順序により決定された NIC を使用する場合に指定します (
#は NIC の番号)。この番号を確認するには、Hypervisor を起動して Hypervisor Configuration Menu から Shell を選択し、ifconfig | grep eth*のコマンドを使用して、システムに接続されたネットワークインターフェースを一覧表示します。次回の起動時には、そのネットワークインターフェースに同じeth#マッピングが適用される保証はありません。BOOTIF=eth0
<MAC>- 括弧内に明示的に定義された MAC アドレスを使用する場合に指定します。
ipipパラメーターは、BOOTIFパラメーターにより定義されるネットワークインタフェースコントローラーの IP アドレスを設定します。ipパラメーターには、IP アドレス (0.0.0.0の形式)、またはdhcpを使用することができます。ip=192.168.1.1
ip=dhcp
ipv6ipv6パラメーターは、ipパラメーターのエイリアスです。指定可能な値は、dhcpまたはautoです。netmasknetmaskパラメーターは、ipパラメーターにより定義される IP アドレスのサブネットマスクを設定します。netmask=255.255.255.0
gatewaygatewayパラメーターは、インターネットゲートウェイを設定します。gateway=192.168.1.246
dnsdnsパラメーターは、最大 2 台の DNS サーバーのアドレスを設定します。各 DNS サーバーのアドレスは、コンマで区切る必要があります。dns=192.168.1.243,192.168.1.244
hostnamehostnameパラメーターは、ホスト名を設定します。ホスト名は、完全修飾ドメイン名かつ解決可能なドメイン名でなければなりません。hostname=rhev1.example.com
ntpntpパラメーターは、1 台または複数の Network Time Protocol (NTP) サーバーのアドレスを設定します。各 NTP サーバーのアドレスをコンマで区切る必要があります。ntp=192.168.2.253,192.168.2.254
vlanvlanパラメーターは、Red Hat Enterprise Virtualization Manager に接続されるネットワークの VLAN 識別子を設定します。VLAN を使用する場合は、このパラメーターを設定する必要があります。vlan=vlan-id:
例vlan=36:
bondbondパラメーターにより、ボンディングが設定されます。各インターフェース名をコンマで区切る必要があります。BOOTIF=bond01 bond=bond01:nic1,nic2
7.4.5. Red Hat Network (RHN) のパラメーター
rhn_activationkey を指定するか、rhn_username と rhn_password の両方のパラメーターを指定する必要があります。Satellite サーバーに対して登録する場合には、rhn_url パラメーターを必ず指定してください。
rhn_type- このマシンの RHN エンタイトルメントメソッドを設定します。
samを指定すると、エンタイトルメントメソッドは、証明書ベースの RHN に設定され、カスタマーポータル、コンテンツ配信ネットワーク、およびサブスクリプションサービス (サブスクリプション管理) が統合されます。classicを指定すると、エンタイトルメントメソッドは RHN クラシックに設定され、従来のチャンネルエンタイトルメントモデル (チャンネルアクセス) を使用することでコンテンツアクセスのグローバルビューが提供されますが、システムレベルのサブスクリプション使用状況についてのインサイトは提供されません。デフォルト値はsamです。 rhn_usernamerhn_usernameパラメーターは、RHN に接続する際に使用するユーザー名を設定します。rhn_username=testuser
rhn_passwordrhn_passwordパラメーターは、RHN に接続する際に使用するパスワードを設定します。rhn_password=testpassword
rhn_activationkeyrhn_activationkeyパラメーターは、RHN に接続する際に使用するアクティベーションキーを設定します。アクティベーションキーを使用すると、システムの登録、RHN サービスレベルへのシステムのエンタイトルメント取得、特定のチャンネルやシステムグループへのシステムのサブスクリプションをすべて 1 回の操作で行うことができます。rhn_activationkeyとrhn_usernameの両方を提供した場合には、rhn_activationkeyの値が使用されます。rhn_activationkey=7202f3b7d218cf59b764f9f6e9fa281b
rhn_org- このパラメーターは、SAM のみに使用します。カーネルコマンドラインで
rhn_activationkeyとともに使用すると、--org org_name --activationkey key_valueと同じようにシステムが SAM に登録されます。rhn_org=org_name
rhn_urlrhn_urlパラメーターは、ホストを登録する際に使用する Satellite Server の URL を設定します。rhn_url=https://satellite.example.com
rhn_ca_certrhn_ca_certパラメーターは、Satellite Server に接続する際に使用する CA 証明書の URL を設定します。この値を指定しない場合のデフォルト値はrhn_url/pub/RHN-ORG-TRUSTED-SSL-CERTです。rhn_ca_cert=https://satellite.example.com/pub/RHN-ORG-TRUSTED-SSL-CERT
rhn_profilerhn_profileパラメーターは、RHN に登録される、対象となるホストのプロファイル名を設定します。デフォルト値はシステムのホスト名です。rhn_profile=testhost
7.4.6. 認証パラメーター
adminpwadminpwパラメーターは、adminユーザーのパスワード設定に使用します。指定する値は、ハッシュ化済みである必要があります。シャドウパスワードメカニズムが対応しているハッシュスキームは、すべてサポートされています。パスワードをこのパラメーターで使用できるようにハッシュ化するには、以下のコマンドを実行することを推奨します。# openssl passwd -1
opensslコマンドは、使用するパスワードの入力を求めるプロンプトを表示します。パスワードのハッシュ表現が返されるので、それをadminpwの値に使用することができます。rootpwrootpwパラメーターは、一時的なrootパスワードを設定するのに使用します。初めてrootでシステムにログオンする際に、パスワードを変更する必要があります。指定する値はハッシュ化を済ませておく必要があります。シャドウパスワードメカニズムでサポートされているハッシュスキームはすべてサポートしています。以下のコマンドを実行することが、このパラメーターと合わせて使用できるようにパスワードをハッシュ化するための推奨の方法です。# openssl passwd -1
opensslコマンドを実行すると、使用するパスワードの入力が求められ、rootpwの値に使用することができるパスワードのハッシュ表現が返されます。重要
rootパスワードは、デフォルトでは設定されません。また、Red Hat サポートの依頼で有効にした場合を除き、このパスワードはサポートされてません。rhevm_admin_passwordrhevm_admin_passwordパラメーターは、rootパスワードを設定し、SSH パスワード認証を有効化します。指定する値は、ハッシュ化が済んでいる必要があります。シャドウパスワードメカニズムでサポートされているハッシュスキームはすべてサポートしています。以下のコマンドを実行することが、このパラメーターと合わせて使用できるようにパスワードをハッシュ化するための推奨の方法です。# openssl passwd -1
opensslコマンドを実行すると、使用するパスワードの入力が求められ、rhevm_admin_passwordの値に使用することができるパスワードのハッシュ表現が返されます。重要
このパラメーターを設定すると、SSH パスワード認証が有効化されてしまいます。これは、Red Hat サポートの依頼で有効にした場合を除き、サポートされません。初期設定がの完了後に、SSH パスワード認証を無効にすることを推奨します。ssh_pwauthssh_pwauthパラメーターは、SSH 接続でのパスワード認証を有効化するかどうかを選択するのに指定します。許容される値は、0(無効) および1(有効) です。デフォルト値は0です。ssh_pwauth=1
重要
SSH パスワード認証は、デフォルトでは無効になっており、Red Hat サポートの依頼で有効にした場合を除きサポートされません。
7.4.7. その他のパラメーター
firstbootfirstbootパラメーターは、既存のインストールが存在しないものとしてシステムを扱うように指定します。reinstallパラメーターは、firstbootパラメーターの直接のエイリアスで、firstbootと同様に使用することができます。警告
システム上のディスクにHostVGという名前のボリュームグループがある場合には、firstbootパラメーターを使用すると、既存のデータが消去されます。firstbootパラメーターをstorage_initパラメーターとともに使用した場合にも、storage_initで指定されているディスク上のデータは消去されます。installinstallパラメーターは、既存のインストールが存在しないものとしてシステムを扱う必要がある場合に指定します。installパラメーターは、CD-ROM、DVD、USB、PXE のいずれかのメディアから起動する際に使用することを目的としています。cim_enabled- Common Information Model (CIM) 管理インフラストラクチャーの使用を有効にします。
cim_passwd- Common Information Model (CIM) 管理インフラストラクチャーのパスワードを設定します。
disable_aes_ni- AES-NI 暗号化の命令セットを無効にします。許容される値は
yまたはnです。 kdump_nfs- このパラメーターは、kdump 用の NFS サーバーを設定します。このパラメーターの構文は、
kdump_nfs=hostname:nfs_share_pathです (例:kdump_nfs=nfshost.redhat.com:/path/to/nfs/share)。 local_bootlocal_bootパラメーターは、upgradeパラメーターのエイリアスです。local_boot_trigger- インストールが正常に完了した場合に PXE を確認して無効化するためのターゲット URL を設定し、それ以降はシステムがディスクから起動するようにします。
netconsolenetconsoleパラメーターは、カーネルメッセージをロギングする必要のあるサーバーのアドレスを設定します。netconsoleパラメーターは、 IP アドレスまたは完全修飾ドメイン名を指定することができます。またオプションでポート (デフォルトのポートは 6666) を指定可能です。netconsole=rhev.example.com:6666
nfsv4_domainnfsv4_domainパラメーターは、NFSv4 に使用するドメインを指定します。nochecknocheckパラメーターにより、インストール ISO の MD5 チェックがスキップされます。メディアがリモートに配置されている場合や低速の場合には、MD5 チェックに長時間を要する可能性があります。management_servermanagement_serverパラメーターは、Red Hat Enterprise Virtualization Manager のアドレスを設定します。management_serverパラメーターは IP アドレスまたは完全修飾ドメイン名を指定できます。またオプションでポート (デフォルトのポートは 443) の指定も可能です。management_server=rhev.example.com:443
mem_overcommitmem_overcommitパラメーターは、メモリーオーバーコミットをサポートするために、swap の追加に使用する乗数を指定します。デフォルトのオーバーコミット値は 0.5 です。mem_overcommit=0.7
qemu_pxeqemu_pxeパラメーターは、仮想マシンで使用するネットワークブートローダーの選択に使用します。指定可能な値は、gpxeおよびetherbootです。qemu_pxe=gpxe
reinstallreinstallパラメーターは、既存のインストールが存在しないものとしてシステムを扱うように指定します。firstbootパラメーターは、reinstallパラメーターの直接のエイリアスで、reinstallと同様に使用することができます。警告
システム上のディスクにHostVGという名前のボリュームグループがある場合には、reinstallパラメーターを使用すると、既存のデータが消去されます。reinstallパラメーターをstorage_initパラメーターとともに使用した場合にも、storage_initで指定されているディスク上のデータは消去されます。snmp_password- Simple Network Management Protocol のパスワードを有効化し、設定します。
syslog- rsyslog サーバーを指定のアドレスに設定します。また、ポートを指定することもできます。構文は
syslog=hostname[:port] です。 upgradeupgradeパラメーターにより、既存の Hypervisor イメージが起動メディアによって提供されるバージョンにアップグレードされます。Hypervisor は自動的にアップグレードされ、アップグレードが完了するとリブートします。Hypervisor イメージが未インストールの場合には、storage_initパラメーターで選択したデバイスにイメージがインストールされます。アップグレードの実行時には、以前のブートエントリーは BACKUP としてgrub.confに保存されます。アップグレードの手順の後にリブートが失敗した場合は、BACKUP ブートエントリーが新しいデフォルトとして自動的に選択されます。uninstalluninstallパラメーターは、既存の Red Hat Enterprise Virtualization インストールを削除します。ホストのボリュームグループが削除され、システムが再起動します。
7.4.8. Hypervisor の自動インストールの例
重要
rhevm.example.com にあり、netconsole サーバーは同じマシン上に配置されています。
:linux storage_init=/dev/sda storage_vol=::::: local_boot BOOTIF=eth0 management_server=rhevm.example.com netconsole=rhevm.example.com
注記
7.5. Red Hat Enterprise Virtualization Hypervisor の設定
7.5.1. Hypervisor 上でのネットワーク設定
手順7.7 ホスト名、DNS、NTP の設定
- テキストユーザーインターフェースで Network の画面を選択して右矢印キーを押し、Hostname フィールドに新規ホスト名を入力します。
- DNS Server 1 フィールドを選択して、プライマリー DNS サーバーの IP アドレスを入力します。オプションで、セカンダリー DNS サーバーを設定します。
- NTP Server 1 フィールドを選択して、プライマリー NTP サーバーの IP アドレスまたはホスト名を入力します。オプションで、セカンダリー NTP サーバーを設定します。
- <Save> を選択し、Enter を押して変更を保存します。ネットワークインターフェースの編集に進む前に、保存しておく必要があります。
手順7.8 ネットワークインターフェースの設定
- Available System NICs の一覧からネットワークインターフェースを 1 つ選択し、Enter を押してネットワークインターフェースを設定します。
注記
選択したネットワークインターフェースに関連付けられている物理ネットワークインターフェースカードを特定するには、<Flash Lights to Identify> を選択して Enter を押します。 - IPv4 または IPv6 を設定するように選択します。
- IPv4 には、動的または静的な IP アドレスを設定します。
- 動的 IP アドレスを設定するには、IPv4 Settings の下にある DHCP を選択し、Space キーを押します。
- 静的 IP アドレスを設定するには、IPv4 Settings の下にある Static を選択し、Space キーを押してから、Hypervisor が使用する IP Address、Netmask、および Gateway を入力します。
例7.17 静的な IPv4 ネットワークの設定
IPv4 Settings ( ) Disabled ( ) DHCP (*) Static IP Address: 192.168.122.100_ Netmask: 255.255.255.0___ Gateway 192.168.1.1_____
- IPv6 にはステートレス、動的、または静的な IP アドレスを設定します。
- ステートレスの自動設定を設定するには、IPv6 Settings の下にある Auto を選択し、Space キーを押します。
- 動的 IP アドレスを設定するには、IPv6 Settings の下にある DHCP を選択し、Space キーを押します。
- 静的 IP アドレスを設定するには、IPv6 Settings の下にある Static を選択し、Space キーを押してから、Hypervisor が使用する IP Address、Prefix Length、および Gateway を入力します。
例7.18 静的な IPv6 ネットワークの設定
IPv6 Settings ( ) Disabled ( ) Auto ( ) DHCP (*) Static IP Address: 2001:db8:1::ab9:C0A8:103_ Prefix Length: 64______ Gateway 2001:db8:1::ab9:1________
- VLAN ID フィールドに VLAN 識別子を入力して、デバイスの VLAN を設定します。
- <Save> ボタンを選択し、Enter を押してネットワーク設定を保存します。
7.5.2. リモートストレージの設定
手順7.9 リモートストレージの設定
- iSCSI Initiator Name フィールドにイニシエーター名を入力するか、NFSv4 Domain (example.redhat.com) フィールドに NFS 共有へのパスを入力します。
例7.19 iSCSI イニシエーター名
iSCSI Initiator Name: iqn.1994-05.com.redhat:5189835eeb40_____
例7.20 NFS パス
NFSv4 Domain (example.redhat.com): example.redhat.com_____________________
- <Save> を選択して Enter を押します。
7.5.3. Red Hat Enterprise Virtualization Manager への Hypervisor の接続
重要
root パスワードが設定され、SSH パスワード認証が有効になります。Hypervisor が問題なく Manager に追加されると、SSH パスワード認証を無効にすることを推奨します。
重要
手順7.10 Hypervisor 管理サーバーの設定
- Manager のアドレスを使用して Hypervisor の管理サーバーを設定します。
- Management Server フィールドに、Manager の IP アドレスまたは完全修飾ドメイン名を入力します。
- Management Server Port フィールドには、管理サーバーのポートを入力します。デフォルト値は
443です。Red Hat Enterprise Virtualization Manager のインストール中に別のポートを選択した場合には、デフォルト値の代わりに、このフィールドで指定する必要があります。 - Password と Confirm Password のフィールドは空白のままにします。管理サーバーのアドレスが分かっている場合には、これらのフィールドへの入力の必要はありません。
- <Save & Register> を選択して Enter を押します。
数分後には、管理ポータルの ホスト タブに Hypervisor が表示されます。Red Hat Enterprise Virtualization 環境で Hypervisor を使用するためには承認する必要があります。詳しくは 「登録したハイパーバイザーの承認」 を参照してください。 - パスワードを使用して Hypervisor の管理サーバーを設定します。
- Password フィールドにパスワードを入力します。Hypervisor は脆弱なパスワードも受け入れますが、強力なパスワードを使用することをお勧めします。強力なパスワードは、6 文字以上の大文字、小文字、数字、句読文字を組み合わせて作成し、辞書に載っている単語は使用しないでください。
- Confirm Password フィールドにパスワードを再入力します。
- Management Server とManagement Server Port フィールドは空のままにします。パスワードが設定されている限り、Hypervisor を後で Manager に追加できるため、これらのフィールドは必須ではありません。
- <Save & Register> を選択して Enter を押します。
パスワードを設定した後には、管理ポータルから Hypervisor を手動で追加します。詳しくは、「管理ポータルからハイパーバイザーを手動で追加する方法」 を参照してください。
7.5.4. Hypervisor の登録
手順7.11 Hypervisor の登録
- Login フィールドにカスタマーポータルのユーザー名を入力します。
- Password フィールドにカスタマーポータルのパスワードを入力します。
- Profile Name (オプション) フィールドに、システムに使用するプロファイル名を入力します。カスタマーポータルで確認すると、この名前でシステムが表示されます。
- Hypervisor を登録する方法を選択します。
Red Hat コンテンツ配信ネットワーク
- RHN オプションを選択して、Space キーを押します。
- URL および CA URL フィールドに値を入力する必要があります。
- オプションで、Organization フィールドに組織名を入力します。
例7.21 Red Hat Network の設定
(X) RHN ( ) Satellite ( ) SAM URL: _________________________________________________________ CA URL: _________________________________________________________ Organization: Your_Organization________________________________________
Satellite
- Satellite オプションを選択して Space キーを押します。
- URL フィールドに Satellite サーバーの URL を入力します。
- CA URL フィールドには、Satellite サーバーの認証局の URL を入力します。
- Organization フィールドに組織名を入力します。
例7.22 Satellite の設定
( ) RHN (X) Satellite ( ) SAM RHN URL: https://your-sat.example.com_____________________________ CA URL: http://your-sat.example.com/pub/candlepin-local.pem Organization: Your_Organization________________________________________
Subscription Asset Manager
- Subscription Asset Manager オプションを選択してSpace キーを押します。
- URL フィールドに Subscription Asset Manager サーバーの URL を入力します。
- CA URL フィールドには、Subscription Asset Manager サーバーの認証局の URL を入力します。
- オプションで、Organization フィールドに組織名を入力します。
例7.23 Subscription Asset Manager の設定
( ) RHN ( ) Satellite (X) SAM URL: https://your-sam.example.com_____________________________ CA URL: http://your-sam.example.com/sam/candlepin-local.pem Organization: Your_Organization________________________________________
- プロキシーサーバーを使用している場合は、プロキシーサーバーの詳細も指定する必要があります。
- Server フィールドにプロキシーサーバーの IP アドレスか、完全修飾ドメイン名を入力します。
- Port フィールドには、プロキシーサーバーに接続を試行するポートを入力します。
- Username フィールドには、プロキシーサーバーに接続を試行するユーザー名を入力します。
- Password フィールドには、上記で指定したユーザー名を認証するためのパスワードを入力します。
- <Save> を選択して Enter を押します。
7.5.5. 管理ユーザーのパスワードの変更およびその他のセキュリティー関連タスク
admin ユーザーのパスワードなど、セキュリティー関連のオプションを設定できます。
手順7.12 セキュリティー関連タスクの設定
- SSH 認証を有効にするには、Enable SSH password authentication オプションを選択し、Space キーを押します。SSH 認証は、RHEV-M の画面でも有効にすることができます。この機能が必要ない場合には、オプションを無効のままにしてください。
- AES-NI 暗号化はデフォルトで有効化されます。
- 無効にする必要がある場合には、Disable AES-NI オプションを選択して Space キーを押してください。
- AES-NI 暗号化を有効にしている場合には、オプションとして、AES-NI 暗号化でブロックをパディングするバイト数を入力することができます。
- Password と Confirm Password フィールドに
adminユーザーの新規パスワードを入力して、Hypervisor コンソールのログインに使用するパスワードを変更します。 - <Save> を選択して Enter を押します。
7.5.6. Hypervisor のキーボードレイアウトの変更
手順7.13 Hypervisor のキーボードレイアウトの設定
- 表示された一覧からキーボードレイアウトを選択します。
Keyboard Layout Selection Choose the Keyboard Layout you would like to apply to this system. Current Active Keyboard Layout: U.S. English
Available Keyboard LayoutsSwiss German (latin1) Turkish U.S. English U.S. International Ukranian ... <Save> - <Save> を選択し、Enter を押して選択した設定を保存します。
7.5.7. Hypervisor における SNMP エージェントの有効化
Enable SNMP [ ] SNMP Password Password: _______________ Confirm Password: _______________ <Save> <Reset>
手順7.14 Hypervisor における SNMP エージェントの有効化
- Enable SNMP オプションを選択し、Space キーを押して SNMP を有効にします。
- Password と Confirm Password フィールドにパスワードを入力します。
- <Save> を選択して Enter を押します。
7.5.8. Hypervisor での CIM モニタリング接続の有効化
手順7.15 Hypervisor での CIM モニタリング接続の有効化
- Enable CIM オプションを選択し、Space キーを押して CIM を有効にします。
Enable CIM [ ]
- Password と Confirm Password フィールドにパスワードを入力します。
- <Save> を選択して Enter を押します。
7.5.9. ロギングの設定
/var/log/ovirt.log/var/log/ovirt-node.log/var/log/audit/audit.log/var/log/messages- dmesg
手順7.16 ロギング画面を使用したロギングの設定
- Logrotate Max Log Size フィールドには、ログファイルの最大サイズをキロバイト単位で入力します。この値に達すると、ログは logrotate によってローテーションされます。デフォルトの値は
1024です。 - Interval を選択して、logrotate が Daily、Weekly、Monthly のいずれかで実行されるように設定します。デフォルト値は Daily です。
- オプションで rsyslog を設定して、ログファイルをリモートの
syslogデーモンに転送することができます。- リモートの Rsyslog サーバーのアドレスを Server Address フィールドに入力します。
- サーバーポート フィールドに、リモートの rsyslog サーバーのポートを入力します。デフォルトのポートは
514です。
- オプションで netconsole を設定してカーネルメッセージをリモートの転送先に送信します。
- Server Address を入力します。
- Server Port を入力します。デフォルトのポートは
6666です。
- <Save> を選択して Enter を押します。
7.5.10. カーネルダンプの設定
表7.1 Kdump の画面
| Kdump のオプション | 説明 |
|---|---|
|
Disable
|
カーネルダンピングを無効にします。
|
|
Local
|
カーネルダンプをローカルシステムに保管します。
|
|
SSH
|
SSH を介して、指定のリモートロケーションに カーネルダンプをエクスポートします。
|
|
NFS
|
カーネルダンプを指定の NFS 共有にエクスポートします。
|
手順7.17 カーネルダンプの設定
- カーネルダンプを保存するオプションを選択します。
Disable
カーネルダンプを無効にするには、Disable を選択してから Space キーを押してください。Local
Local オプションを選択し、Space キーを押してローカルシステムにカーネルダンプを保存します。これは、デフォルトのオプションです。SSH
- SSH オプションを選択し、Space キーを押して SSH 経由でカーネルダンプをエクスポートします。
- SSH Location (root@example.com) フィールドにカーネルダンプを保存する場所を入力します。
- SSH Key URL (optional) を入力します。
NFS
- NFS オプションを選択し、Space キーを押してカーネルダンプを NFS 共有にエクスポートします。
- NFS Location (example.com:/var/crash) フィールドにカーネルダンプを保存する場所を入力します。
- <Save> を選択して Enter を押します。
7.5.11. 診断画面
- multipath -ll: 利用可能な全情報から現在のマルチパストポロジーを表示します。
- fdisk -l: パーティションテーブルを一覧表示します。
- parted -s -l: 全ブロックデバイス上のパーティションレイアウトを一覧表示します。
- lsblk: 全ブロックデバイス上の情報を一覧表示します。
7.5.12. パフォーマンス画面
virtual-host プロファイルが使用されます。
表7.2 Red Hat Enterprise Virtualization で利用可能な tuned プロファイル
| tuned プロファイル | 説明 |
|---|---|
|
None
|
システムが tuned プロファイルを使用しないように無効になります。
|
|
virtual-host
|
enterprise-storage プロファイルをもとに、virtual-host は、仮想マシンの swappiness を軽減し、ダーティーページ (dirty page) をより積極的にライトバックできるようにします。
|
|
virtual-guest
|
仮想マシン向けに最適化されたプロファイル
|
|
throughput-performance
|
標準的なスループットのパフォーマンスチューニング用のサーバープロファイル
|
|
spindown-disk
|
標準的なハードディスクを持つマシンを対象とした、節電効果の高いプロファイル
|
|
server-powersave
|
サーバーシステム向けの省電力プロファイル
|
|
latency-performance
|
標準的な遅延パフォーマンスチューニング用のサーバープロファイル
|
|
laptop-battery-powersave
|
バッテリーで稼働中のラップトップを対象とした、高程度の影響を与える省電力プロファイル
|
|
laptop-ac-powersave
|
AC で稼働中のラップトップを対象とした、中程度の影響を与える省電力プロファイル
|
|
enteprise-storage
|
エンタープライズ規模のサーバー設定向けにスループットのパフォーマンスを向上するサーバープロファイル
|
|
desktop-powersave
|
デスクトップシステムを対象とした省電力プロファイル
|
|
default
|
デフォルトの省電力プロファイル。最も基本的な省電力プロファイルで、ディスクと CPU プラグインのみを有効にします。
|
7.5.13. プラグイン画面
- <RPM Diff>: RPM の差異を表示できます。
- <SRPM Diff>: SRPM の差異を表示できます。
- <File Diff>: ファイルの差異を表示できます。
7.5.14. セルフホストエンジンの画面
7.6. 登録したハイパーバイザーの承認
手順7.18 登録したハイパーバイザーの承認
- 管理ポータルで ホスト タブをクリックして、承認するホストを選択します。ホストは現在 Pending Approval (承認待ち) のステータスで表示されているはずです。
- 承認 ボタンをクリックして ホストの編集/承認 ウィンドウを開きます。このウィンドウでは、ハイパーバイザーの名前を指定して、その SSH フィンガープリントを承認前に取得し、電源管理の設定を行うことができます。電源管理の設定に関する情報は、『管理ガイド』の「ホストの電源管理設定値の設定」のセクションを参照してください。
- OK をクリックします。電源管理を設定していない場合には、そのまま続行するかどうかを確認するプロンプトが表示されます。OK をクリックします。
第8章 Red Hat Enterprise Linux ホスト
8.1. Red Hat Enterprise Linux ホスト
Red Hat Enterprise Linux Server および Red Hat Enterprise Virtualization のエンタイトルメントを有効にした、標準の Red Hat Enterprise Linux の基本的なプログラムのみを物理サーバー上にインストールした環境をベースとします。インストールの詳しい手順は、『Red Hat Enterprise Linux 7 インストールガイド」 を参照してください。
重要
getenforce のコマンドを実行します。SELinux を enforcing モードにすることを推奨しますが、Red Hat Enterprise Virtualization で仮想マシンをホストするためには必須ではありません。SELinux を無効にすると、Red Hat Enterprise Linux の中核的なセキュリティー機能が除外されます。また、異なる SELinux モードのハイパーバイザー間で仮想マシンを移行する際にも問題が発生します。詳しくは、『Red Hat Enterprise Linux 7 仮想化セキュリティーガイド』 を参照してください。
重要
8.2. ホストの互換性に関する表
注記
表8.1
| RHEL / RHEV-H のサポート対象バージョン | 3.0 | 3.1 | 3.2 | 3.3 | 3.4 | 3.5 | 3.6 |
|---|---|---|---|---|---|---|---|
| 6.2 | ✓ | ||||||
| 6.3 | ✓ | ✓ | |||||
| 6.4 | ✓ | ✓ | ✓ | ||||
| 6.5 | ✓ | ✓ | ✓ | ✓ | ✓ | ||
| 6.6 | ✓ | ||||||
| 6.7 | ✓ | ||||||
| 7.0 | ✓ | ✓ | |||||
| 7.1 | ✓ | ✓ | |||||
| 7.2 | ✓ | ✓ |

8.3. 必要なエンタイトルメントのサブスクライブ
Red Hat Enterprise Linux Server および Red Hat Enterprise Virtualization のエンタイトルメントをホストにアタッチしてください。
手順8.1 サブスクリプションマネージャーを使用した必要なチャンネルのサブスクライブ
- コンテンツ配信ネットワークにシステムを登録します。プロンプトが表示されたら、カスタマーポータルの ユーザー名 と パスワード を入力します。
# subscription-manager register
Red Hat Enterprise Linux ServerおよびRed Hat Enterprise Virtualizationのサブスクリプションプールを見つけて、プール ID を書き留めておきます。# subscription-manager list --available
- 上記のステップで特定したプール ID を使用して、エンタイトルメントをシステムにアタッチします。
# subscription-manager attach --pool=poolid
注記
現在アタッチされているサブスクリプションを確認するには、以下のコマンドを実行します。# subscription-manager list --consumed
有効化されたリポジトリーを一覧表示するには、以下のコマンドを実行します。# yum repolist
- 全リポジトリーを無効にするには、以下のコマンドを実行します。
# subscription-manager repos --disable=*
- 必要なリポジトリーを有効にします。
# subscription-manager repos --enable=rhel-7-server-rpms # subscription-manager repos --enable=rhel-7-server-rhev-mgmt-agent-rpms
注記
Red Hat Enterprise Virtualization 3.6 では、バージョン 7 のホストのみがサポートされます。バージョン 6 のホストを使用する場合は、クラスターおよびデータセンターの互換性バージョンを 3.5 以下にしか設定できません。Red Hat Enterprise Linux 6 に必要なリポジトリーを有効化するには、以下を実行します。# subscription-manager repos --enable=rhel-6-server-rpms # subscription-manager repos --enable=rhel-6-server-optional-rpms # subscription-manager repos --enable=rhel-6-server-rhev-mgmt-agent-rpms
- 現在インストールされている全パッケージを最新の状態にします。
# yum update
8.4. 管理ポータルからハイパーバイザーを手動で追加する方法
手順8.2 Red Hat Enterprise Linux ホストの追加
- 管理ポータルで、ホスト リソースタブをクリックします。
- 新規作成 をクリックすると、新規ホスト ウィンドウが表示されます。
- ドロップダウンメニューで、新規ホスト用の データセンター と ホストクラスター を選択します。
重要
Red Hat は、Red Hat Enterprise Linux 6 と Red Hat Enterprise Linux 7 は別のクラスターに設定することを推奨します。 - 新規ホストの 名前 と アドレス を入力します。SSH ポート フィールドには、標準の SSH ポートであるポート 22 が自動入力されます。
- Manager がホストにアクセスするために使用する認証メソッドを選択します。
- パスワード認証に使用する root ユーザーのパスワードを入力します。
注記
Red Hat Enterprise Virtualization Hypervisors (RHEV-H) の場合は、これは RHEV-M の画面で設定したパスワードです。 - または、SSH 公開鍵 フィールドに表示される鍵をホスト上の
/root/.ssh/authorized_keysにコピーして、公開鍵認証に使用します。
- Red Hat Enterprise Linux ホストを追加するための必須手順が完了しました。次に、詳細パラメーター の展開ボタンをクリックして、ホストの詳細設定を表示します。
- オプションとして、ファイアウォールの自動設定を無効にすることができます。
- オプションとして、JSON プロトコルの使用を無効にすることができます。
注記
Red Hat Enterprise Virtualization 3.5 以降のバージョンでは、Manager と VDSM 間の通信モデルに 解析時間を短縮する JSON プロトコルを使用するようになりました。このため、通信メッセージの形式は XML 形式から JSON 形式に変更され、Web 要求は同期 HTTP 要求から非同期 TCP 要求に変わりました。 - オプションとして、ホストの SSH フィンガープリントを追加し、セキュリティーを強化することができます。手動での追加または自動取得が可能です。
- ホストが電源管理カードをサポートしている場合には、電源管理を設定することができます。電源管理の設定に関する情報は、『管理ガイド』の「ホストの電源管理の設定」のセクションを参照してください。
- OK をクリックします。
Installing のステータスでホスト一覧に表示され、詳細ペインでインストールの進捗状況を確認することができます。しばらくすると、ホストのステータスが Up に変わります。
パート IV. ストレージのアタッチ
第9章 ストレージ
9.1. ストレージについて
- データドメイン: データドメインには、データセンター内の仮想マシンおよびテンプレートの仮想ハードディスクと OVF ファイルを格納します。このドメインは、複数のデータセンター間で共有することはできません。複数のタイプのデータドメイン (iSCSI、NFS、FC、POSIX、Gluster) を同じデータセンターに追加することが可能ですが、それらはすべてローカルドメインではなく、全ホストがアクセス可能なドメインであることが条件となります。
重要
ISO ドメインとエクスポートドメインをアタッチするには、ステータスがUpのハイパーバイザーホストが 1 台あり、データドメインのデータセンターにアタッチ済みである必要があります。 - ISO ドメイン: ISO ドメインには、仮想マシンのオペレーティングシステムおよびアプリケーションのインストールおよび起動に使用する ISO ファイル (または論理 CD) を格納します。このドメインは、異なるデータセンター間で共有することが可能です。ISO ドメインは、データセンターにおける物理メディアの必要性を排除します。ISO ドメインは、NFS ベースのみで、1 つのデータセンター に 1 つしか追加できません。
- エクスポートドメイン: エクスポートドメインは、データセンターと Red Hat Enterprise Virtualization 環境間でのイメージのコピーや移動に使用する一時的なストレージリポジトリーです。また、仮想マシンのバックアップにも使用できます。エクスポートドメインは、複数のデータセンター間で移動させることができますが、一度に 1 つのデータセンターでしかアクティブにすることはできません。エクスポートドメインは、NFS ベースのみで、1 つのデータセンターに 1 つしか追加できません。
9.2. FCP ストレージの追加
手順9.1 FCP ストレージの追加
- ストレージ リソースタブをクリックして、全ストレージドメインを一覧表示します。
- 新規ドメイン をクリックすると、新規ドメイン ウィンドウが開きます。
- ストレージドメインの 名前 を入力します。
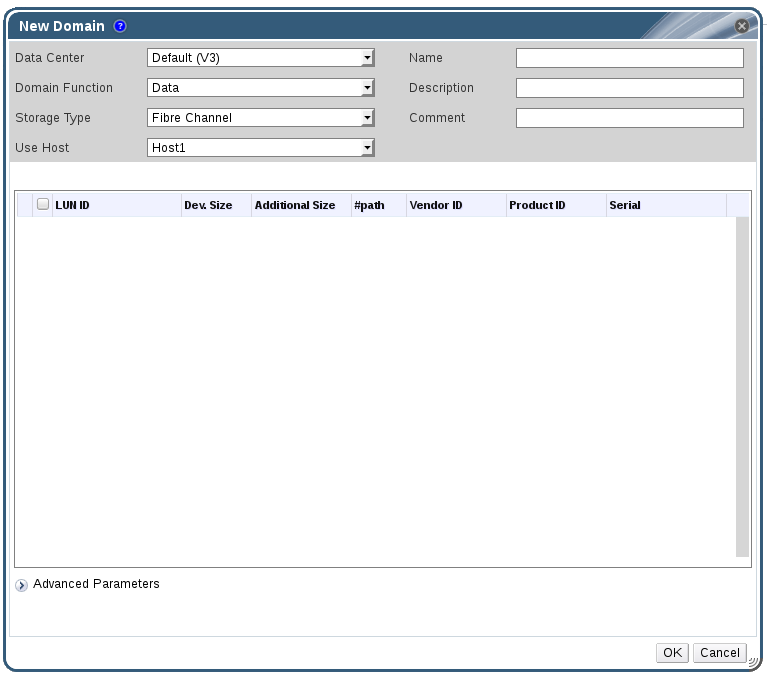
図9.1 FCP ストレージの追加
- データセンター ドロップダウンメニューで FCP データセンターを選択します。適切な FCP データセンターがない場合には
(None)を選択します。 - ドロップダウンメニューで ドメイン機能 および ストレージタイプ を選択します。選択したデータセンターとの互換性がないストレージドメインタイプは選択できません。
- 使用するホスト のフィールドでアクティブなホストを 1 台選択します。データセンターで初めて作成するデータドメインでなければ、そのデータセンターの SPM ホストを選択する必要があります。
重要
ストレージドメインへの通信はすべて、Red Hat Enterprise Virtualization Manager から直接ではなく、選択したホストを介して行われます。システムには、アクティブなホストが少なくとも 1 台存在し、選択したデータセンターにアタッチされている必要があります。ストレージドメインを設定する前には、全ホストがストレージデバイスにアクセスできる状態でなければなりません。 - 新規ドメイン ウィンドウで、ストレージタイプに Data / Fibre Channel を選択した場合は、未使用の LUN が割り当てられた既知のターゲットが自動的に表示されます。LUN ID チェックボックスを選択し、使用可能な LUN をすべて選択します。
- オプションで、詳細パラメーターを設定することが可能です。
- 詳細パラメーター をクリックします。
- 容量不足の警告 のフィールドに、パーセンテージ値を入力します。ストレージドメインの空き容量がこの値を下回ると、ユーザーに警告のメッセージが表示され、ログに記録されます。
- アクションをブロックする深刻な容量不足 のフィールドに GB 単位で値を入力します。ストレージドメインの空き容量がこの値を下回ると、ユーザーにエラーメッセージが表示され、ログに記録されます。容量を消費する新規アクションは、一時的であってもすべてブロックされます。
- 削除後にワイプするオプションを有効にするには、削除後にワイプ チェックボックスを選択します。このオプションは、ドメインの作成後に編集することが可能ですが、その場合にはすでに存在していたディスクの「削除後にワイプ」プロパティーは変更されません。
- OK をクリックするとストレージドメインが作成され、ウィンドウが閉じます。
Locked のステータスとなります。準備が整った時点で、自動的にデータセンターにアタッチされます。
付録A ローカル ISO ドメインのパーミッションの変更
手順A.1 ローカル ISO ドメインのパーミッションの変更
- Manager のマシンにログインします。
/etc/exportsファイルを編集して、ホストまたはホストが属するサブネットをアクセス制御リストに追加します。/var/lib/exports/iso 10.1.2.0/255.255.255.0(rw) host01.example.com(rw) host02.example.com(rw)
上記の例は、/24 ネットワーク 1 つとホスト 2 台に読み取り/書き込みアクセスを許可します。/var/lib/exports/isoは、ISO ドメインのデフォルトのファイルパスです。形式のオプションについての詳しい説明は、exports(5)の man ページを参照してください。- 変更を適用します。
# exportfs -ra
engine-setup を実行した後に手動で /etc/exports ファイルを編集すると、後で engine-cleanup を実行しても、変更を元に戻すことはできない点に注意してください。
付録B データセンターへのローカル ISO ドメインのアタッチ
手順B.1 データセンターへのローカル ISO ドメインのアタッチ
- 管理ポータルで、データセンター リソースタブをクリックして、対象のデータセンターを選択します。
- 詳細ペインの ストレージ タブを選択し、データセンターにすでにアタッチされているストレージドメインを表示します。
- ISO をアタッチ をクリックし、ISO ライブラリーのアタッチウィンドウを開きます。
- ローカル ISO ドメインのラジオボタンをクリックします。
- OK をクリックします。
付録C Red Hat Gluster Storage ノードでの Gluster プロセスの有効化
- ナビゲーションペインで、クラスター タブを選択します。
- 新規作成 を選択します。
- 「Gluster サービスを有効にする」ラジオボタンを選択します。必要に応じて、アドレス、SSH フィンガープリント、パスワードを指定します。既存の Gluster 設定をインポート のチェックボックスが選択されていないと、アドレスとパスワードのフィールドに入力できません。

図C.1 「Gluster サービスを有効にする」ラジオボタンの選択
- OK をクリックします。
付録D Red Hat Enterprise Virtualization Manager で使用するためのリモートの PostgreSQL データベースの準備
engine-setup は、Manager マシンのローカルに Manager データベースを作成/設定します。データベースの自動設定は、「Red Hat Enterprise Virtualization Manager の設定」を参照してください。また、Manager マシンでカスタムの値を使用した Manager データベースの設定方法については、「付録E Red Hat Enterprise Virtualization Manager で使用するための手動設定のローカル PostgreSQL データベースの準備」を参照してください。
engine-setup の実行中に、データベースの認証情報を提示する必要があるため、このデータベースを設定してから、Manager を設定するようにしてください。
重要
手順D.1 Red Hat Enterprise Virtualization Manager で使用するためのリモートの PostgreSQL データベースの準備
- PostgreSQL サーバーパッケージをインストールします。
# yum install postgresql-server
- PostgreSQL データベースを初期化し、
postgresqlサービスを起動してブート時に起動されるように設定します。# service postgresql initdb # service postgresql start # chkconfig postgresql on
postgresユーザーとして、psql コマンドラインインターフェースに接続します。# su - postgres $ psql
- データベースの読み取り/書き込み時に使用する Manager のユーザーを作成します。Manager のデフォルトユーザー名は
engineです。postgres=# create role user_name with login encrypted password 'password';
- Red Hat Enterprise Virtualization 環境についてのデータを保管するデータベースを作成します。Manager のデフォルトのデータベース名は
engineです。postgres=# create database database_name owner user_name template template0 encoding 'UTF8' lc_collate 'en_US.UTF-8' lc_ctype 'en_US.UTF-8';
- 新規データベースに接続して
plpgsql言語を追加します。postgres=# \c database_name database_name=# CREATE LANGUAGE plpgsql;
- md5 クライアントの認証を有効にして、データベースにリモートからアクセスできるようにします。
/var/lib/pgsql/data/pg_hba.confファイルを編集して、ファイルの一番下にあるlocalで始まる行のすぐ下に以下の行を追加します。X.X.X.X は、お使いの Manager の IP アドレスに置き換えてください。host database_name user_name X.X.X.X/32 md5
- データベースへの TCP/IP 接続を許可します。
/var/lib/pgsql/data/pg_hba.confファイルを編集して、以下の行を追加します。listen_addresses='*'
上記の例では、全インターフェースの接続をリッスンするようにpostgresqlを設定しています。IP アドレスを指定することで (リッスンする) インターフェースの指定も可能です。 - PostgreSQL データベース接続に使用するデフォルトのポートを開放して、更新したファイアウォールルールを保存します。
# iptables -I INPUT 5 -p tcp --dport 5432 -j ACCEPT # service iptables save
postgresqlサービスを再起動します。# service postgresql restart
付録E Red Hat Enterprise Virtualization Manager で使用するための手動設定のローカル PostgreSQL データベースの準備
engine-setup は、Manager マシンのローカルに Manager データベースを作成/設定します。データベースの自動設定は、「Red Hat Enterprise Virtualization Manager の設定」を参照してください。また、Manager のインストール先とは別のマシンに Manager データベースを設定する方法については、「付録D Red Hat Enterprise Virtualization Manager で使用するためのリモートの PostgreSQL データベースの準備」を参照してください。
engine-setup の実行中に、データベースの認証情報を提示する必要があるため、このデータベースを設定してから、Manager を設定するようにしてください。データベースを設定するには、まず Manager マシンに rhevm パッケージをインストールしてから、依存関係として postgresql-server パッケージをインストールします。
重要
手順E.1 Red Hat Enterprise Virtualization Manager で使用するための手動設定のローカル PostgreSQL データベースの準備
- PostgreSQL データベースを初期化し、
postgresqlサービスを起動してブート時に起動されるように設定します。# service postgresql initdb # service postgresql start # chkconfig postgresql on
postgresユーザーとして、psql コマンドラインインターフェースに接続します。# su - postgres $ psql
- データベースの読み取り/書き込み時に使用する Manager のユーザーを作成します。Manager のデフォルトユーザー名は
engineです。postgres=# create role user_name with login encrypted password 'password';
- Red Hat Enterprise Virtualization 環境についてのデータを保管するデータベースを作成します。Manager のデフォルトのデータベース名は
engineです。postgres=# create database database_name owner user_name template template0 encoding 'UTF8' lc_collate 'en_US.UTF-8' lc_ctype 'en_US.UTF-8';
- 新規データベースに接続して
plpgsql言語を追加します。postgres=# \c database_name database_name=# CREATE LANGUAGE plpgsql;
- md5 クライアントの認証を有効にして、データベースにリモートからアクセスできるようにします。
/var/lib/pgsql/data/pg_hba.confファイルを編集して、ファイルの一番下にあるlocalで始まる行のすぐ下に以下の行を追加します。host [database name] [user name] 0.0.0.0/0 md5 host [database name] [user name] ::0/0 md5
postgresqlサービスを再起動します。# service postgresql restart
付録F 改訂履歴
| 改訂履歴 | |||||||||||||||||||
|---|---|---|---|---|---|---|---|---|---|---|---|---|---|---|---|---|---|---|---|
| 改訂 3.6-12.1 | Sun Mar 13 2016 | Red Hat Localization Services | |||||||||||||||||
| |||||||||||||||||||
| 改訂 3.6-12 | Wed 09 Mar 2016 | Red Hat Enterprise Virtualization Documentation Team | |||||||||||||||||
| |||||||||||||||||||
| 改訂 3.6-11 | Mon 22 Feb 2016 | Red Hat Enterprise Virtualization Documentation Team | |||||||||||||||||
| |||||||||||||||||||
| 改訂 3.6-10 | Fri 19 Feb 2016 | Red Hat Enterprise Virtualization Documentation Team | |||||||||||||||||
| |||||||||||||||||||
| 改訂 3.6-9 | Wed 10 Feb 2016 | Red Hat Enterprise Virtualization Documentation Team | |||||||||||||||||
| |||||||||||||||||||
| 改訂 3.6-8 | Mon 8 Feb 2016 | Red Hat Enterprise Virtualization Documentation Team | |||||||||||||||||
| |||||||||||||||||||
| 改訂 3.6-7 | Wed 23 Dec 2015 | Red Hat Enterprise Virtualization Documentation Team | |||||||||||||||||
| |||||||||||||||||||
| 改訂 3.6-6 | Wed 16 Dec 2015 | Red Hat Enterprise Virtualization Documentation Team | |||||||||||||||||
| |||||||||||||||||||
| 改訂 3.6-5 | Wed 2 Dec 2015 | Red Hat Enterprise Virtualization Documentation Team | |||||||||||||||||
| |||||||||||||||||||
| 改訂 3.6-4 | Wed 18 Nov 2015 | Red Hat Enterprise Virtualization Documentation Team | |||||||||||||||||
| |||||||||||||||||||
| 改訂 3.6-3 | Wed 18 Nov 2015 | Red Hat Enterprise Virtualization Documentation Team | |||||||||||||||||
| |||||||||||||||||||
| 改訂 3.6-2 | Wed 18 Nov 2015 | Red Hat Enterprise Virtualization Documentation Team | |||||||||||||||||
| |||||||||||||||||||
| 改訂 3.6-1 | Fri 10 Jul 2015 | Red Hat Enterprise Virtualization Documentation Team | |||||||||||||||||
| |||||||||||||||||||

