管理ガイド
Red Hat Enterprise Virtualization の管理タスク
Red Hat Enterprise Virtualization Documentation Team
rhev-docs@redhat.com概要
第1章 Red Hat Enterprise Virtualization 環境の管理とメンテナンス
- ホストや仮想マシンなどの物理/仮想リソースの管理。これには、ホストのアップグレードや追加、ドメインのインポート、異種のハイパーバイザーで作成された仮想マシンの変換、仮想マシンプールのメンテナンスなどが含まれます。
- 1 台のホストに対する過度の負荷やメモリー/ディスク容量の不足などの潜在的な問題を特定するためのシステムリソース全体のモニタリングと必要措置の実施 (例: 仮想マシンを別のホストに移行して負荷を軽減したり、マシンをシャットダウンしてリソースを解放したりするなど) 。
- 仮想マシンの新規要件への対応 (例: オペレーティングシステムのアップグレード、追加メモリー割り当てなど)。
- タグを使用してカスタマイズしたオブジェクトプロパティーの管理
- 公開ブックマークとして保存した検索の管理
- ユーザー設定の管理やパーミッションレベルの設定
- 特定のユーザー、仮想マシン、またはシステム全体の機能のトラブルシューティング
- 一般レポートおよび明細レポートの生成
1.1. グローバル設定
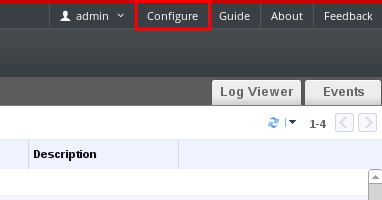
図1.1 設定ウィンドウへのアクセス
1.1.1. ロール
1.1.1.1. 新規ロールの作成
手順1.1 新規ロールの作成
- ヘッダーバーで 設定 ボタンをクリックすると 設定 ウィンドウが開きます。このウィンドウには、デフォルトのユーザー/管理者ロールとカスタムロールの一覧が表示されます
- 新規作成 をクリックすると 新規ロール のウィンドウが開きます。
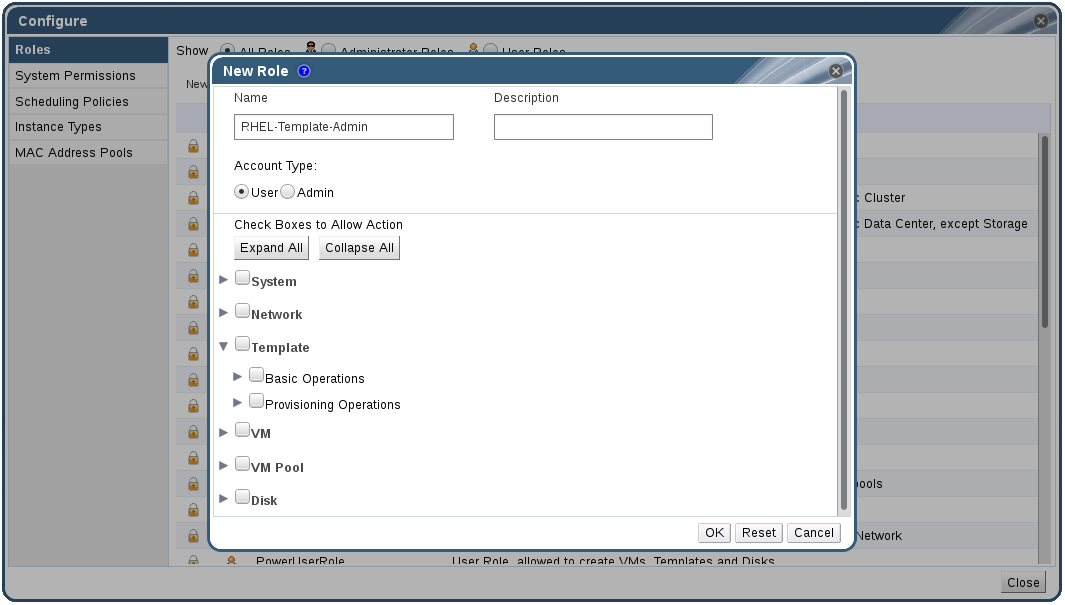
図1.2 新規ロールのウィンドウ
- 新規ロールの 名前 と 説明 を入力します。
- アカウントタイプ に 管理者 または ユーザー のいずれかを選択します。
- 操作を許可するチェックボックス の一覧に表示されているオブジェクトに対するパーミッションは、すべてを展開 または すべてを折りたたむ ボタンを使用して表示を展開または折りたたむことができます。また、オブジェクト別にオプションを展開または折りたたむことも可能です。
- オブジェクト別に、設定中のロールで許可するアクションにはチェックを入れ、許可しないアクションからはチェックを外します。
- OK をクリックして、変更を適用します。ロールの一覧に新規ロールが表示されます。
1.1.1.2. ロールの編集とコピー
手順1.2 ロールの編集とコピー
- ヘッダーバーで 設定 ボタンをクリックすると 設定 ウィンドウが開きます。このウィンドウには、デフォルトのユーザー/管理者ロールとカスタムロールの一覧が表示されます
- 変更するロールを選択し、編集 をクリックすると ロールの編集 ウィンドウが開きます。また、コピー をクリックすると、ロールのコピー ウィンドウが開きます。
- 必要な場合には、ロールの 名前 と 説明 を編集します。
- 一覧表示されているオブジェクトに対するパーミッションは、すべてを展開 または すべてを折りたたむ のボタンを使用して表示を展開または折り畳むことができます。また、オブジェクト別にオプションを展開または折り畳むことも可能です。
- オブジェクト別に、編集中のロールで許可するアクションにはチェックを入れ、許可しないアクションからはチェックを外します。
- OK をクリックして、変更を適用します。
1.1.1.3. ユーザーロールと認証の例
例1.1 クラスターのパーミッション
Accounts という名前の Red Hat Enterprise Virtualization クラスターにまとめられています。Sarah は、このクラスターの ClusterAdmin ロールを割り当てられました。仮想マシンはクラスターの子オブジェクトであるため、クラスター内の全仮想マシンを管理できるようになります。仮想マシンの管理には、ディスクなどの仮想リソースの編集/追加/削除や、スナップショットの作成などが含まれますが、このクラスター外のリソースは一切管理できません。ClusterAdmin は管理者ロールなので、管理ポータルを使用してこれらのリソースを管理できますが、ユーザーポータルを介したアクセスは一切提供されません。
例1.2 VM PowerUser のパーミッション
johndesktop という仮想デスクトップを作成しました。John には、johndesktop 仮想マシンに対する UserVmManager ロールが割り当てられました。これによって、John は、ユーザーポータルを使用してこの 1 台の仮想マシンにアクセスすることができます。UserVmManager のパーミッションがあるので、仮想マシンの設定を変更したり、新規仮想ディスクなどのリソースを追加したりすることができます。UserVmManager はユーザーロールであるため、管理ポータルは使用できません。
例1.3 データセンターパワーユーザーロールのパーミッション
PowerUserRole パーミッションが割り当てられました。新規仮想マシンを作成する際には、ストレージドメイン内での仮想マシンディスクイメージ作成など、そのデータセンター内のいくつかのコンポーネントに変更を加える必要があるためです。
DataCenterAdmin の権限を Penelope に割り当てるのとは異なる点に注意してください。Penelope はデータセンターの PowerUser としてユーザーポータルにログインし、そのデータセンター内の仮想マシンに対して仮想マシン固有のアクションを実行することができますが、データセンターへのホストやストレージのアタッチなど、データセンターレベルの操作は実行できません。
例1.4 ネットワーク管理者のパーミッション
NetworkAdmin の権限があると、そのデータセンター内でのネットワークの追加/削除や、そのデータセンターに属する全仮想マシン用のネットワークのアタッチ/デタッチが可能です。
VnicProfileUser パーミッションと UserVmManager パーミッションを Pat に付与しました。Pat はこれらのパーミッションを使用して、ユーザーポータル の 拡張 タブで、仮想マシンへのネットワークインターフェース追加など、簡単な管理タスクを実行することができますが、仮想マシンを実行しているホストのネットワークや、仮想マシンが属するデータセンターのネットワークを変更するパーミッションはありません。
例1.5 カスタムロールのパーミッション
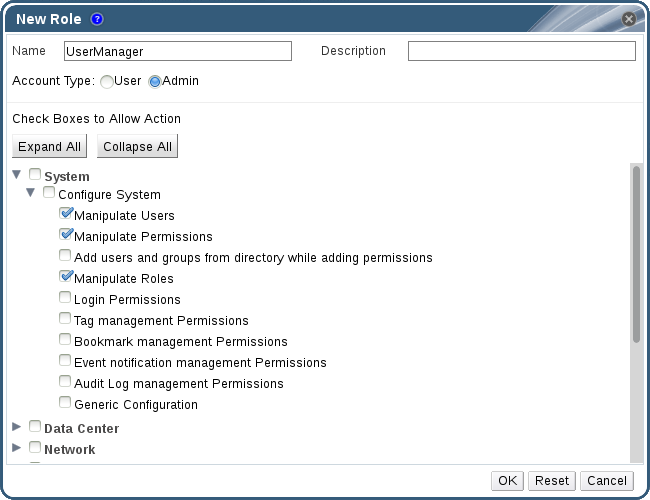
図1.3 UserManager のカスタムロール
システム 下にまとめられており、システム内のその他すべてのオブジェクトに適用されることになります。ロールには、管理者 の アカウントタイプ が指定されています。これにより、Rachel がこのロールを割り当てられると、管理ポータルは使用できますが、ユーザーポータルは使用できないことになります。
1.1.2. システムパーミッション
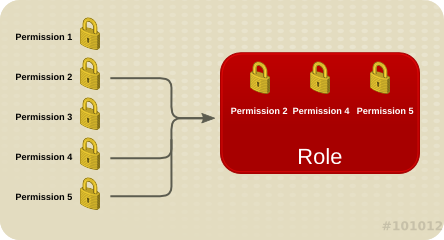
図1.4 パーミッッション & ロール
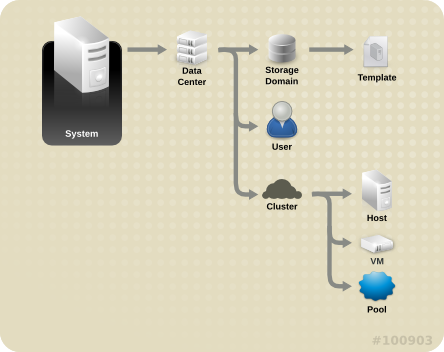
図1.5 Red Hat Enterprise Virtualization のオブジェクト階層
1.1.2.1. ユーザーのプロパティー
1.1.2.2. ユーザーロールと管理者ロール
- 管理者ロール: 管理ポータル を使用して物理/仮想リソースを管理できます。管理者ロールにより、ユーザーポータルで操作を行うためのパーミッションも付与されますが、このパーミッションは、ユーザーポータルでユーザーに何が表示されるかとは関係ありません。
- ユーザーロール: ユーザーポータル を使用して仮想マシンやテンプレートの管理とアクセスができます。ユーザーロールにより、ユーザーポータルでそのユーザーに表示される項目が決定します。管理者ロールが設定されたユーザーに付与されるパーミッションは、ユーザーポータルでそのユーザーが行うことができる操作に反映されます。
administrator ロールが割り当てられている場合は、管理ポータル を使用してクラスター内の仮想マシンを管理することができますが、ユーザーポータル 内の仮想マシンには一切アクセスすることはできません。そのためには、user ロールが必要です。
1.1.2.3. ユーザーロール
表1.1 Red Hat Enterprise Virtualization ユーザーロール (基本)
| ロール | 特権 | 備考 |
|---|---|---|
| UserRole | 仮想マシンとプールにアクセスして使用することができます。 | ユーザーポータルにログインし、割り当てられた仮想マシンとプールを使用したり、仮想マシンのステータスや詳細情報を確認したりすることができます。 |
| PowerUserRole | 仮想マシンとテンプレートの作成および管理ができます。 | このロールをユーザーに適用するには、設定 ウィンドウを使用して環境全体で設定するか、特定のデータセンターまたはクラスターで設定します。たとえば、PowerUserRole がデータセンターレベルで適用されると、PowerUser はそのデータセンター内で仮想マシンおよびテンプレートの作成ができます。 |
| UserVmManager | 仮想マシンのシステム管理者 | 仮想マシンの管理およびスナップショットの作成と使用ができます。ユーザーポータル内で仮想マシンを作成したユーザーには、そのマシンに対する UserVmManager ロールが自動的に割り当てられます。 |
表1.2 Red Hat Enterprise Virtualization ユーザーロール (上級)
| ロール | 特権 | 備考 |
|---|---|---|
| UserTemplateBasedVm | テンプレートのみを使用できる制限付き権限 | テンプレートを使用して仮想マシンを作成することができます。 |
| DiskOperator | 仮想ディスクのユーザー | 仮想ディスクの使用/表示/編集ができます。仮想ディスクがアタッチされた仮想マシンを使用するパーミッションは継承されます。 |
| VmCreator | ユーザーポータルで仮想マシンを作成することができます。 | このロールは特定の仮想マシンに適用するのではなく、設定 ウィンドウから全環境でユーザーに適用するか、特定のデータセンターまたはクラスターに適用します。クラスターにこのロールを適用する場合は、データセンター全体、または特定のストレージドメインに対して DiskCreator ロールも適用する必要があります。 |
| TemplateCreator | 割り当てられたリソース内で仮想マシンのテンプレートの作成/編集/管理/削除ができます。 | このロールは個別のテンプレートに適用されません。設定 ウィンドウを使用して、環境全体でこのロールをユーザーに適用します。または、特定のデータセンター、クラスター、ストレージドメインでこのロールを適用します。 |
| DiskCreator | 割り当てられたクラスターまたはデータセンター内で仮想マシンディスクの作成/編集/管理/削除ができます。 | このロールは個別の仮想ディスクに適用されません。環境全体でこのロールをユーザーに適用するには 設定 ウィンドウを使用します。または、特定のデータセンター/ストレージドメインを対象にこのロールを適用します。 |
| TemplateOwner | テンプレートの編集や削除、またテンプレートのユーザーパーミッションの割り当てや管理ができます。 | このロールは、テンプレートを作成したユーザーに自動的に割り当てられます。テンプレートに対する TemplateOwner パーミッションのないその他のユーザーは、そのテンプレートを表示または使用することはできません。 |
| VnicProfileUser | 仮想マシンおよびテンプレートの論理ネットワークおよびネットワークインターフェースのユーザー | 特定の論理ネットワークにネットワークインターフェースをアタッチ/デタッチできます。 |
1.1.2.4. 管理者ロール
表1.3 Red Hat Enterprise Virtualization のシステム管理者ロール (基本)
| ロール | 権限 | 備考 |
|---|---|---|
| SuperUser | Red Hat Enterprise Virtualization 環境のシステム管理者 | すべてのオブジェクトおよびレベルに対する完全なパーミッションがあり、全データセンターの全オブジェクトを管理できます。 |
| ClusterAdmin | クラスターの管理者 | 特定のクラスター下の全オブジェクトに対する管理者パーミッションがあります。 |
| DataCenterAdmin | データセンターの管理者 | ストレージを除く特定のデータセンター下の全オブジェクトに対する管理者パーミッションがあります。 |
重要
表1.4 Red Hat Enterprise Virtualization のシステム管理者ロール (上級)
| ロール | 権限 | 備考 |
|---|---|---|
| TemplateAdmin | 仮想マシンテンプレートの管理者 | ストレージドメインやテンプレートのネットワーク詳細の作成/削除/設定やドメイン間のテンプレートの移動ができます。 |
| StorageAdmin | ストレージの管理者 | 割り当て済みのストレージドメインを作成/削除/設定/管理できます。 |
| HostAdmin | ホストの管理者 | 特定のホストをアタッチ/削除/設定/管理できます。 |
| NetworkAdmin | ネットワークの管理者 | 特定のデータセンターまたはクラスターのネットワークの設定と管理ができます。データセンターまたはクラスターのネットワーク管理者は、クラスター内の仮想プールに対するネットワークパーミッションも継承します。 |
| VmPoolAdmin | 仮想プールのシステム管理者 | 仮想プールの作成/削除/設定、仮想プールユーザーの割り当て/削除、およびプール内の仮想マシンに対する基本操作ができます。 |
| GlusterAdmin | Gluster ストレージ管理者 | Gluster ストレージボリュームを作成、削除、設定、管理することができます。 |
| VmImporterExporter | 仮想マシンのインポート/エクスポートに関する管理者 | 仮想マシンのインポートとエクスポートを実行することが可能です。また、他のユーザーによってエクスポートされた仮想マシンとテンプレートをすべて表示することができます。 |
1.1.3. スケジューリングポリシー
1.1.3.1. スケジューリングポリシーの作成
手順1.3 スケジューリングポリシーの作成
- 管理ポータルのヘッダーバーで 設定 ボタンをクリックして 設定 ウィンドウを開きます。
- スケジューリングポリシー をクリックしてスケジューリングポリシーのタブを表示します。
- 新規作成 をクリックして 新規スケジューリングポリシー ウィンドウを開きます。
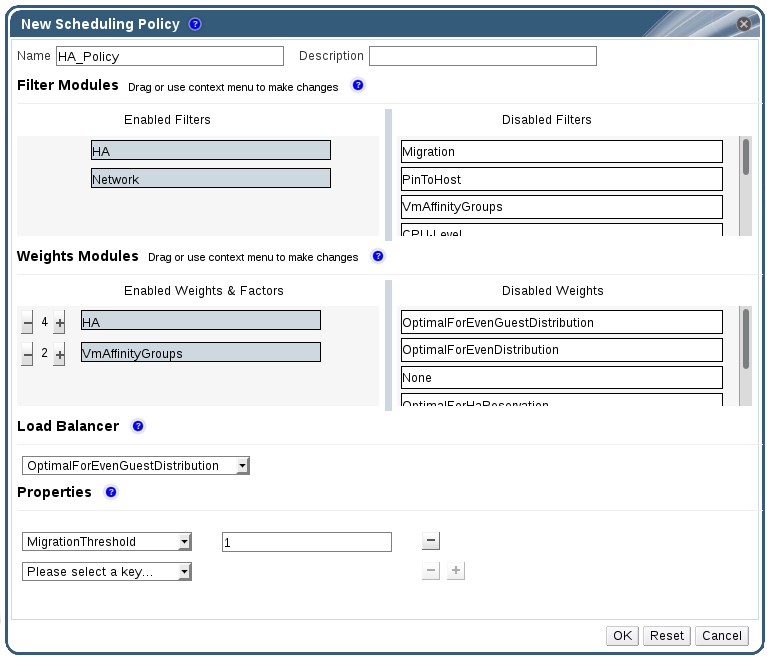
図1.6 新規スケジューリングポリシーウィンドウ
- スケジューリングポリシーの 名前 と 説明 を入力します。
- フィルターモジュールを設定します。
- フィルターモジュール セクションで、スケジューリングポリシーに適用する対象のフィルターモジュールを 無効なフィルター セクションから 有効なフィルター セクションにドラッグ&ドロップします。
- 特定のフィルターモジュールを 最初 に設定して優先順位を最も高くすることや、最後 に設定して優先順位を最も低くして基本的な最適化を行うことも可能です。優先順位を設定するには、任意のフィルターモジュールを右クリックし、カーソルで 位置 をポイントして 最初 または 最後 を選択します。
- 加重値モジュールを設定します。
- 加重値モジュール セクションで、スケジューリングポリシーに適用する対象の加重値モジュールを 無効な加重値 セクションから 有効な加重値と係数 セクションにドラッグ&ドロップします。
- 有効な加重値と係数の左側にある + または - ボタンを使用して、それらのモジュールの加重値を増減します。
- 負荷分散ポリシーを指定します。
- ロードバランサー セクションのドロップダウンメニューで、スケジューリングポリシーに適用する負荷分散ポリシーを選択します。
- プロパティー セクションのドロップダウンメニューで、スケジューリングポリシーに適用する負荷分散のプロパティーを選択し、そのプロパティーの右側にあるテキストフィールドに値を指定します。
- + または - ボタンを使用して、プロパティーを追加/削除します。
- OK をクリックします。
1.1.3.2. 新規スケジューリングポリシーおよびスケジューリングポリシーの編集ウィンドウの設定
表1.5 新規スケジューリングポリシーおよびスケジューリングポリシーの設定
|
フィールド名
|
説明
|
|---|---|
|
名前
|
スケジューリングポリシーの名前。ここで指定した名前は、Red Hat Enterprise Virtualization Manager でスケジューリングポリシーを参照するのに使用されます。
|
|
説明
|
スケジューリングポリシーの説明。このフィールドへの入力は推奨されますが、必須ではありません。
|
|
フィルターモジュール
|
クラスター内の仮想マシンを実行することのできるホストを制御するためのフィルターのセット。フィルターを有効にすると、そのフィルターにより指定されている以下のような条件を満たさないホストは除外されます。
|
|
加重値モジュール
|
仮想マシンを実行することのできるクラスター内のホストを決定する際に考慮される要素の相対的な優先順位を制御するための加重値
|
|
ロードバランサー
|
このドロップダウンメニューにより、適用する負荷分散モジュールを選択することができます。負荷分散モジュールは、高使用率から低使用率のホストへの仮想マシン移行に使用されるロジックを決定します。
|
|
プロパティー
|
このドロップダウンメニューでは、負荷分散モジュールのプロパティーを追加/削除することができます。このメニューは、スケジューリングポリシーで負荷分散モジュールを選択した場合にのみに利用できます。デフォルトではプロパティーは定義されず、提供されるプロパティーは選択した負荷分散モジュール固有です。+ または - ボタンを使用して負荷分散モジュールにプロパティーを追加/削除します。
|
1.1.4. インスタンスのタイプ
表1.6 事前定義済みのインスタンスタイプ
|
名前
|
メモリー
|
VCPU
|
|---|---|---|
|
Tiny
|
512 MB
|
1
|
|
Small
|
2 GB
|
1
|
|
Medium
|
4 GB
|
2
|
|
Large
|
8 GB
|
2
|
|
XLarge
|
16 GB
|
4
|
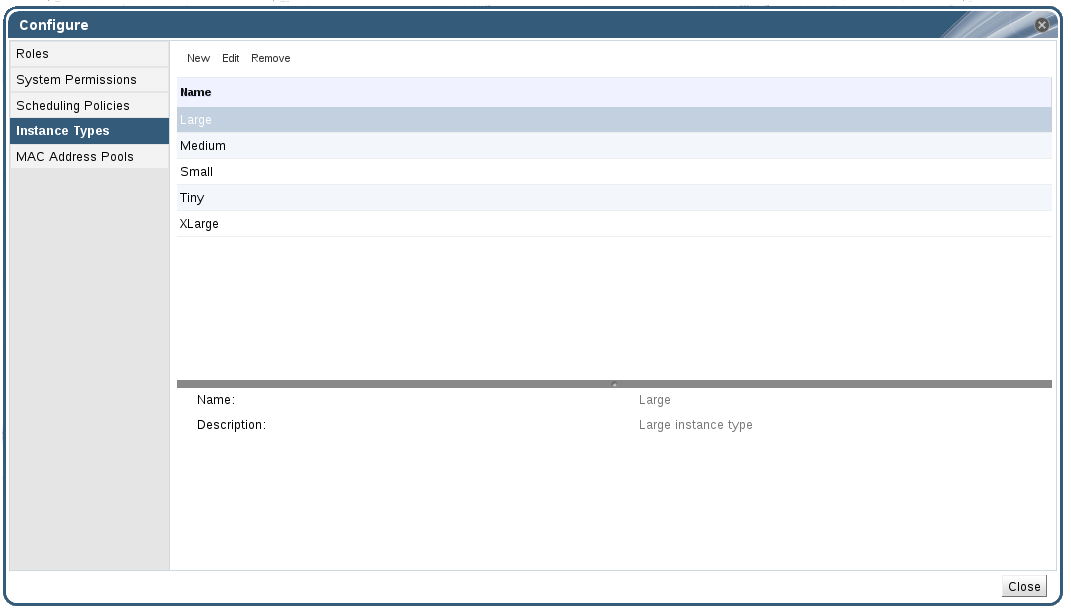
図1.7 インスタンスタイプのタブ
 ). If the value of one of these fields is changed, the virtual machine will be detached from the instance type, changing to Custom, and the chain will appear broken (
). If the value of one of these fields is changed, the virtual machine will be detached from the instance type, changing to Custom, and the chain will appear broken (
 ). However, if the value is changed back, the chain will relink and the instance type will move back to the selected one.
). However, if the value is changed back, the chain will relink and the instance type will move back to the selected one.
1.1.4.1. インスタンスタイプの作成
手順1.4 インスタンスタイプの作成
- ヘッダーバーで 設定 をクリックします。
- インスタンスタイプ タブを開きます。
- 新規 をクリックして、新規インスタンスタイプ ウィンドウを開きます。
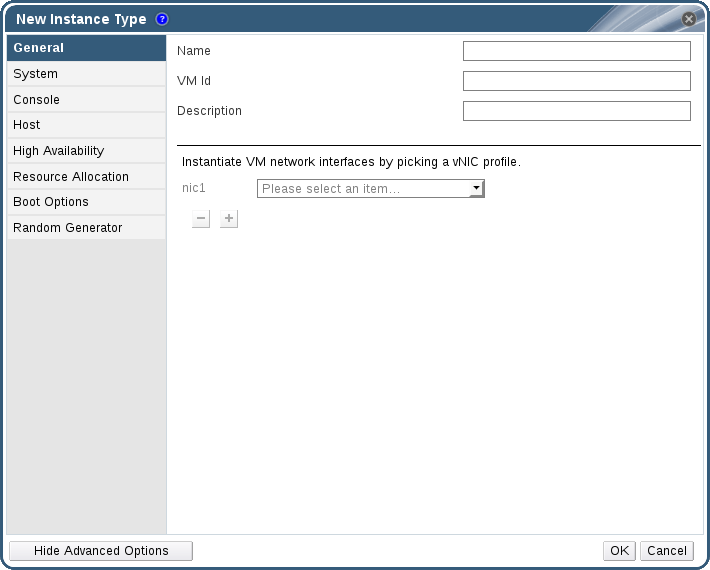
図1.8 新規インスタンスタイプのウィンドウ
- インスタンスタイプの 名前 と 説明 を入力します。
- 詳細オプションを表示 をクリックし、必要に応じて、インスタンスタイプの項目を設定します。新規インスタンスタイプ ウィンドウに表示される設定項目は、新規仮想マシン ウィンドウの設定項目と同じですが、関連するフィールドのみが表示されます。『仮想マシン管理ガイド』の「新規仮想マシンおよび仮想マシンの編集ウィンドウの設定」のセクションを参照してください。
- OK をクリックします。
1.1.4.2. インスタンスタイプの編集
手順1.5 インスタンスタイプのプロパティーの編集
- ヘッダーバーで 設定 をクリックします。
- インスタンスタイプ タブをクリックします。
- 編集するインスタンスタイプを選択します。
- 編集 をクリックして インスタンスタイプの編集 ウィンドウを開きます。
- 必要に応じて設定を変更します。
- OK をクリックします。
1.1.4.3. インスタンスタイプの削除
手順1.6 インスタンスタイプの削除
- ヘッダーバーで 設定 をクリックします。
- インスタンスタイプ タブをクリックします。
- 削除するインスタンスタイプを選択します。
- 削除 をクリックして インスタンスタイプの削除 ウィンドウを開きます。
- いずれかの仮想マシンが削除するインスタンスタイプをベースとしている場合には、アタッチされている仮想マシンが一覧表示された警告のウィンドウが表示されます。このインスタンスタイプの削除を続行するには、操作を承認 のチェックボックスを選択して OK をクリックします。続行しない場合には キャンセル をクリックします。
- OK をクリックします。
1.1.5. MAC アドレスプール
1.1.5.1. MAC アドレスプールの作成
手順1.7 MAC アドレスプールの作成
- ヘッダーバーで 設定 ボタンをクリックして 設定 ウィンドウを開きます。
- MAC アドレスプール タブをクリックします。
- 追加 ボタンをクリックして、MAC アドレスプールの新規作成 ウィンドウを開きます。
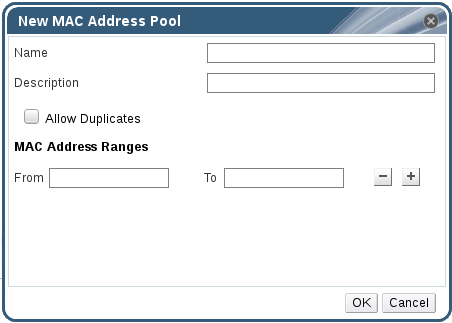
図1.9 MAC アドレスプールの新規作成ウィンドウ
- 新規作成する MAC アドレスプールの 名前 と 説明 を入力します。
- 1 つのプールで同じ MAC アドレスを複数回使用できるようにするには、重複を許可する チェックボックスを選択します。MAC アドレスプールは、重複した MAC アドレスを自動的には使用しませんが、重複のオプションを有効にすると、ユーザーは重複した MAC アドレスを手動で指定することができます。
注記
1 つの MAC アドレスプールで重複のオプションを無効にし、別の MAC アドレスプールで重複のオプションを有効にした場合には、重複が無効な MAC アドレスプールでは、各 MAC アドレスを 1 回しか使用できませんが、重複のオプションが有効なプールでは、MAC アドレスを複数回使用することができます。 - 必要な MAC アドレス範囲 を指定します。複数の範囲を入力するには、範囲の先頭 と 範囲の末尾 のフィールドの横にあるプラス (+) のボタンをクリックします。
- OK をクリックします。
1.1.5.2. MAC アドレスプールの編集
手順1.8 MAC アドレスプールのプロパティー
- ヘッダーバーで 設定 ボタンをクリックして 設定 ウィンドウを開きます。
- MAC アドレスプール タブをクリックします。
- 編集する MAC アドレスプールを選択します。
- 編集 ボタンをクリックすると、MAC アドレスプールの編集 ウィンドウが開きます。
- 必要に応じて、名前、説明、重複を許可する、MAC アドレスの範囲 のフィールドを変更します。
注記
MAC アドレス範囲の更新時に、既存の NIC の MAC アドレスは再割り当てされません。割り当て済みの MAC アドレスが、新しい MAC アドレスの範囲外となった場合には、ユーザー指定の MAC アドレスとして追加され、その MAC アドレスプールによって引き続きトラッキングされます。 - OK をクリックします。
1.1.5.3. MAC アドレスプールのパーミッションの編集
手順1.9 MAC アドレスプールのパーミッションの編集
- ヘッダーバーで 設定 ボタンをクリックして 設定 ウィンドウを開きます。
- MAC アドレスプール タブをクリックします。
- 対象の MAC アドレスプールを選択します。
- MAC アドレスプールのユーザーパーミッションを編集します。
- MAC アドレスプールにユーザーパーミッションを追加するには、以下の手順を実行します。
- 設定 ウィンドウの最下部にあるユーザーパーミッションペインで 追加 をクリックします。
- 対象のユーザーを検索して選択します。
- 割り当てるロール ドロップダウンリストから必要なロールを選択します。
- OK をクリックすると、ユーザーパーミッションが追加されます。
- MAC アドレスプールからユーザーパーミッションを削除するには、以下の手順を実行します。
- 設定 ウィンドウの最下部にあるユーザーパーミッションペインで削除するユーザーパーミッションを選択します。
- 削除 をクリックすると、ユーザーパーミッションが削除されます。
1.1.5.4. MAC アドレスプールの削除
手順1.10 MAC アドレスプールの削除
- ヘッダーバーで 設定 ボタンをクリックして 設定 ウィンドウを開きます。
- MAC アドレスプール タブをクリックします。
- 削除する MAC アドレスプールを選択します。
- 削除 ボタンをクリックして、MAC アドレスプールの削除 ウィンドウを開きます。
- OK をクリックします。
パート I. リソースの管理
第2章 QoS (Quality of Service)
2.1. ストレージ QoS
2.1.1. ストレージ QoS エントリーの作成
手順2.1 ストレージ QoS エントリーの作成
- データセンター リソースタブをクリックして対象のデータセンターを選択します。
- 詳細ペインで QoS タブをクリックします。
- ストレージ をクリックします。
- 新規作成 をクリックします。
- QoS 名 のフィールドに QoS エントリーの名前を入力します。
- 説明 フィールドに QoS エントリーの説明を入力します。
- スループットの QoS を指定します。
- スループット のチェックボックスを選択します。
- 合計 のフィールドに総スループットの最大許容値を入力します。
- 読み取り フィールドに読み取り操作の最大許容スループットを入力します。
- 書き込み フィールドに書き込み操作の最大許容スループットを入力します。
- 入出力の QoS を指定します。
- IOps のチェックボックスを選択します。
- 合計 のフィールドに入出力操作の最大許容数を入力します。
- 読み取り のフィールドに入力操作の最大許容数を入力します。
- 書き込み のフィールドに出力操作の最大許容数を入力します。
- OK をクリックします。
2.1.2. ストレージ QoS エントリーの削除
手順2.2 ストレージ QoS エントリーの削除
- データセンター リソースタブをクリックして対象のデータセンターを選択します。
- 詳細ペインで QoS タブをクリックします。
- ストレージ をクリックします。
- 削除するストレージ QoS エントリーを選択します。
- 削除 をクリックします。
- プロンプトが表示されたら OK をクリックします。
[無制限] に設定されます。
2.2. 仮想マシンネットワークの QoS
重要
2.2.1. 仮想マシンネットワーク QoS エントリーの作成
手順2.3 仮想マシンネットワーク QoS エントリーの作成
- データセンター リソースタブをクリックして対象のデータセンターを選択します。
- 詳細ペインの QoS タブをクリックします。
- 仮想マシンネットワーク をクリックします。
- 新規作成 ボタンをクリックします。
- 名前 のフィールドに仮想マシンネットワーク QoS エントリーの名前を入力します。
- 受信 および 送信 ネットワークトラフィックの上限値を入力します。
- OK をクリックします。
2.2.2. 新規仮想マシンネットワーク QoS の設定および 仮想マシンネットワーク QoS の編集ウィンドウ
表2.1 仮想マシンネットワーク QoS の設定
|
フィールド名
|
説明
|
|---|---|
|
データセンター
|
仮想マシンネットワーク QoS ポリシーを追加するデータセンター。このフィールドは、選択されているデータセンターによって自動的に設定されます。
|
|
名前
|
Manager 内で表示される仮想マシンネットワーク QoS ポリシーの名前
|
|
受信
|
受信トラフィックに適用される設定。この設定を有効にするには 受信 チェックボックスにチェックを入れ、無効にするには外します。
|
|
送信
|
送信トラフィックに適用される設定。この設定を有効にするには 送信 チェックボックスにチェックを入れ、無効にするには外します。
|
2.2.3. 仮想マシンネットワーク QoS エントリーの削除
手順2.4 仮想マシンネットワーク QoS エントリーの削除
- データセンター リソースタブをクリックして対象のデータセンターを選択します。
- 詳細ペインの QoS タブをクリックします。
- 仮想マシンネットワーク を選択します。
- 削除する仮想マシンネットワーク QoS エントリーを選択します。
- 削除 をクリックします。
- プロンプトが表示されたら OK をクリックします。
2.3. ホストネットワークの QoS
2.3.1. ホストネットワーク QoS エントリーの作成
手順2.5 ホストネットワーク QoS エントリーの作成
- データセンター リソースタブをクリックして対象のデータセンターを選択します。
- 詳細ペインで QoS タブをクリックします。
- ホストネットワーク をクリックします。
- 新規作成 をクリックします。
- QoS 名 のフィールドに QoS エントリーの名前を入力します。
- 説明 フィールドに QoS エントリーの説明を入力します。
- 加重シェア、速度の上限 [Mbps]、および コミット速度 [Mbps] に適切な値を入力します。
- OK をクリックします。
2.3.2. 「新規ホストネットワーク QoS」と「ホストネットワーク QoS の編集」の設定
表2.2 ホストネットワーク QoS の設定
|
フィールド名
|
説明
|
|---|---|
|
データセンター
|
ホストネットワーク QoS ポリシーを追加するデータセンター。このフィールドは、選択されているデータセンターによって自動的に設定されます。
|
|
QoS 名
|
Manager 内で表示されるホストネットワーク QoS ポリシーの名前
|
|
説明
|
ホストネットワーク QoS ポリシーの説明
|
|
送信
|
送信トラフィックに適用される設定
|
2.3.3. ホストネットワーク QoS エントリーの削除
手順2.6 ホストネットワーク QoS エントリーの削除
- データセンター リソースタブをクリックして対象のデータセンターを選択します。
- 詳細ペインの QoS タブをクリックします。
- ホストネットワーク をクリックします。
- 削除するネットワーク QoS エントリーを選択します。
- 削除 をクリックします。
- プロンプトが表示されたら OK をクリックします。
2.4. CPU QoS
2.4.1. CPU QoS エントリーの作成
手順2.7 CPU QoS エントリーの作成
- データセンター リソースタブをクリックして対象のデータセンターを選択します。
- 詳細ペインで QoS タブをクリックします。
- CPU をクリックします。
- 新規作成 をクリックします。
- QoS 名 のフィールドに QoS エントリーの名前を入力します。
- 説明 フィールドに QoS エントリーの説明を入力します。
- 上限 フィールドには、QoS エントリーが許容する最大処理能力をパーセンテージで入力します。
%のシンボルは入力しないでください。 - OK をクリックします。
2.4.2. CPU QoS エントリーの削除
手順2.8 CPU QoS エントリーの削除
- データセンター リソースタブをクリックして対象のデータセンターを選択します。
- 詳細ペインで QoS タブをクリックします。
- CPU をクリックします。
- 削除する CPU QoS エントリーを選択します。
- 削除 をクリックします。
- プロンプトが表示されたら OK をクリックします。
[無制限] に設定されます。
第3章 データセンター
3.1. データセンターについて
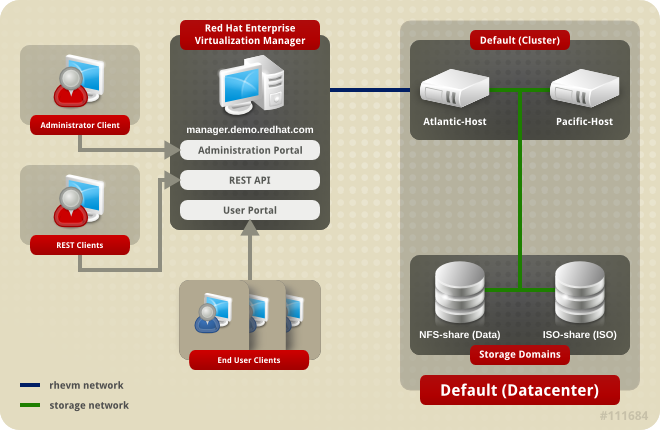
図3.1 データセンター
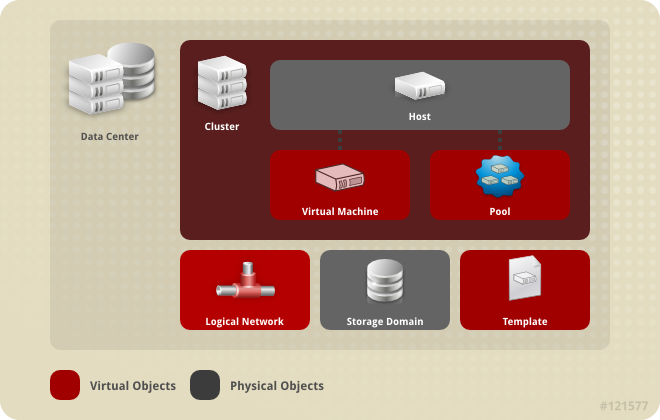
図3.2 データセンターのオブジェクト
3.2. Storage Pool Manager
3.3. SPM の優先度
3.4. データセンター内で問題のあるオブジェクトをイベントタブで特定する手順
3.5. データセンターのタスク
3.5.1. 新しいデータセンターの作成
注記
手順3.1 新しいデータセンターの作成
- データセンター リソースタブを選択すると、結果一覧にデータセンターがすべて表示されます。
- 次に 新規作成 ボタンをクリックして、新規データセンター ウィンドウを開きます。
- データセンターの 名前 と 説明 を入力します。
- ドロップダウンメニューからデータセンターのストレージの タイプ、互換バージョン、クォータモード を選びます。
- オプションで、データセンター用の MAC アドレスプールを変更します。デフォルトの MAC アドレスプールは、デフォルトで事前に選択されます。MAC アドレスプールの作成についての詳しい説明は、「MAC アドレスプール」を参照してください。
- MAC アドレスプール タブをクリックします。
- MAC アドレスプール のドロップダウンリストから、必要な MAC アドレスを選択します。
- OK をクリックしデータセンターを作成すると、新規データセンター - ガイド ウィンドウが開きます。
- 新規データセンター - ガイド ウィンドウでは、データセンターに設定する必要のあるエンティティーが表示されます。これらのエンティティーを設定するか、後で設定 ボタンを押して後ほど設定を行います。設定を再開するにはデータセンターを選択し、Guide Me ボタンを押してください。
3.5.2. 新規データセンターウィンドウおよびデータセンターの編集ウィンドウの設定
表3.1 データセンタープロパティー
|
フィールド
|
説明/アクション
|
|---|---|
|
名前
|
データセンターの名前。このテキストフィールドは最長で 40 文字に制限されており、アルファベットの大文字/小文字、数字、ハイフン、アンダースコアを任意に組み合わせた一意名にする必要があります。
|
|
説明
| データセンターの説明。このフィールドへの入力は推奨されますが、必須ではありません。 |
|
タイプ
|
ストレージのタイプ。以下のいずれかを選択します。
データドメインのタイプによってデータセンターのタイプが決定し、作成後に変更すると大幅なサービスの中断を招きます。同じデータセンターに複数のタイプのストレージドメイン (iSCSI、NFS、FC、POSIX、Gluster) を追加することができますが、ローカルドメインと共有ドメインを混在させることはできません。
|
|
互換バージョン
|
Red Hat Enterprise Virtualization のバージョン。以下のいずれかを選択します。
|
|
クォータモード
| クォータは、Red Hat Enterprise Virtualizaton に搭載されているリソース制限ツールです。以下のいずれかを選択します。
|
|
MAC アドレスプール
|
データセンターの MAC アドレスプール。他の MAC アドレスプールが割り当てられていない場合には、デフォルトの MAC アドレスプールが使用されます。MAC アドレスプールについての詳しい説明は、「MAC アドレスプール」を参照してください。
|
3.5.3. データセンターの再初期化: リカバリーの手順
手順3.2 データセンターの再初期化
- データセンター リソースタブをクリックして再初期化するデータセンターを選択します。
- データセンターにアタッチされているストレージドメインがメンテナンスモードになっていることを確認してください。
- データセンターを右クリックし、ドロップダウンメニューから データセンターを再初期化 を選択して データセンターの再初期化 ウィンドウを開きます。
- データセンターの再初期化 ウィンドウでは使用可能な (デタッチされた状態で、メンテナンスモードに入っている) ストレージドメインをすべて表示します。データセンターに追加するストレージドメインのラジオボタンをクリックしてください。
- 操作を承認 のチェックボックスを選択します。
- ウィンドウを閉じてデータセンターを再初期化するには OK をクリックします。
3.5.4. データセンターの削除
手順3.3 データセンターの削除
- データセンターにアタッチされているストレージドメインがメンテナンスモードになっていることを確認してください。
- データセンター リソースタブをクリックし、削除するデータセンターを選択します。
- 削除 をクリックすると データセンターの削除 の確認ウィンドウが開きます。
- OK をクリックします。
3.5.5. データセンターの強制削除
Non Responsive になった場合には、データセンターは Non Responsive になります。いずれの状況でも、データセンターを 削除 することはできません。
手順3.4 データセンターの強制削除
- データセンター リソースタブをクリックし、削除するデータセンターを選択します。
- 強制削除 をクリックすると、データセンターの強制削除 の確認ウィンドウが開きます。
- 操作を承認 のチェックボックスを選択します。
- OK をクリックします。
3.5.6. データセンターの互換バージョンの変更
注記
手順3.5 データセンターの互換バージョンの変更
- 管理ポータルで データセンター タブをクリックします。
- 表示された一覧の中から、変更するデータセンターを選択します。
- 編集 をクリックします。
- 互換バージョン を必要な値に変更します。
- OK をクリックして、データセンターの互換バージョンを変更 の確認ウィンドウを開きます。
- OK をクリックして確定します。
警告
3.6. データセンターとストレージドメイン
3.6.1. データセンターへの既存データドメインのアタッチ
手順3.6 データセンターへの既存データドメインのアタッチ
- データセンター リソースタブをクリックして対象のデータセンターを選択します。
- 詳細ペインの ストレージ タブを選択し、データセンターにすでにアタッチされているストレージドメインを表示します。
- データをアタッチ をクリックし、ストレージのアタッチ ウィンドウを開きます。
- データセンターにアタッチするデータドメインのチェックボックスを選択します。チェックボックスを複数選択して複数のデータドメインをアタッチすることが可能です。
- OK をクリックします。
3.6.2. データセンターへの既存 ISO ドメインのアタッチ
手順3.7 データセンターへの既存 ISO ドメインのアタッチ
- データセンター リソースタブをクリックして対象のデータセンターを選択します。
- 詳細ペインの ストレージ タブを選択し、すでにデータセンターにアタッチされているストレージドメインを表示します。
- ISO のアタッチ をクリックして、ISO ライブラリーのアタッチ ウィンドウを開きます。
- 対象の ISO ドメインのラジオボタンをクリックします。
- OK をクリックします。
3.6.3. データセンターへの既存エクスポートドメインのアタッチ
手順3.8 データセンターへの既存エクスポートドメインのアタッチ
- データセンター リソースタブをクリックして対象のデータセンターを選択します。
- 詳細ペインの ストレージ タブを選択し、データセンターにすでにアタッチされているストレージドメインを表示します。
- エクスポートをアタッチ をクリックすると、エクスポートドメインのアタッチ ウィンドウが開きます。
- 対象のエクスポートドメインのラジオボタンをクリックします。
- OK をクリックします。
3.6.4. データセンターからのストレージドメインのデタッチ
注記
手順3.9 データセンターからのストレージドメインのデタッチ
- データセンター リソースタブをクリックして対象のデータセンターを選択します。
- 詳細ペインの ストレージ タブを選択し、データセンターにアタッチされているストレージドメインを表示します。
- デタッチするストレージドメインを選択します。ストレージドメインが
アクティブである場合は、メンテナンス をクリックして、ストレージドメインのメンテナンス の確認ウィンドウを開きます。 - OK をクリックしてメンテナンスモードを開始します。
- デタッチ をクリックすると、ストレージのデタッチ の確認ウィンドウが開きます。
- OK をクリックします。
3.7. データセンターとパーミッション
3.7.1. データセンターのシステムパーミッション管理
- データセンターに関連付けられたクラスターの作成/削除
- データセンターに関連付けられたホスト、仮想マシン、プールの作成/削除
- データセンターに関連付けられた仮想マシンのユーザーパーミッションの編集
注記
3.7.2. データセンターの管理者ロール
以下の表には、データセンターの管理に適用可能な管理者のロールと権限についての説明をまとめています。
表3.2 Red Hat Enterprise Virtualization のシステム管理者ロール
| ロール | 権限 | 備考 |
|---|---|---|
| DataCenterAdmin | データセンター管理者 | ストレージを除く、特定のデータセンター内の全物理/仮想リソース (クラスター、ホスト、テンプレート、仮想マシンを含む) を使用、作成、削除、管理することができます。 |
| NetworkAdmin | ネットワーク管理者 | 特定のデータセンターのネットワークを設定、管理できます。データセンターのネットワーク管理者は、データセンター内の仮想マシンに対するネットワークパーミッションも継承します。 |
3.7.3. リソースに対する管理者およびユーザーロールの割り当て
手順3.10 リソースへのロール割り当て
- リソースタブ、ツリーモード、または検索機能を使用して、結果一覧に表示された候補の中から対象のリソースを選択します。
- 詳細ペインの パーミッション タブをクリックして、 選択したリソースに割り当てられたユーザー、ユーザーのロール、継承されたパーミッションを一覧表示します。
- 追加 をクリックします。
- 検索 テキストボックスに既存ユーザーの名前またはユーザー名を入力し、検索 をクリックします。結果一覧に表示される検索候補からユーザーを選択します。
- 割り当てるロール ドロップダウンリストからロールを選択します。
- OK をクリックします。
3.7.4. リソースからの管理者またはユーザーロールの削除
手順3.11 リソースからのロール削除
- リソースタブ、ツリーモード、または検索機能を使用して、結果一覧に表示された候補の中から対象のリソースを選択します。
- 詳細ペインの パーミッション タブをクリックして、 選択したリソースに割り当てられたユーザー、ユーザーのロール、継承されたパーミッションを一覧表示します。
- リソースから削除するユーザーを選択します。
- 削除 をクリックします。パーミッションが削除されることを確認する パーミッションの削除 ウィンドウが開きます。
- OK をクリックします。
第4章 クラスター
4.1. クラスターについて

図4.1 クラスター
4.2. クラスターのタスク
4.2.1. 新規クラスターの作成
手順4.1 新規クラスターの作成
- クラスター リソースタブを選択します。
- 新規作成 をクリックします。
- ドロップダウンメニューからクラスターが属する データセンター を選択します。
- クラスターの 名前 と 説明 を入力します。
- 管理ネットワーク ドロップダウンリストでネットワークを選択して、管理ネットワークのロールを割り当てます。
- ドロップダウンリストから CPU アーキテクチャー と CPU タイプ を選択します。CPU のプロセッサーファミリーが、クラスターにアタッチするホストの最小限必要な CPU タイプに適合していることが重要です。この条件が満たされない場合には、ホストは稼働しません。
注記
Intel および AMD のいずれの CPU タイプでも、CPU モデルは最も古いものから最も新しいものに論理的な順序でリストされます。クラスターに異なる複数の CPU モデルが含まれている場合には、最も古い CPU モデルを選択してください。各 CPU モデルについての詳しい情報は、https://access.redhat.com/solutions/634853 を参照してください。 - ドロップダウンリストからクラスターの 互換バージョン を選択します。
- クラスターに仮想マシンホストまたは Gluster 対応ノードを事前設定するかどうかに応じて、Virt サービスを有効にする または Gluster サービスを有効にする のいずれかのラジオボタンを選択します。Gluster サービスを有効にしたクラスターには、Red Hat Enterprise Virtualization Hypervisor ホストを追加することはできない点に注意してください。
- オプションで、仮想マシンのメンテナンスを行う理由の設定を有効にする のチェックボックスを選択して、Manager から仮想マシンをシャットダウンする際の理由フィールド (オプション) を有効にして、管理者によりメンテナンスの説明を提示できるようにします。
- オプションで、ホストのメンテナンスを行う理由の設定を有効にする のチェックボックスを選択して、Manager からホストをメンテナンスモードに切り替える際の理由フィールド (オプション) を有効にして、管理者がメンテナンスの説明を提示できるようにします。
- /dev/random source (Linux 提供のデバイス) または /dev/hwrng source (外部のハードウェアデバイス) のチェックボックスを選択して、クラスター内の全ホストが使用する乱数ジェネレーターデバイスを指定します。
- 最適化 タブをクリックし、クラスターのメモリーページ共有の閾値を選択します。またオプションで、クラスターのホストで CPU スレッド処理とメモリーバルーニングを有効化します。
- 耐障害性ポリシー タブをクリックして、仮想マシン移行ポリシーを選択します。
- スケジューリングポリシー タブをクリックして、そのクラスター内のホストのスケジューリングポリシーの設定、スケジューラーの最適化の設定、信頼済みサービスの有効化、HA 予約の有効化、カスタムのシリアル番号ポリシーの指定などをオプションで設定します。
- オプションとして、グローバルの SPICE プロキシー (該当する場合) を上書きするには、コンソール タブをクリックして、そのクラスター内のホストのSPICE プロキシーのアドレスを指定します。
- フェンシングポリシー タブをクリックして、クラスター内のフェンシングを有効化/無効化して、フェンシングオプションを選択します。
- OK をクリックしてクラスターを作成すると、新規クラスター - ガイド ウィンドウが開きます。
- 新規クラスター - ガイド ウィンドウでは、データセンターに設定する必要のあるエンティティーが表示されます。これらのエンティティーを設定するか、後で設定 ボタンを押して後ほど設定を行います。設定を再開するにはクラスターを選択し、Guide Me ボタンを押してください。
4.2.2. 新規クラスターおよびクラスターの編集ウィンドウの設定とコントロール
4.2.2.1. クラスターの全般設定
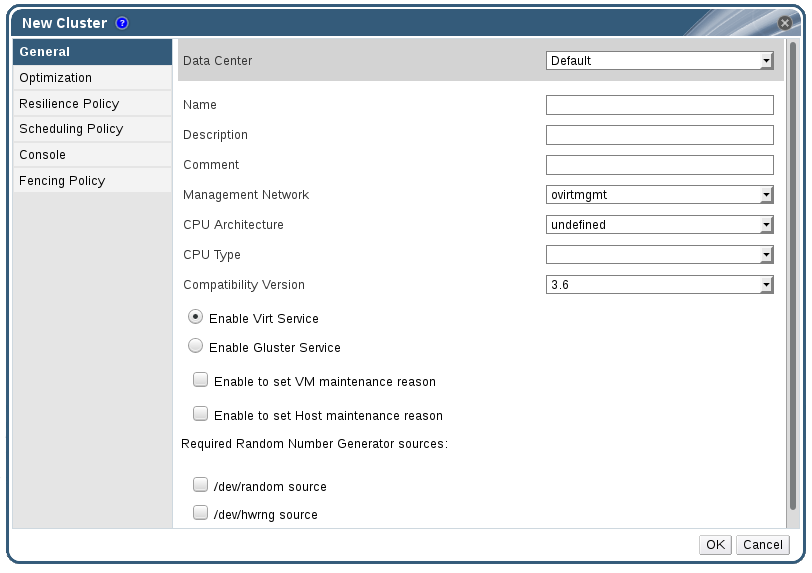
図4.2 新規クラスターウィンドウ
表4.1 クラスターの全般設定
|
フィールド
|
説明/アクション
|
|---|---|
|
データセンター
|
クラスターが所属するデータセンター。このデータセンターは、クラスターを追加する前に作成しておく必要があります。
|
|
名前
|
クラスターの名前。このテキストフィールドは最長で 40 文字に制限されており、アルファベットの大文字/小文字、数字、ハイフン、アンダースコアを任意に組み合わせた一意名にする必要があります。
|
|
説明 / コメント
| クラスターの説明または補注。これらのフィールドへの入力は推奨されますが、必須ではありません。 |
|
管理ネットワーク
|
管理ネットワークロールに割り当てられる論理ネットワーク。デフォルトでは ovirtmgmt です。既存のクラスターの管理ネットワークは、詳細ペインの 論理ネットワーク タブの ネットワークを管理 ボタンを押して変更するのが唯一の方法です。
|
| CPU アーキテクチャー | クラスターの CPU アーキテクチャー。選択する CPU アーキテクチャーによって、異なる CPU タイプが利用できます。
|
|
CPU タイプ
| クラスターの CPU タイプ。以下のいずれかを選択します。
|
|
互換バージョン
| Red Hat Enterprise Virtualization のバージョン。以下のいずれかを選択します。
|
|
Virt サービスを有効にする
| このラジオボタンを選択した場合に、そのクラスター内のホストは仮想マシンの実行に使用されます。 |
|
Gluster サービスを有効にする
| このラジオボタンを選択した場合に、そのクラスター内のホストは Red Hat Gluster Storage Server のノードとして使用され、仮想マシンは実行しません。このオプションが有効化されているクラスターには、Red Hat Enterprise Virtualization Hypervisor ホストを追加することはできません。 |
|
既存の Gluster 設定をインポート
|
このチェックボックスは、Gluster サービスを有効にする のラジオボタンが選択されている場合にのみ表示されます。このオプションにより、既存の Gluster 対応クラスターおよびそのクラスターにアタッチされた全ホストを Red Hat Enterprise Virtualization Manager にインポートすることができます。
次のオプションは、インポートするクラスター内の各ホストに必要となります。
|
| 仮想マシンのメンテナンスを行う理由の設定を有効にする | このチェックボックスを選択した場合には、Manager を使用してクラスター内の仮想マシンをシャットダウンする際に、オプションの理由のフィールドが表示され、メンテナンスの理由を入力することができます。この理由は、ログに表示され、また仮想マシンの電源が再度オンになると表示されます。 |
| ホストのメンテナンスを行う理由の設定を有効にする | このチェックボックスが選択されている場合には、Manager からクラスター内のホストをメンテナンスモードに切り替えると、オプションの理由のフィールドが表示されます。これにより、メンテナンスの理由を入力することが可能となります。この理由は、ログに表示され、またホストを再度アクティブにすると表示されます。 |
| 必要な乱数ジェネレーターのソース: |
以下のチェックボックスのいずれかを選択する場合は、クラスター内の全ホストでそのデバイスが利用可能である必要があります。この設定により、乱数ジェネレーターデバイスからエントロピーを仮想マシンに渡すことができるようになります。
|
4.2.2.2. 最適化の設定
表4.2 最適化の設定
|
フィールド
|
説明/アクション
|
|---|---|
|
メモリーの最適化
|
|
|
CPU スレッド
|
スレッドをコアとしてカウント のチェックボックスを選択すると、ホストのコア数を上回るプロセッサーコア合計数の仮想マシンを実行することができます。
公開されたホストのスレッドは、コアとして扱われ、仮想マシンに活用することができます。たとえば、1 コアあたり 2 スレッドの 24 コアシステム (合計 48 スレッド) は、それぞれ最大 48 コアの仮想マシンを実行することができ、ホスト CPU の負荷を算出するアルゴリズムは、2 倍の利用可能コアに対して負荷を比較します。
|
|
メモリーバルーン
|
メモリーバルーンの最適化を有効にする のチェックボックスを選択すると、このクラスター内のホストで実行されている仮想マシンのメモリーのオーバーコミットが有効になります。このオプションが設定されると、Memory Overcommit Manager (MOM) が可能な箇所で可能な場合にバルーニングを開始します。各仮想マシンに確保されているメモリーのサイズが上限となります。
バルーンを稼働させるには、バルーンデバイスと適切なドライバーが必要です。クラスターレベル 3.2 以降の仮想マシンにはすべて、特に削除していない限り、バルーンデバイスが含まれています。このクラスター内の各ホストは、ステータスが
Up に切り替わった時点でバルーンポリシーの更新を受信します。必要な場合には、ホスト上でステータスを変更せずにバルーンポリシーを手動で更新することができます。「クラスター内のホスト上での MOM ポリシーの更新」を参照してください。
シナリオによっては、バルーニングが KSM と競合する可能性があることを認識しておくことが重要です。そのような場合には、MOM がバルーンサイズの調整を試みて、競合を最小限に抑えます。また、一部のシナリオでは、バルーニングによって、仮想マシンでパフォーマンスが十分最適化されない可能性があります。バルーニングの最適化は、慎重に使用することを推奨します。
|
|
KSM コントロール
|
KSM を有効化 のチェックボックスを選択すると、MOM が有効になり、必要な場合に、CPU を犠牲にしてもメモリーを節約することでより高いメリットが得られる場合に Kernel Same-page Merging (KSM) を実行します。
|
4.2.2.3. 耐障害性ポリシー設定
表4.3 ホストのエラー状態
|
ステータス
|
説明
|
|---|---|
|
Non Operational
|
Non Operational (非稼働状態) のホストとは、Manager を使用して通信することができますが、設定が正しくありません (例: 論理ネットワークが見つからないなど)。ホストが非稼働状態になった場合には、仮想マシンのマイグレーションはクラスターの耐障害性ポリシーによって決定されます。
|
|
Non Responsive
|
Non Responsive (応答なし) のホストは、Manager を使用して通信することはできません。ホストが応答なしの状態になった場合には、高可用性に設定されている全仮想マシンは同じクラスター内の別のホスト上で再起動されます。
|
表4.4 耐障害性ポリシー設定
|
フィールド
|
説明/アクション
|
|---|---|
|
仮想マシンを移行する
|
定義した優先度の順に、すべての仮想マシンを移行します。
|
|
高可用性の仮想マシンのみを移行する
|
高可用性の仮想マシンのみ移行し、他のホストが過負荷状態になるのを防ぎます。
|
|
仮想マシンを移行しない
| 仮想マシンが移行されないようにします。 |
4.2.2.4. スケジューリングポリシーの設定
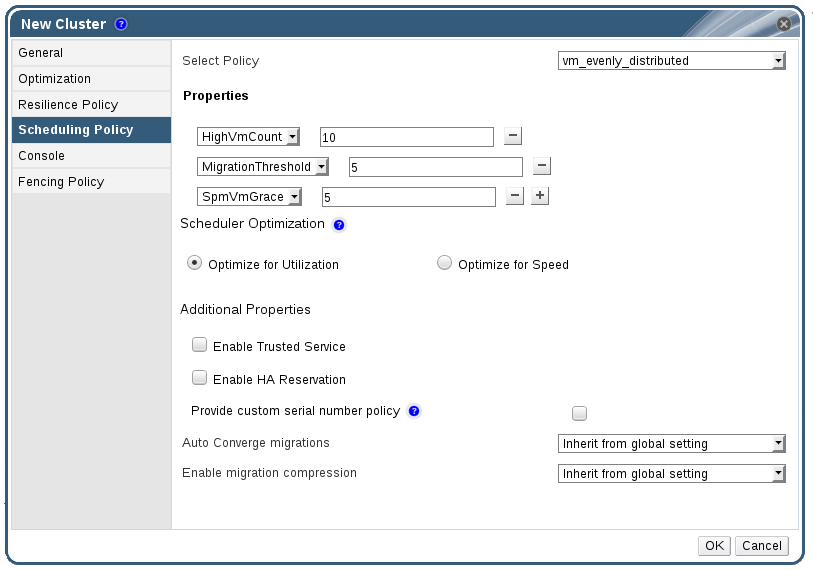
図4.3 スケジューリングポリシーの設定: vm_evenly_distributed
表4.5 スケジューリングポリシータブのプロパティー
|
フィールド
|
説明/アクション
|
|---|---|
|
ポリシーを選択
|
ドロップダウンリストからポリシーを選択します。
|
|
プロパティー
|
以下のプロパティーは、選択したポリシーに応じて表示され、必要に応じて編集することができます。
|
|
スケジューラーの最適化
|
ホストの加重/順序のスケジューリングを最適化します。
|
|
信頼済みサービスを有効にする
|
OpenAttestation サーバーとの統合を有効にします。この設定を有効にする前に、
engine-config ツールを使用して OpenAttestation サーバーの詳細を入力します。
|
|
HA 予約を有効にする
|
Manager による高可用性仮想マシン用のクラスターキャパシティーのモニタリングを有効にします。Manager は、既存のホストで予期しないエラーが発生した場合に、高可用性に指定されている仮想マシンを移行するための適切なキャパシティーをクラスター内で確保します。
|
|
カスタムのシリアル番号ポリシーを指定する
|
このチェックボックスを選択すると、クラスター内の仮想マシンのシリアル番号ポリシーを指定することができます。以下のいずれかのオプションを選択してください。
|
|
移行の自動収束
|
このオプションは、クラスター内の仮想マシンのライブマイグレーション中に自動収束を使用するかどうかを設定することができます。ワークロードが大きくサイズの大きい仮想マシンは、ライブマイグレーション中に到達する転送率よりも早くメモリーをダーティーな状態にして、移行を収束できないようにする可能性があります。QEMU の自動収束機能は、仮想マシンの移行を強制的に収束させることができます。QEMU は収束されていないことを自動検出し、仮想マシンで vCPU のスロットルを減らします。デフォルトでは、自動収束はグローバルレベルで無効化されています。
|
|
移行時の圧縮の有効化
|
このオプションでは、クラスター内の仮想マシンのライブマイグレーション中に移行の圧縮を使用するかどうかを設定することができます。この機能は、Xor Binary Zero Run-Length-Encoding を使用して、仮想マシンのダウンタイムおよび、メモリーの書き込みの多いワークロードを実行する仮想マシンやメモリー更新パターンがスパースなアプリケーションの合計ライブマイグレーション時間を減らします。デフォルトでは、移行の圧縮はグローバルレベルで無効化されています。
|
mom.Controllers.Balloon - INFO Ballooning guest:half1 from 1096400 to 1991580 のようなバルーニングコマンドが /var/log/vdsm/mom.log にログ記録されます。/var/log/vdsm/mom.log は、Memory Overcommit Manager のログファイルです。
4.2.2.5. クラスターのコンソール設定
表4.6 コンソールの設定
|
フィールド
|
説明/アクション
|
|---|---|
|
クラスターの SPICE プロキシーを定義
|
グローバル設定で定義されている SPICE プロキシーの上書きを有効にするには、このチェックボックスを選択します。この機能は、ハイパーバイザーが属するネットワークの外部からユーザーが接続する場合 (例: ユーザーポータルからの接続) に有用です。
|
|
SPICE プロキシーアドレスを上書き
|
SPICE クライアントが仮想マシンに接続するのに使用するプロキシー。このアドレスは、以下の形式で指定する必要があります。
protocol://[host]:[port] |
4.2.2.6. フェンシングポリシーの設定
表4.7 フェンシングポリシーの設定
| フィールド | 説明/アクション |
|---|---|
| フェンシングを有効にする | クラスターでフェンシングを有効にします。フェンシングはデフォルトで有効化されていますが、必要に応じて無効にすることができます。たとえば、一時的なネットワークの問題が発生している場合、または発生することが予想される場合に、診断またはメンテナンスの作業が完了するまでの間、管理者はフェンシングを無効にすることができます。フェンシングが無効になると、応答なしの状態のホストで実行されている高可用性の仮想マシンは、別のホストでは再起動されなくなる点に注意してください。 |
| ホストがストレージの有効なリースを持っている場合はフェンシングをスキップ | このチェックボックスを選択した場合には、ステータスが Non Responsive で、かつストレージにまだ接続されているクラスター内のホストはフェンシングされません。 |
| クラスターの接続性に問題がある場合はフェンシングをスキップ | このチェックボックスを選択すると、クラスター内で接続の問題が発生しているホストの割合が定義済みの 閾値 以上となった場合にフェンシングが一時的に無効となります。閾値 の値はドロップダウンリストから選択します。設定可能な値は、25、50、 75、100 です。 |
4.2.3. リソースの編集
リソースのプロパティーを編集します。
手順4.2 リソースの編集
- リソースタブ、ツリーモード、または検索機能を使用して、結果一覧に表示された候補の中から対象のリソースを選択します。
- 編集 をクリックして 編集 ウィンドウを開きます。
- 必要なプロパティーを変更して OK をクリックします。
新規プロパティーがリソースに保存されました。プロパティーフィールドが無効の場合には、編集 ウィンドウは閉じません。
4.2.4. クラスター内のホストに負荷および電源管理のポリシーを設定する手順
手順4.3 ホストに負荷および電源管理のポリシーを設定する手順
- リソースタブ、ツリーモード、または検索機能を使用して、結果一覧に表示された候補の中から対象のクラスターを選択します。
- 編集 クリックすると、クラスターの編集 ウィンドウが表示されます。
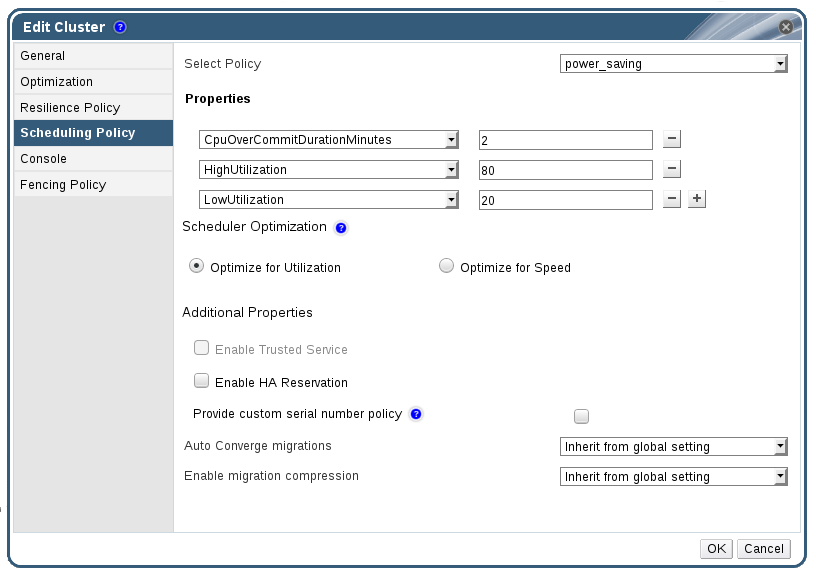
図4.4 スケジューリングポリシーの編集
- 以下のポリシーのいずれかを選択します。
- none
- vm_evenly_distributed
- HighVmCount フィールドには、各ホストで実行可能な仮想マシンの最大数を設定します。
- MigrationThreshold フィールドには、使用率が最も高いホスト上の仮想マシン数と使用率が最も低いホスト上の仮想マシン数の差異を定義します。
- SpmVmGrace フィールドで定義するスロット数により、SPM ホスト上で仮想マシン用に確保されるスロット数が他のホストよりもどれだけ少なくなるかを指定します。
- evenly_distributed
- CpuOverCommitDurationMinutes フィールドには、スケジューリングポリシーが対応するまでに、ホストが所定の使用率外で CPU 負荷を実行できる時間 (分単位) を設定します。
- HighUtilization フィールドには、他のホストへの仮想マシン移行を開始する CPU 使用率を入力します。
- MinFreeMemoryForUnderUtilized には、仮想マシンが他のホストへの移行を開始する、必要な空きメモリー容量の最小値を MB 単位でを入力します。
- MaxFreeMemoryForOverUtilized には、仮想マシンが他のホストへの移行を開始する、必要な最大空きメモリー容量を MB 単位でを入力します。
- power_saving
- CpuOverCommitDurationMinutes フィールドには、スケジューリングポリシーが対応するまでに、ホストが所定の使用率外で CPU 負荷を実行できる時間 (分単位) を設定します。
- LowUtilization フィールドには、ホストが十分に活用されていないと見なされる CPU 使用率の下限を入力します。
- HighUtilization フィールドには、他のホストへの仮想マシン移行を開始する CPU 使用率を入力します。
- MinFreeMemoryForUnderUtilized には、仮想マシンが他のホストへの移行を開始する、必要な空きメモリー容量の最小値を MB 単位でを入力します。
- MaxFreeMemoryForOverUtilized には、仮想マシンが他のホストへの移行を開始する、必要な最大空きメモリー容量を MB 単位でを入力します。
- クラスターの スケジューラーの最適化 には、以下のいずれかを選択します。
- 使用率で最適化 を選択すると、スケジューリングに加重モジュールが含まれ、最適の選択が可能となります。
- スピードで最適化 を選択すると、保留中の要求が 10 件以上ある場合には、ホストの重み付けをスキップします。
engine-configツールを使用してサーバーの詳細を設定済みで、OpenAttestation サーバーを使用してホストを検証する場合は、信頼済みサービスを有効にする のチェックボックスを選択します。- オプションとして、Manager による高可用性仮想マシン用のクラスターキャパシティーのモニタリングを有効にするには、HA 予約を有効にする のチェックボックスにチェックを入れます。
- オプションとして、クラスター内の仮想マシンのシリアル番号ポリシーを指定するには、カスタムのシリアル番号ポリシーを指定する チェックボックスにチェックを入れて、以下のオプションのいずれかを選択します。
- ホストの UUID を仮想マシンのシリアル番号として設定するには、Host ID を選択します。
- 仮想マシンの UUID を仮想マシンのシリアル番号として設定するには、Vm ID を選択します。
- カスタムのシリアル番号を指定するには、カスタムのシリアル番号 を選択します。
- OK をクリックします。
4.2.5. クラスター内のホスト上での MOM ポリシーの更新
手順4.4 ホスト上での MOM ポリシーの同期
- クラスター タブをクリックして、対象のホストが属するクラスターを選択します。
- 詳細ペインの ホスト タブをクリックして、MOM ポリシーを更新する必要のあるホストを選択します。
- MOM ポリシーを同期 をクリックします。
4.2.6. CPU プロファイル
4.2.6.1. CPU プロファイルの作成
手順4.5 CPU プロファイルの作成
- クラスター リソースタブをクリックしてクラスターを選択します。
- 詳細ペインで CPU プロファイル のサブタブをクリックします。
- 新規作成 をクリックします。
- 名前 フィールドに CPU プロファイルの名前を入力します。
- 説明 フィールドに CPU プロファイルの説明を入力します。
- QoS 一覧から CPU プロファイルに適用する QoS を選択します。
- OK をクリックします。
4.2.6.2. CPU プロファイルの削除
手順4.6 CPU プロファイルの削除
- クラスター リソースタブをクリックしてクラスターを選択します。
- 詳細ペインで CPU プロファイル のサブタブをクリックします。
- 削除する CPU プロファイルを選択します。
- 削除 をクリックします。
- OK をクリックします。
default CPU プロファイルが自動的に割り当てられます。
4.2.7. 既存の Red Hat Gluster Storage クラスターのインポート
gluster peer status コマンドを実行すると、そのクラスターに属するホストの一覧が表示されます。各ホストのフィンガープリントは手動で確認して、パスワードを提供する必要があります。クラスター内のいずれかのホストが停止しているか、または到達不可な時には、クラスターをインポートすることはできません。新たにインポートされたホストには、VDSM はインストールされていないので、インポートした後には、ブートストラップスクリプトにより必要な VDSM パッケージがすべてホストにインストールされ、ホストが再起動されます。
重要
手順4.7 Red Hat Enterprise Virtualization Manager への既存の Red Hat Gluster Storage クラスターのインポート
- クラスター リソースタブを選択すると、結果一覧に全クラスターが表示されます。
- 次に 新規作成 ボタンをクリックして、新規クラスター ウィンドウを開きます。
- ドロップダウンメニューからクラスターが属する データセンター を選択します。
- クラスターの 名前 と 説明 を入力します。
- Gluster サービスを有効にする のラジオボタンと 既存の Gluster 設定をインポート のチェックボックスを選択します。既存の Gluster 設定をインポート のフィールドは、Gluster サービスを有効にする のラジオボタンを選択した場合のみに表示されます。
- アドレス フィールドに、クラスター内の任意のサーバーのホスト名または IP アドレスを入力します。ホストの フィンガープリント が表示され、正しいホストに接続していることを確認します。ホストが到達不可の場合、またはネットワークエラーが発生している場合には、フィンガープリント フィールドに フィンガープリントの取得でエラーが発生しました というエラーメッセージが表示されます。
- サーバーの root パスワード を入力し、OK をクリックします。
- ホストの追加 ウィンドウが開き、クラスターに属するホストの一覧が表示されます。
- 各ホストの 名前 と root パスワード を入力します。
- 全ホストで同じパスワードを使用する場合は、共通のパスワードを使用 のチェックボックスを選択し、表示されているテキストフィールドにパスワードを入力します。適用をクリックし、入力したパスワードを全ホストに設定します。フィンガープリントが有効であることを確認した上で OK をクリックし、変更を送信します。
4.2.8. ホストの追加ウィンドウの設定
表4.8 Gluster ホスト追加の設定
| フィールド | 説明 |
|---|---|
| 共通のパスワードを使用 | クラスター内の全ホストに同じパスワードを使用するには、このチェックボックスにチェックを入れます。パスワード フィールドにパスワードを入力して、適用 ボタンをクリックすると、そのパスワードが全ホストに設定されます。 |
| 名前 | ホスト名を入力します。 |
| ホスト名/IP アドレス | このフィールドには、新規クラスター ウィンドウで指定したホストの完全修飾ドメイン名または IP アドレスが自動的に入力されます。 |
| root パスワード | ホストごとに異なる root パスワードを使用する場合には、このフィールドにパスワードを入力します。このフィールドにより、クラスター内の全ホストに対して指定した共通パスワードが上書きされます。 |
| フィンガープリント | ホストのフィンガープリントが表示され、正しいホストに接続することを確認します。このフィールドには、新規クラスター ウィンドウで指定したホストのフィンガープリントが自動的に入力されます。 |
4.2.9. クラスターの削除
削除前にクラスターからすべてのホストを移動します。
注記
手順4.8 クラスターの削除
- リソースタブ、ツリーモード、または検索機能を使用して、結果一覧に表示された候補の中から対象のクラスターを選択します。
- クラスター内にホストがないことを確認します。
- 削除 をクリックすると クラスターの削除 の確認ウィンドウが開きます。
- OK をクリックします。
クラスターが削除されました。
4.2.10. クラスターの互換バージョンの変更
注記
手順4.9 クラスターの互換バージョンの変更
- 管理ポータルで クラスター タブをクリックします。
- 表示された一覧の中から、変更するクラスターを選択します。
- 編集 をクリックします。
- 互換バージョン を必要な値に変更します。
- OK をクリックして、クラスターの互換バージョンを変更 の確認ウィンドウを開きます。
- OK をクリックして確定します。
警告
4.3. クラスターとパーミッション
4.3.1. クラスターに対するシステムパーミッションの管理
- 関連付けられたクラスターの作成/削除
- クラスターに関連付けられたホスト、仮想マシン、プールの作成/削除
- クラスターに関連付けられた仮想マシンのユーザーパーミッションの編集
注記
4.3.2. クラスター管理者ロール
以下の表には、クラスターの管理に適用可能な管理者ロールと権限についての説明をまとめています。
表4.9 Red Hat Enterprise Virtualization のシステム管理者ロール
| ロール | 権限 | 備考 |
|---|---|---|
| ClusterAdmin | クラスター管理者 |
特定のクラスター内の全物理/仮想リソース (ホスト、テンプレート、仮想マシンを含む) を使用、作成、削除、管理することができます。クラスター内のネットワークプロパティーを設定することができます (ディスプレイネットワークの指定、ネットワークを必須または任意にマークするなど)。
ただし、ClusterAdmin には、クラスターにネットワークをアタッチ/デタッチするパーミッションはありません。この操作を行うには、NetworkAdmin パーミッションが必要です。
|
| NetworkAdmin | ネットワーク管理者 | 特定のクラスターのネットワークを設定、管理できます。クラスターのネットワーク管理者はクラスター内の仮想マシンに対するネットワークパーミッションも継承します。 |
4.3.3. リソースに対する管理者およびユーザーロールの割り当て
手順4.10 リソースへのロール割り当て
- リソースタブ、ツリーモード、または検索機能を使用して、結果一覧に表示された候補の中から対象のリソースを選択します。
- 詳細ペインの パーミッション タブをクリックして、 選択したリソースに割り当てられたユーザー、ユーザーのロール、継承されたパーミッションを一覧表示します。
- 追加 をクリックします。
- 検索 テキストボックスに既存ユーザーの名前またはユーザー名を入力し、検索 をクリックします。結果一覧に表示される検索候補からユーザーを選択します。
- 割り当てるロール ドロップダウンリストからロールを選択します。
- OK をクリックします。
4.3.4. リソースからの管理者またはユーザーロールの削除
手順4.11 リソースからのロール削除
- リソースタブ、ツリーモード、または検索機能を使用して、結果一覧に表示された候補の中から対象のリソースを選択します。
- 詳細ペインの パーミッション タブをクリックして、 選択したリソースに割り当てられたユーザー、ユーザーのロール、継承されたパーミッションを一覧表示します。
- リソースから削除するユーザーを選択します。
- 削除 をクリックします。パーミッションが削除されることを確認する パーミッションの削除 ウィンドウが開きます。
- OK をクリックします。
第5章 論理ネットワーク
5.1. 論理ネットワークのタスク
5.1.1. ネットワークタブの使用
- クラスターおよびホストへのネットワークのアタッチ/デタッチ
- 仮想マシンおよびテンプレートからのネットワークインターフェースの削除
- ユーザーがネットワークにアクセスして管理するためのパーミッションの追加/削除
警告
重要
- ディレクトリーサービス
- DNS
- ストレージ
5.1.2. データセンターまたはクラスター内での新規論理ネットワークの作成
手順5.1 データセンターまたはクラスター内での新規論理ネットワークの作成
- データセンター または クラスター リソースタブをクリックして、結果一覧からデータセンターまたはクラスターを選択します。
- 詳細ペインの 論理ネットワーク タブをクリックして既存の論理ネットワークを表示します。
- データセンター の詳細ペインから 新規作成 をクリックし、新規論理ネットワーク ウィンドウを開きます。
- クラスター の詳細ペインから ネットワークを追加 をクリックし、新規論理ネットワーク ウィンドウを開きます。
- 論理ネットワークの 名前、説明、および コメント を入力します。
- オプションとして、外部プロバイダー上に作成する チェックボックスを選択します。ドロップダウンリストから 外部プロバイダー を選択し、物理ネットワーク の IP アドレスを指定します。外部プロバイダー上に作成する を選択した場合には、ネットワークラベル、仮想マシンネットワーク、および MTU オプションは無効になります。
- ネットワークラベル のテキストフィールドには、その論理ネットワーク用に新規ラベルを入力するか、既存のラベルを選択します。
- オプションで VLAN タグ付けを有効にする を選択します。
- オプションで 仮想マシンネットワーク を無効にします。
- MTU 値を デフォルト (1500) または カスタム に設定します。
- クラスター タブから、ネットワークを割り当てるクラスターを選択します。その論理ネットワークを必須ネットワークにするかどうかも指定することができます。
- 外部プロバイダー上に作成する を選択した場合には、サブネット タブが表示されます。この サブネット タブで サブネットを作成 を選択して、その論理ネットワークが提供するサブネットの 名前、CIDR、ゲートウェイ アドレスを入力し、 IP バージョン を選択します。また、必要に応じて、DNS サーバーも追加することができます。
- 必要に応じて、仮想 NIC プロファイル タブから、仮想 NIC プロファイルを論理ネットワークに追加します。
- OK をクリックします。
注記
5.1.3. 論理ネットワークの編集
手順5.2 論理ネットワークの編集
重要
- データセンター リソースタブをクリックして、結果一覧内で論理ネットワークのデータセンターを選択します。
- 詳細ペインの 論理ネットワーク タブをクリックし、クラスター内の論理ネットワークを表示します。
- 論理ネットワークを選択して 編集 をクリックし、論理ネットワークの編集 ウィンドウを開きます。
- 必要な設定を編集します。
- OK をクリックして変更を保存します。
注記
5.1.4. 論理ネットワークの削除
ovirtmgmt 管理ネットワークとして使用する必要があります。
手順5.3 論理ネットワークの削除
- データセンター リソースタブをクリックして、結果一覧内で論理ネットワークのデータセンターを選択します。
- 詳細ペインの 論理ネットワーク タブをクリックし、クラスター内の論理ネットワークを表示します。
- 論理ネットワークを選択して 削除 をクリックすると、論理ネットワークの削除 ウィンドウが開きます。
- オプションで、ネットワークが外部プロバイダーから提供されている場合は このネットワークを外部プロバイダーからも削除する のチェックボックスにチェックを入れることで、Manager と外部プロバイダーの両方から論理ネットワークを削除することができます。
- OK をクリックします。
5.1.5. 論理ネットワークのゲートウェイの表示/編集
手順5.4 論理ネットワークのゲートウェイの表示/編集
- ホスト リソースタブをクリックして、対象のホストを選択します。
- 詳細ペインにある ネットワークインターフェース タブをクリックし、ホストにアタッチされたネットワークインターフェースおよびその設定を一覧表示します。
- ホストネットワークを設定 ボタンをクリックすると ホストネットワークの設定 ウィンドウが開きます。
- 割り当てられた論理ネットワークの上にマウスを移動し、鉛筆のアイコンをクリックすると、管理ネットワークの編集 ウィンドウが開きます。
5.1.6. 新規ネットワークおよび論理ネットワークの編集ウィンドウの設定とコントロール
5.1.6.1. 論理ネットワークの全般設定
表5.1 新規論理ネットワーク および 論理ネットワークの編集 の設定
|
フィールド名
|
説明
|
|---|---|
|
名前
|
論理ネットワークの名前。このテキストフィールドは最長で 15 文字に制限されており、アルファベットの大文字/小文字、数字、ハイフン、アンダースコアを任意に組み合わせた一意名にする必要があります。
|
|
説明
|
論理ネットワークの説明。このテキストフィールドは、最長で 40 文字に制限されています。
|
|
コメント
|
論理ネットワークに関する、プレーンテキスト形式の人間が判読できるコメントを追加するためのフィールド
|
|
外部プロバイダー上に作成する
|
外部プロバイダーとして Manager に追加済みの OpenStack Networking Service インスタンスに論理ネットワークを作成することができます。
外部プロバイダー: 論理ネットワークの作成先となる外部プロバイダーを選択することができます。
|
|
VLAN タグ付けを有効にする
|
VLAN タグ付けは、論理ネットワーク上のネットワークトラフィックすべてに特定の特性を指定するセキュリティー機能です。VLAN タグが付いたトラフィックは、同じ特性を持つインターフェース以外で読み取ることはできません。論理ネットワークで VLAN を使用すると、1 つのネットワークインターフェースを異なる VLAN タグの付いた複数の論理ネットワークに関連付けることができます。VLAN タグ付けを有効にする場合は、テキスト入力フィールドに数値を入力してください。
|
|
仮想マシンネットワーク
|
そのネットワークを仮想マシンのみが使用する場合には、このオプションを選択します。ネットワークが仮想マシンには関係のないトラフィック (例: ストレージ用の通信など) に使用される場合には、このチェックボックスは選択しないでください。
|
|
MTU
|
デフォルト を選択して論理ネットワークの最大転送単位 (MTU) を括弧内の値に設定するか、カスタム を選択してカスタムの MTU を設定します。この設定を使用すると、新規論理ネットワークがサポートする MTU 値と、そのネットワークがインターフェース接続するハードウェアがサポートする MTU 値を適合させることができます。カスタム を選択した場合は、テキスト入力フィールドに数値を入力してください。
|
|
ネットワークラベル
|
ネットワークの新規ラベルを指定したり、ホストネットワークインターフェースにすでにアタッチされている既存のラベルから選択したりすることができます。既存のラベルを選択した場合には、論理ネットワークは、そのラベルが付いた全ホストネットワークインターフェースに自動的に割り当てられます。
|
5.1.6.2. 論理ネットワークのクラスターの設定
表5.2 新規論理ネットワーク の設定
|
フィールド名
|
説明
|
|---|---|
|
クラスターに対するネットワークのアタッチ/デタッチ
|
データセンター内のクラスターに論理ネットワークをアタッチ/デタッチして、その論理ネットワークが個別のクラスターの必須ネットワークとなるかどうかを指定することができます。
名前: 設定を適用するクラスターの名前。この値は編集できません。
すべてをアタッチ: データセンター内の全クラスターに論理ネットワークをアタッチ/デタッチすることができます。もしくは、各クラスター名の横にある アタッチ チェックボックスを選択または選択解除して、特定のクラスターに論理ネットワークをアタッチ/デタッチします。
すべて必須: その論理ネットワークを全クラスター上の必須ネットワークとするかどうかを指定することができます。もしくは、各クラスター名の横にある 必須 チェックボックスを選択または選択解除して、特定のクラスターでその論理ネットワークを必須ネットワークとするかどうかを指定します。
|
5.1.6.3. 論理ネットワークの仮想 NIC プロファイルの設定
表5.3 新規論理ネットワーク の設定
|
フィールド名
|
説明
|
|---|---|
|
仮想 NIC プロファイル
|
対象の論理ネットワークに 1 つまたは複数の仮想 NIC プロファイルを指定することができます。仮想 NIC プロファイルの横にあるプラスまたはマイナスのボタンをクリックすると、論理ネットワークに仮想 NIC プロファイルを追加または削除することができます。最初のフィールドには、仮想 NIC プロファイルの名前を入力します。
パブリック: 対象のプロファイルを全ユーザーが利用できるかどうかを指定することができます。
QoS: ネットワークのサービス品質 (QoS) プロファイルを仮想 NIC プロファイルに指定することができます。
|
5.1.7. ネットワークの管理ウィンドウで論理ネットワークに特定のトラフィックタイプを指定する手順
手順5.5 論理ネットワークのトラフィックタイプの指定
- クラスター リソースタブをクリックして、結果一覧からクラスターを選択します。
- 詳細ペインの 論理ネットワーク タブをクリックし、クラスターに割り当てられた論理ネットワークを表示します。
- ネットワークを管理 をクリックし、ネットワークの管理 ウィンドウを開きます。
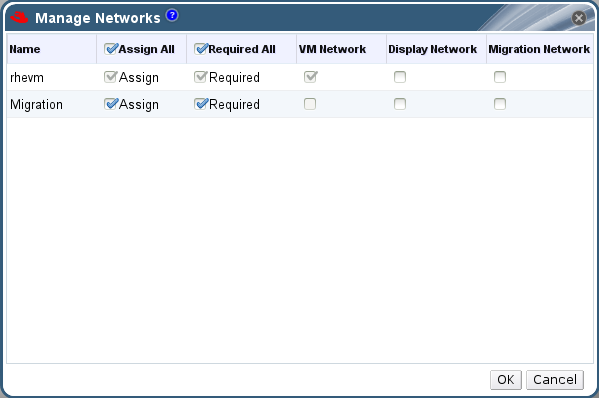
図5.1 ネットワークの管理
- 該当するチェックボックスを選択します。
- OK をクリックして変更を保存し、ウィンドウを閉じます。
注記
5.1.8. ネットワークの管理ウィンドウの設定
表5.4 ネットワーク設定の管理
|
フィールド
|
説明/アクション
|
|---|---|
|
割り当て
|
論理ネットワークをクラスター内の全ホストに割り当てます。
|
|
必須
|
関連付けられているホストが正常に機能するためには、「必須」とマークされているネットワークは稼働状態を維持する必要があります。必須ネットワークが機能を停止すると、そのネットワークに関連付けられたホストはいずれも非稼働状態となります。
|
|
仮想マシンネットワーク
| 「仮想マシンネットワーク」とマークされている論理ネットワークは、仮想マシンのネットワークに関連するネットワークトラフィックを伝送します。 |
|
ディスプレイネットワーク
| 「ディスプレイネットワーク」とマークされている論理ネットワークは、SPICE および仮想ネットワークコントローラーに関連するネットワークトラフィックを伝送します。 |
|
移行ネットワーク
| 「移行ネットワーク」とマークされている論理ネットワークは、仮想マシンおよびストレージの移行トラフィックを伝送します。 |
5.1.9. NIC の Virtual Function 設定の編集
手順5.6 NIC の Virtual Function 設定の編集
- SR-IOV 対応のホストを選択して、詳細ペインの ネットワークインターフェース タブをクリックします。
- ホストネットワークを設定 をクリックすると ホストネットワークの設定 ウィンドウが開きます。
- Select an SR-IOV-capable NIC, marked with a
 , and click the pencil icon to open the Edit Virtual Functions (SR-IOV) configuration of NIC window.
, and click the pencil icon to open the Edit Virtual Functions (SR-IOV) configuration of NIC window.
- Virtual Function の数を編集するには、VF 設定数 のドロップダウンボタンをクリックして、VF 数 テキストフィールドを編集します。
重要
VF の数を変更すると、新規 VF が作成される前にそのネットワークインターフェース上の以前の VF は削除されます。これには、仮想マシンが直接アタッチされていた VF も含まれます。 - 全ネットワーク チェックボックスはデフォルトで選択され、全ネットワークが Virtual Function にアクセスすることができます。Virtual Function にアクセス可能な仮想ネットワークを指定するには、特定のネットワーク ラジオボタンを選択して、全ネットワークの一覧が表示してから、指定するネットワークのチェックボックスを選択するか、ラベル テキストフィールドを使用して 1 つまたは複数のネットワークラベルに基づいてネットワークを自動的に選択します。
- OK をクリックしてウィンドウを閉じます。ホストネットワークの設定 ウィンドウで OK ボタンをクリックするまで設定の変更は有効にならない点に注意してください。
5.2. 仮想ネットワークインターフェースカード
5.2.1. 仮想 NIC プロファイルの概要
5.2.2. 仮想 NIC プロファイルの作成と編集
注記
手順5.7 仮想 NIC プロファイルの作成と編集
- ネットワーク リソースタブをクリックし、結果一覧で論理ネットワークを選択します。
- 詳細ペインで 仮想 NIC プロファイル タブを選択します。ツリーモードで論理ネットワークを選択した場合には、ナビゲーションペインで 仮想 NIC プロファイル タブを選択することができます。
- 新規作成 または 編集 をクリックすると、仮想マシンインターフェースのプロファイル ウィンドウが表示されます。
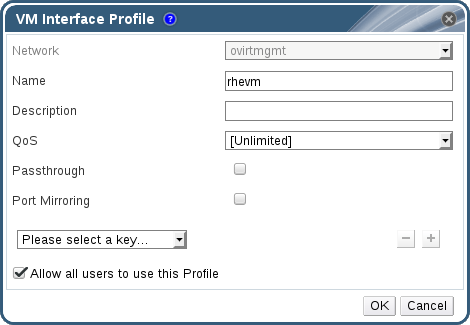
図5.2 仮想マシンインターフェースのプロファイルウィンドウ
- プロファイルの 名前 と 説明 を入力します。
- QoS 一覧から対象の QoS を選択します。
- 仮想 NIC でパススルーを有効化して Virtual Function のデバイスの直接割り当てができるようにするには、パススルー チェックボックスを選択します。パススルーのプロパティーを有効にすると、QoS とポートミラーリングは互換性がないため無効になります。パススルーに関する詳しい説明は、「仮想 NIC プロファイルでのパススルーの有効化」を参照してください。
- ポートミラーリング および 全ユーザーにこのプロファイルの使用を許可する のチェックボックスを使用して、これらのオプションを切り替えます。
- カスタムプロパティーの一覧からカスタムプロパティーを 1 つ選択します。このフィールドには、デフォルトで キーを選択してください と表示されます。+ および - のボタンを使用して、カスタムプロパティーを追加または削除します。
- OK をクリックします。
注記
5.2.3. 仮想マシンインターフェースのプロファイルウィンドウの設定
表5.5 仮想マシンインターフェースのプロファイルウィンドウ
|
フィールド名
|
説明
|
|---|---|
|
ネットワーク
|
仮想 NIC プロファイルを適用する利用可能なネットワークのドロップダウンメニュー
|
|
名前
|
仮想 NIC プロファイルの名前。1 - 50 文字のアルファベットの大文字/小文字、数字、ハイフン、アンダースコアを任意に組み合わせた一意名にする必要があります。
|
| 説明 |
仮想 NIC プロファイルの説明。このフィールドは、必須ではありませんが、記入することを推奨します。
|
| QoS |
仮想 NIC プロファイルに適用する利用可能なネットワーク QoS ポリシーのドロップダウンメニュー。QoS ポリシーは仮想 NIC の受信/送信トラフィックを制御します。
|
| パススルー |
パススルーのプロパティーを切り替えるためのチェックボックス。パススルーにより、仮想 NIC をホストの Virtual Function に直接接続することができます。仮想 NIC プロファイルが仮想マシンにアタッチされている場合には、パススループロパティーは編集できません。
パススルーを有効にした場合には、QoS とポートミラーリングは仮想 NIC プロファイルで無効化されます。
|
| ポートミラーリング |
ポートミラーリングを切り替えるためのチェックボックス。ポートミラーリングは、論理ネットワーク上のレイヤー 3 ネットワークトラフィックを仮想マシン上の仮想インターフェースにコピーします。デフォルトでは選択されません。詳しくは、『テクニカルリファレンス』の「ポートミラーリング」のセクションを参照してください。
|
| デバイスのカスタムプロパティー |
仮想 NIC プロファイルに適用する利用可能なカスタムプロパティーを選択するためのドロップダウンメニュー。プロパティーを追加する場合は + ボタンを、削除する場合は - ボタンを使用します。
|
| 全ユーザーにこのプロファイルの使用を許可する |
環境内の全ユーザーがこのプロファイルを利用できるかどうかの設定を切り替えるためのチェックボックス。デフォルトで選択されます。
|
5.2.4. 仮想 NIC プロファイルでのパススルーの有効化
手順5.8 パススルーの有効化
- ネットワーク の結果一覧から論理ネットワークを選択してから詳細ペインの 仮想 NIC プロファイル タブをクリックすると、その論理ネットワークの全仮想 NIC プロファイルが表示されます。
- 新規作成 をクリックすると、仮想マシンインターフェースのプロファイル ウィンドウが表示されます。
- プロファイルの 名前 と 説明 を入力します。
- パススルー チェックボックスを選択します。これにより、QoS と ポートミラーリング が無効になります。
- 必要な場合には、カスタムプロパティーの一覧からカスタムプロパティーを 1 つ選択します。このフィールドには、デフォルトで キーを選択してください と表示されます。+ および - のボタンを使用して、カスタムプロパティーを追加または削除します。
- OK をクリックしてプロファイルを保存し、ウィンドウを閉じます。
5.2.5. 仮想 NIC プロファイルの削除
手順5.9 仮想 NIC プロファイルの削除
- ネットワーク リソースタブをクリックし、結果一覧で論理ネットワークを選択します。
- 詳細ペインで プロファイル タブを選択すると、利用可能な仮想 NIC プロファイルが表示されます。ツリーモードで論理ネットワークを選択した場合には、ナビゲーションペインで 仮想 NIC プロファイル タブを選択することができます。
- プロファイルを 1 つまたは複数選択して 削除 をクリックすると、仮想マシンインターフェースのプロファイルの削除 ウィンドウが開きます。
- OK をクリックしてプロファイルを削除し、ウィンドウを閉じます。
5.2.6. 仮想 NIC プロファイルへのセキュリティーグループの割り当て
注記
注記
# neutron security-group-list
手順5.10 仮想 NIC プロファイルへのセキュリティーグループの割り当て
- ネットワーク タブをクリックし、結果一覧で論理ネットワークを選択します。
- 詳細ペインで 仮想 NIC プロファイル タブをクリックします。
- 新規作成 をクリックするか、既存の仮想 NIC プロファイルを選択して 編集 をクリックすると、仮想マシンインターフェースのプロファイル ウィンドウが開きます。
- カスタムプロパティーのドロップダウンリストから SecurityGroups を選択します。カスタムプロパティーのドロップダウンを空欄のままにした場合には、デフォルトのセキュリティーグループが適用されます。デフォルトのセキュリティー設定は、すべての送信トラフィックと内部通信を許可しますが、デフォルトのセキュリティーグループ外からの受信トラフィックはすべて拒否します。後で SecurityGroups プロパティーを削除しても、適用済みのセキュリティーグループには影響を及ぼしません。
- テキストフィールドに仮想 NIC プロファイルにアタッチするセキュリティーグループの ID を入力します。
- OK をクリックします。
5.2.7. 仮想NIC プロファイルのユーザーパーミッション
手順5.11 仮想NIC プロファイルのユーザーパーミッション
- ネットワーク タブをクリックし、結果一覧で論理ネットワークを選択します。
- 仮想 NIC プロファイル のリソースタブを選択すると仮想 NIC プロファイルが表示されます。
- 詳細ペインで パーミッション タブを選択すると、そのプロファイルに対する現在のユーザーパーミッションが表示されます。
- 追加 ボタンをクリックして ユーザーへのシステム権限の追加 ウィンドウを開くか、削除 ボタンをクリックして パーミッションの削除 ウィンドウを開いて、仮想 NIC プロファイルに対するユーザーパーミッションの追加または削除を行います。
5.2.8. UCS 統合のための仮想 NIC プロファイルの設定
vdsm-hook-vmfex-devフックにより、仮想 NIC プロファイルを設定して、仮想マシンは Cisco の UCS で定義されたポートプロファイルに接続することができます。UCS で定義されたポートプロファイルには、UCS 内で仮想インターフェースを設定するのに使用するプロパティーと設定が含まれます。vdsm-hook-vmfex-dev フックは、VDSM でデフォルトでインストールされます。詳しくは、「付録A VDSM とフック」を参照してください。
注記
手順5.12 カスタムデバイスプロパティーの設定
- Red Hat Enterprise Virtualization Manager 上で、
vmfexのカスタムプロパティーを設定し、--cverを使用してクラスターの互換レベルを指定します。# engine-config -s CustomDeviceProperties='{type=interface;prop={vmfex=^[a-zA-Z0-9_.-]{2,32}$}}' --cver=3.6 vmfexのカスタムプロパティーが追加されたことを確認します。# engine-config -g CustomDeviceProperties
- engine を再起動します。
# service ovirt-engine restart
手順5.13 UCS 統合のための仮想 NIC プロファイルの設定
- ネットワーク リソースタブをクリックし、結果一覧で論理ネットワークを選択します。
- 詳細ペインで 仮想 NIC プロファイル タブを選択します。ツリーモードで論理ネットワークを選択すると、ナビゲーションペインで 仮想 NIC プロファイル タブを選択することができます。
- 新規作成 または 編集 をクリックして、仮想マシンインターフェースのプロファイル ウィンドウを開きます。
- プロファイルの 名前 と 説明 を入力します。
- カスタムプロパティーの一覧から
vmfexのカスタムプロパティーを選択して、UCS ポートプロファイル名を入力します。 - OK をクリックします。
5.3. 外部プロバイダーネットワーク
5.3.1. 外部プロバイダーからのネットワークのインポート
手順5.14 外部プロバイダーからのネットワークのインポート
- ネットワーク タブをクリックします。
- インポート ボタンをクリックすると ネットワークのインポート ウィンドウが開きます。
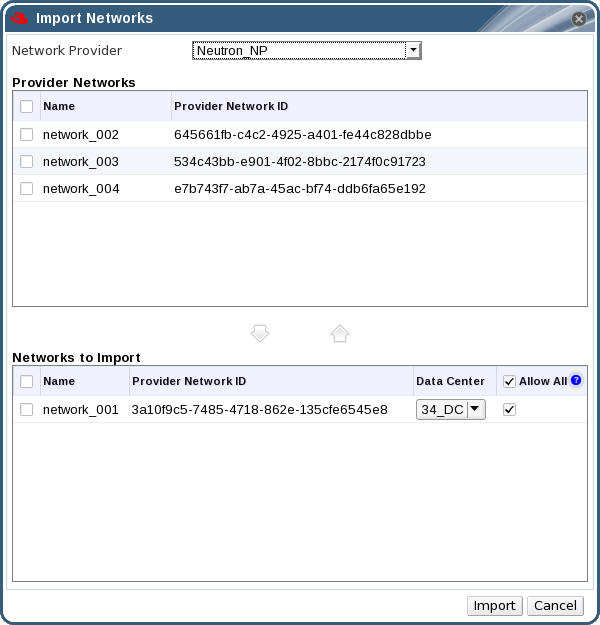
図5.3 ネットワークのインポートウィンドウ
- ネットワークプロバイダー のドロップダウンリストから外部プロバイダーを選択します。プロバイダーが提供するネットワークは自動的に検出され、プロバイダーネットワーク 一覧に表示されます。
- チェックボックスを使用して、プロバイダーネットワーク 一覧からインポートするネットワークを選択し、下向きの矢印をクリックしてそのネットワークを インポートするネットワーク 一覧に移動します。
- インポートするネットワークの名前は、カスタマイズすることが可能です。名前をカスタマイズするには、名前 のコラムでそのネットワークの名前をクリックして編集します。
- データセンター ドロップダウンリストから、ネットワークのインポート先となるデータセンターを選択します。
- オプションとして、ネットワークの使用が全ユーザーに許可されないようにするには、インポートするネットワーク リストのネットワークの 全ユーザーに許可 チェックボックスのチェックを外します。
- インポート ボタンをクリックします。
重要
5.3.2. 外部プロバイダーネットワークの使用における制限事項
- 外部プロバイダーから提供される論理ネットワークは、仮想マシンネットワークとして使用する必要があり、ディスプレイネットワークとしては使用できません。
- 同じ論理ネットワークを複数回インポートすることが可能ですが、インポート先が異なるデータセンターの場合のみです。
- 外部プロバイダーによって提供される論理ネットワークは、Manager 内で編集することはできません。外部プロバイダーによって提供される論理ネットワークの情報を編集するには、その論理ネットワークを提供する OpenStack Networking Service から直接、論理ネットワークを編集する必要があります。
- ポートミラーリングは、外部プロバイダーによって提供される論理ネットワークに接続された仮想ネットワークインターフェースカードには使用できません。
- 外部プロバイダーが提供する論理ネットワークを仮想マシンが使用している場合には、その論理ネットワークが仮想マシンにより使用されている間は、Manager からそのプロバイダーを削除することはできません。
- 外部プロバイダーによって提供されるネットワークは、必須ではありません。このため、そのような論理ネットワークがインポートされたクラスターのスケジューリングでは、ホストの選択中にそれらの論理ネットワークは考慮されません。また、そのような論理ネットワークがインポートされたクラスター内のホスト上の論理ネットワークの可用性を確保するのは、ユーザーの責任となります。
重要
重要
5.3.3. 外部プロバイダーの論理ネットワーク上のサブネット設定
5.3.3.1. 外部プロバイダーの論理ネットワーク上のサブネット設定
5.3.3.2. 外部プロバイダーの論理ネットワークへのサブネット追加
手順5.15 外部プロバイダーの論理ネットワークへのサブネット追加
- ネットワーク タブをクリックします。
- 外部プロバイダーにより提供される論理ネットワークのうち、サブネットを追加する論理ネットワークをクリックします。
- 詳細ペインの サブネット タブをクリックします。
- 新規作成 ボタンをクリックし、新規外部サブネット ウィンドウを開きます。
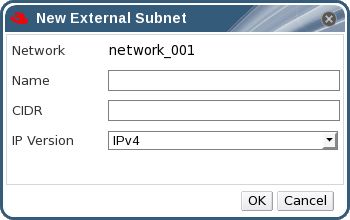
図5.4 新規外部サブネットウィンドウ
- 新規サブネットの 名前 と CIDR を入力します。
- IP バージョン のドロップダウンメニューから、IPv4 または IPv6 のいずれかを選択します。
- OK をクリックします。
5.3.3.3. 外部プロバイダーの論理ネットワークからのサブネット削除
手順5.16 外部プロバイダーの論理ネットワークからのサブネット削除
- ネットワーク タブをクリックします。
- 外部プロバイダーにより提供される論理ネットワークのうち、サブネットを削除する論理ネットワークをクリックします。
- 詳細ペインの サブネット タブをクリックします。
- 削除するサブネットをクリックします。
- 削除 をクリックし、プロンプトが表示されたら OK をクリックします。
5.4. 論理ネットワークおよびパーミッション
5.4.1. ネットワークに対するシステムパーミッションの管理
- ネットワークの作成/編集/削除
- ポートミラーリングの設定などのネットワーク設定の編集
- クラスターおよび仮想マシンを含むリソースへのネットワークのアタッチ/デタッチ
5.4.2. ネットワークの管理者およびユーザーのロール
以下の表には、ネットワークの管理に適用可能な管理者とユーザーのロールと権限についての説明をまとめています。
表5.6 Red Hat Enterprise Virtualization のネットワーク管理者/ユーザーロール
| ロール | 特権 | 備考 |
|---|---|---|
| NetworkAdmin | データセンター、クラスター、ホスト、仮想マシン、またはテンプレートのネットワーク管理者。ネットワークを作成したユーザーには、作成したネットワークに対する NetworkAdmin パーミッションが自動的に割り当てられます。 | 特定のデータセンター、クラスター、ホスト、仮想マシン、またはテンプレートのネットワークを設定管理することができます。データセンターまたはクラスターのネットワーク管理者は、クラスター内の仮想プールのネットワークパーミッションを継承します。仮想マシンネットワークにポートミラーリングを設定するには、そのネットワークに対する NetworkAdmin ロールと、仮想マシンに対する UserVmManager ロールを適用します。 |
| VnicProfileUser | 仮想マシンおよびテンプレートの論理ネットワークおよびネットワークインターフェースのユーザー | 特定の論理ネットワークにネットワークインターフェースをアタッチ/デタッチできます。 |
5.4.3. リソースに対する管理者およびユーザーロールの割り当て
手順5.17 リソースへのロール割り当て
- リソースタブ、ツリーモード、または検索機能を使用して、結果一覧に表示された候補の中から対象のリソースを選択します。
- 詳細ペインの パーミッション タブをクリックして、 選択したリソースに割り当てられたユーザー、ユーザーのロール、継承されたパーミッションを一覧表示します。
- 追加 をクリックします。
- 検索 テキストボックスに既存ユーザーの名前またはユーザー名を入力し、検索 をクリックします。結果一覧に表示される検索候補からユーザーを選択します。
- 割り当てるロール ドロップダウンリストからロールを選択します。
- OK をクリックします。
5.4.4. リソースからの管理者またはユーザーロールの削除
手順5.18 リソースからのロール削除
- リソースタブ、ツリーモード、または検索機能を使用して、結果一覧に表示された候補の中から対象のリソースを選択します。
- 詳細ペインの パーミッション タブをクリックして、 選択したリソースに割り当てられたユーザー、ユーザーのロール、継承されたパーミッションを一覧表示します。
- リソースから削除するユーザーを選択します。
- 削除 をクリックします。パーミッションが削除されることを確認する パーミッションの削除 ウィンドウが開きます。
- OK をクリックします。
5.5. ホストとネットワーク
5.5.1. ホストの機能のリフレッシュ
手順5.19 ホストの機能をリフレッシュする手順
- リソースタブ、ツリーモード、または検索機能を使用して、結果一覧に表示された候補の中から対象のホストを選択します。
- 機能をリフレッシュ ボタンをクリックします。
5.5.2. ホストネットワークインターフェースの編集とホストへの論理ネットワークの割り当て
重要
手順5.20 ホストネットワークインターフェースの編集とホストへの論理ネットワークの割り当て
- ホスト リソースタブをクリックして、対象のホストを選択します。
- 詳細ペインにある ネットワークインターフェース タブをクリックします。
- ホストネットワークを設定 ボタンをクリックすると ホストネットワークの設定 ウィンドウが開きます。
- 論理ネットワークを物理ホストに割り当てるには、その論理ネットワークを選択して、その物理ホストのネットワークインターフェースの横にある 割り当て済み論理ネットワーク のエリアにドラッグします。もしくは、論理ネットワークを右クリックしてドロップダウンメニューからネットワークインターフェースを選択します。
- 論理ネットワークを設定します。
- 割り当てられた論理ネットワークの上にマウスを移動し、鉛筆のアイコンをクリックすると、管理ネットワークの編集 ウィンドウが開きます。
- None、DHCP、Static の中から ブートプロトコル を選択します。Static を選択した場合には、IP、ネットマスク / ルーティングプレフィックス、ゲートウェイ を入力してください。
- デフォルトのホストネットワーク QoS を上書きするには、QoS を上書き を選択して、以下のフィールドに必要な値を入力します。
- 加重シェア: 特定のネットワークに割り当てる論理リンクのキャパシティーを、同じ論理リンクにアタッチされた他のネットワークに対して相対的に示します。シェアの具体的な値は、そのリンク上の全ネットワークのシェアの和によって異なります。デフォルトでは、これは、1-100 の範囲内の数値です。
- 速度の上限 [Mbps]: ネットワークが使用する最大帯域幅
- コミット速度 [Mbps]: ネットワークに必要な最小の帯域幅。要求されるコミット速度は保証されず、ネットワークインフラストラクチャーや同じ論理リンク上の他のネットワークに要求されるコミット速度によって異なります。
ホストネットワーク QoS の設定に関する詳しい情報は、「ホストネットワークの QoS」を参照してください。 - ネットワークブリッジを設定するには、カスタムプロパティー のドロップダウンメニューをクリックして bridge_opts を選択します。有効なキーと値を [key]=[value] の構文で入力します。エントリーが複数ある場合は、空白文字で区切ります。以下のキーが有効です (値は例として提示しています)。これらのパラメーターに関する詳しい説明は、「bridge_opts パラメーター」を参照してください。
forward_delay=1500 gc_timer=3765 group_addr=1:80:c2:0:0:0 group_fwd_mask=0x0 hash_elasticity=4 hash_max=512 hello_time=200 hello_timer=70 max_age=2000 multicast_last_member_count=2 multicast_last_member_interval=100 multicast_membership_interval=26000 multicast_querier=0 multicast_querier_interval=25500 multicast_query_interval=13000 multicast_query_response_interval=1000 multicast_query_use_ifaddr=0 multicast_router=1 multicast_snooping=1 multicast_startup_query_count=2 multicast_startup_query_interval=3125
- ethtool のプロパティーを設定するには、カスタムプロパティー のドロップダウンメニューをクリックして ethtool_opts を選択します。有効なキーと値を [key]=[value] の構文で入力します。エントリーが複数ある場合は、空白文字で区切ります。ethtool_opts オプションはデフォルトでは使用できないので、engine 設定ツールを使用して追加する必要があります。詳しくは、「Red Hat Enterprise Virtualization Managerで Ethtool を使用するための設定方法」を参照してください。ethtool のプロパティーに関する詳しい情報は、『Red Hat Enterprise Linux 6 Deployment Guide』 または man ページを参照してください。
- 論理ネットワークの定義がホスト上のネットワーク設定と同期されていない場合には、ネットワークを同期 のチェックボックスを選択します。論理ネットワークが同期されるまでは、その論理ネットワークを編集したり、他のインターフェースに移動したりすることはできません。
注記
以下のいずれかの条件が該当する場合には、ネットワークは同期されていると見なされません。- 仮想マシンネットワーク が物理ホストのネットワークと異なる場合。
- VLAN ID が物理ホストネットワークと異なる場合。
- カスタム の MTU が論理ネットワークで設定済みで、かつ物理ホストのネットワークと異なる場合。
- ネットワーク接続をチェックするには、ホストと Engine 間の接続を検証 のチェックボックスを選択します。この操作は、ホストがメンテナンスモードに入っている場合のみに機能します。
- 環境をリブートした時に変更が維持されるようにするには、ネットワーク設定を保存 のチェックボックスを選択します。
- OK をクリックします。
注記
5.5.3. 論理ネットワークを使用した単一ネットワークインターフェースへの複数の VLAN 追加
重要
手順5.21 論理ネットワークを使用した、ネットワークインターフェースへの複数の VLAN 追加
- ホスト リソースタブをクリックして、VLAN タグ付きの論理ネットワークが割り当てられたクラスターに関連付けられているホストを結果一覧から選択します。
- 詳細ペインにある ネットワークインターフェース タブをクリックし、データセンターにアタッチされた物理ネットワークインターフェースを一覧表示します。
- ホストネットワークを設定 をクリックすると ホストネットワークの設定 ウィンドウが開きます。
- VLAN タグの付いた論理ネットワークを物理ネットワークインターフェースの横にある 割り当て済み論理ネットワーク のエリアにドラッグします。VLAN タグ付けにより、物理ネットワークインターフェースに複数の論理ネットワークを割り当てることができます。
- 割り当て済み論理ネットワークの上にマウスを移動し、鉛筆のアイコンをクリックすると、ネットワークの編集 ウィンドウが開きます。論理ネットワークの定義がホスト上のネットワーク設定と同期されていない場合には、ネットワークを同期 のチェックボックスを選択します。次のいずれかの ブートプロトコル を選択します。OK をクリックします。
- None
- DHCP
- StaticIP アドレス と サブネットマスク を入力します。
- ネットワークのチェックを実行するには、ホストと Engine 間の接続を検証 のチェックボックスを選択します。この検証は、ホストがメンテナンスモードに入っている場合のみに機能します。
- ネットワーク設定を保存 チェックボックスを選択します。
- OK をクリックします。
5.5.4. ホストネットワークインターフェースへのネットワークラベルの追加
手順5.22 ホストネットワークインターフェースへのネットワークラベルの追加
- ホスト リソースタブをクリックして、VLAN タグ付きの論理ネットワークが割り当てられたクラスターに関連付けられているホストを結果一覧から選択します。
- 詳細ペインにある ネットワークインターフェース タブをクリックし、データセンターにアタッチされた物理ネットワークインターフェースを一覧表示します。
- ホストネットワークを設定 をクリックすると ホストネットワークの設定 ウィンドウが開きます。
- ラベル をクリックして [新規ラベル] を右クリックします。ラベルを付ける物理ネットワークインターフェースを選択します。

- ラベル のテキストフィールドにネットワークラベル名を入力します。
- OK をクリックします。
5.5.5. ボンディング
5.5.5.1. Red Hat Enterprise Virtualization におけるボンディングロジック
- いずれかのデバイスが論理ネットワークをすでに伝送しているかどうか。
- デバイスは、互換性のある論理ネットワークを伝送しているかどうか。
表5.7 ボンディングシナリオとその結果
| ボンディングシナリオ | 結果 |
|---|---|
|
NIC + NIC
|
新規ボンディングの作成 ウィンドウが表示され、新規ボンディングデバイスを設定することができます。
ネットワークインターフェースが互換性のない論理ネットワークを伝送している場合には、新規ボンディングを形成するデバイスから互換性のない論理ネットワークをデタッチするまで、ボンディング操作は失敗します。
|
|
NIC + Bond
|
NIC がボンディングデバイスに追加されます。NIC とボンディングデバイスが伝送する各論理ネットワークに互換性がある場合には、それらの論理ネットワークはすべて、この操作で作成されるボンディングデバイスに追加されます。
ボンディングデバイスが互換性のない論理ネットワークを伝送している場合には、新規ボンディングを形成するデバイスから互換性のない論理ネットワークをデタッチするまで、ボンディング操作は失敗します。
|
|
Bond + Bond
|
ボンディングデバイスが論理ネットワークにアタッチされていない場合、または互換性のある論理ネットワークにアタッチされている場合には、新規ボンディングデバイスが作成されます。これには、すべてのネットワークインターフェースが含まれ、ボンディングを構成するデバイスの全論理ネットワークを伝送します。新規ボンディングの作成 ウィンドウが表示され、新規ボンディングの設定を行うことができます。
ボンディングデバイスが互換性のない論理ネットワークを伝送している場合には、新規ボンディングを形成するデバイスから互換性のない論理ネットワークをデタッチするまで、ボンディング操作は失敗します。
|
5.5.5.2. ボンディング
重要
ボンディングモード
モード 0 (round-robin ポリシー)- このモードは、ネットワークインターフェースカードを順番に使用してパケットを送信します。パケットの送信は、ボンディングで最初に利用可能なネットワークインターフェースカードから、最後に利用可能なネットワークインターフェースカードまでループで使用をくり返します。それ以降のループでもすべて、最初に利用可能なネットワークインターフェースカードから使用されます。モード 0 では、ネットワークに対して耐障害性や負荷分散が提供されていますが、ブリッジと併用できないため、仮想マシンの論理ネットワークとの互換性はありません。
モード 1 (active-backup ポリシー)- このモードは、すべてのネットワークインターフェースカードをバックアップ状態に設定して、1 つだけアクティブなカードを残します。アクティブなネットワークインターフェースカードで障害が発生すると、バックアップに設定されていたネットワークインターフェースカードの 1 つが、障害の発生したインターフェースに代わって、ボンディング内で唯一のアクティブインターフェースになります。1 つ以上のポートでアドレスが表示されていると、有効なネットワークインターフェースカードの MAC アドレスを反映するためにボンディングの MAC アドレスが変更された場合に混乱が生じる可能性があり、このような混乱を避ける目的で、モード 1 のボンディングの MAC アドレスは、1 つのポートだけで表示されます。モード 1 は耐障害性を提供し、Red Hat Enterprise Virtualization でサポートされています。
モード 2 (XOR ポリシー)- このモードは、送信元と送信先の MAC アドレスの XOR (排他的理論和) をネットワークインターフェースカードのスレーブ数で除算した剰余に基づいて、パケット送信に用いるネットワークインターフェースカードを選択します。この計算により、各送信先の MAC アドレスに必ず同じネットワークインターフェースカードが選択されるようにします。モード 2 は耐障害性と負荷分散を提供し、Red Hat Enterprise Virtualization でサポートされています。
モード 3 (broadcast ポリシー)- このモードは、全パケットをすべてのネットワークインターフェースカードに送信します。モード 3 は耐障害性を提供し、Red Hat Enterprise Virtualization でサポートされています。
モード 4 (IEEE 802.3ad ポリシー)- このモードは、任意の集約グループを作成し、このグループ内のインターフェースが速度およびデュプレックスの設定を共有します。モード 4 は、IEEE 802.3ad 仕様に従ってアクティブな集約グループ内のネットワークインターフェースカードをすべて使用します。このモードも、Red Hat Enterprise Virtualization でサポートされています。
モード 5 (adaptive transmit load balancing ポリシー)- このモードは、ボンディング内の各ネットワークインターフェースカードの負荷に応じて発信トラフィックが分散され、現在のネットワークインターフェースカードが全着信トラフィックを受信するようにします。トラフィックの受信に割り当てられているネットワークインターフェースカードに障害が発生した場合には、着信トラフィックの受信ロールは別のネットワークインターフェースカードに割り当てられます。モード 5 はブリッジと併用できないため、仮想マシンの論理ネットワークとの互換性はありません。
モード 6 (adaptive load balancing ポリシー)- このモードは、モード 5 (adaptive transmit load balancing ポリシー) に IPv4 トラフィックの受信負荷分散を組み合わせたポリシーで、特別なスイッチ要件はありません。ARP ネゴシエーションを使用して受信負荷の分散を行います。モード 6 はブリッジと併用できないため、仮想マシンの論理ネットワークとの互換性はありません。
5.5.5.3. 管理ポータルを使用したボンディングデバイスの作成
手順5.23 管理ポータルを使用したボンディングデバイスの作成
- ホスト リソースタブをクリックして、結果一覧でホストを選択します。
- 詳細ペインにある ネットワークインターフェース タブをクリックし、ホストにアタッチされた物理ネットワークインターフェースを一覧表示します。
- ホストネットワークを設定 をクリックすると ホストネットワークの設定 ウィンドウが開きます。
- 一方のデバイスを選択して、他方のデバイスの上にドラグアンドドロップすると、新規ボンディングの作成 ウィンドウが開きます。または、一方のデバイスを右クリックして、他方のデバイスをドロップダウンメニューから選択します。デバイスに互換性がない場合には、ボンディングの操作は失敗して、互換性問題の解決方法を示したメッセージが表示されます。
- ドロップダウンメニューから ボンディング名 および ボンディングモード を選択します。ボンディングモード 1、2、4、5 を選択することができます。その他のモードを設定するには、カスタム オプションを使用します。
- OK をクリックしてボンディングを作成し、新規ボンディングの作成 ウィンドウを閉じます。
- 新規作成したボンディングデバイスに論理ネットワークを割り当てます。
- オプションとして、ホストと Engine 間の接続を検証 および ネットワーク設定を保存 を選択することができます。
- OK をクリックして変更を受け入れ、ホストネットワークの設定 ウィンドウを閉じます。
5.5.5.4. ホストインターフェースのカスタムボンディングオプションの使用例
例5.1 xmit_hash_policy
mode=4 xmit_hash_policy=layer2+3
例5.2 ARP モニタリング
arp_interval を設定するには、カスタム ボンディングモードを選択して、テキストフィールドに以下の値を入力します。
mode=1 arp_interval=1 arp_ip_target=192.168.0.2
例5.3 プライマリー
mode=1 primary=eth0
5.5.6. ホストの完全修飾ドメイン名の変更
手順5.24 ハイパーバイザーホストの完全修飾ドメイン名の更新
- ハイパーバイザーをメンテナンスモードに切り替えて、仮想マシンが別のハイパーバイザーにライブマイグレーションされるようにします。詳しい説明は、「ホストのメンテナンスモードへの切り替え」を参照してください。または、全仮想マシンを手動でシャットダウンして、別のハイパーバイザーに移行します。詳しくは、『仮想マシン管理ガイド』の「手動での仮想マシン移行」のセクションを参照してください。
- 削除 をクリックしてから OK をクリックし、管理ポータルからホストを削除します。
- RHEL ベースのホストの場合
- Red Hat Enterprise Linux 6 の場合
/etc/sysconfig/networkファイルを編集し、ホスト名を更新して保存します。# vi /etc/sysconfig/network HOSTNAME=NEW_FQDN
- Red Hat Enterprise Linux 7 の場合ホスト名を更新するには、hostnamectl ツールを使用します。その他のオプションについては、『Red Hat Enterprise Linux 7 ネットワークガイド』の「ホスト名の設定」の章を参照してください。
# hostnamectl set-hostname NEW_FQDN
- Red Hat Enterprise Virtualization Hypervisors (RHEV-H) の場合テキストユーザーインターフェースで Network の画面を選択して右矢印キーを押し、Hostname フィールドに新規ホスト名を入力します。<Save> を選択して Enter を押します。
- ホストをリブートします。
- Manager にホストを再登録します。詳しくは、『インストールガイド』の「管理ポータルからハイパーバイザーを手動で追加する方法」のセクションを参照してください。
5.5.7. Red Hat Enterprise Virtualization Hypervisor (RHEV-H) の IP アドレスの変更
手順5.25
- ハイパーバイザーをメンテナンスモードに切り替えて、仮想マシンが別のハイパーバイザーにライブマイグレーションされるようにします。詳しい説明は、「ホストのメンテナンスモードへの切り替え」を参照してください。または、全仮想マシンを手動でシャットダウンして、別のハイパーバイザーに移行します。詳しくは、『仮想マシン管理ガイド』の「手動での仮想マシン移行」のセクションを参照してください。
- 削除 をクリックしてから OK をクリックし、管理ポータルからホストを削除します。
adminユーザーとして Hypervisor にログインします。- F2 を押して OK を選択し、Enter を押してレスキューシェルに入ります。
/etc/sysconfig/network-scripts/ifcfg-ovirtmgmtファイルを編集して、IP アドレスを変更します。以下に例を示します。# vi /etc/sysconfig/network-scripts/ifcfg-ovirtmgmt ... BOOTPROTO=none IPADDR=10.x.x.x PREFIX=24 ...
- ネットワークサービスを再起動して、IP アドレスが更新されたことを確認します。
- Red Hat Enterprise Linux 6 の場合
# service network restart
# ifconfig ovirtmgmt
- Red Hat Enterprise Linux 7 の場合
# systemctl restart network.service
# ip addr show ovirtmgmt
exitと入力してレスキューシェルを終了し、テキストユーザーインターフェースに戻ります。- Manager にホストを再登録します。詳しくは、『インストールガイド』の「管理ポータルからハイパーバイザーを手動で追加する方法」のセクションを参照してください。
第6章 ホスト
6.1. Red Hat Enterprise Virtualization ホストについて
- システム内の単一のクラスターのみに属していること。
- AMD-V または Intel VT ハードウェア仮想化拡張機能をサポートする CPU が搭載されていること。
- クラスター作成時に選択した仮想 CPU タイプで公開される全機能をサポートする CPU が搭載されていること。
- 最小で 2 GB の RAM が搭載されていること。
- システムパーミッションを持つシステム管理者を 1 名指定可能であること。
6.2. Red Hat Enterprise Virtualization Hypervisor ホスト
重要
6.3. Satellite ホストプロバイダーのホスト
6.4. Red Hat Enterprise Linux ホスト
Red Hat Enterprise Linux Server エンタイトルメントと Red Hat Enterprise Virtualization エンタイトルメントをアタッチする必要もあります。
重要
6.5. ホストのタスク
6.5.1. Satellite ホストプロバイダーのホストの追加
手順6.1 Satellite ホストプロバイダーのホストの追加
- ホスト リソースタブをクリックすると、結果一覧にホストが一覧表示されます。
- 新規作成 をクリックすると、新規ホスト ウィンドウが表示されます。
- ドロップダウンメニューで、新規ホスト用の ホストクラスター を選択します。
- Foreman/Satellite のチェックボックスを選択して、Satellite ホストプロバイダーを追加するためのオプションを表示し、ホストを追加するプロバイダーを選択します。
- 検出されたホスト または プロビジョン済みホスト のいずれかを選択します。
- 検出されたホスト (デフォルトオプション): ドロップダウンリストからホスト、ホストグループ、コンピュートリソースを選択します。
- プロビジョン済みホスト: プロバイダーのホスト のドロップダウンリストからホストを 1 つ選択します。
外部プロバイダーから取得可能なホストに関する情報は、自動的に設定され、必要に応じて編集することができます。 - 新規ホストの 名前、アドレス、SSH ポート (プロビジョン済みホストのみ) を入力します。
- ホストに使用する認証のメソッドを選択します。
- パスワード認証を使用するには、root ユーザーのパスワードを入力します。
- 公開鍵認証を使用するには、SSH 公開鍵 フィールドに表示される鍵をホスト上の
/root/.ssh/authorized_hostsにコピーします (プロビジョン済みホストのみ)。
- Red Hat Enterprise Linux ホストを追加するための必須手順が完了しました。次に、詳細パラメーター の展開ボタンをクリックして、ホストの詳細設定を表示します。
- オプションとして、ファイアウォールの自動設定を無効にすることができます。
- オプションとして、JSON プロトコルの使用を無効にすることができます。
- オプションとして、ホストの SSH フィンガープリントを追加し、セキュリティーを強化することができます。手動での追加または自動取得が可能です。
- 対象のタブで 電源管理 、SPM 、コンソール、および ネットワークプロバイダー を設定することができる状態になりました。ただし、これらの設定は、Red Hat Enterprise Linux ホストの追加に必須ではないため、このセクションでは説明していません。
- OK をクリックしてホストを追加し、ウィンドウを閉じます。
Installing のステータスでホスト一覧に表示され、詳細ペインでインストールの進捗状況を確認することができます。インストールが完了するとステータスは Reboot になります。ステータスが Up に変わるには、ホストをアクティブ化する必要があります。
6.5.2. ホストを対象とする Satellite のエラータ管理の設定
重要
手順6.2 ホストを対象とする Satellite のエラータ管理の設定
- Satellite サーバーを外部プロバイダーとして追加します。詳しい説明は、「ホストプロビジョニング用の Red Hat Satellite インスタンスの追加」を参照してください。
- 対象のホストを Satellite サーバーに関連付けます。
注記
ホストは、Satellite サーバーにコンテンツホストとして登録し、katello-agent パッケージをインストールする必要があります。ホスト登録の設定方法についての詳しい情報は、『Red Hat Satellite User Guide』の「Configuring a Host for Registration」のセクションを参照してください。また、ホストの登録および katello-agent パッケージのインストール方法に関する詳しい情報は、『Red Hat Satellite User Guide』の「Registration」のセクションを参照してください。- ホスト タブをクリックして、結果一覧でホストを選択します。
- 編集 をクリックし、ホストの編集 ウィンドウを開きます。
- Foreman/Satellite を使用する チェックボックスにチェックを付けます。
- ドロップダウンリストから対象の Satellite サーバーを選択します。
- OK をクリックします。
6.5.3. 新規ホストおよびホストの編集ウィンドウの設定とコントロール
6.5.3.1. ホストの全般設定
表6.1 全般 の設定
|
フィールド名
|
説明
|
|---|---|
|
データセンター
|
ホストが属するデータセンター。Red Hat Enterprise Virtualization Hypervisor ホストは、Gluster が有効化されたクラスターには追加できません。
|
|
ホストクラスター
|
ホストが属するクラスター
|
|
Foreman/Satellite を使用する
|
Satellite ホストプロバイダーによって提供されるホストを追加するためのオプションを表示/非表示にするには、このチェックボックスを選択/選択解除します。以下のオプションを設定することができます。
検出されたホスト
プロビジョン済みホスト
|
|
名前
|
クラスターの名前。このテキストフィールドは最長で 40 文字に制限されており、アルファベットの大文字/小文字、数字、ハイフン、アンダースコアを任意に組み合わせた一意名にする必要があります。
|
|
コメント
|
ホストに関する、プレーンテキスト形式の人間が判読できるコメントを追加するためのフィールド
|
|
アドレス
|
ホストの IP アドレス、または解決可能なホスト名
|
|
パスワード
|
ホストの root ユーザーのパスワード。ホストを追加する時にのみ指定することができ、それ以降は編集できません。
|
|
SSH 公開鍵
|
ホストとの認証で、パスワードを使用する代わりに Manager の SSH キーを使用する場合には、テキストボックスの内容をホストの
/root/.ssh/authorized_hosts ファイルにコピーします。
|
|
ホストのファイアウォールを自動設定
|
新規ホストを追加する際には、Manager がホストのファイアウォール上の必要なポートを開くことができます。この設定はデフォルトで有効化されています。これは、詳細パラメーター です。
|
|
JSON プロトコルを使用する
|
このチェックボックスはデフォルトで有効化されます。これは、詳細パラメーター の設定です。
|
|
SSH フィンガープリント
|
ホストの SSH フィンガープリントを フェッチ して、ホストが返すフィンガープリントと比較し、それらが一致しているかどうかを確認することができます。これは 詳細パラメーター です。
|
6.5.3.2. ホストの電源管理の設定
表6.2 電源管理 の設定
|
フィールド名
|
説明
|
|---|---|
|
電源管理を有効にする
|
ホストで電源管理を有効にします。このチェックボックスを選択して、電源管理 タブの残りのフィールドを有効にします。
|
|
Kdump 統合
|
カーネルクラッシュダンプの実行中にホストがフェンシングされるのを防ぎ、クラッシュダンプが中断されないようにします。新しい Red Hat Enterprise Linux 6.6 および 7.1 以降のバージョンでは、kdump はデフォルトで利用可能です。ホストで kdump が利用可能であっても、設定が有効でない (kdump サービスが起動できない) 場合には、Kdump 統合 を有効にすると、ホストのインストールが失敗します。このようなエラーが発生した場合には、「fence_kdump の詳細設定」を参照してください。
|
|
電源管理のポリシー制御を無効にする
|
電源管理は、ホストの クラスター で設定されている スケジューリングポリシー によって制御されます。電源管理を有効にすると、ホストの使用率が定義済みの下限値に達した場合には、Manager が、そのホストマシンの電源を切断し、また負荷分散でそのホストが必要となった場合や、クラスター内で空いているホストが不足した場合には、そのホストを再起動します。ポリシー制御を無効にする場合は、このチェックボックスを選択します。
|
|
順次に使用するエージェント
|
ホストのフェンスエージェントを一覧表示します。フェンスエージェントは、順次、同時、またはそれらの両方を組み合わせて使用することができます。
デフォルトでは、フェンスエージェントは順次に使用されます。フェンスエージェントの使用順序を変更するには、上向き/下向きのボタンを使用してください。
2 つのフェンスエージェントを同時に使用するには、一方のフェンスエージェントの横にある 同時に使用するフェンスエージェント のドロップダウンリストからもう一方のフェンスエージェントを選択します。 同時に使用するフェンスエージェントのグループにフェンスエージェントをさらに追加するには、その追加のフェンスエージェントの横にある 同時に使用するフェンスエージェント ドロップダウンリストから対象のグループを選択して設定することができます。
|
|
フェンスエージェントの追加
|
プラス (+) のボタンをクリックして、新規フェンスエージェントを追加します。フェンスエージェントの編集 ウィンドウが開きます。以下の表には、このウィンドウ内のフィールドについての詳しい説明をまとめています。
|
|
電源管理プロキシーの設定
|
デフォルトでは、Manager がホストと同じ cluster 内のフェンシングプロキシーを検索するように指定されます。フェンシングプロキシーが見つからない場合には、Manager は同じ dc (データセンター) 内を検索します。これらのリソースの使用順序を変更するには、上向き/下向きのボタンを使用します。このフィールドは、詳細パラメーター の下にあります。
|
表6.3 フェンスエージェントの編集 の設定
|
フィールド名
|
説明
|
|---|---|
|
アドレス
|
ホストの電源管理デバイスにアクセスするアドレス。解決可能なホスト名または IP アドレス
|
|
ユーザー名
|
電源管理デバイスにアクセスするユーザーアカウント。デバイスにユーザーを設定するか、デフォルトのユーザーを使用してください。
|
|
パスワード
|
電源管理デバイスにアクセスするユーザーのパスワード
|
|
タイプ
|
ホストの電源管理デバイスのタイプ。
以下のいずれかを選択します。
|
|
SSH ポート
|
電源管理デバイスがホストとの通信に使用するポート番号
|
|
スロット
|
電源管理デバイスのブレードの特定に使用する番号
|
|
サービスプロファイル
|
電源管理デバイスのブレードの特定に使用するサービスプロファイル名。このフィールドは、デバイスタイプが
cisco_ucs の場合に スロット フィールドの代わりに表示されます。
|
|
オプション
|
電源管理デバイス固有のオプション。'key=value' として指定します。使用可能なオプションについては、ホストの電源管理デバイスのマニュアルを参照してください。
Red Hat Enterprise Linux 7 ホストで、電源管理デバイスに cisco_ucs を使用する場合には、オプション フィールドに
ssl_insecure=1 を追記する必要もあります。
|
|
セキュリティー保護
|
電源管理デバイスがホストにセキュアに接続できるようにするには、このチェックボックスを選択します。この接続には、電源管理エージェントに応じて、ssh、ssl、またはその他の認証プロトコルを使用することができます。
|
6.5.3.3. SPM 優先度の設定
表6.4 SPM 設定
|
フィールド名
|
説明
|
|---|---|
|
SPM 優先度
|
ホストに Storage Pool Manager (SPM) のロールが割り当てられる優先度を定義します。優先度のオプションは、低、標準、高 です。優先度が低の場合は、そのホストに SPM のロールが割り当てられる確率が低くなり、高の場合は確率が高くなります。デフォルト設定は標準です。
|
6.5.3.4. ホストコンソールの設定
表6.5 コンソール の設定
|
フィールド名
|
説明
|
|---|---|
|
ディスプレイアドレスを上書き
|
ホストのディスプレイアドレスを上書きするには、このチェックボックスを選択します。この機能は、ホストが内部 IP アドレスで定義され、かつ NAT ファイアウォールの内側にある場合に有用です。ユーザーが内部ネットワークの外から仮想マシンに接続すると、仮想マシンを実行しているホストのプライベートアドレスの代わりに、パブリック IP アドレスまたは FQDN (外部ネットワークでパブリック IP アドレスに解決される) がそのマシンによって返されます。
|
|
ディスプレイアドレス
|
このフィールドに指定するディスプレイアドレスは、そのホスト上で実行する全仮想マシンに使用されます。アドレスは完全修飾ドメイン名または IP アドレスの形式にする必要があります。
|
6.5.4. ホストの電源管理設定値の設定
重要
Maintenance モードに入っていることを確認します。このモードに入っていない場合には、そのホストで実行されている仮想マシン、ホストの再起動時にすべて強制終了され、実稼働環境が停止してしまうことになります。ホストが Maintenance モードに正しく設定されていない場合は、警告のメッセージが表示されます。
手順6.3 電源管理設定値の設定
- ホスト タブをクリックして、結果一覧でホストを選択します。
- 編集 をクリックし、ホストの編集 ウィンドウを開きます。
- 電源管理 タブをクリックし、電源管理設定を表示します。
- 電源管理を有効にする のチェックボックスを選択し、フィールドを有効にします。
- kdump 統合 チェックボックスを選択して、カーネルクラッシュダンプの実行中にホストがフェンシングされないようにします。
重要
既存のホストに Kdump 統合 を有効にする場合には、kdump を設定するためにそのホストを再インストールする必要があります。 「仮想化ホストの再インストール」を参照してください。 - オプションで、ホストの クラスター の スケジューリングポリシー によってホストの電源管理が制御されないようにするには、電源管理のポリシー制御を無効にする のチェックボックスを選択します。
- プラス (+) のボタンをクリックして、新規電源管理デバイスを追加します。フェンスエージェントの編集 ウィンドウが開きます。
- 電源管理デバイスの アドレス、ユーザー名、および パスワード を適切なフィールドに入力します。
- ドロップダウンリストから、電源管理デバイスの タイプ を選択します。
- 電源管理デバイスがホストとの通信に使用する SSH ポート 番号を入力します。
- 電源管理デバイスのブレードの特定に使用する スロット 番号を入力します。
- 電源管理デバイスの オプション を入力します。'key=value' エントリーのコンマ区切りリストを使用してください。
- 電源管理デバイスからホストへのセキュアな接続を有効にするには、セキュリティー保護 のチェックボックスを選択します。
- テスト をクリックして、設定が正しいことを確認します。検証が正常に完了すると、「Test Succeeded, Host Status is: on」というメッセージが表示されます。
- OK をクリックして フェンスエージェントの編集 ウィンドウを閉じます。
- 電源管理 タブでは、オプションとして 詳細パラメーター の箇所を展開し、上下に移動するボタンを使用して Manager がホストの cluster および dc (データセンター) でフェンシングプロキシーを探す順序を指定します。
- OK をクリックします。
6.5.5. ホストの Storage Pool Manager の設定
手順6.4 SPM 設定値の設定
- ホスト リソースタブをクリックして、結果一覧でホストを選択します。
- 編集 をクリックし、ホストの編集 ウィンドウを開きます。
- SPM タブをクリックすると、SPM 優先度 の設定画面が表示されます。
- ラジオボタンで、そのホストに適切な SPM 優先度を選択します。
- OK をクリックして設定を保存し、ウィンドウを閉じます。
6.5.6. リソースの編集
手順6.5 リソースの編集
- リソースタブ、ツリーモード、または検索機能を使用して、結果一覧に表示された候補の中から対象のリソースを選択します。
- 編集 をクリックして 編集 ウィンドウを開きます。
- 必要なプロパティーを変更して OK をクリックします。
6.5.7. ホストのメンテナンスモードへの切り替え
手順6.6 ホストをメンテナンスモードに切り替える手順
- ホスト リソースタブをクリックして、対象のホストを選択します。
- メンテナンス をクリックすると ホストのメンテナンス の確認ウィンドウが開きます。
- オプションとして、ホストのメンテナンス 確認ウィンドウで、ホストをメンテナンスモードに切り替える 理由 を入力して、メンテナンスモードに切り替える理由を指定することができます。この理由は、ログとホストの再アクティブ化時に表示されます。
注記
ホストのメンテナンスの 理由 フィールドは、クラスターの設定で有効化されている場合にのみ表示されます。詳しくは、 「クラスターの全般設定」を参照してください。 - OK をクリックしてメンテナンスモードを開始します。
Preparing for Maintenance に変わり、操作が正常に完了すると最終的に Maintenance となります。VDSM は、ホストのメンテナンスモード中には停止しません。
注記
6.5.8. メンテナンスモードのホストのアクティブ化
手順6.7 メンテナンスモードのホストのアクティブ化
- ホスト リソースタブをクリックして、ホストを選択します。
- アクティブ化 をクリックします。
Unassigned に切り替わり、操作が完了すると最終的には Up となります。これで仮想マシンをこのホスト上で実行できるようになりました。このホストをメンテナンスモードに切り替えた際に別のホストに移行されていた仮想マシンは、ホストのアクティブ化時に自動的にこのホストには戻されませんが、手動で移行することができます。メンテナンスモードに切り替える前にホストが Storage Pool Manager (SPM) だった場合には、ホストがアクティブ化されても、SPM ロールは自動的に元には戻りません。
6.5.9. ホストの削除
手順6.8 ホストの削除
- 管理ポータルで、ホスト リソースタブをクリックして、結果一覧でホストを選択します。
- ホストをメンテナンスモードに切り替えます。
- 削除 をクリックすると ホストの削除 の確認ウィンドウが開きます。
- ホストが Red Hat Gluster Storage クラスターに属し、ボリュームブリックがある場合、もしくはホストが応答していない場合には、強制削除 のチェックボックスを選択します。
- OK をクリックします。
6.5.10. 仮想化ホストの再インストール
重要
手順6.9 Red Hat Enterprise Virtualization Hypervisor および Red Hat Enterprise Linux ホストの再インストール
- ホスト リソースタブ、ツリーモード、または検索機能を使用して、結果一覧に表示された候補の中から対象のホストを選択します。
- メンテナンス ボタンをクリックします。クラスターレベルでマイグレーションが有効化されている場合には、このホストで実行中の仮想マシンは別のホストに移行されます。ホストが SPM の場合には、SPM 機能も別のホストに移動します。ホストがメンテナンスモードに入るとステータスが変わります。
- 再インストール をクリックすると、ホストのインストール ウィンドウが開きます。
- OK をクリックしてホストを再インストールします。
重要
6.5.11. タグを使用したホストのカスタマイズ
手順6.10 タグを使用したホストのカスタマイズ
- ホスト リソースタブ、ツリーモード、または検索機能を使用して、結果一覧に表示された候補の中から対象のホストを選択します。
- タグを割り当て をクリックすると、タグの割り当て ウィンドウが開きます。
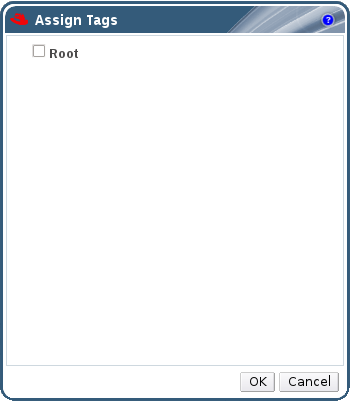
図6.1 タグの割り当てのウィンドウ
- タグの割り当て のウィンドウには、使用可能なタグがすべて一覧表示されます。対象のタグのチェックボックスを選択します。
- OK をクリックしてタグを割り当て、ウィンドウを閉じます。
6.5.12. ホストのエラータの表示
手順6.11 ホストのエラータの表示
- ホスト リソースタブをクリックして、結果一覧でホストを選択します。
- 詳細ペインで 全般 タブをクリックします。
- 全般 タブ内の エラータ サブタブをクリックします。
6.5.13. ホストのヘルスステータスの確認
- OK: アイコンなし
- Info:

- Warning:

- Error:

- Failure:

GET 要求には、ヘルスステータスが記載された external_status 要素が含まれます。
6.5.14. ホストデバイスの表示
手順6.12 ホストデバイスの表示
- ホスト リソースタブ、ツリーモード、または検索機能を使用して、結果一覧に表示された候補の中から対象のホストを選択します。
- 詳細ペインの ホストデバイス タブをクリックします。
6.5.15. GPU パススルーに向けたホストおよびゲストシステムの準備
grub 設定ファイルに必要な変更を加える必要があります。また、変更を有効にするには、両マシンを再起動する必要もあります。
手順6.13 GPU パススルーに向けた準備
- ホストサーバーにログインし、
lspciを使用して GPU デバイスのベンダーおよびデバイス識別子を確認します。$ lspci -nn ... 01:00.0 VGA compatible controller [0300]: NVIDIA Corporation GM107GL [Quadro K2200] [10de:13ba] (rev a2) 01:00.1 Audio device [0403]: NVIDIA Corporation Device [10de:0fbc] (rev a1) ...
上記の例の応答では、ビデオとオーディオの vendor:device 識別子はそれぞれ10de:13baと10de:0fbcです。 grub設定ファイルを開き、GRUB_CMDLINE_LINUXの行で、vendor:device 識別子をpci-stubドライバーにバインディングするように変更します。$ vi /etc/default/grub ... GRUB_CMDLINE_LINUX="nofb splash=quiet console=tty0 ... pci-stub.ids=10de:13ba,10de:0fbc" ...
難読化を回避するためには、対応するドライバーをブラックリストすることを推奨します。以下の例では、GRUB_CMDLINE_LINUXの行をさらに変更して、nVidia の nouveau ドライバーをブラックリストに追加しています。$ vi /etc/default/grub ... GRUB_CMDLINE_LINUX="nofb splash=quiet console=tty0 ... pci-stub.ids=10de:13ba,10de:0fbc rdblacklist=nouveau" ...
grub設定ファイルを保存します。grub.cfgをリフレッシュしてからサーバーを再起動し、変更を有効にします。$ grub2-mkconfig -o /boot/grub2/grub.cfg $ reboot
lspciコマンドを実行して、デバイスがpci-stubドライバーにバインドされていることを確認します。$ lspci -nnk ... 01:00.0 VGA compatible controller [0300]: NVIDIA Corporation GM107GL [Quadro K2200] [10de:13ba] (rev a2) Subsystem: NVIDIA Corporation Device [10de:1097] Kernel driver in use: pci-stub 01:00.1 Audio device [0403]: NVIDIA Corporation Device [10de:0fbc] (rev a1) Subsystem: NVIDIA Corporation Device [10de:1097] Kernel driver in use: pci-stub ...- ホストの GPU デバイスに直接アタッチされる仮想マシンにログインし、ゲストの
grub設定ファイルで対応するドライバーをブラックリストに追加します。$ vi /etc/default/grub ... GRUB_CMDLINE_LINUX="nofb splash=quiet console=tty0 ... rdblacklist=nouveau" ...
grub.cfgをリフレッシュしてから仮想マシンを再起動し、変更を有効にします。$ grub2-mkconfig -o /boot/grub2/grub.cfg $ reboot
6.6. ホストの耐障害性
6.6.1. ホストの高可用性
6.6.2. Red Hat Enterprise Virtualization におけるプロキシーを使用した電源管理
- フェンシングが必要なホストと同じクラスター内にある任意のホスト
- フェンシングが必要なホストと同じデータセンター内にある任意のホスト
6.6.3. ホスト上でのフェンシングパラメーターの設定
手順6.14 ホスト上でのフェンシングパラメーターの設定
- ホスト リソースタブ、ツリーモード、または検索機能を使用して、結果一覧に表示された候補の中から対象のホストを選択します。
- 編集 をクリックし、ホストの編集 ウィンドウを開きます。
- 電源管理 タブをクリックします。
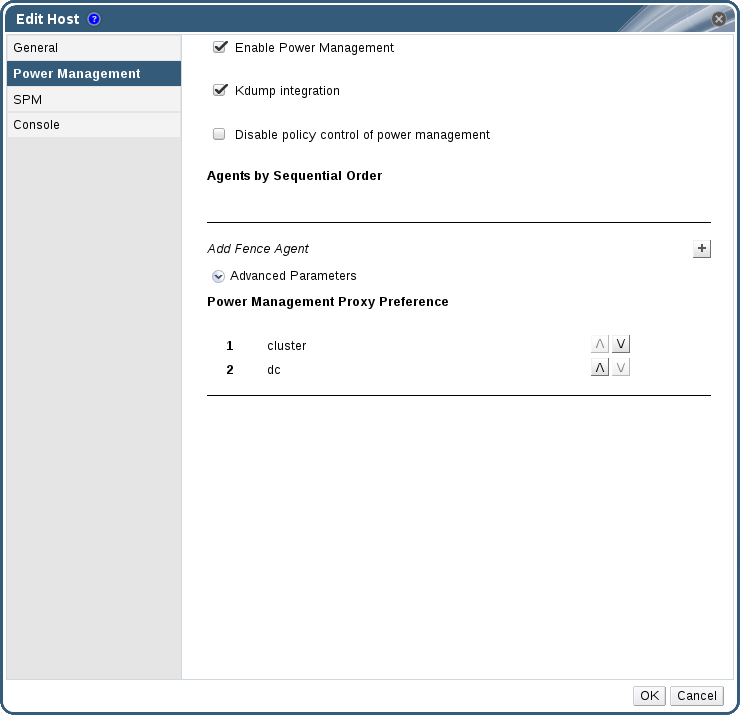
図6.2 電源管理の設定
- 電源管理を有効にする のチェックボックスを選択し、フィールドを有効にします。
- kdump 統合 チェックボックスを選択して、カーネルクラッシュダンプの実行中にホストがフェンシングされないようにします。
重要
既存のホストに Kdump 統合 を有効にする場合には、kdump を設定するためにそのホストを再インストールする必要があります。 「仮想化ホストの再インストール」を参照してください。 - オプションで、ホストのクラスターの スケジューリングポリシー がホストの電源管理を制御しないようにするには、電源管理のポリシー制御を無効にする のチェックボックスを選択します。
- プラス (+) のボタンをクリックして、新規電源管理デバイスを追加します。フェンスエージェントの編集 ウィンドウが開きます。
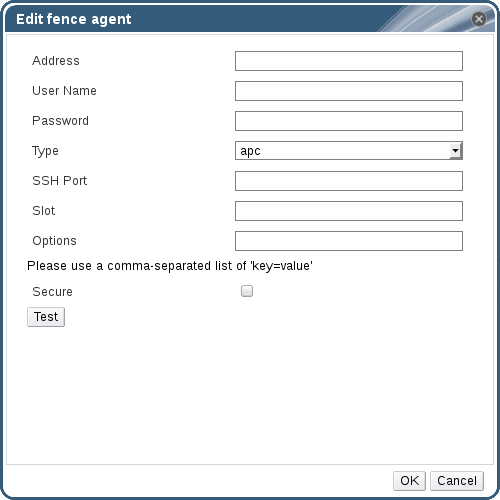
図6.3 フェンスエージェントの編集
- 電源管理デバイスの アドレス、ユーザー名、および パスワード を入力します。
- ドロップダウンリストから、電源管理デバイスの タイプ を選択します。
注記
Red Hat Enterprise Virtualization 3.5 以降のバージョンでは、カスタムの電源管理デバイスを使用することができます。カスタムの電源管理デバイスの設定方法については、https://access.redhat.com/articles/1238743 の記事を参照してください。 - 電源管理デバイスがホストとの通信に使用する SSH ポート 番号を入力します。
- 電源管理デバイスのブレードの特定に使用する スロット 番号を入力します。
- 電源管理デバイスの オプション を入力します。'key=value' エントリーのコンマ区切りリストを使用してください。
- 電源管理デバイスからホストへのセキュアな接続を有効にするには、セキュリティー保護 のチェックボックスを選択します。
- テスト ボタンをクリックして、設定が正しいことを確認します。検証が正常に完了すると、「Test Succeeded, Host Status is: on」というメッセージが表示されます。
警告
電源管理のパラメーター (ユーザー ID、パスワード、オプションなど) がテストされるのは、セットアップ時のみで、それ以降は手動で実行します。パラメーターが正しくないことを警告するアラートを無視した場合や、電源管理デバイスで変更されたパラメーターが Red Hat Enterprise Virtualization Manager では同じように変更されていない場合には、フェンシングを最も必要とする時に失敗してしまう可能性があります。 - OK をクリックして フェンスエージェントの編集 ウィンドウを閉じます。
- 電源管理 タブでは、オプションとして 詳細パラメーター の箇所を展開し、上下に移動するボタンを使用して Manager がホストの cluster および dc (データセンター) でフェンシングプロキシーを探す順序を指定します。
- OK をクリックします。
6.6.4. fence_kdump の詳細設定
kdump サービスは、新しい Red Hat Enterprise Linux 6.6 および 7.1 のホストと Hypervisor ではデフォルトで実装されています。これらのバージョンよりも前のホストでは、Kdump 統合 は有効にすることはできないので、この機能を使用するにはホストをアップグレードする必要があります。
- 有効: kdump が適切に設定されており、kdump サービスが実行中です。
- 無効: kdump サービスは実行されていません (その場合には、kdump 統合は適切に機能しません)。
- 不明: kdump ステータスを報告しない、旧バージョンの VDSM を使用しているホストでのみ発生します。
新規ホスト または ホストの編集 ウィンドウの 電源管理 タブで Kdump 統合 を有効にすると、標準的な fence_kdump 構成が設定されます。環境のネットワーク設定が単純で、かつ Manager の FQDN が全ホストで解決可能な場合に使用するには、デフォルトの fence_kdump 設定で十分です。
engine-config を使用して、適切なホスト名または IP アドレスを設定することができます。
engine-config -s FenceKdumpDestinationAddress=A.B.C.D
- Manager に 2 つの NIC があり、一方がパブリックで、他方が fence_kdump メッセージの指定送信先の場合。
- 異なる IP またはポートで fence_kdump リスナーを実行する必要がある場合。
- fence_kdump 通知メッセージの間隔をカスタム設定して、パッケージの損失を防ぐ必要がある場合。
6.6.4.1. fence_kdump リスナーの設定
手順6.15 fence_kdump リスナーの手動設定
/etc/ovirt-engine/ovirt-fence-kdump-listener.conf.d/に新規ファイルを作成します (例:my-fence-kdump.conf)。- OPTION=value の構文でカスタマイズの設定を入力し、ファイルを保存します。
重要
編集した値は、「Manager での fence_kdump の設定」の fence_kdump リスナーの設定オプションの表に記載したように、engine-configでも変更する必要があります。 - fence_kdump リスナーを再起動します。
# service ovirt-fence-kdump-listener restart
表6.6 fence_kdump リスナーの設定オプション
| 変数 | 説明 | デフォルト | 注記 |
|---|---|---|---|
| LISTENER_ADDRESS | fence_kdump メッセージを取得する IP アドレスを定義します。 | 0.0.0.0 | このパラメーターの値を変更する場合には、engine-config の FenceKdumpDestinationAddress の値と一致する必要があります。 |
| LISTENER_PORT | fence_kdump メッセージを受信するポートを定義します。 | 7410 | このパラメーターの値を変更する場合には、engine-config の FenceKdumpDestinationPort の値と一致する必要があります。 |
| HEARTBEAT_INTERVAL | リスナーの Heartbeat の更新間隔を秒単位で定義します。 | 30 | このパラメーターの値を変更する場合には、engine-config の FenceKdumpListenerTimeout の値の半分以下にする必要があります。 |
| SESSION_SYNC_INTERVAL | リスナーのホストのメモリー内の kdump セッションをデータベースと同期する間隔を秒単位で定義します。 | 5 | このパラメーターの値を変更する場合には、engine-config の KdumpStartedTimeout の値の半分以下にする必要があります。 |
| REOPEN_DB_CONNECTION_INTERVAL | 以前に利用できなかったデータベース接続を再開する間隔を秒単位で定義します。 | 30 | - |
| KDUMP_FINISHED_TIMEOUT | kdump を実行するホストからメッセージを最後に受信した後に、ホストの kdump フローが FINISHED とマークされるまでのタイムアウトの最大値を秒単位で定義します。 | 60 | このパラメーターの値を変更する場合には、engine-config の FenceKdumpMessageInterval の値の 2 倍以上にする必要があります。 |
6.6.4.2. Manager での fence_kdump の設定
# engine-config -g OPTION
手順6.16 engine-config を使用した kdump の手動設定
engine-configコマンドを使用して kdump の設定を編集します。# engine-config -s OPTION=value
重要
編集した値は、Kdump の設定オプションの表に記載した fence_kdump リスナーの設定ファイルでも変更する必要があります。「fence_kdump リスナーの設定」を参照してください。ovirt-engineサービスを再起動します。# service ovirt-engine restart
- 必要な場合には、Kdump 統合 が有効化されている全ホストを再インストールします (以下の表を参照)。
engine-config を使用して設定することができます。
表6.7 Kdump の設定オプション
| 変数 | 説明 | デフォルト | 注記 |
|---|---|---|---|
| FenceKdumpDestinationAddress | fence_kdump メッセージの送信先のホスト名または IP アドレスを定義します。この値が指定されていない場合には、Manager の FQDN が使用されます。 | 空の文字列 (Manager の FQDN が使用されます) | このパラメーターの値を変更する場合には、fence_kdump リスナー設定ファイルの LISTENER_ADDRESS の値と一致しなければなりません。また、Kdump 統合 が有効化された全ホストを再インストールする必要があります。 |
| FenceKdumpDestinationPort | fence_kdump メッセージを送信するポートを定義します。 | 7410 | このパラメーターの値を変更する場合には、fence_kdump リスナー設定ファイルの LISTENER_PORT の値と一致しなければなりません。また、Kdump 統合 が有効化された全ホストを再インストールする必要があります。 |
| FenceKdumpMessageInterval | fence_kdump のメッセージの送信間隔を秒単位で定義します。 | 5 | このパラメーターの値を変更する場合には、fence_kdump リスナー設定ファイルの KDUMP_FINISHED_TIMEOUT の値の半分以下にする必要があります。また、Kdump 統合 が有効化された全ホストを再インストールする必要があります。 |
| FenceKdumpListenerTimeout | 最後の Heartbeat の後に、fence_kdump リスナーが実行中と見なされなくなるまでのタイムアウトの最大値を秒単位で定義します。 | 90 | このパラメーターの値を変更する場合には、fence_kdump リスナー設定ファイルの HEARTBEAT_INTERVAL の値の 2 倍以上にする必要があります。 |
| KdumpStartedTimeout | kdump を実行するホストからの最初のメッセージを受信するまで (ホストの kdump フローが開始したことを検知するまで) の待ち時間のタイムアウトの最大値を定義します。 | 30 | このパラメーターの値を変更する場合には、fence_kdump リスナー設定ファイルの SESSION_SYNC_INTERVAL および FenceKdumpMessageInterval の値の 2 倍以上にする必要があります。 |
6.6.5. ホストのソフトフェンシング
- 初回のネットワーク障害発生時には、ホストのステータスが「connecting」に変わります。
- Manager は次に VDSM に対してステータス確認を 3 回試みるか、ホストの負荷によって決定される時間が経過するのを待ちます。この時間を決定する計算式は、TimeoutToResetVdsInSeconds (デフォルトは 60 秒) + [DelayResetPerVmInSeconds (デフォルトは 0.5 秒)]*(ホスト上で実行中の仮想マシン数) + [DelayResetForSpmInSeconds (デフォルトは 20 秒)] * 1 (ホストが SPM として稼働している場合) または 0 (ホストが SPM としては稼働していない場合) の設定値によって設定されます。VDSM が応答する時間を最大限にするために、Manager は上記のオプション (VDSM のステータス確認を 3 回試みる、または上記の計算式で決定される時間の経過を待つ) でいずれか長い方を選択します。
- この時間が経過してもホストが応答しない場合には、SSH を介して
vdsm restartが実行されます。 vdsm restartを実行しても、ホストと Manager 間の接続が再度確立されない場合には、ホストのステータスがNon Responsiveに変わります。電源管理が設定されている場合には、フェンシングは外部のフェンスエージェントによって引き継がれます。
注記
6.6.6. ホストの電源管理機能の使用方法
ホストに電源管理の設定を行うと、管理ポータルから数多くのオプションにアクセスすることができるようになります。電源管理デバイスには、それぞれカスタマイズ可能なオプションがありますが、ホストを起動、停止、再起動する基本的なオプションは全デバイスでサポートされます。
手順6.17 ホストの電源管理機能の使用方法
- ホスト リソースタブ、ツリーモード、または検索機能を使用して、結果一覧に表示された候補の中から対象のホストを選択します。
- 電源管理 ドロップダウンメニューをクリックします。
- 以下のオプションのいずれかを選択します。
- 再起動: このオプションはホストを停止させて、ホストのステータスが
Downに変わるのを待ちます。ホストが Down の状態となったことをエージェントが確認すると、高可用性の仮想マシンが同じクラスター内の別のホスト上で再起動します。次にエージェントは、このホストを再起動させて、ホストの準備が整うと、ステータスがUpに変わります。 - 起動: このオプションは、ホストを起動させて、クラスターに追加します。使用する準備が整うと、ステータスが
Upに変わります。 - 停止: このオプションは、ホストの電源を切断します。このオプションを使用する前には、そのホスト上で実行中の仮想マシンが同じクラスター内の別のホストに移行済みであることを確認してください。そうでない場合には、仮想マシンがクラッシュし、高可用性のマシンのみが別のホストで再起動します。ホストが停止すると、ステータスは
Non Operationalに変わります。
重要
1 台のホストに 2 つのフェンスエージェントを定義すると、それらのエージェントは同時もしくは順次に使用することができます。同時エージェントの場合に、ホストを停止させるには、両方のエージェントが停止のコマンドに応答する必要があります。また、一方のエージェントが起動のコマンドに応答すると、ホストが起動します。順次エージェントの場合に、ホストを起動または停止させるには、プライマリーエージェントが最初に使用され、それが失敗するとセカンダリーエージェントが使用されます。 - 上記のいずれかのオプションを選択すると、確認のウィンドウが表示されます。OK をクリックして確定し、続行します。
選択したアクションが実行されます。
6.6.7. 応答なしのホストの手動によるフェンシングまたは分離
ハードウェア障害などが原因で、ホストが予期せず応答なしの状態となった場合には、環境のパフォーマンスに多大な影響を及ぼす可能性があります。電源管理デバイスを使用していない場合や、正しく設定されていない場合は、ホストを手動でリブートすることができます。
警告
手順6.18 応答なしのホストの手動によるフェンシングまたは分離
- ホスト タブでホストを選択します。ステータスは
Non Responsiveと表示されるはずです。 - ホストを手動で再起動します。これは、物理的にラボに入って、ホストをリブートすることを意味します。
- 管理ポータルで、ホストエントリーを右クリックし、ホストがリブートされていることを確認 のボタンを選択します。
- ホストがシャットダウンまたは再起動されていることを確認するメッセージが表示されます。操作を承認 チェックボックスにチェックを入れて、OK をクリックします。
ホストを手動でリブートして、高可用性の仮想マシンがアクティブなホストで起動できるようになりました。管理ポータルで手動によるフェンシング操作を確認し、ホストがオンライン状態となりました。
6.7. ホストとパーミッション
6.7.1. ホストに対するシステムパーミッションの管理
- ホストの設定の編集
- 論理ネットワークの設定
- ホストの削除
6.7.2. ホスト管理者ロール
以下の表には、ホストの管理に適用可能な管理者のロールと権限についての説明をまとめています。
表6.8 Red Hat Enterprise Virtualization のシステム管理者ロール
| ロール | 権限 | 備考 |
|---|---|---|
| HostAdmin | ホスト管理者 | 特定のホストの設定、管理、削除ができます。また、特定のホストに対するネットワーク関連の操作を行うこともできます。 |
6.7.3. リソースに対する管理者およびユーザーロールの割り当て
手順6.19 リソースへのロール割り当て
- リソースタブ、ツリーモード、または検索機能を使用して、結果一覧に表示された候補の中から対象のリソースを選択します。
- 詳細ペインの パーミッション タブをクリックして、 選択したリソースに割り当てられたユーザー、ユーザーのロール、継承されたパーミッションを一覧表示します。
- 追加 をクリックします。
- 検索 テキストボックスに既存ユーザーの名前またはユーザー名を入力し、検索 をクリックします。結果一覧に表示される検索候補からユーザーを選択します。
- 割り当てるロール ドロップダウンリストからロールを選択します。
- OK をクリックします。
6.7.4. リソースからの管理者またはユーザーロールの削除
手順6.20 リソースからのロール削除
- リソースタブ、ツリーモード、または検索機能を使用して、結果一覧に表示された候補の中から対象のリソースを選択します。
- 詳細ペインの パーミッション タブをクリックして、 選択したリソースに割り当てられたユーザー、ユーザーのロール、継承されたパーミッションを一覧表示します。
- リソースから削除するユーザーを選択します。
- 削除 をクリックします。パーミッションが削除されることを確認する パーミッションの削除 ウィンドウが開きます。
- OK をクリックします。
第7章 ストレージ
- Network File System (NFS)
- GlusterFS エクスポート
- その他の POSIX 準拠のファイルシステム
- Internet Small Computer System Interface (iSCSI)
- 仮想化ホストに直接アタッチされたローカルストレージ
- Fibre Channel Protocol (FCP)
- Parallel NFS (pNFS)
- データドメイン: データドメインには、データセンター内にある全仮想マシンの仮想ハードディスクおよび OVF ファイル、ならびにテンプレートが保管されます。また、仮想マシンのスナップショットもデータドメインに格納されます。データドメインは、複数のデータセンター間で共有することができません。ドメインがローカルのドメインではなく全ホストからアクセス可能なドメインの場合は、複数のタイプのデータドメイン (iSCSI、NFS、FC、POSIX、Gluster) を同じデータセンターに追加することができます。データドメイン以外のタイプのドメインをデータセンターにアタッチするには、先にデータドメインをデータセンターにアタッチしておく必要があります。
- ISO ドメイン: ISO ドメインには、仮想マシンのオペレーティングシステムとアプリケーションのインストールおよび起動に使用する ISO ファイル (または論理 CD) が保管されます。ISO ドメインにより、データセンターには物理メディアが必要なくなります。ISO ドメインは異なるデータセンター間で共有することができます。ISO ドメインは NFS ベースのみで、1 つのデータセンターに 1 つしか追加できません。
- エクスポートドメイン: エクスポートドメインは、データセンターと Red Hat Enterprise Virtualization 環境間でのイメージのコピーや移動に使用する一時的なストレージリポジトリーです。また、仮想マシンのバックアップにも使用できます。エクスポートドメインは、複数のデータセンター間で移動させることができますが、一度に 1 つのデータセンターでしかアクティブにすることはできません。エクスポートドメインは、NFS ベースのみで、1 つのデータセンターに 1 つしか追加できません。
重要
7.1. ストレージドメインについての知識
7.2. NFS ストレージの準備と追加
7.2.1. NFS ストレージの準備
- NFS ツールを提供する nfs-utils パッケージをインストールします。
# yum install nfs-utils
- ブートスクリプトを設定して、システムのブート時に毎回共有が使用できるようにします。
# chkconfig --add rpcbind # chkconfig --add nfs # chkconfig rpcbind on # chkconfig nfs on
- rpcbind サービスおよび nfs サービスを起動します。
# service rpcbind start # service nfs start
- data および export の各ディレクトリーを作成します。
# mkdir -p /exports/data # mkdir -p /exports/export
- 新規作成したディレクトリーを
/etc/exportsファイルに追加します。/etc/exportsに以下の内容を追記してください。/exports/data *(rw) /exports/export *(rw)
- ストレージドメインをエクスポートします。
# exportfs -r
- NFS サービスを再読み込みします。
# service nfs reload
kvmというグループを作成します。# groupadd kvm -g 36
- ユーザー
vdsmを作成してグループkvmに追加します。# useradd vdsm -u 36 -g 36
- エクスポートディレクトリーの所有権を 36:36 に設定すると、vdsm:kvm に所有権が付与されます。これにより、Manager はこれらのエクスポートされたディレクトリーによって表示されるストレージドメイン内にデータを保管することができるようになります。
# chown -R 36:36 /exports/data # chown -R 36:36 /exports/export
- 所有者に読み取り/書き込みアクセスを許可し、グループおよびその他のユーザーに読み取り/実行アクセスを許可するようにディレクトリーのモードを変更します。
# chmod 0755 /exports/data # chmod 0755 /exports/export
7.2.2. NFS ストレージのアタッチ
- Red Hat Enterprise Virtualization Manager 管理ポータルで ストレージ リソースタブをクリックします。
- 新規ドメイン をクリックします。
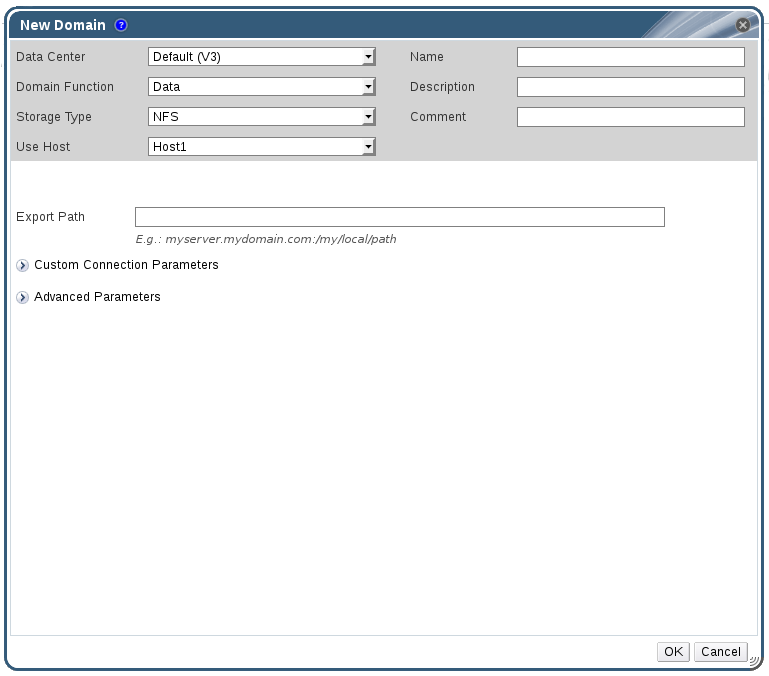
図7.1 新規ドメインウィンドウ
- ストレージドメインの 名前 を入力します。
- データーセンター、ドメイン機能、ストレージタイプ、形式、および 使用するホスト の一覧のデフォルト値を受け入れます。
- ストレージドメインに使用する エクスポートパス を入力します。エクスポートパスは、192.168.0.10:/data または domain.example.com:/data の形式にする必要があります。
- オプションで、詳細パラメーターを設定することが可能です。
- 詳細パラメーター をクリックします。
- 容量不足の警告 のフィールドに、パーセンテージ値を入力します。ストレージドメインの空き容量がこの値を下回ると、ユーザーに警告のメッセージが表示され、ログに記録されます。
- アクションをブロックする深刻な容量不足 のフィールドに GB 単位で値を入力します。ストレージドメインの空き容量がこの値を下回ると、ユーザーにエラーメッセージが表示され、ログに記録されます。容量を消費する新規アクションは、一時的であってもすべてブロックされます。
- 削除後にワイプするオプションを有効にするには、削除後にワイプ チェックボックスを選択します。このオプションは、ドメインの作成後に編集することが可能ですが、その場合にはすでに存在していたディスクの「削除後にワイプ」プロパティーは変更されません。
- OK をクリックします。新規 NFS データドメインが ストレージ タブに表示されます。ディスクの準備が完了するまでステータスが
Lockedと表示され、その後には自動的にデータセンターにアタッチされます。
7.2.3. NFS ストレージの拡張
手順7.1 既存の NFS ストレージドメインの拡張
- ストレージ リソースタブをクリックして、NFS ストレージドメインを選択します。
- 詳細ペインで データセンター タブをクリックし、メンテナンス ボタンをクリックしてストレージドメインをメンテナンスモードに切り替えます。これにより、既存の共有がアンマウントされ、ストレージドメインのサイズ変更が可能となります。
- NFS サーバーで、ストレージをリサイズします。 Red Hat Enterprise Linux 6 システムの場合は、『Red Hat Enterprise Linux 6 ストレージ管理ガイド』を参照してください。Red Hat Enterprise Linux 7 システムの場合は、『Red Hat Enterprise Linux 7 ストレージ管理ガイド』を参照してください。
- 詳細ペインで データセンター タブをクリックし、アクティブ化 ボタンをクリックしてストレージドメインをマウントします。
7.3. ローカルストレージの準備と追加
7.3.1. ローカルストレージの準備
重要
/data/images です。このディレクトリーは、Hypervisor インストール上にすでに存在し、正しいパーミッションが付いています。以下の手順は、Red Hat Enterprise Linux virtualization ホストでローカルストレージを準備する場合のみに必要となります。
手順7.2 ローカルストレージの準備
- 仮想化ホストで、ローカルストレージとして使用するディレクトリーを作成します。
# mkdir -p /data/images
vdsmユーザー (UID 36) とkvmグループ (GID 36) がそのディレクトリーに読み取り/書き込みアクセスができるようにパーミッションを設定します。# chown 36:36 /data /data/images
# chmod 0755 /data /data/images
7.3.2. ローカルストレージの追加
手順7.3 ローカルストレージの追加
- ホスト リソースタブをクリックして、結果一覧でホストを選択します。
- メンテナンス をクリックすると ホストのメンテナンス の確認ウィンドウが開きます。
- OK をクリックしてメンテナンスモードを開始します。
- ローカルストレージを設定 をクリックすると、ローカルストレージの設定 ウィンドウが開きます。

図7.2 ローカルストレージの設定ウィンドウ
- データセンター、クラスター、ストレージ フィールドの横にある 編集 ボタンをクリックし、ローカルのストレージドメインを設定して名前を付けます。
- 文字入力フィールドにローカルストレージへのパスを設定します。
- 最適化 タブを選択して新規ローカルストレージクラスターのメモリー最適化ポリシーを設定します。
- OK をクリックして設定を保存し、ウィンドウを閉じます。
7.4. POSIX 準拠ファイルシステムストレージの準備と追加
重要
7.4.1. POSIX 準拠ファイルシステムストレージのアタッチ
手順7.4 POSIX 準拠ファイルシステムストレージのアタッチ
- ストレージ リソースタブをクリックすると、結果一覧に既存のストレージドメインが表示されます。
- 新規ドメイン をクリックすると、新規ドメイン ウィンドウが開きます。

図7.3 POSIX ストレージ
- ストレージドメインの 名前 を入力します。
- このストレージドメインと関連づける データセンター を選択します。選択したデータセンターのタイプは、POSIX (POSIX compliant FS) でなければなりません。または、
(None)を選択します。 - ドメイン機能/ストレージタイプ のドロップダウンメニューから
Data / POSIX compliant FSを選択します。該当する場合には、ドロップダウンメニューから フォーマット を選択します。 - 使用するホスト のドロップダウンメニューからホストを選択します。選択したデータセンターの中にあるホストのみが表示されます。選択したホストを使って、ストレージドメインに接続します。
- 通常
mountコマンドに渡すように、POSIX ファイルシステムへの パス を入力します。 - 通常、
-t引数を使用してmountコマンドに渡すときのように、VFS Type を入力します。有効な VFS 一覧についてはman mountで確認してください。 - 通常、
-o引数を使用してmountコマンドに渡すときのように、追加の マウントオプション を入力します。このマウントオプションはコンマ区切りで提示してください。有効なマウントオプションの一覧については、man mountで確認してください。 - オプションで、詳細パラメーターを設定することが可能です。
- 詳細パラメーター をクリックします。
- 容量不足の警告 のフィールドに、パーセンテージ値を入力します。ストレージドメインの空き容量がこの値を下回ると、ユーザーに警告のメッセージが表示され、ログに記録されます。
- アクションをブロックする深刻な容量不足 のフィールドに GB 単位で値を入力します。ストレージドメインの空き容量がこの値を下回ると、ユーザーにエラーメッセージが表示され、ログに記録されます。容量を消費する新規アクションは、一時的であってもすべてブロックされます。
- 削除後にワイプするオプションを有効にするには、削除後にワイプ チェックボックスを選択します。このオプションは、ドメインの作成後に編集することが可能ですが、その場合にはすでに存在していたディスクの「削除後にワイプ」プロパティーは変更されません。
- OK をクリックすると新規ストレージドメインがアタッチされ、ウィンドウが閉じます。
7.5. ブロックストレージの準備と追加
7.5.1. iSCSI ストレージの準備
手順7.5 iSCSI ストレージの準備
- ストレージサーバーで root として
yumコマンドを実行して、scsi-target-utils パッケージをインストールします。# yum install -y scsi-target-utils
- エクスポートするデバイスまたはファイルを
/etc/tgt/targets.confファイルに追加します。targets.confファイルへの追記の一般的な例は以下のとおりです。<target iqn.YEAR-MONTH.com.EXAMPLE:SERVER.targetX> backing-store /PATH/TO/DEVICE1 # Becomes LUN 1 backing-store /PATH/TO/DEVICE2 # Becomes LUN 2 backing-store /PATH/TO/DEVICE3 # Becomes LUN 3 </target>ターゲットは通常、作成年月、サーバーが属するドメインを後ろから順に記載した FQDN、サーバー名、ターゲット番号で定義します。 - tgtd サービスを起動します。
# service tgtd start
- 再起動後も tgtd が起動するように永続的に設定します。
# chkconfig tgtd on
- iptables のファイアウォールポートを開き、クライアントが iSCSI エクスポートにアクセスするのを許可します。デフォルトでは、iSCSI はポート 3260 を使用します。以下の例では、ファイアウォールルールを INPUT テーブルのポジション 6 に挿入します。
# iptables -I INPUT 6 -p tcp --dport 3260 -j ACCEPT
- 作成した iptables ルールを保存します。
# service iptables save
7.5.2. iSCSI ストレージの追加
手順7.6 iSCSI ストレージの追加
- ストレージ リソースタブをクリックすると、結果一覧に既存のストレージドメインが表示されます。
- 新規ドメイン ボタンをクリックし、新規ドメイン ウィンドウを開きます。
- 新規ストレージドメインの 名前 を入力します。
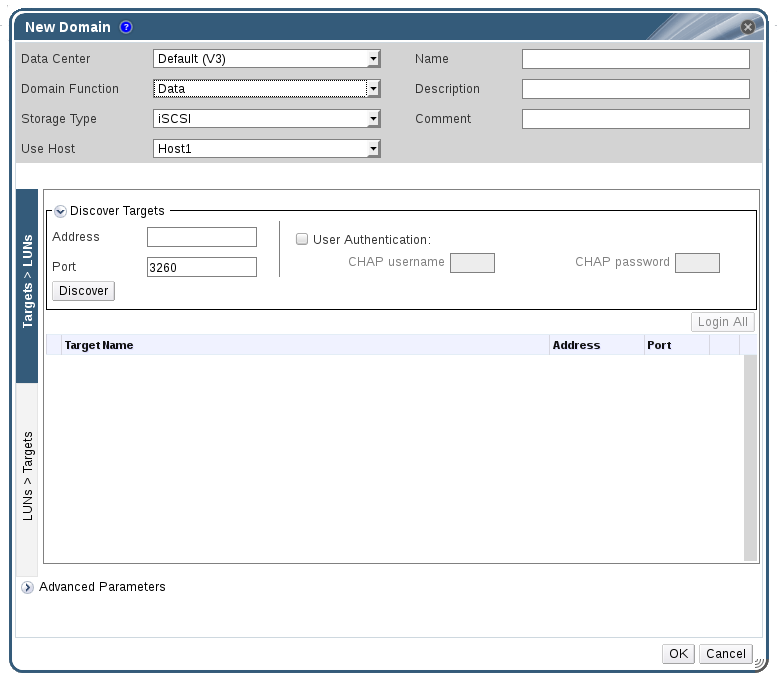
図7.4 新規 iSCSI ドメイン
- データセンター のドロップダウンメニューでデータセンターを選択します。
- ドロップダウンメニューで ドメイン機能 および ストレージタイプ を選択します。選択したドメイン機能との互換性がないストレージドメインタイプは選択できません。
- 使用するホスト のフィールドでアクティブなホストを 1 台選択します。データセンターで初めて作成するデータドメインでなければ、そのデータセンターの SPM ホストを選択する必要があります。
重要
ストレージドメインへの通信はすべて、Red Hat Enterprise Virtualization Manager から直接ではなく、選択したホストを介して行われます。システムには、アクティブなホストが少なくとも 1 台存在し、選択したデータセンターにアタッチされている必要があります。ストレージドメインを設定する前には、全ホストがストレージデバイスにアクセスできる状態でなければなりません。 - Red Hat Enterprise Virtualization Manager でマッピングが可能なのは、iSCSI ターゲットから LUN へのマッピング、または LUN から iSCSI ターゲットへのマッピングのいずれかです。iSCSI をストレージタイプに選択すると、新規ドメイン ダイアログには未使用の LUN を持つ既知のターゲットが自動的に表示されます。ストレージを追加する元のターゲットが表示されない場合には、「ターゲットを検出」を使用して検索することができます。表示されている場合には、次の手順に進んでください。
iSCSI ターゲット検出
- ターゲットを検出 をクリックし、ターゲットの検出オプションを有効にします。Manager がターゲットを検出してログインすると、新規ドメイン ウィンドウに、その環境では未使用の LUN が割り当てられたターゲットが自動的に表示されます。
注記
環境の外部で使用されている LUN も表示されます。ターゲットを検出 のオプションを使用すると、多数のターゲットに LUN を追加したり、同じ LUN に複数のパスを追加したりすることができます。 - アドレス フィールドに iSCSI ホストの完全修飾ドメイン名または IP アドレスを入力します。
- ポート フィールドには、ターゲットを参照する際にホストに接続するポートを入力します。デフォルトは
3260です。 - ストレージのセキュリティー保護に Challenge Handshake Authentication Protocol (CHAP) を使用している場合は、ユーザー認証 のチェックボックスを選択します。CHAP ユーザー名 と CHAP パスワード を入力してください。
注記
REST API を使用して、ホスト毎の iSCSI ターゲットに特定の認証情報を定義することができるようになりました。詳しくは、『REST API ガイド』の「iSCSI ターゲットへの認証情報の定義」のセクションを参照してください。 - 検出 ボタンをクリックします。
- 検出結果から使用するターゲットを選択して ログイン ボタンをクリックします。もしくは、全ターゲットにログイン をクリックして、検出された全ターゲットにログインします。
重要
複数のパスのアクセスが必要な場合には、すべての必要なパスを通してターゲットを検出してログインするようにしてください。ストレージドメインを変更してさらにパスを追加する方法は、現在サポートされていません。
- 対象のターゲットの横に表示されている + ボタンをクリックします。エントリーが展開され、ターゲットにアタッチされている未使用の LUN がすべて表示されます。
- ストレージドメインの作成に使用する各 LUN のチェックボックスにチェックを入れます。
- オプションで、詳細パラメーターを設定することが可能です。
- 詳細パラメーター をクリックします。
- 容量不足の警告 のフィールドに、パーセンテージ値を入力します。ストレージドメインの空き容量がこの値を下回ると、ユーザーに警告のメッセージが表示され、ログに記録されます。
- アクションをブロックする深刻な容量不足 のフィールドに GB 単位で値を入力します。ストレージドメインの空き容量がこの値を下回ると、ユーザーにエラーメッセージが表示され、ログに記録されます。容量を消費する新規アクションは、一時的であってもすべてブロックされます。
- 削除後にワイプするオプションを有効にするには、削除後にワイプ チェックボックスを選択します。このオプションは、ドメインの作成後に編集することが可能ですが、その場合にはすでに存在していたディスクの「削除後にワイプ」プロパティーは変更されません。
- OK をクリックするとストレージドメインが作成され、ウィンドウが閉じます。
7.5.3. iSCSI マルチパス機能の設定
前提条件
- iSCSI ストレージドメインの作成が完了していること。また、iSCSI ターゲットへの全パスを検出済みで、ログインしていること。
- iSCSI ストレージの接続とボンディングするための 任意 の論理ネットワークが作成済みであること。複数の論理ネットワークまたはボンディングネットワークを設定すると、ネットワークのフェイルオーバーを可能にすることができます。
手順7.7 iSCSI マルチパス機能の設定
- データセンター タブをクリックして、結果一覧からデータセンターを選択します。
- 詳細ペインで iSCSI マルチパス タブをクリックします。
- 追加 をクリックします。
- iSCSI ボンディングの追加 ウィンドウでボンディングの 名前 と 説明 を入力します。
- 論理ネットワーク の一覧から、ボンディングに使用するネットワークを選択します。ネットワークは、任意 ネットワークである必要があります。
注記
ネットワークの 必須 プロパティーを変更するには、管理ポータルでそのネットワークを選択し、ネットワーク名をクリックして詳細ビューを表示し、クラスター タブをクリックして ネットワークの管理 ボタンをクリックし、必須 チェックボックスのチェックを外します。 - ストレージターゲット の一覧から、指定したネットワークを介してアクセスするストレージドメインを選択します。同じターゲットへのパスをすべて選択するようにしてください。
- OK をクリックします。
7.5.4. FCP ストレージの追加
手順7.8 FCP ストレージの追加
- ストレージ リソースタブをクリックして、全ストレージドメインを一覧表示します。
- 新規ドメイン をクリックすると、新規ドメイン ウィンドウが開きます。
- ストレージドメインの 名前 を入力します。
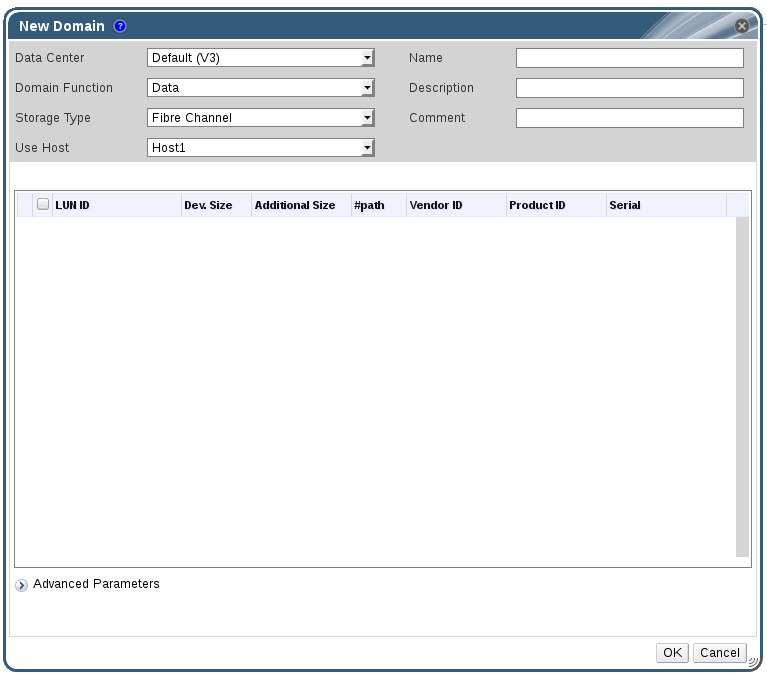
図7.5 FCP ストレージの追加
- データセンター ドロップダウンメニューで FCP データセンターを選択します。適切な FCP データセンターがない場合には
(None)を選択します。 - ドロップダウンメニューで ドメイン機能 および ストレージタイプ を選択します。選択したデータセンターとの互換性がないストレージドメインタイプは選択できません。
- 使用するホスト のフィールドでアクティブなホストを 1 台選択します。データセンターで初めて作成するデータドメインでなければ、そのデータセンターの SPM ホストを選択する必要があります。
重要
ストレージドメインへの通信はすべて、Red Hat Enterprise Virtualization Manager から直接ではなく、選択したホストを介して行われます。システムには、アクティブなホストが少なくとも 1 台存在し、選択したデータセンターにアタッチされている必要があります。ストレージドメインを設定する前には、全ホストがストレージデバイスにアクセスできる状態でなければなりません。 - 新規ドメイン ウィンドウで、ストレージタイプに Data / Fibre Channel を選択した場合は、未使用の LUN が割り当てられた既知のターゲットが自動的に表示されます。LUN ID チェックボックスを選択し、使用可能な LUN をすべて選択します。
- オプションで、詳細パラメーターを設定することが可能です。
- 詳細パラメーター をクリックします。
- 容量不足の警告 のフィールドに、パーセンテージ値を入力します。ストレージドメインの空き容量がこの値を下回ると、ユーザーに警告のメッセージが表示され、ログに記録されます。
- アクションをブロックする深刻な容量不足 のフィールドに GB 単位で値を入力します。ストレージドメインの空き容量がこの値を下回ると、ユーザーにエラーメッセージが表示され、ログに記録されます。容量を消費する新規アクションは、一時的であってもすべてブロックされます。
- 削除後にワイプするオプションを有効にするには、削除後にワイプ チェックボックスを選択します。このオプションは、ドメインの作成後に編集することが可能ですが、その場合にはすでに存在していたディスクの「削除後にワイプ」プロパティーは変更されません。
- OK をクリックするとストレージドメインが作成され、ウィンドウが閉じます。
Locked のステータスとなります。準備が整った時点で、自動的にデータセンターにアタッチされます。
7.5.5. iSCSI または FCP ストレージの拡張
- 新しい LUN で新規ストレージドメインを作成して、既存のデータセンターに追加する (「iSCSI ストレージの追加」を参照)
- 新しい LUN を作成して、既存のストレージドメインに追加する
- 下層の LUN をリサイズして、ストレージドメインを拡張する
手順7.9 既存の iSCSI または FCP ストレージドメインの拡張
- SAN 上に新規 LUN を作成します。
- ストレージ リソースタブをクリックして、iSCSI または FCP ドメインを選択します。
- 編集 ボタンをクリックします。
- ターゲット > LUN をクリックして、ターゲットを検出 の展開ボタンをクリックします。
- ストレージサーバーへの接続情報を入力し、検出 ボタンをクリックして、接続を開始します。
- LUN > ターゲット をクリックし、新しく利用可能となった LUN のチェックボックスを選択します。
- OK をクリックして、選択したストレージドメインに LUN を追加します。
手順7.10 LUN サイズのリフレッシュ
- ストレージ リソースタブをクリックして、iSCSI または FCP ドメインを選択します。
- 編集 ボタンをクリックします。
- LUN > ターゲット をクリックします。
- 追加するサイズ のコラムで、LUN の 追加 Additional_Storage_Size ボタンをクリックしてリフレッシュします。
- OK をクリックして、LUN をリフレッシュすると、新しいストレージのサイズが表示されます。
7.5.6. Red Hat Enterprise Virtualization で使用できない LUN
- すでに、現在の Red Hat Enterprise Virtualization 環境の一部となっている LUN は、使用されないように自動設定されます。
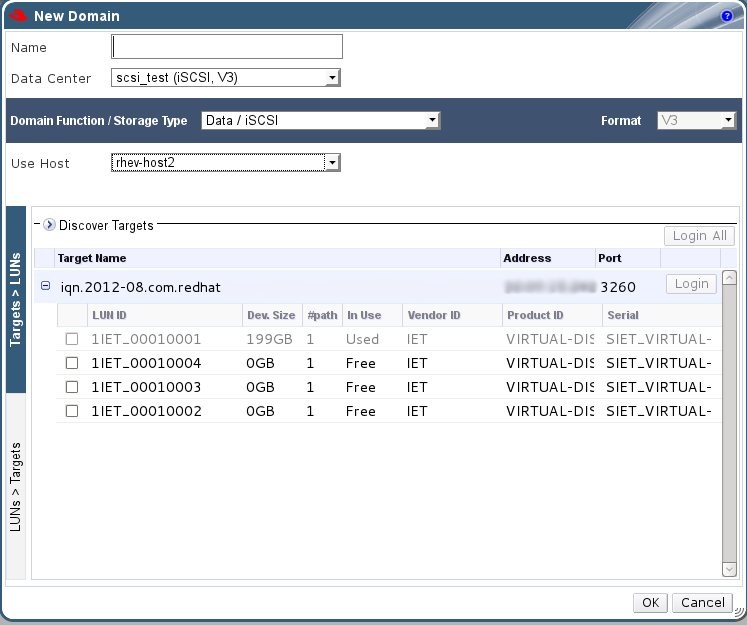
図7.6 Red Hat Enterprise Virtualization 管理ポータルで使用できない LUN
- SPM ホストがすでに使用している LUN も使用中と表示されます。これらの LUN の内容を強制的に上書きするよう選択することも可能ですが、この上書きの操作が正常に行われる保証はありません。
7.6. 既存のストレージドメインのインポート
7.6.1. 既存のストレージドメインのインポートについての概要
- データ
- 既存のデータストレージドメインをインポートすると、そのデータストレージドメインに格納されているすべての仮想マシンとテンプレートにアクセスすることができます。ストレージドメインをインポートした後には、仮想マシンとテンプレートをそれぞれ手動でターゲットのデータセンターにインポートする必要があります。データストレージドメインに格納されている仮想マシンとテンプレートをインポートするプロセスは、エクスポートストレージドメインのプロセスと似ていますが、データストレージドメインには、特定のデータセンター内のすべての仮想マシンとテンプレートが含まれているので、データ復旧やデータセンター/環境間での大規模な仮想マシンの移行の場合には、データストレージドメインをインポートすることをお勧めします。
重要
インポートできるのは、互換性レベルが 3.5 以上のデータセンターにアタッチされていた既存のデータストレージドメインのみです。 - ISO
- 既存の ISO ストレージドメインをインポートすると、その ISO ストレージドメインに格納されたすべての ISO ファイルと仮想フロッピーにアクセスすることができます。ストレージドメインをインポートした後は、リソースへのアクセスに追加の操作は不要なので、必要に応じて仮想マシンにアタッチすることができます。
- エクスポート
- 既存のエクスポートストレージドメインをインポートすると、そのエクスポートストレージドメインに格納されたすべての仮想マシンとテンプレートにアクセスすることができます。エクスポートストレージドメインは、仮想マシンイメージとテンプレートのエクスポート/インポート用に設計されているので、同じの環境内または異なる環境間で少数の仮想マシンとテンプレートを移行する場合には、エクスポートストレージドメインをインポートする方法を推奨します。エクスポートドメインを使用した仮想マシンとテンプレートのエクスポート/インポートについての情報は、『仮想マシン管理ガイド』の「仮想マシンとテンプレートのエクスポート/インポート」のセクションを参照してください。
7.6.2. ストレージドメインのインポート
手順7.11 ストレージドメインのインポート
- ストレージ リソースタブをクリックします。
- ドメインをインポート をクリックします。
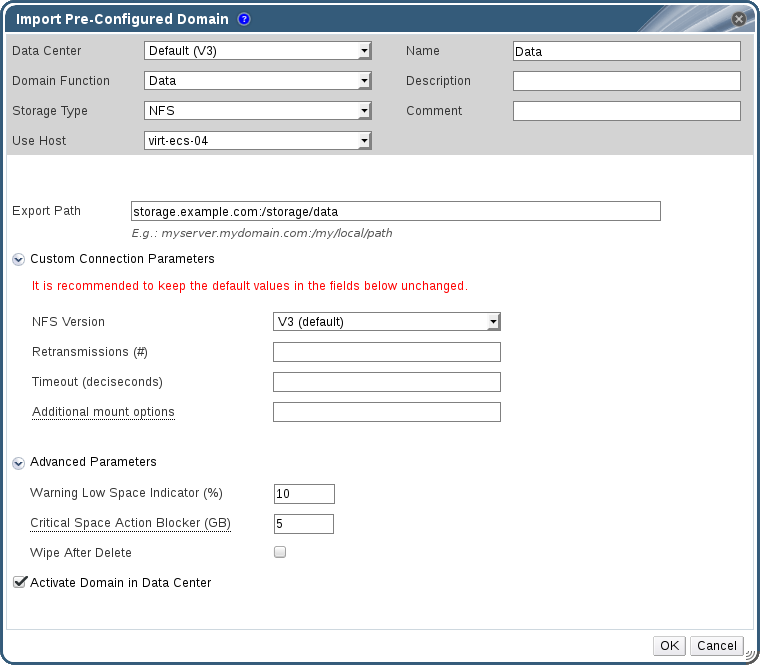
図7.7 事前設定済みドメインのインポートのウィンドウ
- データセンター のドロップダウンリストから、ストレージドメインをアタッチするデータセンターを選択します。
- ストレージドメインの名前を入力します。
- ドメイン機能 と ストレージタイプ のドロップダウンリストから適切な項目を選択します。
- 使用するホスト のドロップダウンリストからホストを選択します。
重要
ストレージドメインへの通信はすべて、Red Hat Enterprise Virtualization Manager から直接ではなく、選択したホストを介して行われます。システムには、アクティブなホストが少なくとも 1 台存在し、選択したデータセンターにアタッチされている必要があります。ストレージドメインを設定する前には、全ホストがストレージデバイスにアクセスできる状態でなければなりません。 - ストレージドメインの詳細を入力します。
注記
ストレージドメインの詳細を指定するフィールドは、ドメイン機能/ストレージタイプ の一覧で選択した値に応じて異なります。これらのオプションは、新規ストレージドメインの追加で表示される項目と同じです。オプションについての詳しい情報は 「ストレージドメインについての知識」を参照してください。 - データセンター内のドメインを有効化する のチェックボックスにチェックを入れると、選択したデータセンターにストレージドメインがアタッチされた後にそのドメインがアクティブ化されます。
- OK をクリックします。
7.6.3. 同じ環境内のデータセンター間でのストレージドメインの移行
手順7.12 同じ環境内のデータセンター間でのストレージドメインの移行
- 対象のストレージドメインで実行中の仮想マシンをすべて停止します。
- ストレージ リソースタブをクリックして、結果一覧からストレージドメインを選択します。
- 詳細ペインで データセンター タブをクリックします。
- メンテナンス をクリックしてから OK をクリックすると、ストレージドメインがメンテナンスモードに切り替わります。
- デタッチ をクリックしてから OK をクリックすると、移行元のデータセンターからストレージドメインがデタッチされます。
- アタッチ をクリックします。
- 移行先のデータセンターを選択して OK をクリックします。
7.6.4. 異なる環境のデータセンター間でのストレージドメインの移行
手順7.13 異なる環境のデータセンター間でのストレージドメインの移行
- 移行元の環境の管理ポータルにログインします。
- 対象のストレージドメインで実行中の仮想マシンをすべて停止します。
- ストレージ リソースタブをクリックして、結果一覧からストレージドメインを選択します。
- 詳細ペインで データセンター タブをクリックします。
- メンテナンス をクリックしてから OK をクリックすると、ストレージドメインがメンテナンスモードに切り替わります。
- デタッチ をクリックしてから OK をクリックすると、移行元のデータセンターからストレージドメインがデタッチされます。
- 削除 をクリックします。
- ストレージの削除 ウィンドウで ドメインをフォーマットします。ストレージの中身が失われます。 のチェックボックスが選択されていないことを確認します。このステップにより、ストレージドメイン内のデータが保持され、後で使用することができます。
- OK をクリックすると、移行元の環境からストレージドメインが削除されます。
- 移行先の環境の管理ポータルにログインします。
- ストレージ リソースタブをクリックします。
- ドメインをインポート をクリックします。
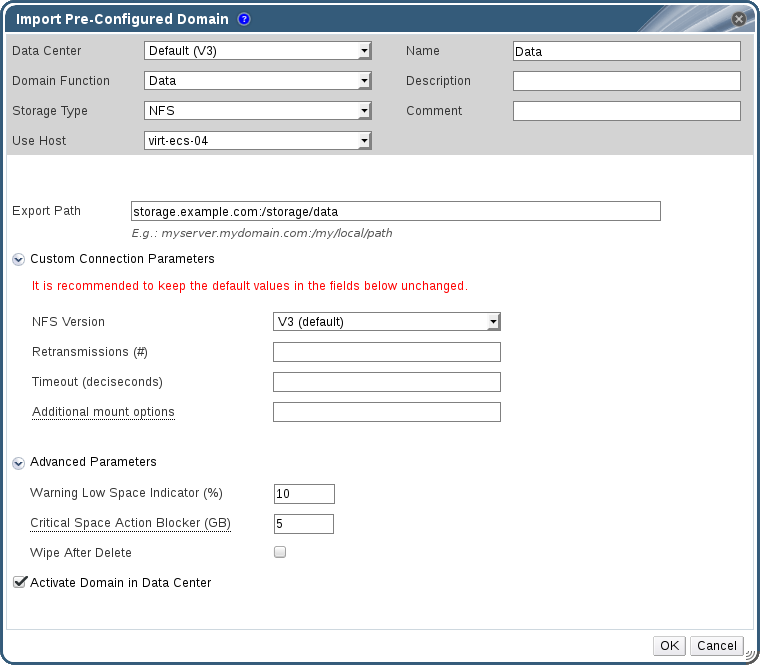
図7.8 事前設定済みドメインのインポートのウィンドウ
- データセンター のドロップダウンリストから、移行先のデータセンターを選択します。
- ストレージドメインの名前を入力します。
- ドメイン機能 と ストレージタイプ のドロップダウンリストから適切な項目を選択します。
- 使用するホスト のドロップダウンリストからホストを選択します。
- ストレージドメインの詳細を入力します。
注記
ストレージドメインの詳細を指定するフィールドは、ストレージタイプ のドロップダウンリストで選択した値に応じて異なります。これらのオプションは、新規ストレージドメインの追加で表示される項目と同じです。オプションについての詳しい情報は 「ストレージドメインについての知識」を参照してください。 - Select the データセンター内のドメインを有効化する のチェックボックスを選択すると、ストレージドメインがアタッチされた時に自動的にアクティブ化されます。
- OK をクリックします。
7.6.5. インポートされたデータストレージドメインからの仮想マシンのインポート
手順7.14 インポートされたデータストレージドメインからの仮想マシンのインポート
- ストレージ リソースタブをクリックします。
- インポートしたデータストレージドメインをクリックします。
- 詳細ペインで 仮想マシンのインポート タブをクリックします。
- インポートする仮想マシンを 1 台または複数選択します。
- インポート をクリックします。
- クラスター の一覧から、仮想マシンのインポート先となるクラスターを選択します
- OK をクリックします。
7.6.6. インポートされたデータストレージドメインからのテンプレートのインポート
手順7.15 インポートされたデータストレージドメインからのテンプレートのインポート
- ストレージ リソースタブをクリックします。
- インポートしたデータストレージドメインをクリックします。
- 詳細ペインで テンプレートのインポート のタブをクリックします。
- インポートするテンプレートを 1 つまたは複数選択します。
- インポート をクリックします。
- クラスター の一覧から、テンプレートのインポート先となるクラスターを選択します
- OK をクリックします。
7.7. ストレージのタスク
7.7.1. ISO ストレージドメインへのデータ読み込み
手順7.16 ISO ストレージドメインへのデータ読み込み
- Red Hat Enterprise Virtualization Manager を実行しているシステムの一時ディレクトリーに、対象の ISO イメージをコピーします。
- Red Hat Enterprise Virtualization Manager を実行しているシステムに
rootユーザーでログインします。 engine-iso-uploaderコマンドを使用して ISO イメージをアップロードします。この操作には多少時間がかかり、アップロードするイメージのサイズや使用可能なネットワークの帯域幅によって所要時間が異なります。例7.1 ISO アップローダーの使用例
以下の例では、RHEL6.isoの ISO イメージをISODomainという名前の ISO ドメインに NFS でアップロードしています。コマンドでは、管理者のユーザー名およびパスワードの入力が求められます。ユーザー名は username@domain の形式で入力する必要があります。#
engine-iso-uploader--iso-domain=ISODomainuploadRHEL6.iso
7.7.2. ストレージドメインのメンテナンスモードへの切り替え
手順7.17 ストレージドメインのメンテナンスモードへの切り替え
- ストレージドメインで実行中の仮想マシンをすべて停止します。
- ストレージ リソースタブをクリックして、ストレージドメインを選択します。
- 詳細ペインの データセンター タブをクリックします。
- メンテナンス をクリックすると、ストレージドメインのメンテナンス の確認ウィンドウが開きます。
- OK をクリックすると、メンテナンスモードが開始します。ストレージドメインが非アクティブ化され、結果一覧のステータスが
Inactiveに変わります。
注記
7.7.3. ストレージドメインの編集
- Active: ストレージドメインがアクティブな状態の時には、名前、説明、コメント、容量不足の警告 (%)、アクションをブロックする深刻な容量不足 (GB)、削除後にワイプ のフィールドを編集することが可能です。名前 のフィールドを編集できるのは、ストレージドメインがアクティブな間のみです。他のフィールドはすべて、ストレージドメインが非アクティブでも編集することができます。
- Inactive: ストレージドメインがメンテナンスモードまたはアタッチされていない状態で、非アクティブの場合には、名前、データセンター、ドメイン機能、ストレージタイプ、形式 以外の全フィールドを編集することができます。ストレージ接続、マウントオプション、その他の詳細パラメーターを編集するには、ストレージドメインが非アクティブである必要があります。これは、NFS、POSIX、およびローカルストレージタイプでのみサポートされています。
注記
iSCSI ストレージの接続は、管理ポータルを使用しては編集できませんが、 REST API で編集可能です。「iSCSI ストレージ接続の更新」を参照してください。
手順7.18 アクティブなストレージドメインの編集
- ストレージ タブをクリックして、ストレージドメインを選択します。
- 編集 をクリックします。
- 必要に応じて、利用可能なフィールドを編集します。
- OK をクリックします。
手順7.19 非アクティブなストレージドメインの編集
- ストレージ タブをクリックして、ストレージドメインを選択します。
- ストレージドメインがアクティブな場合には、詳細ペインで データセンター タブをクリックして、メンテナンス をクリックします。
- 編集 をクリックします。
- ストレージパスおよびその他の情報を編集します。新しい接続情報は、元の接続と同じストレージタイプである必要があります。
- OK をクリックします。
- データセンター タブをクリックして、詳細ペインで アクティブ化 をクリックします。
7.7.4. メンテナンスモードのストレージドメインのアクティブ化
- ストレージ リソースタブをクリックして、結果一覧から非アクティブなストレージドメインを選択します。
- 詳細ペインの データセンター タブをクリックします。
- 対象のストレージドメインを選択し、アクティブ化をクリックします。
重要
データドメインよりも先に ISO ドメインをアクティブ化しようとすると、エラーメッセージが表示され、そのドメインはアクティブ化されません。
7.7.5. ストレージドメインの削除
手順7.20 ストレージドメインの削除
- ストレージ リソースタブをクリックして、結果一覧から対象のストレージドメインを選択します。
- ドメインをメンテナンスモードに切り替えて、非アクティブにします。
- データセンターからドメインをデタッチします
- 削除 をクリックすると、プールの削除 の確認ウィンドウが開きます。
- 一覧からホストを選択します。
- OK をクリックするとストレージドメインが削除され、ウィンドウが閉じます。
7.7.6. ストレージドメインの破棄
手順7.21 ストレージドメインの破棄
- ストレージ リソースタブ、ツリーモード、または検索機能を使用して、結果一覧に表示された候補の中から対象のストレージドメインを選択します。
- ストレージドメインを右クリックして 破棄 を選択すると、ストレージドメインの破棄 の確認ウィンドウが開きます。
- 操作を承認 のチェックボックスを選択して OK をクリックすると、ストレージドメインが破棄されてウィンドウが閉じます。
7.7.7. データセンターからのストレージドメインのデタッチ
手順7.22 データセンターからのストレージドメインのデタッチ
- ストレージ リソースタブをクリックして、結果一覧からストレージドメインを選択します。
- 詳細ペインの データセンター タブをクリックして、ストレージドメインを選択します。
- メンテナンス をクリックすると、メンテナンスストレージドメイン の確認ウィンドウが開きます。
- OK をクリックしてメンテナンスモードを開始します。
- デタッチ をクリックすると、ストレージのデタッチ の確認ウィンドウが開きます。
- OK をクリックしてストレージドメインをデタッチします。
7.7.8. データセンターへのストレージドメインのアタッチ
手順7.23 データセンターへのストレージドメインのアタッチ
- ストレージ リソースタブをクリックして、結果一覧からストレージドメインを選択します。
- 詳細ペインの データセンター タブをクリックします。
- 次に アタッチ ボタンをクリックして、データセンターへのアタッチ のウィンドウを開きます。
- 対象のデータセンターのラジオボタンを選択します。
- OK をクリックしてストレージドメインをアタッチします。
7.7.9. ディスクプロファイル
7.7.9.1. ディスクプロファイルの作成
手順7.24 ディスクプロファイルの作成
- ストレージ リソースタブをクリックして、データストレージドメインを選択します。
- 詳細ペインで ディスクプロファイル サブタブをクリックします。
- 新規作成 をクリックします。
- 名前 フィールドにディスクプロファイルの名前を入力します。
- 説明 フィールドにディスクプロファイルの説明を入力します。
- QoS 一覧からディスクプロファイルに適用する QoS を選択します。
- OK をクリックします。
7.7.9.2. ディスクプロファイルの削除
手順7.25 ディスクプロファイルの削除
- ストレージ リソースタブをクリックして、データストレージドメインを選択します。
- 詳細ペインで Disk Profiles サブタブをクリックします。
- 削除するディスクプロファイルを選択します。
- 削除 をクリックします。
- OK をクリックします。
7.7.10. ストレージドメインのヘルスステータスの確認
- OK: アイコンなし
- Info:

- Warning:

- Error:

- Failure:

GET 要求には、ヘルスステータスが記載された external_status 要素が含まれます。
7.8. ストレージとパーミッション
7.8.1. ストレージドメインのシステムパーミッションの管理
- ストレージドメインの設定の編集
- ストレージドメインのメンテナンスモードへの切り替え
- ストレージドメインの削除
注記
7.8.2. ストレージ管理者ロール
以下の表には、ストレージドメインの管理に適用可能な管理者のロールと特権についての説明をまとめています。
表7.1 Red Hat Enterprise Virtualization のシステム管理者ロール
| ロール | 権限 | 備考 |
|---|---|---|
| StorageAdmin | ストレージ管理者 | 特定のストレージドメインを作成/削除/設定/管理できます。 |
| GlusterAdmin | Gluster ストレージ管理者 | Gluster ストレージボリュームを作成/削除/設定/管理できます。 |
7.8.3. リソースに対する管理者およびユーザーロールの割り当て
手順7.26 リソースへのロール割り当て
- リソースタブ、ツリーモード、または検索機能を使用して、結果一覧に表示された候補の中から対象のリソースを選択します。
- 詳細ペインの パーミッション タブをクリックして、 選択したリソースに割り当てられたユーザー、ユーザーのロール、継承されたパーミッションを一覧表示します。
- 追加 をクリックします。
- 検索 テキストボックスに既存ユーザーの名前またはユーザー名を入力し、検索 をクリックします。結果一覧に表示される検索候補からユーザーを選択します。
- 割り当てるロール ドロップダウンリストからロールを選択します。
- OK をクリックします。
7.8.4. リソースからの管理者またはユーザーロールの削除
手順7.27 リソースからのロール削除
- リソースタブ、ツリーモード、または検索機能を使用して、結果一覧に表示された候補の中から対象のリソースを選択します。
- 詳細ペインの パーミッション タブをクリックして、 選択したリソースに割り当てられたユーザー、ユーザーのロール、継承されたパーミッションを一覧表示します。
- リソースから削除するユーザーを選択します。
- 削除 をクリックします。パーミッションが削除されることを確認する パーミッションの削除 ウィンドウが開きます。
- OK をクリックします。
第8章 Red Hat Gluster Storage を使用した作業
8.1. Red Hat Gluster Storage ノード
8.1.1. Red Hat Gluster Storage ノードの追加
手順8.1 Red Hat Gluster Storage ノードの追加
- ホスト リソースタブをクリックすると、結果一覧にホストが一覧表示されます。
- 新規作成 をクリックすると、新規ホスト ウィンドウが表示されます。
- ドロップダウンメニューを使用して、Red Hat Gluster Storage ノード用の データセンター および ホストクラスター を選択します。
- Red Hat Gluster Storage ノードの 名前、アドレス、および SSH ポート を入力します。
- Red Hat Gluster Storage ノードで使用する認証メソッドを選択します。
- パスワード認証を使用するには、root ユーザーのパスワードを入力します。
- 公開鍵認証を使用するには、SSH 公開鍵 フィールドに表示される鍵を Red Hat Gluster Storage ノードの
/root/.ssh/authorized_keysにコピーします。
- OK をクリックしてノードを追加し、ウィンドウを閉じます。
8.1.2. Red Hat Gluster Storage ノードの削除
手順8.2 Red Hat Gluster Storage ノードの削除
- ホストリソースタブ、ツリーモード、または検索機能を使用して、結果一覧に表示された候補の中から対象の Red Hat Gluster Storage ノードを選択します。
- メンテナンス をクリックすると ホストのメンテナンス の確認ウィンドウが開きます。
- OK をクリックして、ホストをメンテナンスモードに切り替えます。
- 削除 をクリックすると、ホストの削除 の確認ウィンドウが開きます。
- ノードにボリュームブリックがある場合、またはノードが応答していない状態の場合には、強制削除 のチェックボックスを選択します。
- OK をクリックするとノードが削除され、ウィンドウが閉じます。
8.2. Red Hat Gluster Storage をストレージドメインとして使用する方法
8.2.1. Red Hat Gluster Storage (GlusterFS) ボリュームについて
8.2.2. Gluster ストレージの用語
表8.1 データセンタープロパティー
|
用語
|
定義
|
|---|---|
|
ブリック
|
ブリックとは、GlusterFS ストレージの基本単位のことで、Trusted Storage Pool のサーバー上にあるエクスポートディレクトリーで表わされます。ブリックは、サーバーとエクスポートディレクトリーを合わせて以下のような形式で表現されます。
SERVER:EXPORT
例:
myhostname:/exports/myexportdir/
|
|
ブロックストレージ
|
システムがブロック形式でデータを移動する際に使うブロックスペシャルファイルまたはブロックデバイス。これらのデバイスノードは、ハードディスク、CD-ROM ドライブ、メモリー領域などのアドレス可能なデバイスを表します。Red Hat Gluster Storage は、拡張属性で XFS ファイルシステムに対応しています。
|
|
クラスター
|
リンクされたコンピューターの信頼されたプール。これらのコンピューターは密に連携するため、多くの点で 1 つのコンピューターを形成しているようになります。Red Hat Gluster Storage の用語では、クラスターは Trusted Storage Pool と呼ばれています。
|
|
クライアント
|
ボリュームをマウントするマシン (サーバーの場合もあり)
|
|
分散ファイルシステム
|
Trusted Storage Pool 内の複数のサーバー/ブリック全体に散在するデータへ複数のクライアントが同時にアクセスすることができるファイルシステム。複数ロケーション間のデータ共有は、すべての分散ファイルシステムに必須です。
|
|
ジオレプリケーション
|
ジオレプリケーションは、ローカルエリアネットワーク (LAN)、ワイドエリアネットワーク (WAN)、インターネット経由でサイト間の継続、非同期、ならびに増分レプリケーションサービスを提供します。
|
|
glusterd
|
Trusted Storage Pool 内の全サーバー上で実行する必要のある Gluster 管理デーモン
|
|
メタデータ
|
メタデータとは、1 つまたは複数の他のデータに関する情報を提供するデータです。
|
|
N-way レプリケーション
|
通常キャンパスまたは Amazon Web Services Availability Zones 全体にデプロイされる同期データのローカルレプリケーション
|
|
名前空間
|
名前空間とは、一意識別子やシンボルの論理グループを格納するために作成される抽象的なコンテナーまたは環境のことです。Red Hat Gluster Storage の Trusted Storage Pool はそれぞれ、その Trusted Storage Pool 内の全ファイルを格納する POSIX マウントポイントとして、単一の名前空間を公開します。
|
|
POSIX
|
Portable Operating System Interface (Unix 用) とは、IEEE が規定する関連規格群の総称です。UNIX オペレーティングシステムのさまざまなバージョンと互換性のあるソフトウェアのシェルやユーティリティーのインターフェースとともに、アプリケーションプログラミングインターフェース (API) を定義します。Red Hat Gluster Storage は、POSIX と完全に互換性のあるファイルシステムをエクスポートします。
|
|
RAID
|
Redundant Array of Inexpensive Disks (RAID) とは、複数の低コスト、かつ信頼性が低いディスクドライブコンポーネントを論理ユニットに組み合わせ冗長化することでストレージの信頼性を高める技術です。この論理ユニットにあるアレイ内のドライブはそれぞれ独立しています。
|
|
RRDNS
|
Round Robin Domain Name Service (RRDNS) とは、アプリケーションサーバー全体で負荷を分散する方法です。RRDNS は、DNS サーバーのゾーンファイルに、同名で別の IP アドレスを持つ A レコードを複数作成することで実装します。
|
|
サーバー
|
データを格納する実際のファイルシステムをホストするマシン (仮想またはベアメタル)
|
|
スケールアップ型ストレージ
|
ストレージデバイスの容量を 1 つのディメンションのみで増やします。一例を挙げると、Trusted Storage Pool 内にあるコンピューターを 1 台に追加のディスク容量を増やすなどです。
|
|
スケールアウト型ストレージ
|
ストレージデバイスの容量を複数のディメンションで増やします。一例を挙げると、Trusted Storage Pool にサーバーを追加して、CPU、ディスク容量、Trusted Storage Pool の処理量を増やすなどです。
|
|
サブボリューム
|
サブボリュームとは、最低でも 1 つのトランスレーターが処理を行ったブリックです。
|
|
トランスレーター
|
トランスレーターは、1 つまたは複数のサブボリュームに接続して処理を行い、サブボリューム接続を提供します。
|
|
Trusted Storage Pool
|
ストレージプールとは、ストレージサーバーの信頼されたネットワークです。最初のサーバーを起動すると、ストレージプールはそのサーバーだけで構成されます。
|
|
ユーザースペース
|
ユーザースペースで実行中のアプリケーションは、ハードウェアと直接やりとりを行わず、カーネルを使用して、アクセスを管理します。一般的にユーザースペースのアプリケーションは、カーネルスペースのアプリケーションより移植性が高くなっています。Gluster はユーザースペースアプリケーションです。
|
|
仮想ファイルシステム (VFS)
|
VFS とは、標準の Linux ファイルシステムに関連したシステムコールをすべて処理するカーネルソフトウェア層で、数種類のファイルシステムに接続するための共通のインターフェースを提供します。
|
|
ボリュームファイル
|
ボリュームファイルとは、GlusterFS プロセスが使用する設定ファイルです。ボリュームファイルは、通常
/var/lib/glusterd/vols/VOLNAME にあります。
|
|
ボリューム
|
ボリュームとは、ブリックの論理的な集合です。Gluster 管理操作の多くがボリューム上で行われます。
|
8.2.3. Red Hat Gluster Storage ボリュームをストレージドメインとしてアタッチする方法
rh-common-rpms チャンネルから提供されています。
手順8.3 Red Hat Gluster Storage ボリュームをストレージドメインとして追加する方法
- ストレージ リソースタブをクリックすると、結果一覧に既存のストレージドメインが表示されます。
- 新規ドメイン をクリックし、新規ドメイン ウィンドウを開きます。

図8.1 Red Hat Gluster Storage
- ストレージドメインの 名前 を入力します。
- ストレージドメインに関連付ける データセンター を選択します。
- ドメインの機能 のドロップダウンリストから
Dataを選択します。 - ストレージタイプ のドロップダウンリストから
GlusterFSを選択します。 - 使用するホスト のドロップダウンリストからホストを選択します。ボリュームをマウントするには、選択したホストに glusterfs と glusterfs-fuse のパッケージをインストールする必要があります。
- パス のフィールドで、Red Hat Gluster Storage サーバーの IP アドレスまたは完全修飾ドメイン名とボリューム名をコロンで区切って入力します。
- 通常、
-o引数を使用してmountコマンドに渡すときのように、追加の マウントオプション を入力します。このマウントオプションはコンマ区切りリストで指定してください。有効なマウントオプションの一覧については、man mountで確認してください。 - オプションで、詳細パラメーターを設定することが可能です。
- 詳細パラメーター をクリックします。
- 容量不足の警告 のフィールドに、パーセンテージ値を入力します。ストレージドメインの空き容量がこの値を下回ると、ユーザーに警告のメッセージが表示され、ログに記録されます。
- アクションをブロックする深刻な容量不足 のフィールドに GB 単位で値を入力します。ストレージドメインの空き容量がこの値を下回ると、ユーザーにエラーメッセージが表示され、ログに記録されます。容量を消費する新規アクションは、一時的であってもすべてブロックされます。
- 削除後にワイプするオプションを有効にするには、削除後にワイプ チェックボックスを選択します。このオプションは、ドメインの作成後に編集することが可能ですが、その場合にはすでに存在していたディスクの「削除後にワイプ」プロパティーは変更されません。
- OK をクリックするとボリュームがストレージドメインとしてマウントされ、ウィンドウが閉じます。
8.2.4. ストレージボリュームの作成
重要
手順8.4 ストレージボリュームの作成
- ボリューム リソースタブをクリックすると、結果一覧に既存のボリュームがリストされます。
- 新規作成 をクリックして、新規ボリューム ウィンドウを開きます。
- ドロップダウンメニューで データセンター と ボリュームクラスター を選択します。
- ボリュームの 名前 を入力します。
- ドロップダウンメニューを使用して、ボリュームの タイプ を選択します。
- アクティブな場合には、適切な トランスポートタイプ のチェックボックスを選択します。
- ブリックの追加 ボタンをクリックして、ボリュームに追加するブリックを選択します。ブリックは、外部の Red Hat Gluster Storage ノードで作成する必要があります。
- アクティブな場合には、Gluster、NFS、および CIFS のチェックボックスを使用して、そのボリュームに使用する適切なアクセスプロトコルを選択します。
- アクセスを許可するホスト のフィールドには、ボリュームのアクセス制御を IP アドレスまたはホスト名のコンマ区切りリストで入力します。アスタリスク (*) をワイルドカードとして使用して、IP アドレスまたはホスト名を範囲で指定することができます。
- 仮想マシンストレージ用にボリュームを最適化するパラメーターを指定するには、仮想ストア用に最適化 オプションを選択しします。ボリュームをストレージドメインとして使用する場合には、このオプションを選択してください。
- OK をクリックしてボリュームを作成します。新規ボリュームが追加され、ボリューム タブに表示されます。
8.2.5. ボリュームへのブリックの追加
新しいブリックを追加することにより、ボリュームを拡張することができます。ストレージ容量を拡張する場合は、分散ボリュームには少なくともブリックを 1 つ、レプリケーションボリュームには 2 の倍数のブリック、ストライプボリュームには 4 の倍数のブリックを追加する必要があります。
手順8.5 ボリュームへのブリックの追加
- ナビゲーションペインの ボリューム タブで、ブリックを追加するボリュームを選択します。
- 詳細ペインの ブリック タブをクリックします。
- ブリックの追加 をクリックすると、ブリックの追加 ウィンドウが開きます。
- サーバー のドロップダウンメニューで、ブリックの追加先となるサーバーを選択します。
- ブリックディレクトリー のパスを入力します。このディレクトリーがすでに存在している必要があります。
- 追加 をクリックします。ボリュームのブリック一覧にそのブリックがサーバーアドレスとブリックディレクトリー名とともに表示されます。
- OK をクリックします。
新しいブリックがボリュームに追加され、そのブリックがボリュームの ブリック タブに表示されます。
8.2.6. ブリックの追加ウィンドウの設定
表8.2 ブリックの追加タブのプロパティー
|
フィールド名
|
説明
|
|---|---|
|
ボリュームのタイプ
|
ボリュームの種類を表示します。このフィールドはボリュームの作成時に設定済みで変更はできません。
|
|
サーバー
|
ブリックがホストされるサーバー
|
| ブリックディレクトリー |
ブリックのディレクトリーまたはマウントポイント
|
8.2.7. 仮想マシンイメージを保管するための Red Hat Gluster Storage ボリュームの最適化
重要
重要
virt に設定することができます。この方法では cluster.quorum-type パラメーターは auto に、cluster.server-quorum-type パラメーターは server に設定されます。
# gluster volume set VOLUME_NAME group virt
# gluster volume info VOLUME_NAME
8.2.8. ボリュームの起動
ボリュームを作成した後や既存ボリュームを停止した後には、そのボリュームを起動して使用できるようにする必要があります。
手順8.6 ボリュームの起動
- ボリューム タブで起動するボリュームを選択します。
ShiftキーまたはCtrlキーを使用すると、起動するボリュームを複数選択することができます。 - 起動 ボタンをクリックします。
Up に変わります。
仮想マシンのストレージにボリュームを使用できるようになりました。
8.2.9. ボリュームのチューニング
ボリュームをチューニングすることにより、パフォーマンスを調整することができます。ボリュームのチューニングを行うには、オプションを追加します。
手順8.7 ボリュームのチューニング
- ボリューム タブをクリックします。ボリュームの一覧が表示されます。
- チューニングをするボリュームを選択し、詳細ペインから ボリュームオプション タブを選択します。ボリュームオプション タブに、そのボリューム用のオプションセットの一覧が表示されます。
- 追加 をクリックしてオプションを設定します。オプションの追加 ウィンドウが表示されます。ドロップダウンメニューからオプションキーを選択し、オプション値を入力します。
- OK をクリックします。オプションが設定され、ボリュームオプション タブに表示されます。
ストレージボリュームのオプションが調整されました。
8.2.10. ボリュームオプションの編集
オプションを追加してボリュームのチューニングを行いました。このストレージボリュームのオプションは、変更することが可能です。
手順8.8 ボリュームオプションの編集
- ボリューム タブをクリックします。ボリュームの一覧が表示されます。
- 編集するボリュームを選択し、詳細ペインの ボリュームオプション タブをクリックします。ボリュームオプション タブに、そのボリューム用のオプションセットの一覧が表示されます。
- 編集するオプションを選択し、編集 をクリックします。オプションの編集 ウィンドウが表示されます。新たなオプション値を入力してください。
- OK をクリックします。編集したオプションが ボリュームオプション タブに表示されます。
ボリュームのオプションの変更が完了しました。
8.2.11. ボリュームオプションのリセット
オプションをリセットしてデフォルト値に戻すことができます。
- ボリューム タブをクリックします。ボリュームの一覧が表示されます。
- ボリュームを選択し、詳細ペインから ボリュームオプション タブを選択します。ボリュームオプション タブに、そのボリューム用のオプションセットの一覧が表示されます。
- リセットするオプションを選択して リセット をクリックします。オプションのリセットを確認するウィンドウが表示されます。
- OK をクリックします。選択したオプションがリセットされます。
注記
ボリュームのオプションがデフォルトの状態にリセットされました。
8.2.12. ボリュームからのブリックの削除
クラスターがオンラインで使用可能な状態の時に、必要に応じてボリュームを縮小することができます。たとえば、ハードウェアやネットワークの障害が原因でアクセス不可能となったブリックを削除する必要がある場合などです。
手順8.9 ボリュームからのブリックの削除
- ナビゲーションペインの ボリューム タブで、ブリックを削除するボリュームを選択します。
- 詳細ペインの ブリック タブをクリックします。
- 削除するブリックを選択して、ブリックを削除 をクリックします。
- 削除の確認を求めるウィンドウが開きます。OK をクリックして確定します。
ボリュームからブリックが削除されました。
8.2.13. Red Hat Gluster Storage ボリュームの停止
手順8.10 ボリュームの停止
- ボリューム タブで、停止するボリュームを選択します。
ShiftキーまたはCtrlキーを使用すると、停止するボリュームを複数選択することができます。 - 停止 をクリックします。
8.2.14. Red Hat Gluster Storage ボリュームの削除
- ボリューム タブで削除するボリュームを選択します。
- 削除 をクリックします。ウィンドウが開き、削除の実行を確認するように要求されます。OK をクリックします。
8.2.15. ボリュームのリバランス
ブリックを追加または削除することによってボリュームが拡張または縮小された場合には、そのボリューム上のデータをサーバー間でリバランスする必要があります。
手順8.11 ボリュームのリバランス
- ボリューム タブをクリックします。ボリュームの一覧が表示されます。
- リバランスするボリュームを選択します。
- リバランス をクリックします。
選択したボリュームがリバランスされます。
8.3. クラスターと Gluster フック
8.3.1. Gluster フックの管理
- ホストで使用可能なフックの一覧表示
- フックのコンテンツとステータスの表示
- フックの有効化/無効化
- フックの競合の解決
8.3.2. フックの一覧表示
環境内の Gluster フックを一覧表示します。
手順8.12 フックの一覧表示
- クラスター リソースタブ、ツリーモード、または検索機能を使用して、結果一覧に表示された候補の中から対象のクラスターを選択します。
- Gluster フック サブタブを選択して、詳細ペインにフックを一覧表示します。
お使いの環境内の Gluster フックが一覧表示されました。
8.3.3. フックのコンテンツの表示
お使いの環境の Gluster フックのコンテンツを表示します。
手順8.13 フックのコンテンツの表示
- クラスター リソースタブ、ツリーモード、または検索機能を使用して、結果一覧に表示された候補の中から対象のクラスターを選択します。
- Gluster フック サブタブを選択して、詳細ペインにフックを一覧表示します。
- コンテンツタイプが テキスト のフックを 1 つ選択して コンテンツを表示 のボタンをクリックすると、フックのコンテンツ ウィンドウが開きます。
お使いの環境内にあるフックのコンテンツが表示されました。
8.3.4. フックの有効化/無効化
Gluster フックを有効化または無効化して、動作を切り替えます。
手順8.14 フックの有効化/無効化
- クラスター リソースタブ、ツリーモード、または検索機能を使用して、結果一覧に表示された候補の中から対象のクラスターを選択します。
- Gluster フック サブタブを選択して、詳細ペインにフックを一覧表示します。
- フックを 1 つ選択して 有効化 または 無効化 のボタンをクリックします。クラスター内の全ノードでフックが有効化または無効化されます。
お使いの環境内にある Gluster フックの動作を切り替えました。
8.3.5. フックのリフレッシュ
デフォルトでは、Manager は、1 時間ごとに定期処理ジョブを実行して、クラスター内の全サーバーにインストールされているフックのステータスをチェックし、新規フックを検出します。同期 ボタンをクリックすると、手動でフックをリフレッシュすることができます。
手順8.15 フックのリフレッシュ
- クラスター リソースタブ、ツリーモード、または検索機能を使用して、結果一覧に表示された候補の中から対象のクラスターを選択します。
- Gluster フック サブタブを選択して、詳細ペインにフックを一覧表示します。
- 同期 ボタンをクリックします。
フックが同期され、詳細ペインで更新されます。
8.3.6. 競合の解決
- コンテンツの競合: フックのコンテンツがサーバー間で異なる
- 不明のフックの競合: クラスター内の 1 台または複数サーバーで、フックが存在しない
- ステータスの競合: フックのステータスがサーバー間で異なる
- 複数の競合: 1 つのフックで上記の競合が複数発生する
8.3.7. コンテンツの競合解決
全サーバーと engine 上で一致していないフックには、競合のフラグが付けられます。この競合を解決するには、全サーバーと engine にコピーするフックのバージョンを選択する必要があります。
手順8.16 コンテンツの競合解決
- クラスター リソースタブ、ツリーモード、または検索機能を使用して、結果一覧に表示された候補の中から対象のクラスターを選択します。
- Gluster フック サブタブを選択して、詳細ペインにフックを一覧表示します。
- 競合しているフックを選択して 競合を解決 ボタンをクリックすると、競合の解決 ウィンドウが開きます。
- フックのコンテンツを表示するソースの一覧から engine またはサーバーを選択して、フックのバージョンを確定します。
注記
すべてのサーバーと engine でフックのコンテンツが上書きされます。 - 使用するコンテンツのソース ドロップダウンメニューで対象のサーバーまたは engine を選択します。
- OK をクリックすると競合が解決し、ウィンドウが閉じます。
選択したサーバーのフックが全サーバーと engine にコピーされ、環境全体で一貫性が保たれます。
8.3.8. 不明のフックの競合解決
全サーバーと engine 上で存在していないフックは、競合が発生しているとフラグされます。この競合を解決するには、全サーバーにわたってコピーするフックのバージョンを選択するか、不明のフックを全面的に削除します。
手順8.17 不明のフックの競合解決
- クラスター リソースタブ、ツリーモード、または検索機能を使用して、結果一覧に表示された候補の中から対象のクラスターを選択します。
- Gluster フック サブタブを選択して、詳細ペインにフックを一覧表示します。
- 競合しているフックを選択して 競合を解決 ボタンをクリックすると、競合の解決 ウィンドウが開きます。
- フックのコンテンツを表示するには、ステータスが 有効 となっている任意のソースを選択します。
- 適切なラジオボタン (全サーバーにフックをコピー または 見つからないフックを削除) を選択します。後者を選択すると、そのフックは engine と全サーバーから削除されます。
- OK をクリックすると競合が解決し、ウィンドウが閉じます。
選択した解決方法に応じて、フックが環境から全面的に削除されるか、全サーバーと engine にコピーされて環境全体で一貫性が保たれます。
8.3.9. ステータスの競合の解決
サーバーと engine 全体でステータスが一致していないフックには、競合のフラグが付けられます。この競合を解決するには、環境内の全サーバーに適用するステータスを選択します。
手順8.18 ステータスの競合解決
- クラスター リソースタブ、ツリーモード、または検索機能を使用して、結果一覧に表示された候補の中から対象のクラスターを選択します。
- Gluster フック サブタブを選択して、詳細ペインにフックを一覧表示します。
- 競合しているフックを選択して 競合を解決 ボタンをクリックすると、競合の解決 ウィンドウが開きます。
- フックの ステータス を 有効 または 無効 に設定します。
- OK をクリックすると競合が解決し、ウィンドウが閉じます。
選択したフックのステータスが engine および全サーバーに適用され、環境全体で一貫性が保たれます。
8.3.10. 複数の競合の解決
1 つのフックで複数の競合が併せて発生する場合があります。このような競合は、競合の解決 ウィンドウですべてを同時に解決するか、個別に解決することができます。以下の手順では、環境内の engine と全サーバーでフックの一貫性が保たれるように、全競合を解決します。
手順8.19 複数の競合の解決
- クラスター リソースタブ、ツリーモード、または検索機能を使用して、結果一覧に表示された候補の中から対象のクラスターを選択します。
- Gluster フック サブタブを選択して、詳細ペインにフックを一覧表示します。
- 競合しているフックを選択して 競合を解決 ボタンをクリックすると、競合の解決 ウィンドウが開きます。
- 影響を及ぼしている各競合に対して、解決方法を選択します。
- OK をクリックすると競合が解決し、ウィンドウが閉じます。
すべての競合が解決し、engine と全サーバーにわたってフックの一貫性が維持されました。
8.3.11. Gluster 同期の管理
注記
第9章 プール
9.1. 仮想マシンプールについて
注記
9.2. 仮想マシンプールのタスク
9.2.1. 仮想マシンプールの作成
手順9.1 仮想マシンプールの作成
- プール タブをクリックします。
- 新規作成 ボタンをクリックし、新規プール ウィンドウを開きます。
- ドロップダウンリストで クラスター を選択するか、選択されているデフォルトを使用します。
- テンプレート のドロップダウンメニューを使用して必要なテンプレートとバージョンを選択するか、デフォルトで選択されている値を使用します。テンプレートはプール内の全仮想マシンの標準設定を提供します。
- オペレーティングシステム のドロップダウンリストを使用して オペレーティングシステム を選択するか、テンプレートによって提供されるデフォルト値を使用します。
- 最適化オプション のドロップダウンリストで仮想マシンを デスクトップ 用または サーバー 用に最適化するかを選択します。
- プールの 名前、説明、コメント、およびプール内の 仮想マシン数 を入力します。
- 事前起動済みの仮想マシン フィールドに事前起動する仮想マシンの数を入力します。
- 1 ユーザーあたりの最大仮想マシン数 で、1 ユーザーが 1 セッションで実行できる仮想マシンの最大数を指定します。最小で 1 にする必要があります。
- 削除防止 のチェックボックスを選択して、削除防止の設定を有効にします。
- オプションとして、詳細オプションを表示 ボタンをクリックして、以下の設定を行うことができます。
- タイプ タブをクリックして プールタイプ を選択します。
- 手動: 管理者は、仮想マシンをプールに明示的に返却する責任があります。仮想マシンは、プールに返却されると、オリジナルのベースイメージに戻ります。
- 自動: 仮想マシンはシャットダウン時に自動的にベースイメージに戻り、仮想マシンプールに返却されます。
- コンソール タブを選択します。このタブのウィンドウ最下部で SPICE プロキシーアドレスを上書き のチェックボックスを選択して SPICE プロキシーアドレスを上書き のテキストフィールドが有効化します。グローバルの SPICE プロキシーを上書きする SPICE プロキシーのアドレスを指定します。
- OK をクリックします。
9.2.2. 新規プールおよびプールの編集ウィンドウの設定とコントロール
9.2.2.1. 新規プールおよびプールの編集の全般設定
表9.1 全般 の設定
|
フィールド名
|
説明
|
|---|---|
|
テンプレート
|
仮想マシンプールのベースとなるテンプレート
|
|
説明
|
仮想マシンプールのわかりやすい説明
|
|
コメント
|
仮想マシンプールに関する、人間が判読できるプレーンテキスト形式のコメントを追加するためのフィールド
|
|
事前起動済みの仮想マシン
|
ユーザーが取得する前に起動され、取得するまでその状態で維持される、仮想マシンプール内の仮想マシンの数を指定することができます。このフィールドの値は、
0 以上で、仮想マシンプール内の仮想マシンの合計数以下とする必要があります。
|
|
仮想マシン数/プールに追加する仮想マシンの数
|
仮想マシンプール内に作成され、使用可能となる仮想マシンの数を指定することができます。編集のウィンドウでは、数を指定して仮想マシンプール内の仮想マシン数を増やすことができます。デフォルトでは、1 プール内に作成できる仮想マシンの最大数は 1000 です。この値は、
engine-config コマンドの MaxVmsInPool キーで設定することができます。
|
|
1 ユーザーあたりの最大仮想マシン数
|
1 ユーザーが仮想マシンプールから 1 回に取得できる仮想マシンの最大数を指定することができます。このフィールドの値は、
1 から 32,767 までの範囲内とする必要があります。
|
|
削除防止
|
プール内の仮想マシンが削除されるのを防ぐことができます。
|
9.2.2.2. 新規プールおよびプールの編集のタイプ設定
表9.2 コンソール の設定
|
フィールド名
|
説明
|
|---|---|
|
プールタイプ
|
このドロップダウンメニューで、仮想マシンプールのタイプを指定することができます。以下のオプションが利用可能です。
|
9.2.2.3. 新規プールおよびプールの編集のコンソール設定
表9.3 コンソール の設定
|
フィールド名
|
説明
|
|---|---|
|
SPICE プロキシーを上書き
|
グローバル設定で定義されている SPICE プロキシーの上書きを有効にするには、このチェックボックスを選択します。この機能は、ハイパーバイザーが属するネットワークの外部からユーザーが接続する場合 (例: ユーザーポータルから接続) に有用です。
|
|
SPICE プロキシーアドレスを上書き
|
SPICE クライアントが仮想マシンに接続するのに使用するプロキシー。このプロキシーは、Red Hat Enterprise Virtualization 環境で定義されているグローバル SPICE プロキシーと、仮想マシンプールが属する (該当する場合) クラスターの SPICE プロキシーの両方を上書きします。アドレスは以下の形式にする必要があります。
protocol://[host]:[port] |
9.2.3. 仮想マシンプールの編集
9.2.3.1. 仮想マシンプールの編集
手順9.2 仮想マシンプールの編集
- プール リソースタブをクリックして、結果一覧から仮想マシンプールを選択します。
- 編集 をクリックすると、プールの編集 ウィンドウが開きます。
- 仮想マシンプールのプロパティーを編集します。
- OK をクリックします。
9.2.3.2. プール内の仮想マシンの事前起動
手順9.3 プール内の仮想マシンの事前起動
- プール リソースタブ、ツリーモード、または検索機能を使用して、結果一覧に表示された候補の中から対象の仮想マシンプールを選択します。
- 編集 をクリックすると、プールの編集 ウィンドウが開きます。
- 事前起動済みの仮想マシン フィールドに事前起動する仮想マシンの数を入力します。
- プール タブを選択して、プールタイプ が 自動 に設定されていることを確認します。
- OK をクリックします。
9.2.3.3. 仮想マシンプールへの仮想マシン追加
手順9.4 仮想マシンプールへの仮想マシン追加
- プール リソースタブ、ツリーモード、または検索機能を使用して、結果一覧に表示された候補の中から対象の仮想マシンプールを選択します。
- 編集 をクリックすると、プールの編集 ウィンドウが開きます。
- プールに追加する仮想マシンの数 フィールドに、追加する仮想マシンの数を入力します。
- OK をクリックします。
9.2.3.4. 仮想マシンプールからの仮想マシンのデタッチ
手順9.5 仮想マシンプールからの仮想マシンのデタッチ
- プール リソースタブ、ツリーモード、または検索機能を使用して、結果一覧に表示された候補の中から対象の仮想マシンプールを選択します。
- 実行中の仮想マシンはデタッチできないので、その仮想マシンのステータスが
Downであることを確認してください。詳細ペインの 仮想マシンタブをクリックすると、プール内の仮想マシンが一覧表示されます。 - 仮想マシンを 1 つまたは複数選択して、デタッチ をクリックすると 仮想マシンのデタッチ の確認ウィンドウが開きます。
- OK をクリックすると、仮想マシンがプールからデタッチされます。
注記
9.2.4. 仮想マシンプールの削除
手順9.6 仮想マシンプールの削除
- プール リソースタブ、ツリーモード、または検索機能を使用して、結果一覧に表示された候補の中から対象の仮想マシンプールを選択します。
- 削除 をクリックすると、プールの削除 の確認ウィンドウが開きます。
- OK をクリックしてプールを削除します。
9.3. プールとパーミッション
9.3.1. 仮想マシンプールのシステムパーミッションの管理
- プールの作成/編集/削除
- プールへの仮想マシン追加/プールからの仮想マシンのデタッチ
注記
9.3.2. 仮想マシンプール管理者ロール
以下の表には、プールの管理に適用可能な管理者のロールと権限についての説明をまとめています。
表9.4 Red Hat Enterprise Virtualization のシステム管理者ロール
| ロール | 権限 | 備考 |
|---|---|---|
| VmPoolAdmin | 仮想プールのシステム管理者ロール | 仮想プールの作成/削除/設定、仮想プールユーザーの割り当て/削除、および仮想マシンに対する基本操作ができます。 |
| ClusterAdmin | クラスター管理者 | 特定のクラスター内の全仮想マシンプールを作成、削除、管理することができます。 |
9.3.3. リソースに対する管理者およびユーザーロールの割り当て
手順9.7 リソースへのロール割り当て
- リソースタブ、ツリーモード、または検索機能を使用して、結果一覧に表示された候補の中から対象のリソースを選択します。
- 詳細ペインの パーミッション タブをクリックして、 選択したリソースに割り当てられたユーザー、ユーザーのロール、継承されたパーミッションを一覧表示します。
- 追加 をクリックします。
- 検索 テキストボックスに既存ユーザーの名前またはユーザー名を入力し、検索 をクリックします。結果一覧に表示される検索候補からユーザーを選択します。
- 割り当てるロール ドロップダウンリストからロールを選択します。
- OK をクリックします。
9.3.4. リソースからの管理者またはユーザーロールの削除
手順9.8 リソースからのロール削除
- リソースタブ、ツリーモード、または検索機能を使用して、結果一覧に表示された候補の中から対象のリソースを選択します。
- 詳細ペインの パーミッション タブをクリックして、 選択したリソースに割り当てられたユーザー、ユーザーのロール、継承されたパーミッションを一覧表示します。
- リソースから削除するユーザーを選択します。
- 削除 をクリックします。パーミッションが削除されることを確認する パーミッションの削除 ウィンドウが開きます。
- OK をクリックします。
9.4. 信頼済みコンピュートプール
9.4.1. 信頼済みクラスターの作成
注記
手順9.9 信頼済みクラスターの作成
- ナビゲーションペインで、クラスター タブを選択します。
- 新規作成 ボタンをクリックします。
- 全般 タブで、クラスター名を設定します。
- 全般 タブで Virt サービスを有効にする のラジオボタンを選択します。
- スケジューリングポリシー タブで 信頼済みサービスを有効にする のチェックボックスを選択します。
- OK をクリックします。
9.4.2. 信頼済みホストの作成
以下の手順では、Red Hat Enterprise Virtualization 環境に信頼済みのホストを追加する方法について説明します。
手順9.10
- ホスト タブを選択します。
- 新規作成 ボタンをクリックします。
- 全般 タブで、ホスト名を設定します。
- 全般 タブで、ホストのアドレスを設定します。
注記
ここに指定するホストは、証明サーバーによって信頼されている必要があります。 - 全般 タブの ホストクラスター のドロップダウンメニューで信頼済みのクラスターを選択します。
- OK をクリックします。
Red Hat Enterprise Virtualization 環境に信頼済みのホストが追加されました。
第10章 仮想マシンのディスク
10.1. 仮想マシンストレージについての知識
kpartx、vgscan、vgchange、 mount のいずれかを使用して仮想マシンを Red Hat Enterprise Linux サーバーにマウントし、その仮想マシンのプロセスや問題を調べることができます。
10.2. 仮想ディスクについての知識
- 事前割り当て済み事前割り当て済みの仮想ディスクは、仮想マシンに必要なすべてのストレージを前もって割り当てます。たとえば、仮想マシンのデータパーティション用に作成した 20 GB の事前割り当て済み論理ボリュームは、作成直後に 20 GB のストレージ領域を占有します。
- スパーススパース割り当てでは、管理者は仮想マシンに割り当てる全ストレージを定義することができますが、そのストレージが割り当てられるのは必要時のみです。たとえば、20 GB のシンプロビジョニングされた論理ボリュームが作成時に占有するストレージ領域は 0 GB ですが、オペレーティングシステムがインストールされると、インストールされたファイルのサイズ分が占有され、データが追加されるにしたがって、最大 20 GB まで拡大します。
注記
表10.1 許可されているストレージの組み合わせ
| ストレージ | 形式 | タイプ | 注意 |
|---|---|---|---|
| NFS または iSCSI/FCP | RAW または QCOW2 | スパースまたは事前割り当て済み | |
| NFS | RAW | 事前割り当て済み | 仮想ディスク用に定義されたストレージの容量と等しい初期サイズのファイル。フォーマットはなし。 |
| NFS | RAW | スパース | 初期サイズがゼロに近いファイル。フォーマットなし。 |
| NFS | QCOW2 | スパース | 初期サイズがゼロに近いファイル。QCOW2 フォーマット。後続のレイヤーは QCOW2 フォーマット。 |
| SAN | RAW | 事前割り当て済み | 仮想ディスク用に定義されたストレージの容量と等しい初期サイズのブロックデバイス。フォーマットなし。 |
| SAN | QCOW2 | スパース | 仮想ディスク用に定義されたサイズ (現在は 1 GB) よりもはるかに小さな初期サイズのブロックデバイス。QCOW2 フォーマットで、必要に応じてスペースが割り当てられる (現在は 1 GB 単位)。 |
10.3. 削除後に仮想ディスクをワイプする設定
wipe_after_delete フラグは、仮想ディスクの削除時に使用済みデータをゼロに置き換えます。デフォルトの False に設定した場合には、ディスクを削除するとそれらのブロックが解放されて再利用できるようになりますが、データがワイプされるわけではないので、ブロックはゼロ処理されないため、そのデータは復元可能です。
wipe_after_delete フラグはブロックストレージでのみ機能します。ファイルストレージでは、たとえば NFS の場合はファイルシステムがデータを残さないようにするため、このオプションでは何の操作も実行されません。
wipe_after_delete を有効にするのは、よりセキュアなオプションなので、仮想ディスクに機密データが含まれている場合に推奨されます。この操作は、負荷が高いため、パフォーマンスが低下したり、削除に長時間かかる可能性があります。
注記
wipe_after_delete フラグのデフォルト設定は、セットアッププロセス中 (『インストールガイド』の「Red Hat Enterprise Virtualization Manager の設定」を参照 ) または Red Hat Enterprise Virtualization Manager 上で engine 設定ツールを使用して true に変更することができます。設定を有効にするには、engine を再起動してください。
手順10.1 engine 設定ツールを使用して SANWipeAfterDelete を Default から True に設定する方法
--setアクションで、engine 設定ツールを実行します。# engine-config --set SANWipeAfterDelete=true
- engine を再起動して、変更を有効にします。
# service ovirt-engine restart
/var/log/vdsm/vdsm.log ファイルをチェックすると、仮想ディスクが正常にワイプおよび削除されたことを確認することができます。
storage_domain_id/volume_id was zeroed and will be deleted」というエントリーが追加されます。以下に例を示します。
a9cb0625-d5dc-49ab-8ad1-72722e82b0bf/a49351a7-15d8-4932-8d67-512a369f9d61 was zeroed and will be deleted
finished with VG:storage_domain_id LVs: list_of_volume_ids, img: image_id」というエントリーが追加されます。以下に例を示します。
finished with VG:a9cb0625-d5dc-49ab-8ad1-72722e82b0bf LVs: {'a49351a7-15d8-4932-8d67-512a369f9d61': ImgsPar(imgs=['11f8b3be-fa96-4f6a-bb83-14c9b12b6e0d'], parent='00000000-0000-0000-0000-000000000000')}, img: 11f8b3be-fa96-4f6a-bb83-14c9b12b6e0d
zeroing storage_domain_id/volume_id failed. Zero and remove this volume manually」というログメッセージが表示され、削除に失敗した場合には「Remove failed for some of VG: storage_domain_id zeroed volumes: list_of_volume_ids」というメッセージが表示されます。
10.4. Red Hat Enterprise Virtualization の共有可能ディスク
10.5. Red Hat Enterprise Virtualization における読み取り専用ディスク
重要
EXT3、EXT4、または XFS) が含まれている仮想マシンディスクに 読み取り専用 オプションを使用するのは適切ではありません。
10.6. 仮想ディスクのタスク
10.6.1. フローティング仮想ディスクの作成
手順10.2 フローティング仮想ディスクの作成
- ディスク リソースタブを選択します。
- 新規作成 をクリックします。

図10.1 仮想ディスクの追加ウィンドウ
- ラジオボタンで、仮想ディスクを イメージ、直接 LUN、Cinder ディスクのいずれかに指定します。
- 仮想ディスクに必要なオプションを選択します。オプションは、選択したディスクのタイプによって異なります。各オプションとディスクタイプについての詳しい説明は、「新規仮想ディスクウィンドウの設定」を参照してください。
- OK をクリックします。
10.6.2. 新規仮想ディスクウィンドウの設定
表10.2 新規仮想ディスクの設定: イメージ
|
フィールド名
|
説明
|
|---|---|
|
サイズ (GB)
|
新規仮想ディスクのサイズ (GB 単位)
|
|
エイリアス
|
仮想ディスク名。最大長は 40 文字。
|
|
説明
|
仮想ディスクの説明。このフィールドへの入力は推奨されますが、必須ではありません。
|
|
インターフェース
|
ディスクが仮想マシンに対して提示する仮想インターフェース。VirtIO はより高速ですが、ドライバーが必要です。このドライバーは、Red Hat Enterprise Linux 5 以降のバージョンには搭載されています。Windows には、このドライバーは搭載されていませんが、ゲストツール ISO または仮想フロッピーディスクからインストールすることができます。IDE デバイスには特別なドライバーは必要ありません。
|
|
データセンター
|
仮想ディスクを使用できるデータセンター
|
|
ストレージドメイン
|
仮想ディスクが格納されるストレージドメイン。ドロップダウンリストには、対象のデータセンターで使用できる全ストレージドメインと、ストレージドメインの全容量と現在の空き容量が表示されます。
|
|
割り当てポリシー
|
新規仮想ディスクのプロビジョニングポリシー
|
|
Disk Profile
|
仮想ディスクに割り当てるディスクプロファイル。ディスクプロファイルは、ストレージドメイン内の仮想ディスクの最大スループットと入出力操作数の最大レベルを定義します。ディスクプロファイルは、データセンターに対して作成されたストレージ QoS エントリーに基づいてストレージドメインレベルで定義されます。
|
|
削除後にワイプ
|
仮想ディスクの削除時に、機密性の高い情報を削除するセキュリティー強化を有効にすることができます。
|
|
ブート可能
|
仮想ディスクにブート可能のフラグを設定することができます。
|
|
共有可能
|
仮想ディスクを複数の仮想マシンに同時にアタッチすることができます。
|
表10.3 新規仮想ディスクの設定: 直接 LUN
|
フィールド名
|
説明
|
|---|---|
|
エイリアス
|
仮想ディスク名。最大長は 40 文字。
|
|
説明
|
仮想ディスクの説明。このフィールドへの入力は推奨されますが、必須ではありません。デフォルトでは、このフィールドに LUN ID の最後の 4 文字が挿入されています。
デフォルトの動作は、
engine-config コマンドで PopulateDirectLUNDiskDescriptionWithLUNId の設定キーに適切な値を指定して設定することができます。完全な LUN ID を使用するには設定キーに -1 を、この機能を無視するには 0 を指定します。正の整数を指定すると、その文字数分だけ LUN ID が説明フィールドに挿入されます。詳しくは、「engine-config コマンドの構文」を参照してください。
|
|
インターフェース
|
ディスクが仮想マシンに対して提示する仮想インターフェース。VirtIO はより高速ですが、ドライバーが必要です。このドライバーは、Red Hat Enterprise Linux 5 以降のバージョンには搭載されています。Windows には、このドライバーは搭載されていませんが、ゲストツール ISO または仮想フロッピーディスクからインストールすることができます。IDE デバイスには特別なドライバーは必要ありません。
|
|
データセンター
|
仮想ディスクを使用できるデータセンター
|
|
使用するホスト
|
LUN のマウント先のホスト。データセンター内の任意のホストを選択できます。
|
|
ストレージタイプ
|
追加する外部 LUN のタイプ。iSCSI または Fibre Channel から選択可能です。
|
|
ターゲットを検出
|
このセクションは、iSCSI の外部 LUN を使用する場合に、「ターゲット > LUN」 のタブを選択すると拡張されます。
アドレス: ターゲットサーバーのホスト名または IP アドレス
ポート: ターゲットサーバーへの接続を試みるポート。デフォルトのポートは 3260 です。
ユーザー認証: iSCSI サーバーには、ユーザー認証が必要です。ユーザー認証 フィールドは、iSCSI の外部 LUN を使用する場合に表示されます。
CHAP のユーザー名: LUN にログインするパーミッションのあるユーザーの名前。このフィールドは、ユーザー認証 チェックボックスが選択されている場合に編集が可能です。
CHAP のパスワード: LUN にログインするパーミッションのあるユーザーのパスワード。このフィールドは、ユーザー認証 チェックボックスが選択されている場合に編集が可能です。
|
|
ブート可能
|
仮想ディスクにブート可能のフラグを設定することができます。
|
|
共有可能
|
仮想ディスクを複数の仮想マシンに同時にアタッチすることができます。
|
|
SCSI パススルーを有効にする
|
インターフェース が VirtIO-SCSI に設定されている場合に利用可能。このチェックボックスを選択すると、物理 SCSI デバイスから仮想ディスクへのパススルーが有効になります。VirtIO-SCSI インターフェースに SCSI パススルーを有効にすると、SCSI discard のサポートが自動的に含まれます。このチェックボックスを選択しなかった場合には、仮想ディスクは、エミュレーションされた SCSI デバイスを使用します。
|
|
特権のある SCSI I/O を許可
|
SCSI パススルーを有効にする のチェックボックスを選択すると設定可能となります。このチェックボックスを選択すると、フィルター処理なしの SCSI 汎用 I/O (SG_IO) アクセスが可能となり、ディスク上で特権のある SG_IO コマンドを実行できるようになります。永続的な予約にはこの設定が必要です。
|
- 直接 LUN のハードディスクイメージのライブストレージ移行はサポートされていません。
- 直接 LUN ディスクは、仮想マシンエクスポートには含まれません。
- 直接 LUN ディスクは、仮想マシンのスナップショットには含まれません。
表10.4 新規仮想ディスクの設定: Cinder
|
フィールド名
|
説明
|
|---|---|
|
サイズ (GB)
|
新規仮想ディスクのサイズ (GB 単位)
|
|
エイリアス
|
仮想ディスク名。最大長は 40 文字。
|
|
説明
|
仮想ディスクの説明。このフィールドへの入力は推奨されますが、必須ではありません。
|
|
インターフェース
|
ディスクが仮想マシンに対して提示する仮想インターフェース。VirtIO はより高速ですが、ドライバーが必要です。このドライバーは、Red Hat Enterprise Linux 5 以降のバージョンには搭載されています。Windows には、このドライバーは搭載されていませんが、ゲストツール ISO または仮想フロッピーディスクからインストールすることができます。IDE デバイスには特別なドライバーは必要ありません。
|
|
データセンター
|
仮想ディスクを使用できるデータセンター
|
|
ストレージドメイン
|
仮想ディスクが格納されるストレージドメイン。ドロップダウンリストには、対象のデータセンターで使用できる全ストレージドメインと、ストレージドメインの全容量と現在の空き容量が表示されます。
|
|
ボリュームのタイプ
|
仮想ディスクのボリュームタイプ。ドロップダウンリストに、利用可能なボリュームのタイプがすべて表示されます。ボリュームのタイプは、OpenStack Cinder で管理/設定されます。
|
|
ブート可能
|
仮想ディスクにブート可能のフラグを設定することができます。
|
|
共有可能
|
仮想ディスクを複数の仮想マシンに同時にアタッチすることができます。
|
10.6.3. ライブストレージマイグレーションの概要
重要
- ライブストレージマイグレーションにより、スナップショットが作成されます。
- 一度に複数のディスクのライブマイグレーションを行うことが可能です。
- 同じ仮想マシンの複数のディスクを複数のストレージドメインに分散して配置することができますが、各ディスクのイメージチェーンは 1 つのストレージドメインに保管する必要があります。
- 互換バージョン 3.6 のデータセンターの場合には、同じデータセンター内の任意の 2 つのストレージドメイン間でディスクのライブマイグレーションを行うことができます。互換バージョンが 3.1、3.2、3.3、3.4、3.5 のデータセンターの場合には、同じデータセンター内の 2 つのファイルベースドメイン (NFS、POSIX、GlusterFS) または、同じデータセンター内の 2 つのブロックベースドメイン (FCP および iSCSI) の間でディスクのライブマイグレーションを行うことができます。ライブストレージマイグレーションは、互換バージョン 3.0 のデータセンターではサポートされていません。
- 直接 LUN のハードディスクイメージまたは共有可能とマークされたディスクはライブマイグレーションすることはできません。
10.6.4. 仮想ディスクの移動
- 複数のディスクを同時に移行することが可能です。
- 仮想マシンがシャットダウンされている場合には、同じデータセンター内の 2 つの任意のストレージドメイン間でディスクを移動することが可能です。互換バージョン 3.6 のデータセンターの場合には、実行中の仮想マシンにアタッチされたディスクを、同じデータセンター内の 2 つの任意のストレージドメイン間で移動することも可能です。互換バージョンが 3.1、3.2、3.3、3.4、3.5 のデータセンターの場合には、同じデータセンター内の 2 つのファイルベースドメイン (NFS、POSIX、GlusterFS) または、同じデータセンター内の 2 つのブロックベースドメイン (FCP および iSCSI) の間でのみ、実行中の仮想マシンにアタッチされたディスクを移動することが可能です。ライブストレージマイグレーションは、互換バージョン 3.0 のデータセンターではサポートされていません。
- テンプレートをベースに作成された仮想ディスクが、ストレージ割り当てのシンプロビジョニングオプションを使用した仮想マシンにアタッチされている場合は、仮想マシンのベースとなったテンプレート用のディスクを、仮想ディスクと同じストレージドメインにコピーする必要があります。
手順10.3 仮想ディスクの移動
- ディスク タブを選択します。
- 移動する仮想ディスクを 1 つまたは複数選択します。
- 移動 をクリックして ディスクの移動 ウィンドウを開きます。
- ターゲット の一覧から、仮想ディスクの移動先となるストレージドメインを選択します。
- 該当する場合には、ディスクプロファイル の一覧から、ディスクのプロファイルを選択します。
- OK をクリックします。
Locked となります。移動したディスクが実行中の仮想マシンに接続されている場合には、ディスクのスナップショットが自動的に作成され、その仮想マシンの詳細ペインの スナップショット タブに表示されます。スナップショットの削除に関する詳しい説明は、「スナップショットの削除」を参照してください。
10.6.5. 仮想ディスクのコピー
ストレージドメイン間で仮想ディスクをコピーすることができます。コピーされたディスクは、仮想マシンにアタッチすることが可能です。
手順10.4 仮想ディスクのコピー
- ディスク タブを選択します。
- コピーする仮想ディスクを選択します。
- コピー ボタンをクリックし、ディスクのコピー ウィンドウを開きます。
- オプションで、エイリアス テキストフィールドにエイリアスを入力します。
- ターゲット のドロップダウンメニューを使用して、仮想ディスクのコピー先となるストレージドメインを選択します。
- OK をクリックします。
仮想ディスクがターゲットのストレージドメインにコピーされ、コピー中にはステータス Locked となります。
10.6.6. OpenStack Image Service からの仮想ディスクイメージのインポート
OpenStack Image Service が外部プロバイダーとして Red Hat Enterprise Virtualization Manager に追加されている場合には、OpenStack Image Service によって管理される仮想ディスクイメージを Manager にインポートすることが可能です。
- ストレージ リソースタブをクリックして、結果一覧から OpenStack Image Service ドメインを選択します。
- 詳細ペインの イメージ タブでインポートするイメージを選択します。
- インポート をクリックすると イメージのインポート ウィンドウが開きます。
- データセンター ドロップダウンメニューから、仮想ディスクイメージのインポート先となるデータセンターを選択します。
- ドメイン名 ドロップダウンメニューから、仮想ディスクイメージの保管先となるストレージドメインを選択します。
- オプションで、クォータ ドロップダウンメニューから、仮想ディスクイメージに適用するクォータを選択します。
- OK をクリックしてイメージをインポートします。
イメージがフローティングディスクとしてインポートされて、ディスク リソースタブの結果一覧に表示されます。これで仮想マシンにアタッチできる状態となりました。
10.6.7. OpenStack Image Service への仮想マシンディスクのエクスポート
外部プロバイダーとして Manager に追加済みの OpenStack Image Service に仮想マシンディスクをエクスポートすることができます。
- ディスク リソースタブをクリックします。
- エクスポートするディスクを選択します。
- エクスポート ボタンをクリックすると、イメージのエクスポート ウィンドウが開きます。
- ドメイン名 ドロップダウンリストから、ディスクのエクスポート先となる OpenStack Image Service を選択します。
- クォータを適用する場合には、クォータ ドロップダウンリストから、そのディスクのクォータを選択します。
- OK をクリックします。
仮想マシンディスクが指定した OpenStack Image Service にエクスポートされて、仮想マシンのディスクイメージとして管理されるようになりました。
重要
10.7. 仮想ディスクとパーミッション
10.7.1. 仮想ディスクのシステムパーミッションの管理
- 仮想マシンや他のリソースに関連付けられた仮想ディスクの作成/編集/削除
- 仮想ディスクのユーザーパーミッションの編集
注記
10.7.2. 仮想ディスクのユーザーロール
以下の表には、ユーザーポータルで仮想マシンディスクを使用および管理するのに適用可能なユーザーロールや権限について説明をまとめています。
表10.5 Red Hat Enterprise Virtualization のシステム管理者ロール
| ロール | 権限 | 備考 |
|---|---|---|
| DiskOperator | 仮想ディスクのユーザー | 仮想ディスクの使用/表示/編集ができます。仮想ディスクがアタッチされた仮想マシンを使用するためのパーミッションを継承します。 |
| DiskCreator | 割り当てられたクラスターまたはデータセンター内で仮想マシンディスクの作成/編集/管理/削除ができます。 | このロールは個別の仮想ディスクには適用されません。このロールは、設定 ウィンドウを使用して環境全体でユーザーに適用するか、特定のデータセンター、クラスター、ストレージドメインで適用します。 |
10.7.3. リソースに対する管理者およびユーザーロールの割り当て
手順10.5 リソースへのロール割り当て
- リソースタブ、ツリーモード、または検索機能を使用して、結果一覧に表示された候補の中から対象のリソースを選択します。
- 詳細ペインの パーミッション タブをクリックして、 選択したリソースに割り当てられたユーザー、ユーザーのロール、継承されたパーミッションを一覧表示します。
- 追加 をクリックします。
- 検索 テキストボックスに既存ユーザーの名前またはユーザー名を入力し、検索 をクリックします。結果一覧に表示される検索候補からユーザーを選択します。
- 割り当てるロール ドロップダウンリストからロールを選択します。
- OK をクリックします。
10.7.4. リソースからの管理者またはユーザーロールの削除
手順10.6 リソースからのロール削除
- リソースタブ、ツリーモード、または検索機能を使用して、結果一覧に表示された候補の中から対象のリソースを選択します。
- 詳細ペインの パーミッション タブをクリックして、 選択したリソースに割り当てられたユーザー、ユーザーのロール、継承されたパーミッションを一覧表示します。
- リソースから削除するユーザーを選択します。
- 削除 をクリックします。パーミッションが削除されることを確認する パーミッションの削除 ウィンドウが開きます。
- OK をクリックします。
第11章 外部プロバイダー
11.1. Red Hat Enterprise Virtualization の外部プロバイダーについて
- Red Hat Satellite を使用したホストのプロビジョニング
- Satellite は、物理/仮想ホストの両方のライフサイクルの全側面を管理するためのツールです。Red Hat Enterprise Virtualization では、Satellite によって管理されるホストを Red Hat Enterprise Virtualization Manager に仮想化ホストとして追加して使用することができます。Satellite のインスタンスを Manager に追加した後には、その Satellite インスタンスによって管理されるホストは、新規ホストの追加時に、その Satellite インスタンスで利用可能なホストを検索して追加することができます。
- OpenStack Image Service (Glance) によるイメージ管理
- OpenStack Image Service は、仮想マシンイメージのカタログを提供します。Red Hat Enterprise Virtualization では、これらのイメージを Red Hat Enterprise Virtualization Manager にインポートして、フローティングディスクとして使用したり、仮想マシンにアタッチしてテンプレートに変換したりすることができます。OpenStack Image Service を Manager に追加した後には、どのデータセンターにもアタッチされていないストレージドメインとして表示されます。また、Red Hat Enterprise Virtualization 環境内の仮想マシンディスクを仮想マシンディスクイメージとして OpenStack Image Service にエクスポートすることも可能です。
- OpenStack Networking (Neutron) インスタンスによるネットワークプロビジョニング
- OpenStack Network は、ソフトウェア定義ネットワークを提供します。Red Hat Enterprise Virtualization では、OpenStack Networking によって提供されるネットワークを Red Hat Enterprise Virtualization Manager にインポートして、全タイプのトラフィックを伝送し、複雑なネットワークトポロジーを作成するのに使用することができます。OpenStack Networking を Manager に追加した後には、OpenStack Networking によって提供されるネットワークを手動でインポートしてアクセスすることができます。
- OpenStack Volume (Cinder) によるストレージ管理
- OpenStack Volume は、仮想ハードドライブ用の永続ブロックストレージの管理を提供します。OpenStack Cinder ボリュームは、Ceph Storage によってプロビジョニングされます。Red Hat Enterprise Virtualization では、フローティングディスクとして使用するためのディスクや、仮想マシンにアタッチするディスクを OpenStack Volume ストレージ上に作成することができます。OpenStack Volume を Manager に追加した後には、OpenStack Volume によって提供されるストレージを作成することが可能となります。
- VMware による仮想マシンのプロビジョニング
- VMware で作成された仮想マシンは、V2V (virt-v2v) を使用して変換してから Red Hat Enterprise Virtualization 環境にインポートすることができます。VMware プロバイダーを Manager に追加した後に、そのプロバイダーが提供する仮想マシンをインポートすることができます。V2V の変換は、指定したプロキシーホストで、インポート操作の一貫として実行されます。
注記
11.2. 外部プロバイダーの追加
11.2.1. 外部プロバイダーの追加
11.2.2. ホストプロビジョニング用の Red Hat Satellite インスタンスの追加
手順11.1 ホストプロビジョニング用の Satellite インスタンスの追加
- ツリーペインから 外部プロバイダー を選択します。
- 追加 をクリックして プロバイダーの追加 ウィンドウを開きます。
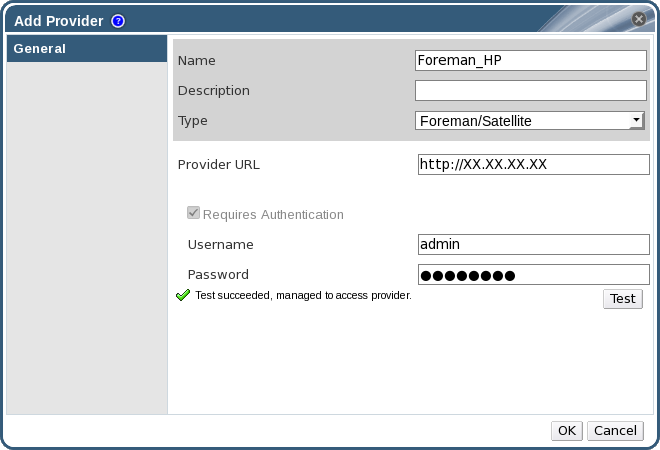
図11.1 プロバイダーの追加ウィンドウ
- 名前 と 説明 を入力します。
- タイプ の一覧で Foreman/Satellie が選択されていることを確認します。
- プロバイダーの URL のテキストフィールドに Satellite インスタンスがインストールされたマシンの URL または完全修飾ドメイン名を入力します。ポート番号を指定する必要はありません。
重要
Satellite インスタンスの追加に IP アドレスは使用できません。 - Satellite インスタンス用の ユーザー名 と パスワード を入力します。Satellite プロビジョニングポータルへのログインに使用するユーザー名とパスワードを使用する必要があります。
- 認証情報をテストします。
- テスト をクリックし、入力した認証情報を使用して Satellite インスタンスで正しく認証できるかどうかをテストします。
- Satellite インスタンスが SSL を使用している場合には プロバイダー証明書のインポート ウィンドウが開きます。OK をクリックして Satellite インスタンスの提供する証明書をインポートします。
重要
Manager が Satellite インスタンスと通信できるようにするには、そのインスタンスが提供する証明書をインポートする必要があります。
- OK をクリックします。
11.2.3. イメージ管理のための OpenStack Image (Glance) インスタンスの追加
手順11.2 イメージ管理のための OpenStack Image (Glance) インスタンスの追加
- ツリーペインから 外部プロバイダー を選択します。
- 追加 をクリックして プロバイダーの追加 ウィンドウを開きます。
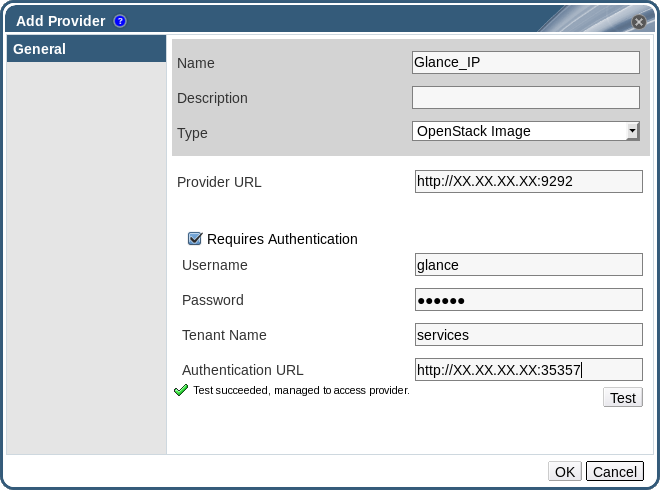
図11.2 プロバイダーの追加ウィンドウ
- 名前 と 説明 を入力します。
- タイプ の一覧から OpenStack Image を選択します。
- プロバイダーの URL のテキストフィールドに OpenStack Image インスタンスがインストールされたマシンの URL または完全修飾ドメイン名を入力します。
- オプションとして、認証が必要 のチェックボックスを選択して OpenStack Image インスタンスの ユーザー名、パスワード、および テナント名 と 認証 URL を入力します。これには、Keystone に登録されている OpenStack Image ユーザーのユーザー名およびパスワードと、OpenStack Image インスタンスがメンバーになっているテナントを使用する必要があります。
- 認証情報をテストします。
- テスト をクリックして、提供した認証情報を使用して OpenStack Image インスタンスと正しく認証できるかどうかをテストします。
- OpenStack Image インスタンスが SSL を使用している場合には プロバイダー証明書のインポート ウィンドウが開きます。OK をクリックして OpenStack Image インスタンスの提供する証明書をインポートします。
重要
Manager が OpenStack Image インスタンスと通信できるようにするには、そのインスタンスが提供する証明書をインポートする必要があります。
- OK をクリックします。
11.2.4. ネットワークプロビジョニングのための OpenStack Networking Service (Neutron) インスタンスの追加
手順11.3 ネットワークプロビジョニングのための OpenStack Networking Service (Neutron) インスタンスの追加
- ツリーペインから 外部プロバイダー を選択します。
- 追加 をクリックして プロバイダーの追加 ウィンドウを開きます。
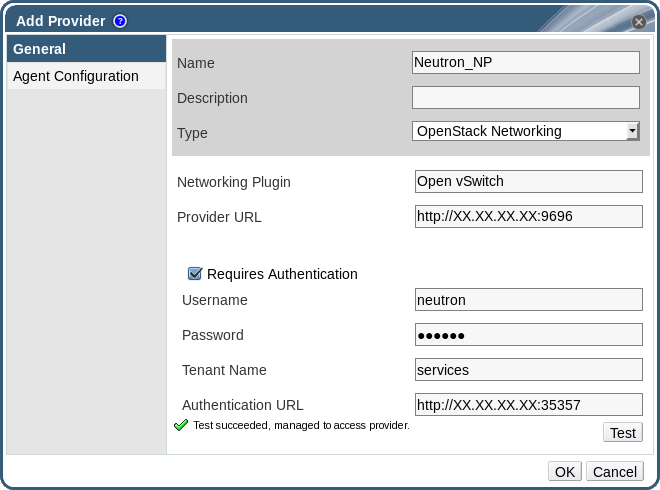
図11.3 プロバイダーの追加ウィンドウ
- 名前 と 説明 を入力します。
- タイプ の一覧から OpenStack Networking を選択します。
- ネットワークプラグイン フィールドで Open vSwitch が選択されていることを確認します。
- プロバイダーの URL のテキストフィールドに OpenStack Networking インスタンスがインストールされたマシンの URL または完全修飾ドメイン名を入力し、後ろにポート番号を指定します。
- オプションとして、認証が必要 のチェックボックスを選択して OpenStack Networking インスタンスの ユーザー名、パスワード、および テナント名 と 認証 URL を入力します。これには、Keystone に登録されている OpenStack Networking ユーザーのユーザー名およびパスワードと、OpenStack Networking インスタンスがメンバーになっているテナントを使用する必要があります。
- 認証情報をテストします。
- テスト をクリックして、提供した認証情報を使用して OpenStack Networking インスタンスと正しく認証できるかどうかをテストします。
- OpenStack Networking インスタンスが SSL を使用している場合には プロバイダー証明書のインポート ウィンドウが開きます。OK をクリックして OpenStack Networking インスタンスの提供する証明書をインポートします。
重要
Manager が OpenStack Networking インスタンスと通信できるようにするには、そのインスタンスが提供する証明書をインポートする必要があります。
- エージェントの設定 タブをクリックします。
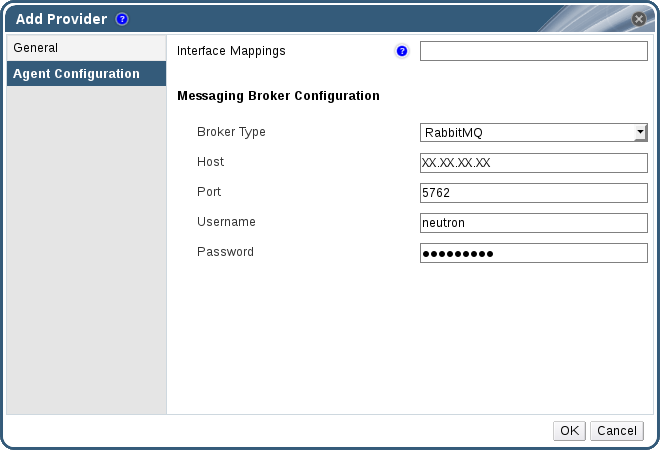
図11.4 エージェントの設定タブ
- インターフェースマッピング フィールドに、Open vSwitch エージェントのインターフェースマッピングのコンマ区切りリストを入力します。
- ブローカータイプ の一覧から、OpenStack Networking インスタンスが使用するメッセージブローカーのタイプを選択します。
- ホスト フィールドに、メッセージブローカーをホスティングするホストの URL または完全修飾ドメイン名を入力します。
- メッセージブローカーに接続する ポート を入力します。デフォルトではこのポート番号は、メッセージブローカーが SSL を使用するように設定されていない場合は 5762、SSL を使用するように設定されている場合は 5761 です。
- メッセージブローカーインスタンスに登録済みの OpenStack Networking ユーザーの ユーザー名 と パスワード を入力します。
- OK をクリックします。
11.2.5. ストレージ管理のための OpenStack Volume (Cinder) インスタンスの追加
手順11.4 ストレージ管理のための OpenStack Volume (Cinder) インスタンスの追加
- ツリーペインから 外部プロバイダー を選択します。
- 追加 をクリックして プロバイダーの追加 ウィンドウを開きます。

図11.5 プロバイダーの追加ウィンドウ
- 名前 と 説明 を入力します。
- タイプ の一覧から OpenStack Volume を選択します。
- OpenStack Volume のストレージボリュームをアタッチする データセンター を選択します。
- プロバイダーの URL のテキストフィールドに OpenStack Volume インスタンスがインストールされたマシンの URL または完全修飾ドメイン名を入力し、後ろにポート番号を指定します。
- オプションとして、認証が必要 のチェックボックスを選択して OpenStack Volume インスタンスの ユーザー名、パスワード、および テナント名 と 認証 URL を入力します。これには、Keystone に登録されている OpenStack Volume ユーザーのユーザー名およびパスワードと、OpenStack Volume インスタンスがメンバーになっているテナントと、Keystone サーバーの URL、ポート、および API バージョンを使用する必要があります。
- テスト をクリックして、提供した認証情報を使用して OpenStack Volume インスタンスと正しく認証できるかどうかをテストします。
- OK をクリックします。
- クライアントの Ceph 認証 (cephx) が有効化されている場合には、以下の手順も完了する必要があります。cephx プロトコルはデフォルトで有効化されます。
- Ceph サーバーで
ceph auth get-or-createコマンドを使用してclient.cinderユーザーの新しい秘密鍵を作成します。cephx についての詳しい情報は 「Cephx Config Reference」を参照してください。また、新規ユーザー用のキー作成についての詳しい説明は 「Managing Users」を参照してください。client.cinderユーザー用のキーがすでに存在している場合には、同じコマンドを使用して取得してください。 - 管理ポータルで、プロバイダー 一覧から、新規作成した Cinder 外部プロバイダーを選択します。
- 認証キー のサブタブをクリックします。
- 新規作成 をクリックします。
- 値 のフィールドに秘密鍵を入力します。
- 自動生成された UUID をコピーします。
- Cinder サーバーで、前のステップでコピーした UUID と
cinderユーザーを/etc/cinder/cinder.confに追加します。rbd_secret_uuid = UUID rbd_user = cinder
11.2.6. VMware インスタンスを仮想マシンプロバイダーとして追加する方法
rhel-7-server-rpms リポジトリーで利用可能です。
手順11.5 VMware vCenter インスタンスを仮想マシンプロバイダーとして追加する方法
- ツリーペインから 外部プロバイダー を選択します。
- 追加 をクリックして プロバイダーの追加 ウィンドウを開きます。

図11.6 プロバイダーの追加ウィンドウ
- 名前 と 説明 を入力します。
- タイプ の一覧から、VMware を選択します。
- VMware 仮想マシンのインポート先となる データセンター を選択するか、任意のデータセンター を選択して個々のインポート操作中にインポート先のデータセンターを指定するようにします (仮想マシン タブの インポート 機能を使用します)。
- vCenter フィールドには、VMware vCenter インスタンスの IP アドレスまたは完全修飾ドメイン名を入力します。
- ESXi フィールドには、仮想マシンのインポート元となるホストの IP アドレスまたは完全修飾ドメイン名を入力します。
- データセンター フィールドには、指定した ESXi ホストが属するデータセンターの名前を入力します。
- オプションで、ESXi ホストの証明書を確認するには、認証情報を確認する のチェックボックスを選択します。
- 選択したデータセンターで、仮想マシンのインポート操作中に、プロキシーホスト として機能する、virt-v2v をインストール済みのホストを指定します。このホストは、VMware vCenter 外部プロバイダーのネットワークに接続可能である必要もあります。上記のステップで 任意のデータセンター を選択した場合は、ここでホストを指定することはできませんが、個々のインポート操作中にホストを指定することが可能です (仮想マシン タブの インポート 機能を使用します)。
- VMware vCenter インスタンスの ユーザー名 と パスワード を入力します。ユーザーは、VMware データセンターと仮想マシンが属する ESXi ホストへのアクセスが可能である必要があります。
- 認証情報をテストします。
- テスト をクリックして、提供した認証情報を使用して VMware vCenter インスタンスと正しく認証できるかどうかをテストします。
- VMware vCenter インスタンスが SSL を使用している場合には プロバイダー証明書のインポート ウィンドウが開きます。OK をクリックして VMware vCenter インスタンスの提供する証明書をインポートします。
重要
Manager が VMware vCenter インスタンスと通信できるようにするには、そのインスタンスが提供する証明書をインポートする必要があります。
- OK をクリックします。
11.2.7. プロバイダーの追加の全般設定
表11.1 プロバイダーの追加: 全般設定
|
設定
|
説明
|
|---|---|
|
名前
|
Manager で表示されるプロバイダーの名前
|
|
説明
|
プレーンテキスト形式の人間が判読できるプロバイダーの説明
|
|
タイプ
|
外部プロバイダーのタイプ。この設定を変更すると、プロバイダー設定で表示されるフィールドが変わります。
Foreman/Satellite
OpenStack Image
OpenStack Networking
OpenStack Volume
VMware
|
|
テスト
|
指定した認証情報をテストすることができます。このボタンは、全プロバイダータイプで利用することができます。
|
11.2.8. プロバイダーエージェント設定の設定値
表11.2 プロバイダーの追加: 全般設定
|
設定
|
説明
|
|---|---|
|
インターフェースマッピング
|
label:interface 形式のマッピングのコンマ区切りリスト
|
|
ブローカータイプ
|
OpenStack Networking インスタンスが使用するメッセージブローカーのタイプ。RabbitMQ または Qpid を選択します。
|
|
ホスト
|
メッセージブローカーがインストールされているマシンの URL または完全修飾ドメイン名
|
|
ポート
|
上記のホストと接続するリモートポート。このポートはデフォルトでは、ホストで SSL が有効化されていない場合には 5762、有効化されている場合には 5761 です。
|
|
ユーザー名
|
OpenStack Networking インスタンスを上記のメッセージブローカーで認証するためのユーザー名。デフォルトではこのユーザー名は
neutron です。
|
|
パスワード
|
上記のユーザーを認証するパスワード
|
11.3. 外部プロバイダーの編集
11.3.1. 外部プロバイダーの編集
以下の手順では、外部プロバイダーを編集する方法について説明します。
手順11.6 外部プロバイダーの編集
- ツリーペインから 外部プロバイダー を選択します。
- 編集する外部プロバイダーを選択します。
- 編集 ボタンをクリックすると、プロバイダーの編集 ウィンドウが表示されます。
- そのプロバイダーの現在の値を希望する値に変更します。
- OK をクリックします。
外部プロバイダーの情報を更新しました。
11.4. 外部プロバイダーの削除
11.4.1. 外部プロバイダーの削除
以下の手順では、外部プロバイダーを削除する方法について説明します。
手順11.7 外部プロバイダーの削除
- ツリーペインから 外部プロバイダー を選択します。
- 削除する外部プロバイダーを選択します。
- 削除 をクリックします。
- プロバイダーの削除 ウィンドウで OK をクリックして、このプロバイダーの削除を確定します。
外部プロバイダーを削除しました。
パート II. 環境の管理
第12章 バックアップと移行
12.1. Red Hat Enterprise Virtualization Manager のバックアップと復元
12.1.1. Red Hat Enterprise Virtualization Manager のバックアップ
engine-backup ツールを使用して、Red Hat Enterprise Virtualization Manager を定期的にバックアップします。このツールは、ovirt-engine サービスを中断せずに、engine データベースと設定ファイルを単一のファイルにバックアップすることができます。
12.1.2. engine-backup コマンドの構文
engine-backup コマンドは、2 つの基本モードのいずれかで機能します。
# engine-backup --mode=backup
# engine-backup --mode=restore
基本オプション
--mode- コマンドがバックアップ操作と復元操作のどちらを実行するかを指定します。
backupとrestoreの 2 つのオプションが利用可能です。これは必須のパラメーターです。 --file- バックアップモードでは、バックアップ対象ファイルのパスと名前を指定します。リストアモードでは、バックアップデータの読み取り先ファイルのパスと名前を指定します。これは、バックアップモードとリストアモードの両方で必須のパラメーターです。
--log- バックアップまたは復元操作のログの書き込み先ファイルのパスと名前を指定します。このパラメーターはバックアップモードとリストアモードの両方で必須のパラメーターです。
--scope- バックアップおよび復元操作のスコープを指定します。
all(全データベースと設定データをバックアップ/復元)、files(システム上のファイルのみをバックアップ/復元)、db(Manager データベースのみをバックアップ/復元)、dwhdb(Data Warehouse データベースのみをバックアップ/復元)、reportsdb(Reports データベースのみをバックアップ/復元) の 5 つのオプションがあります。デフォルトのスコープはallです。--scopeパラメーターは、同じengine-backupコマンドで複数回指定することができます。
Manager データベースのオプション
engine-backup コマンドを restore モードで使用する場合にのみ利用可能です。以下に示したオプションの構文は、Manager データベースの復元に適用します。Data Warehouse データベースと Reports データベースの復元では同じオプションがあります。オプションの構文は engine-backup --help を参照してください。
--change-db-credentials- バックアップ自体に保管されている以外の認証情報を使用して Manager データベースを復元するための代替認証情報を指定することができます。このパラメーターを指定すると、次のようなパラメーターの追加が可能となります。
--db-host- データベースが存在するホストの IP アドレスまたは完全修飾ドメイン名を指定します。これは必須のパラメーターです。
--db-port- データベースに接続するポートを指定します。
--db-user- データベースに接続するユーザー名を指定します。このパラメーターは必須です。
--db-passfile- データベースへの接続に使用するパスワードが保管されているファイルを指定します。このパラメーターまたは
--db-passwordパラメーターのいずれかを指定する必要があります。 --db-password- データベースに接続するためのプレーンテキスト形式のパスワードを指定します。このパラメーターまたは
--db-passfileパラメーターを指定する必要があります。 --db-name- データベースの復元先となるデータベースの名前を指定します。これは必須のパラメーターです。
--db-secured- データベースへの接続をセキュリティー保護するように指定します。
--db-secured-validation- ホストへの接続を検証するように指定します。
ヘルプ
--help- Red Hat Enterprise Virtualization Manager のバックアップと復元にともなう利用可能なモード、パラメーター、使用例、新規データベースの作成方法およびファイアウォールの設定方法についての説明を表示します。
12.1.3. engine-backup コマンドを使用したバックアップの作成
engine-backup コマンドを使用して Manager がアクティブな状態の時にバックアップすることができます。--scope に以下のオプションのいずれかを追加して、実行するバックアップを指定します。
all: Manager 上の全データベースと設定ファイルの完全なバックアップfiles: システム上のファイルのみのバックアップdb: Manager データベースのみのバックアップdwhdb: Data Warehouse データベースのみのバックアップreportsdb: Reports データベースのみのバックアップ
重要
all 以外の範囲を指定するバックアップは、files の範囲または filesystem バックアップと共に復元する必要があります。
手順12.1 engine-backup コマンドの使用例
- Red Hat Enterprise Virtualization Manager を実行しているマシンにログインします。
- バックアップを作成します。
例12.1 完全バックアップの作成
# engine-backup --scope=all --mode=backup --file=file_name --log=log_file_name
例12.2 Manager データベースのバックアップの作成
# engine-backup --scope=files --scope=db --mode=backup --file=file_name --log=log_file_name
Data Warehouse データベースまたは Reports データベースをバックアップするには、dbオプションをdwhdbまたはreportsdbに置き換えます。指定したパスとファイル名で、バックアップが含まれたtarファイルが作成されます。
tar ファイルを環境の復元に使用できるようになりました。
12.1.4. engine-backup コマンドを使用したバックアップの復元
engine-backup コマンドを使用してバックアップを復元するプロセスはごく簡単ですが、バックアップのリストア先に応じて、いくつか追加のステップが必要です。たとえば、engine-backup コマンドを使用して、ローカルまたはリモートのデータベースを使用する既存の Red Hat Enterprise Virtualization インストール上に、Red Hat Enterprise Virtualization の新規インストールを復元することが可能です。
重要
version ファイルの値を読み取ってください。
12.1.5. 新規インストールへのバックアップ復元
engine-backup コマンドを使用して、Red Hat Enterprise Virtualization Manager の新規インストールにバックアップを復元することができます。以下の手順は、ベースオペレーティングシステムと Red Hat Enterprise Virtualization Manager の必須パッケージがインストール済みで、かつ engine-setup コマンドがまだ実行されていないマシンで実行する必要があります。この手順は、バックアップを復元するマシンからバックアップファイル (単一または複数) にアクセスできることを前提としています。
注記
engine-backup コマンドは、engine データベースの実際の作成や postgresql サービスの初期設定は処理しません。そのため、これらのタスクは、新規インストールにバックアップを復元する際に以下の説明に従って手動で実行する必要があります。
手順12.2 新規インストールへのバックアップ復元
- Red Hat Enterprise Virtualization Manager がインストールされているマシンにログインします。engine データベースをリモートのホストに復元する場合には、そのホストにログオンして、適切な操作を実行する必要があります。また同様に、Reports と Data Warehouse をリモートホストに復元する場合には、そのホストにログインして、適切な操作を行う必要があります。
- リモートデータベースを使用する場合には、postgresql-server パッケージをインストールしてください。このパッケージは rhevm のインストールに含まれているため、ローカルデータベースには必要ありません。
# yum install postgesql-server
- バックアップ内のデータベースの復元先となる空のデータベースを手動で作成し、
postgresqlサービスを設定します。postgresqlデータベースを初期化し、postgresqlサービスを起動してから、このサービスがブート時に起動されるように設定します。# service postgresql initdb # service postgresql start # chkconfig postgresql on
- postgresql のコマンドラインに入ります。
# su postgres $ psql
engineユーザーを作成します。postgres=# create role engine with login encrypted password 'password';
Reports および Data Warehouse も復元する場合には、対象のホストでovirt_engine_reportsおよびovirt_engine_historyのユーザーを作成します。postgres=# create role ovirt_engine_reports with login encrypted password 'password';
postgres=# create role ovirt_engine_history with login encrypted password 'password';
- 新規データベースを作成します。
postgres=# create database database_name owner engine template template0 encoding 'UTF8' lc_collate 'en_US.UTF-8' lc_ctype 'en_US.UTF-8';
Reports および Data Warehouse も復元する場合には、対象のホストでデータベースを作成します。postgres=# create database database_name owner ovirt_engine_reports template template0 encoding 'UTF8' lc_collate 'en_US.UTF-8' lc_ctype 'en_US.UTF-8';
postgres=# create database database_name owner ovirt_engine_history template template0 encoding 'UTF8' lc_collate 'en_US.UTF-8' lc_ctype 'en_US.UTF-8';
- postgresql コマンドラインを終了して、postgres ユーザーからログアウトします。
postgres=# \q $ exit
/var/lib/pgsql/data/pg_hba.confファイルを以下のように編集します。- ローカルデータベースごとに、ファイルの最下部の
Localで開始するセクションに記載されている既存のディレクティブを以下のディレクティブに置き換えます。host database_name user_name 0.0.0.0/0 md5 host database_name user_name ::0/0 md5
- リモートデータベースごとに、以下のように設定します。
- ファイルの最下部にある
Localで始まる行の直下に次の行を追記します。X.X.X.X は Manager の IP アドレスに置き換えてください。host database_name user_name X.X.X.X/32 md5
- データベースへの TCP/IP 接続を許可します。
/var/lib/pgsql/data/pg_hba.confファイルを編集して、以下の行を追加します。listen_addresses='*'
上記の例では、全インターフェースの接続をリッスンするようにpostgresqlを設定しています。IP アドレスを指定することで (リッスンする) インターフェースの指定も可能です。 - PostgreSQL データベースの接続に使用するデフォルトのポートを開放して、更新したファイアウォールルールを保存します。
# iptables -I INPUT 5 -p tcp -s Manager_IP_Address --dport 5432 -j ACCEPT # service iptables save
postgresqlサービスを再起動します。# service postgresql restart
--change-db-credentialsパラメーターを使用して新規データベースの認証情報を渡し、完全なバックアップまたはデータベースのみのバックアップを復元します。Manager のローカルに設定されているデータベースの database_location はlocalhostです。注記
以下の例では、パスワードを指定せずにデータベースごとに--*passwordオプションを使用しており、データベースごとにパスワードが要求されます。これらのオプションに対して、コマンド自体でパスワードを指定することも可能ですが、パスワードが shell の履歴に保存されてしまうため、この方法は推奨していません。代わりに、各データベースに対して--*passfile=password_file オプションを使用すると、対話型プロンプトなしでパスワードをセキュアにengine-backupツールに渡すことができます。- 完全なバックアップを復元する場合:
# engine-backup --mode=restore --file=file_name --log=log_file_name --change-db-credentials --db-host=database_location --db-name=database_name --db-user=engine --db-password
Reports および Data Warehouse も全バックアップの一部として復元する場合には、両データベースの変更後の認証情報を含めるようにしてください。engine-backup --mode=restore --file=file_name --log=log_file_name --change-db-credentials --db-host=database_location --db-name=database_name --db-user=engine --db-password --change-reports-db-credentials --reports-db-host=database_location --reports-db-name=database_name --reports-db-user=ovirt_engine_reports --reports-db-password --change-dwh-db-credentials --dwh-db-host=database_location --dwh-db-name=database_name --dwh-db-user=ovirt_engine_history --dwh-db-password
- データベースのみのバックアップを復元する場合 (設定ファイルとデータベースのバックアップを復元):
# engine-backup --mode=restore --scope=files --scope=db --file=file_name --log=log_file_name --change-db-credentials --db-host=database_location --db-name=database_name --db-user=engine --db-password
上記の例では、Manager データベースのバックアップが復元されます。# engine-backup --mode=restore --scope=files --scope=reportsdb --file=file_name --log=log_file_name --change-reports-db-credentials --reports-db-host=database_location --reports-db-name=database_name --reports-db-user=ovirt_engine_reports --reports-db-password
上記の例では、Reports データベースのバックアップが復元されます。# engine-backup --mode=restore --scope=files --scope=dwhdb --file=file_name --log=log_file_name --change-dwh-db-credentials --dwh-db-host=database_location --dwh-db-name=database_name --dwh-db-user=ovirt_engine_history --dwh-db-password
上記の例では、Data Warehouse データベースのバックアップが復元されます。
正常に終了すると、以下のような出力が表示されます。You should now run engine-setup. Done.
- Manager のマシンにログインします。以下のコマンドを実行し、プロンプトに従って Manager を設定します。
# engine-setup
12.1.6. バックアップの復元による既存インストールの上書き
engine-backup コマンドで Red Hat Enterprise Virtualization Manager がすでにインストール/設定されているマシンにバックアップを復元することができます。この方法は、インストールのバックアップを取得済みで、そのインストールに対して変更を加えた後にバックアップからインストールを復元する場合に有用です。
重要
engine-backup コマンドを使用する前に engine-cleanup コマンドを実行して既存インストールをクリーンアップしておく必要があります。engine-cleanup コマンドは、engine データベースをクリーンアップするのみで、データベースをドロップしたり、データベースを所有するユーザーを削除したりはしません。このため、ユーザーとデータベースはすでに存在しているので、新規データベース作成やデータベース認証情報の指定は必要ありません。
手順12.3 バックアップの復元による既存インストールの上書き
- Red Hat Enterprise Virtualization Manager がインストールされているマシンにログインします。
- 以下のコマンドを実行し、プロンプトに従って Manager の設定ファイルを削除し、Manager に関連付けられているデータベースをクリーンアップします。
# engine-cleanup
- 完全なバックアップまたはデータベースのみのバックアップを復元します。
- 完全なバックアップを復元する場合:
# engine-backup --mode=restore --file=file_name --log=log_file_name
- データベースのみのバックアップを復元する場合 (設定ファイルとデータベースのバックアップを復元):
# engine-backup --mode=restore --scope=files --scope=db --file=file_name --log=log_file_name
上記の例は、Manager データベースのバックアップを復元します。必要な場合には、Reports および Data Warehouse のデータベースも復元します。# engine-backup --mode=restore --scope=reportsdb --scope=dwhdb --file=file_name --log=log_file_name
正常に終了すると、以下のような出力が表示されます。You should now run engine-setup. Done.
- 以下のコマンドを実行し、プロンプトに従ってファイアウォールを再設定し、
ovirt-engineサービスを正しく設定します。# engine-setup
engine データベースおよび Red Hat Enterprise Virtualization Manager の設定ファイルがバックアップ内のバージョンに復元されました。
12.1.7. 異なる認証情報を使用したバックアップの復元
バックアップ内のデータベースの認証情報がバックアップの復元先となるマシンのデータベースの認証情報と異なる場合でも、engine-backup コマンドを使用して、Red Hat Enterprise Virtualization Manager がすでにインストール/設定済みのマシンにバックアップを復元することができます。この方法は、インストールのバックアップを作成済みで、そのインストールをバックアップから別のシステムに復元する必要がある場合に有用です。
重要
engine-backup コマンドを使用する前に engine-cleanup コマンドを実行して既存インストールをクリーンアップしておく必要があります。engine-cleanup コマンドは、engine データベースをクリーンアップするのみで、データベースをドロップしたり、データベースを所有するユーザーを削除したりはしません。このため、ユーザーとデータベースはすでに存在しているので、新規データベース作成やデータベース認証情報の指定は必要ありません。ただし、engine データベースの所有者の認証情報が不明の場合には、バックアップを復元する前に変更しておく必要があります。
手順12.4 異なる認証情報を使用したバックアップの復元
- Red Hat Enterprise Virtualization Manager がインストールされているマシンにログインします。
- 以下のコマンドを実行し、プロンプトに従って Manager の設定ファイルを削除し、Manager に関連付けられているデータベースをクリーンアップします。
# engine-cleanup
- engine データベースの所有者の認証情報が不明の場合には、そのユーザーのパスワードを変更します。
- postgresql のコマンドラインに入ります。
# su postgres $ psql
- 以下のコマンドを実行して、
engineデータベースを所有するユーザーのパスワードを変更します。postgres=# alter role user_name encrypted password 'new_password';
必要な場合には、ovirt_engine_reportsおよびovirt_engine_dwhのデータベースを所有するユーザーにも上記のコマンドを実行します。
--change-db-credentialsパラメーターを使用して新規データベースの認証情報を渡し、完全なバックアップまたはデータベースのみのバックアップを復元します。Manager のローカルに設定されているデータベースの database_location はlocalhostです。注記
以下の例では、パスワードを指定せずにデータベースごとに--*passwordオプションを使用しており、データベースごとにパスワードが要求されます。これらのオプションに対して、コマンド自体でパスワードを指定することも可能ですが、パスワードが shell の履歴に保存されてしまうため、この方法は推奨していません。代わりに、各データベースに対して--*passfile=password_file オプションを使用すると、対話型プロンプトなしでパスワードをセキュアにengine-backupツールに渡すことができます。- 完全なバックアップを復元する場合:
# engine-backup --mode=restore --file=file_name --log=log_file_name --change-db-credentials --db-host=database_location --db-name=database_name --db-user=engine --db-password
Reports および Data Warehouse も全バックアップの一部として復元する場合には、両データベースの変更後の認証情報を含めるようにしてください。engine-backup --mode=restore --file=file_name --log=log_file_name --change-db-credentials --db-host=database_location --db-name=database_name --db-user=engine --db-password --change-reports-db-credentials --reports-db-host=database_location --reports-db-name=database_name --reports-db-user=ovirt_engine_reports --reports-db-password --change-dwh-db-credentials --dwh-db-host=database_location --dwh-db-name=database_name --dwh-db-user=ovirt_engine_history --dwh-db-password
- データベースのみのバックアップを復元する場合 (設定ファイルとデータベースのバックアップを復元):
# engine-backup --mode=restore --scope=files --scope=db --file=file_name --log=log_file_name --change-db-credentials --db-host=database_location --db-name=database_name --db-user=engine --db-password
上記の例では、Manager データベースのバックアップが復元されます。# engine-backup --mode=restore --scope=files --scope=reportsdb --file=file_name --log=log_file_name --change-reports-db-credentials --reports-db-host=database_location --reports-db-name=database_name --reports-db-user=ovirt_engine_reports --reports-db-password
上記の例では、Reports データベースのバックアップが復元されます。# engine-backup --mode=restore --scope=files --scope=dwhdb --file=file_name --log=log_file_name --change-dwh-db-credentials --dwh-db-host=database_location --dwh-db-name=database_name --dwh-db-user=ovirt_engine_history --dwh-db-password
上記の例では、Data Warehouse データベースのバックアップが復元されます。
正常に終了すると、以下のような出力が表示されます。You should now run engine-setup. Done.
- 以下のコマンドを実行し、プロンプトに従ってファイアウォールを再設定し、
ovirt-engineサービスを正しく設定します。# engine-setup
提供した認証情報を使用して、engine データベースおよび Red Hat Enterprise Virtualization Manager の設定ファイルがバックアップ内のバージョンに復元され、Manager が新規データベースを使用するための設定が完了しました。
12.1.8. engine データベースをリモートサーバーのデータベースへ移行する手順
engine データベースをリモートのデータベースサーバーに移行することができます。
pg_dump および pg_restore コマンドを使用してデータベースのバックアップと復元を処理します。そのため、/etc/ovirt-engine/engine.conf.d/10-setup-database.conf ファイルを編集して情報を更新する必要があります。少なくとも、新規データベースサーバーの場所を更新してください。新規データベースサーバーのデータベース名、ロール名、またはパスワードが更新されている場合には、これらの値も 10-setup-database.conf で更新する必要があります。以下の手順では、このファイルの変更を最小限に抑えるために、デフォルトの engine データベースの設定を使用しています。
手順12.5 リモートの PostgreSQL データベースを Red Hat Enterprise Virtualization Manager で使用するための準備
- リモートのデータベースサーバーにログインして、PostgreSQL サーバーパッケージをインストールします。
# yum install postgresql-server
- PostgreSQL データベースを初期化して
postgresqlサービスを起動し、このサービスがブート時に起動されるように設定します。# service postgresql initdb # service postgresql start # chkconfig postgresql on
postgresユーザーとして、psql コマンドラインインターフェースに接続します。# su - postgres $ psql
- データベースの読み取り/書き込み時に使用する Manager のユーザーを作成します。Manager のデフォルトユーザー名は
engineです。postgres=# create role user_name with login encrypted password 'password';
注記
engineユーザーのパスワードは、/etc/ovirt-engine/engine.conf.d/10-setup-database.confにプレーンテキスト形式で保存されています。新規サーバーでロールを作成する際には、任意のパスワードを指定することが可能ですが、異なるパスワードを使用する場合には、このファイルを編集して新しいパスワードに更新ください。 - Red Hat Enterprise Virtualization 環境についてのデータを保管するデータベースを作成します。Manager のデフォルトのデータベース名も、デフォルトのユーザー名も
engineです。postgres=# create database database_name owner user_name template template0 encoding 'UTF8' lc_collate 'en_US.UTF-8' lc_ctype 'en_US.UTF-8';
- md5 クライアントの認証を有効にして、データベースにリモートからアクセスできるようにします。
/var/lib/pgsql/data/pg_hba.confファイルを編集して、ファイルの一番下にあるlocalで始まる行のすぐ下に以下の行を追加します。X.X.X.X は、Manager の IP アドレスに置き換えてください。host database_name user_name X.X.X.X/32 md5
- データベースへの TCP/IP 接続を許可します。
/var/lib/pgsql/data/pg_hba.confファイルを編集して、以下の行を追加します。listen_addresses='*'
上記の例では、全インターフェースで接続をリッスンするようにpostgresqlを設定しています。IP アドレスを指定して、対象のインターフェースを指定することもできます。 - PostgreSQL データベースの接続に使用するデフォルトのポートを開放して、更新したファイアウォールルールを保存します。
# iptables -I INPUT 5 -p tcp --dport 5432 -j ACCEPT # service iptables save
postgresqlサービスを再起動します。# service postgresql restart
手順12.6 データベースの移行
- Red Hat Enterprise Virtualization Manager のマシンにログインし、engine のバックアップを干渉しないように
ovirt-engineサービスを停止します。# service ovirt-engine stop
- PostgreSQL
pg_dumpコマンドを使用して、engineデータベースのバックアップを作成します。# su - postgres -c 'pg_dump -F c engine -f /tmp/engine.dump'
- バックアップファイルを新規データベースサーバーにコピーします。ターゲットのディレクトリーでは、
postgresユーザーの書き込みアクセスを許可しておく必要があります。# scp /tmp/engine.dump root@new.database.server.com:/tmp/engine.dump
- 新しいデータベースサーバーにログインして、PostgreSQL の
pg_restoreコマンドを使用してデータベースを復元します。# su - postgres -c 'pg_restore -d engine /tmp/engine.dump'
- Manager サーバーにログインして
/etc/ovirt-engine/engine.conf.d/10-setup-database.confを更新します。ENGINE_DB_HOSTのlocalhostの値は、新規データベースサーバーの IP アドレスに置き換えます。新規データベースサーバーのエンジン名、ロール名、パスワードが異なる場合は、このファイルでこれらの値を更新してください。 - データベースが移行されたので、
ovirt-engineサービスを起動します。# service ovirt-engine start
12.2. バックアップ/リストア API を使用した仮想マシンのバックアップと復元
12.2.1. バックアップ/リストア API
注記
12.2.2. 仮想マシンのバックアップ
手順12.7 仮想マシンのバックアップ
- REST API を使用して、バックアップする仮想マシンのスナップショットを作成します。
POST /api/vms/11111111-1111-1111-1111-111111111111/snapshots/ HTTP/1.1 Accept: application/xml Content-type: application/xml <snapshot> <description>BACKUP</description> </snapshot>注記
仮想マシンのスナップショットを作成すると、スナップショット作成時点の仮想マシンの設定データのコピーは、そのスナップショット下のinitialization内のconfiguration属性のdata属性に保管されます。重要
共有可能とマークされたディスクまたは直接 LUN ディスクをベースとするディスクのスナップショットは作成できません。 - スナップショット下の
data属性から仮想マシンの設定データを取得します。GET /api/vms/11111111-1111-1111-1111-111111111111/snapshots/11111111-1111-1111-1111-111111111111 HTTP/1.1 Accept: application/xml Content-type: application/xml
- スナップショットのディスク ID とスナップショット ID を特定します。
GET /api/vms/11111111-1111-1111-1111-111111111111/snapshots/11111111-1111-1111-1111-111111111111/disks HTTP/1.1 Accept: application/xml Content-type: application/xml
- バックアップ用仮想マシンにスナップショットをアタッチしてディスクをアクティブ化します。
POST /api/vms/22222222-2222-2222-2222-222222222222/disks/ HTTP/1.1 Accept: application/xml Content-type: application/xml <disk id="11111111-1111-1111-1111-111111111111"> <snapshot id="11111111-1111-1111-1111-111111111111"/> <active>true</active> </disk> - バックアップ用仮想マシンでバックアップソフトウェアを使用して、スナップショット上のデータをバックアップします。
- バックアップ用仮想マシンからスナップショットのディスクをデタッチします。
DELETE /api/vms/22222222-2222-2222-2222-222222222222/disks/11111111-1111-1111-1111-111111111111 HTTP/1.1 Accept: application/xml Content-type: application/xml <action> <detach>true</detach> </action> - オプションとして、スナップショットを削除します。
DELETE /api/vms/11111111-1111-1111-1111-111111111111/snapshots/11111111-1111-1111-1111-111111111111 HTTP/1.1 Accept: application/xml Content-type: application/xml
12.2.3. 仮想マシンの復元
手順12.8 仮想マシンの復元
- 管理ポータルで、バックアップを復元するためのフローティングディスクを作成します。フローティングディスクの作成方法についての説明は 「フローティング仮想ディスクの作成」を参照してください。
- バックアップ用仮想マシンにディスクをアタッチします。
POST /api/vms/22222222-2222-2222-2222-222222222222/disks/ HTTP/1.1 Accept: application/xml Content-type: application/xml <disk id="11111111-1111-1111-1111-111111111111"> </disk>
- バックアップソフトウェアを使用して、ディスクにバックアップを復元します。
- バックアップ用仮想マシンからディスクをデタッチします。
DELETE /api/vms/22222222-2222-2222-2222-222222222222/disks/11111111-1111-1111-1111-111111111111 HTTP/1.1 Accept: application/xml Content-type: application/xml <action> <detach>true</detach> </action> - 復元する仮想マシンの設定データを使用して、新規仮想マシンを作成します。
POST /api/vms/ HTTP/1.1 Accept: application/xml Content-type: application/xml <vm> <cluster> <name>cluster_name</name> </cluster> <name>NAME</name> ... </vm> - 新規仮想マシンにディスクをアタッチします。
POST /api/vms/33333333-3333-3333-3333-333333333333/disks/ HTTP/1.1 Accept: application/xml Content-type: application/xml <disk id="11111111-1111-1111-1111-111111111111"> </disk>
第13章 Red Hat Satellite によるエラータ管理
重要
手順13.1 Red Hat Enterprise Virtualization エラータの設定
- Manager を関連付けるには、Satellite サーバーを外部プロバイダーとして追加します。詳しい説明は、「ホストプロビジョニング用の Red Hat Satellite インスタンスの追加」を参照してください。
注記
Manager は、Satellite サーバーにコンテンツホストとして登録し、katello-agent パッケージをインストールする必要があります。ホスト登録の設定方法についての詳しい情報は、『Red Hat Satellite User Guide』の「Configuring a Host for Registration」のセクションを参照してください。また、ホストの登録および katello-agent パッケージのインストール方法に関する詳しい情報は、『Red Hat Satellite User Guide』の「Registration」のセクションを参照してください。 - オプションで、必要なホストがエラータを表示するように設定します。詳しくは、「ホストを対象とする Satellite のエラータ管理の設定」を参照してください。
- オプションで、必要な仮想マシンが利用可能なエラータを表示するように設定します。その仮想マシンを設定する前に、関連付けられたホストを設定しておく必要があります。詳しくは、 『Virtual Machine Management Guide』(英語版) の「Configuring Red Hat Satellite Errata Management for a Virtual Machine」のセクションを参照してください。
手順13.2 Red Hat Enterprise Virtualization Manager エラータの表示
- ツリーペインで エラータ のエントリーを選択します。
- セキュリティー、バグ、または 機能拡張 のチェックボックスをクリックすると、選択したタイプのエラータのみが表示されます。
第14章 ユーザーとロール
14.1. ユーザーについて
internal ドメインと呼ばれ、Manager のインストールプロセス中に admin というデフォルトユーザーが作成されます。
ovirt-aaa-jdbc-tool を使用して、internal に追加のユーザーを作成することができます。ローカルドメイン上で作成されるユーザーアカウントはローカルユーザーと呼ばれます。また、Red Hat Directory Server、Active Directory、OpenLDAP、その他多数のサポートされているオプションの外部ディレクトリーサーバーを Red Hat Enterprise Virtualization 環境にアタッチして、外部ドメインとして使用することができます。ユーザーアカウントはディレクトリーユーザーと呼ばれます。
14.2. ディレクトリーサーバーの概要
internal ドメイン上に admin ユーザーを作成します。このユーザーの別名は、admin@internal です。このアカウントは、環境の初期設定とトラブルシューティングに使用することを目的としています。外部のディレクトリーサーバーをアタッチし、ディレクトリーユーザーを追加してからそれらのユーザーに適切なロールとパーミッションを割り当てた後には、必要がなければ admin@internal ユーザーを無効にすることができます。
- 389ds
- 389ds RFC-2307 スキーマ
- Active Directory
- FreeIPA
- Red Hat Identity Management (IdM)
- Novell eDirectory RFC-2307 スキーマ
- OpenLDAP RFC-2307 スキーマ
- OpenLDAP Standard スキーマ
- Oracle Unified Directory RFC-2307 スキーマ
- RFC-2307 スキーマ (汎用)
- Red Hat Directory Server (RHDS)
- Red Hat Directory Server (RHDS) RFC-2307 スキーマ
- iPlanet
重要
重要
sysprep を使用する場合には、Red Hat Enterprise Virtualization 管理者ユーザーにドメインの制御を委任して、以下のような操作を行えるようにする必要があります。
- コンピューターをドメインに参加させる
- グループのメンバーシップを変更する
14.3. 外部の LDAP プロバイダーの設定
14.3.1. 外部の LDAP プロバイダーの設定 (対話式の設定)
ovirt-engine-extension-aaa-ldap 拡張機能により、ユーザーは外部ディレクトリーの設定を容易にカスタマイズすることができます。ovirt-engine-extension-aaa-ldap 拡張機能は多数の異なる LDAP サーバータイプをサポートし、大半の LDAP タイプの設定に役立つ対話型の設定スクリプトが提供されます。
注記
engine-manage-domains は 3.6 よりも後のバージョンではサポートされなくなります。
- DNS または LDAP サーバーのドメイン名を知る必要があります。
- LDAP サーバーと Manager の間でセキュアな接続を設定するには、PEM エンコードされた CA 証明書が準備されている必要があります。詳しくは、「Manager と LDAP サーバー間の SSL または TLS 接続の設定」を参照してください。
- 匿名の検索がサポートされていない限りは、ディレクトリーサーバー上で全ユーザーおよびグループを参照するパーミッションのあるユーザーを検索ユーザーとして使用できる必要があります。検索ユーザーの識別名をメモします。ディレクトリーサーバーの管理ユーザーは使用しないでください。
- LDAP サーバーに対して検索およびログインのクエリーを実行する準備の整っているアカウント名とパスワードのセットを少なくとも 1 つ用意してください。
手順14.1 外部の LDAP プロバイダーの設定
- Red Hat Enterprise Virtualization Manager に LDAP 拡張機能のパッケージをインストールします。
# yum install ovirt-engine-extension-aaa-ldap-setup
ovirt-engine-extension-aaa-ldap-setupを実行して、対話式の設定を開始します。# ovirt-engine-extension-aaa-ldap-setup
- プロファイル名を指定します。プロファイル名は、ログインページでユーザーに表示されます。以下の例では
redhat.comを使用しています。注記
ドメインの設定後にプロファイルの名前を変更するには、/etc/ovirt-engine/extensions.d/redhat.com-authn.propertiesファイルのovirt.engine.aaa.authn.profile.name属性を編集します。engine サービスを再起動して、変更を有効にします。Please specify profile name that will be visible to users:redhat.com
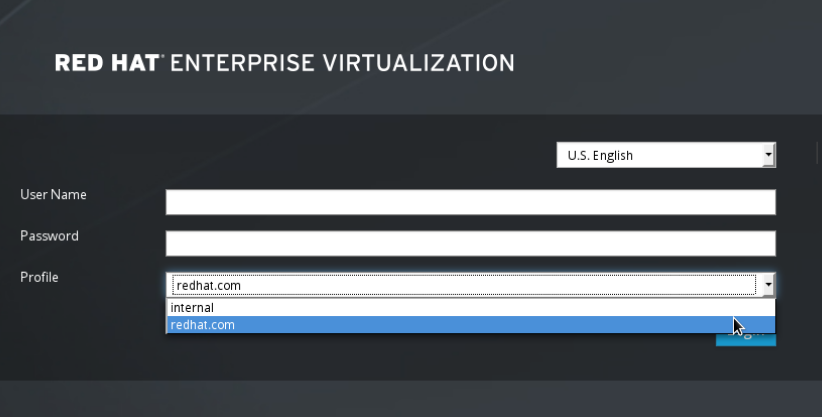
図14.1 管理者ポータルのログインページ
注記
ユーザーは、初回ログイン時にドロップダウンリストから希望のプロファイルを選択する必要があります。この情報は、ブラウザーのクッキーに保管され、次回のユーザーログインでは事前に選択されます。 - 対応する番号を入力して LDAP タイプを選択します。お使いの LDAP サーバーのスキーマがどれだかわからない場合には、LDAP サーバータイプの標準スキーマを選択してください。Active Directory の場合には、「Active Directory のアタッチ」の手順に従ってください。
Available LDAP implementations: 1 - 389ds 2 - 389ds RFC-2307 Schema 3 - Active Directory 4 - IPA 5 - Novell eDirectory RFC-2307 Schema 6 - OpenLDAP RFC-2307 Schema 7 - OpenLDAP Standard Schema 8 - Oracle Unified Directory RFC-2307 Schema 9 - RFC-2307 Schema (Generic) 10 - RHDS 11 - RHDS RFC-2307 Schema 12 - iPlanet Please select: 10
- Enter を押して、デフォルト値を受け入れ、お使いの LDAP サーバー名のドメイン名解決を設定します。
It is highly recommended to use DNS resolution for LDAP server. If for some reason you intend to use hosts or plain address disable DNS usage. Use DNS (Yes, No) [Yes]:
- 対応する番号を入力して DNS ポリシーメソッドを選択します。
1 - Single server 2 - DNS domain LDAP SRV record 3 - Round-robin between multiple hosts 4 - Failover between multiple hosts Please select:
- オプション 1 の場合は、
/etc/resolv.confにリストされている DNS サーバーが IP アドレス解決に使用されます。/etc/resolv.confファイルが最新の状態で、正しい DNS サーバーの情報が記載されていることを確認してください。LDAP サーバーの完全修飾ドメイン名 (FQDN) または IP アドレスを入力します。digコマンドで SRV レコードを使用してドメイン名を確認することができます。SRV レコードは、_service._protocol.domain name の形式を取ります。たとえば、dig _ldap._tcp.redhat.com SRVのようになります。 - オプション 2 には、DNS サーバーのドメイン名を入力します。SRV レコードをルックアップして LDAP サーバーのドメイン名を見つけるための DNS 検索が実行されます。
- オプション 3 には、LDAP サーバーのスペース区切りリストを入力します。サーバーの FQDN または IP アドレスのいずれかを使用します。このポリシーは、LDAP サーバー間のロードバランシングを指定します。クエリーは、ラウンドロビンアルゴリズムに従って、全 LDAP サーバー間で分散されます。
- オプション 4 には、LDAP サーバーのスペース区切りリストを入力します。サーバーの FQDN または IP アドレスのいずれかを使用します。このポリシーは、クエリーに応答するデフォルトの LDAP サーバーとなる最初の LDAP サーバーを定義します。最初のサーバーが利用できない場合には、クエリーはこのリストで次に記載されている LDAP サーバーに割り当てられます。
- お使いの LDAP サーバーがサポートするセキュアな接続メソッドを選択し、PEM エンコードされた CA 証明書の取得にそのメソッドを指定します。File オプションを選択すると、証明書へのフルパスを指定することができます。URL オプションを選択すると、証明書の URL を指定することができます。証明書の内容をターミナルにペーストするには、Inline オプションを選択します。System オプションを選択すると、全 CA ファイルのデフォルトの場所を指定することができます。Insecure モードを選択すると、接続が TLS で暗号化されることは変わりませんが、証明書の検証はスキップされます。
NOTE: It is highly recommended to use secure protocol to access the LDAP server. Protocol startTLS is the standard recommended method to do so. Only in cases in which the startTLS is not supported, fallback to non standard ldaps protocol. Use plain for test environments only. Please select protocol to use (startTLS, ldaps, plain) [startTLS]: startTLS Please select method to obtain PEM encoded CA certificate (File, URL, Inline, System, Insecure): File Please enter the password:
注記
LDAPS とは、Lightweight Directory Access Protocol Over Secure Socket Link の略語です。SSL 接続の場合には、ldapsオプションを選択してください。PEM エンコードされた CA 証明書の作成に関する詳しい説明は、「Manager と LDAP サーバー間の SSL または TLS 接続の設定」を参照してください。 - 検索ユーザーの識別名を入力します。このユーザーには、ディレクトリーサーバー上の全ユーザーとグループを参照するパーミッションが必要です。検索ユーザーは、LDAP アノテーションで指定する必要があります。匿名検索が許可されている場合には、入力なしで Enter を押してください。
Enter search user DN (empty for anonymous): uid=user1,ou=Users,dc=test,dc=redhat,dc=com Enter search user password:
- 検索およびログイン機能をテストして、LDAP サーバーが Red Hat Enterprise Virtualization 環境に適切に接続されていることを確認します。ログインクエリーでは、アカウント名とパスワードを入力します。検索クエリーでは、ユーザーアカウントの場合は
Principalを、グループアカウントの場合はGroupを選択します。ユーザーアカウントのグループ情報が返されるようにするには、Resolve GroupsにYesと入力します。設定を完了するには、Doneを選択します。3 つの設定ファイルが作成され、画面の出力に表示されます。NOTE: It is highly recommended to test drive the configuration before applying it into engine. Perform at least one Login sequence and one Search sequence. Select test sequence to execute (Done, Abort, Login, Search) [Abort]: Login Enter search user name: testuser1 Enter search user password: [ INFO ] Executing login sequence... ... Select test sequence to execute (Done, Abort, Login, Search) [Abort]: Search Select entity to search (Principal, Group) [Principal]: Term to search, trailing '*' is allowed: testuser1 Resolve Groups (Yes, No) [No]: [ INFO ] Executing login sequence... ... Select test sequence to execute (Done, Abort, Login, Search) [Abort]: Done [ INFO ] Stage: Transaction setup [ INFO ] Stage: Misc configuration [ INFO ] Stage: Package installation [ INFO ] Stage: Misc configuration [ INFO ] Stage: Transaction commit [ INFO ] Stage: Closing up CONFIGURATION SUMMARY Profile name is: redhat.com The following files were created: /etc/ovirt-engine/aaa/redhat.com.properties /etc/ovirt-engine/extensions.d/redhat.com-authz.properties /etc/ovirt-engine/extensions.d/redhat.com-authn.properties [ INFO ] Stage: Clean up Log file is available at /tmp/ovirt-engine-extension-aaa-ldap-setup-20160114064955-1yar9i.log: [ INFO ] Stage: Pre-termination [ INFO ] Stage: Termination - engine サービスを再起動します。作成したプロファイルが管理ポータルとユーザーポータルのログインページで選択できるようになりました。LDAP サーバー上のユーザーアカウントに適切なロールとパーミッション (例: ユーザーポータルへのログイン) を割り当てるには、「管理ポータルからのユーザー管理タスク」を参照してください。
# service ovirt-engine restart
注記
/usr/share/doc/ovirt-engine-extension-aaa-ldap-version にある LDAP の認証/承認の拡張機能の README ファイルを参照してください。
14.3.2. Active Directory のアタッチ
- Active Directory のフォレスト名を知っている必要があります。フォレスト名は、ルートドメイン名とも呼ばれます。
- Manager の
/etc/resolv.confファイルに、Active Directory のフォレスト名を解決できる DNS サーバーを追加するか、Active Directory DNS サーバーを書き留めておいて、対話型のセットアップスクリプトで要求された時に入力します。 - LDAP サーバーと Manager の間でセキュアな接続を設定するには、PEM エンコードされた CA 証明書が準備されている必要があります。詳しくは、「Manager と LDAP サーバー間の SSL または TLS 接続の設定」を参照してください。
- 匿名の検索がサポートされていない限りは、Active Directory 上で全ユーザーおよびグループを参照するパーミッションのあるユーザーを検索ユーザーとして使用できる必要があります。検索ユーザーの識別名をメモします。Active Directory の管理ユーザーは使用しないでください。
- Active Directory に対して検索およびログインのクエリーを実行する準備の整っているアカウント名とパスワードのセットを少なくとも 1 つ用意してください。
手順14.2 外部の LDAP プロバイダーの設定
- Red Hat Enterprise Virtualization Manager に LDAP 拡張機能のパッケージをインストールします。
# yum install ovirt-engine-extension-aaa-ldap-setup
ovirt-engine-extension-aaa-ldap-setupを実行して、対話式の設定を開始します。# ovirt-engine-extension-aaa-ldap-setup
- プロファイル名を指定します。プロファイル名は、ログインページでユーザーに表示されます。以下の例では
redhat.comを使用しています。Please specify profile name that will be visible to users:redhat.com
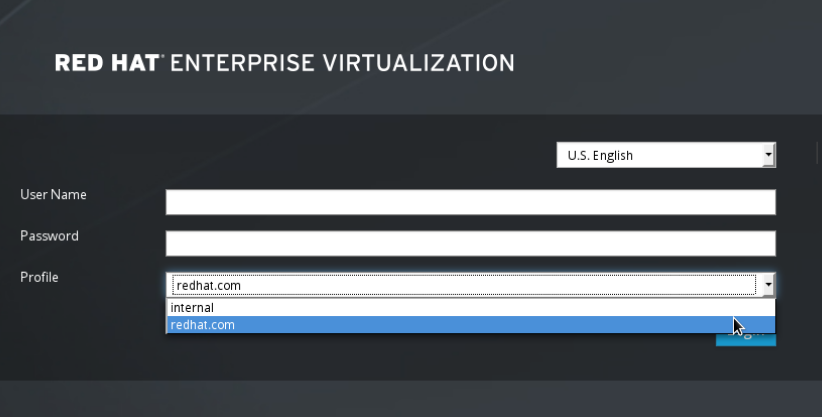
図14.2 管理者ポータルのログインページ
注記
ユーザーは、初回ログイン時にドロップダウンリストから希望のプロファイルを選択する必要があります。この情報は、ブラウザーのクッキーに保管され、次回のユーザーログインでは事前に選択されます。 - 対応する番号を入力して、LDAP タイプを選択します。このステップの後に表示される LDAP 関連の質問は、LDAP タイプによって異なります。
Available LDAP implementations: 1 - 389ds 2 - 389ds RFC-2307 Schema 3 - Active Directory 4 - IPA 5 - Novell eDirectory RFC-2307 Schema 6 - OpenLDAP RFC-2307 Schema 7 - OpenLDAP Standard Schema 8 - Oracle Unified Directory RFC-2307 Schema 9 - RFC-2307 Schema (Generic) 10 - RHDS 11 - RHDS RFC-2307 Schema 12 - iPlanet Please select: 3
- Active Directory のフォレスト名を入力します。Manager の DNS でそのフォレスト名が解決できない場合には、スクリプトによりプロンプトが表示され、Active Directory DNS サーバー名をスペース区切りリストで入力するように要求されます。
Please enter Active Directory Forest name: ad-example.redhat.com [ INFO ] Resolving Global Catalog SRV record for ad-example.redhat.com [ INFO ] Resolving LDAP SRV record for ad-example.redhat.com
- お使いの LDAP サーバーがサポートするセキュアな接続メソッドを選択し、PEM エンコードされた CA 証明書の取得にそのメソッドを指定します。File オプションを選択すると、証明書へのフルパスを指定することができます。URL オプションを選択すると、証明書の URL を指定することができます。証明書の内容をターミナルにペーストするには、Inline オプションを選択します。System オプションを選択すると、全 CA ファイルの場所を指定することができます。Insecureオプションを選択すると、startTLS を非セキュアモードで使用することができます。
NOTE: It is highly recommended to use secure protocol to access the LDAP server. Protocol startTLS is the standard recommended method to do so. Only in cases in which the startTLS is not supported, fallback to non standard ldaps protocol. Use plain for test environments only. Please select protocol to use (startTLS, ldaps, plain) [startTLS]: startTLS Please select method to obtain PEM encoded CA certificate (File, URL, Inline, System, Insecure): File Please enter the password:
注記
LDAPS とは、Lightweight Directory Access Protocol Over Secure Socket Link の略語です。SSL 接続の場合には、ldapsオプションを選択してください。PEM エンコードされた CA 証明書の作成に関する詳しい説明は、「Manager と LDAP サーバー間の SSL または TLS 接続の設定」を参照してください。 - 検索ユーザーの識別名を入力します。このユーザーには、ディレクトリーサーバー上の全ユーザーとグループを参照するパーミッションが必要です。検索ユーザーは、LDAP アノテーションで指定する必要があります。匿名検索が許可されている場合には、入力なしで Enter を押してください。
Enter search user DN (empty for anonymous): uid=user1,ou=Users,dc=test,dc=redhat,dc=com Enter search user password:
- 検索およびログイン機能をテストして、LDAP サーバーが Red Hat Enterprise Virtualization 環境に適切に接続されていることを確認します。ログインクエリーでは、アカウント名とパスワードを入力します。検索クエリーでは、ユーザーアカウントの場合は
Principalを、グループアカウントの場合はGroupを選択します。ユーザーアカウントのグループ情報が返されるようにするには、Resolve GroupsにYesと入力します。設定を完了するには、Doneを選択します。3 つの設定ファイルが作成され、画面の出力に表示されます。NOTE: It is highly recommended to test drive the configuration before applying it into engine. Perform at least one Login sequence and one Search sequence. Select test sequence to execute (Done, Abort, Login, Search) [Abort]: Login Enter search user name: testuser1 Enter search user password: [ INFO ] Executing login sequence... ... Select test sequence to execute (Done, Abort, Login, Search) [Abort]: Search Select entity to search (Principal, Group) [Principal]: Term to search, trailing '*' is allowed: testuser1 Resolve Groups (Yes, No) [No]: [ INFO ] Executing login sequence... ... Select test sequence to execute (Done, Abort, Login, Search) [Abort]: Done [ INFO ] Stage: Transaction setup [ INFO ] Stage: Misc configuration [ INFO ] Stage: Package installation [ INFO ] Stage: Misc configuration [ INFO ] Stage: Transaction commit [ INFO ] Stage: Closing up CONFIGURATION SUMMARY Profile name is: redhat.com The following files were created: /etc/ovirt-engine/aaa/redhat.com.properties /etc/ovirt-engine/extensions.d/redhat.com-authz.properties /etc/ovirt-engine/extensions.d/redhat.com-authn.properties [ INFO ] Stage: Clean up Log file is available at /tmp/ovirt-engine-extension-aaa-ldap-setup-20160114064955-1yar9i.log: [ INFO ] Stage: Pre-termination [ INFO ] Stage: Termination - 作成したプロファイルが管理ポータルとユーザーポータルのログインページで選択できるようになりました。LDAP サーバー上のユーザーアカウントに適切なロールとパーミッション (例: ユーザーポータルへのログイン) を割り当てるには、「管理ポータルからのユーザー管理タスク」を参照してください。
注記
/usr/share/doc/ovirt-engine-extension-aaa-ldap-version にある LDAP の認証/承認の拡張機能の README ファイルを参照してください。
14.3.3. 外部の LDAP プロバイダーの設定 (手動の設定)
ovirt-engine-extension-aaa-ldap 拡張機能は、LDAP プロトコルを使用してディレクトリーサーバーにアクセスし、完全にカスタマイズ可能です。ユーザーポータルまたは管理ポータルの機能でシングルサインオンを有効にしない限りは、Kerberos 認証は必要ありません。
手順14.3 外部の LDAP プロバイダーの手動設定
- Red Hat Enterprise Virtualization Manager に LDAP 拡張機能のパッケージをインストールします。
# yum install ovirt-engine-extension-aaa-ldap
- LDAP 設定テンプレートファイルを
/etc/ovirt-engineディレクトリーにコピーします。テンプレートファイルは、Active Directory 用 (ad) およびその他のディレクトリータイプ用 (simple) に提供されています。以下の例では、シンプル設定テンプレートを使用しています。# cp -r /usr/share/ovirt-engine-extension-aaa-ldap/examples/simple/. /etc/ovirt-engine
- 管理ポータルおよびユーザーポータルのログインページで表示されるプロファイル名と一致するように設定ファイルの名前を変更します。
# mv /etc/ovirt-engine/aaa/profile1.properties /etc/ovirt-engine/aaa/example.properties # mv /etc/ovirt-engine/extensions.d/profile1-authn.properties /etc/ovirt-engine/extensions.d/example-authn.properties # mv /etc/ovirt-engine/extensions.d/profile1-authz.properties /etc/ovirt-engine/extensions.d/example-authz.properties
- LDAP プロパティー設定ファイルを編集して、LDAP サーバーのタイプの箇所をコメント解除し、ドメインとパスワードのフィールドを更新します。
# vi /etc/ovirt-engine/aaa/example.properties
例14.1 プロファイル例: LDAP サーバーのセクション
# Select one # include = <openldap.properties> #include = <389ds.properties> #include = <rhds.properties> #include = <ipa.properties> #include = <iplanet.properties> #include = <rfc2307-389ds.properties> #include = <rfc2307-rhds.properties> #include = <rfc2307-openldap.properties> #include = <rfc2307-edir.properties> #include = <rfc2307-generic.properties> # Server # vars.server = ldap1.company.com # Search user and its password. # vars.user = uid=search,cn=users,cn=accounts,dc=company,dc=com vars.password = 123456 pool.default.serverset.single.server = ${global:vars.server} pool.default.auth.simple.bindDN = ${global:vars.user} pool.default.auth.simple.password = ${global:vars.password}TLS または SSL プロトコルを使用して LDAP サーバーと対話するには、LDAP サーバーのルート CA 証明書を取得し、その証明書を使用して公開鍵のキーストアファイルを作成します。以下の行をコメント解除して、公開鍵のキーストアファイルへの完全パスとそのファイルにアクセスするためのパスワードを指定します。注記
公開鍵のキーストアファイルについての詳しい情報は、「Manager と LDAP サーバー間の SSL または TLS 接続の設定」を参照してください。例14.2 プロファイル例: キーストアのセクション
# Create keystore, import certificate chain and uncomment # if using tls. pool.default.ssl.startTLS = true pool.default.ssl.truststore.file = /full/path/to/myrootca.jks pool.default.ssl.truststore.password = password
- 認証設定ファイルを確認します。プロファイル名は、管理ポータルおよびユーザーポータルのログインページでユーザーに表示されるプロファイル名は、
ovirt.engine.aaa.authn.profile.nameで定義されます。設定プロファイルの場所は、LDAP 設定ファイルの場所と一致する必要があります。全フィールドをデフォルトのままにすることも可能です。# vi /etc/ovirt-engine/extensions.d/example-authn.properties
例14.3 認証設定ファイルの例
ovirt.engine.extension.name = example-authn ovirt.engine.extension.bindings.method = jbossmodule ovirt.engine.extension.binding.jbossmodule.module = org.ovirt.engine-extensions.aaa.ldap ovirt.engine.extension.binding.jbossmodule.class = org.ovirt.engineextensions.aaa.ldap.AuthnExtension ovirt.engine.extension.provides = org.ovirt.engine.api.extensions.aaa.Authn ovirt.engine.aaa.authn.profile.name = example ovirt.engine.aaa.authn.authz.plugin = example-authz config.profile.file.1 = ../aaa/example.properties
- 承認設定ファイルを確認します。設定プロファイルの場所は、LDAP 設定ファイルの場所と一致する必要があります。
# vi /etc/ovirt-engine/extensions.d/example-authz.properties
例14.4 承認設定ファイルの例
ovirt.engine.extension.name = example-authz ovirt.engine.extension.bindings.method = jbossmodule ovirt.engine.extension.binding.jbossmodule.module = org.ovirt.engine-extensions.aaa.ldap ovirt.engine.extension.binding.jbossmodule.class = org.ovirt.engineextensions.aaa.ldap.AuthzExtension ovirt.engine.extension.provides = org.ovirt.engine.api.extensions.aaa.Authz config.profile.file.1 = ../aaa/example.properties
- 設定プロファイルの所有権とパーミッションを適切に設定します。
# chown ovirt:ovirt /etc/ovirt-engine/aaa/example.properties
# chmod 600 /etc/ovirt-engine/aaa/example.properties
- engine サービスを再起動します。
# service ovirt-engine restart
- 作成した example プロファイルが管理ポータルとユーザーポータルのログインページで選択できるようになりました。LDAP サーバー上のユーザーアカウントに適切なパーミッション (例: ユーザーポータルへのログイン) を付与するには、「Red Hat Enterprise Virtualization Manager のユーザータスク」のセクションを参照してください。
注記
/usr/share/doc/ovirt-engine-extension-aaa-ldap-version にある LDAP の認証/承認の拡張機能の README ファイルを参照してください。
14.4. シングルサインオンのための LDAP と Kerberos の設定
ovirt-engine-extension-aaa-misc および ovirt-engine-extension-aaa-ldap) と、Apache モジュールを 1 つ (mod_auth_kerb) 設定する必要があります。Keberos を必要としないシングルサインオンを設定することは可能ですが、本ガイドの対象範囲外となっています。
注記
- 既存のキー配布センター (KDC) サーバーは Kerberos 5 の MIT バージョンを使用すること。
- KDC サーバーの管理者権限があること。
- Red Hat Enterprise Virtualization Manager およびユーザーのマシンに Kerberos クライアントがインストール済みであること。
- Kerberos のサービスプリンシパルおよび
keytabファイルの作成にkadminユーティリティーが使用されること。
KDC サーバー
- Red Hat Enterprise Virtualization Manager 上の Apache サービス用のサービスプリンシパルと
keytabファイルを作成します。
Red Hat Enterprise Virtualization Manager
- 認証および承認拡張機能のパッケージと Apache Kerberos 認証モジュールをインストールします。
- 拡張ファイルを設定します。
手順14.4 Apache サービス用の Kerberos の設定
- KDC サーバーで、
kadminユーティリティーを使用して Red Hat Enterprise Virtualization Manager 上の Apache サービス用のサービスプリンシパルを作成します。サービスプリンシパルとは、Apache サービス用の KDC に対するリファレンス ID です。# kadmin kadmin> addprinc -randkey HTTP/fqdn-of-rhevm@REALM.COM
- Apache サービス用に
keytabファイルを作成します。keytabファイルが共有秘密鍵を保管します。kadmin> ktadd -k /tmp/http.keytab HTTP/fqdn-of-rhevm@REALM.COM
kadmin> quit
- KDC サーバーから Red Hat Enterprise Virtualization Manager に
keytabファイルをコピーします。# scp /tmp/http.keytab root@rhevm.example.com:/etc/httpd
手順14.5 ユーザーポータルまたは管理ポータルへのシングルサインオンの設定
- Red Hat Enterprise Virtualization Manager で、keytab の所有権とパーミッションを適切に設定します。
# chown apache /etc/httpd/http.keytab
# chmod 400 /etc/httpd/http.keytab
- 認証拡張機能のパッケージ、LDAP 拡張機能のパッケージ、および
mod_auth_kerb認証モジュールをインストールします。# yum install ovirt-engine-extension-aaa-misc ovirt-engine-extension-aaa-ldap mod_auth_kerb
- SSO 設定テンプレートファイルを
/etc/ovirt-engineディレクトリーにコピーします。テンプレートファイルは、Active Directory 用 (ad-sso) およびその他のディレクトリータイプ用 (simple-sso) に提供されています。以下の例では、シンプル SSO 設定テンプレートを使用しています。# cp -r /usr/share/ovirt-engine-extension-aaa-ldap/examples/simple-sso/. /etc/ovirt-engine
- Apache が SSO 設定ファイルを使用するために、
/etc/httpd/conf.dディレクトリーのシンボリックリンクを作成します。# ln -s /etc/ovirt-engine/aaa/ovirt-sso.conf /etc/httpd/conf.d
- Apache が Kerberos を認証に使用するように、認証メソッドファイルを編集します。
# vi /etc/ovirt-engine/aaa/ovirt-sso.conf
例14.5 認証メソッドファイルの例
<LocationMatch ^(/ovirt-engine/(webadmin|userportal|api)|/api)> RewriteEngine on RewriteCond %{LA-U:REMOTE_USER} ^(.*)$ RewriteRule ^(.*)$ - [L,P,E=REMOTE_USER:%1] RequestHeader set X-Remote-User %{REMOTE_USER}s AuthType Kerberos AuthName "Kerberos Login" Krb5Keytab /etc/httpd/http.keytab KrbAuthRealms REALM.COM Require valid-user </LocationMatch> - 管理ポータルおよびユーザーポータルのログインページで表示されるプロファイル名と一致するように設定ファイルの名前を変更します。
# mv /etc/ovirt-engine/aaa/profile1.properties /etc/ovirt-engine/aaa/example.properties # mv /etc/ovirt-engine/extensions.d/profile1-authn.properties /etc/ovirt-engine/extensions.d/example-authn.properties # mv /etc/ovirt-engine/extensions.d/profile1-authz.properties /etc/ovirt-engine/extensions.d/example-authz.properties
- LDAP プロパティー設定ファイルを編集して、LDAP サーバーのタイプの箇所をコメント解除し、ドメインとパスワードのフィールドを更新します。
# vi /etc/ovirt-engine/aaa/example.properties
例14.6 プロファイル例: LDAP サーバーのセクション
# Select one include = <openldap.properties> #include = <389ds.properties> #include = <rhds.properties> #include = <ipa.properties> #include = <iplanet.properties> #include = <rfc2307-389ds.properties> #include = <rfc2307-rhds.properties> #include = <rfc2307-openldap.properties> #include = <rfc2307-edir.properties> #include = <rfc2307-generic.properties> # Server # vars.server = ldap1.company.com # Search user and its password. # vars.user = uid=search,cn=users,cn=accounts,dc=company,dc=com vars.password = 123456 pool.default.serverset.single.server = ${global:vars.server} pool.default.auth.simple.bindDN = ${global:vars.user} pool.default.auth.simple.password = ${global:vars.password}TLS または SSL プロトコルを使用して LDAP サーバーと対話するには、LDAP サーバーのルート CA 証明書を取得し、その証明書を使用して公開鍵のキーストアファイルを作成します。以下の行をコメント解除して、公開鍵のキーストアファイルへの完全パスとそのファイルにアクセスするためのパスワードを指定します。注記
公開鍵のキーストアファイルについての詳しい情報は、「Manager と LDAP サーバー間の SSL または TLS 接続の設定」を参照してください。例14.7 プロファイル例: キーストアのセクション
# Create keystore, import certificate chain and uncomment # if using ssl/tls. pool.default.ssl.startTLS = true pool.default.ssl.truststore.file = /full/path/to/myrootca.jks pool.default.ssl.truststore.password = password
- 認証設定ファイルを確認します。プロファイル名は、管理ポータルおよびユーザーポータルのログインページでユーザーに表示されるプロファイル名は、
ovirt.engine.aaa.authn.profile.nameで定義されます。設定プロファイルの場所は、LDAP 設定ファイルの場所と一致する必要があります。全フィールドをデフォルトのままにすることも可能です。# vi /etc/ovirt-engine/extensions.d/example-http-authn.properties
例14.8 認証設定ファイルの例
ovirt.engine.extension.name = example-http-authn ovirt.engine.extension.bindings.method = jbossmodule ovirt.engine.extension.binding.jbossmodule.module = org.ovirt.engine-extensions.aaa.misc ovirt.engine.extension.binding.jbossmodule.class = org.ovirt.engineextensions.aaa.ldap.AuthnExtension ovirt.engine.extension.provides = org.ovirt.engine.api.extensions.aaa.Authn ovirt.engine.aaa.authn.profile.name = example-http ovirt.engine.aaa.authn.authz.plugin = example-authz ovirt.engine.aaa.authn.mapping.plugin = example-http-mapping config.artifact.name = HEADER config.artifact.arg = X-Remote-User
- 承認設定ファイルを確認します。設定プロファイルの場所は、LDAP 設定ファイルの場所と一致する必要があります。
# vi /etc/ovirt-engine/extensions.d/example-authz.properties
例14.9 承認設定ファイルの例
ovirt.engine.extension.name = example-authz ovirt.engine.extension.bindings.method = jbossmodule ovirt.engine.extension.binding.jbossmodule.module = org.ovirt.engine-extensions.aaa.ldap ovirt.engine.extension.binding.jbossmodule.class = org.ovirt.engineextensions.aaa.ldap.AuthzExtension ovirt.engine.extension.provides = org.ovirt.engine.api.extensions.aaa.Authz config.profile.file.1 = ../aaa/example.properties
- 設定プロファイルの所有権とパーミッションを適切に設定します。
# chown ovirt:ovirt /etc/ovirt-engine/aaa/example.properties
# chmod 600 /etc/ovirt-engine/aaa/example.properties
- Apache サービスと engine サービスを再起動します。
# service httpd restart
# service ovirt-engine restart
14.5. レガシープロバイダーから新規拡張機能ベースのプロバイダーへの移行
- 新規拡張機能ベースのプロバイダーを使用するディレクトリーサーバーをアタッチして機能することを確認してから、ドメイン管理ツールで設定した古いディレクトリーサーバーのプロファイルを削除します。
- 移行の自動化に役立つアップストリームのツールも利用可能です。移行ツールは、https://github.com/machacekondra/ovirt-engine-kerbldap-migration/releases でダウンロードすることができます。現在、このオプションは Red Hat のサポートケースを起票した場合にのみサポートされます。
手順14.6 レガシープロバイダーから新規拡張機能ベースのプロバイダーへの手動による移行
- 対話型の設定ツールを使用して、新規拡張機能ベースのプロバイダーを使用するディレクトリーサーバーをアタッチします。詳しくは 「外部の LDAP プロバイダーの設定 (対話式の設定)」を参照してください。対話型の設定スクリプトは、検索およびログインクエリーを実行して設定が正常に完了したかどうかを確認するように要求します。管理ポータルにログインしてディレクトリーサーバーが正常にアタッチされているかどうかを確認することもできます。この段階では、同じディレクトリーサーバーが 2 回アタッチされたことになります (ドメイン管理ツールでレガシーのプロバイダーを使用してアタッチしたのが 1 回と、新規拡張機能ベースのプロバイダーを使用してアタッチしたのが 1 回)。これらの 2 つを区別するために、プロファイル名を同じにすることはできません。プロファイル名は、レガシーのプロファイルを削除した後に変更可能です。
- 新しいステップが成功したことを確認した後には、古い方のディレクトリーサーバーのプロファイルを削除します。
# engine-manage-domains delete --domain=directory.demo.example.com
- 管理ポータルにログインして、古いプロファイルに関連するユーザーとグループをすべて削除します。削除されたドメインで定義されているユーザーは、Red Hat Enterprise Virtualization Manage で認証できなくなります。影響を受けるユーザーのエントリーは、管理ポータルから明示的に削除されるまで、Red Hat Enterprise Virtualization Manager で定義されている状態のまま残ります。
- オプションで、元々使用していたディレクトリーサーバーの名前を変更します。engine サービスを再起動してください。
# vi /etc/ovirt-engine/extensions.d/profile1-authn.properties ovirt.engine.aaa.authn.profile.name = New_profile_name
# service ovirt-engine restart
14.6. ユーザー認証
14.6.1. ユーザー承認モデル
- アクションを実行するユーザー
- 実行するアクションのタイプ
- アクションの対象となるオブジェクト
14.6.2. ユーザーアクション
ユーザー が確実にアクションを実行するには、そのアクションの対象となる オブジェクト に対する適切な パーミッション が必要です。アクションのタイプには、それぞれ対応する パーミッション が存在します。この関係を簡単に図にまとめると以下のようになります。
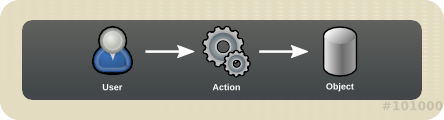
図14.3 アクション
重要
14.7. 管理ポータルからのユーザー管理タスク
14.7.1. ユーザーの追加およびユーザーポータルパーミッションの割り当て
手順14.7 ユーザーの追加およびユーザーポータルパーミッションの割り当て
- ヘッダーバーで 設定 をクリックして 設定 ウィンドウを開きます。システム権限 をクリックします。
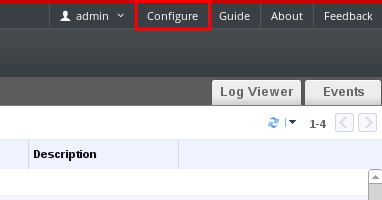
- 追加 をクリックすると、ユーザーへのシステム権限の追加 ウィンドウが開きます。
- 検索 下のプロファイルを選択します。このプロファイルが検索対象のドメインです。検索テキストフィールドに名前またはその一部を入力して 検索 をクリックします。もしくは、検索 をクリックして、全ユーザーとグループの一覧を表示します。
- 対象となるユーザーまたはグループのチェックボックスにチェックを入れます。
- 割り当てるロール から割り当てる適切なロールを選択します。UserRole ロールはユーザーポータルにログインするためのパーミッションをアカウントに付与します。
- OK をクリックします。
14.7.2. ユーザー情報の確認
手順14.8 ユーザー情報の確認
- ユーザー タブをクリックし、認証済みのユーザー一覧を表示します。
- ユーザーを選択するか、結果一覧に表示されない場合は検索を行います。
- 選択したユーザーの詳細ペインには、通常、そのユーザーのドメイン名、メールアドレス、ステータスなどの全般情報を表示する 全般 タブがあります。
- その他のタブでは、ユーザーのグループやパーミッション、クォータ、イベントを表示することができます。たとえば、ユーザーが属するグループを表示するには、ディレクトリーグループ タブをクリックします。
14.7.3. リソースに対するユーザーパーミッションの表示
手順14.9 リソースに対するユーザーパーミッションの表示
- リソースタブをクリックして、結果一覧からリソースを選択します。
- 詳細ペインの パーミッション タブをクリックし、割り当てられたユーザー、ユーザーのロール、選択したリソースに対して継承したパーミッションを表示します。
14.7.4. ユーザーの削除
手順14.10 ユーザーの削除
- ユーザー タブをクリックし認証済みのユーザー一覧を表示します。
- 削除するユーザーを選択します。そのユーザーが仮想マシンを実行していないことを確認します。
- 削除 ボタンをクリックします。削除の確認を求めるメッセージが表示されます。OK をクリックします。
14.7.5. ログイン中のユーザーの確認
14.7.6. ユーザーセッションの終了
手順14.11 ユーザーセッションの終了
- ツリーペインで ゲスト情報 のエントリーをクリックします。
- 終了するユーザーセッションを選択します。
- セッションの終了 をクリックします。
- OK をクリックします。
14.8. コマンドラインからのユーザー管理タスク
14.8.1. ユーザーの管理
ovirt-aaa-jdbc-tool ツールを使用することができます。このツールを使用して変更を加えると、その内容は直ちに有効になり、ovirt-engine サービスを再起動する必要はありません。ユーザーオプションの全リストは、ovirt-aaa-jdbc-tool user --help コマンドを実行すると確認できます。本セクションには、一般的な例を記載します。
手順14.12 ユーザーの作成
- Red Hat Enterprise Virtualization Manager がインストールされているマシンにログインします。
- 新規ユーザーアカウントを作成します。オプションで
--attributeを使用してアカウントの詳細を指定します。オプションの全リストは、ovirt-aaa-jdbc-tool user add --helpのコマンドを実行すると表示されます。# ovirt-aaa-jdbc-tool user add test1 --attribute=firstName=John --attribute=lastName=Doe adding user test1... user added successfully
- パスワードを設定します。
--password-valid-toを設定する必要があります。設定しなかった場合には、パスワードの有効期限がデフォルトで現在の時刻に設定されてしまいます。日付/時刻の形式はyyyy-MM-dd HH:mm:ssXです。以下の例では-0800は GMT マイナス 8 時間を意味します。その他のオプションを確認するには、ovirt-aaa-jdbc-tool user password-reset --helpコマンドを実行してください。# ovirt-aaa-jdbc-tool user password-reset test1 --password-valid-to="2025-08-01 12:00:00-0800" Password: updating user test1... user updated successfully
注記
デフォルトでは、内部ドメイン上のユーザーアカウント用のパスワードポリシーには、以下のような制限があります。パスワードポリシーおよびその他のデフォルト設定に関する詳しい情報は、- 最小 6 文字
- パスワード変更時には、3 回前までに使用したパスワードは使用できません。
ovirt-aaa-jdbc-tool settings showのコマンドを実行すると確認できます。 - 新規作成したユーザーを管理ポータルに追加し、そのユーザーに適切なロールとパーミッションを割り当てます。詳しい説明は、「ユーザーの追加およびユーザーポータルパーミッションの割り当て」を参照してください。
手順14.13 ユーザー情報の確認
- Red Hat Enterprise Virtualization Manager がインストールされているマシンにログインします。
- 以下のコマンドを実行します。
# ovirt-aaa-jdbc-tool user show test1
手順14.14 ユーザー情報の編集
- Red Hat Enterprise Virtualization Manager がインストールされているマシンにログインします。
- 以下のコマンドを実行して、ユーザー情報を編集します。次の例では、メールアドレスを更新します。
# ovirt-aaa-jdbc-tool user edit test1 --attribute=email=jdoe@example.com
手順14.15 ユーザーの削除
- Red Hat Enterprise Virtualization Manager がインストールされているマシンにログインします。
- ユーザーを削除します。
# ovirt-aaa-jdbc-tool user delete test1
- 管理ポータルからユーザーを削除します。詳しい説明は、「ユーザーの削除」を参照してください。
14.8.2. 内部管理ユーザーのパスワード変更
admin@internal) のパスワードをリセットするには、ovirt-aaa-jdbc-tool ツールを使用します。パスワードの変更を有効にするために ovirt-engine サービスを再起動する必要はありません。
- 最小 6 文字
- パスワード変更時には、3 回前までに使用したパスワードは使用できません。
ovirt-aaa-jdbc-tool settings show のコマンドを実行すると確認できます。
手順14.16 内部管理ユーザーのパスワードの再設定
- Red Hat Enterprise Virtualization Manager がインストールされているマシンにログインします。
- 対話モードでパスワードを変更するには、以下のコマンドを実行します。
--password-valid-toを設定する必要があります。設定しなかった場合には、パスワードの有効期限がデフォルトで現在の時刻に設定されてしまいます。日付/時刻の形式はyyyy-MM-dd HH:mm:ssXです。以下の例ではZは UTC 時間を意味します。その他のオプションを確認するには、ovirt-aaa-jdbc-tool user password-reset --helpコマンドを実行してください。# ovirt-aaa-jdbc-tool user password-reset
admin--password-valid-to="2025-08-01 12:00:00Z"
14.8.3. 内部管理ユーザーのパスワードの無効化
engine-setup 実行中に作成された admin@internal ユーザーを含むローカルドメイン上のユーザーを無効にすることができます。デフォルトの admin ユーザーを無効にする前には、完全な管理権限を持つユーザーが環境内に少なくとも 1 人いることを確認してください。
手順14.17 内部管理ユーザーのパスワードの無効化
- Red Hat Enterprise Virtualization Manager がインストールされているマシンにログインします。
SuperUserロールが割り当てられたユーザーがもう 1 人追加されていることを確認します。詳しい説明は、「ユーザーの追加およびユーザーポータルパーミッションの割り当て」を参照してください。- デフォルトの
adminユーザーを無効にします。# ovirt-aaa-jdbc-tool user edit
admin--flag=+disabled注記
無効にしたユーザーを有効にするには、ovirt-aaa-jdbc-tool user edit username --flag=-disabledのコマンドを実行します。
14.8.4. グループの管理
ovirt-aaa-jdbc-tool ツールを使用することができます。グループアカウントの管理は、ユーザーアカウントの管理と似ています。グループのオプションの全一覧は、ovirt-aaa-jdbc-tool group --help のコマンドを実行すると確認できます。本セクションには、一般的な例を記載します。
手順14.18 グループの作成
- Red Hat Enterprise Virtualization Manager がインストールされているマシンにログインします。
- 新規グループを作成します。
# ovirt-aaa-jdbc-tool group add group1
- ユーザーをグループに追加します。ユーザーは予め作成しておく必要があります。
# ovirt-aaa-jdbc-tool group-manage useradd group1 --user=test1
注記
group-manage オプションの全一覧は、ovirt-aaa-jdbc-tool group-manage --helpコマンドを実行すると確認できます。 - グループアカウントの情報を表示します。
# ovirt-aaa-jdbc-tool group show group1
- 新規作成したグループを管理ポータルで追加し、そのグループに適切なロールとパーミッションを割り当てます。このグループのユーザーは、グループのロールとパーミッションを継承します。詳しい説明は、「ユーザーの追加およびユーザーポータルパーミッションの割り当て」を参照してください。
手順14.19 ネストされたグループの作成
- Red Hat Enterprise Virtualization Manager がインストールされているマシンにログインします。
- 第 1 のグループを作成します。
# ovirt-aaa-jdbc-tool group add group1
- 第 2 のグループを作成します。
# ovirt-aaa-jdbc-tool group add group1-1
- 第 2 のグループを第 1 のグループに追加します。
# ovirt-aaa-jdbc-tool group-manage groupadd group1 --group=group1-1
- 第 1 のグループを管理ポータルに追加し、そのグループに適切なロールとパーミッションを割り当てます。詳しい説明は、「ユーザーの追加およびユーザーポータルパーミッションの割り当て」を参照してください。
14.8.5. ユーザーとグループのクエリー
query モジュールにより、ユーザーおよびグループの情報を照会することができます。オプションの全リストは、ovirt-aaa-jdbc-tool query --help のコマンドを実行すると確認できます。
手順14.20 全ユーザー/グループアカウント情報の一覧表示
- Red Hat Enterprise Virtualization Manager がインストールされているマシンにログインします。
- すべてのユーザーアカウントの情報を一覧表示します。
# ovirt-aaa-jdbc-tool query --what=user
- 全グループアカウントの情報を一覧表示します。
# ovirt-aaa-jdbc-tool query --what=group
手順14.21 フィルタリングしたアカウント情報の一覧表示
- Red Hat Enterprise Virtualization Manager がインストールされているマシンにログインします。
- 「j」の文字で始まる名前のユーザーアカウントの情報を一覧表示します。
# ovirt-aaa-jdbc-tool query --what=user --pattern="name=j*"
- 部署の属性が marketing に設定されたグループを一覧表示します。
# ovirt-aaa-jdbc-tool query --what=group --pattern="department=marketing"
14.8.6. アカウント設定の管理
ovirt-aaa-jdbc-tool の settings モジュールを使用します。
手順14.22 アカウント設定の更新
- Red Hat Enterprise Virtualization Manager がインストールされているマシンにログインします。
- 以下のコマンドを実行して、利用可能な全設定を確認します。
# ovirt-aaa-jdbc-tool setting show
- 必要な設定を変更します。
- 以下の例は、全ユーザーのデフォルトのログインセッション時間を 60 分に更新します。デフォルト値は 10080 分です。
# ovirt-aaa-jdbc-tool setting set --name=MAX_LOGIN_MINUTES --value=60
- 以下の例では、ユーザーが実行可能なログインの最大試行回数を更新します。失敗回数がこの値を超えた場合には、ユーザーアカウントがロックされます。デフォルト値は 5 です。
# ovirt-aaa-jdbc-tool setting set --name=MAX_FAILURES_SINCE_SUCCESS --value=3
注記
ユーザーアカウントのロックを解除するには、ovirt-aaa-jdbc-tool user unlock test1コマンドを実行してください。
14.9. 追加のローカルドメインの設定
internal ドメイン以外のローカルドメインの作成もサポートされています。これは、ovirt-engine-extension-aaa-jdbc 拡張機能を使用して実行することが可能で、外部ディレクトリーサーバーをアタッチせずに複数のドメインを作成することができます。ただし、このユースケースは、エンタープライズ環境では一般的ではないかもしれません。
/usr/share/doc/ovirt-engine-extension-aaa-jdbc-version/README.admin README ファイルを参照してください。
第15章 クォータと service level agreement のポリシー
15.1. クォータについて
表15.1 異なる 2 種類のクォータ
| クォータタイプ | 定義 |
|---|---|
| ランタイムクォータ | このクォータは、CPU や メモリーなどのランタイムリソースの消費を制限します。 |
| ストレージクォータ | このクォータは、使用可能なストレージ容量を制限します。 |
表15.2 クォータのモード
| クォータのモード | 機能 |
|---|---|
| 有効 | このモードは、監査モードでテストしたクォータを有効にし、クォータの影響を受けるグループまたはユーザーに対するリソースを制限します。 |
| 監査 | このモードでは、クォータ違反があった場合にそれをログに記録しますが、実際にユーザーアクションが拒否されることはなく、クォータのテストに使用することができます。監査モードでは、クォータの影響を受けるユーザーに割り当てられるランタイムクォータの量やストレージクォータの量を増減することができます。 |
| 無効 | このモードは、クォータにより定義されたランタイムおよびストレージの制限を無効にします。 |
重要
15.2. 共有クォータおよび個別に定義されたクォータ
15.3. クォータアカウンティング
例15.1 アカウンティングの例
15.4. データセンターのクォータモードの有効化/変更
手順15.1 データセンターのクォータの有効化/変更
- ナビゲーションペインの データセンター タブをクリックします。
- ナビゲーションペインに表示されたデータセンター一覧から、編集するクォータポリシーが設定されたデータセンターを選択します。
- ナビゲーションペインの左上にある 編集 をクリックします。データセンターの編集 ウィンドウが開きます。
- クォータモード ドロップダウンメニューで、クォータモードを 有効 に変更します。
- OK をクリックします。
15.5. 新規クォータポリシーの作成
手順15.2 新規クォータポリシーの作成
- ツリーモードでデータセンターをクリックすると、ナビゲーションペインに クォータ タブが表示されます。
- ナビゲーションペインで クォータ タブをクリックします。
- ナビゲーションペインで 追加 をクリックすると、新規クォータ ウィンドウが開きます。
- 名前 フィールドに分かりやすい名前を入力します。説明 フィールドに分かりやすい説明を入力します。
- 新規クォータ ウィンドウの メモリー & CPU セクションにある緑のスライダーを使用して、クラスターの閾値 を設定します。
- 新規クォータ ウィンドウの メモリー & CPU セクションにある青のスライダーを使用して、クラスターの猶予 を設定します。
- すべてのクラスター または 特定のクラスター のラジオボタンを選択します。特定のクラスター を選択した場合には、クォータポリシーを適用するクラスターのチェックボックスを選択してください。
- 編集 ボタンをクリックすると、クォータの編集 ウィンドウが表示されます。
- メモリー フィールドの 無制限 ラジオボタン (クラスター内でメモリーリソースを無制限に使用可能にする) を選択するか、上限 ラジオボタンを選択してこのクォータで設定するメモリー容量を指定します。上限 ラジオボタンを選択した場合には、MB フィールドにメモリークォータをメガバイト単位で入力します。
- CPU フィールドの 無制限 ラジオボタンを選択するか、上限 ラジオボタンを選択して、このクォータの CPU 容量を設定します。上限 ラジオボタンを選択した場合には、vCPU フィールドに vCPU の数量を入力します。
- クォータの編集 ウィンドウで OK をクリックします。
- 新規クォータ ウィンドウの ストレージ セクションにある緑のスライダーを使用して、ストレージの閾値 を設定します。
- 新規クォータ ウィンドウの ストレージ セクションにある青のスライダーを使用して、ストレージの猶予 を設定します。
- すべてのストレージドメイン または 特定のストレージドメイン のラジオボタンを選択します。特定のストレージドメイン を選択した場合には、クォータポリシーを適用するストレージドメインのチェックボックスを選択してください。
- 編集 ボタンをクリックすると、クォータの編集 ウィンドウが表示されます。
- ストレージクォータ フィールドの 無制限 ラジオボタン (ストレージを無制限に使用可能にする) を選択するか、上限 ラジオボタンを選択して、クォータがユーザーに制限を課すストレージ容量の上限を設定します。上限 ラジオボタンを選択した場合は、ストレージクォータを GB フィールドにギガバイト単位 (GB) で入力します。
- クォータの編集 ウィンドウで OK をクリックします。新規クォータ ウィンドウに戻ります。
- 新規クォータ ウィンドウで OK をクリックします。
新しいクォータポリシーが作成されました。
15.6. クォータの閾値設定
表15.3 クォータの閾値設定と猶予
| 設定 | 定義 |
|---|---|
| クラスターの閾値 | データセンターあたりの使用可能なクラスターリソースの容量 |
| クラスターの猶予 | データセンターのクラスター閾値を超えた後にデータセンターが使用可能なクラスターの容量 |
| ストレージの閾値 | 1 データセンターあたりで使用可能なストレージリソース容量 |
| ストレージの猶予 | データセンターのストレージ閾値を超えた後にデータセンターが使用可能なストレージの容量 |
15.7. オブジェクトへのクォータ割り当て
以下の手順では、仮想マシンをクォータに関連付けする方法について説明します。
手順15.3 仮想マシンへのクォータ割り当て
- ナビゲーションペインでクォータを追加する仮想マシンを選択します。
- 編集 をクリックすると、仮想マシンの編集ウィンドウが表示されます。
- クォータ のドロップダウンメニューで、その仮想マシンに使用するクォータを選択します。
- OK をクリックします。
選択した仮想マシンのクォータが指定されました。
以下の手順では、仮想マシンディスクをクォータに関連付ける方法について説明します。
手順15.4 仮想ディスクへのクォータ割り当て
- ナビゲーションペインで、クォータを追加する仮想マシン (複数可) を選択します。
- 詳細ペインでクォータに関連付けるディスクを選択します。
- 編集 をクリックすると、仮想ディスクの編集 ウィンドウが開きます。
- 仮想ディスクに使用するクォータを選択します。
- OK をクリックします。
選択した仮想ディスクのクォータが指定されました。
重要
15.8. クォータを使用したユーザー別のリソース制限
以下の手順は、クォータを使用してユーザーがアクセス可能なリソースを制限する方法を説明します。
手順15.5 クォータへのユーザー割り当て
- ツリーモードで、ユーザーと関連付けるクォータが設定されているデータセンターをクリックします。
- ナビゲーションペインで クォータ タブをクリックします。
- ナビゲーションペインの一覧から対象のクォータを選択します。
- 詳細ペインの コンシューマー タブをクリックします。
- 詳細ペインの最上部の 追加 をクリックします。
- 検索 フィールドで、クォータに関連付けるユーザー名を入力します。
- 検索 をクリックします。
- 対象のユーザーの名前が表示された行の左側にあるチェックボックスを選択します。
- クォータへのユーザー/グループ割り当て ウィンドウの右下の OK をクリックします。
しばらくすると、詳細ペインの コンシューマー タブにユーザーが表示されます。
15.9. クォータの編集
以下の手順では、既存のクォータを変更する方法について説明します。
手順15.6 クォータの編集
- ツリーペインで、編集するクォータのあるデータセンターをクリックします。
- ナビゲーションペインの クォータ タブをクリックします。
- 編集するクォータをクリックします。
- ナビゲーションペインで 編集 ボタンをクリックします。
- クォータの編集 ウィンドウが開きます。必要な場合には、名前 フィールドに、わかりやすい名前を入力します。
- 必要な場合には、説明 フィールドに、わかりやすい説明を入力します。
- すべてのクラスター ラジオボタンまたは 特定のクラスター ラジオボタンのいずれかを選択します。メモリー & CPU のスライダーで クラスターの閾値 と クラスターの猶予 のつまみを必要な位置に動かします。
- すべてのストレージドメイン ラジオボタンまたは 特定のストレージドメイン ラジオボタンのいずれかを選択します。ストレージ のスライダーで ストレージの閾値 と ストレージの猶予 のつまみを必要な位置に動かします。
- クォータの編集 ウィンドウで OK をクリックし、新規設定を確定します。
既存のクォータが変更されました。
15.10. クォータの削除
以下の手順では、クォータを削除する方法について説明します。
手順15.7 クォータの削除
- ツリーペインで、編集するクォータのあるデータセンターをクリックします。
- ナビゲーションペインの クォータ タブをクリックします。
- 削除するクォータの名前をクリックします。
- タブの列の下にあるナビゲーションペイン上部の 削除 をクリックします。
- クォータの削除 ウィンドウで OK をクリックし、このクォータの削除を確定します。
クォータが削除されました。
15.11. service level agreement ポリシーの有効化
この手順では、service level agreement CPU ポリシー機能の設定方法について説明します。
手順15.8 service level agreement CPU ポリシーの有効化
- ナビゲーションペインで、新規仮想マシン をクリックします。
- 詳細オプションを表示 をクリックします。
- リソースの割り当て タブを選択します。
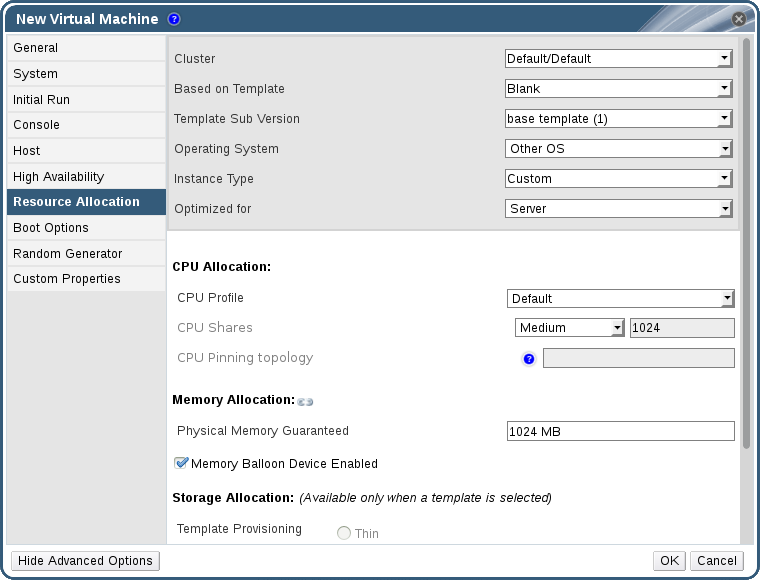
図15.1 service level agreement ポリシーの有効化 - CPU 割り当てのメニュー
- CPU シェア を指定します。設定可能なオプションには、低、中、高、カスタム、および 無効 があります。高 に設定された仮想マシンへの割り当ては、中 に設定された仮想マシンの 2 倍となります。また、中 に設定された仮想マシンへの割り当ては、低 に設定された仮想マシンの 2 倍となります。無効 を指定すると、VDSM がシェアの割り当てを決定する旧アルゴリズムを使用するように指示します。このような条件下において割り当てられるシェア数は通常 1020 です。
service level agreement CPU ポリシーを設定しました。ユーザーの CPU 消費が、設定したポリシーによって管理されるようになりました。
第16章 イベント通知
16.1. 管理ポータルでのイベント通知の設定
Red Hat Enterprise Virtualization Manager が管理する環境内で特定のイベントが発生した場合には、Red Hat Enterprise Virtualization Manager は指定したユーザーにメールで通知することができます。この機能を使用するには、メール転送エージェントを設定する必要があります。管理ポータルで設定できるのは、メール通知のみです。Manager のマシンで、SNMP トラップを設定する必要があります。
手順16.1 イベント通知の設定
- 適切な変数を使用してメール転送エージェントを設定します。
- ユーザー リソースタブ、ツリーモード、または検索機能を使用して、結果一覧に表示された候補の中から、イベント通知の送信先となるユーザーを選択します。
- 詳細ペインの イベント通知機能 タブをクリックすると、ユーザーが通知を受けるイベントが表示されます。そのユーザーにイベント通知を設定していない場合には、この一覧は空欄となります。
- イベントを管理 をクリックすると、イベント通知の追加 ウィンドウが開きます。

図16.1 イベント通知の追加のウィンドウ
- すべてを展開 ボタンまたはカテゴリー別の展開ボタンを使用してイベントを表示します。
- 該当するチェックボックスを選択します。
- メール受信者 のフィールドに電子メールアドレスを入力します。
- OK をクリックして変更を保存し、ウィンドウを閉じます。
- Red Hat Enterprise Virtualization Manager で ovirt-engine-notifier サービスを追加して起動すると、変更した内容が有効になります。
# chkconfig --add ovirt-engine-notifier# chkconfig ovirt-engine-notifier on# service ovirt-engine-notifier restart
Red Hat Enterprise Virtualization 環境のイベントに基づいて、指定したユーザーに電子メールが送信されるようになりました。選択したイベントは、そのユーザーの イベント通知機能 タブに表示されます。
16.2. 管理ポータルでのイベント通知のキャンセル
ユーザーに不要なメール通知が設定されている場合には、その通知をキャンセルすることができます。
手順16.2 イベント通知のキャンセル
- ユーザー タブでユーザーまたはユーザーグループを選択します。
- 詳細ペインの イベント通知機能 タブを選択すると、ユーザーがメール通知を受けるイベントが表示されます。
- イベントを管理 をクリックすると、イベント通知の追加 ウィンドウが開きます。
- すべてを展開 ボタンまたはカテゴリー別の展開ボタンを使用してイベントを表示します。
- イベント通知を削除するには、該当するチェックボックスのチェックを外します。
- OK をクリックして変更を保存し、ウィンドウを閉じます。
不要なイベント通知がキャンセルされました。
16.3. ovirt-engine-notifier.conf 内のイベント通知パラメーター
/usr/share/ovirt-engine/services/ovirt-engine-notifier/ovirt-engine-notifier.conf に配置されています。
表16.1 ovirt-engine-notifier.conf の変数
| 変数名 | デフォルト | 備考 |
|---|---|---|
| SENSITIVE_KEYS | なし | ログ記録されないキーのコンマ区切りリスト |
| JBOSS_HOME | /usr/share/jbossas | Manager が使用する JBoss application server の場所 |
| ENGINE_ETC | /etc/ovirt-engine | Manager が使用する etc ディレクトリーの場所 |
| ENGINE_LOG | /var/log/ovirt-engine | Manager が使用する logs ディレクトリーの場所 |
| ENGINE_USR | /usr/share/ovirt-engine | Manager が使用する usr ディレクトリーの場所 |
| ENGINE_JAVA_MODULEPATH | ${ENGINE_USR}/modules | JBoss モジュールを追加するファイルパス |
| NOTIFIER_DEBUG_ADDRESS | なし | 通知機能が使用する Java 仮想マシンのリモートデバッグを実行するのに使用できるマシンのアドレス |
| NOTIFIER_STOP_TIME | 30 | サービスがタイムアウトになる時間 (秒単位) |
| NOTIFIER_STOP_INTERVAL | 1 | タイムアウトカウンターがインクリメントされる時間 (秒単位) |
| INTERVAL_IN_SECONDS | 120 | サブスクライバーにメッセージをディスパッチするインスタンスの間隔 (秒単位) |
| IDLE_INTERVAL | 30 | 優先度の低いタスクが実行される間隔 (秒単位) |
| DAYS_TO_KEEP_HISTORY | 0 | ディスパッチされたイベントが履歴テーブルに保管される日数を設定します。この変数が設定されていない場合には、イベントは履歴テーブルに無期限に保持されます。 |
| FAILED_QUERIES_NOTIFICATION_THRESHOLD | 30 | 通知メールが送信されるまでの失敗クエリーの数。通知メールは、最初の失敗の後に送信されて通知をフェッチした後、この変数によって指定した失敗の回数に達するごとに 1 回送信されます。値を 0 または 1 に指定すると、失敗のたびにメールが送信されるようになります。 |
| FAILED_QUERIES_NOTIFICATION_RECIPIENTS | なし | 通知メールの送信先となる受信者のメールアドレス。メールアドレスはコンマで区切る必要があります。このエントリーは、FILTER の変数によって非推奨となりました。 |
| DAYS_TO_SEND_ON_STARTUP | 0 | 通知機能の起動時に、この日数内の旧イベントが処理/送信されます。 |
| FILTER | exclude:* | メール通知のトリガーと受信者を決定するのに使用されるアルゴリズム。この変数の値は、include/exclude、イベント、および受信者で構成されます (例: include:VDC_START(smtp:mail@example.com) ${FILTER})。 |
| MAIL_SERVER | なし | SMTP メールサーバーのアドレス。必須。 |
| MAIL_PORT | 25 | 通信に使用するポート。設定可能な値には、プレーンの SMTP 用の 25、SSL を使用した SMTP 用の 465、および TLS を使用した SMTP 用の 587 が含まれます。 |
| MAIL_USER | なし | ユーザー認証のために SSL が有効化されている場合は、この変数を設定する必要があります。この変数は MAIL_FROM 変数が設定されていない場合に「送信元」ユーザーのアドレスを指定するのにも使用します。一部のメールサーバーはこの機能をサポートしていません。アドレスは RFC822 の形式です。 |
| SENSITIVE_KEYS | ${SENSITIVE_KEYS},MAIL_PASSWORD | メールサーバーで認証が必要な場合には、もしくは SSL または TLS が有効化されている場合にユーザーの認証に必要です。 |
| MAIL_PASSWORD | なし | メールサーバーで認証が必要な場合には、もしくは SSL または TLS が有効化されている場合にユーザーの認証に必要です。 |
| MAIL_SMTP_ENCRYPTION | なし | 通信に使用する暗号化のタイプ。設定可能な値は none、ssl、tls です。 |
| HTML_MESSAGE_FORMAT | false | この変数が true に設定されている場合には、メールサーバーはメッセージを HTML 形式で送信します。 |
| MAIL_FROM | なし | この変数は、送信者のアドレスを RFC822 形式で指定します (メールサーバーが対応している場合)。 |
| MAIL_REPLY_TO | なし | この変数は、送信されたメールに対する返信先アドレスを RFC822 形式で指定します (メールサーバーが対応している場合)。 |
| MAIL_SEND_INTERVAL | 1 | 各 IDLE_INTERVAL に送信される SMTP メッセージの数 |
| MAIL_RETRIES | 4 | メール送信の試行回数。この数を超えるとエラーとなります。 |
| SNMP_MANAGER | なし | SNMP マネージャーとして機能するマシンの IP アドレスまたは完全修飾ドメイン名。エントリーはスペースで区切る必要があり、ポート番号を入れることが可能です (例: manager1.example.com manager2.example.com:164)。 |
| SNMP_COMMUNITY | public | デフォルトの SNMP コミュニティー |
| SNMP_OID | 1.3.6.1.4.1.2312.13.1.1 | アラート用のデフォルトのトラップオブジェクト識別子。この OID が定義されると、全トラップタイプが送信され、イベント情報とともに SNMP マネージャーに追記されます。 デフォルトのトラップを変更すると、生成されるトラップが Manager の管理情報ベースに準拠しなくなる点に注意してください。 |
| ENGINE_INTERVAL_IN_SECONDS | 300 | Manager がインストールされているマシンのモニタリング間隔。この間隔は、モニタリングが完了した時点から計測されます。 |
| ENGINE_MONITOR_RETRIES | 3 | エラー発生後に通知機能が所定の間隔で Manager がインストールされているマシンのステータスのモニタリングを試みる回数 |
| ENGINE_TIMEOUT_IN_SECONDS | 30 | エラー発生後に通知機能が所定の間隔で Manager がインストールされているマシンのステータスのモニタリングを試みるまでの待ち時間 (秒単位) |
| IS_HTTPS_PROTOCOL | false | JBoss がセキュアなモードで実行されている場合には、この値は true に設定する必要があります。 |
| SSL_PROTOCOL | TLS | SSL が有効化されている場合に JBoss 設定コネクターが使用するプロトコル |
| SSL_IGNORE_CERTIFICATE_ERRORS | false | JBoss がセキュアなモードで実行され、SSL エラーが無視されようにする場合には、この値は true に設定する必要があります。 |
| SSL_IGNORE_HOST_VERIFICATION | false | JBoss がセキュアなモードで実行され、ホスト名の検証が無視されるようにする場合には、この値は true に設定する必要があります。 |
| REPEAT_NON_RESPONSIVE_NOTIFICATION | false | この変数は、Manager がインストールされたマシンが応答しない状態となった場合に、サブスクライバーに対してエラーメッセージを繰り返し送信するかどうかを指定します。 |
| ENGINE_PID | /var/lib/ovirt-engine/ovirt-engine.pid | Manager の PID のパスおよびファイル名 |
16.4. Red Hat Enterprise Virtualization Manager が SNMP トラップを送信するための設定
- SNMP マネージャーとして機能する IP アドレスまたは完全修飾ドメイン名。オプションとして、マネージャーがトラップ通知を受信するポートを決定します。デフォルトでは、UDP ポート 162 が使用されます。
- SNMP コミュニティー。1 つのコミュニティーには複数の SNMP マネージャーが属することができます。管理システムおよびエージェントは、同じコミュニティー内にある場合にのみ通信することが可能です。デフォルトのコミュニティーは
publicです。 - アラート用のトラップオブジェクト識別子。Red Hat Enterprise Virtualization Manager はデフォルトで 「1.3.6.1.4.1.2312.13.1.1」という OID を指定します。この OID が定義されると、全トラップタイプが送信され、イベント情報とともに SNMP マネージャーに追記されます。デフォルトのトラップを変更すると、生成されるトラップが Manager の管理情報ベースに準拠しなくなる点に注意してください。
注記
/usr/share/doc/ovirt-engine/mibs/OVIRT-MIB.txt および /usr/share/doc/ovirt-engine/mibs/REDHAT-MIB.txt で提供します。作業を開始する前に SNMP マネージャーの MIB (管理情報ベース) を読み込んでください。
/usr/share/ovirt-engine/services/ovirt-engine-notifier/ovirt-engine-notifier.conf 内に存在します。以下の手順で示す値は、このファイルに記載されているデフォルト値または例をベースとしています。アップグレード等のシステム変更後にも設定オプションを永続的に適用するには、ovirt-engine-notifier.conf ファイルを編集するのではなく、オーバーライドファイルを定義することをお勧めします。
手順16.3 Manager で SNMP トラップを設定します。
- Manager で SNMP 設定ファイルを作成します。
# vi /etc/ovirt-engine/notifier/notifier.conf.d/20-snmp.conf
- SNMP マネージャー、SNMP コミュニティー、および OID を以下の形式で指定します。
SNMP_MANAGERS="manager1.example.com manager2.example.com:162" SNMP_COMMUNITY=public SNMP_OID=1.3.6.1.4.1.2312.13.1.1
- SNMP マネージャーに送信するイベントを定義します。
例16.1 イベントの例
デフォルトの SNMP プロファイルに全イベントを送信します。FILTER="include:*(snmp:) ${FILTER}"重大度がERRORまたはALERTのイベントをすべてデフォルトの SNMP プロファイルに送信します。FILTER="include:*ERROR(snmp:) ${FILTER}"FILTER="include:*ALERT(snmp:) ${FILTER}"VDC_START のイベントを指定のメールアドレスに送信します。FILTER="include:VDC_START(snmp:mail@example.com) ${FILTER}"VDC_START 以外はすべてデフォルトの SNMP プロファイルに送信します。FILTER="exclude:VDC_START include:*(snmp:) ${FILTER}"ovirt-engine-notifier.confで定義されるデフォルトフィルターは、以下のとおりです。このフィルターを無効にしない場合、またはこれに優先するフィルターを適用しない場合には、通知は一切送信されません。FILTER="exclude:*"
VDC_STARTは、利用可能な監査ログメッセージの例です。監査ログの完全な一覧は、/usr/share/doc/ovirt-engine/AuditLogMessages.propertiesにあります。または、SNMP マネージャー内で結果をフィルタリングしてください。 - ファイルを保存します。
ovirt-engine-notifierサービスを起動します。さらに、このサービスがブート時に起動するように設定します。# service ovirt-engine-notifier start # chkconfig ovirt-engine-notifier on
注記
SNMP_MANAGERS、MAIL_SERVER、または両方を /usr/share/ovirt-engine/services/ovirt-engine-notifier/ovirt-engine-notifier.conf または上書きファイルで適切に定義する必要があります。
第17章 ユーティリティー
17.1. ovirt-engine-rename ツール
17.1.1. ovirt-engine-rename ツール
engine-setup コマンドを実行すると、設定プロセス中に指定した Manager の完全修飾ドメイン名を使用する複数の証明書と鍵が作成されます。Manager の完全修飾ドメイン名を後で変更する必要がある場合 (例: Manager をホストするマシンを異なるドメインに移行する場合など) には、完全修飾ドメイン名のレコードを更新して新しい名前を反映させる必要があります。ovirt-engine-rename コマンドにより、このタスクが自動化されます。
ovirt-engine-rename コマンドにより、以下の場所にある Manager の完全修飾ドメイン名のレコードが更新されます。
- /etc/ovirt-engine/engine.conf.d/10-setup-protocols.conf
- /etc/ovirt-engine/imageuploader.conf.d/10-engine-setup.conf
- /etc/ovirt-engine/isouploader.conf.d/10-engine-setup.conf
- /etc/ovirt-engine/logcollector.conf.d/10-engine-setup.conf
- /etc/pki/ovirt-engine/cert.conf
- /etc/pki/ovirt-engine/cert.template
- /etc/pki/ovirt-engine/certs/apache.cer
- /etc/pki/ovirt-engine/keys/apache.key.nopass
- /etc/pki/ovirt-engine/keys/apache.p12
警告
ovirt-engine-rename コマンドは、Manager を実行している Web サーバー用の新規証明書を作成しますが、engine の証明書や認証局には影響がありません。このため、ovirt-engine-rename コマンドを使用するにあたっては、多少リスクがあり、Red Hat Enterprise Virtualization 3.2 以前のバージョンからアップグレードした環境で特に顕著となります。したがって、可能な場合には、engine-cleanup および engine-setup を実行して Manager の完全修飾名を変更する方法が推奨されます。
17.1.2. ovirt-engine-rename コマンドの構文
ovirt-engine-rename コマンドの基本構文は以下の形式です。
# /usr/share/ovirt-engine/setup/bin/ovirt-engine-rename
--newname=[new name]- ユーザー操作なしで Manager の新しい完全修飾ドメイン名を指定することができます。
--log=[file]- 名前変更操作のログが書き込まれるファイルのパスと名前を指定することができます。
--config=[file]- 名前変更操作で、ロードする設定ファイルのパスと名前を指定することができます。
--config-append=[file]- 名前変更操作に追加する設定ファイルのパスと名前を指定することができます。このオプションは、応答ファイルのパスと名前の指定に使用可能です。
--generate-answer=[file]- 応答および
ovirt-engine-renameコマンドで変更した値が記録されるファイルのパスと名前を指定することができます。
17.1.3. ovirt-engine-rename ツールの使用方法
ovirt-engine-rename コマンドを使用して、Manager の完全修飾ドメイン名の記録を更新することができます。
手順17.1 Red Hat Enterprise Virtualization Manager の名前変更
- 新しい完全修飾ドメイン名用に、全 DNS およびその他の関連するレコードを準備します。
- DHCP を使用している場合には、DHCP サーバーの設定を更新します。
- Manager でホスト名を更新します。
- 次のコマンドを実行します。
# /usr/share/ovirt-engine/setup/bin/ovirt-engine-rename
- プロンプトが表示されたら、Enter を押して engine サービスを停止します。
During execution engine service will be stopped (OK, Cancel) [OK]:
- プロンプトが表示されたら、Manager の新しい完全修飾ドメイン名を入力します。
New fully qualified server name:[new name]
ovirt-engine-rename コマンドで Manager の完全修飾ドメイン名のレコードを更新しました。
17.2. ドメイン管理ツール
17.2.1. ドメイン管理ツール
admin ユーザーとしてユーザー認証に必要なディレクトリーサービスを追加した上で、同梱のドメイン管理ツール (engine-manage-domains) を使用して、ディレクトリーサービスのドメインの追加や削除を行います。
engine-manage-domains コマンドを使用できるのは、Red Hat Enterprise Virtualization Manager がインストールされているマシンのみです。engine-manage-domains コマンドは、root ユーザーとして実行する必要があります。
重要
17.2.2. ドメイン管理ツールの構文
engine-manage-domains ACTION [options]add- Red Hat Enterprise Virtualization Manager ディレクトリーサービスの設定にドメインを追加します。
edit- Red Hat Enterprise Virtualization Manager ディレクトリーサービスの設定内でドメインを編集します。
delete- Red Hat Enterprise Virtualization Manager ディレクトリーサービスの設定からドメインを削除します。
validate- Red Hat Enterprise Virtualization Manager ディレクトリーサービスの設定を検証します。このコマンドは、設定したユーザー名とパスワードを使用して、設定内の各ドメインの認証を試みます。
list- Red Hat Enterprise Virtualization Manager ディレクトリーサービスの現在の設定を一覧表示します。
--add-permissions- ドメインユーザーに Red Hat Enterprise Virtualization Manager の SuperUser ロールが割り当てられるように指定します。
--add-permissionsパラメーターが指定されていない場合に、デフォルトでは SuperUser ロールはドメインユーザーに割り当てられません。--add-permissionsオプションは任意指定です。これは、addとeditのアクションと組み合わせて使用する場合のみ有効です。 --change-password-msg=[MSG]- パスワードの有効期限が切れている場合にユーザーに返されるメッセージを指定します。これにより、ユーザーがパスワードを変更することができる特定の URL (http または https から始まる必要あり) に誘導することが可能となります。
--change-password-msgオプションは任意指定で、addとeditのアクションを組み合わせて使用する場合にのみ有効です。 --config-file=[FILE]- コマンドが使用する必要のある代替設定ファイルを指定します。
--config-fileパラメーターは常に任意指定です。 --domain=[DOMAIN]- アクションを実行するドメイン。
--domainパラメーターはadd、edit、およびdeleteのアクションで必須です。 --force- コマンドが削除の操作の確認をスキップするように強制します。
--ldap-servers=[SERVERS]- LDAP サーバーのコンマ区切りリスト
--log-file=[LOG_FILE]- 操作のログを書き込むファイルの名前
--log-level=[LOG_LEVEL]- ログレベル。
DEBUG(the default option),INFO、WARN、またはERRORのいずれかを選択することができます。これらのオプションでは、大文字と小文字は区別されません。 --log4j-config=[LOG4J_FILE]- ログ記録の設定情報を読み込む
log4j.xmlファイル --provider=[PROVIDER]- ドメインのディレクトリーサーバーの LDAP プロバイダータイプ。有効な値は以下のとおりです。
ad: Microsoft Active Directoryipa: Identity Management (IdM)rhds: Red Hat Directory Server。Red Hat Directory Server には Kerberos は実装されていませんが、Red Hat Enterprise Virtualization には Kerberos 認証が必要です。Red Hat Directory Server は、Kerberos ドメイン内でサービスとして実行して、Manager にディレクトリーサービスを提供する必要があります。注記
Red Hat Directory Server をディレクトリーサーバーとして使用するには、その Red Hat Directory Server にmemberofプラグインがインストールされている必要があります。memberofプラグインを使用するには、ユーザーはinetuserである必要がありますitds: IBM Tivoli Directory Serveroldap: OpenLDAP
--report- このコマンドを
validateアクションとともに使用すると、発生した全検証エラーのレポートが出力されます。 --resolve-kdc- DNS を使用してキー配布センターサーバーを解決します。
--user=[USER]- 使用するドメインユーザーを指定します。
-userパラメーターはaddには必須です。また、editには任意指定です。 --password-file=[FILE]- ドメインユーザーのパスワードが、提供されたファイルの最初の行に記載されるように指定します。
addのアクションと共に使用するパスワードを指定するには、このオプションまたは--interactiveオプションを使用する必要があります。
engine-manage-domains コマンドのヘルプ出力を参照してください。
# engine-manage-domains --help
17.2.3. ドメイン管理ツールの使用方法
engine-manage-domains コマンドの使用方法の実例を取り上げています。
17.2.4. 設定内のドメインの一覧表示
engine-manage-domains コマンドは、Red Hat Enterprise Virtualization Manager 設定で定義されているディレクトリーサービスドメインを表示します。このコマンドは、ドメインおよびユーザープリンシパル名 (UPN) 形式のユーザー名と、そのドメインがローカルまたはリモートのどちらかを設定エントリーごとに出力します。
例17.1 engine-manage-domains List アクション
# engine-manage-domains list
Domain: directory.demo.redhat.com
User name: admin@DIRECTORY.DEMO.REDHAT.COM
This domain is a remote domain.17.2.5. 設定へのドメイン追加
engine-manage-domains コマンドを使用して IdM ドメイン directory.demo.redhat.com を Red Hat Enterprise Virtualization Manager の設定に追加します。以下の設定では、このドメインに対してクエリーを実行する際には admin ユーザーを使用し、パスワードは対話的に入力するように指定しています。
例17.2 engine-manage-domains Add アクション
# engine-manage-domains add --domain=directory.demo.redhat.com --provider=IPA --user=admin loaded template kr5.conf file setting default_tkt_enctypes setting realms setting domain realm success User guid is: 80b71bae-98a1-11e0-8f20-525400866c73 Successfully added domain directory.demo.redhat.com. oVirt Engine restart is required in order for the changes to take place (service ovirt-engine restart).
17.2.6. 設定内のドメインの編集
engine-manage-domains コマンドを使用して、Red Hat Enterprise Virtualization Manager 設定の directory.demo.redhat.com ドメインを編集します。この設定は、ドメインにクエリーを実行する際に admin ユーザーを使用するように更新されます。ここではパスワードは対話的に入力します。
例17.3 engine-manage-domains Edit アクション
# engine-manage-domains -action=edit -domain=directory.demo.redhat.com -user=admin -interactive loaded template kr5.conf file setting default_tkt_enctypes setting realms setting domain realmo success User guide is: 80b71bae-98a1-11e0-8f20-525400866c73 Successfully edited domain directory.demo.redhat.com. oVirt Engine restart is required in order for the changes to take place (service ovirt-engine restart).
17.2.7. ドメイン設定の検証
engine-manage-domains コマンドを実行して、Red Hat Enterprise Virtualization Manager の設定を検証します。このコマンドは、設定時に指定した認証情報を用いて、記載されている各ドメインへのログインを試みます。ログインに成功すると、ドメインは有効であると報告されます。
例17.4 engine-manage-domains Validate アクション
# engine-manage-domains validate User guide is: 80b71bae-98a1-11e0-8f20-525400866c73 Domain directory.demo.redhat.com is valid.
17.2.8. 設定からのドメイン削除
engine-manage-domains コマンドを使用して、Red Hat Enterprise Virtualization Manager 設定から directory.demo.redhat.com ドメインを削除します。削除したドメインで定義されていたユーザーは、Red Hat Enterprise Virtualization Manager で認証できなくなります。これらのユーザーのエントリー自体は明示的に削除しない限り、Red Hat Enterprise Virtualization Manager に定義された状態で残ります。
internal ドメインからの admin ユーザーしかログインできなくなる点を強調する警告が表示されます。
例17.5 engine-manage-domains Delete アクション
# engine-manage-domains delete --domain=directory.demo.redhat.com WARNING: Domain directory.demo.redhat.com is the last domain in the configuration. After deleting it you will have to either add another domain, or to use the internal admin user in order to login. Successfully deleted domain directory.demo.redhat.com. Please remove all users and groups of this domain using the Administration portal or the API.
17.3. engine 設定ツール
17.3.1. engine 設定ツール
注記
postgresql サービスの実行中に更新することができます。変更は、ovirt-engine サービスの再起動時に適用されます。
17.3.2. engine-config コマンドの構文
# engine-config --help一般的なタスク
- 使用可能な設定キーの一覧表示
#
engine-config--list- 使用可能な設定値の一覧表示
#
engine-config--all- 設定キー値の取得
#
engine-config--get [KEY_NAME]特定のバージョンのキーの値を取得するには、[KEY_NAME] を対象のキー名に置き換えます。取得する値の設定バージョンを指定するには、--cverパラメーターを使用します。バージョンを指定しなかった場合には、全既存バージョンの値が返されます。- 設定キー値の設定
#
engine-config--set [KEY_NAME]=[KEY_VALUE]--cver=[VERSION][KEY_NAME] の箇所は設定する特定のキーの名前に、[KEY_VALUE] の箇所は設定する値に置き換えてください。複数の設定バージョンがある環境では、[VERSION] を指定する必要があります。- ovirt-engine サービスを再起動して、変更を有効にします。
- 変更を有効にするには、
ovirt-engineサービスを再起動する必要があります。#
service ovirt-engine restart
17.4. イメージアップローダーツール
17.4.1. イメージアップローダーツール
engine-image-uploader コマンドで、エクスポートストレージドメインを一覧表示し、エクスポートドメインに仮想マシンイメージを OVF または OVA 形式でアップロードして、Red Hat Enterprise Virtualization Manager で自動認識させることができます。
tar アーカイブです。
注記
|-- images | |-- [Image Group UUID] | |--- [Image UUID (this is the disk image)] | |--- [Image UUID (this is the disk image)].meta |-- master | |---vms | |--- [UUID] | |--- [UUID].ovf
17.4.2. engine-image-uploader コマンドの構文
engine-image-uploader[options]listengine-image-uploader[options]upload[file].[file]...[file]
list と upload の 2 つのアクションをサポートしています。
listアクションは、イメージをアップロードすることができるエクスポートストレージドメインを一覧表示します。uploadアクションは、指定したエクスポートストレージドメインにイメージをアップロードします。
upload アクションを使用するには、ローカルファイルを少なくとも 1 つ指定する必要があります。
engine-image-uploader コマンドをさらに詳しく指定する複数のパラメーターがあります。これらのパラメーターのデフォルト値は、/etc/ovirt-engine/imageuploader.conf ファイルで設定することができます。
一般的なオプション
-h、--help- イメージアップローダーコマンドの使用方法についての情報を表示します。
--conf-file=[PATH]- コマンドが使用する設定ファイルの [PATH] を設定します。デフォルトは、
etc/ovirt-engine/imageuploader.confです。 --log-file=[PATH]- コマンドがログ出力を書き込むのに使用する特定のファイル名の [PATH] を設定します。デフォルトは
/var/log/ovirt-engine/ovirt-image-uploader/ovirt-image-uploader-[date].logです。 --cert-file=[PATH]- engine を検証するための証明書の [PATH] を設定します。デフォルトは
/etc/pki/ovirt-engine/ca.pemです。 --insecure- engine の検証を試行しないように指定します。
--quiet- コンソールの出力を最小限に抑える Quiet モードに設定します。
-v、--verbose- より詳しいコンソール出力を表示する詳細モードに設定します。
-f、--force- 強制モードは、アップロードされるソースファイルが、アップロード先のエクスポートドメインの既存ファイルと同じ名前の場合に使用する必要があります。このオプションは、既存のファイルを強制的に上書きします。
Red Hat Enterprise Virtualization Manager のオプション
-u [USER],--user=[USER]- コマンドの実行に使用する認証情報のユーザーを指定します。[USER] は、[username]@[domain] の形式で指定してください。指定するユーザーは、指定したドメインに存在し、かつ Red Hat Enterprise Virtualization Manager が認識している必要があります。
-r [FQDN],--engine=[FQDN]- イメージをアップロード元となる Red Hat Enterprise Virtualization Manager の IP アドレスまたは完全修飾ドメイン名を指定します。イメージアップローダーは、Red Hat Enterprise Virtualization Manager がインストールされているのと同じマシンから実行されることを前提としています。デフォルト値は
localhost:443です。
エクスポートストレージドメインのオプション
-e または -n のいずれかを使用する必要があります。
-e[EXPORT_DOMAIN],--export-domain=[EXPORT_DOMAIN]- ストレージドメイン EXPORT_DOMAIN をアップロード先に設定します。
-n[NFSSERVER],--nfs-server=[NFSSERVER]- NFS path [NFSSERVER] をアップロード先に設定します。
インポートオプション
-i,--ovf-id- イメージの UUID が更新されないように指定します。デフォルトでは、コマンドにより、アップロードするイメージの新規 UUID が生成されます。これにより、アップロードされるイメージと、環境内にすでに存在するイメージの間で ID の競合が発生するのを防ぎます。
-d,--disk-instance-id- イメージ内の各ディスクの ID の名前が変更されないように指定します。デフォルトでは、コマンドによりアップロードされるイメージ内のディスクの新規 UUID が生成されます。これにより、アップロードされるイメージ上のディスクと、環境内にすでに存在するディスクの間で競合が発生するのを防ぎます。
-m,--mac-address- イメージ内のネットワークコンポーネントがイメージから削除されないように指定します。デフォルトでは、コマンドにより、アップロードされるイメージからネットワークカードが削除されます。これにより、環境内にすでに存在する他の仮想マシンのネットワークカードとの競合を防ぎます。このオプションを使用しなかった場合には、管理ポータルを使用して、新たにインポートしたイメージにネットワークインターフェースカードを追加すると、Manager は MAC アドレスで競合が発生しないようにします。
-N [NEW_IMAGE_NAME],--name=[NEW_IMAGE_NAME]- アップロードされるイメージの新しい名前を指定します。
17.4.3. イメージアップローダーと互換性のある OVF アーカイブの作成
engine-image-uploader ツールを使用して、アップロード可能なファイルを作成することができます。
手順17.2 イメージアップローダーと互換性のある OVF アーカイブの作成
- Manager を使用して、空のエクスポートドメインを作成します。空のエクスポートドメインがあると、仮想マシンがどのディレクトリーに含まれているか簡単に確認することができます。
- 作成した空のエクスポートドメインに仮想マシンをエクスポートします。
- エクスポートドメインとして機能するストレージサーバーにログインし、NFS 共有の root を探し、そのマウントポイント下のサブディレクトリーに移動します。新規エクスポートドメインを作成するところから開始したので、エクスポートしたディレクトリーの配下にはディレクトリーが 1 つしかありません。このディレクトリーには、
images/とmaster/のディレクトリーが含まれています。 tar -zcvf my.ovf images/ master/コマンドを実行して tar/gzip OVF アーカイブを作成します。- 作成した OVF ファイル (上記の例では
my.ovf) を受け取ると、誰でもengine-image-uploaderコマンドを使用して Red Hat Enterprise Virtualization Manager にそのファイルをインポートすることができます。
配布可能な OVF イメージの圧縮ファイルを作成しました。このファイルを受け取ると、誰でも engine-image-uploader を使用して、イメージを Red Hat Enterprise Virtualization 環境にアップロードすることができます。
17.4.4. engine-image-uploader の基本的な使用例
例17.6 イメージアップローダーを使用したエクスポートストレージドメインの一覧表示
# engine-image-uploader list Please provide the REST API password for the admin@internal oVirt Engine user (CTRL+D to abort): Export Storage Domain Name | Datacenter | Export Domain Status myexportdom | Myowndc | active
例17.7 イメージアップローダーを使用したファイルのアップロード
# engine-image-uploader -e myexportdom upload myrhel6.ovf Please provide the REST API password for the admin@internal oVirt Engine user (CTRL+D to abort):
17.5. USB Filter Editor
17.5.1. USB Filter Editor のインストール
USB Filter Editor とは、usbfilter.txt という名前のポリシーファイルの設定に使用する Windows 用ツールです。このファイルで定義されたポリシールールにより、クライアントから Red Hat Enterprise Virtualization Manager を使用して管理される仮想マシンへの特定の USB デバイスの自動パススルーが許可または拒否されます。ポリシーファイルは、Red Hat Enterprise Virtualization Manager の以下の場所に保管されます。
/etc/ovirt-engine/usbfilter.txt
ovirt-engine サービスが再起動されるまでは有効にはなりません。
USBFilterEditor.msi ファイルをダウンロードします。このファイルは Red Hat Enterprise Virtualization 3.0 以降で機能します。
手順17.3 USB Filter Editor のインストール
- Windows マシンで、コンテンツ配信ネットワークから取得した
USBFilterEditor.msiインストーラーを起動します。 - インストールウィザードの手順に従ってインストールを行います。USB Filter Editor のインストール先を指定しなかった場合には、デフォルトでは使用している Windows のバージョンに応じて
C:\Program Files\RedHat\USB Filter EditorまたはC:\Program Files(x86)\RedHat\USB Filter Editorにインストールされます。 - デスクトップに USB Filter Editor のショートカットアイコンが作成されます。
重要
デフォルトの USB デバイスポリシーにより、仮想マシンから USB デバイスへの基本的なアクセスが可能となります。追加の USB デバイスを使用するには、ポリシーを更新してください。
17.5.2. USB Filter Editor のインターフェース
- デスクトップ上の USB Filter Editor のショートカットアイコンをダブルクリックします。
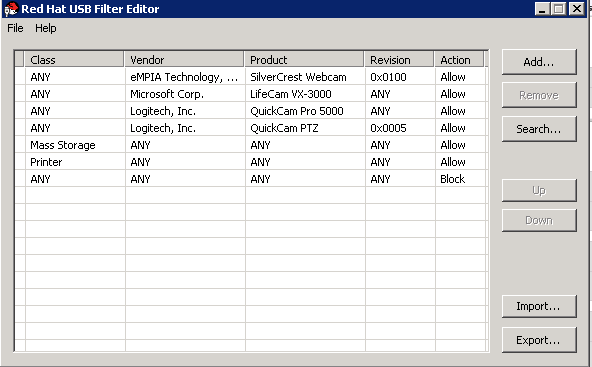
図17.1 Red Hat USB Filter Editor
表17.1 USB Editor のフィールド
| 名前 | 説明 |
|---|---|
| Class | USB デバイスのタイプ (例: プリンター、大容量記憶域コントローラー) |
| Vendor | 選択したタイプのデバイスの製造元 |
| Product | 具体的な USB デバイスモデル |
| Revision | 製品のリビジョン |
| Action | 指定したデバイスの許可またはブロック |
17.5.3. USB ポリシーの追加
USB Filter Editor に USB ポリシーを追加します。
手順17.4 USB ポリシーの追加
- Add ボタンをクリックします。Edit USB Criteria ウィンドウが開きます。
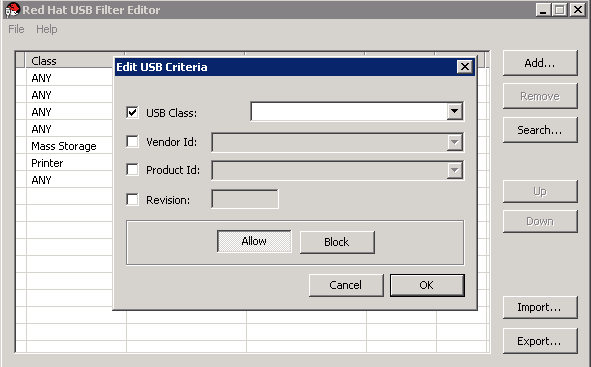
図17.2 USB Criteria の編集
- USB Class、Vendor ID、Product ID、および Revision のチェックボックスと一覧を使用して、デバイスを指定します。仮想マシンが USB デバイスを使用できるようにするには、Allow ボタンをクリックします。また、仮想マシンが USB デバイスを使用できないようにブロックするには Block ボタンをクリックします。OK をクリックして、選択したフィルタールールを一覧に追加し、ウィンドウを閉じます。
例17.8 デバイスの追加
以下は、USB ClassSmartcard、Acer Communications & Multimedia社製造のデバイスEP-1427X-2 Ethernet Adapterを許可済みデバイスの一覧に追加する方法の例です。
- File → Save をクリックして、変更を保存します。
USB ポリシーが USB Filter Editor に追加されました。USB フィルターポリシーを適用するには、Red Hat Enterprise Virtualization Manager にエクスポートする必要があります。
17.5.4. USB ポリシーの削除
USB Filter Editor から USB ポリシーを削除します。
手順17.5 USB ポリシーの削除
- 削除するポリシーを選択します。
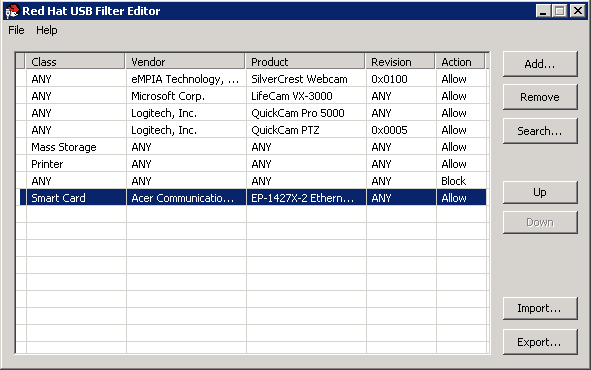
図17.3 USB ポリシーの選択
- Remove ボタンをクリックします。メッセージが表示され、ポリシーの削除を確認します。
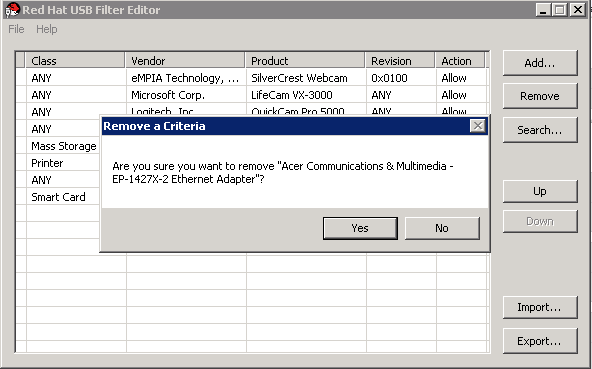
図17.4 USB Criteria の編集
- Yes ボタンをクリックして、ポリシーの削除を確定します。
- File → Save をクリックして、変更を保存します。
USB ポリシーが USB Filter Editor から削除されました。USB フィルターポリシーを適用するには、Red Hat Enterprise Virtualization Manager にエクスポートする必要があります。
17.5.5. USB デバイスポリシーの検索
アタッチされた USB デバイス を検索して、USB Filter Editor 内で許可またはブロックします。
手順17.6 USB デバイスポリシーの検索
- Search ボタンをクリックします。Attached USB Devices ウィンドウに、アタッチされている全デバイスの一覧が表示されます。
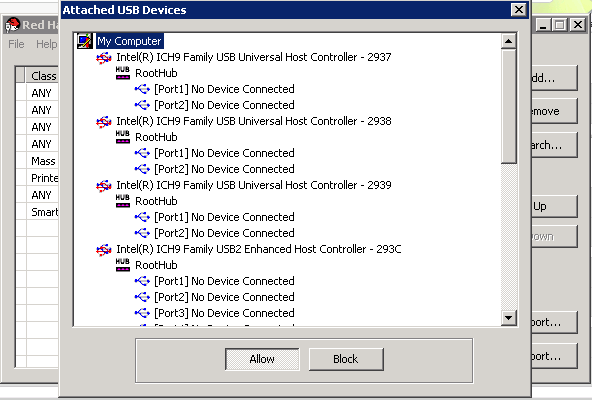
図17.5 アタッチされた USB デバイス
- デバイスを選択し、必要に応じて Allow または Block のボタンをクリックします。選択したデバイスをダブルクリックし、ウィンドウを閉じます。そのデバイスに対するポリシールールが一覧に追加されます。
- 一覧内で新規ポリシールールの位置を変更するには、Up と Down のボタンを使用してください。
- File → Save をクリックして、変更を保存します。
アタッチされている USB デバイスが検索されました。USB フィルターポリシーを適用するには、Red Hat Enterprise Virtualization Manager にエクスポートする必要があります。
17.5.6. USB ポリシーのエクスポート
更新された USB デバイスポリシーを反映するには、変更を Red Hat Enterprise Virtualization Manager にエクスポートしてアップロードする必要があります。ポリシーをアップロードして、ovirt-engine サービスを再起動します。
手順17.7 USB ポリシーのエクスポート
- Export をクリックすると、Save As ウィンドウが開きます。
usbfilter.txtというファイル名でファイルを保存します。- WinSCP などの Secure Copy クライアントを使用して Red Hat Enterprise Virtualization Manager を実行するサーバーに
usbfilter.txtファイルをアップロードします。ファイルはサーバー上の以下のディレクトリーに配置する必要があります。/etc/ovirt-engine/ - Red Hat Enterprise Virtualization Manager を稼働しているサーバーで
rootユーザーとしてovirt-engineサービスを再起動します。# service ovirt-engine restart
Red Hat Enterprise Virtualization 環境内で実行されている仮想マシンに USB デバイスポリシーが実装されました。
17.5.7. USB ポリシーのインポート
既存の USB デバイスポリシーを編集するには、ダウンロードして USB Filter Editor にインポートする必要があります。
手順17.8 USB ポリシーのインポート
- WinSCP などの Secure Copy クライアントを使用して Red Hat Enterprise Virtualization Manager を実行するサーバーに
usbfilter.txtファイルをアップロードします。ファイルはサーバー上の以下のディレクトリーに配置する必要があります。/etc/ovirt-engine/ - デスクトップ上の USB Filter Editor のショートカットアイコンをダブルクリックしてエディターを開きます。
- Import をクリックすると Open のウィンドウが開きます。
- サーバーからダウンロードした
usbfilter.txtファイルを開きます。
USB デバイスポリシーを USB Filter Editor で編集することができるようになりました。
17.6. ログ収集ツール
17.6.1. ログコレクター
engine-log-collector です。root ユーザーとしてログインして、コマンドライン上で Red Hat Enterprise Virtualization 環境の管理者の認証情報を入力する必要があります。engine-log-collector -h コマンドを実行すると、engine-log-collector の有効なコマンドオプションの全一覧など使用方法に関する詳しい説明を表示することができます。
17.6.2. engine-log-collector コマンドの構文
engine-log-collector[options]list[all, clusters, datacenters]engine-log-collector[options]collect
list および collect の 2 つの操作モードに対応しています。
listパラメーターは、Red Hat Enterprise Virtualization Manager にアタッチされているホスト、クラスター、データセンターのいずれかを一覧表示します。一覧表示されたオブジェクトをベースとして、ログ収集をフィルタリングできます。collectパラメーターは、Red Hat Enterprise Virtualization Manager からログを収集します。収集されたログは、/tmp/logcollectorディレクトリーの配下にあるアーカイブファイルに配置されます。engine-log-collectorコマンドは、ログごとに特定のファイル名を割り当てます。
engine-log-collector コマンドをさらに詳しく指定する、数多くのパラメーターがあります。
一般的なオプション
--version- 使用中のコマンドのバージョン番号を表示した後に、元のプロンプトに戻ります。
-h、--help- コマンドの使用方法についての情報を表示した後に、元のプロンプトに戻ります。
--conf-file=PATH- PATH には、ツールが使用する設定ファイルを指定します。
--local-tmp=PATH- PATH には、ログを保存するディレクトリーを指定します。デフォルトのディレクトリーは
/tmp/logcollectorです。 --ticket-number=TICKET- TICKET には、SOS レポートに関連付けるチケットまたはケース番号を指定します。
--upload=FTP_SERVER- FTP_SERVER には、FTP を使用して送信される取得済みログの送信先を指定します。Red Hat のサポート担当者のアドバイスなしには、このオプションは使用しないでください。
--log-file=PATH- PATH には、このコマンドがログ出力に使用するファイル名を指定します。
--quiet- Quiet モードに設定し、コンソールの出力を最小限に抑えます。Quiet モードはデフォルトではオフになっています。
-v、--verbose- 詳細モードに設定し、より詳しいコンソール出力を提供します。詳細モードは、デフォルトではオフになっています。
Red Hat Enterprise Virtualization Manager のオプション
engine-log-collector --user=admin@internal --cluster ClusterA,ClusterB --hosts "SalesHost"* は、ユーザーを admin@internal と指定して、ログ収集を A および B のクラスター内の SalesHost ホストのみに制限します。
--no-hypervisors- ログ収集から仮想化ホストを除外します。
-u USER、--user=USER- ログインするユーザー名を設定します。USER は user@domain の形式で指定します。user はユーザー名、domain は使用しているディレクトリーサービスドメインです。ユーザーは、ディレクトリーサービス内に存在し、かつ Red Hat Enterprise Virtualization Manager が認識している必要があります。
-r FQDN、--rhevm=FQDN- ログを収集する Red Hat Enterprise Virtualization Manager サーバーの完全修飾ドメイン名を設定します。FQDN の箇所は Manager の完全修飾ドメイン名に置き換えてください。ログコレクターは、Red Hat Enterprise Virtualization Manager と同じローカルホストで実行されることを前提としています。デフォルト値は
localhostです。 -c CLUSTER,--cluster=CLUSTER- Red Hat Enterprise Virtualization Manager からのログに加えて、指定された CLUSTER の仮想化ホストからのログも収集します。対象となるクラスターは、クラスター名またはマッチパターンのコンマ区切りリストで指定する必要があります。
-d DATACENTER,--data-center=DATACENTER- Red Hat Enterprise Virtualization Manager からのログに加えて、指定された DATACENTER の仮想化ホストからのログも収集します。対象となるデータセンターは、データセンター名またはマッチパターンのコンマ区切りリストで指定する必要があります。
-H HOSTS_LIST、--hosts=HOSTS_LIST- Red Hat Enterprise Virtualization Manager からのログに加えて、指定された HOSTS_LIST の仮想化ホストからのログも収集します。対象となるホストは、ホスト名、完全修飾ドメイン名、または IP アドレスのコンマ区切りリストで指定する必要があります。マッチパターンも有効です。
SOS レポートのオプション
--jboss-home=JBOSS_HOME- JBoss インストールのディレクトリーパス。デフォルトは
/var/lib/jbossasです。 --java-home=JAVA_HOME- Java インストールのディレクトリーパス。デフォルトは
/usr/lib/jvm/javaです。 --jboss-profile=JBOSS_PROFILE- サーバープロファイルを、引用符で囲まれたスペース区切りの一覧で表示します。これにより、ログ収集が特定のプロファイルに限定されます。デフォルトは
rhevm-slimmedです。 --enable-jmx- Red Hat Enterprise Virtualization の JBoss JMX インターフェースからのランタイムメトリックの収集を有効にします。
--jboss-user=JBOSS_USER- JBoss JMX を呼び出すパーミッションを持つユーザー。デフォルトは
adminです。 --jboss-logsize=LOG_SIZE- 取得したログファイルの最大サイズ (MB 単位)
--jboss-stdjar=STATE- JBoss 標準 JAR の JAR 統計の収集を指定します。STATE の箇所は
onまたはoffに置き換えます。デフォルトはonです。 --jboss-servjar=STATE- 任意のサーバー設定ディレクトリーからの JAR 統計収集を設定します。STATE の箇所は
onまたはoffに置き換えます。デフォルトはonです。 --jboss-twiddle=STATE- Twiddle データの収集を on または off に設定します。Twiddle は JMX の呼び出し元からデータを収集するために使用する JBoss のツールです。STATE の箇所は
onまたはoffに置き換えます。デフォルトはonです。 --jboss-appxml=XML_LIST- XML 記述を取得するアプリケーションを、引用符で囲まれたスペース区切りの一覧で表示します。デフォルトは
allです。
SSH の設定
--ssh-port=PORT- PORT には、仮想化ホストとの SSH 接続に使用するポートを指定します。
-k KEYFILE、--key-file=KEYFILE- KEYFILE には、仮想化ホストへのアクセスに使用する SSH 公開鍵を指定します。
--max-connections=MAX_CONNECTIONS- MAX_CONNECTIONS には、仮想化ホストからのログを収集する際の最大同時 SSH 接続数を指定します。デフォルトは
10です。
PostgreSQL データベースのオプション
pg-user と dbname のパラメーターを使用して指定する必要があります。
pg-dbhost パラメーターを設定します。オプションの pg-host-key パラメーターを使用すると、リモートログを収集します。適切にリモートログ収集を行うには、PostgreSQL SOS プラグインがデータベースサーバー上にインストールされている必要があります。
--no-postgresql- データベースの収集を無効にします。
--no-postgresqlパラメーターが指定されていない場合には、ログコレクターが Red Hat Enterprise Virtualization Manager PostgreSQL データベースに接続して、ログレポートにデータを追加します。 --pg-user=USER- USER には、データベースサーバーへの接続に使用するユーザー名を設定します。デフォルトは
postgresです。 --pg-dbname=DBNAME- DBNAME には、データベースサーバーとの接続に使用するデータベース名を指定します。デフォルトは
rhevmです。 --pg-dbhost=DBHOST- DBHOST には、データベースサーバーのホスト名を指定します。デフォルトは
localhostです。 --pg-host-key=KEYFILE- KEYFILE には、データベースサーバーの公開 ID ファイル (秘密鍵) を指定します。この値は、ローカルホスト上にデータベースが存在しない場合にのみ必要なため、デフォルトでは設定されていません。
17.6.3. ログコレクターの基本的な使用例
engine-log-collector コマンドを実行した場合には、デフォルトの動作は、Red Hat Enterprise Virtualization Manager および Manager にアタッチされたホストからのログをすべて収集します。また、--no-postgresql パラメーターが指定されていない限り、データベースのログも収集します。以下の例では、ログコレクターのコマンドを実行して、Red Hat Enterprise Virtualization Manager とアタッチされたホスト 3 台からのログをすべて収集します。
例17.9 ログコレクターの使用例
# engine-log-collector
INFO: Gathering oVirt Engine information...
INFO: Gathering PostgreSQL the oVirt Engine database and log files from localhost...
Please provide REST API password for the admin@internal oVirt Engine user (CTRL+D to abort):
About to collect information from 3 hypervisors. Continue? (Y/n):
INFO: Gathering information from selected hypervisors...
INFO: collecting information from 192.168.122.250
INFO: collecting information from 192.168.122.251
INFO: collecting information from 192.168.122.252
INFO: finished collecting information from 192.168.122.250
INFO: finished collecting information from 192.168.122.251
INFO: finished collecting information from 192.168.122.252
Creating compressed archive...
INFO Log files have been collected and placed in /tmp/logcollector/sosreport-rhn-account-20110804121320-ce2a.tar.xz.
The MD5 for this file is 6d741b78925998caff29020df2b2ce2a and its size is 26.7M17.7. ISO アップローダーツール
17.7.1. ISO アップローダーツール
engine-iso-uploader です。このコマンドを実行するには、必ず root ユーザーとしてログインして、Red Hat Enterprise Virtualization 環境の管理者の認証情報を入力する必要があります。engine-iso-uploader -h のコマンドを実行すると、engine-iso-uploader コマンドの有効なオプションの全一覧など、使用方法に関する詳しい説明を表示することができます。
17.7.2. engine-iso-uploader コマンドの構文
engine-iso-uploader[options]listengine-iso-uploader[options]upload[file].[file]...[file]
list と upload の 2 つのアクションをサポートしています。
listアクションは、ISO ファイルをアップロード可能な ISO ストレージドメインを一覧表示します。Red Hat Enterprise Virtualization Manager は、インストールプロセス中に Manager がインストールされたマシン上にこの一覧を作成します。uploadアクションは、1 つの ISO ファイルまたはスペースで区切った複数の ISO ファイルを、指定した ISO ストレージドメインにアップロードします。デフォルトでは NFS が使用されますが、SSH も利用可能です。
upload アクションを使用するには、ローカルファイルを少なくとも 1 つ指定する必要があります。
engine-iso-uploader コマンドをさらに詳しく指定する、複数のパラメーターがあります。
一般的なオプション
--version- ISO アップローダーコマンドのバージョンを表示します。
-h、--help- ISO アップローダーコマンドの使用方法についての情報を表示します。
--conf-file=[PATH]- コマンドが使用する設定ファイルの [PATH] を設定します。デフォルトは、
/etc/ovirt-engine/isouploader.confです。 --log-file=[PATH]- コマンドがログ出力を書き込むのに使用する特定のファイル名の [PATH] を設定します。デフォルトは
/var/log/ovirt-engine/ovirt-iso-uploader/ovirt-iso-uploader[date].logです。 --cert-file=[PATH]- engine を検証するための証明書の [PATH] を設定します。デフォルトは
/etc/pki/ovirt-engine/ca.pemです。 --insecure- engine の検証を試行しないように指定します。
--nossl- engine への接続で SSL が使用されないように指定します。
--quiet- コンソールの出力を最小限に抑える Quiet モードに設定します。
-v、--verbose- より詳しいコンソール出力を表示する詳細モードに設定します。
-f、--force- 強制モードは、アップロードされるソースファイルが、アップロード先の ISO ドメインの既存ファイルと同じ名前の場合に使用する必要があります。このオプションは、既存のファイルを強制的に上書きします。
Red Hat Enterprise Virtualization Manager のオプション
-u [USER],--user=[USER]- コマンドの実行に使用する認証情報のユーザーを指定します。[USER] は、[username]@[domain] の形式で指定してください。指定するユーザーは、指定したドメインに存在し、かつ Red Hat Enterprise Virtualization Manager が認識している必要があります。
-r [FQDN],--engine=[FQDN]- イメージをアップロード元となる Red Hat Enterprise Virtualization Manager の IP アドレスまたは完全修飾ドメイン名を指定します。イメージアップローダーは、Red Hat Enterprise Virtualization Manager がインストールされているのと同じマシンから実行されることを前提としています。デフォルト値は
localhost:443です。
ISO ストレージドメインのオプション
-i または -n のいずれかを使用する必要があります。
-i,--iso-domain=[ISODOMAIN]- ストレージドメイン [ISODOMAIN] には、アップロード先を指定します。
-n,--nfs-server=[NFSSERVER]- NFS パス [NFSSERVER] には、アップロード先を指定します。
接続オプション
--ssh-user=[USER]- [USER] には、アップロード時に使用する SSH ユーザー名を指定します。デフォルトは
rootです。 --ssh-port=[PORT]- [PORT] には、SSH 接続時に使用するポートを指定します。
-k [KEYFILE],--key-file=[KEYFILE]- [KEYFILE] には、SSH 認証に使用する公開鍵を指定します。鍵が指定されていない場合は、
--ssh-user=[USER]で指定したユーザーのパスワード入力が求められます。
17.7.3. NSF サーバーの指定
例17.10 NFS サーバーへのアップロード
# engine-iso-uploader --nfs-server=storage.demo.redhat.com:/iso/path upload RHEL6.0.iso17.7.4. 基本的な ISO アップローダーの使用法
admin@internal が使用されます。2 番目のコマンドは、NFS 経由で指定の ISO ドメインに ISO ファイルをアップロードします。
例17.11 ドメインの一覧表示とイメージのアップロード
# engine-iso-uploader list
Please provide the REST API password for the admin@internal oVirt Engine user (CTRL+D to abort):
ISO Storage Domain Name | Datacenter | ISO Domain Status
ISODomain | Default | active# engine-iso-uploader --iso-domain=[ISODomain] upload [RHEL6.iso]
Please provide the REST API password for the admin@internal oVirt Engine user (CTRL+D to abort):17.7.5. VirtIO およびゲストツールのイメージファイルの ISO ストレージドメインへのアップロード
virtio-win.iso、virtio-win_x86.vfd、virtio-win_amd64.vfd、rhev-tools-setup.iso のイメージファイルを ISODomain にアップロードするコマンドを示しています。
例17.12 VirtIO およびゲストツールのイメージファイルのアップロード
# engine-iso-uploader --iso-domain=[ISODomain] upload /usr/share/virtio-win/virtio-win.iso /usr/share/virtio-win/virtio-win_x86.vfd /usr/share/virtio-win/virtio-win_amd64.vfd /usr/share/rhev-guest-tools-iso/rhev-tools-setup.iso17.7.6. VirtIO およびゲストツールのイメージファイル
/usr/share/virtio-win/virtio-win.iso/usr/share/virtio-win/virtio-win_x86.vfd/usr/share/virtio-win/virtio-win_amd64.vfd/usr/share/rhev-guest-tools-iso/rhev-tools-setup.iso
engine-iso-uploader コマンドを使用します。イメージファイルのアップロードが完了すると、仮想マシンにアタッチして使用できるようになります。
パート III. 環境に関する情報の収集
第18章 ログファイル
18.1. Red Hat Enterprise Virtualization Manager インストールのログファイル
表18.1 インストール
| ログファイル | 説明 |
|---|---|
/var/log/ovirt-engine/engine-cleanup_yyyy_mm_dd_hh_mm_ss.log | Red Hat Enterprise Virtualization Manager のインストールをリセットするのに使用される engine-cleanup コマンドからのログ。このコマンドを実行すると、毎回ログが生成されます。ファイル名に実行日時が使用されるので、同時に複数のログが存在可能です。 |
/var/log/ovirt-engine/engine-db-install-yyyy_mm_dd_hh_mm_ss.log | engine-setup コマンドからのログ。rhevm データベースの作成、設定が詳しく記録されます。 |
/var/log/ovirt-engine/rhevm-dwh-setup-yyyy_mm_dd_hh_mm_ss.log | レポート用に ovirt_engine_history データベースを作成するのに使用される rhevm-dwh-setup コマンドからのログ。このコマンドを実行すると、毎回ログが生成されます。ファイル名に実行日時が使用されるので、同時に複数のログが存在可能です。 |
/var/log/ovirt-engine/ovirt-engine-reports-setup-yyyy_mm_dd_hh_mm_ss.log | Red Hat Enterprise Virtualization Manager の Reports モジュールをインストールするのに使用される rhevm-reports-setup コマンドからのログ。このコマンドを実行すると、毎回ログが生成されます。ファイル名に実行日時が使用されるので、同時に複数のログが存在可能です。 |
/var/log/ovirt-engine/setup/ovirt-engine-setup-yyyymmddhhmmss.log | engine-setup コマンドからのログ。このコマンドを実行すると、毎回ログが生成されます。ファイル名に実行日時が使用されるので、同時に複数のログが存在可能です。 |
18.2. Red Hat Enterprise Virtualization Manager ログファイル
表18.2 サービスアクティビティー
| ログファイル | 説明 |
|---|---|
/var/log/ovirt-engine/engine.log | Red Hat Enterprise Virtualization Manager の GUI のクラッシュ、Active Directory のルックアップ、データベースの問題、その他のイベントすべてを反映 |
/var/log/ovirt-engine/host-deploy | Red Hat Enterprise Virtualization Manager からデプロイされたホストが出力するログファイル |
/var/lib/ovirt-engine/setup-history.txt | Red Hat Enterprise Virtualization Manager に関連したパッケージのインストールとアップグレードをトラッキング |
18.3. SPICE のログファイル
debugging に変更してからログの場所を確認します。
console.vv ファイルがダウンロードされます)、remote-viewer コマンドを使用してデバッグを有効化し、ログ出力を生成します。
18.3.1. ハイパーバイザー SPICE サーバーの SPICE ログ
表18.3 ハイパーバイザー SPICE サーバーの SPICE ログ
| ログタイプ | ログの場所 | ログレベルの変更手順 |
|---|---|---|
|
ホスト/ハイパーバイザー SPICE サーバー
|
/var/log/libvirt/qemu/(guest_name).log
|
ゲストを起動する前に、ホスト/ハイパーバイザーで
export SPICE_DEBUG_LEVEL=5 のコマンドを実行します。
|
18.3.2. ゲストマシンのSPICE ログ
表18.4 ゲストマシンのSPICE ログ
| ログタイプ | ログの場所 | ログレベルの変更手順 |
|---|---|---|
|
Windows ゲスト
|
C:\Windows\Temp\vdagent.log
C:\Windows\Temp\vdservice.log
|
該当なし
|
|
Red Hat Enterprise Linux ゲスト
|
/var/log/spice-vdagent.log
| /etc/sysconfig/spice-vdagentd ファイルを作成して、SPICE_VDAGENTD_EXTRA_ARGS=”-d -d” のエントリーを記述します。 |
18.3.3. ブラウザーのプラグインを使用して起動した SPICE クライアントの SPICE ログ
表18.5 クライアントマシンの SPICE ログ (ブラウザーのプラグイン)
| ログタイプ | ログの場所 | ログレベルの変更手順 |
|---|---|---|
|
SPICE クライアント (Windows 7)
|
C:\Windows\Temp\spicex.log
|
|
|
SPICE クライアント (Red Hat Enterprise Linux 6)
|
~/home/.spicec/spice-xpi.log
| /etc/spice/logger.ini ファイルを編集して、log4j.rootCategory 変数を INFO, R から DEBUG, R に変更します。
|
|
SPICE クライアント (Red Hat Enterprise Linux 7)
|
~/.xsession-errors
|
コマンドラインからデバッグオプションを使用して Firefox を起動します:
G_MESSAGES_DEBUG=all SPICE_DEBUG=1 firefox
~/.xsession-errors ファイルを touch します。
|
|
Windows クライアント上の USB リダイレクター
|
C:\Windows\Temp\usbclerk.log
|
該当なし
|
18.3.4. console.vv ファイルを使用して起動した SPICE クライアントの SPICE ログ
remote-viewerコマンドに--spice-debugオプションを使用して実行し、SPICE のデバッグを有効にします。プロンプトが表示されたら、接続 URL (例: spice://[virtual_machine_IP]:[port]) を入力します。# remote-viewer --spice-debug
- ログを表示するには、
console.vvファイルをダウンロードし、remote-viewerコマンドに--spice-debugオプションを使用して実行し、console.vvファイルへの完全パスを指定します。# remote-viewer --spice-debug /path/to/console.vv
debug-helper.exeファイルをダウンロードして、remote-viewer.exeファイルと同じディレクトリー(例:C:\Users\[user name]\AppData\Local\virt-viewer\bin) に移動します。debug-helper.exeファイルを実行して、GNU Debugger (GDB) をインストールします。debug-helper.exeファイルを実行して、SPICE デバッグを有効にします。debug-helper.exe remote-viewer.exe --spice-controller
- ログを確認するには、仮想マシンに接続します。GDB を実行中のコマンドプロンプトで、remote-viewer の標準出力と標準エラーが表示されます。
18.4. Red Hat Enterprise 仮想化ホストのログファイル
表18.6
| ログファイル | 説明 |
|---|---|
/var/log/vdsm/libvirt.log | libvirt のログファイル |
/var/log/vdsm/spm-lock.log | Storage Pool Manager ロールでリースを取得するホストの機能について詳細に記述したログファイル。ホストがリースを取得、解放、更新した時、または更新に失敗した時のログの詳細です。 |
/var/log/vdsm/vdsm.log | 仮想化ホスト上の Manager のエージェントである VDSM のログファイル |
/tmp/ovirt-host-deploy-@DATE@.log | ホストのデプロイメントログ。ホストが正常にデプロイされた後、/var/log/ovirt-engine/host-deploy/ovirt-@DATE@-@HOST@-@CORRELATION_ID@.log として engine にコピーされます。 |
18.5. 仮想化ホストのロギングサーバーの設定
手順18.1 仮想化ホストのロギングサーバー設定
- rsyslog トラフィックを許可するように SELinux を設定します。
# semanage port -a -t syslogd_port_t -p udp 514
/etc/rsyslog.confを編集して以下の行を追加します。$template TmplAuth, "/var/log/%fromhost%/secure" $template TmplMsg, "/var/log/%fromhost%/messages" $RuleSet remote authpriv.* ?TmplAuth *.info,mail.none;authpriv.none,cron.none ?TmplMsg $RuleSet RSYSLOG_DefaultRuleset $InputUDPServerBindRuleset remote
以下の行のコメントを解除します。#$ModLoad imudp #$UDPServerRun 514
- rsyslog サービスを再起動します。
# service rsyslog restart
messages および secure ログを受信して保管するように、集中ログサーバーを設定しました。
第19章 プロキシー
19.1. SPICE プロキシー
19.1.1. SPICE プロキシーの概要
SpiceProxyDefault のキーをプロキシーの名前とポートで構成される値に設定します。SPICE プロキシーをオフにするには、Manager で engine-config を使用して SpiceProxyDefault に設定されている値を削除します。
重要
19.1.2. SPICE プロキシーのマシン設定
手順19.1 Red Hat Enterprise Linux への Squid のインストール
- プロキシーマシンに Squid をインストールします。
#yum install squid /etc/squid/squid.confを開いて、以下の箇所を見つけます。http_access deny CONNECT !SSL_ports
これを以下のように編集します。http_access deny CONNECT !Safe_ports
- プロキシーを起動します。
#service squid start - デフォルトの squid ポートを開きます。
#iptables -A INPUT -p tcp --dport 3128 -j ACCEPT - この iptables ルールを保存します。
#service iptables save
19.1.3. SPICE プロキシーの有効化
手順19.2 SPICE プロキシーの有効化
- Manager で engine-config ツールを使用してプロキシーを設定します。
#
engine-config -s SpiceProxyDefault=someProxy - ovirt-engine サービスを再起動します。
#
service ovirt-engine restartプロキシーは以下の形式を使用するようにします。protocol://[host]:[port]
注記
HTTPS プロキシーをサポートしているのは、Red Hat Enterprise Linux 6.7、Red Hat Enterprise Linux 7.2、またはそれ以降のバージョンに同梱された SPICE クライアントのみです。これらのバージョンよりも古いクライアントは、HTTP しかサポートしません。古いクライアントに対して HTTPS を指定すると、そのクライアントはプロキシー設定を無視して、ハイパーバイザーに直接接続を試みます。
19.1.4. SPICE プロキシーの無効化
手順19.3 SPICE プロキシーの無効化
- Manager にログインします。
$
ssh root@[IP of Manager] - 以下のコマンドを実行して SPICE プロキシーを削除します。
#
engine-config -s SpiceProxyDefault="" - Manager を再起動します。
#
service ovirt-engine restart
19.2. Squid プロキシー
19.2.1. Squid プロキシーのインストールと設定
本セクションでは、ユーザーポータルへの Squid プロキシーのインストールと設定方法を説明します。Squid プロキシーサーバーは、頻繁に閲覧されるコンテンツをキャッシュして帯域幅を削減し、応答時間を向上させるコンテンツアクセラレーターとして使用されます。
手順19.4 Squid プロキシーの設定
- Squid プロキシーの HTTPS ポート用のキーペアと証明書を取得します。このキーペアは、別の SSL/TLS サービス用のキーペアを取得するのと同じ方法で取得することができます。キーペアは 2 つの PEM ファイルの形式となっており、これらのファイルには秘密鍵と署名済み証明書が含まれています。この手順では、これらのファイル名を
proxy.keyおよびproxy.cerと仮定します。注記
キーペアと証明書は、engine の認証局を使用して生成することもできます。プロキシーに秘密鍵と証明書が設定されており、engine の認証局で生成しない場合は、次の手順は省略してください。 - プロキシーのホスト名を選択し、次にプロキシー用の証明書の識別名のその他のコンポーネントを選択します。
注記
engine 自体が使用しているのと同じ国や組織名を使用するのが適切なプラクティスです。Manager がインストールされているマシンにログインして以下のコマンドを実行すると、この情報を確認することができます。# openssl x509 -in /etc/pki/ovirt-engine/ca.pem -noout -subject
このコマンドは以下のような出力を表示します。subject= /C=US/O=Example Inc./CN=engine.example.com.81108
対象となる箇所は/C=US/O=Example Inc.です。これを使用して、プロキシーの証明書の完全な識別名を作成します。/C=US/O=Example Inc./CN=proxy.example.com
- プロキシーマシンにログインして、証明書署名要求 (CSR) を生成します。
# openssl req -newkey rsa:2048 -subj '/C=US/O=Example Inc./CN=proxy.example.com' -nodes -keyout proxy.key -out proxy.req
重要
証明書の識別名は引用符で囲む必要があります。-nodesオプションは、秘密鍵が暗号化されないようにします。これは、プロキシーサーバーの起動にパスワードを入力する必要がないことを意味します。このコマンドはproxy.keyとproxy.reqの 2 つのファイルを生成します。proxy.keyは秘密鍵です。このファイルは安全な場所に保管するようにしてください。proxy.reqは証明書署名要求です。proxy.reqには、特別な保護は必要ありません。 - 署名済みの証明書を生成するには、プロキシーのマシンからManager のマシンに証明書署名要求ファイルをコピーします。
# scp proxy.req engine.example.com:/etc/pki/ovirt-engine/requests/.
- Manager のマシンにログインして、証明書に署名します。
# /usr/share/ovirt-engine/bin/pki-enroll-request.sh --name=proxy --days=3650 --subject='/C=US/O=Example Inc./CN=proxy.example.com'
このコマンドにより、証明書が署名され、10 年間 (3650 日) 有効になります。証明書の失効期限を短く設定することもできます。 - 生成した証明書ファイルは
/etc/pki/ovirt-engine/certsディレクトリーにあり、proxy.cerという名前がついているはずです。プロキシーマシンで、Manager のマシンから、現在のディレクトリーにこのファイルをコピーします。# scp engine.example.com:/etc/pki/ovirt-engine/certs/proxy.cer .
proxy.keyとproxy.cerの両ファイルがプロキシーマシン上に存在していることを確認します。# ls -l proxy.key proxy.cer
- プロキシーマシンに Squid プロキシーサーバーパッケージをインストールします。
# yum install squid
- 秘密鍵と署名済みの証明書をプロキシーがアクセスできる場所 (例:
/etc/squidディレクトリー) に移動します。# cp proxy.key proxy.cer /etc/squid/.
squidユーザーがこれらのファイルを読み込むことができるようにパーミッションを設定します。# chgrp squid /etc/squid/proxy.* # chmod 640 /etc/squid/proxy.*
- Squid プロキシーは engine が使用する証明書を検証する必要があります。Manager の証明書をプロキシーマシンにコピーします。以下の例では、ファイルパスに
/etc/squidを使用します。# scp engine.example.com:/etc/pki/ovirt-engine/ca.pem /etc/squid/.
注記
デフォルトの CA 証明書は、Manager のマシンの/etc/pki/ovirt-engine/ca.pemにあります。 squidユーザーがこれらの証明書ファイルを読み込むことができるようにパーミッションを設定します。# chgrp squid /etc/squid/ca.pem # chmod 640 /etc/squid/ca.pem
- SELinux が Enforcing モードの場合は、semanage ツールを使用してポート 443 のコンテキストを変更します。これにより、Squid がポート 443 を使用できるようになります。
# yum install policycoreutils-python # semanage port -m -p tcp -t http_cache_port_t 443
- 既存の squid 設定ファイルを以下のように置き換えます。
https_port 443 key=/etc/squid/proxy.key cert=/etc/squid/proxy.cer ssl-bump defaultsite=engine.example.com cache_peer engine.example.com parent 443 0 no-query originserver ssl sslcafile=/etc/squid/ca.pem name=engine cache_peer_access engine allow all ssl_bump allow all http_access allow all
- Squid プロキシーサーバーを再起動します。
# service squid restart
- 以下のような完全な URL でユーザーポータルに接続します。
https://proxy.example.com/UserPortal/org.ovirt.engine.ui.userportal.UserPortal/UserPortal.html
注記
https://proxy.example.com/UserPortalなどの短縮 URL は機能しません。このような短縮 URL は、302 レスポンスコードとロケーションヘッダーを使用して、アプリケーションサーバーによって長い URL にリダイレクトされます。Red Hat Enterprise Linux および Fedora の Squid は、これらのヘッダーの書き換えはサポートしていません。
注記
squid.conf の read_timeout オプションを調整します (例: read_timeout 10 hours)。
19.3. Websocket プロキシー
19.3.1. Websocket プロキシーの概要
注記
19.3.2. 別のマシンへの Websocket プロキシーの移行
engine-cleanup コマンドを使用することができます。
手順19.5 別のマシンへの Websocket プロキシーの移行
- Manager マシンで
engine-cleanupを実行して、必要な設定を削除します。# engine-cleanup
- 全コンポーネントを削除するかどうかを尋ねられたら、
Noと入力して Enter を押します。Do you want to remove all components? (Yes, No) [Yes]: No
- engine を削除するかどうかを尋ねられたら、
Noと入力して Enter を押します。Do you want to remove the engine? (Yes, No) [Yes]: No
- websocke を削除するかどうかを尋ねられたら、
Yesと入力して Enter を押します。Do you want to remove the WebSocket proxy? (Yes, No) [No]: Yes
その他のコンポーネントを削除するかどうかを尋ねられたら、Noを選択します。 - 別のマシンにプロキシーをインストールして設定します。その手順は、『Installation Guide』(英語版) の「Installing a Websocket Proxy on a Separate Machine」のセクションを参照してください。
付録A VDSM とフック
A.1. VDSM
A.2. VDSM フック
/usr/libexec/vdsm/hooks/nn_event-name/ にある実行可能なフックスクリプトを英数字順に実行します。規則により、各フックスクリプトには 2 桁の番号が割り当てられています。この番号は、スクリプトの実行順序が明確となるように、ファイル名の最初に付いています。フックスクリプトは、任意のプログラミング言語で作成することができますが、本章の例には、Python を使用しています。
警告
A.3. フックを使用したVDSM の拡張
A.4. サポートされている VDSM イベント
表A.1 サポートされている VDSM イベント
| 名前 | 説明 |
|---|---|
| before_vm_start | 仮想マシンが起動する前 |
| after_vm_start | 仮想マシンが起動した後 |
| before_vm_cont | 仮想マシンが続行する前 |
| after_vm_cont | 仮想マシンが続行した後 |
| before_vm_pause | 仮想マシンが一時停止する前 |
| after_vm_pause | 仮想マシンが一時停止した後 |
| before_vm_hibernate | 仮想マシンを休止状態にする前 |
| after_vm_hibernate | 仮想マシンを休止状態にした後 |
| before_vm_dehibernate | 仮想マシンの休止状態を解除する前 |
| after_vm_dehibernate | 仮想マシンの休止状態を解除した後 |
| before_vm_migrate_source | 仮想マシンの移行の前に、移行元のハイパーバイザーホストで実行 |
| after_vm_migrate_source | 仮想マシンの移行の後に、移行元のハイパーバイザーホストで実行 |
| before_vm_migrate_destination | 仮想マシンの移行の前に、移行先のハイパーバイザーホストで実行 |
| after_vm_migrate_destination | 仮想マシンの移行の後に、移行先のハイパーバイザーホストで実行 |
| after_vm_destroy | 仮想マシンを破棄した後 |
| before_vdsm_start | ハイパーバイザーホストで VDSM が起動する前。before_vdsm_start フックは root ユーザーとして実行され、VDSM プロセスの環境は継承しない。 |
| after_vdsm_stop | ハイパーバイザーホストで VDSM が停止した後。after_vdsm_stop フックは root ユーザーとして実行され、VDSM プロセスの環境は継承しない。 |
| before_nic_hotplug | NIC が仮想マシンにホットプラグされる前 |
| after_nic_hotplug | NIC が仮想マシンにホットプラグされた後 |
| before_nic_hotunplug | NIC が仮想マシンからホットアンプラグされる前 |
| after_nic_hotunplug | NIC が仮想マシンからホットアンプラグされた後 |
| after_nic_hotplug_fail | 仮想マシンへの NIC のホットプラグが失敗した後 |
| after_nic_hotunplug_fail | 仮想マシンからの NIC のホットアンプラグが失敗した後 |
| before_disk_hotplug | ディスクが仮想マシンにホットプラグされる前 |
| after_disk_hotplug | ディスクが仮想マシンにホットプラグされた後 |
| before_disk_hotunplug | ディスクが仮想マシンからホットアンプラグされる前 |
| after_disk_hotunplug | ディスクが仮想マシンからホットアンプラグされた後 |
| after_disk_hotplug_fail | 仮想マシンへのディスクのホットプラグが失敗した後 |
| after_disk_hotunplug_fail | 仮想マシンからのディスクのホットアンプラグが失敗した後 |
| before_device_create | カスタムプロパティーをサポートするデバイスを作成する前 |
| after_device_create | カスタムプロパティーをサポートするデバイスを作成した後 |
| before_update_device | カスタムプロパティーをサポートするデバイスを更新する前 |
| after_update_device | カスタムプロパティーをサポートするデバイスを更新した後 |
| before_device_destroy | カスタムプロパティーをサポートするデバイスを破棄する前 |
| after_device_destroy | カスタムプロパティーをサポートするデバイスを破棄した後 |
| before_device_migrate_destination | デバイスの移行の前に、移行先のハイパーバイザーホストで実行 |
| after_device_migrate_destination | デバイスの移行の後に、移行先のハイパーバイザーホストで実行 |
| before_device_migrate_source | デバイスの移行の前に、移行元のハイパーバイザーホストで実行 |
| after_device_migrate_source | デバイスの移行の後に、移行元のハイパーバイザーホストで実行 |
A.5. VDSM フックの環境
vdsm ユーザーとして実行され、VDSM プロセスの環境を継承します。例外となるのは、フックスクリプトが before_vdsm_start および after_vdsm_stop のイベントによってトリガーされた場合です。これらのイベントによってトリガーされたフックスクリプトは、root ユーザーとして実行され、VDSM プロセスの環境は継承しません。
A.6. VDSM フックドメインの XML オブジェクト
_hook_domxml 変数が環境に追加されます。この変数には、libvirt ドメイン内の対象の仮想マシンの XML 表現へのパスが含まれます。このルールでは、以下のようなフックが例外となります。
_hook_domxml 変数には、仮想マシンではなく、NIC の XML 表現が含まれます。
*_nic_hotplug_**_nic_hotunplug_**_update_device*_device_create*_device_migrate_*
重要
before_migration_destination と before_dehibernation のフックは、移行元のホストからドメインの XML を受信します。移行先のドメインの XML には、さまざまな相違点が生じます。
vmId としても提供されます。
A.7. カスタムプロパティーの定義
engine-config コマンドを使用して定義します。Red Hat Enterprise Virtualization Manager がインストールされているホストで、root ユーザーとしてこのコマンドを実行してください。
UserDefinedVMProperties および CustomDeviceProperties の設定キーは、サポートされているカスタムプロパティーの名前を保管するのに使用します。これら設定キーには、名付けられた各カスタムプロパティーの有効な値を定義する正規表現も含まれます。
ovirt-engine サービスを再起動して変更を有効にする必要があります。
例A.1 仮想マシンプロパティー: smartcard カスタムプロパティーの定義
- 以下のコマンドを使用して、
UserDefinedVMProperties設定キーによって定義されている既存のカスタムプロパティーを確認します。# engine-config -g UserDefinedVMProperties
以下の出力に示されているように、カスタムプロパティーmemoryは既に定義済みです。正規表現^[0-9]+$により、カスタムプロパティーに数字のみが含まれるようになっています。# engine-config -g UserDefinedVMProperties UserDefinedVMProperties: version: 3.0 UserDefinedVMProperties: version: 3.1 UserDefinedVMProperties: version: 3.2 UserDefinedVMProperties: version: 3.3 UserDefinedVMProperties : memory=^[0-9]+$ version: 3.2
memoryカスタムプロパティーは、UserDefinedVMProperties設定キーですでに定義済みなので、そこに新規カスタムプロパティーを追加する必要があります。追加のカスタムプロパティーsmartcardは、設定キーの値に追加します。新規カスタムプロパティーには、trueまたはfalseの値を適用することができます。# engine-config -s UserDefinedVMProperties='memory=^[0-9]+$;smartcard=^(true|false)$' --cver=3.2
UserDefinedVMProperties設定キーで定義されているカスタムプロパティーが正しく更新されたかどうかを確認します。# engine-config -g UserDefinedVMProperties UserDefinedVMProperties: version: 3.0 UserDefinedVMProperties: version: 3.1 UserDefinedVMProperties: version: 3.2 UserDefinedVMProperties: version: 3.3 UserDefinedVMProperties : memory=^[0-9]+$;smartcard=^(true|false)$ version: 3.2
- 最後に、
ovirt-engineサービスを再起動して、変更を有効にします。# service ovirt-engine restart
例A.2 デバイスプロパティー: interface カスタムプロパティーの定義
- 以下のコマンドを使用して、
CustomDeviceProperties設定キーによって定義されている既存のカスタムプロパティーを確認します。# engine-config -g CustomDeviceProperties
以下の出力に示されているように、カスタムプロパティーはまだ定義されていません。# engine-config -g CustomDeviceProperties CustomDeviceProperties: version: 3.0 CustomDeviceProperties: version: 3.1 CustomDeviceProperties: version: 3.2 CustomDeviceProperties: version: 3.3
interfaceカスタムプロパティーは、まだ存在していないので、そのまま追加することができます。以下の例では、speedサブプロパティーの値は 0 から 99999 までの範囲に設定し、duplexサブプロパティーの値にはfullまたはhalfのいずれかを選択して設定します。# engine-config -s CustomDeviceProperties="{type=interface;prop={speed=^([0-9]{1,5})$;duplex=^(full|half)$}}" --cver=3.3CustomDeviceProperties設定キーで定義されているカスタムプロパティーが正しく更新されたかどうかを確認します。# engine-config -g CustomDeviceProperties UserDefinedVMProperties: version: 3.0 UserDefinedVMProperties: version: 3.1 UserDefinedVMProperties: version: 3.2 UserDefinedVMProperties : {type=interface;prop={speed=^([0-9]{1,5})$;duplex=^(full|half)$}} version: 3.3- 最後に、
ovirt-engineサービスを再起動して、変更を有効にします。# service ovirt-engine restart
A.8. 仮想マシンのカスタムプロパティーの設定
A.9. VDSM フックの仮想マシンカスタムプロパティーの評価
例A.3 カスタムプロパティーの編集
key1 の有無を確認するための短い Python スクリプトです。このカスタムプロパティーが設定されている場合には、標準エラーにその値が出力されます。このカスタムプロパティーが設定されていない場合は、何も起こりません。
#!/usr/bin/python
import os
import sys
if os.environ.has_key('key1'):
sys.stderr.write('key1 value was : %s\n' % os.environ['key1'])
else:
sys.exit(0)A.10. VDSM フッキングモジュールの使用方法
xml.dom ライブラリー (http://docs.python.org/release/2.6/library/xml.dom.html) を使用して、オブジェクトを操作することができます。
表A.2 フッキングモジュールの関数
| 名前 | 引数 | 説明 |
|---|---|---|
tobool | 文字列 | "true" または "false" の文字列をブール値に変換します。 |
read_domxml | - | 仮想マシンの libvirt XML を DOM オブジェクトに読み取られます。 |
write_domxml | DOM オブジェクト | 仮想マシンの libvirt XML を DOM オブジェクトから書き込みます。 |
A.11. VDSM フックの実行
before_vm_start スクリプトは、libvirt に達する前に、ドメイン XML を編集して仮想マシンの VDSM の定義を変更することができます。これを実行する際には、注意を払う必要があります。フックスクリプトは、VDSM の操作を妨げる可能性があり、スクリプトにバグがある場合には、Red Hat Enterprise Virtualization 環境が停止してしまう可能性があります。特に、ドメインの UUID は決して変更しないでください。また、十分な予備知識なしには、ドメインからのデバイスの削除を試みないでください。
before_vdsm_start と after_vdsm_stop のフックスクリプトは、root ユーザーとして実行されます。システムへの root アクセスが必要なその他のフックスクリプトは、sudo コマンドを使用して権限のエスカレーションを行うように作成する必要があります。これをサポートするには、/etc/sudoers を更新して、vdsm ユーザーがパスワードを再入力せずに sudo を使用できるようにする必要があります。フックスクリプトは非対話的に実行されるため、このように設定しなければなりません。
例A.4 VDSM フックの sudo 設定
vdsm ユーザーが root として /bin/chown コマンドを実行できるように sudo コマンドを設定します。
rootとして仮想化ホストにログインします。- テキストエディターで、
/etc/sudoersファイルを開きます。 - ファイルに以下の行を追加します。
vdsm ALL=(ALL) NOPASSWD: /bin/chown
これは、vdsmユーザーがrootユーザーとして/bin/chownコマンドを実行できるように指定しています。また、NOPASSWDパラメーターは、sudoを呼び出す際にユーザーがパスワードの入力を要求されないことを示しています。
sudo コマンドを使用して root として /bin/chown を実行することができるようになります。以下の Python コードは、sudo を使用して、/my_file ファイル上で root として /bin/chown を実行します。
retcode = subprocess.call( ["/usr/bin/sudo", "/bin/chown", "root", "/my_file"] )
A.12. VDSM フックのリターンコード
表A.3 フックのリターンコード
| コード | 説明 |
|---|---|
| 0 | フックスクリプトが正常に終了しました。 |
| 1 | フックスクリプトが失敗し、他のフックを処理する必要があります。 |
| 2 | フックスクリプトが失敗し、他のフックを処理する必要はありません。 |
| >2 | 予備 |
A.13. VDSM フックの例
例A.5 NUMA ノードのチューニング
このフックスクリプトは、numaset カスタムプロパティーに基づいた NUMA ホスト上におけるメモリー割り当ての調整を可能にします。カスタムプロパティーが設定されていない場合には、何も起こりません。
numaset=^(interleave|strict|preferred):[\^]?\d+(-\d+)?(,[\^]?\d+(-\d+)?)*$
numaset カスタムプロパティーで割り当てモード (interleave、strict、preferred) と使用するノードの両方を指定することができます。2 つの値は、コロン (:) で区切ります。正規表現により、nodeset を以下のように指定することができます。
- 特定のノード (
numaset=strict:1で、ノード 1 のみを使用するように指定) - 使用するノードの範囲 (
numaset=strict:1-4で、ノード 1 から 4 までを使用するように指定) - 特定のノードを使用しない (
numaset=strict:^3で、ノード 3 を使用しないように指定) - コンマ区切りで記述した、上記のいずれかの組み合わせ (
numaset=strict:1-4,6で、ノード 1 から 4 までと、6 を使用するように指定)
/usr/libexec/vdsm/hooks/before_vm_start/50_numa
#!/usr/bin/python
import os
import sys
import hooking
import traceback
'''
numa hook
=========
add numa support for domain xml:
<numatune>
<memory mode="strict" nodeset="1-4,^3" />
</numatune>
memory=interleave|strict|preferred
numaset="1" (use one NUMA node)
numaset="1-4" (use 1-4 NUMA nodes)
numaset="^3" (don't use NUMA node 3)
numaset="1-4,^3,6" (or combinations)
syntax:
numa=strict:1-4
'''
if os.environ.has_key('numa'):
try:
mode, nodeset = os.environ['numa'].split(':')
domxml = hooking.read_domxml()
domain = domxml.getElementsByTagName('domain')[0]
numas = domxml.getElementsByTagName('numatune')
if not len(numas) > 0:
numatune = domxml.createElement('numatune')
domain.appendChild(numatune)
memory = domxml.createElement('memory')
memory.setAttribute('mode', mode)
memory.setAttribute('nodeset', nodeset)
numatune.appendChild(memory)
hooking.write_domxml(domxml)
else:
sys.stderr.write('numa: numa already exists in domain xml')
sys.exit(2)
except:
sys.stderr.write('numa: [unexpected error]: %s\n' % traceback.format_exc())
sys.exit(2)
付録B カスタムのネットワークプロパティー
B.1. bridge_opts パラメーター
表B.1 bridge_opts パラメーター
| パラメーター | 説明 |
|---|---|
| forward_delay | ブリッジがリッスンして状態を学習するのに費やす時間をデシ秒単位で設定します。この時間内にスイッチングループが見つからなかった場合には、ブリッジは転送状態に入ります。これにより、通常のネットワーク操作を行う前にトラフィックとレイアウトを検査する時間ができます。 |
| gc_timer | ガベージコレクション時間をデシ秒単位で設定します。この時間が経過すると、転送のデータベースがチェックされ、タイムアウトのエントリーが消去されます。 |
| group_addr | 一般的なクエリーの送信時にゼロに設定されます。グループ固有またはグループおよびソース固有のクエリーの送信時には、IP マルチキャストアドレスに設定されます。 |
| group_fwd_mask | 転送リンクのローカルグループアドレスへのブリッジを有効にします。この値をデフォルトから変更すると、ブリッジングの動作が通常とは異なるようになります。 |
| hash_elasticity | ハッシュテーブルで許容されるチェーンの最大長。次の新規マルチキャストグループが追加されるまで、有効になりません。リハッシュ後にこの条件が満たされないと、ハッシュの競合が発生し、スヌーピングが無効になります。 |
| hash_max | ハッシュテーブル内のバケットの最大量。この設定は直ちに有効になり、現在のマルチキャストグループエントリー数よりも少ない値には設定できません。値は 2 の累乗である必要があります。 |
| hello_time | ネットワークトポロジー内のブリッジの位置をアナウンスする「hello」メッセージを送信する間隔をデシ秒単位で設定します。このブリッジが Spanning Tree ルートブリッジの場合にのみ適用します。 |
| hello_timer | 最後の「hello」メッセージが送信されてからの時間 (デシ秒単位) |
| max_age | 「hello」メッセージを別のルートブリッジから受信する最大時間をデシ秒単位で設定します。この時間を超えると、ブリッジは動作していないと見なされ、引き継ぎが開始します。 |
| multicast_last_member_count | ホストから「leave group」メッセージを受信した後にマルチキャストグループに送信される「last member」クエリーの数を設定します。 |
| multicast_last_member_interval | 「last member」クエリーの間隔時間をデシ秒単位で設定します。 |
| multicast_membership_interval | ブリッジが、マルチキャストグループのメンバーからの通信を待つ時間をデシ秒単位で設定します。この時間が経過すると、ホストに対するマルチキャストトラフィックの送信を停止します。 |
| multicast_querier | ブリッジがマルチキャストクエリアーをアクティブに実行するかどうかを設定します。ブリッジが他のネットワークホストから「multicast host membership」のクエリーを受信すると、クエリーの受信時間とマルチキャストクエリーの間隔時間に基づいてホストがトラッキングされます。ブリッジが後でそのマルチキャストメンバーシップ向けのトラフィックの送信を試みる場合や、クエリーマルチキャストルーターと通信している場合には、このタイマーによりそのクエリアーが有効であることを確認します。有効な場合には、マルチキャストトラフィックはブリッジの既存のマルチキャストメンバーシップテーブルを使用して配信されます。有効でない場合には、トラフィックは全ブリッジポートから送信されます。マルチキャストメンバーシップのあるブロードキャストドメイン、またはマルチキャストメンバーシップを予定しているブロードキャストドメインは、パフォーマンス向上のためにはマルチキャストクエリアーを少なくとも 1 つ実行すべきです。 |
| multicast_querier_interval | ホストから「multicast host membership」クエリーを最後に受信して、それが有効であることを確認した後の最大時間をデシ秒単位で設定します。 |
| multicast_query_use_ifaddr | ブール値。デフォルトでは '0' に設定され、その場合にはクエリアーが 0.0.0.0 を IPv4 メッセージのソースアドレスとして使用します。この設定を変更すると、ブリッジの IP がソースアドレスとして設定されます。 |
| multicast_query_interval | ブリッジが送信するクエリーの間隔をデシ秒単位で設定し、マルチキャストメンバーシップの有効性を確保します。この時点またはブリッジがメンバーシップについてのマルチキャストクエリーを送信するように要求されている場合には、チェックが要求された時間に加えて multicast_query_interval に基づいてブリッジは自分のマルチキャストクエリアーをチェックします。このメンバーシップのマルチキャストクエリーが最後の multicast_query_interval 内に送信されている場合には、再送信されません。 |
| multicast_query_response_interval | クエリーが送信されてからホストが応答するまでの時間 (デシ秒単位)。multicast_query_interval の値以下である必要があります。 |
| multicast_router | マルチキャストルーターにアタッチするポートを有効化/無効化することができます。1 つ以上のマルチキャストルーターがアタッチされたポートは、全マルチキャストトラフィックを受信します。値を 0 に指定すると完全に無効化され、1 に指定するとシステムはクエリーに基づいてルーターの有無を検知することができるようになり、また、値を 2 に指定すると、全マルチキャストトラフィックを常に受信できるようになります。 |
| multicast_snooping | スヌーピングの有効化/無効化を切り替えます。スヌーピングにより、ブリッジがルーターとホスト間のトラフィックをリッスンして、適切なリンクにマルチキャストトラフィックをフィルタリングするマップを維持します。このオプションにより、ユーザーは、ハッシュの競合により自動的に無効になったスヌーピングを再度有効化することができます。ただし、そのハッシュの競合が解決されていない場合には再度有効化されません。 |
| multicast_startup_query_count | 起動時にメンバーシップ情報を確認するために送信されるクエリーの件数を設定します。 |
| multicast_startup_query_interval | 起動時にメンバーシップ情報を確認するために送信されるクエリーの間隔時間をデシ秒単位で設定します。 |
B.2. Red Hat Enterprise Virtualization Managerで Ethtool を使用するための設定方法
手順B.1 Manager への ethtool_opts キーの追加
- Manager で以下のコマンドを実行し、キーを追加します。
# engine-config -s UserDefinedNetworkCustomProperties=ethtool_opts=.* --cver=3.6
ovirt-engineサービスを再起動します。# service ovirt-engine restart
- ethtool プロパティーを設定するホストに VDSM フックパッケージをインストールします。このパッケージは、Red Hat Enterprise Virtualization Hypervisor ではデフォルトで利用可能ですが、Red Hat Enterprise Linux ホストにはインストールする必要があります。
# yum install vdsm-hook-ethtool-options
付録C Red Hat Enterprise Virtualization のユーザーインターフェースプラグイン
C.1. Red Hat Enterprise Virtualization のユーザーインターフェースプラグイン
C.2. Red Hat Enterprise Virtualization ユーザーインターフェースプラグインのライフサイクル
C.2.1. Red Hat Enterprise Virtualization ユーザーインターフェースプラグインのライフサイクル
- プラグインの検出
- プラグインの読み込み
- プラグインのブートストラッピング
C.2.2. Red Hat Enterprise Virtualization ユーザーインターフェースプラグインの検出
HTTP GET) 処理の一環として、ユーザーインターフェースプラグインのインフラストラクチャーは、ローカルファイルシステムからプラグイン記述子の検出と読み込みを試みます。各プラグイン記述子に対して、インフラストラクチャーは、デフォルトのプラグイン固有設定 (存在する場合) を上書きして、プラグインのランタイムの振る舞いを修正するのに使用される、対応するプラグインユーザー設定の読み込みも試みます。プラグインユーザー設定はオプションです。記述子および対応するユーザー設定ファイルを読み込んだ後には、oVirt Engine がユーザーインターフェースプラグインのデータを集約し、ランタイム評価のために管理ポータルの HTML ページに埋め込みます。
$ENGINE_USR/ui-plugins に保管されており、デフォルトマッピングは、oVirt Engine のローカル設定で定義されている ENGINE_USR=/usr/share/ovirt-engine です。プラグイン記述子は JSON 形式の仕様に準拠するものと想定されていますが、プラグイン記述子には JSON 形式の仕様に加えて、Java/C++ 形式のコメント (/* と // の両変数) も可能です。
$ENGINE_ETC/ui-plugins に保管されており、デフォルトのマッピングは oVirt Engine のローカル設定ファイルで定義されている ENGINE_ETC=/etc/ovirt-engine です。プラグインユーザー設定ファイルは、プラグイン記述子と同じコンテンツ形式のルールを順守するものと想定されます。
注記
<descriptorFileName>-config.json 命名規則にしたがいます。
C.2.3. Red Hat Enterprise Virtualization ユーザーインターフェースプラグインの読み込み
C.2.4. Red Hat Enterprise Virtualization ユーザーインターフェースプラグインのブートストラッピング
手順C.1 プラグインブートストラップシーケンス
- 指定されたプラグインの pluginApi インスタンスの取得
- ランタイムプラグイン設定オブジェクトの取得 (オプション)
- 関連するイベントハンドラー関数の登録
- UI のプラグインインフラストラクチャーにプラグインの初期化を開始するように通知
// Access plug-in API using 'parent' due to this code being evaluated within the context of an iframe element.
// As 'parent.pluginApi' is subject to Same-Origin Policy, this will only work when WebAdmin HTML page and plug-in
// host page are served from same origin. WebAdmin HTML page and plug-in host page will always be on same origin
// when using UI plug-in infrastructure support to serve plug-in resource files.
var api = parent.pluginApi('MyPlugin');
// Runtime configuration object associated with the plug-in (or an empty object).
var config = api.configObject();
// Register event handler function(s) for later invocation by UI plug-in infrastructure.
api.register({
// UiInit event handler function.
UiInit: function() {
// Handle UiInit event.
window.alert('Favorite music band is ' + config.band);
}
});
// Notify UI plug-in infrastructure to proceed with plug-in initialization.
api.ready();C.3. ユーザーインターフェースプラグイン関連のファイルおよびその場所
表C.1 UI プラグイン関連ファイルおよびその場所
| ファイル | 場所 | 備考 |
|---|---|---|
| プラグインの記述子ファイル (メタデータ) | /usr/share/ovirt-engine/ui-plugins/my-plugin.json | |
| プラグインのユーザー設定ファイル | /etc/ovirt-engine/ui-plugins/my-plugin-config.json | |
| プラグインのリソースファイル | /usr/share/ovirt-enging/ui-plugins/<resourcePath>/PluginHostPage.html | <resourcePath> は、プラグイン記述子内の対応する属性によって定義されます。 |
C.4. ユーザーインターフェースプラグインのデプロイメント例
Hello World! プログラムを実行するユーザーインターフェースプラグインを作成します。
手順C.2 Hello World! プラグインのデプロイ
- Manager の
/usr/share/ovirt-engine/ui-plugins/helloWorld.jsonに以下のファイルを作成して、プラグイン記述子を作成します。{ "name": "HelloWorld", "url": "/ovirt-engine/webadmin/plugin/HelloWorld/start.html", "resourcePath": "hello-files" } - Manager の
/usr/share/ovirt-engine/ui-plugins/hello-files/start.htmlに以下のファイルを作成して、プラグインのホストページを作成します。<!DOCTYPE html><html><head> <script> var api = parent.pluginApi('HelloWorld'); api.register({ UiInit: function() { window.alert('Hello world'); } }); api.ready(); </script> </head><body></body></html>
Hello World! プラグインの実装が正常に完了すると、管理ポータルへのサインイン時には以下のメッセージが画面が表示されます。

図C.1 Hello World! プラグインの実装完了
C.5. Red Hat Support プラグインのインストール
手順C.3 Red Hat Support プラグインのインストール
注記
- yum を使用して redhat-support-plugin-rhev をインストールします。
#yum install redhat-support-plugin-rhev
C.6. Red Hat Support プラグインの使用
注記

図C.2 Red Hat Support プラグイン - ログインウィンドウ
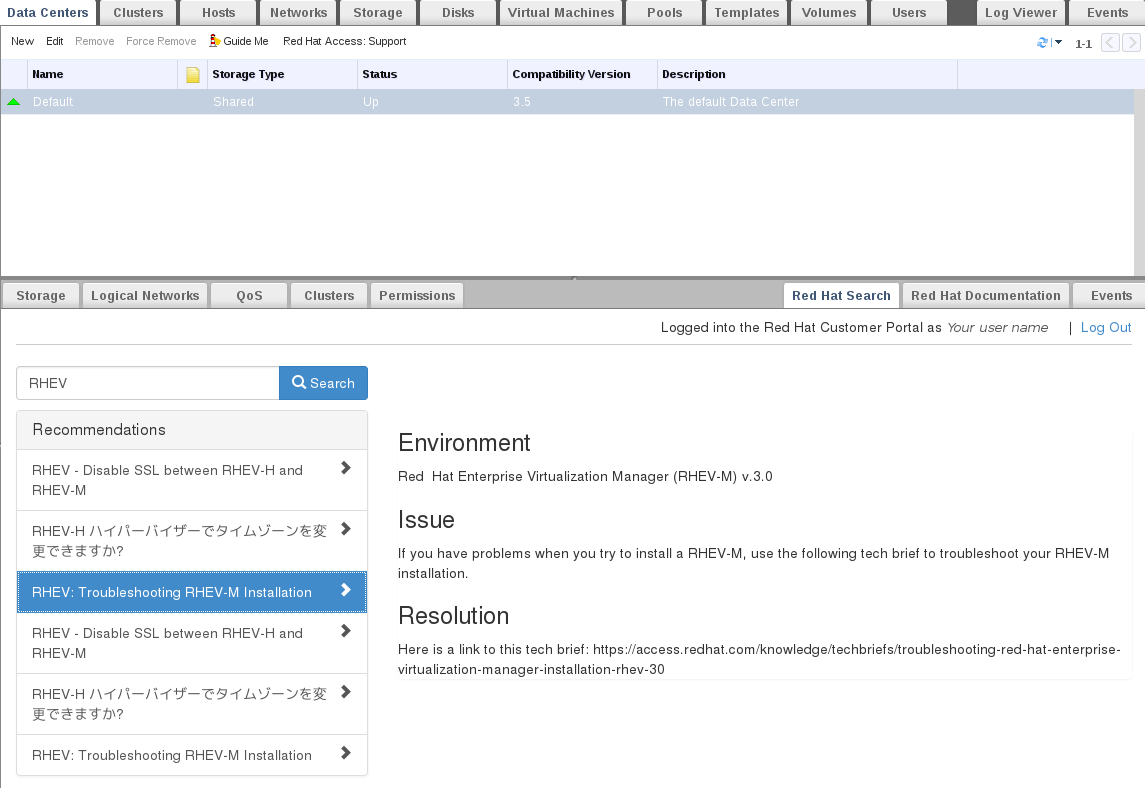
図C.3 Red Hat Support プラグイン - 左側のナビゲーションリストに表示される検索結果

図C.4 コンテキストメニューの右クリックによる Red Hat Support プラグインへのアクセス
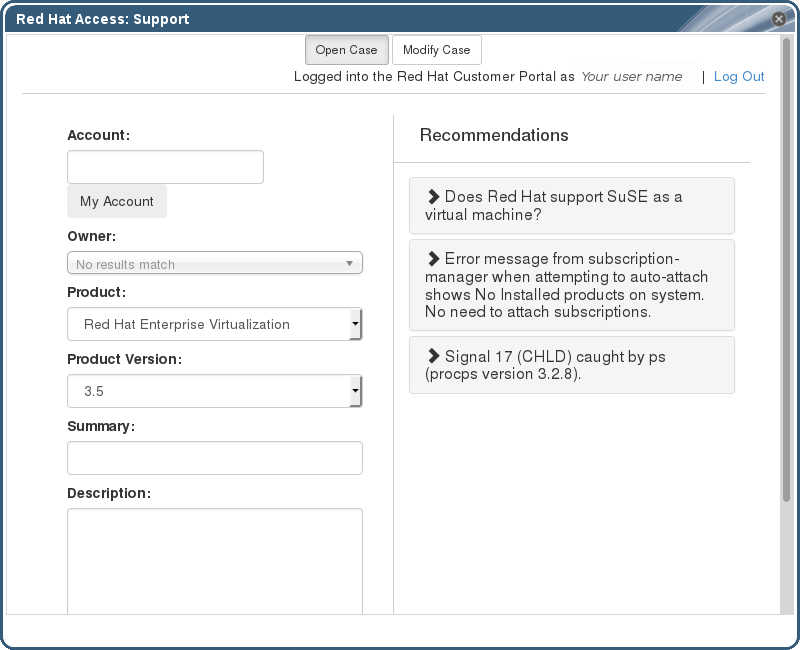
図C.5 Red Hat Support プラグイン - 新規サポートケースの作成
Red Hat Documentation タブを選択すると、現在管理ポータルの画面で表示されている箇所に関連したドキュメントが開きます。
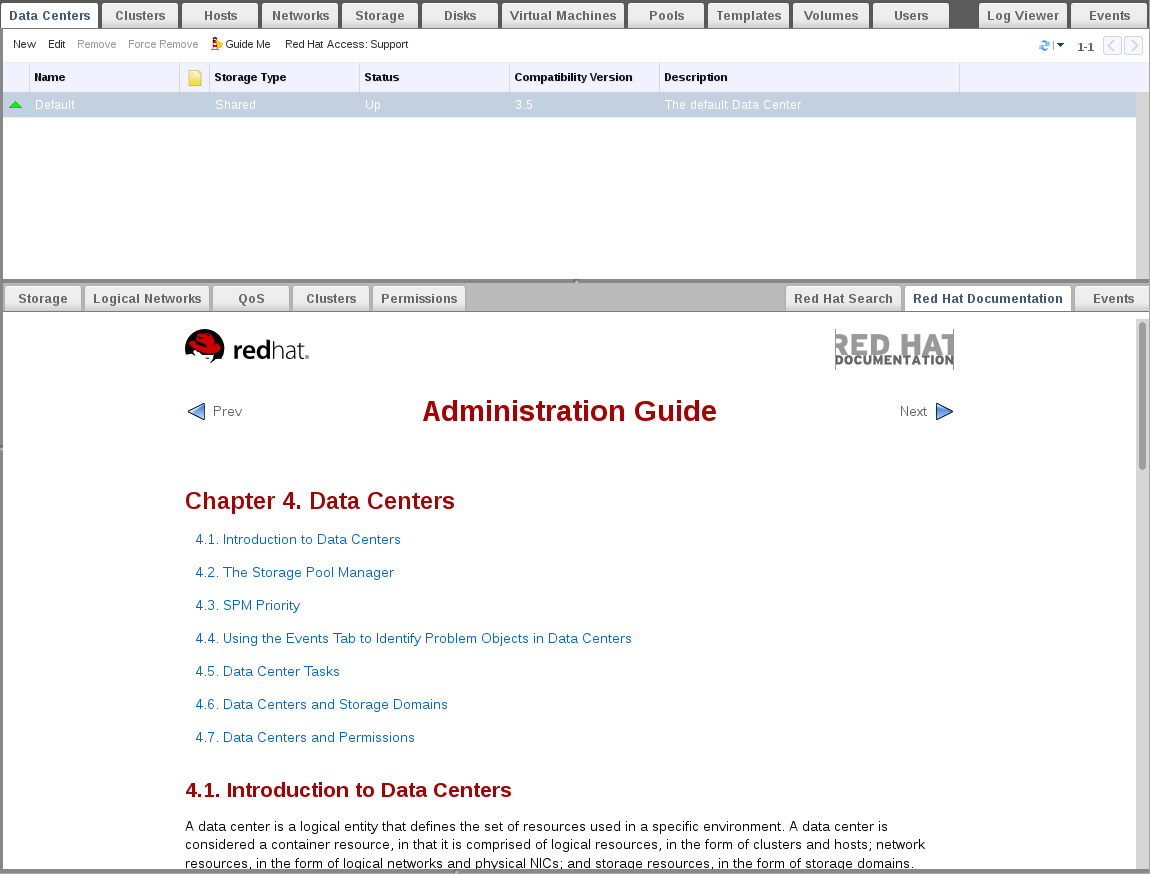
図C.6 Red Hat Support プラグイン - ドキュメントへのアクセス
付録D Red Hat Enterprise Virtualization と SSL
D.1. Red Hat Enterprise Virtualization Manager の SSL 証明書の変更
警告
/etc/pki ディレクトリーおよびサブディレクトリーのパーミッションと所有権は変更しないでください。/etc/pki ディレクトリーおよび /etc/pki/ovirt-engine ディレクトリーのパーミッションはデフォルトの 755 のままにする必要があります。
注記
この手順には、商用証明書の発行機関から取得した PEM 形式の証明書、.nokey ファイル、および .cer ファイルが必要です。.nokey ファイルおよび .cer ファイルは、証明書と鍵のバンドルとして、P12 形式で配布されている場合があります。
手順D.1 Red Hat Enterprise Virtualization Manager Apache SSL 証明書の置き換え
- Manager は、
/etc/pki/ovirt-engine/ca.pemにシンボリックリンクされた/etc/pki/ovirt-engine/apache-ca.pemを使用するように設定されているので、このシンボリックリンクを削除します。# rm /etc/pki/ovirt-engine/apache-ca.pem
- 商用に発行された証明書を
/etc/pki/ovirt-engine/apache-ca.pemとして保存します。証明書チェーンは、ルート証明書まで完了する必要があります。チェーンの順序は重要で、最新の中間証明書、ルート証明書の順にする必要があります。mv YOUR-3RD-PARTY-CERT.pem /etc/pki/ovirt-engine/apache-ca.pem
- P12 バンドルを
/etc/pki/ovirt-engine/keys/apache.p12に移動します。 - バンドルから鍵を抽出します。
# openssl pkcs12 -in /etc/pki/ovirt-engine/keys/apache.p12 -nocerts -nodes > /etc/pki/ovirt-engine/keys/apache.key.nopass
- バンドルから証明書を抽出します。
# openssl pkcs12 -in /etc/pki/ovirt-engine/keys/apache.p12 -nokeys > /etc/pki/ovirt-engine/certs/apache.cer
- Apache サーバーを再起動します。
# service httpd restart
重要
- CA サーバーから CA 証明書をエクスポートして、Red Hat Enterprise Virtualization Manager サーバーにコピーします。
/etc/ovirt-engine/logcollector.confに以下の行を追加して、ログコレクターを新規ロケーションにポイントします。cert-file=/path/to/new/CA/file
D.2. Manager と LDAP サーバー間の SSL または TLS 接続の設定
注記
/usr/share/doc/ovirt-engine-extension-aaa-ldap-version で README ファイルの「X.509 CERTIFICATE TRUST STORE」セクションを参照してください。
手順D.2 PEM エンコード CA 証明書の作成
- Red Hat Enterprise Virtualization Manager で、LDAP サーバーのルート CA 証明書を
/tmpディレクトリーにコピーし、keytoolを使用してそのルート CA 証明書をインポートし、PEM エンコードされた CA 証明書を作成します。以下のコマンドは、/tmp/myrootca.pem にあるルート CA 証明書をインポートして PEM エンコードされた myrootca.jks という CA 証明書を /etc/ovirt-engine/aaa/ 下に作成します。証明書の場所とパスワードを書き留めてください。対話型の設定を使用する場合に必要な情報がこれがすべてです。LDAP サーバーを手動で設定する場合には、残りの手順を実行して、設定ファイルを更新してください。$ keytool -importcert -noprompt -trustcacerts -alias myrootca -file /tmp/myrootca.pem -keystore /etc/ovirt-engine/aaa/myrootca.jks -storepass password
- 証明書の情報を使用して
/etc/ovirt-engine/aaa/profile1.propertiesファイルを更新します。注記
${local:_basedir}は LDAP プロパティー設定ファイルの場所で、/etc/ovirt-engine/aaaディレクトリーをポイントします。PEM エンコードされた CA 証明書を別のディレクトリーに作成した場合には、${local:_basedir}を証明書のフルパスに置き換えてください。- startTLS を使用する場合 (推奨):
# Create keystore, import certificate chain and uncomment pool.default.ssl.startTLS = true pool.default.ssl.truststore.file = ${local:_basedir}/myrootca.jks pool.default.ssl.truststore.password = password - SSL を使用する場合:
# Create keystore, import certificate chain and uncomment pool.default.serverset.single.port = 636 pool.default.ssl.enable = true pool.default.ssl.truststore.file = ${local:_basedir}/myrootca.jks pool.default.ssl.truststore.password = password
付録E 検索、ブックマーク、タグの使用
E.1. 検索
E.1.1. Red Hat Enterprise Virtualization での検索
E.1.2. 検索構文および例
result type: {criteria} [sortby sort_spec]
以下の表には、検索クエリーの使用例を記載しています。これにより、Red Hat Enterprise Virtualization での検索クエリーの構築方法を理解することができます。
表E.1 検索クエリーの例
| 例 | 結果 |
|---|---|
| Hosts: Vms.status = up | 稼働中の仮想マシンを実行している全ホストの一覧を表示 |
| Vms: domain = qa.company.com | 指定したドメインで稼働中の全仮想マシンの一覧を表示 |
| Vms: users.name = Mary | ユーザー名が Mary のユーザーに属する全仮想マシンの一覧を表示 |
| Events: severity > normal sortby time | 重大度が Normal を超える全イベントの一覧を時間順に表示 |
E.1.3. 検索のオートコンプリート機能
Hosts: Vms.status = down
表E.2 オートコンプリートを使用した検索クエリーの例
| 入力 | 表示される一覧項目 | アクション |
|---|---|---|
h | Hosts (オプションは 1 つのみ) | Hosts を選択もしくは
Hosts と入力
|
Hosts: |
ホストの全プロパティー
| v と入力 |
Hosts: v | v で始まるホストのプロパティー | Vms を選択もしくは Vms と入力 |
Hosts: Vms | 仮想マシンの全プロパティー | s と入力 |
Hosts: Vms.s | s で始まる仮想マシンの全プロパティー | status を選択もしくは status と入力 |
Hosts: Vms.status | =
!=
| = を選択または入力 |
Hosts: Vms.status = | すべてのステータス値 | down を選択または入力 |
E.1.4. 検索結果タイプのオプション
- Vms: 仮想マシンの一覧
- Host: ホストの一覧
- Pools: プールの一覧
- Template: テンプレートの一覧
- Event: イベントの一覧
- Users: ユーザーの一覧
- Cluster: クラスターの一覧
- Datacenter: データセンターの一覧
- Storage: ストレージドメインの一覧
E.1.5. 検索条件
{criteria} の構文は以下のとおりです。
<prop><operator><value>
<obj-type><prop><operator><value>
以下の表には、構文の各要素についての説明をまとめています。
表E.3 検索条件の例
| 要素 | 説明 | 値 | 例 | 注記 |
|---|---|---|---|---|
| prop | 検索対象となるリソースのプロパティー。リソースタイプのプロパティー (obj-type を参照) または tag (カスタムタグ) を指定することも可能。 | 検索対象を特定のプロパティーのオブジェクトに限定 (例: status プロパティーのオブジェクトの検索) | Status | 該当なし |
| obj-type | 検索対象となるリソースに関連付けできるリソースタイプ | データセンターや仮想マシンなどのシステムオブジェクト | Users | 該当なし |
| operator | 比較演算子 |
=
!= (not equal)
>
<
>=
<=
| 該当なし | プロパティーによって、値のオプションが異なる |
| value | 式の比較対象 |
文字列
整数
ランキング
日付 (地域設定に応じた形式)
|
Jones
256
normal
|
|
E.1.6. 検索: 複数の基準とワイルドカード
<value> の部分に使用することができます。たとえば、m で始まる全ユーザーを検索するには、m* と入力します。
AND や OR などのブール演算子を使うと、2 つの基準で検索を行うことができます。例:
Vms: users.name = m* AND status = Up
Vms: users.name = m* AND tag = "paris-loc"
AND または OR を使わずに 2 つの基準を指定すると、AND が暗黙的に指定されます。AND は OR に優先し、また OR は、暗黙的な AND に優先します。
E.1.7. 検索: 検索結果のソート順の特定
sortby を使用することにより、返される情報のソート順を特定することができます。また、ソート方向を指定することも可能です (昇順の場合は asc、降順の場合は desc)。
events: severity > normal sortby time desc
E.1.8. データセンターの検索
表E.4 データセンターの検索
| プロパティー (リソースまたはリソースタイプ) | タイプ | 説明 |
|---|---|---|
| Clusters.clusters-prop | プロパティータイプによって異なる | データセンターに関連付けられたクラスターのプロパティー |
| name | 文字列 | データセンターの名前 |
| description | 文字列 | データセンターの説明 |
| type | 文字列 | データセンターのタイプ |
| status | 一覧 | データセンターの稼働状況 |
| sortby | 一覧 | リソースプロパティー別に検索結果を並べ替え |
| page | 整数 | 表示する結果のページ番号 |
Datacenter: type = nfs and status != up
- ストレージタイプが NFS で、ステータスが UP 以外のデータセンター
E.1.9. クラスターの検索
表E.5 クラスターの検索
| プロパティー (リソースまたはリソースタイプ) | タイプ | 説明 |
|---|---|---|
| Datacenter.datacenter-prop | プロパティータイプによって異なる | クラスターに関連付けられたデータセンターのプロパティー |
| Datacenter | 文字列 | クラスターが属するデータセンター |
| name | 文字列 | ネットワーク上でクラスターを識別する一意名 |
| description | 文字列 | クラスターの説明 |
| initialized | 文字列 | True または False でクラスターのステータスを表示 |
| sortby | 一覧 | リソースプロパティー別に検索結果を並べ替え |
| page | 整数 | 表示する結果のページ番号 |
Clusters: initialized = true or name = Default
- 初期化されたクラスター
- Default と名前の付いたクラスター
E.1.10. ホストの検索
表E.6 ホストの検索
| プロパティー (リソースまたはリソースタイプ) | タイプ | 説明 |
|---|---|---|
| Vms.Vms-prop | プロパティータイプによって異なる | ホストに関連付けられた仮想マシンのプロパティー |
| Templates.templates-prop | プロパティータイプによって異なる | ホストに関連付けられたテンプレートのプロパティー |
| Events.events-prop | プロパティータイプによって異なる | ホストに関連付けられたイベントのプロパティー |
| Users.users-prop | プロパティータイプによって異なる | ホストに関連付けられたユーザーのプロパティー |
| name | 文字列 | ホスト名 |
| status | 一覧 | ホストの稼働状況 |
| external_status | 文字列 | 外部システムおよびプラグインによってレポートされるホストのヘルスステータス |
| cluster | 文字列 | ホストが属するクラスター |
| address | 文字列 | ネットワーク上でホストを識別する一意名 |
| cpu_usage | 整数 | 処理能力の使用率 |
| mem_usage | 整数 | メモリー使用率 |
| network_usage | 整数 | ネットワークの使用率 |
| load | 整数 | 任意のタイムスライスにおいて、各プロセッサーの run-queue で実行を待機中のジョブ |
| version | 整数 | オペレーティングシステムのバージョン番号 |
| cpus | 整数 | ホスト上の CPU 数 |
| memory | 整数 | 使用可能なメモリー容量 |
| cpu_speed | 整数 | CPU の処理速度 |
| cpu_model | 文字列 | CPU のタイプ |
| active_vms | 整数 | 現在実行中の仮想マシン数 |
| migrating_vms | 整数 | 現在移行中の仮想マシン数 |
| committed_mem | 整数 | メモリーのコミット率 |
| tag | 文字列 | ホストに割り当てられたタグ |
| type | 文字列 | ホストのタイプ |
| datacenter | 文字列 | ホストが属するデータセンター |
| sortby | 一覧 | リソースプロパティー別に検索結果を並べ替え |
| page | 整数 | 表示する結果のページ番号 |
Hosts: cluster = Default and Vms.os = rhel6
- Default のクラスターに属し、Red Hat Enterprise Linux 6 オペレーティングシステムを実行する仮想マシンをホストしている
E.1.11. ネットワークの検索
表E.7 ネットワークの検索
| プロパティー (リソースまたはリソースタイプ) | タイプ | 説明 |
|---|---|---|
| Cluster_network.clusternetwork-prop | プロパティータイプによって異なる | ネットワークに関連付けられたクラスターのプロパティー |
| Host_Network.hostnetwork-prop | プロパティータイプによって異なる | ネットワークに関連付けられたホストのプロパティー |
| name | 文字列 | ネットワークを識別する、人間が判読可能な名前 |
| description | 文字列 | ネットワークを説明するキーワードまたはテキスト。ネットワークの作成時にオプションで使用することができます。 |
| vlanid | 整数 | ネットワークの VLAN ID |
| stp | 文字列 | そのネットワークで Spanning Tree Protocol (STP) が有効かどうか。 |
| mtu | 整数 | 論理ネットワークの最大転送単位 |
| vmnetwork | 文字列 | そのネットワークを仮想マシントラフィック専用に使用するかどうか。 |
| datacenter | 文字列 | ネットワークがアタッチされたデータセンター |
| sortby | 一覧 | リソースプロパティー別に検索結果を並べ替え |
| page | 整数 | 表示する結果のページ番号 |
Network: mtu > 1500 and vmnetwork = true
- 最大転送単位が 1500 バイトを上回る
- 仮想マシン専用に設定されている
E.1.12. ストレージの検索
表E.8 ストレージの検索
| プロパティー (リソースまたはリソースタイプ) | タイプ | 説明 |
|---|---|---|
| Hosts.hosts-prop | プロパティータイプによって異なる | ストレージに関連付けられたホストのプロパティー |
| Clusters.clusters-prop | プロパティータイプによって異なる | ストレージに関連付けられたクラスターのプロパティー |
| name | 文字列 | ネットワークでストレージを識別する一意名 |
| status | 文字列 | ストレージドメインのステータス |
| external_status | 文字列 | 外部システムおよびプラグインによってレポートされるストレージドメインのヘルスステータス |
| datacenter | 文字列 | ストレージが属するデータセンター |
| type | 文字列 | ストレージのタイプ |
| size | 整数 | ストレージのサイズ |
| used | 整数 | 使用済みストレージ容量 |
| committed | 整数 | コミット済みストレージ容量 |
| sortby | 一覧 | リソースプロパティー別に検索結果を並べ替え |
| page | 整数 | 表示する結果のページ番号 |
Storage: size > 200 or used < 50
- ストレージ領域が合計で 200 GB を超えるストレージ
- 使用済みのストレージ領域が 50 GB 未満のストレージ
E.1.13. ディスクの検索
表E.9 ディスクの検索
| プロパティー (リソースまたはリソースタイプ) | タイプ | 説明 |
|---|---|---|
| Datacenters.datacenters-prop | プロパティータイプによって異なる | ディスクに関連付けられたデータセンターのプロパティー |
| Storages.storages-prop | プロパティータイプによって異なる | ディスクに関連付けられたストレージのプロパティー |
| alias | 文字列 | ネットワーク上のストレージを識別する、人間が判読可能な名前 |
| description | 文字列 | ディスクを説明するキーワードまたはテキスト。ディスクの作成時にオプションで使用することができます。 |
| provisioned_size | 整数 | ディスクの仮想サイズ |
| size | 整数 | ディスクのサイズ |
| actual_size | 整数 | ディスクに割り当てられる実サイズ |
| creation_date | 整数 | ディスクの作成日 |
| bootable | 文字列 | ディスクがブート可能であるかどうか。有効な値は 0、1、yes、no のいずれかです。 |
| shareable | 文字列 | ディスクを複数の仮想マシンに同時にアタッチできるかどうか。有効な値は 0、1、yes、no のいずれかです。 |
| format | 文字列 | ディスクの形式。unused、unassigned、cow、raw のいずれかです。 |
| status | 文字列 | ディスクのステータス。unassigned、ok、locked、invalid、illegal のいずれかです。 |
| disk_type | 文字列 | ディスクのタイプ。image または lun のいずれかです。 |
| number_of_vms | 整数 | ディスクがアタッチされている仮想マシンの数 |
| vm_names | 文字列 | ディスクがアタッチされている仮想マシンの名前 |
| quota | 文字列 | 仮想ディスクに有効化されているクォータの名前 |
| sortby | 一覧 | リソースプロパティー別に検索結果を並べ替え |
| page | 整数 | 表示する結果のページ番号 |
Disks: format = cow and provisioned_size > 8
- QCOW (別称: シンプロビジョニング) 形式
- 割り当てられたディスクサイズが 8 GB 以上
E.1.14. ボリュームの検索
表E.10 ボリュームの検索
| プロパティー (リソースまたはリソースタイプ) | タイプ | 説明 |
|---|---|---|
| Cluster.cluster-prop | プロパティーのタイプによって異なる | ボリュームに関連付けられたクラスターのプロパティー |
| Cluster | 文字列 | ボリュームに関連付けられたクラスターの名前 |
| name | 文字列 | ボリュームを識別する、人間が判読可能な名前 |
| type | 文字列 | distribute、replicate、distributed_replicate、stripe、distributed_stripe のいずれかを指定することができます。 |
| transport_type | 整数 | TCP または RDMA のいずれかを指定することができます。 |
| replica_count | 整数 | レプリカの数 |
| stripe_count | 整数 | ストライプの数 |
| status | 文字列 | ボリュームのステータス。Up または Down のいずれか。 |
| sortby | 一覧 | リソースプロパティー別に検索結果を並べ替え |
| page | 整数 | 表示する結果のページ番号 |
Volume: transport_type = rdma and stripe_count >= 2
- トランスポートタイプが RDMA に設定されている
- ストライプ数が 2 以上
E.1.15. 仮想マシンの検索
表E.11 仮想マシンの検索
| プロパティー (リソースまたはリソースタイプ) | タイプ | 説明 |
|---|---|---|
| Hosts.hosts-prop | プロパティータイプによって異なる | 仮想マシンに関連付けられたホストのプロパティー |
| Templates.templates-prop | プロパティータイプによって異なる | 仮想マシンに関連付けられたテンプレートのプロパティー |
| Events.events-prop | プロパティータイプによって異なる | 仮想マシンに関連付けられたイベントのプロパティー |
| Users.users-prop | プロパティータイプによって異なる | 仮想マシンに関連付けられたユーザーのプロパティー |
| Storage.storage-prop | プロパティータイプによって異なる | 仮想マシンに関連付けられたストレージデバイスのプロパティー |
| Vnic.vnic-prop | プロパティータイプによって異なる | 仮想マシンに関連付けられた仮想 NIC のプロパティー |
| name | 文字列 | 仮想マシンの名前 |
| status | 一覧 | 仮想マシンの稼働状況 |
| ip | 整数 | 仮想マシンの IP アドレス |
| uptime | 整数 | 仮想マシンの実行時間 (分単位) |
| domain | 文字列 | これらのマシンをグループ化するドメイン (通常は、Active Directory ドメイン) |
| os | 文字列 | 仮想マシンの作成時に選択したオペレーティングシステム |
| creationdate | 日付 | 仮想マシンの作成日 |
| address | 文字列 | ネットワーク上で仮想マシンを識別する一意名 |
| cpu_usage | 整数 | 処理能力の使用率 |
| mem_usage | 整数 | メモリー使用率 |
| network_usage | 整数 | ネットワーク使用率 |
| memory | 整数 | 定義済みの最大メモリー |
| apps | 文字列 | 仮想マシンに現在インストールされているアプリケーション |
| cluster | 一覧 | 仮想マシンが属するクラスター |
| pool | 一覧 | 仮想マシンが属する仮想マシンプール |
| loggedinuser | 文字列 | 仮想マシンに現在ログインしているユーザーの名前 |
| tag | 一覧 | 仮想マシンが属するタグ |
| datacenter | 文字列 | 仮想マシンが属するデータセンター |
| type | 一覧 | 仮想マシンのタイプ (サーバーまたはデスクトップ) |
| quota | 文字列 | 仮想マシンに関連付けられたクォータの名前 |
| description | 文字列 | 仮想マシンを説明するキーワードまたはテキスト。仮想マシンの作成時にオプションで使用することができます。 |
| sortby | 一覧 | リソースプロパティー別に検索結果を並べ替え |
| page | 整数 | 表示する結果のページ番号 |
Vms: template.name = Win* and user.name = ""
- ベーステンプレート名が Win で始まり、いずれかのユーザーに割り当てられている仮想マシン
Vms: cluster = Default and os = windows7
- 属するクラスター名が Default で、Windows 7 オペレーティングシステムを実行している仮想マシン
E.1.16. プールの検索
表E.12 プールの検索
| プロパティー (リソースまたはリソースタイプ) | タイプ | 説明 |
|---|---|---|
| name | 文字列 | プールの名前 |
| description | 文字列 | プールの説明 |
| type | 一覧 | プールのタイプ |
| sortby | 一覧 | リソースプロパティー別に検索結果を並べ替え |
| page | 整数 | 表示する結果のページ番号 |
Pools: type = automatic
- タイプが automatic
E.1.17. テンプレートの検索
表E.13 テンプレートの検索
| プロパティー (リソースまたはリソースタイプ) | タイプ | 説明 |
|---|---|---|
| Vms.Vms-prop | 文字列 | テンプレートに関連付けられた仮想マシンのプロパティー |
| Hosts.hosts-prop | 文字列 | テンプレートに関連付けられたホストのプロパティー |
| Events.events-prop | 文字列 | テンプレートに関連付けられたイベントのプロパティー |
| Users.users-prop | 文字列 | テンプレートに関連付けられたユーザーのプロパティー |
| name | 文字列 | テンプレートの名前 |
| domain | 文字列 | テンプレートのドメイン |
| os | 文字列 | オペレーティングシステムのタイプ |
| creationdate | 整数 |
テンプレートの作成日
日付の形式 mm/dd/yy
|
| childcount | 整数 | テンプレートから作成された仮想マシンの数 |
| mem | 整数 | 定義されたメモリー |
| description | 文字列 | テンプレートの説明 |
| status | 文字列 | テンプレートのステータス |
| cluster | 文字列 | テンプレートに関連付けられたクラスター |
| datacenter | 文字列 | テンプレートに関連付けられたデータセンター |
| quota | 文字列 | テンプレートに関連付けられたクォータ |
| sortby | 一覧 | リソースプロパティー別に検索結果を並べ替え |
| page | 整数 | 表示する結果のページ番号 |
Template: Events.severity >= normal and Vms.uptime > 0
- テンプレートを使用して作成した仮想マシンで、重大度が normal 以上のイベントが発生し、その仮想マシンがまだ実行中である
E.1.18. ユーザーの検索
表E.14 ユーザーの検索
| プロパティー (リソースまたはリソースタイプ) | タイプ | 説明 |
|---|---|---|
| Vms.Vms-prop | プロパティータイプによって異なる | ユーザーに関連付けられた仮想マシンのプロパティー |
| Hosts.hosts-prop | プロパティータイプによって異なる | ユーザーに関連付けられたホストのプロパティー |
| Templates.templates-prop | プロパティータイプによって異なる | ユーザーに関連付けられたテンプレートのプロパティー |
| Events.events-prop | プロパティータイプによって異なる | ユーザーに関連付けられたイベントのプロパティー |
| name | 文字列 | ユーザー名 |
| lastname | 文字列 | ユーザーの姓 |
| usrname | 文字列 | ユーザーの一意名 |
| department | 文字列 | ユーザーが属する部署 |
| group | 文字列 | ユーザーが属するグループ |
| title | 文字列 | ユーザーのタイトル |
| status | 文字列 | ユーザーのステータス |
| role | 文字列 | ユーザーのロール |
| tag | 文字列 | ユーザーが属するタグ |
| pool | 文字列 | ユーザーが属するプール |
| sortby | 一覧 | リソースプロパティー別に検索結果を並べ替え |
| page | 整数 | 表示する結果のページ番号 |
Users: Events.severity > normal and Vms.status = up or Vms.status = pause
- そのユーザーの仮想マシンで重大度が中レベルを超えるイベントが発生し、かつその仮想マシンが現在も稼働している
- そのユーザーの仮想マシンが一時停止されている
E.1.19. イベントの検索
表E.15 イベントの検索
| プロパティー (リソースまたはリソースタイプ) | タイプ | 説明 |
|---|---|---|
| Vms.Vms-prop | プロパティータイプによって異なる | イベントに関連付けられた仮想マシンのプロパティー |
| Hosts.hosts-prop | プロパティータイプによって異なる | イベントに関連付けられたホストのプロパティー |
| Templates.templates-prop | プロパティータイプによって異なる | イベントに関連付けられたテンプレートのプロパティー |
| Users.users-prop | プロパティータイプによって異なる | イベントに関連付けられたユーザーのプロパティー |
| Clusters.clusters-prop | プロパティータイプによって異なる | イベントに関連付けられたクラスターのプロパティー |
| Volumes.Volumes-prop | プロパティータイプによって異なる | イベントに関連付けられたボリュームのプロパティー |
| type | 一覧 | イベントのタイプ |
| severity | 一覧 | イベントの重大度: Warning/Error/Normal |
| message | 文字列 | イベントタイプの説明 |
| time | 一覧 | イベントの発生日 |
| usrname | 文字列 | イベントに関連付けられたユーザー名 |
| event_host | 文字列 | イベントに関連付けられたホスト |
| event_vm | 文字列 | イベントに関連付けられた仮想マシン |
| event_template | 文字列 | イベントに関連付けられたテンプレート |
| event_storage | 文字列 | イベントに関連付けられたストレージ |
| event_datacenter | 文字列 | イベントに関連付けられたデータセンター |
| event_volume | 文字列 | イベントに関連付けられたボリューム |
| correlation_id | 整数 | イベントの識別番号 |
| sortby | 一覧 | リソースプロパティー別に検索結果を並べ替え |
| page | 整数 | 表示する結果のページ番号 |
Events: Vms.name = testdesktop and Hosts.name = gonzo.example.com
gonzo.example.comというホストで実行していたtestdesktopという名前の仮想マシンで発生したイベント
E.2. ブックマーク
E.2.1. ブックマークとしてクエリー文字列を保存する手順
手順E.1 ブックマークとしてクエリー文字列を保存する手順
- 検索バーに必要な検索クエリーを入力し、検索を行います。
- 検索バーの右側にある、星型の ブックマーク ボタンをクリックし、新規ブックマーク を開きます。
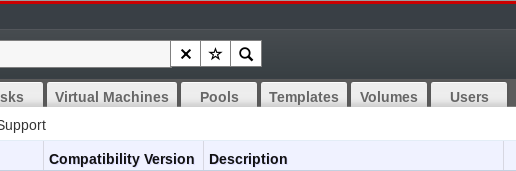
図E.1 ブックマークのアイコン
- ブックマークの 名前 を入力します。
- 検索文字列 フィールドを編集します (該当する場合)。
- OK をクリックしてクエリーをブックマークとして保存し、ウィンドウを閉じます。
- 検索クエリーが保存され、ブックマーク ペインに表示されます。
E.2.2. ブックマークの編集
手順E.2 ブックマークの編集
- 画面の左端にある ブックマーク タブをクリックします。
- 編集するブックマークを選択します。
- 編集 ボタンをクリックすると ブックマークの編集 ウィンドウが開きます。
- 必要に応じて 名前 と 検索文字列 のフィールドを変更します。
- OK をクリックして編集したブックマークを保存します。
E.2.3. ブックマークの削除
手順E.3 ブックマークの削除
- 画面の左端にある ブックマーク タブをクリックします。
- 削除するブックマークを選択します。
- 削除 ボタンをクリックすると ブックマークの削除 ウィンドウが開きます。
- OK をクリックして、選択したブックマークを削除します。
E.3. タグ
E.3.1. タグを使用した、Red Hat Enterprise Virtualization との対話のカスタマイズ
E.3.2. タグの作成
手順E.4 タグの作成
- 画面の左端にある タグ タブをクリックします。
- タグを作成するノードを選択します。たとえば、最上位でタグを作成するには、root ノードをクリックします。
- 新規作成 ボタンをクリックすると 新規タグ ウィンドウが開きます。
- 新規作成するタグの 名前 と 説明 を入力します。
- OK をクリックすると、タグが作成されます。
E.3.3. タグの変更
手順E.5 タグの変更
- 画面の左端にある タグ タブをクリックします。
- 変更するタグを選択します。
- 編集 をクリックすると タグの編集 ウィンドウが開きます。
- 必要に応じて 名前 と 説明 のフィールドを変更します。
- OK をクリックして編集したタグを保存します。
E.3.4. タグの削除
手順E.6 タグの削除
- 画面の左端にある タグ タブをクリックします。
- 削除するタグを選択します。
- 削除 をクリックすると タグの削除 ウィンドウが開きます。タグを削除すると、そのタグの子要素もすべて削除されることを警告するメッセージが表示されます。
- OK をクリックすると選択したタグが削除されます。
E.3.5. オブジェクトへのタグの追加と削除
手順E.7 オブジェクトへのタグの追加と削除
- リソースタブをクリックして、タグ付けまたはタグ付け解除するオブジェクトを選択します。
- タグを割り当て をクリックすると タグの割り当て ウィンドウが開きます。
- オブジェクトにタグを割り当てるには、チェックボックスを選択します。オブジェクトからタグを解除するには、チェックボックスからチェックを外します。
- OK をクリックします。
E.3.6. タグを使用したオブジェクトの検索
タグをプロパティーとして、必要な値/値セットを検索条件として使用して、検索クエリーを入力します。指定した条件でタグ付けされたオブジェクトが結果一覧に表示されます。
付録F ブランディング
F.1. ブランディング
F.1.1. Manager のブランド変更
/etc/ovirt-engine/branding/ ディレクトリーにあります。このファイルは、グラフィカルユーザーインターフェースのスタイルを設定するのに使用する一式のカスケードスタイルシートと、Manager のさまざまなコンポーネントに取り入れられるメッセージやリンクが含まれたプロパティーファイルの一式で構成されます。
F.1.2. ログイン画面
- ボーダー
- 左側のヘッダーイメージ
- 右側のヘッダーイメージ
- ヘッダーテキスト
common.css にあります。
F.1.3. 管理ポータルの画面
- ロゴ
- 左側の背景画像
- 中央の背景画像
- 右側の背景画像
- ロゴの右側のテキスト
web_admin.css にあります。
F.1.4. ユーザーポータルの画面
- ロゴ
- 中央の背景画像
- 右側の背景画像
- メイングリッドのボーダー
- ログインユーザー のラベルの上に表示されるテキスト
user_portal.css にあります。
F.1.5. ポップアップウィンドウ
- ボーダー
- 左側のヘッダーイメージ
- 中央のヘッダーイメージ (反復)
common.css にあります。
F.1.6. タブ
- アクティブ
- 非アクティブ
common.css および user_portal.css にあります。
F.1.7. Welcome ページ
- ページのタイトル
- ヘッダー (左、中央、右)
- エラーメッセージ
- 転送先リンクとそのリンクに関するメッセージ
welcome_style.css にあります。
Welcome ページ用のテンプレートファイルは、welcome_page.template という名前の通常の HTML ファイルで、HTML、HEAD、BODY のタグは含まれていません。このファイルは、Welcome ページに直接挿入され、Welcome ページに表示されるコンテンツのコンテナーとして機能します。このため、新規リンクを追加したり、コンテンツ自体を変更する場合には、このファイルを編集する必要があります。テンプレートファイルのもう 1 つの機能に、プレースホルダー (例: {user_portal}) があります。プレースホルダーは、Welcome ページが処理される際に messages.properties ファイル内の対応するテキストに置き換えられます。
F.1.8. 「ページが見つかりません」のページ
- ページのタイトル
- ヘッダー (左、中央、右)
- エラーメッセージ
- 転送先リンクとそのリンクに関するメッセージ
welcome_style.css にあります。
付録G システムアカウント
G.1. システムアカウント
G.1.1. Red Hat Enterprise Virtualization Manager のユーザーアカウント
vdsmユーザー (UID36)。NFS ストレージドメインのマウントやアクセスを行うサポートツールに必要です。ovirtユーザー (UID108)。ovirt-engineRed Hat JBoss Enterprise Application Platform インスタンスの所有者。ovirt-vmconsoleユーザー (UID498)。ゲストのシリアルコンソールに必要です。
G.1.2. Red Hat Enterprise Virtualization Manager のグループ
kvmグループ (GID36)。グループメンバーは以下のとおりです。vdsmユーザー
ovirtグループ (GID108)。グループメンバーは以下のとおりです。ovirtユーザー
ovirt-vmconsoleグループ (GID498)。グループメンバーは以下のとおりです。ovirt-vmconsoleユーザー
G.1.3. 仮想化ホストのユーザーアカウント
vdsmユーザー (UID36)qemuユーザー (UID107)sanlockユーザー (UID179)ovirt-vmconsoleユーザー (UID498)
admin ユーザー (UID 500) も定義されます。この admin ユーザーは、sudo コマンドで root ユーザーとしてコマンドを実行するために必要なパーミッションが付与された状態で作成されます。いずれのタイプの仮想化ホストにも存在する vdsm ユーザーにも sudo コマンドの実行権限が付与されます。
重要
vdsm ユーザーの UID は 36 に、kvm グループの GID は 36 にそれぞれ固定されます。
36 または GID 36 をすでに使用している場合は、vdsm および qemu-kvm-rhev パッケージのインストール中に競合が発生します。
G.1.4. 仮想化ホストのグループ
kvmグループ (GID36)。グループメンバーは以下のとおりです。qemuユーザーsanlockユーザー
qemuグループ (GID107)。グループメンバーは以下のとおりです。vdsmユーザーsanlockユーザー
ovirt-vmconsoleグループ (GID498)。グループメンバーは以下のとおりです。ovirt-vmconsoleユーザー
重要
vdsm ユーザーの UID は 36 に、kvm グループの GID は 36 にそれぞれ固定されます。
36 または GID 36 をすでに使用している場合は、vdsm および qemu-kvm-rhev パッケージのインストール中に競合が発生します。
付録H 改訂履歴
| 改訂履歴 | |||||||||||||||||
|---|---|---|---|---|---|---|---|---|---|---|---|---|---|---|---|---|---|
| 改訂 3.6-18.3 | Fri Mar 10 2017 | Red Hat Localization Services | |||||||||||||||
| |||||||||||||||||
| 改訂 3.6-18.2 | Wed Aug 3 2016 | Red Hat Localization Services | |||||||||||||||
| |||||||||||||||||
| 改訂 3.6-18.1 | Mon Jul 18 2016 | Red Hat Localization Services | |||||||||||||||
| |||||||||||||||||
| 改訂 3.6-18 | Fri 1 Jul 2016 | Red Hat Enterprise Virtualization Documentation Team | |||||||||||||||
| |||||||||||||||||
| 改訂 3.6-17 | Wed 29 Jun 2016 | Red Hat Enterprise Virtualization Documentation Team | |||||||||||||||
| |||||||||||||||||
| 改訂 3.6-16 | Tue 21 Jun 2016 | Red Hat Enterprise Virtualization Documentation Team | |||||||||||||||
| |||||||||||||||||
| 改訂 3.6-15 | Wed 25 May 2016 | Red Hat Enterprise Virtualization Documentation Team | |||||||||||||||
| |||||||||||||||||
| 改訂 3.6-14 | Tue 03 May 2016 | Red Hat Enterprise Virtualization Documentation Team | |||||||||||||||
| |||||||||||||||||
| 改訂 3.6-13 | Wed 13 Apr 2016 | Red Hat Enterprise Virtualization Documentation Team | |||||||||||||||
| |||||||||||||||||
| 改訂 3.6-12 | Wed 23 Mar 2016 | Red Hat Enterprise Virtualization Documentation Team | |||||||||||||||
| |||||||||||||||||
| 改訂 3.6-11 | Wed 09 Mar 2016 | Red Hat Enterprise Virtualization Documentation Team | |||||||||||||||
| |||||||||||||||||
| 改訂 3.6-10 | Tue 01 Mar 2016 | Red Hat Enterprise Virtualization Documentation Team | |||||||||||||||
| |||||||||||||||||
| 改訂 3.6-9 | Mon 22 Feb 2016 | Red Hat Enterprise Virtualization Documentation Team | |||||||||||||||
| |||||||||||||||||
| 改訂 3.6-8 | Fri 19 Feb 2016 | Red Hat Enterprise Virtualization Documentation Team | |||||||||||||||
| |||||||||||||||||
| 改訂 3.6-7 | Mon 08 Feb 2016 | Red Hat Enterprise Virtualization Documentation Team | |||||||||||||||
| |||||||||||||||||
| 改訂 3.6-6 | Mon 25 Jan 2016 | Red Hat Enterprise Virtualization Documentation Team | |||||||||||||||
| |||||||||||||||||
| 改訂 3.6-5 | Thu 10 Dec 2015 | Red Hat Enterprise Virtualization Documentation Team | |||||||||||||||
| |||||||||||||||||
| 改訂 3.6-4 | Wed 2 Dec 2015 | Red Hat Enterprise Virtualization Documentation Team | |||||||||||||||
| |||||||||||||||||
| 改訂 3.6-3 | Wed 18 Nov 2015 | Red Hat Enterprise Virtualization Documentation Team | |||||||||||||||
| |||||||||||||||||
| 改訂 3.6-2 | Wed 11 Nov 2015 | Red Hat Enterprise Virtualization Documentation Team | |||||||||||||||
| |||||||||||||||||
| 改訂 3.6-1 | Tue 11 Aug 2015 | Red Hat Enterprise Virtualization Documentation Team | |||||||||||||||
| |||||||||||||||||

