Red Hat Training
A Red Hat training course is available for Red Hat Enterprise Linux
10.3. 接続の確立
10.3.1. Wired(イーサネット)接続の確立
有線ネットワーク接続を確立するには、NetworkManager アプレットを右クリックしてコンテキストメニューを開き、Enable Networking ボックスをチェックして Edit Connections をクリックします。これにより、Network Connections ウィンドウが開きます。このウィンドウは、通常のユーザーとして実行して開くこともできます。
~]$ nm-connection-editor &
矢印ヘッドをクリックして、必要に応じて接続の一覧を表示し、非表示にすることができます。
図10.6 新規作成したシステム eth0 接続を示す Network Connections ウィンドウ
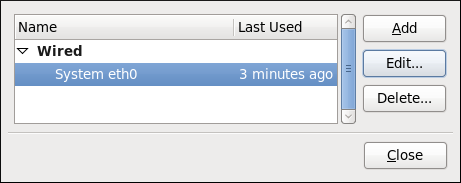
[D]
システム起動スクリプトは、デフォルトですべてのシステムで System eth0 という名前の単一の有線接続を作成して設定します。System eth0 を編集できますが、カスタム設定に新しい有線接続を作成することが推奨されます。新しい有線接続を作成するには、Add ボタンをクリックして、表示される一覧から Wired エントリーを選択してから Create ボタンをクリックします。
図10.7 「Choose a Connection Type」リストから新しい接続タイプの選択

[D]
接続を追加および編集するダイアログは同じです。
Add ボタンをクリックして新しい接続を追加すると、接続タイプの一覧が表示されます。選択を作成して Create ボタンをクリックすると、NetworkManager により、その接続用の新しい設定ファイルが作成され、既存の接続の編集に使用するのと同じダイアログが表示されます。このダイアログには違いがありません。実際、接続は常に編集されます。相違点は、接続がすでに存在しているか、Create をクリックして NetworkManager が 作成 した場合にのみ、相違点になります。
図10.8 新規作成した Wired 接続システム eth0 の編集
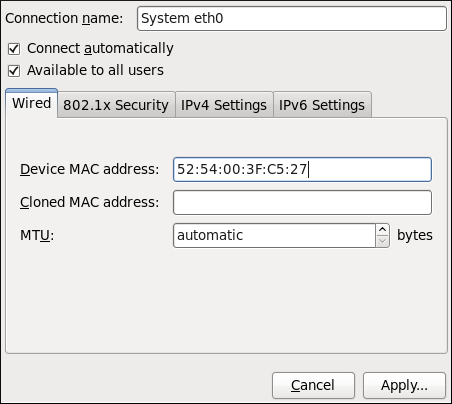
[D]
接続名、自動接続の動作、可用性の設定
編集ダイアログの 3 つの設定は、すべての接続タイプに共通します。
- 接続名: ネットワーク接続の名前を入力します。この名前は、Network Connections ウィンドウの Wired セクションでこの接続を一覧表示するために使用されます。
- Connect automatically - NetworkManager が利用可能なときにこの接続に自動接続する場合は、このボックスにチェックを付けます。詳細は、「ネットワークの自動接続」 を参照してください。
- すべてのユーザーが使用 - このボックスにチェックを入れて、システム上のすべてのユーザーが利用可能な接続を作成します。この設定を変更するには、
root権限が必要になる場合があります。詳しくは、「ユーザーおよびシステム接続」 を参照してください。
Wired タブの設定
最後の 3 つの設定可能な設定は Wired タブ自体にあります。1 つ目は、MAC(Media Access Control)アドレスを指定でき、2 つ目はクローンされた MAC アドレスを指定でき、3 つ目は MTU(Maximum Transmission Unit)値を指定できます。通常、MAC アドレス フィールドを空白のままにし、MTU は
automatic に設定できます。有線接続を 2 つまたは特定の NIC に関連付けるか、または高度なネットワークを実行していない限り、これらのデフォルト設定で十分です。このような場合は、以下の説明を参照してください。
- MAC Address
- ネットワークインターフェースカード(NIC)などのネットワークハードウェアには、システムを識別する一意の MAC アドレス(Media Access Control とも呼ばれる)があります。ip addr コマンドを実行すると、各インターフェースに関連付けられた MAC アドレスが表示されます。たとえば、以下の ip addr 出力では、eth0 インターフェースの MAC アドレス(
52:54:00:26:9e:f1)は即座にlink/etherキーワードに従います。~]# ip addr 1: lo: <LOOPBACK,UP,LOWER_UP> mtu 16436 qdisc noqueue state UNKNOWN link/loopback 00:00:00:00:00:00 brd 00:00:00:00:00:00 inet 127.0.0.1/8 scope host lo inet6 ::1/128 scope host valid_lft forever preferred_lft forever 2: eth0: <BROADCAST,MULTICAST,UP,LOWER_UP> mtu 1500 qdisc pfifo_fast state UNKNOWN qlen 1000 link/ether 52:54:00:26:9e:f1 brd ff:ff:ff:ff:ff:ff inet 192.168.122.251/24 brd 192.168.122.255 scope global eth0 inet6 fe80::5054:ff:fe26:9ef1/64 scope link valid_lft forever preferred_lft forever
1 つのシステムに 1 つ以上の NIC をインストールできます。したがって、MAC アドレス フィールドを使用すると、特定の NIC を特定の接続(または接続)に関連付けることができます。説明したように、ip addr コマンドを使用して MAC アドレスを判別し、その値を MAC アドレス の text-entry フィールドにコピーして貼り付けます。このような状況で使用するクローンされた MAC アドレスフィールドは、ネットワークサービスが特定の MAC アドレスに制限されているため、その MAC アドレスをエミュレートする必要があります。 - MTU
- MTU(Maximum Transmission Unit)の値は、接続が送信に使用する最大パケットのサイズ(バイト単位)を表します。IPv6 に IPv4 または変数名
1500以上を使用する場合、この値はデフォルトで1280に設定されるため、通常は指定したり変更したりする必要はありません。
新規 (または修正した) 接続を保存して他の設定を行う
有線接続の編集が終了したら、適用 ボタンをクリックすると、NetworkManager により、カスタマイズされた設定がすぐに保存されます。正しい設定がある場合は、NetworkManager Notification Area アプレットから新しい接続またはカスタマイズされた接続を選択して接続できます。新しい接続または変更された接続の使用に関する詳細は、「ネットワークへの接続」 を参照してください。
既存の接続をさらに設定をするには、ネットワーク接続 ウィンドウ内でその接続を選択し、編集 をクリックして 編集 ダイアログに戻ります。
そして、以下のいずれかの設定をします。
- ポートベースのネットワークアクセス制御(PNAC)をクリックし、802.1X Security タブをクリックして 「802.1X セキュリティーの設定」 に進みます。
- 接続の IPv4 設定、IPv4 設定 タブをクリックして、「IPv4 設定の構成」 に進んでください。
- 接続の IPv6 設定、IPv6 設定 タブをクリックして、「IPv6 セッティングの設定」 に進みます。

