Gestire i sistemi usando la console web di RHEL 8
Una guida all'uso della console web per la gestione dei sistemi in Red Hat Enterprise Linux 8
Sommario
Rendere l'open source più inclusivo
Red Hat si impegna a sostituire il linguaggio problematico nel nostro codice, documentazione e proprietà web. Stiamo iniziando con questi quattro termini: master, slave, blacklist e whitelist. A causa dell'enormità di questo sforzo, questi cambiamenti saranno implementati gradualmente in diverse prossime release. Per maggiori dettagli, veda il messaggio del nostro CTO Chris Wright.
Fornire feedback sulla documentazione di Red Hat
Apprezziamo il suo input sulla nostra documentazione. Ci faccia sapere come possiamo migliorarla. Per farlo:
Per semplici commenti su passaggi specifici:
- Si assicuri di visualizzare la documentazione nel formato Multi-page HTML. Inoltre, si assicuri di vedere il pulsante Feedback nell'angolo in alto a destra del documento.
- Usi il cursore del mouse per evidenziare la parte di testo che vuole commentare.
- Clicchi il pop-up Add Feedback che appare sotto il testo evidenziato.
- Segua le istruzioni visualizzate.
Per inviare feedback più complessi, crei un ticket Bugzilla:
- Vada al sito web di Bugzilla.
- Come componente, usi Documentation.
- Compili il campo Description con il suo suggerimento di miglioramento. Includi un link alla parte o alle parti pertinenti della documentazione.
- Clicchi su Submit Bug.
Capitolo 1. Iniziare ad usare la console web di RHEL
Installi la console web in Red Hat Enterprise Linux 8 e impari come aggiungere host remoti e monitorarli nella console web di RHEL 8.
Prerequisiti
- Installato Red Hat Enterprise Linux 8.
- Rete abilitata.
Sistema registrato con abbonamento appropriato allegato.
Per ottenere un abbonamento, veda Gestione degli abbonamenti nella console web.
1.1. Cos'è la console web di RHEL
La console web di RHEL è un'interfaccia basata sul web di Red Hat Enterprise Linux 8 progettata per gestire e monitorare il suo sistema locale e i server Linux situati nel suo ambiente di rete.
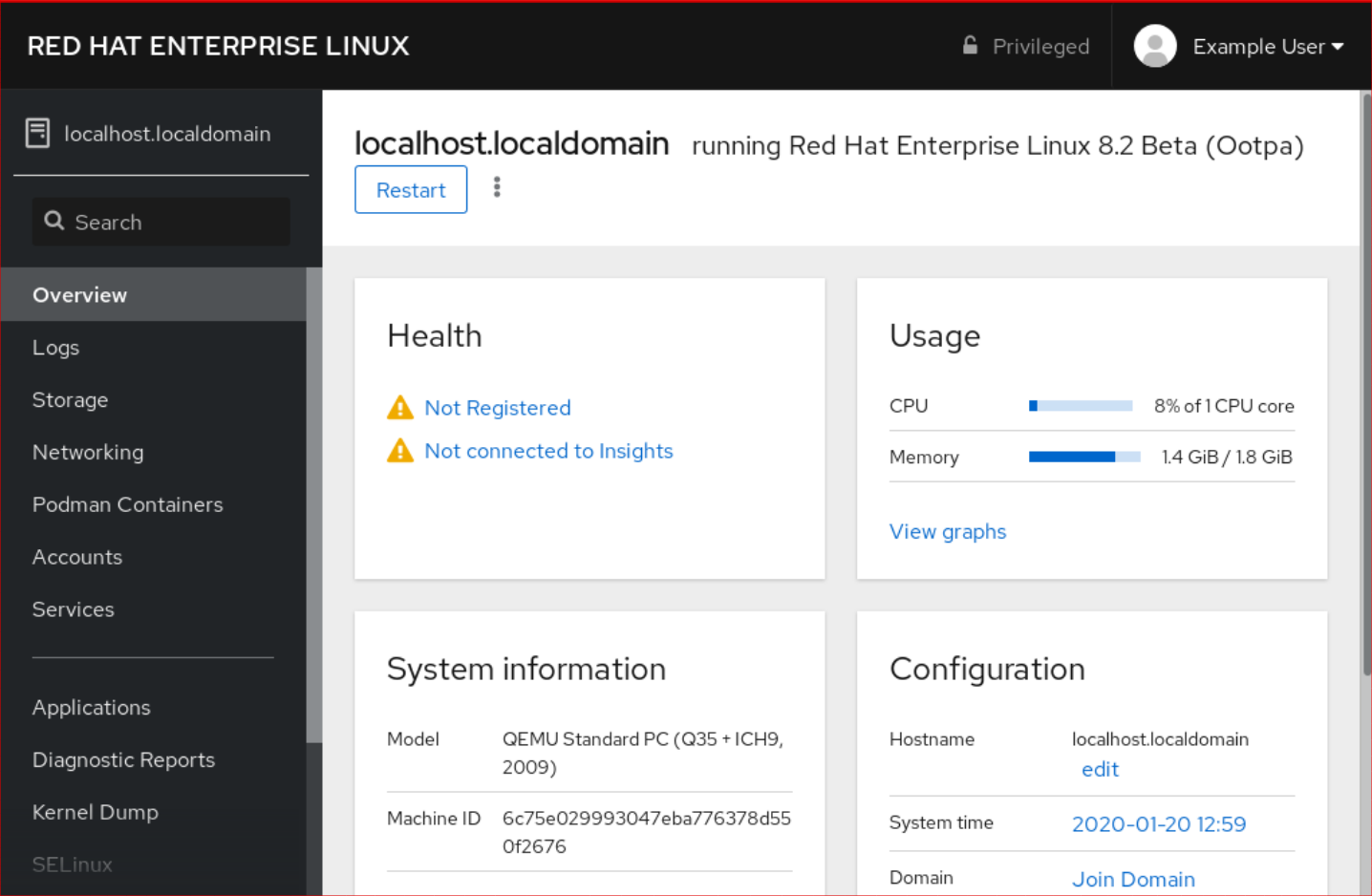
La console web di RHEL le consente un'ampia gamma di compiti di amministrazione, tra cui:
- Gestione dei servizi
- Gestire gli account utente
- Gestire e monitorare i servizi del sistema
- Configurazione di interfacce di rete e firewall
- Esaminare i registri di sistema
- Gestire le macchine virtuali
- Creazione di rapporti diagnostici
- Impostazione della configurazione del kernel dump
- Configurare SELinux
- Aggiornamento del software
- Gestire gli abbonamenti al sistema
La console web di RHEL usa le stesse API di sistema che userebbe in un terminale e le azioni eseguite in un terminale si riflettono immediatamente nella console web di RHEL.
Può monitorare i log dei sistemi nell'ambiente di rete e le loro prestazioni, visualizzate come grafici. Inoltre, può cambiare le impostazioni direttamente nella console web o attraverso il terminale.
1.2. Installazione e abilitazione della console web
Per accedere alla console web di RHEL 8, prima abiliti il servizio cockpit.socket.
Red Hat Enterprise Linux 8 include la console web RHEL 8 installata di default in molte varianti di installazione. Se questo non è il caso sul suo sistema, installi il pacchetto cockpit prima di abilitare il servizio cockpit.socket.
Procedura
Se la console web non è installata di default sulla sua variante di installazione, installi manualmente il pacchetto
cockpit:# yum install cockpitAttivi e avvii il servizio
cockpit.socket, che gestisce un server web:# systemctl enable --now cockpit.socketSe la console web non è stata installata di default nella sua variante di installazione e sta usando un profilo firewall personalizzato, aggiunga il servizio
cockpitafirewalldper aprire la porta 9090 nel firewall:# firewall-cmd --add-service=cockpit --permanent # firewall-cmd --reload
Fasi di verifica
- Per verificare l'installazione e la configurazione precedente, apra la console web.
1.3. Accedere alla console web
Utilizzi i passi di questa procedura per il primo login alla console web di RHEL usando un nome utente e una password di sistema.
Prerequisiti
Utilizzi uno dei seguenti browser per aprire la console web:
- Mozilla Firefox 52 e successivi
- Google Chrome 57 e successivi
- Microsoft Edge 16 e successivi
Credenziali dell'account utente del sistema
La console web di RHEL usa uno specifico stack PAM situato in
/etc/pam.d/cockpit. L'autenticazione con PAM le permette di accedere con il nome utente e la password di qualsiasi account locale del sistema.
Procedura
Apra la console web nel suo browser:
-
A livello locale
https://localhost:9090 -
In remoto con l'hostname del server
https://example.com:9090 A distanza con l'indirizzo IP del server
https://192.0.2.2:9090Se usa un certificato autofirmato, il browser emette un avviso. Controlli il certificato e accetti l'eccezione di sicurezza per procedere con il login.
La console carica un certificato dalla directory
/etc/cockpit/ws-certs.de usa l'ultimo file con estensione.certin ordine alfabetico. Per evitare di dover concedere eccezioni di sicurezza, installa un certificato firmato da un'autorità di certificazione (CA).
-
A livello locale
Nella schermata di accesso, inserisca il suo nome utente e la sua password di sistema.
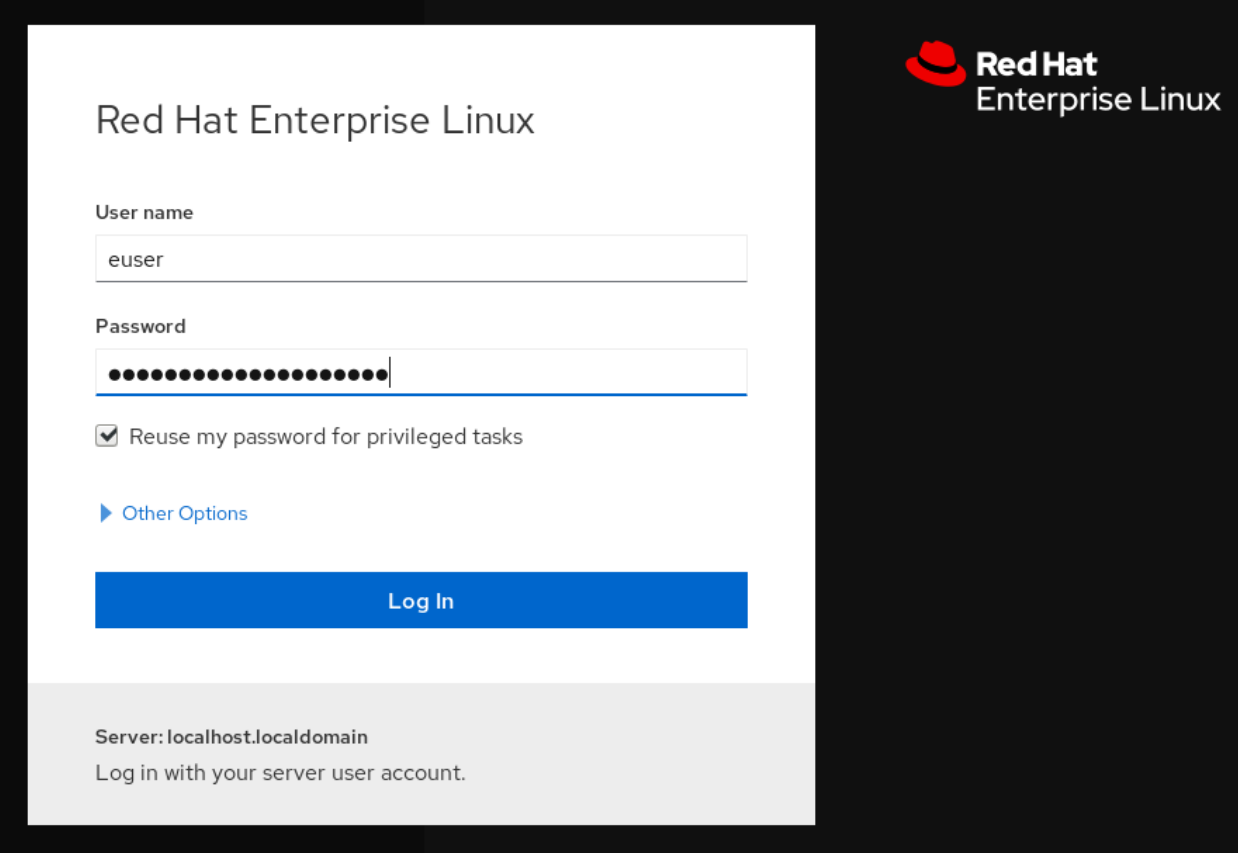
Facoltativamente, clicchi sull'opzione Reuse my password for privileged tasks.
Se l'account utente che sta usando per accedere ha privilegi sudo, questo rende possibile eseguire compiti privilegiati nella console web, come installare software o configurare SELinux.
- Clicchi su Log In.
Dopo un'autenticazione riuscita, si apre l'interfaccia della console web di RHEL.
1.4. Connessione alla console web da una macchina remota
È possibile connettersi all'interfaccia della console web da qualsiasi sistema operativo client e anche da telefoni cellulari o tablet.
Prerequisiti
Dispositivo con un browser internet supportato, come ad esempio:
- Mozilla Firefox 52 e successivi
- Google Chrome 57 e successivi
- Microsoft Edge 16 e successivi
- RHEL 8 server a cui vuole accedere con una console web installata e accessibile. Per maggiori informazioni sull'installazione della console web veda Installare la console web.
Procedura
- Apra il suo browser web.
Digiti l'indirizzo del server remoto in uno dei seguenti formati:
-
Con il nome host del server
server.hostname.example.com:port_number -
Con l'indirizzo IP del server
server.IP_address:port_number
-
Con il nome host del server
- Dopo che si apre l'interfaccia di login, accedi con le credenziali della tua macchina RHEL.
1.5. Accedere alla console web usando una password unica
Se il suo sistema fa parte di un dominio Identity Management (IdM) con la configurazione OTP (one-time password) abilitata, può usare una OTP per accedere alla console web di RHEL.
È possibile accedere usando una password monouso solo se il suo sistema fa parte di un dominio Identity Management (IdM) con configurazione OTP abilitata. Per maggiori informazioni su OTP in IdM, veda One-time password in Identity Management.
Prerequisiti
La console web di RHEL è stata installata.
Per dettagli, veda Installare la console web.
Un server di gestione dell'identità con configurazione OTP abilitata.
Per dettagli, veda Password unica in Gestione dell'identità.
- Un dispositivo hardware o software configurato che genera token OTP.
Procedura
Apra la console web di RHEL nel suo browser:
-
A livello locale
https://localhost:PORT_NUMBER -
In remoto con l'hostname del server
https://example.com:PORT_NUMBER A distanza con l'indirizzo IP del server
https://EXAMPLE.SERVER.IP.ADDR:PORT_NUMBERSe usa un certificato autofirmato, il browser emette un avviso. Controlli il certificato e accetti l'eccezione di sicurezza per procedere con il login.
La console carica un certificato dalla directory
/etc/cockpit/ws-certs.de usa l'ultimo file con estensione.certin ordine alfabetico. Per evitare di dover concedere eccezioni di sicurezza, installa un certificato firmato da un'autorità di certificazione (CA).
-
A livello locale
- Si apre la finestra Login. Nella finestra Login, inserisca il suo nome utente e la sua password di sistema.
- Generi una password unica sul suo dispositivo.
- Inserisca la password unica in un nuovo campo che appare nell'interfaccia della console web dopo aver confermato la password.
- Clicchi su Log in.
- Un login riuscito la porta alla pagina Overview dell'interfaccia della console web.
1.6. Riavviare il sistema usando la console web
Può usare la console web per riavviare un sistema RHEL a cui è collegata la console web.
Prerequisiti
La console web è installata e accessibile.
Per dettagli, veda Installare la console web.
Procedura
Acceda alla console web di RHEL 8.
Per dettagli, veda Accedere alla console web.
- Clicchi su Overview.
Clicchi il pulsante Restart restart.
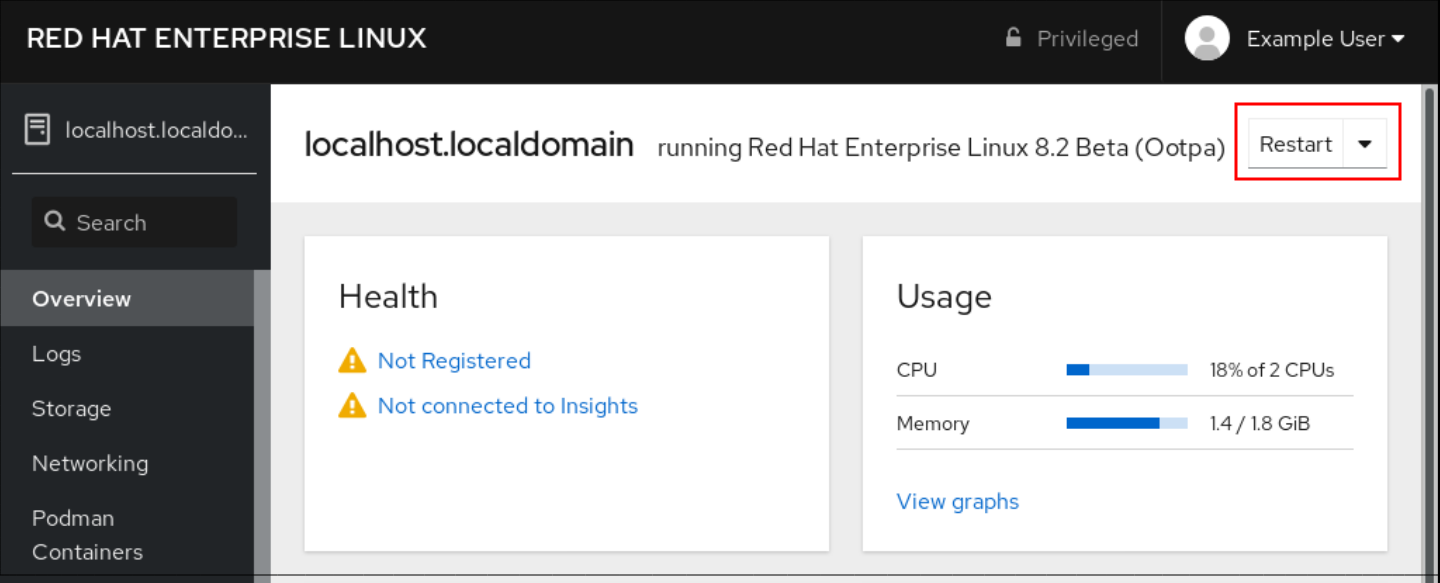
- Se qualche utente è loggato nel sistema, scriva un motivo per il riavvio nella finestra di dialogo Restart.
Opzionale: nell'elenco a discesa Delay, selezioni un intervallo di tempo.
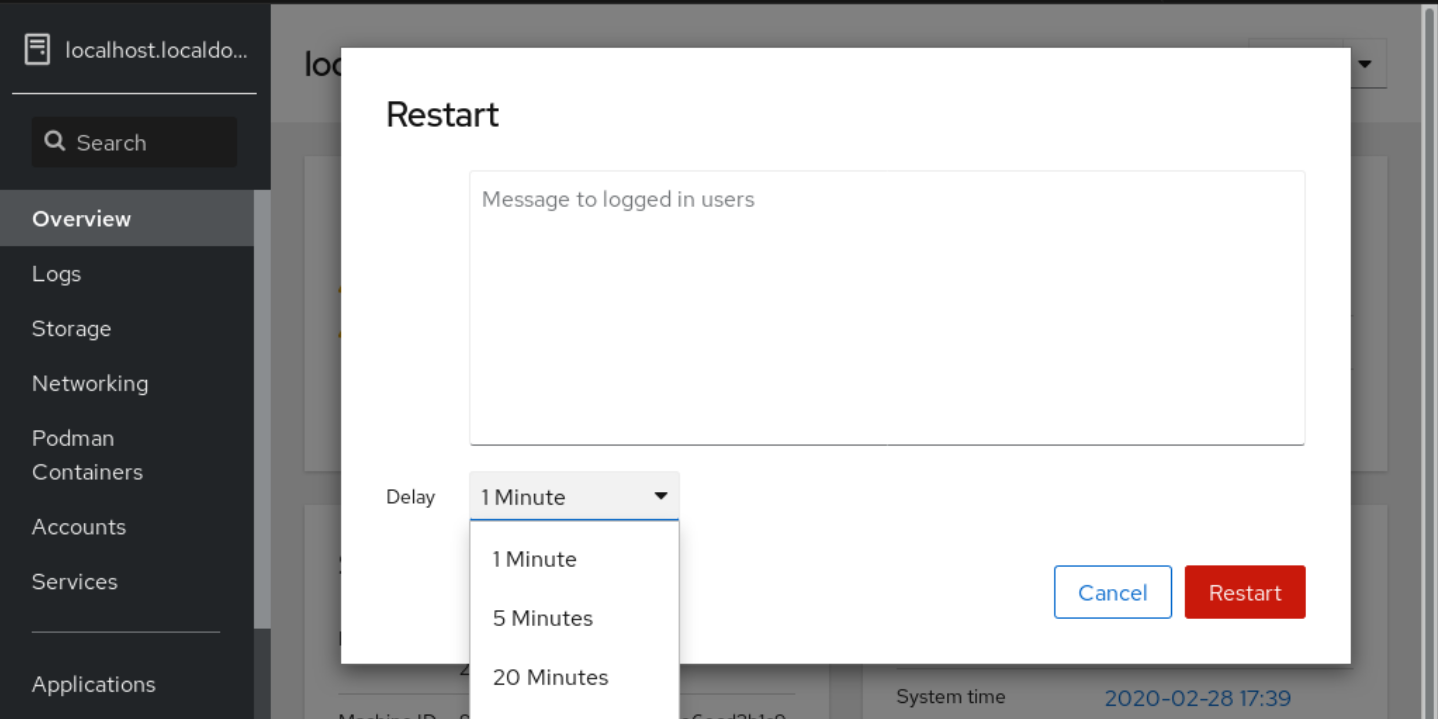
- Clicchi su Restart.
1.7. Spegnere il sistema usando la console web
Può usare la console web per spegnere un sistema RHEL a cui è collegata la console web.
Prerequisiti
La console web è installata e accessibile.
Per dettagli, veda Installare la console web.
Procedura
Acceda alla console web di RHEL 8.
Per dettagli, veda Accedere alla console web.
- Clicchi su Overview.
Nell'elenco a discesa Restart, selezioni Shut Down.
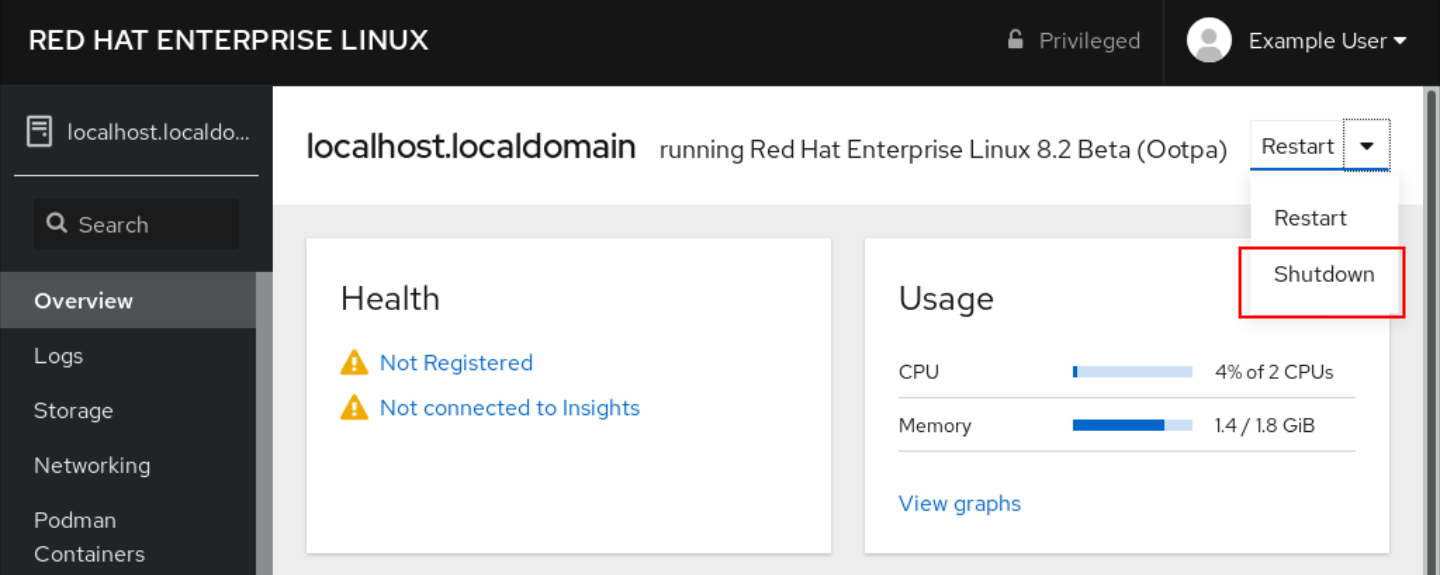
- Se qualche utente è connesso al sistema, scriva un motivo per lo spegnimento nella finestra di dialogo Shut Down.
- Opzionale: nell'elenco a discesa Delay, selezioni un intervallo di tempo.
- Clicchi su Shut Down.
1.8. Configurare le impostazioni temporali usando la console web
Può impostare un fuso orario e sincronizzare l'ora del sistema con un server Network Time Protocol (NTP).
Prerequisiti
La console web è installata e accessibile.
Per dettagli, veda Installare la console web.
Procedura
Acceda alla console web di RHEL 8.
Per dettagli, veda Accedere alla console web.
Clicchi sull'ora attuale del sistema in Overview.
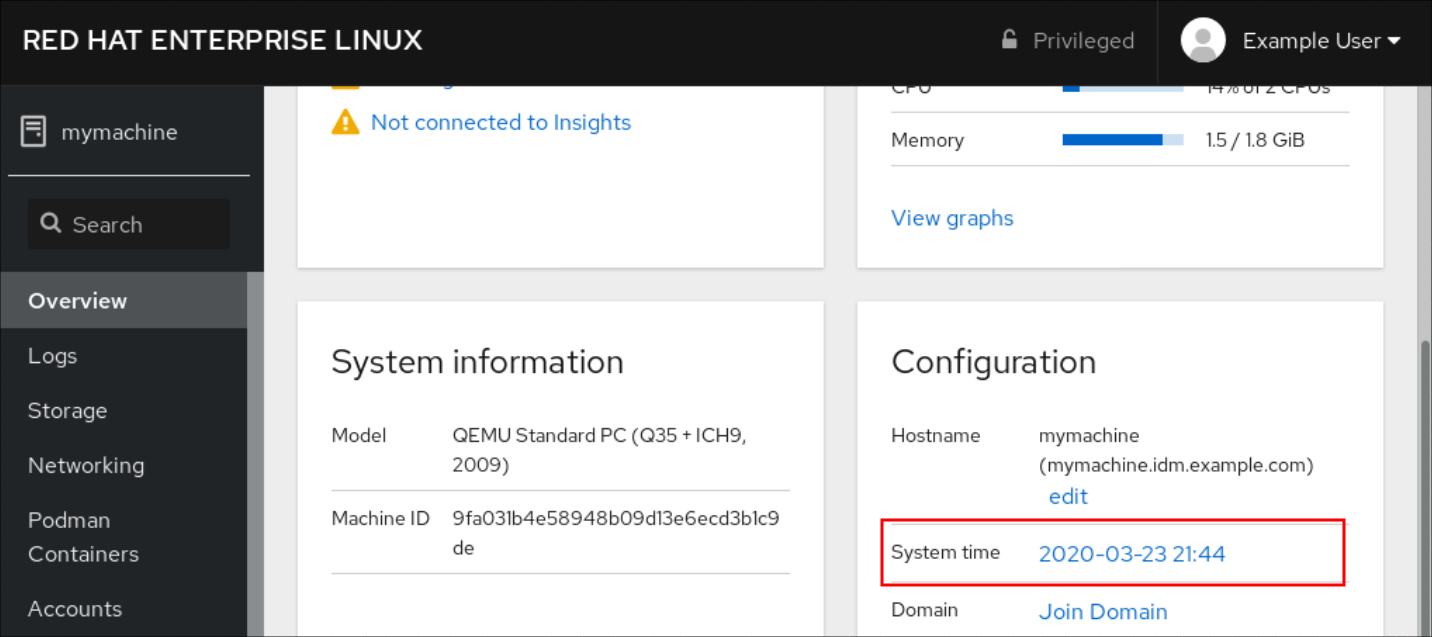
- Nella finestra di dialogo Change System Time, cambi il fuso orario se necessario.
Nel menu a discesa Set Time, selezioni uno dei seguenti:
- Manualmente
- Usi questa opzione se deve impostare l'ora manualmente, senza un server NTP.
- Utilizzando automaticamente il server NTP
- Questa è un'opzione predefinita, che sincronizza l'ora automaticamente con i server NTP preimpostati.
- Usare automaticamente server NTP specifici
- Usi questa opzione solo se deve sincronizzare il sistema con un server NTP specifico. Specifichi il nome DNS o l'indirizzo IP del server.
Clicchi su Change.
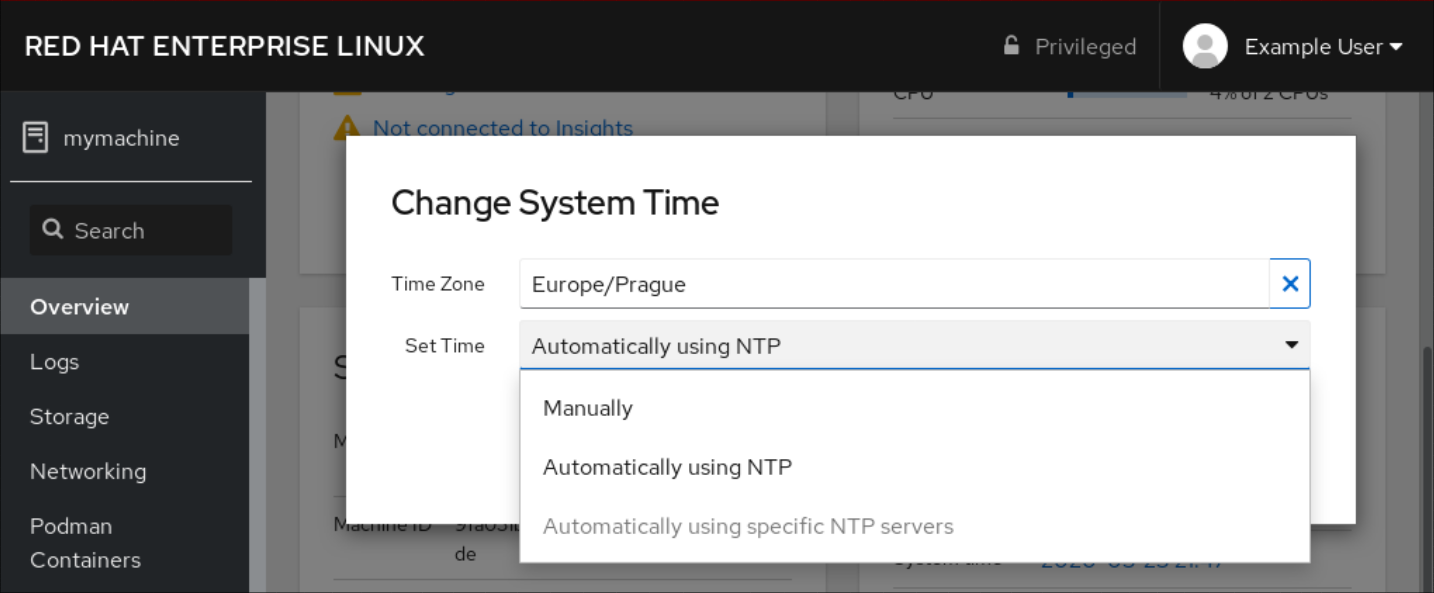
Fasi di verifica
- Controlli l'orario di sistema visualizzato nella scheda System.
Risorse aggiuntive
1.9. Unire un sistema RHEL 8 a un dominio IdM usando la console web
Può usare la console web per unire il sistema Red Hat Enterprise Linux 8 al dominio Identity Management (IdM).
Prerequisiti
- Il dominio IdM è in funzione e raggiungibile dal cliente a cui vuole unirsi.
- Lei ha le credenziali dell'amministratore di dominio IdM.
Procedura
Acceda alla console web di RHEL.
Per dettagli, veda Accedere alla console web.
- Apra la scheda System.
Clicchi su Join Domain.
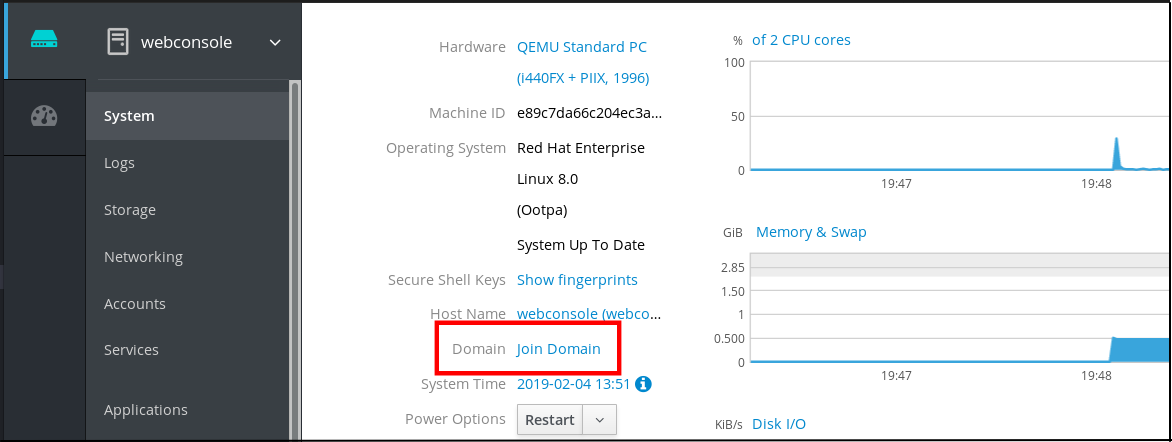
- Nella finestra di dialogo Join a Domain, inserisca il nome dell'host del server IdM nel campo Domain Address.
Nell'elenco a discesa Authentication, selezioni se vuole usare una password o una password monouso per l'autenticazione.
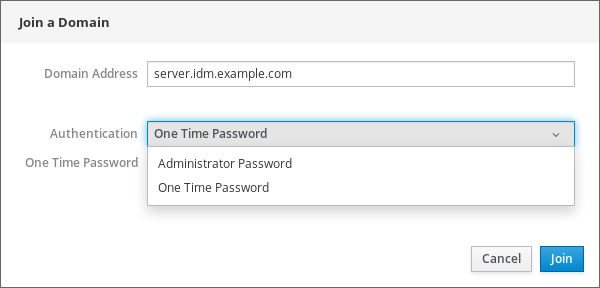
- Nel campo Domain Administrator Name, inserisca il nome utente dell'account di amministrazione IdM.
- Nel campo password, aggiunga la password o la password monouso in base a ciò che ha selezionato in precedenza nell'elenco a discesa Authentication.
Clicchi su Partecipa.
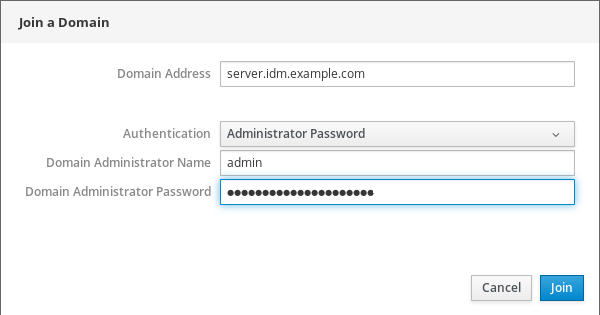
Fasi di verifica
- Se la console web di RHEL 8 non ha mostrato un errore, il sistema è stato unito al dominio IdM e può vedere il nome del dominio nella schermata System.
Per verificare che l'utente sia un membro del dominio, clicchi sulla pagina del Terminale e digiti il comando
id:$ id euid=548800004(example_user) gid=548800004(example_user) groups=548800004(example_user) context=unconfined_u:unconfined_r:unconfined_t:s0-s0:c0.c1023
1.10. Disabilitare SMT per evitare problemi di sicurezza della CPU usando la console web
Disabiliti Simultaneous Multi Threading (SMT) in caso di attacchi che abusano di SMT della CPU. Disabilitare SMT può mitigare le vulnerabilità di sicurezza, come L1TF o MDS.
Disabilitare SMT potrebbe ridurre le prestazioni del sistema.
Prerequisiti
La console web deve essere installata e accessibile.
Per dettagli, veda Installare la console web.
Procedura
Acceda alla console web di RHEL 8.
Per dettagli, veda Accedere alla console web.
- Clicchi su System.
Nella voce Hardware, clicchi su informazioni sull'hardware.
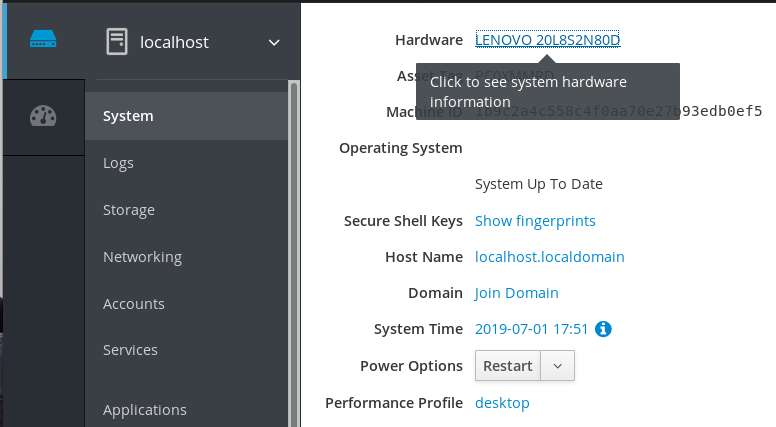
Nella voce CPU Security, clicchi su Mitigations.
Se questo link non è presente, significa che il suo sistema non supporta SMT e quindi non è vulnerabile.
In CPU Security Toggles, attivi l'opzione Disable simultaneous multithreading (nosmt).
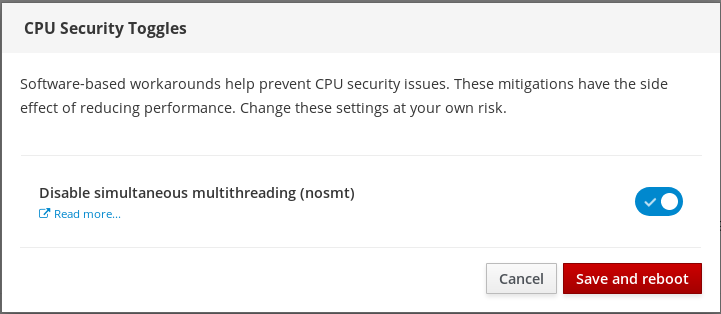
- Clicchi sul pulsante Save and reboot.
Dopo il riavvio del sistema, la CPU non usa più SMT.
1.11. Aggiungere un banner alla pagina di login
Le aziende o le agenzie a volte hanno bisogno di mostrare un avvertimento che l'uso del computer è per scopi legali, l'utente è soggetto a sorveglianza e chiunque vi si introduca sarà perseguito. L'avvertimento deve essere visibile prima del login. Analogamente a SSH, la console web può opzionalmente mostrare il contenuto di un file banner sulla schermata di login. Per abilitare i banner nelle sessioni della console web, deve modificare il file /etc/cockpit/cockpit.conf. Si noti che il file non è richiesto e potrebbe essere necessario crearlo manualmente.
Prerequisiti
- La console web è installata e accessibile. Per dettagli, veda Installare la console web.
- Deve avere i privilegi sudo.
Procedura
Crei il file
/etc/issue.cockpitin un editor di testo di sua preferenza se non lo ha ancora. Aggiunga al file il contenuto che vuole visualizzare come banner.Non includa macro nel file poiché non viene effettuata alcuna riformattazione tra il contenuto del file e quello visualizzato. Utilizzi le interruzioni di riga previste. È possibile usare ASCII.
- Salvi il file.
Apra o crei il file
cockpit.confnella directory/etc/cockpit/in un editor di testo di sua preferenza.$ sudo vi cockpit.conf
Aggiunga il seguente testo al file:
[Session] Banner=/etc/issue.cockpit
- Salvi il file.
Riavvii la console web affinché le modifiche abbiano effetto.
# systemctl try-restart cockpit
Fasi di verifica
- Apra nuovamente la schermata di accesso alla console web per verificare che il banner sia ora visibile.
Esempio 1.1. Aggiungere un banner di esempio alla pagina di login
Crei un file
/etc/issue.cockpitcon un testo desiderato usando un editor di testo:Questo è un esempio di banner per la pagina di login della console web di RHEL.
Apra o crei il file
/etc/cockpit/cockpit.confe aggiunga il seguente testo:[Session] Banner=/etc/issue.cockpit
- Riavvii la console web.
Apra di nuovo la schermata di accesso alla console web.
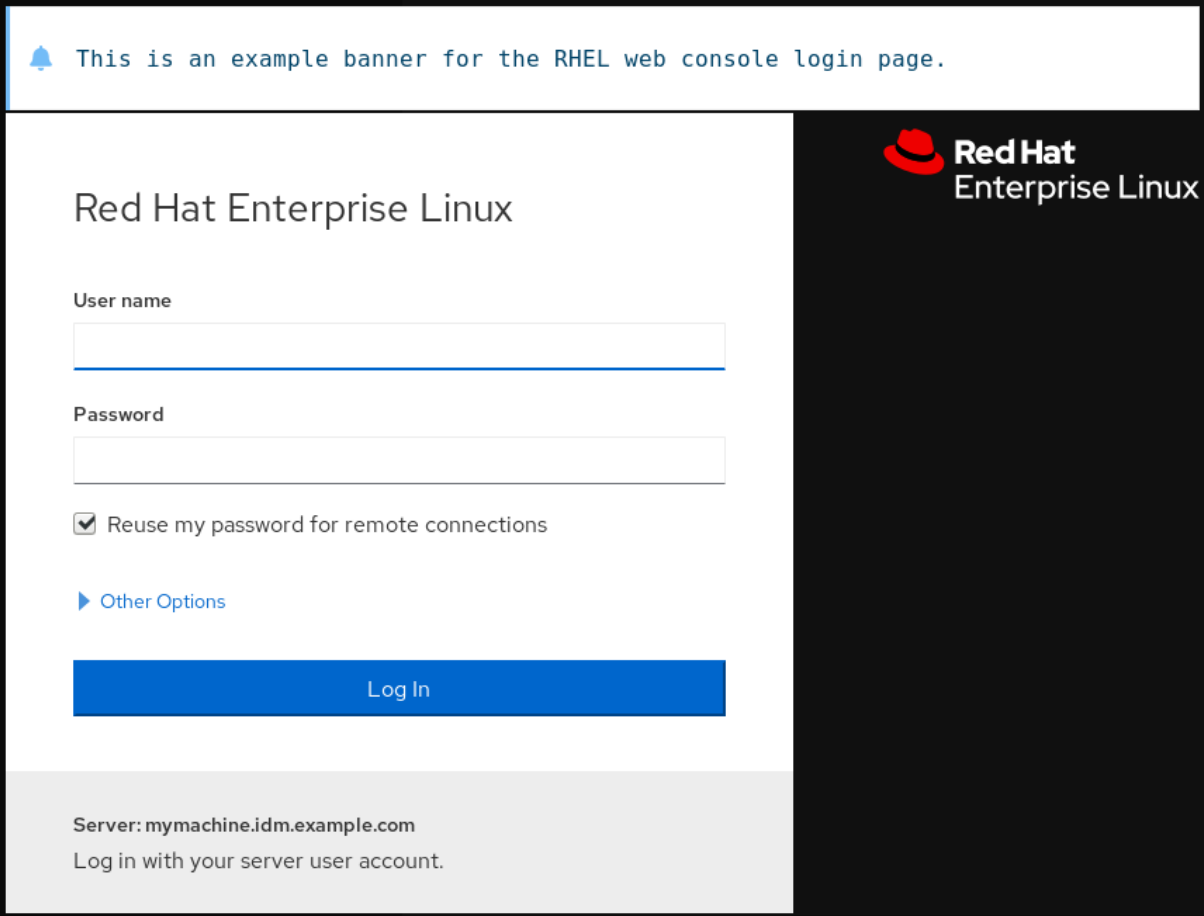
1.12. Configurare il blocco automatico di inattività nella console web
Per default, non c'è nessun timeout di inattività impostato nell'interfaccia della console web. Se desidera abilitare un timeout di inattività sul suo sistema, può farlo modificando il file di configurazione /etc/cockpit/cockpit.conf. Noti che il file non è obbligatorio e potrebbe doverlo creare manualmente.
Prerequisiti
La console web deve essere installata e accessibile.
Per dettagli, veda Installare la console web.
- Deve avere i privilegi sudo.
Procedura
Apra o crei il file
cockpit.confnella directory/etc/cockpit/in un editor di testo di sua preferenza.$ sudo vi cockpit.conf
Aggiunga il seguente testo al file:
[Session] IdleTimeout=X
Sostituisca X con un numero per un periodo di tempo di sua scelta in minuti.
- Salvi il file.
Riavvii la console web affinché le modifiche abbiano effetto.
# systemctl try-restart cockpit
Fasi di verifica
- Controlli se la sessione la disconnette dopo un periodo di tempo prestabilito.
Capitolo 2. Configurare il nome dell'host nella console web
Impari come usare la console web di RHEL 8 per configurare diverse forme del nome dell'host sul sistema a cui la console web è collegata.
2.1. Nome dell'host
Il nome host identifica il sistema. Per default, il nome dell'host è impostato su localhost, ma può cambiarlo.
Un nome host consiste di due parti:
- Nome dell'host
- È un nome unico che identifica un sistema.
- Dominio
- Aggiunga il dominio come suffisso dietro il nome dell'host quando usa un sistema in una rete e quando usa nomi invece di semplici indirizzi IP.
Un nome host con un nome di dominio allegato è chiamato nome di dominio pienamente qualificato (FQDN). Per esempio: mymachine.example.com.
I nomi degli host sono memorizzati nel file /etc/hostname.
2.2. Nome dell'host carino nella console web
Può configurare un pretty host name nella console web di RHEL. Il pretty host name è un nome host con lettere maiuscole, spazi e così via.
Il bel nome dell'host viene visualizzato nella console web, ma non deve necessariamente corrispondere al nome dell'host.
Esempio 2.1. Formati dei nomi host nella console web
- Nome dell'host carino
-
My Machine - Nome dell'host
-
mymachine - Nome host reale - nome di dominio completamente qualificato (FQDN)
-
mymachine.idm.company.com
2.3. Impostare il nome dell'host usando la console web
Questa procedura imposta il nome host reale o il nome host carino nella console web.
Prerequisiti
La console web è installata e accessibile.
Per dettagli, veda Installare la console web.
Procedura
Acceda alla console web di RHEL 8.
Per dettagli, veda Accedere alla console web.
- Clicchi su Panoramica.
Clicchi su modifica accanto al nome dell'host corrente.
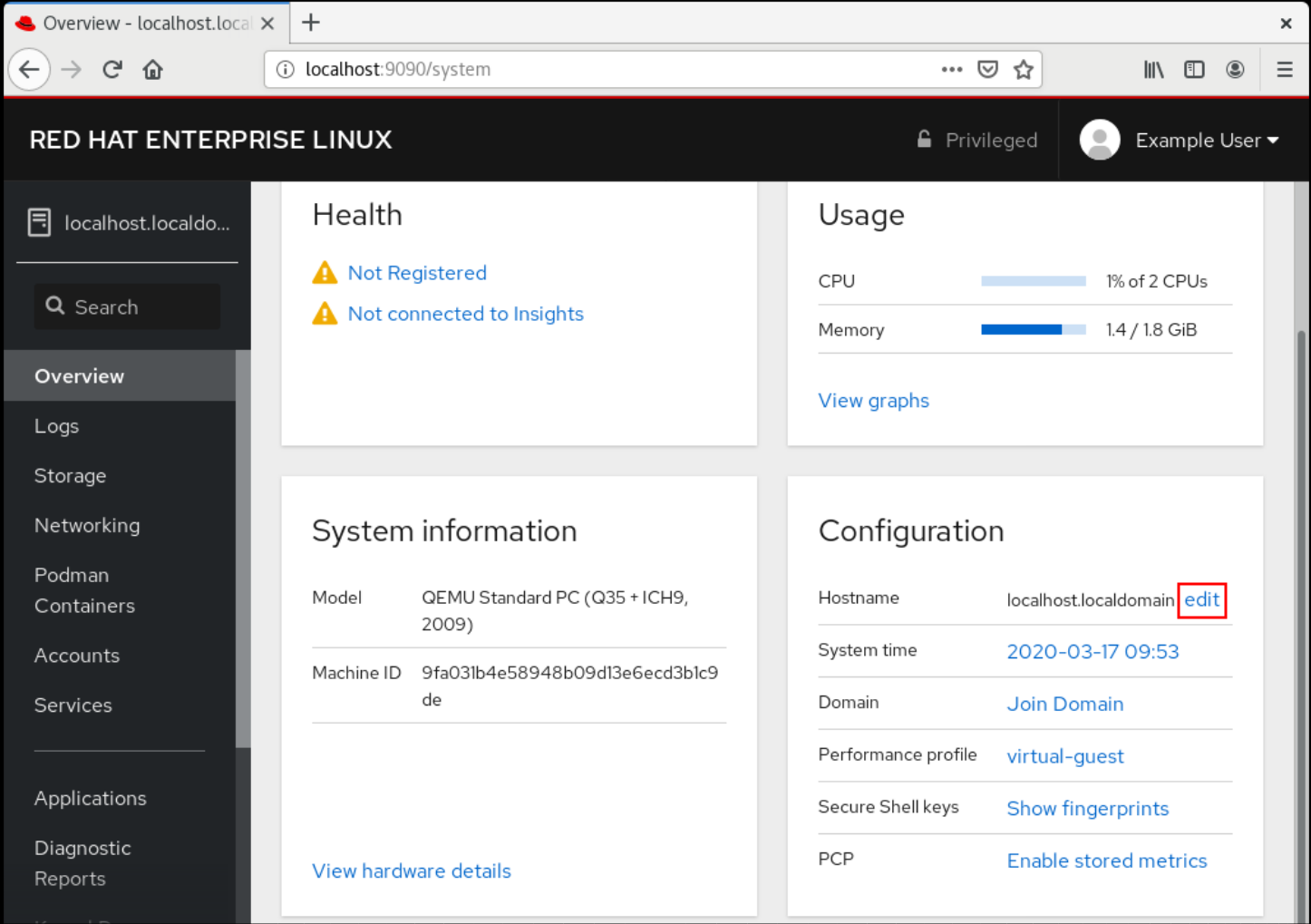
- Nella finestra di dialogo Change Host Name, inserisca il nome dell'host nel campo Pretty Host Name.
Il campo Real Host Name associa un nome di dominio al nome carino.
Può cambiare il nome host reale manualmente se non corrisponde al nome host carino.
Clicchi su Cambia.
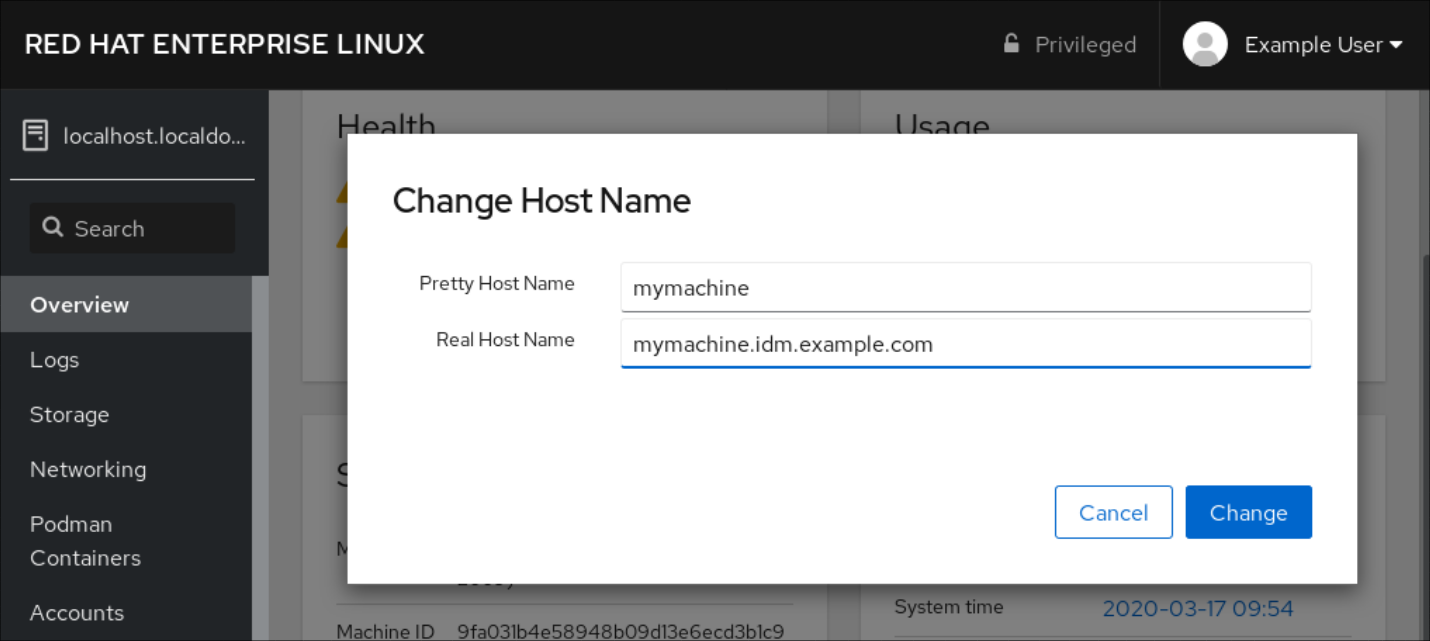
Fasi di verifica
- Si disconnetta dalla console web.
Riapra la console web inserendo un indirizzo con il nuovo nome host nella barra degli indirizzi del suo browser.
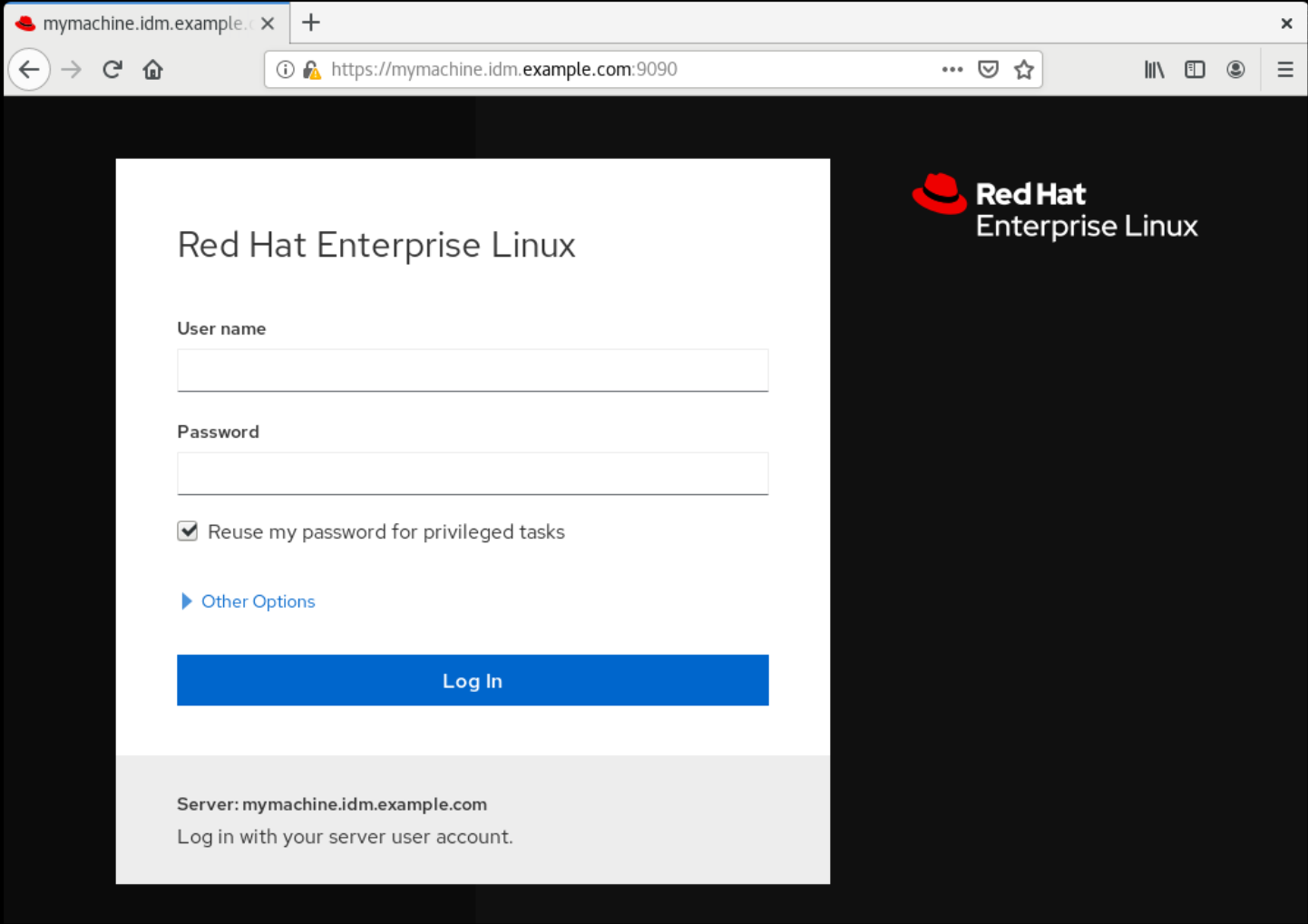
Capitolo 3. Componenti aggiuntivi per la console web di Red Hat
Installi gli add-on nella console web di RHEL 8 e scopra quali applicazioni add-on sono disponibili per lei.
3.1. Installazione di componenti aggiuntivi
Il pacchetto cockpit fa parte di Red Hat Enterprise Linux 8 di default. Per poter usare applicazioni aggiuntive deve installarle separatamente.
Prerequisiti
-
Installato e abilitato il pacchetto
cockpit. Se deve installare prima la web console, controlli la sezione installazione.
Procedura
Installi un add-on.
# yum install <add-on>
3.2. Componenti aggiuntivi per la console web di RHEL 8
La seguente tabella elenca le applicazioni add-on disponibili per la console web di RHEL 8.
| Nome della caratteristica | Nome del pacchetto | Uso |
|---|---|---|
| Compositore | cockpit-composer | Costruire immagini OS personalizzate |
| Cruscotto | cockpit-dashboard | Gestire più server in un'unica UI |
| Macchine | cockpit-machines | Gestire le macchine virtuali libvirt |
| PackageKit | cockpit-packagekit | Aggiornamenti software e installazione di applicazioni (di solito installati di default) |
| PCP | cockpit-pcp | Dati di performance persistenti e a grana più fine (installati su richiesta dall'UI) |
| podman | cockpit-podman | Gestire i contenitori podman (disponibile da RHEL 8.1) |
| Registrazione della sessione | cockpit-session-recording | Registrazione e gestione delle sessioni utente |
Capitolo 4. Ottimizzare le prestazioni del sistema usando la console web
Impari come impostare un profilo di performance nella console web di RHEL 8 per ottimizzare la performance del sistema per un compito selezionato.
4.1. Opzioni di tuning delle prestazioni nella console web
Red Hat Enterprise Linux 8 fornisce diversi profili di prestazioni che ottimizzano il sistema per i seguenti compiti:
- Sistemi che usano il desktop
- Prestazioni di rendimento
- Prestazioni di latenza
- Prestazioni di rete
- Basso consumo energetico
- Macchine virtuali
Il servizio tuned ottimizza le opzioni del sistema per corrispondere al profilo selezionato.
Nella console web può impostare quale profilo di prestazioni usa il suo sistema.
Risorse aggiuntive
-
Per dettagli sul servizio
tuned, veda Monitoraggio e gestione dello stato e delle prestazioni del sistema.
4.2. Impostare un profilo di performance nella console web
Questa procedura usa la console web per ottimizzare le prestazioni del sistema per un compito selezionato.
Prerequisiti
La console web è installata e accessibile.
Per dettagli, veda Installare la console web.
Procedura
Acceda alla console web di RHEL 8.
Per dettagli, veda Accedere alla console web.
- Clicchi su Overview.
Nel campo Performance Profile, clicchi sul profilo di performance corrente.
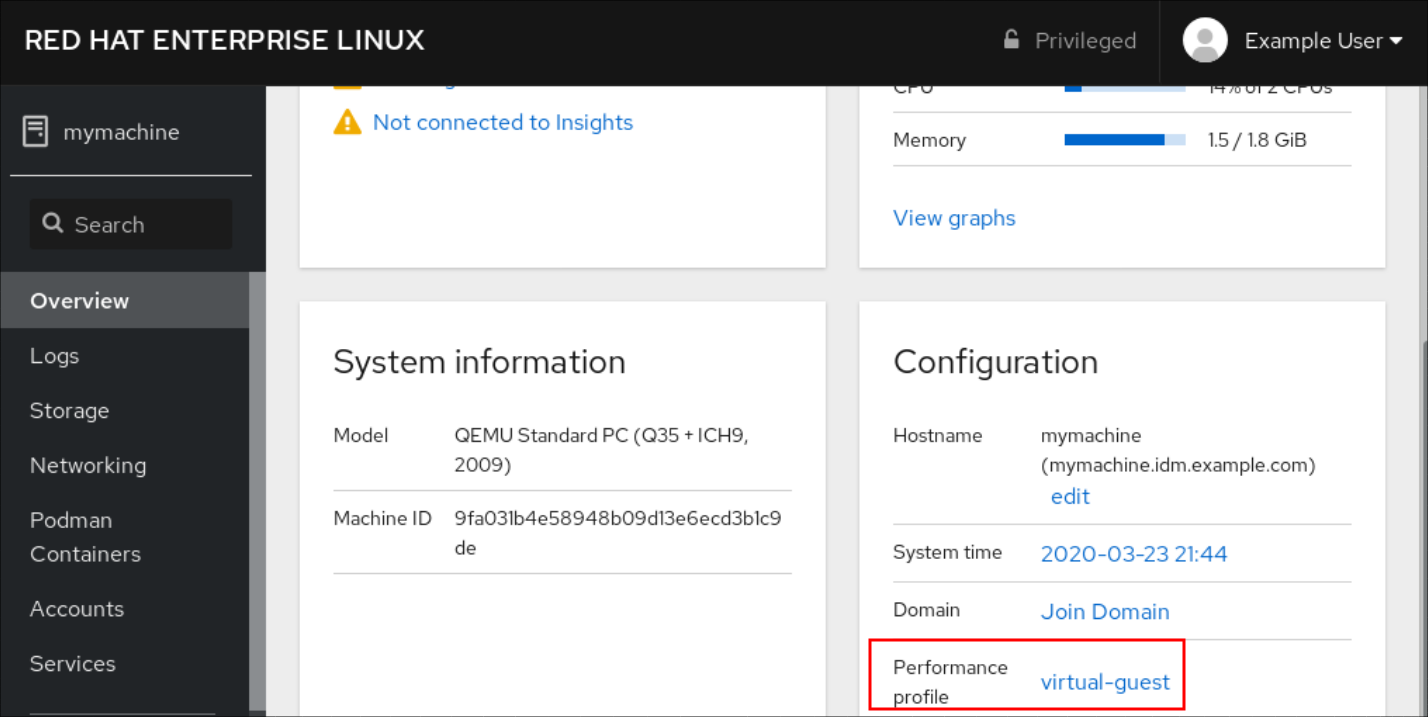
- Nella finestra di dialogo Change Performance Profile, cambi il profilo se necessario.
Clicchi su Change Profile.
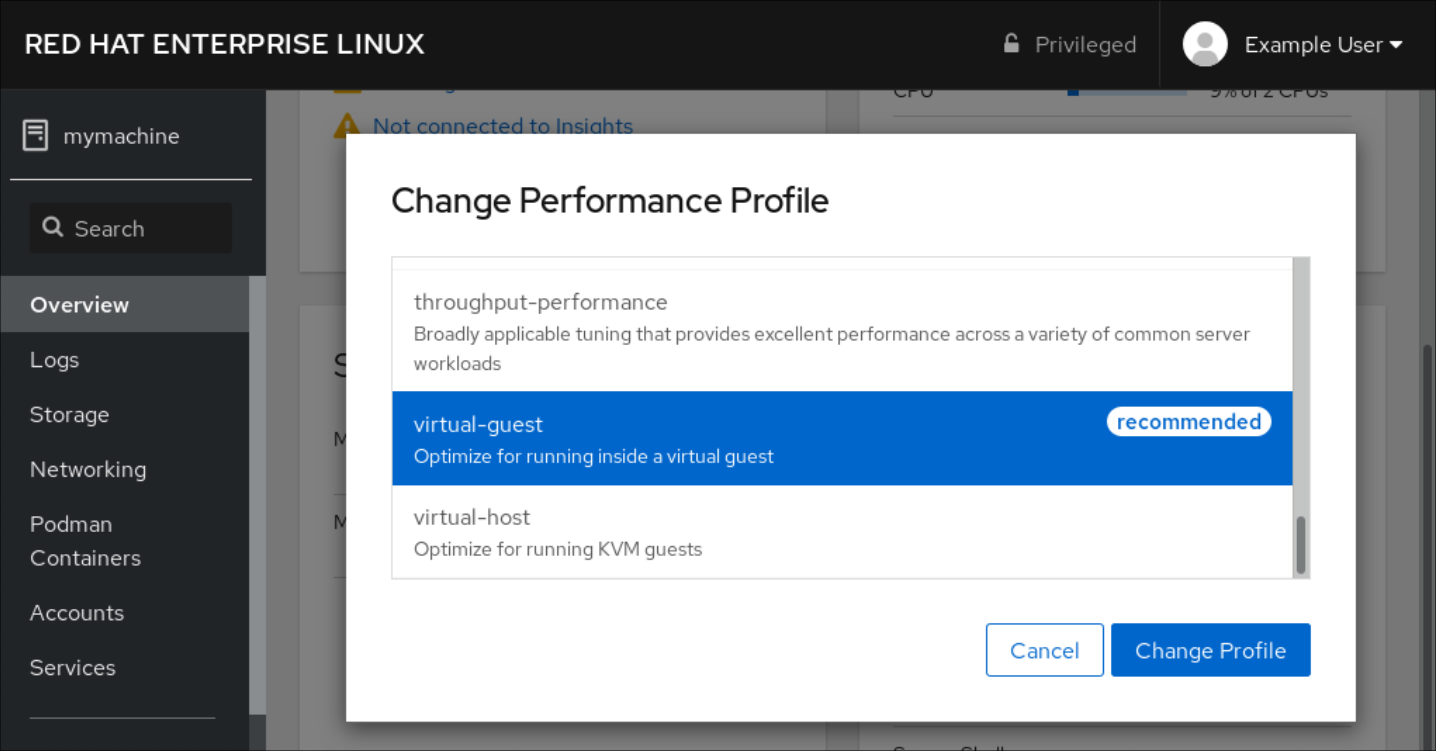
Fasi di verifica
- La scheda Overview mostra ora il profilo di performance selezionato.
Capitolo 5. Esaminare i log nella console web
Impari come accedere, rivedere e filtrare i log nella console web di RHEL 8.
5.1. Esaminare i log nella console web
La sezione Logs della console web di RHEL 8 è un'interfaccia utente per l'utility journalctl. Questa sezione descrive come accedere ai log di sistema nell'interfaccia della console web.
Prerequisiti
La console web di RHEL 8 è stata installata.
Per dettagli, veda Installare la console web.
Procedura
Acceda alla console web di RHEL.
Per dettagli, veda Accedere alla console web.
Clicchi su Logs.
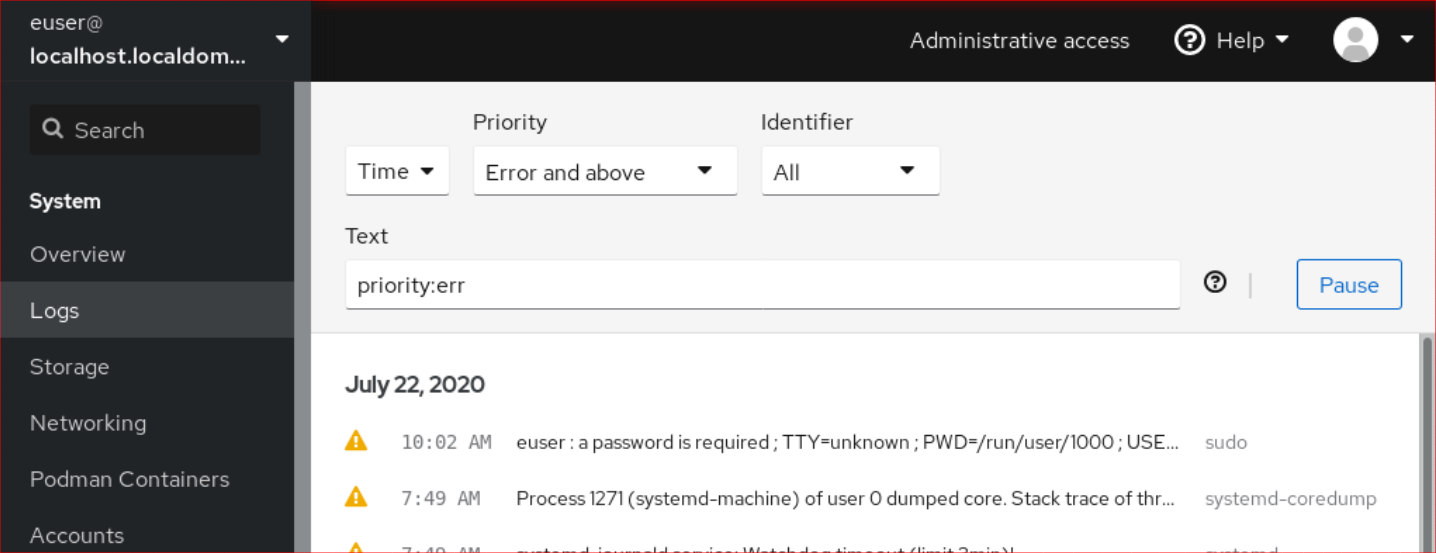
- Apra i dettagli della voce di registro cliccando sulla voce di registro selezionata nell'elenco.
Può usare il pulsante Pause per sospendere la comparsa di nuove voci di log. Una volta riprese le nuove voci di log, la console web caricherà tutte le voci di log che sono state segnalate dopo aver usato il pulsante Pause.
Può filtrare i log per tempo, priorità o identificatore. Per maggiori informazioni, veda Sezione 5.2, «Filtrare i log nella console web».
5.2. Filtrare i log nella console web
Questa sezione mostra come filtrare le voci di registro nella console web.
Prerequisiti
L'interfaccia della console web deve essere installata e accessibile.
Per dettagli, veda Installare la console web.
Procedura
Acceda alla console web di RHEL 8.
Per dettagli, veda Accedere alla console web.
- Clicchi su Logs.
Per impostazione predefinita, la console web mostra le ultime voci di registro. Per filtrare per un intervallo di tempo specifico, clicchi sul menu a discesa Time e scelga l'opzione preferita.
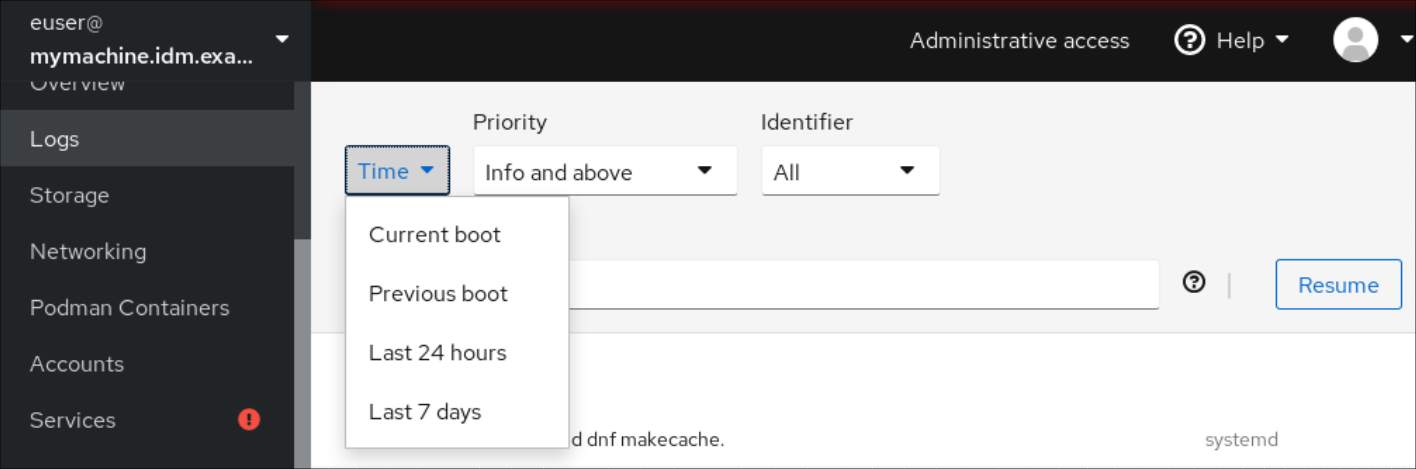
l'elenco dei log di gravitàError and above viene mostrato per impostazione predefinita. Per filtrare per priorità diverse, clicchi sul menu a discesa Error and above e scelga una priorità preferita.
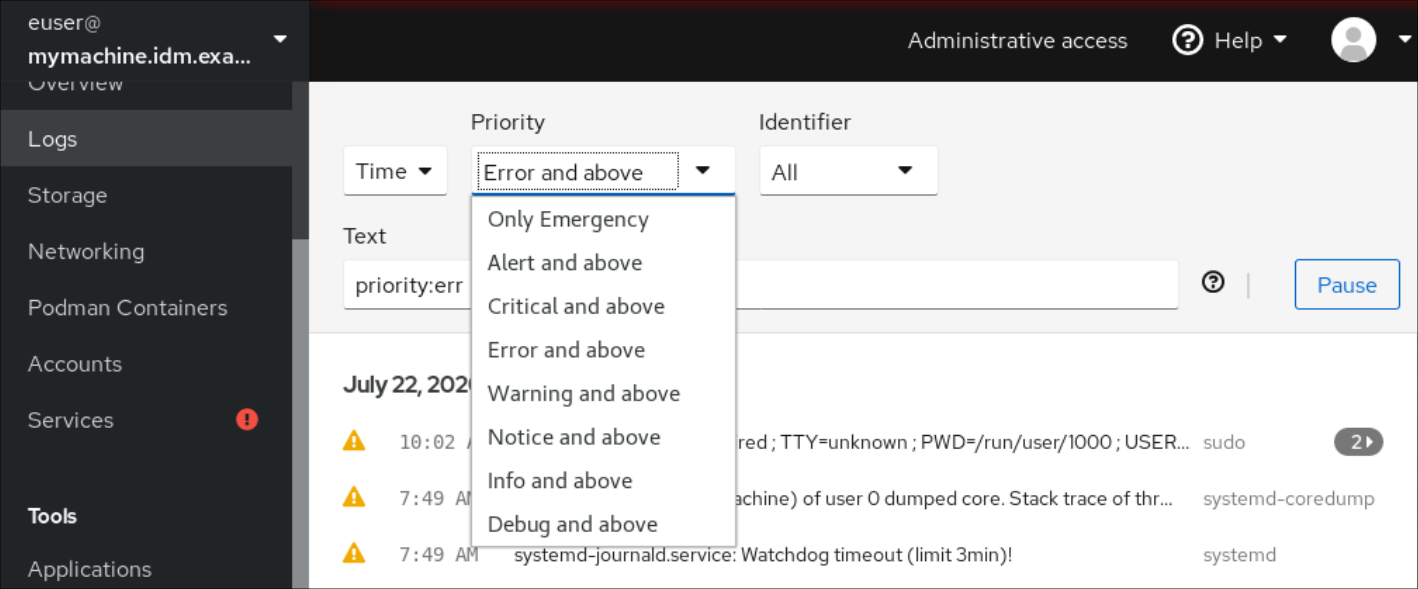
Per impostazione predefinita, la console web mostra i log per tutti gli identificatori. Per filtrare i log per un particolare identificatore, clicchi sul menu a discesa All e selezioni un identificatore.
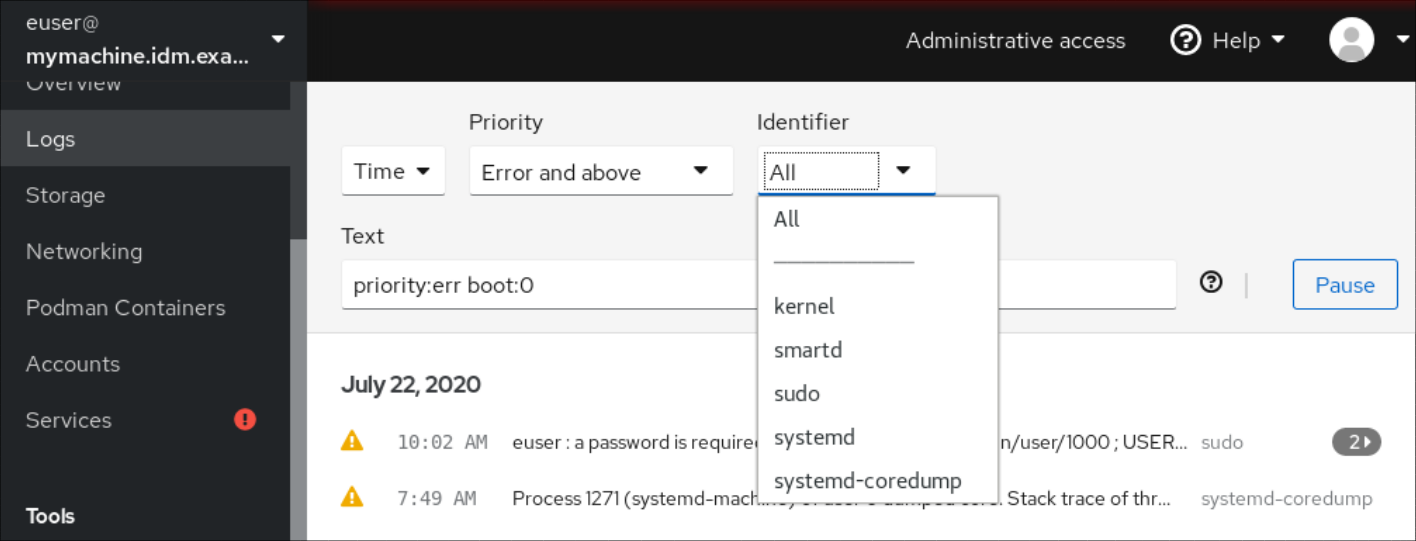
- Per aprire una voce di registro, clicchi su un registro selezionato.
5.3. Opzioni di ricerca testuale per filtrare i log nella console web
La funzionalità di ricerca testuale fornisce una grande varietà di opzioni per filtrare i log. Se decide di filtrare i log usando la ricerca testuale, può usare le opzioni predefinite che sono definite nei tre menu a discesa o può digitare lei stesso l'intera ricerca.
Menu a discesa
Ci sono tre menu a discesa che può usare per specificare i parametri principali della sua ricerca:
- Time: Questo menu a discesa contiene ricerche predefinite per diversi intervalli di tempo della sua ricerca.
-
Priority: Questo menu a discesa fornisce opzioni per diversi livelli di priorità. Corrisponde all'opzione
journalctl --priority. Il valore di priorità predefinito è Error and above. Viene impostato ogni volta che non si specifica nessun'altra priorità. -
Identifier: In questo menu a discesa, può selezionare un identificatore che vuole filtrare. Corrisponde all'opzione
journalctl --identifier.
Quantificatori
Ci sono sei quantificatori che può usare per specificare la sua ricerca. Sono trattati nella tabella Opzioni per filtrare i log.
Campi di registro
Se vuole cercare un campo specifico del registro, è possibile specificare il campo insieme al suo contenuto.
Ricerca di testo a forma libera nei messaggi di log
Può filtrare qualsiasi stringa di testo di sua scelta nei messaggi di log. La stringa può anche essere sotto forma di espressioni regolari.
Filtraggio avanzato dei registri I
Filtra tutti i messaggi di log identificati da 'systemd' che si sono verificati dalla mezzanotte del 22 ottobre 2020 e il campo 'JOB_TYPE' del giornale è 'start' o 'restart'.
-
Digiti
identifier:systemd since:2020-10-22 JOB_TYPE=start,restartnel campo di ricerca. Controlli i risultati.

Filtraggio avanzato dei registri II
Filtra tutti i messaggi di log che provengono dall'unità systemd 'cockpit.service' che si sono verificati nel boot precedente all'ultimo e il corpo del messaggio contiene o "error" o "fail".
-
Digiti
service:cockpit boot:-1 error|failnel campo di ricerca. Controlli i risultati.
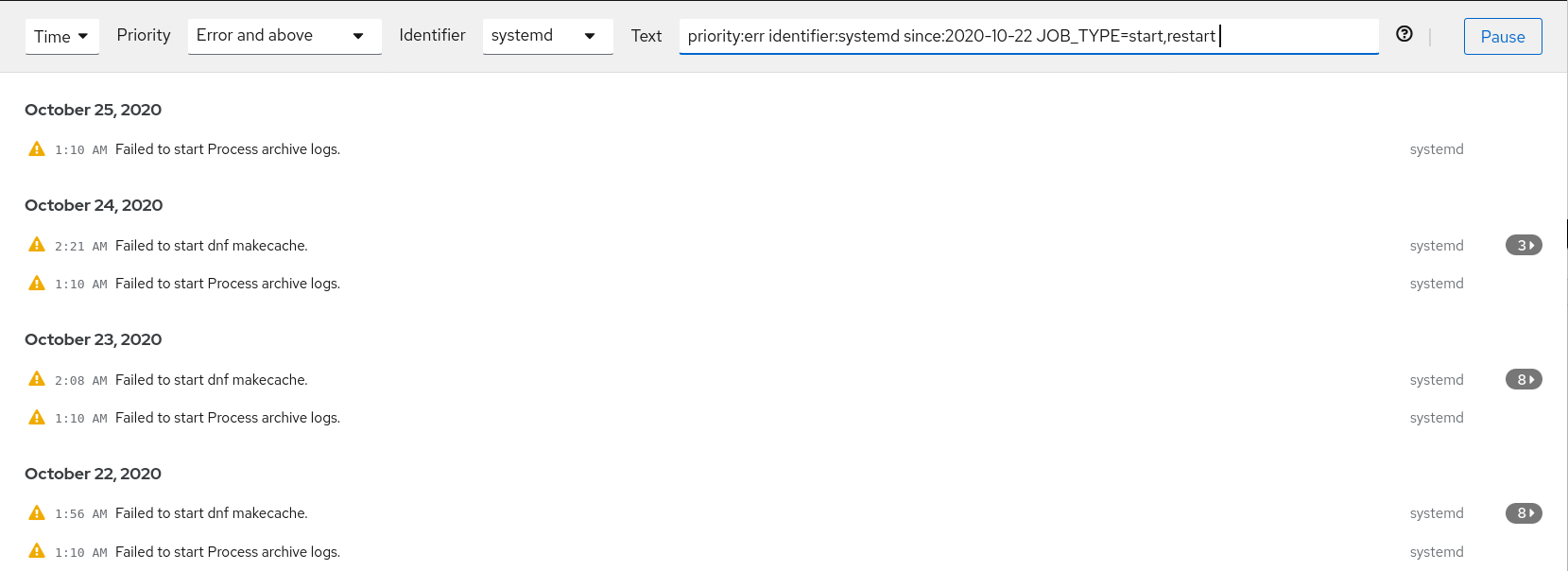
5.4. Usare una casella di ricerca testuale per filtrare i log nella console web
L'uso della casella di ricerca testuale le permette di filtrare i log in base a diversi parametri. La ricerca combina l'uso di menu a discesa di filtraggio, quantificatori, campi di log e ricerca di stringhe in forma libera.
Prerequisiti
L'interfaccia della console web deve essere installata e accessibile.
Per dettagli, veda Installare la console web.
Procedura
Acceda alla console web di RHEL 8.
Per dettagli, veda Accedere alla console web.
- Clicchi su Logs.
Usi i menu a discesa per specificare i tre quantificatori principali - intervallo di tempo, priorità e identificatore/i - che vuole filtrare.
Il quantificatore Priority deve sempre avere un valore. Se non lo specifica, filtra automaticamente la priorità di Error and above. Noti che le opzioni impostate si riflettono nella casella di ricerca del testo.
Specifichi il campo del registro che vuole filtrare.
È possibile aggiungere diversi campi di registro.
- Può usare una stringa a forma libera per cercare qualsiasi altra cosa. La casella di ricerca accetta anche espressioni regolari.
5.5. Opzioni per il filtraggio dei registri
Ci sono diverse opzioni journalctl, che può usare per filtrare i log nella console web, che possono essere utili. Alcune di queste sono già trattate come parte dei menu a discesa nell'interfaccia della console web.
Tabella 5.1. Tabella
| Nome dell'opzione | Uso | Note |
|---|---|---|
|
| Filtra l'output per priorità dei messaggi. Prende un singolo livello di log numerico o testuale. I livelli di log sono i soliti livelli di log syslog. Se viene specificato un singolo livello di log, vengono mostrati tutti i messaggi con questo livello di log o un livello di log inferiore (quindi più importante). | Coperto nel menu a discesa Priority. |
|
| Mostra i messaggi per l'identificatore syslog specificato SYSLOG_IDENTIFIER. Può essere specificato più volte. | Coperto nel menu a discesa Identifier. |
|
| Mostra solo le voci del diario più recenti e stampa continuamente le nuove voci man mano che vengono aggiunte al diario. | Non coperto in un drop-down. |
|
|
Mostra i messaggi per l'unità specificata |
Non è coperto da un drop-down. Corrisponde al parametro |
|
| Mostra i messaggi di un avvio specifico. Un numero intero positivo cercherà gli stivali partendo dall'inizio del diario e un numero intero uguale o inferiore a zero cercherà gli stivali partendo dalla fine del diario. Così, 1 significa il primo avvio trovato nel diario in ordine cronologico, 2 il secondo e così via; mentre -0 è l'ultimo avvio, -1 l'avvio prima dell'ultimo e così via. | Coperto solo come Current boot o Previous boot nel menu a discesa Time. Altre opzioni devono essere scritte manualmente. |
|
| Inizia a mostrare le voci su o più recenti della data specificata, o su o più vecchie della data specificata, rispettivamente. Le specifiche della data devono essere del formato "2012-10-30 18:17:16". Se la parte dell'ora è omessa, si assume "00:00:00". Se viene omessa solo la componente dei secondi, si assume "00:00". Se la componente data è omessa, si assume il giorno corrente. In alternativa si comprendono le stringhe "yesterday", "today", "tomorrow", che si riferiscono rispettivamente alle 00:00:00 del giorno precedente al giorno corrente, del giorno corrente o del giorno successivo al giorno corrente. "ora" si riferisce all'ora corrente. Infine, si possono specificare tempi relativi, preceduti da "-" o "", che si riferiscono a tempi prima o dopo l'ora corrente, rispettivamente. | Non coperto in un drop-down. |
Capitolo 6. Gestire gli account utente nella console web
La console web di RHEL offre un'interfaccia per aggiungere, modificare e rimuovere account utente di sistema.
Dopo aver letto questa sezione, saprà:
- Da dove provengono i conti esistenti.
- Come aggiungere nuovi account.
- Come impostare la scadenza della password.
- Come e quando terminare le sessioni utente.
Prerequisiti
- Essere connessi alla console web di RHEL con un account a cui sono stati assegnati i permessi di amministratore. Per i dettagli, veda Accedere alla console web di RHEL.
6.1. Account utente di sistema gestiti nella console web
Con gli account utente visualizzati nella console web di RHEL può:
- Autenticare gli utenti quando accedono al sistema.
- Imposta i diritti di accesso al sistema.
La console web di RHEL visualizza tutti gli account utente presenti nel sistema. Pertanto, può vedere almeno un account utente subito dopo il primo login alla console web.
Dopo aver effettuato l'accesso alla console web di RHEL, può eseguire le seguenti operazioni:
- Crei nuovi account utente.
- Cambi i loro parametri.
- Blocca i conti.
- Termina le sessioni utente.
6.2. Aggiungere nuovi account usando la console web
Utilizzi i seguenti passi per aggiungere account utente al sistema e impostare i diritti di amministrazione agli account attraverso la console web di RHEL.
Prerequisiti
- La console web di RHEL deve essere installata e accessibile. Per i dettagli, veda Installare la console web.
Procedura
- Acceda alla console web di RHEL.
- Clicchi su Conti.
- Clicchi su Crea nuovo account.
Nel campo Full Name, inserisca il nome completo dell'utente.
La console web di RHEL suggerisce automaticamente un nome utente dal nome completo e lo riempie nel campo User Name. Se non vuole usare la convenzione di denominazione originale composta dalla prima lettera del nome e dal cognome intero, aggiorni il suggerimento.
Nei campi Password/Confirm, inserisca la password e la ridigiti per verificare che sia corretta.
La barra colorata posta sotto i campi le mostra il livello di sicurezza della password inserita, che non le permette di creare un utente con una password debole.
- Clicchi su Create per salvare le impostazioni e chiudere la finestra di dialogo.
- Selezioni il conto appena creato.
Selezioni Server Administrator nella voce Roles.
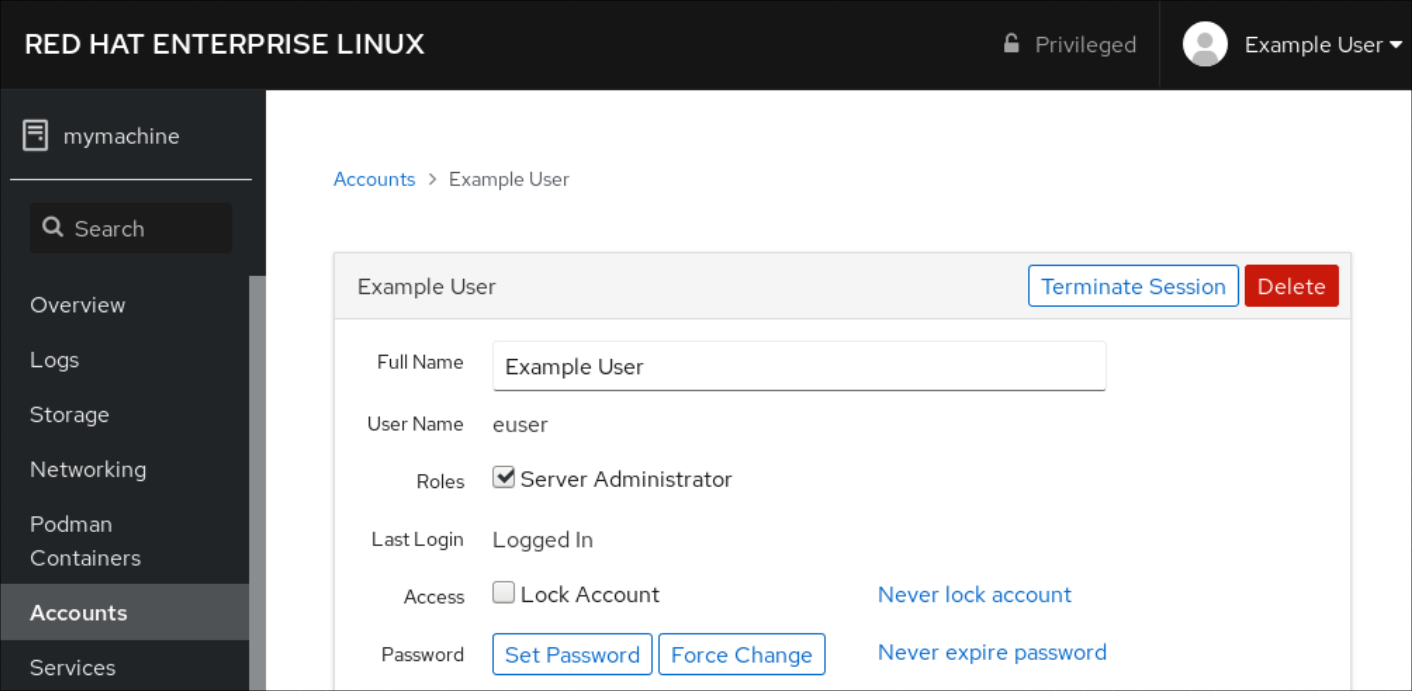
Ora può vedere il nuovo account nelle impostazioni di Accounts e può usare le credenziali per connettersi al sistema.
6.3. Applicare la scadenza della password nella console web
Per default, gli account utente hanno password impostate per non scadere mai. Può impostare le password di sistema in modo che scadano dopo un numero definito di giorni. Quando la password scade, il prossimo tentativo di login richiederà un cambio di password.
Procedura
- Acceda alla console web di RHEL 8.
- Clicchi su Conti.
- Selezioni l'account utente per il quale imporre la scadenza della password.
- Nelle impostazioni dell'account utente, clicchi su Non far scadere mai la password.
- Nella finestra di dialogo Password Expiration, selezioni Require password change every … days e inserisca un numero intero positivo che rappresenta il numero di giorni di scadenza della password.
- Clicchi su Cambia.
Fasi di verifica
Per verificare che la scadenza della password sia impostata, apra le impostazioni dell'account.
La console web di RHEL 8 mostra un link con la data di scadenza.
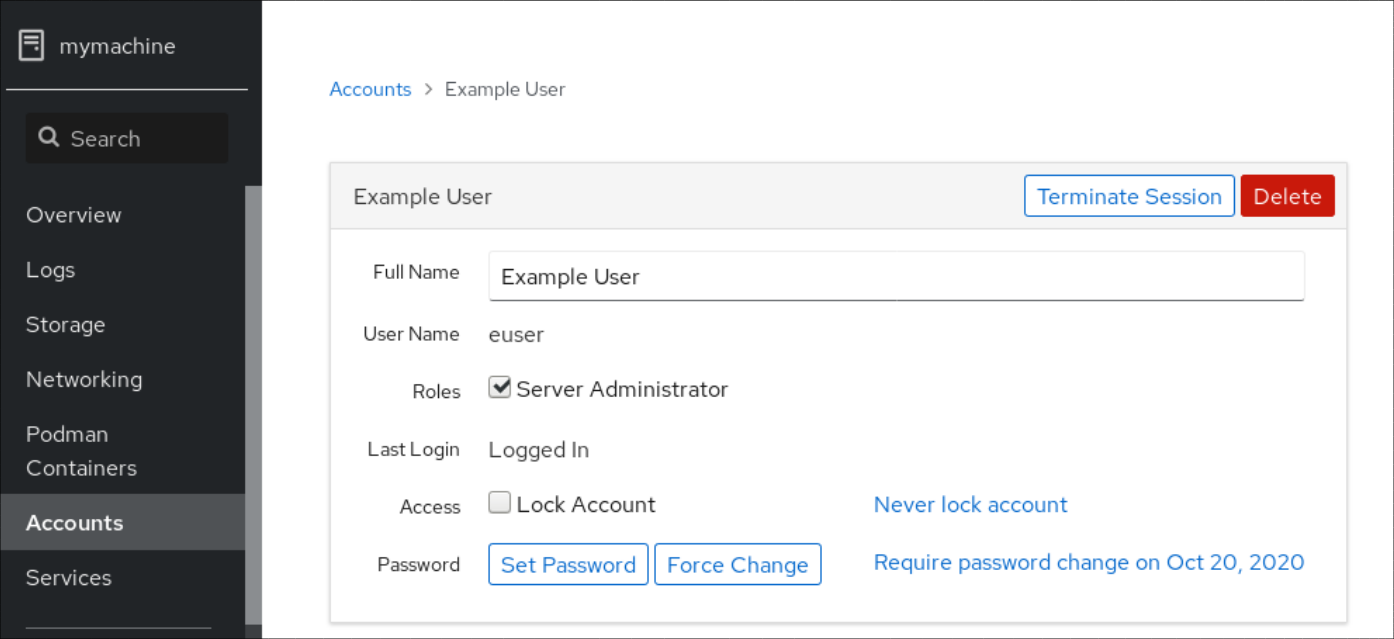
6.4. Terminare le sessioni utente nella console web
Un utente crea sessioni utente quando accede al sistema. Terminare le sessioni utente significa disconnettere l'utente dal sistema. Può essere utile se deve eseguire compiti amministrativi sensibili ai cambiamenti di configurazione, per esempio gli aggiornamenti del sistema.
In ogni account utente nella console web di RHEL 8, può terminare tutte le sessioni per l'account tranne quella della console web che sta usando attualmente. Questo le impedisce di perdere l'accesso al suo sistema.
Procedura
- Acceda alla console web di RHEL 8.
- Clicchi su Conti.
- Clicchi sull'account utente per il quale vuole terminare la sessione.
Clicchi su Terminare la sessione.
Se il pulsante Termina la sessione è inattivo, l'utente non è collegato al sistema.
La console web di RHEL termina le sessioni.
Capitolo 7. Gestire i servizi nella console web
Impari come gestire i servizi di sistema nell'interfaccia della console web di RHEL 8. Può attivare o disattivare i servizi, riavviarli o ricaricarli o gestire il loro avvio automatico.
7.1. Attivare o disattivare i servizi di sistema nella console web
Questa procedura attiva o disattiva i servizi di sistema usando l'interfaccia della console web.
Prerequisiti
La console web di RHEL 8 è stata installata.
Per dettagli, veda Installare la console web.
Può filtrare i servizi per nome o descrizione e anche per Abilitato, Disabilitato o Avvio automatico statico. L'interfaccia mostra lo stato attuale del servizio e i suoi log recenti.
Acceda alla console web di RHEL con privilegi di amministratore.
Per dettagli, veda Accedere alla console web.
- Clicchi su Services nel menu della console web a sinistra.
La scheda predefinita per Services è System Services. Se vuole gestire target, socket, timer o percorsi, passi alla rispettiva scheda nel menu in alto.
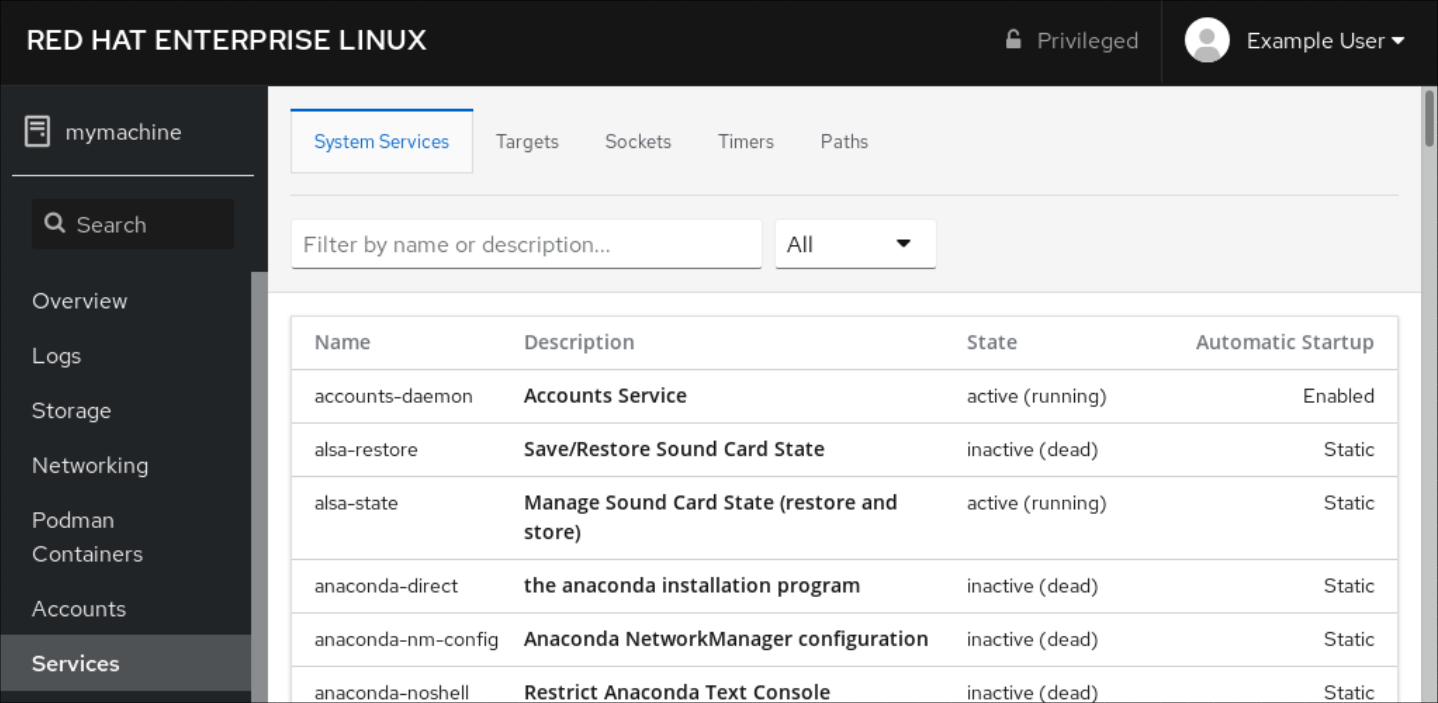
- Per aprire le impostazioni del servizio, clicchi su un servizio selezionato dalla lista. Può dire quali servizi sono attivi o inattivi controllando la colonna State.
Attivi o disattivi un servizio:
Per attivare un servizio inattivo, clicchi sul pulsante Start.
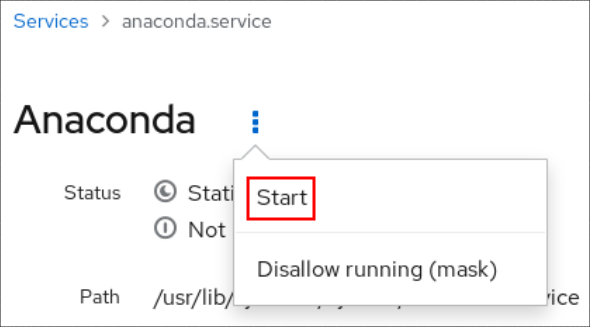
Per disattivare un servizio attivo, clicchi sul pulsante Stop.
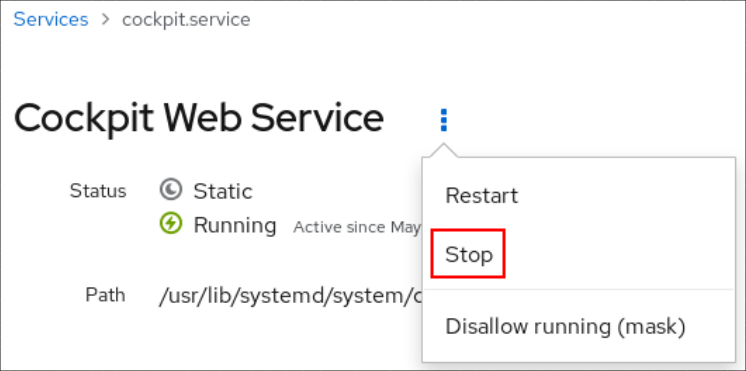
7.2. Riavviare i servizi di sistema nella console web
Questa procedura riavvia i servizi di sistema usando l'interfaccia della console web.
Prerequisiti
La console web di RHEL 8 è stata installata.
Per dettagli, veda Installare la console web.
Può filtrare i servizi per nome o descrizione e anche per Abilitato, Disabilitato o Avvio automatico statico. L'interfaccia mostra lo stato attuale del servizio e i suoi log recenti.
Acceda alla console web di RHEL con privilegi di amministratore.
Per dettagli, veda Accedere alla console web.
- Clicchi su Services nel menu della console web a sinistra.
La scheda predefinita per Services è System Services. Se vuole gestire target, socket, timer o percorsi, passi alla rispettiva scheda nel menu in alto.
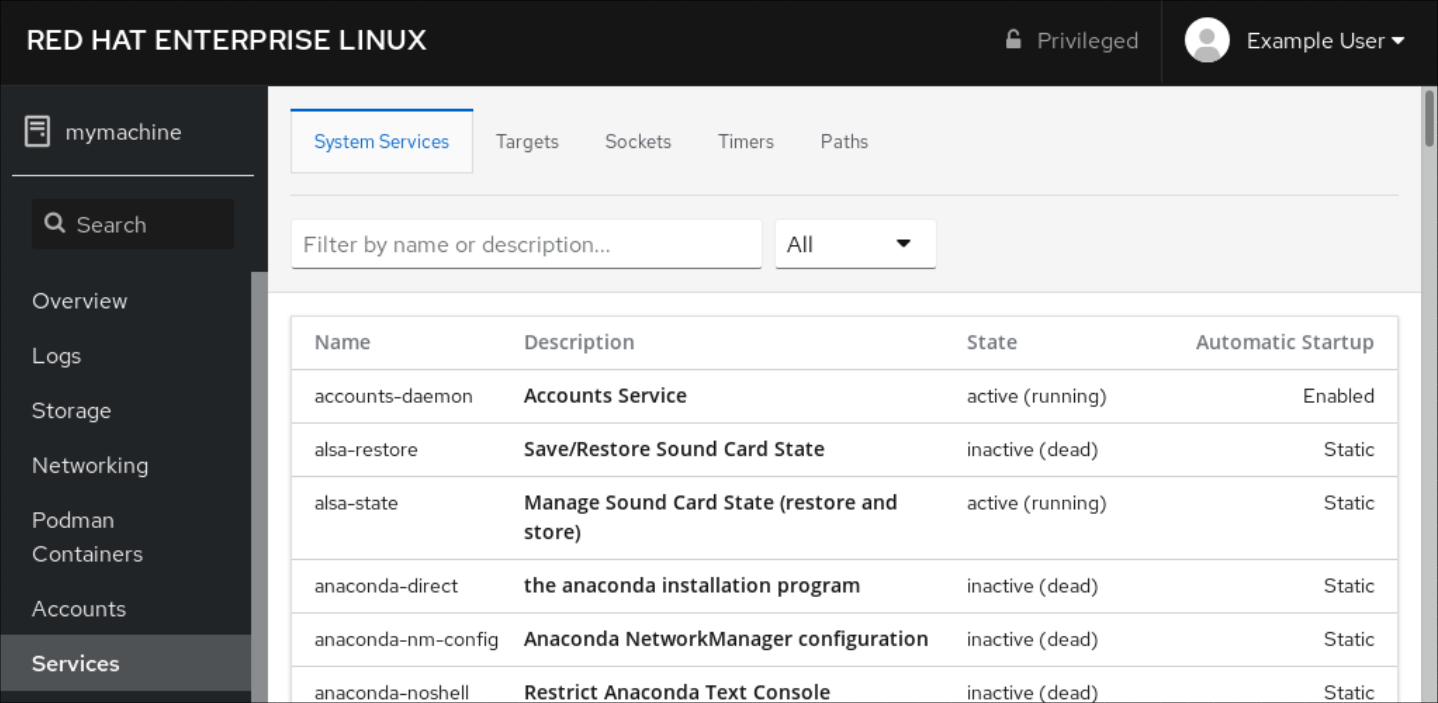
- Per aprire le impostazioni del servizio, clicchi su un servizio selezionato dall'elenco.
Per riavviare un servizio, clicchi sul pulsante Restart.
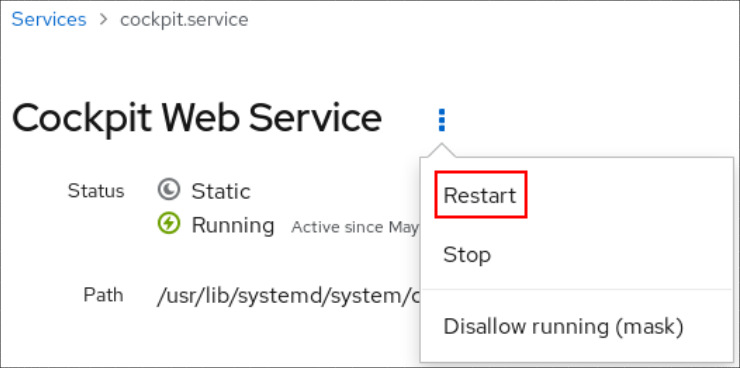
Capitolo 8. Configurare i vincoli di rete usando la console web
Impari come funziona il network bonding e configuri i network bond nella console web di RHEL 8.
La console web di RHEL 8 è costruita sopra il servizio NetworkManager.
Per dettagli, veda Iniziare con NetworkManager per la gestione della rete.
Prerequisiti
La console web di RHEL 8 installata e abilitata.
Per dettagli, veda Installare la console web.
8.1. Comprendere il bonding di rete
Il bonding di rete è un metodo per combinare o aggregare interfacce di rete per fornire un'interfaccia logica con un throughput maggiore o ridondanza.
Le modalità active-backup, balance-tlb e balance-alb non richiedono alcuna configurazione specifica dello switch di rete. Tuttavia, altre modalità di bonding richiedono la configurazione dello switch per aggregare i link. Per esempio, gli switch Cisco richiedono EtherChannel per i modi 0, 2 e 3, ma per il modo 4 sono necessari il Link Aggregation Control Protocol (LACP) e EtherChannel.
Per ulteriori dettagli, veda la documentazione del suo switch e Linux Ethernet Bonding Driver HOWTO.
Alcune caratteristiche del bonding di rete, come il meccanismo di fail-over, non supportano le connessioni dirette via cavo senza uno switch di rete. Per ulteriori dettagli, veda la sezione Il bonding è supportato con connessione diretta usando cavi crossover? Soluzione KCS.
8.2. Modalità di legame
In RHEL 8 ci sono diverse opzioni di modalità. Ogni opzione di modalità è caratterizzata da uno specifico bilanciamento del carico e tolleranza agli errori. Il comportamento delle interfacce bondate dipende dalla modalità. Le modalità di bonding forniscono tolleranza di errore, bilanciamento del carico o entrambi.
Modalità di bilanciamento del carico
- Round Robin: Trasmette in sequenza i pacchetti dalla prima interfaccia disponibile all'ultima.
Modalità di tolleranza ai guasti
- Active Backup: Solo quando l'interfaccia primaria fallisce, una delle interfacce di backup la sostituisce. È visibile solo un indirizzo MAC usato dall'interfaccia attiva.
Broadcast: Tutte le trasmissioni vengono inviate su tutte le interfacce.
NotaIl broadcasting aumenta significativamente il traffico di rete su tutte le interfacce collegate.
Tolleranza ai guasti e modalità di bilanciamento del carico
- XOR: Gli indirizzi MAC di destinazione sono distribuiti equamente tra le interfacce con un hash modulo. Ogni interfaccia serve quindi lo stesso gruppo di indirizzi MAC.
802.3ad: Imposta una politica di aggregazione dinamica di link IEEE 802.3ad. Crea gruppi di aggregazione che condividono le stesse impostazioni di velocità e duplex. Trasmette e riceve su tutte le interfacce dell'aggregatore attivo.
NotaQuesto modo richiede uno switch che sia conforme a 802.3ad.
- Adaptive transmit load balancing: Il traffico in uscita viene distribuito secondo il carico corrente su ogni interfaccia. Il traffico in entrata viene ricevuto dall'interfaccia corrente. Se l'interfaccia ricevente fallisce, un'altra interfaccia assume l'indirizzo MAC di quella fallita.
Adaptive load balancing: Include il bilanciamento del carico di trasmissione e ricezione per il traffico IPv4.
Il bilanciamento del carico in ricezione si ottiene attraverso la negoziazione dell'Address Resolution Protocol (ARP), quindi è necessario impostare Link Monitoring su ARP nella configurazione del bond.
8.3. Aggiungere un nuovo legame usando la console web
Configuri un legame di backup attivo su due o più interfacce di rete usando la console web.
Altre modalità di legame di rete possono essere configurate in modo simile.
Prerequisiti
- Nel server sono installate due o più schede di rete.
- Le schede di rete sono collegate ad uno switch.
Procedura
Acceda alla console web.
Per dettagli, veda Accedere alla console web.
- Aprire Networking.
- Clicchi il pulsante Add Bond.
- Nella finestra di dialogo Bond Settings, inserisca un nome per la nuova obbligazione.
- Nel campo Members, selezioni le interfacce che devono far parte del legame.
[Opzionale] Nell'elenco a discesa MAC, selezioni un indirizzo MAC che sarà usato per questa interfaccia.
Se lascia il campo MAC vuoto, l'obbligazione riceverà uno degli indirizzi elencati nella lista a discesa.
Nell'elenco a discesa Mode, selezioni il modo.
Per i dettagli, veda le modalità di legame di rete
Se seleziona Active Backup, selezioni l'interfaccia primaria.

Nel menu a discesa Link Monitoring, lasci qui l'opzione MII.
Solo la modalità di bilanciamento del carico adattivo richiede di passare questa opzione a ARP.
- I campi Monitoring Interval, Link up delay, e Link down delay, che contengono valori in millisecondi, li lasci come sono. Cambiali solo a scopo di risoluzione dei problemi.
Clicchi su Apply.
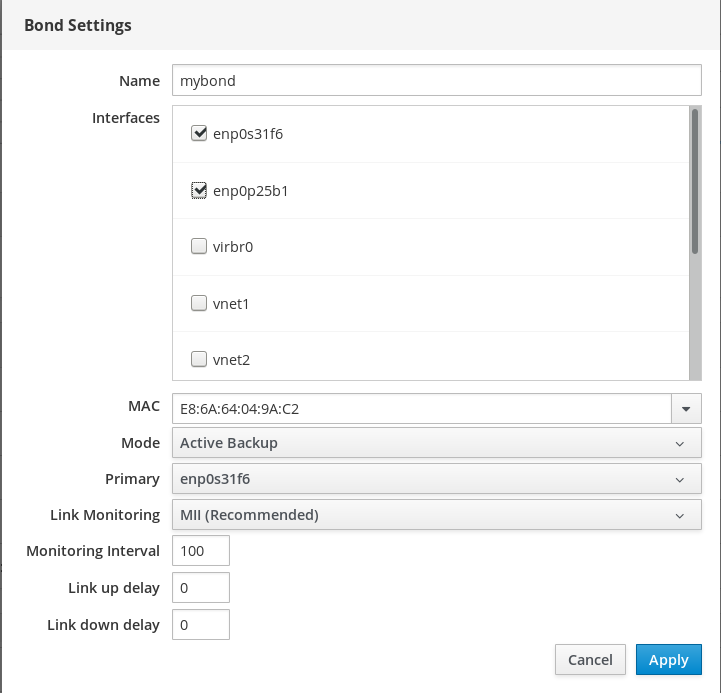
Per verificare che il legame funzioni correttamente, vada alla sezione Networking e controlli se le colonne Sending e Receiving nella tabella Interfaces mostrano un'attività di rete.
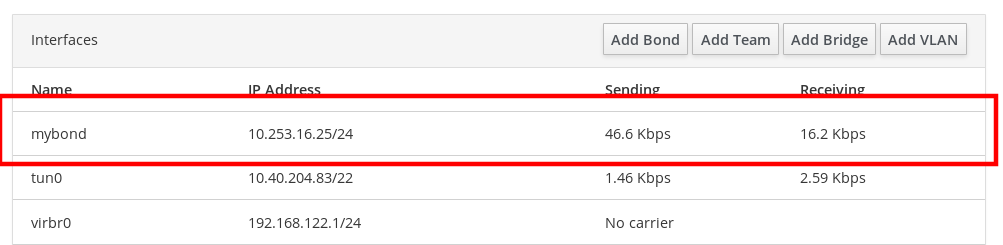
8.4. Aggiungere interfacce al legame usando la console web
I legami di rete possono includere più interfacce e lei può aggiungerne o rimuoverne una in qualsiasi momento.
Impari come aggiungere un'interfaccia di rete ad un legame esistente.
Prerequisiti
- Avendo un legame con più interfacce configurate come descritto in Sezione 8.3, «Aggiungere un nuovo legame usando la console web».
Procedura
Acceda alla console web.
Per dettagli, veda Accedere alla console web.
- Aprire Networking.
- Nella tabella Interfaces, clicchi sul bond che vuole configurare.
- Nella schermata delle impostazioni di bond, scorra fino alla tabella dei membri (interfacce).
- Clicchi l'icona .
Selezioni l'interfaccia nell'elenco a discesa e la clicchi.
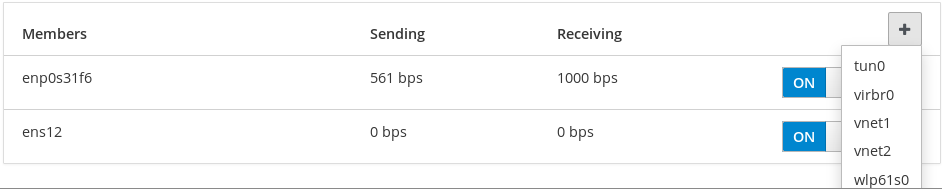
La console web di RHEL 8 aggiunge l'interfaccia al legame.
8.5. Rimozione o disabilitazione di un'interfaccia dal legame usando la console web
I legami di rete possono includere più interfacce. Se deve cambiare un dispositivo, può rimuovere o disabilitare particolari interfacce dal legame, che funzioneranno con il resto delle interfacce attive.
Per smettere di usare un'interfaccia inclusa in un vincolo, può:
- Rimuova l'interfaccia dal legame.
- Disabiliti temporaneamente l'interfaccia. L'interfaccia rimane parte del legame, ma il legame non la userà finché non la abiliterà di nuovo.
Prerequisiti
- Avendo un legame con più interfacce configurate come descritto in Sezione 8.3, «Aggiungere un nuovo legame usando la console web».
Procedura
Acceda alla console web di RHEL.
Per dettagli, veda Accedere alla console web.
- Aprire Networking.
- Clicchi sul legame che vuole configurare.
- Nella schermata delle impostazioni di bond, scorra fino alla tabella delle porte (interfacce).
Selezioni l'interfaccia e la rimuova o la disabiliti:
- Clicchi l'icona - per rimuovere l'interfaccia.
- Posizioni il pulsante ON/OFF su Off.

In base alla sua scelta, la console web rimuove o disabilita l'interfaccia dal vincolo e può vederla di nuovo nella sezione Networking come interfaccia indipendente.
8.6. Rimozione o disabilitazione di un vincolo usando la console web
Rimuova o disabiliti un legame di rete usando la console web. Se disattiva il legame, le interfacce rimangono nel legame, ma il legame non sarà usato per il traffico di rete.
Prerequisiti
- C'è un legame esistente nella console web.
Procedura
Acceda alla console web.
Per dettagli, veda Accedere alla console web.
- Aprire Networking.
- Clicchi sul vincolo che vuole rimuovere.
Nella schermata delle impostazioni del vincolo, può disabilitare il vincolo con il pulsante ON/OFF o cliccare il pulsante Delete per rimuovere il vincolo in modo permanente.
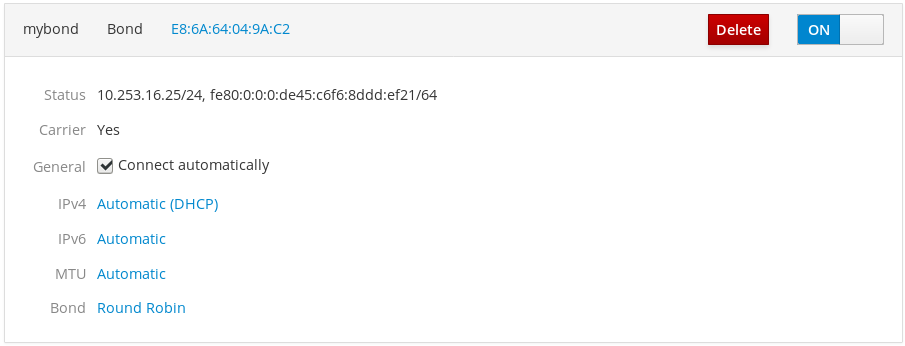
Può tornare su Networking e verificare che tutte le interfacce del legame siano ora interfacce indipendenti.
Capitolo 9. Configurare le squadre di rete usando la console web
Impari come funziona il network bonding, quali sono le differenze tra network team e network bond e quali sono le possibilità di configurazione nella console web.
Inoltre può trovare linee guida per:
- Aggiungere un nuovo team di rete
- Aggiungere nuove interfacce ad un team di rete esistente
- Rimozione di interfacce da un gruppo di rete esistente
- Rimozione di un team di rete
Prerequisiti
La console web di RHEL 8 installata e abilitata.
Per dettagli, veda Installare la console web.
9.1. Comprendere il teaming di rete
Il teaming di rete è una caratteristica che combina o aggrega le interfacce di rete per fornire un'interfaccia logica con un throughput più alto o ridondanza.
Il network teaming usa un driver del kernel per implementare la gestione veloce dei flussi di pacchetti e librerie e servizi in spazio utente per altri compiti. In questo modo il network teaming è una soluzione facilmente estensibile e scalabile per requisiti di bilanciamento del carico e ridondanza.
Alcune caratteristiche del network teaming, come il meccanismo di fail-over, non supportano le connessioni dirette via cavo senza uno switch di rete. Per ulteriori dettagli, veda Il bonding è supportato con connessione diretta usando cavi crossover?
9.2. Confronto delle caratteristiche di network teaming e bonding
Impari le caratteristiche supportate nei team di rete e nei legami di rete:
| Caratteristica | Legame di rete | Squadra della rete |
|---|---|---|
| Politica di trasmissione Tx | Sì | Sì |
| Politica del Round-robin Tx | Sì | Sì |
| Politica di backup attivo Tx | Sì | Sì |
| Supporto LACP (802.3ad) | Sì (solo attivo) | Sì |
| Politica di Tx basata su hash | Sì | Sì |
| L'utente può impostare la funzione hash | No | Sì |
| Supporto per il bilanciamento del carico Tx (TLB) | Sì | Sì |
| Selezione porta hash LACP | Sì | Sì |
| Bilanciamento del carico per il supporto LACP | No | Sì |
| Monitoraggio dei collegamenti Ethtool | Sì | Sì |
| Monitoraggio dei collegamenti ARP | Sì | Sì |
| Monitoraggio dei collegamenti NS/NA (IPv6) | No | Sì |
| Ritardi di salita/discesa delle porte | Sì | Sì |
| Priorità delle porte e adesività (miglioramento dell'opzione "primaria") | No | Sì |
| Impostazione separata di monitoraggio dei collegamenti per porta | No | Sì |
| Configurazione di monitoraggio di link multipli | Limitato | Sì |
| Percorso Tx/Rx senza serratura | No (rwlock) | Sì (RCU) |
| Supporto VLAN | Sì | Sì |
| Controllo runtime dello spazio utente | Limitato | Sì |
| Logica nello spazio utente | No | Sì |
| Estensibilità | Duro | Facile |
| Design modulare | No | Sì |
| Sovrapprezzo delle prestazioni | Basso | Molto bassa |
| Interfaccia D-Bus | No | Sì |
| Impilamento di dispositivi multipli | Sì | Sì |
| Configurazione zero usando LLDP | No | (in progettazione) |
| Supporto NetworkManager | Sì | Sì |
9.3. Aggiungere un nuovo team usando la console web
Configuri un nuovo team di rete di backup attivo su due o più interfacce di rete usando la console web.
Prerequisiti
- Due o più schede di rete installate sul server.
- Le schede di rete sono collegate ad uno switch.
Procedura
Acceda alla console web.
Per i dettagli, veda Accedere alla console web
- Vada alla scheda Networking.
- Clicchi il pulsante Add Team.
Nell'area Team Settings, configuri i parametri per il nuovo team:
- Aggiunga un nome per il suo dispositivo di squadra nel campo Name.
- Nel campo Ports, selezioni tutte le interfacce di rete che vuole aggiungere al team.
- Nel menu a discesa Runner, selezioni il corridore.
Nel menu a discesa Link Watch selezioni un link watcher.
- Se seleziona Ethtool, inoltre, imposti un ritardo di salita del collegamento e un ritardo di discesa del collegamento.
- Se seleziona ARP Ping o NSNA Ping, inoltre, imposti un intervallo di ping e un obiettivo di ping.
Clicchi Apply
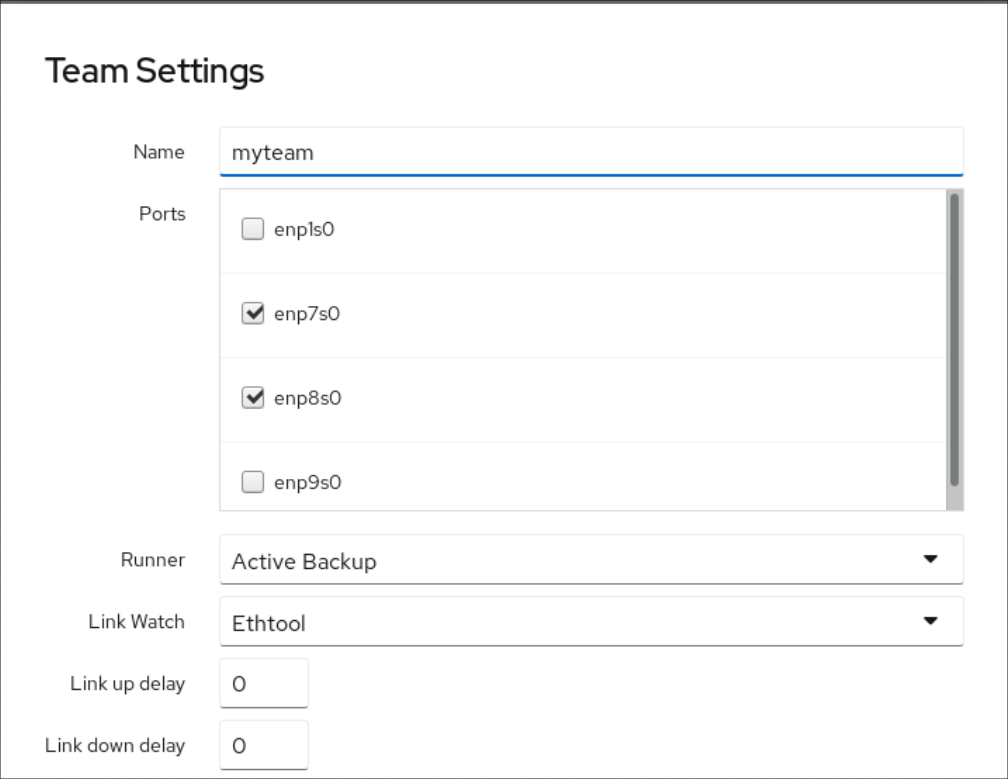
Fasi di verifica
Vada alla scheda Networking e controlli se le colonne Sending e Receiving nella tabella Interfacce mostrano un'attività di rete.
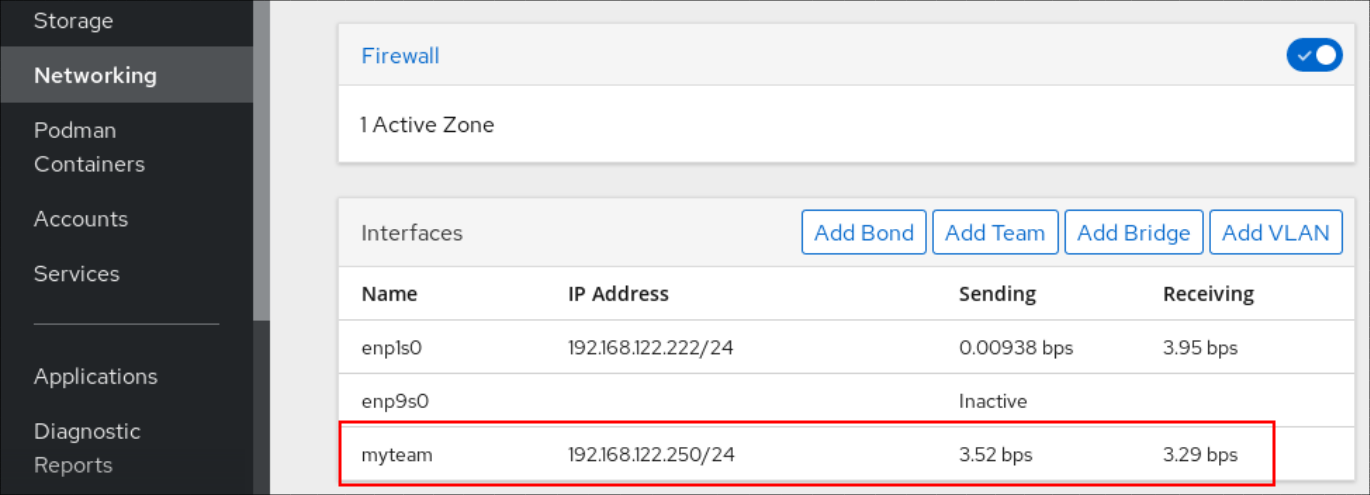
Risorse aggiuntive
9.4. Aggiungere nuove interfacce al team usando la console web
I team di rete possono includere più interfacce ed è possibile aggiungerne o rimuoverne una in qualsiasi momento. La sezione seguente descrive come aggiungere una nuova interfaccia di rete ad un team esistente.
Prerequisiti
- Una squadra di rete con è configurata.
Procedura
Acceda alla console web.
Per dettagli, veda Accedere alla console web.
- Passi alla scheda Networking.
- Nella tabella Interfaces, clicchi sulla squadra che vuole configurare.
- Nella finestra delle impostazioni della squadra, scorra fino alla tabella Ports.
- Clicchi sull'icona .
Selezioni l'interfaccia che vuole aggiungere dall'elenco a discesa.

La console web di RHEL 8 aggiunge l'interfaccia al team.
9.5. Rimuovere o disabilitare un'interfaccia dal team usando la console web
I team di rete possono includere più interfacce. Se deve cambiare un dispositivo, può rimuovere o disattivare particolari interfacce dal team di rete, che lavoreranno insieme al resto delle interfacce attive.
Ci sono due opzioni per smettere di usare un'interfaccia inclusa in un team:
- Rimuovere l'interfaccia dal team
- Disabilitare temporaneamente l'interfaccia. L'interfaccia rimane quindi parte del team, ma il team non la userà finché non la abiliterà di nuovo.
Prerequisiti
- Sull'host esiste una squadra di rete con più interfacce.
Procedura
Acceda alla console web di RHEL.
Per dettagli, veda Accedere alla console web.
- Passi alla scheda Networking.
- Clicchi sulla squadra che vuole configurare.
- Nella finestra delle impostazioni di squadra, scorra fino alla tabella delle porte (interfacce).
Selezioni un'interfaccia e la rimuova o la disabiliti.
- Porti il pulsante ON/OFF su Off per disabilitare l'interfaccia.
Clicchi l'icona - per rimuovere l'interfaccia.
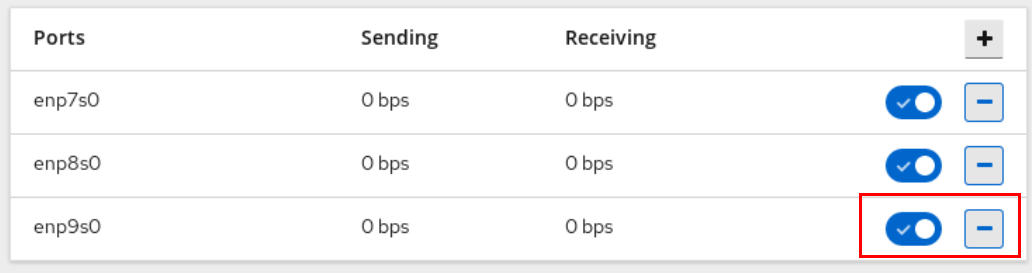
In base alla sua scelta, la console web rimuove o disabilita l'interfaccia. Se rimuove l'interfaccia, sarà disponibile in Networking come interfaccia indipendente.
9.6. Rimozione o disabilitazione di un team tramite la console web
Rimuova o disabiliti un team di rete usando la console web. Se disabilita solo il team, le interfacce nel team rimarranno in esso ma il team non sarà utilizzato per il traffico di rete.
Prerequisiti
- Una squadra di rete è configurata sull'host.
Procedura
Acceda alla console web.
Per dettagli, veda Accedere alla console web.
- Passi alla scheda Networking.
- Clicchi sulla squadra che vuole rimuovere o disattivare.
Rimuova o disabiliti la squadra selezionata.
- Può rimuovere la squadra cliccando sul pulsante Elimina.
Può disabilitare la squadra spostando l'interruttore ON/OFF in una posizione disabilitata.

Fasi di verifica
- Se ha rimosso il team, vada su Networking, e verifichi che tutte le interfacce del suo team siano ora elencate come interfacce indipendenti.
Capitolo 10. Configurare i ponti di rete nella console web
I bridge di rete si usano per collegare più interfacce ad una sottorete con la stessa gamma di indirizzi IP.
Prerequisiti
La console web di RHEL 8 installata e abilitata.
Per dettagli, veda Installare la console web.
10.1. Aggiungere ponti nella console web
Crei un bridge software su interfacce di rete multiple usando la console web.
Procedura
Acceda alla console web di RHEL.
Per dettagli, veda Accedere alla console web.
- Aprire Networking.
Clicchi il pulsante Add Bridge.
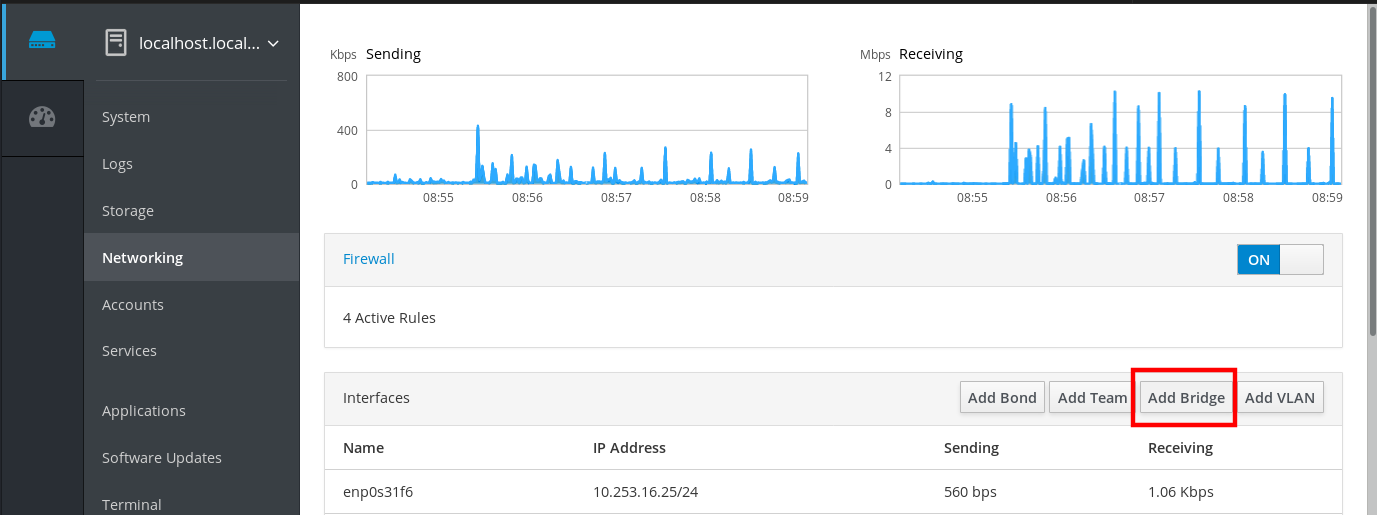
- Nella finestra di dialogo Bridge Settings, inserisca un nome per il nuovo ponte.
- Nel campo Port, selezioni le interfacce che vuole mettere in una subnet.
Opzionalmente, può selezionare il sito Spanning Tree protocol (STP) per evitare loop di ponte e radiazioni broadcast.
Se non ha una forte preferenza, lasci i valori predefiniti come sono.
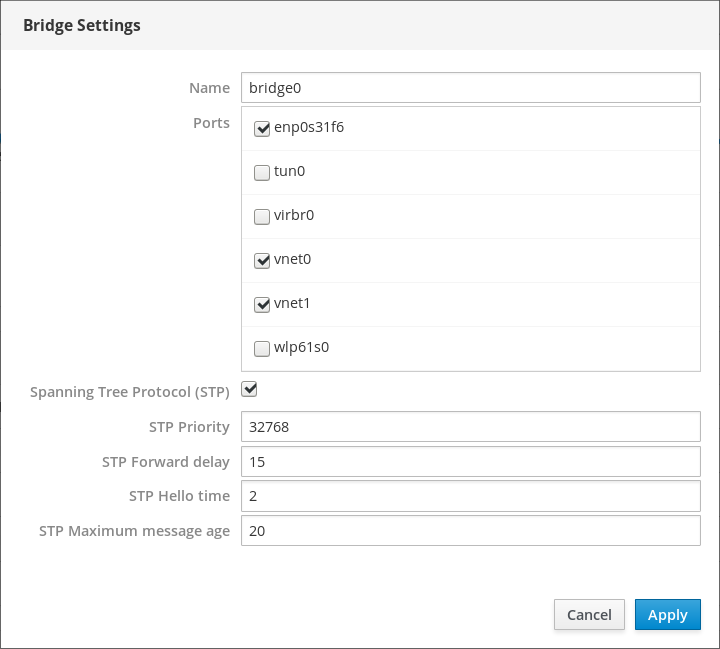
- Clicchi su Create.
Se il ponte è stato creato con successo, la console web visualizza il nuovo ponte nella sezione Networking. Controlli i valori nelle colonne Sending e Receiving nella riga del nuovo ponte.

Se vede che attraverso il ponte vengono inviati e ricevuti zero byte, la connessione non funziona correttamente e deve regolare le impostazioni di rete.
10.2. Configurare un indirizzo IP statico nella console web
L'indirizzo IP per il suo sistema può essere assegnato automaticamente dal pool dal server DHCP o può configurare l'indirizzo IP manualmente. L'indirizzo IP non sarà influenzato dalle impostazioni del server DHCP.
Impari come configurare indirizzi IPv4 statici di un bridge di rete usando la console web di RHEL.
Procedura
Acceda alla console web di RHEL.
Per dettagli, veda Accedere alla console web.
- Apra la sezione Networking.
Clicchi sull'interfaccia dove vuole impostare l'indirizzo IP statico.
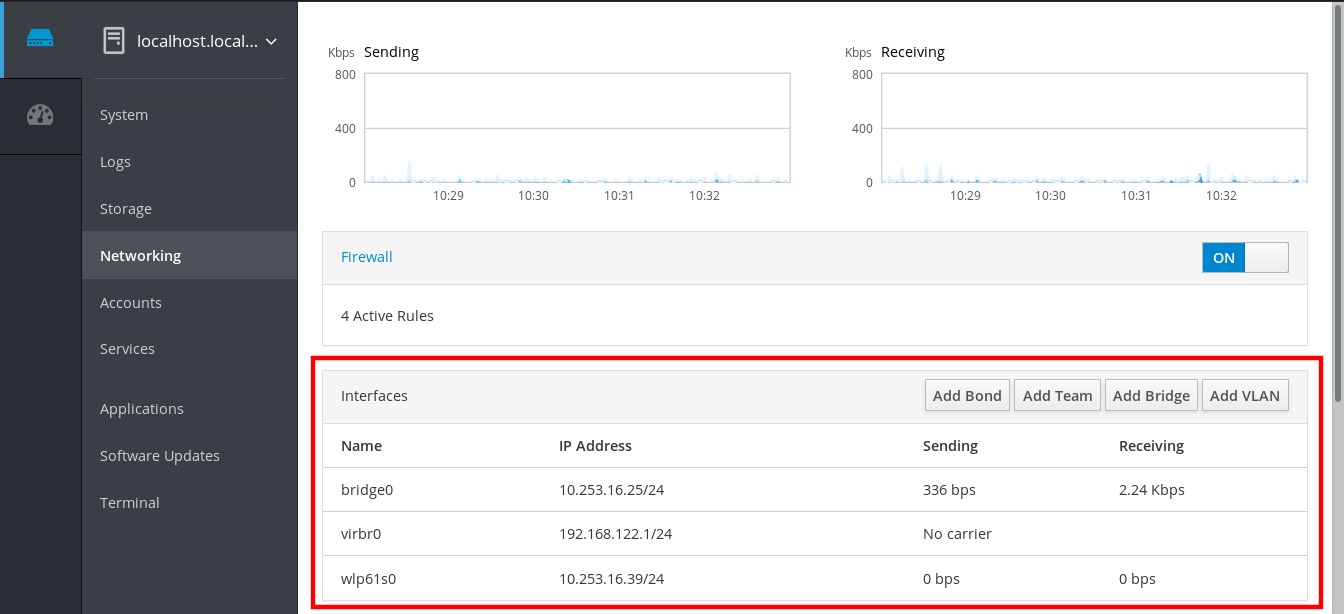
Nella schermata dei dettagli dell'interfaccia, clicchi su IPv4 configuration.
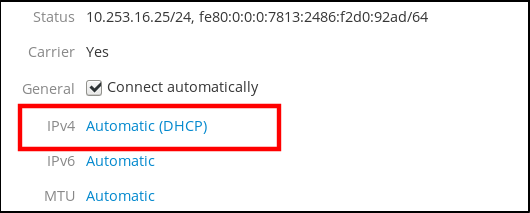
Nella finestra di dialogo IPv4 Settings, selezioni Manual nell'elenco a discesa Addresses.
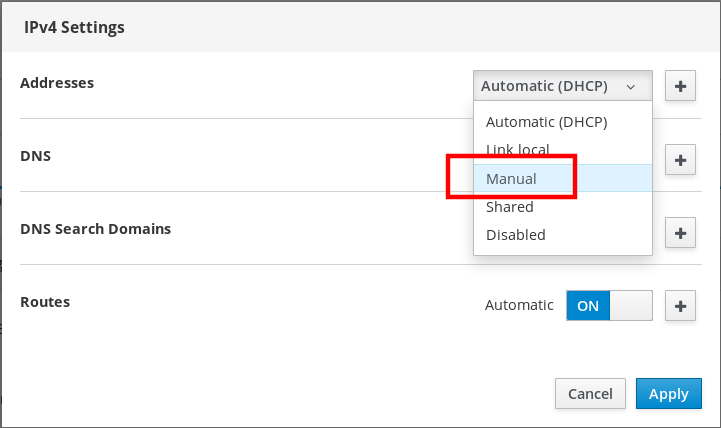
- Clicchi su Apply.
Nel campo Addresses, inserisca l'indirizzo IP, la netmask e il gateway desiderati.
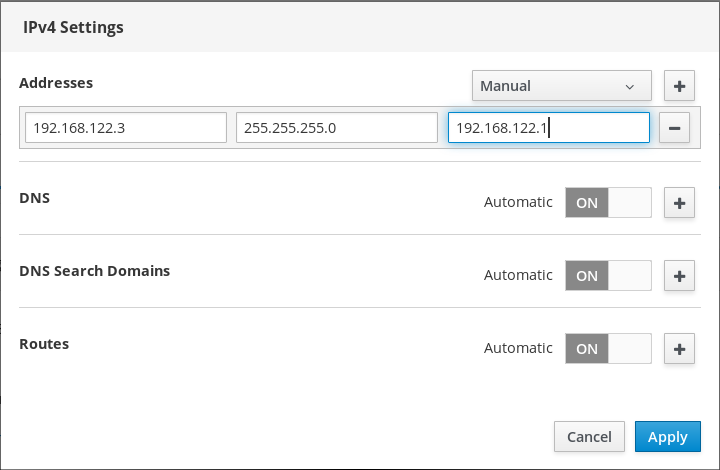
- Clicchi su Apply.
A questo punto l'indirizzo IP è stato configurato e l'interfaccia usa il nuovo indirizzo IP statico.
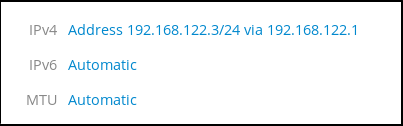
10.3. Rimozione di interfacce dal ponte usando la console web
I bridge di rete possono includere più interfacce. Può rimuoverle dal bridge. Ogni interfaccia rimossa verrà automaticamente cambiata in un'interfaccia autonoma.
Impari come rimuovere un'interfaccia di rete da un bridge software creato nel sistema RHEL 8.
Prerequisiti
- Avere un ponte con più interfacce nel suo sistema.
Procedura
Acceda alla console web di RHEL.
Per dettagli, veda Accedere alla console web.
- Aprire Networking.
Clicchi sul ponte che vuole configurare.
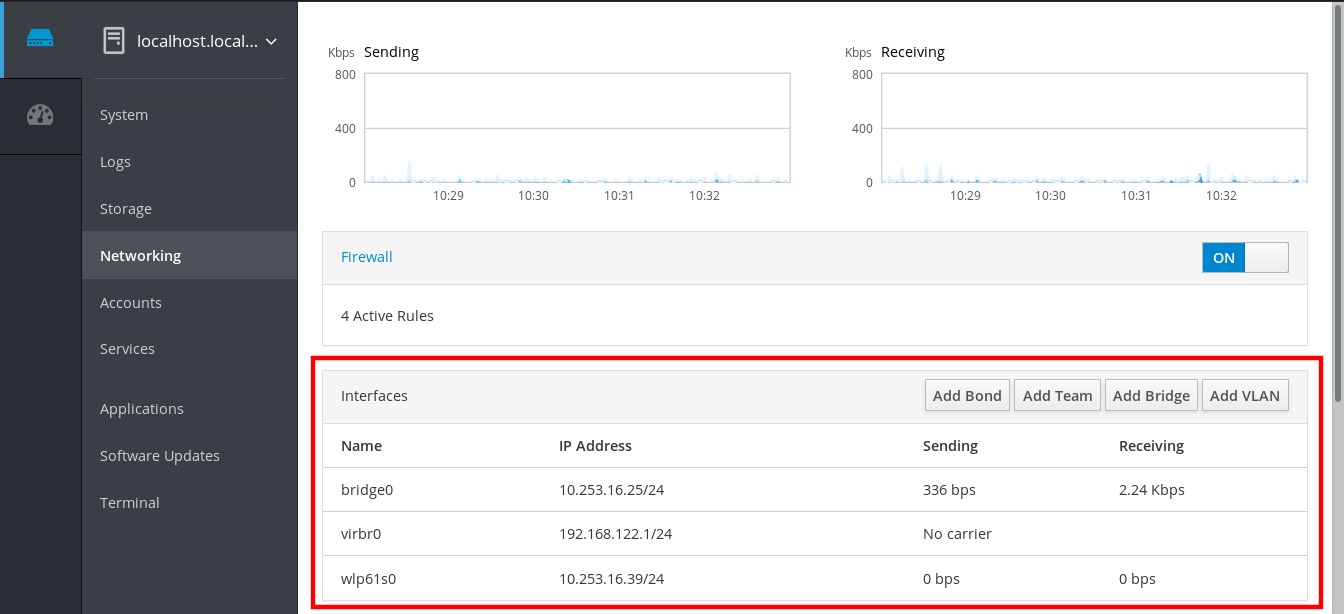
Nella schermata delle impostazioni del ponte, scorra fino alla tabella delle porte (interfacce).
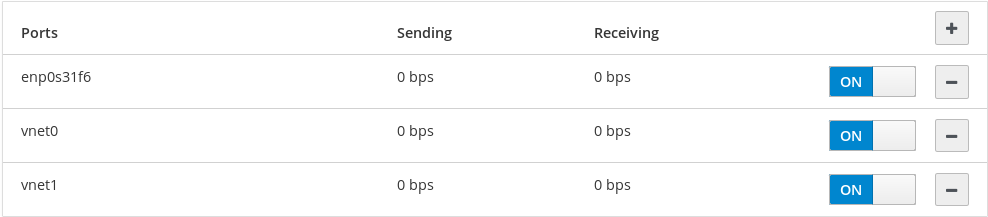
- Selezioni l'interfaccia e clicchi sull'icona -.
La console web di RHEL 8 rimuove l'interfaccia dal bridge e la può vedere di nuovo nella sezione Networking come interfaccia indipendente.
10.4. Cancellare i ponti nella console web
Può cancellare un bridge di rete software nella console web di RHEL. Tutte le interfacce di rete incluse nel bridge verranno cambiate automaticamente in interfacce indipendenti.
Prerequisiti
- Avere un ponte nel suo sistema.
Procedura
Acceda alla console web di RHEL.
Per dettagli, veda Accedere alla console web.
- Apra la sezione Networking.
Clicchi sul ponte che vuole configurare.
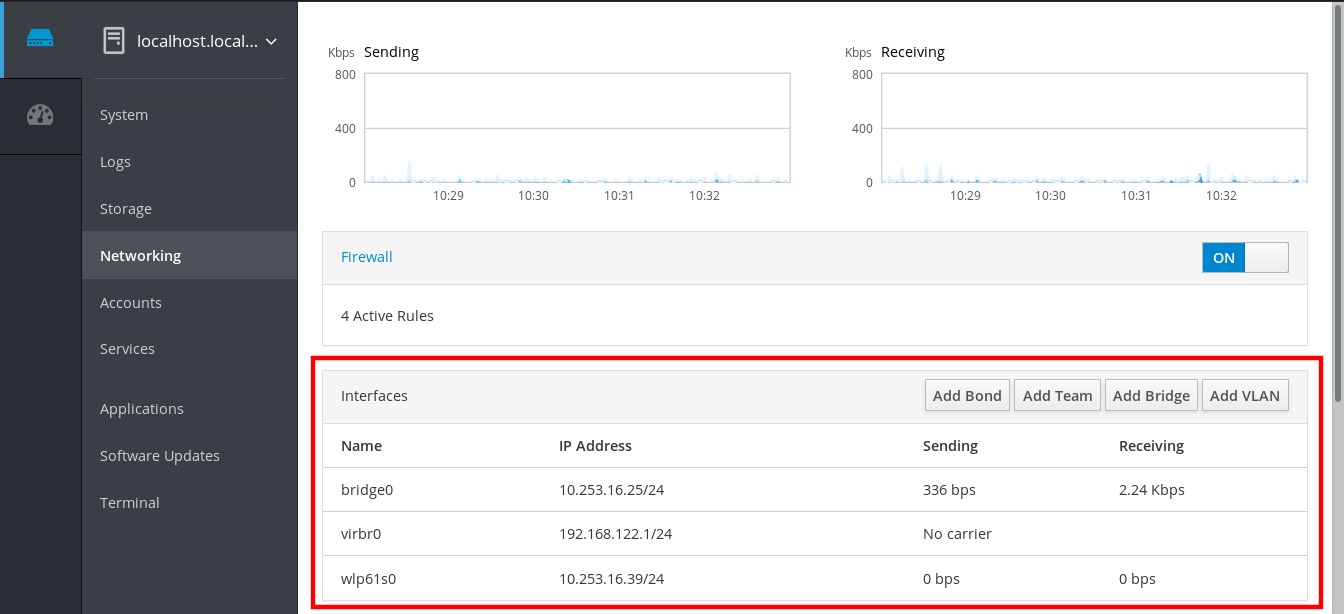
Nella schermata delle impostazioni del ponte, scorra fino alla tabella delle porte.
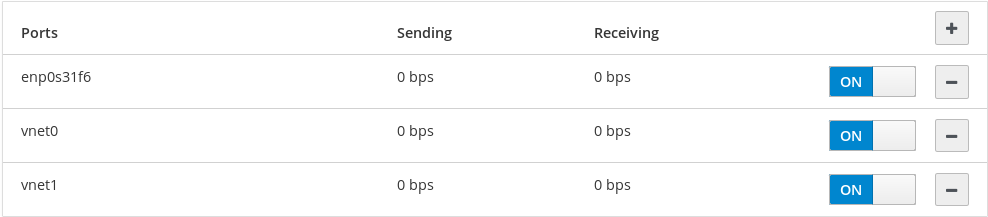
- Clicchi su Delete.
A questo punto, torni a Networking e verifichi che tutte le interfacce di rete siano visualizzate nella scheda Interfaces. Le interfacce che facevano parte del bridge possono essere inattive ora. Potrebbe quindi essere necessario attivarle e impostare manualmente i parametri di rete.
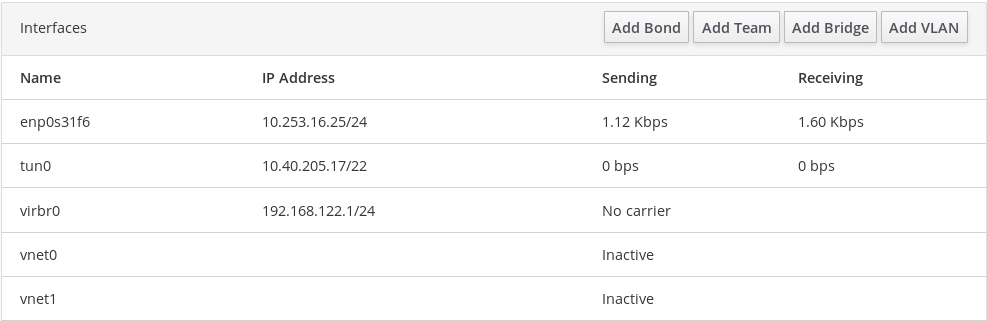
Capitolo 11. Configurare le VLAN nella console web
Le VLAN (Virtual LAN) sono reti virtuali create su una singola interfaccia Ethernet fisica. Ogni VLAN è definita da un ID che rappresenta un unico numero intero positivo e funziona come un'interfaccia indipendente.
Impari come creare VLAN nella console web di RHEL.
Prerequisiti
La console web di RHEL 8 installata e abilitata.
Per dettagli, veda Installare la console web.
- Avere un'interfaccia di rete nel suo sistema.
Procedura
Acceda alla console web di RHEL.
Per dettagli, veda Accedere alla console web.
- Aprire Networking.
Clicchi il pulsante Add VLAN.
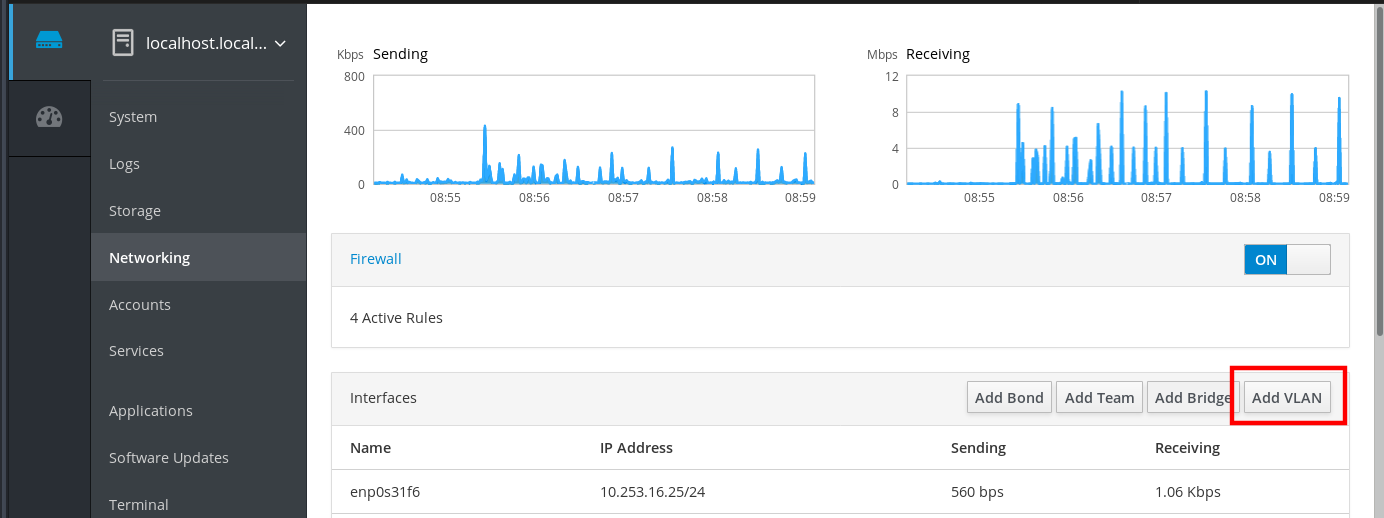
- Nella finestra di dialogo VLAN Settings, selezioni l'interfaccia fisica per la quale vuole creare una VLAN.
- Inserisca il VLAN Id o usi semplicemente il numero predefinito.
Nel campo Name, può vedere un nome predefinito composto dall'interfaccia madre e dal VLAN Id. Se non è necessario, lasci il nome così com'è.

- Clicchi su Apply.
La nuova VLAN è stata creata e deve cliccare sulla VLAN e configurare le impostazioni di rete.
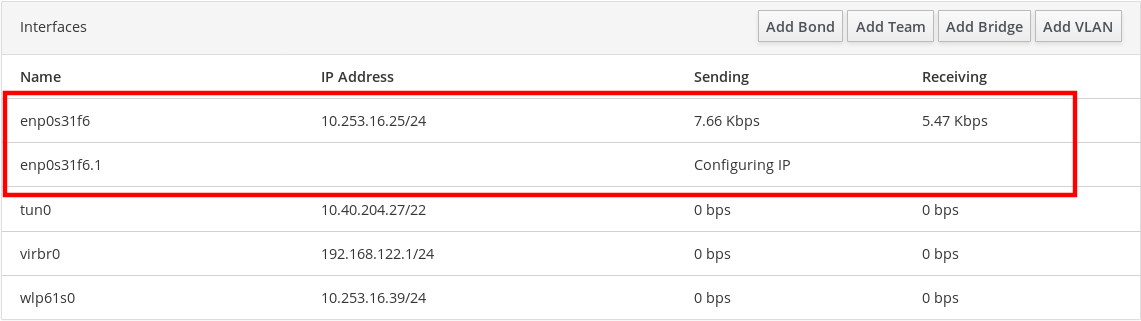
Capitolo 12. Configurare la porta di ascolto della console web
Impari come permettere nuove porte o cambiare le porte esistenti usando la console web di RHEL.
Prerequisiti
La console web di RHEL 8 installata e abilitata.
Per dettagli, veda Installare la console web.
12.1. Permettere una nuova porta su un sistema con SELinux attivo
Abilita la console web ad ascoltare su una porta selezionata.
Prerequisiti
- La console web deve essere installata e accessibile. Per dettagli, veda Installare la console web.
Procedura
Per le porte che non sono definite da nessun'altra parte di SELinux, esegua:
$ sudo semanage port -a -t websm_port_t -p tcp PORT_NUMBER
Per le porte che sono già definite da un'altra parte di SELinux, esegua:
$ sudo semanage port -m -t websm_port_t -p tcp PORT_NUMBER
I cambiamenti dovrebbero avere effetto immediato.
12.2. Permettere una nuova porta su un sistema con firewalld
Abilita la console web a ricevere connessioni su una nuova porta.
Prerequisiti
- La console web deve essere installata e accessibile. Per dettagli, veda Installare la console web.
-
Il servizio
firewallddeve essere in funzione.
Procedura
Per aggiungere un nuovo numero di porta, esegua il seguente comando:
$ sudo firewall-cmd --permanent --service cockpit --add-port=PORT_NUMBER/tcp
Per rimuovere il vecchio numero di porta dal servizio
cockpit, esegua:$ sudo firewall-cmd --permanent --service cockpit --remove-port=OLD_PORT_NUMBER/tcp
Se esegue solo firewall-cmd --service cockpit --add-port=PORT_NUMBER/tcp senza l'opzione --permanent, il suo cambiamento sarà annullato con il prossimo ricarico di firewalld o con un riavvio del sistema.
12.3. Cambiare la porta della console web
Cambi il protocollo di controllo della trasmissione (TCP) predefinito sulla porta 9090 con uno diverso.
Prerequisiti
- La console web deve essere installata e accessibile. Per dettagli, veda Installare la console web.
- Se ha SELinux che protegge il suo sistema, deve impostarlo per permettere a Cockpit di ascoltare su una nuova porta. Per maggiori informazioni, veda Permettere una nuova porta su un sistema con SELinux attivo.
-
Se hai
firewalldconfigurato come firewall, devi impostarlo per permettere a Cockpit di ricevere connessioni su una nuova porta, per maggiori informazioni, vedi Permettere una nuova porta su un sistema confirewalld.
Procedura
Cambi la porta di ascolto con uno dei seguenti metodi:
Usando il comando
systemctl edit cockpit.socket:Esegua il seguente comando:
$ sudo systemctl edit cockpit.socket
Questo aprirà il file
/etc/systemd/system/cockpit.socket.d/override.conf.Modifichi il contenuto di
override.confo aggiunga un nuovo contenuto nel seguente formato:[Socket] ListenStream= ListenStream=PORT_NUMBER
In alternativa, aggiunga il contenuto di cui sopra al file
/etc/systemd/system/cockpit.socket.d/listen.conf.Crei la directory
cockpit.socket.d.e il filelisten.confse non esistono ancora.
Esegua i seguenti comandi affinché i cambiamenti abbiano effetto:
$ sudo systemctl daemon-reload $ sudo systemctl restart cockpit.socket
Se ha usato
systemctl edit cockpit.socketnel passo precedente, eseguiresystemctl daemon-reloadnon è necessario.
Fasi di verifica
- Per verificare che il cambiamento abbia avuto successo, provi a connettersi alla console web con la nuova porta.
Capitolo 13. Gestire il firewall usando la console web
Un firewall è un modo per proteggere le macchine da qualsiasi traffico indesiderato proveniente dall'esterno. Permette agli utenti di controllare il traffico di rete in entrata sulle macchine host definendo un insieme di regole del firewall. Queste regole vengono usate per ordinare il traffico in entrata e bloccarlo o permetterlo.
Prerequisiti
La console web di RHEL 8 configura il servizio firewalld.
Per dettagli sul servizio firewalld, veda Iniziare con firewalld.
13.1. Eseguire il firewall usando la console web
Questa sezione descrive dove e come eseguire il firewall di sistema di RHEL 8 nella console web.
La console web di RHEL 8 configura il servizio firewalld.
Procedura
Acceda alla console web di RHEL 8.
Per dettagli, veda Accedere alla console web.
- Apra la sezione Networking.
Nella sezione Firewall, clicchi su ON per eseguire il firewall.
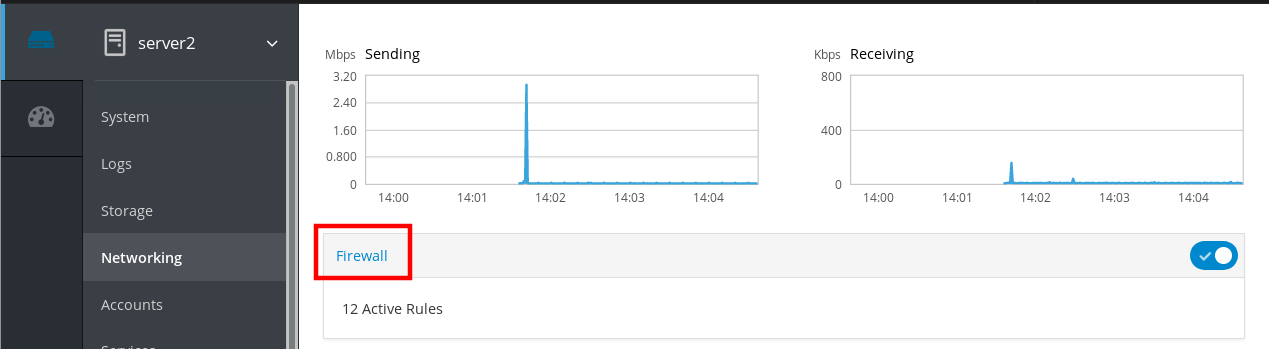
Se non vede la casella Firewall, acceda alla console web con i privilegi di amministrazione.
A questo punto il suo firewall è in funzione.
Per configurare le regole del firewall, veda Sezione 13.7, «Abilitare i servizi sul firewall usando la console web».
13.2. Arrestare il firewall usando la console web
Questa sezione descrive dove e come fermare il firewall di sistema di RHEL 8 nella console web.
La console web di RHEL 8 configura il servizio firewalld.
Procedura
Acceda alla console web di RHEL 8.
Per dettagli, veda Accedere alla console web.
- Apra la sezione Networking.
Nella sezione Firewall, clicchi su OFF per fermarlo.
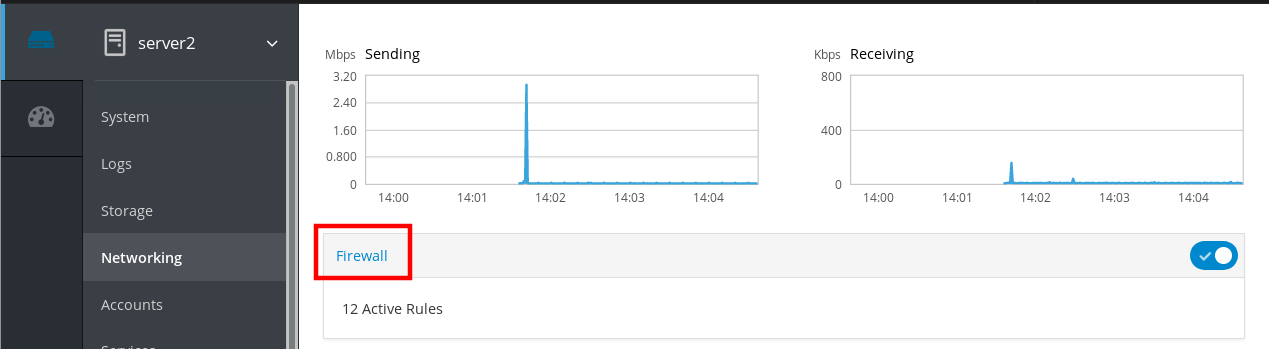
Se non vede la casella Firewall, acceda alla console web con i privilegi di amministrazione.
A questo punto il firewall è stato fermato e non protegge il suo sistema.
13.3. firewalld
firewalld è un demone di servizio firewall che fornisce un firewall dinamico personalizzabile basato su host con un'interfaccia D-Bus. Essendo dinamico, permette di creare, cambiare e cancellare le regole senza la necessità di riavviare il demone firewall ogni volta che le regole vengono cambiate.
firewalld usa i concetti di zones e services, che semplificano la gestione del traffico. Le zone sono insiemi predefiniti di regole. Le interfacce di rete e le fonti possono essere assegnate ad una zona. Il traffico permesso dipende dalla rete a cui è collegato il computer e dal livello di sicurezza assegnato a questa rete. I servizi firewall sono regole predefinite che coprono tutte le impostazioni necessarie per permettere il traffico in entrata per un servizio specifico e si applicano all'interno di una zona.
I servizi usano uno o più ports o addresses per la comunicazione di rete. I firewall filtrano la comunicazione in base alle porte. Per permettere il traffico di rete per un servizio, le sue porte devono essere open. firewalld blocca tutto il traffico sulle porte che non sono esplicitamente impostate come aperte. Alcune zone, come trusted, permettono tutto il traffico per default.
Risorse aggiuntive
-
firewalld(1)man page
13.4. Zone
firewalld può essere usato per separare le reti in zone diverse a seconda del livello di fiducia che l'utente ha deciso di porre sulle interfacce e sul traffico all'interno di quella rete. Una connessione può far parte di una sola zona, ma una zona può essere usata per molte connessioni di rete.
NetworkManager notifica a firewalld la zona di un'interfaccia. Può assegnare zone alle interfacce con:
-
NetworkManager -
firewall-configstrumento -
firewall-cmdstrumento a riga di comando - La console web di RHEL
Gli ultimi tre possono solo modificare i file di configurazione NetworkManager appropriati. Se cambia la zona dell'interfaccia usando la console web, firewall-cmd o firewall-config, la richiesta viene inoltrata a NetworkManager e non viene gestita dafirewalld.
Le zone predefinite sono memorizzate nella directory /usr/lib/firewalld/zones/ e possono essere applicate istantaneamente a qualsiasi interfaccia di rete disponibile. Questi file vengono copiati nella directory /etc/firewalld/zones/ solo dopo essere stati modificati. Le impostazioni predefinite delle zone predefinite sono le seguenti:
block-
Qualsiasi connessione di rete in entrata viene rifiutata con un messaggio icmp-host-prohibited per
IPv4e icmp6-adm-prohibited perIPv6. Sono possibili solo connessioni di rete iniziate dall'interno del sistema. dmz- Per i computer nella sua zona demilitarizzata che sono accessibili al pubblico con accesso limitato alla sua rete interna. Si accettano solo connessioni in entrata selezionate.
drop- Qualsiasi pacchetto di rete in entrata viene eliminato senza alcuna notifica. Sono possibili solo connessioni di rete in uscita.
external- Da usare su reti esterne con masquerading abilitato, specialmente per i router. Non si fida che gli altri computer della rete non danneggino il suo computer. Si accettano solo connessioni in entrata selezionate.
home- Da usare a casa quando si fida principalmente degli altri computer in rete. Si accettano solo connessioni in entrata selezionate.
internal- Da usare su reti interne quando si fida principalmente degli altri computer della rete. Si accettano solo le connessioni in entrata selezionate.
public- Da usare in aree pubbliche dove non si fida degli altri computer in rete. Si accettano solo connessioni in entrata selezionate.
trusted- Tutte le connessioni di rete sono accettate.
work- Per l'uso al lavoro dove si fida soprattutto degli altri computer in rete. Si accettano solo le connessioni in entrata selezionate.
Una di queste zone è impostata come zona default. Quando le connessioni di interfaccia vengono aggiunte a NetworkManager, vengono assegnate alla zona predefinita. All'installazione, la zona predefinita in firewalld è impostata come zona public. La zona predefinita può essere cambiata.
I nomi delle zone di rete dovrebbero essere autoesplicativi e permettere agli utenti di prendere rapidamente una decisione ragionevole. Per evitare problemi di sicurezza, riveda la configurazione della zona predefinita e disabiliti qualsiasi servizio non necessario in base alle sue necessità e alle valutazioni dei rischi.
Risorse aggiuntive
-
firewalld.zone(5)man page
13.5. Zone nella console web
Le zone firewall sono nuove in RHEL 8.1.0 Beta.
La console web di Red Hat Enterprise Linux implementa le caratteristiche principali del servizio firewalld e le permette di:
- Aggiungere zone firewall predefinite ad una particolare interfaccia o gamma di indirizzi IP
- Configuri le zone con la selezione dei servizi nell'elenco dei servizi abilitati
- Disabiliti un servizio rimuovendo questo servizio dall'elenco dei servizi abilitati
- Rimuovere una zona da un'interfaccia
13.6. Abilitare le zone usando la console web
La console web le permette di applicare zone firewall predefinite ed esistenti su un'interfaccia particolare o su un intervallo di indirizzi IP. Questa sezione descrive come abilitare una zona su un'interfaccia.
Prerequisiti
La console web di RHEL 8 è stata installata.
Per dettagli, veda Installare la console web.
Il firewall deve essere abilitato.
Per i dettagli, veda Sezione 13.1, «Eseguire il firewall usando la console web».
Procedura
Acceda alla console web di RHEL con privilegi di amministrazione.
Per dettagli, veda Accedere alla console web.
- Clicchi su Networking.
Clicchi sul titolo della casella Firewall.
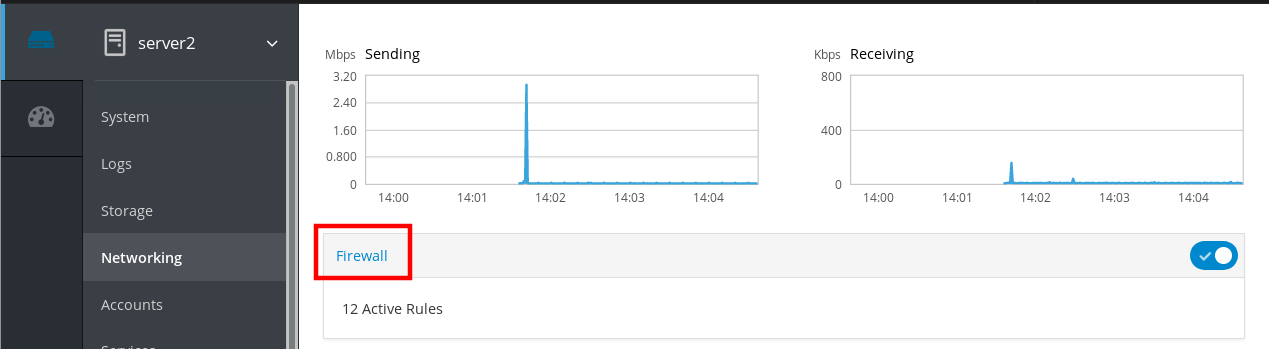
Se non vede la casella Firewall, acceda alla console web con i privilegi di amministratore.
- Nella sezione Firewall, clicchi su Add Services.
- Clicchi sul pulsante Add Zone.
Nella finestra di dialogo Add Zone, selezioni una zona dalla scala Trust level.
Qui può vedere tutte le zone predefinite nel servizio
firewalld.- Nella parte Interfaces, selezioni un'interfaccia o più interfacce su cui viene applicata la zona selezionata.
Nella parte Allowed Addresses, può selezionare se la zona è applicata su:
- l'intera sottorete
o una gamma di indirizzi IP nel seguente formato:
- 192.168.1.0
- 192.168.1.0/24
- 192.168.1.0/24, 192.168.1.0
Clicchi sul pulsante Add zone.
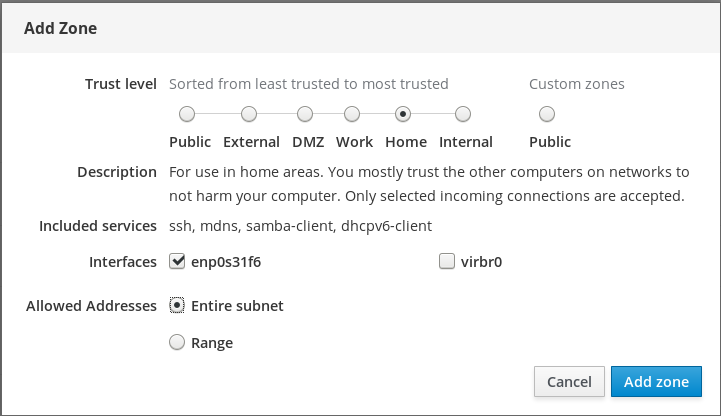
Verifichi la configurazione in Active zones.
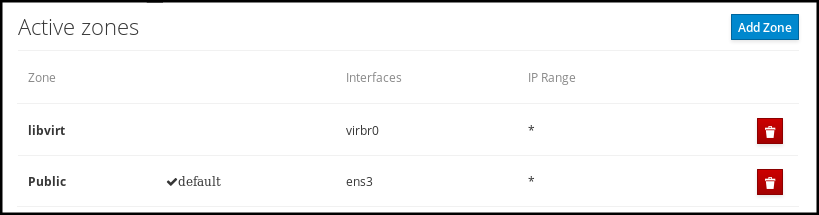
13.7. Abilitare i servizi sul firewall usando la console web
Per default, i servizi vengono aggiunti alla zona firewall predefinita. Se usa più zone firewall su più interfacce di rete, deve prima selezionare una zona e poi aggiungere il servizio con porta.
La console web di RHEL 8 mostra i servizi predefiniti firewalld e può aggiungerli alle zone firewall attive.
La console web di RHEL 8 configura il servizio firewalld.
La console web non permette regole generiche firewalld che non sono elencate nella console web.
Prerequisiti
La console web di RHEL 8 è stata installata.
Per dettagli, veda Installare la console web.
Il firewall deve essere abilitato.
Per i dettagli, veda Sezione 13.1, «Eseguire il firewall usando la console web».
Procedura
Acceda alla console web di RHEL con privilegi di amministratore.
Per dettagli, veda Accedere alla console web.
- Clicchi su Networking.
Clicchi sul titolo della casella Firewall.
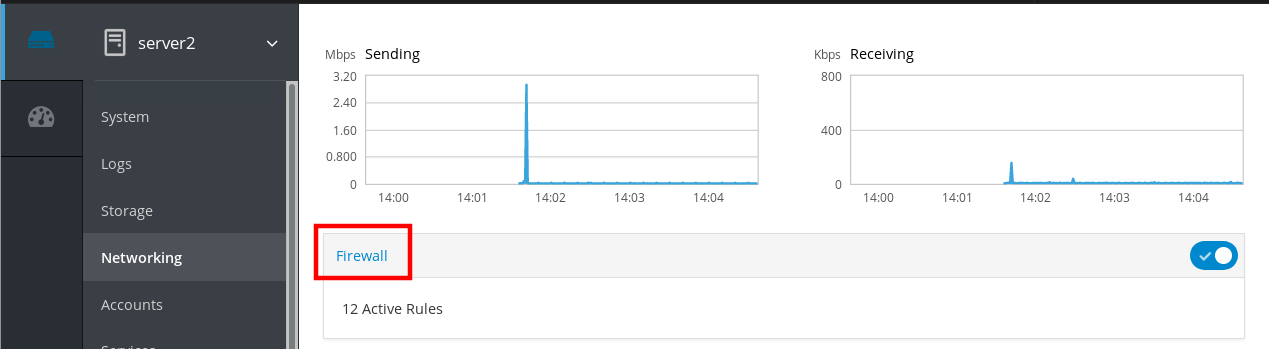
Se non vede la casella Firewall, acceda alla console web con i privilegi di amministratore.
Nella sezione Firewall, clicchi su Add Services.
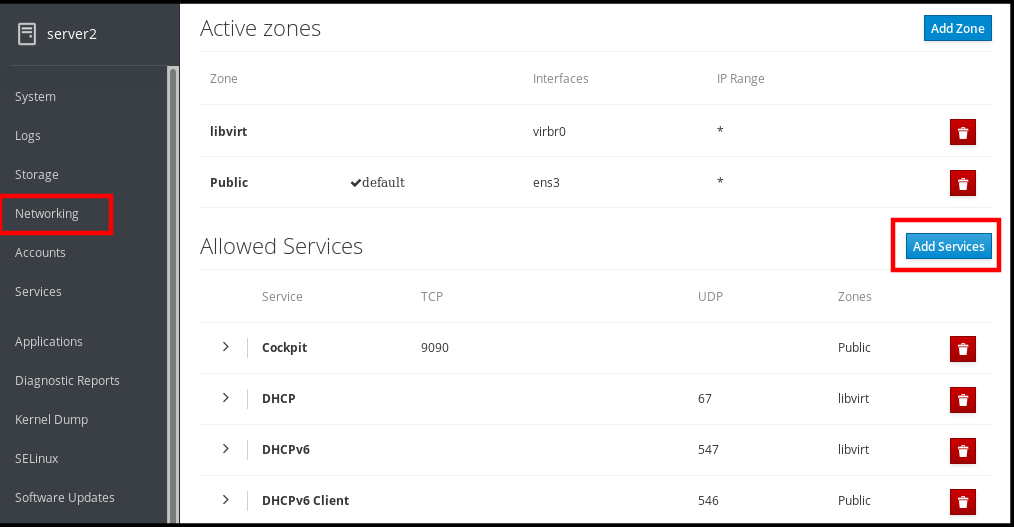
Nella finestra di dialogo Add Services, selezioni una zona per la quale vuole aggiungere il servizio.
La finestra di dialogo Add Services include una lista di zone firewall attive solo se il sistema include più zone attive.
Se il sistema usa solo una zona (quella predefinita), il dialogo non include le impostazioni della zona.
- Nella finestra di dialogo Add Services, trovi il servizio che vuole abilitare sul firewall.
Attivi i servizi desiderati.
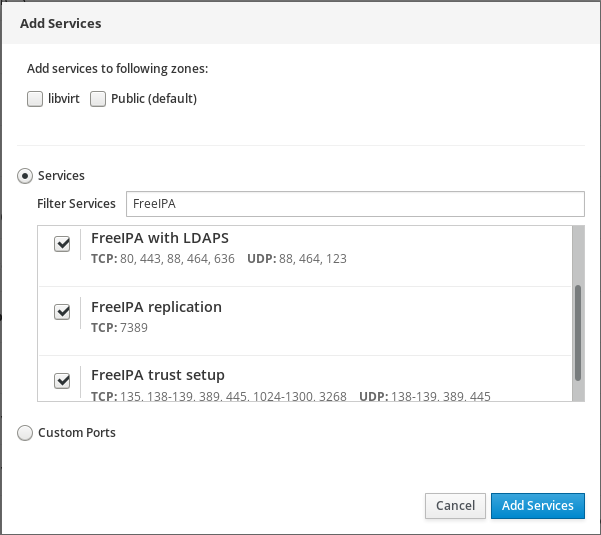
- Clicchi su Add Services.
A questo punto, la console web di RHEL 8 visualizza il servizio nella lista di Allowed Services.
13.8. Configurare porte personalizzate usando la console web
La console web le permette di aggiungere:
- Servizi in ascolto su porte standard Sezione 13.7, «Abilitare i servizi sul firewall usando la console web»
- Servizi in ascolto su porte personalizzate.
Questa sezione descrive come aggiungere servizi con porte personalizzate configurate.
Prerequisiti
La console web di RHEL 8 è stata installata.
Per dettagli, veda Installare la console web.
Il firewall deve essere abilitato.
Per i dettagli, veda Sezione 13.1, «Eseguire il firewall usando la console web».
Procedura
Acceda alla console web di RHEL con privilegi di amministratore.
Per dettagli, veda Accedere alla console web.
- Clicchi su Networking.
Clicchi sul titolo della casella Firewall.
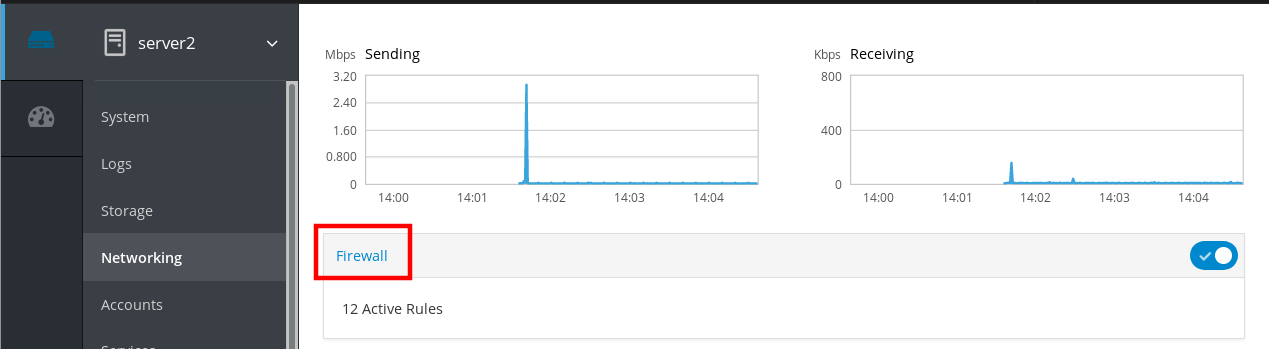
Se non vede la casella Firewall, acceda alla console web con i privilegi di amministrazione.
Nella sezione Firewall, clicchi su Add Services.
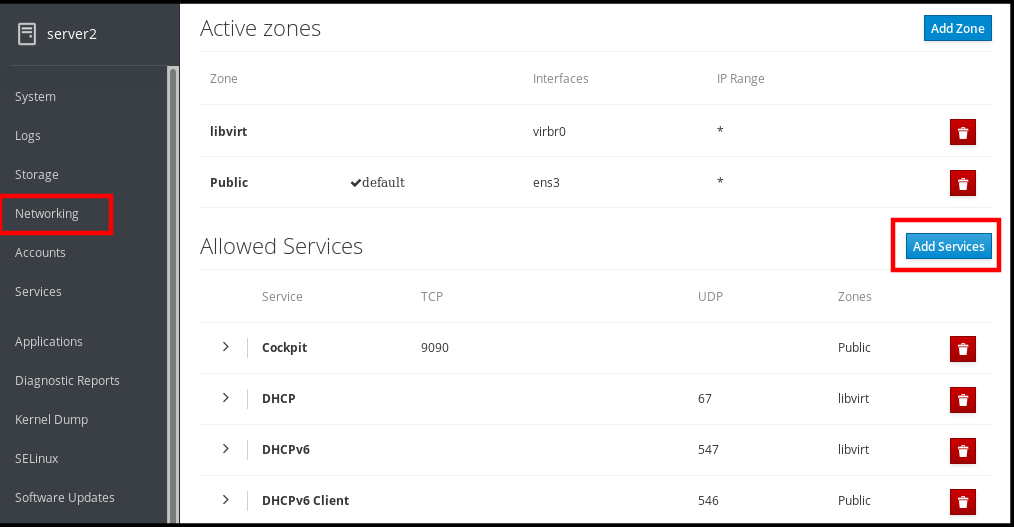
Nella finestra di dialogo Add Services, selezioni una zona per la quale vuole aggiungere il servizio.
La finestra di dialogo Add Services include una lista di zone firewall attive solo se il sistema include più zone attive.
Se il sistema usa solo una zona (quella predefinita), il dialogo non include le impostazioni della zona.
- Nella finestra di dialogo Add Ports, clicchi sul pulsante radio Custom Ports.
Nei campi TCP e UDP, aggiunga le porte secondo gli esempi. Può aggiungere porte nei seguenti formati:
- Numeri di porta come 22
- Gamma di numeri di porta come 5900-5910
- Alias come nfs, rsync
NotaPuò aggiungere più valori in ogni campo. I valori devono essere separati con la virgola e senza lo spazio, per esempio: 8080,8081,http
Dopo aver aggiunto il numero di porta nei campi TCP e/o UDP, verifichi il nome del servizio nel campo Name.
Il campo Name mostra il nome del servizio per il quale è riservata questa porta. Può riscrivere il nome se è sicuro che questa porta è libera da usare e nessun server ha bisogno di comunicare su questa porta.
- Nel campo Name, aggiunga un nome per il servizio che includa le porte definite.
Clicchi sul pulsante Add Ports.
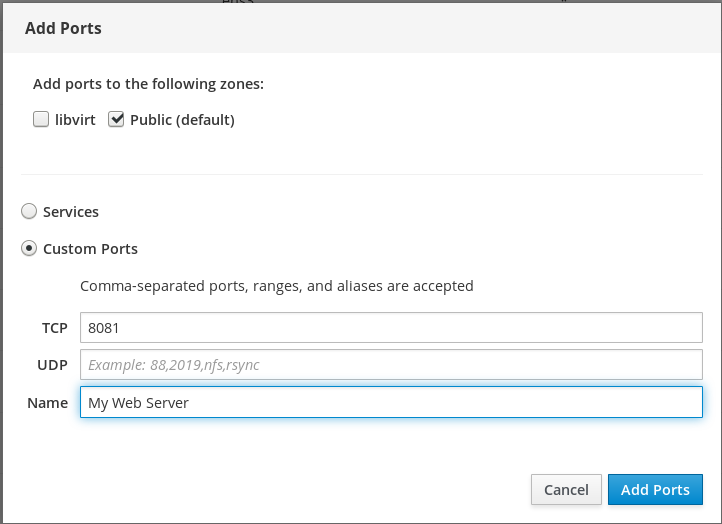
Per verificare le impostazioni, vada alla pagina Firewall e trovi il servizio nella lista di Allowed Services.
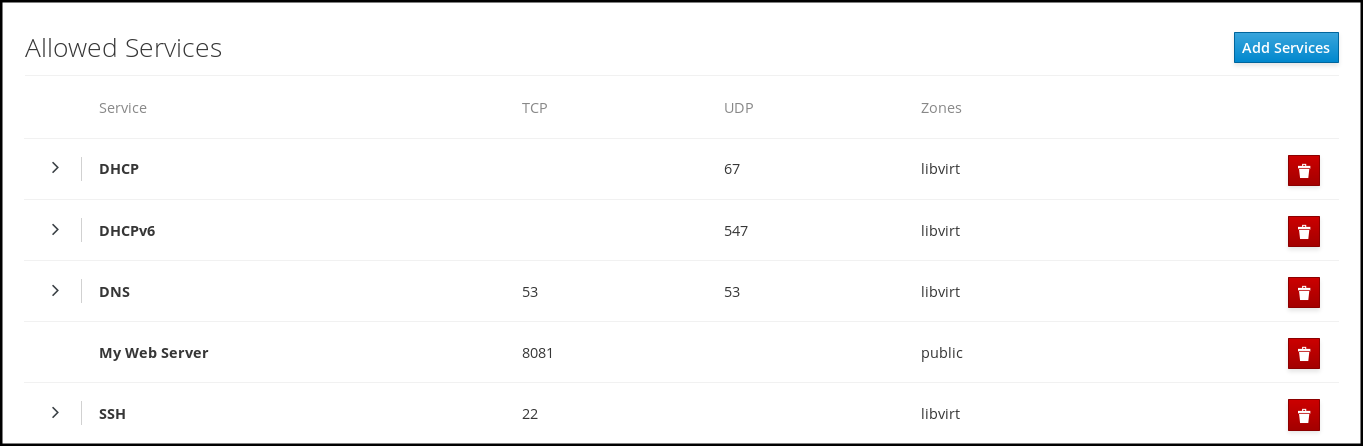
13.9. Disabilitare le zone usando la console web
Questa sezione descrive come disattivare una zona del firewall nella configurazione del firewall usando la console web.
Prerequisiti
La console web di RHEL 8 è stata installata.
Per dettagli, veda Installare la console web.
Procedura
Acceda alla console web di RHEL con privilegi di amministratore.
Per dettagli, veda Accedere alla console web.
- Clicchi su Networking.
Clicchi sul titolo della casella Firewall.
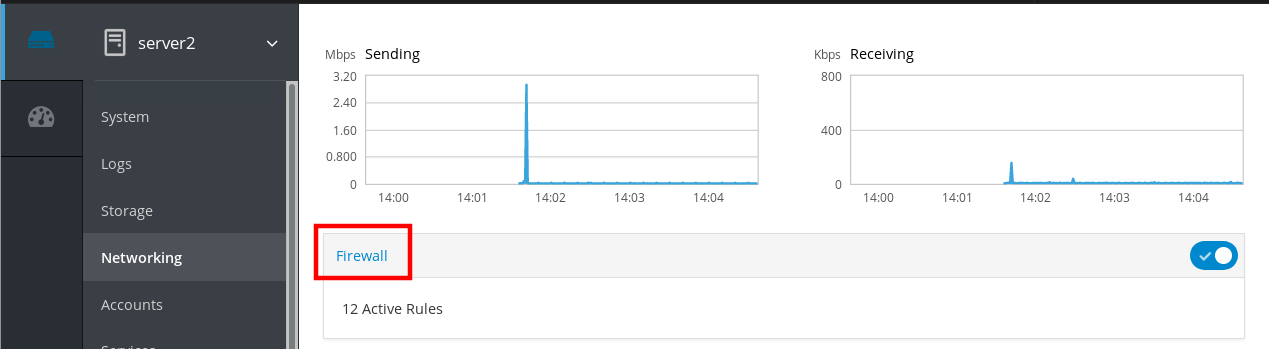
Se non vede la casella Firewall, acceda alla console web con i privilegi di amministratore.
Nella tabella Active zones, clicchi sull'icona Delete nella zona che vuole rimuovere.
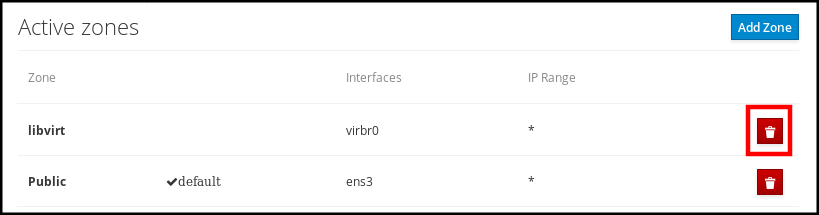
La zona è ora disattivata e l'interfaccia non include i servizi e le porte aperte che erano state configurate nella zona.
Capitolo 14. Applicare un playbook Ansible generato
Quando si risolvono problemi con SELinux, la console web è in grado di generare uno script di shell o un playbook Ansible che può poi esportare e applicare a più macchine.
Prerequisiti
L'interfaccia della console web deve essere installata e accessibile.
Per dettagli, veda Installare la console web.
Procedura
- Clicchi su SELinux.
Clicchi su "View the automation script" in alto a destra.
Si apre una finestra con lo script generato. Può navigare tra lo script di shell e la scheda delle opzioni di generazione del playbook di Ansible.
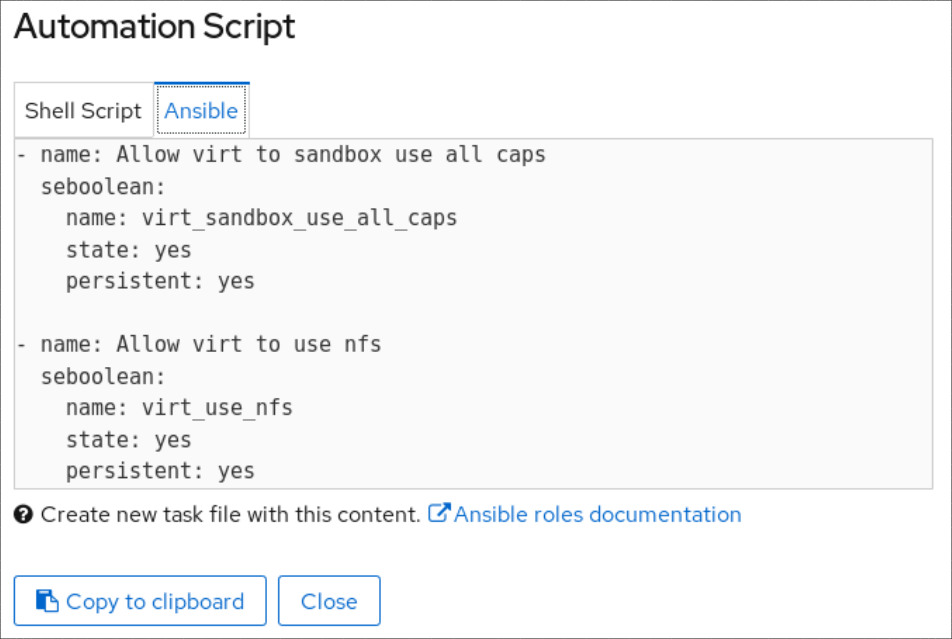
- Clicchi il pulsante Copy to clipboard per selezionare lo script o il playbook e applicarlo.
Come risultato, ha uno script di automazione che può applicare a più macchine.
Risorse aggiuntive
- Risoluzione di problemi relativi a SELinux
- Distribuire la stessa configurazione SELinux su più sistemi
-
Per dettagli sul comando
ansible-playbook, veda la pagina man diansible-playbook(1).
Capitolo 15. Gestire le partizioni usando la console web
Impari come gestire i file system su RHEL 8 usando la console web.
Per i dettagli sui file system disponibili, veda la Panoramica dei file system disponibili.
15.1. Visualizzazione di partizioni formattate con file system nella console web
La sezione Storage nella console web mostra tutti i file system disponibili nella tabella Filesystems.
Questa sezione le permette di arrivare all'elenco delle partizioni formattate con file system visualizzate nella console web.
Prerequisiti
-
Il pacchetto
cockpit-storagedè installato sul suo sistema. La console web deve essere installata e accessibile.
Per dettagli, veda Installare la console web.
Procedura
Acceda alla console web di RHEL.
Per dettagli, veda Accedere alla console web.
- Clicchi sulla scheda Storage.
Nella tabella Filesystems può vedere tutte le partizioni disponibili formattate con file system, il suo nome, la dimensione e quanto spazio è disponibile in ogni partizione.
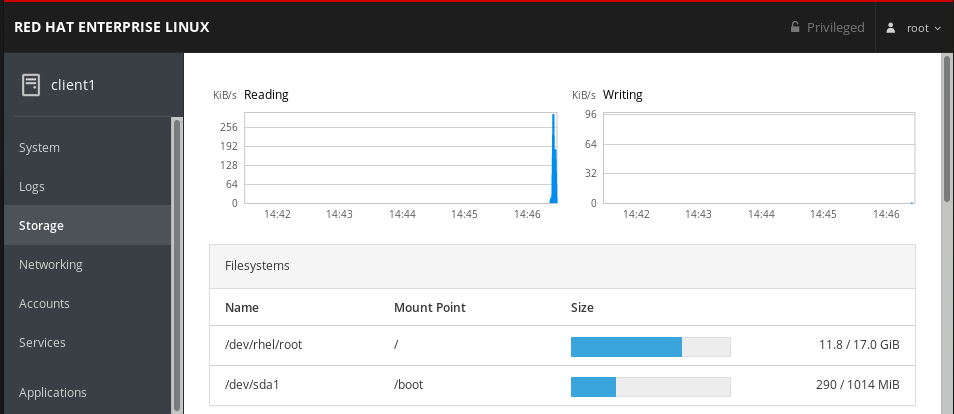
15.2. Creare partizioni nella console web
Per creare una nuova partizione:
- Usi una tabella delle partizioni esistente
- Creare una partizione
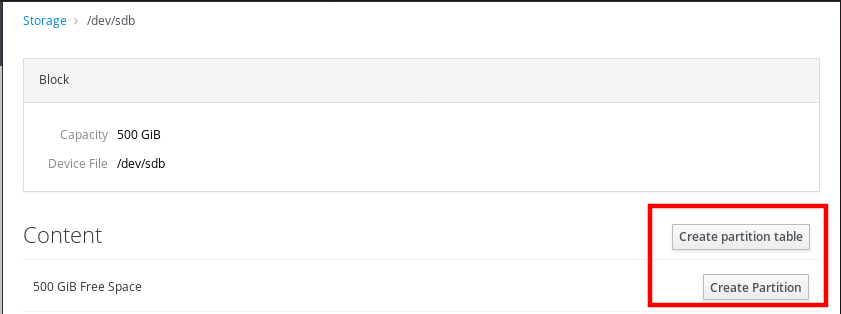
Prerequisiti
-
Il pacchetto
cockpit-storagedè installato sul suo sistema. La console web deve essere installata e accessibile.
Per dettagli, veda Installare la console web.
- Un volume non formattato collegato al sistema visibile nella tabella Other Devices della scheda Storage.
Procedura
Acceda alla console web di RHEL.
Per dettagli, veda Accedere alla console web.
- Clicchi la scheda Storage.
- Nella tabella Other Devices, clicchi su un volume in cui vuole creare la partizione.
- Nella sezione Content, clicchi sul pulsante Create Partition.
- Nella finestra di dialogo Create partition, selezioni la dimensione della nuova partizione.
Nel menu a discesa Erase, selezioni:
- Don’t overwrite existing data- la console web di RHEL riscrive solo l'intestazione del disco. Il vantaggio di questa opzione è la velocità di formattazione.
- Overwrite existing data with zeros- la console web di RHEL riscrive l'intero disco con degli zeri. Questa opzione è più lenta perché il programma deve passare attraverso l'intero disco, ma è più sicura. Usi questa opzione se il disco include dei dati e deve sovrascriverli.
Nel menu a discesa Type, selezioni un file system:
- XFS file system supporta grandi volumi logici, lo scambio di unità fisiche online senza interruzioni e la crescita di un file system esistente. Lasci selezionato questo file system se non ha un'altra forte preferenza.
ext4 file system supporta:
- Volumi logici
- Commutazione di unità fisiche online senza interruzione
- Crescita di un file system
- Restringere un file system
Un'ulteriore opzione è abilitare la crittografia della partizione fatta da LUKS (Linux Unified Key Setup), che le permette di crittografare il volume con una passphrase.
- Nel campo Name, inserisca il nome del volume logico.
Nel menu a discesa Mounting, selezioni Custom.
L'opzione Default non assicura che il file system venga montato al prossimo avvio.
- Nel campo Mount Point, aggiunga il percorso di montaggio.
- Selezioni Mount at boot.
Clicchi il pulsante Create partition.
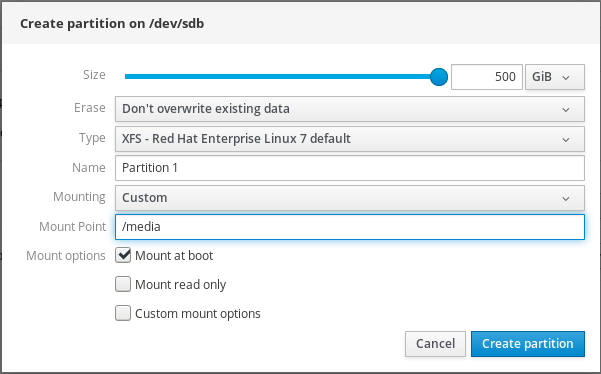
La formattazione può richiedere diversi minuti a seconda della dimensione del volume e delle opzioni di formattazione selezionate.
Dopo che la formattazione è stata completata con successo, può vedere i dettagli del volume logico formattato nella scheda Filesystem.
Per verificare che la partizione sia stata aggiunta con successo, passi alla scheda Storage e controlli la tabella Filesystems.
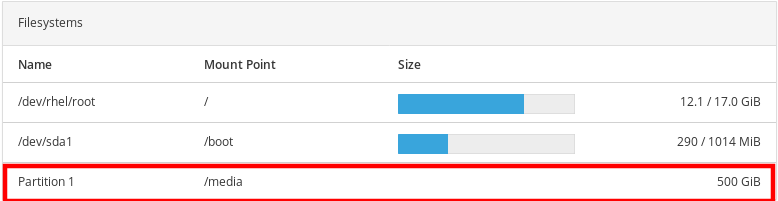
15.3. Cancellare le partizioni nella console web
Questo paragrafo è l'introduzione del modulo della procedura: una breve descrizione della procedura.
Prerequisiti
-
Il pacchetto
cockpit-storagedè installato sul suo sistema. La console web deve essere installata e accessibile.
Per dettagli, veda Installare la console web.
Smonti il file system della partizione.
Per dettagli su come montare e smontare le partizioni, vedi Sezione 15.4, «Montare e smontare file system nella console web».
Procedura
Acceda alla console web di RHEL.
Per dettagli, veda Accedere alla console web.
- Clicchi sulla scheda Storage.
- Nella tabella Filesystems, selezioni un volume in cui vuole cancellare la partizione.
Nella sezione Content, clicchi sulla partizione che vuole cancellare.
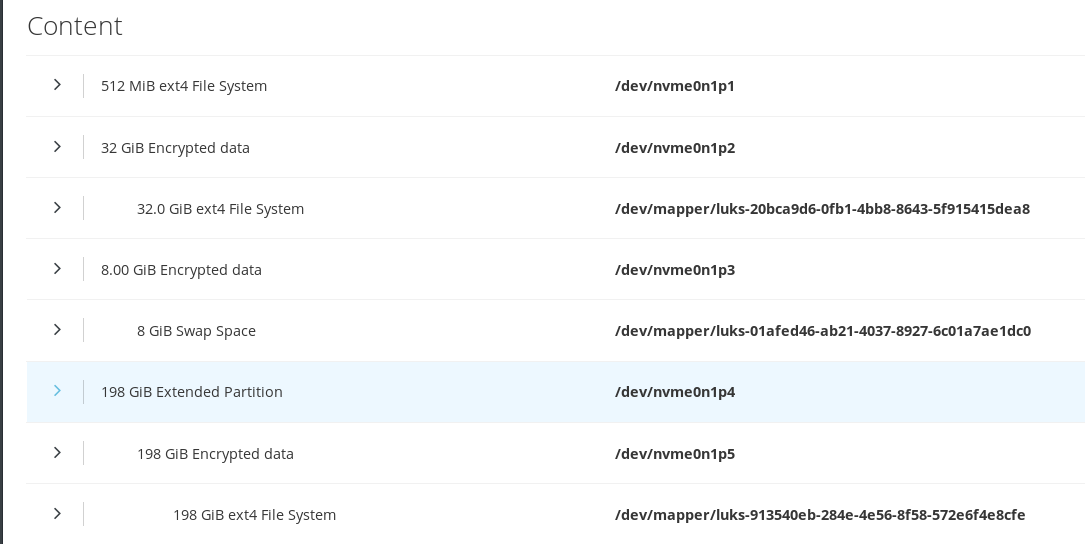
La partizione scende e può cliccare sul pulsante Delete.
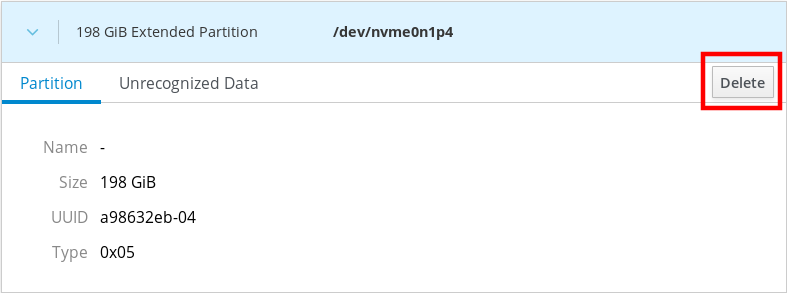
La partizione non deve essere montata e utilizzata.
Per verificare che la partizione sia stata rimossa con successo, passi alla scheda Storage e controlli la tabella Content.
15.4. Montare e smontare file system nella console web
Per poter usare le partizioni sui sistemi RHEL, deve montare un filesystem sulla partizione come dispositivo.
Può anche smontare un file system e il sistema RHEL smetterà di usarlo. Smontare il file system le permette di cancellare, rimuovere o riformattare i dispositivi.
Prerequisiti
-
Il pacchetto
cockpit-storagedè installato sul suo sistema. La console web deve essere installata e accessibile.
Per dettagli, veda Installare la console web.
- Se vuole smontare un file system, si assicuri che il sistema non usi nessun file, servizio o applicazione memorizzata nella partizione.
Procedura
Acceda alla console web di RHEL.
Per dettagli, veda Accedere alla console web.
- Clicchi sulla scheda Storage.
- Nella tabella Filesystems, selezioni un volume in cui vuole cancellare la partizione.
- Nella sezione Content, clicchi sulla partizione di cui vuole montare o smontare il file system.
Clicchi sul pulsante Mount o Unmount.
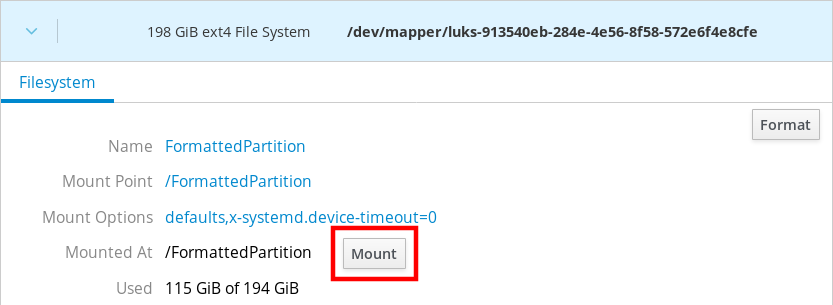
A questo punto il file system è stato montato o smontato secondo la sua azione.
Capitolo 16. Gestire i supporti NFS nella console web
La console web di RHEL 8 le permette di montare directory remote usando il protocollo Network File System (NFS).
NFS rende possibile raggiungere e montare directory remote situate in rete e lavorare con i file come se la directory si trovasse sul suo disco fisico.
Prerequisiti
La console web di RHEL 8 è stata installata.
Per dettagli, veda Installare la console web.
-
Il pacchetto
cockpit-storagedè installato sul suo sistema. - Nome del server NFS o indirizzo IP.
- Percorso alla directory sul server remoto.
16.1. Collegare i supporti NFS nella console web
Colleghi una directory remota al suo file system usando NFS.
Prerequisiti
- Nome del server NFS o indirizzo IP.
- Percorso alla directory sul server remoto.
Procedura
Acceda alla console web di RHEL 8.
Per dettagli, veda Accedere alla console web.
- Clicchi su Storage.
Clicchi nella sezione NFS mounts.

- Nella finestra di dialogo New NFS Mount, inserisca il server o l'indirizzo IP del server remoto.
- Nel campo Path on Server, inserisca il percorso della directory che vuole montare.
- Nel campo Local Mount Point, inserisca il percorso dove vuole trovare la directory nel suo sistema locale.
- Selezioni Mount at boot. Questo assicura che la directory sarà raggiungibile anche dopo il riavvio del sistema locale.
Opzionalmente, selezioni Mount read only se non vuole cambiare il contenuto.
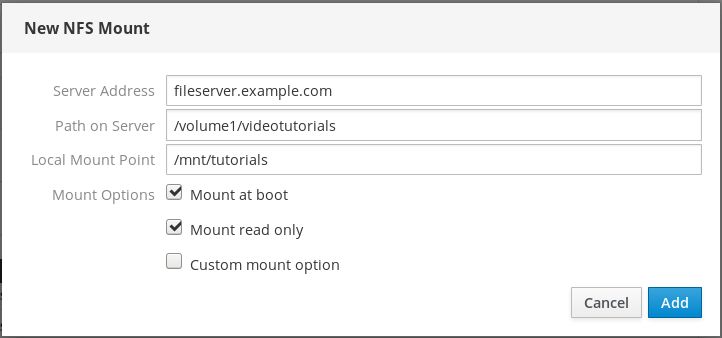
- Clicchi su Add.
A questo punto può aprire la directory montata e verificare che il contenuto sia accessibile.

Per risolvere il problema della connessione, può regolarla con le Opzioni di montaggio personalizzate.
16.2. Personalizzare le opzioni di montaggio NFS nella console web
Modifichi un montaggio NFS esistente e aggiunga opzioni di montaggio personalizzate.
Le opzioni di montaggio personalizzate possono aiutarla a risolvere i problemi della connessione o a cambiare i parametri del montaggio NFS come cambiare i limiti di timeout o configurare l'autenticazione.
Prerequisiti
- Aggiunto il montaggio NFS.
Procedura
Acceda alla console web di RHEL 8.
Per dettagli, veda Accedere alla console web.
- Clicchi su Storage.
- Clicchi sul monte NFS che vuole regolare.
Se la directory remota è montata, clicchi su Unmount.
La directory non deve essere montata durante la configurazione delle opzioni di montaggio personalizzate. Altrimenti la console web non salva la configurazione e questo causa un errore.
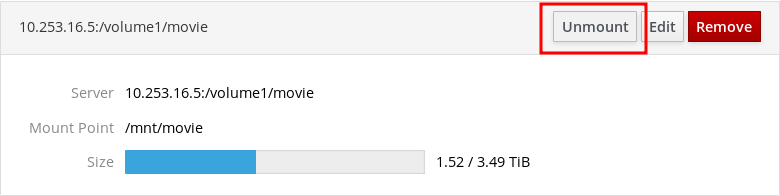
Clicchi su Edit.
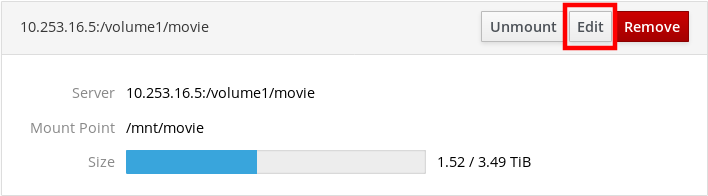
- Nella finestra di dialogo NFS Mount, selezioni Custom mount option.
Inserisca le opzioni di montaggio separate da una virgola. Per esempio:
-
nfsvers=4- il numero di versione del protocollo NFS -
soft- tipo di recupero dopo il time out di una richiesta NFS -
sec=krb5- i file sul server NFS possono essere protetti dall'autenticazione Kerberos. Sia il client che il server NFS devono supportare l'autenticazione Kerberos.
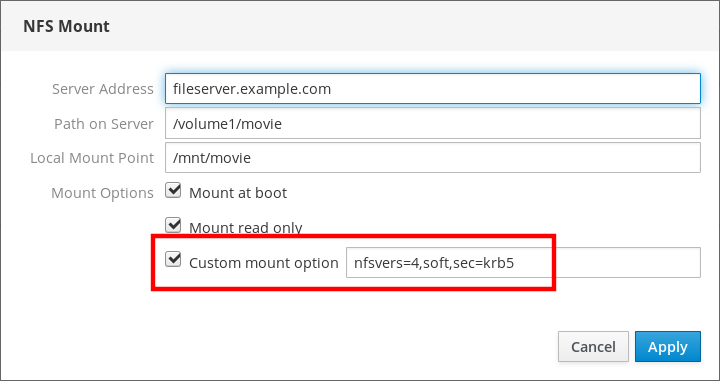
Per una lista completa delle opzioni di montaggio NFS, digiti
man nfsnella riga di comando.-
- Clicchi su Apply.
- Clicchi su Mount.
Ora può aprire la directory montata e verificare che il contenuto sia accessibile.

Capitolo 17. Gestire array ridondanti di dischi indipendenti nella console web
Redundant Arrays of Independent Disks (RAID) rappresenta un modo per organizzare più dischi in un unico magazzino. RAID protegge i dati memorizzati nei dischi contro i guasti del disco.
RAID utilizza le seguenti strategie di distribuzione dei dati:
- Mirroring - i dati vengono copiati in due posizioni diverse. Se un disco si guasta, lei ha una copia e i suoi dati non vanno persi.
- Striping - i dati sono distribuiti uniformemente tra i dischi.
Il livello di protezione dipende dal livello RAID.
La console web di RHEL supporta i seguenti livelli RAID:
- RAID 0 (Stripe)
- RAID 1 (Specchio)
- RAID 4 (parità dedicata)
- RAID 5 (parità distribuita)
- RAID 6 (doppia parità distribuita)
- RAID 10 (striscia di specchi)
Prima di poter usare i dischi in RAID, deve:
- Crei un RAID.
- Lo formatti con il file system.
- Monti il RAID sul server.
Prerequisiti
La console web di RHEL 8 è stata installata.
Per dettagli, veda Installare la console web.
-
Il pacchetto
cockpit-storagedè installato sul suo sistema. La console web di RHEL 8 è in funzione e accessibile.
Per dettagli, veda Installare la console web.
17.1. Creare RAID nella console web
Configuri il RAID nella console web di RHEL 8.
Prerequisiti
- Dischi fisici collegati al sistema. Ogni livello RAID richiede una quantità diversa di dischi.
Procedura
- Apra la console web di RHEL 8.
- Clicchi su Storage.
Clicchi l'icona nella casella RAID Devices.

- Nella finestra di dialogo Create RAID Device, inserisca un nome per un nuovo RAID.
- Nell'elenco a discesa RAID Level, selezioni un livello di RAID che vuole usare.
Nell'elenco a discesa Chunk Size, lasci il valore predefinito così com'è.
Il valore Chunk Size specifica quanto è grande ogni blocco per la scrittura dei dati. Se la dimensione del chunk è 512 KiB, il sistema scrive il primo 512 KiB sul primo disco, il secondo 512 KiB viene scritto sul secondo disco e il terzo chunk verrà scritto sul terzo disco. Se ha tre dischi nel suo RAID, il quarto 512 KiB verrà scritto di nuovo sul primo disco.
Selezioni i dischi che vuole usare per il RAID.
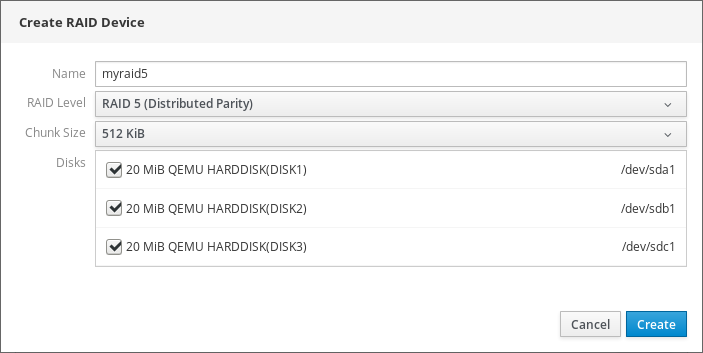
- Clicchi su Create.
Nella sezione Storage, può vedere il nuovo RAID nella casella RAID devices e formattarlo.

Ora ha le seguenti opzioni come formattare e montare il nuovo RAID nella console web:
17.2. Formattare il RAID nella console web
Formatti il nuovo dispositivo RAID software creato nell'interfaccia web di RHEL 8.
Prerequisiti
- I dischi fisici sono collegati e visibili da RHEL 8.
- Il RAID viene creato.
- Consideri il file system che verrà usato per il RAID.
- Consideri la creazione di una tabella di partizione.
Procedura
- Apra la console web di RHEL 8.
- Clicchi su Storage.
- Nella casella RAID devices, scelga il RAID che vuole formattare cliccandoci sopra.
- Nella schermata dei dettagli RAID, scorra fino alla parte Content.
Clicchi sul RAID appena creato.
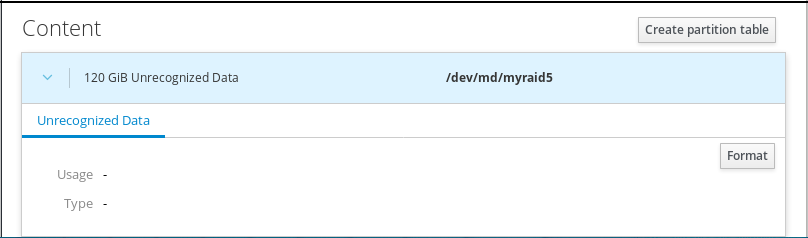
- Clicchi il pulsante Format.
Nell'elenco a discesa Erase, selezioni:
- Don’t overwrite existing data- la console web di RHEL riscrive solo l'intestazione del disco. Il vantaggio di questa opzione è la velocità di formattazione.
- Overwrite existing data with zeros- la console web di RHEL riscrive l'intero disco con degli zeri. Questa opzione è più lenta perché il programma deve passare attraverso l'intero disco. Usi questa opzione se il RAID include dei dati e deve riscriverli.
- Nell'elenco a discesa Type, selezioni un file system XFS, se non ha un'altra preferenza forte.
- Inserisca un nome del file system.
Nell'elenco a discesa Mounting, selezioni Custom.
L'opzione Default non assicura che il file system venga montato al prossimo avvio.
- Nel campo Mount Point, aggiunga il percorso di montaggio.
-
Selezioni Mount at boot
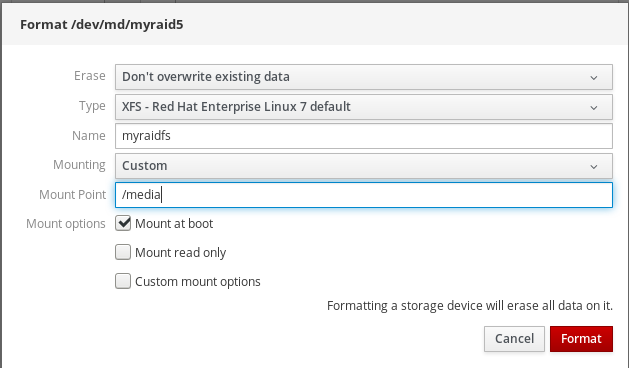
Clicchi il pulsante Format.
La formattazione può richiedere diversi minuti a seconda delle opzioni di formattazione usate e delle dimensioni del RAID.
Una volta terminato con successo, può vedere i dettagli del RAID formattato nella scheda Filesystem.
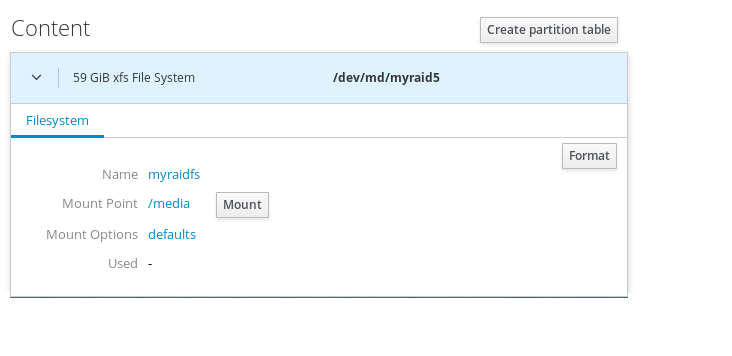
- Per usare il RAID, clicchi su Mount.
A questo punto il sistema usa il RAID montato e formattato.
17.3. Usare la console web per creare una tabella delle partizioni su RAID
Formatta il RAID con la tabella delle partizioni sul nuovo dispositivo RAID software creato nell'interfaccia web di RHEL 8.
RAID richiede la formattazione come qualsiasi altro dispositivo di archiviazione. Ha due opzioni:
- Formattare il dispositivo RAID senza partizioni
- Creare una tabella delle partizioni con partizioni
Prerequisiti
- I dischi fisici sono collegati e visibili da RHEL 8.
- Il RAID viene creato.
- Consideri il file system usato per il RAID.
- Prenda in considerazione la creazione di una tabella di partizione.
Procedura
- Apra la console web di RHEL 8.
- Clicchi su Storage.
- Nella casella RAID devices, selezioni il RAID che vuole modificare.
- Nella schermata dei dettagli RAID, scorra fino alla parte Content.
Clicchi sul RAID appena creato.
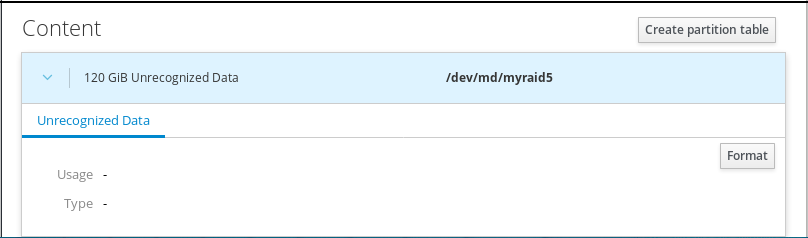
- Clicchi il pulsante Create partition table.
Nell'elenco a discesa Erase, selezioni:
- Don’t overwrite existing data- la console web di RHEL riscrive solo l'intestazione del disco. Il vantaggio di questa opzione è la velocità di formattazione.
- Overwrite existing data with zeros- la console web di RHEL riscrive l'intero RAID con degli zeri. Questa opzione è più lenta perché il programma deve passare attraverso l'intero RAID. Usi questa opzione se il RAID include dei dati e deve riscriverlo.
Nell'elenco a discesa Partitioning, selezioni:
- Compatibile con sistemi e dischi rigidi moderni > 2TB (GPT) - GUID Partition Table è un sistema di partizionamento moderno consigliato per grandi RAID con più di quattro partizioni.
Compatibile con tutti i sistemi e dispositivi (MBR) - Master Boot Record funziona con dischi di dimensioni fino a 2 TB. MBR supporta anche quattro partizioni primarie al massimo.
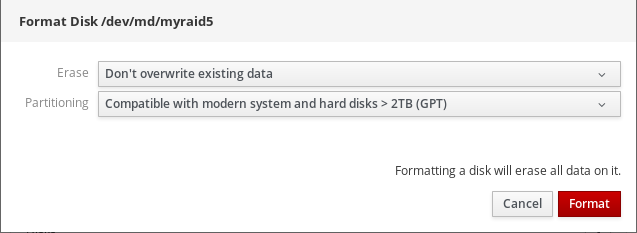
- Clicchi su Format.
A questo punto la tabella di partizionamento è stata creata e può creare partizioni.
Per la creazione di partizioni, veda Usare la console web per creare partizioni su RAID.
17.4. Uso della console web per creare partizioni su RAID
Crei una partizione nella tabella delle partizioni esistente.
Prerequisiti
La tabella delle partizioni viene creata.
Per i dettagli, veda Sezione 17.3, «Usare la console web per creare una tabella delle partizioni su RAID»
Procedura
- Apra la console web di RHEL 8.
- Clicchi su Storage.
- Nella casella RAID devices, clicchi sul RAID che vuole modificare.
- Nella schermata dei dettagli RAID, scorra fino alla parte Content.
- Clicchi sul RAID appena creato.
- Clicchi su Create Partition.
- Nella finestra di dialogo Create partition, imposti la dimensione della prima partizione.
Nell'elenco a discesa Erase, selezioni:
- Don’t overwrite existing data- la console web di RHEL riscrive solo l'intestazione del disco. Il vantaggio di questa opzione è la velocità di formattazione.
- Overwrite existing data with zeros- la console web di RHEL riscrive l'intero RAID con degli zeri. Questa opzione è più lenta perché il programma deve passare attraverso l'intero RAID. Usi questa opzione se il RAID include dei dati e deve riscriverlo.
- Nell'elenco a discesa Type, selezioni un file system XFS, se non ha un'altra preferenza forte.
- Inserisca un nome qualsiasi per il file system. Non usi spazi nel nome.
Nell'elenco a discesa Mounting, selezioni Custom.
L'opzione Default non assicura che il file system venga montato al prossimo avvio.
- Nel campo Mount Point, aggiunga il percorso di montaggio.
- Selezioni Mount at boot.
Clicchi su Create partition.
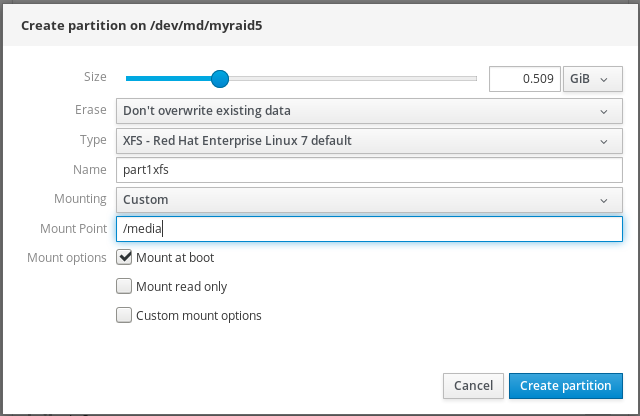
La formattazione può richiedere diversi minuti a seconda delle opzioni di formattazione usate e delle dimensioni del RAID.
Dopo aver terminato con successo, può continuare a creare altre partizioni.
A questo punto il sistema usa il RAID montato e formattato.
17.5. Usare la console web per creare un gruppo di volumi sopra il RAID
Costruisca un gruppo di volumi da RAID software.
Prerequisiti
- Dispositivo RAID, che non è formattato e montato.
Procedura
- Apra la console web di RHEL 8.
- Clicchi su Storage.
- Clicchi l'icona nella casella Volume Groups.
- Nella finestra di dialogo Create Volume Group, inserisca un nome per il nuovo gruppo di volumi.
Nell'elenco Disks, selezioni un dispositivo RAID.
Se non vede il RAID nell'elenco, smonti il RAID dal sistema. Il dispositivo RAID non deve essere usato dal sistema RHEL 8.
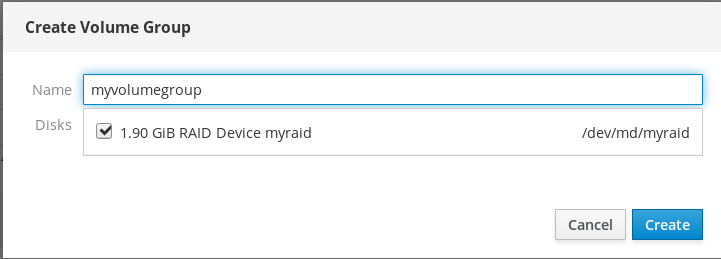
- Clicchi su Create.
Il nuovo gruppo di volumi è stato creato e può continuare a creare un volume logico.
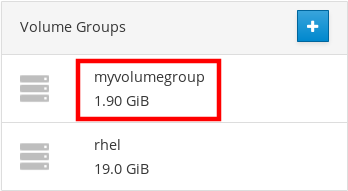
Capitolo 18. Usare la console web per configurare i volumi logici LVM
Red Hat Enterprise Linux 8 supporta il gestore di volumi logici LVM. Quando si installa un Red Hat Enterprise Linux 8, verrà installato su LVM creato automaticamente durante l'installazione.
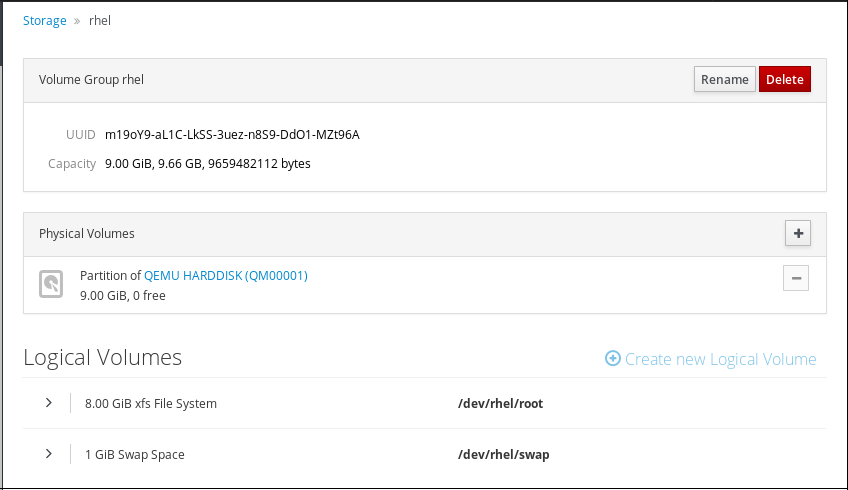
La schermata mostra un'installazione pulita del sistema RHEL 8 con due volumi logici nella console web di RHEL 8 creati automaticamente durante l'installazione.
Per saperne di più sui volumi logici, segua le sezioni che descrivono:
Prerequisiti
La console web di RHEL 8 è stata installata.
Per dettagli, veda Installare la console web.
-
Il pacchetto
cockpit-storagedè installato sul suo sistema. - Unità fisiche, dispositivi RAID o qualsiasi altro tipo di dispositivo a blocchi da cui creare il volume logico.
18.1. Logical Volume Manager nella console web
La console web di RHEL 8 fornisce un'interfaccia grafica per creare gruppi di volumi LVM e volumi logici.
I gruppi di volumi creano un livello tra i volumi fisici e logici. Permettono di aggiungere o rimuovere volumi fisici senza influenzare il volume logico stesso. I gruppi di volumi appaiono come un'unità con capacità che consiste nelle capacità di tutte le unità fisiche incluse nel gruppo.
Può unire i drive fisici in gruppi di volumi nella console web.
I volumi logici agiscono come una singola unità fisica e sono costruiti sopra un gruppo di volumi nel suo sistema.
I principali vantaggi dei volumi logici sono:
- Migliore flessibilità rispetto al sistema di partizionamento usato sul suo disco fisico.
- Possibilità di collegare più unità fisiche in un volume.
- Possibilità di espandere (crescere) o ridurre (diminuire) la capacità del volume on-line, senza riavvio.
- Capacità di creare istantanee.
Risorse aggiuntive
- Per i dettagli, veda Configurare e gestire i volumi logici.
18.2. Creare gruppi di volumi nella console web
Crei gruppi di volumi da uno o più dischi fisici o altri dispositivi di archiviazione.
I volumi logici vengono creati da gruppi di volumi. Ogni gruppo di volumi può includere più volumi logici.
Per dettagli, veda Gruppi di volumi.
Prerequisiti
- Unità fisiche o altri tipi di dispositivi di archiviazione da cui vuole creare gruppi di volumi.
Procedura
- Acceda alla console web di RHEL 8.
- Clicchi su Storage.
Clicchi l'icona nella casella Volume Groups.
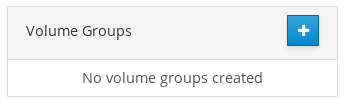
- Nel campo Name, inserisca il nome di un gruppo senza spazi.
Selezioni le unità che vuole combinare per creare il gruppo di volumi.
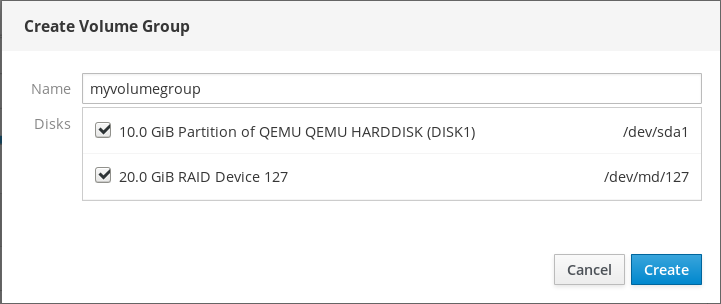
Può succedere che non riesca a vedere i dispositivi come si aspettava. La console web di RHEL mostra solo i dispositivi a blocchi non utilizzati. Per dispositivi usati si intende, per esempio:
- Dispositivi formattati con un file system
- Volumi fisici in un altro gruppo di volumi
Volumi fisici membri di un altro dispositivo software RAID
Se non vede il dispositivo, lo formatti per essere vuoto e inutilizzato.
- Clicchi su Create.
La console web aggiunge il gruppo di volumi nella sezione Volume Groups. Dopo aver cliccato sul gruppo, può creare volumi logici che sono allocati da quel gruppo di volumi.
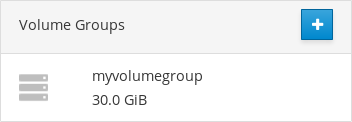
18.3. Creare volumi logici nella console web
Crei volumi logici LVM.
Prerequisiti
-
Il pacchetto
cockpit-storagedè installato sul suo sistema. - Gruppo di volume creato. Per dettagli, veda Creare gruppi di volumi nella console web.
Procedura
- Acceda alla console web di RHEL 8.
- Clicchi su Storage.
- Clicchi sul gruppo di volumi in cui vuole creare i volumi logici.
- Clicchi su Create new Logical Volume.
- Nel campo Name, inserisca un nome per il nuovo volume logico senza spazi.
Nel menu a discesa Purpose, selezioni Block device for filesystems.
Questa configurazione le permette di creare un volume logico con la dimensione massima del volume che è uguale alla somma delle capacità di tutte le unità incluse nel gruppo di volumi.
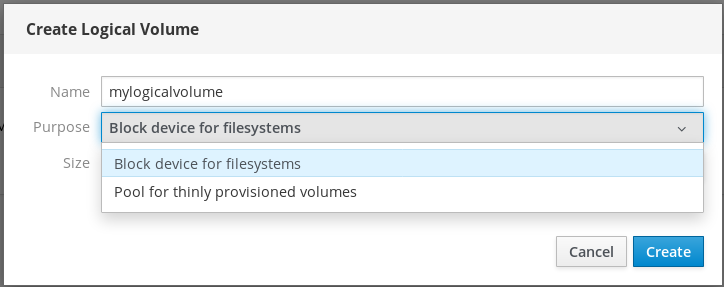
Definisca la dimensione del volume logico. Consideri:
- Di quanto spazio avrà bisogno il sistema che usa questo volume logico.
- Quanti volumi logici vuole creare.
Non deve usare tutto lo spazio. Se necessario, può far crescere il volume logico in seguito.
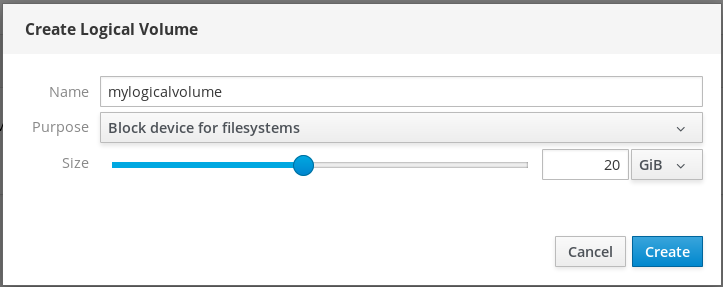
- Clicchi su Create.
Per verificare le impostazioni, clicchi sul suo volume logico e controlli i dettagli.
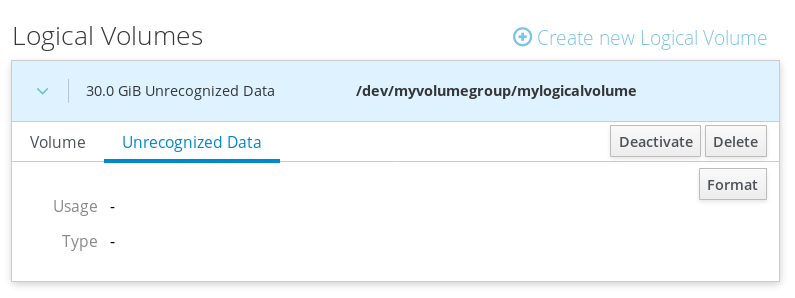
A questo punto il volume logico è stato creato e deve creare e montare un file system con il processo di formattazione.
18.4. Formattazione di volumi logici nella console web
I volumi logici si comportano come unità fisiche. Per usarli deve formattarli con un file system.
La formattazione di volumi logici cancellerà tutti i dati sul volume.
Il file system che seleziona determina i parametri di configurazione che può usare per i volumi logici. Per esempio, alcuni file system XFS non supportano la riduzione dei volumi. Per dettagli, veda Ridimensionamento dei volumi logici nella console web.
I seguenti passi descrivono la procedura per formattare i volumi logici.
Prerequisiti
-
Il pacchetto
cockpit-storagedè installato sul suo sistema. - Volume logico creato. Per dettagli, veda Creare gruppi di volumi nella console web.
Procedura
- Acceda alla console web di RHEL.
- Clicchi su Storage.
- Clicchi sul gruppo di volumi in cui è inserito il volume logico.
- Clicchi sul volume logico.
Clicchi sulla scheda Unrecognized Data.
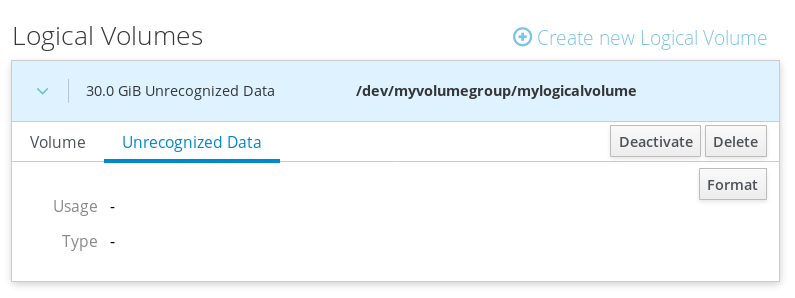
- Clicchi su Format.
Nel menu a discesa Erase, selezioni:
- Don’t overwrite existing data- la console web di RHEL riscrive solo l'intestazione del disco. Il vantaggio di questa opzione è la velocità di formattazione.
- Overwrite existing data with zeros- la console web di RHEL riscrive l'intero disco con degli zeri. Questa opzione è più lenta perché il programma deve passare attraverso l'intero disco. Usi questa opzione se il disco include dei dati e deve sovrascriverli.
Nel menu a discesa Type, selezioni un file system:
XFS file system supporta grandi volumi logici, lo scambio di unità fisiche online senza interruzioni e la crescita di un file system esistente. Lasci selezionato questo file system se non ha un'altra forte preferenza.
XFS non supporta la riduzione delle dimensioni di un volume formattato con un file system XFS
ext4 file system supporta:
- Volumi logici
- Commutazione di unità fisiche online senza interruzione
- Crescita di un file system
- Restringere un file system
Può anche selezionare una versione con crittografia LUKS (Linux Unified Key Setup), che le permette di crittografare il volume con una passphrase.
- Nel campo Name, inserisca il nome del volume logico.
Nel menu a discesa Mounting, selezioni Custom.
L'opzione Default non assicura che il file system venga montato al prossimo avvio.
- Nel campo Mount Point, aggiunga il percorso di montaggio.
Selezioni Mount at boot.
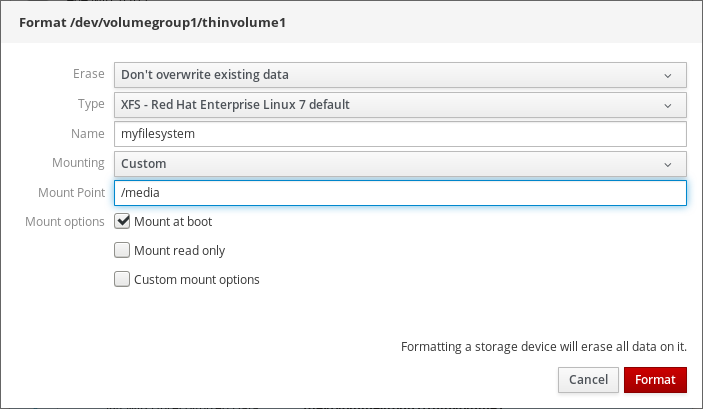
Clicchi su Format.
La formattazione può richiedere diversi minuti a seconda della dimensione del volume e delle opzioni di formattazione selezionate.
Dopo che la formattazione è stata completata con successo, può vedere i dettagli del volume logico formattato nella scheda Filesystem.
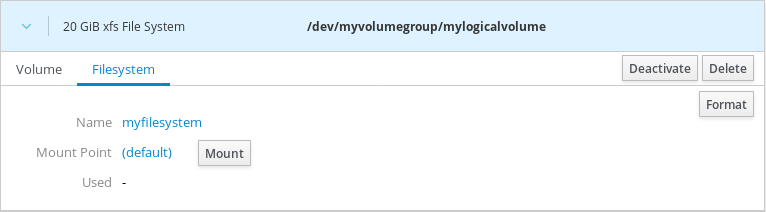
- Per usare il volume logico, clicchi su Mount.
A questo punto il sistema può usare il volume logico montato e formattato.
18.5. Ridimensionamento dei volumi logici nella console web
Impari come estendere o ridurre i volumi logici nella console web di RHEL 8.
La possibilità di ridimensionare un volume logico dipende dal file system che sta usando. La maggior parte dei file system le permette di estendere (crescere) il volume online (senza interruzione).
Può anche ridurre (shrinking) la dimensione dei volumi logici, se il volume logico contiene un file system che supporta il shrinking. Dovrebbe essere disponibile, per esempio, nei file system ext3/ext4.
Non può ridurre i volumi che contengono file system GFS2 o XFS.
Prerequisiti
- Volume logico esistente contenente un file system che supporta il ridimensionamento dei volumi logici.
Procedura
I seguenti passi forniscono la procedura per far crescere un volume logico senza portare il volume offline:
- Acceda alla console web di RHEL.
- Clicchi su Storage.
- Clicchi sul gruppo di volumi in cui è inserito il volume logico.
- Clicchi sul volume logico.
- Nella scheda Volume, clicchi su Grow.
Nella finestra di dialogo Grow Logical Volume, regoli lo spazio del volume.
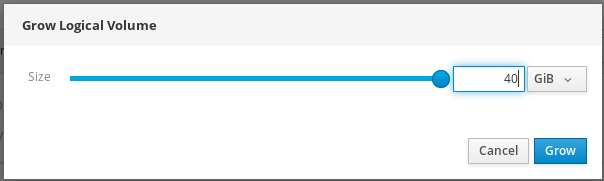
- Clicchi su Grow.
LVM fa crescere il volume logico senza interruzione del sistema.
18.6. Risorse aggiuntive
- Per maggiori dettagli sulla creazione di volumi logici, veda Configurare e gestire volumi logici.
Capitolo 19. Usare la console web per configurare i volumi logici sottili
I volumi logici Thinly-provisioned le permettono di allocare più spazio per applicazioni o server designati rispetto a quanto spazio i volumi logici contengono effettivamente.
Per dettagli, veda Volumi logici con provisioning sottile (thin volumes).
Le sezioni seguenti descrivono:
Prerequisiti
La console web di RHEL 8 è stata installata.
Per dettagli, veda Installare la console web.
-
Il pacchetto
cockpit-storagedè installato sul suo sistema. - Unità fisiche o altri tipi di dispositivi di archiviazione da cui vuole creare gruppi di volumi.
19.1. Creare pool per volumi logici sottili nella console web
Crei un pool per volumi thinly provisioned.
Prerequisiti
Procedura
- Acceda alla console web di RHEL 8.
- Clicchi su Storage.
- Clicchi sul gruppo di volumi in cui vuole creare i volumi sottili.
- Clicchi su Create new Logical Volume.
- Nel campo Name, inserisca un nome per il nuovo pool di volumi sottili senza spazi.
Nel menu a discesa Purpose, selezioni Pool for thinly provisioned volumes. Questa configurazione le permette di creare il volume sottile.
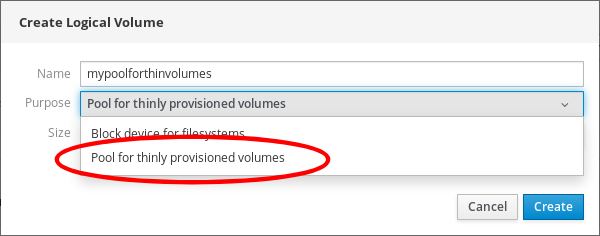
Definisca la dimensione del pool di volumi sottili. Consideri:
- Di quanti volumi sottili avrà bisogno in questo pool?
- Qual è la dimensione prevista di ogni volume sottile?
Non è necessario usare tutto lo spazio. Se necessario, può ampliare la piscina in seguito.
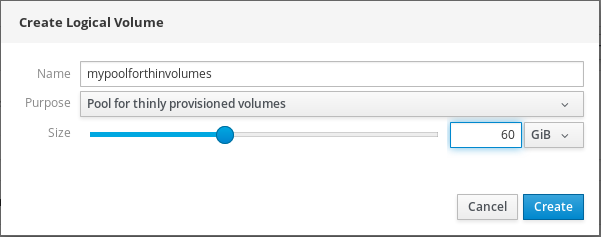
Clicchi su Create.
Il pool per i volumi sottili è stato creato e può aggiungere volumi sottili.
19.2. Creare volumi logici sottili nella console web
Crea un volume logico sottile nel pool. Il pool può includere più volumi sottili e ogni volume sottile può essere grande quanto il pool di volumi sottili stesso.
L'uso di volumi sottili richiede un controllo regolare dello spazio fisico effettivamente libero del volume logico.
Prerequisiti
Pool per volumi sottili creato.
Per i dettagli, veda Sezione 19.1, «Creare pool per volumi logici sottili nella console web».
Procedura
- Acceda alla console web di RHEL 8.
- Clicchi su Storage.
- Clicchi sul gruppo di volumi in cui vuole creare i volumi sottili.
- Clicchi sul pool desiderato.
Clicchi su Create Thin Volume.
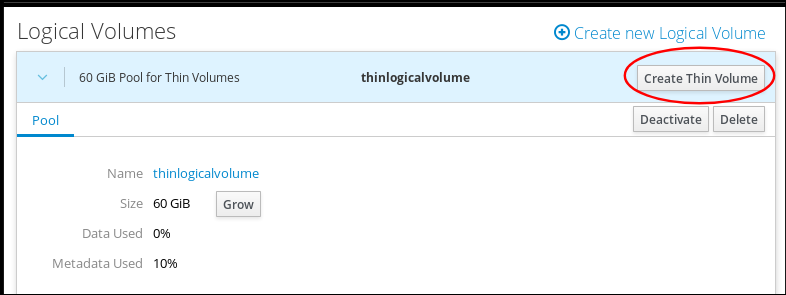
- Nella finestra di dialogo Create Thin Volume, inserisca un nome per il volume sottile senza spazi.
Definisca la dimensione del volume sottile.
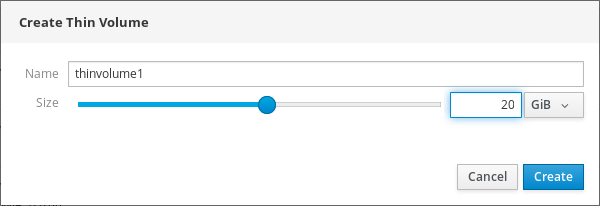
- Clicchi su Create.
A questo punto il volume logico sottile è stato creato e deve formattarlo.
19.3. Formattazione di volumi logici nella console web
I volumi logici si comportano come unità fisiche. Per usarli deve formattarli con un file system.
La formattazione di volumi logici cancellerà tutti i dati sul volume.
Il file system che seleziona determina i parametri di configurazione che può usare per i volumi logici. Per esempio, alcuni file system XFS non supportano la riduzione dei volumi. Per dettagli, veda Ridimensionamento dei volumi logici nella console web.
I seguenti passi descrivono la procedura per formattare i volumi logici.
Prerequisiti
-
Il pacchetto
cockpit-storagedè installato sul suo sistema. - Volume logico creato. Per dettagli, veda Creare gruppi di volumi nella console web.
Procedura
- Acceda alla console web di RHEL.
- Clicchi su Storage.
- Clicchi sul gruppo di volumi in cui è inserito il volume logico.
- Clicchi sul volume logico.
Clicchi sulla scheda Unrecognized Data.
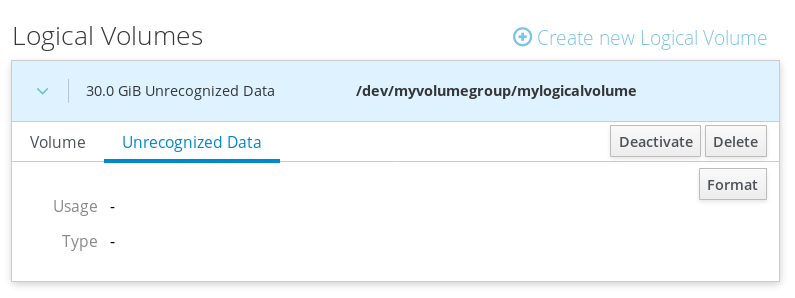
- Clicchi su Format.
Nel menu a discesa Erase, selezioni:
- Don’t overwrite existing data- la console web di RHEL riscrive solo l'intestazione del disco. Il vantaggio di questa opzione è la velocità di formattazione.
- Overwrite existing data with zeros- la console web di RHEL riscrive l'intero disco con degli zeri. Questa opzione è più lenta perché il programma deve passare attraverso l'intero disco. Usi questa opzione se il disco include dei dati e deve sovrascriverli.
Nel menu a discesa Type, selezioni un file system:
XFS file system supporta grandi volumi logici, lo scambio di unità fisiche online senza interruzioni e la crescita di un file system esistente. Lasci selezionato questo file system se non ha un'altra forte preferenza.
XFS non supporta la riduzione delle dimensioni di un volume formattato con un file system XFS
ext4 file system supporta:
- Volumi logici
- Commutazione di unità fisiche online senza interruzione
- Crescita di un file system
- Restringere un file system
Può anche selezionare una versione con crittografia LUKS (Linux Unified Key Setup), che le permette di crittografare il volume con una passphrase.
- Nel campo Name, inserisca il nome del volume logico.
Nel menu a discesa Mounting, selezioni Custom.
L'opzione Default non assicura che il file system venga montato al prossimo avvio.
- Nel campo Mount Point, aggiunga il percorso di montaggio.
Selezioni Mount at boot.
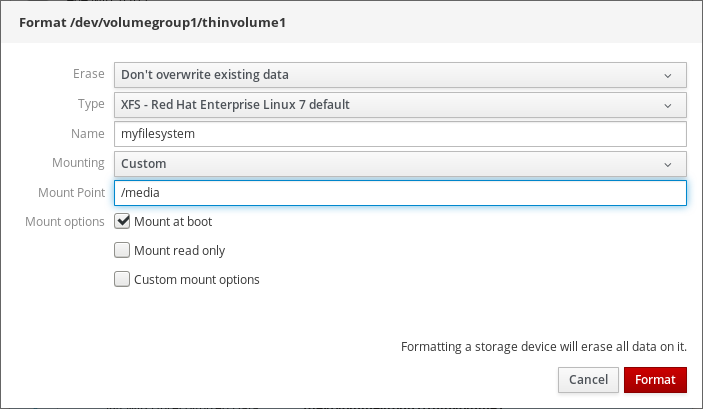
Clicchi su Format.
La formattazione può richiedere diversi minuti a seconda della dimensione del volume e delle opzioni di formattazione selezionate.
Dopo che la formattazione è stata completata con successo, può vedere i dettagli del volume logico formattato nella scheda Filesystem.
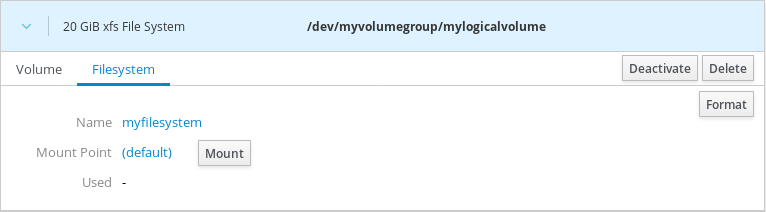
- Per usare il volume logico, clicchi su Mount.
A questo punto il sistema può usare il volume logico montato e formattato.
Capitolo 20. Uso della console web per cambiare i drive fisici nei gruppi di volumi
Cambi l'unità in un gruppo di volumi usando la console web di RHEL 8.
Il cambio dei drive fisici consiste nelle seguenti procedure:
Prerequisiti
La console web di RHEL 8 è stata installata.
Per dettagli, veda Installare la console web.
-
Il pacchetto
cockpit-storagedè installato sul suo sistema. - Un nuovo disco fisico per sostituire quello vecchio o rotto.
- La configurazione si aspetta che i drive fisici siano organizzati in un gruppo di volumi.
20.1. Aggiungere unità fisiche a gruppi di volumi nella console web
La console web di RHEL 8 le permette di aggiungere una nuova unità fisica o un altro tipo di volume al volume logico esistente.
Prerequisiti
- Deve essere creato un gruppo di volumi.
- Un nuovo disco collegato alla macchina.
Procedura
- Acceda alla console web di RHEL 8.
- Clicchi su Storage.
- Nella casella Volume Groups, clicchi sul gruppo di volumi in cui vuole aggiungere un volume fisico.
Nella casella Physical Volumes, clicchi sull'icona .
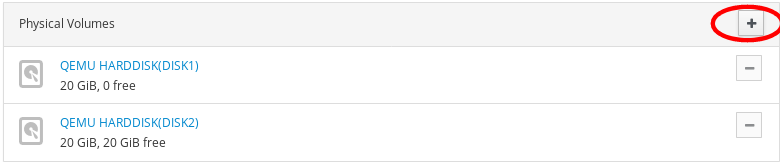
Nella finestra di dialogo Add Disks, selezioni l'unità preferita e clicchi su Add.
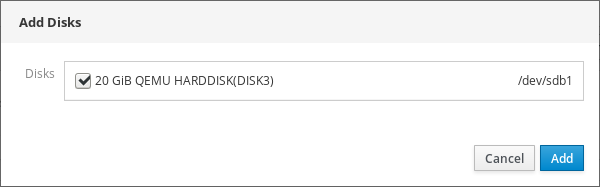
Di conseguenza, la console web di RHEL 8 aggiunge il volume fisico. Lo può vedere nella sezione Physical Volumes e il volume logico può iniziare immediatamente a scrivere sul drive.
20.2. Rimozione di drive fisici da gruppi di volumi nella console web
Se un volume logico include più unità fisiche, può rimuovere una delle unità fisiche online.
Il sistema sposta automaticamente tutti i dati dall'unità da rimuovere ad altre unità durante il processo di rimozione. Noti che può richiedere del tempo.
La console web verifica anche se c'è abbastanza spazio per rimuovere il disco fisico.
Prerequisiti
- Un gruppo di volumi con più di un drive fisico collegato.
Procedura
I seguenti passi descrivono come rimuovere un'unità dal gruppo di volumi senza causare interruzioni nella console web di RHEL.
- Acceda alla console web di RHEL 8.
- Clicchi su Storage.
- Clicchi sul gruppo di volumi in cui si trova il volume logico.
- Nella sezione Physical Volumes, individui il volume preferito.
Clicchi l'icona -.
La console web di RHEL 8 verifica se il volume logico ha abbastanza spazio libero per rimuovere il disco. In caso contrario, non è possibile rimuovere il disco ed è necessario aggiungere prima un altro disco. Per i dettagli, veda Aggiungere dischi fisici a volumi logici nella console web.
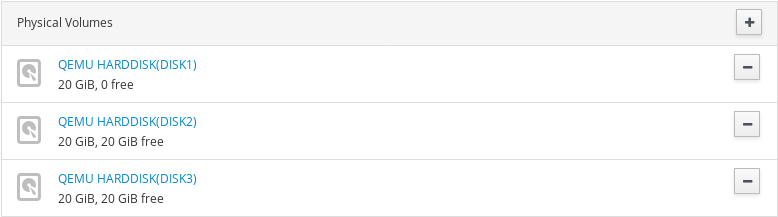
Come risultato, la console web di RHEL 8 rimuove il volume fisico dal volume logico creato senza causare un'interruzione.
Capitolo 21. Usare la console web per gestire i volumi di Virtual Data Optimizer
Configuri il Virtual Data Optimizer (VDO) usando la console web di RHEL 8.
Imparerà come:
- Creare volumi VDO
- Formato volumi VDO
- Estenda i volumi VDO
Prerequisiti
La console web di RHEL 8 è installata e accessibile.
Per dettagli, veda Installare la console web.
-
Il pacchetto
cockpit-storagedè installato sul suo sistema.
21.1. Volumi VDO nella console web
Red Hat Enterprise Linux 8 supporta Virtual Data Optimizer (VDO).
VDO è una tecnologia di virtualizzazione a blocchi che combina:
- Compressione
- Per dettagli, veda Attivare o disattivare la compressione in VDO.
- Deduplicazione
- Per dettagli, veda Abilitare o disabilitare la deduplicazione in VDO.
- Thin provisioning
- Per dettagli, veda Volumi logici con provisioning sottile (thin volumes).
Usando queste tecnologie, VDO:
- Risparmia spazio di stoccaggio in linea
- Comprime i file
- Elimina i doppioni
- Le permette di allocare più spazio virtuale di quanto lo storage fisico o logico fornisca
- Le permette di estendere lo stoccaggio virtuale aumentando
VDO può essere creato sopra molti tipi di storage. Nella console web di RHEL 8, può configurare VDO sopra:
LVM
NotaNon è possibile configurare VDO sopra i volumi thinly-provisioned.
- Volume fisico
- Software RAID
Per dettagli sul posizionamento di VDO nello Storage Stack, veda Requisiti di sistema.
Risorse aggiuntive
- Per dettagli su VDO, veda Deduplicare e comprimere lo storage.
21.2. Creare volumi VDO nella console web
Crei un volume VDO nella console web di RHEL.
Prerequisiti
- Unità fisiche, LVM o RAID da cui vuole creare VDO.
Procedura
Acceda alla console web di RHEL 8.
Per dettagli, veda Accedere alla console web.
- Clicchi su Storage.
Clicchi l'icona nella casella VDO Devices.
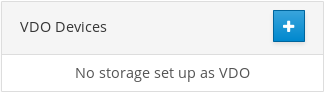
- Nel campo Name, inserisca un nome di un volume VDO senza spazi.
- Selezioni l'unità che vuole usare.
Nella barra Logical Size, imposti la dimensione del volume VDO. Può estenderlo più di dieci volte, ma consideri per quale scopo sta creando il volume VDO:
- Per le VM attive o lo storage dei contenitori, usi una dimensione logica che è dieci volte la dimensione fisica del volume.
- Per lo stoccaggio di oggetti, usi una dimensione logica che è tre volte la dimensione fisica del volume.
Per i dettagli, veda Distribuzione di VDO.
Nella barra Index Memory, alloca la memoria per il volume VDO.
Per dettagli sui requisiti di sistema di VDO, veda Requisiti di sistema.
Selezioni l'opzione Compression. Questa opzione può ridurre in modo efficiente vari formati di file.
Per dettagli, veda Attivare o disattivare la compressione in VDO.
Selezioni l'opzione Deduplication.
Questa opzione riduce il consumo di risorse di stoccaggio eliminando copie multiple di blocchi duplicati. Per dettagli, veda Abilitare o disabilitare la deduplicazione in VDO.
- [Opzionale] Se vuole usare il volume VDO con applicazioni che richiedono una dimensione di blocco di 512 byte, selezioni Use 512 Byte emulation. Questo riduce la performance del volume VDO, ma dovrebbe essere necessario molto raramente. In caso di dubbio, lo lasci spento.
Clicchi su Create.
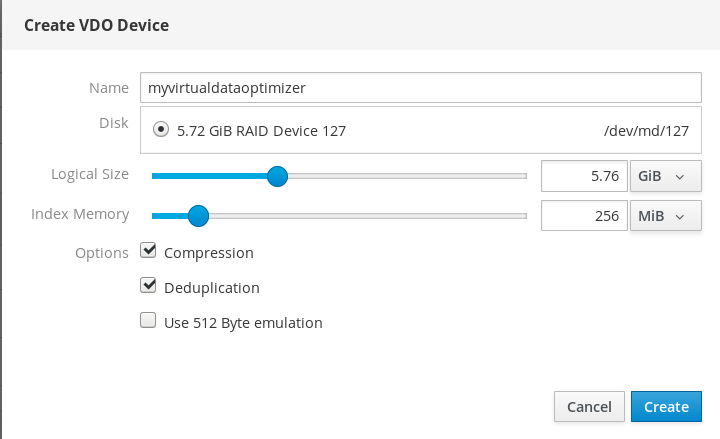
Se il processo di creazione del volume VDO ha successo, può vedere il nuovo volume VDO nella sezione Storage e formattarlo con un file system.
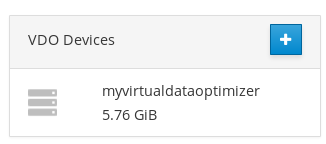
21.3. Formattare i volumi VDO nella console web
I volumi VDO si comportano come unità fisiche. Per usarli deve formattarli con un file system.
La formattazione di VDO cancellerà tutti i dati sul volume.
I seguenti passi descrivono la procedura per formattare i volumi VDO.
Prerequisiti
- Viene creato un volume VDO. Per i dettagli, veda Sezione 21.2, «Creare volumi VDO nella console web».
Procedura
Acceda alla console web di RHEL 8.
Per dettagli, veda Accedere alla console web.
- Clicchi su Storage.
- Clicchi sul volume VDO.
- Clicchi sulla scheda Unrecognized Data.
Clicchi su Format.
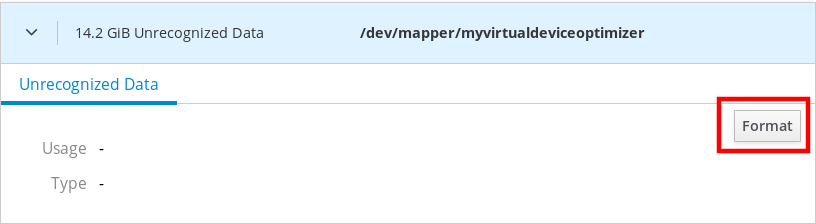
Nel menu a discesa Erase, selezioni:
- Don’t overwrite existing data
- La console web di RHEL riscrive solo l'intestazione del disco. Il vantaggio di questa opzione è la velocità di formattazione.
- Overwrite existing data with zeros
- La console web di RHEL riscrive l'intero disco con degli zeri. Questa opzione è più lenta perché il programma deve passare attraverso l'intero disco. Usi questa opzione se il disco include dei dati e deve riscriverli.
Nel menu a discesa Type, selezioni un filesystem:
Il file system XFS supporta grandi volumi logici, lo scambio di unità fisiche online senza interruzioni e la crescita. Lasci selezionato questo file system se non ha un'altra forte preferenza.
XFS non supporta la riduzione dei volumi. Pertanto non potrà ridurre i volumi formattati con XFS.
- Il file system ext4 supporta i volumi logici, lo scambio di unità fisiche online senza interruzione, la crescita e la contrazione.
Può anche selezionare una versione con crittografia LUKS (Linux Unified Key Setup), che le permette di crittografare il volume con una passphrase.
- Nel campo Name, inserisca il nome del volume logico.
Nel menu a discesa Mounting, selezioni Custom.
L'opzione Default non assicura che il file system venga montato al prossimo avvio.
- Nel campo Mount Point, aggiunga il percorso di montaggio.
Selezioni Mount at boot.
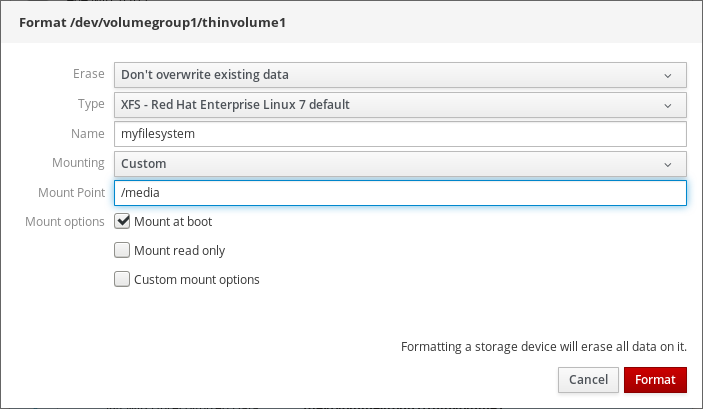
Clicchi su Format.
La formattazione può richiedere diversi minuti a seconda delle opzioni di formattazione usate e della dimensione del volume.
Una volta terminato con successo, può vedere i dettagli del volume VDO formattato nella scheda Filesystem.
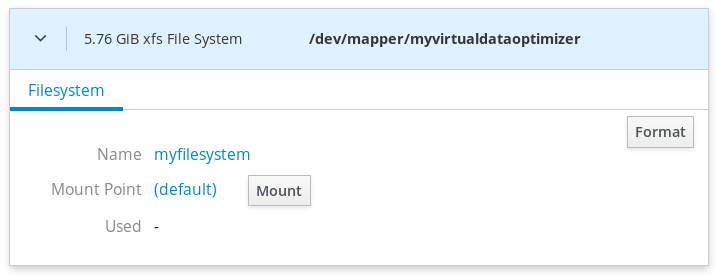
- Per usare il volume VDO, clicchi su Mount.
A questo punto il sistema usa il volume VDO montato e formattato.
21.4. Estendere i volumi VDO nella console web
Estenda i volumi VDO nella console web di RHEL 8.
Prerequisiti
-
Il pacchetto
cockpit-storagedè installato sul suo sistema. - Il volume VDO creato.
Procedura
Acceda alla console web di RHEL 8.
Per dettagli, veda Accedere alla console web.
- Clicchi su Storage.
Clicchi il suo volume VDO nella casella VDO Devices.
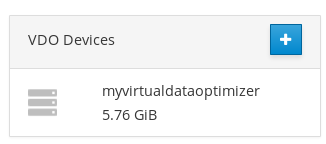
- Nei dettagli del volume VDO, clicchi sul pulsante Grow.
Nella finestra di dialogo Grow logical size of VDO, estenda la dimensione logica del volume VDO.
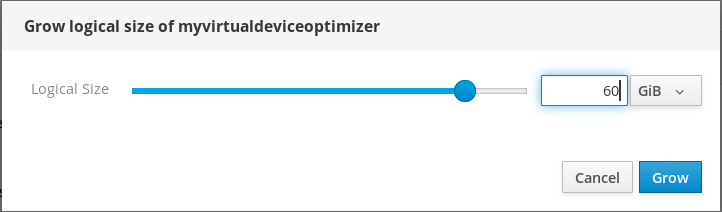
La dimensione originale del volume logico dello screenshot era di 6 GB. Come può vedere, la console web di RHEL permette di far crescere il volume a più di dieci volte la dimensione e funziona correttamente grazie alla compressione e alla deduplicazione.
- Clicchi su Grow.
Se il processo di crescita del VDO ha successo, può vedere la nuova dimensione nei dettagli del volume VDO.
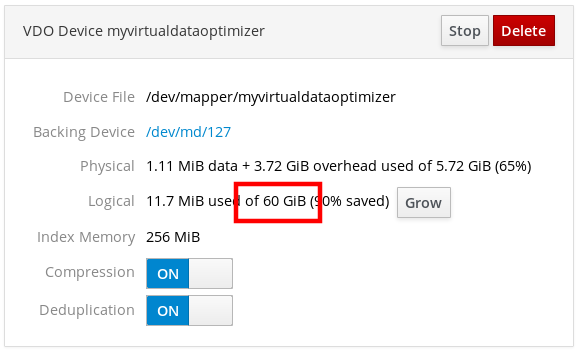
Capitolo 22. Blocco dei dati con password LUKS nella console web di RHEL
Nella scheda Storage della console web, ora può creare, bloccare, sbloccare, ridimensionare e configurare in altro modo i dispositivi criptati usando il formato LUKS (Linux Unified Key Setup) versione 2.
Questa nuova versione di LUKS offre:
- Politiche di sblocco più flessibili
- Crittografia più forte
- Migliore compatibilità con i cambiamenti futuri
Prerequisiti
La console web di RHEL 8 è stata installata.
Per dettagli, veda Installare la console web.
-
Il pacchetto
cockpit-storagedè installato sul suo sistema.
22.1. Crittografia del disco LUKS
Linux Unified Key Setup-on-disk-format (LUKS) permette di criptare dispositivi a blocchi e fornisce un set di strumenti che semplificano la gestione dei dispositivi crittografati. LUKS permette a più chiavi utente di decifrare una chiave master, che viene usata per la crittografia di massa della partizione.
RHEL utilizza LUKS per eseguire la crittografia del dispositivo a blocchi. Per impostazione predefinita, l'opzione per criptare il dispositivo a blocchi è deselezionata durante l'installazione. Se seleziona l'opzione per criptare il disco, il sistema le chiede una passphrase ogni volta che avvia il computer. Questa passphrase «sblocca» la chiave di crittografia di massa che decripta la sua partizione. Se sceglie di modificare la tabella delle partizioni predefinita, può scegliere quali partizioni criptare. Questo viene impostato nelle impostazioni della tabella delle partizioni.
Cosa fa LUKS
- LUKS cripta interi dispositivi a blocchi ed è quindi adatto a proteggere il contenuto di dispositivi mobili come supporti di archiviazione rimovibili o unità disco del portatile.
- Il contenuto sottostante del dispositivo a blocchi crittografato è arbitrario, il che lo rende utile per crittografare dispositivi di swap. Può essere utile anche con alcuni database che usano dispositivi a blocchi appositamente formattati per l'archiviazione dei dati.
- LUKS usa il sottosistema kernel mapper di dispositivi esistente.
- LUKS fornisce un rafforzamento della passphrase che protegge dagli attacchi a dizionario.
- I dispositivi LUKS contengono più slot per chiavi, permettendo agli utenti di aggiungere chiavi o frasi di sicurezza.
Cosa fa LUKS not
- Le soluzioni di cifratura del disco come LUKS proteggono i dati solo quando il sistema è spento. Una volta che il sistema è acceso e LUKS ha decifrato il disco, i file su quel disco sono disponibili a chiunque vi abbia normalmente accesso.
- LUKS non è adatto a scenari che richiedono che molti utenti abbiano chiavi di accesso distinte allo stesso dispositivo. Il formato LUKS1 fornisce otto slot per chiavi, LUKS2 fino a 32 slot per chiavi.
- LUKS non è adatto ad applicazioni che richiedono la crittografia a livello di file.
Cifre
Il cifrario predefinito usato per LUKS è aes-xts-plain64. La dimensione predefinita della chiave per LUKS è di 512 bit. La dimensione predefinita della chiave per LUKS con Anaconda (modalità XTS) è 512 bit. I cifrari disponibili sono:
- AES - Advanced Encryption Standard - FIPS PUB 197
- Twofish (un cifratore a blocchi di 128 bit)
- Serpente
Risorse aggiuntive
22.2. Configurare la passphrase LUKS nella console web
Se vuole aggiungere la crittografia ad un volume logico esistente sul suo sistema, può farlo solo formattando il volume.
Prerequisiti
La console web deve essere installata e accessibile.
Per dettagli, veda Installare la console web.
-
Il pacchetto
cockpit-storagedè installato sul suo sistema. - Volume logico esistente disponibile senza crittografia.
Procedura
Acceda alla console web di RHEL 8.
Per dettagli, veda Accedere alla console web.
- Clicchi su Storage.
- Selezioni il dispositivo di archiviazione che vuole formattare.
- Clicchi sull'icona del menu e selezioni l'opzione Format.
Selezioni la casella Encrypt data per attivare la crittografia sul suo dispositivo di archiviazione.
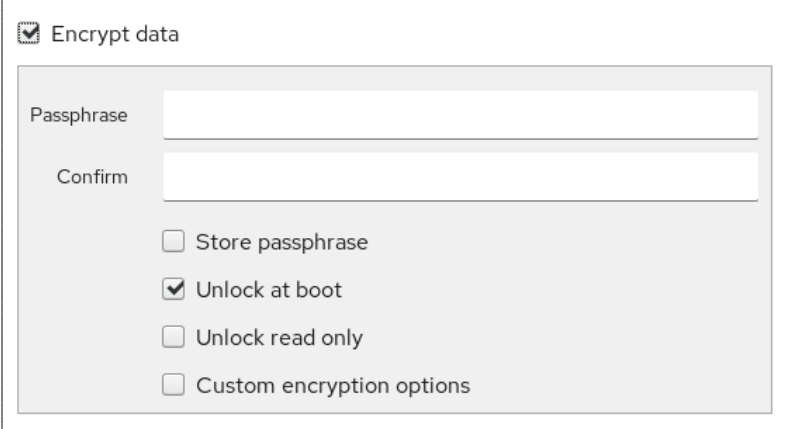
- Imposti e confermi la sua nuova passphrase.
- [Opzionale] Modifica ulteriori opzioni di crittografia.
- Finalizzi le impostazioni di formattazione.
- Clicchi su Format.
22.3. Cambiare la passphrase LUKS nella console web
Cambiare una passphrase LUKS su un disco o una partizione criptata nella console web.
Prerequisiti
La console web deve essere installata e accessibile.
Per dettagli, veda Installare la console web.
-
Il pacchetto
cockpit-storagedè installato sul suo sistema.
Procedura
Acceda alla console web.
Per dettagli, veda Accedere alla console web.
- Clicchi Storage
- Nella tabella Drives, selezioni il disco con i dati criptati.
- In Content, selezioni la partizione criptata.
- Clicchi su Encryption.
Nella tabella Keys, clicchi sull'icona della penna.

Nella finestra di dialogo Change passphrase:
- Inserisca la sua attuale passphrase.
- Inserisca la sua nuova passphrase.
Confermi la sua nuova passphrase.
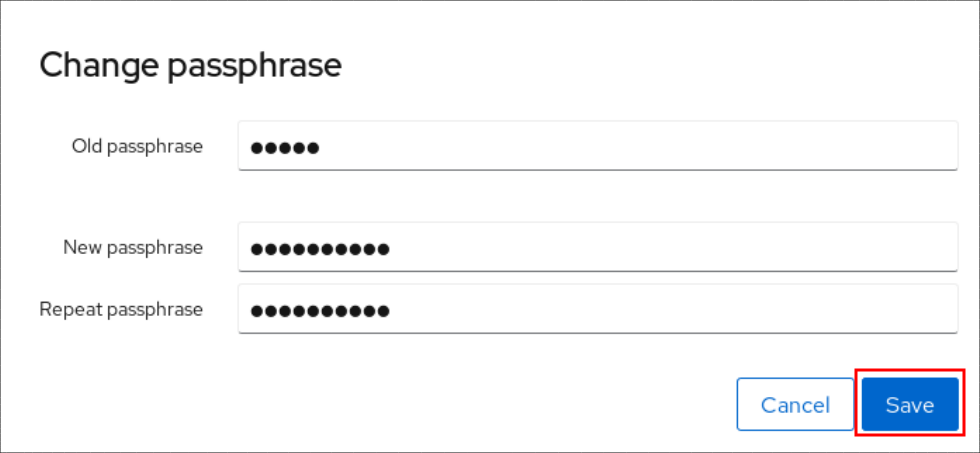
- Clicchi Save
Capitolo 23. Configurare lo sblocco automatico usando una chiave Tang nella console web
Configura lo sblocco automatico di un dispositivo di archiviazione criptato LUKS usando una chiave fornita da un server Tang.
Prerequisiti
La console web di RHEL 8 è stata installata.
Per dettagli, veda Installare la console web.
-
Il pacchetto
cockpit-storagedè installato sul suo sistema. -
Il servizio
cockpit.socketè in esecuzione sulla porta 9090. -
I pacchetti
clevis,tangeclevis-dracutsono installati. - È in funzione un server Tang.
Procedura
Apra la console web di RHEL inserendo il seguente indirizzo in un browser web:
https://localhost:9090Sostituisca la parte localhost con il nome host o l'indirizzo IP del server remoto quando si collega a un sistema remoto.
- Fornisca le sue credenziali e clicchi su Storage. Selezioni un dispositivo criptato e clicchi Encryption nella parte Content:
Clicchi nella sezione Keys per aggiungere una chiave Tang:
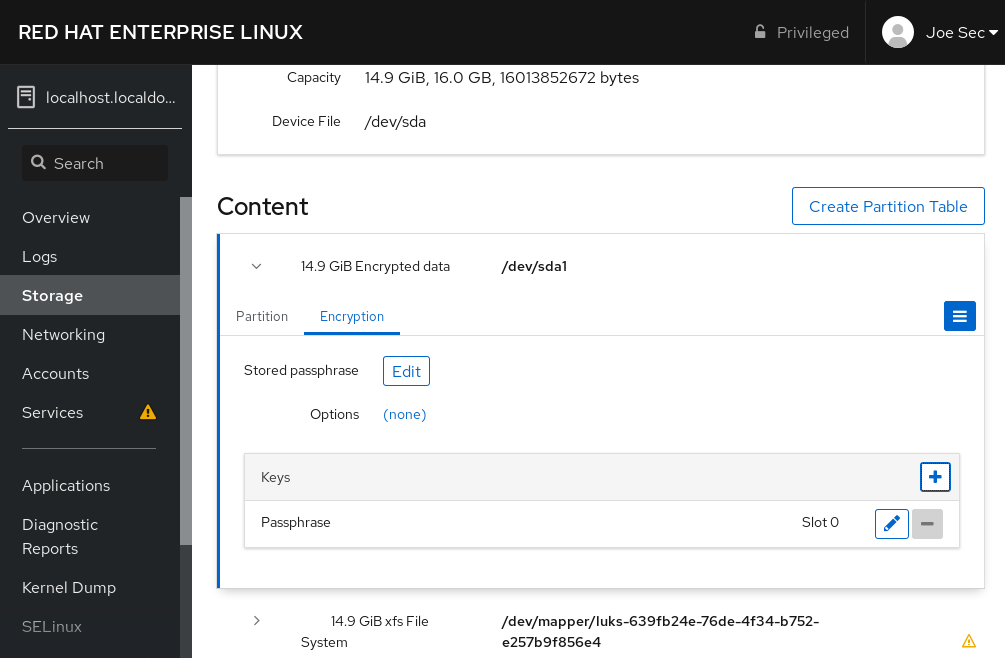
Fornisca l'indirizzo del suo server Tang e una password che sblocchi il dispositivo criptato LUKS. Clicchi su Aggiungi per confermare:
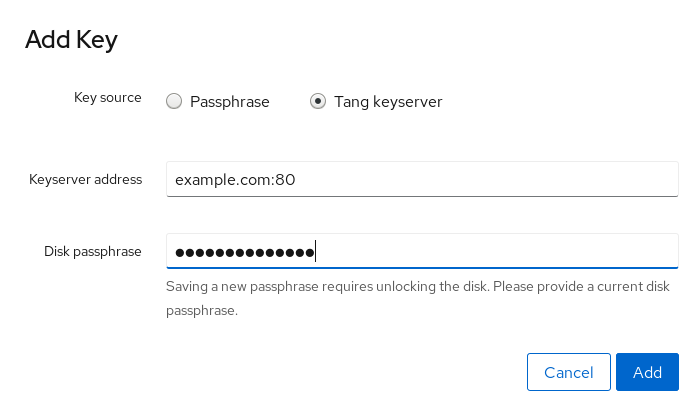
La seguente finestra di dialogo fornisce un comando per verificare che l'hash della chiave corrisponda. RHEL 8.2 ha introdotto lo script
tang-show-keyse può ottenere l'hash della chiave usando il seguente comando sul server Tang in esecuzione sulla porta 7500:# tang-show-keys 7500 3ZWS6-cDrCG61UPJS2BMmPU4I54Su RHEL 8.1 e precedenti, ottenga l'hash della chiave usando il seguente comando:
# curl -s localhost:7500/adv | jose fmt -j- -g payload -y -o- | jose jwk use -i- -r -u verify -o- | jose jwk thp -i- 3ZWS6-cDrCG61UPJS2BMmPU4I54Clicchi su Trust key quando gli hash della chiave nella console web e nell'output dei comandi elencati in precedenza sono uguali:
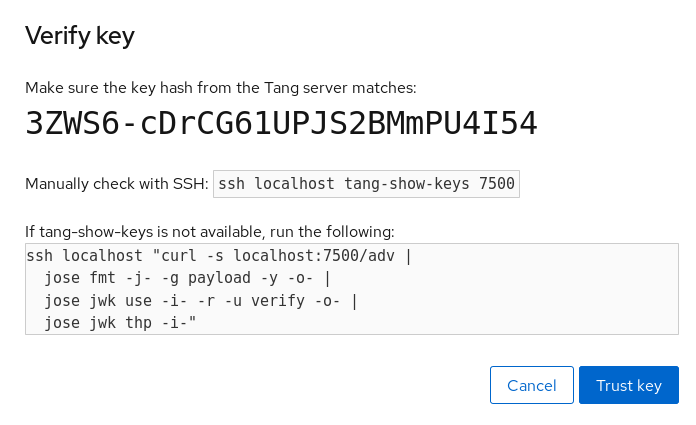
Per permettere al sistema di avvio anticipato di elaborare il binding del disco, clicchi su Terminale in fondo alla barra di navigazione sinistra e inserisca i seguenti comandi:
# yum install clevis-dracut # dracut -fv --regenerate-all
Fasi di verifica
Controlli che la nuova chiave Tang aggiunta sia ora elencata nella sezione Keys con il tipo
Keyserver: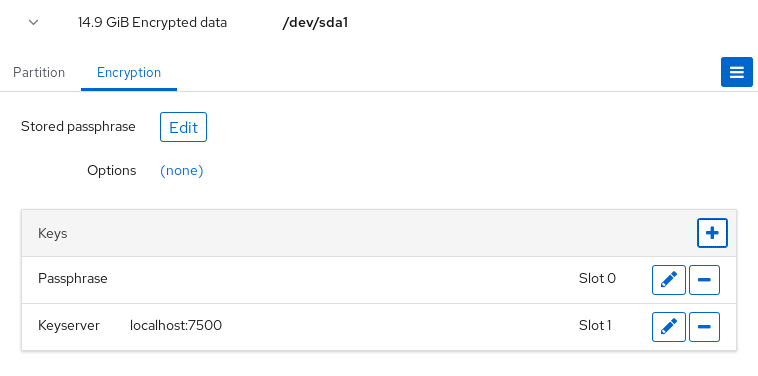
Verifichi che i binding siano disponibili per l'avvio anticipato, per esempio:
# lsinitrd | grep clevis clevis clevis-pin-sss clevis-pin-tang clevis-pin-tpm2 -rwxr-xr-x 1 root root 1600 Feb 11 16:30 usr/bin/clevis -rwxr-xr-x 1 root root 1654 Feb 11 16:30 usr/bin/clevis-decrypt ... -rwxr-xr-x 2 root root 45 Feb 11 16:30 usr/lib/dracut/hooks/initqueue/settled/60-clevis-hook.sh -rwxr-xr-x 1 root root 2257 Feb 11 16:30 usr/libexec/clevis-luks-askpass
Risorse aggiuntive
- Per maggiori dettagli sullo sblocco automatico di volumi criptati LUKS usando Clevis e Tang, veda il capitolo Configurare lo sblocco automatico di volumi criptati usando la decriptazione basata su criteri.
Capitolo 24. Gestire gli aggiornamenti del software nella console web
Impari come gestire gli aggiornamenti del software nella console web di RHEL 8 e come automatizzarli.
Il modulo Aggiornamenti software nella console web si basa sull'utility yum. Per maggiori informazioni sull'aggiornamento del sofware con yum, veda la sezione Verifica degli aggiornamenti e aggiornamento dei pacchetti.
24.1. Gestire gli aggiornamenti manuali del software nella console web
Questa sezione descrive come aggiornare manualmente il suo software usando la console web.
Prerequisiti
La console web deve essere installata e accessibile.
Per dettagli, veda Installare la console web.
Procedura
Acceda alla console web di RHEL 8.
Per dettagli, veda Accedere alla console web.
Clicchi su Software Updates.
L'elenco degli aggiornamenti disponibili si aggiorna automaticamente se l'ultimo controllo è avvenuto più di 24 ore fa. Per attivare un aggiornamento, clicchi sul pulsante Check for Updates.
Applica aggiornamenti.
Per installare tutti gli aggiornamenti disponibili, clicchi sul pulsante Install all updates.
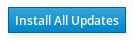
Se ha a disposizione aggiornamenti di sicurezza, può installarli separatamente cliccando sul pulsante Install Security Updates.
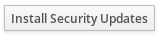
Può guardare il registro degli aggiornamenti mentre l'aggiornamento è in corso.
Dopo che il sistema ha applicato gli aggiornamenti, le viene raccomandato di riavviare il sistema.
Lo consigliamo soprattutto se l'aggiornamento includeva un nuovo kernel o servizi di sistema che non vuole riavviare individualmente.
Clicchi Ignore per annullare il riavvio o Restart Now per procedere con il riavvio del sistema.
Dopo il riavvio del sistema, acceda alla console web e vada alla pagina Software Updates per verificare che l'aggiornamento abbia avuto successo.
24.2. Gestire gli aggiornamenti automatici del software nella console web
Nella console web può scegliere di applicare tutti gli aggiornamenti o gli aggiornamenti di sicurezza e anche gestire la periodicità e il tempo dei suoi aggiornamenti automatici.
Prerequisiti
- La console web deve essere installata e accessibile. Per dettagli, veda Installare la console web.
Procedura
Acceda alla console web di RHEL 8.
Per dettagli, veda Accedere alla console web.
- Clicchi su Software Updates.
- Se vuole applicare automaticamente solo gli aggiornamenti di sicurezza, clicchi sul menu a tendina Apply all updates e selezioni Apply security updates.
- Per modificare il giorno dell'aggiornamento automatico, clicchi sul menu a discesa every day e selezioni un giorno specifico.
Per modificare l'orario dell'aggiornamento automatico, clicchi sul menu a discesa 6:00 e selezioni un orario specifico.

Se vuole disabilitare gli aggiornamenti automatici del software, clicchi sull'interruttore accanto a Automatic Updates per spostarlo in posizione disabilitata.
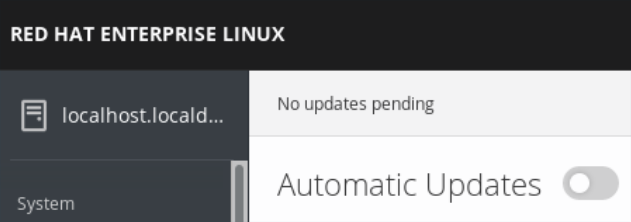
Capitolo 25. Gestire le sottoscrizioni nella console web
Gestisca il suo abbonamento per Red Hat Enterprise Linux 8 dalla console web.
Per ottenere un abbonamento per Red Hat Enterprise Linux, deve avere un account nel Red Hat Customer Portal o una chiave di attivazione.
Questo capitolo copre:
- Gestione delle sottoscrizioni nella console web di RHEL 8.
- Registrare le sottoscrizioni per il suo sistema nella console web con il nome utente e la password di Red Hat.
- Registrazione di abbonamenti con la chiave di attivazione.
Prerequisiti
- Abbonamenti acquistati.
- Il sistema soggetto a sottoscrizione deve essere connesso a Internet perché la console web deve comunicare con il Red Hat Customer Portal.
25.1. Gestione degli abbonamenti nella console web
La console web di RHEL 8 fornisce un'interfaccia per usare Red Hat Subscription Manager installato sul suo sistema locale.
Il Subscription Manager si collega al Red Hat Customer Portal e verifica tutte le disponibilità:
- Abbonamenti attivi
- Abbonamenti scaduti
- Abbonamenti rinnovati
Se vuole rinnovare l'abbonamento o ottenerne uno diverso in Red Hat Customer Portal, non deve aggiornare manualmente i dati di Subscription Manager. Subscription Manager sincronizza i dati con Red Hat Customer Portal automaticamente.
25.2. Registrazione di abbonamenti con credenziali nella console web
Segua i seguenti passi per registrare un Red Hat Enterprise Linux appena installato usando la console web di RHEL 8.
Prerequisiti
Un account utente valido sul Red Hat Customer Portal.
Vedere la pagina Creare un accesso Red Hat.
- Abbonamento attivo per il suo sistema RHEL.
Procedura
Digiti abbonamento nel campo di ricerca e prema il tasto Invio.
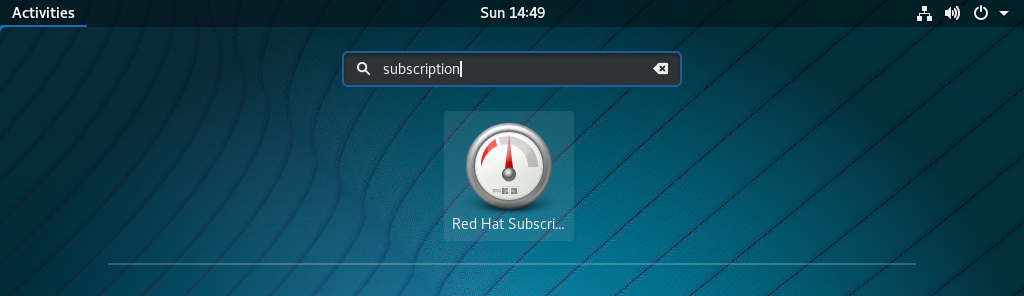
In alternativa, può accedere alla console web di RHEL 8. Per i dettagli, veda Accedere alla console web.
Nel dialogo di autenticazione
polkitper compiti privilegiati, aggiunga la password appartenente al nome utente visualizzato nel dialogo.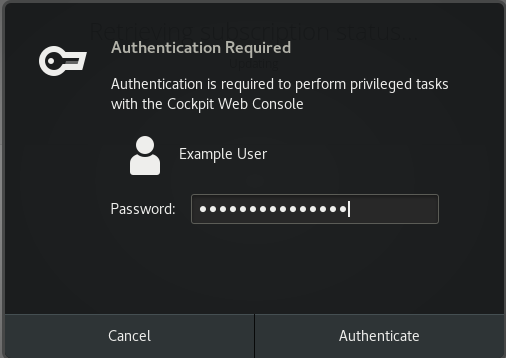
- Clicchi su Autenticare.
Nella finestra di dialogo Subscriptions, clicchi su Register.
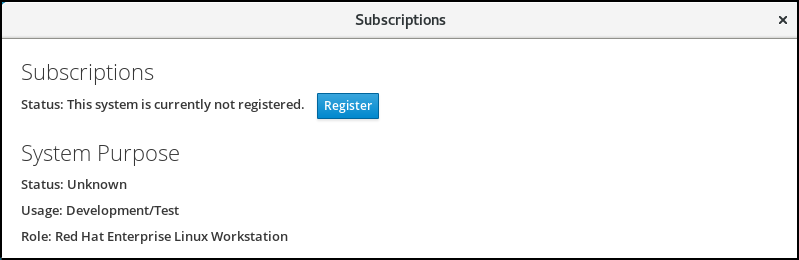
Inserisca le sue credenziali del Portale Clienti.
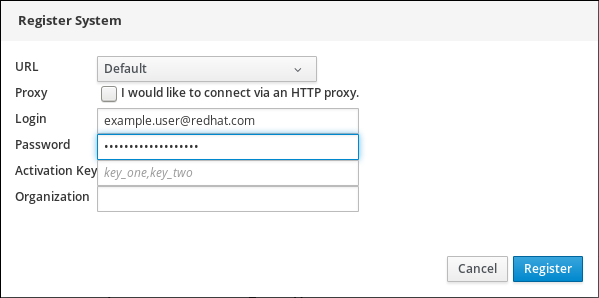
Inserisca il nome della sua organizzazione.
Se ha più di un account sul Red Hat Customer Portal, deve aggiungere il nome dell'organizzazione o l'ID dell'organizzazione. Per ottenere l'ID dell'organizzazione, vada al suo punto di contatto Red Hat.
- Clicchi il pulsante Registra.
A questo punto il suo sistema Red Hat Enterprise Linux 8 è stato registrato con successo.
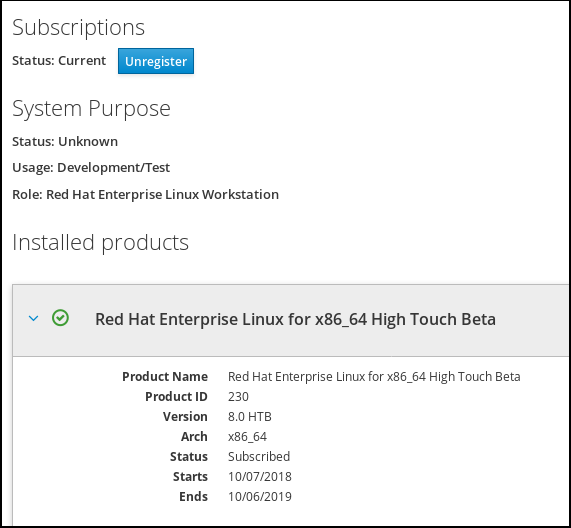
25.3. Registrazione di abbonamenti con chiavi di attivazione nella console web
Per registrare un abbonamento per Red Hat Enterprise Linux,
Prerequisiti
- Se non ha un account utente nel portale, il suo fornitore le fornisce la chiave di attivazione.
Procedura
Digiti abbonamento nel campo di ricerca e prema il tasto Enter.
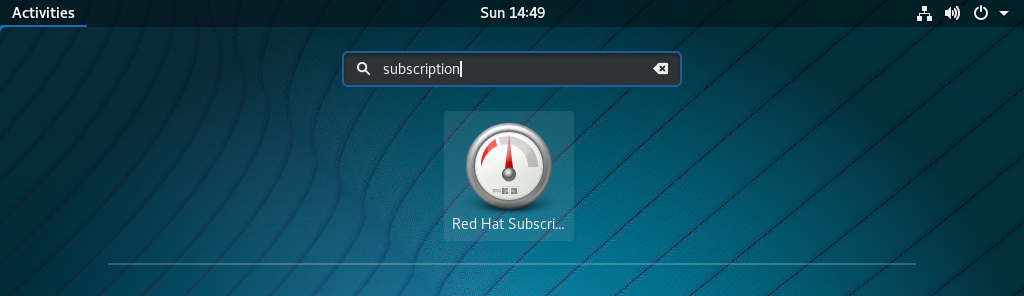
In alternativa, può accedere alla console web di RHEL 8. Per i dettagli, veda Accedere alla console web.
Nella finestra di autenticazione, aggiunga il nome utente e la password di sistema che ha creato durante l'installazione del sistema.
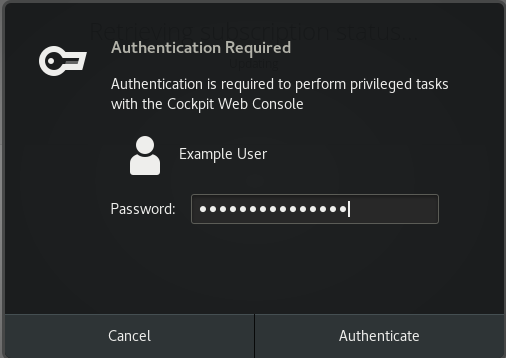
- Clicchi su Authenticate.
Nella finestra di dialogo Subscriptions, clicchi su Register.
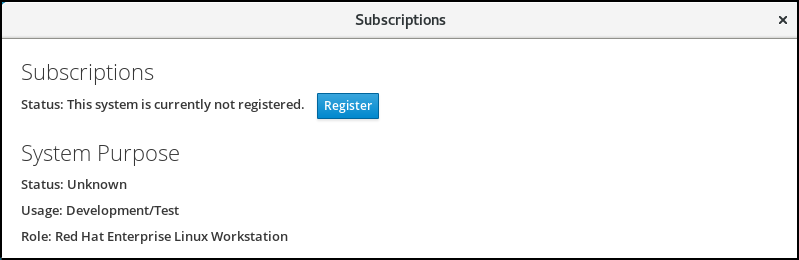
- Inserisca la chiave di attivazione nel modulo di registrazione.
Inserisca il nome della sua organizzazione.
Deve aggiungere il nome dell'organizzazione o l'ID dell'organizzazione, se ha più di un account nel Red Hat Customer Portal.
Per ottenere l'org ID, vada al suo punto di contatto Red Hat.
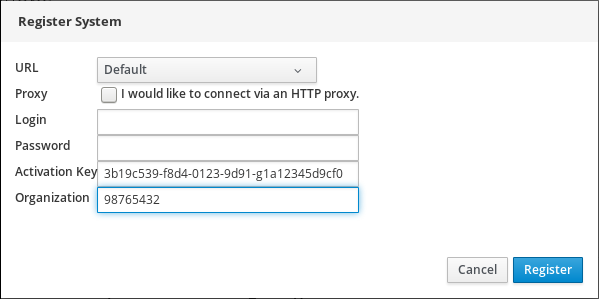
- Clicchi il pulsante Register.
A questo punto il suo sistema RHEL 8 è stato registrato con successo.
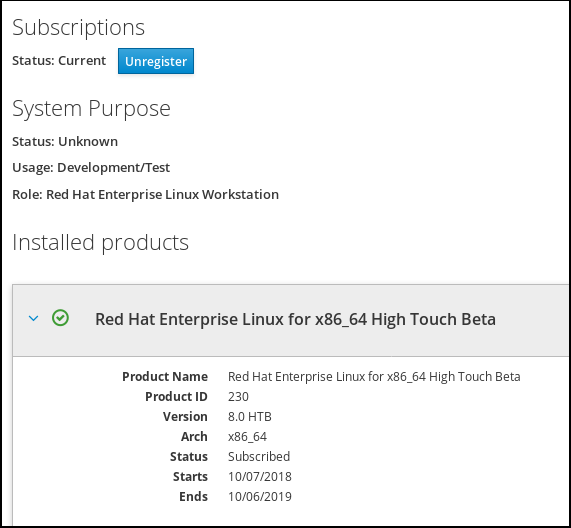
Capitolo 26. Configurare kdump nella console web
Impostare e testare la configurazione di kdump nella console web di RHEL 8.
La console web fa parte di un'installazione predefinita di Red Hat Enterprise Linux 8 e attiva o disattiva il servizio kdump all'avvio. Inoltre, la console web permette comodamente di configurare la memoria riservata per kdump; o di selezionare la posizione di salvataggio di vmcore in un formato non compresso o compresso.
Prerequisiti
- Veda Red Hat Enterprise Linux web console per ulteriori dettagli.
26.1. Configurare l'uso della memoria di kdump e la posizione di destinazione nella console web
La procedura seguente mostra come usare la scheda Kernel Dump nell'interfaccia della console web di Red Hat Enterprise Linux per configurare la quantità di memoria riservata al kernel kdump. La procedura descrive anche come specificare la posizione di destinazione del file vmcore dump e come testare la configurazione.
Prerequisiti
- Introduzione al funzionamento del web console
Procedura
-
Apra la scheda
Kernel Dumpe avvii il serviziokdump. -
Configura l'uso della memoria di
kdumpattraverso il command line. Clicchi il link accanto all'opzione
Crash dump location.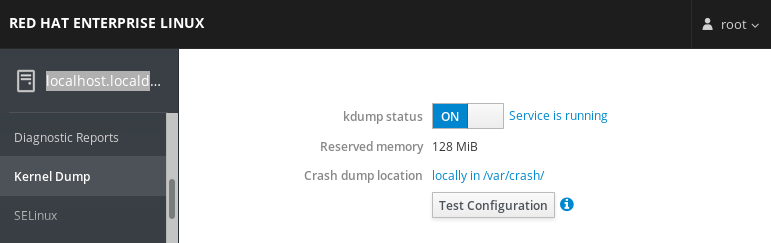
Selezioni l'opzione
Local Filesystemdal menu a tendina e specifichi la directory in cui vuole salvare il dump.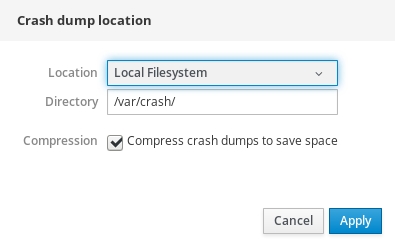
In alternativa, selezioni l'opzione
Remote over SSHdal menu a tendina per inviare il vmcore a una macchina remota usando il protocollo SSH.Riempia i campi
Server,ssh key, eDirectorycon l'indirizzo della macchina remota, la posizione della chiave ssh e una directory di destinazione.Un'altra scelta è selezionare l'opzione
Remote over NFSdall'elenco a discesa e riempire il campoMountper inviare il vmcore a una macchina remota usando il protocollo NFS.NotaSpunti la casella
Compressionper ridurre le dimensioni del file vmcore.
Provi la sua configurazione facendo crashare il kernel.
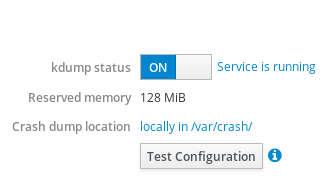 Avvertimento
AvvertimentoQuesto passo interrompe l'esecuzione del kernel e provoca un crash del sistema e la perdita di dati.
Risorse aggiuntive
-
Per un elenco completo degli obiettivi attualmente supportati da
kdump, vedere Supported kdump targets. - Per informazioni su come configurare un server SSH e impostare un'autenticazione basata su chiave, veda Using secure communications between two systems with OpenSSH.
Capitolo 27. Gestire le macchine virtuali nella console web
Gestisca le sue macchine virtuali in una console web di RHEL 8 e conosca le capacità di gestione della virtualizzazione.
Per gestire le macchine virtuali in un'interfaccia grafica su un host RHEL 8, può usare il pannello Virtual Machines nella console web di RHEL 8.
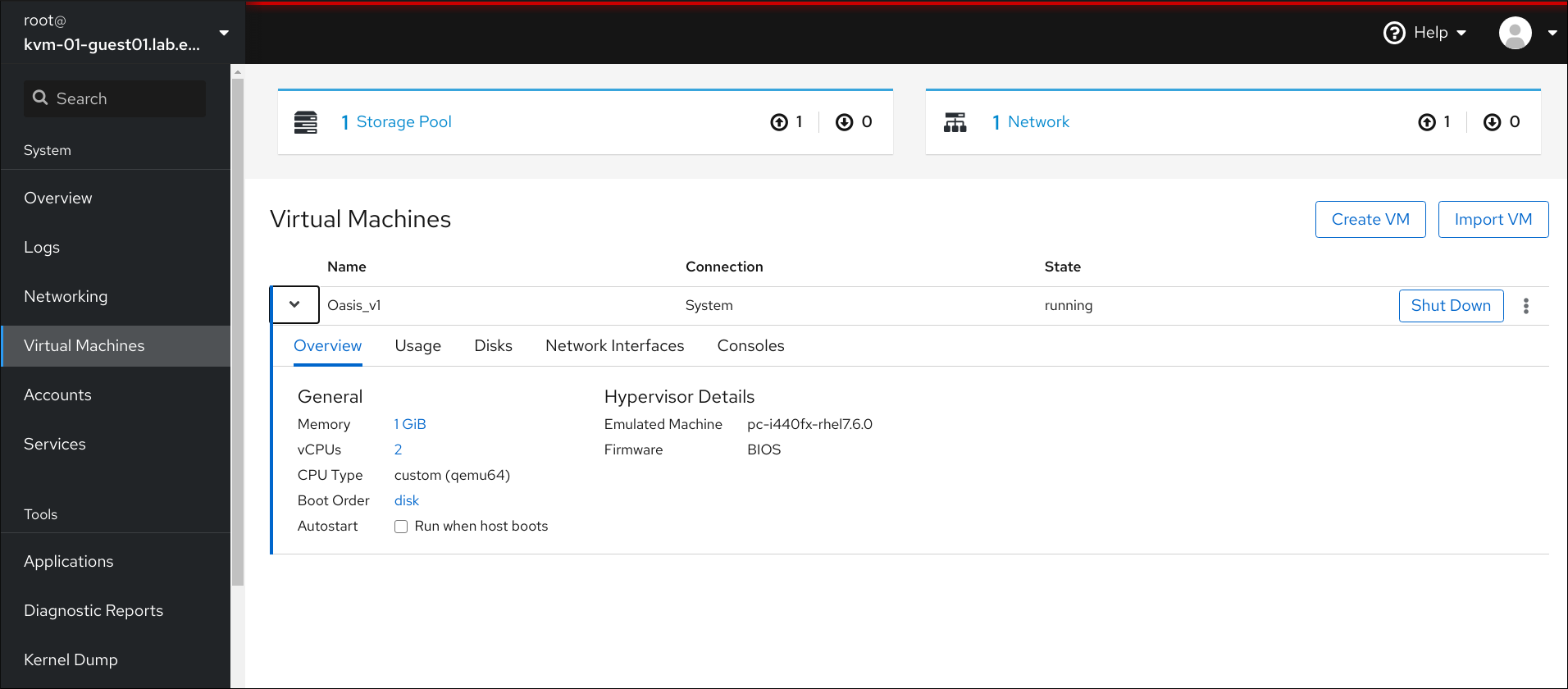
27.1. Panoramica sulla gestione delle macchine virtuali tramite la console web
La console web di RHEL 8 è un'interfaccia basata sul web per l'amministrazione del sistema. Come una delle sue caratteristiche, la console web fornisce una visione grafica delle macchine virtuali (VM) sul sistema host e rende possibile creare, accedere e configurare queste VM.
Noti che per usare la console web per gestire le sue VM su RHEL 8, deve prima installare un plug-in della console web per la virtualizzazione.
Prossimi passi
- Per istruzioni su come abilitare la gestione delle VM nella sua console web, veda Sezione 27.2, «Impostare la console web per gestire le macchine virtuali».
- Per un elenco completo delle azioni di gestione delle VM che la console web fornisce, veda Sezione 27.3, «Funzioni di gestione della macchina virtuale disponibili nella console web».
- Per un elenco di caratteristiche che attualmente non sono disponibili nella console web ma possono essere usate nell'applicazione virt-manager, veda Sezione 27.4, «Differenze tra le funzioni di virtualizzazione in Virtual Machine Manager e la console web».
27.2. Impostare la console web per gestire le macchine virtuali
Prima di usare la console web di RHEL 8 per gestire le macchine virtuali (VM), deve installare il plug-in per macchine virtuali della console web sull'host.
Prerequisiti
Si assicuri che la console web sia installata e abilitata sulla sua macchina.
# systemctl status cockpit.socket cockpit.socket - Cockpit Web Service Socket Loaded: loaded (/usr/lib/systemd/system/cockpit.socket [...]Se questo comando restituisce
Unit cockpit.socket could not be found, segua il documento Installare la console web per abilitare la console web.
Procedura
Installi il plug-in
cockpit-machines.# yum install cockpit-machines
Verifica
Se l'installazione ha successo, Macchine Virtuali appare nel menu laterale della console web.
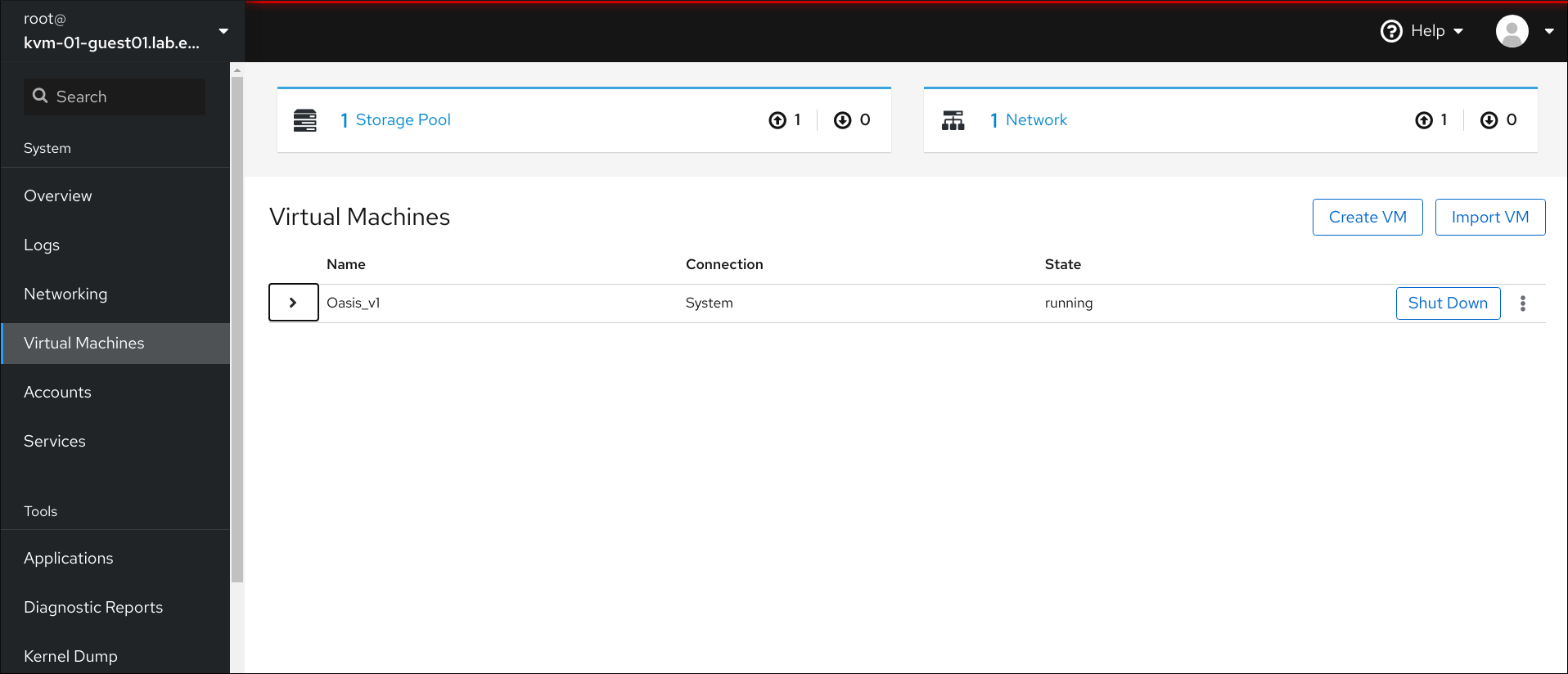
Risorse aggiuntive
- Per istruzioni su come connettersi alla console web e altre informazioni sull'uso della console web, veda il Managing systems using the RHEL 8 web console documento.
27.3. Funzioni di gestione della macchina virtuale disponibili nella console web
Usando la console web di RHEL 8, può eseguire le seguenti azioni per gestire le macchine virtuali (VM) sul suo sistema.
Tabella 27.1. Compiti della VM che possono essere eseguiti nella console web di RHEL 8
| Compito | Per i dettagli, veda: |
|---|---|
| Crei una VM e la installi con un sistema operativo ospite | Creare macchine virtuali e installare sistemi operativi guest usando la console web |
| Cancellare una VM. | |
| Avviare, spegnere e riavviare la VM | Avviare macchine virtuali usando la console web e Spegnere e riavviare macchine virtuali usando la console web |
| Si connetta e interagisca con una VM usando una varietà di console | |
| Visualizzi una serie di informazioni sulla VM | Visualizzare informazioni sulla macchina virtuale usando la console web |
| Regolare la memoria host assegnata a una VM | Aggiungere e rimuovere la memoria della macchina virtuale usando la console web |
| Gestire le connessioni di rete per la VM | Usare la console web per gestire le interfacce di rete delle macchine virtuali |
| Gestire lo storage della VM disponibile sull'host e attaccare dischi virtuali alla VM | Gestire lo storage per le macchine virtuali usando la console web |
| Configurare le impostazioni della CPU virtuale della VM |
27.4. Differenze tra le funzioni di virtualizzazione in Virtual Machine Manager e la console web
L'applicazione Virtual Machine Manager (virt-manager) è supportata in RHEL 8, ma è stata deprecata. La console web è destinata a diventare il suo sostituto in una successiva major release. Si raccomanda quindi di familiarizzare con la console web per gestire la virtualizzazione in un'interfaccia grafica.
Tuttavia, in RHEL 8, alcuni compiti di gestione delle VM possono essere eseguiti solo in virt-manager o nella linea di comando. La seguente tabella evidenzia le caratteristiche che sono disponibili in virt-manager ma non nella console web di RHEL 8.0.
Se una caratteristica è disponibile in una versione minore successiva di RHEL 8, la versione minima di RHEL 8 appare nella colonna Support in web console introduced.
Tabella 27.2. Compiti di gestione della VM che non possono essere eseguiti usando la console web in RHEL 8.0
| Compito | Introdotto il supporto nella console web | Metodo alternativo usando CLI |
|---|---|---|
| Impostare una macchina virtuale affinché si avvii quando l'host si avvia | RHEL 8.1 |
|
| Sospendere una macchina virtuale | RHEL 8.1 |
|
| Riprendere una macchina virtuale sospesa | RHEL 8.1 |
|
| Creare pool di archiviazione di directory del file system | RHEL 8.1 |
|
| Creare pool di archiviazione NFS | RHEL 8.1 |
|
| Creazione di pool di archiviazione per dispositivi a disco fisico | RHEL 8.1 |
|
| Creare gruppi di volumi LVM | RHEL 8.1 |
|
| Creare pool di archiviazione basati su partizioni | CURRENTLY UNAVAILABLE |
|
| Creare pool di stoccaggio basati su GlusterFS | CURRENTLY UNAVAILABLE |
|
| Creare pool di stoccaggio basati su vHBA con dispositivi SCSI | CURRENTLY UNAVAILABLE |
|
| Creare pool di stoccaggio basati su Multipath | CURRENTLY UNAVAILABLE |
|
| Creare pool di stoccaggio basati su RBD | CURRENTLY UNAVAILABLE |
|
| Creare un nuovo volume di archiviazione | RHEL 8.1 |
|
| Aggiungere una nuova rete virtuale | RHEL 8.1 |
|
| Cancellare una rete virtuale | RHEL 8.1 |
|
| Creare un ponte dall'interfaccia di una macchina host a una macchina virtuale | CURRENTLY UNAVAILABLE |
|
| Creare un'istantanea | CURRENTLY UNAVAILABLE |
|
| Ritorno ad un'istantanea | CURRENTLY UNAVAILABLE |
|
| Cancellare un'istantanea | CURRENTLY UNAVAILABLE |
|
| Clonare una macchina virtuale | CURRENTLY UNAVAILABLE |
|
| Migrare una macchina virtuale a un'altra macchina host | CURRENTLY UNAVAILABLE |
|
Risorse aggiuntive
- Per informazioni sul Virtual Machine Manager, veda la documentazione di RHEL 7.
Capitolo 28. Gestire sistemi remoti nella console web
Si colleghi ai sistemi remoti e li gestisca nella console web di RHEL 8.
Il seguente capitolo descrive:
- La topologia ottimale dei sistemi connessi.
- Cos'è il Dashboard.
- Come aggiungere e rimuovere sistemi remoti.
- Quando, perché e come usare le chiavi SSH per l'autenticazione di sistemi remoti.
Prerequisiti
- Ha aperto il servizio SSH su sistemi remoti.
28.1. Gestore di sistema remoto nella console web
Usare la console web di RHEL 8 per gestire sistemi remoti nella rete richiede di considerare la topologia dei server collegati.
Per una sicurezza ottimale, Red Hat raccomanda la seguente configurazione di connessione:
- Usi un sistema con la console web come host bastione. L'host bastione è un sistema con porta HTTPS aperta.
- Tutti gli altri sistemi comunicano attraverso SSH.
Con l'interfaccia web in esecuzione sull'host del bastione, può raggiungere tutti gli altri sistemi attraverso il protocollo SSH usando la porta 22 nella configurazione predefinita.
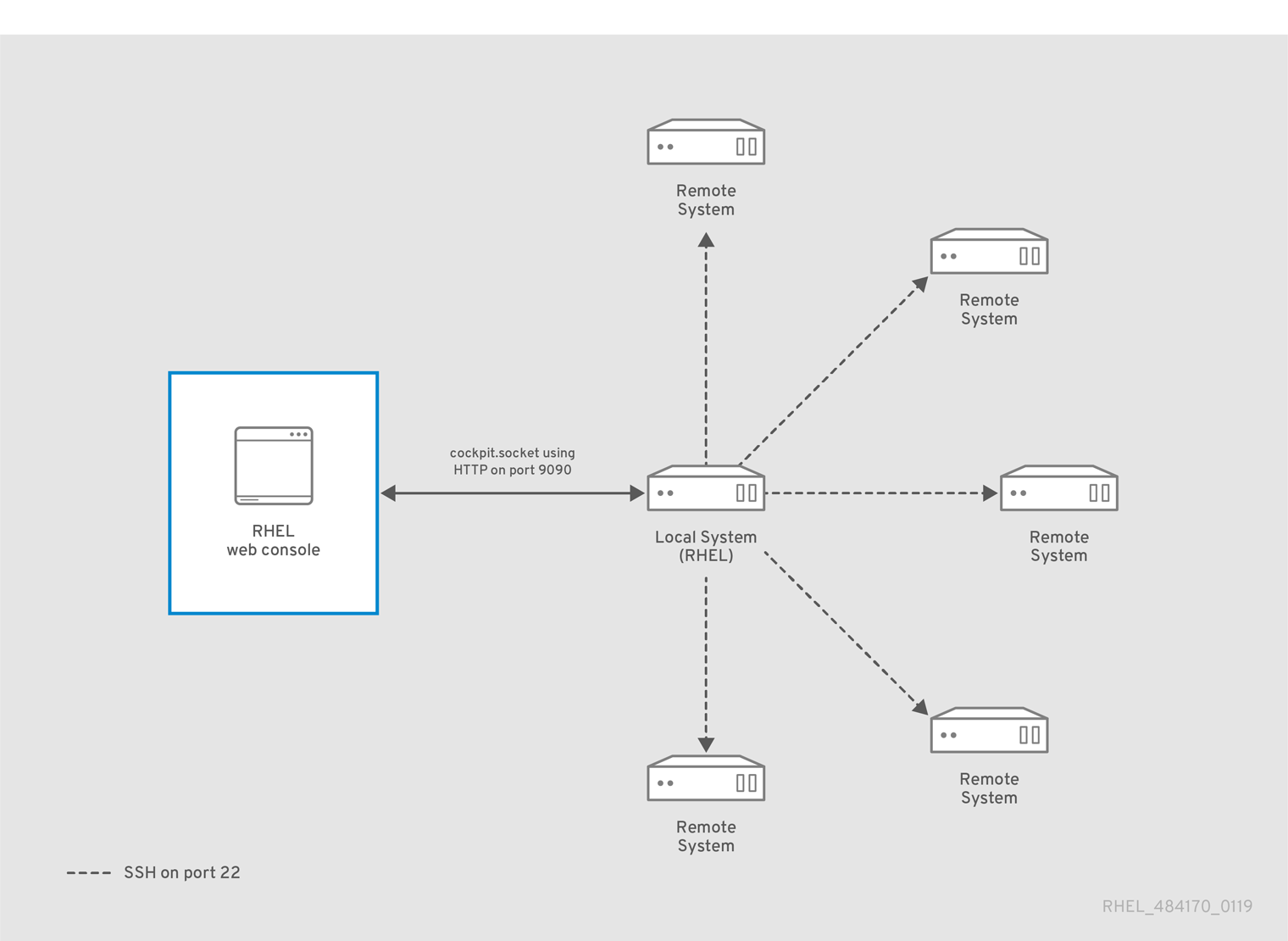
28.2. Aggiungere host remoti alla console web
Questa sezione la aiuta a collegare altri sistemi con un nome utente e una password alla Dashboard situata nella console web.
Il Dashboard è uno strumento progettato per la gestione di server remoti, dove può aggiungere, collegare o rimuovere sistemi remoti.
Il Dashboard mostra grafici e stato per ogni sistema remoto.
Può aggiungere fino a 20 sistemi remoti nella Dashboard.
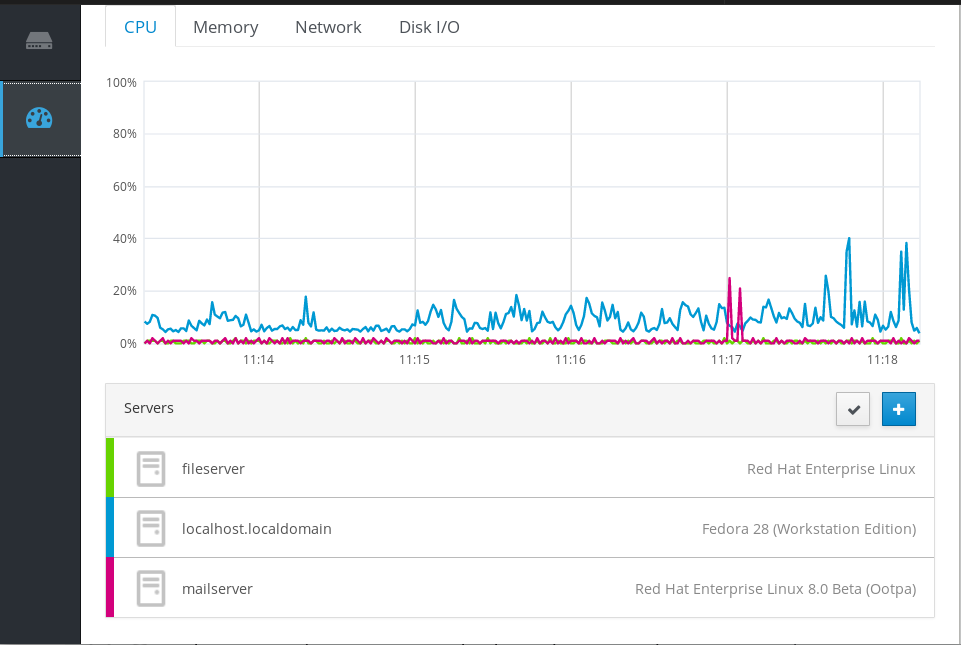
Prerequisiti
Il pacchetto
cockpit-dashboardinstallato nel sistema dove gira l'interfaccia web:$ sudo yum install cockpit-dashboard
Il pacchetto
cockpit-dashboardestende la console web di RHEL 8 con la gestione remota del sistema.Deve essere collegato alla console web con privilegi di amministrazione.
Per dettagli, veda Accedere alla console web.
Procedura
- Nella console web di RHEL 8, vada su Dashboard.
In Dashboard, clicchi sull'icona Add Server.
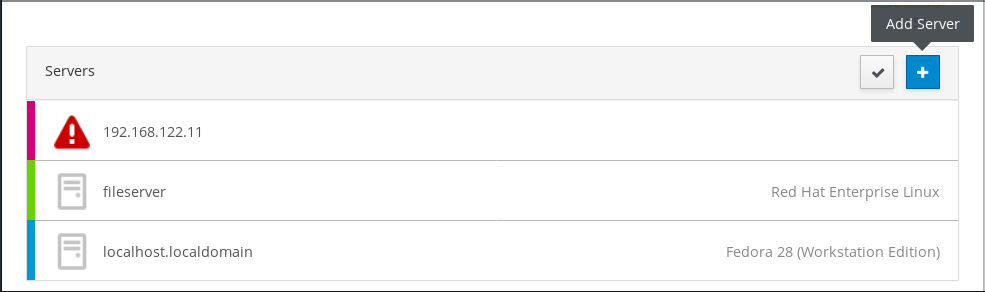
- Nella finestra di dialogo Add Machine to Dashboard, inserisca il nome host o l'indirizzo IP del sistema remoto.
- (Opzionale) Clicchi sul campo Color per cambiare il colore del sistema in Dashboard.
- Clicchi su Add.
Nella finestra di dialogo Log in to <servername>, inserisca le credenziali per il sistema remoto.
Può usare qualsiasi account utente del sistema remoto. Tuttavia, se usa le credenziali di un account utente senza privilegi di amministrazione, non potrà eseguire compiti di amministrazione.
Se usa le stesse credenziali del suo sistema locale, la console web autenticherà automaticamente i sistemi remoti ogni volta che accede. Tuttavia, usare le stesse credenziali su più macchine potrebbe essere un potenziale rischio per la sicurezza.
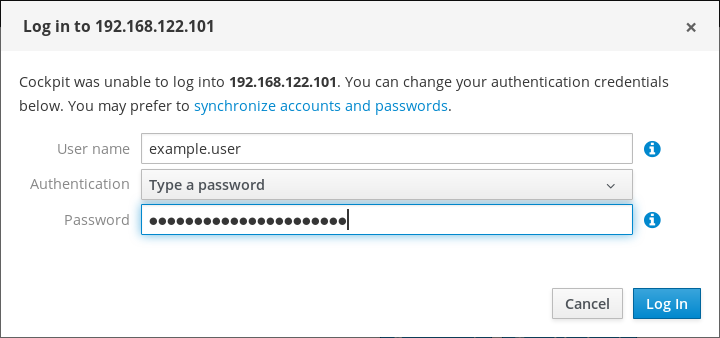
- Clicchi su Log In.
Se il login ha successo il Dashboard aggiunge un nuovo elemento nella lista. Per verificare la connessione, clicchi sul sistema per vedere tutti i dettagli nella console web.
La console web non salva le password usate per accedere ai sistemi remoti, il che significa che deve accedere di nuovo dopo ogni riavvio del sistema. Per aprire il dialogo di login, clicchi sul pulsante Troubleshoot posto sullo schermo principale del sistema remoto disconnesso.
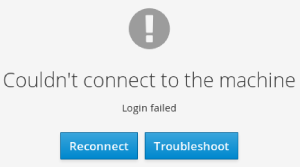
28.3. Rimozione di host remoti dalla console web
Questa sezione la guida sulla rimozione di altri sistemi da un cruscotto situato nella console web.
Prerequisiti
-
Il pacchetto
cockpit-dashboardinstallato nel sistema dove gira l'interfaccia web. Sistemi remoti aggiunti.
Per i dettagli, veda Sezione 28.2, «Aggiungere host remoti alla console web».
Deve essere collegato alla console web con privilegi di amministratore.
Per dettagli, veda Accedere alla console web.
Procedura
- Acceda alla console web di RHEL 8.
- Clicchi su Dashboard.
Clicchi l'icona Edit Server.
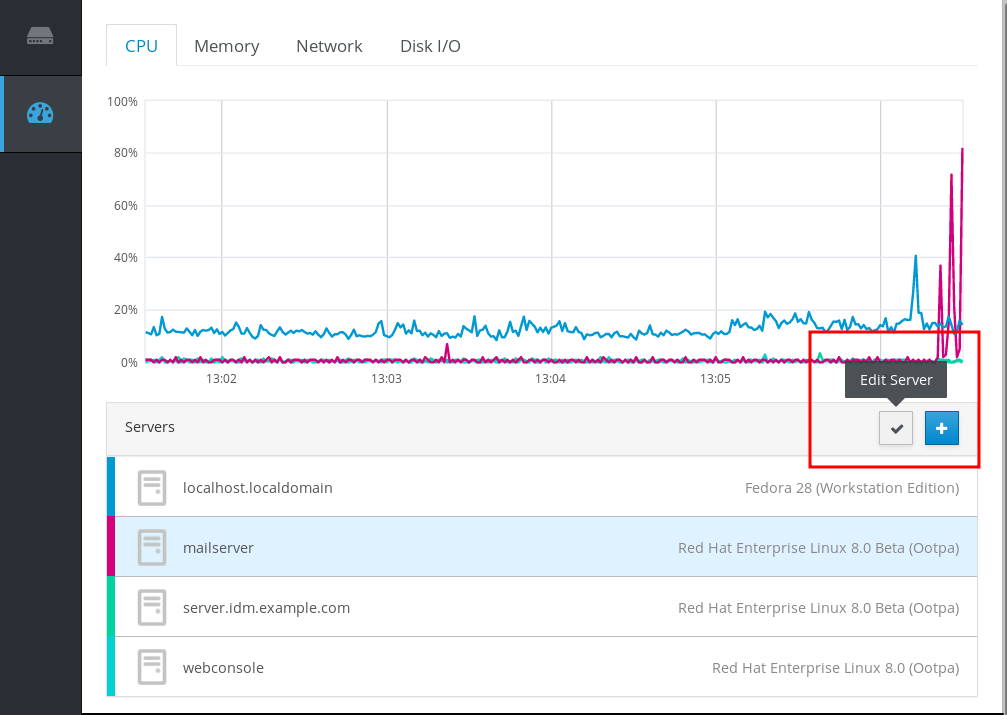
Per rimuovere il server da Dashboard, clicchi sull'icona rossa Remove.

Di conseguenza, il server viene rimosso da Dashboard.
28.4. Impostare SSH per la gestione remota nella console web
La console web di RHEL 8 supporta l'autenticazione con chiavi SSH. Questo ha i seguenti vantaggi:
- Aumentare la sicurezza della comunicazione tra server.
- Evitare di inserire credenziali ripetutamente.
L'uso di chiavi SSH funziona solo per l'accesso in sola lettura o per sudo senza password perché l'autenticazione avviene senza password. Per eseguire compiti amministrativi, usi le credenziali del suo account di sistema con privilegi amministrativi.
Per configurare l'autenticazione con chiavi SSH nella console web:
- Copia la chiave pubblica nel sistema remoto collegato.
- Impostare il percorso della chiave privata nel sistema su cui gira la console web di RHEL 8.
- Esca dalla console web e acceda di nuovo per assicurarsi che l'autenticazione sia cambiata.
Prerequisiti
Chiave SSH memorizzata nel sistema con console web in esecuzione. Se non ne ha, usi il seguente comando:
$ ssh-keygen
- Password della chiave SSH generata.
-
Il contenuto del file
~/.ssh/id_rsa.pubcopiato negli appunti.
Procedura
Per copiare la chiave pubblica SSH in un sistema remoto:
- Apra la console web.
- Clicchi su Dashboard.
- Selezioni il sistema remoto dove vuole aggiungere la chiave pubblica.
- Nelle impostazioni di sistema, vada su Accounts.
- Selezioni l'account utente a cui vuole assegnare la chiave pubblica.
Nelle impostazioni di Authorized Public SSH Keys, clicchi sul pulsante .
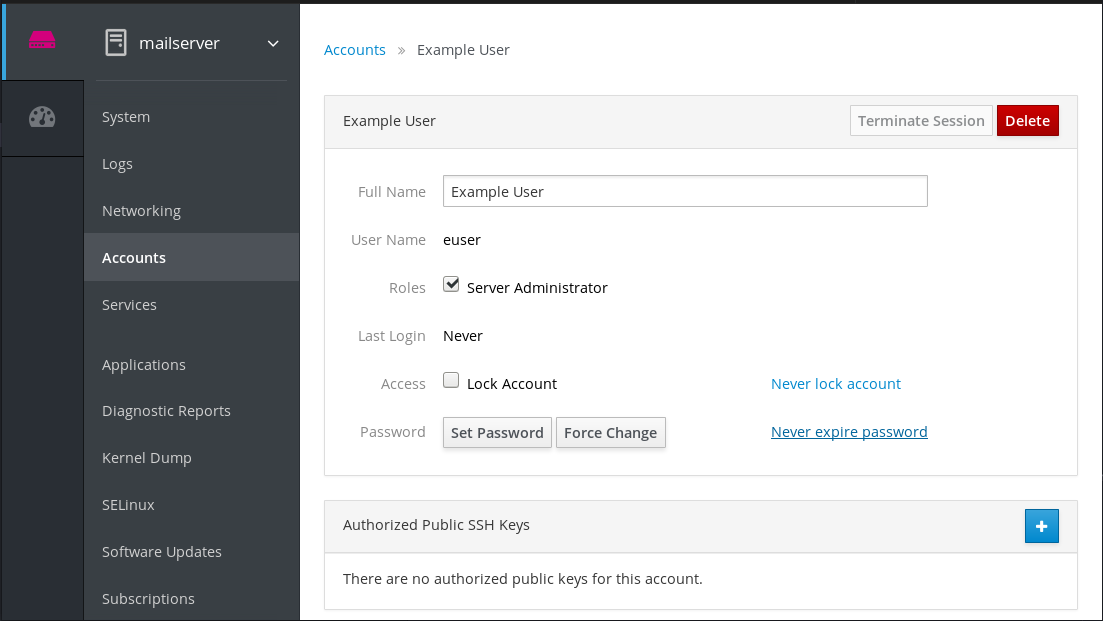
- Nella finestra di dialogo Add public key, incolli la chiave pubblica che ha negli appunti.
- Clicchi su Add key.
A questo punto può vedere la nuova chiave pubblica assegnata all'account utente.

Per impostare il percorso della chiave SSH privata:
- Vada alle impostazioni in alto a destra.
Nel menu a discesa, selezioni Authentication.
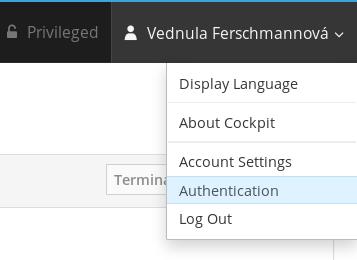
Verifichi che la console web usi il percorso corretto della chiave privata che vuole usare.
Per default, la console web usa i seguenti percorsi per le chiavi private:
~/.ssh/id_rsa ~/.ssh/id_dsa ~/.ssh/id_ed25519 ~/.ssh/id_ecdsa
Per usare una chiave diversa, aggiunga il percorso manualmente.
Attivi la chiave con il pulsante On/Off.
Abilitando la chiave si apre un dialogo di password.
Inserisca la password della chiave SSH.
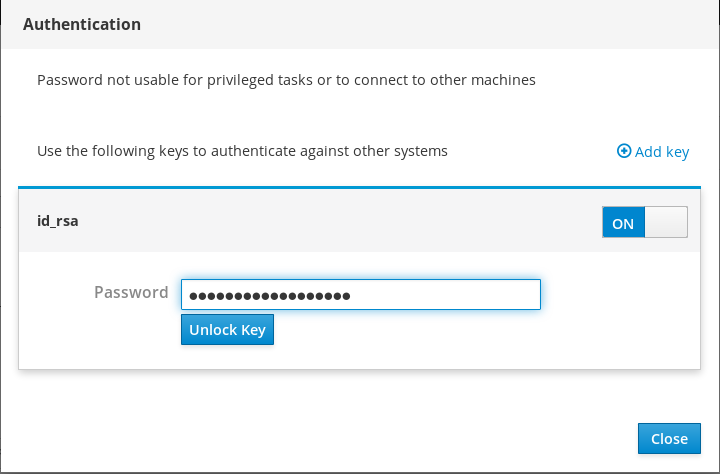
Clicchi su Unlock Key.
Nella scheda Details può verificare il proprietario del certificato e l'impronta digitale.
- Clicchi su Close.
La console web di RHEL 8 usa ora chiavi SSH su entrambi i lati. Tuttavia, i sistemi usano ancora le credenziali originali.
Per cambiare le impostazioni di autenticazione:
Si disconnetta dalla console web.
Dopo aver effettuato il login nella console web, appare l'icona del triangolo rosso davanti al sistema remoto.
Clicchi sul sistema che cerca di connettersi alla console web.
Può vedere due pulsanti nello schermo. Reconnect e Troubleshoot.
Clicchi il pulsante Troubleshoot.
Appare la finestra di dialogo di login.
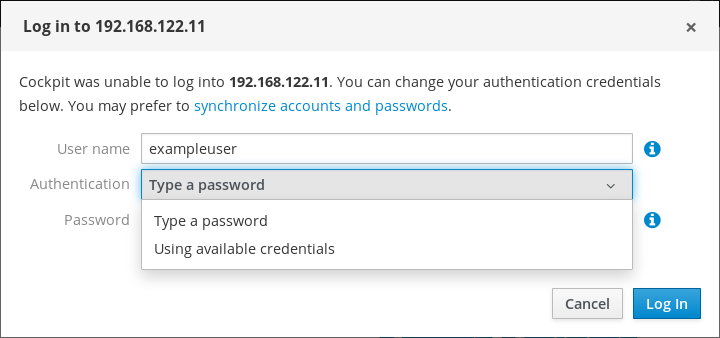
- Nel menu a discesa Authentication, selezioni Using available credentials.
La console web crea una nuova connessione protetta da chiavi SSH. Funziona sia per il login alla console web che per un accesso al terminale.
Capitolo 29. Configurare il Single Sign-On per la console web di RHEL 8 nel dominio IdM
Impari come usare l'autenticazione Single Sign-on (SSO) fornita da Identity Management (IdM) nella console web di RHEL 8.
Vantaggi:
- Gli amministratori di dominio IdM possono usare la console web di RHEL 8 per gestire le macchine locali.
- Gli utenti con un ticket Kerberos nel dominio IdM non hanno bisogno di fornire credenziali di accesso per accedere alla console web.
- Tutti gli host noti al dominio IdM sono accessibili via SSH dall'istanza locale della console web di RHEL 8.
- La configurazione del certificato non è necessaria. Il server web della console passa automaticamente a un certificato emesso dall'autorità di certificazione IdM e accettato dai browser.
Questo capitolo copre i seguenti passi per configurare SSO per accedere alla console web di RHEL:
Aggiunga macchine al dominio IdM usando la console web di RHEL 8.
Per i dettagli, veda Sezione 29.1, «Unire un sistema RHEL 8 a un dominio IdM usando la console web».
Se vuole usare Kerberos per l'autenticazione, deve ottenere un ticket Kerberos sulla sua macchina.
Per i dettagli, veda Sezione 29.2, «Accedere alla console web usando l'autenticazione Kerberos».
Permetta agli amministratori del server master IdM di eseguire qualsiasi comando su qualsiasi host.
Per i dettagli, veda Sezione 29.3, «Abilitare l'accesso sudo agli amministratori di dominio sul server IdM».
Prerequisiti
La console web di RHEL installata su sistemi RHEL 8.
Per dettagli, veda Installare la console web.
IdM client installato su sistemi con la console web di RHEL.
Per dettagli, veda Installazione del client IdM.
29.1. Unire un sistema RHEL 8 a un dominio IdM usando la console web
Può usare la console web per unire il sistema Red Hat Enterprise Linux 8 al dominio Identity Management (IdM).
Prerequisiti
- Il dominio IdM è in funzione e raggiungibile dal cliente a cui vuole unirsi.
- Lei ha le credenziali dell'amministratore di dominio IdM.
Procedura
Acceda alla console web di RHEL.
Per dettagli, veda Accedere alla console web.
- Apra la scheda System.
Clicchi su Join Domain.
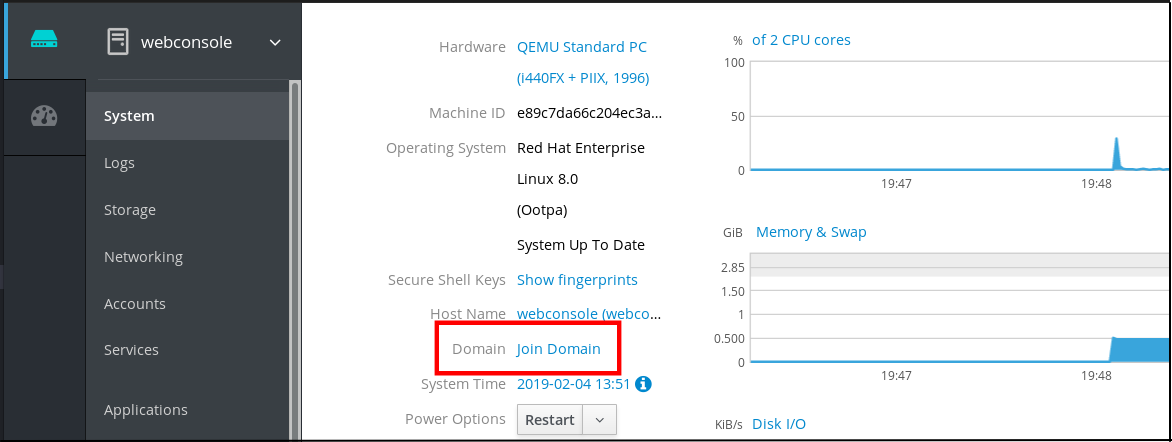
- Nella finestra di dialogo Join a Domain, inserisca il nome dell'host del server IdM nel campo Domain Address.
Nell'elenco a discesa Authentication, selezioni se vuole usare una password o una password monouso per l'autenticazione.
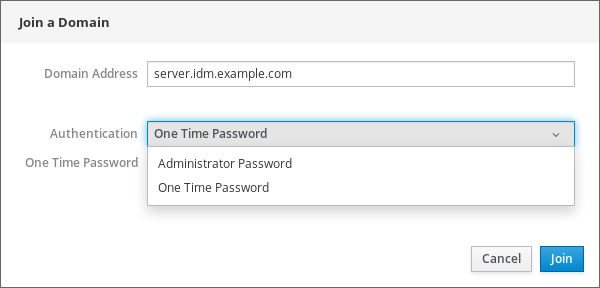
- Nel campo Domain Administrator Name, inserisca il nome utente dell'account di amministrazione IdM.
- Nel campo password, aggiunga la password o la password monouso in base a ciò che ha selezionato in precedenza nell'elenco a discesa Authentication.
Clicchi su Partecipa.
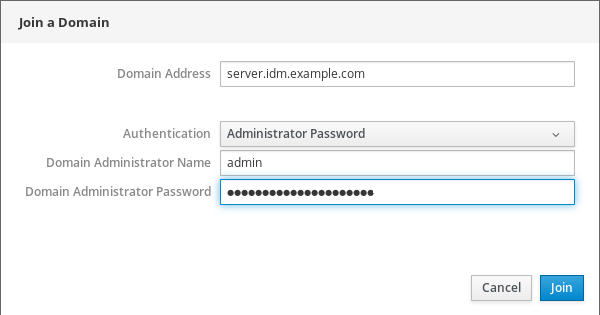
Fasi di verifica
- Se la console web di RHEL 8 non ha mostrato un errore, il sistema è stato unito al dominio IdM e può vedere il nome del dominio nella schermata System.
Per verificare che l'utente sia un membro del dominio, clicchi sulla pagina del Terminale e digiti il comando
id:$ id euid=548800004(example_user) gid=548800004(example_user) groups=548800004(example_user) context=unconfined_u:unconfined_r:unconfined_t:s0-s0:c0.c1023
29.2. Accedere alla console web usando l'autenticazione Kerberos
La seguente procedura descrive i passi su come impostare il sistema RHEL 8 per usare l'autenticazione Kerberos.
Con SSO di solito non ha privilegi amministrativi nella console web. Questo funziona solo se ha configurato sudo senza password. La console web non chiede interattivamente la password di sudo.
Prerequisiti
Dominio IdM funzionante e raggiungibile nel suo ambiente aziendale.
Per i dettagli, veda Sezione 29.1, «Unire un sistema RHEL 8 a un dominio IdM usando la console web»
Attivi il servizio
cockpit.socketsui sistemi remoti a cui vuole collegarsi e li gestisca con la console web di RHEL.Per dettagli, veda Installare la console web.
-
Se il sistema non usa un ticket Kerberos gestito dal client SSSD, provi a richiedere manualmente il ticket con l'utility
kinit.
Procedura
Acceda alla console web di RHEL con il seguente indirizzo: https://dns_name:9090.
A questo punto si è collegato con successo alla console web di RHEL e può iniziare con la configurazione.
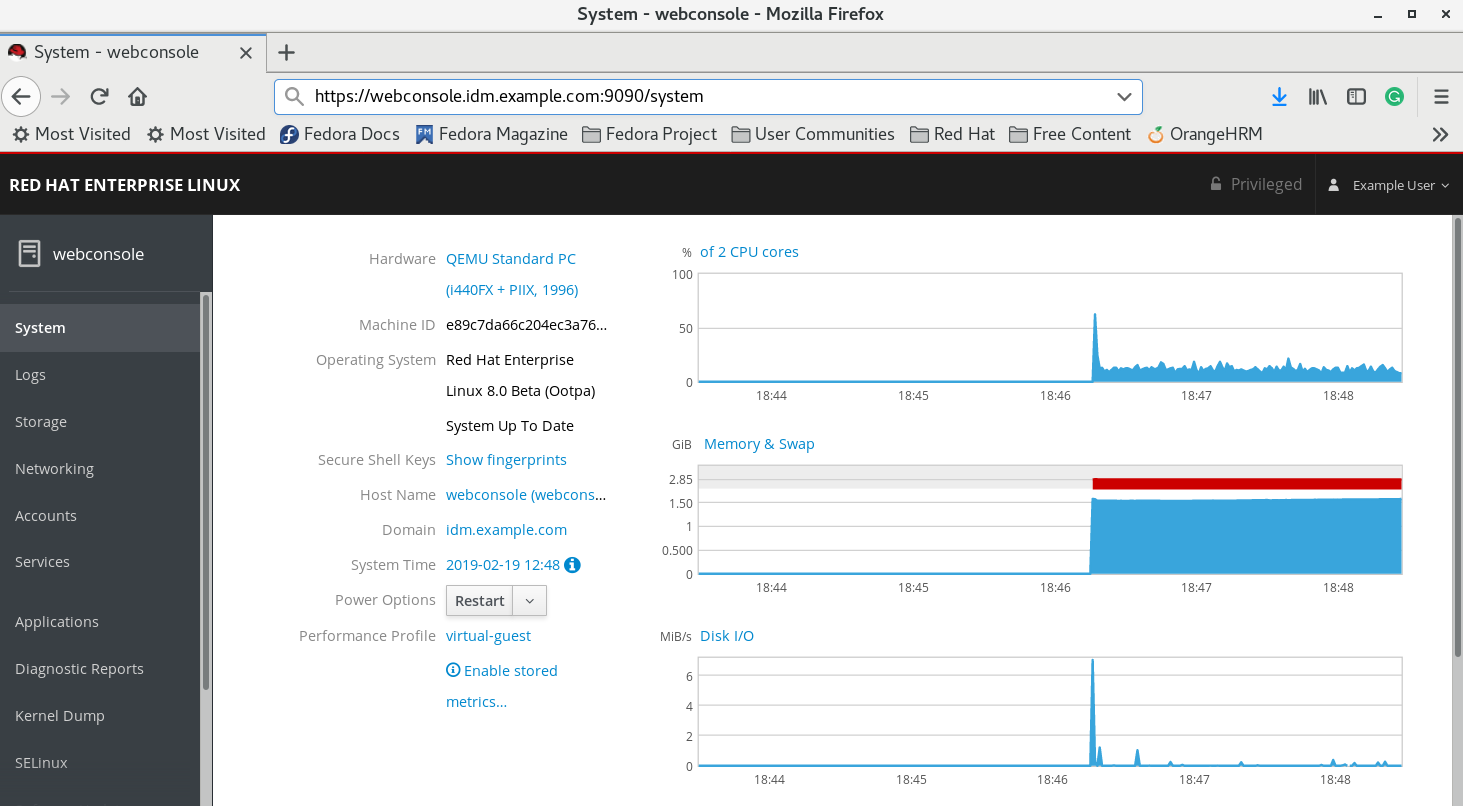
29.3. Abilitare l'accesso sudo agli amministratori di dominio sul server IdM
La seguente procedura descrive i passi per permettere agli amministratori di dominio di eseguire qualsiasi comando su qualsiasi host nel dominio Identity Management (IdM).
Per farlo, abiliti l'accesso sudo al gruppo di utenti admins creato automaticamente durante l'installazione del server IdM.
Tutti gli utenti aggiunti al gruppo admins avranno accesso sudo se si esegue lo script ipa-advise sul gruppo.
Prerequisiti
- Il server esegue IdM 4.7.1 o successivo.
Procedura
- Si connetta al server IdM.
Esegua lo script ipa-advise:
$ ipa-advise enable-admins-sudo | sh -ex
Se la console non ha mostrato un errore, il gruppo admins ha permessi di amministrazione su tutte le macchine nel dominio IdM.
Capitolo 30. Configurare l'autenticazione con smart card con la console web per gli utenti gestiti centralmente
Configuri l'autenticazione con smart card nella console web di RHEL 8 per gli utenti che sono gestiti centralmente da:
- Gestione dell'identità
- Active Directory che è collegato nella fiducia incrociata con Identity Management
L'autenticazione con smart card non eleva ancora i privilegi amministrativi e la console web si apre nel browser web in modalità di sola lettura.
Può eseguire comandi amministrativi nel terminale integrato con `sudo`.
Prerequisiti
Il sistema per cui vuole usare l'autenticazione tramite smart card deve essere membro di un dominio Active Directory o Identity Management.
Per dettagli su come unire il sistema RHEL 8 a un dominio usando la console web, veda Unire un sistema RHEL 8 a un dominio IdM usando la console web.
Il certificato usato per l'autenticazione con smart card deve essere associato ad un particolare utente in Identity Management o Active Directory.
Per maggiori dettagli su come associare un certificato all'utente in Identity Management, veda Aggiungere un certificato ad una voce utente in IdM.
30.1. Autenticazione con smart card per utenti gestiti centralmente
Una smart card è un dispositivo fisico che può fornire un'autenticazione personale utilizzando i certificati memorizzati sulla carta. Autenticazione personale significa che può usare le smart card allo stesso modo delle password degli utenti.
Può memorizzare le credenziali dell'utente sulla smart card sotto forma di una chiave privata e di un certificato. Per accedervi si utilizzano software e hardware speciali. Si inserisce la smart card in un lettore o in una presa USB e si fornisce il codice PIN della smart card invece di fornire la password.
Identity Management (IdM) supporta l'autenticazione con smart card:
- Certificati utente emessi dall'autorità di certificazione IdM. Per dettagli, veda Configurare la gestione dell'identità per l'autenticazione con smart card.
- Certificati utente emessi dall'autorità di certificazione Active Directory Certificate Service (ADCS). Per dettagli, veda Configurare i certificati emessi da ADCS per l'autenticazione con smart card in IdM.
Se vuole iniziare ad usare l'autenticazione con smart card, veda i requisiti hardware: Supporto Smart Card in RHEL8.
30.2. Installazione di strumenti per la gestione e l'uso delle smart card
Per configurare la sua smart card, ha bisogno di strumenti che possano generare certificati e memorizzarli su una smart card.
Deve:
-
Installi il pacchetto
gnutls-utilsche la aiuta a gestire i certificati. -
Installi il pacchetto
openscche fornisce un insieme di librerie e utility per lavorare con le smart card. -
Avvii il servizio
pcscdche comunica con il lettore di smart card.
Procedura
Installi i pacchetti
openscegnutls-utils:# dnf -y install opensc gnutls-utils
Avvii il servizio
pcscd.# systemctl start pcscd
Verifichi che il servizio pcscd sia attivo e funzionante.
30.3. Memorizzare un certificato su una smart card
Questa sezione descrive la configurazione della smart card con lo strumento pkcs15-init, che la aiuta a configurare:
- Cancellare la sua smart card
- Impostazione di nuovi PIN e chiavi di sblocco PIN (PUK) opzionali
- Creare un nuovo slot sulla smart card
- Memorizzare il certificato, la chiave privata e la chiave pubblica nello slot
- Bloccare le impostazioni della smart card (alcune smart card richiedono questo tipo di finalizzazione)
Prerequisiti
Il pacchetto
opensc, che include lo strumentopkcs15-initè installato.Per dettagli, veda Installare strumenti per gestire e usare le smart card.
- La scheda viene inserita nel lettore e collegata al computer.
-
Ha la chiave privata, la chiave pubblica e il certificato da memorizzare sulla smart card. In questa procedura,
testuser.key,testuserpublic.key, etestuser.crtsono i nomi usati per la chiave privata, la chiave pubblica e il certificato. - Il suo attuale PIN utente della smart card e il PIN del responsabile della sicurezza (SO-PIN)
Procedura
Cancelli la sua smart card e si autentichi con il suo PIN:
$ pkcs15-init --erase-card --use-default-transport-keys Using reader with a card: Reader name PIN [Security Officer PIN] required. Please enter PIN [Security Officer PIN]:La scheda è stata cancellata.
Inizializzi la sua smart card, imposti il PIN e il PUK dell'utente e il PIN e il PUK del responsabile della sicurezza:
$ pkcs15-init --create-pkcs15 --use-default-transport-keys \ --pin 963214 --puk 321478 --so-pin 65498714 --so-puk 784123 Using reader with a card: Reader nameLo strumento
pcks15-initcrea un nuovo slot sulla smart card.Imposta l'etichetta e l'ID di autenticazione per lo slot:
$ pkcs15-init --store-pin --label testuser \ --auth-id 01 --so-pin 65498714 --pin 963214 --puk 321478 Using reader with a card: Reader nameL'etichetta è impostata su un valore leggibile dall'uomo, in questo caso,
testuser. Ilauth-iddeve essere due valori esadecimali, in questo caso è impostato a01.Memorizzi ed etichetti la chiave privata nel nuovo slot della smart card:
$ pkcs15-init --store-private-key testuser.key --label testuser_key \ --auth-id 01 --id 01 --pin 963214 Using reader with a card: Reader nameNotaIl valore che specifica per
--iddeve essere lo stesso quando memorizza la chiave privata e il certificato. Se non specifica un valore per--id, un valore più complicato viene calcolato dallo strumento ed è quindi più facile definire il proprio valore.Memorizzi ed etichetti il certificato nel nuovo slot della smart card:
$ pkcs15-init --store-certificate testuser.crt --label testuser_crt \ --auth-id 01 --id 01 --format pem --pin 963214 Using reader with a card: Reader name(Opzionale) Memorizzi ed etichetti la chiave pubblica nel nuovo slot della smart card:
$ pkcs15-init --store-public-key testuserpublic.key --label testuserpublic_key --auth-id 01 --id 01 --pin 963214 Using reader with a card: Reader nameNotaSe la chiave pubblica corrisponde ad una chiave privata e/o certificato, deve specificare lo stesso ID di quella chiave privata e/o certificato.
(Opzionale) Alcune smart card richiedono di finalizzare la carta bloccando le impostazioni:
$ pkcs15-init -F
A questo punto la sua smart card include il certificato, la chiave privata e la chiave pubblica nello slot appena creato. Ha anche creato il suo PIN e PUK utente e il PIN e PUK dell'addetto alla sicurezza.
30.4. Abilitare l'autenticazione con smart card per la console web
Per poter usare l'autenticazione con smart card nella console web, abiliti l'autenticazione con smart card nel file cockpit.conf.
Inoltre, può disabilitare l'autenticazione con password nello stesso file.
Prerequisiti
La console web di RHEL 8 è stata installata.
Per dettagli, veda Installare la console web.
Procedura
Acceda alla console web di RHEL con privilegi di amministratore.
Per dettagli, veda Accedere alla console web.
- Clicchi su Terminal.
In
/etc/cockpit/cockpit.conf, imposti ilClientCertAuthenticationayes:[WebService] ClientCertAuthentication = yes
Opzionalmente, disabiliti l'autenticazione basata su password in
cockpit.confcon:[Basic] action = none
Questa configurazione disabilita l'autenticazione con password e deve sempre usare la smart card.
Riavvii la console web per assicurarsi che
cockpit.serviceaccetti il cambiamento:# systemctl restart cockpit
30.5. Accedere alla console web con le smart card
Può usare le smart card per accedere alla console web.
Prerequisiti
- Un certificato valido memorizzato nella sua smart card che è associato ad un account utente creato in un dominio Active Directory o Identity Management.
- PIN per sbloccare la smart card.
- La smart card è stata inserita nel lettore.
Procedura
Apra il suo browser web e aggiunga l'indirizzo della console web nella barra degli indirizzi.
Il browser le chiede di aggiungere il PIN che protegge il certificato memorizzato nella smart card.
- Nella finestra di dialogo Password Required, inserisca il PIN e clicchi su OK.
- Nella finestra di dialogo User Identification Request, selezioni il certificato memorizzato nella smart card.
Selezioni Remember this decision.
Il sistema non apre questa finestra la volta successiva.
- Clicchi su OK.
Ora è collegato e la console web visualizza il suo contenuto.
30.6. Limitare le sessioni utente e la memoria per prevenire un attacco DoS
L'autenticazione del certificato è protetta separando ed isolando le istanze del server web cockpit-ws contro gli aggressori che vogliono impersonare un altro utente. Tuttavia questo introduce un potenziale attacco Denial of Service (DoS): Un aggressore remoto potrebbe creare un gran numero di certificati e inviare un gran numero di richieste HTTPS a cockpit-ws utilizzando ognuno un certificato diverso.
Per evitare questo DoS, le risorse collettive di queste istanze di server web sono limitate. Per default, i limiti al numero di connessioni e all'uso della memoria sono impostati a 200 thread e un limite di memoria del 75% (soft) / 90% (hard).
La procedura seguente descrive la protezione delle risorse limitando il numero di connessioni e la memoria.
Procedura
Nel terminale, apra il file di configurazione
system-cockpithttps.slice:# systemctl edit system-cockpithttps.slice
Limitare
TasksMaxa 100 eCPUQuotaa 30%:[Slice] # change existing value TasksMax=100 # add new restriction CPUQuota=30%
Per applicare le modifiche, riavvii il sistema:
# systemctl daemon-reload # systemctl stop cockpit
Ora i nuovi limiti di memoria e sessione utente proteggono il server web cockpit-ws da attacchi DoS.
30.7. Risorse aggiuntive
- Per maggiori dettagli sulla configurazione dei certificati emessi da IdM per l'autenticazione con smart card, veda la sezione Configurazione di Identity Management per l'autenticazione con smart card.
- Per maggiori dettagli sulla configurazione dei certificati emessi da ADCS per l'autenticazione con smart card, veda la sezione Configurare i certificati emessi da ADCS per l'autenticazione con smart card in IdM.
- Per maggiori dettagli sulla configurazione dei certificati emessi dalla CA locale per l'autenticazione con smart card, vedi Configurazione e importazione di certificati locali in una smart card. :context: system-management-using-the-RHEL-8-web-console

