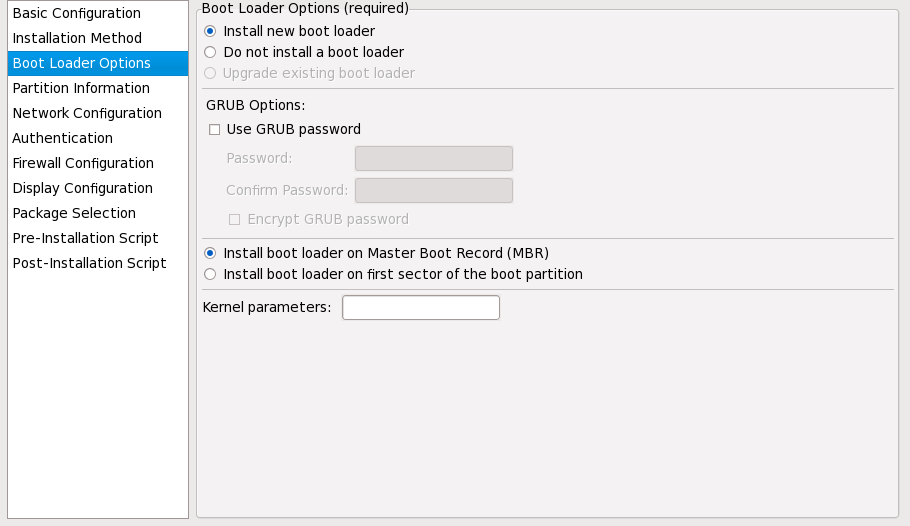Red Hat Training
A Red Hat training course is available for Red Hat Enterprise Linux
Installation Guide
Installazione di Red Hat Enterprise Linux 6 per tutte le architetture
Edizione 1.0
Red Hat Engineering Content Services
Sommario
Intestazione
1. Riconoscimenti
Introduzione
Nota
/usr/share/doc/redhat-release-notes-6variant/ dopo l'installazione, dove variant è Client, ComputeNode, Server, o Workstation.
1. Cosa c'è di nuovo in questa edizione?
2. Informazioni specifiche sull'architettura
3. Installazione in ambienti virtualizzati
4. Altro ancora
5. Dove trovare gli altri manuali
Capitolo 1. Come ottenere Red Hat Enterprise Linux
- Visitate il portale clienti su https://access.redhat.com/login ed inserite il login e la password.
- Fate click su Downloads per consultare il Software & Download Center.
- Nell'area di Red Hat Enterprise Linux fate clic sul link Scarica il tuo software per ottenere un elenco di tutti i prodotti di Red Hat Enterprise Linux attualmente supportati.
- Selezionare una versione di Red Hat Enterprise Linux e successivamente il link per quella versione. Da notare che sarà necessario solo selezionare la versione più corrente del prodotto; ogni versione è completa e funzionale e non necessita di alcuna versione precedente. Assicurarsi di selezionare una versione
serverse desiderate implementare Red Hat Enterprise Linux per un server, o una versioneclientse desiderate eseguire una implementazione per una macchina client. Eseguite la selezione tra versioni a 32-bit e 64-bit. - Ogni versione di Red Hat Enterprise Linux è disponibile come un file immagine ISO per un DVD singolo, con una dimensione di circa 3 GB – 4 GB.
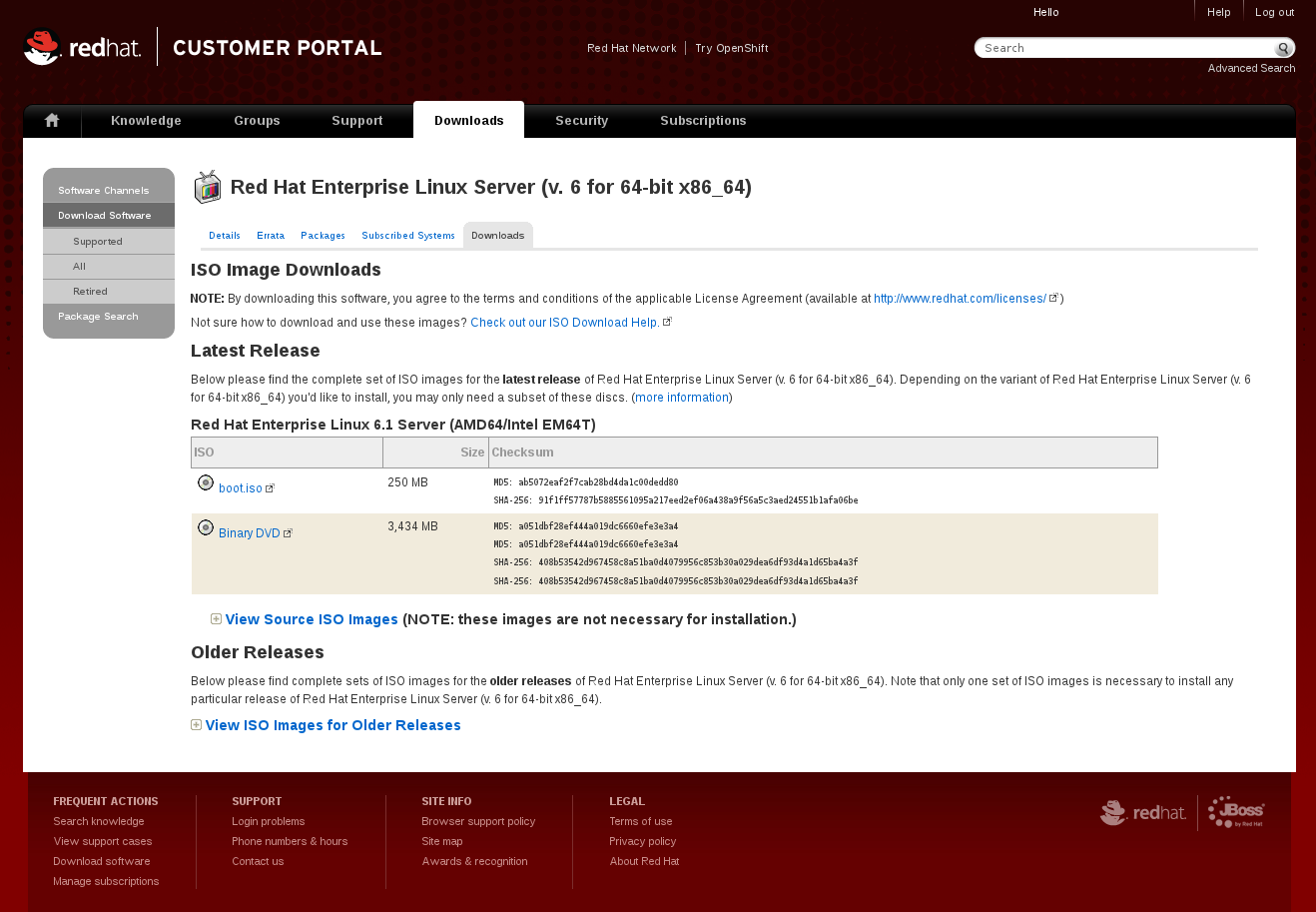
Figura 1.1. Selezione dei file immagine ISO
La stessa pagina contiene i link per i file immagine ISO per il codice sorgente di Red Hat Enterprise Linux. Non sarà necessario scaricare il codice sorgente per installare il sistema operativo.La pagina contiene altresì un link per boot.iso. Selezionare questo link per scaricare una immagine ISO chiamatarhel-variant-version-architecture-boot.isocon una dimensione di circa 200 MB. Usare questo file immagine per generare un dispositivo minimo d'avvio — DVD e CD avviabili e dispositivi USB attraverso i quali sarà possibile avviare un sistema quando desiderate completare una installazione da un sorgente di installazione disponibile su di un disco fisso o attraverso un collegamento di rete. Consultate Sezione 2.2, «Creazione di un dispositivo d'avvio minimo» per informazioni su come usare il filerhel-variant-version-architecture-boot.iso.Da notare che ogni file immagine presenta i checksums MD5 e SHA-256. Dopo aver completato il download usate uno strumento per il checksum come ad esempio md5sum o sha256sum per generare un checksum sulla copia locale del file. Se il valore generato localmente corrisponde al valore pubblicato sul sito web, allora il file immagine risulterà genuino e non sarà stato corrotto.
- copiarlo su di un DVD fisico (consultare Sezione 2.1, «Creazione di un DVD di installazione»).
- usarlo per preparare un dispositivo minimo d'avvio (consultare Sezione 2.2, «Creazione di un dispositivo d'avvio minimo»).
- posizionarlo su di un server per una preparazione alle installazioni attraverso la rete (consultare Sezione 4.1, «Preparazione ad una installazione di rete» per architetture x86, Sezione 12.1, «Preparazione ad una installazione di rete» per POWER o Sezione 19.1, «Preparazione ad una installazione di rete» per IBM System z).
- posizionarlo sull'hard drive per una preparazione all'installazione utilizzando l'hard drive come sorgente di installazione (consultare Sezione 4.2, «Preparazione per una installazione Hard Drive» per architetture x86, Sezione 12.2, «Preparazione per una installazione Hard Drive» per POWER o Sezione 19.2, «Preparazione per una installazione Hard Drive» per IBM System z).
- posizionarlo sul server pre-boot execution environment (PXE) per una preparazione all'installazione utilizzando PXE boot (consultare Capitolo 30, Come impostare un server di installazione).
Capitolo 2. Creazione del dispositivo
- un DVD di installazione
- un DVD o CD d'avvio minimo in grado di avviare il programma di installazione
- una unità USB flash per avviare il programma di installazione
Tabella 2.1. Dispositivo di installazione e d'avvio
| Architettura | DVD di installazione | DVD d'avvio o CD d'avvio | Unità USB flash d'avvio |
|---|---|---|---|
Dove variant è una variante di Red Hat Enterprise Linux (Per esempio, server o workstation) e version è il numero dell'ultimissima versione (per esempio 6.3). | |||
| x86 a 32-bit basato sul BIOS | file immagine ISO del DVD per x86 | rhel-variant-version-i386-boot.iso | rhel-variant-version-i386-boot.iso |
| x86 a 32-bit basato su UEFI | Non disponibile | ||
| Intel 64 e AMD64 basato sul BIOS | file immagine ISO del DVD x86_64 (per installare il sistema operativo) o file immagine ISO del DVD x86 (per installare un sistema operativo a 32-bit) | rhel-variant-version-x86_64boot.iso o rhel-variant-version-i386-boot.iso | rhel-variant-version-x86_64boot.iso o rhel-variant-version-i386-boot.iso |
| AMD64 e Intel 64 basati su UEFI | file immagine ISO del DVD per x86_64 | rhel-variant-version-x86_64boot.iso | efidisk.img (dal file immagine ISO del DVD di x86_64) |
| POWER (solo 64-bit) | File immagine ISO del DVD di ppc | rhel-server-version-ppc64-boot.iso | Non disponibile |
| System z | File immagine ISO del DVD di s390 | Non disponibile | Non disponibile |
2.1. Creazione di un DVD di installazione
- Scaricare un file immagine ISO del DVD di installazione di Red Hat Enterprise Linux 6 come descritto in Capitolo 1, Come ottenere Red Hat Enterprise Linux.Consultare Tabella 2.1, «Dispositivo di installazione e d'avvio» per selezionare un file immagine ISO image file appropriato al vostro sistema. File immagine ISO separati sono disponibili per:
- 32-bit x86 (solo BIOS)
- 64-bit x86 (BIOS e UEFI)
- 64-bit POWER
- IBM System z
- Inserire un DVD vuoto e scrivibile all'interno dell'unità di masterizzazione del DVD del computer. Dopo aver inserito il disco, su alcuni computer verrà visualizzata una finestra la quale conterrà varie opzioni. Se visualizzate una finestra simile andate alla ricerca dell'opzione per lanciare il programma di masterizzazione scelto. Se non riuscite a visualizzare una opzione simile chiudete la finestra e lanciate il programma manualmente.
- Lanciate il programma di masterizzazione. Su alcuni computer sarà possibile eseguire questo processo facendo clic con il tasto destro del mouse (o control-click) sul file immagine e selezionando una opzione del menu con una etichetta simile a Copia immagine su DVD, o Copia immagine DVD o CD. Altri computer potrebbero fornire una opzione per lanciare il programma di masterizzazione selezionato, sia direttamente o con una opzione simile a Apri con. Se nessuna delle suddette opzioni è disponibile sul computer lanciate il programma dall'icona sul desktop, su sistemi operativi Windows tramite il menu Avvio.
- Nel programma di masterizzazione selezionare l'opzione per la masterizzazione del disco da un file immagine. Per esempio, in Brasero, questa opzione viene chiamata Masterizza immagine.È possibile evitare questa fase quando si utilizzano determinati software di masterizzazione.
- Andate alla ricerca del file immagine ISO scaricato e selezionatelo per la masterizzazione.
- Fate clic sul pulsante che inizia il processo di masterizzazione.
2.2. Creazione di un dispositivo d'avvio minimo
- per avviare il sistema all'installazione di Red Hat Enterprise Linux attraverso una rete
- per avviare il sistema all'installazione di Red Hat Enterprise Linux da un disco fisso
- per l'utilizzo di un file kickstart durante l'installazione (consultare la Sezione 32.8.1, «Creazione di un supporto d'avvio di kickstart»
- per iniziare una installazione di rete o da disco fisso o per utilizzare un aggiornamento di anaconda o un file kickstart con una installazione da DVD.
- Scaricare il file immagine ISO chiamato
rhel-variant-version-architecture-boot.isodisponibile nella stessa posizione delle immagini del DVD di installazione di Red Hat Enterprise Linux 6 — consultare Capitolo 1, Come ottenere Red Hat Enterprise Linux. - Copiare il file
.isosu di un CD o DVD vuoto usando la stessa procedura riportata in Sezione 2.1, «Creazione di un DVD di installazione» per il dischetto di installazione.
.iso su di un dispositivo USB con il comando dd. Poichè il file .iso ha una dimensione di circa 200 MB non sarà necessario una unità USB flash grande.
2.2.1. Dispositivi minimi USB per l'avvio per sistemi basati sul BIOS
Importante
Avvertimento
- Inserire l'unità USB flash.
- Diventare root:
su - - L'unità flash deve avere una singola partizione con un file system vfat. Per determinare la formattazione andate alla ricerca del nome relativo e del dispositivo stesso eseguendo
dmesgsubito dopo la connessione con l'unità. Il nome del dispositivo (simile a/dev/sdc) ed il nome della partizione (simile a/dev/sdc1) appariranno entrambi in diverse righe verso la fine dell'output. - Usare il nome della partizione per assicurarsi che il tipo di file system dell'unità USB flash sia vfat.
# blkid partitionOra sarà possibile visualizzare un messaggio simile a:LABEL="LIVE" UUID="6676-27D3" TYPE="vfat"
Se TYPE non è vfat (per esempio, TYPE="iso9660"), azzerare i primi blocchi dell'unità USB flash:# dd if=/dev/zero of=partition bs=1M count=100 - Usare il comando
ddper trasferire l'immagine ISO d'avvio sul dispositivo USB:# dd if=path/image_name.iso of=devicedove path/image_name.iso è il file immagine ISO d'avvio scaricato dal Portale Clienti di Red Hat edeviceè il nome del dispositivo per l'unità USB flash. Assicuratevi di specificare il nome del dispositivo e non il nome della partizione. Per esempio:# dd if=/home/user/Downloads/RHEL6-Server-i386-boot.iso of=/dev/sdc
2.2.2. Dispositivi minimi USB per i sistemi basati sulla UEFI
linux askmethod per avviare il programma di installazione dal DVD e continuare da un dispositivo diverso — consultare la Sezione 3.5, «Selezione del metodo di installazione».
efidisk.img nella directory images/ sul DVD di installazione di Red Hat Enterprise Linux 6 per produrre una unità USB flash avviabile per i sistemi basati sulla UEFI
- Scaricare un file immagine ISO del DVD di installazione di Red Hat Enterprise Linux 6 come descritto in Capitolo 1, Come ottenere Red Hat Enterprise Linux.
- Diventare root:
su - - Creare un mount point per il file immagine ISO:
# mkdir /mnt/dvdiso - Montare il file immagine:
# mount DVD.iso /mnt/dvdiso -o loopDove DVD.iso è il nome del file immagine ISO, per esempioRHEL6-Server-x86_64-DVD.iso. - Trasferire
efidisk.imgdal file immagine ISO sulla unità USB flash:# dd if=/mnt/dvdiso/images/efidisk.img of=/dev/device_namePer esempio:# dd if=/mnt/dvdiso/images/efidisk.img of=/dev/sdc - Smontare il file immagine ISO:
# umount /mnt/dvdiso
Parte I. x86, AMD64, Intel 64 e Itanium — Installazione ed avvio
Capitolo 3. Pianificazione per una installazione sull'architettura x86
3.1. Aggiornare o installare?
3.2. L'hardware è compatibile?
http://hardware.redhat.com/hcl/
3.3. RAID ed altri dispositivi a disco
Importante
/etc/fstab, /etc/crypttab o altri file di configurazione i quali si riferiscono ai dispositivi in base ai nomi dei nodi del dispositivo non funzioneranno in Red Hat Enterprise Linux 6. Prima di eseguire la migrazione dei suddetti file sarà necessario eseguire una modifica per la sostituzione dei percorsi del nodo del dispositivo con i gli UUID del dispositivo stesso. Usare il comando blkid per gli UUID dei dispositivi.
3.3.1. Hardware RAID
3.3.2. Software RAID
3.3.3. Dischi USB e FireWire
Nota
3.4. Lo spazio sul disco è sufficiente?
/ e swap) devono essere adibite a Red Hat Enterprise Linux.
- avere spazio sufficiente su disco non partizionato[1] per l'installazione di Red Hat Enterprise Linux, o
- essere in possesso di una o più partizioni che possono essere rimosse, e di conseguenza rendere disponibile spazio su disco sufficiente per installare Red Hat Enterprise Linux.
3.5. Selezione del metodo di installazione
- DVD
- Se avete una unità DVD ed un DVD di Red Hat Enterprise Linux allora sarà possibile usare questo metodo. Consultate la Sezione 8.3.1, «Installazione da un DVD», per le istruzioni sull'installazione tramite DVD.Se avviate l'installazione da un dispositivo che non sia il DVD sarà possibile specificare il DVD come sorgente di installazione con l'opzione
linux askmethodolinux repo=cdrom:device:/device, oppure selezionando CD/DVD locale sul menu Metodo di installazione (consultare Sezione 8.3, «Metodo di installazione»). - Disco fisso
- Se avete copiato le immagini ISO di Red Hat Enterprise Linux su di una unità fissa locale è possibile utilizzare questo metodo. A tal proposito avrete bisogno di un CD-ROM d'avvio (utilizzate l'opzione d'avvio
linux askmethodolinux repo=hd:device:/path) o selezionare Disco fisso sul menu Metodo di installazione (consultare Sezione 8.3, «Metodo di installazione»). Per informazioni riguardanti l'installazione con una unità fissa consultate la Sezione 8.3.2, «Installazione da un hard drive». - NFS
- Se state eseguendo il processo di installazione da un server NFS utilizzando immagini ISO oppure una immagine mirror di Red Hat Enterprise Linux, allora potete utilizzare questo metodo. Sarà necessario un CD-ROM d'avvio (utilizzare l'opzione d'avvio
linux askmethodolinux repo=nfs:server :options:/patho l'opzione Directory NFS sul menu Metodo di installazione descritto in Sezione 8.3, «Metodo di installazione»). Per informazioni riguardanti l'installazione di rete consultare la Sezione 8.3.4, «Installazione NFS». Da notare che le installazioni NFS possono essere eseguite in modalità GUI. - URL
- Utilizzate questo metodo se state eseguendo una installazione da un server (Web) HTTP o HTTPS. A tale scopo sarà necessario un CD-ROM d'avvio (utilizzate l'opzione d'avvio
linux askmethod,linux repo=ftp://user:password@host/path, olinux repo=http://host/path, oppurelinux repo=https://host/path, o l'opzione URL sul menu Metodo di installazione descritto in Sezione 8.3, «Metodo di installazione»). Per informazioni riguardanti l'installazione FTP, HTTP, e HTTPS consultate Sezione 8.3.5, «Installazione tramite FTP, HTTP, o HTTPS».
askmethod, la fase successiva eseguirà il caricamento automaticamente dal DVD. Continuare con la Sezione 8.2, «Selezione lingua».
Nota
3.6. Selezionare un Metodo d'avvio
Capitolo 4. Preparazione ad una installazione
4.1. Preparazione ad una installazione di rete
Nota
Nota
boot::
linux mediacheckNota
/var/www/inst/rhel6 sul server di rete come http://network.server.com/inst/rhel6.
/location/of/disk/space. La directory destinata ad essere disponibile al pubblico tramite FTP, NFS, HTTP, o HTTP, verrà specificata come /publicly_available_directory. Per esempio /location/of/disk/space potrebbe essere una directory creata dall'utente e chiamata /var/isos. /publicly_available_directory potrebbe essere /var/www/html/rhel6, per una installazione HTTP.
dd if=/dev/dvd of=/path_to_image/name_of_image.iso4.1.1. Preparazione per una installazione FTP, HTTP, e HTTPS
4.1.2. Preparazione per una installazione NFS
install.img, e facoltativamente il file product.img sul server di rete tramite NFS.
- Trasferire l'immagine ISO sulla directory esportata NFS. Su di un sistema Linux eseguire:
mv /path_to_image/name_of_image.iso /publicly_available_directory/dove path_to_image è il percorso per il file immagine ISO, name_of_image è il nome del file immagine ISO e publicly_available_directory è una directory disponibile attraverso NFS o che desiderate rendere disponibile attraverso NFS. - Usare un programma checksum SHA256 per verificare che l'immagine ISO copiata sia intatta. Numerosi programmi checksum SHA256 sono disponibili per vari sistemi operativi. Su di un sistema Linux eseguire:
$ sha256sum name_of_image.isodove name_of_image è il nome del file immagine ISO. Il programma checksum SHA256 mostra una stringa di 64 caratteri chiamata hash. Confrontatela con l'hash mostrato per questa particolare immagine sulla pagina Scarica Software di Red Hat Network (consultare il Capitolo 1, Come ottenere Red Hat Enterprise Linux). I due hash dovrebbero essere identici. - Copiare la directory
images/dal file ISO su di una directory nella quale è stato archiviato lo stesso file immagine ISO. Inserire i seguenti comandi:mount -t iso9660 /path_to_image/name_of_image.iso /mount_point -o loop,rocp -pr /mount_point/images /publicly_available_directory/umount /mount_pointdovepath_to_imageè il percorso per il file immagine ISO,name_of_imageè il nome emount_pointè il mount point sul quale montare l'immagine durante la copiatura dei file dall'immagine. Per esempio:mount -t iso9660 /var/isos/RHEL6.iso /mnt/tmp -o loop,rocp -pr /mnt/tmp/images /var/isos/umount /mnt/tmpSono ora presenti un file immagine ISO ed una directoryimages/nella stessa directory. - Verificare che la directory
images/contenga almeno il fileinstall.img, senza di esso l'installazione non potrà procedere. La directoryimages/è in grado di contenere il fileproduct.imgsenza del quale solo i pacchetti per una installazione Minimal saranno disponibili durante la fase di selezione del gruppo di pacchetti (consultate la Sezione 9.18, «Selezione dei gruppi dei pacchetti»).Importante
install.imgeproduct.imgdevono essere i soli file nella directoryimages/. - Assicuratevi che esista una voce per la directory disponibile pubblicamente nel file
/etc/exportssul server di rete, in questo modo la directory è disponibile tramite NFS.Per esportare una directory di sola lettura su di un sistema specifico usare:/publicly_available_directory client.ip.address (ro)Per esportare una directory di sola lettura su tutti i sistemi usare:/publicly_available_directory * (ro) - Sul server di rete avviate un demone NFS (su di un sistema Red Hat Enterprise Linux, usare
/sbin/service nfs start). Se NFS è già in esecuzione ricaricare il file di configurazione (su di un sistema Red Hat Enterprise Linux usare/sbin/service nfs reload). - Assicuratevi di eseguire il test della condivisione NFS seguendo le direttive presenti nella Red Hat Enterprise Linux Deployment Guide. Consultare la documentazione NFS per informazioni su come avviare o arrestare un server NFS.
Nota
boot::
linux mediacheck4.2. Preparazione per una installazione Hard Drive
Nota
Importante
- una immagine ISO del DVD di installazione. Una immagine ISO è un file che contiene una copia esatta del contenuto di un DVD.
- un file
install.imgestratto da una immagine ISO. - facoltativamente, un file
product.imgestratto da una immagine ISO.
- Ottenere una immagine ISO del DVD di installazione di Red Hat Enterprise Linux (consultare Capitolo 1, Come ottenere Red Hat Enterprise Linux). Alternativamente se il DVD è sul dispositivo fisico sarà possibile creare una immagine con il seguente comando su di un sistema Linux:
dd if=/dev/dvd of=/path_to_image/name_of_image.isodove dvd è il dispositivo dell'unità DVD, name_of_image è il nome da voi conferito al file immagine ISO risultante, e path_to_image è il percorso per la posizione sul sistema dove verrà archiviata l'immagine ISO risultante. - Trasferire l'immagine ISO sull'hard drive.L'immagine ISO deve essere posizionata sul disco fisso interno al computer sul quale sarà installato Red Hat Enterprise Linux, o sul disco fisso collegato al computer tramite USB.
- Usare un programma checksum SHA256 per verificare che l'immagine ISO copiata sia intatta. Numerosi programmi checksum SHA256 sono disponibili per vari sistemi operativi. Su di un sistema Linux eseguire:
$ sha256sum name_of_image.isodove name_of_image è il nome del file immagine ISO. Il programma checksum SHA256 mostra una stringa di 64 caratteri chiamata hash. Confrontatela con l'hash mostrato per questa particolare immagine sulla pagina Scarica Software di Red Hat Network (consultare il Capitolo 1, Come ottenere Red Hat Enterprise Linux). I due hash dovrebbero essere identici. - Copiare la directory
images/dal file ISO su di una directory nella quale è stato archiviato lo stesso file immagine ISO. Inserire i seguenti comandi:mount -t iso9660 /path_to_image/name_of_image.iso /mount_point -o loop,rocp -pr /mount_point/images /publicly_available_directory/umount /mount_pointdovepath_to_imageè il percorso per il file immagine ISO,name_of_imageè il nome emount_pointè il mount point sul quale montare l'immagine durante la copiatura dei file dall'immagine. Per esempio:mount -t iso9660 /var/isos/RHEL6.iso /mnt/tmp -o loop,rocp -pr /mnt/tmp/images /var/isos/umount /mnt/tmpSono ora presenti un file immagine ISO ed una directoryimages/nella stessa directory. - Verificare che la directory
images/contenga almeno il fileinstall.img, senza di esso l'installazione non potrà procedere. La directoryimages/è in grado di contenere il fileproduct.imgsenza del quale solo i pacchetti per una installazione Minimal saranno disponibili durante la fase di selezione del gruppo di pacchetti (consultate la Sezione 9.18, «Selezione dei gruppi dei pacchetti»).Importante
install.imgeproduct.imgdevono essere i soli file nella directoryimages/.
Nota
boot::
linux mediacheckCapitolo 5. Elenco specifiche del sistema
- Se si intende usare una struttura di partizioni personalizzata, ricordare:
- Il numero dei modelli, le dimensioni, i tipi e le interfacce dei dischi collegati al sistema. Per esempio, Seagate ST3320613AS 320 GB su SATA0, Western Digital WD7500AAKS 750 GB su SATA1. Ciò consentirà di identificare i dischi durante il processo di installazione.
- Se si sta installando Red Hat Enterprise Linux come un sistema operativo aggiuntivo su un sistema esistente, nota:
- Il mount point delle partizioni presenti sul sistema. Per esempio,
/bootsusda1,/susda2, e/homesusdb1. Questo consente di identificare le partizioni durante il processo di installazione.
- Per una installazione da una immagine dell'hard drive locale:
- Il disco fisso e la directory che contiene l'immagine.
- Se si intende installare da una posizione di rete, o installare su un target iSCSI:
- I numeri relativi al modello e la marca degli adattatori di rete sul sistema. Per esempio. Netgear GA311. Ciò consente di identificare gli adattatori quando si configura la rete.
- Indirizzi IP, DHCP, e BOOTP
- Maschera di rete
- Indirizzo IP gateway
- Uno o più indirizzi IP del name server (DNS)
Se qualsiasi di questi requisiti di networking o termini non vi sono familiari, contattate per assistenza l'amministratore di rete. - Se si intende installare da una posizione di rete:
- La posizione dell'immagine sul server FTP, HTTP (web), HTTPS (web) o NFS – consultare Sezione 8.3.5, «Installazione tramite FTP, HTTP, o HTTPS» e Sezione 8.3.4, «Installazione NFS» per alcuni esempi.
- Se si intende installare su un target iSCSI:
- La posizione del target iSCSI. A seconda della rete, potrebbe essere necessario anche un nome utente e una password CHAP, e pertanto un nome utente e password inverso CHAP – consultare la Sezione 9.6.1.1, «Opzioni di storage avanzate».
- Se il computer fa parte di un dominio:
- Si dovrebbe verificare che il nome del dominio venga fornito tramite il server DHCP. Se non è così, è necessario inserire il nome dominio manualmente durante l'installazione.
Capitolo 6. Aggiornamento dei driver durante l'installazione su sistemi Intel e AMD.
- posizionare il file immagine ISO del driver disc in una posizione accessibile al programma di installazione:
- Su di un disco fisso locale
- una unità USB flash
- creare un driver disc estraendo il file immagine su:
- un CD
- un DVD
Consultare le istruzioni su come creare i dischi di installazione in Sezione 2.1, «Creazione di un DVD di installazione» per maggiori informazioni su come copiare i file immagine ISO su CD o DVD. - creare un aggiornamento della ramdisk iniziale dal file immagine ed archiviatelo su di un server PXE. Questa è una procedura avanzata da eseguire solo se impossibilitati ad eseguire altre procedure di aggiornamento attraverso altri metodi.
6.1. Limiti degli aggiornamenti driver durante l'installazione
- Dispositivi già in uso
- Non è possibile usare un driver update per sostituire i driver precedentemente caricati dal programma di installazione. Al contrario, sarà necessario completare l'installazione con i driver caricati dal programma di installazione ed eseguire l'aggiornamento alla versione successiva dopo aver terminato l'installazione, oppure, se avete bisogno dei nuovi driver per il processo di installazione, considerare un aggiornamento del RAM disk driver iniziale — consultare Sezione 6.2.3, «Preparazione ad un aggiornamento della RAM disk iniziale».
- Dispositivi con un dispositivo equivalente disponibile
- Poichè tutti i dispositivi dello stesso tipo vengono inizializzati contemporaneamente, non sarà possibile aggiornare i driver di un dispositivo se il programma di installazione ha eseguito il caricamento dei driver per un dispositivo simile. Per esempio, considerate un sistema con due adattatori di rete differenti, uno dei quali ha a disposizione un aggiornamento del driver. Il programma di installazione inizializzerà entrambi gli adattatori contemporaneamente e per questo motivo non sarà possibile utilizzare tale aggiornamento. Completare l'installazione con i driver caricati dal programma di installazione ed eseguire l'aggiornamento alla nuova versione dopo tale processo, oppure usare un aggiornamento del driver della RAM disk iniziale.
6.2. Preparazione per un aggiornamento del driver durante l'installazione
- Metodi che utilizzano il file immagine
- Disco fisso locale
- Unità USB flash
- Metodi che utilizzano il dischetto di aggiornamento driver creato da un file immagine
- CD
- DVD
- Metodi che utilizzano un aggiornamento della RAM disk iniziale
- PXE
6.2.1. Preparazione all'utilizzo di un file immagine per l'aggiornamento del driver
6.2.1.1. Preparazione all'utilizzo di un file immagine sullo storage locale
.iso. Nel seguente esempio il file viene chiamato dd.iso:
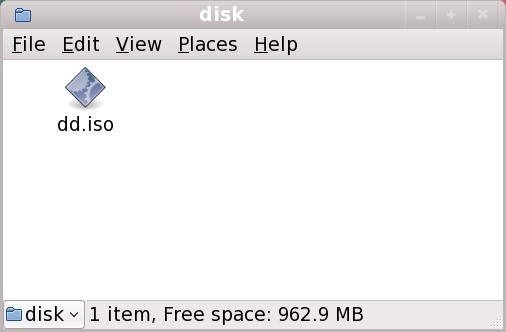
Figura 6.1. Contenuto di un USB flash drive contenente un file immagine per l'aggiornamento driver
OEMDRV, il programma di installazione eseguirà un esame automatico e andrà alla ricerca di aggiornamenti driver caricandoli in caso di un loro rilevamento. Questo comportamento viene controllato dall'opzione d'avvio dlabel=on abilitata per impostazione predefinita. Consultare la Sezione 6.3.1, «Lasciare che il programma di installazione trovi automaticamente un disco di aggiornamento del driver».
6.2.2. Preparazione di un driver disc
6.2.2.1. Creazione di un disco di aggiornamento del driver su CD o DVD
Importante
- Usate il file manager del desktop per localizzare il file di immagine ISO del disco driver a voi fornito dal rivenditore hardware o da Red Hat.
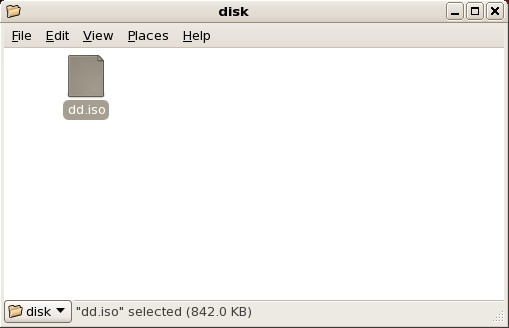
Figura 6.2. Un file .iso tipico verrà mostrato in una finestra del file manager
- Fare clic con il pulsante destro su questo file e selezionare Scrivi su disco. A questo punto visulizzerete una finestra simile alla seguente:

Figura 6.3. Dialogo Scrivi su disco di CD/DVD Creator
- Fate clic su Scrivi. Se un disco vuoto non è presente all'interno del drive CD/DVD Creator richiederà di inserirne uno.
rhdd3 ed una directory rpms:
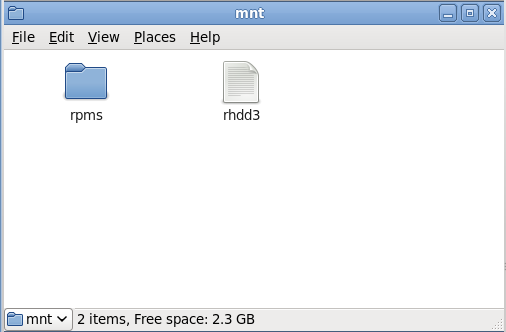
Figura 6.4. Contenuti di un disco di aggiornamento del driver tipico su CD o DVD
.iso, allora il disco non sarà stato creato correttamente e sarà necessario riprovare. Assicuratevi di aver scelto una opzione simile a masterizza da immagine, se usate un desktop Linux diverso da GNOME o se utilzzate un sistema operativo diverso.
6.2.3. Preparazione ad un aggiornamento della RAM disk iniziale
Importante
- Posizionare il file immagine dell'aggiornamento del driver sul server PXE. Generalmente questa procedura viene eseguita scaricandolo sul server PXE da una posizione di internet specificata da Red Hat o dal rivenditore hardware. I nomi dei file immagine per l'aggiornamento del driver terminano in
.iso. - Copiare il file immagine dell'aggiornamento del driver nella directory
/tmp/initrd_update. - Rinominare il file immagine dell'aggiornamento del driver in
dd.img. - Sulla linea di comando andare in
/tmp/initrd_update, digitare il seguente comando e premere Invio:find . | cpio --quiet -o -H newc | gzip -9 >/tmp/initrd_update.img
- Copiare il file
/tmp/initrd_update.imgnella directory che contiene il target da usare per l'installazione. Questa directory è posizionata nella/tftpboot/pxelinux/. Per esempio/tftpboot/pxelinux/r6c/potrebbe presentare il target PXE per il client di Red Hat Enterprise Linux 6. - Modificare il file
/tftpboot/pxelinux/pxelinux.cfg/defaultin modo da includere una voce con un aggiornamento della RAM disk iniziale appena creato nel seguente formato:label target-dd kernel target/vmlinuz append initrd=target/initrd.img,target/dd.img
Dove target è il target da usare per l'installazione.
Esempio 6.1. Preparazione di un aggiornamento della RAM disk iniziale da un file immagine per il driver update
driver_update.iso è un file immagine per l'aggiornamento del driver scaricato da Internet su di una directory sul server PXE. Il target dal quale eseguire un avvio con PXE si trova in /tftpboot/pxelinux/r6c/
$ cp driver_update.iso /tmp/initrd_update/dd.img $ cd /tmp/initrd_update $ find . | cpio --quiet -c -o -H newc | gzip -9 >/tmp/initrd_update.img $ cp /tmp/initrd_update.img /tftpboot/pxelinux/r6c/dd.img
/tftpboot/pxelinux/pxelinux.cfg/default ed includere la seguente voce:
label r6c-dd kernel r6c/vmlinuz append initrd=r6c/initrd.img,r6c/dd.img
6.3. Esecuzione di un aggiornamento driver durente l'installazione
- lasciare che il programma di installazione trovi un disco per l'aggiornamento del driver.
- lasciare che il programma di installazione richieda un aggiornamento del driver.
- usare una opzione d'avvio per specificare un disco di aggiornamento del driver.
- selezionare una destinazione PXE che includa un aggiornamento del driver.
6.3.1. Lasciare che il programma di installazione trovi automaticamente un disco di aggiornamento del driver
OEMDRV prima di avviare il processo di installazione. Il programma di installazione esaminerà automaticamente il dispositivo e caricherà qualsiasi aggiornamento rilevato senza richiedere alcun intervento. Consultare la Sezione 6.2.1.1, «Preparazione all'utilizzo di un file immagine sullo storage locale» per preparare un dispositivo di storage da trovare per il programma di installazione.
6.3.2. Lasciare che il programma di installazione richieda un aggiornamento del driver
- Iniziare l'installazione normalmente per il metodo scelto. Se il programma di installazione non riesce a caricare i driver per l'hardware essenziale per il processo di installazione (per esempio, se non è in grado di rilevare una rete o i controllori dello storage), verrà richiesto di inserire un dischetto di aggiornamento del driver:
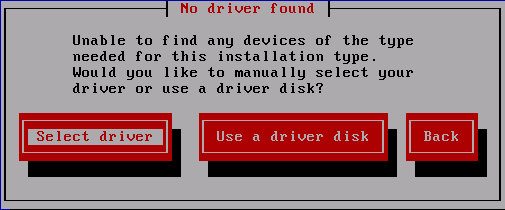
Figura 6.5. Il dialogo Nessun driver trovato
- Selezionare Usa un dischetto del driver e consultare la Sezione 6.4, «Specificare una posizione di un file immagine di aggiornamento del driver o disco di aggiornamento del driver».
6.3.3. Utilizzo di una opzione d'avvio per specificare un disco di aggiornamento del driver
Importante
- Digitare
linux ddal prompt d'avvio all'inizio del processo di installazione, quindi premere Invio. Il programma di installazione vi richiederà di confermare la presenza di un dischetto del driver: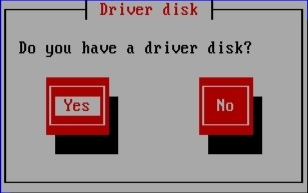
Figura 6.6. Prompt del dischetto del driver
- Inserire il disco di aggiornamento del driver da voi creato sul CD, DVD, o unità USB flash e selezionare Si. Il programma di installazione esamina i dispositivi di storage in grado di essere rilevati. Se è presente solo una posizione in grado di contenere il driver disk (per esempio il programma di installazione rileva la presenza di una unità DVD, ma nessun altro dispositivo di storage), esso caricherà automaticamente qualsiasi aggiornamento driver trovato in questa posizione.Se il programma di installazione trova più di una posizione esso vi richiederà di specificare la posizione per l'aggiornamento. A tal proposito consultare la Sezione 6.4, «Specificare una posizione di un file immagine di aggiornamento del driver o disco di aggiornamento del driver» .
6.3.4. Selezionare una destinazione PXE che include un aggiornamento del driver
- Selezionare
avvio di retenel BIOS del computer o dal menu d'avvio. La procedura per specificare questa opzione varia in base ai computer. Cosultare la documentazione hardware o il rivenditore interessato per le specifiche rilevanti al vostro computer. - Nel preboot execution environment (PXE) selezionare il target per l'avvio creato sul server PXE. Per esempio, se avete etichettato questo ambiente
r6c-ddnel file/tftpboot/pxelinux/pxelinux.cfg/defaultsul server PXE, digitarer6c-ddal prompt e premere Invio.
6.4. Specificare una posizione di un file immagine di aggiornamento del driver o disco di aggiornamento del driver
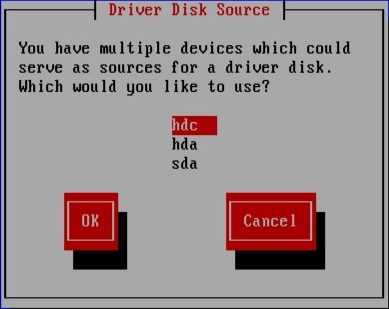
Figura 6.7. Selezione di un sorgente del dischetto del driver

Figura 6.8. Selezione partizione del disco del driver
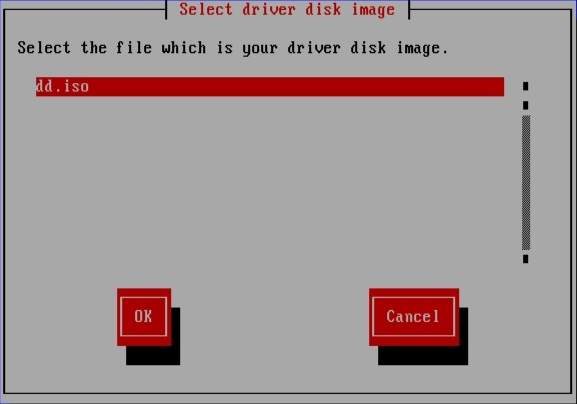
Figura 6.9. Selezione di una immagine ISO
Capitolo 7. Avvio del programma di installazione
Importante
Importante
- Scollegare qualsiasi FireWire o dischi USB esterni non necessari per l'installazione. Consultare la Sezione 3.3.3, «Dischi USB e FireWire» per maggiori informazioni.
- Accendere il proprio computer.
- Inserire il dispositivo nel computer.
- Spegnere il computer con il dispositivo nel suo interno.
- Accendere il proprio computer.
Press F10 to select boot device, anche se le parole esatte ed il tasto da premere variano da computer a computer. Consultare la documentazione del computer o della scheda madre, o contattate il supporto del rivenditore o produttore hardware.
Nota
7.1. Avvio del programma di installazione
Importante
Importante
Nota
7.1.1. Avvio del programma di installazione sui sistemi x86, AMD64, e Intel 64
- Red Hat Enterprise Linux DVD — La macchina supporta una unità DVD avviabile e siete in possesso del DVD di installazione di Red Hat Enterprise Linux.
- Avvio CD-ROM — La macchina supporta una unità CD-ROM avviabile e si desidera eseguire una installazione di rete o da disco fisso.
- Unità USB flash — La vostra macchina supporta l'avvio da una unità USB.
- Avvio PXE tramite la rete — La macchina supporta un processo d'avvio eseguito via rete. Questo è un percorso d'installazione avanzato. Consultare Capitolo 30, Come impostare un server di installazione per informazioni aggiuntive su questo metodo.
Press F10 to select boot device, anche se le parole esatte ed il tasto da premere variano da computer a computer. Consultare la documentazione del computer o della scheda madre, o contattate il supporto del rivenditore o produttore hardware.
boot: nel quale sarà possibile inserire le opzioni d'avvio come descritto in Sezione 7.1.3, «Opzioni di avvio aggiuntive».
7.1.2. Il menu d'avvio
boot: nel quale sarà possibile specificare le opzioni d'avvio personalizzate premere il tasto Esc e consultare Sezione 7.1.3, «Opzioni di avvio aggiuntive».
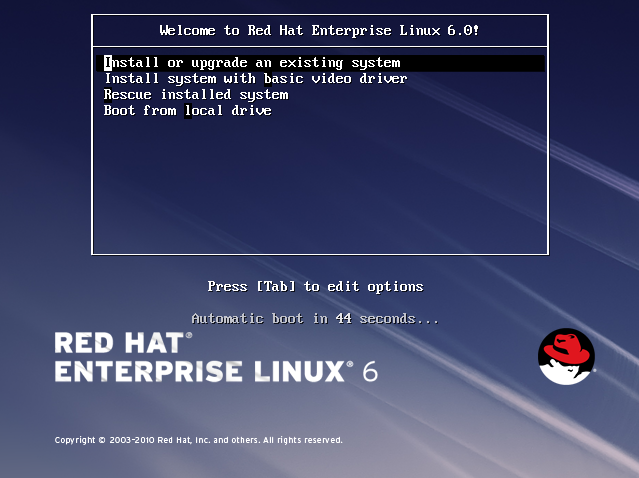
Figura 7.1. La schermata d'avvio
- Installazione o aggiornamento di un sistema esistente
- Questa opzione è l'impostazione predefinita. Selezionare questa opzione per installare Red Hat Enterprise Linux sul computer usando il programma d'installazione grafico.
- Installare il sistema con un driver video di base
- Questa opzione permette all'utente di installare Red Hat Enterprise Linux in modalità grafica anche se il programma d'installazione non è in grado di caricare il driver corretto per la scheda video. Se la schermata appare distorta o vuota durante l'utilizzo dell'opzione Installa o aggiorna un sistema esistente riavviare il computer e provare questa opzione.
- Ripristino del sistema installato
- Selezionare questa opzione per correggere un problema con il sistema Red Hat Enterprise Linux installato il quale impedisce l'avvio normale. Anche se Red Hat Enterprise Linux è una piattaforma molto stabile, è ancora possibile il verificarsi di problemi occasionali che impediscono il normale processo d'avvio. L'ambiente di ripristino contiene i programmi in grado di correggere la grande maggioranza di questi problemi.
- Avvio dal driver locale
- Questa opzione avvia il sistema dal primo disco installato. Se avete avviato accidentalmente il suddetto disco usare questa opzione per eseguire un avvio dal disco fisso senza avviare il programma d'installazione.
7.1.3. Opzioni di avvio aggiuntive
boot: nel quale sarà possibile usare le opzioni del boot loader di seguito descritte.
Nota
- Per eseguire una installazione in modalità testo digitare quanto segue al prompt d'avvio d'installazione:
linux text linux repo=cdrom:devicelinux repo=ftp://username:password@URLlinux repo=http://URLlinux repo=hd:devicelinux repo=nfs:options:server:/pathlinux repo=nfsiso:options:server:/pathIn questi esempi,cdromsi riferisce ad una unità CD o DVD,ftpsi riferisce ad una posizione accessibile da FTP,httpsi riferisce ad una posizione accessibile da HTTP,hdad un file immagine ISO accessibile da una partizione del disco fisso,nfssi riferisce ad un albero esteso dei file di installazione accessibili da NFS enfsisoad un file immagine ISO accessibile da NFS.- Le immagini ISO presentano un checksum SHA256 integrato. Per eseguire un test dell'integrità del checksum di una immagine ISO al prompt d'avvio per l'installazione inserire:
linux mediacheckIl programma di installazione richiederà l'inserimento di un DVD o la selezione di una immagine ISO da testare, selezionare OK per eseguire il checksum. Questa operazione può essere eseguita su qualsiasi DVD di Red Hat Enterprise Linux. È fortemente consigliato eseguire questa operazione su qualsiasi DVD di Red Hat Enterprise Linux creato dal download delle immagini ISO. Questo comando funziona con il DVD, ISO del disco fisso, e con ISO NFS. linux console=<device>Per una installazione in modalità testo, usare:linux text console=<device>Nel precedente comando, <device> dovrebbe essere il dispositivo che si stà usando (come ttyS0 o ttyS1). Per esempio,linux text console=ttyS0.Nelle installazioni in modalità testo l'utilizzo di un terminale seriale funziona meglio quando il terminale supporta UTF-8. Sotto Linux e UNIX, Kermit supporta UTF-8. Per Windows, Kermit 95 funziona bene. I terminali senza UTF-8 funzionano fintanto che si usa solo la lingua Inglese durante il processo di installazione. È possibile usare un display seriale migliorato fornendo il comandoutf8come opzione al momento dell'avvio del programma di installazione. Per esempio:linux console=ttyS0 utf8
7.1.3.1. Opzioni del kernel
linux updates
linux text updatesrhupdates/ sul server.
7.2. Installazione da un sorgente diverso
Tabella 7.1. Metodi d'avvio e sorgenti di installazione
| Metodo d'avvio | Sorgente di installazione |
|---|---|
| DVD di installazione | DVD, rete, o disco fisso |
| Unità USB flash di installazione | DVD, rete, o disco fisso di installazione |
| USB e CD d'avvio minimi e CD di ripristino | Rete e disco fisso |
7.3. Avvio dalla rete tramite PXE
Network Boot o Boot Services. Configurato correttamente il PXE booting, il computer può avviare il sistema d'installazione di Red Hat Enterprise Linux senza altri dispositivi.
- Assicurarsi che il cavo di rete sia inserito. L'indicatore luminoso del connettore di rete dovrebbe essere illuminato, anche se il computer non è acceso.
- Accendere il computer.
- Apparirà una schermata di menù. Premere il tasto del numero corrispondente all'opzione desiderata.
Nota
pxelinux.cfg/*:
IPAPPEND 2 APPEND ksdevice=bootif
ksdevice=link
Capitolo 8. Configurazione della lingua e del sorgente di installazione
8.1. L'interfaccia utente del programma di installazione in modalità testo
Importante
xdriver=vesa – consultare Capitolo 28, Opzioni d'avvio
Nota
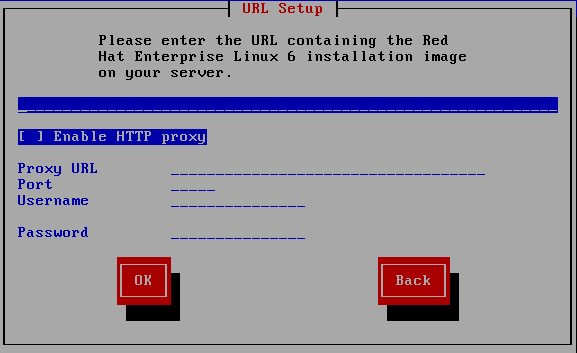
Figura 8.1. Widget del programma di installazione come riportato in Impostazione URL
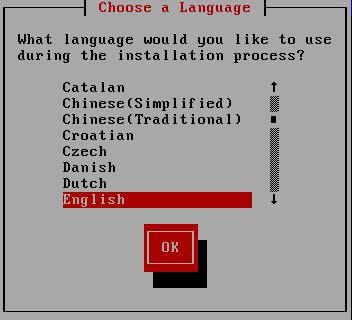
Figura 8.2. Widget del programma di installazione come riportato in Seleziona una lingua
- Finestra — Le finestre (di solito definite finestre di dialogo in questo manuale) compaiono sullo schermo durante l'intero processo di installazione. A volte si sovrappongono; in questi casi è possibile interagire solo con l'ultima finestra visualizzata. Quando la finestra in questione scompare, sarà possibile proseguire con quella posizionata sotto.
- Casella di controllo — Le caselle di controllo consentono di selezionare o deselezionare un contenuto. La casella può mostrare un asterisco (selezionata) o vuota (non selezionata). Quando il cursore si trova all'interno della casella, premere la Barra spaziatrice per selezionare o deselezionare un contenuto.
- Input di testo — le righe per l'input di testo sono aree dove inserire le informazioni richieste dal programma di installazione. Se il cursore si posiziona su una riga, è possibile inserire e/o modificare le informazioni in quella riga.
- Widget di testo — I widget di testo sono aree della schermata dove viene visualizzato il testo. A volte questi oggetti possono contenerne altri, come le caselle di controllo. Se un oggetto di testo contiene più informazioni di quante ne possano essere visualizzate, compare una barra di scorrimento; posizionando il cursore all'interno dell'oggetto, è possibile usare i tasti freccia Su e Giù per scorrere lungo tutte le informazioni disponibili. La posizione attuale sulla barra di scorrimento è contrassegnata dal carattere #, che si muove in alto e in basso a seconda di dove ci si trova.
- Barra di scorrimento — la barra di scorrimento compare nella parte laterale o inferiore della finestra per controllare la parte di elenco o documento visualizzato. La barra di scorrimento facilita lo spostamento all'interno dei file.
- Pulsante Widget — i pulsanti Widget rappresentano il metodo principale per interagire con il programma di installazione infatti essi servono per procedere da una finestra all'altra del programma di installazione usando i tasti Tab e Invio. I pulsanti possono essere selezionati quando sono evidenziati.
- Cursore — Anche se non è un widget, il cursore viene utilizzato per selezionare (ed interagire con) un widget particolare. Quando il cursore viene spostato da un widget all'altro il widget interessato cambierà colore, oppure sarà possibile visualizzare il cursore stesso accanto o sul widget selezionato. In Figura 8.1, «Widget del programma di installazione come riportato in Impostazione URL», il cursore viene posizionato sul pulsante OK. Figura 8.2, «Widget del programma di installazione come riportato in Seleziona una lingua», mostra il cursore sul pulsante Modifica.
8.1.1. Uso della tastiera per spostarsi da un menu all'altro
Avvertimento
8.2. Selezione lingua
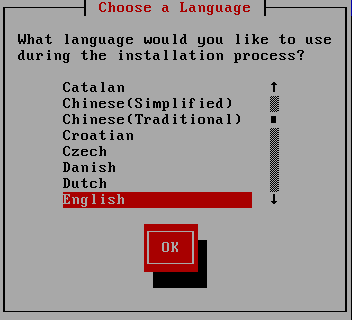
Figura 8.3. Selezione lingua
8.3. Metodo di installazione
askmethod, usare i tasti freccetta della tastiera per selezionare il metodo di installazione (a tale scopo consultare Figura 8.4, «Metodo di installazione»). Una volta evidenziato il metodo desiderato premere il tasto Tab per andare sul tasto OK e premere Invio per confermare la scelta.
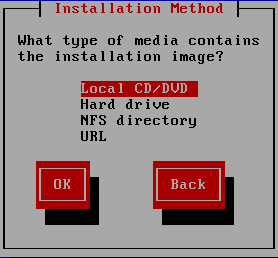
Figura 8.4. Metodo di installazione
8.3.1. Installazione da un DVD
Nota
8.3.2. Installazione da un hard drive
repo=hd, allora avrete già specificato una partizione.
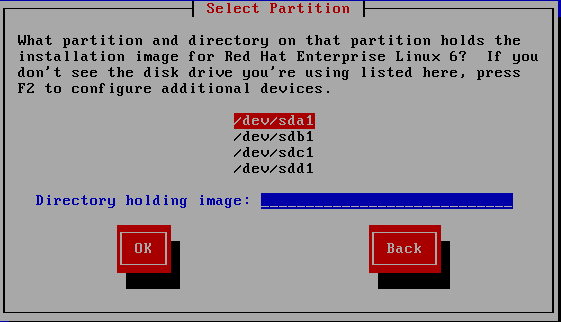
Figura 8.5. Selezione del dialogo di partizionamento per una installazione dal disco fisso.
/dev/sd. Ogni singolo drive ha la propria lettera, per esempio /dev/sda. Ogni partizione sul drive è numerata, per esempio /dev/sda1.
Tabella 8.1. Posizione delle immagini ISO per diversi tipi di partizione
| Tipo partizione | Volume | Percorso originale ai file | Directory da usare |
|---|---|---|---|
| VFAT | D:\ | D:\Downloads\RHEL6 | /Downloads/RHEL6 |
| ext2, ext3, ext4 | /home | /home/user1/RHEL6 | /user1/RHEL6 |
/. Se le immagini ISO si trovano in una sottodirectory di una partizione montata, inserire il nome della cartella che contiene le immagini ISO all'interno di questa partizione. Per esempio, se la partizione sulla quale sono presenti le immagini ISO viene normalmente montata come /home/, e le immagini sono in /home/new/, bisogna inserire /new/.
Importante
8.3.3. Eseguire una installazione di rete
askmethod o repo= sarà possibile installare Red Hat Enterprise Linux da un server di rete usando i protocolli FTP, HTTP, HTTPS, o NFS. Anaconda utilizza lo stesso collegamento di rete per consultare i repositori software aggiuntivi più avanti nel processo di installazione.
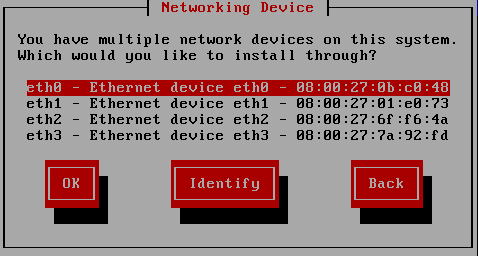
Figura 8.6. Dispositivo di networking
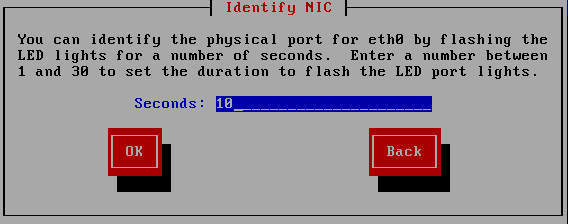
Figura 8.7. Identifica NIC
Opzioni IPv4
- Configurazione IP dinamica (DHCP)
- Anaconda utilizza DHCP in esecuzione sulla rete per una configurazione automatica.
- Configurazione manuale
- Anaconda richiede una configurazione manuale della rete, incluso l'indirizzo IP di questo sistema, la maschera di rete, l'indirizzo gateway e DNS.
Opzioni IPv6
- Scoperta del vicinato (neighbor discovery) automatica
- Anaconda utilizza il router advertisement (RA) per creare una configurazione automatica senza alcuno stato. (Equivalente all'opzione
Automaticin NetworkManager) - Configurazione IP dinamica (DHCPv6)
- Anaconda non utilizza RA ma richiede le informazioni direttamente da DHCPv6 per creare una configurazione senza stato. (Equivalente all'opzione
Automatic, DHCP onlyin NetworkManager) - Configurazione manuale
- Anaconda richiede una configurazione manuale della rete, incluso l'indirizzo IP di questo sistema, la maschera di rete, l'indirizzo gateway e DNS.
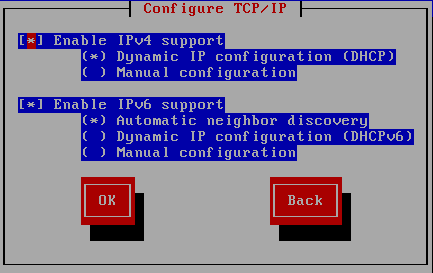
Figura 8.8. Configura TCP/IP
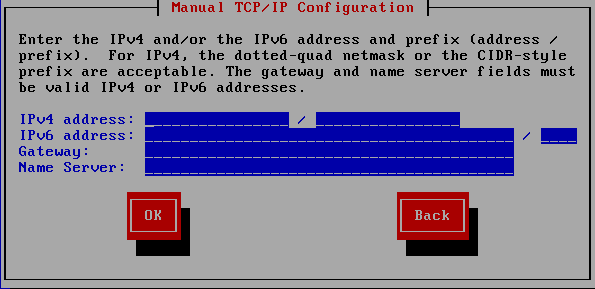
Figura 8.9. Configurazione TCP/IP manuale
- Se eseguite una installazione tramite NFS, procedere alla Sezione 8.3.4, «Installazione NFS».
- Se eseguite una installazione tramite Web o FTP, procedere alla Sezione 8.3.5, «Installazione tramite FTP, HTTP, o HTTPS».
8.3.4. Installazione NFS
repo=nfs allora avrete già spacificato un server ed un percorso.
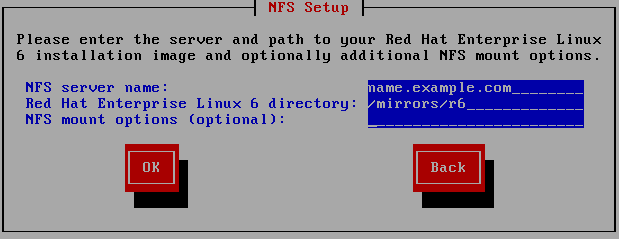
Figura 8.10. Finestra di configurazione di NFS
- Inserire il nome del dominio o l'indirizzo IP del server NFS interessato nel campoNome del server NFS. Per esempio se si esegue una installazione da un host chiamato
eastcoastnel dominioexample.com, inserireeastcoast.example.com. - Inserire il nome della directory esportata nel campo Red Hat Enterprise Linux 6 directory
- Se il server NFS esporta un mirror dell'albero di installazione di Red Hat Enterprise Linux inserire la directory che contiene il root dell'albero di installazione stesso. Se tutto è stato specificato correttamente apparirà un messaggio il quale indicherà che il programma di installazione di Red Hat Enterprise Linux è in esecuzione.
- Se il server NFS esporta l'immagine ISO del DVD di Red Hat Enterprise Linux, inserire la directory che contiene l'immagine ISO.
Se avete seguito l'impostazione descritta in Sezione 4.1.2, «Preparazione per una installazione NFS», la directory esportata sarà quella specificata comepublicly_available_directory. - Specificare qualsiasi opzione di montaggio NFS necessaria nel campo Opzioni di montaggio NFS. Consultare le pagine man di mount e nfs per un elenco completo delle opzioni. Se non desiderate usare alcuna opzione lasciare il campo vuoto.
- Procedere con Capitolo 9, Installazione utilizzando anaconda.
8.3.5. Installazione tramite FTP, HTTP, o HTTPS
Importante
http:// o https:// or ftp:// come protocolli.
repo=ftp o repo=http, allora avrete già specificato il percorso ed il server.
/images per la vostra architettura. Per esempio:
/mirrors/redhat/rhel-6/Server/i386/
https:// come protocollo.
{ftp|http|https}://<user>:<password>@<hostname>[:<port>]/<directory>/
http://install:rhel6pw@name.example.com/mirrors/redhat/rhel-6/Server/i386/
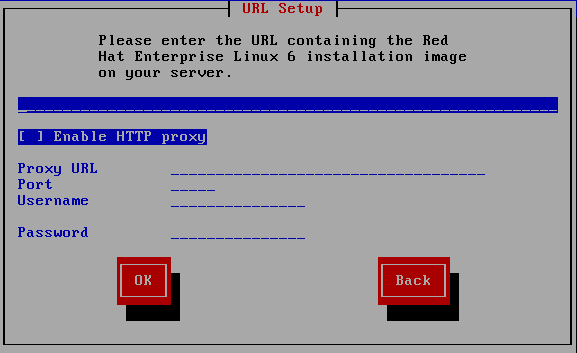
Figura 8.11. Finestra di dialogo URL
8.4. Verifica del dispositivo
Capitolo 9. Installazione utilizzando anaconda
9.1. L'interfaccia utente del programma di installazione in modalità testo
Importante
- Il sistema di installazione non identifica il display hardware del computer
- È stata selezionata l'installazione in modalità testo dal menu d'avvio
- configurazione metodi di storage avanzati come LVM, RAID, FCoE, zFCP, e iSCSI.
- personalizzazione del layout della partizione
- personalizzazione del layout del boot loader
- selezione dei pacchetti durante l'installazione
- configurazione del sistema installato con firstboot
linux ip può essere usata per configurare le impostazioni di rete. Per informazioni consultare Sezione 28.1, «Configurare il sistema di installazione nel menù di avvio».
9.2. Interfaccia utente del programma di installazione in modalità grafica
Nota
boot::
linux text9.2.1. Screenshot durante l'installazione
/root/anaconda-screenshots.
autostep --autoscreenshot per generare uno screenshot automatico di ogni fase dell'installazione. Consultare la Sezione 32.3, «Creazione di un file kickstart» per informazioni su come configurare un file kickstart.
9.2.2. Una nota sulle console virtuali
Tabella 9.1. Console, combinazioni di tasti e tipo di messaggio
| console | combinazioni tasti | contenuti |
|---|---|---|
| 1 | ctrl+alt+f1 | display grafico |
| 2 | ctrl+alt+f2 | prompt della shell |
| 3 | ctrl+alt+f3 | log di installazione (messaggi dal programma di installazione) |
| 4 | ctrl+alt+f4 | messaggi relativi al sistema |
| 5 | ctrl+alt+f5 | altri messaggi |
9.3. Benvenuti su Red Hat Enterprise Linux
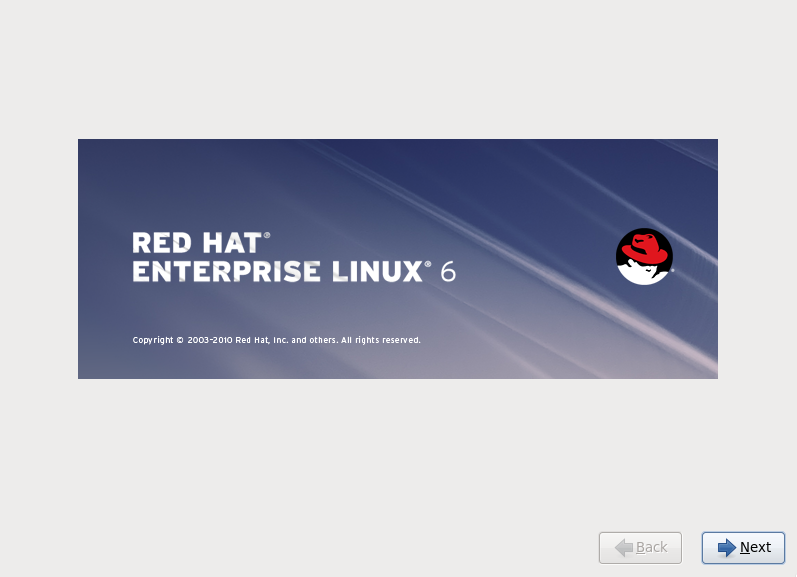
9.4. Selezione lingua
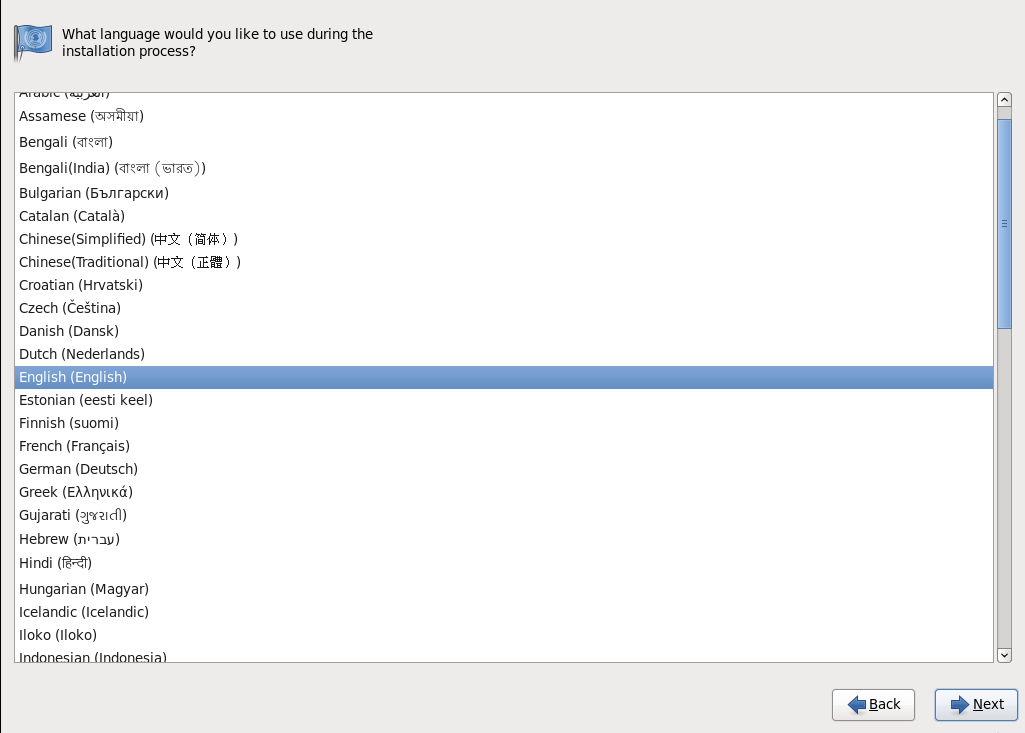
Figura 9.1. Configurazione lingua
9.5. Configurazione della tastiera
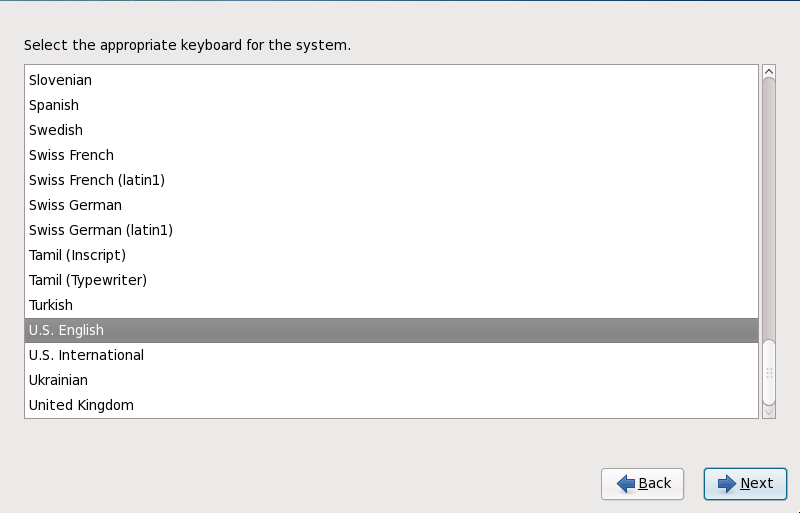
Figura 9.2. Configurazione della tastiera
latin1, la quale utilizza le dead key per usare determinati caratteri, niente apparirà sullo schermo fino a quando non premerete un altro tasto per "completare" il carattere. Per esempio, per digitare è con una tastiera di tipo latin1, sarà necessario premere (e rilasciare) il tasto ' e successivamente E. In contrasto, è possibile usare il suddetto carattere su altre tastiere semplicemente premendo e tenendo pigiato il tasto rilevante (come ad esempio Alt-Gr) premendo contemporaneamente il tasto E. Ancora, altre tastiere possono avere per questo carattere un tasto specifico.
Nota
system-config-keyboard per avviare l'applicazione Keyboard Configuration Tool Se non si è connessi come root, verrà richiesta la password di root per continuare.
9.6. Dispositivi di storage
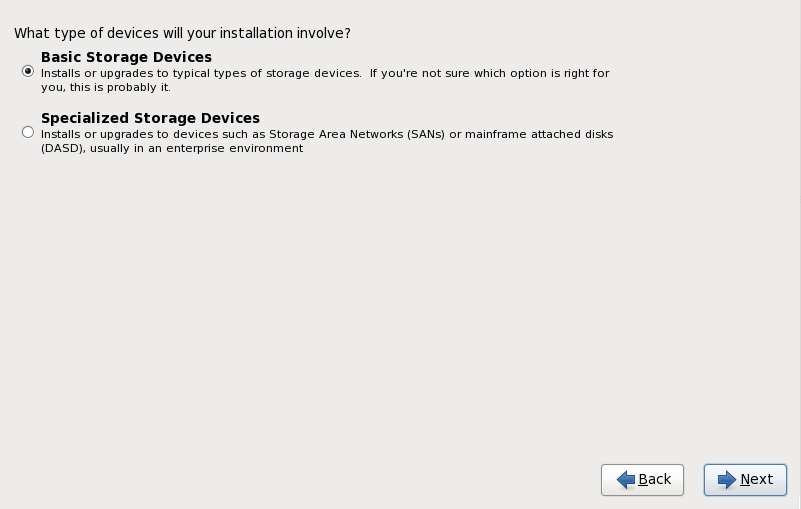
Figura 9.3. Dispositivi di storage
- Dispositivi di storage di base
- Selezionare Dispositivi di storage di base per installare Red Hat Enterprise Linux sui seguenti dispositivi di storage:
- dischi fissi o unità solid-state collegate direttamente al sistema locale.
- Dispositivi di storage specializzati
- Selezionare Dispositivi di storage specializzati per installare Red Hat Enterprise Linux sui seguenti dispositivi di storage:
- Storage area networks (SAN)
- Direct access storage devices (DASDs)
- Dispositivi Firmware RAID
- Dispositivi multipath
Usare l'opzione Dispositivi di storage specializzati per configurare i collegamenti Internet Small Computer System Interface (iSCSI) e FCoE (Fiber Channel over Ethernet)
9.6.1. Schermata di selezione dei dispositivi di storage
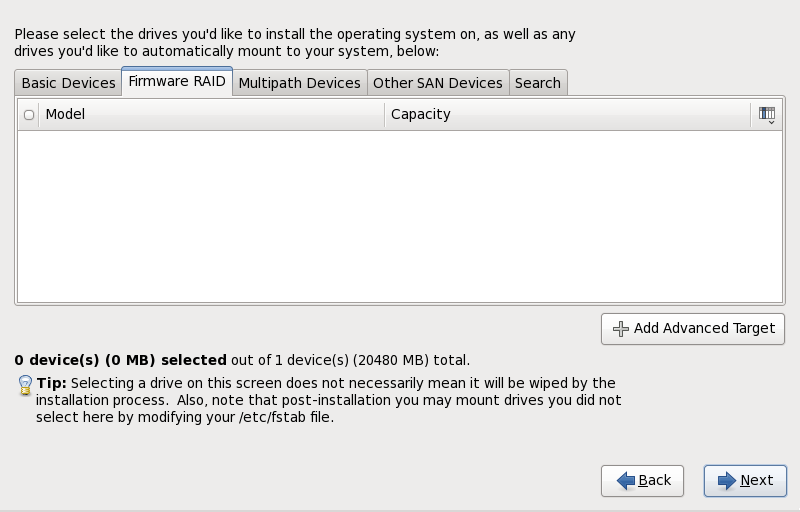
Figura 9.4. Selezionare i dispositivi di storage — Dispositivi di base
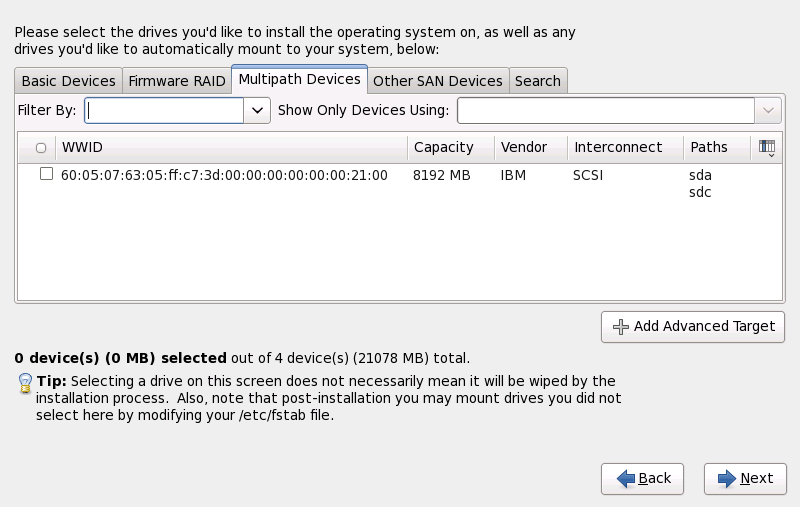
Figura 9.5. Selezionare i dispositivi di storage — Dispositivi Multipath
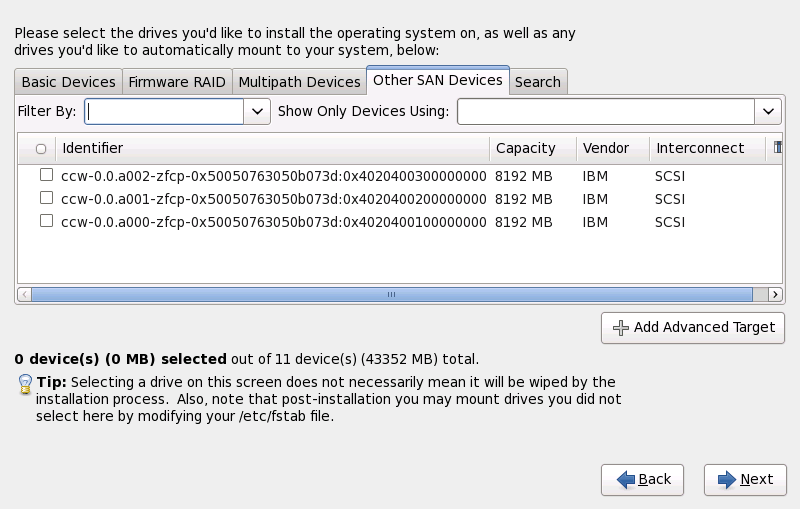
Figura 9.6. Selezionare i dispositivi di storage — Altri dispositivi SAN
- Dispositivi di base
- Dispositivi di base direttamente collegati al sistema locale, come ad esempio le unità del disco fisso e le unità solid-state.
- Firmware RAID
- Dispositivi di storage collegati ad un controller firmware RAID.
- Dispositivi multipath
- Dispositivi di storage accessibili attraverso più di un percorso, come ad esempio i controller SCSI multipli o le porte del Fiber Channel sullo stesso sistema.
Importante
L'installer rileva solo i dispositivi di storage multipath con numeri seriali di 16 o 32 caratteri. - Altri dispositivi SAN
- Qualsiasi altro dispositivo disponibile su di un storage area network (SAN).

Figura 9.7. La scheda di ricerca dei dispositivi di storage

Figura 9.8. Selezione delle colonne
/etc/fstab.
Importante
9.6.1.1. Opzioni di storage avanzate

Figura 9.9. Opzioni di storage avanzate
9.6.1.1.1. Selezionare e configurare una interfaccia di rete

Figura 9.10. Selezionare l'interfaccia di rete
- Selezionare una interfaccia dal menu a tendina.
- Selezionare OK.
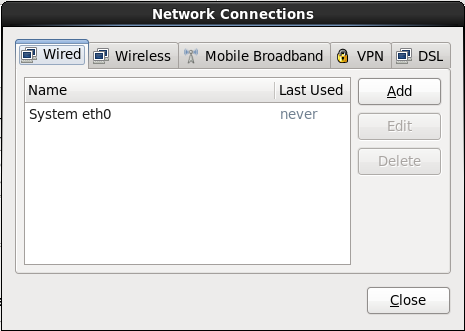
Figura 9.11. Collegamenti di rete
9.6.1.1.2. Configura parametri ISCSI
Procedura 9.1. Ricerca iSCSI

Figura 9.12. Il dialogo Informazioni ricerca iSCSI
- Inserire l'indirizzo IP del target iSCSI nel campo Indirizzo IP target.
- Fornire un nome in Nome iniziatore iSCSI per l'iniziatore iSCSI con un formato iSCSI qualified name (IQN).Un IQN valido contiene:
- la stringa
iqn.(da notare il punto) - un codice data il quale specifica l'anno ed il mese nel quale l'Internet domain o subdomain name dell'organizzazione è stato registrato, con un formato a quatttro cifre per l'anno, un trattino e a due cifre per il mese seguito da un punto. Per esempio per Settembre 2010,
2010-09. - Internet domain o subdomain name dell'organizzazione rappresentato con un ordine inverso usando prima il dominio di livello superiore. Per esempio,
storage.example.comincom.example.storage - due punti seguiti da una stringa la quale identifica in modo unico questo iniziatore iSCSI particolare all'interno del dominio. Per esempio,
:diskarrays-sn-a8675309.
Un IQN sarà quindi simile a:iqn.2010-09.storage.example.com:diskarrays-sn-a8675309; anaconda popola a priori il campo Nome iniziatore iSCSI con un nome in questo formato per assistere l'utente con la struttura.Per maggiori informazioni su IQN consultare Nomi iSCSI 3.2.6. in RFC 3720 - Internet Small Computer Systems Interface (iSCSI) disponibili su http://tools.ietf.org/html/rfc3720#section-3.2.6 e 1. Indirizzi e nomi iSCSI in RFC 3721 - Ricerca e nomi per l'Internet Small Computer Systems Interface (iSCSI) disponibile su http://tools.ietf.org/html/rfc3721#section-1. - Utilizzare il menu a tendina per specificare il tipo di autenticazione da usare per la ricerca iSCSI:
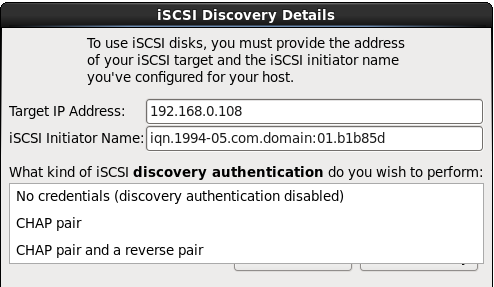
Figura 9.13. autenticazione ricerca iSCSI
- senza credenziali
- coppia CHAP
- coppia CHAP e coppia inversa
- Se avete selezionato il tipo di autenticazione coppia CHAP, fornire la password ed il nome utente per il target iSCSI nei campi nome utente CHAP e password CHAP.
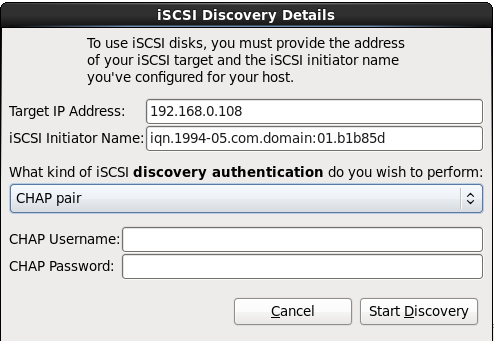
Figura 9.14. Coppia CHAP
- Se si desidera utilizzare il tipo di autenticazione coppia CHAP e coppia inversa, fornire il nome utente e la password per il target iSCSI nei campi Nome utente CHAP e Password CHAP, ed il nome utente e password per l'iniziatore iSCSI nei campi Nome utente CHAP inverso e Password CHAP inverso.
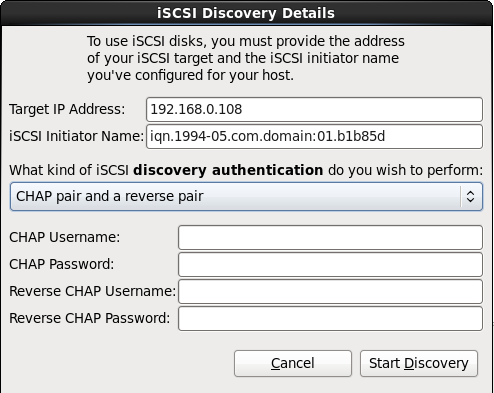
Figura 9.15. Coppia CHAP e coppia inversa
- Selezionare Inizia ricerca. Anaconda cercherà a questo punto di individuare un target iSCSI in base alle informazioni fornite. Se la ricerca avrà successo il dialogo Nodi iSCSI scoperti presenterà un elenco di tutti i nodi iSCSI scoperti sul target.
- Ogni nodo avrà una casella corrispondente. Selezionate le caselle corrispondenti ai nodi da usare durante l'installazione.
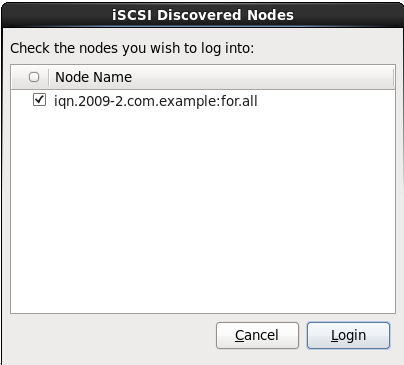
Figura 9.16. Dialogo Nodi iSCSI scoperti
- Selezionare Login per iniziare una sessione iSCSI.
Procedura 9.2. Avvio di una sessione iSCSI
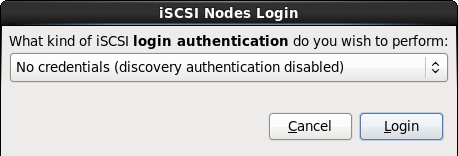
Figura 9.17. Il dialogo Login nodi iSCSI
- Usare il menu a tendina per specificare il tipo di autenticazione da usare per la sessione iSCSI:

Figura 9.18. sessione di autenticazione iSCSI
- senza credenziali
- coppia CHAP
- coppia CHAP e coppia inversa
- Usa le credenziali dalla fase di ricerca
Se il vostro ambiente utilizza lo stesso tipo di autenticazione, nome utente e password per la ricerca iSCSI e per la sessione iSCSI allora selezionare Usa le credenziali della fase di ricerca per utilizzare nuovamente le suddette credenziali. - Se avete selezionato il tipo di autenticazione coppia CHAP, fornire la password ed il nome utente per il target iSCSI nei campi nome utente CHAP e password CHAP.
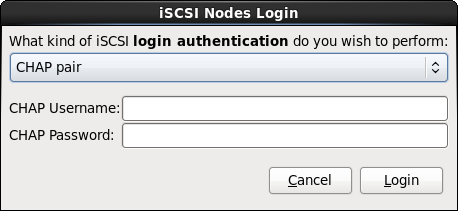
Figura 9.19. Coppia CHAP
- Se avete selezionato Coppia CHAP e coppia inversa come tipo di autenticazione allora, sarà necessario fornire il nome utente e la password per il target iSCSI nei campi Nome utente CHAP e Password CHAP ed il nome utente e password per l'iniziatore iSCSI nei campi Nome utente CHAP inverso e Password CHAP inverso.
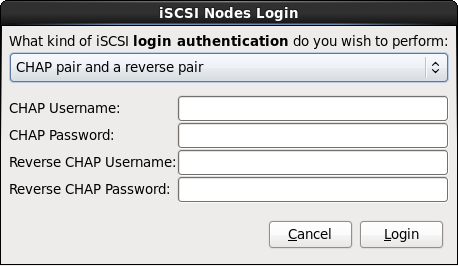
Figura 9.20. Coppia CHAP e coppia inversa
- Selezionare Login. Anaconda cercherà di eseguire un login all'interno dei nodi sul target iSCSI in base alle informazioni fornite. Il dialogo Risultati di login iSCSI permetterà la visualizzazione dei risultati.
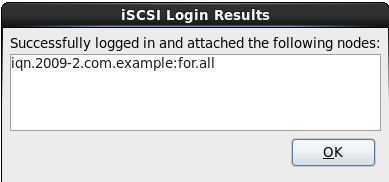
Figura 9.21. Il dialogo Risultati di login iSCSI
- Selezionare OK per continuare.
9.6.1.1.3. Come configurare i parametri FCoE
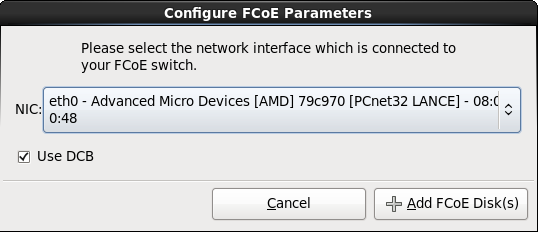
Figura 9.22. Come configurare i parametri FCoE
9.7. Impostazione nome host
Nota
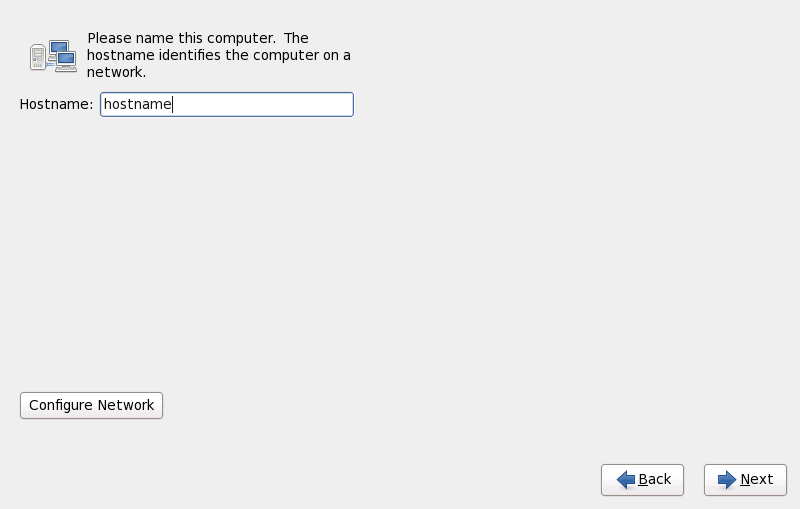
Figura 9.23. Impostazione dell'hostname
Nota
9.7.1. Modifica collegamenti di rete
Importante
Nota
system-config-network in un prompt della shell per lanciare il Network Administration Tool. Se non si è connessi come root, verrà richiesta la password di root per continuare.
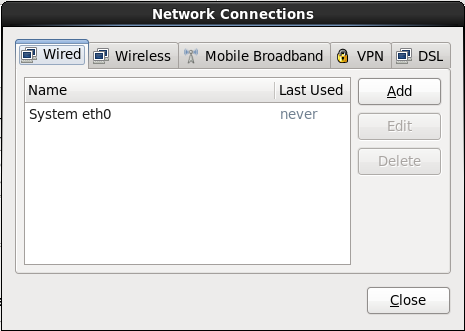
Figura 9.24. Collegamenti di rete
9.7.1.1. Opzioni comuni a tutti i tipi di collegamento
9.7.1.2. La scheda Cablato
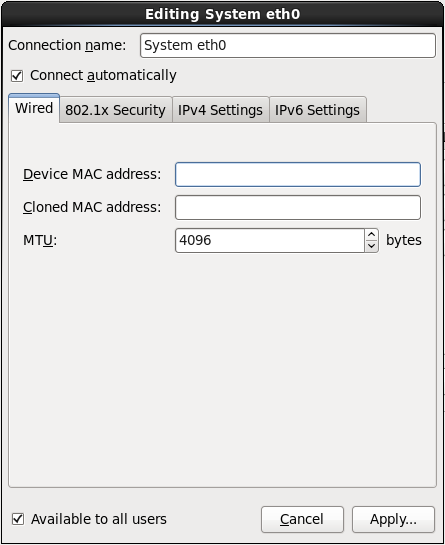
Figura 9.25. La scheda Cablato
9.7.1.3. La scheda 802.1x Security
- Autenticazione
- Scegliere uno dei seguenti metodi di autenticazione:
- TLS per Transport Layer Security
- Tunneled TLS per Tunneled Transport Layer Security, conosciuto come TTLS, o EAP-TTLS
- Protected EAP (PEAP) per Protected Extensible Authentication Protocol
- Identità
- Fornire l'indentità di questo server:
- Certificato utente
- Andate alla ricerca di un X.509 certificate file codificato con Distinguished Encoding Rules (DER) o Privacy Enhanced Mail (PEM).
- Certificato CA
- Andate alla ricerca di un file codificato certificate authority X.509 con Distinguished Encoding Rules (DER) o Privacy Enhanced Mail (PEM).
- Chiave privata
- Andate alla ricerca di un file chiave privata codificato con Distinguished Encoding Rules (DER), Privacy Enhanced Mail (PEM), o Personal Information Exchange Syntax Standard (PKCS#12).
- Password chiave privata
- La password per la chiave privata specificata nel campo Chiave privata. Selezionare Mostra password per rendere la password visibile.
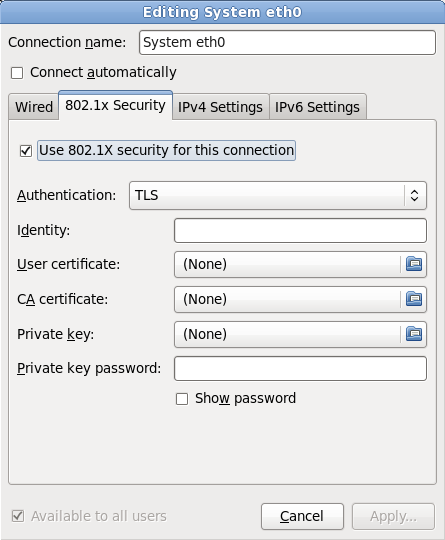
Figura 9.26. La scheda 802.1x Security
9.7.1.4. Scheda Impostazioni IPv4
- Automatico (DHCP)
- I parametri IPv4 sono configurati dal servizio DHCP sulla rete.
- Solo indirizzi (DHCP) automatici
- L'indirizzo IPv4, la maschera di rete e l'indirizzo gateway sono configurati dal servizio DHCP sulla rete, ma i server DNS ed i domini di ricerca devono essere configurati manualmente.
- Manuale
- I parametri IPv4 sono configurati manualmente per una configurazione statica.
- Solo Link-Locale
- Un indirizzo link-local nel range 169.254/16 è assegnato all'interfaccia.
- Condiviso ad altri computer
- Questo sistema è stato configurato per fornire un accesso alla rete per altri computer. Viene assegnata all'interfaccia un indirizzo nel range 10.42.x.1/24, verranno avviati un server DHCP e DNS, e l'interfaccia viene collegata al collegamento di rete predefinito sul sistema con network address translation (NAT).
- Disabilitato
- Per questa connessione IPv4 è disabilitato.

Figura 9.27. Scheda Impostazioni IPv4
9.7.1.4.1. Modifica instradamento IPv4

Figura 9.28. Il dialogo Modifica instradamento IPv4
9.7.1.5. Scheda Impostazioni IPv6
- Ignora
- Per questo collegamento IPv6 è ignorato.
- Automatico
- NetworkManager utilizza il router advertisement (RA) per creare una configurazione stateless automatica.
- Automatico, solo indirizzi
- NetworkManager utilizza un RA per creare una configurazione stateless automatica, ma i server DNS ed i domini di ricerca vengono ignorati e devono essere configurati manualmente.
- Automatico, solo DHCP
- NetworkManager non utilizza RA, me richiede le informazioni direttamente da DHCPv6 per creare una configurazione stateful.
- Manuale
- I parametri IPv6 sono configurati manualmente per una configurazione statica.
- Solo Link-Locale
- Un indirizzo link-locale con il prefisso fe80::/10 viene assegnato all'interfaccia.
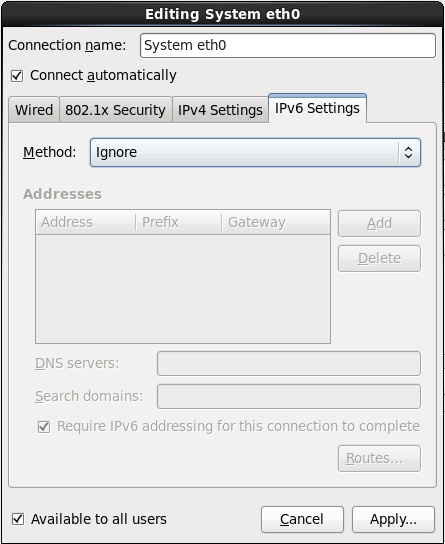
Figura 9.29. Scheda Impostazioni IPv6
9.7.1.5.1. Modifica instradamento IPv6
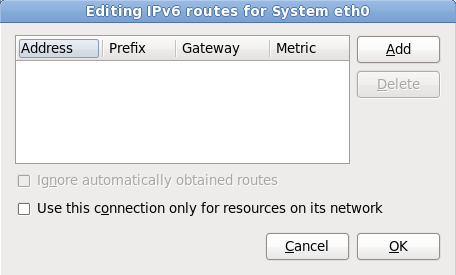
Figura 9.30. Il dialogo Modifica instradamento IPv6
9.7.1.6. Riavviare un dispositivo di rete
ONBOOT=yes. Consultare la Red Hat Enterprise Linux 6 Deployment Guide disponibile su https://access.redhat.com/knowledge/docs/ per maggiori informazioni sui file di configurazione dell'interfaccia.
- Premere Ctrl+Alt+F2 per visualizzare un terminale virtuale
tty2. - Spostare il file di configurazione dell'interfaccia in una posizione provvisoria:
mv /etc/sysconfig/network-scripts/ifcfg-device_name /tmp
dove device_name è il dispositivo appena riconfigurato. Per esempioifcfg-eth0è il file ifcfg pereth0.Ora il dispositivo è scollegato in anaconda. - Aprire il file di configurazione dell'interfaccia usando l'editor vi:
vi /tmp/ifcfg-device_name
- Verificare che il file di configurazione dell'interfaccia contenga la riga
ONBOOT=yes. In caso contrario aggiungete la riga e salvate la modifica del file. - Uscite dall'editor vi.
- Spostate nuovamente il file di configurazione dell'interfaccia nella directory
/etc/sysconfig/network-scripts/:mv /tmp/ifcfg-device_name /etc/sysconfig/network-scripts/
Il dispositivo è ora ricollegato in anaconda. - Premere Ctrl+Alt+F6 per ritornare su anaconda.
9.8. Configurazione del fuso orario
- Usando il mouse, fate clic sulla mappa interattiva per selezionare una città specifica, (contrassegnata da un punto giallo). Comparirà una X rossa che indica la scelta.
- Il fuso orario può anche essere selezionato tramite un elenco posto nella parte inferiore della schermata. Usando il mouse, cliccare sulla mappa per evidenziare la scelta.
Avvertimento
Nota
system-config-date al prompt della shell per lanciare il Time and Date Properties Tool. Se non siete utenti root, vi verrà richiesta la password root per continuare.
timeconfig.
9.9. Impostazione della password root
Nota
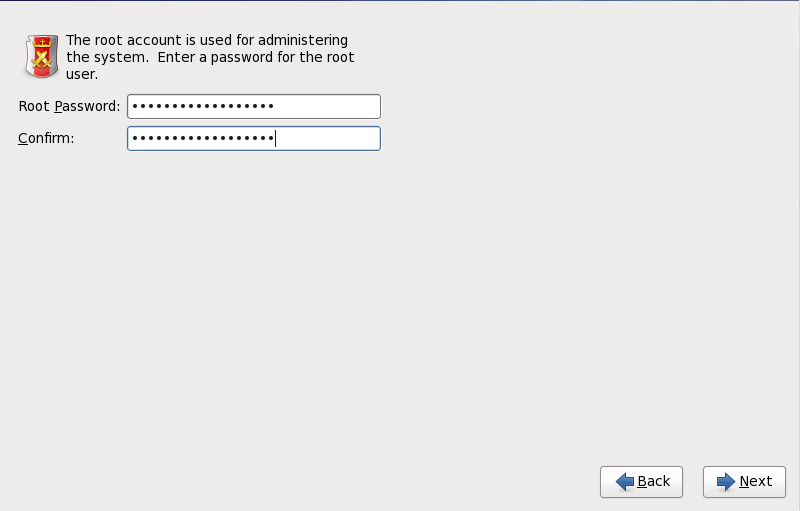
Figura 9.31. Password di root
su per diventare utenti root ed eseguire compiti che richiedono lo stato di un super utente. Queste regole basilari diminuiscono le possibilità che un errore di battitura o un comando incorretto siano in grado di danneggiare il sistema.
Nota
su - al prompt della shell in una finestra del terminale, quindi premere Invio. A questo punto inserire la password root e premere Invio.
Avvertimento
system-config-users in un prompt della shell per lanciare User Manager, un tool di configurazione e gestione utente molto potente. Se non si è utente root verrà richiesto d'inserire la password root per continuare.
root nel campo Password Root. Red Hat Enterprise Linux mostra i caratteri sotto forma di asterischi per motivi di sicurezza. Digitare la stessa password nel campo Conferma per assicurasi che sia stata impostata correttamente. Dopo aver impostato la password root selezionare Successivo per continuare.
9.10. Assegnazione dispositivi di storage
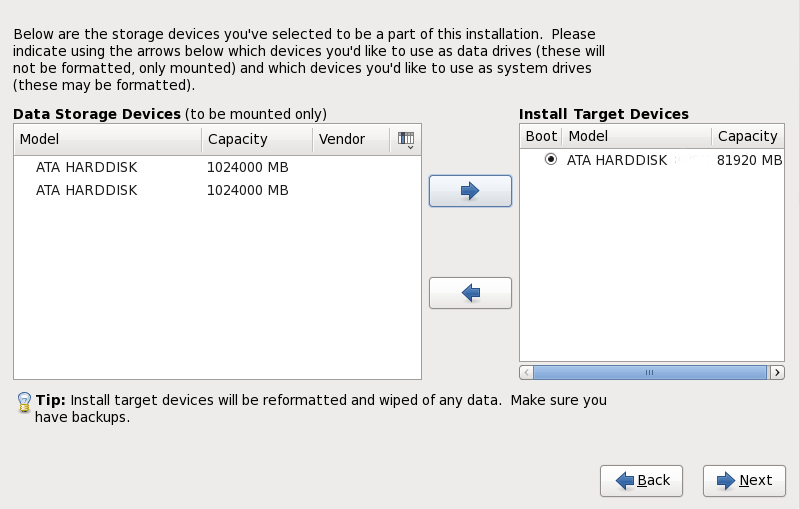
Figura 9.32. Asegnare i dispositivi di storage
Importante
9.11. Inizializzazione del disco fisso
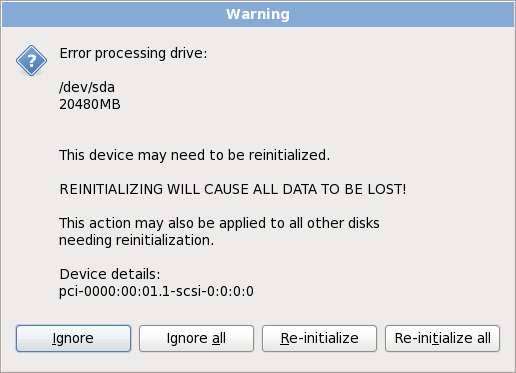
Figura 9.33. Schermata di avvertimento – inizializzazione disco fisso
clearpart --initlabel (consultare Capitolo 32, Installazioni kickstart)
Avvertimento
9.12. Aggiornamento di un sistema esistente
Importante
9.12.1. La casella di dialogo Aggiorna
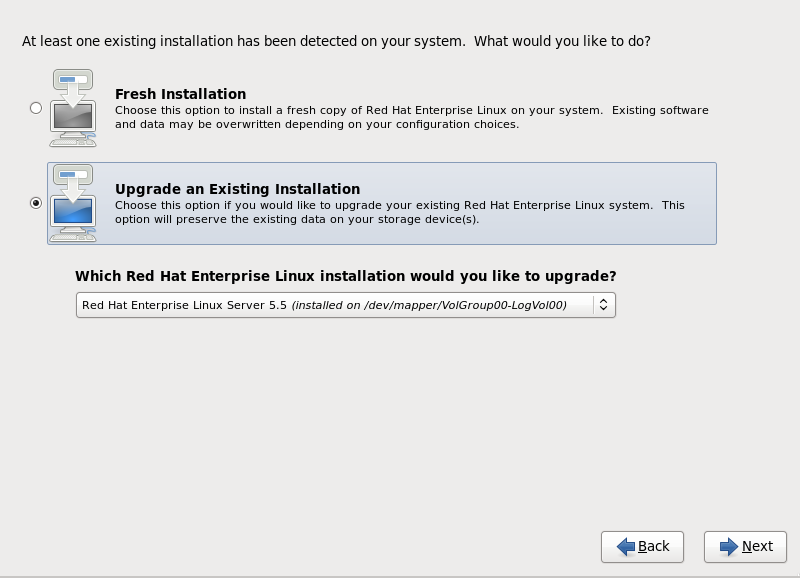
Figura 9.34. La casella di dialogo Aggiorna
Nota
9.12.2. Aggiornamento con l'installer
Nota
/home separata ed eseguire una nuova installazione. Per maggiori informazioni sulle partizioni e sulla loro impostazione consultare la Sezione 9.13, «Partizionamento del disco».
rpm -qa --qf '%{NAME} %{VERSION}-%{RELEASE} %{ARCH} ' > ~/old-pkglist.txtsu -c 'tar czf /tmp/etc-`date +%F`.tar.gz /etc'
su -c 'mv /tmp/etc-*.tar.gz /home'/home directory e dei servizi come ad esempio server SQL, Apache, FTP o un sistema di gestione del codice sorgente. Anche se i processi di aggiornamento non sono distruttivi, se si esegue un processo in modo incorretto si correrà sempre il rischio di una perdita di dati.
Avvertimento
/home. Se la directory /home non è una partizione separata non seguire alla lettera questi esempi! Archiviare i backup su di un altro dispositivo come ad esempio CD o DVD o su di un disco fisso esterno.
9.12.3. Aggiornamento della configurazione del Boot Loader
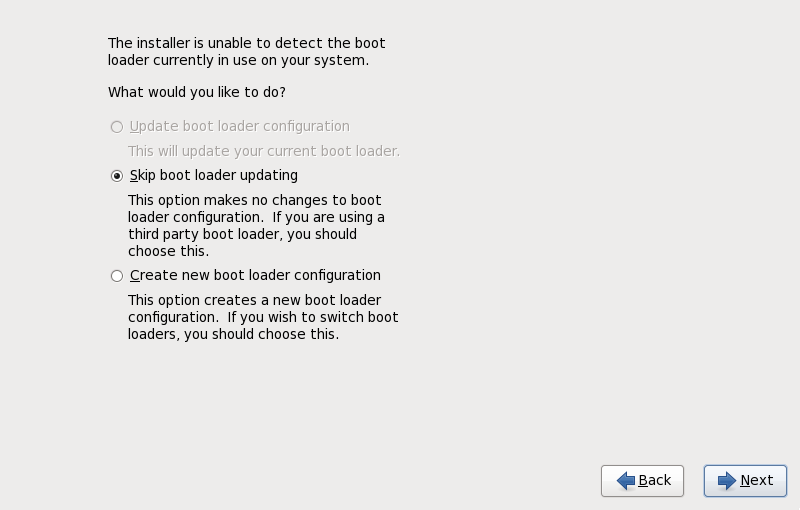
Figura 9.35. La casella di dialogo Aggiorna il boot loader
9.13. Partizionamento del disco
Avvertimento
Importante
Importante
/boot/ deve essere creata su di una partizione esterna all'array RAID, come ad esempio un disco fisso separato. È necessario usare un disco fisso interno per la creazione di una partizione con schede RAID problematiche.
/boot/ è anche necessaria per le impostazioni per il software RAID.
/boot/.
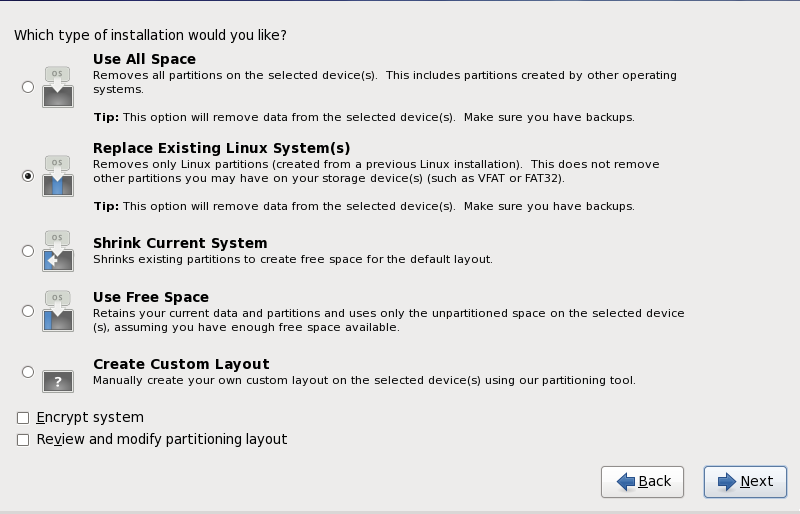
Figura 9.36. Partizionamento del disco
- Utilizza tutto lo spazio
- Selezionare questa opzione per rimuovere tutte le partizioni sui dischi fissi (questo include le partizioni create da altri sistemi operativi come ad esempio le partizioni NTFS o Windows VFAT).
Avvertimento
Se selezionate questa opzione tutti i dati sui dischi fissi selezionati verranno rimossi dal programma di installazione. Non selezionare questa opzione se sono presenti informazioni che desiderate mantenere sui dischi fissi dove si installa Red Hat Enterprise Linux.In particolare non selezionare questa opzione se si esegue una configurazione di un sistema per il caricamento a catena del boot loader di Red Hat Enterprise Linux da un altro boot loader. - Sostituisci i sistemi Linux esistenti
- Selezionare questa opzione per rimuovere solo le partizioni create da una installazione precedente di Linux. Ciò non rimuoverà altre partizioni presenti sui dischi fissi (come ad esempio partizioni FAT32 o VFAT).
- Riduci il sistema corrente
- Selezionare questa opzione per modificare manualmente la dimensione delle partizioni ed i dati, ed installare un layout predefinito di Red Hat Enterprise Linux nello spazio disponibile.
Avvertimento
Se si riducono le partizioni sulle quali sono stati installati altri sistemi operativi potreste non essere in grado di utilizzare i suddetti sistemi. Anche se tale opzione di partizionamento non cancella alcun dato, i sistemi operativi generalmente necessitano di spazio disponibile nelle proprie partizioni. Prima di modificare la dimensione di una partizione che contiene un sistema operativo da usare in futuro, definire la quantità di spazio disponibile necessaria. - Utilizza lo spazio disponibile
- Selezionare questa opzione per conservare le partizioni ed i dati correnti ed installare Red Hat Enterprise Linux nello spazio disponibile non utilizzato sulle unità di storage. Assicurarsi di avere a disposizione spazio sufficiente sulle unità prima di selezionare questa opzione — a tal proposito consultare Sezione 3.4, «Lo spazio sul disco è sufficiente?».
Avvertimento
Se il sistema x86 a 64-bit utilizza UEFI al posto del BIOS sarà necessario creare manualmente una partizione /boot. Questa partizione dovrà avere un file system ext3. Se desiderate eseguire un partizionamento automatico il sistema non verrà avviato. - Crea layout personalizzato
- Selezionare questa opzione per partizionare manualmente i dispositivi di storage e creare i layout personalizzati. Consultare Sezione 9.15, «Creazione di un layout personalizzato o Modifica di un layout predefinito»
/boot. Per maggiori informazioni consultare Appendice C, Crittografia del disco.
Importante
Importante
9.14. Cifratura delle partizioni
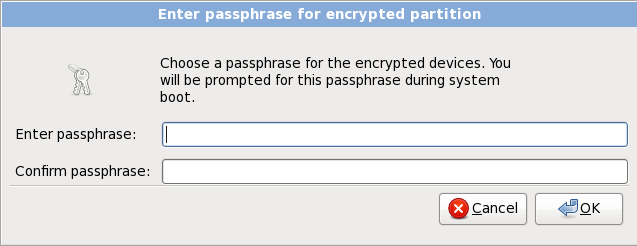
Figura 9.37. Inserire la frase di accesso per la partizione cifrata
Avvertimento
9.15. Creazione di un layout personalizzato o Modifica di un layout predefinito
Avvertimento

Figura 9.38. Partizionamento su sistemi x86, AMD64, e Intel 64
/dev/sda o LogVol00), la sua dimensione (in MB), ed il modello come rilevato dal programma di installazione.
- Dispositivo
- il nome del dispositivo, volume logico o partizione
- Dimensione (MB)
- la dimensione del dispositivo, volume logico o partizione (in MB)
- Mount Point/RAID/Volume
- il mount point (posizione interna ad un file system) sul quale una partizione deve essere montata, o il nome del gruppo di volumi logici o RAID del quale è parte.
- Tipo
- il tipo di partizione. Se la partizione è una partizione standard questo campo mostra il tipo di file system sulla partizione (per esempio ext4). In caso contrario esso indicherà che la partizione è un
volume fisico (LVM), o parte di unsoftware RAID - Formato
- Se questa colonna è contrassegnata indicherà che la partizione verrà formattata durante l'installazione.
- Crea
- crea una nuova partizione, volume logico o software RAID
- Modifica
- modifica una partizione esistente, volume logico o software RAID. Da notare che sarà solo possibile diminuire la dimensione delle partizioni con Ridimensiona e non ingrandirle.
- Cancella
- rimuove una partizione, volume logico o software RAID
- Resetta
- resetta tutte le modifica fatte in questa schermata
9.15.1. Crea storage
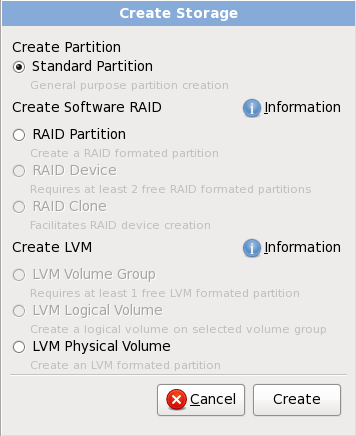
Figura 9.39. Creazione dello storage
Crea partizione
- Partizione Standard — crea una partizione del disco standard (come descritto in Appendice A, Introduzione al partizionamento del disco) in uno spazio non assegnato.
Creare un Software RAID
- Partizione RAID — crea una partizione in uno spazio non assegnato in modo da formare una parte di un dispositivo software RAID. Per formare un dispositivo software RAID due o più partizioni RAID devono essere disponibili sul sistema.
- Dispositivo RAID — Unire una o più partizioni RAID in un dispositivo software RAID. Quando selezionate questa opzione sarà possibile specificare il tipo di dispositivo RAID da creare (il RAID level). Questa opzione è disponibile solo quando due o più partizioni RAID sono disponibili sul sistema.
Creare un volume logico LVM
- Volume fisico LVM — crea un volume fisico in uno spazio non assegnato.
- Gruppo di volumi LVM — crea un gruppo di volumi da uno o più volumi fisici. Questa opzione è solo utilizzabile quando almeno un volume fisico è disponibile sul sistema.
- Volume logico LVM — crea un volume logico su di un gruppo di volumi. Questa opzione è utilizzabile solo quando è disponibile sul sistema almeno un gruppo di volumi.
9.15.2. Aggiunta di partizioni
Nota
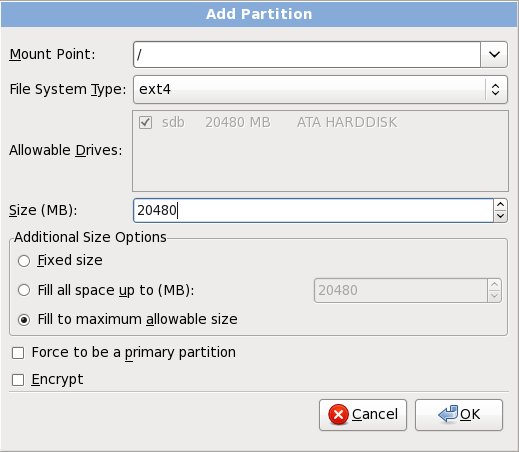
Figura 9.40. Creazione di una nuova partizione
- Mount Point: Inserire il mount point della partizione. Per esempio, se questa partizione è la partizione root inserire
/; inserire/bootper la partizione/boote così via. Sarà possibile altresì usare il menu a tendina per selezionare il mount point corretto per la partizione. Non impostare alcun mount point per una partizione di swap — sarà sufficiente impostare il tipo di file system suswap. - Tipo di File System: Utilizzando il menù a tendina selezionare il tipo di file system appropriato per questa partizione. Per maggiori informazioni sui tipi di file system fare riferimento alla Sezione 9.15.2.1, «Tipi di file system».
- Unità disponibili: Questo campo contiene un elenco dei dischi fissi installati sul sistema. Se selezionate la casella relativa ad un disco fisso, allora la partizione potrà essere creata su quel disco. Se la casella non è selezionata, la partizione non verrà mai creata sul disco in questione. Utilizzando impostazioni diverse è possibile scegliere se anaconda dovrà posizionare le partizioni a seconda delle esigenze personali oppure lasciare che anaconda decida dove posizionarle.
- Dimensione (MB): Inserite la dimensione della partizione (in megabyte). Questo campo inizia con 200 MB; se non modificate tale valore otterrete una partizione di 200 MB.
- Opzioni aggiuntive della dimensione: Sceglie se mantenere la partizione alla dimensione stabilita, se permettere una "34;crescita" (riempiendo lo spazio disponibile del disco fisso) fino a un certo punto o se occupare tutto lo spazio rimanente del disco fisso.Se si seleziona Occupa tutto lo spazio fino a (MB), bisogna fornire un valore nel campo alla destra di questa opzione. In questo modo manterrete una certa quantità di spazio libero sul disco per un utilizzo futuro.
- Forza come partizione primaria: Scegliere se la partizione che si sta creando deve essere una delle prime quattro partizioni presenti sul disco fisso. Se non selezionata la partizione sarà creata come partizione logica. Consultare la Sezione A.1.3, «Partizioni all'interno di partizioni — Panoramica sulle partizioni estese» per maggiori informazioni.
- Cifra: Scegliere se eseguire la cifratura della partizione in modo tale che i dati archiviati al suo interno siano inaccessibili senza una frase di accesso anche se il dispositivo di storage è collegato ad un altro sistema. Consultare Appendice C, Crittografia del disco per le informazioni su come cifrare i dispositivi di storage. Se si seleziona questa opzione l'installer richiederà una frase di accesso prima di scrivere la partizione sul disco.
- Ok: Selezionare Ok se si è soddisfatti delle impostazioni e si desidera creare la partizione.
- Annulla: selezionare Annulla se non si desidera creare la partizione.
9.15.2.1. Tipi di file system
Tipi di partizione
- partizione standard — Una partizione standard è in grado di contenere un file system, uno spazio di swap o è in grado di fornire un container per il software RAID o il volume fisico LVM.
- swap — Le partizioni di swap vengono usate per supportare la memoria virtuale. In altre parole, i dati vengono salvati su di una partizione swap quando non vi è RAM sufficiente per conservare i dati che il sistema è in grado di processare. Per informazioni aggiuntive consultare Red Hat Enterprise Linux Deployment Guide.
- software RAID — La creazione di due o più partizioni software RAID vi permetterà di creare un dispositivo RAID. Per maggiori informazioni su RAID, consultate il capitolo RAID (Redundant Array of Independent Disks) nella Red Hat Enterprise Linux Deployment Guide.
- physical volume (LVM) — La creazione di una o più partizioni (LVM) del volume fisico, vi permette di creare un volume logico LVM. LVM è in grado di migliorare le prestazioni se utilizzate dischi fisici. Per maggiori informazioni su LVM consultate Red Hat Enterprise Linux Deployment Guide.
File system
- ext4 — Il filesystem ext4 si basa sul filesystem ext3 e presenta alcuni miglioramenti. Viene incluso il supporto per filesystem e file più grandi, allocazione dello spazio su disco più rapida e più efficiente, nessun limite sul numero delle sottodirectory all'interno di una directory, controllo sul file system più rapido e un journaling più robusto. Il filesystem ext4 viene selezionato in modo predefinito ed è fortemente consigliato.
- ext3 — Il filesystem ext3 si basa sul filesystem ext2 e presenta un particolare vantaggio — il journaling. Usando un filesystem di tipo journaling si riducono i tempi di controllo di un filesystem dopo un crash poichè non occorre eseguire
fsck. [3] - ext2 —il filesystsem ext2 supporta i file Unix standard (file e directory normali, link simbolici e così via.) e permette di assegnare ai file nomi con 255 caratteri.
- xfs — XFS è un file system altamente scalabile ad elevate prestazioni il quale supporta i file system fino a 16 exabyte (approssimativamente 16 milioni di terabyte), i file fino a 8 exabyte (approssimativamente 8 milioni di terabyte) e le strutture di directory contenenti decine di milioni di voci. XFS supporta il journaling dei metadati, facilitando così un ripristino più veloce da un crash. Il file system XFS può essere frammentato e ridimensionato anche quando è stato montato e risulta attivo.
- vfat — Il file system VFAT è un file system di Linux compatibile con nomi di file Microsoft Windows molto lunghi sul file system FAT.
- Btrfs — Btrfs è in fase di sviluppo come filesystem in grado di indirizzare e mappare più file, file più larghi e volumi più grandi rispetto ai filesystem ext2, ext3 ed ext4. Btrfs è stato ideato per rendere il filesystem tollerante agli errori e per facilitare il rilevamento e la riparazione degli errori in loro presenza. Utilizza i checksum per assicurare la validità dei dati e dei metadata e mantiene le istantanee del filesystem che possono essere usate per il backup o la riparazione.Poichè Btrfs è ancora in fase sperimentale ed in via di sviluppo il programma d'installazione non lo offre come impostazione predefinita. Se si desidera creare una partizione Btrfs su di una unità, iniziare l'installazione con l'opzione
btrfs. Consultare Capitolo 28, Opzioni d'avvio per informazioni.Avvertimento
Red Hat Enterprise Linux 6 include Btrfs come anteprima di tecnologia per consentire di sperimentare questo filesystem. Non si dovrebbe scegliere Btrfs per le partizioni che conterranno dati importanti o essenziali per operazioni di sistemi fondamentali.
9.15.3. Creare un Software RAID
- Partizione RAID
- Selezionare questa opzione per configurare una partizione per il software RAID. Tale opzione rappresenta l'unica opzione disponibile se il disco non presenta alcuna partizione RAID. Questo è lo stesso dialogo visualizzato durante l'aggiunta di una partizione standard — consultare Sezione 9.15.2, «Aggiunta di partizioni» per una descrizione delle opzioni disponibili. Da notare tuttavia che Tipo di File System deve essere impostato su
software RAID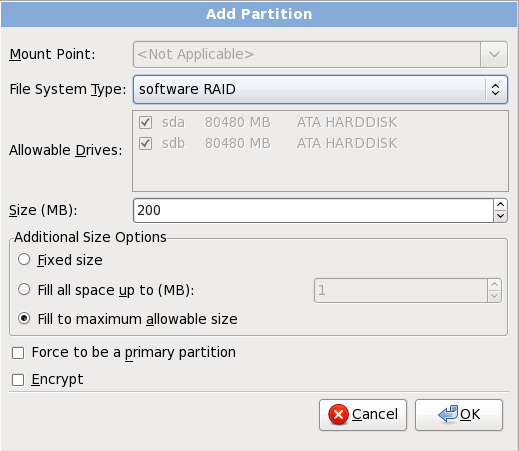
Figura 9.41. Creare una partizione software RAID
- Dispositivo RAID
- Selezionare questa opzione per creare un dispositivo RAID da due o più partizioni software RAID esistenti. Questa opzione è disponibile se due o più partizioni software RAID sono state configurate.
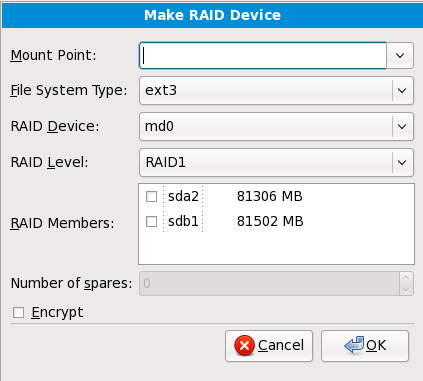
Figura 9.42. Creare un dispositivo RAID
Selezionare un tipo di file system come per una partizione standard.Anaconda suggerisce automaticamente un nome per il dispositivo RAID, ma sarà possibile selezionare manualmente i nomi damd0amd15.Fare clic sulle caselle accanto ai dispositivi di storage per includerli o rimuoverli da questo RAID.Il Livello del RAID corrisponde ad un tipo particolare di RAID. Selezionarlo dalle seguenti opzioni:- RAID 0 — distribuisce i dati su dispositivi di storage multipli. RAID level 0 offre una migliore prestazione rispetto alle partizioni standard e può essere usato per raggruppare lo storage di dispositivi multipli in un dispositivo virtuale più grande. Da notare che i RAID level 0 non offrono alcuna ridondanza ed il fallimento di un dispositivo comporta la distruzione dell'intero array. RAID o ha bisogno di un minimo di due partizione RAID.
- RAID 1 — copia (a specchio) i dati di un dispositivo di storage su uno o più dispositivi. Dispositivi aggiuntivi nell'array forniscono livelli maggiori di ridondanza. RAID 1 ha bisogno di almeno due partizioni RAID.
- RAID 4 — distribuisce i dati su dispositivi di storage multipli ma utilizza un solo dispositivo nell'array per archiviare le informazioni di parità che proteggono l'array in caso di fallimento di un dispositivo. Poichè tutte le informazioni di parità sono archiviate su un unico dispositivo, l'accesso al dispositivo può creare una limitazione delle prestazioni. RAID 4 necessita di almeno tre partizioni RAID.
- RAID 5 — distribuisce i dati e le informazioni sulla parità su dispositivi di storage multipli. i RAID level 5 offrono quindi i vantaggi relativi alla distribuzione dei dati su dispositivi multipli, ma non presenta alcuna limitazione come ad esempio con il RAID level 4 poichè le informazioni sulla parità sono distribuite attraverso l'array. RAID 5 ha bisogno di almeno tre partizioni RAID.
- RAID 6 — I RAID level 6 sono simili ai RAID level 5 ma al posto di archiviare un solo set di dati sulla parità, essi archiviano due set. Il RAID 6 richiede almeno quattro partizioni RAID.
- RAID 10 — I RAID level 10 sono RAID nidificati o RAID ibridi. Essi distribuiscono i dati attraverso set speculari di dispositivi di storage. Per esempio, un RAID level 10 formato da quattro partizioni RAID, consiste in due coppie di partizioni nelle quali una partizioni è speculare all'altra. I dati sono così distribuiti su entrambe le coppie di dispositivi di storage, in modo simile al RAID level 0. RAID 10 necessita di almeno quattro partizioni RAID.
9.15.4. Creare un volume logico LVM
Importante
lvm. Per tornare all'installazione in modalità testo premere Alt+F1.
- Volume fisico LVM
- Selezionare questa opzione per configurare una partizione o dispositivo come volume fisico LVM. Tale opzione è l'unica disponibile se lo storage non presenta già i Gruppi di volumi LVM. Esso è lo stesso dialogo visualizzato durante il processo di aggiunta di una partizione standard — consultare Sezione 9.15.2, «Aggiunta di partizioni» per una descrizione delle opzioni disponibili. Da notare tuttavia che Tipo di File System deve essere impostato su
volume fisico (LVM)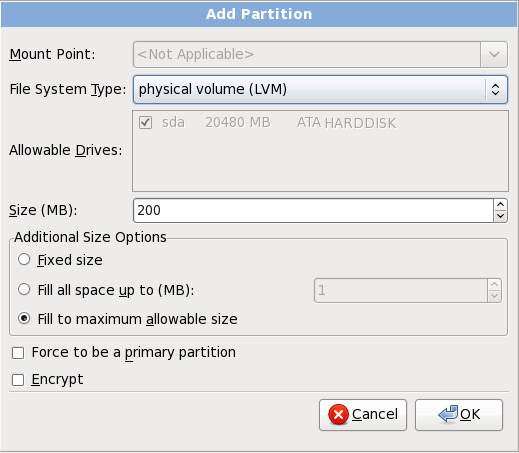
Figura 9.43. Crea un volume fisico LVM
- Creazione gruppo di volumi LVM
- Selezionare questa opzione per creare i gruppi di volumi LVM dai volumi fisici LVM disponibili o per aggiungere i volumi logici esistenti ad un gruppo di volumi.
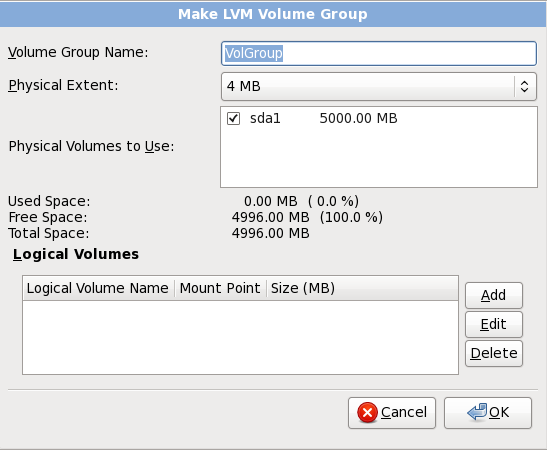
Figura 9.44. Crea un gruppo di volumi LVM
Per assegnare uno o più volumi fisici ad un gruppo come prima cosa assegnare il nome al gruppo di volumi. Successivamente selezionare i volumi fisici da usare nel gruppo di volumi, e per finire configurare i volumi logici su qualsiasi gruppo usando le opzioni Aggiungi, Modifica e Cancella.Non rimuovere alcun volume fisico da un gruppo di volumi se così facendo non ci sarà spazio suffciente per i volumi logici di quel gruppo per esempio, un gruppo di volumi costituito da due partizioni di volume fisico LVM di 5 GB, il quale contiene un volume logico di 8 GB. L'installer non vi permetterà di rimuovere alcun volume fisico poichè tale operazione lascerà solo 5 GB nel gruppo per un volume logico di 8 GB. Se si riduce in modo appropriato la dimensione totale di qualsiasi volume logico, sarà possibile rimuovere un volume fisico dal gruppo di volumi. Nell'esempio, riducendo la dimensione del volume logico a 4 GB sarà possibile rimuovere uno dei volumi fisici di 5 GB. - Creazione di un volume logico
- Selezionare questa opzione per creare un volume logico LVM. Selezionare un mount point, il tipo di file system e la dimensione (in MB) come se fosse una partizione del disco standard. Sarà possibile anche selezionare un nome per il volume logico e specificare il gruppo di volumi al quale dovrà appartenere.
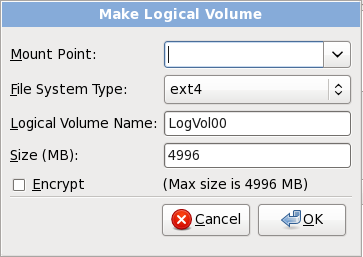
Figura 9.45. Crea un volume logico
9.15.5. Schema di partizionamento consigliato
9.15.5.1. sistemi x86, AMD64 e Intel 64
- Una partizione
swap - Una partizione
/boot - Una partizione
/ - Una partizione
home
- Una partizione swap (di almeno 256 MB) — le partizioni swap vengono usate per supportare la memoria virtuale. In altre parole, i dati vengono salvati su di una partizione swap quando non vi è RAM sufficiente per conservare i dati che il vostro sistema è in grado di processare.Nel passato la quantità di swap consigliata aumentava in modo lineare con la quantità di RAM nel sistema. Poichè la quantità di memoria nei sistemi odierni è aumentata nella misura dei centinaia di gigabyte, è ora consigliato che la quantità di swap necessaria per il sistema sia in funzione al carico di lavoro in esecuzione su un determinato sistema.Tuttavia poichè lo spazio di swap viene generalmente definito al momento dell'installazione, tale processo rende difficoltoso la determinazione a priori del carico di lavoro della memoria di un sistema. Durante una installazione kickstart è possibile richiedere una impostazione automatica della quantità di spazio di swap (consultare Sezione 32.4, «Opzioni di kickstart».Tuttavia questa impostazione non è perfettamente idonea al sistema, per questo motivo usare la seguente tabella per una impostazione più precisa dello spazio di swap.
Tabella 9.2. Spazio di Swap del sistema consigliato
Quantità di RAM nel sistema Quantità consigliata spazio di Swap 4GB di RAM o minore un minimo di 2GB per lo spazio di swap 4GB a 16GB di RAM un minimo di 4GB per lo spazio di swap 16GB a 64GB di RAM un minimo di 8GB di spazio di swap 64GB a 256GB di RAM un minimo di 16GB di spazio di swap 256GB a 512GB di RAM un minimo di 32GB di spazio di swap Da notare che è possibile ottenere una migliore prestazione distribuendo lo spazio di swap attraverso i dispositivi di storage multipli, in particolare su sistemi con unità, controller ed interfacce veloci. - Una partizione
/boot/(250 MB)La partizione montata su
/boot/contiene il kernel del sistema operativo (il quale permette al vostro sistema di avviare Red Hat Enterprise Linux)), insieme ai file utilizzati durante il processo bootstrap. Per la maggior parte degli utenti è sufficiente una partizione boot di 250 MB.Importante
Il bootloader GRUB in Red Hat Enterprise Linux 6 supporta solo i file system ext2, ext3, e ext4 (consigliato). Non è possibile utilizzare qualsiasi altro file system per/boot, come ad esempio Btrfs, XFS, o VFAT.Nota
Se il disco fisso è maggiore di 1024 cilindri (e il sistema è stato assemblato più di due anni fa), potrebbe essere necessario creare una partizione/boot/se si desidera che la partizione/(root), sia in grado di usare tutto lo spazio rimanente sul disco fisso.Nota
Se avete una scheda RAID è importante sapere che alcuni BIOS non supportano l'avvio dalla scheda RAID. In casi sopra descritti, la partizione/boot/deve essere creata su di una partizione esterna all'array RAID, come ad esempio un disco fisso separato. - Una partizione
root(3.0 GB - 5.0 GB)Questa è la posizione di "
/" (la directory root). Con questa impostazione, tutti i file (ad eccezione di quelli conservati in/boot) si trovano sulla partizione root.Una partizione da 3 GB consente una installazione minima, mentre una partizione root da 5 GB consente una installazione completa, selezionando tutti i gruppi di pacchetti.Importante
La partizione/(o root) è l'inizio della struttura delle directory. La directory/root/root(a volte pronunciata "slash-root") è la directory home dell'account utente per l'amministrazione del sistema. - Una partizione
home(di almeno 100 MB)Per poter archiviare i dati sul sistema creare una partizione separata per la directory
/homeall'interno del gruppo di volumi. Ciò permetterà di eseguire un aggiornamento o una nuova installazione di Red Hat Enterprise Linux senza la cancellazione dei dati dell'utente.
/ gli avanzamenti di versione del sistema diventano più semplici. Fare riferimento alla descrizione dell'opzione Modifica in Sezione 9.15, «Creazione di un layout personalizzato o Modifica di un layout predefinito» per maggiori informazioni.
/foo deve essere almeno di 500MB e non bisogna fare una singola partizione /foo, quindi la partizione / (root) deve essere almeno 500 MB.
Tabella 9.3. Dimensioni minime partizioni
| Directory | Dimensione minima |
|---|---|
/ | 250 MB |
/usr | 250 MB, ma è consentito spostarla in una partizione separata |
/tmp | 50 MB |
/var | 384 MB |
/home | 100 MB |
/boot | 250 MB |
Nota
9.15.5.1.1. Consigli sulle partizioni
- Considerare la cifratura di qualsiasi partizione contenente dati sensibili. Tale processo impedisce ad utenti non autorizzati di accedere ai dati anche se gli utenti sono in grado di accedere al dispositivo di storage fisico. In molti casi sarà necessario almeno cifrare la partizione
/home. - Ogni kernel installato sul sistema ha bisogno di circa 10 MB sulla partizione
/boot. Se non si installa un numero elevato di kernel la dimensione predefinita sufficiente è di 250 MB per/boot.Importante
Il bootloader GRUB in Red Hat Enterprise Linux 6 supporta solo i file system ext2, ext3, e ext4 (consigliato). Non è possibile utilizzare qualsiasi altro file system per/boot, come ad esempio Btrfs, XFS, o VFAT. - La directory
/varmantiene contenuti per alcune applicazioni, incluso il server web Apache. Viene usata inoltre per contenere i pacchetti di aggiornamenti in maniera temporanea. Assicurarsi che la partizione contenente la directory/varabbia abbastanza spazio per scaricare gli aggiornamenti in sospeso e stipare gli altri contenuti.Avvertimento
Il programma di aggiornamento PackageKit scarica in modo predefinito i pacchetti aggiornati su/var/cache/yum/. Se si effettua un partizionamento manuale e si crea una partizione/var/separata, assicurarsi di creare una partizione sufficientemente larga (3.0 GB o più) per poter effettuare un download degli aggiornamenti del pacchetto. - La directory
/usrcontiene la maggior parte dei contenuti software di un sistema Red Hat Enterprise Linux. Per l'installazione di un set di software predefinito sono necessari almeno 4GB di spazio. Se si è sviluppatori di software o si intende usare un sistema Red Hat Enterprise Linux per imparare a sviluppare software, potrebbe essere necessario il doppio dello spazio.Importante
Se/usrsi trova su un file system diverso dalla/, il processo di avvio diventa molto più complicato poichè/usrcontiene componenti critici. In alcune situazioni (come installazioni su unità iSCSI) il processo d'avvio potrebbe non funzionare del tutto. - Considerare di lasciare una porzione di spazio in un volume LVM non allocato. Questo spazio non allocato fornisce maggiore flessibilità se i requisiti di spazio dovessero cambiare ma non si desidera rimuovere dati da altre partizioni per riallocare spazio.
- Se si separano le sottodirectory con delle partizioni è possibile mantenere il contenuto di queste sottodirectory se si decide di installare una nuova versione di Red Hat Enterprise Linux sul proprio sistema. Per esempio, se si desidera eseguire un database MySQL in
/var/lib/mysql, realizzare una partizione a parte per questa directory nel caso si desidera reinstallarla successivamente.
Nota
Esempio 9.1. Impostazione partizioni d'esempio
Tabella 9.4. Impostazione partizioni d'esempio
| Partizione | Dimensione e tipo |
|---|---|
/boot | Una partizione ext3 di 250 MB |
swap | 2 GB swap |
| Volume fisico LVM | Spazio rimanente, come un gruppo di volumi LVM |
Tabella 9.5. Esempio di impostazione partizioni: volume fisico LVM
| Partizione | Dimensione e tipo |
|---|---|
/ | 13 GB ext4 |
/var | 4 GB ext4 |
/home | 50 GB ext4 |
9.16. Scrivere le modifiche sul disco
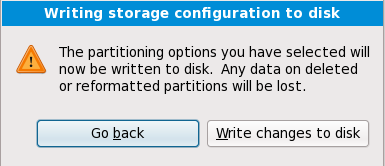
Figura 9.46. Scrittura configurazione dello storage sul disco
Avvertimento
9.17. Configurazione del boot loader per x86, AMD64, e Intel 64
Importante
Nota
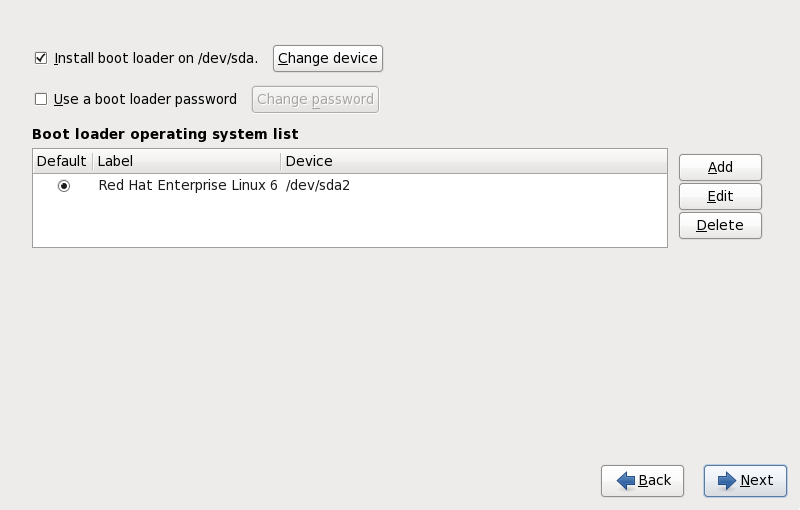
Figura 9.47. Configurazione del boot loader
Avvertimento
Avvertimento
- Aggiungi
- Cliccare sul pulsante Aggiungi per includere un sistema operativo aggiuntivo in GRUB.Selezionare dal menù a tendina la partizione del disco che contiene il sistema operativo avviabile e digitare l'etichetta desiderata. GRUB mostrerà tale etichetta nel proprio menù di avvio.
- Modifica
- Per cambiare una voce nel menù di avvio di GRUB, selezionare la voce e poi selezionare Modifica.
- Cancella
- Per rimuovere una voce dal menù di avvio di GRUB, selezionare la voce relativa e poi selezionare Elimina.
Nota
Nota
/boot/grub/grub.conf. Se non siete in grado di eseguire un processo d'avvio potrete usare la modalità di "ripristino" sul primo disco di installazione di Red Hat Enterprise Linux per resettare la password di GRUB.
grub-md5-crypt. Per maggiori informazioni a riguardo, usare il comando man grub-md5-crypt in un terminale, per leggere le pagine del manuale.
Importante
9.17.1. Configurazione avanzata del boot loader
- Il master boot record (MBR) — Questo è il posto consigliato per installare il boot loader se l'MBR non avvia il loader di un altro sistema operativo, come ad esempio System Commander. MBR rappresenta un'area speciale sull'hard drive caricata automaticamente dal BIOS del vostro computer, e rappresenta il primo punto nel quale il boot loader è in grado di prendere controllo del processo d'avvio, Se eseguite l'installazione nell'MBR, all'avvio della macchina GRUB presenta un prompt d'avvio. Sarà quindi possibile avviare Red Hat Enterprise Linux o qualsiasi altro sistema operativo configurato per l'avvio da parte del boot loader.
- Il primo settore della partizione d'avvio — Questo é consigliabile se si sta già utilizzando un altro boot loader sul sistema. In questo caso, il boot loader in questione assume il controllo per primo. Sarà poi possibile configurare il suddetto boot loader per avviare GRUB che a sua volta avvia Red Hat Enterprise Linux.
Nota
Se si dovesse scegliere di installare GRUB come boot loader secondario, si dovrà riconfigurare il boot loader primario quando si installerà un nuovo kernel e si vorrà avviarlo. Il kernel di un sistema operativo come Microsoft Windows non si avvia in questa maniera. Per questo motivo molti utenti usano GRUB come boot loader primario su sistemi dual-boot.

Figura 9.48. Installazione del boot loader
Nota
/boot.
Nota
/boot nei primi 1024 cilindri del disco fisso per avviare Linux. Le altre partizioni Linux possono risiedere dopo il cilindro 1024.
parted, i 1024 cilindri equivalgono a 528MB. Per maggiori informazioni, consultare:
http://www.pcguide.com/ref/hdd/bios/sizeMB504-c.html
9.17.2. Modalità rescue
- Avviare un sistema x86, AMD64, o Intel 64 da qualsiasi dispositivo di installazione, ad esempio CD, DVD, USB, o PXE, e digitare
linux rescueal prompt d'avvio di installazione. Consultare Capitolo 36, Recupero di base del sistema per una descrizione più completa della modalità di ripristino.
9.17.3. Boot loader alternativi
Importante
9.18. Selezione dei gruppi dei pacchetti
Importante
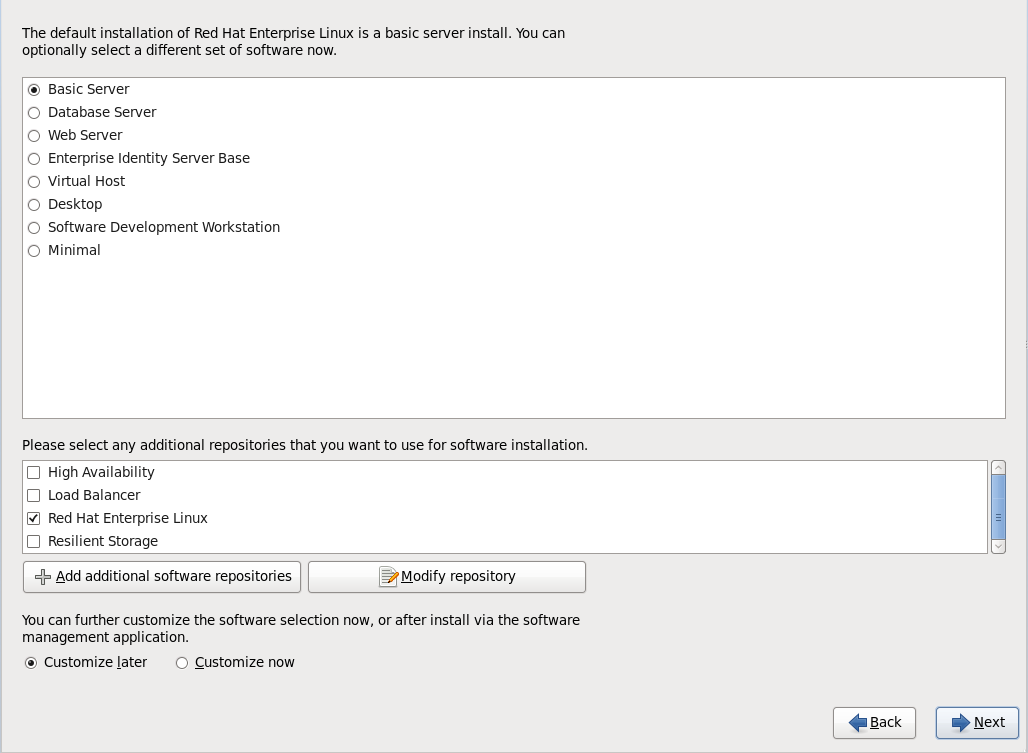
Figura 9.49. Selezione dei gruppi dei pacchetti
- Server di base
- Questa opzione fornisce una installazione di base di Red Hat Enterprise Linux per un suo utilizzo sul server.
- Server database
- Questa opzione fornisce i database MySQL e PostgreSQL.
- Server web
- Questa opzione fornisce il web server Apache.
- Enterprise Identity Server Base
- Questa opzione fornisce OpenLDAP e System Security Services Daemon (SSSD) per la creazione di un server di autenticazione e identità.
- Host virtuale
- Questa opzione fornisce gli strumenti KVM e Virtual Machine Manager per la creazione di macchine virtuali e host.
- Desktop
- Questa opzione fornisce la suite di produttività OpenOffice.org, gli strumenti grafici come GIMP, e le applicazioni multimediali.
- Workstation di sviluppo software
- Questa opzione fornisce i vari strumenti necessari per compilare il software sul sistema Red Hat Enterprise Linux system.
- Minimo
- Questa opzione fornisce solo i pacchetti essenziali per eseguire Red Hat Enterprise Linux. Una installazione minima fornisce la base per un desktop appliance o server di base, massimizzando le prestazioni e la sicurezza su una installazione simile.
9.18.1. Installazione da repositori aggiuntivi
- Il repositorio High Availability include i pacchetti per il clustering ad elevata disponibilità (conosciuto anche come failover clustering) usando il componente Red Hat High-availability Service Management.
- Il repositorio Load Balance include i pacchetti per il clustering per il bilanciamento del carico usando Linux Virtual Server (LVS).
- Il repositorio di Red Hat Enterprise Linux viene automaticamente selezionato. Esso contiene una raccolta completa di software rilasciata come Red Hat Enterprise Linux 6, con le rispettive versioni software correnti al momento della release.
- Il repositorio Resilient Storage include i pacchetti per lo storage clustering utilizzando il global file system (GFS) di Red Hat.
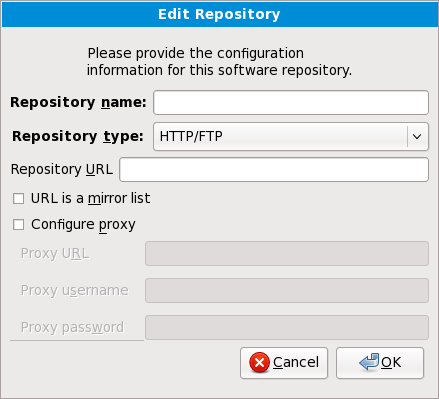
Figura 9.50. Come aggiungere un repositorio software

Figura 9.51. Selezionare l'interfaccia di rete
- Selezionare una interfaccia dal menu a tendina.
- Selezionare OK.
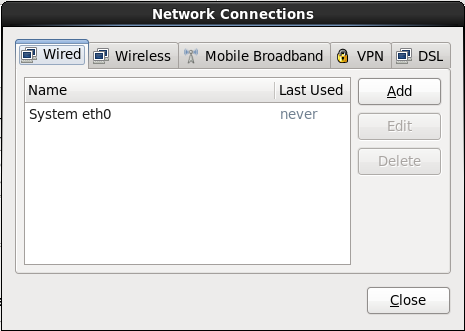
Figura 9.52. Collegamenti di rete
repodata.
Avvertimento
9.18.2. Personalizzazione della selezione del software
Nota
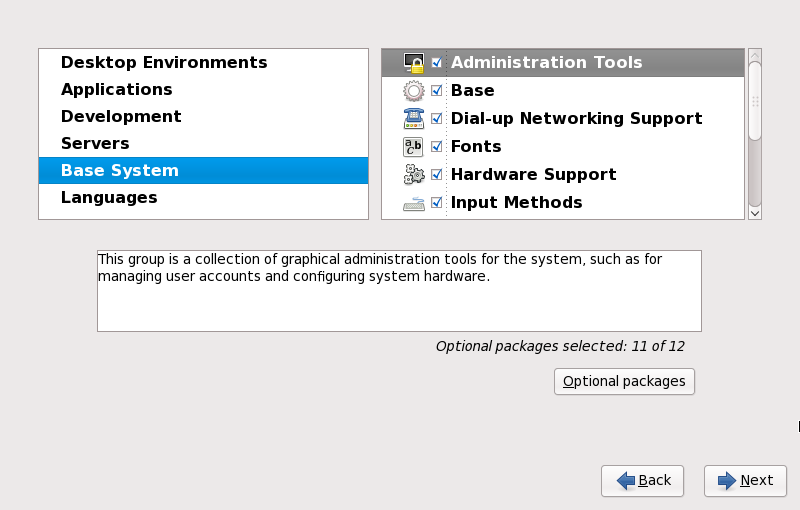
Figura 9.53. Informazioni sul gruppo di pacchetti
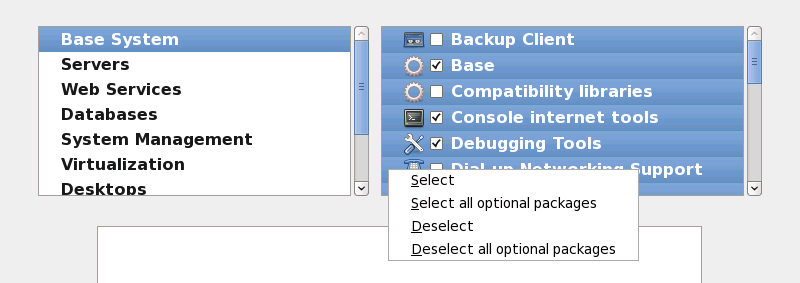
Figura 9.54. Menu di contesto per l'elenco di selezione dei pacchetti
9.18.2.1. Servizi di rete principali
- registrazione centralizzata attraverso syslog
- email attraverso SMTP (Simple Mail Transfer Protocol)
- condivisione file di rete attraverso NFS (Network File System)
- accesso remoto attraverso SSH (Secure SHell)
- advertising delle risorse attraverso mDNS (multicast DNS)
- trasferimento file di rete attraverso HTTP (HyperText Transfer Protocol)
- stampa attraverso CUPS (Common UNIX Printing System)
- accesso desktop remoto attraverso (Virtual Network Computing)
9.19. Installazione dei pacchetti
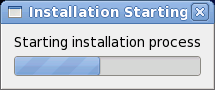
Figura 9.55. Avvio dell'installazione
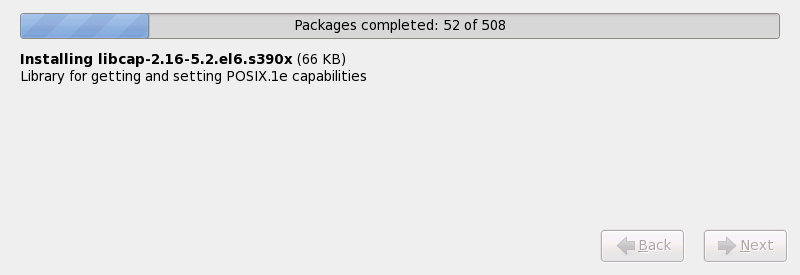
Figura 9.56. Pacchetti completati
/root/install.log dopo aver riavviato il sistema.
9.20. Installazione completata
login: (se avete installato un sistema X Window e selezionato un avvio automatico di X).
fsck viene usata per controllare la consistenza dei metadati del file system e facoltativamente per correggere uno o più file system di Linux.
Capitolo 10. Troubleshooting dell'installazione su di un sistema Intel o AMD
/tmp. Questi file includono:
/tmp/anaconda.log- messaggi generali di anaconda
/tmp/program.log- tutti i programmi esterni eseguiti da anaconda
/tmp/storage.log- informazioni esaustive sul modulo di storage
/tmp/yum.log- messaggi per l'installazione del pacchetto yum
/tmp/syslog- messaggi del sistema relativi all'hardware
/tmp/anaconda-tb-identifier, dove identifier è una stringa randomica.
scp sull'immagine di installazione (e non il contrario).
10.1. Impossibile avviare Red Hat Enterprise Linux
10.1.1. Problemi di avvio con la scheda RAID
GRUB:) e un cursore lampeggiante. Se è quello che vedete, dovrete ripartizionare il sistema.
/boot al di fuori dell'array RAID, per esempio su un disco fisso diverso. è necessario utilizzare un disco fisso interno per la creazione di partizioni che presentano schede RAID difettose.
/boot.
10.1.2. Viene visualizzato il segnale di errore 11?
boot: o yaboot:.
linux mediacheck
http://www.bitwizard.nl/sig11/10.2. Problemi nell'avvio dell'installazione
10.2.1. Problemi nell'avvio dell'installazione grafica
xdriver=vesa al prompt. Alternativamente è possibile forzare il programma d'installazione ad utilizzare una risoluzione specifica della schermata con l'opzione d'avvio resolution=. Un'altra soluzione può essere rappresentata dall'opzione driver= per specificare il driver da caricare per la vostra scheda video. Se tale opzione funziona sarà necessario inviare un bug poichè l'installatore non ha rilevato automaticamente la scheda video. Consultate il Capitolo 28, Opzioni d'avvio per maggiori informazioni.
Nota
nofb. Questo comando potrebbe essere necessario per l'accessibilità di alcuni hardware di lettura dello schermo.
10.3. Problemi durante l'installazione
10.3.1. Messaggio d'errore No devices found to install Red Hat Enterprise Linux
No devices found to install Red Hat Enterprise Linux, molto probabilmente un controller SCSI non è stato riconosciuto dal programma d'installazione.
10.3.2. Salvataggio dei messaggi di traceback
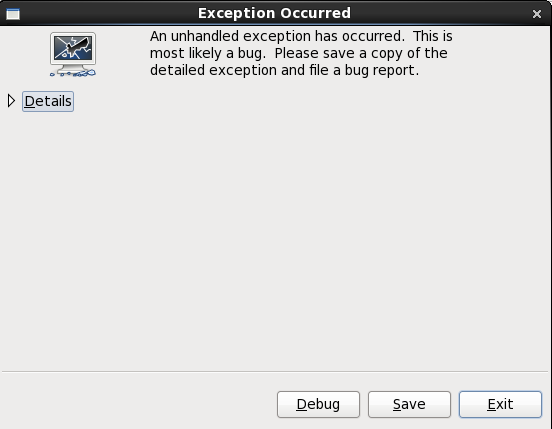
Figura 10.1. Casella di dialogo per il riporto di un crash
- Dettagli
- mostra i dettagli dell'errore:
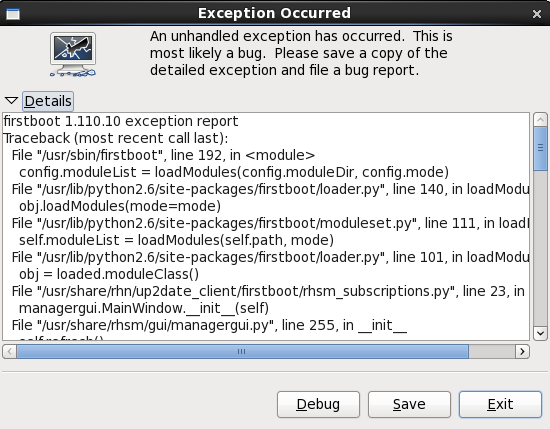
Figura 10.2. Dettagli del crash
- Salva
- Salva i dettagli dell'errore localmente o in modo remoto:
- Esci
- esce dal processo di installazione.
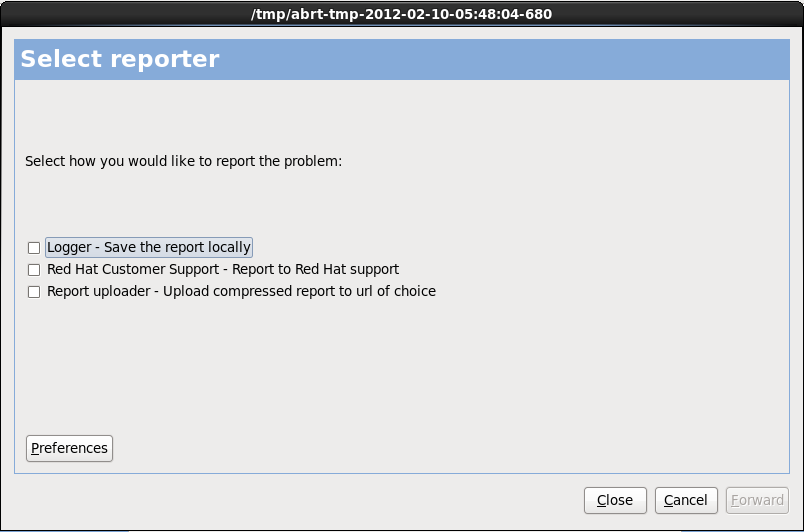
Figura 10.3. Selezionare il reporter
- Logger
- salva le informazioni dell'errore come file di log sull'unità del disco fisso locale, in una posizione specificata.
- Red Hat Customer Support
- invia il crash report al Customer Support per assistenza.
- Caricatore del report
- carica una versione compressa di un crash report su Bugzilla o un URL desiderato.
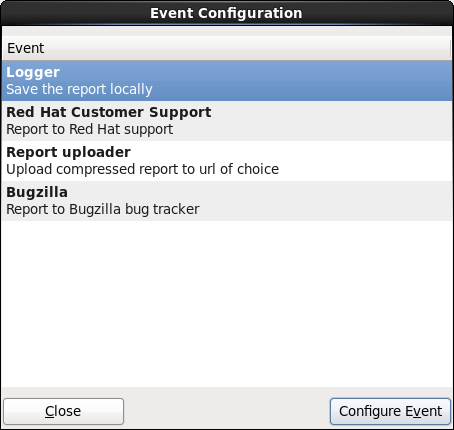
Figura 10.4. Configurazione preferenze del reporter
- Logger
- Specificare un percorso ed un nome per il file di log. Selezionare Aggiungi se state aggiungendo ad un file di log esistente.
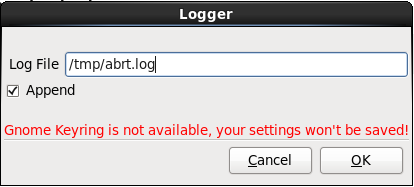
Figura 10.5. Specificare il percorso locale per il file di log
- Red Hat Customer Support
- Inserire il nome utente e la password di Red Hat Network in modo che il report raggiunga il Customer Support e sia collegato con il vostro account. L'URL sarà già presente e l'opzione Verifica SSL preselezionata per impostazione predefinita.
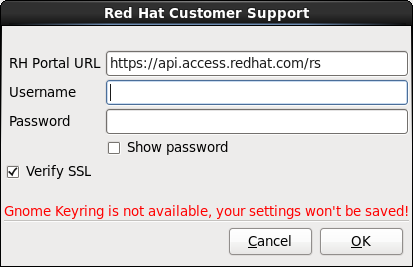
Figura 10.6. Inserire le informazioni relative all'autenticazione di Red Hat Network
- Caricatore del report
- Specificare un URL per il caricamento di una versione compressa di un crash report.
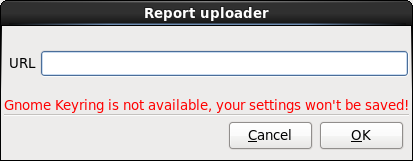
Figura 10.7. Inserire un URL per il caricamento di un crash report
- Bugzilla
- Inserire il nome utente e la password di Bugzilla per inviare un Bug con il sistema di tracciamento delle bug di Red Hat usando il crash report. L'URL è già presente e l'opzione Verifica SSL preselezionata per impostazione predefinita.

Figura 10.8. Inserire le informazioni di autenticazione di Bugzilla

Figura 10.9. Confermare i dati del report
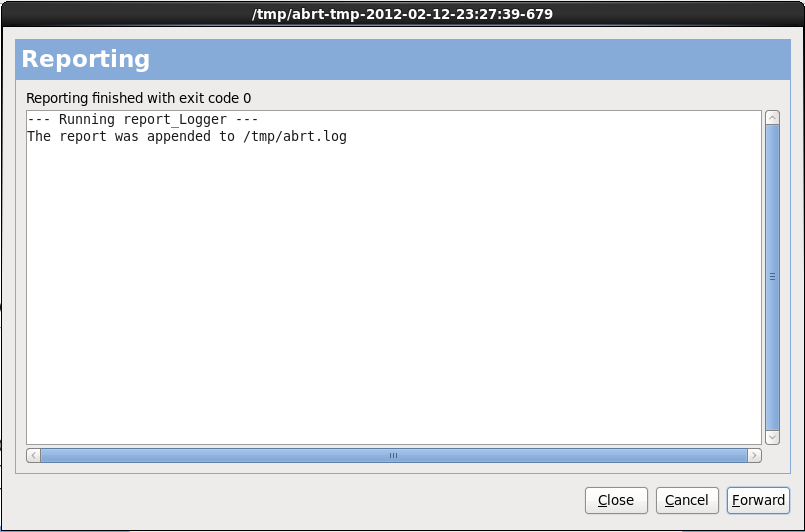
Figura 10.10. Report in corso
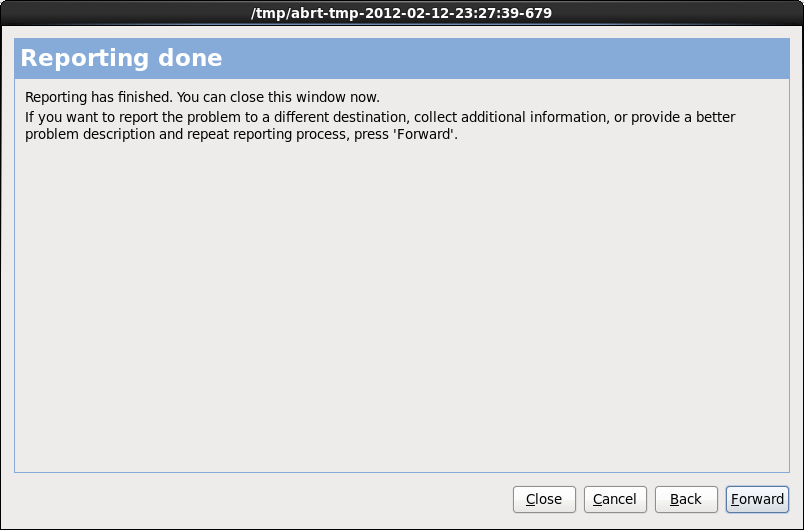
Figura 10.11. Report eseguito
10.3.3. Problemi con la tabella delle partizioni
La tabella delle partizioni sul dispositivo hda non è leggibile. Per creare nuove partizioni è necessario inizializzarla causando la perdita di TUTTI I DATI su questa unità.
10.3.4. Utilizzo dello spazio residuo
swap e una / (root), e selezionato la partizione root per utilizzare lo spazio residuo, ma questa non utilizza tutto lo spazio libero presente sul disco.
parted, 1024 cilindri equivalgono a 528MB. Per maggiori informazioni, consultate http://www.pcguide.com/ref/hdd/bios/sizeMB504-c.html.
10.3.5. Altri problemi di partizionamento
- Una partizione
/(root) - Una partizione <swap> di tipo swap
Nota
10.4. Problemi post installazione
10.4.1. Avete dei problemi con la schermata grafica di GRUB su di un sistema basato su x86?
/boot/grub/grub.conf.
grub.conf, decommentate la riga che inizia con splashimage inserendo il carattere # all'inizio della riga.
b per avviare il sistema.
grub.conf viene riletto, e le modifiche diventeranno effettive.
grub.conf, rimuovendo il carattere ;.
10.4.2. Avvio in un ambiente grafico
startx.
/etc/inittab, modificando solo un numero nella sezione del runlevel. La prossima volta che eseguite un login, vi sarà presentato un prompt di login grafico.
su.
gedit /etc/inittab/etc/inittab verrà aperto. All'interno della prima schermata vedrete una sezione del file che è simile alla seguente:
# Default runlevel. The runlevels used are:
# 0 - halt (Do NOT set initdefault to this)
# 1 - Single user mode
# 2 - Multiuser, without NFS (The same as 3, if you do not have networking)
# 3 - Full multiuser mode
# 4 - unused
# 5 - X11
# 6 - reboot (Do NOT set initdefault to this)
#
id:3:initdefault:id:3:initdefault: da 3 a 5.
Avvertimento
3 a 5.
id:5:initdefault: 10.4.3. Problemi con il sistema X Window (GUI)
10.4.4. Problemi con il crash del Server X e con utenti non-root
df -h
df vi aiuterà a sapere quale partizione risulta essere piena. Per informazioni aggiuntive su df, insieme ad una spiegazione delle opzioni disponibili (come ad esempio l'opzione -h usata in questo esempio), fate riferimento alla pagina man di df, digitando man df al prompt della shell.
/home/ e /tmp/ si possono riempire rapidamente con i file dell'utente. È possibile ottenere più spazio rimuovendo i file più vecchi. Dopo aver ottenuto spazio sufficiente provare ad eseguire X.
10.4.5. Problemi con il login
linux single.
e per la modifica dopo il caricamento della schermata di avvio di GRUB. Verrà visualizzato l'elenco degli elementi presenti nel file di configurazione per l'etichetta di avvio che avete selezionato.
kernel, e digitate e per modificare la voce d'avvio interessata.
kernel, aggiungete:
singleb per avviare il sistema.
#, digitate passwd root, il quale vi permetterà di inserire una nuova password di root. A questo punto potete digitare shutdown -r now per riavviare il sistema con la nuova password di root.
su - ed inserire la password root quando richiesto. Successivamente digitare passwd <username>. Ciò vi permetterà di inserire una nuova passoword per un account utente specifico.
http://hardware.redhat.com/hcl/10.4.6. La vostra RAM non è stata riconosciuta?
cat /proc/meminfo.
/boot/grub/grub.conf:
mem=xxM/boot/grub/grub.conf, l'esempio descritto sopra è molto simile a quanto segue:
# NOTICE: You have a /boot partition. This means that # all kernel paths are relative to /boot/ default=0 timeout=30 splashimage=(hd0,0)/grub/splash.xpm.gz title Red Hat Enterprise Linux Client (2.6.32.130.el6.i686) root (hd0,1) kernel /vmlinuz-(2.6.32.130.el6.i686 ro root=UUID=04a07c13-e6bf-6d5a-b207-002689545705 mem=1024M initrd /initrd-(2.6.32.130.el6.i686.img
grub.conf si rifletteranno sul sistema.
e per apportare modifiche. Verrà visualizzato un elenco di elementi nel file di configurazione per il label di boot selezionato.
kernel e digitate e per modificare questa voce.
kernel, aggiungete
mem=xxMb per avviare il sistema.
10.4.7. La stampante non funziona
system-config-printer per avviare l'applicazione Printer Configuration Tool. Se non siete collegati come root, vi verrà richiesta la password root per continuare.
Parte II. Architettura IBM POWER - Installazione ed avvio
Importante
ppc e ppc64). Red Hat Enterprise Linux 6 supporta solo l'architettura POWER a 64-bit (ppc64).
Capitolo 11. Pianificazione per una installazione sull'architettura POWER
11.1. Aggiornare o installare?
11.2. Preparazione per IBM eServer System p
Importante
c00000, in caso contrario potrete visualizzare errori del tipo:
DEFAULT CATCH!, exception-handler=fff0030011.3. RAID ed altri dispositivi a disco
Importante
/etc/fstab, /etc/crypttab o altri file di configurazione i quali si riferiscono ai dispositivi in base ai nomi dei nodi del dispositivo non funzioneranno in Red Hat Enterprise Linux 6. Prima di eseguire la migrazione dei suddetti file sarà necessario eseguire una modifica per la sostituzione dei percorsi del nodo del dispositivo con i gli UUID del dispositivo stesso. Usare il comando blkid per gli UUID dei dispositivi.
11.3.1. Hardware RAID
11.3.2. Software RAID
11.3.3. Dischi USB e FireWire
Nota
11.4. Lo spazio sul disco è sufficiente?
- avere spazio sufficiente su disco non partizionato[5] per l'installazione di Red Hat Enterprise Linux, o
- essere in possesso di una o più partizioni che possono essere rimosse, e di conseguenza rendere disponibile spazio su disco sufficiente per installare Red Hat Enterprise Linux.
11.5. Selezionare un Metodo d'avvio
Capitolo 12. Preparazione ad una installazione
12.1. Preparazione ad una installazione di rete
Importante
Nota
Nota
yaboot::
linux mediacheckNota
/var/www/inst/rhel6 sul server di rete come http://network.server.com/inst/rhel6.
/location/of/disk/space. La directory destinata ad essere disponibile al pubblico tramite FTP, NFS, HTTP, o HTTP, verrà specificata come /publicly_available_directory. Per esempio /location/of/disk/space potrebbe essere una directory creata dall'utente e chiamata /var/isos. /publicly_available_directory potrebbe essere /var/www/html/rhel6, per una installazione HTTP.
dd if=/dev/dvd of=/path_to_image/name_of_image.iso12.1.1. Preparazione per una installazione FTP, HTTP, e HTTPS
12.1.2. Preparazione per una installazione NFS
install.img, e facoltativamente il file product.img sul server di rete tramite NFS.
- Trasferire l'immagine ISO sulla directory esportata NFS. Su di un sistema Linux eseguire:
mv /path_to_image/name_of_image.iso /publicly_available_directory/dove path_to_image è il percorso per il file immagine ISO, name_of_image è il nome del file immagine ISO e publicly_available_directory è una directory disponibile attraverso NFS o che desiderate rendere disponibile attraverso NFS. - Usare un programma checksum SHA256 per verificare che l'immagine ISO copiata sia intatta. Numerosi programmi checksum SHA256 sono disponibili per vari sistemi operativi. Su di un sistema Linux eseguire:
$ sha256sum name_of_image.isodove name_of_image è il nome del file immagine ISO. Il programma checksum SHA256 mostra una stringa di 64 caratteri chiamata hash. Confrontatela con l'hash mostrato per questa particolare immagine sulla pagina Scarica Software di Red Hat Network (consultare il Capitolo 1, Come ottenere Red Hat Enterprise Linux). I due hash dovrebbero essere identici. - Copiare la directory
images/dal file ISO su di una directory nella quale è stato archiviato lo stesso file immagine ISO. Inserire i seguenti comandi:mount -t iso9660 /path_to_image/name_of_image.iso /mount_point -o loop,rocp -pr /mount_point/images /publicly_available_directory/umount /mount_pointdovepath_to_imageè il percorso per il file immagine ISO,name_of_imageè il nome emount_pointè il mount point sul quale montare l'immagine durante la copiatura dei file dall'immagine. Per esempio:mount -t iso9660 /var/isos/RHEL6.iso /mnt/tmp -o loop,rocp -pr /mnt/tmp/images /var/isos/umount /mnt/tmpSono ora presenti un file immagine ISO ed una directoryimages/nella stessa directory. - Verificare che la directory
images/contenga almeno il fileinstall.img, senza di esso l'installazione non potrà procedere. La directoryimages/è in grado di contenere il fileproduct.imgsenza del quale solo i pacchetti per una installazione Minima saranno disponibili durante la fase di selezione del gruppo di pacchetti (consultate la Sezione 16.19, «Selezione dei gruppi dei pacchetti»).Importante
install.imgeproduct.imgdevono essere i soli file nella directoryimages/. - Assicuratevi che esista una voce per la directory disponibile pubblicamente nel file
/etc/exportssul server di rete, in questo modo la directory è disponibile tramite NFS.Per esportare una directory di sola lettura su di un sistema specifico usare:/publicly_available_directory client.ip.address (ro)Per esportare una directory di sola lettura su tutti i sistemi usare:/publicly_available_directory * (ro) - Sul server di rete avviate un demone NFS (su di un sistema Red Hat Enterprise Linux, usare
/sbin/service nfs start). Se NFS è già in esecuzione ricaricare il file di configurazione (su di un sistema Red Hat Enterprise Linux usare/sbin/service nfs reload). - Assicuratevi di eseguire il test della condivisione NFS seguendo le direttive presenti nella Red Hat Enterprise Linux Deployment Guide. Consultare la documentazione NFS per informazioni su come avviare o arrestare un server NFS.
Nota
boot::
linux mediacheck12.2. Preparazione per una installazione Hard Drive
Nota
Importante
- una immagine ISO del DVD di installazione. Una immagine ISO è un file che contiene una copia esatta del contenuto di un DVD.
- un file
install.imgestratto da una immagine ISO. - facoltativamente, un file
product.imgestratto da una immagine ISO.
- Ottenere una immagine ISO del DVD di installazione di Red Hat Enterprise Linux (consultare Capitolo 1, Come ottenere Red Hat Enterprise Linux). Alternativamente se il DVD è sul dispositivo fisico sarà possibile creare una immagine con il seguente comando su di un sistema Linux:
dd if=/dev/dvd of=/path_to_image/name_of_image.isodove dvd è il dispositivo dell'unità DVD, name_of_image è il nome da voi conferito al file immagine ISO risultante, e path_to_image è il percorso per la posizione sul sistema dove verrà archiviata l'immagine ISO risultante. - Trasferire l'immagine ISO sull'hard drive.L'immagine ISO deve essere posizionata sul disco fisso interno al computer sul quale sarà installato Red Hat Enterprise Linux, o sul disco fisso collegato al computer tramite USB.
- Usare un programma checksum SHA256 per verificare che l'immagine ISO copiata sia intatta. Numerosi programmi checksum SHA256 sono disponibili per vari sistemi operativi. Su di un sistema Linux eseguire:
$ sha256sum name_of_image.isodove name_of_image è il nome del file immagine ISO. Il programma checksum SHA256 mostra una stringa di 64 caratteri chiamata hash. Confrontatela con l'hash mostrato per questa particolare immagine sulla pagina Scarica Software di Red Hat Network (consultare il Capitolo 1, Come ottenere Red Hat Enterprise Linux). I due hash dovrebbero essere identici. - Copiare la directory
images/dal file ISO su di una directory nella quale è stato archiviato lo stesso file immagine ISO. Inserire i seguenti comandi:mount -t iso9660 /path_to_image/name_of_image.iso /mount_point -o loop,rocp -pr /mount_point/images /publicly_available_directory/umount /mount_pointdovepath_to_imageè il percorso per il file immagine ISO,name_of_imageè il nome emount_pointè il mount point sul quale montare l'immagine durante la copiatura dei file dall'immagine. Per esempio:mount -t iso9660 /var/isos/RHEL6.iso /mnt/tmp -o loop,rocp -pr /mnt/tmp/images /var/isos/umount /mnt/tmpSono ora presenti un file immagine ISO ed una directoryimages/nella stessa directory. - Verificare che la directory
images/contenga almeno il fileinstall.img, senza di esso l'installazione non potrà procedere. La directoryimages/è in grado di contenere il fileproduct.imgsenza del quale solo i pacchetti per una installazione Minimal saranno disponibili durante la fase di selezione del gruppo di pacchetti (consultate la Sezione 9.18, «Selezione dei gruppi dei pacchetti»).Importante
install.imgeproduct.imgdevono essere i soli file nella directoryimages/.
Nota
boot::
linux mediacheckCapitolo 13. Aggiornamento dei driver durante l'installazione sui sistemi IBM POWER
- posizionare il file immagine ISO del driver disc in una posizione accessibile al programma di installazione:
- Su di un disco fisso locale
- una unità USB flash
- creare un driver disc estraendo il file immagine su:
- un CD
- un DVD
Consultare le istruzioni su come creare i dischi di installazione in Sezione 2.1, «Creazione di un DVD di installazione» per maggiori informazioni su come copiare i file immagine ISO su CD o DVD. - creare un aggiornamento della ramdisk iniziale dal file immagine ed archiviatelo su di un server PXE. Questa è una procedura avanzata da eseguire solo se impossibilitati ad eseguire altre procedure di aggiornamento attraverso altri metodi.
13.1. Limiti degli aggiornamenti driver durante l'installazione
- Dispositivi già in uso
- Non è possibile usare un driver update per sostituire i driver precedentemente caricati dal programma di installazione. Al contrario, sarà necessario completare l'installazione con i driver caricati dal programma di installazione ed eseguire l'aggiornamento alla versione successiva dopo aver terminato l'installazione, oppure, se avete bisogno dei nuovi driver per il processo di installazione, considerare un aggiornamento del driver della RAM diskiniziale — consultare Sezione 13.2.3, «Preparazione ad un aggiornamento della RAM disk iniziale».
- Dispositivi con un dispositivo equivalente disponibile
- Poichè tutti i dispositivi dello stesso tipo vengono inizializzati contemporaneamente, non sarà possibile aggiornare i driver di un dispositivo se il programma di installazione ha eseguito il caricamento dei driver per un dispositivo simile. Per esempio, considerate un sistema con due adattatori di rete differenti, uno dei quali ha a disposizione un aggiornamento del driver. Il programma di installazione inizializzerà entrambi gli adattatori contemporaneamente e per questo motivo non sarà possibile utilizzare tale aggiornamento. Completare l'installazione con i driver caricati dal programma di installazione ed eseguire l'aggiornamento alla nuova versione dopo tale processo, oppure usare un aggiornamento del driver della RAM disk iniziale.
13.2. Preparazione per un aggiornamento del driver durante l'installazione
- Metodi che utilizzano il file immagine
- Disco fisso locale
- Unità USB flash
- Metodi che utilizzano il dischetto di aggiornamento driver creato da un file immagine
- CD
- DVD
- Metodi che utilizzano un aggiornamento della RAM disk iniziale
- PXE
13.2.1. Preparazione all'utilizzo di un file immagine per l'aggiornamento del driver
13.2.1.1. Preparazione all'utilizzo di un file immagine sullo storage locale
.iso. Nel seguente esempio il file viene chiamato dd.iso:
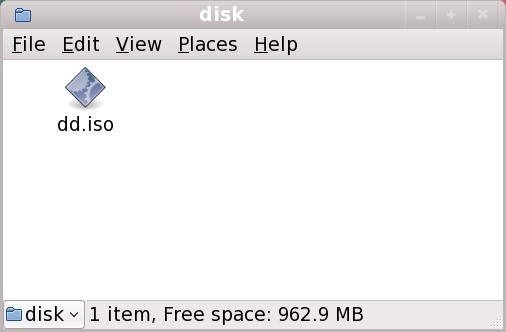
Figura 13.1. Contenuto di un USB flash drive contenente un file immagine per l'aggiornamento driver
OEMDRV, il programma di installazione eseguirà un esame automatico e andrà alla ricerca di aggiornamenti driver caricandoli in caso di un loro rilevamento. Questo comportamento viene controllato dall'opzione d'avvio dlabel=on abilitata per impostazione predefinita. Consultare la Sezione 13.3.1, «Lasciare che il programma di installazione trovi automaticamente un disco di aggiornamento del driver».
13.2.2. Preparazione di un driver disc
13.2.2.1. Creazione di un disco di aggiornamento del driver su CD o DVD
Importante
- Usate il file manager del desktop per localizzare il file di immagine ISO del disco driver a voi fornito dal rivenditore hardware o da Red Hat.
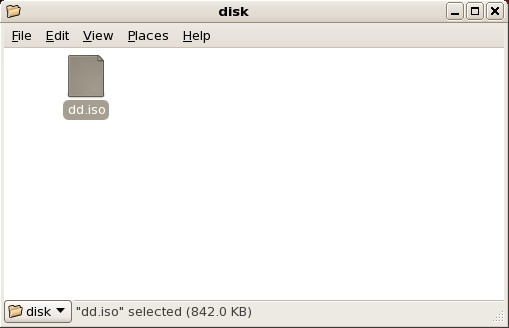
Figura 13.2. Un file .iso tipico verrà mostrato in una finestra del file manager
- Fare clic con il pulsante destro su questo file e selezionare Scrivi su disco. A questo punto visulizzerete una finestra simile alla seguente:

Figura 13.3. Dialogo Scrivi su disco di CD/DVD Creator
- Fate clic su Scrivi. Se un disco vuoto non è presente all'interno del drive CD/DVD Creator richiederà di inserirne uno.
rhdd3 ed una directory rpms:
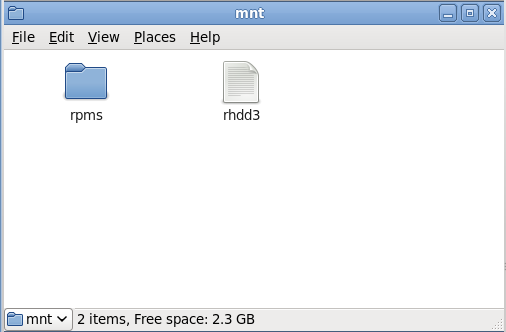
Figura 13.4. Contenuti di un disco di aggiornamento del driver tipico su CD o DVD
.iso, allora il disco non sarà stato creato correttamente e sarà necessario riprovare. Assicuratevi di aver scelto una opzione simile a masterizza da immagine, se usate un desktop Linux diverso da GNOME o se utilzzate un sistema operativo diverso.
13.2.3. Preparazione ad un aggiornamento della RAM disk iniziale
Importante
- Posizionare il file immagine dell'aggiornamento del driver sul server PXE. Generalmente questa procedura viene eseguita scaricandolo sul server PXE da una posizione di internet specificata da Red Hat o dal rivenditore hardware. I nomi dei file immagine per l'aggiornamento del driver terminano in
.iso. - Copiare il file immagine dell'aggiornamento del driver nella directory
/tmp/initrd_update. - Rinominare il file immagine dell'aggiornamento del driver in
dd.img. - Sulla linea di comando andare in
/tmp/initrd_update, digitare il seguente comando e premere Invio:find . | cpio --quiet -o -H newc | gzip -9 >/tmp/initrd_update.img
- Copiare il file
/tmp/initrd_update.imgnella directory che contiene il target da usare per l'installazione. Questa directory è posizionata nella/tftpboot/pxelinux/. Per esempio/tftpboot/pxelinux/r6c/potrebbe presentare il target PXE per il client di Red Hat Enterprise Linux 6. - Modificare il file
/tftpboot/pxelinux/pxelinux.cfg/defaultin modo da includere una voce con un aggiornamento della RAM disk iniziale appena creato nel seguente formato:label target-dd kernel target/vmlinuz append initrd=target/initrd.img,target/dd.img
Dove target è il target da usare per l'installazione.
Esempio 13.1. Preparazione di un aggiornamento della RAM disk iniziale da un file immagine per il driver update
driver_update.iso è un file immagine per l'aggiornamento del driver scaricato da Internet su di una directory sul server PXE. Il target dal quale eseguire un avvio con PXE si trova in /tftpboot/pxelinux/r6c/
$ cp driver_update.iso /tmp/initrd_update/dd.img $ cd /tmp/initrd_update $ find . | cpio --quiet -c -o -H newc | gzip -9 >/tmp/initrd_update.img $ cp /tmp/initrd_update.img /tftpboot/pxelinux/r6c/dd.img
/tftpboot/pxelinux/pxelinux.cfg/default ed includere la seguente voce:
label r6c-dd kernel r6c/vmlinuz append initrd=r6c/initrd.img,r6c/dd.img
13.3. Esecuzione di un aggiornamento driver durente l'installazione
- lasciare che il programma di installazione trovi un disco per l'aggiornamento del driver.
- lasciare che il programma di installazione richieda un aggiornamento del driver.
- usare una opzione d'avvio per specificare un disco di aggiornamento del driver.
- selezionare una destinazione PXE che includa un aggiornamento del driver.
13.3.1. Lasciare che il programma di installazione trovi automaticamente un disco di aggiornamento del driver
OEMDRV prima di avviare il processo di installazione. Il programma di installazione esaminerà automaticamente il dispositivo e caricherà qualsiasi driver update rilevato senza richiedere alcun intervento. Consultare la Sezione 13.2.1.1, «Preparazione all'utilizzo di un file immagine sullo storage locale» per preparare un dispositivo di storage da trovare per il programma di installazione.
13.3.2. Lasciare che il programma di installazione richieda un aggiornamento del driver
- Iniziare l'installazione normalmente per il metodo scelto. Se il programma di installazione non riesce a caricare i driver per l'hardware essenziale per il processo di installazione (per esempio, se non è in grado di rilevare una rete o i controllori dello storage), verrà richiesto di inserire un dischetto di aggiornamento del driver:
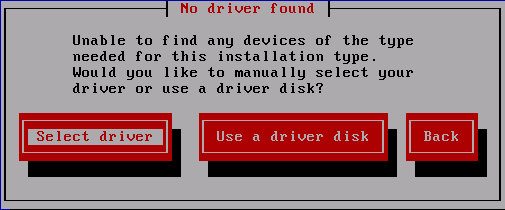
Figura 13.5. Il dialogo Nessun driver trovato
- Selezionare Usa un dischetto del driver e consultare la Sezione 13.4, «Specificare una posizione di un file immagine di aggiornamento del driver o disco di aggiornamento del driver».
13.3.3. Utilizzo di una opzione d'avvio per specificare un disco di aggiornamento del driver
Importante
- Digitare
linux ddal prompt d'avvio all'inizio del processo di installazione, quindi premere Invio. Il programma di installazione vi richiederà di confermare la presenza di un dischetto del driver: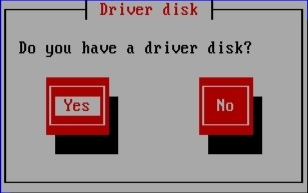
Figura 13.6. Prompt del dischetto del driver
- Inserire il disco di aggiornamento del driver da voi creato sul CD, DVD, o unità USB flash e selezionare Si. Il programma di installazione esamina i dispositivi di storage in grado di essere rilevati. Se è presente solo una posizione in grado di contenere il driver disk (per esempio il programma di installazione rileva la presenza di una unità DVD, ma nessun altro dispositivo di storage), esso caricherà automaticamente qualsiasi aggiornamento driver trovato in questa posizione.Se il programma di installazione trova più di una posizione esso vi richiederà di specificare la posizione per l'aggiornamento. A tal proposito consultare la Sezione 13.4, «Specificare una posizione di un file immagine di aggiornamento del driver o disco di aggiornamento del driver» .
13.3.4. Selezionare una destinazione PXE che include un aggiornamento del driver
- Selezionare
avvio di retenel BIOS del computer o dal menu d'avvio. La procedura per specificare questa opzione varia in base ai computer. Cosultare la documentazione hardware o il rivenditore interessato per le specifiche rilevanti al vostro computer. - Nel preboot execution environment (PXE) selezionare il target per l'avvio creato sul server PXE. Per esempio, se avete etichettato questo ambiente
r6c-ddnel file/tftpboot/pxelinux/pxelinux.cfg/defaultsul server PXE, digitarer6c-ddal prompt e premere Invio.
13.4. Specificare una posizione di un file immagine di aggiornamento del driver o disco di aggiornamento del driver
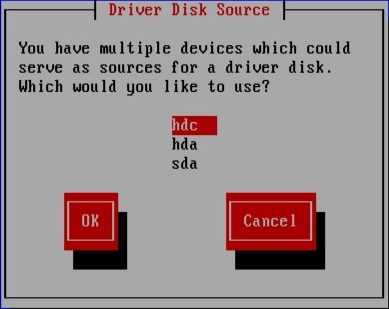
Figura 13.7. Selezione di un sorgente del dischetto del driver

Figura 13.8. Selezione partizione del disco del driver
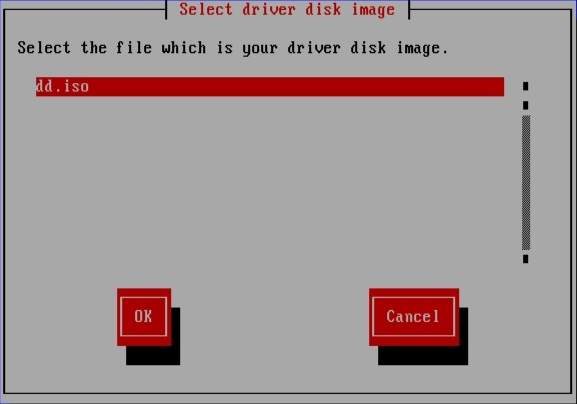
Figura 13.9. Selezione di una immagine ISO
Capitolo 14. Avvio del programma di installazione
Importante
Cannot load initrd.img: Claim failed for initrd memory at 02000000 rc=ffffffffreal-base in c00000. È possibile ottenere il valore real-base dal prompt OpenFirmware con il comando printenv ed impostando il valore con il comando setenv.

Figura 14.1. Console SMS
boot:. Premere Invio o attendere fino a quando inizierà l'installazione.
vmlinuz e ramdisk per avviare il sistema su una rete. Non sarà possibile usare ppc64.img per eseguire l'avvio; il file è troppo grande per TFTP.
14.1. Il menu d'avvio
boot:: Per esempio:
IBM IBM IBM IBM IBM IBM IBM IBM IBM IBM IBM IBM IBM IBM IBM IBM IBM IBM IBM IBM IBM IBM IBM IBM IBM IBM IBM IBM IBM IBM IBM IBM IBM IBM IBM IBM IBM IBM IBM IBM IBM IBM IBM IBM IBM IBM IBM IBM IBM IBM IBM IBM IBM IBM IBM IBM IBM IBM IBM IBM IBM IBM IBM IBM IBM IBM IBM IBM IBM IBM IBM IBM IBM IBM IBM IBM IBM IBM IBM IBM IBM IBM IBM IBM IBM IBM IBM IBM IBM IBM IBM IBM IBM IBM IBM IBM IBM IBM IBM IBM IBM IBM IBM IBM IBM IBM IBM IBM IBM IBM IBM IBM IBM IBM IBM IBM IBM IBM IBM IBM IBM IBM IBM IBM IBM IBM IBM IBM IBM IBM IBM IBM IBM IBM IBM IBM IBM IBM IBM IBM IBM IBM IBM IBM IBM IBM IBM IBM IBM IBM IBM IBM IBM IBM IBM IBM IBM IBM IBM IBM IBM IBM IBM IBM IBM IBM IBM IBM IBM IBM IBM IBM IBM IBM IBM IBM IBM IBM IBM IBM IBM IBM IBM IBM IBM IBM IBM IBM IBM IBM / Elapsed time since release of system processors: 276 mins 49 secs System has 128 Mbytes in RMA Config file read, 227 bytes Welcome to the 64-bit Red Hat Enterprise Linux 6.0 installer! Hit <TAB> for boot options. Welcome to yaboot version 1.3.14 (Red Hat 1.3.14-35.el6) Enter "help" to get some basic usage information boot:
linux e premere Invio.
linux rescue e premere Invio.
14.2. Installazione da un sorgente diverso
Tabella 14.1. Metodi d'avvio e sorgenti di installazione
| Metodo d'avvio | Sorgente di installazione |
|---|---|
| DVD di installazione | DVD, rete, o disco fisso |
| Unità USB flash di installazione | DVD, rete, o disco fisso di installazione |
| USB e CD d'avvio minimi e CD di ripristino | Rete e disco fisso |
14.3. Avvio dalla rete tramite PXE
Network Boot o Boot Services. Configurato correttamente il PXE booting, il computer può avviare il sistema d'installazione di Red Hat Enterprise Linux senza altri dispositivi.
- Assicurarsi che il cavo di rete sia inserito. L'indicatore luminoso del connettore di rete dovrebbe essere illuminato, anche se il computer non è acceso.
- Accendere il computer.
- Apparirà una schermata di menù. Premere il tasto del numero corrispondente all'opzione desiderata.
Nota
pxelinux.cfg/*:
IPAPPEND 2 APPEND ksdevice=bootif
ksdevice=link
Capitolo 15. Configurazione della lingua e del sorgente di installazione
15.1. L'interfaccia utente del programma di installazione in modalità testo
Importante
xdriver=vesa – consultare Capitolo 28, Opzioni d'avvio
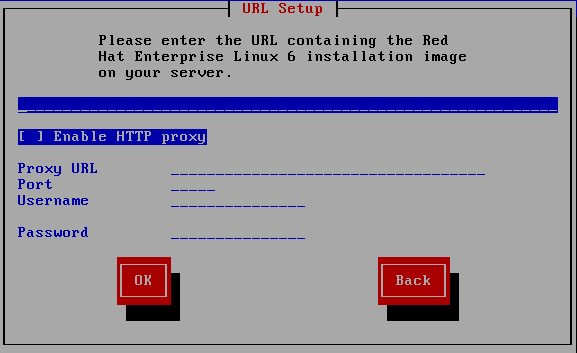
Figura 15.1. Widget del programma di installazione come riportato in Impostazione URL
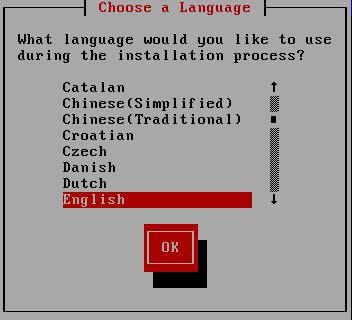
Figura 15.2. Widget del programma di installazione come riportato in Seleziona una lingua
- Finestra — Le finestre (di solito definite finestre di dialogo in questo manuale) compaiono sullo schermo durante l'intero processo di installazione. A volte si sovrappongono; in questi casi è possibile interagire solo con l'ultima finestra visualizzata. Quando la finestra in questione scompare, sarà possibile proseguire con quella posizionata sotto.
- Casella di controllo — Le caselle di controllo consentono di selezionare o deselezionare un contenuto. La casella può mostrare un asterisco (selezionata) o vuota (non selezionata). Quando il cursore si trova all'interno della casella, premere la Barra spaziatrice per selezionare o deselezionare un contenuto.
- Input di testo — le righe per l'input di testo sono aree dove inserire le informazioni richieste dal programma di installazione. Se il cursore si posiziona su una riga, è possibile inserire e/o modificare le informazioni in quella riga.
- Widget di testo — I widget di testo sono aree della schermata dove viene visualizzato il testo. A volte questi oggetti possono contenerne altri, come le caselle di controllo. Se un oggetto di testo contiene più informazioni di quante ne possano essere visualizzate, compare una barra di scorrimento; posizionando il cursore all'interno dell'oggetto, è possibile usare i tasti freccia Su e Giù per scorrere lungo tutte le informazioni disponibili. La posizione attuale sulla barra di scorrimento è contrassegnata dal carattere #, che si muove in alto e in basso a seconda di dove ci si trova.
- Barra di scorrimento — la barra di scorrimento compare nella parte laterale o inferiore della finestra per controllare la parte di elenco o documento visualizzato. La barra di scorrimento facilita lo spostamento all'interno dei file.
- Pulsante Widget — i pulsanti Widget rappresentano il metodo principale per interagire con il programma di installazione infatti essi servono per procedere da una finestra all'altra del programma di installazione usando i tasti Tab e Invio. I pulsanti possono essere selezionati quando sono evidenziati.
- Cursore — Anche se non è un widget, il cursore viene utilizzato per selezionare (ed interagire con) un widget particolare. Quando il cursore viene spostato da un widget all'altro, il widget interessato cambierà colore, oppure sarà possibile visualizzare il cursore stesso accanto o sul widget selezionato. In Figura 15.1, «Widget del programma di installazione come riportato in Impostazione URL», il cursore viene posizionato sul pulsante OK. Figura 15.2, «Widget del programma di installazione come riportato in Seleziona una lingua», mostra il cursore sul pulsante Modifica.
15.1.1. Uso della tastiera per spostarsi da un menu all'altro
Avvertimento
15.2. Selezione lingua
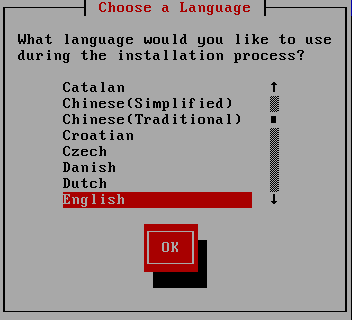
Figura 15.3. Selezione lingua
15.3. Metodo di installazione
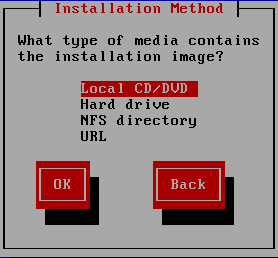
Figura 15.4. Metodo di installazione
15.3.1. Inizio installazione
15.3.1.1. Installazione da un DVD
15.3.2. Installazione da un hard drive
repo=hd, allora avrete già specificato una partizione.
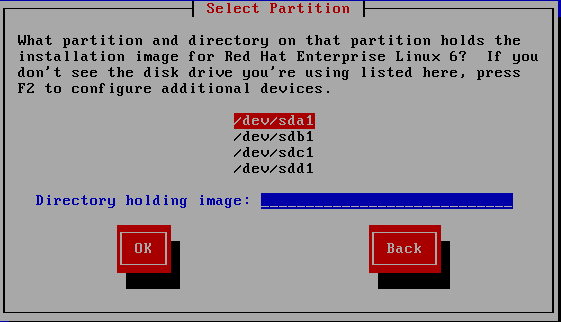
Figura 15.5. Selezione del dialogo di partizionamento per una installazione dal disco fisso.
/dev/sd. Ogni singolo drive ha la propria lettera, per esempio /dev/sda. Ogni partizione sul drive è numerata, per esempio /dev/sda1.
Tabella 15.1. Posizione delle immagini ISO per diversi tipi di partizione
| Tipo partizione | Volume | Percorso originale ai file | Directory da usare |
|---|---|---|---|
| VFAT | D:\ | D:\Downloads\RHEL6 | /Downloads/RHEL6 |
| ext2, ext3, ext4 | /home | /home/user1/RHEL6 | /user1/RHEL6 |
/. Se le immagini ISO si trovano in una sottodirectory di una partizione montata, inserire il nome della cartella che contiene le immagini ISO all'interno di questa partizione. Per esempio, se la partizione sulla quale sono presenti le immagini ISO viene normalmente montata come /home/, e le immagini sono in /home/new/, bisogna inserire /new/.
Importante
15.3.3. Eseguire una installazione di rete
askmethod o repo= sarà possibile installare Red Hat Enterprise Linux da un server di rete usando i protocolli FTP, HTTP, HTTPS, o NFS. Anaconda utilizza lo stesso collegamento di rete per consultare i repositori software aggiuntivi più avanti nel processo di installazione.
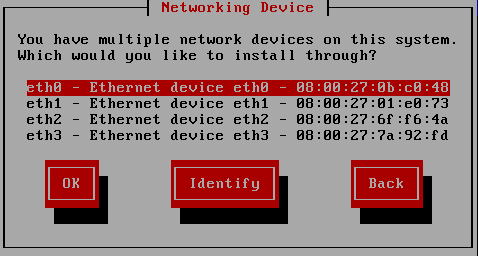
Figura 15.6. Dispositivo di networking
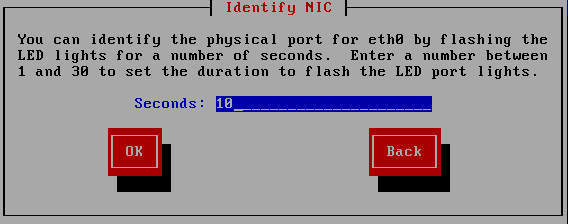
Figura 15.7. Identifica NIC
Opzioni IPv4
- Configurazione IP dinamica (DHCP)
- Anaconda utilizza DHCP in esecuzione sulla rete per una configurazione automatica.
- Configurazione manuale
- Anaconda richiede una configurazione manuale della rete, incluso l'indirizzo IP di questo sistema, la maschera di rete, l'indirizzo gateway e DNS.
Opzioni IPv6
- Scoperta del vicinato (neighbor discovery) automatica
- Anaconda utilizza il router advertisement (RA) per creare una configurazione automatica senza alcuno stato. (Equivalente all'opzione
Automaticin NetworkManager) - Configurazione IP dinamica (DHCPv6)
- Anaconda non utilizza RA ma richiede le informazioni direttamente da DHCPv6 per creare una configurazione senza stato. (Equivalente all'opzione
Automatic, DHCP onlyin NetworkManager) - Configurazione manuale
- Anaconda richiede una configurazione manuale della rete, incluso l'indirizzo IP di questo sistema, la maschera di rete, l'indirizzo gateway e DNS.
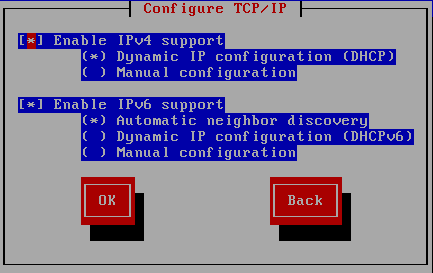
Figura 15.8. Configura TCP/IP
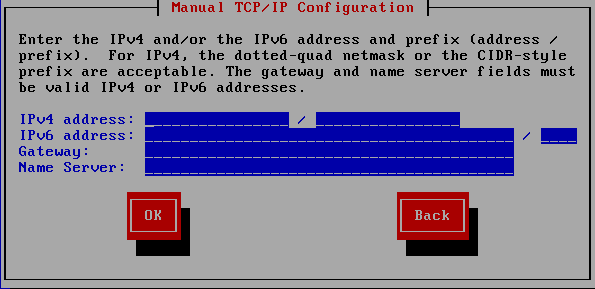
Figura 15.9. Configurazione TCP/IP manuale
- Se si esegue una installazione NFS procedere alla Sezione 15.3.4, «Installazione NFS».
- Se si esegue una installazione tramite web o FTP procedere alla Sezione 15.3.5, «Installazione tramite FTP, HTTP, o HTTPS».
15.3.4. Installazione NFS
repo=nfs allora avrete già spacificato un server ed un percorso.
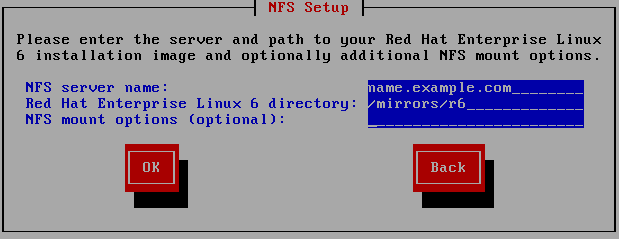
Figura 15.10. Finestra di configurazione di NFS
- Inserire il nome del dominio o l'indirizzo IP del server NFS interessato nel campoNome del server NFS. Per esempio se si esegue una installazione da un host chiamato
eastcoastnel dominioexample.com, inserireeastcoast.example.com. - Inserire il nome della directory esportata nel campo Red Hat Enterprise Linux 6 directory
- Se il server NFS esporta un mirror dell'albero di installazione di Red Hat Enterprise Linux inserire la directory che contiene il root dell'albero di installazione stesso. Se tutto è stato specificato correttamente apparirà un messaggio il quale indicherà che il programma di installazione di Red Hat Enterprise Linux è in esecuzione.
- Se il server NFS esporta l'immagine ISO del DVD di Red Hat Enterprise Linux, inserire la directory che contiene l'immagine ISO.
Se avete seguito l'impostazione descritta in Sezione 12.1.2, «Preparazione per una installazione NFS», la directory esportata sarà quella specificata comepublicly_available_directory. - Specificare qualsiasi opzione di montaggio NFS necessaria nel campo Opzioni di montaggio NFS. Consultare le pagine man di mount e nfs per un elenco completo delle opzioni. Se non desiderate usare alcuna opzione lasciare il campo vuoto.
- Procedere con Capitolo 16, Installazione utilizzando anaconda.
15.3.5. Installazione tramite FTP, HTTP, o HTTPS
Importante
http:// o https:// or ftp:// come protocolli.
repo=ftp o repo=http, allora avrete già specificato il percorso ed il server.
/images per la vostra architettura. Per esempio:
/mirrors/redhat/rhel-6/Server/ppc64/
https:// come protocollo.
{ftp|http|https}://<user>:<password>@<hostname>[:<port>]/<directory>/
http://install:rhel6pw@name.example.com/mirrors/redhat/rhel-6/Server/ppc64/
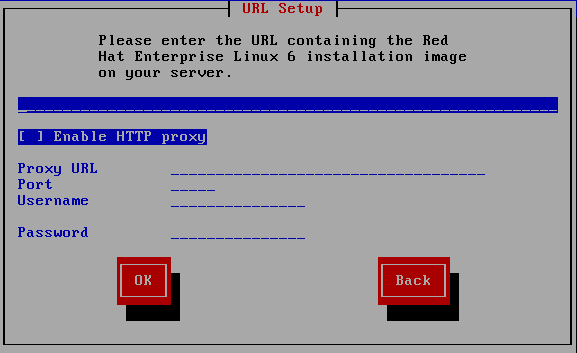
Figura 15.11. Finestra di dialogo URL
15.4. Verifica del dispositivo
Capitolo 16. Installazione utilizzando anaconda
16.1. L'interfaccia utente del programma di installazione in modalità testo
- configurazione metodi di storage avanzati come LVM, RAID, FCoE, zFCP, e iSCSI.
- personalizzazione del layout della partizione
- personalizzazione del layout del boot loader
- selezione dei pacchetti durante l'installazione
- configurazione del sistema installato con firstboot
16.2. Interfaccia utente del programma di installazione in modalità grafica
Nota
yaboot::
linux text16.3. Una nota sulle console virtuali di Linux
Tabella 16.1. Console, combinazioni di tasti e tipo di messaggio
| console | combinazioni tasti | contenuti |
|---|---|---|
| 1 | ctrl+alt+f1 | messaggio di installazione |
| 2 | ctrl+alt+f2 | prompt della shell |
| 3 | ctrl+alt+f3 | log di installazione (messaggi dal programma di installazione) |
| 4 | ctrl+alt+f4 | messaggi relativi al sistema |
| 5 | ctrl+alt+f5 | altri messaggi |
| 6 | ctrl+alt+f6 | display grafico di x |
16.4. Utilizzo di HMC vterm
16.5. Benvenuti su Red Hat Enterprise Linux
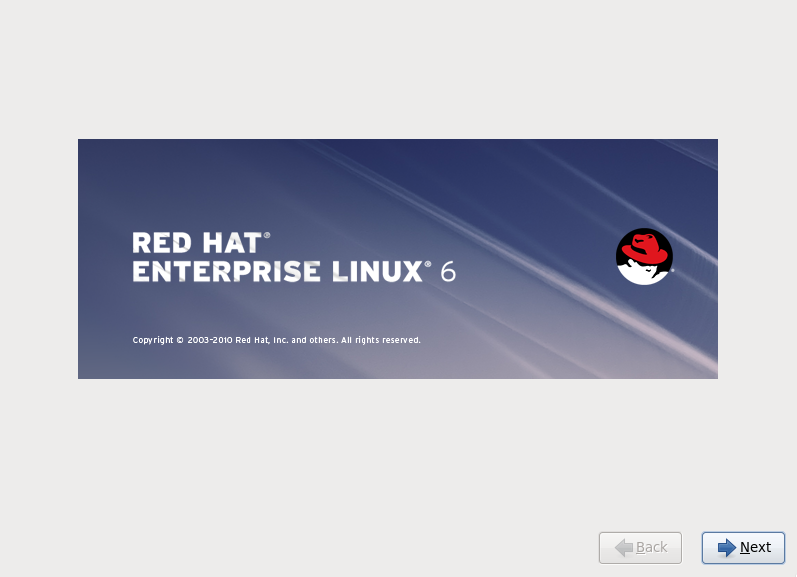
16.6. Selezione lingua
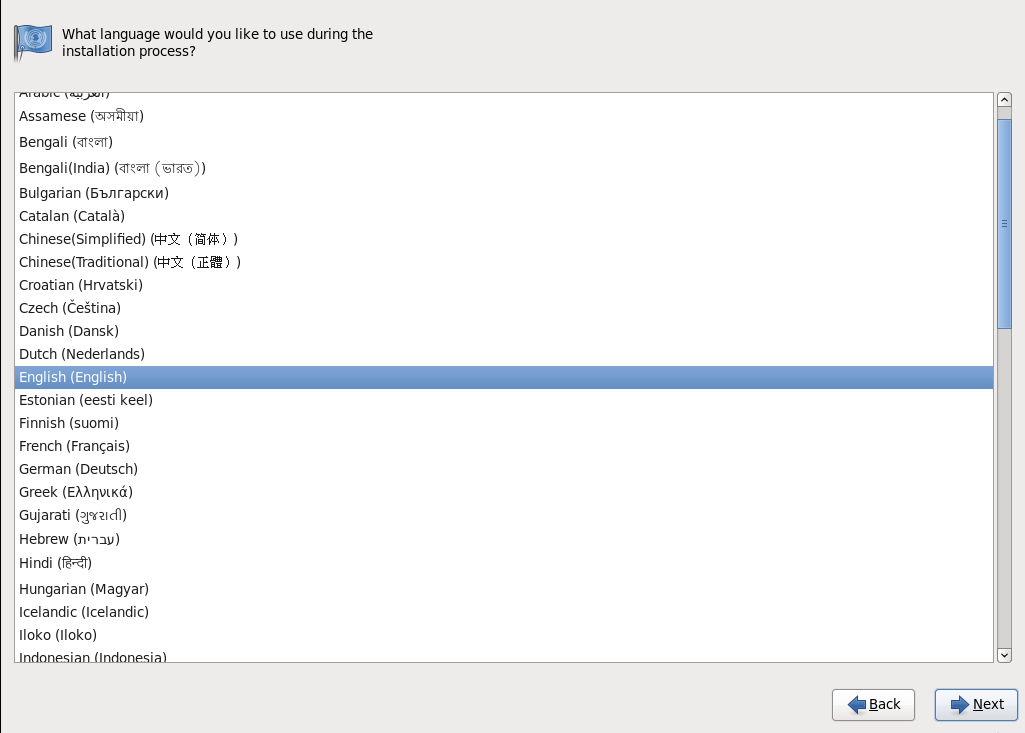
Figura 16.1. Configurazione lingua
16.7. Configurazione della tastiera
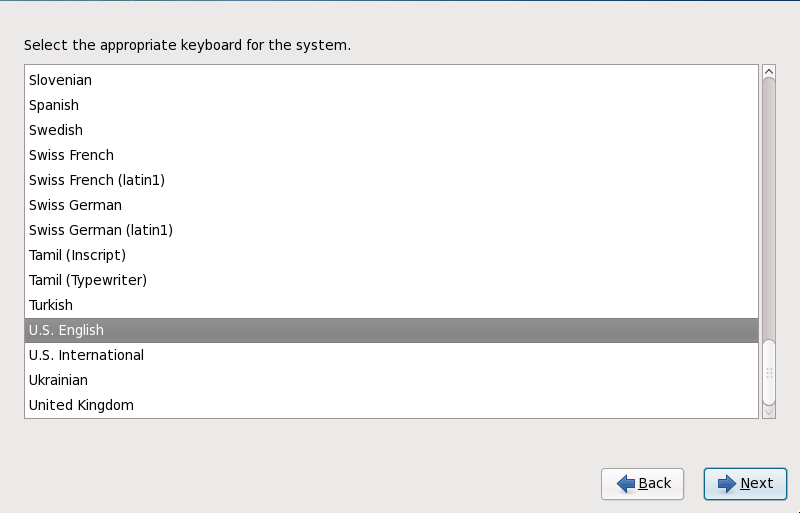
Figura 16.2. Configurazione della tastiera
Nota
system-config-keyboard per avviare l'applicazione Keyboard Configuration Tool Se non si è connessi come root, verrà richiesta la password di root per continuare.
16.8. Dispositivi di storage
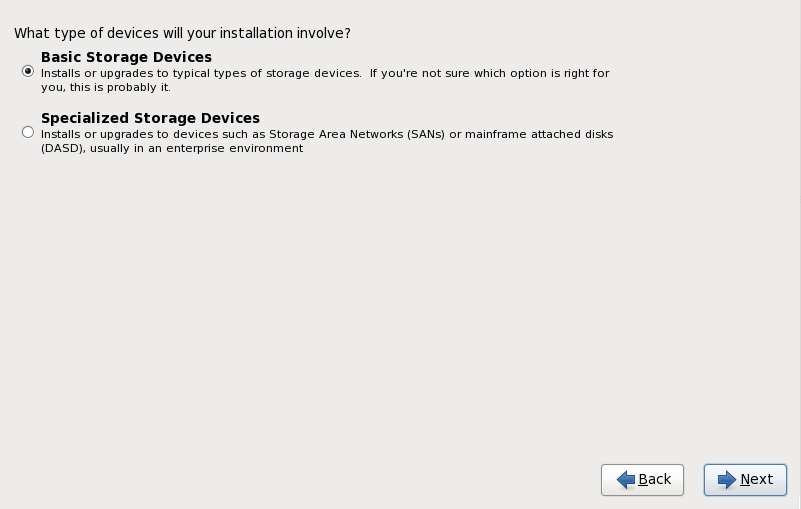
Figura 16.3. Dispositivi di storage
- Dispositivi di storage di base
- Selezionare Dispositivi di storage di base per installare Red Hat Enterprise Linux sui seguenti dispositivi di storage:
- dischi fissi o unità solid-state collegate direttamente al sistema locale.
- Dispositivi di storage specializzati
- Selezionare Dispositivi di storage specializzati per installare Red Hat Enterprise Linux sui seguenti dispositivi di storage:
- Storage area networks (SAN)
- Direct access storage devices (DASDs)
- Dispositivi Firmware RAID
- Dispositivi multipath
Usare l'opzione Dispositivi di storage specializzati per configurare i collegamenti Internet Small Computer System Interface (iSCSI) e FCoE (Fiber Channel over Ethernet)
16.8.1. Schermata di selezione dei dispositivi di storage
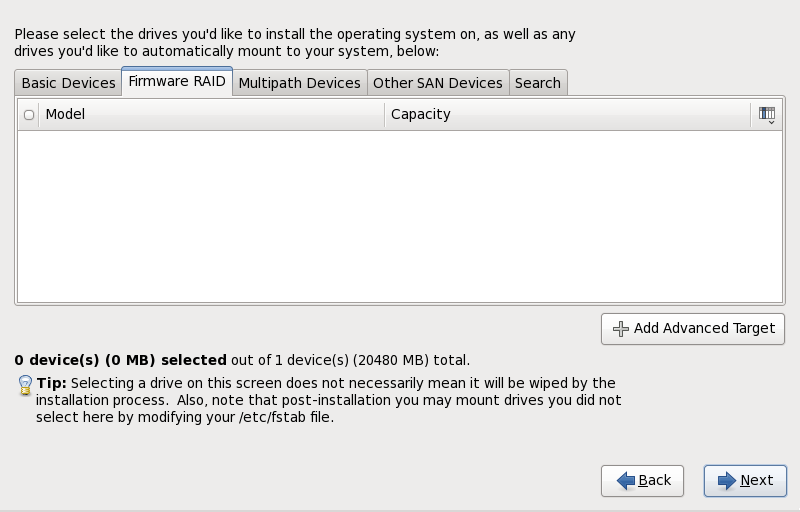
Figura 16.4. Selezionare i dispositivi di storage — Dispositivi di base
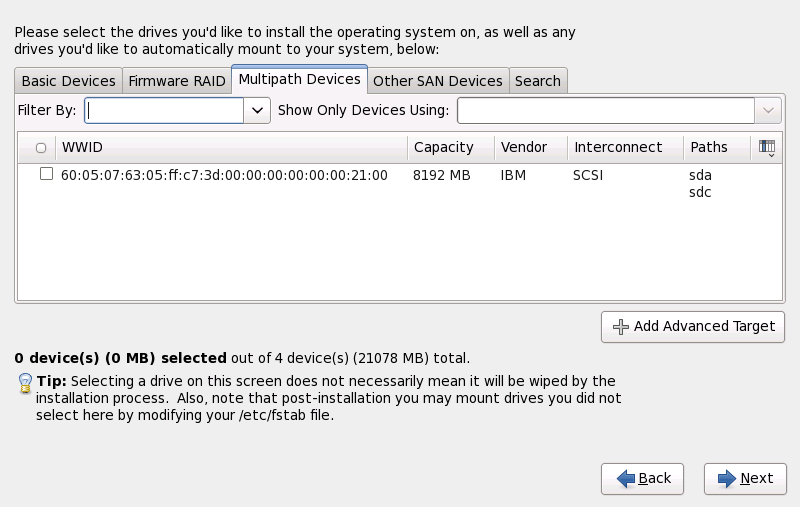
Figura 16.5. Selezionare i dispositivi di storage — Dispositivi Multipath
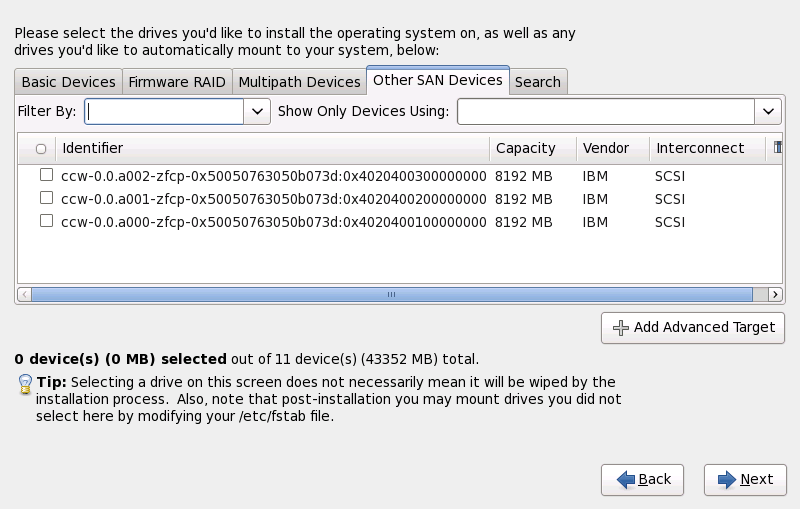
Figura 16.6. Selezionare i dispositivi di storage — Altri dispositivi SAN
- Dispositivi di base
- Dispositivi di base direttamente collegati al sistema locale, come ad esempio le unità del disco fisso e le unità solid-state.
- Firmware RAID
- Dispositivi di storage collegati ad un controller firmware RAID.
- Dispositivi multipath
- Dispositivi di storage accessibili attraverso più di un percorso, come ad esempio i controller SCSI multipli o le porte del Fiber Channel sullo stesso sistema.
Importante
L'installer rileva solo i dispositivi di storage multipath con numeri seriali di 16 o 32 caratteri. - Altri dispositivi SAN
- Qualsiasi altro dispositivo disponibile su di un storage area network (SAN).

Figura 16.7. La scheda di ricerca dei dispositivi di storage

Figura 16.8. Selezione delle colonne
/etc/fstab.
Importante
16.8.1.1. Opzioni di storage avanzate

Figura 16.9. Opzioni di storage avanzate
16.8.1.1.1. Selezionare e configurare una interfaccia di rete

Figura 16.10. Selezionare l'interfaccia di rete
- Selezionare una interfaccia dal menu a tendina.
- Selezionare OK.
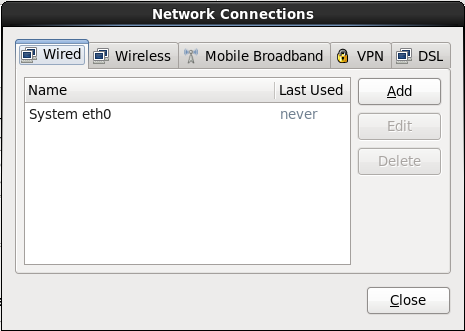
Figura 16.11. Collegamenti di rete
16.8.1.1.2. Configura parametri ISCSI
Procedura 16.1. Ricerca iSCSI

Figura 16.12. Il dialogo Informazioni ricerca iSCSI
- Inserire l'indirizzo IP del target iSCSI nel campo Indirizzo IP target.
- Fornire un nome in Nome iniziatore iSCSI per l'iniziatore iSCSI con un formato iSCSI qualified name (IQN).Un IQN valido contiene:
- la stringa
iqn.(da notare il punto) - un codice data il quale specifica l'anno ed il mese nel quale l'Internet domain o subdomain name dell'organizzazione è stato registrato, con un formato a quatttro cifre per l'anno, un trattino e a due cifre per il mese seguito da un punto. Per esempio per Settembre 2010,
2010-09. - Internet domain o subdomain name dell'organizzazione rappresentato con un ordine inverso usando prima il dominio di livello superiore. Per esempio,
storage.example.comincom.example.storage - due punti seguiti da una stringa la quale identifica in modo unico questo iniziatore iSCSI particolare all'interno del dominio. Per esempio,
:diskarrays-sn-a8675309.
Un IQN sarà quindi simile a:iqn.2010-09.storage.example.com:diskarrays-sn-a8675309; anaconda popola a priori il campo Nome iniziatore iSCSI con un nome in questo formato per assistere l'utente con la struttura.Per maggiori informazioni su IQN consultare Nomi iSCSI 3.2.6. in RFC 3720 - Internet Small Computer Systems Interface (iSCSI) disponibili su http://tools.ietf.org/html/rfc3720#section-3.2.6 e 1. Indirizzi e nomi iSCSI in RFC 3721 - Ricerca e nomi per l'Internet Small Computer Systems Interface (iSCSI) disponibile su http://tools.ietf.org/html/rfc3721#section-1. - Utilizzare il menu a tendina per specificare il tipo di autenticazione da usare per la ricerca iSCSI:
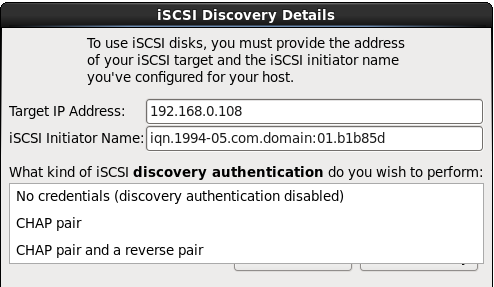
Figura 16.13. autenticazione ricerca iSCSI
- senza credenziali
- coppia CHAP
- coppia CHAP e coppia inversa
- Se avete selezionato il tipo di autenticazione coppia CHAP, fornire la password ed il nome utente per il target iSCSI nei campi nome utente CHAP e password CHAP.
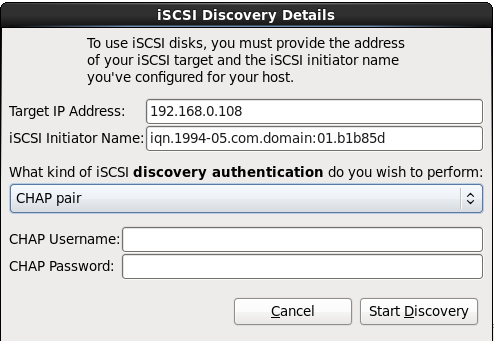
Figura 16.14. Coppia CHAP
- Se si desidera utilizzare il tipo di autenticazione coppia CHAP e coppia inversa, fornire il nome utente e la password per il target iSCSI nei campi Nome utente CHAP e Password CHAP, ed il nome utente e password per l'iniziatore iSCSI nei campi Nome utente CHAP inverso e Password CHAP inverso.
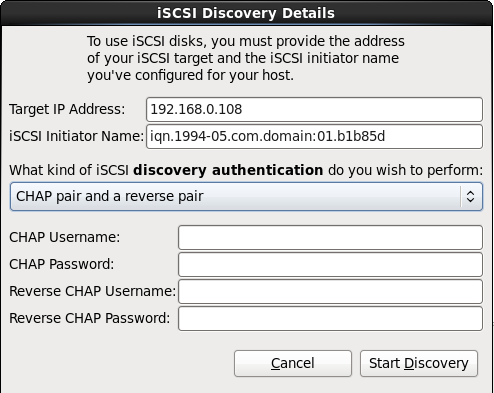
Figura 16.15. Coppia CHAP e coppia inversa
- Selezionare Inizia ricerca. Anaconda cercherà a questo punto di individuare un target iSCSI in base alle informazioni fornite. Se la ricerca avrà successo il dialogo Nodi iSCSI scoperti presenterà un elenco di tutti i nodi iSCSI scoperti sul target.
- Ogni nodo avrà una casella corrispondente. Selezionate le caselle corrispondenti ai nodi da usare durante l'installazione.
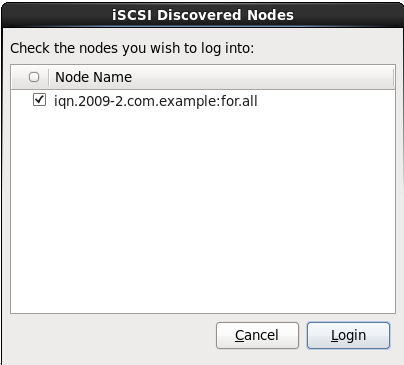
Figura 16.16. Dialogo Nodi iSCSI scoperti
- Selezionare Login per iniziare una sessione iSCSI.
Procedura 16.2. Avvio di una sessione iSCSI
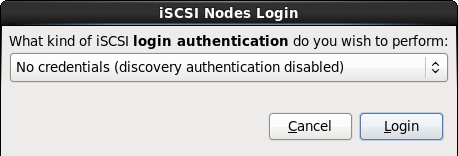
Figura 16.17. Il dialogo Login nodi iSCSI
- Usare il menu a tendina per specificare il tipo di autenticazione da usare per la sessione iSCSI:

Figura 16.18. sessione di autenticazione iSCSI
- senza credenziali
- coppia CHAP
- coppia CHAP e coppia inversa
- Usa le credenziali dalla fase di ricerca
Se il vostro ambiente utilizza lo stesso tipo di autenticazione, nome utente e password per la ricerca iSCSI e per la sessione iSCSI allora selezionare Usa le credenziali della fase di ricerca per utilizzare nuovamente le suddette credenziali. - Se avete selezionato il tipo di autenticazione coppia CHAP, fornire la password ed il nome utente per il target iSCSI nei campi nome utente CHAP e password CHAP.
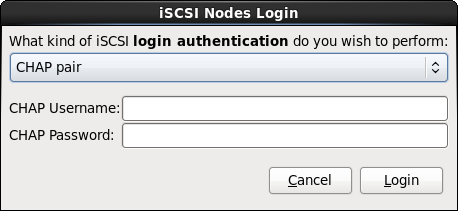
Figura 16.19. Coppia CHAP
- Se avete selezionato Coppia CHAP e coppia inversa come tipo di autenticazione allora, sarà necessario fornire il nome utente e la password per il target iSCSI nei campi Nome utente CHAP e Password CHAP ed il nome utente e password per l'iniziatore iSCSI nei campi Nome utente CHAP inverso e Password CHAP inverso.
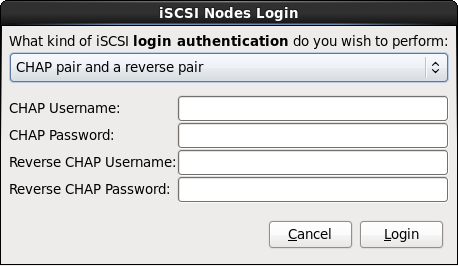
Figura 16.20. Coppia CHAP e coppia inversa
- Selezionare Login. Anaconda cercherà di eseguire un login all'interno dei nodi sul target iSCSI in base alle informazioni fornite. Il dialogo Risultati di login iSCSI permetterà la visualizzazione dei risultati.
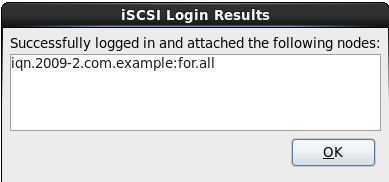
Figura 16.21. Il dialogo Risultati di login iSCSI
- Selezionare OK per continuare.
16.8.1.1.3. Come configurare i parametri FCoE
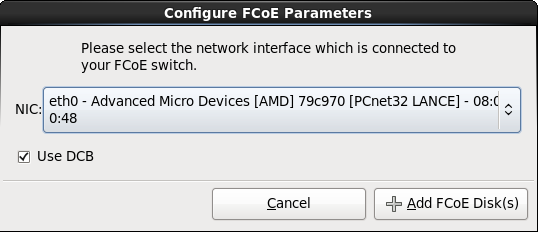
Figura 16.22. Come configurare i parametri FCoE
16.9. Impostazione nome host
Nota
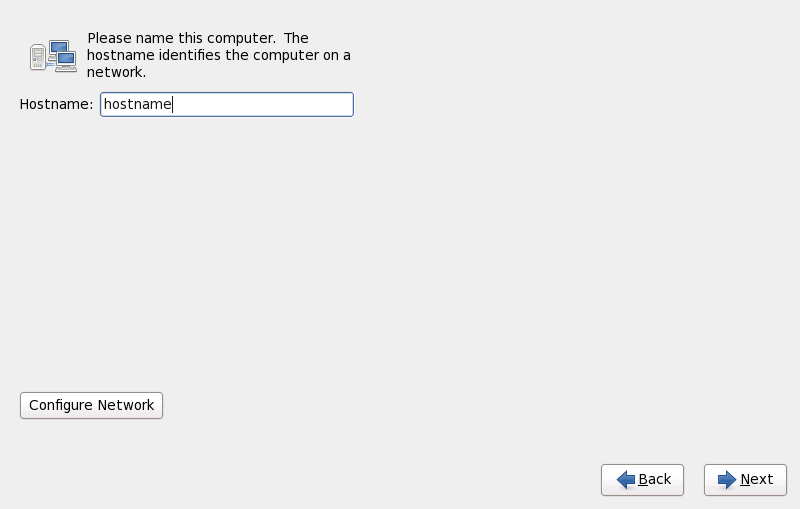
Figura 16.23. Impostazione dell'hostname
Nota
16.9.1. Modifica collegamenti di rete
Importante
Nota
system-config-network in un prompt della shell per lanciare il Network Administration Tool. Se non si è connessi come root, verrà richiesta la password di root per continuare.
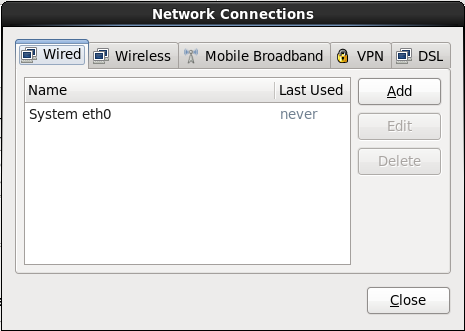
Figura 16.24. Collegamenti di rete
16.9.1.1. Opzioni comuni a tutti i tipi di collegamento
16.9.1.2. La scheda Cablato
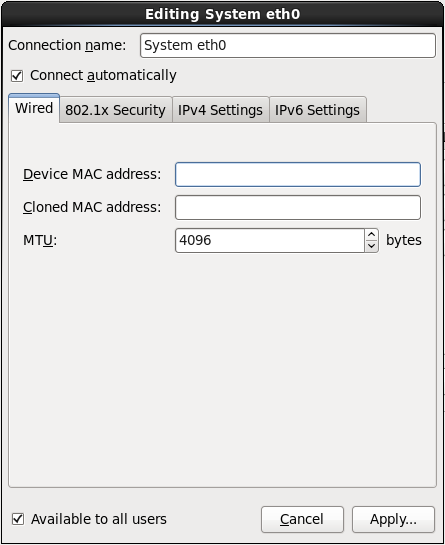
Figura 16.25. La scheda Cablato
16.9.1.3. La scheda 802.1x Security
- Autenticazione
- Scegliere uno dei seguenti metodi di autenticazione:
- TLS per Transport Layer Security
- Tunneled TLS per Tunneled Transport Layer Security, conosciuto come TTLS, o EAP-TTLS
- Protected EAP (PEAP) per Protected Extensible Authentication Protocol
- Identità
- Fornire l'indentità di questo server:
- Certificato utente
- Andate alla ricerca di un X.509 certificate file codificato con Distinguished Encoding Rules (DER) o Privacy Enhanced Mail (PEM).
- Certificato CA
- Andate alla ricerca di un file codificato certificate authority X.509 con Distinguished Encoding Rules (DER) o Privacy Enhanced Mail (PEM).
- Chiave privata
- Andate alla ricerca di un file chiave privata codificato con Distinguished Encoding Rules (DER), Privacy Enhanced Mail (PEM), o Personal Information Exchange Syntax Standard (PKCS#12).
- Password chiave privata
- La password per la chiave privata specificata nel campo Chiave privata. Selezionare Mostra password per rendere la password visibile.
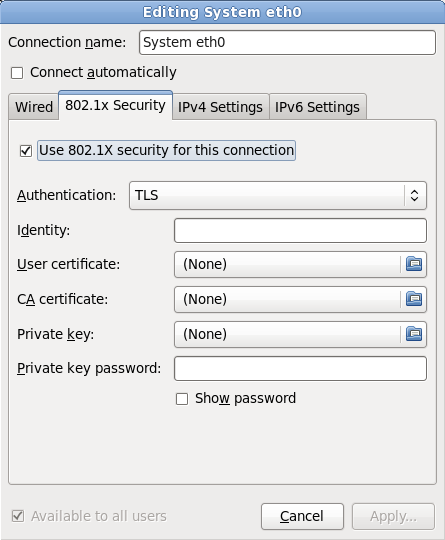
Figura 16.26. La scheda 802.1x Security
16.9.1.4. Scheda Impostazioni IPv4
- Automatico (DHCP)
- I parametri IPv4 sono configurati dal servizio DHCP sulla rete.
- Solo indirizzi (DHCP) automatici
- L'indirizzo IPv4, la maschera di rete e l'indirizzo gateway sono configurati dal servizio DHCP sulla rete, ma i server DNS ed i domini di ricerca devono essere configurati manualmente.
- Manuale
- I parametri IPv4 sono configurati manualmente per una configurazione statica.
- Solo Link-Locale
- Un indirizzo link-local nel range 169.254/16 è assegnato all'interfaccia.
- Condiviso ad altri computer
- Questo sistema è stato configurato per fornire un accesso alla rete per altri computer. Viene assegnata all'interfaccia un indirizzo nel range 10.42.x.1/24, verranno avviati un server DHCP e DNS, e l'interfaccia viene collegata al collegamento di rete predefinito sul sistema con network address translation (NAT).
- Disabilitato
- Per questa connessione IPv4 è disabilitato.

Figura 16.27. Scheda Impostazioni IPv4
16.9.1.4.1. Modifica instradamento IPv4

Figura 16.28. Il dialogo Modifica instradamento IPv4
16.9.1.5. Scheda Impostazioni IPv6
- Ignora
- Per questo collegamento IPv6 è ignorato.
- Automatico
- NetworkManager utilizza il router advertisement (RA) per creare una configurazione stateless automatica.
- Automatico, solo indirizzi
- NetworkManager utilizza un RA per creare una configurazione stateless automatica, ma i server DNS ed i domini di ricerca vengono ignorati e devono essere configurati manualmente.
- Automatico, solo DHCP
- NetworkManager non utilizza RA, me richiede le informazioni direttamente da DHCPv6 per creare una configurazione stateful.
- Manuale
- I parametri IPv6 sono configurati manualmente per una configurazione statica.
- Solo Link-Locale
- Un indirizzo link-locale con il prefisso fe80::/10 viene assegnato all'interfaccia.
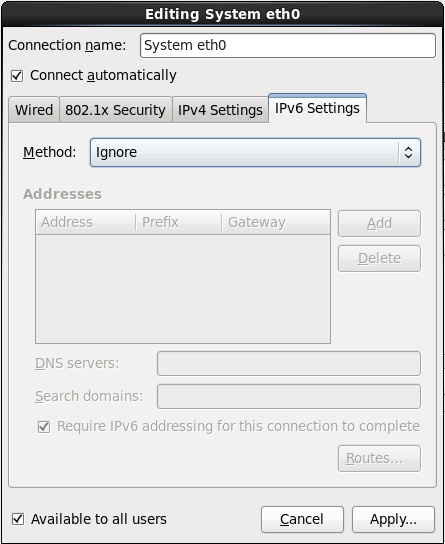
Figura 16.29. Scheda Impostazioni IPv6
16.9.1.5.1. Modifica instradamento IPv6
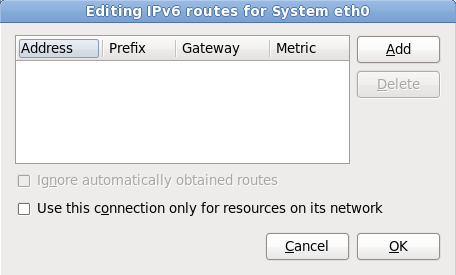
Figura 16.30. Il dialogo Modifica instradamento IPv6
16.9.1.6. Riavviare un dispositivo di rete
ONBOOT=yes. Consultare la Red Hat Enterprise Linux 6 Deployment Guide disponibile su https://access.redhat.com/knowledge/docs/ per maggiori informazioni sui file di configurazione dell'interfaccia.
- Premere Ctrl+Alt+F2 per visualizzare un terminale virtuale
tty2. - Spostare il file di configurazione dell'interfaccia in una posizione provvisoria:
mv /etc/sysconfig/network-scripts/ifcfg-device_name /tmp
dove device_name è il dispositivo appena riconfigurato. Per esempioifcfg-eth0è il file ifcfg pereth0.Ora il dispositivo è scollegato in anaconda. - Aprire il file di configurazione dell'interfaccia usando l'editor vi:
vi /tmp/ifcfg-device_name
- Verificare che il file di configurazione dell'interfaccia contenga la riga
ONBOOT=yes. In caso contrario aggiungete la riga e salvate la modifica del file. - Uscite dall'editor vi.
- Spostate nuovamente il file di configurazione dell'interfaccia nella directory
/etc/sysconfig/network-scripts/:mv /tmp/ifcfg-device_name /etc/sysconfig/network-scripts/
Il dispositivo è ora ricollegato in anaconda. - Premere Ctrl+Alt+F6 per ritornare su anaconda.
16.10. Configurazione del fuso orario
- Usando il mouse, fate clic sulla mappa interattiva per selezionare una città specifica, (contrassegnata da un punto giallo). Comparirà una X rossa che indica la scelta.
- Il fuso orario può anche essere selezionato tramite un elenco posto nella parte inferiore della schermata. Usando il mouse, cliccare sulla mappa per evidenziare la scelta.
Nota
system-config-date al prompt della shell per lanciare il Time and Date Properties Tool. Se non siete utenti root, vi verrà richiesta la password root per continuare.
timeconfig.
16.11. Impostazione della password root
Nota
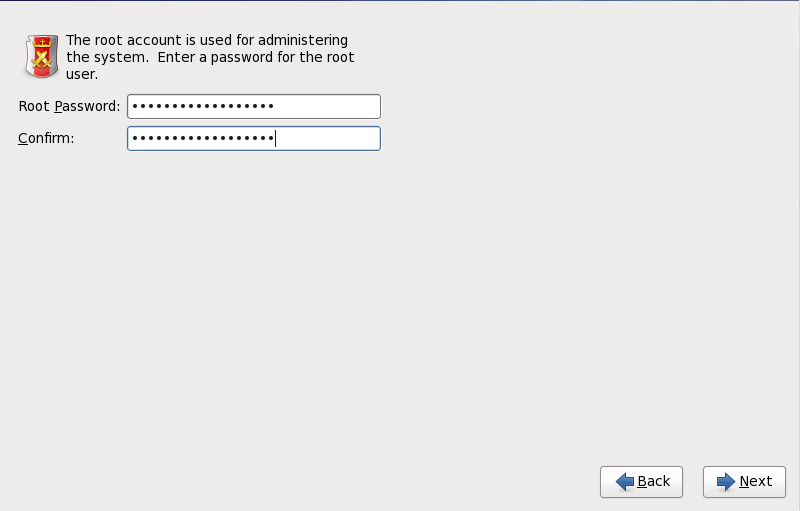
Figura 16.31. Password di root
su per diventare utenti root ed eseguire compiti che richiedono lo stato di un super utente. Queste regole basilari diminuiscono le possibilità che un errore di battitura o un comando incorretto siano in grado di danneggiare il sistema.
Nota
su - al prompt della shell in una finestra del terminale, quindi premere Invio. A questo punto inserire la password root e premere Invio.
Avvertimento
system-config-users in un prompt della shell per lanciare User Manager, un tool di configurazione e gestione utente molto potente. Se non si è utente root verrà richiesto d'inserire la password root per continuare.
root nel campo Password Root. Red Hat Enterprise Linux mostra i caratteri sotto forma di asterischi per motivi di sicurezza. Digitare la stessa password nel campo Conferma per assicurasi che sia stata impostata correttamente. Dopo aver impostato la password root selezionare Successivo per continuare.
16.12. Assegnazione dispositivi di storage
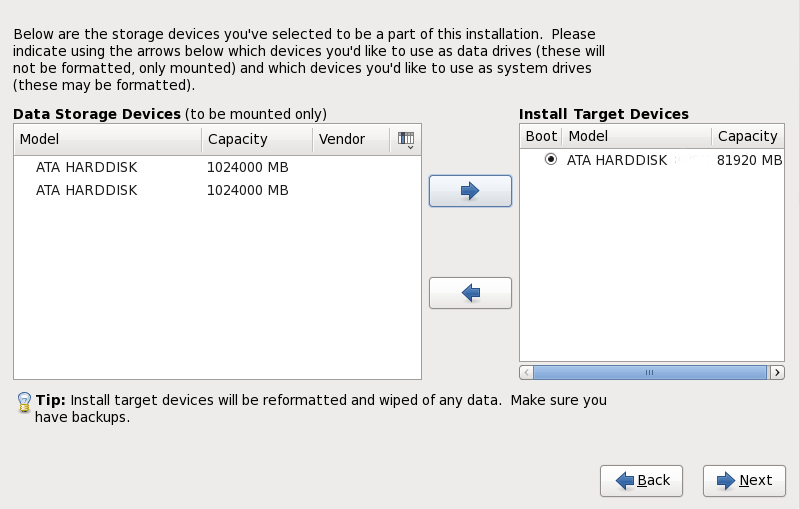
Figura 16.32. Asegnare i dispositivi di storage
Importante
16.13. Inizializzazione del disco fisso
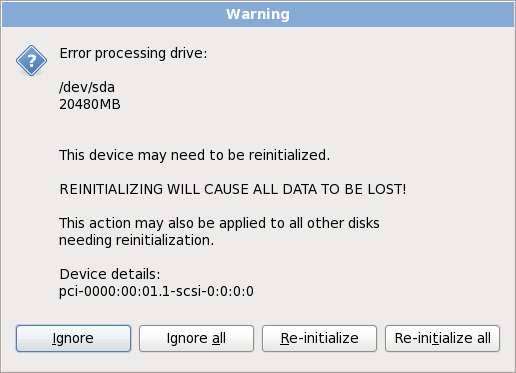
Figura 16.33. Schermata di avvertimento – inizializzazione disco fisso
clearpart --initlabel (consultare Capitolo 32, Installazioni kickstart)
Avvertimento
16.14. Aggiornamento di un sistema esistente
Importante
16.14.1. La casella di dialogo Aggiorna
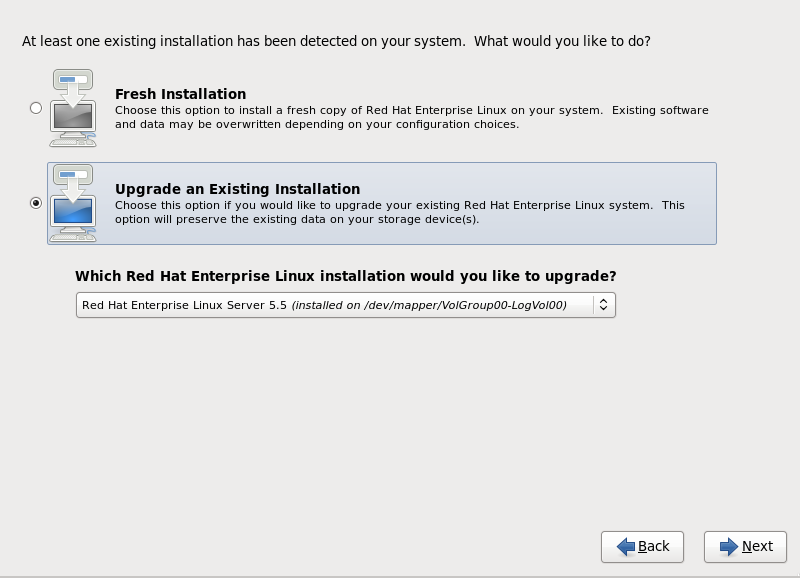
Figura 16.34. La casella di dialogo Aggiorna
Nota
16.14.2. Aggiornamento con l'installer
Nota
/home separata ed eseguire una nuova installazione. Per maggiori informazioni sulle partizioni e sulla loro impostazione consultare la Sezione 9.13, «Partizionamento del disco».
rpm -qa --qf '%{NAME} %{VERSION}-%{RELEASE} %{ARCH} ' > ~/old-pkglist.txtsu -c 'tar czf /tmp/etc-`date +%F`.tar.gz /etc'
su -c 'mv /tmp/etc-*.tar.gz /home'/home directory e dei servizi come ad esempio server SQL, Apache, FTP o un sistema di gestione del codice sorgente. Anche se i processi di aggiornamento non sono distruttivi, se si esegue un processo in modo incorretto si correrà sempre il rischio di una perdita di dati.
Avvertimento
/home. Se la directory /home non è una partizione separata non seguire alla lettera questi esempi! Archiviare i backup su di un altro dispositivo come ad esempio CD o DVD o su di un disco fisso esterno.
16.15. Partizionamento del disco
Avvertimento
Importante
Importante
/boot/ deve essere creata su di una partizione esterna all'array RAID, come ad esempio un disco fisso separato. È necessario usare un disco fisso interno per la creazione di una partizione con schede RAID problematiche.
/boot/ è anche necessaria per le impostazioni per il software RAID.
/boot/.
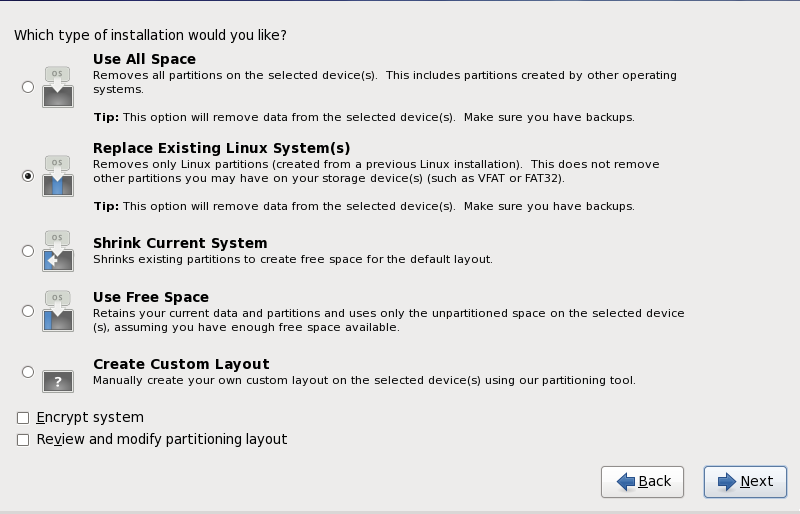
Figura 16.35. Partizionamento del disco
- Utilizza tutto lo spazio
- Selezionare questa opzione per rimuovere tutte le partizioni sui dischi fissi (questo include le partizioni create da altri sistemi operativi come ad esempio le partizioni NTFS o Windows VFAT).
Avvertimento
Se selezionate questa opzione tutti i dati sui dischi fissi selezionati verranno rimossi dal programma di installazione. Non selezionare questa opzione se sono presenti informazioni che desiderate mantenere sui dischi fissi dove si installa Red Hat Enterprise Linux.In particolare non selezionare questa opzione se si esegue una configurazione di un sistema per il caricamento a catena del boot loader di Red Hat Enterprise Linux da un altro boot loader. - Sostituisci i sistemi Linux esistenti
- Selezionare questa opzione per rimuovere solo le partizioni create da una installazione precedente di Linux. Ciò non rimuoverà altre partizioni presenti sui dischi fissi (come ad esempio partizioni FAT32 o VFAT).
- Riduci il sistema corrente
- Selezionare questa opzione per modificare manualmente la dimensione delle partizioni ed i dati, ed installare un layout predefinito di Red Hat Enterprise Linux nello spazio disponibile.
Avvertimento
Se si riducono le partizioni sulle quali sono stati installati altri sistemi operativi potreste non essere in grado di utilizzare i suddetti sistemi. Anche se tale opzione di partizionamento non cancella alcun dato, i sistemi operativi generalmente necessitano di spazio disponibile nelle proprie partizioni. Prima di modificare la dimensione di una partizione che contiene un sistema operativo da usare in futuro, definire la quantità di spazio disponibile necessaria. - Utilizza lo spazio disponibile
- Selezionare questa opzione per conservare le partizioni ed i dati correnti ed installare Red Hat Enterprise Linux nello spazio disponibile non utilizzato sulle unità di storage. Assicurarsi di avere a disposizione spazio sufficiente sulle unità prima di selezionare questa opzione — a tal proposito consultare Sezione 11.4, «Lo spazio sul disco è sufficiente?».
- Crea layout personalizzato
- Selezionare questa opzione per partizionare i dispositivi di storage manualmente e creare i layout personalizzati. Consultare Sezione 16.17, «Creazione di un layout personalizzato o Modifica di un layout predefinito»
/boot. Per maggiori informazioni consultare Appendice C, Crittografia del disco.
Importante
Importante
16.16. Cifratura delle partizioni
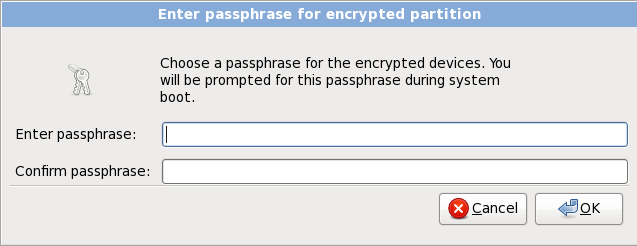
Figura 16.36. Inserire la frase di accesso per la partizione cifrata
Avvertimento
16.17. Creazione di un layout personalizzato o Modifica di un layout predefinito
/), una partizione /boot/, una PReP boot e generalmente una partizione swap appropriata alla quantità di RAM presente sul sistema.
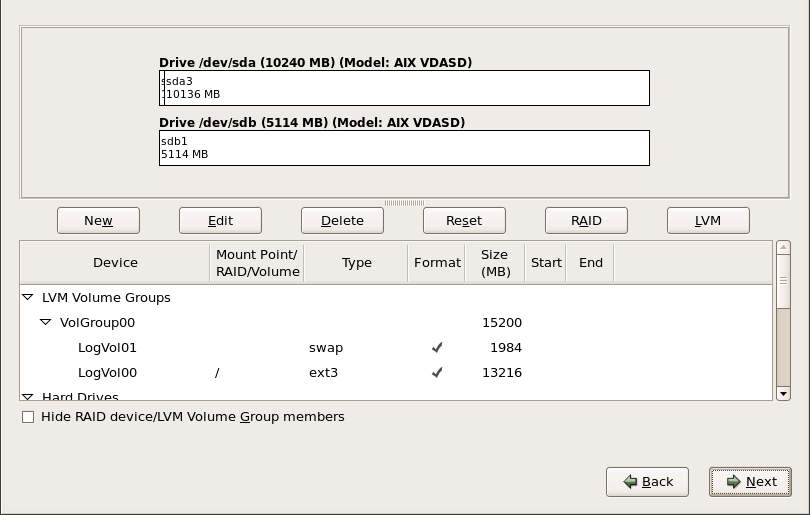
Figura 16.37. Partizionamento su IBM System p
/dev/sda o LogVol00), la sua dimensione (in MB), ed il modello come rilevato dal programma di installazione.
- Dispositivo
- il nome del dispositivo, volume logico o partizione
- Dimensione (MB)
- la dimensione del dispositivo, volume logico o partizione (in MB)
- Mount Point/RAID/Volume
- il mount point (posizione interna ad un file system) sul quale una partizione deve essere montata, o il nome del gruppo di volumi logici o RAID del quale è parte.
- Tipo
- il tipo di partizione. Se la partizione è una partizione standard questo campo mostra il tipo di file system sulla partizione (per esempio ext4). In caso contrario esso indicherà che la partizione è un
volume fisico (LVM), o parte di unsoftware RAID - Formato
- Se questa colonna è contrassegnata indicherà che la partizione verrà formattata durante l'installazione.
- Crea
- crea una nuova partizione, volume logico o software RAID
- Modifica
- modifica una partizione esistente, volume logico o software RAID. Da notare che sarà solo possibile diminuire la dimensione delle partizioni con Ridimensiona e non ingrandirle.
- Cancella
- rimuove una partizione, volume logico o software RAID
- Resetta
- resetta tutte le modifica fatte in questa schermata
16.17.1. Crea storage
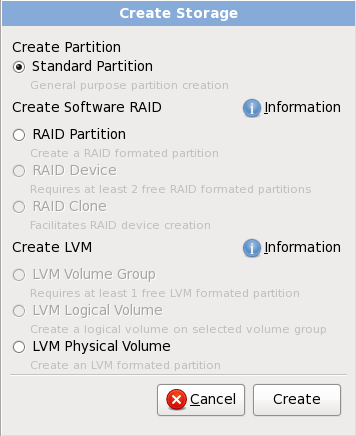
Figura 16.38. Creazione dello storage
Crea partizione
- Partizione Standard — crea una partizione del disco standard (come descritto in Appendice A, Introduzione al partizionamento del disco) in uno spazio non assegnato.
Creare un Software RAID
- Partizione RAID — crea una partizione in uno spazio non assegnato in modo da formare una parte di un dispositivo software RAID. Per formare un dispositivo software RAID due o più partizioni RAID devono essere disponibili sul sistema.
- Dispositivo RAID — Unire una o più partizioni RAID in un dispositivo software RAID. Quando selezionate questa opzione sarà possibile specificare il tipo di dispositivo RAID da creare (il RAID level). Questa opzione è disponibile solo quando due o più partizioni RAID sono disponibili sul sistema.
Creare un volume logico LVM
- Volume fisico LVM — crea un volume fisico in uno spazio non assegnato.
- Gruppo di volumi LVM — crea un gruppo di volumi da uno o più volumi fisici. Questa opzione è solo utilizzabile quando almeno un volume fisico è disponibile sul sistema.
- Volume logico LVM — crea un volume logico su di un gruppo di volumi. Questa opzione è utilizzabile solo quando è disponibile sul sistema almeno un gruppo di volumi.
16.17.2. Aggiunta di partizioni
Nota
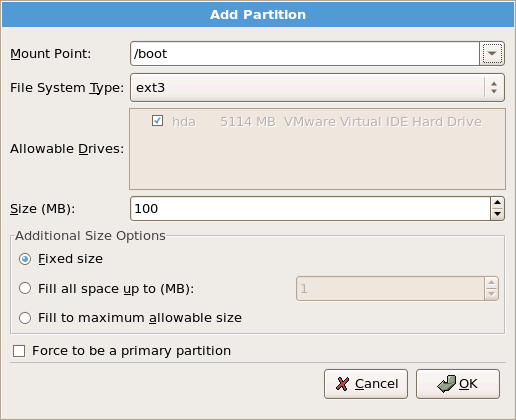
Figura 16.39. Creazione di una nuova partizione
- Mount Point: Inserire il mount point della partizione. Per esempio, se questa partizione è la partizione root inserire
/; inserire/bootper la partizione/boote così via. Sarà possibile altresì usare il menu a tendina per selezionare il mount point corretto per la partizione. Non impostare alcun mount point per una partizione di swap — sarà sufficiente impostare il tipo di file system suswap. - Tipo di File System: Utilizzando il menù a tendina selezionare il tipo di file system appropriato per questa partizione. Per maggiori informazioni sui tipi di file system consultare la Sezione 16.17.2.1, «Tipi di file system».
- Unità disponibili: Questo campo contiene un elenco dei dischi fissi installati sul sistema. Se selezionate la casella relativa ad un disco fisso, allora la partizione potrà essere creata su quel disco. Se la casella non è selezionata, la partizione non verrà mai creata sul disco in questione. Utilizzando impostazioni diverse è possibile scegliere se anaconda dovrà posizionare le partizioni a seconda delle esigenze personali oppure lasciare che anaconda decida dove posizionarle.
- Dimensione (MB): Inserite la dimensione della partizione (in megabyte). Questo campo inizia con 200 MB; se non modificate tale valore otterrete una partizione di 200 MB.
- Opzioni aggiuntive della dimensione: Sceglie se mantenere la partizione alla dimensione stabilita, se permettere una "34;crescita" (riempiendo lo spazio disponibile del disco fisso) fino a un certo punto o se occupare tutto lo spazio rimanente del disco fisso.Se si seleziona Occupa tutto lo spazio fino a (MB), bisogna fornire un valore nel campo alla destra di questa opzione. In questo modo manterrete una certa quantità di spazio libero sul disco per un utilizzo futuro.
- Forza come partizione primaria: Scegliere se la partizione che si sta creando deve essere una delle prime quattro partizioni presenti sul disco fisso. Se non selezionata la partizione sarà creata come partizione logica. Consultare la Sezione A.1.3, «Partizioni all'interno di partizioni — Panoramica sulle partizioni estese» per maggiori informazioni.
- Cifra: Scegliere se eseguire la cifratura della partizione in modo tale che i dati archiviati al suo interno siano inaccessibili senza una frase di accesso anche se il dispositivo di storage è collegato ad un altro sistema. Consultare Appendice C, Crittografia del disco per le informazioni su come cifrare i dispositivi di storage. Se si seleziona questa opzione l'installer richiederà una frase di accesso prima di scrivere la partizione sul disco.
- Ok: Selezionare Ok se si è soddisfatti delle impostazioni e si desidera creare la partizione.
- Annulla: selezionare Annulla se non si desidera creare la partizione.
16.17.2.1. Tipi di file system
Tipi di partizione
- partizione standard — Una partizione standard è in grado di contenere un file system, uno spazio di swap o è in grado di fornire un container per il software RAID o il volume fisico LVM.
- swap — Le partizioni di swap vengono usate per supportare la memoria virtuale. In altre parole, i dati vengono salvati su di una partizione swap quando non vi è RAM sufficiente per conservare i dati che il sistema è in grado di processare. Per informazioni aggiuntive consultare Red Hat Enterprise Linux Deployment Guide.
- software RAID — La creazione di due o più partizioni software RAID vi permetterà di creare un dispositivo RAID. Per maggiori informazioni su RAID, consultate il capitolo RAID (Redundant Array of Independent Disks) nella Red Hat Enterprise Linux Deployment Guide.
- physical volume (LVM) — La creazione di una o più partizioni (LVM) del volume fisico, vi permette di creare un volume logico LVM. LVM è in grado di migliorare le prestazioni se utilizzate dischi fisici. Per maggiori informazioni su LVM consultate Red Hat Enterprise Linux Deployment Guide.
File system
- ext4 — Il filesystem ext4 si basa sul filesystem ext3 e presenta alcuni miglioramenti. Viene incluso il supporto per filesystem e file più grandi, allocazione dello spazio su disco più rapida e più efficiente, nessun limite sul numero delle sottodirectory all'interno di una directory, controllo sul file system più rapido e un journaling più robusto. Il filesystem ext4 viene selezionato in modo predefinito ed è fortemente consigliato.
- ext3 — Il filesystem ext3 si basa sul filesystem ext2 e presenta un particolare vantaggio — il journaling. Usando un filesystem di tipo journaling si riducono i tempi di controllo di un filesystem dopo un crash poichè non occorre eseguire
fsck. [7] - ext2 —il filesystsem ext2 supporta i file Unix standard (file e directory normali, link simbolici e così via.) e permette di assegnare ai file nomi con 255 caratteri.
- xfs — XFS è un file system altamente scalabile ad elevate prestazioni il quale supporta i file system fino a 16 exabyte (approssimativamente 16 milioni di terabyte), i file fino a 8 exabyte (approssimativamente 8 milioni di terabyte) e le strutture di directory contenenti decine di milioni di voci. XFS supporta il journaling dei metadati, facilitando così un ripristino più veloce da un crash. Il file system XFS può essere frammentato e ridimensionato anche quando è stato montato e risulta attivo.
- vfat — Il file system VFAT è un file system di Linux compatibile con nomi di file Microsoft Windows molto lunghi sul file system FAT.
- Btrfs — Btrfs è in fase di sviluppo come filesystem in grado di indirizzare e mappare più file, file più larghi e volumi più grandi rispetto ai filesystem ext2, ext3 ed ext4. Btrfs è stato ideato per rendere il filesystem tollerante agli errori e per facilitare il rilevamento e la riparazione degli errori in loro presenza. Utilizza i checksum per assicurare la validità dei dati e dei metadata e mantiene le istantanee del filesystem che possono essere usate per il backup o la riparazione.Poichè Btrfs è ancora in fase sperimentale ed in via di sviluppo il programma d'installazione non lo offre come impostazione predefinita. Se si desidera creare una partizione Btrfs su di una unità, iniziare l'installazione con l'opzione
btrfs. Consultare Capitolo 28, Opzioni d'avvio per informazioni.Avvertimento
Red Hat Enterprise Linux 6 include Btrfs come anteprima di tecnologia per consentire di sperimentare questo filesystem. Non si dovrebbe scegliere Btrfs per le partizioni che conterranno dati importanti o essenziali per operazioni di sistemi fondamentali.
16.17.3. Creare un Software RAID
- Partizione RAID
- Selezionare questa opzione per configurare una partizione per il software RAID. Tale opzione rappresenta l'unica opzione disponibile se il disco non presenta alcuna partizione RAID. Questo è lo stesso dialogo visualizzato durante l'aggiunta di una partizione standard — consultare Sezione 16.17.2, «Aggiunta di partizioni» per una descrizione delle opzioni disponibili. Da notare tuttavia che Tipo di File System deve essere impostato su
software RAID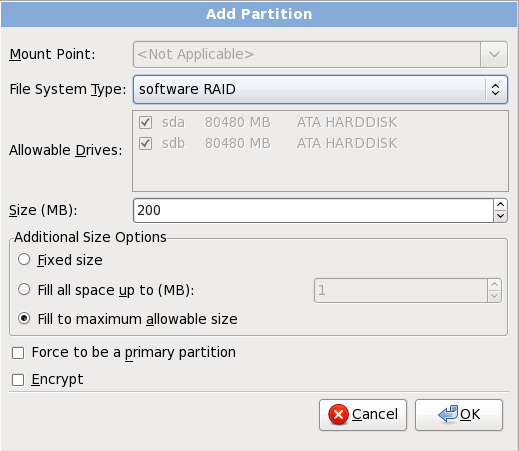
Figura 16.40. Creare una partizione software RAID
- Dispositivo RAID
- Selezionare questa opzione per creare un dispositivo RAID da due o più partizioni software RAID esistenti. Questa opzione è disponibile se due o più partizioni software RAID sono state configurate.
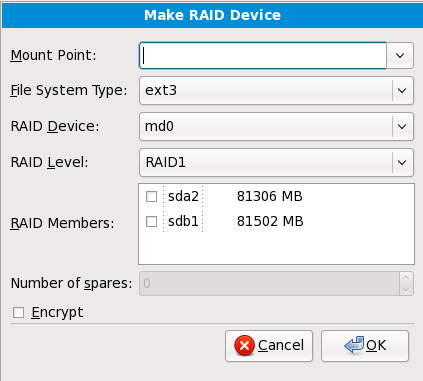
Figura 16.41. Creare un dispositivo RAID
Selezionare un tipo di file system come per una partizione standard.Anaconda suggerisce automaticamente un nome per il dispositivo RAID, ma sarà possibile selezionare manualmente i nomi damd0amd15.Fare clic sulle caselle accanto ai dispositivi di storage per includerli o rimuoverli da questo RAID.Il Livello del RAID corrisponde ad un tipo particolare di RAID. Selezionarlo dalle seguenti opzioni:- RAID 0 — distribuisce i dati su dispositivi di storage multipli. RAID level 0 offre una migliore prestazione rispetto alle partizioni standard e può essere usato per raggruppare lo storage di dispositivi multipli in un dispositivo virtuale più grande. Da notare che i RAID level 0 non offrono alcuna ridondanza ed il fallimento di un dispositivo comporta la distruzione dell'intero array. RAID o ha bisogno di un minimo di due partizione RAID.
- RAID 1 — copia (a specchio) i dati di un dispositivo di storage su uno o più dispositivi. Dispositivi aggiuntivi nell'array forniscono livelli maggiori di ridondanza. RAID 1 ha bisogno di almeno due partizioni RAID.
- RAID 4 — distribuisce i dati su dispositivi di storage multipli ma utilizza un solo dispositivo nell'array per archiviare le informazioni di parità che proteggono l'array in caso di fallimento di un dispositivo. Poichè tutte le informazioni di parità sono archiviate su un unico dispositivo, l'accesso al dispositivo può creare una limitazione delle prestazioni. RAID 4 necessita di almeno tre partizioni RAID.
- RAID 5 — distribuisce i dati e le informazioni sulla parità su dispositivi di storage multipli. i RAID level 5 offrono quindi i vantaggi relativi alla distribuzione dei dati su dispositivi multipli, ma non presenta alcuna limitazione come ad esempio con il RAID level 4 poichè le informazioni sulla parità sono distribuite attraverso l'array. RAID 5 ha bisogno di almeno tre partizioni RAID.
- RAID 6 — I RAID level 6 sono simili ai RAID level 5 ma al posto di archiviare un solo set di dati sulla parità, essi archiviano due set. Il RAID 6 richiede almeno quattro partizioni RAID.
- RAID 10 — I RAID level 10 sono RAID nidificati o RAID ibridi. Essi distribuiscono i dati attraverso set speculari di dispositivi di storage. Per esempio, un RAID level 10 formato da quattro partizioni RAID, consiste in due coppie di partizioni nelle quali una partizioni è speculare all'altra. I dati sono così distribuiti su entrambe le coppie di dispositivi di storage, in modo simile al RAID level 0. RAID 10 necessita di almeno quattro partizioni RAID.
16.17.4. Creare un volume logico LVM
Importante
lvm. Per tornare all'installazione in modalità testo premere Alt+F1.
- Volume fisico LVM
- Selezionare questa opzione per configurare una partizione o dispositivo come volume fisico LVM. Tale opzione è l'unica disponibile se lo storage non presenta già i Gruppi di volumi LVM. Esso è lo stesso dialogo visualizzato durante il processo di aggiunta di una partizione standard — consultare Sezione 16.17.2, «Aggiunta di partizioni» per una descrizione delle opzioni disponibili. Da notare tuttavia che Tipo di File System deve essere impostato su
volume fisico (LVM)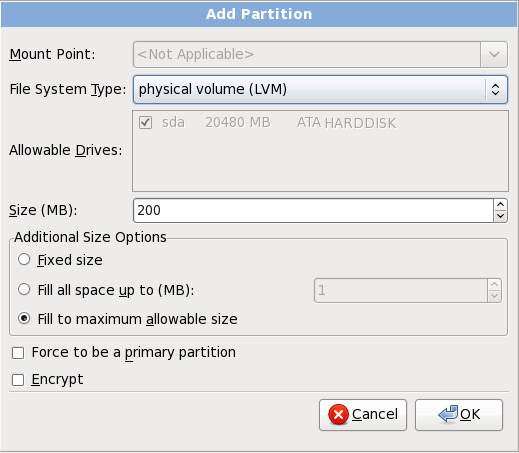
Figura 16.42. Crea un volume fisico LVM
- Creazione gruppo di volumi LVM
- Selezionare questa opzione per creare i gruppi di volumi LVM dai volumi fisici LVM disponibili o per aggiungere i volumi logici esistenti ad un gruppo di volumi.
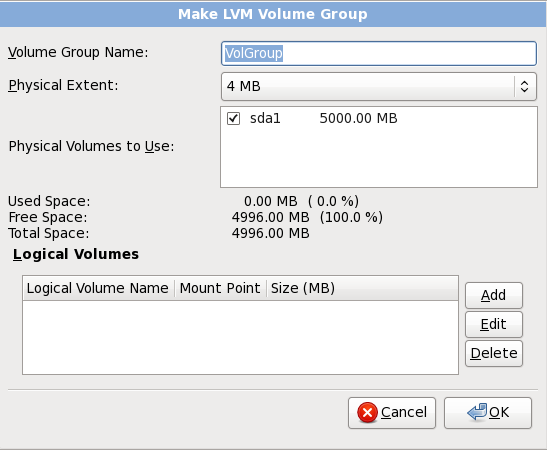
Figura 16.43. Crea un gruppo di volumi LVM
Per assegnare uno o più volumi fisici ad un gruppo come prima cosa assegnare il nome al gruppo di volumi. Successivamente selezionare i volumi fisici da usare nel gruppo di volumi, e per finire configurare i volumi logici su qualsiasi gruppo usando le opzioni Aggiungi, Modifica e Cancella.Non rimuovere alcun volume fisico da un gruppo di volumi se così facendo non ci sarà spazio suffciente per i volumi logici di quel gruppo per esempio, un gruppo di volumi costituito da due partizioni di volume fisico LVM di 5 GB, il quale contiene un volume logico di 8 GB. L'installer non vi permetterà di rimuovere alcun volume fisico poichè tale operazione lascerà solo 5 GB nel gruppo per un volume logico di 8 GB. Se si riduce in modo appropriato la dimensione totale di qualsiasi volume logico, sarà possibile rimuovere un volume fisico dal gruppo di volumi. Nell'esempio, riducendo la dimensione del volume logico a 4 GB sarà possibile rimuovere uno dei volumi fisici di 5 GB. - Creazione di un volume logico
- Selezionare questa opzione per creare un volume logico LVM. Selezionare un mount point, il tipo di file system e la dimensione (in MB) come se fosse una partizione del disco standard. Sarà possibile anche selezionare un nome per il volume logico e specificare il gruppo di volumi al quale dovrà appartenere.
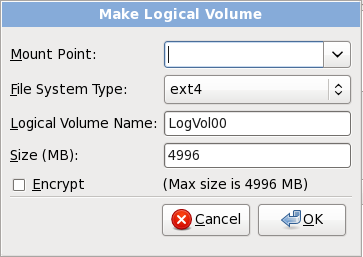
Figura 16.44. Crea un volume logico
16.17.5. Schema di partizionamento consigliato
- Una partizione swap (di almeno 256 MB) — le partizioni swap vengono usate per supportare la memoria virtuale. In altre parole, i dati vengono salvati su di una partizione swap quando non vi è RAM sufficiente per conservare i dati che il vostro sistema è in grado di processare.Nel passato la quantità di swap consigliata aumentava in modo lineare con la quantità di RAM nel sistema. Poichè la quantità di memoria nei sistemi odierni è aumentata nella misura dei centinaia di gigabyte, è ora consigliato che la quantità di swap necessaria per il sistema sia in funzione al carico di lavoro in esecuzione su un determinato sistema.Tuttavia poichè lo spazio di swap viene generalmente definito al momento dell'installazione, tale processo rende difficoltoso la determinazione a priori del carico di lavoro della memoria di un sistema. Durante una installazione kickstart è possibile richiedere una impostazione automatica della quantità di spazio di swap (consultare Sezione 32.4, «Opzioni di kickstart».Tuttavia questa impostazione non è perfettamente idonea al sistema, per questo motivo usare la seguente tabella per una impostazione più precisa dello spazio di swap.
Tabella 16.2. Spazio di Swap del sistema consigliato
Quantità di RAM nel sistema Quantità consigliata spazio di Swap 4GB di RAM o minore un minimo di 2GB per lo spazio di swap 4GB a 16GB di RAM un minimo di 4GB per lo spazio di swap 16GB a 64GB di RAM un minimo di 8GB di spazio di swap 64GB a 256GB di RAM un minimo di 16GB di spazio di swap 256GB a 512GB di RAM un minimo di 32GB di spazio di swap Da notare che è possibile ottenere una migliore prestazione distribuendo lo spazio di swap attraverso i dispositivi di storage multipli, in particolare su sistemi con unità, controller ed interfacce veloci. - Una partizione PReP boot sulla prima partizione del disco fisso — la partizione PReP boot presenta il boot loader Yaboot (il quale permette ad altri sistemi POWER di avviare Red Hat Enterprise Linux). Se non desiderate eseguire l'avvio da un sorgente di rete, sarà necessario usare una partizione PReP boot per l'avvio di Red Hat Enterprise Linux.Per utenti IBM System p: La partizione PReP boot dovrebbe avere una dimensione compresa tra 4-8 MB ma non eccedere i 10 MB.
- Una partizione
/boot/(250 MB) — la partizione montata su/boot/contiene il kernel del sistema operativo (il quale permette al sistema di avviare Red Hat Enterprise Linux), insieme ai file utilizzati durante il processo di bootstrap. A causa delle limitazioni di molti PC firmware, è consigliato creare una partizione piccola per conservare i suddetti file. Per la maggior parte degli utenti è sufficiente una partizione boot di 250 MB.Avvertimento
Se avete una scheda RAID fate attenzione poichè Red Hat Enterprise Linux 6 non supporta l'impostazione dell'hardware RAID sulla scheda IPR. Sarà possibile avviare il CD diagnostico standalone prima dell'installazione per creare un array RAID ed eseguire successivamente l'installazione su di esso. - Una partizione
root(3.0 GB - 5.0 GB)Questa è la posizione di "
/" (la directory root). Con questa impostazione, tutti i file (ad eccezione di quelli conservati in/boot) si trovano sulla partizione root.Una partizione da 3 GB consente una installazione minima, mentre una partizione root da 5 GB consente una installazione completa, selezionando tutti i gruppi di pacchetti.Importante
La partizione/(o root) è l'inizio della struttura delle directory. La directory/root/root(a volte pronunciata "slash-root") è la directory home dell'account utente per l'amministrazione del sistema.
Avvertimento
/var/cache/yum/. Se si effettua un partizionamento manuale e si crea una partizione /var/ separata, assicurarsi di creare una partizione sufficientemente larga (3.0 GB o più) per poter effettuare un download degli aggiornamenti del pacchetto.
16.18. Scrivere le modifiche sul disco
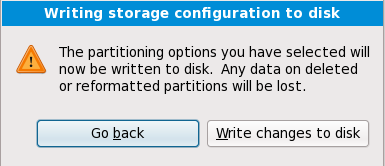
Figura 16.45. Scrittura configurazione dello storage sul disco
Avvertimento
16.19. Selezione dei gruppi dei pacchetti
Importante
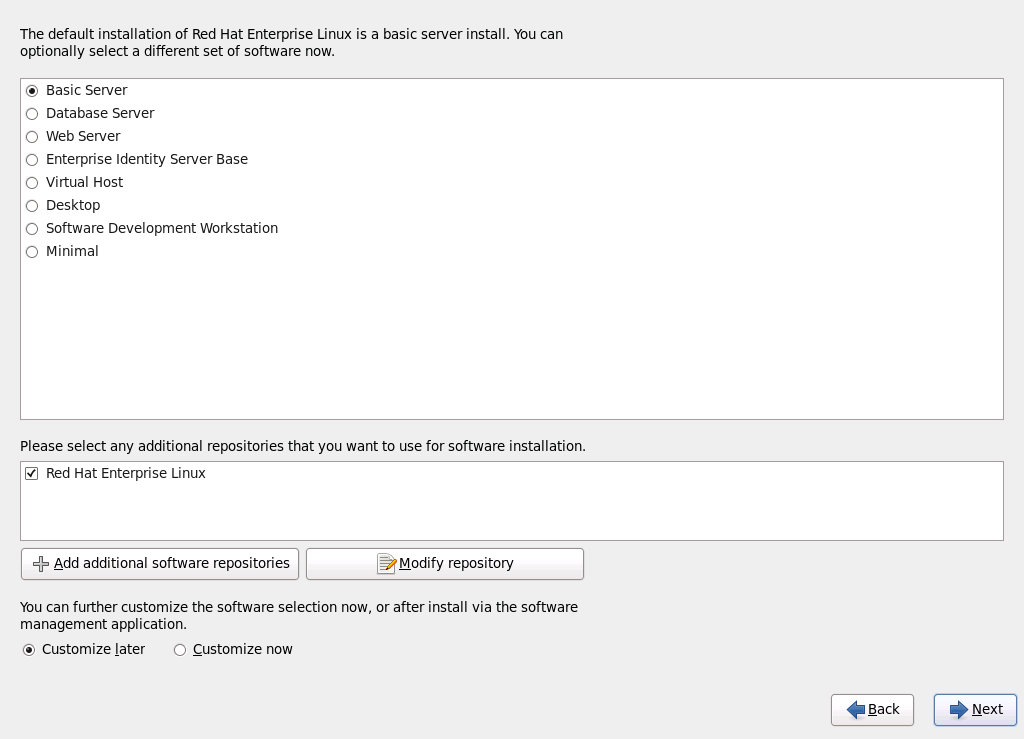
Figura 16.46. Selezione dei gruppi dei pacchetti
- Server di base
- Questa opzione fornisce una installazione di base di Red Hat Enterprise Linux per un suo utilizzo sul server.
- Server database
- Questa opzione fornisce i database MySQL e PostgreSQL.
- Server web
- Questa opzione fornisce il web server Apache.
- Enterprise Identity Server Base
- Questa opzione fornisce OpenLDAP e System Security Services Daemon (SSSD) per la creazione di un server di autenticazione e identità.
- Host virtuale
- Questa opzione fornisce gli strumenti KVM e Virtual Machine Manager per la creazione di macchine virtuali e host.
- Desktop
- Questa opzione fornisce la suite di produttività OpenOffice.org, gli strumenti grafici come GIMP, e le applicazioni multimediali.
- Workstation di sviluppo software
- Questa opzione fornisce i vari strumenti necessari per compilare il software sul sistema Red Hat Enterprise Linux system.
- Minimo
- Questa opzione fornisce solo i pacchetti essenziali per eseguire Red Hat Enterprise Linux. Una installazione minima fornisce la base per un desktop appliance o server di base, massimizzando le prestazioni e la sicurezza su una installazione simile.
16.19.1. Installazione da repositori aggiuntivi
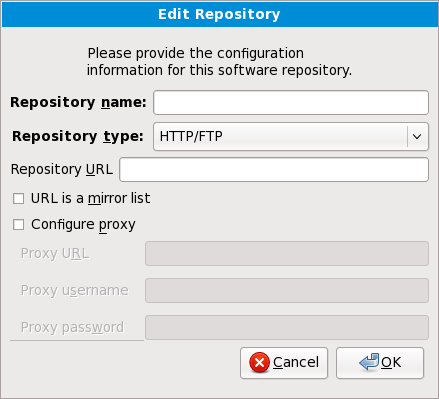
Figura 16.47. Come aggiungere un repositorio software

Figura 16.48. Selezionare l'interfaccia di rete
- Selezionare una interfaccia dal menu a tendina.
- Selezionare OK.
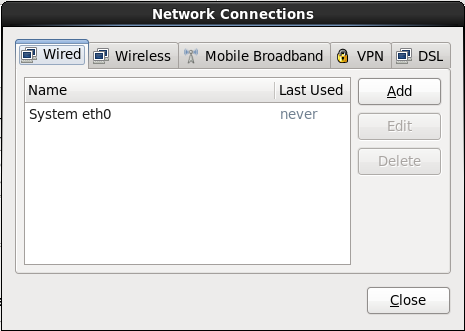
Figura 16.49. Collegamenti di rete
repodata.
Avvertimento
16.19.2. Personalizzazione della selezione del software
Nota
Nota
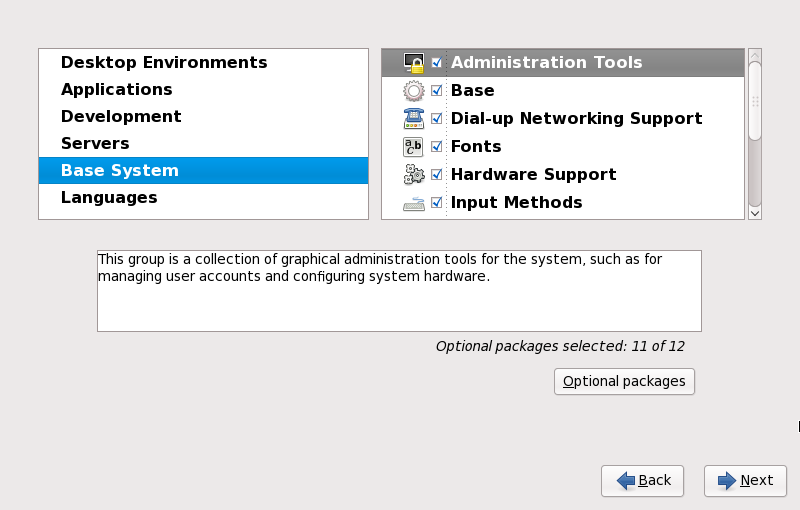
Figura 16.50. Informazioni sul gruppo di pacchetti
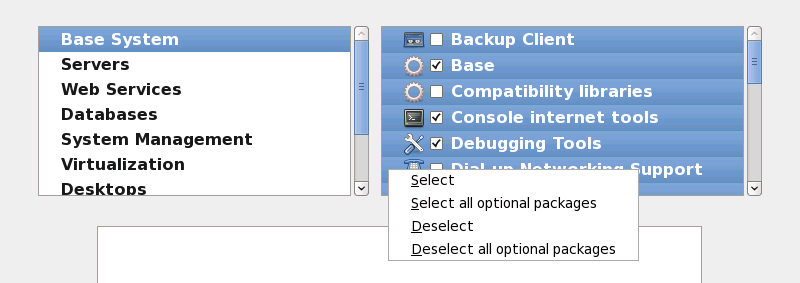
Figura 16.51. Menu di contesto per l'elenco di selezione dei pacchetti
16.19.2.1. Servizi di rete principali
- registrazione centralizzata attraverso syslog
- email attraverso SMTP (Simple Mail Transfer Protocol)
- condivisione file di rete attraverso NFS (Network File System)
- accesso remoto attraverso SSH (Secure SHell)
- advertising delle risorse attraverso mDNS (multicast DNS)
- trasferimento file di rete attraverso HTTP (HyperText Transfer Protocol)
- stampa attraverso CUPS (Common UNIX Printing System)
- accesso desktop remoto attraverso (Virtual Network Computing)
16.20. Installazione dei pacchetti
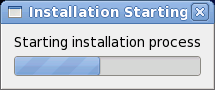
Figura 16.52. Avvio dell'installazione
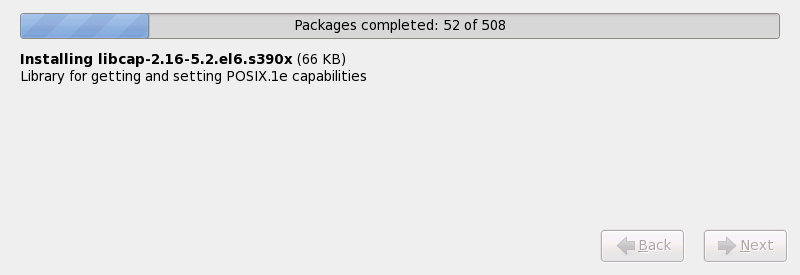
Figura 16.53. Pacchetti completati
16.21. Installazione completata
login: (se avete installato un sistema X Window e selezionato un avvio automatico di X).
fsck viene usata per controllare la consistenza dei metadati del file system e facoltativamente per correggere uno o più file system di Linux.
Capitolo 17. Troubleshooting dell'installazione su di un sistema IBM POWER
/tmp. Questi file includono:
/tmp/anaconda.log- messaggi generali di anaconda
/tmp/program.log- tutti i programmi esterni eseguiti da anaconda
/tmp/storage.log- informazioni esaustive sul modulo di storage
/tmp/yum.log- messaggi per l'installazione del pacchetto yum
/tmp/syslog- messaggi del sistema relativi all'hardware
/tmp/anaconda-tb-identifier, dove identifier è una stringa randomica.
http://www14.software.ibm.com/webapp/set2/sas/f/lopdiags/info/LinuxAlerts.html
scp sull'immagine di installazione (e non il contrario).
17.1. Impossibile avviare Red Hat Enterprise Linux
17.1.1. Viene visualizzato il segnale di errore 11?
boot: o yaboot:.
linux mediacheck
http://www.bitwizard.nl/sig11/17.2. Problemi nell'avvio dell'installazione
17.2.1. Problemi nell'avvio dell'installazione grafica
resolution=. Consultare Capitolo 28, Opzioni d'avvio per maggiori informazioni.
Nota
nofb. Questo comando potrebbe essere necessario per l'accessibilità di alcuni hardware di lettura dello schermo.
17.3. Problemi durante l'installazione
17.3.1. Messaggio d'errore No devices found to install Red Hat Enterprise Linux
No devices found to install Red Hat Enterprise Linux, molto probabilmente un controller SCSI non è stato riconosciuto dal programma d'installazione.
17.3.2. Salvataggio dei messaggi di traceback
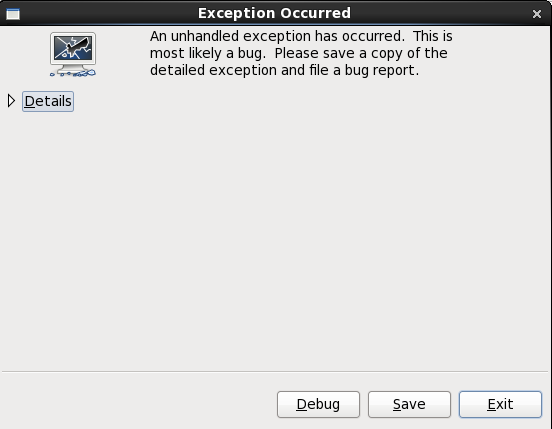
Figura 17.1. Casella di dialogo per il riporto di un crash
- Dettagli
- mostra i dettagli dell'errore:
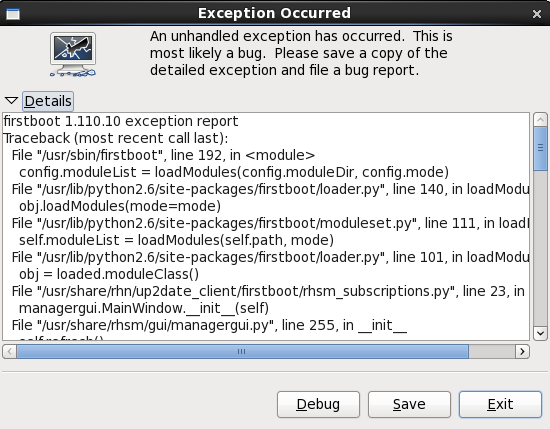
Figura 17.2. Dettagli del crash
- Salva
- Salva i dettagli dell'errore localmente o in modo remoto:
- Esci
- esce dal processo di installazione.
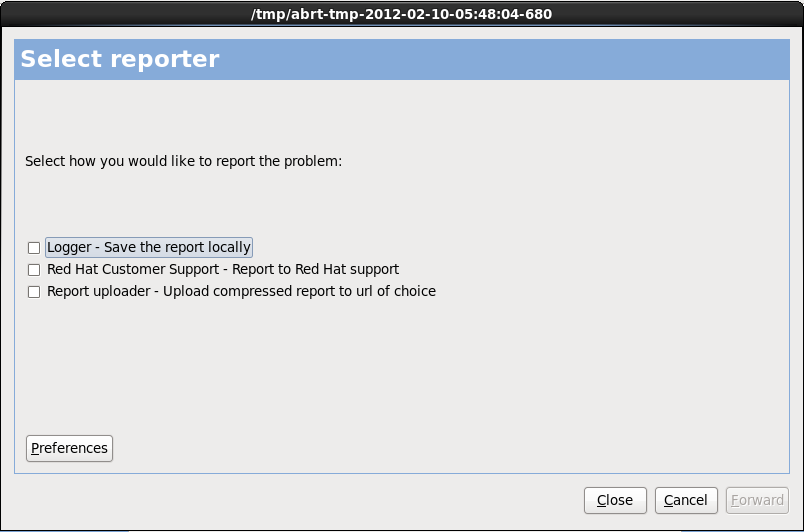
Figura 17.3. Selezionare il reporter
- Logger
- salva le informazioni dell'errore come file di log sull'unità del disco fisso locale, in una posizione specificata.
- Red Hat Customer Support
- invia il crash report al Customer Support per assistenza.
- Caricatore del report
- carica una versione compressa di un crash report su Bugzilla o un URL desiderato.
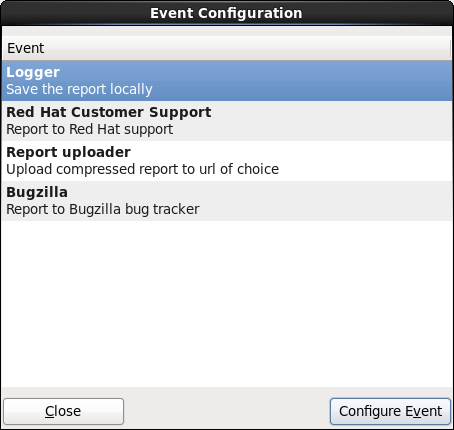
Figura 17.4. Configurazione preferenze del reporter
- Logger
- Specificare un percorso ed un nome per il file di log. Selezionare Aggiungi se state aggiungendo ad un file di log esistente.
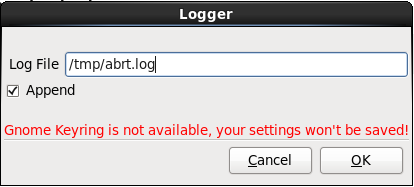
Figura 17.5. Specificare il percorso locale per il file di log
- Red Hat Customer Support
- Inserire il nome utente e la password di Red Hat Network in modo che il report raggiunga il Customer Support e sia collegato con il vostro account. L'URL sarà già presente e l'opzione Verifica SSL preselezionata per impostazione predefinita.
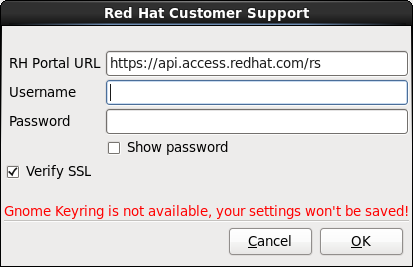
Figura 17.6. Inserire le informazioni relative all'autenticazione di Red Hat Network
- Caricatore del report
- Specificare un URL per il caricamento di una versione compressa di un crash report.
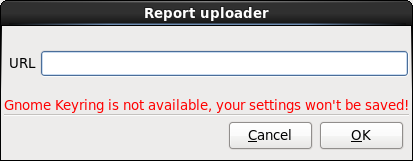
Figura 17.7. Inserire un URL per il caricamento di un crash report
- Bugzilla
- Inserire il nome utente e la password di Bugzilla per inviare un Bug con il sistema di tracciamento delle bug di Red Hat usando il crash report. L'URL è già presente e l'opzione Verifica SSL preselezionata per impostazione predefinita.

Figura 17.8. Inserire le informazioni di autenticazione di Bugzilla

Figura 17.9. Confermare i dati del report
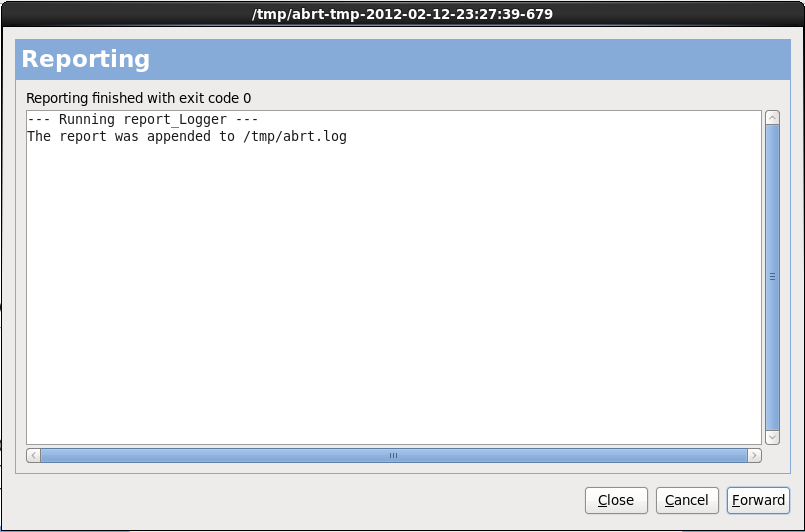
Figura 17.10. Report in corso
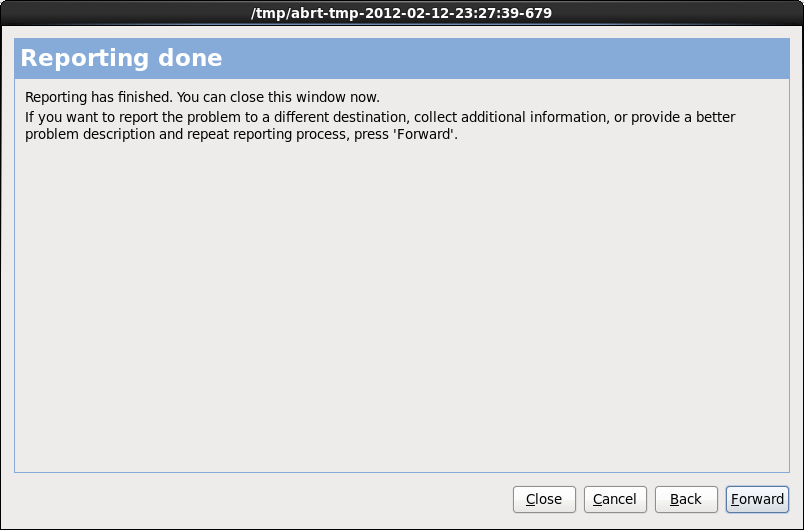
Figura 17.11. Report eseguito
Importante
17.3.3. Problemi con la tabella delle partizioni
La tabella delle partizioni sul dispositivo hda non è leggibile. Per creare nuove partizioni è necessario inizializzarla causando la perdita di TUTTI I DATI su questa unità.
17.3.4. Problemi aggiuntivi di partizionamento per utenti del sistema POWER IBM™
- Una partizione
/(root) - Una partizione <swap> di tipo swap
- Una partizione PReP Boot.
- Una partizione /boot/.
Nota
17.4. Problemi post installazione
17.4.1. Impossibile effettuare un IPL da *NWSSTG
17.4.2. Avvio in un ambiente grafico
startx.
/etc/inittab, modificando solo un numero nella sezione del runlevel. La prossima volta che eseguite un login, vi sarà presentato un prompt di login grafico.
su.
gedit /etc/inittab/etc/inittab verrà aperto. All'interno della prima schermata vedrete una sezione del file che è simile alla seguente:
# Default runlevel. The runlevels used are:
# 0 - halt (Do NOT set initdefault to this)
# 1 - Single user mode
# 2 - Multiuser, without NFS (The same as 3, if you do not have networking)
# 3 - Full multiuser mode
# 4 - unused
# 5 - X11
# 6 - reboot (Do NOT set initdefault to this)
#
id:3:initdefault:id:3:initdefault: da 3 a 5.
Avvertimento
3 a 5.
id:5:initdefault: 17.4.3. Problemi con il sistema X Window (GUI)
17.4.4. Problemi con il crash del Server X e con utenti non-root
df -h
df vi aiuterà a sapere quale partizione risulta essere piena. Per informazioni aggiuntive su df, insieme ad una spiegazione delle opzioni disponibili (come ad esempio l'opzione -h usata in questo esempio), fate riferimento alla pagina man di df, digitando man df al prompt della shell.
/home/ e /tmp/ si possono riempire rapidamente con i file dell'utente. È possibile ottenere più spazio rimuovendo i file più vecchi. Dopo aver ottenuto spazio sufficiente provare ad eseguire X.
17.4.5. Problemi con il login
linux single.
#, digitate passwd root, il quale vi permetterà di inserire una nuova password di root. A questo punto potete digitare shutdown -r now per riavviare il sistema con la nuova password di root.
su - ed inserire la password root quando richiesto. Successivamente digitare passwd <username>. Ciò vi permetterà di inserire una nuova passoword per un account utente specifico.
http://hardware.redhat.com/hcl/17.4.6. La stampante non funziona
system-config-printer per avviare l'applicazione Printer Configuration Tool. Se non siete collegati come root, vi verrà richiesta la password root per continuare.
Parte III. Architettura IBM System z - Installazione ed avvio
Capitolo 18. Pianificazione per una installazione su System z
18.1. Pre-Installazione
- Desiderate eseguire il sistema operativo su di una LPAR o come sistema operativo guest z/VM.
- Decidere se avete bisogno di spazio di swap e la sua dimensione. Anche se è possibile (e consigliato) assegnare una quantità di memoria sufficiente alla macchina virtuale guest z/VM e lasciare che z/VM esegua lo swap necessario, sono presenti alcuni casi dove la quantità di RAM necessaria è difficile da prevedere. Tali circostanze devono essere esaminate caso per caso. Consultare Sezione 23.15.5, «Schema di partizionamento consigliato».
- Decidere il tipo di configurazione di rete. Red Hat Enterprise Linux 6 per IBM System z supporta i seguenti dispositivi di rete:
- Open Systems Adapter (OSA) reale e virtuale
- HiperSockets reali e virtuali
- LAN channel station (LCS) per OSA reali
- Spazio su disco. Calcolare la quantità di spazio su disco necessaria ed assegnare uno spazio sufficiente sui DASD[8] o dischi SCSI. [9] È necessario avere a disposizione almeno 2 GB per una installazione server e 5 GB se desiderate installare tutti i pacchetti. Altresì, sarà necessario spazio su dusco per qualsiasi dato dell'applicazione. Dopo l'installazione sarà possibile aggiungere o rimuovere ulteriori DASD o partizioni del disco SCSI se necessario.Lo spazio su disco usato dal sistema Red Hat Enterprise Linux appena installato (istanza di Linux) deve essere separato dallo spazio su disco usato da altri sistemi operativi presenti sul sistema.Per maggiori informazioni sui dischi e sulla configurazione della partizione consultare Sezione 23.15.5, «Schema di partizionamento consigliato».
- RAM. Acquisire 1 GB (consigliata) per l'istanza di Linux. Con un pò di regolazione, una istanza sarà in grado di essere eseguita anche con 512 MB di RAM.
18.2. Panoramica sulla procedura di installazione di System z
Avvio (IPL) dell'installer
Eseguire il collegamento con il mainframe, successivamente eseguire un initial program load (IPL), o un avvio da un dispositivo contenente il programma di installazione.Fase 1 dell'installazione
Impostare un dispositivo di rete iniziale. Questo dispositivo di rete viene successivamente usato per il collegamento al sistema di installazione via SSH o VNC. Così facendo otterrete un terminale in modalità schermo completo o un display grafico per continuare l'installazione come su qualsiasi altra architettura.Fase 2 di installazione
Specificare quale lingua da usare e la posizione ed il metodo per localizzare il programma di installazione ed i pacchetti software da installare dal repositorio sul dispositivo di installazione di Red Hat.Fase 3 di installazione
Usare anaconda (la parte principale del programma di installazione di Red Hat) per eseguire il resto dell'installazione.
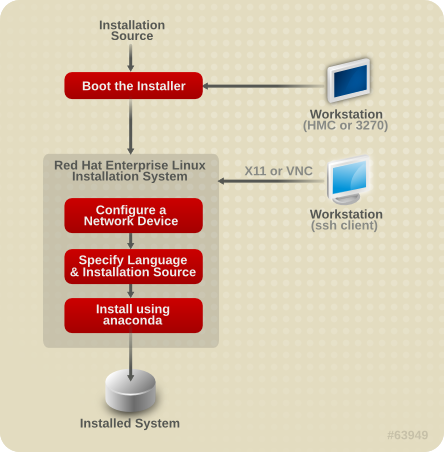
Figura 18.1. Il processo di installazione
18.2.1. Avvio (IPL) dell'installer
kernel.img) e ramdisk iniziale (initrd.img) con i parametri in generic.prm. Il sistema di installazione di Linux viene anche chiamato installer.
- lettore z/VM — consultare Sezione 20.1.1, «Utilizzo del lettore z/VM» per maggiori informazioni.
- SE o HMC attraverso un server FTP remoto — consultate Sezione 20.2.1, «Utilizzo di un server FTP» per maggiori informazioni.
- SE o HMC DVD — consultare Sezione 20.2.2, «Utilizzo dell'unità SE DVD o HMC» per maggiori informazioni
- DASD —consultare Sezione 20.1.2, «Utilizzo di un DASD preparato» per z/VM o Sezione 20.2.3, «Utilizzo di un DASD preparato» per LPAR
- Didpositivo SCSI collegato attraverso un canale FCP — consultare Sezione 20.1.3, «Uso di un disco SCSI preparato collegato con FCP» per z/VM o Sezione 20.2.4, «Uso di un disco SCSI preparato collegato con FCP» per LPAR
- SCSI DVD collegato via FCP — consultare Sezione 20.1.4, «Uso di una unità DVD SCSI collegata con FCP» per z/VM o Sezione 20.2.5, «Uso di una unità DVD SCSI collegata con FCP» per LPAR
18.2.2. Fase 1 dell'installazione
18.2.3. Fase 2 di installazione
- Attraverso la rete utilizzando uno dei protocolli FTP, HTTP, HTTPS, o NFS. Un server di rete separato (FTP, HTTP, HTTPS, o NFS), il quale presenta tutti i sorgenti di installazione necessari, esso deve essere impostato a priori. Per informazioni su come impostare un server di rete consultare la Sezione 19.1, «Preparazione ad una installazione di rete».
- Disco fisso (DASD o un dispositivo SCSI collegato attraverso un canale FCP). È necessario impostare a priori un disco che contenga i sorgenti di installazione necessari. Per informazioni consultare Sezione 19.2, «Preparazione per una installazione Hard Drive».
- Attraverso un DVD SCSI collegato con FCP. Gestito automaticamente se si esegue l'avvio da un DVD SCSI collegato con FCP.
18.2.4. Fase 3 di installazione
- Modalità grafica
Può essere usata attraverso un client VNC (consigliato) o un server X11. È possibile usare il mouse o la tastiera per navigare attraverso le schermate, selezionare i pulsanti ed inserire il testo nei campi.
- Modalità testo
Questa interfaccia non offre tutti gli elementi della GUI e non supporta tutte le impostazioni. Usatela per installazioni interattive se non potete utilizzare un client VNC o server X11.
- Modalità cmdline
Si riferisce alle installazioni automatizzate su System z. (Consultare il Sezione 26.6, «Parametri per le installazioni kickstart»)
display= nel file di parametro (consultare Sezione 26.4, «Parametri X11 e VNC» per informazioni). Con Red Hat Enterprise Linux 6 l'installazione basata sul testo è stata ridotta in modo da minimizzare l'interazione dell'utente. Le funzioni come l'installazione su dispositivi SCSI collegati con FCP, il cambiamento del layout della partizione o la selezione del pacchetto sono solo disponibili con una installazione con l'interfaccia utente grafica. Usare l'installazione grafica quando possibile. (consultare Capitolo 23, Fase 3 d'installazione: Installazione utilizzando anaconda.)
18.3. Graphical User Interface con X11 o VNC
Tabella 18.1. Tipi di login SSH e parametri
| Parametro | login SSH | Interfaccia utente |
|---|---|---|
| nessuno | SSH senza X11 forwarding | VNC o testo |
vnc | SSH con o senza X11 forwarding | VNC |
| nessuno | SSH con X11 forwarding | X11 |
display=IP/hostname:display | SSH senza X11 forwarding | X11 |
18.3.1. Processo di installazione usando X11 forwarding
ssh -X install@linuxvm.example.com-X (lettera maiuscola X) abilita X11 forwarding.
18.3.2. Installazione utilizzando X11
display=workstationname:0.0 nel file di parametro, dove workstationname è l'hostname della workstation del client che si collega all'immagine di Linux. Alternativamente impostate la variabile dell'ambiente display ed eseguire manualmente il loader dopo aver eseguito il log in con SSH come utente root. Per impostazione predefinita la registrazione viene eseguita come utente install. Tale processo avvia automaticamente il loader e non permette la sovrascrizione della variabile dell'ambiente display.
xauth, Per gestire i cookie di autorizzazione X11 con xauth, eseguire un login sul sistema di installazione di Linux usando SSH come utente root. Per informazioni su xauth e come gestire i cookie di autorizzazione, consultare la pagina man xauth.
xhost +linuxvmdisplay= nel file di parametro. Se eseguite una installazione in z/VM, eseguire nuovamente l'installazione per ricaricare il nuovo file di parametro sul lettore.
18.3.3. Installazione tramite l'utilizzo di VNC
vnc e facoltativamente vncpassword nel file di parametro (consultare Sezione 26.4, «Parametri X11 e VNC» per informazioni).
18.3.4. Installazione tramite un VNC listener
vncconnect nel file di parametro insieme alle opzioni vnc e vncpassword (facoltativa). La rete ed i firewall devono permettere un collegamento IP dall'installazione Linux temporanea alla vostra workstation.
-listen per avviare vncviewer in ascolto. In un terminale, digitare il comando:
vncviewer -listen18.3.5. Automatizzare l'installazione con Kickstart
ks=. Il file kickstart generalmente risiede sulla rete. Il file di parametro spesso contiene anche le opzioni cmdline e RUNKS=1 per eseguire il loader senza eseguire un login attraverso la rete con SSH (consultare Sezione 26.6, «Parametri per le installazioni kickstart»).
18.3.5.1. Ogni installazione produce un file Kickstart
/root/anaconda-ks.cfg. È possibile usare questo file per ripetere l'installazione con parametri identici o modificare le copie per specificare parametri per altri sistemi.
dasda potrà avere le seguenti partizioni dasda1, dasda2, e dasda3.
Capitolo 19. Preparazione ad una installazione
19.1. Preparazione ad una installazione di rete
Nota
Nota
/var/www/inst/rhel6 sul server di rete come http://network.server.com/inst/rhel6.
/location/of/disk/space. La directory destinata ad essere disponibile al pubblico tramite FTP, NFS, HTTP, o HTTP, verrà specificata come /publicly_available_directory. Per esempio /location/of/disk/space potrebbe essere una directory creata dall'utente e chiamata /var/isos. /publicly_available_directory potrebbe essere /var/www/html/rhel6, per una installazione HTTP.
dd if=/dev/dvd of=/path_to_image/name_of_image.iso19.1.1. Preparazione per una installazione FTP, HTTP, e HTTPS
19.1.2. Preparazione per una installazione NFS
install.img, e facoltativamente il file product.img sul server di rete tramite NFS.
- Trasferire l'immagine ISO sulla directory esportata NFS. Su di un sistema Linux eseguire:
mv /path_to_image/name_of_image.iso /publicly_available_directory/dove path_to_image è il percorso per il file immagine ISO, name_of_image è il nome del file immagine ISO e publicly_available_directory è una directory disponibile attraverso NFS o che desiderate rendere disponibile attraverso NFS. - Usare un programma checksum SHA256 per verificare che l'immagine ISO copiata sia intatta. Numerosi programmi checksum SHA256 sono disponibili per vari sistemi operativi. Su di un sistema Linux eseguire:
$ sha256sum name_of_image.isodove name_of_image è il nome del file immagine ISO. Il programma checksum SHA256 mostra una stringa di 64 caratteri chiamata hash. Confrontatela con l'hash mostrato per questa particolare immagine sulla pagina Scarica Software di Red Hat Network (consultare il Capitolo 1, Come ottenere Red Hat Enterprise Linux). I due hash dovrebbero essere identici. - Copiare la directory
images/dal file ISO su di una directory nella quale è stato archiviato lo stesso file immagine ISO. Inserire i seguenti comandi:mount -t iso9660 /path_to_image/name_of_image.iso /mount_point -o loop,rocp -pr /mount_point/images /publicly_available_directory/umount /mount_pointdovepath_to_imageè il percorso per il file immagine ISO,name_of_imageè il nome emount_pointè il mount point sul quale montare l'immagine durante la copiatura dei file dall'immagine. Per esempio:mount -t iso9660 /var/isos/RHEL6.iso /mnt/tmp -o loop,rocp -pr /mnt/tmp/images /var/isos/umount /mnt/tmpSono ora presenti un file immagine ISO ed una directoryimages/nella stessa directory. - Verificare che la directory
images/contenga almeno il fileinstall.img, senza di esso l'installazione non potrà procedere. La directoryimages/è in grado di contenere il fileproduct.imgsenza del quale solo i pacchetti per una installazione Minima saranno disponibili durante la fase di selezione del gruppo di pacchetti (consultate la Sezione 23.17, «Selezione dei gruppi dei pacchetti»). - Assicuratevi che esista una voce per la directory disponibile pubblicamente nel file
/etc/exportssul server di rete, in questo modo la directory è disponibile tramite NFS.Per esportare una directory di sola lettura su di un sistema specifico usare:/publicly_available_directory client.ip.address (ro)Per esportare una directory di sola lettura su tutti i sistemi usare:/publicly_available_directory * (ro) - Sul server di rete avviate un demone NFS (su di un sistema Red Hat Enterprise Linux, usare
/sbin/service nfs start). Se NFS è già in esecuzione ricaricare il file di configurazione (su di un sistema Red Hat Enterprise Linux usare/sbin/service nfs reload). - Assicuratevi di eseguire il test della condivisione NFS seguendo le direttive presenti nella Red Hat Enterprise Linux Deployment Guide. Consultare la documentazione NFS per informazioni su come avviare o arrestare un server NFS.
Nota
boot::
linux mediacheck19.2. Preparazione per una installazione Hard Drive
19.2.1. Accesso alla fase 3 di installazione ed al Repositorio dei pacchetti su di un hard drive
Nota
install.img estratto dall'immagine ISO. Con i file su di un hard drive sarà possibile selezionare Hard drive come sorgente di installazione durante l'avvio del programma di installazione.
- una immagine ISO del DVD di installazione. Una immagine ISO è un file che contiene una copia esatta del contenuto di un DVD.
- un file
install.imgestratto da una immagine ISO. - facoltativamente, un file
product.imgestratto da una immagine ISO.
- Ottenere una immagine ISO del DVD di installazione di Red Hat Enterprise Linux (consultare Capitolo 1, Come ottenere Red Hat Enterprise Linux). Alternativamente se il DVD è sul dispositivo fisico sarà possibile creare una immagine con il seguente comando su di un sistema Linux:
dd if=/dev/dvd of=/path_to_image/name_of_image.isodove dvd è il dispositivo dell'unità DVD, name_of_image è il nome da voi conferito al file immagine ISO risultante, e path_to_image è il percorso per la posizione sul sistema dove verrà archiviata l'immagine ISO risultante. - Trasferire le immagini ISO sul DASD o dispositivo SCSI.I file ISO devono essere posizionati su di un hard drive attivato nella fase 1 di installazione (consultare Capitolo 21, Fase 1 di installazione: Configurazione di un dispositivo di rete) o nella fase 2 di installazione (consultare Capitolo 22, Fase 2 di installazione: Configurazione della lingua e del sorgente di installazione). Con i DASD ciò è possibile automaticamente.Per un FCP LUN, eseguire un avvio (IPL) dallo stesso FCP LUN o usare la shell di ripristino fornita dai menu della fase 1 di installazione per attivare manualmente FCP LUN contenente le ISO come descritto in Sezione 25.2.1, «Attivazione dinamica di un FCP LUN».
- Usare un programma checksum SHA256 per verificare che l'immagine ISO copiata sia intatta. Numerosi programmi checksum SHA256 sono disponibili per vari sistemi operativi. Su di un sistema Linux eseguire:
$ sha256sum name_of_image.isodove name_of_image è il nome del file immagine ISO. Il programma checksum SHA256 mostra una stringa di 64 caratteri chiamata hash. Confrontatela con l'hash mostrato per questa particolare immagine sulla pagina Scarica Software di Red Hat Network (consultare il Capitolo 1, Come ottenere Red Hat Enterprise Linux). I due hash dovrebbero essere identici. - Copiare la directory
images/dal file ISO su di una directory nella quale è stato archiviato lo stesso file immagine ISO. Inserire i seguenti comandi:mount -t iso9660 /path_to_image/name_of_image.iso /mount_point -o loop,rocp -pr /mount_point/images /publicly_available_directory/umount /mount_pointdovepath_to_imageè il percorso per il file immagine ISO,name_of_imageè il nome emount_pointè il mount point sul quale montare l'immagine durante la copiatura dei file dall'immagine. Per esempio:mount -t iso9660 /var/isos/RHEL6.iso /mnt/tmp -o loop,rocp -pr /mnt/tmp/images /var/isos/umount /mnt/tmpSono ora presenti un file immagine ISO ed una directoryimages/nella stessa directory. - Verificare che la directory
images/contenga almeno il fileinstall.img, senza di esso l'installazione non potrà procedere. La directoryimages/è in grado di contenere il fileproduct.imgsenza del quale solo i pacchetti per una installazione Minima saranno disponibili durante la fase di selezione del gruppo di pacchetti (consultate la Sezione 23.17, «Selezione dei gruppi dei pacchetti»).Importante
install.imgeproduct.imgdevono essere i soli file nella directoryimages/. - Rendere DASD o SCSI LUN accessibile alla macchina virtuale guest z/VM o LPAR e procedere con l'installazione. (Consultare la Capitolo 20, Avvio (IPL) dell'installer) o alternativamente con Sezione 19.2.1.1, «Preparazione all'avvio dell'installer da un Hard Drive».
Nota
mediacheck sul file di parametro (consultare Sezione 26.7, «Parametri vari»).
19.2.1.1. Preparazione all'avvio dell'installer da un Hard Drive
/mnt, e non sarà necessario preservare un boot record esistente.
zipl -V -t /mnt/ -i /mnt/images/kernel.img -r /mnt/images/initrd.img -p /mnt/images/generic.prmAvvertimento
zipl.conf).
Capitolo 20. Avvio (IPL) dell'installer
20.1. Processo di installazione in z/VM
- lettore virtuale z/VM
- un DASD o un dispositivo SCSI collegato con FCP preparato con il boot loader zipl
- una unità DVD SCSI collegata con FCP
Nota
logon user here#cp ipl cmsquery disk- Interrogazione della memoria principale disponibile chiamata storage nella terminologia di System z. Il vostro guest dovrebbe avere almeno 512 megabytes di memoria.
cp query virtual storage - Interrogazione dei dispositivi di rete disponibili del tipo:
osa- OSA (OSD di tipo CHPID, reale o virtuale (VSWITCH o QDIO di tipo GuestLAN) entrambi in modalità QDIO)
hsi- HiperSockets (CHPID tipo IQD, real o virtuale (GuestLAN tipo Hipers))
lcs- LCS (CHPID tipo OSE)
Per esempio, per interrogare tutti i tipi di dispositivi di rete sopra indicati:cp query virtual osa - Interrogazione DASD disponibili. Solo quelli con un flag RW per la modalità lettura-scrittura possono essere usati come target di installazione:
cp query virtual dasd - Interrogazione dei canali FCP disponibili:
cp query virtual fcp
20.1.1. Utilizzo del lettore z/VM
- Se necessario aggiungere un dispositivo contenente i tool TCP/IP z/VM per il vostro elenco di dischi CMS. Per esempio:
cp link tcpmaint 592 592 acc 592 fm
Sostituire fm con qualsiasi lettera di FILEMODE. - Eseguire il comando:
ftp hostDove host è l'hostname o l'indirizzo IP del server FTP che possiede le immagini d'avvio (kernel.imgeinitrd.img). - Eseguire il login ed i seguenti comandi. Usare
(replse state sovrascrivendo i filekernel.img,initrd.img,generic.prm, oredhat.execesistenti:cd /location/of/install-tree/images/asciiget generic.prm (replget redhat.exec (repllocsite fix 80binaryget kernel.img (replget initrd.img (replquit - Facoltativamente controllate il corretto trasferimento dei file usando il comando CMS
filelistper mostrare i file ricevuti ed il loro formato. È importante chekernel.imgeinitrd.imgabbiano un formato con una lunghezza record fissa indicato daFnella colonna Formato, ed una lunghezza record di 80 nella colonnaLrecl. Per esempio:VMUSER FILELIST A0 V 169 Trunc=169 Size=6 Line=1 Col=1 Alt=0Cmd Filename Filetype Fm Format Lrecl Records Blocks Date TimeREDHAT EXEC B1 V 22 1 1 4/15/10 9:30:40GENERIC PRM B1 V 44 1 1 4/15/10 9:30:32INITRD IMG B1 F 80 118545 2316 4/15/10 9:30:25KERNEL IMG B1 F 80 74541 912 4/15/10 9:30:17Premere PF3 per uscire dafileliste ritornare al prompt di CMS: - Per finire eseguire lo script REXX
redhat.execper avviare (IPL) il programma di installazione:redhat
20.1.2. Utilizzo di un DASD preparato
cp ipl DASD device number loadparm boot_entry_numbercp ipl eb1c loadparm 020.1.3. Uso di un disco SCSI preparato collegato con FCP
- Configurare il boot loader SCSI di z/VM per l'accesso del disco SCSI preparato nella rete dell'area di storage FCP. Selezionare la voce del menu d'avvio zipl che si riferisce al programma di installazione di Red Hat Enterprise Linux. Usare un comando con il seguente formato:
cp set loaddev portname WWPN lun LUN bootprog boot_entry_numberSostituire WWPN con il WWPN del sistema di storage e LUN con il LUN del disco. I numeri esadecimali a 16 cifre devono essere suddivisi in due gruppi di otto caratteri ciascuno. Per esempio:cp set loaddev portname 50050763 050b073d lun 40204011 00000000 bootprog 0 - Facoltativamente confermare le impostazioni con il comando:
query loaddev - Eseguire IPL del dispositivo FCP collegato con il sistema di storage contenente il disco con il comando:
cp ipl FCP_devicePer esempio:cp ipl fc00
20.1.4. Uso di una unità DVD SCSI collegata con FCP
- Inserire il DVD di Red Hat Enterprise Linux per System z nell'unità DVD.
- Configurare il boot loader SCSI di z/VM per accedere al drive DVD nella rete dell'area di storage FCP e specificare
1come voce d'avvio sul DVD di Red Hat Enterprise Linux per System z. Usare un comando con il seguente formato:cp set loaddev portname WWPN lun FCP_LUN bootprog 1Sostituire WWPN con il WWPN del bridge FCP-to-SCSI e FCP_LUN con il LUN dell'unità DVD. I numeri esadecimali a 16 cifre devono essere suddivisi in due gruppi di otto caratteri ciascuno. Per esempio:cp set loaddev portname 20010060 eb1c0103 lun 00010000 00000000 bootprog 1 - Facoltativamente confermare le impostazioni con il comando:
cp query loaddev - Eseguire IPL sul dispositivo FCP collegato con il bridge FCP-to-SCSI.
cp ipl FCP_devicePer esempio:cp ipl fc00
20.2. Installazione in un LPAR
- un server FTP
- unità DVD di HMC o SE
- un DASD o una unità SCSI collegata con FCP con il boot loader zipl
- una unità DVD SCSI collegata con FCP
- Login sull'Hardware Management Console (HMC) dell'IBM System z o sul Support Element (SE) come utente con privilegi sufficienti per installare un nuovo sistema operativo su di un LPAR. È consigliato l'utente
SYSPROG. - Selezionare Immagini, e successivamente LPAR sul quale desiderate eseguire l'installazione. Usate le freccette nella parte destra per andare sul menu Ripristino CPC.
- Fate doppio clic su Messaggi sistema operativo per mostrare la console di testo sulla quale appariranno i messaggi d'avvio di Linux e dove potrebbero essere necessari gli input dell'utente. Consultate il capitolo relativo all'avvio di Linux in Linux sui Driver del dispositivo System z, funzioni e comandi su Red Hat Enterprise Linux 6
20.2.1. Utilizzo di un server FTP
- Cliccate due volte su Carica da un CD-ROM, DVD, o Server.
- Nella casella di dialogo seguente selezionare Sorgente FTP, ed inserire le seguenti informazioni: Host Computer: Hostname o Indirizzo IP del server FTP dal quale desiderate eseguire l'installazione (per esempio ftp.redhat.com), ID dell'utente: Il nome utente sul server FTP (o anonimo) Password: La vostra password (usare l'indirizzo email se siete registrati come utente anonimo) Account (facoltativo): Lasciare questo campo vuoto; Posizione file (facoltativa): Directory sul server FTP con Red Hat Enterprise Linux per System z (fper esempio, /rhel/s390x/)
- Selezionare Continua.
- Nel dialogo seguente mantenete la selezione predefinita di
generic.inse selezionare Continua.
20.2.2. Utilizzo dell'unità SE DVD o HMC
- Cliccate due volte su Carica da un CD-ROM, DVD, o Server.
- Nella casella di dialogo seguente selezionare CD-ROM / DVD locale e successivamente Continua.
- Nella casella di dialogo seguente mantenere l'impostazione predefinita di
generic.inse successivamente selezionare Continua.
20.2.3. Utilizzo di un DASD preparato
- Fare doppio clic su Carica.
- Nella casella di dialogo seguente selezionare
Normalecome Tipo di carico. - Come Indirizzo di carico inserire il numero del dispositivo del DASD.
- Come Parametro di carico inserire il numero corrispondente della voce del menu d'avvio di zipl creato per l'avvio dell'installer di Red Hat Enterprise Linux.
- Fare click sul pulsante OK.
20.2.4. Uso di un disco SCSI preparato collegato con FCP
- Fare doppio clic su Carica.
- Nella casella di dialogo seguente selezionare
SCSIcome Tipo di caricamento. - Come Indirizzo di carico inserire il numero del dispositivo del canale FCP collegato con il disco SCSI.
- Come World wide port name inserire il WWPN del sistema di storage contenente il disco come numero esadecimale a 16 cifre.
- Come Numero unità logica inserire il LUN del disco come un numero esadecimale a 16 cifre.
- Come Selettore del programma d'avvio inserire il numero corrispondente alla voce del menu d'avvio di zipl creato per l'avvio dell'installer di Red Hat Enterprise Linux.
- Lasciare l'Indirizzo del blocco logico del record d'avvio su
0ed i Parametri del carico specifici al sistema opertivo vuoti. - Fare click sul pulsante OK.
20.2.5. Uso di una unità DVD SCSI collegata con FCP
- Inserire il DVD di Red Hat Enterprise Linux per System z nell'unità DVD.
- Fare doppio clic su Carica.
- Nella casella di dialogo seguente selezionare
SCSIcome Tipo di caricamento. - Come Indirizzo di carico inserire il numero del dispositivo del canale FCP collegato con il bridge FCP-to-SCSI.
- Come World wide port name inserire il WWPN del bridge FCP-to-SCSI come numero esadecimale a 16 cifre.
- Come Numero unità logica inserire il LUN dell'unità DVD come numero esadecimale a 16 cifre.
- Come Selettore programma d'avvio inserire il numero
1per selezionare la voce d'avvio su Red Hat Enterprise Linux per il DVD System z. - Lasciare l'Indirizzo del blocco logico del record d'avvio su
0ed i Parametri del carico specifici al sistema opertivo vuoti. - Fare click sul pulsante OK.
Capitolo 21. Fase 1 di installazione: Configurazione di un dispositivo di rete
generic.prm), il programma formulerà alcune domande relative alla vostra rete. A tale scopo è consigliato organizzare i propri dati in un datasheet. Se desiderate automatizzare questa fase fornite le informazioni per ogni opzione all'interno del file di parametro o file di configurazione CMS.
Starting the zSeries initrd to configure networking. Version is 1.2Starting udev...
cio_ignore usato. Se nessun dispositivo verrà rilevato a causa di cio_ignore, come riportato nell'esempio sottostante, sarà possibile svuotare l'elenco dei dispositivi ignorati. Questo processo potrebbe richiedere del tempo e risultare in un elenco molto lungo se il numero dei dispositivi è molto alto, come ad esempio in un LPAR.
Scanning for available network devices...Autodetection found 0 devices.Note: There is a device blacklist active! (Clearing might take long)c) clear blacklist, m) manual config, r) rescan, s) shell:cClearing device blacklist...Scanning for available network devices...Autodetection found 14 devices.NUM CARD CU CHPID TYPE DRIVER IF DEVICES1 OSA (QDIO) 1731/01 00 OSD qeth eth 0.0.f500,0.0.f501,0.0.f5022 OSA (QDIO) 1731/01 01 OSD qeth eth 0.0.f503,0.0.f504,0.0.f5053 OSA (QDIO) 1731/01 02 OSD qeth eth 0.0.1010,0.0.1011,0.0.10124 HiperSockets 1731/05 03 IQD qeth hsi 0.0.1013,0.0.1014,0.0.10155 OSA (QDIO) 1731/01 04 OSD qeth eth 0.0.1017,0.0.1018,0.0.10196 CTC adapter 3088/08 12 ? ctcm ctc 0.0.1000,0.0.10017 escon channel 3088/1f 12 ? ctcm ctc 0.0.1002,0.0.10038 ficon channel 3088/1e 12 ? ctcm ctc 0.0.1004,0.0.10059 OSA (QDIO) 1731/01 76 OSD qeth eth 0.0.f5f0,0.0.f5f1,0.0.f5f210 LCS OSA 3088/60 8a OSE lcs eth 0.0.1240,0.0.124111 HiperSockets 1731/05 fb IQD qeth hsi 0.0.8024,0.0.8025,0.0.802612 HiperSockets 1731/05 fc IQD qeth hsi 0.0.8124,0.0.8125,0.0.812613 HiperSockets 1731/05 fd IQD qeth hsi 0.0.8224,0.0.8225,0.0.822614 HiperSockets 1731/05 fe IQD qeth hsi 0.0.8324,0.0.8325,0.0.8326<num>) use config, m) manual config, r) rescan, s) shell:
m* NOTE: To enter default or empty values press enter twice. *Network type (qeth, lcs, ctc, ? for help). Default is qeth:qethRead,write,data channel (e.g. 0.0.0300,0.0.0301,0.0.0302 or ? for help).0.0.f5f0,0.0.f5f1,0.0.f5f2Portname (1..8 characters, or ? for help). Default is no portname:Relative port number for OSA (0, 1, or ? for help). Default is 0:Activating network device...Detected: OSA card in OSD mode, Gigabit Ethernet
Hostname of your new Linux guest (FQDN e.g. s390.redhat.com or ? for help):host.subdomain.domainIPv4 address / IPv6 addr. (e.g. 10.0.0.2 / 2001:0DB8:: or ? for help)10.0.0.42IPv4 netmask or CIDR prefix (e.g. 255.255.255.0 or 1..32 or ? for help). Default is 255.0.0.0:24IPv4 address of your default gateway or ? for help:10.0.0.1Trying to reach gateway 10.0.0.1...IPv4 addresses of DNS servers (separated by colons ':' or ? for help):10.1.2.3:10.3.2.1Trying to reach DNS servers...DNS search domains (separated by colons ':' or ? for help):subdomain.domain:domainDASD range (e.g. 200-203,205 or ? for help). Default is autoprobing:eb1cActivated DASDs:0.0.eb1c(ECKD) dasda : active, blocksize: 4096, 1803060 blocks, 7043 MB
Importante
none. Ciò soddisferà i requisiti per un parametro DASD definito, ma avrà come risultato un solo ambiente SCSI.
Incorrect ... (<OPTION-NAME>):0) redo this parameter, 1) continue, 2) restart dialog, 3) halt, 4) shell
Network type0) default is previous "qeth", 1) new value, ?) help
Configurazione iniziale completata:
Initial configuration completed.c) continue, p) parm file/configuration, n) network state, r) restart, s) shell
neth0 Link encap:Ethernet HWaddr 02:00:00:AB:C9:81inet addr:10.0.0.42 Bcast:10.0.0.255 Mask:255.255.255.0UP BROADCAST RUNNING MULTICAST MTU:1492 Metric:1RX packets:64 errors:0 dropped:0 overruns:0 frame:0TX packets:4 errors:0 dropped:0 overruns:0 carrier:0collisions:0 txqueuelen:1000RX bytes:3334 (3.2 KiB) TX bytes:336 (336.0 b)lo Link encap:Local Loopbackinet addr:127.0.0.1 Mask:255.0.0.0UP LOOPBACK RUNNING MTU:16436 Metric:1RX packets:0 errors:0 dropped:0 overruns:0 frame:0TX packets:0 errors:0 dropped:0 overruns:0 carrier:0collisions:0 txqueuelen:0RX bytes:0 (0.0 b) TX bytes:0 (0.0 b)Kernel IP routing tableDestination Gateway Genmask Flags Metric Ref Use Iface127.0.0.1 0.0.0.0 255.255.255.255 UH 0 0 0 lo10.0.0.0 0.0.0.0 255.255.255.0 U 0 0 0 eth00.0.0.0 10.0.0.1 0.0.0.0 UG 0 0 0 eth0c) continue, p) parm file/configuration, n) network state, r) restart, s) shell
pNETTYPE=qethIPADDR=10.0.0.42NETMASK=255.255.255.0GATEWAY=10.0.0.1HOSTNAME=host.subdomain.domainSUBCHANNELS=0.0.f5f0,0.0.f5f1,0.0.f5f2LAYER2=1MACADDR=02:00:00:AB:C9:81PORTNAME=OSAPORTDNS=10.1.2.3:10.3.2.1SEARCHDNS=subdomain.domain:domainDASD=eb1cc) continue, p) parm file/configuration, n) network state, r) restart, s) shell
cStarting sshd to allow login over the network.Connect now to 10.0.0.42 and log in as user 'install' to start theinstallation.E.g. using: ssh -x install@10.0.0.42For VNC or text mode, disable X11 forwarding (recommended) with 'ssh -x'.For X11, enable X11 forwarding with 'ssh -X'.You may log in as the root user to start an interactive shell.
RUNKS=1con kickstart e la modalità cmdline, linuxrc avvierà automaticamente il loader.
21.1. Una nota sui terminali
root per ottenere una shell root senza avviare automaticamente il programma di installazione. Per la determinazione dei problemi eseguire un collegamento con numerose sessioni ssh.
Capitolo 22. Fase 2 di installazione: Configurazione della lingua e del sorgente di installazione
generic.prm) il loader usato per selezionare la lingua ed il sorgente d'installazione verrà avviato in modalità testo. Nella nuova sessione ssh sarà possibile visualizzare il seguente messaggio:
Welcome to the anaconda install environment 1.2 for zSeries22.1. Installazione in linea di comando non interattiva
cmdline come opzione d'avvio all'interno del file di parametro (Sezione 26.6, «Parametri per le installazioni kickstart») o nel file kickstart (consultare Sezione 32.3, «Creazione di un file kickstart»), il loader inizierà con un output di testo in linea di comando. Così facendo tutte le informazioni necessarie devono essere fornite nel file kickstart. Il programma di installazione non permetterà alcuna interazione dell'utente ed eseguirà un arresto se non sono state specificate informazioni relative all'installazione.
22.2. L'interfaccia utente del programma di installazione in modalità testo
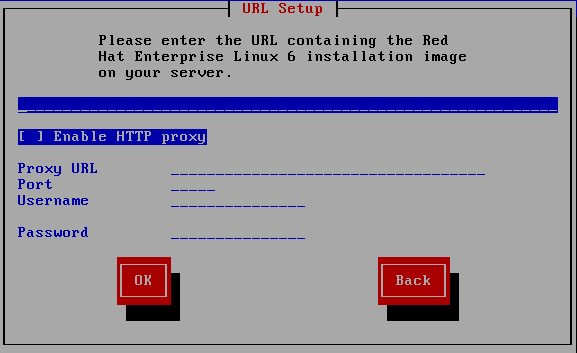
Figura 22.1. Widget del programma di installazione come riportato in Impostazione URL
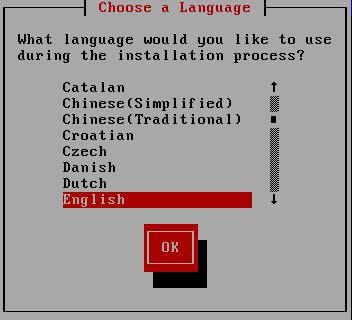
Figura 22.2. Widget del programma di installazione come riportato in Seleziona una lingua
- Finestra — Le finestre (di solito definite finestre di dialogo in questo manuale) compaiono sullo schermo durante l'intero processo di installazione. A volte si sovrappongono; in questi casi è possibile interagire solo con l'ultima finestra visualizzata. Quando la finestra in questione scompare, sarà possibile proseguire con quella posizionata sotto.
- Casella di controllo — Le caselle di controllo consentono di selezionare o deselezionare un contenuto. La casella può mostrare un asterisco (selezionata) o vuota (non selezionata). Quando il cursore si trova all'interno della casella, premere la Barra spaziatrice per selezionare o deselezionare un contenuto.
- Input di testo — le righe per l'input di testo sono aree dove inserire le informazioni richieste dal programma di installazione. Se il cursore si posiziona su una riga, è possibile inserire e/o modificare le informazioni in quella riga.
- Widget di testo — I widget di testo sono aree della schermata dove viene visualizzato il testo. A volte questi oggetti possono contenerne altri, come le caselle di controllo. Se un oggetto di testo contiene più informazioni di quante ne possano essere visualizzate, compare una barra di scorrimento; posizionando il cursore all'interno dell'oggetto, è possibile usare i tasti freccia Su e Giù per scorrere lungo tutte le informazioni disponibili. La posizione attuale sulla barra di scorrimento è contrassegnata dal carattere #, che si muove in alto e in basso a seconda di dove ci si trova.
- Barra di scorrimento — la barra di scorrimento compare nella parte laterale o inferiore della finestra per controllare la parte di elenco o documento visualizzato. La barra di scorrimento facilita lo spostamento all'interno dei file.
- Pulsante Widget — i pulsanti Widget rappresentano il metodo principale per interagire con il programma di installazione infatti essi servono per procedere da una finestra all'altra del programma di installazione usando i tasti Tab e Invio. I pulsanti possono essere selezionati quando sono evidenziati.
- Cursore — Anche se non risulta essere un widget, il cursore viene utilizzato per selezionare (ed interagire con) un widget particolare. Quando il cursore viene spostato da un widget all'altro, il widget interessato cambierà colore, oppure sarà possibile visualizzare il cursore stesso accanto o sul widget selezionato. In Figura 22.1, «Widget del programma di installazione come riportato in Impostazione URL», il cursore viene posizionato sul pulsante OK. La Figura 22.2, «Widget del programma di installazione come riportato in Seleziona una lingua», mostra il cursore sul pulsante Modifica.
22.2.1. Uso della tastiera per spostarsi da un menu all'altro
Avvertimento
22.3. Selezione lingua
lang= (consultare Sezione 26.5, «Parametri del loader») o con il comando kickstart lang (consultare Sezione 28.4, «Automatizzare l'installazione con Kickstart»).
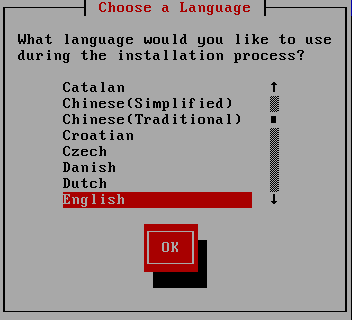
Figura 22.3. Selezione lingua
22.4. Metodo di installazione
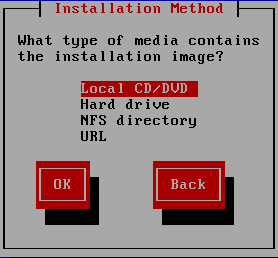
Figura 22.4. Metodo di installazione
22.4.1. Installazione da un DVD
Nota
22.4.2. Installazione da un hard drive
repo=hd, allora avrete già specificato una partizione.
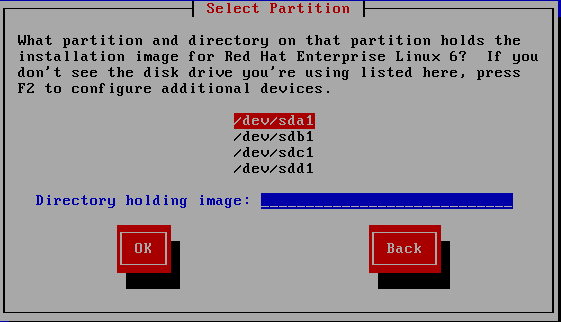
Figura 22.5. Selezione del dialogo di partizionamento per una installazione dal disco fisso.
/dev/dasd. Ogni unità individuale ha la propria lettera, per esempio /dev/dasda o /dev/sda. Ogni partizione su di una unità è numerata per esempio /dev/dasda1 o /dev/sda1.
Tabella 22.1. Posizione delle immagini ISO per diversi tipi di partizione
| File system | Mount point | Percorso originale ai file | Directory da usare |
|---|---|---|---|
| ext2, ext3, ext4 | /home | /home/user1/RHEL6 | /user1/RHEL6 |
/. Se le immagini ISO si trovano in una sottodirectory di una partizione montata, inserire il nome della cartella che contiene le immagini ISO all'interno di questa partizione. Per esempio, se la partizione sulla quale sono presenti le immagini ISO viene normalmente montata come /home/, e le immagini sono in /home/new/, bisogna inserire /new/.
Importante
22.4.3. Eseguire una installazione di rete
- Se eseguite una installazione tramite NFS procedere alla Sezione 22.4.4, «Installazione NFS».
- Se eseguite una installazione tramite Web o FTP, precedere alla Sezione 22.4.5, «Installazione tramite FTP, HTTP, o HTTPS».
22.4.4. Installazione NFS
repo=nfs allora avrete già spacificato un server ed un percorso.
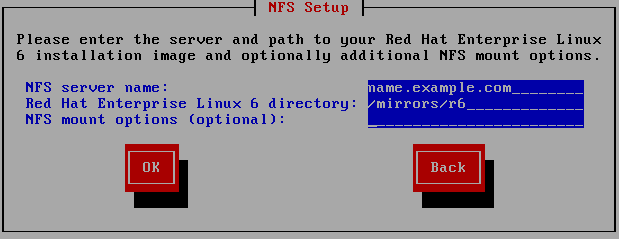
Figura 22.6. Finestra di configurazione di NFS
- Inserire il nome del dominio o l'indirizzo IP del server NFS interessato nel campoNome del server NFS. Per esempio se si esegue una installazione da un host chiamato
eastcoastnel dominioexample.com, inserireeastcoast.example.com. - Inserire il nome della directory esportata nel campo Red Hat Enterprise Linux 6 directory
- Se il server NFS esporta un mirror dell'albero di installazione di Red Hat Enterprise Linux inserire la directory che contiene il root dell'albero di installazione stesso. Se tutto è stato specificato correttamente apparirà un messaggio il quale indicherà che il programma di installazione di Red Hat Enterprise Linux è in esecuzione.
- Se il server NFS esporta l'immagine ISO del DVD di Red Hat Enterprise Linux, inserire la directory che contiene l'immagine ISO.
Se avete seguito l'impostazione descritta in Sezione 19.1.2, «Preparazione per una installazione NFS», la directory esportata sarà quella specificata comepublicly_available_directory. - Specificare qualsiasi opzione di montaggio NFS necessaria nel campo Opzioni di montaggio NFS. Consultare le pagine man di mount e nfs per un elenco completo delle opzioni. Se non desiderate usare alcuna opzione lasciare il campo vuoto.
22.4.5. Installazione tramite FTP, HTTP, o HTTPS
Importante
http:// o https:// or ftp:// come protocolli.
repo=ftp o repo=http, allora avrete già specificato il percorso ed il server.
/images per la vostra architettura. Per esempio:
/mirrors/redhat/rhel-6/Server/s390x/
https:// come protocollo.
{ftp|http|https}://<user>:<password>@<hostname>[:<port>]/<directory>/
http://install:rhel6pw@name.example.com/mirrors/redhat/rhel-6/Server/s390x/
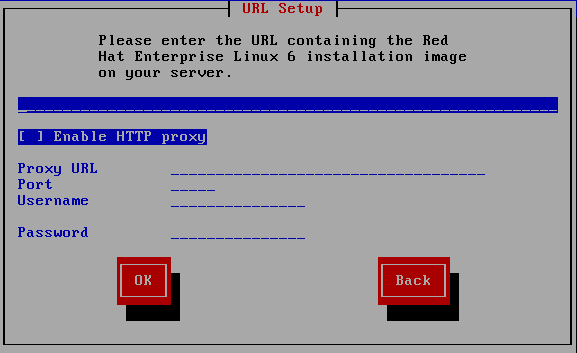
Figura 22.7. Finestra di dialogo URL
22.5. Verifica del dispositivo
22.6. Recupero Fase 3 del programma di installazione

Figura 22.8. Recupero Fase 3 del programma di installazione
Capitolo 23. Fase 3 d'installazione: Installazione utilizzando anaconda
23.1. Output programma di installazione in modalità testo non interattivo
cmdline come opzione d'avvio all'interno del file di parametro (Consultare Sezione 26.6, «Parametri per le installazioni kickstart») o all'interno del file di parametro (Capitolo 32, Installazioni kickstart), anaconda inizierà con un output di testo in linea di comando. In questo modo tutte le informazioni necessarie dovranno essere fornite all'interno del file kickstart. Il programma di installazione non permetterà all'utente alcuna interazione arrestando il processo se rileverà informazioni non specificate.
23.2. L'interfaccia utente del programma di installazione in modalità testo
- Interazione interattiva di FCP LUN
- configurazione metodi di storage avanzati come LVM, RAID, FCoE, zFCP, e iSCSI.
- personalizzazione del layout della partizione
- personalizzazione del layout del boot loader
- selezione dei pacchetti durante l'installazione
- configurazione del sistema installato con firstboot
23.3. Interfaccia utente del programma di installazione in modalità grafica
23.4. Configurazione del terminale per l'installazione
display= e non usate X11 forwarding, anaconda permetterà di scegliere se utilizzare VNC o la modalità testo.
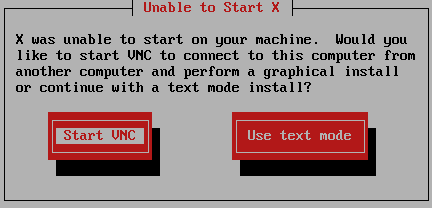
Figura 23.1. Selezione di VNC o della modalità testo
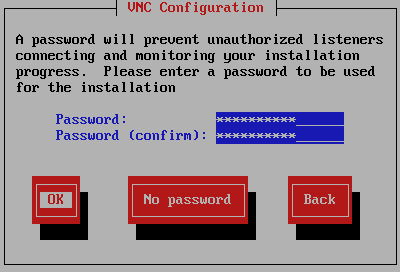
Figura 23.2. Avvio del server VNC
23.5. Benvenuti su Red Hat Enterprise Linux
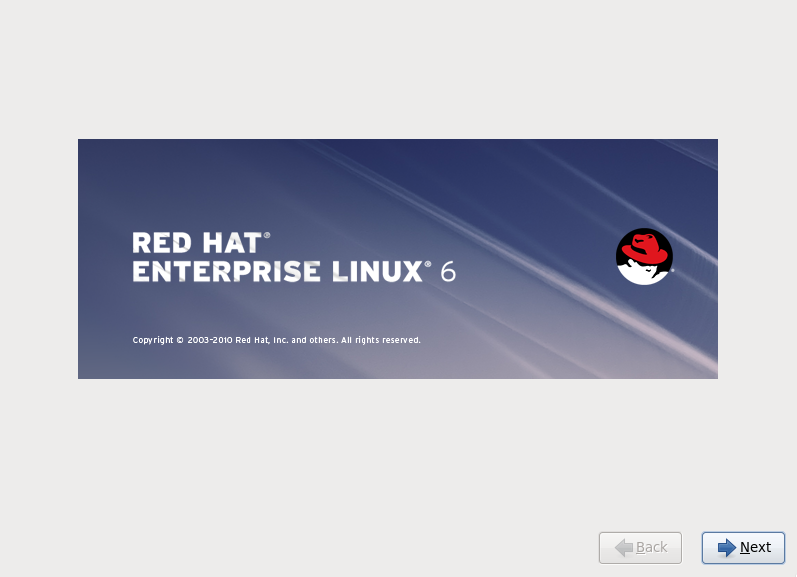
23.6. Dispositivi di storage
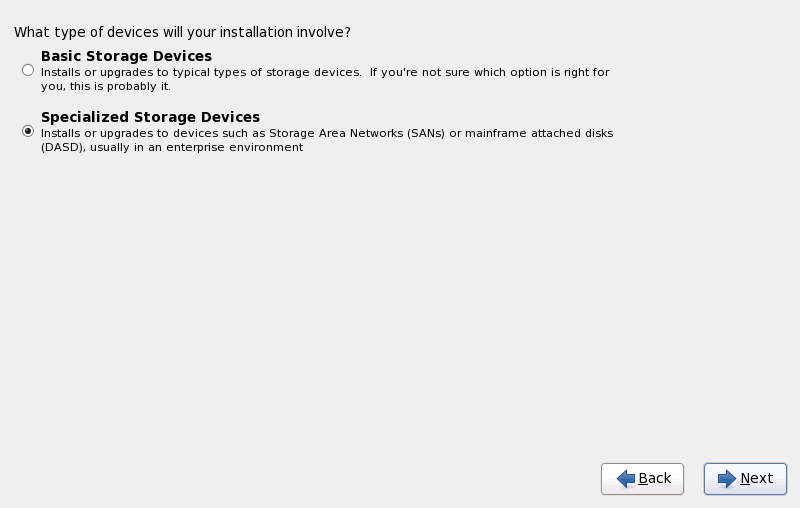
Figura 23.3. Dispositivi di storage
- Dispositivi di storage di base
- Questa opzione non è applicata a System z.
- Dispositivi di storage specializzati
- Selezionare Dispositivi di storage specializzati per installare Red Hat Enterprise Linux sui seguenti dispositivi di storage:
- Direct access storage devices (DASDs)
- I dispositivi multipath come ad esempio SCSI LUN collegabile con FCP con percorsi multipli
- Storage area networks (SAN) come ad esempio SCSI LUN collegabile con FCP con un percorso singolo
Usare l'opzione Dispositivi di storage specializzati per configurare i collegamenti Internet Small Computer System Interface (iSCSI). Non sarà possibile utilizzare l'opzione FCoE (Fiber Channel over Ethernet) su System z;
23.6.1. Schermata di selezione dei dispositivi di storage
- Dispositivi di base
- Dispositivi di storage di base direttamente collegati al sistema locale, come ad esempio le unità del disco fisso e le unità solid-state. Su System z, sono presenti DASD attivati.
- Firmware RAID
- Dispositivi di storage collegati ad un controller firmware RAID. Non applicato a System z.
- Dispositivi multipath
- Dispositivi di storage accessibili attraverso più di un percorso, come ad esempio i controller SCSI multipli o le porte del Fiber Channel sullo stesso sistema.
Importante
L'installer rileva solo i dispositivi di storage multipath con numeri seriali di 16 o 32 caratteri. - Altri dispositivi SAN
- Qualsiasi altro dispositivo disponibile su di uno storage area network (SAN) come ad esempio FCP LUN collegati attraverso un singolo percorso.
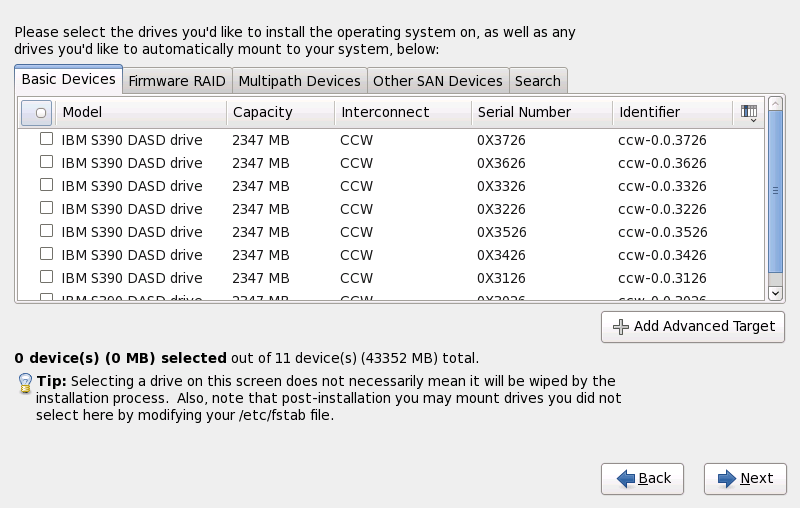
Figura 23.4. Selezionare i dispositivi di storage — Dispositivi di base
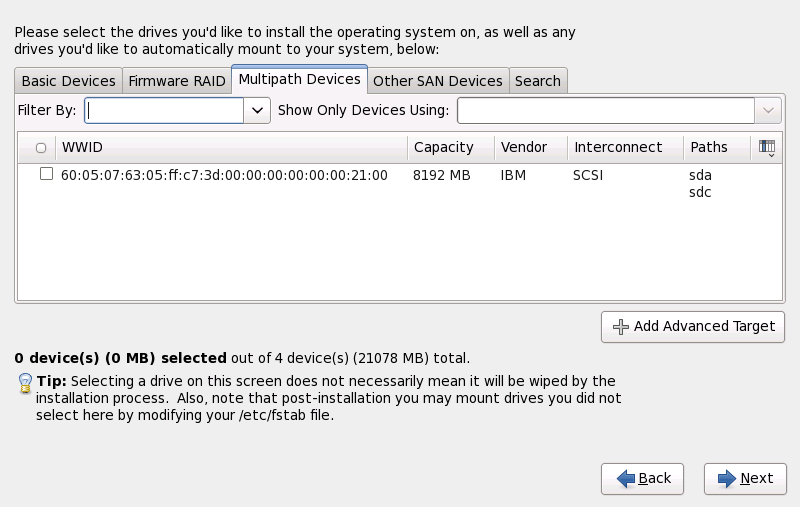
Figura 23.5. Selezionare i dispositivi di storage — Dispositivi Multipath
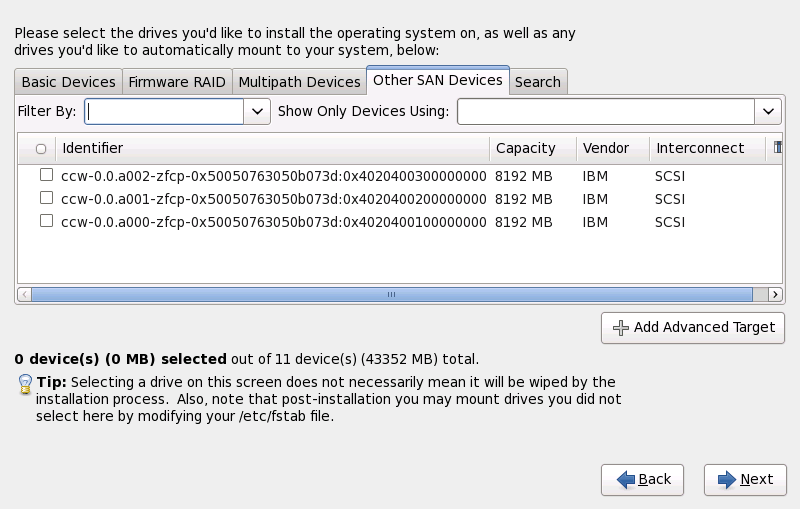
Figura 23.6. Selezionare i dispositivi di storage — Altri dispositivi SAN

Figura 23.7. La scheda di ricerca dei dispositivi di storage

Figura 23.8. Selezione delle colonne
/etc/fstab.
23.6.1.1. Formattazione a basso livello del DASD
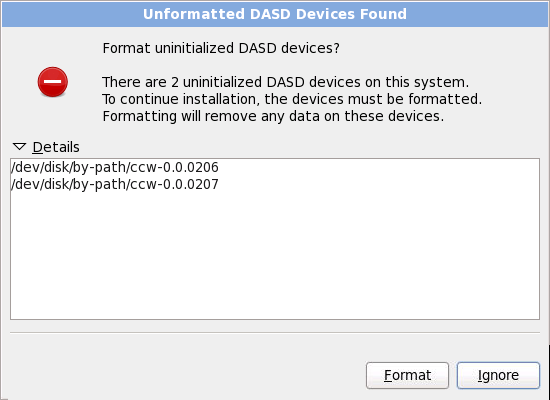
Figura 23.9. Trovati dispositivi DASD non formattati
zerombr. Consultare Capitolo 32, Installazioni kickstart per maggiori informazioni.
23.6.1.2. Opzioni di storage avanzate
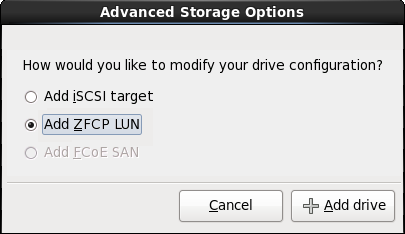
Figura 23.10. Opzioni di storage avanzate
23.6.1.2.1. Configura parametri ISCSI
Procedura 23.1. Ricerca iSCSI

Figura 23.11. Il dialogo Informazioni ricerca iSCSI
- Inserire l'indirizzo IP del target iSCSI nel campo Indirizzo IP target.
- Fornire un nome in Nome iniziatore iSCSI per l'iniziatore iSCSI con un formato iSCSI qualified name (IQN).Un IQN valido contiene:
- la stringa
iqn.(da notare il punto) - un codice data il quale specifica l'anno ed il mese nel quale l'Internet domain o subdomain name dell'organizzazione è stato registrato, con un formato a quatttro cifre per l'anno, un trattino e a due cifre per il mese seguito da un punto. Per esempio per Settembre 2010,
2010-09. - Internet domain o subdomain name dell'organizzazione rappresentato con un ordine inverso usando prima il dominio di livello superiore. Per esempio,
storage.example.comincom.example.storage - due punti seguiti da una stringa la quale identifica in modo unico questo iniziatore iSCSI particolare all'interno del dominio. Per esempio,
:diskarrays-sn-a8675309.
Un IQN sarà quindi simile a:iqn.2010-09.storage.example.com:diskarrays-sn-a8675309; anaconda popola a priori il campo Nome iniziatore iSCSI con un nome in questo formato per assistere l'utente con la struttura.Per maggiori informazioni su IQN consultare Nomi iSCSI 3.2.6. in RFC 3720 - Internet Small Computer Systems Interface (iSCSI) disponibili su http://tools.ietf.org/html/rfc3720#section-3.2.6 e 1. Indirizzi e nomi iSCSI in RFC 3721 - Ricerca e nomi per l'Internet Small Computer Systems Interface (iSCSI) disponibile su http://tools.ietf.org/html/rfc3721#section-1. - Utilizzare il menu a tendina per specificare il tipo di autenticazione da usare per la ricerca iSCSI:
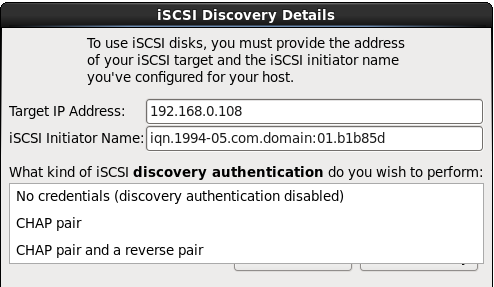
Figura 23.12. autenticazione ricerca iSCSI
- senza credenziali
- coppia CHAP
- coppia CHAP e coppia inversa
- Se avete selezionato il tipo di autenticazione coppia CHAP, fornire la password ed il nome utente per il target iSCSI nei campi nome utente CHAP e password CHAP.
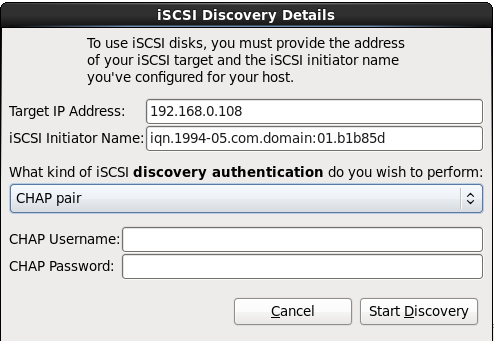
Figura 23.13. Coppia CHAP
- Se si desidera utilizzare il tipo di autenticazione coppia CHAP e coppia inversa, fornire il nome utente e la password per il target iSCSI nei campi Nome utente CHAP e Password CHAP, ed il nome utente e password per l'iniziatore iSCSI nei campi Nome utente CHAP inverso e Password CHAP inverso.
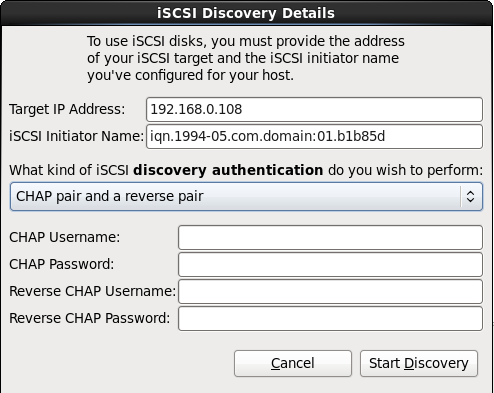
Figura 23.14. Coppia CHAP e coppia inversa
- Selezionare Inizia ricerca. Anaconda cercherà a questo punto di individuare un target iSCSI in base alle informazioni fornite. Se la ricerca avrà successo il dialogo Nodi iSCSI scoperti presenterà un elenco di tutti i nodi iSCSI scoperti sul target.
- Ogni nodo avrà una casella corrispondente. Selezionate le caselle corrispondenti ai nodi da usare durante l'installazione.
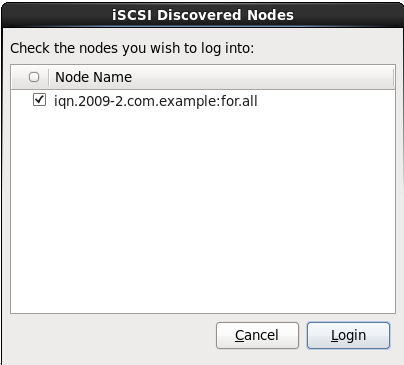
Figura 23.15. Dialogo Nodi iSCSI scoperti
- Selezionare Login per iniziare una sessione iSCSI.
Procedura 23.2. Avvio di una sessione iSCSI
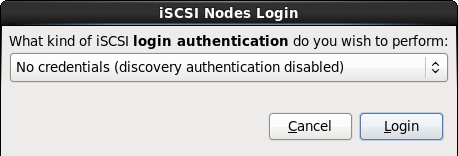
Figura 23.16. Il dialogo Login nodi iSCSI
- Usare il menu a tendina per specificare il tipo di autenticazione da usare per la sessione iSCSI:

Figura 23.17. sessione di autenticazione iSCSI
- senza credenziali
- coppia CHAP
- coppia CHAP e coppia inversa
- Usa le credenziali dalla fase di ricerca
Se il vostro ambiente utilizza lo stesso tipo di autenticazione, nome utente e password per la ricerca iSCSI e per la sessione iSCSI allora selezionare Usa le credenziali della fase di ricerca per utilizzare nuovamente le suddette credenziali. - Se avete selezionato il tipo di autenticazione coppia CHAP, fornire la password ed il nome utente per il target iSCSI nei campi nome utente CHAP e password CHAP.
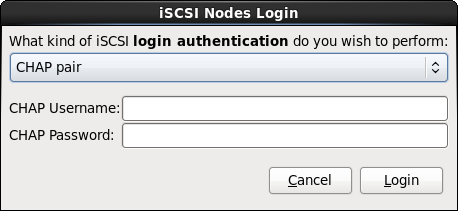
Figura 23.18. Coppia CHAP
- Se avete selezionato Coppia CHAP e coppia inversa come tipo di autenticazione allora, sarà necessario fornire il nome utente e la password per il target iSCSI nei campi Nome utente CHAP e Password CHAP ed il nome utente e password per l'iniziatore iSCSI nei campi Nome utente CHAP inverso e Password CHAP inverso.
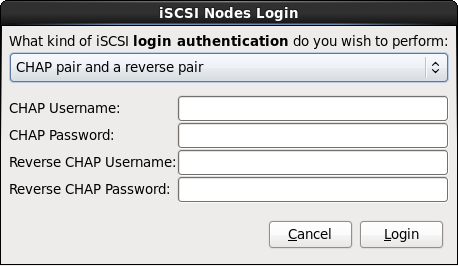
Figura 23.19. Coppia CHAP e coppia inversa
- Selezionare Login. Anaconda cercherà di eseguire un login all'interno dei nodi sul target iSCSI in base alle informazioni fornite. Il dialogo Risultati di login iSCSI permetterà la visualizzazione dei risultati.
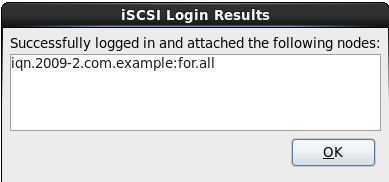
Figura 23.20. Il dialogo Risultati di login iSCSI
- Selezionare OK per continuare.
23.6.1.2.2. Dispositivi FCP
Nota Bene
- Una creazione interattiva di un dispositivo FCP è possibile solo in modalità grafica. Non sarà possibile configurare interattivamente un dispositivo FCP in una installazione in modalità testo.
- Ogni valore inserito deve essere corretto poichè ogni errore potrebbe causare un malfunzionamento del sistema. Usare solo lettere minuscole in valori esadecomanli.
- Per maggiori informazioni su questi valori consultare la documentazione hardware, controllare con l'amministratore del sistema che imposta la rete.

Figura 23.21. Aggiungere un dispositivo FCP
Importante
none come parametro nella fase 1 di una installazione interattiva, oppure aggiungere DASD=none nel parametro o nel file di configurazione CMS. Ciò soddisferà i requisiti per un parametro DASD definito risultando in un solo ambiente SCSI.
23.7. Impostazione nome host
Nota
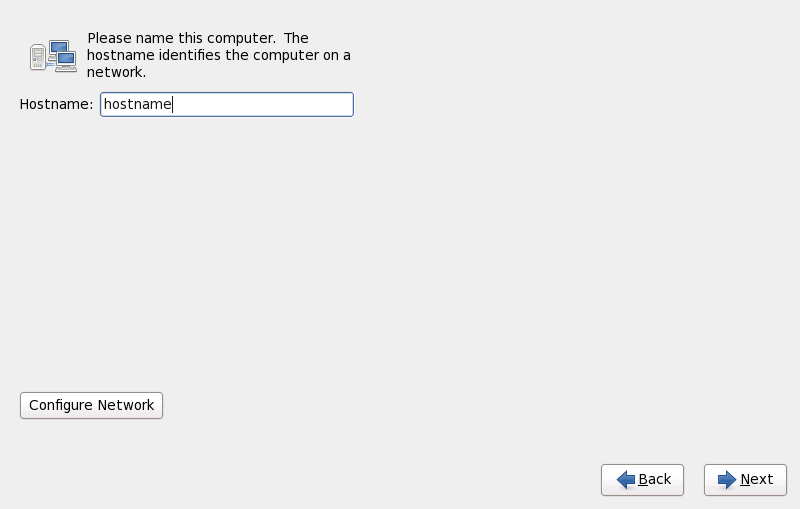
Figura 23.22. Impostazione dell'hostname
23.7.1. Modifica collegamenti di rete
Nota
system-config-network in un prompt della shell per lanciare il Network Administration Tool. Se non si è connessi come root, verrà richiesta la password di root per continuare.
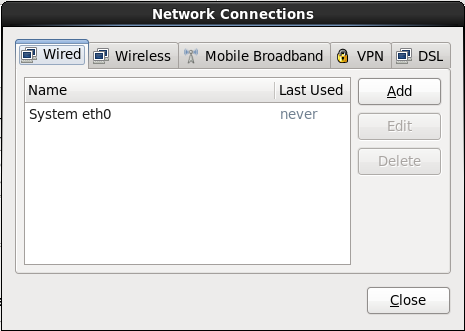
Figura 23.23. Collegamenti di rete
eth0 (OSA, LCS), o hsi0 (HiperSockets). Per System z qui non sarà possibile aggiungere un nuovo collegamento. Per modificare un collegamento esistente selezionare una riga nell'elenco e fare clic sul pulsante Modifica. A questo punto verrà visualizzato un dialogo con un set di schede per i collegamenti cablati come di seguito riportato.
23.7.1.1. Opzioni comuni a tutti i tipi di collegamento
23.7.1.2. La scheda Cablato
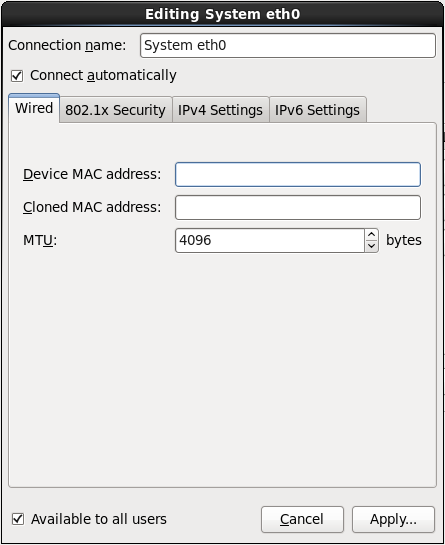
Figura 23.24. La scheda Cablato
23.7.1.3. La scheda 802.1x Security
- Autenticazione
- Scegliere uno dei seguenti metodi di autenticazione:
- TLS per Transport Layer Security
- Tunneled TLS per Tunneled Transport Layer Security, conosciuto come TTLS, o EAP-TTLS
- Protected EAP (PEAP) per Protected Extensible Authentication Protocol
- Identità
- Fornire l'indentità di questo server:
- Certificato utente
- Andate alla ricerca di un X.509 certificate file codificato con Distinguished Encoding Rules (DER) o Privacy Enhanced Mail (PEM).
- Certificato CA
- Andate alla ricerca di un file codificato certificate authority X.509 con Distinguished Encoding Rules (DER) o Privacy Enhanced Mail (PEM).
- Chiave privata
- Andate alla ricerca di un file chiave privata codificato con Distinguished Encoding Rules (DER), Privacy Enhanced Mail (PEM), o Personal Information Exchange Syntax Standard (PKCS#12).
- Password chiave privata
- La password per la chiave privata specificata nel campo Chiave privata. Selezionare Mostra password per rendere la password visibile.
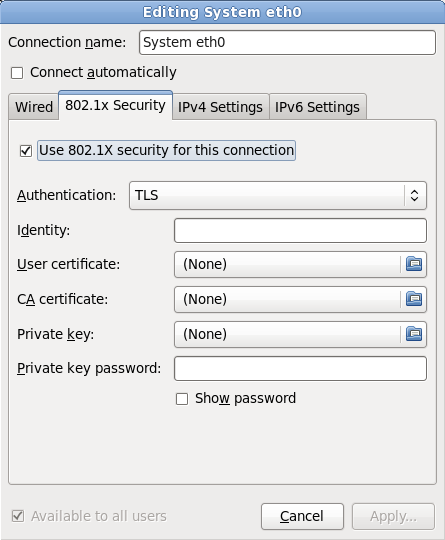
Figura 23.25. La scheda 802.1x Security
23.7.1.4. Scheda Impostazioni IPv4
IPADDR, NETMASK, GATEWAY, DNS, SEARCHDNS (Consultare Sezione 26.3, «Parametri installazione di rete»).
- Automatico (DHCP)
- I parametri IPv4 sono configurati dal servizio DHCP sulla rete.
- Solo indirizzi (DHCP) automatici
- L'indirizzo IPv4, la maschera di rete e l'indirizzo gateway sono configurati dal servizio DHCP sulla rete, ma i server DNS ed i domini di ricerca devono essere configurati manualmente.
- Manuale
- I parametri IPv4 sono configurati manualmente per una configurazione statica.
- Solo Link-Locale
- Un indirizzo link-local nel range 169.254/16 è assegnato all'interfaccia.
- Condiviso ad altri computer
- Questo sistema è stato configurato per fornire un accesso alla rete per altri computer. Viene assegnata all'interfaccia un indirizzo nel range 10.42.x.1/24, verranno avviati un server DHCP e DNS, e l'interfaccia viene collegata al collegamento di rete predefinito sul sistema con network address translation (NAT).
- Disabilitato
- Per questa connessione IPv4 è disabilitato.

Figura 23.26. Scheda Impostazioni IPv4
23.7.1.4.1. Modifica instradamento IPv4

Figura 23.27. Il dialogo Modifica instradamento IPv4
23.7.1.5. Scheda Impostazioni IPv6
- Ignora
- Per questo collegamento IPv6 è ignorato.
- Automatico
- NetworkManager utilizza il router advertisement (RA) per creare una configurazione stateless automatica.
- Automatico, solo indirizzi
- NetworkManager utilizza un RA per creare una configurazione stateless automatica, ma i server DNS ed i domini di ricerca vengono ignorati e devono essere configurati manualmente.
- Automatico, solo DHCP
- NetworkManager non utilizza RA, me richiede le informazioni direttamente da DHCPv6 per creare una configurazione stateful.
- Manuale
- I parametri IPv6 sono configurati manualmente per una configurazione statica.
- Solo Link-Locale
- Un indirizzo link-locale con il prefisso fe80::/10 viene assegnato all'interfaccia.
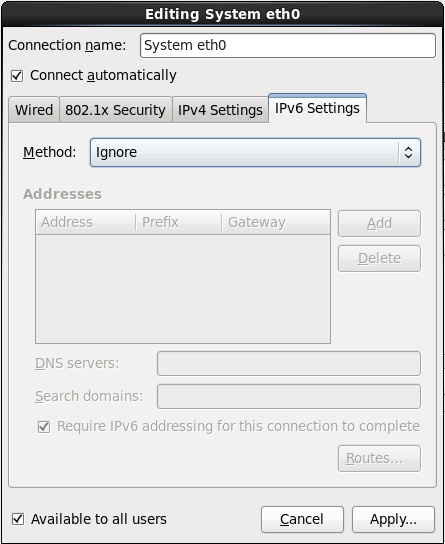
Figura 23.28. Scheda Impostazioni IPv6
23.7.1.5.1. Modifica instradamento IPv6
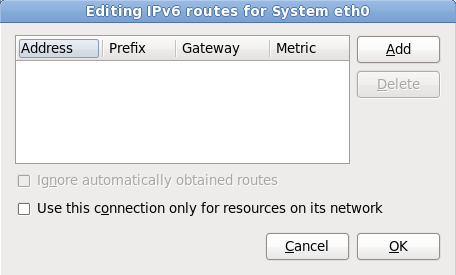
Figura 23.29. Il dialogo Modifica instradamento IPv6
23.7.1.6. Riavviare un dispositivo di rete
ONBOOT=yes. Consultare la Red Hat Enterprise Linux 6 Deployment Guide disponibile su https://access.redhat.com/knowledge/docs/ per maggiori informazioni sui file di configurazione dell'interfaccia.
- Premere Ctrl+Alt+F2 per visualizzare un terminale virtuale
tty2. - Spostare il file di configurazione dell'interfaccia in una posizione provvisoria:
mv /etc/sysconfig/network-scripts/ifcfg-device_name /tmp
dove device_name è il dispositivo appena riconfigurato. Per esempioifcfg-eth0è il file ifcfg pereth0.Ora il dispositivo è scollegato in anaconda. - Aprire il file di configurazione dell'interfaccia usando l'editor vi:
vi /tmp/ifcfg-device_name
- Verificare che il file di configurazione dell'interfaccia contenga la riga
ONBOOT=yes. In caso contrario aggiungete la riga e salvate la modifica del file. - Uscite dall'editor vi.
- Spostate nuovamente il file di configurazione dell'interfaccia nella directory
/etc/sysconfig/network-scripts/:mv /tmp/ifcfg-device_name /etc/sysconfig/network-scripts/
Il dispositivo è ora ricollegato in anaconda. - Premere Ctrl+Alt+F6 per ritornare su anaconda.
23.8. Configurazione del fuso orario
- Usando il mouse, fate clic sulla mappa interattiva per selezionare una città specifica, (contrassegnata da un punto giallo). Comparirà una X rossa che indica la scelta.
- Il fuso orario può anche essere selezionato tramite un elenco posto nella parte inferiore della schermata. Usando il mouse, cliccare sulla mappa per evidenziare la scelta.
Nota
system-config-date al prompt della shell per lanciare il Time and Date Properties Tool. Se non siete utenti root, vi verrà richiesta la password root per continuare.
timeconfig.
23.9. Impostazione della password root
Nota
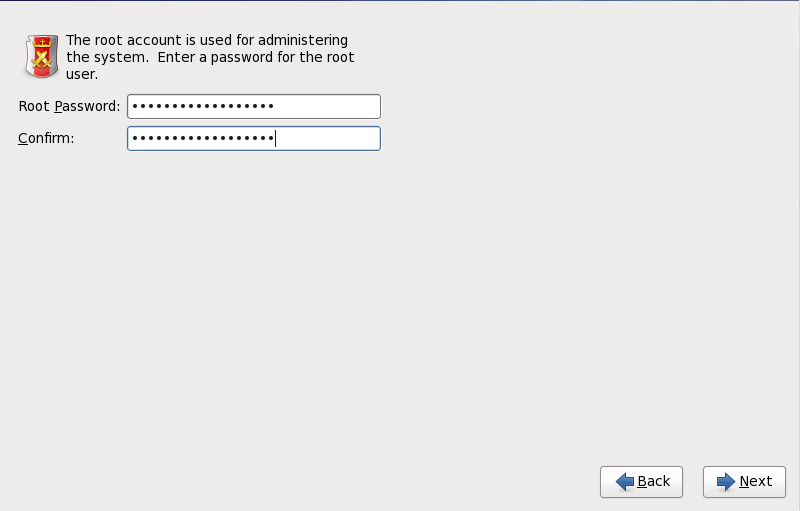
Figura 23.30. Password di root
su per diventare utenti root ed eseguire compiti che richiedono lo stato di un super utente. Queste regole basilari diminuiscono le possibilità che un errore di battitura o un comando incorretto siano in grado di danneggiare il sistema.
Nota
su - al prompt della shell in una finestra del terminale, quindi premere Invio. A questo punto inserire la password root e premere Invio.
Avvertimento
system-config-users in un prompt della shell per lanciare User Manager, un tool di configurazione e gestione utente molto potente. Se non si è utente root verrà richiesto d'inserire la password root per continuare.
root nel campo Password Root. Red Hat Enterprise Linux mostra i caratteri sotto forma di asterischi per motivi di sicurezza. Digitare la stessa password nel campo Conferma per assicurasi che sia stata impostata correttamente. Dopo aver impostato la password root selezionare Successivo per continuare.
23.10. Assegnazione dispositivi di storage
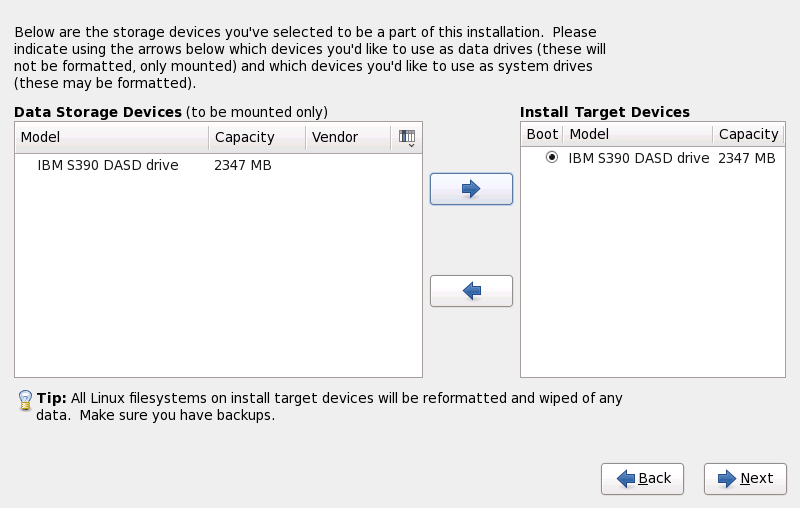
Figura 23.31. Asegnare i dispositivi di storage
/boot la quale viene specificata durante il processo di partizionamento.
23.11. Inizializzazione del disco fisso

Figura 23.32. Schermata di avvertimento – inizializzazione DASD in corso
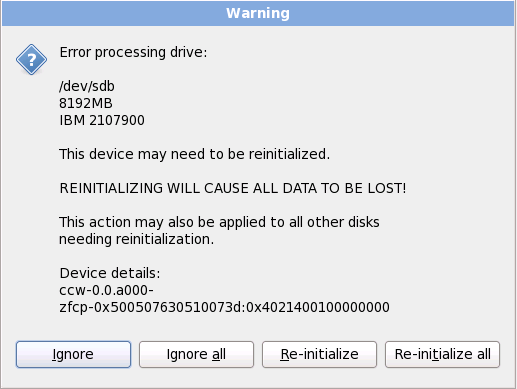
Figura 23.33. Schermata di avvertimento – inizializzazione FCP LUN in corso
clearpart --initlabel (consultare Capitolo 32, Installazioni kickstart)
Avvertimento
23.12. Aggiornamento di un sistema esistente
Importante
Nota
23.12.1. Aggiornamento con l'installer
Nota
/home separata ed eseguire una nuova installazione. Per maggiori informazioni sulle partizioni e sulla loro impostazione consultare la Sezione 9.13, «Partizionamento del disco».
rpm -qa --qf '%{NAME} %{VERSION}-%{RELEASE} %{ARCH} ' > ~/old-pkglist.txtsu -c 'tar czf /tmp/etc-`date +%F`.tar.gz /etc'
su -c 'mv /tmp/etc-*.tar.gz /home'/home directory e dei servizi come ad esempio server SQL, Apache, FTP o un sistema di gestione del codice sorgente. Anche se i processi di aggiornamento non sono distruttivi, se si esegue un processo in modo incorretto si correrà sempre il rischio di una perdita di dati.
Avvertimento
/home. Se la directory /home non è una partizione separata non seguire alla lettera questi esempi! Archiviare i backup su di un altro dispositivo come ad esempio CD o DVD o su di un disco fisso esterno.
23.13. Partizionamento del disco
Avvertimento
Importante
/home contenente le informazioni dell'utente.
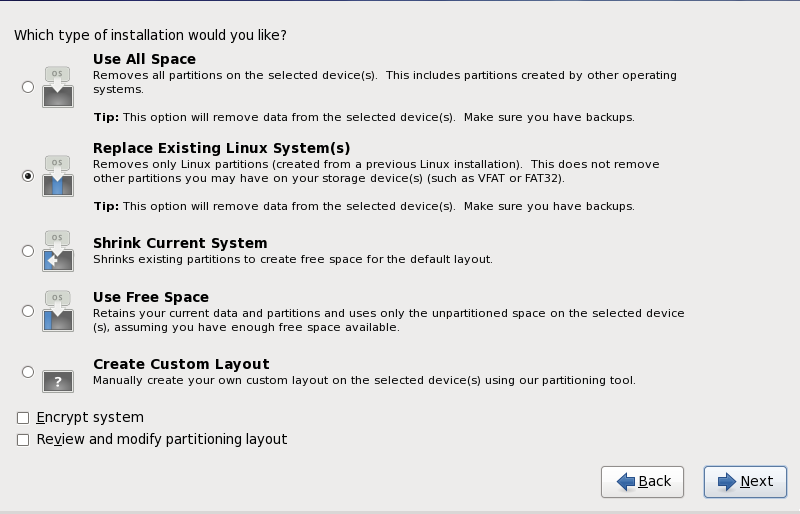
Figura 23.34. Partizionamento del disco
Importante
- Utilizza tutto lo spazio
- Selezionare questa opzione per rimuovere tutte le partizioni presenti sulle unità di storage (ciò include le partizioni create da altri sistemi operativi come ad esempio z/VM or z/OS).
Avvertimento
Se questa opzione è selezionata, tutti i dati presenti sui dispositvi di storage SCSI e DASD scelti verranno rimossi dal programma di installazione. - Sostituisci i sistemi Linux esistenti
- Selezionare questa opzione per rimuovere solo le partizioni Linux (create da una installazione precedente di Linux). Ciò non rimuoverà altre partizioni presenti sui dispositivi di storage (come ad esempio partizioni z/VM o z/OS).
- Riduci il sistema corrente
- Selezionare questa opzione per modificare manualmente la dimensione delle partizioni ed i dati, ed installare un layout predefinito di Red Hat Enterprise Linux nello spazio disponibile.
Avvertimento
Se si riducono le partizioni sulle quali sono stati installati altri sistemi operativi potreste non essere in grado di utilizzare i suddetti sistemi. Anche se tale opzione di partizionamento non cancella alcun dato, i sistemi operativi generalmente necessitano di spazio disponibile nelle proprie partizioni. Prima di modificare la dimensione di una partizione che contiene un sistema operativo da usare in futuro, definire la quantità di spazio disponibile necessaria. - Utilizza lo spazio disponibile
- Selezionare questa opzione per conservare le partizioni ed i dati correnti ed installare Red Hat Enterprise Linux nello spazio disponibile non utilizzato sulle unità di storage. Assicurarsi di avere a disposizione spazio sufficiente sulle unità prima di selezionare questa opzione — a tal proposito consultare Sezione 18.1, «Pre-Installazione».
- Crea layout personalizzato
- Selezionare questa opzione per partizionare manualmente i dispositivi di storage e creare i layout personalizzati. Consultare Sezione 23.15, «Creazione di un layout personalizzato o Modifica di un layout predefinito»
/boot. Per maggiori informazioni consultare Appendice C, Crittografia del disco.
Importante
23.14. Cifratura delle partizioni
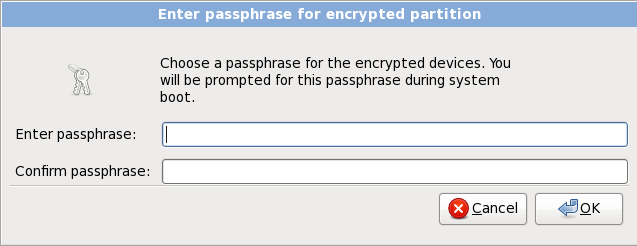
Figura 23.35. Inserire la frase di accesso per la partizione cifrata
Avvertimento
23.15. Creazione di un layout personalizzato o Modifica di un layout predefinito
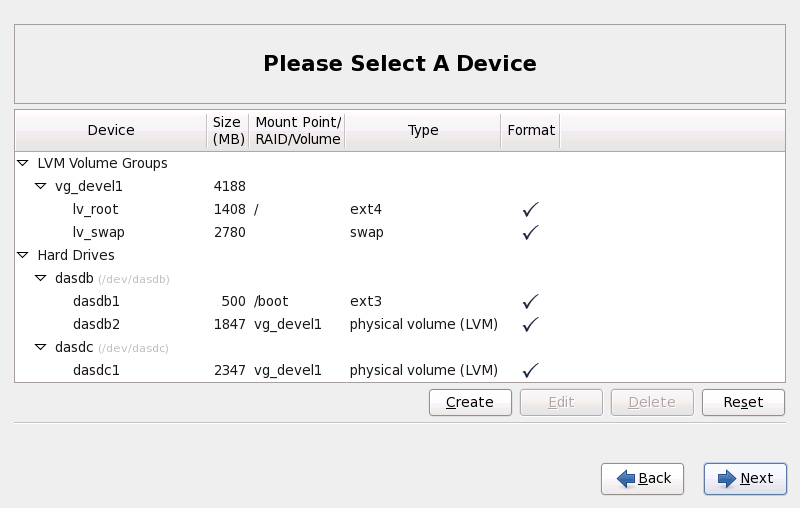
Figura 23.36. Partizionamento su System z
dasdb; dasda è stato assegnato al CMSDASD e quindi non è più disponibile nel processo di installazione.
- Dispositivo
- il nome del dispositivo, volume logico o partizione
- Dimensione (MB)
- la dimensione del dispositivo, volume logico o partizione (in MB)
- Mount Point/RAID/Volume
- il mount point (posizione interna ad un file system) sul quale una partizione deve essere montata, o il nome del gruppo di volumi logici o RAID del quale è parte.
- Tipo
- il tipo di partizione. Se la partizione è una partizione standard questo campo mostra il tipo di file system sulla partizione (per esempio ext4). In caso contrario esso indicherà che la partizione è un
volume fisico (LVM), o parte di unsoftware RAID - Formato
- Se questa colonna è contrassegnata indicherà che la partizione verrà formattata durante l'installazione.
- Crea
- crea una nuova partizione, volume logico o software RAID
- Modifica
- modifica una partizione esistente, volume logico o software RAID. Da notare che sarà solo possibile diminuire la dimensione delle partizioni con Ridimensiona e non ingrandirle.
- Cancella
- rimuove una partizione, volume logico o software RAID
- Resetta
- resetta tutte le modifica fatte in questa schermata
/boot. Il settore del bootloader ed il file del kernel verranno associati con questo dispositivo. Verrà utilizzato il primo DASD o SCSI LUN, mentre il numero del dispositivo verrà usato durante un nuovo IPL nei confronti del sistema.
Nota
23.15.1. Crea storage
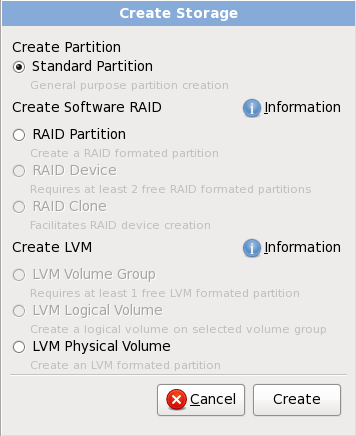
Figura 23.37. Creazione dello storage
Crea partizione
- Partizione Standard — crea una partizione del disco standard (come descritto in Appendice A, Introduzione al partizionamento del disco) in uno spazio non assegnato.
Creare un Software RAID
- Partizione RAID — crea una partizione in uno spazio non assegnato in modo da formare una parte di un dispositivo software RAID. Per formare un dispositivo software RAID due o più partizioni RAID devono essere disponibili sul sistema.
- Dispositivo RAID — Unire una o più partizioni RAID in un dispositivo software RAID. Quando selezionate questa opzione sarà possibile specificare il tipo di dispositivo RAID da creare (il RAID level). Questa opzione è disponibile solo quando due o più partizioni RAID sono disponibili sul sistema.
Creare un volume logico LVM
- Volume fisico LVM — crea un volume fisico in uno spazio non assegnato.
- Gruppo di volumi LVM — crea un gruppo di volumi da uno o più volumi fisici. Questa opzione è solo utilizzabile quando almeno un volume fisico è disponibile sul sistema.
- Volume logico LVM — crea un volume logico su di un gruppo di volumi. Questa opzione è utilizzabile solo quando è disponibile sul sistema almeno un gruppo di volumi.
23.15.2. Aggiunta di partizioni
Nota
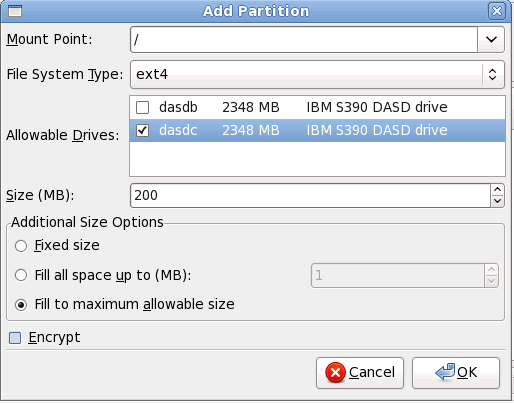
Figura 23.38. Creazione di una nuova partizione
- Mount Point: Inserire il mount point della partizione. Per esempio, se questa partizione è la partizione root inserire
/; inserire/bootper la partizione/boote così via. Sarà possibile altresì usare il menu a tendina per selezionare il mount point corretto per la partizione. Non impostare alcun mount point per una partizione di swap — sarà sufficiente impostare il tipo di file system suswap. - Tipo di File System: Utilizzando il menù a tendina selezionare il tipo di file system appropriato per questa partizione. Per maggiori informazioni sui tipi di file system fare riferimento alla Sezione 9.15.2.1, «Tipi di file system».
- Unità disponibili: Questo campo contiene un elenco dei dischi fissi installati sul sistema. Se selezionate la casella relativa ad un disco fisso, allora la partizione potrà essere creata su quel disco. Se la casella non è selezionata, la partizione non verrà mai creata sul disco in questione. Utilizzando impostazioni diverse è possibile scegliere se anaconda dovrà posizionare le partizioni a seconda delle esigenze personali oppure lasciare che anaconda decida dove posizionarle.
- Dimensione (MB): Inserite la dimensione della partizione (in megabyte). Questo campo inizia con 200 MB; se non modificate tale valore otterrete una partizione di 200 MB.
- Opzioni aggiuntive della dimensione: Sceglie se mantenere la partizione alla dimensione stabilita, se permettere una "34;crescita" (riempiendo lo spazio disponibile del disco fisso) fino a un certo punto o se occupare tutto lo spazio rimanente del disco fisso.Se si seleziona Occupa tutto lo spazio fino a (MB), bisogna fornire un valore nel campo alla destra di questa opzione. In questo modo manterrete una certa quantità di spazio libero sul disco per un utilizzo futuro.
- Forza come partizione primaria: Scegliere se la partizione che si sta creando deve essere una delle prime quattro partizioni presenti sul disco fisso. Se non selezionata la partizione sarà creata come partizione logica. Consultare la Sezione A.1.3, «Partizioni all'interno di partizioni — Panoramica sulle partizioni estese» per maggiori informazioni.
- Cifra: Scegliere se eseguire la cifratura della partizione in modo tale che i dati archiviati al suo interno siano inaccessibili senza una frase di accesso anche se il dispositivo di storage è collegato ad un altro sistema. Consultare Appendice C, Crittografia del disco per le informazioni su come cifrare i dispositivi di storage. Se si seleziona questa opzione l'installer richiederà una frase di accesso prima di scrivere la partizione sul disco.
- Ok: Selezionare Ok se si è soddisfatti delle impostazioni e si desidera creare la partizione.
- Annulla: selezionare Annulla se non si desidera creare la partizione.
23.15.2.1. Tipi di file system
Tipi di partizione
- partizione standard — Una partizione standard è in grado di contenere un file system, uno spazio di swap o è in grado di fornire un container per il software RAID o il volume fisico LVM.
- swap — Le partizioni di swap vengono usate per supportare la memoria virtuale. In altre parole, i dati vengono salvati su di una partizione swap quando non vi è RAM sufficiente per conservare i dati che il sistema è in grado di processare. Per informazioni aggiuntive consultare Red Hat Enterprise Linux Deployment Guide.
- software RAID — La creazione di due o più partizioni software RAID vi permetterà di creare un dispositivo RAID. Per maggiori informazioni su RAID, consultate il capitolo RAID (Redundant Array of Independent Disks) nella Red Hat Enterprise Linux Deployment Guide.
- physical volume (LVM) — La creazione di una o più partizioni (LVM) del volume fisico, vi permette di creare un volume logico LVM. LVM è in grado di migliorare le prestazioni se utilizzate dischi fisici. Per maggiori informazioni su LVM consultate Red Hat Enterprise Linux Deployment Guide.
File system
- ext4 — Il filesystem ext4 si basa sul filesystem ext3 e presenta alcuni miglioramenti. Viene incluso il supporto per filesystem e file più grandi, allocazione dello spazio su disco più rapida e più efficiente, nessun limite sul numero delle sottodirectory all'interno di una directory, controllo sul file system più rapido e un journaling più robusto. Il filesystem ext4 viene selezionato in modo predefinito ed è fortemente consigliato.
- ext3 — Il filesystem ext3 si basa sul filesystem ext2 e presenta un particolare vantaggio — il journaling. Usando un filesystem di tipo journaling si riducono i tempi di controllo di un filesystem dopo un crash poichè non occorre eseguire
fsck. [11] - ext2 —il filesystsem ext2 supporta i file Unix standard (file e directory normali, link simbolici e così via.) e permette di assegnare ai file nomi con 255 caratteri.
- xfs — XFS è un file system altamente scalabile ad elevate prestazioni il quale supporta i file system fino a 16 exabyte (approssimativamente 16 milioni di terabyte), i file fino a 8 exabyte (approssimativamente 8 milioni di terabyte) e le strutture di directory contenenti decine di milioni di voci. XFS supporta il journaling dei metadati, facilitando così un ripristino più veloce da un crash. Il file system XFS può essere frammentato e ridimensionato anche quando è stato montato e risulta attivo.
Importante
Red Hat Enterprise Linux 6 non supporta XFS su System z. - vfat — Il file system VFAT è un file system di Linux compatibile con nomi di file Microsoft Windows molto lunghi sul file system FAT.
- Btrfs — Btrfs è in fase di sviluppo come filesystem in grado di indirizzare e mappare più file, file più larghi e volumi più grandi rispetto ai filesystem ext2, ext3 ed ext4. Btrfs è stato ideato per rendere il filesystem tollerante agli errori e per facilitare il rilevamento e la riparazione degli errori in loro presenza. Utilizza i checksum per assicurare la validità dei dati e dei metadata e mantiene le istantanee del filesystem che possono essere usate per il backup o la riparazione.Poichè Btrfs è ancora in fase sperimentale ed in via di sviluppo il programma d'installazione non lo offre come impostazione predefinita. Se si desidera creare una partizione Btrfs su di una unità, iniziare l'installazione con l'opzione
btrfs. Consultare Capitolo 28, Opzioni d'avvio per informazioni.Avvertimento
Red Hat Enterprise Linux 6 include Btrfs come anteprima di tecnologia per consentire di sperimentare questo filesystem. Non si dovrebbe scegliere Btrfs per le partizioni che conterranno dati importanti o essenziali per operazioni di sistemi fondamentali.
23.15.3. Creare un Software RAID
Nota
- Partizione RAID
- Selezionare questa opzione per configurare una partizione per il software RAID. Essa rappresenta l'unica opzione disponibile se il disco non presenta alcuna partizione software RAID. Questo è lo stesso dialogo visualizzato durante l'aggiunta di una partizione standard — consultare Sezione 23.15.2, «Aggiunta di partizioni» per una descrizione delle opzioni disponibili. Da notare tuttavia che il Tipo di File System deve essere impostato su
software RAID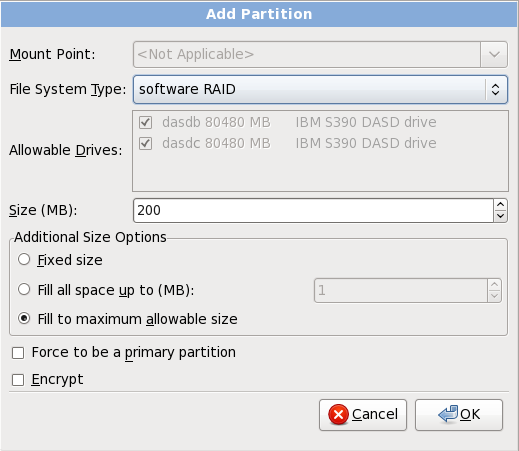
Figura 23.39. Creare una partizione software RAID
- Dispositivo RAID
- Selezionare questa opzione per creare un dispositivo RAID da due o più partizioni software RAID esistenti. Questa opzione è disponibile se due o più partizioni software RAID sono state configurate.
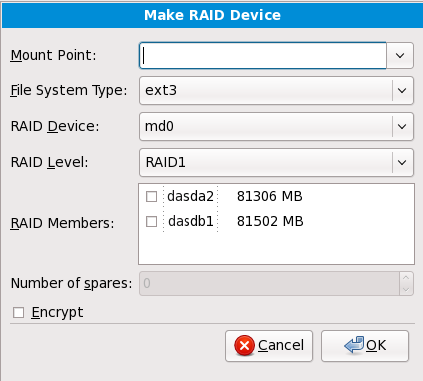
Figura 23.40. Creare un dispositivo RAID
Selezionare un tipo di file system come per una partizione standard.Anaconda suggerisce automaticamente un nome per il dispositivo RAID, ma sarà possibile selezionare manualmente i nomi damd0amd15.Fare clic sulle caselle accanto ai dispositivi di storage per includerli o rimuoverli da questo RAID.Il Livello del RAID corrisponde ad un tipo particolare di RAID. Selezionarlo dalle seguenti opzioni:- RAID 0 — distribuisce i dati su dispositivi di storage multipli. RAID level 0 offre una migliore prestazione rispetto alle partizioni standard e può essere usato per raggruppare lo storage di dispositivi multipli in un dispositivo virtuale più grande. Da notare che i RAID level 0 non offrono alcuna ridondanza ed il fallimento di un dispositivo comporta la distruzione dell'intero array. RAID o ha bisogno di un minimo di due partizione RAID.
- RAID 1 — copia (a specchio) i dati di un dispositivo di storage su uno o più dispositivi. Dispositivi aggiuntivi nell'array forniscono livelli maggiori di ridondanza. RAID 1 ha bisogno di almeno due partizioni RAID.
- RAID 4 — distribuisce i dati su dispositivi di storage multipli ma utilizza un solo dispositivo nell'array per archiviare le informazioni di parità che proteggono l'array in caso di fallimento di un dispositivo. Poichè tutte le informazioni di parità sono archiviate su un unico dispositivo, l'accesso al dispositivo può creare una limitazione delle prestazioni. RAID 4 necessita di almeno tre partizioni RAID.
- RAID 5 — distribuisce i dati e le informazioni sulla parità su dispositivi di storage multipli. i RAID level 5 offrono quindi i vantaggi relativi alla distribuzione dei dati su dispositivi multipli, ma non presenta alcuna limitazione come ad esempio con il RAID level 4 poichè le informazioni sulla parità sono distribuite attraverso l'array. RAID 5 ha bisogno di almeno tre partizioni RAID.
- RAID 6 — I RAID level 6 sono simili ai RAID level 5 ma al posto di archiviare un solo set di dati sulla parità, essi archiviano due set. Il RAID 6 richiede almeno quattro partizioni RAID.
- RAID 10 — I RAID level 10 sono RAID nidificati o RAID ibridi. Essi distribuiscono i dati attraverso set speculari di dispositivi di storage. Per esempio, un RAID level 10 formato da quattro partizioni RAID, consiste in due coppie di partizioni nelle quali una partizioni è speculare all'altra. I dati sono così distribuiti su entrambe le coppie di dispositivi di storage, in modo simile al RAID level 0. RAID 10 necessita di almeno quattro partizioni RAID.
23.15.4. Creare un volume logico LVM
Importante
lvm.
- Volume fisico LVM
- Selezionare questa opzione per configurare una partizione o dispositivo come volume fisico LVM. Tale opzione è l'unica disponibile se lo storage non presenta già i Gruppi di volumi LVM. Esso è lo stesso dialogo visualizzato durante il processo di aggiunta di una partizione standard — consultare Sezione 23.15.2, «Aggiunta di partizioni» per una descrizione delle opzioni disponibili. Da notare tuttavia che Tipo di File System deve essere impostato su
volume fisico (LVM)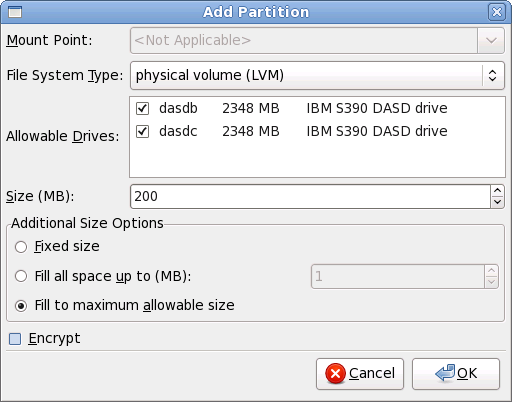
Figura 23.41. Crea un volume fisico LVM
- Creazione gruppo di volumi LVM
- Selezionare questa opzione per creare i gruppi di volumi LVM dai volumi fisici LVM disponibili o per aggiungere i volumi logici esistenti ad un gruppo di volumi.
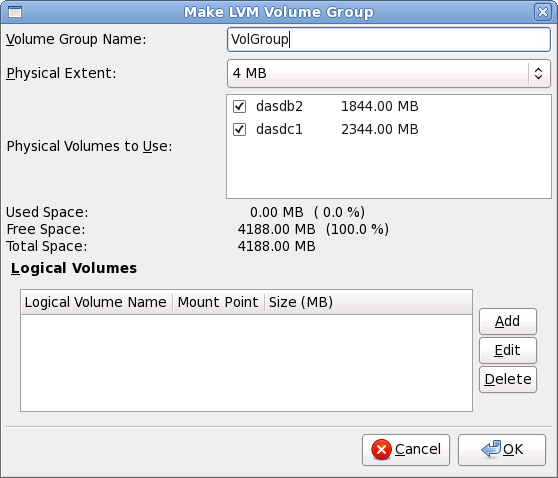
Figura 23.42. Crea un gruppo di volumi LVM
Per assegnare uno o più volumi fisici ad un gruppo come prima cosa assegnare il nome al gruppo di volumi. Successivamente selezionare i volumi fisici da usare nel gruppo di volumi, e per finire configurare i volumi logici su qualsiasi gruppo usando le opzioni Aggiungi, Modifica e Cancella.Non rimuovere alcun volume fisico da un gruppo di volumi se così facendo non ci sarà spazio suffciente per i volumi logici di quel gruppo per esempio, un gruppo di volumi costituito da due partizioni di volume fisico LVM di 5 GB, il quale contiene un volume logico di 8 GB. L'installer non vi permetterà di rimuovere alcun volume fisico poichè tale operazione lascerà solo 5 GB nel gruppo per un volume logico di 8 GB. Se si riduce in modo appropriato la dimensione totale di qualsiasi volume logico, sarà possibile rimuovere un volume fisico dal gruppo di volumi. Nell'esempio, riducendo la dimensione del volume logico a 4 GB sarà possibile rimuovere uno dei volumi fisici di 5 GB. - Creazione di un volume logico
- Selezionare questa opzione per creare un volume logico LVM. Selezionare un mount point, il tipo di file system e la dimensione (in MB) come se fosse una partizione del disco standard. Sarà possibile anche selezionare un nome per il volume logico e specificare il gruppo di volumi al quale dovrà appartenere.
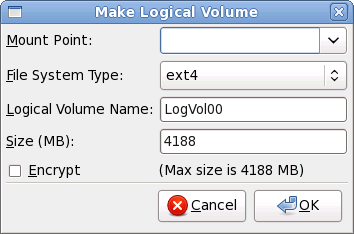
Figura 23.43. Crea un volume logico
23.15.5. Schema di partizionamento consigliato
- 'Capitolo 7. Linux Swapping' in IBM Redbook Linux su IBM System z: Misurazione delle prestazioni e regolazione [IBM Form Number SG24-6926-01], [ISBN 0738485586], disponibile su http://www.redbooks.ibm.com/abstracts/sg246926.html
- Linux e le prestazioni di System z disponibile su IBM Systems Information Center http://publib.boulder.ibm.com/infocenter/systems/index.jsp?topic=/liaag/lcon_Linux_on_System_z_performance.htm
- Prestazioni Linux durante l'esecuzione con VM, disponibile su http://www.vm.ibm.com/perf/tips/linuxper.html
23.16. Scrivere le modifiche sul disco
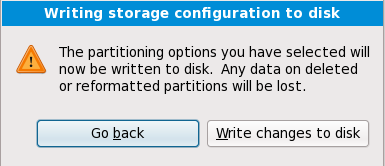
Figura 23.44. Scrittura configurazione dello storage sul disco
Avvertimento
23.17. Selezione dei gruppi dei pacchetti
Importante
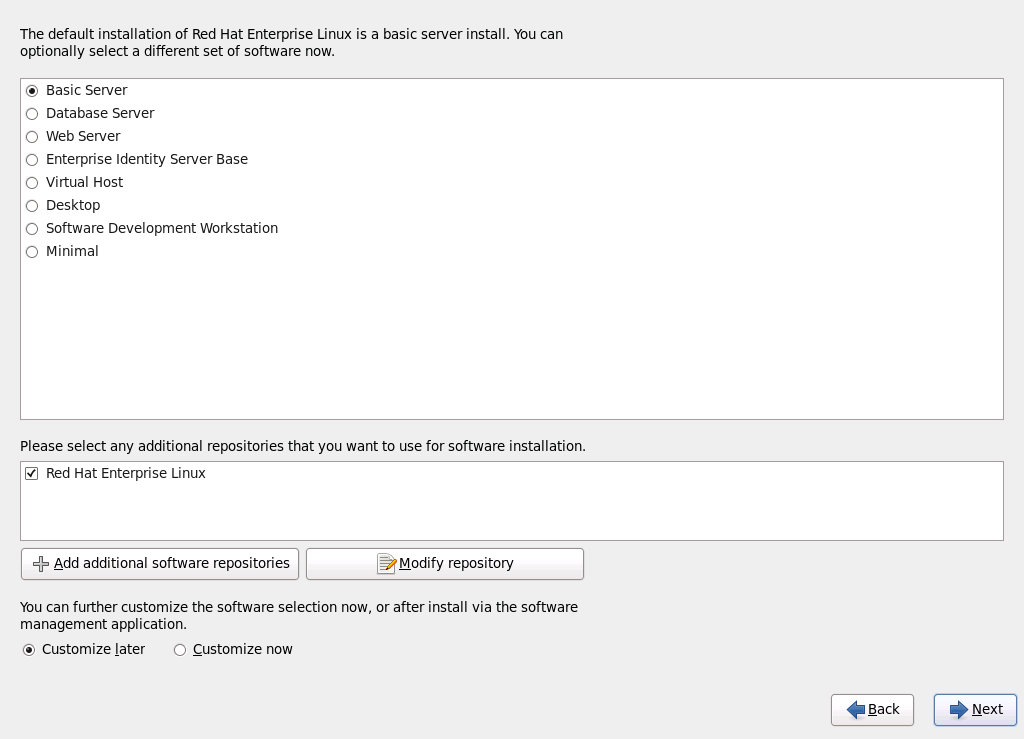
Figura 23.45. Selezione dei gruppi dei pacchetti
- Server di base
- Questa opzione fornisce una installazione di base di Red Hat Enterprise Linux per un suo utilizzo sul server.
- Server database
- Questa opzione fornisce i database MySQL e PostgreSQL.
- Server web
- Questa opzione fornisce il web server Apache.
- Enterprise Identity Server Base
- Questa opzione fornisce OpenLDAP e System Security Services Daemon (SSSD) per la creazione di un server di autenticazione e identità.
- Host virtuale
- Questa opzione fornisce gli strumenti KVM e Virtual Machine Manager per la creazione di macchine virtuali e host.
- Desktop
- Questa opzione fornisce la suite di produttività OpenOffice.org, gli strumenti grafici come GIMP, e le applicazioni multimediali.
- Workstation di sviluppo software
- Questa opzione fornisce i vari strumenti necessari per compilare il software sul sistema Red Hat Enterprise Linux system.
- Minimo
- Questa opzione fornisce solo i pacchetti essenziali per eseguire Red Hat Enterprise Linux. Una installazione minima fornisce la base per un desktop appliance o server di base, massimizzando le prestazioni e la sicurezza su una installazione simile.
23.17.1. Installazione da repositori aggiuntivi
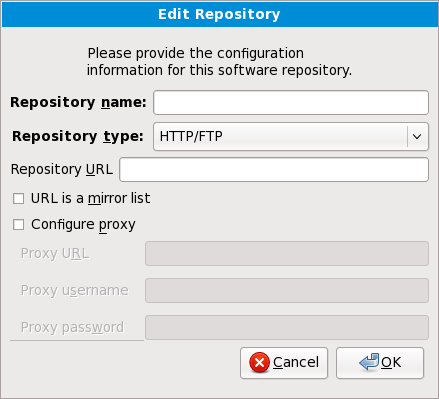
Figura 23.46. Come aggiungere un repositorio software

Figura 23.47. Selezionare l'interfaccia di rete
- Selezionare una interfaccia dal menu a tendina.
- Selezionare OK.
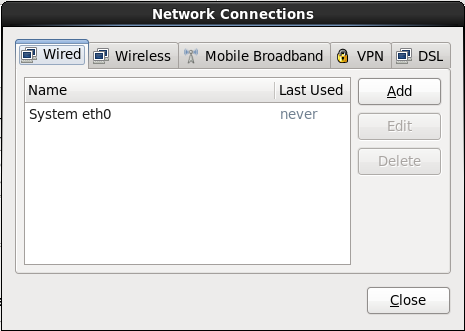
Figura 23.48. Collegamenti di rete
repodata.
Avvertimento
23.17.2. Personalizzazione della selezione del software
Nota
Nota
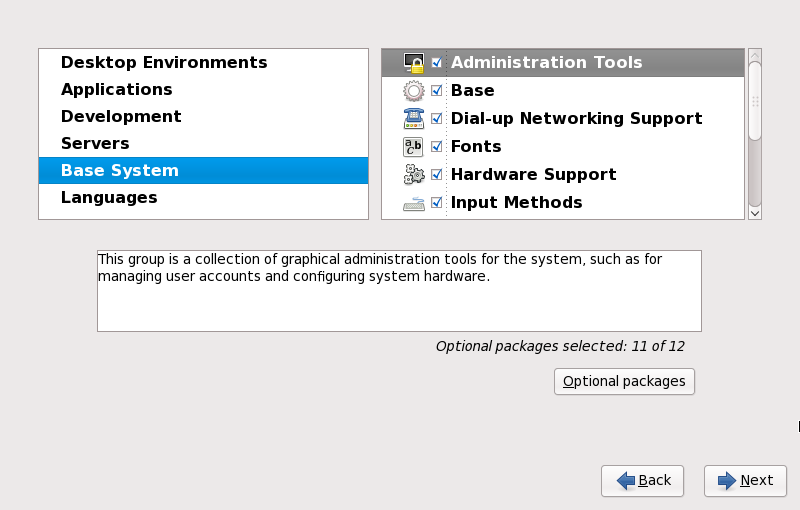
Figura 23.49. Informazioni sul gruppo di pacchetti
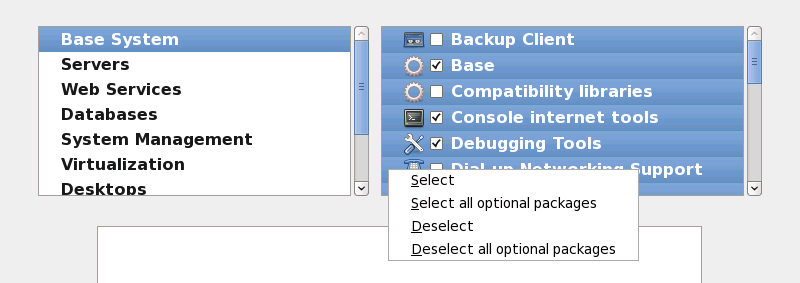
Figura 23.50. Menu di contesto per l'elenco di selezione dei pacchetti
23.17.2.1. Servizi di rete principali
- registrazione centralizzata attraverso syslog
- email attraverso SMTP (Simple Mail Transfer Protocol)
- condivisione file di rete attraverso NFS (Network File System)
- accesso remoto attraverso SSH (Secure SHell)
- advertising delle risorse attraverso mDNS (multicast DNS)
- trasferimento file di rete attraverso HTTP (HyperText Transfer Protocol)
- stampa attraverso CUPS (Common UNIX Printing System)
- accesso desktop remoto attraverso (Virtual Network Computing)
23.18. Installazione dei pacchetti
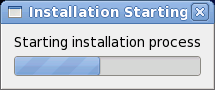
Figura 23.51. Avvio dell'installazione
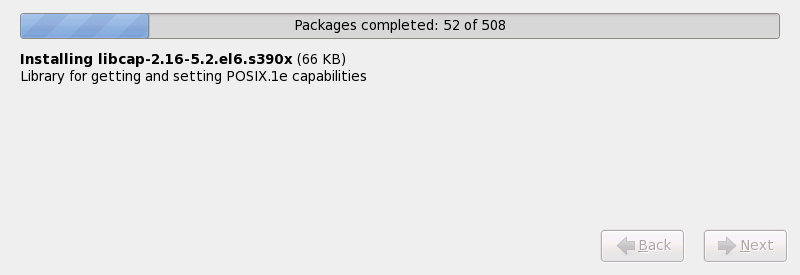
Figura 23.52. Pacchetti completati
23.19. Installazione completata
/boot per Red Hat Enterprise Linux è stata installata.
23.19.1. IPL con z/VM
#cp i 200/boot.
/boot su di un FCP LUN, sarà necessario fornire il WWPN e LUN per il dispositivo collegato tramite FCP dal quale eseguire IPL.
- Fornire le informazioni per l'instradamento FCP ad un dispositivo collegato con FCP, per esempio dove
0x50050763050B073Dè il WWPN, e0x4020400100000000è il FCP LUN:#cp set loaddev portname50050763 050B073D lun 40204001 00000000 - Per eseguire l'IPL per l'adattatore FCP, per esempio
FC00:#cp ipl FC00
Nota
#cp disconnect invece del comando #cp logoff. Una volta ristabilito il collegamento della macchina virtuale usando la normale procedura di log in, la stessa potrà essere posizionata in modalità CP console function (CP READ). In tal caso per ripristinare l'esecuzione sulla macchina virtuale inserire il comando BEGIN.
23.19.2. IPL su di un LPAR
/boot
23.19.3. Continuare dopo il riavvio (re-IPL)
/etc/securetty.
fsck viene usata per controllare la consistenza dei metadati del file system e facoltativamente per correggere uno o più file system di Linux.
Capitolo 24. Troubleshooting dell'installazione su IBM System z
/tmp. Questi file includono:
/tmp/anaconda.log- messaggi generali di anaconda
/tmp/program.log- tutti i programmi esterni eseguiti da anaconda
/tmp/storage.log- informazioni esaustive sul modulo di storage
/tmp/yum.log- messaggi per l'installazione del pacchetto yum
/tmp/syslog- messaggi del sistema relativi all'hardware
/tmp/anaconda-tb-identifier, dove identifier è una stringa randomica.
scp sull'immagine di installazione (e non il contrario).
24.1. Impossibile avviare Red Hat Enterprise Linux
24.1.1. Viene visualizzato il segnale di errore 11?
24.2. Problemi durante l'installazione
24.2.1. Messaggio d'errore No devices found to install Red Hat Enterprise Linux
No devices found to install Red Hat Enterprise Linux, allora potrebbe essere presente un problema con i dispositivi DASD. Se incontrate un errore simile aggiungete DASD=<disks> al file di parametro o al file di configurazione CMS (dove dischi è la gamma di DASD riservata per le installazioni) ed iniziate nuovamente l'installazione.
dasdfmt all'interno di una shell root di Linux, invece di formattare i DASD utilizzando CMS. Anaconda rileva automaticamente qualsiasi dispositivo DASD non ancora formattato chiedendo se si desidera formattarlo.
24.2.2. Salvataggio dei messaggi di traceback
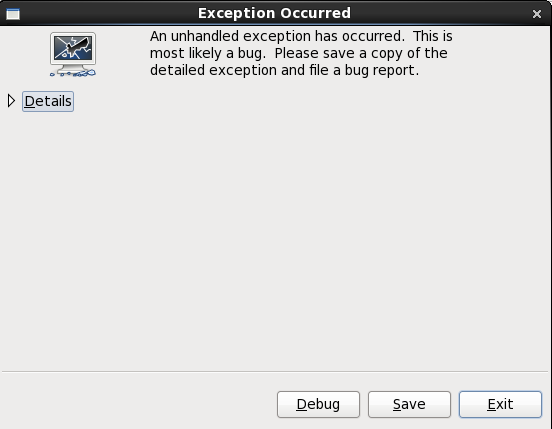
Figura 24.1. Casella di dialogo per il riporto di un crash
- Dettagli
- mostra i dettagli dell'errore:
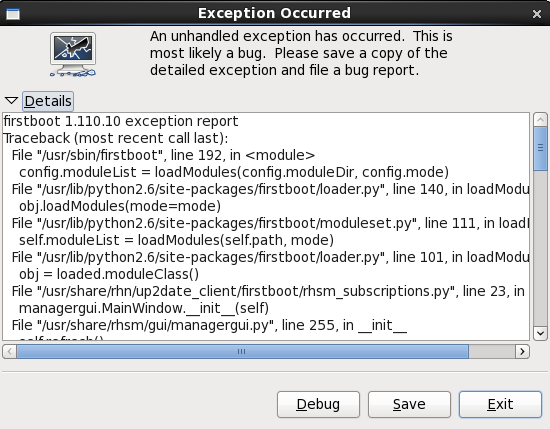
Figura 24.2. Dettagli del crash
- Salva
- Salva i dettagli dell'errore localmente o in modo remoto:
- Esci
- esce dal processo di installazione.
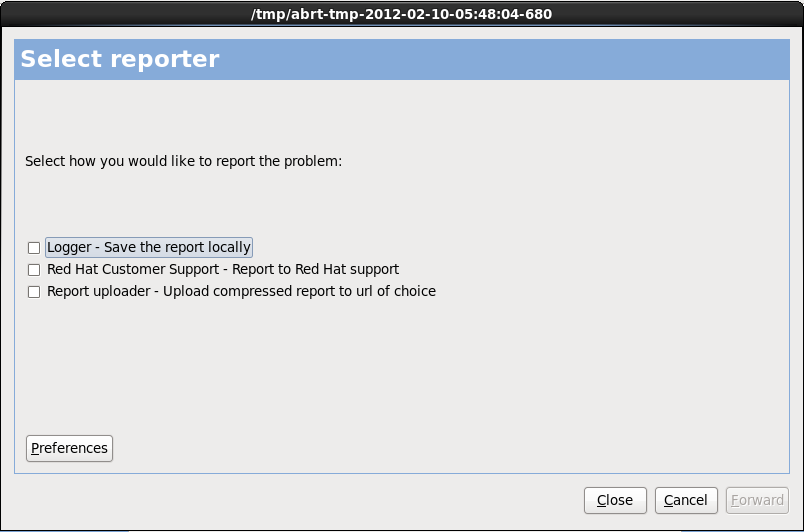
Figura 24.3. Selezionare il reporter
- Logger
- salva le informazioni dell'errore come file di log sull'unità del disco fisso locale, in una posizione specificata.
- Red Hat Customer Support
- invia il crash report al Customer Support per assistenza.
- Caricatore del report
- carica una versione compressa di un crash report su Bugzilla o un URL desiderato.
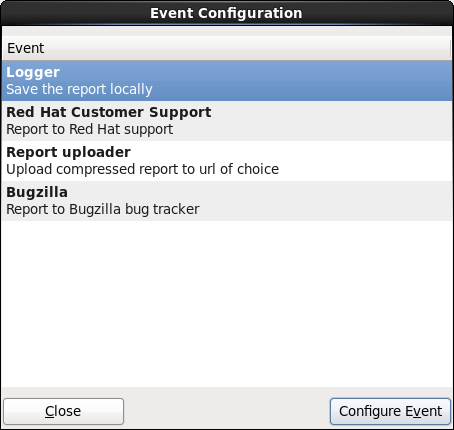
Figura 24.4. Configurazione preferenze del reporter
- Logger
- Specificare un percorso ed un nome per il file di log. Selezionare Aggiungi se state aggiungendo ad un file di log esistente.
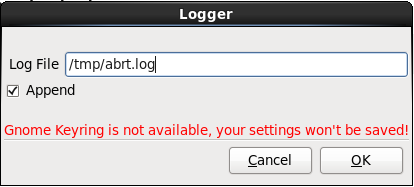
Figura 24.5. Specificare il percorso locale per il file di log
- Red Hat Customer Support
- Inserire il nome utente e la password di Red Hat Network in modo che il report raggiunga il Customer Support e sia collegato con il vostro account. L'URL sarà già presente e l'opzione Verifica SSL preselezionata per impostazione predefinita.
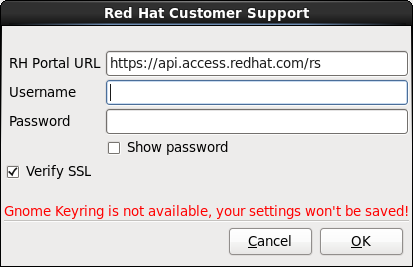
Figura 24.6. Inserire le informazioni relative all'autenticazione di Red Hat Network
- Caricatore del report
- Specificare un URL per il caricamento di una versione compressa di un crash report.
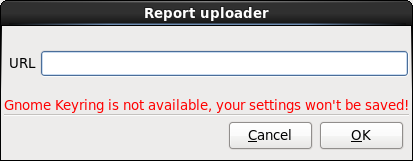
Figura 24.7. Inserire un URL per il caricamento di un crash report
- Bugzilla
- Inserire il nome utente e la password di Bugzilla per inviare un Bug con il sistema di tracciamento delle bug di Red Hat usando il crash report. L'URL è già presente e l'opzione Verifica SSL preselezionata per impostazione predefinita.

Figura 24.8. Inserire le informazioni di autenticazione di Bugzilla

Figura 24.9. Confermare i dati del report
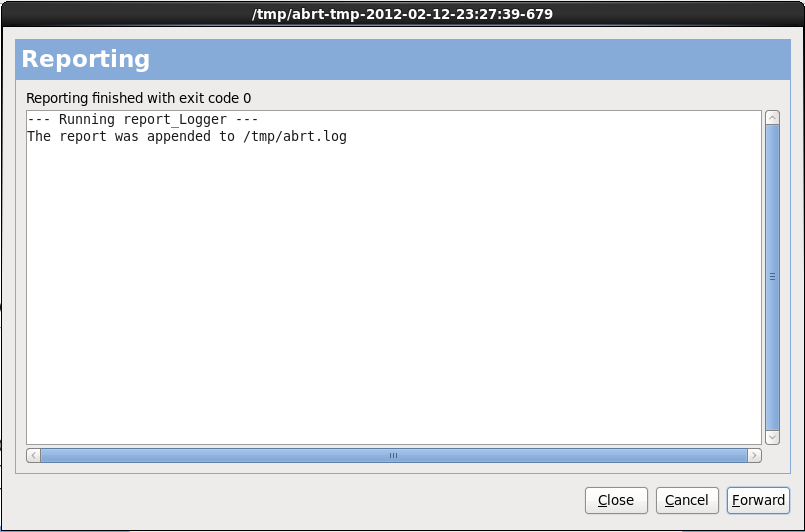
Figura 24.10. Report in corso
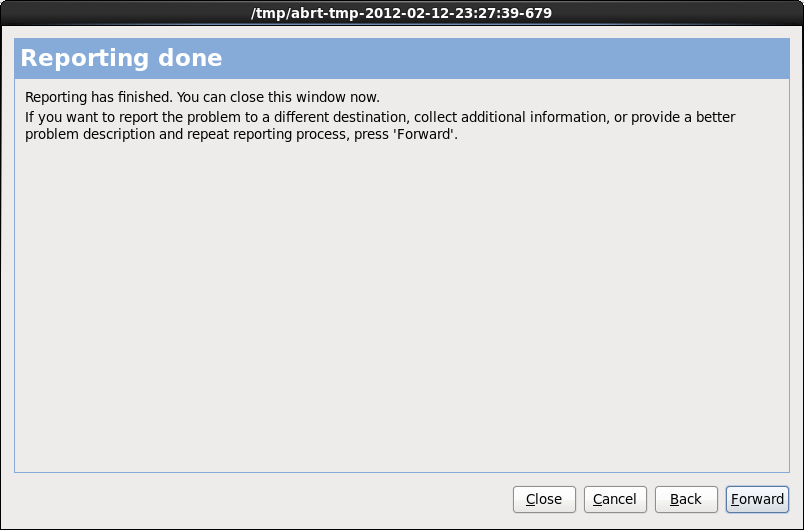
Figura 24.11. Report eseguito
24.2.3. Altri problemi di partizionamento
- Una partizione
/(root) - Una partizione <swap> di tipo swap
Nota
24.3. Problemi post installazione
24.3.1. Desktop grafici remoti e XDMCP
/etc/gdm/custom.conf sul sistema Red Hat Enterprise Linux con un editor di testo come vi o nano:
Enable=true, salvare il file, ed uscire dall'editor di testo. Selezionare il runlevel 5 per avviare il server X11:
/sbin/init 5
X. Per esempio:
X :1 -query s390vm.example.com
:1 del sistema server X11 (generalmente accessibile attraverso l'uso della combinazione dei tasti Ctrl-Alt-F8).
Xnest permette agli utenti di aprire un desktop remoto nidificato all'interno della sessione X11 logica. Per esempio, eseguire Xnest usando il seguente comando, sostituendo s390vm.example.com con l'hostname del server X11 remoto:
Xnest :1 -query s390vm.example.com
24.3.2. Problemi con il login
single al menu d'avvio di zipl, o attraverso un qualsiasi altro metodo in grado di aggiungere le opzioni della linea di comando del kernel al momento dell'esecuzione di IPL:
#, digitate passwd root, il quale vi permetterà di inserire una nuova password di root. A questo punto potete digitare shutdown -r now per riavviare il sistema con la nuova password di root.
su - ed inserire la password root quando richiesto. Successivamente digitare passwd <username>. Ciò vi permetterà di inserire una nuova passoword per un account utente specifico.
http://hardware.redhat.com/hcl/24.3.3. La stampante non funziona
system-config-printer per avviare l'applicazione Printer Configuration Tool. Se non siete collegati come root, vi verrà richiesta la password root per continuare.
Capitolo 25. Configurazione di Linux installato su di una instanza System z
25.1. Come aggiungere un DASD
Nota
CP ATTACH EB1C TO *CP LINK RHEL6X 4B2E 4B2E MRDASD 4B2E LINKED R/W
25.1.1. Impostazione DASD online dinamica
- Usare il comando
cio_ignoreper rimuovere il DASD dall'elenco dei dispositivi ignorati e renderli visibili a Linux:# cio_ignore -r device_numberSostituire device_number con il numero del dispositivo del DASD. Per esempio:# cio_ignore -r 4b2e - Impostate il dispositivo online. Usare il comando nel formato seguente:
# chccwdev -e device_numberSostituire device_number con il numero del dispositivo del DASD. Per esempio:# chccwdev -e 4b2eAlternativamente è possibile impostare il dispositivo online usando gli attributi sysfs:- Usare il comando
cdper modificare la directory /sys/ che rappresenta quel volume:# cd /sys/bus/ccw/drivers/dasd-eckd/0.0.4b2e/ # ls -l total 0 -r--r--r-- 1 root root 4096 Aug 25 17:04 availability -rw-r--r-- 1 root root 4096 Aug 25 17:04 cmb_enable -r--r--r-- 1 root root 4096 Aug 25 17:04 cutype -rw-r--r-- 1 root root 4096 Aug 25 17:04 detach_state -r--r--r-- 1 root root 4096 Aug 25 17:04 devtype -r--r--r-- 1 root root 4096 Aug 25 17:04 discipline -rw-r--r-- 1 root root 4096 Aug 25 17:04 online -rw-r--r-- 1 root root 4096 Aug 25 17:04 readonly -rw-r--r-- 1 root root 4096 Aug 25 17:04 use_diag
- Controllare se il dispositivo è già online:
# cat online 0
- Se ottenete una risposta negativa, modificatelo in modo da essere online:
# echo 1 > online # cat online 1
- Verificate quale blocco devnode è stato accesso come:
# ls -l total 0 -r--r--r-- 1 root root 4096 Aug 25 17:04 availability lrwxrwxrwx 1 root root 0 Aug 25 17:07 block -> ../../../../block/dasdb -rw-r--r-- 1 root root 4096 Aug 25 17:04 cmb_enable -r--r--r-- 1 root root 4096 Aug 25 17:04 cutype -rw-r--r-- 1 root root 4096 Aug 25 17:04 detach_state -r--r--r-- 1 root root 4096 Aug 25 17:04 devtype -r--r--r-- 1 root root 4096 Aug 25 17:04 discipline -rw-r--r-- 1 root root 0 Aug 25 17:04 online -rw-r--r-- 1 root root 4096 Aug 25 17:04 readonly -rw-r--r-- 1 root root 4096 Aug 25 17:04 use_diag
Come mostrato in questo esempio il dispositivo 4B2E è stato accesso come /dev/dasdb.
/dev/disk/by-path/.
25.1.2. Preparazione di un nuovo DASD con un livello basso di formattazione
/root e formattate con un livello basso il dispositivo. Per un DASD è necessario eseguire tale operazione una sola volta per tutto il suo ciclo di vita:
# cd # dasdfmt -b 4096 -d cdl -p /dev/disk/by-path/ccw-0.0.4b2e Drive Geometry: 10017 Cylinders * 15 Heads = 150255 Tracks I am going to format the device /dev/disk/by-path/ccw-0.0.4b2e in the following way: Device number of device : 0x4b2e Labelling device : yes Disk label : VOL1 Disk identifier : 0X4B2E Extent start (trk no) : 0 Extent end (trk no) : 150254 Compatible Disk Layout : yes Blocksize : 4096 --->> ATTENTION! <<--- All data of that device will be lost. Type "yes" to continue, no will leave the disk untouched: yes cyl 97 of 3338 |#----------------------------------------------| 2%
Rereading the partition table... Exiting...
# fdasd -a /dev/disk/by-path/ccw-0.0.4b2e auto-creating one partition for the whole disk... writing volume label... writing VTOC... checking ! wrote NATIVE! rereading partition table...
/dev/disk/by-path/ccw-0.0.4b2e-part1. Non usare mai il dispositivo DASD completo (dev/dasdb) al di fuori dei comandi dasdfmt e fdasd. Se desiderate usare l'intero DASD create una partizione che si estende per l'intera unità come indicato nell'esempio fdasd sopra riportato.
/etc/fstab, usare i link simbolici persistenti del disco in /dev/disk/by-path/.
25.1.3. Impostazione persistente dei DASD online
initramfs in modo da poter montare il file system root.
cio_ignore viene gestito in modo trasparente per configurazioni del dispositivo persistenti e non sarà necessario rimuovere i dispositivi manualmente dall'elenco Ignora.
25.1.3.1. DASD appartenenti al file system root
/etc/zipl.conf. Successivamente eseguire il tool del boot loader zipl. Non vi è alcun bisogno di ricreare initramfs.
rd_DASD=rd_DASD_MOD=— fornito solo per una compatibilità con configurazioni di sistemi più vecchi. Consultate la descrizione del parametrodasd=nel capitolo del driver del dispositivo DASD in Linux sui Driver del dispositivo System z, Funzioni e Comandi su Red Hat Enterprise Linux 6
rd_DASD accetta un elenco separato da virgole come input. L'elenco contiene un ID del bus del dispositivo e dei parametri aggiuntivi opzionali che consistono in coppie di valori che corrispondono agli attributi sysfs del DASD.
zipl.conf per un sistema che utilizza i volumi fisici sulle partizioni di due DASD per un gruppo di volumi LVM vg_devel1 che contiene un volume logico lv_root per il file system root.
[defaultboot]
default=linux
target=/boot/
[linux]
image=/boot/vmlinuz-2.6.32-19.el6.s390x
ramdisk=/boot/initramfs-2.6.32-19.el6.s390x.img
parameters="root=/dev/mapper/vg_devel1-lv_root rd_DASD=0.0.0200,use_diag=0,readonly=0,erplog=0,failfast=0 rd_DASD=0.0.0207,use_diag=0,readonly=0,erplog=0,failfast=0 rd_LVM_LV=vg_devel1/lv_root rd_NO_LUKS rd_NO_MD rd_NO_DM LANG=en_US.UTF-8 SYSFONT=latarcyrheb-sun16 KEYTABLE=us cio_ignore=all,!0.0.0009"ID 0.0.202b. Per fare questo aggiungere rd_DASD=0.0.202b alla riga di parametri del kernel d'avvio in zipl.conf:
[defaultboot]
default=linux
target=/boot/
[linux]
image=/boot/vmlinuz-2.6.32-19.el6.s390x
ramdisk=/boot/initramfs-2.6.32-19.el6.s390x.img
parameters="root=/dev/mapper/vg_devel1-lv_root rd_DASD=0.0.0200,use_diag=0,readonly=0,erplog=0,failfast=0 rd_DASD=0.0.0207,use_diag=0,readonly=0,erplog=0,failfast=0 rd_DASD=0.0.202b rd_LVM_LV=vg_devel1/lv_root rd_NO_LUKS rd_NO_MD rd_NO_DM LANG=en_US.UTF-8 SYSFONT=latarcyrheb-sun16 KEYTABLE=us cio_ignore=all,!0.0.0009"
zipl per applicare le modifiche di /etc/zipl.conf per il successivo IPL:
# zipl -V
Using config file '/etc/zipl.conf'
Target device information
Device..........................: 5e:00
Partition.......................: 5e:01
Device name.....................: dasda
DASD device number..............: 0201
Type............................: disk partition
Disk layout.....................: ECKD/compatible disk layout
Geometry - heads................: 15
Geometry - sectors..............: 12
Geometry - cylinders............: 3308
Geometry - start................: 24
File system block size..........: 4096
Physical block size.............: 4096
Device size in physical blocks..: 595416
Building bootmap in '/boot/'
Building menu 'rh-automatic-menu'
Adding #1: IPL section 'linux' (default)
kernel image......: /boot/vmlinuz-2.6.32-19.el6.s390x
kernel parmline...: 'root=/dev/mapper/vg_devel1-lv_root rd_DASD=0.0.0200,use_diag=0,readonly=0,erplog=0,failfast=0 rd_DASD=0.0.0207,use_diag=0,readonly=0,erplog=0,failfast=0 rd_DASD=0.0.202b rd_LVM_LV=vg_devel1/lv_root rd_NO_LUKS rd_NO_MD rd_NO_DM LANG=en_US.UTF-8 SYSFONT=latarcyrheb-sun16 KEYTABLE=us cio_ignore=all,!0.0.0009'
initial ramdisk...: /boot/initramfs-2.6.32-19.el6.s390x.img
component address:
kernel image....: 0x00010000-0x00a70fff
parmline........: 0x00001000-0x00001fff
initial ramdisk.: 0x02000000-0x022d2fff
internal loader.: 0x0000a000-0x0000afff
Preparing boot device: dasda (0201).
Preparing boot menu
Interactive prompt......: enabled
Menu timeout............: 15 seconds
Default configuration...: 'linux'
Syncing disks...
Done.25.1.3.2. DASD non appartenenti al file system root
/etc/dasd.conf. Esso contiene un DASD per riga. Ogni riga inizia con un ID del bus del dispositivo di un DASD. Facoltativamente, ogni riga può continuare con opzioni separate da spazi o da tab. Le opzioni consistono in una coppia chiave-valore dove chiave e valore sono separati dai segni uguale.
sysfs valido presente in un DASD. Il valore viene scritto nell'attributo sysfs della chiave. Le voci in /etc/dasd.conf sono attivate e configurate da udev quando un DASD viene aggiunto al sistema. Al momento dell'avvio tutti i DASD visibili al sistema vengono aggiunti, azionando così udev.
/etc/dasd.conf:
0.0.0207 0.0.0200 use_diag=1 readonly=1
/etc/dasd.conf diventano effettive solo dopo il riavvio del sistema o dopo l'aggiunta dinamica di un nuovo DASD attraverso la modifica della configurazione dell'I/O del sistema (e cioè, il DASD viene collegato con z/VM). Alternativamente è possibile causare l'attivazione di una nuova voce in /etc/dasd.conf per un DASD precedentemente non attivo, attraverso l'esecuzione dei seguenti comandi:
- Usare il comando
cio_ignoreper rimuovere il DASD dall'elenco dei dispositivi ignorati e renderli visibili a Linux:# cio_ignore -r device_numberPer esempio:# cio_ignore -r 021a - Eseguire l'attivazione scrivendo sull'attributo
ueventdel dispositivo:echo add > /sys/bus/ccw/devices/device-bus-ID/ueventPer esempio:echo add > /sys/bus/ccw/devices/0.0.021a/uevent
25.2. Aggiunta di Unità Logiche collegate tramite FCP (LUN)
Nota
CP ATTACH FC00 TO *CP ATTACH FCD0 TO *
25.2.1. Attivazione dinamica di un FCP LUN
- Usare il comando
cio_ignoreper rimuovere l'adattatore FCP dall'elenco di dispositivi ignorati e renderli visibili a Linux:# cio_ignore -r device_numberSostituire device_number con il numero del dispositivo dell'adattatore FCP. Per esempio: - Per impostare il dispositivo dell'adattatore FCP online usare il seguente comando:
# chccwdev -e fc00 - Verificare che il WWPN necessario sia stato identificato dalla scansione automatica della porta del driver del dispositivo zfcp:
# ls -l /sys/bus/ccw/drivers/zfcp/0.0.fc00/ drwxr-xr-x. 3 root root 0 Apr 28 18:19 0x500507630040710b drwxr-xr-x. 3 root root 0 Apr 28 18:19 0x50050763050b073d drwxr-xr-x. 3 root root 0 Apr 28 18:19 0x500507630e060521 drwxr-xr-x. 3 root root 0 Apr 28 18:19 0x500507630e860521 -r--r--r--. 1 root root 4096 Apr 28 18:17 availability -r--r--r--. 1 root root 4096 Apr 28 18:19 card_version -rw-r--r--. 1 root root 4096 Apr 28 18:17 cmb_enable -r--r--r--. 1 root root 4096 Apr 28 18:17 cutype -r--r--r--. 1 root root 4096 Apr 28 18:17 devtype lrwxrwxrwx. 1 root root 0 Apr 28 18:17 driver -> ../../../../bus/ccw/drivers/zfcp -rw-r--r--. 1 root root 4096 Apr 28 18:17 failed -r--r--r--. 1 root root 4096 Apr 28 18:19 hardware_version drwxr-xr-x. 35 root root 0 Apr 28 18:17 host0 -r--r--r--. 1 root root 4096 Apr 28 18:17 in_recovery -r--r--r--. 1 root root 4096 Apr 28 18:19 lic_version -r--r--r--. 1 root root 4096 Apr 28 18:17 modalias -rw-r--r--. 1 root root 4096 Apr 28 18:17 online -r--r--r--. 1 root root 4096 Apr 28 18:19 peer_d_id -r--r--r--. 1 root root 4096 Apr 28 18:19 peer_wwnn -r--r--r--. 1 root root 4096 Apr 28 18:19 peer_wwpn --w-------. 1 root root 4096 Apr 28 18:19 port_remove --w-------. 1 root root 4096 Apr 28 18:19 port_rescan drwxr-xr-x. 2 root root 0 Apr 28 18:19 power -r--r--r--. 1 root root 4096 Apr 28 18:19 status lrwxrwxrwx. 1 root root 0 Apr 28 18:17 subsystem -> ../../../../bus/ccw -rw-r--r--. 1 root root 4096 Apr 28 18:17 uevent
- Attivare il FCP LUN aggiungendolo alla porta (WWPN) attraverso la quale desiderate accedere al LUN:
# echo 0x4020400100000000 > /sys/bus/ccw/drivers/zfcp/0.0.fc00/0x50050763050b073d/unit_add - Identificate il nome del dispositivo SCSI assegnato:
# lszfcp -DV /sys/devices/css0/0.0.0015/0.0.fc00/0x50050763050b073d/0x4020400100000000 /sys/bus/ccw/drivers/zfcp/0.0.fc00/host0/rport-0:0-21/target0:0:21/0:0:21:1089355792
25.2.2. Attivazione persistente di FCP LUN
initramfs in modo da poter montare il file system root. cio_ignore viene gestito in modo trasparente per configurazioni del sistema persistenti, e non sarà necessario rimuovere manualmente il dispositivo dall'elenco Ignora.
25.2.2.1. FCP LUN facenti parte del file system root
/etc/zipl.conf. Successivamente eseguire il tool del boot loader zipl. Non vi è alcun bisogno di ricreare initramfs.
rd_ZFCP=. Il valore è un elenco separato da virgole contenente l'ID del bus del dispositivo, il WWPN sotto forma di numero esadecomale a 16 cifre con un prefisso 0x, ed il FCP LUN con prefisso 0x e la presenza di zeri per avere 16 cifre esadecimali.
zipl.conf si riferisce ad un sistema che utilizza i volumi fisici sulle partizioni di due FCP LUN per un gruppo di volumi LVM vg_devel1 che contiene un volume logico lv_root per il file system root. Per semplicità l'esempio mostra una configurazione senza multipathing.
[defaultboot] default=linux target=/boot/ [linux] image=/boot/vmlinuz-2.6.32-19.el6.s390x ramdisk=/boot/initramfs-2.6.32-19.el6.s390x.img parameters="root=/dev/mapper/vg_devel1-lv_root rd_ZFCP=0.0.fc00,0x5105074308c212e9,0x401040a000000000 rd_ZFCP=0.0.fc00,0x5105074308c212e9,0x401040a100000000 rd_LVM_LV=vg_devel1/lv_root rd_NO_LUKS rd_NO_MD rd_NO_DM LANG=en_US.UTF-8 SYSFONT=latarcyrheb-sun16 KEYTABLE=us cio_ignore=all,!0.0.0009"
rd_ZFCP=0.0.fc00,0x5105074308c212e9,0x401040a300000000 alla riga di parametri del kernel d'avvio in zipl.conf, per esempio:
[defaultboot]
default=linux
target=/boot/
[linux]
image=/boot/vmlinuz-2.6.32-19.el6.s390x
ramdisk=/boot/initramfs-2.6.32-19.el6.s390x.img
parameters="root=/dev/mapper/vg_devel1-lv_root
rd_ZFCP=0.0.fc00,0x5105074308c212e9,0x401040a000000000
rd_ZFCP=0.0.fc00,0x5105074308c212e9,0x401040a100000000
rd_ZFCP=0.0.fc00,0x5105074308c212e9,0x401040a300000000
rd_LVM_LV=vg_devel1/lv_root rd_NO_LUKS rd_NO_MD rd_NO_DM LANG=en_US.UTF-8
SYSFONT=latarcyrheb-sun16 KEYTABLE=us cio_ignore=all,!0.0.0009"/etc/zipl.conf per il successivo IPL:
# zipl -V Using config file '/etc/zipl.conf' Target device information Device..........................: 08:00 Partition.......................: 08:01 Device name.....................: sda Device driver name..............: sd Type............................: disk partition Disk layout.....................: SCSI disk layout Geometry - start................: 2048 File system block size..........: 4096 Physical block size.............: 512 Device size in physical blocks..: 10074112 Building bootmap in '/boot/' Building menu 'rh-automatic-menu' Adding #1: IPL section 'linux' (default) kernel image......: /boot/vmlinuz-2.6.32-19.el6.s390x kernel parmline...: 'root=/dev/mapper/vg_devel1-lv_root rd_ZFCP=0.0.fc00,0x5105074308c212e9,0x401040a000000000 rd_ZFCP=0.0.fc00,0x5105074308c212e9,0x401040a100000000 rd_ZFCP=0.0.fc00,0x5105074308c212e9,0x401040a300000000 rd_LVM_LV=vg_devel1/lv_root rd_NO_LUKS rd_NO_MD rd_NO_DM LANG=en_US.UTF-8 SYSFONT=latarcyrheb-sun16 KEYTABLE=us cio_ignore=all,!0.0.0009' initial ramdisk...: /boot/initramfs-2.6.32-19.el6.s390x.img component address: kernel image....: 0x00010000-0x007a21ff parmline........: 0x00001000-0x000011ff initial ramdisk.: 0x02000000-0x028f63ff internal loader.: 0x0000a000-0x0000a3ff Preparing boot device: sda. Detected SCSI PCBIOS disk layout. Writing SCSI master boot record. Syncing disks... Done.
25.2.2.2. FCP LUN che non fanno parte del file system root
/etc/zfcp.conf. Esso contiene un FCP LUN per riga. Ogni riga inizia con un ID del bus del dispositivo dell'adattatore FCP, il WWPN sotto forma di numero esadecomale a 16 cifre con un prefisso 0x, ed il FCP LUN con prefisso 0x e la presenza di zeri per avere 16 cifre esadecimali separati da uno spazio o tab. Le voci in /etc/zfcp.conf sono attivate e configurate da udev quando un adattatore FCP viene aggiunto al sistema. Al momento dell'avvio tutti gli adattatori FCP visibili al sistema vengono aggiunti, azionando così udev.
0.0.fc00 0x5105074308c212e9 0x401040a000000000 0.0.fc00 0x5105074308c212e9 0x401040a100000000 0.0.fc00 0x5105074308c212e9 0x401040a300000000 0.0.fcd0 0x5105074308c2aee9 0x401040a000000000 0.0.fcd0 0x5105074308c2aee9 0x401040a100000000 0.0.fcd0 0x5105074308c2aee9 0x401040a300000000
/etc/zfcp.conf diventano effettive solo dopo il riavvio del sistema o dopo l'aggiunta dinamica di un nuovo canale FCP attraverso la modifica della configurazione dell'I/O del sistema (e cioè, il canale viene collegato con z/VM). Alternativamente è possibile causare l'attivazione di una nuova voce in /etc/zfcp.conf per un adattatore FCP precedentemente non attivo, attraverso l'esecuzione dei seguenti comandi:
- Usare il comando
cio_ignoreper rimuovere l'adattatore FCP dall'elenco di dispositivi ignorati e renderli visibili a Linux:# cio_ignore -r device_numberSostituire device_number con il numero del dispositivo dell'adattatore FCP. Per esempio:# cio_ignore -r fcfc - Per innescare uevent il quale attiva le modifiche emettere:
echo add > /sys/bus/ccw/devices/device-bus-ID/ueventPer esempio:echo add > /sys/bus/ccw/devices/0.0.fcfc/uevent
25.3. Aggiunta di un dispositivo di rete
- Dinamicamente
- Caricare il driver del dispositivo
- Rimuovere i dispositivi di rete dall'elenco dei dispositivi ignorati.
- Creazione dispositivo del gruppo.
- Configurare il dispositivo.
- Imposta il dispositivo online:
- In modo persistente
- Creazione di uno script di configurazione.
- Attivare l'interfaccia.
25.3.1. Come aggiungere un dispositivo qeth
- hsin per dispositivi HiperSockets
- ethn per funzioni Ethernet
0 per il primo dispositivo di quel genere, 1 per il secondo e così via.
25.3.1.1. Come aggiungere dinamicamente un dispositivo qeth
- Determinare se i moduli driver del dispositivo qeth sono stati caricati. Il seguente esempio mostra i moduli qeth caricati:
# lsmod | grep qeth qeth_l3 127056 9 qeth_l2 73008 3 ipv6 492872 155ip6t_REJECT,nf_conntrack_ipv6,qeth_l3 qeth 115808 2 qeth_l3,qeth_l2 qdio 68240 1 qeth ccwgroup 12112 2 qeth
Se l'output del comandolsmodmostra che i moduli qeth non sono stati caricati eseguire il comandomodprobeper caricarli:# modprobe qeth - Usare
cio_ignoreper rimuovere i canali di rete dall'elenco dei dispositivi ignorati e renderli visibili a Linux:# cio_ignore -r read_device_bus_id,write_device_bus_id,data_device_bus_idSostituire read_device_bus_id,write_device_bus_id,data_device_bus_id con i tre ID del bus del dispositivo che rappresentano un dispositivo di rete. Per esempio se read_device_bus_id è0.0.f500, write_device_bus_id è0.0.f501, e data_device_bus_id è0.0.f502:# cio_ignore -r 0.0.f500,0.0.f501,0.0.f502 - Usare il comando znetconf per rilevare ed elencare le configurazioni del candidato per i dispositivi di rete:
# znetconf -u Scanning for network devices... Device IDs Type Card Type CHPID Drv. ------------------------------------------------------------ 0.0.f500,0.0.f501,0.0.f502 1731/01 OSA (QDIO) 00 qeth 0.0.f503,0.0.f504,0.0.f505 1731/01 OSA (QDIO) 01 qeth 0.0.0400,0.0.0401,0.0.0402 1731/05 HiperSockets 02 qeth
- Selezionare la configurazione con la quale desiderate lavorare ed utilizzate znetconf per applicare la configurazione ed impostare il dispositivo del gruppo configurato online come dispositivo di rete.
# znetconf -a f500 Scanning for network devices... Successfully configured device 0.0.f500 (eth1)
- Facoltativamente sarà possibile passare gli argomenti configurati sul dispositivo del gruppo prima di impostarlo online:
# znetconf -a f500 -o portname=myname Scanning for network devices... Successfully configured device 0.0.f500 (eth1)
Ora sarà possibile configurare l'interfacciaeth1della rete.
- Create un dispositivo del gruppo qeth:
# echo read_device_bus_id,write_device_bus_id,data_device_bus_id > /sys/bus/ccwgroup/drivers/qeth/groupPer esempio:# echo 0.0.f500,0.0.f501,0.0.f502 > /sys/bus/ccwgroup/drivers/qeth/group - Successivamente verificare che il dispositivo del gruppo qeth sia stato creato correttamente andando alla ricerca del canale di lettura:
# ls /sys/bus/ccwgroup/drivers/qeth/0.0.f500Facoltativamente è possibile impostare le funzioni ed i parametri aggiuntivi in base al metodo attraverso il quale si esegue l'impostazione del sistema ed in base alle funzioni necessarie, ad esempio:portnolayer2portname
Per maggiori informazioni sui parametri aggiuntivi consultare il capitolo relativo al driver del dispositivo qeth in Linux sui Driver del dispositivo System z, Funzioni e comandi su Red Hat Enterprise Linux 6. - Impostate il dispositivo online scrivendo 1 nell'attributo sysfs online:
# echo 1 > /sys/bus/ccwgroup/drivers/qeth/0.0.f500/online - Verificatene il suo stato:
# cat /sys/bus/ccwgroup/drivers/qeth/0.0.f500/online1Un valore1indica che il dispositivo è online mentre un valore0indica che il dispositivo è offline. - Andate alla ricerca del nome dell'interfaccia assegnata al dispositivo:
# cat /sys/bus/ccwgroup/drivers/qeth/0.0.f500/if_nameeth1Ora sarà possibile configurare l'interfacciaeth1della rete.Il seguente comando del pacchetto s390utils mostra le impostazioni più importanti del dispositivo qeth:# lsqeth eth1 Device name : eth1 --------------------------------------------- card_type : OSD_1000 cdev0 : 0.0.f500 cdev1 : 0.0.f501 cdev2 : 0.0.f502 chpid : 76 online : 1 portname : OSAPORT portno : 0 state : UP (LAN ONLINE) priority_queueing : always queue 0 buffer_count : 16 layer2 : 1 isolation : none
25.3.1.2. Rimozione dinamica di un dispositivo qeth
- Usare il comando
znetconfper visualizzare tutti i dispositivi di rete configurati:znetconf -c Device IDs Type Card Type CHPID Drv. Name State -------------------------------------------------------------------------------- 0.0.8036,0.0.8037,0.0.8038 1731/05 HiperSockets FB qeth hsi1 online 0.0.f5f0,0.0.f5f1,0.0.f5f2 1731/01 OSD_1000 76 qeth eth0 online 0.0.f500,0.0.f501,0.0.f502 1731/01 GuestLAN QDIO 00 qeth eth1 online
- Selezionare il dispositivo di rete da rimuovere ed innescare
znetconfper impostare il dispositivo offline e rimuovere dal gruppo il dispositivo del gruppo ccw.# znetconf -r f500 Remove network device 0.0.f500 (0.0.f500,0.0.f501,0.0.f502)? Warning: this may affect network connectivity! Do you want to continue (y/n)?y Successfully removed device 0.0.f500 (eth1)
- Verificate la corretta rimozione:
znetconf -c Device IDs Type Card Type CHPID Drv. Name State -------------------------------------------------------------------------------- 0.0.8036,0.0.8037,0.0.8038 1731/05 HiperSockets FB qeth hsi1 online 0.0.f5f0,0.0.f5f1,0.0.f5f2 1731/01 OSD_1000 76 qeth eth0 online
25.3.1.3. Aggiunta persistente di un dispositivo qeth
/etc/sysconfig/network-scripts/.
ifcfg-device, dove device è il valore presente nel file if_name nel dispositivo del gruppo qeth precedentemente creato. In questo esempio è eth1. cio_ignore viene gestito in modo trasparente per le configurazioni del dispositivo persisteni e non sarà necessario rimuovere manualmente il dispositivo dall'elenco Ignora.
# cd /etc/sysconfig/network-scripts # cp ifcfg-eth0 ifcfg-eth1
ifcfg-eth0 come template:
/etc/sysconfig/network-scripts/ifcfg-eth0
# IBM QETH DEVICE=eth0 BOOTPROTO=static IPADDR=10.12.20.136 NETMASK=255.255.255.0 ONBOOT=yes NETTYPE=qeth SUBCHANNELS=0.0.09a0,0.0.09a1,0.0.09a2 PORTNAME=OSAPORT OPTIONS='layer2=1 portno=0' MACADDR=02:00:00:23:65:1a TYPE=Ethernet
- Modificate
DEVICEin modo da riflettere i contenuti del fileif_namedi ccwgroup. - Modificate
IPADDRin modo da riflettere l'indirizzo IP della nuova interfaccia. - Modificare
NETMASKse necessario. - Se la nuova interfaccia deve essere attivata al momento dell'avvio allora assicuratevi che
ONBOOTsia impostato suyes. - Assicuratevi che
SUBCHANNELScorrisponda agli indirizzi hardware per il dispositivo qeth. - Modificare
PORTNAMEo lasciatelo fuori se non è necessario al vostro ambiente. - È possibile aggiungere qualsiasi attributo sysfs con il relativo valore sul parametro
OPTIONS. L'installer di Red Hat Enterprise Linux lo utilizza per configurare la modalità layer (layer2) ed il numero di porta relativa (portno) dei dispositivi qeth.L'impostazione predefinita del driver del dispositivo qeth per i dispositivi OSA è ora la modalità layer 2. Per continuare ad usare le definizioni ifcfg precedenti nel default della modalità layer 3, aggiungerelayer2=0sul parametroOPTIONS.
/etc/sysconfig/network-scripts/ifcfg-eth1
# IBM QETH DEVICE=eth1 BOOTPROTO=static IPADDR=192.168.70.87 NETMASK=255.255.255.0 ONBOOT=yes NETTYPE=qeth SUBCHANNELS=0.0.0600,0.0.0601,0.0.0602 PORTNAME=OSAPORT OPTIONS='layer2=1 portno=0' MACADDR=02:00:00:b3:84:ef TYPE=Ethernet
ifcfg diventano effettive solo dopo il riavvio del sistema o dopo l'aggiunta dinamica di nuovi canali del dispositivo di rete modificando la configurazione I/O del sistema (per esempio, eseguendo un collegamento in z/VM). Alternativamente è possibile innescare l'attivazione di un file ifcfg per i canali di rete non precedentemente attivi, eseguendo i seguenti comandi:
- Usare
cio_ignoreper rimuovere i canali di rete dall'elenco dei dispositivi ignorati e renderli visibili a Linux:# cio_ignore -r read_device_bus_id,write_device_bus_id,data_device_bus_idSostituire read_device_bus_id,write_device_bus_id,data_device_bus_id con i tre ID del bus del dispositivo che rappresentano un dispositivo di rete. Per esempio se read_device_bus_id è0.0.0600, write_device_bus_id è0.0.0601, e data_device_bus_id è0.0.0602:# cio_ignore -r 0.0.0600,0.0.0601,0.0.0602 - Per innescare uevent il quale attiva le modifiche emettere:
echo add > /sys/bus/ccw/devices/read-channel/ueventPer esempio:echo add > /sys/bus/ccw/devices/0.0.0600/uevent - Controllate lo stato del dispositivo di rete:
# lsqeth - Ora iniziare la nuova interfaccia di rete:
# ifup eth1 - Controllate lo stato dell'interfaccia:
# ifconfig eth1 eth1 Link encap:Ethernet HWaddr 02:00:00:00:00:01 inet addr:192.168.70.87 Bcast:192.168.70.255 Mask:255.255.255.0 inet6 addr: fe80::ff:fe00:1/64 Scope:Link UP BROADCAST RUNNING NOARP MULTICAST MTU:1492 Metric:1 RX packets:23 errors:0 dropped:0 overruns:0 frame:0 TX packets:3 errors:0 dropped:0 overruns:0 carrier:0 collisions:0 txqueuelen:1000 RX bytes:644 (644.0 b) TX bytes:264 (264.0 b) - Controllate il routing per la nuova interfaccia:
# route Kernel IP routing table Destination Gateway Genmask Flags Metric Ref Use Iface 192.168.70.0 * 255.255.255.0 U 0 0 0 eth1 10.1.20.0 * 255.255.255.0 U 0 0 0 eth0 default 10.1.20.1 0.0.0.0 UG 0 0 0 eth0
- Verificare le modifiche usando il comando ping nei confronti del gateway o di un altro host, sulla sottorete del nuovo dispositivo:
# ping -c 1 192.168.70.8 PING 192.168.70.8 (192.168.70.8) 56(84) bytes of data. 64 bytes from 192.168.70.8: icmp_seq=0 ttl=63 time=8.07 ms
- Se le informazioni sul route di default sono cambiate, è necessario aggiornare
/etc/sysconfig/networkconseguentemente.
25.3.2. Aggiunta di un dispositivo LCS
- ethn per OSA-Express Fast Ethernet e Gigabit Ethernet
0 per il primo dispositivo di quel tipo, 1 per il secondo e così via.
25.3.2.1. Aggiunta dinamica di un dispositivo LCS
- Caricamento del driver del dispositivo:
# modprobe lcs - Usare
cio_ignoreper rimuovere i canali di rete dall'elenco dei dispositivi ignorati e renderli visibili a Linux:# cio_ignore -r read_device_bus_id,write_device_bus_idSostituire read_device_bus_id e write_device_bus_id con i due ID del bus del dispositivo che rappresentano un dispositivo di rete. Per esempio:# cio_ignore -r 0.0.09a0,0.0.09a1 - Creazione del dispositivo del gruppo:
# echo read_device_bus_id,write_device_bus_id > /sys/bus/ccwgroup/drivers/lcs/group - Configurare il dispositivo. Le schede OSA possono fornire fino a 16 porte per un CHPID singolo. Per impostazione predefinita il dispositivo del gruppo LCS usa la porta
0. Per usare una porta diversa emettere un comando simile al seguente:# echo portno > /sys/bus/ccwgroup/drivers/lcs/device_bus_id/portnoSostituire portno con il numero di porta che desiderate usare. Per maggiori informazioni sulla configurazione del driver LCS consultate il capitolo relativo a LCS in Linux sui Driver del dispositivo System z, Funzioni e comandi su Red Hat Enterprise Linux 6. - Impostare il dispositivo online:
# echo 1 > /sys/bus/ccwgroup/drivers/lcs/read_device_bus_id/online - Per sapere quale nome del dispositivo di rete è stato assegnato inserire il comando:
# ls -l /sys/bus/ccwgroup/drivers/lcs/read_device_bus_ID/net/ drwxr-xr-x 4 root root 0 2010-04-22 16:54 eth1
25.3.2.2. Aggiunta persistente di un dispositivo LCS
cio_ignore viene gestito in modo trasparente per configurazioni del dispositivo persistenti e non sarà necessario rimuovere i dispositivi manualmente dall'elenco Ignora.
- Creare uno script di configurazione come file in
/etc/sysconfig/network-scripts/con un nome simile aifcfg-ethndove n è un valore intero che inizia con0. Il file dovrebbe essere simile al seguente:/etc/sysconfig/network-scripts/ifcfg-eth0 # IBM LCS DEVICE=eth0 BOOTPROTO=static IPADDR=10.12.20.136 NETMASK=255.255.255.0 ONBOOT=yes NETTYPE=lcs SUBCHANNELS=0.0.09a0,0.0.09a1 PORTNAME=0 OPTIONS='' TYPE=Ethernet
- Modificare il valore di
PORTNAMEin modo da riflettere il numero della porta LCS (portno) che desiderate usare. È possibile aggiungere qualsiasi attributo sysfs lcs valido ed il relativo valore sul parametro opzionaleOPTIONS. Consultate Sezione 25.3.1.3, «Aggiunta persistente di un dispositivo qeth» per la sintassi. - Impostare il parametro
DEVICEnel modo seguente:DEVICE=ethn
- Emettere un comando
ifupper attivare il dispositivo:# ifup ethn
ifcfg diventano effettive dopo il riavvio del sistema. È possibile attivare un file ifcfg per i canali di rete tramite l'esecuzione dei seguenti comandi:
- Usare il comando
cio_ignoreper rimuovere l'adattatore del dispositivo LCS dall'elenco dei dispostivi ignorati e renderlo visibile a Linux.# cio_ignore -r read_device_bus_id,write_device_bus_idSostituire read_device_bus_id e write_device_bus_id con gli ID del bus del dispositivo del dispositivo LCS. Per esempio:# cio_ignore -r 0.0.09a0,0.0.09a1 - Per innescare uevent il quale attiva le modifiche emettere:
echo add > /sys/bus/ccw/devices/read-channel/ueventPer esempio:echo add > /sys/bus/ccw/devices/0.0.09a0/uevent
25.3.3. Mappatura dei nomi dei dispositivi di rete e dei canali secondari
DEVICE= nel file ifcfg non determina la mappatura dei canali secondari nei confronti dei nomi dei dispositivi di rete. Al contrario il file delle regole udev /etc/udev/rules.d/70-persistent-net.rules determina il canale nei confronti del quale verrà conferito il nome.
NAME= per ogni dispositivo.
/etc/udev/rules.d/70-persistent-net.rules:
# This file was automatically generated by the /lib/udev/write_net_rules
# program run by the persistent-net-generator.rules rules file.
#
# You can modify it,as long as you keep each rule on a single line.
# S/390 qeth device at 0.0.f5f0
SUBSYSTEM=="net", ACTION=="add", DRIVERS=="qeth", KERNELS=="0.0.f5f0", ATTR{type}=="1", KERNEL=="eth*", NAME="eth0"
# S/390 ctcm device at 0.0.1000
SUBSYSTEM=="net", ACTION=="add", DRIVERS=="ctcm", KERNELS=="0.0.1000", ATTR{type}=="256", KERNEL=="ctc*", NAME="ctc0"
# S/390 qeth device at 0.0.8024
SUBSYSTEM=="net", ACTION=="add", DRIVERS=="qeth", KERNELS=="0.0.8024", ATTR{type}=="1", KERNEL=="hsi*", NAME="hsi0"
# S/390 qeth device at 0.0.8124
SUBSYSTEM=="net", ACTION=="add", DRIVERS=="qeth", KERNELS=="0.0.8124", ATTR{type}=="1", KERNEL=="hsi*", NAME="hsi1"
# S/390 qeth device at 0.0.1017
SUBSYSTEM=="net", ACTION=="add", DRIVERS=="qeth", KERNELS=="0.0.1017", ATTR{type}=="1", KERNEL=="eth*", NAME="eth3"
# S/390 qeth device at 0.0.8324
SUBSYSTEM=="net", ACTION=="add", DRIVERS=="qeth", KERNELS=="0.0.8324", ATTR{type}=="1", KERNEL=="hsi*", NAME="hsi3"
# S/390 qeth device at 0.0.8224
SUBSYSTEM=="net", ACTION=="add", DRIVERS=="qeth", KERNELS=="0.0.8224", ATTR{type}=="1", KERNEL=="hsi*", NAME="hsi2"
# S/390 qeth device at 0.0.1010
SUBSYSTEM=="net", ACTION=="add", DRIVERS=="qeth", KERNELS=="0.0.1010", ATTR{type}=="1", KERNEL=="eth*", NAME="eth2"
# S/390 lcs device at 0.0.1240
SUBSYSTEM=="net", ACTION=="add", DRIVERS=="lcs", KERNELS=="0.0.1240", ATTR{type}=="1", KERNEL=="eth*", NAME="eth1"
# S/390 qeth device at 0.0.1013
SUBSYSTEM=="net", ACTION=="add", DRIVERS=="qeth", KERNELS=="0.0.1013", ATTR{type}=="1", KERNEL=="hsi*", NAME="hsi4"25.3.4. Configurazione di un dispositivo di rete System z per il file system root di rete
zipl.conf su di un DASD o SCSI LUN collegato con FCP preparato con il boot loader zipl. Non sarà necessario ricreare initramfs.
rd_ZNET=.
NETTYPE (qeth, lcs, ctc), due (lcs, ctc) o tre ID del bus del dispositivo (qeth), e parametri aggiuntivi opzionali che consistono in una coppia chiave-valore che corrisponde agli attributi sysfs del dispositivo di rete. Questo parametro configura ed attiva l'hardware di rete di System z. La configurazione degli indirizzi IP ed altre specifiche di rete funzionano allo stesso modo per altre piattaforme. Consultare la documentazione dracut per maggiori informazioni.
root=10.16.105.196:/nfs/nfs_root cio_ignore=all,!0.0.0009 rd_ZNET=qeth,0.0.0a00,0.0.0a01,0.0.0a02,layer2=1,portno=0,portname=OSAPORT ip=10.16.105.197:10.16.105.196:10.16.111.254:255.255.248.0:nfs‑server.subdomain.domain:eth0:none rd_NO_LUKS rd_NO_LVM rd_NO_MD rd_NO_DM LANG=en_US.UTF-8 SYSFONT=latarcyrheb-sun16 KEYTABLE=us
Capitolo 26. File di configurazione e di parametro
- automatizzare l'input dell'utente per linuxrc o il loader (consultare Capitolo 21, Fase 1 di installazione: Configurazione di un dispositivo di rete e Capitolo 22, Fase 2 di installazione: Configurazione della lingua e del sorgente di installazione).
- eseguire una installazione con kickstart.
- scegliere le impostazioni non predefinite per l'installazione non accessibili attraverso l'interfaccia utente interattiva dell'installer, come ad esempio la modalità di ripristino.
root=/dev/ram0 o ro, ed i parametri per il processo di installazione come ad esempio vncpassword=test o vnc.
26.1. Parametri necessari
generic.prm nella directory images/ del DVD di installazione:
root=file_system- dove file_system rappresenta il dispositivo sul quale è possibile trovare il file system root. Per l'installazione sarà necessario impostarlo su
/dev/ram0, il quale rappresenta la ramdisk contenente il programma di installazione di Red Hat Enterprise Linux. ro- monta il file system root, il quale è una ramdisk, in sola lettura.
ip=off- disabilita la configurazione di rete automatica
ramdisk_size=size- modifica la dimensione della memoria riservata alla ramdisk in modo da assicurare che il programma di installazione di Red Hat Enterprise Linux sia di grandezza idonea. Per esempio
ramdisk_size=40000.
cio_ignore=all,!0.0.0009. Questa impostazioni velocizza il rilevamento del dispositivo ed il processo d'avvio su sistemi con numerosi dispositivi. L'installer gestisce in modo trasparente l'attivazione dei dispositivi ignorati.
Importante
cio_ignore non implementato attraverso l'intero stack, adattare il valore del parametro cio_ignore= per il sistema o rimuoverlo dal file di parametro usato per avviare (IPL) l'installer.
26.2. Il file di configurazione z/VM
variable=value .
CMSDASD e CMSCONFFILE al file di parametro. Questi parametri indicano il programma di installazione al file di configurazione:
CMSDASD=cmsdasd_address- Dove cmsdasd_address è il numero del dispositivo di un disco formattato con CMS che contiene il file di configurazione. Esso generalmente è il disco
Adell'utente CMS.Per esempio:CMSDASD=191 CMSCONFFILE=configuration_file- Dove configuration_file è il nome del file di configurazione. Questo valore deve essere specificato con lettere minuscole. Esso è specificato con un formato nome file di Linux:
CMS_file_name.CMS_file_type.Il file CMSREDHAT CONFviene specificato comeredhat.conf. Il nome ed il tipo di file CMS comprendono da uno a otto caratteri seguendo le convenzioni CMS.Per esempio:CMSCONFFILE=redhat.conf
26.3. Parametri installazione di rete
NETTYPE='type'- Dove type deve essere uno dei seguenti:
qeth,lcs, octc. L'impostazione predefinita èqeth.Selezionarelcsper:- OSA-2 Ethernet/Token Ring
- OSA-Express Fast Ethernet in modalità non-QDIO
- OSA-Express High Speed Token Ring in modalità non-QDIO
- Gigabit Ethernet in modalità non-QDIO
Selezionareqethper:- OSA-Express Fast Ethernet
- Gigabit Ethernet (incluso 1000Base-T)
- High Speed Token Ring
- HiperSockets
- ATM (con un emulatore Ethernet LAN in esecuzione)
SUBCHANNELS='device_bus_IDs'- Dove bus_IDs è un elenco separato da virgole di due o tre ID del bus del dispositivo.Fornisce gli ID del bus del dispsoitivo per le varie interfacce di rete:
qeth: SUBCHANNELS='read_device_bus_id,write_device_bus_id,data_device_bus_id' lcs or ctc: SUBCHANNELS='read_device_bus_id,write_device_bus_id'
Per esempio (un esempio di istruzione qeth SUBCHANNEL):SUBCHANNELS='0.0.f5f0,0.0.f5f1,0.0.f5f2'
PORTNAME='osa_portname',PORTNAME='lcs_portnumber'- Questa variabile supporta i dispositivi OSA che operano in modalità qdio o in modalità non-qdio.Quando si utilizza la modalità qdio (
NETTYPE='qeth'), osa_portname è il nome della porta specificato sul dispositivo OSA in modalità geth.Quando si utilizza la modalità non-qdio (NETTYPE='lcs'), lcs_portnumber viene usato per passare il numero della porta relativa come valore intero decimale nella gamma che và da 0 a 15. PORTNO='portnumber'- È possibile aggiungere
PORTNO='0'(per usare la porta 0) oPORTNO='1'(per usare la porta 1 delle funzioni OSA con due porte per CHPID) al file di configurazione CMS per non specificare la modalità. LAYER2='value'- Dove value può essere
0o1.UsareLAYER2='0'per usare un dispositivo OSA o HiperSockets in modalità layer 3 (NETTYPE='qeth'). UsareLAYER2='1'per la modalità layer 2. Per i dispositivi di rete virtuali con z/VM questa impostazione deve corrispondere alla definizione di GuestLAN o VSWITCH corrispondente al dispositivo.Per usare i servizi di rete che operano in layer 2 (il Data Link Layer o il sottolivello MAC) come ad esempio DHCP, la modalità layer 2 rappresenta la scelta più idonea.Il default del driver del dispositivo qeth per i dispositivi OSA è la modalità layer 2. Per continuare ad usare l'impostazione predefinita precedente corrispondente alla modalità layer 3 impostareLAYER2='0'. VSWITCH='value'- Dove value può essere
0o1.SpecificareVSWITCH='1'durante il collegamento ad un z/VM VSWITCH o GuestLAN, oVSWITCH='0'(o a nessuno) quando si utilizza un OSA o HiperSockets reale collegato direttamente. MACADDR='MAC_address'- Se specificate
LAYER2='1'eVSWITCH='0', usare facoltativamente questo parametro per specificare l'indirizzo MAC. Linux necessita di sei ottetti separati da due punti e cifre esadecimali minuscole. Da notare che queste specifiche sono diverse da z/VM, quindi fate attenzione se usate il copia ed incolla da z/VM.Se specificateLAYER2='1'eVSWITCH='1', non sarà necessario specificareMACADDR, poichè z/VM assegna un indirizzo MAC unico ai dispositivi di rete virtuali in modalità layer 2. CTCPROT='value'- Dove value può essere
0,1, o3.Specifica il protocollo CTC perNETTYPE='ctc'. L'impostazione predefinita è0. HOSTNAME='string'- Dove string è l'hostname dell'istanza di Linux appena installato.
IPADDR='IP'- Dove IP è l'indirizzo IP della nuova istanza di Linux.
NETMASK='netmask'- Dove netmask è la maschera di rete.La maschera di rete supporta la sintassi di un valore intero del prefisso (da 1 a 32) come specificato in IPv4 classless interdomain routing (CIDR). Per esempio sarà possibile specificare
24al posto di255.255.255.0, o20al posto di255.255.240.0. GATEWAY='gw'- Dove gw è l'indirizzo IP del gateway per questo dispositivo di rete.
MTU='mtu'- Dove mtu è il Maximum Transmission Unit (MTU) per questo dispositivo di rete.
DNS=server1:server2:additional_server_terms:serverN- Dove 'server1:server2:additional_server_terms:serverN' è l'elenco dei server DNS, separati da due punti. Per esempio:
DNS='10.1.2.3:10.3.2.1'
SEARCHDNS='domain1:domain2:additional_dns_terms:domainN'- Dove 'domain1:domain2:additional_dns_terms:domainN' è l'elenco dei domini di ricerca, separati da due punti. Per esempio:
SEARCHDNS='subdomain.domain:domain'
Se specificateDNS=sarà necessario specificare soloSEARCHDNS=. DASD=- Definisce il DASD o la gamma di DASD da configurare per l'installazione. Per una descrizione dettagliata della sintassi consultare l'opzione del modulo del driver del dispositivo
dasd_moddescritta nel capitolo relativo al driver del dispositivo di DASD in Linux sui Driver del dispositivo System z, Funzioni e comandi su Red Hat Enterprise Linux 6.Linuxrc supporta un elenco separato da virgole di ID del bus del dispositivo o di una gamma di ID con gli attributi opzionaliro,diag,erplog, efailfast. Facoltativamente è possibile abbreviare gli ID del bus del dispositivo rimuovendone gli zeri. Qualsiasi attributo opzionale deve essere separato da due punti e racchiusi in parentesi. I suddetti attributi seguono un ID del bus del dispositivo o una gamma di ID.La sola opzione globale supportata èautodetect. Tale opzione non supporta le specifiche di DASD non-esistenti per riservare i nomi del dispositivo del kernel per una aggiunta futura dei DASD. Usare i nomi del dispositivo DASD persistenti (per esempio/dev/disk/by-path/...) per aggiungere in modo trasparente i dischi. Altre opzioni globali come ad esempioprobeonly,nopav, onofcxnon sono supportate da linuxrc.Specificare solo i DASD necessari da installare sul sistema. Tutti i DASD non formattati qui specificati dovranno essere formattati dopo una conferma sull'installer (consultare Sezione 23.6.1.1, «Formattazione a basso livello del DASD»). Aggiungere qualsiasi dato DASD non necessario per il file system root o la partizione/bootdopo l'installazione come descritto in Sezione 25.1.3.2, «DASD non appartenenti al file system root».Solo per ambienti FCP, specificareDASD='none'.Per esempio:DASD='eb1c,0.0.a000-0.0.a003,eb10-eb14(diag),0.0.ab1c(ro:diag)'
FCP_n='device_bus_ID WWPN FCP_LUN'- Dove:
- n è generalmente un valore intero (per esempio
FCP_1oFCP_2) ma può essere qualsiasi stringa con caratteri alfanumerici o linee. - device_bus_ID specifica l'ID del bus per il dispositivo FCP che rappresenta device_bus_ID (per esempio
0.0.fc00per il dispositivo fc00). - WWPN è il world wide port name usato per l'instradamento (spesso insieme con il multipathing) ed è un valore esadecimale a 16 cifre (per esempio
0x50050763050b073d). - FCP_LUN si riferisce all'identificatore dell'unità logica di storage ed è specificato come valore esadecimale a 16 cifre con l'aggiunta di zeri nella parte finale (per esempio
0x4020400100000000).
Queste variabili possono essere usate con i dispositivi FCP per attivare FCP LUN come ad esempio i dischi SCSI. FCP LUN aggiuntivi possono essere attivati in modo interattivo durante l'installazione o tramite un file kickstart. In linuxrc non è presente alcuna domanda interattiva per FCP. Un esempio di valore potrebbe essere simile al seguente:FCP_1='0.0.fc00 0x50050763050b073d 0x4020400100000000'
Importante
Ogni valore usato nei parametri FCP (per esempioFCP_1oFCP_2) è specificio al sito e vengono normalmente forniti dall'amministratore dello storage FCP.
26.4. Parametri X11 e VNC
display=IP/hostname:display- Mostra la propria interfaccia utente grafica ed imposta l'hostname o l'indirizzo IP ed il display X11 per il collegamento dell'installer.
vnc- Specificare
vncper l'utilizzo dell'interfaccia utente grafica nelle fasi successive del processo di installazione. vncpassword=- Questo parametro imposta la password usata per il collegamento al server VNC. Il parametro della password è opzionale. Se non usato il server VNC non utilizza alcuna password e qualsiasi utente potrà collegarsi al server VNC.
vncconnect=IP/hostname[:port]- Se usato insieme a
vncevncpassword=, questo parametro opzionale specifica l'hostname o l'indirizzo IP (e facoltativamente una porta TCP) dove sarà in esecuzione un client in ascolto. L'installer si collega e mostra la propria interfaccia utente grafica su questo client VNC.
26.5. Parametri del loader
lang=language- Imposta la lingua dell'interfaccia utente grafica dell'installer, per esempio,
enper inglesie oitper italiano. Ciò automatizza la risposta a Seleziona una lingua (consultare la Sezione 22.3, «Selezione lingua»). repo=installation_source- Imposta il sorgente di installazione per accedere alla Fase 2 ed il repositorio con i pacchetti da installare. Ciò automatizza la risposta nei confronti del Metodo di Installazione (consultare la Sezione 22.4, «Metodo di installazione»).
26.6. Parametri per le installazioni kickstart
ks=URL- Si riferisce ad un file kickstart il quale risiede generalmente sulla rete per le installazioni Linux su System z. Sostituire URL con il percorso completo incluso il nome del file del file kickstart. Questo parametro attiva una installazione automatizzata con kickstart. Consultare la Sezione 28.4, «Automatizzare l'installazione con Kickstart» e Sezione 32.10, «Avvio di una installazione kickstart» per maggiori informazioni.
RUNKS=value- Dove value risulta essere 1 se desiderate eseguire il loader automaticamente sulla console di Linux senza eseguire il login attraverso la rete con SSH. Per usare
RUNKS=1sarà necessario il supporto della modalità a schermo completo o usare l'opzionecmdline. L'uso della suddetta opzione è applicata al terminale 3270 con z/VM o per la console dei messaggi del sistema operativo per LPAR. È consigliatoRUNKS=1per le installazioni automatiche con kickstart. ImpostandoRUNKS=1, linuxrc continuerà automaticmente anche in presenza di errori del parametro, senza interrompere le installazioni automatiche ne supervisione da parte dell'utente.Non usate il parametro oppure specificareRUNKS=0. cmdline- Specificando
cmdline, l'output dei terminali a riga di comando (come ad esempio 3270 con z/VM o i messaggi del sistema operativo per LPAR) saranno leggibili poichè l'installer disabilita le sequenze di escape del terminale applicabili solo alle console di tipo UNIX. Ciò richiede una installazione con un file kickstart in grado di rispondere a tutte le domande poichè l'installer non supporta un input interattivo dell'utente in modalità cmdline.
RUNKS o cmdline. Consultare il Capitolo 32, Installazioni kickstart per informazioni.
26.7. Parametri vari
askmethod- Non utilizzate un DVD rilevato automaticamente come sorgente di installazione ma indicare al metodo di installazione di specificare manualmente il tipo di dispositivo per l'installazione. Questo parametro è utile se avete eseguito un avvio da un DVD collegato con FCP ma desiderate continuare con un altro sorgente di installazione, per esempio tramite la rete o dal disco fisso locale.
mediacheck- Abilita il test di un sorgente di installazione basato su ISO, per esempio quando si esegue un avvio da un DVD collegato con FCP o si utilizza un
repo=con un ISO sul disco fisso locale o si esegue il montaggio con NFS. nompath- Disabilita il supporto per i dispositivi multi-pathing.
proxy=[protocol://][username[:password]@]host[:port]- Specifica un proxy da usare con le installazioni attraverso HTTP, HTTPS, o FTP.
rescue- Esegue l'avvio in un sistema di ripristino in esecuzione da una ramdisk che può essere usato per correggere e ripristinare un sistema installato.
stage2=URL- Specifica un percorso per un file
install.imginvece di un sorgente di installazione. Altrimenti segue la stessa sintassi direpo=. Sestage2è stato specificato, esso ha la precedenza su tutti gli altri metodi di rilevamento diinstall.img. In caso contrario anaconda cerca di trovare primainstall.imgsul DVD esistente, e successivamente dalla posizione indicata darepo=omethod=.Se viene specificato solostage2=senzarepo=omethod=, anaconda usa qualsiasi repo abilitato per impostazione predefinita per l'installazione da parte del sistema installato. syslog=IP/hostname[:port]- L'installer invia i messaggi di log ad un server syslog remoto.
26.8. Esempio di file di parametro e di file di configurazione CMS
generic.prm.
generic.prm:
root='/dev/ram0' ro ip='off' ramdisk_size='40000' cio_ignore='all,!0.0.0009' CMSDASD='191' CMSCONFFILE='redhat.conf' vnc
redhat.conf che configura un dispositivo di rete QETH (indicato da CMSCONFFILE in generic.prm):
NETTYPE='qeth' SUBCHANNELS='0.0.0600,0.0.0601,0.0.0602' PORTNAME='FOOBAR' PORTNO='0' LAYER2='1' MACADDR='02:00:be:3a:01:f3' HOSTNAME='foobar.systemz.example.com' IPADDR='192.168.17.115' NETMASK='255.255.255.0' GATEWAY='192.168.17.254' DNS='192.168.17.1' SEARCHDNS='systemz.example.com:example.com' DASD='200-203'
Capitolo 27. Riferimenti IBM System z
27.1. Pubblicazioni IBM System z
IBM . 2010. Linux sui Driver del dispositivo System z, funzioni e comandi su Red Hat Enterprise Linux 6. SC34-2597.
IBM . 2010. Linux su System z Utilizzo del tool Dump su Red Hat Enterprise Linux. SC34-2607.
IBM . 2009. Linux su System z Come usare i dispositivi SCSI collegati con FC con Linux su System z. SC33-8413.
IBM . 2010. Come usare la Tecnologia Execute-in-Place con Linux su z/VM. SC34-2594.
IBM . 2009. Linux su System z Come impostare un Ambiente server del terminale su z/VM. SC34-2596.
IBM . 2009. Linux su System z Versione 2 del Riferimento del Programmatore libica. SC34-2602.
IBM . 2008. Linux su System z Come migliorare le prestazioni con PAV. SC33-8414.
IBM . 2008. Come iniziare z/VM con Linux su System z. SC24-6194.
27.2. IBM Redbooks per System z
Pubblicazioni introduttive
IBM Redbooks . 2007. Introduzione al Nuovo Mainframe: Informazioni di base di z/VM. SG24-7316.
IBM Redbooks . 2008. z/VM e Linux su IBM System z Il Virtualization Cookbook per Red Hat Enterprise Linux 5.2. SG24-7492.
IBM Redbooks . 2009. Migrazione pratica a Linux su System z. SG24-7727.
Prestazioni e high availability
IBM Redbooks . 2008. Linux su IBM System z: Regolazione e misurazione delle prestazioni. SG24-6926.
IBM Redbooks . 2009. Come ottenere una elevata disponibilità su Linux per System z con una release Linux-HA. SG24-7711.
Sicurezza
IBM Redbooks . 2010. Sicurezza per Linux su System z. SG24-7728.
IBM Redbooks . 2006. Uso di adattatori crittografici per Web Server con Linux su IBM System z9 e zSeries. REDP-4131.
Networking
IBM Redbooks . 2009. Manuale per la connettività di IBM System z. SG24-5444.
IBM Redbooks . 2009. Guida alla Implementazione veloce OSA. SG24-5948.
IBM Redbooks . 2007. Guida all'implementazione di HiperSockets. SG24-6816.
IBM Redbooks . 2007. Fibre Channel Protocol per Linux e z/VM su IBM System z. SG24-7266.
27.3. Risorse online
Per pubblicazioni z/VM, consultare http://www.ibm.com/vm/library/ .
Per le informazioni sulla connettività I/O di System z consultare http://www.ibm.com/systems/z/connectivity/ .
Per informazioni coprocessor crittografiche System z consultare http://www.ibm.com/security/cryptocards/ .
Brad Hinson e Mike MacIsaac. Condivisione e mantenimento di RHEL 5.3 Linux con z/VM. http://www.linuxvm.org/Present/misc/ro-root-RH5.pdf.
Parte IV. Opzioni avanzate di installazione
- opzioni di boot.
- installazione senza supporti.
- installazione tramite VNC.
- l'utilizzo di kickstart per automatizzare il processo di installazione.
Capitolo 28. Opzioni d'avvio
linux option al prompt di boot:.
boot: su di un sistema con una schermata d'avvio grafica premere Esc quando visualizzate la schermata.
linux option1 option2 option3Nota
28.1. Configurare il sistema di installazione nel menù di avvio
- lingua
- risoluzione video
- tipo di interfaccia
- Metodo di installazione
- parametri di rete
28.1.1. Specificare la lingua
lang. Usare l'opzione keymap per configurare la tastiera correttamente.
el_GR e gr identificano la lingua greca e la tastiera in uso in quel Paese:
linux lang=el_GR keymap=gr28.1.2. Configurare l'interfaccia
resolution=setting come opzione d'avvio. Per esempio, per impostare una risoluzione su 1024×768, inserire:
linux resolution=1024x768
linux textdisplay=ip:0 per consentire il reindirizzamento del display in remoto. In questo comando, ip deve essere sostituito con l'indirizzo IP del sistema sul quale si desidera far comparire il display.
xhost +hostnameremoto sul sistema sul quale si desidera far comparire il display, dove hostnameremoto è il nome dell'host dal quale si stà eseguendo il display originale. Usando il comando xhost +hostnameremoto si limita l'accesso al terminale del display remoto e non si consente l'accesso a chiunque o a qualsiasi sistema non esplicitamente autorizzato per l'accesso remoto.
28.1.3. Aggiornare anaconda
linux updatesrhupdates/ sul server.
linux updates=28.1.4. Specificare il metodo di installazione
askmethod per mostrare menù aggiuntivi che permettono di specificare il metodo di installazione ed i parametri di rete. È possibile altresì configurare il metodo di installazione ed i parametri di rete nello stesso prompt di boot:.
boot: usare l'opzione repo. Consultare la Tabella 28.1, «Metodi di installazione» per i metodi d'installazione supportati.
Tabella 28.1. Metodi di installazione
| Metodo di installazione | Formato opzione |
|---|---|
| Unità DVD | repo=cdrom:device |
| Disco fisso | repo=hd:device/path |
| HTTP server | repo=http://host/path |
| Server HTTPS | repo=https://host/path |
| FTP server | repo=ftp://username:password@host/path |
| NFS server | repo=nfs:server:/path |
| Immagini ISO su di un server NFS | repo=nfsiso:server:/path |
28.1.5. Come specificare le impostazioni di rete
boot: nel modo seguente:
ip- l'indirizzo IP per il sistema
netmask- la maschera di rete per il sistema
gateway- l'indirizzo IP del gateway della rete
dns- l'indirizzo IP del server DNS di rete
ksdevice- il dispositivo di rete da usare con queste impostazioni
192.168.1.10 per l'interfaccia eth0:
linux ip=192.168.1.10 netmask=255.255.255.0 gateway=192.168.1.1 dns=192.168.1.3 ksdevice=eth0boot: queste impostazioni vengono usate per il processo di installazione ed i dialoghi Dispositivi di Networking e Configura TCP/IP non verranno visualizzati.
28.2. Come abilitare l'accesso remoto al sistema di installazione
Nota
28.2.1. Abilitare l'accesso remoto con VNC
linux vnc vncpassword=qwertyvnc abilita il servizio VNC. L'opzione vncpassword setta la password per l'accesso remoto. L'esempio appena mostrato imposta la password come qwerty.
Nota
Starting VNC... The VNC server is now running. Please connect to computer.mydomain.com:1 to begin the install... Starting graphical installation... Press <enter> for a shell
computer.mydomain.com:1.
28.2.2. Connettere il sistema di installazione ad un VNC in ascolto (VNC Listener)
-listen per avviare vncviewer in ascolto. In un terminale, digitare il comando:
vncviewer -listenNota
5500 nel campo Porta(e), e specificare tcp come Protocollo.
boot:. In aggiunta alle opzioni vnc e vncpassword, usare l'opzione vncconnect per specificare il nome o l'indirizzo IP del sistema che ha il client in ascolto. Per specificare la porta TCP per il pc in ascolto, aggiungere due punti (:) ed il numero della porta al nome del sistema.
desktop.mydomain.com sulla porta 5500, digitare quanto segue al prompt di boot:
linux vnc vncpassword=qwerty vncconnect=desktop.mydomain.com:550028.2.3. Abilitare l'accesso remoto con ssh
sshd=1 al prompt boot::
linux sshd=1ssh. Il comando ssh richiede il nome o l'indirizzo IP del sistema di installazione ed una password se ne avete specificata una (per esempio nel file kickstart).
28.2.4. Abilitazione accesso remoto con Telnet
telnet al prompt boot::
linux text telnettelnet. Il comando telnet richiede il nome o l'indirizzo IP del sistema di installazione:
telnet computer.mydomain.comAvvertimento
telnet solo per l'installazione di sistemi su reti con accesso limitato.
28.3. Inviare i file di log (logging) ad un sistema remoto durante l'installazione
syslog. Specificare l'indirizzo IP del sistema di logging ed il numero della porta UDP del servizio di log su quel sistema. Per impostazione predefinita, i servizi syslog che accettano messaggi remoti rimangono in ascolto sulla porta UDP 514.
192.168.1.20, digitare quanto segue al prompt di boot:
linux syslog=192.168.1.20:51428.3.1. Configurare un log server
rsyslog per fornire un servizio di syslog. La configurazione predefinita di rsyslog rifiuta i messaggi provenienti dai sistemi remoti.
Avvertimento
rsyslog mostrata di seguito non include misure di sicurezza disponibili per rsyslog. I cracker possono rallentare o mandare in crash quei sistemi che permettono l'accesso ai servizi di logging, mandando grandi quantità di falsi messaggi di log. In aggiunta, utenti ostili possono intercettare o falsificare messaggi mandati al servizio di log attraverso la rete.
/etc/rsyslog.conf. È necessario utilizzare i privilegi root per modificare il file /etc/rsyslog.conf. Decommentare le seguenti linee rimuovendo il cancelletto che le precede:
$ModLoad imudp.so$UDPServerRun 514
rsyslog per applicare il cambiamento:
su -c '/sbin/service rsyslog restart'root.
Nota
514 nel campo Porta(e) e specificare udp come Protocollo.
28.4. Automatizzare l'installazione con Kickstart
Nota
/root/anaconda-ks.cfg. È possibile usare questo file per ripetere l'installazione con parametri identici o modificare le copie per specificare parametri per altri sistemi.
Importante
user nel file kickstart prima di installare i sistemi aggiuntivi (consultare la Sezione 32.4, «Opzioni di kickstart» per maggiori informazioni), oppure eseguire un login come utente root nel sistema installato con una console virtuale ed aggiungere gli utenti con il comando adduser.
system-config-kickstart per installare questo strumento. Per caricare l'editor di Kickstart di Red Hat Enterprise Linux, selezionare Applicazioni → Strumenti di sistema → Kickstart.
ks per specificare il nome e la localizzazione del file:
linux ks=location/kickstart-file.cfgTabella 28.2. Sorgenti Kickstart
| Sorgente Kickstart | Formato opzione |
|---|---|
| Unità DVD | ks=cdrom:/directory/ks.cfg |
| Disco fisso | ks=hd:/device/directory/ks.cfg |
| Altri dispositivi | ks=file:/device/directory/ks.cfg |
| HTTP server | ks=http://server.mydomain.com/directory/ks.cfg |
| Server HTTPS | ks=https://server.mydomain.com/directory/ks.cfg |
| FTP server | ks=ftp://server.mydomain.com/directory/ks.cfg |
| NFS server | ks=nfs:server.mydomain.com:/directory/ks.cfg |
ks=. Se si è aggiunta l'opzione kssendmac, la richiesta manderà inoltre le intestazioni HTTP all'applicazione web. L'applicazione può usare queste intestazioni per identificare il computer. Queste righe mandano una richiesta con intestazione all'applicazione http://server.mydomain.com/kickstart.cgi:
linux ks=http://server.mydomain.com/kickstart.cgi kssendmac28.5. Come migliorare il supporto hardware
28.5.1. Aggirare il riconoscimento automatico dell'hardware
Nota
Tabella 28.3. Opzioni hardware
| Compatibilità | Opzione |
|---|---|
| Disabilita il riconoscimento di tutto l'hardware | noprobe |
| Disabilita il riconoscimento di schede grafiche, tastiera e mouse | headless |
| Disabilita passando informazioni di tastiera e mouse alla fase 2 del programma di installazione | nopass |
| Usa il driver VESA di base per il video | xdriver=vesa |
| Disabilita l'accesso shell su console virtuale 2 durante l'installazione | noshell |
| Disabilita configurazioni avanzate e interfaccia di alimentazione (ACPI) | acpi=off |
| Disabilita l'auto diagnosi della CPU machine check exception (MCE). | nomce |
| Disabilita l'accesso alla memoria non-uniforme su architetture AMD64 | numa-off |
| Forza il kernel a rilevare una specifica quantità di memoria, dove xxx è un valore in megabyte | mem=xxxm |
| Abilita il DMA solo per i drive IDE e SATA | libata.dma=1 |
| Disabilita RAID assistiti dal BIOS | nodmraid |
| Disabilita il riconoscimento dei dispositivi firewire | nofirewire |
| Disabilita il riconoscimento delle porte parallele | noparport |
| Disabilita il riconoscimento di dispositivi PC Card (PCMCIA) | nopcmcia |
| Disabilita tutti i test dell'hardware di rete | nonet |
Nota
isa causa la visualizzazione di una schermata di testo aggiuntiva da perte del sistema all'inizio del processo di installazione. Utilizzare tale schermata per configurare dispositivi ISA sul computer.
Importante
28.6. Come usare le modalità di avvio per manutenzione
28.6.1. Verifica del disco di avvio
- selezionare OK al prompt per eseguire il test del dispositivo prima del processo di installazione durante l'avvio dal DVD di Red Hat Enterprise Linux
- avviare Red Hat Enterprise Linux con l'opzione
mediacheck.
28.6.2. Avviare il computer in modalità di ripristino
/mnt/sysimage/.
28.6.3. Avanzamento di versione del computer
upgrade, è stata sostituita da una fase del processo di installazione dove il programma di installazione richiede se avanzare o reinstallare versioni precedenti di Red Hat Enterprise Linux rilevate sul sistema.
/etc/fedora-release sono stati cambiati. L'opzione di avvio upgradeany attenua il test eseguito dal programma di installazione e consente di avanzare una versione di Red Hat Enterprise Linux che il programma di installazione non ha identificato correttamente.
Capitolo 29. Installazione senza dispositivi
Importante
29.1. Recupero dei file d'avvio
vmlinuz e initrd.img da un DVD di Red Hat Enterprise Linux (o immagine del DVD) nella directory /boot/, rinominandoli in vmlinuz-install e initrd.img-install. Sarà necessario avere i privilegi di root per scrivere i file nella directory /boot/
29.2. Modificare la configurazione di GRUB
/boot/grub/grub.conf. Per configurare GRUB per un avvio dai nuovi file, aggiungere una istanza d'avvio su /boot/grub/grub.conf che vi fa riferimento.
title Installation
root (hd0,0)
kernel /vmlinuz-install
initrd /initrd.img-installkernel dell'istanza d'avvio. Queste opzioni impostano opzioni preliminari in Anaconda che l'utente normalmente imposta interattivamente. Per un elenco delle opzioni di avvio disponibili consultare Capitolo 28, Opzioni d'avvio.
ip=repo=lang=keymap=ksdevice=(se l'installazione richiede un'altra interfaccia oltre eth0)vncevncpassword=per una installazione remota
default in /boot/grub/grub.conf in modo da fare riferimento alla nuova istanza precedentemente aggiunta:
default 0
29.3. Avviare l'installazione
Capitolo 30. Come impostare un server di installazione
- Configurare il server di rete (NFS, FTP, HTTP, HTTPS) per esportare l'albero di installazione.
- Configurare i file sul server
tftpnecessari per l'avvio di PXE. - Configurare quali host sono abilitati all'avvio dalla configurazione PXE.
- Attivazione del servizio
tftp. - Configurare il server DHCP.
- Avviare il computer ed avviare il processo di installazione.
30.1. Impostare il server di rete
30.2. Configurazione di avvio PXE
tftp in modo da essere trovati quando richiesti dal client. Il server tftp normalmente è lo stesso server di rete che esporta l'albero di installazione.
30.2.1. Configurazione per il BIOS
- Se tftp-server non è stato ancora installato eseguire
yum install tftp-server. - Nel file di config tftp-server in
/etc/xinet.d/tftp, modificare il parametrodisableddayesano. - Configurare il server DHCP in modo da usare le immagini d'avvio presenti in SYSLINUX. (Se non avete installato un server DHCP, consultate il capitolo Server DHCP nella Red Hat Enterprise Linux Deployment Guide.)Una configurazione d'esempio in
/etc/dhcp/dhcpd.confpotrebbe essere:option space pxelinux; option pxelinux.magic code 208 = string; option pxelinux.configfile code 209 = text; option pxelinux.pathprefix code 210 = text; option pxelinux.reboottime code 211 = unsigned integer 32; subnet 10.0.0.0 netmask 255.255.255.0 { option routers 10.0.0.254; range 10.0.0.2 10.0.0.253; class "pxeclients" { match if substring (option vendor-class-identifier, 0, 9) = "PXEClient"; next-server 10.0.0.1; if option arch = 00:06 { filename "pxelinux/bootia32.efi"; } else if option arch = 00:07 { filename "pxelinux/bootx64.efi"; } else { filename "pxelinux/pxelinux.0"; } } host example-ia32 { hardware ethernet XX:YY:ZZ:11:22:33; fixed-address 10.0.0.2; } } - Ora avrete bisogno del file
pxelinux.0del pacchetto SYSLINUX nel file immagine ISO. Per poterlo accedere eseguire i seguenti comandi come utente root:mount -t iso9660 /path_to_image/name_of_image.iso /mount_point -o loop,rocp -pr /mount_point/Packages/syslinux-version-architecture.rpm /publicly_available_directoryumount /mount_pointEstrarre il pacchetto:rpm2cpio syslinux-version-architecture.rpm | cpio -dimv - Creare una directory
pxelinuxall'interno ditftpboote copiarepxelinux.0al suo interno:mkdir /var/lib/tftpboot/pxelinuxcp publicly_available_directory/usr/share/syslinux/pxelinux.0 /var/lib/tftpboot/pxelinux - Creare una directory
pxelinux.cfgall'interno dipxelinux:mkdir /var/lib/tftpboot/pxelinux/pxelinux.cfg - Aggiungere un file di config a questa directory. Il file dovrebbe chiamarsi
defaultoppure prendere come riferimento l'indirizzo IP. Per esempio se l'indirizzo IP della macchina è 10.0.0.1, il nome sarà0A000001.Un file di config d'esempio su/var/lib/tftpboot/pxelinux/pxelinux.cfg/defaultpotrebbe somigliare a:default vesamenu.c32 prompt 1 timeout 600 display boot.msg label linux menu label ^Install or upgrade an existing system menu default kernel vmlinuz append initrd=initrd.img label vesa menu label Install system with ^basic video driver kernel vmlinuz append initrd=initrd.img xdriver=vesa nomodeset label rescue menu label ^Rescue installed system kernel vmlinuz append initrd=initrd.img rescue label local menu label Boot from ^local drive localboot 0xffff label memtest86 menu label ^Memory test kernel memtest append -
Per informazioni su come specificare il sorgente di installazione consultare Sezione 7.1.3, «Opzioni di avvio aggiuntive» - Copiare l'immagine splash nella directory root
tftp:cp /boot/grub/splash.xpm.gz /var/lib/tftpboot/pxelinux/splash.xpm.gz - Copiare le immagini d'avvio nella directory root
tftp:cp /path/to/x86_64/os/images/pxeboot/{vmlinuz,initrd.img} /var/lib/tftpboot/pxelinux/rawhide-x86_64/ - Riavviare il sistema e selezionare il dispositivo di rete quando richiesto come dispositivo d'avvio.
30.2.2. Configurazione per EFI
- Se tftp-server non è ancora installato eseguire
yum install tftp-server. - Nel file di config tftp-server in
/etc/xinet.d/tftp, modificare il parametrodisableddayesano. - Creare un percorso per la directory all'interno di
tftpbootper le immagini d'avvio di EFI e successivamente copiarle dalla directory d'avvio:mkdir /var/lib/tftpboot/pxelinuxmkdir /var/lib/tftpboot/pxelinux/bootx64.eficp /boot/efi/EFI/redhat/grub.efi /var/lib/tftpboot/pxelinux/bootx64.efi - Configurare il server DHCP in modo da usare le immagini d'avvio di EFI presenti con GRUB (Se non avete installato il server DHCP consultate il capitolo Server DHCP nella Red Hat Enterprise Linux Deployment Guide.)Una configurazione d'esempio in
/etc/dhcp/dhcpd.confpotrebbe essere:option space PXE; option PXE.mtftp-ip code 1 = ip-address; option PXE.mtftp-cport code 2 = unsigned integer 16; option PXE.mtftp-sport code 3 = unsigned integer 16; option PXE.mtftp-tmout code 4 = unsigned integer 8; option PXE.mtftp-delay code 5 = unsigned integer 8; option arch code 93 = unsigned integer 16; # RFC4578 subnet 10.0.0.0 netmask 255.255.255.0 { option routers 10.0.0.254; range 10.0.0.2 10.0.0.253; class "pxeclients" { match if substring (option vendor-class-identifier, 0, 9) = "PXEClient"; next-server 10.0.0.1; if option arch = 00:06 { filename "pxelinux/bootia32.efi"; } else if option arch = 00:07 { filename "pxelinux/bootx64.efi"; } else { filename "pxelinux/pxelinux.0"; } } host example-ia32 { hardware ethernet XX:YY:ZZ:11:22:33; fixed-address 10.0.0.2; } } - Creare una directory
pxelinux.cfgall'interno dipxelinux:mkdir /var/lib/tftpboot/pxelinux/pxelinux.cfg - Aggiungere un file di config a questa directory. Il file dovrebbe chiamarsi
efidefaultoppure utilizzare come riferimento l'indirizzo IP. Per esempio, se l'indirizzo IP della macchina è 10.0.0.1, il nome sarà0A000001.Un esempio di file di config su/var/lib/tftpboot/pxelinux/pxelinux.cfg/efidefaultpotrebbe essere:default=0 timeout=1 splashimage=(nd)/splash.xpm.gz hiddenmenu title RHEL root (nd) kernel /rawhide-x86_64/vmlinuz initrd /rawhide-x86_64/initrd.imgPer informazioni su come specificare il sorgente di installazione consultare Sezione 7.1.3, «Opzioni di avvio aggiuntive» - Copiare l'immagine splash nella directory root
tftp:cp /boot/grub/splash.xpm.gz /var/lib/tftpboot/pxelinux/splash.xpm.gz - Copiare le immagini d'avvio nella directory root
tftp:cp /path/to/x86_64/os/images/pxeboot/{vmlinuz,initrd.img} /var/lib/tftpboot/pxelinux/rawhide-x86_64/ - Riavviare il sistema e selezionare il dispositivo di rete quando richiesto come dispositivo d'avvio.
30.3. Attivazione del server tftp
tftp-server sia stato installato con il comando rpm -q tftp-server.
tftp è un servizio basato su xinetd; avviarlo con i seguenti comandi:
/sbin/chkconfig --level 345 xinetd on/sbin/chkconfig --level 345 tftp on
tftp e xinetd, in modo tale da essere abilitati al momento dell'avvio nei runlevel 3,4 e 5.
30.4. Aggiungere un messaggio di avvio personalizzato
/tftpboot/linux-install/msgs/boot.msg per usare un messaggio di avvio personalizzato.
30.5. Eseguire una installazione PXE
Capitolo 31. Installazione tramite VNC
- Meno schermate per la creazione di interfacce utente simili a quelle della modalità grafica.
- Supporto per l'internazionalizzazione più difficile.
- Desiderio di mantenere un singolo codice di percorso per installazione interattiva.
31.1. Visualizzatore VNC
- La propria workstation
- Portatile su un datacenter crash cart
# yum install tigervnc31.2. Modalità VNC in Anaconda
31.2.1. Modo diretto
- Specificando
vnccome argomento di avvio. - Specificando il comando
vncnel file di kickstart usato per l'istallazione.
Running anaconda VERSION, the PRODUCT system installer - please wait...
- Richiede accesso virtuale alla console di sistema per vedere l'indirizzo IP e la porta a cui deve connettersi il sistema VNC viewer.
- Richiede l'accesso interattivo alla console di sistema per completare il primo stadio del programma di installazione.
31.2.2. Modalità di connessione
vncconnect:
boot: linux vncconnect=HOST31.3. Installazione tramite VNC
31.3.1. Esempi di installazione
- Connettere il portatile o l'altra workstation al sistema target usando un cavo incrociato. Se si stanno usando dei cavi normali, assicurarsi di connettere i due sistemi utilizzando un piccolo hub o switch. Le interfacce Ethernet più recenti rileveranno automaticamente se hanno bisogno di un cavo incrociato oppure no, quindi potrebbe essere possibile connettere i due sistemi direttamente usando un cavo normale.
- Configurare il sistema VNC viewer per usare un indirizzo RFC 1918 senza gateway. Questa connessione di rete privata verrà usata solo allo scopo dell'installazione. Configurare il sistema VNC viewer per essere 192.168.100.1/24. Se questo indirizzo è usato, usarne qualcun'altro nello spazio degli indirizzi RFC 1918 disponibili.
- Iniziare l'installazione sul sistema target.
- Avvio del DVD di installazione.Se avviate il DVD di installazione assicuratevi che
vncsia passato come parametro d'avvio. Per aggiungere il parametrovncsarà necessaria una console collegata al sistema di destinazione che vi permetta di interagire con il processo d'avvio. Inserire quanto di seguito riportato sul prompt:boot:
linux vnc - Avvio tramite rete.Se il sistema target è configurato con un indirizzo IP statico, aggiungere il comando
vncal file di kickstart. Se il sistema target utilizza DHCP, aggiungerevncconnect=HOSTfra gli argomenti di avvio per il sistema target. HOST rappresenta l'indirizzo IP o l'hostname DNS del sistema VNC viewer. Inserire quanto segue nel prompt:boot:
linux vncconnect=HOST
- Quando viene richiesta la configurazione di rete sul sistema target, assegnare un indirizzo RFC 1918 disponibile nella stessa rete usata per il sistema VNC viewer. Per esempio, 192.168.100.2/24.
Nota
Questo indirizzo IP viene usato solo durante l'installazione. Sarà possibile configurare successivamente le impostazioni finali di rete durante il processo di installazione, se necessario.. - Una volta che il programma di installazione indica che sta avviando anaconda, verrà richiesto di connettersi al sistema tramite VNC viewer. Connettere il viewer e seguire le istruzioni per l'installazione grafica che si trovano nella documentazione del prodotto.
31.3.2. Considerazioni su kickstart
vnc al file kickstart per il sistema. Sarà possibile connettersi al sistema target usando il VNC viewer e visualizzando il processo di installazione. L'indirizzo da usare sarà quello configurato per il sistema tramite il file di kickstart.
vncconnect inverso. Piuttosto che aggiungere il parametro di boot vnc al file di kickstart, aggiungere il parametro vncconnect=HOST alla lista degli argomenti di avvio per il sistema target. Per HOST, inserire l'indirizzo IP o l'hostname DNS del sistema VNC viewer. Fare riferimento alla prossima sezione per maggiori dettagli sull'utilizzo della modalità vncconnect.
31.3.3. Considerazioni sul firewall
vnc, si potrebbe inoltre voler fornire il parametro vncpassword in questo scenario. Fintanto che la password non viene inviata tramite rete, esso fornisce un passagio in più prima che il viewer possa connettersi al sistema. Una volta che il viewer si connette al sistema target tramite VNC, non sono consentite altre connessioni. Queste limitazioni normalmente sono sufficienti per gli obbiettivi dell'installazione.
Importante
vncpassword. Non dovrebbe essere una password da usare su un sistema, specialmente una password di root.
vncconnect. In questa modalità di operazione, si avvia il viewer sul sistema indicandogli di rimanere in ascolto per delle connessioni in entrata. Passando vncconnect=HOST al prompt di avvio il programma di installazione tenterà di connettersi all'HOST specificato (un hostname oppure un indirizzo IP).
31.4. Riferimenti
- TigerVNC: http://tigervnc.sourceforge.net/
- RFC 1918 - Allocazione indirizzi per reti private: http://www.ietf.org/rfc/rfc1918.txt
Capitolo 32. Installazioni kickstart
32.1. Cosa sono le installazioni kickstart?
/tmp per un ausilio agli errori di debugging dell'installazione.
Nota
/tmp/netinfo in precedenti versioni di Red hat Enterprise Linux, devono ora acquisire i file ifcfg in /etc/sysconfig/network-scripts.
32.2. Come eseguire un'installazione kickstart?
- Creare un file kickstart.
- Creare un supporto d'avvio con il file kickstart oppure rendete il file kickstart disponibile sulla rete.
- Rendere disponibile l'albero di installazione.
- Avviare l'installazione kickstart.
32.3. Creazione di un file kickstart
/root/anaconda-ks.cfg. Si dovrebbe essere in grado di modificare il file con un editor di testo o un processore word in grado di salvare i file come testo ASCII.
- Le sezioni devono essere specificate in ordine. Gli elementi all'interno delle sezioni non devono essere in un ordine specifico se non specificato diversamente. L'ordine delle sezioni è il seguente:
- Sezione del comando — Consultare la Sezione 32.4, «Opzioni di kickstart» per un elenco di opzioni kickstart. È necessario includere le opzioni necessarie.
- Sezione
%packages— Consultare la Sezione 32.5, «Selezione dei pacchetti» per maggiori informazioni. - Sezioni
%pree%post— Queste due sezioni possono trovarsi in qualsiasi ordine e non sono necessarie. Consultare la Sezione 32.6, «Script di pre-installazione» e la Sezione 32.7, «Script di post-installazione» per maggiori informazioni.
- Le opzioni non richieste possono essere omesse.
- L'omissione di un oggetto necessario causerà la richiesta all'utente da parte del programma d'installazione di fornire una risposta relativa all'oggetto in questione, proprio in modo simile ad una installazione normale. Una volta fornita tale risposta, l'installazione continua senza alcun problema (a meno che non venga trovato un altro oggetto mancante).
- Le righe che iniziano con il simbolo cancelletto (#) vengono considerate come commenti e dunque ignorate.
- Per gli aggiornamenti di kickstart, sono richieste le seguenti opzioni:
- Lingua
- Metodo di installazione
- Specifica del dispositivo (se il dispositivo risulta essere necessario per l'installazione)
- Configurazione della tastiera
- Parola chiave
upgrade - Configurazione del boot loader
Se qualsiasi altro simbolo viene specificato per un aggiornamento, i suddetti simboli verranno ignorati (da notare che tale operazione include anche la selezione del pacchetto).
32.4. Opzioni di kickstart
Nota
authoauthconfig(necessari)- Imposta le opzioni di autenticazione per il sistema. È simile al comando
authconfig, il quale può essere eseguito dopo l'installazione. Le password sono normalmente cifrate e non vengono visualizzate.--enablenis— Abilita il supporto NIS. In modo predefinito--enablenisutilizza qualsiasi dominio trovato sulla rete. Un dominio dovrebbe sempre essere impostato manualmente tramite l'opzione--nisdomain=.--nisdomain=— Il nome del domino NIS da utilizzare per i servizi NIS.--nisserver=— Server da utilizzare per i servizi NIS (predefinito).--useshadowo--enableshadow— Usa password shadow.--enableldap— Abilita il supporto LDAP in/etc/nsswitch.conf, permettendo al sistema di ripristinare le informazioni sugli utenti (UID, home directory, shell ecc), da una directory LDAP. Per utilizzare questa opzione è necessario installare il pacchettonss-pam-ldapd. Sarà altresì necessario specificare un server ed un DN di base (distinguished name) con--ldapserver=e--ldapbasedn=.--enableldapauth— Utilizza LDAP come metodo di autenticazione. Ciò permetterà al modulopam_ldapdi autenticare e modificare le password, utilizzando la directory LDAP. Per utilizzare questa opzione è necessario aver installato il pacchettonss-pam-ldapd. È necessario specificare altresì un server ed un DN di base con--ldapserver=e--ldapbasedn=. Se l'ambiente non utilizza TLS (Transport Layer Security), usare--disableldaptlsper assicurare il funzionamento corretto del file di configurazione risultante.--ldapserver=— Se si specifica--enableldapo--enableldapauth, utilizzare questa opzione per specificare il nome del server LDAP da utilizzare. Questa opzione è impostata nel file/etc/ldap.conf.--ldapbasedn=— Se si specifica--enableldapo--enableldapauth, utilizzare questa opzione per specificare il DN nell'albero della directory LDAP, nel quale vengono conservate le informazioni dell'utente. Questa opzione è impostata nel file/etc/ldap.conf.--enableldaptls— Utilizza le ricerche TLS (Transport Layer Security). Questa opzione consente a LDAP di inviare nomi utente e password cifrati a un server LDAP prima dell'autenticazione.--enableldaptls— Utilizza le ricerche TLS (Transport Layer Security) in un ambiente che utilizza LDAP per l'autenticazione.--enablekrb5— Utilizza Kerberos 5 per autenticare gli utenti. Kerberos non è a conoscenza delle directory home, UID o shell. Se si abilita kerberos, sarà necessario rendere noti gli account degli utenti a questa workstation abilitando LDAP, NIS o Hesiod, oppure utilizzando il comando/usr/sbin/useradd. Se si utilizza questa opzione, sarà necessario aver installato il pacchettopam_krb5.--krb5realm=— Il realm di Kerberos 5 a cui appartiene la workstation.--krb5kdc=— KDC che risponde alle richieste dei client kerberos. Se si possiedono più KDC, separare i loro nomi con una virgola (,).--krb5adminserver=— Il KDC nel realm che sta eseguendo kadmind. Questo server gestisce la modifica delle password e le altre richieste di amministrazione. Se si possiede più di un KDC, questo server va eseguito sul KDC master.--enablehesiod— Abilita il supporto Hesiod per la ricerca delle cartelle home, UID, e delle shell degli utenti. Maggiori informazioni su come impostare ed utilizzare Hesiod sulla rete sono disponibili su/usr/share/doc/glibc-2.x.x/README.hesiod, il quale è incluso nel pacchettoglibc. Hesiod è una estensione DNS che utilizza i record DNS per conservare le informazioni sugli utenti, gruppi e vari oggetti.--hesiodlhse--hesiodrhs— I valoriHesiodLHS (left-hand side) e RHS (right-hand side) impostati in/etc/hesiod.conf. La libreriaHesiodutilizza i suddetti valori per determinare il nome per la ricerca DNS simile all'utilizzo di un DN di base di LDAP.Per la ricerca delle informazioni relative all'utentejim, la libreria Hesiod và alla ricerca dijim.passwd<LHS><RHS>il quale dovrebbe risultare in un record TXT simile alla rispettiva voce presente nel filepasswd:jim:*:501:501:Jungle Jim:/home/jim:/bin/bash. Per i gruppi la libreria Hesiod va alla ricerca dijim.group<LHS><RHS>.La ricerca degli utenti e dei gruppi tramite numero viene gestita in modo da rendere501.uidun CNAME perjim.passwde501.gidun CNAME perjim.group. Da notare che la libreria non inserisce alcuna punteggiatura (.) prima dei valori LHS e RHS durante l'esecuzione di una ricerca. Per questo motivo sia LHS che RHS dovranno iniziare con un punto; sarà necessario includere un punto nei valori impostati per--hesiodlhse--hesiodrhs.--enablesmbauth— Abilita l'autenticazione degli utenti rispetto ad un server SMB (generalmente Samba o un server di Windows). Il supporto per l'autenticazione SMB non è a conoscenza delle home directory, UID o delle shell. Se abilitate SMB sarà necessario rendere noti gli account degli utenti alle workstation tramite l'abilitazione di LDAP, NIS o Hesiod oppure utilizzando il comando/usr/sbin/useradd.--smbservers=— Indica il nome dei server da usare per l'autenticazione di tipo SMB. Quando si specifica più di un server separare ogni nome con una virgola (,).--smbworkgroup=— Indica il nome del workgroup per i server SMB.--enablecache— Abilita il servizionscd. Il servizionscdè in grado di archiviare in cache le informazioni riguardanti gli utenti, i gruppi insieme ad altri tipi di informazioni. Tale processo è utile in special modo se si sceglie di distribuire le informazioni sugli utenti e sui gruppi, attraverso la rete utilizzando NIS, LDAP o hesiod.--passalgo— Per impostare l'algoritmo SHA-256 eseguire il comandoauthconfig --passalgo=sha256 --kickstart.Per impostare l'algoritmo SHA-512 eseguireauthconfig --passalgo=sha512 --kickstart.Se presente rimuovere l'opzione--enablemd5.
autopart(facoltativo)- Creare automaticamente le partizioni — 1 GB o più per la partizione root (
/), una partizione swap ed una partizione boot appropriata per l'architettura. Le dimensioni della partizione di default possono essere ridefinite con la direttivapart.--encrypted— I dispositivi supportati devono essere cifrati in modo predefinito? Questo è equivalente a selezionare la casella Cifra sulla schermata iniziale del partizionamento.--passphrase=— Fornisce una frase d'accesso predefinita per l'intero sistema per tutti i dispositivi cifrati.--escrowcert=URL_of_X.509_certificate— Archivia le chiavi di cifratura dei dati di tutti i volumi cifrati come file in/root, utilizzando il certificato X.509 dall'URL specificato con URL_of_X.509_certificate. Le chiavi sono archiviate come un file separato per ogni volume cifrato. Questa opzione può essere utile solo se si specifica--encrypted.--backuppassphrase=— Aggiunge una frase di accesso randomica ad ogni volume cifrato. Archivia le suddette frasi di accesso in file separati in/root, cifrate usando il certificato X.509 specificato con--escrowcert. Questa opzione è utile se--escrowcertviene specificato.
autostep(facoltativo)- Simile a
interactivead eccezione del fatto che passa alla schermata successiva. Viene utilizzato in particolare per il debugging.--autoscreenshot— Cattura una schermata ad ogni fase durante l'installazione e copia le immagini su/root/anaconda-screenshotsdopo il completamento dell'installazione. Questo processo risulta essere molto utile per la documentazione.
bootloader(necessario)- Specifica come installare il boot loader. Questa opzione è necessaria sia per le installazioni che per gli aggiornamenti.
Importante
Se si seleziona la modalità testo per una installazione kickstart, assicurarsi di specificare le scelte per il partizionamento, il bootloader e le opzioni di scelta dei pacchetti. Questi punti sono automatizzati nella modalità testo e anaconda non può richiedere informazioni mancanti, se non si forniscono scelte per queste opzioni, anaconda interromperà il processo di installazione.--append=— Specifica i parametri del Kernel. Per specificare parametri multipli, separarli con gli spazi. Per esempio:bootloader --location=mbr --append="hdd=ide-scsi ide=nodma"
--driveorder— Specifica quale unità è il primo nell'ordine di avvio del BIOS. Per esempio:bootloader --driveorder=sda,hda
--location=— Specifica dove è stato scritto il boot record. Di seguito sono riportati i valori validi:mbr(il predefinito),partition(installa il boot loader sul primo settore della partizione contenete il kernel) onone(non installare il boot loader).--password=— Se si usa GRUB, impostare la password del boot loader GRUB su quella specificata con questa opzione. Questo deve essere utilizzato per limitare l'accesso alla shell di GRUB, dove è possibile passare le opzioni arbitrarie del kernel.--md5pass=— Se si usa GRUB, il processo è simile a--password=ad eccezione del fatto che la password dovrebbe essere già cifrata.--upgrade— Aggiorna la configurazione del boot loader esistente, conservando le vecchie voci. Quest'opzione è disponibile solo per gli avanzamenti di sistema.
clearpart(opzionale)- Rimuove le partizioni dal sistema prima di crearne di nuove. Per impostazione predefinita non viene rimossa alcuna partizione.
Nota
Se si usa il comandoclearpart, allora non sarà possibile usare il comando--onpartsu di una partizione logica.--all— Cancella tutte le partizioni dal sistema.--drives=— Specifica le unità dalle quali cancellare le partizioni. Per esempio, quanto segue permette la cancellazione di tutte le partizioni sulle prime due unità sul controller IDE primario:clearpart --drives=hda,hdb --all
Per cancellare un dispositivo multipath che non utilizza un logical volume management (LVM), usare il formatodisk/by-id/dm-uuid-mpath-WWID, dove WWID è il world-wide identifier per il dispositivo. Per esempio, per cancellare un disco con WWID2416CD96995134CA5D787F00A5AA11017, usare:clearpart --drives=disk/by-id/dm-uuid-mpath-2416CD96995134CA5D787F00A5AA11017
I dispositivi multipath che utilizzano LVM non vengono assemblati fino a quando anaconda ha completato l'analisi del file kickstart. Per questo motivo non è possibile specificare i suddetti dispositivi nel formatodm-uuid-mpath. Per cancellare un dispositivo multipath che utilizza LVM, usare il formatodisk/by-id/scsi-WWID, dove WWID è il world-wide identifier per il dispositivo. Per esempio, per cancellare un disco con WWID58095BEC5510947BE8C0360F604351918, usare:clearpart --drives=disk/by-id/scsi-58095BEC5510947BE8C0360F604351918
Avvertimento
I nomi del dispositivo come ad esempiompathanon sono specifici ad un disco particolare. Il disco/dev/mpathadurante l'installazione potrebbe non essere quello previsto. Per questo motivo il comandoclearpartpotrebbe usare quello non corretto.--initlabel— Inizializza l'etichetta del disco come predefinita per l'architettura (per esempiomsdosper x86). È utile in quanto il programma d'installazione non richiederà se inizializzare o meno l'etichetta del disco se si installa un hard drive nuovo.--linux— Cancella tutte le partizioni Linux.--none(predefinito) — Non rimuove nessuna partizione.
cmdline(opzionale)- Esegue l'installazione in una modalità a linea di comando completamente non interattiva. Qualsiasi prompt per l'interazione arresterà il processo di installazione. Questa modalità è particolarmente utile sui sistemi IBM System z con terminale 3270 con z/VM e con applet dei messaggi del sistema operativo su LPAR. È consigliato il suo utilizzo con
RUNKS=1eks=. Consultate Sezione 26.6, «Parametri per le installazioni kickstart». device(opzionale)- Sulla maggior parte dei sistemi PCI il programma d'installazione esegue l'autoprobe corretto per le schede SCSI ed Ethernet. Sui sistemi più vecchi e su alcuni sistemi PCI, tuttavia, kickstart necessita di assistenza per trovare i dispositivi corretti. Il comando
device, il quale indica al programma d'installazione di installare moduli aggiuntivi, è nel seguente formato:dispositivo <moduleName> --opts=<options>
- <moduleName> — Sostituire con il nome del modulo del kernel da installare.
--opts=— Opzioni da passare al modulo del kernel. Per esempio:--opts="aic152x=0x340 io=11"
driverdisk(opzionale)- I dischetti del driver possono essere utilizzati durante le installazioni kickstart. È necessario copiare i contenuti del dischetto del driver nella directory root di una partizione sull'hard drive del sistema. Successivamente sarà necessario utilizzare il comando
driverdisk, per indicare al programma di installazione dove trovare il driver disk.driverdisk <partition> --source=<url> --biospart=<biospart> [--type=<fstype>]
Alternativamente, può essere specificata una posizione di rete per il dischetto dell'unità:driverdisk --source=ftp://path/to/dd.img driverdisk --source=http://path/to/dd.img driverdisk --source=nfs:host:/path/to/img
- <partition> — Partizione contenente il driver disk.
- <url> — URL per il driver disk. Le posizioni NFS possono essere specificate con un formato
nfs:host:/path/to/img. - <biospart> — Partizione BIOS contenente il driver disk (per esempio
82p2). --type=— Tipo di File system (per esempio, vfat o ext2).
firewall(opzionale)firewall --enabled|--disabled [--trust=] <device> <incoming> [--port=]
--enabledor--enable— Rifiuta i collegamenti in entrata che non corrispondono alle richieste in uscita, come ad esempio le repliche DNS o le richieste DHCP. Se è necessario l'accesso ai servizi in esecuzione su questa macchina, è possibile scegliere di abilitare servizi specifici attraverso il firewall.--disabledo--disable— Non configura le regole di iptables.--trust=— Elencando qui un dispositivo, ad esempio eth0, si permette a tutto il traffico che arriva dal dispositivo in questione di passare attraverso il firewall. Per elencare più di un dispositivo utilizzare il comando--trust eth0 --trust eth1. Non utilizzare un formato che utilizza le virgole per la separazione come ad esempio--trust eth0, eth1.- <incoming> — Sostituire con una o più delle seguenti opzioni per poter autorizzare i servizi specificati a passare attraverso il firewall.
--ssh--telnet--smtp--http--https--ftp
--port=— Si può abilitare l'accesso ad altre porte specificando il formato port:protocol. Per esempio, per permettere l'accesso IMAP attraverso il firewall, specificare:imap:tcp. E' inoltre possibile indicare numericamente le porte per autorizzare il passaggio di pacchetti UDP sulla porta 1234, inserire1234:udp. Per specificare più porte è necessario separarle con delle virgole.
firstboot(opzionale)- Determina se avviare firstboot al primo avvio del sistema. Se abilitato il pacchetto firstboot deve essere installato. Se questa opzione non è stata specificata l'impostazione predefinita è opzione disabilitata.
--enableo--enabled— Setup Agent viene avviato al primo avvio del sistema.--disableor--disabled— Setup Agent non viene avviato al primo avvio del sistema.--reconfig— Permette al Setup Agent di avviarsi al momento dell'avvio del sistema in modalità di riconfigurazione. Questa modalità abilita le opzioni di configurazionedella lingua, del mouse, della tastiera, della password root, del livello di sicurezza e del fuso orario, insieme alle opzioni predefinite.
graphical(opzionale)halt(opzionale)- Esegue l'arresto del sistema dopo aver completato l'installazione. Tale operazione è simile ad una installazione manuale dove anaconda mostra un messaggio ed attende l'input da parte dell'utente prima di eseguire il riavvio. Durante una installazione kickstart, se non avete specificato alcun metodo di completamento, la suddetta opzione verrà usata come impostazione predefinita.L'opzione
haltè equivalente al comandoshutdown -h.Per altri metodi di completamento consultare le opzioni kickstartpoweroff,rebooteshutdown. ignoredisk(facoltativo)- Il programma di installazione ignora i dischi specificati. Ciò è utile se si utilizza autopartition e si desidera assere sicuri che alcuni dischi vengano ignorati. Per esempio, senza
ignoredisk, il tentativo di impiegare kickstart su di un SAN-cluster fallirà, poichè l'installatore rileva i percorsi passivi per SAN che non ritornano una tabella delle partizioni.La sintassi è:ignoredisk --drives=drive1,drive2,...
dove driveN è uno trasda,sdb,...,hda,... ecc.Per ignorare un dispositivo multipath che non utilizza logical volume management (LVM), usare il formatodisk/by-id/dm-uuid-mpath-WWID, dove WWID è il world-wide identifier per il dispositivo. Per esempio per ignorare un disco con WWID2416CD96995134CA5D787F00A5AA11017, usare:ignoredisk --drives=disk/by-id/dm-uuid-mpath-2416CD96995134CA5D787F00A5AA11017
I dipositivi multipath che utilzizano LVM non vengono assemblati fino a quando anaconda non termina di analizzare il file kickstart. Per questo motivo non sarà possibile specificare questi dispositivi nel formatodm-uuid-mpath. Al contrario per ignorare un dispositivo multipath che utilizza LVM, usare il formatodisk/by-id/scsi-WWID, dove WWID è il world-wide identifier per il dispositivo. Per esempio per ignorare un disco con WWID58095BEC5510947BE8C0360F604351918, ussare:ignoredisk --drives=disk/by-id/scsi-58095BEC5510947BE8C0360F604351918
Avvertimento
I nomi dei dispositivi comempathanon sono specifici ad un disco particolare. Il disco/dev/mpathadurante l'installazione potrebbe non essere quello previsto. Per questo motivo il comandoignorediskpotrebbe prendere in considerazione il disco non corretto.--only-use— specifica un elenco di dischi utilizzabili da parte del programma di installazione. Tutti gli altri dischi verranno ignorati. Per esempio, per utilizzaresdadurante l'installazione ed ignorare tutti gli altri dischi:ignoredisk --only-use=sda
Per includere un dispositivo multipath che non utilizza LVM:ignoredisk --only-use=disk/by-id/dm-uuid-mpath-2416CD96995134CA5D787F00A5AA11017
Per includere un dispositivo multipath che utilizza LVM:ignoredisk --only-use=disk/by-id/scsi-58095BEC5510947BE8C0360F604351918
install(opzionale)- Indica al sistema di installare un nuovo sistema invece di eseguire un aggiornamento di quello esistente. Questa è la modalità predefinita. Per l'installazione è necessario specificare il tipo di installazione se da
cdrom,harddrive,nfsourl(per installazioni FTP, HTTP, o HTTPS). Il comandoinstalled il comando del metodo d'installazione devono essere su righe separate.cdrom— Installazione dalla prima unità ottica sul sistema.harddrive— Installa da un albero di installazione di Red Hat su una unità locale, la quale deve essere vfat o ext2.--biospart=Partizione BIOS da installare da (ad esempio 82).--partition=Partizione da installare da (ad esempio sdb2).--dir=Directory contenente la directoryvariantdell'albero d'installazione.
Per esempio:harddrive --partition=hdb2 --dir=/tmp/install-tree
nfs— Installa dal server NFS specificato.--server=Server dal quale installare (hostname o IP).--dir=Directory contenente la directoryvariantdell'albero d'installazione.--opts=Opzioni di montaggio da usare per montare l'esportazione NFS. (opzionale)
Per esempio:nfs --server=nfsserver.example.com --dir=/tmp/install-tree
url— Installa da un albero di installazione su un server remoto via FTP, HTTP, o HTTPS.Per esempio:url --url http://<server>/<dir>
o:url --url ftp://<username>:<password>@<server>/<dir>
interactive(opzionale)- Utilizzare le informazioni presenti nel file kickstart durante l'installazione per fornire i valori predefiniti. Durante l'installazione anaconda richiede l'intervento dell'utente ad ogni fase. Si possono accettare i valori selezionando Avanti oppure modificarli per poi selezionare Avanti per continuare. A tale proposito consultare il comando
autostep. iscsi(opzionale)- Specifica uno storage iSCSI aggiuntivo da collegare durante l'installazione. Se utilizzate il parametro
iscsisarà necessario assegnare anche un nome al nodo iSCSI usando il parametroiscsinameutilizzandolo prima nel file di kickstart.Quando possibile è consigliato configurare lo storage iSCSI nel BIOS del sistema o firmware (iBFT per sistemi Intel) e non usare il parametroiscsi. Anaconda rileva automaticamente ed utilizza i dischi configurati nel BIOS o firmware senza alcuna configurazione particolare nel file kickstart.Se risulta necessario utilizzare il parametroiscsiassicurarsi che il networking sia stato attivato all'inizio dell'installazione e che il parametroiscsi, all'interno del file kickstart, sia posizionato prima del riferimento ai dischi iSCSI con parametri comeclearpartoignoredisk.--port=(obbligatorio) — il numero della porta (generalmente,--port=3260)--user=— il nome utente necessario per l'autenticazione con il target--password=— la password che corrisponde al nome utente specificato per il target--reverse-user=— il nome utente necessario per l'autenticazione con l'inizializzatore da un target che utilizza l'autenticazione CHAP inversa.--reverse-password=— la password che corrisponde al nome utente specificato per l'inizializzatore
iscsiname(opzionale)- Assegna un nome ad un nodo iSCSI specificato dal parametro iscsi. Se utilizzate il parametro
iscsinel file kickstart, è necessario specificare primaiscsinamenel file di kickstart. keyboard(necessario)- Imposta il tipo di tastiera predefinita per il sistema. Le tipologie disponibili sono:
be-latin1— belgabg_bds-utf8— bulgarobg_pho-utf8— bulgaro (fonetico)br-abnt2— brasiliano (ABNT2)cf— francese canadesecroat— croatocz-us-qwertz— cecocz-lat2— ceco (qwerty)de— tedescode-latin1— tedesco (latin1)de-latin1-nodeadkeys— tedesco (latin1 senza le dead keys)dvorak— Dvorakdk— danesedk-latin1— danese (latin1)es— spagnoloet— estonefi— finlandesefi-latin1— finlandese (latin1)fr— francesefr-latin9— francese (latin9)fr-latin1— francese (latin1)fr-pc— francesefr_CH— francese svizzerofr_CH-latin1— svizzero francese (latin1)gr— grecohu— ungheresehu101— ungherese (101 key)is-latin1— islandeseit— italianoit-ibm— italiano (IBM)it2— italiano (it2)jp106— giapponeseko— coreanola-latin1— latino americanomk-utf— macedonenl— olandeseno— norvegesepl2— polaccopt-latin1— portoghesero— rumenoru— russosr-cy— serbosr-latin— serbo (latin)sv-latin1— svedesesg— svizzero tedescosg-latin1— svizzero tedesco (latin1)sk-qwerty— slovacco (qwerty)slovene— slovenotrq— turcouk— Regno Unitoua-utf— ucrainous-acentos— U.S. Internazionaleus— inglese americano
Il file/usr/lib/python2.6/site-packages/system_config_keyboard/keyboard_models.pysui sistemi a 32-bit o/usr/lib64/python2.6/site-packages/system_config_keyboard/keyboard_models.pya 64-bit contengono anche questo elenco ed è parte del pacchetto system-config-keyboard. lang(richiesto)- Imposta la lingua da utilizzare durante l'installazione insieme alla lingua predefinita da utilizzare sul sistema installato. Per esempio, per impostare la lingua su Inglese, il file kickstart dovrebbe contenere la seguente riga:
lang en_US
Il file/usr/share/system-config-language/locale-listfornisce un elenco di codici validi della lingua nella prima colonna di ogni riga e fa parte del pacchettosystem-config-language.Alcune lingue (per esempio il Cinese, il Giapponese, il Coreano e le lingue indiane) non sono supportate durante l'installazione in modalità di testo. Se una di queste lingue viene specificata usando il comandolang, l'installazione continuerà in inglese anche se il sistema in esecuzione avrà come predefinita la lingua specificata. langsupport(deprecato)- La parola chiave langsupport non viene più supportata ed il suo utilizzo genera un messaggio d'errore visualizzato sulla schermata, causando l'arresto dell'installazione. Invece di utilizzare langsupport sarà necessario ora elencare i gruppi di supporto del pacchetto per tutte le lingue da supportare nella sezione
%packagesdel file kickstart. Per esempio, l'aggiunta del supporto per la lingua Francese, significherà aggiungere quanto segue a%packages:@french-support
logging(facoltativo)- Questo comando controlla l'error logging di anaconda durante l'installazione. Non presenta alcun effetto sul sistema installato.
--host=— Invia le informazioni di logging all'host remoto interessato, il quale deve eseguire un processo syslogd configurato per accettare il logging remoto.--port=— Se il processo syslogd remoto utilizza una porta diversa da quella predefinita, tale porta può essere specificata con questa opzione.--level=— Uno tra debug, info, warning, error o critical.Specifica il livello minimo di messaggi visualizzati su tty3. Tuttavia tutti i messaggi verranno ancora inviati al log file indipendentemente da questo livello.
logvol(facoltativo)- Crea un volume logico per la gestione LVM (Logical Volume Managment) con la sintassi:
logvol <mntpoint> --vgname=<name> --size=<size> --name=<name> <options>
Le opzioni sono elencate qui di seguito:--noformat— Usa un volume logico esistente e non lo formatta.--useexisting— Usa un volume logico esistente e non lo formatta.--fstype=— Imposta il tipo di file system per il volume logico. I valori validi sonoxfs,ext2,ext3,ext4,swap,vfatehfs.--fsoptions=— Specifica una stringa con forma libera di opzioni da usare quando si esegue il mount del file system. Questa stringa verrà copiata nel file/etc/fstabdel sistema installato racchiuso tra virgolette.--grow=— Indica al volume logico di espandersi fino ad occupare lo spazio disponibile (se presente), oppure fino alla misura massima impostata.--maxsize=— Dimensione massima in megabyte quando il volume logico è impostato su grow. Specificare un valore intero,500, (senza aggiungere l'unità).--recommended=— Determina la dimensione del volume logico automaticamente.--percent=— Specifica la quantità usata per aumentare il volume logico come percentuale dello spazio disponibile nel gruppo di volumi, dopo aver considerato qualsiasi volume logico ridimensionato staticamente. Questa opzione deve essere usata insieme con le opzioni--sizee--growperlogvol.--encrypted— Specifica che il volume logico deve essere criptato usando una frase d'accesso tramite l'opzione--passphrase. Se non viene specificata una frase d'accesso anaconda utilizzerà quella predefinita impostata con il comandoautopart --passphrase, oppure arresterà l'installazione richiedendo l'inserimento di una nuova frase d'accesso se quella predefinita risulta mancante.--passphrase=— Specifica la frase d'accesso da usare quando si cifra questo volume logico. Senza l'opzione--encrypted, questo comando non fà nulla.--escrowcert=URL_of_X.509_certificate— Archivia le chiavi di cifratura dei dati di tutti i volumi cifrati come file in/root, utilizzando il certificato X.509 dall'URL specificato con URL_of_X.509_certificate. Le chiavi sono archiviate come un file separato per ogni volume cifrato. Questa opzione può essere utile solo se si specifica--encrypted.--backuppassphrase=— Aggiunge una frase di accesso randomica ad ogni volume cifrato. Archivia le suddette frasi di accesso in file separati in/root, cifrate usando il certificato X.509 specificato con--escrowcert. Questa opzione è utile se--escrowcertviene specificato.
Crea innanzitutto la partizione, quindi il gruppo di volume logico e infine il volume logico stesso. Per esempio:part pv.01 --size 3000 volgroup myvg pv.01 logvol / --vgname=myvg --size=2000 --name=rootvol
Crea prima la partizione, quindi il gruppo di volumi logici ed infine il volume logico per occupare il 90% dello spazio rimanente nel gruppo di volumi. Per esempio:part pv.01 --size 1 --grow volgroup myvg pv.01 logvol / --vgname=myvg --size=1 --name=rootvol --grow --percent=90
mediacheck(facoltativo)- Se presente, tale comando forzerà anaconda ad eseguire il mediacheck sul supporto d'installazione. Esso ha bisogno della presenza dell'utene durante l'installazione, per questo motivo è disabilitato per impostazione predefinita.
monitor(facoltativo)- Se il comando monitor non viene fornito, anaconda userà X in modo da rilevare automaticamente le impostazioni del monitor. È consigliato provare questo comando prima di configurare manualmente il monitor.
--hsync=— Indica la frequenza orizzontale del monitor.--monitor=— Utilizza il monitor specificato; il nome del monitor dovrebbe essere selezionato dall'elenco di monitor in /usr/share/hwdata/MonitorsDB dal pacchetto hwdata. L'elenco di monitor è disponibile anche sulla schermata di configurazione di X del Kickstart Configurator. Verrà ignorato se vengono forniti --hsync o --vsync. Se non vengono fornite informazioni sul monitor, il programma d'installazione cercherà di ottenerle in modo automatico.--noprobe=— Non prova ad eseguire il probe del monitor.--vsync=— Specifica la frequenza verticale del monitor.
mouse(deprecato)- La tastiera del mouse non è supportata.
network(facoltativo)- Configura le informazioni di rete per il sistema target ed attiva i dispositivi di rete nell'ambiente dell'installer. Il dispositivo specificato nel primo comando
networkviene attivato automaticamente se è necessario accedere alla rete durante l'installazione, per esempio, durante una installazione di rete o installazione attraverso VNC. A partire da Red Hat Enterprise Linux 6.1 sarà possibile attivare il dispositivo nell'ambiente dell'installer utilizzando l'opzione--activate.Importante
Se è necessario specificare manualemente le impostazioni di rete durante una installazione kickstart non utilizzarenetwork. Al contrario avviare il sistema con l'opzioneasknetwork(consultare Sezione 32.10, «Avvio di una installazione kickstart»), la quale indicherà ad anaconda di richiedere l'inserimento delle impostazioni di rete senza utilizzare quelle predefinite. anaconda eseguirà tale richiesta prima di recuperare il file di kickstart.Una volta stabilito il collegamento sarà possibile riconfigurare solo le impostazioni di rete con quelle specificate nel file di kickstart.Nota
Sarà necessario fornire solo le informazioni relative alla vostra rete:- prima di recuperare il file di kickstart se si utilizza l'opzione d'avvio
asknetwork - dopo l'accesso alla rete una volta recuperato il file di kickstart; se la rete non è stata utilizzata per la fase di recupero e se non sono stati forniti i comandi di rete kickstart.
--activate— attiva questo dispositivo nell'ambiente dell'installer.Se utilizzate l'opzione--activatesu un dispositivo precedentemente attivato (per esempio, una interfaccia configurata con le opzioni d'avvio in modo tale che il sistema sia in grado di recuperare il file di kickstart) il dispositivo verrà nuovamente attivato utilizzando così le informazioni specificate nel file di kickstart.Utilizzare--nodefrouteper impedire al dispositivo di utilizzare l'instradamento predefinito.activateè una nuova opzione di Red Hat Enterprise Linux 6.1.--bootproto=— Uno tradhcp,bootp,ibft, ostatic.ibftè una nuova opzione di Red Hat Enterprise Linux 6.1.bootprotoassume come predefinitodhcp.bootpedhcpvengono trattati allo stesso modo.Il metodo DHCP si serve di un server DHCP per ottenere la propria configurazione di rete. Com'è intuibile, il metodo BOOTP si serve di un server BOOTP. Per indicare al sistema di utilizzare DHCP:network --bootproto=dhcp
Invece, per indicare alla macchina di utilizzare BOOTP per ottenere i parametri di configurazione per la propria rete, inserire la seguente linea nel file kickstart:network --bootproto=bootp
Per indicare alla macchina di utilizzare la configurazione specificata in iBFT usare:network --bootproto=ibft
Con il metodo statico è necessario specificare l'indirizzo IP, la maschera di rete, il gateway ed il nameserver nel file di kickstart. Come indicato dal nome queste informazioni sono statiche e possono essere usate durante e subito dopo il processo di installazione.Tutte le informazioni sulla configurazione del networking statico devono essere specificate su una riga; non sarà possibile interrompere le righe usando il carattere backslash in modo simile alla linea di comando. Una riga che specifica il networking statico in un file kickstart è quindi più complessa delle righe che specificano DHCP, BOOTP, o iBFT. Da notare che in questo esempio le righe sono interrotte al solo scopo di presentazione; esse non sono idonee per un file di kickstart.network --bootproto=static --ip=10.0.2.15 --netmask=255.255.255.0 --gateway=10.0.2.254 --nameserver=10.0.2.1
Qui è anche possibile configurare server dei nomi multipli. Per fare questo specificateli in un elenco delimitato da virgole nella linea di comando.network --bootproto=static --ip=10.0.2.15 --netmask=255.255.255.0 --gateway=10.0.2.254 --nameserver 192.168.2.1,192.168.3.1
--device=— specifica il dispositivo da configurare (ed eventualmente da attivare) con il comandonetwork. Per il primo comandonetwork,--device=esegue il default (in ordine di preferenze) su uno tra:- dispositivo specificato dall'opzione d'avvio
ksdevice - dispositivo attivato automaticamente per riprendere il file di kickstart
- dispositivo selezionato nel dialogo Dispositivi di Networking
Il comportamento di qualsiasi comandonetworksuccessivo non viene specificato se la rispettiva opzione--devicenon è presente. Assicuratevi di specificare l'opzione--deviceper qualsiasi comando di rete usato dopo il primo.Specificare un dispositivo in uno dei seguenti modi:- nome del dispositivo dell'interfaccia per esempio
eth0 - l'indirizzo MAC dell'interfaccia per esempio,
00:12:34:56:78:9a - la parola chiave
link, la quale specifica la prima interfaccia con il proprio link con statoup - la parola chiave
bootif, la quale utilizza l'indirizzo MAC impostato da pxelinux nella variabileBOOTIF. ImpostareIPAPPEND 2nel filepxelinux.cfgper far si che pxelinux imposti la variabileBOOTIF. - usando
ibftla quale utilizza l'indirizzo MAC dell'interfaccia specificata da iBFT
network --bootproto=dhcp --device=eth0
--ip=— Indirizzo IP del dispositivo.--ipv6=— Indirizzo IPv6 del dispositivo, oautoper utilizzare la scoperta del vicinato automatica, odhcpper utilizzare DHCPv6.--gateway=— Gateway predefinito come indirizzo IPv4 o IPv6 singolo.--nameserver=— Nameserver primario, come un indirizzo IP. Nameserver multipli devono essere separati da una virgola.--nodefroute— Impedisce l'impostazione dell'interfaccia come instradamento predefinito. Utilizzate questa opzione quando attivate i dispositivi aggiuntivi con--activate=, per esempio, un NIC su una sottorete separata per un target iSCSI.nodefrouteè una nuova opzione di Red Hat Enterprise Linux 6.1.--nodns— Non configura alcun server DNS.--netmask=— Maschera di rete del dispositivo.--hostname=— Nome dell'host per il sistema installato.--ethtool=— Specifica le impostazioni aggiuntive low-level per il dispositivo di rete, le quali verranno passate al programma ethtool.--onboot=— Se abilitare o meno il dispositivo al momento dell'avvio.--dhcpclass=— La classe DHCP.--mtu=— L'MTU del dispositivo.--noipv4— Disabilita IPv4 su questo dispositivo.--noipv6— Disabilita IPv6 su questo dispositivo.
-
partopartizione(richiesta per le installazioni, ignorata per gli aggiornamenti) - Crea una partizione sul sistema.Se sul sistema sono presenti su diverse partizioni più di una installazione di Red Hat Enterprise Linux, il programma d'installazione richiede all'utente quale installazione deve aggiornare.
Avvertimento
Tutte le partizioni create sono formattate come parte del processo d'installazione, a meno che non vengono usati--noformate--onpart.Importante
Se si seleziona la modalità testo per una installazione kickstart, assicurarsi di specificare le scelte per il partizionamento, il bootloader e le opzioni di scelta dei pacchetti. Questi punti sono automatizzati nella modalità testo e anaconda non può richiedere informazioni mancanti, se non si forniscono scelte per queste opzioni, anaconda interromperà il processo di installazione.Per un esempio più dettagliato dipart, consultare la Sezione 32.4.1, «Esempio di partizionamento avanzato».- <mntpointmultipath --name= --device= --rule=> — Il <mntpoint> è la posizione per il montaggio della partizione e può essere uno deli seguenti:
/<path>Per esempio,/,/usr,/homeswapLa partizione viene usata come spazio di swap.Per determinare automaticamente la dimensione della partizione swap, usare l'opzione--recommended:swap --recommended
La dimensione assegnata sarà effettiva ma non calibrata in modo preciso per il sistema.Se desiderate impostare la partizione di swap in modo più preciso consultate Sezione 9.15.5, «Schema di partizionamento consigliato» architetture x86, AMD64 e Intel 64 e Sezione 16.17.5, «Schema di partizionamento consigliato» per IBM POWER.raid.<id>La partizione è usata per il software RAID (consultareraid).pv.<id>La partizione viene usata per LVM (consultarelogvol).
--size=— La dimensione minima della partizione, misurata in megabyte. Indicare un valore intero, come per esempio500(non aggiungere l'unità).Importante
Se--sizeè troppo piccolo l'installazione fallirà. Impostare il valore di--sizecome quantità minima di spazio necessaria. Per informazioni consultate Sezione 9.15.5, «Schema di partizionamento consigliato».--grow— Indica alla partizione di "allargarsi" e di occupare tutto lo spazio disponibile oppure di raggiungere la dimensione massima impostata.Nota
Se si utilizza--grow=senza impostare--maxsize=su una partizione swap, Anaconda limiterà la dimensione massima della partizione di swap. Per sistemi che hanno meno di 2GB di memoria fisica, il limite imposto è del doppio della memoria fisica. Per sistemi con più di 2GB il limite imposto è la dimensione della memoria fisica più 2GB.--maxsize=— Imposta la dimensione massima della partizione in megabyte nel caso sia stata selezionata l'opzione grow. Specificare un valore intero,500, (senza aggiungere l'unità).--noformat— Indica di non formattare la partizione, da utilizzare con il comando--onpart.--onpart=o--usepart=— Specifica il dispositivo sul quale posizionare la partizione. Per esempio:partition /home --onpart=hda1
inserisce/homesu/dev/hda1.Il dispositivo deve essere presente sul sistema; l'opzione--onpartnon sarà in grado di crearlo.--ondisk=o--ondrive=— Forza la creazione di una partizione su di un disco in particolare. Per esempio--ondisk=sdbinserisce la partizione sul secondo disco SCSI sul sistema.Per specificare un dispositivo multipath che non utilizza un logical volume management (LVM), usare il formatodisk/by-id/dm-uuid-mpath-WWID, dove WWID è il world-wide identifier per il dispositivo. Per esempio per specificare un disco con WWID2416CD96995134CA5D787F00A5AA11017, ussare:part / --fstype=ext3 --grow --asprimary --size=100 --ondisk=disk/by-id/dm-uuid-mpath-2416CD96995134CA5D787F00A5AA11017
I dispositivi che utilizzano LVM non sono assemblati fino a quando anaconda non tormina l'analisi del file kickstart. Per questo motivo non sarà possibile specificare i suddetti dispositivi nel formatodm-uuid-mpath. Al contrario per specificare un dispositivo multipath che utilizza LVM, ussare il formatodisk/by-id/scsi-WWID, dove WWID è il world-wide identifier per il dispositivo. Per esempio per specificare un disco con WWID58095BEC5510947BE8C0360F604351918, usare:part / --fstype=ext3 --grow --asprimary --size=100 --ondisk=disk/by-id/scsi-58095BEC5510947BE8C0360F604351918
Avvertimento
I nomi del dispositivo come ad esempiompathanon sono specifici ad un disco particolare. Il disco/dev/mpathadurante l'installazione potrebbe non essere quello previsto. Per questo motivo il comandopartpotrebbe usare quello non corretto.--asprimary— Forza l'assegnazione automatica della partizione come partizione primaria, o il partizionamento fallirà.--type=(sostituito dafstype) — Questa opzione non è più disponibile. Usarefstype.--fsoptions— Specifica una stringa con forma libera di opzioni da usare quando si esegue il mount del file system. Questa stringa verrà copiata nel file/etc/fstabdel sistema installato racchiuso tra virgolette.--fsprofile— Specifica un tipo di utilizzo da passare al programma usato per la creaione di un file system su questa partizione. Il tipo di utilizzo definisce una varietà di parametri di regolazione da usare durante la creazione del file system. Per usufruire di questa funzione il file system dovrà supportare i diversi tipi di utilizzo e sarà necessario altresì essere in possesso di un file di configurazione in grado di elencare le diverse tipologie valide. Per ext2, ext3, e ext4, questo file di configurazione è/etc/mke2fs.conf.--fstype=— Imposta il tipo di filesystem per la partizione. Valori validi sonoxfs,ext2,ext3,ext4,swap,vfatehfs.--recommended— Determina automaticamente la dimensione della partizione.--onbiosdisk— Forza la creazione della partizione su di un disco in particolare, come scoperto dal BIOS.--encrypted— Specifica che la partizione deve essere criptata usando una frase d'accesso tramite l'opzione--passphrase. Se non viene specificata una frase d'accesso anaconda utilizzerà quella predefinita impostata con il comandoautopart --passphrase, oppure arresterà l'installazione richiedendo l'inserimento di una nuova frase d'accesso se quella predefinita risulta mancante.--passphrase=— Specifica la frase d'accesso da usare quando si cifra questo volume logico. Senza l'opzione--encrypted, questo comando non fà nulla.--escrowcert=URL_of_X.509_certificate— Conserva le chiavi di cifratura dei dati di tutte le partizioni cifrate sotto forma di file in/root, utilizzando il certificato X.509 dall'URL specificato con URL_of_X.509_certificate. Le chiavi sono archiviate come un file separato per ogni partizione cifrata. Questa opzione può essere utile solo se si specifica--encrypted.--backuppassphrase=— Aggiunge una frase di accesso randomica ad ogni partizione cifrata. Archiviare le suddette frasi di accesso in file separati in/root, cifrate usando il certificato X.509 specificato con--escrowcert. Questa opzione è utile se--escrowcertviene specificato.--label=— assegna una etichetta ad una partizione individuale.
Nota
Se per qualche motivo il partizionamento fallisce, verranno visualizzati alcuni messaggi diagnostici sulla console virtule 3. -
poweroff(facoltativo) - Arresta e disalimenta il sistema dopo il completamento dell'installazione. Normalmente durante una installazione manuale anaconda mostra un messaggio ed attende l'input dell'utente prima di eseguire il riavvio. Durante una installazione kickstart, se non avete specificato alcun metodo di completamento, verrà usata l'opzione
haltcome impostazione predefinita.L'opzionepoweroffè equivalente al comandoshutdown -p.Nota
L'opzionepoweroffdipende dal tipo di hardware del sistema in uso. In modo specifico, alcuni componenti hardware come ad esempio BIOS, APM (advanced power management), e ACPI (advanced configuration and power interface), devono essere in grado di interagire con il kernel del sistema. Contattate l'azienda produttrice per maggiori informazioni sulle capacità APM/ACPI del sistema.Per altri metodi di completamento, consultare le opzioni kickstarthalt,rebooteshutdown. -
raid(facoltativo) - Assembla un dispositivo RAID software. Questo comando ha la forma seguente:
raid <mntpoint> --level=<level> --device=<mddevice> <partitions*>
- <mntpoint> — Posizione dove è stato montato il file system RAID. Se tale posizione è
/, il livello RAID deve essere 1 se non è presente la partizione boot (/boot). Se tale partizione è presente,/bootdeve assumere il livello 1 e la partizione root (/) può essere di qualsiasi tipo. <partitions*> (il quale denota che è possibile elencare partizioni multiple) elenca gli identificatori RAID da aggiungere all'array RAID.Importante
Se è stato preparato un dispositivo RAID il quale non è stato riformattato durante l'installazione, assicuratevi che la versione dei metadati RAID sia0.90se desiderate inserire le partizioni/bootePRePsul dispositivo RAID.La versione predefinita dei metadati mdadm di Red Hat Enterprise Linux 6 non è supportata per il dispositivo d'avvio. --level=— Livello RAID da usare (0, 1, o 5).--device=— Nome del dispositivo RAID da utilizzare (come per esempio md0 o md1). I dispositivi RAID variano da md0 a md15 e ognuno di essi può essere usato una volta sola.--spares=— Indica il numero di unità spare allocate per l'array RAID. Le unità spare (di riserva) vengono utilizzate per ricostruire l'array in caso di problemi.--fsprofile— Specifica un tipo di utilizzo da passare al programma usato per la creaione di un file system su questa partizione. Il tipo di utilizzo definisce una varietà di parametri di regolazione da usare durante la creazione del file system. Per usufruire di questa funzione il file system dovrà supportare i diversi tipi di utilizzo e sarà necessario altresì essere in possesso di un file di configurazione in grado di elencare le diverse tipologie valide. Per ext2, ext3, e ext4, questo file di configurazione è/etc/mke2fs.conf.--fstype=— Imposta il tipo di filesystem per l'array RAID. I valori ammessi sonoxfs,ext2,ext3,ext4,swap,vfatehfs.--fsoptions=— Specifica una stringa con forma libera di opzioni da usare quando si esegue il mount del file system. Questa stringa verrà copiata nel file /etc/fstab del sistema installato e dovrebbe essere racchiusa tra virgolette.--noformat— Usa un dispositivo RAID esistente e non formatta l'array RAID.--useexisting— Usa un dispositivo RAID esistente e lo riformatta.--encrypted— Specifica che questo dispositivo RAID deve essere criptato usando una frase d'accesso tramite l'opzione--passphrase. Se non viene specificata una frase d'accesso anaconda utilizzerà quella predefinita impostata con il comandoautopart --passphrase, oppure arresterà l'installazione richiedendo l'inserimento di una nuova frase d'accesso se quella predefinita risulta mancante.--passphrase=— Specifica la frase d'accesso da usare durante la cifratura di questo dispositivo RAID. Senza l'opzione--encrypted, questo comando non fà nulla.--escrowcert=URL_of_X.509_certificate— Archivia la chiave di cifratura dei dati di questo dispositivo in un file in/root, utilizzando il certificato X.509 dall'URL specificato con URL_of_X.509_certificate. Questa opzione può essere utile solo se si specifica--encrypted.--backuppassphrase=— Aggiunge una frase di accesso randomica a questo dispositivo. Archivia la suddetta frase di accesso in un file in/root, cifrato usando il certificato X.509 specificato con--escrowcert. Questa opzione è utile se--escrowcertviene specificato.
Il seguente esempio mostra come creare una partizione RAID level 1 per/e un RAID level 5 per/usr, assumendo la presenza di tre dischi SCSI sul sistema. Verranno create altresì tre partizioni swap, una su ogni unità.part raid.01 --size=60 --ondisk=sda part raid.02 --size=60 --ondisk=sdb part raid.03 --size=60 --ondisk=sdc
part swap --size=128 --ondisk=sda part swap --size=128 --ondisk=sdb part swap --size=128 --ondisk=sdc
part raid.11 --size=1 --grow --ondisk=sda part raid.12 --size=1 --grow --ondisk=sdb part raid.13 --size=1 --grow --ondisk=sdc
raid / --level=1 --device=md0 raid.01 raid.02 raid.03 raid /usr --level=5 --device=md1 raid.11 raid.12 raid.13
Per un esempio più completo diraid, consultare la Sezione 32.4.1, «Esempio di partizionamento avanzato». -
reboot(facoltativo) - Esegue il riavvio dopo aver completato l'installazione (nessun argomento). Normalmente kickstart visualizza un messaggio ed attende che l'utente prema un tasto prima di riavviare il sistema.L'opzione
rebootè equivalente al comandoshutdown -r.Specificarerebootper automatizzare completamente l'installazione quando si esegue un processo in modalità cmdline su System z.Per altri metodi di completamento consultare le opzioni kickstarthalt,poweroffeshutdown.L'opzionehaltè il metodo di completamento predefinito se non sono stati specificati altri metodi nel file kickstart.Nota
L'utilizzo dell'opzionerebootpotrebbe generare un loop dell'installazione, in base al metodo ed al supporto d'installazione. repo(facoltativo)- Configura i repositori yum aggiuntivi che possono essere utilizzati come sorgenti per l'installazione dei pacchetti. È possibile specificare righe repo multiple.
repo --name=<repoid> [--baseurl=<url>| --mirrorlist=<url>]
--name=— L'id del repositorio. Questa opzione è necessaria.--baseurl=— L'URL del repositorio. Qui le variabili utilizzabili nei file di configurazione yum repo non sono supportate. È possibile utilizzare una di queste opzioni o --mirrorlist, ma non entrambe.--mirrorlist=— L'URL che indica un elenco di mirror per il repositorio. Qui non vengono supportate le variabili usate nei file di configurazione di yum repo. Sarà possibile usare una di queste opzioni o --baseurl, ma non entrambe.
rootpw(necessario)rootpw [--iscrypted] <password>
--iscrypted— Se questa opzione è presente, la password viene considerata già cifrata.
selinux(opzionale)- Imposta lo stato di SELinux sul sistema installato. In anaconda l'impostazione predefinita di SELinux è su enforcing.
selinux [--disabled|--enforcing|--permissive]
--enforcing— Abilita SELinux con la politica in questione impostata in modo predefinito in forzata.Nota
Se l'opzioneselinuxnon è presente nel file kickstart, SELinux viene abilitato ed impostato su--enforcingin modo predefinito.--permissive— Emette i massaggi di avvertimento in base al tipo di politica di SELinux, senza però forzare la politica.--disabled— Disabilita completamente SELinux sul sistema.
Per maggiori informazioni su SELinux per Red Hat Enterprise Linux, consultare la Red Hat Enterprise Linux 6 Deployment Guide. services(opzionale)- Modifica il set predefinito di servizi eseguiti sotto il runlevel predefinito. L'elenco di servizi disabilitati sarà processato prima dell'elenco dei servizi abilitati. Quindi se un servizio è presente su entrambi gli elenchi esso sarà abilitato.
--disabled— Disabilita i servizi, separati da virgole, presenti in un elenco.--enabled— Abilita i servizi, separati da virgole, presenti in un elenco.
Importante
Se si includono spazi nell'elenco di oggetti separati da virgole, kickstart abiliterà solo i servizi prima del primo spazio. Per esempio:services --disabled auditd, cups,smartd, nfslockdisabiliterà solo il servizio auditd. Per disabilitare tutti e quattro i servizi, questa voce non deve includere spazi fra i servizi:services --disabled auditd,cups,smartd,nfslock shutdown(opzionale)- Arresta il sistema dopo il completamento dell'installazione. Durante una installazione kickstart, se non avete specificato alcun metodo di completamento, verrà usata l'opzione
haltcome impostazione predefinita.L'opzioneshutdownè equivalente al comandoshutdown.Per altri metodi di completamento, consultare le opzioni kickstarthalt,rebootepoweroff. skipx(opzionale)Importante
Se installate un display manager insieme alle opzioni di selezione dei pacchetti, esso creerà una configurazione X ed il sistema installato eseguirà il default sul runlevel 5. L'effetto causato dall'opzione skipx verrà annullato.sshpw(opzionale)- Durante l'installazione sarà possibile interagire con anaconda e monitorare il suo stato attraverso un collegamento SSH. Usare il comando
sshpwper creare account temporanei attraverso i quali eseguire la registrazione. Ogni istanza del comando crea un account separato presente solo nell'ambiente di installazione. I suddetti account non sono trasferiti al sistema installato.sshpw --username=<name> <password> [--iscrypted|--plaintext] [--lock]
--username— Fornisce il nome dell'utente. Questa opzione è necessaria.--iscrypted— Specifica che la password è già criptata.--plaintext— Specifica che la password è in chiaro e non è cifrata.--lock— Se questa opzione è presente il nuovo account utente viene bloccato per impostazione predefinita. Per questo motivo l'utente non sarà in grado di eseguire un login dalla console.
Importante
Per impostazione predefinita il server ssh non viene avviato durante l'installazione. Per renderesshdisponibile durante l'installazione avviare il sistema con l'opzione d'avviosshd=1. Consultare Sezione 28.2.3, «Abilitare l'accesso remoto con ssh» per informazioni su come specificare questa opzione al momento dell'avvio.Nota
Se desiderate disabilitare l'accessosshroot per l'hardware durante l'installazione eseguire:sshpw --username=root --lock
text(opzionale)- Esegue l'installazione kickstart in modalità testo. Le installazioni kickstart vengono eseguite in modalità grafica in modo predefinito.
Importante
Se si seleziona la modalità testo per una installazione kickstart, assicurarsi di specificare le scelte per il partizionamento, il bootloader e le opzioni di scelta dei pacchetti. Questi punti sono automatizzati nella modalità testo e anaconda non può richiedere informazioni mancanti, se non si forniscono scelte per queste opzioni, anaconda interromperà il processo di installazione. timezone(necessario)- Imposta il fuso orario del sistema su <timezone>, il quale può assumere qualsiasi valore presente su
timeconfig.timezone [--utc] <timezone>
--utc— Se presente, il sistema presuppone che nell'orologio hardware sia impostata l'ora UTC (meridiano di Greenwich).
upgrade(opzionale)user(opzionale)user --name=<username> [--groups=<list>] [--homedir=<homedir>] [--password=<password>] [--iscrypted] [--shell=<shell>] [--uid=<uid>]
--name=— Fornisce il nome dell'utente. Questa opzione è necessaria.--groups=— In aggiunta al gruppo predefinito, un elenco di nomi del gruppo separati da un virgola al quale un utente dovrebbe appartenere. Il gruppo deve esistere prima di aver creato un account utente.--homedir=— La home directory per l'utente. Se non fornita, il valore predefinito sarà home/<username>.--password=— La nuova password dell'utente. Se non fornita, l'account verrà bloccato per impostazione predefinita.--iscrypted=— La password fornita da --password è già cifrata oppure no?--shell=— La shell di login dell'utente. Se non fornita verrà implementato il valore predefinito del sistema.--uid=— L'UID dell'utente. Se non fornito, il valore predefinito sarà l'UID successivo disponibile non del sistema.
vnc(opzionale)- Permette di visualizzare in modo remoto l'installazione grafica tramite VNC. Questo metodo generalmente viene preferito alla modalità di testo, poichè in questa modalità sono presenti alcune limitazioni riguardanti la lingua e la dimensione. Questo comando, senza opzioni, avvierà un server VNC sulla macchina senza alcuna password, visualizzando il comando da eseguire per il collegamento ad una macchina remota.
vnc [--host=<hostname>] [--port=<port>] [--password=<password>]
--host=— Invece di avviare un server VNC sulla macchina da installare, esegue un collegamento al processo di visualizzazione VNC in ascolto sull'hostname in questione.--port=— Fornisce una porta sulla quale è in ascolto il processo di visualizzazione VNC. Se non viene fornita alcuna porta, anaconda userà la porta VNC predefinita.--password=— Imposta una password necessaria per collegarsi alla sessione VNC. Tale password è facoltativa, ma consigliata.
volgroup(opzionale)volgroup <name> <partition> <options>
Le opzioni sono elencate qui di seguito:--noformat— Usa un gruppo di volumi esistente e non lo formatta.--useexisting— Usa un gruppo di volumi esistente e lo riformatta.--pesize=— Imposta la dimensione delle estensioni fisiche.
Crea innanzitutto la partizione, quindi il gruppo di volume logico e infine il volume logico stesso. Per esempio:part pv.01 --size 3000 volgroup myvg pv.01 logvol / --vgname=myvg --size=2000 --name=rootvol
Per un esempio dettagliato divolgroup, consultare la Sezione 32.4.1, «Esempio di partizionamento avanzato».winbind(opzionale)- Configura il sistema per un collegamento ad un Windows Active Directory o un Windows domain controller. Le informazioni dell'utente di una directory specifica o controller del dominio saranno accessibili e le opzioni di autenticazione del server potranno essere configurate.
--enablewinbind— Abilita winbind per la configurazione dell'account utente.--disablewinbind— Disabilita winbind per la configurazione dell'account utente.--enablewinbindauth— Abilita windbindauth per l'autenticazione.--disablewinbindauth— Disabilita windbindauth per l'autenticazione.--enablewinbindoffline— Configures winbind to allow offline login.--disablewinbindoffline— Configures winbind to prevent offline login.--enablewinbindusedefaultdomain— Configures winbind to assume that users with no domain in their usernames are domain users.--disablewinbindusedefaultdomain— Configures winbind to assume that users with no domain in their usernames are not domain users.
xconfig(opzionale)- Configura X Window System. Se installate X Window System con un file di kickstart che non include il comando
xconfigallora sarà necessario fornire manualmente la configurazione di X durante l'installazione.Non usare questo comando in un file kickstart che non installa X Window System.--driver— Specifica il driver X da utilizzare per l'hardware video.--videoram=— Specifica la quantità di RAM video presente nella scheda video.--defaultdesktop=— Specifica GNOME o KDE per impostare il desktop predefinito (assume che GNOME Desktop Environment e/o KDE Desktop Environment siano stati installati attraverso%packages).--startxonboot— Usa un login grafico sul sistema installato.
zerombr(opzionale)- Se viene specificato
zerombr, qualsiasi tabella non valida delle partizioni trovata sui dischi verrà inizializzata. Ciò eliminerà tutti i contenuti dei dischi con tabelle non valide della partizione.Specifico per System z: Se è stata specificatozerombrqualsiasi DASD visibile al programma di installazione non ancora formattato a livello-inferiore, verrà automaticamente formattato con dasdfmt. Il comando impedisce anche all'utente di apportare le sue selezioni durante le installazioni interattive. Sezerombrnon è stato specificato ed è presente almeno un DASD non formattato visibile al programma di installazione, l'installazione kickstart non interattiva verrà abbandonata senza il suo completamento. Sezerombrnon è stato specificato ed è presente almeno un DASD non formattato visibile al programma di installazione, l'installazione interattiva verrà abbandonata se l'utente non formatterà tutti i DASD visibili e non formattati. Per risolvere questa situazione attivare solo i DASD che verranno usati durante l'installazione. Sarà sempre possibile aggiungere ulteriori DASD dopo aver completato tale processo.Notare che questo comando era precedentemente specificato comezerombr yes. Questa forma non è più usata; basta semplicemente specificarezerombrnel file di kickstart. zfcp(opzionale)zfcp [--devnum=<devnum>] [--wwpn=<wwpn>] [--fcplun=<fcplun>]%include(opzionale)
32.4.1. Esempio di partizionamento avanzato
clearpart, raid, part, volgroup e logvol in azione:
clearpart --drives=hda,hdc --initlabel # Raid 1 IDE config part raid.11 --size 1000 --asprimary --ondrive=hda part raid.12 --size 1000 --asprimary --ondrive=hda part raid.13 --size 2000 --asprimary --ondrive=hda part raid.14 --size 8000 --ondrive=hda part raid.15 --size 16384 --grow --ondrive=hda part raid.21 --size 1000 --asprimary --ondrive=hdc part raid.22 --size 1000 --asprimary --ondrive=hdc part raid.23 --size 2000 --asprimary --ondrive=hdc part raid.24 --size 8000 --ondrive=hdc part raid.25 --size 16384 --grow --ondrive=hdc # You can add --spares=x raid / --fstype ext3 --device md0 --level=RAID1 raid.11 raid.21 raid /safe --fstype ext3 --device md1 --level=RAID1 raid.12 raid.22 raid swap --fstype swap --device md2 --level=RAID1 raid.13 raid.23 raid /usr --fstype ext3 --device md3 --level=RAID1 raid.14 raid.24 raid pv.01 --fstype ext3 --device md4 --level=RAID1 raid.15 raid.25 # LVM configuration so that we can resize /var and /usr/local later volgroup sysvg pv.01 logvol /var --vgname=sysvg --size=8000 --name=var logvol /var/freespace --vgname=sysvg --size=8000 --name=freespacetouse logvol /usr/local --vgname=sysvg --size=1 --grow --name=usrlocal
32.5. Selezione dei pacchetti
Avvertimento
* nella sezione %packages. Red Hat non supporta questo tipo di installazione.
@Everything il quale non è più presente con Red Hat Enterprise Linux 6.
%packages per iniziare una sezione del file di kickstart la quale elenca i pacchetti che si desidera installare (questo è valido solo per le installazioni, poichè la selezione dei pacchetti durante gli aggiornamenti non è supportata).
variant/repodata/comps-*.xml sul DVD di Red Hat Enterprise Linux 6 per un elenco dei gruppi. Ogni gruppo presenta un id, un valore di visibilità dell'utente, un nome, una descrizione ed un elenco dei pacchetti. Al suo interno i pacchetti contrassegnati come obbligatori sono sempre installati se il gruppo viene selezionato, i pacchetti contrassegnati predefiniti sono selezionati per impostazione predefinita se il gruppo è stato selezionato, metre i pacchetti opzionali devono essere selezionati in modo specifico anche se il gruppo è stato selezionato per l'installazione.
@, uno spazio ed il nome completo del gruppo o id del gruppo nel file comps.xml. Per esempio:
%packages @ X Window System @ Desktop @ Sound and Video
Core e Base sono sempre selezionati per default e per questo motivo non è necessario specificarli nella sezione %packages.
sqlite curl aspell docbook*
docbook* include i pacchetti docbook-dtds, docbook-simple, docbook-slides ed altri che corrispondono al pattern rappresentato con la wildcard.
-@ Graphical Internet -autofs -ipa*fonts
Importante
glibc.i686
*, potrebbero verificarsi alcuni conflitti tra pacchetti e file sul sistema installato. I pacchetti interessati verranno assegnati al gruppo @Conflicts (variant) dove variant è Client, ComputeNode, Server o Workstation. Se specificate * in un file kickstart assicuratevi di escludere @Conflicts (variant) in caso contrario l'installazione fallirà:
* -@Conflicts (Server)Da notare che Red Hat non supporta l'uso di
* in un file kickstart anche se @Conflicts (variant) verrà escluso.
%packages:
--nobase- Non installate il gruppo @Base. Usare questa opzione per eseguire una installazione minima, per esempio, per un server ad uso singolo o desktop appliance.
--resolvedeps- L'opzione --resolvedeps è deprecata. Le dipendenze ora vengono risolte automaticamente.
--ignoredeps- L'opzione --ignoredeps non è più supportata. Le dipendenze ora vengono risolte automaticamente.
--ignoremissing- Ignora i pacchetti e i gruppi mancanti invece di fermare l'installazione se il sistema richiede di abbandonare o continuare l'installazione stessa.Per esempio:
%packages --ignoremissing
32.6. Script di pre-installazione
ks.cfg è stato analizzato. Questa sezione deve trovarsi alla fine del file di kickstart dopo i comandi descritti in Sezione 32.4, «Opzioni di kickstart» e deve iniziare con il comando %pre. Se il file kickstart include una sezione %post, l'ordine delle sezioni %pre e %post non ha alcuna importanza.
%pre; tuttavia name service è stato configurato qui, per questo motivo solo gli indirizzi IP potranno funzionare.
Nota
--interpreter /usr/bin/python- Consente di specificare un linguaggio di scripting diverso, quale Python. Sostituire /usr/bin/python con il linguaggio di scripting scelto.
32.6.1. Esempio
%pre:
%pre #!/bin/sh hds="" mymedia="" for file in /proc/ide/h* do mymedia=`cat $file/media` if [ $mymedia == "disk" ] ; then hds="$hds `basename $file`" fi done set $hds numhd=`echo $#` drive1=`echo $hds | cut -d' ' -f1` drive2=`echo $hds | cut -d' ' -f2` #Write out partition scheme based on whether there are 1 or 2 hard drives if [ $numhd == "2" ] ; then #2 drives echo "#partitioning scheme generated in %pre for 2 drives" > /tmp/part-include echo "clearpart --all" >> /tmp/part-include echo "part /boot --fstype ext3 --size 75 --ondisk hda" >> /tmp/part-include echo "part / --fstype ext3 --size 1 --grow --ondisk hda" >> /tmp/part-include echo "part swap --recommended --ondisk $drive1" >> /tmp/part-include echo "part /home --fstype ext3 --size 1 --grow --ondisk hdb" >> /tmp/part-include else #1 drive echo "#partitioning scheme generated in %pre for 1 drive" > /tmp/part-include echo "clearpart --all" >> /tmp/part-include echo "part /boot --fstype ext3 --size 75" >> /tmp/part-include echo "part swap --recommended" >> /tmp/part-include echo "part / --fstype ext3 --size 2048" >> /tmp/part-include echo "part /home --fstype ext3 --size 2048 --grow" >> /tmp/part-include fi
%include /tmp/part-include
Nota
32.7. Script di post-installazione
%post. Se il file kickstart include anche una sezione %pre, l'ordine delle sezioni %pre e %post non ha importanza.
Nota
%post. Se la rete è stata configurata per DHCP, il file /etc/resolv.conf non è stato ancora completato quando l'installazione esegue la sezione %post. Ora è possibile accedere alla rete ma non è possibile risolvere gli indirizzi IP. Quindi se si stà usando DHCP, sarà necessario specificare gli indirizzi IP nella sezione %post.
Nota
--nochroot- Permette di specificare i comandi che si desidera eseguire al di fuori dell'ambiente "chroot".Il seguente esempio copia il file
/etc/resolv.confsul file system appena installato.%post --nochroot cp /etc/resolv.conf /mnt/sysimage/etc/resolv.conf
--interpreter /usr/bin/python- Consente di specificare un linguaggio di scripting diverso, quale Python. Sostituire /usr/bin/python con il linguaggio di scripting scelto.
--log /path/to/logfile- Registrare l'output dello script post-installazione. Da notare che il percorso del file di log deve considerare se usare o meno l'opzione
--nochroot. Per esempio, senza--nochroot:%post --log=/root/ks-post.log
con--nochroot:%post --nochroot --log=/mnt/sysimage/root/ks-post.log
32.7.1. Esempi
Esempio 32.1. Registrare il sistema su di un Red Hat Network Satellite e registrare l'output:
%post --log=/root/ks-post.log wget -O- http://proxy-or-sat.example.com/pub/bootstrap_script | /bin/bash /usr/sbin/rhnreg_ks --activationkey=<activationkey>
Esempio 32.2. Esegue uno script chiamato runme da una condivisione NFS:
mkdir /mnt/temp mount -o nolock 10.10.0.2:/usr/new-machines /mnt/temp openvt -s -w -- /mnt/temp/runme umount /mnt/temp
-o nolock quando si esegue il montaggio di un mount NFS.
Esempio 32.3. Esecuzione di subscription-manager come script post-installazione
--autosubscribe sottoscrive automaticamente il nuovo sistema al gruppo di sottoscrizioni più idoneo dopo la sua registrazione con il servizio di entitlement.
%post --log=/root/ks-post.log /usr/sbin/subscription-manager register --username rhn_username --password rhn_password --autosubscribe
32.8. Come rendere disponibile un file kickstart
- Su dispositivi estraibili, come ad esempio floppy disk, unità flash USB
- Su hard drive
- Su una rete
32.8.1. Creazione di un supporto d'avvio di kickstart
ks.cfg e posizionato nella directory principale del disco.
ks.cfg. Sarà necessario usare un dispositivo d'avvio separato.
ks.cfg e posizionato nella directory principale della memoria flash. Come prima cosa creare una immagine d'avvio e successivamente copiare il file ks.cfg.
rhel-variant-version-architecture-boot.iso da scaricare dal Software & Download Center del portale clienti di Red Hat.
Nota
32.8.2. Rendere il file kickstart disponibile sulla rete
ks sulla riga append di un target nel file pxelinux.cfg/default per specificare la posizione di un file kickstart sulla rete. La sintassi dell'opzione ks in un file pxelinux.cfg/default è identica alla propria sintassi usata al prompt d'avvio. Consultare Sezione 32.10, «Avvio di una installazione kickstart» per una descrizione della sintassi e Esempio 32.4, «Utilizzo opzione ks nel file pxelinux.cfg/default» per un esempio di una riga append.
dhcpd.conf sul server DHCP è stato configurato in modo da indicare /tftpboot/pxelinux.0 sul server BOOTP (se, o meno, presente sulla stessa macchina fisica), i sistemi configurati per l'avvio attraverso la rete potranno caricare il file kickstart ed iniziare l'installazione.
Esempio 32.4. Utilizzo opzione ks nel file pxelinux.cfg/default
foo.ks è un file kickstart disponibile su una condivisione NFS su 192.168.0.200:/export/kickstart/, parte del file pxelinux.cfg/default potrebbe includere:
label 1 kernel RHEL6/vmlinuz append initrd=RHEL6/initrd.img ramdisk_size=10000 ks=nfs:192.168.0.200:/export/kickstart/foo.ks
32.9. Rendere disponibile l'albero di installazione
32.10. Avvio di una installazione kickstart
Importante
user nel file kickstart prima di installare i sistemi aggiuntivi (consultare la Sezione 32.4, «Opzioni di kickstart» per maggiori informazioni), oppure eseguire un login come utente root nel sistema installato con una console virtuale ed aggiungere gli utenti con il comando adduser.
ks viene passato al kernel.
- Storage locale e DVD
- Con il disco del Driver
- Se desiderate usare un disco driver con kickstart specificate anche l'opzione
dd. Per esempio, se l'installazione ha bisogno di un file kickstart su di un hard drive locale insieme ad un disco driver, allora avviate il sistema con:linux ks=hd:partition:/path/ks.cfg dd
- Avvio da CD-ROM
- Se il file di kickstart si trova su di un CD-ROM d'avvio come descritto nella Sezione 32.8.1, «Creazione di un supporto d'avvio di kickstart», inserire il CD-ROM nel sistema, avviarlo, ed inserire il seguente comando al prompt
boot:(doveks.cfgè il nome del file di kickstart):linux ks=cdrom:/ks.cfg
askmethod- Richiede all'utente di selezionare un sorgente di installazione anche se è stato rilevato un DVD di installazione di Red Hat Enterprise Linux sul sistema.
asknetwork- Richiede una configurazione di rete nella prima fase dell'installazione senza considerare il metodo di installazione.
autostep- Rende kickstart non interattivo.
debug- Avvia pdb immediatamente.
dd- Utilizza un dischetto del driver.
dhcpclass=<class>- Invia un DHCP vendor class identifier personalizzato. Il dhcpcd di ISC è in grado di ispezionare questo valore usando "option vendor-class-identifier".
dns=<dns>- Un elenco di nameserver separato da virgole da usare per una installazione di rete.
driverdisk- Simile a 'dd'.
expert- Abilita le funzioni speciali:
- permette il partizionamento di media rimovibili
- richiede un dischetto del driver
gateway=<gw>- Gateway da utilizzare per una installazione di rete.
graphical- Forza l'installazione grafica. Necessario per utilizzare GUI con ftp/http.
isa- Richiede all'utente di configurare i dispositivi ISA.
ip=<ip>- IP da utilizzare per una installazione di rete, usa 'dhcp' per DHCP.
ipv6=auto,ipv6=dhcp- Configurazione IPv6 per il dispositivo. Usare
autoper specificare la scoperta del vicinato automatica odhcpper una configurazione dello stato con DHCPv6. È possibile specificare un indirizzo IPv6 statico. keymap=<keymap>- Layout della tastiera da usare. I layout validi sono:
be-latin1— belgabg_bds-utf8— bulgarobg_pho-utf8— bulgaro (fonetico)br-abnt2— brasiliano (ABNT2)cf— francese canadesecroat— croatocz-us-qwertz— cecocz-lat2— ceco (qwerty)de— tedescode-latin1— tedesco (latin1)de-latin1-nodeadkeys— tedesco (latin1 senza le dead keys)dvorak— Dvorakdk— danesedk-latin1— danese (latin1)es— spagnoloet— estonefi— finlandesefi-latin1— finlandese (latin1)fr— francesefr-latin9— francese (latin9)fr-latin1— francese (latin1)fr-pc— francesefr_CH— francese svizzerofr_CH-latin1— svizzero francese (latin1)gr— grecohu— ungheresehu101— ungherese (101 key)is-latin1— islandeseit— italianoit-ibm— italiano (IBM)it2— italiano (it2)jp106— giapponeseko— coreanola-latin1— latino americanomk-utf— macedonenl— olandeseno— norvegesepl2— polaccopt-latin1— portoghesero— rumenoru— russosr-cy— serbosr-latin— serbo (latin)sv-latin1— svedesesg— svizzero tedescosg-latin1— svizzero tedesco (latin1)sk-qwerty— slovacco (qwerty)slovene— slovenotrq— turcouk— Regno Unitoua-utf— ucrainous-acentos— U.S. Internazionaleus— inglese americano
Il file/usr/lib/python2.6/site-packages/system_config_keyboard/keyboard_models.pysui sistemi a 32-bit o/usr/lib64/python2.6/site-packages/system_config_keyboard/keyboard_models.pya 64-bit contengono anche questo elenco ed è parte del pacchetto system-config-keyboard. ks=nfs:<server>:/<path>- Il programma d'installazione va alla ricerca del file di kickstart sul server NFS <server>, come file <path>. Il programma d'installazione utilizza DHCP per configurare la scheda Ethernet. Per esempio se il server NFS risulta essere server.example.com ed il file di kickstart si trova all'interno della condivisione NFS
/mydir/ks.cfg, il comando d'avvio corretto saràks=nfs:server.example.com:/mydir/ks.cfg. ks={http|https}://<server>/<path>- The installation program looks for the kickstart file on the HTTP or HTTPS server <server>, as file <path>. The installation program uses DHCP to configure the Ethernet card. For example, if your HTTP server is server.example.com and the kickstart file is in the HTTP directory
/mydir/ks.cfg, the correct boot command would beks=http://server.example.com/mydir/ks.cfg. ks=hd:<device>:/<file>- Il programma d'installazione monta il file system su <device> (il quale deve essere vfat o ext2), e va alla ricerca del file di configurazione <file> in quel file system (per esempio
ks=hd:sda3:/mydir/ks.cfg). ks=bd:<biosdev>:/<path>- Il programma di installazione monta il file system sulla partizione specificata sul dispositivo BIOS specifico <biosdev>, e va alla ricerca del file di configurazione kickstart presente in <path> (per esempio
ks=bd:80p3:/mydir/ks.cfg). Da notare che ciò non funzionerà per set BIOS RAID. ks=file:/<file>- Il programma di installazione cerca di leggere il file <file> dal file system; in questo caso non vengono eseguiti processi mount. Tale processo viene normalmente eseguito se il file di kickstart è già presente sull'immagine
initrd. ks=cdrom:/<path>- Il programma d'installazione va alla ricerca del file di kickstart sul CD-ROM, come file <path>.
ks- Se
ksviene usato da solo il programma d'installazione configura la scheda Ethernet in modo da usare DHCP. Il file di kickstart viene letto dal server NFS specificato dall'opzione DHCP server-name. Il nome del file kickstart può essere uno dei seguenti:- Se viene specificato DHCP ed il file d'avvio inizia con un
/, si andrà alla ricerca sul server NFS del file d'avvio fornito da DHCP. - Se viene specificato DHCP ed il file d'avvio non inizia con
/, si andrà alla ricerca all'interno della directory/kickstartdel server NFS, del file d'avvio fornito da DHCP. - Se DHCP non ha specificato un file d'avvio, allora il programma d'installazione prova a leggere il file
/kickstart/1.2.3.4-kickstart, dove 1.2.3.4 è l'indirizzo IP numerico della macchina installata.
ksdevice=<device>- Il programma di installazione utilizza questo dispositivo di rete per eseguire il collegamento alla rete. Specificare il dispositivo in uno dei seguenti modi:
- nome del dispositivo dell'interfaccia per esempio
eth0 - l'indirizzo MAC dell'interfaccia per esempio,
00:12:34:56:78:9a - la parola chiave
link, la quale specifica la prima interfaccia con il proprio link con statoup - la parola chiave
bootif, la quale utilizza l'indirizzo MAC impostato da pxelinux nella variabileBOOTIF. ImpostareIPAPPEND 2nel filepxelinux.cfgper far si che pxelinux imposti la variabileBOOTIF. - usando
ibftla quale utilizza l'indirizzo MAC dell'interfaccia specificata da iBFT
Per esempio, considerare un sistema collegato ad un server NFS attraverso il dispositivo eth1. Per eseguire una installazione kickstart utilizzando il file di kickstart da un server NFS, usare il comandoks=nfs:<server>:/<path> ksdevice=eth1al promptboot:. kssendmac- Aggiunge le intestazioni HTTP sulle richieste ks=http:// le quali possono essere utili per i sistemi di provisioning. Include l'indirizzo MAC di tutti i nic nelle variabili dell'ambiente CGI con un formato: "X-RHN-Provisioning-MAC-0: eth0 01:23:45:67:89:ab".
lang=<lang>- Lingua da usare per l'installazione. Questa dovrebbe essere la lingua da utilizzare con il comando di kickstart 'lang'.
loglevel=<level>- Imposta il livello minimo richiesto per i messaggi da registrare. I valori per <level> sono debug, info, warning, error, e critical. Il valore di default è info.
mediacheck- Attiva il codice del loader per dare una opzione all'utente per la prova dell'integrità della sorgente d'installazione (se si tratta di un metodo basato su ISO).
netmask=<nm>- Maschera di rete da utilizzare per una installazione di rete.
nofallback- Esce se la GUI fallisce.
nofb- Non carica il VGA16 framebuffer necessario per eseguire l'installazione in modalità di testo per alcune lingue.
nofirewire- Non carica il supporto per i dispositivi firewire.
noipv6- Disabilita IPv6 networking durante l'installazione.
Importante
Durante le installazioni dal server PXE, IPv6 networking potrebbe diventare attivo prima che anaconda processi il file kickstart. In tal caso questa opzione non avrà alcun effetto durante l'installazione. nomount- Non monta automaticamente qualsiasi partizione Linux in modalità di ripristino.
nonet- Non esegue l'auto-probe dei dispositivi di rete.
noparport- Non cerca di caricare il supporto per i dispositivi delle porte parallele.
nopass- Non passa le informazioni relative alla tastiera e al mouse dalla fase 1 di anaconda (il loader) alla fase 2 (installer).
nopcmcia- Ignora qualsiasi controller PCMCIA nel sistema.
noprobe- Non esegue automaticamente il probe per l'hardware; richiede all'utente di abilitare anaconda all'analisi di categorie particolari di hardware.
noshell- Non posiziona alcuna shell sul tty2 durante l'installazione.
repo=cdrom- Esegui una installazione basata sul DVD.
repo=ftp://<path>- Usa <path> per una installazione FTP.
repo=hd:<dev>:<path>- Usa <path> su <dev> per una installazione di tipo hard drive.
repo=http://<path>- Usa <path> per una installazione HTTP.
repo=https://<path>- Use <path> for an HTTPS installation.
repo=nfs:<path>- Usa <path> per una installazione NFS.
rescue- Esegue l'ambiente rescue.
resolution=<mode>- Esegue il programma d'installazione nella modalità specificata, per esempio '1024x768'.
serial- Abilita il supporto della console seriale.
skipddc- Non eseguire il controllo del Data Display Channel (DDC) del monitor. Questa opzione fornisce una soluzione se il probe del DDC causa la sospensione del sistema.
syslog=<host>[:<port>]- Una volta che l'installazione è avviata, vengono inviati i messaggi di log al processo syslog su <host> e facoltativamente, sulla porta <port>. Ha bisogno che il processo syslog remoto accetti i collegamenti (l'opzione -r ).
text- Forza l'installazione in modalità testo.
Importante
Se si seleziona la modalità testo per una installazione kickstart, assicurarsi di specificare le scelte per il partizionamento, il bootloader e le opzioni di scelta dei pacchetti. Questi punti sono automatizzati nella modalità testo e anaconda non può richiedere informazioni mancanti, se non si forniscono scelte per queste opzioni, anaconda interromperà il processo di installazione. updates- Richiede il dispositivo di storage contenente gli aggiornamenti (bug fix).
updates=ftp://<path>- Immagine contenente gli aggiornamenti attraverso FTP.
updates=http://<path>- Immagine contenente gli aggiornamenti attraverso HTTP.
updates=https://<path>- Image containing updates over HTTPS.
upgradeany- Offre di aggiornare qualsiasi installazione Linux rilevata sul sistema senza considerare i contenuti o l'esistenza del file
/etc/redhat-release. vnc- Abilita l'installazione basata su vnc. Sarà necessario eseguire il collegamento sulla macchina utilizzando un'applicazione client vnc.
vncconnect=<host>[:<port>]- Esegue un collegamento al client vnc <host>, e facoltativamente usa la porta <port>.Ha bisogno anche dell'opzione 'vnc'.
vncpassword=<password>- Abilita una password per il collegamento vnc. Tale password impedirà che l'utente possa collegarsi inavvertitamente all'installazione basata su vnc.Ha bisogno anche dell'opzione 'vnc'.
Capitolo 33. Kickstart Configurator
su - yum install system-config-kickstart o usare il gestore del pacchetto grafico per l'installazione del software.
system-config-kickstart, o selezionare Applicazioni → Strumenti di sistema → Kickstart sul desktop di GNOME o Avvio Utilità di lancio applicazione+Applicazioni → Sistema → Kickstart sul desktop KDE.
33.1. Configurazione di base
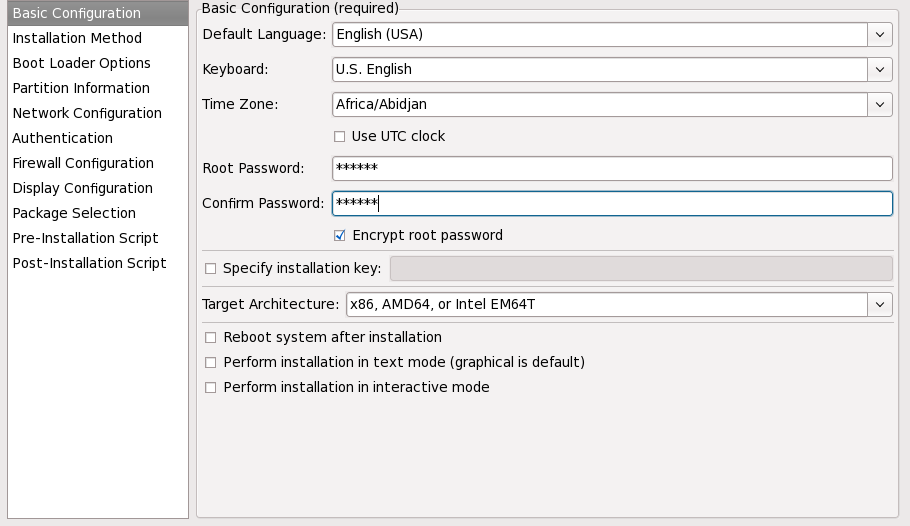
Figura 33.1. Configurazione di base
33.2. Metodo di installazione
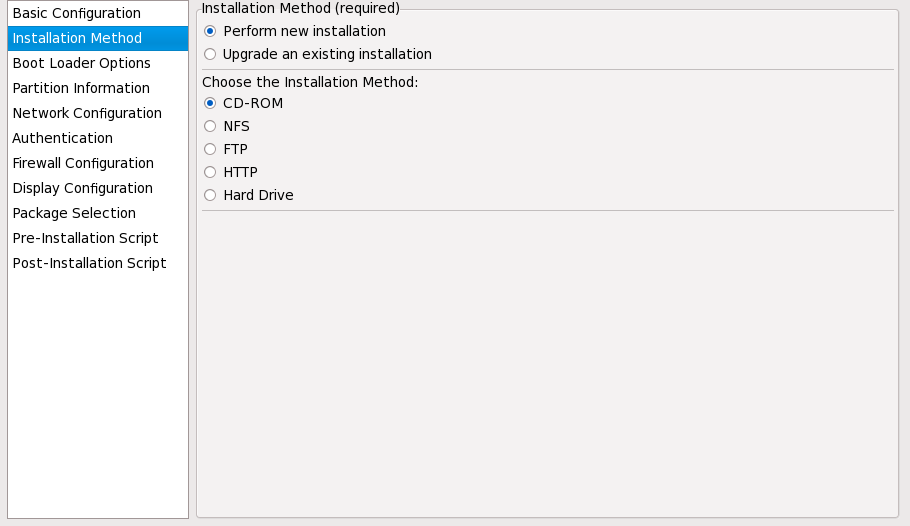
Figura 33.2. Metodo di installazione
- DVD — Selezionare questa opzione per installare o aggiornare usando il DVD di Red Hat Enterprise Linux.
- NFS — Scegliere questa opzione per eseguire una installazione o un aggiornamento da una directory condivisa NFS. Nel campo di testo per il server NFS, inserire un indirizzo IP oppure un fully-qualified domain name. Per la directory NFS, inserire il nome della directory NFS che contiene la directory
variantdell'albero d'installazione. Per esempio, se il server NFS contiene la directory/mirrors/redhat/i386/Server/, inserire/mirrors/redhat/i386/per la directory NFS. - FTP — Scegliere questa opzione per installare o aggiornare da un server NFS. Nel campo di testo del server FTP, inserire un indirizzo IP o un fully-qualified domain name. Per la directory FTP, inserire il nome della directory FTP che contiene la directory
variant. Per esempio se il server FTP contiene la directory/mirrors/redhat/i386/Server/, inserire/mirrors/redhat/i386/Server/per la directory FTP. Specificare un nome utente ed una password se richiesto dal server FTP. - HTTP — Selezionare questa opzione per installare o aggiornare da un server HTTP. Nel campo di testo per il server HTTP inserire un indirizzo IP o un nome di dominio fully-qualified. Per la directory HTTP, inserire il nome della cartella HTTP che contiene la cartella
variant. Per esempio, se il server HTTP contiene la directory/mirrors/redhat/i386/Server/, inserire/mirrors/redhat/i386/Server/per la directory HTTP. - Hard Drive — Selezionare questa opzione per l'installazione o aggiornamento usando l'hard drive. Questo tipo di installazione ha bisogno delle immagini ISO. Assicurarsi di verificare l'integrità delle suddette immagini prima di iniziare l'installazione. Per una loro verifica usare un programma
md5sume l'opzione d'avviolinux mediacheckcome affrontato in Sezione 28.6.1, «Verifica del disco di avvio». Inserire la partizione hard drive che contiene le immagini ISO (per esempio/dev/hda1) nella casella Partizione Hard Drive. Inserire la directory che contiene le immagini ISO nella casella Directory Hard Drive.
33.3. Opzioni per il boot loader
/boot). Installare il boot loader sul MBR se si desidera usarlo come boot loader.
cdrecord. Per fare questo configurare hdd=ide-scsi come parametro del kernel (dove hdd è il dispositivo CD-ROM).
33.4. Informazioni sulla partizione
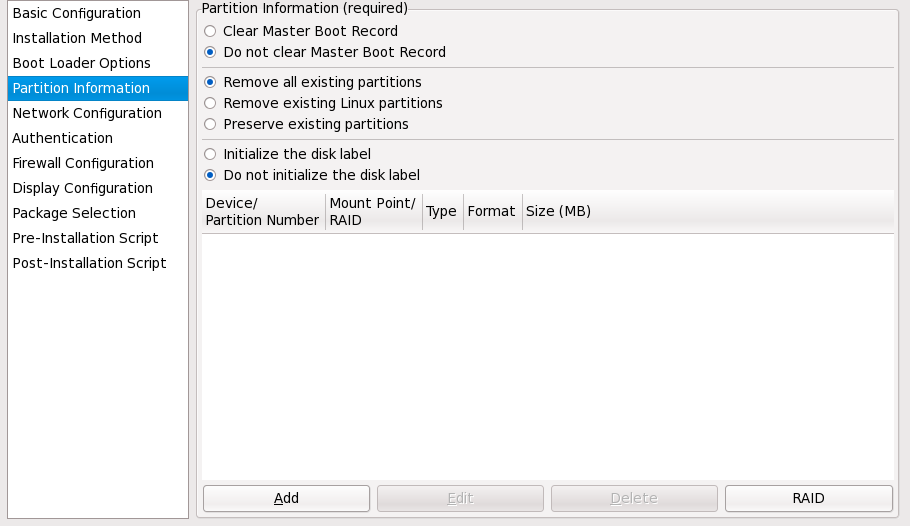
Figura 33.4. Informazioni sulla partizione
msdos per x86), selezionare Inizializza l'etichetta del disco se si sta eseguendo l'installazione su di un nuovo disco fisso.
Nota
anaconda e kickstart supportano il Logical Volume Management (LVM), al momento non vi è alcun meccanismo disponibile per la configurazione usando il Kickstart Configurator.
33.4.1. Creazione delle partizioni
- Nella sezione Opizioni aggiuntive della dimensione, scegliere di creare una partizione con una dimensione fissa, o con una dimensione desiderata oppure riempendo lo spazio restante su di un disco fisso. Se è stato scelto swap come tipo di file system, allora è possibile fare in modo che il programma d'installazione sia in grado di creare una partizione swap, con la misura consigliata invece di doverne specificare una.
- Impone che la partizione sia creata come primaria.
- Creare la partizione su di un disco fisso specifico. Per esempio creare la partizione sul primo disco fisso IDE (
/dev/hda), specificarehdacome unità. Non includere/devnel nome dell'unità. - Usare una partizione esistente. Per esempio per creare una partizione sulla prima partizione del primo disco fisso IDE (
/dev/hda1), specificarehda1come partizione. Non includere/devnel nome della partizione. - Formattare la partizione come il filesystem prescelto.
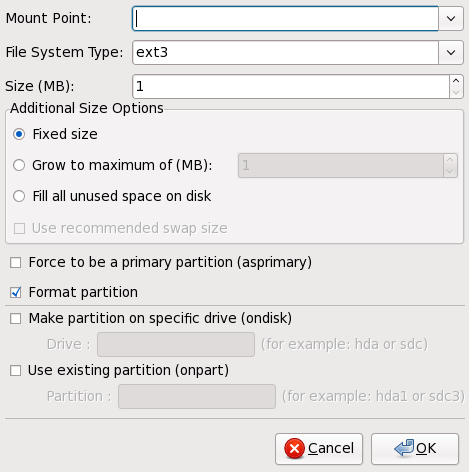
Figura 33.5. Creazione delle partizioni
33.4.1.1. Creare partizioni RAID software
- Fare click sul pulsante RAID.
- Selezionare Crea una partizione software RAID.
- Configurare la partizione come precedentemente descritto ma in questo caso selezionare Software RAID come tipo di file system. Sarà necessario altresì specificare un disco fisso sul quale creare la partizione o specificare una partizione esistente da utilizzare.
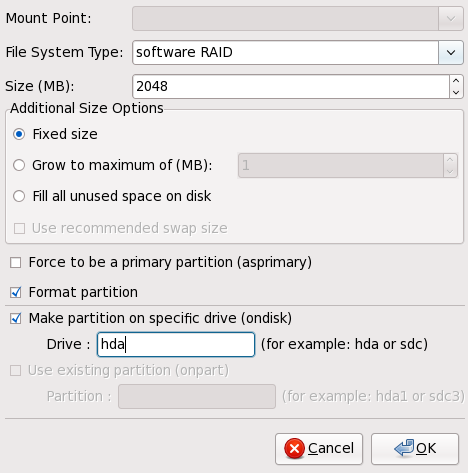
Figura 33.6. Creazione di una partizione RAID software
- Fare click sul pulsante RAID.
- Selezionare Crea un dispositivo RAID.
- Selezionare un mount point, un tipo di filesystem, un nome per il dispositivo RAID, il livello di RAID, i membri RAID, il numero di spare per il dispositivo RAID software e decidere se formattare la partizione.
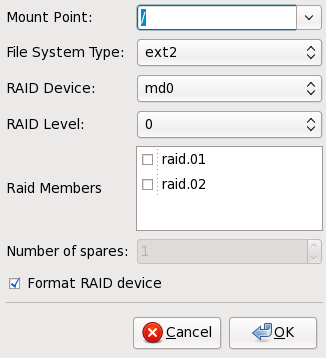
Figura 33.7. Creazione di un dispositivo RAID software
- Fare clic su OK per aggiungere il dispositivo sull'elenco.
33.5. Configurazione di rete
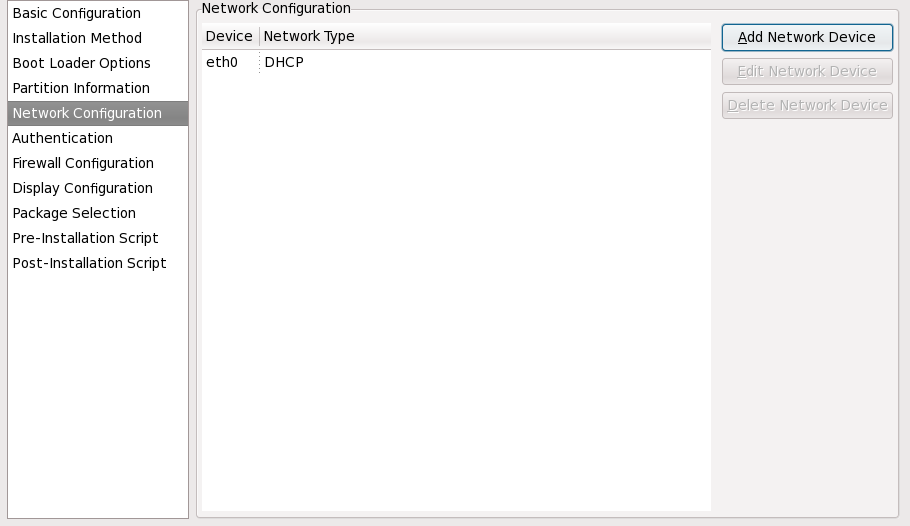
Figura 33.8. Configurazione di rete
system-config-network). Per informazioni consultare la Red Hat Enterprise Linux Deployment Guide.
33.6. Autenticazione
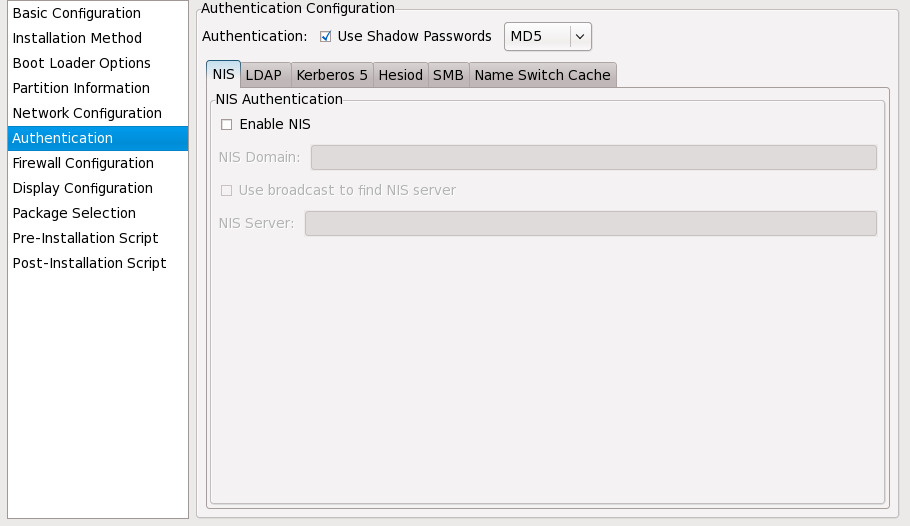
Figura 33.9. Autenticazione
- NIS
- LDAP
- Kerberos 5
- Hesiod
- SMB
- Name Switch Cache
33.7. Configurazione firewall
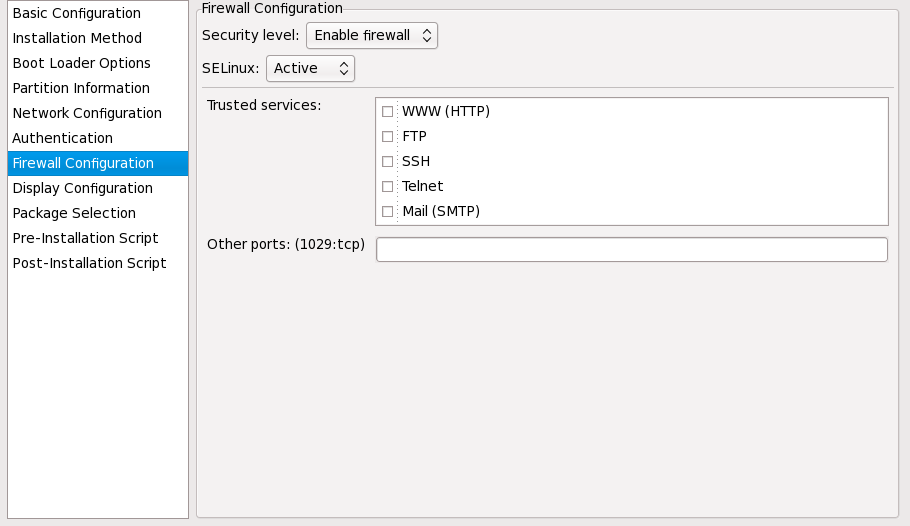
Figura 33.10. Configurazione firewall
port:protocol. Per esempio, per permettere l'accesso IMAP attraverso il firewall, specificare: imap:tcp. È inoltre possibile indicare numericamente le porte; per autorizzare il passaggio di pacchetti UDP sulla porta 1234, inserire 1234:udp. Per specificare più porte è necessario separarle con delle virgole.
33.8. Configurazione display
skipx viene scritta sul file di kickstart.
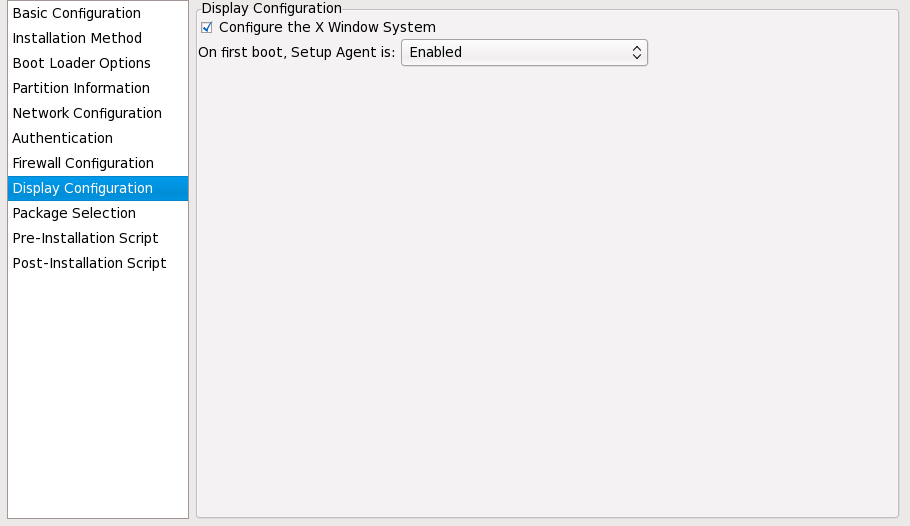
Figura 33.11. Configurazione X
33.9. Selezione dei pacchetti
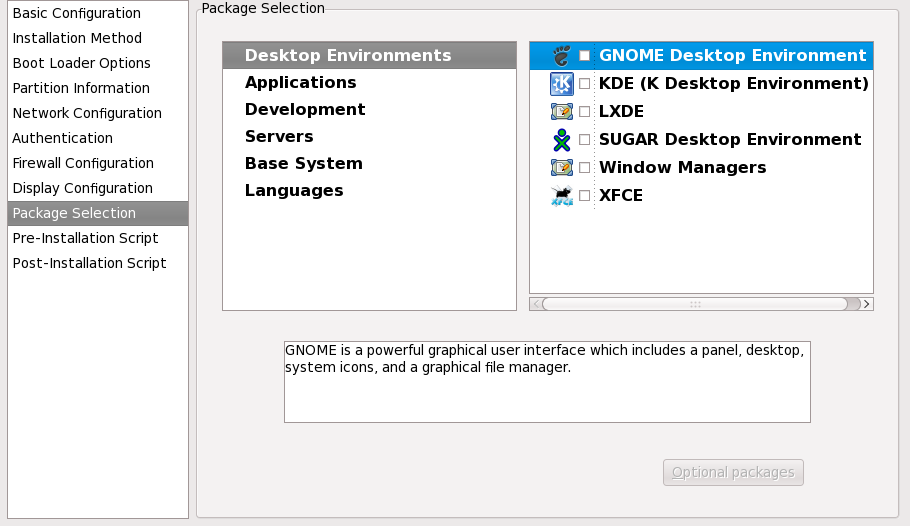
Figura 33.12. Selezione dei pacchetti
%packages del file kickstart dopo averlo salvato. Per informazioni consultare la Sezione 32.5, «Selezione dei pacchetti».
33.10. Script di pre-installazione
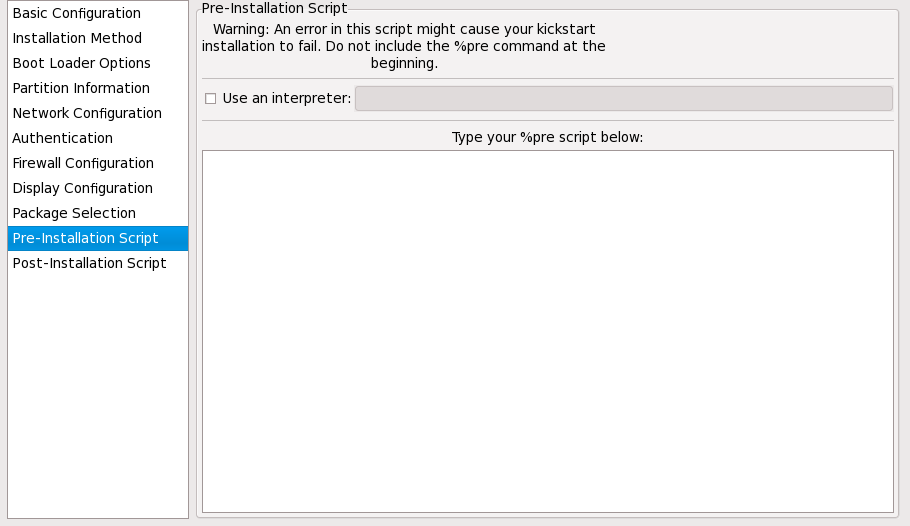
Figura 33.13. Script di pre-installazione
Importante
/usr/bin/python2.6 può essere specificato per uno script Python. Questa opzione corrisponde all'utilizzo di %pre --interpreter /usr/bin/python2.6 nel file di kickstart.
arping, awk, basename, bash, bunzip2, bzcat, cat, chattr, chgrp, chmod, chown, chroot, chvt, clear, cp, cpio, cut, date, dd, df, dirname, dmesg, du, e2fsck, e2label, echo, egrep, eject, env, expr, false, fdisk, fgrep, find, fsck, fsck.ext2, fsck.ext3, ftp, grep, gunzip, gzip, hdparm, head, hostname, hwclock, ifconfig, insmod, ip, ipcalc, kill, killall, less, ln, load_policy, login, losetup, ls, lsattr, lsmod, lvm, md5sum, mkdir, mke2fs, mkfs.ext2, mkfs.ext3, mknod, mkswap, mktemp, modprobe, more, mount, mt, mv, nslookup, openvt, pidof, ping, ps, pwd, readlink, rm, rmdir, rmmod, route, rpm, sed, sh, sha1sum, sleep, sort, swapoff, swapon, sync, tail, tar, tee, telnet, top, touch, true, tune2fs, umount, uniq, vconfig, vi, wc, wget, xargs, zcat.
Importante
%pre. È stato aggiunto precedentemente.
Nota
33.11. Script di post-installazione
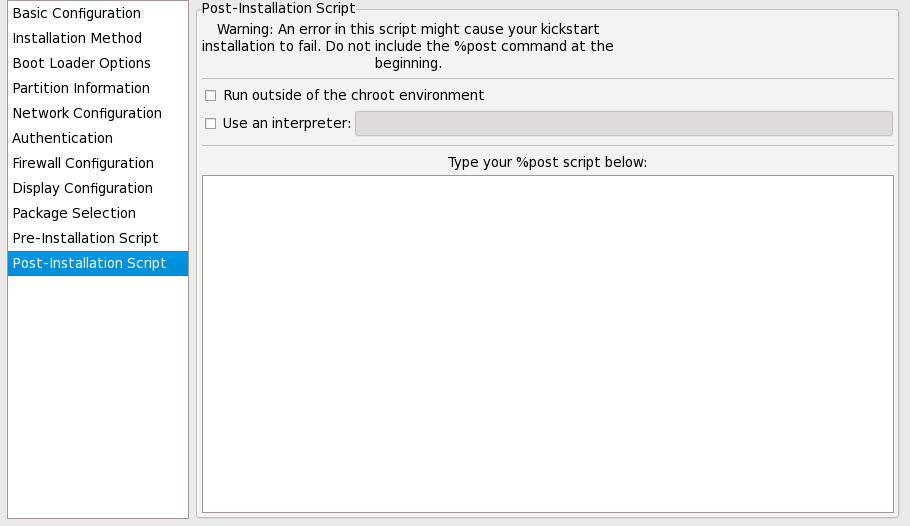
Figura 33.14. Script di post-installazione
Importante
Importante
%post. Il suddetto comando è già stato aggiunto.
%post:
echo "Hackers will be punished" > /etc/motdNota
33.11.1. Ambiente chroot
--nochroot nella sezione %post.
/mnt/sysimage/ all'inizio del nome della directory.
echo "Hackers will be punished" > /mnt/sysimage/etc/motd33.11.2. Utilizzo di un interprete
/usr/bin/python2.2 può essere specificato per uno script Python. Questa opzione corrisponde all'utilizzo di %post --interpreter /usr/bin/python2.2 nel file di kickstart.
33.12. Salvataggio del file
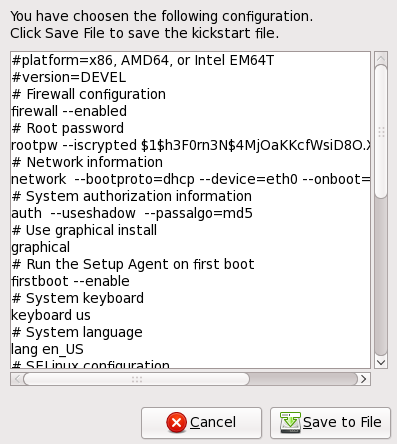
Figura 33.15. Anteprima
Parte V. Dopo l'installazione
- l'uso di un disco di installazione di Red Hat Enterprise Linux per ripristinare un sistema danneggiato.
- avanzare ad una nuova versione di Red Hat Enterprise Linux.
- rimuovere Red Hat Enterprise Linux dal proprio computer.
Capitolo 34. Firstboot
Importante
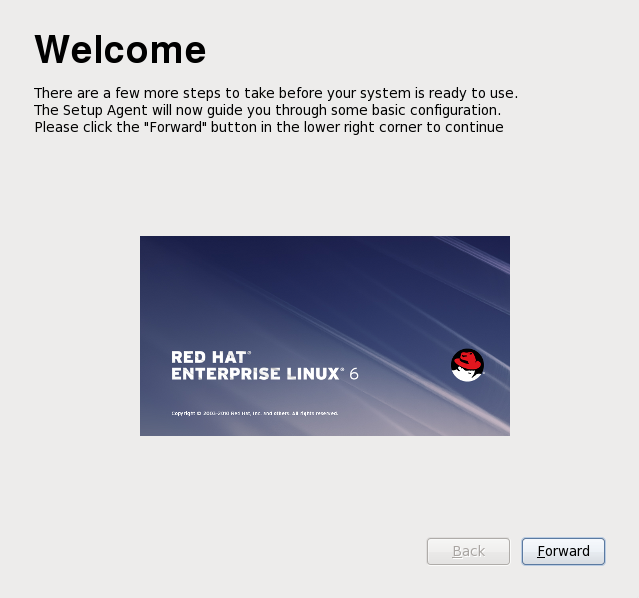
Figura 34.1. Schermata di benvenuto di Firstboot
34.1. Informazioni sulla licenza
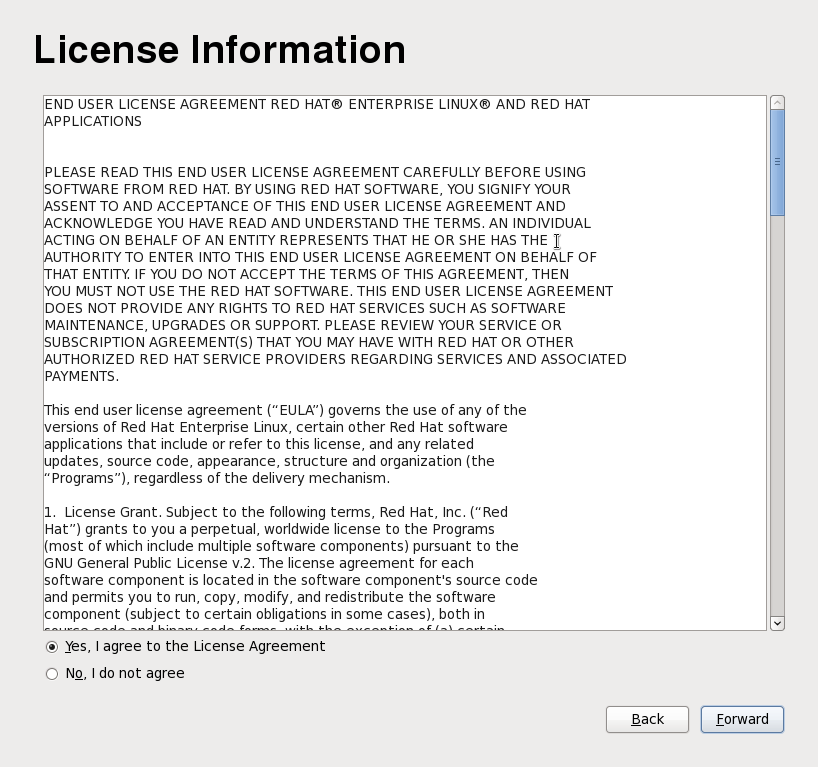
Figura 34.2. Schermata della licenza di Firstboot
34.2. Impostazione aggiornamenti software
34.2.1. Diffusione dei contenuti e sottoscrizioni
34.2.1.1. Percorsi per la configurazione del contenuto e sottoscrizione
- Red Hat Network basato sul certificato, per sottoscrizioni basate sul prodotto e per la diffusione del contenuto
- RHN Classic il quale utilizza un accesso al contenuto basato sul canale (fornito come percorso di migrazione per sistemi Red Hat Enterprise Linux più vecchi)
- Diffusione del contenuto Proxy o Satellite il quale utilizza un sistema basato sul canale simile a RHN Classic
- Registra più tardi
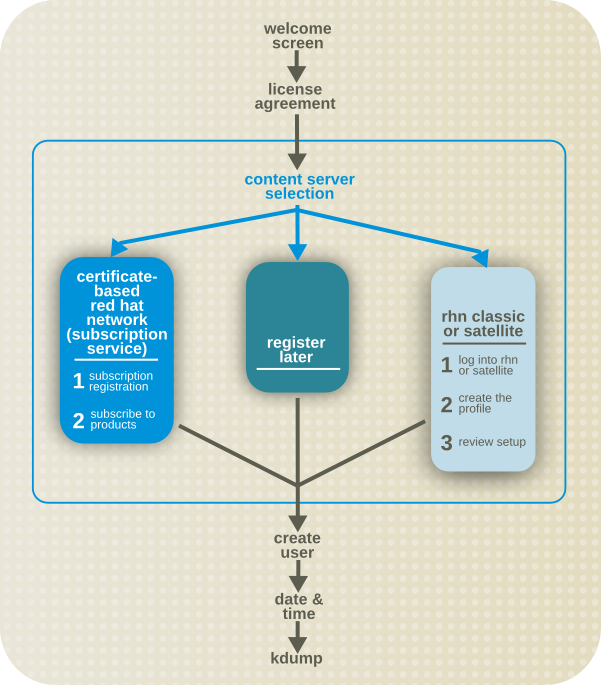
Figura 34.3. Percorsi firstboot del contenuto e sottoscrizione
- Deve essere registrato, così facendo la macchina verrà identificata col Red Hat Subscription Service nel Red Hat Network basato sul certificato, e verrà aggiunta all'inventario software dell'organizzazione per la gestione delle sottoscrizioni.
- Deve essere sottoscritto ad una sottoscrizione disponibile, ciò significa che il sistema sarà in grado di installare qualsiasi pacchetto disponibile e configurare un percorso per la ricezione degli aggiornamenti.
34.2.1.1.1. Scegliere tra Red Hat Network e RHN Classic
rhn_*). Se in precedenza un sistema è stato gestito da RHN Classic, non vi è alcun percorso di migrazione supportato diretto da RHN Classic al Red Hat Network basato sul certificato. Se eseguite un avanzamento di versione su Red Hat Enterprise Linux 6.1 o versione più recente e desiderate utilizzare il nuovo Red Hat Network basato sul certificato, eseguite un:
- Aggiornamento del sistema usando una ISO d'avvio e non
yum. - Rimuovere manualmente il sistema dal RHN Classic e cancellare le informazioni (record) dell'host, successivamente registrare il sistema al Red Hat Network basato sul certificato usando gli strumenti del Red Hat Subscription Manager.
34.2.2. Impostazione aggiornamenti software
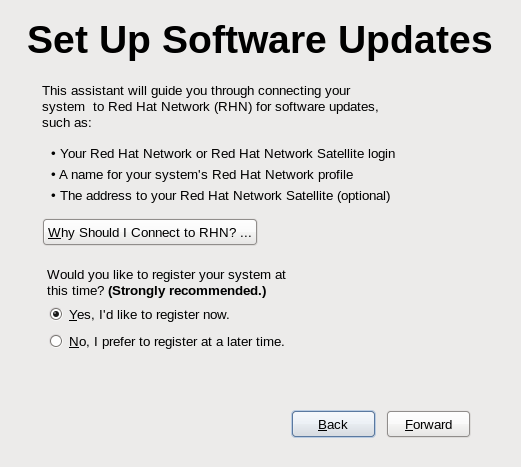
Figura 34.4. Impostazione aggiornamenti software
34.2.3. Seleziona server
- Red Hat Network
- Selezionare l'opzione Red Hat Network per gestire le sottoscrizioni, visualizzare i sistemi e le sottoscrizioni e ricevere il contenuto attraverso la sottoscrizione di Red Hat ed il servizio del contenuto. Il Red Hat Network basato sul certificato viene integrato con il Portale clienti di Red Hat.Questa opzione rappresenta il default. Essa viene consigliata per le organizzazioni con sistemi che eseguono Red Hat Enterprise Linux 6.1 o versione più recente che non eseguono un Satellite locale.
- Modalità RHN Classic
- Selezionare l'opzione Red Hat Network e la casella Modalità RHN Classic per utilizzare le funzioni di gestione dei sistemi di tipo legacy di tipo Red Hat Network.Questa opzione è consigliata solo per i sistemi che eseguono versioni di Red Hat Enterprise Linux 4, versioni di Red Hat Enterprise Linux 5 più vecchie rispetto alla versione 5.7, o Red Hat Enterprise Linux 6.0.
- Un Proxy o Satellite locale
- Usare questa opzione in ambienti con accesso ad un mirror locale del contenuto di Red Hat Network.
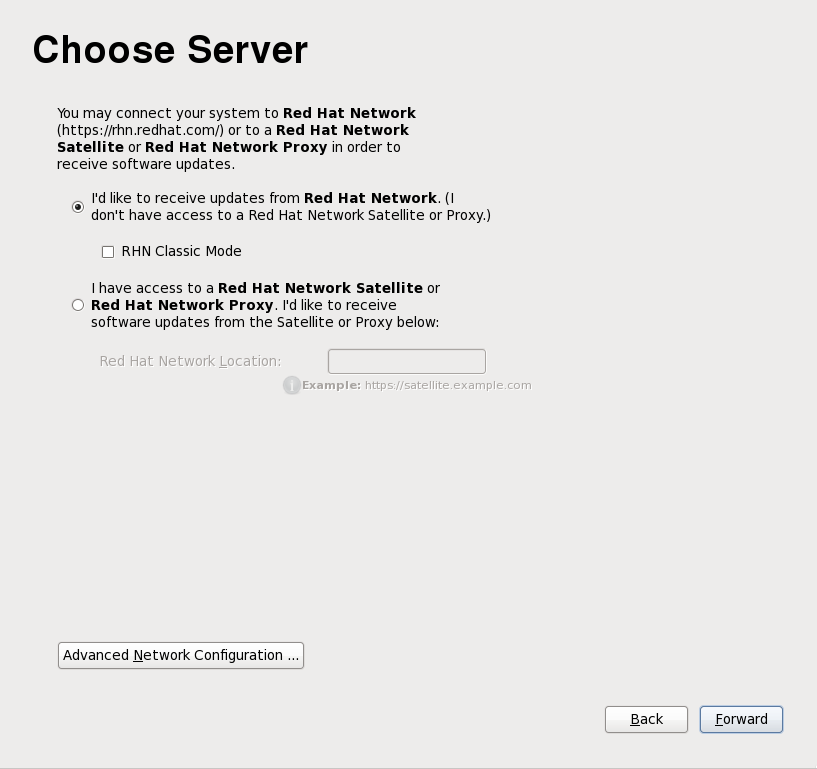
Figura 34.5. Seleziona server
34.2.4. Utilizzo del Red Hat Network basato sul certificato (Consigliato)
Importante
Nota
34.2.4.1. Registrazione piattaforma di entitlement
- un nome utente ed una password per la registrazione con il Red Hat Subscription Service; l'account deve essere già presente nel Portale del servizio clienti.
- un identificatore (generalmente un hostname o un fully qualified domain name) della macchina per la registrazione della macchina al servizio di sottoscrizione.
- una casella da impostare per scegliere se sottoscrivere automaticamente la macchina a qualsiasi sottoscrizione disponibile e corrispondente. Non selezionare la casella se desiderate sottoscrivere manualmente la macchina ai prodotti.
- il nome dell'organizzazione (gruppo) all'interno del Servizio di sottoscrizione al quale registrare il sistema. Usato solo in ambienti con organizzazioni multiple.
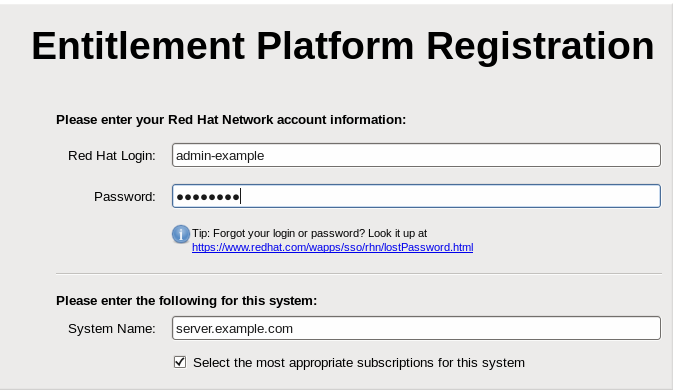
Figura 34.6. Registrazione piattaforma di entitlement
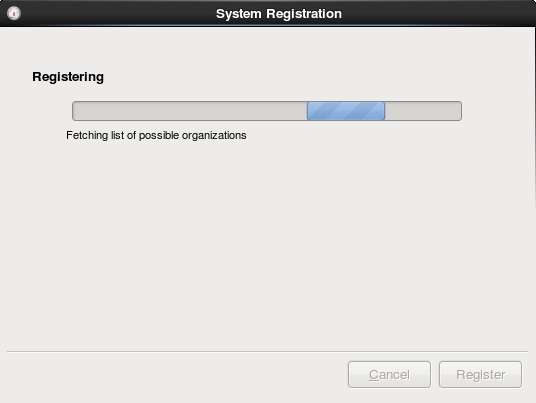
Figura 34.7. Scansione organizzazioni
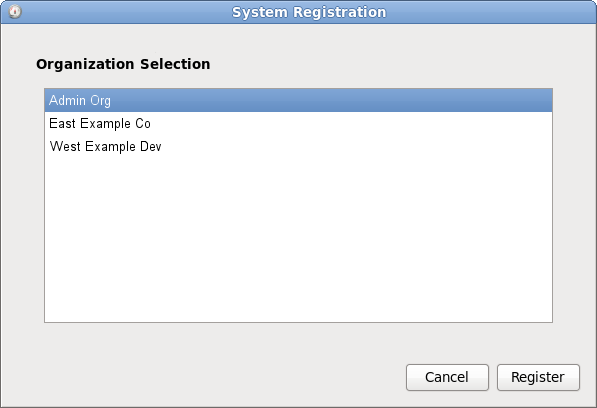
Figura 34.8. Selezione di una organizzazione
subscription-manager register, per registrare il sistema in un secondo momento.
34.2.4.2. Aggiunta di sottoscrizioni (opzionale)
- Scaricare i certificati di sottoscrizione per l'utenza dal Portale clienti.
- Nell'area Strumenti selezionare il pulsante Aggiungi sottoscrizioni.
- Fare clic sull'icona della cartella del file sulla destra del campo per arrivare al file
.pemdel certificato del prodotto. - Fare clic sul pulsante Importa certificato.
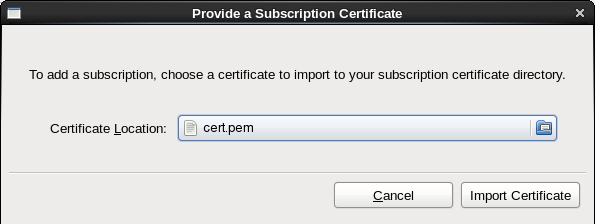
Figura 34.9. Fornire un certificato di sottoscrizione
34.2.4.3. Seleziona sottoscrizioni
- Impostare i filtri da usare per la ricerca di sottoscrizioni disponibili. Le sottoscrizioni possono essere filtrate tramite la data di attivazione e dal nome. Le caselle forniscono un filtro più dettagliato:
- corrispondenti al mio hardware mostra solo le sottoscrizioni corrispondenti all'architettura del sistema.
- solo software non ancora installato mostra le sottoscrizioni che contengono i prodotti nuovi o non ancora installati.
- nessuna sovrapposizione con le sottoscrizioni esistenti esclude le sottoscrizioni con prodotti duplicati. Se un sistema è già sottoscritto ad un entitlement per un prodotto specifico o se entitlement multipli forniscono lo stesso prodotto il Red Hat Subscription Service normalmente filtra le sottoscriioni e mostra solo quelle più idonee.
- Selezionare gli entitlement disponibili. Per selezionare le sottoscrizioni multiple usare il tasto Ctrl.
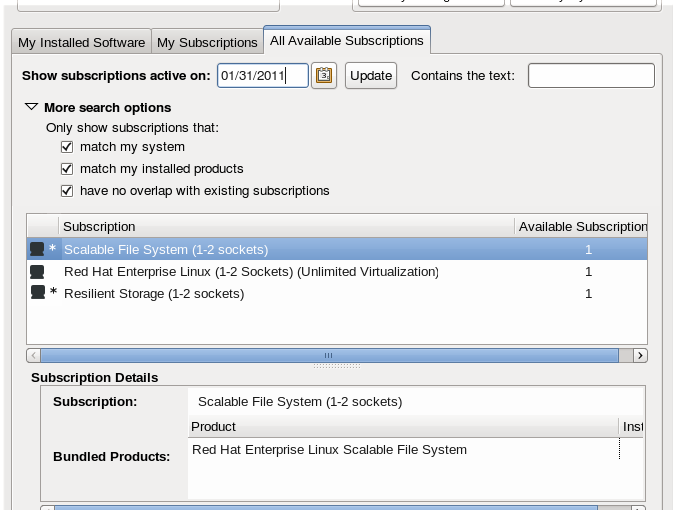
Figura 34.10. Seleziona sottoscrizioni
- Impostare facoltativamente la quantità per una sottoscrizione. Alcuni prodotti presentano un conteggio, ad esempio il numero di socket o il numero di guest virtuali. Per soddisfare il conteggio usare quantià multiple di una sottoscrizione. Per esempio, per soddisfare una macchina con quattro socket usare due sottoscrizioni due-socket. L'uso di quantità multiple di sottoscrizioni è chiamato stacking.
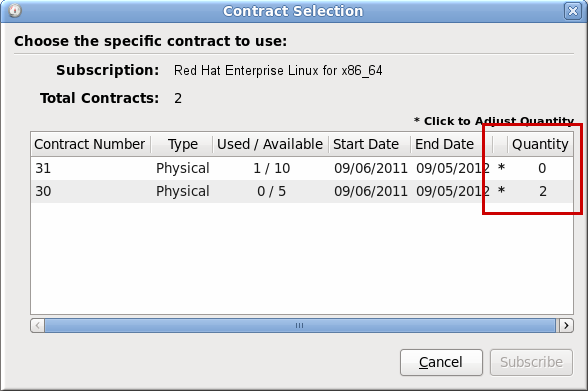
Figura 34.11. Impostazioni delle quantità
Il processo di stacking viene descritto nella Red Hat Enterprise Linux 6 Deployment Guide. - Selezionare il pulsante Sottoscrivi.
Importante
34.2.5. Utilizzo del RHN Classic
34.2.5.1. Red Hat Login
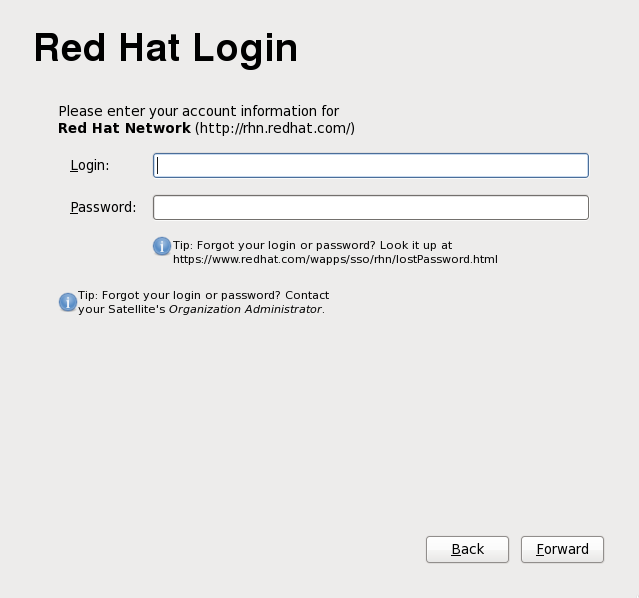
Figura 34.12. Red Hat Login
34.2.5.2. Crea profilo
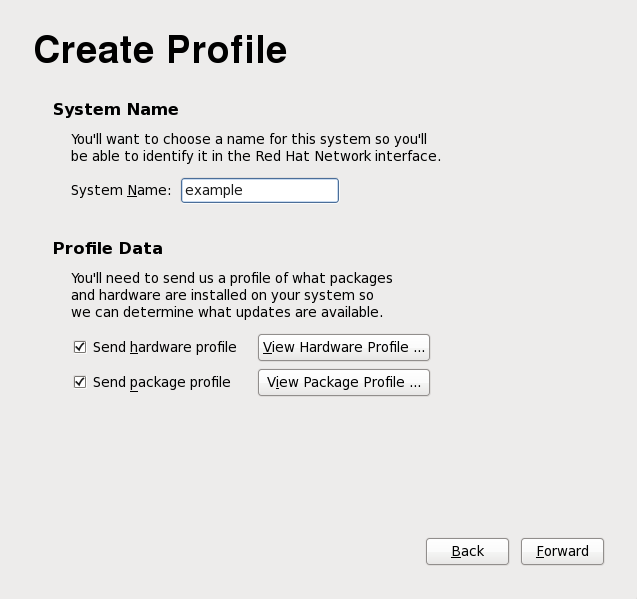
Figura 34.13. Crea profilo
34.2.5.3. Ricontrolla sottoscrizione
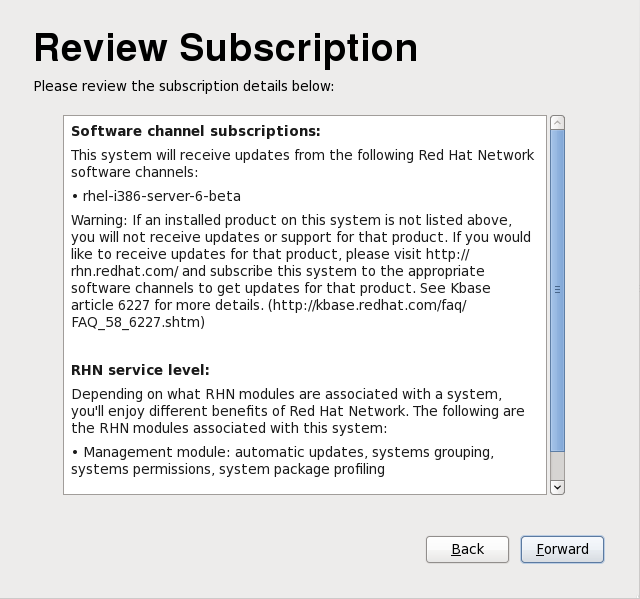
Figura 34.14. Ricontrolla sottoscrizione
34.2.5.4. Termina impostazione aggiornamenti
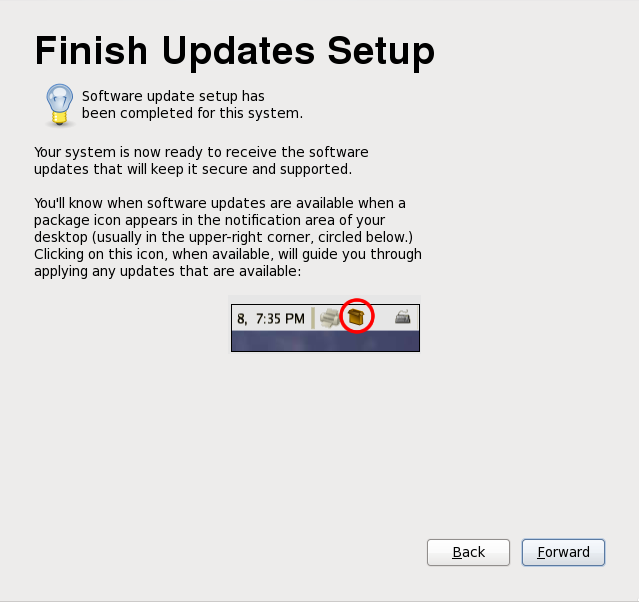
Figura 34.15. Termina impostazione aggiornamenti
34.3. Crea utente
root.
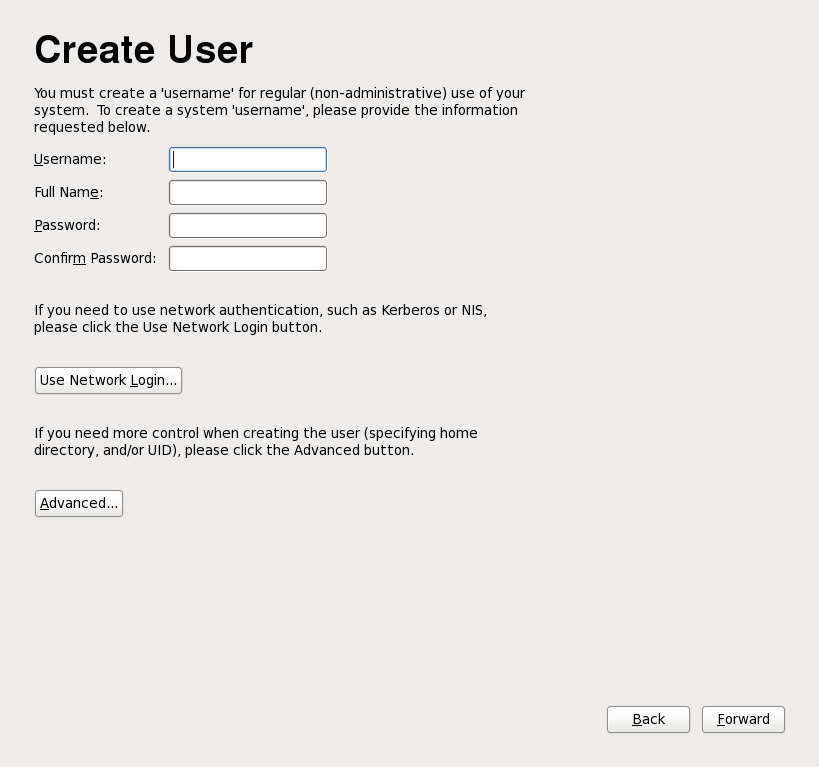
Figura 34.16. Schermata di creazione utente Firstboot
Importante
Nota
34.3.1. Configurazione autenticazione
- Solo account locali (quando il database dell'utente sulla rete non è accessibile)
- LDAP (Lightweight Directory Access Protocol)
- NIS (Network Information Service)
- Winbind (per l'uso con Microsoft Active Directory)
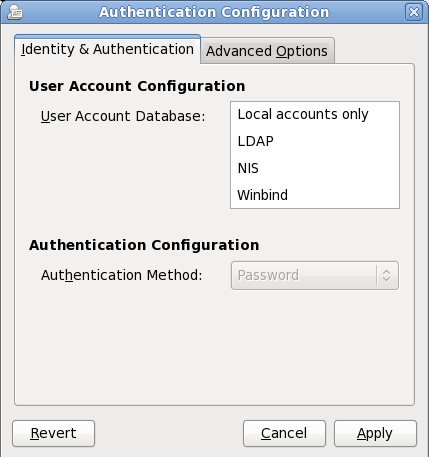
Figura 34.17. Schermata Configurazione autenticazione di Firstboot
LDAP sarà necessario specificare il distinguished name di base per le ricerche LDAP e l'indirizzo del server LDAP. Sarà altresì necessario selezionare un Metodo di autenticazione rilevante al tipo di database utente selezionato, per esempio, una password di kerberos, LDAO o NIS.
/etc/security/access.conf.
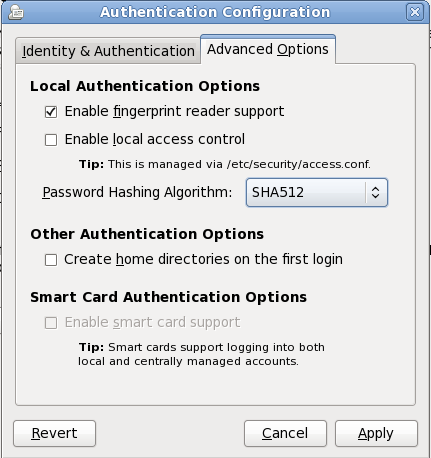
Figura 34.18. Schermata opzioni avanzate per l'autenticazione di Firstboot
34.4. Data ed ora
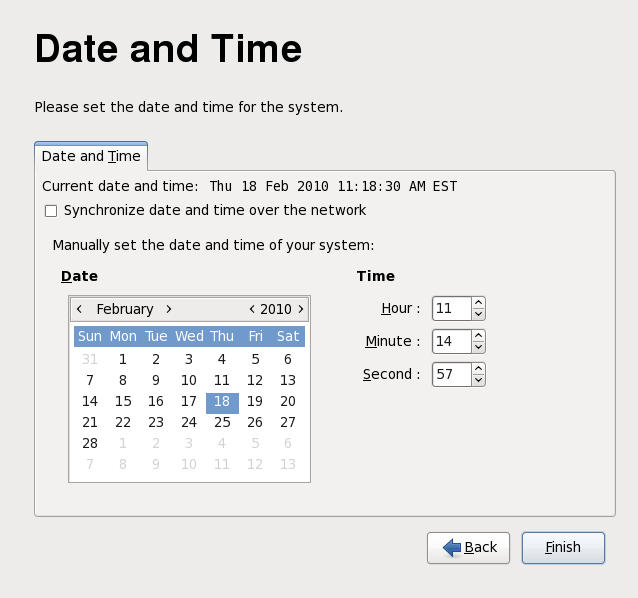
Figura 34.19. Schermata di data e ora di Firstboot
34.5. Kdump
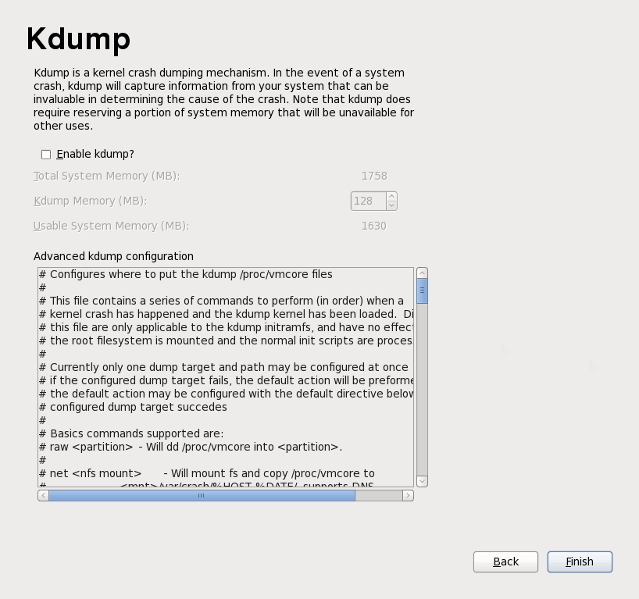
Figura 34.20. Schermata di Kdump
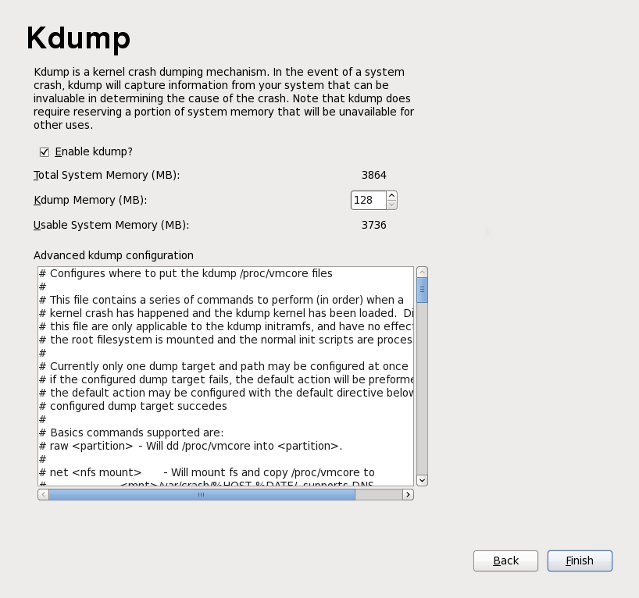
Figura 34.21. Kdump abilitato
Capitolo 35. Passi successivi
35.1. Aggiornamento del sistema
35.1.1. Pacchetti rpm driver update
kmod- (da notare il trattino finale -) e successivamente Cerca.
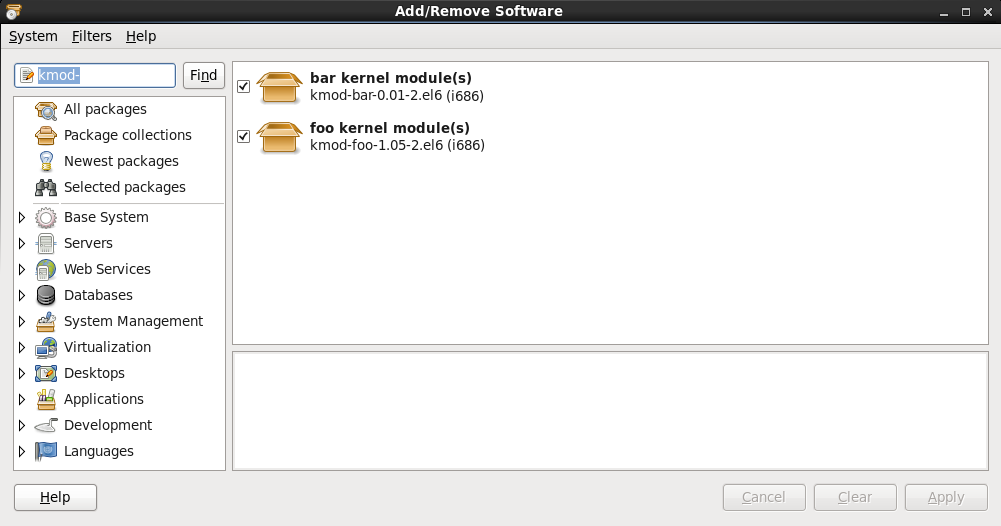
Figura 35.1. Come elencare i pacchetti Driver Update RPM
$ rpm -qa | egrep ^kmod-
- alla fine di kmod. Tale comando elencherà tutti i pacchetti installati che iniziano con kmod-, e dovrebbe includere tutti gli aggiornamenti del driver attualmente installati sul sistema. I driver aggiuntivi forniti da software di aggiornamento di terze parti non sono presenti all'interno dell'output. Per informazioni contattare il rivenditore di terze parti interessato.
- Scaricare il pacchetto rpm dalla posizione specificata dal rivenditore hardware o da Red Hat. Il nome del file del pacchetto inizierà con
kmod(abbreviazione di kernel module) ed avrà un formato simile al seguente esempio:kmod-foo-1.05-2.el6.i686Nell'esempio il pacchetto rpm driver update fornisce un driver update chiamato foo con una versione 1.05-2 per Red Hat Enterprise Linux 6 su sistemi i686.I pacchetti rpm per l'aggiornamento del driver sono pacchetti firmati e come tutti gli altri pacchetti software essi vengono automaticamente convalidati al momento dell'installazione. Per eseguire questa fase manualmente digitare quanto di seguito riportato su di una linea di comando:$ rpm --checksig -v filename.rpm
dove filename.rpm è il nome del file del pacchetto rpm driver update. Tale operazione verifica il pacchetto usando la chiave per la firma del pacchetto GPG standard di Red Hat, già installata su qualsiasi sistema Red Hat Enterprise Linux 6. Se la suddetta chiave è necessaria per eseguire le verifiche su di un altro sistema sarà possibile ottenerla tramite: https://access.redhat.com/security/team/key/ - Individuare ed eseguire un doppio clic sul file scaricato. Il sistema potrebbe richiedere l'uso della password root, successivamente verrà mostrata la seguente casella Installazione dei pacchetti:
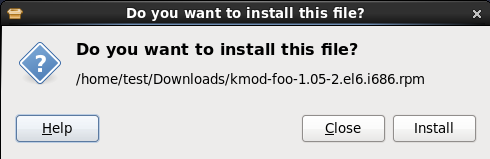
Figura 35.2. Casella installazione dei pacchetti
Fate clic su Applica per terminare l'installazione del pacchetto.Alternativamente è possibile installare manualmente un aggiornamento del driver attraverso la linea di comando:$ rpm -ivh kmod-foo-1.05-2.el6.i686
- Sia se è stata effettuata una installazione grafica o usando la linea di comando, riavviare il sistema per poter usare il nuovo driver.
35.2. Terminare l'aggiornamento a versione superiore
Importante
release. Controllare la lista dei vecchi pacchetti per i repositori che erano installati:
awk '{print $1}' ~/old-pkglist.txt | grep 'release$'yum e altri strumenti di gestione del software sul sistema Red Hat Enterprise Linux.
awk '{print $1}' ~/old-pkglist.txt | sort | uniq > ~/old-pkgnames.txtrpm -qa --qf '%{NAME} ' | sort | uniq > ~/new-pkgnames.txtdiff -u ~/old-pkgnames.txt ~/new-pkgnames.txt | grep '^-' | sed 's/^-//' > /tmp/pkgs-to-install.txt
/tmp/pkgs-to-install.txt con il comando yum per ripristinare la maggior parte di tutti i vecchi software:
su -c 'yum install `cat /tmp/pkgs-to-install.txt`'Importante
35.3. Passare ad un login di tipo grafico
Importante
Importante
- Se non siete ancora un utente root, passare all'account
root:su -Fornire la password di amministratore quando richiesta. - Se non è già stato fatto, installare un ambiente desktop grafico e X Window System. Per esempio, per installare l'ambiente grafico GNOME, utilizzare questo comando:
yum groupinstall "X Window System" DesktopPer installare l'ambiente desktop grafico di KDE usare:yum groupinstall "X Window System" "KDE Desktop"Questo passaggio potrebbe richiedere del tempo affinché il sistema Red Hat Enterprise Linux possa scaricare ed installare il software aggiuntivo. Si potrà ricevere la richiesta di fornire il disco di installazione a seconda del sorgente originale d'installazione. - Eseguire il seguente comando per modificare il file
/etc/inittab:vi /etc/inittab - Premere I per inserire la modalità
insert. - Trovare la linea che include il testo
initdefault. Cambiare il numero3in5. - Digitare
:wqe premere il tasto Invio per salvare il file ed uscire dall'editor di testo vi.
reboot. Il sistema verrà riavviato presentando un accesso grafico.
35.3.1. Come abilitare l'accesso ai repositori software dalla linea di comando
35.3.1.1. Come abilitare l'accesso ai repositori software attraverso internet
- Se non siete ancora un utente root, passare all'account
root:su - - Assicuratevi che il sistema sia collegato alla rete. Da notare che la rete potrebbe essere costituita da due dispositivi — un computer ed un modem/router esterno.
- Eseguire
system-config-network. Verrà avviato il tool di configurazione della rete il quale mostrerà la schermata Seleziona azione. - Selezionare Configurazione dispositivo e premere Invio. Il tool di configurazione di rete mostra la schermata Seleziona un dispositivo con un elenco di interfacce di rete presenti sul sistema. La prima interfaccia viene chiamata
eth0per impostazione predefinita. - Selezionare una interfaccia di rete da configurare e premere Invio. Il tool di configurazione della rete vi porterà alla schermata Configurazione della rete.
- Sarà possibile configurare manualmente un IP statico, gateway e server DNS su questa schermata o lasciare questi campi vuoti per accettare i valori predefiniti. Se avete scelto una configurazione selezionare OK, e premere Invio. Il tool di configurazione della rete vi riporterà alla schermata Seleziona un dispositivo
- Selezionare Salva e premere Invio. Il tool di configurazione della rete vi riporterà alla schermata Seleziona azione.
- Seleziona Salva ed esci e premere Invio. Il tool di configurazione della rete salverà le impostazioni ed uscirà.
- Digitare
ifup interface, dove interface è l'interfaccia di rete configurata con il tool di configurazione della rete. Per esempio eseguireifup eth0to starteth0.
35.3.1.2. Utilizzo di un DVD di installazione di Red Hat Enterprise Linux come repositorio software.
- Se usate un DVD fisico, inserite il disco nel computer.
- Se non siete ancora un utente root, passare all'account
root:su - - Create un mount point per il repositorio:
mkdir -p /path/to/repodove /path/to/repo è una posizione per il repositorio, per esempio,/mnt/repo - Montare il DVD sul mount point appena creato. Se usate il disco fisico sarà necessario conoscere il nome del dispositivo dell'unità DVD. I nomi sono disponibili su qualsiasi unità CD o DVD sul sistema con il comando
cat /proc/sys/dev/cdrom/info. La prima unità DVD o CD sul sistema è generalemente chiamatasr0. Quando siete a conoscenza del nome montate il DVD:mount -r -t iso9660 /dev/device_name /path/to/repoPer esempio:mount -r -t iso9660 /dev/sr0 /mnt/repoSe state usando un file immagine ISO di un disco, montare il file immagine nel modo seguente:mount -r -t iso9660 -o loop /path/to/image/file.iso /path/to/repoPer esempio:mount -r -o loop /home/root/Downloads/RHEL6-Server-i386-DVD.iso /mnt/repoDa notare che sarà possibile montare un file immagine solo se il dispositivo di storage che contiene il file immagine è stato montato. Per esempio, se il file immagine viene archiviato su di un disco fisso non montato automaticamente all'avvio del sistema, sarà necessario montare il disco fisso prima di montare un file immagine archiviato sul disco fisso in questione. Consideriamo un disco fisso chiamato/dev/sdbnon montato automaticamente al momento dell'avvio il quale archivia un file immagine in una directory chiamataDownloadsnella prima partizione:mkdir /mnt/tempmount /dev/sdb1 /mnt/tempmkdir /mnt/repomount -r -t iso9660 -o loop mount -r -o loop /mnt/temp/Downloads/RHEL6-Server-i386-DVD.iso /mnt/repoSe non siete sicuri che un dispositivo di storage sia stato montato eseguire il comandomountper ottenere un elenco corrente di mount. Se non siete sicuri del nome o numero di partizione di un dispositivo di storage eseguirefdisk -le cercate di identificarlo all'interno dell'output. - Creare un nuovo repo file nella directory
/etc/yum.repos.d/. Il nome del file non è importante ma esso dovrà finire con.repo. Per esempiodvd.repoè la scelta più ovvia.- Scegliere il nome per il file repo e successivamente aprirlo come nuovo file usando l'editor di testo vi. Per esempio:
vi /etc/yum.repos.d/dvd.repo - Premere I per inserire la modalità
insert. - Fornire le informazioni del repositorio. Per esempio:
[dvd] baseurl=file:///mnt/repo/Server enabled=1 gpgcheck=1 gpgkey=file:///etc/pki/rpm-gpg/RPM-GPG-KEY-redhat-release
Il nome del repositorio viene specificato all'interno delle parentesi quadre — in questo esempio,[dvd]. Il nome non è importante ma è consigliato scegliere qualcosa di riconoscibile.La riga che specificabaseurldovrebbe contenere il percorso per il mount point precedentemente creato, con un suffisso/Serverper il DVD di installazione del server di Red Hat Enterprise Linux o con/Clientper un DVD di installazione client di Red Hat Enterprise Linux. - Premere Esc per uscire dalla modalità
insert. - Digitare
:wqe premere il tasto Invio per salvare il file ed uscire dall'editor di testo vi. - Dopo aver installato o aggiornato il software dal DVD, cancellato il file repo creato.
Capitolo 36. Recupero di base del sistema
36.1. Modalità rescue
36.1.1. Problemi comuni
- Non è possibile effettuare un avvio normale di Red Hat Enterprise Linux (runlevel 3 or 5).
- Sono presenti alcuni problemi di hardware o software e desiderate ottenere alcuni file importanti dall'hard drive del sistema.
- Avete dimenticato la password di root.
36.1.1.1. Impossibile avviare Red Hat Enterprise Linux
/, il boot loader non è più in grado di trovarla e di montarla. Per risolvere questo problema, avviare in modalità di ripristino e modificare il file /boot/grub/grub.conf.
36.1.1.2. Problemi hardware/software
36.1.2. Avvio della modalitá di ripristino
- Avviando il sistema da un DVD o CD-ROM.
- Avviando il sistema da un dispositivo d'avvio di installazione, come ad esempio dispositivi USB flash.
- Avviando il sistema da un DVD di installazione di Red Hat Enterprise Linux.
rescue come parametro del kernel. Per esempio, per un sistema x86, digitare il seguente comando al prompt di avvio di installazione:
linux rescuedd:
linux rescue ddrdblacklist. Per esempio, per un avvio in modalità di ripristino senza il driver foobar eseguire:
linux rescue rdblacklist=foobarL'ambiente di ripristino cercherà ora di localizzare l'installazione Linux e montarla nella directory /mnt/sysimage. Successivamente sarà possibile eseguire qualsiasi modifica necessaria del sistema. Se si desidera procedere con questa fase selezionare 'Continua'. Sarà possibile altresì montare il proprio file system in modalità di sola lettura invece di lettura-scrittura selezionando 'Sola-lettura'. Se per qualche motivo questo processo fallisce sarà possibile selezionare 'Salta', così facendo questa fase verrà saltata con la conseguente visualizzazione della shell di comando.
/mnt/sysimage. Qualora non si riesca a montare una partizione, visualizzerà un avviso. Se si seleziona Solo lettura, tenterà di montare il file system sotto la directory /mnt/sysimage, ma in modalità di sola lettura. Se si seleziona Ignora, il file system non viene montato. Scegliere Ignora se si ritiene che il file system possa essere corrotto.
sh-3.00b#
chroot /mnt/sysimagerpm, per i quali è necessario che la partizione root sia montata come /. Per uscire dall'ambiente chroot, digitare exit e si tornerà al prompt.
/foo, e digitando il seguente comando:
mount -t ext4 /dev/mapper/VolGroup00-LogVol02 /foo/foo rappresenta una directory creata dall'utente, e /dev/mapper/VolGroup00-LogVol02 è il volume logico LVM2 che si desidera montare. Se la partizione è di tipo ext2 o ext3, sostituire ext4 rispettivamente con ext2 o ext3.
fdisk -l
pvdisplay
vgdisplay
lvdisplayssh,scp, epingse é avviata la retedumperestoreper utenti con lettori a nastropartedefdiskper la gestione delle partizionirpmper l'installazione o l'avanzamento di versione del softwareviper la modifica dei file di testo
36.1.2.1. Re-installazione del boot loader
- Avviare il sistema da un supporto di avvio d'installazione.
- Digitare
linux rescueal prompt d'avvio dell'installazione per entrare nell'ambiente di ripristino. - Digitare
chroot /mnt/sysimageper montare la partizione root. - Digitare
/sbin/grub-install bootpartper installare nuovamente il boot loader GRUB dove bootpart è la partizione boot (generalmente /dev/sda). - Ricontrollare il file
/boot/grub/grub.conf, poichè potrebbero essere necessarie voci aggiuntive per GRUB per poter controllare sistemi operativi aggiuntivi. - Riavviate il sistema.
36.1.3. Avvio della modalità utente singolo
- Quando al momento dell'avvio compare la schermata GRUB splash, premere qualsiasi pulsante per poter accedere al menù interattivo di GRUB.
- Selezionare Red Hat Enterprise Linux con la versione del kernel che si desidera avviare e digitare
aper modificare la linea. - Andare in fondo alla linea e digitare
single, come parola separata (premere la Barra spaziatrice e digitaresingle). Quindi premere Invio per uscire dalla modalità di modifica.
36.1.4. Avvio nella modalitá di emergenza
init non vengono caricati. Se init è corrotto o non funziona correttamente, è ancora possibile montare i file system per recuperare i dati che rischiano di andare persi durante una reinstallazione.
single con la parola emergency.
36.2. Modalità di ripristino sui sistemi POWER
exit 0. Ciò causerà un riavvio dal lato C. Per effettuare un riavvio dai lati A o B o da *NWSSTG, dovreste disattivare il sistema invece di uscire dalla shell.
36.2.1. Considerazioni particolari per l'accesso delle utilità SCSI dalla modalità di ripristino
- Eseguite un avvio dal CD-ROM con il comando
linux rescue askmethod. Ciò vi permetterà di selezionare manualmente NFS come fonte del vostro media rescue invece di avere come default l'unità CD-ROM. - Copiare il primo disco di installazione sul file system di un altro sistema Linux.
- Rendere questa copia del disco d'installazione disponibile tramite NFS o FTP.
- Disabilitare o spegnere il sistema sul quale dovete eseguire la modalità rescue. Impostate i propri parametri IPL come indicato per l'avvio dei dischi d'installazione in modalità di ripristino, a differenza che la fonte IPL dovrebbe indicare la copia di
boot.imgsul vostro IFS (dalla fase 1, a seguire) - Assicuratevi che il disco d'installazione non sia all'interno dell'unità DVD.
- Eseguite un IPL per il sistema Linux.
- Seguite i prompt come descritto in Sezione 36.2, «Modalità di ripristino sui sistemi POWER». Sarà possibile visualizzare un prompt aggiuntivo per il sorgente di installazione. Selezionare NFS o FTP (in modo appropriato), e completare la seguente schermata di configurazione della rete.
- Quando il sistema Linux ha effettuato l'avvio nella modalità di ripristino, l'unità CD-ROM sarà disponibile per l'uso ed è possibile montare il media del driver per accedere alle utility SCSI.
36.3. Utilizzo della modalità di ripristino per la correzione o risoluzione dei problemi del driver
36.3.1. Come usare RPM per aggiungere, rimuovere o sostituire un driver
- Avviate il sistema in modalità di ripristino con il comando
linux rescueal prompt d'avvio, o il comandolinux rescue ddper caricare un driver di terzi da un driver disco. Seguite le istruzioni in Sezione 36.1.2, «Avvio della modalitá di ripristino» e non scegliete di montare il sistema installato in sola lettura. - Modificare la directory root su
/mnt/sysimage/:chroot /mnt/sysimage/ - Usare il comando
rpm -eper rimuovere i pacchetti del driver. Per esempio per rimuovere il pacchetto kmod-foobar eseguire:rpm -e kmod-foobar - Uscire dall'ambiente chroot:
exit
- Avviate il sistema in modalità di ripristino con il comando
linux rescueal prompt d'avvio, o il comandolinux rescue ddper caricare un driver di terzi da un driver disco. Seguite le istruzioni in Sezione 36.1.2, «Avvio della modalitá di ripristino» e non scegliete di montare il sistema installato in sola lettura. - Rendete disponibile il pacchetto RPM che contiene il driver. Per esempio montate un CD o unità flash USB e copiate il pacchetto RPM su una posizione a vostra scelta in
/mnt/sysimage/, per esempio:/mnt/sysimage/root/drivers/. - Modificare la directory root su
/mnt/sysimage/:chroot /mnt/sysimage/ - Usare il comando
rpm -ivhper installare il pacchetto del driver. Per esempio per installare il pacchetto kmod-foobar da/root/drivers/, eseguire:rpm -ivh /root/drivers/kmod-foobar-1.2.04.17.el6.i686Da notare che/root/drivers/in questo ambiente chroot sia/mnt/sysimage/root/drivers/nell'ambiente di ripristino originale.
36.3.2. Come inserire un driver nella blacklist
rdblacklist inserisce nella blacklist un driver al momento dell'avvio. Per continuare ad inserire il driver nella blacklist durante i processi d'avvio successivi aggiungere l'opzione rdblacklist nella riga in /boot/grub/grub.conf che descrive il kernel. Per inserire il dispositivo nella blacklist quando il dispositivo root è stato montato, aggiungere una voce blacklist in un file su /etc/modprobe.d/.
- Avviate il sistema in modalità di ripristino con il comando
linux rescue rdblacklist=name_of_driver, dove name_of_driver è il driver da inserire nella blacklist. Seguire le istruzioni in Sezione 36.1.2, «Avvio della modalitá di ripristino» e non scegliere di montare il sistema installato in sola lettura. - Aprire il file
/mnt/sysimage/boot/grub/grub.confcon l'editor di testo vi:vi /mnt/sysimage/boot/grub/grub.conf - Identificare il kernel predefinito per avviare il sistema. Ogni kernel viene specificato nel file
grub.confcon un gruppo di righe che inizia contitle. Il kernel predefinito viene specificato dal parametrodefaultverso l'inizio del file. Un valore0si riferisce al kernel descritto nel primo gruppo di righe, un valore1al kernel descritto nel secondo gruppo e valori più alti si riferisco ai kernel successivi. - Modificate la riga
kerneldel gruppo in modo da includere l'opzionerdblacklist=name_of_driver, dove name_of_driver è il driver da inserire nella blacklist. Per esempio per inserire nella blacklist il driver foobar:kernel /vmlinuz-2.6.32-71.18-2.el6.i686 ro root=/dev/sda1 rhgb quiet rdblacklist=foobar
- Salvare il file ed uscire da vi.
- Creare un nuovo file in
/etc/modprobe.d/che contenga il comandoblacklist name_of_driver. Conferire al file un nome descrittivo che aiuterà la sua ricerca in un secondo momento, usare l'estensione del filename.conf. Per esempio, per continuare ad inserire nella blacklist il driver foobar quando il dispositivo root è stato montato eseguire:echo "blacklist foobar" >> /mnt/sysimage/etc/modprobe.d/blacklist-foobar.conf - Riavviare il sistema. A questo punto non sarà più necessario fornire manualmente
rdblacklistcome opzione del kernel fino all'aggiornamento successivo del kernel predefinito. Se aggiornate il kernel predefinito prima di aver corretto il problema con il driver, sarà necessario modificaregrub.confin modo tale che il driver che presenta l'errore non venga caricato al momento dell'avvio.
Capitolo 37. Aggiornamento del sistema in uso
Importante
.rpmsave (per esempio sendmail.cf.rpmsave). Il processo crea altresì un log delle proprie azioni in /root/upgrade.log.
- I file di configurazione del singolo pacchetto potrebbero non funzionare dopo aver eseguito l'aggiornamento a causa delle modifiche nei vari formati o layout dei file di configurazione.
- Se siete in possesso di uno dei prodotti a più livelli (come ad esempio il Cluster Suite) di Red Hat, allora potrebbe essere necessario eseguire un aggiornamento manuale dopo il completamente del processo di aggiornamento di Red Hat Enterprise Linux.
- Dopo un aggiornamento le applicazioni ISV o di terzi potrebbero non operare correttamente.
Procedura 37.1. Avanzamento di versione del sistema
- Aggiornare un sistema usando RHN.
- Backup di dati importanti sul sistema.
- Riavviare il sistema da un DVD di installazione di Red Hat Enterprise Linux 6 o da un dispositivo minimo d'avvio.
- Premere il tasto Esc nei primi 60 secondi per accedere al prompt
boot:. - Inserire l'opzione del kernel
linux upgradeanyal promptboot:. - Procedere con l'installazione normale come riportato in Capitolo 9, Installazione utilizzando anaconda per l'architettura x86, Capitolo 16, Installazione utilizzando anaconda per l'architettura POWER e Capitolo 23, Fase 3 d'installazione: Installazione utilizzando anaconda per IBM System z fino ad arrivare ad un dialogo il quale indica È stata rilevata sul sistema almeno una installazione esistente.
- Seguire le informazioni riportate in Sezione 9.12, «Aggiornamento di un sistema esistente» per l'architettura x86, Sezione 16.14, «Aggiornamento di un sistema esistente» per POWER, e Sezione 23.12, «Aggiornamento di un sistema esistente» per System z nel modo simile ad un aggiornamento tra versioni minori.
Capitolo 38. Rimozione registrazione da una piattaforma di entitlement Red Hat Network
- Per una registrazione RHN Classic sulla macchina cancellare il file
/etc/sysconfig/rhn/systemid - Per una registrazione RHN Classic o Satellite sul server, individuare il sistema nella scheda Sistemi e cancellare il profilo.
- Per una registrazione RHN basata sul certificato sulla macchina eseguire il comando
subscription-manager unregister.
Capitolo 39. Rimozione di Red Hat Enterprise Linux dai sistemi basati su x86
Avvertimento
Importante
39.1. Red Hat Enterprise Linux è il solo sistema operativo sul computer
- Effettuare una copia dei dati che si desidera conservare.
- Spegnere il computer.
- Avviare il computer con il disco di installazione per la sostituzione del sistema operativo.
- Seguite i prompt durante il processo di installazione. Windows, OS X, e la maggior parte dei dischi di installazione di LInux vi permettono di partizionare manualmente l'hard drive durante il processo di installazione, oppure offriranno l'opzione di rimuovere tutte le partizioni ed iniziare con un nuovo schema. A questo punto rimuovere qualsiasi partizione esistente rilevata dal software di installazione o permettere all'installer di rimuovere le partizioni automaticamente. I dispositivi di "Ripristino sistema" per computer con Microsoft Windows preinstallato, possono creare un layout predefinito automaticamente senza alcun input da parte dell'utente.
Avvertimento
Se il computer ha un software di ripristino del sistema all'interno di una partizione su un disco fisso, fare attenzione durante la rimozione di partizioni durante l'installazione di un sistema operativo da altri supporti. In questi casi, si potrebbe distruggere la partizione che contiene il software di ripristino del sistema.
39.2. Il computer avvia Red Hat Enterprise Linux e un altro sistema operativo
39.2.1. Il computer esegue il dual-boot sia di Red Hat Enterprise Linux che di un sistema operativo Microsoft Windows
39.2.1.1. Windows 2000, Windows Server 2000, Windows XP, e Windows Server 2003
Avvertimento
- Rimozione partizioni di Red Hat Enterprise Linux
- Avvio del computer nell'ambiente Microsoft Windows.
- Fare clic su Avvio>Esegui..., digitare
diskmgmt.msce premere Invio. A questo punto si aprirà il Disk Management.Lo strumento mostra una rappresentazione grafica del disco, con barre che rappresentano ogni partizione. La prima partizione normalmente è etichettataNTFSe corrisponde al driveC:. Saranno presenti almeno due partizioni Red Hat Enterprise Linux, Windows non mostrerà alcun tipo di filesystem per queste partizioni ma potrebbe allocare ad esse delle lettere. - Fare clic con il tasto destro su di una partizione di Red Hat Enterprise Linux, successivamente selezionare Cancella partizione e Si per confermare la rimozione. Ripetere questo processo per le altre partizioni Red Hat Enterprise Linux presenti sul sistema. Durante questo processo Windows etichetta lo spazio presente sul disco fisso precedentemente occupato dalle partizioni interessate come
non assegnato.
- Abilita Windows ad utilizzare lo spazio sul disco lasciato vuoto da Red Hat Enterprise Linux (opzionale)
Nota
Questa fase non sarà necessaria per rimuovere Red Hat Enterprise Linux dal vostro computer. Tuttavia se saltate la suddetta fase lascerete parte della capacità di storage del vostro hard drive inutilizzabile da parte di Windows. In base alla configurazione ciò potrebbe essere una porzione molto grande di capacità di storage dell'unità.Decidere se estendere una partizione Windows esistente per usare lo spazio aggiuntivo, oppure di creare una nuova partizione Windows in questo spazio. Se si crea una nuova partizione Windows, Windows assegnerà una nuova lettera di drive a questa partizione e verrà visualizzato come un disco fisso separato.Estensione di una partizione Windows esistente
Nota
Lo strumento diskpart utilizzato in questi passaggi viene istallato come parte dei sistemi operativi Windows XP e Windows 2003. Se si sta seguendo questa procedura su un computer che esegue Windows 2000 o Windows server 2000, si può scaricare una versione di diskpart per il proprio sistema operativo dal sito della Microsoft.- Fare clic su Start>Run..., digitare
diskparte premere Invio. Verrà visualizzata una finestra. - Digitare
list volumee premere Invio. Diskpart mostrerà un elenco di partizioni sul sistema con il numero del volume, la lettera del drive, l'etichetta, il file system, il tipo e la dimensione. Identificate la partizione di Windows che desiderate usare per occupare lo spazio sull'hard driver liberato da Red Hat Enterprise Linux e prendete nota del numero del volume (per esempio WindowsC:drive potrebbe essere "Volume 0"). - Digitare
select volume N(dove N è il numero di volume per la partizione Windows che si desidera espandere) e premere Invio. Ora digitareextende premere Invio. Diskpart ora estenderà la partizione scelta per riempire lo spazio rimanente sul disco fisso. Verrà notificato quando l'operazione sarà completata.
Come aggiungere una nuova partizione Windows
- Nella finestra
Gestione discocliccare con il tasto destro sullo spazio su disco che windows identifica comenon assegnatoe selezionareNuova partizionedal menù. Verrà avviato il New Partition Wizard. - Seguire la procedura mostrata dal New Partition Wizard. Se si accettano le opzioni predefinite, lo strumento creerà una nuova partizione che riempie lo spazio disponibile sul disco, assegnando le lettere di drive disponibili, e formattando con il filesystem NTFS.
- Ripristino del bootloader di Windows
- Inserire il disco di installazione di Windows e riavviare il computer. All'avvio del computer, comparirà il seguente messaggio per alcuni secondi:
Premere qualsiasi pulsante per l'avvio da un CDPress any key while the message is still showing and the Windows installation software will load. - Quando compare la schermata
Welcome to Setup, è possibile avviare la Windows Recovery Console. La procedura è leggermente diversa per le diverse versioni di Windows:- Su Windows 2000 e Windows Server 2000, premere il tasto R, quindi il tasto C.
- Su Windows XP e Windows Server 2003, premere il tasto R.
- La Windows Recovery Console controllerà i dischi fissi per installazioni di windows, ed assegnerà un numero ad ognuna. Mostrerà una lista di installazioni di Windows e richiederà di sceglierne una. Digitare il numero corrispondente all'installazione di Windows che si desidera ripristinare.
- La Windows Recovery Console richiederà la password di amministratore per l'installazione di Windows. Digitare la password di amministratore e premere il tasto Invio. Se non è presente nessuna password di amministratore sul sistema, premere solo il tasto Invio.
- Nel prompt, digitare il comando
fixmbre premere Invio, Lo strumentofixmbrripristinerà l'MBR del sistema. - Quando ricomparirà il prompt, digitare
exite premere il tasto Invio. - Riavvio del computer ed avvio del sistema operativo Windows.
39.2.1.2. Windows Vista e Windows Server 2008
Avvertimento
- Rimozione partizioni di Red Hat Enterprise Linux
- Avvio del computer nell'ambiente Microsoft Windows.
- Fare click su Start quindi digitare
diskmgmt.mscnel box Start Search e premere Invio. Apparirà lo strumento Disk Management.Lo strumento mostra una rappresentazione grafica del disco, con barre che rappresentano ogni partizione. La prima partizione normalmente è etichettataNTFSe corrisponde al driveC:. Saranno presenti almeno due partizioni Red Hat Enterprise Linux, Windows non mostrerà alcun tipo di filesystem per queste partizioni ma potrebbe allocare ad esse delle lettere. - Fare clic con il tasto destro su di una partizione di Red Hat Enterprise Linux, successivamente selezionare Cancella partizione e Si per confermare la rimozione. Ripetere questo processo per le altre partizioni Red Hat Enterprise Linux presenti sul sistema. Durante questo processo Windows etichetta lo spazio presente sul disco fisso precedentemente occupato dalle partizioni interessate come
non assegnato.
- Abilita Windows ad utilizzare lo spazio sul disco lasciato vuoto da Red Hat Enterprise Linux (opzionale)
Nota
Questa fase non sarà necessaria per rimuovere Red Hat Enterprise Linux dal vostro computer. Tuttavia se saltate la suddetta fase lascerete parte della capacità di storage del vostro hard drive inutilizzabile da parte di Windows. In base alla configurazione ciò potrebbe essere una porzione molto grande di capacità di storage dell'unità.Decidere se estendere una partizione Windows esistente per usare lo spazio aggiuntivo, oppure di creare una nuova partizione Windows in questo spazio. Se si crea una nuova partizione Windows, Windows assegnerà una nuova lettera di drive a questa partizione e verrà visualizzato come un disco fisso separato.Estensione di una partizione Windows esistente
- Nella finestra Disk Management, cliccare con il tasto destro sulla partizione Windows che si desidera estendere e selezionare Extend Volume dal menù. Si aprirà l'Extend Volume Wizard.
- Seguire le istruzioni mostrate dall'Extend Volume Wizard. Se si accettano i valori predefiniti, lo strumento estenderà il volume selezionato per riempire lo spazio disponibile sul disco fisso.
Come aggiungere una nuova partizione Windows
- Nella finestra
Disk Management, cliccare con il tasto destro sullo spazio su disco che Windows indica comeunallocatede selezionareNew Simple Volumedal menù. Si avvierà il New Simple Volume Wizard. - Seguire le schermate mostrate da New Simple Volume Wizard. Se si accettano le opzioni predefinite, lo strumento creerà una nuova partizione che riempie lo spazio disponibile sul disco fisso, assegnerà la lettera successiva disponibile al drive e lo formatterà con il filesystem NTFS.
- Ripristino del bootloader di Windows
- Inserire il disco di installazione di Windows e riavviare il computer. All'avvio del computer, comparirà il seguente messaggio per alcuni secondi:
Premere qualsiasi tasto per un avvio da CD o DVDPress any key while the message is still showing and the Windows installation software will load. - Nella schermata Install Windows, selezionare la lingua, ora, fuso orario e tipo di tastiera. Fare click su Avanti
- Fare click su Repair your computer.
- Il Windows Recovery Environment (WRE) mostra le installazioni di Windows che vengono rilevate sul computer. Selezionare l'installazione che si desidera ripristinare e cliccare su Avanti.
- Fare click su Command prompt. Verrà aperta una finestra dei comandi.
- Digitare
bootrec /fixmbre premere Invio. - Quando ricomparirà il prompt, chiudere la finestra dei comandi e cliccare su Restart.
- Riavvio del computer ed avvio del sistema operativo Windows.
39.2.2. Il computer avvia sia Red Hat Enterprise Linux che una diversa distribuzione Linux
Procedura 39.1. Rimozione delle partizioni Red Hat Enterprise Linux
- Avvio installazione di Red Hat Enterprise Linux.
- Come utente root, o utilizzando sudo, eseguire mount. Guardate le partizioni montate ed in particolare quella montata come root del filesystem. L'output di
mountsu un sistema dove il root del filesystem si trova su una partizione standard come ad esempio/dev/sda2potrebbe somigliare:/dev/sda2 on / type ext4 (rw) proc on /proc type proc (rw) sysfs on /sys type sysfs (rw) devpts on /dev/pts type devpts (rw,gid=5,mode=620) tmpfs on /dev/shm type tmpfs (rw,rootcontext="system_u:object_r:tmpfs_t:s0") /dev/sda1 on /boot type ext4 (rw) none on /proc/sys/fs/binfmt_misc type binfmt_misc (rw) sunrpc on /var/lib/nfs/rpc_pipefs type rpc_pipefs (rw)
L'output dimountsu un sistema dove root del filesystem si trova su un volume logico potrebbe smigliare a:/dev/mapper/VolGroup00-LogVol00 on / type ext4 (rw) proc on /proc type proc (rw) sysfs on /sys type sysfs (rw) devpts on /dev/pts type devpts (rw,gid=5,mode=620) tmpfs on /dev/shm type tmpfs (rw,rootcontext="system_u:object_r:tmpfs_t:s0") /dev/sda1 on /boot type ext4 (rw) none on /proc/sys/fs/binfmt_misc type binfmt_misc (rw) sunrpc on /var/lib/nfs/rpc_pipefs type rpc_pipefs (rw)
- Assicuratevi che qualsiasi dato necessario presente su questo sistema sia copiato su un altro sistema o posizione.
- Arrestare il sistema ed avviare la distribuzione Linux che desiderate mantenere sul sistema.
- Come utente root, oppure usando sudo, eseguire mount. Se qualsiasi delle partizioni precedentemente indicate come utilizzate da Red Hat Enterprise Linux risultano ora montate, ricontrollate i rispettivi contenuti. Se non avete più bisogno del contenuto smontate le partizioni con il comando
umount. - Rimuovete qualsiasi partizione non necessaria o non desiderata, per esempio con fdisk per partizioni standard o lvremove e vgremove per rimuovere i volumi logici o gruppi di volumi.
Rimuozione delle voci di Red Hat Enterprise Linux dal bootloader
Importante
Queste istruzioni assumono che il sistema usi il bootloader GRUB. Se si utilizza un bootloader differente (come LILO) consultare la documentazione per quel software per identificare e rimuovere le voci di Red Hat Enterprise Linux dalla lista degli obbiettivi di avvio e per assicurare che il sistema operativo predefinito venga specificato correttamente.- Alla linea di comando, inserire
su -e premere Invio. Quando il sistema richiede la password di root, inserire la password e premere Invio. - Inserire
gedit /boot/grub/grub.confe premere Invio. Si aprirà il filegrub.confnell'editor di testo gedit. - Una voce tipica di Red Hat Enterprise Linux all'interno del file
grub.confconsiste in quattro righe:In base alla configurazione del sistema potranno essere presenti righe multiple di Red Hat Enterprise Linux inEsempio 39.1. Esempio di voce Red Hat Enterprise Linux in
grub.conftitle Red Hat Enterprise Linux (2.6.32.130.el6.i686)root (hd0,1)kernel /vmlinuz-2.6.32.130.el6.i686 ro root=UUID=04a07c13-e6bf-6d5a-b207-002689545705 rhgb quietinitrd /initrd-2.6.32.130.el6.i686.imggrub.conf, ogni riga corrisponderà ad una versione diversa di kernel Linux. Cancellare ogni voce di Red Hat Enterprise Linux dal file. Grub.confcontiene una linea che specifica il sistema operativo predefinito da avviare, nel formatodefault=Ndove N è un numero maggiore o uguale a zero.Se N viene impostato a 0, GRUB avvierà il primo sistema operativo della lista. Se N viene impostato a 1, avvierà il secondo sistema operativo della lista.Identifica la voce per il sistema operativo che si desidera avviare con GRUB in modo predefinito e nota la sua posizione nell'ordine della lista.Assicurarsi che la lineadefault=Contenga il numero precedente al numero del sistema operativo nella lista che si sceglie come predefinito.Salvare il filegrub.confaggiornato e chiudere gedit
Come rendere disponibile lo spazio per il sistema operativo
Nota
Questa fase non è necessaria per rimuovere Red Hat Enterprise Linux dal vostro computer. Tuttavia se saltate la suddetta fase lascerete parte della capacità di storage del vostro hard drive inutilizzabile per l'altro sistema operativo di Linux. In base alla configurazione ciò potrebbe essere una porzione molto grande della capacità di storage dell'unità.Nota
Per eseguire questa fase utilizzare un dispositivo live per una distribuzione Linux, per esempio il CD Fedora Live o il DVD Knoppix.Il metodo per rendere lo spazio liberato dalla rimozione delle partizioni Red Hat Enterprise Linux disponibile agli altri sistemi operativi Linux varia a seconda se si è scelto di installare il sistema operativo sulle partizioni su disco configurato per usare Logical Volume Management (LVM) oppure no.Se non si utilizza LVM
- Avviare il computer dal supporto live di Linux e installare parted nel caso in cui non sia già presente.
- Come utente root, oppure usando sudo, eseguire parted disk, dove disk è il nome del dispositivo del disco che contiene una partizione che desiderate ridimensionare, per esempio
/dev/sda. - Al prompt
(parted)inserireprint. Il tool parted mostra le informazioni sulle partizioni presenti sul vostro sistema incluso i numeri delle partizioni, la loro dimensione e la posizione sul disco. - Al prompt
(parted)inserireresize number start end, dove number è il numero della partizione, start è la posizione sul disco in corrispondenza della quale inizia la partizione e end è la posizione sul disco corrispondente alla fine della partizione. Utilizzate la posizione indicata da start precedentemente ottenuta con il comandoprinte consultate la documentazione relativa di parted per i diversi modi usati per specificare il parametro 'end'. - Quando parted termina il processo di ridimensionamento della partizione inserire
quital prompt(parted). - Eseguire
e2fsck partition, dove partition è la partizione appena ridimensionata. Per esempio, se avete appena ridimensionato/dev/sda3, inseriree2fsck /dev/sda3.Linux ora controllerà il file system della partizione appena ridimensionata. - Quando termina il controllo del file system digitare
resize2fs partitionnella linea di comando e premere Invio, dove partition è la partizione appena ridimensionata. Per esempio, se è stata ridimensionata/dev/sda3, bisognerà inserireresize2fs /dev/sda3.Linux ora ridimensionerà il file system per riempire la partizione appena ridimensionata. - Riavviare il computer. Lo spazio aggiuntivo è ora di sponibile per l'installazione di Linux.
Se si utilizza LVM
- Avviare il computer dal supporto live di Linux e installare fdisk e lvm2 se non sono già presenti.
Creare una nuova partizione nello spazio libero del disco
- Come utente root, o usando sudo, eseguire fdisk disk, dove disk è il nome del dispositivo del disco sul quale creare nuovo spazio per esempio
/dev/sda. - Nel prompt
Command (m per help):, inserirenper creare una nuova partizione. Consultare la documentazione di fdisk per le opzioni.
Cambiare identificatore del tipo di partizione
- Nel prompt
Command (m per help):, inseriretper modificare il tipo di partizione. - Nel prompt
Partition number (1-4):, inserire il numero della partizione appena creata. Per esempio, se si è appena creata la partizione/dev/sda3, inserire il numero3e premere Invio. Questo identifica quale tipo di partizione fdisk cambierà. - Nel prompt
Hex code (digitare L per elencare i codici):, inserire il codice8eper creare una partizione LVM di Linux. - Nel prompt
Command (m per help):, inserirewper scrivere le modifiche sul disco ed uscire da fdisk.
Espandere il gruppo di volumi
- Nella linea di comando, inserire
lvme premere Invio per avviare lo strumento lvm2. - Al prompt
lvm>digitatepvcreate partitione premere Invio, dove partition è la partizione da voi creata. Per esempio,pvcreate /dev/sda3. Ciò creerà/dev/sda3come volume fisico in LVM. - Al prompt
lvm>digitarevgextend VolumeGroup partitione premere Invio, dove VolumeGroup è il gruppo di volumi LVM sul quale viene installato Linux e partition è la partizione recentemente creata. Per esempio se Linux è installato su/dev/VolumeGroup00, digitarevgextend /dev/VolumeGroup00 /dev/sda3per estendere quel gruppo di volumi in modo da includere il volume fisico in/dev/sda3. - Al prompt
lvm>digitarelvextend -l +100%FREE LogVole premere Invio, dove LogVol è il volume logico che contiene il file system di Linux. Per esempio per estendereLogVol00e riempire lo spazio disponibile nel gruppo di volumi relativo,VolGroup00, digitarelvextend -l +100%FREE /dev/VolGroup00/LogVol00. - Al prompt
lvm>digitareexite premere Invio per abbandonare lvm2
- Digitare
e2fsck LogVolalla linea di comando e premere Invio, dove LogVol è il volume logico appena realizzato. Per esempio, se si è appena realizzato/dev/VolumeGroup00/LogVol00, si dovrebbe digitaree2fsck /dev/VolumeGroup00/LogVol00.Linux ora controllerà il file system sul volume logico appena realizzato. - Quando il controllo del filesystem termina, digitare
resize2fs LogVolnella linea di comando e premere Invio, dove LogVol è la partizione appena realizzata. Per esempio, se si è appena realizzata/dev/VolumeGroup00/LogVol00, bisogna digitareresize2fs /dev/VolumeGroup00/LogVol00.Linux ora ridimensionerà il file system per riempire il volume logico appena ridimensionato. - Riavviare il computer. Lo spazio aggiuntivo è ora di sponibile per l'installazione di Linux.
39.3. Sostituzione di Red Hat Enterprise Linux con MS-DOS o versioni obsolete di Microsoft Windows
/mbr. Con questa opzione viene riscritto SOLO l'MBR in modo da avviare la partizione DOS primaria. Il comando dovrebbe essere simile a quanto segue:
fdisk /mbrlinux rescue. Così facendo verrà avviato il programa relativo alla modalità di ripristino.
list-harddrives. Questo comando vi fornirà un elenco di tutti i dischi fissi presenti sul sistema, i quali possono essere riconosciuti dal programma di installazione, fornendone anche la misura in megabyte.
Avvertimento
parted. Avviare parted, dove /dev/hda é il dispositivo sul quale si deve rimuovere la partizione:
parted /dev/hda
print, si visualizza la tabella della partizione attuale in modo da determinare il numero minore della partizione da rimuovere:
print mostrerà il tipo di partizione (ad esempio linux-swap, ext2, ext3, ext4 e così via). Sapere il tipo di partizione aiuta nella decisione se rimuovere o meno la partizione.
rm. Per esempio, per rimuovere la partizione con il numero minore pari a 3:
rm 3
Importante
print per confermare che la stessa sia stata rimossa dalla tabella.
quit per uscire da parted.
parted, digitare exit al prompt d'avvio per uscire dalla modalità di ripristino e riavviare il sistema, invece di continuare con l'installazione. Il sistema dovrebbe riavviarsi automaticamente. In caso contrario sarà possibile riavviare il computer utilizzando Control+Alt+Delete .
Capitolo 40. Rimozione di Red Hat Enterprise Linux da IBM System z
- Sovrascrivete i dischi con una nuova installazione.
- Iniziate una nuova installazione ed usate il dialogo di partizionamento (consultate Sezione 23.13, «Partizionamento del disco») per formattare le partizioni dove Linux è stato installato. Dopo il dialogo Scrivi le modifiche sul disco descritto in Sezione 23.16, «Scrivere le modifiche sul disco», uscire dal programma di installazione.
- Rendere il disco SCSI o DASD dove Linux è stato installato visibile da un altro sistema, successivamente cancellare i dati. Tale operazione potrebbe richidere privilegi speciali. Contattare l'amministratore per possibili consigli. Sarà possibile usare i comandi di Linux come ad esempio
dasdfmt(solo DASD),parted,mke2fsodd. Per maggiori informazioni sui comandi consultare le rispettive pagine man.
40.1. Esecuzione di un sistema operativo diverso sul Guest z/VM o LPAR
Parte VI. Appendici tecniche
Appendice A. Introduzione al partizionamento del disco
Nota
A.1. Concetti di base sui dischi fissi

Figura A.1. Unità disco mai utilizzata
A.1.1. Non conta ciò che si scrive, ma come lo si scrive

Figura A.2. Unità disco con filesystem
- Una piccola percentuale dello spazio libero sull'unità è usata per archiviare i dati relativi al files ystem e può essere considerata come overhead.
- Un file system divide lo spazio restante in segmenti piccoli di dimensioni regolari. Con Linux questi segmenti sono conosciuti come blocchi. [13]

Figura A.3. Unità disco con un filesystem differente

Figura A.4. Unità disco contenente dati
A.1.2. Partizioni: Come ottenere più unità
Nota
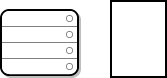
Figura A.5. Unità disco con tabella delle partizioni
- I punti sul disco dove la partizione inizia e finisce
- Se la partizione è "attiva"
- Il tipo di partizione
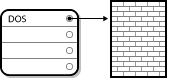
Figura A.6. Disco fisso con partizione singola
Tabella A.1. Tipi di partizione
| Tipo di partizione | Valore | Tipo di partizione | Valore |
|---|---|---|---|
| Vuoto | 00 | Novell Netware 386 | 65 |
| DOS 12-bit FAT | 01 | PIC/IX | 75 |
| XENIX root | 02 | Vecchio MINIX | 80 |
| XENIX usr | 03 | Linux/MINUX | 81 |
| DOS 16-bit <=32M | 04 | Linux swap | 82 |
| Estesa | 05 | Linux nativa | 83 |
| DOS 16-bit >=32 | 06 | Linux estesa | 85 |
| OS/2 HPFS | 07 | Amoeba | 93 |
| AIX | 08 | Amoeba BBT | 94 |
| AIX avviabile | 09 | BSD/386 | a5 |
| OS/2 Boot Manager | 0a | OpenBSD | a6 |
| Win95 FAT32 | 0b | NEXTSTEP | a7 |
| Win95 FAT32 (LBA) | 0c | BSDI fs | b7 |
| Win95 FAT16 (LBA) | 0e | BSDI swap | b8 |
| Win95 Extended (LBA) | 0f | Syrinx | c7 |
| Venix 80286 | 40 | CP/M | db |
| Novell | 51 | DOS access | e1 |
| PReP Boot | 41 | DOS R/O | e3 |
| GNU HURD | 63 | DOS secondaria | f2 |
| Novell Netware 286 | 64 | BBT | ff |
A.1.3. Partizioni all'interno di partizioni — Panoramica sulle partizioni estese
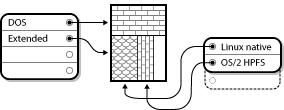
Figura A.7. Unità disco con partizione estesa
A.1.4. Come fare spazio per Red Hat Enterprise Linux
- Spazio libero non partizionato disponibile
- E' disponibile una partizione inutilizzata
- E' disponibile spazio libero in una partizione utilizzata attivamente
Nota
A.1.4.1. Utilizzo dello spazio libero non partizionato
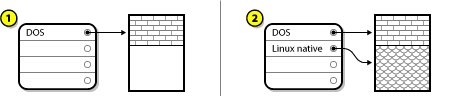
Figura A.8. Unità disco con spazio libero non partizionato
A.1.4.2. Utilizzo dello spazio di una partizione non utilizzata
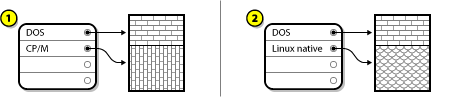
Figura A.9. Unità disco con partizione inutilizzata
A.1.4.3. Utilizzo dello spazio libero di una partizione attiva
- Ripartizionamento distruttivo
- In poche parole, si tratta di cancellare l'unica grande partizione e di creare tante partizioni più piccole. Come è possibile immaginare, tutti i dati presenti nella partizione originale verranno distrutti. è pertanto necessario fare prima un backup. Per sicurezza, fare due backup, effettuare la verifica (se disponibile nel software di backup) e provare a leggere i dati dalla copia di backup prima di cancellare la partizione.
Avvertimento
Se sulla partizione è installato un sistema operativo, è necessario reinstallarlo. Alcuni computer dotati di sistema operativo pre-installato possono non fornire il supporto CD-ROM per la reinstallazione del sistema operativo originale. Verificare se questo è il caso del sistema in uso prima di distruggere la partizione originale e dell'installazione del sistema operativo.Dopo aver creato una partizione più piccola per il sistema operativo esistente, sarà possibile installare nuovamente qualsiasi software, ripristinare i propri dati, ed avviare l'installazione di Red Hat Enterprise Linux. Figura A.10, «Unità disco partizionata in modo distruttivo» mostra come viene fatto.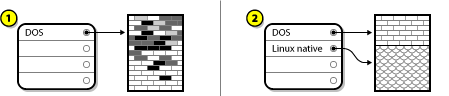
Figura A.10. Unità disco partizionata in modo distruttivo
In Figura A.10, «Unità disco partizionata in modo distruttivo», 1 è rappresentata la condizione originaria e 2 rappresenta la condizione successiva.Avvertimento
Come mostrato dalla Figura A.10, «Unità disco partizionata in modo distruttivo», qualsiasi dato presente nella partizione originale verrà perso senza un backup correttamente eseguito! - Ripartizionamento Non-Distruttivo
- è possibile avviare un programma capace di ridurre le dimensioni di una grossa partizione senza perdere nessuno dei file contenuti in quella partizione. Molti trovano questo metodo affidabile e privo di particolari problemi. Quale software bisogna utilizzare per compiere questa operazione? Ci sono parecchi software di gestione del disco sul mercato. Bisogna cercare quello che più si addice alle proprie esigenze.Mentre il processo di ripartizionamento distruttivo è abbastanza intuitivo, qui ci sono alcuni passi da seguire:
- Compressione e backup dei dati esistenti
- Ridimensionamento della partizione esistente
- Creazione di una nuova partizione
A.1.4.3.1. Compressione dei dati esistenti
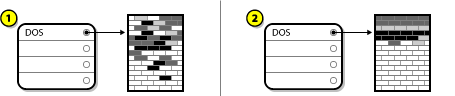
Figura A.11. Unità disco durante la compressione
A.1.4.3.2. Ridimensionamento della partizione esistente
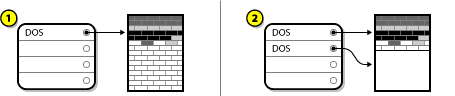
Figura A.12. Unità disco con partizione ridimensionata
A.1.4.3.3. Creazione di una nuova partizione
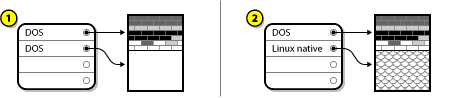
Figura A.13. Unità disco con configurazione di partizione finale
Nota
parted. Si tratta di un programma distribuito gratuitamente che può ridimensionare le partizioni.
parted, è importante avere una certa familiarità con la memoria del disco, è importante per questo scopo effettuare anche un backup dei dati del computer. Fare due copie di tutti i dati importanti presenti sul computer. Queste copie dovrebbero essere fatte su dispositivi rimovibili (come nastri, CD-ROM, o dischetti). Prima di procedere, dopo aver fatto il backup assicurarsi che i dati siano leggibili.
parted, dopo la sua esecuzione saranno presenti due partizioni: quella ridimensionata e quella che parted ha ricavato dallo spazio libero appena creato. Se l'obiettivo è quello di utilizzare questo spazio per installare Red Hat Enterprise Linux, cancellare la partizione appena creata utilizzando lo strumento di partizionamento dell'attuale sistema operativo, oppure durante l'impostazione delle partizioni durante l'installazione.
A.1.5. Schema dei nomi per le partizioni
- Ogni tipo di partizione viene controllata per determinare se può essere letta da DOS/Windows.
- Se la partizione è compatibile le viene assegnata una "lettera dell'unità". Le lettere iniziano dalla "C" e proseguono in funzione del numero di partizioni da etichettare.
- La lettera del disco può quindi essere utilizzata per riferirsi a una data partizione così come al filesystem contenuto in essa.
/dev/xxyN.
/dev/- Questo è il nome della directory nella quale risiedono tutti i file dispositivo. Visto che le partizioni risiedono su disco e i dischi rigidi sono dispositivi, i file che rappresentano tutte le possibili partizioni sono contenuti in
/dev/. xx- Le prime due lettere del nome della partizione indicano il tipo di dispositivo su cui risiede la partizione. In genere si trova
hd(per i dischi IDE) oppuresd(per i dischi SCSI). y- Questa lettera indica su quale dispositivo si trova la partizione. Per esempio,
/dev/hda(il primo disco IDE) oppure/dev/sdb(il secondo disco SCSI). N- Il numero finale indica la partizione. Le prime quattro partizioni (primarie o estese) vengono numerate da
1a4. Le partizioni logiche iniziano da5. Per esempio,/dev/hda3è la terza partizione primaria o estesa sul primo disco IDE e/dev/sdb6è la seconda partizione logica sul secondo disco SCSI.
Nota
A.1.6. Partizioni ed altri sistemi operativi
A.1.7. Partizioni su disco e punti di montaggio
/dev/hda5 viene montata su /usr, significa che tutti i file e le cartelle sotto /usr risiedono fisicamente su /dev/hda5. Così il file /usr/share/doc/FAQ/txt/Linux-FAQ sarà archiviato in /dev/hda5, ma non il file /etc/gdm/custom.conf.
/usr siano punto di montaggio per altre partizioni. Per esempio, una partizione (come /dev/hda7) può essere montata su /usr/local, il che significa che /usr/local/man/whatis risiede su /dev/hda7 anziché su /dev/hda5.
A.1.8. Quante partizioni?
swap, /boot/, e / (root).
Appendice B. Dischi ISCSI
B.1. dischi iSCSI in anaconda
- Quando si avvia anaconda, viene controllato se il BIOS o le ROM di avvio del sistema supporta iSCSI Boot Firmware Table (iBFT), una estensione BIOS per sistemi che possono avviare da iSCSI. Se il BIOS supporta iBFT, anaconda leggerà le informazioni del target iSCSI per il disco di avvio configurato dal BIOS e accederà a questo target, rendendolo disponibile come target di installazione.
- Se selezionate l'opzione Dispositivi di storage specializzati durante l'installazione, la schermata di selezione del dispositivo di storage presenterà all'utente il pulsante Aggiungi target avanzato. Se selezionate questo pulsante sarà possibile aggiungere le informazioni sul target iSCSI come l'indirizzo IP. Anaconda analizza l'indirizzo IP dato ed esegue il log in su tutti i target rilevati. Consultare la Sezione 9.6.1.1, «Opzioni di storage avanzate» sulle possibili informazioni da specificare per i target iSCSI.
/ in modo che il sistema possa effettuare l'accesso in modo automatico al momento dell'avvio. Se / si trova su un target iSCSI, initrd effettuerà l'accesso a questo target e anaconda non includerà questo target negli script di avvio per evitare tentativi multipli di accesso nello stesso target.
/ viene posizionato su un target iSCSI, anaconda imposta NetworkManager per ignorare interfacce di rete attive durante il processo di installazione. Queste interfacce verranno configurate da initrd quando si avvia il sistema. Se NetworkManager dovesse riconfigurare queste interfacce, il sistema potrebbe perdere la connessione verso /.
B.2. Dischi iSCSI durante l'avvio
- Lo script di init in initrd effettuerà l'accesso in target iSCSI usati per
/(se presente). Questo viene fatto usando lo strumento iscsistart (che può essere fatto senza la richiesta che iscsid sia in esecuzione). - Quando il filesystem root è stato montato e i vari servizi di initscript vengono avviati, verrà richiamato l'initscript iscsid. Questo script avvierà iscsid se un target iSCSI viene usato per
/, o se qualche target nel database iSCSI è marcato per essere loggato automaticamente. - Dopo che è stato avviato lo script dei servizi di rete classico (o dovrebbe essere avviato se abilitato) verrà avviato lo script di init iscsi. Se la rete è disponibile verrà effettuato l'accesso ai target nel database iSCSI che sono marcati per l'accesso automatico. Se la rete non è accessibile, questo script terminerà in modo silenzioso.
- Quando si usa NetworkManager per accedere alla rete (invece del classico script di servizio di rete), NetworkManager richiamerà lo script di init iscsi. Vedere:
/etc/NetworkManager/dispatcher.d/04-iscsiImportante
Poichè NetworkManager è installato in/usr, non è possibile usarlo per configurare l'accesso di rete se/usrsi trova su un dispositivo collegato via rete come un target iSCSI.
Appendice C. Crittografia del disco
C.1. Cosa è la cifratura del dispositivo a blocchi?
C.2. Crittografare dispositivi a blocchi usando dm-crypt/LUKS
dm-crypt. Questa predisposizione fornisce una mappatura di basso livello che gestisce la codifica e decodifica dei dati del dispositivo. Le operazioni a livello utente, come la creazione e l'accesso ai dispositivi criptati, vengono realizzate tramite l'utilizzo della utilità cryptsetup.
C.2.1. Panoramica di LUKS
- Cosa fà LUKS:
- LUKS codifica completamente i dispositivi a blocchi
- In questo modo LUKS è predisposto meglio per la protezione di contenuti su dispositivi mobili come:
- supporti di memorizzazione rimovibili
- Dischi di portatili
- I contenuti inferiori del dispositivo a blocchi cifrato sono arbitrari.
- Ciò lo rende utile per la cifratura di dispositivi di
swap. - Ciò potrebe essere utile con determinati database che utilizzano dispositivi a blocchi formattati in modo particolare per l'immagazzinamento dati.
- LUKS usa il sottosistema del kernel di mappatura dei dispositivi esistente.
- Questo è lo stesso sottosistema usato da LVM, quindi è testato bene.
- LUKS fornisce il rafforzamento delle frasi d'accesso.
- Questo protegge contro attacchi a dizionario.
- I dispositivi LUKS contengono slot per chiavi multiple.
- Ciò consente agli utenti di aggiungere chiavi/frasi d'accesso di backup.
- Cosa LUKS non fà:
- LUKS non và bene per le applicazioni che richiedono chiavi di accesso differenti per più utenti (più di otto) allo stesso dispositivo.
- LUKS non va bene per applicazioni che richiedono la cifratura a livello dei file.
C.2.2. Come accedere ai dispositivi criptati dopo l'installazione? (Avvio del sistema)
Nota
C.2.3. Scegliere una buona password
C.3. Creazione di dispositivi a blocchi criptati in anaconda
Nota
Nota
kickstart per impostare differenti frasi d'accesso per ogni dispositivo a blocchi cifrato.
C.3.1. Quali tipi di dispositivi a blocchi possono essere cifrati?
C.3.2. Come archiviare le frasi d'accesso
--escrowcert su uno dei seguenti comandi autopart, logvol, part o raid. Durante l'installazione le chiavi di cifratura per i dispositivi specificati vengono salvate nei file della directory /root criptati con il certificato.
C.3.3. Creazione e archiviazione delle frasi d'accesso di backup
--escrowcert come descritto in Sezione C.3.2, «Come archiviare le frasi d'accesso», seguito dal parametro --backuppassphrase per ogni comando di kickstart relativo ai dispositivi per i quali si desidera creare le frasi d'accesso di backup.
C.4. Creazione di dispositivi a blocchi cifrati sul sistema installato dopo l'installazione
C.4.1. Creazione dei dispositivi a blocchi
parted, pvcreate, lvcreate e mdadm.
C.4.2. Opzionale: Riempire il dispositivo con dati casuali
/dev/sda3) con dati casuali prima della cifratura incrementa notevolmente la robustezza della cifratura. Il problema è che l'operazione richiede molto tempo.
Avvertimento
- Il modo migliore per fornire alta qualità di dati casuali ma che necessita di un tempo maggiore (alcuni minuti per ogni gigabyte sulla maggior parte dei sistemi):
dd if=/dev/urandom of=<device>
- Il modo più veloce il quale fornisce una qualità più bassa di dati randomici:
badblocks -c 10240 -s -w -t random -v <device>
C.4.3. Formattare il dispositivo come dispositivo cifrato dm-crypt/LUKS
Avvertimento
cryptsetup luksFormat <device>
Nota
cryptsetup(8).
cryptsetup isLuks <device> && echo Success
cryptsetup luksDump <device>
C.4.4. Crea una mappatura per consentire l'accesso ai contenuti decriptati del dispositivo
device-mapper.
/dev/sda3) è garantito per rimanere costante fintanto chè l'intestazione di LUKS rimane intatta. Per trovare l'UUID di un dispositivo LUKS eseguire il comando seguente:
cryptsetup luksUUID <device>
luks-<uuid>, dove <uuid> va sostituito con l'UUID LUKS del dispositivo (es: luks-50ec957a-5b5a-47ee-85e6-f8085bbc97a8). Questa convenzione di nomi potrebbe sembrare molto lunga ma non è necessario inserire spesso questo nome.
cryptsetup luksOpen <device> <name>
/dev/mapper/<name> che rappresenta il dispositivo cifrato. Questo dispositivo a blocchi può essere letto e scritto da qualsiasi altro dispositivo a blocchi non cifrato.
dmsetup info <name>
Nota
dmsetup(8).
C.4.5. Creare filesystem sul dispositivo mappato, o continuare a costruire strutture complesse usando il dispositivo mappato
/dev/mapper/<name>) come qualsiasi altro dispositivo a blocchi. Per creare un filesystem ext2 sul dispositivo mappato, usare il seguente comando:
mke2fs /dev/mapper/<name>
/mnt/test, usare il seguente comando:
Importante
/mnt/test.
mount /dev/mapper/<name> /mnt/test
C.4.6. Aggiungere le informazioni di mappatura su /etc/crypttab
/etc/crypttab. Se il file non esiste, bisogna crearlo e cambiare il proprietario e il gruppo in root (root:root) e cambiare chmod in 0744. Aggiungere una linea al file con il seguente formato:
<name> <device> none
cryptsetup luksUUID <device>. Ciò assicura che verrà identificato e usato il corretto dispositivo anche se il nodo del dispositivo (es: /dev/sda5) dovesse cambiare.
Nota
/etc/crypttab, consultare la pagina man crypttab(5).
C.4.7. Aggiungere una voce su /etc/fstab
/dev/mapper/<name> nel file/etc/fstab.
/etc/fstab per UUID o per etichetta del filesystem. Lo scopo principale è quello di fornire un identificatore costante nel caso in cui il nome del dispositivo (es: /dev/sda4) dovesse cambiare. I nomi dei dispositivi LUKS nella forma /dev/mapper/luks-<luks_uuid> sono basati solo sull'UUID LUKS e pertanto saranno costanti. Ciò li rende adeguati per l'utilizzo in /etc/fstab.
Nota
/etc/fstab, consultare la pagina di man fstab(5).
C.5. Compiti comuni post installazione
C.5.1. Impostare una chiave generata in modo casuale come metodo aggiuntivo per l'accesso ad un dispositivo cifrato
C.5.1.1. Generare una chiave
$HOME/keyfile.
dd if=/dev/urandom of=$HOME/keyfile bs=32 count=1 chmod 600 $HOME/keyfile
C.5.1.2. Aggiungere la chiave ad uno slot disponibile sul dispositivo cifrato
cryptsetup luksAddKey <device> ~/keyfile
C.5.2. Aggiungere una nuova frase d'accesso al dispositivo preesistente
cryptsetup luksAddKey <device>
C.5.3. Rimozione di una frase d'accesso o chiave da un dispositivo
cryptsetup luksRemoveKey <device>
Appendice D. Comprensione di LVM
ext4, ed un mount point.
Nota
/boot.
/boot sui volumi logici LVM con una mappatura lineare.
Nota
/ e swap all'interno di volumi LVM, con una partizione di /boot separata.
Appendice E. Il boot loader GRUB
E.1. Boot loader e architettura del sistema
Tabella E.1. Boot loader a seconda dell'architettura
| Architettura | Boot loader |
|---|---|
| AMD® AMD64 | GRUB |
| IBM® eServer™ System p™ | yaboot |
| IBM® System z® | z/IPL |
| x86 | GRUB |
Importante
/boot, come ad esempio Btrfs, XFS, o VFAT.
E.2. GRUB
E.2.1. Il processo d'avvio e GRUB sui sistemi x86 basati sul BIOS
- La Fase 1 o boot loader primario, viene letta nella memoria dal BIOS del MBR [14]. Il boot loader primario è presente nei primi 512 bytes dello spazio del disco all'interno del MBR ed è in grado di caricare il boot loader della Fase 2 o Fase 1.5.Il BIOS non è in grado di leggere i file system e le tabelle della partizione. Esso inizializza l'hardware, legge l'MBR. A questo punto il processo d'vvio dipenderà dalla fase 1 del bootloader.
- Se necessario il boot loader della fase 1.5 viene letto nella memoria dal boot loader della fase 1. Alcuni hardware richiedono una fase intermedia per poter avanzare al boot loader della fase 2. Tale tendenza risulta essere vera se la partizione
/boot/si trova oltre il cilindro 1024 del disco fisso, oppure quando si utilizza la modalità LBA. Il boot loader della fase 1.5 si può trovare sia sulla partizione/boot/sia su di una parte molto piccola dell'MBR e sulla partizione/boot/. - La fase 2 o boot loader secondario, viene caricata nella memoria. Il boot loader secondario visualizza il menu di GRUB e l'ambiente dei comandi. Questa interfaccia consente di selezionare il sistema operativo o il kernel da avviare, il passaggio degli argomenti al kernel o di osservare i parametri del sistema.
- Il boot loader secondario legge il sistema operativo o il kernel, insieme ai contenuti di
/boot/sysroot/, nella memoria. Una volta che GRUB determina quale sistema operativo o kernel deve avviare, lo carica all'interno della memoria e trasferisce il controllo della macchina al sistema operativo in questione.
Avvertimento
E.2.2. Il processo d'avvio e GRUB nei sistemi x86 basati su UEFI
- La piattaforma basata su UEFI legge la tabella delle partizioni sullo storage del sistema e monta EFI System Partition (ESP), una partizione VFAT etichettata con un globally unique identifier (GUID) particolare. ESP contiene applicazioni EFI come il bootloaders ed il software dell'utilità, entrambi archiviati in directory specifiche ai rivenditori software. Da un punto di vista interno al file system di Red Hat Enterprise Linux 6, ESP risulta essere in
/boot/efi/ed il software EFI fornito da Red Hat in/boot/efi/EFI/redhat/. - La directory
/boot/efi/EFI/redhat/contiene grub.efi, una versione di GRUB compilata per l'architettura del firmware di EFI come applicazione EFI. In casi più semplici l'EFI boot manager selezionagrub.eficome bootloader predefinito leggendolo all'interno della memoria.Se ESP contiene altre applicazioni, l'EFI boot manager potrebbe richiedere la selezione di una applicazione da eseguire al posto di caricare automaticamente grub.efi. - GRUB determina quale sistema operativo o kernel deve avviare, lo carica all'interno della memoria e trasferisce il controllo della macchina al sistema operativo in questione.
E.2.3. Caratteristiche di GRUB
- GRUB è in grado di fornire, su macchine x86, un ambiente pre-OS basato sui comandi. In questo modo l'utente dispone della massima flessibilità nel caricamento dei sistemi operativi con determinate opzioni, o nella raccolta di informazioni riguardanti il sistema. Per anni, molte architetture non-x86, hanno utilizzato ambienti pre-OS che consentono l'avvio del sistema da una linea di comando.
- GRUB supporta la modalità Logical Block Addressing (LBA ). La modalità LBA posiziona nel firmware dell'unità l'addressing conversion utilizzata per trovare i file nel firmware dell'hard drive ed è usato su molti IDE e su tutti i dispositivi fissi SCSI. Prima di LBA i boot loader potevano essere limitati dal cilindro 1024 e il BIOS non riusciva a individuare i file dopo quel punto. Il supporto LBA consente a GRUB di avviare i sistemi operativi dalle partizioni oltre il limite del cilindro 1024 se il BIOS supporta tale modalità LBA. La maggior parte dei BIOS moderni la supporta.
- GRUB è in grado di leggere le partizioni ext2. Questa funzionalità permette a GRUB di accedere al proprio file di configurazione,
/boot/grub/grub.conf, ogni qualvolta viene avviato il sistema, eliminando così la necessità da parte dell'utente di scrivere una nuova versione del loader della prima fase sull'MBR una volta eseguite le modifiche della configurazione. Sarà richiesto all'utente d'installare nuovamente GRUB sull'MBR solo se la posizione fisica della partizione/boot/, viene spostata sul disco. Per informazioni su come installare GRUB su MBR consultare la Sezione E.3, «Installazione di GRUB».
E.3. Installazione di GRUB
/sbin/grub-install <location>, dove <location> è la posizione in cui la Fase 1 del boot loader GRUB deve essere installata. Per esempio, il seguente comando installa GRUB sul MBR del dispositivo IDE master sul bus IDE primario:
/sbin/grub-install /dev/hdaImportante
/boot deve risiedere su di una singola partizione specifica del disco. La directory /boot non può essere segmentata su dischi multipli come in un level 0 RAID. Per usare un level 0 RAID sul sistema posizionare /boot su di una partizione separata esternamente al RAID.
/boot deve risiedere su di una partizione specifica singola del disco, GRUB non sarà in grado di avviare il sistema se il disco che contiene la partizione fallisce o viene rimosso dal sistema. Ciò risulta vero anche se il disco viene copiato su di un level 1 RAID. Il seguente articolo di Red Hat Knowledgebase descrive come rendere il sistema avviabile da qualsiasi altro disco in un set copiato: http://kbase.redhat.com/faq/docs/DOC-7095
E.4. Terminologia di GRUB
E.4.1. Nomi dei dispositivi
(<type-of-device><bios-device-number>,<partition-number>)
hd per un disco fisso o fd per un dischetto 3.5. È anche disponibile un tipo di dispositivo meno utilizzato chiamato nd per un disco di rete. Le istruzioni su come configurare GRUB in modo da avviarlo attraverso la rete, sono disponibili su http://www.gnu.org/software/grub/manual/.
0 ed il disco fisso IDE secondario viene numerato 1. La sintassi risulta più o meno equivalente a quella usata per i dispositivi del kernel. Per esempio, a in hda per il kernel, risulta essere analogo a 0 in hd0 per GRUB, b in hdb è analogo a 1 in hd1, e così via.
0. Tuttavia le partizioni BSD vengono specificate usando lettere, con a che corrisponde a 0, b che corrisponde a 1, e così via.
Nota
0 e non con 1. Molti nuovi utenti spesso commettono l'errore di dimenticare tale caratteristica in questo tipo di numerazione.
(hd0), ed al secondo come (hd1). In modo simile GRUB farà riferimento alla prima partizione sulla prima unità come (hd0,0) e la terza partizione sul secondo disco fisso come (hd1,2).
- Non ha importanza se i dischi fissi del sistema sono IDE o SCSI, tutti i dischi fissi iniziano con lettere
hd. Le letterefdvengono usate per specificare i dischetti 3.5. - Per specificare l'intero dispositivo senza tener presente le partizioni, non aggiungere alcuna virgola e numero di partizione. Ciò è molto importante quando viene indicato a GRUB di configurare l'MBR per un disco particolare. Per esempio,
(hd0)specifica l'MBR sul primo dispositivo, e(hd3)specifica l'MBR per il quarto dispositivo. - Se un sistema presenta dispositivi drive multipli, allora è importante conoscere il loro ordine all'interno del BIOS. Tale compito non risulta essere molto complesso se il sistema presenta solo unità IDE o SCSI, se invece sono unità miste è importante accedere prima al tipo di unità che presenta la partizione di avvio.
E.4.2. Nomi dei file ed elenchi dei blocchi
(<device-type><device-number>,<partition-number>)</path/to/file>
hd, fd o nd. Sostituire <device-number> con il valore intero per il dispositivo. Sostituire </path/to/file> con un percorso assoluto, relativo al livello alto del dispositivo.
0+50,100+25,200+1
(hd0,0)+1chainloader con una designazione simile di elenco dei blocchi sulla linea di comando di GRUB, dopo aver impostato il dispositivo corretto e la partizione come root:
chainloader +1E.4.3. Il file System root e GRUB
(hd0,0)/grub/splash.xpm.gz si trova all'interno della directory /grub/ nel livello alto (o root) della partizione (hd0,0) (la quale risulta essere la partizione /boot/ del sistema).
kernel viene eseguito con la posizione del file del kernel come una opzione. Una volta che il kernel di Linux viene avviato, esso imposta il file system root conosciuto dagli utenti di Linux. Il file system root di GRUB originale, compresi i propri mount, viengono dimenticati; il loro compito principale era quello di avviare il file del kernel.
E.5. Interfacce di GRUB
Nota
- Interfaccia menu
- Essa risulta essere l'interfaccia predefinita mostrata quando GRUB viene configurato dal programma d'installazione. Un menu dei sistemi operativi o dei kernel pre-configurati verrà visualizzato sotto forma di elenco e suddiviso a seconda del nome. Utilizzare le freccette della tastiera per selezionare un sistema operativo o una versione del kernel e successivamente premete il tasto Invio per avviarlo. Alternativamente, verrà impostato un periodo di timeout, dopo il quale GRUB caricherà l'opzione di default.Premere il tasto e per inserire l'interfaccia dell'editor oppure c per caricare l'interfaccia della linea di comando.Consultare la Sezione E.7, «File di configurazione del menu di GRUB» per maggiori informazioni su come configurare questa interfaccia.
- Interfaccia Editor per le voci del menu
- Per accedere all'editor della voce del menu, premere e dal menu del boot loader. Qui i comandi di GRUB per la voce in questione vengono visualizzati e gli utenti saranno in grado di alterare le righe del comando prima di avviare il sistema operativo, aggiungendo una linea di comando (o inserisce una nuova riga dopo la riga corrente e O antepone una nuova riga), modificare (e), o cancellare una (d).Dopo aver eseguito tutte le modifiche, il tasto b esegue i comandi ed avvia il sistema operativo. Il tasto Esc annulla tutte le modifiche e ricarica l'interfaccia standard del menu. Il tasto c carica l'interfaccia della linea di comando.
Nota
Per informazioni sulla modifica dei runlevel utilizzando l'editor della voce del menu consultare la Sezione E.8, «Modifica dei runlevel all'avvio». - Interfaccia a linea di comando
- L'interfaccia a linea di comando è l'interfaccia GRUB di base più semplice, ma al tempo stesso è in grado di conferire all'utente un controllo più esteso. La linea di comando rende possibile digitare qualsiasi comando GRUB rilevante, seguito dal tasto Invio per eseguirli. Questa interfaccia contiene alcune caratteristiche simili ad una shell molto avanzate, incluso la funzione di completamento Tab, in base al contesto e le combinazioni del tasto Ctrl durante l'inserimento dei comandi, come ad esempio Ctrl+a per spostarsi all'inizio di una riga, e Ctrl+e per spostarsi alla fine della riga stessa. In aggiunta, le freccette ed i tasti Home, Fine e Cancella funzionano in modo simile ad una shell
bash.Consultare la Sezione E.6, «Comandi» per un elenco di comandi.
E.5.1. Ordine di caricamento delle interfacce
E.6. Comandi
boot— Avvia il sistema operativo o il loader a catena 'chain loader' caricato per ultimo.chainloader </path/to/file>— Carica il file specificato come loader a catena. Se il file si trova nel primo settore della partizione specificata, utilizzare la numerazione dell'elenco dei blocchi,+1, invece di usare il nome del file.Il seguente è un esempio di comandochainloader:chainloader +1displaymem— Visualizza l'uso corrente della memoria, in base alle informazioni provenienti dal BIOS. Ciò è utile per determinare la quantità di RAM di un sistema prima che lo stesso sia stato avviato.initrd </path/to/initrd>— Permette agli utenti di specificare una RAM disk iniziale da utilizzare al momento dell'avvio. Uninitrdrisulta essere necessario quando il kernel ha bisogno di determinati moduli per avviarsi in modo corretto, come ad esempio quando la partizione root viene formattata con il file system ext3 o ext4.Il seguente è un esempio di comandoinitrd:initrd /initrd-2.6.8-1.523.imginstall <stage-1> <install-disk> <stage-2>— Installa GRUB sul MBR.pconfig-file<stage-1>— Indica un dispositivo, una partizione ed un file dove è presente l'immagine del primo boot loader, come ad esempio(hd0,0)/grub/stage1.<install-disk>— Specifica il disco sul quale installare il boot loader della prima fase, ad esempio(hd0).<stage-2>— Passa la posizione del boot loader della seconda fase al boot loader della prima fase, ad esempio(hd0,0)/grub/stage2.p<config-file>— Questa opzione indica al comandoinstalldi ricercare il file di configurazione del menu specificato da<config-file>, come ad esempio(hd0,0)/grub/grub.conf.
Avvertimento
Il comandoinstallsovrascrive qualsiasi informazione già presente sull'MBR.kernel </path/to/kernel> <option-1> <option-N>... — Specifica il file del kernel da caricare durante l'avvio del sistema operativo. Sostituire </path/to/kernel> con un percorso assoluto della partizione specificata dal comando root. Sostituire <option-1> con le opzioni per il kernel di Linux, come ad esempioroot=/dev/VolGroup00/LogVol00, per specificare il dispositivo sul quale si trova la partizione root per il sistema. È possibile passare le opzioni multiple al kernel in un elenco separato da spazi.Quanto segue risulta essere un esempio di comandokernel:kernel /vmlinuz-2.6.8-1.523 ro root=/dev/VolGroup00/LogVol00L'opzione nell'esempio precedente specifica che il file system root per Linux si trova sulla partizionehda5.root (<device-type><device-number>,<partition>)— Configura la partizione root per GRUB, come ad esempio(hd0,0), montando la partizione.Il seguente rappresenta un esempio del comandoroot:root (hd0,0)rootnoverify (<device-type><device-number>,<partition>)— Configura la partizione root per GRUB, proprio come il comandoroot, senza però montare la partizione.
help --all per un elenco completo di comandi. Per una descrizione di tutti i comandi di GRUB consultare la documentazione disponibile online http://www.gnu.org/software/grub/manual/.
E.7. File di configurazione del menu di GRUB
/boot/grub/grub.conf), usato per creare un elenco di sistemi operativi in modo da avviare l'interfaccia del menu di GRUB, permette all'utente di selezionare un gruppo precedentemente impostato di comandi da eseguire. È possibile usare i comandi presenti nella Sezione E.6, «Comandi», insieme a comandi speciali disponibili solo all'interno del file di configurazione.
E.7.1. Struttura del file di configurazione
/boot/grub/grub.conf. I comandi usati per impostare le preferenze globali per l'interfaccia del menu, vengono posizionati nella parte superiore del file, seguite da istanze per ogni kernel operativo o da un sistema operativo presente nel menu.
default=0 timeout=10 splashimage=(hd0,0)/grub/splash.xpm.gz hiddenmenu title Red Hat Enterprise Linux Server (2.6.32.130.el6.i686) root (hd0,0) kernel /boot/vmlinuz-2.6.32.130.el6.i686 ro root=LABEL=/1 rhgb quiet initrd /boot/initrd-2.6.32.130.el6.i686.img # section to load Windows title Windows rootnoverify (hd0,0) chainloader +1
Nota
title nel file di configurazione di GRUB. Per impostare la sezione Windows come predefinita nell'esempio precedente, modificare default=0 in default=1.
E.7.2. Direttive del file di configurazione
chainloader </path/to/file>— Carica il file specificato come un loader a catena. Sostituire </path/to/file> con il percorso assoluto per il loader a catena. Se il file è posizionato sul primo settore della partizione specificata, usare la numerazione dell'elenco dei blocchi,+1.color <normal-color> <selected-color>— Permette l'utilizzo di colori specifici nel menu, dove due colori vengono configurati come foreground e background. Utilizzare nomi semplici di colori comered/black. Per esempio:color red/black green/bluedefault=<integer>— Sostituire <integer> con il numero del titolo della voce di default da caricare se l'interfaccia del menu raggiunge il tempo limite.fallback=<integer>— Sostituire <integer> con il numero del titolo della voce da provare se il primo tantativo fallisce.hiddenmenu— Impedisce la visualizzazione dell'interfaccia del menu GRUB, caricando la vocedefaultquando il periodo ditimeoutviene raggiunto. L'utente è in grado di visualizzare il menu GRUB standard premendo il tasto Esc.initrd </path/to/initrd>— Permette agli utenti di specificare una RAM disk iniziale da usare al momento dell'avvio. Sostituire </path/to/initrd> con il percorso assoluto per la RAM disk iniziale.kernel </path/to/kernel> <option-1> <option-N>— Specifica il file kernel da caricare al momento dell'avvio del sistema operativo. Sostituire </path/to/kernel> con un percorso assoluto della partizione specificata dalla direttiva root. Le opzioni multiple possono essere passate al kernel una volta caricato.Queste opzioni includono:rhgb(Red Hat graphical boot) — mostra un'animazione durante il processo d'avvio al posto dei messaggi di testo.quiet— sopprime quasi tutti i messaggi tranne quelli più importanti relativi alla sequenza di avvio prima dell'inizio dell'animazione grafica di avvio di Red Hat.
password=<password>— Impedisce ad un utente che non conosce la password di modificare le voci per questa opzione del menu.È possibile specificare anche un file di configurazione del menu alternativo dopo la direttivapassword=<password>. In questo caso, GRUB riavvia il boot loader della seconda fase ed utilizza il file di configurazione alternativo specificato per creare il menu. Se un file di configurazione del menu alternativo viene lasciato fuori dal comando, un utente che conosce la password sarà in grado di modificare il file di configurazione corrente.Per maggiori informazioni su come rendere sicuro GRUB, consultare il capitolo Sicurezza della Workstation nella Red Hat Enterprise Linux Security Guide.map— Scambia i numeri assegnati a due dischi fissi. Per esempio:map (hd0) (hd3) map (hd3) (hd0)
assegna il numero0al quarto disco fisso ed il numero3al primo disco fisso. Questa opzione è molto utile se configurate il sistema con una opzione per l'avvio di un sistema operativo Windows, poichè il boot loader di Windows deve rilevare il processo di installazione sul primo disco fisso.Per esempio, se l'installazione di Windows si trova sul quarto disco fisso, la seguente voce ingrub.confpermetterà al boot loader di Windows di eseguire un caricamento corretto:title Windows map (hd0) (hd3) map (hd3) (hd0) rootnoverify (hd3,0) chainloader +1
root (<device-type><device-number>,<partition>)— Configura la partizione root per GRUB, come ad esempio(hd0,0), montando la partizione.rootnoverify (<device-type><device-number>,<partition>)— Configura la partizione root per GRUB, proprio come il comandoroot, senza però montare la partizione.timeout=<integer>— Specifica l'intervallo, in secondi, che GRUB attende prima di caricare la voce designata nel comandodefault.splashimage=<path-to-image>— Specifica la posizione dell'immagine della schermata splash da usare all'avvio di GRUB.title group-title— Specifica un titolo da usare con un gruppo di comandi particolari, usati per caricare un kernel o un sistema operativo.
#).
E.8. Modifica dei runlevel all'avvio
- Quando al momento dell'avvio compare la schermata bypass del menu di GRUB, premere qualsiasi pulsante per poter accedere al menu di GRUB (per fare questo, non far trascorrere un tempo superiore ai tre secondi).
- Premere il tasto a da aggiungere al comando
kernel - Aggiungere
<space><runlevel>alla fine della riga delle opzioni d'avvio per eseguire un avvio nel runlevel desiderato. Per esempio, la seguente voce dovrebbe inizializzare un processo d'avvio all'interno del runlevel 3:grub append> ro root=/dev/VolGroup00/LogVol00 rhgb quiet 3
E.9. Risorse aggiuntive
E.9.1. Documentazione installata
/usr/share/doc/grub-<version-number>/— Questa directory contiene informazioni utili sull'utilizzo e sulla configurazione di GRUB, dove <version-number> corrisponde alla versione del pacchetto GRUB installato.info grub— La pagina info di GRUB contiene una fase intriduttiva, un manuale di riferimento per l'utente, un manuale per il riferimento del programmatore ed un documento FAQ su GRUB e sul suo utilizzo.
E.9.2. Siti Web utili
- http://www.gnu.org/software/grub/ — La home page del progetto GNU GRUB. Questo sito contiene le informazioni sull'andamento dello sviluppo di GRUB e una serie di FAQ.
- http://kbase.redhat.com/faq/docs/DOC-6864 — Riporta i sistemi operativi diversi da Linux durante l'avvio.
Appendice F. Processo di avvio, init e spegnimento
F.1. Il processo di avvio
- Il sistema carica ed esegue un boot loader. Le specifiche di questo processo dipendono dall'architettura del sistema. Per esempio:
- I sistemi x86 basati sul BIOS eseguono un first stage boot loader dall'MBR del disco fisso primario, che a sua volta carica un boot loader aggiuntivo, GRUB.
- I sistemi x86 basati su UEFI montano una partizione del sistema EFI la quale contiene una versione del boot loader GRUB. L'EFI boot manager carica ed esegue GRUB come una applicazione EFI.
- I sistemi POWER montano una partizione PPC PReP contenente il boot loader Yaboot. Il boot manager System Management Services (SMS) carica ed esegue yaboot.
- IBM System z esegue il boot loader z/IPL da un DASD o dispositivo collegato con FCP, specificato al momento dell'esecuzione dell'IPL della partizione contenente Red Hat Enterprise Linux.
- Il boot loader carica il kernel in memoria, che a suo turno carica tutti i moduli necessari e monta la partizione root di sola lettura.
- Il kernel trasferisce il controllo del processo di avvio al programma
/sbin/init. - Il programma
/sbin/initcarica tutti i servizi ed i tool dello spazio utente e monta tutte le partizioni elencate in/etc/fstab. - All'utente viene presentata una schermata di login per il sistema Linux appena installato.
F.2. Esame dettagliato del processo di avvio
F.2.1. Interfaccia firmware
F.2.1.1. Sistemi x86 basati sul BIOS
F.2.1.2. Sistemi x86 basati su UEFI
F.2.2. Il boot loader
F.2.2.1. Il boot loader GRUB per sistemi x86
/boot/grub/grub.conf (per il BIOS) o /boot/efi/EFI/redhat/grub.conf (per UEFI) — al momento dell'avvio. Consultare Sezione E.7, «File di configurazione del menu di GRUB» per informazioni su come modificare questo file.
Importante
/boot/. Il binario del kernel viene chiamato usando il formato seguente — /boot/vmlinuz-<kernel-version> (dove <kernel-version> corrisponde alla versione del kernel specificata nelle impostazioni del boot loader).
initramfs viene usato dal kernel per caricare tutti i driver ed i moduli necessari per avviare il sistema. Questa operazione è particolarmente importante se si dispone di unità SCSI o se i sistemi utilizzano il file system ext3 o ext4.
initramfs, il boot loader trasferisce il controllo del processo di avvio al kernel.
F.2.2.2. I boot loader ed altre architetture
init da parte del kernel, la stessa sequenza di eventi si verifica in ogni architettura. La differenza principale tra ogni processo d'avvio consiste nell'applicazione utilizzata per trovare e caricare il kernel.
F.2.3. Il kernel
initramfs compressa in una posizione predeterminata della memoria, la decomprime direttamente su /sysroot/ e carica tutti i driver necessari. Successivamente inizializza i dispositivi virtuali relativi al file system, come LVM o il software RAID prima di completare i processi initramfs e liberare tutta la memoria occupata.
/sbin/init.
F.2.4. Il programma /sbin/init
/sbin/init (chiamato anche init) coordina la fase restante del processo di avvio e configura l'ambiente per l'utente.
init viene eseguito, diventa il genitore di tutti i processi che si avviano automaticamente sul sistema. Innanzitutto esegue lo script /etc/rc.d/rc.sysinit che imposta il percorso dell'ambiente, attiva lo swap, controlla i filesystem e si occupa di tutti i processi che vanno eseguiti per l'inizializzazione del sistema. Per esempio, la maggior parte dei sistemi utilizza un orologio, così rc.sysinit legge il file di configurazione /etc/sysconfig/clock per inizializzare l'orologio dell'hardware. Un altro esempio potrebbe essere quello con il quale è necessario inizializzare processi speciali per le porte seriali, rc.sysinit può eseguire anche il file /etc/rc.serial.
init esegue a sua volta i lavori nella directory /etc/event.d, i quali descrivono come impostare il sistema in ogni SysV init runlevel. I runlevel sono uno stato, o una modalità, definiti dai servizi elencati nella directory SysV /etc/rc.d/rc<x>.d/, dove <x> rappresenta il numero del runlevel. Per maggiori informazioni sui runlevel SysV init, consultare la Sezione F.4, «SysV Init Runlevels».
init imposta la libreria di funzione del sorgente, /etc/rc.d/init.d/functions, per il sistema il quale a sua volta configura il modo di avvio o come eliminare e determinare il PID di un programma.
init avvia tutti i processi di background cercando nella relativa directory rc, il runlevel specificato come predefinito in /etc/inittab. Le directory rc sono numerate in modo da corrispondere ai runlevel che rappresentano. Per esempio /etc/rc.d/rc5.d/ è la directory per il runlevel 5.
init và alla ricerca nella directory /etc/rc.d/rc5.d/ per determinare quali processi iniziare e quali arrestare.
/etc/rc.d/rc5.d/:
K05innd -> ../init.d/innd K05saslauthd -> ../init.d/saslauthd K10dc_server -> ../init.d/dc_server K10psacct -> ../init.d/psacct K10radiusd -> ../init.d/radiusd K12dc_client -> ../init.d/dc_client K12FreeWnn -> ../init.d/FreeWnn K12mailman -> ../init.d/mailman K12mysqld -> ../init.d/mysqld K15httpd -> ../init.d/httpd K20netdump-server -> ../init.d/netdump-server K20rstatd -> ../init.d/rstatd K20rusersd -> ../init.d/rusersd K20rwhod -> ../init.d/rwhod K24irda -> ../init.d/irda K25squid -> ../init.d/squid K28amd -> ../init.d/amd K30spamassassin -> ../init.d/spamassassin K34dhcrelay -> ../init.d/dhcrelay K34yppasswdd -> ../init.d/yppasswdd K35dhcpd -> ../init.d/dhcpd K35smb -> ../init.d/smb K35vncserver -> ../init.d/vncserver K36lisa -> ../init.d/lisa K45arpwatch -> ../init.d/arpwatch K45named -> ../init.d/named K46radvd -> ../init.d/radvd K50netdump -> ../init.d/netdump K50snmpd -> ../init.d/snmpd K50snmptrapd -> ../init.d/snmptrapd K50tux -> ../init.d/tux K50vsftpd -> ../init.d/vsftpd K54dovecot -> ../init.d/dovecot K61ldap -> ../init.d/ldap K65kadmin -> ../init.d/kadmin K65kprop -> ../init.d/kprop K65krb524 -> ../init.d/krb524 K65krb5kdc -> ../init.d/krb5kdc K70aep1000 -> ../init.d/aep1000 K70bcm5820 -> ../init.d/bcm5820 K74ypserv -> ../init.d/ypserv K74ypxfrd -> ../init.d/ypxfrd K85mdmpd -> ../init.d/mdmpd K89netplugd -> ../init.d/netplugd K99microcode_ctl -> ../init.d/microcode_ctl S04readahead_early -> ../init.d/readahead_early S05kudzu -> ../init.d/kudzu S06cpuspeed -> ../init.d/cpuspeed S08ip6tables -> ../init.d/ip6tables S08iptables -> ../init.d/iptables S09isdn -> ../init.d/isdn S10network -> ../init.d/network S12syslog -> ../init.d/syslog S13irqbalance -> ../init.d/irqbalance S13portmap -> ../init.d/portmap S15mdmonitor -> ../init.d/mdmonitor S15zebra -> ../init.d/zebra S16bgpd -> ../init.d/bgpd S16ospf6d -> ../init.d/ospf6d S16ospfd -> ../init.d/ospfd S16ripd -> ../init.d/ripd S16ripngd -> ../init.d/ripngd S20random -> ../init.d/random S24pcmcia -> ../init.d/pcmcia S25netfs -> ../init.d/netfs S26apmd -> ../init.d/apmd S27ypbind -> ../init.d/ypbind S28autofs -> ../init.d/autofs S40smartd -> ../init.d/smartd S44acpid -> ../init.d/acpid S54hpoj -> ../init.d/hpoj S55cups -> ../init.d/cups S55sshd -> ../init.d/sshd S56rawdevices -> ../init.d/rawdevices S56xinetd -> ../init.d/xinetd S58ntpd -> ../init.d/ntpd S75postgresql -> ../init.d/postgresql S80sendmail -> ../init.d/sendmail S85gpm -> ../init.d/gpm S87iiim -> ../init.d/iiim S90canna -> ../init.d/canna S90crond -> ../init.d/crond S90xfs -> ../init.d/xfs S95atd -> ../init.d/atd S96readahead -> ../init.d/readahead S97messagebus -> ../init.d/messagebus S97rhnsd -> ../init.d/rhnsd S99local -> ../rc.local
/etc/rc.d/rc5.d/ . Tutti i file in /etc/rc.d/rc5.d/ sono link simbolici diretti a script che si trovano nella directory /etc/rc.d/init.d/. I link simbolici sono utilizzati in ciascuna delle directory rc per fare in modo che i runlevel possano essere riconfigurati creando, modificando ed eliminando i link simbolici senza influire sugli script a cui fanno riferimento.
K o S. I link K sono processi che vengono terminati, mentre quelli che iniziano con S vengono avviati.
init arresta innanzitutto i link simbolici K della directory eseguendo il comando /etc/rc.d/init.d/<command> stop, in cui <command> è il processo da terminare. Avvia quindi tutti i link simbolici S eseguendo il comando /etc/rc.d/init.d/<command> start.
Nota
/etc/rc.d/init.d/httpd stop arresta il server HTTP di Apache.
Nota
init esegue è il file /etc/rc.d/rc.local. Il suddetto file è molto utile durante il processo di personalizzazione del sistema. Per maggiori informazioni su come utilizzare il file rc.local, consultare la Sezione F.3, «Esecuzione di programmi aggiuntivi durante l'avvio».
init è passato attraverso la directory appropriata rc del runlevel, Upstart dirama un processo /sbin/mingetty per ogni console virtuale (prompt di login) assegnata al runlevel dalla definizione del lavoro nella directory /etc/event.d. Dal runlevel 2 fino al 5 sono presenti tutte e sei le console virtuali, mentre il runlevel 1 (modalità utente singolo) ne ha solo una, ed i runlevel 0 e 6 non presentano alcuna console virtuale. Il processo /sbin/mingetty apre alcuni percorsi di comunicazione per i dispositivi tty [16], imposta le rispettive modalità, stampa il prompt di login, accetta la password ed il nome utente ed inizializza il processo di login.
/etc/X11/prefdm. Lo script prefdm esegue un X display manager preferito[17] — gdm, kdm, o xdm, in base al contenuto del file /etc/sysconfig/desktop.
F.2.5. Definizione dei lavori
/etc/inittab per avviare i processi del sistema definiti per ogni runlevel. La configurazione predefinita ora utilizza un demone init guidato dagli eventi fornito dal pacchetto Upstart. Ogni qualvolta che si verificano particolari eventi, il demone init processa i lavori archiviati nella directory /etc/event.d. Il demone init riconosce l'avvio del sistema come tale evento.
/etc/events.d/tty2 è un servizio per il mantenimento di un terminale virtuale su tty2 dall'avvio del sistema fino al suo spegnimento, o se un altro evento (come ad esempio una modifica del runlevel) arresta il lavoro. Il lavoro stesso viene creato in modo tale che init sia in grado di riavviare il terminale virtuale se si verifica un arresto inaspettato durante quel periodo:
# tty2 - getty # # This service maintains a getty on tty2 from the point the system is # started until it is shut down again. start on stopped rc2 start on stopped rc3 start on stopped rc4 start on started prefdm stop on runlevel 0 stop on runlevel 1 stop on runlevel 6 respawn exec /sbin/mingetty tty2
F.3. Esecuzione di programmi aggiuntivi durante l'avvio
/etc/rc.d/rc.local viene eseguito dal comando init al momento dell'avvio oppure ogni qualvolta si modifica il runlevel. Aggiungendo i comandi nella parte inferiore dello script sarà più semplice eseguire le operazioni necessarie come l'avvio dei servizi speciali oppure l'inizializzazione dei dispositivi senza scrivere script complessi all'interno della directory /etc/rc.d/init.d/, creando quindi dei link simbolici.
/etc/rc.serial viene usato se le porte seriali devono essere impostate al momento dell'avvio. Questo script esegue i comandi setserial per configurare le porte seriali del sistema. Per ulteriori informazioni, consultate la pagina man setserial.
F.4. SysV Init Runlevels
init viene avviato o interrotto per un runlevel particolare. SysV init è stato scelto perchè è piè semplice da utilizzare e più flessibile del processo tradizionale a stile BSD init.
/etc/rc.d/. In questa directory troverete gli script rc, rc.local, rc.sysinit e facoltativamente gli script rc.serial e le seguenti directory:
init.d/ rc0.d/ rc1.d/ rc2.d/ rc3.d/ rc4.d/ rc5.d/ rc6.d/init.d/ contiene gli script utilizzati dal comando /sbin/init durante il controllo dei servizi. Ognuna delle directory numerate rappresentano i sei runlevel configurati in modo predefinito per Red Hat Enterprise Linux.
F.4.1. Runlevel
init. Per esempio, runlevel 1 (modalità utente singolo) interrompe qualunque servizio di rete, mentre il runlevel 3 avvia questi servizi. Assegnando specifici servizi per l'interruzione o l'avvio di un particolare runlevel, init è in grado di modificare la modalità del computer senza che l'utente debba interrompere o avviare i servizi manualmente.
0— Arresto1— Modalità a utente singolo2— Non utilizzato (definito dall'utente)3— Modalità multiutente completa4— Non utilizzato (definito dall'utente)5— Modalità grafica multiutente completa (con schermata di login basata su X)6— Riavvio
/etc/inittab. Per scoprire il runlevel di default per un sistema, cercare la riga simile a quella riportata all'inizio del file /etc/inittab:
id:5:initdefault:/etc/inittab come root.
Avvertimento
/etc/inittab. Errori semplici possono causare l'impossibilità di riavvio del sistema. Se si verifica quanto detto, usare un CD o DVD d'avvio, inserire la modalità utente singolo, o la madalità di ripristino e correggere il file.
F.4.2. Utilità del Runlevel
/etc/rc.d/.
/sbin/chkconfig— L'utilità/sbin/chkconfigfornisce uno strumento semplice da linea di comando, per la manutenzione della gerarchia della directory/etc/rc.d/init.d/.- /usr/sbin/ntsysv — L'utilità /sbin/ntsysv basata su ncurses fornisce una interfaccia basata sul testo interattiva, più facile da usare, per alcuni utenti, di
chkconfig. - Strumento configurazione servizi — Il programma grafico Strumento configurazione servizi (
system-config-services) è uno strumento flessibile per la configurazione dei runlevel.
F.5. Arresto del sistema
/sbin/shutdown. La pagina man di shutdown presenta un elenco completo di opzioni ma le due più comunemente usate sono:
/sbin/shutdown -h now
/sbin/shutdown -r now-h arresta la macchina e l'opzione -r la riavvia.
reboot e halt per arrestare il sistema se si trovano dal runlevel 1 fino al runlevel 5. Per maggiori informazioni sugli utenti di console PAM, consultare la Red Hat Enterprise Linux Deployment Guide.
tty consultare la Red Hat Enterprise Linux Deployment Guide.
Appendice G. Alternative ai comandi busybox
PATH è impostata nell'ambiente di installazione.
Tabella G.1. Alternative ai comandi busybox
| Busybox command | %pre | %post | Nuovi comandi o alternative |
|---|---|---|---|
addgroup | no | yes | /usr/sbin/groupadd |
adduser | no | yes | /usr/sbin/useradd |
adjtimex | no | no | nessuno |
ar | no | yes | /usr/bin/ar |
arping | yes | yes | /sbin/arping o /usr/sbin/arping |
ash | yes | yes | /bin/bash |
awk | yes | yes | /sbin/awk, /sbin/gawk, or /usr/bin/gawk [a] |
basename | yes | yes | /bin/bash [b], /usr/bin/basename |
bbconfig | no | no | nessuno — questo comando è specifico a Busybox |
bunzip2 | yes | yes | /usr/bin/bunzip2, /usr/bin/bzip2 -d |
busybox | no | no | nessuno |
bzcat | yes | yes | /usr/bin/bzcat, /usr/bin/bzip2 -dc |
cal | no | yes | /usr/bin/cal |
cat | yes | yes | /usr/bin/cat |
catv | no | no | cat -vET o cat -A |
chattr | yes | yes | /usr/bin/chattr |
chgrp | yes | yes | /usr/bin/chgrp |
chmod | yes | yes | /usr/bin/chmod |
chown | yes | yes | /usr/bin/chown |
chroot | yes | yes | /usr/sbin/chroot |
chvt | yes | yes | /usr/bin/chvt |
cksum | no | yes | /usr/bin/cksum |
clear | yes | yes | /usr/bin/clear |
cmp | no | yes | /usr/bin/cmp |
comm | no | yes | /usr/bin/comm |
cp | yes | yes | /usr/bin/cp |
cpio | yes | yes | /usr/bin/cpio |
crond | no | no | nessuno — nessun demone disponibile per gli scriptlets |
crontab | no | yes | /usr/bin/crontab |
cut | yes | yes | /usr/bin/cut |
date | yes | yes | /usr/bin/date |
dc | no | yes | /usr/bin/dc |
dd | yes | yes | /usr/bin/dd |
deallocvt | no | yes | /usr/bin/deallocvt |
delgroup | no | yes | /usr/sbin/groupdel |
deluser | no | yes | /usr/sbin/userdel |
devfsd | no | no | nessuno — Red Hat Enterprise Linux non utilizza devfs |
df | yes | yes | /usr/bin/df |
diff | no | yes | /usr/bin/diff |
dirname | yes | yes | /bin/bash [c], /usr/bin/dirname |
dmesg | yes | yes | /usr/bin/dmesg |
dnsd | no | no | nessuno — nessun demone disponibile per gli scriptlets |
dos2unix | no | no | sed 's/.$//' |
dpkg | no | no | nessuno — nessun supporto per i pacchetti Debian |
dpkg-deb | no | no | nessuno — nessun supporto per i pacchetti Debian |
du | yes | yes | /usr/bin/du |
dumpkmap | no | no | nessuno |
dumpleases | no | no | nessuno |
e2fsck | yes | yes | /usr/sbin/e2fsck |
e2label | yes | yes | /usr/sbin/e2label |
echo | yes | yes | /usr/bin/echo |
ed | no | no | /sbin/sed, /usr/bin/sed |
egrep | yes | yes | /sbin/egrep, /usr/bin/egrep |
eject | yes | yes | /usr/bin/eject |
env | yes | yes | /usr/bin/env |
ether-wake | no | no | nessuno |
expr | yes | yes | /usr/bin/expr |
fakeidentd | no | no | nessuno — nessun demone disponibile per gli scriptlets |
false | yes | yes | /usr/bin/false |
fbset | no | yes | /usr/sbin/fbset |
fdflush | no | no | nessuno |
fdformat | no | yes | /usr/bin/fdformat |
fdisk | yes | yes | /usr/sbin/fdisk |
fgrep | yes | yes | /sbin/fgrep, /usr/bin/fgrep |
find | yes | yes | /usr/bin/find |
findfs | no | no | nessuno |
fold | no | yes | /usr/bin/fold |
free | no | yes | /usr/bin/free |
freeramdisk | no | no | nessuno |
fsck | yes | yes | /usr/sbin/fsck |
fsck.ext2 | yes | yes | /usr/sbin/fsck.ext2, /usr/sbin/e2fsck |
fsck.ext3 | yes | yes | /usr/sbin/fsck.ext3, /usr/sbin/e2fsck |
fsck.minix | no | no | nessuno — nessun supporto per il file system Minix |
ftpget | yes | yes | /usr/bin/ftp o modulo Python ftplib |
ftpput | yes | yes | /usr/bin/ftp o modulo Python ftplib |
fuser | no | yes | /sbin/fuser |
getopt | no | yes | /usr/bin/getopt |
getty | no | no | nessuno |
grep | yes | yes | /sbin/grep, /usr/bin/grep |
gunzip | yes | yes | /usr/bin/gunzip, /usr/bin/gzip -d |
gzip | yes | yes | /usr/bin/gzip |
hdparm | yes | yes | /usr/sbin/hdparm |
head | yes | yes | /usr/bin/head |
hexdump | no | yes | /usr/bin/hexdump |
hostid | no | yes | /usr/bin/hostid or Python |
hostname | yes | yes | /sbin/hostname, /usr/bin/hostname |
httpd | no | no | nessuno — nessun demone disponibile per gli scriptlets |
hush | no | no | nessuno |
hwclock | yes | yes | /usr/sbin/hwclock |
id | no | yes | /usr/bin/id o Python |
ifconfig | yes | yes | /sbin/ifconfig, /usr/sbin/ifconfig |
ifdown | no | no | ifconfig device down |
ifup | no | no | ifconfig device up |
inetd | no | no | nessuno — nessun demone disponibile per gli scriptlets |
insmod | yes | yes | /sbin/insmod, /usr/sbin/insmod |
install | no | yes | /usr/bin/install or mkdir/cp/chmod/chown/chgrp |
ip | yes | yes | /sbin/ip, /usr/sbin/ip |
ipaddr | no | no | ifconfig o ip |
ipcalc | yes | yes | /sbin/ipcalc, /usr/bin/ipcalc |
ipcrm | no | yes | /usr/bin/ipcrm |
ipcs | no | yes | /usr/bin/ipcs |
iplink | no | no | ip |
iproute | no | no | ip |
iptunnel | no | yes | /sbin/iptunnel |
kill | yes | yes | /sbin/kill, /usr/bin/kill |
killall | yes | yes | /usr/bin/killall |
lash | no | no | nessuno |
last | no | yes | /usr/bin/last |
length | no | no | Python o bash |
less | yes | yes | /usr/bin/less |
linux32 | no | no | nessuno |
linux64 | no | no | nessuno |
ln | yes | yes | /sbin/ln, /usr/bin/ln |
load_policy | yes | yes | /sbin/load_policy, /usr/sbin/load_policy |
loadfont | no | no | nessuno |
loadkmap | no | no | nessuno |
login | yes | yes | /usr/bin/login |
logname | no | yes | /usr/bin/logname |
losetup | yes | yes | /usr/bin/losetup |
ls | yes | yes | /usr/bin/ls |
lsattr | yes | yes | /usr/bin/lsattr |
lsmod | yes | yes | /usr/bin/lsmod |
lzmacat | no | yes | /usr/bin/lzmadec |
makedevs | no | no | /usr/bin/mknod |
md5sum | yes | yes | /usr/bin/md5sum |
mdev | no | no | nessuno |
mesg | no | yes | /usr/bin/mesg |
mkdir | yes | yes | /sbin/mkdir, /usr/bin/mkdir |
mke2fs | yes | yes | /usr/sbin/mke2fs |
mkfifo | no | yes | /usr/bin/mkfifo |
mkfs.ext2 | yes | yes | /usr/sbin/mkfs.ext2 |
mkfs.ext3 | yes | yes | /usr/sbin/mkfs.ext3 |
mkfs.minix | no | no | nessuno — nessun supporto per il file system Minix |
mknod | yes | yes | /usr/bin/mknod |
mkswap | yes | yes | /usr/sbin/mkswap |
mktemp | yes | yes | /usr/bin/mktemp |
modprobe | yes | yes | /sbin/modprobe, /usr/sbin/modprobe |
more | yes | yes | /usr/bin/more |
mount | yes | yes | /sbin/mount, /usr/bin/mount |
mountpoint | no | no | Controllare l'output del comando mount |
msh | no | no | nessuno |
mt | yes | yes | /usr/bin/mt |
mv | yes | yes | /usr/bin/mv |
nameif | no | no | nessuno |
nc | no | yes | /usr/bin/nc |
netstat | no | yes | /bin/netstat |
nice | no | yes | /bin/nice |
nohup | no | yes | /usr/bin/nohup |
nslookup | yes | yes | /usr/bin/nslookup |
od | no | yes | /usr/bin/od |
openvt | yes | yes | /usr/bin/openvt |
passwd | no | yes | /usr/bin/passwd |
patch | no | yes | /usr/bin/patch |
pidof | yes | yes | /usr/sbin/pidof |
ping | yes | yes | /usr/bin/ping |
ping6 | no | yes | /bin/ping6 |
pipe_progress | no | no | nessuno |
pivot_root | no | yes | /sbin/pivot_root |
printenv | no | yes | /usr/bin/printenv |
printf | no | yes | /usr/bin/printf |
ps | yes | yes | /usr/bin/ps |
pwd | yes | yes | /usr/bin/pwd |
rdate | no | yes | /usr/bin/rdate |
readlink | yes | yes | /sbin/readlink, /usr/bin/readlink |
readprofile | no | yes | /usr/sbin/readprofile |
realpath | no | no | Python os.path.realpath() |
renice | no | yes | /usr/bin/renice |
reset | no | yes | /usr/bin/reset |
rm | yes | yes | /sbin/rm, /usr/bin/rm |
rmdir | yes | yes | /sbin/rmdir, /usr/bin/rmdir |
rmmod | yes | yes | /sbin/rmmod, /usr/bin/rmmod |
route | yes | yes | /sbin/route, /usr/sbin/route |
rpm | yes | yes | /usr/bin/rpm |
rpm2cpio | no | yes | /usr/bin/rpm2cpio |
run-parts | no | no | nessuno |
runlevel | no | no | nessuno |
rx | no | no | nessuno |
sed | yes | yes | /sbin/sed, /usr/bin/sed |
seq | no | yes | /usr/bin/seq |
setarch | no | yes | /usr/bin/setarch |
setconsole | no | no | nessuno |
setkeycodes | no | yes | /usr/bin/setkeycodes |
setlogcons | no | no | nessuno |
setsid | no | yes | /usr/bin/setsid |
sh | yes | yes | /sbin/sh, /usr/bin/sh |
sha1sum | yes | yes | /usr/bin/sha1sum |
sleep | yes | yes | /sbin/sleep, /usr/bin/sleep |
sort | yes | yes | /usr/bin/sort |
start-stop-daemon | no | no | nessuno |
stat | no | yes | /usr/bin/stat o Python os.stat() |
strings | no | yes | /usr/bin/strings |
stty | no | yes | /bin/stty |
su | no | yes | /bin/su |
sulogin | no | yes | /sbin/sulogin |
sum | no | yes | /usr/bin/sum |
swapoff | yes | yes | /usr/sbin/swapoff |
swapon | yes | yes | /usr/sbin/swapon |
switch_root | no | yes | /sbin/switch_root |
sync | yes | yes | /usr/bin/sync |
sysctl | no | yes | /sbin/sysctl |
tail | yes | yes | /usr/bin/tail |
tar | yes | yes | /usr/bin/tar |
tee | yes | yes | /usr/bin/tee |
telnet | yes | yes | /usr/bin/telnet |
telnetd | no | no | nessuno — nessun demone disponibile per gli scriptlets |
test | no | yes | /usr/bin/test o [ in bash |
tftp | no | yes | /usr/bin/tftp |
time | no | yes | /usr/bin/time o Python |
top | yes | yes | /usr/bin/top |
touch | yes | yes | /sbin/touch, /usr/bin/touch |
tr | no | yes | /usr/bin/tr o Python |
traceroute | no | yes | /bin/traceroute |
true | yes | yes | /usr/bin/true |
tty | no | yes | /usr/bin/tty |
tune2fs | yes | yes | /usr/sbin/tune2fs |
udhcpc | no | no | /sbin/dhclient |
udhcpd | no | no | nessuno — nessun demone disponibile per gli scriptlets |
umount | yes | yes | /sbin/umount, /usr/bin/umount |
uname | no | yes | /bin/uname o Python os.uname() |
uncompress | no | no | nessuno |
uniq | yes | yes | /usr/bin/uniq |
unix2dos | no | no | sed 's/$//' |
unlzma | no | yes | /usr/bin/unlzma |
unzip | no | yes | /usr/bin/unzip |
uptime | no | yes | /usr/bin/uptime o lettura Python di /proc/uptime |
usleep | no | yes | /bin/usleep o Python |
uudecode | no | yes | /usr/bin/uudecode o Python |
uuencode | no | yes | /usr/bin/uuencode o Python |
vconfig | yes | yes | /usr/sbin/vconfig |
vi | yes | yes | /usr/bin/vi |
vlock | no | no | nessuno |
watch | no | yes | /usr/bin/watch |
watchdog | no | no | nessuno |
wc | yes | yes | /usr/bin/wc |
wget | yes | yes | /sbin/wget, /usr/bin/wget |
which | no | yes | /usr/bin/which |
who | no | yes | /usr/bin/who |
whoami | no | yes | /usr/bin/whoami |
xargs | yes | yes | /usr/bin/xargs |
yes | no | yes | /usr/bin/yes |
zcat | yes | yes | /usr/bin/zcat |
zcip | no | no | NetworkManager è in grado di far fronte a questo |
[b]
GNU bash è in grado di fornire la funzionalità basename usando una manipolazione della stringa. Se var="/usr/bin/command", allora echo ${var##*/} darà command.
[c]
GNU bash è in grado di fornire la funzionalità dirname usando una manipolazione della stringa. Se var="/usr/bin/command" allora echo ${var%/*} darà /usr/bin.
| |||
Appendice H. Altra documentazione tecnica
anaconda che Red Hat Enterprise Linux usano un gruppo comune di componenti software. Per informazioni dettagliate sulle tecnologie chiave, fare riferimento ai siti web elencati di seguito:
- Boot loader
- Red Hat Enterprise Linux utilizza il boot loader
GRUB. Consultare http://www.gnu.org/software/grub/ per ulteriori informazioni. - Partizionamento del disco
- Red Hat Enterprise Linux utilizza
partedper partizionare i dischi. Fare riferimento a http://www.gnu.org/software/parted/ per ulteriori informazioni. - Gestione dello storage
- Logical Volume Management (LVM) fornisce agli amministratori un insieme di strumenti per gestire i dispositivi di storage. Per impostazione predefinita, il processo di installazione di Red Hat Enterprise Linux formatta le unità come volumi LVM. Consultare http://www.tldp.org/HOWTO/LVM-HOWTO/ per ulteriori informazioni.
- Supporto audio
- Il kernel di Linux usato da Red Hat Enterprise Linux incorpora il server audio PulseAudio. Per maggiori informazioni su PulseAudio consultare la documentazione del progetto: http://www.pulseaudio.org/wiki/Documentation.
- Sistema grafico
- Sia il sistema di installazione che Red Hat Enterprise Linux utilizzano la suite
Xorgper fornire capacità grafiche. I componenti diXorggestiscono il display, la tastiera ed il mouse degli ambienti desktop con cui gli utenti interagiscono. Consultare http://www.x.org/ per ulteriori informazioni. - Display remoti
- Red Hat Enterprise Linux e
anacondaincludono VNC (Virtual Network Computing) per abilitare l'accesso remoto ai display grafici. Per maggiori informazioni su VNC fare riferimento alla documentazione sul sito web di RealVNC: http://www.realvnc.com/support/documentation.html. - Interfaccia a linea di comando
- Per impostazione predefinita Red Hat Enterprise Linux usa la shell
bashdi GNU per fornire un'interfaccia a linea di comando. Le Core Utilities di GNU completano l'ambiente della linea di comando. Fare riferimento a http://www.gnu.org/software/bash/bash.html per maggiori informazioni subash. Per approfondire la propria conoscenza delle Core Utilities di GNU, fare riferimento a http://www.gnu.org/software/coreutils/. - Accesso remoto al sistema
- Red Hat Enterprise Linux incorpora la suite OpenSSH per fornire un accesso remoto al sistema. Il servizio SSH abilita un certo numero di funzioni ad esempio un accesso alla linea di comando da altri sistemi, una esecuzione remota del comando ed un trasferimento del file di rete. Durante il processo di installazione
anacondapuò utilizzare la funzionescpdi OpenSSH per trasferire i riporti sul crash sui sistemi remoti: Consultare il sito web di OpenSSH per maggiori informazioni: http://www.openssh.com/. - Controllo degli accessi
- SELinux fornisce le risorse del Mandatory Access Control (MAC) in aggiunta alle funzioni di sicurezza standard di Linux. Consultare le pagine del progetto di SELinux per ulteriori informazioni: http://www.nsa.gov/research/selinux/index.shtml.
- Firewall
- Il kernel di Linux usato da Red Hat Enterprise Linux incorpora il framework
netfilterper fornire le funzioni di firewall . Il sito web del progetto Netfilter fornisce la documentazione sia pernetfilterche per le funzioni di amministrazioneiptables: http://netfilter.org/documentation/index.html. - Installazione del software
- Red Hat Enterprise Linux utilizza
yumper gestire i pacchetti RPM che costituiscono il sistema. Consultare http://yum.baseurl.org/ per ulteriori informazioni. - Virtualizzazione
- La virtualizzazione fornisce la possibilità di eseguire molteplici sistemi operativi sullo stesso computer contemporaneamente. Red Hat Enterprise Linux include anche gli strumenti per installare e gestire sistemi secondari su un sistema host di Red Hat Enterprise Linux. È possibile selezionare il supporto alla virtualizzazione durante il processo di installazione o in un qualunque momento successivo. Consultare la Red Hat Enterprise Linux Virtualization Guide disponibile su https://access.redhat.com/knowledge/docs/Red_Hat_Enterprise_Linux/ per ulteriori informazioni.
Appendice I. Cronologia della revisione
| Diario delle Revisioni | ||||||||||||||
|---|---|---|---|---|---|---|---|---|---|---|---|---|---|---|
| Revisione 1.0-31.400 | 2013-10-31 | Rüdiger Landmann | ||||||||||||
| ||||||||||||||
| Revisione 1.0-31 | 2012-07-18 | Anthony Towns | ||||||||||||
| ||||||||||||||
| Revisione 1.0-75 | Tue Mar 27 2012 | Jack Reed | ||||||||||||
| ||||||||||||||
| Revisione 1.0-74 | Thu Mar 22 2012 | Jack Reed | ||||||||||||
| ||||||||||||||
| Revisione 1.0-73 | Tue Mar 20 2012 | Jack Reed | ||||||||||||
| ||||||||||||||
| Revisione 1.0-71 | Mon Mar 12 2012 | Jack Reed | ||||||||||||
| ||||||||||||||
| Revisione 1.0-69 | Tue Mar 06 2012 | Jack Reed | ||||||||||||
| ||||||||||||||
| Revisione 1.0-68 | Thu Feb 16 2012 | Jack Reed | ||||||||||||
| ||||||||||||||
| Revisione 1.0-67 | Mon Feb 13 2012 | Jack Reed | ||||||||||||
| ||||||||||||||
| Revisione 1.0-66 | Wed Feb 01 2012 | Jack Reed | ||||||||||||
| ||||||||||||||
| Revisione 1.0-64 | Thu Dec 08 2011 | Jack Reed | ||||||||||||
| ||||||||||||||
| Revisione 1.0-60 | Tue Nov 29 2011 | Jack Reed | ||||||||||||
| ||||||||||||||
| Revisione 1.0-59 | Thu Nov 17 2011 | Jack Reed | ||||||||||||
| ||||||||||||||
| Revisione 1.0-58 | Thu Nov 10 2011 | Jack Reed | ||||||||||||
| ||||||||||||||
| Revisione 1.0-57 | Tue Oct 25 2011 | Jack Reed | ||||||||||||
| ||||||||||||||
| Revisione 1.0-55 | Tue Oct 18 2011 | Rüdiger Landmann | ||||||||||||
| ||||||||||||||
| Revisione 1.0-54 | Wed Oct 5 2011 | Jack Reed | ||||||||||||
| ||||||||||||||
| Revisione 1.0-53 | Wed Oct 5 2011 | Jack Reed | ||||||||||||
| ||||||||||||||
| Revisione 1.0-51 | Fri Sep 23 2011 | Jack Reed | ||||||||||||
| ||||||||||||||
| Revisione 1.0-50 | Thur Sep 22 2011 | Jack Reed | ||||||||||||
| ||||||||||||||
| Revisione 1.0-49 | Mon Sep 19 2011 | Jack Reed | ||||||||||||
| ||||||||||||||
| Revisione 1.0-48 | Thu Sep 15 2011 | Jack Reed | ||||||||||||
| ||||||||||||||
| Revisione 1.0-47 | Fri Sep 2 2011 | Jack Reed | ||||||||||||
| ||||||||||||||
| Revisione 1.0-46 | Fri Sep 2 2011 | Jack Reed | ||||||||||||
| ||||||||||||||
| Revisione 1.0-45 | Mon Aug 29 2011 | Jack Reed | ||||||||||||
| ||||||||||||||
| Revisione 1.0-44 | Tue Aug 23 2011 | Jack Reed | ||||||||||||
| ||||||||||||||
| Revisione 1.0-43 | Mon Aug 15 2011 | Jack Reed | ||||||||||||
| ||||||||||||||
| Revisione 1.0-42 | Fri Aug 12 2011 | Rüdiger Landmann | ||||||||||||
| ||||||||||||||
| Revisione 1.0-41 | Thu May 19 2011 | Rüdiger Landmann | ||||||||||||
| ||||||||||||||
| Revisione 1.0-40 | Mon May 16 2011 | Rüdiger Landmann | ||||||||||||
| ||||||||||||||
| Revisione 1.0-39 | Tue May 10 2011 | Rüdiger Landmann | ||||||||||||
| ||||||||||||||
| Revisione 1.0-38 | Tue May 10 2011 | Rüdiger Landmann | ||||||||||||
| ||||||||||||||
| Revisione 1.0-37 | Mon May 9 2011 | Rüdiger Landmann | ||||||||||||
| ||||||||||||||
| Revisione 1.0-36 | Fri May 6 2011 | Rüdiger Landmann | ||||||||||||
| ||||||||||||||
| Revisione 1.0-35 | Wed Apr 20 2011 | Rüdiger Landmann | ||||||||||||
| ||||||||||||||
| Revisione 1.0-34 | Tue Apr 19 2011 | Rüdiger Landmann | ||||||||||||
| ||||||||||||||
| Revisione 1.0-33 | Mon Apr 18 2011 | Rüdiger Landmann | ||||||||||||
| ||||||||||||||
| Revisione 1.0-32 | Fri Apr 15 2011 | Rüdiger Landmann | ||||||||||||
| ||||||||||||||
| Revisione 1.0-31 | Fri Apr 15 2011 | Rüdiger Landmann | ||||||||||||
| ||||||||||||||
| Revisione 1.0-30 | Tue Apr 12 2011 | Rüdiger Landmann | ||||||||||||
| ||||||||||||||
| Revisione 1.0-29 | Thu Apr 7 2011 | Rüdiger Landmann | ||||||||||||
| ||||||||||||||
| Revisione 1.0-28 | Thu Apr 7 2011 | Rüdiger Landmann | ||||||||||||
| ||||||||||||||
| Revisione 1.0-27 | Wed Apr 6 2011 | Rüdiger Landmann | ||||||||||||
| ||||||||||||||
| Revisione 1.0-26 | Mon Apr 4 2011 | Rüdiger Landmann | ||||||||||||
| ||||||||||||||
| Revisione 1.0-25 | Thu Mar 31 2011 | Rüdiger Landmann | ||||||||||||
| ||||||||||||||
| Revisione 1.0-24 | Tue Mar 22 2011 | Rüdiger Landmann | ||||||||||||
| ||||||||||||||
| Revisione 1.0-23 | Tue Mar 22 2011 | Rüdiger Landmann | ||||||||||||
| ||||||||||||||
| Revisione 1.0-22 | Tue Mar 22 2011 | Rüdiger Landmann | ||||||||||||
| ||||||||||||||
| Revisione 1.0-21 | Mon Mar 21 2011 | Rüdiger Landmann | ||||||||||||
| ||||||||||||||
| Revisione 1.0-20 | Mon Mar 21 2011 | Deon Lackey | ||||||||||||
| ||||||||||||||
| Revisione 1.0-19 | Mon Mar 21 2011 | Rüdiger Landmann | ||||||||||||
| ||||||||||||||
| Revisione 1.0-16 | Mon Mar 7 2011 | Deon Lackey | ||||||||||||
| ||||||||||||||
| Revisione 1.0-14 | Fri Feb 11 2011 | Rüdiger Landmann | ||||||||||||
| ||||||||||||||
| Revisione 1.0-13 | Fri Feb 11 2011 | Rüdiger Landmann | ||||||||||||
| ||||||||||||||
| Revisione 1.0-12 | Mon Feb 7 2011 | Rüdiger Landmann | ||||||||||||
| ||||||||||||||
| Revisione 1.0-11 | Mon Feb 7 2011 | Rüdiger Landmann | ||||||||||||
| ||||||||||||||
| Revisione 1.0-10 | Mon Jan 10 2011 | Rüdiger Landmann | ||||||||||||
| ||||||||||||||
| Revisione 1.0-9 | Fri Dec 24 2010 | Rüdiger Landmann | ||||||||||||
| ||||||||||||||
| Revisione 1.0-8 | Thu Dec 23 2010 | Rüdiger Landmann | ||||||||||||
| ||||||||||||||
| Revisione 1.0-7 | Wed Dec 22 2010 | Rüdiger Landmann | ||||||||||||
| ||||||||||||||
| Revisione 1.0-4 | Wed Oct 27 2010 | Rüdiger Landmann | ||||||||||||
| ||||||||||||||
| Revisione 1.0-2 | Wed Oct 27 2010 | Rüdiger Landmann | ||||||||||||
| ||||||||||||||
| Revisione 1.0-1 | Thu Oct 7 2010 | Rüdiger Landmann | ||||||||||||
| ||||||||||||||
| Revisione 1.0-0 | Wed Aug 25 2010 | Rüdiger Landmann | ||||||||||||
| ||||||||||||||
Indice analitico
Simboli
- /root/install.log
- posizione del file di log dell'installazione, Installazione dei pacchetti
- ₣rasi d'accesso
- Frasi d'accesso di cifratura del dispositivo a blocchi
- Come archiviare le frasi d'accesso di cifratura del dispositivo a blocchi, Come archiviare le frasi d'accesso
A
- aggiornamento, Aggiornamento del sistema in uso
- aggiunta di un file di swap, Aggiornamento del sistema in uso
- aggiunta partizioni, Aggiunta di partizioni, Aggiunta di partizioni, Aggiunta di partizioni
- tipo di file system, Tipi di file system, Tipi di file system, Tipi di file system
- anacdump.txt, Troubleshooting dell'installazione su di un sistema Intel o AMD, Troubleshooting dell'installazione su di un sistema IBM POWER , Troubleshooting dell'installazione su IBM System z
- Anaconda, Altra documentazione tecnica
- anaconda.log, Troubleshooting dell'installazione su di un sistema Intel o AMD, Troubleshooting dell'installazione su di un sistema IBM POWER , Troubleshooting dell'installazione su IBM System z
- array (vedi RAID)
- arresto, Arresto del sistema
- (vedi anche spegnimento)
- avvio
- installazione, Avvio del programma di installazione, Installazione da un DVD, Installazione da un DVD
- modalità di emergenza, Avvio nella modalitá di emergenza
- modalità di ripristino, Avvio della modalitá di ripristino
- modalità utente singolo, Avvio della modalità utente singolo
- programma d'installazione
- x86, AMD64 e Intel 64, Avvio del programma di installazione sui sistemi x86, AMD64, e Intel 64
- avvio del programma di installazione
- IBM System p , Avvio del programma di installazione
B
- Basic Input/Output System (vedi BIOS)
- BIOS
- definizione di, Sistemi x86 basati sul BIOS
- (vedi anche processo d'avvio)
- BIOS (Basic Input/Output System), Avvio del programma di installazione
- boot loader, Aggiornamento della configurazione del Boot Loader, Configurazione del boot loader per x86, AMD64, e Intel 64, GRUB
- (vedi anche GRUB)
- avanzamento di versione, Aggiornamento della configurazione del Boot Loader
- configurazione, Configurazione del boot loader per x86, AMD64, e Intel 64
- definizione di, Il boot loader GRUB
- GRUB, Configurazione del boot loader per x86, AMD64, e Intel 64
- installazione sulla partizione d'avvio, Configurazione avanzata del boot loader
- MBR, Configurazione avanzata del boot loader
- password, Configurazione del boot loader per x86, AMD64, e Intel 64
- tipi di
- boot loaders
- types of
C
- Caricamento a catena, Schermata di selezione dei dispositivi di storage, Assegnazione dispositivi di storage, Partizionamento del disco, Configurazione avanzata del boot loader, Schermata di selezione dei dispositivi di storage, Assegnazione dispositivi di storage, Partizionamento del disco
- chkconfig , Utilità del Runlevel
- (vedi anche servizi)
- Cifratura
- Frasi d'accesso
- Come archiviare le frasi d'accesso, Come archiviare le frasi d'accesso
- Frasi d'accesso di backup
- Come archiviare le frasi d'accesso di backup , Creazione e archiviazione delle frasi d'accesso di backup
- Creazione frasi d'accesso di backup, Creazione e archiviazione delle frasi d'accesso di backup
- comando init, Il programma /sbin/init
- (vedi anche processo d'avvio)
- file di configurazione
- /etc/inittab , SysV Init Runlevels
- runlevel
- directory per, SysV Init Runlevels
- runlevel accessi da, Runlevel
- ruolo nel processo d'avvio, Il programma /sbin/init
- (vedi anche processo d'avvio)
- SysV init
- definzione di, SysV Init Runlevels
- comando setserial
- configurazione, Esecuzione di programmi aggiuntivi durante l'avvio
- configurazione
- fuso orario, Configurazione del fuso orario, Configurazione del fuso orario, Configurazione del fuso orario
- GRUB, Configurazione del boot loader per x86, AMD64, e Intel 64
- hardware, Elenco specifiche del sistema
- ora, Configurazione del fuso orario, Configurazione del fuso orario, Configurazione del fuso orario
- orologio, Configurazione del fuso orario, Configurazione del fuso orario, Configurazione del fuso orario
- configurazione TCP/IP, Eseguire una installazione di rete, Eseguire una installazione di rete, Eseguire una installazione di rete
- console seriale, Configurare l'interfaccia
- console virtuali, Una nota sulle console virtuali, Una nota sulle console virtuali di Linux
- console, virtuale, Una nota sulle console virtuali, Una nota sulle console virtuali di Linux
D
- dalità di ripristino
- utilità disponibili, Avvio della modalitá di ripristino
- DHCP (Dynamic Host Configuration Protocol), Impostazione nome host, Impostazione nome host, Impostazione nome host
- Diffusione dei contenuti, Diffusione dei contenuti e sottoscrizioni
- dischetto driver, Avvio del programma di installazione
- dischi di ripristino, Avviare il computer in modalità di ripristino
- Disco fisso
- disco fisso
- concetti di base, Concetti di base sui dischi fissi
- formati del file system, Non conta ciò che si scrive, ma come lo si scrive
- introduzione alla partizione, Partizioni: Come ottenere più unità
- partizionamento di, Introduzione al partizionamento del disco
- partizioni estese, Partizioni all'interno di partizioni — Panoramica sulle partizioni estese
- tipi di partizione, Partizioni: Come ottenere più unità
- Disk Partitioner
- aggiunta partizioni, Aggiunta di partizioni, Aggiunta di partizioni, Aggiunta di partizioni
- dispositivi di storage
- dispositivi di storage specializzati, Dispositivi di storage, Dispositivi di storage, Dispositivi di storage
- Dispositivi FCP, Dispositivi FCP
- Dispositivi Multipath
- Unione con dispositivi non-multipath, Partizionamento del disco, Partizionamento del disco, Partizionamento del disco
- dispositivo CD/DVD
- avvio, Avvio del programma di installazione, Avvio del programma di installazione
- creazione, Creazione del dispositivo
- (vedi anche immagini ISO)
- dispositivo di storage
- dispositivi di storage di base, Dispositivi di storage, Dispositivi di storage, Dispositivi di storage
- dispositivo DVD
- download, Come ottenere Red Hat Enterprise Linux
- (vedi anche immagini ISO)
- dispositivo USB
- dispositivo USB flash
- creazione, Creazione del dispositivo
- download in corso, Come ottenere Red Hat Enterprise Linux
- documentazione
- altri manuali, Dove trovare gli altri manuali
- driver
- aggiunta
- modalità di ripristino, Utilizzo della modalità di ripristino per la correzione o risoluzione dei problemi del driver
- rimozione
- modalità di ripristino, Utilizzo della modalità di ripristino per la correzione o risoluzione dei problemi del driver
- sostituzione
- modalità di ripristino, Utilizzo della modalità di ripristino per la correzione o risoluzione dei problemi del driver
- DVD
E
- EFI shell, Sistemi x86 basati su UEFI
- (vedi anche boot process)
- entitlement
- con kickstart, Esempi
- ext2 (vedi file system)
- ext3 (vedi file system)
- ext4 (vedi file system)
- Extensible Firmware Interface shell (vedi EFI shell)
F
- fasi
- avvio con CD-ROM o DVD, Selezionare un Metodo d'avvio
- compatibilità hardware, L'hardware è compatibile?
- installazione da DVD, Selezionare un Metodo d'avvio
- preparazione hardware di eServer System p, Preparazione per IBM eServer System p
- spazio del disco, Lo spazio sul disco è sufficiente?, Lo spazio sul disco è sufficiente?
- FCoE
- file di configurazione
- file di configurazione CMS, File di configurazione e di parametro
- il file di configurazione z/VM, Il file di configurazione z/VM
- File di configurazione CMS, File di configurazione e di parametro
- file di configurazione CMS
- esempio di file di parametro CMS, Esempio di file di parametro e di file di configurazione CMS
- file di kickstart
- %include , Opzioni di kickstart
- %post, Script di post-installazione
- %pre, Script di pre-installazione
- aspetto, Creazione di un file kickstart
- auth , Opzioni di kickstart
- authconfig , Opzioni di kickstart
- basati sul CD-ROM, Creazione di un supporto d'avvio di kickstart
- basati sul dischetto, Creazione di un supporto d'avvio di kickstart
- basato sulla rete, Rendere il file kickstart disponibile sulla rete, Rendere disponibile l'albero di installazione
- bootloader , Opzioni di kickstart
- clearpart , Opzioni di kickstart
- cmdline , Opzioni di kickstart
- configurazione post-installazione, Script di post-installazione
- configurazione pre-installazione, Script di pre-installazione
- creazione, Opzioni di kickstart
- device , Opzioni di kickstart
- flash-based, Creazione di un supporto d'avvio di kickstart
- formato di, Creazione di un file kickstart
- graphical , Opzioni di kickstart
- halt , Opzioni di kickstart
- include i contenuti di un altro file, Opzioni di kickstart
- install , Opzioni di kickstart
- interactive , Opzioni di kickstart
- iscsi , Opzioni di kickstart
- iscsiname , Opzioni di kickstart
- keyboard, Opzioni di kickstart
- lang , Opzioni di kickstart
- langsupport , Opzioni di kickstart
- logging , Opzioni di kickstart
- logvol , Opzioni di kickstart
- mediacheck , Opzioni di kickstart
- metodi di installazione, Opzioni di kickstart
- mouse , Opzioni di kickstart
- network , Opzioni di kickstart
- opzioni, Opzioni di kickstart
- esempi di partizionamento, Esempio di partizionamento avanzato
- part , Opzioni di kickstart
- partizione , Opzioni di kickstart
- poweroff , Opzioni di kickstart
- raid , Opzioni di kickstart
- reboot , Opzioni di kickstart
- selinux , Opzioni di kickstart
- shutdown , Opzioni di kickstart
- skipx , Opzioni di kickstart
- specifiche selezione del pacchetto, Selezione dei pacchetti
- sshpw , Opzioni di kickstart
- text , Opzioni di kickstart
- upgrade , Opzioni di kickstart
- vnc , Opzioni di kickstart
- volgroup , Opzioni di kickstart
- zerombr , Opzioni di kickstart
- zfcp , Opzioni di kickstart
- file di log, Troubleshooting dell'installazione su di un sistema Intel o AMD, Troubleshooting dell'installazione su di un sistema IBM POWER , Troubleshooting dell'installazione su IBM System z
- installazioni kickstart, Cosa sono le installazioni kickstart?
- file di log per l'installazione
- /root/install.log , Installazione dei pacchetti
- file di parametro, File di configurazione e di parametro
- esempio di file di parametro, Esempio di file di parametro e di file di configurazione CMS
- parametri del loader, Parametri del loader
- parametri di rete di installazione, Parametri installazione di rete
- parametri kickstart, Parametri per le installazioni kickstart
- parametri necessari, Parametri necessari
- parametri VNC, Parametri X11 e VNC
- parametri X11, Parametri X11 e VNC
- file di swap
- aggiornamento, Aggiornamento del sistema in uso
- file kickstart
- autopart , Opzioni di kickstart
- autostep , Opzioni di kickstart
- ignoredisk , Opzioni di kickstart
- winbind , Opzioni di kickstart
- file system
- ext2, Installazione da un hard drive, Installazione da un hard drive, Installazione da un hard drive
- ext3, Installazione da un hard drive, Installazione da un hard drive, Installazione da un hard drive
- ext4, Installazione da un hard drive, Installazione da un hard drive, Installazione da un hard drive
- formati, panoramica di, Non conta ciò che si scrive, ma come lo si scrive
- vfat, Installazione da un hard drive, Installazione da un hard drive, Installazione da un hard drive
- firewall
- documentation, Altra documentazione tecnica
- Firstboot , Firstboot
- Impostazione di RHN, Utilizzo del Red Hat Network basato sul certificato (Consigliato)
- RHN Classic, Utilizzo del RHN Classic
- profilo hardware, Crea profilo
- profilo software, Crea profilo
- sottoscrizione assegnata, Ricontrolla sottoscrizione
- sottoscrizioni assegnate, Ricontrolla sottoscrizione
- servizio del contenuto, Seleziona server
- sottoscrizioni, Impostazione aggiornamenti software
- caricamento certificati del prodotto (facoltativo), Aggiunta di sottoscrizioni (opzionale)
- selezione sottoscrizioni, Seleziona sottoscrizioni
- utenti, Crea utente
- via Kickstart, Opzioni di kickstart
- Frasi d'accesso
- Frasi d'accesso di cifratura del dispositivo a blocchi
- Come archiviare le frasi d'accesso di cifratura del dispositivo a blocchi di backup, Creazione e archiviazione delle frasi d'accesso di backup
- Creazione frasi d'accesso di cifratura del dispositivo a blocchi, Creazione e archiviazione delle frasi d'accesso di backup
- FTP
- fuso orario
G
- GRUB, Configurazione del boot loader per x86, AMD64, e Intel 64, Boot loader e architettura del sistema, Il boot loader GRUB per sistemi x86
- (vedi anche boot loader)
- alternative a, Boot loader alternativi
- comandi, Comandi
- configurazione, Configurazione del boot loader per x86, AMD64, e Intel 64
- definizione di, GRUB
- documentation, Altra documentazione tecnica
- file di configurazione
- /boot/grub/grub.conf , Struttura del file di configurazione
- struttura, Struttura del file di configurazione
- file di configurazione del menu, File di configurazione del menu di GRUB
- direttive, Direttive del file di configurazione
- funzioni, Caratteristiche di GRUB
- installazione, Installazione di GRUB
- interfacce, Interfacce di GRUB
- editor voci del menu, Interfacce di GRUB
- linea di comando, Interfacce di GRUB
- menu, Interfacce di GRUB
- ordine di, Ordine di caricamento delle interfacce
- modifica runlevel con, Interfacce di GRUB
- Modifica Runlevels al momento dell'avvio, Modifica dei runlevel all'avvio
- processo d'avvio, Il processo d'avvio e GRUB sui sistemi x86 basati sul BIOS, Il processo d'avvio e GRUB nei sistemi x86 basati su UEFI
- risorse aggiuntive, Risorse aggiuntive
- documentazione installata, Documentazione installata
- siti web utili, Siti Web utili
- ruolo nel processo d'avvio, Il boot loader GRUB per sistemi x86
- terminologia, Terminologia di GRUB
- dispositivi, Nomi dei dispositivi
- file, Nomi dei file ed elenchi dei blocchi
- file system root, Il file System root e GRUB
- grub.conf , Struttura del file di configurazione
- (vedi anche GRUB)
- gruppi di pacchetti, Personalizzazione della selezione del software, Personalizzazione della selezione del software, Personalizzazione della selezione del software
H
- hardware
- compatibilità, L'hardware è compatibile?
- configurazione, Elenco specifiche del sistema
- HMC vterm, Utilizzo di HMC vterm
- hostname, Impostazione nome host, Impostazione nome host, Impostazione nome host
- HTTP
I
- immagini ISO
- download in corso, Come ottenere Red Hat Enterprise Linux
- Impostazione di RHN
- Red Hat Subscription Service, Registrazione piattaforma di entitlement
- installation
- installazione
- avvio, Installazione da un DVD, Installazione da un DVD
- dalla rete, Opzioni di avvio aggiuntive
- disco fisso, Preparazione per una installazione Hard Drive, Installazione da un hard drive, Preparazione per una installazione Hard Drive, Installazione da un hard drive, Preparazione per una installazione Hard Drive, Installazione da un hard drive
- DVD, Installazione da un DVD, Installazione da un DVD
- FTP, Preparazione ad una installazione di rete, Installazione tramite FTP, HTTP, o HTTPS, Preparazione ad una installazione di rete, Installazione tramite FTP, HTTP, o HTTPS, Preparazione ad una installazione di rete, Installazione tramite FTP, HTTP, o HTTPS
- GUI, Installazione utilizzando anaconda, Installazione utilizzando anaconda, Fase 3 d'installazione: Installazione utilizzando anaconda
- HTTP, Preparazione ad una installazione di rete, Installazione tramite FTP, HTTP, o HTTPS, Preparazione ad una installazione di rete, Installazione tramite FTP, HTTP, o HTTPS, Preparazione ad una installazione di rete, Installazione tramite FTP, HTTP, o HTTPS
- interruzione, Installazione da un DVD, Installazione da un DVD
- kickstart (vedi installazioni kickstart)
- mediacheck, Opzioni di avvio aggiuntive
- metodo
- DVD, Selezione del metodo di installazione
- hard drive, Selezione del metodo di installazione
- immagine NFS, Selezione del metodo di installazione
- selezione, Selezione del metodo di installazione
- URL, Selezione del metodo di installazione
- modalità seriale, Opzioni di avvio aggiuntive
- UTF-8, Opzioni di avvio aggiuntive
- modalità testo, Opzioni di avvio aggiuntive
- navigazione tastiera, Uso della tastiera per spostarsi da un menu all'altro, Uso della tastiera per spostarsi da un menu all'altro, Uso della tastiera per spostarsi da un menu all'altro
- NFS, Preparazione ad una installazione di rete, Installazione NFS, Preparazione ad una installazione di rete, Installazione NFS, Preparazione ad una installazione di rete, Installazione NFS
- partizionamento, Creazione di un layout personalizzato o Modifica di un layout predefinito, Creazione di un layout personalizzato o Modifica di un layout predefinito, Creazione di un layout personalizzato o Modifica di un layout predefinito
- programma
- avvio, Avvio del programma di installazione
- console virtuali, Una nota sulle console virtuali, Una nota sulle console virtuali di Linux
- interfaccia utente grafica, Interfaccia utente del programma di installazione in modalità grafica, Interfaccia utente del programma di installazione in modalità grafica, Interfaccia utente del programma di installazione in modalità grafica
- rete, Preparazione ad una installazione di rete, Preparazione ad una installazione di rete, Preparazione ad una installazione di rete
- spazio del disco, Lo spazio sul disco è sufficiente?, Lo spazio sul disco è sufficiente?
- installazione dal disco fisso, Installazione da un hard drive, Installazione da un hard drive, Installazione da un hard drive
- Installazione DASD, Installazione da un hard drive
- installazione dei pacchetti, Selezione dei gruppi dei pacchetti, Selezione dei gruppi dei pacchetti, Selezione dei gruppi dei pacchetti
- installazione di rete
- installazione hard drive
- installazioni
- NFS
- informazioni server, Installazione NFS, Installazione NFS, Installazione NFS
- installazioni di kickstart
- Installazioni kickstart, Installazioni kickstart
- installazioni kickstart
- albero di installazione, Rendere disponibile l'albero di installazione
- avvio, Avvio di una installazione kickstart
- da un CD-ROM, Avvio di una installazione kickstart
- basate sul dischetto, Creazione di un supporto d'avvio di kickstart
- basati sul CD-ROM, Creazione di un supporto d'avvio di kickstart
- formato del file, Creazione di un file kickstart
- LVM, Opzioni di kickstart
- posizioni del file, Come rendere disponibile un file kickstart
- installazioni PXE
- configurazione, Configurazione di avvio PXE
- esecuzione, Eseguire una installazione PXE
- impostazione del server di rete, Impostare il server di rete
- messaggio d'avvio, personalizzato, Aggiungere un messaggio di avvio personalizzato
- interfaccia di testo, Configurare l'interfaccia
- interfaccia utente, grafica
- interfaccia utente, modalità testo
- interruzione installazione, Installazione da un DVD, Installazione da un DVD
- introduzione, Introduzione
- IPL NWSSTG, Impossibile effettuare un IPL da *NWSSTG
- IPv4, Impostazione nome host, Impostazione nome host, Impostazione nome host
- iscsi
- istallazioni kickstart
K
- kdump, Kdump
- kernel
- ruolo nel processo d'avvio, Il kernel
- keymap
- selezione lingua, Selezione lingua, Selezione lingua
- Kickstart, Automatizzare l'installazione con Kickstart, Automatizzare l'installazione con Kickstart
- kickstart
- come si trova il file, Avvio di una installazione kickstart
- entitlement, Esempi
- parametri per i file di parametro di System z, Parametri per le installazioni kickstart
- Kickstart Configurator , Kickstart Configurator
- anteprima, Kickstart Configurator
- archiviazione, Salvataggio del file
- boot loader, Opzioni per il boot loader
- configurazione del display, Configurazione display
- configurazione di rete, Configurazione di rete
- configurazione di SELinux, Configurazione SELinux
- configurazione firewall, Configurazione firewall
- fuso orario, Configurazione di base
- installazione in modalità testo, Configurazione di base
- interattiva, Configurazione di base
- lingua, Configurazione di base
- opzioni del boot loader, Opzioni per il boot loader
- opzioni di autenticazione, Autenticazione
- opzioni di base, Configurazione di base
- partizionamento, Informazioni sulla partizione
- software RAID, Creare partizioni RAID software
- password root, Configurazione di base
- cifrare, Configurazione di base
- riavvia, Configurazione di base
- script %post, Script di post-installazione
- script %pre, Script di pre-installazione
- selezione metodo d'installazione, Metodo di installazione
- selezione pacchetti, Selezione dei pacchetti
- tastiera, Configurazione di base
- kickstart file
- driverdisk , Opzioni di kickstart
- firewall , Opzioni di kickstart
- firstboot , Opzioni di kickstart
- rootpw , Opzioni di kickstart
- services , Opzioni di kickstart
- timezone , Opzioni di kickstart
- user , Opzioni di kickstart
- xconfig , Opzioni di kickstart
L
- lingua
- configurazione, Selezione lingua, Selezione lingua
- selezione, Selezione lingua, Selezione lingua, Selezione lingua
- LVM
- comprensione, Comprensione di LVM
- con kickstart, Opzioni di kickstart
- documentation, Altra documentazione tecnica
- gruppo di volumi, Comprensione di LVM
- volume fisico, Comprensione di LVM
- volume logico, Comprensione di LVM
M
- manuali, Dove trovare gli altri manuali
- mappatura
- selezione del tipo di tastiera, Configurazione della tastiera, Configurazione della tastiera
- master boot record, Configurazione del boot loader per x86, AMD64, e Intel 64
- Master Boot Record, Impossibile avviare Red Hat Enterprise Linux (vedi MBR)
- reinstallazione, Re-installazione del boot loader
- MBR
- definizione di, Esame dettagliato del processo di avvio, Sistemi x86 basati sul BIOS
- (vedi anche boot loader)
- (vedi anche processo d'avvio)
- installazione boot loader su, Configurazione avanzata del boot loader
- messaggi di traceback
- salvataggio dei messaggi di traceback senza un dispositivo estraibile, Salvataggio dei messaggi di traceback, Salvataggio dei messaggi di traceback, Salvataggio dei messaggi di traceback
- metodo d'installazione
- modalità di emergenza, Avvio nella modalitá di emergenza
- modalità di ripristino
- definizione di, Avvio della modalitá di ripristino
- modalità di ripristino dei sistemi POWER, Modalità di ripristino sui sistemi POWER
- accesso alle utilità SCSI, Considerazioni particolari per l'accesso delle utilità SCSI dalla modalità di ripristino
- modalità di ripristino, sistemi POWER, Modalità di ripristino sui sistemi POWER
- accesso alle utilità SCSI, Considerazioni particolari per l'accesso delle utilità SCSI dalla modalità di ripristino
- modalità utente singolo, Avvio della modalità utente singolo
- modem, Impostazione nome host, Impostazione nome host, Impostazione nome host
- mount point
- partizioni e, Partizioni su disco e punti di montaggio
N
- NFS
- NFS (Network File System)
- installazione da, Eseguire una installazione di rete, Eseguire una installazione di rete
- NTP (Network Time Protocol), Configurazione del fuso orario, Configurazione del fuso orario, Data ed ora
- ntsysv , Utilità del Runlevel
- (vedi anche servizi)
O
- OpenSSH, Altra documentazione tecnica
- (vedi anche SSH)
- opzioni d'avvio, Opzioni di avvio aggiuntive
- dalla rete, Opzioni di avvio aggiuntive
- mediacheck, Opzioni di avvio aggiuntive
- modalità seriale, Opzioni di avvio aggiuntive
- UTF-8, Opzioni di avvio aggiuntive
- modalità testo, Opzioni di avvio aggiuntive
- opzioni del kernel, Opzioni del kernel
- orologio, Configurazione del fuso orario, Configurazione del fuso orario, Configurazione del fuso orario
- OS/2 boot manager, Configurazione avanzata del boot loader
- OS/400, Boot loader e architettura del sistema
- (vedi anche boot loader)
P
- pacchetti
- gruppi, Selezione dei gruppi dei pacchetti, Selezione dei gruppi dei pacchetti, Selezione dei gruppi dei pacchetti
- installazione, Selezione dei gruppi dei pacchetti, Selezione dei gruppi dei pacchetti, Selezione dei gruppi dei pacchetti
- selezione, Selezione dei gruppi dei pacchetti, Selezione dei gruppi dei pacchetti, Selezione dei gruppi dei pacchetti
- parm files (vedi file di parametro)
- partizionamento, Creazione di un layout personalizzato o Modifica di un layout predefinito, Creazione di un layout personalizzato o Modifica di un layout predefinito, Creazione di un layout personalizzato o Modifica di un layout predefinito
- aggiunta partizioni
- tipo di file system, Tipi di file system, Tipi di file system, Tipi di file system
- automatico, Partizionamento del disco, Partizionamento del disco, Partizionamento del disco
- come nominare le partizioni, Schema dei nomi per le partizioni
- concetti di base, Introduzione al partizionamento del disco
- consigliato, Schema di partizionamento consigliato, Schema di partizionamento consigliato
- crazione nuova, Aggiunta di partizioni, Aggiunta di partizioni, Aggiunta di partizioni
- crazione nuovo
- file system type, Tipi di file system, Tipi di file system, Tipi di file system
- creare spazio per le partizioni, Come fare spazio per Red Hat Enterprise Linux
- distruttivo, Utilizzo dello spazio libero di una partizione attiva
- introduzione a, Partizioni: Come ottenere più unità
- mount point e, Partizioni su disco e punti di montaggio
- non-distruttivo, Utilizzo dello spazio libero di una partizione attiva
- numerazione delle partizioni, Schema dei nomi per le partizioni
- partizioni estese, Partizioni all'interno di partizioni — Panoramica sulle partizioni estese
- partizioni primarie, Partizioni: Come ottenere più unità
- quante partizioni, Partizioni: Come ottenere più unità, Quante partizioni?
- tipi di partizioni, Partizioni: Come ottenere più unità
- uso di partizione utilizzata, Utilizzo dello spazio libero di una partizione attiva
- uso di spazio disponibile, Utilizzo dello spazio libero non partizionato
- uso di una partizione non utilizzata, Utilizzo dello spazio di una partizione non utilizzata
- Partizionamento, Creazione di un layout personalizzato o Modifica di un layout predefinito, Creazione di un layout personalizzato o Modifica di un layout predefinito, Creazione di un layout personalizzato o Modifica di un layout predefinito
- partizionamento automatico, Partizionamento del disco, Partizionamento del disco, Partizionamento del disco
- partizionamento del disco, Partizionamento del disco, Partizionamento del disco, Partizionamento del disco
- partizione
- partizione /boot/
- partizionamento consigliato, Schema di partizionamento consigliato, Schema di partizionamento consigliato
- partizione /var/
- partizionamento consigliato, Schema di partizionamento consigliato, Schema di partizionamento consigliato
- partizione di swap
- partizionamento consigliato, Schema di partizionamento consigliato, Schema di partizionamento consigliato
- partizione root /
- partizionamento consigliato, Schema di partizionamento consigliato, Schema di partizionamento consigliato
- partizionemanto
- altri sistemi operativi, Partizioni ed altri sistemi operativi
- partizioni estese, Partizioni all'interno di partizioni — Panoramica sulle partizioni estese
- password
- password boot loader, Configurazione del boot loader per x86, AMD64, e Intel 64
- password root, Impostazione della password root, Impostazione della password root, Impostazione della password root
- piattaforma di entitlement, Rimozione registrazione da una piattaforma di entitlement Red Hat Network
- porte seriali (vedi comando setserial )
- Preparazione all'installazione
- System z, Pre-Installazione
- preparazione hardware, eServer System i, Preparazione per IBM eServer System p
- processo d'avvio, Processo di avvio, init e spegnimento, Esame dettagliato del processo di avvio
- (vedi anche boot loader)
- caricamento a catena, Il processo d'avvio e GRUB sui sistemi x86 basati sul BIOS, Il processo d'avvio e GRUB nei sistemi x86 basati su UEFI
- caricamento diretto, Il processo d'avvio e GRUB sui sistemi x86 basati sul BIOS, Il processo d'avvio e GRUB nei sistemi x86 basati su UEFI
- fasi di, Il processo di avvio, Esame dettagliato del processo di avvio
- boot loader, Il boot loader GRUB per sistemi x86
- comando /sbin/init , Il programma /sbin/init
- EFI shell, Sistemi x86 basati su UEFI
- kernel, Il kernel
- per x86, Esame dettagliato del processo di avvio
- profilo hardware, Crea profilo
- profilo software, Crea profilo
- program.log, Troubleshooting dell'installazione su di un sistema Intel o AMD, Troubleshooting dell'installazione su di un sistema IBM POWER , Troubleshooting dell'installazione su IBM System z
- programma d'installazione
- x86, AMD64 e Intel 64
- programmi
- ini esecuzione al momento dell'avvio, Esecuzione di programmi aggiuntivi durante l'avvio
- PulseAudio, Altra documentazione tecnica
- PXE (Pre-boot eXecution Environment), Avvio dalla rete tramite PXE, Avvio dalla rete tramite PXE
R
- RAID
- avvio problematico dall'unità collegata alla scheda RAID, Problemi di avvio con la scheda RAID
- hardware, RAID ed altri dispositivi a disco, RAID ed altri dispositivi a disco
- installazioni kickstart
- Kickstart Configurator, Creare partizioni RAID software
- kickstart installations, Opzioni di kickstart
- sistema non avviabile dopo errore del disco, Installazione di GRUB
- software, RAID ed altri dispositivi a disco, RAID ed altri dispositivi a disco
- rc.local
- rc.serial , Esecuzione di programmi aggiuntivi durante l'avvio
- (vedi anche comando setserial )
- recupero del sistema, Recupero di base del sistema
- problemi comuni, Problemi comuni
- impossibile eseguire l'avvio in Red Hat Enterprise Linux, Impossibile avviare Red Hat Enterprise Linux
- password root dimenticata, Password di root
- problemi hardware/software, Problemi hardware/software
- reinstallazione del boot loader, Re-installazione del boot loader
- Red Hat Subscription Service, Registrazione piattaforma di entitlement
- registrazione
- con Firstboot, Impostazione aggiornamenti software
- con kickstart, Esempi
- reinstallazione, Aggiornamento del sistema in uso
- rescue mode, Modalità rescue, Avviare il computer in modalità di ripristino
- rete
- installazioni
- FTP, Installazione tramite FTP, HTTP, o HTTPS, Installazione tramite FTP, HTTP, o HTTPS, Installazione tramite FTP, HTTP, o HTTPS
- HTTP, Installazione tramite FTP, HTTP, o HTTPS, Installazione tramite FTP, HTTP, o HTTPS, Installazione tramite FTP, HTTP, o HTTPS
- NFS, Installazione NFS, Installazione NFS, Installazione NFS
- rimozione
- Red Hat Enterprise Linux
- da IBM System z, Rimozione di Red Hat Enterprise Linux da IBM System z
- da sistemi basati su x86, Rimozione di Red Hat Enterprise Linux dai sistemi basati su x86
- rimozione installazione
- da IBM System z, Rimozione di Red Hat Enterprise Linux da IBM System z
- da sistemi basati su x86, Rimozione di Red Hat Enterprise Linux dai sistemi basati su x86
- rimozione registrazione, Rimozione registrazione da una piattaforma di entitlement Red Hat Network
- ripristino sistema
- aggiunta driver, Utilizzo della modalità di ripristino per la correzione o risoluzione dei problemi del driver
- rimozione driver, Utilizzo della modalità di ripristino per la correzione o risoluzione dei problemi del driver
- sostituzione driver, Utilizzo della modalità di ripristino per la correzione o risoluzione dei problemi del driver
- runlevel
- configurazione dei, Utilità del Runlevel
- (vedi anche servizi)
- modifica con GRUB, Interfacce di GRUB
- runlevel 1, Avvio della modalità utente singolo
- runlevels (vedi comando init )
S
- scp, Altra documentazione tecnica
- (vedi anche SSH)
- screenshot
- durante l'installazione, Screenshot durante l'installazione
- selezione
- SELinux
- documentation, Altra documentazione tecnica
- Services Configuration Tool , Utilità del Runlevel
- (vedi anche servizi)
- servizi
- configurazione con chkconfig , Utilità del Runlevel
- configurazione con il Services Configuration Tool , Utilità del Runlevel
- configurazione con ntsysv , Utilità del Runlevel
- servizio del contenuto, Seleziona server
- sottoscrizione
- con kickstart, Esempi
- sottoscrizioni
- con firstboot, Impostazione aggiornamenti software
- Sottoscrizioni, Diffusione dei contenuti e sottoscrizioni
- spazio del disco, Lo spazio sul disco è sufficiente?, Lo spazio sul disco è sufficiente?
- spegnimanto, Arresto del sistema
- (vedi anche arresto)
- ssh
- avvio di ssh al momento del boot, Abilitare l'accesso remoto con ssh
- SSH (Secure SHell)
- documentation, Altra documentazione tecnica
- stallazioni PXE
- panoramica, Come impostare un server di installazione
- storage.log, Troubleshooting dell'installazione su di un sistema Intel o AMD, Troubleshooting dell'installazione su di un sistema IBM POWER , Troubleshooting dell'installazione su IBM System z
- syslog, Troubleshooting dell'installazione su di un sistema Intel o AMD, Troubleshooting dell'installazione su di un sistema IBM POWER , Troubleshooting dell'installazione su IBM System z, Inviare i file di log (logging) ad un sistema remoto durante l'installazione
- system-config-kickstart (vedi Kickstart Configurator )
- SysV init (vedi comando init )
T
- tastiera
- configurazione, Configurazione della tastiera, Configurazione della tastiera
- navigare nel programma di installazione usando, Uso della tastiera per spostarsi da un menu all'altro, Uso della tastiera per spostarsi da un menu all'altro, Uso della tastiera per spostarsi da un menu all'altro
- Telnet, Abilitazione accesso remoto con Telnet
- tftp , Attivazione del server tftp
- tipi di file system, Tipi di file system, Tipi di file system, Tipi di file system
- troubleshooting, Troubleshooting dell'installazione su di un sistema Intel o AMD, Troubleshooting dell'installazione su di un sistema IBM POWER , Troubleshooting dell'installazione su IBM System z
- avvio, Impossibile avviare Red Hat Enterprise Linux, Impossibile avviare Red Hat Enterprise Linux, Impossibile avviare Red Hat Enterprise Linux
- dopo l'installazione, Problemi post installazione, Problemi post installazione, Problemi post installazione
- avvio in GNOME o KDE, Avvio in un ambiente grafico, Avvio in un ambiente grafico
- avvio in un ambiente grafico, Avvio in un ambiente grafico, Avvio in un ambiente grafico
- avvio in un sistema X Window, Avvio in un ambiente grafico, Avvio in un ambiente grafico
- interruzioni inaspettate del server X, Problemi con il crash del Server X e con utenti non-root, Problemi con il crash del Server X e con utenti non-root
- login grafico, Desktop grafici remoti e XDMCP
- RAM non riconosciuta, La vostra RAM non è stata riconosciuta?
- registrazione, Problemi con il login, Problemi con il login, Problemi con il login
- schermata GRUB grafica, Avete dei problemi con la schermata grafica di GRUB su di un sistema basato su x86?
- Sospensione di Apache HTTP Server durante l'avvio, Apache HTTP Server o Sendmail non rispondono più durante l'avvio, Apache HTTP Server o Sendmail non rispondono più durante l'avvio, Apache HTTP Server o Sendmail non rispondono più durante l'avvio
- Sospensione di Sendmail durante l'avvio, Apache HTTP Server o Sendmail non rispondono più durante l'avvio, Apache HTTP Server o Sendmail non rispondono più durante l'avvio, Apache HTTP Server o Sendmail non rispondono più durante l'avvio
- stampanti, La stampante non funziona, La stampante non funziona, La stampante non funziona
- X (X Window System), Problemi con il sistema X Window (GUI), Problemi con il sistema X Window (GUI)
- durante l'installazione, Problemi durante l'installazione, Problemi durante l'installazione, Problemi durante l'installazione
- completamento partizioni, Altri problemi di partizionamento, Problemi aggiuntivi di partizionamento per utenti del sistema POWER IBM™, Altri problemi di partizionamento
- messaggio d'errore No devices found to install Red Hat Enterprise Linux , Messaggio d'errore No devices found to install Red Hat Enterprise Linux , Messaggio d'errore No devices found to install Red Hat Enterprise Linux , Messaggio d'errore No devices found to install Red Hat Enterprise Linux
- salvataggio dei messaggi di traceback senza un dispositivo estraibile, Salvataggio dei messaggi di traceback, Salvataggio dei messaggi di traceback, Salvataggio dei messaggi di traceback
- tabelle della partizione, Problemi con la tabella delle partizioni, Problemi con la tabella delle partizioni
- utilizzo dello spazio restante dell'hard drive, Utilizzo dello spazio residuo
- errore DVD
- verifica DVD, Opzioni di avvio aggiuntive
- inizio installazione, Problemi nell'avvio dell'installazione, Problemi nell'avvio dell'installazione
- frame buffer, disabilitazione in corso, Problemi nell'avvio dell'installazione grafica, Problemi nell'avvio dell'installazione grafica
- Metodo installazione GUI non disponibile, Problemi nell'avvio dell'installazione grafica, Problemi nell'avvio dell'installazione grafica
U
- UEFI (Unified Extensible Firmware Interface), Avvio del programma di installazione
- utenti
- creazione, Crea utente
- Utilità di partizionamento parted, Creazione di una nuova partizione
V
- vfat (vedi file system)
- Virtualization
- documentazione, Altra documentazione tecnica
- virtualizzazione, Installazione in ambienti virtualizzati
- VNC (Virtual Network Computing), Come abilitare l'accesso remoto al sistema di installazione
- abilitazione, Abilitare l'accesso remoto con VNC
- documentatione, Altra documentazione tecnica
- installing client, Come abilitare l'accesso remoto al sistema di installazione
- listening mode, Connettere il sistema di installazione ad un VNC in ascolto (VNC Listener)
Y
- yaboot, Boot loader e architettura del sistema
- (vedi anche boot loaders)
- yum
- documentazione, Altra documentazione tecnica
- yum.log, Troubleshooting dell'installazione su di un sistema Intel o AMD, Troubleshooting dell'installazione su di un sistema IBM POWER , Troubleshooting dell'installazione su IBM System z
Z
- z/IPL, Boot loader e architettura del sistema
- (vedi anche boot loader)