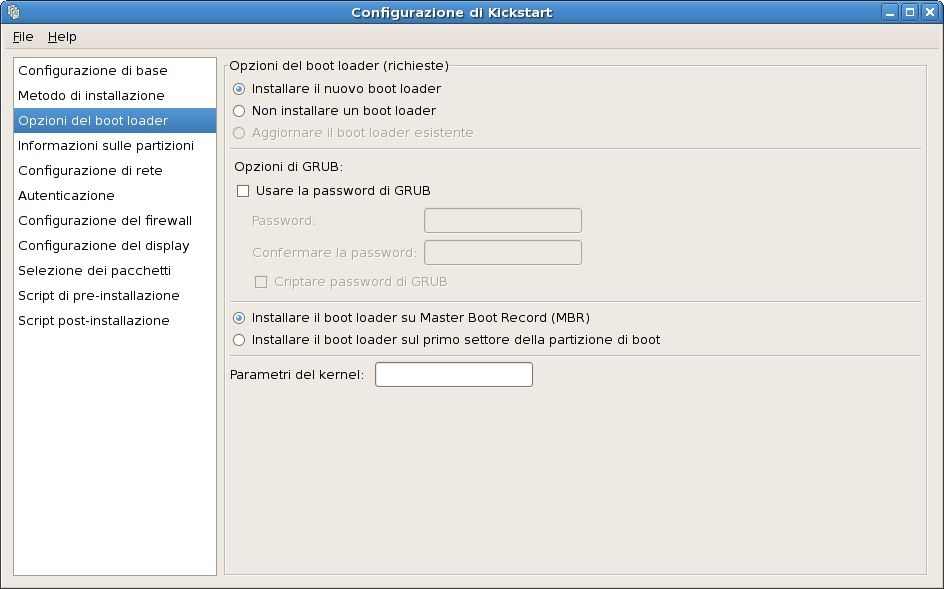Red Hat Training
A Red Hat training course is available for Red Hat Enterprise Linux
Installation Guide
for Red Hat Enterprise Linux 5.0
Edizione 5.0
Sommario
Introduzione
Nota
/usr/share/doc/redhat-release-notes-5<variant>/ directory after installation, where <variant> is Server, Client, or Desktop.
1. Informazioni specifiche sull'architettura
2. Altro ancora
2.1. Inviate il vostro feedback
http://bugzilla.redhat.com/bugzilla/) against the component Installation_Guide (Product: Red Hat Enterprise Linux, Version: 5.0).
3. Dove trovare gli altri manuali
Nota
/usr/share/doc/redhat-release-notes-5<variant>/ directory after installation, where <variant> is Server, Client, or Desktop.
Parte I. x86, AMD64, Intel® 64 e Itanium- Installazione ed avvio
Capitolo 1. Informazioni specifiche sul sistema Itanium
1.1. Panoramica sull'installazione del sistema Itanium
- Eseguite una procedura d'avvio all'interno di una shell Extensible Firmware Interface (EFI).
- Se non siete in grado di eseguire una procedura d'avvio tramite un CD-ROM, create un dischetto LS-120 dal file dell'immagine d'avvio presente con Red Hat Enterprise Linux.
- Usando la shell EFI ed il boot loader ELILO, caricate ed eseguite il kernel e successivamente eseguite un avvio nel programma d'installazione di Red Hat Enterprise Linux.
1.2. Sistemi Itanium — La shell EFI
edit, type, cp, rm, e mkdir. Per un elenco delle utility e di altri comandi, digitare help al prompt della shell EFI.
http://developer.intel.com/technology/efi/index.htm
1.2.1. Sistemi Itanium — Nomi del dispositivo EFI
map può essere usato per elencare tutti i dispositivi e i file system che possono essere riconosciuti da EFI. Quando il vostro sistema Itanium effettua un avvio nella shell EFI, effettua un controllo del vostro sistema nel seguente ordine:
- unità LS-120 (se contiene media)
- dischi fissi IDE sulla interfaccia IDE primaria
- dischi fissi IDE sulla interfaccia IDE secondaria
- dischi fissi SCSI sulla interfaccia SCSI
- unità CD-ROM sulla interfaccia IDE
- unità CD-ROM sulla interfaccia SCSI
mapmap può assomigliare al seguente:
Device mapping table fs0 : VenHw(Unknown Device:00)/HD(Part1,Sig00000000) fs1 : VenHw(Unknown Device:80)/HD(Part1,Sig00000000) fs2 : VenHw(Unknown Device:FF)/CDROM(Entry1)/HD(Part1,Sig00000000) blk0 : VenHw(Unknown Device:00) blk1 : VenHw(Unknown Device:00)/HD(Part1,Sig00000000) blk2 : VenHw(Unknown Device:80) blk3 : VenHw(Unknown Device:80)/HD(Part1,Sig00000000) blk4 : VenHw(Unknown Device:80)/HD(Part2,Sig00000000) blk5 : VenHw(Unknown Device:80)/HD(Part3,Sig00000000) blk6 : VenHw(Unknown Device:80)/HD(Part3,Sig00000000)/HD(Part1,Sig725F7772) blk7 : VenHw(Unknown Device:FF) blk8 : VenHw(Unknown Device:FF)/CDROM(Entry1) blk9 : VenHw(Unknown Device:FF)/CDROM(Entry1)/HD(Part1,Sig00000000)
fs sono file system FAT16 che possono essere letti da EFI. Invece, tutte le voci che iniziano con blk, sono dispositivi a blocco riconosciuti da EFI. Entrambi i file system e i dispositivi a blocco, vengono elencati nell'ordine con il quale viene effettuato il controllo. Quindi, fs0 è la partizione del sistema su LS-120, fs1 è la partizione del sistema sul disco fisso, e fs2 è la partizione del sistema sul CD-ROM.
1.2.2. Sistemi Itanium — Partizione del sistema EFI
/boot/efi/. Questa partizione contiene il kernel (o i kernel) di Linux installato/i, e il file di configurazione di LILO (elilo.conf). Il file elilo.conf contiene un elenco di kernel dai quali potete avviare il vostro sistema.
Capitolo 2. Fasi necessarie per prepararvi all'installazione
2.1. Aggiornare o installare?
2.2. Il vostro hardware è compatibile?
http://hardware.redhat.com/hcl/
2.3. Lo spazio sul disco è sufficiente?
/ e swap) devono essere adibite a Red Hat Enterprise Linux. Le suddette partizioni salgono a tre (per Red Hat Enterprise Linux) per i sistemi Itanium (/, /boot/efi/, e swap).
- avere sufficiente spazio su disco non partizionato[1] per l'installazione di Red Hat Enterprise Linux, o
- essere in possesso di una o più partizioni che possono essere rimosse, e di conseguenza rendere disponibile spazio su disco sufficiente per installare Red Hat Enterprise Linux.
2.4. Potete eseguire l'installazione usando il CD-ROM o il DVD?
2.4.1. Metodi di avvio alternativi
- CD-ROM/DVD d'avvio
- If you can boot using the DVD/CD-ROM drive, you can create your own CD-ROM to boot the installation program. This may be useful, for example, if you are performing an installation over a network or from a hard drive. Refer to Sezione 2.4.2, «Creazione di un CD-ROM di installazione» for further instructions.
- USB pen drive
- If you cannot boot from the DVD/CD-ROM drive, but you can boot using a USB device, such as a USB pen drive, the following alternative boot method is available:Per eseguire una procedura d'avvio utilizzando un USB pen drive, utilizzate il comando
ddper copiare l'immaginediskboot.imgdalla directory/images/sul CD-ROM 1 o DVD. Per esempio:dd if=diskboot.img of=/dev/sda
Per far funzionare correttamente questo metodo d'avvio, il vostro BIOS deve essere in grado di supportare l'avvio da un dispositivo USB.
2.4.2. Creazione di un CD-ROM di installazione
isolinux/ directory from the Red Hat Enterprise Linux DVD or CD #1 into a temporary directory (referred to here as <path-to-workspace>) using the following command:
cp -r <path-to-cd>/isolinux/ <path-to-workspace><path-to-workspace> directory you have created:
cd <path-to-workspace>
chmod u+w isolinux/*mkisofs -o file.iso -b isolinux.bin -c boot.cat -no-emul-boot \ -boot-load-size 4 -boot-info-table -R -J -v -T isolinux/
Nota
file.iso and located in <path-to-workspace>) to a CD-ROM as you normally would.
2.5. Preparazione per una installazione di rete
Nota
Nota
boot: (anteporre elilo per i sistemi Itanium):
linux mediacheckNota
/location/of/disk/space. La directory destinata ad essere disponibile al pubblico tramite FTP, NFS, o HTTP, verrà specificata come /export/directory. Per esempio /location/of/disk/space potrebbe essere una directory da voi creata e chiamata /var/isos. /export/directory potrebbe essere /var/www/html/rhel5 per una installazione HTTP.
- Creare una immagine iso dal disco d'installazione utilizzando il seguente comando:
- Per DVD:
dd if=/dev/dvd of=/location/of/disk/space/RHEL5.isodove dvd si riferisce al vostro dispositivo del drive DVD: - Per CD-ROM:
dd if=/dev/cdrom of=/location/of/disk/space/diskX.isodove cdrom si riferisce al vostro dispositivo drive del CD, e X è il numero del disco che state copiando, iniziando con 1 per il primo disco e così via.
2.5.1. Preparazione per una installazione HTTP e FTP
- Per DVD:
mount -o loop /location/of/disk/space/RHEL5.iso /export/directory/In questo caso /export/directory sarà una directory condivisa tramite FTP o HTTP. - Per CD-ROM:
mount -o loop /location/of/disk/space/diskX.iso /export/directory/diskX/Eseguite quanto sopra riportato per ogni immagine iso del CDROM, per esempio:mount -o loop /var/isos/disk1.iso /var/www/html/rhel5-install/disk1/
/export/directory sia condivisa tramite FTP o HTTP verificando altresì l'accesso client. Potete controllare se la directory sia accessibile dal server stesso. Eseguite la stessa operazione da un'altra macchina presente sulla sottorete dalla quale sarà eseguito il processo d'installazione.
2.5.2. Preparazione per una installazione NFS
- Per DVD:
mv /location/of/disk/space/RHEL5.iso /export/directory/ - Per CD-ROM:
mv /location/of/disk/space/disk*.iso /export/directory/
/export/directory sia esportata tramite NFS utilizzando una entry in /etc/exports.
/export/directory client.ip.address(ro,no_root_squash)
/export/directory *(ro,no_root_squash)
/sbin/service nfs start). Se NFS è in esecuzione, ricaricate il file di configurazione (su di un sistema Red Hat Enterprise Linux utilizzare /sbin/service nfs reload).
2.6. Preparazione per una installazione dal disco fisso
Nota
- Utilizzo di un set di CD-ROM o di un DVD — Create i file di immagine ISO da ogni CD-ROM di installazione, o da ogni DVD. Per ogni CD-ROM (o una volta per il DVD), eseguite il seguente comando da un sistema Linux:
dd if=/dev/cdrom of=/tmp/file-name.iso - Utilizzo immagini ISO — trasferite le suddette immagini sul sistema da installare.Per evitare spiacevoli inconvenienti, verificare che le immagini ISO siano intatte prima di effettuare una installazione. Per verificare se le immagini ISO siano intatte, usare un programma
md5sum(molti programmimd5sumsono disponibili a seconda dei sistemi operativi). Un programmamd5sumdovrebbe essere disponibile sulla stessa macchina Linux delle immagini ISO.
Nota
boot: (anteporre elilo per i sistemi Itanium):
linux mediacheckupdates.img nella directory usata per eseguire l'installazione, il suddetto file viene utilizzato per gli aggiornamenti del programma di installazione anaconda. Consultate il file install-methods.txt presente nel pacchetto RPM anaconda, per informazioni dettagliate sui diversi metodi di installazione di Red Hat Enterprise Linux, insieme ai suggerimenti su come apportare gli aggiornamenti al programma d'installazione stesso.
Capitolo 3. System Specifications List
- hard drive(s): type, label, size; e.g. IDE hda=40 GB
- partitions: map of partitions and mount points; e.g.
/dev/hda1=/home,/dev/hda2=/(fill this in once you know where they will reside) - memory: amount of RAM installed on your system; e.g. 512 MB, 1 GB
- CD-ROM: interface type; e.g. SCSI, IDE (ATAPI)
- SCSI adapter: if present, make and model number; e.g. BusLogic SCSI Adapter, Adaptec 2940UW
- network card: if present, make and model number; e.g. Tulip, 3COM 3C590
- mouse: type, protocol, and number of buttons; e.g. generic 3 button PS/2 mouse, MouseMan 2 button serial mouse
- monitor: make, model, and manufacturer specifications; e.g. Optiquest Q53, ViewSonic G773
- video card: make, model number and size of VRAM; e.g. Creative Labs Graphics Blaster 3D, 8MB
- sound card: make, chipset and model number; e.g. S3 SonicVibes, Sound Blaster 32/64 AWE
- IP, DHCP, and BOOTP addresses
- netmask
- gateway IP address
- one or more name server IP addresses (DNS)
- domain name: the name given to your organization; e.g.
example.com - hostname: the name of your computer; your personal choice of names; e.g.
cookie,southpark
Capitolo 4. Installazione sui sistemi Intel® e AMD
- Becoming familiar with the installation program's user interface
- Avvio del programma di installazione
- Scelta del metodo di installazione
- Configurazione del sistema durante l'installazione (lingua, tastiera, mouse, partizionamento, ecc)
- Termine dell'installazione
4.1. Interfaccia utente del programma di installazione grafico
Nota
boot: prompt:
linux textNota
elilo linux text4.1.1. Nota sulle console virtuali
Tabella 4.1. Console, combinazioni di tasti e tipo di messaggio
| console | combinazioni di tasti | contenuti |
|---|---|---|
| 1 | ctrl+alt+f1 | finestra di installazione |
| 2 | ctrl+alt+f2 | prompt della shell |
| 3 | ctrl+alt+f3 | log di installazione (messaggi dal programma d'installazione) |
| 4 | ctrl+alt+f4 | messaggi di sistema |
| 5 | ctrl+alt+f5 | altri messaggi |
| 6 | ctrl+alt+f6 | display grafico di x |
4.2. Interfaccia utente del programma di installazione in modalità di testo
Nota
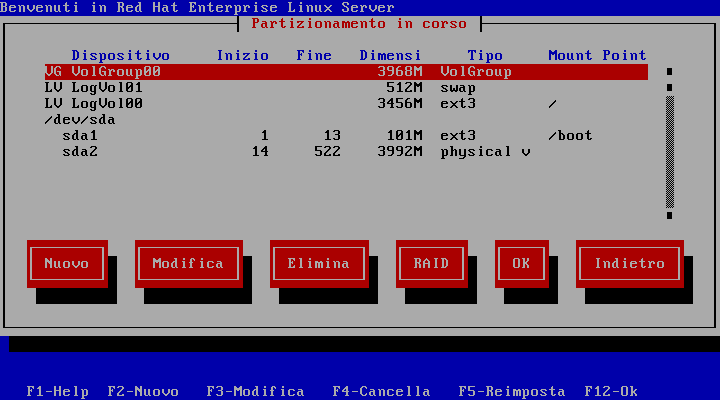
Figura 4.1. Installation Program Widgets as seen in Boot Loader Configuration
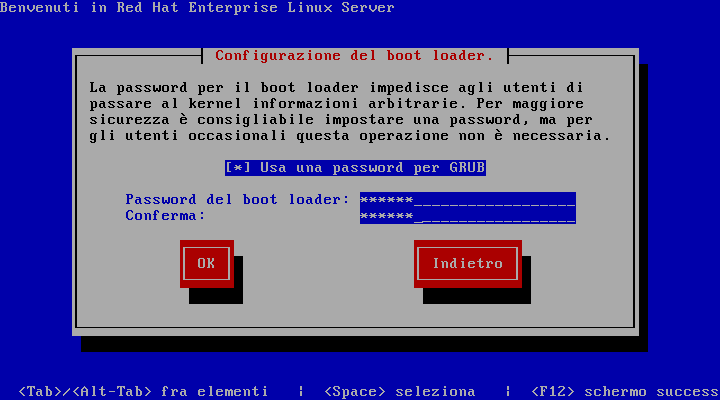
Figura 4.2. Installation Program Widgets as seen in Disk Druid
- Finestra — Le finestre (di solito definite finestre di dialogo in questo manuale) compaiono sullo schermo durante l'intero processo di installazione. A volte si sovrappongono; in questi casi è possibile interagire solo con l'ultima finestra visualizzata. Quando la finestra in questione scompare, sarà possibile proseguire con quella posizionata sotto.
- Casella di controllo — Le caselle di controllo vi consentono di selezionare o deselezionare un contenuto. La casella può mostrare un asterisco (selezionata) o vuota (non selezionata). Quando il cursore si trova all'interno della casella, premete la Barra spaziatrice per selezionare o deselezionare un contenuto.
- Input di testo — le righe per l'input di testo sono aree dove inserire le informazioni richieste dal programma di installazione. Se il cursore si posiziona su una riga, è possibile inserire e/o modificare le informazioni in quella riga.
- Widget di testo — I widget di testo sono aree della schermata dove viene visualizzato il testo. A volte questi oggetti possono contenerne altri, come le caselle di controllo. Se un oggetto di testo contiene più informazioni di quante ne possano essere visualizzate, compare una barra di scorrimento; posizionando il cursore all'interno dell'oggetto, potete usare i tasti freccia Su e Giù per scorrere lungo tutte le informazioni disponibili. La posizione attuale sulla barra di scorrimento è contrassegnata dal carattere #, che si muove in alto e in basso a seconda di dove vi troviate.
- Scroll Bar — Scroll bars appear on the side or bottom of a window to control which part of a list or document is currently in the window's frame. The scroll bar makes it easy to move to any part of a file.
- Pulsante Widget — i pulsanti Widget rappresentano il metodo principale per interagire con il programma di installazione. Infatti servono per procedere da una finestra all'altra del programma di installazione, usando i tasti Tab e Invio. I pulsanti possono essere selezionati quando sono evidenziati.
- Cursore — Anche se non risulta essere un widget, il cursore viene utilizzato per selezionare (ed interagire con) un widget particolare. Quando il cursore viene spostato da un widget all'altro, il widget interessato cambierà colore, oppure sarà possibile visualizzare il cursore stesso accanto o sul widget selezionato.
4.2.1. Uso della tastiera per spostarsi da un menu all'altro
Avvertimento
4.3. Avvio del programma d'installazione
Nota
4.3.1. Avvio del programma d'installazione su sistemi x86, AMD64, e Intel® 64
- Red Hat Enterprise Linux DVD/CD-ROM — La vostra macchina supporta una unità DVD/CD-ROM avviabile e siete in possesso di un DVD o di un set di CD-ROM di Red Hat Enterprise Linux.
- CD-ROM d'avvio — La vostra macchina supporta una unità CD-ROM avviabile e desiderate effettuare una installazione di rete o da disco fisso.
- Unità USB pen — La vostra macchina supporta l'avviamento tramite un dispositivo USB.
- PXE boot via network — Your machine supports booting from the network. This is an advanced installation path. Refer to Capitolo 31, Installazioni di rete PXE for additional information on this method.
Nota
boot:. La schermata contiene delle informazioni su di un certo numero di opzioni per l'avvio. Ad ogni opzione viene associata una o più schermate d'avvio. Per accedere ad una di queste schermate, premere il pulsante appropriato come riportato nella riga nella parte inferiore della schermata.
- Una volta apparso il prompt
boot:, il programma di installazione viene attivato automaticamente se non inserite alcun input durante il primo minuto. Per disabilitare questo contenuto, premete uno dei tasti funzione della schermata d'aiuto. - Se premete un tasto funzione della schermata d'aiuto, dovrete attendere qualche secondo prima che compaia la schermata, poiché essa deve essere letta dal dispositivo di avvio.
4.3.2. Avvio del programma di installazione sui sistemi Itanium
4.3.2.1. Avvio del programma di installazione da un DVD/CD-ROM
- Rimuovere tutti i media ad eccezione del CD #1 di Red Hat Enterprise Linux.
- Dal menu Opzione di avvio, selezionare Shell EFI.
- At the
Shell>prompt, change to the file system on the CD-ROM. For example, in the above samplemapoutput, the system partition on the CD-ROM isfs1. To change to thefs1file system, typefs1:at the prompt. - Digitare
elilo linuxper eseguire l'avvio nel programma di installazione. - Go to Capitolo 4, Installazione sui sistemi Intel® e AMD to begin the installation.
4.3.2.2. Avvio del programma di installazione da un dischetto LS-120
images/boot.img. Per creare questo dischetto su Linux, inserire un dischetto LS-120 vergine e digitare il seguente comando al prompt della shell:
dd if=boot.img of=/dev/hda bs=180k/dev/hda con il nome del dispositivo attuale per l'unità del dischetto LS-120.
- Inserite il dischetto LS-120 creato dal file di immagine di avvio
boot.img. Se state eseguendo una installazione tramite il CD-ROM locale eseguendo anche l'avvio del dischetto LS-120, inserite il CD #1 di Red Hat Enterprise Linux. Se state eseguendo una installazione da un disco fisso, NFS, FTP, o HTTP, allora non avrete bisogno del CD-ROM. - Dal menu Opzione di avvio, selezionare Shell EFI.
- At the
Shell>prompt, change the device to the LS-120 drive by typing the commandfs0:, using the examplemapoutput above. - Digitare
elilo linuxper eseguire l'avvio nel programma di installazione. - Go to Capitolo 4, Installazione sui sistemi Intel® e AMD to begin the installation.
4.3.3. Opzioni aggiuntive per l'avvio del computer
elilo linux optionNota
linux text- ISO images have an md5sum embedded in them. To test the checksum integrity of an ISO image, at the installation boot prompt, type:
linux mediacheckIl programma di installazione vi chiederà di inserire un CD o di selezionare una immagine ISO da verificare, quindi selezionate OK per eseguire l'operazione checksum. Questa operazione può essere eseguita su qualsiasi CD di Red Hat Enterprise Linux e senza seguire un ordine specifico (per esempio, il CD #1 non deve essere il primo CD da verificare). Si raccomanda di eseguire questa operazione su di un qualsiasi CD di Red Hat Enterprise Linux creato da immagini ISO precedentemente scaricate. Questo comando funziona con i metodi di installazione basati su CD, DVD, da disco fisso ISO, NFS con immagini ISO. - Also in the
images/directory is theboot.isofile. This file is an ISO image than can be used to boot the installation program. To use theboot.iso, your computer must be able to boot from its CD-ROM drive, and its BIOS settings must be configured to do so. You must then burn theboot.isofile onto a recordable/rewriteable CD-ROM. linux console=<device>Per le installazioni in modalità di testo, usare:linux text console=<device>In the above command, <device> should be the device you are using (such as ttyS0 or ttyS1). For example,linux text console=ttyS0.Text mode installations using a serial terminal work best when the terminal supports UTF-8. Under UNIX and Linux, Kermit supports UTF-8. For Windows, Kermit '95 works well. Non-UTF-8 capable terminals works as long as only English is used during the installation process. An enhanced serial display can be used by passing theutf8command as a boot-time option to the installation program. For example:linux console=ttyS0 utf8
4.3.3.1. Opzioni del kernel
linux updates
linux text updatesrhupdates/ sul server.
4.4. Scelta del metodo di installazione
- DVD/CD-ROM
- If you have a DVD/CD-ROM drive and the Red Hat Enterprise Linux CD-ROMs or DVD you can use this method. Refer to Sezione 4.5, «Installazione dal DVD/CD-ROM», for DVD/CD-ROM installation instructions.
- Disco fisso
- If you have copied the Red Hat Enterprise Linux ISO images to a local hard drive, you can use this method. You need a boot CD-ROM (use the
linux askmethodboot option). Refer to Sezione 4.6, «Installazione dal disco fisso», for hard drive installation instructions. - NFS
- If you are installing from an NFS server using ISO images or a mirror image of Red Hat Enterprise Linux, you can use this method. You need a boot CD-ROM (use the
linux askmethodboot option). Refer to Sezione 4.8, «Installazione tramite NFS» for network installation instructions. Note that NFS installations may also be performed in GUI mode. - FTP
- If you are installing directly from an FTP server, use this method. You need a boot CD-ROM (use the
linux askmethodboot option). Refer to Sezione 4.9, «Installazione tramite FTP», for FTP installation instructions. - HTTP
- If you are installing directly from an HTTP (Web) server, use this method. You need a boot CD-ROM (use the
linux askmethodboot option). Refer to Sezione 4.10, «Installazione tramite HTTP», for HTTP installation instructions.
4.5. Installazione dal DVD/CD-ROM
Nota
4.5.1. Cosa fare se il CD-ROM non viene rilevato?
boot: inserite linux hdX=cdrom. Sostituite X con una delle seguenti lettere, a seconda dell'interfaccia utilizzata per il collegamento da parte dell'unità, e della sua configurazione master o slave (conosciute anche come primaria e secondaria):
a— primo controller IDE, masterb— primo controller IDE, slavec— secondo controller IDE, masterd— secondo controller IDE, slave
4.6. Installazione dal disco fisso

Figura 4.3. Selezione del dialogo di partizione per una installazione dal disco fisso.
/. If the ISO images are located in a subdirectory of a mounted partition, enter the name of the directory holding the ISO images within that partition. For example, if the partition on which the ISO images is normally mounted as /home/, and the images are in /home/new/, you would enter /new/.
4.7. Eseguire una installazione di rete
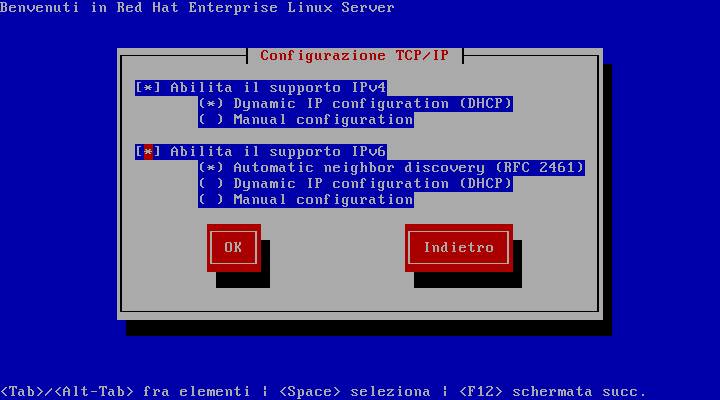
Figura 4.4. Configurazione TCP/IP
4.8. Installazione tramite NFS
eastcoast nel dominio example.com, inserite eastcoast.example.com nel campo del Server NFS.
/export/directory/.
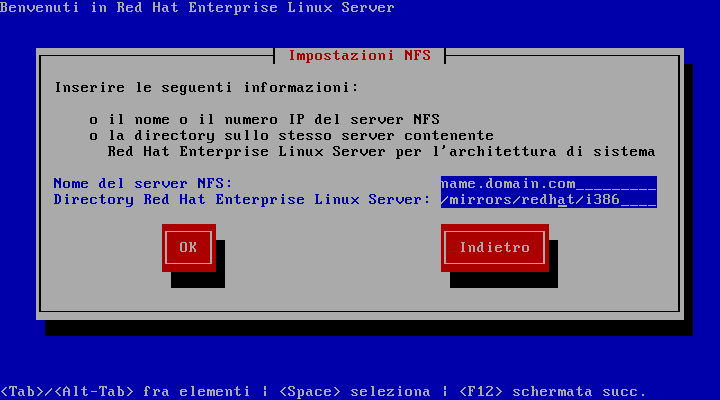
Figura 4.5. Finestra di configurazione di NFS
4.9. Installazione tramite FTP
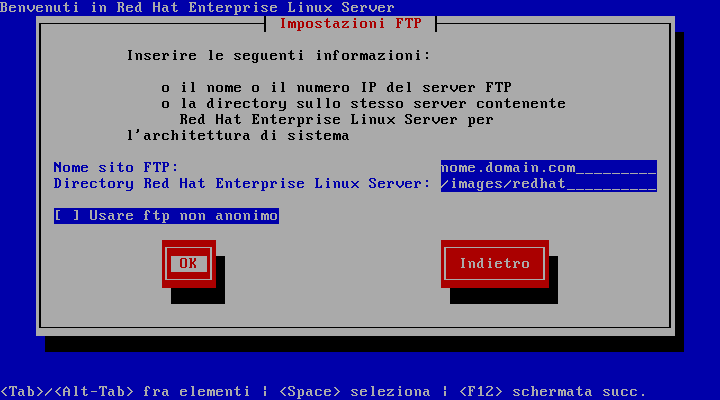
Figura 4.6. Finestra di configurazione di FTP
variant/ per la vostra architettura. Per esempio, se l'FTP contiene la directory /mirrors/redhat/arch/variant;/, inserire /mirrors/redhat/arch/ (dove arch viene sostituito dal tipo di architettura del vostro sistema, come ad esempio i386, ia64, ppc, o s390x e variant è la variante che state installando, ad esempio Client, Server, Workstation, ecc.). Se tutto è stato specificato correttamente, verrà visualizzato un messaggio indicando che i file sono stati ripresi dal server.
Nota
mkdir discX mount -o loop RHEL5-discX.iso discX
4.10. Installazione tramite HTTP
variant/ per la vostra architettura. Per esempio, se l'HTTP contiene la directory /mirrors/redhat/arch/variant/, inserire /mirrors/redhat/arch/ (dove arch viene sostituito dal tipo di architettura del vostro sistema, come ad esempio i386, ia64, ppc, o s390x, e variant è la variante che state installando, ad esempio Client, Server, Workstation, ecc.). Se il tutto è stato specificato correttamente, verrà visualizzato un messaggio indicando che i file sono stati ripresi dal server.

Figura 4.7. Finestra di configurazione di HTTP
Nota
mkdir discX mount -o loop RHEL5-discX.iso discX
4.11. Benvenuti a Red Hat Enterprise Linux

4.12. Selezione della lingua

Figura 4.8. Selezione della lingua
4.13. Configurazione della tastiera
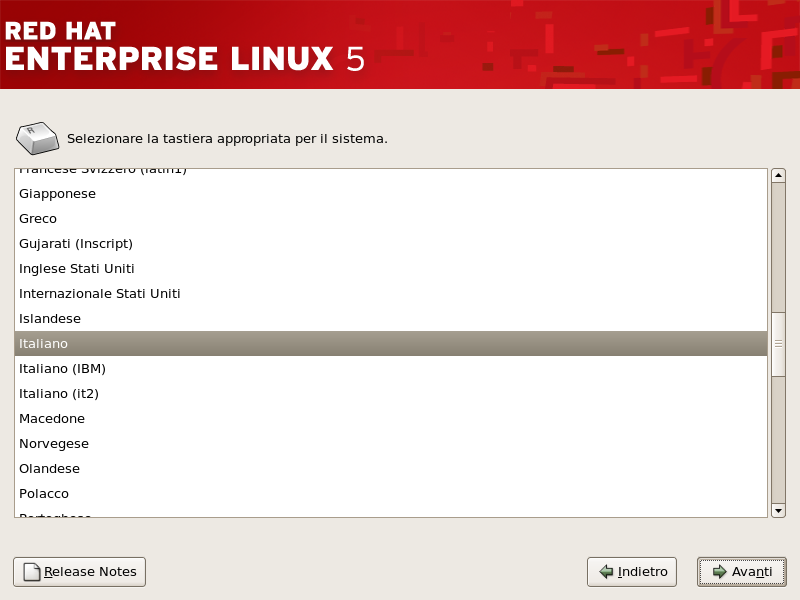
Figura 4.9. Configurazione della tastiera
Nota
system-config-keyboard per avviare l'applicazione Keyboard Configuration Tool. Se non siete collegati come root, vi verrà richiesta la password root per continuare.
4.14. Inserire il numero d'installazione
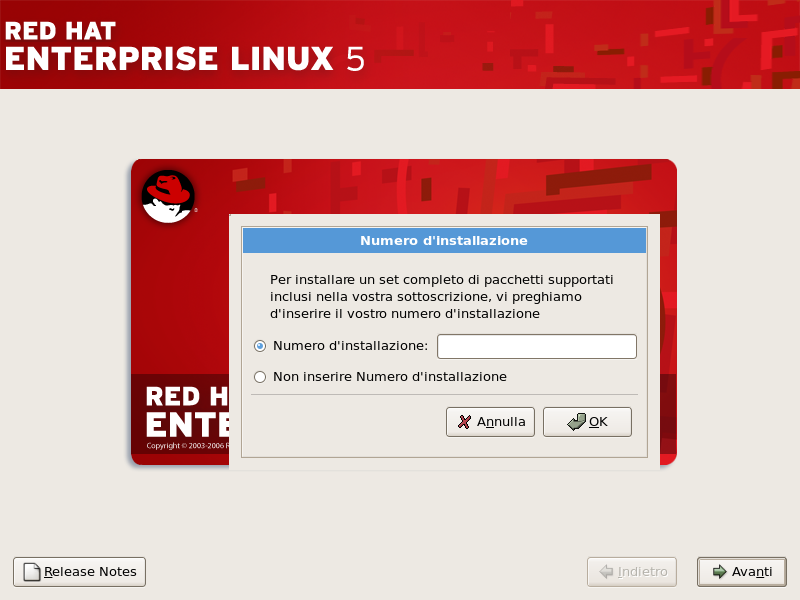
Figura 4.10. Installation Number
4.15. Partizionamento del disco
Avvertimento
/var/cache/yum/. Se effettuate un partizionamento manuale, e create una partizione /var/ separata, assicuratevi di creare una partizione sufficientemente larga (3.0 GB in più) per poter effettuare un download degli aggiornamenti del pacchetto.
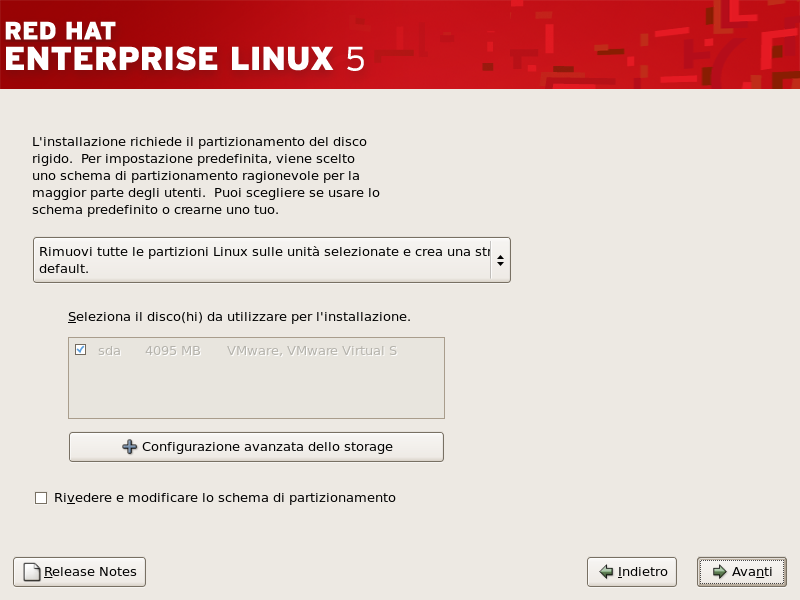
Figura 4.11. Partizionamento del disco
Avvertimento
4.16. Opzioni di storage avanzate
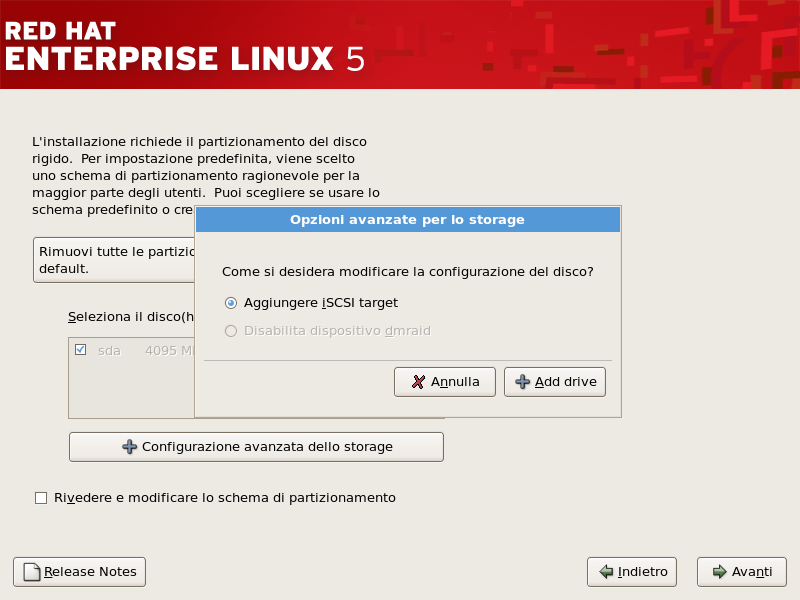
Figura 4.12. Opzioni di storage avanzate

Figura 4.13. Configuraizione parametri ISCSI
4.17. Creazione layout predefinito
- Rimuovi tutte le partizioni sulle unità selezionate e crea un layout predefinito — selezionate questa opzione per rimuovere tutte le partizioni presenti sul vostro disco fisso (o dischi fissi) (ciò include le partizioni create da altri sistemi operativi come partizioni Windows VFAT o NTFS).
Avvertimento
Se scegliete questa opzione, il programma di installazione rimuoverà tutti i dati presenti sui vostri dischi fissi. Non selezionatela se i dischi fissi su cui state installando Red Hat Enterprise Linux contengono informazioni da conservare. - Rimuovi le partizioni Linux sulle unità selezionate e crea un layout predefinito — selezionate questa opzione per rimuovere solo le partizioni Linux (partizioni create da una precedente installazione di Linux). Tale operazione non rimuoverà altre partizioni presenti sul vostro disco fisso (ad esempio partizioni VFAT or FAT32).
- Usa spazio disponibile sulle unità selezionate e crea un layout predefinito — da utilizzare se volete mantenere i vostri dati e le vostre partizioni attuali, posto che abbiate sufficiente spazio libero sui vostri dischi fissi.
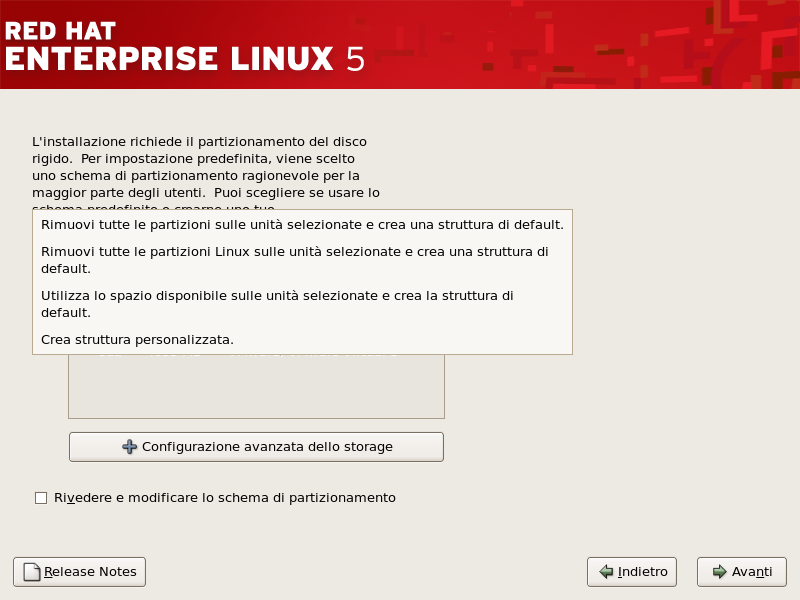
Figura 4.14. Creazione layout predefinito
Avvertimento
Nota
/boot/ deve essere creata su di una partizione esterna all'array RAID, come ad esempio un disco fisso separato. Sarà necessario utilizzare un disco fisso interno per poter creare una partizione con schede RAID difettose.
/boot/.
/boot.
4.18. Partizionamento del sistema
Nota
Nota
/boot/efi/ partition of approximately 100 MB and of type FAT (VFAT), a swap partition of at least 512 MB, and an appropriately-sized root (/) partition.

Figura 4.15. Partizionamento con Disk Druid su sistemi x86, AMD64, e Intel® 64
4.18.1. Display grafico dei dischi fissi
4.18.2. Disk Druid's Buttons
- Nuova: Viene usato per richiedere una nuova partizione. Dopo averlo selezionato, compare una finestra di dialogo contenente i campi da riempire (per esempio mount point e dimensione).
- Modifica: viene utilizzato per modificare gli attributi della partizione selezionata nella sezione Partizioni. Selezionando il pulsante Modifica, compare una finestra di dialogo con i campi da modificare (tutti o solo alcuni a seconda del fatto che le informazioni sulla partizione siano già state scritte sul disco).Potete anche modificare lo spazio libero come rappresentato nel display grafico, al fine di creare una nuova partizione al suo interno. Potete evidenziare lo spazio libero e poi selezionare il pulsante Modifica oppure fare doppio clic e apportare la modifica.
- Per creare un dispositio RAID, dovete creare prima (oppure usare nuovamente) delle partizioni software RAID. Dopo averne create un paio, selezionate Crea dispositivo RAID per raccogliere le partizioni software RAID all'interno di un dispositivo RAID.
- Cancella: viene utilizzato per rimuovere la partizione attualmente evidenziata nella sezione Partizioni presenti sul disco. Vi viene sempre richiesto di confermare l'eliminazione.
- Reimposta: viene usato per ripristinare lo stato originale di Disk Druid. Se decidete di reimpostare le partizioni, tutte le modifiche effettuate andranno perdute.
- RAID: Usato per fornire ridondanza alle partizioni del disco. Deve essere usato solo se avete una certa esperienza nell'utilizzo di RAID. Per saperne di più su RAID, consultate Red Hat Enterprise Linux Deployment Guide.Prima di creare un dispositivo RAID dovete creare delle partizioni software RAID. Dopo averne create un paio, selezionate RAID per raccoglierle all'interno di un dispositivo RAID.
- LVM: Vi permette di creare un volume logico LVM. Il compito di LVM (Logical Volume Manager) è quello di presentare un punto di vista logico semplice dello spazio fisico dello storage, come ad esempio i dischi fissi. LVM gestisce dischi fisici individuali — o per essere più precisi, le partizioni individuali presenti su di essi. Deve essere usato solo se avete una certa esperianza con gli LVM. Per saperne di più su LVM, consultate Red Hat Enterprise Linux Deployment Guide. Nota bene, LVM è disponibile solo nel programma d'installazione grafico.Per creare un volume logico LVM, occorre innanzitutto creare partizioni del tipo del volume fisico (LVM). Dopo aver creato una o più partizioni del volume fisico (LVM), selezionate LVM per creare un volume logico LVM.
4.18.3. Campi delle partizioni
- Device: This field displays the partition's device name.
- Mount Point/RAID/Volume: A mount point is the location within the directory hierarchy at which a volume exists; the volume is "mounted" at this location. This field indicates where the partition is mounted. If a partition exists, but is not set, then you need to define its mount point. Double-click on the partition or click the Edit button.
- Type: This field shows the partition's file system type (for example, ext2, ext3, or vfat).
- Formato: questo campo mostra se la partizione creata verrà formattata.
- Size (MB): This field shows the partition's size (in MB).
- Inizio: questo campo mostra il settore del vostro disco fisso da cui inizia la partizione.
- Fine: questo campo mostra il settore del vostro disco fisso in cui termina la partizione.
4.18.4. Schema di partizionamento consigliato
4.18.4.1. Sistemi Itanium
- Una partizione
/boot/efi/(minimo 100 MB) — la partizione montata su/boot/efi/contiene tutti i kernel installati, le immagini initrd, e i file di configurazione di LILO.Avvertimento
Dovete creare una partizione/boot/efi/di tipo VFAT con una misura di almeno 100MB come prima partizione primaria. - Una partizione swap (di almeno 256 MB) — le partizioni swap vengono usate per supportare la memoria virtuale. In altre parole, i dati vengono salvati su di una partizione swap quando non vi è RAM sufficiente per conservare i dati che il vostro sistema è in grado di processare.Se non siete sicuri sulla dimensione della partizione swap da creare, fatela del doppio della quantità di RAM presente sulla vostra macchina. Tale partizione deve essere di tipo swap.La creazione della quantità adatta dello spazio di swap, varia a seconda dei seguenti fattori (elencati in ordine d'importanza):
- Applicazioni in esecuzione sulla macchina.
- Quantità di RAM fisica installata sulla macchina.
- Versione dell'OS.
Lo swap deve essere uguale a 2x rispetto alla RAM fisica fino a 2 GB della stessa, e 1x aggiuntiva della RAM fisica per qualsiasi valore superiore a 2 GB, ma mai minore di 32 MB.Quindi se:M = Quantità di RAM in GB, e S = Quantità di swap in GB,If M < 2 S = M *2 Else S = M + 2
Usando questa formula, un sistema che presenta 2 GB di RAM fisica, avrà 4 GB di swap, mentre un sistema con 3 GB di RAM fisica, avrà 5 GB di swap. La creazione di uno spazio molto grande della partizione swap, può essere d'aiuto se desiderate eseguire in futuro un miglioramento della vostra RAM.Per i sistemi che presentano una quantità di RAM molto elevata (maggiore di 32 GB), sarà opportuno creare una partizione swap più piccola (di circa 1x, o minore, della RAM fisica). - A root partition (3.0 GB - 5.0 GB) — this is where "
/" (the root directory) is located. In this setup, all files (except those stored in/boot/efi) are on the root partition.Una partizione di 3.0 GB vi permette di disporre di una installazione minima, mentre una partizione root di 5.0GB vi permette di eseguire una installazione completa, e quindi di scegliere tutti i pacchetti.
4.18.4.2. sistemi x86, AMD64, e Intel® 64
- Una partizione swap (di almeno 256 MB) — le partizioni swap vengono usate per supportare la memoria virtuale. In altre parole, i dati vengono salvati su di una partizione swap quando non vi è RAM sufficiente per conservare i dati che il vostro sistema è in grado di processare.Se non siete sicuri sulla dimensione della partizione swap da creare, fatela del doppio della quantità di RAM presente sulla vostra macchina. Tale partizione deve essere di tipo swap.La creazione della quantità adatta dello spazio di swap, varia a seconda dei seguenti fattori (elencati in ordine d'importanza):
- Applicazioni in esecuzione sulla macchina.
- Quantità di RAM fisica installata sulla macchina.
- Versione dell'OS.
Lo swap deve essere uguale a 2x rispetto alla RAM fisica fino a 2 GB della stessa, e 1x aggiuntiva della RAM fisica per qualsiasi valore superiore a 2 GB, ma mai minore di 32 MB.Quindi se:M = Quantità di RAM in GB, e S = Quantità di swap in GB,If M < 2 S = M *2 Else S = M + 2
Usando questa formula, un sistema che presenta 2 GB di RAM fisica, avrà 4 GB di swap, mentre un sistema con 3 GB di RAM fisica, avrà 5 GB di swap. La creazione di uno spazio molto grande della partizione swap, può essere d'aiuto se desiderate eseguire in futuro un miglioramento della vostra RAM.Per i sistemi che presentano una quantità di RAM molto elevata (maggiore di 32 GB), sarà opportuno creare una partizione swap più piccola (di circa 1x, o minore, della RAM fisica). - Una partizione
/boot/(100 MB) — La partizione montata su/boot/contiene il kernel del sistema operativo (il quale permette al vostro sistema di avviare Red Hat Enterprise Linux), insieme ai file utilizzati durante il processo bootstrap. A causa di alcune limitazioni, è necessaria la creazione di una partizione ext3 nativa in modo da contenere i suddetti file. Per la maggior parte degli utenti, è sufficiente una partizione boot di 100MB.Nota
Se il vostro disco fisso è maggiore di 1024 cilindri (e il vostro sistema è stato fabbricato più di due anni fà), avrete bisogno di creare una partizione/boot/se volete che la partizione/(root), sia in grado di usare tutto lo spazio rimanente sul vostro disco fisso.Nota
Se avete una scheda RAID, siate a conoscenza che alcuni BIOS non supportano l'avvio dalla scheda RAID. In casi sopra descritti, la partizione/boot/deve essere creata su di una partizione esterna all'array RAID, come ad esempio un disco fisso separato. - A
rootpartition (3.0 GB - 5.0 GB) — this is where "/" (the root directory) is located. In this setup, all files (except those stored in/boot) are on the root partition.Una partizione di 3.0 GB vi permette di disporre di una installazione minima, mentre una partizione root di 5.0GB vi permette di eseguire una installazione completa, e quindi di scegliere tutti i pacchetti.
4.18.5. Aggiunta di partizioni
Nota
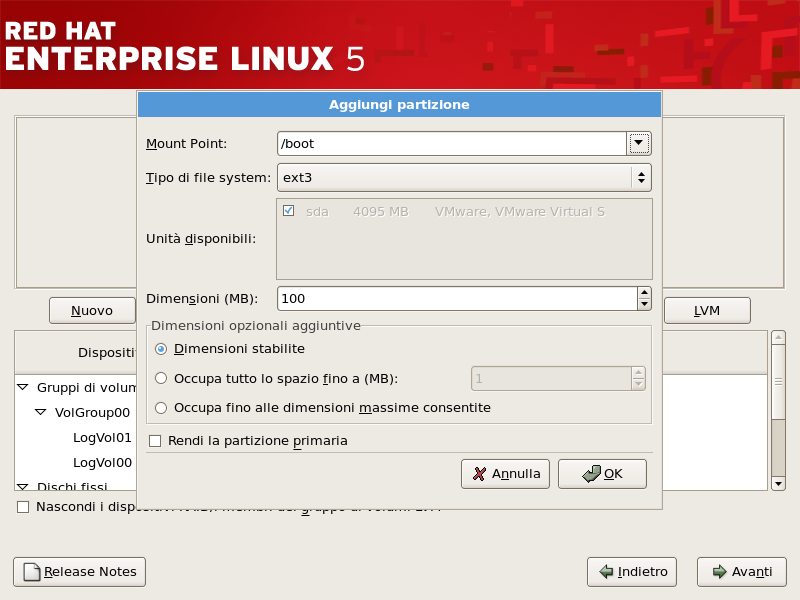
Figura 4.16. Creazione di una nuova partizione
- Mount Point: Enter the partition's mount point. For example, if this partition should be the root partition, enter
/; enter/bootfor the/bootpartition, and so on. You can also use the pull-down menu to choose the correct mount point for your partition. For a swap partition the mount point should not be set - setting the filesystem type to swap is sufficient. - File System Type: Using the pull-down menu, select the appropriate file system type for this partition. For more information on file system types, refer to Sezione 4.18.5.1, «Tipi di filesystem».
- Allowable Drives: This field contains a list of the hard disks installed on your system. If a hard disk's box is highlighted, then a desired partition can be created on that hard disk. If the box is not checked, then the partition will never be created on that hard disk. By using different checkbox settings, you can have Disk Druid place partitions where you need them, or let Disk Druid decide where partitions should go.
- Dimensione (MB): Inserite la dimensione della partizione (in megabyte). Questo campo inizia con 100 MB; se non modificate tale valore otterrete una partizione di 100 MB.
- Additional Size Options: Choose whether to keep this partition at a fixed size, to allow it to "grow" (fill up the available hard drive space) to a certain point, or to allow it to grow to fill any remaining hard drive space available.Se scegliete Occupa tutto lo spazio fino a (MB), dovete limitare la dimensione nel campo alla destra di questa opzione. In questo modo manterrete una certa quantità di spazio libero sul disco per un utilizzo futuro.
- Force to be a primary partition: Select whether the partition you are creating should be one of the first four partitions on the hard drive. If unselected, the partition is created as a logical partition. Refer to Sezione 25.1.3, «Partizioni all'interno di partizioni — Panoramica sulle partizioni estese», for more information.
- Ok: Selezionate Ok se siete soddisfatti delle impostazioni e desiderate creare la partizione.
- Annulla: selezionate Annulla se non desiderate creare la partizione.
4.18.5.1. Tipi di filesystem
- ext2 —il filesystsem ext2 supporta i file Unix standard (file e directory normali, link simbolici e così via.) e permette di assegnare ai file nomi con 255 caratteri.
- ext3 — Il filesystem ext3 si basa sul filesystem ext2 e presenta un particolare vantaggio — il journaling. Usando un filesystem di tipo journaling si riducono i tempi di controllo di un filesystem dopo un crash, poichè non occorre eseguire il
fsck[2] del filesystem. Il filesystem ext3 viene selezionato per default ed è fortemente consigliato. - physical volume (LVM) — La creazione di una o più partizioni (LVM) del volume fisico, vi permette di creare un volume logico LVM. LVM è in grado di migliorare le prestazioni se utilizzate dischi fisici. Per maggiori informazioni su LVM, consultate Red Hat Enterprise Linux Deployment Guide.
- software RAID — La creazione di due o più partizioni software RAID vi permetterà di creare un dispositivo RAID. Per maggiori informazioni su RAID, consultate il capitolo RAID (Redundant Array of Independent Disks) nella Red Hat Enterprise Linux Deployment Guide.
- swap — Le partizioni swap vengono usate per supportare la memoria virtuale. In altre parole, i dati vengono salvati su di una partizione swap quando non vi è RAM sufficiente per conservare i dati che il vostro sistema è in grado di processare. Per informazioni aggiuntive consultate Red Hat Enterprise Linux Deployment Guide.
- vfat — Il file system VFAT è un file system di Linux compatibile con nomi di file Microsoft Windows molto lunghi sul file system FAT. Questo tipo di file system deve essere usato per la partizione
/boot/efi/sui sistemi Itanium.
4.18.6. Modifica delle partizioni
Nota
4.18.7. Cancellare una partizione
4.19. Configurazione Boot Loader per x86, AMD64, and Intel® 64

Figura 4.17. Configurazione del boot loader
Avvertimento
Red Hat Enterprise Linux (for GRUB). Other partitions may also have boot labels. To add or change the boot label for other partitions that have been detected by the installation program, click once on the partition to select it. Once selected, you can change the boot label by clicking the Edit button.
Nota
4.19.1. Configurazione avanzata del boot loader
- The master boot record (MBR) — This is the recommended place to install a boot loader, unless the MBR already starts another operating system loader, such as System Commander. The MBR is a special area on your hard drive that is automatically loaded by your computer's BIOS, and is the earliest point at which the boot loader can take control of the boot process. If you install it in the MBR, when your machine boots, GRUB presents a boot prompt. You can then boot Red Hat Enterprise Linux or any other operating system that you have configured the boot loader to boot.
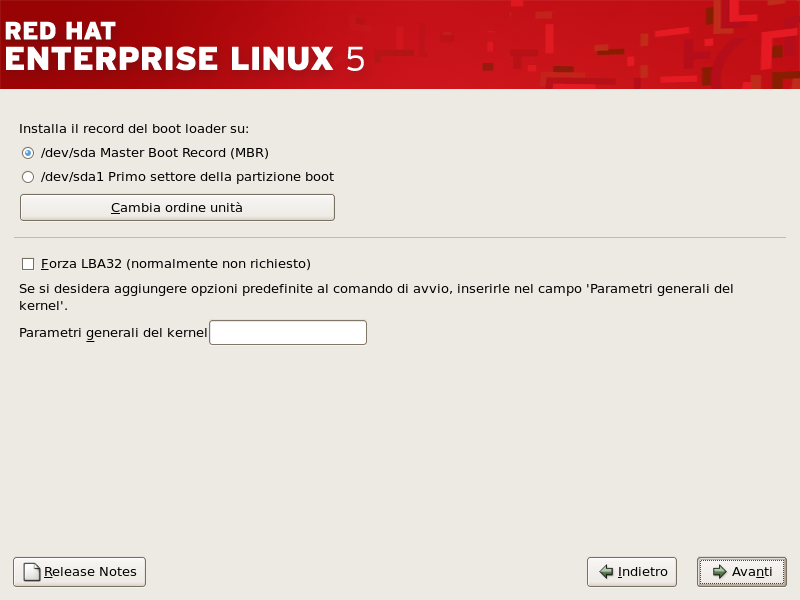
Figura 4.18. Installazione del boot loader
Nota
/boot.
/boot. Se il vostro sistema supporta l'estensione LBA32 per l'avvio di sistemi operativi oltre il limite del cilindro 1024, e volete collocare la vostra partizione /boot al di sopra del cilindro 1024, è consigliabile selezionare questa opzione.
Nota
/boot sui primi 1024 cilindri del vostro disco fisso, in modo da avviare Linux. Le altre partizioni di Linux possono trovarsi dopo il cilindro 1024.
parted, i 1024 cilindri equivalgono a 528MB. Per maggiori informazioni, consultate:
http://www.pcguide.com/ref/hdd/bios/sizeMB504-c.html
4.19.2. Modalità rescue
- Utilizzando il CD-ROM per avviare un sistema x86, AMD64, o Intel® 64, digitate
linux rescueal prompt d'avvio dell'installazione. Gli utenti di Itanium dovrebbero digitareelilo linux rescueper entrare nella modalità rescue.
4.19.3. Boot loader alternativi
- LOADLIN
- È possibile avviare Linux da MS-DOS. Sfortunatamente, viene richiesta una copia del kernel di Linux (e anche un disco RAM iniziale, se avete un adattatore SCSI) da posizionare in una partizione MS-DOS. L'unico modo per farlo è quello di avviare il sistema Red Hat Enterprise Linux usando qualche altro metodo (per esempio da un CD-ROM d'avvio), e poi copiare il kernel in una partizione MS-DOS. LOADLIN è disponibile sue su vari siti mirror correlati.
- SYSLINUX
- SYSLINUX è un programma MS-DOS molto simile a LOADLIN. È disponibile all'indirizzoe su vari siti mirror correlati.
- Commercial boot loaders
- È possibile avviare Linux usando altri boot loader commerciali. Per esempioSystem Commander e Partition Magic sono in grado di avviare Linux (comunque è sempre necessario installare GRUB nella partizione root di Linux).
Nota
4.19.4. Schede madri SMP e GRUB
4.20. Configurazione di rete
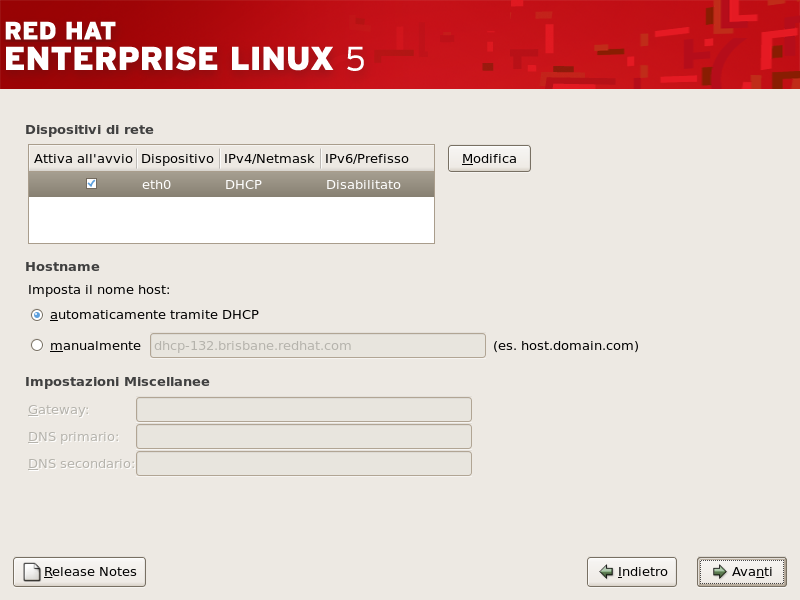
Figura 4.19. Configurazione di rete
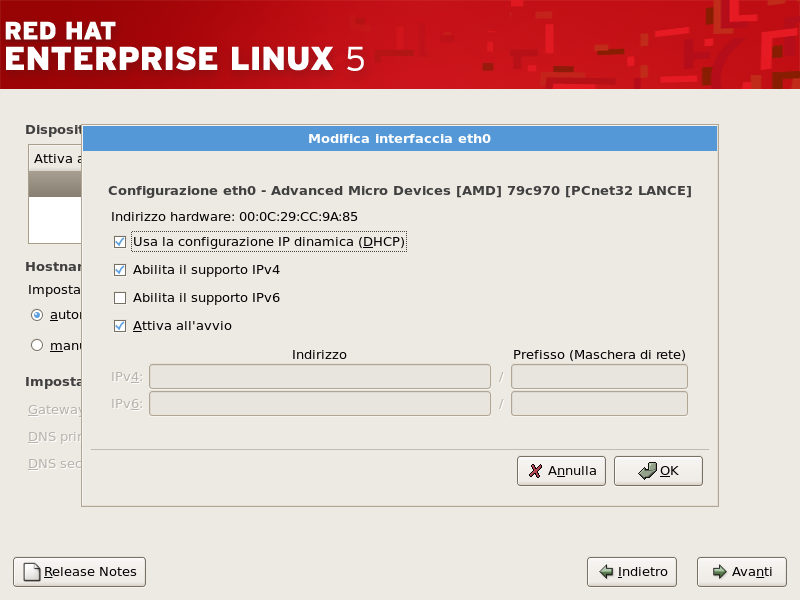
Figura 4.20. Modifica del dispositivo della rete
Nota
Nota
localhost.
Nota
system-config-network per avviare l'applicazione Network Administration Tool. Se non siete collegati come root, vi verrà richiesta la password root per continuare.
4.21. Configurazione del fuso orario
- Usando il vostro mouse, fate clic sulla mappa interattiva per selezionare una città specifica, (contrassegnata da un punto giallo). Comparirà una X rossa che indica la vostra scelta.
- Il fuso orario può anche essere selezionato tramite un elenco posto nella parte inferiore della schermata. Usando il vostro mouse, fate clic sulla mappa per evidenziare la vostra scelta.
Nota
system-config-date al prompt della shell per lanciare il Time and Date Properties Tool. Se non siete utenti root, vi verrà richiesta la password root per continuare.
timeconfig.
4.22. Impostazione della password root
Nota
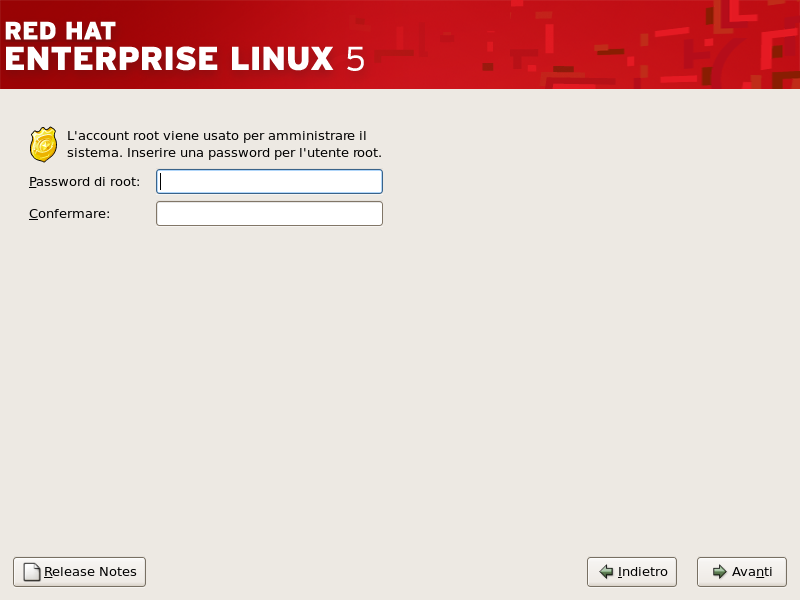
Figura 4.21. Password di root
su - per accedere come root quando dovete risolvere un problema rapidamente. Seguendo queste regole di base, i rischi di inserire un errore di battitura o un comando non corretto e dannoso per il sistema si riducono.
Nota
su - al prompt della shell in una finestra del terminale, quindi premete Invio. A questo punto inserite la password root e premete Invio.
Nota
Nota
system-config-rootpassword in un prompt della shell per lanciare Root Password Tool. Se non siete un utente root, vi verrà richiesto d'inserire la password root per continuare.
4.23. Selezione dei gruppi dei pacchetti
Nota
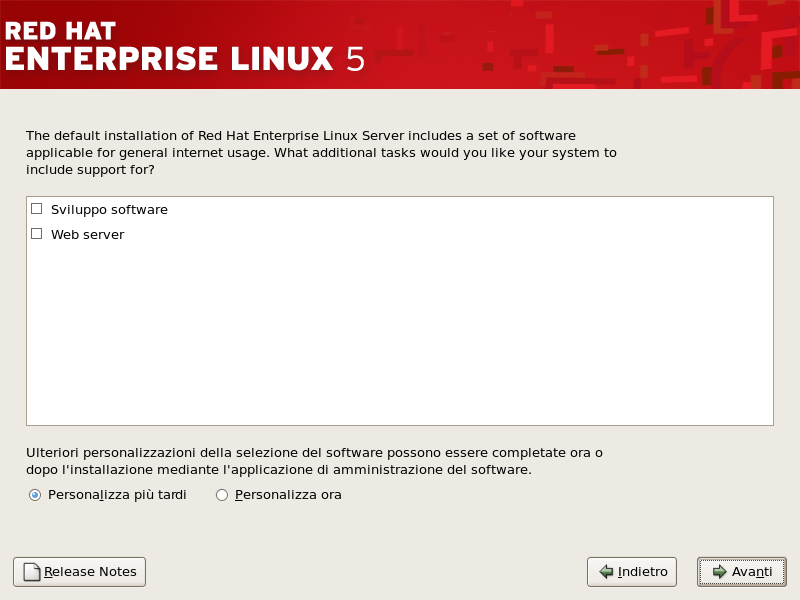
Figura 4.22. Selezione dei gruppi dei pacchetti

Figura 4.23. Particolari dei gruppi dei pacchetti
4.24. Prepararsi all'installazione
4.24.1. Prepararsi all'installazione
/root/install.log dopo aver riavviato il computer.
Avvertimento
4.25. Installazione dei pacchetti
4.26. Installazione terminata
- Premere Invio — viene avviata la voce di avvio predefinita.
- Selezionate una boot label e premere Invio — ciò consente al boot loader di avviare il sistema operativo corrispondente a tale label.
- Do nothing — after the boot loader's timeout period, (by default, five seconds) the boot loader automatically boots the default boot entry.
login: o una schermata GUI di login (solo se avete installato X Window e selezionato l'avvio di X automaticamente).
4.27. Sistemi Itanium — Avvio della vostra macchina e impostazione post-installazione
eliloelilo, il kernel di default elencato nel file di configurazione /boot/efi/elilo.conf viene caricato. (Il primo kernel riportato nel file, è quello di default.)
/boot/efi/elilo.conf dopo il comandoelilo. Per esempio, per caricare il kernel chiamato linux, digitare:
elilo linux/boot/efi/elilo.conf in EFI con le seguenti istruzioni:
- At the
Shell>prompt, change devices to the system partition (mounted as/boot/efiin Linux). For example, iffs0is the system boot partition, typefs0:at the EFI Shell prompt. - Type
lsat thefs0:\>to make sure you are in the correct partition. - Digitate successivamente:
Shell>type elilo.confQuesto comando visualizza i contenuti del file di configurazione. Ogni sezione contiene una linea che inizia conlabel, seguita dal nome dell'etichetta per quel kernel. Tale nome è quello che inserite dopoelilo, per avviare i diversi kernel.
4.27.1. Opzioni post-installazione del boot loader
single per la modalità ad utente singolo, o mem=1024M per forzare Red Hat Enterprise Linux ad usare 1024 MB di memoria. Per inviare le opzioni al boot loader, inserire quanto segue al prompt della shell EFI (sostituire linux con il nome dell'etichetta del kernel che desiderate avviare, e option con le opzioni di avvio che desiderate inviare al kernel):
elilo linux option4.27.2. Avvio automatico di Red Hat Enterprise Linux
elilo e qualsiasi opzione d'avvio al prompt della shell EFI, ogni volta che desiderate avviare il vostro sistema Itanium. Tuttavia, se volete configurare il vostro sistema in modo da avviarsi automaticamente nel Red Hat Enterprise Linux, dovete configurare il Manager di avvio di EFI.
- Avviate il sistema Itanium e selezionate Menu di gestione dell'opzione d'avvio dal menu Manager d'avvio di EFI.
- Selezionare Aggiungere una opzione d'avvio dal menu principale.
- Selezionare in Linux, la partizione del sistema montata come
/boot/efi/. - Selezionare il file
elilo.efi. - Al prompt
Inserire una nuova descrizione:, digitareRed Hat Enterprise Linux 5, su qualsiasi nome che desiderate far apparire sul menu EFI Boot Manager. - Al prompt
Inserire un dato della opzione d'avvio:, inserireNper Nessuna opzione d'avvio, se non desiderate passare alcuna opzione al boot loader ELILO. Questa opzione funziona nella maggior parte dei casi. Se desiderate invece passare delle opzioni al boot loader, avete la possibilità di configurarlo nel file di configurazione/boot/efi/elilo.conf. - Rispondete
Yesal promptSalvare i cambiamenti su NVRAM. Questo vi riporta al menu Manager di gestione d'avvio di EFI. - Successivamente, dovete impostare come default la voce Red Hat Enterprise Linux 5 del menu. Apparirà un elenco delle opzioni di avvio. Muovere la voce Red Hat Enterprise Linux 5 del menu in cima all'elenco selezionandola con le freccette e premendo il tasto u per muoverla sù e giù. Potete muovere le voci nella parte inferiore dell'elenco, selezionando l'oggetto interessato e premendo il tasto d. Dopo aver cambiato l'ordine d'avvio, selezionare Salvare i cambiamenti su NVRAM. Selezionare Esci per ritornare al menu principale.
- Optionally, you can change the boot timeout value by choosing Set Auto Boot TimeOut => Set Timeout Value from the Main Menu.
- Ritornare al Manager d'avvio di EFI, selezionando Esci.
4.27.2.1. Usare uno script d'avvio
startup.nsh. Per effettuare l'avvio in Linux, l'ultimo comando dovrebbe essere elilo.
startup.nsh dovrebbe essere nella partizione /boot/efi (/boot/efi/startup.nsh) e contenere il seguente testo:
echo -off your set of commands eliloelilo.
Shell> prompt, change devices to the system partition (mounted as /boot/efi in Linux). For example, if fs0 is the system boot partition, type fs0: at the EFI Shell prompt. Type ls to make sure you are in the correct partition. Then type edit startup.nsh. Type the contents of the file and save it.
startup.nsh e lo userà per avviare il sistema. Per non far caricare il file da EFI, digitare Ctrl+c. Questo fermerà il processo, riportandovi al prompt della shell EFI.
fsck viene utilizzata per controllare il file system per la consistenza dei metadata, ed eventualmente riparare uno o più filesystem di Linux.
Capitolo 5. Rimuovere Red Hat Enterprise Linux
Nota
/mbr. Con questa opzione viene riscritto SOLO l'MBR in modo da avviare la partizione DOS primaria. Il comando dovrebbe essere simile a quanto segue:
fdisk /mbrlinux rescue. Esso avvierá la modalità rescue del programma.
list-harddrives. Questo comando vi fornirá un elenco di tutti i dischi fissi presenti sul vostro sistema, i quali possono essere riconosciuti dal programma di installazione, fornendone anche la misura in megabyte.
Avvertimento
parted. Avviare parted, dove /dev/hda é il dispositivo sul quale si deve rimuovere la partizione:
parted /dev/hda
print, si visualizza la tabella della partizione attuale in modo da determinare il numero minore della partizione da rimuovere:
print command also displays the partition's type (such as linux-swap, ext2, ext3, and so on). Knowing the type of the partition helps you in determining whether to remove the partition.
rm. Per esempio, per rimuovere la partizione con il numero minore pari a 3:
rm 3
Importante
print per confermare che la stessa sia stata rimossa dalla tabella.
quit per uscire da parted.
parted, digitare exit al prompt d'avvio per uscire dalla modalità rescue e riavviare il sistema, invece di continuare con l'installazione. Il sistema dovrebbe riavviarsi automaticamente. In caso contrario sarà possibile riavviare il vostro computer utilizzando Control+Alt+Delete .
Capitolo 6. Troubleshooting dell'installazione su di un sistema Intel® o AMD
6.1. Impossibile avviare Red Hat Enterprise Linux
6.1.1. Problemi di avvio con la scheda RAID
GRUB:) e un cursore lampeggiante. Se è quello che vedete, dovrete ripartizionare il vostro sistema.
/boot al di fuori dell'array RAID, per esempio su un disco fisso diverso. È necessario utilizzare un disco fisso interno per la creazione di partizioni che presentano schede RAID difettose.
/boot.
6.1.2. Viene visualizzato il segnale di errore 11?
boot: o yaboot: (anteporre elilo per i sistemi Itanium):
linux mediacheck
http://www.bitwizard.nl/sig11/6.2. Problemi nell'avvio dell'installazione
6.2.1. Problemi con l'avvio dell'installazione grafica
resolution= boot option. This option may be most helpful for laptop users. Another solution to try is the driver= option to specify the driver that should be loaded for your video card. If this works, it should be reported as a bug as the installer has failed to autodetect your videocard. Refer to Capitolo 8, Opzioni d'avvio aggiuntive per sistemi AMD e Intel® for more information on boot options.
Nota
nofb. Questo comando potrebbe essere necessario per accedere ad alcune schermate di lettura hardware.
6.3. Problemi durante l'installazione
6.3.1. Messaggio d'errore No devices found to install Red Hat Enterprise Linux
No devices found to install Red Hat Enterprise Linux, molto probabilmente un controller SCSI non è stato riconosciuto dal programma d'installazione.
6.3.2. Salvare i messaggi di errore traceback senza una unità del dischetto
scp, per copiare il messaggio di errore su di un sistema remoto.
/tmp/anacdump.txt. Dopo aver visualizzato tale dialogo, selezionate una nuova tty (console virtuale) premendo i tasti Ctrl+Alt+F2 e scp, il messaggio scritto su /tmp/anacdump.txt su di un sistema remoto funzionante.
6.3.3. Problemi con le tabelle della partizione
6.3.4. Uso dello spazio residuo
swap e una / (root), e selezionato la partizione root per utilizzare lo spazio residuo, ma questa non utilizza tutto lo spazio libero presente sul disco.
parted, 1024 cilindri equivalgono a 528MB. Per maggiori informazioni, consultate http://www.pcguide.com/ref/hdd/bios/sizeMB504-c.html.
6.3.5. Altri problemi di partizionamento
- Una partizione
/(root) - A <swap> partition of type swap
Nota
6.3.6. Altri problemi di partizionamento per utenti del sistema Itanium
- Una partizione
/boot/efi/di tipo VFAT - Una partizione
/(root) - A <swap> partition of type swap
Nota
6.3.7. Presenza di errori con Python
/tmp/. L'errore potrebbe somigliare al seguente:
Traceback (innermost last): File "/var/tmp/anaconda-7.1//usr/lib/anaconda/iw/progress_gui.py", line 20, in run rc = self.todo.doInstall () File "/var/tmp/anaconda-7.1//usr/lib/anaconda/todo.py", line 1468, in doInstall self.fstab.savePartitions () File "fstab.py", line 221, in savePartitions sys.exit(0) SystemExit: 0 Local variables in innermost frame: self: <fstab.GuiFstab instance at 8446fe0> sys: <module 'sys' (built-in)> ToDo object: (itodo ToDo p1 (dp2 S'method' p3 (iimage CdromInstallMethod p4 (dp5 S'progressWindow' p6 <failed>
/tmp e le altre posizioni sono simbolici, oppure sono stati modificati dopo la loro creazione. Tali link simbolici, o modificati, non sono validi durante il processo di installazione, e quindi il programma di installazione non può scrivere le informazioni.
http://www.redhat.com/support/errata/
http://rhlinux.redhat.com/anaconda/
http://bugzilla.redhat.com/bugzilla/
http://www.redhat.com/apps/activate/
6.4. Problemi post installazione
6.4.1. Avete dei problemi con la schermata grafica di GRUB su di un sistema basato su x86?
/boot/grub/grub.conf.
grub.conf, decommentate la riga che inizia con splashimage inserendo il carattere # all'inizio della riga.
b per avviare il sistema.
grub.conf viene riletto, e le modifiche diventeranno effettive.
grub.conf, rimuovendo il carattere ;.
6.4.2. Avvio in un ambiente grafico
startx.
/etc/inittab, modificando solo un numero nella sezione del runlevel. La prossima volta che eseguite un login, vi sarà presentato un prompt di login grafico.
su.
gedit /etc/inittab per modificare il file con gedit. Il file /etc/inittab verrà aperto. All'interno della prima schermata vedrete una sezione del file che è simile alla seguente:
# Default runlevel. The runlevels used by RHS are:
# 0 - halt (Do NOT set initdefault to this)
# 1 - Single user mode
# 2 - Multiuser, without NFS (The same as 3, if you do not have networking)
# 3 - Full multiuser mode
# 4 - unused
# 5 - X11
# 6 - reboot (Do NOT set initdefault to this)
# id:3:initdefault:
id:3:initdefault: da 3 a 5.
Avvertimento
3 a 5.
id:5:initdefault: 6.4.3. Problemi con il sistema X Window (GUI)
6.4.4. Problemi con il crash del Server X e con utenti non-root
df -h
df vi aiuterà a sapere quale partizione risulta essere piena. Per informazioni aggiuntive su df, insieme ad una spiegazione delle opzioni disponibili (come ad esempio l'opzione -h usata in questo esempio), fate riferimento alla pagina man di df, digitando man df al prompt della shell.
/home/ e /tmp/ si possono riempire rapidamente con i file dell'utente. È possibile così ottenere più spazio, rimuovendo i file più vecchi. Dopo aver ottenuto spazio sufficiente, provate ad eseguire X.
6.4.5. Problemi con il login
linux single.
elilo seguito dal comando d'avvio.
e per la modifica dopo il caricamento della schermata di avvio di GRUB. Verrà visualizzato l'elenco degli elementi presenti nel file di configurazione per l'etichetta di avvio che avete selezionato.
kernel, e digitate e per modificare la voce d'avvio interessata.
kernel, aggiungete:
singleb per avviare il sistema.
#, digitate passwd root, il quale vi permetterà di inserire una nuova password di root. A questo punto potete digitare shutdown -r now per riavviare il sistema con la nuova password di root.
su - and enter your root password when prompted. Then, type passwd <username>. This allows you to enter a new password for the specified user account.
http://hardware.redhat.com/hcl/6.4.6. La vostra RAM non è stata riconosciuta?
cat /proc/meminfo.
/boot/grub/grub.conf:
mem=xxM/boot/grub/grub.conf, l'esempio descritto sopra è molto simile a quanto segue:
# NOTICE: You have a /boot partition. This means that # all kernel paths are relative to /boot/ default=0 timeout=30 splashimage=(hd0,0)/grub/splash.xpm.gz title Red Hat Enterprise Linux (2.6.9-5.EL) root (hd0,0) kernel /vmlinuz-2.6.9-5.EL ro root=/dev/hda3 mem=128M
grub.conf si riflettono sul vostro sistema.
e per apportare modifiche. Verrà visualizzato un elenco di elementi nel file di configurazione per il label di boot selezionato.
kernel e digitate e per modificare questa voce.
kernel, aggiungete
mem=xxMb per avviare il sistema.
elilo seguito dal comando d'avvio.
6.4.7. La vostra stampante non funziona
system-config-printer per avviare l'applicazione Printer Configuration Tool. Se non siete collegati come root, vi verrà richiesta la password root per continuare.
6.4.8. Problemi con la configurazione audio
system-config-soundcard).
system-config-soundcard ad un prompt della shell. Se non siete l'utente root, vi verrà richiesto d'inserire la password root per procedere.
6.4.9. Sospensione di Sendmail/servizio httpd basato su Apache durante l'avvio
httpd basato su Apache durante l'avvio, assicuratevi che la seguente riga sia presente all'interno del file /etc/hosts:
127.0.0.1 localhost.localdomain localhost
Capitolo 7. Driver Media per i sistemi Intel® e AMD
7.1. Perché ho bisogno di un driver media?
- Se è necessario eseguire una installazione da un dispositivo a blocchi
- se eseguite il programma di installazione da un dispositivo PCMCIA
- Se eseguite il programma d'installazione tramite
linux ddal prompt d'avvio (gli utenti di sistemi Itanium dovrebbero inserireelilo linux dd) - se eseguite il programma di installazione su un computer non dotato di dispositivi PCI
7.2. Cos'è il driver media?
Nota
7.3. Come posso ottenere un driver media?
images/drvnet.img — driver di schede di rete e images/drvblock.img — driver per controller SCSI) contenente numerosi driver (comuni e non).
Nota
linux dd, usare il comando linux dd=url, dove url è sostituito da un indirizzo HTTP, FTP, o NFS dell'immagine del driver da usare.
7.3.1. Creazione di un dischetto dei driver da un file d'immagine
- Inserite un dischetto vuoto e formattato (o un dischetto LS-120 per utenti del sistema Itanium) nella prima unità del dischetto (o LS-120).
- Nella stessa directory contenente l'immagine del dischetto dei driver, come
drvnet.img, digitatedd if=drvnet.img of=/dev/fd0come root.
Nota
driverdisk.img desiderato su USB pen drive. Per esempio:
dd if=driverdisk.img of=/dev/sda
7.4. Utilizzo di una immagine del driver durante l'installazione
boot: prompt, enter linux dd if using an x86 or x86-64 system. Refer to Sezione 4.3.1, «Avvio del programma d'installazione su sistemi x86, AMD64, e Intel® 64» for details on booting the installation program. For Itanium systems, at the Shell> prompt, type elilo linux dd. Refer to Sezione 4.3.2, «Avvio del programma di installazione sui sistemi Itanium» for details on booting the installation program.
Capitolo 8. Opzioni d'avvio aggiuntive per sistemi AMD e Intel®
boot: di installazione.
Argomenti di comando durante l'avvio del computer
askmethod- questo comando vi chiederà di selezionare il metodo d'installazione desiderato durante l'avvio tramite il CD-ROM di Red Hat Enterprise Linux.
apic- questo comando di avvio x86 funziona prendendo in riferimento un bug comunemente incontrato nel BIOS del chipset 440GX Intel, e deve essere eseguito solo con il kernel del programma di installazione.
apm=allow_ints- Questo comando di avvio x86 cambia il modo in cui il servizio di sospensione viene gestito (e potrebbe essere necessario per alcuni laptop).
apm=off- questo comando di avvio x86, disabilita APM (advanced power management). Esso è utile perchè alcuni BIOS possiedono un buggy power management (APM) e tendono ad arrestarsi inaspettatamente 'crash'.
apm=power_off- questo comando di avvio x86 esegue lo spegnimento del sistema Red Hat Enterprise Linux (power off) per default. È utile per i sistemi SMP che non si spengono per default.
apm=realmode_power_off- alcuni BIOS si interrompono, sui sistemi basati su x86, quando provano a effettuare lo spegnimento (power off) della macchina. Questo comando modifica il modo in cui viene eseguito questo processo, dal modo Windows NT al modo Windows 95.
dd- Questo argomento fà si che il programma di installazione richieda l'uso del dischetto del driver.
dd=url- questo argomento indica al programma di installazione l'uso di una immagine del driver da un indirizzo di rete NFS, FTP o HTTP specificato.
display=ip:0- questo comando abilita l'inoltro remoto del display. In questo comando, ip dovrebbe essere sostituito con l'indirizzo IP del sistema sul quale desiderate far apparire il display.Sul sistema che desiderate far apparire il display, dovete eseguire il comando
xhost +remotehostname, dove remotehostname è il nome dell'host dal quale state eseguendo il display originale. Usando il comandoxhost +remotehostnamesi limita l'accesso al terminale del display remoto e non permette l'accesso da nessun punto o sistema non autorizzato in modo specifico per un accesso remoto. driverdisk- questo comando esegue la stessa funzione del comando
dd, altresì richiede l'utilizzo di un dischetto del driver durante l'installazione di Red Hat Enterprise Linux. ide=nodma- questo comando disabilita DMA su tutti i dispositivi IDE e può essere utile quando si riscontrano alcuni problemi relativi a IDE.
linux upgradeany- questo comando salta alcuni controlli del vostro file
/etc/redhat-release. Se il vostro file/etc/redhat-releaseè stato modificato rispetto alla propria versione di default, la vostra installazione di Red Hat Enterprise Linux potrebbe non essere rilevata durante il tentativo di aggiornamento al Red Hat Enterprise Linux 5. Utilizzate questa opzione se la vostra installazione Red Hat Enterprise Linux esistente non è stata rilevata. mediacheck- questo comando vi consente di verificare l'integrità della fonte di installazione (se è un metodo basato su ISO ). Funziona con i metodi di installazione del tipo CD, DVD, NFS ISO ed ISO del disco fisso. Verificare che le immagini ISO siano intatte prima di iniziare una installazione, vi aiuta a prevenire il verificarsi di problemi che spesso si incontrano durante l'installazione stessa.
mem=xxxm- questo comando vi consente di sovrascrivere la quantità di memoria che il kernel ha rilevato per la macchina. Questo può essere utile per sistemi meno recenti che rilevano solo 16MB di memoria e per alcune nuove macchine in cui la scheda video condivide la memoria con la memoria video. Quando eseguite questo comando, sostituire xxx con la quantità di memoria in megabyte.
nmi_watchdog=1- questo comando vi permette di abilitare il rilevatore deadlock interno del kernel. Questo comando è utile per effettuare un debug per risolvere i lockup del kernel. Eseguendo le interruzioni periodiche di NMI (Non Maskable Interrupt), il kernel può controllare il bloccaggio di qualsiasi CPU riportando i messaggi di risoluzione quando necessario.
noapic- questo comando di avvio di x86, informa il kernel di non usare il chip APIC. Potrebbe essere utile per alcune schede madri con una APIC danneggiata (come la Abit BP6) oppure con un BIOS danneggiato. I sistemi basati sul chipset NVIDIA nForce3 (come ad esempio Asus SK8N), sono conosciuti a causa della loro sospensione durante il rilevamento IDE al momento dell'avvio, o per la visualizzazione di altre problematiche riguardanti la consegna.
noht- Questo comando di avvio x86, disattiva hyperthreading.
-
nofb - questo comando disabilita il supporto del frame buffer e permette al programma di installazione di essere eseguito in modalità di testo. Il suo utilizzo potrebbe essere necessario per l'accessibilità con alcune schermate di lettura hardware.
nomce- questo comando di avvio x86, disattiva i controlli di auto-diagnosi effetuati sul CPU. Il kernel abilita auto-diagnosi sul CPU per default (chiamato Machine Check Exception). Alcuni computer Compaq Pentium meno recenti, necessitano questa opzione in quanto essi non supportano correttamente il controllo dell'errore del processore. Anche altri laptop, soprattutto quelli che usano chipset Radeon IGP, potrebbero richiedere questa opzione.
nonet- questo comando disattiva il probing hardware di rete.
nopass- disattiva il trasferimento delle informazioni della tastiera e del mouse, alla fase 2 del programma d'installazione. Può essere utile per verificare le schermate di configurazione del mouse e della tastiera durante la fase 2 del programma di installazione, quando si stà eseguendo una installazione di rete.
nopcmcia- questo comando ignora qualsiasi controller PCMCIA nel sistema.
noprobe- disattiva la rilevazione hardware e richiede invece all'utente informazioni sull'hardware stesso.
noshell- Questo comando disattiva l'accesso alla shell sulla console virtuale 2 durante una installazione.
nostorage- Questo comando disabilita l'analisi dell'hardware storage SCSI e RAID.
nousb- questo comando disattiva il caricamento del supporto USB durante una installazione. Questo comando potrebbe rendersi utile se il programma di installazione tende a sospendersi all'inizio del processo.
nousbstorage- this command disables the loading of the usbstorage module in the installation program's loader. It may help with device ordering on SCSI systems.
numa=off- Red Hat Enterprise Linux supporta NUMA (non-uniform memory access) su di una architettura amd64. Anche se tutte le CPU possono accedere tutta la memoria senza alcun supporto NUMA, il suddetto supporto presente all'interno del kernel aggiornato causa, durante i processi di assegnazione della memoria, una preferenza delle CPU sulle quali i suddetti processi sono stati originati, minimizzando così un traffico di memoria inter-CPU. Tale processo migliora la prestazione di alcune applicazioni. Per tornare al comportamento originario non-NUMA, specificare questa opzione d'avvio.
reboot=b- questo comando d'avvio x86, AMD64, e intel® EM64T, modifica il modo attraverso il quale il kernel cerca di riavviare la macchina. Se il kernel risulta sospeso durante il processo di spegnimento del sistema, questo comando rende possibile l'avvio del sistema.
rescue- this command runs rescue mode. Refer to Capitolo 26, Recupero di base del sistema for more information about rescue mode.
resolution=- Indica al programma di installazione quale modalità video da eseguire. Accetta qualunque risoluzione standard, come
640x480,800x600,1024x768, e così via. serial- Questo comando abilita il supporto della console seriale.
text- disattiva il programma grafico di installazione e forza il programma di installazione ad essere eseguito in modalità di testo.
updates- Questo comando vi richiede di inserire un dischetto floppy che contiene gli aggiornamenti (bug fixies) per il programma d'installazione di anaconda. Non è necessario se state effettuando una installazione di rete e se avete inserito le immagini di aggiornamento nel file
rhupdates/sul server. updates=- Questo comando vi permette di specificare un URL in modo da riprendere gli aggiornamenti (bug fix) per il programma d'installazione di anaconda.
vnc- vi permette di eseguire una installazione da un server VNC.
vncpassword=- questo comando imposta la password usata per collegarsi al server VNC.
Capitolo 9. Il boot loader GRUB
9.1. Boot loader e architettura del sistema
Tabella 9.1. Boot loader a seconda dell'architettura
| Architettura | Boot loader |
|---|---|
| AMD® AMD64 | GRUB |
| IBM® eServer™ System i™ | OS/400® |
| IBM® eServer™ System p™ | YABOOT |
| IBM® System z® | z/IPL |
| IBM® System z® | z/IPL |
| Intel® Itanium™ | ELILO |
| x86 | GRUB |
9.2. GRUB
9.2.1. Processo di avvio di GRUB e x86
- The Stage 1 or primary boot loader is read into memory by the BIOS from the MBR[4]. The primary boot loader exists on less than 512 bytes of disk space within the MBR and is capable of loading either the Stage 1.5 or Stage 2 boot loader.
- Se necessario il boot loader della fase 1.5 viene letto nella memoria dal boot loader della fase 1. Alcuni hardware richiedono una fase intermedia per poter avanzare al boot loader della fase 2. Tale tendenza risulta essere vera se la partizione
/boot/si trova oltre il cilindro 1024 avanti al disco fisso, oppure quando si utilizza la modalità LBA. Il boot loader della fase 1.5 si può trovare sia sulla partizione/boot/oppure su di una parte molto piccola dell'MBR e sulla partizione/boot/. - La fase 2 o boot loader secondario, viene caricata nella memoria. Il boot loader secondario visualizza il menu di GRUB e l'ambiente dei comandi. Questa interfaccia vi consente di selezionare il sistema operativo o il kernel da avviare, il passaggio degli argomenti al kernel o di osservare i parametri del sistema.
- Il boot loader secondario legge il sistema operativo o il kernel, insieme ai contenuti di
/boot/sysroot/, nella memoria. Una volta che GRUB determina quale sistema operativo o kernel deve avviare, lo carica all'interno della memoria, e trasferisce il controllo della macchina al sistema operativo in questione.
Avvertimento
9.2.2. Caratteristiche di GRUB
- GRUB è in grado di fornire, su macchine x86, un ambiente pre-OS basato sui comandi. In questo modo l'utente dispone della massima flessibilità nel caricamento dei sistemi operativi con determinate opzioni, o nella raccolta di informazioni riguardanti il sistema. Per anni, molte architetture non-x86, hanno utilizzato ambienti pre-OS che consentono l'avvio del sistema da una linea di comando.
- GRUB supports Logical Block Addressing (LBA) mode. LBA places the addressing conversion used to find files in the hard drive's firmware, and is used on many IDE and all SCSI hard devices. Before LBA, boot loaders could encounter the 1024-cylinder BIOS limitation, where the BIOS could not find a file after the 1024 cylinder head of the disk. LBA support allows GRUB to boot operating systems from partitions beyond the 1024-cylinder limit, so long as the system BIOS supports LBA mode. Most modern BIOS revisions support LBA mode.
- GRUB can read ext2 partitions. This functionality allows GRUB to access its configuration file,
/boot/grub/grub.conf, every time the system boots, eliminating the need for the user to write a new version of the first stage boot loader to the MBR when configuration changes are made. The only time a user needs to reinstall GRUB on the MBR is if the physical location of the/boot/partition is moved on the disk. For details on installing GRUB to the MBR, refer to Sezione 9.3, «Installazione di GRUB».
9.3. Installazione di GRUB
/sbin/grub-install <location>, where <location> is the location that the GRUB Stage 1 boot loader should be installed. For example, the following command installs GRUB to the MBR of the master IDE device on the primary IDE bus:
/sbin/grub-install /dev/hdaImportante
9.4. Terminologia
9.4.1. Nomi dei dispositivi
(<type-of-device><bios-device-number>,<partition-number>)
hd for a hard disk or fd for a 3.5 diskette. A lesser used device type is also available called nd for a network disk. Instructions on configuring GRUB to boot over the network are available online at http://www.gnu.org/software/grub/manual/.
0 and a secondary IDE hard drive is numbered 1. This syntax is roughly equivalent to that used for devices by the kernel. For example, the a in hda for the kernel is analogous to the 0 in hd0 for GRUB, the b in hdb is analogous to the 1 in hd1, and so on.
0. However, BSD partitions are specified using letters, with a corresponding to 0, b corresponding to 1, and so on.
Nota
0, e non con 1. Molti nuovi utenti spesso commettono l'errore di dimenticare tale caratteristica in questo tipo di numerazione.
(hd0), ed al secondo come (hd1). In modo simile GRUB farà riferimento alla prima partizione sulla prima unità come (hd0,0), e la terza partizione sul secondo disco fisso come (hd1,2).
- Non ha importanza se i dischi fissi del sistema sono IDE o SCSI, tutti i dischi fissi iniziano con lettere
hd. Le letterefdvengono usate per specificare i dischetti 3.5. - Per specificare l'intero dispositivo senza tener presente le partizioni, non aggiungete alcuna virgola e numero di partizione. Ciò è molto importante quando viene indicato a GRUB di configurare l'MBR per un disco particolare. Per esempio,
(hd0)specifica l'MBR sul primo dispositivo, e(hd3)specifica l'MBR per il quarto dispositivo. - Se un sistema presenta dispositivi drive multipli, è importante alloraconoscere il loro ordine all'interno del BIOS. Tale compito non risulta essere molto complesso se il sistema presenta solo unità IDE o SCSI, se invece sono unità miste, è importante accedere prima il tipo di unità che presenta la partizione di avvio.
9.4.2. Nomi dei file ed elenchi dei blocchi
(<device-type><device-number>,<partition-number>)</path/to/file>
hd, fd, or nd. Replace <device-number> with the integer for the device. Replace </path/to/file> with an absolute path relative to the top-level of the device.
0+50,100+25,200+1
(hd0,0)+1chainloader con una designazione simile di elenco dei blocchi sulla linea di comando di GRUB, dopo aver impostato il dispositivo corretto e la partizione come root:
chainloader +19.4.3. Il file System root e GRUB
(hd0,0)/grub/splash.xpm.gz si trova all'interno della directory /grub/ nel livello alto (o root) della partizione (hd0,0) (la quale risulta essere la partizione /boot/ del sistema).
kernel viene eseguito con la posizione del file del kernel come una opzione. Una volta che il kernel di Linux viene avviato, esso imposta il file system root conosciuto dagli utenti di Linux. Il file system root di GRUB originale, compreso i propri mount, viene dimenticato; il loro compito principale era quello di avviare il file del kernel.
9.5. Interfacce di GRUB
Nota
- Menu Interface
- Essa risulta essere l'interfaccia predefinita mostrata quando GRUB viene configurato dal programma d'installazione. Un menu di sistemi operativi o di kernel pre-configurati verrà visualizzato sottoforma di elenco, e suddiviso aseconda del nome. Utilizzate le freccette della vostra tastiera, per selezionare un sistema operativo o una versione del kernel, e successivamente premete il tasto Invio per avviarlo. Alternativamente, verrà impostato un periodo di timeout, dopo il quale GRUB caricherà l'opzione di default.Premere il tasto e per inserire l'interfaccia dell'editor oppure c per caricare l'interfaccia della linea di comando.Refer to Sezione 9.7, «File di configurazione del menu di GRUB» for more information on configuring this interface.
- Menu Entry Editor Interface
- Per accedere all'editor della voce del menu, premere e dal menu del boot loader. Qui i comandi di GRUB per la entry in questione vengono visualizzati, e gli utenti saranno in grado di alterare le righe del comando prima di avviare il sistema operativo, aggiungendo una linea di comando (o inserisce una nuova riga dopo la riga corrente e O antepone una nuova riga), modificarne (e), o cancellarne una (d).Dopo aver eseguito tutte le modifiche, il tasto b esegue i comandi ed avvia il sistema operativo. Il tasto Esc annulla tutte le modifiche e ricarica l'interfaccia standard del menu. Il tasto c carica l'interfaccia della linea di comando.
Nota
For information about changing runlevels using the GRUB menu entry editor, refer to Sezione 9.8, «Changing Runlevels at Boot Time». - Command Line Interface
- L'interfaccia della linea di comando è l'interfaccia GRUB di base più semplice, ma al tempo stesso è in grado di conferire all'utente un controllo più esteso. La linea di comando rende possibile digitare qualsiasi comando GRUB rilevante, seguito dal tasto Invio per eseguirli. Questa interfaccia contiene alcune caratteristiche simili ad una shell molto avanzate, incluso la funzione di completamento Tab, in base al contesto, e le combinazioni del tasto Ctrl durante l'inserimento dei comandi, come ad esempio Ctrl+a per spostarsi all'inizio di una riga, e Ctrl+e per spostarsi alla fine della riga stessa. In aggiunta, le freccette, ed i tasti Home, Fine, e Cancella funzionano in modo simile ad una shell
bash.Refer to Sezione 9.6, «Comandi» for a list of common commands.
9.5.1. Ordine di caricamento delle interfacce
9.6. Comandi
boot— Avvia il sistema operativo o il loader a catena 'chain loader' caricato per ultimo.chainloader </path/to/file>— Loads the specified file as a chain loader. If the file is located on the first sector of the specified partition, use the blocklist notation,+1, instead of the file name.Il seguente è un esempio di comandochainloader:chainloader +1displaymem— Visualizza l'uso corrente della memoria, in base alle informazioni provenienti dal BIOS. Ciò è utile per determinare la quantità di RAM di un sistema prima che lo stesso sia stato avviato.initrd </path/to/initrd>— Enables users to specify an initial RAM disk to use when booting. Aninitrdis necessary when the kernel needs certain modules in order to boot properly, such as when the root partition is formatted with the ext3 file system.Il seguente è un esempio di comandoinitrd:initrd /initrd-2.6.8-1.523.imginstall <stage-1> <install-disk> <stage-2>— Installs GRUB to the system MBR.pconfig-file<stage-1>— Signifies a device, partition, and file where the first boot loader image can be found, such as(hd0,0)/grub/stage1.<install-disk>— Specifies the disk where the stage 1 boot loader should be installed, such as(hd0).<stage-2>— Passes the stage 2 boot loader location to the stage 1 boot loader, such as(hd0,0)/grub/stage2.p<config-file>— This option tells theinstallcommand to look for the menu configuration file specified by<config-file>, such as(hd0,0)/grub/grub.conf.
Avvertimento
Il comandoinstallsovrascrive qualsiasi informazione già presente sull'MBR.kernel </path/to/kernel> <option-1> <option-N>... — Specifies the kernel file to load when booting the operating system. Replace </path/to/kernel> with an absolute path from the partition specified by the root command. Replace <option-1> with options for the Linux kernel, such asroot=/dev/VolGroup00/LogVol00to specify the device on which the root partition for the system is located. Multiple options can be passed to the kernel in a space separated list.Quanto segue risulta essere un esempio di comandokernel:kernel /vmlinuz-2.6.8-1.523 ro root=/dev/VolGroup00/LogVol00L'opzione nell'esempio precedente specifica che il file system root per Linux si trova sulla partizionehda5.root (<device-type><device-number>,<partition>)— Configures the root partition for GRUB, such as(hd0,0), and mounts the partition.Il seguente rappresenta un esempio del comandoroot:root (hd0,0)rootnoverify (<device-type><device-number>,<partition>)— Configures the root partition for GRUB, just like therootcommand, but does not mount the partition.
help --all per un elenco completo di comandi. Per una descrizione di tutti i comandi di GRUB consultate la documentazione disponibile online http://www.gnu.org/software/grub/manual/.
9.7. File di configurazione del menu di GRUB
/boot/grub/grub.conf), which is used to create the list of operating systems to boot in GRUB's menu interface, essentially allows the user to select a pre-set group of commands to execute. The commands given in Sezione 9.6, «Comandi» can be used, as well as some special commands that are only available in the configuration file.
9.7.1. Struttura del file di configurazione
/boot/grub/grub.conf. I comandi usati per impostare le preferenze globali per l'interfaccia del menu, vengono posizionati nella parte superiore del file, seguite da istanze per ogni kernel operativo o da un sistema operativo presente nel menu.
default=0 timeout=10 splashimage=(hd0,0)/grub/splash.xpm.gz hiddenmenu title Red Hat Enterprise Linux Server (2.6.18-2.el5PAE) root (hd0,0) kernel /boot/vmlinuz-2.6.18-2.el5PAE ro root=LABEL=/1 rhgb quiet initrd /boot/initrd-2.6.18-2.el5PAE.img # section to load Windows title Windows rootnoverify (hd0,0) chainloader +1
Nota
title nel file di configurazione di GRUB. Per impostare la sezione Windows come default nell'esempio precedente, modificare default=0 su default=1.
9.7.2. Direttive del file di configurazione
chainloader </path/to/file>— Loads the specified file as a chain loader. Replace </path/to/file> with the absolute path to the chain loader. If the file is located on the first sector of the specified partition, use the blocklist notation,+1.color <normal-color> <selected-color>— Allows specific colors to be used in the menu, where two colors are configured as the foreground and background. Use simple color names such asred/black. For example:color red/black green/bluedefault=<integer>— Replace <integer> with the default entry title number to be loaded if the menu interface times out.fallback=<integer>— Replace <integer> with the entry title number to try if the first attempt fails.hiddenmenu— Impedisce la visualizzazione dell'interfaccia del menu GRUB, caricando la entrydefaultquando il periodo ditimeoutviene raggiunto. L'utente è in grado di visualizzare il menu GRUB standard premendo il tasto Esc.initrd </path/to/initrd>— Enables users to specify an initial RAM disk to use when booting. Replace </path/to/initrd> with the absolute path to the initial RAM disk.kernel </path/to/kernel> <option-1> <option-N>— Specifies the kernel file to load when booting the operating system. Replace </path/to/kernel> with an absolute path from the partition specified by the root directive. Multiple options can be passed to the kernel when it is loaded.password=<password>— Prevents a user who does not know the password from editing the entries for this menu option.Optionally, it is possible to specify an alternate menu configuration file after thepassword=<password>directive. In this case, GRUB restarts the second stage boot loader and uses the specified alternate configuration file to build the menu. If an alternate menu configuration file is left out of the command, a user who knows the password is allowed to edit the current configuration file.Per maggiori informazioni su come rendere sicuro GRUB, consultate il capitolo Sicurezza della Workstation nella Red Hat Enterprise Linux Deployment Guide.root (<device-type><device-number>,<partition>)— Configures the root partition for GRUB, such as(hd0,0), and mounts the partition.rootnoverify (<device-type><device-number>,<partition>)— Configures the root partition for GRUB, just like therootcommand, but does not mount the partition.timeout=<integer>— Specifies the interval, in seconds, that GRUB waits before loading the entry designated in thedefaultcommand.splashimage=<path-to-image>— Specifies the location of the splash screen image to be used when GRUB boots.title group-title— Specifica un titolo da usare con un gruppo di comandi particolari, usati per caricare un kernel o un sistema operativo.
#).
9.8. Changing Runlevels at Boot Time
- Quando al momento dell'avvio compare la schermata bypass del menu di GRUB, premete qualsiasi pulsante per poter accedere al menu di GRUB (per fare questo, non fate trascorrere un tempo superiore ai tre secondi).
- Premere il tasto a da aggiungere al comando a.
- Add
<space><runlevel>at the end of the boot options line to boot to the desired runlevel. For example, the following entry would initiate a boot process into runlevel 3:grub append> ro root=/dev/VolGroup00/LogVol00 rhgb quiet 3
9.9. Risorse aggiuntive
9.9.1. Documentazione installata
/usr/share/doc/grub-<version-number>/— This directory contains good information about using and configuring GRUB, where <version-number> corresponds to the version of the GRUB package installed.info grub— La pagina info di GRUB contiene una fase intriduttiva, un manuale di riferimento per l'utente, un manuale per il riferimento del programmatore, ed un documento FAQ su GRUB e sul suo utilizzo.
9.9.2. Siti Web utili
- http://www.gnu.org/software/grub/ — La home page del progetto GNU GRUB. Questo sito contiene le informazioni sull'andamento dello sviluppo di GRUB e una serie di FAQ.
- http://kbase.redhat.com/faq/FAQ_43_4053.shtm — Riporta i sistemi operativi durante l'avvio diversi da Linux.
- http://www.linuxgazette.com/issue64/kohli.html — questa pagina Web contiene un articolo introduttivo alla configurazione di GRUB sul vostro sistema e comprende inoltre una panoramica delle opzioni della linea di comando.
Capitolo 10. Risorse aggiuntive su Itanuim e Linux
- http://www.intel.com/products/processor/itanium2/ — — Il sito web di Intel sul processore Itanium 2
- http://developer.intel.com/technology/efi/index.htm?iid=sr+efi — Il sito web di Intel per l'Extensible Firmware Interface (EFI)
- http://www.itanium.com/business/bss/products/server/itanium2/index.htm — Il sito web di Intel sul processore Itanium 2
Parte II. Architettura IBM POWER - Installazione ed avvio
Capitolo 11. Fasi necessarie per prepararvi all'installazione
11.1. Aggiornare o installare?
11.2. Preparazione per IBM eServer System p e System i
11.3. Lo spazio sul disco è sufficiente?
- avere sufficiente spazio su disco non partizionato[5] per l'installazione di Red Hat Enterprise Linux, o
- essere in possesso di una o più partizioni che possono essere rimosse, e di conseguenza rendere disponibile spazio su disco sufficiente per installare Red Hat Enterprise Linux.
11.4. Eseguite l'installazione tramite CD-ROM o DVD?
11.5. Preparazione per una installazione di rete
Nota
Nota
yaboot::
linux mediacheckNota
/location/of/disk/space. La directory destinata ad essere disponibile al pubblico tramite FTP, NFS, o HTTP, verrà specificata come /export/directory. Per esempio /location/of/disk/space potrebbe essere una directory da voi creata e chiamata /var/isos. /export/directory potrebbe essere /var/www/html/rhel5 per una installazione HTTP.
- Creare una immagine iso dal disco d'installazione utilizzando il seguente comando:
- Per DVD:
dd if=/dev/dvd of=/location/of/disk/space/RHEL5.isodove dvd si riferisce al vostro dispositivo del drive DVD: - Per CD-ROM:
dd if=/dev/cdrom of=/location/of/disk/space/diskX.isodove cdrom si riferisce al vostro dispositivo drive del CD, e X è il numero del disco che state copiando, iniziando con 1 per il primo disco e così via.
11.5.1. Preparazione per una installazione HTTP e FTP
- Per DVD:
mount -o loop /location/of/disk/space/RHEL5.iso /export/directory/In questo caso /export/directory sarà una directory condivisa tramite FTP o HTTP. - Per CD-ROM:
mount -o loop /location/of/disk/space/diskX.iso /export/directory/diskX/Eseguite quanto sopra riportato per ogni immagine iso del CDROM, per esempio:mount -o loop /var/isos/disk1.iso /var/www/html/rhel5-install/disk1/
/export/directory sia condivisa tramite FTP o HTTP verificando altresì l'accesso client. Potete controllare se la directory sia accessibile dal server stesso. Eseguite la stessa operazione da un'altra macchina presente sulla sottorete dalla quale sarà eseguito il processo d'installazione.
11.5.2. Preparazione per una installazione NFS
- Per DVD:
mv /location/of/disk/space/RHEL5.iso /export/directory/ - Per CD-ROM:
mv /location/of/disk/space/disk*.iso /export/directory/
/export/directory sia esportata tramite NFS utilizzando una entry in /etc/exports.
/export/directory client.ip.address(ro,no_root_squash)
/export/directory *(ro,no_root_squash)
/sbin/service nfs start). Se NFS è in esecuzione, ricaricate il file di configurazione (su di un sistema Red Hat Enterprise Linux utilizzare /sbin/service nfs reload).
11.6. Preparazione per una installazione dal disco fisso
Nota
- Utilizzo di un set di CD-ROM o di un DVD — Create i file di immagine ISO da ogni CD-ROM di installazione, o da ogni DVD. Per ogni CD-ROM (o una volta per il DVD), eseguite il seguente comando da un sistema Linux:
dd if=/dev/cdrom of=/tmp/file-name.iso - Utilizzo immagini ISO — trasferite le suddette immagini sul sistema da installare.Per evitare spiacevoli inconvenienti, verificare che le immagini ISO siano intatte prima di effettuare una installazione. Per verificare se le immagini ISO siano intatte, usare un programma
md5sum(molti programmimd5sumsono disponibili a seconda dei sistemi operativi). Un programmamd5sumdovrebbe essere disponibile sulla stessa macchina Linux delle immagini ISO.
updates.img nella directory usata per eseguire l'installazione, il suddetto file viene utilizzato per gli aggiornamenti del programma di installazione anaconda. Consultate il file install-methods.txt presente nel pacchetto RPM anaconda, per informazioni dettagliate sui diversi metodi di installazione di Red Hat Enterprise Linux, insieme ai suggerimenti su come apportare gli aggiornamenti al programma d'installazione stesso.
Capitolo 12. Installazione sui sistemi IBM System i e IBM System p
- Becoming familiar with the installation program's user interface
- Avvio del programma di installazione
- Scelta del metodo di installazione
- Configurazione del sistema durante l'installazione (lingua, tastiera, mouse, partizionamento, ecc)
- Termine dell'installazione
12.1. Interfaccia utente del programma di installazione grafico
Nota
yaboot: prompt:
linux text12.2. Avvio del programma d'installazione di IBM System i o IBM System p

Figura 12.1. Console SMS
boot:. Premere Invio o aspettare la scadenza del timeout per iniziare l'installazione.
images/netboot/ppc64.img file on CD #1.
12.3. Una nota sulle console virtuali di Linux
Tabella 12.1. Console, combinazioni di tasti e tipo di messaggio
| console | combinazioni di tasti | contenuti |
|---|---|---|
| 1 | ctrl+alt+f1 | finestra di installazione |
| 2 | ctrl+alt+f2 | prompt della shell |
| 3 | ctrl+alt+f3 | log di installazione (messaggi dal programma d'installazione) |
| 4 | ctrl+alt+f4 | messaggi di sistema |
| 5 | ctrl+alt+f5 | altri messaggi |
| 6 | ctrl+alt+f6 | display grafico di x |
12.4. Utilizzo di HMC vterm
12.5. Interfaccia utente del programma di installazione in modalità di testo
Nota
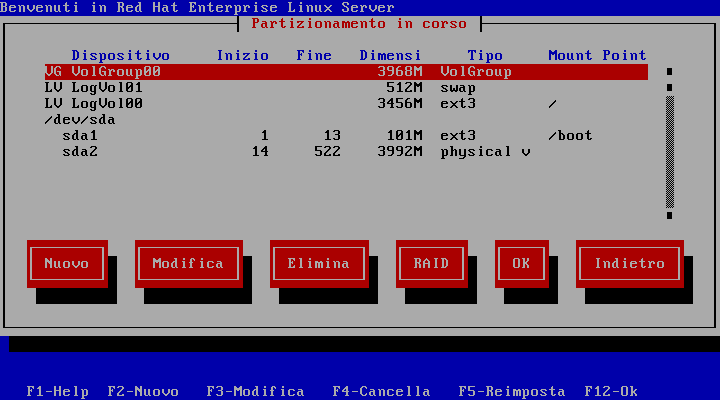
Figura 12.2. Installation Program Widgets as seen in Boot Loader Configuration
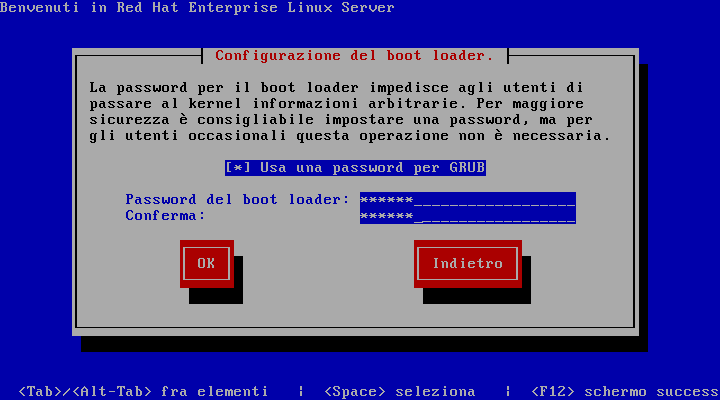
Figura 12.3. Installation Program Widgets as seen in Disk Druid
- Finestra — Le finestre (di solito definite finestre di dialogo in questo manuale) compaiono sullo schermo durante l'intero processo di installazione. A volte si sovrappongono; in questi casi è possibile interagire solo con l'ultima finestra visualizzata. Quando la finestra in questione scompare, sarà possibile proseguire con quella posizionata sotto.
- Casella di controllo — Le caselle di controllo vi consentono di selezionare o deselezionare un contenuto. La casella può mostrare un asterisco (selezionata) o vuota (non selezionata). Quando il cursore si trova all'interno della casella, premete la Barra spaziatrice per selezionare o deselezionare un contenuto.
- Input di testo — le righe per l'input di testo sono aree dove inserire le informazioni richieste dal programma di installazione. Se il cursore si posiziona su una riga, è possibile inserire e/o modificare le informazioni in quella riga.
- Widget di testo — I widget di testo sono aree della schermata dove viene visualizzato il testo. A volte questi oggetti possono contenerne altri, come le caselle di controllo. Se un oggetto di testo contiene più informazioni di quante ne possano essere visualizzate, compare una barra di scorrimento; posizionando il cursore all'interno dell'oggetto, potete usare i tasti freccia Su e Giù per scorrere lungo tutte le informazioni disponibili. La posizione attuale sulla barra di scorrimento è contrassegnata dal carattere #, che si muove in alto e in basso a seconda di dove vi troviate.
- Scroll Bar — Scroll bars appear on the side or bottom of a window to control which part of a list or document is currently in the window's frame. The scroll bar makes it easy to move to any part of a file.
- Pulsante Widget — i pulsanti Widget rappresentano il metodo principale per interagire con il programma di installazione. Infatti servono per procedere da una finestra all'altra del programma di installazione, usando i tasti Tab e Invio. I pulsanti possono essere selezionati quando sono evidenziati.
- Cursor — Although not a widget, the cursor is used to select (and interact with) a particular widget. As the cursor is moved from widget to widget, it may cause the widget to change color, or the cursor itself may only appear positioned in or next to the widget. In Figura 12.2, «Installation Program Widgets as seen in Boot Loader Configuration», the cursor is positioned on the OK button. Figura 12.3, «Installation Program Widgets as seen in Disk Druid», shows the cursor on the Edit button.
12.5.1. Uso della tastiera per spostarsi da un menu all'altro
Avvertimento
12.6. Inizio installazione
12.6.1. Installazione dal DVD/CD-ROM
12.6.1.1. Cosa fare se il CD-ROM non viene rilevato?
boot: inserite linux hdX=cdrom. Sostituite X con una delle seguenti lettere, a seconda dell'interfaccia utilizzata per il collegamento da parte dell'unità, e della sua configurazione master o slave (conosciute anche come primaria e secondaria):
a— primo controller IDE, masterb— primo controller IDE, slavec— secondo controller IDE, masterd— secondo controller IDE, slave
12.7. Installazione dal disco fisso

Figura 12.4. Selezione del dialogo di partizione per una installazione dal disco fisso.
/. If the ISO images are located in a subdirectory of a mounted partition, enter the name of the directory holding the ISO images within that partition. For example, if the partition on which the ISO images is normally mounted as /home/, and the images are in /home/new/, you would enter /new/.
12.8. Eseguire una installazione di rete
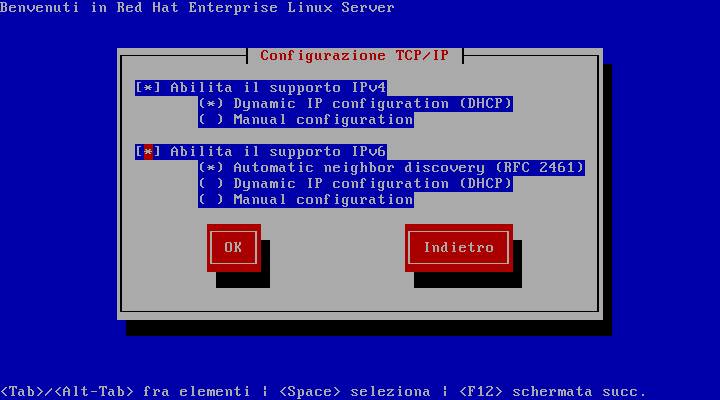
Figura 12.5. Configurazione TCP/IP
12.9. Installazione tramite NFS
eastcoast nel dominio example.com, inserite eastcoast.example.com nel campo del Server NFS.
/export/directory/ which contains the variant/ directory.
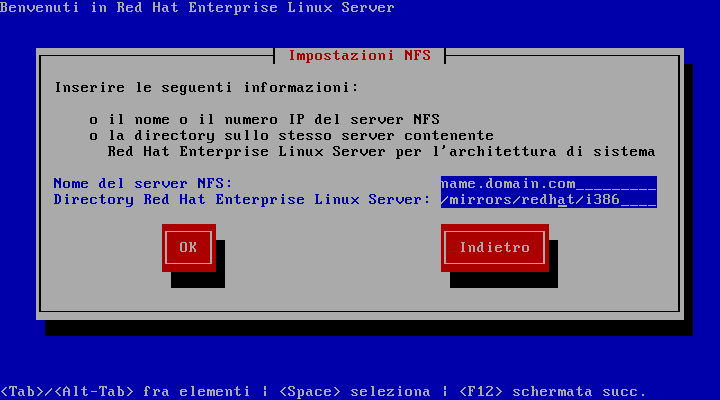
Figura 12.6. Finestra di configurazione di NFS
12.10. Installazione tramite FTP
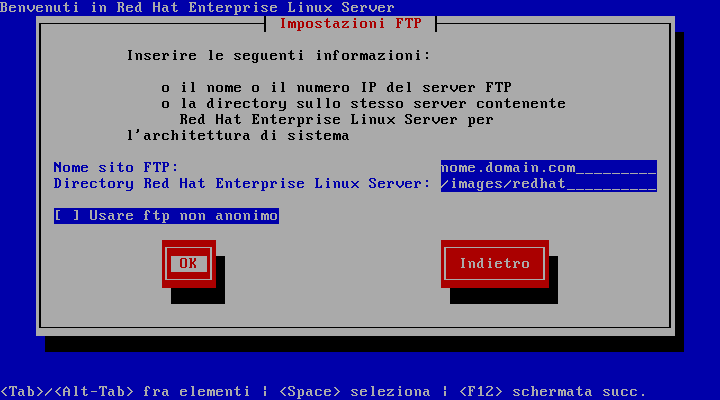
Figura 12.7. Finestra di configurazione di FTP
variant/ per la vostra architettura. Per esempio, se l'FTP contiene la directory /mirrors/redhat/arch/variant;/, inserire /mirrors/redhat/arch/ (dove arch viene sostituito dal tipo di architettura del vostro sistema, come ad esempio i386, ia64, ppc, o s390x e variant è la variante che state installando, ad esempio Client, Server, Workstation, ecc.). Se tutto è stato specificato correttamente, verrà visualizzato un messaggio indicando che i file sono stati ripresi dal server.
Nota
mkdir discX mount -o loop RHEL5-discX.iso discX
12.11. Installazione tramite HTTP
variant/ per la vostra architettura. Per esempio, se l'HTTP contiene la directory /mirrors/redhat/arch/variant/, inserire /mirrors/redhat/arch/ (dove arch viene sostituito dal tipo di architettura del vostro sistema, come ad esempio i386, ia64, ppc, o s390x, e variant è la variante che state installando, ad esempio Client, Server, Workstation, ecc.). Se il tutto è stato specificato correttamente, verrà visualizzato un messaggio indicando che i file sono stati ripresi dal server.

Figura 12.8. Finestra di configurazione di HTTP
Nota
mkdir discX mount -o loop RHEL5-discX.iso discX
12.12. Benvenuti a Red Hat Enterprise Linux

12.13. Selezione della lingua

Figura 12.9. Selezione della lingua
12.14. Configurazione della tastiera
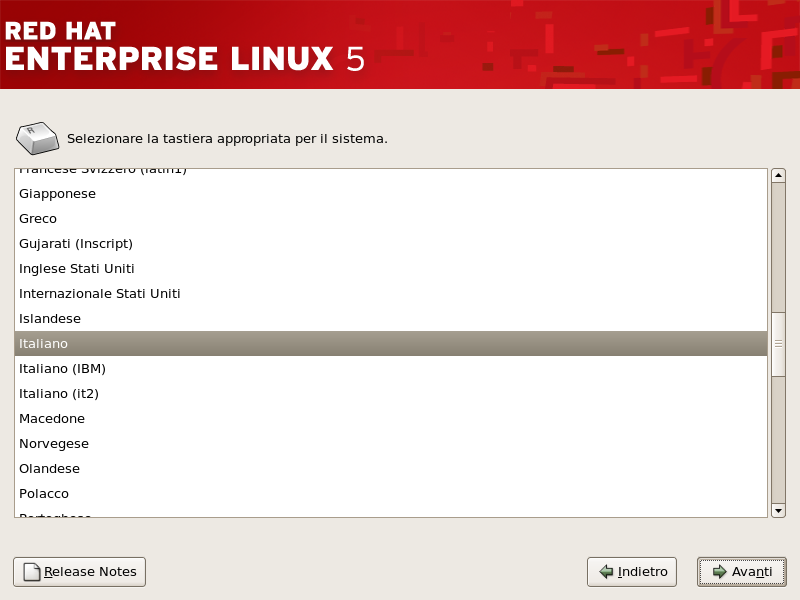
Figura 12.10. Configurazione della tastiera
Nota
system-config-keyboard per avviare l'applicazione Keyboard Configuration Tool. Se non siete collegati come root, vi verrà richiesta la password root per continuare.
12.15. Inserire il numero d'installazione
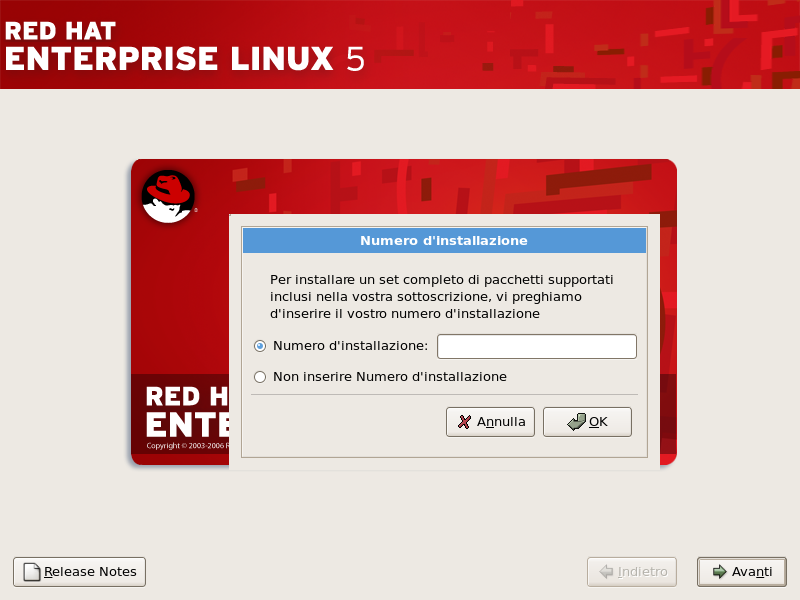
Figura 12.11. Installation Number
12.16. Partizionamento del disco
Avvertimento
/var/cache/yum/. Se effettuate un partizionamento manuale, e create una partizione /var/ separata, assicuratevi di creare una partizione sufficientemente larga (3.0 GB in più) per poter effettuare un download degli aggiornamenti del pacchetto.
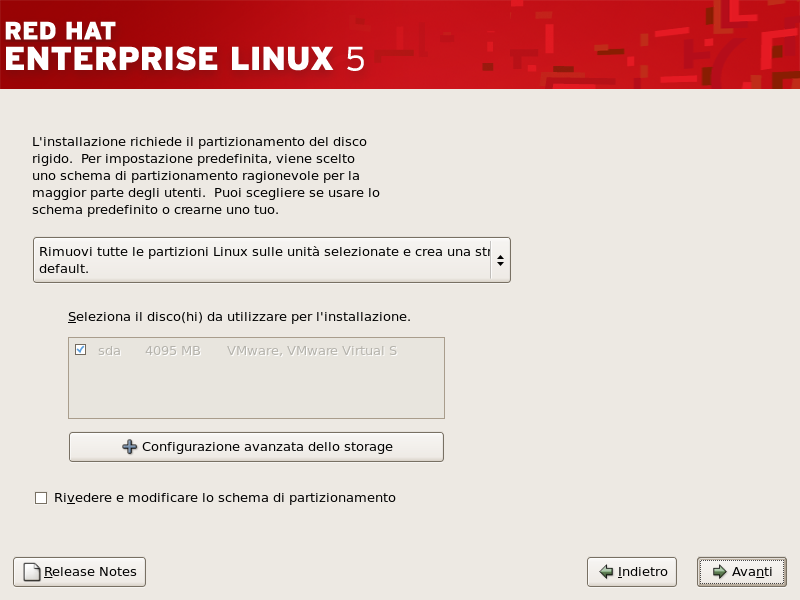
Figura 12.12. Partizionamento del disco
Avvertimento
12.17. Opzioni di storage avanzate
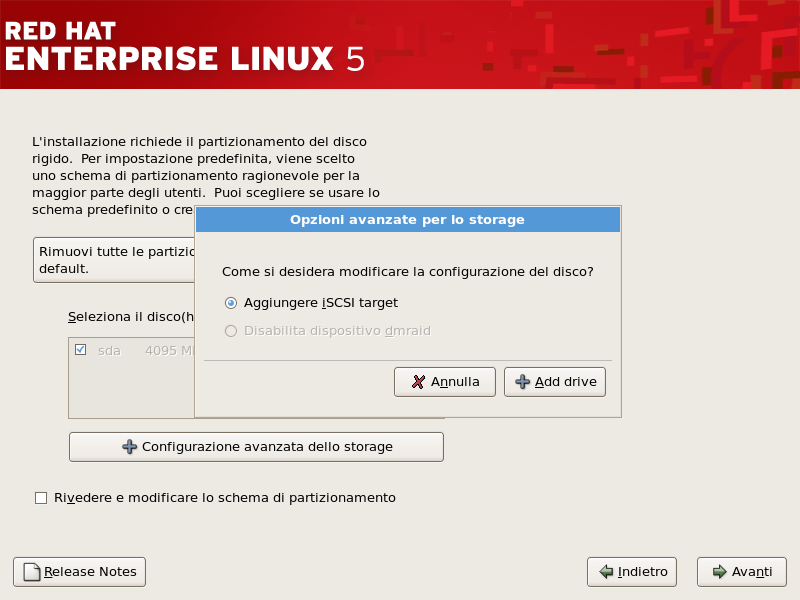
Figura 12.13. Opzioni di storage avanzate

Figura 12.14. Configuraizione parametri ISCSI
12.18. Creazione layout predefinito
- Rimuovi tutte le partizioni sulle unità selezionate e crea un layout predefinito — selezionate questa opzione per rimuovere tutte le partizioni presenti sul vostro disco fisso (o dischi fissi) (ciò include le partizioni create da altri sistemi operativi come partizioni Windows VFAT o NTFS).
Avvertimento
Se scegliete questa opzione, il programma di installazione rimuoverà tutti i dati presenti sui vostri dischi fissi. Non selezionatela se i dischi fissi su cui state installando Red Hat Enterprise Linux contengono informazioni da conservare. - Rimuovi le partizioni Linux sulle unità selezionate e crea un layout predefinito — selezionate questa opzione per rimuovere solo le partizioni Linux (partizioni create da una precedente installazione di Linux). Tale operazione non rimuoverà altre partizioni presenti sul vostro disco fisso (ad esempio partizioni VFAT or FAT32).
- Usa spazio disponibile sulle unità selezionate e crea un layout predefinito — da utilizzare se volete mantenere i vostri dati e le vostre partizioni attuali, posto che abbiate sufficiente spazio libero sui vostri dischi fissi.
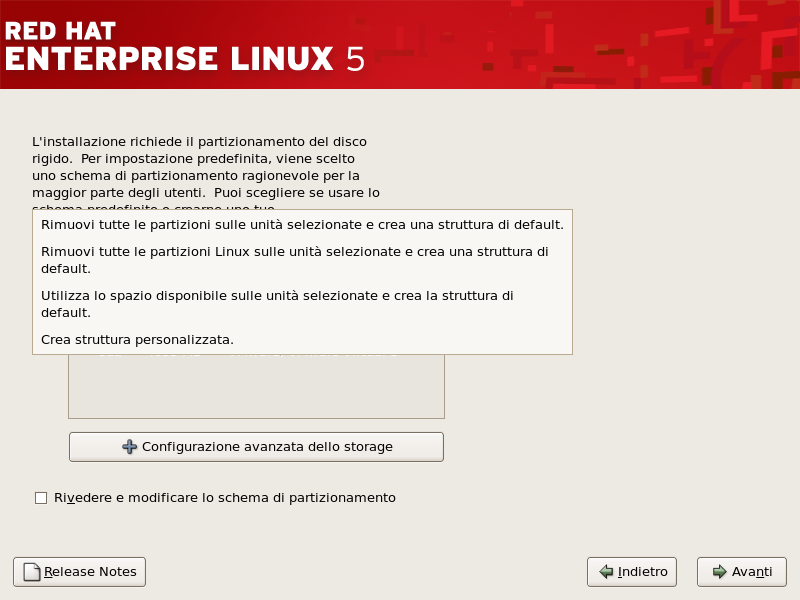
Figura 12.15. Creazione layout predefinito
Avvertimento
Nota
/boot/ deve essere creata su di una partizione esterna all'array RAID, come ad esempio un disco fisso separato. Sarà necessario utilizzare un disco fisso interno per poter creare una partizione con schede RAID difettose.
/boot/.
/boot.
12.19. Partizionamento del sistema
Nota
Nota
/) partition, a /boot/ partition, PPC PReP boot partition, and a swap partition equal to twice the amount of RAM you have on the system.
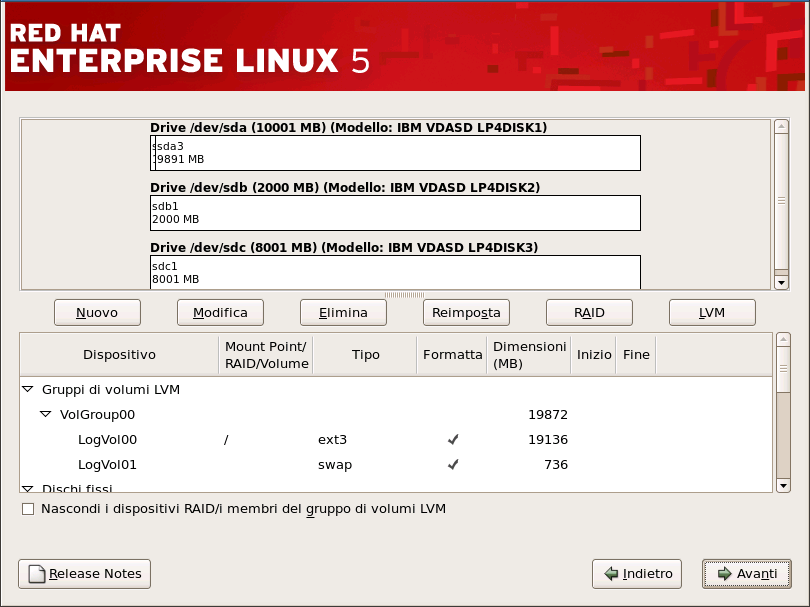
Figura 12.16. Partizionamento con Disk Druid su sistemi IBM System p e System i
12.19.1. Display grafico dei dischi fissi
12.19.2. Disk Druid's Buttons
- Nuova: Viene usato per richiedere una nuova partizione. Dopo averlo selezionato, compare una finestra di dialogo contenente i campi da riempire (per esempio mount point e dimensione).
- Modifica: viene utilizzato per modificare gli attributi della partizione selezionata nella sezione Partizioni. Selezionando il pulsante Modifica, compare una finestra di dialogo con i campi da modificare (tutti o solo alcuni a seconda del fatto che le informazioni sulla partizione siano già state scritte sul disco).Potete anche modificare lo spazio libero come rappresentato nel display grafico, al fine di creare una nuova partizione al suo interno. Potete evidenziare lo spazio libero e poi selezionare il pulsante Modifica oppure fare doppio clic e apportare la modifica.
- Per creare un dispositio RAID, dovete creare prima (oppure usare nuovamente) delle partizioni software RAID. Dopo averne create un paio, selezionate Crea dispositivo RAID per raccogliere le partizioni software RAID all'interno di un dispositivo RAID.
- Cancella: viene utilizzato per rimuovere la partizione attualmente evidenziata nella sezione Partizioni presenti sul disco. Vi viene sempre richiesto di confermare l'eliminazione.
- Reimposta: viene usato per ripristinare lo stato originale di Disk Druid. Se decidete di reimpostare le partizioni, tutte le modifiche effettuate andranno perdute.
- RAID: Usato per fornire ridondanza alle partizioni del disco. Deve essere usato solo se avete una certa esperienza nell'utilizzo di RAID. Per saperne di più su RAID, consultate Red Hat Enterprise Linux Deployment Guide.Prima di creare un dispositivo RAID dovete creare delle partizioni software RAID. Dopo averne create un paio, selezionate RAID per raccoglierle all'interno di un dispositivo RAID.
- LVM: Vi permette di creare un volume logico LVM. Il compito di LVM (Logical Volume Manager) è quello di presentare un punto di vista logico semplice dello spazio fisico dello storage, come ad esempio i dischi fissi. LVM gestisce dischi fisici individuali — o per essere più precisi, le partizioni individuali presenti su di essi. Deve essere usato solo se avete una certa esperianza con gli LVM. Per saperne di più su LVM, consultate Red Hat Enterprise Linux Deployment Guide. Nota bene, LVM è disponibile solo nel programma d'installazione grafico.Per creare un volume logico LVM, occorre innanzitutto creare partizioni del tipo del volume fisico (LVM). Dopo aver creato una o più partizioni del volume fisico (LVM), selezionate LVM per creare un volume logico LVM.
12.19.3. Campi delle partizioni
- Device: This field displays the partition's device name.
- Mount Point/RAID/Volume: A mount point is the location within the directory hierarchy at which a volume exists; the volume is "mounted" at this location. This field indicates where the partition is mounted. If a partition exists, but is not set, then you need to define its mount point. Double-click on the partition or click the Edit button.
- Type: This field shows the partition's file system type (for example, ext2, ext3, or vfat).
- Formato: questo campo mostra se la partizione creata verrà formattata.
- Size (MB): This field shows the partition's size (in MB).
- Inizio: questo campo mostra il settore del vostro disco fisso da cui inizia la partizione.
- Fine: questo campo mostra il settore del vostro disco fisso in cui termina la partizione.
12.19.4. Schema di partizionamento consigliato
- Una partizione swap (di almeno 256 MB) — le partizioni swap vengono usate per supportare la memoria virtuale. In altre parole, i dati vengono salvati su di una partizione swap quando non vi è RAM sufficiente per conservare i dati che il vostro sistema è in grado di processare.Se non siete sicuri sulla dimensione della partizione swap da creare, fatela del doppio della quantità di RAM presente sulla vostra macchina. Tale partizione deve essere di tipo swap.La creazione della quantità adatta dello spazio di swap, varia a seconda dei seguenti fattori (elencati in ordine d'importanza):
- Applicazioni in esecuzione sulla macchina.
- Quantità di RAM fisica installata sulla macchina.
- Versione dell'OS.
Lo swap deve essere uguale a 2x rispetto alla RAM fisica fino a 2 GB della stessa, e 1x aggiuntiva della RAM fisica per qualsiasi valore superiore a 2 GB, ma mai minore di 32 MB.Quindi se:M = Quantità di RAM in GB, e S = Quantità di swap in GB,If M < 2 S = M *2 Else S = M + 2
Usando questa formula, un sistema che presenta 2 GB di RAM fisica, avrà 4 GB di swap, mentre un sistema con 3 GB di RAM fisica, avrà 5 GB di swap. La creazione di uno spazio molto grande della partizione swap, può essere d'aiuto se desiderate eseguire in futuro un miglioramento della vostra RAM.Per i sistemi che presentano una quantità di RAM molto elevata (maggiore di 32 GB), sarà opportuno creare una partizione swap più piccola (di circa 1x, o minore, della RAM fisica). - Una partizione boot PPC PReP sulla prima partizione del disco fisso — la partizione boot PPC PReP contiene il boot loader YABOOT (il quale permette agli altri sistemi POWER di avviare Red Hat Enterprise Linux). Se non pianificate di eseguire una procedura d'avvio per mezzo di un floppy o di una risorsa di rete, sarà necessario avere una partizione boot PPC PReP in modo da poter avviare Red Hat Enterprise Linux.Per utenti IBM System i e IBM System p: La partizione boot PPC PReP dovrebbe essere compresa tra 4-8 MB, e non eccedere i 10 MB.
- Una partizione
/boot/(100 MB) — la partizione montata su/boot/contiene il kernel del sistema operativo (il quale permette al vostro sistema di avviare Red Hat Enterprise Linux), insieme con i file utilizzati durante il processo di bootstrap. A causa delle limitazioni di molti PC firmware,, è consigliato creare una partizione piccola per conservare i suddetti file. Per la maggior parte degli utenti è sufficiente una partizione boot di 100MB.Avvertimento
Se avete una scheda RAID, siate a conoscenza che Red Hat Enterprise Linux 5.0 non supporta l'impostazione dell'hardware RAID sulla scheda IPR. Se avete già impostato l'array RAID, Open Firmware non supporta l'avvio dalla scheda RAID. In questi casi la partizione/boot/deve essere creata su di una partizione esterna all'array RAID, come ad esempio un disco fisso separato. - A
rootpartition (3.0 GB - 5.0 GB) — this is where "/" (the root directory) is located. In this setup, all files (except those stored in/boot) are on the root partition.Una partizione di 3.0 GB vi permette di disporre di una installazione minima, mentre una partizione root di 5.0GB vi permette di eseguire una installazione completa, e quindi di scegliere tutti i pacchetti.
12.19.5. Aggiunta di partizioni
Nota
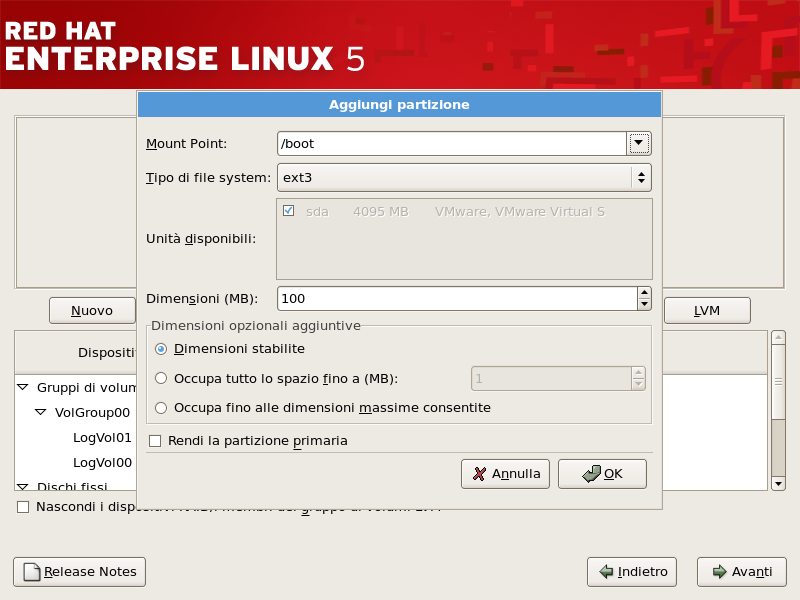
Figura 12.17. Creazione di una nuova partizione
- Mount Point: Enter the partition's mount point. For example, if this partition should be the root partition, enter
/; enter/bootfor the/bootpartition, and so on. You can also use the pull-down menu to choose the correct mount point for your partition. For a swap partition the mount point should not be set - setting the filesystem type to swap is sufficient. - File System Type: Using the pull-down menu, select the appropriate file system type for this partition. For more information on file system types, refer to Sezione 12.19.5.1, «Tipi di filesystem».
- Allowable Drives: This field contains a list of the hard disks installed on your system. If a hard disk's box is highlighted, then a desired partition can be created on that hard disk. If the box is not checked, then the partition will never be created on that hard disk. By using different checkbox settings, you can have Disk Druid place partitions where you need them, or let Disk Druid decide where partitions should go.
- Dimensione (MB): Inserite la dimensione della partizione (in megabyte). Questo campo inizia con 100 MB; se non modificate tale valore otterrete una partizione di 100 MB.
- Additional Size Options: Choose whether to keep this partition at a fixed size, to allow it to "grow" (fill up the available hard drive space) to a certain point, or to allow it to grow to fill any remaining hard drive space available.Se scegliete Occupa tutto lo spazio fino a (MB), dovete limitare la dimensione nel campo alla destra di questa opzione. In questo modo manterrete una certa quantità di spazio libero sul disco per un utilizzo futuro.
- Force to be a primary partition: Select whether the partition you are creating should be one of the first four partitions on the hard drive. If unselected, the partition is created as a logical partition. Refer to Sezione 25.1.3, «Partizioni all'interno di partizioni — Panoramica sulle partizioni estese», for more information.
- Ok: Selezionate Ok se siete soddisfatti delle impostazioni e desiderate creare la partizione.
- Annulla: selezionate Annulla se non desiderate creare la partizione.
12.19.5.1. Tipi di filesystem
- ext2 —il filesystsem ext2 supporta i file Unix standard (file e directory normali, link simbolici e così via.) e permette di assegnare ai file nomi con 255 caratteri.
- ext3 — Il filesystem ext3 si basa sul filesystem ext2 e presenta un particolare vantaggio — il journaling. Usando un filesystem di tipo journaling si riducono i tempi di controllo di un filesystem dopo un crash, poichè non occorre eseguire il
fsck[6] del filesystem. Il filesystem ext3 viene selezionato per default ed è fortemente consigliato. - physical volume (LVM) — La creazione di una o più partizioni (LVM) del volume fisico, vi permette di creare un volume logico LVM. LVM è in grado di migliorare le prestazioni se utilizzate dischi fisici. Per maggiori informazioni su LVM, consultate Red Hat Enterprise Linux Deployment Guide.
- software RAID — La creazione di due o più partizioni software RAID vi permetterà di creare un dispositivo RAID. Per maggiori informazioni su RAID, consultate il capitolo RAID (Redundant Array of Independent Disks) nella Red Hat Enterprise Linux Deployment Guide.
- swap — Le partizioni swap vengono usate per supportare la memoria virtuale. In altre parole, i dati vengono salvati su di una partizione swap quando non vi è RAM sufficiente per conservare i dati che il vostro sistema è in grado di processare. Per informazioni aggiuntive consultate Red Hat Enterprise Linux Deployment Guide.
12.19.6. Modifica delle partizioni
Nota
12.20. Configurazione di rete
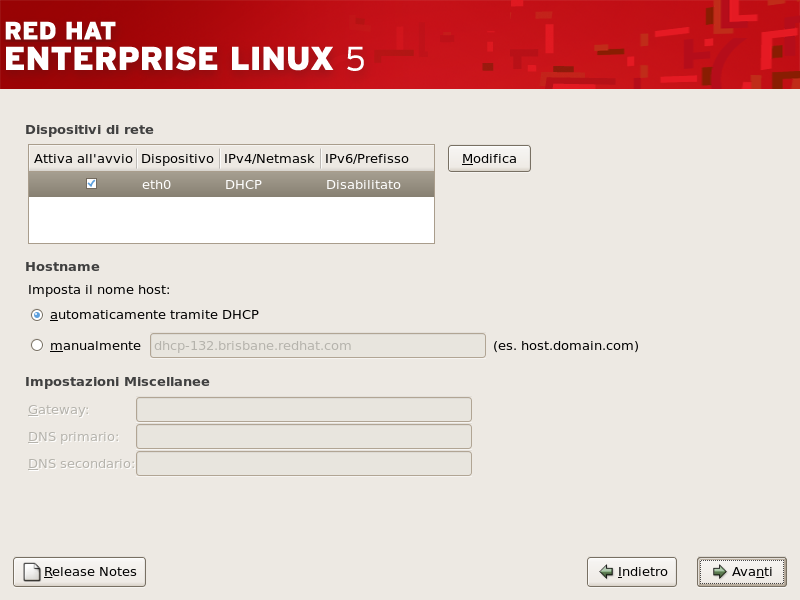
Figura 12.18. Configurazione di rete
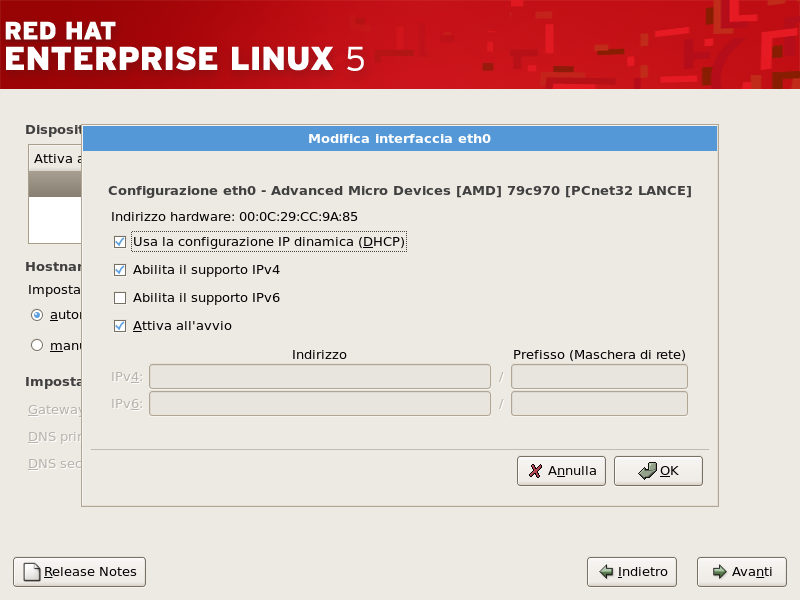
Figura 12.19. Modifica del dispositivo della rete
Nota
Nota
system-config-network per avviare l'applicazione Network Administration Tool. Se non siete collegati come root, vi verrà richiesta la password root per continuare.
12.21. Configurazione del fuso orario
- Usando il vostro mouse, fate clic sulla mappa interattiva per selezionare una città specifica, (contrassegnata da un punto giallo). Comparirà una X rossa che indica la vostra scelta.
- Il fuso orario può anche essere selezionato tramite un elenco posto nella parte inferiore della schermata. Usando il vostro mouse, fate clic sulla mappa per evidenziare la vostra scelta.
Nota
system-config-date al prompt della shell per lanciare il Time and Date Properties Tool. Se non siete utenti root, vi verrà richiesta la password root per continuare.
timeconfig.
12.22. Impostazione della password root
Nota
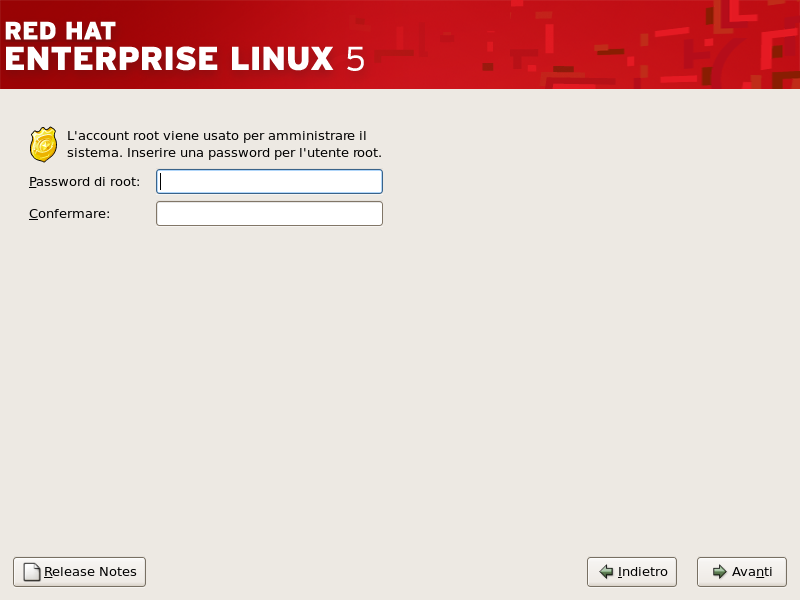
Figura 12.20. Password di root
su - per accedere come root quando dovete risolvere un problema rapidamente. Seguendo queste regole di base, i rischi di inserire un errore di battitura o un comando non corretto e dannoso per il sistema si riducono.
Nota
su - al prompt della shell in una finestra del terminale, quindi premete Invio. A questo punto inserite la password root e premete Invio.
Nota
Nota
system-config-rootpassword in un prompt della shell per lanciare Root Password Tool. Se non siete un utente root, vi verrà richiesto d'inserire la password root per continuare.
12.23. Selezione dei gruppi dei pacchetti
Nota
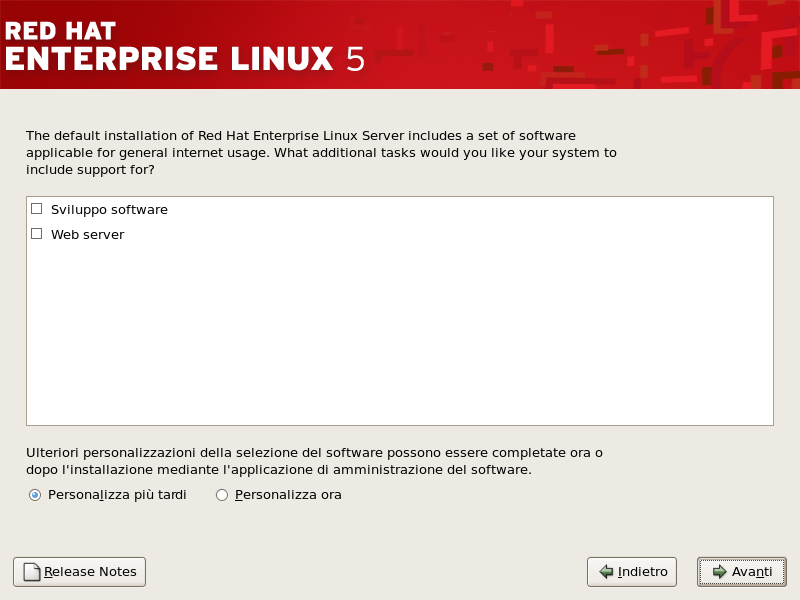
Figura 12.21. Selezione dei gruppi dei pacchetti

Figura 12.22. Particolari dei gruppi dei pacchetti
12.24. Prepararsi all'installazione
12.24.1. Prepararsi all'installazione
/root/install.log dopo aver riavviato il computer.
Avvertimento
12.25. Installazione dei pacchetti
12.26. Installazione terminata
- IBM eServer System p e System i — Completamento installazione
- Non dimenticate di rimuovere il media d'avvio.Dopo aver eseguito il riavvio, è necessario impostare il dispositivo di avvio open-firmware per il disco contenente il vostro PReP di Red Hat Enterprise Linux e le partizioni /. Per eseguire questa operazione attendere fino a quando l'indicatore LED o HMC SRC riporta
E1F1, successivamente premere 1 per inserire la GUI System Management Services.Fate clic su Seleziona le opzioni d'avvio. Scegliete Seleziona i dispositivi d'avvio. Selezionate Configura il primo dispositivo d'avvio. Successivamente scegliete il disco contenente Red Hat Enterprise Linux. Impostate gli altri dispositivi come desiderate. Successivamente uscite dai menu SMS per avviare il vostro nuovo sistema.Nota
Le fasi presenti nel menù SMS potrebbero differire a seconda del modello della macchina.After your computer's normal power-up sequence has completed, YABOOT's prompt appears, at which you can do any of the following things:- Press Enter — causes YABOOT's default boot entry to be booted.
- Selezionare un'etichetta d'avvio, seguita da invio — causa l'avvio del sistema operativo che corrisponde all'etichetta boot da parte di YABOOT. (Premere Tab per sistemi non-System i al prompt
boot:, per un elenco di etichette d'avvio valide.) - Do nothing — after YABOOT's timeout period, (by default, five seconds) YABOOT automatically boots the default boot entry.
Una volta avviato Red Hat Enterprise Linux, dovrebbero comparire una o più finestre di messaggi. Infine, compare il promptlogin:o una schermata GUI di login (solo se avete installato X Window e selezionato l'avvio di X automaticamente).
fsck viene utilizzata per controllare il file system per la consistenza dei metadata, ed eventualmente riparare uno o più filesystem di Linux.
Capitolo 13. Driver Media per sistemi IBM POWER
13.1. Perché ho bisogno di un driver media?
- se eseguite il programma di installazione da un dispositivo di rete
- Se è necessario eseguire una installazione da un dispositivo a blocchi
- se eseguite il programma di installazione da un dispositivo PCMCIA
- Se eseguite il programma d'installazione tramite
linux ddal prompt d'avvio d'installazione, oppure nel campo del parametro IPL del NWSD - se eseguite il programma di installazione su un computer non dotato di dispositivi PCI
13.1.1. Cos'è il driver media?
Nota
13.1.2. Come posso ottenere un driver media?
Nota
linux dd, usare il comando linux dd=url, dove url è sostituito da un indirizzo HTTP, FTP, o NFS dell'immagine del driver da usare.
13.1.3. Utilizzo di una immagine del driver durante l'installazione
yaboot: prompt enter linux dd. Refer to Capitolo 12, Installazione sui sistemi IBM System i e IBM System p for details on booting the installation program.
Capitolo 14. Troubleshooting dell'installazione su di un sistema IBM POWER
http://www14.software.ibm.com/webapp/set2/sas/f/lopdiags/info/LinuxAlerts.html
14.1. Impossibile avviare Red Hat Enterprise Linux
14.1.1. Viene visualizzato il segnale di errore 11?
boot: o yaboot: (anteporre elilo per i sistemi Itanium):
linux mediacheck
http://www.bitwizard.nl/sig11/14.2. Problemi nell'avvio dell'installazione
14.2.1. Problemi con l'avvio dell'installazione grafica
resolution= boot option. Refer to Capitolo 15, Opzioni d'avvio aggiuntive per sistemi IBM Power for more information.
Nota
nofb. Questo comando potrebbe essere necessario per accedere ad alcune schermate di lettura hardware.
14.3. Problemi durante l'installazione
14.3.1. Messaggio d'errore No devices found to install Red Hat Enterprise Linux
No devices found to install Red Hat Enterprise Linux, molto probabilmente un controller SCSI non è stato riconosciuto dal programma d'installazione.
14.3.2. Salvare i messaggi di errore traceback senza una unità del dischetto
scp, per copiare il messaggio di errore su di un sistema remoto.
/tmp/anacdump.txt. Dopo aver visualizzato tale dialogo, selezionate una nuova tty (console virtuale) premendo i tasti Ctrl+Alt+F2 e scp, il messaggio scritto su /tmp/anacdump.txt su di un sistema remoto funzionante.
14.3.3. Problemi con le tabelle della partizione
14.3.4. Problemi aggiuntivi di partizionamento per utenti del sistema POWER IBM™
- Una partizione
/(root) - A <swap> partition of type swap
- Partizione d'avvio PPC PReP
- Una partizione /boot/.
Nota
14.3.5. Presenza di errori con Python
/tmp/. L'errore potrebbe somigliare al seguente:
Traceback (innermost last): File "/var/tmp/anaconda-7.1//usr/lib/anaconda/iw/progress_gui.py", line 20, in run rc = self.todo.doInstall () File "/var/tmp/anaconda-7.1//usr/lib/anaconda/todo.py", line 1468, in doInstall self.fstab.savePartitions () File "fstab.py", line 221, in savePartitions sys.exit(0) SystemExit: 0 Local variables in innermost frame: self: <fstab.GuiFstab instance at 8446fe0> sys: <module 'sys' (built-in)> ToDo object: (itodo ToDo p1 (dp2 S'method' p3 (iimage CdromInstallMethod p4 (dp5 S'progressWindow' p6 <failed>
/tmp e le altre posizioni sono simbolici, oppure sono stati modificati dopo la loro creazione. Tali link simbolici, o modificati, non sono validi durante il processo di installazione, e quindi il programma di installazione non può scrivere le informazioni.
http://www.redhat.com/support/errata/
http://rhlinux.redhat.com/anaconda/
http://bugzilla.redhat.com/bugzilla/
http://www.redhat.com/apps/activate/
14.4. Problemi post installazione
14.4.1. Impossibile effettuare un IPL da *NWSSTG
14.4.2. Avvio in un ambiente grafico
startx.
/etc/inittab, modificando solo un numero nella sezione del runlevel. La prossima volta che eseguite un login, vi sarà presentato un prompt di login grafico.
su.
gedit /etc/inittab per modificare il file con gedit. Il file /etc/inittab verrà aperto. All'interno della prima schermata vedrete una sezione del file che è simile alla seguente:
# Default runlevel. The runlevels used by RHS are:
# 0 - halt (Do NOT set initdefault to this)
# 1 - Single user mode
# 2 - Multiuser, without NFS (The same as 3, if you do not have networking)
# 3 - Full multiuser mode
# 4 - unused
# 5 - X11
# 6 - reboot (Do NOT set initdefault to this)
# id:3:initdefault:
id:3:initdefault: da 3 a 5.
Avvertimento
3 a 5.
id:5:initdefault: 14.4.3. Problemi con il sistema X Window (GUI)
14.4.4. Problemi con il crash del Server X e con utenti non-root
df -h
df vi aiuterà a sapere quale partizione risulta essere piena. Per informazioni aggiuntive su df, insieme ad una spiegazione delle opzioni disponibili (come ad esempio l'opzione -h usata in questo esempio), fate riferimento alla pagina man di df, digitando man df al prompt della shell.
/home/ e /tmp/ si possono riempire rapidamente con i file dell'utente. È possibile così ottenere più spazio, rimuovendo i file più vecchi. Dopo aver ottenuto spazio sufficiente, provate ad eseguire X.
14.4.5. Problemi con il login
linux single.
#, digitate passwd root, il quale vi permetterà di inserire una nuova password di root. A questo punto potete digitare shutdown -r now per riavviare il sistema con la nuova password di root.
su - and enter your root password when prompted. Then, type passwd <username>. This allows you to enter a new password for the specified user account.
http://hardware.redhat.com/hcl/14.4.6. La vostra stampante non funziona
system-config-printer per avviare l'applicazione Printer Configuration Tool. Se non siete collegati come root, vi verrà richiesta la password root per continuare.
14.4.7. Sospensione di Sendmail/servizio httpd basato su Apache durante l'avvio
httpd basato su Apache durante l'avvio, assicuratevi che la seguente riga sia presente all'interno del file /etc/hosts:
127.0.0.1 localhost.localdomain localhost
Capitolo 15. Opzioni d'avvio aggiuntive per sistemi IBM Power
boot: di installazione.
Argomenti di comando durante l'avvio del computer
askmethod- questo comando vi chiederà di selezionare il metodo d'installazione desiderato durante l'avvio tramite il CD-ROM di Red Hat Enterprise Linux.
dd- Questo argomento fà si che il programma di installazione richieda l'uso del dischetto del driver.
dd=url- questo argomento indica al programma di installazione l'uso di una immagine del driver da un indirizzo di rete NFS, FTP o HTTP specificato.
display=ip:0- questo comando abilita l'inoltro remoto del display. In questo comando, ip dovrebbe essere sostituito con l'indirizzo IP del sistema sul quale desiderate far apparire il display.Sul sistema che desiderate far apparire il display, dovete eseguire il comando
xhost +remotehostname, dove remotehostname è il nome dell'host dal quale state eseguendo il display originale. Usando il comandoxhost +remotehostnamesi limita l'accesso al terminale del display remoto e non permette l'accesso da nessun punto o sistema non autorizzato in modo specifico per un accesso remoto. driverdisk- questo comando esegue la stessa funzione del comando
dd, altresì richiede l'utilizzo di un dischetto del driver durante l'installazione di Red Hat Enterprise Linux. ide=nodma- questo comando disabilita DMA su tutti i dispositivi IDE e può essere utile quando si riscontrano alcuni problemi relativi a IDE.
mediacheck- questo comando vi consente di verificare l'integrità della fonte di installazione (se è un metodo basato su ISO ). Funziona con i metodi di installazione del tipo CD, DVD, NFS ISO ed ISO del disco fisso. Verificare che le immagini ISO siano intatte prima di iniziare una installazione, vi aiuta a prevenire il verificarsi di problemi che spesso si incontrano durante l'installazione stessa.
mem=xxxm- questo comando vi consente di sovrascrivere la quantità di memoria che il kernel ha rilevato per la macchina. Questo può essere utile per sistemi meno recenti che rilevano solo 16MB di memoria e per alcune nuove macchine in cui la scheda video condivide la memoria con la memoria video. Quando eseguite questo comando, sostituire xxx con la quantità di memoria in megabyte.
nopass- disattiva il trasferimento delle informazioni della tastiera e del mouse, alla fase 2 del programma d'installazione. Può essere utile per verificare le schermate di configurazione del mouse e della tastiera durante la fase 2 del programma di installazione, quando si stà eseguendo una installazione di rete.
nopcmcia- questo comando ignora qualsiasi controller PCMCIA nel sistema.
noprobe- disattiva la rilevazione hardware e richiede invece all'utente informazioni sull'hardware stesso.
noshell- Questo comando disattiva l'accesso alla shell sulla console virtuale 2 durante una installazione.
nousb- questo comando disattiva il caricamento del supporto USB durante una installazione. Questo comando potrebbe rendersi utile se il programma di installazione tende a sospendersi all'inizio del processo.
nousbstorage- this command disables the loading of the usbstorage module in the installation program's loader. It may help with device ordering on SCSI systems.
rescue- this command runs rescue mode. Refer to Capitolo 26, Recupero di base del sistema for more information about rescue mode.
resolution=- Indica al programma di installazione quale modalità video da eseguire. Accetta qualunque risoluzione standard, come
640x480,800x600,1024x768, e così via. serial- Questo comando abilita il supporto della console seriale.
text- disattiva il programma grafico di installazione e forza il programma di installazione ad essere eseguito in modalità di testo.
updates- Questo comando vi richiede di inserire un dischetto floppy che contiene gli aggiornamenti (bug fixies) per il programma d'installazione di anaconda. Non è necessario se state effettuando una installazione di rete e se avete inserito le immagini di aggiornamento nel file
rhupdates/sul server. vnc- vi permette di eseguire una installazione da un server VNC.
vncpassword=- questo comando imposta la password usata per collegarsi al server VNC.
Parte III. Architettura IBM System z - Installazione ed avvio
Capitolo 16. Fasi necessarie per prepararvi all'installazione
16.1. Pre-Installazione
http://www.redbooks.ibm.com/
Nota
- Avere un minimo di 512 MB di RAM (è fortemente consigliato 1 GB ), da assegnare alla macchina virtuale di Linux.
- Determinate se avete bisogno di uno spazio di swap, se si, determinate il suo ammontare. Mentre è possibile (e consigliato), assegnare sufficiente memoria alla z/VM e lasciare che la z/VM esegua lo scambio necessario, ci potrebbero essere dei casi dove la quantità di RAM richiesta non è prevedibile. Questi casi dovrebbero essere esaminati singolarmente.
- Decidete in quale ambiente desiderate eseguire il sistema operativo (su di un LPAR oppure come un sistema operativo di tipo guest su di una o più macchine virtuali).
- Per finire, è importante rivedere le sezioni 3.3 fino a 3.8, ed i Capitoli 5 e 6 di Linux IBM per il Redbook System z , in quanto spiegano i diversi scenari di configurazione e installazione disponibili sulla piattaforma zSeries, ed anche come impostare una LPAR iniziale o una virtual machine (z/VM) di Linux.
16.2. Preparazione hardware System z aggiuntiva per le Note d'installazione
16.3. Panoramica di base del metodo di avvio
kernel.img), di una ram disk (initrd.img), se utilizzate z/VM, di un file di configurazione CMS opzionale (redhat.conf) e di un file di parametro. Sono disponibili esempi di file di configurazione CMS e di parametro (redhat.parm e redhat.conf). Modificate il file di configurazione CMS ed aggiungete le informazioni riguardanti il vostro DASD, vi consigliamo di aggiungere anche alcune informazioni sulla vostra configurazione di rete. Una volta avviato su IBM System z, il networking risulta essere configurato. A questo punto è possibile eseguire ssh su di un altro computer per un login nella vostra immagine d'installazione. Ora potete iniziare uno script d'installazione per installare Red Hat Enterprise Linux.
16.4. Preparazione per una installazione di rete
Nota
Nota
/location/of/disk/space. La directory destinata ad essere disponibile al pubblico tramite FTP, NFS, o HTTP, verrà specificata come /export/directory. Per esempio /location/of/disk/space potrebbe essere una directory da voi creata e chiamata /var/isos. /export/directory potrebbe essere /var/www/html/rhel5 per una installazione HTTP.
- Creare una immagine iso dal disco d'installazione utilizzando il seguente comando:
- Per DVD:
dd if=/dev/dvd of=/location/of/disk/space/RHEL5.isodove dvd si riferisce al vostro dispositivo del drive DVD: - Per CD-ROM:
dd if=/dev/cdrom of=/location/of/disk/space/diskX.isodove cdrom si riferisce al vostro dispositivo drive del CD, e X è il numero del disco che state copiando, iniziando con 1 per il primo disco e così via.
16.4.1. Preparazione per una installazione HTTP e FTP
- Per DVD:
mount -o loop /location/of/disk/space/RHEL5.iso /export/directory/In questo caso /export/directory sarà una directory condivisa tramite FTP o HTTP. - Per CD-ROM:
mount -o loop /location/of/disk/space/diskX.iso /export/directory/diskX/Eseguite quanto sopra riportato per ogni immagine iso del CDROM, per esempio:mount -o loop /var/isos/disk1.iso /var/www/html/rhel5-install/disk1/
/export/directory sia condivisa tramite FTP o HTTP verificando altresì l'accesso client. Potete controllare se la directory sia accessibile dal server stesso. Eseguite la stessa operazione da un'altra macchina presente sulla sottorete dalla quale sarà eseguito il processo d'installazione.
16.4.2. Preparazione per una installazione NFS
- Per DVD:
mv /location/of/disk/space/RHEL5.iso /export/directory/ - Per CD-ROM:
mv /location/of/disk/space/disk*.iso /export/directory/
/export/directory sia esportata tramite NFS utilizzando una entry in /etc/exports.
/export/directory client.ip.address(ro,no_root_squash)
/export/directory *(ro,no_root_squash)
/sbin/service nfs start). Se NFS è in esecuzione, ricaricate il file di configurazione (su di un sistema Red Hat Enterprise Linux utilizzare /sbin/service nfs reload).
16.5. Preparazione per una installazione dal disco fisso
Nota
- Utilizzo di un set di CD-ROM o di un DVD — Create i file di immagine ISO da ogni CD-ROM di installazione, o da ogni DVD. Per ogni CD-ROM (o una volta per il DVD), eseguite il seguente comando da un sistema Linux:
dd if=/dev/cdrom of=/tmp/file-name.isoQuesto comando potrebbe dare luogo ad un messaggio di errore quando si raggiunge la fine dei dati sul CD-ROM, tale messaggio può essere ignorato. Le immagini ISO create, una volta copiate nel DASD corretto, possono essere usate per l'installazione. - Utilizzo delle immagini ISO - trasferite le suddette immagini sul sistema da installare (oppure sui dispositivi SCSI o DASD corretti).Per evitare spiacevoli inconvenienti, verificare che le immagini ISO siano intatte prima di effettuare una installazione. Per verificare se le immagini ISO siano intatte, usare un programma
md5sum(molti programmimd5sumsono disponibili a seconda dei sistemi operativi). Un programmamd5sumdovrebbe essere disponibile sulla stessa macchina Linux delle immagini ISO.Rendete i LUN SCSI o DASD in questione, accessibili per la nuova VM o LPAR, per poi procedere con l'installazione.Altresì, se esiste un file chiamatoupdates.imgnella directory usata per eseguire l'installazione, il suddetto file viene utilizzato per gli aggiornamenti del programma di installazioneanaconda. Consultate il fileinstall-methods.txtpresente nel pacchetto RPManaconda, per informazioni dettagliate sui diversi metodi di installazione di Red Hat Enterprise Linux, insieme ai suggerimenti su come apportare gli aggiornamenti al programma d'installazione stesso.
16.6. Installazione con z/VM
i cms
vmlink tcpmaint 592 592
set qioassist off
kernel.img e initrd.img), effettuate un log in ed eseguite i seguenti comandi (usare l'opzione (repl se state sovrascrivendo i file image kernel.img e initrd.img esistenti):
cd /location/of/boot/images/locsite fix 80bingetkernel.img(replgetinitrd.img(replasciigetgeneric.prmredhat.parm(replquit
redhat.parm). Refer to Capitolo 19, Esempio di file di parametro for sample parm files. Below is an explanation of the parm file contents.
.parm è ancora necessario per i parametri del kernel real, come ad esempio root=/dev/ram0 ro ip=off ramdisk_size=40000, ed i parametri singoli non ancora assegnati alle variabili, come vnc. È altresì necessario aggiungere al file .parm, due parametri utilizzati nelle installazioni z/VM per indicare il programma d'installazione al nuovo file di configurazione CMS .
CMSDASD=191 CMSCONFFILE=redhat.conf
variable="value" pairs, one on each line.
redhat.parm:
root=/dev/ram0 ro ip=off ramdisk_size=40000 CMSDASD=191 CMSCONFFILE=redhat.conf vnc
redhat.exec:
/* */ 'cl rdr' 'purge rdr all' 'spool punch * rdr' 'PUNCH KERNEL IMG A (NOH' 'PUNCH REDHAT PARM A (NOH' 'PUNCH INITRD IMG A (NOH' 'ch rdr all keep nohold' 'i 00c'
redhat.conf:
HOSTNAME="foobar.systemz.example.com" DASD="200-203" NETTYPE="qeth" IPADDR="192.168.17.115" SUBCHANNELS="0.0.0600,0.0.0601,0.0.0602" PORTNAME="FOOBAR" NETWORK="192.168.17.0" NETMASK="255.255.255.0" BROADCAST="192.168.17.255" SEARCHDNS="example.com:systemz.example.com" GATEWAY="192.168.17.254" DNS="192.168.17.1" MTU="4096"
DASD=dasd-listDovedasd-listrappresenta l'elenco di dispositivi DASD utilizzati da Red Hat Enterprise Linux.Anche se l'autocontrollo per DASD viene effettuato se questo parametro è omesso, è consigliato includere il parametroDASD=, in quanto i numeri del dispositivo (e quindi i nomi del dispositivo) possono variare quando un nuovo DASD viene aggiunto al guest di Red Hat Enterprise Linux. Ne può conseguire un sistema non utilizzabile.Altresì, in ambienti basati su SAN, l'autoprobing in una installazione basata su LPAR, potrebbe presentare effetti collaterali poichè il numero di DASD e di volumi SCSI visibili, potrebbe essere inaspettatamente più grande ed includere i volumi attualmente usati da altri utenti. In particolare è fortemente sconsigliato l'autopartitioning durante una installazione kickstart (la quale potrebbe aver abilitato l'autopartitioning in modo da cancellare tutte le partizioni).root=file-systemdovefile-systemrappresenta il dispositivo sul quale è possibile trovare il file system root. Solo per l'installazione, esso dovrebbe essere impostato su/dev/ram0, il quale rappresenta la ramdisk contenente il programma d'installazione di Red Hat Enterprise Linux.
SUBCHANNELS=Fornisce gli ID del bus del dispositivo necessari per le interfacce di rete.qeth: SUBCHANNELS="read_device_bus_id,write_device_bus_id, data_device_bus_id" lcs: SUBCHANNELS="read_device_bus_id,write_device_bus_id"
Per esempio (istruzione qeth SUBCHANNEL):SUBCHANNELS=0.0.0600,0.0.0601,0.0.0602
HOSTNAME=stringDovestringrappresenta l'hostname del guest Linux appena installato.NETTYPE=typeDovetypedeve essere uno dei seguenti:lcs, oqeth.IPADDR=IPDoveIPè l'indirizzo IP del nuovo guest Linux.NETWORK=networkDovenetworkè l'indirizzo della vostra rete.NETMASK=netmaskDovenetmaskè la maschera di rete.BROADCAST=broadcastDovebroadcastè l'indirizzo di trasmissione.GATEWAY=gwDovegwè il gateway-IP per il vostro dispositivoeth.MTU=mtuDovemtuè il Maximum Transmission Unit (MTU) per questo collegamento.DNS=server1:server2::serverNDoveserver1:server2::serverNè l'elenco dei server DNS, separati da due punti. Per esempio:DNS=10.0.0.1:10.0.0.2SEARCHDNS=domain1:domain2::domainNDovedomain1:domain2::domainNè l'elenco dei domini di ricerca, separati da due punti. Per esempio:SEARCHDNS=example.com:example.orgPORTNAME=osa_portname|lcs_portnumberQuesta variabile supporta i dispositivi OSA che operano in modalità qdio o non-qdio.Quando si utilizza la modalità qdio: osa_portname è il portname specificato sul dispositivo OSA, quando lo stesso opera in modalità qeth. PORTNAME è solo necessario per z/VM 4.3 o per versioni più vecchie sprovviste di APAR VM63308 e PQ73878.Quando si utilizza la modalità non-qdio: lcs_portnumber viene utilizzato per passare il numero della porta, come valore intero compreso tra 0 e 15.FCP_n="device_number SCSI_ID WWPN SCSI_LUN FCP_LUN"Le variabili possono essere utilizzate sui sistemi che presentano i dispositivi FCP per la preconfigurazione dell'impostazione FCP, e possono essere modificate in anaconda durante l'installazione. Ecco un esempio:FCP_1="0.0.5000 0x01 0x5105074308c212e9 0x0 4010"- n è un valore intero (es
FCP_1,FCP_2, ...). - device_number viene utilizzato per specificare l'indirizzo del dispositivo FCP (
0.0.5000per il dispositivo 5000) - SCSI_ID viene specificato con valori esadecimali, generalmente dei valori sequenziali (es.
0x01,0x02... ) vengono utilizzati attraverso FCP_variabili multipli. - WWPN risulta essere il nome della porta 'world wide' utilizzata per il routing (spesso assieme al multipathing), e risulta essere composta da 16 numeri e di tipo esadecimale (es.
0x5105074308c212e9). - SCSI_LUN si riferisce al valore dell'unità SCSI logica locale e viene specificato come valore esadecimale, generalmente vengono utilizzati dei valori sequenziali (e.s. 0x00, 0x01, ...) attraverso variabili FCP multiple.
- FCP_LUN si riferisce allo 'storage logical unit identifier' e viene specificato come valore esadecimale (come ad esempio
0x4010).
Nota
Ogni parametro utilizzato nei parametri FCP (FCP_1, FCP_2, ...), sono specifici al sito e vengono forniti normalmente dall'amministratore dello storage FCP.
RUNKS=valueDovevalueviene definito come1, se desiderate eseguire il programma d'installazione in modalitànon interattiva (kickstart) nel terminale 3270, altrimenti0.cmdlineSe specificatecmdline, l'output del terminale 3270 diviene più facilmente leggibile, poichè l'installatore disabilita numerose sequenze escape del terminale applicabili alle console simili a Unix, ma non supportato sulla console 3270.- Assicuratevi che il vostro file kickstart contenga tutti i parametri necessari, prima di utilizzare i RUNKS delle opzioni di cmdline.
parm uno qualsiasi dei parametri necessari per far operare correttamente la rete, durante il processo d'avvio dell'installazione apparirà un prompt.
i cms
/* */ 'CL RDR' 'PURGE RDR ALL' 'SPOOL PUNCH * RDR' 'PUNCH KERNEL IMG A (NOH' 'PUNCH REDHAT PARM A (NOH' 'PUNCH INITRD IMG A (NOH' 'CH RDR ALL KEEP NOHOLD' 'IPL 00C CLEAR'parm, lo script di avvio dell'installazione iniziale vi richiede le informazioni inerenti al vostro networking e ai DASD
16.7. Installazione in una LPAR usando il CD LPAR di Red Hat Enterprise Linux
- Eseguite un log in su Hardware Master Console (HMC) o Support Element Workplace (SEW) come utente con privilegi sufficienti, in modo da poter installare un nuovo OS per una LPAR. È consigliato l'utente SYSPROG.
- Selezionare Immagini, per poi selezionare l'LPAR sul quale effettuare l'installazione. Usare le freccette sulla destra, per navigare sul menù CPC Recovery.
- Effettuate un doppio clic su Carica da CD-ROM o Server.
- Nella finestra di dialogo che segue, selezionare CD-ROM locale per poi fare clic su Continua.
- Nella finestra di dialogo seguente, mantenete la selezione di default di
generic.insfacendo clic su Continua. - Skip to Sezione 16.9, «Installazione in una LPAR (Punti comuni)» to continue.
16.8. Installazione in una LPAR senza Red Hat Enterprise Linux per i CD-ROM di System z
- Effettuate un log in sul Support Element Workplace come utente con sufficienti privilegi per effettuare una installazione di un nuovo OS per una LPAR.
- Selezionate Immagini, e successivamente selezionate l'LPAR sul quale desiderate eseguire l'installazione.
- Usate le freccette sulla destra per navigare nel menù CPC Recovery.
- Fate un doppio clic su Carica dal CD-ROM o dal Server
- Nella finestra di dialogo che segue, selezionare fonte FTP, e inserire le seguenti informazioni:
- Computer host:
- L'hostname o l'indirizzo IP del server FTP dal quale desiderate eseguire l'installazione (per esempio,
ftp.redhat.com) - User ID:
- Il vostro nome utente sul server FTP (o anonymous)
- Password:
- La vostra password (usare il vostro indirizzo email se state effettuando un log in come anonymous)
- Account:
- Lasciare questo campo vuoto
- Posizione del file (può essere lasciato vuoto):
- Directory sul server FTP contenente Red Hat Enterprise Linux per System z (per esempio,
/pub/redhat/linux/rawhide/s390x)
- Fate clic su Continua.
- Nella finestra che segue, mantenete la selezione di default di
redhat.inse fate clic su Continua. - Refer to Sezione 16.9, «Installazione in una LPAR (Punti comuni)» to continue.
16.9. Installazione in una LPAR (Punti comuni)
Nota
16.10. Lo spazio sul disco è sufficiente?
Capitolo 17. Installazione su sistemi IBM System z
- Becoming familiar with the installation program's user interface
- Avvio del programma di installazione
- Scelta del metodo di installazione
- Configurazione del sistema durante l'installazione (lingua, tastiera, mouse, partizionamento, ecc)
- Termine dell'installazione
17.1. Interfaccia utente del programma di installazione grafico
Nota
17.2. Interfaccia utente del programma di installazione in modalità di testo
Nota
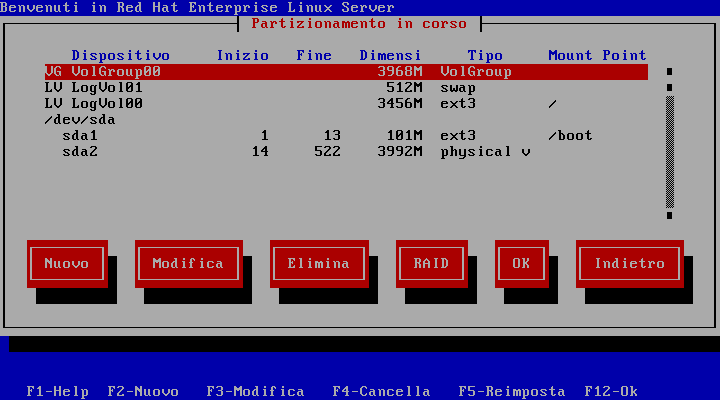
Figura 17.1. Installation Program Widgets as seen in Boot Loader Configuration
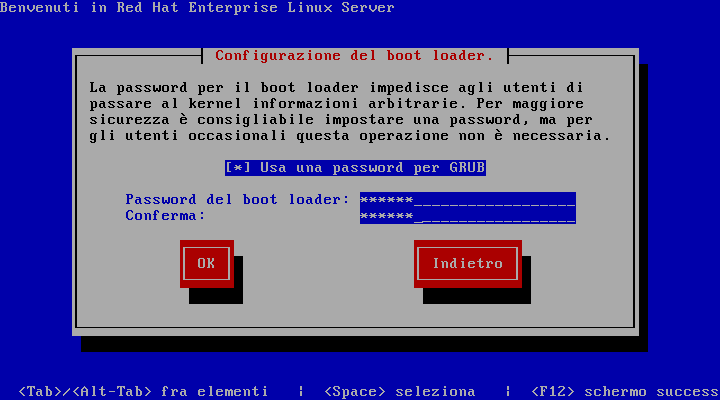
Figura 17.2. Installation Program Widgets as seen in Disk Druid
- Finestra — Le finestre (di solito definite finestre di dialogo in questo manuale) compaiono sullo schermo durante l'intero processo di installazione. A volte si sovrappongono; in questi casi è possibile interagire solo con l'ultima finestra visualizzata. Quando la finestra in questione scompare, sarà possibile proseguire con quella posizionata sotto.
- Casella di controllo — Le caselle di controllo vi consentono di selezionare o deselezionare un contenuto. La casella può mostrare un asterisco (selezionata) o vuota (non selezionata). Quando il cursore si trova all'interno della casella, premete la Barra spaziatrice per selezionare o deselezionare un contenuto.
- Input di testo — le righe per l'input di testo sono aree dove inserire le informazioni richieste dal programma di installazione. Se il cursore si posiziona su una riga, è possibile inserire e/o modificare le informazioni in quella riga.
- Widget di testo — I widget di testo sono aree della schermata dove viene visualizzato il testo. A volte questi oggetti possono contenerne altri, come le caselle di controllo. Se un oggetto di testo contiene più informazioni di quante ne possano essere visualizzate, compare una barra di scorrimento; posizionando il cursore all'interno dell'oggetto, potete usare i tasti freccia Su e Giù per scorrere lungo tutte le informazioni disponibili. La posizione attuale sulla barra di scorrimento è contrassegnata dal carattere #, che si muove in alto e in basso a seconda di dove vi troviate.
- Scroll Bar — Scroll bars appear on the side or bottom of a window to control which part of a list or document is currently in the window's frame. The scroll bar makes it easy to move to any part of a file.
- Pulsante Widget — i pulsanti Widget rappresentano il metodo principale per interagire con il programma di installazione. Infatti servono per procedere da una finestra all'altra del programma di installazione, usando i tasti Tab e Invio. I pulsanti possono essere selezionati quando sono evidenziati.
- Cursor — Although not a widget, the cursor is used to select (and interact with) a particular widget. As the cursor is moved from widget to widget, it may cause the widget to change color, or the cursor itself may only appear positioned in or next to the widget. In Figura 17.1, «Installation Program Widgets as seen in Boot Loader Configuration», the cursor is positioned on the OK button. Figura 17.2, «Installation Program Widgets as seen in Disk Druid», shows the cursor on the Edit button.
17.2.1. Uso della tastiera per spostarsi da un menu all'altro
Avvertimento
17.3. Esecuzione del programma di installazione
ssh to the configured Linux install system on the IBM System z.
Nota
DISPLAY= nel file parm. L'installazione basata sul testo è simile all'installazione di base; tuttavia, l'installazione grafica offre più informazioni sulla selezione del pacchetto e altre opzioni, che non sono disponibili nelle installazioni basate sul testo. È fortemente consigliato usare l'installazione grafica quando possibile.
17.3.1. Installazione usando l'inoltro X11
ssh -X linuxvm.example.com-X abilita l'inoltro X11.
DISPLAY= corretta. Aggiungere il parametro DISPLAY=workstationname:0.0 nel parameter file, sostituendo workstationname con l'hostname della workstation del client che si collega a Linux Image. Permettere a Linux image di collegarsi alla workstation usando il comando xhost +linuxvm sulla workstation locale.
DISPLAY= nel file parm. Se state eseguendo una installazione VM, rieseguite l'installazione in modo da caricare il nuovo file parm sul lettore. In aggiunta, assicuratevi che durante l'esecuzione di X11 forwarded display, il server X risulti avviato sulla macchina della workstation. Per finire assicuratevi che i protocolli NFS, FTP o HTTP siano selezionati, poichè i suddetti metodi supportano le installazioni grafiche.
17.3.2. Installazione usando VNC
loader inizierà il programma di installazione.
loader si avvia, verranno visualizzate diverse schermate per la selezione del metodo di installazione.
17.4. Installazione da un disco fisso (DASD)
/. If the ISO images are located in a subdirectory of a mounted partition, enter the name of the directory holding the ISO images within that partition. For example, if the partition on which the ISO images is normally mounted as /home/, and the images are in /home/new/, you would enter /new/.
17.5. Installazione tramite NFS
eastcoast nel dominio example.com, inserite eastcoast.example.com nel campo del Server NFS.
/export/directory/.
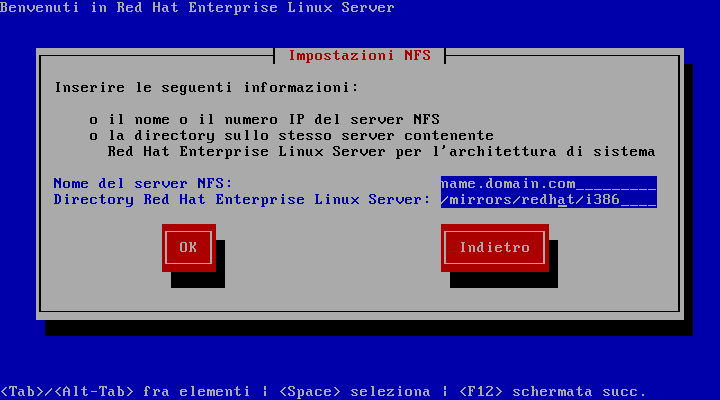
Figura 17.3. Finestra di configurazione di NFS
17.6. Installazione tramite FTP
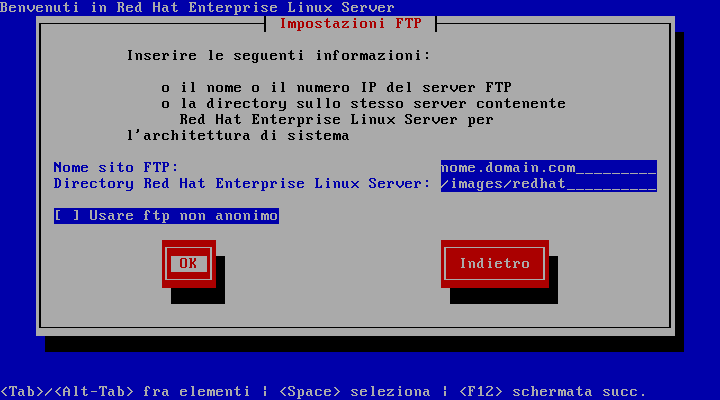
Figura 17.4. Finestra di configurazione di FTP
variant/ per la vostra architettura. Per esempio, se l'FTP contiene la directory /mirrors/redhat/arch/variant;/, inserire /mirrors/redhat/arch/ (dove arch viene sostituito dal tipo di architettura del vostro sistema, come ad esempio i386, ia64, ppc, o s390x e variant è la variante che state installando, ad esempio Client, Server, Workstation, ecc.). Se tutto è stato specificato correttamente, verrà visualizzato un messaggio indicando che i file sono stati ripresi dal server.
Nota
mkdir discX mount -o loop RHEL5-discX.iso discX
17.7. Installazione tramite HTTP
variant/ per la vostra architettura. Per esempio, se l'HTTP contiene la directory /mirrors/redhat/arch/variant/, inserire /mirrors/redhat/arch/ (dove arch viene sostituito dal tipo di architettura del vostro sistema, come ad esempio i386, ia64, ppc, o s390x, e variant è la variante che state installando, ad esempio Client, Server, Workstation, ecc.). Se il tutto è stato specificato correttamente, verrà visualizzato un messaggio indicando che i file sono stati ripresi dal server.

Figura 17.5. Finestra di configurazione di HTTP
Nota
mkdir discX mount -o loop RHEL5-discX.iso discX
17.8. Benvenuti a Red Hat Enterprise Linux

17.9. Selezione della lingua

Figura 17.6. Selezione della lingua
17.10. Inserire il numero d'installazione
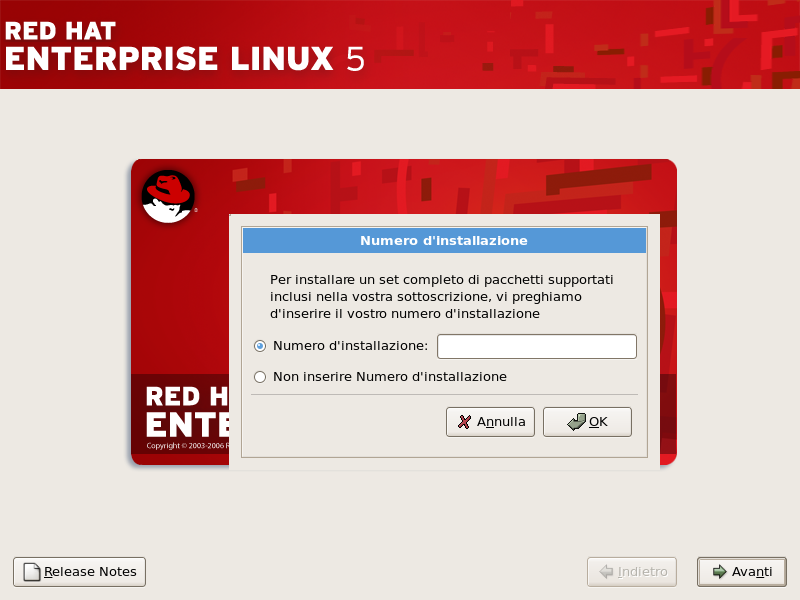
Figura 17.7. Installation Number
17.11. Partizionamento del disco
/home contenente informazioni relative all'utente).
Avvertimento
/var/cache/yum/. Se effettuate un partizionamento manuale, e create una partizione /var/ separata, assicuratevi di creare una partizione sufficientemente larga (3.0 GB in più) per poter effettuare un download degli aggiornamenti del pacchetto.
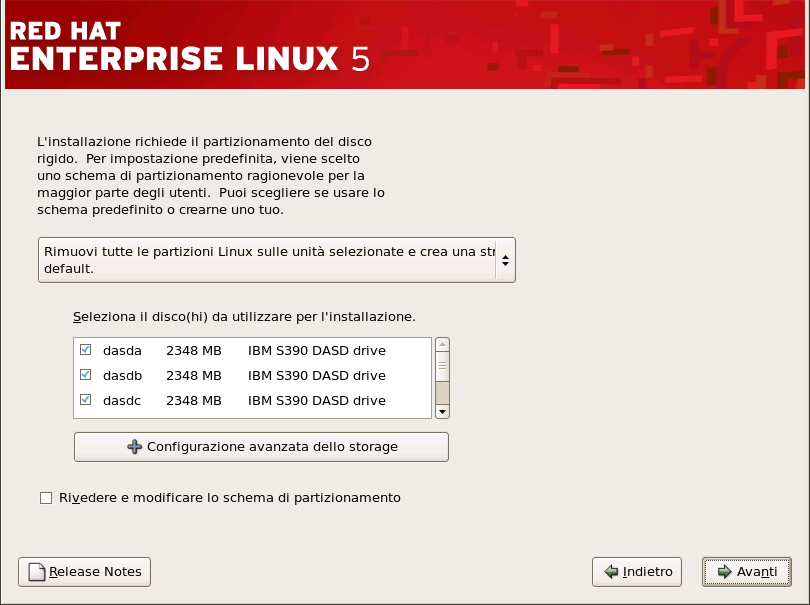
Figura 17.8. Partizionamento del disco
Avvertimento
17.12. Opzioni di storage avanzate
17.12.1. Dispositivi FCP
Nota
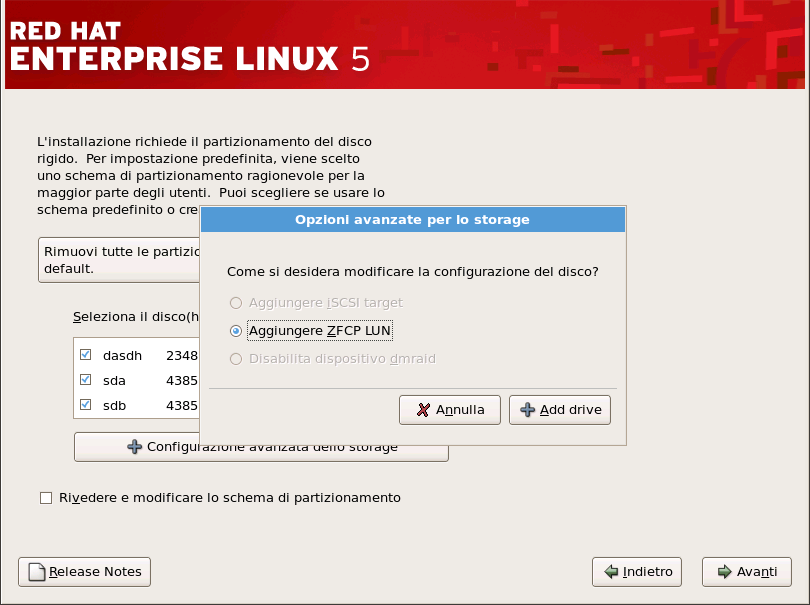
Figura 17.9. Opzioni di storage avanzate
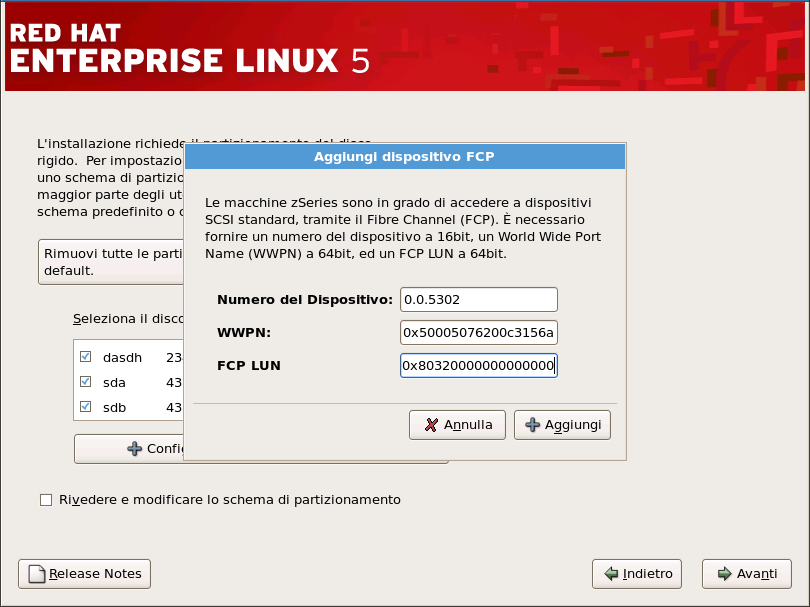
Figura 17.10. Configura dispositivo FCP
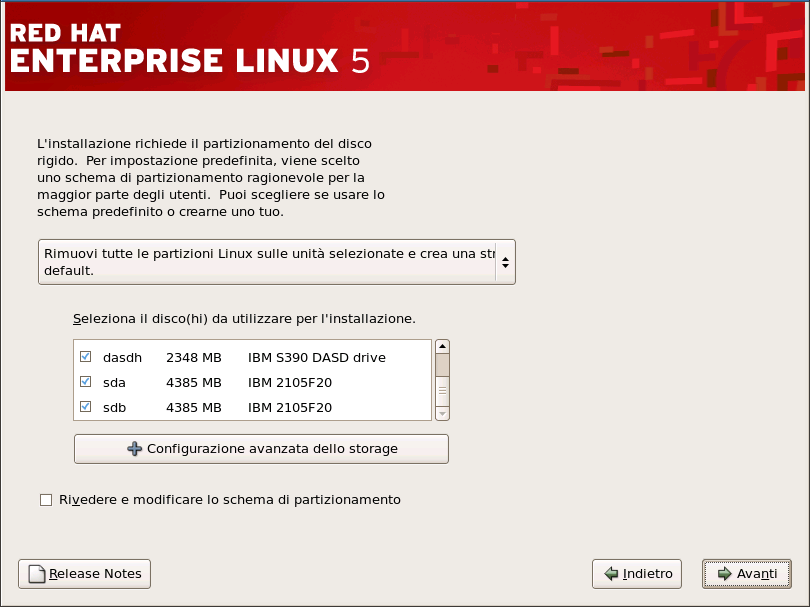
Figura 17.11. Configura dispositivo FCP
Nota
17.13. Creazione layout predefinito
- Rimuovere tutte le partizioni sulle unità selezionate, e creare il layout predefinito — selezionate questa opzione per rimuovere tutte le partizioni presenti sul vostro disco fisso (vengono incluse tutte le partizioni create da altri sistemi operativi come z/VM o z/OS).
Avvertimento
Selezionando questa opzione, tutti i dati sull'unità storage DASD e SCSI selezionata verranno rimossi dal programma d'installazione. Nono selezionate questa opzione, se siete in possesso di informazioni che desiderate conservare all'interno dell'unità storage, dove state eseguendo l'installazione di Red Hat Enterprise Linux. - Rimuovi le partizioni Linux sulle unità selezionate e crea un layout predefinito — selezionate questa opzione per rimuovere solo le partizioni Linux (partizioni create da una precedente installazione di Linux). Tale operazione non rimuoverà altre partizioni presenti sul vostro disco fisso (ad esempio partizioni z/VM o z/OS).
- Usa spazio disponibile sulle unità selezionate e crea un layout predefinito — da utilizzare se volete mantenere i vostri dati e le vostre partizioni attuali, posto che abbiate sufficiente spazio libero sui vostri dischi fissi.
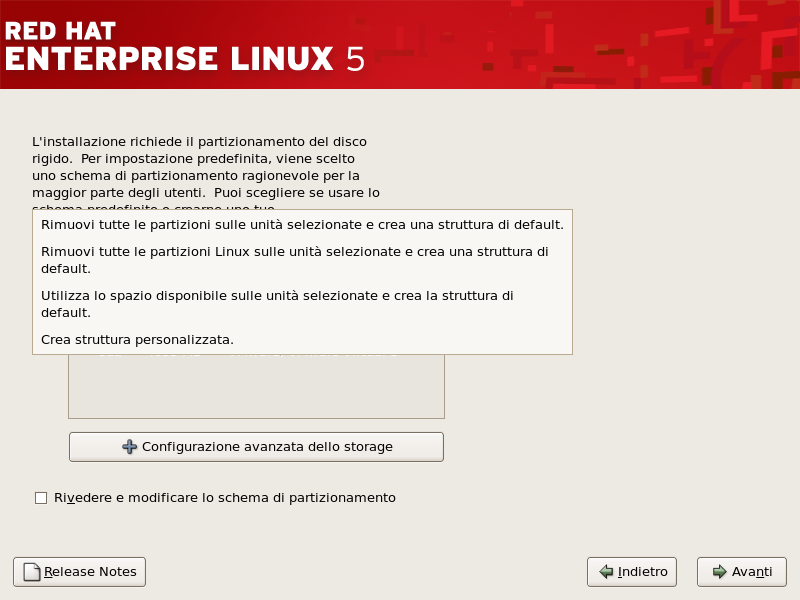
Figura 17.12. Creazione layout predefinito
Avvertimento
17.14. Partizionamento del sistema
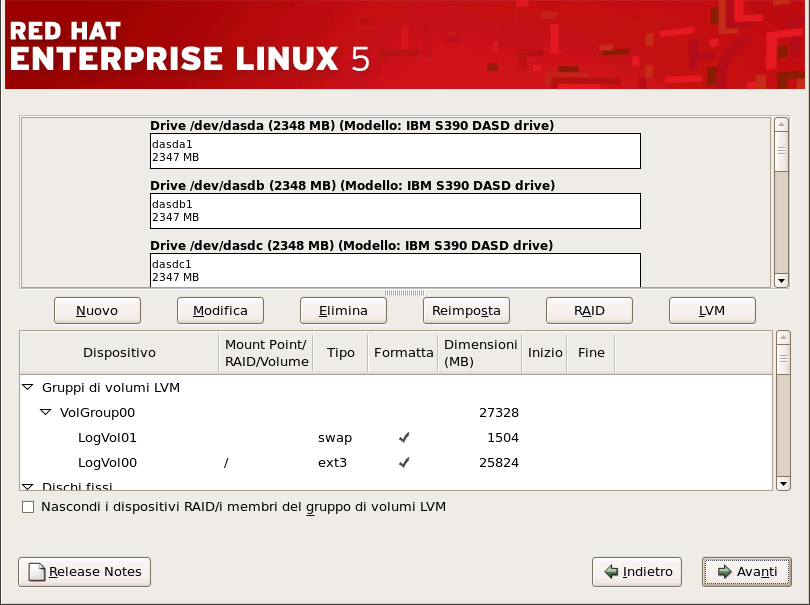
Figura 17.13. Partizionamento con Disk Druid
17.14.1. Display grafico dei dispositivi DASD
/boot. I file del kernel, ed il settore del boot loader, verranno associati con questo dispositivo. Nei casi più comuni verrà utilizzato il primo DASD o SCSI LUN, ma in casi più rari tale tendenza potrebbe non essere seguita. Il numero del dispositivo verrà utilizzato quando si eseguirà nuovamente la procedura ipl del sistema precedentemente installato.
17.14.2. Disk Druid's Buttons
- Modifica: viene utilizzato per modificare gli attributi della partizione selezionata nella sezione Partizioni. Selezionando il pulsante Modifica, compare una finestra di dialogo con i campi da modificare (tutti o solo alcuni a seconda del fatto che le informazioni sulla partizione siano già state scritte sul disco).
- RAID: Usato per fornire ridondanza alle partizioni del disco. Deve essere usato solo se avete una certa esperienza nell'utilizzo di RAID. Per saperne di più su RAID, consultate Red Hat Enterprise Linux Deployment Guide.Prima di creare un dispositivo RAID dovete creare delle partizioni software RAID. Dopo averne create un paio, selezionate RAID per raccoglierle all'interno di un dispositivo RAID.
17.14.3. Campi delle partizioni
- Device: This field displays the partition's device name.
- Mount Point/RAID/Volume: A mount point is the location within the directory hierarchy at which a volume exists; the volume is "mounted" at this location. This field indicates where the partition is mounted. If a partition exists, but is not set, then you need to define its mount point. Double-click on the partition or click the Edit button.
- Type: This field shows the partition's file system type (for example, ext2, ext3, or vfat).
- Formato: questo campo mostra se la partizione creata verrà formattata.
- Size (MB): This field shows the partition's size (in MB).
- Inizio: questo campo mostra il settore del vostro disco fisso da cui inizia la partizione.
- Fine: questo campo mostra il settore del vostro disco fisso in cui termina la partizione.
17.14.4. Schema di partizionamento consigliato
- Una partizione swap (di almeno 256 MB) — le partizioni swap vengono usate per supportare la memoria virtuale. In altre parole, i dati vengono salvati su di una partizione swap quando non vi è RAM sufficiente per conservare i dati che il vostro sistema è in grado di processare.Se non siete sicuri sulla dimensione della partizione swap da creare, fatela del doppio della quantità di RAM presente sulla vostra macchina. Tale partizione deve essere di tipo swap.La creazione della quantità adatta dello spazio di swap, varia a seconda dei seguenti fattori (elencati in ordine d'importanza):
- Applicazioni in esecuzione sulla macchina.
- Quantità di RAM fisica installata sulla macchina.
- Versione dell'OS.
Lo swap deve essere uguale a 2x rispetto alla RAM fisica fino a 2 GB della stessa, e 1x aggiuntiva della RAM fisica per qualsiasi valore superiore a 2 GB, ma mai minore di 32 MB.Quindi se:M = Quantità di RAM in GB, e S = Quantità di swap in GB,If M < 2 S = M *2 Else S = M + 2
Usando questa formula, un sistema che presenta 2 GB di RAM fisica, avrà 4 GB di swap, mentre un sistema con 3 GB di RAM fisica, avrà 5 GB di swap. La creazione di uno spazio molto grande della partizione swap, può essere d'aiuto se desiderate eseguire in futuro un miglioramento della vostra RAM.Per i sistemi che presentano una quantità di RAM molto elevata (maggiore di 32 GB), sarà opportuno creare una partizione swap più piccola (di circa 1x, o minore, della RAM fisica). - Una partizione
/boot/(100 MB) — La partizione montata su/boot/contiene il kernel del sistema operativo (il quale permette al vostro sistema di avviare Red Hat Enterprise Linux), insieme ai file utilizzati durante il processo bootstrap. A causa di alcune limitazioni, è necessaria la creazione di una partizione ext3 nativa in modo da contenere i suddetti file. Per la maggior parte degli utenti, è sufficiente una partizione boot di 100MB.
17.14.5. Modifica delle partizioni
Nota
17.15. Configurazione di rete
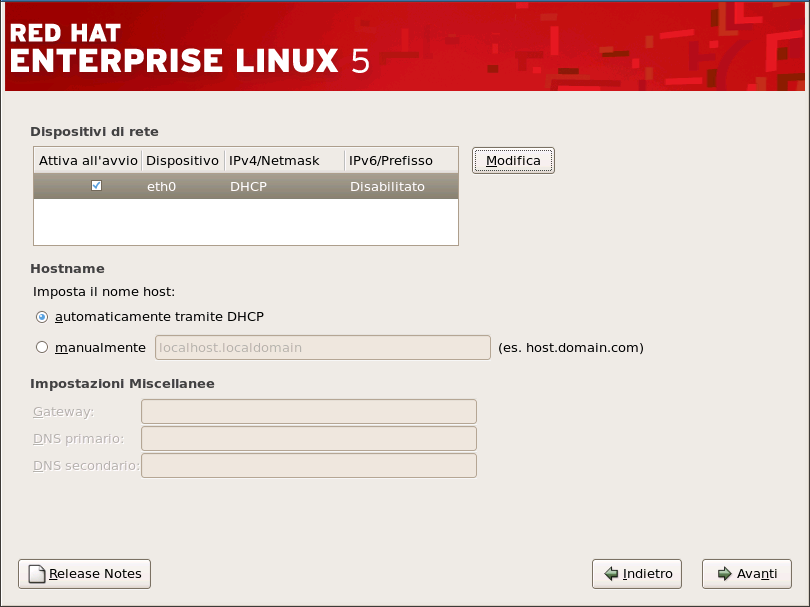
Figura 17.14. Configurazione di rete
Nota
qdio/qeth configurati con un supporto OSA layer 3. Layer 3 non fornisce alcun indirizzo MAC o capacità Address Resolution Protocol (ARP), per questo motivo non può essere utilizzato con i servizi di rete interessati.
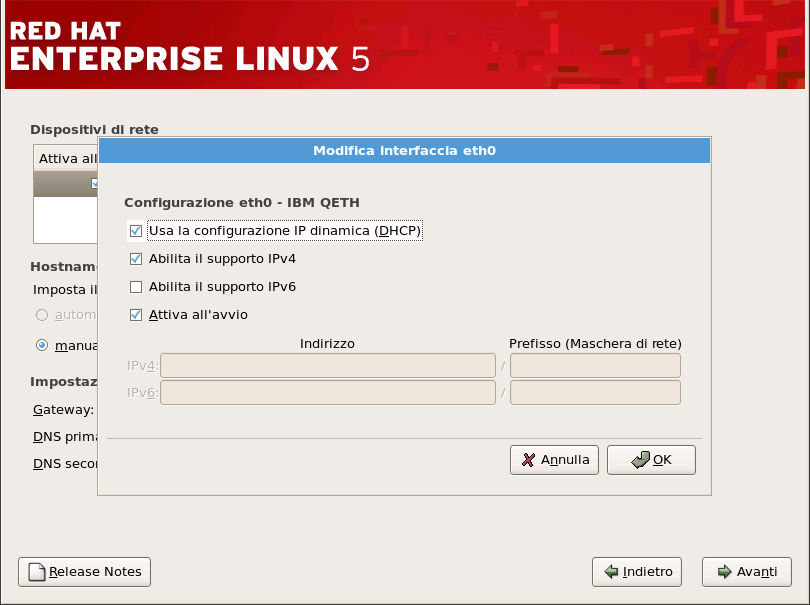
Figura 17.15. Modifica del dispositivo della rete
Nota
17.16. Configurazione del fuso orario
- Usando il vostro mouse, fate clic sulla mappa interattiva per selezionare una città specifica, (contrassegnata da un punto giallo). Comparirà una X rossa che indica la vostra scelta.
- Il fuso orario può anche essere selezionato tramite un elenco posto nella parte inferiore della schermata. Usando il vostro mouse, fate clic sulla mappa per evidenziare la vostra scelta.
Nota
system-config-date al prompt della shell per lanciare il Time and Date Properties Tool. Se non siete utenti root, vi verrà richiesta la password root per continuare.
timeconfig.
17.17. Impostazione della password root
Nota
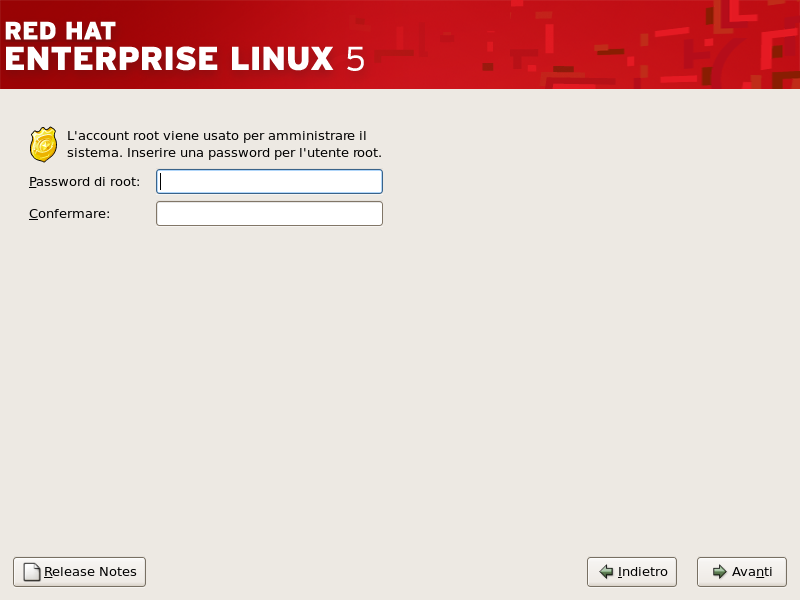
Figura 17.16. Password di root
su - per accedere come root quando dovete risolvere un problema rapidamente. Seguendo queste regole di base, i rischi di inserire un errore di battitura o un comando non corretto e dannoso per il sistema si riducono.
Nota
su - al prompt della shell in una finestra del terminale, quindi premete Invio. A questo punto inserite la password root e premete Invio.
Nota
Nota
system-config-rootpassword in un prompt della shell per lanciare Root Password Tool. Se non siete un utente root, vi verrà richiesto d'inserire la password root per continuare.
17.18. Selezione dei gruppi dei pacchetti
Nota
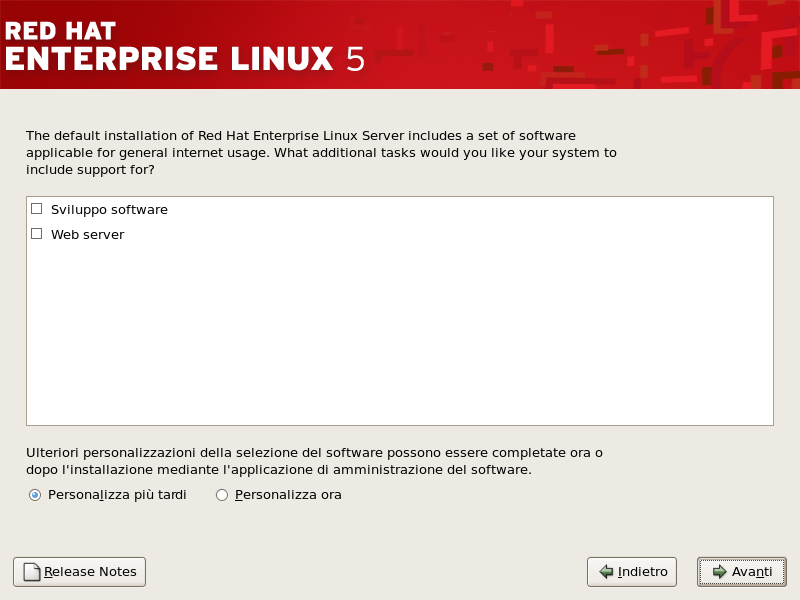
Figura 17.17. Selezione dei gruppi dei pacchetti

Figura 17.18. Particolari dei gruppi dei pacchetti
17.19. Prepararsi all'installazione
17.19.1. Prepararsi all'installazione
/root/install.log dopo aver riavviato il computer.
Avvertimento
17.20. Installazione dei pacchetti
17.21. Installazione terminata
/boot per Red Hat Enterprise Linux è stata installata.
200 sulla console 3270, eseguite il comando #cp i 200. Spesso, soprattutto con DASD, solo gli ambienti dove è stato scelto il partizionamento automatico (rimozione dei dati su tutte le partizioni), il primo dasd (dasda) si trova nella posizione della partizione /boot.
/boot su di uno SCSI LUN in un account guest z/VM, potrebbe essere necessario fornire informazioni WWPN e LUN attraverso le quali un dispositivo zFCP può eseguire ipl. Per esempio,
#CP SET LOADDEV PORTNAME 50050763 FCCD9689 LUN 83030000 00000000
0x50050763FCCD9689 è l'esempio WWPN, e 8303 è lo SCSI LUN). Successivamente, le informazioni del dispositivo zFCP possono essere interrogate e usate per iniziare un processso IPL:
#cp q v fcp
4322), con un comando simile al seguente:
#cp ipl 4322
/boot.
Nota
#cp disc invece di #cp logout o #cp log. Ciò permetterà al sistema virtuale che esegue Red Hat Enterprise Linux per IBM System z, di continuare con le proprie funzioni anche se non risulta essere collegato alla console 3270.
ssh. È importante notare che è possibile eseguire il log in come utente root dalla console 3270 o da altri dispositivi, come riportato in /etc/securetty.
Capitolo 18. Come rimuovere Red Hat Enterprise Linux
Capitolo 19. Esempio di file di parametro
.parm dovrebbe contenere solo i parametri del kernel reali, come ad esempio root=/dev/ram0 ro ip=off ramdisk_size=40000, insieme a paramerti singoli i quali non vengono assegnati alle variabili, come ad esempio vnc. Sarà necessario aggiungere al file .parm due nuovi parametri i quali indicano il nuovo programma d'installazione al nuovo file di configurazione. Essi sono CMSDASD e CMSCONF .
CMSDASD=cmsdasd_address- Where cmsdasd_address represents the list of the device ID of the CMS DASD device which contains the configuration file. This is usually the CMS user's 'A' disk. This option is applicable only for users who have a CMS formatted disk (z/VM) available.Per esempio:
CMSDASD=191 CMSCONFFILE=configuration_file- Dove configuration_file rappresenta il nome del file di configurazione. Questo valore deve essere specificato con lettere minuscole, e riportato in formato in stile nome del file di Linux. Il file CMS
REDHAT CONFviene specificato comeredhat.conf. Tale opzione è applicabile solo per utenti che possiedono un disco formattato tramite CMS (z/VM) disponibile.Per esempio:CMSCONFFILE=redhat.conf DASD=dasd-list- Dove dasd-list rappresenta l'elenco dei dispositivi DASD usato da Red Hat Enterprise Linux.Anche se il probing automatico per i DASD viene eseguito se il parametro risulta omesso, è fortemente consigliato includere il parametro
DASD=, poichè i numeri del dispositivo (e quindi i nomi del dispositivo stesso), possono variare quando un nuovo DASD viene aggiunto al guest. Ciò può dar luogo a un sistema non più utilizzabile.Per esempio:DASD=0.0.0100,0.0201-0.0.0204
SUBCHANNELS=- Fornisce gli ID del bus del dispositivo necessari per le interfacce di rete.
qeth: SUBCHANNELS="read_device_bus_id,write_device_bus_id, data_device_bus_id" lcs: SUBCHANNELS="read_device_bus_id,write_device_bus_id"Due to the length of the qeth command line, it has been broken into two lines.Nota
I driver CTC e NETIUCV non sono più supportati in Red Hat Enterprise Linux.Per esempio (istruzione qeth SUBCHANNEL):SUBCHANNELS=0.0.0600,0.0.0601,0.0.0602
HOSTNAME=string- Dove string rappresenta l'hostname del guest Linux appena installato.
NETTYPE=type- Dove type è uno dei seguenti: qeth o lcs.
IPADDR=IP- Dove IP è l'indirizzo IP del nuovo guest Linux.
NETWORK=network- Dove network è l'indirizzo della vostra rete.
NETMASK=netmask- Dove netmask è la maschera di rete.
BROADCAST=broadcast- Dove broadcast è l'indirizzo di trasmissione.
GATEWAY=gw- Dove gw è il gateway-IP per il vostro dispositivo eth.
MTU=mtu- Dove mtu è il Maximum Transmission Unit (MTU) per questo collegamento.
DNS=server1:server2:additional_server_terms:serverN- Dove server1:server2:additional_server_terms:serverN è l'elenco dei server DNS, separati da due punti. Per esempio:
DNS=10.0.0.1:10.0.0.2
SEARCHDNS=domain1:domain2:additional_dns_terms:domainN- Dove domain1:domain2:additional_dns_terms:domainN è l'elenco dei domini di ricerca, separati da due punti. Per esempio:
SEARCHDNS=example.com:example.org
PORTNAME=osa_portname | lcs_portnumber- Questa variabile supporta i dispositivi OSA che operano in modalità qdio o in modalità non-qdio.Quando si utilizza la modalità qdio: osa_portname risulta essere il portname specificato sul dispositivo OSA, quando lo stesso opera in modalità qeth. PORTNAME è solo necessario per z/VM 4.3 o per versioni più vecchie sprovviste di APAR VM63308 e PQ73878.Quando si utilizza la modalità non-qdio: lcs_portnumber viene utilizzato per passare il numero della porta, come valore intero compreso tra 0 e 15.
- FCP_* (FCP_1, FCP_2, ...)
- Queste variabili possono essere utilizzate su sistemi con dispositivi FCP, in modo da preconfigurare l'impostazione FCP (queste variabili possono essere modificate durante l'installazione).
root=/dev/ram0 DASD=200
Nota
redhat.parm:
root=/dev/ram0 ro ip=off ramdisk_size=40000 CMSDASD=191 CMSCONFFILE=redhat.conf vnc
redhat.conf (indicato da CMSCONFFILE in redhat.parm)
DASD=200 HOSTNAME="foobar.systemz.example.com" DASD="200-203" NETTYPE="qeth" IPADDR="192.168.17.115" SUBCHANNELS="0.0.0600,0.0.0601,0.0.0602" PORTNAME="FOOBAR" NETWORK="192.168.17.0" NETMASK="255.255.255.0" BROADCAST="192.168.17.255" SEARCHDNS="example.com:systemz.example.com" GATEWAY="192.168.17.254" DNS="192.168.17.1" MTU="4096"
Capitolo 20. Opzioni aggiuntive per l'avvio del computer
boot: di installazione.
Argomenti del comando durante l'avvio del computer
askmethod- questo comando vi chiederà di selezionare il metodo d'installazione desiderato durante l'avvio tramite il CD-ROM di Red Hat Enterprise Linux.
dd=url- questo argomento indica al programma di installazione l'uso di una immagine del driver da un indirizzo di rete NFS, FTP o HTTP specificato.
display=ip:0- questo comando abilita l'inoltro remoto del display. In questo comando, ip dovrebbe essere sostituito con l'indirizzo IP del sistema sul quale desiderate far apparire il display.Sul sistema che desiderate far apparire il display, dovete eseguire il comando
xhost +remotehostname, dove remotehostname è il nome dell'host dal quale state eseguendo il display originale. Usando il comandoxhost +remotehostnamesi limita l'accesso al terminale del display remoto e non permette l'accesso da nessun punto o sistema non autorizzato in modo specifico per un accesso remoto. mediacheck- questo comando vi consente di verificare l'integrità della fonte di installazione (se è un metodo basato su ISO ). Funziona con i metodi di installazione del tipo CD, DVD, NFS ISO ed ISO del disco fisso. Verificare che le immagini ISO siano intatte prima di iniziare una installazione, vi aiuta a prevenire il verificarsi di problemi che spesso si incontrano durante l'installazione stessa.
noprobe- disattiva la rilevazione hardware e richiede invece all'utente informazioni sull'hardware stesso.
rescue- this command runs rescue mode. Refer to Capitolo 26, Recupero di base del sistema for more information about rescue mode.
text- disattiva il programma grafico di installazione e forza il programma di installazione ad essere eseguito in modalità di testo.
vnc- vi permette di eseguire una installazione da un server VNC.
vncpassword=- questo comando imposta la password usata per collegarsi al server VNC.
noipv6- questo comando disabilita la selezione di default delle opzioni ipv6 durante il processo della fase 1 dell'installatore. Le impostazioni di Ipv6 possono essere eseguite manualmente se questa opzione è stata specificata, ma il comportamento predefinito non prevede l'abilitazione delle suddette impostazioni.
cmdline- La console 3270 (comunemente usata durante l'installazione su IBM System z), non riconosce le entry di formattazione del terminale comuni alla maggior parte dei terminali in stile unix. Specificando questa opzione, cambierete il comportamento di anaconda durante le installazioni kickstart, in modo da migliorare l'output della console su 3270. Questa opzione non dovrebbe essere utilizzata per installazioni interattive e regolari.
RUNKS=1- Questa opzione viene usata per specificare (generalmente insieme con l'opzione
cmdline) l'installazione kickstart per IBM System z.
Capitolo 21. Troubleshooting dell'installazione su di un sistema IBM System z
21.1. Impossibile avviare Red Hat Enterprise Linux
21.1.1. Viene visualizzato il segnale di errore 11?
21.2. Problemi durante l'installazione
21.2.1. Messaggio d'errore No devices found to install Red Hat Enterprise Linux
No devices found to install Red Hat Enterprise Linux, then there may be an issue with your DASD devices. If you encounter this error, add the DASD=<disks> parameter to your parm file (where disks is the DASD range reserved for installation) and start the install again.
dasdfmt all'interno di una shell root di Linux, invece di formattare i DASD utilizzando CMS.
21.2.2. Problemi con le tabelle della partizione
21.2.3. Altri problemi di partizionamento
- Una partizione
/(root) - A <swap> partition of type swap
Nota
21.2.4. Presenza di errori con Python
/tmp/. L'errore potrebbe somigliare al seguente:
Traceback (innermost last): File "/var/tmp/anaconda-7.1//usr/lib/anaconda/iw/progress_gui.py", line 20, in run rc = self.todo.doInstall () File "/var/tmp/anaconda-7.1//usr/lib/anaconda/todo.py", line 1468, in doInstall self.fstab.savePartitions () File "fstab.py", line 221, in savePartitions sys.exit(0) SystemExit: 0 Local variables in innermost frame: self: <fstab.GuiFstab instance at 8446fe0> sys: <module 'sys' (built-in)> ToDo object: (itodo ToDo p1 (dp2 S'method' p3 (iimage CdromInstallMethod p4 (dp5 S'progressWindow' p6 <failed>
/tmp e le altre posizioni sono simbolici, oppure sono stati modificati dopo la loro creazione. Tali link simbolici, o modificati, non sono validi durante il processo di installazione, e quindi il programma di installazione non può scrivere le informazioni.
http://www.redhat.com/support/errata/
http://rhlinux.redhat.com/anaconda/
http://bugzilla.redhat.com/bugzilla/
http://www.redhat.com/apps/activate/
21.3. Problemi post installazione
21.3.1. Desktop grafici remoti e XDMCP
/etc/X11/gdm/gdm-config sul sistema Red Hat Enterprise Linux con un editor di testo come ad esempio vi o nano:
[xdmcp] Enable=false
Enable=true, salvare il file, e abbandonare l'editor di testo. Selezionate il runlevel 5 per iniziare il server X:
/sbin/init 5
X. Per esempio:
X :1 -query s390vm.example.com
:1 del sistema client (generalmente accessibile usando la combinazione dei tasti Ctrl-Alt-F8).
Xnest permette agli utenti di aprire un desktop remoto situato all'interno della loro sessione X locale. Per esempio, eseguire Xnest usando il seguente comando, sostituire s390vm.example.com con l'hostname del server X remoto:
Xnest :1 -query s390vm.example.com
21.3.2. Problemi con il login
linux single.
#, digitate passwd root, il quale vi permetterà di inserire una nuova password di root. A questo punto potete digitare shutdown -r now per riavviare il sistema con la nuova password di root.
su - and enter your root password when prompted. Then, type passwd <username>. This allows you to enter a new password for the specified user account.
http://hardware.redhat.com/hcl/21.3.3. La vostra stampante non funziona
system-config-printer per avviare l'applicazione Printer Configuration Tool. Se non siete collegati come root, vi verrà richiesta la password root per continuare.
21.3.4. Sospensione di Sendmail/servizio httpd basato su Apache durante l'avvio
httpd basato su Apache durante l'avvio, assicuratevi che la seguente riga sia presente all'interno del file /etc/hosts:
127.0.0.1 localhost.localdomain localhost
Capitolo 22. Informazioni aggiuntive per gli utenti di IBM System z
22.1. File system sysfs
sysfs. Il file system sysfs viene descritto come l'unione tra proc, devfs, e devpty. sysfs è in grado di enumerare i dispositivi ed i bus collegati al sistema, in una gerarchia di file system accessibile da uno spazio utente. È stato creato per gestire le opzioni specifiche del dispositivo e del driver, precedentemente contenute in /proc/, e comprende un'aggiunta dinamica del dispositivo precedentemente offerta da devfs.
sysfs viene montato su /sys/, e contiene le directory in grado di organizzare i dispositivi collegati in modo diverso al sistema. Le sottodirectory del file system /sysfs/ includono:
- La directory
/devices/Questa directory contiene la directory/css0/. Le proprie subdirectory rappresentano tutti i sottocanali rilevati dal kernel di Linux. Le directory del sottocanale hanno il seguente formato0.0.nnnn, dove nnnn è il numero del sottocanale espresso in esadecimali ed è compreso tra 0000 e ffff. Le directory del sottocanale contengono, a turno, il file relativi allo stato ed un'altra sottodirectory che rappresenta il dispositivo vero e proprio. La directory del dispositivo presenta il seguente formato0.0.xxxx, dove xxxx rappresenta l'indirizzo dell'unità per il dispositivo. La directory/devices/contiene anche le informazioni relative allo stato, insieme alle opzioni di configurazione per il dispositivo. - La directory
/bus/Questa directory contiene le sottodirectory/ccw/e/ccwgroup/. I dispositivi CCW sono accessibili utilizzando le parole del canale di comando. I dispositivi presenti nella directory/ccw/, utilizzano solo un sottocanale per dispositivo. Per esempio, un dispositivo DASD 3390-3, utilizza un sottocanale, mentre un collegamento di rete QDIO per un adattatore OSA, utilizza tre sottocanali. Le directory/ccw/e/ccwgroup/contengono delle directory chiamate driver e dispositivi:La directory/devices/contiene un link simbolico per le directory del dispositivo all'interno della directory/sys/devices/css0/.La directory/drivers/contiene le directory per ogni driver del dispositivo caricato sul sistema. I driver associati con i dispositivi, come ad esempiodasd,console,qeth, ezfcp, hanno qui le proprie entry della directory. La directory/driver/contiene le impostazioni per il driver del dispositivo, insieme ad un link simbolico per i dispositivi utilizzati (nella directory/sys/devices/css0/). - La directory
/class/Questa directory contiene le directory che raggruppano dispositivi simili come ad esempio ttys, unità nastro SCSI, dispositivi di rete, e altri dispositivi generali. - La directory
/block/Questa directory contiene delle directory per ogni dispositivo a blocchi presente sul sistema. Essi sono simili a dei dispositivi a disco come ad esempio il real DASD, i dispositivi loopback, ed i dispositivi software raid block. La differenza più sostanziale tra i sistemi Linux più vecchi e quelli che usanosysfs, è la necessità di fare riferimento ai dispositivi tramite il loro nomesysfs. Su di una immagine del kernel 2.4, il driverzFCPviene passato come gli indirizzi del dispositivo. Sulla versione 2.6 del Kernel invece, il driver viene passato come0.0.1600.
22.2. Utilizzo del driver zFCP
/etc/zfcp.conf il quale contiene la vostra configurazione SCSI. Viene aggiunto altresì la riga alias scsi_hostadapter zFCP a /etc/modprobe.conf. Tale procedura carica i moduli zFCPnecessari.
# cat /etc/zfcp.conf 0.0.010a 0x01 0x5005076300c18154 0x00 0x5719000000000000 # cat /etc/modprobe.conf alias eth0 qeth options dasd_mod dasd=201,4b2e alias scsi_hostadapter zfcp
# cd /lib/modules/2.6.7-1.451.2.3/kernel/drivers/s390/scsi # modprobe zfcp # lsmod Module Size Used by zfcp 221460 0 [permanent] autofs4 39944 0 qeth 166288 0 qdio 60240 3 zfcp,qeth ccwgroup 25344 1 qeth ipt_REJECT 23552 1 ipt_state 18944 5 ip_conntrack 57904 1 ipt_state iptable_filter 19712 1 ip_tables 37888 3 ipt_REJECT,ipt_state,iptable_filter sd_mod 39688 0 scsi_mod 182904 2 zfcp,sd_mod dm_mod 86408 0 ext3 179056 2 jbd 92720 1 ext3 dasd_fba_mod 25344 0 dasd_eckd_mod 77056 4 dasd_mod 85328 6 dasd_fba_mod,dasd_eckd_mod # cd /sys/bus/ccw/drivers/zfcp/0.0.010a # echo 1 > online # cat online 1 # echo 0x5005076300c18154 > /sys/bus/ccw/drivers/zfcp/0.0.010a/port_add # ls 0x5005076300c18154 failed lic_version s_id availability fc_link_speed nameserver status card_version fc_service_class online wwnn cmb_enable fc_topology port_add wwpn cutype hardware_version port_remove detach_state host2 scsi_host_no devtype in_recovery serial_number # cd /sys/bus/ccw/drivers/zfcp/0.0.010a/0x5005076300c18154 # echo 0x5719000000000000 > unit_add # ls 0x5719000000000000 d_id in_recovery status unit_remove detach_state failed scsi_id unit_add wwnn # cat /sys/bus/ccw/drivers/zfcp/0.0.010a/scsi_host_no 0x0 # cat /sys/bus/ccw/drivers/zfcp/0.0.010a/0x5005076300c18154/scsi_id 0x1 # cat \ /sys/bus/ccw/drivers/zfcp/0.0.010a/0x5005076300c18154/0x5719000000000000/scsi_lun 0x0 # cat /sys/bus/scsi/devices/0\:0\:1\:0/hba_id 0.0.010a # cat /sys/bus/scsi/devices/0\:0\:1\:0/wwpn 0x5005076300c18154 # cat /sys/bus/scsi/devices/0\:0\:1\:0/fcp_lun 0x5719000000000000 # cat /sys/bus/scsi/devices/0\:0\:1\:0/block/dev 8:0 # cat /sys/bus/scsi/devices/0\:0\:1\:0/block/sda1/dev 8:1 # cat /proc/scsi/scsi Attached devices: Host: scsi2 Channel: 00 Id: 01 Lun: 00 Vendor: IBM Model: 2105F20 Rev: .123 Type: Direct-Access ANSI SCSI revision: 03 # fdisk /dev/sda # mke2fs -j /dev/sda1 # mount /dev/sda1 /mnt # df Filesystem 1K-blocks Used Available Use% Mounted on /dev/dasda1 2344224 1427948 797196 65% / none 511652 0 511652 0% /dev/shm /dev/dasdb1 2365444 32828 2212456 2% /opt /dev/sda1 3844088 32828 3615988 1% /mnt # cd /boot # mv initrd-2.6.7-1.451.2.3.img initrd-2.6.7-1.451.2.3.img.orig # mkinitrd -v --with=scsi_mod --with=zfcp --with=sd_mod initrd-2.6.7-1.451.2.3.img 2.6.7-1.451.2.3 Looking for deps of module ide-disk Looking for deps of module dasd_mod Looking for deps of module dasd_eckd_mod dasd_mod Looking for deps of module dasd_mod Looking for deps of module dasd_fba_mod dasd_mod Looking for deps of module dasd_mod Looking for deps of module ext3 jbd Looking for deps of module jbd Looking for deps of module scsi_mod Looking for deps of module zfcp qdio scsi_mod Looking for deps of module qdio Looking for deps of module scsi_mod Looking for deps of module sd_mod scsi_mod Looking for deps of module scsi_mod Using modules: ./kernel/drivers/s390/block/dasd_mod.ko ./kernel/drivers/s390/block/dasd_eckd_mod.ko ./kernel/drivers/s390/block/dasd_fba_mod.ko ./kernel/fs/jbd/jbd.ko ./kernel/fs/ext3/ext3.ko ./kernel/drivers/scsi/scsi_mod.ko ./kernel/drivers/s390/cio/qdio.ko ./kernel/drivers/s390/scsi/zfcp.ko ./kernel/drivers/scsi/sd_mod.ko Using loopback device /dev/loop0 /sbin/nash -> /tmp/initrd.cT1534/bin/nash /sbin/insmod.static -> /tmp/initrd.cT1534/bin/insmod `/lib/modules/2.6.7-1.451.2.3/./kernel/drivers/s390/block/dasd_mod.ko'-> `/tmp/initrd.cT1534/lib/dasd_mod.ko' `/lib/modules/2.6.7-1.451.2.3/./kernel/drivers/s390/block/dasd_eckd_mod.ko' -> `/tmp/initrd.cT1534/lib/dasd_eckd_mod.ko' `/lib/modules/2.6.7-1.451.2.3/./kernel/drivers/s390/block/dasd_fba_mod.ko' -> `/tmp/initrd.cT1534/lib/dasd_fba_mod.ko' `/lib/modules/2.6.7-1.451.2.3/./kernel/fs/jbd/jbd.ko' -> `/tmp/initrd.cT1534/lib/jbd.ko' `/lib/modules/2.6.7-1.451.2.3/./kernel/fs/ext3/ext3.ko' -> `/tmp/initrd.cT1534/lib/ext3.ko' `/lib/modules/2.6.7-1.451.2.3/./kernel/drivers/scsi/scsi_mod.ko' -> `/tmp/initrd.cT1534/lib/scsi_mod.ko' `/lib/modules/2.6.7-1.451.2.3/./kernel/drivers/s390/cio/qdio.ko' -> `/tmp/initrd.cT1534/lib/qdio.ko' `/lib/modules/2.6.7-1.451.2.3/./kernel/drivers/s390/scsi/zfcp.ko' -> `/tmp/initrd.cT1534/lib/zfcp.ko' `/lib/modules/2.6.7-1.451.2.3/./kernel/drivers/scsi/sd_mod.ko' -> `/tmp/initrd.cT1534/lib/sd_mod.ko' ... Loading module dasd_mod with options dasd=201,4b2e Loading module dasd_eckd_mod Loading module dasd_fba_mod Loading module jbd Loading module ext3 Loading module scsi_mod Loading module qdio Loading module zfcp Loading module sd_mod # zipl -V Using config file '/etc/zipl.conf' Target device information Device..........................: 5e:00 Partition.......................: 5e:01 Device name.....................: dasda DASD device number..............: 0201 Type............................: disk partition Disk layout.....................: ECKD/compatible disk layout Geometry - heads................: 15 Geometry - sectors..............: 12 Geometry - cylinders............: 3308 Geometry - start................: 24 File system block size..........: 4096 Physical block size.............: 4096 Device size in physical blocks..: 595416 Building bootmap '/boot//bootmap' Building menu 'rh-automatic-menu' Adding #1: IPL section 'linux' (default) kernel image......: /boot/vmlinuz-2.6.7-1.451.2.3 at 0x10000 kernel parmline...: 'root=LABEL=/' at 0x1000 initial ramdisk...: /boot/initrd-2.6.7-1.451.2.3.img at 0x800000 Preparing boot device: dasda (0201). Preparing boot menu Interactive prompt......: disabled Menu timeout............: disabled Default configuration...: 'linux' Syncing disks... Done.
22.3. Utilizzo di mdadm per configurare lo Storage Multipath e lo storage basato su RAID
raidtools, il comando mdadm può essere utilizzato per eseguire tutte le funzioni necessarie relative alla gestione dei set per dispositivi multipli. In questa sezione, vi mostreremo come utilizzare mdadm:
- Creazione di un dispositivo RAID
- Creazione di un dispositivo multipath
22.3.1. Creazione di un dispositivo RAID con mdadm
/etc/mdadm.conf in modo da definire i valori appropriati di DEVICE e ARRAY:
DEVICE /dev/sd[abcd]1 ARRAY /dev/md0 devices=/dev/sda1,/dev/sdb1,/dev/sdc1,/dev/sdd1
DEVICE utilizza un file name globbing tradizionale (consultate la pagina man (7) di glob per maggiori informazioni), per definire i seguenti dispositivi SCSI:
/dev/sda1/dev/sdb1/dev/sdc1/dev/sdd1
ARRAY definisce un dispositivo RAID (/dev/md0) il quale è compreso dai dispositivi SCSI definiti dalla riga DEVICE.
/proc/mdstat utilizza dei dispositivi SCSI attivi:
Personalities : read_ahead not set Event: 0 unused devices: none
mdadm, in modo da poter creare un array RAID 0:
mdadm -C /dev/md0 --level=raid0 --raid-devices=4 /dev/sda1 /dev/sdb1 /dev/sdc1 \ /dev/sdd1 Continue creating array? yes mdadm: array /dev/md0 started.
mdadm --detail /dev/md0:
/dev/md0:
Version : 00.90.00
Creation Time : Mon Mar 1 13:49:10 2004
Raid Level : raid0
Array Size : 15621632 (14.90 GiB 15.100 GB)
Raid Devices : 4
Total Devices : 4
Preferred Minor : 0
Persistence : Superblock is persistent
Update Time : Mon Mar 1 13:49:10 2004
State : dirty, no-errors
Active Devices : 4
Working Devices : 4
Failed Devices : 0
Spare Devices : 0
Chunk Size : 64K
Number Major Minor RaidDevice State
0 8 1 0 active sync /dev/sda1
1 8 17 1 active sync /dev/sdb1
2 8 33 2 active sync /dev/sdc1
3 8 49 3 active sync /dev/sdd1
UUID : 25c0f2a1:e882dfc0:c0fe135e:6940d932
Events : 0.122.3.2. Creazione di un dispositivo Multipath con mdadm
mdadm can also be used to take advantage of hardware supporting more than one I/O path to individual SCSI LUNs (disk drives). The goal of multipath storage is continued data availability in the event of hardware failure or individual path saturation. Because this configuration contains multiple paths (each acting as an independent virtual controller) accessing a common SCSI LUN (disk drive), the Linux kernel detects each shared drive once "through" each path. In other words, the SCSI LUN (disk drive) known as /dev/sda may also be accessible as /dev/sdb, /dev/sdc, and so on, depending on the specific configuration.
mdadm include un parametro aggiuntivo per la propria opzione level. Questo parametro multipath dirige il livello md nel kernel di Linux, in modo da ridirezionare le richieste I/O da un percorso ad un altro in presenza di un errore del percorso I/O.
/etc/mdadm.conf, in modo da definire i valori per le righe DEVICE e ARRAY, che riflettono la configurazione del vostro hardware.
Nota
/etc/mdadm.conf deve rappresentare unità disco fisiche diverse), ogni dipspositivo presente in questo file, si riferisce alla stessa unità disco condivisa.
multipath:
mdadm -C /dev/md0 --level=multipath --raid-devices=4 /dev/sda1 /dev/sdb1 /dev/sdc1 /dev/sdd1 Continue creating array? yes mdadm: array /dev/md0 started.
/dev/md0, tutte le operazioni I/O che si riferiscono a /dev/md0, vengono dirette su /dev/sda1, /dev/sdb1, /dev/sdc1, o /dev/sdd1 (a seconda di quale percorso è funzionante e attivo).
/dev/md0 può essere esaminata in modo più approfondito, utilizzando il comando mdadm --detail /dev/md0 in modo da identificare il dispositivo multipath:
/dev/md0:
Version : 00.90.00
Creation Time : Tue Mar 2 10:56:37 2004
Raid Level : multipath
Array Size : 3905408 (3.72 GiB 3.100 GB)
Raid Devices : 1
Total Devices : 4
Preferred Minor : 0
Persistence : Superblock is persistent
Update Time : Tue Mar 2 10:56:37 2004
State : dirty, no-errors
Active Devices : 1
Working Devices : 4
Failed Devices : 0
Spare Devices : 3
Number Major Minor RaidDevice State
0 8 49 0 active sync /dev/sdd1
1 8 17 1 spare /dev/sdb1
2 8 33 2 spare /dev/sdc1
3 8 1 3 spare /dev/sda1
UUID : 4b564608:fa01c716:550bd8ff:735d92dc
Events : 0.1mdadm è la possibilità di forzare un dispositivo (sia come membro di un array RAID o come un percorso in una configurazione multipath), alla sua rimozione da una configurazione operativa. Nel seguente esempio, /dev/sda1 viene segnalato con un errore, quindi viene rimosso, per poi essere reintegrato all'interno della configurazione stessa. Per una configurazione multipath, queste azioni non hanno alcun impatto su qualsiasi attività I/O presente:
# mdadm /dev/md0 -f /dev/sda1 mdadm: set /dev/sda1 faulty in /dev/md0 # mdadm /dev/md0 -r /dev/sda1 mdadm: hot removed /dev/sda1 # mdadm /dev/md0 -a /dev/sda1 mdadm: hot added /dev/sda1 #
22.4. Configurazione di un IPL da un dispositivo SCSI
22.4.1. IPL del disco SCSI
SET LOADDEV.
#cp set loaddev portname 50050763 00c18154 lun 57190000 00000000 Ready; T=0.01/0.01 15:47:53 q loaddev PORTNAME 50050763 00C18154 LUN 57190000 00000000 BOOTPROG 0 BR_LBA 00000000 00000000 Ready; T=0.01/0.01 15:47:56
q fcp 00: FCP 010A ON FCP 010ACHPID C1 SUBCHANNEL = 0000 00: 010A QDIO-ELIGIBLE QIOASSIST-ELIGIBLE Ready; T=0.01/0.01 15:51:29 i 010a 00: I 010A 00: HCPLDI2816I Acquiring the machine loader from the processor controller. 00: HCPLDI2817I Load completed from the processor controller. 00: HCPLDI2817I Now starting machine loader version 0001. 01: HCPGSP2630I The virtual machine is placed in CP mode due to a SIGP stop and store status from CPU 00. 00: MLOEVL012I: Machine loader up and running (version 0.13). 00: MLOPDM003I: Machine loader finished, moving data to final storage location. Linux version 2.6.7-1.451.2.3 (bhcompile@example.z900.redhat.com) (gcc version 3.4 .1 20040702 (Red Hat Linux 3.4.1-2)) #1 SMP Wed Jul 14 17:52:22 EDT 2004 We are running under VM (64 bit mode)
Nota
22.5. Aggiunta di DASD
Nota
CP LINK RHEL4X 4B2E 4B2E MR DASD 4B2E LINKED R/W
cd per passare alla directory /sys/ che rappresenta quel volume:
# cd /sys/bus/ccw/drivers/dasd-eckd/0.0.4b2e/ # ls -l total 0 -r--r--r-- 1 root root 4096 Aug 25 17:04 availability -rw-r--r-- 1 root root 4096 Aug 25 17:04 cmb_enable -r--r--r-- 1 root root 4096 Aug 25 17:04 cutype -rw-r--r-- 1 root root 4096 Aug 25 17:04 detach_state -r--r--r-- 1 root root 4096 Aug 25 17:04 devtype -r--r--r-- 1 root root 4096 Aug 25 17:04 discipline -rw-r--r-- 1 root root 4096 Aug 25 17:04 online -rw-r--r-- 1 root root 4096 Aug 25 17:04 readonly -rw-r--r-- 1 root root 4096 Aug 25 17:04 use_diag
# cat online 0
# echo 1 > online # cat online 1
# ls -l total 0 -r--r--r-- 1 root root 4096 Aug 25 17:04 availability lrwxrwxrwx 1 root root 0 Aug 25 17:07 block -> ../../../../block/dasdb -rw-r--r-- 1 root root 4096 Aug 25 17:04 cmb_enable -r--r--r-- 1 root root 4096 Aug 25 17:04 cutype -rw-r--r-- 1 root root 4096 Aug 25 17:04 detach_state -r--r--r-- 1 root root 4096 Aug 25 17:04 devtype -r--r--r-- 1 root root 4096 Aug 25 17:04 discipline -rw-r--r-- 1 root root 0 Aug 25 17:04 online -rw-r--r-- 1 root root 4096 Aug 25 17:04 readonly -rw-r--r-- 1 root root 4096 Aug 25 17:04 use_diag
/dev/dasdb.
cd, per ritornare alla directory /root e al formato del dispositivo:
# cd # dasdfmt -b 4096 -d cdl -f /dev/dasdb -l LX4B2E -p -y cyl 97 of 3338 |#----------------------------------------------| 2%
fdasd per partizionare il dispositivo:
# fdasd -a /dev/dasdb auto-creating one partition for the whole disk... writing volume label... writing VTOC... checking ! wrote NATIVE! rereading partition table...
# mke2fs -j /dev/dasdb1
mke2fs 1.35 (28-Feb-2004)
Filesystem label=
OS type: Linux
Block size=4096 (log=2)
Fragment size=4096 (log=2)
300960 inodes, 600816 blocks
30040 blocks (5.00%) reserved for the super user
First data block=0
19 block groups
32768 blocks per group, 32768 fragments per group
15840 inodes per group
Superblock backups stored on blocks:
32768, 98304, 163840, 229376, 294912
Writing inode tables: done
Creating journal (8192 blocks): done
Writing superblocks and filesystem accounting information: done
This filesystem will be automatically checked every 39 mounts or
180 days, whichever comes first. Use tune2fs -c or -i to override.# mount /dev/dasdb1 /opt # mount /dev/dasda1 on / type ext3 (rw) none on /proc type proc (rw) none on /sys type sysfs (rw) none on /dev/pts type devpts (rw,gid=5,mode=620) none on /dev/shm type tmpfs (rw) /dev/dasdb1 on /opt type ext3 (rw)
/etc/fstab, in modo tale che il file system venga montato al momento dell'esecuzione di IPL:
# vi /etc/fstab # cat /etc/fstab LABEL=/ / ext3 defaults 1 1 none /dev/pts devpts gid=5,mode=620 0 0 none /dev/shm tmpfs defaults 0 0 none /proc proc defaults 0 0 none /sys sysfs defaults 0 0 /dev/dasdb1 /opt ext3 defaults 1 2
/etc/modprobe.conf. Assicuratevi di aggiungere il nuovo dispositivo alla fine dell'elenco, in caso contrario la mappatura device number : devnode ed i file system non saranno presenti sul dispositivo sul quale erano presenti precedentemente.
# vi /etc/modprobe.conf # cat /etc/modprobe.conf alias eth0 qeth options dasd_mod dasd=201,4B2E
mkinitrd per riprendere le modifiche su modprobe.conf, in modo tale che il dispositivo risulti online e montabile, dopo la successiva esecuzione di un IPL:
/tmp/initrd.AR1182/lib/dasd_mod.ko(elf64-s390).
# cd /boot # mv initrd-2.6.7-1.451.2.3.img initrd-2.6.7-1.451.2.3.img.old # mkinitrd -v initrd-2.6.7-1.451.2.3.img 2.6.7-1.451.2.3 Looking for deps of module ide-disk Looking for deps of module dasd_mod Looking for deps of module dasd_eckd_mod dasd_mod Looking for deps of module dasd_mod Looking for deps of module dasd_fba_mod dasd_mod Looking for deps of module dasd_mod Looking for deps of module ext3 jbd Looking for deps of module jbd Using modules: ./kernel/drivers/s390/block/dasd_mod.ko ./kernel/drivers/s390/block/dasd_eckd_mod.ko ./kernel/drivers/s390/block/dasd_fba_mod.ko ./kernel/fs/jbd/jbd.ko ./kernel/fs/ext3/ext3.ko Using loopback device /dev/loop0 /sbin/nash -> /tmp/initrd.AR1182/bin/nash /sbin/insmod.static -> /tmp/initrd.AR1182/bin/insmod copy from /lib/modules/2.6.7-1.451.2.3/./kernel/drivers/s390/block/dasd_mod.ko (elf64-s390) to /tmp/initrd.AR1182/lib/dasd_mod.ko(elf64-s390) copy from /lib/modules/2.6.7-1.451.2.3/./kernel/drivers/s390/block/dasd_eckd_mod.ko (elf64-s390) to /tmp/initrd.AR1182/lib/dasd_eckd_mod.ko (elf64-s390) copy from /lib/modules/2.6.7-1.451.2.3/./kernel/drivers/s390/block/dasd_fba_mod.ko (elf64-s390) to /tmp/initrd.AR1182/lib/dasd_fba_mod.ko (elf64-s390) copy from /lib/modules/2.6.7-1.451.2.3/./kernel/fs/jbd/jbd.ko(elf64-s390) to /tmp/initrd.AR1182/lib/jbd.ko(elf64-s390) copy from /lib/modules/2.6.7-1.451.2.3/./kernel/fs/ext3/ext3.ko(elf64-s390) to /tmp/initrd.AR1182/lib/ext3.ko(elf64-s390) Loading module dasd_mod with options dasd=201,4B2E Loading module dasd_eckd_mod Loading module dasd_fba_mod Loading module jbd Loading module ext3
zipl per salvare le modifiche su initrd per la successiva esecuzione di un IPL:
# zipl -V Using config file '/etc/zipl.conf' Target device information Device..........................: 5e:00 Partition.......................: 5e:01 Device name.....................: dasda DASD device number..............: 0201 Type............................: disk partition Disk layout.....................: ECKD/compatible disk layout Geometry - heads................: 15 Geometry - sectors..............: 12 Geometry - cylinders............: 3308 Geometry - start................: 24 File system block size..........: 4096 Physical block size.............: 4096 Device size in physical blocks..: 595416 Building bootmap '/boot//bootmap' Building menu 'rh-automatic-menu' Adding #1: IPL section 'linux' (default) kernel image......: /boot/vmlinuz-2.6.7-1.451.2.3 at 0x10000 kernel parmline...: 'root=LABEL=/' at 0x1000 initial ramdisk...: /boot/initrd-2.6.7-1.451.2.3.img at 0x800000 Preparing boot device: dasda (0201). Preparing boot menu Interactive prompt......: disabled Menu timeout............: disabled Default configuration...: 'linux' Syncing disks... Done.
22.6. Aggiunta di un dispositivo di rete
- Il file system
procnon è più utilizzato per controllare o per ottenere lo stato dei dispositivi di rete. - Il nuovo file system
sysfornisce ora dei servizi in grado di controllare i dispositivi. /sys/class/net/interface_name/devicefornisce ora lo stato dei dispositivi attivi.interface_namerappresenta un nome comeeth0oeth2, conferito dal driver del dispositivo ad una interfaccia di rete, quando il dispositivo risulta essere configurato./etc/chandev.confnon è più esistente.Il file systemsyscontiene ora le informazioni precedentemente contenute in/etc/chandev.conf./etc/modules.confnon è più esistente.Le specificazioni alias dell'interfaccia della rete sono contenute in/etc/modprobe.conf.
qeth» describes in detail how to add a qeth device to an existing instance of Red Hat Enterprise Linux. Sezione 22.6.2, «Breve riferimento all'aggiunta dei dispositivi di rete» is a quick reference for installing other IBM System z network interfaces.
22.6.1. Aggiunta di un dispositivo qeth
qeth sono stati caricati.
# lsmod | grep qeth qeth 135240 0 qdio 45360 2 qeth ipv6 303984 13 qeth ccwgroup 15104 1 qeth
lsmod mostra che i moduli non sono stati caricati, è necessario emettere il comando modprobe per poterli caricare:
# modprobe qeth
qeth.
# echo read_device_bus_id,write_device_bus_id, data_device_bus_id > /sys/bus/ccwgroup/drivers/qeth/group
# echo 0.0.0600,0.0.0601,0.0.0602 > /sys/bus/ccwgroup/drivers/qeth/group
qeth è stato creato correttamente:
# ls /sys/bus/ccwgroup/drivers/qeth 0.0.0600 0.0.09a0 group notifier_register
# cat /sys/bus/ccwgroup/drivers/qeth/0.0.0600/portname no portname required
Nota
# echo portname > /sys/bus/ccwgroup/drivers/qeth/0.0.0600/portname
# echo 1 /sys/bus/ccwgroup/drivers/qeth/0.0.0600/online
# cat /sys/bus/ccwgroup/drivers/qeth/0.0.0600/online1
# cat /sys/bus/ccwgroup/drivers/qeth/0.0.0600/if_name eth1
if_name, utilizzate il seguente comando:
# echo new_if_name > /sys/bus/ccwgroup/drivers/qeth/0.0.0600/if_name
add_hhlenbroadcast_modebuffer_countcanonical_macaddrcard_typechecksummingchpiddetach_statefake_broadcastfake_llipa_takeoverportnopriority_queueingrecoverroute4rxipstateungroupvipa
/etc/sysconfig/network-scripts.
if_name del dispositivo del gruppo qeth precedentemente creato. In questo esempio risulta essere eth1.
# cd /etc/sysconfig/network-scripts # cp ifcfg-eth0 ifcfg-eth1
ifcfg-eth0 come riferimento.
/etc/sysconfig/network-scripts/ifcfg-eth0 # IBM QETH DEVICE=eth0 BOOTPROTO=static HWADDR=00:06:29:FB:5F:F1 IPADDR=9.12.20.136 NETMASK=255.255.255.0 ONBOOT=yes NETTYPE=qeth SUBCHANNELS=0.0.09a0,0.0.09a1,0.0.09a2 TYPE=Ethernet
ifcfg-eth1.
if_name dal vostro gruppo ccw.
yes.
qeth.
/etc/sysconfig/network-scripts/ifcfg-eth1 # IBM QETH DEVICE=eth1 BOOTPROTO=static IPADDR=192.168.70.87 NETMASK=255.255.255.0 ONBOOT=yes NETTYPE=qeth SUBCHANNELS=0.0.0600,0.0.0601,0.0.0602 TYPE=Ethernet
qeth necessita di una definizione alias in /etc/modprobe.conf. Modificate questo file e aggiungete un alias per la vostra interfaccia.
/etc/modprobe.conf alias eth0 qeth alias eth1 qeth options dasd_mod dasd=0.0.0100,0.0.4b19
# ifup eth1
# ifconfig eth1
eth1 Link encap:Ethernet HWaddr 02:00:00:00:00:01
inet addr:192.168.70.87 Bcast:192.168.70.255 Mask:255.255.255.0
inet6 addr: fe80::ff:fe00:1/64 Scope:Link
UP BROADCAST RUNNING NOARP MULTICAST MTU:1492 Metric:1
RX packets:23 errors:0 dropped:0 overruns:0 frame:0
TX packets:3 errors:0 dropped:0 overruns:0 carrier:0
collisions:0 txqueuelen:1000
RX bytes:644 (644.0 b) TX bytes:264 (264.0 b)HWaddr sulla prima riga dell'output del comando ifconfig. Il valore seguente deve essere aggiunto al file ifcfg-eth1. Aggiungete una riga simile al file sopra indicato:
HWADDR=02:00:00:00:00:01
ifcfg-eth1 sarà simile a:
# IBM QETH DEVICE=eth1 HWADDR=02:00:00:00:00:01 BOOTPROTO=static IPADDR=192.168.70.69 NETMASK=255.255.255.0 ONBOOT=yes NETTYPE=qeth SUBCHANNELS=0.0.0600,0.0.0601,0.0.0602 TYPE=Ethernet
# route Kernel IP routing table Destination Gateway Genmask Flags Metric Ref Use Iface 192.168.70.0 * 255.255.255.0 U 0 0 0 eth1 9.12.20.0 * 255.255.255.0 U 0 0 0 eth0 169.254.0.0 * 255.255.0.0 U 0 0 0 eth1 default pdlrouter-if5.p 0.0.0.0 UG 0 0 0 eth0
ping, per eseguire un ping del gateway:
# ping -c 1 192.168.70.8 PING 192.168.70.8 (192.168.70.8) 56(84) bytes of data. 64 bytes from 192.168.70.8: icmp_seq=0 ttl=63 time=8.07 ms
/etc/sysconfig/network conseguentemente.
22.6.2. Breve riferimento all'aggiunta dei dispositivi di rete
- Caricamento del driver del dispositivo.
- Creazione dispositivo del gruppo.
- Configurare il dispositivo.
- Impostaione del dispositivo online.
- Definire l'alias (se necessario).
- Creazione di uno script di configurazione.
- Attivazione del dispositivo.
22.6.2.1. Funzionamento con il driver del dispositivo LCS
- Caricamento del driver del dispositivo:
# modprobe lcs
- Creazione del dispositivo del gruppo:
# echo read_device_bus_id,write_device_bus_id > /sys/bus/ccwgroup/drivers/lcs/group
Due to the length of this command, it has been broken into two lines. - Configurare il dispositivo.Le schede OSA sono in grado di fornire fino a 16 porte per un singolo CHPID. Per default il dispositivo del gruppo LCS utilizza la porta 0. Per utilizzare una porta diversa, emettere un camando simile al seguente:
# echo portno > /sys/bus/ccwgroup/drivers/lcs/device_bus_id/portno
Per maggiori informazioni su come configurare il dispositivo in questione consultate quanto segue:http://www- 128.ibm.com/developerworks/linux/linux390/october2005_documentation.html#3 (Linux per driver del dispositivoS/390 e IBM System z, Caratteristiche e comandi) - Impostare il dispositivo online:
# echo 1 > /sys/bus/ccwgroup/drivers/lcs/read_device_bus_id/online
- Definire l'aliasIn base al tipo di interfaccia introdotta, aggiungete una riga a
/etc/modprobe.confsimile a quella seguente:ethn alias lcs trn alias lcs
- Creazione di uno script di configurazione.Create un file in
/etc/sysconfig/network-scriptscon un nome simile a quelli seguenti:ifcfg-ethn ifcfg-trn
Il file dovrebbe essere simile al seguente:/etc/sysconfig/network-scripts/ifcfg-eth0# IBM LCS DEVICE=eth0 BOOTPROTO=static HWADDR=00:06:29:FB:5F:F1 IPADDR=9.12.20.136 NETMASK=255.255.255.0 ONBOOT=yes NETTYPE=lcs SUBCHANNELS=0.0.09a0,0.0.09a1 PORTNAME=0 TYPE=EthernetIn base al tipo di interfaccia aggiunta, il parametro DEVICE dovrebbe essere uno dei seguenti:DEVICE=ethn DEVICE=trn
- Attivazione del dispositivo.In base al tipo di interfaccia aggiunta, emettere il comando
ifup:# ifup ethn # ifup trn
22.6.2.2. Funzionamento con il driver del dispositivo QETH
- hsin per dispositivi HiperSocket
- ethn per OSA-Express Fast Ethernet e Gigabit Ethernet
- trn per Token Ring
- Caricamento del driver del dispositivo:
# modprobe qeth
- Creazione del dispositivo del gruppo:
# echo read_device_bus_id,write_device_bus_id,data_device_bus_id > /sys/bus/ccwgroup/drivers/qeth/group
Due to the length of this command, it has been broken into two lines. - Configurare il dispositivo.Per maggiori informazioni su come configurare il driver QETH consultate quanto segue:http://oss.software.ibm.com/developerworks/opensource/linux390/docu/lx26apr04dd01.pdf (Linux per driver del dispositivo S/390 e IBM System z, caratteristiche e comandi)
- Impostare il dispositivo online:
# echo 1 > /sys/bus/ccwgroup/drivers/qeth/read_device_bus_id/online
- Definire l'aliasIn base al tipo di interfaccia introdotta, aggiungete una riga su
/etc/modprobe.conf, simile alle seguenti:hsin alias qeth ethn alias qeth trn alias qeth
- Creazione di uno script di configurazione.Create un file in
/etc/sysconfig/network-scriptscon un nome simile a quelli seguenti:ifcfg-hsin ifcfg-ethn ifcfg-trn
Il file dovrebbe somigliare al seguente:/etc/sysconfig/network-scripts/ifcfg-eth0# IBM QETH DEVICE=eth0 BOOTPROTO=static HWADDR=00:06:29:FB:5F:F1 IPADDR=9.12.20.136 NETMASK=255.255.255.0 ONBOOT=yes NETTYPE=qeth SUBCHANNELS=0.0.09a0,0.0.09a1,0.0.09a2 TYPE=EthernetIn base al tipo di interfaccia aggiunta, il parametro DEVICE dovrebbe essere uno dei seguenti:DEVICE=hsin DEVICE=ethn DEVICE=trn
- Attivazione del dispositivo.In base al tipo di interfaccia aggiunta, emettere il comando
ifup:# ifup hsin # ifup ethn # ifup trn
22.7. Informazioni relative al kernel
/proc/. Per disabilitare le interruzioni emettere il seguente comando:
echo 0 > /proc/sys/kernel/hz_timer
echo 1 > /proc/sys/kernel/hz_timer
/etc/sysctl.conf per poter disabilitare tali interruzioni:
kernel.hz_timer = 0
Nota
Parte IV. Compiti comuni
Capitolo 23. Aggiornamento del vostro attuale sistema
23.1. Scegliere se aggiornare o reinstallare
- I file di configurazione del pacchetto individuale potrebbero non funzionare dopo aver eseguito l'aggiornamento, questo a causa di alcune modifiche in alcuni formati o strutture, nel file di configurazione stesso.
- If you have one of Red Hat's layered products (such as the Cluster Suite) installed, it may need to be manually upgraded after the Red Hat Enterprise Linux upgrade has been completed.
- Le applicazione di terzi o ISV potrebbero non funzionare correttamente dopo la procedura di aggiornamento.
.rpmsave (per esempio, sendmail.cf.rpmsave). Tale processo genera, inoltre, una registrazione delle proprie azioni in /root/upgrade.log.
Avvertimento
Nota
23.2. Aggiornamento del sistema
Nota
/etc/redhat-release é stato cambiato dal default, la vostra installazione di Red Hat Enterprise Linux potrá non essere trovata nel momento in cui cercherete di effettuare un aggiornamento a Red Hat Enterprise Linux 5.0.
linux upgradeany
linux upgradeany se l'installazione di Red Hat Enterprise Linux non risulta essere una delle opzioni per l'aggiornamento.
Capitolo 24. Attivate la vostra sottoscrizione
24.1. Registrazione RHN
- Fornire un login di Red Hat
- Fornire il numero della vostra installazione
- Collegare il vostro sistema
24.1.1. Fornite un login di Red Hat
https://www.redhat.com/apps/activate/newlogin.html
- Aggiornamenti software, errata e gestione tramite Red Hat Network
- Risorse per il supporto tecnico di Red Hat, documentazione, e Knowledgebase
https://rhn.redhat.com/help/forgot_password.pxt
24.1.2. Fornite il numero della vostra installazione
24.1.3. Collegate il vostro sistema
- Durante il Setup Agent — Controllare le opzioni Invia informazioni hardware e Invia un elenco del pacchetto del sistema quando richiesto.
- Fase successiva al completamento del Setup Agent — Da Applicazioni (del menu principale del pannello), andate su Tool del sistema, per poi selezionare Updater dei pacchetti.
- Dopo il completamento del Setup Agent — Inserire il seguente comando dalla linea di comando come utente root:
/usr/bin/rhn_register --register
Capitolo 25. Introduzione al partizionamento del disco
Nota
25.1. Concetti di base sui dischi fissi

Figura 25.1. Unità disco mai utilizzata
25.1.1. Non conta ciò che scrivete, ma come lo scrivete

Figura 25.2. Unità disco con filesystem
- A small percentage of the drive's available space is used to store file system-related data and can be considered as overhead.
- A file system splits the remaining space into small, consistently-sized segments. For Linux, these segments are known as blocks. [11]

Figura 25.3. Unità disco con un filesystem differente

Figura 25.4. Unità disco contenente dati
25.1.2. Partizioni: ottenere più unità da una sola
Nota

Figura 25.5. Unità disco e tabella delle partizioni
- i punti sul disco in cui la partizione inizia e finisce;
- Whether the partition is "active"
- The partition's type
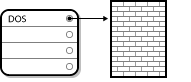
Figura 25.6. Disco fisso con partizione singola
Tabella 25.1. Tipi di partizione
| Tipo di partizione | Valore | Tipo di partizione | Valore |
|---|---|---|---|
| Vuota | 00 | Novell Netware 386 | 65 |
| DOS 12-bit FAT | 01 | PIC/IX | 75 |
| XENIX root | 02 | MINIX precedente | 80 |
| XENIX usr | 03 | Linux/MINUX | 81 |
| DOS 16-bit <=32M | 04 | Linux swap | 82 |
| Estesa | 05 | Linux nativo | 83 |
| DOS 16-bit >=32 | 06 | Linux esteso | 85 |
| OS/2 HPFS | 07 | Amoeba | 93 |
| AIX | 08 | Amoeba BBT | 94 |
| AIX bootable | 09 | BSD/386 | a5 |
| OS/2 Boot Manager | 0a | OpenBSD | a6 |
| Win95 FAT32 | 0b | NEXTSTEP | a7 |
| Win95 FAT32 (LBA) | 0c | BSDI fs | b7 |
| Win95 FAT16 (LBA) | 0e | BSDI swap | b8 |
| Win95 Esteso (LBA) | 0f | Syrinx | c7 |
| Venix 80286 | 40 | CP/M | db |
| Novell | 51 | DOS access | e1 |
| Avvio PPC PReP | 41 | DOS R/O | e3 |
| GNU HURD | 63 | DOS secondario | f2 |
| Novell Netware 286 | 64 | BBT | ff |
25.1.3. Partizioni all'interno di partizioni — Panoramica sulle partizioni estese
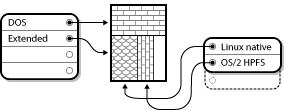
Figura 25.7. Unità disco con partizione estesa
25.1.4. Creazione di spazio per l'installazione di Red Hat Enterprise Linux
- spazio libero non partizionato
- partizione inutilizzata
- spazio libero in una partizione utilizzata attivamente
Nota
25.1.4.1. Utilizzo dello spazio libero non partizionato
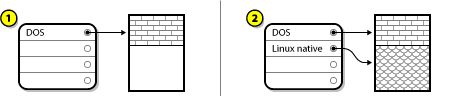
Figura 25.8. Unità disco con spazio libero non partizionato
25.1.4.2. Utilizzo dello spazio di una partizione non utilizzata
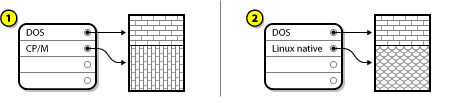
Figura 25.9. Unità disco con partizione inutilizzata
25.1.4.3. Utilizzo dello spazio libero di una partizione attiva
- Destructive Repartitioning
- In poche parole, si tratta di cancellare l'unica grande partizione e di creare tante partizioni più piccole. Come potrete immaginare, tutti i dati presenti nella partizione originale verranno distrutti. È pertanto necessario fare prima un backup. Per sicurezza, fate due backup, effettuate la verifica (se disponibile nel vostro software di backup) e provate a leggere i dati dalla copia di backup prima di cancellare la partizione.
Avvertimento
Se sulla partizione è installato un sistema operativo, è necessario reinstallarlo. Alcuni computer dotati di sistema operativo pre-installato possono non fornire il supporto CD-ROM per la reinstallazione del sistema operativo originale. Verificate se questo accade sul vostro sistema prima di distruggere la partizione originale e l'installazione del sistema operativo.After creating a smaller partition for your existing operating system, you can reinstall any software, restore your data, and start your Red Hat Enterprise Linux installation. Figura 25.10, «Unità disco partizionata in modo distruttivo» shows this being done.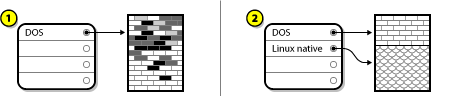
Figura 25.10. Unità disco partizionata in modo distruttivo
In Figura 25.10, «Unità disco partizionata in modo distruttivo», 1 represents before and 2 represents after.Avvertimento
As Figura 25.10, «Unità disco partizionata in modo distruttivo», shows, any data present in the original partition is lost without proper backup! - Non-Destructive Repartitioning
- Potete avviare un programma capace di ridurre le dimensioni di una grossa partizione senza perdere nessuno dei file contenuti in quella partizione. Molti trovano questo metodo affidabile e privo di particolari problemi. Quale software dovete utilizzare per compiere questa operazione? Ci sono parecchi software di gestione del disco sul mercato. Dovete cercare quello che più si addice alla vostre esigenze.Mentre il processo di ripartizionamento distruttivo è abbastanza intuitivo, qui ci sono alcuni passi da seguire:
- Compressione e back up dei dati esistenti
- Resize the existing partition
- Create new partition(s)
25.1.4.3.1. Compressione dei dati esistenti
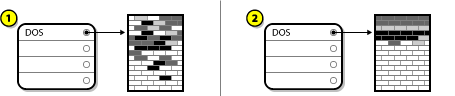
Figura 25.11. Unità disco durante la compressione
25.1.4.3.2. Resize the existing partition
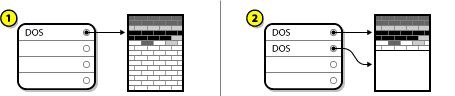
Figura 25.12. Unità disco con partizione ridimensionata
25.1.4.3.3. Create new partition(s)
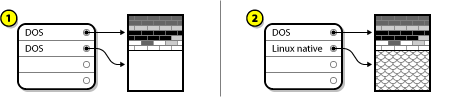
Figura 25.13. Unità disco con configurazione di partizione finale
Nota
parted è inclusa. Si tratta di un programma distribuito gratuitamente che può ridimensionare le partizioni.
parted, è importante avere una certa familiarità con la memoria del disco, importante per questo scopo effettuare anche un back up dei dati del vostro computer. Fate due copie di tutti i dati importanti presenti sul vostro computer. Queste copie dovrebbero essere fatte su dispositivi rimovibili (come nastri, CD-ROM, o dischetti). Prima di procedere, dopo aver fatto il backup assicuratevi che i dati siano leggibili.
parted, ricordate che dopo la sua esecuzione saranno presenti due partizioni: quella ridimensionata e quella che parted ha creato dallo spazio libero della prima partizione. Se il vostro obiettivo è quello di utilizzare questo spazio per installare Red Hat Enterprise Linux, cancellate la partizione appena creata utilizzando la utility di partizionamento del vostro sistema operativo corrente, oppure durante l'impostazione delle partizioni durante l'installazione.
25.1.5. Schema dei nomi per le partizioni
- Each partition's type is checked to determine if it can be read by DOS/Windows.
- If the partition's type is compatible, it is assigned a "drive letter." The drive letters start with a "C" and move on to the following letters, depending on the number of partitions to be labeled.
- La lettera del disco può quindi essere utilizzata per riferirsi a una data partizione così come al filesystem contenuto in essa.
/dev/xxyN.
/dev/- Questo è il nome della directory nella quale risiedono tutti i file device. Visto che le partizioni risiedono su disco e i dischi rigidi sono dispositivi, i file che rappresentano tutte le possibili partizioni sono contenuti in
/dev/. xx- Le prime due lettere del nome della partizione indicano il tipo di dispositivo su cui risiede la partizione. In genere trovate
hd(per i dischi IDE) oppuresd(per i dischi SCSI). y- Questa lettera indica su quale dispositivo si trova la partizione. Per esempio,
/dev/hda(il primo disco IDE) oppure/dev/sdb(il secondo disco SCSI). N- Il numero finale indica la partizione. Le prime quattro partizioni (primarie o estese) vengono numerate da
1a4. Le partizioni logiche iniziano da5. Per esempio,/dev/hda3è la terza partizione primaria o estesa sul primo disco IDE e/dev/sdb6è la seconda partizione logica sul secondo disco SCSI.
Nota
25.1.6. Partizioni e altri sistemi operativi
25.1.7. Partizioni su disco e Mount Point
/dev/hda5 viene montata su /usr, significa che tutti i file e le directory sotto /usr risiedono fisicamente su /dev/hda5. Così il file /usr/share/doc/FAQ/txt/Linux-FAQ sarà archiviato in /dev/hda5, ma non il file /etc/X11/gdm/Sessions/Gnome.
/usr siano mount point per altre partizioni. Per esempio, una partizione (come /dev/hda7) può essere montata su /usr/local, il che significa che /usr/local/man/whatis risiede su /dev/hda7 anziché su /dev/hda5.
25.1.8. Quante partizioni?
swap, /boot/ (o una partizione /boot/efi/ per sistemi Itanium), una partizione /var/ per sistemi Itanium ed una partizione / (root).
Parte V. Recupero di base del sistema
Capitolo 26. Recupero di base del sistema
26.1. Problemi comuni
- Siete impossibilitati ad affettuare un avvio normale nel Red Hat Enterprise Linux (runlevel 3 or 5).
- You are having hardware or software problems, and you want to get a few important files off of your system's hard drive.
- Avete dimenticato la password di root.
26.1.1. Impossibile effettuare un avvio nel Red Hat Enterprise Linux
/, il boot loader non è più in grado di trovarla e di montarla. Per risolvere questo problema, avviate la modalità rescue e modificate /boot/grub/grub.conf.
26.1.2. Problemi hardware/software
26.2. Avvio modalitá rescue
- Avvio del sistema da un CD-ROM di avvio d'installazione.
- Avvio del sistema da un media d'avvio d'installazione, come ad esempio dispositivi USB flash.
- Avviando il sistema dal CD-ROM #1 di Red Hat Enterprise Linux.
rescue come parametro del kernel. Per esempio, per un sistema x86, digitate il seguente comando al prompt di avvio di installazione:
linux rescueThe rescue environment will now attempt to find your Linux installation and mount it under the directory /mnt/sysimage. You can then make any changes required to your system. If you want to proceed with this step choose 'Continue'. You can also choose to mount your file systems read-only instead of read-write by choosing 'Read-only'. If for some reason this process fails you can choose 'Skip' and this step will be skipped and you will go directly to a command shell.
/mnt/sysimage. Qualora non riuscisse a montare una partizione, vi manderà un avviso. Se selezionate Solo lettura, tenterà di montare il vostro file system sotto la directory /mnt/sysimage, ma in modalità di sola lettura. Se selezionate Ignora, il file system non viene montato. Scegliete Ignora se ritenete che il vostro file system possa essere corrotto.
sh-3.00b#
chroot /mnt/sysimagerpm, per i quali è necessario che la partizione root sia montata come /. Per uscire dall'ambiente chroot, digitate exit e tornerete al prompt.
/foo, e digitando il seguente comando:
mount -t ext3 /dev/mapper/VolGroup00-LogVol02 /foo/foo rappresenta una directory da voi creata, e /dev/mapper/VolGroup00-LogVol02 è il volume logico LVM2 che volete montare. Se la partizione è di tipo ext2, sostituite ext3 con ext2.
fdisk -l
pvdisplay
vgdisplay
lvdisplayssh,scp, epingse é avviata la retedumperestoreper utenti con -------------- tape drivepartedefdiskper la gestione delle partizionirpmper l'installazione o il miglioramento del softwarejoeper la modifica dei file di configurazioneNota
Se provate ad avviare altri editor molto comuni come ad esempioemacs,pico, ovi, sará avviato l'editorjoe.
26.2.1. Re-installazione del boot loader
- Avviate il sistema da un media di avvio d'installazione.
- Digitare
linux rescueal prompt d'avvio d'installazione per entrare nell'ambiente rescue. - Digitare
chroot /mnt/sysimageper montare la partizione root. - Digitate
/sbin/grub-install /dev/hdaper reinstallare il boot loader GRUB, dove/dev/hdaè la partizione boot. - Ricontrollate il file
/boot/grub/grub.conf, poichè potrebbero essere necessarie voci aggiuntive per GRUB per poter controllare sistemi operativi aggiuntivi. - Riavviate il sistema.
26.3. Avvio della modalità utente singolo
- Quando al momento dell'avvio compare la schermata GRUB splash, premete qualsiasi pulsante per poter accedere al menu interattivo di GRUB.
- Selezionate Red Hat Enterprise Linux con la versione del kernel che desiderate avviare e digitate
aper modificare la linea. - Andate in fondo alla linea e digitate
single, come parola separata (premete la Barra spaziatrice e digitatesingle). Quindi premete Invio per uscire dalla modalità di modifica.
26.4. Avvio nella modalitá di emergenza
init non vengono caricati. Se init è corrotto o non funziona correttamente, potete sempre montare i file system per recuperare i dati che rischiano di andare persi durante una reinstallazione.
single with the keyword emergency.
Capitolo 27. Modalità Rescue sui sistemi POWER
'rescue' (including the quotes), or to 'dd rescue' if you need to load the SCSI driver. On other systems, specify the rescue or dd rescue (without quotes) after the default kernel name at the YABOOT prompt.
exit 0. Ciò causerà un riavvio dal lato C. Per effettuare un riavvio dai lati A o B o da *NWSSTG, dovreste disattivare il sistema invece di uscire dalla shell.
27.1. Considerazioni particolari per l'accesso delle utility SCSI dalla modalità rescue
- Eseguite un avvio dal CD-ROM con il comando
linux rescue askmethod. Ciò vi permetterà di selezionare manualmente NFS come fonte del vostro media rescue invece di avere come default l'unità CD-ROM. - Copiare il primo disco di installazione sul file system di un altro sistema Linux.
- Rendere questa copia del disco d'installazione disponibile tramite NFS o FTP.
- Disabilitare o spegnere il sistema sul quale dovete eseguire la modalità rescue. Impostate i propri parametri IPL come indicato per l'avvio dei dischi d'installazione in modalità rescue, a differenza che la fonte IPL dovrebbe indicare la copia di
boot.imgsul vostro IFS (dalla fase 1, a seguire) - Make sure the installation disc is not in your CD-ROM drive.
- Eseguite un IPL per il sistema Linux.
- Follow the prompts as decribed in Capitolo 27, Modalità Rescue sui sistemi POWER. An additonal prompt for the installation source appears. Select NFS or FTP (as appropriate) and complete the following network configuration screen.
- Quando il sistema Linux ha effettuato l'avvio nella modalità rescue, l'unità CD-ROM sarà disponibile per l'uso ed è possibile montare il media del driver per accedere alle utility SCSI.
Parte VI. Installazione avanzata ed impiego
Capitolo 28. Installazioni kickstart
28.1. Cosa sono le installazioni kickstart?
28.2. Come eseguire un'installazione kickstart?
- Creare un file kickstart.
- Creare un media d'avvio con il file kickstart oppure rendete il file kickstart disponibile sulla rete.
- Rendere disponibile l'albero di installazione.
- Avviare l'installazione kickstart.
28.3. Creazione di un file kickstart
/root/anaconda-ks.cfg. Dovreste essere in grado di modificarlo con un editor di testo o un processore word in grado di salvare i file come testo ASCII.
- Le sezioni devono essere specificate in ordine. Gli elementi all'interno delle sezioni non devono essere in un ordine specifico se non specificato diversamente. L'ordine delle sezioni è il seguente:
- Command section — Refer to Sezione 28.4, «Opzioni di kickstart» for a list of kickstart options. You must include the required options.
- The
%packagessection — Refer to Sezione 28.5, «Selezione dei pacchetti» for details. - The
%preand%postsections — These two sections can be in any order and are not required. Refer to Sezione 28.6, «Script di pre-installazione» and Sezione 28.7, «Script di post-installazione» for details.
- Le opzioni non richieste possono essere omesse.
- L'omissione di un oggetto necessario causerà la richiesta all'utente da parte del programma d'installazione di fornire una risposta relativa all'oggetto in questione, proprio in modo simile ad una installazione normale. Una volta fornita tale risposta, l'installazione continua senza alcun problema (a meno che non venga trovato un altro oggetto mancante).
- Le righe che iniziano con il simbolo cancelletto ("#") vengono considerate come commenti e dunque ignorate.
- Per gli aggiornamenti di kickstart, sono richieste le seguenti opzioni:
- Lingua
- Metodo di installazione
- Specifica del dispositivo (se il dispositivo risulta essere necessario per l'installazione)
- Configurazione della tastiera
- Parola chiave
upgrade - Configurazione del boot loader
Se qualsiasi altro simbolo viene specificato per un aggiornamento, i suddetti simboli verranno ignorati (da notare che tale operazione include anche la selezione del pacchetto).
28.4. Opzioni di kickstart
Nota
autopart(facoltativo)ignoredisk(facoltativo)- Causes the installer to ignore the specified disks. This is useful if you use autopartition and want to be sure that some disks are ignored. For example, without
ignoredisk, attempting to deploy on a SAN-cluster the kickstart would fail, as the installer detects passive paths to the SAN that return no partition table.L'opzioneignorediskè molto utile se siete in possesso di percorsi multipli per i vostri dischi.La sintassi è:ignoredisk --drives=drive1,drive2,...
dove driveN è uno trasda,sdb,...,hda,... ecc. autostep(facoltativo)--autoscreenshot— Take a screenshot at every step during installation and copy the images over to/root/anaconda-screenshotsafter installation is complete. This is most useful for documentation.
authoauthconfig(necessari)- Sets up the authentication options for the system. It is similar to the
authconfigcommand, which can be run after the install. By default, passwords are normally encrypted and are not shadowed.--enablemd5— Use md5 encryption for user passwords.--enablenis— Turns on NIS support. By default,--enablenisuses whatever domain it finds on the network. A domain should almost always be set by hand with the--nisdomain=option.--nisdomain=— NIS domain name to use for NIS services.--nisserver=— Server to use for NIS services (broadcasts by default).--useshadowor--enableshadow— Use shadow passwords.--enableldap— Turns on LDAP support in/etc/nsswitch.conf, allowing your system to retrieve information about users (UIDs, home directories, shells, etc.) from an LDAP directory. To use this option, you must install thenss_ldappackage. You must also specify a server and a base DN (distinguished name) with--ldapserver=and--ldapbasedn=.--enableldapauth— Use LDAP as an authentication method. This enables thepam_ldapmodule for authentication and changing passwords, using an LDAP directory. To use this option, you must have thenss_ldappackage installed. You must also specify a server and a base DN with--ldapserver=and--ldapbasedn=.--ldapserver=— If you specified either--enableldapor--enableldapauth, use this option to specify the name of the LDAP server to use. This option is set in the/etc/ldap.conffile.--ldapbasedn=— If you specified either--enableldapor--enableldapauth, use this option to specify the DN in your LDAP directory tree under which user information is stored. This option is set in the/etc/ldap.conffile.--enableldaptls— Use TLS (Transport Layer Security) lookups. This option allows LDAP to send encrypted usernames and passwords to an LDAP server before authentication.--enablekrb5— Use Kerberos 5 for authenticating users. Kerberos itself does not know about home directories, UIDs, or shells. If you enable Kerberos, you must make users' accounts known to this workstation by enabling LDAP, NIS, or Hesiod or by using the/usr/sbin/useraddcommand. If you use this option, you must have thepam_krb5package installed.--krb5realm=— The Kerberos 5 realm to which your workstation belongs.--krb5kdc=— The KDC (or KDCs) that serve requests for the realm. If you have multiple KDCs in your realm, separate their names with commas (,).--krb5adminserver=— The KDC in your realm that is also running kadmind. This server handles password changing and other administrative requests. This server must be run on the master KDC if you have more than one KDC.--enablehesiod— Enable Hesiod support for looking up user home directories, UIDs, and shells. More information on setting up and using Hesiod on your network is in/usr/share/doc/glibc-2.x.x/README.hesiod, which is included in theglibcpackage. Hesiod is an extension of DNS that uses DNS records to store information about users, groups, and various other items.--hesiodlhs— The Hesiod LHS ("left-hand side") option, set in/etc/hesiod.conf. This option is used by the Hesiod library to determine the name to search DNS for when looking up information, similar to LDAP's use of a base DN.--hesiodrhs— The Hesiod RHS ("right-hand side") option, set in/etc/hesiod.conf. This option is used by the Hesiod library to determine the name to search DNS for when looking up information, similar to LDAP's use of a base DN.Nota
To look up user information for "jim", the Hesiod library looks up jim.passwd<LHS><RHS>, which should resolve to a TXT record that looks like what his passwd entry would look like (jim:*:501:501:Jungle Jim:/home/jim:/bin/bash). For groups, the situation is identical, except jim.group<LHS><RHS> would be used.Looking up users and groups by number is handled by making "501.uid" a CNAME for "jim.passwd", and "501.gid" a CNAME for "jim.group". Note that the library does not place a period . in front of the LHS and RHS values when performing a search. Therefore the LHS and RHS values need to have a period placed in front of them in order if they require this.--enablesmbauth— Enables authentication of users against an SMB server (typically a Samba or Windows server). SMB authentication support does not know about home directories, UIDs, or shells. If you enable SMB, you must make users' accounts known to the workstation by enabling LDAP, NIS, or Hesiod or by using the/usr/sbin/useraddcommand to make their accounts known to the workstation. To use this option, you must have thepam_smbpackage installed.--smbservers=— The name of the server(s) to use for SMB authentication. To specify more than one server, separate the names with commas (,).--smbworkgroup=— The name of the workgroup for the SMB servers.--enablecache— Enables thenscdservice. Thenscdservice caches information about users, groups, and various other types of information. Caching is especially helpful if you choose to distribute information about users and groups over your network using NIS, LDAP, or hesiod.
bootloader(necessario)- Specifies how the boot loader should be installed. This option is required for both installations and upgrades.
--append=— Specifies kernel parameters. To specify multiple parameters, separate them with spaces. For example:bootloader --location=mbr --append="hdd=ide-scsi ide=nodma"
--driveorder— Specify which drive is first in the BIOS boot order. For example:bootloader --driveorder=sda,hda
--location=— Specifies where the boot record is written. Valid values are the following:mbr(the default),partition(installs the boot loader on the first sector of the partition containing the kernel), ornone(do not install the boot loader).--password=— If using GRUB, sets the GRUB boot loader password to the one specified with this option. This should be used to restrict access to the GRUB shell, where arbitrary kernel options can be passed.--md5pass=— If using GRUB, similar to--password=except the password should already be encrypted.--upgrade— Upgrade the existing boot loader configuration, preserving the old entries. This option is only available for upgrades.
clearpart(opzionale)- Removes partitions from the system, prior to creation of new partitions. By default, no partitions are removed.
Nota
Se usate il comandoclearpart, allora non sarà possibile usare il comando--onpartsu di una partizione logica.--all— Erases all partitions from the system.--drives=— Specifies which drives to clear partitions from. For example, the following clears all the partitions on the first two drives on the primary IDE controller:clearpart --drives=hda,hdb --all
--initlabel— Initializes the disk label to the default for your architecture (for examplemsdosfor x86 andgptfor Itanium). It is useful so that the installation program does not ask if it should initialize the disk label if installing to a brand new hard drive.--linux— Erases all Linux partitions.--none(default) — Do not remove any partitions.
cmdline(opzionale)device(opzionale)- On most PCI systems, the installation program autoprobes for Ethernet and SCSI cards properly. On older systems and some PCI systems, however, kickstart needs a hint to find the proper devices. The
devicecommand, which tells the installation program to install extra modules, is in this format:device <type> <moduleName> --opts=<options>
- <type> — Replace with either
scsioreth. - <moduleName> — Replace with the name of the kernel module which should be installed.
--opts=— Mount options to use for mounting the NFS export. Any options that can be specified in/etc/fstabfor an NFS mount are allowed. The options are listed in thenfs(5)man page. Multiple options are separated with a comma.
driverdisk(opzionale)- Driver diskettes can be used during kickstart installations. You must copy the driver diskettes's contents to the root directory of a partition on the system's hard drive. Then you must use the
driverdiskcommand to tell the installation program where to look for the driver disk.driverdisk <partition> [--type=<fstype>]
Alternativamente, può essere specificata una posizione di rete per il dischetto dell'unità:driverdisk --source=ftp://path/to/dd.img driverdisk --source=http://path/to/dd.img driverdisk --source=nfs:host:/path/to/img
- <partition> — Partition containing the driver disk.
--type=— File system type (for example, vfat or ext2).
firewall(opzionale)firewall --enabled|--disabled [--trust=] <device> [--port=]
--enabledor--enable— Reject incoming connections that are not in response to outbound requests, such as DNS replies or DHCP requests. If access to services running on this machine is needed, you can choose to allow specific services through the firewall.--disabledor--disable— Do not configure any iptables rules.--trust=— Listing a device here, such as eth0, allows all traffic coming from that device to go through the firewall. To list more than one device, use--trust eth0 --trust eth1. Do NOT use a comma-separated format such as--trust eth0, eth1.- <incoming> — Replace with one or more of the following to allow the specified services through the firewall.
--ssh--telnet--smtp--http--ftp
--port=— You can specify that ports be allowed through the firewall using the port:protocol format. For example, to allow IMAP access through your firewall, specifyimap:tcp. Numeric ports can also be specified explicitly; for example, to allow UDP packets on port 1234 through, specify1234:udp. To specify multiple ports, separate them by commas.
firstboot(opzionale)- Determine whether the Setup Agent starts the first time the system is booted. If enabled, the
firstbootpackage must be installed. If not specified, this option is disabled by default.--enableor--enabled— The Setup Agent is started the first time the system boots.--disableor--disabled— The Setup Agent is not started the first time the system boots.--reconfig— Enable the Setup Agent to start at boot time in reconfiguration mode. This mode enables the language, mouse, keyboard, root password, security level, time zone, and networking configuration options in addition to the default ones.
halt(opzionale)- Halt the system after the installation has successfully completed. This is similar to a manual installation, where anaconda displays a message and waits for the user to press a key before rebooting. During a kickstart installation, if no completion method is specified, the
rebootoption is used as default.L'opzionehaltè equivalente al comandoshutdown -h.Per altri metodi di completamento consultate le opzioni kickstartpoweroff,reboot, eshutdown. graphical(opzionale)install(opzionale)- Tells the system to install a fresh system rather than upgrade an existing system. This is the default mode. For installation, you must specify the type of installation from
cdrom,harddrive,nfs, orurl(for FTP or HTTP installations). Theinstallcommand and the installation method command must be on separate lines.cdrom— Install from the first CD-ROM drive on the system.harddrive— Install from a Red Hat installation tree on a local drive, which must be either vfat or ext2.--biospart=Partizione BIOS da installare da (ad esempio 82).--partition=Partizione da installare da (ad esempio sdb2).--dir=Directory contenente la directoryvariantdell'albero d'installazione.
Per esempio:harddrive --partition=hdb2 --dir=/tmp/install-tree
nfs— Install from the NFS server specified.--server=Server dal quale installare (hostname o IP).--dir=Directory contenente la directoryvariantdell'albero d'installazione.--opts=Opzioni di montaggio da usare per montare l'esportazione NFS. (opzionale)
Per esempio:nfs --server=nfsserver.example.com --dir=/tmp/install-tree
url— Install from an installation tree on a remote server via FTP or HTTP.Per esempio:url --url http://<server>/<dir>
or:url --url ftp://<username>:<password>@<server>/<dir>
interactive(opzionale)- Uses the information provided in the kickstart file during the installation, but allow for inspection and modification of the values given. You are presented with each screen of the installation program with the values from the kickstart file. Either accept the values by clicking Next or change the values and click Next to continue. Refer to the
autostepcommand. iscsi(opzionale)--target—--port=—--user=—--password=—
key(opzionale)- Specify an installation key, which is needed to aid in package selection and identify your system for support purposes. This command is Red Hat Enterprise Linux-specific; it has no meaning for Fedora and will be ignored.
--skip— Skip entering a key. Usually if the key command is not given, anaconda will pause at this step to prompt for a key. This option allows automated installation to continue if you do not have a key or do not want to provide one.
keyboard(necessario)- Sets system keyboard type. Here is the list of available keyboards on i386, Itanium, and Alpha machines:
be-latin1, bg, br-abnt2, cf, cz-lat2, cz-us-qwertz, de, de-latin1, de-latin1-nodeadkeys, dk, dk-latin1, dvorak, es, et, fi, fi-latin1, fr, fr-latin0, fr-latin1, fr-pc, fr_CH, fr_CH-latin1, gr, hu, hu101, is-latin1, it, it-ibm, it2, jp106, la-latin1, mk-utf, no, no-latin1, pl, pt-latin1, ro_win, ru, ru-cp1251, ru-ms, ru1, ru2, ru_win, se-latin1, sg, sg-latin1, sk-qwerty, slovene, speakup, speakup-lt, sv-latin1, sg, sg-latin1, sk-querty, slovene, trq, ua, uk, us, us-acentos
Il file/usr/lib/python2.2/site-packages/rhpl/keyboard_models.pycontiene anche questo elenco ed è parte del pacchettorhpl. lang(required)- Imposta la lingua da utilizzare durante l'installazione insieme alla lingua predefinita da utilizzare sul sistema installato. Per esempio, per impostare la lingua su Inglese, il file kickstart dovrebbe contenere la seguente riga:
ling en_US
Il file/usr/share/system-config-language/locale-listfornisce un elenco di codici validi della lingua nella prima colonna di ogni riga, e fà parte del pacchettosystem-config-language.Alcune lingue (principalmente il cinese, il giapponese, il coreano e le lingue indiane) non sono supportate durante l'installazione in modalità di testo. Se una di queste lingue viene specificata usando il comando lang, l'installazione continuerà in inglese anche se il sistema in esecuzione avrà come default la lingua specificata. langsupport(deprecated)- La parola chiave langsupport non viene più supportata ed il suo utilizzo genera un messaggio d'errore visualizzato sulla schermata, causando l'arresto dell'installazione. Invece di utilizzare langsupport, sarà necessario ora elencare i gruppi di supporto del pacchetto per tutte le lingue da supportare, nella sezione
%packagesdel vostro file kickstart. Per esempio, l'aggiunta del supporto per la lingua francese, significherà aggiungere quanto segue a%packages:@french-support
logvol(optional)- Crea un volume logico per la gestione LVM (Logical Volume Managment) con la sintassi:
logvol <mntpoint> --vgname=<name> --size=<size> --name=<name> <options>
Le opzioni sono elencate qui di seguito:--noformat— Use an existing logical volume and do not format it.--useexisting— Use an existing logical volume and reformat it.--fstype=— Sets the file system type for the logical volume. Valid values are ext2, ext3, swap, and vfat.--fsoptions=— Specifies a free form string of options to be used when mounting the filesystem. This string will be copied into the/etc/fstabfile of the installed system and should be enclosed in quotes.--bytes-per-inode=— Specifies the size of inodes on the filesystem to be made on the logical volume. Not all filesystems support this option, so it is silently ignored for those cases.--grow=— Tells the logical volume to grow to fill available space (if any), or up to the maximum size setting.--maxsize=— The maximum size in megabytes when the logical volume is set to grow. Specify an integer value here, and do not append the number with MB.--recommended=— Determine the size of the logical volume automatically.--percent=— Specify the size of the logical volume as a percentage of available space in the volume group.
Crea innanzi tutto la partizione, quindi il gruppo di volume logico e infine il volume logico stesso. Per esempio:part pv.01 --size 3000 volgroup myvg pv.01 logvol / --vgname=myvg --size=2000 --name=rootvol
logging(optional)- Questo comando controlla l'error logging di anaconda durante l'installazione. Non presenta alcun effetto sul sistema installato.
--host=— Send logging information to the given remote host, which must be running a syslogd process configured to accept remote logging.--port=— If the remote syslogd process uses a port other than the default, it may be specified with this option.--level=— One of debug, info, warning, error, or critical.Specifica il livello minimo di messaggi visualizzati su tty3. Tuttavia tutti i messaggi verranno ancora inviati al log file indipendentemente da questo livello.
mediacheck(optional)- Se presente, tale comando forzerà anaconda ad eseguire il mediacheck sul media d'installazione. Esso ha bisogno della presenza dell'utene durante l'installazione, per questo motivo è disabilitato per default.
monitor(optional)- Se il comando monitor non viene fornito, anaconda userà X in modo da rilevare automaticamente le impostazioni del vostro monitor. È consigliato provare questo comando prima di configurare manualmente il vostro monitor.
--hsync=— Specifies the horizontal sync frequency of the monitor.--monitor=— Use specified monitor; monitor name should be from the list of monitors in /usr/share/hwdata/MonitorsDB from the hwdata package. The list of monitors can also be found on the X Configuration screen of the Kickstart Configurator. This is ignored if --hsync or --vsync is provided. If no monitor information is provided, the installation program tries to probe for it automatically.--noprobe=— Do not try to probe the monitor.--vsync=— Specifies the vertical sync frequency of the monitor.
mouse(deprecated)- The mouse keyword is deprecated.
network(optional)- Configura le informazioni di rete per il sistema. Se l'installazione kickstart non necessita di networking (in altre parole non viene installato attraverso NFS, HTTP o FTP), esso non viene configurato per il sistema. Se l'installazione ha bisogno del networking ma non è stata fornita alcuna informazione di rete all'interno del file di kickstart, il programma d'installazione suppone che l'installazione viene eseguita attraverso eth0, tramite un indirizzo IP dinamico (BOOTP/DHCP), e configura il sistema finale installato in modo da determinare dinamicamente il proprio indirizzo IP. L'opzione
networkconfigura le informazioni del networking per le installazioni kickstart e per il sistema installato tramite una rete.--bootproto=— One ofdhcp,bootp, orstatic.Assume come defaultdhcp.bootpedhcpvengono trattati allo stesso modo.Il metodo DHCP si serve di un server DHCP per ottenere la propria configurazione di rete. Com'è intuibile, il metodo BOOTP si serve di un server BOOTP. Per indicare al sistema di utilizzare DHCP:network --bootproto=dhcp
Invece, per indicare alla macchina di utilizzare BOOTP per ottenere i parametri di configurazione per la propria rete, inserite la linea che segue nel file kickstart:network --bootproto=bootp
The static method requires that you enter all the required networking information in the kickstart file. As the name implies, this information is static and are used during and after the installation. The line for static networking is more complex, as you must include all network configuration information on one line. You must specify the IP address, netmask, gateway, and nameserver. For example: (the "\" indicates that this should be read as one continuous line):network --bootproto=static --ip=10.0.2.15 --netmask=255.255.255.0 \ --gateway=10.0.2.254 --nameserver=10.0.2.1
Se utilizzate il metodo statico, dovete tenere presente le due restrizioni qui sotto indicate:- Tutte le informazioni statiche sulla configurazione del networking devono essere specificate su un'unica riga. Non è possibile, per esempio, andare a capo usando un backslash ("\").
- You can also configure multiple nameservers here. To do so, specify them as a comma-delimited list in the command line. For example:
network --bootproto=static --ip=10.0.2.15 --netmask=255.255.255.0 \ --gateway=10.0.2.254 --nameserver 192.168.2.1,192.168.3.1
--device=— Used to select a specific Ethernet device for installation. Note that using--device=is not effective unless the kickstart file is a local file (such asks=floppy), since the installation program configures the network to find the kickstart file. For example:network --bootproto=dhcp --device=eth0
--ip=— IP address for the machine to be installed.--gateway=— Default gateway as an IP address.--nameserver=— Primary nameserver, as an IP address.--nodns— Do not configure any DNS server.--netmask=— Netmask for the installed system.--hostname=— Hostname for the installed system.--ethtool=— Specifies additional low-level settings for the network device which will be passed to the ethtool program.--essid=— The network ID for wireless networks.--wepkey=— The encryption key for wireless networks.--onboot=— Whether or not to enable the device at boot time.--class=— The DHCP class.--mtu=— The MTU of the device.--noipv4— Disable IPv4 on this device.--noipv6— Disable IPv6 on this device.
multipath(optional)- multipath --name= --device= --rule=
-
partorpartition(required for installs, ignored for upgrades) - Crea una partizione sul sistema.Se esistono sul sistema più di una installazione Red Hat Enterprise Linux su diverse partizioni, il programma d'installazione richiede all'utente quale installazione deve aggiornare.
Avvertimento
Tutte le partizioni create sono formattate come parte del processo d'installazione, a meno che non vengono usati--noformate--onpart.For a detailed example ofpartin action, refer to Sezione 28.4.1, «Esempio di partizionamento avanzato».- <mntpoint> — The <mntpoint> is where the partition is mounted and must be of one of the following forms:
/<path>Per esempio,/,/usr,/homeswapLa partizione viene usata come spazio di swap.Per determinare automaticamente la dimensione della partizione swap, usate l'opzione--recommended:swap --recommended
La dimensione minima della partizione swap generata automaticamente non è inferiore nè maggiore del doppio, della RAM presente nel sistema.raid.<id>La partizione è usata per il software RAID (consultateraid).pv.<id>La partizione viene usata per LVM (consultatelogvol).
--size=— The minimum partition size in megabytes. Specify an integer value here such as 500. Do not append the number with MB.--grow— Tells the partition to grow to fill available space (if any), or up to the maximum size setting.--maxsize=— The maximum partition size in megabytes when the partition is set to grow. Specify an integer value here, and do not append the number with MB.--noformat— Tells the installation program not to format the partition, for use with the--onpartcommand.--onpart=or--usepart=— Put the partition on the already existing device. For example:partition /home --onpart=hda1
inserisce/homesu/dev/hda1, il quale deve essere già esistente.--ondisk=or--ondrive=— Forces the partition to be created on a particular disk. For example,--ondisk=sdbputs the partition on the second SCSI disk on the system.--asprimary— Forces automatic allocation of the partition as a primary partition, or the partitioning fails.--type=(replaced byfstype) — This option is no longer available. Usefstype.--fstype=— Sets the file system type for the partition. Valid values areext2,ext3,swap, andvfat.--start=— Specifies the starting cylinder for the partition. It requires that a drive be specified with--ondisk=orondrive=. It also requires that the ending cylinder be specified with--end=or the partition size be specified with--size=.--end=— Specifies the ending cylinder for the partition. It requires that the starting cylinder be specified with--start=.--bytes-per-inode=— Specifies the size of inodes on the filesystem to be made on the partition. Not all filesystems support this option, so it is silently ignored for those cases.--recommended— Determine the size of the partition automatically.--onbiosdisk— Forces the partition to be created on a particular disk as discovered by the BIOS.
Nota
Se per qualche motivo il partizionamento fallisce, verranno visualizzati alcuni messaggi diagnostici sulla console virtule 3. -
poweroff(optional) - Arrestate e spegnete il sistema dopo aver completato l'installazione. Normalmente durante una installazione manuale, anaconda visualizza un messaggio ed attende che l'utente prema un tasto prima di riavviare il sistema. Durante l'installazione kickstart, se non è stato specificato alcun metodo di completamento, verrà usata come default l'opzione
reboot.L'opzionepoweroffè simile al comandoshutdown -p.Nota
Thepoweroffoption is highly dependent on the system hardware in use. Specifically, certain hardware components such as the BIOS, APM (advanced power management), and ACPI (advanced configuration and power interface) must be able to interact with the system kernel. Contact your manufacturer for more information on you system's APM/ACPI abilities.Per altri metodi di completamento, consultate le opzioni kickstarthalt,reboot, eshutdown. -
raid(optional) - Assembla un dispositivo RAID software. Questo comando ha la forma seguente:
raid <mntpoint> --level=<level> --device=<mddevice> <partitions*>
- <mntpoint> — Location where the RAID file system is mounted. If it is
/, the RAID level must be 1 unless a boot partition (/boot) is present. If a boot partition is present, the/bootpartition must be level 1 and the root (/) partition can be any of the available types. The <partitions*> (which denotes that multiple partitions can be listed) lists the RAID identifiers to add to the RAID array. --level=— RAID level to use (0, 1, or 5).--device=— Name of the RAID device to use (such as md0 or md1). RAID devices range from md0 to md15, and each may only be used once.--bytes-per-inode=— Specifies the size of inodes on the filesystem to be made on the RAID device. Not all filesystems support this option, so it is silently ignored for those cases.--spares=— Specifies the number of spare drives allocated for the RAID array. Spare drives are used to rebuild the array in case of drive failure.--fstype=— Sets the file system type for the RAID array. Valid values are ext2, ext3, swap, and vfat.--fsoptions=— Specifies a free form string of options to be used when mounting the filesystem. This string will be copied into the /etc/fstab file of the installed system and should be enclosed in quotes.--noformat— Use an existing RAID device and do not format the RAID array.--useexisting— Use an existing RAID device and reformat it.
Il seguente esempio mostra come creare una partizione RAID level 1 per/, e RAID level 5 per/usr, assumendo la presenza di tre dischi SCSI sul sistema. Verranno create altresì tre partizioni swap, una su ogni unità.part raid.01 --size=60 --ondisk=sda part raid.02 --size=60 --ondisk=sdb part raid.03 --size=60 --ondisk=sdc
part swap --size=128 --ondisk=sda part swap --size=128 --ondisk=sdb part swap --size=128 --ondisk=sdc
part raid.11 --size=1 --grow --ondisk=sda part raid.12 --size=1 --grow --ondisk=sdb part raid.13 --size=1 --grow --ondisk=sdc
raid / --level=1 --device=md0 raid.01 raid.02 raid.03 raid /usr --level=5 --device=md1 raid.11 raid.12 raid.13
For a detailed example ofraidin action, refer to Sezione 28.4.1, «Esempio di partizionamento avanzato». -
reboot(optional) - Esegue il riavvio dopo aver completato l'installazione (nessun argomento). Normalmente kickstart visualizza un messaggio ed attende che l'utente prema un tasto prima di riavviare il sistema.L'opzione
rebootè quasi equivalente al comandoshutdown -r.Nota
L'utilizzo dell'opzionerebootpotrebbe generare un loop dell'installazione, in base al metodo ed al media d'installazione.L'opzionerebootè il metodo di completamento predefinito se nessun altro metodo è stato esplicitamente specificato nel file kickstart.Per altri metodi di completamento consultate le opzioni kickstarthalt,poweroff, eshutdown. repo(optional)- Configura repository yum aggiuntive che possono essere utilizzate come fonti per l'installazione dei pacchetti. È possibile specificare righe repo multiple.
repo --name=<repoid> [--baseurl=<url>| --mirrorlist=<url>]
--name=— The repo id. This option is required.--baseurl=— The URL for the repository. The variables that may be used in yum repo config files are not supported here. You may use one of either this option or --mirrorlist, not both.--mirrorlist=— The URL pointing at a list of mirrors for the repository. The variables that may be used in yum repo config files are not supported here. You may use one of either this option or --baseurl, not both.
rootpw(necessario)rootpw [--iscrypted] <password>
--iscrypted— If this is present, the password argument is assumed to already be encrypted.
selinux(opzionale)selinux [--disabled|--enforcing|--permissive]
--enforcing— Enables SELinux with the default targeted policy being enforced.Nota
Se l'opzioneselinuxnon è presente nel file kickstart, SELinux viene abilitato ed impostato su--enforcingper default.--permissive— Outputs warnings based on the SELinux policy, but does not actually enforce the policy.--disabled— Disables SELinux completely on the system.
Per maggiori informazioni su SELinux per Red Hat Enterprise Linux, consultate Red Hat Enterprise Linux Deployment Guide.services(opzionale)- Modifies the default set of services that will run under the default runlevel. The services listed in the disabled list will be disabled before the services listed in the enabled list are enabled.
--disabled— Disable the services given in the comma separated list.--enabled— Enable the services given in the comma separated list.
shutdown(opzionale)- Shut down the system after the installation has successfully completed. During a kickstart installation, if no completion method is specified, the
rebootoption is used as default.L'opzioneshutdownè equivalente al comandoshutdown.Per altri metodi di completamento, consultate le opzioni kickstarthalt,reboot, epoweroff. skipx(opzionale)text(opzionale)timezone(necessario)timezone [--utc] <timezone>
--utc— If present, the system assumes the hardware clock is set to UTC (Greenwich Mean) time.
upgrade(opzionale)user(opzionale)user --name=<username> [--groups=<list>] [--homedir=<homedir>] [--password=<password>] [--iscrypted] [--shell=<shell>] [--uid=<uid>]
--name=— Provides the name of the user. This option is required.--groups=— In addition to the default group, a comma separated list of group names the user should belong to.--homedir=— The home directory for the user. If not provided, this defaults to /home/<username>.--password=— The new user's password. If not provided, the account will be locked by default.--iscrypted=— Is the password provided by --password already encrypted or not?--shell=— The user's login shell. If not provided, this defaults to the system default.--uid=— The user's UID. If not provided, this defaults to the next available non-system UID.
vnc(optional)- Allows the graphical installation to be viewed remotely via VNC. This method is usually preferred over text mode, as there are some size and language limitations in text installs. With no options, this command will start a VNC server on the machine with no password and will print out the command that needs to be run to connect a remote machine.
vnc [--host=<hostname>] [--port=<port>] [--password=<password>]
--host=— Instead of starting a VNC server on the install machine, connect to the VNC viewer process listening on the given hostname.--port=— Provide a port that the remote VNC viewer process is listening on. If not provided, anaconda will use the VNC default.--password=— Set a password which must be provided to connect to the VNC session. This is optional, but recommended.
volgroup(opzionale)volgroup <name> <partition> <options>
Le opzioni sono elencate qui di seguito:--noformat— Use an existing volume group and do not format it.--useexisting— Use an existing volume group and reformat it.--pesize=— Set the size of the physical extents.
Crea innanzi tutto la partizione, quindi il gruppo di volume logico e infine il volume logico stesso. Per esempio:part pv.01 --size 3000 volgroup myvg pv.01 logvol / --vgname=myvg --size=2000 --name=rootvol
For a detailed example ofvolgroupin action, refer to Sezione 28.4.1, «Esempio di partizionamento avanzato».xconfig(opzionale)- Configures the X Window System. If this option is not given, the user must configure X manually during the installation, if X was installed; this option should not be used if X is not installed on the final system.
--driver— Specify the X driver to use for the video hardware.--videoram=— Specifies the amount of video RAM the video card has.--defaultdesktop=— Specify either GNOME or KDE to set the default desktop (assumes that GNOME Desktop Environment and/or KDE Desktop Environment has been installed through%packages).--startxonboot— Use a graphical login on the installed system.--resolution=— Specify the default resolution for the X Window System on the installed system. Valid values are 640x480, 800x600, 1024x768, 1152x864, 1280x1024, 1400x1050, 1600x1200. Be sure to specify a resolution that is compatible with the video card and monitor.--depth=— Specify the default color depth for the X Window System on the installed system. Valid values are 8, 16, 24, and 32. Be sure to specify a color depth that is compatible with the video card and monitor.
zerombr(opzionale)- If
zerombris specified any invalid partition tables found on disks are initialized. This destroys all of the contents of disks with invalid partition tables.Note that in previous versions of Red Hat Enterprise Linux, this command was specified aszerombr yes. This form is now deprecated; you should now simply specifyzerombrin your kickstart file instead. zfcp(opzionale)zfcp [--devnum=<devnum>] [--fcplun=<fcplun>] [--scsiid=<scsiid>] [--scsilun=<scsilun>] [--wwpn=<wwpn>]%include(optional)
28.4.1. Esempio di partizionamento avanzato
clearpart, raid, part, volgroup, e logvol in azione:
clearpart --drives=hda,hdc --initlabel # Raid 1 IDE config part raid.11 --size 1000 --asprimary --ondrive=hda part raid.12 --size 1000 --asprimary --ondrive=hda part raid.13 --size 2000 --asprimary --ondrive=hda part raid.14 --size 8000 --ondrive=hda part raid.15 --size 1 --grow --ondrive=hda part raid.21 --size 1000 --asprimary --ondrive=hdc part raid.22 --size 1000 --asprimary --ondrive=hdc part raid.23 --size 2000 --asprimary --ondrive=hdc part raid.24 --size 8000 --ondrive=hdc part raid.25 --size 1 --grow --ondrive=hdc # You can add --spares=x raid / --fstype ext3 --device md0 --level=RAID1 raid.11 raid.21 raid /safe --fstype ext3 --device md1 --level=RAID1 raid.12 raid.22 raid swap --fstype swap --device md2 --level=RAID1 raid.13 raid.23 raid /usr --fstype ext3 --device md3 --level=RAID1 raid.14 raid.24 raid pv.01 --fstype ext3 --device md4 --level=RAID1 raid.15 raid.25 # LVM configuration so that we can resize /var and /usr/local later volgroup sysvg pv.01 logvol /var --vgname=sysvg --size=8000 --name=var logvol /var/freespace --vgname=sysvg --size=8000 --name=freespacetouse logvol /usr/local --vgname=sysvg --size=1 --grow --name=usrlocal
28.5. Selezione dei pacchetti
%packages per iniziare una sezione del file di kickstart la quale elenca i pacchetti che desiderate installare (questo è valido solo per le installazioni, poichè la selezione dei pacchetti durante gli aggiornamenti non è supportata).
variant/repodata/comps-*.xml sul primo CD-ROM di Red Hat Enterprise Linux, per un elenco di gruppi. Ogni gruppo possiede un id, un valore di visibilità dell'utente, nome, descrizione ed elenco del pacchetto. Nell'elenco del pacchetto, i pacchetti segnati come obbligatori vengono sempre installati se il gruppo viene selezionato, i pacchetti segnati come predefiniti vengono selezionati per default se il gruppo viene selezionato, ed i pacchetti segnati come facoltativi devono essere selezionati in modo specifico anche se il gruppo è stato selezionato per l'installazione.
Core e Base sono sempre selezionati per default, e per questo motivo non è necessario specificarli nella sezione %packages.
%packages:
%packages @ X Window System @ GNOME Desktop Environment @ Graphical Internet @ Sound and Video dhcp
@, uno spazio e successivamente il nome completo del gruppo come presente nel file comps.xml. È possibile specificare i gruppi utilizzando l'id per il gruppo, come ad esempio gnome-desktop. Specifica i pacchetti individuali senza la necessità di utilizzare caratteri aggiuntivi (la riga dhcp nell'esempio sopra riportato è un pacchetto individuale).
-autofs
%packages:
--nobase- Non installa il gruppo @Base. Utilizzate questa opzione se state cercando di creare un sistema molto piccolo.
--resolvedeps- L'opzione --resolvedeps non è più supportata. Le dipendenze ora vengono risolte automaticamente.
--ignoredeps- L'opzione --ignoredeps non è più supportata. Le dipendenze ora vengono risolte automaticamente.
--ignoremissing- Ignorate i pacchetti e i gruppi mancanti invece di fermare l'installazione se il sistema vi richiede di abbandonare o continuare l'installazione stessa.Per esempio:
%packages --ignoremissing
28.6. Script di pre-installazione
ks.cfg è stato analizzato. Questa sezione deve trovarsi alla fine del file di kickstart (dopo i comandi), e deve iniziare con il comando %pre. Potete accedere sulla rete nella sezione %pre; tuttavia name service non è stato ancora configurato, quindi solo l'indirizzo IP funzionerà.
Nota
--interpreter /usr/bin/python- Vi consente di specificare un linguaggio di scripting diverso, quale Python. Sostituite /usr/bin/python con il linguaggio di scripting da voi scelto.
28.6.1. Esempio
%pre:
%pre #!/bin/sh hds="" mymedia="" for file in /proc/ide/h* do mymedia=`cat $file/media` if [ $mymedia == "disk" ] ; then hds="$hds `basename $file`" fi done set $hds numhd=`echo $#` drive1=`echo $hds | cut -d' ' -f1` drive2=`echo $hds | cut -d' ' -f2` #Write out partition scheme based on whether there are 1 or 2 hard drives if [ $numhd == "2" ] ; then #2 drives echo "#partitioning scheme generated in %pre for 2 drives" > /tmp/part-include echo "clearpart --all" >> /tmp/part-include echo "part /boot --fstype ext3 --size 75 --ondisk hda" >> /tmp/part-include echo "part / --fstype ext3 --size 1 --grow --ondisk hda" >> /tmp/part-include echo "part swap --recommended --ondisk $drive1" >> /tmp/part-include echo "part /home --fstype ext3 --size 1 --grow --ondisk hdb" >> /tmp/part-include else #1 drive echo "#partitioning scheme generated in %pre for 1 drive" > /tmp/part-include echo "clearpart --all" >> /tmp/part-include echo "part /boot --fstype ext3 --size 75" >> /tmp/part-includ echo "part swap --recommended" >> /tmp/part-include echo "part / --fstype ext3 --size 2048" >> /tmp/part-include echo "part /home --fstype ext3 --size 2048 --grow" >> /tmp/part-include fi
%include /tmp/part-include
Nota
28.7. Script di post-installazione
%post. Questa sezione è utile per le funzioni come l'installazione di software aggiuntivo e la configurazione di un nameserver addizionale.
Nota
%post. Se avete configurato la rete per DHCP, il file /etc/resolv.conf non è stato ancora completato quando l'installazione esegue la sezione %post. Sarete in grado di accedere la rete ma non sarete in grado di risolvere gli indirizzi IP. Quindi se state usando DHCP, sarà necessario specificare gli indirizzi IP nella sezione %post.
Nota
--nochroot- Vi permette di specificare i comandi che volete eseguire al di fuori dell'ambiente "chroot".Il seguente esempio copia il file
/etc/resolv.confsul file system appena installato.%post --nochroot cp /etc/resolv.conf /mnt/sysimage/etc/resolv.conf
--interpreter /usr/bin/python- Vi consente di specificare un linguaggio di scripting diverso, quale Python. Sostituite /usr/bin/python con il linguaggio di scripting da voi scelto.
28.7.1. Esempi
%post ( # Note that in this example we run the entire %post section as a subshell for logging. wget -O- http://proxy-or-sat.example.com/pub/bootstrap_script | /bin/bash /usr/sbin/rhnreg_ks --activationkey=<activationkey> # End the subshell and capture any output to a post-install log file. ) 1>/root/post_install.log 2>&1
runme da una condivisione NFS:
mkdir /mnt/temp mount -o nolock 10.10.0.2:/usr/new-machines /mnt/temp open -s -w -- /mnt/temp/runme umount /mnt/temp
Nota
-o nolock quando si esegue il montaggio di un mount NFS.
28.8. Come rendere disponibile un file kickstart
- Su un dischetto di avvio
- Su di un CD-ROM di avvio
- Su una rete
28.8.1. Come creazione un media d'avvio di kickstart
ks.cfg.
ks.cfg and must be located in the boot CD-ROM's top-level directory. Since a CD-ROM is read-only, the file must be added to the directory used to create the image that is written to the CD-ROM. Refer to the Red Hat Enterprise Linux Installation Guide for instructions on creating boot media; however, before making the file.iso image file, copy the ks.cfg kickstart file to the isolinux/ directory.
ks.cfg and must be located in the flash memory's top-level directory. Create the boot image first, and then copy the ks.cfg file.
/dev/sda) utilizzando il comando dd:
dd if=diskboot.img of=/dev/sda bs=1M
Nota
28.8.2. Rendere il file kickstart disponibile sulla rete
dhcpd.conf per il server DHCP:
filename "/usr/new-machine/kickstart/"; next-server blarg.redhat.com;filename, con il nome del file kickstart (o la directory nella quale risiede il file kickstart), ed il valore dopo next-server con il server name NFS.
<ip-addr>-kickstart<ip-addr> section of the file name should be replaced with the client's IP address in dotted decimal notation. For example, the file name for a computer with an IP address of 10.10.0.1 would be 10.10.0.1-kickstart.
/kickstart from the BOOTP/DHCP server and tries to find the kickstart file using the same <ip-addr>-kickstart file name as described above.
28.9. Rendere disponibile l'albero di installazione
28.10. Avvio di una installazione kickstart
ks viene passato al kernel.
- CD-ROM #1 e dischetto
- The
linux ks=floppycommand also works if theks.cfgfile is located on a vfat or ext2 file system on a diskette and you boot from the Red Hat Enterprise Linux CD-ROM #1.Un metodo d'avvio alternativo è l'avvio del CD-ROM #1 di Red Hat Enterprise Linux con il file di kickstart su di un file system vfat o ext2 sul dischetto. Per fare questo inserite il seguente comando al promptboot::linux ks=hd:fd0:/ks.cfg
- Con il disco del Driver
- Se desiderate usare con kickstart un dischetto del driver, specificate anche l'opzione
dd. Per esempio per avviare un dischetto d'avvio ed utilizzare un dischetto del driver, inserite il seguente comando al promptboot::linux ks=floppy dd
- Avvio da CD-ROM
- If the kickstart file is on a boot CD-ROM as described in Sezione 28.8.1, «Come creazione un media d'avvio di kickstart», insert the CD-ROM into the system, boot the system, and enter the following command at the
boot:prompt (whereks.cfgis the name of the kickstart file):linux ks=cdrom:/ks.cfg
askmethod- Non utilizzate automaticamente il CD-ROM come sorgente d'installazione, se viene rilevato un CD di Red Hat Enterprise Linux nell'unità CD-ROM.
autostep- Rendi kickstart non interattivo.
debug- Avvia pdb immediatamente.
dd- Utilizza un dischetto del driver.
dhcpclass=<class>- Sends a custom DHCP vendor class identifier. ISC's dhcpcd can inspect this value using "option vendor-class-identifier".
dns=<dns>- Un elenco di nameserver separato da virgole da usare per una installazione di rete.
driverdisk- Same as 'dd'.
expert- Abilita le funzioni speciali:
- permette il partizionamento di media rimovibili
- richiede un dischetto del driver
gateway=<gw>- Gateway da utilizzare per una installazione di rete.
graphical- Forza l'installazione grafica. Necessario per utilizzare GUI con ftp/http.
ide=nodma- Richiede all'utente di configurare i dispositivi ISA.
ip=<ip>- IP to use for a network installation, use 'dhcp' for DHCP.
keymap=<keymap>- Keyboard layout to use. Valid values are those which can be used for the 'keyboard' kickstart command.
ks=nfs:<server>:/<path>- The installation program looks for the kickstart file on the NFS server <server>, as file <path>. The installation program uses DHCP to configure the Ethernet card. For example, if your NFS server is server.example.com and the kickstart file is in the NFS share
/mydir/ks.cfg, the correct boot command would beks=nfs:server.example.com:/mydir/ks.cfg. ks=http://<server>/<path>- The installation program looks for the kickstart file on the HTTP server <server>, as file <path>. The installation program uses DHCP to configure the Ethernet card. For example, if your HTTP server is server.example.com and the kickstart file is in the HTTP directory
/mydir/ks.cfg, the correct boot command would beks=http://server.example.com/mydir/ks.cfg. ks=floppy- Il programma d'installazione và all ricerca del file
ks.cfgsu di un file system vfat o ext2 sul dischetto in/dev/fd0. ks=floppy:/<path>- The installation program looks for the kickstart file on the diskette in
/dev/fd0, as file <path>. ks=hd:<device>:/<file>- The installation program mounts the file system on <device> (which must be vfat or ext2), and look for the kickstart configuration file as <file> in that file system (for example,
ks=hd:sda3:/mydir/ks.cfg). ks=file:/<file>- The installation program tries to read the file <file> from the file system; no mounts are done. This is normally used if the kickstart file is already on the
initrdimage. ks=cdrom:/<path>- The installation program looks for the kickstart file on CD-ROM, as file <path>.
ks- If
ksis used alone, the installation program configures the Ethernet card to use DHCP. The kickstart file is read from the "bootServer" from the DHCP response as if it is an NFS server sharing the kickstart file. By default, the bootServer is the same as the DHCP server. The name of the kickstart file is one of the following:- Se viene specificato DHCP ed il file d'avvio inizia con un
/, si andrà alla ricerca sul server NFS del file d'avvio fornito da DHCP. - Se viene specificato DHCP ed il file d'avvio non inizia con
/, si andrà alla ricerca all'interno della directory/kickstartdel server NFS, del file d'avvio fornito da DHCP. - Se DHCP non ha specificato un file d'avvio, allora il programma d'installazione prova a leggere il file
/kickstart/1.2.3.4-kickstart, dove 1.2.3.4 è l'indirizzo IP numerico della macchina installata.
ksdevice=<device>- The installation program uses this network device to connect to the network. For example, consider a system connected to an NFS server through the eth1 device. To perform a kickstart installation on this system using a kickstart file from the NFS server, you would use the command
ks=nfs:<server>:/<path> ksdevice=eth1at theboot:prompt. kssendmac- Adds HTTP headers to ks=http:// request that can be helpful for provisioning systems. Includes MAC address of all nics in CGI environment variables of the form: "X-RHN-Provisioning-MAC-0: eth0 01:23:45:67:89:ab".
lang=<lang>- Language to use for the installation. This should be a language which is valid to be used with the 'lang' kickstart command.
loglevel=<level>- Set the minimum level required for messages to be logged. Values for <level> are debug, info, warning, error, and critical. The default value is info.
lowres- Forza l'esecuzione dell'installatore GUI in 640x480.
mediacheck- Attiva il codice del loader per dare una opzione all'utente per la prova dell'integratà della sorgente d'installazione (se si tratta di un metodo basato su ISO).
method=cdrom- Eseguire una installazione basata sul CD-ROM.
method=ftp://<path>- Use <path> for an FTP installation.
method=hd:<device>:<path>- Use <path> on <dev> for a hard drive installation.
method=http://<path>- Use <path> for an HTTP installation.
method=nfs:<path>- Use <path> for an NFS installation.
netmask=<nm>- Maschera di rete da utilizzare per una installazione di rete.
nofallback- Esci se GUI fallisce.
nofb- Non caricare il VGA16 framebuffer necessario per eseguire l'installazione in modalità di testo per alcune lingue.
nofirewire- Non caricare il supporto per i dispositivi firewire.
noipv6- Disabilita IPv6 networking durante l'installazione.
nokill- Una opzione di debug che impedisce ad anaconda di terminare tutti i programmi in esecuzione, quando si verifica un errore fatale.
nomount- Don't automatically mount any installed Linux partitions in rescue mode.
nonet- Non esegue auto-probe dei dispositivi di rete.
noparport- Non cerca di caricare il supporto per i dispositivi delle porte parallele.
nopass- Don't pass keyboard/mouse info to stage 2 installer, good for testing keyboard and mouse config screens in stage2 installer during network installs.
nopcmcia- Ignora qualsiasi controller PCMCIA nel sistema.
noprobe- Non cerca di rilevare hw, al contrario interroga l'utente.
noshell- Non posiziona alcuna shell sul tty2 durante l'installazione.
nostorage- Non esegue auto-probe sui dispositivi storage (SCSI, IDE, RAID).
nousb- Non carica il supporto USB (molto utile nelle fase iniziali se l'installazione entra in una fase di sospensione).
nousbstorage- Disattiva il caricamento del modulo usbstorage nel loader. Esso potrebbe essere utile nell' ordinare il dispositivo sui sistemi SCSI.
rescue- Esegue l'ambiente rescue.
resolution=<mode>- Run installer in mode specified, '1024x768' for example.
serial- Abilita il supporto della console seriale.
skipddc- Skips DDC probe of monitor, may help if it's hanging system.
syslog=<host>[:<port>]- Once installation is up and running, send log messages to the syslog process on <host>, and optionally, on port <port>. Requires the remote syslog process to accept connections (the -r option).
text- Forza l'installazione in modalità di testo.
updates- Richiede il floppy contenente gli aggiornamenti (bug fixes).
updates=ftp://<path>- Immagine contenente gli aggiornamenti attraverso FTP.
updates=http://<path>- Immagine contenente gli aggiornamenti attraverso HTTP.
upgradeany- Don't require an /etc/redhat-release that matches the expected syntax to upgrade.
vnc- Abilita l'installazione basata su vnc. Sarà necessario eseguire il collegamento sulla macchina utilizzando un'applicazione client vnc.
vncconnect=<host>[:<port>]- Once installation is up and running, connect to the vnc client named <host>, and optionally use port <port>.Requires 'vnc' option to be specified as well.
vncpassword=<password>- Abilita una password per il collegamento vnc. Tale password impedirà che l'utente possa collegarsi inavvertitamente all'installazione basata su vnc.Requires 'vnc' option to be specified as well.
Capitolo 29. Kickstart Configurator
/usr/sbin/system-config-kickstart.
29.1. Basic Configuration
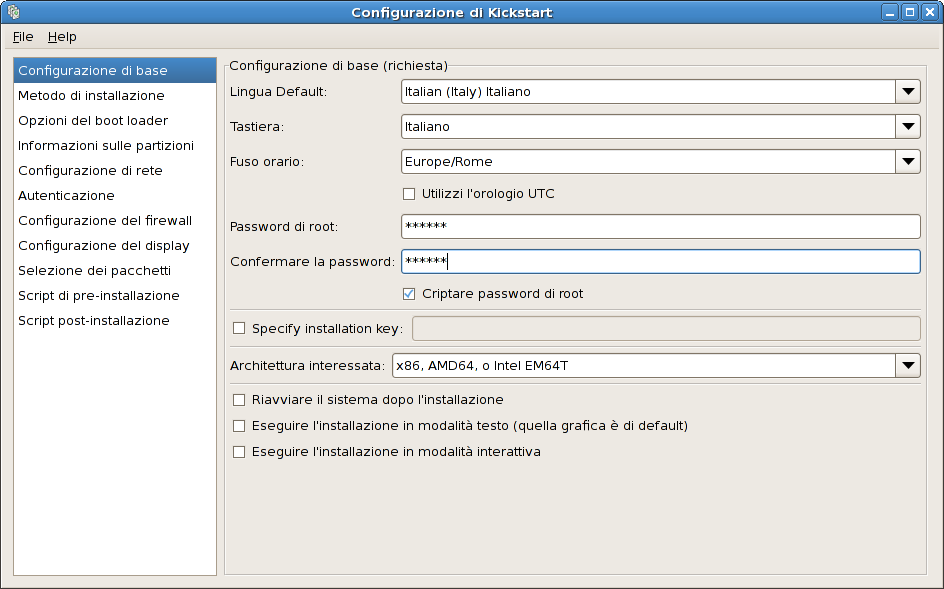
Figura 29.1. Basic Configuration
29.2. Metodo di installazione
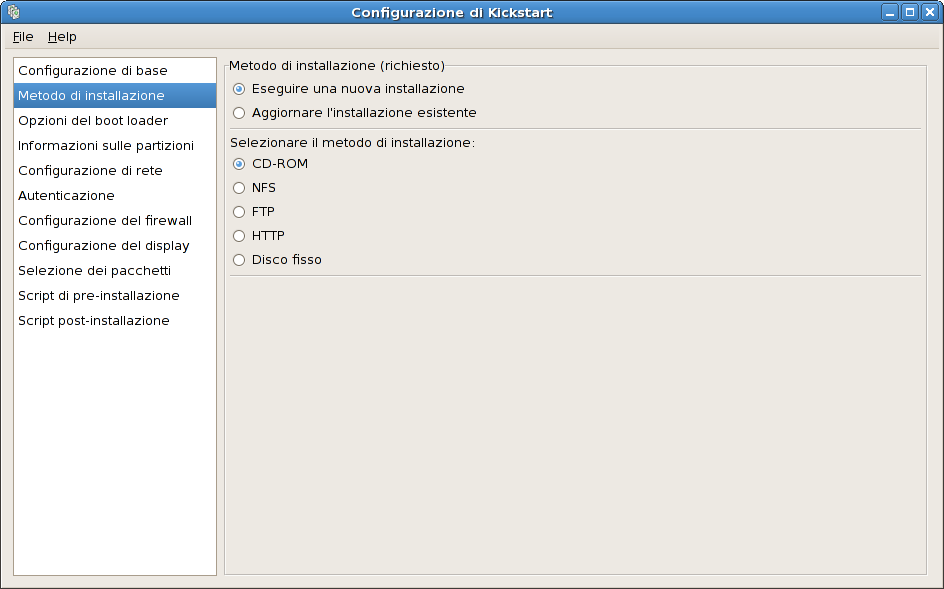
Figura 29.2. Metodo di installazione
- CD-ROM — Scegliete questa opzione per eseguire una installazione o un aggiornamento dai CD-ROM di Red Hat Enterprise Linux.
- NFS — Scegliete questa opzione per eseguire una installazione o un aggiornamento da una directory condivisa NFS. Nel campo di testo per il server NFS, inserite un indirizzo IP oppure un fully-qualified domain name. Per la directory NFS, inserite il nome della directory NFS che contiene la directory
variantdell'albero d'installazione. Per esempio, se il server NFS contiene la directory/mirrors/redhat/i386/RedHat/, inserite/mirrors/redhat/i386/per la directory NFS. - FTP — Scegliete questa opzione per installare o aggiornare da un server NFS. Nel campo di testo del server FTP, inserite un indirizzo IP o un fully-qualified domain name. Per la directory FTP, inserite il nome della directory FTP che contiene la directory
variant. Per esempio se il server FTP contiene la directory/mirrors/redhat/i386/Server/, inserite/mirrors/redhat/i386/Server/per la directory FTP. Specificate un nome utente ed una password se richiesto dal server FTP. - HTTP — Scegliete questa opzione per installare o aggiornare da un server HTTP. Nel campo di testo per il server HTTP inserite un indirizzo IP o un fully-qualified domain name. Per la directory HTTP, inserite il nome della directory HTTP che contiene la directory
variant. Per esempio, se il server HTTP contiene la directory/mirrors/redhat/i386/Server/, inserite/mirrors/redhat/i386/Server/per la directory HTTP. - Disco fisso — Scegliete questa opzione per installare o aggiornare da un disco fisso. Le installazioni dal disco fisso richiedono l'utilizzo delle immagini ISO o (CD-ROM). Verificate che le immagini ISO siano intatte prima di iniziare l'installazione. Per una loro verifica usate il programma
md5suminsieme all'opzione d'avviolinux mediacheck, affrontato nella Red Hat Enterprise Linux Installation Guide. Inserite la partizione del disco fisso che contiene le immagini ISO (per esempio/dev/hda1) nella casella Partizione del disco fisso. Inserite la directory che contiene le immagini ISO all'interno della casella Directory del disco fisso.
29.3. Boot Loader Options
/boot). Installate il boot loader sull'MBR se desiderate usarlo come vostro boot loader.
cdrecord. Per fare questo configurate hdd=ide-scsi come parametro del kernel (dove hdd è il dispositivo CD-ROM).
Nota
29.4. Informazioni sulla partizione
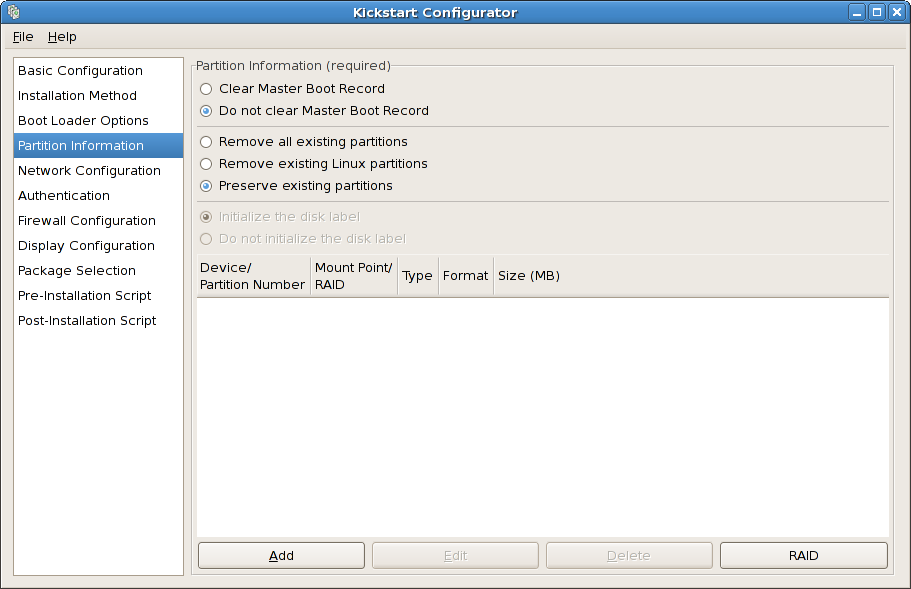
Figura 29.4. Informazioni sulla partizione
msdos per x86 e gpt per Itanium), selezionate Inizializza l'etichetta del disco se state eseguendo l'installazione su di un nuovo disco fisso.
Nota
anaconda e kickstart supportano il Logical Volume Management (LVM), al momento non vi è alcun meccanismo disponibile per la configurazione usando il Kickstart Configurator.
29.4.1. Creazione delle partizioni
- Nella sezione Opizioni aggiuntive della dimensione, scegliete di creare una partizione con una dimensione fissa, o con una dimensione desiderata oppure riempendo lo spazio restante su di un disco fisso. Se avete scelto swap come tipo di file system, allora potete far sì che il programma d'installazione sia in grado di creare una partizione swap, con la misura consigliata invece di dover specificarne una.
- Imporre che la partizione sia creata come primaria.
- Creare la partizione su di un disco fisso specifico. Per esempio creare la partizione sul primo disco fisso IDE (
/dev/hda), specificarehdacome unità. Non includere/devnel nome dell'unità. - Usare una partizione esistente. Per esempio per creare una partizione sulla prima partizione sul primo disco fisso IDE (
/dev/hda1), specificarehda1come partizione. Non includere/devnel nome della partizione. - Formattare la partizione come il filesystem prescelto.
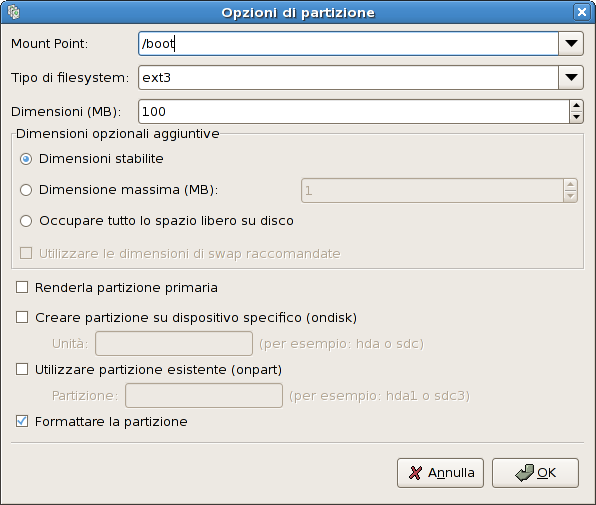
Figura 29.5. Creazione delle partizioni
29.4.1.1. Creare partizioni RAID software
- Fate clic sul pulsante RAID.
- Selezionate Crea una partizione software RAID.
- Configurate la partizione come precedentemente descritto, ma in questo caso selezionate Software RAID come tipo di file system. Sarà necessario altresì specificare un disco fisso sul quale creare la partizione o specificare una partizione esistente da utilizzare.

Figura 29.6. Creazione di una partizione RAID software
- Fate clic sul pulsante RAID.
- Selezionare Crea un dispositivo RAID.
- Selezionate un mount point, un tipo di filesystem, un nome per il dispositivo RAID, il livello di RAID, i membri RAID, il numero di spare per il dispositivo RAID software e decidete se formattare la partizione.
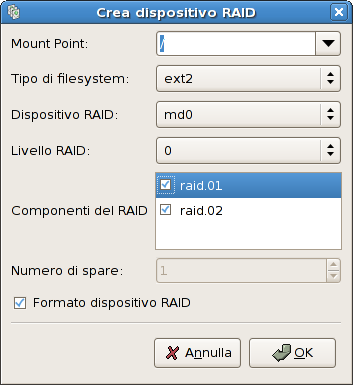
Figura 29.7. Creazione di un dispositivo RAID software
- Fate clic su OK per aggiungere il dispositivo sull'elenco.
29.5. Configurazione di rete
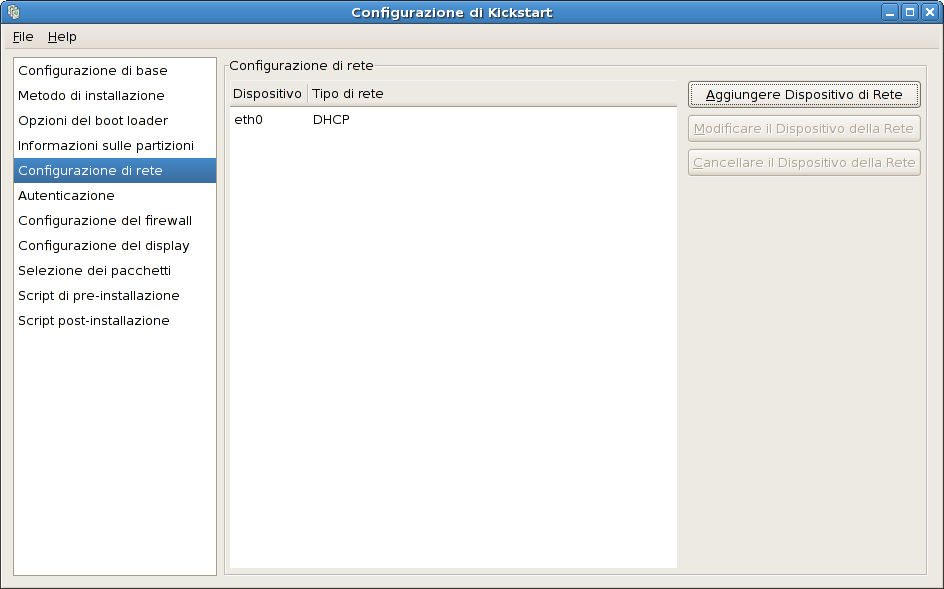
Figura 29.8. Configurazione di rete
system-config-network). Per informazioni consultate la Red Hat Enterprise Linux Deployment Guide.
29.6. Autenticazione
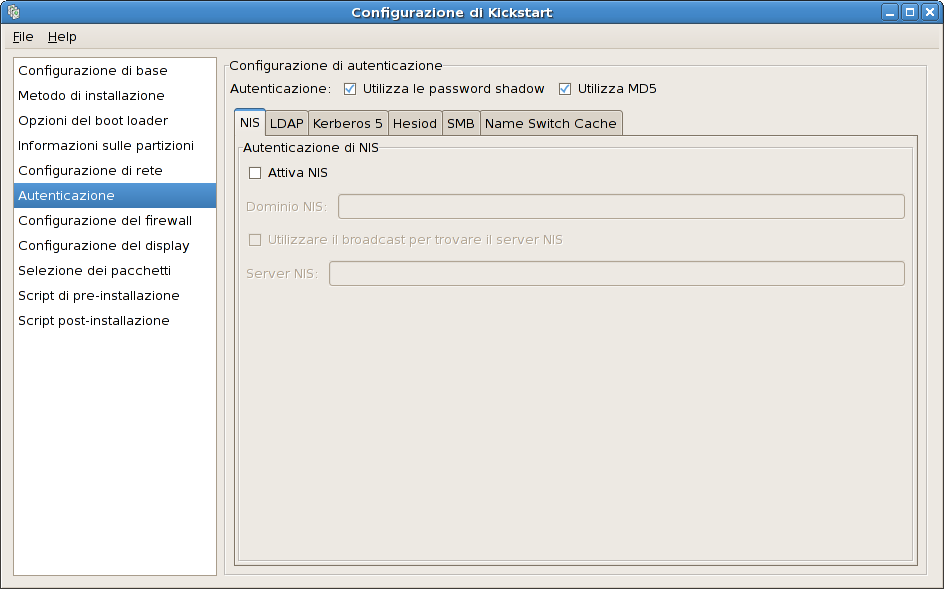
Figura 29.9. Autenticazione
- NIS
- LDAP
- Kerberos 5
- Hesiod
- SMB
- Name Switch Cache
29.7. Configurazione firewall
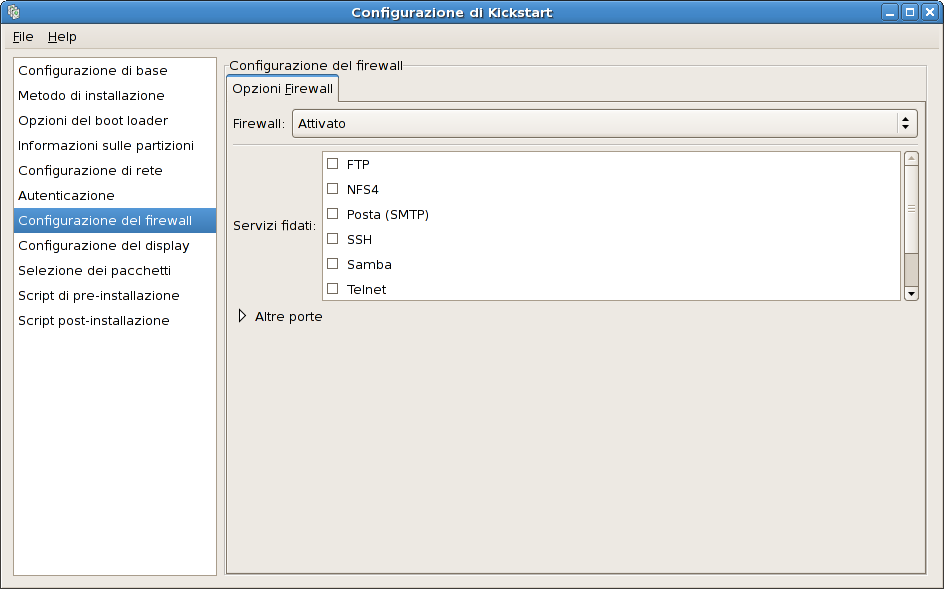
Figura 29.10. Configurazione firewall
port:protocol. Per esempio, per permettere l'accesso IMAP attraverso il firewall, specificate: imap:tcp. È inoltre possibile indicare numericamente le porte; per autorizzare il passaggio di pacchetti UDP sulla porta 1234, inserite 1234:udp. Per specificare più porte, è necessario separarle con delle virgole.
29.8. Configurazione display
skipx option is written to the kickstart file.
29.8.1. Generale
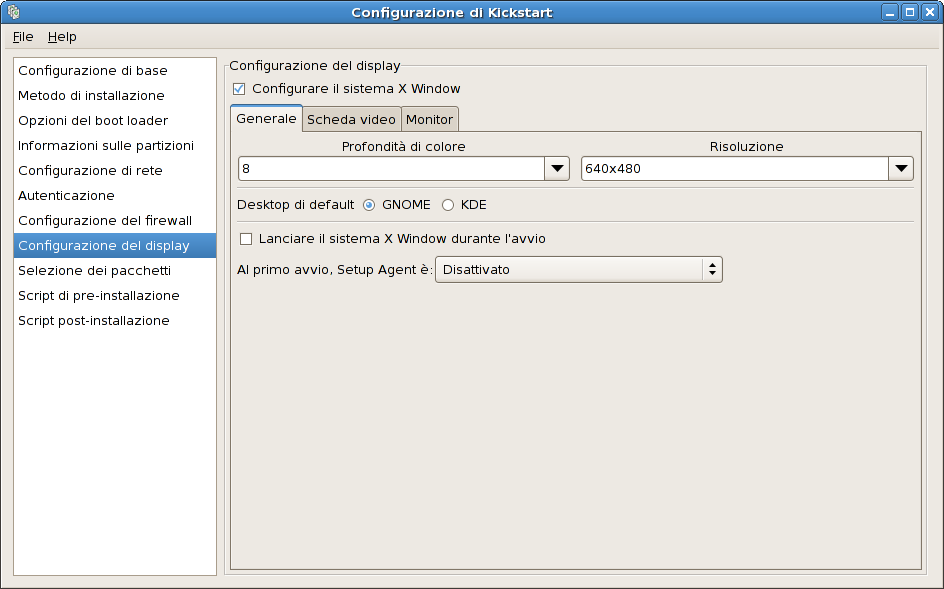
Figura 29.11. Configurazione di X - Generale
/etc/inittab.
29.8.2. Scheda video
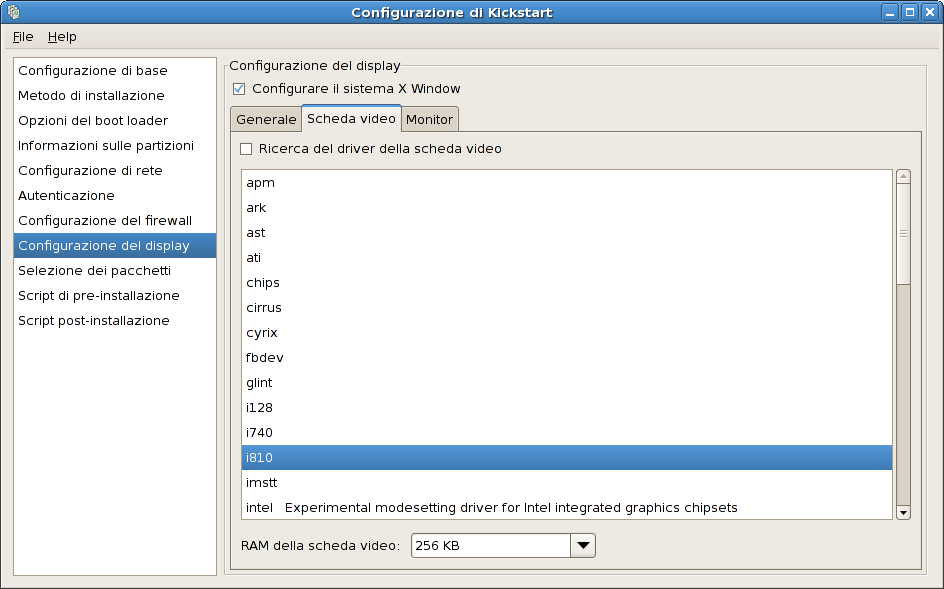
Figura 29.12. Configurazione di X - Scheda video
29.8.3. Monitor

Figura 29.13. Configurazione di X - Monitor
29.9. Selezione dei pacchetti

Figura 29.14. Selezione dei pacchetti
%packages section of the kickstart file after you save it. Refer to Sezione 28.5, «Selezione dei pacchetti» for details.
29.10. Script di pre-installazione

Figura 29.15. Script di pre-installazione
/usr/bin/python2.4 può essere specificato per uno script Python. Questa opzione corrisponde all'utilizzo di %pre --interpreter /usr/bin/python2.4 nel vostro file di kickstart.
addgroup, adduser, adjtimex, ar, arping, ash, awk, basename, bbconfig, bunzip2, busybox, bzcat, cal, cat, catv, chattr, chgrp, chmod, chown, chroot, chvt, cksum, clear, cmp, comm, cp, cpio, crond, crontab, cut, date, dc, dd, deallocvt, delgroup, deluser, devfsd, df, diff, dirname, dmesg, dnsd, dos2unix, dpkg, dpkg-deb, du, dumpkmap, dumpleases, e2fsck, e2label, echo, ed, egrep, eject, env, ether-wake, expr, fakeidentd, false, fbset, fdflush, fdformat, fdisk, fgrep, find, findfs, fold, free, freeramdisk, fsck, fsck.ext2, fsck.ext3, fsck.minix, ftpget, ftpput, fuser, getopt, getty, grep, gunzip, gzip, hdparm, head, hexdump, hostid, hostname, httpd, hush, hwclock, id, ifconfig, ifdown, ifup, inetd, insmod, install, ip, ipaddr, ipcalc, ipcrm, ipcs, iplink, iproute, iptunnel, kill, killall, lash, last, length, less, linux32, linux64, ln, load_policy, loadfont, loadkmap, login, logname, losetup, ls, lsattr, lsmod, lzmacat, makedevs, md5sum, mdev, mesg, mkdir, mke2fs, mkfifo, mkfs.ext2, mkfs.ext3, mkfs.minix, mknod, mkswap, mktemp, modprobe, more, mount, mountpoint, msh, mt, mv, nameif, nc, netstat, nice, nohup, nslookup, od, openvt, passwd, patch, pidof, ping, ping6, pipe_progress, pivot_root, printenv, printf, ps, pwd, rdate, readlink, readprofile, realpath, renice, reset, rm, rmdir, rmmod, route, rpm, rpm2cpio, run-parts, runlevel, rx, sed, seq, setarch, setconsole, setkeycodes, setlogcons, setsid, sh, sha1sum, sleep, sort, start-stop-daemon, stat, strings, stty, su, sulogin, sum, swapoff, swapon, switch_root, sync, sysctl, tail, tar, tee, telnet, telnetd, test, tftp, time, top, touch, tr, traceroute, true, tty, tune2fs, udhcpc, udhcpd, umount, uname, uncompress, uniq, unix2dos, unlzma, unzip, uptime, usleep, uudecode, uuencode, vconfig, vi, vlock, watch, watchdog, wc, wget, which, who, whoami, xargs, yes, zcat, zcip
anaconda bash bzip2 jmacs ftp head joe kudzu-probe list-harddrives loadkeys mtools mbchk mtools mini-wm mtools jpico pump python python2.4 raidstart raidstop rcp rlogin rsync setxkbmap sftp shred ssh syslinux syslogd tac termidx vncconfig vncpasswd xkbcomp Xorg Xvnc zcat
Avvertimento
%pre. È stato aggiunto per voi.
Nota
29.11. Script di post-installazione
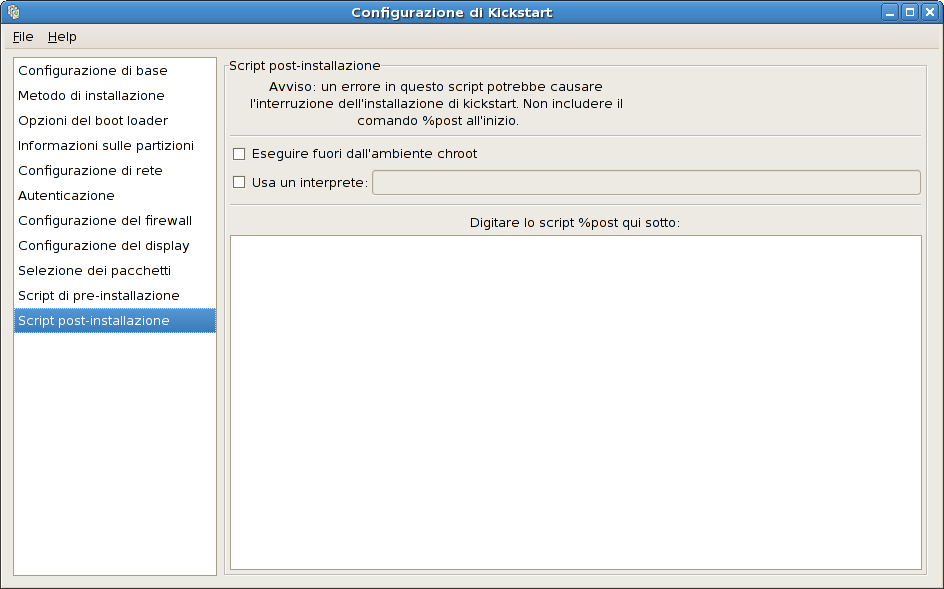
Figura 29.16. Script di post-installazione
Avvertimento
%post. Il suddetto comando è già stato aggiunto per voi.
%post:
echo "Hackers will be punished!" > /etc/motdNota
29.11.1. Ambiente chroot
--nochroot nella sezione %post.
/mnt/sysimage/ all'inizio del nome della directory.
echo "Hackers will be punished!" > /mnt/sysimage/etc/motd29.11.2. Utilizzo di un interprete
/usr/bin/python2.2 può essere specificato per uno script Python. Questa opzione corrisponde all'utilizzo di %post --interpreter /usr/bin/python2.2 nel vostro file di kickstart.
29.12. Salvataggio del file
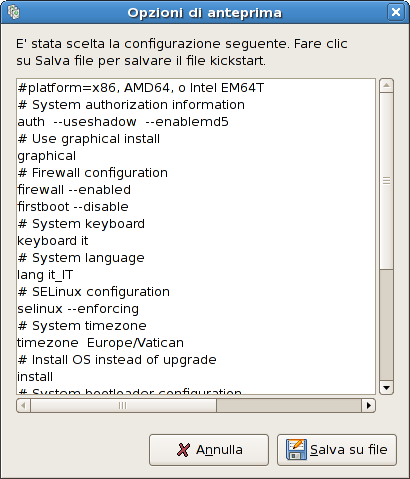
Figura 29.17. Preview
Capitolo 30. Processo di avvio, init e spegnimento
30.1. Il processo di avvio
- Il sistema BIOS (Basic Input/Output System) controlla il sistema e avvia il boot loader della prima fase nel file MBR del disco fisso primario.
- Il boot loader della prima fase viene caricato in memoria e consente di avviare il boot loader della seconda fase dalla partizione
/boot/. - Il boot loader della seconda fase carica il kernel in memoria, che a suo turno carica tutti i moduli e monta la partizione root di sola lettura.
- Il kernel trasferisce il controllo del processo di avvio al programma
/sbin/init. - Il programma
/sbin/initcarica tutti i servizi ed i tool dellp spazio utente e monta tutte le partizioni elencate in/etc/fstab. - All'utente viene presentato una schermata di login per il sistema di Linux appena installato.
30.2. Esame dettagliato del processo di avvio
30.2.1. Il BIOS
30.2.2. Il boot loader
/boot/grub/grub.conf — at boot time. Refer to Sezione 9.7, «File di configurazione del menu di GRUB» for information on how to edit this file.
Nota
/boot/ directory. The kernel binary is named using the following format — /boot/vmlinuz-<kernel-version> file (where <kernel-version> corresponds to the kernel version specified in the boot loader's settings).
/sysroot/, un file system virtuale basato sulla RAM tramite il comando cpio. initramfs viene usato dal kernel per caricare tutti i driver ed i moduli necessari per avviare il sistema. Questa operazione è particolarmente importante se disponete di unità SCSI o se i sistemi utilizzano il file system ext3.
initramfs, il boot loader trasferisce il controllo del processo di avvio al kernel.
30.2.2.1. I boot loader ed altre architetture
init command, the same sequence of events occurs on every architecture. So the main difference between each architecture's boot process is in the application used to find and load the kernel.
30.2.3. Il kernel
initramfs image(s) in a predetermined location in memory, decompresses it directly to /sysroot/, and loads all necessary drivers. Next, it initializes virtual devices related to the file system, such as LVM or software RAID, before completing the initramfs processes and freeing up all the memory the disk image once occupied.
/sbin/init.
30.2.4. Il programma /sbin/init
/sbin/init (chiamato anche init) coordina la fase restante del processo di avvio e configura l'ambiente per l'utente.
init viene eseguito, diventa il genitore di tutti i processi che si avviano automaticamente sul sistema. Innanzitutto esegue lo script /etc/rc.d/rc.sysinit che imposta il percorso dell'ambiente, attiva lo swap, controlla i filesystem e si occupa di tutti i processi che vanno eseguiti per l'inizializzazione del sistema. Per esempio, la maggior parte dei sistemi utilizza un orologio, così rc.sysinit legge il file di configurazione /etc/sysconfig/clock per inizializzare l'orologio dell'hardware. Un altro esempio potrebbe essere quello con il quale è necessario inizializzare processi speciali per le porte seriali, rc.sysinit può eseguire anche il file /etc/rc.serial.
init command then runs the /etc/inittab script, which describes how the system should be set up in each SysV init runlevel. Runlevels are a state, or mode, defined by the services listed in the SysV /etc/rc.d/rc<x>.d/ directory, where <x> is the number of the runlevel. For more information on SysV init runlevels, refer to Sezione 30.4, «SysV Init Runlevels».
init imposta la libreria di funzione della sorgente, /etc/rc.d/init.d/functions, per il sistema il quale a sua volta configura il modo di avvio o come eliminare e determinare il PID di un programma.
init avvia tutti i processi di background cercando nella relativa directory rc, il runlevel specificato come predefinito in /etc/inittab. Le directory rc sono numerate in modo da corrispondere ai runlevel che rappresentano. Per esempio /etc/rc.d/rc5.d/ è la directory per il runlevel 5.
init cerca nella directory /etc/rc.d/rc5.d/ per determinare quali processi iniziare e quali da arrestare.
/etc/rc.d/rc5.d/:
K05innd -> ../init.d/innd K05saslauthd -> ../init.d/saslauthd K10dc_server -> ../init.d/dc_server K10psacct -> ../init.d/psacct K10radiusd -> ../init.d/radiusd K12dc_client -> ../init.d/dc_client K12FreeWnn -> ../init.d/FreeWnn K12mailman -> ../init.d/mailman K12mysqld -> ../init.d/mysqld K15httpd -> ../init.d/httpd K20netdump-server -> ../init.d/netdump-server K20rstatd -> ../init.d/rstatd K20rusersd -> ../init.d/rusersd K20rwhod -> ../init.d/rwhod K24irda -> ../init.d/irda K25squid -> ../init.d/squid K28amd -> ../init.d/amd K30spamassassin -> ../init.d/spamassassin K34dhcrelay -> ../init.d/dhcrelay K34yppasswdd -> ../init.d/yppasswdd K35dhcpd -> ../init.d/dhcpd K35smb -> ../init.d/smb K35vncserver -> ../init.d/vncserver K36lisa -> ../init.d/lisa K45arpwatch -> ../init.d/arpwatch K45named -> ../init.d/named K46radvd -> ../init.d/radvd K50netdump -> ../init.d/netdump K50snmpd -> ../init.d/snmpd K50snmptrapd -> ../init.d/snmptrapd K50tux -> ../init.d/tux K50vsftpd -> ../init.d/vsftpd K54dovecot -> ../init.d/dovecot K61ldap -> ../init.d/ldap K65kadmin -> ../init.d/kadmin K65kprop -> ../init.d/kprop K65krb524 -> ../init.d/krb524 K65krb5kdc -> ../init.d/krb5kdc K70aep1000 -> ../init.d/aep1000 K70bcm5820 -> ../init.d/bcm5820 K74ypserv -> ../init.d/ypserv K74ypxfrd -> ../init.d/ypxfrd K85mdmpd -> ../init.d/mdmpd K89netplugd -> ../init.d/netplugd K99microcode_ctl -> ../init.d/microcode_ctl S04readahead_early -> ../init.d/readahead_early S05kudzu -> ../init.d/kudzu S06cpuspeed -> ../init.d/cpuspeed S08ip6tables -> ../init.d/ip6tables S08iptables -> ../init.d/iptables S09isdn -> ../init.d/isdn S10network -> ../init.d/network S12syslog -> ../init.d/syslog S13irqbalance -> ../init.d/irqbalance S13portmap -> ../init.d/portmap S15mdmonitor -> ../init.d/mdmonitor S15zebra -> ../init.d/zebra S16bgpd -> ../init.d/bgpd S16ospf6d -> ../init.d/ospf6d S16ospfd -> ../init.d/ospfd S16ripd -> ../init.d/ripd S16ripngd -> ../init.d/ripngd S20random -> ../init.d/random S24pcmcia -> ../init.d/pcmcia S25netfs -> ../init.d/netfs S26apmd -> ../init.d/apmd S27ypbind -> ../init.d/ypbind S28autofs -> ../init.d/autofs S40smartd -> ../init.d/smartd S44acpid -> ../init.d/acpid S54hpoj -> ../init.d/hpoj S55cups -> ../init.d/cups S55sshd -> ../init.d/sshd S56rawdevices -> ../init.d/rawdevices S56xinetd -> ../init.d/xinetd S58ntpd -> ../init.d/ntpd S75postgresql -> ../init.d/postgresql S80sendmail -> ../init.d/sendmail S85gpm -> ../init.d/gpm S87iiim -> ../init.d/iiim S90canna -> ../init.d/canna S90crond -> ../init.d/crond S90xfs -> ../init.d/xfs S95atd -> ../init.d/atd S96readahead -> ../init.d/readahead S97messagebus -> ../init.d/messagebus S97rhnsd -> ../init.d/rhnsd S99local -> ../rc.local
/etc/rc.d/rc5.d/. Tutti i file in /etc/rc.d/rc5.d/ sono link simbolici diretti a script che si trovano nella directory /etc/rc.d/init.d/. I link simbolici sono utilizzati in ciascuna delle directory rc per fare in modo che i runlevel possano essere riconfigurati creando, modificando ed eliminando i link simbolici senza influire sugli script a cui fanno riferimento.
K o S. I link K sono processi che vengono terminati, mentre quelli che iniziano con S vengono avviati.
init command first stops all of the K symbolic links in the directory by issuing the /etc/rc.d/init.d/<command> stop command, where <command> is the process to be killed. It then starts all of the S symbolic links by issuing /etc/rc.d/init.d/<command> start.
Nota
/etc/rc.d/init.d/httpd stop arresta il server HTTP di Apache.
Nota
init program executes is the /etc/rc.d/rc.local file. This file is useful for system customization. Refer to Sezione 30.3, «Esecuzione di programmi aggiuntivi durante l'avvio» for more information about using the rc.local file.
init command has progressed through the appropriate rc directory for the runlevel, the /etc/inittab script forks an /sbin/mingetty process for each virtual console (login prompt) allocated to the runlevel. Runlevels 2 through 5 have all six virtual consoles, while runlevel 1 (single user mode) has one, and runlevels 0 and 6 have none. The /sbin/mingetty process opens communication pathways to tty devices[14], sets their modes, prints the login prompt, accepts the user's username and password, and initiates the login process.
/etc/inittab esegue lo script /etc/X11/prefdm. Lo script prefdm esegue l'X display manager preferito[15] — gdm, kdm, o xdm, a seconda dei contenuti del file /etc/sysconfig/desktop.
30.3. Esecuzione di programmi aggiuntivi durante l'avvio
/etc/rc.d/rc.local viene eseguito dal comando init al momento dell'avvio oppure ogni qualvolta si modifica il runlevel. Aggiungendo dei comandi nella parte inferiore dello script risulta essere più semplice eseguire le operazioni necessarie come l'avvio dei servizi speciali oppure l'inizializzazione dei dispositivi senza scrivere degli script complessi all'interno della directory /etc/rc.d/init.d/, creando quindi dei link simbolici.
/etc/rc.serial script is used if serial ports must be setup at boot time. This script runs setserial commands to configure the system's serial ports. Refer to the setserial man page for more information.
30.4. SysV Init Runlevels
init viene avviato o interrotto per un runlevel particolare. SysV init è stato scelto perché è più semplice da utilizzare e più flessibile del processo tradizionale a stile BSD init.
/etc/rc.d/. In questa directory troverete gli script rc, rc.local, rc.sysinit, e facoltativamente gli script rc.serial e le seguenti directory:
init.d/ rc0.d/ rc1.d/ rc2.d/ rc3.d/ rc4.d/ rc5.d/ rc6.d/init.d/ contiene gli script utilizzati dal comando /sbin/init durante il controllo dei servizi. Ognuna delle directory numerate, rappresentano i sei runlevel configurati per default con Red Hat Enterprise Linux.
30.4.1. Runlevel
init. Per esempio, runlevel 1 (modalità utente singolo) interrompe qualunque servizio di rete, mentre il runlevel 3 avvia questi servizi. Assegnando specifici servizi per l'interruzione o l'avvio di un particolare runlevel, init è in grado di modificare la modalità del computer senza che l'utente debba interrompere o avviare i servizi manualmente.
0— Arresto1— Modalità a utente singolo2— Non utilizzato (definito dall'utente)3— Modalità multiutente completa4— Non utilizzato (definito dall'utente)5— Modalità grafica multiutente completa (con schermata di login basata su X)6— Riavvio
/etc/inittab. Per scoprire il runlevel di default per un sistema, cercate la riga simile a quella riportata all'inizio del file /etc/inittab:
id:5:initdefault:/etc/inittab come root.
Avvertimento
/etc/inittab. Errori semplici possono causare l'impossibilità di riavvio del sistema. Se si verifica quanto detto, usate un dischetto di avvio, immettete la modalità utente singolo, o la madalità rescue e riparate il file.
30.4.2. Utility dei Runlevel
/etc/rc.d/.
/sbin/chkconfig— L'utility/sbin/chkconfigfornisce uno strumento semplice della linea di comando, per la manutenzione della gerarchia della directory/etc/rc.d/init.d/.- /usr/sbin/ntsysv — L'utility basata su ncurses/sbin/ntsysv, fornisce una interfaccia basata sul testo interattiva, più facile da usare, per alcuni utente, di
chkconfig. - Services Configuration Tool — Il programma grafico Services Configuration Tool (
system-config-services) è una utility flessibile per la configurazione dei runlevel.
30.5. Arresto del sistema
/sbin/shutdown. La pagina man shutdown presenta un elenco completo di opzioni, ma le due più comunemente usate sono:
/sbin/shutdown -h now/sbin/shutdown -r now
-h arresta la macchina, e l'opzione -r la riavvia.
reboot e halt per arrestare il sistema se si trovano nel runlevel 1 fino al runlevel 5. Per maggiori informazioni sugli utenti di console PAM, consultate la Red Hat Enterprise Linux Deployment Guide.
tty devices.
Capitolo 31. Installazioni di rete PXE
askmethod con il CD #1 di Red Hat Enterprise Linux. Alternativamente se il sistema da installare contiene una network interface card (NIC) con un supporto Pre-Execution Environment (PXE), esso può essere configurato in modo da avviarsi tramite i file di un altro sistema presente sulla rete, invece di usare un media locale come ad esempio un CD-ROM.
tftp server (which provides the files necessary to start the installation program), and the location of the files on the tftp server. This is possible because of PXELINUX, which is part of the syslinux package.
- Configurare il server della rete (NFS, FTP, HTTP) in modo da esportare l'albero di installazione.
- Configurare i file sul server
tftpnecessari per il PXE booting. - Configurare gli host che sono abilitati all'avvio dalla configurazione PXE.
- Avviate il servizio
tftp. - Configurare DHCP.
- Avviare il client, e iniziate l'installazione.
31.1. Impostare il server della rete
31.2. Configurazione di avvio PXE
tftp necessari per iniziare l'installazione, in modo che gli stessi possano essere disponibili su richiesta del client. Il server tftp è generalmente lo stesso server del server di rete che esporta l'albero d'installazione.
31.2.1. Configurazione dalla linea di comando
pxeos command line utility, which is part of the system-config-netboot package, can be used to configure the tftp server files as described in Sezione 31.4, «TFTPD»:
pxeos -a -i "<description>" -p <NFS|HTTP|FTP> -D 0 -s client.example.com \ -L <net-location> -k <kernel> -K <kickstart> <os-identifer>
-a— Specifica che un esempio di OS è stato aggiunto alla configurazione PXE.-i"<description>" — Replace "<description>" with a description of the OS instance.-p<NFS|HTTP|FTP> — Specify which of the NFS, FTP, or HTTP protocols to use for installation. Only one may be specified.-D<0|1> — Specify "0" which indicates that it is not a diskless configuration sincepxeoscan be used to configure a diskless environment as well.-sclient.example.com — Fornisce il nome del server NFS, FTP, o HTTP dopo l'opzione-s.-L<net-location> — Provide the location of the installation tree on that server after the-Loption.-k<kernel> — Provide the specific kernel version of the server installation tree for booting.-K<kickstart> — Provide the location of the kickstart file, if available.- <os-identifer> — Specify the OS identifier, which is used as the directory name in the
/tftpboot/linux-install/directory.
-A 0 -u <username> -p <password>
pxeos, consultate la pagina man di pxeos.
31.3. Aggiunta degli host PXE

Figura 31.1. Add Hosts

Figura 31.2. Add a Host
- Hostname o Indirizzo IP/Sottorete — L'indirizzo IP, il fully qualified hostname o una sottorete dei sistemi, che saranno in grado di collegarsi al server PXE per le installazioni.
- Sistema operativo — L'identificatore del sistema operativo su questo client. L'elenco è popolato dalle istanze dell'installazione di rete create dal Dialogo installazione di rete.
- Console seriale — Questa opzione permette l'utilizzo di una console seriale.
- Kickstart File — The location of a kickstart file to use, such as
http://server.example.com/kickstart/ks.cfg. This file can be created with the Kickstart Configurator. Refer to Capitolo 29, Kickstart Configurator for details.
31.3.1. Configurazione dalla linea di comando
pxeboot, la quale fà parte del pacchetto system-config-netboot, può essere usata per aggiungere gli host abilitati al collegamento col server PXE.
pxeboot -a -K <kickstart> -O <os-identifier> -r <value> <host>
-a— Specifica che bisogna aggiungere un host.-K<kickstart> — The location of the kickstart file, if available.-O<os-identifier> — Specifies the operating system identifier as defined in Sezione 31.2, «Configurazione di avvio PXE».-r<value> — Specifies the ram disk size.- <host> — Specifies the IP address or hostname of the host to add.
pxeboot, consultate la pagina man di pxeboot.
31.4. TFTPD
31.4.1. Attivazione del server tftp
tftp-server package is installed with the command rpm -q tftp-server. If it is not installed, install it via Red Hat Network or the Red Hat Enterprise Linux CD-ROMs. Nota
tftp è un servizio basato su xinetd; avviatelo con il seguenti comandi:
/sbin/chkconfig --level 345 xinetd on /sbin/chkconfig --level 345 tftp ontftp e xinetd, in modo tale da essere abilitati e configurati al momento dell'avvio nei runlevel 3,4 e 5.
31.5. Configurare il server DHCP
allow booting; allow bootp; class "pxeclients" { match if substring(option vendor-class-identifier, 0, 9) = "PXEClient"; next-server <server-ip>; filename "linux-install/pxelinux.0"; }
tftp server.
31.6. Aggiungere un messaggio di avvio personale
/tftpboot/linux-install/msgs/boot.msg in modo da usare un messaggio d'avvio personalizzato.
31.7. Effettuare una installazione PXE
Appendice A. Revision History
| Diario delle Revisioni | ||||
|---|---|---|---|---|
| Revisione 5.0-9.400 | 2013-10-31 | Rüdiger Landmann | ||
| ||||
| Revisione 5.0-9 | 2012-07-18 | Anthony Towns | ||
| ||||
| Revisione 5.0.0-20 | Wed Feb 07 2007 | Michael Hideo Smith | ||
| ||||
| Revisione 5.0.0-17 | Thu Jan 23 2007 | Michael Hideo Smith | ||
| ||||
| Revisione 5.0.0-15 | Thu Jan 18 2007 | Jeff Fearn | ||
| ||||
| Revisione 5.0.0-14 | Thu Jan 9 2007 | Michael Hideo Smith | ||
| ||||
| Revisione 5.0.0-13 | Thu Jan 04 2007 | Michael Hideo Smith | ||
| ||||
| Revisione 5.0.0-12 | Thu Dec 21 2006 | Michael Hideo Smith | ||
| ||||