Red Hat Training
A Red Hat training course is available for Red Hat Satellite
Guide de l'utilisateur
Un guide à l'utilisation du logiciel de gestion des droits d'accès de Satellite.
Équipe de documentation de Red Hat Satellite
Résumé
Chapitre 1. Introduction à Red Hat Satellite
1.1. Architecture du système Red Hat Satellite 6
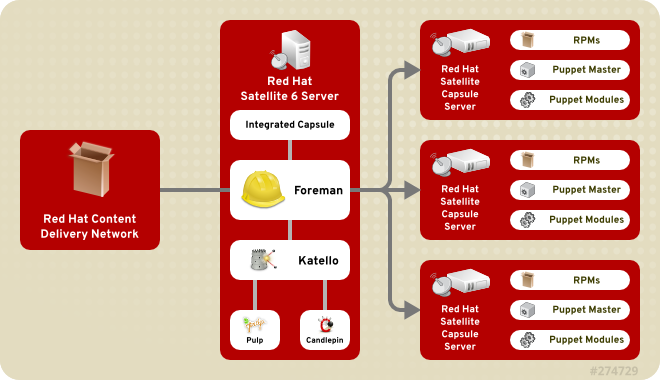
Figure 1.1. Architecture du système Red Hat Satellite 6
- Foreman
- Foreman est une application open source utilisée pour l'approvisionnement et la gestion du cycle de vie des systèmes physiques et virtuels. Foreman configure automatiquement ces systèmes en utilisant diverses méthodes, y compris Kickstart et les modules Puppet. Foreman fournit aussi des données historiques pour effectuer des rapports, des audits et pour résoudre les problèmes.
- Katello
- Katello est une application de gestion d'abonnements et de référentiels. Katello permet de s'abonner à des référentiels Red Hat et de télécharger des contenus. Vous pouvez créer et gérer différentes versions de ce contenu et les appliquer à des systèmes particuliers dans des étapes définies par les utilisateurs du cycle de vie de l'application.
- Candlepin
- Candlepin est un service de Katello chargé de la gestion des abonnements.
- Pulp
- Pulp est un service de Katello chargé de la gestion des référentiels et des contenus.
- Hammer
- Hammer est un outil de ligne de commande qui fournit les équivalents sur shell et sur la ligne de commande de la plupart des fonctions de l'interface utilisateur web.
- REST API
- Red Hat Satellite 6 inclut un service API RESTful qui permet aux administrateurs système et aux développeurs d'écrire des scripts et applications de tierce-partie personnalisés pouvant interagir avec Red Hat Satellite.
- Capsule
- Le serveur Red Hat Satellite Capsule agit en tant que proxy pour certaines des fonctions Satellite principales, y compris le stockage de référentiels, la configuration de
DNS,DHCPet Puppet Master. Chaque serveur Satellite contient aussi des services intégrés du serveur Capsule.
1.2. Disposition et topologie de Red Hat Satellite 6
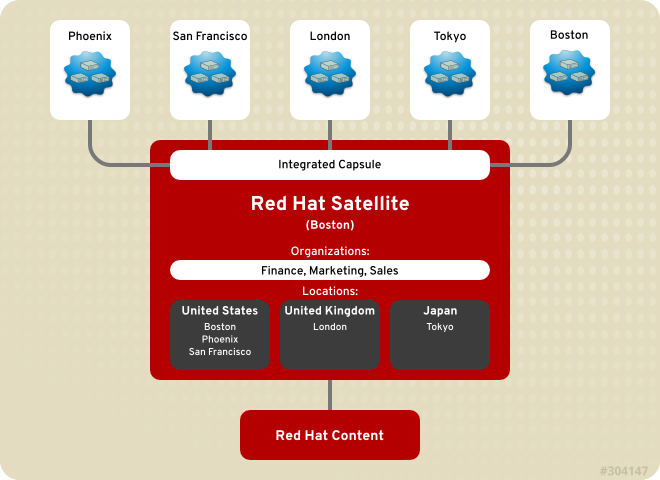
Figure 1.2. Satellite unique avec Capsule intégrée
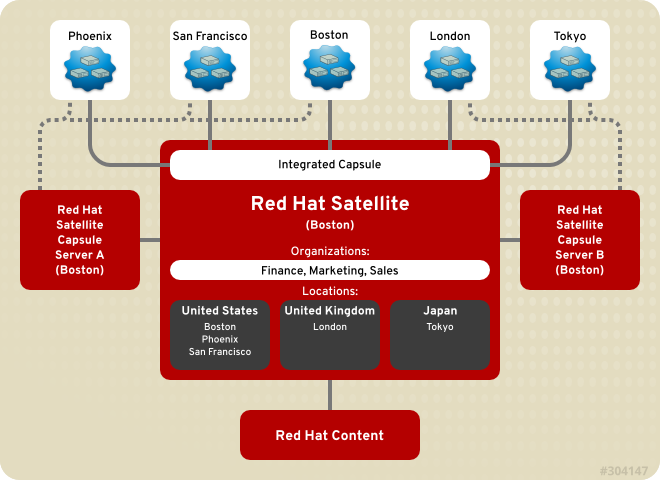
Figure 1.3. Satellite unique avec Capsule intégrée et Capsules de sauvegarde
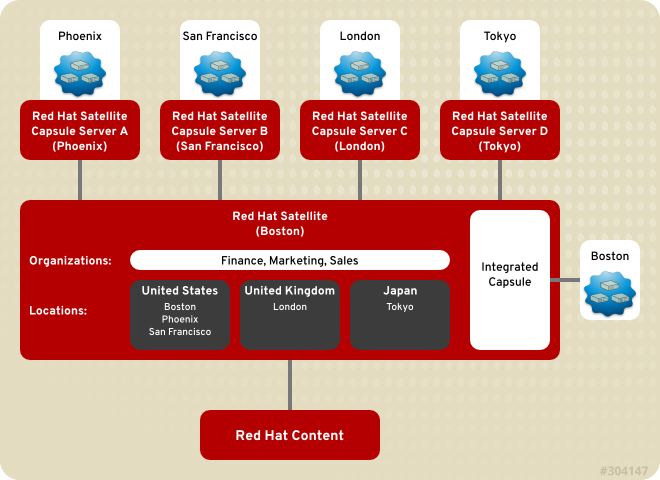
Figure 1.4. Capsules distantes basées sur l'emplacement
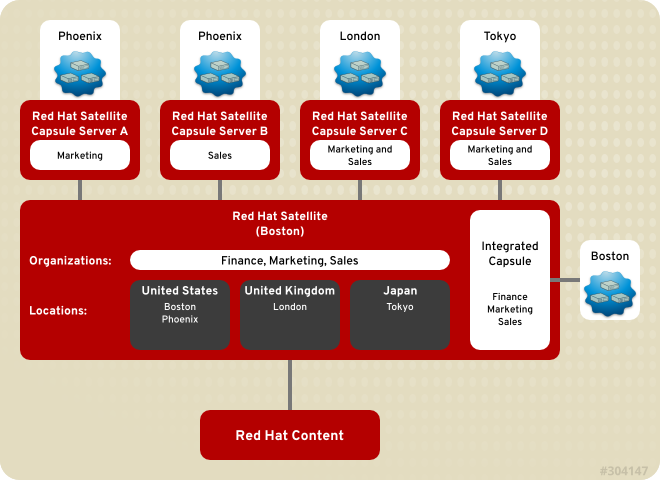
Figure 1.5. Capsules distantes basées sur l'emplacement et l'organisation
1.3. Workflow de configuration de base du serveur Red Hat Satellite
Avant de continuer avec ce workflow vous devez avoir installé le Serveur Red Hat Satellite 6 et les capsules distantes nécessaires supplémentaires. Pour plus d'informations, voir Workflow de l'installation du Serveur Red Hat Satellite 6 dans le Guide d'installation Red Hat Satellite 6.
Voici les procédures initiales pour configurer un Serveur Satellite Red Hat de base :
- Connectez-vous au serveur Satellite. Cette opération requiert l'identifiant et le mot de passe d'administrateur. Veuillez consulter Section 2.1, « Se connecter à Red Hat Satellite » pour obtenir des informations supplémentaires.
- Pour plus d'informations concernant la modification du mot de passe, voir la Section 2.2, « Modification du mot de passe dans Red Hat Satellite ».
- Modifiez le Serveur de Capsule Intégrée Red Hat Satellite pour sélectionner les organisations et emplacements désirés. Le nom Serveur de Capsule Intégrée Satellite sera le même que le nom d'hôtes du serveur sur lequel Satellite 6 est installé. Voir la Section 3.1.3, « Modifier une organisation » et la Section 3.2.2, « Modification d'un emplacement » pour plus d'informations.
- Modifiez l'emplacement désiré pour sélectionner les ressources à associer avec cet emplacement. Voir la Section 3.1, « Organisations » pour plus d'informations.
- Modifiez l'organisation par défaut pour sélectionner les ressources à associer avec cette organisation. Voir la Section 3.2, « Emplacements » pour plus d'informations.
- Actualisez le serveur Satellite Capsule. Voir la Section 12.7, « Actualiser un serveur Red Hat Satellite Capsule » pour obtenir des informations supplémentaires.
Voici les procédures initiales pour configurer un Serveur Satellite Red Hat de base :
- Créer un domaine. Voir la Section 9.3.1, « Domaines » pour plus d'informations.
- Créer un sous-réseau. Voir la Section 9.3.2, « Sous-réseaux » pour plus d'informations.
- Créer les environnements de cycle de vie souhaités. Voir la Section 3.3, « Environnements de cycle de vie » pour plus d'informations.
- Créer les produits personnalisés souhaités. Voir la Section 4.2.2.1, « Créer un produit » pour plus d'informations.
- Choisir les Référentiels Red Hat souhaités.
- Créez un manifeste à partir du Portail Client Red Hat. Veuillez consulter Section 4.2.1.1, « Paramétrer un manifeste » pour obtenir des informations supplémentaires.
- Téléversez le manifeste sur l'interface web du serveur Satellite. Cela diffusera les informations d'abonnement dans le serveur Satellite. Veuillez consulter Section 4.2.1.2, « Téléverser un manifeste des abonnements » pour obtenir des informations supplémentaires.
- Une fois le manifeste téléversé, des référentiels Red Hat disponibles à partir d'abonnements Red Hat valides sont importés sur le serveur Satellite. Choisissez les référentiels correspondant le plus à votre organisation. Veuillez consulter Section 4.2.1.2, « Téléverser un manifeste des abonnements » pour obtenir des informations supplémentaires.
- En option :
- Les référentiels source Red Hat mettent à jour le contenu selon les erratas de sécurité, corrections de bogues et améliorations. Pour vous assurer que le Serveur Satellite est mis à jour automatiquement, veuillez consulter Section 4.2.3.2, « Créer un plan de synchronisation » et Section 4.2.3.3, « Appliquer un calendrier de synchronisation ».
- Synchroniser le contenu manuellement. Voir la Section 4.2.3.1, « Statut de la synchronisation » pour plus d'informations.
- Créer un affichage de contenu avec les référentiels souhaités, les modules puppet et les filtres. Publiez le contenu puis promouvez-le vers d'autres environnements de cycle de vie. Pour plus d'informations, voir le Chapitre 5, Utilisation des Affichages de contenu.
- En option :
- Créer une collection d'hôtes et assignez-la à l'affichage de contenu et à l'environnement de cycle de vie souhaités. Pour plus d'informations, voir le Chapitre 11, Configurer des collections d'hôtes.
- Créer une clé d'activation en l'assignant à l'affichage de contenu et à l'environnement de cycle de vie souhaités. Pour plus d'informations, voir la Section 7.1, « Création d'une clé d'activation ».
- Modifier un modèle d'approvisionnement existant et l'associer au système d'exploitation précédemment créé. Pour plus d'informations, voir la Section 9.3.9, « Modèles d'approvisionnement ».
- Modifier le système d'exploitation créé par défaut lors de la création de l'affichage de contenu avec les informations souhaitées et vous assurer qu'il est associé à la table de partition et au modèle d'approvisionnement souhaités. Pour plus d'informations, voir la Section 9.3.7, « Systèmes d'exploitation ».
- Créer un média d'installation avec les informations souhaitées. Assurez-vous que le média soit associé aux emplacements et organisations requises. Pour plus d'informations, voir la Section 9.3.6, « Média d'installation ».
- Créer un groupe d'hôtes avec les informations désirées. Pour plus d'informations, voir la Section 9.1.1, « Création d'un groupe d'hôtes ».
Voici la procédure pour créer une sauvegarde du serveur Red Hat Satellite :
- Créer un fichier de sauvegarde du Serveur Satellite contenant les fichiers de données, référentiels, bases de données et fichiers de configuration requis. Pour plus d'informations, voir la Section 15.2.1, « Procédures de sauvegarde de Red Hat Satellite ».
Chapitre 2. Accès à Red Hat Satellite
2.1. Se connecter à Red Hat Satellite
- Accédez au serveur Satellite à l'aide d'un navigateur web avec l'adresse suivante :
https://HOSTNAME/Pour identifier votre nom d'hôte, veuillez utiliser la commandehostnameà l'invite :# hostname
Important
Un avertissement de connexion non autorisée s'affiche sur le navigateur lors du premier accès à Satellite. Veuillez accepter le certificat autosigné et ajoutez l'URL de Satellite en tant qu'exception de sécurité pour remplacer les paramètres. Cette procédure peut être différente selon le navigateur utilisé.Effectuez cette procédure uniquement si vous êtes certain que l'URL de Satellite est une source sûre.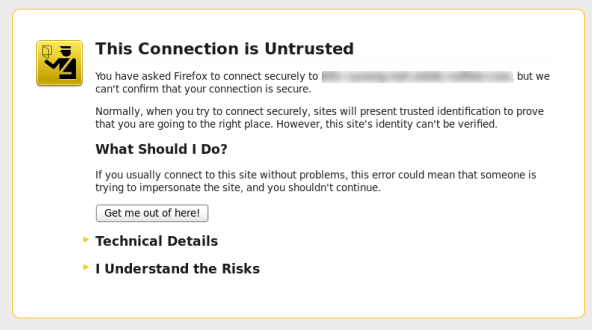
Figure 2.1. Avertissement de connexion non autorisée
- Saisissez le nom d'utilisateur et le mot de passe créés lors du processus de configuration. Si aucun nouvel utilisateur n'a été créé pendant le processus de configuration, le nom d'utilisateur par défaut sera admin.
Une fois la connexion établie avec succès, vous serez dirigé vers le tableau de bord de Satellite. Le tableau de bord contient un aperçu de Satellite et des hôtes enregistrés.
Tableau 2.1. Onglets de navigation
| Onglets de navigation | Description |
|---|---|
| Organisation@Emplacement | Cet onglet modifie l'organisation et l'emplacement. Si aucune organisation ou si aucun emplacement n'est sélectionné, l'organisation par défaut est Any Organization (« Toute organisation ») et l'emplacement par défaut est Any Location (« Tout emplacement »). Veuillez utiliser cet onglet pour modifier les valeurs. |
| Contrôler | Fournit des tableaux de bord et rapports de synthèse. |
| Contenu | Fournit les outils de gestion de contenu. Ceci inclut les affichages de contenu, les clés d'activation et les environnements du cycle de vie. |
| Hôtes | Fournit l'inventaire de l'hôte et les outils de configuration de l'approvisionnement. |
| Configurer | Fournit des outils et données de configuration générale, y compris les Groupes Hôtes et les données Puppet. |
| Infrastructure | Fournit des outils pour configurer comment Satellite 6 interagit avec l'environnement. |
| Administrer | Fournit la configuration avancée pour des paramètres tels que les Utilisateurs et RBAC, ainsi que des paramètres généraux. |
| Nom d'utilisateur | Fournit l'administration utilisateur, où les utilisateurs peuvent modifier leurs informations personnelles. |
Note
# foreman-rake permissions:reset Reset to user: admin, password: qwJxBptxb7Gfcjj5
2.2. Modification du mot de passe dans Red Hat Satellite
Procédure 2.1. Modification du mot de passe
- Cliquez sur votre nom d'utilisateur en haut à droite.
- Sélectionnez Mon compte à partir du menu.
- Saisissez un nouveau mot de passe dans le champ Mot de passe.
- Saisissez une deuxième fois le nouveau mot de passe dans le champ Vérifier.
- Cliquez sur le bouton Enregistrer pour enregistrer votre nouveau mot de passe.
Le mot de passe a été modifié.
Chapitre 3. Configurer des organisations, des emplacements et des environnements de cycle de vie
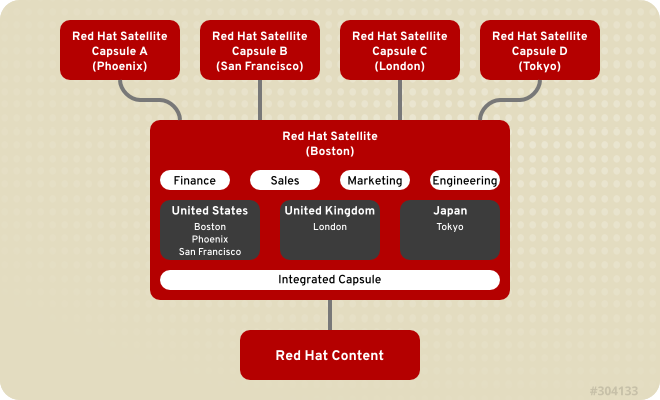
Figure 3.1. Exemple de topologie pour Red Hat Satellite 6
3.1. Organisations
Default. Celui-ci peut être supprimé, ou modifié de manière à convenir à votre installation personnelle.
Important
3.1.1. Créer une organisation
Procédure 3.1. Créer une organisation
- Cliquez sur le menu Administrer → Organisations dans le coin supérieur droit.
- Cliquez sur le bouton Création Organisation.
- Saisissez le nom de la nouvelle organisation dans le champ Nom.
- Saisissez l'étiquette de la nouvelle organisation dans le champ Label.
- Saisissez une description de la nouvelle organisation dans le champ Description.
- Cliquez sur le bouton Enregistrer.
- Sélectionnez les hôtes à assigner à la nouvelle organisation.
- Cliquez sur le bouton Tout assigner pour assigner tous les hôtes sans emplacement au nouvel emplacement.
- Cliquez sur le bouton Assigner manuellement pour sélectionner et assigner manuellement les hôtes sans emplacement.
- Cliquez sur le bouton Passer directement aux modifications pour ignorer l'assignation d'hôtes.
Une nouvelle organisation est créée.
3.1.2. Création d'un certificat Debug d'organisation
Procédure 3.2. Création d'un nouveau certificat Debug d'organisation
- Cliquez sur le menu Administrer → Organisations en haut à droite de la page.
- Sélectionnez une organisation existante à partir de la liste située à gauche.
- Cliquez sur le bouton Générer et Télécharger. Ceci va générer un certificat Debug. Enregistrez le certificat dans un emplacement sécurisé.
Note
Red Hat Satellite génère un certificat Debug et l'enregistre à l'emplacement de votre choix.
3.1.3. Modifier une organisation
Procédure 3.3. Modifier une organisation
- Cliquez sur le menu Administrer → Organisations dans le coin supérieur droit.
- Cliquez sur le nom de l'organisation à modifier.
- Sélectionnez la ressource à modifier dans la liste située à gauche.
- Cliquez sur le nom des éléments que vous souhaitez ajouter à la liste des Éléments sélectionnés.
- Cliquez sur le bouton Enregistrer.
L'organisation a été mise à jour et enregistrée.
3.1.4. Supprimer une organisation
Procédure 3.4. Supprimer une organisation
- Cliquez sur le menu Administrer → Organisations dans le coin supérieur droit.
- Sélectionnez Supprimer à partir du menu déroulant à droite du nom de l'organisation que vous souhaitez supprimer.
- Un message d'alerte s'affiche :
Supprimer Nom de l'organisation ?
- Cliquez sur le bouton OK.
L'organisation a été supprimée de Red Hat Satellite.
3.2. Emplacements
Default. Celui-ci peut être supprimé, ou modifié de manière à convenir à votre installation personnelle.
Important
3.2.1. Créer un emplacement
Procédure 3.5. Créer un emplacement
- Cliquez sur le menu Administrer → Emplacements dans le coin supérieur droit.
- Cliquez sur le bouton Création Emplacement.
- Saisissez un nom pour le nouvel emplacement dans le champ Nom et cliquez sur le bouton Enregistrer.
- Sélectionnez les hôtes à assigner au nouvel emplacement.
- Cliquez sur le bouton Tout assigner pour assigner tous les hôtes sans emplacement au nouvel emplacement.
- Cliquez sur le bouton Assigner manuellement pour sélectionner et assigner manuellement les hôtes sans emplacement.
- Cliquez sur le bouton Passer directement aux modifications pour ignorer l'assignation d'hôtes.
Un emplacement a été créé.
3.2.2. Modification d'un emplacement
Procédure 3.6. Modification d'un emplacement
- Cliquez sur le menu Administrer → Emplacements dans le coin supérieur droit.
- Cliquez sur le nom de l'emplacement à modifier.
- Sélectionnez la ressource à modifier dans la liste située à gauche.
- Cliquez sur le nom des éléments que vous souhaitez ajouter à la liste des Éléments sélectionnés.
- Cliquez sur le bouton Enregistrer.
L'emplacement a été mis à jour et enregistré.
3.2.3. Supprimer un emplacement
Procédure 3.7. Supprimer un emplacement
- Cliquez sur le menu Administrer → Emplacements dans le coin supérieur droit.
- Sélectionnez Supprimer à partir du menu déroulant à droite du nom de l'emplacement que vous souhaitez supprimer.Un message d'alerte s'affiche :
Supprimez Nom de l'emplacement ?
- Cliquez sur le bouton OK.
L'emplacement a été supprimé de Red Hat Satellite.
3.3. Environnements de cycle de vie
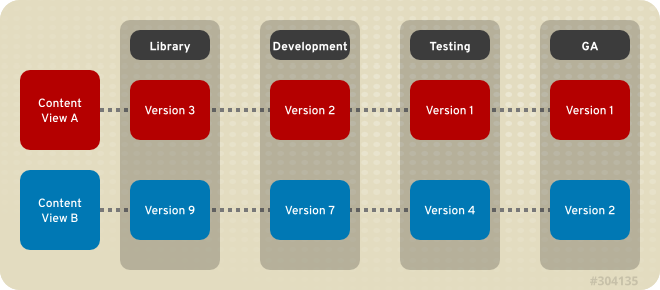
Figure 3.2. Un chemin d'environnement contenant quatre environnements.
3.3.1. Créer un environnement de cycle de vie
Procédure 3.8. Créer un environnement de cycle de vie
- Cliquez sur le menu Contenu → Environnements de cycle de vie.
- Cliquez sur le bouton Nouveau chemin d'environnement.
- Saisissez un nom dans le champ Nom.
- Saisissez une étiquette dans le champ Étiquette.
- Saisissez une description dans le champ Description.
- Cliquez sur le bouton Enregistrer.
3.3.2. Supprimer un environnement de cycle de vie
Procédure 3.9. Supprimer un environnement de cycle de vie
- Cliquez sur le menu Contenu → Environnements de cycle de vie.
- Cliquez sur le nom de l'environnement de cycle de vie à supprimer.
- Cliquez sur le bouton Supprimer l'environnement situé à droite.
- Un message d'alerte s'affiche :
Are you sure you want to remove environment Nom de l'environnement? (Êtes-vous sûr de vouloir supprimer l'environnement Nom de l'environnement ?)
- Cliquez sur le bouton Supprimer.
Note
Environnement de cycle de vie supprimé.
Chapitre 4. Utilisation de la gestion du contenu
4.1. Utilisation du tableau de bord de contenu de Red Hat Satellite
- Le tableau de bord de contenu de Satellite
- Le tableau de bord fournit une vue d'ensemble du statut des abonnements et des hôtes actuellement enregistrés, une vue d'ensemble des promotions et de la synchronisation, ainsi qu'une liste des notifications les plus récentes.Satellite est utilisé pour gérer les droits d'accès des machines clientes. Chaque droit d'accès fournit l'accès à un nombre spécifié de certificats. Chaque certificat offre le droit à la machine cliente de télécharger, mettre à jour et de recevoir le support pour un produit.Vous pouvez accéder au tableau de bord en cliquant sur Contrôle → Tableau de bord du contenu. Le tableau de bord peut être réorganisé en cliquant sur le titre d'une section et en déplaçant la section vers l'endroit souhaité.
- Statut des abonnements de l'hôte de contenu
- Le Statut des abonnements de l'hôte de contenu offre une vue d'ensemble du statut des abonnements actuellement gérés par Satellite. Un abonnement est un certificat acheté déverrouillant l'accès aux logiciels, mises à niveau et correctifs de sécurité pour les hôtes.
Tableau 4.1. États des abonnements de l'hôte
ÉtatDescriptionIcôneAbonnements non valides Les hôtes possédant des produits installés, mais n'ayant pas consommé d'abonnement. Ces hôtes nécessitent une attention immédiate.
Abonnements insuffisants Hôtes ayant consommé un abonnement et possédant un droit d'accès valide, mais ne consommant pas la totalité de leurs droits d'accès. Ces hôtes devraient être surveillés afin de s'assurer qu'ils sont configurés correctement.
Abonnements en cours Hôtes possédant des droits d'accès valides et consommant la totalité de leurs droits d'accès.
- Notifications récentes
- Tous les messages produits par l'hôte sont répertoriés dans la section Dernières Notifications. Celle-ci inclut des informations d'administration, les modifications des abonnements et des produits, ainsi que toute erreur. Un clic sur le bouton en forme de roue affiche un menu déroulant permettant de modifier le nombre de notifications affichées. Les options disponibles sont : 5, 15 ou 30 résultats.Cette section doit être surveillée afin de voir les notifications globales envoyées à tous les utilisateurs ainsi que pour remarquer toute activité inhabituelle ou erreur.
- Vue d'ensemble de la synchronisation
- Une vue d'ensemble de tous les produits ou référentiels activés dans Satellite et leur statut de synchronisation. Tous les produits en attente de synchronisation, désynchronisés ou précédemment synchronisés sont répertoriés dans la section Vue d'ensemble de la synchronisation. Cliquez sur le nom d'un produit pour afficher son statut de synchronisation. Un clic sur le bouton en forme de roue affiche un menu déroulant permettant de modifier le nombre de notifications affichées. Les options disponibles sont : 5, 15 ou 30 résultats.
- Collections d'hôtes
- Une liste de toutes les collections d'hôtes de Satellite et leur statut, notamment le nombre d'hôtes de contenu dans chaque collection d'hôtes. Cliquez sur le nom d'un produit pour afficher sa collection d'hôtes. Un clic sur le bouton en forme de roue affiche un menu déroulant permettant de modifier le nombre de notifications affichées. Les options disponibles sont : 5, 15 ou 30 résultats.
- Total des abonnements en cours :
- Un aperçu du nombre total d'abonnements en cours indiquant le nombre d'abonnements actifs, le nombre d'abonnements expirant dans les 120 prochains jours, et le nombre d'abonnements ayant expiré récemment. Un clic sur le numéro de chaque type d'abonnement affichera la liste de ces abonnements.
- Vue d'ensemble des affichages de contenu
- Une liste de tous les affichages de contenu de Satellite et leur statut de publication. Un clic sur le bouton en forme de roue affiche un menu déroulant permettant de modifier le nombre de notifications affichées. Les options disponibles sont : 5, 15 ou 30 résultats.
- Aperçu des erratas
- Une liste de tous les erratas de Satellite. Un clic sur le bouton en forme de roue affiche un menu déroulant permettant de modifier le nombre de notifications affichées. Les options disponibles sont : 5, 15 ou 30 résultats.
4.2. Satellite connecté
4.2.1. Utiliser des fournisseurs de contenu Red Hat
4.2.1.1. Paramétrer un manifeste
Vous devez remplir les conditions suivantes avant de continuer cette tâche :
- Avoir un nom d'utilisateur et un mot de passe pour le Portail Client.
- Avoir suffisamment d'abonnements à ajouter au manifeste.
- Connectez-vous au Portail Client.
- Cliquez sur Abonnements → Gestion des abonnements → Applications de gestion des abonnements, puis cliquez sur Satellite.
- Cliquez sur Enregistrer un Satellite dans le coin supérieur droit de la page Applications de gestion des abonnements.
- Créez un nom pour distinguer votre système Satellite des autres dans votre compte.
- Sélectionnez 6.0 dans le menu déroulant en tant que Version de Satellite. Il est important de sélectionner la bonne version car chaque version requiert un certain sous-ensemble particulier de paquets.
- Cliquez sur Enregistrer.
- Cliquez sur Attacher un abonnement, ajoutez les abonnements requis pour Red Hat Satellite, puis cliquez sur Attacher la sélection. Veuillez consulter Comment générer un certificat pour obtenir davantage d'informations.
- Cliquez sur Télécharger le manifeste pour générer une archive sous le format .zip qui contient le manifeste de Red Hat Satellite.
Un manifeste des abonnements est créé et téléchargé pour Red Hat Satellite.
4.2.1.2. Téléverser un manifeste des abonnements
Procédure 4.1. Pour téléverser un manifeste des abonnements :
- Connectez-vous au serveur Satellite.
- Cliquez sur Tout contexte → Toute organisation et sélectionnez l'organisation à laquelle vous souhaitez assigner l'abonnement.
- Cliquez sur Contenu → Abonnements Red Hat, puis sur Gérer le manifeste dans le coin supérieur droit de la page.
- Dans la section Manifeste des abonnements, cliquez sur Actions, puis, sous la sous-section Téléverser un nouveau manifeste, cliquez sur Parcourir.
- Sélectionnez le fichier manifeste à téléverser puis cliquez sur Téléverser.
4.2.2. Utiliser des produits
4.2.2.1. Créer un produit
Procédure 4.2. Créer un produit
- Cliquez sur Contenu → Produits.
- Cliquez sur le lien + Nouveau Produit.
- Saisissez le nom du nouveau produit dans le champ Nom.
- Saisissez l'étiquette du nouveau produit dans le champ Étiquette.
- Sélectionnez une clé GPG à partir du menu déroulant Clé GPG.
- Sélectionnez un plan de synchronisation à partir du menu déroulant Plan de synchronisation ou cliquez sur le lien + Nouveau plan de synchronisation pour en créer un nouveau.
- Saisissez une description du nouveau produit dans le champ Description.
- Cliquez sur le bouton Enregistrer pour enregistrer votre nouveau produit.
Un nouveau produit est créé.
4.2.2.2. Ajouter des référentiels à un produit
Procédure 4.3. Ajouter des référentiels à un produit
- Cliquez sur Contenu → Produits.
- Cliquez sur le produit auquel vous souhaitez ajouter un référentiel.
- Cliquez sur le sous-onglet Référentiels.
- Cliquez sur le bouton Créer un référentiel.
- Saisissez le nom du nouveau référentiel dans le champ Nom.
- Saisissez une étiquette pour le nouveau référentiel dans le champ Étiquette.
- Sélectionnez le type du référentiel dans le menu déroulant Type.
- Saisissez l'URL du référentiel dans le champ URL.
- Choisissez si vous souhaitez publier le référentiel via HTTP en cliquant sur la case à cocher Publier via HTTP.
- Sélectionnez une clé GPG pour le référentiel à partir du menu déroulant Clé GPG.
- Cliquez sur le bouton Créer pour enregistrer votre nouveau référentiel.
Un nouveau référentiel est ajouté à votre produit.
4.2.2.3. Utiliser des actions par lots sur des produits
Procédure 4.4. Pour effectuer des tâches sur de multiples produits :
- Cliquez sur Contenu → Produits.
- Sélectionnez la case à cocher des produits avec lesquels vous souhaitez travailler.
- Cliquez sur Actions par lots.
- Pour synchroniser tous les produits sélectionnés, veuillez cliquer sur l'onglet Synchronisation de produits, puis cliquez sur Synchroniser.
- Pour supprimer tous les produits sélectionnés, veuillez cliquer sur Supprimer les produits, puis sur Supprimer.
Il est aussi possible de mettre à jour les plans de synchronisation pour de multiples produits à la fois.
- Pour créer un nouveau plan de synchronisation, veuillez cliquer sur Créer un plan de synchronisation.
- Pour supprimer les plans de synchronisation des produits sélectionnés, veuillez cliquer sur Détacher les plans de synchronisation.
- Pour mettre à jour les plans de synchronisation des produits sélectionnés, veuillez cliquer sur Mettre à jour les plans de synchronisation.
4.2.2.4. Utiliser la découverte de référentiels
Procédure 4.5. Utiliser la découverte de référentiels
- Cliquez sur le menu Contenu → Produits.
- Cliquez sur le bouton Découverte de référentiels.
- Saisissez l'URL contenant les référentiels dans le champ Découverte de référentiels Yum.
- Cliquez sur le bouton Découvrir.
- Une liste de référentiels sur l'URL est affichée sous Résultats.
- Cliquez sur la case à cocher URL découverts pour que les référentiels soient ajoutés à un produit.
- Cliquez sur le bouton Créer la sélection.
- Choisissez s'il faut ajouter les référentiels à un produit existant ou créer un nouveau produit.
- Pour ajouter des référentiels à un produit existant :
- Sélectionnez le bouton radio Produit existant.
- Sélectionnez le produit requis à partir du menu déroulant.
- Pour créer un nouveau produit auquel ajouter des référentiels :
- Sélectionnez le bouton radio Nouveau produit.
- Saisissez le Nom et l'Étiquette du nouveau produit et sélectionnez une clé GPG dans le menu déroulant.
- Sélectionnez la case à cocher Servir via HTTP pour servir le référentiel via HTTP.
- Modifiez le Nom et l'Étiquette des URL sélectionnés.
- Cliquez sur le bouton Créer.
Des référentiels ont été découverts et ajoutés à un produit.
4.2.2.5. Supprimer un produit
Procédure 4.6. Pour supprimer un produit de Satellite :
- Cliquez sur Contenu → Produits.
- Sélectionnez la case à cocher des produits que vous souhaitez supprimer.
- Cliquez sur Actions par lots, puis cliquez sur Supprimer les produits.
- Cliquez sur Supprimer pour confirmer que vous souhaitez supprimer les produits.
4.2.3. Synchronisation de contenu
- Intégrité des données entre paquets
- Paquets, correctifs de sécurité et errata mis à jour
4.2.3.1. Statut de la synchronisation
Important
Procédure 4.7. Synchroniser des produits
- Cliquez sur Contenu → Statut de la synchronisation. Basée sur les abonnements et les référentiels activés, la liste des canaux de produits disponibles pour synchronisation est affichée.
- Cliquez sur la flèche à côté du nom du produit pour voir le contenu disponible.
- Sélectionnez le contenu que vous souhaitez synchroniser.
- Cliquez sur le bouton Synchroniser maintenant pour lancer la synchronisation. Le statut du processus de synchronisation s'affichera dans la colonne Résultat. Si la synchronisation est réussie, Synchronisation terminée s'affichera sous la colonne Résultat. Si la synchronisation échoue, Erreur de synchronisation s'affichera.
Un produit est synchronisé.
Note
4.2.3.2. Créer un plan de synchronisation
Procédure 4.8. Pour créer un plan de synchronisation :
- Cliquez sur Contenu → Plans de synchronisation.
- Cliquez sur le lien Nouveau plan de synchronisation pour créer un nouveau plan de synchronisation.
- Saisissez le Nom, la Description et les autres détails du plan.
- Cliquez sur Enregistrer pour créer le plan de synchronisation.
4.2.3.3. Appliquer un calendrier de synchronisation
Procédure 4.9. Pour créer un calendrier de synchronisation :
- Cliquez sur Contenu → Plans de synchronisation et sélectionnez le plan de synchronisation que vous souhaitez implémenter.
- Cliquez sur Produits → Ajouter sur la page principale du plan de synchronisation.
- Sélectionnez la case à cocher du produit à associer au plan de synchronisation.
- Cliquez sur Ajouter la sélection.
4.3. Satellite déconnecté
katello-disconnected et un hôte de synchronisation.
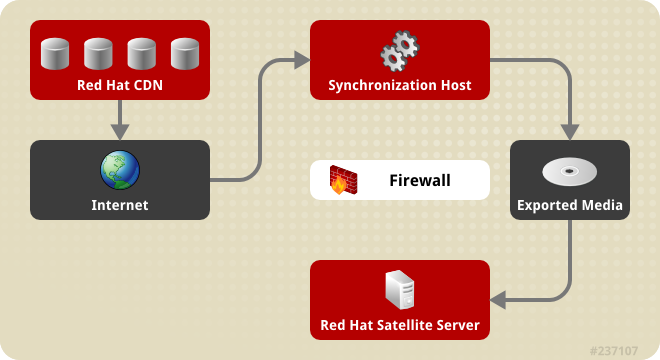
Figure 4.1. Satellite déconnecté
4.3.1. Configurer l'hôte de synchronisation
Pour importer un contenu du CDN (« Red Hat Content Distribution Network », réseau de distribution de contenu de Red Hat), l'hôte de synchronisation requiert :
- Une connexion internet
- Des abonnements Red Hat Network valides
- Un manifeste valide (Voir la Section 4.2.1.1, « Paramétrer un manifeste » pour des instructions sur la manière d'en obtenir un.)
Procédure 4.10. Pour configurer un hôte à la synchronisation et l'exportation de contenu de Red Hat CDN :
- Utilisez le gestionnaire Red Hat Subscription Manager pour enregistrer l'hôte de synchronisation sur RHN.
- Répertorier tous les abonnements disponibles pour trouver le bon produit Red Hat Satellite à allouer à votre système :
# subscription-manager list --available --all
Cette commande affiche une sortie similaire à la suivante :+-------------------------------------------+ Available Subscriptions +-------------------------------------------+ ProductName: Red Hat Satellite ProductId: SKU123456 PoolId: e1730d1f4eaa448397bfd30c8c7f3d334bd8b Quantity: 10 Multi-Entitlement: No Expires: 08/20/2013 MachineType: physicalNote
L'UGS (« Unité de gestion des stocks ») et l'ID de pool dépendent du type de produit Red Hat Satellite qui correspond à la version de votre système et au type de produit. - Abonnez-vous au pool en utilisant la commande suivante :
# subscription-manager subscribe --pool=Red_Hat_Satellite_Pool_Id # subscription-manager subscribe --pool=Red_Hat_Enterprise_Linux_Pool_Id # subscription-manager subscribe --pool=Red_Hat_Enterprise_Linux_Software_Collections_Pool_Id
- Désactivez tous les référentiels :
# subscription-manager repos --disable "*"
- Activez les référentiels Red Hat Satellite, Red Hat Enterprise Linux et Red Hat Software Collections. Assurez-vous que le référentiel Red Hat Enterprise Linux corresponde bien à la version spécifique que vous utilisez.
# subscription-manager repos --enable rhel-6-server-rpms \ --enable rhel-server-rhscl-6-rpms \ --enable rhel-6-server-satellite-6.0-rpms
Note
Les commandes ci-dessus se basent sur Red Hat Enterprise Linux 6. Si vous utilisez une version Red Hat Enterprise Linux différente, adaptez le répertoire à votre version. - Installez katello-utils et les RPM associés :
# yum install python-qpid-qmf python-qpid qpid-cpp-server-store katello-utils
katello-utils inclut l'utilitairekatello-disconnectedqui est requis pour paramétrer des référentiels pour effectuer des importations, tandis que les paquets liés à qpid sont nécessaires à la configuration pulp. - Générez une chaîne secrète à 32 caractères alphanumériques pour l'entrée
oauth_secretdans le fichier/etc/pulp/server.conf:# tr -dc "[:alnum:]" < /dev/urandom | head -c 32 randomly_generated_value
- Dans le fichier
/etc/pulp/server.conf, supprimez le commentaire de l'entrée[oauth]et ajoutez la valeur générée de manière aléatoire lors de l'étape précédente en tant que valeuroauth_secret:[oauth] enabled: true oauth_key: katello oauth_secret: randomly_generated_value
- Désactivez l'authentification dans
/etc/qpid/qpidd.conf:# Configuration file for qpidd. Entries are of the form: # name=value # # (Note: no spaces on either side of '='). # Run "qpidd --help" or see "man qpidd" for more details. auth=no
Toutes les connexions entrantes s'authentifient à l'aide de la sphère par défaut de Satellite. - Configurez la connexion de
katello-disconnectedà Pulp avec la valeur générée précédemment en tant qu'option--oauth-secret:# katello-disconnected setup --oauth-key=katello --oauth-secret=randomly_generated_value
Ceci place une valeur de configuration dans~/.katello-disconnected. - Configurez Pulp sur le serveur de synchronisation :
sudo service qpidd start sudo chkconfig qpidd on sudo service mongod start sleep 10 sudo chkconfig mongod on sudo -u apache pulp-manage-db sudo service httpd restart sudo chkconfig pulp_workers on sudo service pulp_workers start sudo chkconfig pulp_celerybeat on sudo service pulp_celerybeat start sudo chkconfig pulp_resource_manager on sudo service pulp_resource_manager start
- Importez le manifeste :
# katello-disconnected import -m ./manifest.zip
Importer le manifeste définit la liste des référentiels disponibles avec lesquels établir la synchronisation, ce basé sur les abonnements sélectionnés.
4.3.2. Synchronisation de contenu
katello-disconnected active la synchronisation de tous les référentiels inclus dans le manifeste. La durée de la synchronisation est directement liée au nombre de référentiels à synchroniser. Si le manifeste possède un grand nombre de référentiels, la synchronisation prendra du temps et des ressources réseau.
katello-disconnected permet la synchronisation de référentiels particuliers. Cette section explique comment paramétrer Pulp pour synchroniser un contenu.
- Désactivez tous les référentiels :
# katello-disconnected disable --all
katello-disconnectedactive tous les référentiels par défaut. - Choisissez les référentiels que vous souhaitez synchroniser en répertoriant tous les référentiels disponibles à partir du manifeste :
# katello-disconnected list --disabled rhel-5-server-debug-rpms-5Server-i386 rhel-5-server-debug-rpms-5Server-ia64 rhel-5-server-debug-rpms-5Server-x86_64 rhel-5-server-debug-rpms-5_7-i386 rhel-5-server-debug-rpms-5_7-ia64 rhel-5-server-debug-rpms-5_7-x86_64 rhel-5-server-debug-rpms-5_8-i386 rhel-5-server-debug-rpms-5_8-ia64 rhel-5-server-debug-rpms-5_8-x86_64 rhel-5-server-debug-rpms-5_9-i386 rhel-5-server-debug-rpms-5_9-ia64 rhel-5-server-debug-rpms-5_9-x86_64 rhel-5-server-isos-5Server-i386
- Activez les référentiels choisis pour la synchronisation :
# katello-disconnected enable -r rhel-6-server-sam-rpms-6_4-x86_64
- Créez les référentiels et envoyez-les sur Pulp pour autoriser la synchronisation :
# katello-disconnected configure
Note
L'option configurer dekatello-disconnectedlit le manifeste, crée des référentiels pulp et génère des scripts avant la synchronisation. Il est nécessaire de l'exécuter chaque fois qu'un référentiels est activé ou désactivé. - Synchroniser les référentiels :
# katello-disconnected sync
Vous pouvez utiliser l'optionwatchpour contrôler le processus de synchronisation.# katello-disconnected watch Watching sync... (this may be safely interrupted with Ctrl+C) running: rhel-6-server-sam-rpms-6_4-x86_64 running: rhel-6-server-sam-rpms-6_4-x86_64 ... finished: rhel-6-server-sam-rpms-6_4-x86_64 Watching finished
4.3.3. Exporter un contenu
Support d'exportation externe, tel qu'un CD, DVD ou disque dur externe.
- Exportez les référentiels synchronisés :
# katello-disconnected export -t /var/tmp/export
La sortie ressemblera à :# katello-disconnected export -t /var/tmp/export # katello-disconnected watch Watching sync... (this may be safely interrupted with Ctrl+C) running: rhel-6-server-sam-rpms-6_4-x86_64 finished: rhel-6-server-sam-rpms-6_4-x86_64 Watching finished Done watching ... Copying content to /var/tmp/export Archiving contents of /var/tmp/export into 4600M tar archives. NOTE: This may take a while. tar: Removing leading `/' from member names Done exporting content, please copy /var/tmp/export/* to your disconnected host
Cette opération créera les fichiers suivants dans/var/tmp/export:# ls /var/tmp/export/ content-export-00 content-export-01 content-export-02 expand_export.sh
- Copiez les fichiers de /var/tmp/export sur le support externe.
Note
Si les fichiers sont trop gros pour le support externe, les fichiers peuvent être copiés de manière séquentielle sur une série de DVD.
4.3.4. Importer un contenu sur un serveur Satellite déconnecté
Assurez-vous que le répertoire et le système de fichiers qui contiennent les exports possèdent suffisamment d'espace pour agrandir les archives. Par exemple, si votre export fait 40 Go, le répertoire et le système de fichiers du serveur Satellite déconnecté sur lequel vous importez le contenu aura besoin de 40 Go supplémentaires pour l'étendre sur le même système de fichiers.
- Copiez le contenu exporté du support externe sur un répertoire du Satellite déconnecté.
Note
Si le contenu exporté a été placé sur différents supports physiques externes, assurez-vous de copier tout le contenu dans un seul répertoire sur le Satellite déconnecté. - Exécutez le script
expand_export.shcopié avec votre contenu exporté :# ./expand_export.sh *** Done expanding archives. ***
Avertissement
Le Satellite déconnecté doit posséder autant d'espace que l'archive exportée qu'avant l'augmentation de la taille du contenu exporté. Sans quoi, le script échouera.Le script agrandira l'archive en un répertoire. - Déplacez le contenu de l'arborescence du répertoire agrandi vers
/var/www/htmlsur le serveur Satellite et restaurez les contextes SELinux sur les fichiers déplacés :# mv var/tmp/export/* /var/www/html/ # cd /var/www/html # restorecon -r *
Note
Le Satellite agit désormais en tant que son propre CDN avec les fichiers se trouvant danshttp://localhost/content. Ceci n'est pas une condition préalable. Le CDN peut être hébergé sur une autre machine à l'intérieur du même réseau déconnecté tant que celui-ci reste accessible au serveur Satellite via HTTP. - Ajoutez l'adresse CDN à l'interface web Satellite :
- Connectez-vous à l'interface web Satellite.
- Cliquez sur Contenu → Abonnements Red Hat puis cliquez sur Gérer le manifeste.
- Sur l'écran d'informations du Manifeste des abonnements, allez sur Détails du fournisseur Red Hat. Cliquez sur l'icône de modification sur l'entrée URL du référentiel et remplacez l'entrée par l'URL du référentiel du CDN.
- Cliquez sur Parcourir pour choisir le fichier manifeste.
- Cliquez sur Téléverser pour importer votre manifeste.
- Activez les référentiels du CDN local :
- Cliquez sur Contenu → Référentiels Red Hat
- Activez les référentiels qui ont été activés et synchronisés dans la section Synchronisation de contenu.
- Cliquez sur Contenu → Statut de la synchronisation.
- Sélectionnez les référentiels que vous souhaitez synchroniser puis cliquez sur Synchroniser maintenant.
Chapitre 5. Utilisation des Affichages de contenu
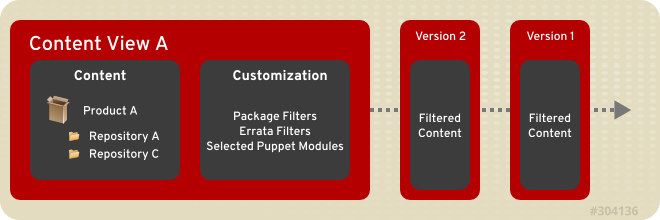
Figure 5.1. Ce diagramme explique la création de nouvelles versions d'un affichage de contenu. Ces versions d'affichage de contenu sont promues avec un chemin d'environnement pendant le cycle de vie de l'application.
5.1. Création d'un affichage du contenu
- Connectez-vous en tant qu'administrateur Satellite.
- Cliquez sur Contenu → Affichages de contenu.
- Cliquez sur Créer un nouvel affichage.
- Remplir les champs suivants :
- Nom
- Étiquette - ce champ se saisit automatiquement lorsque le champ Nom est rempli.
- Description
- Cochez la case Affichage composite pour combiner une série d'affichages de contenu publiés en un et choisir l'affichage de contenu.
Note
Si vous sélectionnez Affichage composite, celui-ci remplacera les filtres et vous permettra de choisir un groupe d'affichages de contenu publiés et de les regrouper en un affichage composite. - Cliquer sur le bouton Save.
5.2. Ajouter des référentiels à un affichage de contenu
- Cliquez sur Contenu → Affichages de contenu et choisissez l'affichage de contenu sur lequel ajouter des référentiels.
- Cliquez sur Contenu et sélectionnez Référentiels à partir du menu déroulant. À partir du sous-menu, cliquez sur Ajouter.
- Sélectionnez les référentiels à ajouter. Une fois que tous les référentiels souhaités ont été sélectionnés, cliquez sur +Ajouter des référentiels.
5.3. Filtrage du contenu
5.3.1. Création d'un filtre
Procédure 5.1. Création d'un filtre
- Cliquez sur Contenu → Affichages de contenu.
- Sélectionnez l'Affichage de contenu que vous souhaitez filtrer.
- Cliquez sur l'onglet Contenu → Filtres.
- Cliquez sur le bouton + Nouveau filtre.
- Saisissez un nom pour le nouveau filtre dans le champ Nom.
- Sélectionnez un type de contenu à partir du menu déroulant Type de contenu.
- Déterminez si le filtre inclut ou exclut le type de contenu sélectionné en sélectionnant le menu déroulant Type.
- Saisissez une description dans le champ Description.
- Cliquez sur le bouton Enregistrer pour enregistrer votre nouveau filtre.
Un filtre a été créé.
5.3.2. Ajouter du contenu à un filtre
Requiert la création d'un Filtre.
- Cliquez sur Contenu → Affichages de contenu.
- Sélectionnez l'Affichage de contenu que vous souhaitez filtrer.
- Cliquez sur le sous-onglet Contenu → Filtres.
- Cliquez sur le nom d'un filtre de paquet créé. La lecture sera différente selon le type de filtre choisi.
- Si le filtre est conçu pour des paquets :
- Saisissez un nom de paquet et sélectionnez une valeur Détail à partir du menu déroulant. Cliquez sur le bouton +Ajouter pour ajouter le paquet au filtre.
- Sous l'onglet Référentiels affectés, choisissez si le filtre affectera tous les référentiels ou seulement un sous-ensemble. Si vous choisissez un sous-ensemble de référentiels, choisissez ensuite le référentiel souhaité et cliquez sur le bouton Mettre à jour les référentiels.
- Si le filtre est conçu pour des groupes de paquets :
- Cliquez sur le sous-onglet Ajouter et choisissez le groupe de paquet souhaité. Cliquez sur le bouton +Ajouter un groupe de paquet.
- Sous l'onglet Référentiels affectés, choisissez si le filtre affectera tous les référentiels ou seulement un sous-ensemble. Si vous choisissez un sous-ensemble de référentiels, choisissez ensuite le référentiel souhaité et cliquez sur le bouton Mettre à jour les référentiels.
- Si le filtre est conçu pour des erratas :
- Cliquez sur le sous-onglet Ajouter. Cochez les cases souhaitées correspondant au type d'errata, qu'il s'agisse de Sécurité, Amélioration ou Correctif de bogue. Choisissez ensuite une date de début et une date de fin. Cliquez sur le bouton +Ajouter erratas.
- Sous l'onglet Référentiels affectés, choisissez si le filtre affectera tous les référentiels ou seulement un sous-ensemble. Si vous choisissez un sous-ensemble de référentiels, choisissez ensuite le référentiel souhaité et cliquez sur le bouton Mettre à jour les référentiels.
- Si le filtre est conçu pour des erratas - date et type :
- Dans le sous-onglet Dates d'erratas, cochez les cases souhaitées correspondant au type d'errata, qu'il s'agisse de Sécurité, Amélioration ou Correctif de bogue. Choisissez ensuite une date de début et une date de fin. Cliquez sur le bouton Enregistrer.
- Sous l'onglet Référentiels affectés, choisissez si le filtre affectera tous les référentiels ou seulement un sous-ensemble. Si vous choisissez un sous-ensemble de référentiels, choisissez ensuite le référentiel souhaité et cliquez sur le bouton Mettre à jour les référentiels.
- Cliquer sur le bouton Publier une nouvelle version. Pour pouvez laisser un commentaire si vous le souhaitez puis cliquez sur le bouton Enregistrer.
Les paquets sont ajoutés au filtre.
5.3.3. Supprimer du contenu d'un filtre
Requiert la création d'un Filtre.
- Cliquez sur Contenu → Affichages de contenu.
- Sélectionnez l'Affichage de contenu que vous souhaitez filtrer.
- Cliquez sur le sous-onglet Contenu → Filtres.
- Cliquez sur le nom d'un filtre de paquet créé. La lecture sera différente selon le type de filtre choisi.
- Si le filtre est conçu pour des paquets :
- Cliquez sur le sous-onglet Paquets puis sur la case Nom du paquet située à côté du paquet à supprimer. Cliquez sur le bouton Supprimer les paquets pour supprimer le paquet du filtre.
- Sous l'onglet Référentiels affectés, choisissez si le filtre affectera tous les référentiels ou seulement un sous-ensemble. Si vous choisissez un sous-ensemble de référentiels, choisissez ensuite le référentiel souhaité et cliquez sur le bouton Mettre à jour les référentiels.
- Si le filtre est conçu pour des groupes de paquets :
- Cliquez sur le sous-onglet Répertorier/Supprimer puis cochez la case Nom située à côté du groupe de paquets à supprimer. Cliquez sur le bouton Supprimer le groupe de paquets pour supprimer le groupe de paquets du filtre.
- Sous l'onglet Référentiels affectés, choisissez si le filtre affectera tous les référentiels ou seulement un sous-ensemble. Si vous choisissez un sous-ensemble de référentiels, choisissez ensuite le référentiel souhaité et cliquez sur le bouton Mettre à jour les référentiels.
- Si le filtre est conçu pour des erratas :
- Cliquez sur le sous-onglet Répertorier/Supprimer puis cochez la case ID de l'errata située à côté de l'errata à supprimer. Cliquez sur le bouton Supprimer l'errata pour supprimer l'errata du filtre.
- Sous l'onglet Référentiels affectés, choisissez si le filtre affectera tous les référentiels ou seulement un sous-ensemble. Si vous choisissez un sous-ensemble de référentiels, choisissez ensuite le référentiel souhaité et cliquez sur le bouton Mettre à jour les référentiels.
- Si le filtre est conçu pour des erratas - date et type :
- Dans le sous-onglet Dates d'erratas, cochez les cases souhaitées correspondant au type d'errata, qu'il s'agisse de Sécurité, Amélioration ou Correctif de bogue. Modifiez ensuite la date de début et la date de fin. Cliquez sur le bouton Enregistrer.
- Sous l'onglet Référentiels affectés, choisissez si le filtre affectera tous les référentiels ou seulement un sous-ensemble. Si vous choisissez un sous-ensemble de référentiels, choisissez ensuite le référentiel souhaité et cliquez sur le bouton Mettre à jour les référentiels.
- Cliquer sur le bouton Publier une nouvelle version. Pour pouvez laisser un commentaire si vous le souhaitez puis cliquez sur le bouton Enregistrer.
Les paquets sont supprimés du filtre.
5.3.4. Supprimer un filtre
Procédure 5.2. Supprimer un filtre
- Cliquez sur Contenu → Affichages de contenu.
- Sélectionnez l'Affichage de contenu que vous souhaitez filtrer.
- Cliquez sur l'onglet Contenu → Filtres.
- Cochez la case correspondant au nom du filtre de paquet que vous souhaitez supprimer.
- Cliquez sur le bouton Supprimer les filtres.
Un filtre a été supprimé.
5.4. Publication d'un affichage du contenu
- Cliquez sur Contenu → Affichages de contenu.
- Cliquez sur l'affichage de contenu à publier.
- Cliquez sur le bouton Publier la nouvelle version.
- Rédigez un commentaire.
- Cliquez sur le bouton Enregistrer.
Chapitre 6. Rechercher un contenu
6.1. Recherche de contenu de base
Procédure 6.1. Pour effectuer une recherche de contenu :
- Cliquez sur Contenu → Recherche de contenu.
- Sélectionnez soit Affichages de contenu, Produits, Référentiels, Paquets, Erratas ou Modules Puppet sous le menu déroulant Contenu.
- Saisissez le nom de l'affichage de contenu, du produit, du référentiel, du paquet, de l'errata ou du module puppet que vous recherchez dans le champ Produits puis cliquez sur le bouton Rechercher.
6.2. Comparaison de contenu à travers plusieurs environnements
Procédure 6.2. Pour rechercher et comparer du contenu de différents environnements :
- Cliquez sur Contenu → Recherche de contenu.
- Sélectionnez le type d'entité que vous souhaitez comparer à partir du menu déroulant Contenu.
- Saisissez le nom de l'entité dans le champ Produits et cliquez sur Ajouter.
- Sur le panneau de droite, placez votre curseur sur le signe « plus » (+), sélectionnez les environnements que vous souhaitez comparer et cliquez sur Rechercher.
- Sélectionnez soit Union, Intersection ou Différence à partir du menu déroulant Affichage pour filtre vos résultats.
Chapitre 7. Configuration des clés d'activation
- l'environnement dans lequel le système devrait être placé,
- la collection d'hôtes à laquelle l'hôte doit être assigné,
- l'organisation de laquelle l'hôte doit faire partie,
- s'il faut utiliser un modèle d'approvisionnement pour l'hôte,
- une limite d'utilisation d'abonnement pour l'hôte, et
- l'assignation d'un abonnement spécifique au système.
7.1. Création d'une clé d'activation
Procédure 7.1. Pour créer une clé d'activation :
- Cliquez sur Contenu → Clés d'activation.
- Cliquer sur Nouvelle Clé d'Activation.
- Saisissez les informations requises pour la clé d'activation dans les champs appropriés.
- Décochez la case Illimité si la clé d'activation dit être utilisée avec des donnés limitées. Saisissez la limite d'utilisation dans le champ Limite.
- Saisissez une description dans le champ Description.
- Sélectionnez l'Environnement et l'Affichage de contenu auxquels cette clé doit s'appliquer.
- Cliquez sur Enregistrer pour créer votre clé d'activation.
Note
7.2. Supprimer une clé d'activation
Procédure 7.2. Pour supprimer une clé d'activation.
- Cliquez sur Contenu → Clés d'activation.
- Cliquez sur le nom de la clé d'activation que vous souhaitez supprimer.
- En haut à droite du panneau d'informations Clé d'activation, cliquez sur Supprimer.
- Dans le message d'alerte, cliquez sur Supprimer pour confirmer que vous souhaitez supprimer la clé.
7.3. Ajouter des objets à des clés d'activation
7.3.1. Ajouter des abonnements à une clé d'activation
Procédure 7.3. Pour ajouter un abonnement à une clé d'activation :
- Cliquez sur Contenu → Clés d'activation.
- Cliquez sur le nom de la clé d'activation à laquelle vous souhaitez ajouter des abonnements.
- Cliquez sur Abonnements → Ajouter.
- À partir de la liste des abonnements disponibles, sélectionnez les abonnements que vous souhaitez ajouter puis cliquez sur Ajouter les éléments sélectionnés.
7.3.2. Ajouter des Collections d'hôtes à une clé d'activation
Procédure 7.4. Pour ajouter des Collections d'hôtes à une clé d'activation :
- Cliquez sur Contenu → Clés d'activation.
- Cliquez sur la clé d'activation à laquelle vous souhaitez ajouter une collection d'hôtes.
- Cliquez sur Collections d'hôtes puis sur Ajouter pour afficher la liste des collections d'hôtes disponibles.
- Sélectionnez les collections d'hôtes que vous souhaitez ajouter puis cliquez sur Ajouter les éléments sélectionnés pour ajouter les collections d'hôtes à la clé d'activation.
Note
7.4. Supprimer des objets des clés d'activation
7.4.1. Supprimer des abonnements à partir d'une clé d'activation
Procédure 7.5. Supprimer des abonnements d'une clé d'activation
- Cliquez sur Contenu → Clés d'activation.
- Une liste des clés d'activation s'affiche. Cliquez sur la clé d'activation sur laquelle vous souhaitez supprimer des abonnements.
- Cliquez sur le sous-onglet Abonnements.
- Une liste des abonnements s'affiche. Cliquez sur l'abonnement que vous souhaitez supprimer.
- Cliquez sur le bouton Supprimer les éléments sélectionnés pour supprimer des abonnements de la clé d'activation.
Les abonnements sont supprimés de votre clé d'activation.
7.4.2. Supprimer des Collections d'hôtes d'une clé d'activation
Procédure 7.6. Supprimer des Collections d'hôtes de la clé d'activation
- Cliquez sur Contenu → Clés d'activation.
- Une liste des clés d'activation s'affiche. Cliquez sur la clé d'activation sur laquelle vous souhaitez supprimer des collections d'hôtes.
- Cliquez sur le sous-onglet Collections d'hôtes.
- Une liste de collections d'hôtes attachées à la clé d'activation s'affiche. Cochez la case des collections d'hôtes que vous souhaitez supprimer.
- Cliquez sur le bouton Supprimer les éléments sélectionnés pour supprimer des collections d'hôtes de la clé d'activation.
Les collections d'hôtes ont été supprimées de votre clé d'activation.
Chapitre 8. Configuration des clés GPG
8.1. Création d'une clé GPG
Procédure 8.1. Pour ajouter une clé GPG à Satellite :
- Cliquez sur Contenu → Clés GPG puis cliquez sur Nouvelle clé GPG.
- Saisissez un nom pour la clé GPG dans le champ Nom.
- Vous pouvez télécharger le fichier de la clé GPG ou coller son contenu dans la zone de texte.
- Cliquez sur Enregistrer pour ajouter la clé GPG à Satellite.
8.2. Suppression d'une clé GPG
Procédure 8.2. Pour supprimer une clé GPG :
- Cliquez sur Contenu → Clés GPG.
- Cliquez sur la clé GPG que vous souhaitez supprimer puis cliquez sur Supprimer la clé GPG.
- Dans la zone de confirmation, cliquez sur Supprimer pour confirmer que vous souhaitez supprimer la clé sélectionnée.
Chapitre 9. Configuration de l'environnement d'approvisionnement
9.1. Groupes d'hôtes
9.1.1. Création d'un groupe d'hôtes
Procédure 9.1. Pour ajouter un groupe d'hôtes à Satellite :
- Cliquez sur Configurer → Groupes d'hôtes puis sur Nouveau groupe d'hôtes.
- Saisissez les informations demandées pour le groupe d'hôtes puis cliquez sur Enregistrer.
Le tableau suivant décrit les attributs qui s'appliquent aux groupes d'hôtes Satellite.
Tableau 9.1. Table d'attributs de groupe d'hôtes
|
Sous-menu
|
Options
|
Description
|
|---|---|---|
|
Groupe d'hôtes
|
Parent
|
Le groupe d'hôtes parent pour le nouveau groupe d'hôtes.
|
|
Nom
|
Le nom du groupe d'hôtes.
| |
|
Environnement de cycle de vie
|
L'environnement contenant ce groupe d'hôtes.
| |
|
CA Puppet
|
Le serveur Red Hat Satellite Capsule à utiliser pour le serveur CA Puppet.
| |
|
Puppet Master
|
Le serveur Red Hat Satellite Capsule à utiliser comme Puppet Master.
| |
|
Classes Puppet
|
Classes incluses
|
Les classes Puppet incluses dans le groupe d'hôtes.
|
|
Classes disponibles
|
Les classes Puppet disponibles à utiliser avec le groupe d'hôtes.
| |
|
Réseau
|
Domaine
|
Le domaine pour les hôtes du groupe d'hôtes.
|
|
Sous-réseaux
|
Le sous-réseau pour les hôtes du groupe d'hôtes.
| |
|
Systèmes d'exploitation
|
Architecture
|
L'architecture par défaut pour les systèmes du groupe d'hôtes.
|
|
Systèmes d'exploitation
|
Le système d'exploitation par défaut pour les systèmes du groupe d'hôtes.
| |
|
Média
|
L'emplacement de votre média d'installation pour le système d'exploitation.
| |
|
Table de partition
|
Une structure de partition du système de fichier pour l'installation du système d'exploitation.
| |
|
Mot de passe root (ou super-utilisateur)
|
Le mot de passe root pour le système d'exploitation.
| |
|
Paramètres
|
Ajouter un paramètre
|
Fournit un nom et une paire de valeur pour définir les paramètres pour le groupe d'hôtes.
|
|
Organisations
|
Organisations
|
Les organisations qui possèdent ce groupe d'hôtes.
|
|
Clés d'activation
|
Environnement de contenu
|
Définit les clés d'activation rendues disponibles dans les modèles tels que
@host.params['kt_activation_keys'].
|
9.2. Paramètres
- Paramètres globaux
- Le paramètre par défaut qui s'applique à chaque hôte sans Satellite. Configuré dans Configurer → Paramètres globaux.
- Paramètres de domaine
- Paramètres qui affectent tous les hôtes dans un domaine donné. Les paramètres de domaine remplacent les paramètres globaux. Configuré dans Infrastructure → Domaines.
- Paramètres de groupe d'hôtes
- Paramètres qui affectent tous les hôtes dans le groupe d'hôtes. Les paramètres de groupe d'hôtes remplacent les paramètres globaux et les paramètres de domaine. Configuré dans Configurer → Groupes d'hôtes.
- Paramètres d'hôtes
- Paramètres qui affectent un hôte spécifique. Tous les paramètres précédemment hérités sont visibles dans le sous-onglet Paramètres et peuvent être remplacés. Configuré dans Hôtes → Tous les hôtes → [sélectionnez un hôte] → Paramètres ou Hôtes → Hôtes de contenu → [sélectionnez un hôte] → Paramètres.
- Paramètres simples
- Un paramètre de base qui définit la relation entre une clé et une paire de valeur.
- Paramètres smart.
- Un paramètre complexe qui définit une valeur pour une clé mais permet des arguments conditionnels et des validations et remplace les types d'objet spécifiques.
- Classes paramétrées
- Paramètres pour les classes importées d'un Puppet Master.
Important
Parametrized_Classes_in_ENC est défini comme True.
9.2.1. Création d'un paramètre simple global
- Cliquez sur Configurer → Paramètres Globaux.
- Cliquez sur le bouton Nouveau paramètre.
- Saisissez un Nom pour la clé du paramètre.
- Saisissez une Valeur pour ce paramètre.
- Cliquez sur le bouton Enregistrer.
9.2.2. Création d'une classe Puppet
- Cliquez sur Configurer → Classes Puppet.
- Cliquez sur le bouton Nouvelle classe Puppet.
- Saisissez un Nom pour la classe Puppet.
- Saisissez un Environnement Puppet pour la classe Puppet.
- Sélectionnez un ou plusieurs Groupes d'hôtes possédant la classe Puppet.
- Cliquez sur le bouton Enregistrer.
9.2.3. Configuration de paramètres smart.
Procédure 9.2. Pour configurer des paramètres smart
- Cliquez sur Configurer → Classes Puppet.
- Sélectionner une classe dans la liste.
- Cliquez sur l'onglet Smart Variables. Un nouvel écran s'affichera. La section de gauche contient une liste des paramètres possibles pris en charge par la classe. La section de droite contient les options de configuration pour le paramètre sélectionné. Cliquez sur Ajouter une variable pour ajouter un nouveau paramètre ou sélectionnez un paramètre à partir de la liste à gauche.
- Saisissez un nom dans le champ Paramètre.
- Modifiez le champ Description pour ajouter des notes en texte brut.
- Sélectionnez le Type de paramètre des données à passer. Il s'agit la plupart du temps d'une chaîne, mais d'autres types de données sont pris en charge.
- Saisissez une Valeur par défaut pour le paramètre.
- Utilisez la section Optional Input Validator pour restreindre les valeurs autorisées du paramètre. Choisissez un Type de validation (soit une liste (list) de valeurs séparées par une virgule ou une expression régulière (regexp)) et saisissez les valeurs autorisées ou le code d'expression régulière dans le champ Règle de validation.
- La section Remplacer la valeur d'hôtes spécifiques en bas de la page propose des options de remplacement de valeurs selon des arguments conditionnels intitulés Matchers. Définissez l'Ordre que les valeurs hôtes résolvent puis cliquez sur Ajouter une valeur Matcher pour ajouter votre argument conditionnel.Par exemple, si la valeur souhaitée du paramètre est
testpour tout hôte avec un nom de domaine complet dewww.example.com, spécifiez le Match commefqdn=www.example.comet Valeur commetest. - Cliquez sur Enregistrer pour enregistrer vos modifications.
Satellite configure le paramètres smart.
9.2.4. Importation de classes paramétrées à partir d'un Puppet Master
Procédure 9.3. Pour importer les classes paramétrées
Note
- Cliquez sur Configurer → Classes Puppet.
- Cliquez sur Importer à partir de Nom de l'hôte pour importer les classes paramétrées à partir de votre Puppet Master.
- La page Classes Puppet affiche les nouvelles classes répertoriées.
Satellite importe les classes paramétrées du Puppet Master.
9.2.5. Configuration des classes paramétrées
Procédure 9.4. Pour configurer des classes paramétrées
- Cliquez sur Configurer → Classes Puppet.
- Sélectionner une classe dans la liste.
- Cliquez sur l'onglet Paramètre Smart Class. Un nouvel écran s'affichera. La section de gauche contient une liste des paramètres possibles pris en charge par la classe. La section de droite contient les options de configuration pour le paramètre sélectionné.
- Sélectionner un paramètre à partir de la liste située à gauche.
- Modifiez le champ Description pour ajouter des notes en texte brut.
- Cochez la case Remplacer pour permettre à Satellite de contrôler cette variable. Si cette case n'est pas cochée, Satellite ne passera pas cette variable à Puppet.
- Sélectionnez le Type de paramètre des données à passer. Il s'agit la plupart du temps d'une chaîne, mais d'autres types de données sont pris en charge.
- Saisissez une Valeur par défaut pour le paramètre.
- La section Remplacer la valeur d'hôtes spécifiques en bas de la page propose des options de remplacement de valeurs selon des arguments conditionnels intitulés Matchers. Définissez l'Ordre que les valeurs hôtes résolvent puis cliquez sur Ajouter une valeur Matcher pour ajouter votre argument conditionnel.Par exemple, si la valeur souhaitée du paramètre est
testpour tout hôte avec un nom de domaine complet dewww.example.com, spécifiez le Match commefqdn=www.example.comet Valeur commetest. - Cliquez sur Enregistrer pour enregistrer vos modifications.
Satellite configure les paramètres pour la classe.
9.3. Configuration des paramètres d'approvisionnement
9.3.1. Domaines
9.3.1.1. Création d'un domaine
Procédure 9.5. Création d'un domaine
- Cliquez sur Infrastructure → Domaines.
- Cliquez sur le bouton Nouveau domaine.
- Saisissez un Nom pour le domaine. Ce dernier sera le nom de domaine DNS.
- Saisissez une Description pour le domaine.
- Choisissez un serveur Red Hat Satellite Capsule DNS à partir du menu déroulant Capsule DNS.
- Cliquez sur l'onglet Emplacements puis sur les emplacements souhaités pour les ajouter à la liste des Éléments sélectionnés.
- Cliquez sur l'onglet Organisations puis sur les organisations souhaitées pour les ajouter à la liste des Éléments sélectionnés.
Important
Assurez-vous que les Emplacements et Organisations soient configurées : ils faciliteront les débogages futurs. - Cliquez sur le bouton Enregistrer.
9.3.2. Sous-réseaux
9.3.2.1. Création d'un sous-réseau
Procédure 9.6. Création d'un sous-réseau
- Cliquez sur Infrastructure → Sous-réseaux.
- Cliquez sur le bouton Nouveau sous-réseau.
- Saisissez un Nom pour le sous-réseau.
- Saisissez l'adresse IP du sous-réseau dans le champ Réseau.
- Saisissez le masque de l'adresse IP du réseau dans le champ Masque.
- Saisissez l'Adresse de passerelle du sous-réseau.
- Saisissez le Serveur DNS primaire et Serveur DNS secondaire du sous-réseau.
- Définit la gamme d'affectation d'IP avec les champs Début de la gamme IP et Fin de la gamme IP.
- Définissez l'ID VLAN du sous-réseau.
- Sélectionnez le domaine applicable pour le sous-réseau à partir de l'onglet Domaines.
- Cliquez sur l'onglet Capsules, et sélectionnez un serveur Red Hat Satellite Capsule pour les services Capsule DHCP, Capsule TFTP et Capsule DNS.
- Cliquez sur l'onglet Emplacements puis sur les emplacements souhaités pour les ajouter à la liste des Éléments sélectionnés.
- Cliquez sur l'onglet Organisations puis sur les organisations souhaitées pour les ajouter à la liste des Éléments sélectionnés.
Important
Assurez-vous que les Emplacements et Organisations soient configurées : ils faciliteront les débogages futurs. - Cliquez sur le bouton Enregistrer.
9.3.3. Architectures
9.3.3.1. Créer une architecture
Procédure 9.7. Créer une architecture
- Cliquez sur Hôtes → Architectures.
- Cliquez sur le bouton Nouvelle architecture.
- Saisissez un Nom pour l'architecture.
- Sélectionnez les Systèmes d'exploitation qui comprennent cette architecture. Si aucun n'est disponible, créez et assignez-les sous Hôtes → Systèmes d'exploitation.
- Cliquez sur le bouton Enregistrer.
9.3.4. Ressources de calcul
9.3.4.1. Création d'une Ressource de calcul
Procédure 9.8. Création d'une Ressource de calcul
- Cliquez sur Infrastructure → Ressources de calcul.
- Cliquez sur le bouton Nouvelle ressource de calcul.
- Saisissez un Nom pour la Ressource de calcul.
- Sélectionnez un type de Fournisseur.
- Ou saisissez une Description.
- Selon le type de fournisseur choisi, les prochains champs de saisie vous demanderont vos informations d'identification et de centre de données. Veuillez consulter la table suivante pour plus d'informations sur chaque type de fournisseur.
Tableau 9.2. Paramètres du fournisseur
TypeDescriptionRHEVConvient aux environnements Red Hat Enterprise Virtualization. Nécessite une URL vers Manager API, un Utilisateur et Mot de passe valides, ainsi qu'un Centre de données sur le système pour abstraire les ressources de calcul. Cliquez sur le bouton Charger les centres de données pour remplir le champ de la sélection.EC2Convient aux comptes cloud publics EC2 Amazon. Nécessite la Clé d'accès et la Clé secrète disponible à partir de n'importe quel compte EC2 Amazon valide. Nécessite une Région à utiliser comme Centre de données pour l'abstraction de ressources. Cliquez sur le bouton Charger les régions pour remplir la sélection.VMwareConvient aux environnements de base VMware. Nécessite le nom d'hôte du VCenter/Server, un Utilisateur VMware valide et un Mot de passe, et un Centre de données pour abstraire les ressources de calcul. Cliquez sur le bouton Charger les centres de données pour remplir la sélection.OpenStackConvient aux environnements de base OpenStack. Nécessite l'URL du serveur Openstack, un Utilisateur et Mot de passe OpenStack valides et un Locataire pour abstraire les ressources de calcul. Cliquez sur le bouton Charger les locataires pour remplir la sélection.RackspaceConvient aux comptes cloud publics de Rackspace. Nécessite l'URL de l'API Rackspace, un Utilisateur et Clé API Rackspace valides, ainsi qu'une Région pour abstraire les ressources de calcul. Cliquez sur le bouton Connexion test pour vérifier que la connexion à la région sélectionnée est valide. - Cliquez sur l'onglet Emplacements puis sur les emplacements souhaités pour les ajouter à la liste des Éléments sélectionnés.
- Cliquez sur l'onglet Organisations puis sur les organisations souhaitées pour les ajouter à la liste des Éléments sélectionnés.
Important
Assurez-vous que les Emplacements et Organisations soient configurées : ils faciliteront les débogages futurs. - Cliquez sur le bouton Enregistrer.
9.3.5. Modèles de matériel
9.3.5.1. Créer un modèle de matériel
Procédure 9.9. Créer un modèle de matériel
- Cliquez sur Hôtes → Modèle de matériel.
- Cliquez sur le bouton Nouveau modèle.
- Saisissez un Nom pour le modèle de matériel.
- Pour les systèmes Sparc Solaris, saisissez le Modèle matériel et la Famille de produits du fournisseur du CPU. Ces champs peuvent rester vides pour les autres architectures.
- Saisissez une description du modèle de matériel dans le champ Information.
- Cliquez sur le bouton Enregistrer.
9.3.6. Média d'installation
9.3.6.1. Ajouter un média d'installation
- Cliquez sur Hôtes → Média d'installation.
- Cliquez sur le bouton Nouveau média d'installation.
- Saisissez un Nom pour le média d'installation.
- Saisissez un Chemin vers le média d'installation. Les options comprennent une URL ou un serveur NFS valide.
- Sélectionnez une Famille de système d'exploitation pour définir le type de média d'installation.
- Cliquez sur l'onglet Emplacements puis sur les emplacements souhaités pour les ajouter à la liste des Éléments sélectionnés.
- Cliquez sur l'onglet Organisations puis sur les organisations souhaitées pour les ajouter à la liste des Éléments sélectionnés.
Important
Assurez-vous que les Emplacements et Organisations soient configurées : ils faciliteront les débogages futurs. - Cliquez sur le bouton Enregistrer.
9.3.7. Systèmes d'exploitation
RedHat par défaut. Les familles permettent à Satellite de modifier certains comportements lors de l'approvisionnement d'hôtes.
9.3.7.1. Ajouter un système d'exploitation
Procédure 9.10. Ajouter un système d'exploitation
- Cliquez sur Hôtes → Systèmes d'exploitation.
- Cliquez sur le bouton Nouveau système d'exploitation.
- Saisissez un Nom pour le système d'exploitation.
- Définissez la Version majeure du système d'exploitation.
- Définissez la Version mineure du système d'exploitation.
- Sélectionnez la Famille du système d'exploitation pour définir le type de système d'exploitation.
- Sélectionnez les Architectures à partir de la liste des Architectures disponibles. Si aucune n'est disponible, créez et assignez-les sous Hôtes → Architectures.
- Cliquez sur l'onglet Tables de partition puis ajoutez les formats de système de fichier applicables à partir de la liste.
- Cliquez sur l'onglet Média d'installation puis ajoutez les formats de système de fichier applicables à partir de la liste.
- Cliquez sur le bouton Enregistrer.
9.3.8. Tables de partition
9.3.8.1. Définir une nouvelle table de partition.
- Cliquez sur Hôtes → Table de partition.
- Cliquez sur le bouton Nouvelle table de partition.
- Saisissez un Nom pour la table de partition.
- Saisissez l'agencement de la table de partition. Le champ Agencement accepte également les scripts de partitionnement de disque dynamiques.
- Sélectionnez le système d'exploitation à partir de l'onglet Famille de système d'exploitation pour définir le type de système d'exploitation pour les partitions.
- Cliquez sur le bouton Enregistrer.
9.3.9. Modèles d'approvisionnement
9.3.9.1. Création d'un modèle d'approvisionnement
Procédure 9.11. Création d'un modèle d'approvisionnement
- Cliquez sur Hôtes → Modèles d'approvisionnement.
- Cliquez sur le bouton Nouveau modèle.
- Saisissez un Nom pour le modèle.
- Saisissez votre modèle dans le champ Éditeur de Modèle, ou téléchargez votre modèle avec le bouton Parcourir (Browse) de Modèle situé en-dessous de l'Éditeur de Modèle. Cela remplacera le contenu du champ Éditeur de Modèle par le contenu du fichier que vous aurez choisi.
- Saisissez un commentaire dans le champ Commentaire d'Audit. Satellite ajoutera votre commentaire à l'historique du modèle pour suivre les modifications. L'historique du modèle se trouve sous l'onglet Historique.
- Cliquez sur l'onglet Type puis sélectionnez Snippet pour stocker le code du modèle sans le définir comme script particulier ou type de modèle, ou sélectionnez le type à partir du menu déroulant Type.
- Sélectionnez l'onglet Association pour associer le modèle à des environnements, groupes d'hôtes et systèmes d'exploitation. Sélectionnez le système d'exploitation à partir de la liste des Systèmes d'exploitation applicables. Cliquez sur le bouton Ajouter une combinaison et sélectionnez un Groupe d'hôtes et un Environnement pour limiter l'utilisation du modèle.
- Cliquez sur le bouton Enregistrer.
Chapitre 10. Configurer des hôtes
10.1. Création d'un hôte
Procédure 10.1. Pour créer un hôte :
- Cliquez sur Hôtes → Nouvel hôte pour ouvrir la page Nouvel hôte.
- Saisissez les informations demandées dans l'onglet Hôte.
- Saisissez les informations du Domaine et de la Sphère dans l'onglet Réseau. La liste de Sous-réseau sera automatiquement mise à jour avec une sélection des sous-réseaux appropriés.
- Saisissez les informations de l'Interface principale. Vous pouvez spécifier une adresse IP ou cliquer sur Adresse IP proposée automatiquement pour une sélection d'adresse automatique.
- Saisissez les informations demandées dans l'onglet Système d'exploitation. Vous pouvez sélectionner une table de partition à partir du menu déroulant ou personnaliser une table de partition dans le champ Custom partition table. Vous ne pouvez pas en indiquer deux.
- Dans l'onglet Paramètres, cliquez sur Ajouter un paramètre pour ajouter tout paramètre nécessaire. Cela comprend tous les paramètres de classe Puppet et paramètres hôtes associés à l'hôte.
- Dans l'onglet Informations supplémentaires, saisissez les informations demandées.
- Cliquez sur le bouton Enregistrer pour terminer votre demande d'approvisionnement.
10.2. Configurer des hôtes pour l'enregistrement
- Sur le serveur Red Hat Satellite :
- L'heure et la date doivent être correctes sur le serveur et synchronisées à l'heure du client.
- Sur les systèmes clients :
- L'heure et la date doivent être correctes sur le client et synchronisées à l'heure du serveur.
- Les environnements virtualisés doivent avoir activé
ntpdou un synchronisateur de temps similaire - Red Hat Subscription Manager (RHSM) doit être installé et mis à jour à la version la plus récente. Pour l'installer, connectez-vous en tant qu'utilisateur root et exécutez cette commande :
# yum install subscription-manager
Pour mettre à jour, connectez-vous en tant qu'utilisateur root et exécutez cette commande :# yum update subscription-manager
- yum et yum-rhn-plugin doivent être mis à jour à la version la plus récente. Vous pouvez accomplir ceci en exécutant cette commande en tant qu'utilisateur root :
# yum update yum yum-rhn-plugin
Important
Dans Red Hat Enterprise Linux 6.1, les clients avec des versions plus anciennes de yum et de yum-rhn-plugin, particulièrement yum-3.2.29-17.el6.noarch et yum-rhn-plugin-0.9.1-26.el6.noarch, ne sont pas en mesure d'obtenir de contenu de la part de Red Hat Satellite sans effectuer de mise à niveau vers une nouvelle version.
10.3. Options de configuration
10.3.1. Configuration automatisée
- Prenez note du nom d'hôte ou du nom de domaine complet (FQDN) de Red Hat Satellite.
- Ouvrez une console du terminal et connectez-vous en tant que root sur la ligne de commande.
- Téléchargez et installez une copie du certificat CA pour Red Hat Satellite :
yum -y --nogpgcheck install http://[hostname]/pub/katello-ca-consumer-[hostname]-1.0-1.noarch.rpm
Important
yumdans Red Hat Enterprise Linux 5 ne prend pas en charge les installations via HTTP. Si vous enregistrez un client Red Hat Enterprise Linux 5, commencez par télécharger le paquet RPM puis exécutezyumsur le paquet. Par exemple :# wget http://[hostname]/pub/katello-ca-consumer-[hostname]-1.0-1.noarch.rpm # yum -y --nogpgcheck install katello-ca-consumer-[host]-1.0-1.noarch.rpm
Note
katello-ca-consumer-latest.noarch.rpm est un RPM katello-ca-consumer supplémentaire disponible ne contenant pas le nom d'hôte du serveur. Ce RPM reflètera toujours la version la plus actuelle du paquet. Ils ont tous les deux le même but.
Le système client est maintenant prêt à s'enregistrer sur Red Hat Satellite.
10.3.2. Configuration manuelle
- Effectuez les modifications suivantes dans
/etc/rhsm/rhsm.conf:[server] hostname =[satellite_fqdn] [rhsm] baseurl=https://[fqdn_pulp]/pulp/repos/ repo_ca_cert = %(ca_cert_dir)scandlepin-local.pem ca_cert_dir = /etc/rhsm/ca/
- Rendez-vous sur le répertoire
ca, copiez à distance et déplacez le certificatcandlepin-ca.crt:# cd /etc/rhsm/ca scp [satellite.fqdn]:/etc/candlepin/certs/candlepin-ca.crt . mv candlepin-ca.crt candlepin-local.pem
Le système client devrait maintenant être prêt à s'enregistrer sur Red Hat Satellite.
10.4. Enregistrement
10.4.1. Enregistrer un hôte
- Assurez-vous que toutes les étapes de Section 10.2, « Configurer des hôtes pour l'enregistrement » ont bien été effectuées.
- Assurez-vous qu'une clé d'activation pré-existante soit disponible pour le système ou créez-en une. Voir la section Section 7.1, « Création d'une clé d'activation » pour obtenir des instructions sur la création d'une clé d'activation.
Procédure 10.2. Enregistrer des systèmes
- Ouvrez une console du terminal et connectez-vous en tant que root sur la ligne de commande.
- Supprimez les données de l'ancien système en préparation de l'enregistrement. Cela assure que les données du système mis à jour soient téléchargées correctement.
subscription-manager clean
- Enregistrez le système à l'aide de RHSM (« Red Hat Subscription Manager ») :
# subscription-manager register --org [your_org_name] --activationkey [your_activation_key]
Note
Les clés d'activation vous permettent d'ajouter des environnements, des modèles d'approvisionnement et de dicter quels abonnements seront disponibles et devront être appliqués au système s'enregistrant.Diverses options peuvent aussi être ajoutées. Pour obtenir des informations supplémentaires, veuillez utiliser la commandeman subscription-manager.
La sortie de ligne de commande après l'enregistrement devrait ressembler à ceci :
# subscription-manager register --org MyOrg --activationkey TestKey-1 The system has been registered with id: 62edc0f8-855b-4184-b1b8-72a9dc793b96
Note
- À partir de Red Hat Satellite, sélectionnez Hôtes → Hôtes de contenu.
- Sélectionnez le système devant être modifié, puis cliquez sur Modifier.
- Cliquez sur l'onglet Système d'exploitation.
- Sélectionnez « 6.3 » à partir du menu déroulant Système d'exploitation.
- Cliquez sur le bouton Enregistrer.
10.4.2. Installation de l'agent Katello
Procédure 10.3. Installation et Activation de l'agent Katello
- Ouvrez une console du terminal et connectez-vous en tant que root sur la ligne de commande.
- Installez l'agent Katello à l'aide de la commande suivante :
Note
Le référentiel commun de Red Hat doit être activé car il fournit l'agent Katello.# yum install katello-agent
L'agent Katello a été installé et activé. Les paquets peuvent désormais être installés à distance et supprimé à partir du serveur Satellite.
10.4.3. Installation et configuration de l'agent Puppet
Procédure 10.4. Installation et Activation de l'agent Puppet
- Ouvrez une console du terminal et connectez-vous en tant que root sur la ligne de commande.
- Installez puppet-agent à l'aide de la commande suivante :
Note
Le référentiel Red Hat Common doit être activé car il fournit puppet-agent.# yum install puppet-agent
L'agent Puppet a été installé et activé. Les paquets peuvent désormais être installés à distance et supprimés à partir du serveur Satellite.
Procédure 10.5. Configuration de l'agent Puppet
Vous devez remplir les conditions suivantes avant de continuer cette tâche :
- L'hôte doit être enregistré sur le serveur Red Hat Satellite.
- Le référentiel Red Hat Common doit être activé.
- Les paquets Puppet doivent être installés sur l'hôte.
- Configurez puppet-agent en modifiant le fichier
/etc/puppet/puppet.conf:# vi /etc/puppet/puppet.conf
[main] # The Puppet log directory. # The default value is '$vardir/log'. logdir = /var/log/puppet # Where Puppet PID files are kept. # The default value is '$vardir/run'. rundir = /var/run/puppet # Where SSL certificates are kept. # The default value is '$confdir/ssl'. ssldir = $vardir/ssl [agent] # The file in which puppetd stores a list of the classes # associated with the retrieved configuratiion. Can be loaded in # the separate ``puppet`` executable using the ``--loadclasses`` # option. # The default value is '$confdir/classes.txt'. classfile = $vardir/classes.txt pluginsync = true report = true ignoreschedules = true daemon = false ca_server = satellite.example.com server = satellite.example.com # Where puppetd caches the local configuration. An # extension indicating the cache format is added automatically. # The default value is '$confdir/localconfig'. localconfig = $vardir/localconfig - Exécutez l'agent Puppet sur l'hôte :
# puppet agent -t --server satellite.example.com
- Signez le certificat SSL pour le client Puppet par le biais de l'interface web du serveur Satellite.
- Connectez-vous au serveur Satellite par l'interface web.
- Sélectionnez Infrastructure → Capsules.
- Cliquez sur Certificats à droite de l'hôte requis.
- Cliquez sur Signer.
Note
L'agent Puppet a été configuré et tous les hôtes s'affichent sous Tous les hôtes.
10.5. Suppression d'un hôte
- Cliquez sur Hôtes → Tous les hôtes ou Hôtes → Hôtes de contenu.
- Choisissez l'hôte à supprimer.
- Cliquez sur Sélectionner Action et choisissez Supprimer les hôtes à partir du menu déroulant.
- Une fenêtre contextuelle de confirmation s'affichera. Sélectionnez Oui pour supprimer l'hôte de Red Hat Satellite de manière permanente.
L'hôte a été supprimé de Red Hat Satellite.
Chapitre 11. Configurer des collections d'hôtes
- ajouter des hôtes à une collection,
- appliquer une installation de masse de paquetages, d'erratas ou de groupes de paquets à tous les membres hôtes d'une collections d'hôtes,
- mettre à jour des paquets spécifiques, des erratas ou des groupes de paquets spécifiques sur tous les membres hôtes.
11.1. Créer une collection d'hôtes
Procédure 11.1. Créer des collections d'hôtes
- Cliquez sur Hôtes → Collections d'hôtes.
- Cliquez sur le bouton Nouvelle collection d'hôtes.
- Ajoutez le nom et la description de la collection d'hôtes.
- Décochez le bouton Hôtes de contenus illimités pour spécifier le nombre maximum d'hôtes qui seront autorisés dans le groupe. Sinon, laissez cette case cochée pour autoriser un nombre d'hôtes illimité à rejoindre le groupe d'hôtes.
- Cliquez sur le bouton Enregistrer.
Une nouvelle collection d'hôtes a été créée.
11.2. Ajouter des hôtes à une collection d'hôtes
Vous devrez remplir les conditions suivantes avant de pouvoir continuer avec cette tâche :
- Un hôte doit être enregistré sur Red Hat Satellite pour pouvoir être ajouté à une collection d'hôtes. Veuillez consulter Section 10.4.1, « Enregistrer un hôte » pour obtenir des informations sur l'enregistrement d'un hôte.
Procédure 11.2. Créer des collections d'hôtes
- Cliquez sur Hôtes → Collections d'hôtes.
- Cliquez sur la collection d'hôtes sur laquelle l'hôte doit être ajouté.
- Cliquez sur le sous-onglet Hôtes de contenu.
- Cliquez sur l'onglet Ajouter.
- Cochez la case correspondant à l'hôte souhaité et cliquez sur le bouton Ajouter l'élément sélectionné.
Un hôte est ajouté à la collection d'hôtes.
11.3. Ajouter du contenu à des collections d'hôtes
11.3.1. Ajouter des paquets à une collection d'hôtes
Vous devez remplir les conditions suivantes avant de continuer cette tâche :
- Le contenu devant être ajouté doit être disponible dans l'un des référentiels existants ou doit être ajouté avant cette procédure.
- Le contenu doit être promu à l'environnement où les hôtes sont assignés.
Procédure 11.3. Ajouter des paquets à des collections d'hôtes
- Cliquez sur Hôtes → Collections d'hôtes.
- Cliquez sur la collection d'hôtes sur laquelle le paquet doit être ajouté.
- Cliquez sur le sous-onglet Actions de collection.
- Cliquez sur le lien Installation, suppression et mise à jour de paquet.
- Saisissez le nom du paquet ou du groupe de paquets dans le champ fourni, puis cliquez sur :
- Installer ‐ si vous souhaitez installer un nouveau paquet
- Mettre à jour ‐ si vous souhaitez mettre à jour un paquet existant dans la collection d'hôtes
Les paquets ou groupes de paquets sélectionnés dans la collection d'hôtes seront installés ou mis à jour.
11.3.2. Ajouter des erratas à une collection d'hôtes
Vous devez remplir les conditions suivantes avant de continuer cette tâche :
- Les erratas devant être ajoutés doivent être disponibles dans l'un des référentiels existants ou doivent être ajoutés avant cette procédure.
- Les erratas doivent être promus à l'environnement où les hôtes sont assignés.
Procédure 11.4. Ajouter des erratas à des collections d'hôtes
- Cliquez sur Hôtes → Collections d'hôtes.
- Choisissez la collection d'hôtes sur laquelle les erratas doivent être ajoutés.
- Cliquez sur le sous-onglet Actions de collection.
- Cliquez sur le lien Installation d'erratas.
- Choisissez les erratas que vous souhaitez envoyer à la collection d'hôtes et cliquez sur Installer l'élément sélectionné.
Les erratas sélectionnés seront installés sur les hôtes dans la collection d'hôtes.
11.4. Supprimer du contenu d'une collection d'hôtes
Procédure 11.5. Supprimer du contenu à partir de collections d'hôtes
- Cliquez sur Hôtes → Collections d'hôtes.
- Cliquez sur la collection d'hôtes de laquelle le paquet doit être supprimé.
- Cliquez sur le sous-onglet Actions de collection.
- Cliquez sur le lien Installation, suppression et mise à jour de paquet.
- Saisissez le nom du paquet ou du groupe de paquets dans le champ fourni, puis cliquez sur Supprimer.
Le paquet ou groupe de paquet sera supprimé de tous les hôtes de la collection d'hôtes.
11.5. Modifier l'environnement de cycle de vie assigné ou l'affichage de contenu en collection d'hôtes
Procédure 11.6. Modifier l'environnement de cycle de vie assigné ou l'affichage de contenu
- Cliquez sur Hôtes → Collection d'hôtes.
- Choisissez la collection d'hôtes sur laquelle l'environnement de cycle de vie ou l'affichage de contenu doivent être modifiés.
- Cliquez sur le sous-onglet Actions de collection.
- Sélectionner Modifier l'environnement de cycle de vie assigné ou l'affichage de contenu
- Sélectionner un environnement de cycle de vie en cochant la case correspondant à l'environnement de cycle de vie.
- Sélectionnez l'affichage de contenu requis.
- Cliquez sur Assigner.
L'environnement de cycle de vie assigné ou l'affichage de contenu a été modifié.
11.6. Supprimer un hôte d'une collection d'hôtes
Procédure 11.7. Supprimer des hôtes de collections d'hôtes
- Cliquez sur Hôtes → Collections d'hôtes.
- Choisissez la collection d'hôtes souhaitée.
- Cliquez sur le sous-onglet Hôtes de contenu.
- Cochez la case correspondant à l'hôte que vous souhaitez supprimer de la collection d'hôtes.
- Cliquez sur le bouton Supprimer les éléments sélectionnés pour supprimer l'hôte de la collection d'hôtes.
Un hôte a été supprimé de la collection d'hôtes.
11.7. Supprimer une collection d'hôtes
- Cliquez sur Hôtes → Collections d'hôtes.
- Choisissez la collection d'hôtes à supprimer.
- Cliquez sur le bouton Supprimer. Une boîte d'alerte s'affiche :
Êtes-vous sûr de vouloir supprimer la collection d'hôtes Nom de l'hôte de collection ?
- Cliquez sur le bouton Supprimer.
La collection d'hôtes a été supprimée.
11.8. Cloner une collection d'hôtes
- Cliquez sur Hôtes → Collections d'hôtes.
- Sur le panneau de gauche, cliquez sur la collection d'hôtes que vous souhaitez cloner.
- Sur le coin droit des détails de la collection d'hôtes, cliquez sur Copier la collection.
- Ajoutez le nom de la collection d'hôtes nouvellement clonée.
- Cliquez sur le bouton Créer.
Une copie clonée de la collection d'hôtes a été créée.
11.9. Examen des actions de la collection d'hôtes
Requiert une collection d'hôtes existante.
Procédure 11.8. Examen des actions de la collection d'hôtes
- Cliquez sur Hôtes → Collections d'hôtes.
- Cliquez sur la collection d'hôtes dont vous souhaitez voir les actions.
- Cliquez sur le sous-onglet Détails.
Tout l'historique des événements et des actions effectuées sur la collection d'hôtes est affiché.
Chapitre 12. Serveurs Red Hat Satellite Capsule
- Fonctionnalités server Pulp / nœud de contenu :
- Synchronisation de référentiels
- Livraison de contenu
- Fonctionnalités Red Hat Satellite Provisioning Smart Proxy, y compris :
- DHCP, y compris les serveurs ISC DHCP
- DNS, y compris Bind et des serveurs MS DNS
- Tout serveur TFTP basé UNIX
- Serveurs Puppet Master à partir de la version 0.24
- Puppet CA pour gérer la signature et le nettoyage de certificats
- BMC (« Baseboard Management Controller ») pour la gestion de l'alimentation
12.1. Conditions préalables pour le serveur Red Hat Satellite Capsule
Red Hat Satellite Capsule est pris en charge sur Red Hat Enterprise Linux 6.5 et 7. Veuillez installer le système d'exploitation à partir du disque, de l'image ISO locale, de Kickstart, ou avec toute autre méthode prise en charge par Red Hat. Red Hat Satellite Capsule requiert une installation Red Hat Enterprise Linux avec le groupe de paquets @Base, sans aucune autre modification du package-set, et sans configuration ou logiciels de tierce-partie qui ne seraient pas directement nécessaire au fonctionnement du serveur. Cette restriction inclut le renforcement et les logiciels de sécurité ne provenant pas de Red Hat. Si de tels logiciels sont nécessaires à votre infrastructure, veuillez commencer par installer et vérifier un serveur Red Hat Satellite Capsule entier et fonctionnel, puis créez une sauvegarde du système avant d'ajouter tout logiciel ne provenant pas de Red Hat.
- Au moins un hôte réseau devrait posséder les spécifications minimales suivantes :
- Une architecture 64 bits
- Red Hat Enterprise Linux 6.5 ou versions ultérieures
- Deux cœurs de CPU minimum, mais il est recommandé d'en avoir quatre
- Un minimum de 8 Go de mémoire, idéalement 12 Go pour chaque instance de Satellite. Il est aussi recommandé d'utiliser 4 Go d'espace swap lorsque possible.
- Un minimum de 5 Go de stockage pour l'installation de base de Red Hat Enterprise Linux, 300 Mo pour l'installation de Red Hat Satellite Capsule et au moins 10 Go de stockage pour chaque référentiel unique de logiciels qui devra être synchronisé dans le système de fichiers /var.Les paquets dupliqués dans différents canaux sont stockés sur le disque une seule fois. Les référentiels supplémentaires contenant des paquets dupliqués nécessiteront moins de stockage supplémentaire.
Note
La plus grande partie du stockage se trouve sur les répertoires/var/lib/mongodbet/var/lib/pulp. Ces points de fin ne sont pas configurables manuellement. Veuillez vous assurer que de l'espace de stockage est disponible sur le système de fichiers/varafin d'éviter tout problème de stockage. - Aucune machine virtuelle Java installée sur le système, veuillez les supprimer s'il y en a.
- Aucun fichier RPM Puppet n'est installé sur le système
- Aucun référentiel yum de tierce partie non-pris en charge n'est activé. Les référentiels de tierce partie peuvent offrir des versions de paquets conflictuelles ou qui ne sont pas prises en charge et peuvent provoquer des erreurs d'installation ou de configuration.
- Accès utilisateur administratif (
root) - Résolution DNS et résolution DNS inversée utilisant un nom de domaine complet. Veuillez vérifier que
hostnameetlocalhostsoient correctement résolus à l'aide des commandes suivantes :# ping -c1 localhost # ping -c1 `hostname -s` # my_system # ping -c1 `hostname -f` # my_system.domain.com
- Abonnements disponibles sur Red Hat Satellite Server.
Important
Les spécifications de l'installation de l'application Satellite sont comme suit :
ntpd service et pour qu'il soit persistant à travers les redémarrages :
# service ntpd start; chkconfig ntpd on
Les conditions suivantes doivent être remplies avant de pouvoir continuer avec cette tâche :
- Le port 443 pour HTTPS (WWW sécurisé) doit être ouvert pour les connexions entrantes.
- Le port 5671 doit être ouvert pour permettre les communications SSL avec les systèmes gérés.
- Le port 80 pour HTTP (WWW) doit être ouvert pour télécharger les fichiers bootstrap.
- Le port 8080 pour TCP doit être disponible pour les connexions Java.
- Le port 8140 doit être ouvert pour les connexions Puppet entrantes avec les systèmes gérés.
- Le port 9090 doit être ouvert pour les connexions Foreman Smart Proxy avec les systèmes gérés.
iptables et pour rendre ces règles persistantes lors des redémarrages :
- Pour Red Hat Enterprise Linux 6 :
# iptables -I INPUT -m state --state NEW -p tcp --dport 443 -j ACCEPT \ && iptables -I INPUT -m state --state NEW -p tcp --dport 5671 -j ACCEPT \ && iptables -I INPUT -m state --state NEW -p tcp --dport 80 -j ACCEPT \ && iptables -I INPUT -m state --state NEW -p tcp --dport 8140 -j ACCEPT \ && iptables -I INPUT -m state --state NEW -p tcp --dport 9090 -j ACCEPT \ && iptables -I INPUT -m state --state NEW -p tcp --dport 8080 -j ACCEPT \ # iptables-save > /etc/sysconfig/iptables
- Pour Red Hat Enterprise 7 :
# firewall-cmd --permanent --add-port="443/tcp" --add-port="5671/tcp" --add-port="80/tcp" --add-port="8140/tcp" --add-port="9090/tcp" --add-port="8080/tcp" # firewall-cmd --reload
Le serveur Satellite doit avoir les référentiels Red Hat Software Collections activés et synchronisés avant l'installation du serveur Capsule.
Important
12.2. Installer un serveur Red Hat Satellite Capsule
Le serveur Capsule doit être enregistré au serveur Red Hat Satellite pour utiliser les produits et abonnements du serveur Red Hat Satellite :
- Installez le certificat CA du serveur Red Hat Satellite sur le serveur Capsule :
# rpm -Uvh http://satellite.example.com/pub/katello-ca-consumer-latest.noarch.rpm
- Enregistrez le serveur Capsule sous le nom d'organisation de votre choix :
# subscription-manager register --org "your organization"
Procédure 12.1. Pour installer un serveur Satellite Capsule sur un système géré par certificats :
- Répertoriez tous les abonnements disponibles pour trouver le bon serveur Red Hat Satellite et le produit Red Hat Enterprise Linux à allouer à votre système :
# subscription-manager list --available --all
L'écran affiche :+-------------------------------------------+ Available Subscriptions +-------------------------------------------+ ProductName: Red Hat Satellite ProductId: SKU123456 PoolId: e1730d1f4eaa448397bfd30c8c7f3d334bd8b Quantity: 10 Multi-Entitlement: No Expires: 08/20/2013 MachineType: physicalNote
L'UGS (« Unité de gestion des stocks ») et l'ID de pool dépendent du type de produit Red Hat Satellite qui correspond à la version de votre système et au type de produit. - Abonnez-vous au pool en utilisant la commande suivante :
# subscription-manager subscribe --pool=Red_Hat_Satellite_Pool_Id # subscription-manager subscribe --pool=Red_Hat_Enterprise_Linux_Pool_Id # subscription-manager subscribe --pool=Red_Hat_Enterprise_Linux_Software_Collections_Pool_Id
- Désactivez tous les référentiels :
# subscription-manager repos --disable "*"
- Activez les référentiels de Satellite et de Red Hat Enterprise Linux en exécutant
subscription-manager. Vous devrez peut-être altérer le référentiel Red Hat Enterprise Linux afin qu'il corresponde à la version particulière utilisée.# subscription-manager repos --enable rhel-6-server-rpms \ --enable rhel-server-rhscl-6-rpms \ --enable rhel-6-server-satellite-capsule-6.0-rpms
- Installez les paquets katello-installer et cyrus-sasl-plain en utilisant la commande
yum installen tant qu'utilisateur root :# yum install katello-installer cyrus-sasl-plain
katello-installer fournit la fonctionnalitécapsule-installertandis que cyrus-sasl-plain est requis pour pulp.
Le serveur Satellite Capsule est installé sur votre système hôte. Le serveur Satellite Capsule doit être configuré avant de pouvoir être utilisé.
12.3. Configurer un serveur Red Hat Satellite Capsule
Vous devrez remplir les conditions suivantes avant de pouvoir continuer avec cette tâche :
- Installez le serveur Red Hat Satellite.
- Paramétrez sur enforcing les permissions SELinux du système désigné comme étant le serveur Satellite Capsule.
- Serveurs Satellite Capsule avec Smart Proxy
- Serveurs Satellite Capsule en tant que nœud de contenu (« Content Node »)
- Serveurs Satellite Capsule en tant que nœud de contenu (« Content Node ») avec Smart Proxy
- Sur le serveur Satellite :
- Générer un certificat serveur Satellite Capsule :
capsule-certs-generate --capsule-fqdn capsule_FQDN --certs-tar ~/capsule.example.com-certs.tar
Où :capsule_FQDNest le nom de domaine qualifié du serveur Satellite Capsule. (REQUIS)certs-tarest le nom du fichier tar à générer qui contient le certificat devant être utilisé par l'installateur Satellite Capsule.
L'exécution decapsule-certs-generategénérera le message de sortie suivant :To finish the installation, follow these steps: 1. Ensure that the capsule-installer is available on the system. The capsule-installer comes from the katello-installer package and should be acquired through the means that are appropriate to your deployment. 2. Copy ~/capsule.example.com-certs.tar to the capsule system capsule.example.com 3. Run the following commands on the capsule (possibly with the customized parameters, see capsule-installer --help and documentation for more info on setting up additional services): rpm -Uvh http://master.com/pub/katello-ca-consumer-latest.noarch.rpm subscription-manager register --org "Default Organization" capsule-installer --parent-fqdn "sat6.example.com"\ --register-in-foreman "true"\ --foreman-oauth-key "xmmQCGYdkoCRcbviGfuPdX7ZiCsdExf --foreman-oauth-secret "w5ZDpyPJ24eSBNo53AFybcnqoDYXgLUA"\ --pulp-oauth-secret "doajBEXqNcANy93ZbciFyysWaiwt6BWU"\ --certs-tar "~/capsule.example.com-certs.tar"\ --puppet "true"\ --puppetca "true"\ --pulp "true" - Veuillez copier le tarball généré, capsule.example.com-certs.tar, du serveur Satellite au système Satellite Capsule hôte.
- Sur le serveur Satellite Capsule Server :
- Enregistrez votre serveur Satellite Capsule sur le serveur Satellite :
# rpm -Uvh http://sat6host.example.redhat.com/pub/katello-ca-consumer-latest.noarch.rpm # subscription-manager register --org "Default Organization" --env [environment]/[content_view_name]
Note
Le serveur Satellite Capsule doit être assigné à une organisation car il requiert un environnement pour synchroniser le contenu du serveur Satellite. Seules les organisations possèdent des environnements.Assigner un emplacement est optionnel, même si cela est recommandé afin d'indiquer la proximité aux hôtes que le serveur Satellite Capsule gère. - En fonction du type de serveur Satellite Capsule souhaité, veuillez choisir l'une des options suivantes :
- Option 1 - Serveur Satellite Capsule avec Smart Proxy : Installe un serveur Satellite Capsule Server avec des fonctionnalités Smart Proxy (DHCP, DNS, Puppet). Veuillez exécuter les commandes suivantes en tant qu'utilisateur root sur le serveur Satellite Capsule :
# capsule-installer --parent-fqdn "satellite.example.com"\ --register-in-foreman "true"\ --foreman-oauth-key "xmmQCGYdkoCRcbviGfuPdX7ZiCsdExf --foreman-oauth-secret "w5ZDpyPJ24eSBNo53AFybcnqoDYXgLUA"\ --pulp-oauth-secret "doajBEXqNcANy93ZbciFyysWaiwt6BWU"\ --certs-tar "/root/capsule.example.com-certs.tar"\ --puppet "true"\ --puppetca "true"\ --pulp "true" --tftp "true" --dhcp "true"\ --dhcp-interface "virbr1 --dns "true"\ --dns-forwarders "8.8.8.8"\ --dns-forwarders "8.8.4.4"\ --dns-interface "virbr1"\ --dns-zone "example.com" - Option 2 - Serveur Satellite Capsule en tant que nœud de contenu avec Smart Proxy : Installe un serveur Satellite Capsule avec toutes les fonctionnalités. Veuillez exécuter les commandes suivantes en tant qu'utilisateur root sur le serveur Satellite Capsule :
# capsule-installer --parent-fqdn "sat6.example.com"\ --register-in-foreman "true"\ --foreman-oauth-key "xmmQCGYdkoCRcbviGfuPdX7ZiCsdExf --foreman-oauth-secret "w5ZDpyPJ24eSBNo53AFybcnqoDYXgLUA"\ --pulp-oauth-secret "doajBEXqNcANy93ZbciFyysWaiwt6BWU"\ --certs-tar "/root/capsule.example.com-certs.tar"\ --puppet "true"\ --puppetca "true"\ --pulp "true" --tftp "true" --dhcp "true"\ --dhcp-interface "virbr1 --dns "true"\ --dns-forwarders "8.8.8.8"\ --dns-forwarders "8.8.4.4"\ --dns-interface "virbr1"\ --dns-zone "example.com"
- Exécutez les commandes suivantes afin de configurer le pare-feu pour limiter elasticsearch aux utilisateurs
foreman,katelloet root et maintenir ces règles lors des redémarrages :- Pour Red Hat Enterprise Linux 6 :
iptables -A OUTPUT -o lo -p tcp -m tcp --dport 9200 -m owner --uid-owner foreman -j ACCEPT \ && iptables -A OUTPUT -o lo -p tcp -m tcp --dport 9200 -m owner --uid-owner katello -j ACCEPT \ && iptables -A OUTPUT -o lo -p tcp -m tcp --dport 9200 -m owner --uid-owner root -j ACCEPT \ && iptables -A OUTPUT -o lo -p tcp -m tcp --dport 9200 -j DROP iptables-save > /etc/sysconfig/iptables
- Pour Red Hat Enterprise Linux 7 :
firewall-cmd --permanent --direct --add-rule ipv4 filter OUTPUT 0 -o lo -p tcp -m tcp --dport 9200 -m owner --uid-owner foreman -j ACCEPT \ && firewall-cmd --permanent --direct --add-rule ipv6 filter OUTPUT 0 -o lo -p tcp -m tcp --dport 9200 -m owner --uid-owner foreman -j ACCEPT \ && firewall-cmd --permanent --direct --add-rule ipv4 filter OUTPUT 0 -o lo -p tcp -m tcp --dport 9200 -m owner --uid-owner katello -j ACCEPT \ && firewall-cmd --permanent --direct --add-rule ipv6 filter OUTPUT 0 -o lo -p tcp -m tcp --dport 9200 -m owner --uid-owner katello -j ACCEPT \ && firewall-cmd --permanent --direct --add-rule ipv4 filter OUTPUT 0 -o lo -p tcp -m tcp --dport 9200 -m owner --uid-owner root -j ACCEPT \ && firewall-cmd --permanent --direct --add-rule ipv6 filter OUTPUT 0 -o lo -p tcp -m tcp --dport 9200 -m owner --uid-owner root -j ACCEPT \ && firewall-cmd --permanent --direct --add-rule ipv4 filter OUTPUT 1 -o lo -p tcp -m tcp --dport 9200 -j DROP \ && firewall-cmd --permanent --direct --add-rule ipv6 filter OUTPUT 1 -o lo -p tcp -m tcp --dport 9200 -j DROP
Note
# echo $?
/var/log/kafo pour déboguer la cause de l'échec. /var/log/kafo est le fichier de journalisation des sorties générées par les commandes capsule-certs-generate et capsule-installer.
Le serveur Satellite Capsule est désormais configuré et enregistré avec le serveur Satellite.
12.4. Ajouter des environnements de cycle de vie à un serveur Red Hat Satellite Capsule
Important
Hammer sur le serveur Satellite.
- Connectez-vous à l'interface de ligne de commande du serveur Satellite en tant qu'utilisateur root.
- Choisissez le serveur Red Hat Satellite Capsule dans la liste et notez son
ID:# hammer capsule list
Les détails du serveur Satellite Capsule peuvent être vérifiés à l'aide de la commande :# hammer capsule info --id capsule_id_number
- Veuillez vérifier la liste des environnements de cycles de vie disponibles pour le serveur Red Hat Capsule et notez l'
ID de l'environnement:# hammer capsule content available-lifecycle-environments --id capsule_id_number
Où :available-lifecycle-environmentssont les environnements de cycles de vie disponibles au serveur Satellite Capsule mais qui n'y sont pas attaché à l'heure actuelle.
- Ajoutez l'environnement de cycle de vie au serveur Satellite Capsule :
# hammer capsule content add-lifecycle-environment --id capsule_id_number --lifecycle-environment-id environment_id_number
Où :--idest le numéro d'identification du serveur Satellite Capsule.--lifecycle-environment-idest le numéro d'identification de l'environnement de cycle de vie.
Veuillez répéter cette étape pour chaque environnement de cycle de vie ajouté au serveur Capsule. - Synchronisez le contenu de l'environnement du serveur Satellite avec le serveur Satellite Capsule :
# hammer capsule content synchronize --id capsule_id_number
Lorsqu'un serveur Satellite Capsule possède plusieurs environnements de cycle de vie et qu'uniquement un seul de ces environnements doit être synchronisé, il est possible de cibler un environnement particulier en indiquant le numéro d'identification de cet environnement :# hammer capsule content synchronize --id 1 --environment-id 1
Les environnements choisis consomment désormais des paquets provenant des référentiels du serveur Satellite Capsule souhaité.
12.5. Supprimer des environnements de cycle de vie d'un serveur Red Hat Satellite Capsule
- Lorsque les environnements de cycle de vie ne correspondent plus aux systèmes hôtes
- Lorsque des environnements de cycle de vie ont été ajouté de manière incorrecte au serveur Satellite Capsule
- Connectez-vous à l'interface de ligne de ligne commande du serveur Satellite en tant qu'utilisateur root.
- Choisissez le serveur Red Hat Satellite Capsule dans la liste et notez son
ID:# hammer capsule list
Les détails du serveur Satellite Capsule peuvent être vérifiés à l'aide de la commande :# hammer capsule info --id capsule_id_number
- Veuillez vérifier la liste des environnements de cycle de vie attachée au serveur Red Hat Capsule et noter l'
ID de l'environnement:hammer capsule content lifecycle-environments --id capsule_id_number
- Veuillez supprimer l'environnement de cycle de vie du serveur Satellite Capsule :
# hammer capsule content remove-lifecycle-environment --id capsule_id_number --environment-id environment_id
Où :--idest le numéro d'identification du serveur Satellite Capsule.--environment-idest le numéro d'identification de l'environnement de cycle de vie.
Veuillez répéter cette étape pour chaque environnement de cycle de vie à supprimer du serveur Capsule. - Synchronisez le contenu de l'environnement du serveur Satellite avec le serveur Satellite Capsule :
# hammer capsule content synchronize --id capsule_id_number
Les environnements choisis sont supprimés du serveur Satellite Capsule.
12.6. Enregistrer des systèmes hôtes sur un serveur Red Hat Satellite Capsule
Le système client doit être configuré pour effectuer des enregistrements. Les chapitres suivants du Guide d'utilisateur Red Hat Satellite pourront assister avec la configuration :
- Configurer des hôtes pour effectuer un enregistrement
- Configuration automatisée
- Configuration manuelle
- Créer une nouvelle clé d'activation
subscription-manager mais référencez le serveur Satellite Capsule à l'aide de l'indicateur --baseurl fourni par le gestionnaire d'abonnements Subscription Manager en utilisant /pulp/repos en tant que préfixe.
# subscription-manager register --org [org_name] --activationkey [your_activation_key] --baseurl https://satcapsule.example.com/pulp/repos
12.7. Actualiser un serveur Red Hat Satellite Capsule
Procédure 12.2. Actualiser un serveur Red Hat Satellite Capsule
- Sélectionnez Infrastructure → Capsules.
- Sélectionnez Actualiser les fonctionnalités à partir du menu déroulant à droite du nom de la capsule que vous souhaitez actualiser.
La capsule a été actualisée avec les modifications apportées.
Chapitre 13. Rôles et Utilisateurs
13.1. Configurer l'authentification LDAP pour Red Hat Satellite
Procédure 13.1. Pour configurer l'authentification LDAP :
- Connectez-vous en tant qu'administrateur Satellite.
- Cliquez sur Administrer → Authentification LDAP en haut à droite de la page.
- Cliquez sur Nouvelle source LDAP en haut à droite de la page.
- Veuillez remplir les informations dans les onglets suivants :
- Onglet Serveur LDAP. Pour l'onglet du serveur LDAP, veuillez saisir les informations suivantes :
- Nom - Le nom du serveur LDAP.
- Serveur - Le nom d'hôte du serveur LDAP.
- Port - Le port LDAP. Port 389 par défaut.
- TLS - Active le protocole TLS (« Transport Layer Security »). Veuillez cocher la case pour activer le chiffrement.
- Onglet de Compte. Veuillez saisir les informations suivantes sur l'onglet Comptes :
- Nom d'utilisateur du compte - Utilisateur LDAP ayant accès en lecture au serveur LDAP. Ce champ ne peut pas rester vide. Veuillez utiliser le chemin complet vers l'objet de l'utilisateur. Par exemple :
uid=$login,cn=users,cn=accounts,dc=example,dc=com
- Mot de passe du compte - Mot de passe LDAP de l'utilisateur défini dans le champ Nom d'utilisateur du compte. Ce champ peut rester vide si le champ Nom d'utilisateur du compte est aussi vide ou si la variable « $login » est utilisée.
- Nom de domaine de base (« Base DN ») - Nom de domaine du niveau le plus haut du répertoire LDAP. Par exemple :
cn=users,cn=accounts,dc=redhat,dc=com
- Filtre LDAP
- Automatiquement créer des comptes dans Foreman - Automatiquement créer des comptes Satellite pour les utilisateurs LDAP qui se connectent au serveur Satellite pour la première fois. Veuillez cocher la case pour activer cette fonctionnalité.
- Onglet de Mappage des attributs. Les attributs LDAP tels que le nom de connexion, le nom, et les adresses de courrier électronique doivent être mappés aux attributs Satellite pour que LDAP fonctionne sur Satellite. Les attributs suivants peuvent être mappés à Satellite :
- Attribut Nom de connexion
- Attribut Prénom
- Attribut Nom de famille
- Attribut Adresse électronique
- Attribut Photo
- Veuillez cliquer sur Enregistrer.
L'authentification LDAP sur Satellite est désormais configurée.
13.2. Utilisateurs
13.2.1. Création d'un utilisateur
Procédure 13.2. Pour créer un utilisateur :
- Cliquez sur Administrer → Utilisateurs puis Nouvel utilisateur.
- Saisissez les informations requises dans l'onglet Utilisateur :
- Sélectionnez les emplacements requis pour cet utilisateur dans l'onglet Emplacements.
- Sélectionnez les organisations souhaitées pour cet utilisateur dans l'onglet Organisations.
- Sélectionnez les rôles requis pour cet utilisateur dans l'onglet Rôles. Les rôles actifs s'affichent dans le panneau de droite.
- Cliquez sur Enregistrer pour créer un utilisateur.
13.2.2. Modification d'un utilisateur
Procédure 13.3. Modifier un utilisateur existant
- Cliquez sur Administrer → Utilisateurs en haut à droite de la page web.
- Cliquez sur le nom de l'utilisateur requis. Des informations générales sur celui-ci s'afficheront sur la droite.
- Vous pouvez modifier le nom d'utilisateur, le prénom, le nom de famille, l'adresse e-mail, l'emplacement par défaut, l'organisation par défaut, la langue et le mot de passe de l'utilisateur dans l'onglet Utilisateur.
- Vous pouvez modifier les emplacements assignés à l'utilisateur dans l'onglet Emplacements.
- Vous pouvez modifier les organisations assignées à l'utilisateur dans l'onglet Organisations.
- Vous pouvez modifier les rôles assignés à l'utilisateur dans l'onglet Rôles.
- Cliquez sur le bouton Enregistrer pour enregistrer vos modifications.
Un utilisateur existant a été modifié.
13.2.3. Suppression d'un utilisateur
Procédure 13.4. Supprimer un utilisateur existant
- Cliquez sur Administrer → Utilisateurs en haut à droite de la page web.
- Cliquez sur le lien Supprimer situé à droite du nom d'utilisateur que vous souhaitez supprimer de la liste des utilisateurs disponibles.
- Un message d'alerte s'affiche :
Supprimer Nom d'utilisateur ?
- Cliquez sur le bouton OK.
Un utilisateur existant a été supprimé.
13.3. Rôles
13.3.1. Création d'un rôle
Procédure 13.5. Créer un rôle
- Cliquez sur Administrer → Rôles en haut à droite de la page web.
- Cliquez sur le lien + Nouveau rôle.
- Saisissez un Nom pour le rôle.
- Cliquez sur le bouton Enregistrer pour enregistrer votre nouveau rôle.
Un rôle a été créé.
13.3.2. Ajouter des permissions à un rôle existant
Procédure 13.6. Ajouter des permissions à un rôle existant
- Cliquez sur Administrer → Rôles en haut à droite de la page web.
- Sélectionnez Ajouter une permission à partir du menu déroulant situé à droite du rôle requis.
- Sélectionnez le Type de Ressource à partir du menu déroulant.
- Sélectionnez les permissions requises à partir du menu Permission en cliquant sur la permission requise pour la déplacer vers le menu Éléments sélectionnés.
- Pour définir la permission comme Illimitée, cochez la case correspondante.
- Cliquez sur le bouton Suivant. Une liste des permissions disponibles est répertoriée.
- Cliquez sur le bouton Enregistrer pour enregistrer les modifications.
Les permissions ont été ajoutées à un rôle existant.
13.3.3. Supprimer un rôle
Procédure 13.7. Supprimer un rôle existant
- Cliquez sur Administrer → Rôles en haut à droite de la page web.
- Sélectionnez Supprimer à partir du menu déroulant situé à droite du rôle que vous souhaitez supprimer.
- Un message d'alerte s'affiche :
Supprimer Rôle ?
- Cliquez sur le bouton OK.
Un rôle existant a été supprimé.
Chapitre 14. Référence de ligne de commande
14.1. Utilisation de l'interface en ligne de commande de Red Hat Satellite.
Note
hammer est l'outil de gestion CLI pour la fonctionnalité Red Hat Satellite. Il permet de :
- Hôtes d'approvisionnement.
- Modifiez les attributs d'une ressource ou d'un groupe.
- Manipuler et intéragir avec des hôtes, capsules et domaines.
hammer peut être exécuté en ligne de commande par le biais de ses paramètres et options ou par le biais du shell interactif. Pour invoquer le shell :
[root@sat.example.com ~]# hammer shell Welcome to the hammer interactive shell Type 'help' for usage information Command completion is disabled on ruby < 1.9 due to compatibility problems. hammer> organization list ---|------------------|------------------|------------------------------ ID | NAME | LABEL | DESCRIPTION ---|------------------|------------------|------------------------------ 1 | ACME_Corporation | ACME_Corporation | ACME_Corporation Organization 3 | Test Corp | Test_Corp | ---|------------------|------------------|------------------------------ hammer>
# hammer -h
Chapitre 15. Maintenance
15.1. Journalisation et rapports
Tableau 15.1. Fichiers journaux appropriés
|
Fichier journal
|
Description
|
|---|---|
/var/log/elasticsearch
|
Erreurs concernant l'affichage de l'index de recherche de l'Interface Utilisateur.
|
/var/log/candlepin
|
Erreurs concernant la gestion d'abonnement
|
/var/log/foreman
|
Erreurs concernant Foreman
|
/var/log/foreman-proxy
|
Erreurs concernant Foreman proxy
|
/var/log/httpd
|
Erreurs concernant le serveur http apache.
|
/var/log/katello-installer
|
Erreurs concernant l'installateur Satellite
|
/var/log/libvirt
|
Erreurs concernant l'API de virtualisation
|
/var/log/mongodb
|
Erreurs concernant la base de données
|
/var/log/pulp
|
Erreurs dans la gestion de référentiel
|
/var/log/puppet
|
Erreurs dans la gestion de configuration
|
/var/log/rhsm
|
Erreurs dans l'outil de gestion d'abonnement
|
/var/log/tomcat6
|
Erreurs concernant le serveur web apache
|
foreman-debug collecte les données de journalisation et de configuration de Red Hat Satellite, ses services de back-end et les informations système. Ces informations sont recueillies dans une archive tarball.
Important
foreman-debug supprime toutes les informations liées à la sécurité telles que les mots de passe, les jetons et les clés tout en recueillant des informations. Cependant, l'archive tarball peut toute de même contenir des informations sensibles à propos du Serveur Red Hat Satellite. Il est recommandé d'envoyer cette information directement au destinataire souhaité plutôt que publiquement.
15.1.1. Afficher l'historique des importations
Procédure 15.1. Afficher l'historique des importations
- Cliquez sur Contenu → Abonnements Red Hat.
- Cliquez sur le bouton Gérer le fichier manifeste.
- Cliquez sur l'onglet Importer l'historique.
Les détails de l'historique des importations s'affichent.
15.2. Récupération après sinistre
15.2.1. Procédures de sauvegarde de Red Hat Satellite
Procédure 15.2. Procédures de sauvegarde de Red Hat Satellite
/backup comme répertoire cible pour contenir les archives de sauvegarde. Exécutez les commandes suivantes avec le compte système root.
Note
- Préparez l'emplacement de la copie de sauvegarde :
umask 0027 export BDIR=/backup mkdir $BDIR chgrp postgres $BDIR chmod 770 $BDIR cd $BDIR
- Effectuez une copie de sauvegarde de tous les fichiers de données et de configuration :
# tar --selinux -czvf config_files.tar.gz \ /etc/katello \ /etc/elasticsearch \ /etc/candlepin \ /etc/pulp \ /etc/gofer \ /etc/grinder \ /etc/pki/katello \ /etc/pki/pulp \ /etc/qpidd.conf \ /etc/sysconfig/katello \ /etc/sysconfig/elasticsearch \ /root/ssl-build \ /var/www/html/pub/* \ # tar --selinux -czvf elastic_data.tar.gz /var/lib/elasticsearch
- Sauvegardez les référentiels. Les fichiers RPM des référentiels sont déjà compressés et ne peuvent l'être à nouveau. C'est pour cela que, selon leur taille, l'archive de sauvegarde (
pulp_data.tar) peut atteindre une taille assez conséquente.Les référentiels peuvent être sauvegardés de deux manières.Option n°1 : Sauvegarde de référentiels en ligneEffectuez un checksum de tous les horodatages, sauvegardez le référentiel et effectuez le checksum à nouveau.
# find /var/lib/pulp -printf '%T@\n' | md5sum # tar --selinux -cvf pulp_data.tar /var/lib/pulp /var/www/pub # find /var/lib/pulp -printf '%T@\n' | md5sum
Si les deux checksums correspondent, la sauvegarde en ligne est correcte et utilisable. Si les checksums ne correspondent pas, effectuez la copie de sauvegarde à nouveau.Note
Utilisez la commandersyncpour accélérer la copie de fichier pour que les checksums correspondent.Option n°2 : Sauvegarde de référentiels hors-ligneArrêtez le serveur Pulp et effectuez la sauvegarde. Une fois celle-ci terminée, redémarrez le serveur Pulp.
# service pulp-server stop # tar --selinux -cvf pulp_data.tar /var/lib/pulp /var/www/pub # service pulp-server start
Note
Une fois le serveur Pulp hors-service, Red Hat Satellite et les clients yum ne seront pas en mesure de maintenir la connexion. Toute action effectuée sur Red Hat Satellite échouera pendant cette inactivité. - Sauvegardez vos bases de données :Sauvegarde de base de données hors-ligne
Effectuez la sauvegarde hors-ligne à l'aide de ces commandes :
tar --selinux -czvf mongo_data.tar.gz /var/lib/mongodb tar --selinux -czvf pgsql_data.tar.gz /var/lib/pgsql/data/
Avertissement
Red Hat Satellite doit être complètement inactif pour effectuer une sauvegarde hors-ligne. La réalisation de cette étape pendant l'exécution de Satellite pourrait provoquer une corruption des données.Cette méthode archive toutes les données des bases de données PostgreSQL et MongoDB. Il est recommandé d'effectuer cette sauvegarde pendant les périodes de maintenance.Sauvegarde des bases de données PostgreSQLVérifiez les noms des bases de données PostgreSQL de Red Hat Satellite. Les noms des bases de données par défaut sont
foremanschemaetcandlepin. Trouvez toutes les valeurs par défaut dans la page du manuelkatello-configure, ou dans/usr/share/katello/install/default-answer-file. Si l'instance de Red Hat Satellite n'utilise pas les noms par défaut, vérifiez le fichierkatello-configure.conf, qui stocke toutes les options fournies à la commandekatello-configureet cherchezdb_name.# grep db_name /etc/katello/katello-configure.conf
Exécutezpg_dumppour créer des sauvegardes de bases de données en ligne. Il n'est pas nécessaire d'arrêter PostgreSQL ou Red Hat Satellite, et ce processus ne bloque pas les utilisateurs connectés. Cependant, le processus peut prendre quelques minutes selon la taille des bases de données.# runuser - postgres -c "pg_dump -Fc foremanschema > /backup/foreman.dump" # runuser - postgres -c "pg_dump -Fc candlepin > /backup/candlepin.dump"
Note
Pour obtenir des informations supplémentaires sur les sauvegardes PostgreSQL, veuillez consulter la page du manuelpg_dumpou visitez http://www.postgresql.org/docs/8.4/static/backup.html.Sauvegarde de base de données MongoDBUtilisez les outils en ligne pour sauvegarder la base de données Pulp (MongoDB) pendant l'exécution de la base de données. Exécutez la commande suivante dans le répertoire des sauvegardes :
# mongodump --host localhost --out $BDIR/mongo_dump
Cet outil crée le répertoire/backup/mongo_dump/pulp_databaseainsi que les fichiers JSON.Note
Pour obtenir davantage d'informations, veuillez consulter la page manmongodumpou vous rendre à l'adresse http://www.mongodb.org/display/DOCS/Backups. - Vérifiez le processus de sauvegarde, ce processus crée le répertoire et les fichiers archives suivants :
# ls $BDIR candlepin.dump config_files.tar.gz elastic_data.tar.gz katello.dump mongo_dump/ pulp_data.tar
Si vous avez effectué la sauvegarde facultative hors-ligne des bases de données, les fichiers suivants s'afficheront aussi :mongo_data.tar.gz pgsql_data.tar.gz
Red Hat Satellite a été sauvegardé. Red Hat Satellite devrait maintenant être en ligne.
15.2.2. Procédures de restauration de Red Hat Satellite
Procédure 15.3. Procédures de restauration de Red Hat Satellite
Important
- vous restaurez la bonne instance. L'instance Red Hat Satellite doit posséder la même configuration, les mêmes versions de paquets et erratas que le système d'origine.
- toutes les commande sont exécutées en tant que
rootdans le répertoire avec les archives créées pendant le processus de sauvegarde. - tous les contextes SELinux sont corrects. Exécutez la commande suivante :
restorecon -Rnv /
- Préparez l'hôte Red Hat Satellite pour la restauration. Ce processus restaure la sauvegarde sur le serveur qui a généré la sauvegarde. Si le système d'origine est indisponible, approvisionnez la même configuration avec les mêmes paramètres (nom d'hôte, adresse IP, etc.) et exécutez
katello-configureavec les même options en utilisant le fichier de la sauvegarde de la configuration :# tar --selinux -xzvf config_files.tar.gz -C /tmp # katello-configure --answer-file=/tmp/etc/katello/katello-configure.conf
- Allez dans le répertoire de sauvegarde.
# export BDIR=/backup # chgrp postgres -R $BDIR # cd $BDIR
- Vérifiez les noms des bases de données PostgreSQL de Red Hat Satellite. Les noms des bases de données par défaut sont
foremanschemaetcandlepin. Trouvez toutes les valeurs par défaut dans la page du manuel katello-configure, ou dans/usr/share/katello/install/default-answer-file. Si l'instance de Red Hat Satellite n'utilise pas les noms par défaut, vérifiez le fichierkatello-configure.conf, qui stocke toutes les options fournies à la commandekatello-configureet cherchezdb_name.# grep db_name /etc/katello/katello-configure.conf
- Arrêtez tous les services avant de restaurer les bases de données :
# katello-service stop # service postgresql stop
- Restaurez les fichiers système. Assurez-vous que les fichiers soient extraits sur le bon hôte. Restaurez tous les fichiers système avec les commandes suivantes exécutées à partir du répertoire de sauvegarde :
# tar --selinux -xzvf config_files.tar.gz -C / # tar --selinux -xzvf elastic_data.tar.gz -C / # tar --selinux -xvf pulp_data.tar -C /
- Supprimez les bases de données existantes PostgreSQL Red Hat Satellite s'il en existe :
# service postgresql start # runuser - postgres -c "dropdb foremanschema" # runuser - postgres -c "dropdb candlepin"
Note
Il est possible que l'erreur suivante apparaisse pendant la suppression (drop) de base de données :la base de données xxx est accédée par d'autres utilisateurs
Assurez-vous que tous les processus sont arrêtés. - Restaurez les bases de données PostgreSQL Red Hat Satellite avec les commandes suivantes :
# runuser - postgres -c "pg_restore -C -d postgres /backup/katello.dump" # runuser - postgres -c "pg_restore -C -d postgres /backup/candlepin.dump"
Note
Pour obtenir des informations supplémentaires sur les sauvegardes PostgreSQL, veuillez consulter la page du manuelpg_dumpou visitez http://www.postgresql.org/docs/8.4/static/backup.html. - Assurez-vous que MongoDB est en cours d'exécution et supprimez les anciennes données :
# service mongod start # echo 'db.dropDatabase();' | mongo pulp_database
- Exécutez la commande suivante tout en fournissant
--usernameet--passworddans le répertoire des archives de sauvegarde.# mongorestore --host localhost mongo_dump/pulp_database/
Note
Pour obtenir davantage d'informations, veuillez consulter la page man mongorestore ou visitez http://www.mongodb.org/display/DOCS/Backups. - Redémarrez tous les processus Red Hat Satellite :
# service postgresql start # katello-service start
- Vérifiez s'il y a des erreurs dans les fichiers journaux ou des refus dans
audit.loget tentez d'effectuer un ping sur l'instance Red Hat Satellite :# hammer -u admin -p admin ping
Chapitre 16. Configuration la gestion d'identité dans Red Hat Satellite
16.1. Configurez le serveur Red Hat Satellite ou Capsule pour IDM Realm Support
Avant de configurer IDM, assurez-vous :
- qu'un serveur Satellite est enregistré au réseau de distribution de contenu ou qu'un serveur Capsule indépendant est enregistré au serveur Satellite ;
- qu'un fournisseur de sphère ou domaine tel que Red Hat Identity Management est configuré et installé.
- Sur le serveur Satellite ou Capsule , installez les paquets suivants :
# yum install ipa-client foreman-proxy ipa-admintools
- Configurez le serveur Satellite (ou Capsule) en tant que client IPA :
# ipa-client-install
- Créez un utilisateur realm-capsule et les rôles nécessaires dans Red Hat Identity Management sur le serveur Satellite ou Capsule :
# foreman-prepare-realm admin realm-capsule
L'exécution de foreman-prepare-realm préparera un FreeIPA ou serveur Red Hat Identity Management à l'utilisation avec le Foreman Smart Proxy. Il créé un rôle dédié avec les permissions requises par Foreman; crée un utilisateur avec ce rôle et récupère le fichier keytab. Vos informations de configuration du serveur Identity Management seront requises lors de cette étape.Si la commande s'exécute, vous devriez voir la sortie de commande suivante :Keytab successfully retrieved and stored in: freeipa.keytab Realm Proxy User: realm-capsule Realm Proxy Keytab: /root/freeipa.keytab
- Déplacez
/root/freeipa.keytabvers le répertoire/etc/foreman-proxyet définissez l'utilisateur foreman-proxy comme propriétaire :# mv /root/freeipa.keytab /etc/foreman-proxy # chown foreman-proxy:foreman-proxy /etc/foreman-proxy/freeipa.keytab
- Configurez la sphère selon si vous utilisez le serveur Satellite ou Capsule
- Si vous utilisez la capsule intégrée sur le serveur Satellite, utilisez
katello-installerpour configurer la sphère :# katello-installer --capsule-realm true \ --capsule-realm-keytab /etc/foreman-proxy/freeipa.keytab \ --capsule-realm-principal 'realm-proxy@EXAMPLE.COM' \ --capsule-realm-provider freeipa
Note
Ces options peuvent également être exécutées à la configuration initiale du serveur Red Hat Satellite. - Si vous utilisez un serveur Capsule indépendant, utilisez
capsule-installerpour configurer la sphère :# capsule-installer --realm true \ --realm-keytab /etc/foreman-proxy/freeipa.keytab \ --realm-principal 'realm-capsule@EXAMPLE.COM' \ --realm-provider freeipa
- (Facultatif) Si vous configurez IDM sur un serveur Satellite ou Capsule existant, veuillez suivre les étapes suivantes afin d'appliquer les modifications de configuration :
- Redémarrer le service foreman-proxy :
# service foreman-proxy restart
- Connectez-vous au serveur Satellite et cliquez sur Infrastructure → Capsules.
- Cliquer sur le menu déroulant situé à droite du serveur Capsule que vous avez configuré pour IDM et sélectionnez Actualiser les fonctionnalités.
- Puis créez une nouvelle entrée de sphère dans l'interface utilisateur du serveur Satellite :
- Cliquez sur Infrastructure → Sphères puis sur Nouvelle sphère en haut à droite de la page principale.
- Remplissez les champs des sous-onglets suivants :
- Sphère : donnez le nom de la sphère, le type de sphère à utiliser et le proxy de la sphère.
- Emplacements : choisissez les emplacements sur lesquels la nouvelle sphère doit être utilisée.
- Organisations : choisissez les organisations sur lesquelles la nouvelle sphère doit être utilisée.
- Veuillez cliquer sur Enregistrer.
16.2. Ajouter des hôtes à un groupe d'hôtes IDM
Note
- Créez un groupe d'hôtes sur le serveur IDM :
# ipa hostgroup-add hostgroup_name Description: hostgroup_description ---------------------------- Added hostgroup "hostgroup_name" ---------------------------- Host-group: hostgroup_name Description: hostgroup_description
Où :- hostgroup_name correspond au nom de groupe d'hôtes.
- hostgroup_description correspond à la description du groupe d'hôtes.
- Créez une règle d'abonnement automatique :
# ipa automember-add --type=hostgroup automember_rule ---------------------------------- Added automember rule "automember_rule" ---------------------------------- Automember Rule: automember_rule
Où :automember-addmarque le groupe comme groupe de membre automatique.--type=hostgroupindique que le groupe cible est un groupe d'hôtes et non pas un groupe d'utilisateurs.- automember_rule est le nom par lequel vous souhaitez identifier la règle de membre automatique.
- Définissez une condition d'abonnement automatique selon l'attribut de la classe utilisateur :
# ipa automember-add-condition --key=userclass --type=hostgroup --inclusive-regex=^webserver hostgroup_name ---------------------------------- Added condition(s) to "hostgroup_name" ---------------------------------- Automember Rule: automember_rule Inclusive Regex: userclass=^webserver ---------------------------- Number of conditions added 1 ----------------------------
Où :automember-add-conditionvous autorise à ajouter des conditions d'expression régulière pour identifier les membres du groupe.--key=userclassspécifie l'attribut clé comme classe utilisateur.--type=hostgroupindique que le groupe cible est un groupe d'hôtes et non pas un groupe d'utilisateurs.--inclusive-regex=^webserver est un modèle d'expression régulière permettant d'identifier les valeurs correspondantes.- hostgroup_name correspond au nom du groupe d'hôtes cible.
Chapitre 17. Plug-ins d'interface utilisateur de Red Hat Satellite
17.1. Plug-in Red Hat Access
- Recherche offre la capacité de chercher des solutions dans le Portail Client à partir de l'interface Red Hat Satellite.
- Journaux permet aux utilisateurs d'envoyer certaines parties des fichiers journaux pour faciliter la résolution des problèmes. Ces snippets de journalisation peuvent être envoyés à la chaîne d'outils de diagnostique du portail client Red Hat.
- Support permet aux utilisateurs de consulter ou modifier leurs dossiers d'assistance en cours et d'en ouvrir de nouveaux à partir de l'interface Red Hat Satellite.
Note
17.1.1. Recherche de solutions dans le plug-in Red Hat Access.
- Cliquez sur Red Hat Access → Rechercher en haut à droite de la page.
- Cliquez sur Se connecter en haut à droite de la page pour vous connecter au Portail Client Red Hat.
Note
Pour accéder aux ressources du Portail Client Red Hat, vous devez vous connecter avec votre identifiant et votre mot de passe du Portail Client Red Hat. - Saisissez votre requête dans le champ Recherche Red Hat :. Les résultats de votre recherche s'afficheront dans la liste Recommendations située à gauche.
- Cliquez sur une solution à partir de la liste Recommendations pour afficher l'article correspondant. La solution s'affichera dans le panneau principal.
17.1.2. Utilisation des journaux dans le plug-in Red Hat Access.
- Cliquez sur Red Hat Access → Journaux en haut à droite de la page.
- Cliquez sur Se connecter en haut à droite de la page pour vous connecter au Portail Client Red Hat. Si vous êtes déjà connecté, vous pouvez ignorer cette étape.
Note
Pour accéder aux ressources du Portail Client Red Hat, vous devez vous connecter avec votre identifiant et votre mot de passe du Portail Client Red Hat. - Sélectionnez un fichier journal à partir de l'arborescence située à gauche puis cliquez sur le nom du fichier.
- Cliquez sur Sélectionner un fichier pour afficher un fichier. Une fenêtre avec le contenu du fichier journal s'ouvrira.
- Surlignez les sections de texte du fichier journal. Cela activera le bouton Diagnostique Red Hat.
- Cliquez sur Diagnostique Red Hat. Cela enverra les informations surlignées vers le Portail Client Red Hat et fournira des solutions correspondant aux informations de journalisation fournies.
- Si l'une des solutions présentées :
- correspond à votre problème, cliquez sur la solution et suivez les étapes décrites afin de résoudre votre problème,
- ne correspond pas à votre problème, cliquez sur Ouvrir un nouveau dossier de prise en charge. Le dossier de prise en charge se remplira automatiquement avec le texte surligné du fichier journal. Voir Section 17.1.5, « Créer de nouveaux dossiers de prise en charge existants à l'aide du plug-in Red Hat Access ».
17.1.3. Afficher les dossiers de prise en charge existants à l'aide du plug-in Red Hat Access
- Cliquez sur Red Hat Access → Support → Mes dossiers en haut à droite de la page.
- Cliquez sur Se connecter en haut à droite de la page pour vous connecter au Portail Client Red Hat. Si vous êtes déjà connecté, vous pouvez ignorer cette étape.
Note
Pour accéder aux ressources du Portail Client Red Hat, vous devez vous connecter avec votre identifiant et votre mot de passe du Portail Client Red Hat. - Rechercher un dossier d'assistance spécifique à partir de dossiers existants en :
- fournissant un mot ou phrase-clé dans le champ Recherche,
- choisissant un Groupe de dossiers spécifique à partir du menu déroulant. Les Groupes de dossiers sont définis dans le Portail Client Red Hat par votre organisation,
- choisissant un statut de dossier.
- À partir des résultats, choisissez un dossier de support spécifique et cliquez sur ID de dossier.
Le dossier d'assistance est prêt à l'affichage.
17.1.4. Modifier les dossiers de prise en charge existants à l'aide du plug-in Red Hat Access
Suivez les instructions de la section précédente.
- Attachments (Pièces jointes) - pour joindre un fichier local à partir du système. Ajoutez un nom de fichier afin de l'identifier plus facilement.
Note
Les noms de fichiers se limitent à 80 caractères. La taille de fichier maximale pour les pièces jointes téléchargées par le web est de 250 Mo. Utilisez FTP pour les fichiers plus importants. - Case Discussion (Commenter le dossier) - pour mettre à jour le dossier duquel vous souhaitez discuter avec Global Support Services. Cliquez sur Add Comment (Ajouter le commentaire) après avoir saisi les informations dans le champ en question.
17.1.5. Créer de nouveaux dossiers de prise en charge existants à l'aide du plug-in Red Hat Access
- Cliquez sur Red Hat Access → Support → New Case (Nouveau dossier) en haut à droite de la page.
- Cliquez sur Log in (Se connecter) en haut à droite de la page pour vous connecter au Portail Client Red Hat. Si vous êtes déjà connecté, vous pouvez ignorer cette étape.
Note
Pour accéder aux ressources du Portail Client Red Hat, vous devez vous connecter avec votre identifiant et votre mot de passe du Portail Client Red Hat. - Les champs Product (Produit) et Product Version (Version de produit) ont été préalablement remplis. Remplissez les champs nécessaires :
- Summary (Résumé) - un court résumé du problème
- Description - une description détaillée du problème.
Note
Des recommandations s'afficheront sur le panneau principal selon le résumé que vous aurez saisi.
- Cliquer sur Next (Suivant).
- Sur le deuxième écran, sélectionnez :
- le niveau de Severity (Sévérité) - peut être classé comme 4 (low - faible), 3 (normal), 2 (high - important) et 1 (urgent), selon l'état d'urgence du ticket.
- Case Group (Groupe de dossier) - des groupes de dossier peuvent être associés au dossier de support, selon les destinataires nécessitant d'être notifiés. Les groupes de dossier peuvent uniquement être sélectionnés dans Red Hat Satellite. Les groupes de dossier sont créés dans le portail client.
- Joignez les fichiers requis. Ajoutez une description du fichier et cliquez sur Add (Ajouter).Pour vous assurer que les informations nécessaires ont été fournies, il est recommandé de joindre le résultat des commandes suivantes :
# sosreport # foreman-debug
Important
foreman-debugsupprime toutes les informations liées à la sécurité telles que les mots de passe, les jetons et les clés tout en recueillant des informations. Cependant, l'archive tarball peut toute de même contenir des informations sensibles à propos du Serveur Red Hat Satellite. Il est recommandé d'envoyer cette information directement au destinataire souhaité plutôt que publiquement.Note
Les noms de fichiers se limitent à 80 caractères. La taille de fichier maximale pour les pièces jointes téléchargées par le web est de 250 Mo. Utilisez FTP pour les fichiers plus importants. - Cliquez sur Submit (Enregistrer).
Le dossier a été téléchargé sur le Portail Client et un numéro de dossier vous a été fourni.
Annexe A. Glossaire des termes
- Clé d'activation
- Jeton d'enregistrement utilisé dans un fichier kickstart pour contrôler les actions au moment de l'enregistrement. Celles-ci sont similaires aux clés d'activation dans Red Hat Satellite 5, mais elles fournissent un sous-ensemble de fonctionnalités car Puppet contrôle la gestion des paquets et de la configuration après l'enregistrement.
- Environnement de cycle de vie d'application
- Un Environnement de cycle de vie d'application représente une étape sur un chemin de promotion à travers le cycle de vie de développement de logiciel (« Software Development Life Cycle », ou SDLC). Les chemins de promotion sont aussi appelés chemins de développement. Les contenus tels que les paquets et les modules Puppet se déplacent à travers les environnements de cycles de vie en publiant et en promouvant les affichages de contenus (« Content Views »). Tous les affichages de contenus ont des versions, ce qui signifie qu'il est possible de promouvoir une version particulière à travers un chemin de promotion typique. Par exemple, du développement aux tests et à la production. Le clonage de canal implémente ce concept dans Red Hat Satellite 5.
- Attacher
- Processus d'association d'un abonnement à un hôte qui fournit l'accès à un contenu RPM.
- Capsule
- Une Capsule est un serveur supplémentaire pouvant être utilisé dans un déploiement Red Hat Satellite 6 pour faciliter la fédération et la distribution de contenu en plus des autres services localisés (Puppet Master,
DHCP,DNS,TFTP, et plus encore). - Profil de calcul
- Les Profils de calcul spécifie les attributs par défaut des nouvelles machines virtuelles sur une ressource de calcul.
- Ressource de calcul
- Une Ressource de calcul est une infrastructure cloud ou virtuelle, que Red Hat Satellite 6 utilise pour le déploiement d'hôtes et de systèmes. Par exemple, Red Hat Enterprise Virtualization Manager, OpenStack, EC2, et VMWare.
- Contenu
- Un Contenu inclut des paquets logiciels (fichiers RPM) et des modules Puppet. Ceux-ci sont synchronisés dans la bibliothèque puis promus en Environnements de cycle de vie à l'aide des affichages de contenus afin de pouvoir être consommés par des hôtes.
- Réseau de distribution de contenu (« Content Delivery Network », ou CDN)
- Le Réseau de distribution de contenu (« Content Delivery Network », ou CDN) est le mécanisme utilisé pour distribuer géographiquement un contenu Red Hat. Par exemple, un contenu synchronisé par un serveur Satellite en Europe qui téléverserai un contenu d'une source en Europe.
- Affichage du contenu
- Un Affichage de contenu est une définition de contenu qui combine des produits, paquets et modules Puppet avec des capacités de filtrage intelligent et de création d'instantanés. Les affichages de contenu sont des améliorations de la combinaison des canaux et du clonage de Red Hat Satellite 5.
- Classificateur de nœuds externes
- Un Classificateur de nœuds externes est un construit Puppet qui fournit des données supplémentaires que Puppet Master peut utiliser lors de la configuration d'hôtes. Dans un déploiement Satellite, Red Hat Satellite 6 agit en tant que classificateur de nœuds externes pour Puppet Masters.
- Facter
- Facter est un programme qui fournit des faits (« Facts ») concernant le système sur lequel il est installé. Par exemple, Facter peut rapporter la mémoire totale, la version du système d'exploitation, l'architecture, et plus encore. Les modules Puppet activent des configurations spécifiques basées sur les données de l'hôte collectées par Facter.
- Hammer
- Hammer est un outil de ligne de commande pour Red Hat Satellite 6. Veuillez utiliser Hammer pour gérer Red Hat Satellite 6 en tant qu'interface de ligne de commande standard, pour les scripts, et à travers un shell interactif.
- Hiera
- Hiera est un outil de recherche clé/valeur pour les données de configuration et qui permet de garder les données spécifiques aux sites hors des manifestes Puppet.
- Hôte
- Un Hôte fait référence à tout système, physique ou virtuel, géré par Red Hat Satellite 6.
- Collection d'hôtes
- Une Collection d'hôtes est l'équivalent d'un Groupe de systèmes dans Satellite 5, c'est-à-dire un groupe contenant un ou plusieurs hôtes défini par un utilisateur.
- Groupe d'hôtes
- Un Groupe d'hôtes est un modèle pour créer un hôte. Ceci inclut l'affichage du contenu (qui définit les fichiers RPM et modules Puppet disponibles) et les classes Puppet à appliquer (qui déterminent le logiciel et la configuration).
- Emplacement
- Un Emplacement est un ensemble de paramètres par défaut qui représentent un emplacement physique. Ceux-ci peuvent être imbriqués de manière à pouvoir créer une collection hiérarchisée d'emplacements. Par exemple, vous pouvez paramétrer les valeurs par défaut pour « Moyen-Orient », puis les affiner avec « Tel Aviv », puis « Centre de données Est », et finalement avec « Rack 22 ».
- Bibliothèque
- La Bibliothèque contient toutes les versions, y compris la version synchronisée la plus récente du logiciel que l'utilisateur va déployer. Pour une société ou un département utilisant ITIL (« Information Technology Infrastructure Library ») [1], il s'agit de la bibliothèque de supports définitifs (« Definitive Media Library ») [2] (précédemment appelée « Definitive Software Library »).
- Manifeste
- Un Manifeste transfère les abonnements du Portail Client à Red Hat Satellite 6. Celui-ci est similaire en termes de fonctions aux certificats utilisés avec Red Hat Satellite 5.Pour obtenir davantage d'informations sur les types de certificats et d'abonnements, veuillez consulter :
- Organisation
- Une Organisation est un ensemble isolé de systèmes, de contenus, ainsi que d'autres fonctionnalités dans un déploiement Satellite 6.
- Permission
- Capacité d'effectuer une action.
- Produit
- Ensemble de référentiels de contenus. Les produits peuvent être des produits Red Hat ou de nouveaux produits créés à partir de contenus de logiciel et de configuration.
- Promouvoir
- Acte de déplacer un affichage de contenu consistant d'un logiciel et d'un contenu de configuration depuis un environnement de cycle de vie d'application vers un autre, comme un déplacement depuis l'assurance qualité vers la production.
- Modèle d'approvisionnement
- Un Modèle d'approvisionnement est un modèle défini par l'utilisateur pour des fichiers Kickstart, des snippets, ainsi que d'autres actions d'approvisionnement. Dans Satellite 6, ils fournissent des fonctionnalités similaires à celles des Profils Kickstart et des snippets Cobbler de Red Hat Satellite 5.
- Nœud Pulp
- Un Nœud Pulp est un composant du serveur Capsule qui met en miroir un contenu. Celui-ci est similaire au Proxy de Red Hat Satellite 5. La principal différence réside dans le fait que ce contenu peut être mis en pré-production sur le nœud Pulp avant d'être utilisé par un hôte.
- Agent Puppet
- L'Agent Puppet est un agent exécuté sur un hôte qui applique les changements de la configuration sur cet hôte.
- Puppet Master
- Un Puppet Master est un composant du serveur Capsule qui fournit les manifestes Puppet aux hôtes afin qu'ils soient exécutés par l'agent Puppet.
- Référentiel
- Un Référentiel fournit le stockage pour une collection de contenus. Par exemple, un référentiel YUM ou un référentiel Puppet.
- Rôle
- Un Rôle indique un ensemble de permissions appliqué à un ensemble de ressources, tel que des hôtes.
- Smart Proxy
- Un Smart Proxy est un composant du serveur Capsule intégrant des services externes, tels que
DNSouDHCP. - Variable Smart
- Une Variable Smart est une valeur de configuration contrôlant le comportement d'une classe Puppet. Celle-ci peut être définie sur un hôte, un groupe d'hôtes, une organisation, ou un emplacement.
- Environnement d'exploitation standard (« Standard Operating Environment », SOE)
- Un Environnement d'exploitation standard (« Standard Operating Environment », SOE) est une version contrôlée du système d'exploitation sur lequel les applications sont déployées.
- Abonnement
- Les Abonnements sont le moyen par lequel le contenu et les services sont reçus de Red Hat.
- Synchroniser
- Synchroniser fait référence à la mise en miroir de contenus provenant de ressources externes dans la bibliothèque Red Hat Satellite 6.
- Plans de synchronisation
- Les Plans de synchronisation fournissent la planification de l'exécution de la synchronisation des contenus.
- Groupe d'utilisateur
- Un Groupe d'utilisateur est un ensemble de rôles pouvant être assignés à un ensemble d'utilisateurs. Ceux-ci sont similaires aux Rôles dans Red Hat Satellite 5.
- Utilisateur
- Un utilisateur est toute personne enregistrée pour utiliser Red Hat Satellite. L'authentification et l'autorisation sont possibles à travers la logique intégrée, les ressources LDAP externes ou via Kerberos.
Annexe B. Historique des versions
| Historique des versions | |||||||||
|---|---|---|---|---|---|---|---|---|---|
| Version 1-12.2 | Mon Dec 8 2014 | Julie Carbone | |||||||
| |||||||||
| Version 1-12.1 | Mon Dec 8 2014 | Julie Carbone | |||||||
| |||||||||
| Version 1-12 | Wed Nov 12 2014 | David O'Brien | |||||||
| |||||||||
| Version 1-11 | Mon Nov 10 2014 | Athene Chan | |||||||
| |||||||||
| Version 1-10 | Fri Nov 7 2014 | Megan Lewis | |||||||
| |||||||||
| Version 1-9 | Thu Nov 6 2014 | Athene Chan | |||||||
| |||||||||
| Version 1-8 | Thu Nov 6 2014 | Megan Lewis | |||||||
| |||||||||
| Version 1-7 | Thu Oct 30 2014 | Megan Lewis | |||||||
| |||||||||
| Version 1-6 | Thu Oct 23 2014 | Megan Lewis | |||||||
| |||||||||
| Version 1-5 | Fri Oct 3 2014 | Athene Chan | |||||||
| |||||||||
| Version 1-4 | Thu Oct 2 2014 | Megan Lewis | |||||||
| |||||||||
| Version 1-3 | Wed Oct 1 2014 | Megan Lewis | |||||||
| |||||||||
| Version 1-2.01 | Fri Sep 12 2014 | Athene Chan | |||||||
| |||||||||
| Version 1-2 | Fri Sep 12 2014 | David O'Brien | |||||||
| |||||||||
| Version 1-1 | Thu Sep 11 2014 | Athene Chan | |||||||
| |||||||||
| Version 1-0 | Tue 9 Sep 2014 | Megan Lewis | |||||||
| |||||||||
| Version 0-23 | Thu 21 Aug 2014 | Megan Lewis | |||||||
| |||||||||
| Version 0-22 | Fri 15 Aug 2014 | Megan Lewis | |||||||
| |||||||||
| Version 0-21 | Tue 12 Aug 2014 | Athene Chan | |||||||
| |||||||||
| Version 0-20 | Fri 18 July 2014 | Athene Chan | |||||||
| |||||||||
| Version 0-19 | Fri 11 July 2014 | Megan Lewis | |||||||
| |||||||||
| Version 0-18 | Thu 10 July 2014 | Athene Chan | |||||||
| |||||||||
| Version 0-17 | Wed 9 July 2014 | Megan Lewis | |||||||
| |||||||||
| Version 0-16 | Wed 25 Jun 2014 | Athene Chan | |||||||
| |||||||||
| Version 0-15 | Mon 11 Nov 2013 | Dan Macpherson | |||||||
| |||||||||
| Version 0-14 | Mon 11 Nov 2013 | Dan Macpherson | |||||||
| |||||||||
| Version 0-13 | Wed 09 Oct 2013 | Dan Macpherson | |||||||
| |||||||||
| Version 0-12 | Wed 09 Oct 2013 | Dan Macpherson | |||||||
| |||||||||
| Version 0-11 | Tue 1 Oct 2013 | Athene Chan | |||||||
| |||||||||
| Version 0-10 | Mon 30 Sep 2013 | Dan Macpherson | |||||||
| |||||||||
| Version 0-09 | Wed 18 Sep 2013 | Athene Chan | |||||||
| |||||||||
| Version 0-08 | Tue 17 Sep 2013 | Athene Chan | |||||||
| |||||||||
| Version 0-07 | Fri 13 Sep 2013 | Athene Chan | |||||||
| |||||||||
| Version 0-06 | Thu 12 Sep 2013 | Athene Chan | |||||||
| |||||||||
| Version 0-05 | Thu 12 Sep 2013 | Athene Chan | |||||||
| |||||||||
| Version 0-04 | Mon 12 Aug 2013 | Dan Macpherson | |||||||
| |||||||||
| Version 0-03 | Mon 12 Aug 2013 | Dan Macpherson | |||||||
| |||||||||
| Version 0-02 | Tue 28 May 2013 | Athene Chan | |||||||
| |||||||||

