Red Hat Training
A Red Hat training course is available for Red Hat JBoss Enterprise Application Platform
Chapitre 4. Instructions de post-intallation
4.1. Installer l'environnement de développement
4.1.1. Installation de Red Hat JBoss Developer Studio
Ce guide fournit des instructions d'installation simple de Red Hat JBoss Developer Studio. Pour une installation plus complète, voir le guide d'installation Installation Guide de Red Hat JBoss Developer Studio à l'adresse suivante https://access.redhat.com/site/documentation/en-US/Red_Hat_JBoss_Developer_Studio/.
4.1.2. Télécharger Red Hat JBoss Developer Studio
- Cliquer le bouton Download. On vous demandera de sauvegarder le fichier ZIP dans un répertoire de votre choix.
4.1.3. Installer Red Hat JBoss Developer Studio
- Ouvrir une session de terminal et naviguer vers le répertoire qui contient le fichier
.jar. - Exécuter la commande suivante pour lancer le GUI d'installation :
java -jar jbdevstudio-build_version.jar
Note
Sinon, ouvrez-le fichier.jard'un double-clic pour lancer le programme d'installation. - Cliquer sur Next pour commencer le processus d'installation.
- Sélectionner I accept the terms of this license agreement (J'accepte les conditions de licence) et cliquer sur Next.
- Ajuster le chemin d'accès de l'installation et cliquer sur Next.
Note
Si le dossier de chemin d'installation n'existe pas, vous verrez une invite. Cliquer alors sur Ok pour créer le dossier. - Choisir une JVM, ou bien conserver la JVM sélectionnée par défaut, et cliquer sur Next.
- Red Hat JBoss Developer Studio inclut Red Hat JBoss Enterprise Application Platform. Si la plateforme était déjà installée, choisissez No. Sinon, choisissez Yes pour l'installer et la configurer à être utilisée avec Red Hat JBoss Developer Studio.
- Vérifier les informations d'installation et cliquer sur Next.
- Cliquer sur Next une fois le processus d'installation terminé.
- Configurer les raccourcis bureau pour Red Hat JBoss Developer Studio et cliquer sur Next.
- Cliquer sur le bouton Done (Terminé).
4.1.4. Démarrer Red Hat JBoss Developer Studio
Pour lancer Red Hat JBoss Developer Studio, vous pouvez double-cliquer sur le raccourci du Bureau créé pendant l'installation, ou vous pouvez le lancer par ligne de commande. Cette rubrique décrit comment démarrer Red Hat JBoss Developer Studio par ligne de commande.
Procédure 4.1. Commande de démarrage de Red Hat JBoss Developer Studio
- Ouvrir un terminal et naviguer dans le répertoire d'installation de Red Hat JBoss Developer Studio.
- Lancer la commande suivante pour démarrer JBoss Developer Studio :Dans Linux :
[localhost]$ ./jbdevstudio
Dans Microsoft Windows :C:\JBDS_INSTALL_DIRECTORY > jbdevstudio.bat
4.1.5. Ajouter le serveur de JBoss EAP en utilisant Define New Server
Ces instructions assument qu'il s'agit d'une première introduction à Red Hat JBoss Developer Studio 7.x et que vous n'avez pas encore ajouté de serveurs JBoss EAP. La procédure ci-dessous comprend l'ajout d'un serveur par l'assistant Define New Server.
Procédure 4.2. Ajouter le serveur
- Ouvrir l'onglet Serveurs. S'il n'y a pas d'onglet Serveurs, l'ajouter au panneau comme suit :
- Cliquer sur Window → Show View → Other....
- Sélectionner Servers à partir du dossier Server et cliquer sur OK.
- Cliquer sur le lien No servers are available. Click this link to create a new server... (Aucun serveur disponible. Cliquer sur ce lien pour créer un nouveau serveur...) ou bien, cliquer à droite dans le panneau vide Serveur, et sélectionner New → Server.
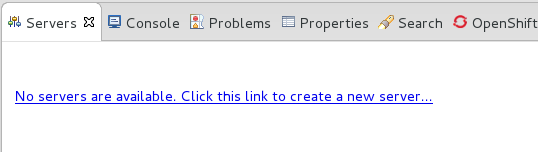
Figure 4.1. Ajouter un nouveau serveur - Aucun serveur disponible
- Étendre JBoss Enterprise Middleware et choisir JBoss Enterprise Application Platform 6.1+. Saisir un nom de serveur, comme par exemple "JBoss Enterprise Application Platform 6.4", puis cliquer sur Next pour créer le JBoss Runtime et définir le serveur. La prochaine fois que vous définirez un nouveau serveur, ce dialogue affichera un menu de sélection Server runtime environment avec la nouvelle définition de runtime.
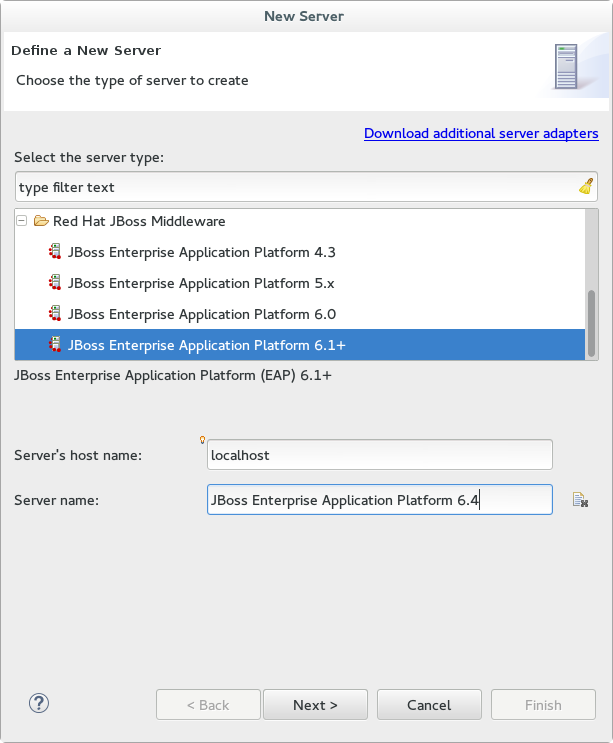
Figure 4.2. Définir un nouveau serveur
- Créer un Adaptateur de serveur pour gérer le démarrage et l'arrêt du serveur. Conserver les valeurs par défaut, et cliquer sur Next.
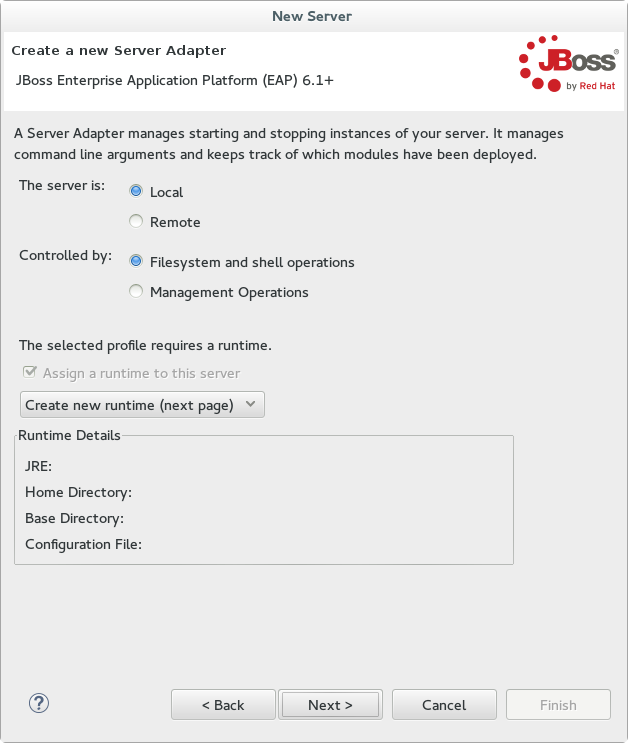
Figure 4.3. Créer un nouvel Adpatateur de serveur
- Saisir un nom comme "JBoss EAP 6.4 Runtime". Sous Home Directory, cliquer sur Browse puis, naviguer vers l'emplacement de l'installation de JBoss EAP. Puis, cliquer sur Next.
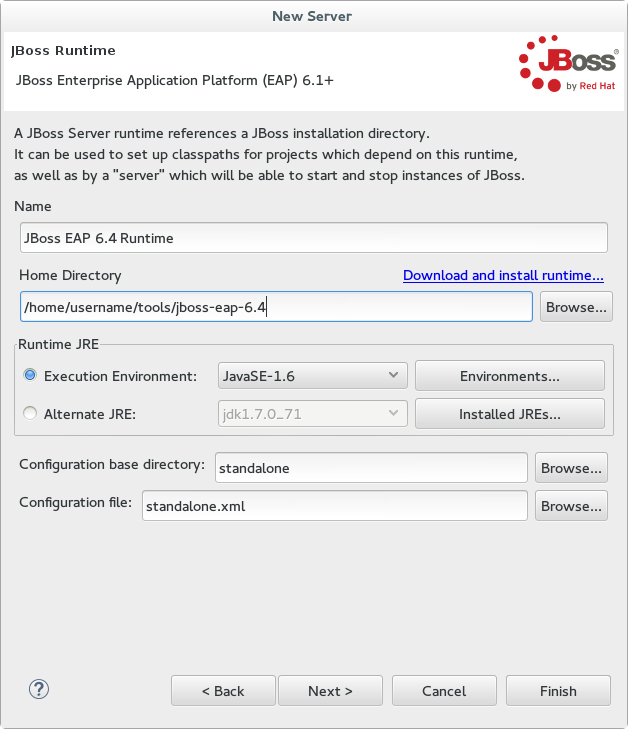
Figure 4.4. Ajouter un environnement de runtime du nouveau serveur
Note
Certains quickstarts exigent que vous exécutiez le serveur avec un profil différent ou avec des arguments supplémentaires. Pour déployer un quickstart qui nécessite le profilfull, vous devez définir un nouveau serveur et ajouter un Server Runtime Environment qui spécifiestandalone-full.xmldans le Configuration file. Veillez à bien donner un nom descriptif au nouveau serveur. - Vous permet de configurer les projets existants pour le nouveau serveur. Puisque vous n'avez pas de projet à ce stade, cliquer sur Finish.
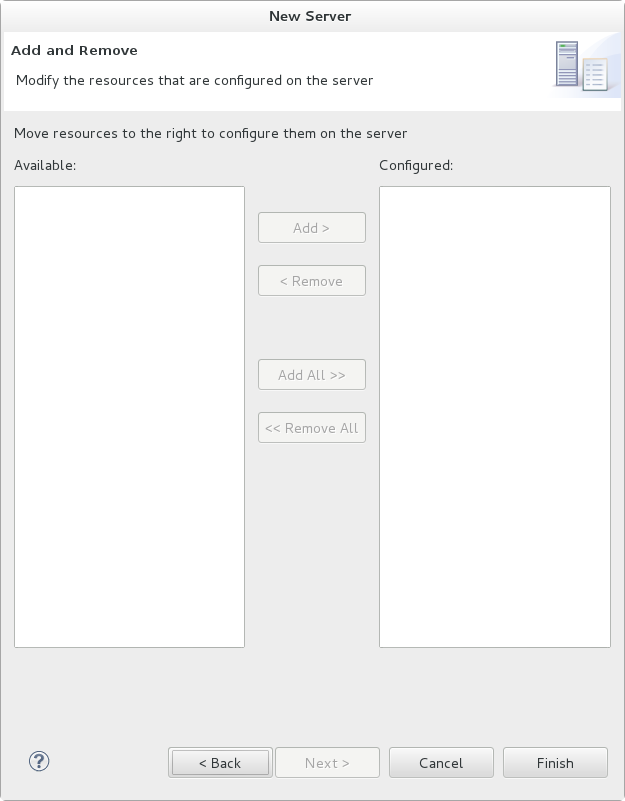
Figure 4.5. Modifier les ressources dans le nouveau serveur de JBoss
Résultat
Le serveur de JBoss EAP est listé dans l'onglet Servers.
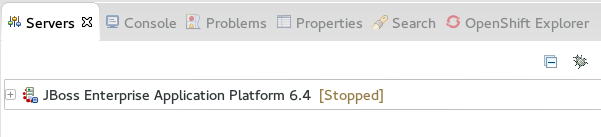
Figure 4.6. Le server apparaît sur la liste de serveurs

