Red Hat Training
A Red Hat training course is available for Red Hat JBoss Enterprise Application Platform
Guide de démarrage
À utiliser dans Red Hat JBoss Enterprise Application Platform 6
Nidhi Chaudhary
Lucas Costi
Russell Dickenson
Sande Gilda
Vikram Goyal
Eamon Logue
Darrin Mison
Scott Mumford
David Ryan
Misty Stanley-Jones
Keerat Verma
Tom Wells
Résumé
Chapitre 1. Introduction
1.1. Red Hat JBoss Enterprise Application Platform 6
1.2. Portail Client Red Hat
- Gérer et maintenir les abonnements et contrats de support de Red Hat.
- Télécharger des logiciels officiellement pris en charge.
- Accéder à la Documentation produits et à la Base de connaissance Red Hat.
- Contacter Global Support Services.
- Soumettre des bogues pour les produits Red Hat.
1.3. Le programme Red Hat JBoss Developer Program
1.4. Le programme Full Red Hat JBoss Commercial Program
1.5. Où trouver des informations supplémentaires
Chapitre 2. Conditions préalables
2.1. Conditions préalables d'installation de JBoss EAP 6
JBoss EAP est disponible sous le programme Red Hat JBoss Developer Program ou Full Red Hat JBoss Commercial Program. Pour plus d'informations sur le Red Hat JBoss Developer Program, consultez Section 1.3, « Le programme Red Hat JBoss Developer Program ». Pour plus d'informations sur le Full Red Hat JBoss Commercial Program, consultez Section 1.4, « Le programme Full Red Hat JBoss Commercial Program ». Les étapes suivantes décrivent les conditions préalables pour les deux programmes.
Conditions préalables communes
- Vérifier les configurations prises en charge et veiller à ce que votre système puisse être pris en charge : https://access.redhat.com/site/articles/111663.
- Si vous ouvrez un compte dans le Portail Client de Red Hat et que vous participez au programme Full Red Hat JBoss Commercial Program, veiller à ce que votre programme soit mis à jour.
Conditions préalables ZIP/Installateur
- Vous devez octroyer des privilèges administratifs au répertoire d'installation.
- Veiller à ce que le JDK choisi ait bien été extrait (ou installé). Voir la documentation de JDK pour obtenir des informations sur la façon de procéder.
- Avec le serveur Microsoft Windows, veiller à ce que les variables d'environnement JAVA_HOME et PATH aient bien été définies, sinon les raccourcis ne fonctionneront pas.
- Sur Hewlett-Packard HP-UX, veiller à ce qu'un utilitaire
unzipait bien été installé.
Chapitre 3. Télécharger et Installer le produit
3.1. Aperçu de JBoss EAP Installation
- Vous pouvez installer JBoss EAP par le programme d'installation graphique.
- Vous pouvez installer JBoss EAP par un fichier ZIP.
3.2. Télécharger et Installer JBoss EAP par le Programme d'installation graphique.
3.2.1. Télécharger le programme d'installation de JBoss EAP 6
Vous pouvez maintenant télécharger JBoss EAP par le programme Red Hat JBoss Developer Program ou bien par le programme Full Red Hat JBoss Commercial Program. Suivre la procédure ci-dessous correspondant à votre choix de programme.
Procédure 3.1. Télécharger le programme d'installation de JBoss EAP du Portail Client sous le programme Full Red Hat JBoss Commercial Program
- Ouvrir un navigateur et connectez-vous au Portail Client https://access.redhat.com.
- Sélectionner Downloads (Téléchargements)
- Cliquer sur Red Hat JBoss Enterprise Application Platform dans la liste Product Downloads (Téléchargements de produit).
- Sélectionner la version JBoss EAP du menu déroulant Version.
- Chercher Red Hat JBoss Enterprise Application Platform 6.x.xInstaller dans la liste et cliquer sur l'option Downloads (Téléchargement).
- Vous êtes invités à sauvegarder le fichier JAR dans un répertoire de votre choix. Sélectionner un répertoire et sauvegarder le fichier.
Procédure 3.2. Télécharger le programme d'installation de JBoss EAP de jboss.org sous le programme Red Hat JBoss Developer Program
- Ouvrir un navigateur web et accéder à l'URL suivant : http://www.jboss.org/products/eap.
- Pour télécharger le programme d'installation de la version GA courante du produit, cliquer sur le bouton Download à droite de la page.
- Suivez ces étapes pour choisir une autre version qui pourrait inclure les dernières versions Alpha ou Beta, ainsi que les versions précédentes du produit.
- Cliquer sur le lien Download JBoss EAP qui se trouve à gauche de la page.
- Cliquer sur le lien Installer dans la colonne Download pour obtenir la version de produit qui convient.
- Vous êtes invités à sauvegarder le fichier JAR dans un répertoire de votre choix. Sélectionner un répertoire et sauvegarder le fichier.
Le fichier JAR du programme d'installation de JBoss EAP 6 a bien été téléchargé dans la machine cible.
3.2.2. Exécuter le programme d'installation de JBoss EAP
Procédure 3.3. Exécuter le programme d'installation de JBoss EAP
- Ouvrir une session de terminal et naviguer vers le répertoire qui contient le JAR du programme d'installation téléchargé.
- Saisir la commande suivante :
java -jar jboss-eap-6.x.x-installer.jar
- Suivre les instructions du tableau suivant.
Tableau 3.1. Écrans d'affichage du programme d'installation de JBoss EAP
|
Nom de l'écran d'affichage
|
Quand il apparaït
|
Description
|
|---|---|---|
|
Toujours
|
Choisir la langue souhaitée pour le programme d'installation, puis cliquer sur OK.
| |
|
Toujours
|
EULA pour RED HAT JBOSS MIDDLEWARE.
Sélectionner "I accept the terms of this license agreement" (J'accepte les conditions du contrat de licence) et cliquer sur Next.
| |
|
Toujours
|
Sélectionner le chemin d'installation de JBoss EAP, puis cliquer sur next (suivant). Vous êtes invité à créer le nouveau répertoire, ou, s'il existe, à remplacer le répertoire nommé.
| |
|
Toujours
|
Sélectionner les packages à installer. Les packages requis sont désactivés pour la désélection.
| |
|
Toujours
|
Créer un utilisateur administratif et lui assigner un mot de passe. Puis, cliquer sur Next.
| |
|
Toujours
|
Installer les exemples de démarrage rapide. Choisir Yes et sélectionner le chemin d'installation. Puis cliquer sur Next.
| |
|
Si vous choisissez d'installer les exemples quickstart
|
Garder les sélections par défaut pour configurer automatiquement les paramètres de Maven par défaut et utiliser le repository Maven hébergé en public. Puis cliquer sur Next.
| |
|
Toujours
|
Conserver les liaisons de port par défaut, et cliquer sur Next.
| |
|
Toujours
|
Sélectionner l'option de démarrage que vous préférez à la fin du processus d'installation. Puis cliquer sur Next.
| |
|
Toujours
|
Sélectionner No pour éviter la configuration des niveaux de journalisation, puis cliquer sur Next.
| |
|
Toujours
|
Cliquer sur Perform default configuration (Configuration par défaut), puis cliquer sur Next pour continuer.
| |
|
Toujours
|
Vérifier vos sélections et cliquer sur Next.
| |
|
Toujours
|
Quand une installation progresse, cliquer sur Next.
| |
|
Toujours
|
Quand le processus est terminé, cliquer sur Next.
| |
|
Toujours
|
Accepter la configuration par défaut, et cliquer sur Next.
| |
|
Toujours
|
Cliquer sur le bouton Done (Terminé).
L'intallation est terminée.
|
L'installation est terminée et la plateforme JBoss EAP6 est installée sur votre machine cible.
3.3. Télécharger et Installer JBoss EAP par un fichier ZIP
3.3.1. Télécharger JBoss EAP 6 (Zip Installation)
Vous pouvez maintenant télécharger JBoss EAP sous le programme Red Hat JBoss Developer Program ou Full Red Hat JBoss Commercial Program. Suivre la procédure ci-dessous correspondant à votre choix de programme.
Procédure 3.4. Télécharger le fichier ZIP du Portail Client sous le programme Full Red Hat JBoss Commercial Program
- Ouvrir un navigateur et connectez-vous au Portail Client de Red Hat à l'adresse suivante https://access.redhat.com.
- Sélectionner Downloads (Téléchargements)
- Cliquer sur Red Hat JBoss Enterprise Application Platform dans la liste Product Downloads (Téléchargements de produit).
- Sélectionner la version JBoss EAP du menu déroulant Version.
- Chercher Red Hat JBoss Enterprise Application Platform 6.x.x dans la liste et cliquer sur l'option Downloads.
- Vous êtes invité à sauvegarder le fichier ZIP dans un répertoire de votre choix. Sélectionner un répertoire et sauvegarder le fichier.
Procédure 3.5. Télécharger le fichier ZIP de jboss.org sous le programme Red Hat JBoss Developer Program
- Ouvrir un navigateur web, et accéder à cet URL: http://www.jboss.org/products/eap/
- Cliquer sur le lien Download JBoss EAP qui se trouve à gauche de la page.
- Cliquer sur le lien ZIP dans la colonne Download pour obtenir la version de produit qui convient.
- Vous êtes invité à sauvegarder le fichier ZIP dans un répertoire de votre choix. Sélectionner un répertoire et sauvegarder le fichier.
Le fichier ZIP de JBoss a bien été téléchargé dans la machine cible.
3.3.2. Installer JBoss EAP 6 (Installation Zip)
Cette section couvre les étapes d'installation de la plateforme JBoss EAP 6 via le fichier ZIP téléchargé.
Procédure 3.6. Installation du fichier Zip
Déplacer l'archive ZIP vers l'emplacement désiré.
Déplacer le fichier ZIP vers le serveur et le répertoire où vous souhaitez installer JBoss EAP 6. Le répertoire doit être accessible par l'utilisateur qui va démarrer et arrêter la plate-forme (accès lecture et écriture).Utiliser une application qui convient pour extraire l'archive ZIP et la mettre dans l'emplacement qui convient.
Dans un environnement Red Hat Enterprise Linux, utiliserunzippour extraire les contenus d'archives ZIP.Dans Microsoft Windows, cliquer à droite sur le fichier et sélectionner Extract All (Tout extraire).Dans un environnement Hewlett-Packard HP-UX, utiliserunzippour extraire les contenus d'archives ZIP.
JBoss EAP 6 a été installée avec succès. Le répertoire créé par extraction de l'archive ZIP se trouve au niveau supérieur du répertoire du serveur. Il s'agit de EAP_HOME/.
3.4. Télécharger les exemples de codes quickstart
3.4.1. Télécharger les Quickstarts
JBoss EAP 6 contient une bonne série d'exemples de code quickstart (démarrage rapide) conçus pour aider les utilisateurs à commencer à rédiger des applications en utilisant les technologies Java EE 6.
Procédure 3.7. Télécharger les quickstart sous le programme Full Red Hat JBoss Commercial Program
- Ouvrir un navigateur et connectez-vous au Portail Client de Red Hat à l'adresse suivante https://access.redhat.com.
- Sélectionner Downloads (Téléchargements)
- Cliquer sur Red Hat JBoss Enterprise Application Platform dans la liste Product Downloads (Téléchargements de produits).
- Sélectionner la version JBoss EAP du menu déroulant Version.
- Chercher Red Hat JBoss Enterprise Application Platform 6.x.xQuickstarts dans la liste et cliquer sur l'option Downloads (Téléchargements).
- Vous êtes invités à sauvegarder le fichier Zip dans un répertoire de votre choix. Sélectionner un répertoire et sauvegardez le fichier.
- Décompresser l'archive dans un répertoire de votre choix.
Procédure 3.8. Télécharger les quickstart sous le programme Red Hat JBoss Developer Program
- Ouvrir un navigateur web, et accéder à cet URL: http://www.jboss.org/products/eap/
- Cliquer sur le lien Download JBoss EAP qui se trouve à gauche de la page pour afficher les informations de téléchargement de produit.
- Sous Download JBoss EAP, cliquer sur le lien Quickstarts pour télécharger l'archive zip qui contient les exemples.
- Vous êtes invité à sauvegarder le fichier ZIP dans un répertoire de votre choix. Sélectionner un répertoire et sauvegarder le fichier.
- Décompresser l'archive dans un répertoire de votre choix.
Chapitre 4. Instructions de post-intallation
4.1. Installer l'environnement de développement
4.1.1. Installation de Red Hat JBoss Developer Studio
4.1.2. Télécharger Red Hat JBoss Developer Studio
- Cliquer le bouton Download. On vous demandera de sauvegarder le fichier ZIP dans un répertoire de votre choix.
4.1.3. Installer Red Hat JBoss Developer Studio
- Ouvrir une session de terminal et naviguer vers le répertoire qui contient le fichier
.jar. - Exécuter la commande suivante pour lancer le GUI d'installation :
java -jar jbdevstudio-build_version.jar
Note
Sinon, ouvrez-le fichier.jard'un double-clic pour lancer le programme d'installation. - Cliquer sur Next pour commencer le processus d'installation.
- Sélectionner I accept the terms of this license agreement (J'accepte les conditions de licence) et cliquer sur Next.
- Ajuster le chemin d'accès de l'installation et cliquer sur Next.
Note
Si le dossier de chemin d'installation n'existe pas, vous verrez une invite. Cliquer alors sur Ok pour créer le dossier. - Choisir une JVM, ou bien conserver la JVM sélectionnée par défaut, et cliquer sur Next.
- Red Hat JBoss Developer Studio inclut Red Hat JBoss Enterprise Application Platform. Si la plateforme était déjà installée, choisissez No. Sinon, choisissez Yes pour l'installer et la configurer à être utilisée avec Red Hat JBoss Developer Studio.
- Vérifier les informations d'installation et cliquer sur Next.
- Cliquer sur Next une fois le processus d'installation terminé.
- Configurer les raccourcis bureau pour Red Hat JBoss Developer Studio et cliquer sur Next.
- Cliquer sur le bouton Done (Terminé).
4.1.4. Démarrer Red Hat JBoss Developer Studio
Procédure 4.1. Commande de démarrage de Red Hat JBoss Developer Studio
- Ouvrir un terminal et naviguer dans le répertoire d'installation de Red Hat JBoss Developer Studio.
- Lancer la commande suivante pour démarrer JBoss Developer Studio :Dans Linux :
[localhost]$ ./jbdevstudio
Dans Microsoft Windows :C:\JBDS_INSTALL_DIRECTORY > jbdevstudio.bat
4.1.5. Ajouter le serveur de JBoss EAP en utilisant Define New Server
Procédure 4.2. Ajouter le serveur
- Ouvrir l'onglet Serveurs. S'il n'y a pas d'onglet Serveurs, l'ajouter au panneau comme suit :
- Cliquer sur Window → Show View → Other....
- Sélectionner Servers à partir du dossier Server et cliquer sur OK.
- Cliquer sur le lien No servers are available. Click this link to create a new server... (Aucun serveur disponible. Cliquer sur ce lien pour créer un nouveau serveur...) ou bien, cliquer à droite dans le panneau vide Serveur, et sélectionner New → Server.
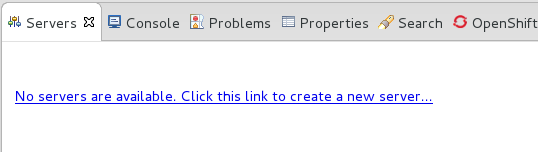
Figure 4.1. Ajouter un nouveau serveur - Aucun serveur disponible
- Étendre JBoss Enterprise Middleware et choisir JBoss Enterprise Application Platform 6.1+. Saisir un nom de serveur, comme par exemple "JBoss Enterprise Application Platform 6.4", puis cliquer sur Next pour créer le JBoss Runtime et définir le serveur. La prochaine fois que vous définirez un nouveau serveur, ce dialogue affichera un menu de sélection Server runtime environment avec la nouvelle définition de runtime.
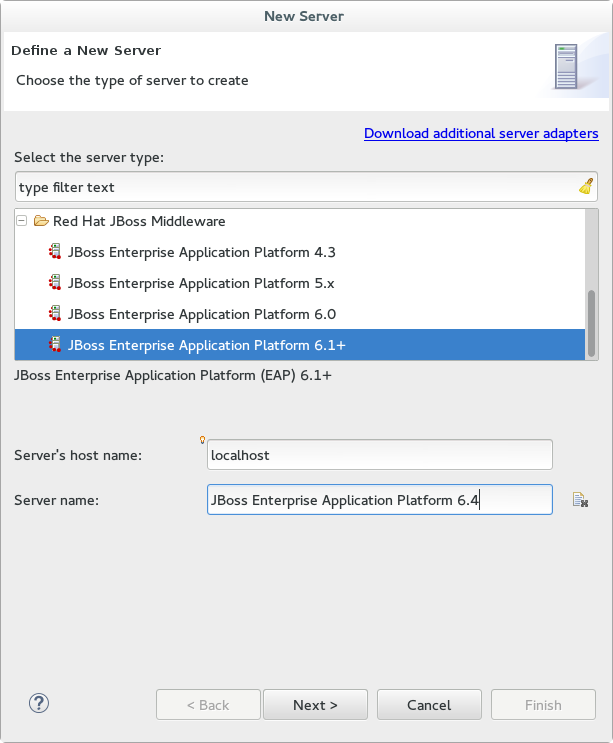
Figure 4.2. Définir un nouveau serveur
- Créer un Adaptateur de serveur pour gérer le démarrage et l'arrêt du serveur. Conserver les valeurs par défaut, et cliquer sur Next.
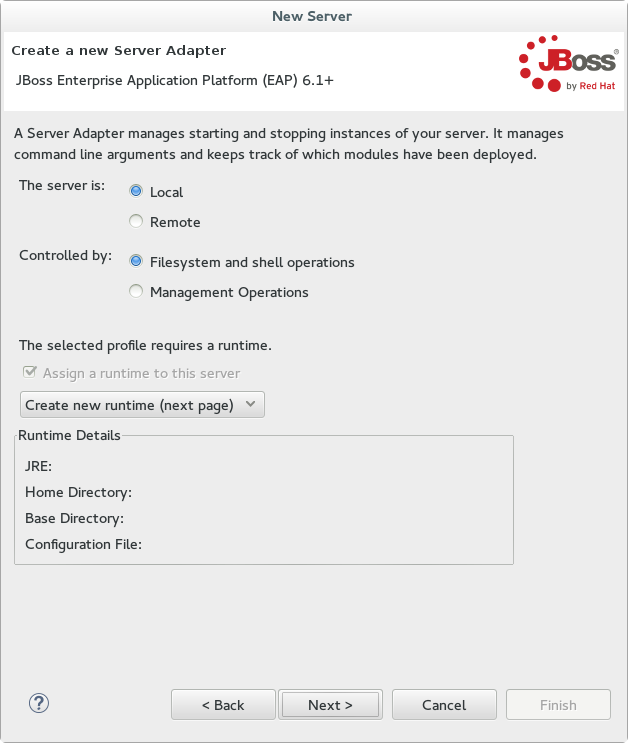
Figure 4.3. Créer un nouvel Adpatateur de serveur
- Saisir un nom comme "JBoss EAP 6.4 Runtime". Sous Home Directory, cliquer sur Browse puis, naviguer vers l'emplacement de l'installation de JBoss EAP. Puis, cliquer sur Next.
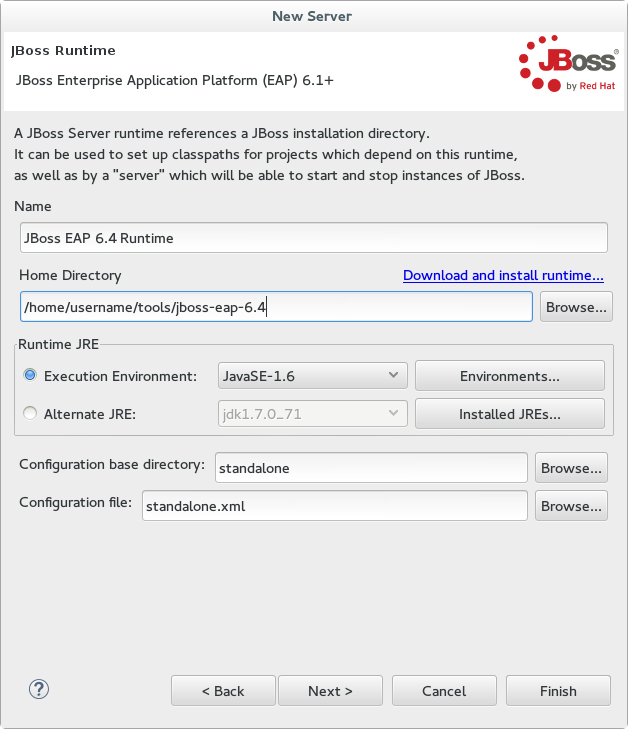
Figure 4.4. Ajouter un environnement de runtime du nouveau serveur
Note
Certains quickstarts exigent que vous exécutiez le serveur avec un profil différent ou avec des arguments supplémentaires. Pour déployer un quickstart qui nécessite le profilfull, vous devez définir un nouveau serveur et ajouter un Server Runtime Environment qui spécifiestandalone-full.xmldans le Configuration file. Veillez à bien donner un nom descriptif au nouveau serveur. - Vous permet de configurer les projets existants pour le nouveau serveur. Puisque vous n'avez pas de projet à ce stade, cliquer sur Finish.
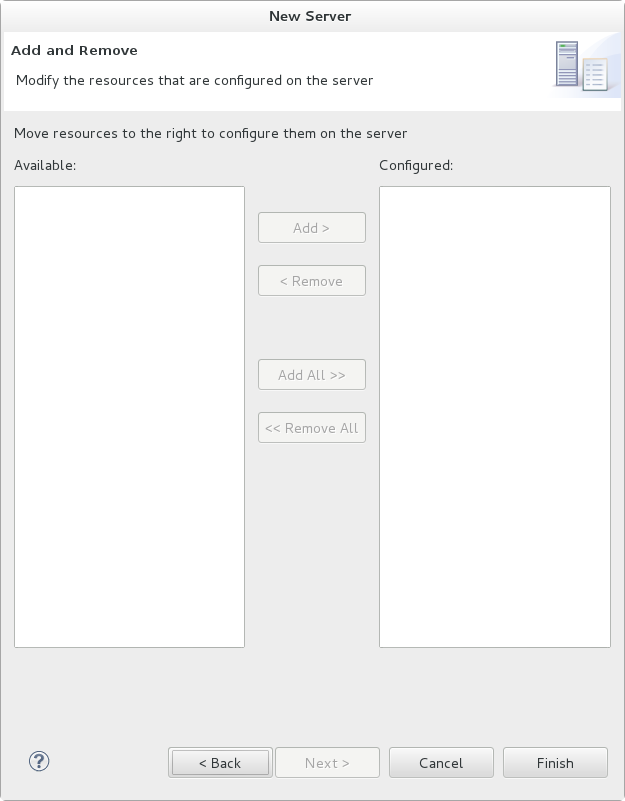
Figure 4.5. Modifier les ressources dans le nouveau serveur de JBoss
Le serveur de JBoss EAP est listé dans l'onglet Servers.
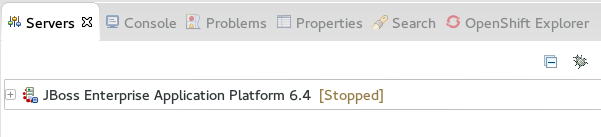
Figure 4.6. Le server apparaît sur la liste de serveurs
4.2. Configurer Maven
4.2.1. Maven
4.2.2. Configurer Maven
4.2.3. Configurer Maven dans Red Hat JBoss Developer Studio
4.2.3.1. Configurer Maven pour une utilisation dans Red Hat JBoss Developer Studio
Procédure 4.3. Configurer Maven dans Red Hat JBoss Developer Studio
- Cliquer sur Window→Preferences, puis JBoss Tools et sélectionner JBoss Maven Integration.
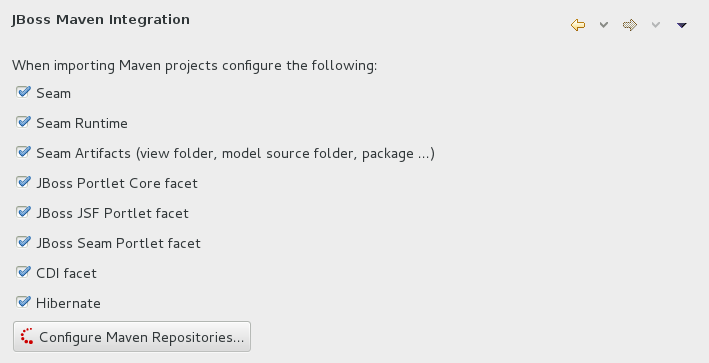
Figure 4.7. Panneau d'intégration de JBoss Maven dans la fenêtre des préférences
- Cliquer sur Configure Maven Repositories.
- Cliquer sur Add Repository pour configurer le référentiel de JBoss GA Tech Preview Maven. Remplir les champs de
Add Maven Repositorycomme suit :- Définir les valeurs de Profile ID, Repository ID, et Repository Name à
jboss-ga-repository. - Définir la valeur de Repository URL à
http://maven.repository.redhat.com/techpreview/all. - Cliquer sur la case Active by default pour activer le référentiel Maven.
- Cliquer sur OK
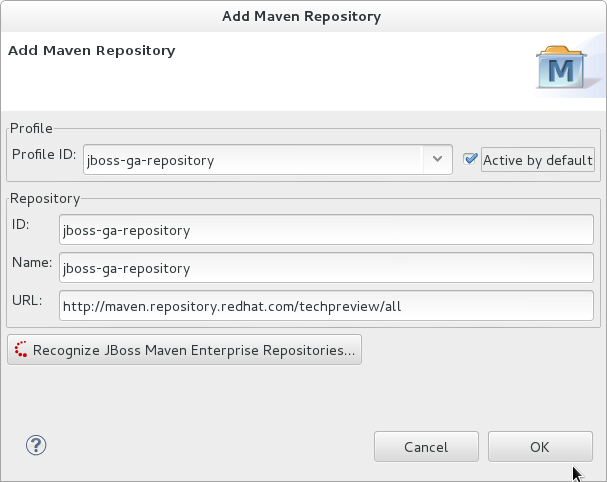
Figure 4.8. Ajouter le référentiel Maven - JBoss Tech Preview
- Cliquer sur Add Repository pour configurer le référentiel JBoss Early Access Maven. Remplir les champs de
Add Maven Repositorycomme suit :- Définir les valeurs de Profile ID, Repository ID, et Repository Name à
jboss-earlyaccess-repository. - Définir la valeur de Repository URL à
http://maven.repository.redhat.com/techpreview/all. - Cliquer sur la case Active by default pour activer le référentiel Maven.
- Cliquer sur OK
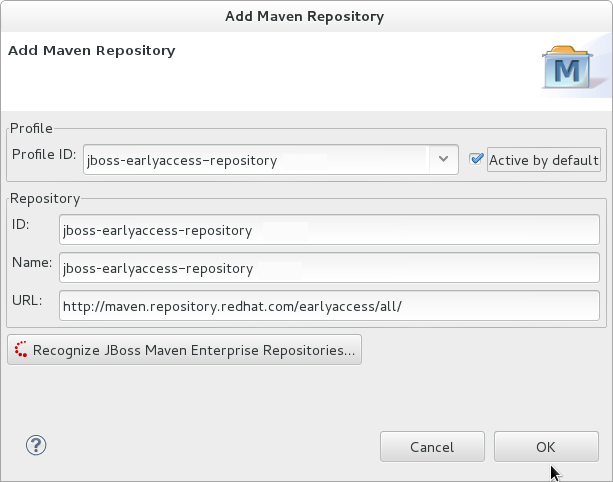
Figure 4.9. Ajouter le référentiel Maven - JBoss Early Access
- Vérifier les référentiels et cliquer sur Finish.
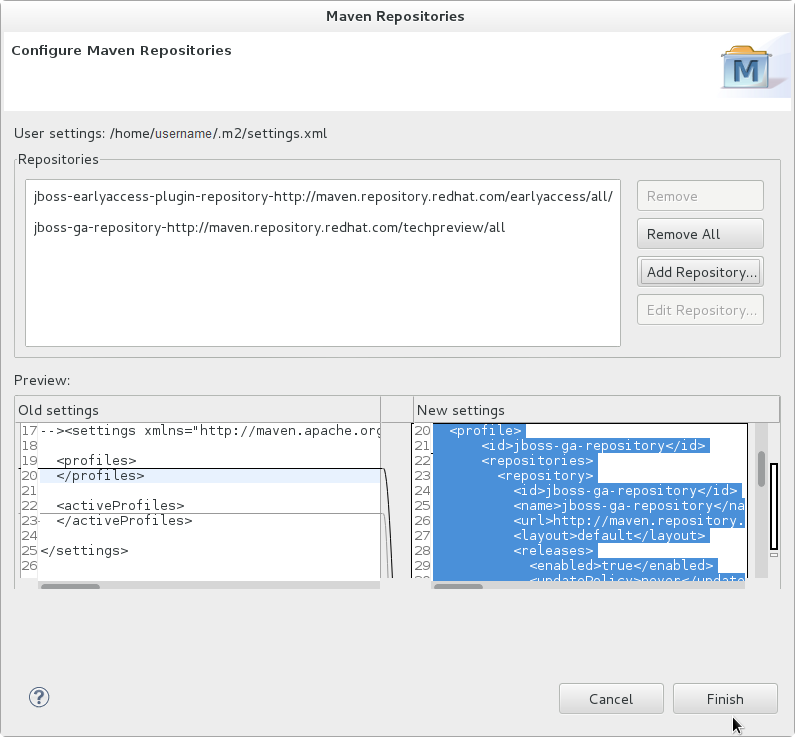
Figure 4.10. Vérifier les référentiels Maven
- Le message suivant appraîtra "Are you sure you want to update the file 'MAVEN_HOME/settings.xml'?". Cliquer sur Yes pour mettre les paramètres de configuration à jour. Cliquer sur OK pour fermer la boîte de dialogue.Le référentiel Maven est maintenant configuré pour son utilisation dans Red Hat JBoss Developer Studio
4.2.4. Configurer Maven pour une utilisation en ligne de commande
4.2.4.1. Télécharger et installer Maven
- Aller dans Apache Maven Project - Download Maven et télécharger la dernière distribution de votre système d'exploitation.
- Voir la documentation Maven pour les informations sur le façon de télécharger et d'installer Apache Maven sur votre système d'exploitation.
4.2.4.2. Configurer les paramètres Maven pour une utilisation en ligne de commande
- Vous pouvez copier le fichier préconfiguré
settings.xmlqui est fourni avec les quickstarts. - Vous pouvez modifier manuellement le fichier Maven
settings.xml.
Vous devez installer Maven avant de configurer les paramètres. Pour obtenir des informations supplémentaires, consulter : Section 4.2.4.1, « Télécharger et installer Maven »
Procédure 4.4. Configurer Maven par les paramètres fournis dans les exemples quickstart
settings.xml configuré pour utiliser le référentiel JBoss EAP 6.2 Maven en ligne. Si vous avez téléchargé les quickstarts, il s'agit de l'approche la plus simple.
- Cette procédure remplace le fichier de configuration Maven existant, donc vous devrez sauvegarder le fichier
settings.xmlexistant de Maven.- Chercher le répertoire d'installation Maven qui corresponde à votre système d'exploitation. Il se trouve normalement dans le répertoire
USER_HOME/.m2/.- Dans Linux ou Mac, c'est:
~/.m2/ - Pour Windows, c'est :
\Documents and Settings\USER_NAME\.m2\ou\Users\USER_NAME\.m2\
- Si vous avez un fichier
USER_HOME/.m2/settings.xmlexistant, renommer le et faire une copie de sauvegarde afin de pouvoir le restaurer plus tard.
- Si vous n'avez pas encore téléchargé les quickstarts, suivre les instructions suivantes : Section 3.4.1, « Télécharger les Quickstarts ».
- Copier le fichier
QUICKSTART_HOME/settings.xmldans le répertoireUSER_HOME/.m2/. - Si vous modifiez le fichier
settings.xmltandis que Red Hat JBoss Developer Studio est en cours d'exécution, suivre la procédure ci-dessous intitulée Refresh the JBoss Developer Studio User Settings.
Procédure 4.5. Modifier et configurer les paramètres Maven manuellement pour qu'ils utilisent le référentiel Maven de JBoss EAP 6.2 en ligne
- Chercher le répertoire d'installation Maven qui corresponde à votre système d'exploitation. Il se trouve normalement dans le répertoire
USER_HOME/.m2/.- Dans Linux ou Mac, c'est
~/.m2/ - Pour Windows, c'est
\Documents and Settings\USER_NAME\.m2\ou\Users\USER_NAME\.m2\
- Si vous ne trouvez pas de fichier
settings.xml, copier le fichiersettings.xmldu répertoireUSER_HOME/.m2/conf/dans le répertoireUSER_HOME/.m2/. - Copier l'XML suivant dans l'élément
<profiles>du fichier.<!-- Configure the JBoss GA Maven repository --> <profile> <id>jboss-ga-repository</id> <repositories> <repository> <id>jboss-ga-repository</id> <url>http://maven.repository.redhat.com/techpreview/all</url> <releases> <enabled>true</enabled> </releases> <snapshots> <enabled>false</enabled> </snapshots> </repository> </repositories> <pluginRepositories> <pluginRepository> <id>jboss-ga-plugin-repository</id> <url>http://maven.repository.redhat.com/techpreview/all</url> <releases> <enabled>true</enabled> </releases> <snapshots> <enabled>false</enabled> </snapshots> </pluginRepository> </pluginRepositories> </profile> <!-- Configure the JBoss Early Access Maven repository --> <profile> <id>jboss-earlyaccess-repository</id> <repositories> <repository> <id>jboss-earlyaccess-repository</id> <url>http://maven.repository.redhat.com/earlyaccess/all/</url> <releases> <enabled>true</enabled> </releases> <snapshots> <enabled>false</enabled> </snapshots> </repository> </repositories> <pluginRepositories> <pluginRepository> <id>jboss-earlyaccess-plugin-repository</id> <url>http://maven.repository.redhat.com/earlyaccess/all/</url> <releases> <enabled>true</enabled> </releases> <snapshots> <enabled>false</enabled> </snapshots> </pluginRepository> </pluginRepositories> </profile>Copier l'XML suivant dans l'élément<activeProfiles>desettings.xml.<activeProfile>jboss-ga-repository</activeProfile> <activeProfile>jboss-earlyaccess-repository</activeProfile>
- Si vous modifiez le fichier
settings.xmltandis que Red Hat JBoss Developer Studio est en cours d'exécution, suivre la procédure ci-dessous intitulée Refresh the JBoss Developer Studio User Settings.
Procédure 4.6. Réactualiser les paramètres de configuration d'utilisateur de Red Hat JBoss Developer Studio
settings.xml tandis que Red Hat JBoss Developer Studio est en cours d'exécution, vous devrez réactualiser les paramètres de configuration d'utilisateur.
- À partir du menu, sélectionner Window → Preferences.
- Dans la fenêtre Window Preferences, étendre Maven et sélectionner User Settings (Paramètres de configuration utilisateur).
- Cliquer sur le bouton Update Settings (Mise à jour Configuration) pour réactualiser les configurations utilisateur de Maven dans Red Hat JBoss Developer Studio.
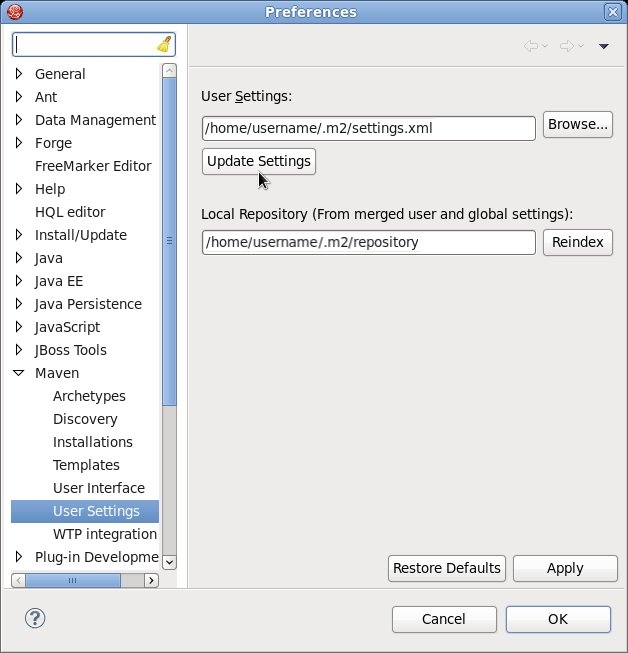
Figure 4.11. Mise à jour des paramètres de configuration de l'utilisateur Maven
Important
- Missing artifact ARTIFACT_NAME
- [ERROR] Failed to execute goal on project PROJECT_NAME; Could not resolve dependencies for PROJECT_NAME
~/.m2/repository/ dans Linux, ou %SystemDrive%\Users\USERNAME\.m2\repository\ dans Windows.
Chapitre 5. Testez
5.1. Exécuter les Quickstarts
5.1.1. Exécuter les quickstarts dans Red Hat JBoss Developer Studio
Procédure 5.1. Importer les quickstarts dans Red Hat JBoss Developer Studio
Important
- Si vous ne l'avez pas encore fait, Section 4.2.4.2, « Configurer les paramètres Maven pour une utilisation en ligne de commande ».
- Démarrer Red Hat JBoss Developer Studio.
- À partir du menu, sélectionner File → Import.
- Dans la liste sélectionnée, choisir Maven → Existing Maven Projects, puis cliquer sur Next.
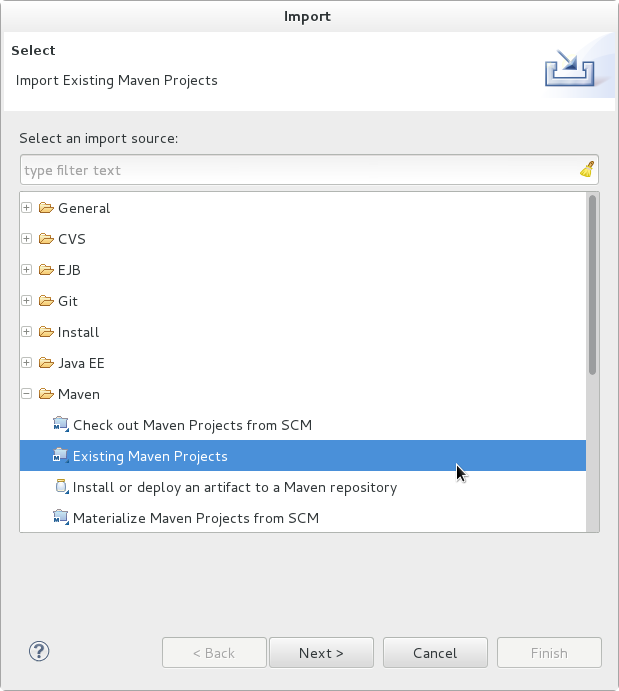
Figure 5.1. Importer les projets Maven existants
- Naviguer vers le répertoire du quickstart que vous souhaitez tester, comme
helloworld, et cliquer sur OK. La zone de liste Projects fera apparaître le fichierpom.xmldu projet quickstart sélectionné.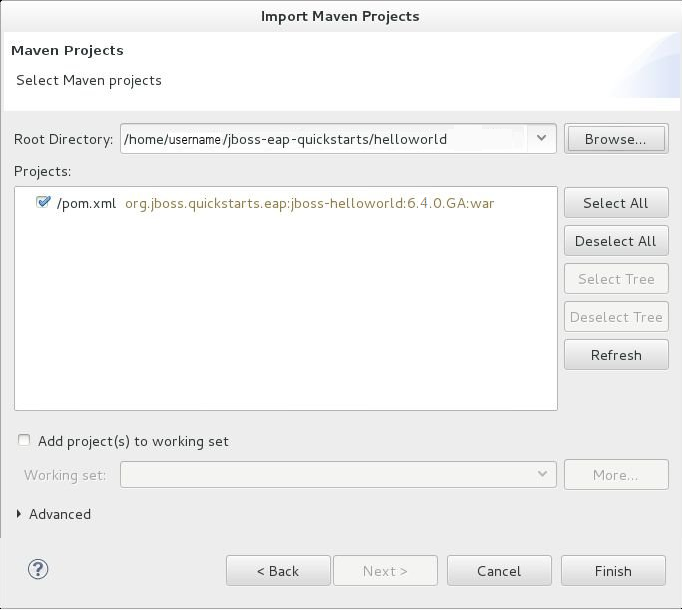
Figure 5.2. Sélectionner les projets Maven
- Cliquer sur Finish.
Procédure 5.2. Générer et déployer le Quickstart helloworld
helloworld est un des quickstarts les plus simples et représente une bonne façon de vérifier que le serveur JBoss est configuré et exécute correctement.
- Si vous ne voyez pas l'onglet Servers ou si vous n'avez pas encore défini de serveur, suivre les instructions suivantes : Section 4.1.5, « Ajouter le serveur de JBoss EAP en utilisant Define New Server ». Si vous avez l'intention de déployer un quickstart qui requiert un profil
fullet des arguments de démarrage supplémentaires, veillez bien à créer un environnement de runtime selon les instructions de quickstart. - Cliquer à droite sur
jboss-helloworldsur l'onglet Project Explorer, puis sélectionner Run As. On vous présentera une liste de choix. Sélectionner Run on Server.
Figure 5.3. Run As - Run on Server
- Sélectionner JBoss EAP 6.1+ Runtime Server de la liste de serveurs, et cliquer sur Next.
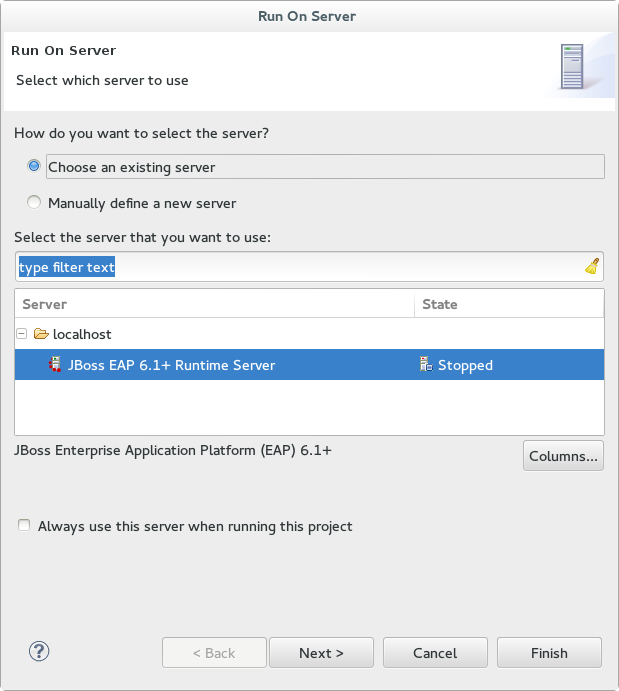
Figure 5.4. Exécuter sur le serveur
- L'écran suivant affiche les ressources qui sont configurées sur le serveur. Le quickstart de
jboss-helloworldest configuré pour vous. Cliquer sur Finish pour déployer le quickstart.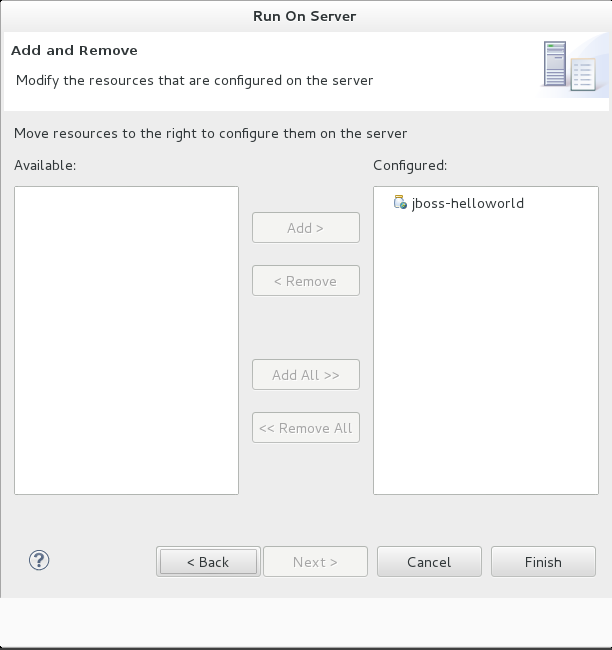
Figure 5.5. Modifier les ressources configurées sur le serveur
- Vérifier les résultats.
- Dans l'onglet
Server, le statut de JBoss EAP 6.x Runtime Server passe à[Started, Republish]. - L'onglet Console du serveur affiche des messages détaillant le démarrage du serveur JBoss EAP 6.x et le déploiement du quickstart helloworld.
- Un onglet helloworld apparaîtra avec l'URL http://localhost:8080/jboss-helloworld/HelloWorld et le texte "Hello World!".
- Les messages suivants de la Console confirment le déploiement du fichier
jboss-helloworld.war:JBAS018210: Register web context: /jboss-helloworld JBAS018559: Deployed "jboss-helloworld.war" (runtime-name : "jboss-helloworld.war")
Le contexte web enregistré se rajoute àhttp://localhost:8080pour fournir l'URL utilisé pour accéder à l'application qui est déployée.
- Pour vérifier que le quickstart
helloworldsoit déployé correctement dans le serveur JBoss, ouvrir le navigateur web, et accéder à l'application dans l'URL : http://localhost:8080/jboss-helloworld
Procédure 5.3. Exécuter les tests Arquillian du quickstart bean-validation
bean-validation est un exemple de quickstart qui fournit des tests Arquillian.
- Suivre la procédure ci-dessus pour importer le quickstart
bean-validationdans le Red Hat JBoss Developer Studio. - Dans l'onglet Servers, cliquer à droite dans le serveur et sélectionner le bouton Start pour démarrer le serveur JBoss EAP. Si vous n'apercevez pas l'onglet Servers et ou si vous n'avez pas encore défini de serveur, suivre les instructions suivantes : Section 4.1.5, « Ajouter le serveur de JBoss EAP en utilisant Define New Server ».
- Cliquer à droite sur le projet
jboss-bean-validationqui se trouve dans l'onglet Project Explorer et sélectionner Run As. On vous présentera une liste d'options. Sélectionner Maven Build. - Dans le champ d'entrée Goals du dialogue Edit Configuration, saisir :
clean test -Parq-jbossas-remoteCliquer ensuite sur Run.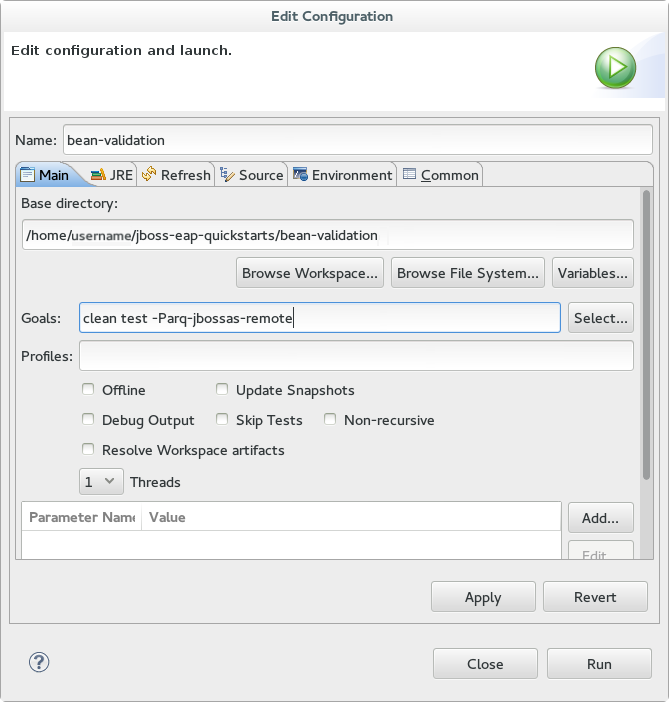
Figure 5.6. Modifier la configuration
- Vérifier les résultats.L'onglet de serveur Console affiche des messages donnant des informations sur le démarrage du serveur JBoss EAP et la sortie des tests Arquillian de quickstart
bean-validation.------------------------------------------------------- T E S T S ------------------------------------------------------- Running org.jboss.as.quickstarts.bean_validation.test.MemberValidationTest Tests run: 5, Failures: 0, Errors: 0, Skipped: 0, Time elapsed: 2.189 sec Results : Tests run: 5, Failures: 0, Errors: 0, Skipped: 0 [INFO] ------------------------------------------------------------------------ [INFO] BUILD SUCCESS [INFO] ------------------------------------------------------------------------
5.1.2. Exécuter les quickstarts par Ligne de commandes
Procédure 5.4. Générer et déployer les quickstarts par Ligne de commandes
- Si vous ne l'avez pas encore fait, Section 4.2.4.2, « Configurer les paramètres Maven pour une utilisation en ligne de commande ».
- Vérifier le fichier
README.htmlqui se trouve dans le répertoire racine des quickstarts.Ce fichier contient des informations générales sur les prérequis de systèmes, sur la façon de configurer Maven, comment ajouter des utilisateurs, et comment exécuter les quickstarts. Lisez attentivement avant de commencer.Il contient également un tableau qui répertorie les quickstarts disponibles. Le tableau répertorie chaque nom de quickstart et chaque technologie dont il s'agit. Il y a une brève description pour chaque quickstart et une indication du niveau d'expérience requis pour l'installer. Pour des informations plus détaillées, cliquer sur le nom du quickstart.Certains quickstarts sont conçus pour améliorer ou étendre d'autres quickstarts. Ils sont indiqués dans la colonnePrerequisites(Conditions préalables). Si un quickstart est associé à une liste de conditions préalables, vous devrez les remplir avant d'utiliser le quickstart.Certains quickstart ont besoin de l'installation et de la configuration de composants optionnels. Ne pas installer ces composants à moins que le quickstart ne les exige. - Exécuter le quickstart
helloworldLe quickstarthelloworldest un des quickstarts les plus simples, et est un bon moyen de vérifier si le serveur JBoss est configuré et exécute correctement. Ouvrir le fichierREADME.htmldans la racine du quickstarthelloworld. Il contient des instructions détaillées sur la façon de construire et de déployer le quickstart et d'accéder à l'application en cours. - Exécuter d'autres quickstarts.Suivre les instructions dans le fichier
README.htmlqui se trouve dans le dossier racine de chaque quickstart pour exécuter l'exemple.
Annexe A. Écrans de programme d'installation
A.1. Sélection de la langue
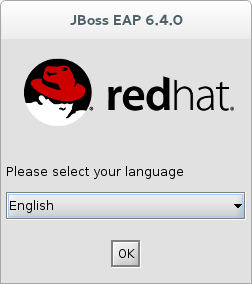
Figure A.1. Sélection de la langue pour le programme d'installation de JBoss EAP
A.2. Contrat de Licence Utilisateur final
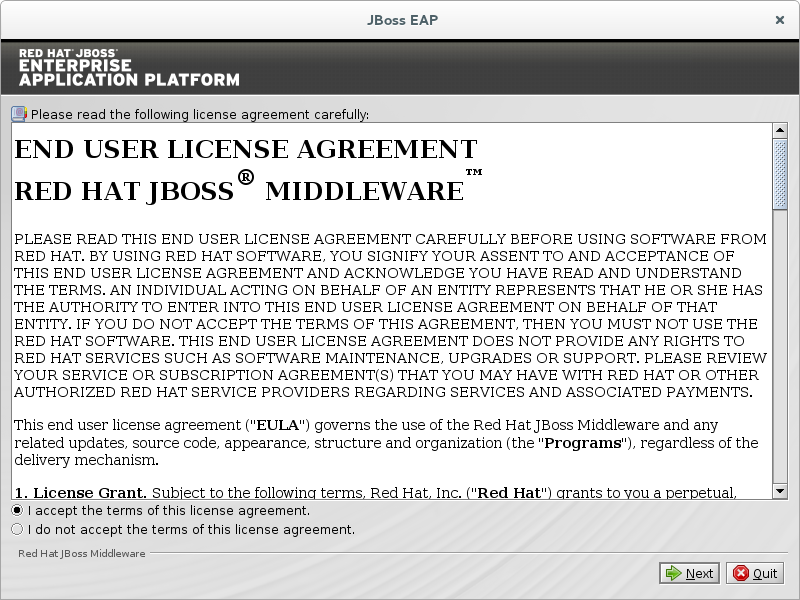
Figure A.2. Contrat de licence d'utilisateur final du Programme d'installation de JBoss EAP
A.3. Chemin d'accès de l'installation
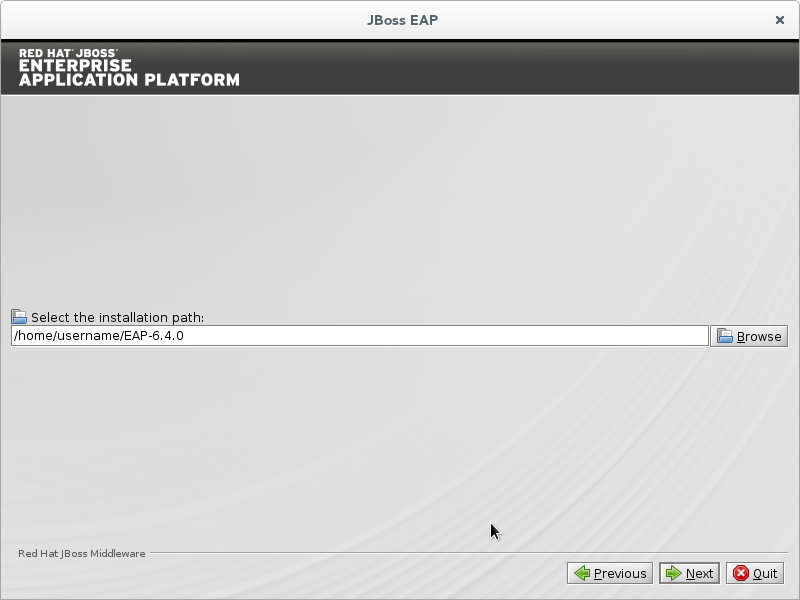
Figure A.3. Chemin d'accés de l'installation du Programme d'installation de JBoss EAP
A.4. Sélection des packages à installer

Figure A.4. Packages à installer sélectionnés pour le Programme d'installation de JBoss EAP
A.5. Création d'un utilisateur d'administratif
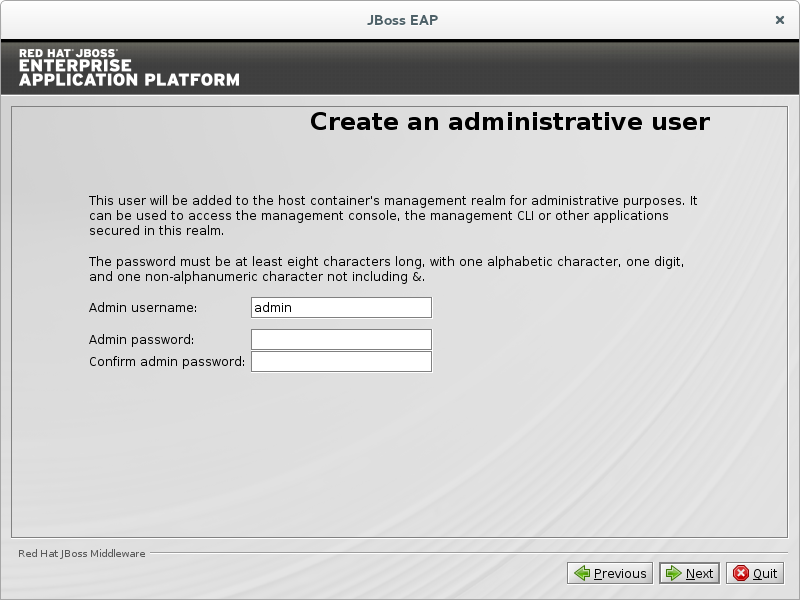
Figure A.5. Création d'un utilisateur d'administratif pour le Programme d'installation de JBoss EAP
A.6. Installation Quickstart
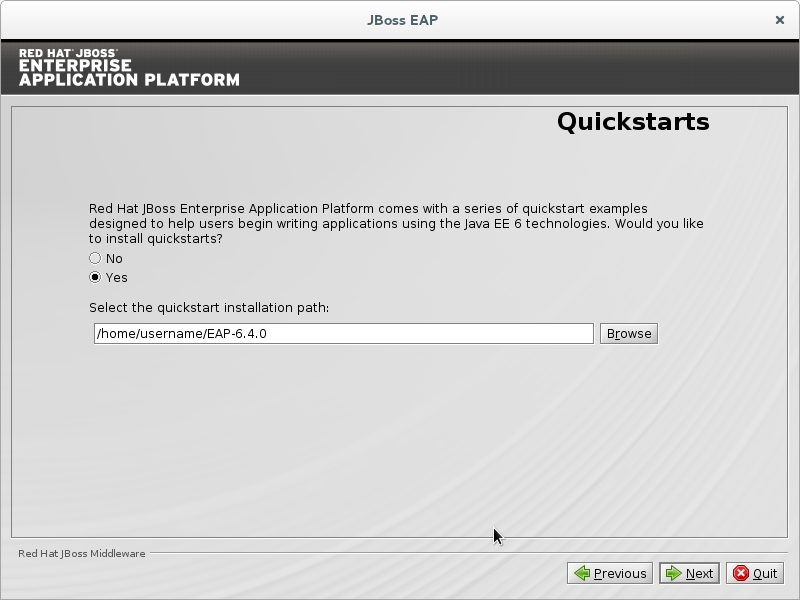
Figure A.6. Installation Quickstart du Programme d'installation de JBoss EAP
A.7. Installation du Référentiel Maven

Figure A.7. Installation du référentiel Maven pour le Programme d'installation de JBoss EAP
A.8. Installation des liaisons de sockets

Figure A.8. Liaisons de sockets par défaut du Programme d'installation de JBoss EAP
A.9. Lancement du serveur
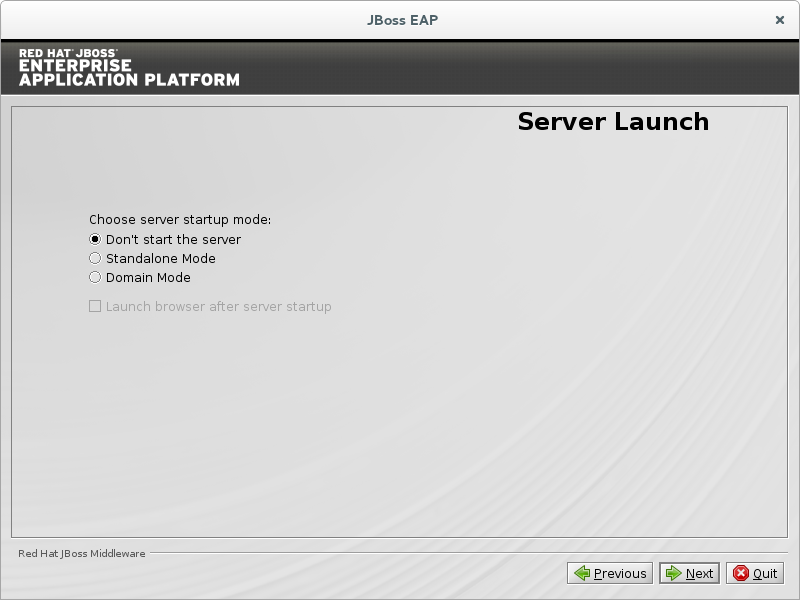
Figure A.9. Lancement du serveur du Programme d'installation de JBoss EAP
A.10. Modifier les niveaux de journalisation
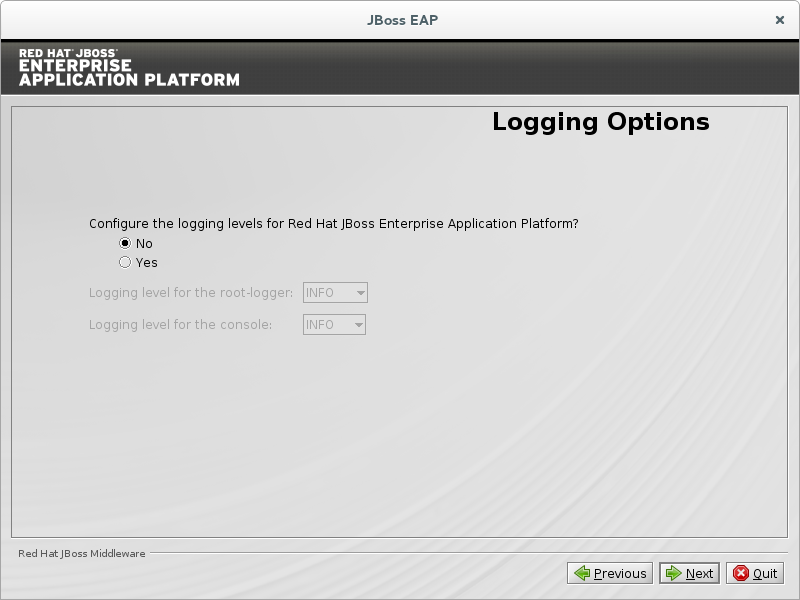
Figure A.10. Comment éviter la configuration des niveaux de journalisation du programme d'installation de JBoss EAP
A.11. Configurer l'environnement de runtime

Figure A.11. Environnement de runtime du programme d'installation de JBoss EAP - Par défaut
A.12. Vérifier les composants d'installation
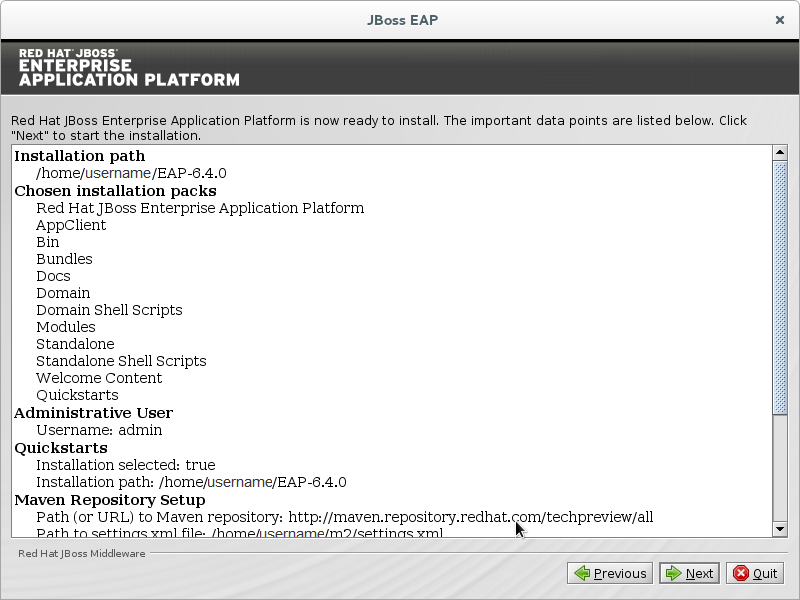
Figure A.12. Composants sélectionnés de vérification du programme d'installation JBoss EAP
A.13. Progression de l'installation
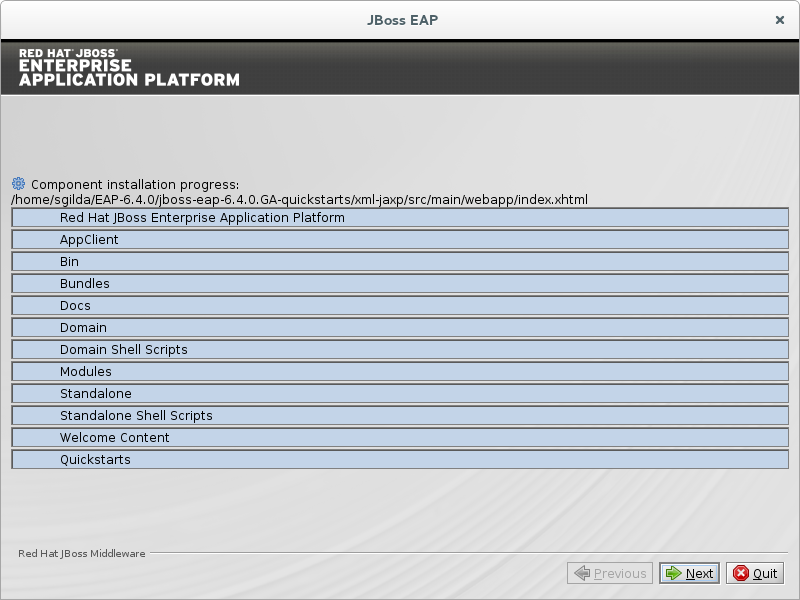
Figure A.13. Progression de l'installation des composants du programme d'installation de JBoss EAP
A.14. Processus d'installation terminé

Figure A.14. Fin de processus du programme d'installation de JBoss EAP
A.15. Création de raccourcis
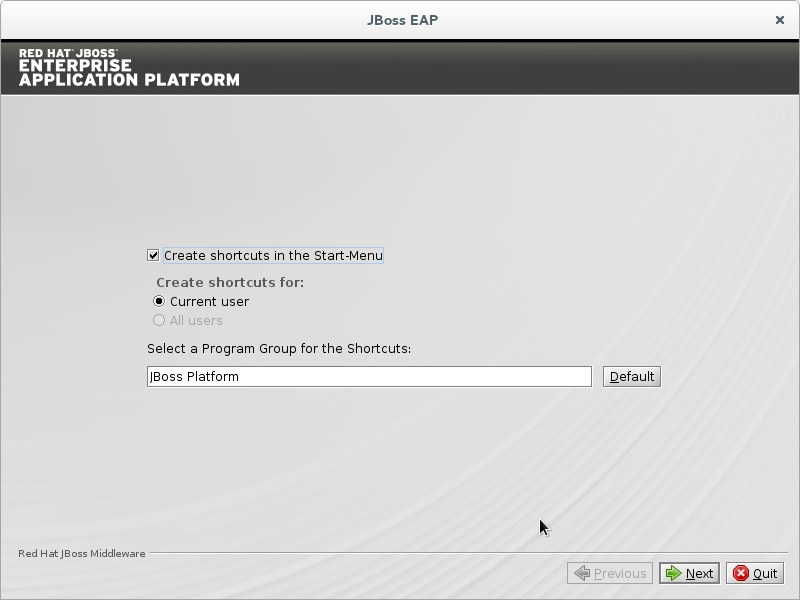
Figure A.15. Création de raccourcis du programme d'installation de JBoss EAP
A.16. Générer le script d'installation
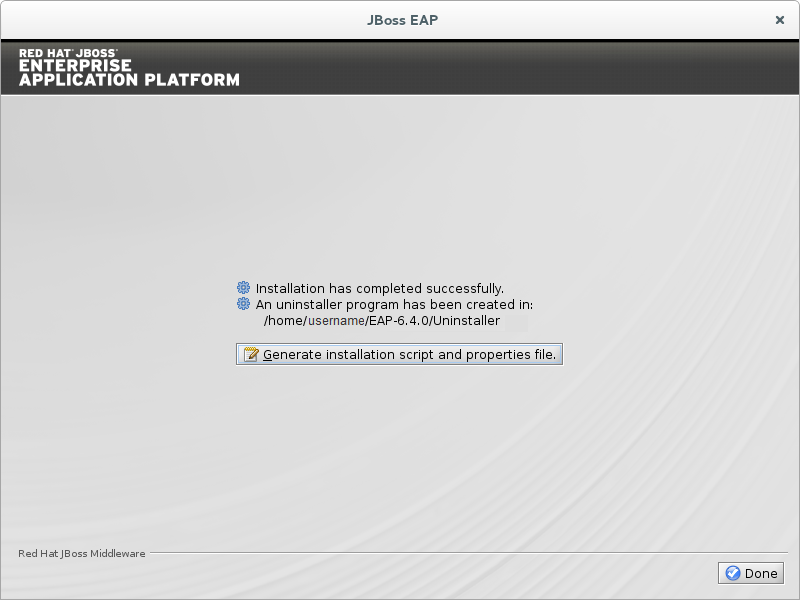
Figure A.16. Générer le script d'installation du Programme d'installation de JBoss EAP
Annexe B. Historique des révisions
| Historique des versions | |||
|---|---|---|---|
| Version 6.4.0-10.1 | Tue Aug 18 2015 | CORINA ROE | |
| |||
| Version 6.4.0-10 | Tuesday April 14 2015 | Lucas Costi | |
| |||

