Démarrer avec l'environnement de bureau GNOME
Démarrer avec l'environnement de bureau GNOME sur Red Hat Enterprise Linux 9
Résumé
Rendre l'open source plus inclusif
Red Hat s'engage à remplacer les termes problématiques dans son code, sa documentation et ses propriétés Web. Nous commençons par ces quatre termes : master, slave, blacklist et whitelist. En raison de l'ampleur de cette entreprise, ces changements seront mis en œuvre progressivement au cours de plusieurs versions à venir. Pour plus de détails, voir le message de notre directeur technique Chris Wright.
Fournir un retour d'information sur la documentation de Red Hat
Nous apprécions vos commentaires sur notre documentation. Faites-nous savoir comment nous pouvons l'améliorer.
Soumettre des commentaires sur des passages spécifiques
- Consultez la documentation au format Multi-page HTML et assurez-vous que le bouton Feedback apparaît dans le coin supérieur droit après le chargement complet de la page.
- Utilisez votre curseur pour mettre en évidence la partie du texte que vous souhaitez commenter.
- Cliquez sur le bouton Add Feedback qui apparaît près du texte en surbrillance.
- Ajoutez vos commentaires et cliquez sur Submit.
Soumettre des commentaires via Bugzilla (compte requis)
- Connectez-vous au site Web de Bugzilla.
- Sélectionnez la version correcte dans le menu Version.
- Saisissez un titre descriptif dans le champ Summary.
- Saisissez votre suggestion d'amélioration dans le champ Description. Incluez des liens vers les parties pertinentes de la documentation.
- Cliquez sur Submit Bug.
Chapitre 1. Vue d'ensemble des environnements GNOME
Vous pouvez passer d'une interface utilisateur à l'autre et d'une interface graphique à l'autre dans GNOME.
1.1. Environnements GNOME, backends et protocoles d'affichage
Cette section fournit des informations sur les deux environnements GNOME disponibles :
- GNOME Standard
- GNOME Classic
Les deux environnements peuvent utiliser deux protocoles différents comme back-end graphique :
Le protocole Wayland, qui utilise GNOME Shell comme compositeur et serveur d'affichage Wayland.
Cette solution de serveur d'affichage est appelée GNOME Shell on Wayland.
- Le protocole X11, qui utilise X.Org comme serveur d'affichage.
La combinaison par défaut dans RHEL 9 est l'environnement GNOME Standard utilisant GNOME Shell on Wayland comme serveur d'affichage. Cependant, en raison de certaines limitations de Wayland, vous pourriez vouloir changer la pile de protocoles graphiques pour X11. Vous pouvez également passer de GNOME Standard à GNOME Classic.
Ainsi, vous pouvez choisir parmi les combinaisons suivantes de backends et d'environnements lorsque vous vous connectez :
- GNOME Shell sur Wayland (combinaison par défaut dans RHEL 9)
- GNOME Shell sur X11
- GNOME Classic sur Wayland
- GNOME Classic sur X11
Ressources supplémentaires
- Pour plus d'informations sur la manière de changer d'environnement, voir Sélection de l'environnement GNOME et du protocole d'affichage.
1.2. GNOME Standard
L'interface utilisateur standard de GNOME comprend les principaux composants suivants :
- Barre supérieure
- La barre horizontale en haut de l'écran permet d'accéder à certaines fonctions de base de GNOME Standard, telles que Activities Overview, l'horloge et le calendrier, les icônes d'état du système et system menu.
- Menu système
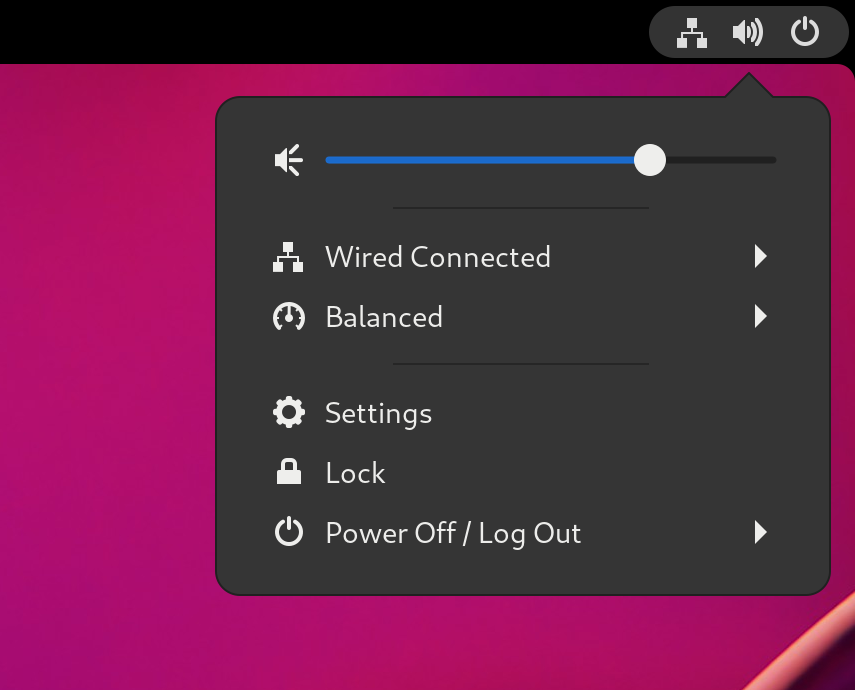
Le site system menu est situé dans le coin supérieur droit et offre les fonctionnalités suivantes :
- Mise à jour des paramètres
- Contrôler le volume du son
- Accéder à votre connexion Wi-Fi
- Changement d'utilisateur
- Déconnexion
- Mise hors tension de l'ordinateur
- Aperçu des activités
Le site Activities Overview propose des vues de fenêtres et d'applications qui vous permettent d'exécuter des applications et des fenêtres et de passer de l'une à l'autre.
Le site search entry, situé en haut, permet de rechercher divers éléments disponibles sur le bureau, notamment des applications, des documents, des fichiers et des outils de configuration.
La barre horizontale du bas contient une liste d'applications favorites et en cours d'exécution. Vous pouvez ajouter ou supprimer des applications de la liste des favoris par défaut.
- Bac à messages
- Le site message tray permet d'accéder aux notifications en cours. Le site message tray s'affiche lorsque vous appuyez sur Super+M.
Le bureau standard de GNOME
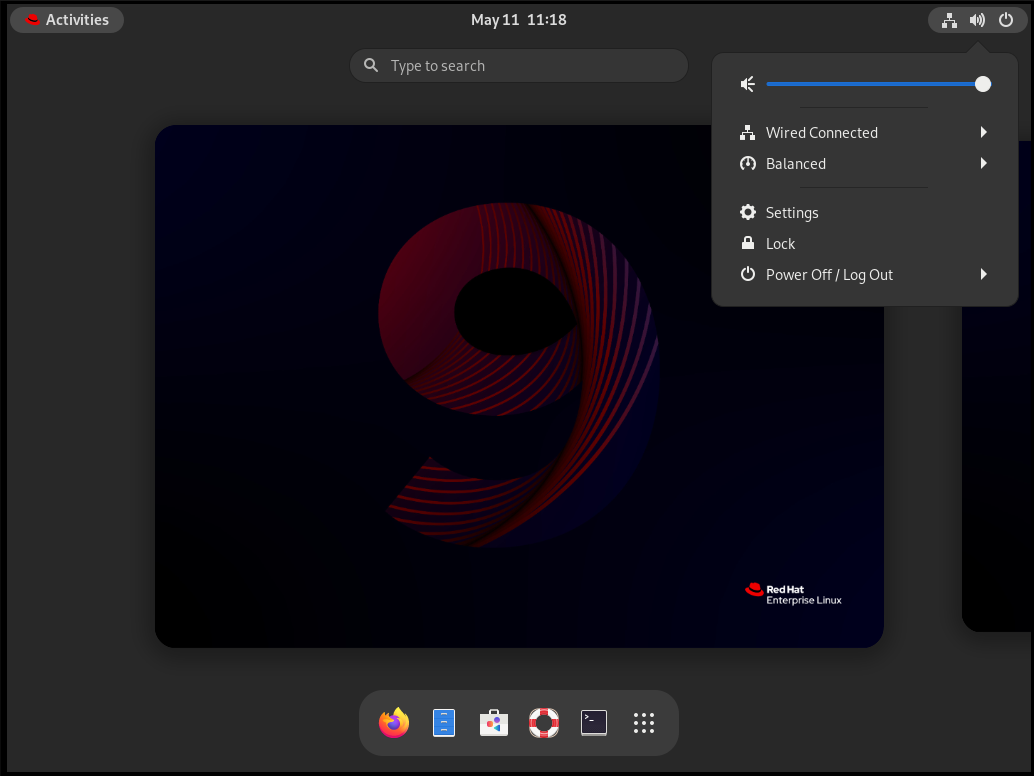
1.3. GNOME Classic
GNOME Classic représente un mode pour les utilisateurs qui préfèrent une expérience de bureau plus traditionnelle, similaire à l'environnement GNOME 2 utilisé avec RHEL 6. Il est basé sur les technologies de GNOME 3, tout en incluant de nombreuses fonctionnalités similaires à GNOME 2.
L'interface utilisateur de GNOME Classic se compose de ces principaux éléments :
- Applications et lieux
Le menu Applications est affiché dans le coin supérieur gauche de l'écran. Il vous permet d'accéder à des applications organisées en catégories. Si vous activez l'aperçu des fenêtres, vous pouvez également ouvrir le site Activities Overview à partir de ce menu.
Le menu Places est affiché à côté du menu Applications dans la barre supérieure. Il vous permet d'accéder rapidement à des dossiers importants, par exemple Downloads ou Pictures.
- Barre des tâches
Le site taskbar s'affiche en bas de l'écran et présente les caractéristiques suivantes :
- Une liste de fenêtres
- Une icône de notification s'affiche à côté de la liste des fenêtres
- Un identifiant court pour l'espace de travail actuel et le nombre total d'espaces de travail disponibles, affiché à côté de l'icône de notification
- Quatre espaces de travail disponibles
- Dans GNOME Classic, le nombre d'espaces de travail disponibles est fixé par défaut à 4.
- Boutons de réduction et d'agrandissement
- Les barres de titre des fenêtres dans GNOME Classic comportent les boutons de minimisation et d'agrandissement qui vous permettent de minimiser rapidement les fenêtres dans la liste des fenêtres, ou de les agrandir pour qu'elles occupent tout l'espace du bureau.
- Un traditionnel Super+Tab un sélecteur de fenêtre
- Dans GNOME Classic, les fenêtres de la section Super+Tab ne sont pas regroupées par application.
- Menu système
Le site system menu est situé dans le coin supérieur droit et permet d'effectuer les actions suivantes :
- Mise à jour des paramètres
- Contrôler le volume du son
- Accéder à votre connexion Wi-Fi
- Changement d'utilisateur
- Déconnexion
- Mise hors tension de l'ordinateur
Le bureau GNOME Classic avec le sous-menu Favoris du menu Applications
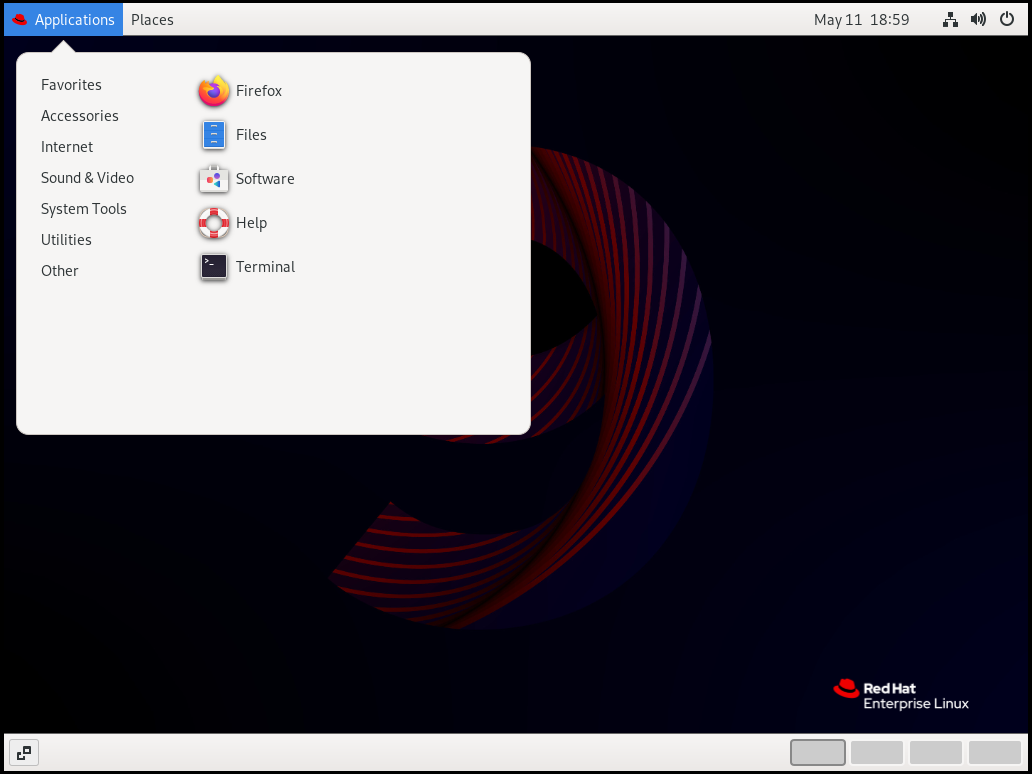
1.4. Activation de la vue d'ensemble des fenêtres dans GNOME Classic
Dans GNOME Classic, la vue d'ensemble des fenêtres ouvertes n'est pas disponible par défaut. Cette procédure permet d'activer la vue d'ensemble des fenêtres pour tous les utilisateurs du système.
L'activation de l'aperçu de la fenêtre par cette procédure n'est pas un changement permanent. Chaque mise à jour du paquet gnome-classic-session écrase le fichier de configuration avec les paramètres par défaut, qui désactivent l'aperçu de la fenêtre.
Pour que l'aperçu de la fenêtre reste activé, appliquez la procédure après chaque mise à jour de gnome-classic-session.
Procédure
-
Ouvrez le fichier
/usr/share/gnome-shell/modes/classic.jsonen tant qu'utilisateurroot. Trouvez la ligne suivante dans le fichier :
"hasOverview": false
Remplacer la ligne par la suivante :
"hasOverview": true
-
Enregistrez les modifications et fermez le fichier
/usr/share/gnome-shell/modes/classic.json. - Redémarrer la session utilisateur.
Verification steps
- Dans votre session GNOME Classic, ouvrez plusieurs fenêtres.
- Appuyez sur la touche Super pour ouvrir l'aperçu de la fenêtre.
Dans l'aperçu, vérifiez que :
- Le site Dash (panneau horizontal en bas de l'écran) s'affiche.
- Le panneau inférieur n'est pas affiché.
Vue d'ensemble de la fenêtre avec "hasOverview" : true
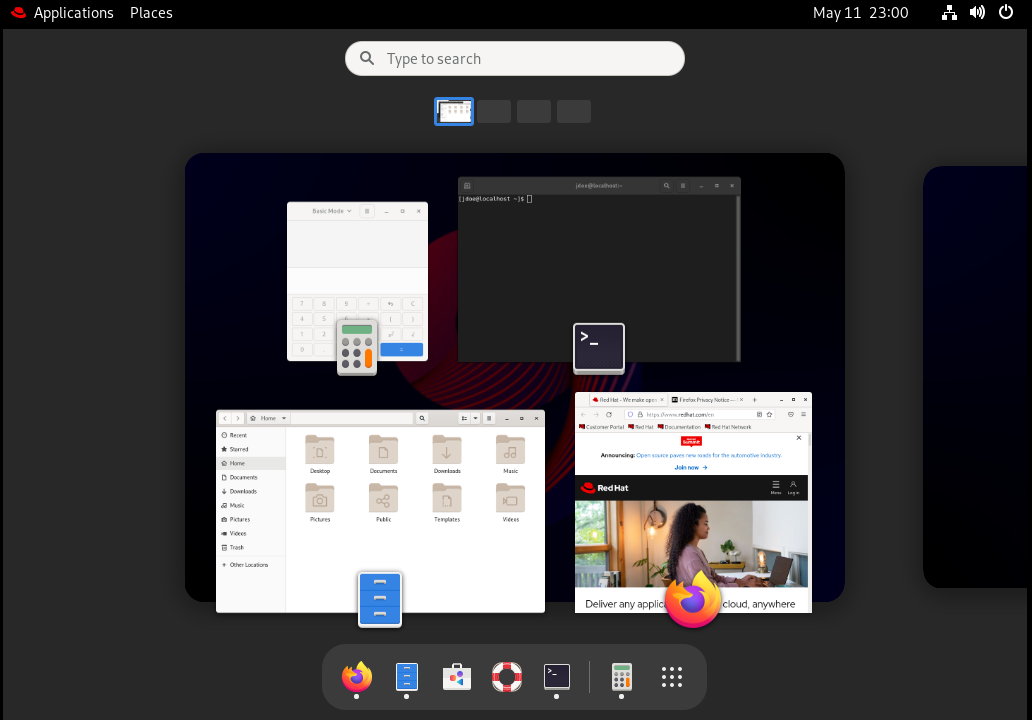
Avec les paramètres par défaut (
"hasOverview": false), la vue d'ensemble présente les caractéristiques suivantes :- Le site Dash n'est pas affiché.
- Le panneau inférieur s'affiche. Il comprend le bouton Window picker dans sa partie gauche et le sélecteur d'espace de travail dans sa partie droite.
Vue d'ensemble de la fenêtre avec "hasOverview" : false
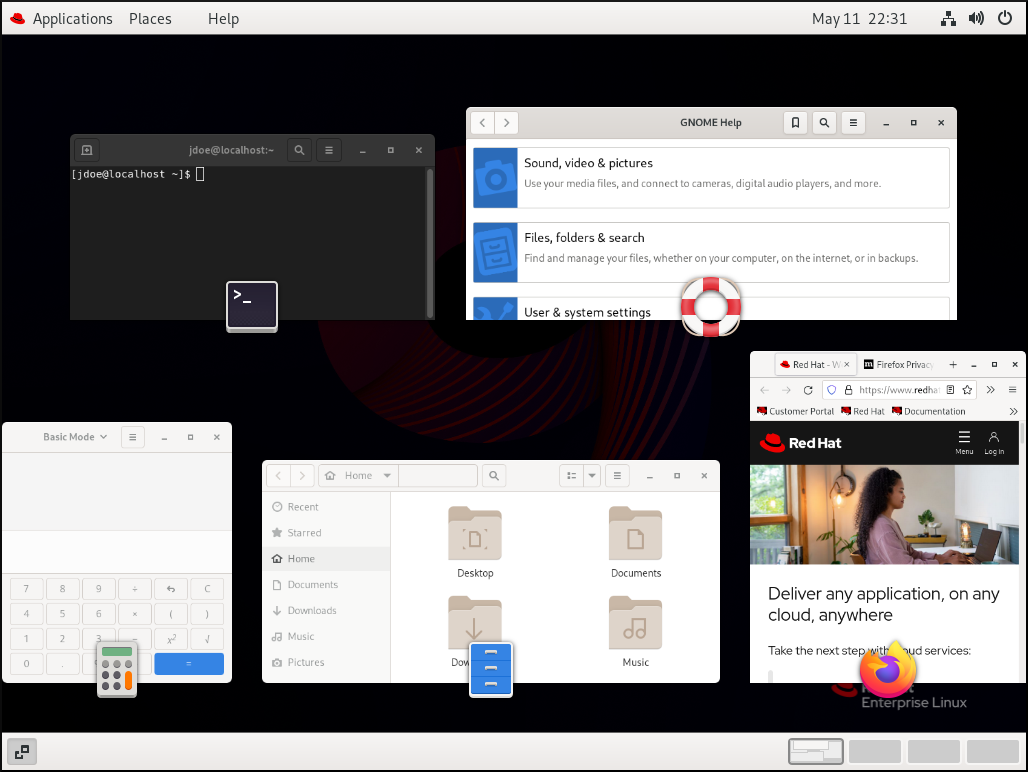
1.5. Back ends graphiques dans RHEL 9
Dans RHEL 9, vous avez le choix entre deux protocoles pour construire une interface utilisateur graphique :
- Wayland
- Le protocole Wayland utilise GNOME Shell comme compositeur et serveur d'affichage, qui est également appelé GNOME Shell on Wayland.
- X11
- Le protocole X11 utilise X.Org comme serveur d'affichage. L'affichage de graphiques basé sur ce protocole fonctionne de la même manière que dans RHEL 7, où c'était la seule option.
Les nouvelles installations de RHEL 9 sélectionnent automatiquement GNOME Shell on Wayland. Toutefois, vous pouvez passer à X.Org, ou sélectionner la combinaison requise d'environnement GNOME et de serveur d'affichage.
Applications X11
Les applications clientes doivent être portées sur le protocole Wayland ou utiliser un kit d'outils graphiques doté d'un backend Wayland, tel que GTK, pour pouvoir travailler de manière native avec le compositeur et le serveur d'affichage basés sur Wayland.
Les applications X11 héritées qui ne peuvent pas être portées sur Wayland utilisent automatiquement Xwayland comme proxy entre les clients X11 hérités et le compositeur Wayland. Xwayland fonctionne à la fois comme serveur X11 et comme client Wayland. Le rôle de Xwayland est de traduire le protocole X11 en protocole Wayland et inversement, afin que les applications héritées de X11 puissent fonctionner avec le serveur d'affichage basé sur Wayland.
Sur GNOME Shell on Wayland, Xwayland démarre automatiquement à la connexion, ce qui garantit que la plupart des applications héritées de X11 fonctionnent comme prévu lorsque l'on utilise GNOME Shell on Wayland. Cependant, les protocoles X11 et Wayland sont différents, et certains clients qui s'appuient sur des fonctionnalités spécifiques à X11 peuvent se comporter différemment sous Xwayland. Pour ces clients spécifiques, vous pouvez passer au serveur d'affichage X.Org.
Dispositifs d'entrée
RHEL 9 utilise une pile d'entrée unifiée, libinput, qui gère tous les types de périphériques courants, tels que les souris, les pavés tactiles, les écrans tactiles, les tablettes, les boules de commande et les bâtons de pointage. Cette pile unifiée est utilisée à la fois par le compositeur X.Org et par le compositeur GNOME Shell on Wayland.
GNOME Shell on Wayland utilise directement libinput pour tous les périphériques, et aucun pilote commutable n'est disponible. Sous X.Org, libinput est implémenté en tant que pilote X.Org libinput , et vous pouvez éventuellement activer le pilote X.Org evdev si libinput ne prend pas en charge votre périphérique d'entrée.
Ressources supplémentaires
-
Vous trouverez la liste actuelle des environnements pour lesquels Wayland n'est pas disponible dans le fichier
/usr/lib/udev/rules.d/61-gdm.rules. - Pour plus d'informations sur le projet Wayland, voir la documentation Wayland.
1.6. Sélection de l'environnement GNOME et du protocole d'affichage
L'environnement de bureau par défaut pour RHEL 9 est GNOME Standard avec GNOME Shell on Wayland comme serveur d'affichage. Cependant, en raison de certaines limitations de Wayland, vous pourriez vouloir changer la pile de protocoles graphiques. Vous pouvez également passer de GNOME Standard à GNOME Classic.
La modification de l'environnement GNOME et de la pile de protocoles graphiques persiste lors de la déconnexion de l'utilisateur, ainsi que lors de la mise hors tension ou du redémarrage de l'ordinateur.
Procédure
Dans l'écran de connexion (GDM), cliquez sur le bouton en forme de roue dentée dans le coin inférieur droit de l'écran.
NoteVous ne pouvez pas accéder à cette option à partir de l'écran de verrouillage. L'écran de connexion s'affiche lorsque vous démarrez RHEL pour la première fois ou lorsque vous vous déconnectez de votre session en cours.
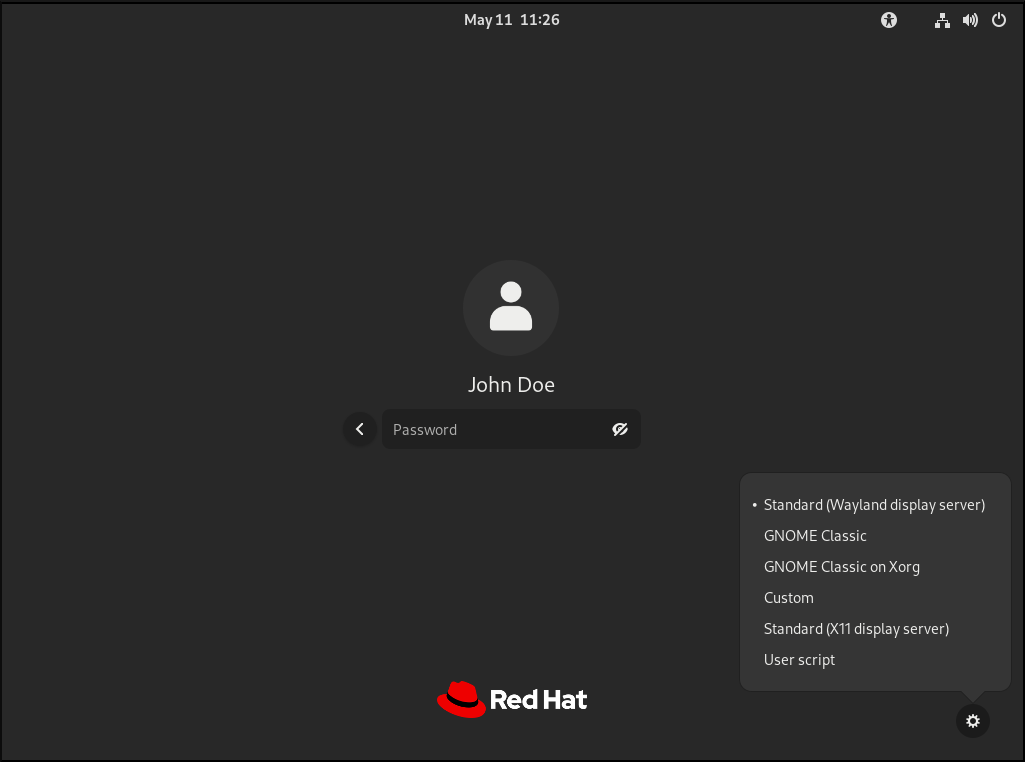
Dans le menu déroulant qui apparaît, sélectionnez l'option que vous préférez.
Dans le menu, le serveur d'affichage X.Org est également marqué comme X11.
1.7. Désactiver Wayland pour tous les utilisateurs
Vous pouvez désactiver la session Wayland pour tous les utilisateurs du système, de sorte qu'ils se connectent toujours avec la session X11.
Procédure
-
Ouvrez le fichier
/etc/gdm/custom.confen tant qu'utilisateurroot. Localisez la ligne suivante dans la section
[daemon]du fichier :#WaylandEnable=false
Décommentez la ligne en supprimant le caractère
#. En conséquence, la ligne se lit comme suit :WaylandEnable=false
- Redémarrer le système.
Chapitre 2. Lancement d'applications dans GNOME
Vous pouvez lancer des applications installées en utilisant plusieurs méthodes différentes dans l'environnement de bureau GNOME.
2.1. Lancement d'une application dans la session standard de GNOME
Cette procédure permet de lancer une application graphique dans l'environnement de bureau GNOME.
Conditions préalables
- Vous utilisez la session standard de GNOME.
Procédure
Ouvrez l'écran Activities Overview de l'une des manières suivantes :
- Cliquez sur Activities dans le panneau supérieur.
- Appuyez sur la touche Super, qui porte généralement le logo Windows, ⌘ ou 🔍.
Trouvez l'application en utilisant l'une des méthodes suivantes :
Cliquez sur l'icône Show Applications dans la barre horizontale inférieure.
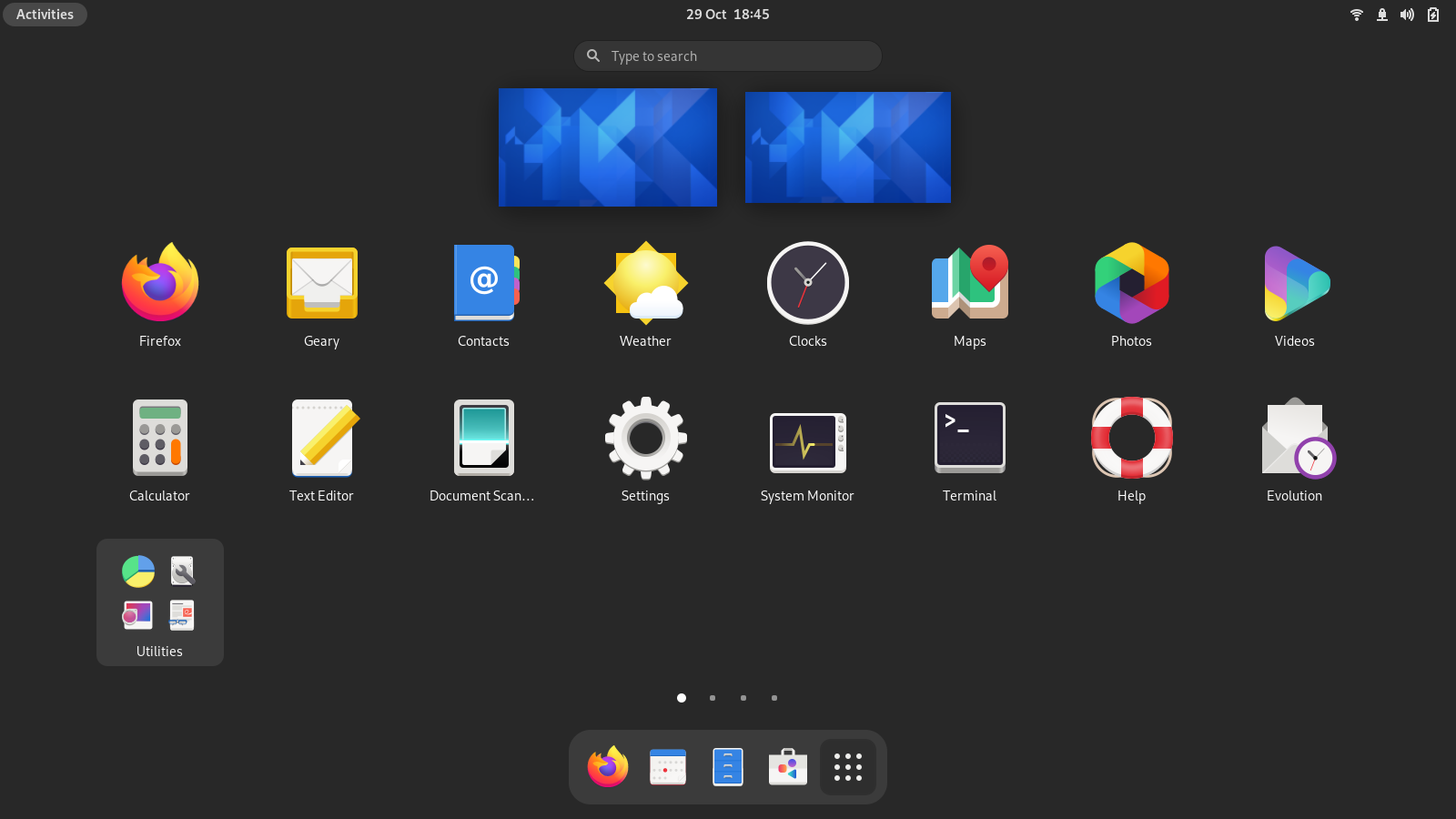
- Tapez le nom de l'application souhaitée dans l'entrée de recherche.
- Cliquez sur l'application dans la liste affichée.
2.2. Lancer une application dans GNOME Classic
Cette procédure permet de lancer une application graphique dans l'environnement de bureau GNOME Classic.
Conditions préalables
- Vous utilisez la session GNOME Classic.
Procédure
- Ouvrez le menu Applications dans le panneau supérieur.
Choisissez l'application requise parmi les catégories disponibles, qui peuvent inclure
- Favoris
- Accessoires
- Graphique
- Internet
- Bureau
- Son & Vidéo
- Outils système
- Utilitaires
2.3. Lancer une application dans GNOME à l'aide d'une commande
Cette procédure permet de lancer une application graphique dans GNOME en entrant une commande.
Conditions préalables
- Vous connaissez la commande qui lance l'application.
Procédure
Ouvrez une invite de commande en utilisant l'une des méthodes suivantes :
- Ouvrez un terminal.
Appuyez sur la touche Alt+F2 pour ouvrir l'écran Enter a Command.
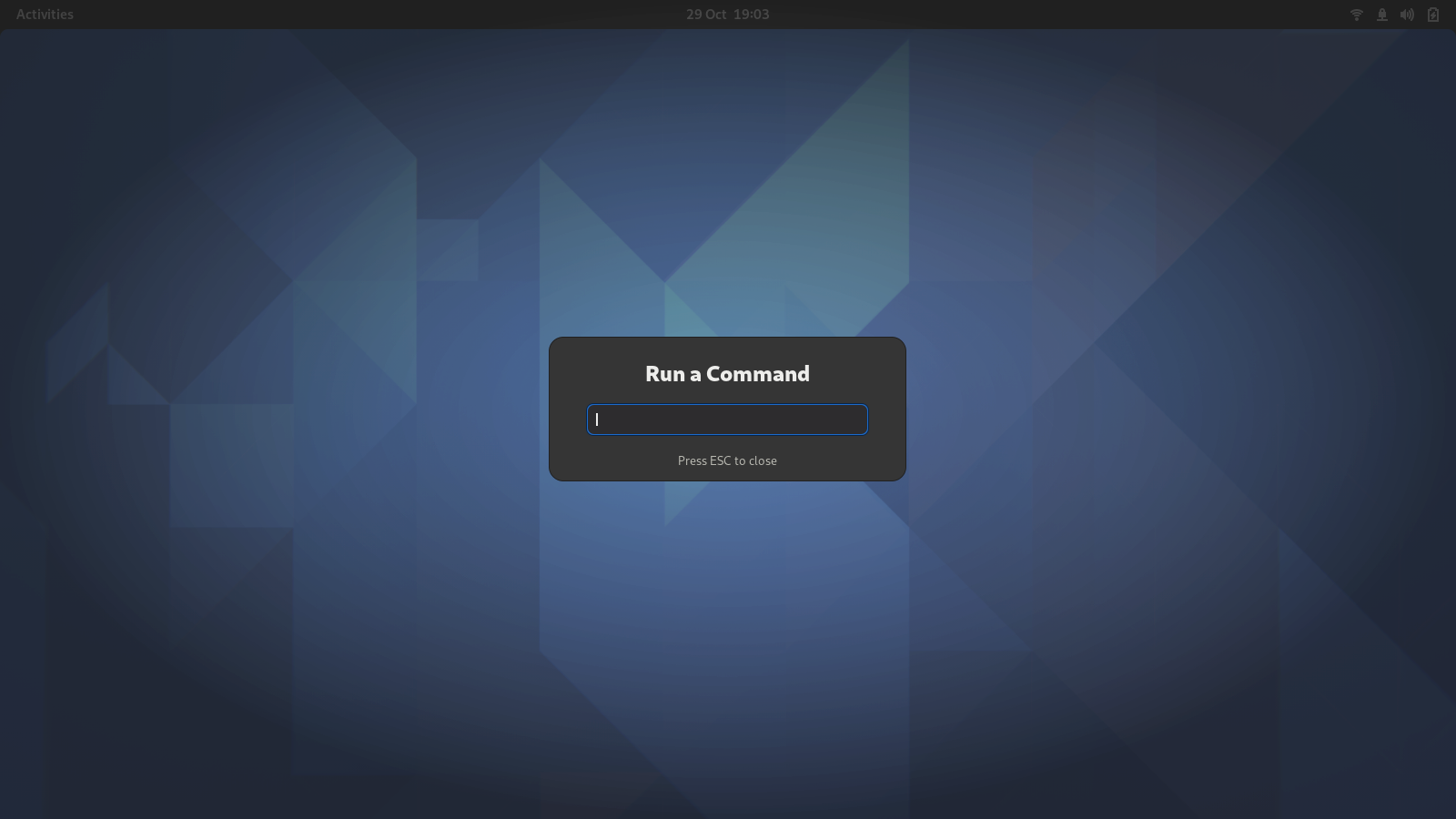
- Tapez la commande d'application dans l'invite de commande.
- Confirmez la commande en appuyant sur Entrée.
2.4. Lancement automatique d'une application lors de la connexion
Vous pouvez configurer les applications pour qu'elles se lancent automatiquement lors de la connexion à l'aide de l'outil Tweaks. Tweaks est un outil qui permet de personnaliser l'environnement GNOME Shell pour un utilisateur particulier.
Conditions préalables
-
Vous avez installé
gnome-tweakssur votre système. Pour plus de détails, voir Installation de logiciels dans GNOME - Vous avez installé l'application que vous souhaitez lancer à la connexion.
Procédure
- Ouvrez Tweaks. Pour plus de détails, voir Lancement d'applications dans GNOME.
Sélectionnez Startup Applications dans la barre latérale gauche.
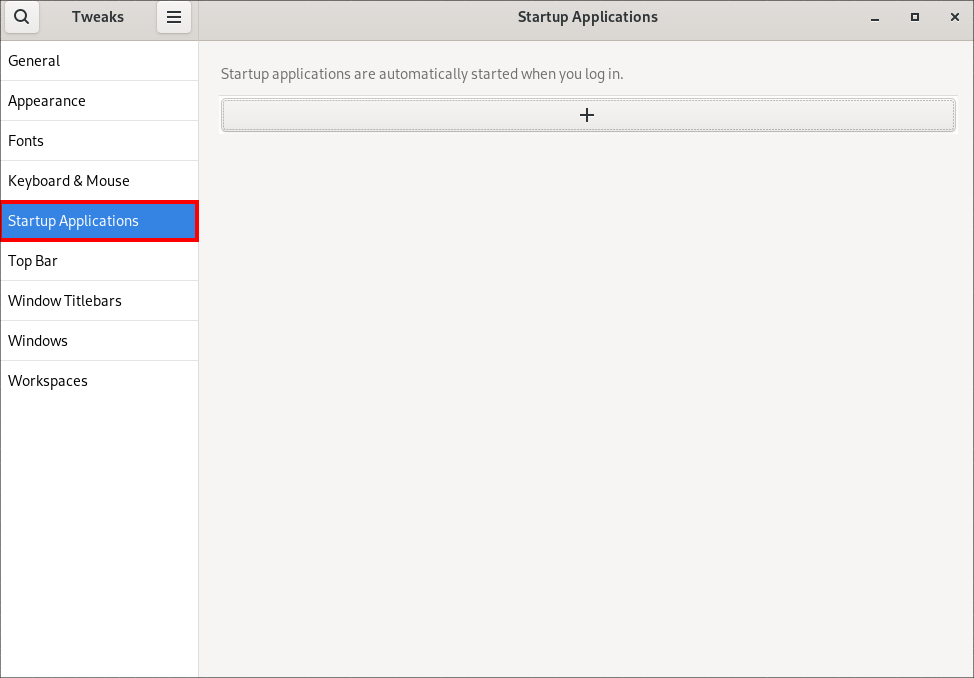
Cliquez sur le signe plus ( ).
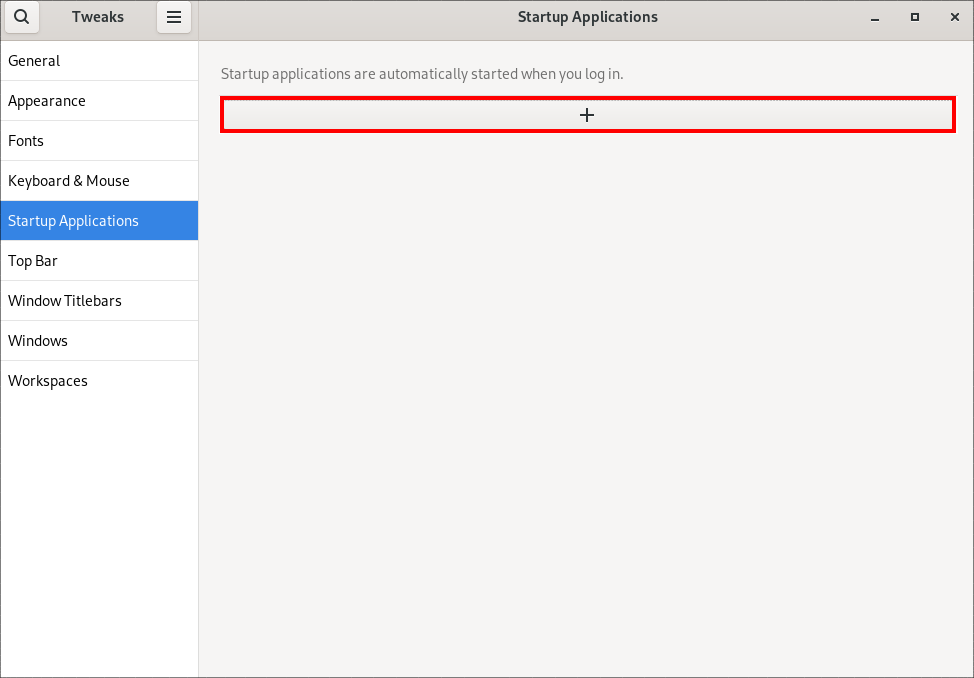
Sélectionnez une application dans la liste des applications disponibles et cliquez sur Ajouter.
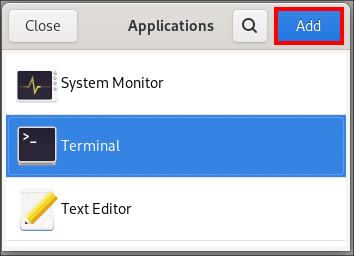
Vérification
- Ouvrir Tweaks.
- Sélectionnez Startup Applications dans la barre latérale gauche.
La liste des applications lancées au démarrage sera présente dans la section centrale.
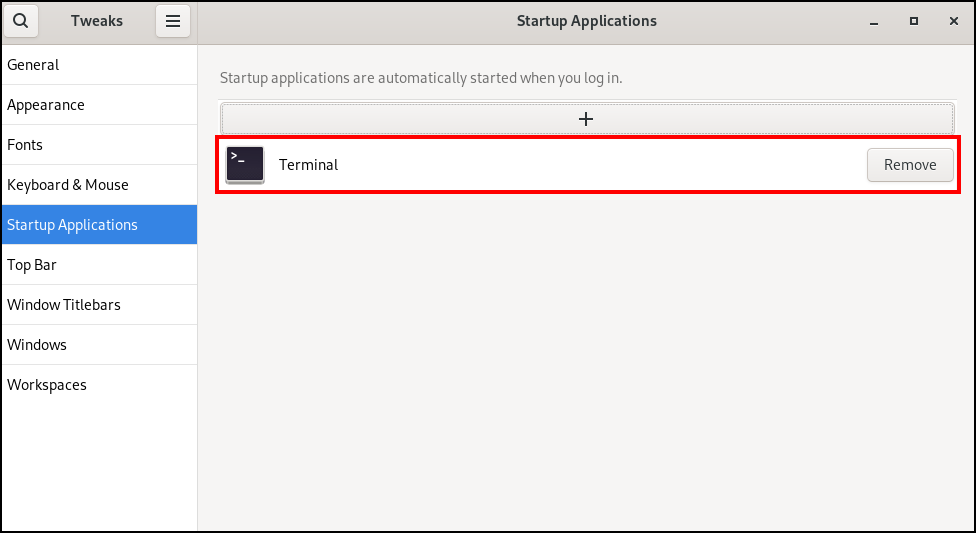
Ressources supplémentaires
- Pour plus d'informations sur le lancement d'applications, voir Lancement d'applications dans GNOME
Chapitre 3. Désactiver la fonctionnalité de coin chaud sur GNOME Shell
L'environnement GNOME offre la fonctionnalité de coin chaud, qui est activée par défaut. Cela signifie que lorsque vous déplacez le curseur dans la zone du coin supérieur gauche et que vous appuyez sur le curseur dans le coin de l'écran, le menu Activities Overview s'ouvre automatiquement.
Cependant, vous pouvez désactiver cette fonction pour éviter d'ouvrir Activities Overview par inadvertance.
3.1. Désactivation du coin chaud dans les paramètres
Pour désactiver la fonctionnalité de coin chaud à l'aide de l'application Settings suivez cette procédure.
Cette procédure permet de désactiver la fonctionnalité "hot corner" pour un utilisateur single.
Procédure
- Ouvrez l'application Settings ouvrez l'application en cliquant sur le bouton d'engrenage.
- Dans l'application Settings dans l'application, allez sur Multitasking.
Dans la section General, désactivez le bouton " Hot Corner".
Désactivation du coin chaud à l'aide de l'application Settings
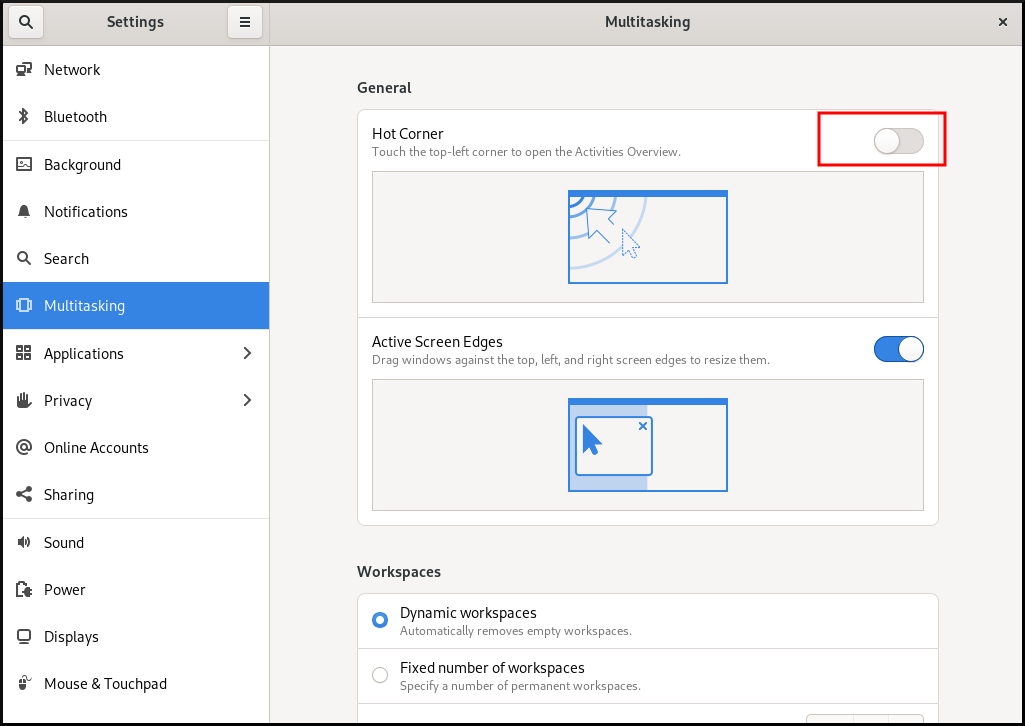
3.2. Désactivation du coin chaud à l'aide de gsettings
Pour désactiver la fonctionnalité de coin chaud à l'aide de l'utilitaire de ligne de commande gsettings à l'aide de l'utilitaire de ligne de commande, suivez cette procédure.
Procédure
Désactiver la fonction de coin chaud :
gsettings set org.gnome.desktop.interface enable-hot-corners false
Verification steps
Si nécessaire, vérifiez que la fonction "hot corner" (coin chaud) est désactivée :
$ gsettings get org.gnome.desktop.interface enable-hot-corners false
3.3. Désactivation de la fonctionnalité "hot corner" pour tous les utilisateurs
Pour désactiver la fonctionnalité de coin chaud pour tous les utilisateurs, vous devez créer un profil dconf.
Procédure
Créez le profil de l'utilisateur dans le fichier
/etc/dconf/profile/user.user-db:user system-db:local
Créez le fichier
/etc/dconf/db/local.d/locks/00-interfaceavec le contenu suivant.# Specify the dconf path [org/gnome/desktop/interface] # GSettings key names and their corresponding values enable-hot-corners='FALSE'
Créez un fichier dans le répertoire
/etc/dconf/db/local.d/locks, par exemple/etc/dconf/db/local.d/locks/00-interface, avec le contenu suivant.# Prevent users from changing values for the following keys: /org/gnome/desktop/interface/enable-hot-corners
Le fichier de configuration verrouille la touche
/org/gnome/desktop/interface/enable-hot-cornerspour tous les utilisateurs. Cette clé détermine si le coin chaud est activé.Mettez à jour les bases de données du système pour que les modifications prennent effet.
# dconf update
- Assurez-vous que tous les utilisateurs se déconnectent. Les modifications prennent effet lorsque les utilisateurs se reconnectent.
Chapitre 4. Saisir des caractères emoji
Vous pouvez saisir les caractères emoji en utilisant plusieurs méthodes différentes dans GNOME, en fonction du type d'application.
4.1. Saisir des caractères emoji dans les applications GTK
Cette procédure insère un caractère emoji dans une application qui utilise la boîte à outils graphique GTK, comme dans les applications natives de GNOME.
Conditions préalables
- Assurez-vous que l'application est construite sur la boîte à outils GTK.
Procédure
- Ouvrez une application GTK.
- Assurez-vous qu'un champ de texte est actif.
Appuyer sur Ctrl+;.
Le menu de sélection des emoji s'ouvre.
Parcourez les caractères emoji ou tapez un mot-clé qui identifie le caractère emoji que vous voulez insérer, tel que
smile.Pour obtenir la liste complète des mots-clés associés aux caractères emoji, consultez la colonne Other Keywords de la page Emoji List.
- Cliquez sur le caractère sélectionné ou naviguez jusqu'à lui à l'aide des touches du curseur et appuyez sur Entrée.
Vérification
- Vérifiez que le caractère emoji souhaité apparaît maintenant au niveau de votre curseur.
4.2. Taper des caractères emoji dans n'importe quelle application
Cette procédure permet d'insérer un caractère emoji dans n'importe quelle application, quelle que soit la boîte à outils graphique utilisée par l'application.
Procédure
- Ouvrir une application.
- Assurez-vous qu'un champ de texte est actif.
Appuyer sur Ctrl+..
La lettre soulignée
eapparaît au niveau de votre curseur.Saisissez un mot-clé qui identifie le caractère emoji que vous souhaitez insérer, par exemple
smile.Pour obtenir la liste complète des mots-clés associés aux caractères emoji, consultez la colonne Other Keywords de la page Emoji List.
- Appuyez plusieurs fois sur Espace pour parcourir les caractères emoji qui correspondent à votre mot-clé.
- Confirmez le caractère emoji sélectionné en appuyant sur Entrée.
Vérification
- Vérifiez que le caractère emoji souhaité apparaît maintenant au niveau de votre curseur.
Chapitre 5. Activation de la saisie de texte en chinois, japonais ou coréen
Si vous écrivez avec des caractères chinois, japonais ou coréens, vous pouvez configurer RHEL pour qu'il saisisse le texte dans votre langue.
5.1. Méthodes de saisie
Certaines écritures, comme le chinois, le japonais ou le coréen, exigent que la saisie au clavier passe par un moteur de méthode d'entrée (IME) pour entrer le texte natif.
Une méthode de saisie est un ensemble de règles de conversion entre le texte saisi et le script sélectionné. Un IME est un logiciel qui effectue la conversion d'entrée spécifiée par la méthode d'entrée.
Pour saisir du texte dans ces scripts, vous devez configurer une EMI. Si vous avez installé le système dans votre langue maternelle et que vous avez sélectionné votre langue à l'écran GNOME Initial Setup, la méthode de saisie correspondant à votre langue est activée par défaut.
5.2. Moteurs de méthodes d'entrée disponibles
Les moteurs de méthodes d'entrée (IME) suivants sont disponibles sur RHEL à partir des paquets répertoriés :
Tableau 5.1. Moteurs de méthodes d'entrée disponibles
| Langues | Scripts | Nom de l'EMI | Paquet |
|---|---|---|---|
| Chinois | Chinois simplifié | Pinyin intelligent |
|
| Chinois | Chinois traditionnel | Nouveau Zhuyin |
|
| Japonais | Kanji, Hiragana, Katakana | Anthy |
|
| Coréen | Hangul | Hangul |
|
| Autres | Divers | M17N |
|
5.3. Installation des moteurs de méthodes d'entrée
Cette procédure permet d'installer les moteurs de méthode d'entrée (IME) que vous pouvez utiliser pour saisir du texte chinois, japonais et coréen.
Procédure
Installer tous les paquets de méthodes d'entrée disponibles :
# dnf install @input-methods
5.4. Changer la méthode de saisie dans GNOME
Cette procédure permet de définir la méthode de saisie pour votre écriture, par exemple pour les écritures chinoises, japonaises ou coréennes.
Conditions préalables
- Les paquets de méthodes d'entrée sont installés.
Procédure
Allez sur le site system menu, accessible dans le coin supérieur droit de l'écran, et cliquez sur Settings.
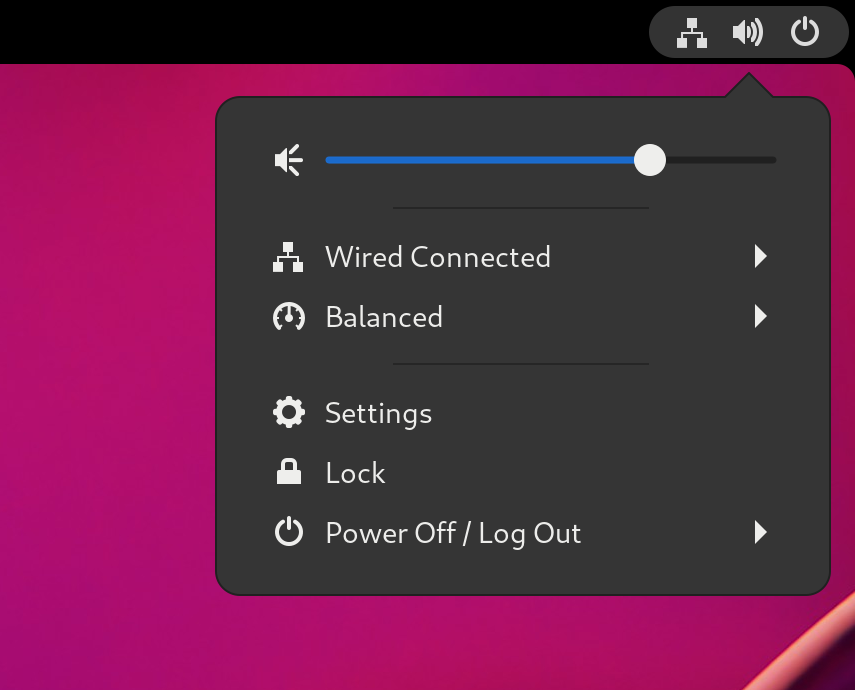
- Sélectionnez la section Keyboard.
Dans la liste Input Sources, passez en revue les méthodes d'entrée actuellement activées.
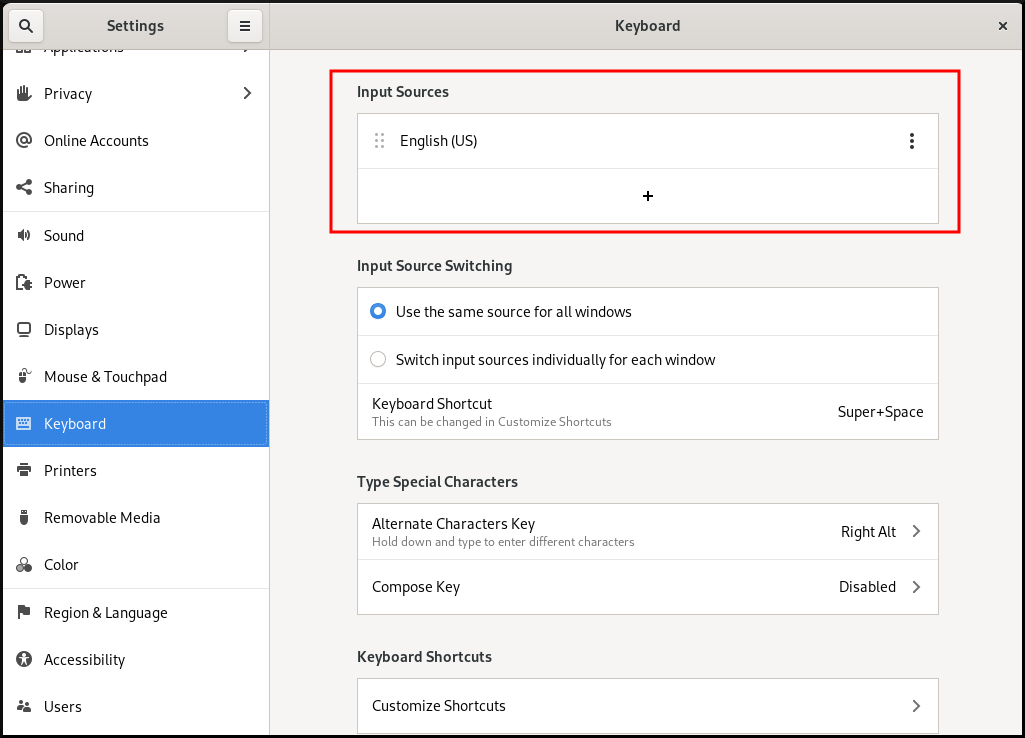
Si votre méthode d'entrée est manquante :
Cliquez sur le bouton sous la liste Input Sources.
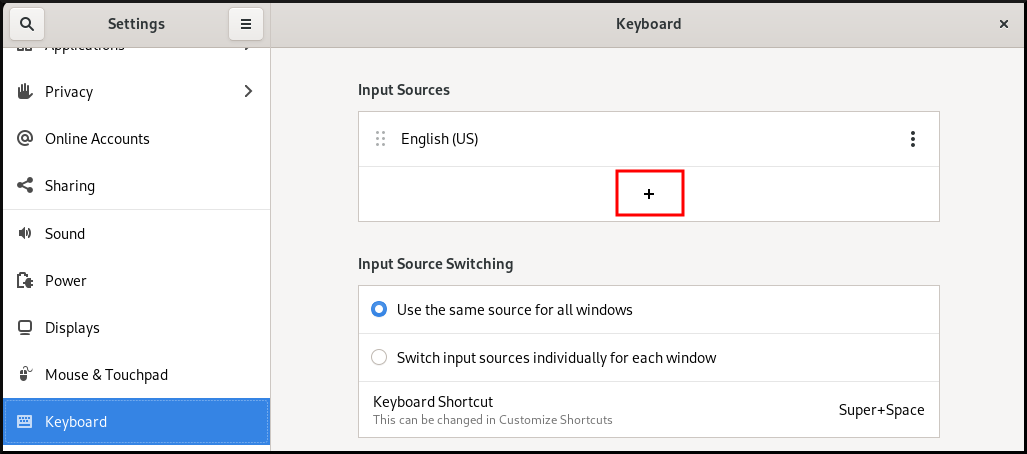
Sélectionnez votre langue.
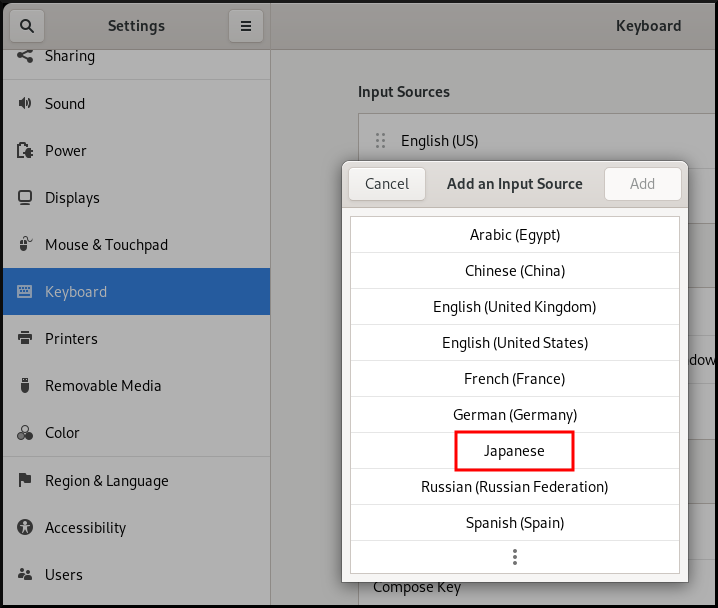 Note
NoteSi vous ne trouvez pas votre langue dans le menu, cliquez sur l'icône des trois points (More…) à la fin du menu.
Sélectionnez la méthode de saisie que vous souhaitez utiliser. Une icône de roue dentée marque toutes les méthodes de saisie pour les distinguer des simples dispositions de clavier.
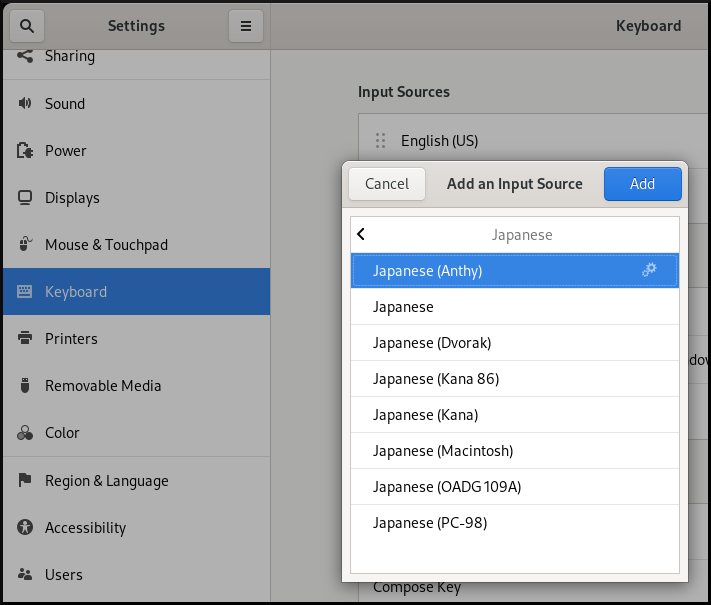
- Confirmez votre sélection en cliquant sur Ajouter.
Changez la méthode d'entrée active de l'une des manières suivantes :
Cliquez sur l'indicateur de méthode d'entrée à droite du panneau supérieur et sélectionnez votre méthode d'entrée.

- Passez d'une méthode d'entrée à l'autre à l'aide de la touche Super+Espace pour passer d'une méthode de saisie à l'autre.
Vérification
- Ouvrez un éditeur de texte.
- Tapez le texte dans votre langue.
- Vérifiez que le texte apparaît dans votre script natif.
Chapitre 6. Accès à distance au bureau en tant qu'utilisateur unique
Vous pouvez vous connecter à distance au bureau d'un serveur RHEL à l'aide d'applications graphiques GNOME. Un seul utilisateur peut se connecter au bureau du serveur à un moment donné.
6.1. Activation du partage de bureau sur le serveur à l'aide de GNOME
Cette procédure configure un serveur RHEL pour permettre une connexion de bureau à distance à partir d'un seul client.
Procédure
Configurez une règle de pare-feu pour permettre l'accès VNC au serveur :
# firewall-cmd --permanent --add-service=vnc-server successRecharger les règles du pare-feu :
# firewall-cmd --reload success- Ouvrez Settings dans GNOME.
Naviguez jusqu'au menu Sharing:
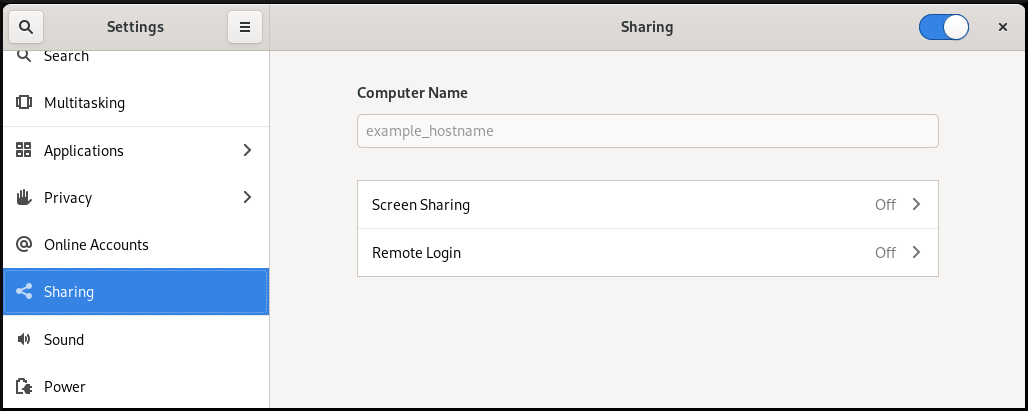
Cliquez sur Screen Sharing.
La configuration du partage d'écran s'ouvre :
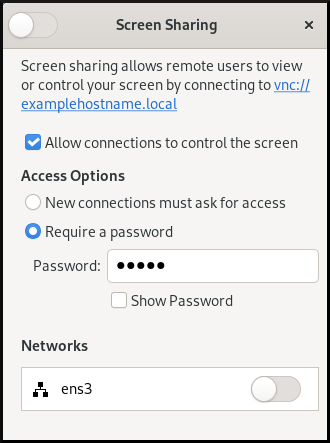
Cliquez sur le bouton de commutation dans l'en-tête de la fenêtre pour activer le partage d'écran :
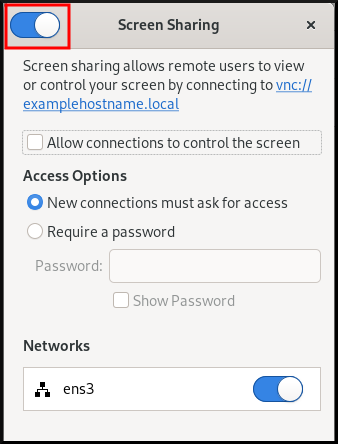
- Cochez la case Allow connections to control the screen.
- Sous Access Options, sélectionnez l'option Require a password.
Définissez un mot de passe dans le champ Password.
Les clients distants doivent saisir ce mot de passe lorsqu'ils se connectent au bureau du serveur.
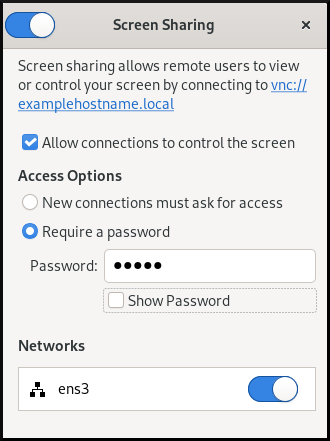
6.2. Se connecter à un bureau partagé avec GNOME
Cette procédure permet de se connecter à une session de bureau à distance à l'aide de l'application Connections. Elle se connecte à la session graphique de l'utilisateur actuellement connecté au serveur.
Conditions préalables
- Un utilisateur est connecté à la session graphique GNOME sur le serveur.
- Le partage de bureau est activé sur le serveur.
Procédure
Installer l'application Connections sur le client :
# dnf install gnome-connections- Lancez l'application Connections.
Cliquez sur le bouton pour ouvrir une nouvelle connexion.
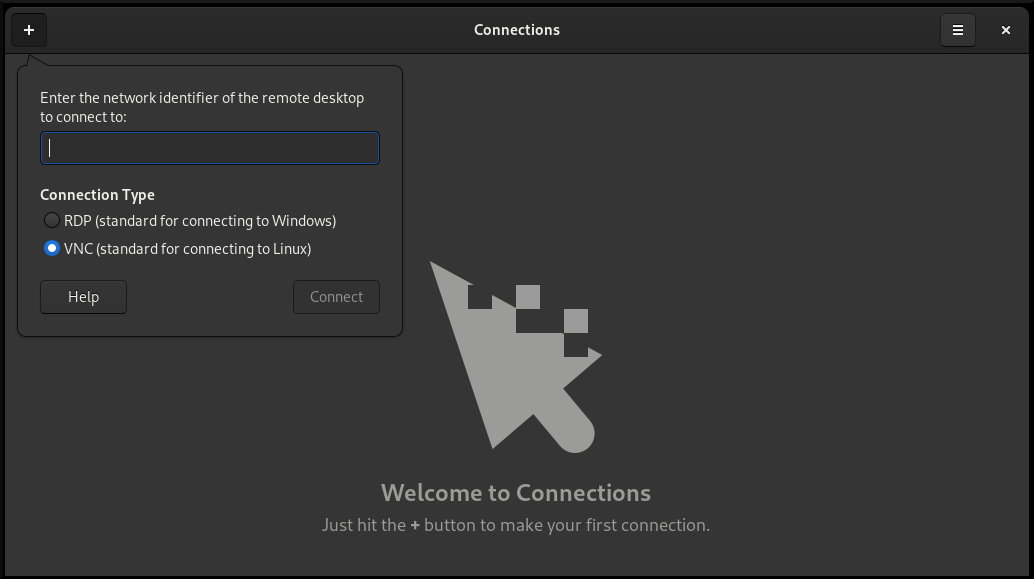
Entrez l'adresse IP du serveur.
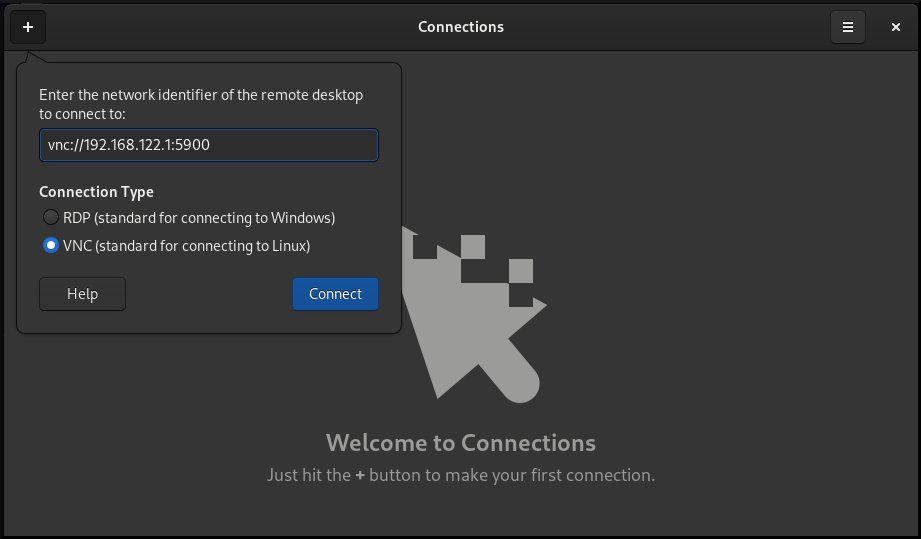
- Choisissez le type de connexion en fonction du système d'exploitation auquel vous souhaitez vous connecter.
- Cliquez sur Connecter.
Verification steps
- Sur le client, vérifiez que vous pouvez voir le bureau du serveur partagé.
Sur le serveur, un indicateur de partage d'écran apparaît sur le côté droit du panneau supérieur :

Vous pouvez contrôler le partage d'écran dans le menu système.
6.3. Désactiver le cryptage dans GNOME VNC
Vous pouvez désactiver le cryptage dans la solution de bureau à distance GNOME. Cela permet aux clients VNC qui ne prennent pas en charge le cryptage de se connecter au serveur.
Procédure
En tant qu'utilisateur du serveur, définissez la clé
encryptiondu schémaorg.gnome.desktop.remote-desktop.vncGSettings sur['none'].$ gsettings set org.gnome.desktop.remote-desktop.vnc encryption "['none']"Facultatif : Red Hat vous recommande de tunneler la connexion VNC via SSH vers votre port VNC. Par conséquent, le tunnel SSH maintient la connexion cryptée.
Par exemple :
Sur le client, configurez le transfert de port.
# ssh -N -T -L 5901:server-ip-address:5901 user@server-ip-address-
Connectez-vous à la session VNC sur l'adresse
localhost:5901.
Chapitre 7. Accès à distance au bureau en tant qu'utilisateurs multiples
Vous pouvez vous connecter à distance au bureau d'un serveur RHEL et ouvrir plusieurs sessions en tant qu'utilisateurs différents en même temps.
Conditions préalables
Installer le serveur VNC :
[root]# dnf install tigervnc-serverInstaller le client VNC :
[root]# dnf install tigervnc
7.1. Le mappage des numéros de port et d'affichage aux utilisateurs dans VNC
Avec VNC, le client peut se connecter aux sessions de bureau de différents utilisateurs sur le serveur. Un numéro d'affichage et un numéro de port TCP sont associés à chaque utilisateur du serveur qui exporte une session VNC. Le client utilise le numéro de port pour spécifier à quel utilisateur du serveur il se connecte.
Si plusieurs clients se connectent en utilisant le même numéro de port, ils ouvrent tous une session VNC au même utilisateur du serveur.
Vous devez configurer un mappage pour chaque utilisateur du serveur qui exporte une session VNC. Pour chacun de ces utilisateurs, vous devez choisir un port et un numéro d'affichage uniques.
La cartographie recommandée
Red Hat recommande de commencer avec le numéro de port 5902 et le numéro d'affichage 2 pour le premier utilisateur, et d'incrémenter les numéros d'une unité pour chaque utilisateur de serveur supplémentaire.
Le numéro de port 5900 et le numéro d'affichage 0 représentent l'utilisateur du serveur qui est actuellement connecté à la session graphique. Vous ne pouvez pas démarrer un serveur VNC pour l'utilisateur qui est déjà connecté à la session graphique.
Tableau 7.1. Paires de numéros de port et d'affichage
| Numéro de port | Numéro d'affichage | Note |
|---|---|---|
| 5900 | 0 | L'utilisateur connecté |
| 5901 | 1 | |
| 5902 | 2 | Le premier utilisateur VNC recommandé |
| 5903 | 3 | |
| .. | .. |
Red Hat vous recommande de ne pas configurer l'utilisateur root pour exporter une session VNC. Une session VNC root n'est pas sûre et certains éléments de la session peuvent ne pas fonctionner comme prévu.
Firewall rules
Vous devez ouvrir les ports sélectionnés dans la configuration de votre pare-feu. L'autorisation du service vnc-server dans votre pare-feu ouvre les ports de 5900 à 5903. Si vous devez permettre l'accès à d'autres utilisateurs du serveur, vous devez ouvrir les ports au-delà de 5903 en spécifiant manuellement les numéros de port.
7.2. Fichiers de configuration du serveur VNC
Plusieurs fichiers de configuration affectent le comportement du serveur VNC. Vous pouvez configurer le mappage des utilisateurs et diverses options globales.
Options générales
Vous pouvez configurer les options générales du serveur VNC dans le fichier de configuration /etc/tigervnc/vncserver-config-defaults. Le fichier utilise le format suivant :
option1=value option2
Par exemple :
session=gnome alwaysshared securitytypes=vncauth,tlsvnc desktop=sandbox geometry=2000x1200
La priorité des fichiers de configuration
Le serveur VNC lit les fichiers suivants pour les options générales, dans l'ordre du plus important au moins important :
/etc/tigervnc/vncserver-config-mandatoryCe fichier remplace la configuration par défaut et a une priorité plus élevée que la configuration par utilisateur. Il est destiné aux administrateurs système qui souhaitent appliquer des options VNC particulières.
$HOME/.vnc/configLes utilisateurs individuels peuvent modifier la configuration par défaut de VNC dans ce fichier.
/etc/tigervnc/vncserver-config-defaultsCe fichier contient la configuration par défaut de VNC.
Cartographie des utilisateurs
Vous pouvez configurer le mappage entre les utilisateurs et les numéros de port et d'affichage qui leur sont associés dans le fichier de configuration /etc/tigervnc/vncserver.users. Le fichier utilise le format suivant :
:number=user
Par exemple :
:2=test :3=vncuser
Ressources supplémentaires
-
Pour une liste des options de configuration disponibles, voir la page de manuel
Xvnc(1).
7.3. Activation de l'accès VNC multi-utilisateurs sur le serveur
Cette procédure permet de configurer un serveur RHEL afin que plusieurs utilisateurs puissent y ouvrir des sessions VNC en même temps.
Conditions préalables
Si vous avez précédemment configuré VNC à l'aide des fichiers d'unité
systemd, supprimez toute configuration VNC obsolète :[root]# rm /etc/systemd/system/vncserver@.service
Procédure
Cartographier les utilisateurs à afficher et les numéros de port.
Dans le fichier de configuration de
/etc/tigervnc/vncserver.users, ajoutez une ligne pour chaque utilisateur du serveur qui exportera une session VNC ::user-number=user-name
- Remplacer user-number par le numéro de port et d'affichage associé à l'utilisateur existant sélectionné.
- Remplacer user-name par le nom de l'utilisateur existant sélectionné.
Par exemple :
:2=vncuser
Ouvrez les ports TCP 5900 à 5903 dans le pare-feu :
[root]# firewall-cmd --permanent --add-service=vnc-serverRechargez les règles du pare-feu :
[root]# firewall-cmd --reloadAjoutez les lignes suivantes au fichier de configuration de
/etc/tigervnc/vncserver-config-defaults:session=gnome alwaysshared
Cette configuration a les effets suivants :
- Le serveur VNC démarre la session GNOME lorsqu'un utilisateur distant se connecte.
- Plusieurs utilisateurs peuvent se connecter au serveur VNC en même temps.
Pour chaque utilisateur du serveur qui exporte une session VNC, définissez le mot de passe VNC de l'utilisateur :
[regular-user]$ vncpasswdLes clients distants doivent saisir ce mot de passe lorsqu'ils se connectent au bureau du serveur.
Si vous avez précédemment configuré VNC pour l'utilisateur, assurez-vous que les fichiers de configuration ont le contexte SELinux correct :
[regular-user]$ restorecon -RFv ~/.vncActiver et démarrer l'unité de serveur VNC pour l'utilisateur régulier :
[root]# systemctl enable --now vncserver@:user-numberSi le serveur utilise le pilote propriétaire Nvidia, désactivez Wayland :
-
Décommentez la ligne
WaylandEnable=Falsedans le fichier de configuration/etc/gdm/custom.conf. -
Ajoutez l'option
DefaultSession=gnome-xorg.desktopà la section[daemon]du fichier de configuration. - Redémarrer le serveur.
-
Décommentez la ligne
Ressources supplémentaires
- Pour permettre l'accès VNC à plus de deux utilisateurs du serveur, ouvrez les ports TCP supérieurs à 5903. Pour plus d'informations, voir Ouverture d'un port à l'aide du CLI ou Ouverture de ports à l'aide de l'interface graphique.
7.4. Connexion au serveur VNC en tant qu'utilisateurs multiples
Cette procédure permet de se connecter à une session de bureau à distance à l'aide de l'application vncviewer. Vous pouvez ouvrir plusieurs connexions au bureau à distance en même temps.
Conditions préalables
- L'accès au bureau à distance pour plusieurs utilisateurs est activé sur le serveur. Pour plus de détails, voir Section 7.3, « Activation de l'accès VNC multi-utilisateurs sur le serveur ».
Procédure
Se connecter au serveur VNC :
$ vncviewer --shared server-ip:display- Remplacer server-ip par l'adresse IP du serveur auquel vous vous connectez.
- Remplacer display par le numéro d'affichage où l'utilisateur du serveur exporte la session VNC.
Chapitre 8. Accès à distance à une application basée sur X11
Vous pouvez lancer à distance une application graphique basée sur X11 sur un serveur RHEL et l'utiliser à partir du client distant à l'aide du transfert X11.
Cette procédure fonctionne pour les applications X11 héritées, c'est-à-dire les applications qui prennent en charge le protocole d'affichage X11.
8.1. Activation du transfert X11 sur le serveur
Configurer un serveur RHEL pour que les clients distants puissent utiliser des applications graphiques sur le serveur via SSH.
Procédure
Installer les paquets X11 de base :
# dnf install xorg-x11-xauth xorg-x11-fonts-\* xorg-x11-utils dbus-x11
NoteVos applications peuvent s'appuyer sur des bibliothèques graphiques supplémentaires.
Activez l'option
X11Forwardingdans le fichier de configuration/etc/ssh/sshd_config:X11Forwarding yes
L'option est désactivée par défaut dans RHEL.
Redémarrez le service
sshd:# systemctl restart sshd.service
8.2. Lancer une application à distance en utilisant le transfert X11
Accéder à une application graphique sur un serveur RHEL à partir d'un client distant en utilisant SSH.
Conditions préalables
- La redirection X11 sur SSH est activée sur le serveur. Pour plus de détails, voir Section 8.1, « Activation du transfert X11 sur le serveur ».
Assurez-vous qu'un serveur d'affichage X11 fonctionne sur votre système :
- Sur RHEL, X11 est disponible par défaut dans l'interface graphique.
- Sous Microsoft Windows, installez un serveur X11 tel que Xming.
- Sur macOS, installez le serveur XQuartz X11.
- Vous avez configuré et redémarré un serveur OpenSSH. Pour plus de détails, voir Configuration et démarrage d'un serveur OpenSSH.
Procédure
Connectez-vous au serveur à l'aide de SSH :
[local-user]$ ssh -X -Y remote-server The authenticity of host 'remote-server (192.168.122.120)' can't be established. ECDSA key fingerprint is SHA256:uYwFlgtP/2YABMHKv5BtN7nHK9SHRL4hdYxAPJVK/kY. Are you sure you want to continue connecting (yes/no/[fingerprint])?
Confirmez la validité d'une clé de serveur en vérifiant son empreinte digitale.
NoteSi vous prévoyez de vous connecter régulièrement au serveur, ajoutez la clé publique de l'utilisateur au serveur à l'aide de la commande
ssh-copy-id.Continuez à vous connecter en tapant yes.
Attention : Ajout permanent de 'remote-server' (ECDSA) à la liste des hôtes connus.Lorsque vous y êtes invité, saisissez le mot de passe du serveur.
local-user's password: [local-user ~]$
Lancer l'application à partir de la ligne de commande :
[remote-user]$ application-binary
Pour sauter la session de terminal intermédiaire, utilisez la commande suivante :
$ ssh user@server -X -Y -C binary_application8.3. Ressources supplémentaires
Chapitre 9. Accès à distance à une application basée sur Wayland
Vous pouvez lancer à distance une application graphique basée sur Wayland sur un serveur RHEL et l'utiliser à partir du client distant sur Wayland à l'aide de waypipe.
Les applications de bureau livrées avec RHEL 9 prennent en charge les protocoles d'affichage Wayland et X11. Cependant, Wayland est l'option préférée lorsque les deux sont disponibles.
9.1. Activation de waypipe sur le client et le serveur
Pour pouvoir lancer une application individuelle sur Wayland, vous devez installer le paquet waypipe.
Prérequis
- Le client et le serveur utilisent tous deux le système d'exploitation RHEL 9.
Procédure
Installer le paquetage
waypipesur le système local.# dnf install waypipeInstaller le paquetage
waypipesur le système distant.# dnf install waypipe
9.2. Lancement d'une application à distance à l'aide de waypipe
Vous pouvez accéder à une application graphique sur Wayland sur un serveur RHEL à partir d'un client distant en utilisant SSH et waypipe.
Cette procédure ne fonctionne pas pour les applications X11 héritées. Pour les applications X11, voir Accéder à distance à une application individuelle sur X11.
Conditions préalables
- Un serveur d'affichage Wayland est en cours d'exécution sur votre système. Sur RHEL 9, GNOME en tant que compositeur Wayland est la valeur par défaut.
-
Le paquet
waypipeest installé à la fois sur le client et sur le système distant. - L'application est capable de fonctionner en mode natif sur Wayland.
Procédure
Lancer l'application à distance via
waypipeet SSH.[local-user]$ waypipe -c lz4=9 ssh remote-server application-binary The authenticity of host 'remote-server (192.168.122.120)' can't be established. ECDSA key fingerprint is SHA256:uYwFlgtP/2YABMHKv5BtN7nHK9SHRL4hdYxAPJVK/kY. Are you sure you want to continue connecting (yes/no/[fingerprint])?
- Confirmez la validité d'une clé de serveur en vérifiant son empreinte digitale.
Continuez à vous connecter en tapant
yes.Attention : Ajout permanent de 'remote-server' (ECDSA) à la liste des hôtes connus.Lorsque vous y êtes invité, saisissez le mot de passe du serveur.
remote-user's password: [remote-user]$

