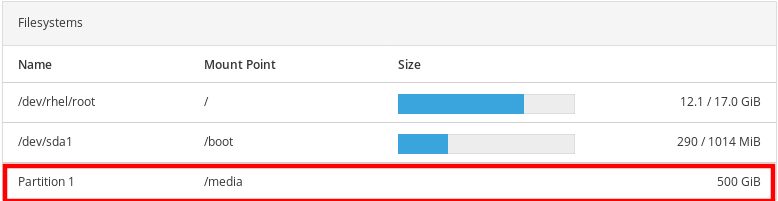15.2. Création de partitions dans la console web
Pour créer une nouvelle partition :
- Utiliser une table de partition existante
- Créer une partition
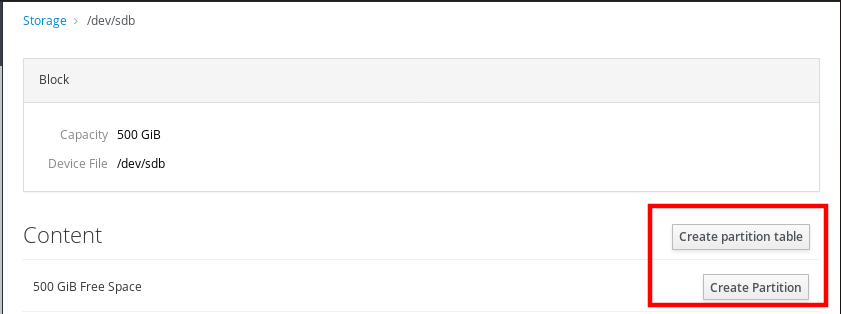
Conditions préalables
-
Le package
cockpit-storagedest installé sur votre système. La console web doit être installée et accessible.
Pour plus de détails, voir Installation de la console web.
- Un volume non formaté connecté au système visible dans le tableau Other Devices de l'onglet Storage.
Procédure
Connectez-vous à la console web RHEL.
Pour plus de détails, voir Connexion à la console Web.
- Cliquez sur l'onglet Storage.
- Dans la table Other Devices, cliquez sur un volume dans lequel vous souhaitez créer la partition.
- Dans la section Content, cliquez sur le bouton Create Partition.
- Dans la boîte de dialogue Create partition, sélectionnez la taille de la nouvelle partition.
Dans le menu déroulant Erase, sélectionnez :
- Don’t overwrite existing data - the console web RHEL réécrit uniquement l'en-tête du disque. L'avantage de cette option est la vitesse de formatage.
- Overwrite existing data with zeros - the console web RHEL réécrit tout le disque avec des zéros. Cette option est plus lente car le programme doit parcourir tout le disque, mais elle est plus sûre. Utilisez cette option si le disque contient des données et que vous devez les écraser.
Dans le menu déroulant de Type, sélectionnez un système de fichiers :
- le système de fichiersXFS prend en charge les gros volumes logiques, le changement de disques physiques en ligne sans interruption et la croissance d'un système de fichiers existant. Laissez ce système de fichiers sélectionné si vous n'avez pas d'autre préférence.
ext4 prend en charge le système de fichiers :
- Les volumes logiques
- Changer de disque physique en ligne sans panne
- Développer un système de fichiers
- Réduire un système de fichiers
Une option supplémentaire consiste à activer le cryptage de la partition effectué par LUKS (Linux Unified Key Setup), ce qui vous permet de crypter le volume avec une phrase de passe.
- Dans le champ Name, entrez le nom du volume logique.
Dans le menu déroulant Mounting, sélectionnez Custom.
L'option Default ne garantit pas que le système de fichiers sera monté au prochain démarrage.
- Dans le champ Mount Point, ajoutez le chemin de montage.
- Sélectionnez Mount at boot.
Cliquez sur le bouton Create partition.

Le formatage peut prendre plusieurs minutes en fonction de la taille du volume et des options de formatage sélectionnées.
Une fois le formatage terminé avec succès, vous pouvez voir les détails du volume logique formaté sur l'onglet Filesystem.
Pour vérifier que la partition a été ajoutée avec succès, passez à l'onglet Storage et vérifiez la table Filesystems.