Red Hat Training
A Red Hat training course is available for RHEL 8
Chapter 1. Configuring and managing basic network access
This section describes only basic options on how to configure network settings in Red Hat Enterprise Linux.
1.1. Configuring the network and host name in the graphical installation mode
Follow the steps in this procedure to configure your network and host name.
Procedure
- From the Installation Summary window, click Network and Host Name.
From the list in the left-hand pane, select an interface. The details are displayed in the right-hand pane.
NoteThere are several types of network device naming standards used to identify network devices with persistent names, for example,
em1andwl3sp0. For information about these standards, see the Configuring and managing networking document.Toggle the ON/OFF switch to enable or disable the selected interface.
NoteThe installation program automatically detects locally accessible interfaces, and you cannot add or remove them manually.
- Click + to add a virtual network interface, which can be either: Team, Bond, Bridge, or VLAN.
- Click - to remove a virtual interface.
- Click Configure to change settings such as IP addresses, DNS servers, or routing configuration for an existing interface (both virtual and physical).
Type a host name for your system in the Host Name field.
Note-
The host name can either be a fully qualified domain name (FQDN) in the format
hostname.domainname, or a short host name without the domain. Many networks have a Dynamic Host Configuration Protocol (DHCP) service that automatically supplies connected systems with a domain name. To allow the DHCP service to assign the domain name to this system, specify only the short host name. -
When using static IP and host name configuration, it depends on the planned system use case whether to use a short name or FQDN. Red Hat Identity Management configures FQDN during provisioning but some 3rd party software products may require short name. In either case, to ensure availability of both forms in all situations, add an entry for the host in
/etc/hostsin the formatIP FQDN short-alias. -
The value
localhostmeans that no specific static host name for the target system is configured, and the actual host name of the installed system is configured during the processing of the network configuration, for example, by NetworkManager using DHCP or DNS. -
Host names can only contain alphanumeric characters and
-or.. Host name should be equal to or less than 64 characters. Host names cannot start or end with-and.. To be compliant with DNS, each part of a FQDN should be equal to or less than 63 characters and the FQDN total length, including dots, should not exceed 255 characters.
-
The host name can either be a fully qualified domain name (FQDN) in the format
- Click Apply to apply the host name to the installer environment.
- Alternatively, in the Network and Hostname window, you can choose the Wireless option. Click Select network in the right-hand pane to select your wifi connection, enter the password if required, and click Done.
Additional resources
1.2. Configuring an Ethernet connection by using nmcli
If you connect a host to the network over Ethernet, you can manage the connection’s settings on the command line by using the nmcli utility.
Prerequisites
- A physical or virtual Ethernet Network Interface Controller (NIC) exists in the server’s configuration.
Procedure
List the NetworkManager connection profiles:
# nmcli connection show NAME UUID TYPE DEVICE Wired connection 1 a5eb6490-cc20-3668-81f8-0314a27f3f75 ethernet enp1s0By default, NetworkManager creates a profile for each NIC in the host. If you plan to connect this NIC only to a specific network, adapt the automatically-created profile. If you plan to connect this NIC to networks with different settings, create individual profiles for each network.
If you want to create an additional connection profile, enter:
# nmcli connection add con-name <connection-name> ifname <device-name> type ethernetSkip this step to modify an existing profile.
Optional: Rename the connection profile:
# nmcli connection modify "Wired connection 1" connection.id "Internal-LAN"On hosts with multiple profiles, a meaningful name makes it easier to identify the purpose of a profile.
Display the current settings of the connection profile:
# nmcli connection show Internal-LAN ... connection.interface-name: enp1s0 connection.autoconnect: yes ipv4.method: auto ipv6.method: auto ...Configure the IPv4 settings:
To use DHCP, enter:
# nmcli connection modify Internal-LAN ipv4.method autoSkip this step if
ipv4.methodis already set toauto(default).To set a static IPv4 address, network mask, default gateway, DNS servers, and search domain, enter:
# nmcli connection modify Internal-LAN ipv4.method manual ipv4.addresses 192.0.2.1/24 ipv4.gateway 192.0.2.254 ipv4.dns 192.0.2.200 ipv4.dns-search example.com
Configure the IPv6 settings:
To use stateless address autoconfiguration (SLAAC), enter:
# nmcli connection modify Internal-LAN ipv6.method autoSkip this step if
ipv6.methodis already set toauto(default).To set a static IPv6 address, network mask, default gateway, DNS servers, and search domain, enter:
# nmcli connection modify Internal-LAN ipv6.method manual ipv6.addresses 2001:db8:1::fffe/64 ipv6.gateway 2001:db8:1::fffe ipv6.dns 2001:db8:1::ffbb ipv6.dns-search example.com
To customize other settings in the profile, use the following command:
# nmcli connection modify <connection-name> <setting> <value>Enclose values with spaces or semicolons in quotes.
Activate the profile:
# nmcli connection up Internal-LAN
Verification
Display the IP settings of the NIC:
# ip address show enp1s0 2: enp1s0: <BROADCAST,MULTICAST,UP,LOWER_UP> mtu 1500 qdisc fq_codel state UP group default qlen 1000 link/ether 52:54:00:17:b8:b6 brd ff:ff:ff:ff:ff:ff inet 192.0.2.1/24 brd 192.0.2.255 scope global noprefixroute enp1s0 valid_lft forever preferred_lft forever inet6 2001:db8:1::fffe/64 scope global noprefixroute valid_lft forever preferred_lft foreverDisplay the IPv4 default gateway:
# ip route show default default via 192.0.2.254 dev enp1s0 proto static metric 102Display the IPv6 default gateway:
# ip -6 route show default default via 2001:db8:1::ffee dev enp1s0 proto static metric 102 pref mediumDisplay the DNS settings:
# cat /etc/resolv.conf search example.com nameserver 192.0.2.200 nameserver 2001:db8:1::ffbbIf multiple connection profiles are active at the same time, the order of
nameserverentries depend on the DNS priority values in these profile and the connection types.Use the
pingutility to verify that this host can send packets to other hosts:# ping <host-name-or-IP-address>
Troubleshooting
- Verify that the network cable is plugged-in to the host and a switch.
- Check whether the link failure exists only on this host or also on other hosts connected to the same switch.
- Verify that the network cable and the network interface are working as expected. Perform hardware diagnosis steps and replace defect cables and network interface cards.
- If the configuration on the disk does not match the configuration on the device, starting or restarting NetworkManager creates an in-memory connection that reflects the configuration of the device. For further details and how to avoid this problem, see the NetworkManager duplicates a connection after restart of NetworkManager service solution.
Additional resources
1.3. Configuring an Ethernet connection by using nmtui
If you connect a host to the network over Ethernet, you can manage the connection’s settings in a text-based user interface by using the nmtui application. Use nmtui to create new profiles and to update existing ones on a host without a graphical interface.
In nmtui:
- Navigate by using the cursor keys.
- Press a button by selecting it and hitting Enter.
- Select and deselect checkboxes by using Space.
Prerequisites
- A physical or virtual Ethernet Network Interface Controller (NIC) exists in the server’s configuration.
Procedure
If you do not know the network device name you want to use in the connection, display the available devices:
# nmcli device status DEVICE TYPE STATE CONNECTION enp1s0 ethernet unavailable -- ...
Start
nmtui:# nmtui- Select Edit a connection, and press Enter.
Choose whether to add a new connection profile or to modify an existing one:
To create a new profile:
- Press the Add button.
- Select Ethernet from the list of network types, and press Enter.
- To modify an existing profile, select the profile from the list, and press Enter.
Optional: Update the name of the connection profile.
On hosts with multiple profiles, a meaningful name makes it easier to identify the purpose of a profile.
- If you create a new connection profile, enter the network device name into the Device field.
Depending on your environment, configure the IP address settings in the
IPv4 configurationandIPv6 configurationareas accordingly. For this, press the button next to these areas, and select:- Disabled, if this connection does not require an IP address.
- Automatic, if a DHCP server dynamically assigns an IP address to this NIC.
Manual, if the network requires static IP address settings. In this case, you must fill further fields:
- Press the Show button next to the protocol you want to configure to display additional fields.
Press the Add button next to Addresses, and enter the IP address and the subnet mask in Classless Inter-Domain Routing (CIDR) format.
If you do not specify a subnet mask, NetworkManager sets a
/32subnet mask for IPv4 addresses and/64for IPv6 addresses.- Enter the address of the default gateway.
- Press the Add button next to DNS servers, and enter the DNS server address.
- Press the Add button next to Search domains, and enter the DNS search domain.
Figure 1.1. Example of an Ethernet connection with static IP address settings
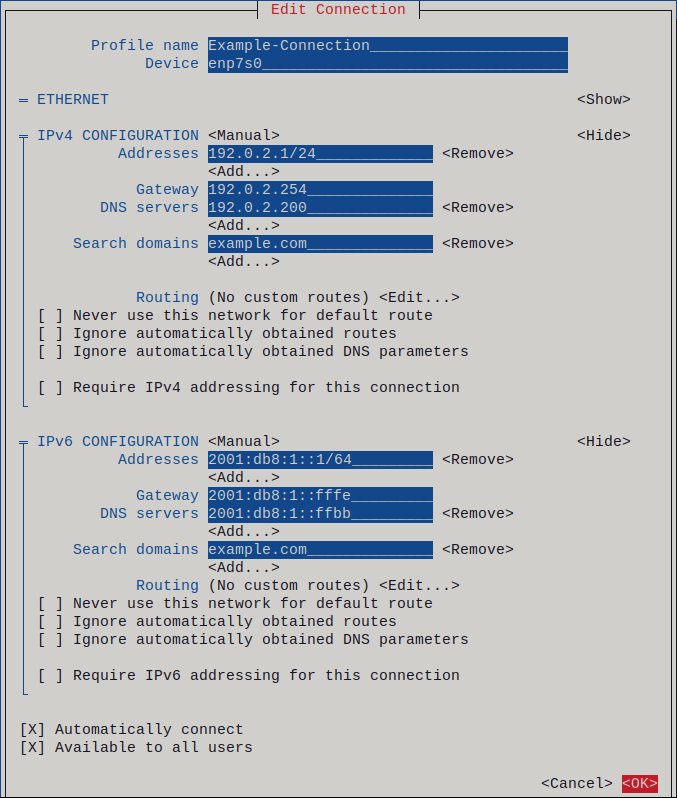
- Press the OK button to create and automatically activate the new connection.
- Press the Back button to return to the main menu.
-
Select Quit, and press Enter to close the
nmtuiapplication.
Verification
Display the IP settings of the NIC:
# ip address show enp1s0 2: enp1s0: <BROADCAST,MULTICAST,UP,LOWER_UP> mtu 1500 qdisc fq_codel state UP group default qlen 1000 link/ether 52:54:00:17:b8:b6 brd ff:ff:ff:ff:ff:ff inet 192.0.2.1/24 brd 192.0.2.255 scope global noprefixroute enp1s0 valid_lft forever preferred_lft forever inet6 2001:db8:1::fffe/64 scope global noprefixroute valid_lft forever preferred_lft foreverDisplay the IPv4 default gateway:
# ip route show default default via 192.0.2.254 dev enp1s0 proto static metric 102Display the IPv6 default gateway:
# ip -6 route show default default via 2001:db8:1::ffee dev enp1s0 proto static metric 102 pref mediumDisplay the DNS settings:
# cat /etc/resolv.conf search example.com nameserver 192.0.2.200 nameserver 2001:db8:1::ffbbIf multiple connection profiles are active at the same time, the order of
nameserverentries depend on the DNS priority values in these profile and the connection types.Use the
pingutility to verify that this host can send packets to other hosts:# ping <host-name-or-IP-address>
Troubleshooting
- Verify that the network cable is plugged-in to the host and a switch.
- Check whether the link failure exists only on this host or also on other hosts connected to the same switch.
- Verify that the network cable and the network interface are working as expected. Perform hardware diagnosis steps and replace defect cables and network interface cards.
- If the configuration on the disk does not match the configuration on the device, starting or restarting NetworkManager creates an in-memory connection that reflects the configuration of the device. For further details and how to avoid this problem, see the NetworkManager duplicates a connection after restart of NetworkManager service solution.
1.4. Managing networking in the RHEL web console
In the web console, the Networking menu enables you:
- To display currently received and sent packets
- To display the most important characteristics of available network interfaces
- To display content of the networking logs.
- To add various types of network interfaces (bond, team, bridge, VLAN)
Figure 1.2. Managing Networking in the RHEL web console
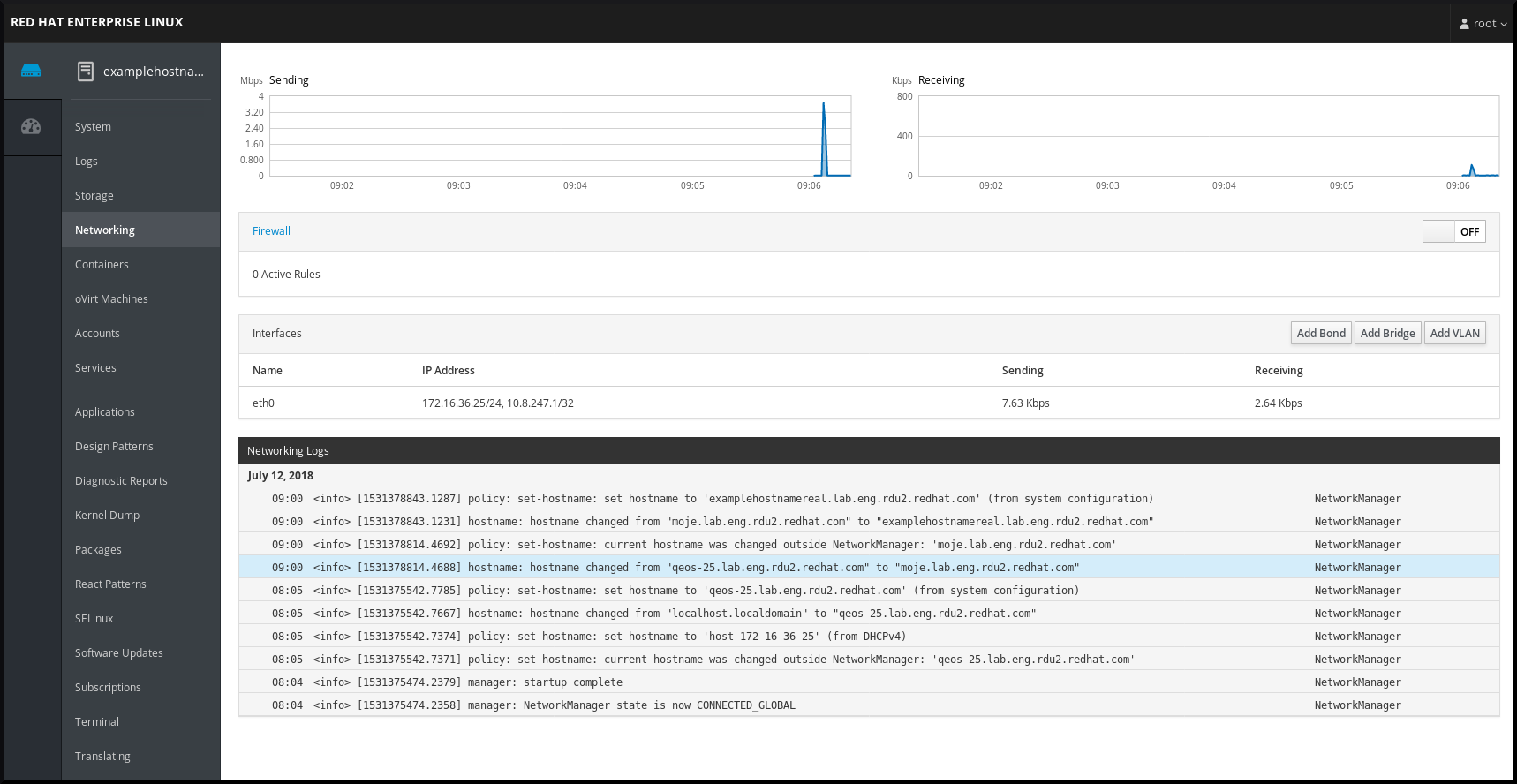
1.5. Managing networking using RHEL system roles
You can configure the networking connections on multiple target machines using the network role.
The network role allows to configure the following types of interfaces:
- Ethernet
- Bridge
- Bonded
- VLAN
- MacVLAN
- InfiniBand
The required networking connections for each host are provided as a list within the network_connections variable.
The network role updates or creates all connection profiles on the target system exactly as specified in the network_connections variable. Therefore, the network role removes options from the specified profiles if the options are only present on the system but not in the network_connections variable.
The following example shows how to apply the network role to ensure that an Ethernet connection with the required parameters exists:
An example playbook applying the network role to set up an Ethernet connection with the required parameters
# SPDX-License-Identifier: BSD-3-Clause
---
- hosts: managed-node-01.example.com
vars:
network_connections:
# Create one Ethernet profile and activate it.
# The profile uses automatic IP addressing
# and is tied to the interface by MAC address.
- name: prod1
state: up
type: ethernet
autoconnect: yes
mac: "00:00:5e:00:53:00"
mtu: 1450
roles:
- rhel-system-roles.network
Additional resources

