Red Hat Training
A Red Hat training course is available for Red Hat Enterprise Linux
6.4. Configurer le pontage de réseau par l'interface en ligne de commandes (GUI)
Lors du démarrage d'une interface de pontage, le NetworkManager attend qu'un port au moins entre dans l'état « réacheminement » (forwarding) avant d'entreprendre une configuration d'
IP dépendant du réseau, telle que la configuration automatique DHCP ou IPv6. Les adressages IP statiques sont autorisés avant que les esclaves ou les ports soient connectés ou commencent à réacheminer des paquets.
6.4.1. Établir une connexion de pontage
Procédure 6.1. Ajouter une nouvelle connexion de pontage
Suivre les étapes suivantes pour créer une nouvelle connexion de pontage.
- Pour utiliser l'outil de configuration graphique de Réseau, appuyer sur la touche Super pour accéder au menu Activités, saisir
control network, et appuyez sur la touche Enter. L'outil de configuration du Réseau apparaîtra. Cette étape est totalement expliquée dans Section 2.5, « Utiliser le NetworkManager avec l'interface graphique GNOME ». - Sélectionner le symbole plus sous le menu. La fenêtre Ajouter une connexion réseau apparaitra.
- Sélectionner l'entrée de menu Pont. La fenêtre Modifier Connexion Pont1 apparaîtra.
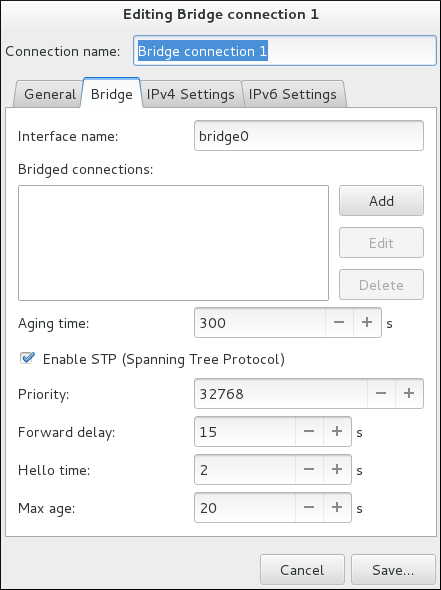
Figure 6.5. Modifier Connexion Pont 1
- Ajouter les périphériques esclaves en vous basant sur la procédure Procédure 6.3, « Ajouter une interface esclave à un pont » ci-dessous.
Procédure 6.2. Modifier une connexion de pont existante
Vous pouvez configurer une connexion de pont existante en ouvrant la fenêtre Réseau, et en sélectionnant le nom de la connexion dans la liste. Puis, cliquer sur le bouton Edit.
- Appuyer sur la touche Super pour accéder au menu Activités, saisir
control network, et appuyez sur la touche Entrée. L'outil de configuration du Réseau apparaîtra. - Sélectionner la connexion Pont que vous souhaitez modifier dans le menu de gauche.
- Cliquer sur le bouton Options.
Configurer le Nom de connexion, le Comportement Auto-Connect, et la Disponiblité
Il existe cinq configurations de la boîte de dialogue Modifier qui sont communes à tous les types de connexion. Voir l'onglet Général :
- Nom de connexion — saisir un nom descriptif pour votre connexion de réseau. Ce nom sera utilisé pour lister cette connexion dans le menu de la fenêtre Réseau.
- Se connecter automatiquement à ce réseau quand il est disponible — sélectionnez cette case si vous souhaitez que le NetworkManager s'auto-connecte à cette connexion quand elle sera disponible. Voir Section 2.5.3, « Se connecter à un réseau automatiquement » pour plus d'informations.
- Rendre le réseau disponible à tous les utilisateurs — sélectionnez cette case pour créer une connexion disponible à tous les utilisateurs sur le système. Changer ce paramètre peut nécessiter des privilèges d'utilisateur root. Consulter Section 2.5.4, « Profils de connexions privées ou sur tout le système » pour obtenir plus d'informations.
- Se connecter automatiquement au VPN quand on utilise cette connexion — sélectionnez cette case si vous souhaitez que le NetworkManager s'auto-connecte à une connexion de VPN quand il est disponible. Sélectionner le VPN à partir du menu déroulant.
- Zone de parefeu — sélectionnez une zone de parefeu dans le menu déroulant. Voir le guide Red Hat Enterprise Linux 7 Security Guide pour obtenir plus d'informations sur les Zones de parefeux.
6.4.1.1. Configurer l'onglet Pont
- Nom d'interface
- Le nom de l'interface qui va vers le pont
- Connexions avec pont
- Une ou plusieurs interfaces esclaves.
- Durée de vieillissement autorisée
- La durée, en secondes, pendant laquelle une adresse MAC est conservée dans la base de données des adresses MAC de transfert.
- Activer STP (Spanning Tree Protocol)
- Si requis, cochez la case pour activer
STP. - Priorité
- La priorité du pont ; le pont avec la priorité la moins élevée sera considéré comme le pont racine.
- Durée de réacheminement
- La durée, en secondes, passée à la fois dans les états d'Écoute (Listening) et d'Apprentissage (Learning), avant d'entrer dans l'état de réacheminement (Forwarding). La valeur par défaut est de 15 secondes.
- Hello time
- La durée, en secondes, entre les envois d'information de configuration en BPDU (Bridge Protocol Data Units).
- Age Max
- La durée maximum, en secondes, pendant laquelle stocker les informations de configuration des BPDU. Cette valeur doit correspondre à deux fois la valeur du Hello Time plus 1, mais doit être inférieure à deux fois la valeur de la Durée de réacheminement moins 1.
Procédure 6.3. Ajouter une interface esclave à un pont
- Pour ajouter un port à un pont, sélectionner l'onglet Pont dans la fenêtre Modifier Connexion Pont1. Si nécessaire, ouvrir cette fenêtre en suivant la procédure suivante Procédure 6.2, « Modifier une connexion de pont existante ».
- Cliquer sur Ajouter. Le menu Sélectionner un type de connexion apparaîtra.
- Sélectionner le type de connexion à créer dans la liste. Cliquer sur Créer. Une fenêtre correspondant au type de connexion sélectionné apparaîtra.

Figure 6.6. Pour que l'interface utilisateur graphique du NetworkManager ajoute un menu de connexion de pont.
- Sélectionner l'onglet Port de pont. Configurer Priorité et Coût du chemin selon les besoins. Notez que la priorité STP d'un port de pont est limitée par le noyau Linux. Malgré que le standard permette une plage de valeurs allant de
0à255, Linux ne permet que de0à63. La valeur par défaut est32dans ce cas.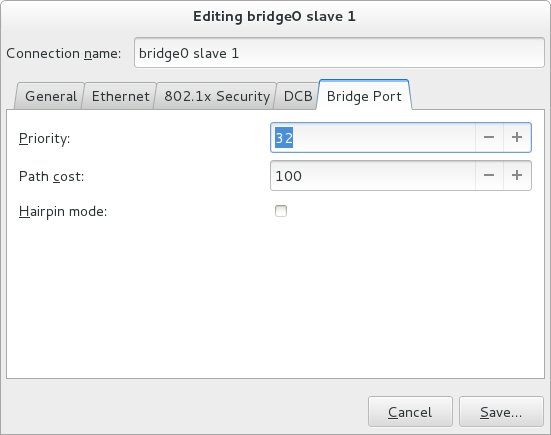
Figure 6.7. L'onglet de port de pont de l'Interface utilisateur graphique du NetworkManager
- Si besoin est, sélectionner la case Mode Hairpin pour activer le réacheminement d'images à être traitées en externe. Connu également sous le nom de mode VEPA, de l'anglais virtual Ethernet port aggregator (VEPA).
Puis, pour configurer :
- Une esclave Ethernet, cliquer sur l'onglet Ethernet, puis sur Section 2.5.5.1, « Configurer le Nom de connexion, le Comportement Auto-Connect, et la Disponiblité », ou;
- Une liaison esclave, cliquer sur l'onglet Liaison, puis Section 4.6.1.1, « Configurer l'onglet Liaisons », ou ;
- Une liaison esclave, cliquer sur l'onglet Liaison, puis Section 5.13.1.1, « Configurer l'onglet Team », ou ;
- Un VLAN esclave, cliquer sur l'onglet VLAN, puis Section 7.5.1.1, « Configurer l'onglet VLAN », ou ;
Sauvegarder votre nouvelle connexion (ou votre connexion modifiée) et faire des configurations supplémentaires
Une fois vous aurez terminé de modifier votre connexion de pontage au réseau local virtuel, cliquez sur le bouton Save pour enregistrer votre configuration personnalisée. Si le profil est en cours d'utilisation lors de la modification, alimentez le cycle de connexion pour que NetworkManager applique les modifications. Si le profil est désactivé (OFF), réglez-le sur ON ou sélectionnez-le dans le menu de l'icône de connexion réseau. Voir Section 2.5.1, « Se connecter à réseau par un GUI » pour plus d'informations sur l'utilisation de votre connexion nouvelle ou modifiée.
Vous pouvez configurer davantage une connexion existante en la sélectionnant dans la fenêtre Réseau et en cliquant sur Options pour revenir à la boîte de dialogue Modifier.
Puis, pour configurer :
- Paramètres de configuration
IPv4pour la connection, cliquer sur l'onglet IPv4 Settings et continuer avec Section 2.5.10.4, « Configuration des paramètres IPv4 », ou ; - Paramètres de configuration
IPv6pour la connexion, cliquer sur l'onglet IPv6 Settingset continuez avec Section 2.5.10.5, « Configurer les paramètres IPv6 ».
Après la sauvegarde, le pont apparaîtra dans l'outil de configuration du réseau, avec chaque esclave affiché.
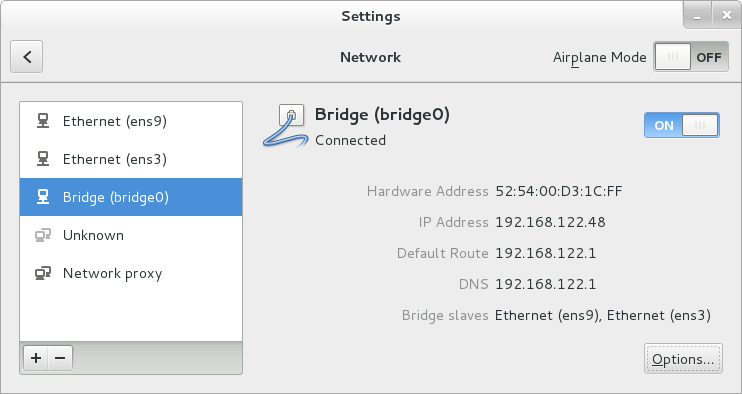
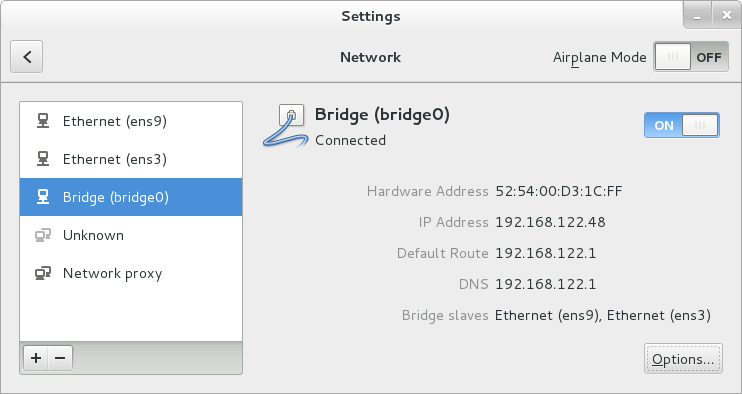
Figure 6.8. Interface utilisateur graphique du NetworkManager avec Pontage

