Red Hat Training
A Red Hat training course is available for Red Hat Enterprise Linux
Guide de Gestion des réseaux
Configuration et Gestion des réseaux dans Red Hat Enterprise Linux 7
Jana Heves
Stephen Wadeley
Christian Huffman
Résumé
Note
Partie I. IP Networking
Chapitre 1. Introduction à Red Hat Enterprise Linux Networking
1.1. Structure de l'ouvrage
- l'outil d'interface utilisateur de texte, nmtui,
- l'outil en ligne de commandes du NetworkManager nmcli,
- autres méthodes de lignes de commandes et utilisation des fichiers de configuration,
- une méthode d'interface utilisateur graphique (GUI), comme nm-connection-editor ou control-network pour diriger le
NetworkManager.
ifcfg, sont documentés ensemble.
1.2. Réseaux IP versus Réseaux non-IP
1.3. Introduction au NetworkManager
NetworkManager, qui est un démon de configuration et de contrôle de réseaux dynamiques, qui tente de conserver les périphériques réseau et les connexions actives quand elles sont disponibles. Les fichiers de configuration traditionnels de type ifcfg sont toujours prises en charge. Voir Section 1.8, « NetworkManager et les Scripts réseau » pour plus d'informations.
Tableau 1.1. Récapitulatif des applications et des outils de réseautage
| Application ou Outil | Description |
|---|---|
| NetworkManager | Le démon de réseautage par défaut |
| nmtui | Une simple interface texte utilisateur (de l'anglais Text User Interface) (TUI) basée Curses pour le NetworkManager |
| nmcli | L'outil d'interface en ligne de commandes est offert afin de permettre aux utilisateurs et aux scripts d'interagir avec le NetworkManager. |
| control-center | Un outil d'interface utilisateur graphique fourni par le gnome-shell |
| nm-connection-editor | Une application GTK+ 3 disponible pour certaines tâches qui ne sont pas encore gérées par le control-center |
NetworkManager peut configurer des alias de réseau, des adresses IP, des itinéraires statiques, les infos DNS, les connexions VPN, ainsi que de nombreux paramètres spécifiques aux connexions. Finalement, NetworkManager fournit un API via D-Bus qui permet aux applications de chercher et de contrôler la configuration et l'état du réseau.
1.4. Installation du NetworkManager
root :
~]# yum install NetworkManager1.4.1. Le démon du NetworkManager
~]$ systemctl status NetworkManager
NetworkManager.service - Network Manager
Loaded: loaded (/lib/systemd/system/NetworkManager.service; enabled)
Active: active (running) since Fri, 08 Mar 2013 12:50:04 +0100; 3 days agosystemctl status rapportera que le NetworkManager est Active: inactive (mort) si le service NetworkManager n'est pas en cours d'exécution. Pour le démarrer pour la session en cours, exécutez la commande suivante en tant qu'utilisateur root :
~]# systemctl start NetworkManagersystemctl enable pour vous assurer que le NetworkManager démarre bien à chaque fois que le système est amorcé :
~]# systemctl enable NetworkManager1.4.2. Interactions avec le NetworkManager
- Il existe une simple interface texte utilisateur (de l'anglais Text User Interface) (TUI) basée curses pour le NetworkManager, nmtui.
- Un outil de ligne de commandes, nmcli, est fourni pour permettre aux utilisateurs et aux scripts d'interagir avec le NetworkManager. Notez que le nmcli peut être utilisé sur les systèmes de GUI-less comme serveurs pour contrôler tous les aspects de NetworkManager. Cet outil est sur un même pied d'égalité que les outils graphiques (GUI).
- Le gnome-shell fournit également une icône de réseau dans sa zone de Notification qui représente les états de connexion du réseau, ainsi rapportés par le NetworkManager. L'icône possède plusieurs états qui servent d'indicateurs visuels pour le type de connexion que vous utilisez actuellement.
- Un outil d'interface utilisateur graphique appelé control-center, fourni par le gnome-shell, est à la disposition des utilisateurs de bureaux. Il intègre un outil de configuration réseau. Pour le démarrer, appuyez sur la touche de Super pour afficher la vue d'ensemble des activités, saisir
control networket appuyez sur la touche Entrée. La touche Super apparaîtra sous diverses formes, selon le clavier ou autre matériel, mais souvent sous la touche Windows ou la commande, et généralement à gauche de la barre d'espace. - Un outil d'interface utilisateur graphique, appelé nm-connection-editor, est disponible pour certaines tâches qui ne sont pas encore gérées par le control-center. Pour le démarrer, appuyer sur la touche Super pour accéder à la Vue d'ensemble des activités. et saisir
connexions de réseauounm-connection-editor, puis Entrée.

Figure 1.1. États d'icône de connexion réseau
1.5. Configuration réseau utilisant une interface utilisateur texte (nmtui)
root :
~]# yum install NetworkManager-tui
Si besoin est, pour obtenir des informations sur la façon de vérifier que le NetworkManager est en cours d'exécution, consulter Section 1.4.1, « Le démon du NetworkManager ».
~]$ nmtui
L'interface utilisateur texte apparaît. Pour naviguer, utiliser les flèches ou appuyer sur Tab pour continuer et appuyer sur la combinaision de touches Maj+Tab pour revenir aux options. Appuyer sur la touche Entrée pour sélectionner une option. La barre Espace active/désactive le statut d'une case à cocher.
Si aucun nom de connexion n'est fourni, le menu de sélection s'affiche. Si le nom de la connexion est fourni et est correctement identifié, l'écran Modifier connexion s'affichera.nmtui editconnection-name
Si aucun nom de connexion n'est fourni, le menu de sélection s'affichera. Si le nom de connexion est fourni et est correctement identifié, la connexion qui convient sera activée. Toute commande non valide affiche un message d'utilisation.nmtui connectconnection-name
802. 1X.
1.6. Configuration de réseau avec l'interface CLI (nmcli) du NetworkManager
man nmcli-examples(7) pour trouver des exemples. Pour trouver les propriétés disponibles pour les commandes nmcli c add et nmcli c modify, consulter la page man man nm-settings(5).
1.7. Configuration réseau par Interface en ligne de commandes (CLI)
man ip(8). Le nom du package dans Red Hat Enterprise Linux 7 est iproute. Si nécessaire, vous pouvez vérifier que l'utilitaire ip est bien installé, en vérifiant son numéro de version comme suit :
~]$ ip -V
ip utility, iproute2-ss130716ifconfig, car le paquet net-tools (qui fournit un ifconfig) ne supporte pas les adresses InfiniBand. La commande ip help imprime un message d'utilisation. Il y a une aide spécifique aux OBJETS, par exemple : ip link help et ip addr help.
Note
ifcfg) ou ajouter les commandes à un script.
1.8. NetworkManager et les Scripts réseau
/etc/init.d/network et tout autre script installé qu'il évoque. Les fichiers fournis par l'utilisateur sont généralement considérés comme fichiers de configuration, mais peuvent aussi être interprétés comme un amendement aux scripts.
Exécuter le script de réseau
systemctl start|stop|restart|status network/etc/init.d/network vérifiera avec le NetworkManager qu'il n'y a pas d'interférence avec les connexions du NetworkManager. Le NetworkManager est sensé être la première application qui utilise les fichiers de configuration sysconfig et /etc/init.d/network est secondaire, jouant un rôle de soutien en cas d'échec.
/etc/init.d/network n'est pas lié aux événements, il exécute soit :
- manuellement (par l'une des commandes
systemctlstart|stop|restartnetwork - au démarrage et à l'arrêt si le service réseau est actif (suite à la commande
systemctl enable network).
ifup et ifdown manuellement.
Commandes personnalisées et Scripts de réseau
/sbin/ifup-local ifdown-pre-local et ifdown locale uniquement lorsque ces périphériques sont contrôlés par le service /etc/init.d/network. Si vous avez modifié les initscripts eux-mêmes (par exemple, /etc/sysconfig/network-scripts/ifup-eth) alors ces modifications sont remplacées par une mise à jour du paquet initscripts. Il est donc recommandé de ne pas modifier les initscripts directement et de faire usage des scripts /sbin/if*local, afin que vos modifications personnalisées puissent survivre aux mises à jour des packages. Les initscripts vérifient juste la présence de ladite /sbin/if*local et les exécutent s'ils existent. Les initscripts ne mettent rien dans les scripts /sbin/if*local, et le RPM initscripts (ou tout autre paquet) ne posséde, ni ne peut modifier ces fichiers.
ifup et ifdown demandera au NetworkManager si le NetworkManager gère l'interface en question, qui se trouve sur la ligne « DEVICE= » dans le fichier ifcfg. Si le NetworkManager gère bien ce périphérique et que le périphérique n'est pas déjà connecté, alors ifup demandera au NetworkManager de démarrer la connexion.
- Si le périphérique est géré par le NetworkManager et qu'il est déjà connecté, rien ne se produira.
- Si le périphérique n'est pas géré par le NetworkManager, alors les scripts démarreront une connexion par les mécanismes anciens, non-NetworkManager, qui étaient utilisés avant la venue du NetworkManager.
ifdown" et que le périphérique est géré par le NetworkManager, alors ifdown demandera au NetworkManager de terminer la connexion.
1.9. Configuration de réseau par les fichiers sysconfig
/etc/sysconfig/ est l'emplacement où se trouvent les scripts et les fichiers de configuration. La plupart des informations de configuration de réseaux se situent à cet endroit, à l'exception des configurations VPN, mobiles haut débit, et PPPoE qui se trouvent dans les sous-répertoires /etc/NetworkManager/. Par exemple, les informations spécifiques interfaces se trouvent dans le répertoire ifcfg du répertoire /etc/sysconfig/network-scripts/.
/etc/sysconfig/network est utilisé pour les configurations globales. Les informations sur les connexions PPPoE, mobiles haut débit, et VPN sont stockées dans le fichier /etc/NetworkManager/system-connections/.
ifcfg, le NetworkManager n'est pas automatiquement mis au courant du changement et doit être mis au courant du changement par une notification. Si vous utilisez un des outils pour mettre le profil du NetworkManager à jour, alors, le NetworkManager n'implémentera pas ces changements tant que vous ne vous serez pas reconnecté en utilisant ce profil. Par exemple, si les fichiers de configuration ont été changés en utilisant un éditeur, le NetworkManager devra être instruit de lire les fichiers de configuration à nouveau. Pour cela, exécutez la commande siuvante en tant qu'utilisateur root :
~]# nmcli connection reload
La commande ci-dessus interprétera tous les profils de connexion. Sinon, pour télécharger à nouveau un fichier modifé à la fois, ifcfg-ifname, exécutez une commande ainsi :
~]# nmcli con load /etc/sysconfig/network-scripts/ifcfg-ifname
La commande accepte des noms de fichiers multiples. Ces commandes exigent les privilèges d'utilisateur root. Pour obtenir des informations sur les privilèges utilisateur et sur la façon d'obtenir des privilèges, consulter le guide Red Hat Enterprise Linux 7 System Administrator's Guide, et les pages man su(1) et sudo(8)
nmcli dev disconnectinterface-namesuivi de :
nmcli con up interface-name
ifup sont utilisées. Voir Section 1.8, « NetworkManager et les Scripts réseau » pour une explication sur les scripts réseau.
ifup est un script générique qui fait un certain nombre de choses et faisant appel à des scripts spécifiques à une interface, comme ifup-ethX, ifup-wireless, ifup-ppp, etc. Quand un utilisateur exécute ifup eth0 manuellement, voici ce qui se passe :
ifupcherche un fichier nommé/etc/sysconfig/network-scripts/ifcfg-eth0;- Si le fichier
ifcfgexiste,ifupira chercher la cléTYPEdans ce fichier pour déterminer quel script spécifique à ce type appeler : ifupappelleifup-wirelessouifup-ethouifup-XXXsur la base duTYPE;- les scripts de type particulier exécutent des installations spécifiques :
- et les scripts de type spécifiques laissent les fonctions courantes exécuter des tâches liées à l'
IPcommeDHCPou une installation statique.
/etc/init.d/network analyse tous les fichiers ifcfg et pour chacun d'eux ayant ONBOOT=yes, il vérifie si le NetworkManager a déjà démarré le PÉRIPHÉRIQUE de ce fichier ifcfg. Si le NetworkManager démarre ce périphérique ou l'a déjà démarré, rien de plus n'est fait pour ce fichier, et le fichier ONBOOT=yes suivant est vérifié. Si le NetworkManager n'a pas encore démarré ce périphérique, les initscripts continueront avec leur comportement traditionnel et appeleront ifup pour ce fichier ifcfg.
ifcfg qui a ONBOOT=yes devrait être lancé au démarrage du système, soit par le NetworkManager ou par les initscripts. De cette manière, certains types de réseaux hérités que le NetworkManager ne gère pas (comme RNIS ou les modems DIAL-UP analogues) ainsi que toute nouvelle application non encore supportée par le NetworkManager sont toujours correctement démarrés par les initscripts même si le NetworkManager est incapable de les gérer.
Note
ifcfg au même endroit que les fichiers live. Le script fait littéralement ifcfg-* en excluant uniquement les extensions : .old, .orig, .rpmnew, .rpmorig et .rpmsave. Le meilleur moyen est ne pas stocker des fichiers de sauvegarde n'importe où dans le fichier /etc /.
1.10. Ressources supplémentaires
1.10.1. Documentation installée
- Page man
man(1)— décrit les pages de manuel et comment les trouver. - Page man
NetworkManager(8)— décrit le démon de gestion du réseau - Page man
NetworkManager.conf(5)— décrit le fichier de configuration duNetworkManager. /usr/share/doc/initscripts-version/sysconfig.txt— décrit les fichiers de configurationifcfget leurs directives telles qu'elles sont comprises dans l'ancien service réseau.
Chapitre 2. Configurer la Gestion des réseaux IP
2.1. Paramètres d'interface statique et dynamique
2.1.1. Quand utiliser les paramètres de configuration de l'interface de réseau statique
IP sur les serveurs et sur les périphériques dont vous souhaitez contrôler la disponibilité de réseau, quand les méthodes d'affectation d'adresses automatiques, comme DHCP échouent. Les serveurs, DHCP, et DNS sont des exemples typiques. Les interfaces pour les périphériques de gestion out-of-band valent également la peine d'être configurés avec des paramètres statiques, car ces périphériques sont supposés fonctionner, dans la mesure du possible, indépendamment des autres infrastructures de réseau.
IP statique est toujours considéré comme étant souhaitable, utiliser une méthode d'affectation d'adresses automatique. Par exemple, les serveurs DHCP peuvent être configurés de manière à allouer la même adresse IP à un hôte à chaque fois. Cette méthode peut être utilisée, par exemple, pour les imprimantes en commun.
IP statiques manuelle. L'outil nmcli est également souhaitable pour une affectation de configuration de réseau par le biais d'un script.
2.1.2. Quand faut-il utliser les paramètres de configuration d'interface dynamique ?
IP et autres informations de réseau lorsqu'il n'y a aucune raison impérieuse de ne pas le faire. Le temps économisé à planifier et documenter les réglages manuels peut être mieux utilisé par ailleurs. Le protocole de contrôle d'hôte dynamique (DHCP) est une méthode traditionnelle pour assigner dynamiquement des configurations réseau aux hôtes. Voir Section 10.1, « Pourquoi utiliser DHCP ? » pour plus d'informations à ce sujet.
DHCP par défaut, dhclient, quand un profil a été défini pour pouvoir recevoir des adresses automatiquement, ou quand un fichier de configuration d'interface a BOOTPROTO défini à dhcp. Quand DHCP est exigé, une instance du dhclient sera démarrée pour chaque protocole Internet, IPv4 ou IPv6, sur une interface. Quand le NetworkManager n'est pas en cours d'exécution, ou n'exécute pas une interface, le service de réseautage d'origine appelera des instances du dhclient selon les besoins.
2.1.3. Sélection des méthodes de configuration de réseau
- Pour configurer une interface avec l'outil d'interface d'utilisateur texte du NetworkManager, nmtui, consulter Section 2.2, « Configurer l'interface d'utilisateur texte, nmtui »
- Pour configurer une interface avec l'outil en ligne de commandes du NetworkManager, nmtui, consulter Section 2.3, « Utiliser l'outil de ligne de commandes du NetworkManager, nmcli »
- Pour configurer une interface de réseau manuellement, voir Section 2.4, « Utilisation de l'interface en ligne de commandes (CLI) ».
- Pour configurer un réseau à l'aide d'outils d'interface utilisateur graphiques , voir Section 2.5, « Utiliser le NetworkManager avec l'interface graphique GNOME »
2.2. Configurer l'interface d'utilisateur texte, nmtui
~]$ nmtui
L'interface utilisateur texte apparaîtra. Tout commande non valide affichera un message d'utilisation.
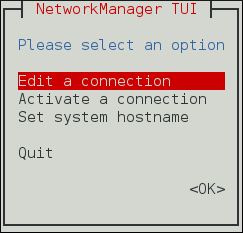
Figure 2.1. Le menu de démarrage de l'interface utilisateur texte du NetworkManager
2.3. Utiliser l'outil de ligne de commandes du NetworkManager, nmcli
nmcliayant comme OBJECT pourOPTIONSOBJECT {COMMAND| help }
général, réseautage, radio, connexion, ou périphérique. Les options les plus utilisées sont les suivantes : -t, --terse pour les scripts, l'option -p, --pretty pour les utilisateurs et l'option -h, --help pour assistance. La complétion de commande est maintenant en place pour nmcli, donc n'oubliez pas d'appuyer sur Tab (onglet) quand vous hésitez sur les commandes disponibles. Voir la page man nmcli(1) pour obtenir une liste complète des options et des commandes. Pour obtenir une liste des configurations des périphérique de réseau connus, exécuter la commande nmcli device sans arguments.
~]$ nmcli help
Usage: nmcli [OPTIONS] OBJECT { COMMAND | help }
OPTIONS
-t[erse] terse output
-p[retty] pretty output
-m[ode] tabular|multiline output mode
-f[ields] <field1,field2,...>|all|common specify fields to output
-e[scape] yes|no escape columns separators in values
-n[ocheck] don't check nmcli and NetworkManager versions
-a[sk] ask for missing parameters
-w[ait] <seconds> set timeout waiting for finishing operations
-v[ersion] show program version
-h[elp] print this help
OBJECT
g[eneral] NetworkManager's general status and operations
n[etworking] overall networking control
r[adio] NetworkManager radio switches
c[onnection] NetworkManager's connections
d[evice] devices managed by NetworkManager
a[gent] NetworkManager secret agent or polkit agent
m[onitor] monitor NetworkManager changes
~]$ nmcli general help
Usage: nmcli general { COMMAND | help }
COMMAND := { status | hostname | permissions | logging }
status
hostname [<hostname>]
permissions
logging [level <log level>] [domains <log domains>]
Dans le deuxième exemple ci-dessus, l'aide disponible se rapporte à l'objet general.
nmcli-examples(5) contient un certain nombre d'exemples utiles. En voici une brève sélection :
nmcli statut general. Pour contrôler la journalisation NetworkManager :
nmcli general logging. Pour afficher toutes les connexions :
nmcli connection show. Pour montrer les connexions actives uniquement, ajoutez l'option
- a,--active, comme suit : nmcli connection show --active. Pour afficher les périphériques reconnus par le NetworkManager et leur état :
nmcli device status
nmcli connection modify id 'MyCafe' 802-11-wireless.mtu 1350peut être réduite à la commande suivante :
nmcli con mod MyCafe 802-11-wireless.mtu 1350. L'option
id peut été omise car l'ID de connexion (nom) est sans équivoque pour nmcli dans ce cas. Au fur et à mesure que vous vous familiariserez avec les commandes, d'autres abréviations peuvent être faites. Par exemple, nmcli connection add type ethernetpeut être réduit à:
nmcli c a type eth
Note
Lancer et arrêter une interface en utilisant nmcli
nmcli con up id bond0 nmcli con up id port0 nmcli dev disconnect bond0 nmcli dev disconnect ens3
Note
nmcli dev disconnect iface-name plutôt que nmcli con down id id-string, car la disconnexion met l'interface en mode « manual », et aucune connexion automatique ne démarrera tant que l’utilisateur n'aura pas demandé au NetworkManager de démarrer une connexion ou tant qu'un événement externe tel qu'un changement d'opérateur, une hibernation,une mise en veille n'ait eu lieu.
L'éditeur de connexions interactives nmcli
~]$ nmcli con edit
On vous demandera de saisir un type de connexion valide à partir de la liste affichée. Après avoir entré un type de connexion, vous serez placé sur invite de nmcli. Si vous êtes familier avec les types de connexion, vous pouvez ajouter une option de type de connexion valide à la commande nmcli con edit, et être pris directement à l'invite de nmcli. Le format est le suivant pour l'édition d'un profil de connexion existant : nmcli con edit [id | uuid | path] ID. Pour ajouter ou modifier un nouveau profil de connexion, appliquer le format suivant :
nmcli con edit [saisir new-connection-type de type] [con-name new-connexion- name]
help à l'invite de nmcli pour voir une liste de commandes valides. Utiliser la commande describe pour obtenir une liste des paramètres et de leurs propriétés. Le format est le suivant : describe setting.property. Par exemple :
nmcli> describe team.config
2.3.1. Comprendre les options nmcli
type— le type de connexion.- Les valeurs autorisées sont les suivantes :
adsl,bond,bond-slave,bridge,bridge-slave,bluetooth,cdma,ethernet,gsm,infiniband,olpc-mesh,team,team-slave,vlan,wifi,wimax.Chaque type de connexion contient des options de commande spécifiques à un type. Appuyer sur Tab pour en obtenir une liste ou pour voir la listeTYPE_SPECIFIC_OPTIONSdans la page mannmcli(1). L'optiontypes'applique après les commandes suivantes :nmcli connection addetnmcli connection edit. con-name— le nom assigné à un profil de connexion.- Si vous n'indiquez pas de nom de connexion, il sera généré suivant le format suivant :
type-ifname[-number]Le nom de connexion est le nom d'un profil de connexion et ne doit pas être confondu avec le nom de l'interface qui représente un périphérique comme wlan0, ens3, em1 et ainsi de suite). Les utilisateurs peuvent toutefois nommer les connexions d'après les interfaces, mais ce n'est pas la même chose. Il peut y avoir plusieurs profils de connexion pour un périphérique. Ceci est particulièrement utile pour les appareils mobiles ou quand on fait des changements de câble réseau entre différents appareils. Plutôt que de modifier la configuration, créer des profils différents et les appliquer à l'interface selon les besoins. L'optionidfait également référence au nom du profil de connexion. id— une chaîne d'identification assignée par l'utilisateur à un profil de connexion.- L'ID peut être utilisé avec les commandes
nmcli connectionpour identifier une connexion. Le champ NAME figurant dans la sortie indique l'ID de connexion (nom). Il se rapporte au même nom de connexion que celui ducon-name. uuid— une chaîne d'identification unique assignée par le système à un profil de connexion.- L'UUID peut être utilisé par les commandes
nmcli connectionpour identifier une connexion.
2.3.2. Se connecter à réseau par nmcli
~]$ nmcli con show
NAME UUID TYPE DEVICE
Auto Ethernet 9b7f2511-5432-40ae-b091-af2457dfd988 802-3-ethernet --
ens3 fb157a65-ad32-47ed-858c-102a48e064a2 802-3-ethernet ens3
MyWiFi 91451385-4eb8-4080-8b82-720aab8328dd 802-11-wireless wlan0
Notez que le champ de nom NAME dans la sortie indique toujours l'ID de connexion (nom). Il ne correspond pas au nom de l'interface même s'il a le même aspect. Pour la seconde connexion mentionnée ci-dessus, ens3 du champ NAME correspond à l'ID de connexion donné au profil qui s'applique à l'interface ens3. Dans la dernière connexion ci-dessus, l'utilisateur assigne l'ID de connexion MyWiFi à l'interface wlan0.
~]$ nmcli dev status
DEVICE TYPE STATE CONNECTION
ens3 ethernet disconnected --
ens9 ethernet disconnected --
lo loopback unmanaged --
Ajouter une connexion Ethernet dynamique
IP dynamique, ce qui permet à DHCP d'assigner la configuration de réseau, on peut utiliser une commande du format suivant : nmcli connection add type ethernet con-name connection-name ifname interface-name
~]$ nmcli con add type ethernet con-name my-office ifname ens3
Connection 'my-office' (fb157a65-ad32-47ed-858c-102a48e064a2) successfully added.
NetworkManager définira son paramètre interne connection.autoconnect à yes. Le NetworkManager inscrira également des paramètres de config dans /etc/sysconfig/network-scripts/ifcfg-my-office avec la directive ONBOOT définie sur yes.
~]$ nmcli con up my-office
Connection successfully activated (D-Bus active path: /org/freedesktop/NetworkManager/ActiveConnection/5)
Pour vérifier le statut des périphériques et des connexions :
~]$ nmcli device status
DEVICE TYPE STATE CONNECTION
ens3 ethernet connected my-office
ens9 ethernet disconnected --
lo loopback unmanaged --
DHCP, modifier la propriété dhcp-hostname comme suit :
~]$ nmcli con modify my-office my-office ipv4.dhcp-hostname host-name ipv6.dhcp-hostname host-name
IPv4 envoyé par un hôte à un serveur DHCP, modifier la propriété dhcp-client-id comme suit :
~]$ nmcli con modify my-office my-office ipv4.dhcp-client-id client-ID-string
Il n'y a pas de propriété dhcp-client-id pour IPv6, le dhclient crée un identifiant pour IPv6. Voir la page man dhclient(8) pour plus d'informations.
DNS envoyés à un hôte par un serveur DHCP, modifier la propriété ignore-auto-dns comme suit :
~]$ nmcli con modify my-office my-office ipv4.ignore-auto-dns yes ipv6.ignore-auto-dns yes
nm-settings(5) pour obtenir plus d'informations sur les propriétés et leurs paramètres de configurations.
Exemple 2.1. Configurer une connexion Ethernet dynamique par l'éditeur interactif
~]$ nmcli con edit type ethernet con-name ens3
===| nmcli interactive connection editor |===
Ajouter une nouvelle connexion '802-3-ethernet'
Tapez 'help' ou '?' pour interroger les commandes disponibles.
Tapez 'describe [<setting>.<prop>]' pour obtenir une description de propriété détaillée.
Vous pouvez modifier les paramètres suivants : connection, 802-3-ethernet (ethernet), 802-1x, ipv4, ipv6, dcb
nmcli> describe ipv4.method
=== [method] ===
[NM property description]
IPv4 configuration method. Si 'auto' est spécifié, alors la méthode automatique (DHCP, PPP, etc) qui convient sera utilisée par l'interface, et la plupart des autres propriétés devront demeurer non définies. Si 'link-local' est spécifié, alors une adresse de lien-local dans l'intervalle de valeurs 169.254/16 sera assignée à l'interface. Si 'manual' est spécifié, l'adressage IP statique est utilisé, et une adresse IP au moins devra être donnée dans la propriété 'addresses' . Si 'shared' est spécifié (indiquant ainsi que cette connexion donnera un accès réseau à d'autres machines) alors, l'interface reçoit une adresse dans la plage de valeurs 10.42.x.1/24 et un DHCP, le serveur de transfert DNS est démarré, et l'interface est en NAT-ed dans la connexion réseau courante par défaut. 'disabled' signifie qu' IPv4 ne sera pas utilisé pour cette connnexion. Cette propriété devra être définie.
nmcli> set ipv4.method auto
nmcli> save
Sauvegarde de la connexion avec 'autoconnect=yes'. Peut résulter en activation immédiate de la connexion.
Souhaitez-vous toujours sauvegarder ? [yes] yes
Connexion 'ens3' (090b61f7-540f-4dd6-bf1f-a905831fc287) sauvegardée.
nmcli> quit
~]$
L'action par défaut est de conserver le profil de connexion persistant. Si nécessaire, le profil peut être contenu en mémoire uniquement, jusqu'au prochain démarrage, par la commande save temporary.
Ajouter une connexion Ethernet statique
IPv4 statique, utiliser une commande sous le format suivant : nmcli connection add type ethernet con-name connection-name ifname interface-name ip4 address gw4 address
IPv6. L'adresse et la passerelle peuvent être ajoutées en utilisant les options ip6 et gw6.
IPv4 et une passerelle :
~]$En option, spécifier en même temps l'adressenmcli con add type ethernet con-name test-lab ifname ens9 ip4 10.10.10.10/24 \gw4 10.10.10.254
IPv6 et la passerelle pour le périphérique comme suit :
~]$NetworkManager définira son paramètre internenmcli con add type ethernet con-name test-lab ifname ens9 ip4 10.10.10.10/24 \gw4 10.10.10.254 ip6 abbe::cafe gw6 2001:db8::1Connection 'test-lab' (05abfd5e-324e-4461-844e-8501ba704773) successfully added.
ipv4.method à manual et connection.autoconnect à yes. Le NetworkManager inscrira également des paramètres de config dans /etc/sysconfig/network-scripts/ifcfg-my-office avec la directive BOOTPROTO définie sur none et ONBOOT définie sur yes..
IPv4 DNS :
~]$ nmcli con mod test-lab ipv4.dns "8.8.8.8 8.8.4.4"
Notez que cela remplacera tous les serveurs DNS déjà définis. Pour définir deux adresses de serveur IPv6 DNS :
~]$ nmcli con mod test-lab ipv6.dns "2001:4860:4860::8888 2001:4860:4860::8844"
Notez que cela remplacera tous les serveurs DNS déjà définis. Pour ajouter deux serveurs DNS à un serveur déjà défini, utiliser le préfixe + comme suit :
~]$ nmcli con mod test-lab +ipv4.dns "8.8.8.8 8.8.4.4"
~]$ nmcli con mod test-lab +ipv6.dns "2001:4860:4860::8888 2001:4860:4860::8844"
~]$ nmcli con up test-lab ifname ens9
Connection successfully activated (D-Bus active path: /org/freedesktop/NetworkManager/ActiveConnection/6)
Pour vérifier le statut des périphériques et des connexions :
~]$ nmcli device status
DEVICE TYPE STATE CONNECTION
ens3 ethernet connected my-office
ens9 ethernet connected test-lab
lo loopback unmanaged --
~]$ nmcli -p con show test-lab
===============================================================================
Connection profile details (test-lab)
===============================================================================
connection.id: test-lab
connection.uuid: 05abfd5e-324e-4461-844e-8501ba704773
connection.interface-name: ens9
connection.type: 802-3-ethernet
connection.autoconnect: yes
connection.timestamp: 1410428968
connection.read-only: no
connection.permissions:
connection.zone: --
connection.master: --
connection.slave-type: --
connection.secondaries:
connection.gateway-ping-timeout: 0[output truncated]
L'option -p, --pretty ajoute un titre de bannière et une séparation de section à la sortie.
Exemple 2.2. Configurer une connexion Ethernet statique par l'éditeur interactif
~]$ nmcli con edit type ethernet con-name ens3
===| nmcli interactive connection editor |===
Ajouter une nouvelle connexion '802-3-ethernet'
Tapez 'help' ou '?' pour interroger les commandes disponibles.
Tapez 'describe [<setting>.<prop>]' pour obtenir une description de propriété détaillée.
Vous pouvez modifier les paramètres suivants : connection, 802-3-ethernet (ethernet), 802-1x, ipv4, ipv6, dcb
nmcli> set ipv4.routes 192.168.122.88/24
Souhaitez-vous également définir 'ipv4.method' à 'manual'? [yes]: yes
nmcli>
nmcli> save temporary
Sauvegarde de la connexion avec 'autoconnect=yes'. Peut résulter en activation immédiate de la connexion.
Souhaitez-vous toujours sauvegarder ? [yes] no
nmcli> save
Souhaitez-vous toujours sauvegarder ? [yes] yes
Connexion 'ens3' (704a5666-8cbd-4d89-b5f9-fa65a3dbc916) sauvegardée.
nmcli> quit
~]$
L'action par défaut est de conserver le profil de connexion persistant. Si nécessaire, le profil peut être contenu en mémoire uniquement, jusqu'au prochain démarrage, par la commande save temporary.
Verrouiller un profil sur un périphérique particulier
nmcli connection add type ethernet con-name connection-name ifname interface-name. Pour rendre un profil utilisable par toutes les interfaces Ethernet compatibles, exécuter une commande comme :
nmcli connection add type ethernet con-name connection-name ifname "*". Notez que vous devez utiliser l'argument
ifname même si vous ne souhaitez pas définir une interface spécifique. Utilisez le caractère générique * pour spécifier que le profil puisse être utilisé avec n'importe quel périphérique compatible.
nmcli connection add type ethernet con-name "connection-name" ifname "*" mac 00:00:5E:00:53:00
Ajout d'une connexion Wi-Fi
~]$ nmcli dev wifi list
SSID MODE CHAN RATE SIGNAL BARS SECURITY
FedoraTest Infra 11 54 MB/s 98 ▂▄▆█ WPA1
Red Hat Guest Infra 6 54 MB/s 97 ▂▄▆█ WPA2
Red Hat Infra 6 54 MB/s 77 ▂▄▆_ WPA2 802.1X
* Red Hat Infra 40 54 MB/s 66 ▂▄▆_ WPA2 802.1X
VoIP Infra 1 54 MB/s 32 ▂▄__ WEP
MyCafe Infra 11 54 MB/s 39 ▂▄__ WPA2
IP statique, tout en autorisant l'attribution d'adresses DNS automatiques, exécutez une commande comme suit :
~]$Pour définir un mot de passe WPA2, comme par exemple « caffeine », exécutez les commandes suivantes :nmcli con add con-name MyCafe ifname wlan0 type wifi ssid MyCafe \ip4 192.168.100.101/24 gw4 192.168.100.1
~]$Voir le guide Red Hat Enterprise Linux 7 Security Guide pour obtenir des informations sur la sécurité des mots de passe.nmcli con modify MyCafe wifi-sec.key-mgmt wpa-psk~]$nmcli con modify MyCafe wifi-sec.psk caffeine
~]$ nmcli radio wifi [on | off ]
Changer une propriété spécifique
mtu, exécutez une commande comme suit :
~]$ nmcli connection show id 'MyCafe' | grep mtu
802-11-wireless.mtu: auto
Pour modifier la propriété d'un paramètre de configuration, veuillez exécuter la commande suivante :
~]$ nmcli connection modify id 'MyCafe' 802-11-wireless.mtu 1350
Pour vérifier la modification, exécutez une commande comme suit :
~]$ nmcli connection show id 'MyCafe' | grep mtu
802-11-wireless.mtu: 1350
802-3-ethernet et 802-11-wireless et mtu comme propriétés de configuration. Voir la page man nm-settings(5) pour plus d'informations sur les propriétés et leurs configurations.
2.3.3. Configuration des routages statiques par nmcli
Exemple 2.3. Configuration des routages statiques par nmcli
~]# nmcli connection modify eth0 +ipv4.routes "192.168.122.0/24 10.10.10.1"
Cela dirigera le trafic du sous-réseau 192.168.122.0/24 vers la passerelle 10.10.10.1
Exemple 2.4. Configuration des routages statiques par l'éditeur nmcli
~]$ nmcli con edit type ethernet con-name ens3
===| nmcli interactive connection editor |===
Ajouter une nouvelle connexion '802-3-ethernet'
Tapez 'help' ou '?' pour interroger les commandes disponibles.
Tapez 'describe [<setting>.<prop>]' pour obtenir une description de propriété détaillée.
Vous pouvez modifier les paramètres suivants : connection, 802-3-ethernet (ethernet), 802-1x, ipv4, ipv6, dcb
nmcli> set ipv4.routes 192.168.122.0/24 10.10.10.1
nmcli>
nmcli> save persistent
Sauvegarde de la connexion avec 'autoconnect=yes'. Peut résulter en activation immédiate de la connexion.
Souhaitez-vous toujours sauvegarder ? [yes] yes
Connexion 'ens3' (704a5666-8cbd-4d89-b5f9-fa65a3dbc916) sauvegardée.
nmcli> quit
~]$
2.4. Utilisation de l'interface en ligne de commandes (CLI)
2.4.1. Configurer une interface de réseau en utilisant les fichiers ifcfg
ifcfg-name, où le suffixe de name désigne le nom du périphérique qui contrôle le fichier de configuration. Par convention, le suffixe ifcfg du fichier est identique à la chaîne donnée par la directive DEVICE dans le fichier de configuration lui-même.
Paramètres de réseaux statiques
ifcfg, pour une interface nommée eth0, créez un fichier ayant pour nom ifcfg-eth0 dans le répertoire /etc/sysconfig/network-scripts / comme suit :
DEVICE=eth0 BOOTPROTO=none ONBOOT=yes PREFIX=24 IPADDR=10.0.1.27Spécifier le matériel ou l'adresse MAC en utilisant la directive
HWADDR. Notez que cela peut influencer la procédure d'affectation de noms, comme expliqué dans Chapitre 8, Nommage de périphériques réseaux consistante. Vous n'avez pas besoin de spécifier le réseau ou l'adresse de diffusion; c'est calculée automatiquement par ipcalc.
Configuration de réseaux dynamiques
ifcfg, pour une interface nommée em1, créez un fichier ayant pour nom ifcfg-em1 dans le répertoire /etc/sysconfig/network-scripts / comme suit :
DEVICE=em1 BOOTPROTO=dhcp ONBOOT=yesSpécifier le matériel ou l'adresse MAC en utilisant la directive
HWADDR. Notez que cela peut influencer la procédure d'affectation de noms, comme expliqué dans Chapitre 8, Nommage de périphériques réseaux consistante.
DHCP, ajouter la ligne suivante au fichier ifcfg. DHCP_HOSTNAME=hostname
DHCP, ajoutez la ligne suivante au fichier ifcfg. PEERDNS=no. Cela empêchera le service réseau de mettre à jour
/etc/resolv.conf avec les serveurs DNS reçus d'un serveur DHCP.
DNS particuliers, définir PEERDNS=no comme décrit ci-dessus et ajouter les lignes ci-dessous dans votre fichier ifcfg :
DNS1=ip-address DNS2=ip-addressavec ip-address comme adresse du serveur
DNS. Cela amenera le service réseau à mettre à jour /etc/resolv.conf avec les serveurs DNS spécifiés.
DHCP par défaut, dhclient, quand un profil a été défini pour pouvoir recevoir des adresses automatiquement, ou quand un fichier de configuration d'interface a BOOTPROTO défini à dhcp. Quand DHCP est exigé, une instance du dhclient sera démarrée pour chaque protocole Internet, IPv4 ou IPv6, sur une interface. Quand le NetworkManager n'est pas en cours d'exécution, ou n'exécute pas une interface, le service de réseautage d'origine appelera des instances du dhclient selon les besoins.
Configuration d'un client DHCP
2.4.2. Configurer une interface de réseau en utilisant les commandes ip
IP à une interface. La commande prend la forme suivante : ip addr [ add | del ] address dev ifname
Assigner une adresse statique par les commande ip
IP à une interface, exécuter la commande en tant qu'utilisateur root comme suit :
~]#Vous trouverez d'autres exemples dans la page manip address add 10.0.0.3/24 dev eth0The address assignment of a specific device can be viewed as follows: ~]#ip addr show dev eth02: eth0: <BROADCAST,MULTICAST,UP,LOWER_UP> mtu 1500 qdisc pfifo_fast state UP qlen 1000 link/ether f0:de:f1:7b:6e:5f brd ff:ff:ff:ff:ff:ff inet 10.0.0.3/24 brd 10.0.0.255 scope global global eth0 valid_lft 58682sec preferred_lft 58682sec inet6 fe80::f2de:f1ff:fe7b:6e5f/64 scope link valid_lft forever preferred_lft forever
ip-address(8).
Configurer plusieurs adresses par les commandes ip
~]#ip address add 192.168.2.223/24 dev eth1~]#ip address add 192.168.4.223/24 dev eth1~]#ip addr3: eth1: <BROADCAST,MULTICAST,UP,LOWER_UP> mtu 1500 qdisc pfifo_fast state UP qlen 1000 link/ether 52:54:00:fb:77:9e brd ff:ff:ff:ff:ff:ff inet 192.168.2.223/24 scope global eth1 inet 192.168.4.223/24 scope global eth1
ip(8).
Note
2.4.3. Routages statiques et Passerelle par défaut
Note
Configuration des routages statiques par ligne de commandes
ip route add ou enlevés par la commande ip route del. Les commandes ip route les plus fréquemment utilisées prennent la forme suivante : ip route [add | del | change | append | replace ] destination-address. Voir la page man ip-route(8) pour plus de détails sur les options et formats.
ip route sans options pour afficher la table de routage IP. Exemple :
~]$ ip route default via 192.168.122.1 dev ens9 proto static metric 1024 192.168.122.0/24 dev ens9 proto kernel scope link src 192.168.122.107 192.168.122.0/24 dev eth0 proto kernel scope link src 192.168.122.126
IP unique, exécuter une commande en tant qu'utilisateur root :
ip route add 192.0.2.1 via 10.0.0.1 [dev ifname]
Quand 192.0.2.1 est l'adresse IP de l'hôte en notation décimale avec des points, 10.0.0.1 représente l'adresse du prochain tronçon et ifname l'interface de sortie qui mène au prochain tronçon.
IP représentant un groupe d'adresses IP , exécuter la commande suivante en tant qu'utilisateur root :
ip route add 192.0.2.0/24 via 10.0.0.1 [dev ifname]
avec 192.0.2.0 comme adresse IP du réseau de destination en notation décimale en points et avec /24 pour préfixe de réseau. Le préfixe de réseau correspond au nombre d'octets activés dans le msque du sous-réseau. Le format de l'adresse réseau / longueur du préfixe réseau ou classless inter-domain routing (CIDR).
/etc/sysconfig/network-scripts/route-interface. Ainsi, les routages statiques de l'interface eth0 devraient être stockés dans le fichier fichier/etc/sysconfig/network-scripts/itinéraire-eth0. Le fichier route-interface a deux formats : arguments de commande ip et directives de réseau/masque réseau. Elles sont décrites ci-dessous.
ip-route(8) pour obtenir plus d'informations sur la commande ip route.
Configuration de la passerelle par défaut
/etc/sysconfig/network pour commencer, puis les fichiers ifcfg de l'interface de réseau pour les interfaces qui sont « up » (actives). Les fichiers ifcfg sont lus en ordre numérique croissant, et la dernière directive GATEWAY à lire est utilisée pour composer un routage par défaut dans la table de routage.
/etc/sysconfig/network est déprécié, et il faut maintenant indiquer la passerelle par l'intermédiaire des fichiers de configuration uniquement.
DHCP. Dans certains cas, quand il vaut mieux influencer la sélection du NetworkManager pour l'interface de sortie à utiliser pour atteindre une passerelle. Utiliser la commande DEFROUTE=no dans les fichiers ifcfg pour ces interfaces qui ne mènent pas à la passerelle par défaut.
2.4.4. Configuration des routages statiques par les fichiers ifcfg
/etc/sysconfig/network-scripts /. Le nom du fichier doit être du format route-ifname. Il existe deux types de commandes à utiliser dans les fichiers de configuration : les commandes ip comme expliqué dans Section 2.4.4.1, « Configuration des routages statiques en utilisant le format d'arguments de commandes IP » et le format Réseau/Masque réseau comme expliqué dans Section 2.4.4.2, « Format de directives de Réseau/Masque de réseau ».
2.4.4.1. Configuration des routages statiques en utilisant le format d'arguments de commandes IP
/etc/sysconfig/network-scripts/route-eth0, définir un itinéraire (routage) à une passerelle par défaut sur la première ligne. C'est seulement nécessaire si la passerelle n'est pas définie par DHCP et qu'elle n'est pas définie au niveau global dans le fichier /etc/sysconfig/network :
default via 192.168.1.1 dev interfaceIP de la passerelle par défaut. L' interface est l'interface qui est connectée à, ou qui peut atteindre, la passerelle par défaut. L'option dev peut être omise, elle est facultative. Notez que ce paramètre prévaut sur un paramètre du fichier fichier/etc/sysconfig/network.
10.10.10.0/24 via 192.168.1.1 [dev interface]IP menant au réseau distant. C'est, de préférence l'adresse du tronçon suivant (next hop address), mais l'adresse de l'interface de sortie fonctionnera. L'expression « next hop » désigne l'extrémité (la fin) d'un lien, par exemple une passerelle ou un routeur. L'option dev peut être utilisée pour spécifier l'interface de sortie interface, mais elle n'est pas nécessaire. Ajouter autant de routages statiques qu'il vous faut.
route-interfacequi utilise le format d'arguments de commandes ip. La passerelle par défaut est 192.168.0.1, l'interface est eth0 et une ligne allouée ou une connexion WAN est disponible à l'adresse suivante 192.168.0.10. Les deux routages statiques servent à joindre le réseau 10.10.10.0/24 et l'hôte 172.16.1.0/24 :
default via 192.168.0.1 dev eth0 10.10.10.0/24 via 192.168.0.10 dev eth0 172.16.1.10/32 via 192.168.0.10 dev eth0
192.168.0.0/24 seront dirigés en dehors de l'interface attachée à ce réseau. Les paquets allant vers le réseau 10.10.10.0/24 et vers l'hôte 172.16.1.10/32 seront dirigés vers 192.168.0.10. Les paquets allant vers des paquets inconnus, distants utiliseront la passerelle par défaut, donc les routages statiques ne seront configurés uniquement que pour les réseaux ou hôtes distants si le routage par défaut ne convient pas. Dans ce contexte « distant » signifie tout réseau ou hôte qui n'est pas attaché directement au système.
Important
DHCP et si la même passerelle avec le même métrique sont spécifiés dans un fichier de configuration, une erreur lors du démarrage ou lors de l'apparition de l'interface, se produira. Le message d'erreur suivant risque d'apparaître : "RTNETLINK answers: File exists". This error may be ignored.
2.4.4.2. Format de directives de Réseau/Masque de réseau
route-interface. Ce qui suit est un modèle pour le format réseau/masque de réseau, avec des instructions qui suivent :
ADDRESS0=10.10.10.0 NETMASK0=255.255.255.0 GATEWAY0=192.168.1.1
ADDRESS0=10.10.10.0correspond à l'adresse de réseau du réseau distant ou de l'hôte à atteindre.NETMASK0=255.255.255.0correspond au masque de réseau de l'adresse de réseau définie dansADDRESS0=10.10.10.0.GATEWAY0=192.168.1.1est la passerelle par défaut, ou une adresseIPqui peut être utilisée pour atteindreADDRESS0=10.10.10.0
route-interface qui utilise le format de directives de réseau/masque réseau. La passerelle par défaut est 192.168.0.1 mais une ligne allouée ou une connexion WAN est disponible à l'adresse suivante 192.168.0.10. Les deux routages statiques servent à joindre les réseaux 10.10.10.0/24 et 172.16.1.0/24 :
ADDRESS0=10.10.10.0 NETMASK0=255.255.255.0 GATEWAY0=192.168.0.10 ADDRESS1=172.16.1.10 NETMASK1=255.255.255.0 GATEWAY1=192.168.0.10
ADDRESS0, ADDRESS1, ADDRESS2, etc.
2.4.5. Configurer un VPN
2.5. Utiliser le NetworkManager avec l'interface graphique GNOME
2.5.1. Se connecter à réseau par un GUI
- Appuyer sur la clé Super pour accéder au menu Activités, saisir
control network, comme on le voit dans Figure 2.2, « L'utilitaire de réseau sélectionné dans GNOME » puis, appuyer sur la touche Entrée. L'outil de configuration Réseau apparaîtra. Continuer avec Section 2.5.2, « Configurer les nouvelles connexions et modifier les connexions existantes ».
Figure 2.2. L'utilitaire de réseau sélectionné dans GNOME
- Cliquez sur l'icône de connexion du réseau du GNOME Shell qui se trouve dans le coin en haut et à droite de l'écran pour ouvrir son menu.
- une liste des réseaux catégorisés auxquels vous êtes actuellement connectés (comme Wired ou Wi-Fi);
- une liste de tous les Réseaux disponibles que le NetworkManager aura détectés.
- Configurer un réseau privé virtuel (VPN)
- une option pour sélectionner l'option de menu Configuration Réseau.
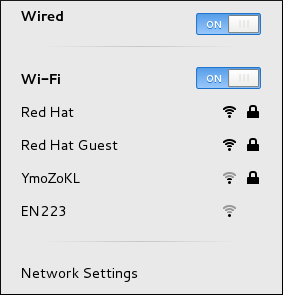
Figure 2.3. Le menu de réseau GNOME, qui montre toutes les réseaux disponibles ou auxquels on est connectés
2.5.2. Configurer les nouvelles connexions et modifier les connexions existantes
IP, ses infos de routage, etc..
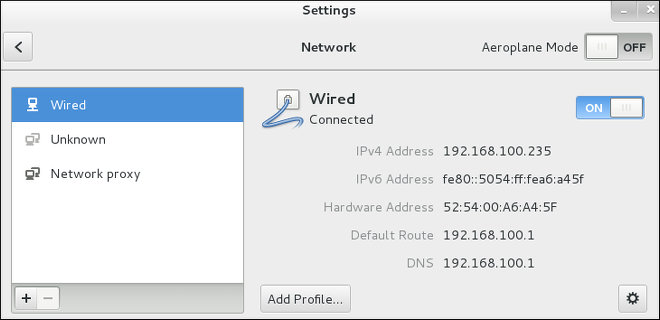
Figure 2.4. Configurer les réseaux par la fenêtre de configuration de réseau
Modifier une connexion existante
IP, DNS ou la configuration de routage.
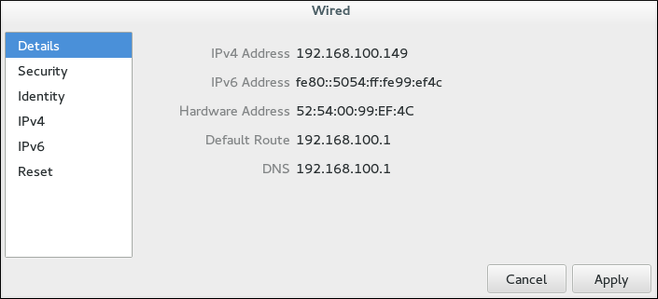
Figure 2.5. Configurer les réseaux par la fenêtre des détails de connexion réseau
2.5.2.1. Configuration d'une nouvelle connexion
- Connexions VPN, cliquer sur l'entrée VPN et continuez avec Section 2.5.7, « Établir une connexion VPN »;
- Connections Bond, cliquer sur l'entrée Bondet continuez avec Section 4.6.1, « Établir une connexion de liaison »;
- Connexions Bridge, cliquez sur l'entrée Bridge et continuez avec Section 6.4.1, « Établir une connexion de pontage »;
- Connexions VLAN, cliquez sur l'entrée VLAN et continuez avec Section 7.5.1, « Établir une connexion VLAN »; ou,
- Connexions Équipe, cliquez sur l'entrée Équipe et continuez avec Section 5.13, « Créer un Network Team par l'interface graphique (GUI) ».
2.5.3. Se connecter à un réseau automatiquement
Procédure 2.1. Configurer le NetworkManager pour qu'il se connecte à un réseau automatiquement quand il est détecté
- Appuyer sur la clé Super pour accéder au menu Activités, saisir
control network, et appuyez sur la touche Entrée. L'outil de configuration du Réseau apparaîtra. - Sélectionner l'interface de réseau à partir du menu sur la gauche.
- Cliquez sur l'icône de roue dentée d'un profil de connexion dans le menu de droite. Si vous avez un seul profil associé à l'interface sélectionnée, l'icône de roue dentée sera dans le coin en bas à droite. La fenêtre contenant les détails de Réseau apparaîtra.
- Sélectionnez l'entrée de menu Identité sur la gauche. La fenêtre Réseau passera à la vue Identité.
- Sélectionnez Connection automatique pour que le NetworkManager s'auto-connecte quand NetworkManager détecte que la connexion est disponible. Décochez la case si vous ne souhaitez pas que le NetworkManager se connecte automatiquement. Si la case reste vide, vous devrez sélectionner cette connexion manuellement dans le menu d'icône de connexion de réseau pour que la connnexion ait lieu.
2.5.4. Profils de connexions privées ou sur tout le système
nm-settings(5) pour plus d'informations sur la propriété permissions du paramètre connexion. Les autorisations correspondent à la directive USERS qui se trouve dans les fichiers ifcfg. Si la directive USERS n'est pas présente, le profil de réseau sera disponible à tous les utilisateurs. À titre d'exemple, la commande suivante se trouvant dans un fichier ifcfg rendra la connexion disponible uniquement aux utilisateurs listés : USERS = "joe bob alice". Cela peut également être défini à l'aide d'outils d'interface utilisateur graphique. Dans nm-connection-editor, il y a la case à cocher Tous les utilisateurs peuvent se connecter à ce réseau qui se trouve dans l'onglet Général, et dans la fenêtre Identité de la configuration de réseau - control-center de GNOME, il y a la case à cocher Rendre disponible aux autres utilisateurs.
user crée un profil de connexion user-em2 avec la case à cocher Se connecter automatiquement sélectionnée, mais avec la case Rendre disponible aux autres utilisateurs non sélectionnée, la connexion ne sera pas disponible au moment du démarrage.
- Décochez la case Rendre disponible à tous les utilisateurs, ce qui rendra la connexion modifiable et utilisable par l'utilisateur ayant effectué les changements uniquement.
- Utiliser le framework polkit pour limiter les permissions les opérations de réseau en général sur la base utilisateur.
polkit(8) pour obtenir plus d'informations sur polkit.
Procédure 2.2. Comment modifier une connexion pour qu'elle devienne spécifique utilisateur, plutôt que de s'appliquer à tout le système, et vice versa
- Appuyer sur la clé Super pour accéder au menu Activités, saisir
control network, et appuyez sur la touche Entrée. L'outil de configuration du Réseau apparaîtra. - Sélectionner l'interface de réseau à partir du menu sur la gauche.
- Cliquez sur l'icône de roue dentée d'un profil de connexion dans le menu de droite. Si vous avez un seul profil associé à l'interface sélectionnée, l'icône de roue dentée sera dans le coin en bas à droite. La fenêtre contenant les détails de Réseau apparaîtra.
- Sélectionnez l'entrée de menu Identité sur la gauche. La fenêtre Réseau passera à la vue Identité.
- Sélectionnez la case Rendre disponible à tous les utilisateurs pour que le NetworkManager puisse rendre la connexion disponible sur tout le système.À l'inverse, décochez la case Rendre disponible à tous les utilisateurs pour rendre la connexion spécifique à l'utilisateur.
2.5.5. Configuration d'une connexion filaire (Ethernet)
control network et appuyez sur la touche Enter. L'outil de configuration de Réseau apparaîtra.
2.5.5.1. Configurer le Nom de connexion, le Comportement Auto-Connect, et la Disponiblité
- Nom — saisir un nom descriptif de connexion réseau. Ce nom pourra être utilisé pour noter cette connexion dans le menu de la fenêtre Réseau.
- Adresse MAC — sélectionner l'adresse MAC de l'interface à laquelle ce profil doit s'appliquer.
- Adresse clonée — si nécessaire, saisir une autre adresse MAC à utiliser.
- MTU — si nécessaire, saisir une maximum transmission unit (MTU) à utiliser. La valeur MTU représente la taille (en octets) du plus grand paquet que le link-layer puisse transmettre. La valeur par défaut est
1500et n'a généralement pas besoin d'être modifiée. - Zone de parefeu — si nécessaire, sélectionnez une autre zone de parefeu à appliquer. Voir le guide Red Hat Enterprise Linux 7 Security Guide pour obtenir plus d'informations sur les zones de parefeux.
- Se connecter automatiquement — sélectionnez cette case si vous souhaitez que le NetworkManager s'auto-connecte à cette connexion quand elle sera disponible. Voir Section 2.5.3, « Se connecter à un réseau automatiquement » pour plus d'informations.
- Rendre disponible à tous les utilisateurs — sélectionnez cette case pour créer une connexion disponible à tous les utilisateurs sur le système. Changer ce paramètre peut nécessiter des privilèges d'utilisateur root. Consulter Section 2.5.4, « Profils de connexions privées ou sur tout le système » pour obtenir plus d'informations.
- Se connecter automatiquement au VPN quand on utilise cette connexion — sélectionnez cette case si vous souhaitez que le NetworkManager s'auto-connecte à cette connexion de VPN quand ce profil de connexion est connecté. Sélectionner le VPN à partir du menu déroulant.
Sauvegarder votre nouvelle connexion (ou votre connexion modifiée) et faire des configurations suplémentaires
- port-based Network Access Control (PNAC), cliquez sur l'onglet 802.1X Security et continuez avec Section 2.5.10.1, « Configuration de la sécurité 802.1X »;
- Paramètres de configuration
IPv4pour la connection, cliquer sur l'onglet IPv4 Settings et continuer avec Section 2.5.10.4, « Configuration des paramètres IPv4 »; ou, - Paramètres de configuration
IPv6pour la connexion, cliquer sur l'onglet IPv6 Settings et continuez avec Section 2.5.10.5, « Configurer les paramètres IPv6 ».
2.5.6. Configurer une connexion Wi-Fi
Comment se connecter rapidement à un point d'accès disponible
2.5.6.1. Se connecter à un réseau Wi-Fi masqué
réseau de contrôle et appuyez sur entrée. La fenêtre réseau apparaîtra. Sélectionnez Wi-Fi dans le menu, puis sélectionnez Se connecter au réseau caché de causer une boîte de dialogue apparaît. Si vous êtiez connecté à un réseau caché, utilisez la connexion déroulante pour le sélectionner et cliquez sur Se connecter. Sinon, laissez la Connexion du menu déroulant à Nouvelle, entrez le SSID du réseau masqué, sélectionnez sa méthode de sécurité Wi-Fi, saisir les secrets d'authentification corrects et cliquez sur Se connecter.
2.5.6.2. Modifier une connexion ou en créer une toute nouvelle
- Appuyer sur la clé Super pour accéder au menu Activités, saisir
control network, et appuyez sur la touche Entrée. L'outil de configuration du Réseau apparaîtra. - Sélectionner l'interface Wi-Fi dans le menu de gauche.
- Cliquez sur le profil de connexion Wi-Fi auquel vous souhaitez vous connecter dans le menu de droite. Un symbole sous forme de cadenas indiquera si une clé ou un mot de passe sont exigés.
- Si on vous le demande, saisir les détails d'authentification.
Configurer le SSID, le Comportement Auto-Connect, et la Disponiblité
- SSID
- Le Service Set Identifier (SSID) du point d'accès, en anglais Access Point (AP).
- BSSID
- Le premier Basic Service Set Identifier (BSSID) correspond à l'adresse MAC ou adresse de matériel du point d'accés sans fil particulier auquel vous êtes connecté quand vous êtes en mode Infrastructure. Ce champ reste vide par défaut, et vous pouvez vous connecter à un point d'accès sans fil par SSID sans avoir besoin d'indiquer son BSSID. Si le BSSID est indiqué, cela forcera le système à associer vers un point d'accès spécifique uniquement.Pour les réseaux ad-hoc, le BSSID est généré au hasard par le sous-système mac80211 quand le réseau ad-hoc est créé. Il n'est pas affiché dans le NetworkManager
- Adresse MAC
- Sélectionner l'adresse MAC ou l'adresse de matériel de l'interface Wi-Fi à utiliser.Un système peut avoir une ou plusieurs cartes réseau sans fil connectées. Le champ adresse MAC permet donc d'associer une carte sans fil spécifique à une connexion spécifique (ou à des connexions).
- Adressse clonée
- Adresse MAC clonée à utiliser à la place de la véritable adresse de matériel. Laisser vide à moins qu'on vous indique autrement.
- Se connecter automatiquement — sélectionnez cette case si vous souhaitez que le NetworkManager s'auto-connecte à cette connexion quand elle sera disponible. Voir Section 2.5.3, « Se connecter à un réseau automatiquement » pour plus d'informations.
- Rendre disponible à tous les utilisateurs — sélectionnez cette case pour créer une connexion disponible à tous les utilisateurs sur le système. Changer ce paramètre peut nécessiter des privilèges d'utilisateur root. Consulter Section 2.5.4, « Profils de connexions privées ou sur tout le système » pour obtenir plus d'informations.
Sauvegarder votre nouvelle connexion (ou votre connexion modifiée) et faire des configurations suplémentaires
- Authentification de sécurité pour la connexion sans fil, cliquer sur Security et allez dans Section 2.5.10.2, « Configurer la sécurité Wi-Fi » ;
- Configurations
IPv4de la connexion, cliquer sur IPv4 et allez dans Section 2.5.10.4, « Configuration des paramètres IPv4 » ; ou bien, - Configuration
IPv6de la connexion, cliquer sur IPv6et continuez avec Section 2.5.10.5, « Configurer les paramètres IPv6 ».
2.5.7. Établir une connexion VPN
root :
~]# yum install NetworkManager-libreswan-gnome
- il ajoute un En-tête d'authentification pour le routage et l'authentification :
- il codifie les données du paquet; et,
- il enferme les données dans des paquets suivant le protocole ESP (de l'anglais Encapsulating Security Payload) pour le décodage et la gestion des directives.
Procédure 2.3. Ajout d'une nouvelle connexion VPN
- Appuyer sur la clé Super pour accéder au menu Activités, saisir
control network, et appuyez sur la touche Entrée. L'outil de configuration du Réseau apparaîtra. - Sélectionner le symbole plus sous le menu. La fenêtre Ajouter une connexion réseau apparaitra.
- Sélectionner l'entrée VPN dans le menu. La vue vous donne maintenant la possibilité de configurer un VPN manuellement, ou d'importer un fichier de configuration de VPN.Le plug-in de VPN du NetworkManager du type de VPN que vous souhaitez configurer doit être installé. Voir Section 2.5.7, « Établir une connexion VPN ».
- Cliquer sur le bouton Ajouter pour ouvrir l'assistant Sélectionner un type de connexion de VPN.
- Sélectionner le protocole de VPN de la passerelle à laquelle vous vous connectez dans le menu. Les protocoles de VPN disponibles du menu correspondent aux plug-ins de VPN du NetworkManager installés. Voir Section 2.5.7, « Établir une connexion VPN ».
- La fenêtre Ajouter une connexion réseau change pour afficher les paramètres personnalisés pour le type de connexion de VPN que vous avez sélectionné dans l'étape précédente.
Procédure 2.4. Modifier une connexion VPN existante
- Appuyer sur la clé Super pour accéder au menu Activités, saisir
control network, et appuyez sur la touche Entrée. L'outil de configuration du Réseau apparaîtra. - Sélectionner la connexion VPN que vous souhaitez modifier dans le menu de gauche.
- Cliquer sur le bouton Configurer.
Configurer le Nom de connexion, le Comportement Auto-Connect, et la Disponiblité
- Nom de connexion — saisir un nom descriptif pour votre connexion de réseau. Ce nom sera utilisé pour lister cette connexion dans le menu de la fenêtre Réseau.
- Se connecter automatiquement à ce réseau quand il est disponible — sélectionnez cette case si vous souhaitez que le NetworkManager s'auto-connecte à cette connexion quand elle est disponible. Voir Section 2.5.3, « Se connecter à un réseau automatiquement » pour plus d'informations.
- Rendre le réseau disponible à tous les utilisateurs — sélectionnez cette case pour créer une connexion disponible à tous les utilisateurs sur le système. Changer ce paramètre peut nécessiter des privilèges d'utilisateur root. Consulter Section 2.5.4, « Profils de connexions privées ou sur tout le système » pour obtenir plus d'informations.
- Se connecter automatiquement au VPN quand on utilise cette connexion — sélectionnez cette case si vous souhaitez que le NetworkManager s'auto-connecte à une connexion de VPN quand elle est disponible. Sélectionner le VPN à partir du menu déroulant.
- Zone de parefeu — sélectionnez une zone de parefeu dans le menu déroulant. Voir le guide Red Hat Enterprise Linux 7 Security Guide pour obtenir plus d'informations sur les zones de parefeux.
Configurer l'onglet VPN
- Passerelle
- Le nom ou l'adresse
IPd'une passerelle de VPN distante. - Nom de groupe
- Le nom d'un groupe de VPN configuré sur la passerelle distante.
- Mot de passe utilisateur
- Si besoin est, saisir le mot de passe utilisé pour s'authentifier auprès du VPN.
- Mot de passe de groupe
- Si besoin est, saisir le mot de passe utilisé pour s'authentifier auprès du VPN.
- Nom d'utilisateur
- Si besoin est, saisir le nom d'utilisateur qui a servi à s'authentifier auprès du VPN.
- Phase1 Algorithmes
- Si besoin est, saisir les algorithmes à utiliser pour s'authentifier et mettre en place un canal chiffré.
- Phase2 Algorithmes
- Si besoin est, saisir les algorithmes à utiliser pour les négociations IPsec.
- Domaine
- Si besoin est, saisir le Nom de domaine.
Sauvegarder votre nouvelle connexion (ou votre connexion modifiée) et faire des configurations suplémentaires
- Paramètres de configuration
IPv4pour la connexion, cliquer sur l'onglet IPv4 Settings et continuer avec Section 2.5.10.4, « Configuration des paramètres IPv4 ».
2.5.8. Établir une connexion à haut débit mobile
- 2G — GPRS (General Packet Radio Service), EDGE (Enhanced Data Rates for GSM Evolution), ou CDMA (Code Division Multiple Access).
- 3G — UMTS (Universal Mobile Telecommunications System), HSPA (High Speed Packet Access), ou EVDO (EVolution Data-Only).
Procédure 2.5. Ajouter une nouvelle connexion à haut débit mobile
- Appuyer sur la touche Super pour accéder au menu Activités, saisir
nm-connection-editor, et appuyez sur la touche Enter. L'outil de configuration Connexions de réseau apparaîtra. - Cliquer sur le bouton Ajouter pour ouvrir l'assistant Sélectionner un type de connexion.
- Sélectionner l'entrée Haut débit mobile dans le menu.
- Cliquer sur Create pour ouvrir l'assistant Installer une connexion à haut débit mobile.
- Sous Créer une connexion pour ce périphérique à haut débit mobile, choisissez le périphérique 2 G ou 3 G que vous souhaitez utiliser avec la connexion. Si le menu déroulant est inactif, cela signifie que le système est incapable de détecter un périphérique à haut débit mobile. Dans ce cas, cliquez sur Annuler, et assurez-vous que vous n'avez pas un périphérique à haut débit mobile qui soit attaché et reconnu par l'ordinateur, puis essayez à nouveau cette procédure. Cliquez sur le bouton Continuer.
- Sélectionner le pays où se trouve votre fournisseur de services dans la liste et cliquez sur le bouton Continuer.
- Sélectionner le fournisseur dans la liste et saisissez le manuellement. Cliquer sur le bouton Continuer.
- Sélectionnez votre plan de paiement dans le menu déroulant, et confirmer que le point d'accès Access Point Name (APN) est bien correct. Cliquer sur le bouton Continuer.
- Vérifier et confirmer les paramètres de configuration, puis cliquer sur le bouton Appliquer.
- Modifier la configuration spéciale haut débit mobile en consultant Section 2.5.8.1, « Configuration de l'onglet Haut débit mobile ».
Procédure 2.6. Modifier une connexion à haut débit mobile existante
- Appuyer sur la touche Super pour accéder au menu Activités, saisir
nm-connection-editor, et appuyez sur la touche Enter. L'outil de configuration Connexions de réseau apparaîtra. - Sélectionnez l'onglet Haut débit mobile.
- Sélectionner la connexion à modifier et cliquer sur le bouton Modifier.
- Configurer le nom de la connexion, le comportement auto-connect, et les paramètres disponibles.Il existe cinq configurations de la boîte de dialogue Modifier qui sont communes à tous les types de connexion. Voir l'onglet Général :
- Nom de connexion — saisir un nom descriptif pour votre connexion de réseau. Ce nom sera utilisé pour lister cette connexion dans le menu de la fenêtre Réseau.
- Se connecter automatiquement à ce réseau quand il est disponible — sélectionnez cette case si vous souhaitez que le NetworkManager s'auto-connecte à cette connexion quand elle est disponible. Voir Section 2.5.3, « Se connecter à un réseau automatiquement » pour plus d'informations.
- Rendre le réseau disponible à tous les utilisateurs — sélectionnez cette case pour créer une connexion disponible à tous les utilisateurs sur le système. Changer ce paramètre peut nécessiter des privilèges d'utilisateur root. Consulter Section 2.5.4, « Profils de connexions privées ou sur tout le système » pour obtenir plus d'informations.
- Se connecter automatiquement au VPN quand on utilise cette connexion — sélectionnez cette case si vous souhaitez que le NetworkManager s'auto-connecte à une connexion de VPN quand elle est disponible. Sélectionner le VPN à partir du menu déroulant.
- Zone de parefeu — sélectionnez une zone de parefeu dans le menu déroulant. Voir le guide Red Hat Enterprise Linux 7 Security Guide pour obtenir plus d'informations sur les zones de parefeux.
- Modifier la configuration spéciale haut débit mobile en consultant Section 2.5.8.1, « Configuration de l'onglet Haut débit mobile ».
Sauvegarder votre nouvelle connexion (ou votre connexion modifiée) et faire des configurations suplémentaires
- Configuration Point-to-point de la connexion, cliquez sur l'ongletPPP Settings et continuez avec Section 2.5.10.3, « Configurer les paramètres PPP (Point-to-Point) »;
- Paramètres de configuration
IPv4pour la connection, cliquer sur l'onglet IPv4 Settings et continuer avec Section 2.5.10.4, « Configuration des paramètres IPv4 »; ou, - Paramètres de configuration
IPv6pour la connexion, cliquer sur l'onglet IPv6 Settings et continuez avec Section 2.5.10.5, « Configurer les paramètres IPv6 ».
2.5.8.1. Configuration de l'onglet Haut débit mobile
- Numéro
- Le numéro qui est composé pour établir une connexion PPP avec le réseau à haut débit mobile basé GSM. Ce champ peut être rempli automatiquement pendant l'installation initiale d'un périphérique à haut débit. Vous pouvez généralement laisser ce champ vide et entrer l'APN à la place.
- Nom d'utilisateur
- Saisir le nom d'utilisateur qui sert à s'authentifier sur le réseau. Certains fournisseurs ne donnent pas de nom d'utilisateur, et n'acceptent pas n'importe quel nom d'utilisateur quand vous souhaitez vous connecter au réseau.
- Mot de passe
- Saisir le mot de passe utilisé pour s'authentifier au réseau. Certains fournisseurs ne vous donneront pas de mot de passe, ni n'accepteront n'importe quel mot de passe.
- APN
- Saisir le point d'accès ou Access Point Name (APN) utilisé pour établir une connexion au réseau basé GSM. Saisir l'APN qui convient à une connexion est important car cela détermine souvent :
- Comment l'utilisateur est facturé pour son utilisation réseau: et/ou
- si l'utilisateur a accès à l'internet, un intranet, ou un sous-réseau.
- ID Réseau
- Saisir un ID Réseau amène le NetworkManager à forcer le périphérique à s'enregistrer uniquement auprès d'un réseau spécifique. Cela peut être utilisé pour s'assurer que la connexion n'est pas itinérante quand on ne peut pas contrôler l'itinérance directement.
- Type
- Tous — la valeur par défaut Tous laisse le modem choisir le réseau le plus rapide.3G (UMTS/HSPA) — force la connexion à n'utiliser que les technologies de réseau 3G.2G (GPRS/EDGE) — force la connexion à n'utiliser que les technologies de réseau 2G.Prefer 3G (UMTS/HSPA) — première tentative de connexion à un réseau 3G comme HSPA ou UMTS, ou GPRS/EDGE en cas d'échec.Prefer 2G (GPRS/EDGE) — première tentative de connexion à un réseau 2G comme GPRS ou EDGE, ou HSPA/UMTS en cas d'échec.
- Autoriser l'itinérance si le réseau domestique est indisponible
- Décochez cette case si vous souhaitez que le NetworkManager termine la connexion au lieu de transitionner d'un réseau domestique à un réseau itinérant, évitant ainsi les charges de réseau itinérant. Si la case est cochée, le NetworkManager essaiera de maintenir une bonne connexion en passant du réseau domestique au réseau itinérant, et vice versa.
- PIN
- Si le SIM (Subscriber Identity Module) de votre périphérique est vérrouillé par un PIN (Personal Identification Number), saisir le PIN pour que le NetworkManager puisse déverrouiller le périphérique. Le NetworkManager doit déverrouiller le SIM si le PIN est demandé, afin de pouvoir utiliser le périphérique dans des buts divers.
APN, ID Réseau, ou Type.
2.5.9. Établir une connexion DSL
Procédure 2.7. Ajouter une nouvelle connexion DSL
- Appuyer sur la touche Super pour accéder au menu Activités, saisir
nm-connection-editor, et appuyez sur la touche Enter. L'outil de configuration Connexions de réseau apparaîtra. - Cliquer sur le bouton Ajouter.
- La liste Sélectionner un nouveau type de connexion apparaîtra.
- Sélectionner DSL et appuyer sur le bouton Créer.
- La fenêtre Modifier connexion DSL1 apparaîtra.
Procédure 2.8. Modifier une connexion DSL existante
- Appuyer sur la touche Super pour accéder au menu Activités, saisir
nm-connection-editor, et appuyez sur la touche Enter. L'outil de configuration Connexions de réseau apparaîtra. - Sélectionner la connexion à modifier et cliquer sur le bouton Modifier.
Configurer le Nom de connexion, le Comportement Auto-Connect, et la Disponiblité
- Nom de connexion — saisir un nom descriptif pour votre connexion de réseau. Ce nom sera utilisé pour lister cette connexion dans le menu de la fenêtre Réseau.
- Se connecter automatiquement à ce réseau quand il est disponible — sélectionnez cette case si vous souhaitez que le NetworkManager s'auto-connecte à cette connexion quand elle est disponible. Voir Section 2.5.3, « Se connecter à un réseau automatiquement » pour plus d'informations.
- Rendre le réseau disponible à tous les utilisateurs — sélectionnez cette case pour créer une connexion disponible à tous les utilisateurs sur le système. Changer ce paramètre peut nécessiter des privilèges d'utilisateur root. Consulter Section 2.5.4, « Profils de connexions privées ou sur tout le système » pour obtenir plus d'informations.
- Se connecter automatiquement au VPN quand on utilise cette connexion — sélectionnez cette case si vous souhaitez que le NetworkManager s'auto-connecte à une connexion de VPN quand elle est disponible. Sélectionner le VPN à partir du menu déroulant.
- Zone de parefeu — sélectionnez une zone de parefeu dans le menu déroulant. Voir le guide Red Hat Enterprise Linux 7 Security Guide pour obtenir plus d'informations sur les zones de parefeux.
Configurer l'onglet DSL
- Nom d'utilisateur
- Saisir le nom d'utilisateur qui sert à s'authentifier auprès du fournisseur de service.
- Service
- Laissez ce champ vide à moins d'en être instruit autrement par votre fournisseur de service.
- Mot de passe
- Saisir le mot de passe fourni par le fournisseur de service.
Sauvegarder votre nouvelle connexion (ou votre connexion modifiée) et faire des configurations suplémentaires
- Configuration Adresse MAC et MTU, cliquez sur l'ongletFilaire et continuez avec Section 2.5.5.1, « Configurer le Nom de connexion, le Comportement Auto-Connect, et la Disponiblité »;
- Configuration Point-to-point de la connexion, cliquez sur l'ongletPPP Settings et continuez avec Section 2.5.10.3, « Configurer les paramètres PPP (Point-to-Point) »;
- Paramètres de configuration
IPv4pour la connexion, cliquer sur l'onglet IPv4 Settings et continuer avec Section 2.5.10.4, « Configuration des paramètres IPv4 ».
2.5.10. Configuration des paramètres de connexion
2.5.10.1. Configuration de la sécurité 802.1X
DHCP étaient configurés de façon à ne pas allouer d'adresses IP à des utilisateurs non autorisés, mais pour diverses raisons, cette pratique est peu commode et peu sûre, et donc n'est plus recommandée. À la place, 802.1X security est utilisé pour garantir un réseau logiquement sécurisé grâce à une authentification basée sur les ports.
control network et appuyer sur la touche Enter. L'outil de configuraition du Réseau apparaîtra. Continuez avec Procédure 2.9, « Pour une connexion filaire » ou Procédure 2.10, « Pour une connexion sans fil »:
Procédure 2.9. Pour une connexion filaire
- Sélectionner l'interface de réseau Filaire à partir du menu sur la gauche.
- Vous pouvez soit cliquer sur Ajouter profil pour ajouter une nouvelle connexion de réseau sur laquelle vous souhaitez configurer la sécurité 802.1X, ou sélectionner un profil et cliquer sur l'icône de roue dentée.
- Puis, sélectionner Security et mettre le bouton d'alimentation symbolique sur ON pour activer la configuration.
Procédure 2.10. Pour une connexion sans fil
- Sélectionner une interface de réseau Sans fil dans le menu de gauche. Si besoin est, mettre le bouton d'alimentation symbolique sur ON et vérifiez que votre bouton de matériel est bien branché.
- Sélectionner le nom de la connexion d'une nouvelle connexion ou cliquer sur l'icône de roue dentée d'un profil de connexion existant, pour lequel vous souhaitez configurer la sécurité 802. 1 X. Dans le cas d'une nouvelle connexion, compléter toutes les étapes d'authentification pour terminer la connexion, puis cliquer sur l'icône de roue dentée.
- Sélectionner Sécurité.
- Dans le menu déroulant, sélectionner une des méthodes de sécurité suivantes : LEAP, Dynamic WEP (802.1X), ou WPA & WPA2 Enterprise.
- Voir Section 2.5.10.1.1, « Configuration des paramètres TLS (Transport Layer Security) » pour obtenir des descriptions des types de protocoles d'authentitification extensibles (EAP de l'anglais Extensible Authentification Protocol) qui correspondent à votre sélection dans le menu déroulant Sécurité.
2.5.10.1.1. Configuration des paramètres TLS (Transport Layer Security)
Sélection d'une méthode d'authentification
- Sélectionner TLS pour Transport Layer Security et continuer avec Section 2.5.10.1.2, « Configuration les paramètres TLS »;
- Sélectionnez FAST pour Flexible Authentication via Secure Tunneling et continuez avec Section 2.5.10.1.4, « Configurer les paramètres TLS Tunneled »;
- Sélectionner Tunneled TLS pour Tunneled Transport Layer Security, aussi connu comme TTLS, ou EAP-TTLS et continuer avec Section 2.5.10.1.4, « Configurer les paramètres TLS Tunneled » ;
- Sélectionner Protected EAP (PEAP) pour Protected Extensible Authentication Protocol et continuer avec Section 2.5.10.1.5, « Configurer un PEAP (Protected EAP) ».
2.5.10.1.2. Configuration les paramètres TLS
- Identité
- Fournit l'identité de ce serveur.
- Certificat d'utilisateur
- Naviguer sur un fichier certificat X.509 personnel encodé avec DER (Distinguished Encoding Rules) ou avec PEM (Privacy Enhanced Mail).
- Certificat CA
- Naviguer sur un fichier certificat CA X.509 personnel encodé avec DER (Distinguished Encoding Rules) ou avec PEM (Privacy Enhanced Mail).
- Clé privée
- Naviguer sur un fichier clé privée encodé avec DER(Distinguished Encoding Rules), PEM (Privacy Enhanced Mail), ou PKCS #12 (Personal Information Exchange Syntax Standard).
- Mot de passe de la clé privée
- Saisir le mot de passe de la clé privée spécifiée dans le champ Clé privée. Sélectionnez Afficher le mot de passe pour rendre le mot de passe visible lorsque vous le saisissez.
2.5.10.1.3. Configuration les paramètres FAST
- Identité anonyme
- Fournit l'identité de ce serveur.
- Allocation PAC
- Cochez la case pour activer, puis choisissez entre Anonymous, Authenticated, et Both.
- Fichier PAC
- Naviguez pour sélectionner un fichier PAC (protected access credential).
- Authentification interne
- GTC — Generic Token Card.MSCHAPv2 — Microsoft Challenge Handshake Authentication Protocol version 2.
- Nom d'utilisateur
- Saisir le nom de l'utilisateur à utiliser pour le processus d'authentification.
- Mot de passe
- Saisir le mot de passe à utiliser pour le processus d'authentification.
2.5.10.1.4. Configurer les paramètres TLS Tunneled
- Identité anonyme
- Cette valeur est utilisée comme identité cryptée.
- Certificat CA
- Naviguez pour sélectionner un certificat CA.
- Authentification interne
- PAP — Password Authentication Protocol.MSCHAP — Challenge Handshake Authentication Protocol.MSCHAPv2 — Microsoft Challenge Handshake Authentication Protocol version 2.CHAP — Challenge Handshake Authentication Protocol.
- Nom d'utilisateur
- Saisir le nom de l'utilisateur à utiliser pour le processus d'authentification.
- Mot de passe
- Saisir le mot de passe à utiliser pour le processus d'authentification.
2.5.10.1.5. Configurer un PEAP (Protected EAP)
- Identité anonyme
- Cette valeur est utilisée comme identité cryptée.
- Certificat CA
- Naviguez pour sélectionner un certificat CA.
- Version PEAP
- Version de Protected EAP à utiliser. Automatique, 0 ou 1.
- Authentification interne
- MSCHAPv2 — Microsoft Challenge Handshake Authentication Protocol version 2.MD5 — Message Digest 5, une fonction de hachage cryptographique.GTC — Generic Token Card.
- Nom d'utilisateur
- Saisir le nom de l'utilisateur à utiliser pour le processus d'authentification.
- Mot de passe
- Saisir le mot de passe à utiliser pour le processus d'authentification.
2.5.10.2. Configurer la sécurité Wi-Fi
- Securité
- Aucune — ne pas chiffrer la connexion Wi-Fi.WEP 40/128-bit Key — Wired Equivalent Privacy (WEP), du standard IEEE 802.11. Utilise une clé unique PSK (de l'anglais Pre-Shared Key).WEP 128-bit Passphrase — Un hachage MD5 de la phrase de passe qui sera utilisée pour former la clé WEP.LEAP — Lightweight Extensible Authentication Protocol, Cisco Systems.Dynamic WEP (802.1X) — les clés WEP sont échangées dynamiquement. À utiliser avec Section 2.5.10.1.1, « Configuration des paramètres TLS (Transport Layer Security) »WPA & WPA2 Personal — Wi-Fi Protected Access (WPA), provient du projet de standard IEEE 802.11i. Vient en remplacement de WEP. Wi-Fi Protected Access II (WPA2), du standard 802.11i-2004. Le mode personnel utilise une clé WPA-PSK.WPA & WPA2 Enterprise — WPA à utiliser avec un serveur d'authentification RADIUS pour donner un contrôle d'accès au réseau IEEE 802.1X. À utiliser avec Section 2.5.10.1.1, « Configuration des paramètres TLS (Transport Layer Security) »
- Mot de passe
- Saisir le mot de passe à utiliser pour le processus d'authentification.
2.5.10.3. Configurer les paramètres PPP (Point-to-Point)
- Méthodes de configuration
- Cryptage de point à point de Microsoft (MPPE)
- Protocole Microsoft Point-To-Point Encryption (MPPE) (RFC 3078).
- Permet la compression de données BSD
- PPP BSD Compression Protocol (RFC 1977).
- Permet la déflation de compression de données
- PPP Deflate Protocol (RFC 1979).
- Utiliser la compression d'en-tête TCP
- Compression des en-têtes pour les liens en séries à petite vitesse (RFC 1144).
- Envoyer PPP echo packets
- Codes LCP Echo-Request et Echo-Reply pour les tests de bouclage (RFC 1661).
2.5.10.4. Configuration des paramètres IPv4
IP, le routage et les informations DNS, selon les besoins. L'onglet ParamètrageIPv4 est là pour que vous puissiez créer et modifier un des types de connexions suivantes : filaire, sans fil, à haut débit mobile, VPN ou DSL. Si vous avez besoin de configurer les adresses IPv6, voir Section 2.5.10.5, « Configurer les paramètres IPv6 ». Si vous devez configurer des routes statiques, cliquez sur le bouton Routages et passez à Section 2.5.10.6, « Routes de configuration ».
DHCP pour obtenir une adresse IP dynamique de la part d'un serveur DHCP, vous n'avez plus qu'à définir la Méthode à Automatic (DHCP).
Définir la méthode
Méthodes IPv4 disponibles par type de connexion
IPv4 suivantes. Toutes les méthodes sont répertoriées ici par type de connexion, ou de types auquels elles sont associées :
- Méthode
- Automatic (DHCP) — sélectionner cette option si le réseau auquel vous vous connectez utilise un serveur
DHCPpour assigner les adressesIP. Vous n'avez pas besoin de remplir le champ ID client DHCP.Automatic (DHCP), adresses uniquement — sélectionner cette option si le réseau auquel vous vous connectez utilise un serveurDHCPpour assigner les adressesIP, mais que vous souhaitiez assigner vos serveursDNSmanuellement.Link-Local Uniquement — sélectionner cette option si le réseau auquel vous vous connectez utilise un serveurDHCP, et que vous ne souhaitiez pas assigner les adressesIPmanuellement. Des adresses aléatoires seront assignées selon RFC 3927 avec le préfixe169.254/16.Partagé avec d'autres ordinateurs — sélectionnez cette option si l'interface que vous configurez doit servir à partager une connexion Internet ou WAN. L'interface reçoit une adresse dans la plage10.42.x.1/24range, un serveurDHCPet un serveurDNSsont démarrés, et l'interface est connectée sur le système à une connexion de réseau par défaut par le network address translation (NAT).Désactivé —IPv4est désactivé pour cette connexion. - Méthodes de connexion Filaire, Sans fil et DSL
- Manuel — Sélectionnez cette option si vous souhaitez assigner des adresses
IPmanuellement. - Méthodes de connexions à haut débit mobiles
- Automatic (PPP) — sélectionner cette option si le réseau auquel vous vous connectez assigne votre adresse
IPet vos serveursDNSautomatiquement.Adresses automatic (PPP) uniquement — sélectionner cette option si le réseau auquel vous vous connectez assigne votre adresseIPet vos serveurs automatiquement, mais que vous souhaitez spécifier les serveursDNSmanuellement. - Méthodes de connexion VPN
- Automatic (VPN) — sélectionner cette option si le réseau auquel vous vous connectez assigne votre adresse
IPet vos serveursDNSautomatiquement.Adresses automatic (VPN) uniquement — sélectionner cette option si le réseau auquel vous vous connectez assigne votre adresseIPet vos serveurs automatiquement, mais que vous souhaitez spécifier les serveursDNSmanuellement. - Méthodes de connexion DSL
- Automatic (PPPoE) — sélectionner cette option si le réseau auquel vous vous connectez assigne votre adresse
IPet vos serveursDNSautomatiquement.Adresses automatic (PPPoE) uniquement — sélectionner cette option si le réseau auquel vous vous connectez assigne votre adresseIPet vos serveurs automatiquement, mais que vous souhaitez spécifier les serveursDNSmanuellement.
2.5.10.5. Configurer les paramètres IPv6
- Méthode
- Ignorer — sélectionnez cette option si vous souhaitez ignorer les paramètres
IPv6de cette connexion.Automatic —sélectionnez cette option pour utiliser SLAAC afin de créer une configuration automatique, stateless basée sur l'adresse de matériel et les annonces de routage (RA) (de l'anglais router advertisements).Automatic , adresses uniquement — sélectionner cette option si le réseau auquel vous vous connectez utilise les annonces de routage (RA) (de l'anglais router advertisements pour créer une configuration automatique stateless, mais que vous souhaitez assigner vos serveursDNSmanuellement.Automatic, DHCP uniquement — sélectionnez cette option pour ne pas utiliser RA, mais demandez des informations deDHCPv6directement pour créer une configuration stateful.Manuel — Sélectionnez cette option si vous souhaitez assigner des adressesIPmanuellement.Link-Local Uniquement — sélectionner cette option si le réseau auquel vous vous connectez utilise un serveurDHCP, et que vous ne souhaitiez pas assigner les adressesIPmanuellement. Des adresses aléatoires seront assignées selon RFC 4862 avec le préfixeFE80::0. - Adresses
- Serveurs DNS — saisir une liste de serveurs
DNSséparée par des virgules.Domaines de recherche — saisir une liste de contrôleurs de domaines séparée par des virgules.
2.5.10.6. Routes de configuration
DHCP, une adresse de passerelle qui mène à un réseau en amont ou à Internet est généralement assignée. Cette passerelle est généralement considérée comme étant la passerelle par défaut, car c'est la porte d'entrée à utiliser si aucun autre itinéraire plus adequat n'est connu du système (et présent dans la table de routage). Les administrateurs réseau utilisent souvent l'adresse IP du premier ou du dernier hôte dans le réseau comme adresse de passerelle ; par exemple, 192.168.10.1 ou 192.168.10.254. Ne doit pas être confondu avec l'adresse qui représente le réseau lui-même ; dans cet exemple, 192.168.10.0 ou adresse de diffusion du sous-réseau ; dans cet exemple 192.168.10.255.
Configuration des routes statiques
- Routes
- Adresse — saisir l'adresse
IPde réseau, sous-réseau ou hôte distant.masque réseau — le masque réseau ou la longueur du préfixe de l'adresseIPsaisie ci-dessus.Gateway — l'adresseIPde la passerelle menant au réseau, sous-réseau ou hôte distant ci-dessus.Metric — un coût de réseau, une valeur souhaitable à donner à ce routage. On favorisera les valeurs élevées. - Automatique
- Quand « Automatic » est ON (activé), les routages de
RAou deDHCPseront utilisés, mais vous pouvez également ajouter des routages statiques. Quand « Automatic » est OFF (désactivé), seuls les routages statiques que vous définissez seront utilisés. - Utiliser cette connexion pour les ressources sur ce réseau uniquement
- Sélectionner cette case pour éviter que la connexion ne devienne le routage par défaut. Les exemples typiques sont les cas où une connexion correspond à un tunnel VPN ou à une ligne allouée à un siège d'entreprise et quand vous ne souhaitez pas que tout le trafic Internet passe sur cette connexion. En sélectionnant cette option, cela signifie que seul le trafic spécifiquement destiné aux routages appris automatiquement sur la connexion ou saisie ici manuellement sera routé via la connexion.
2.6. Ressources supplémentaires
2.6.1. Documentation installée
- Page man
ip(8)— décrit la syntaxe de l'utilitaire ip. - Page man
nmcli(1)— décrit l'outil de ligne de commandes du NetworkManager. - Page man
nmcli-examples(5)— donne des exemples des commandes nmcli. - Page man
nm-settings(5)— décrit les propriétés du NetworkManager et leurs paramètres de configuration.
2.6.2. Documentation en ligne
- Red Hat Enterprise Linux 7 Security Guide
- Décrit le VPN basé IPsec et sa configuration, ainsi que la façon d'utiliser les interrogations
DNSauthentifiées avec DNSSEC. - RFC 1518 — Classless Inter-Domain Routing (CIDR)
- Décrit la stratégie d’agrégation et l'attribution d'adresses CIDR, ainsi que les sous-réseautage à longueurs variables.
- RFC 1918 — allocations d'adresses pour les Internets privés
- Décrit l'étendue des adresses
IPv4réservées à usage privé. - RFC 3330 — adresses IPv4 à usage spécial
- Décrit les blocs d'adresses
IPv4qui ont été assignées par l'IANA ( Internet Assigned Numbers Authority).
Chapitre 3. Confiuguration de noms d'hôtes
3.1. Comprendre les noms d'hôtes
hostname : statique, pretty, et transitoire
hostname traditionnel, qui peut être choisi par l'utilisateur, et qui se trouve dans le fichier /etc/hostname. Le nom d'hôte « transitoire » est un hostname dynamique maintenu par le noyau. Il est initialisé au nom d'hôte statique par défaut, dont la valeur correspond au « localhost ». Il peut être changé par DHCP ou mDNS en cours d'exécution. Le nom d'hôte « pretty » (hostname) se présente en forme libre UTF8 à l'utilisateur.
Note
DNS, comme host.exemple.com. Il est également recommandé que les noms statiques et transitoires se composent uniquement de caractères minuscules ASCII de 7 octets, sans espace ou point, et qu'ils se limitent au format autorisé pour les étiquettes de nom de domaine DNS, même si ce n'est pas une exigence stricte. Les spécifications plus anciennes ne permettent pas le trait de soulignement ; leur utilisation n'est donc pas conseillée.
a-z, A-Z, 0-9, « - », « _ » et « . » uniquement, qu'ils ne commencent, ni ne se terminent par un point, et qu'ils ne soient pas composés de deux points à la suite l'un de l'autre. La taille limite est de 64 caractères.
3.1.1. Pratiques de nommage conseillées
.yourcompany) dans le registre public. Par conséquent, Red Hat recommande fortement que vous n'utilisiez pas un nom de domaine qui ne vous soit pas octroyé, même sur un réseau privé, car cela pourrait résulter en un nom de domaine qui se résolve différemment selon la configuration de réseau. Par conséquence, les ressources réseau peuvent devenir indisponibles. Utiliser des noms de domaine qui ne vous sont pas délégués complique aussi le déploiement et la maintenance de DNSSEC, car les colisions de noms de domaines nécessitent une configuration manuelle pour activer la validation de DNSSEC. Consultez la FAQ ICANN FAQ on domain name collision de l'ICANN sur les collisions de noms de domaine pour plus d'informations sur cette question.
3.2. Configurer des noms d'hôtes par l'interface d'utilisateur texte, nmtui
~]$ nmtui
L'interface utilisateur texte apparaîtra. Tout commande non valide affichera un message d'utilisation.
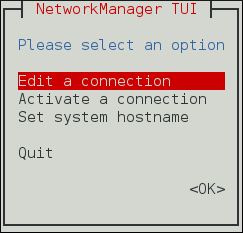
Figure 3.1. Le menu de démarrage de l'interface utilisateur texte du NetworkManager
/etc/hostname. Notez qu'au moment de la rédaction, changer le nom de cette façon ne sera pas remarqué par le hostnamectl.
hostnamed en tant qu'utilisateur root:
~]# systemctl restart systemd-hostnamed
3.3. Configurer des noms d'hôtes par hostnamectl
3.3.1. Voir tous les noms d'hôtes
~]$ hostnamectl status
L'option status est impliquée par défaut si aucune option n'est donnée.
3.3.2. Voir tous les noms d'hôte
root :
~]# hostnamectl set-hostname name
Cela altèrera à la fois les noms pretty, statiques ou transitoires. Les noms statiques et transitoires seront sous une forme simplifiée des noms d'hôte « pretty ». Les espaces seront remplacés par des « - » et les caractères spéciaux seront supprimés.
3.3.3. Définir un nom d'hôte particulier
root avec l'option qui convient :
~]# hostnamectl set-hostname nom [option...]
Quand option correspond à un ou plusieurs : --pretty, --static, et --transient.
--static ou --transient sont utilisées ensemble avec l'option --pretty, les noms statiques et transitoires seront sous une forme simplifiée des noms d'hôte « pretty ». Les espaces seront remplacés par des « - » et les caractères spéciaux seront supprimés. Si l'option --pretty n'est pas donnée, aucune simplification n'aura lieu.
~]# hostnamectl set-hostname "Stephen's notebook" --pretty
3.3.4. Supprimer un nom d'hôte particulier
root avec l'option qui convient :
~]# hostnamectl set-hostname "" [option...]
Quand "" correspond à une chaîne de cotation vide et que l'option correspond à un ou plusieurs : --pretty, --static, et --transient.
3.3.5. Changer des noms d'hôte à distance
hostnamectl sur un système distant, utiliser l'option -H, --host, comme suit :
~]# hostnamectl set-hostname -H [username]@hostname
Quand le hostname correspond à l'hôte distant que vous souhaitez configurer. Le username est en option. L'outil hostnamectl utilisera SSH pour se connecter au système distant.
3.4. Configurer des noms d'hôtes par nmcli
/etc/hostname. Notez qu'au moment de la rédaction, changer le nom de cette façon ne sera pas remarqué par le hostnamectl.
~]$ nmcli general hostname
Pour définir le nom d'hôte statique à my-server, exécutez la commande suivante en tant qu'utilisateur root :
~]# nmcli general hostname my-server
Pour forcer le hostnamectl à remarquer le changement de nom d'hôte statique, démarrer à nouveau le hostnamed en tant qu'utilisateur root:
~]# systemctl restart systemd-hostnamed
3.5. Ressources supplémentaires
3.5.1. Documentation installée
- Page man
hostnamectl(1)— décrit hostnamectl y compris les commandes et les options de commandes. - Page man
hostname(1)— contient une explication sur les commandeshostnameetdomainname. - Page man
hostname(5)— contient une explication sur le fichier de nom d'hôte, son contenu et son utilisation. - Page man
hostname(7)— contient une explication de la résolution d'un nom d'hôte. - Page man
machine-info(5)— décrit le fichier d'information de la machine locale et les variables d'environnement qu'il contient. - Page man
machine-id(5)— décrit le fichier de configuration de l'ID de la machine locale. - Page man
systemd-hostnamed.service(8)— décrit le service systèmesystemd-hostnamedutilisé par hostnamectl.
Chapitre 4. Configurer Network Bonding
Avertissement
Note
4.1. Comprendre les comportements par défaut des interfaces Maîtres et Esclaves
NetworkManager, surtout quand vous cherchez des fautes, gardez à l'esprit les faits suivants :
- Démarrer l'interface maître ne démarre pas les interfaces esclaves automatiquement.
- Démarrer l'interface esclave ne démarre pas toujours l'interface maître.
- Stopper l'interface maître stoppe également les interfaces esclaves.
- Une interface maître sans esclaves peut démarrer les connexions
IPstatiques. - Une interface maître sans esclaves attend les esclaves avant de démarrer les connexions
DHCP. - Une interface maître avec une connexion
DHCPen attente d'esclaves se termine quand un esclave accompagné d'un transporteur est ajouté. - Une interface maître avec une connexion
DHCPen attente d'esclaves continue quand un esclave sans transporteur est ajouté.
4.2. Configurer Network Bonding par l'interface texte utilisateur, nmtui
~]$ nmtui
L'interface utilisateur texte apparaîtra. Tout commande non valide affichera un message d'utilisation.
- À partir du menu de démarrage, sélectionner Modifier une connexion. Sélectionner Ajouter, l'écran Nouvelle connexion apparaîtra.
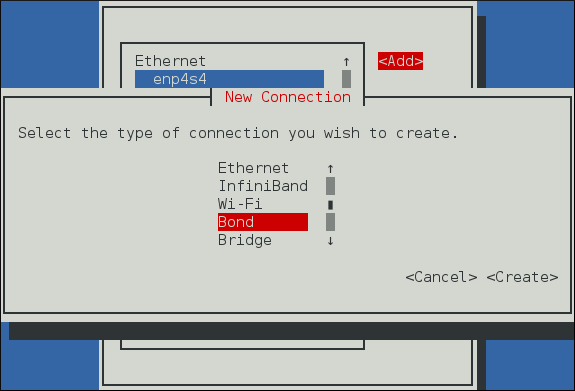
Figure 4.1. Pour que l'interface utilisateur texte du NetworkManager ajoute un menu de connexion de liaison
- Sélectionner Bond, puis Create ; l'écran Edit connection de Network Bonding appraîtra.

Figure 4.2. Pour que l'interface utilisateur texte du NetworkManager configure un menu de connexion de liaison
- À ce moment là, les interfaces esclaves aront besoin d'être ajoutées à la liaison : pour les ajouter, sélectionner Ajouter, et l'écran Nouvelle connexion apparaîtra. Une fois que le type de connexion aura été sélectionné, appuyer sur le bouton Créer.
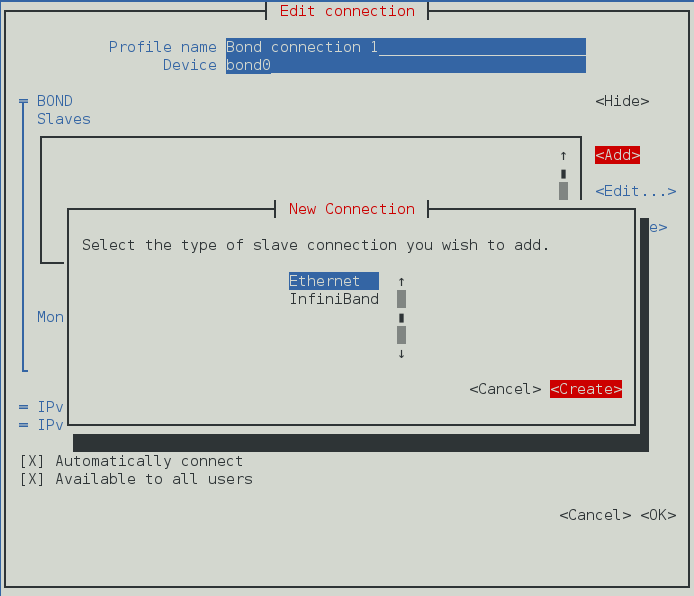
Figure 4.3. Pour que l'interface utilisateur texte du NetworkManager configure un nouveau menu de connexion de liaison esclave
- Le bouton Modifier la connexion de l'esclave apparaît : saisir alors l'adresse MAC ou le nom de périphérique de l'esclave que vous aurez choisi dans la section Périphériques. Si besoin est, saisir une adresse MAC clonée à utiliser comme adresse MAC de liaison, en sélectionnant Afficher à droite de l'étiquette Ethernet. Sélectionnez le bouton OK pour sauvegarder l'esclave.
Note
Si le périphérique est spécifié sans adresse MAC, la section Périphérique sera remplie automatiquement une fois que la fenêtre Modifier Connexion sera chargée, mais uniquement s'il trouve le périphérique.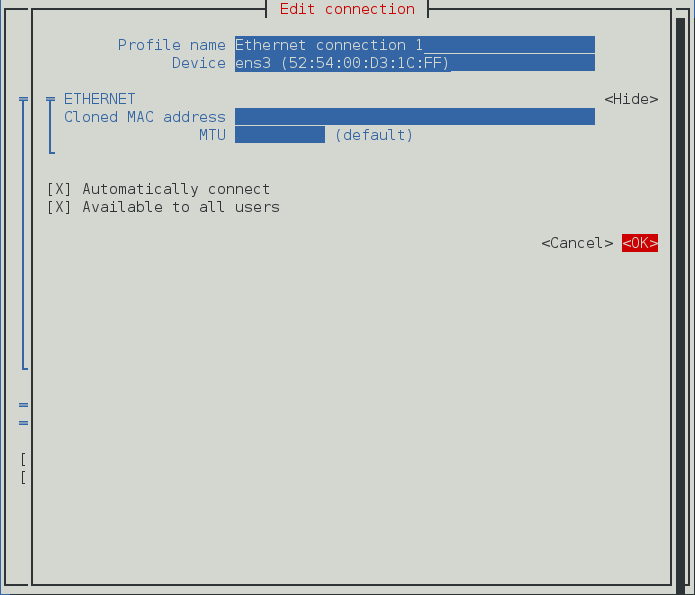
Figure 4.4. Pour que l'interface texte d'utilisateur du NetworkManager configure un menu de connexion de liaison esclave
- Le nom de la liaison esclave apparaît dans la section Slaves. Répétez les étapes ci-dessus pour ajouter des connexions esclaves.
- Vérifier et confirmer les paramètres de configuration, avant de cliquer sur le bouton OK.

Figure 4.5. Pour que l'interface texte d'utilisateur du NetworkManager termine la liaison
4.3. Utiliser l'outil de ligne de commandes du NetworkManager, nmcli
~]$ nmcli con add type bond con-name mybond0 ifname mybond0 mode active-backup
Connection 'mybond0' (9301ff97-abbc-4432-aad1-246d7faea7fb) successfully added.
Pour ajouter une interface esclave, exécutez une commande du style :
~]$ nmcli con add type bond-slave ifname ens7 master mybond0
Pour ajouter des esclaves supplémentaires, répétez la commande précédente avec une nouvelle interface. Exemple :
~]$ nmcli con add type bond-slave ifname ens3 master mybond0
Connection 'bond-slave-ens3-1' (50c59350-1531-45f4-ba04-33431c16e386) successfully added.
Notez que comme aucun con-name n'a été donné pour les eslaves, le nom a été dérivé du nom de l'interface ajouté au type. Au moment de la rédaction, nmcli ne prend en charge que les esclaves Ethernet.
~]$ nmcli con up bond-slave-ens7
Connection successfully activated (D-Bus active path: /org/freedesktop/NetworkManager/ActiveConnection/14)
~]$ nmcli con up bond-slave-ens3
Connection successfully activated (D-Bus active path: /org/freedesktop/NetworkManager/ActiveConnection/15)
Faîtes surgir la liaison ainsi :
~]$ nmcli con up bond-mybond0
Connection successfully activated (D-Bus active path: /org/freedesktop/NetworkManager/ActiveConnection/16)
4.4. Utilisation de l'interface en ligne de commandes (CLI)
bonding) et une interface de réseau spéciale appelée interface de canal de liaison sont créées.
4.4.1. Vérifier si le module de noyau de liaison est installé
root :
~]# modprobe --first-time bonding
Cette activation ne pourra pas persister à travers les redémarrages de système. Voir MAJOROSVER; System Administrator's Guide (Guide d'administrateur de systèmes) pour une explication sur le chargement de modules persistants. Notez que s'il y a un fichier de configuration correct qui utilise la directive BONDING_OPTS, le module Bonding sera téléchargé selon les besoins et n'aura donc pas besoin d'être téléchargé séparemment.
~]$ modinfo bonding
Consulter la page man modprobe(8) pour plus d'options de commandes.
4.4.2. Créer une interface de canal de liaison
/etc/sysconfig/network-scripts/ nommé ifcfg-bondN, et remplacer N par le numéro de l'interface, par exemple 0.
DEVICEest bondN, que l'on remplace N par le numéro d'interface, et TYPE=Bond. De plus, définir BONDING_MASTER=yes.
Exemple 4.1. Exemple de fichier de configuration d'interface ifcfg-bond0
DEVICE=bond0 NAME=bond0 TYPE=Bond BONDING_MASTER=yes IPADDR=192.168.1.1 PREFIX=24 ONBOOT=yes BOOTPROTO=none BONDING_OPTS="bonding parameters separated by spaces"
Important
BONDING_OPTS="bonding parameters" du fichier de l'interface ifcfg-bondN. Ne pas spécifier d'options pour le périphérique de liaison dans /etc/modprobe.d/bonding.conf, ou dans le fichier obsolète /etc/modprobe.conf.
max_bonds n'est pas spécifique à l'interface et ne doit pas être défini quand on utilise les fichiers ifcfg-bondN avec la directive BONDING_OPTS car cette directive amènera les scripts de réseau à créer des interfaces de liaison selon les besoins.
4.4.3. Création d'interfaces SLAVE
MASTER et SLAVE aux fichiers de configuration des esclaves. Les fichiers de configuration pour chaque interface esclave peuvent être presque identiques.
Exemple 4.2. Exemple de fichier de configuration d'interface esclave
eth0 and eth1, elles peuvent toutes les deux ressembler à ce qui suit :
DEVICE=ethN NAME=bond0-slave TYPE=Ethernet BOOTPROTO=none ONBOOT=yes MASTER=bond0 SLAVE=yes
ONBOOT=yes pour interface, ils risquent de rentrer en compétition et un profil TYPE=Ethernet risque d'être activé à la place d'une liaison esclave.
4.4.4. Activer une liaison de canaux
root, exécutez la commande suivante :
~]# ifup ifcfg-eth0
Connection successfully activated (D-Bus active path: /org/freedesktop/NetworkManager/ActiveConnection/7)
~]# ifup ifcfg-eth1
Connection successfully activated (D-Bus active path: /org/freedesktop/NetworkManager/ActiveConnection/8)
ifdown ethN. Puis, une fois terminé, faites apparaître les esclaves, ce qui fera apparaître la liaison (sauf si « down »).
root:
~]# nmcli con load /etc/sysconfig/network-scripts/ifcfg-device
Sinon, pour télécharger à nouveau toutes les interfaces, exécutez :
~]# nmcli con reload
Le comportement par défaut est pour NetworkManager de ne pas être au courant des changements et de continuer à utiliser les anciennes données de configuration. C'est défini par l'option monitor-connection-files dans le fichier NetworkManager.conf. Voir la page de manuel NetworkManager.conf(5) pour plus d'informations.
~]# ip link show
1: lo: <LOOPBACK,UP,LOWER_UP> mtu 65536 qdisc noqueue state UNKNOWN mode DEFAULT
link/loopback 00:00:00:00:00:00 brd 00:00:00:00:00:00
2: eth0: <BROADCAST,MULTICAST,SLAVE,UP,LOWER_UP> mtu 1500 qdisc pfifo_fast master bond0 state UP mode DEFAULT qlen 1000
link/ether 52:54:00:e9:ce:d2 brd ff:ff:ff:ff:ff:ff
3: eth1: <BROADCAST,MULTICAST,SLAVE,UP,LOWER_UP> mtu 1500 qdisc pfifo_fast master bond0 state UP mode DEFAULT qlen 1000
link/ether 52:54:00:38:a6:4c brd ff:ff:ff:ff:ff:ff
4: bond0: <BROADCAST,MULTICAST,MASTER,UP,LOWER_UP> mtu 1500 qdisc noqueue state UP mode DEFAULT
link/ether 52:54:00:38:a6:4c brd ff:ff:ff:ff:ff:ff
4.4.5. Création de plusieurs liaisons
BONDING_OPTS. Cette méthode de configuration est utilisée pour que plusieurs périphériques de liaison puissent avoir des configurations différentes. Pour créer plusieurs interfaces de canaux de liaison, procédez ainsi :
- Créez plusieurs fichiers
ifcfg-bondNavec la directiveBONDING_OPTScar cette directive amènera les scripts de réseau à créer des interfaces de liaison selon les besoins. - Créez ou modifiez des fichiers de configuration d'interface existants à relier, et inclure la directive
SLAVE. - Assignez les interfaces à relier et les interfaces esclaves aux canaux de liaison par la directive
MASTER.
Exemple 4.3. Exemples de fichiers de configuration d'interface ifcfg-bondN
DEVICE=bondN NAME=bondN TYPE=Bond BONDING_MASTER=yes IPADDR=192.168.1.1 PREFIX=24 ONBOOT=yes BOOTPROTO=none BONDING_OPTS="bonding parameters separated by spaces"
ifcfg-bond0 et ifcfg-bond1, avec les adresses IP qui conviennent.
MASTER=bondN. Ainsi, en continuant avec l'exemple ci-dessus, si on a besoin de deux interfaces par liaison, alors deux liaisons créeront quatre fichiers de configuration d'interface. Assigner les deux premières à MASTER=bond0, et les deux suivanes à MASTER=bond1.
4.5. Utiliser une liaison de canal
miimon ou à arp_interval, et au paramètre arp_ip_target. Voir Section 4.5.1, « Relier des propriétés utilisateur » pour obtenir une liste des options disponibles et comment déterminer rapidement les meilleurs pour votre interface liée.
4.5.1. Relier des propriétés utilisateur
BONDING_OPTS="bonding parameters" de votre fichier de configuration d'interface de liaison (par exemple ifcfg-bond0). Les paramètres d'interfaces reliés peuvent être configurés sans décharger (ou recharger) le module de liaison en manipulant des fichiers dans le système de fichiers sysfs.
sysfs est un système de fichiers virtuels qui représente des objets de noyau en tant que répertoires, fichiers, et liens symboliques. sysfs peut être utilisé pour chercher des informations sur les objets de noyau, et peut aussi manipuler ces objets par l'utilisation de commandes système de fichiers normaux. Le système de fichiers virtuel sysfs est monté sous le répertoire /sys/. Toutes les interfaces de liaison peuvent être configurées dynamiquement par interaction et en manipulant des fichiers dans le répertoire /sys/class/net/.
ifcfg-bond0 en suivant les instructions de Section 4.4.2, « Créer une interface de canal de liaison ». Insérer les directives SLAVE=yes et MASTER=bond0 dans les fichiers de configuration pour chaque interface reliée à bond0. Une fois terminé, vous pouvez continuer à tester les paramètres.
ifup bondN en tant qu'utilisateur root:
~]# ifup bond0ifcfg-bond0, vous pourrez apercevoir bond0 dans la sortie de la commande ip link show en tant qu'utilisateur root :
~]# ip link show
1: lo: <LOOPBACK,UP,LOWER_UP> mtu 65536 qdisc noqueue state UNKNOWN mode DEFAULT
link/loopback 00:00:00:00:00:00 brd 00:00:00:00:00:00
2: eth0: <BROADCAST,MULTICAST,SLAVE,UP,LOWER_UP> mtu 1500 qdisc pfifo_fast master bond0 state UP mode DEFAULT qlen 1000
link/ether 52:54:00:e9:ce:d2 brd ff:ff:ff:ff:ff:ff
3: eth1: <BROADCAST,MULTICAST,SLAVE,UP,LOWER_UP> mtu 1500 qdisc pfifo_fast master bond0 state UP mode DEFAULT qlen 1000
link/ether 52:54:00:38:a6:4c brd ff:ff:ff:ff:ff:ff
4: bond0: <BROADCAST,MULTICAST,MASTER,UP,LOWER_UP> mtu 1500 qdisc noqueue state UP mode DEFAULT
link/ether 52:54:00:38:a6:4c brd ff:ff:ff:ff:ff:ff~]$ cat /sys/class/net/bonding_masters
bond0/sys/class/net/bondN/bonding/. Commencez par désactiver la liaison que vous configurez :
~]# ifdown bond0root :
~]# echo 1000 > /sys/class/net/bond0/bonding/miimonbalance-alb, exécutez soit :
~]# echo 6 > /sys/class/net/bond0/bonding/mode~]# echo balance-alb > /sys/class/net/bond0/bonding/modeifup bondN. Si vous décidez de changer les options, désactivez l'interface, modifiez ses paramètres à l'aide de sysfs, réactivez-la et testez-la à nouveau.
BONDING_OPTS = du fichier /etc/sysconfig/network-scripts/ifcfg-bond N pour l'interface de liaison que vous configurez. Chaque fois que ce lien est activé (par exemple, par le système au cours de la séquence de démarrage quand la directive ONBOOT=yes est définie), les options de liaison spécifiées dans BONDING_OPTS prendront effet pour cette liaison.
parm en sortie de modinfo collage, ou pour plus d'informations, voir https://www.kernel.org/doc/Documentation/networking/bonding.txt.
Liaisons de paramètres d'interface
ad_select=value- Indique la logique de sélection d'aggrégation 802.3ad à utiliser. Voici les valeurs possibles :Les politiques de sélection de
stableou0— valeur par défaut. L'agrégateur actif est choisi par la plus grande bande passante globale. Une nouvelle sélection de l'agrégateur actif a lieu uniquement lorsque tous les esclaves de l'agrégateur actif sont désactivés ou si l'agrégateur actif n'a aucun esclave.bandwidthou1— l'agrégateur est choisi par la plus grande bande passante globale. Une resélection a lieu à nouveau si :- Un esclave est ajouté ou supprimé d'une liaison ;
- Un état de lien d'esclave change ;
- Un état d'association 802.3ad d'esclave change ;
- L'état administratif de la liaison change à actif.
countou2— l'agrégateur est choisi par le plus grand nombre d'esclaves. La resélection a lieu comme expliqué dans la configuration debandwidthci-dessus.
bandwidthet decountpermettent le basculement des agrégations 802.3ad en cas de panne partielle de l'agrégateur actif. Cela permet de maintenir l'agrégateur en disponibilité maximale, soit en bande passante ou en nombre d'esclaves, actif en permanence. arp_interval=time_in_milliseconds- Indique la fréquence du contrôle
ARP, en millisecondes.Important
Il est essentiel que les paramètresarp_intervaletarp_ip_targetsoient spécifiés, ou bien, que le paramètremiimonsoit spécifié. Si tel n'est pas le cas, on risque la dégradation de la performance réseau si un lien échoue.Si vous utilisez cette confiuguration enmode=0ou enmode=2(les deux modes d'équilibrage des charges), le commutateur de réseau doit être configuré pour distribuer des paquets équitablement entre les cartes réseau. Pour plus d'informations sur la façon de procéder, voir https://www.kernel.org/doc/Documentation/networking/bonding.txt.La valeur est définie à0par défaut, ce qui a pour effet de le désactiver. arp_ip_target=ip_address[,ip_address_2,…ip_address_16]- Indique l'adresse
IPcible des requêtesARPquand le paramètrearp_intervalest activé. On peut spécifier jusqu'à 16 adressesIPdans une liste séparée par des virgules. arp_validate=value- Validater la source/distribution des sondes
ARP; la valeur par défaut estnone. Autres valeurs possiblesactive,backup, etall. downdelay=time_in_milliseconds- Indique (en millisecondes) la durée à attendre suite à un échec de lien avant de désactiver ce lien. La valeur doit correspondre à un multiple de la valeur spécifiée dans le paramètre
miimon. La valeur est définie à0par défaut, pour la désactivation. fail_over_mac=value- Spécifie si le mode active-backup doit définir tous les esclaves à la même adresse MAC au moment de la mise en esclavage (le comportement traditionnel), ou, lorsque activé, effectuer un traitement spécial de l'adresse MAC de la liaison conformément à la stratégie sélectionnée. Les valeurs possibles sont :
noneou0— Valeur par défaut. Cette configuration désactivefail_over_mac, et cause le processus de liaison à définir tous les esclaves d'une liaison d'active-backup à la même adresse au moment de la mise en esclavage.activeor1— les politiques « active »fail_over_macindiquent que l'adresse MAC de la liaison doivent toujours correspondre à l'adresse MAC de l'esclave actif actuellement. L'adresse MAC des esclaves ne change pas, mais l'adresse MAC de la liaison change en cas d'échec.Cette politique s'avère utile pour les périphériques qui ne peuvent jamais changer d'adresse MAC, ou pour les périphériques qui refusent les émissions entrantes avec leur propre source MAC (qui interfère avec le moniteur de l'ARP). L'inconvénient de cette politique est que chaque périphérique sur le réseau doit être mis à jour via ARP spontané, contrairement à la méthode normale de commutateurs qui surveillent le trafic entrant pour mettre à jour leurs tables ARP. Si l'ARP spontané est perdu, la communication peut être perturbée.Lorsque cette stratégie est utilisée en conjonction au moniteur MII, les périhériques, qui affirment un lien avant de réellement transmettre ou recevoir, sont particulièrement sensibles à la perte de l'ARP spontané, et définir un délai en amont qui convient peut d'avérer utile.followou2— les causes de la politique « follow »fail_over_macamènent l'adresse MAC de la liaison à être sélectionnée normalement (l'adresse MAC du premier esclave ajouté à la liaison). Cependant, le deuxième et des esclaves suivants ne sont pas définis à cette adresse MAC quand ils sont en rôle de sauvegarde ; un esclave est programmé avec l'adresse MAC de la liaison au moment du basculement (et l'esclave anciennement actif reçoit l'adresse MAC de l'esclave nouvellement actif).Cette politique est utile pour les périphériques multiports, qui sont soit perturbés ou victimes d'une pénalité de performance quand des ports mulitples sont programmés sur une même adresse MAC.
- lacp_rate=value
- Indique le taux auquel les partenaires de liens doivent transmettre les paquets LACPDU en mode 802.3ad. Les valeurs possibles sont les suivantes :
slowor0— valeur par défaut. Indique que les partenaires doivent transmettre les LACPDU toutes les 30 secondes.fastor1— indique que les partenaires doivent transmettre les LACPDU après chaque seconde qui s'écoule
miimon=time_in_milliseconds- Indique (en millisecondes) la fréquence de la surveillance de liens MII. Cela est utile dans les situations de haut débit car MII est utilisé pour vérifier si la carte réseau est active. Pour vérifier que le pilote d'une carte réseau particulière prenne bien en charge l'outil MII, saisir la commande suivante en tant qu'utilisateur root :
~]#
ethtool interface_name | grep "Link detected:"Avec cette commande, remplacez interface_name> par le nom de l'interface du périphérique, comme par exempleeth0, mais pas l'interface de liaison. Si MII est pris en charge, la commande renverra :Liens détectés : oui
Si vous utilisez une interface liée en haut débit, le module de chaque carte réseau (NIC) doit prendre l'outil MII en charge. Définir la valeur à0(la valeur par défaut), stoppe cette fonctionnalité. Quand on configure ce paramètre, il est bon de commencer par la valeur100.Important
Il est essentiel que les paramètresarp_intervaletarp_ip_targetsoient spécifiés, ou bien, que le paramètremiimonsoit spécifié. Si tel n'est pas le cas, on risque la dégradation de la performance réseau si un lien échoue. mode=value- Vous permet de spécifier la politique de mise en liaison. La value peut correspondre à une des possibilités suivantes :
balance-rrou0— définit une politique round-robin de répartition des charges et de diffusion de tolérance d'erreurs. Toutes les transmissions sont reçues et diffusées sur chaque interface esclave liée, en commençant par la première disponibleactive-backupor1— définit une politique active-backup de tolérance d'erreurs. Toutes les transmissions sont reçues et diffusées en commençant par la première interface disponible. Une autre interface esclave liée n'est utilisée que si l'interface esclave liée échoue.balance-xorou2— les transmissions sont basées sur la politique de hachage sélectionnée. La valeur par défaut consiste à tirer un hachage par l'OUX (XOR) des adresses MAC source et de destination, multiplié par le modulo du nombre d'interfaces d'esclave. Dans ce mode, le trafic destiné à des homologues spécifiques sera toujours envoyé sur la même interface. Comme la destination est déterminée par l'adresse MAC, cette méthode fonctionne mieux pour le trafic en direction d'homologues sur le même lien ou réseau local. Si le trafic doit passer par un routeur unique, alors ce mode d'équilibrage de trafic sera sous-optimal.broadcastou3— définit une politique de diffusion de tolérance d'erreurs. Toutes les transmissions sont diffusées sur toutes les interfaces esclaves.802.3adou4— définit une politique d'agrégation de liens dynamiques IEEE 802.3ad. Crée des groupes d'agrégation qui partagenent les mêmes configurations en matière de vitesse et de duplex. Transmet ou reçoit sur tous les esclaves dans l'agrégateur actif. Requiert un commutateur conforme à 802.3ad.balance-tlbou5— définit une politique Transmit-Load-Balancing (TLB) de tolérance aux pannes et d'équilibrage des charges. Le trafic sortant est distribué selon la charge en cours sur chaque interface esclave. Le trafic entrant est reçu par l'esclave actuel. Si l'esclave récepteur échoue, un autre esclave reprend l'adresse MAC de l'esclave qui a échoué. Ce mode convient uniquement aux adresses locales connues du module de liaison du noyau et ne peut donc être utilisé pour un pont avec des machines virtuelles.balance-albou6— définit une politique Adaptive-Load-Balancing (ALB) de tolérance aux pannes et d'équilibrage des charges. Inclut la transmission et la réception de l'équilibrage des charges pour le traficIPv4. La réception de l'équilibrage des charges est effectuée par négociationARPCe mode convient uniquement aux adresses locales connues du module de liaison du noyau et ne peut donc être utilisé pour un pont avec des machines virtuelles.
primary=interface_name- Indique le nom de l'interface, par exemple
eth0, du périphérique principal. Le périphériqueprimairecorrespondra à la première parmi les interfaces de liaison à être utilisée et ne sera pas abandonnée, sauf en cas d'échec. Ce paramètre est particulièrement utile lorsqu'une carte réseau de l'interface de liaison est plus rapide et, par conséquent, capable de supporter une charge plus élevée.Ce paramètre de configuration n'est valide que quand l'interface de liaison est en modeactive-backup. Voir https://www.kernel.org/doc/Documentation/networking/bonding.txt pour plus d'informations. primary_reselect=value- Spécifie la politique de resélection de l'esclave primaire. Cela affecte la façon dont l'esclave primaire est choisie pour devenir l'esclave actif en cas de défaillance de l'esclave actif ou de recouvrement de l'esclave primaire. Ce paramètre est conçu pour empêcher la volte-face entre l'esclave primaire et d'autres esclaves. Les valeurs possibles sont :
alwaysou0(valeur par défaut) - l'esclave primaire devient l'esclave actif quand il revient.betterou1— l'esclave primaire devient l'esclave actif quand l'esclave est «up» à nouveau, si la vitesse et le duplex de l'esclave primaire sont supérieurs à la vitesse et au duplex de l'esclave actif actuel.failureou2— l'esclave primaire devient actif si l'esclave actuel actif échoue et si l'esclave primaire est «up».
Le paramètreprimary_reselectsera ignoré dans les deux cas suivants :- Si aucun esclave n'est actif, le premier esclave rétabli devient un esclave actif.
- Après avoir été rendu esclave au début, l'esclave primaire est toujours l'esclave actif.
Modifier la politiqueprimary_reselectviasysfsva entraîner une sélection immédiate du meilleur esclave actif selon la nouvelle politique. Cela risque ou non de résulter par un changement de l'esclave actif, selon les circonstances. resend_igmp=range- Spécifie le nombre de rapports d'adhésion à IGMP à produire suite à un basculement. Un rapport d'adhésion est délivré immédiatement après le basculement ; les paquets suivants sont envoyés dans des intervalles de 200ms chacun.Les valeurs varient entre
0to255; la valeur par défaut est1. La valeur0empêche la parution du rapport d'adhésion à IMGP suite à un basculement.Cette option est utile pour les modes de liaisonbalance-rr(mode 0),active-backup(mode 1),balance-tlb(mode 5) etbalance-alb(mode 6), pour lesquels un basculement peut faire passer le trafic IGMP d'un esclave à une autre. C'est pourquoi un nouveau rapport IGMP doit être émis pour que le commutateur transmette le trafic IGMP entrant sur l'esclave nouvellement sélectionné. updelay=time_in_milliseconds- Indique (en millisecondes) la durée à attendre pour activer un lien. La valeur doit correspondre à un multiple de la valeur spécifiée dans le paramètre
miimon. La valeur est définie à0par défaut, pour la désactivation. use_carrier=number- Spécifie si oui ou non le paramètre
miimondoit utiliser MII/ETHTOOL ioctls ounetif_carrier_ok()pour déterminer le lien de l'état. La fonctionnetif_carrier_ok()dépend du pilote du périphérique pour maintenir son étatnetif_carrier_on/off; la plupart des pilotes de périphériques supportent cette fonction.Les outils MII/ETHTOOL ioctls utilisent une séquence d'appels dépréciés dans le noyau. Cependant, c'est toujours configurable si le pilote du périphérique ne supporte pasnetif_carrier_on/off.Les valeurs acceptées sont les suivantes :1— configuration par défaut. Permet à l'utilisation denetif_carrier_ok().0— permet l'utilisation de MII/ETHTOOL ioctls.
Note
Si l'interface de liaison insiste pour que le lien soit « up », il est possible que votre pilote de périphérique de réseau ne supporte pasnetif_carrier_on/off. xmit_hash_policy=value- Sélectionne la politique de hachage de transmission utilisée pour la sélection des esclaves en modes
balance-xorou802.3ad. Les valeurs acceptées sont les suivantes :0orlayer2— valeur par défaut. Ce paramètre utilise l'OUX (XOR) des adresses MAC de matériel pour générer le hachage. La formule utilisée est la suivante :(source_MAC_address XOR destination_MAC) MODULO slave_count
Cet algorithme mettra les trafics dans un réseau homologue particulier sur le même esclave, et est conforme à 802.3ad.1oulayer3+4— utilise les informations de protocole des couches supérieures (si disponible) pour générer le hachage. Cela permet au trafic en direction d'un réseau homologue de s'étaler sur plusieurs esclaves, quoi qu'une simple connexion puisse s'étaler sur plusieurs esclaves.La formule utilisée pour les paquets TCP et UDP non fragmentés est la suivante :((source_port XOR dest_port) XOR ((source_IP XOR dest_IP) AND
0xffff) MODULO slave_countPour des paquets frragmentés TCP ou UDP, et pour tout autre protocole de traficIP, les informations de port source ou de destination sont omises. Pour le trafic non-IP, la formule est la même que pour la politique de hachage de transfertlayer2.Cette politique à pour but d'imiter le comportement de certains commutateurs ; les commutateurs Cisco avec les PFC2, et certains produits Foundry et IBM.L'algorithme utilisé pour cette politique n'est pas comforme à 802.3ad.2oulayer2+3— utilise une combinaison d'informations layer2 et layer3 pour générer le hachage.Utilise l'OUX (XOR) des adresses MAC de matériel et les adressesIPpour générer le hachage. La formule est la suivante :(((source_IP XOR dest_IP) AND
0xffff) XOR ( source_MAC XOR destination_MAC )) MODULO slave_countCet algorithme mettra les trafics dans un réseau homologue particulier sur le même esclave. Pour le traficIP, la formule est la même que pour la politique de hachage de transmission de layer2.Cette politique a pour but de fournir une distribution de trafic plus équilibrée qu'avec le layer 2 uniquement, surtout dans les environnements où le périphérique de passerelle du layer3 est requis pour atteindre la plupart des destinations.L'algorithme de hachage est déterminé.
4.6. Créer une connexion de liaison par l'interface graphique (GUI).
4.6.1. Établir une connexion de liaison
Procédure 4.1. Ajouter une nouvelle connexion de liaison
- Appuyer sur la touche Super pour accéder au menu Activités, saisir
control network, et appuyez sur la touche Enter. L'outil de configuration du Réseau apparaîtra. Cette étape est totalement expliquée dans Section 2.5, « Utiliser le NetworkManager avec l'interface graphique GNOME ». - Cliquer sur le signe plus pour ouvrir la liste de sélection. Sélectionner Bond. La fenêtre Modifier connexion de liaison1 apparaîtra.

Figure 4.6. Pour que l'interface utilisateur graphique du NetworkManager ajoute un menu de liaisons (Bond).
- Dans l'onglet Bond (ou Liaisons), cliquez sur Ajouter et sélectionnez le type d'interface que vous souhaitez utiliser avec la connexion de liaison. Cliquez sur le bouton Créer. Notez que la boîte de dialogue pour sélectionner le type d'esclave n'apparaît uniquement que lorsque vous créez le premier esclave. Après cela, ce même type sera utilisé automatiquement pour toutes les autres esclaves.
- La fenêtre de Editing bond0 esclave 1 s'affiche. Utilisez la liste déroulante adresses MAC de périphériques pour sélectionner l'adresse MAC de l'interface à relier. L'adresse MAC du premier esclave servira comme adresse MAC de l'interface de liaison. Si nécessaire, entrez une adresse MAC de clone à utiliser comme adresse MAC de liaison. Cliquez sur le bouton Enregistrer.

Figure 4.7. Pour que l'interface utilisateur graphique du NetworkManager ajoute un menu de connexion de liaison
- Le nom de l'esclave lié apparaît dans la fenêtre Connexions liées. Cliquez sur le bouton Ajouter pour ajouter des connexions esclaves supplémentaires.
- Vérifier et confirmer les paramètres de configuration, puis cliquer sur le bouton Sauvegarder.
- Modifier la configuration spéciale liaisons en consultant Section 4.6.1.1, « Configurer l'onglet Liaisons ».
Procédure 4.2. Modifier une connexion de liaison existante
- Appuyer sur la touche Super pour accéder au menu Activités, saisir
control network, et appuyez sur la touche Entrée. L'outil de configuration du Réseau apparaîtra. - Sélectionner la connexion à modifier et cliquer sur le bouton Options.
- Sélectionner l'onglet Général.
- Configurer le nom de la connexion, le comportement auto-connect, et les paramètres disponibles.Il existe cinq configurations de la boîte de dialogue Modifier qui sont communes à tous les types de connexion. Voir l'onglet Général :
- Nom de connexion — saisir un nom descriptif pour votre connexion de réseau. Ce nom sera utilisé pour lister cette connexion dans le menu de la fenêtre Réseau.
- Se connecter automatiquement à ce réseau quand il est disponible — sélectionnez cette case si vous souhaitez que le NetworkManager s'auto-connecte à cette connexion quand elle sera disponible. Voir Section 2.5.3, « Se connecter à un réseau automatiquement » pour plus d'informations.
- Rendre le réseau disponible à tous les utilisateurs — sélectionnez cette case pour créer une connexion disponible à tous les utilisateurs sur le système. Changer ce paramètre peut nécessiter des privilèges d'utilisateur root. Consulter Section 2.5.4, « Profils de connexions privées ou sur tout le système » pour obtenir plus d'informations.
- Se connecter automatiquement au VPN quand on utilise cette connexion — sélectionnez cette case si vous souhaitez que le NetworkManager s'auto-connecte à une connexion de VPN quand il est disponible. Sélectionner le VPN à partir du menu déroulant.
- Zone de parefeu — sélectionnez une zone de parefeu dans le menu déroulant. Voir le guide Red Hat Enterprise Linux 7 Security Guide pour obtenir plus d'informations sur les Zones de parefeux.
- Modifier la configuration spéciale liaisons en consultant Section 4.6.1.1, « Configurer l'onglet Liaisons ».
Sauvegarder votre nouvelle connexion (ou votre connexion modifiée) et faire des configurations supplémentaires
- Paramètres de configuration
IPv4pour la connection, cliquer sur l'onglet IPv4 Settings et continuer avec Section 2.5.10.4, « Configuration des paramètres IPv4 »; ou, - Paramètres de configuration
IPv6pour la connexion, cliquer sur l'onglet IPv6 Settingset continuez avec Section 2.5.10.5, « Configurer les paramètres IPv6 ».

Figure 4.8. Interface utilisateur graphique du NetworkManager avec Liaison
4.6.1.1. Configurer l'onglet Liaisons
- Mode
- Le mode utilisé pour partager le trafic sur les connexions esclaves qui constituent la liaison. La valeur par défaut correspond à Round-robin. D'autres modes de partage de la charge, comme
802.3ad, peuvent être sélectionnés par l'intermédiaire de la liste du menu déroulant. - Link Monitoring
- La méthode de surveillance de la capacité des esclaves à supporter le trafic réseau.
- Round-robin
- Définit une politique round-robin de répartition des charges et de diffusion de tolérance d'erreurs. Toutes les transmissions sont reçues et diffusées sur chaque interface esclave liée, en commençant par la première disponible. Ce mode risque de ne pas fonctionner pour un pontage de machines virtuelles sans configuration de commutateur supplémentaire.
- Active backup
- Définit une politique active-backup de tolérance d'erreurs. Toutes les transmissions sont reçues et diffusées en commençant par la première interface disponible. Une autre interface esclave liée n'est utilisée que si l'interface esclave liée échoue. Notez qu'il s'agit du seul mode disponible pour les liaisons de périphériques InfiniBand.
- XOR
- Les transmissions sont basées sur la politique de hachage sélectionnée. La valeur par défaut consiste à tirer un hachage par l'OUX (XOR) des adresses MAC de source et de destination, multiplié par le modulo du nombre d'interfaces d'esclave. Dans ce mode, le trafic destiné à des homologues spécifiques sera toujours envoyé sur la même interface. Comme la destination est déterminée par l'adresse MAC, cette méthode fonctionne mieux pour le trafic en direction d'homologues sur le même lien ou réseau local. Si le trafic doit passer par un routeur unique, alors ce mode d'équilibrage de trafic sera sous-optimal.
- Broadcast
- Définit une politique de diffusion de tolérance d'erreurs. Toutes les transmissions sont reçues et diffusées sur toutes les interfaces esclaves. Ce mode risque de ne pas fonctionner pour un pontage de machines virtuelles sans configuration de commutateur supplémentaire.
- 802.3ad
- Définit une politique d'aggrégation de lien dynamique
802.3adIEEE. Crée des groupes d'agrégation qui partagent les mêmes configurations en matière de vitesse et de duplex. Transmet ou reçoit sur tous les esclaves dans l'agrégateru actif. Requiert un commutateur conforme à802.3ad. - Adaptive transmit load balancing (TLB)
- Définit une politique Transmit-Load-Balancing (TLB) de tolérance aux pannes et d'équilibrage des charges. Le trafic sortant est distribué selon la charge en cours sur chaque interface esclave. Le trafic entrant est reçu par l'esclave actuel. Si l'esclave récepteur échoue, un autre esclave reprend l'adresse MAC de l'esclave qui a échoué. Ce mode convient uniquement aux adresses locales connues du module de liaison du noyau et ne peut donc être utilisé pour un pontage avec des machines virtuelles.
- Adaptive load balancing (ALB)
- Définit une politique Adaptive-Load-Balancing (ALB) de tolérance aux pannes et d'équilibrage des charges. Inclut la transmission et la réception de l'équilibrage des charges pour le trafic
IPv4. La réception de l'équilibrage des charges est fait par négociationARPCe mode convient uniquement aux adresses locales connues du module de liaison du noyau et ne peut donc être utilisé pour un pontage avec des machines virtuelles.
- MII (Media Independent Interface)
- L'état de l'onde porteuse de l'interface est surveillé. Ceci est possible en interrogeant le pilote, en interrogeant les registres MII directement, ou en utilisant ethtool pour interroger le périphérique. Trois options sont possibles :
- Monitoring Frequency
- Durée, en millisecondes, entre les interrogations du piltote et les enregistrements MII.
- Link up delay
- La durée, en millisecondes, à attendre avant d'utiliser un lien qui a été rapporté comme étant actif. Ce délai peut être utilisé si certaines requêtes
ARPspontanées sont perdues dans la période qui suit immédiatement le lien rapporté comme étant « up » (actif). Cela peut se produire pendant l'initialisation du commutateur, par exemple. - Link down delay
- La durée, en millisecondes, à attendre avant de changer à un autre lien quand un lien qui était actif est maintenant « down » (inactif). Ce délai peut être utilisé si un commutateur attaché prend un bon moment à changer en mode de sauvegarde.
- ARP
- Le protocole de résolution d'adresse (
ARP) est utilisé pour sonder un ou plusieurs homologues, afin de déterminer quelles sont les connexions de couche de liaison qui fonctionnent. Cela dépend du pilote de périphérique fournissant l'heure de début d'émission et de dernier renvoi.Il y a deux options disponibles :- Monitoring Frequency
- Durée, en millisecondes, entre les envois de requêtes
ARP. - cibles ARP
- Liste d'adresses
IPséparées par des virgules pour envoyer des requêtesARP.
4.7. Ressources supplémentaires
4.7.1. Documentation installée
- Page man
nmcli(1)— décrit l'outil de ligne de commande du NetworkManager. - Page man
nmcli-examples(5)— donne des exemples des commandes nmcli. - Page man
nm-settings(5)— décrit les configurations et les paramètres des connexions du NetworkManager.
4.7.2. Documentation en ligne
- Red Hat Enterprise Linux 7 System Administrator's Guide
- Explique comment utiliser les capacités du module du noyau.
- https://access.redhat.com/site/node/28421/Configuring_VLAN_devices_over_a_bonded_interface
- Un article de la base de connaissances de Red Hat sur la configuration de périphériques VLAN via interface liée.
Chapitre 5. Configuration de Network Teaming
5.1. Qu'est-ce que Network Teamning ?
teamd, qui utilise Libteam lib est également fourni. Une seule instance de teamd peut contrôler une instance du pilote de Team. Le démon implémente la logique d'active-backup et l'équilibrage de la charge, comme round-robin, à l'aide de code supplémentaire « runners ». En séparant le code de cette manière, la mise en place de Network Teaming présente une solution facilement extensible et évolutive pour l'équilibrage des charge et les besoins de redondance. Par exemple, des runners personnalisés peuvent être écrits assez facilement pour mettre en œuvre la nouvelle logique via teamd, et même quand teamd est en option, les utilisateurs peuvent écrire leur propre application pour utiliser libteam.
teamd en utilisant D-bus est fourni par teamdctl. Il fournit un wrapper de D-Bus autour de l'API D-Bus teamd. Par défaut, teamd écoute et communique à l'aide de sockets de domaine Unix mais continue de surveiller le D-Bus. Il s'agit de veiller à ce que teamd puisse être utilisé dans des environnements où le D-Bus n'est pas présent ou n'a pas encore été chargé. Par exemple, lors de l'amorçage sur des liaisons teamd, D-Bus n'est pas encore téléchargé. L'outil teamdctl peut être utilisé pendant le temps d'exécution pour lire la configuration, l'état de link-watchers, pour extraire et modifier l'état des ports, pour ajouter et supprimer des ports, et pour changer des ports d'actifs en état de sauvegarde.
5.2. Comprendre les comportements par défaut des interfaces Maîtres et Esclaves
NetworkManager, et surtout quand vous cherchez des fautes, gardez à l'esprit les faits suivants :
- Démarrer l'interface maître ne démarre pas les interfaces de port automatiquement.
- Démarrer une interface de port ne démarre pas toujours l'interface maître.
- Stopper l'interface maître stoppe également les interfaces de port.
- Une interface maître sans port peut démarrer les connexions
IPstatiques. - Une interface maître sans port attend les ports avant de démarrer les connexions
DHCP. - Une interface maître avec une connexion
DHCPen attente de ports se termine quand un port accompagné d'un transporteur est ajouté. - Une interface maître avec une connexion
DHCPen attente de ports continue quand un port sans transporteur est ajouté.
Avertissement
5.3. Comparaison entre le regroupement et la liaison de réseaux (Teaming versus Bonding)
Tableau 5.1. Comparaison des fonctionnalités de Bonding et Teaming
| Fonctionnalité | Bonding | Team |
|---|---|---|
| politique de tx de diffusion | Oui | Oui |
| politique de tx round-robin | Oui | Oui |
| politique Tx active-backup | Oui | Oui |
| support LACP (802.3ad) | Oui (passif uniquement) | Oui |
| politique Tx basée hachage | Oui | Oui |
| L'utilisateur peut définr une fonction de hachage | Non | Oui |
| Support Tx Load-Balancing (TLB) | Oui | Oui |
| sélection de port de hachage LACP | Oui | Oui |
| équilibrage des charges pour support LACP | Non | Oui |
| monitoring du lien Ethtool | Oui | Oui |
| monitoring du lien ARP | Oui | Oui |
| monitoring du lien NS/NA (IPv6) | Non | Oui |
| délais port actifs/inactifs | Oui | Oui |
| priorités de ports et stickiness (amélioration d'option « primaire ») | Non | Oui |
| installation du monitoring de liens séparés par-port | Non | Oui |
| installation du monitoring de liens multiples | Limitée | Oui |
| chemin Tx/Rx sans verrou | Non (rwlock) | Oui (RCU) |
| Support VLAN | Oui | Oui |
| contrôle de runtime d'espace utilisateur | Limitée | Plein |
| Logique en espace utilisateur | Non | Oui |
| Extensibilité | Difficile | Facile |
| Design modulaire | Non | Oui |
| Dégradation de la performance | Basse | Très basse |
| interface D-Bus | Non | Oui |
| empilage de plusieurs périphériques | Oui | Oui |
| config zéro avec LLDP | Non | (en cours de planification) |
| Support de NetworkManager | Oui | Oui |
5.4. Comprendre le démon de Network Teaming et les "Runners"
teamd, utilise libteam pour contrôler une instance du pilote de team. Cette instance du pilote team ajoute des instances d'un pilote de périphérique de matériel pour former un « groupement » (team) de liaisons réseau. Le pilote de team présente une interface réseau, team0 par exemple, pour les autres parties du noyau. Les interfaces créées par les instances du pilote de team reçoivent des noms comme team0, team1 et ainsi de suite, dans la documentation. C'est pour la facilité de compréhension et d'autres noms peuvent être utilisés. La logique commune à toutes ces méthodes de regroupement (teaming) est implémentée par teamd ; ces fonctions qui sont uniques aux différentes méthodes de sauvegarde et de répartition de charges, comme round-robin, sont activées par des entités de code dénommées « runners ». Comme les mots « module » et « mode » ont déjà des significations spécifiques en ce qui concerne le noyau, le mot « runner » a été choisi pour faire référence à ces unités de code. L'utilisateur spécifie le runner dans le fichier de configuration au format JSON, et le code est ensuite compilé en une instance de teamd lorsque l'instance est créée. Un runner n'est pas un plug-in car le code d'un runner est compilé en une instance de teamd alors qu'il est créé. Le code pourrait être créé comme un plug-in pour teamd si le besoin se présentait.
- broadcast (les données sont diffusées sur tous les ports)
- round-robin (les données sont transmises à travers tous les ports chacun son tour)
- active-backup (un port ou un lien est utilisé tandis que les autres sont conservés en sauvegarde)
- loadbalance (avec équilibrage des charges tx et sélecteurs de port Tx basé BPF)
- lacp (implémentre le protocole 802.3ad Link Aggregation Control Protocol)
- ethtool (lib de Libteam utilise ethtool pour surveiller les changements d'état de liens). C'est la valeur par défaut si aucun autre link-watcher n'est spécifié dans le fichier de configuration
- arp_ping (L'utilitaire arp_ping est utilisé pour surveiller la présence de l'adresse de matériel distant par les paquets ARP)
- nsna_ping (de l'anglais Neighbor Advertisements and Neighbor Solicitation d'
IPv6Les protocoles Neighbor Discovery sont utilisés pour surveiller la présence d'une interface voisine)
5.5. Installation du démon de Network Teaming
teamd, n'est pas intallé par défaut. Pour installer le démon teamd, exécutez la commande suivante en tant qu'utilisateur root :
~]# yum install teamd
5.6. Convertir une Liaison (Bond) en Groupement (Team)
ifcfg en fichiers de configuration au format ifcfg ou JSON. Notez que les règles de pare-feu, alias interfaces, ou tout ce qui peut être lié au nom de l'interface d'origine peut être rompu après le renommage car l'outil ne changera que le fichier ifcfg, et rien d'autre.
~]$ bond2team --examples
De nouveaux fichiers seront créés dans un répertoire dont le nom commence par /tmp/bond2team. XXXXXX /, où XXXXXX correspond à une chaîne aléatoire. Après avoir créé les nouveaux fichiers de configuration, déplacer les anciens fichiers de liaison dans un dossier de sauvegarde, puis déplacez les nouveaux fichiers dans le répertoire /etc/sysconfig/network-scripts /.
Exemple 5.1. Convertir une Liaison (Bond) en Groupement (Team)
bond0 en ifcfg (team), exécutez la commande suivante, en tant qu'utilisateur root :
~]# /usr/bin/bond2team --master bond0
Notez qu'on retient le nom bond0. Pour utiliser un nouveau nom pour sauvegarder la configuration, utiliser l'option --rename comme suit :
~]# /usr/bin/bond2team --master bond0 --rename team0
ajouter l'option --json pour produire des fichiers au format JSON à la place de fichiers ifcfg. Voir la page man teamd.conf(5) pour obtenir des exemples de format JSON.
Exemple 5.2. Convertir une liaison (Bond) en groupement (Team) et Spécifier le nom de chemin d'accès
bond0 en ifcfg (team), et pour spécifier manuellement le chemin d'accès au fichier ifcfg, exécutez la commande suivante, en tant qu'utilisateur root :
~]# /usr/bin/bond2team --master bond0 --configdir /path/to/ifcfg-file
ajouter l'option --json pour produire des fichiers au format JSON à la place de fichiers ifcfg.
Exemple 5.3. Créer une configuration Team en utilisant Bond2team
~]# /usr/bin/bond2team --bonding_opts "mode=1 miimon=500"
On peut également fournir des ports en ligne de commandes, comme suite :
~]#/usr/bin/bond2team --bonding_opts "mode=1 miimon=500 primary=eth1 \primary_reselect-0" --port eth1 --port eth2 --port eth3 --port eth4
bond2team(1) pour plus de détails. Pour obtenir une explication sur les paramètres de liaison, voir Section 4.5, « Utiliser une liaison de canal »
5.7. Sélectionner les interfaces à utiliser comme ports pour un Network Team
~]$ ip link show
1: lo: <LOOPBACK,UP,LOWER_UP > mtu 65536 qdisc noqueue state UNKNOWN mode DEFAULT
link/loopback 00:00:00:00:00:00 brd 00:00:00:00:00:00
2: em1: <BROADCAST,MULTICAST,UP,LOWER_UP > mtu 1500 qdisc pfifo_fast state UP mode DEFAULT qlen 1000
link/ether 52:54:00:6a:02:8a brd ff:ff:ff:ff:ff:ff
3: em2: <BROADCAST,MULTICAST,UP,LOWER_UP > mtu 1500 qdisc pfifo_fast state UP mode DEFAULT qlen 1000
link/ether 52:54:00:9b:6d:2a brd ff:ff:ff:ff:ff:ff
En partant des interfaces disponibles, déterminez celles qui peuvent être ajoutées à votre groupement de réseaux, puis continuez avec Section 5.8, « Sélection des méthodes de configuration de Network Team »
Note
5.8. Sélection des méthodes de configuration de Network Team
teamd, consultez Section 5.10.2, « Créer un Network Team avec teamd ».
5.9. Configurer Network Team par l'interface texte utilisateur, nmtui
~]$ nmtui
L'interface utilisateur texte apparaîtra. Tout commande non valide affichera un message d'utilisation.
- À partir du menu de démarrage, sélectionner Modifier une connexion. Sélectionner Ajouter, l'écran Nouvelle connexion apparaîtra.

Figure 5.1. Pour que l'interface utilisateur texte du NetworkManager ajoute un menu de connexion de Team
- Sélectionner Team, l'écran Modifier Connexion apparaîtra.
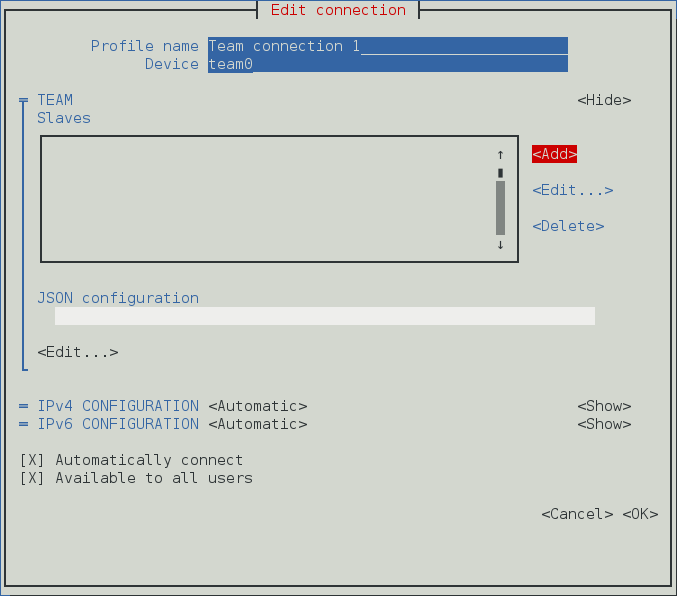
Figure 5.2. Pour que l'interface utilisateur texte du NetworkManager configure un menu de connexion Team
- Pour ajouter des interfaces de ports au groupement, sélectionner Ajouter, et l'écran Nouvelle connexion apparaîtra. Une fois que le type de connexion aura été sélectionné, appuyer sur le bouton Créer pour que l'écran Modifier Connexion de Team puisse apparaître.
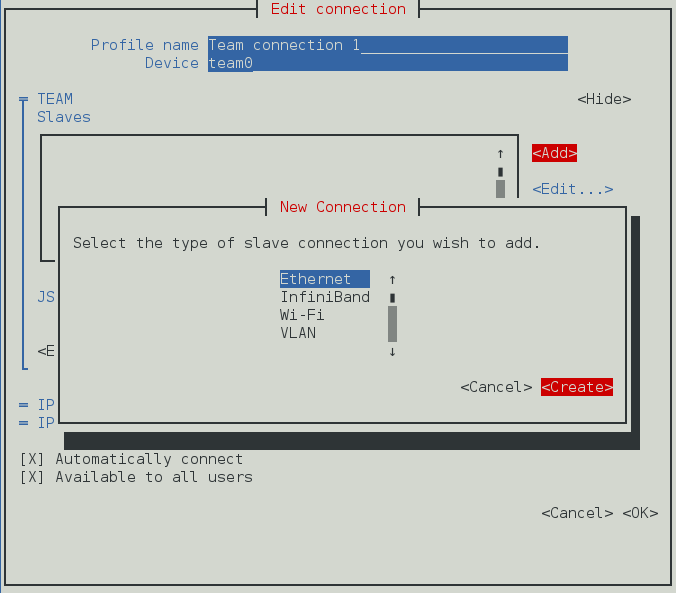
Figure 5.3. Pour que l'interface utilisateur texte du NetworkManager configure un nouveau menu de connexion d'interface de ports Team
- Saisir l'adresse MAC ou le nom de périphérique de l'esclave que vous aurez choisi dans la section Périphériques. Si besoin est, saisir une adresse MAC clonée à utiliser comme adresse MAC de groupement, en sélectionnant Afficher à droite de l'étiquette Ethernet. Sélectionnez le bouton OK.
Note
Si le périphérique est spécifié sans adresse MAC, la section Périphérique sera remplie automatiquement une fois que la fenêtre Modifier Connexion est chargée, mais uniquement s'il trouve le périphérique.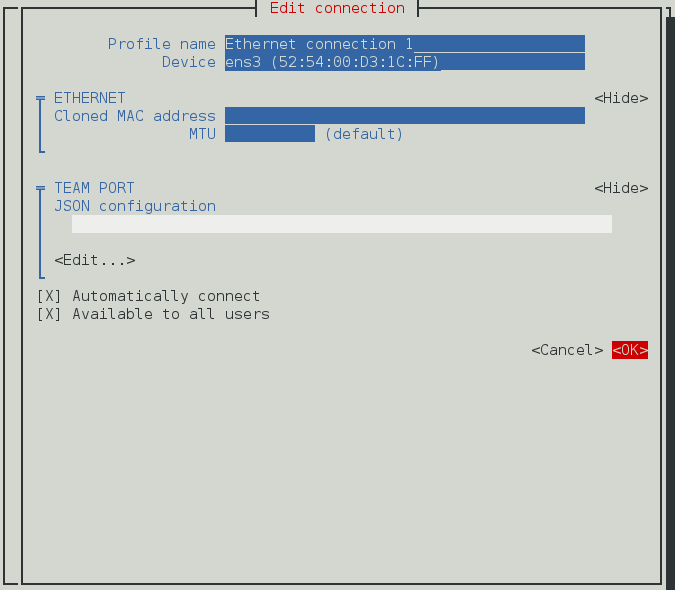
Figure 5.4. Pour que l'interface utilisateur texte du NetworkManager configure un menu de connexion d'interface de ports Team
- Le nom de l'esclave groupé (teamed) apparaît dans la section Esclaves. Répétez les étapes ci-dessus pour ajouter des connexions esclaves.
- Si la configuration de ports doit être appliquée, sélectionner le bouton Edit qui se situe sous la section configuration JSON. Cela lancera une console vim où des changements risquent d'être appliqués. Une fois terminé, écrire les changements de vim et confirmez que la chaîne JSON qui s'affiche dans la configuration JSON correspond bien à ce qui avait été envisagé.
- Vérifier et confirmer les paramètres de configuration, avant de cliquer sur le bouton OK.
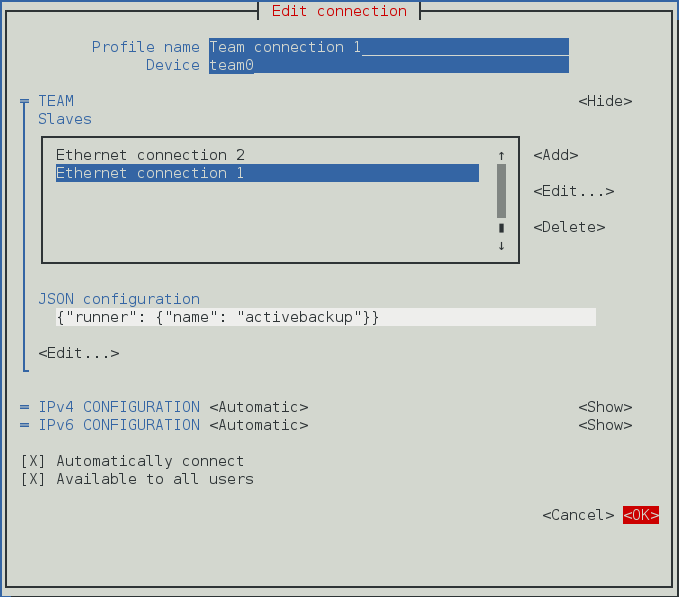
Figure 5.5. Pour que l'interface utilisateur texte du NetworkManager configure un menu de connexion Team
5.10. Configurez un Network Team en ligne de commandes
5.10.1. Configurez un Network Team par le nmcli
~]$ nmcli connection show
NAME UUID TYPE DEVICE
eth1 0e8185a1-f0fd-4802-99fb-bedbb31c689b 802-3-ethernet --
eth0 dfe1f57b-419d-4d1c-aaf5-245deab82487 802-3-ethernet --
~]$ nmcli connection add type team ifname team-ServerA
Connection 'team-ServerA' (b954c62f-5fdd-4339-97b0-40efac734c50) successfully added.
Le NetworkManager fixera ses paramètres internes connection.autoconnect à oui et comme aucune adresse IP n'a été donnée, ipv4.method sera défini sur auto. Le NetworkManager écrira aussi un fichier de configuration /etc/sysconfig/network-scripts/ifcfg-team-ServerA où le ONBOOT correspondant sera définie sur oui et BOOTPROTO sera défini sur dhcp.
~]$ nmcli con show team-ServerA
connection.id: team-ServerA
connection.uuid: b954c62f-5fdd-4339-97b0-40efac734c50
connection.interface-name: ServerA
connection.type: team
connection.autoconnect: yes…
ipv4.method: auto[output truncated]
Comme aucune configuration JSO n'a a été spécifiée, les valeurs par défaut s'appliquent. Voir la page man teamd.conf(5) pour plus d'informations sur les paramètres JSON Team et leurs valeurs par défaut. Notez que le nom est dérivé du nom de l'interface en ajoutant le type. Vous pouvez également spécifier un nom avec l'option de con-name, comme suit :
~]$ nmcli connection add type team con-name Team0 ifname ServerB
Connection 'Team0' (5f7160a1-09f6-4204-8ff0-6d96a91218a7) successfully added.
~]$ nmcli con show
NAME UUID TYPE DEVICE
team-ServerA b954c62f-5fdd-4339-97b0-40efac734c50 team ServerA
eth1 0e8185a1-f0fd-4802-99fb-bedbb31c689b 802-3-ethernet --
eth0 dfe1f57b-419d-4d1c-aaf5-245deab82487 802-3-ethernet --
Team0 5f7160a1-09f6-4204-8ff0-6d96a91218a7 team ServerB
nmcli con mod old-team-name connection.id new-team-namenmcli connexion modifyteam-nameteam.configJSON-configteam.config est la chaîne JSON. Dans le cas d'une chaîne JSON, entourez la chaîne de guillemets et collez la chaîne entière à la ligne de commande.
team.config, saisir une commande du format suivant : nmcli con show team-name | grep team.configTeam0, du nom Team0-port1, exécutez la commande suivante :
~]$ nmcli con add type team-slave con-name Team0-port1 ifname eth0 master Team0
Connection 'Team0-port1' (ccd87704-c866-459e-8fe7-01b06cf1cffc) successfully added.
De même, pour ajouter une autre interface, eth1, avec le nom Team0-port2, exécutez la commande suivante :
~]$ nmcli con add type team-slave con-name Team0-port2 ifname eth1 master Team0
Connection 'Team0-port2' (a89ccff8-8202-411e-8ca6-2953b7db52dd) successfully added.
Au moment de la rédaction, nmcli ne prend en charge que les ports Ethernet.
~]$ nmcli connection up Team0-port1
Connection successfully activated (D-Bus active path: /org/freedesktop/NetworkManager/ActiveConnection/2)
~]$ nmcli connection up Team0-port2
Connection successfully activated (D-Bus active path: /org/freedesktop/NetworkManager/ActiveConnection/3)
~]$ ip link
3: Team0: <BROADCAST,MULTICAST,UP,LOWER_UP> mtu 1500 qdisc noqueue state UP mode DEFAULT
link/ether 52:54:00:76:6f:f0 brd ff:ff:ff:ff:ff:f
Sinon, exécutez une commande pour faire apparaître le regroupement, comme suit :
~]$ nmcli connection up Team0
Connection successfully activated (D-Bus active path: /org/freedesktop/NetworkManager/ActiveConnection/4)
5.10.2. Créer un Network Team avec teamd
Note
root. Pour afficher la liste des exemples de configurations disponibles, saisir la commande suivante :
~]$ ls /usr/share/doc/teamd-*/example_configs/
activebackup_arp_ping_1.conf activebackup_multi_lw_1.conf loadbalance_2.conf
activebackup_arp_ping_2.conf activebackup_nsna_ping_1.conf loadbalance_3.conf
activebackup_ethtool_1.conf broadcast.conf random.conf
activebackup_ethtool_2.conf lacp_1.conf roundrobin_2.conf
activebackup_ethtool_3.conf loadbalance_1.conf roundrobin.conf
Pour voir un des fichiers inclus, tel que activebackup_ethtool_1.conf, saisir la commande suivante :
~]$ cat /usr/share/doc/teamd-*/example_configs/activebackup_ethtool_1.conf
{
"device": "team0",
"runner": {"name": "activebackup"},
"link_watch": {"name": "ethtool"},
"ports": {
"eth1": {
"prio": -10,
"sticky": true
},
"eth2": {
"prio": 100
}
}
}
Créer un répertoire de travail de configurations pour stocker les fichiers de configuration de teamd. Par exemple, en tant qu'utilisateur ordinaire, saisir une commande comme suit :
~]$ mkdir ~/teamd_working_configs
Copiez le fichier que vous avez choisi dans votre répertoire de travail, et éditez-le si nécessaire. Par exemple, vous pouvez utiliser une commande du format suivant :
~]$ cp /usr/share/doc/teamd-*/example_configs/activebackup_ethtool_1.conf \ ~/teamd_working_configs/activebackup_ethtool_1.conf
Pour modifier le fichier afin qu'il convienne à votre environnement, par exemple, pour changer les interfaces à utiliser en tant que ports pour le regroupement de réseaux, ouvrir le fichier à modifier comme suit :
~]$ vi ~/teamd_working_configs/activebackup_ethtool_1.conf
Éffectuer les changements utiles, et sauvegarder le fichier. Voir la page man vi(1) pour obtenir des renseignements sur la façon d'utiliser l'éditeur vi ou sur la façon d'utiliser votre éditeur préféré.
~]$ ip link show
1: lo: <LOOPBACK,UP,LOWER_UP> mtu 65536 qdisc noqueue state UNKNOWN mode DEFAULT
link/loopback 00:00:00:00:00:00 brd 00:00:00:00:00:00
2: em1: <BROADCAST,MULTICAST,UP,LOWER_UP> mtu 1500 qdisc pfifo_fast state UP mode DEFAULT qlen 1000
link/ether 52:54:00:d5:f7:d4 brd ff:ff:ff:ff:ff:ff
3: em2: <BROADCAST,MULTICAST,UP,LOWER_UP> mtu 1500 qdisc pfifo_fast state UP mode DEFAULT qlen 1000
link/ether 52:54:00:d8:04:70 brd ff:ff:ff:ff:ff:ff
Dans cet exemple, on peut voir que les deux interfaces que nous souhaitons utiliser sont « UP ».
root sous le format suivant :
~]# ip link set down em1
Répéter pour chaque interface requise.
root, modifiez le répertoire de travail de configurations (teamd_working_configs dans cet exemple) :
~]# cd /home/userteamd_working_configs
Puis, exécutez une commande au format suivant :
~]# teamd -g -f activebackup_ethtool_1.conf -d
Using team device "team0".
Using PID file "/var/run/teamd/team0.pid"
Using config file "/home/user/teamd_working_configs/activebackup_ethtool_1.conf"
L'option -g est pour les messages de débogage, -f pour spécifier le fichier de configuration à télécharger, et -d pour exécuter le processus en tant que démon après le démarrage. Voir la page man teamd(8) pour les autres options.
root :
~]# teamdctl team0 state
setup:
runner: activebackup
ports:
em1
link watches:
link summary: up
instance[link_watch_0]:
name: ethtool
link: up
em2
link watches:
link summary: up
instance[link_watch_0]:
name: ethtool
link: up
runner:
active port: em1
root sous le format suivant :
~]# ip addr add 192.168.23.2/24 dev team0
~]$ ip addr show team0
4: team0: <BROADCAST,MULTICAST,UP,LOWER_UP> mtu 1500 qdisc noqueue state UP
link/ether 16:38:57:60:20:6f brd ff:ff:ff:ff:ff:ff
inet 192.168.23.2/24 scope global team0
valid_lft forever preferred_lft forever
inet6 2620:52:0:221d:1438:57ff:fe60:206f/64 scope global dynamic
valid_lft 2591880sec preferred_lft 604680sec
inet6 fe80::1438:57ff:fe60:206f/64 scope link
valid_lft forever preferred_lft forever
root sous le format suivant :
~]# ip link set dev team0 up
root sous le format suivant :
~]# ip link set dev team0 down
root sous le format suivant :
~]# teamd -t team0 -k
L'option -k est là pour spécifier que l'instance du démon associé au périphérique team0 doit être annihilé (commande - kill). Voir la page teamd(8)pour plus d'options.
teamd, exécutez la commande suivante :
~]$ teamd -h
De plus, voir la page man teamd(8).
5.10.3. Créer un Network Team à l'aide des fichiers ifcfg
ifcfg, créer un fichier dans le répertoire /etc/sysconfig/network-scripts/, comme suit :
DEVICE=team0
DEVICETYPE=Team
ONBOOT=yes
BOOTPROTO=none
IPADDR=192.168.11.1
PREFIX=24
TEAM_CONFIG='{"runner": {"name": "activebackup"}, "link_watch": {"name": "ethtool"}}'
Cela aura pour effet de créer l'interface du regroupement (team), c'est à dire, le master.
/etc/sysconfig/network-scripts/, comme suit :
DEVICE=eth1
HWADDR=D4:85:64:01:46:9E
DEVICETYPE=TeamPort
ONBOOT=yes
TEAM_MASTER=team0
TEAM_PORT_CONFIG='{"prio": 100}'
Ajouter des interfaces de ports supplémentaires sur le modèle des interfcaces ci-dessus, en changeant les champs DEVICE et HWADDR pour qu'ils correspondent aux ports (les périphériques réseaux) ajoutés. Si la priorité de port n'est pas spécifiée par prio, sa valeur par défaut sera 0; elle accepte des valeurs positives ou négatives allant de -32,767 à +32,767.
HWADDR peut influencer le procédure d'affectation de noms. Cela est expliqué dans Chapitre 8, Nommage de périphériques réseaux consistante.
root :
~]# ifup team0
Pour voir le regroupement de réseaux, exécutez la commande suivante :
~]$ ip link show
5.10.4. Comment ajouter un port à un Network Team à l'aide d'iputils
root :
~]#Ajouter des ports supplémentaires selon les besoins. Le pilote Team activera les ports automatiquement.ip link set dev em1 down~]#ip link set dev em1 master team0
5.10.5. Lister les ports d'un regroupement à l'aide de teamnl
root :
~]# teamnl team0 ports
em2: up 100 fullduplex
em1: up 100 fullduplex
5.10.6. Options de configuration d'un regroupement avec teamnl
root :
~]# teamnl team0 options
Pour configurer un regroupement en mode backup, veuillez exécuter la commande suivante en tant qu'utilisateur root :
~]# teamnl team0 setoption mode activebackup
5.10.7. Comment ajouter une adresse à un Network Team à l'aide d'iputils
root :
~]# ip addr add 192.168.252.2/24 dev team0
5.10.8. Comment activer une interface dans un Network Team à l'aide d'iputils
root :
~]# ip link set team0 up
5.10.9. Afficher les Options de port actif d'un regroupement avec teamnl
activeport dans un regroupement de réseaux, avec l'utilitaire teamnl, exécutez la commande suivante, en tant qu'utilisateur root :
~]# teamnl team0 getoption activeport
0
5.10.10. Définir les options de port actives d'un regroupement avec teamnl
activeport dans un regroupement de réseaux, avec l'utilitaire teamnl, exécutez la commande suivante, en tant qu'utilisateur root :
~]# teamnl team0 setoption activeport 5
Pour vérifier le changement dans les options de port du regroupement, exécutez la commande suivant en tant qu’utilisateur root :
~]# teamnl team0 getoption activeport
5
5.11. Contrôle de teamd avec teamdctl
teamd pour chercher des statistiques ou des renseignements de configuration, ou encore, pour apporter une modification, l'outil de contrôle teamdctl est utilisé.
root :
~]# teamdctl team0 state view
Pour des sorties plus détaillées :
~]# teamdctl team0 state view -v
~]# teamdctl team0 state dump
~]# teamdctl team0 config dump
~]# teamdctl team0 port config dump em1
5.11.1. Ajouter un port à un regroupement de réseaux
root :
~]# teamdctl team0 port add em1
Important
teamdctl directement pour rendre un port dépendant, le port dépendant doit être défini sur down. Sinon, la commande teamdctl team0 port add em1 échouera.
5.11.2. Supprimer un port d'un regroupement de réseaux
root :
~]# teamdctl team0 port remove em1
5.11.3. Appliquer une configuration à un port dans un Network Team
root dans le format suivant :
~]# teamdctl team0 port config update em1 JSON-config-string
Quand JSON-config-string est la configuration sous forme de chaîne de texte en format JSON. Ceci mettra à jour la configuration du port à l'aide de la chaîne de format JSON fournie. Un exemple d'une chaîne JSON valide pour configurer un port ressemble à ce qui suit :
{
"prio": -10,
"sticky": true
}
Utilisez des guillemets simples autour d'une chaîne de configuration JSON et omettre les sauts de ligne.
teamdctl(8) pour obtenir plusieurs exemples de commandes d'outils de contrôle de démons de team.
5.11.4. Afficher la configuration à un port dans un Network Team
root :
~]# teamdctl team0 port config dump em1
Pour vider la configuration en format JSON du port dans une sortie standard.
5.12. Configurez les runners de teamd
teamd, voir Section 5.4, « Comprendre le démon de Network Teaming et les "Runners" ».
5.12.1. Configuration du runner de diffusion
root, ajouter ce qui suit dans le fichier de configuration au format JSON du regroupement :
{
"device": "team0",
"runner": {"name": "broadcast"},
"ports": {"em1": {}, "em2": {}}
}
teamd.conf(5) pour plus d'informations.
5.12.2. Configuration du runner dynamique
root, ajouter ce qui suit dans le fichier de configuration au format JSON du regroupement :
{
"device": "team0",
"runner": {"name": "random"},
"ports": {"em1": {}, "em2": {}}
}
teamd.conf(5) pour plus d'informations.
5.12.3. Configuration du runner roundrobin
root, ajouter ce qui suit dans le fichier de configuration au format JSON du regroupement :
{
"device": "team0",
"runner": {"name": "roundrobin"},
"ports": {"em1": {}, "em2": {}}
}
Configuration de base de roundrobin
teamd.conf(5) pour plus d'informations.
5.12.4. Configuration du runner activebackup
{
"device": "team0",
"runner": {
"name": "activebackup"
},
"link_watch": {
"name": "ethtool"
},
"ports": {
"em1": {
"prio": -10,
"sticky": true
},
"em2": {
"prio": 100
}
}
}
L'exemple de configuration utilise le runner active-backup avec ethtool comme link watcher. Le port em2 a une plus grande priorité. Le drapeau em1 (sticky) est rendu actif, et le demeurre tant que le lien est actif lui-même.
{
"device": "team0",
"runner": {
"name": "activebackup"
},
"link_watch": {
"name": "ethtool"
},
"ports": {
"em1": {
"prio": -10,
"sticky": true,
"queue_id": 4
},
"em2": {
"prio": 100
}
}
}
L'exemple de configuration ajoute un ID de file d'attente correspondant à 4. Il utilise le runner active-backup avec ethtool comme link watcher. Le port em2 a une plus grande priorité. Le drapeau em1 (sticky) est rendu actif, et le demeurre tant que le lien est actif.
root, ajouter ce qui suit dans le fichier de configuration au format JSON du regroupement :
{
"device": "team0",
"runner": {
"name": "activebackup"
},
"link_watch": {
"name": "ethtool",
"delay_up": 2500,
"delay_down": 1000
},
"ports": {
"em1": {
"prio": -10,
"sticky": true
},
"em2": {
"prio": 100
}
}
}
L'exemple de configuration utilise le runner active-backup avec ethtool comme link watcher. Le port em2 a une plus grande priorité. Le drapeau sticky veille à ce que si em1 est rendu actif, il le demeure quand le lien est actif. Les changements de liens ne sont pas propagés par le runner immédiatement, mais des délais s'appliquent.
teamd.conf(5) pour plus d'informations.
5.12.5. Configuration du runner d'équilibrage des charges
teamd.
root, ajouter ce qui suit dans le fichier de configuration au format JSON du regroupement :
{
"device": "team0",
"runner": {
"name": "loadbalance",
"tx_hash": ["eth", "ipv4", "ipv6"]
},
"ports": {"em1": {}, "em2": {}}
}
Configuration de l'équilibrage des charges de transmission passive (Tx) basé hachage.
root, ajouter ce qui suit dans le fichier de configuration au format JSON du regroupement :
{
"device": "team0",
"runner": {
"name": "loadbalance",
"tx_hash": ["eth", "ipv4", "ipv6"],
"tx_balancer": {
"name": "basic"
}
},
"ports": {"em1": {}, "em2": {}}
}
Configuration de l'équilibrage des charges de transmission active (Tx) à l'aide d'un équilibreur des charges de base.
teamd.conf(5) pour plus d'informations.
5.12.6. Configuration du runner LACP (802.3ad)
root, ajouter ce qui suit dans le fichier de configuration au format JSON du regroupement :
{
"device": "team0",
"runner": {
"name": "lacp",
"active": true,
"fast_rate": true,
"tx_hash": ["eth", "ipv4", "ipv6"]
},
"link_watch": {"name": "ethtool"},
"ports": {"em1": {}, "em2": {}}
}
La configuration de la connexion à un homologue pouvant utiliser le protocole link aggregation control protocol (LACP). Le runner LACP doit utiliser ethtool pour surveiller l'état d'un lien. Il ne sert à rien d'utiliser n'importe quelle autre méthode de surveillance des liens, mise à part ethtool parce que, par exemple, dans le cas de arp_ping, le lien n'apparaissait pas ; la raison étant que le lien doit être tout d'abord établi, et seulement après, les paquets, ARP inclus, peuvent passer. L'utilisation de ethtool empêche cela, car il surveille chaque couche de liens individuellement.
"tx_balancer": {
"name": "basic"
}
teamd.conf(5) pour plus d'informations.
5.12.7. Configurer le monitoring des états de liens
root.
5.12.7.1. Configurer Ethtool pour le monitoring des états de liens
"link_watch": {
"name": "ethtool",
"delay_up": 2500
}
"link_watch": {
"name": "ethtool",
"delay_down": 1000
}
5.12.7.2. Configurer ARP Ping pour le monitoring d'états de liens
teamd envoie une demande ARP REQUEST à une adresse tout en fin de lien afin de déterminer si le lien est actif. La méthode utilisée est la même que celle de l'utilitaire arping, sauf qu'il n'est pas utilisé.
{
"device": "team0",
"runner": {"name": "activebackup"},
"link_watch":{
"name": "arp_ping",
"interval": 100,
"missed_max": 30,
"source_host": "192.168.23.2",
"target_host": "192.168.23.1"
},
"ports": {
"em1": {
"prio": -10,
"sticky": true
},
"em2": {
"prio": 100
}
}
}
Cette configuration utilise arp_ping comme link watcher. L'option missed_max correspond à la valeur limite du nombre maximal de réponses manquées (réponses ARP, par exemple). Doit être combiné avec l'option interval afin de déterminer la durée totale avant qu'un lien puisse être signalé comme étant inactif.
root :
~]# port config update em2 JSON-config-fileNotez que l'ancienne configuration sera remplacée et que toutes les options omises seront réinitialisées aux valeurs par défaut. Voir la page de manuel
teamdctl(8) pour obtenir plusieurs exemples de commandes d'outils de contrôle de démons de team.
5.12.7.3. Configurer IPv6 NA/NS pour le monitoring des états de liens
{
"device": "team0",
"runner": {"name": "activebackup"},
"link_watch": {
"name": "nsna_ping",
"interval": 200,
"missed_max": 15,
"target_host": "fe80::210:18ff:feaa:bbcc"
},
"ports": {
"em1": {
"prio": -10,
"sticky": true
},
"em2": {
"prio": 100
}
}
}
"link_watch": {
"name": "nsna_ping",
"interval": 200
}
La valeur correspond à un nombre positif en millisecondes. Elle doit être choisie en conjonction à l'option missed_max pour déterminer la durée totale avant qu'un lien soit signalé comme étant inactif.
"link_watch": {
"name": "nsna_ping",
"missed_max": 15
}
Nombre maximal de paquets de réponse NS/NA manquées. Si ce nombre est dépassé, le lien est signalé comme étant inactif. L'option missed_max correspond à la valeur limite du nombre maximal de réponses manquées (réponses ARP, par exemple). Doit être combiné avec l'option interval afin de déterminer la durée totale avant qu'un lien puisse être signalé comme étant inactif.
IPv6 de paquets NS/NA, ajouter ou modifier une section, comme suit :
"link_watch": {
"name": "nsna_ping",
"target_host": "MyStorage"
}
L'option « target_host » contient le nom d'hôte à convertir en adresse IPv6 qui sera utilisée comme adresse cible pour les paquets NS/NA. Une adresse IPv6 pourra être utilisée à la place du nom d'hôte.
teamd.conf(5) pour plus d'informations.
5.12.8. Configurer Sélection de port de substitution
teamd runner), À l'occasion, toutefois, il est utile de diriger certaines classes de trafic sortant vers certaines interfaces physiques pour appliquer des politiques un peu plus complexes. Par défaut, le pilote team est sensible aux files d'attente multiples et 16 files d'attente sont créées lors de l'initialisation du pilote. Si on souhaite davantage ou moins de files d'attente, l'attribut tx_queues peut être utilisé pour modifier cette valeur lors de la création d'instance de pilote team.
queue_id comme suit :
{
"queue_id": 3
}
Ces ID de files d'attente peuvent être utilisées en conjonction à l'utilitaire tc afin de configurer une discipline de file d'attente pour files multiples, et des filtres destinés à certains trafics devant être transmis à des périphériques de port particuliers. Ainsi, si vous souhaitez utiliser la configuration ci-dessus et que vous souhaitiez forcer tout le trafic lié à 192.168.1.100, pour utiliser eth1 dans l'équipe (team) faisant office de périphérique de sortie, exécutez la commande en tant qu'utilisateur root sous le format suivant :
~]#Ce mécanisme de remplacement de logique de runner afin de relier le trafic à un port particulier peut être utilisé avec n'importe quel runner.tc qdisc add dev team0 handle 1 root multiq~]#tc filter add dev team0 protocol ip parent 1: prio 1 u32 match ip dst \192.168.1.100 action skbedit queue_mapping 3
5.12.9. Configurer Sélectionneurs de ports Tx basés BPF
eth— Utilise les adresses MAC source et destinationvlan— Utilise ID VLAN.ipv4— Utilise les adresses de source et de destinationIPv4.ipv6— Utilise les adresses de source et de destinationIPv6.ip— Utilise les adresses de source et de destinationIPv4etIPv6.l3— Utilise les adresses de source et de destinationIPv4etIPv6.tcp— Utilise les ports de source et de destinationTCP.udp— Utilise les ports de source et de destinationUDP.sctp— Utilise les ports de source et de destinationSCTP.l4— Utilise les ports de source et de destinationTCPetUDPetSCTP.
"tx_hash": ["eth", "ipv4", "ipv6"]See Section 5.12.5, « Configuration du runner d'équilibrage des charges ».
5.13. Créer un Network Team par l'interface graphique (GUI)
5.13.1. Établir une connexion Team
Procédure 5.1. Ajout d'une nouvelle connexion Team
- Appuyer sur la touche Super pour accéder au menu Activités, saisir
control network, et appuyez sur la touche Enter. L'outil de configuration du Réseau apparaîtra. Cette étape est totalement expliquée dans Section 2.5, « Utiliser le NetworkManager avec l'interface graphique GNOME ». - Cliquer sur le signe plus pour ouvrir la liste de sélection. Sélectionner Team. La fenêtre Modifier Connexion Team1 apparaîtra.
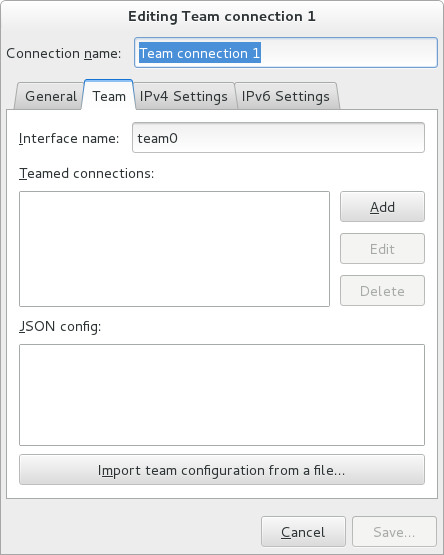
Figure 5.6. Pour que l'interface utilisateur graphique du NetworkManager ajoute un menu
- Dans l'onglet Team (ou Liaisons), cliquez sur Ajouter et sélectionnez le type d'interface que vous souhaitez utiliser avec la connexion team. Cliquez sur le bouton Créer. Notez que la boîte de dialogue pour sélectionner le type de port n'apparaît uniquement que lorsque vous créez le premier port. Après cela, ce même type sera utilisé automatiquement pour toutes les autres ports.
- La fenêtre Editing team0 port 1 apparaît. Remplir l'adresse MAC dans la première interface à ajouter à l'agrégat (team).
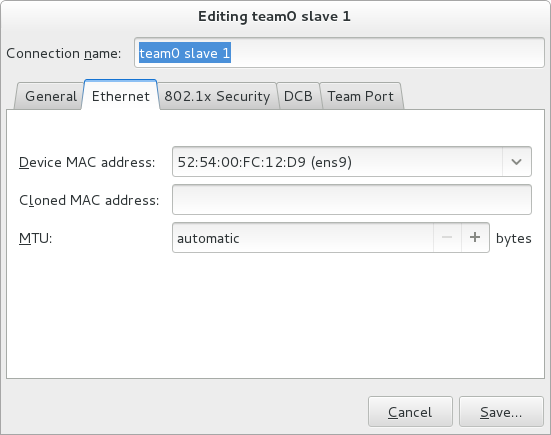
Figure 5.7. Pour que l'interface utilisateur graphique du NetworkManager ajoute une connexion esclave
- Si on doit appliquer des configurations de ports personnalisées, cliquer sur l'onglet Team Port et saisir la chaîne de configuration JSON ou l'importer d'un fichier.
- Cliquez sur le bouton Enregistrer.
- Le nom de l'esclave teamed apparaît dans la fenêtre Teamed connexions. Cliquez sur le bouton Ajouter pour ajouter des connexions de ports supplémentaires.
- Vérifier et confirmer les paramètres de configuration, puis cliquer sur le bouton Sauvegarder.
- Modifier la configuration spéciale team en consultant Section 5.13.1.1, « Configurer l'onglet Team ».
Procédure 5.2. Modifier une connexion team existante
- Appuyer sur la touche Super pour accéder au menu Activités, saisir
control network, et appuyez sur la touche Entrée. L'outil de configuration du Réseau apparaîtra. - Sélectionner la connexion à modifier et cliquer sur le bouton Options.
- Sélectionner l'onglet Général.
- Configurer le nom de la connexion, le comportement auto-connect, et les paramètres disponibles.Il existe cinq configurations de la boîte de dialogue Modifier qui sont communes à tous les types de connexion. Voir l'onglet Général :
- Nom de connexion — saisir un nom descriptif pour votre connexion de réseau. Ce nom sera utilisé pour lister cette connexion dans le menu de la fenêtre Réseau.
- Se connecter automatiquement à ce réseau quand il est disponible — sélectionnez cette case si vous souhaitez que le NetworkManager s'auto-connecte à cette connexion quand elle sera disponible. Voir Section 2.5.3, « Se connecter à un réseau automatiquement » pour plus d'informations.
- Rendre le réseau disponible à tous les utilisateurs — sélectionnez cette case pour créer une connexion disponible à tous les utilisateurs sur le système. Changer ce paramètre peut nécessiter des privilèges d'utilisateur root. Consulter Section 2.5.4, « Profils de connexions privées ou sur tout le système » pour obtenir plus d'informations.
- Se connecter automatiquement au VPN quand on utilise cette connexion — sélectionnez cette case si vous souhaitez que le NetworkManager s'auto-connecte à une connexion de VPN quand il est disponible. Sélectionner le VPN à partir du menu déroulant.
- Zone de parefeu — sélectionnez une zone de parefeu dans le menu déroulant. Voir le guide Red Hat Enterprise Linux 7 Security Guide pour obtenir plus d'informations sur les zones de pare-feu.
- Modifier la configuration spéciale team en consultant Section 5.13.1.1, « Configurer l'onglet Team ».
Sauvegarder votre nouvelle connexion (ou votre connexion modifiée) et faire des configurations supplémentaires
- Paramètres de configuration
IPv4pour la connection, cliquer sur l'onglet IPv4 Settings et continuer avec Section 2.5.10.4, « Configuration des paramètres IPv4 »; ou, - Paramètres de configuration pour la connexion, cliquer sur l'onglet IPv6 Settingset continuez avec Section 2.5.10.5, « Configurer les paramètres IPv6 ».

Figure 5.8. Interface utilisateur graphique du NetworkManager avec Team
5.13.1.1. Configurer l'onglet Team
5.14. Ressources supplémentaires
5.14.1. Documentation installée
- Page man
teamd(8)— Décrit le serviceteamd. - Page man
teamdctl(8)— Décrit l'outil de contrôleteamd. - Page man
teamd.conf(5)— décrit le fichier de configuration duteamd. - Page man
teamnl(8)— Décrit la bibliothèque Netlink duteamd. - Page man
bond2team(1)— décrit un outil pour convertir les options de liaison à team.
5.14.2. Documentation en ligne
- http://www.w3schools.com/json/json_syntax.asp
- Une explication de la syntaxe de JSON.
Chapitre 6. Configurez les pontages de réseau
6.1. Configurer le pontage par l'interface texte utilisateur, nmtui
~]$ nmtui
L'interface utilisateur texte apparaîtra. Tout commande non valide affichera un message d'utilisation.
- À partir du menu de démarrage, sélectionner Modifier une connexion. Sélectionner Ajouter, l'écran Nouvelle connexion apparaîtra.

Figure 6.1. Pour que l'interface utilisateur texte du NetworkManager ajoute un menu de connexion de pont.
- Sélectionner Pont, l'écran Modifier Connexion apparaîtra.
- Pour ajouter des interfaces esclaves au pont, sélectionner Ajouter, et l'écran Nouvelle connexion apparaîtra. Une fois que le type de connexion aura été sélectionné, appuyer sur le bouton Créer pour que l'écran Modifier Connexion puisse apparaître.
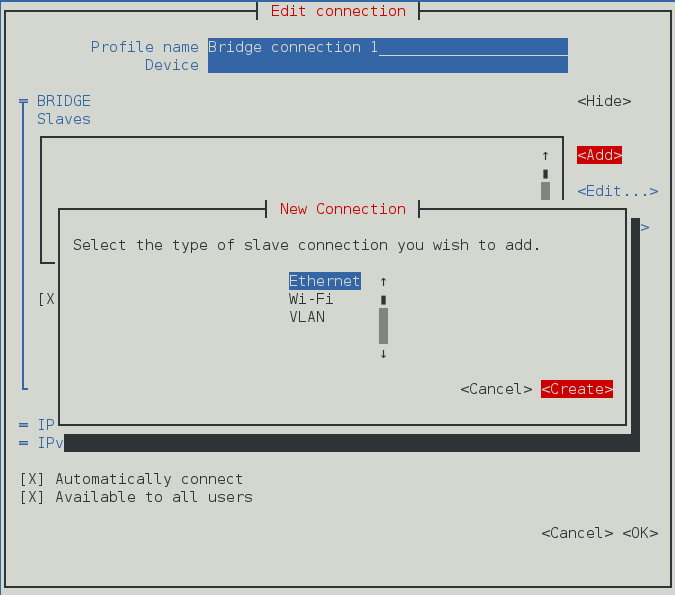
Figure 6.2. Pour que l'interface utilisateur texte du NetworkManager ajoute un nouveau menu de connexion de pont esclave
- Saisir l'adresse MAC ou le nom de périphérique de l'esclave que vous aurez choisi dans la section Périphériques. Si besoin est, saisir une adresse MAC clonée à utiliser comme adresse MAC de pontage, en sélectionnant Afficher à droite de l'étiquette Ethernet. Sélectionnez le bouton OK.
Note
Si le périphérique est spécifié sans adresse MAC, la section Périphérique sera remplie automatiquement une fois que la fenêtre Modifier Connexion est chargée, mais uniquement s'il trouve le périphérique.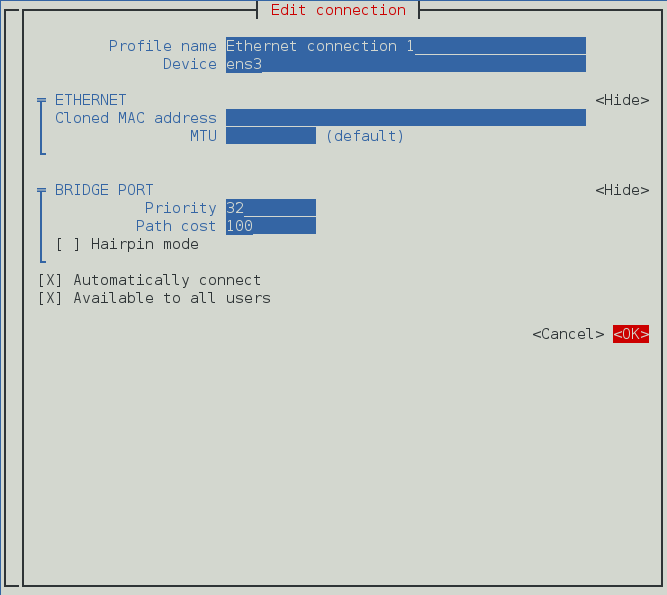
Figure 6.3. Pour que l'interface texte d'utilisateur du NetworkManager configure un menu de connexion de pont esclave
- Le nom du pont esclave apparaît dans la section Esclaves. Répétez les étapes ci-dessus pour ajouter des connexions esclaves.
- Vérifier et confirmer les paramètres de configuration, avant de cliquer sur le bouton OK.

Figure 6.4. Pour que l'interface texte d'utilisateur du NetworkManager configure un menu de pontage
6.2. Utiliser l'outil de ligne de commandes du NetworkManager, nmcli
root :
~]# nmcli con add type bridge ifname br0
Connection 'bridge-br0' (6ad5bba6-98a0-4f20-839d-c997ba7668ad) successfully added.
Si aucun nom d'interface n'est spécifié, le nom aura comme valeur par défaut bridge, bridge-1, bridge-2, etc.
~]$ nmcli con show
NAME UUID TYPE DEVICE
bridge-br0 79cf6a3e-0310-4a78-b759-bda1cc3eef8d bridge br0
eth0 4d5c449a-a6c5-451c-8206-3c9a4ec88bca 802-3-ethernet eth0
STP pour ce pont, exécutez la commande suivante en tant qu'utilisateur root :
~]# nmcli con modify bridge-br0 bridge.stp no
Pour réactiver 802.1D STP pour ce pont, exécutez une commande comme suit, en tant qu'utilisateur root :
~]# nmcli con modify bridge-br0 bridge.stp yes
802.1 D STP est 32768. Le nombre inférieur est préféré dans la sélection de pont racine. Par exemple, un pont avec une priorité 28672 serait sélectionné comme étant pont racine de préférence par rapport à un pont avec une priorité 32768 (par défaut). Pour créer un pont sans valeur par défaut, excécutez la commande suivante :
~]$ nmcli con add type bridge ifname br5 stp yes priority 28672
Connection 'bridge-br5' (86b83ad3-b466-4795-aeb6-4a66eb1856c7) successfully added.
Les valeurs autorisées sont dans la plage 0 à 65535.
~]$ nmcli connection modify bridge-br5 bridge.priority 36864
Les valeurs autorisées sont dans la plage 0 à 65535.
~]$ nmcli -f bridge con show bridge-br0
802.1D STP se trouvent dans la section de pontage de la page man nmcli(1).
~]$ nmcli con add type bridge-slave ifname eth1 master bridge-br0
Connection 'bridge-slave-eth1' (70ffae80-7428-4d9c-8cbd-2e35de72476e) successfully added.
Au moment de la rédaction, nmcli ne prend en charge que les connexions Ethernet esclaves.
~]$ nmcli connection edit bridge-br0
Vous serez placé par invitation nmcli.
nmcli>set bridge.priority 4096nmcli>saveConnection 'bridge-br0' (79cf6a3e-0310-4a78-b759-bda1cc3eef8d) successfully saved. nmcli>quit
6.3. Utilisation de l'interface en ligne de commandes (CLI)
6.3.1. Vérifier si le module Bridging Kernel est installé
root :
~]# modprobe --first-time bridge
modprobe: ERROR: could not insert 'bridge': Module already in kernel
Pour afficher des informations sur le module, excuter la commande suivante :
~]$ modinfo bridge
Consulter la page man modprobe(8) pour plus d'options de commandes.
6.3.2. Créer un pontage de réseau
/etc/sysconfig/network-scripts/ nommé ifcfg-brN, et remplacer N par le numéro de l'interface, par exemple 0.
- La directive
DEVICEreçoit une nom d'interface comme argument ayant un formatbrN, avec N qui est remplacé par le numéro de l'interface. - La directive
TYPEreçoit l'argumentPont. Cette directive détermine le type de périphérique et l'argument est sensible à la casse. - Le fichier de configuration de l'interface de pontage reçoit une adresse
IPtandis que le fichier de confiuguration de l'interface physique doit avoir une adresse MAC uniquement (voir ci-dessous). - Une directive supplémentaire,
DELAY=0, est ajoutée pour empêcher le pont d'attendre alors qu'il surveille le trafic, apprend où se trouvent les hôtes, et crée une table des adresses MAC sur lesquelles fonder ses décisions de filtrage. Le délai par défaut de 15 secondes n'est pas nécessaire si aucune boucle de routage n'est possible.
Exemple 6.1. Exemple de fichier de configuration d'interface ifcfg-br0
IP statique :
DEVICE=br0 TYPE=Bridge IPADDR=192.168.1.1 PREFIX=24 BOOTPROTO=none ONBOOT=yes DELAY=0
Exemple 6.2. Exemple de fichier de configuration d'interface ifcfg-ethX
/etc/sysconfig/network-scripts/ifcfg-ethX, avec X comme nombre unique correspondant à une interface particulière, comme suit :
DEVICE=ethX TYPE=Ethernet HWADDR=AA:BB:CC:DD:EE:FF BOOTPROTO=none ONBOOT=yes BRIDGE=br0
ifcfg-rh, créera un nom pour le profil de connexion sous la forme d'une « Interface Type ». Dans cet exemple, cela signifie que le pont s'appellera Bridge br0. Alternativement, si NAME=bridge-br0 est ajouté au fichier ifcfg-br0, le profil de connexion sera nommé bridge-br0.
Note
DEVICE, presque n'importe quel nom d'interface pourrait servir comme il ne détermine pas le type de périphérique. TYPE=Ethernet n'est pas strictement nécessaire. Si la directive TYPE n'est pas définie, le périphérique est considéré comme un périphérique Ethernet (à moins que son nom corresponde explicitement à un fichier de configuration d'interface différente).
HWADDR peut influencer le procédure d'affectation de noms, comme expliqué dans Chapitre 8, Nommage de périphériques réseaux consistante.
Avertissement
root : ifup devicenmcli con load UUID, puis nmcli con up UUID.
root :
~]# systemctl restart network
Cette commande stopppera le service réseau, démarrera le service réseau, et invoquera ifup pour tous les fichiers ifcfg ayant ONBOOT=yes.
Note
monitor-connection-files dans le fichier NetworkManager.conf. Voir la page de manuel NetworkManager.conf(5) pour plus d'informations.
6.3.3. Pont de réseau avec liaison
DEVICE=ethX TYPE=Ethernet SLAVE=yes MASTER=bond0 BOOTPROTO=none HWADDR=AA:BB:CC:DD:EE:FF
Note
ethX comme nom d'interface est pratique courante, mais presque n'importe quel nom peut être utilisé.
/etc/sysconfig/network-scripts/ifcfg-bond0, comme suit :
DEVICE=bond0 ONBOOT=yes BONDING_OPTS='mode=1 miimon=100' BRIDGE=brbond0Pour obtenir plus d'informations et des conseils sur la façon de configurer le module de liaison, et pour voir la liste des paramètres de liaison, consulter Section 4.5, « Utiliser une liaison de canal ».
/etc/sysconfig/network-scripts/ifcfg-brbond0, comme suit :
DEVICE=brbond0 ONBOOT=yes TYPE=Bridge IPADDR=192.168.1.1 PREFIX=24
MASTER=bond0. Ils pointent vers le fichier de configuration nommé /etc/sysconfig/network-scripts/ifcfg-bond0, qui contient la directive DEVICE=bond0. Ce ifcfg-bond0 à son tour pointe vers le fichier de /etc/sysconfig/network-scripts/ifcfg-brbond0, qui contient l'adresse IP et agit comme une interface pour les réseaux virtuels à l'intérieur de l'hôte.
root : ifup devicenmcli con load UUID, puis nmcli con up UUID.
root :
~]# systemctl restart network
Cette commande stopppera le service réseau, démarrera le service réseau, et invoquera ifup pour tous les fichiers ifcfg ayant ONBOOT=yes.
Note
monitor-connection-files dans le fichier NetworkManager.conf. Voir la page de manuel NetworkManager.conf(5) pour plus d'informations.
6.4. Configurer le pontage de réseau par l'interface en ligne de commandes (GUI)
IP dépendant du réseau, telle que la configuration automatique DHCP ou IPv6. Les adressages IP statiques sont autorisés avant que les esclaves ou les ports soient connectés ou commencent à réacheminer des paquets.
6.4.1. Établir une connexion de pontage
Procédure 6.1. Ajouter une nouvelle connexion de pontage
- Pour utiliser l'outil de configuration graphique de Réseau, appuyer sur la touche Super pour accéder au menu Activités, saisir
control network, et appuyez sur la touche Enter. L'outil de configuration du Réseau apparaîtra. Cette étape est totalement expliquée dans Section 2.5, « Utiliser le NetworkManager avec l'interface graphique GNOME ». - Sélectionner le symbole plus sous le menu. La fenêtre Ajouter une connexion réseau apparaitra.
- Sélectionner l'entrée de menu Pont. La fenêtre Modifier Connexion Pont1 apparaîtra.
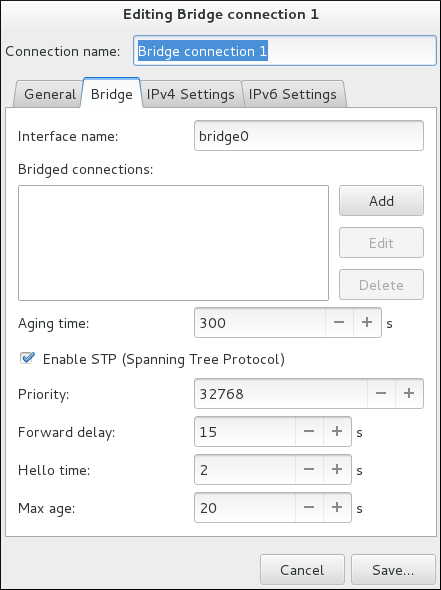
Figure 6.5. Modifier Connexion Pont 1
- Ajouter les périphériques esclaves en vous basant sur la procédure Procédure 6.3, « Ajouter une interface esclave à un pont » ci-dessous.
Procédure 6.2. Modifier une connexion de pont existante
- Appuyer sur la touche Super pour accéder au menu Activités, saisir
control network, et appuyez sur la touche Entrée. L'outil de configuration du Réseau apparaîtra. - Sélectionner la connexion Pont que vous souhaitez modifier dans le menu de gauche.
- Cliquer sur le bouton Options.
Configurer le Nom de connexion, le Comportement Auto-Connect, et la Disponiblité
- Nom de connexion — saisir un nom descriptif pour votre connexion de réseau. Ce nom sera utilisé pour lister cette connexion dans le menu de la fenêtre Réseau.
- Se connecter automatiquement à ce réseau quand il est disponible — sélectionnez cette case si vous souhaitez que le NetworkManager s'auto-connecte à cette connexion quand elle sera disponible. Voir Section 2.5.3, « Se connecter à un réseau automatiquement » pour plus d'informations.
- Rendre le réseau disponible à tous les utilisateurs — sélectionnez cette case pour créer une connexion disponible à tous les utilisateurs sur le système. Changer ce paramètre peut nécessiter des privilèges d'utilisateur root. Consulter Section 2.5.4, « Profils de connexions privées ou sur tout le système » pour obtenir plus d'informations.
- Se connecter automatiquement au VPN quand on utilise cette connexion — sélectionnez cette case si vous souhaitez que le NetworkManager s'auto-connecte à une connexion de VPN quand il est disponible. Sélectionner le VPN à partir du menu déroulant.
- Zone de parefeu — sélectionnez une zone de parefeu dans le menu déroulant. Voir le guide Red Hat Enterprise Linux 7 Security Guide pour obtenir plus d'informations sur les Zones de parefeux.
6.4.1.1. Configurer l'onglet Pont
- Nom d'interface
- Le nom de l'interface qui va vers le pont
- Connexions avec pont
- Une ou plusieurs interfaces esclaves.
- Durée de vieillissement autorisée
- La durée, en secondes, pendant laquelle une adresse MAC est conservée dans la base de données des adresses MAC de transfert.
- Activer STP (Spanning Tree Protocol)
- Si requis, cochez la case pour activer
STP. - Priorité
- La priorité du pont ; le pont avec la priorité la moins élevée sera considéré comme le pont racine.
- Durée de réacheminement
- La durée, en secondes, passée à la fois dans les états d'Écoute (Listening) et d'Apprentissage (Learning), avant d'entrer dans l'état de réacheminement (Forwarding). La valeur par défaut est de 15 secondes.
- Hello time
- La durée, en secondes, entre les envois d'information de configuration en BPDU (Bridge Protocol Data Units).
- Age Max
- La durée maximum, en secondes, pendant laquelle stocker les informations de configuration des BPDU. Cette valeur doit correspondre à deux fois la valeur du Hello Time plus 1, mais doit être inférieure à deux fois la valeur de la Durée de réacheminement moins 1.
Procédure 6.3. Ajouter une interface esclave à un pont
- Pour ajouter un port à un pont, sélectionner l'onglet Pont dans la fenêtre Modifier Connexion Pont1. Si nécessaire, ouvrir cette fenêtre en suivant la procédure suivante Procédure 6.2, « Modifier une connexion de pont existante ».
- Cliquer sur Ajouter. Le menu Sélectionner un type de connexion apparaîtra.
- Sélectionner le type de connexion à créer dans la liste. Cliquer sur Créer. Une fenêtre correspondant au type de connexion sélectionné apparaîtra.

Figure 6.6. Pour que l'interface utilisateur graphique du NetworkManager ajoute un menu de connexion de pont.
- Sélectionner l'onglet Port de pont. Configurer Priorité et Coût du chemin selon les besoins. Notez que la priorité STP d'un port de pont est limitée par le noyau Linux. Malgré que le standard permette une plage de valeurs allant de
0à255, Linux ne permet que de0à63. La valeur par défaut est32dans ce cas.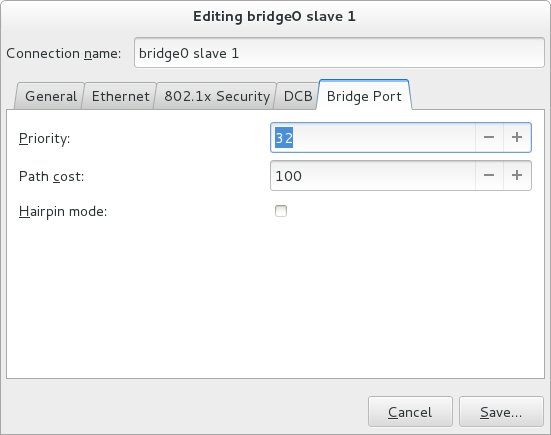
Figure 6.7. L'onglet de port de pont de l'Interface utilisateur graphique du NetworkManager
- Si besoin est, sélectionner la case Mode Hairpin pour activer le réacheminement d'images à être traitées en externe. Connu également sous le nom de mode VEPA, de l'anglais virtual Ethernet port aggregator (VEPA).
- Une esclave Ethernet, cliquer sur l'onglet Ethernet, puis sur Section 2.5.5.1, « Configurer le Nom de connexion, le Comportement Auto-Connect, et la Disponiblité », ou;
- Une liaison esclave, cliquer sur l'onglet Liaison, puis Section 4.6.1.1, « Configurer l'onglet Liaisons », ou ;
- Une liaison esclave, cliquer sur l'onglet Liaison, puis Section 5.13.1.1, « Configurer l'onglet Team », ou ;
- Un VLAN esclave, cliquer sur l'onglet VLAN, puis Section 7.5.1.1, « Configurer l'onglet VLAN », ou ;
Sauvegarder votre nouvelle connexion (ou votre connexion modifiée) et faire des configurations supplémentaires
- Paramètres de configuration
IPv4pour la connection, cliquer sur l'onglet IPv4 Settings et continuer avec Section 2.5.10.4, « Configuration des paramètres IPv4 », ou ; - Paramètres de configuration
IPv6pour la connexion, cliquer sur l'onglet IPv6 Settingset continuez avec Section 2.5.10.5, « Configurer les paramètres IPv6 ».
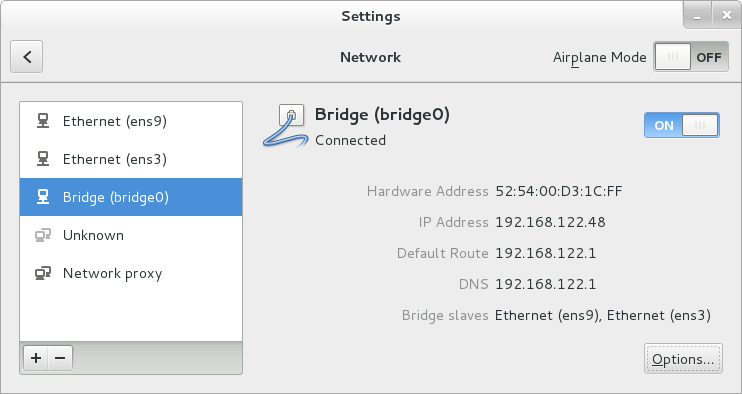
Figure 6.8. Interface utilisateur graphique du NetworkManager avec Pontage
6.5. Ressources supplémentaires
6.5.1. Documentation installée
- Page man
nmcli(1)— décrit l'outil de ligne de commandes du NetworkManager. - Page man
nmcli-examples(5)— donne des exemples des commandes nmcli. - Page man
nm-settings(5)— décrit les configurations et les paramètres des connexions du NetworkManager.
Chapitre 7. Configuration du balisage d'un réseau virtuel VLAN 802.1Q
- Pour les réseaux VLAN sur liaisons, il est important que la liaison ait des esclaves et qu'ils soient « activés » avant d'activer l'interface VLAN. Au moment où l'on écrit ce document, ajouter une interface VLAN à une liaison sans esclave ne marche pas.
- Impossible de configurer un esclave VLAN sur une liaison avec l'option
fail_over_mac=follow, parce que le périphérique virtuel VLAN ne peut pas changer son adresse MAC pour qu'elle correspondre à la nouvelle adresse MAC. Dans un tel cas, le trafic est toujours envoyé avec l'adresse MAC source maintenant incorrect. - L'envoi de paquets VLAN balisés par un commutateur réseau nécessite la configuration du commutateur. Reportez-vous à la documentation à propos du commutateur. Par exemple, pour les commutateurs Cisco, le port doit être assigné à un VLAN ou configuré pour être un port trunk pour accepter les paquets balisés pour plusieurs réseaux locaux virtuels. Les paquets non balisés peuvent également être traités par un port trunk et considérés comme appartenant au VLAN natif, mais c'est un risque de sécurité et cela a pu être désactivé, ou bien ne pas être activé par défaut, selon la marque du commutateur.
- Certaines anciennes cartes d'interface réseau, les interfaces loopback, les cartes Wimax et certains périphériques InfiniBand, sont censés être VLAN challenged, ce qui signifie qu'ils ne supportent pas les VLAN. C'est généralement parce que ces périphériques ne peuvent pas comprendre les en-têtes VLAN et la grande taille de l'unité MTU associée aux paquets balisés.
7.1. Sélection des méthodes de configuration d'interface
- Pour configurer une interface VLAN avec l'outil d'interface d'utilisateur texte du NetworkManager, nmtui, consulter Section 7.2, « Configurer le balisage 802.1Q VLAN à l'aide de l'interface utilisateur texte, nmtui »
- Pour configurer une interface VLAN avec l'outil en ligne de commandes du NetworkManager, nmtui, consulter Section 7.3, « Pour configurer le balisage 802.1Q VLAN à l'aide de l'outil de ligne de commandes, nmcli »
- Pour configurer une interface de réseau manuellement, voir Section 7.4, « Pour configurer le balisage du réseau VLAN 802.1Q à l'aide de l'outil de ligne de commandes ».
- Pour configurer un réseau à l'aide d'outils d'interface utilisateur graphiques , voir Section 7.5, « Pour configurer le balisage du réseau VLAN 802.1Q à l'aide de l'interface graphique »
7.2. Configurer le balisage 802.1Q VLAN à l'aide de l'interface utilisateur texte, nmtui
~]$ nmtui
L'interface utilisateur texte apparaîtra. Tout commande non valide affichera un message d'utilisation.
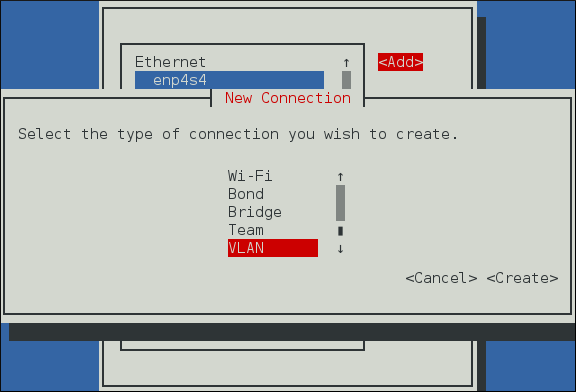
Figure 7.1. Pour que l'interface utilisateur texte du NetworkManager ajoute un menu de connexion VLAN
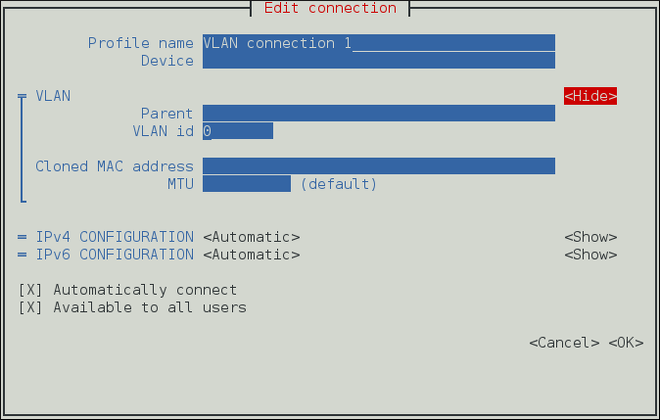
Figure 7.2. Pour que l'interface utilisateur texte du NetworkManager configure un menu de connexion VLAN
7.3. Pour configurer le balisage 802.1Q VLAN à l'aide de l'outil de ligne de commandes, nmcli
~]$ nmcli con show
NAME UUID TYPE DEVICE
System eth1 9c92fad9-6ecb-3e6c-eb4d-8a47c6f50c04 802-3-ethernet eth1
System eth0 5fb06bd0-0bb0-7ffb-45f1-d6edd65f3e03 802-3-ethernet eth0
Notez que le champ de nom NAME dans la sortie indique toujours l'ID de connexion. Il ne correspond pas au nom de l'interface même s'il en a le même aspect. L'ID peut être utilisé avec les commandes nmcli connection pour identifier une connexion. Utilisez le nom du périphérique avec d'autres applications comme firewalld.
10, exécutez une commande comme suit :
~]$ nmcli con add type vlan ifname VLAN10 dev eth0 id 10
Connection 'vlan-VLAN10' (37750b4a-8ef5-40e6-be9b-4fb21a4b6d17) successfully added.
Notez que comme aucun con-name n'a été donné à l'interface VLAN, le nom est dérivé d'un nom d'interface composé à l'aide du type. Autre méthode: spécifier un nom par l'option con-name comme suit :
~]$ nmcli con add type vlan con-name VLAN12 dev eth0 id 12
Connection 'VLAN12' (b796c16a-9f5f-441c-835c-f594d40e6533) successfully added.
Assigner des adresses aux interfaces VLAN
IPv4 statique et une passerelle :
~]$nmcli con add type vlan con-name VLAN20 dev eth0 id 20 ip4 10.10.10.10/24 \gw4 10.10.10.254
~]$ nmcli con add type vlan con-name VLAN30 dev eth0 id 30
~]$ nmcli con show
NAME UUID TYPE DEVICE
VLAN12 4129a37d-4feb-4be5-ac17-14a193821755 vlan eth0.12
System eth1 9c92fad9-6ecb-3e6c-eb4d-8a47c6f50c04 802-3-ethernet eth1
System eth0 5fb06bd0-0bb0-7ffb-45f1-d6edd65f3e03 802-3-ethernet eth0
vlan-VLAN10 1be91581-11c2-461a-b40d-893d42fed4f4 vlan VLAN10
~]$ nmcli -p con show VLAN12
===============================================================================
Connection profile details (VLAN12)
===============================================================================
connection.id: VLAN12
connection.uuid: 4129a37d-4feb-4be5-ac17-14a193821755
connection.interface-name: --
connection.type: vlan
connection.autoconnect: yes…
-------------------------------------------------------------------------------
802-3-ethernet.port: --
802-3-ethernet.speed: 0
802-3-ethernet.duplex: --
802-3-ethernet.auto-negotiate: yes
802-3-ethernet.mac-address: --
802-3-ethernet.cloned-mac-address: --
802-3-ethernet.mac-address-blacklist:
802-3-ethernet.mtu: auto…
vlan.interface-name: --
vlan.parent: eth0
vlan.id: 12
vlan.flags: 0 (NONE)
vlan.ingress-priority-map:
vlan.egress-priority-map:
-------------------------------------------------------------------------------
===============================================================================
Activate connection details (4129a37d-4feb-4be5-ac17-14a193821755)
===============================================================================
GENERAL.NAME: VLAN12
GENERAL.UUID: 4129a37d-4feb-4be5-ac17-14a193821755
GENERAL.DEVICES: eth0.12
GENERAL.STATE: activating[output truncated]
nmcli(1). Dans les pages man, le périphérique sur lequel le réseau local virtuel est créé est dénommé le périphérique parent. Dans l'exemple ci-dessus, le périphérique a été spécifié par son nom d'interface, eth0, il peut également être spécifié par la connexion UUID ou l'adresse MAC.
13, émettez une commande comme suit :
~]$ nmcli con add type vlan con-name VLAN1 dev eth2 id 13 ingress "2:3,3:5"
~]$ nmcli connection show vlan-VLAN10
~]$ nmcli connection modify vlan-VLAN10 802.mtu 1496
La configuration MTU détermine la taille maximale du paquet de couche de réseau. La taille maximale de la charge utile que le support de couche liaison peut porter à son tour limite la couche réseau MTU. Pour les trames Ethernet standard, cela signifie un MTU de 1500 octets. Il ne devrait pas être nécessaire de changer la valeur MTU lorsque vous configurez un réseau local virtuel quand l'en-tête de couche de liaison augmente en taille de 4 octets pour accueillir la balise 802.1Q.
vlan.interface- et connection.interface-name doivent être les mêmes (s'ils sont définis). Ils doivent donc être changés en même temps à l'aide de nmcli, en mode interactif. Pour modifier un nom de connexion de réseau local virtuel, exécuter les commandes suivantes :
~]$nmcli con edit vlan-VLAN10nmcli>set vlan.interface-name superVLANnmcli>set connection.interface-name superVLANnmcli>savenmcli>quit
ioctl qui influencent la façon dont le code 802.1Q fonctionne. Les marqueurs VLAN sont pris en charge par le NetworkManager:
- 0x01 - réordonnancement des en-têtes de packets sortants
- 0x02 - utilisation du protocole GVRP
- 0x04 - liaison lâche de l'interface et de son master
0 x 04 active le mode loose binding, dans lequel seul l'état opérationnel est passé du parent aux VLAN associé, mais l'état du périphérique VLAN demeure inchangé.
~]$ nmcli connection modify vlan-VLAN10 vlan.flags 1
7.4. Pour configurer le balisage du réseau VLAN 802.1Q à l'aide de l'outil de ligne de commandes
8021q est téléchargé par défaut. Si nécessaire, vous pouvez vérifier que le module est bien chargé en exécutant la commande suivante en tant qu'utilisateur root :
~]# modprobe --first-time 8021q
modprobe: ERROR: could not insert '8021q': Module already in kernel
Pour afficher des informations sur le module, exécutez la commande suivante :
~]$ modinfo 8021q
Consulter la page man modprobe(8) pour plus d'options de commandes.
7.4.1. Pour configurer le balisage du réseau VLAN 802.1Q à l'aide des fichiers ifcfg
- Configurer l'interface parente dans
/etc/sysconfig/network-scripts/ifcfg-ethX, avec X comme nombre unique correspondant à une interface particulière, comme suit :DEVICE=ethX TYPE=Ethernet BOOTPROTO=none ONBOOT=yes
- Configurer l'interface de VLAN dans le répertoire
/etc/sysconfig/network-scripts/. Le nom du fichier de configuration doit se trouver dans l'interface parente avec un signe.en plus du numéro d'ID du VLAN. Ainsi, si l'ID du VLAN est de 192, et que l'interface parente correspond à eth0, alors le nom du fichier de configuration doit êtreifcfg-eth0.192:DEVICE=ethX.192 BOOTPROTO=none ONBOOT=yes IPADDR=192.168.1.1 PREFIX=24 NETWORK=192.168.1.0 VLAN=yes
Si vous avez besoin de configurer un second VLAN, avec par exemple, ID VLAN 193, sur la même interface, eth0, ajouter une nouveau fichier ayant pour nometh0.193avec les détails de configuration du VLAN. - Démarrer à nouveau le service de réseautage pour que les changements puissent prendre effet. Exécuter la comande suivante en tant qu'utilisateur
root:~]#
systemctl restart network
7.4.2. Pour configurer le balisage du réseau VLAN 802.1Q à l'aide des commandes ip
8, émettez une commande comme suit, en tant qu'utilisteur root :
~]# ip link add link eth0 name eth0.8 type vlan id 8
Pour voir le VLAN, exécutez la commande suivante :
~]$ ip -d link show eth0.8
4: eth0.8@eth0: <BROADCAST,MULTICAST,UP,LOWER_UP> mtu 1500 qdisc noqueue state UP mode DEFAULT
link/ether 52:54:00:ce:5f:6c brd ff:ff:ff:ff:ff:ff promiscuity 0
vlan protocol 802.1Q id 8 <REORDER_HDR>
0x, et comme une valeur octale, s'il y a un 0 pour commencer. Cela signifie qu'afin d'attribuer un ID de VLAN avec une valeur décimale de 22, vous ne devez pas ajouter de zéros.
root :
~]# ip link delete eth0.8
Note
ifcfg. Voir Section 7.4.1, « Pour configurer le balisage du réseau VLAN 802.1Q à l'aide des fichiers ifcfg »
7.5. Pour configurer le balisage du réseau VLAN 802.1Q à l'aide de l'interface graphique
7.5.1. Établir une connexion VLAN
Procédure 7.1. Ajouter une nouvelle connexion VLAN
- Appuyer sur la clé Super pour accéder au menu Activités, saisir
control network, et appuyez sur la touche Enter. L'outil de configuration du Réseau apparaîtra. - Cliquer sur le signe plus pour ouvrir la liste de sélection. Sélectionner VLAN. La fenêtre Modifier Connexion VLAN1 apparaîtra.
- Dans l'onglet VLAN, sélectionner l'interface parente de la liste déroulante que vous souhaitez utiliser pour la connexion VLAN.
- Saisir l'ID VLAN
- Saisir un nom d'interface VLAN. C'est le nom de l'interface VLAN qui sera créée. Par exemple,
eth0.1ouvlan2. (Normalement, c'est soit le nom de l'interface parente plus un point «.» ou d'ID du VLAN, ou «vlan» plus l'ID du VLAN.) - Vérifier et confirmer les paramètres de configuration, puis cliquer sur le bouton Sauvegarder.
- Pour modifier les configurations VLAN, consulter Section 7.5.1.1, « Configurer l'onglet VLAN ».
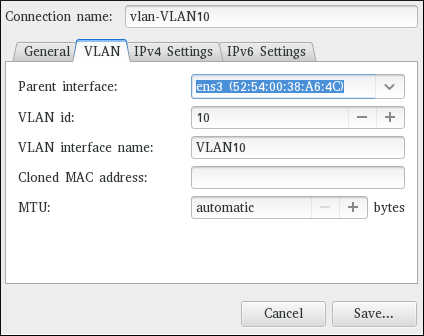
Figure 7.3. Ajouter une nouvelle connexion VLAN
Procédure 7.2. Modifier une connexion VLAN existante
- Appuyer sur la clé Super pour accéder au menu Activités, saisir
control network, et appuyez sur la touche Enter. L'outil de configuration du Réseau apparaîtra. - Sélectionner la connexion à modifier et cliquer sur le bouton Options.
- Sélectionner l'onglet Général.
- Configurer le nom de la connexion, le comportement auto-connect, et les paramètres disponibles.Certains paramètres de la boîte de dialogue Modifier sont communs à tous les types de connexion :
- Nom de connexion — saisir un nom descriptif pour votre connexion de réseau. Ce nom sera utilisé pour lister cette connexion dans la section VLAN de la fenêtre Réseau.
- Se connecter automatiquement à ce réseau quand il est disponible — sélectionnez cette case si vous souhaitez que le NetworkManager s'auto-connecte à cette connexion quand elle est disponible. Voir Section 2.5.3, « Se connecter à un réseau automatiquement » pour plus d'informations.
- Disponible à tous les utilisateurs — sélectionnez cette case pour créer une connexion disponible à tous les utilisateurs sur le système. Changer ce paramètre peut nécessiter des privilèges d'utilisateur root. Consulter Section 2.5.4, « Profils de connexions privées ou sur tout le système » pour obtenir plus d'informations.
- Pour modifier les configurations VLAN, consulter Section 7.5.1.1, « Configurer l'onglet VLAN ».
Sauvegarder votre nouvelle connexion (ou votre connexion modifiée) et faire des configurations supplémentaires
- Les configurations IPv4 pour la connection, cliquer sur l'onglet IPv4 Settings et continuer avec Section 2.5.10.4, « Configuration des paramètres IPv4 ».
7.5.1.1. Configurer l'onglet VLAN
- Interface parente
- Une interface déjà configurée peut être sélectionnée dans le menu déroulant.
- ID VLAN
- Le numéro d'identification à utiliser pour baliser le trafic réseau VLAN.
- Nom Interface VLAN
- Le nom de l'interface VLAN qui sera créée. Par exemple,
eth0.1ouvlan2. - Adresse MAC clonée
- En option, définit une adresse MAC différente à utiliser pour identifier l'interface VLAN. Peut être utilisé pour changer l'adresse MAC source pour des paquets envoyés sur ce VLAN.
- MTU
- Définit une taille de MTU (de l'anglais Maximum Transmission Unit) à utiliser pour les paquets à envoyer sur la connexion VLAN.
7.6. Ressources supplémentaires
7.6.1. Documentation installée
- Page man
ip-link(8)— décrit les commandes de configuration de périphériques de réseau de l'utilitaire ip. - Page man
nmcli(1)— décrit l'outil de ligne de commandes du NetworkManager. - Page man
nmcli-examples(5)— donne des exemples de commandes nmcli. - Page man
nm-settings(5)— décrit les configurations et les paramètres des connexions du NetworkManager.
Chapitre 8. Nommage de périphériques réseaux consistante
eth[0123…], mais ces noms ne correspondent pas forcément à des étiquettes sur le châssis. Les plateformes des serveurs modernes avec de multiples adaptateurs réseau peuvent rencontrer des noms d'interfaces qui ne sont pas déterminants et contre-intuitifs. Ceci affecte les adaptateurs réseau intégrés à la carte mère (Lan-on-Motherboard, or LOM) et les adaptateurs add-in (uniques et multi-ports).
8.1. Schéma de dénomination
systemd nomme les interfaces en suivant la politique de schéma de dénomination suivante :
- Scheme 1: Les noms comportant les numéros d'index fournis par le microprogramme ou le BIOS, par exemple
eno1, sont appliqués si ces informations en provenance du microprogramme ou du BIOS sont applicables et disponibles, sinon le schéma 2 est utilisé comme schéma de secours. - Scheme 2: Les noms comportant les numéros d'indexes de slots de connexion à chaud de PCI Express fournis par le microprogramme ou le BIOS, par exemple
ens1, sont appliqués si ces informations en provenance du microprogramme ou du BIOS sont applicables et disponibles, sinon le schéma 2 est utilisé comme schéma de secours. - Scheme 3: Les noms comportant un emplacement physique du connecteur de matériel (exemple :
enp2s0), sont applicables si possible, sinon le schéma 5 est utilisé comme schéma de secours dans tous les autres cas. - Scheme 4: Les noms comportant des adresses MAC d'interfaces (exemple :
enx78e7d1ea46da), ne sont pas utilisés par défaut, mais sont à la disposition de l'utilisateur s'il choisit cette possibilité. - Scheme 5: Le schéma de dénomination de noyau traditionnel et imprédictible et est utilisé si toutes les autres méthodes échouent (exemple:
eth0).
biosdevname=1 en ligne de commandes, sauf en cas de système Dell, quand biosdevname est utilisé par défaut s'il est installé. Si l'utilisateur a jouté des règles udev qui changent le nom des périphériques du noyau, ces règles auront prévalence.
8.2. Comprendre la procédure d'affectation de noms aux périphériques
- Une règle qui se trouve dans
/usr/lib/udev/rules.d/60-net.rulesinstruit l'assistant d'udev, /lib/udev/rename_device, de chercher dans tous les fichiers/etc/sysconfig/network-scripts/ifcfg-suffix. S'il trouve un fichierifcfgavec une entréeHWADDRqui correspond à l'adresse d'une interface, il renomme l'interface avec le nom donné dans le fichierifcfgpar la directive duDEVICE. - Une règle qui se trouve dans
/usr/lib/udev/rules.d/71-biosdevname.rulesinstruit biosdevname de renommer l'interface suivant la politique de nommage, dans la mesure où elle n'a pas été renommée au cours d'une étape précédente, que biosdevname est installé, et quebiosdevname=0n'a pas reçu de commande de noyau en ligne de commande boot. - Une règle qui se trouve dans
/lib/udev/rules.d/75-net-description.rulesinstruit udev de remplir les valeurs des propriétés du périphérique udev ID_NET_NAME_ONBOARD, ID_NET_NAME_SLOT, ID_NET_NAME_PATH, ID_NET_NAME_MAC en examinant le périphérique de l'interface réseau. Notez que certaines propriétés de périphérique risquent de ne pas être définies. - Une règle qui se trouve dans
/usr/lib/udev/rules.d/80-net-name-slot.rulesinstruit udev de renommer l'interface, si elle n'a pas été renommée dans les étapes 1 ou 2, et que le paramètre de noyaunet.ifnames=0n'a pas été donné, en suivant les priorités suivantes : ID_NET_NAME_ONBOARD, ID_NET_NAME_SLOT, ID_NET_NAME_PATH. Il se retrouve comme suivant dans la liste, si l'une n'est pas définie, sinon, l'interface ne sera pas renommée.
8.3. Comprendre le nommage de périphérique d'interface de réseau prédictible
enpour Ethernet,wlpour wireless LAN (WLAN),wwpour wireless wide area network (WWAN).
Tableau 8.1. Types de noms de périphériques
| Format | Description |
|---|---|
| o<index> | numéro d'index de périphérique on-board |
| s<slot>[f<function>][d<dev_id>] | numéro d'index de slot d'enfichage à chaud |
| x<MAC> | adresse MAC |
| p<bus>s<slot>[f<function>][d<dev_id>] | Emplacement géographique PCI |
| p<bus>s<slot>[f<function>][u<port>][..][c<config>][i<interface>] | chaîne de numéros de port USB |
- Tous les périphériques PCI multi-fonctions porteront le numéro de [f<function>] dans le nom de périphérique, y compris function 0 device.
- Pour les périphériques USB, une chaîne complète de numéros de ports de hubs est composée. Si le nom est supérieur à 15 caractères (le nombre max), le nom ne pourra pas être exporté.
- Les valeurs des descripteurs de configuration USB == 1 et les descripteurs d'interface USB == 0 sont supprimées (configuration == 1 et interface == 0 sont les valeurs pas défaut si une configuration USB uniquement ou une interface existent).
8.4. Schéma de dénomination pour les périphériques réseau de Linux sur Système z
0.n, où n correspond à l'ID définie par le sous-canal. Par exemple, 0.1.0ab1.
enccw0.0.1234
slccw0.0.1234
znetconf -c ou bien la commande lscss -a pour afficher les périphériques réseau disponibles et leurs ID de bus.
Tableau 8.2. Noms de types de périphériques pour Linux sur System z
| Format | Description |
|---|---|
| enccwbus-ID | Types de périphériques Ethernet |
| slccwbus-ID | Périphériques réseau CTC de périphériques de type SLIP |
8.5. Schéma de dénomination pour les interfaces VLAN
ID VLAN varie entre 0 et 4096, avec un maximum de quatre caractères et le nom de l'interface total est limité à 15 caractères. La longueur de nom d'interface maximale est définie par les en-têtes du noyau et est une limite qui affecte toutes les applications.
- VLAN plus ID VLAN
- Le mot
vlanplus ID VLAN. Par exemple: vlan0005 - VLAN plus ID VLAN sans remplissage
- Le mot
vlanplus ID VLAN sans remplissage en ajoutant des zéros devant. Exemple: vlan5 - Nom du périphérique plus ID VLAN
- Le nom de l'interface parente plus l'ID VLAN. Exemple : eth0.0005
- Le nom du périphérique plus l'ID VLAN sans remplissage
- Le nom de l'interface parente plus ID VLAN sans remplissage en ajoutant des zéros devant. Exemple: eth0.5
8.6. Nommage de périphériques réseaux consistante avec biosdevname
eth[0123…] et en suivant la nouvelle convention d'affectation de noms expliquée ici Tableau 8.3, « La convention de nommage biosdevname ». Notez qu'à moins que le système soit un système Dell, ou que biosdevname soit activé explicitement comme décrit dans Section 8.6.2, « Activer et désactiver la fonctionnalité », la convention d'affectation de noms systemd prévaudra.
Tableau 8.3. La convention de nommage biosdevname
| Périphérique | Ancien nom | Nouveau nom |
|---|---|---|
| Interface de réseau intégrée (LOM) | eth[0123…] | em[1234…][a] |
| Interface de réseau de carte PCI | eth[0123…] | p<slot>p<ethernet port>[b] |
| Fonction virtuelle | eth[0123…] | p<slot>p<ethernet port>_<virtual interface>[c] |
[a]
New enumeration starts at 1.
[b]
For example: p3p4
[c]
For example: p3p4_1
| ||
8.6.1. Conditions préalables Système
root :
~]# yum install biosdevname
8.6.2. Activer et désactiver la fonctionnalité
biosdevname=0biosdevname=1systemd décrit en début de chapitre.
biosdevname est spécifiée, elle doit demeurer une option boot pour la durée de vie du système.
8.7. Notes pour les administrateurs
irqbalance et autres fichiers de configuration semblables. Aussi, permettre cette modification d'installation nécessitera des changements aux fichiers kickstart existants qui utilisent des noms de périphériques via le paramètre ksdevice ; ces fichiers kickstart devront être mis à jour afin de pouvoir utiliser le nouveau nom de périphérique réseau ou l'adresse MAC du périphérique réseau.
Note
8.8. Contrôle de la sélection de noms de périphériques réseau
- En identifiant le périphérique d'interface de réseau
- Configurer l'adresse MAC dans un fichier
ifcfgen utilisant la directiveHWADDRlui permet d'être identifiée par udev. On prendra le nom de la chaîne donnée par la directive duDEVICE, qui, par convention, est le même que le suffixeifcfg. Exemple,ifcfg-eth0. - En activant / désactivant biosdevname
- Le nom fourni par biosdevname sera utilisé (si biosdevname peut en déterminer un).
- En activant ou désactivant le schéma de dénomination de
systemd-udev - Le nom fourni par
systemd-udevsera utilisé (sisystemd-udevpeut en déterminer un).
8.9. Désactiver le nommage de périphériques réseaux consistant
- Désactiver l'affectation des noms fixes, de façon à ce que les noms de noyau imprévisibles soient utilisés à nouveau, en masquant le fichier de règles udev pour la politique par défaut. Ce « masque » peut être créé par la mise en place d'un lien symbolique
/dev/null. En tant qu'utilisateurroot, exécutez la commande suivante :~]#
ln -s /dev/null /etc/udev/rules.d/80-net-name-slot.rules - Créer votre propre schéma manuel de nommage, en nommant, par exemple, vos interfaces « internet0 », « dmz0 » ou « lan0 ». Pour cela, créer votre propre fichier de règles udev, et définissez la propriété NAME pour les périphériques. Assurez-vous d'ordonnancer ce fichier avant le fichier de politique par défaut, en le nommant, par exemple :
/etc/udev/rules.d/70-my-net-names.rules. - Altérer le fichier de politique par défaut pour sélectionner un schéma de dénomination différent, comme par exemple, de nommer toutes les interfaces en suivant leurs adresses MAC par défaut. En tant qu'utilisateur
root, copiez le fichier de politique par défaut comme suit :~]#
Modifiez le répertoirecp /usr/lib/udev/rules.d/80-net-name-slot.rules /etc/udev/rules.d/80-net-name-slot.rules/etc/udev/rules.d/et changez les lignes qui conviennent. - Ajouter 'net.ifnames=0' en tant que paramètre de noyau au menu GRUB_CMDLINE_LINUX variable of GRUB 2.
GRUB_CMDLINE_LINUX="net.ifnames=0"
Pour mettre à jour toutes les entrées de menu de noyau de GRUB 2, saisir une commande en tant que superutilisateurNote
GRUB_CMDLINE_LINUX peut contenir une configuration supplémentaire selon la configuration système.rootcomme suit :~]#
Pour obtenir plus d'informations surGRUB 2, voir le guide Red Hat Enterprise Linux 7 System Administrator's Guide.grubby --update-kernel=ALL --args=net.ifnames=0
8.10. Résolution de problèmes pour le nommage de périphériques réseaux
root :
~]# udevadm info /sys/class/net/ifname | grep ID_NET_NAME
quand ifname est l'une des interfaces listées par la commande suivante :
~]$ ls /sys/class/net/
/usr/lib/udev/rules.d/60-net.rules- d'initscripts,/usr/lib/udev/rules.d/71-biosdevname.rules- de biosdevname,/usr/lib/udev/rules.d/80-net-name-slot.rules- desystemd
80-net-name-slot.rules de /usr dans /etc / et modifier le fichier correctement. En d'autres termes, commentez ou organisez les schéma pour qu'ils puissent être utilisés dans un certain ordre.
Exemple 8.1. Certaines interfaces ont des noms d'espace-noms de noyaux (eth[0,1,2...]) alors que d'autres sont renommés par udev
Exemple 8.2. Dans /var/log/messages ou dans le journal de systemd journal, on voit le renommage apparaître à deux reprises pour chaque interface
initrd régénérée sont susceptibles de rencontrer ce problème. Le nom de l'interface est initialement assigné (via biosdevname ou udev ou par les paramètres dracut sur la ligne de commande du noyau) lors du démarrage boot précoce, quand on est encore dans initrd. Puis, après le passage au rootfs réel, le changement de noms a lieu une deuxième fois et un nouveau nom d'interface est déterminé par le binaire de usr/lib/udev/rename_device engendré par udev par les 60-net.rules. Vous pouvez ignorer de tels messages sans inquiétude.
Exemple 8.3. Utiliser un schéma de dénomination avec des noms ethX dans les fichiers ifcfg ne marche pas
8.11. Ressources supplémentaires
8.11.1. Documentation installée
- Page man
udev(7)— décrit le démon de gestion du périphérique dynamique de Linuxudevd. - Page man
systemd(1)man page — décrit le système et le gestionnaire de servicesystemd. - Page man
biosdevname(1)— décrit un utilitaire pour obtenir le nom généré-BIOS d'un périphérique.
8.11.2. Documentation en ligne
- IBM Knowledge Center Publication SC34-2710-00 les Pilotes de périphériques, Composants et Commandes dans Red Hat Enterprise Linux 7 inclut des informations sur les « Noms de périphériques réseau prévisibles » pour les attachements et les périphériques IBM System z.
Partie II. InfiniBand et RDMA Networking
Chapitre 9. Configuration d'InfiniBand et des Réseaux RDMA
9.1. Comprendre les technologies InfiniBand et RDMA
IP normales car elles contournent l'intervention du noyau dans le processus de communication et réduisent ainsi considérablement la surcharge de processeur qu'il faut normalement pour traiter les communications réseau. Dans un transfert de données IP typique, une application X sur une machine A enverra certaines données à une application Y sur un ordinateur B. Dans le cadre du transfert, le noyau de l'ordinateur B doit tout d'abord recevoir les données, décoder les en-têtes de paquets, déterminer que les données appartiennent bien à l'application Y, réveiller l'application Y, attendre que l'application Y effectue une lecture syscall dans le noyau, puis doit copier manuellement les données de l'espace mémoire interne du noyau propre dans la mémoire tampon fournie par application Y. Ce processus signifie que la majorité du trafic réseau doit être copié dans la mémoire bus principale du système au moins deux fois (une fois, quand l'adaptateur hôte utilise le DMA pour mettre les données dans la mémoire tampon de la mémoire fournie par le noyau, et à nouveau, quand le noyau déplace les données vers la mémoire tampon de l'application), et cela signifie aussi que l'ordinateur doit exécuter un certain nombre de changements de contexte pour basculer du contexte noyau au contexte d'application Y. Ces deux choses imposent des charges de CPU extrêmement élevées sur le système lorsque le trafic réseau circule à une cadence très élevée.
IP se reposent, donc il doit fournir sa propre API, l'API InfiniBand Verbs, et les applications doivent être déplacées vers cette API, avant de pouvoir utiliser la technologie RDMA directement.
IP normale comme leur technologie sous-jacente, et donc la majorité de leur configuration est effectivement couverte dans le chapitre Chapitre 2, Configurer la Gestion des réseaux IP du présent document. Pour l'essentiel, une fois que leurs fonctionnalités réseau IP sont correctement configurées, leurs fonctionnalités RDMA sont automatiques et apparaîtront aussi longtemps que les pilotes qu'il faut seront installés. Les pilotes du noyau sont toujours inclus dans chaque noyau que Red Hat fournit ; cependant, les pilotes de l'espace utilisateur doivent être installés manuellement si le groupe de packages InfiniBand n'a pas été sélectionné lors de l'installation de machine.
Voici les packages espace-utilisateur qu'il faut :
- iWARP
matériel Chelsio— libcxgb3 ou libcxgb4 selon la version du matériel- RoCE/IBoE
matériel Mellanox— libmlx4 ou libmlx5, selon la version du matériel. De plus, modifiez les fichiers/etc/rdma/mlx4.confselon les besoins, afin de définir les types de ports correctement pour l'utilisation RoCE/IBoE. Modifiez les fichiers/etc/modprobe.d/mlx4.confpour configurer quelle priorité de paquet correspond au service « no-drop » sur les commutateurs Ethernet sur lesquels les cartes sont connectées.
9.2. Paquets de logiciels relatifs à InfiniBand et à RDMA
IP normal, la plupart des applications qui sont utilisées sur un réseau IP ne peuvent pas être utilisées directement sur un réseau RDMA. Red Hat Enterprise Linux 7 est livré avec un certain nombre de paquets de logiciels pour l'administration de réseaux RDMA, des tests et débogages, des API de développement de logiciels de haut niveau, et d'analyse des performances.
Paquets requis :
rdma— chargé de l'initialisation du noyau de la pile RDMA.libibverbs— fourni l'API InfiniBand Verbs.opensm— gestionnaire de sous-réseau (requis sur une machine uniquement, et seulement s'il n'y a pas de gestionnaire de sous-réseau actif sur la structure).user space driver for installed hardware— un ou plusieurs parmi les paquets suivants : infinipath-psm, libcxgb3, libcxgb4, libehca, libipathverbs, libmthca, libmlx4, libmlx5, libnes, and libocrdma. Notez que libehca n'est disponible que pour les serveurs IBM Power Systems.
Packages recommandés :
librdmacm, librdmacm-utils, et ibacm— Bibliothèque de gestion des connexions qui prend en considération les différences entre InfiniBand, iWARP, et RoCE et qui est en mesure d'ouvrir correctement les connexions sur l'ensemble de ces types de matériels, certains programmes de test simples pour vérifier le fonctionnement du réseau et un démon de cache qui s'intègre à la bibliothèque pour rendre la résolution d'hôte distant en larges clusters plus rapide.libibverbs-utils— Simples programmes basés Verbs pour chercher le matériel installé et vérifier les communications sur la structure.infiniband-diags et ibutils— Fournit un certain nombre d'outils de débogage utiles pour la gestion de la structure InfiniBand. lls fournissent uniquement des fonctionnalités très limitées sur iWARP ou RoCE car la plupart des outils de travail opérent dans la couche de liaison InfiniBand, et non pas dans la couche d'API Verbs.perftest et qperf— Applications de test de performance pour divers types de communications RDMA.
Packages en option :
dapl, dapl-devel, et dapl-utils— Fournit une API différente que l'API Verbs pour RDMA. Il y a à la fois un composant de runtime et un composant de développement à ces packages.openmpi, mvapich2, et mvapich2-psm— Piles MPI qui ont la possibilité d'utiliser les communications RDMA. Les applications d'espace utilisateur qui écrivent dans ces piles ne savent pas forcéement que des communications RDMA ont lieu.
9.3. Configurer le sous-système RDMA de base
9.3.1. L'installation du package RDMA
initramfs avec dracut afin qu'il fonctionne parfaitement, comme prévu. Exécutez les commandes suivantes en tant qu'utilisateur root :
~]#yum install rdmadracut -f
rdma est automatique. Quand du matériel compatible RDMA, InfiniBand, iWARP ou RoCE/IBoE est détecté, udev charge systemd de démarrer le service rdma. Les utilisateurs n'ont pas besoin d'activer le service rdma, mais ils peuvent le forcer à tout moment s'ils le souhaitent. Pour ce faire, exécutez la commande suivante :
~]# systemctl enable rdma
9.3.2. Configuration du fichier rdma-conf
rdma lit /etc/rdma/rdma.conf pour trouver quels protocoles RDMA niveau utilisateur ou niveau noyau, l'administrateur veut charger par défaut. Les utilisateurs doivent éditer ce fichier pour démarrer ou stopper les différents pilotes.
IPoIB— Il s'agit d'une couche d'émulation de réseauxIPqui permet aux applicationsIPd'exécuter sur les réseaux InfiniBand.SRP— Il s'agit du protocole de demandes SCSI Request Protocol. Ce protocole permet à une machine de monter un lecteur ou un groupe de lecteurs distants exportés sur la machine, via le protocoleSRP, comme s'il s'agissait d'un disque dur local.SRPT— c'est le mode cible ou serveur du protocoleSRP. Ceci charge le support noyau nécessaire pour pouvoir exporter un lecteur ou un groupe de lecteurs pour que d'autres machines puissent être montées, comme s'il était local sur leur machine. Vous devrez effectuer une configuration plus poussée en mode cible avant de pouvoir exporter un périphérique. Consultez la documentation dans les paquets targetd et targetcli pour de plus amples informations.ISER— Il s'agit d'un pilote de bas niveau de la couche générale iSCSI du noyau Linux qui fournit un transport sur les réseaux InfiniBand pour les périphériques iSCSI.RDS— Reliable Datagram Service du noyau Linux. Non actif dans les noyaux Red Hat Enterprise Linux 7 et ne peut donc pas être téléchargé.
9.3.3. Utilisation de 70-persistent-ipoib.rules
/etc/udev.d/rules.d/70-persistent-ipoib.rules. Ce fichier de règles udev est utilisé pour renommer des dispositifs IPoIB de leurs noms par défaut (par exemple, ib0 et ib1) à des noms plus descriptifs. Les utilisateurs doivent modifier ce fichier pour changer comment nommer leurs périphériques. Tout d'abord, trouver l'adresse GUID pour le périphérique qui doit être renommé :
~]$ ip link show ib0
8: ib0: >BROADCAST,MULTICAST,UP,LOWER_UP< mtu 65520 qdisc pfifo_fast state UP mode DEFAULT qlen 256
link/infiniband 80:00:02:00:fe:80:00:00:00:00:00:00:f4:52:14:03:00:7b:cb:a1 brd 00:ff:ff:ff:ff:12:40:1b:ff:ff:00:00:00:00:00:00:ff:ff:ff:ff
Immédiatement après lien/infiniband se trouve l'adresse de matériel de 20 octets pour l'interface IPoIB. Les 8 octets finaux de l'adresse, marqué en gras ci-dessus, est tout ce qu'il faut pour créer un nouveau nom. Les utilisateurs peuvent créer un schéma de nommage qui leur convient. Par exemple, utiliser une convention d'affectation de noms device_fabric comme mlx4_ib0, si un périphérique mlx4 est connecté à une fibre de sous-réseau ib0. La seule chose qui n'est pas recommandée est d'utiliser les noms standards, comme ib0 ou ib1, car ceux-ci peuvent entrer en conflit avec les noms assignés automtiquement par le noyau. Ensuite, ajoutez une entrée dans le fichier de règles. Copiez l'exemple existant dans le fichier de règles, remplacez les 8 octets dans l'entrée ATTR {address} avec les 8 octets en surbrillance du périphérique qui doit être renommé, et entrez le nouveau nom à utiliser dans le champ NAME.
9.3.4. Relaxation des restrictions memlock pour les utilisateurs
root d'exécuter des applications RDMA de grande envergure, il va probablement falloir augmenter la quantité de mémoire que les utilisateurs non - root sont autorisés à épingler dans le système. Cela se fait en ajoutant un fichier dans le répertoire /etc/security/limits.d/ avec des contenus semblables à ceci :
~]$ more /etc/security/limits.d/rdma.conf
# configuration for rdma tuning
* soft memlock unlimited
* hard memlock unlimited
# rdma tuning end
9.3.5. Configurer des cartes Mellanox pour l'opération Ethernet
/etc/rdma/mlx4.conf pour trouver l'ID de périphérique PCI pour leur matériel. Ils doivent ensuite créer une ligne dans le fichier à l'aide de cet ID de périphérique et le type de port requis, puis reconstruire leur initramfs pour s'assurer que les paramètres de port mis à jour sont copiés dans initramfs.
mlx4_core 0000:05:00.0: Requested port type for port 1 is not supported on this HCA. C'est normal et n'affectera pas le fonctionnement. Le script chargé de définir le type de port n'a aucun moyen de savoir quand le pilote a fini de passer du port 2 au type demandé en interne, et le temps que le script émette une requête de changement au port 2 et que le changement soit terminé, les tentatives de régler le port 1 à un autre type sont rejetées. Le script tente à nouveau jusqu'à ce que la commande réussisse, ou jusqu'à ce qu'un délai d'attente soit écoulé, indiquant que le changement de port n'a pas réussi.
9.4. Configurer le gestionnaire des sous-réseaux
9.4.1. Déterminer la nécessité
9.4.2. Configuration d'un fichier de configuration master opensm
/etc/rdma/opensm.conf. Les utilisateurs peuvent modifier ce fichier à tout moment et les modifications seront conservées lors de la mise à niveau. Vous trouverez une documentation complète sur les options dans le fichier lui-même. Toutefois, pour les deux modifications les plus courantes, c-a-d définir le GUID auquel se lier et la PRIORITÉ à encourir, il est fortement recommandé que le fichier opensm.conf ne soit pas édité, mais que le fichier /etc/sysconfig/opensm le soit à la place. S'il n'y a aucune modification dans le fichier de base /etc/rdma/opensm.conf, il sera mis à jour à chaque fois que le paquet opensm sera mis à jour. Comme de nouvelles options sont ajoutées régulièrement à ce fichier, cela facilite l'actualisation de la configuration actuelle. Si le fichier opensm.conf a été changé, alors, au moment de la mise à niveau, il faudra sans doute faire fusionner les nouvelles options dans le fichier édité.
9.4.3. Configurer les options opensm startup
/etc/sysconfig/opensm contrôlent comment le gestionnaire de sous-réseaux démarre, ainsi que le nombre d'exemplaires du gestionnaire de sous-réseaux démarrent. Par exemple, une carte de double port InfiniBand, avec chaque port branché sur des réseaux physiquement séparés, aura besoin d'une copie du gestionnaire de sous-réseaux en cours d'exécution sur chaque port. Le gestionnaire de sous-réseaux opensm va gérer uniquement un sous-réseau par instance d'application, et doit être exécuté à chaque fois pour chaque sous-réseau qui doit être géré. De plus, s'il y a plus d'un serveur opensm, définissez les priorités sur chaque serveur pour contrôler ceux qui doivent être des esclaves et ceux qui doivent être maîtres.
/etc/sysconfig/opensm est utilisé pour fournir un moyen simple de définir la priorité du gestionnaire de sous-réseaux et pour contrôler à quel GUID le gestionnaire de sous-réseaux se lie. Il y a une explication approfondie des options dans le fichier /etc/sysconfig/opensm lui-même. Les utilisateurs ont uniquement besoin de lire et de suivre les instructions contenues dans le fichier pour permettre le basculement et l'opération Multi Fabric d'opensm.
9.4.4. Création d'une définition P_Key
opensm.conf recherche le fichier /etc/rdma/partitions.conf pour obtenir une liste de partitions à créer sur la structure. Toutes les structures doivent contenir le sous-réseau 0x7fff, et tous les commutateurs et hôtes doivent appartenir à cette structure. Toute autre partition peut être créée en plus, et tous les hôtes et interrupteurs n'ont pas besoin d'être membres de ces partitions supplémentaires. Cela permet à un administrateur de créer des sous-réseaux qui ressemblent aux structures VLAN Ethernet ou InfiniBand. Si une partition est définie par vitesse donnée, par exemple 40 Gbit/s, et qu'il y a un hôte sur le réseau qui est incapable d'aller à 40 Gbit/s, alors cet hôte sera incapable de joindre la partition, même s'il est autorisé à le faire car il ne pourra pas répondre aux exigences de vitesse. Il est donc recommandé que la vitesse d'une partition soit définie à la vitesse la plus lente correspondant à tout hôte ayant la permission de rejoindre la partition. S'il vous faut une partition plus rapide de certains sous-ensembles d'hôtes, alors, créez une partition différente avec la vitesse plus élevée pour cette partition.
0x7fff à une vitesse réduite de 10 Gops, et une partition 0x0002 avec une vitesse de 40 Gops :
~]$ more /etc/rdma/partitions.conf
# For reference:
# IPv4 IANA reserved multicast addresses:
# http://www.iana.org/assignments/multicast-addresses/multicast-addresses.txt
# IPv6 IANA reserved multicast addresses:
# http://www.iana.org/assignments/ipv6-multicast-addresses/ipv6-multicast-addresses.xml
#
# mtu =
# 1 = 256
# 2 = 512
# 3 = 1024
# 4 = 2048
# 5 = 4096
#
# rate =
# 2 = 2.5 GBit/s
# 3 = 10 GBit/s
# 4 = 30 GBit/s
# 5 = 5 GBit/s
# 6 = 20 GBit/s
# 7 = 40 GBit/s
# 8 = 60 GBit/s
# 9 = 80 GBit/s
# 10 = 120 GBit/s
Default=0x7fff, rate=3, mtu=4, scope=2, defmember=full:
ALL, ALL_SWITCHES=full;
Default=0x7fff, ipoib, rate=3, mtu=4, scope=2:
mgid=ff12:401b::ffff:ffff # IPv4 Broadcast address
mgid=ff12:401b::1 # IPv4 All Hosts group
mgid=ff12:401b::2 # IPv4 All Routers group
mgid=ff12:401b::16 # IPv4 IGMP group
mgid=ff12:401b::fb # IPv4 mDNS group
mgid=ff12:401b::fc # IPv4 Multicast Link Local Name Resolution group
mgid=ff12:401b::101 # IPv4 NTP group
mgid=ff12:401b::202 # IPv4 Sun RPC
mgid=ff12:601b::1 # IPv6 All Hosts group
mgid=ff12:601b::2 # IPv6 All Routers group
mgid=ff12:601b::16 # IPv6 MLDv2-capable Routers group
mgid=ff12:601b::fb # IPv6 mDNS group
mgid=ff12:601b::101 # IPv6 NTP group
mgid=ff12:601b::202 # IPv6 Sun RPC group
mgid=ff12:601b::1:3 # IPv6 Multicast Link Local Name Resolution group
ALL=full, ALL_SWITCHES=full;
ib0_2=0x0002, rate=7, mtu=4, scope=2, defmember=full:
ALL, ALL_SWITCHES=full;
ib0_2=0x0002, ipoib, rate=7, mtu=4, scope=2:
mgid=ff12:401b::ffff:ffff # IPv4 Broadcast address
mgid=ff12:401b::1 # IPv4 All Hosts group
mgid=ff12:401b::2 # IPv4 All Routers group
mgid=ff12:401b::16 # IPv4 IGMP group
mgid=ff12:401b::fb # IPv4 mDNS group
mgid=ff12:401b::fc # IPv4 Multicast Link Local Name Resolution group
mgid=ff12:401b::101 # IPv4 NTP group
mgid=ff12:401b::202 # IPv4 Sun RPC
mgid=ff12:601b::1 # IPv6 All Hosts group
mgid=ff12:601b::2 # IPv6 All Routers group
mgid=ff12:601b::16 # IPv6 MLDv2-capable Routers group
mgid=ff12:601b::fb # IPv6 mDNS group
mgid=ff12:601b::101 # IPv6 NTP group
mgid=ff12:601b::202 # IPv6 Sun RPC group
mgid=ff12:601b::1:3 # IPv6 Multicast Link Local Name Resolution group
ALL=full, ALL_SWITCHES=full;
9.4.5. Activation d'opensm
root :
~]# systemctl enable opensm
9.5. Testing d'anciennes opérations RDMA InfiniBand
Note
IP, les utilisateurs doivent procéder à la section sur les tests d'opérations, une fois qu'IPoIB aura été configuré et les périphériques auront des adresses IP.
rdma est activé, que le service opensm (si nécessaire) est activé, et que la bibliothèque de l'espace utilisateur appropriée au matériel spécifique a été installée, les opération de rdma espace utilisateur devraient être rendues possibles. Les programmes de test simples, grâce au paquet libibverbs-utils, sont utiles pour vérifier que les opérations RDMA fonctionnent correctement. Le programme ibv_devices indiquera quels périphériques sont présents dans le système, et la commande ibv_devinfo donnera des informations détaillées sur chaque périphérique. Exemple :
~]$ibv_devicesdevice node GUID ------ ---------------- mlx4_0 0002c903003178f0 mlx4_1 f4521403007bcba0 ~]$ibv_devinfo -d mlx4_1hca_id: mlx4_1 transport: InfiniBand (0) fw_ver: 2.30.8000 node_guid: f452:1403:007b:cba0 sys_image_guid: f452:1403:007b:cba3 vendor_id: 0x02c9 vendor_part_id: 4099 hw_ver: 0x0 board_id: MT_1090120019 phys_port_cnt: 2 port: 1 state: PORT_ACTIVE (4) max_mtu: 4096 (5) active_mtu: 2048 (4) sm_lid: 2 port_lid: 2 port_lmc: 0x01 link_layer: InfiniBand port: 2 state: PORT_ACTIVE (4) max_mtu: 4096 (5) active_mtu: 4096 (5) sm_lid: 0 port_lid: 0 port_lmc: 0x00 link_layer: Ethernet~]$ ibstat mlx4_1CA 'mlx4_1' CA type: MT4099 Number of ports: 2 Firmware version: 2.30.8000 Hardware version: 0 Node GUID: 0xf4521403007bcba0 System image GUID: 0xf4521403007bcba3 Port 1: State: Active Physical state: LinkUp Rate: 56 Base lid: 2 LMC: 1 SM lid: 2 Capability mask: 0x0251486a Port GUID: 0xf4521403007bcba1 Link layer: InfiniBand Port 2: State: Active Physical state: LinkUp Rate: 40 Base lid: 0 LMC: 0 SM lid: 0 Capability mask: 0x04010000 Port GUID: 0xf65214fffe7bcba2 Link layer: Ethernet
ibv_devinfo et de ibstat rendent des informations légèrement différentes (ainsi, le port MTU est présent dans ibv_devinfo mais pas dans la sortie de ibstat, et le port GUID est présent dans la sortie de ibstat, mais pas dans celle de ibv_devinfo) et certaines choses sont nommées différemment (par exemple, le local identifier (LID) de base dans la sortie ibstat correspond au port_lid de la sortie de ibv_devinfo)
IP pour spécifier le serveur.
ibv_devinfo et ibstat pour afficher le port_lid (lid de Base) et le Port GUID du port qu'ils veulent tester (en supposant que le port 1 de l'interface ci-dessus, le port_lid / Base LID corresponde à 2 et le Port GUID à 0xf4521403007bcba1)). Puis, lancer ibping avec les options nécessaires pour lier spécifiquement la carte et le port à tester; et aussi, en spécifiant ibping, on doit exécuter en mode serveur. Vous pourrez apercevoir les options disponibles à ibping en ajoutant les options -? ou --aider, mais dans ce cas, il faudra soit l'option -S ou --Server et pour relier la carte au port, il faudra soit -C ou --Ca et -P ou --Port. Remarque : dans cette instance, le port ne désigne pas un numéro de port de réseau, mais désigne le numéro de port physique situé sur la carte lorsque vous utilisez une carte multi-ports. Pour tester la connectivité de la structure RDMA en utilisant, par exemple, le deuxième port d'une carte multiport, vous devrez instruireibping de se lier au port 2 sur la carte. Lorsque vous utilisez une carte à port unique, ou si vous tester le premier port sur une carte, cette option n'est pas nécessaire. Exemple :
~]$ ibping -S -C mlx4_1 -P 1
~]$ ibping -c 10000 -f -C mlx4_0 -P 1 -L 2
--- rdma-host.example.com.(none) (Lid 2) ibping statistics ---
10000 packets transmitted, 10000 received, 0% packet loss, time 816 ms
rtt min/avg/max = 0.032/0.081/0.446 ms
ou
~]$ ibping -c 10000 -f -C mlx4_0 -P 1 -G 0xf4521403007bcba1 \
--- rdma-host.example.com.(none) (Lid 2) ibping statistics ---
10000 packets transmitted, 10000 received, 0% packet loss, time 769 ms
rtt min/avg/max = 0.027/0.076/0.278 ms
Cette sortie vérifie que les communications RDMA end-to-end fonctionnent pour les applications d'espace utilisateur.
~]$ ibv_devinfo
libibverbs: Warning: no userspace device-specific driver found for /sys/class/infiniband_verbs/uverbs0
No IB devices found
Cette erreur indique que la bibliothèque de l'espace utilisateur nécessaire n'est pas installée. L'administrateur doit installer une des bibliothèques répertoriées de l'espace utilisateur (selon leur matériel) dans la section Section 9.2, « Paquets de logiciels relatifs à InfiniBand et à RDMA ». En de rares occasions, cela peut se produire si un utilisateur installe le mauvais type d'arch pour le pilote ou pour libibverbs. Par exemple, si libibverbs est d'arch x86_64 et que libmlx4 est installé, mais est de type i686, alors cette erreur peut se produire.
Note
9.6. Configuration d'IPoIB
9.6.1. Comprendre le rôle d'IPoIB
IP. InfiniBand n'en est pas un. Le rôle d'IPoIB est de fournir une couche d'émulation de réseau IP sur les réseaux RDMA InfiniBand. Cela permet à des applications existantes d'exécuter sur InfiniBand réseaux non modifiés. Toutefois, les performances de ces applications sont considérablement inférieures par rapport à la possibilité que l'application ait été écrite pour utiliser la communication RDMA nativement. Étant donné que la plupart des réseaux InfiniBand comprennent un ensemble d'applications qui doivent vraiment essayer d'obtenir toute la performance possible du réseau, et d'autres applications pour lesquelles un taux de rendement moindre est acceptable, si cela signifie que l'application ne doit pas être modifiée pour utiliser les communications RDMA. IPoIB est là pour permettre aux applications moins critiques d'exécuter sur le réseau telles qu'elles.
IP avec des couches RDMA au dessus de leur couche liaison IP, ils n'ont pas besoin d'IPoIB. De ce fait, le noyau refusera de créer des périphériques IPoIB sur les périphériques RDMA iWARP ou RoCE/IBoE.
9.6.2. Comprendre les modes de communication IPoIB
IP transmis. Ainsi, le MTU IPoIB doit être de 4 octets de moins que le MTU de couche liaison d'InfiniBand. Comme 2048 est un MTU de couche liaison d'InfiniBand commun, le MTU de périphérique commun d'IPoIB MTU en mode datagramme est de 2044
IP doit avoir un champ de taille de 16 bits seulement, et qu'il est donc limité à 65535 comme nombre d'octets maximum. Le MTU maximal autorisé est en fait plus petit que cela, parce que nous devons tenir compte des différents en-têtes TCP/IP qui doivent également correspondre à cette taille. En conséquence, le MTU IPoIB en mode connecté est plafonné à 65520 afin de s'assurer il y a suffisamment de place pour tous les en-têtes TCP nécessaires.
9.6.3. Comprendre les adresses de matériel IPoIB
0xfe:80:00:00:00:00:00:00. Le périphérique utilise le préfixe de sous-réseau par défaut (0xfe80000000000000) jusqu'à ce qu'il entre en contact avec le gestionnaire de sous-réseau, et à moment là, il se réinitialisera le préfixe de sous-réseau pour correspondre à la valeur de configuration devisée par le gestionnaire de sous-réseau. Les 8 octets de la fin correspondent à l'adresse GUID du port InfiniBand auquel le périphérique IPoIB est attaché. Comme les 4 premiers octets et les 8 octets suivants peuvent changer de temps en temps, ils ne sont pas utilisés ou mis en correspondance lorsque vous spécifiez l'adresse matérielle d'une interface IPoIB. La section Section 9.3.3, « Utilisation de 70-persistent-ipoib.rules » explique comment dériver l'adresse en laissant les 12 premiers octets en dehors du champ ATTR {address} dans le fichier de règles udev pour que la correspondance au périphérique soit fiable. Lorsque vous configurez des interfaces IPoIB, le champ HWADDR du fichier de configuration peut contenir les 20 octets, mais seuls les 8 derniers octets sont effectivement utilisés pour la correspondance et pour trouver le matériel spécifié par un fichier de configuration. Toutefois, si le TYPE=InfiniBand n'est pas correctement épelé dans le fichier de configuration de périphérique, et que ifup-ib n'est pas le script réel utilisé pour faire apparaître l'interface IPoIB, alors, une erreur expliquant que le système est incapable de trouver le matériel spécifié par la configuration surgira. Pour les interfaces IPoIB, le champ TYPE= du fichier de configuration doit être InfiniBand ou infiniband (l'entrée est sensible à la casse, mais les scripts accepteront les deux façons d’épeler).
9.6.4. Comprendre les sous réseaux P_Key d'InfiniBand
P_Key. Ceci est similaire à l'utilisation de réseaux locaux virtuels sur des interfaces Ethernet. Tous les commutateurs et les hôtes doivent être membres du sous-réseau P_Key qui correspond à la valeur par défaut, mais les administrateurs peuvent créer des sous-réseaux supplémentaires et limiter des membres de ces sous-réseaux à des sous-réseaux d'hôtes ou de commutateurs de la structure. Un sous-réseau de P_Key doit être défini par le gestionnaire de sous-réseaux avant qu'un hôte puisse l'utiliser. Voir la section Section 9.4.4, « Création d'une définition P_Key » pour plus d'informations sur la façon de définir un sous-réseau P_Key en utilisant le gestionnaire de sous-réseaux opensm. Pour les interfaces IPoIB, lorsqu'un sous-réseau P_Key a été créé, nous pouvons créer des fichiers de configuration IPoIB supplémentaires spécifiquement pour ces sous-réseaux P_Key. Tout comme les interfaces VLAN sur les périphériques Ethernet, chaque interface de IPoIB se comporte comme si elle était sur une structure complètement différentes des autres interfaces IPoIB partageant la même liaison, mais ayant des valeurs P_Key différentes.
P_Key d'IPoIB. Toutes les P_Key d'IPiIB varient entre 0x0000 et 0x7fff et le caractère étendu (high bit), 0x8000 indique que l'appartenance à un P_Key est membre à part entière et qu'il ne s'agit pas d'une adhésion partielle. Le pilote IPoIB du noyau Linux ne supporte que des membres à part entière dans les sous-réseaux P_Key, donc, pour n'importe quel sous-réseau sur lequel Linux peut établir une connexion, la valeur high bit de P_Key sera toujours définie. Cela signifie que si un ordinateur Linux rejoint P_Key 0x0002, son nombre P_Key une fois rejoint, sera 0x8002, indiquant que nous sommes membres à part entière de P_Key 0x0002. Pour cette raison, lorsque vous créez une définition de P_Key dans un fichier opensm partitions.conf comme décrit dans la section Section 9.4.4, « Création d'une définition P_Key », il est faut spécifier une valeur P_Key sans 0x8000, mais lors de la définition des interfaces P_Key d'IPoIB sur les clients Linux, ajoutez la valeur de 0x8000 à la valeur de base P_Key.
9.7. Configurer InfiniBand par l'interface texte utilisateur, nmtui
~]$ nmtui
L'interface utilisateur texte apparaîtra. Tout commande non valide affichera un message d'utilisation.

Figure 9.1. Pour que l'interface utilisateur texte du NetworkManager ajoute un menu de connexion InfiniBand

Figure 9.2. Pour que l'interface utilisateur texte du NetworkManager configure un menu de connexion InfiniBand
9.8. Configurer IPoIB par l'outils de ligne de commandes, nmcli
ib_ipoib et en le rechargeant ensuite comme suit :
~]$rmmod ib_ipoib~]$modprobe ib_ipoib
~]$nmcli con add type infiniband con-name mlx4_ib0 ifname mlx4_ib0 transport-mode connected mtu 65520Connection 'mlx4_ib0' (8029a0d7-8b05-49ff-a826-2a6d722025cc) successfully added. ~]$nmcli con edit mlx4_ib0===| nmcli interactive connection editor |=== Editing existing 'infiniband' connection: 'mlx4_ib0' Type 'help' or '?' for available commands. Type 'describe [>setting<.>prop<]' for detailed property description. You may edit the following settings: connection, infiniband, ipv4, ipv6 nmcli> set infiniband.mac-address 80:00:02:00:fe:80:00:00:00:00:00:00:f4:52:14:03:00:7b:cb:a3 nmcli> save Connection 'mlx4_ib3' (8029a0d7-8b05-49ff-a826-2a6d722025cc) successfully updated. nmcli> quit
mlx4_ib0 a été créée et configurée pour utiliser le mode connecté, avec le mode MTU connecté maximal, DHCP pour IPv4 et IPv6. Si vous utilisez des interfaces IPoIB pour le trafic dans le cluster et une interface Ethernet pour les communications hors du cluster, vous devrez sans doute désactiver les itinéraires par défaut et n'importe quel serveur de nom par défaut sur les interfaces IPoIB. Cela peut être effectué ainsi :
~]$ nmcli con edit mlx4_ib0
===| nmcli interactive connection editor |===
Editing existing 'infiniband' connection: 'mlx4_ib0'
Type 'help' or '?' for available commands.
Type 'describe [>setting<.>prop<]' for detailed property description.
You may edit the following settings: connection, infiniband, ipv4, ipv6
nmcli> set ipv4.ignore-auto-dns yes
nmcli> set ipv4.ignore-auto-routes yes
nmcli> set ipv4.never-default true
nmcli> set ipv6.ignore-auto-dns yes
nmcli> set ipv6.ignore-auto-routes yes
nmcli> set ipv6.never-default true
nmcli> save
Connection 'mlx4_ib0' (8029a0d7-8b05-49ff-a826-2a6d722025cc) successfully updated.
nmcli> quit
P_Key est requise, créez-en une avec nmcli, comme suit :
~]$nmcli con add type infiniband con-name mlx4_ib0.8002 ifname mlx4_ib0.8002 parent mlx4_ib0 p-key 0x8002Connection 'mlx4_ib0.8002' (4a9f5509-7bd9-4e89-87e9-77751a1c54b4) successfully added. ~]$nmcli con modify mlx4_ib0.8002 infiniband.mtu 65520 infiniband.transport-mode connected ipv4.ignore-auto-dns yes ipv4.ignore-auto-routes yes ipv4.never-default true ipv6.ignore-auto-dns yes ipv6.ignore-auto-routes yes ipv6.never-default true
9.9. Configurez IPoIB par interface en ligne de commandes
ib_ipoib et en le rechargeant ensuite comme suit :
~]$rmmod ib_ipoib~]$modprobe ib_ipoib
ifcfg avec leur éditeur préféré pour contrôler les périphériques. Un fichier de configuration IPoIB typique d'adressage static IPv4 ressemblera à ce qui suit :
~]$ more ifcfg-mlx4_ib0
DEVICE=mlx4_ib0
TYPE=InfiniBand
ONBOOT=yes
HWADDR=80:00:00:4c:fe:80:00:00:00:00:00:00:f4:52:14:03:00:7b:cb:a1
BOOTPROTO=none
IPADDR=172.31.0.254
PREFIX=24
NETWORK=172.31.0.0
BROADCAST=172.31.0.255
IPV4_FAILURE_FATAL=yes
IPV6INIT=no
MTU=65520
CONNECTED_MODE=yes
NAME=mlx4_ib0
Le champ DEVICE doit correspondre au nom personnalisé créé dans n'importe quelle règle de renommage d'udev. L'entrée de nom NAME n'a pas besoin de correspondre au nom du périphérique. Si l'éditeur de connexion du GUI est démarré, le champ NAME est ce qui sert à présenter un nom pour cette connexion à l'utilisateur. Le champ TYPE doit être InfiniBand pour que les options InfiniBand soient traitées correctement. CONNECTED_MODE est Oui ou non : oui en mode connecté et non en mode datagramme pour les communications (voir section Section 9.6.2, « Comprendre les modes de communication IPoIB »).
P_Key, voici un fichier de configuration typique :
~]$ more ifcfg-mlx4_ib0.8002
DEVICE=mlx4_ib0.8002
PHYSDEV=mlx4_ib0
PKEY=yes
PKEY_ID=2
TYPE=InfiniBand
ONBOOT=yes
HWADDR=80:00:00:4c:fe:80:00:00:00:00:00:00:f4:52:14:03:00:7b:cb:a1
BOOTPROTO=none
IPADDR=172.31.2.254
PREFIX=24
NETWORK=172.31.2.0
BROADCAST=172.31.2.255
IPV4_FAILURE_FATAL=yes
IPV6INIT=no
MTU=65520
CONNECTED_MODE=yes
NAME=mlx4_ib0.8002
Pour tous les fichiers d'interface P_Key, la directive PHYSDEV est nécessaire et correspond au nom du périphérique parent. La directive PKEY doit être définie sur oui, et PKEY_ID doit correspondre au numéro de l'interface (avec ou sans 0x8000 ajouté). Le nom du périphérique, toutefois, doit correspondre à la représentation hexadécimal à quatre chiffres de PKEY_ID combinée à 0x8000 utilisant l'opérateur logique OR comme suit : NAME=${PHYSDEV}.$((0x8000 | $PKEY_ID))
PKEY_ID du fichier est traité comme un nombre décimal et converti en hexadécimal, puis est combiné par l'opérateur logique OR avec 0x8000 pour obtenir le nom du périphérique qui convient, mais les utilisateurs peuvent spécifier le PKEY_ID en hexadécimal, en ajoutant le préfixe standard 0x au nombre.
9.10. Test d'un réseau RDMA une fois qu'IPoIB est configuré.
IP pour spécifier les périphériques RDMA. En raison de l'ubiquité de l'utilisation des adresses IP et des noms d'hôtes pour spécifier des machines, la plupart des applications de RDMA l'utilisent comme leur propre façon, ou dans certains cas, pour spécifier des machines distantes ou des périphériques locaux auxquels se connecter.
IP et de fournir l'adresse IP des périphériques IPoIB à tester. Ainsi, la commande ping entre les adresses IP des périphériques IPoIB doit fonctionner.
IP du périphérique IPoIB, l'application de test est autorisée à se connecter via une interface RDMA différente. C'est parce que le processus de conversion du nom d'hôte ou d'adresse IP à une adresse RDMA permet à n'importe quelle paire d'adresse RDMA valides entre les deux machines d'être utilisées. S'il existe plusieurs moyens pour le client de se connecter au serveur, alors les programmes peuvent choisir d'utiliser un autre chemin, s'il y a un problème avec le chemin d'accès spécifié. Par exemple, s'il y a deux ports sur chaque machine connectée au même sous-réseau InfiniBand, et une adresse IP pour pour le second port sur chaque machine, il est probable que le logiciel trouve que le premier port sur chaque machine corresponde à une méthode de connexion valide et il les utilisera à la place. Dans ce cas, des options de ligne de commandess pour tous les programmes perftest peuvent être utilisées pour leur dire à quelle carte et à quel port se relier, comme cela avait été fait avec ibping dans Section 9.5, « Testing d'anciennes opérations RDMA InfiniBand », afin de veiller à ce que les tests s'effectuent sur les ports spécifiques devant être testés. Avec qperf, la méthode de liaison aux ports est légèrement différente. Le programme qperf fonctionne comme serveur sur une machine à l'écoute de tous les appareils (y compris les périphériques non-RDMA). Le client peut se connecter à qperf à l'aide de n'importe quel nom d'hôte ou adresse IP valides du serveur. Qperf tentera d'abord d'ouvrir une connexion de données et d'exécuter les tests demandés sur le nom d'hôte ou l'adresse IP donnée sur la ligne de commandes du client, mais si il n'y a un problème à utiliser cette adresse, qperf vous renverra à tenter d'exécuter le test sur un chemin d'accès valide entre le client et le serveur. Pour cette raison, pour forcer qperf à tester sur un lien spécifique, utilisez les options -loc_id et -rem_id pour le client qperf afin de forcer le test à exécuter sur une liaison spécifique.
9.11. Configurez IPoIB par interface graphique (GUI)
Procédure 9.1. Ajout d'une nouvelle connexion InfiniBand
- Pour utiliser l'outil graphique de Connexions Réseau, appuyer sur la touche Super pour apercevoir l'ensemble des activités, puis saisir
Connections Réseau, et appuyer sur la touche Saisir. L'outil Connections Réseau apparaîtra. - Cliquer sur le bouton Ajouter pour ouvrir la liste de sélection. Sélectionner InfiniBand, puis cliquer surCréer. La fenêtre Modifier la connexion InfiniBand1 apparaîtra.
- Dans l'onglet InfiniBand, sélectionner le mode de transport dans la liste déroulante que vous souhaitez utiliser pour la connexion InfiniBand
- Saisir l'adresse MAC InfiniBand
- Vérifier et confirmer les paramètres de configuration, puis cliquer sur le bouton Sauvegarder.
- Modifier la configuration spéciale IndiniBand en consultant Section 9.11.1, « Configurer l'onglet InfiniBand ».
Procédure 9.2. Modifier une connexion InfiniBand existante
- Appuyer sur la touche Superpour apercevoir l'ensemble des activités, puis saisir
Connections Réseau, et appuyer sur la touche Saisir. L'outil Connections Réseau apparaîtra. - Sélectionner la connexion à modifier et cliquer sur le bouton Modifier.
- Sélectionner l'onglet Général.
- Configurer le nom de la connexion, le comportement auto-connect, et les paramètres disponibles.Il existe cinq configurations de la boîte de dialogue Modifier qui sont communes à tous les types de connexion. Voir l'onglet Général :
- Nom de connexion — saisir un nom descriptif pour votre connexion de réseau. Ce nom sera utilisé pour lister cette connexion dans le menu de la fenêtre Réseau.
- Se connecter automatiquement à ce réseau quand il est disponible — sélectionnez cette case si vous souhaitez que le NetworkManager s'auto-connecte à cette connexion quand elle devient disponible. Voir Section 2.5.3, « Se connecter à un réseau automatiquement » pour plus d'informations.
- Rendre le réseau disponible à tous les utilisateurs — sélectionnez cette case pour créer une connexion disponible à tous les utilisateurs sur le système. Changer ce paramètre peut nécessiter des privilèges d'utilisateur root. Consulter Section 2.5.4, « Profils de connexions privées ou sur tout le système » pour obtenir plus d'informations.
- Se connecter automatiquement au VPN quand on utilise cette connexion — sélectionnez cette case si vous souhaitez que le NetworkManager s'auto-connecte à une connexion de VPN quand il est disponible. Sélectionner le VPN à partir du menu déroulant.
- Zone de parefeu — sélectionnez une zone de parefeu dans le menu déroulant. Voir le guide Red Hat Enterprise Linux 7 Security Guide pour obtenir plus d'informations sur les Zones de parefeux.
- Modifier la configuration spéciale IndiniBand en consultant Section 9.11.1, « Configurer l'onglet InfiniBand ».
Sauvegarder votre nouvelle connexion (ou votre connexion modifiée) et faire des configurations supplémentaires
- Pour les paramètres de configuration pour la connection, cliquer sur l'onglet IPv4 Settings et continuer avec Section 2.5.10.4, « Configuration des paramètres IPv4 »; ou,
- Pour les paramètres de configuration pour la connexion, cliquer sur l'onglet IPv6 Settingset continuez avec Section 2.5.10.5, « Configurer les paramètres IPv6 ».
9.11.1. Configurer l'onglet InfiniBand
- Mode de transport
- Les modes Datagramme ou Connnecté peuvent être sélectionnés dans la liste de menu déroulant. Sélectionner le même mode que celui que le réseau IPoIB utilise.
- Adresse MAC du périphérique
- L'adresse MAC du périphérique compatible InfiniBand à utiliser pour le trafic de réseau InfiniBand. Ce champ d'adresse de matériel sera pré-rempli si vous avez du matériel InfiniBand installé.
- MTU
- Définit en option une taille de MTU (de l'anglais Maximum Transmission Unit) à utiliser pour les paquets à envoyer sur la connexion InfiniBand.
9.12. Ressources supplémentaires
9.12.1. Documentation installée
/usr/share/doc/initscripts-version/sysconfig.txt— décrit les fichiers de configuration et leurs directives.
9.12.2. Documentation en ligne
- https://www.kernel.org/doc/Documentation/infiniband/ipoib.txt
- Une description du pilote IPoIB. Inclut des références aux divers RFC.
Partie III. Serveurs
Chapitre 10. Serveurs DHCP
DHCP se connecte au serveur DHCP situé localement, qui renvoie la configuration de réseau (y compris l'adresse IP, la passerelle, et les serveurs DNS) de ce client.
10.1. Pourquoi utiliser DHCP ?
DHCP est utile pour la configuration automatique des interfaces de réseaux clientes. Lorsque vous configurez le système client, vous pouvez choisir DHCP au lieu de spécifier une adresse IP, un masque de sous-réseau, une passerelle ou des serveurs DNS. Le client récupère cette information dans le serveur DHCP. DHCP est également utile si vous souhaitez modifier les adresses IP d'un grand nombre de systèmes. Au lieu de reconfigurer tous les systèmes, vous pouvez simplement modifier un fichier de configuration sur le serveur pour un nouvel ensemble d'adresses IP. Si les serveurs DNS d'une organisation change, les changements se produiront sur le serveur DHCP, pas sur les clients DHCP. Lorsque vous redémarrerez le réseau ou les clients, les changements entreront en vigueur.
DHCP fonctionnel correctement connecté à un réseau, les utilisateurs d'ordinateurs portables ou d'autres ordinateurs mobiles peuvent déplacer ces périphériques de bureau en bureau.
DNS et DHCP, ainsi que toute application de provisioning, doivent s'accorder sur le format des noms d'hôtes utilisé dans une organisation. Veuillez consulter le Section 3.1.1, « Pratiques de nommage conseillées » pour obtenir davantage d'informations sur les formats de noms d'hôtes.
10.2. Configuration d'un serveur DHCP
DHCP. Installez le package en tant qu'utilisateur root :
~]# yum install dhcp/etc/dhcp/dhcpd.conf, qui correspond tout simplement à un fichier de configuration vide. En tant qu'utilisateur root, exécutez la commande suivante :
~]# cat /etc/dhcp/dhcpd.conf
#
# DHCP Server Configuration file.
# see /usr/share/doc/dhcp*/dhcpd.conf.example
# see dhcpd.conf(5) man page
#uet/usr/share/doc/dhcp-version;/dhcpd .conf.example. Vous devez utiliser ce fichier pour pouvoir configurer /etc/dhcp/dhcpd.conf, expliqué en détails ci-dessous.
DHCP utilise également le fichier /var/lib/dhcpd/dhcpd.leases pour stocker la base de données d'attribution client. Voir Section 10.2.2, « Base de données d'attribution » pour plus d'informations.
10.2.1. Fichier de configuration
DHCP consiste à créer le fichier de configuration qui stocke les informations réseau des clients. Utiliser ce fichier pour déclarer des options dans les systèmes clients.
#) correspondent à des commentaires.
- Paramètres - expliquent comment effectuer une tâche, quand l'effectuer, ou quelles options de configuration donner au client.
- Déclarations - décrit la topologie du réseau, les clients, donne des adresses aux clients, ou applique un groupe de paramètres à un groupe de déclarations.
DHCP, alors que les paramètres eux, configurent des valeurs qui ne sont pas facultatives ou contrôlent le comportement du serveur DHCP.
{ }) sont considérés comme des paramètres globaux. Ceux-ci s'appliquent à toutes les sections se trouvant en dessous.
Important
DHCP n'aura pas redémarré par la commande systemctl restart dhcpd.
Note
DHCP et redémarrer le service à chaque fois, en utilisant la commande omshell, vous pouvez vous connecter, interroger ou modifier la configuration du serveur DHCP de façon interactive. Avec omshell, vous pourrez effectuer tous les changements quand le serveur est en cours d'exécution. Pour plus d'informations sur omshell, voir la page man omshell.
routers, subnet-mask, domain-search, domain-name-servers, et time-offset sont utilisées pour les énoncés d' hôte déclarés dessous.
DHCP se connecte, il doit y avoir une déclaration de sous-réseau, qui indique au démon DHCP comment reconnaître qu'une adresse est sur ce sous-réseau. Une déclaration de sous-réseau est exigée pour chaque sous-réseau, même si aucune adresse ne doit être allouée de façon dynamique sur ce sous-réseau.
DHCP dans le sous-réseau, et une plage est annoncée. Les clients reçoivent une adresse IP incluse dans l'intervalle indiqué.
Exemple 10.1. Déclaration de sous-réseau
subnet 192.168.1.0 netmask 255.255.255.0 {
option routers 192.168.1.254;
option subnet-mask 255.255.255.0;
option domain-search "example.com";
option domain-name-servers 192.168.1.1;
option time-offset -18000; # Eastern Standard Time
range 192.168.1.10 192.168.1.100;
}DHCP qui alloue une adresse IP à un système se trouvant dans un sous-réseau, modifier les valeurs de l'exemple de Exemple 10.2, « La paramètre « range » de plage ». Il déclare une durée d'allocation par défaut, une durée d'allocation maximale, et des valeurs de configuration de réseau pour les clients. Cet exemple alloue des adresses IP sur les plages de valeurs 192.168.1.10 et 192.168.1.100 aux systèmes clients.
Exemple 10.2. La paramètre « range » de plage
default-lease-time 600;
max-lease-time 7200;
option subnet-mask 255.255.255.0;
option broadcast-address 192.168.1.255;
option routers 192.168.1.254;
option domain-name-servers 192.168.1.1, 192.168.1.2;
option domain-search "example.com";
subnet 192.168.1.0 netmask 255.255.255.0 {
range 192.168.1.10 192.168.1.100;
}IP à un client sur la base d'une adresse MAC de la carte d'interface de réseau, utiliser le paramètre hardware ethernet qui se trouve dans la déclaration de l' hôte. Comme le montre Exemple 10.3, « Adresse IP statique utilisant DHCP », la déclaration host apex spécifie que la carte d'interface de réseau ayant pour adresse MAC 00:A0:78:8E:9E:AA reçoit toujours l'adresse IP 192.168.1.4.
host-name pour assigner un nom d'hôte au client.
Exemple 10.3. Adresse IP statique utilisant DHCP
host apex {
option host-name "apex.example.com";
hardware ethernet 00:A0:78:8E:9E:AA;
fixed-address 192.168.1.4;
} IP statiques aux interfaces InfiniBand IPoIB. Cependant, comme ces interfaces n'ont pas d'adresse Ethernet de matériel normale, on doit utiliser une méthode différente pour spécifier un identificateur unique pour l'interface IPoIB. On utilise normalement l'option dhcp-client-identifier = pour spécifier le champ dhcp-client-identificateur de l'interface IPoIB. La construction d'hôte de serveur DHCP ne supporte pas plus d'une entrée matériel Ethernet et une entrée de dhcp-client-identifier par hôte. Toutefois, il peut y avoir plus d'une entrée d'adresse fixe et le serveur DHCP répondra automatiquement avec une adresse qui est appropriée au réseau sur lequel la requête DHCP a été reçue.
Exemple 10.4. Adresse IP statique utilisant DHCP sur interfaces multiples
P_Key sur chaque interface physique, ainsi qu'une connexion Ethernet, la construction statique IP peut être utilisée pour cette configuration :
Host apex.0 {
option host-name “apex.example.com”;
hardware ethernet 00:A0:78:8E:9E:AA;
option dhcp-client-identifier=ff:00:00:00:00:00:02:00:00:02:c9:00:00:02:c9:03:00:31:7b:11;
fixed-address 172.31.0.50,172.31.2.50,172.31.1.50,172.31.3.50;
}
host apex.1 {
option host-name “apex.example.com”;
hardware ethernet 00:A0:78:8E:9E:AB;
option dhcp-client-identifier=ff:00:00:00:00:00:02:00:00:02:c9:00:00:02:c9:03:00:31:7b:12;
fixed-address 172.31.0.50,172.31.2.50,172.31.1.50,172.31.3.50;
}
dhcp-client-identifier pour votre périphérique, vous pouvez normalement utiliser le préfixe ff:00:00:00:00:00:02:00:00:02:c9:00 et y ajouter les 8 derniers octets de l'interface IPoIB (qui correspond également au GUID de 8 octets du port InfiniBand du port InfinisBand sur lequel se trouve l'interface IPoIB). Sur certains contrôleurs, ce préfixe n'est pas correct. Dans un tel cas, nous conseillons d'utiliser tcpdump sur le serveur DHCP pour capturer la demande IPoIB DHCP entrante et collecter le dhcp-client-identifier qui convient pour cette capture. Par exemple :
]$ tcpdump -vv -i mlx4_ib0
tcpdump: listening on mlx4_ib0, link-type LINUX_SLL (Linux cooked), capture size 65535 bytes
23:42:44.131447 IP (tos 0x10, ttl 128, id 0, offset 0, flags [none], proto UDP (17), length 328)
0.0.0.0.bootpc > 255.255.255.255.bootps: [udp sum ok] BOOTP/DHCP, Request, length 300, htype 32, hlen 0, xid 0x975cb024, Flags [Broadcast] (0x8000)
Vendor-rfc1048 Extensions
Magic Cookie 0x63825363
DHCP-Message Option 53, length 1: Discover
Hostname Option 12, length 10: "rdma-qe-03"
Parameter-Request Option 55, length 18:
Subnet-Mask, BR, Time-Zone, Classless-Static-Route
Domain-Name, Domain-Name-Server, Hostname, YD
YS, NTP, MTU, Option 119
Default-Gateway, Classless-Static-Route, Classless-Static-Route-Microsoft, Static-Route
Option 252, NTP
Client-ID Option 61, length 20: hardware-type 255, 00:00:00:00:00:02:00:00:02:c9:00:00:02:c9:02:00:21:ac:c1
L'image ci-dessus montre le champ identifiant le client. Le type de matériel 255 correspond aux initiales ff: de l'ID, le reste de l'ID est ensuite cité exactement comme il doit apparaître dans le fichier de configuration de DHCP.
shared-network), comme indiqué dans Exemple 10.5, « Déclaration de réseau partagé ». Les paramètres qui se trouvent dans le shared-network, mais en dehors des déclarations de sous-réseau clos, sont considérés comme paramètres globaux. Le nom attribué au shared-network doit être un titre descriptif pour le réseau, comme l'utilisation du titre « -test-lab » qui décrit tous les sous-réseaux dans un environnement de test.
Exemple 10.5. Déclaration de réseau partagé
shared-network name {
option domain-search "test.redhat.com";
option domain-name-servers ns1.redhat.com, ns2.redhat.com;
option routers 192.168.0.254;
#more parameters for EXAMPLE shared-network
subnet 192.168.1.0 netmask 255.255.252.0 {
#parameters for subnet
range 192.168.1.1 192.168.1.254;
}
subnet 192.168.2.0 netmask 255.255.252.0 {
#parameters for subnet
range 192.168.2.1 192.168.2.254;
}
}groupe est utilisée pour appliquer les paramètres globaux à un groupe de déclarations. Ainsi, les réseaux partagés, les sous-réseaux, et les hôtes peuvent être groupés.
Exemple 10.6. Déclaration de groupe
group {
option routers 192.168.1.254;
option subnet-mask 255.255.255.0;
option domain-search "example.com";
option domain-name-servers 192.168.1.1;
option time-offset -18000; # Eastern Standard Time
host apex {
option host-name "apex.example.com";
hardware ethernet 00:A0:78:8E:9E:AA;
fixed-address 192.168.1.4;
}
host raleigh {
option host-name "raleigh.example.com";
hardware ethernet 00:A1:DD:74:C3:F2;
fixed-address 192.168.1.6;
}
}Note
root :
~]# cp /usr/share/doc/dhcp-version_number/dhcpd.conf.example /etc/dhcp/dhcpd.confDHCP.
dhcp-options(5).
10.2.2. Base de données d'attribution
DHCP, le fichier /var/lib/dhcpd/dhcpd.leases stocke la base de données de l'allocation du client DHCP. Ne pas modifiez ce fichier. Les informations d'allocation DHCP pour chaque adresse IP récemment attribuée sont automatiquement stockées dans la base de donnée d'allocation. L'information comprend la durée de l'allocation, à laquelle l'adresse IP a été assignée, les dates de début et de fin de l'allocation et l'adresse MAC de la carte d'interface réseau qui a été utilisée pour récupérer l'allocation.
dhcpd.leases est rebaptisé dhcpd.leases~ et la base de données d'allocations temporaires est inscrite dans dhcpd.leases.
DHCP peut être terminé ou le système peut se bloquer après que la base de données d'allocations a été renommée dans le fichier de sauvegarde, mais avant que le nouveau fichier n'ait été écrit. Dans ce cas, le fichier dhcpd.leases n'existe pas, mais il est nécessaire de démarrer le service. Ne créez de nouveau fichier d'allocation. Si vous le faites, toutes les anciennes allocations seront perdues, ce qui provoquera de nombreux problèmes. La meilleure solution consiste à renommer le fichier de sauvegarde dhcpd.leases~ à dhcpd.leases, et à démarrez le démon.
10.2.3. Lancement et interruption du serveur
Important
DHCP est démarré pour la première fois, il échoue à moins que le fichier dhcpd.leases existe. Vous pouvez utiliser la commande touch /var/lib/dhcpd/dhcpd.leases pour créer le fichier s'il n'existe pas. Si le même serveur exécute également BIND en tant que serveur DNS, cette étape n'est pas nécessaire, car démarrer le service named entraînera une recherche automatique du fichier dhcpd.leases.
dhcpd.leases~ en dhcpd.leases, puis démarrer le démon.
DHCP, utiliser la commande suivante :
systemctl start dhcpd.serviceDHCP, saisir :
systemctl stop dhcpd.serviceDHCP ne démarre pas à l'amorçage. Pour obtenir des informations sur la façon de configurer le démon pour qu'il démarre automatiquement à l'amorçage, consulter le guide Red Hat Enterprise Linux 7 System Administrator's Guide.
DHCP doit seulement écouter les requêtes DHCP sur une des interfaces, configurez le serveur DHCP pour écouter uniquement sur ce périphérique. Le démon DHCP écoute uniquement sur les interfaces pour lesquelles il pourra trouver une déclaration de sous-réseau dans le fichier /etc/dhcp/dhcpd.conf.
DHCP pour récupérer une adresse IP d'internet. L'autre carte de réseau peut servir de serveur DHCP pour le réseau interne se trouvant derrière le pare-feu. En ne spécifiant que la carte réseau connectée au réseau interne, votre système sera plus sûr puisque les utilisateurs ne pourront pas se connecter au démon par le biais de l'internet.
dhcpd.service en tant qu'utilisateur root. Par exemple :
~]#Modifier la ligne sous la section [Service]:cp /usr/lib/systemd/system/dhcpd.service /etc/systemd/system/~]#vi /etc/systemd/system/dhcpd.service
ExecStart=/usr/sbin/dhcpd -f -cf /etc/dhcp/dhcpd.conf -user dhcpd -group dhcpd --no-pid your_interface_name(s). Puis, en tant qu'utilisateur
root, démarrer le service à nouveau.
~]#systemctl --system daemon-reload~]#systemctl restart dhcpd
ExecStart=/usr/sbin/dhcpd dans le fichier d'unité /etc/systemd/system/dhcpd.service sous la section [Service]. Elles incluent :
-pportnum— spécifie le numéro de port UDP sur lequeldhcpddoit écouter. La valeur par défaut est le port 67. Le serveurDHCPtransmet les réponses aux clientsDHCPà un numéro de port d'un numéro supérieur au numéro de port UDP spécifié. Par exemple, si le port par défaut 67 est utilisé, le serveur écoute les requêtes sur le port 67, et répond au client sur le port 68. Si un port est spécifié ici et que l'agent de relaisDHCPest utilisé, le même port que celui sur lequel l'agent de relaisDHCPdoit écouter, devra être spécifié. Voir Section 10.3, « Agent de relais DHCP » pour plus de détails.-f— exécute le démon en arrière plan. Utilisé uniquement pour le débogage.-d— logue le démon de serveurDHCPen descripteur d'erreur standard. Utilisé surtout pour le débogage. Si non spécifié, la journalisation apparaîtra sur le fichier/var/log/messages.-cf filename— indique l'emplacement du fichier de configuration. L'emplacement par défaut est/etc/dhcp/dhcpd.conf.-lf filename— indique l'emplacement du fichier de base de données d'allocations. Si un fichier de base de données d'allocation existe déjà, il est très important que le même fichier soit utilisé à chaque fois que le serveurDHCPdémarre. Il est fortement conseillé d'utiliser cette option à but de débogage sur des machines qui ne soient pas des machines de production. L'emplacement par défaut est/var/lib/dhcpd/dhcpd.leases.-q— ne pas afficher tout le message copyright quand vous démarrez le démon.
10.3. Agent de relais DHCP
DHCP et BOOTP d'un sous-réseau sans serveur DHCP vers un ou plusieurs serveurs DHCP sur d'autres sous-réseaux.
DHCP demande des informations, l'agent de relais DHCP transfère la requête à la liste des serveurs DHCP spécifiés lors du démarrage de l'agent de relais DHCP. Lorsqu'un serveur DHCP renvoie une réponse, la réponse est diffusée sur le réseau ayant envoyé la requête d'origine.
IPv4, dhcrelay, écoutes les demandes DHCPv4 et BOOTP sur toutes les interfaces, sauf si les interfaces sont spécifiées dans /etc/sysconfig/dhcrelay avec la directive INTERFACES. Voir Section 10.3.1, « Configurer dhcrelay en tant qu'agent de relais DHCPv4 et BOOTP ». L'agent de relais DHCP pour IPv6, dhcrelay6, n'a pas ce comportement par défaut et vous devez spécifier les interfaces pour écouter les requêtes DHCPv6. Voir Section 10.3.2, « Configurer dhcrelay en tant qu'agent de relais DHCPv6 ».
DHCPv4 et BOOTP (par défaut) ou en tant qu'agent de relais DHCPv6 (avec l'argument -6). Pour voir le message d'utilisation, exécutez la commande dhcrelay -h.
10.3.1. Configurer dhcrelay en tant qu'agent de relais DHCPv4 et BOOTP
DHCPv4 et BOOTP, spécifier les serveurs dans lesquels vous souhaitez envoyer les demandes. Copier et éditer le fichier dhcrelay.service en tant qu'utilisateur root :
~]#cp /lib/systemd/system/dhcrelay.service /etc/systemd/system/~]#vi /etc/systemd/system/dhcrelay.service
ExecStart sous la section [Service] et ajouter une ou plusieurs adresses IPv4 de serveur à la fin de la ligne, par exemple : ExecStart=/usr/sbin/dhcrelay -d --no-pid 192.168.1.1
DHCP, ajoutez-les à l'option ExecStart avec l'argument -i (sinon, il écoutera toutes les interfaces), par exemple : ExecStart=/usr/sbin/dhcrelay -d --no-pid 192.168.1.1 -i em1. Pour les autres options, consulter la page man
dhcrelay(8).
root, démarrez le service à nouveau :
~]#systemctl --system daemon-reload~]#systemctl restart dhcrelay
10.3.2. Configurer dhcrelay en tant qu'agent de relais DHCPv6
DHCPv6, ajouter l'argument -6 et indiquer « lower interface » (interface de niveau inférieur sur laquelle les requêtes vont être reçues des clients ou en provenance d'autres agents de relais) et « upper interface » (l'interface de niveau supérieur sur laquelle des requêtes des clients et d'autres agents de relais doivent être transférées). Copier dhcrelay.service dans dhcrelay6.service et modifiez-le en tant qu'utilisateur root :
~]#cp /lib/systemd/system/dhcrelay.service /etc/systemd/system/dhcrelay6.service~]#vi /etc/systemd/system/dhcrelay6.service
ExecStart sous la section [Service] Ajouter l'argument -6 et ajpouter les interfaces « lower interface » et « upper interface », par exemple : ExecStart=/usr/sbin/dhcrelay -d --no-pid -6 -l em1 -u em2. Pour obtenir des options supplémentaires, consulter la page man
dhcrelay(8).
root, démarrez le service à nouveau :
~]#systemctl --system daemon-reload~]#systemctl restart dhcrelay6
10.4. Configuration d'un serveur DHCP Multi-hôtes
DHCP multi-hôtes sert plusieurs réseaux, c'est-à-dire, plusieurs sous-réseaux. Les exemples dans les sections suivantes décrivent comment configurer un serveur DHCP pour qu'il puisse desservir plusieurs réseaux, sélectionner les interface réseau à écouter, et comment définir les paramètres réseau pour les systèmes qui se déplacent entre les réseaux.
/etc/dhcp/dhcpd.conf existant.
DHCP n'écoutera que les interfaces pour lesquelles il pourra trouver une déclaration de sous-réseau dans le fichier /etc/dhcp/dhcpd.conf.
/etc/dhcp/dhcpd.conf, pour un serveur qui a deux interfaces de réseau, eth0 dans un réseau 10.0.0.0/24 et eth1 dans un réseau 172.16.0.0/24. Plusieurs déclarations de sous-réseau permettent de définir des paramètres différents pour plusieurs réseaux :
default-lease-time 600;
max-lease-time 7200;
subnet 10.0.0.0 netmask 255.255.255.0 {
option subnet-mask 255.255.255.0;
option routers 10.0.0.1;
range 10.0.0.5 10.0.0.15;
}
subnet 172.16.0.0 netmask 255.255.255.0 {
option subnet-mask 255.255.255.0;
option routers 172.16.0.1;
range 172.16.0.5 172.16.0.15;
}sous-réseau 10.0.0.0 masque réseau 255.255.255.0;- Une déclaration de
sous-réseauest obligatoire pour tout réseau que votre serveurDHCPdéssert. Plusieurs sous-réseaux nécessitent plusieurs déclarations desous-réseaux. Si le serveurDHCPn'a pas d'interface réseau faisant partie de la plage d'une déclaration desous-réseau, le serveurDHCPne desservira pas de ce réseau.S'il n'y a qu'une déclaration desous-réseauaucune interface de réseau qui se situe dans la plage de ce sous-réseau, le démonDHCPéchouera au démarrage, et une erreur sera journalisée dans le fichier/var/log/messages:dhcpd: No subnet declaration for eth0 (0.0.0.0). dhcpd: ** Ignoring requests on eth0. If this is not what dhcpd: you want, please write a subnet declaration dhcpd: in your dhcpd.conf file for the network segment dhcpd: to which interface eth1 is attached. ** dhcpd: dhcpd: dhcpd: Not configured to listen on any interfaces!
option subnet-mask 255.255.255.0;- L'option
option subnet-maskdéfinit un masque de sous-réseau, et remplace la valeur dumasque de réseaudans la déclaration dusous-réseau. Dans les cas simples, les valeurs du sous-réseau et du masque de réseau correspondent aux mêmes valeurs. option routers 10.0.0.1;- L'option
option routersdéfinit la passerelle par défaut du sous-réseau. Cela est exigé pour que les systèmes puissent atteindre les réseaux internes sur un sous-réseau différent, ainsi que sur des réseaux externes. range 10.0.0.5 10.0.0.15;- L'option
range(plage) se réfère au pool d'adressesIPdisponibles. Une adresse faisant partie d'une plage de valeursIPindiquée est assignée aux systèmes.
dhcpd.conf(5).
Avertissement
10.4.1. Configuration de l'hôte
/etc/dhcp/dhcpd.conf et /etc/dhcp/dhcpd.conf existants.
L'exemple /etc/dhcp/dhcpd.conf suivant crée deux sous-réseaux et configure une adresse IP pour le même système, selon le réseau auquel elle se connecte :
default-lease-time 600;
max-lease-time 7200;
subnet 10.0.0.0 netmask 255.255.255.0 {
option subnet-mask 255.255.255.0;
option routers 10.0.0.1;
range 10.0.0.5 10.0.0.15;
}
subnet 172.16.0.0 netmask 255.255.255.0 {
option subnet-mask 255.255.255.0;
option routers 172.16.0.1;
range 172.16.0.5 172.16.0.15;
}
host example0 {
hardware ethernet 00:1A:6B:6A:2E:0B;
fixed-address 10.0.0.20;
}
host example1 {
hardware ethernet 00:1A:6B:6A:2E:0B;
fixed-address 172.16.0.20;
}hôte example0- La déclaration
hostdéfinit des paramètres spécifiques pour un système unique, comme une adresseIP. Pour configurer des paramètres spécifiques sur plusieurs hôtes, utiliser des déclarations d'hôte.La plupart des clientsDHCPignorent le nom dans les déclarations d'hôte, et à ce titre, ce nom peut être n'importe quoi, tant que c'est différent des autres déclarations d'hôte. Pour configurer le même système sur des réseaux multiples, utilisez un nom différent pour chaque déclaration d'hôte, sinon le démonDHCPne démarrera pas. Les systèmes sont identifiés par l'optionhardware ethernet, et non pas le nom dans la déclaration del'hôte. hardware ethernet 00:1A:6B:6A:2E:0B;- L'option
hardware ethernetidentifie le système. Pour trouver cette adresse, exécuter la commandeip link. fixed-address 10.0.0.20;- L'option
fixed-addressassigne une adresseIPau système spécifié par l'optionhardware ethernet. Cette adresse doit se trouver en dehors de la plage d'adresssesIPspécifiée par l'optionrange.
option ne se terminent pas par un point virgule, le démon DHCP ne démarrera pas, et une errreur ressemblant à ce qui suit sera journalisée dans /var/log/messages :
/etc/dhcp/dhcpd.conf line 20: semicolon expected. dhcpd: } dhcpd: ^ dhcpd: /etc/dhcp/dhcpd.conf line 38: unexpected end of file dhcpd: dhcpd: ^ dhcpd: Configuration file errors encountered -- exiting
Les déclarations suivantes d'hôte configurent un système unique, qui possède plusieurs interfaces de réseau, pour que chaque interface reçoive la même adresse IP. Cette configuration ne fonctionnera pas si les deux interfaces réseau sont connectées au même réseau en même temps :
host interface0 {
hardware ethernet 00:1a:6b:6a:2e:0b;
fixed-address 10.0.0.18;
}
host interface1 {
hardware ethernet 00:1A:6B:6A:27:3A;
fixed-address 10.0.0.18;
}interface0 est la première interface réseau, et interface1 est la seconde interface. Les différentes options hardware ethernet identifient chaque interface.
hôte, sans oublier :
- d'assigner une
fixed-addressvalide au réseau auquel l'hôte se connecte. - de rendre le nom de déclaration d'
hostunique.
hôte, le démon DHCP ne démarre pas, et l'erreur suivante est journalisée dans /var/log/messages :
dhcpd: /etc/dhcp/dhcpd.conf line 31: host interface0: already exists dhcpd: } dhcpd: ^ dhcpd: Configuration file errors encountered -- exiting
host interface0 définies dans /etc/dhcp/dhcpd.conf.
10.5. DHCP pour IPv6 (DHCPv6)
DHCP inclut un support pour IPv6 (DHCPv6) depuis la version 4.x avec un serveur DHCPv6, un client et une fonctionnalité d'agent de relais. Les agents supportent à la fois IPv4 et IPv6. Cependant, les agents ne peuvent gérer qu'un seul protocole à la fois; et pour le support double, ils doivent être démarrés séparemment pour IPv4 et IPv6. Par exemple, configurez DHCPv4 et DHCPv6 en éditant leurs fichiers de configuration respectifs /etc/dhcp/dhcpd.conf et /etc/dhcp/dhcpd6.conf, puis exécutez les commandes suivantes :
~]#systemctl start dhcpd~]#systemctl start dhcpd6
DHCPv6 se trouve dans /etc/dhcp/dhcpd6.conf.
/usr/share/doc/dhcp-version/dhcpd6.conf.example.
DHCPv6 peut ressembler à ce qui suit :
subnet6 2001:db8:0:1::/64 {
range6 2001:db8:0:1::129 2001:db8:0:1::254;
option dhcp6.name-servers fec0:0:0:1::1;
option dhcp6.domain-search "domain.example";
}10.6. Ressources supplémentaires
DHCP.
10.6.1. Documentation installée
- Page man
dhcpd(8)— décrit comment le démonDHCPfonctionne. - Page man
dhcpd.conf(5)— décrit comment configurer le fichier de configurationDHCP; inclut certains exemples. - Page man
dhcpd.leases(5)man page — décrit une base de données d'attributions persistante. - Page man
dhcp-options(5)— explique la syntaxe pour déclarer les optionsDHCPdansdhcpd.conf; inclut des exemples. - Page man
dhcrelay(8)— explique l'agent de relaisDHCPet ses options de configuration. /usr/share/doc/dhcp-version/— contient des fichiers d'exemples, des fichiers README, et des notes de version des versions en cours du serviceDHCP.
Chapitre 11. Les serveurs DNS
DNS (Domain Name System) est un système de base de données distribué utilisé pour associer les noms d'hôtes à leurs adresses IP respectives. Pour les utilisateurs, cela a l'avantage qu'ils peuvent faire référence à des machines du réseau par leur nom, ce qui est normalement plus facile à mémoriser que les adresses numériques de réseau. Pour les administrateurs de système, l'utilisation d'un serveur DNS (ou nameserver) permet de changer l'adresse IP pour un hôte sans affecter pour autant les recherches basées nom. L'utilisation des bases de données DNS sert non seulement à résoudre les adresses IP en noms de domaine, mais leur utilisation s'élargit de plus en plus au fur et à mesure que DNSSEC se déploie.
11.1. Introduction à DNS
DNS est généralement implémenté à l'aide d'un ou plusieurs serveurs centralisés qui font autorité pour certains domaines. Lorsqu'un hôte client demande des informations à un serveur de noms, il se connecte généralement au port 53. Le serveur de noms tente alors de résoudre le nom demandé. Si le serveur de noms est configuré en serveur de noms récursifs et qu'il n'a pas une réponse faisant autorité, ou n'a pas la réponse en cache suite à une requête antérieure, il interroge d'autres serveurs de noms, appelés serveurs de noms racine, pour déterminer quels serveurs de noms font autorité pour le nom en question, puis, il les interroge pour obtenir le nom demandé. Les noms de serveurs configurés comme étant purement autoritatifs, avec la récurrence désactivée, ne feront pas de recherches pour les compte des clients.
11.1.1. Zones de noms de serveurs
DNS, toutes les informations sont stockées dans des éléments de base de données appelés enregistrements de ressources (RR). Les enregistrements de ressources sont définis dans RFC 1034. Les noms de domaine sont organisés en structure arborescente. Chaque niveau de la hiérarchie est divisé par un point (.). Par exemple : le domaine racine, précédé de ., correspond à la racine de l'arborescence DNS, qui est au niveau zéro. Le nom de domaine com, dénommé le domaine de premier niveau (TLD) est un enfant du domaine racine (.) et correspond donc au premier niveau de la hiérarchie. Le nom de domaine example.com est au deuxième niveau de la hiérarchie.
Exemple 11.1. Un simple enregistrement de ressource
example.com. 86400 IN A 192.0.2.1
example.com est le propriétaire du RR (enregistrement de ressource). La valeur 86400 correspond à la durée de vie (ou TTL). Les lettres IN (remplaçant « système Internet »), indiquent la classe de l'enregistrement de ressource ( RR). La lettre A indique le type de RR (dans cet exemple, une adresse d'hôte). L'adresse de l'hôte 192.0.2.1 représente les données contenues dans la dernière partie de cet enregistrement de ressource (RR). C'est un exemple d'enregistrement de ressource (RR) en une ligne. Un ensemble d'enregistrements de ressources avec les mêmes type, propriétaire et classe est appelé un resource record set (RRSet).
DNS et DHCP, ainsi que toute application de provisioning, doivent s'accorder sur le format des noms d'hôtes utilisé dans une organisation. Veuillez consulter le Section 3.1.1, « Pratiques de nommage conseillées » pour obtenir davantage d'informations sur les formats de noms d'hôtes.
11.1.2. Types de noms de serveurs
- authoritative
- Les serveurs de noms autoritatifs répondent à des enregistrements de ressources qui font partie de leur zone uniquement. Cette catégorie inclut à la fois les serveurs primaires (master) et secondaires (esclave).
- recursive
- Les serveurs de noms récursifs offrent des services de résolution, mais ils ne font pas autorité pour toutes les zones. Des réponses pour toutes les résolutions sont mises en cache en mémoire pour une période déterminée, qui est spécifiée par l'enregistrement de ressource obtenue.
11.1.3. BIND en tant que serveur de noms
named, un utilitaire d'administration intitulé rndc, et un outil de déboggage intitulé dig. Voir le guide Red Hat Enterprise Linux 7 System Administrator's Guide pour obtenir plus d'informations sur la façon d'exécuter un service dans Red Hat Enterprise Linux.
11.2. BIND
BIND (Berkeley Internet Name Domain), le serveur DNS inclus dans Red Hat Enterprise Linux. Elle est orientée sur la structure de ses fichiers de configuration, et décrit comment les administrer à la fois localement et à distance.
11.2.1. Zones vides
BIND configure un certain nombre de « zones vides » afin d'empêcher des serveurs récursifs d'envoyer des requêtes inutiles vers des serveurs Internet qui ne peuvent pas les gérer (créant ainsi des retards et des réponses SERVFAIL aux clients qui les interrogent). Ces zones vides veillent à ce que les réponses NXDOMAIN immédiates et faisant autorités soient retournées à la place. L' option de configuration vide-zones-enable détermine si oui ou non les zones vides sont créées, tandis que l'option disable-vide-zone peut servir à désactiver une ou plusieurs zones vides dans la liste des préfixes par défaut, qui est utilisée.
11.2.2. Configuration du service «named»
named démarre, il lit la configuration à partir des fichiers décrits dans Tableau 11.1, « Les fichiers de configuration du service «named» ».
Tableau 11.1. Les fichiers de configuration du service «named»
| Chemin | Description |
|---|---|
/etc/named.conf | Fichier de configuration principal. |
/etc/named/ | Répertoire auxiliaire pour les fichiers de configuration inclus dans le fichier de configuration principal. |
{ et }). Veuillez noter que si vous modifiez le fichier, le service named ne démarrera pas. Un fichier/etc/named.conf se présente ainsi :
statement-1 ["statement-1-name"] [statement-1-class] {
option-1;
option-2;
option-N;
};
statement-2 ["statement-2-name"] [statement-2-class] {
option-1;
option-2;
option-N;
};
statement-N ["statement-N-name"] [statement-N-class] {
option-1;
option-2;
option-N;
};Note
chroot. Dans ce cas, le script d'initialisation procédera au montage des fichiers de configuration ci-dessus à l'aide de la commande mount--bind, afin que vous puissiez contrôler la configuration en dehors de cet environnement. Il n'y a pas besoin de copier quoi que ce soit dans le répertoire /var/named/chroot/ parce qu'elle est montée automatiquement. Cela simplifie la maintenance puisque vous n'avez pas besoin de prendre un soin particulier des fichiers de configuration BIND si la commande est exécutée dans un environnement chroot. Vous pouvez tout organiser comme vous le feriez avec BIND si vous n'étiez pas dans un environnement chroot.
/var/named/chroot/ si les répertoires de point de montage correspondants qui se trouvent sous /var/named/chroot/ sont vides :
/etc/named/etc/pki/dnssec-keys/run/named/var/named/usr/lib64/bindou/usr/lib/bind(suivant l'architecture).
/var/named/chroot/ :
/etc/named.conf/etc/rndc.conf/etc/rndc.key/etc/named.rfc1912.zones/etc/named.dnssec.keys/etc/named.iscdlv.key/etc/named.root.key
Important
chroot, vous devrez créer une copie de sauvegarde, puis modifier le fichier d'origine. Sinon, utiliser un éditeur avec le mode « edit-a-copy » désactivé. Ainsi, pour modifier le fichier de configuration de BIND, /etc/named.conf, avec Vim quand il exécute dans un envirionnement chroot, veuillez exécuter la commande suivante en tant qu'utilisateur root :
~]# vim -c "set backupcopy=yes" /etc/named.conf
11.2.2.1. Installation de BIND dans un envirionnement chroot
chroot, veuillez exécuter la commande suivante en tant qu'utilisateur root :
~]# yum install bind-chroot
named-chroot, commencez par vérifier que le service named est en cours d'exécution en lançant la commande suivante :
~]$ systemctl status named
S'il est en cours d'exécution, il doit être désactivé.
chronyd, veuillez exécuter la commande suivante en tant qu'utilisateur root :
~]# systemctl stop named
~]# systemctl disable named
Puis, pour déactiver le service named-chroot, veuillez exécuter les commandes suivantes en tant qu'utilisateur root :
~]# systemctl enable named-chroot
~]# systemctl start named-chroot
named-chroot, veuillez exécuter les commandes suivantes en tant qu'utilisateur root :
~]# systemctl status named-chroot
11.2.2.2. Types d'arguments communs
/etc/named.conf :
-
acl - L'argument
acl(Access Control List) vous permet de définir des groupes d'hôtes, de façon à ce qu'ils aient accès ou non au serveur de noms. Prend la forme suivante :acl acl-name { match-element; ... };Le nom d'argumentacl-name correspond au nom de la liste de contrôle d'accès, et l'option match-element correspond normalement à une adresseIPindividuelle (comme10.0.1.1) ou à une notation de réseau Classless Inter-Domain Routing (CIDR) (par exemple,10.0.1.0/24). Pour obtenir une liste de mots clés déjà pré-définis, voir Tableau 11.2, « Listes de contrôle d'accès pré-définies ».Tableau 11.2. Listes de contrôle d'accès pré-définies
Mot-clé Description anyFait correspondre chaque adresse IP.localhostFait correspondre chaque adresse IPutilisée par le système local.localnetsFait correspondre chaque adresse IPsur n'importe quel réseau connecté au système local.noneNe correspond à aucune adresse IP.L'argumentaclpeut être particulièrement utile s'il est utilisé en conjonction à d'autres arguments tels queoptions. Exemple 11.2, « Utilisation d'acl en conjonction aux options » définit deux listes de contrôle d'accès,black-hatsetred-hats, et ajouteblack-hatsà la liste noire tout en donnant l'accès normalred-hats.Exemple 11.2. Utilisation d'acl en conjonction aux options
acl black-hats { 10.0.2.0/24; 192.168.0.0/24; 1234:5678::9abc/24; }; acl red-hats { 10.0.1.0/24; }; options { blackhole { black-hats; }; allow-query { red-hats; }; allow-query-cache { red-hats; }; }; -
include - L'argument
includevous permet d'inclure des fichiers dans/etc/named.conf, de façon à ce que des données pouvant être sensibles puissent être mises dans un fichier séparé sans limitation de permissions. Prend la forme suivant :include "file-name"
L'argument file-name est un nom d'argument qui se trouve dans un chemin d'accès complet de fichier.Exemple 11.3. Inclure un fichier dans /etc/named.conf
inclure "/etc/named.rfc1912.zones";
-
options - L'argument
optionsvous permet de définir des options de configuration du serveur global, ainsi que de définir les valeurs par défaut d'autres arguments. Il peut être utilisé pour spécifier l'emplacement du répertoire de travail denamed, les types de requêtes autorisées et bien plus encore. Il prend la forme suivante :options { option; ... };Pour obtenir une liste des possibilités d'option les plus communément utilisées, consulter le tableau ci-dessous Tableau 11.3, « Options de configuration souvent utilisées ».Tableau 11.3. Options de configuration souvent utilisées
Option Description allow-querySpécifie quels hôtes sont autorisés à interroger le serveur de noms pour les enregistrements de ressources de référence. Il accepte une liste de contrôle d'accès, une collection d'adresses IP, ou des réseaux dans la notation CIDR. Par défaut, tous les hôtes sont autorisés.allow-query-cacheIndique quels hôtes sont autorisés à interroger le serveur de noms pour des données ne faisant pas autorité, comme les requêtes récursives. Par défaut, seuls les localhostetlocalnetssont autorisés.blackholeIndique les hôtes non autorisés à interroger le serveur de noms. Cette option doit être utilisée lorsqu'un hôte particulier ou qu'réseau inonde le serveur de demandes. L'option par défaut est none.directoryIndique un répertoire de travail pour le service named. L'option par défaut est/var/named/.disable-empty-zoneUtilisé pour désactiver une ou plusieurs des zones vides de la liste des préfixes par défaut qui pourraient être utilisés. Peut être spécifié dans les arguments d'options et également dans les arguments de vues. Il peut être utilisé à plusieurs reprises. dnssec-enableIndique si l'on doit retourner aux enregistrements de ressources liées à DNSSEC. L'option par défaut est yes.dnssec-validationIndique si l'on doit prouver que les enregistrements de ressources sont authentiques via DNSSEC. L'option par défaut est yes.empty-zones-enableContrôle si les zones vides sont créées ou non. Ne peut être spécifié que dans les arguments d'options. forwardersIndique une liste d'adresses IPpour les serveurs de noms vers lesquels les requêtes doivent être redirigées pour qu'elles soient résolues.forwardIndique le comportement de la directiveforwarders. Accepte les options suivantes :first— Le serveur va vérifier les serveurs de noms énumérés dans la directiveforwardersavant de tenter de résoudre le nom par lui-même.only— Quand on ne peut pas vérifier les serveurs de noms éumérés dans la directiveforwarders, le serveur ne tentera pas de résoudre le nom par lui-même.
listen-onIndique l'interface de réseau IPv4sur lequel écouter les requêtes. Sur un serveurDNS, qui agit aussi comme une passerelle, vous pouvez utiliser cette option pour répondre à des requêtes provenant d'un réseau uniquement. Toutes les interfacesIPv4sont utilisées par défaut.listen-on-v6Indique l'interface de réseau IPv6sur lequel écouter pour les requêtes. Sur un serveurDNSqui agit aussi en tant quepasserelle, vous pouvez utiliser cette option pour répondre à des requêtes provenant d'un seul réseau. Toutes les interfacesIPv6sont utilisées par défaut.max-cache-sizeIndique la quantité maximale de mémoire à utiliser pour les caches de serveurs. Lorsque la limite est atteinte, le serveur entraîne l'expiration prémature des enregistrements, alors que la limite n'est pas dépassée. Sur un serveur avec plusieurs vues, la limite s'appliquera séparément dans le cache de chaque vue. L'option par défaut est 32M.notifyIndique si on doit notifier les serveurs de noms secondaires quand une zone est mise à jour. Accepte les options suivantes :yes— le serveur notifiera tous les serveurs de noms secondaires.no— le serveur ne notifiera aucun serveur de noms secondaire.master-only— le serveur notifiera un serveur primaire pour cette zone uniquement.explicit— le serveur ne notifiera que les serveurs secondaires spécifiés dans la listealso-notifydans un argument de zone.
pid-fileIndique l'emplacement du fichier d'ID de processus créé par le service named.recursionIndique comportement de serveur récurvif ou non. L'option par défaut est yes.statistics-fileIndique un emplacement spécifique pour les fichiers de statistiques. Le fichier /var/named/named.statsest utilisé par défaut.Note
Le répertoire utilisé parnamedpour les données de runtime a été déplacé de l'emplacement par défaut de BIND,/var/run/nom /, à un nouvel emplacement/run/name/. Ainsi, le fichier PID a été déplacé de l'emplacement par défaut/var/run/named/named.pidau nouvel emplacement/run/named/named.pid. De plus, le fichier de clés de session a été déplacé à/run/named/session.key. Ces emplacements devront être précisés par les arguments de la section options. Voir Exemple 11.4, « Utiliser l'argument « option » ».Important
Pour éviter les attaques DDoS (de l'anglais, distributed denial of service), nous vous conseillons d'utiliser l'optionallow-query-cachepour limiter l'accès aux servicesDNSrécursifs à quelques groupes de clients particuliers.Voir le BIND 9 Administrator Reference Manual référencé dans Section 11.2.8.1, « Documentation installée », et la page mannamed.confpour obtenir une liste complète des options.Exemple 11.4. Utiliser l'argument « option »
options { allow-query { localhost; }; listen-on port 53 { 127.0.0.1; }; listen-on-v6 port 53 { ::1; }; max-cache-size 256M; directory "/var/named"; statistics-file "/var/named/data/named_stats.txt"; recursion yes; dnssec-enable yes; dnssec-validation yes; pid-file "/run/named/named.pid"; session-keyfile "/run/named/session.key"; }; -
zone - L'argument
zonevous permet de définir les caractéristiques d'une zone, comme l'emplacement de son fichier de configuration et les options spécifiques à la zone, et il peut être utilisé en remplacement aux arguments d'options. Il prend la forme suivante :zone zone-name [zone-class] { option; ... };L'attribut zone-name correspond au nom de la zone, zone-class correspond à la classe optionnelle de zone, et option correspond à une option d'argument dezonecomme expliqué dans Tableau 11.4, « Options couramment utilisées comme arguments de zone ».L'attribut zone-name est particulièrement important, car il correspond à la valeur par défaut assignée à la directive$ORIGINutilisée dans le fichier de zone correspondant qui se trouve dans le répertoire/var/named/. Le démonnamedajoute le nom de la zone à n'importe quel nom de domaine incomplet répertorié dans le fichier de zone. Par exemple, si un argument dezonedéfinit l'espace de noms pourexample.com, utilisezexample.comcomme zone-name pour qu'il soit placé à la fin des noms d'hôte dans le fichier de zoneexample.com.Pour obtenir plus d'informations sur les fichiers de zone, consulter Section 11.2.3, « Conflits de fichiers ».Tableau 11.4. Options couramment utilisées comme arguments de zone
Option Description allow-queryIndique quels clients sont autorisés à demander des informations sur cette zone. Cette option prévaut sur l'option globale allow-query. Tous les demandes de requête sont autorisées par défaut.allow-transferIndique les serveurs secondaires qui sont autorisés à demander un transfert de l'information de zone. Toutes les requêtes de transfert sont autorisées par défaut. allow-updateIndique quels hôtes sont autorisés à mettre leurs informations à jour de façon dynamique dans leur zone. L'option par défaut est de refuser toutes les demandes de mise à jour dynamiques.Notez que vous devez être prudents lorsque vous autorisez les clients à mettre à jour des informations sur leur zone. Ne définissez pas les adressesIPdans cette option à moins que le serveur soit dans un réseau fiable. À la place, utiliser la clé TSIG décrite dans Section 11.2.6.3, « TSIG (Transaction SIGnatures) ».fileIndique le nom du fichier qui se trouve dans le répertoire de travail namedqui contient les données de configuration de la zone.mastersIndique à partir de quelles adresses IPon peut demander des informations de zone autoritatives. Cette option n'est utilisée que si la zone est définie en tant quetypeslave.notifyIndique si on doit notifier les serveurs de noms secondaires quand une zone est mise à jour. Accepte les options suivantes :yes— le serveur va notifier tous les serveurs de noms secondaires.no— le serveur ne notifiera aucun serveur de noms secondaires.master-only— le serveur ne notifiera le serveur primaire que pour la zone.explicit— le serveur ne notifiera que les serveurs secondaires spécifiés dans la listealso-notifydans l'argument de zone.
typeIndique le type de zone. Accepte les options suivantes :delegation-only— active le statut de délégation de zones d'infrastructures comme COM, NET, ou ORG. Toute réponse reçue sans délégation implicite ou explicite sera traitée commeNXDOMAIN. Cette option ne s'applique qu'aux niveaux TLDs (Top-Level Domain) ou pour les fichiers de zone racine pour les implémentations en cache ou récursives.forward— transfère toutes les demandes d'informations de cette zone vers d'autres serveurs de noms.hint— un type particulier de zone utilisée pour pointer vers les serveurs de noms racine qui résolvent les requêtes lorsqu'une zone n'est pas connue par ailleurs. Aucune configuration au-delà de la valeur par défaut n'est nécessaire dans une zonehint(astuce).master— indique le serveur de noms comme étant le serveur faisant autorité pour cette zone. Une zone doit être définie commemastersi les fichiers de configuration de la zone se trouvent sur le système.slave— désigne le serveur de noms comme serveur esclave de la zone. Le serveur maître est spécifié dans la directivemasters.
La plupart des changements au fichier/etc/named.confd'un serveur de noms primaire ou secondaire consistent à ajouter, modifier ou supprimer des arguments dezone, et seul un petit nombre d'options d'arguments dezoneest normalement utile pour qu'un serveur de noms puisse fonctionner efficacement.Dans Exemple 11.5, « Argument de zone pour un serveur de noms primaire », la zone est identifiée commeexample.com, le type est défini sur lemasteret le servicenamedest chargé de lire le fichier/var/named/example.com.zone. Il permet également à un serveur de noms secondaire (192.168.0.2) uniquement de transférer la zone.Exemple 11.5. Argument de zone pour un serveur de noms primaire
zone "example.com" IN { type master; file "example.com.zone"; allow-transfer { 192.168.0.2; }; };L'argument dezoned'un serveur secondaire est légèrement différent. Le type est défini surl'esclave, et la directive dumasterindique au servicenamedl'adresseIPdu serveur maître.Dans Exemple 11.6, « Un argument de zone pour le serveur de noms secondaire », le servicenamedest configuré pour interroger le serveur principal à l'adresseIP192.168.0.1pour obtenir des informations sur la zoneexample.com. L'information reçue est alors enregistrée dans le fichier/var/named/slaves/example.com.zone. Notez que vous devez mettre toutes les zones esclave dans le répertoire/var/named/esclaves /, sinon le service ne pourra pas transférer la zone.Exemple 11.6. Un argument de zone pour le serveur de noms secondaire
zone "example.com" { type slave; file "slaves/example.com.zone"; masters { 192.168.0.1; }; };
11.2.2.3. Autres types d'arguments
/etc/named.conf :
-
controls - L'argument
controlsvous permet de configurer les diverses exigences de sécurité avant d'utiliser la commanderndcqui sert à administrer le servicenamed.Reportez-vous à Section 11.2.4, « Comment se servir de l'utilitaire rndc » pour obtenir plus d'informations sur l'utilitairerndcet la façon de l'utiliser. -
key - L'argument
keyvous permet de définir une clé particulière par son nom. Les clés sont utilisées pour authentifier les différentes actions, telles que les mises à jour sécurisées ou l'utilisation de la commanderndc. Deux options sont utilisées avec l'argumentkey:algorithm algorithm-name— le type d’algorithme à utiliser (par exemple,hmac-md5).secret "key-value"— la clé cryptée.
Reportez-vous à Section 11.2.4, « Comment se servir de l'utilitaire rndc » pour obtenir plus d'informations sur l'utilitairerndcet la façon de l'utiliser. -
logging - L'argument
loggingvous permet d'utiliser plusieurs types de journaux, appelés canaux. En utilisant l'optionchanneldans l'argument, vous pouvez construire un type personnalisé du journal avec son propre nom de fichier (file), une limite de taille (taille), un numéro de version (version) et un niveau d'importance (gravité). Une fois qu'un canal (channel) personnalisé est défini, une optioncatégorieest utilisée pour catégoriser le canal et commencer la journalisation lorsque le servicenameddémarre à nouveau.Par défaut, le servicenamedenvoie des messages standards au démonrsyslog, qui les place dans/var/log/messages. Plusieurs canaux standards sont intégrés dans BIND selon les niveaux de gravité, commedefault_syslog(qui gère les messages de journalisation d'information) etdefault_debug(qui gère spécifiquement les messages de débogage). Une catégorie par défaut, appeléepar défaut, utilise les canaux intégrés afin d'effectuer une journalisation normale sans aucune configuration spéciale.Personnaliser le processus de journalisation peut être un processus très détaillé, qui dépasse le cadre du présent chapitre. Pour obtenir des informations sur la création de journaux BIND personnalisés, consultez le guide BIND 9 Administrator Reference Manual référencé dans Section 11.2.8.1, « Documentation installée ». -
server - L'argument
servervous permet de spécifier des options qui affectent comment le servicenameddoit répondre à des serveurs de noms éloignés, surtout au niveau notifications et transferts de zones.L'optiontransfer-formatcontrôle le nombre d'enregistrements de ressources qui sont envoyées avec chaque message. Il peut êtreone-answer(enregistrement d'une seule ressource) oumany-answers(plusieurs enregistrements de ressources). Notez que bien l'optionmany-answerssoit plus efficace, elle n'est pas supportée par les anciennes versions de BIND. -
trusted-keys - L'argument
trusted-keysvous permet d'indiquer des clés publiques assorties utilisées pour sécuriser le protocoleDNS(DNSSEC). Voir Section 11.2.6.4, « DNSSEC (DNS Security Extensions ) » pour obtenir plus d'informations à ce sujet. -
view - L'argument
viewvous permet de créer des affichages spéciaux selon le réseau sur lequel l'hôte qui interroge le serveur se trouve. Cela permet à certains hôtes de recevoir une réponse concernant une zone tandis que les autres hôtes reçoivent des informations totalement différentes. Par ailleurs, certaines zones ne peuvent être rendues disponibles qu'aux hôtes de confiance, tandis que les hôtes non approuvés ne peuvent effectuer des requêtes que pour d'autres zones.Des vues multiples peuvent être utilisées tant que leurs noms sont uniques. L'optionmatch-clients(correspondance client) vous permet de spécifier les adressesIPqui s'appliquent à une vision particulière. Si l'argumentoptionsest utilisé dans une vue, il remplacera les options globales déjà configurées. Enfin, la plupart des arguments deviewcontiennent plusieurs arguments dezonequi s'appliquent à la liste dematch-clients.Notez que l'ordre dans lequel les arguments deviewsont listés est important, car le premier argument qui correspond à une adresseIPde client particulier sera utilisée. Pour plus d'informations sur ce sujet, voir Section 11.2.6.1, « Vues multiples ».
11.2.2.4. Balises de commentaires
/etc/named.conf peut également contenir des commentaires. Les commentaires peuvent être ignorés par le service named, mais peuvent se révéler utiles quand on donne des informations supplémentaires à un utilisateur. Voici des balises de commentaires valides :
//- Tout texte se trouvant après
//en fin de ligne est considéré comme un commentaire seulement. Exemple :notify yes; // notifie tous les serveurs de noms secondaires
#- Tout texte se trouvant après
#en fin de ligne est considéré comme un commentaire seulement. Exemple :notify yes; # notifie tous les serveurs de noms secondaires
/*et*/- Tout bloc de texte se trouvant entre
/*et*/est considéré comme un commentaire. Exemple :notify yes; /* notifie tous les serveurs de noms secondaires */
11.2.3. Conflits de fichiers
named situé dans /var/named/ par défaut. Chaque fichier de zone est nommé selon l'option de fichier dans l'argument zone, habituellement d'une manière qui porte sur le domaine et qui identifie le fichier comme contenant des données de zone, comme example.com.zone.
Tableau 11.5. Les fichiers de zones de service « named »
| Chemin | Description |
|---|---|
/var/named/ | Le répertoire de travail du service named. Le serveur de noms n'est pas autorisé à écrire dans ce répertoire. |
/var/named/slaves/ | Le répertoire de zones secondaires. Ce répertoire peut contenir des écritures du service named. |
/var/named/dynamic/ | Le répertoire pour les autres fichiers, comme les zones dynamiques DNS (DDNS) ou les clés DNSSEC gérées. Ce répertoire est accessible en écriture par le service named. |
/var/named/data/ | Le répertoire de statistiques variées et de fichiers de débogage. Ce répertoire peut contenir des écritures du service named. |
11.2.3.1. Directives communes
$) et sont suivies par le nom de la directive, qui apparaît normalement en haut du fichier. Les directives suivantes sont couramment utilisées dans les fichiers de zone :
-
$INCLUDE - La directive
$INCLUDEvous permet d'inclure un autre fichier là où il se trouve, de façon à ce que les autres paramètres de configuration de zone puissent être stockés dans un fichier de zone séparé.Exemple 11.7. Utilisation de la directive $INCLUDE
$INCLUDE /var/named/penguin.example.com
-
$ORIGIN - La directive
$ORIGINvous permet d'ajouter le nom de domaine aux enregistrements non qualifiés, comme ceux qui ont un nom d'hôte uniquement. Notez que l'utilisation de cette directive n'est pas nécessaire si la zone est spécifiée dans/etc/named.conf, puisque la zone est utilisée par défaut.Dans Exemple 11.8, « Utilisation de la directive $ORIGIN », tous les noms utilisés dans les enregistrements de ressources ne se terminant pas par un point final (le signe.) se terminent parexample.com.Exemple 11.8. Utilisation de la directive $ORIGIN
$ORIGIN example.com.
-
$TTL - La directive
$TTLvous permet de définir la valeur par défaut de Time to Live (TTL) pour la zone, autrement dit, combien de temps est un enregistrement de zone est valide. Chaque enregistrement de ressource peut avoir sa propre valeur TTL, qui se substitue à la cette directive.Augmenter cette valeur permet aux serveurs de noms distants de mettre les informations de zone en cache pour une plus longue période, réduisant le nombre de requêtes pour la zone et allongeant ainsi l'intervalle de temps requis pour propager les modifications d'enregistrements de ressources.Exemple 11.9. Utilisation de la directive $TTL
$TTL 1D
11.2.3.2. Enregistrements de ressources communs
-
A - L'enregistrement Address indique l'adresse
IPà assigner à un nom. Prend la forme suivante :hostname IN A IP-address
Si la valeur hostname est omise, l'enregistrement pointera vers le dernier hostname indiqué.Dans Exemple 11.10, « Utiliser un enregistrement de ressource A », les requêtes deserver1.example.compointent vers10.0.1.3ou10.0.1.5.Exemple 11.10. Utiliser un enregistrement de ressource A
server1 IN A 10.0.1.3 IN A 10.0.1.5 -
CNAME - L'enregistrement Canonical Name fait correspondre un nom à un autre. Pour cette raison, ce type d'enregistrement est souvent appelé alias record. Il prend la forme suivante :
alias-name IN CNAME real-name
Les enregistrementsCNAMEsont plus couramment utilisés pour pointer vers des services qui utilisent un schéma d'affectation de noms, commewwwpour les serveurs Web. Cependant, il existe plusieurs restrictions à leur utilisation :- Les enregistrements CNAME ne doivent pas pointer vers d'autres enregistrements CNAME, ceci, afin d'éviter des boucles à l'infini.
- Les enregistrements CNAME ne doivent pas contenir d'autres types de ressources (comme A, NS, MX, etc.), excepté pour les enregistrements DNSSEC (RRSIG, NSEC, etc.) quand la zone est signée.
- Les autres enregistrements de ressources qui pointent vers le nom de domaine complet (FQDN) d'un hôte (NS, MX, PTR) ne doivent pas pointer vers un enregistrement CNAME.
Dans Exemple 11.11, « Utiliser l'enregistrement de ressource CNAME », l'enregistrementArelie un nom d'hôte à une adresseIP, tandis que l'enregistrementCNAMEy fait pointer le nom d'hôte communwww.Exemple 11.11. Utiliser l'enregistrement de ressource CNAME
server1 IN A 10.0.1.5 www IN CNAME server1
-
MX - Le premier enregistrement Mail Exchange indique où le courrier envoyé à un espace nom particulier contrôlé par cette zone doit aller. Il est sous la forme suivante :
IN MX preference-value email-server-name
L'email-server-name est un nom de domaine complet (FQDN). La preference-value permet un classement numérique des serveurs e-mail pour un espace de noms, donnant la préférence à certains systèmes de courrier électronique sur d'autres. L'enregistrement de ressourceMXavec la plus faible preference-value sera privilégiée au détriment des autres. Toutefois, plusieurs serveurs de messagerie peuvent posséder la même valeur pour distribuer le trafic e-mail équitablement entre eux.Dans Exemple 11.12, « Utilisation de l'enregistrement de ressource MX », le premier serveur d'emailsmail.example.comsera préféré au serveur d'emailsmail2.example.compour recevoir des emails destinés au domaineexample.com.Exemple 11.12. Utilisation de l'enregistrement de ressource MX
example.com. IN MX 10 mail.example.com. IN MX 20 mail2.example.com. -
NS - L'enregistrement Nameserver indique les serveurs de noms qui font autorité pour une zone particulière. Il est sous la forme suivante :
ssh username@penguin.example.net
Le nameserver-name doit correspondre à un nom complet (FQDN). Notez que quand deux noms de serveurs sont répertoriés comme étant autoritatifs pour un domaine, le fait qu'ils soient des serveurs de noms secondaires ou si l'un d'entre eux est un serveur primaire n'est pas important. Ils sont tous deux considérés comme faisant référence d'autorité.Exemple 11.13. Utiliser l'enregistrement de ressource NS
IN NS dns1.example.com. IN NS dns2.example.com.
-
PTR - L'enregistrement Pointer pointe vers une autre partie de l'espace nom. Prend la forme suivante :
last-IP-digit IN PTR FQDN-of-system
La directive last-IP-digit correspond au dernier numéro d'une adresseIP, et le FQDN-of-system est un nom complet (FQDN).Les enregistrementsPTRsont principalement utilisés pour la résolution de noms inversés, car ils pointent vers des adressesIPqui renvoient à un nom particulier. Voir Section 11.2.3.4.2, « Un fichier de zone de résolution de noms inversés » pour obtenir des enregistrementsPTRen cours d'utilisation. -
SOA - L'enregistrement Start of Authority donne des informations importantes en matière d'autorité sur un espace nom ou un serveur de noms. Situé juste après la directive, c'est le premier enregistrement de ressource d'un fichier de zone. Prend la forme suivante :
@ IN SOA primary-name-server hostmaster-email ( serial-number time-to-refresh time-to-retry time-to-expire minimum-TTL )Voici les directives :- Le symbole
@met la directive$ORIGIN(ou le nom de zone si la directive$ORIGINn'est pas définie) comme espace nom défini par cet enregistrementSOAde ressource. - La directive primary-name-server est le nom d'hôte du serveur de noms primaire qui fait autorité pour ce domaine.
- La directive hostmaster-email correspond à l'email de la personne à contacter au sujet de l'espace nom.
- La directive serial-number est une valeur numérique incrémentée à chaque fois que le fichier de zone est altéré pour indiquer qu'il est temps que le service
namedcharge la zone à nouveau. - La directive time-to-refresh est une valeur numérique que les serveurs de noms secondaires utilisent pour déterminer combien de temps il faut attendre avant de demander au serveur de noms primaire si des changements ont été apportés à la zone.
- La directive time-to-retry est une valeur numérique utilisée par les serveurs de noms secondaires pour déterminer la durée à attendre avant d'émettre une demande d'actualisation, si le serveur de noms primaire ne répond pas. Si le serveur principal n'a pas répondu à une demande de rafraîchissement dans un délai spécifié dans la directive time-to-expire, les serveurs secondaires bloque d'autorité pour les demandes concernant cet espace de noms.
- Dans BIND 4 et 8, la directive minimum-TTL est la durée pendant laquelle les autres serveurs cachent les informations de la zone. Dans BIND 9, elle définit combien de temps les réponses négatives sont mises en cache. La mise en cache des réponses négatives peut être définie à un maximum de 3 heures (
3H).
Lors de la configuration de BIND, toutes les heures sont spécifiées en secondes. Toutefois, il est possible d'utiliser des abréviations lorsque l'on indique des unités de temps autres que des secondes, comme des minutes (M), des heures (H), des jours (D) ou des semaines (W). Tableau 11.6, « Secondes comparées à d'autres unités de temps » affiche une durée en secondes et un temps équivalent dans un autre format.Tableau 11.6. Secondes comparées à d'autres unités de temps
Secondes Autres unités de temps 60 1M1800 30M3600 1H10800 3H21600 6H43200 12H86400 1D259200 3D604800 1W31536000 365DExemple 11.14. Utilisation d'un enregistrement de ressource SOA
@ IN SOA dns1.example.com. hostmaster.example.com. ( 2001062501 ; serial 21600 ; refresh after 6 hours 3600 ; retry after 1 hour 604800 ; expire after 1 week 86400 ) ; minimum TTL of 1 day
11.2.3.3. Balises de commentaires
named, mais peuvent s'avérer utiles pour fournir des renseignements supplémentaires à l'utilisateur. N'importe quel texte après le point-virgule, en fin de ligne, est considéré comme un commentaire. Exemple :
604800 ; expire après 1 semaine
11.2.3.4. Exemple d'utilisation
11.2.3.4.1. Fichier de zone simple
SOA.
Exemple 11.15. Fichier de zone simple
$ORIGIN example.com.
$TTL 86400
@ IN SOA dns1.example.com. hostmaster.example.com. (
2001062501 ; serial
21600 ; refresh after 6 hours
3600 ; retry after 1 hour
604800 ; expire after 1 week
86400 ) ; minimum TTL of 1 day
;
;
IN NS dns1.example.com.
IN NS dns2.example.com.
dns1 IN A 10.0.1.1
IN AAAA aaaa:bbbb::1
dns2 IN A 10.0.1.2
IN AAAA aaaa:bbbb::2
;
;
@ IN MX 10 mail.example.com.
IN MX 20 mail2.example.com.
mail IN A 10.0.1.5
IN AAAA aaaa:bbbb::5
mail2 IN A 10.0.1.6
IN AAAA aaaa:bbbb::6
;
;
; This sample zone file illustrates sharing the same IP addresses
; for multiple services:
;
services IN A 10.0.1.10
IN AAAA aaaa:bbbb::10
IN A 10.0.1.11
IN AAAA aaaa:bbbb::11
ftp IN CNAME services.example.com.
www IN CNAME services.example.com.
;
;dns1.example.com et dns2.example.com, et sont liés aux adressess 10.0.1.1 et 10.0.1.2 IP respectivement en utilisant l'enregistrement A.
MX pointent vers mail et mail2 via les enregistrementsA. Comme ces noms ne se terminent pas par un point final, le domaine $ORIGIN est placé à leur suite, ce qui les étend à mail.example.com et à mail2.example.com.
www.example.com (WWW), pointent vers les serveurs qui conviennent, en utilisant l'enregistrement CNAME.
zone dans /etc/named.conf sous la forme suivante :
zone "example.com" IN {
type master;
file "example.com.zone";
allow-update { none; };
};11.2.3.4.2. Un fichier de zone de résolution de noms inversés
IP d'espace nom particulier en nom complet (FDNQ). Ce fichier ressemble beaucoup à un fichier de zone standard, sauf que les enregistrements de ressources PTR sont utilisés pour faire correspondre les adresses IP à un nom de domaine complet comme le montre Exemple 11.16, « Un fichier de zone de résolution de noms inversés ».
Exemple 11.16. Un fichier de zone de résolution de noms inversés
$ORIGIN 1.0.10.in-addr.arpa.
$TTL 86400
@ IN SOA dns1.example.com. hostmaster.example.com. (
2001062501 ; serial
21600 ; refresh after 6 hours
3600 ; retry after 1 hour
604800 ; expire after 1 week
86400 ) ; minimum TTL of 1 day
;
@ IN NS dns1.example.com.
;
1 IN PTR dns1.example.com.
2 IN PTR dns2.example.com.
;
5 IN PTR server1.example.com.
6 IN PTR server2.example.com.
;
3 IN PTR ftp.example.com.
4 IN PTR ftp.example.com.IP qui vont de 10.0.1.1 à 10.0.1.6 pointent vers le nom de domaine complet correspondant.
zone dans le fichier /etc/named.conf sous la forme suivante :
zone "1.0.10.in-addr.arpa" IN {
type master;
file "example.com.rr.zone";
allow-update { none; };
};zone standard, à l'exception du nom de zone. Notez qu'une zone de résolution de noms inversés nécessite que les trois premiers blocs de l'adresse IP soient inversés, suivis par .in-addr.arpa. Cela permet à l'unique bloc de numéros IP utilisé dans le fichier de zone de résolution de noms inversés d'être associé à la zone.
11.2.4. Comment se servir de l'utilitaire rndc
rndc est un outil de ligne de commandes qui vous permet d'administrer le service named, à la fois localement et à partir d'une machine éloignée. Son usage est le suivant :
rndc [option...] command [command-option]11.2.4.1. Configuration de l'utilitaire
named doit être configuré pour écouter le port sélectionné (953 par défaut), et une clé identique doit être utilisée par le service et l'utilitaire rndc à la fois.
Tableau 11.7. Fichiers appropriés
rndc est située dans /etc/rndc.conf. Si le fichier n'existe pas, l'utilitaire utilisera la clé située dans /etc/rndc.key, qui a été générée automatiquement pendant l'installation par la commande rndc-confgen-a.
named est configuré à l'aide de l'argument controls qui se trouve dans le fichier de configuration /etc/named.conf comme décrit dans Section 11.2.2.3, « Autres types d'arguments ». À moins que cet argument soit présent, seules les connexions de l'adresse de loopback ( 127.0.0.1) seront autorisées, et la clé qui se trouve dans /etc/rndc.key sera utilisée.
Important
root soit autorisé à lire le fichier /etc/rndc.key :
~]# chmod o-rwx /etc/rndc.key11.2.4.2. Vérifier le statut de service
named, utiliser la commande suivante :
~]# rndc status
version: 9.7.0-P2-RedHat-9.7.0-5.P2.el6
CPUs found: 1
worker threads: 1
number of zones: 16
debug level: 0
xfers running: 0
xfers deferred: 0
soa queries in progress: 0
query logging is OFF
recursive clients: 0/0/1000
tcp clients: 0/100
server is up and running11.2.4.3. Configuration en ligne de commandes
~]# rndc reload
server reload successfulreload, comme par exemple :
~]# rndc reload localhost
zone reload up-to-date~]# rndc reconfigNote
DNS Dynamique (DDNS), veillez à exécuter la commande freeze pour commenncer :
~]# rndc freeze localhostthaw pour autoriser DDNS à nouveau, et charger la zone à nouveau.
~]# rndc thaw localhost
The zone reload and thaw was successful.11.2.4.4. Mise à jour des clés de zone
sign. Exemple :
~]# rndc sign localhostauto-dnssec doit être définie sur maintain dans l'argument de la zone. Exemple :
zone "localhost" IN {
type master;
file "named.localhost";
allow-update { none; };
auto-dnssec maintain;
};11.2.4.5. Activation de la validation DNSSEC
root :
~]# rndc validation on~]# rndc validation offoptions décrit dans Section 11.2.2.2, « Types d'arguments communs » pour obtenir des informations sur la façon de configurer cette option dans /etc/named.conf.
11.2.4.6. Activation de la journalisation des requêtes
root :
~]# rndc querylogstatus décrite dans Section 11.2.4.2, « Vérifier le statut de service ».
11.2.5. Utilisation de l'utilitaire dig
dig est un outil de ligne de commandes qui vous permet de faire des consultations DNS et de déboguer une configuration de serveur de noms. Son usage est le suivant :
dig [@server] [option...] name type11.2.5.1. Rechercher un serveur de noms
dig name NSdig est utilisé pour afficher les serveurs de noms de example.com.
Exemple 11.17. Exemple de recherche de serveur de noms
~]$ dig example.com NS
; <<>> DiG 9.7.1-P2-RedHat-9.7.1-2.P2.fc13 <<>> example.com NS
;; global options: +cmd
;; Got answer:
;; ->>HEADER<<- opcode: QUERY, status: NOERROR, id: 57883
;; flags: qr rd ra; QUERY: 1, ANSWER: 2, AUTHORITY: 0, ADDITIONAL: 0
;; QUESTION SECTION:
;example.com. IN NS
;; ANSWER SECTION:
example.com. 99374 IN NS a.iana-servers.net.
example.com. 99374 IN NS b.iana-servers.net.
;; Query time: 1 msec
;; SERVER: 10.34.255.7#53(10.34.255.7)
;; WHEN: Wed Aug 18 18:04:06 2010
;; MSG SIZE rcvd: 7711.2.5.2. Recherche d'une adresse IP
IP assignée à un domaine en particulier, utiliser la commande sous la forme suivante :
dig name Adig est utilisé pour afficher l'adresse IP de example.com.
Exemple 11.18. Exemple de recherche d'adresse IP
~]$ dig example.com A
; <<>> DiG 9.7.1-P2-RedHat-9.7.1-2.P2.fc13 <<>> example.com A
;; global options: +cmd
;; Got answer:
;; ->>HEADER<<- opcode: QUERY, status: NOERROR, id: 4849
;; flags: qr rd ra; QUERY: 1, ANSWER: 1, AUTHORITY: 2, ADDITIONAL: 0
;; QUESTION SECTION:
;example.com. IN A
;; ANSWER SECTION:
example.com. 155606 IN A 192.0.32.10
;; AUTHORITY SECTION:
example.com. 99175 IN NS a.iana-servers.net.
example.com. 99175 IN NS b.iana-servers.net.
;; Query time: 1 msec
;; SERVER: 10.34.255.7#53(10.34.255.7)
;; WHEN: Wed Aug 18 18:07:25 2010
;; MSG SIZE rcvd: 9311.2.5.3. Recherche d'un nom d'hôte
IP particulière, utiliser la commande sous la forme suivante :
dig-xaddress
dig est utilisé pour afficher le nom d'hôte assigné à 192.0.32.10.
Exemple 11.19. Exemple de recherche de nom d'hôte
~]$ dig -x 192.0.32.10
; <<>> DiG 9.7.1-P2-RedHat-9.7.1-2.P2.fc13 <<>> -x 192.0.32.10
;; global options: +cmd
;; Got answer:
;; ->>HEADER<<- opcode: QUERY, status: NOERROR, id: 29683
;; flags: qr rd ra; QUERY: 1, ANSWER: 1, AUTHORITY: 5, ADDITIONAL: 6
;; QUESTION SECTION:
;10.32.0.192.in-addr.arpa. IN PTR
;; ANSWER SECTION:
10.32.0.192.in-addr.arpa. 21600 IN PTR www.example.com.
;; AUTHORITY SECTION:
32.0.192.in-addr.arpa. 21600 IN NS b.iana-servers.org.
32.0.192.in-addr.arpa. 21600 IN NS c.iana-servers.net.
32.0.192.in-addr.arpa. 21600 IN NS d.iana-servers.net.
32.0.192.in-addr.arpa. 21600 IN NS ns.icann.org.
32.0.192.in-addr.arpa. 21600 IN NS a.iana-servers.net.
;; ADDITIONAL SECTION:
a.iana-servers.net. 13688 IN A 192.0.34.43
b.iana-servers.org. 5844 IN A 193.0.0.236
b.iana-servers.org. 5844 IN AAAA 2001:610:240:2::c100:ec
c.iana-servers.net. 12173 IN A 139.91.1.10
c.iana-servers.net. 12173 IN AAAA 2001:648:2c30::1:10
ns.icann.org. 12884 IN A 192.0.34.126
;; Query time: 156 msec
;; SERVER: 10.34.255.7#53(10.34.255.7)
;; WHEN: Wed Aug 18 18:25:15 2010
;; MSG SIZE rcvd: 31011.2.6. Fonctionnalités avancées de BIND
named pour fournir des services de résolution de nom ou pour agir comme autorité pour un domaine particulier. Cependant, la version BIND 9 a un certain nombre de fonctionnalités avancées qui permettent un service DNS plus sûr et plus efficace.
Important
11.2.6.1. Vues multiples
DNS de la part de clients se trouvant à l'extérieur du réseau local, tout en permettant aux requêtes des clients à l'intérieur du réseau local.
view dans le fichier de configuration /etc/named.conf. Utilisez l'option de match-clients pour faire correspondre les adresses IP ou des réseaux dans leur ensemble et leur donner des options spéciales et les données de zone.
11.2.6.2. IXFR (Incremental Zone Transfers)
11.2.6.3. TSIG (Transaction SIGnatures)
IP standard d'autorisation de transfert, dans la mesure où les attaquants auraient non seulement besoin d'avoir accès à l'adresse IP de la zone de transfert, mais il faudrait aussi qu'ils connaissent la clé secrète.
Important
IP basée adresse uniquement.
11.2.6.4. DNSSEC (DNS Security Extensions )
DNS, le déni d'existence authentifié, et l'intégrité des données. Quand un domaine particulier est marqué comme sécurisé, la réponse SERVFAIL est retournée pour chaque enregistrement de ressource qui échoue au niveau validation.
dig comme décrit dans Section 11.2.5, « Utilisation de l'utilitaire dig ». Options utiles : + dnssec (demande d'enregistrements de ressources liées à DNSSEC en définissant le DNSSEC OK bit), + cd (indique au serveur de noms récursif de ne pas valider la réponse), et + bufsize = 512 (modifie la taille du paquet à 512 octets pour pouvoir passer à travers certains pare-feux).
11.2.6.5. IPv6 (Internet Protocol version 6)
AAAA, et la directive listen-on-v6 décrite dans Tableau 11.3, « Options de configuration souvent utilisées ».
11.2.7. Erreurs communes à éviter
- Utiliser les points virgule et les crochets courbes correctement
- Un point virgule ou un crochet courbe qui ne correspond pas, dans le fichier
/etc/named.conf, peut empêcher le démarrage du servicenamed. - Utiliser le point final (le signe
.) correctement. - Dans les fichiers de zone, un point virgule en fin de nom de domaine indique un nom de domaine complet. Si vous l'omettez, le service
namedajoutera le nom de la zone ou la valeur correspondant à$ORIGINpour compléter le nom de domaine. - Incrémenter le numéro de série lorsque vous modifiez un fichier de zone
- Si le numéro de série n'est pas incrémenté, le serveur de noms primaire aura la nouvelle information correcte, mais les noms de serveurs ne seront jamais notifiés du changement, et ne tenteront pas de réactualiser leurs données dans cette zone.
- Fichier de configuration
- Si un parefeu bloque des connexions d'un service
namedà d'autres serveurs de noms, la pratique conseillée est de modifier les paramètres de configuration du parefeu.Avertissement
L'utlisation d'un port sourceUDPpour les recherchesDNSreprésente un danger potentiel de sécurité car cela permettrait à un attaquant de conduire des attaques d'empoisonnement de cache plus facilement. Pour éviter cela, par défaut,DNSenvoie un port éphémère. Configurer votre parefeu pour autoriser les demandes aléatoires sortantes de ports sourceUDP. Une plage de1024à65535est utilisée par défaut.
11.2.8. Ressources supplémentaires
11.2.8.1. Documentation installée
/usr/share/doc/bind-version/- Le répertoire principal contenant la documentation la plus récente. Le répertoire contient le manuel BIND 9 Administrator Reference Manual au format HTML et PDF, qui détaille les ressources BIND nécessaires, comment configurer différents types de serveurs de noms, comment effectuer l'équilibrage des charges et autres sujets avancés.
/usr/share/doc/bind-version/sample/etc/- Le répertoire contient des exemples de fichiers de configuration
named.
rndc(8)- La page man de l'utilitaire de contrôle de serveur de noms
rndccontient une documentation sur son utilisation. named(8)- La page man du serveur de noms de domaine Internet
namedqui contient une documentation sur un assortiement d'arguments pouvant être utilisés pour contrôler le démon du serveur de noms BIND. lwresd(8)- Page man pour le démon du programme de résolution léger
lwresd(de l'anglais lightweight resolver daemon), qui contient la documentation sur le démon et sur son utilisation. named.conf(5)- Page man avec une liste complète d'options disponibles dans le fichier de configuration de
named. rndc.conf(5)- Page man comprenant une liste d'options disponibles pour le fichier de configuration de
rndc.
11.2.8.2. Ressources en ligne
- https://access.redhat.com/site/articles/770133
- Un article de la base de connaissances de Red Hat sur l'exécution de BIND dans un environnement
chroot, comprenant les différences par rapport à Red Hat Enterprise Linux 6. - https://access.redhat.com/documentation/en-US/Red_Hat_Enterprise_Linux/7/html/Security_Guide/
- Le guide Red Hat Enterprise Linux 7 Security Guide a une bonne section sur DNSSEC.
- https://www.icann.org/namecollision
- ICANN FAQ on domain name collision.
Chapitre 12. Squid
Squid, un serveur de mise en cache de proxy de haute performance pour les clients web. Dans cette section, vous pouvez lire comment configurer Squid, comment authentifier, et bloquer l’accès avec Squid.
12.1. Introduction à Squid
Squid est un serveur web proxy qui optimise le fonctionnement du site Web en mettant les pages en cache afin qu’elles soient chargées plus rapidement, ce qui améliore le temps de réponse pour les pages que les utilisateurs visitent le plus fréquemment. Squid fournit des services de proxy et de cache pour le protocole Hypertext Transport Protocol (HTTP), le protocole FTP (File Transfer) et d'autres protocoles populaires. Squid est surtout utilisé pour accélérer un serveur web en mettant en cache des demandes répétées, aidant ainsi la sécurité par filtrage du trafic ou pour limiter l’accès des utilisateurs à des pages spécifiques
Squid supporte les objets de données FTP, gopher, ICAP, ICP, HTCP, et HTTP.
Squid se compose :
- d'un programme de serveur principal
Squid - de programmes optionnels de traitement et d'authentification personnalisés
- d'outils de gestion et d'outils clients
12.2. Installation et exécution de Squid
Squid. Exécuter la commande rpm -q squid pour voir si le package squid est installé. Sinon, exécuter la commande suivante en tant qu'utilisateur root pour l'installer :
~]# yum install squidsystemctl start squid en tant qu'utilisateur root pour démarrer Squid :
~]# systemctl start squidSquid va maintenant commencer à écouter le port 3128 (port par défaut) sur toutes les interfaces de réseau de la machine.
systemctl start squid pour confirmer que Squid est en cours d'exécution. En voici un exemple :
~]# systemctl status squid
● squid.service - Squid caching proxy
Loaded: loaded (/usr/lib/systemd/system/squid.service; disabled; vendor preset: disabled)
Active: active (running) since Wed 2016-04-06 13:15:05 CEST; 2min 17s ago
[output truncated]
ps -eZ | grep squid pour afficher les processus de Squid :
~]# ps -eZ | grep squid
unconfined_u:system_r:squid_t:s0 2522 ? 00:00:00 squid
unconfined_u:system_r:squid_t:s0 2524 ? 00:00:00 squid
unconfined_u:system_r:squid_t:s0 2526 ? 00:00:00 ncsa_auth
unconfined_u:system_r:squid_t:s0 2527 ? 00:00:00 ncsa_auth
unconfined_u:system_r:squid_t:s0 2528 ? 00:00:00 ncsa_auth
unconfined_u:system_r:squid_t:s0 2529 ? 00:00:00 ncsa_auth
unconfined_u:system_r:squid_t:s0 2530 ? 00:00:00 ncsa_auth
unconfined_u:system_r:squid_t:s0 2531 ? 00:00:00 unlinkdSquid en environnement de ligne de commande, utiliser l'outil squidclient qui peut accéder au service Squid et extraire des statistiques. Ainsi, pour obtenir des statistiques sur la performane en général, exécuter la commande suivante sur le serveur Squid :
~]# squidclient -p squid-port mgr:infoSquid, exécutez cette commande :
~]# systemctl stop squidFichiers journaux Squid
Squid se trouvent dans le répertoire /var/log/squid/. Le fichier journal qui stocke des informations sur les requêtes proxy se trouve dans le fichier /var/log/squid/access.log.
12.3. Configuration Squid
Squid, ajuster les directives dans le fichier de configuration. Squid est normalement configuré selon les prérequis d'un réseau donné en ligne de commande et en modifiant le fichier de configuration Squid situé dans /etc/squid/squid.conf, qui contient le minimum de configurations conseillées.
12.3.1. Configuration de base et /etc/squid/squid.conf
Procédure 12.1. Configuration de base
- Sauvegarde du fichier de configuration original.
mv /etc/squid/squid.conf /etc/squid/squid.conf.org - Créer un nouveau fichier
/etc/squid/squid.confavec le contenu suivant. Modifier l'ACL (de l'anglais Access Control List) à la ligne mynetwork pour définir le réseau d'origine pour votre réseau local. Il s'agit du réseau où les systèmes client utilisent le serveur deSquidcomme proxy.Note
L'ordre des éléments qui se trouvent dans le fichier de configuration/etc/squid/squid.confest important carSquidle lit à partir du début.acl mynetwork src xxx.xxx.xxx.0/24 http_access allow mynetwork #defaults acl localnet src 10.0.0.0/8 acl localnet src 172.16.0.0/12 acl localnet src 192.168.0.0/16 acl localnet src fc00::/7 acl localnet src fe80::/10 acl SSL_ports port 443 acl Safe_ports port 80 acl Safe_ports port 21 acl Safe_ports port 443 acl Safe_ports port 70 acl Safe_ports port 210 acl Safe_ports port 1025-65535 acl Safe_ports port 280 acl Safe_ports port 488 acl Safe_ports port 591 acl Safe_ports port 777 acl CONNECT method CONNECT http_access allow manager localhost http_access deny manager http_access deny !Safe_ports http_access deny CONNECT !SSL_ports http_access allow localnet http_access allow localhost http_access deny all http_port 3128 hierarchy_stoplist cgi-bin ? coredump_dir /var/spool/squid refresh_pattern ^ftp: 1440 20% 10080 refresh_pattern ^gopher: 1440 0% 1440 refresh_pattern -i (/cgi-bin/|\?) 0 0% 0 refresh_pattern . 0 20% 4320
- Démarrer le service et l'activer au démarrage :
~]#
systemctl enable squid~]#systemctl start squid - Si le parefeu est activé, autoriser le port de
Squid.~]#
firewall-cmd --add-port=3128/tcp --permanent - Configurer votre navigateur web pour qu'il utilise le serveur proxy. Cela dépendra du navigateur et de la version utilisés. Ainsi, pour configurer Firefox version 46.0.0 :
Procédure 12.2. Configurer Firefox avec le serveur Proxy
- Dans le menu Firefox situé en haut à droite, sélectionner Avancé, puis Réseau à partir des onglets, puis, sélectionner Réseau à partir des onglets situés en haut sur la barre de navigaiton.
- Dans la section Connexion, ouvrir Paramètres de configuration.
- Dans la nouvelle fenêtre qui vient de s'ouvrir, cochez Configuration de serveur proxy manuelle et saisir le serveur proxy auquel vous êtes connecté dans le champ Proxy HTTP. Si vous avez besoin de saisir un port particulier, le saisir dans le champ Port.
/etc/squid/squid.conf, voir la page man squid(8).
12.3.2. Configurer Squid en tant que serveur proxy HTTP
Procédure 12.3. Configurer Squid en tant que serveur proxy HTTP
- Ajouter les lignes suivantes en haut du fichier
/etc/squid/squid.confpour remplacer l'exemple d'adresse IP :cache_dir ufs /var/spool/squid 500 16 256 acl my_machine src 192.0.2.21 # Replace with your IP address http_access allow my_machine
- Créerdes répertoires cache par la commande suivante :
~]#
systemctl restart squidSquidcommence maintenant à écouter le port 3128 (port par défaut) sur toutes les interfaces de réseau de la machine. - Configurer votre navigateur, par exemple Firefox, afin d'utiliser
Squiden tant que serveur proxy HTTP avec l'hôte comme adresse IP de la machine et le port 3128: pour plus d'informations, voir Procédure 12.2, « Configurer Firefox avec le serveur Proxy »
12.3.2.1. Configuration du port HTTP
http_port est utilisée pour spécifier le port où Squid va pouvoir écouter les connexions. Le comportement par défaut est d'écouter le port 3128 sur toutes les interfaces de la machine. Vous pouvez forcer Squid à écouter plusieurs interfaces sur différents ports, sur différentes interfaces.
Exemple 12.1. Spécifier le port HTTP
/etc/squid/squid.conf et modifier la ligne qui convient. Dans cet exemple, Squid est configuré pour écouter le port 8080.
# Squid normally listens to port 3128 http_port 8080
Squid peut écouter différents ports en même temps.
Exemple 12.2. Spécifier deux ports ou davantage
Squid écoute à la fois le port 8080 et le port 9090:
http_port 8080 9090
Note
Squid pour appliquer les nouvelles configurations :
~]# systemctl restart squid/etc/squid/squid.conf. Normalement, cette approche est utilisée lorsque vous avez plusieurs interfaces sur la machine et que Squid écoute uniquement l’interface connectée à un réseau local (LAN).
Exemple 12.3. Configurer les adresses IP
Squid d'écouter le port 3128 sur l'interface ayant pour adresse IP 192.0.2.25:
http_port 192.0.2.25:3128
http_port en utilisant une combinaison nom d'hôte et port. Le nom d'hôte sera traduit en adresse IP par Squid, qui écoutera alors sur le port 8080 sur cette adresse IP particuliére.
http_port myproxy.example.com:8080
http_port est que cela peut prendre plusieurs valeurs sur des lignes distinctes. Les lignes suivantes déclencheront Squid pour écouter trois combinaisons d'adresses IP / port différentes. C’est généralement utile lorsque vous avez des clients dans différents réseaux locaux (LAN) configurés pour utiliser des ports différents pour le serveur proxy. Modifiez le fichier /etc/squid/squid.conf comme suit :
http_port 192.0.2.25:8080 http_port lan1.example.com:3128 http_port lan2.example.com:8081
12.3.2.2. Contrôle d'accès HTTP et ACL
http_access, pour contrôler l'accès à divers composants de Squid ou ressources web.
Exemple 12.4. Contruire un ACL pour un nom de domaine
acl example_site dstdomain example.com
dstdomain, qui indique que la valeur (le site web) est un nom de domaine.
acl FB dstdomain facebook.com
- Écrire les valeurs en une seule ligne :
acl example_sites dstdomain example.com example.net example.org
- Écrire les valeurs sur plusieurs lignes si les valeurs augmentent beaucoup :
acl example_sites dstdomain example.com example.net acl example_sites dstdomain example.org
- Vous pouvez mettre les valeurs dans un fichier dédié à ce but, puis instruire
Squidde lire les valeurs de ce fichier :acl example_sites dstdomain '/etc/squid/example_sites.txt'
Le contenue de/etc/squid/example_sites.txtressemble à ceci :# Write one value (domain name) per line example.net example.org # Temporarily remove example.org from example_sites acl example.com
Important
http_access est une de ces directives utilisées pour donner l'accès en vue d'effectuer des transactions HTTP via Squid :
Contrôler l'accès HTTP par les ACL
http_access.
/etc/squid/squid.conf, modifiez la directive http_access, où ACL_NAME indique les ressources auxquelles on peut accéder ou non :
http_access allow|deny [!]ACL_NAME
Exemple 12.5. Autoriser ou refuser l'accès aux clients
http_access allow localhost
http_access deny localhost
http_access deny !Safe_ports
12.4. Authentification Squid
Squid connecte avec quelques back-ends d'authentification, également appelés helpers, tels que SMB (serveur SMB comme Windows NT ou Samba), DB (une base de données SQL), ou LDAP (Lightweight Directory Access Protocol). Les utilisateurs sont authentifiés si Squid est configuré pour utiliser les ACL proxy_auth.
Squid quel programme helper d'authentification utiliser avec une directive auth_param dans /etc/squid/squid.conf. Spécifier le nom du programme et les options en ligne de commande si nécessaire.
auth_param scheme parameter [setting]
Exemple 12.6. Ajout d'ACL proxy_auth
proxy_auth à votre configuration Squid en indiquant les noms d'utilisateurs. Dans cet exemples, les utilisateurs nommés lisa, sarah, joe, et frank sont autorisés d'utiliser le proxy à tout moment. Les autres utilisateurs ne peuvent le faire que pendant la journée.
acl foo proxy_auth REQUIRED acl bar proxy_auth lisa sarah frank joe acl daytime time 08:00-17:00 http_access allow foo daytime http_access allow bar http_access deny all
12.4.1. Authentication avec LDAP
Squid utilise LDAP pour authentifier les utilisateurs avant de les autoriser à surfer sur l'internet. Le code source Squid connecte à un back-end d'authentification (LDAP). Les utilisateurs doivent ensuite saisir leur nom d'utilisateur et mot de passe avant de pouvoir continuer sur les pages web. Squid utilise l'assistant d'authentification LDAP de Squid, squid_ldap_auth, ce qui permet à Squid de se connecter à un répertoire LDAP afin de valider le nom d'utilisateur et le mot de passe pour une authentication HTTP de base.
/etc/squid/squid.conf comme suit afin de pouvoir connecter Squid à ldap.example.com:
auth_param basic program /usr/lib64/squid/basic_ldap_auth -b "dc=example,dc=com" -f "uid=%s" -c 2 -t 2 -h ldap.example.com otherldap.example.com
Squid sur un serveurLDAP via un canal SSL/TLS sécurisé, passer l'argument -ZZ au programme squid_ldap_auth.
auth_param basic program /usr/lib64/squid/basic_ldap_auth -v 3 -ZZ -b "dc=yourcompany,dc=com" -D uid=some-user,ou=People,dc=yourcompany,dc=com -w password -f uid=%s ldap.yourcompany.com
auth_param dans le fichier /etc/squid/squid.conf:
- Modifier
/etc/squid/squid.confpour TLS :auth_param basic program /usr/lib64/squid/basic_ldap_auth -Z -b "dc=example,dc=com" -f "uid=%s" -c 2 -t 2 -h ldap.example.com
et pour SSL :auth_param basic program /usr/lib64/squid/basic_ldap_auth -b "dc=example,dc=com" -f "uid=%s" -c 2 -t 2 -H ldaps://ldap.example.com
Quand-b - Specifies the base DN under which the users are located. -f - Specifies LDAP search filter to locate the user DN. -c - Specifies timeout used when connecting to LDAP servers. -t - Specifies time limit on LDAP search operations. -h - Specifies the LDAP server to connect to. -H - Specities the LDAP server to connect to by LDAP URI
- Redémarrer le service
Squid~]#
systemctl restart squid
12.4.2. Authentication avec Kerberos
Squid dans Red Hat Enterprise Linux 7 afin d'utiliser l’authentification Kerberos. De plus, comme prérequis, commencez par installer Samba, le serveur de fichiers Common Internet File System (CIFS) pour Red Hat Enterprise Linux. Pour plus d’informations sur l’installation de Samba, voyez la section Samba dans le Guide de l’administrateur systèmes de Red Hat Enterprise Linux 7.
Procédure 12.4. Configurer Squid dans Red Hat Enterprise Linux 7 pour utiliser l'authentification Kerberos
- Configurer
Squidpour rejoindre un domaine AD (Active Directory).- Modifier le fichier
/etc/krb5.conf:[libdefaults] default_realm = EXAMPLE.COM dns_lookup_kdc = no dns_lookup_realm = no default_keytab_name = /etc/krb5.keytab ; for Windows 2003 default_tgs_enctypes = rc4-hmac des-cbc-crc des-cbc-md5 default_tkt_enctypes = rc4-hmac des-cbc-crc des-cbc-md5 permitted_enctypes = rc4-hmac des-cbc-crc des-cbc-md5 ; for Windows 2008 with AES ; default_tgs_enctypes = aes256-cts-hmac-sha1-96 rc4-hmac des-cbc-crc des-cbc-md5 ; default_tkt_enctypes = aes256-cts-hmac-sha1-96 rc4-hmac des-cbc-crc des-cbc-md5 ; permitted_enctypes = aes256-cts-hmac-sha1-96 rc4-hmac des-cbc-crc des-cbc-md5 [realms] EXAMPLE.COM = { kdc = 192.168.0.1 admin_server = 192.168.0.1 } [domain_realm] example.com = EXAMPLE.COM .example.com = EXAMPLE.COM [logging] kdc = FILE:/var/log/kdc.log admin_server = FILE:/var/log/kadmin.log default = FILE:/var/log/krb5lib.log - Vérifier par la commande
kinit:~]#
kinit testuser1~]#
kinit administrator - Modifier le fichier
/etc/samba/smb.confcomme suit :[global] workgroup = EXAMPLE password server = 192.168.0.1 # Remember to put the realm all in CAPS: realm = EXAMPLE.COM security = ads idmap uid = 16777216-33554431 idmap gid = 16777216-33554431 template shell = /bin/bash winbind use default domain = true winbind offline logon = false winbind enum users = yes winbind enum groups = yes encrypt passwords = yes log file = /var/log/samba/log.%m max log size = 50 passdb backend = tdbsam load printers = yes cups options = raw kerberos method = system keytab
- Rejoindre le domaine AD
~]#
net ads join -U Administrator
- Créer un onglet pour HTTP/fqdn par la commande
net ads keytab~]#
kinit administrator~]#export KRB5_KTNAME=FILE:/etc/squid/HTTP.keytab~]#net ads keytab CREATE~]#net ads keytab ADD HTTPet vérifier le fichier keytab~]#
klist -k /etc/squid/HTTP.keytabNote
Veillez à ce que le nom d'hôte soit bien défini dans le fichier/etc/hosts - Les fichiers doivent être inclus dans
Squid.~]#
rpm -q squidsquid-3.1.10-1.el6.x86_64~]#
rpm -ql squid | grep kerb/usr/lib64/squid/negotiate_kerberos_auth /usr/lib64/squid/negotiate_kerberos_auth_test /usr/lib64/squid/squid_kerb_auth /usr/lib64/squid/squid_kerb_auth_test - Modifier
/etc/squid/squid.confcomme suitauth_param negotiate program /usr/lib64/squid/squid_kerb_auth -d -s HTTP/squid.example.com@EXAMPLE.COM auth_param negotiate children 10 auth_param negotiate keep_alive on acl kerb_auth proxy_auth REQUIRED (content truncated) http_access allow kerb_auth http_access allow manager localhost http_access deny manager http_access deny !Safe_ports http_access deny CONNECT !SSL_ports http_access allow localnet http_access allow localhost http_access deny all (content truncated)
- Définir le fichier .keytab sur lecture (read) par le propriétaire du processus
Squid:~]#
chgrp squid /etc/squid/HTTP.keytab~]#
chmod g+r /etc/squid/HTTP.keytab - Ajouter les lignes suivantes au fichier
/etc/sysconfig/squid:KRB5_KTNAME="/etc/squid/HTTP.keytab " export KRB5_KTNAME
- Démarrer le service
Squid~]#
service squid start - Configuration un client Kerberos et configurer votre navigateur pour qu'il utilise le serveur proxy de
Squid. Obtenir un ticket Kerberos du KDC (Key Distribution Center).~]#
kinit testuser1Essayez d'accéder à un site. Le navigateur ne doit pas vous demander un nom d'utilisateur ou un mot de passe.
12.5. Utiliser Squid pour un accès limité
Squid est utilisé pour bloquer l'accès à certains contenus web. Normalement, certains ports sont bloqués ou ce sont certains sites.
12.5.1. Limiter un accès en bloquant un port
Squid. Ce faisant, vous pouvez restreindre l’utilisation de certains protocoles, services, sites Web, ou applications. Par exemple, pour bloquer le trafic FTP, il suffit de bloquer le port 21/TCP. De la même manière, vous pouvez bloquer tous les sites HTTPS en bloquant le port 443/TCP.
Procédure 12.5. Bloquer des numéros de port
- Connectez vous en tant que superutilisateur, et ouvrir le fichier de configuration de
Squid:~]#
vi /etc/squid/squid.conf - Bloquer les ports par des ACL.
acl Bad_ports port 443 #(create acl for port 443/tcp)
- Enregistrez les changements.
- Redémarrer
Squidpour faire appliquer la nouvelle configuration :~]#
service squid reload
Squid contient des lignes avec acl Safe_ports port. Par défaut, ces numéros de port sont ajoutés en tant que "Safe_Ports" sont ouverts à la navigation.
acl Safe_ports port 80 acl Safe_ports port 21 acl Safe_ports port 443 acl Safe_ports port 70 acl Safe_ports port 210 acl Safe_ports port 1025-65535 acl Safe_ports port 280 acl Safe_ports port 488 acl Safe_ports port 591 acl Safe_ports port 777
/etc/squid/squid.conf pour bloquer les ports qu'il faut.
Exemple 12.7. Bloquer le port 777/tcp
#acl Safe_ports port 777 # multiling http
12.5.2. Limiter un accès en bloquant des adresses ou des sites spécifiques
Squid pour que votre réseau désactive l'accès à certains sites.
Procédure 12.6. Bloquer un site particulier
- Autoriser l'accès à
Squidsur votre réseau. Ouvrir le fichier/etc/squid/squid.confet chercher "Access Controls". Défilez vers le bas INSERT YOUR OWN RULE(S) HERE TO ALLOW ACCESS FROM YOUR CLIENTS. Il vous faudra adapter la liste en fonction de vos réseaux d'IP internes à partir desquels on pourra naviguer. Dans cet exemple, l'ACL donne accès aux réseaux locaux 192.168.1.0/24 et 192.168.2.0/24.# INSERT YOUR OWN RULE(S) HERE TO ALLOW ACCESS FROM YOUR CLIENTS acl our_networks src 192.168.1.0/24 192.168.2.0/24 http_access allow our_networks
- Créer un fichier qui contient une liste de sites que vous souhaitez bloquer. Nommez les fichiers, par exemple,
/usr/local/etc/allowed-sites.squidet/usr/local/etc/restricted-sites.squid.~]#
cat /usr/local/etc/allowed-sites.squidwww.redhat.com fedoraproject.org~]#
cat /usr/local/etc/restricted-sites.squidwww.badsites.com illegal.comIls peuvent ensuite être utilisés pour bloquer les sites ayant des restrictions.~]#
vi /etc/squid/squid.confacl our_networks src 192.168.1.0/24 192.168.2.0/24 acl GoodSites dstdomain "/usr/local/etc/allowed-sites.squid" acl BadSites dstdomain "/usr/local/etc/restricted-sites.squid" http_access allow our_networks http_access deny BadSites http_access allow home_network business_hours GoodSites
Enregistrer et fermer le fichier. - Re-démarrer le serveur proxy de
Squid:~]#
systemctl restart squid - Configurer votre navigateur web pour qu'il utilise le nom DNS ou l'adresse IP de votre serveur
Squidet qu'il corresponde au port en cours.
12.6. Ressources supplémentaires : documentation installée
Squid.
squid(8)squidclient(1)basic_ldap_auth(8)ext_ldap_group_acl(8)ext_session_acl(8)ext_unix_group_acl(8)negotiate_kerberos_auth(8)
Annexe A. Historique de révision
| Historique des versions | |||
|---|---|---|---|
| Version 0.9-30 | Tue 18 Oct 2016 | Mirek Jahoda | |
| |||
| Version 0.9-27 | Fri 24 Jun 2016 | Mirek Jahoda | |
| |||
| Version 0.9-25 | Wed 11 Nov 2015 | Jana Heves | |
| |||
| Version 0.9-15 | Tue 17 Feb 2015 | Christian Huffman | |
| |||
| Version 0.9-14 | Fri Dec 05 2014 | Christian Huffman | |
| |||
| Version 0.9-12 | Wed Nov 05 2014 | Stephen Wadeley | |
| |||
| Version 0.9-11 | Tues Oct 21 2014 | Stephen Wadeley | |
| |||
| Version 0.9-9 | Tue Sep 2 2014 | Stephen Wadeley | |
| |||
| Version 0.9-8 | Tue July 8 2014 | Stephen Wadeley | |
| |||
| Version 0-0 | Wed Dec 12 2012 | Stephen Wadeley | |
| |||
A.1. Remerciements
Index
Symboles
- /etc/named.conf (voir BIND)
A
- authoritative nameserver (voir BIND)
B
- Berkeley Internet Name Domain (voir BIND)
- BIND
- configuration
- acl statement, Types d'arguments communs
- balises de commentaires, Balises de commentaires
- controls statement, Autres types d'arguments
- include statement, Types d'arguments communs
- key statement, Autres types d'arguments
- logging statement, Autres types d'arguments
- options statement, Types d'arguments communs
- server statement, Autres types d'arguments
- trusted-keys statement, Autres types d'arguments
- view statement, Autres types d'arguments
- zone statement, Types d'arguments communs
- enregistrement de ressource, Zones de noms de serveurs
- erreurs communes, Erreurs communes à éviter
- fichiers
- /etc/named.conf, Configuration du service «named»
- files
- /etc/named.conf, Configuration de l'utilitaire
- /etc/rndc.conf, Configuration de l'utilitaire
- /etc/rndc.key, Configuration de l'utilitaire
- fonctionnalités
- Automatic Zone Transfer (AXFR), IXFR (Incremental Zone Transfers)
- DNS Security Extensions (DNSSEC), DNSSEC (DNS Security Extensions )
- Incremental Zone Transfer (IXFR), IXFR (Incremental Zone Transfers)
- Internet Protocol version 6 (IPv6), IPv6 (Internet Protocol version 6)
- Transaction SIGnature (TSIG), TSIG (Transaction SIGnatures)
- vues multiples, Vues multiples
- répertoires
- /etc/named/, Configuration du service «named»
- /var/named/, Conflits de fichiers
- /var/named/data/, Conflits de fichiers
- /var/named/dynamic/, Conflits de fichiers
- /var/named/slaves/, Conflits de fichiers
- ressources supplémentaires, Ressources en ligne
- documentation installée, Documentation installée
- types
- authoritative nameserver, Types de noms de serveurs
- primary (master) nameserver, Types de noms de serveurs
- recursive nameserver, Types de noms de serveurs
- secondary (slave) nameserver, Types de noms de serveurs
- serveur de noms (esclave) secondaire, Zones de noms de serveurs
- serveur de noms (master) primaire, Zones de noms de serveurs
- utilitaires
- zones
- $INCLUDE directive, Directives communes
- $ORIGIN directive, Directives communes
- $TTL directive, Directives communes
- A (Address) resource record, Enregistrements de ressources communs
- balises de commentaires, Balises de commentaires
- CNAME (Canonical Name) resource record, Enregistrements de ressources communs
- description, Zones de noms de serveurs
- MX (Mail Exchange) resource record, Enregistrements de ressources communs
- NS (Nameserver) resource record, Enregistrements de ressources communs
- PTR (Pointer) resource record, Enregistrements de ressources communs
- SOA (Start of Authority) resource record, Enregistrements de ressources communs
- utilisation d'exemple, Fichier de zone simple, Un fichier de zone de résolution de noms inversés
C
- canal de liaison
- configuration, Utiliser une liaison de canal
- paramètres d'interfaces reliées, Relier des propriétés utilisateur
D
- default gateway, Routages statiques et Passerelle par défaut
- DHCP, Serveurs DHCP
- Agent de relais, Agent de relais DHCP
- arrêter le serveur, Lancement et interruption du serveur
- configuration serveur, Configuration d'un serveur DHCP
- démarrer le serveur, Lancement et interruption du serveur
- dhcpd.conf, Fichier de configuration
- dhcpd.leases, Lancement et interruption du serveur
- dhcpd6.conf, DHCP pour IPv6 (DHCPv6)
- DHCPv6, DHCP pour IPv6 (DHCPv6)
- dhcrelay, Agent de relais DHCP
- groupe, Fichier de configuration
- options, Fichier de configuration
- options de lignes de commande, Lancement et interruption du serveur
- paramètres globaux, Fichier de configuration
- raisons pour utiliser, Pourquoi utiliser DHCP ?
- ressources supplémentaires, Ressources supplémentaires
- shared-network, Fichier de configuration
- sous-réseau, Fichier de configuration
- DHCP Multi-hôtes
- configuration de l'hôte, Configuration de l'hôte
- configuration de serveur, Configuration d'un serveur DHCP Multi-hôtes
- dhcpd.conf, Fichier de configuration
- dhcpd.leases, Lancement et interruption du serveur
- dhcrelay, Agent de relais DHCP
- dig (voir BIND)
- DNS
- définition, Les serveurs DNS
- (voir aussi BIND)
- Dynamic Host Configuration Protocol (voir DHCP)
E
- enregistrement de ressource (voir BIND)
I
- interface de canal de liaison (voir module de noyau)
- itinéraires statiques, Routages statiques et Passerelle par défaut
L
- liaison (voir liaison de canaux)
- liaison de canaux
- description, Utiliser une liaison de canal
M
- module de noyau
- module de liaison, Utiliser une liaison de canal
- description, Utiliser une liaison de canal
- paramètres d'interfaces reliées, Relier des propriétés utilisateur
- paramètres de module
- paramètres de module de liaison, Relier des propriétés utilisateur
N
- named (voir BIND)
- NIC
- liaison à un seul canal, Utiliser une liaison de canal
- nom de serveur racine (voir BIND)
P
- primary nameserver (voir BIND)
R
- recursive nameserver (voir BIND)
- rndc (voir BIND)
S
- secondary nameserver (voir BIND)
- serveur de noms (voir DNS)
- Squid, Squid

