Red Hat Training
A Red Hat training course is available for Red Hat Enterprise Linux
23.6. Périphériques de stockage
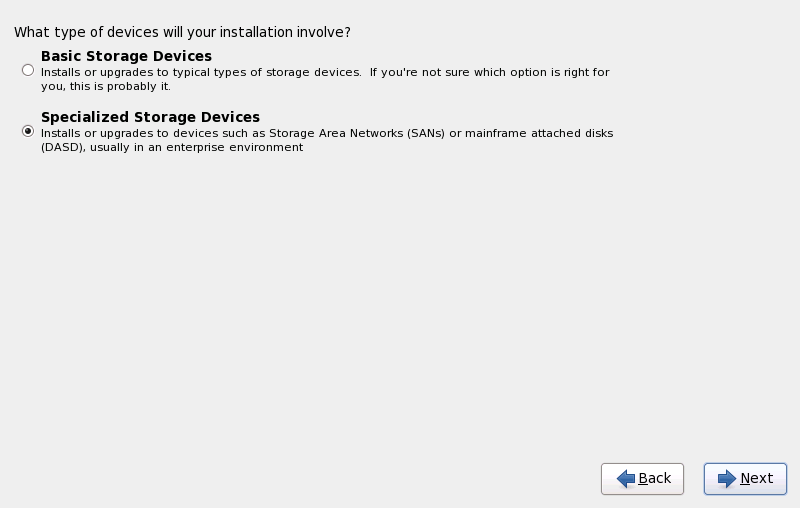
Figure 23.3. Périphériques de stockage
- Périphériques de stockage de base
- Cette option ne s'applique pas aux systèmes System z.
- Périphériques de stockage spécialisé
- Sélectionnez Périphériques de stockage spécialisé pour installer Red Hat Enterprise Linux sur les périphériques de stockage suivants :
- DASD (unité de stockage à accès direct)
- Périphériques à chemins d'accès multiples tels que les LUN SCSI attachables par FCP avec multiples chemins d'accès
- Réseaux SAN (Storage Area Networks) tels que les LUN SCSI attachables par FCP avec chemin d'accès unique
Utilisez l'option Périphériques de stockage spécialisé pour configurer les connexions iSCSI (« Internet small computer system interface »). Vous ne pouvez pas utiliser l'option FCoE (« Fiber Channel over Ethernet ») sur System z;, cette option est mise en gris.
23.6.1. Écran de sélection des périphériques de stockage
- Périphériques de base
- Périphériques de base directement connectés au système local, tels que les disques durs et que les disques SSD. Sur System z, ils contiennent des DASD activés.
- RAID microprogramme
- Périphériques de stockage attachés à un contrôleur RAID microprogramme. Ceci ne s'applique pas aux systèmes System z.
- Périphériques à chemins d'accès mutiples
- Périphériques de stockage accessibles par plus d'un chemin d'accès, comme avec des contrôleurs SCSI multiples ou des ports de Fibre Channel sur le même système.
Important
L'installateur détecte uniquement les périphériques de stockage à multiples chemins d'accès (périphériques multipath) avec des numéros de série faisant 16 ou 32 caractères de long. - Autres périphériques SAN
- Tout autre périphérique disponible sur un réseau de stockage SAN, tels que des LUN FCP attachés sur un chemin unique.
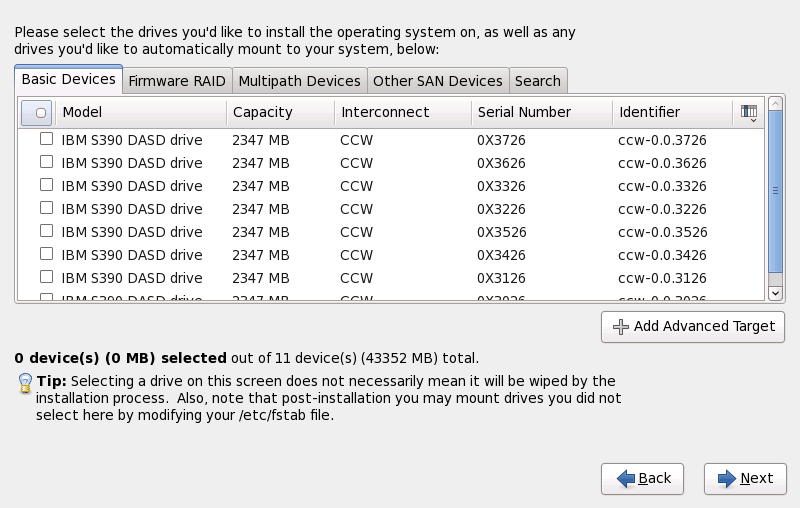
Figure 23.4. Sélectionner les périphériques de stockage — Périphériques de base
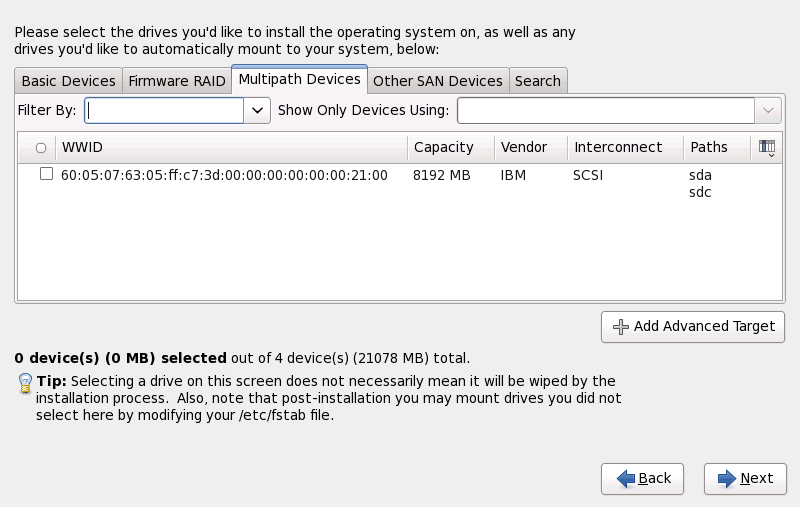
Figure 23.5. Sélectionner les périphériques de stockage — Périphériques à chemins d'accès multiples
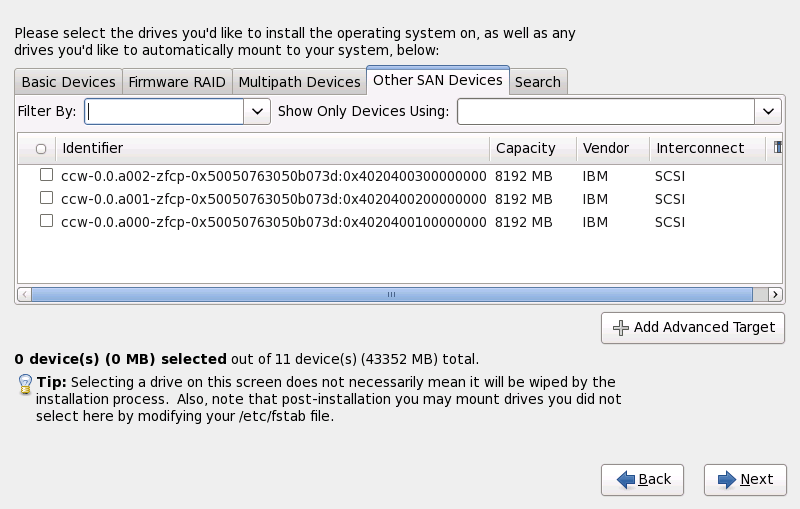
Figure 23.6. Sélectionner les périphériques de stockage — Autres périphériques SAN

Figure 23.7. Onglet Recherche de périphériques de stockage

Figure 23.8. Sélection des colonnes
/etc/fstab.
23.6.1.1. Formatage de bas niveau de DASD
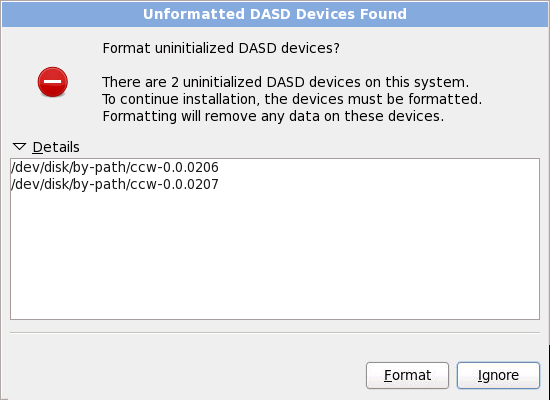
Figure 23.9. Périphériques DASD non-formatés trouvés
zerombr. Reportez-vous à la Chapitre 32, Installations kickstart pour plus de détails.
23.6.1.2. Options de stockage avancées
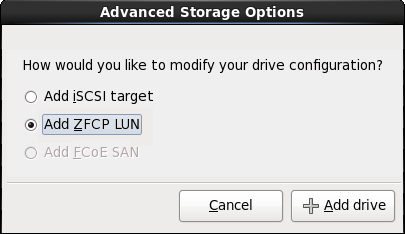
Figure 23.10. Options de stockage avancées
23.6.1.2.1. Configurer les paramètres iSCSI
Procédure 23.1. Découverte iSCSI
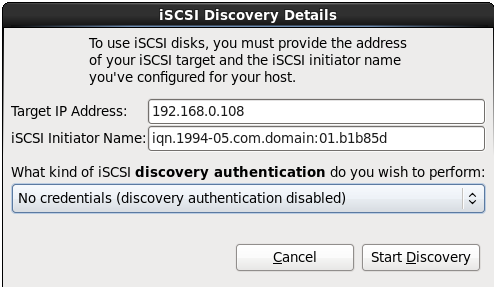
Figure 23.11. Boîte de dialogue Détails de la découverte iSCSI
- Saisissez l'adresse IP de la cible iSCSI dans le champ Adresse IP cible.
- Fournissez un nom dans le champ Nom d'initiateur iSCSI pour l'initiateur iSCSI sous le format IQN (Nom qualifé iSCSI, de l'anglais iSCSI qualified name).Un IQN valide contient :
- la chaîne
iqn.(remarquez le point) - un code date spécifiant l'année et le mois de l'enregistrement du nom de domaine ou sous-domaine Internet de votre entreprise, celui-ci est représenté avec quatre chiffres pour l'année, un tiret et deux chiffres pour le mois, le tout suivi d'un point. Par exemple, septembre 2010 sera représenté comme ceci :
2010-09. - le nom du domaine ou sous-domaine Internet de votre entreprise, présenté dans l'ordre inverse avec le domaine du plus haut niveau en premier. Par exemple, le sous-domaine
storage.example.comsera représenté sous la forme :com.example.storage. - le caractère des deux-points, suivi par une chaîne identifiant de manière unique cet initiateur iSCSI dans votre domaine ou sous-domaine. Par exemple,
:diskarrays-sn-a8675309.
Un IQN complet ressemble ainsi à ceci :iqn.2010-09.storage.example.com:diskarrays-sn-a8675309et anaconda pré-remplit le champ Nom de l'initiateur iSCSI avec un nom sous ce format pour vous aider avec la structure.Pour obtenir plus d'informations sur les IQN, reportez-vous à 3.2.6. iSCSI Names dans le document RFC 3720 - Internet Small Computer Systems Interface (iSCSI) disponible sur http://tools.ietf.org/html/rfc3720#section-3.2.6 et à 1. iSCSI Names and Addresses dans RFC 3721 - Internet Small Computer Systems Interface (iSCSI) Naming and Discovery disponible sur http://tools.ietf.org/html/rfc3721#section-1. - Utilisez le menu déroulant pour spécifier le type d'authentification à utiliser pour la découverte iSCSI :

Figure 23.12. Authentification de la découverte iSCSI
- aucune information d'identification
- paire CHAP
- paire CHAP et paire inversée
- Si vous avez sélectionné paire CHAP comme type d'authentification, veuillez fournir le nom d'utilisateur et le mot de passe pour la cible iSCSI dans les champs Nom d'utilisateur CHAP et Mot de passe CHAP.
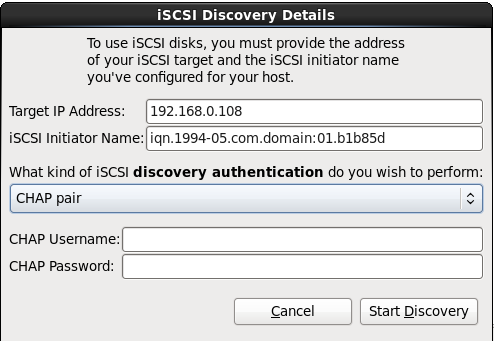
Figure 23.13. Paire CHAP
- Si vous avez sélectionné paire CHAP et paire inversée comme type d'authentification, veuillez fournir le nom d'utilisateur et le mot de passe de la cible iSCSI dans les champs Nom d'utilisateur CHAP et Mot de passe CHAP ainsi que le nom d'utilisateur et le mot de passe de l'initiateur iSCSI dans les champs Nom d'utilisateur CHAP inversé et Mot de passe CHAP inversé.
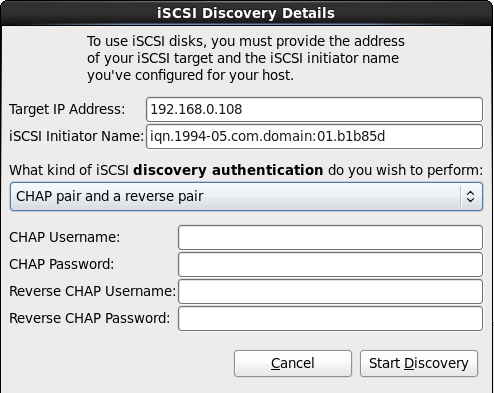
Figure 23.14. Paire CHAP et paire inversée
- CLiquez sur Lancer la découverte (Start Discovery). Anaconda va tenter de découvrir une cible iSCSI en se basant sur les informations que vous avez fournit. Si la découverte est réussie, la boîte de dialogue Nœuds iSCSI découverts (iSCSI Discovered Nodes) s'affichera avec une liste de tous les nœuds iSCSI découverts sur la cible.
- Chaque nœud est présenté avec une case à cocher à ses côtés. Cliquez sur les cases des nœuds que vous souhaitez utiliser pour l'installation.
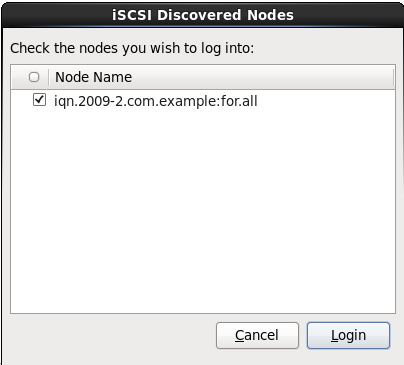
Figure 23.15. Boîte de dialogue Nœuds iSCSI découverts
- Cliquez sur Connexion (Login) pour initier une session iSCSI.
Procédure 23.2. Lancer une session iSCSI
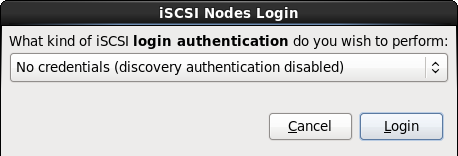
Figure 23.16. Boîte de dialogue Connexion aux Nœuds iSCSI
- Utilisez le menu déroulant pour spécifier le type d'authentification à utiliser pour la session iSCSI :

Figure 23.17. Authentification de session iSCSI
- aucune information d'identification
- paire CHAP
- paire CHAP et paire inversée
- Utiliser les informations d'identification de l'étape de découverte
Si votre environnement utilise le même type d'authentification et le même nom d'utilisateur et mot de passe pour la découverte iSCSI et pour la session iSCSI, sélectionnez Utiliser les informations d'identification de l'étape de découverte pour réutiliser ces informations d'identification. - Si vous avez sélectionné paire CHAP comme type d'authentification, veuillez fournir le nom d'utilisateur et le mot de passe pour la cible iSCSI dans les champs Nom d'utilisateur CHAP et Mot de passe CHAP.
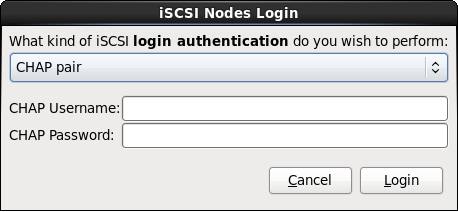
Figure 23.18. Paire CHAP
- Si vous avez sélectionné paire CHAP et paire inversée comme type d'authentification, veuillez fournir le nom d'utilisateur et le mot de passe de la cible iSCSI dans les champs Nom d'utilisateur CHAP et Mot de passe CHAP, ainsi que le nom d'utilisateur et le mot de passe de l'initiateur iSCSI dans les champs Nom d'utilisateur CHAP inversé et Mot de passe CHAP inversé.
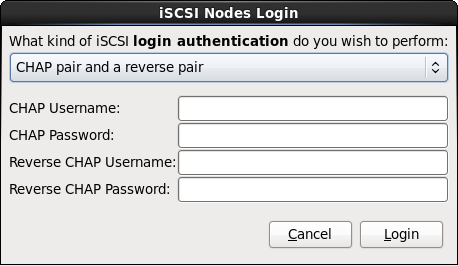
Figure 23.19. Paire CHAP et paire inversée
- Cliquez sur Connexion. Anaconda va tenter de se connecter aux nœuds de la cible iSCSI en se basant sur les informations fournies. La boîte de dialogue Résultats de la connexion iSCSI (iSCSI Login Results) affichera les résultats.
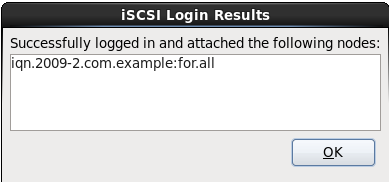
Figure 23.20. Boîte de dialogue Résultats de la connexion iSCSI
- Cliquez sur Valider pour continuer.
23.6.1.2.2. Périphériques FCP
Remarques
- La création interactive de périphériques FCP est uniquement possible en mode graphique. Il n'est pas possible de configurer de manière interactive un périphérique FCP dans une installation en mode texte.
- Chaque valeur saisie doit être validée, car toute erreur peut provoquer le malfonctionnement du système. N'utilisez que des minuscules pour les valeurs hex.
- Pour de plus amples informations sur ces valeurs, consultez la documentation du matériel fournie avec votre système et vérifiez avec l'administrateur système qui a configuré le réseau pour ce système.
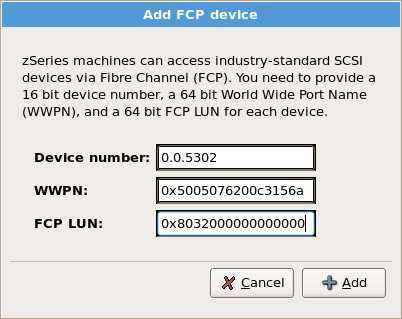
Figure 23.21. Ajouter un périphérique FCP
Important
none comme paramètre pendant la phase 1 d'une installation interactive, ou ajoutez DASD=none dans le paramètre ou fichier de configuration CMS. Ceci répondra au prérequis de la définition d'un paramètre DASD, et il en résultera un environnement SCSI unique.

