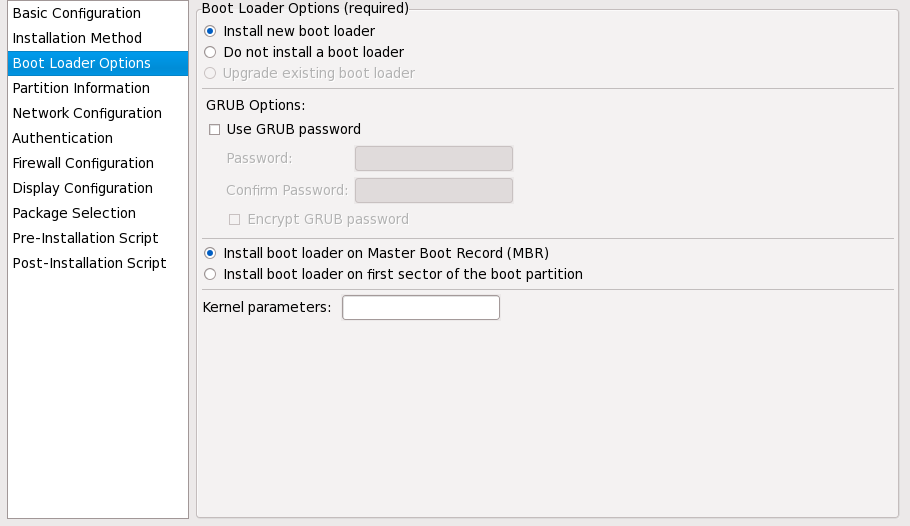Red Hat Training
A Red Hat training course is available for Red Hat Enterprise Linux
Guide d'installation
Installation de Red Hat Enterprise Linux 6 pour toutes les architectures
Édition 1.0
Red Hat Engineering Content Services
Résumé
Préface
1. Remerciements
Introduction
Note
/usr/share/doc/redhat-release-notes-6variant/ après l'installation, où variant est Client, ComputeNode, Server, ou Workstation.
1. Qu'y a t-il de nouveau dans cette édition ?
2. Informations spécifiques aux architectures
3. Installation dans des environnements virtualisés
4. Prochainement
5. Où trouver des manuels supplémentaires
Chapitre 1. Obtenir Red Hat Enterprise Linux
- Visitez le portail client sur https://access.redhat.com/login, puis saisissez votre identifiant et votre mot de passe.
- Cliquez sur Téléchargements pour visiter le centre « Software & Download Center ».
- Dans la zone Red Hat Enterprise Linux, cliquez sur le lien Télécharger les logiciels pour obtenir une liste des produits Red Hat Enterprise Linux actuellement pris en charge.
- Sélectionnez une version de Red Hat Enterprise Linux et cliquez sur le lien vers cette version. Remarquez que vous aurez uniquement besoin de sélectionner la version la plus récente du produit ; chaque version est une version complète, et totalement fonctionnelle du système d'exploitation et ne requiert pas de posséder de version plus ancienne. Assurez-vous de sélectionner la version
serversi vous avez prévu de déployer Red Hat Enterprise Linux pour un serveur, ou la versionclientpour déployer sur une machine client. Choisissez la version 32 bit ou la version 64 bit. - Chaque version de Red Hat Enterprise Linux est disponible en tant que fichier image ISO pour un seul DVD, et fait entre 3 Go et 4 Go.
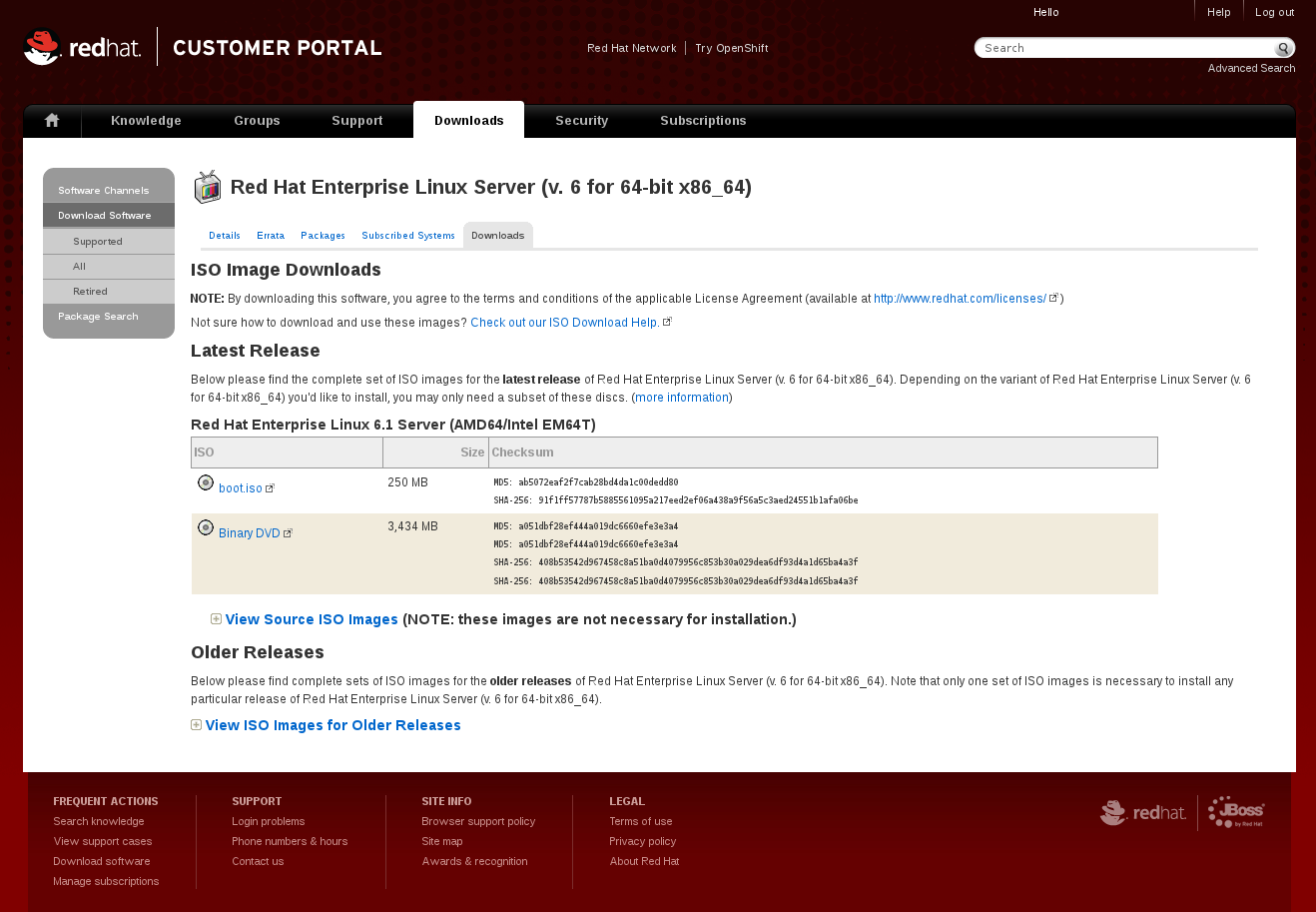
Figure 1.1. Sélectionner les fichiers image ISO
La même page contient des liens vers les fichiers image ISO du code source de Red Hat Enterprise Linux. Vous n'avez pas besoin de télécharger le code source pour installer le système d'exploitation.La page contient aussi un lien vers boot.iso. Cliquez sur ce lien pour télécharger une image ISO nomméerhel-variant-version-architecture-boot.isoqui fait une taille d'environ 200 Mo. Vous pouvez utiliser ce fichier image pour produire des médias de démarrage minimaux — des CD, DVD, ou périphériques USB de démarrage avec lesquels vous pourrez démarrer un système lorsque vous planifiez de terminer l'installation depuis une source d'installation disponible sur un disque dur ou via une connexion réseau. Reportez-vous à la Section 2.2, « Créer un média minimal de démarrage » pour obtenir des informations sur comment utiliser le fichierrhel-variant-version-architecture-boot.iso.Remarquez que le lien vers chaque fichier image est accompagné des checksums MD5 et SHA-256. Une fois que le téléchargement est terminé, utilisez un outil checksum tel que md5sum ou sha256sum pour générer un checksum sur votre copie locale du fichier. Si la valeur que vous générez localement correspond à la valeur publiée sur le site web, vous saurez que le fichier image est authentique et qu'il n'a pas été corrompu.
- le graver sur un DVD physique (reportez-vous à la Section 2.1, « Création d'un DVD d'installation »).
- l'utiliser pour préparer un média minimal de démarrage (reportez-vous à la Section 2.2, « Créer un média minimal de démarrage »).
- le placer sur un serveur afin de préparer des installations sur un réseau (reportez-vous à la Section 4.1, « Préparation à une installation réseau » pour les architectures x86, à la Section 12.1, « Préparation à une installation réseau » pour POWER, ou à la Section 19.1, « Préparation à une installation réseau » pour IBM System z).
- le placer sur un disque dur pour préparer des installations utilisant le disque dur en tant que source d'installation (reportez-vous à la Section 4.2, « Préparation à une installation depuis le disque dur » pour les architectures x86, à la Section 12.2, « Préparation à une installation depuis le disque dur » pour POWER, ou à la Section 19.2, « Préparation à une installation depuis le disque dur »pour IBM System z).
- des installations serveur environnement PXE (de l'anglais, pre-boot execution environment) afin de préparer pour des installations utilisant le démarrage PXE (reportez-vous à la Chapitre 30, Préparer un serveur d'installation).
Chapitre 2. Création d'un média
- un DVD d'installation
- un CD ou DVD de démarrage minimal pouvant démarrer l'installateur
- un lecteur flash USB pour démarrer l'installateur
Tableau 2.1. Média de démarrage et d'installation
| Architecture | DVD d'installation | CD ou DVD de démarrage | Lecteur flash USB de démarrage |
|---|---|---|---|
Où variant représente la variante de Red Hat Enterprise Linux (par exemple, serveur ou station de travail) et où version est le numéro de la version la plus récente (par exemple, 6.3). | |||
| x86 32-bit basé BIOS | fichier image ISO de DVD pour x86 | rhel-variant-version-i386-boot.iso | rhel-variant-version-i386-boot.iso |
| x86 32-bit basé UEFI | Indisponible | ||
| AMD64 et Intel 64 basés BIOS | Fichier image ISO de DVD pour x86_64 (pour installer un système d'exploitation 64-bit) ou fichier image ISO de DVD pour x86 (pour installer un système d'exploitation 32-bit) | rhel-variant-version-x86_64boot.iso ou rhel-variant-version-i386-boot.iso | rhel-variant-version-x86_64boot.iso ou rhel-variant-version-i386-boot.iso |
| AMD64 et Intel 64 basés UEFI | Fichier image ISO de DVD pour x86_64 | rhel-variant-version-x86_64boot.iso | efidisk.img (à partir du fichier image ISO DVD x86_64) |
| POWER (64-bit seulement) | fichier image ISO de DVD pour ppc | rhel-server-version-ppc64-boot.iso | Indisponible |
| System z | fichier image ISO de DVD pour s390 | Indisponible | Indisponible |
2.1. Création d'un DVD d'installation
- Téléchargez un fichier image ISO du DVD d'installation Red Hat Enterprise Linux 6 comme décrit dans la Chapitre 1, Obtenir Red Hat Enterprise Linux.Reportez-vous au Tableau 2.1, « Média de démarrage et d'installation » pour choisir un fichier image ISO correspondant à votre système. Des fichiers image ISO séparés sont disponibles pour :
- x86 32 bit (BIOS uniquement)
- x86 64 bit (BIOS et UEFI)
- POWER 64 bit
- IBM System z
- Insérez un DVD vierge et inscriptible dans le graveur de DVD de votre ordinateur. Sur certains ordinateurs, une fenêtre s'ouvrira et affichera différentes options lorsque vous insérez le disque. Si vous apercevez une telle fenêtre, cherchez une option pour lancer le logiciel de gravure de disque. S'il n'y a pas de telle option, fermez la fenêtre et lancez le programme manuellement.
- Lancez le graveur de disque. Sur certains ordinateurs, vous pouvez effectuer ceci en faisant un clic-droit (ou control-clic sur Apple) sur le fichier image et en sélectionnant une option du menu avec une étiquette ressemblant à Copier l'image sur le DVD, ou Copier l'image CD ou DVD. D'autres ordinateurs peuvent vous offrir une option de menu pour lancer le graveur de disque, soit directement, soit avec une option telle que Ouvrir avec. Si aucune de ces options ne se présente à vous, lancez le programme à partir de l'icône sur le bureau, ou à partir d'un menu d'applications comme le menu Démarrer dans les systèmes d'exploitation Windows.
- Avec votre graveur de disques, sélectionnez l'option pour graver un disque à partir d'un fichier image. Par exemple, dans Brasero, cette option est appelée Graver image.Remarquez que vous pouvez ignorer cette étape lors de l'utilisation de certains logiciels de gravure de disques.
- Naviguez sur le fichier image ISO que vous avez téléchargé au préalable et sélectionnez-le pour le graver.
- Cliquez sur le bouton qui lance le processus de gravure.
2.2. Créer un média minimal de démarrage
- pour démarrer le système de manière à ce qu'il installe Red Hat Enterprise Linux au travers d'un réseau
- pour démarrer le système de manière à ce qu'il installe Red Hat Enterprise Linux depuis un disque dur
- pour utiliser un fichier kickstart pendant une installation (reportez-vous à la Section 32.8.1, « Création d'un support de démarrage Kickstart »)
- pour commencer une installation par réseau ou disque dur, ou pour utiliser une mise à jour d'anaconda ou un fichier kickstart avec une installation DVD.
- Téléchargez le fichier image ISO nommé
rhel-variant-version-architecture-boot.isoqui est disponible au même emplacement que les images du DVD d'installation Red Hat Enterprise Linux 6 — reportez-vous au Chapitre 1, Obtenir Red Hat Enterprise Linux. - Gravez le fichier
.isosur un CD ou DVD vierge en utilisant la même procédure que celle détaillée dans la Section 2.1, « Création d'un DVD d'installation » pour le disque d'installation.
.iso sur un périphérique USB avec la commande dd. Comme la taille du fichier .iso ne fait qu'environ 200 Mo, vous ne devriez pas nécessiter de lecteur flash USB particulièrement grand.
2.2.1. Support de démarrage USB minimal pour systèmes basés sur BIOS
Important
Avertissement
- Insérez votre lecteur flash USB.
- Devenir root :
su - - Votre lecteur flash doit posséder une partition unique avec un système de fichiers vfat. Pour déterminer comment il est formatté, trouvez le nom de cette partition et du périphérique-même en exécutant
dmesgaprès avoir connecté le disque. Le nom du périphérique (similaire à/dev/sdc) et le nom de la partition (similaire à/dev/sdc1) apparaîtront tous deux sur plusieurs lignes vers la fin de la sortie. - Utilisez le nom de la partition afin de vous assurer que le type de système de fichiers du lecteur flash USB est bien vfat.
# blkid partitionVous devriez maintenant voir un message similaire à :LABEL="LIVE" UUID="6676-27D3" TYPE="vfat"
Si le TYPE est autre que vfat (par exemple, TYPE="iso9660"), supprimez les premiers blocs du lecteur flash USB :# dd if=/dev/zero of=partition bs=1M count=100 - Utilisez la commande
ddpour transférer l'image ISO de démarrage sur le périphérique USB :# dd if=path/image_name.iso of=deviceoù path/image_name.iso est le fichier image ISO de démarrage que vous avez téléchargé du Portail Client Red Hat et oùdeviceest le nom de périphérique du lecteur flash USB. Assurez-vous de bien spécifier le nom du périphérique et pas celui de la partition. Par exemple :# dd if=/home/user/Downloads/RHEL6-Server-i386-boot.iso of=/dev/sdc
2.2.2. Support de démarrage USB minimal pour systèmes basés sur UEFI
linux askmethod pour démarrer l'installateur depuis un DVD et continuez l'installation à partir d'une autre source d'installation — reportez-vous à la Section 3.5, « Choix d'une méthode d'installation ».
efidisk.img dans le répertoire images/ sur le DVD d'installation Red Hat Enterprise Linux 6 pour produire un lecteur flash USB démarrable pour systèmes basés sur UEFI.
- Téléchargez un fichier image ISO du DVD d'installation Red Hat Enterprise Linux 6 comme décrit dans la Chapitre 1, Obtenir Red Hat Enterprise Linux.
- Devenir root :
su - - Créez un point de montage pour le fichier image ISO :
# mkdir /mnt/dvdiso - Montez le fichier image :
# mount DVD.iso /mnt/dvdiso -o loopOù DVD.iso serait le nom du fichier image ISO, par exempleRHEL6-Server-x86_64-DVD.iso. - Transférez
efidisk.imgdepuis le fichier image ISO vers votre lecteur flash USB :# dd if=/mnt/dvdiso/images/efidisk.img of=/dev/device_namePar exemple:# dd if=/mnt/dvdiso/images/efidisk.img of=/dev/sdc - Démontez le fichier image ISO :
# umount /mnt/dvdiso
Partie I. x86, AMD64, et Intel 64 — Installation et démarrage
Chapitre 3. Planifier une installation sur l'architecture x86
3.1. Mettre à niveau ou installer ?
3.2. Votre matériel est-il compatible ?
http://hardware.redhat.com/hcl/
3.3. RAID et autres périphériques de disque
Important
/etc/fstab, /etc/crypttab, ou d'autres fichiers de configuration se référant à des périphériques par leurs noms de noeuds de périphérique ne fonctionneront pas sous Red Hat Enterprise Linux 6. Vous devrez donc modifier ces fichiers pour remplacer les chemins d'accès des noeuds de périphérique par les UUID de périphérique avant de les migrer. Vous pourrez trouver les UUID des périphériques avec la commande blkid.
3.3.1. Matériel RAID
3.3.2. RAID logiciel
3.3.3. Disques USB et FireWire
Note
3.4. Avez-vous suffisamment d'espace disque ?
/ et swap) doivent être consacrées à Red Hat Enterprise Linux.
- avoir assez d'espace disque non partitionné[1] pour l'installation de Red Hat Enterprise Linux, ou
- avoir une ou plusieurs partitions qui peuvent être supprimées, libérant ainsi suffisamment d'espace disque pour installer Red Hat Enterprise Linux.
3.5. Choix d'une méthode d'installation
- DVD
- Si vous disposez d'un lecteur de DVD et du DVD de Red Hat Enterprise Linux, vous pouvez utiliser cette méthode. Reportez-vous à la Section 8.3.1, « Installation à partir du DVD » pour obtenir des informations sur l'installation à partir du DVD.Si vous avez lancé l'installation à partir d'un média autre que le DVD d'installation, vous pouvez spécifier le DVD en tant que source d'installation avec l'option de démarrage
linux askmethodoulinux repo=cdrom:device:/device, ou en sélectionnant CD/DVD local sur le menu Méthode d'installation (reportez-vous à la Section 8.3, « Méthode d'installation »). - Disque dur
- Vous pouvez utiliser cette méthode si vous avez copié les images ISO de Red Hat Enterprise Linux sur un disque dur local. Vous devez disposer d'un CD-ROM de démarrage (utilisez l'option de démarrage
linux askmethodorlinux repo=hd:device:/path), ou en sélectionnant Disque dur sur le menu Méthode d'installation (reportez-vous à la Section 8.3, « Méthode d'installation »). Reportez-vous à la Section 8.3.2, « Installation à partir d'un disque dur » pour obtenir des instructions sur l'installation à partir du disque dur. - NFS
- Vous pouvez utiliser cette méthode si vous procédez à une installation à partir d'un serveur NFS utilisant les images ISO ou une image miroir de Red Hat Enterprise Linux. Vous devez disposer d'un CD-ROM de démarrage (utilisez l'option de démarrage
linux askmethodoulinux repo=nfs:server :options:/path, ou l'option répertoire NFS du menu Méthode d'installation comme décrit dans la Section 8.3, « Méthode d'installation »). Reportez-vous à la Section 8.3.4, « Installation via NFS » pour obtenir des instructions sur l'installation réseau. Veuillez noter que les installations NFS peuvent également être effectuées en mode graphique. - URL
- Utilisez cette méthode si vous procédez à une installation directement à partir d'un serveur FTP ou à partir d'un serveur HTTP ou HTTPS (Web). Vous devez disposer d'un CD-ROM de démarrage (utilisez l'option de démarrage
linux askmethod,linux repo=ftp://user:password@host/path, l'option de démarragelinux repo=http://host/path, l'option de démarragelinux repo=https://host/path, ou l'option URL du menu Méthode d'installation décrit dans la Section 8.3, « Méthode d'installation »). Pour obtenir des instuctions d'installation FTP, HTTP et HTTPS, reportez-vous à la Section 8.3.5, « Installation via FTP, HTTP ou HTTPS ».
askmethod, l'étape suivante sera automatiquement chargée depuis le DVD. Procédez à la Section 8.2, « Sélection de la langue ».
Note
3.6. Choisissez une méthode de démarrage
Chapitre 4. Préparation pour une installation
4.1. Préparation à une installation réseau
Note
Note
boot: :
linux mediacheckNote
/var/www/inst/rhel6 sur le serveur réseau peut être accédé en tant que http://network.server.com/inst/rhel6.
/location/of/disk/space. Le répertoire qui sera rendu disponible publiquement via FTP, NFS, HTTP, ou HTTPS sera spécifié comme /publicly_available_directory. Par exemple, /location/of/disk/space peut être un répertoire que vous créez appelé /var/isos. /publicly_available_directory peut être /var/www/html/rhel6 pour une installation HTTP.
dd if=/dev/dvd of=/path_to_image/name_of_image.iso4.1.1. Préparation aux installations FTP, HTTP et HTTPS
4.1.2. Préparation à une installation NFS
install.img, et optionnellement le fichier product.img disponibles sur le serveur réseau via NFS.
- Transférez l'image ISO sur le répertoire exporté NFS. Sur un système Linux, exécutez :
mv /path_to_image/name_of_image.iso /publicly_available_directory/où path_to_image est le chemin vers le fichier image ISO, name_of_image est le nom du fichier image ISO et publicly_available_directory est un répertoire qui est disponible sur NFS ou que vous souhaiteriez rendre disponible sur NFS. - Utilisez un programme checksum SHA256 pour vérifier que l'image ISO que vous avez copié est intacte. De nombreux programmes checksum SHA256 sont diponibles pour différents systèmes d'exploitation. Sur un système Linux, exécutez :
$ sha256sum name_of_image.isooù name_of_image est le nom du fichier image ISO. Le programme checksum SHA256 afficher une chaîne de 64 caractères nommée chaîne de hachage. Comparez cette chaîne de hachage à celle affichée pour la même image sur la page Télécharger le logiciel disponible sur le Red Hat Network (reportez-vous à la Chapitre 1, Obtenir Red Hat Enterprise Linux). Les deux chaînes de hachage devraient être identiques. - Copiez le répertoire
images/depuis l'image ISO sur le répertoire dans lequel vous avez stocké le fichier image ISO. Saisissez les commandes suivantes :mount -t iso9660 /path_to_image/name_of_image.iso /mount_point -o loop,rocp -pr /mount_point/images /publicly_available_directory/umount /mount_pointoùpath_to_imageest le chemin vers le fichier image ISO,name_of_imageest le nom du fichier image ISO etmount_pointest le point de montage sur lequel monter l'image lorsque vous copiez les fichiers depuis l'image. Par exemple :mount -t iso9660 /var/isos/RHEL6.iso /mnt/tmp -o loop,rocp -pr /mnt/tmp/images /var/isos/umount /mnt/tmpLe fichier image ISO ainsi qu'un répertoireimages/sont maintenant présents, côte à côte, dans le même répertoire. - Vérifiez que le répertoire
images/contient bien le fichierinstall.imgau minimum, sans quoi l'installation ne pourra pas continuer. Optionnellement, le répertoireimages/devrait contenir le fichierproduct.img, sans lequel seuls les paquetages pour une installation Minimale seront disponibles pendant l'étape de sélection des groupes de paquetages (reportez-vous à la Section 9.18, « Sélection des groupes de paquetages »).Important
install.imgetproduct.imgdoivent être les seuls fichiers dans le répertoireimages/. - Assurez-vous qu'une entrée pour le répertoire publiquement disponible existe déjà dans le fichier
/etc/exportssur le serveur réseau, ainsi le répertoire sera disponible via NFS.Pour exporter un répertoire en lecture-seule vers un système spécifique, utilisez :/publicly_available_directory client.ip.address (ro)Pour exporter un répertoire en lecture-seule sur tous les systèmes, utilisez :/publicly_available_directory * (ro) - Sur le serveur réseau, démarrez le démon NFS (sur un système Red Hat Enterprise Linux, utilisez
/sbin/service nfs start). Si NFS est déjà en cours d'exécution, rechargez le fichier de configuration (sur un système Red Hat Enterprise Linux, utilisez/sbin/service nfs reload). - Assurez-vous de bien tester le partage NFS en suivant les instructions fournies dans le Guide de déploiement de Red Hat Enterprise Linux. Reportez-vous à la documentation NFS pour des détails sur le démarrage et l'arrêt du serveur NFS.
Note
boot: :
linux mediacheck4.2. Préparation à une installation depuis le disque dur
Note
Important
- Image ISO du DVD d'installation. Une image ISO est un fichier contenant la copie exacte du contenu d'un DVD.
- Fichier
install.imgextrait de l'image ISO. - optionnellement, un fichier
product.imgest extrait de l'image ISO.
- Obtenez une image ISO du DVD d'installation de Red Hat Enterprise Linux (reportez-vous à la Chapitre 1, Obtenir Red Hat Enterprise Linux). Alternativement, si vous possédez le DVD sur un média physique, vous pouvez créer une image de celui-ci sur un système Linux à l'aide de la commande suivante :
dd if=/dev/dvd of=/path_to_image/name_of_image.isooù dvd est votre lecteur de DVD, name_of_image est le nom que vous donnez au fichier image ISO résultant et path_to_image est le chemin de l'emplacement sur votre système où sera stockée l'image ISO en résultant. - Transférez l'image ISO sur le disque dur.L'image ISO doit se trouver sur un disque dur qui est soit interne à l'ordinateur sur lequel vous allez installer Red Hat Enterprise Linux, soit sur un disque dur qui est connecté à cet ordinateur via USB.
- Utilisez un programme checksum SHA256 pour vérifier que l'image ISO que vous avez copié est intacte. De nombreux programmes checksum SHA256 sont diponibles pour différents systèmes d'exploitation. Sur un système Linux, exécutez :
$ sha256sum name_of_image.isooù name_of_image est le nom du fichier image ISO. Le programme checksum SHA256 afficher une chaîne de 64 caractères nommée chaîne de hachage. Comparez cette chaîne de hachage à celle affichée pour la même image sur la page Télécharger le logiciel disponible sur le Red Hat Network (reportez-vous à la Chapitre 1, Obtenir Red Hat Enterprise Linux). Les deux chaînes de hachage devraient être identiques. - Copiez le répertoire
images/depuis l'image ISO sur le répertoire dans lequel vous avez stocké le fichier image ISO. Saisissez les commandes suivantes :mount -t iso9660 /path_to_image/name_of_image.iso /mount_point -o loop,rocp -pr /mount_point/images /publicly_available_directory/umount /mount_pointoùpath_to_imageest le chemin vers le fichier image ISO,name_of_imageest le nom du fichier image ISO etmount_pointest le point de montage sur lequel monter l'image lorsque vous copiez les fichiers depuis l'image. Par exemple :mount -t iso9660 /var/isos/RHEL6.iso /mnt/tmp -o loop,rocp -pr /mnt/tmp/images /var/isos/umount /mnt/tmpLe fichier image ISO ainsi qu'un répertoireimages/sont maintenant présents, côte à côte, dans le même répertoire. - Vérifiez que le répertoire
images/contient bien le fichierinstall.imgau minimum, sans quoi l'installation ne pourra pas continuer. Optionnellement, le répertoireimages/devrait contenir le fichierproduct.img, sans lequel seuls les paquetages pour une installation Minimale seront disponibles pendant l'étape de sélection des groupes de paquetages (reportez-vous à la Section 9.18, « Sélection des groupes de paquetages »).Important
install.imgetproduct.imgdoivent être les seuls fichiers dans le répertoireimages/.
Note
boot: :
linux mediacheckChapitre 5. Liste des spécifications système
- Si vous planifiez d'utiliser une structure de partition personnalisée, enregistrez :
- Les numéros, tailles, types et interfaces des modèles des disques durs attachés au système. Par exemple, Seagate ST3320613AS 320 Go sur SATA0, Western Digital WD7500AAKS 750 Go sur SATA1. Ceci vous permettra d'identifier des disques durs spécifiques lors du processus de partitionnement.
- Si vous installez Red Hat Enterprise Linux en tant que système d'exploitation supplémentaire sur un système existant, enregistrez :
- Les points de montage sur les partitions existantes sur le système. Par exemple,
/bootsursda1,/sursda2, et/homesursdb1. Ceci vous permettra d'identifier des partitions spécifiques lors du processus de partitionnement.
- Si vous planifiez d'installaer une image sur un disque dur local :
- Le disque dur et répertoire contenant l'image.
- Si vous planifiez d'installer depuis un emplacement réseau, ou d'installer sur une cible iSCSI :
- Les numéros de modèle et de fabrication des adaptateurs réseaux sur votre système. Par exemple, Netgear GA311. Ceci vous permettra d'identifier les adaptateurs lorsque vous configurez le réseau manuellement.
- adresses IP, DHCP et BOOTP
- Masque réseau
- Adresse IP de la passerelle
- Une adresse IP de nom de serveur (DNS) ou plus
En cas d'incertitude quant à tout prérequis de mise en réseau ou tout terme, contactez votre administrateur réseau pour obtenir de l'assistance. - Si vous planifiez une installation à partir d'un emplacement réseau ;
- Emplacement de l'image sur un serveur FTP, serveur (web) HTTP, serveur (web) HTTPS, ou serveur NFS – reportez-vous à la Section 8.3.5, « Installation via FTP, HTTP ou HTTPS » et à la Section 8.3.4, « Installation via NFS » pour voir des exemples.
- Si vous planifiez une installation sur une cible iSCSI :
- L'emplacement de la cible iSCSCI. Selon votre réseau, vous aurez peut-être besoin d'un nom d'utilisateur et mot de passe CHAP – voir la Section 9.6.1.1, « Options de stockage avancées ».
- Si votre ordinateur fait partie d'un domaine :
- Vous devriez vérifier que le nom du domaine est bien fourni par le serveur DHCP. Si ce n'est pas le cas, vous devrez saisir le nom de domaine manuellement pendant l'installation.
Chapitre 6. Mettre à jour des pilotes pendant une installation sur des systèmes Intel et AMD
- placez le fichier image ISO du disque de pilote dans un emplacement accessible à l'installateur :
- sur un disque dur local
- un lecteur flash USB
- créez un disque de pilote en décompressant le fichier image sur :
- un CD
- un DVD
Reportez-vous aux instructions pour la création de disques d'installation se trouvant dans la Section 2.1, « Création d'un DVD d'installation » pour obtenir davantage d'informations sur la gravure de fichiers images ISO sur CD ou DVD. - créez une mise à jour de disque virtuel initial à partir du fichier image et stockez-le sur un serveur PXE. Ceci est une procédure avancée que vous ne devriez considérer que si aucune autre méthode ne vous permet d'effectuer une mise à jour du pilote.
6.1. Limitations de mises à jour de pilotes pendant l'installation
- Périphériques déjà en cours d'utilisation
- Vous ne pouvez pas utiliser une mise à jour de pilote pour remplacer les pilotes que le programme d'installation a déjà chargé. Vous devrez au contraire terminer l'installation avec les pilotes que le programme d'installation a chargé et les mettre à niveau avec les nouveaux pilotes après l'installation, sinon, si vous avez besoin des nouveaux pilotes pour le processus d'installation, prenez en considération la possibilité de procéder à une mise à jour du pilote de disque RAM initial — reportez-vous à la Section 6.2.3, « Préparation d'une mise à jour de disque RAM initial ».
- Périphériques avec périphérique équivalent disponible
- Comme tous les périphériques du même type sont initialisés ensemble, vous ne pouvez pas mettre à jour des pilotes pour un périphérique si le programme d'installation a chargé des pilotes pour un périphérique similaire. Par exemple, avec un système possédant deux adaptateurs réseau différents, dont l'un a une mise à jour disponible. Le programme d'installation initialisera les deux adaptateurs au même moment, ainsi vous ne serez pas en mesure d'utiliser la mise à jour de ce pilote. Une fois de plus, terminez l'installation avec les pilotes chargés par le programme d'installation et mettez à jour les nouveaux pilotes après l'installation, ou utilisez une mise à jour de pilote de disque RAM initial.
6.2. Se préparer à une mise à jour du pilote pendant une installation
- Méthodes utilisant le fichier image
- disque dur local
- Lecteur flash USB
- Méthodes utilisant un disque de mise à jour du pilote produit à partir d'un fichier image
- CD
- DVD
- Méthodes utilisant une mise à jour du disque virtuel initial
- PXE
6.2.1. Préparation pour utiliser un fichier image de mise à jour du pilote
6.2.1.1. Préparation pour utiliser un fichier image sur un stockage local
.iso.Dans l'exemple suivant, le fichier est nommé dd.iso :
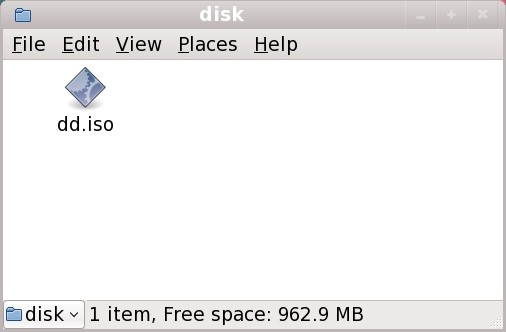
Figure 6.1. Contenu d'un lecteur flash USB possédant un fichier image de mise à jour du pilote
OEMDRV, le programme d'installation l'examinera automatiquement en cherchant des mises à jour du pilote et chargera toute mise à jour détectée. Ce comportement est contrôlé par l'option de démarrage dlabel=on, qui est activée par défaut. Reportez-vous à la Section 6.3.1, « Laisser l'installateur trouver un disque de mise à jour du pilote automatiquement ».
6.2.2. Préparer un disque de pilote
6.2.2.1. Création d'un disque de mise à jour de pilote sur CD ou sur DVD
Important
- Utilisez le gestionnaire de fichiers du bureau pour localiser le fichier image ISO du disque du pilote qui vous est fourni par Red Hat ou par votre fournisseur de matériel.
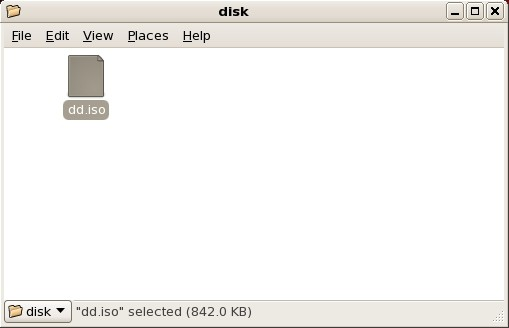
Figure 6.2. Un fichier .iso typique est affiché dans une fenêtre du gestionnaire de fichier
- Faites un clic-droit sur ce fichier puis choisissez Écrire sur le disque. Vous pourrez observer une fenêtre similaire à celle qui suit :
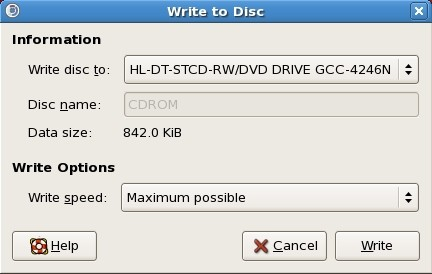
Figure 6.3. Boîte de dialogue de CD/DVD Creator Écrire sur le disque
- Cliquez sur le bouton Écrire. Si un disque vierge n'est pas déjà dans le lecteur de disque, CD/DVD Creator vous demandera d'en insérer un.
rhdd3 ainsi qu'un répertoire nommé rpms :
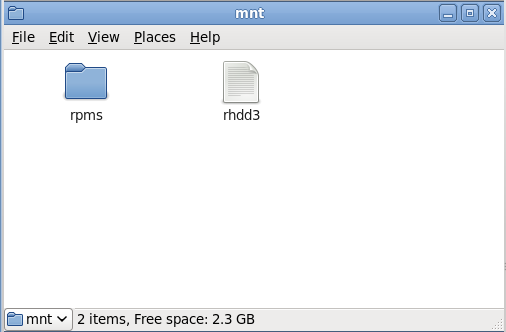
Figure 6.4. Contenu d'un disque de mise à jour du pilote typique sur CD ou sur DVD
.iso, alors vous n'avez pas créé le disque correctement et vous devriez essayer à nouveau. Assurez-vous de choisir une option similaire à graver à partir d'une image (en anglais, Burn from image) si vous utilisez un bureau Linux autre que GNOME ou si vous utilisez un autre système d'exploitation.
6.2.3. Préparation d'une mise à jour de disque RAM initial
Important
- Placez le fichier image de mise à jour du pilote sur votre serveur PXE. Normalement, vous pourriez faire cela en le téléchargeant sur le serveur PXE depuis un emplacement sur l'Internet spécifié par Red Hat ou par votre fournisseur de matériel. Les noms des fichiers images de mise à jour de pilote se terminent par
.iso. - Copiez le fichier image de mise à jour du pilote dans le répertoire
/tmp/initrd_update. - Renommez le fichier image de mise à jour du pilote ainsi :
dd.img. - Sur la ligne de commande, allez sur le répertoire
/tmp/initrd_update, puis entrez la commande suivante, et appuyez sur Entrée :find . | cpio --quiet -o -H newc | gzip -9 >/tmp/initrd_update.img
- Copiez le fichier
/tmp/initrd_update.imgdans le répertoire contenant la cible que vous souhaitez utiliser pour l'installation. Ce répertoire est placé sous le répertoire/tftpboot/pxelinux/. Par exemple,/tftpboot/pxelinux/r6c/pourrait contenir la cible PXE pour client Red Hat Enterprise Linux 6. - Modifiez le fichier
/tftpboot/pxelinux/pxelinux.cfg/defaultafin d'inclure une entrée contenant la mise à jour du disque virtuel initial que vous venez de créer sous la forme suivante :label target-dd kernel target/vmlinuz append initrd=target/initrd.img,target/dd.img
Où target correspond à la cible que vous souhaitez utiliser pour l'installation.
Exemple 6.1. Préparer une mise à jour du disque virtuel initial à partir d'un fichier image de mise à jour du pilote
driver_update.iso est un fichier image de mise à jour du pilote que vous avez téléchargé depuis l'Internet sur un répertoire de votre serveur PXE. Vous devriez procéder au démarrage PXE depuis la cible qui est située dans /tftpboot/pxelinux/r6c/
$ cp driver_update.iso /tmp/initrd_update/dd.img $ cd /tmp/initrd_update $ find . | cpio --quiet -c -o -H newc | gzip -9 >/tmp/initrd_update.img $ cp /tmp/initrd_update.img /tftpboot/pxelinux/r6c/dd.img
/tftpboot/pxelinux/pxelinux.cfg/default et incluez l'entrée suivante :
label r6c-dd kernel r6c/vmlinuz append initrd=r6c/initrd.img,r6c/dd.img
6.3. Mettre un pilote à jour pendant l'installation
- en laissant l'installateur trouver un disque de mise à jour du pilote automatiquement.
- en laissant l'installateur vous demander une mise à jour du pilote
- en utilisant une option de démarrage pour spécifier un disque de mise à jour du pilote.
- en sélectionnant une cible PXE qui inclut une mise à jour du pilote.
6.3.1. Laisser l'installateur trouver un disque de mise à jour du pilote automatiquement
OEMDRV avant de commencer le processus d'installation. L'installateur examinera automatiquement le périphérique et chargera toute mise à jour de pilote détectée sans vous demander quoi que ce soit lors de ce processus. Reportez-vous à la Section 6.2.1.1, « Préparation pour utiliser un fichier image sur un stockage local » afin de préparer un périphérique de stockage que l'installateur doit trouver.
6.3.2. Laisser l'installateur vous demander une mise à jour du pilote
- Commencez l'installation normalement avec la méthode que vous avez choisie. Si l'installateur ne peut pas charger les pilotes pour un matériel essentiel au processus d'installation (par exemple, s'il ne peut pas détecter de réseau ou de contrôleurs de stockage), il vous demandera d'insérer un disque de mise à jour du pilote :
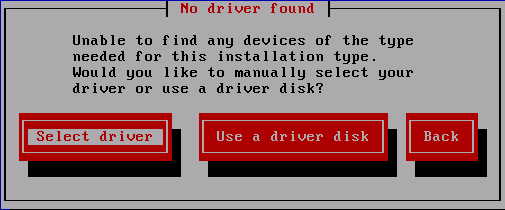
Figure 6.5. La boîte de dialogue Aucun pilote n'été trouvé
- Sélectionnez Utiliser un disque de pilote et reportez-vous à Section 6.4, « Spécifier l'emplacement d'un fichier image de mise à jour du pilote ou d'un disque de mise à jour du pilote. ».
6.3.3. Utiliser une option de démarrage pour spécifier un disque de mise à jour du pilote
Important
- Saisissez
linux ddà l'invite du démarrage au début du processus d'installation, puis appuyez sur Entrée. L'installateur vous demandera de confirmer que vous avez un disque de pilote :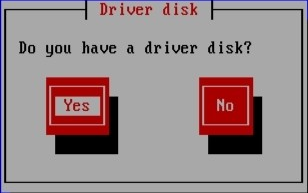
Figure 6.6. L'invite du disque du pilote
- Insérez le disque de mise à jour du pilote que vous avez créé sur CD, DVD, ou sur lecteur flash USB, puis sélectionnez Oui. L'installateur examine alors les périphériques de stockage qu'il détecte. S'il n'existe qu'un seul emplacement pouvant contenir un disque de pilote (par exemple, l'installateur détecte la présence d'un lecteur DVD, mais pas celle d'un autre périphérique de stockage), alors il chargera automatiquement toute mise à jour de pilote trouvée à cet emplacement.Si l'installateur trouve plus d'un emplacement qui pourrait contenir une mise à jour du pilote, il vous demandera de spécifier la location de cette mise à jour. Reportez-vous à la Section 6.4, « Spécifier l'emplacement d'un fichier image de mise à jour du pilote ou d'un disque de mise à jour du pilote. » .
6.3.4. Sélectionner une cible PXE qui inclut une mise à jour du pilote
- Sélectionnez
network bootdans le BIOS ou dans le menu de démarrage de votre ordinateur. La procédure à suivre pour spécifier cette option varie grandement selon les ordinateurs. Veuillez consulter la documentation de votre matériel ou de votre fournisseur de matériel pour obtenir les spécificités de votre ordinateur. - Dans l'environnement d'exécution du pré-démarrage (PXE), choisissez la cible de démarrage que vous avez préparé sur votre serveur PXE. Par exemple, si vous avez nommé cet environnement
r6c-dddans le fichier/tftpboot/pxelinux/pxelinux.cfg/defaultsur votre serveur PXE, entrezr6c-ddlors de l'invite, puis pressez sur Entrée.
6.4. Spécifier l'emplacement d'un fichier image de mise à jour du pilote ou d'un disque de mise à jour du pilote.
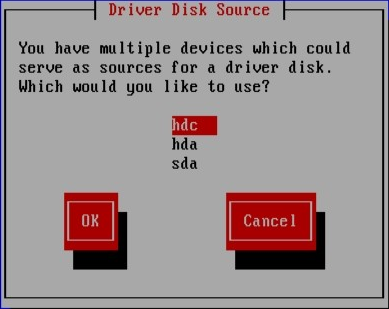
Figure 6.7. Sélectionnez une source de disque du pilote

Figure 6.8. Sélectionner une partition de disque du pilote
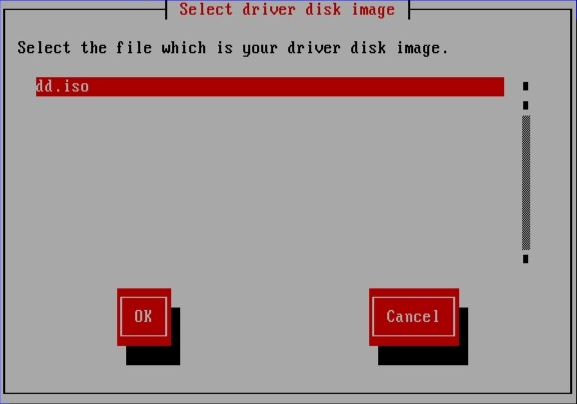
Figure 6.9. Sélectionner une image ISO
Chapitre 7. Démarrage de l'installateur
Important
Important
- Déconnectez tous les disques FireWire ou USB dont vous n'avez pas besoin pour l'installation. Référez-vous à Section 3.3.3, « Disques USB et FireWire » pour obtenir de plus amples informations.
- Allumez votre ordinateur.
- Insérez le média dans votre ordinateur.
- Éteignez votre ordinateur en laissant le média de démarrage à l'intérieur.
- Allumez votre ordinateur.
Pressez sur F10 pour sélectionner le périphérique de démarrage (en anglais, « Press F10 to select boot device »), même si la tournure et la touche à appuyer peuvent être différentes selon l'ordinateur utilisé. Consultez la documentation de votre ordinateur ou de votre carte-mère ; ou cherchez à obtenir de l'aide de la part du constructeur ou fournisseur de matériel.
Note
7.1. Démarrage du programme d'installation
Important
Important
Note
7.1.1. Démarrage du programme d'installation sur des systèmes x86, AMD64, et Intel 64
- DVD de Red Hat Enterprise Linux — Votre ordinateur prend en charge un lecteur de DVD amorçable et vous disposez du DVD de Red Hat Enterprise Linux.
- CD-ROM d'amorçage — Votre ordinateur prend en charge un lecteur de CD-ROM amorçables et vous souhaitez effectuer une installation à partir d'un réseau ou d'un disque dur.
- lecteur flash USB — Votre ordinateur prend en charge le démarrage à partir d'un périphérique USB.
- Démarrage PXE via le réseau — Votre machine prend en charge le démarrage depuis le réseau. Ceci est un chemin d'installation avancé. Reportez-vous à la Chapitre 30, Préparer un serveur d'installation pour davantage d'informations sur cette méthode.
Pressez sur F10 pour sélectionner le périphérique de démarrage (en anglais, « Press F10 to select boot device »), même si la tournure et la touche à appuyer peuvent être différentes selon l'ordinateur utilisé. Consultez la documentation de votre ordinateur ou de votre carte-mère ; ou cherchez à obtenir de l'aide de la part du constructeur ou fournisseur de matériel.
boot:, dans laquelle vous pourrez saisir des options de démarrage supplémentaires, comme décrit dans la Section 7.1.3, « Options de démarrage supplémentaires ».
7.1.2. Le menu de démarrage
boot:, à partir de laquelle vous pourrez spécifier des options de démarrage personnalisées, appuyez sur la touche Esc et reportez-vous à la Section 7.1.3, « Options de démarrage supplémentaires ».
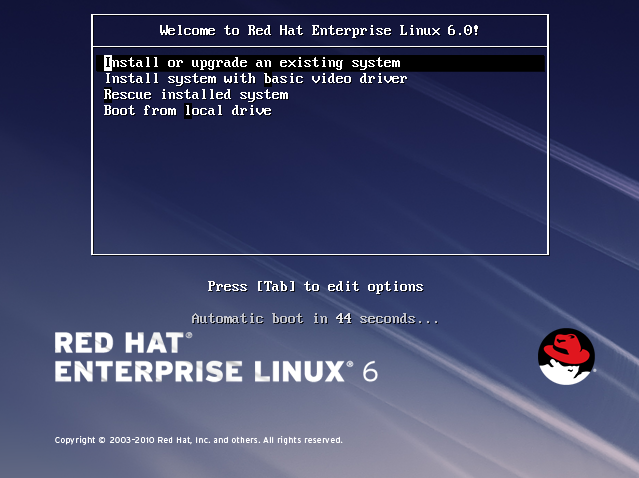
Figure 7.1. L'écran de démarrage
- Installer ou mettre à niveau un système existant
- Cette option est par défaut. Choisissez cette option pour installer Red Hat Enterprise Linux sur votre ordinateur à l'aide du programme d'installation graphique.
- Installer le système avec un pilote vidéo de base
- Cette option vous permet d'installer Red Hat Enterprise Linux en mode graphique même si le programme d'installation est incapable de charger le pilote correct pour votre carte vidéo. Si votre écran apparaît altéré ou devient blanc lors de l'utilisation de l'option Installation ou mise à niveau d'un système existant, redémarrez votre ordinateur et essayez cette option.
- Secourir le système installé
- Choisissez cette option pour réparer un problème qui vous empêcherait de démarrer votre système Red Hat Enterprise Linux normalement. Même si Red Hat Enterprise Linux est une plate-forme exceptionnellement stable, des problèmes empêchant le démarrage peuvent arriver occasionnellement. L'environnement de secours contient des programmes d'utilitaires qui vous permettent de remédier à une grande variété de ces problèmes.
- Démarrage à partir du disque local
- Cette option démarre le système à partir du premier disque installé. Si vous avez démarré ce disque accidentellement, utilisez cette option pour démarrer immédiatement à partir du disque dur sans lancer l'installateur.
7.1.3. Options de démarrage supplémentaires
boot: apparaît, dans celle-ci, vous pourrez utiliser les options du chargeur de démarrage décrites ci-dessous.
Note
- Pour effectuer une installation en mode texte, saisissez à l'invite du démarrage de l'installation :
linux text linux repo=cdrom:devicelinux repo=ftp://username:password@URLlinux repo=http://URLlinux repo=hd:devicelinux repo=nfs:options:server:/pathlinux repo=nfsiso:options:server:/pathDans ces exemples,cdromfait référence à un lecteur CD ou DVD,ftpà un emplacement accessible via FTP,httpà un emplacement accessible via HTTP,hdà un fichier image ISO accessible sur une partition de disque dur,nfsà une arborescence étendue de fichiers d'installation accessible via NFS, etnfsisofait référence à un fichier image ISO accessible via NFS.- Les images ISO ont un checksum SHA256 qui leur est incorporé. Pour tester l'intégrité du checksum d'une image ISO, saisissez à l'invite du démarrage de l'installation :
linux mediacheckLe programme d'installation vous demandera d'introduire un DVD ou de sélectionner une image ISO à tester, puis d'appuyer sur le bouton OK pour lancer l'opération checksum. Cette opération peut être effectuée sur tous les DVD Red Hat Enterprise Linux. Nous vous conseillons vivement d'effectuer ce contrôle sur tous les DVD Red Hat Enterprise Linux qui ont été créés à partir d'images ISO téléchargées. Cette commande fonctionne avec les méthodes d'installation à partir de DVD, et d'ISO de disque dur, et de NFS qui utilisent des images ISO. linux console=<device>Pour des installations en mode texte, utilisez la commande suivante :linux text console=<device>Dans la commande ci-dessus, <device> doit être remplacé par le périphérique que vous utilisez (tel que ttyS0 ou ttyS1). Par exemple,linux text console=ttyS0.Les installations en mode texte utilisant un terminal en série fonctionnent le mieux lorsque le terminal prend en charge UTF-8. Sous UNIX et Linux, Kermit prend en charge UTF-8. Pour Windows, Kermit '95 fonctionne bien. Les terminaux qui ne supportent pas UTF-8 fonctionneront à condition que seul l'anglais soit utilisé durant l'installation. Un affichage en série amélioré peut être utilisé en passant la commandeutf8en tant qu'option de démarrage dans le programme d'installation. Par exemple :linux console=ttyS0 utf8
7.1.3.1. Option de noyau
linux updates
linux text updatesrhupdates/ sur le serveur.
7.2. Installation à partir d'une source différente
Tableau 7.1. Méthodes de démarrage et sources d'installation
| Méthode de démarrage | Source d'installation |
|---|---|
| DVD d'installation | DVD, réseau, ou disque dur |
| Lecteur flash USB d'installation | DVD d'installation, réseau, ou disque dur |
| CD ou USB de démarrage minimal, CD de secours | Réseau ou disque dur |
7.3. Démarrer à partir du réseau en utilisant PXE
Network Boot ou Boot Services. Une fois le démarrage PXE correctement configuré, l'ordinateur peut démarrer le système d'installation Red Hat Enterprise Linux sans le moindre autre média.
- Assurez vous que le cable réseau est bien branché. L'indicateur de lien devrait être allumé, même si l'ordinateur n'est pas allumé.
- Démarrez l'ordinateur.
- Un menu apparaît à l'écran. Appuyez sur la touche correspondant au numéro de l'option désirée.
Note
pxelinux.cfg/* :
IPAPPEND 2 APPEND ksdevice=bootif
ksdevice=link
Chapitre 8. Configuration de la langue et de la source d'installation
8.1. Interface utilisateur du programme d'installation en mode texte
Important
xdriver=vesa – voir la Chapitre 28, Options de démarrage
Note
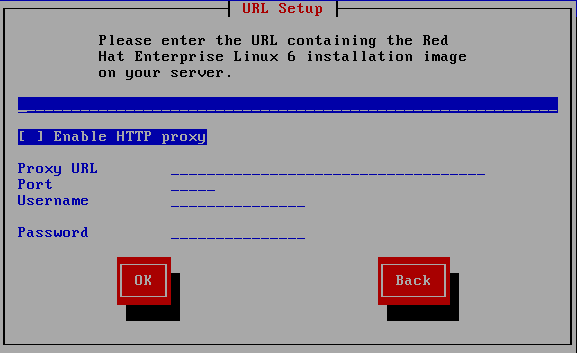
Figure 8.1. Widgets du programme d'installation apparaissant dans Configuration d'URL
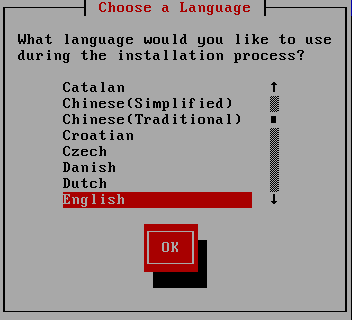
Figure 8.2. Widgets du programme d'installation apparaissant dans Choix de la langue
- Fenêtre — des fenêtres (généralement appelées boîtes de dialogue dans ce manuel) apparaîtront sur votre écran tout au long de l'installation. Une fenêtre peut parfois en recouvrir une autre ; dans ce cas, vous ne pouvez interagir qu'avec la fenêtre se trouvant au premier plan. Une fois que vous avez terminé d'utiliser cette fenêtre, elle disparaît, vous permettant ainsi de continuer à travailler avec celle qu'elle recouvrait.
- Case à cocher — les cases à cocher vous permettent de sélectionner ou dé-sélectionner une fonction. La case affiche soit un astérisque (si elle est sélectionnée), soit un espace vide (non-sélectionnée). Lorsque le curseur se trouve à l'intérieur d'une case à cocher, appuyez sur la barre Espace afin de sélectionner ou dé-sélectionner une fonction.
- Saisie de texte — les lignes de saisie de texte sont des zones où vous pouvez saisir les informations demandées par le programme d'installation. Lorsque le curseur s'arrête sur une ligne de saisie de texte, il vous est possible de saisir et/ou de modifier des informations sur cette ligne.
- Widget de texte — les widgets de texte sont des zones de l'écran servant à l'affichage du texte. Parfois, ils peuvent également contenir d'autres widgets, tels que des cases à cocher. Si un widget de texte contient plus de texte que l'espace lui étant réservé ne permet d'en afficher, une barre de défilement apparaît : si vous positionnez le curseur à l'intérieur du widget, vous pouvez alors utiliser les touches fléchées Haut et Bas pour vous déplacer dans le texte et lire les informations. Votre emplacement dans le texte est indiqué par le symbole # sur la barre de défilement, qui monte et descend en fonction de vos déplacements.
- Barre de défilement — ces barres apparaissent sur le côté ou en bas d'une fenêtre afin de choisir la partie d'une liste ou d'un document à positionner dans le cadre de la fenêtre. La barre de défilement facilite le déplacement de toute partie de fichier.
- Widget de bouton — les widgets de boutons représentent la principale méthode d'interaction avec le programme d'installation. Vous avancez dans les fenêtres du programme d'installation en utilisant ces boutons, par le biais des touches Tab et Entrée. Les boutons peuvent être sélectionnés lorsqu'ils sont en surbrillance.
- Curseur — bien qu'il ne s'agisse pas d'un widget, le curseur est utilisé pour sélectionner un widget spécifique (et interagir avec lui). Étant donné que le curseur se déplace d'un widget à un autre, il peut les faire changer de couleur ou il se peut aussi que vous ne voyiez que le curseur positionné dans le widget ou près de celui-ci. Dans la Figure 8.1, « Widgets du programme d'installation apparaissant dans Configuration d'URL », le curseur est positionné sur le bouton Valider. La Figure 8.2, « Widgets du programme d'installation apparaissant dans Choix de la langue » montre le curseur positionné sur le bouton Modifier.
8.1.1. Navigation au moyen du clavier
Avertissement
8.2. Sélection de la langue
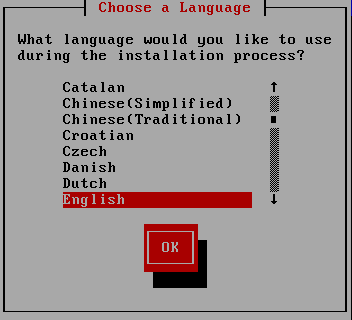
Figure 8.3. Sélection de la langue
8.3. Méthode d'installation
askmethod, veuillez utiliser les touches des flèches sur votre clavier pour sélectionner une méthode d'installation (reportez-vous à la Figure 8.4, « Méthode d'installation »). Une fois votre méthode sélectionnée surlignée, appuyez sur la touche Tab pour vous déplacer sur le bouton Valider, puis appuyez sur la touche Entrée pour confirmer votre choix.
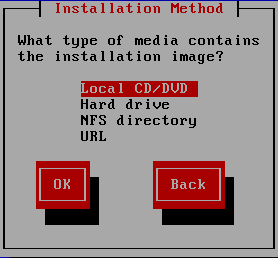
Figure 8.4. Méthode d'installation
8.3.1. Installation à partir du DVD
Note
8.3.2. Installation à partir d'un disque dur
repo=hd, alors vous aurez déjà spécifié une partition.
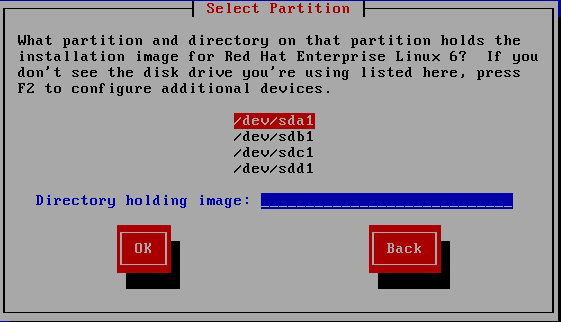
Figure 8.5. Boîte de dialogue Sélection de la partition pour l'installation à partir d'un disque dur
/dev/sd. Chaque disque individuel possède sa propre lettre, par exemple /dev/sda. Chaque partition sur un disque est numérotée, par exemple /dev/sda1.
Tableau 8.1. Emplacement des images ISO pour différents types de partitions
| Type de partition | Volume | Chemin d'origine vers les fichiers | Répertoire à utiliser |
|---|---|---|---|
| VFAT | D:\ | D:\Downloads\RHEL6 | /Downloads/RHEL6 |
| ext2, ext3, ext4 | /home | /home/user1/RHEL6 | /user1/RHEL6 |
/. Si les images ISO se trouvent dans le sous-répertoire d'une partition montée, saisissez le nom du répertoire contenant les images ISO au sein de cette partition. Par exemple, si la partition contenant les images ISO est normalement montée en tant que /home/ et que les images se trouvent dans /home/new/, vous saisiriez new/.
Important
8.3.3. Installation réseau
askmethod ou repo=, vous pouvez installer Red Hat Enterprise Linux à partir d'un serveur réseau utilisant les protocoles FTP, HTTP. HTTPS ou NFS. Anaconda utilise la même connection réseau pour consulter des référentiels de logiciels supplémentaires à un moment ultérieur du processus d'installation.
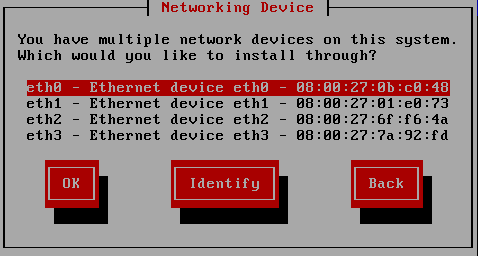
Figure 8.6. Périphériques réseau
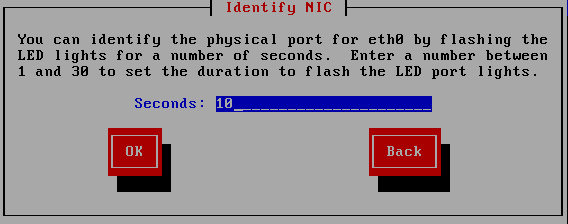
Figure 8.7. Identifier le NIC
Options IPv4
- Configuration IP dynamique (DHCP)
- Anaconda utilise DHCP lorsqu'il est exécuté sur le réseau pour fournir la configuration du réseau automatiquement.
- Configuration manuelle
- Anaconda vous demande de saisir la configuration réseau manuellement, y compris l'adresse IP de ce système, le masque réseau, l'adresse de la passerelle et l'adresse DNS.
Options IPv6
- Découverte de voisins automatique
- Anaconda utilise une système d'Annonce de routeur (ou « RA », de l'anglais « Router advertisement ») pour créer une configuration sans état automatique (équivalente à l'option
Automatiquedans le NetworkManager). - Configuration IP dynamique (DHCPv6)
- Anaconda n'utilise pas le RA mais requiert des informations directement de DHCPv6 pour créer une configuration avec état (équivalente à l'option
Automatique, DHCP uniquementdans NetworkManager). - Configuration manuelle
- Anaconda vous demande de saisir la configuration réseau manuellement, y compris l'adresse IP de ce système, le masque réseau, l'adresse de la passerelle et l'adresse DNS.
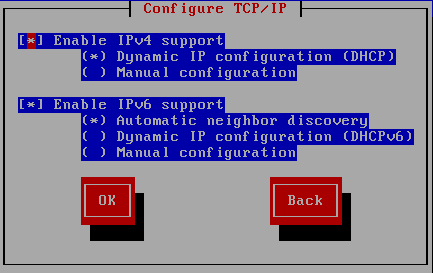
Figure 8.8. Configurer TCP/IP

Figure 8.9. Configuration TCP/IP manuelle
- Si vous réalisez l'installation via NFS, veuillez procédez à la section Section 8.3.4, « Installation via NFS ».
- Si vous réalisez l'installation via Web ou FTP, veuillez procédez à la section Section 8.3.5, « Installation via FTP, HTTP ou HTTPS ».
8.3.4. Installation via NFS
repo=nfs, alors vous avez déjà spécifié un serveur et un chemin d'accès.
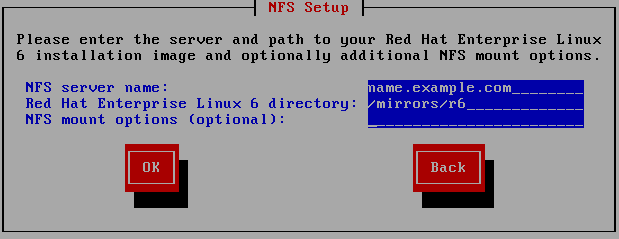
Figure 8.10. Boîte de dialogue de configuration NFS
- Saisissez le nom de domaine ou l'adresse IP de votre serveur NFS dans le champ Nom du serveur NFS. Par exemple, si vous effectuez l'installation à partir d'un hôte nommé
eastcoastdans le domaineexample.com, saisissezeastcoast.example.com. - Veuillez saisir le nom du répertoire exporté dans le champ Répertoire Red Hat Enterprise Linux 6 :
- Si le serveur NFS exporte une image miroir de l'arborescence d'installation de Red Hat Enterprise Linux, saisissez le répertoire qui contient la racine de l'arborescence d'installation. Si toutes les informations ont été correctement spécifiées, un message apparaîtra indiquant que le programme d'installation de Red Hat Enterprise Linux est en cours d'exécution.
- Si le serveur NFS exporte les images ISO du DVD de Red Hat Enterprise Linux, saisissez le nom du répertoire qui contient ces images ISO.
Si vous avez suivi l'installation décrite dans Section 4.1.2, « Préparation à une installation NFS », le répertoire exporté sera celui que vous avez spécifié en tant quepublicly_available_directory(répertoire_disponible_publiquement). - Veuillez spécifier toutes les options de montage NFS que vous nécessitez dans le champ Options de montage NFS. Reportez-vous aux pages man mount et nfs pour voir la liste complète des options. Si vous ne nécessitez aucune option de montage, veuillez laisser ce champ vide.
- Procédez à la Chapitre 9, Installation à l'aide d'anaconda.
8.3.5. Installation via FTP, HTTP ou HTTPS
Important
http://, https://, ou ftp:// comme protocole.
repo=ftp ou repo=http, alors vous avez déjà spécifié un serveur et un chemin d'accès.
/images pour votre architecture. Par exemple :
/mirrors/redhat/rhel-6/Server/i386/
https:// comme étant le protocole.
{ftp|http|https}://<user>:<password>@<hostname>[:<port>]/<directory>/
http://install:rhel6pw@name.example.com/mirrors/redhat/rhel-6/Server/i386/
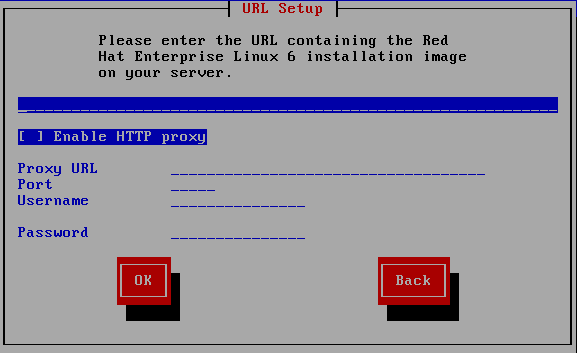
Figure 8.11. Boîte de dialogue configuration d'URL
8.4. Vérification du média
Chapitre 9. Installation à l'aide d'anaconda
9.1. Interface utilisateur du programme d'installation en mode texte
Important
- Le système d'installation n'arrive pas à identifier le matériel d'affichage de votre ordinateur
- Vous choisissez une installation en mode texte à partir du menu de démarrage
- configurer des méthodes de stockage avancées telles que LVM, RAID, FCoE, zFCP, et iSCSI.
- personnalisation de la structure de partition
- personnalisation de la structure du chargeur d'amorçage
- sélection de paquetages pendant l'installation
- configuration du système installé avec firstboot
linux ip peut être utilisée pour configurer des paramètres réseau. Reportez-vous à la Section 28.1, « Configuration du système d'installation au menu de démarrage » pour obtenir des instructions.
9.2. Interface utilisateur du programme d'installation graphique
Note
boot: :
linux text9.2.1. Captures d'écran durant l'installation
/root/anaconda-screenshots.
autostep --autoscreenshot afin de générer automatiquement une capture d'écran de chaque étape de l'installation. Reportez-vous à la Section 32.3, « Création du fichier kickstart » pour obtenir des détails sur la configuration d'un fichier Kickstart.
9.2.2. Une remarque à propos des consoles virtuelles
Tableau 9.1. Console, touches et contenu
| console | touches | contenu |
|---|---|---|
| 1 | ctrl+alt+f1 | affichage graphique |
| 2 | ctrl+alt+f2 | invite du shell |
| 3 | ctrl+alt+f3 | journal de l'installation (messages du programme d'installation) |
| 4 | ctrl+alt+f4 | messages système |
| 5 | ctrl+alt+f5 | autres messages |
9.3. Bienvenue sur Red Hat Enterprise Linux

9.4. Sélection de la langue
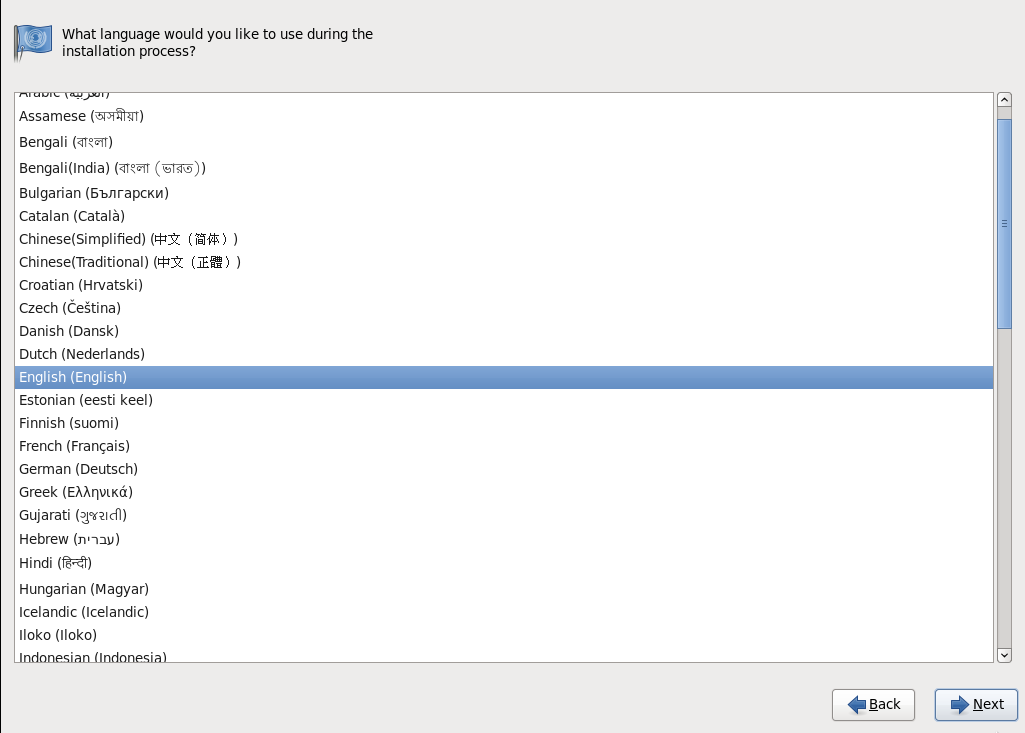
Figure 9.1. Configuration de la langue
9.5. Configuration du clavier
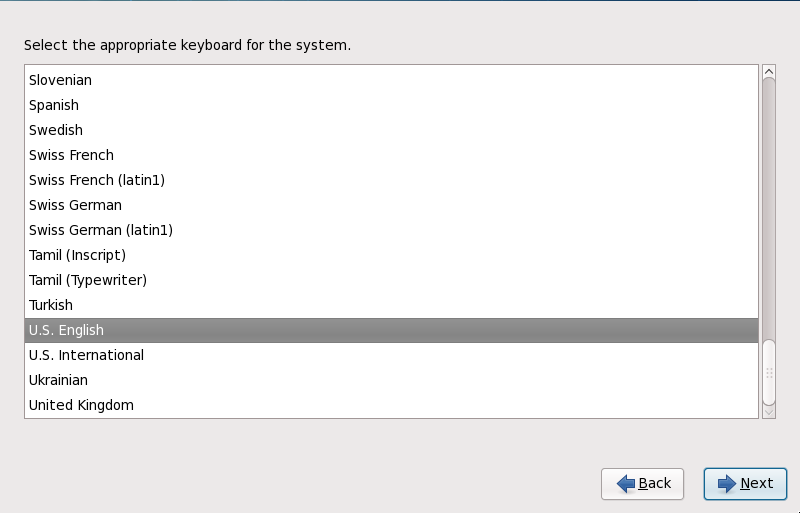
Figure 9.2. Configuration du clavier
latin1 qui utilise des touches mortes pour permettre l'accès à certains caractères, tels que ceux comportants des marques diacritiques. Lorsque vous pressez une touche morte, il n'apparaîtra rien sur l'écran jusqu'à ce que vous ne pressiez sur une autre touche afin de « compléter » le caractère. Par exemple, pour obtenir la lettre é sur un clavier de type latin1, vous devrez appuyer (et relacher) la touche ', puis appuyer sur la touche E. Sur certains claviers, vous pourrez accéder à ce caractère en appuyant (et en restant appuyé) sur une touche (par exemple en appuyant sur Alt-Gr) tout en appuyant sur la touche E. D'autres claviers peuvent aussi avoir une touche dédiée à ce caractère.
Note
system-config-keyboard dans l'invite du shell pour démarrer l'Outil de configuration du clavier. Si vous n'êtes pas connecté en tant que super-utilisateur, le système vous demandera de saisir le mot de passe root pour continuer.
9.6. Périphériques de stockage
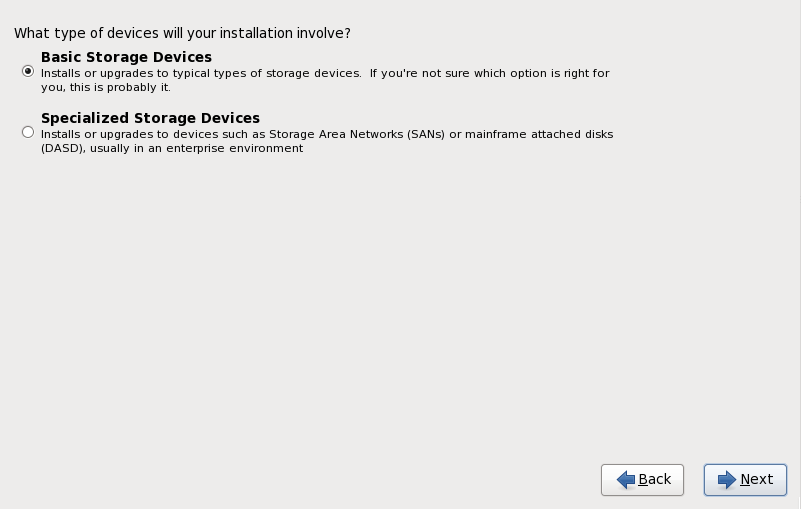
Figure 9.3. Périphériques de stockage
- Périphériques de stockage de base
- Sélectionnez Périphériques de stockage de base pour installer Red Hat Enterprise Linux sur les périphériques de stockage suivants :
- disques durs ou disques SSD directement connectés au système local.système.
- Périphériques de stockage spécialisé
- Sélectionnez Périphériques de stockage spécialisé pour installer Red Hat Enterprise Linux sur les périphériques de stockage suivants :
- Réseaux SAN (Storage Area Networks)
- DASD (unité de stockage à accès direct)
- Périphériques RAID microprogramme
- Périphériques à chemins d'accès multiples
Utilisez l'option Périphériques de stockage spécialisé pour configurer les connexions iSCSI (Internet small computer system interface) et FCoE (Fiber Channel over Ethernet)
9.6.1. Écran de sélection des périphériques de stockage
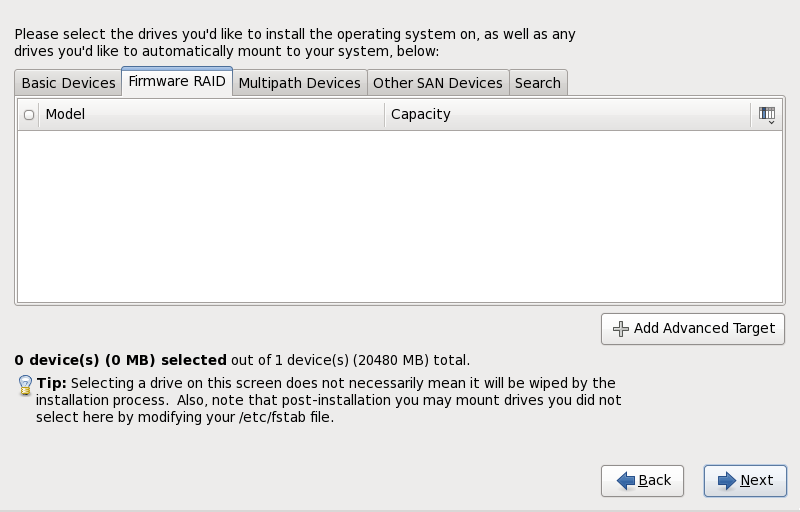
Figure 9.4. Sélectionner les périphériques de stockage — Périphériques de base
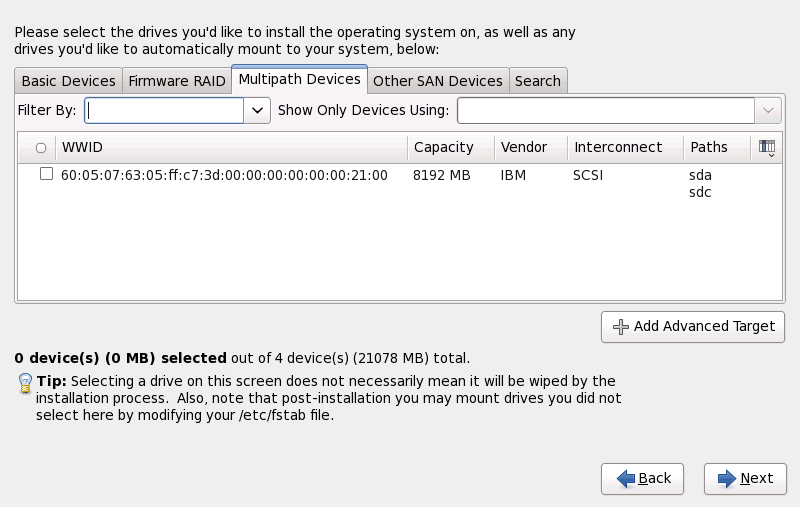
Figure 9.5. Sélectionner les périphériques de stockage — Périphériques à chemins d'accès multiples
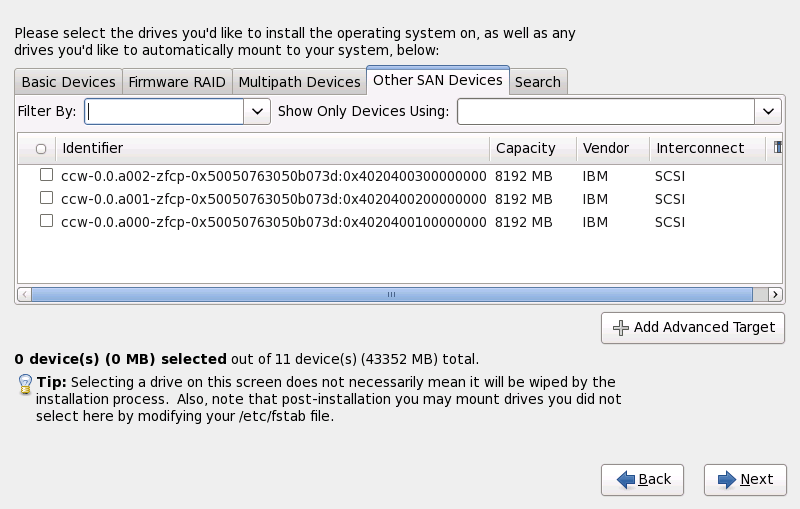
Figure 9.6. Sélectionner les périphériques de stockage — Autres périphériques SAN
- Périphériques de base
- Périphériques de base directement connectés au système local, tels que les disques durs et que les disques SSD.
- RAID microprogramme
- Périphériques de stockage attachés à un contrôleur RAID microprogramme.
- Périphériques à chemins d'accès mutiples
- Périphériques de stockage accessibles par plus d'un chemin d'accès, comme avec des contrôleurs SCSI multiples ou des ports de Fibre Channel sur le même système.
Important
L'installateur détecte uniquement les périphériques de stockage à multiples chemins d'accès (périphériques multipath) avec des numéros de série faisant 16 ou 32 caractères de long. - Autres périphériques SAN
- Tout autre périphérique disponible sur un réseau de stockage SAN.

Figure 9.7. Onglet Recherche de périphériques de stockage

Figure 9.8. Sélection des colonnes
/etc/fstab.
Important
9.6.1.1. Options de stockage avancées
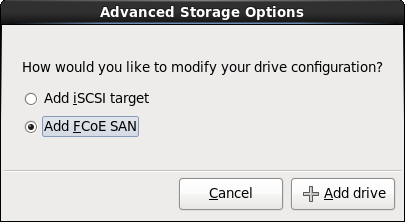
Figure 9.9. Options de stockage avancées
9.6.1.1.1. Sélectionnez et configurez une interface réseau

Figure 9.10. Sélectionner l'interface réseau
- Sélectionnez une interface à partir du menu déroulant.
- Cliquez sur Valider.
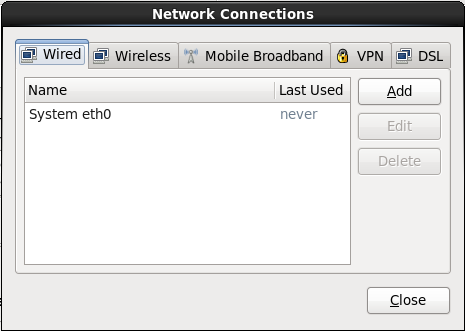
Figure 9.11. Connexions réseau
9.6.1.1.2. Configurer les paramètres iSCSI
Procédure 9.1. Découverte iSCSI
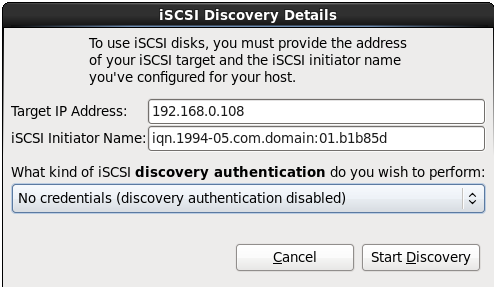
Figure 9.12. Boîte de dialogue Détails de la découverte iSCSI
- Saisissez l'adresse IP de la cible iSCSI dans le champ Adresse IP cible.
- Fournissez un nom dans le champ Nom d'initiateur iSCSI pour l'initiateur iSCSI sous le format IQN (Nom qualifé iSCSI, de l'anglais iSCSI qualified name).Un IQN valide contient :
- la chaîne
iqn.(remarquez le point) - un code date spécifiant l'année et le mois de l'enregistrement du nom de domaine ou sous-domaine Internet de votre entreprise, celui-ci est représenté avec quatre chiffres pour l'année, un tiret et deux chiffres pour le mois, le tout suivi d'un point. Par exemple, septembre 2010 sera représenté comme ceci :
2010-09. - le nom du domaine ou sous-domaine Internet de votre entreprise, présenté dans l'ordre inverse avec le domaine du plus haut niveau en premier. Par exemple, le sous-domaine
storage.example.comsera représenté sous la forme :com.example.storage. - le caractère des deux-points, suivi par une chaîne identifiant de manière unique cet initiateur iSCSI dans votre domaine ou sous-domaine. Par exemple,
:diskarrays-sn-a8675309.
Un IQN complet ressemble ainsi à ceci :iqn.2010-09.storage.example.com:diskarrays-sn-a8675309et anaconda pré-remplit le champ Nom de l'initiateur iSCSI avec un nom sous ce format pour vous aider avec la structure.Pour obtenir plus d'informations sur les IQN, reportez-vous à 3.2.6. iSCSI Names dans le document RFC 3720 - Internet Small Computer Systems Interface (iSCSI) disponible sur http://tools.ietf.org/html/rfc3720#section-3.2.6 et à 1. iSCSI Names and Addresses dans RFC 3721 - Internet Small Computer Systems Interface (iSCSI) Naming and Discovery disponible sur http://tools.ietf.org/html/rfc3721#section-1. - Utilisez le menu déroulant pour spécifier le type d'authentification à utiliser pour la découverte iSCSI :

Figure 9.13. Authentification de la découverte iSCSI
- aucune information d'identification
- paire CHAP
- paire CHAP et paire inversée
- Si vous avez sélectionné paire CHAP comme type d'authentification, veuillez fournir le nom d'utilisateur et le mot de passe pour la cible iSCSI dans les champs Nom d'utilisateur CHAP et Mot de passe CHAP.
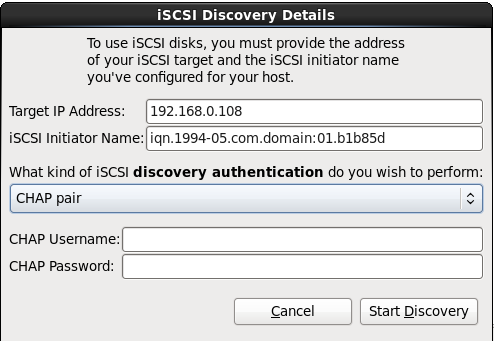
Figure 9.14. Paire CHAP
- Si vous avez sélectionné paire CHAP et paire inversée comme type d'authentification, veuillez fournir le nom d'utilisateur et le mot de passe de la cible iSCSI dans les champs Nom d'utilisateur CHAP et Mot de passe CHAP ainsi que le nom d'utilisateur et le mot de passe de l'initiateur iSCSI dans les champs Nom d'utilisateur CHAP inversé et Mot de passe CHAP inversé.
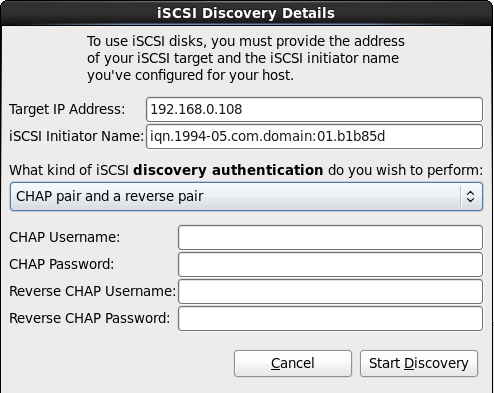
Figure 9.15. Paire CHAP et paire inversée
- CLiquez sur Lancer la découverte (Start Discovery). Anaconda va tenter de découvrir une cible iSCSI en se basant sur les informations que vous avez fournit. Si la découverte est réussie, la boîte de dialogue Nœuds iSCSI découverts (iSCSI Discovered Nodes) s'affichera avec une liste de tous les nœuds iSCSI découverts sur la cible.
- Chaque nœud est présenté avec une case à cocher à ses côtés. Cliquez sur les cases des nœuds que vous souhaitez utiliser pour l'installation.
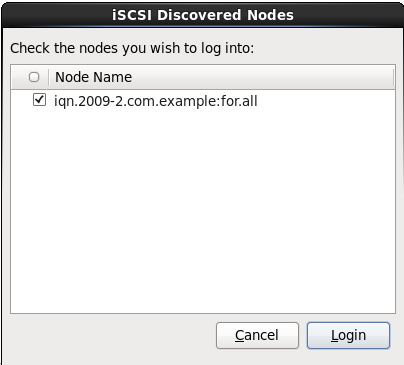
Figure 9.16. Boîte de dialogue Nœuds iSCSI découverts
- Cliquez sur Connexion (Login) pour initier une session iSCSI.
Procédure 9.2. Lancer une session iSCSI
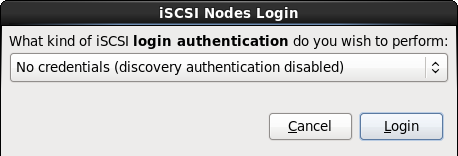
Figure 9.17. Boîte de dialogue Connexion aux Nœuds iSCSI
- Utilisez le menu déroulant pour spécifier le type d'authentification à utiliser pour la session iSCSI :

Figure 9.18. Authentification de session iSCSI
- aucune information d'identification
- paire CHAP
- paire CHAP et paire inversée
- Utiliser les informations d'identification de l'étape de découverte
Si votre environnement utilise le même type d'authentification et le même nom d'utilisateur et mot de passe pour la découverte iSCSI et pour la session iSCSI, sélectionnez Utiliser les informations d'identification de l'étape de découverte pour réutiliser ces informations d'identification. - Si vous avez sélectionné paire CHAP comme type d'authentification, veuillez fournir le nom d'utilisateur et le mot de passe pour la cible iSCSI dans les champs Nom d'utilisateur CHAP et Mot de passe CHAP.
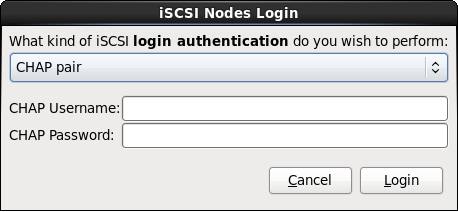
Figure 9.19. Paire CHAP
- Si vous avez sélectionné paire CHAP et paire inversée comme type d'authentification, veuillez fournir le nom d'utilisateur et le mot de passe de la cible iSCSI dans les champs Nom d'utilisateur CHAP et Mot de passe CHAP, ainsi que le nom d'utilisateur et le mot de passe de l'initiateur iSCSI dans les champs Nom d'utilisateur CHAP inversé et Mot de passe CHAP inversé.
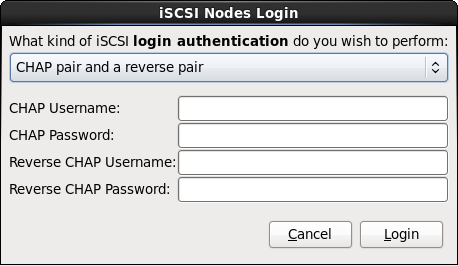
Figure 9.20. Paire CHAP et paire inversée
- Cliquez sur Connexion. Anaconda va tenter de se connecter aux nœuds de la cible iSCSI en se basant sur les informations fournies. La boîte de dialogue Résultats de la connexion iSCSI (iSCSI Login Results) affichera les résultats.
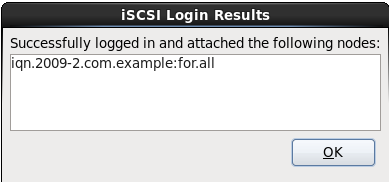
Figure 9.21. Boîte de dialogue Résultats de la connexion iSCSI
- Cliquez sur Valider pour continuer.
9.6.1.1.3. Configurer les paramètres FCoE

Figure 9.22. Configurer les paramètres FCoE
9.7. Définir le nom d'hôte
Note
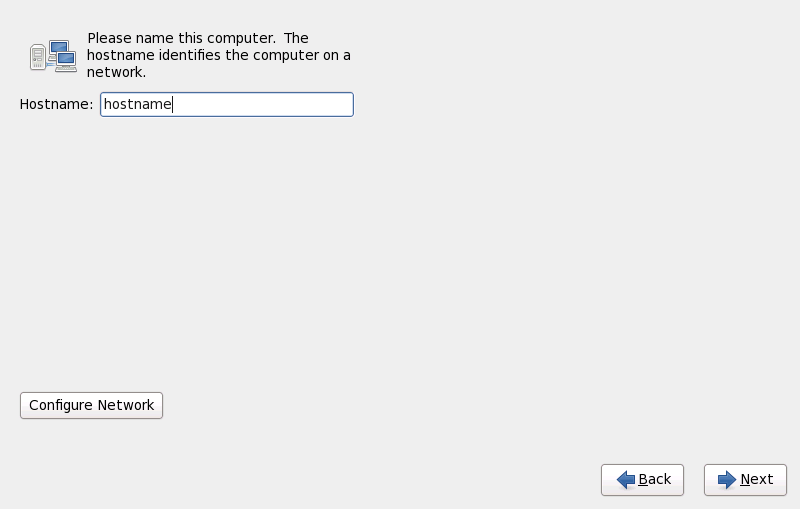
Figure 9.23. Paramétrer le nom d'hôte
Note
9.7.1. Modifier les connexions réseau
Important
Note
system-config-network dans l'invite du shell pour démarrer l'Outil d'adminstration du réseau. Si vous n'êtes pas connecté en tant que super-utilisateur, il vous sera demandé de saisir le mot de passe root pour continuer.
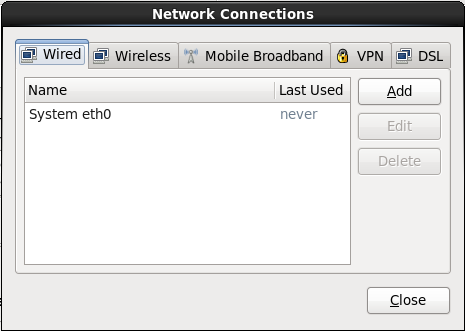
Figure 9.24. Connexions réseau
9.7.1.1. Options communes à tous les types de connexion
9.7.1.2. L'onglet « Wired »
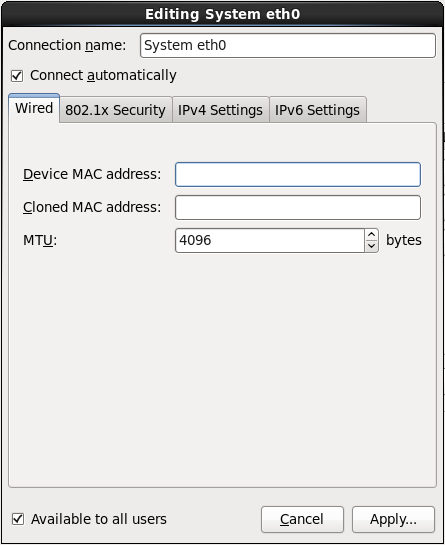
Figure 9.25. L'onglet « Wired »
9.7.1.3. L'onglet Sécurité 802.1x
- Authentification
- Choisissez l'une des méthodes d'authentification suivantes :
- TLS pour Transport Layer Security
- Tunneled TLS pour Tunneled Transport Layer Security, aussi connu comme TTLS, ou EAP-TTLS
- Protected EAP (PEAP) pour Protected Extensible Authentication Protocol
- Identité
- Fournissez l'identité de ce serveur.
- Certificat utilisateur
- Naviguez sur un fichier certificat X.509 personnel encodé avec DER (Distinguished Encoding Rules) ou avec PEM (Privacy Enhanced Mail).
- Certificat CA
- Naviguez sur un fichier certificat autorité certificat X.509 encodé avec DER (Distinguished Encoding Rules) ou avec PEM (Privacy Enhanced Mail).
- Clé privée
- Naviguez sur un fichier clé privée encodé avec DER (Distinguished Encoding Rules), PEM (Privacy Enhanced Mail), ou avec PKCS#12 (Personal Information Exchange Syntax Standard).
- Mot de passe de la clé privée
- Mot de passe de la clé privée spécifiée dans le champ Clé privée. Sélectionnez Afficher le mot de passe pour rendre le mot de passe visible lorsque vous le saisissez.
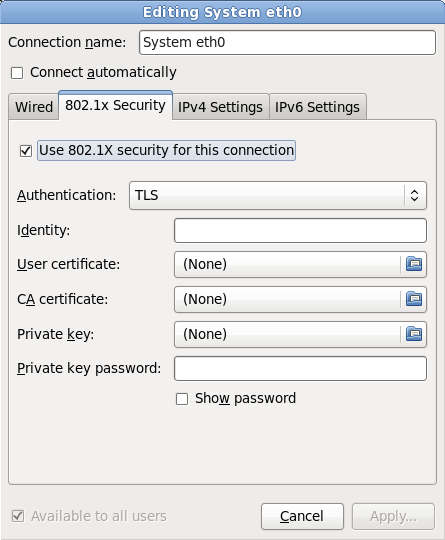
Figure 9.26. L'onglet Sécurité 802.1x
9.7.1.4. L'onglet Paramètres IPv4
- Automatique (DHCP)
- Les paramètres IPv4 sont configurés par le service DHCP sur le réseau.
- Adresses automatiques (DHCP) uniquement
- L'adresse IPv4, le masque réseau, et l'adresse de la passerelle sont configurés par le service DHCP sur le réseau, mais les serveurs DNS et les domaines de recherche doivent être configurés manuellement.
- Manuel
- Les paramètres IPv4 sont configurés manuellement pour une configuration statique.
- Link-Local uniquement
- Une adresse de lien local dans la plage 169.254/16 est assignée à l'interface.
- Partagé avec d'autres ordinateurs
- Le système est configuré afin de fournir un accès réseau à d'autres ordinateurs. Une adresse dans la plage 10.42.x.1/24 est assignée à l'interface, un serveur DHCP et un serveur DNS sont lancés, et l'interface est connectée à la connexion réseau par défaut sur les systèmes avec traduction d'adresses de réseau (NAT, ou « Network Address Translation »).
- Désactivé
- IPv4 est désactivé pour cette connexion.
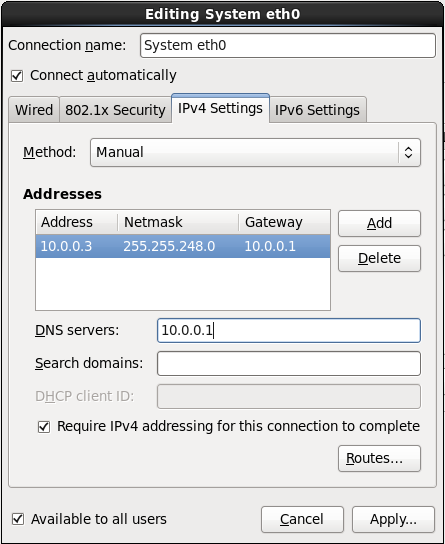
Figure 9.27. L'onglet Paramètres IPv4
9.7.1.4.1. Modifier les routes IPv4

Figure 9.28. La boîte de dialogue Modifier les routes IPv4
9.7.1.5. Onglet Paramètres IPv6
- Ignorer
- IPv6 est ignoré pour cette connexion.
- Automatique
- NetworkManager utilise router advertisement (RA) pour créer une configuration automatique et sans état (stateless).
- Automatique, adresses uniquement
- NetworkManager utilise RA pour créer une configuration automatique et sans état, mais les serveurs DNS et les domaines de recherche sont ignorés et devront donc être configurés manuellement.
- Automatique, DHCP uniquement
- NetworkManager n'utilise pas RA, mais requiert des informations directement depuis DHCPv6 pour créer une configuration avec état (stateful).
- Manuel
- Les paramètres IPv6 sont configurés manuellement pour une configuration statique.
- Link-Local uniquement
- Une adresse link-local avec le préfixe fe80::/10 est assignée à l'interface.
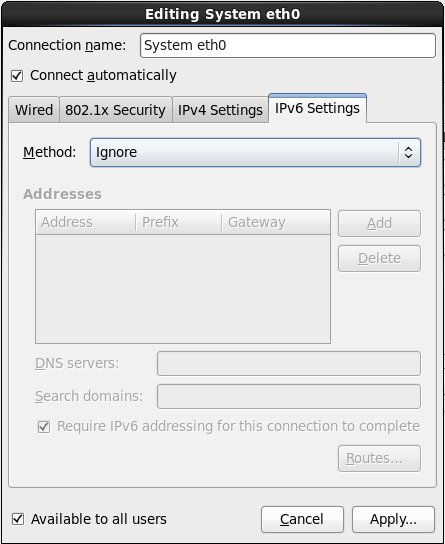
Figure 9.29. Onglet Paramètres IPv6
9.7.1.5.1. Modifier les routes IPv6

Figure 9.30. La boîte de dialogue Modifier les routes IPv6
9.7.1.6. Redémarrer un périphérique réseau
ONBOOT=yes est paramétré. Reportez-vous au Guide de déploiement Red Hat Enterprise Linux 6 disponible sur https://access.redhat.com/knowledge/docs/ pour obtenir plus d'informations sur les fichiers de configuration d'interface.
- Appuyez sur Ctrl+Alt+F2 pour basculer sur le terminal virtuel
tty2. - Déplacez le fichier de configuration d'interface sur un emplacement temporaire :
mv /etc/sysconfig/network-scripts/ifcfg-device_name /tmp
où device_name est le périphérique que vous venez de reconfigurer. Par exemple,ifcfg-eth0est le fichier ifcfg deeth0.Le périphérique est maintenant déconnecté dans anaconda. - Ouvrez le fichier de configuration d'interface dans l'éditeur vi :
vi /tmp/ifcfg-device_name
- Vérifiez que le fichier de configuration d'interface contient bien la ligne
ONBOOT=yes. Si le fichier ne contient pas déjà la ligne, veuillez l'ajouter maintenant et enregistrer le fichier. - Quittez l'éditeur vi.
- Déplacez le fichier de configuration d'interface dans le répertoire
/etc/sysconfig/network-scripts/:mv /tmp/ifcfg-device_name /etc/sysconfig/network-scripts/
Le périphérique est maintenant reconnecté dans anaconda. - Appuyez sur Ctrl+Alt+F6 pour retourner sur anaconda.
9.8. Configuration du fuseau horaire
- À l'aide de la souris, cliquez sur la carte interactive pour sélectionner une ville spécifique (représentée par un point jaune). Un X rouge apparaît alors à l'endroit sélectionné.
- Vous pouvez également faire défiler la liste au bas de l'écran pour sélectionner votre fuseau horaire. À l'aide de la souris, cliquez sur un emplacement pour mettre votre sélection en surbrillance.
Avertissement
Note
system-config-date à une invite du shell pour démarrer l'Outil des propriétés d'heure et de date. Si vous n'êtes pas connecté en tant que super-utilisateur, le système vous demandera de saisir le mot de passe root pour continuer.
timeconfig.
9.9. Configuration du mot de passe root
Note
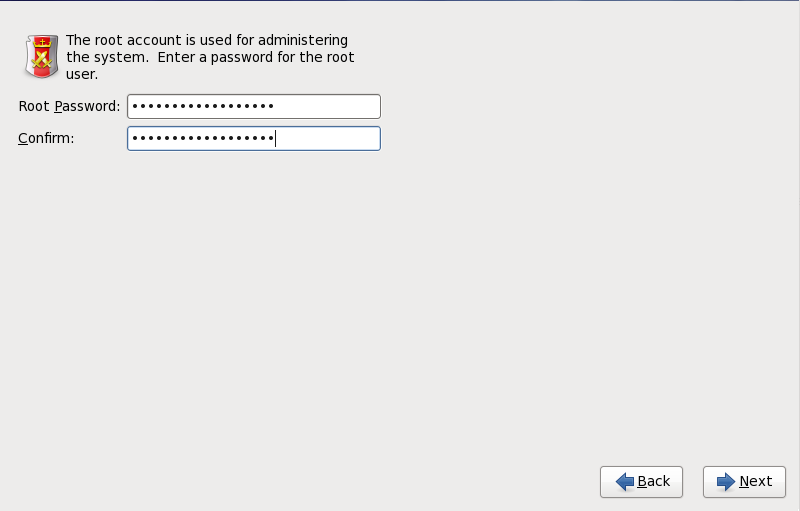
Figure 9.31. Mot de passe root (ou super-utilisateur)
su pour vous connecter en tant que super-utilisateur (ou root) lorsque vous devez effectuer une tâche nécessitant une autorisation de niveau super-utilisateur. Ces règles de base réduisent les probabilités d'endommagement du système par une faute de frappe ou une mauvaise commande.
Note
su - à une invite du shell dans une fenêtre de terminal et appuyez sur la touche Entrée. Saisissez ensuite le mot de passe root et validez en appuyant sur Entrée.
Avertissement
system-config-users dans une invite du shell pour démarrer le Gestionnaire des utilisateurs, un puissant outil de gestion et de configuration des utilisateurs. Si vous n'êtes pas connecté en tant que super-utilisateur, le système vous demandera de saisir le mot de passe root pour continuer.
root dans le champ Root Password. Red Hat Enterprise Linuxaffiche les caractères en tant qu'astérisques par sécurité. Saisissez le mot de passe à nouveau dans le champ Confirm afin de le définir correctement. Une fois ce mot de passe défini, sélectionnez Suivant pour continuer.
9.10. Assigner des périphériques de stockage
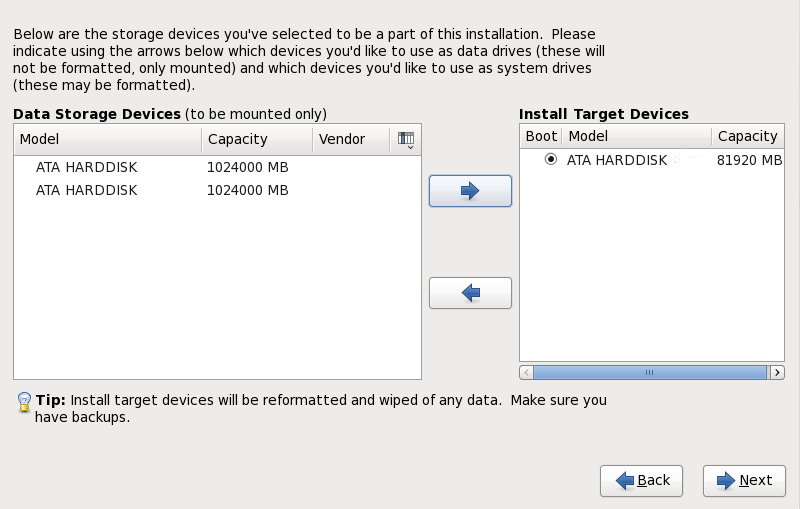
Figure 9.32. Assigner des périphériques de stockage
Important
9.11. Initialisation du disque dur

Figure 9.33. Écran d'avertissement – initialisation du disque dur
clearpart --initlabel (reportez-vous à la Chapitre 32, Installations kickstart)
Avertissement
9.12. Mettre à jour un système existant
Important
9.12.1. La boîte de dialogue Mise à jour
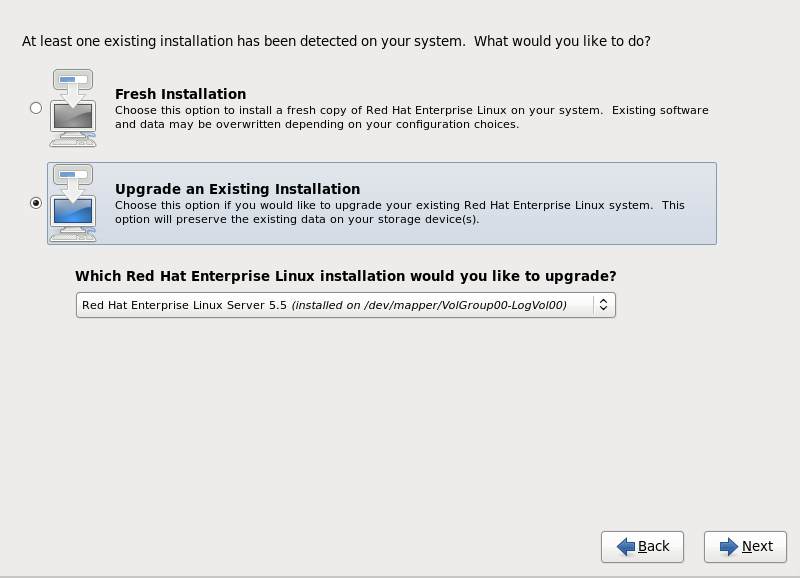
Figure 9.34. La boîte de dialogue Mise à jour
Note
9.12.2. Mettre à jour à l'aide de l'installateur
Note
/home séparée et d'effectuer une nouvelle installation. Pour obtenir plus d'informations sur les partitions et comment les créer, reportez-vous à la Section 9.13, « Configuration du partitionnement de disque ».
rpm -qa --qf '%{NAME} %{VERSION}-%{RELEASE} %{ARCH} ' > ~/old-pkglist.txtsu -c 'tar czf /tmp/etc-`date +%F`.tar.gz /etc'
su -c 'mv /tmp/etc-*.tar.gz /home'/home ainsi que le contenu de services tels que Apache, FTP, ou le SQL server, ou un système de gestion de code source. Même si une mise à niveau n'est pas destructive, si celle-ci n'est pas effectuée correctement, la possibilité d'une perte de données existe.
Avertissement
/home. Si votre répertoire /home n'est pas une partition séparée, ne suivez pas ces exemples à la lettre ! Stockez vos copies de sauvegarde sur un autre périphérique, tel que sur un CD, un DVD, ou sur un disque dur externe.
9.12.3. Mettre à jour la configuration du chargeur d'amorçage
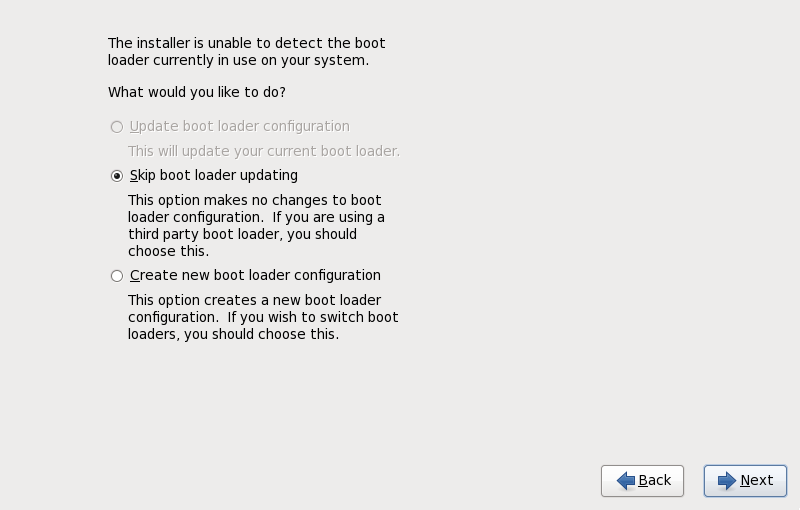
Figure 9.35. La boîte de dialogue de mise à jour du chargeur d'amorçage
9.13. Configuration du partitionnement de disque
Avertissement
Important
Important
/boot/ doit être créée sur une partition en-dehors de la matrice RAID, comme par exemple sur un disque dur séparé. L'utilisation d'un disque dur interne est nécessaire pour la création de partitions avec les cartes RAID problématiques.
/boot/ est également nécessaire pour les configurations RAID logicielles.
/boot/.

Figure 9.36. Configuration du partitionnement de disque
- Utiliser tout l'espace
- Sélectionner cette option pour supprimer toutes les partitions sur vos disques durs (y compris les partitions crééespar d'autres systèmes d'exploitation, telles que les partitions Windows VFAT ou NTFS).
Avertissement
Si vous sélectionnez cette option, toutes les données sur le(s) disque(s) dur(s) sélectionné(s) seront supprimées par le programme d'installation. Ne pas sélectionner cette option si vous avez des informations que vous souhaitez conserver sur le(s) disque(s) dur(s) où installer Red Hat Enterprise Linux.Ne sélectionnez pas cette option lorsque vous configurez un système pour qu'il effectue un chargement en chaîne du chargeur de démarrage Red Hat Enterprise Linux depuis un autre chargeur de démarrage. - Remplacer le(s) système(s) Linux existant(s)
- Sélectionner cette option pour ne supprimer que les partitions créées par une installation précédente de Linux. Ceci ne supprime pas les autres partitions que vous pouvez avoir sur vos disques durs (telles que des partitions VFAT ou FAT32).
- Réduire le système actuel
- Sélectionnez cette option si vous souhaitez changer la taille de vos données et partitions actuelles manuellement et installer une partition Red Hat Enterprise Linux par défaut dans l'espace libre.
Avertissement
Si vous réduisez des partitions sur lesquelles d'autres systèmes d'exploitation sont installés, vous ne pourrez sans doute pas utiliser ces systèmes d'exploitation. Même si cette option de partitionnement ne détruit pas de données, les systèmes d'exploitation, typiquement, nécessitent de l'espace libre dans leurs partitions. Veuillez vérifier combien d'espace devrait rester libre avant de procéder au changement de taille d'une partition contenant un système d'exploitation que vous pourriez utiliser à nouveau. - Utiliser l'espace libre
- Sélectionnez cette option afin de conserver vos données et partitions actuelles et pour installer Red Hat Enterprise Linux sur l'espace inutilisé disponible sur les disques de stockage. Assurez-vous qu'il reste suffisamment d'espace sur les disques de stockage avant de sélectionner cette option — référez-vous à Section 3.4, « Avez-vous suffisamment d'espace disque ? ».
Avertissement
Si votre système x86 64 bit utilise UEFI au lieu de BIOS, vous devrez créer une partition /boot manuellement. Cette partition doit posséder un système de fichiers ext3. Votre système ne démarrera pas si vous choisissez d'effectuer le partitionnement automatiquement. - Créer une structure personnalisée
- Sélectionnez cette option pour partitionner les périphériques de stockage manuellement et pour créer des structures personnalisées. Référez-vous à Section 9.15, « Créer une structure personnalisée ou modifier la structure par défaut »
/boot. Référez-vous à Annexe C, Chiffrement de disque pour obtenir des informations sur le chiffrement.
Important
Important
9.14. Chiffrer les partitions

Figure 9.37. Saisir la phrase de passe pour la partition chiffrée
Avertissement
9.15. Créer une structure personnalisée ou modifier la structure par défaut
Avertissement
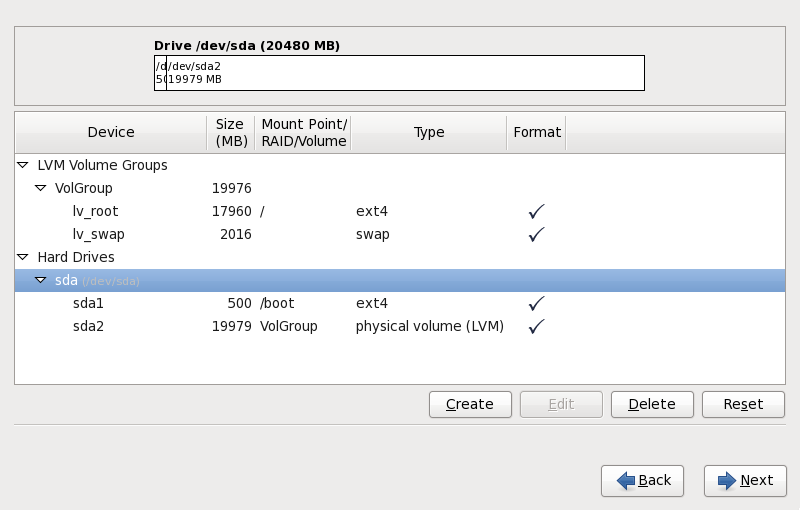
Figure 9.38. Partitionnement sur les systèmes x86, AMD64, et Intel 64
/dev/sda ou LogVol00), sa taille (en Mo), et le modèle tel qu'il a été détecté par le programme d'installation.
- Périphérique
- le nom du périphérique, du volume logique, ou de la partition
- Taille (Mo)
- la taille du périphérique, du volume logique, ou de la partition (en Mo)
- Point de montage/RAID/Volume
- le point de montage (emplacement dans un système de fichiers) sur lequel la partition doit être montée, ou le nom du RAID ou du groupe de volumes logiques dont elle fait partie
- Type
- le type de partition. Si la partition est une partition standardm ce champ affichera le type de système de fichiers sur la partition (par exemple, ext4). Sinon, il indique que la partition est un
volume physique (LVM), ou fait partie d'unRAID logiciel - Format
- Une marque dans cette colonne indique que la partition sera formatée pendant l'installation.
- Créer
- créer une nouvelle partition, un nouveau volume ou RAID logiciel
- Modifier
- modifier une partition, un volume logique ou un RAID logiciel existant. Remarquez que vous pouvez uniquement réduire la taille des partitions avec le bouton Redimensionner, vous ne pourrez pas les agrandir.
- Supprimer
- supprimer une partition, un volume logique ou un RAID logiciel
- Réinitialiser
- annuler toutes les modifications effectuées sur cet écran
9.15.1. Créer un stockage
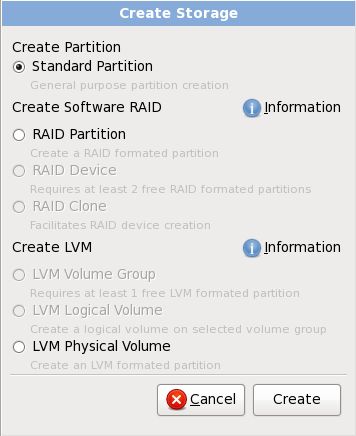
Figure 9.39. Création de stockage
Créer une partition
- Partition standard — créer une partition disque standard (comme indiqué dans Annexe A, Introduction aux partitions de disque) dans un espace non-alloué.
Créer un RAID logiciel
- Partition RAID — créez une partition dans un espace non-alloué afin de former une partie d'un périphérique RAID logiciel. Pour former un périphérique RAID logiciel, deux partitions RAID ou plus doivent être disponibles sur le système.
- Périphérique RAID — combine deux partitions RAID ou plus, en un périphérique RAID logiciel. Lorsque vous choisissez cette option, vous pouvez spécifier le type de périphérique RAID à créer (le niveau RAID). Cette option n'est disponible que lorsque deux partitions RAID ou plus sont disponibles sur le système.
Créer un volume logique LVM
- Volume physique LVM — créez un volume physique sur de l'espace non-alloué.
- Groupe de volumes LVM — créez un groupe de volumes à partir d'un volume physique ou plus. Cette option est uniquement disponible lorsqu'au moins un volume physique est disponible sur le système.
- Volume logique LVM — créez un volume logique sur un groupe de volumes. Cette option n'est disponible que si au moins un groupe de volumes est disponible sur le système.
9.15.2. Ajout de partitions
Note
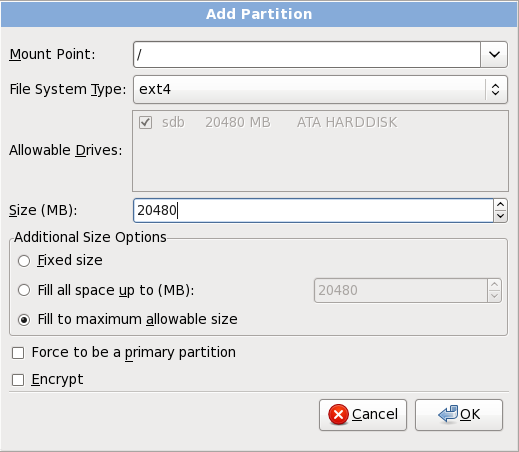
Figure 9.40. Création d'une nouvelle partition
- Point de montage : saisissez le point de montage de la partition. Par exemple, si cette partition doit correspondre à la partition racine (ou root), saisissez
/; saisissez/bootpour la partition/boot, et ainsi de suite. Le point de montage approprié pour votre partition peut également être choisi dans le menu déroulant. Pour une partition swap, le point de montage ne doit pas être configuré — configurer le type du système de fichiers surswapest suffisant. - Type de système de fichiers : en utilisant le menu déroulant, sélectionnez le type de système de fichiers approprié pour cette partition. Pour davantage d'informations sur les types de système de fichiers, reportez-vous à la Section 9.15.2.1, « Types de systèmes de fichiers ».
- Disques disponibles : Ce champ contient une liste des disques durs installés sur votre système. Si la case d'un de ces disques durs est en surbrillance, vous pouvez alors y créer la partition souhaitée. Si la case n'est pas cochée, la partition ne sera jamais créée sur ce disque. En utilisant divers paramétrages de cases à cocher, vous pouvez faire en sorte qu'Anaconda place des partitions à l'endroit où vous le souhaitez, ou vous pouvez laisser Anaconda décider lui-même de l'endroit où les placer.
- Taille (Mo) : Saisissez la taille (en méga-octets) de la partition. Remarque : ce champ a par défaut la valeur 200 Mo. À moins que vous ne modifiez ce paramètre, seule une partition de 200 Mo sera créée.
- Options de taille supplémentaires : Vous avez le choix entre garder cette partition à une taille fixée, lui permettre de « grandir » (remplir l'espace disponible du disque dur) jusqu'à un certain point ou lui permettre de remplir tout l'espace disque restant qui est disponible.Si vous choisissez Remplir tout l'espace jusqu'à (Mo), vous devez indiquer des restrictions au niveau de la taille dans le champ situé à droite de cette option. Elle vous permet de conserver une certaine quantité d'espace libre sur votre disque dur en vue d'une utilisation future.
- Forcer à être une partition primaire : sélectionnez si la partition que vous créez doit être une des quatre premières partitions sur le disque dur. Si elle n'est pas sélectionnée, la partition est créée en tant que partition logique. Reportez-vous à la Section A.1.3, « Partitions à l'intérieur de partitions — Présentation des partitions étendues » pour obtenir davantage d'informations.
- Chiffrer : Choisissez s'il faut chiffrer la partition ou non, de manière à ce que les données qui sont stockées dessus ne puissent pas être obtenues sans un mot de passe, même si le périphérique de stockage est connecté à un autre système. Référez-vous à Annexe C, Chiffrement de disque pour obtenir plus d'informations sur le chiffrement des périphériques de stockage. Si vous choisissez cette option, l'installateur vous demandera de fournir un mot de passe avant d'écrire la partition sur le disque.
- Valider : Sélectionnez Valider une fois que les paramètres vous conviennent et que vous souhaitez créer la partition.
- Annuler : Sélectionnez Annuler si vous ne voulez pas créer de partition.
9.15.2.1. Types de systèmes de fichiers
Type de partition
- partition standard — Une partition standard peut contenir un système de fichiers ou espace swap, ou fournir un conteneur pour RAID logiciel ou un volume physique LVM.
- swap — Les partitions swap sont utilisées pour gérer la mémoire virtuelle. Autrement dit, les données sont enregistrées sur une partition swap lorsqu'il n'y a pas suffisamment de mémoire vive pour stocker les données que traite votre système. Reportez-vous au Guide de déploiement Red Hat Enterprise Linux pour obtenir davantage d'informations.
- RAID logiciel — La création de deux ou plusieurs partitions RAID logicielles vous permet de créer un périphérique RAID. Pour en savoir plus sur RAID, reportez-vous au chapitre RAID (Redundant Array of Independent Disks) dans le Guide de déploiement Red Hat Enterprise Linux.
- volume physique (LVM) — La création d'une ou de plusieurs partitions de volume physique (LVM) vous permet de créer un volume logique LVM. LVM peut améliorer la performance lors de l'utilisation de disques physiques. Pour davantage d'informations concernant LVM, reportez-vous au Guide de déploiement Red Hat Enterprise Linux.
Systèmes de fichiers
- ext4 — Le système de fichiers ext4 est basé sur le système ext3, mais il comporte un certain nombre d'améliorations. Celles-ci incluent une prise en charge de fichiers et de systèmes de fichiers de plus grande taille, une allocation de l'espace disque plus rapide et plus efficace, un nombre infini de sous-répertoires dans un répertoire, une vérification des systèmes de fichiers plus rapide, ainsi qu'une journalisation plus robuste. Le système de fichiers ext4 est sélectionné par défaut et son utilisation est vivement conseillée.
- ext3 — Le système de fichiers ext3 est basé sur le système de fichiers ext2, mais il a un principal avantage — la journalisation. L'utilisation d'un système de fichiers offrant la journalisation permet de réduire le temps de récupération d'un système de fichiers après une panne car il n'est plus nécessaire d'utiliser
fsck[3] - ext2 — Le système de fichiers ext2 prend en charge les types de fichiers UNIX (fichiers standard, répertoires, liens symboliques, etc.). Il offre la possibilité d'attribuer des noms de fichiers longs pouvant aller jusqu'à 255 caractères.
- xfs — XFS est un système de fichiers à haute scalabilité et de haute performance qui supporte des systèmes de fichiers faisant jusqu'à 16 exaoctets (environ 16 millions de téraoctets), des fichiers faisant jusqu'à 8 exaoctets (environ 8 millions de téraoctets) et des structures de répertoires contenant des dizaines de millions d'entrées. XFS prend en charge la journalisation des métadonnées, qui permet un temps de récupération plus rapide après une panne. Le système de fichiers XFS peut aussi être défragmenté et redimmensionné tout en restant monté et actif.
- vfat — Le système de fichiers VFAT est un système de fichiers Linux compatible avec les noms de fichiers longs du système de fichiers FAT de Microsoft Windows.
- Btrfs — Btrfs est en cours de développement en tant que système de fichiers capable d'adresser et de gérer plus de fichiers, de taille plus importante, ainsi que des volumes plus importants que les systèmes de fichiers ext2, ext3, et ext4. Btrfs est conçu pour rendre le système de fichiers plus tolérant face aux erreurs, et pour faciliter leur détection et réparation lorsqu'elles surviennent. Btrfs utilise checksum pour s'assurer de la validité des données et des métadonnées, Btrfs conserve aussi des copies du système de fichiers qui peuvent être utilisées comme sauvegardes ou pour effectuer des réparations.Comme Btrfs se trouve encore à l'état expérimental et est en cours de développement, le programme d'installation ne l'offre pas par défaut. Si vous souhaitez créer une partition Btrfs sur un disque, vous devrez lancer le processus d'installation avec l'option de démarrage
btrfs. Reportez-vous à la Chapitre 28, Options de démarrage pour obtenir des instructions.Avertissement
Red Hat Enterprise Linux 6 inclut Btrfs en tant qu'aperçu technologique afin de vous permettre d'expérimenter ce système de fichiers. Vous ne devriez pas choisir Btrfs pour des partitions qui contiennent des données importantes ou essentielles à l'opération de systèmes importants.
9.15.3. Créer un RAID logiciel
- Partition RAID
- Choisissez cette option pour configurer une partition pour RAID logiciel. Cette option est le seul choix disponible si votre disque ne contient aucune partition RAID logiciel. Ceci est la même boîte de dialogue que celle qui s'affiche lorsque vous ajoutez une partition standard — reportez-vous à la Section 9.15.2, « Ajout de partitions » pour une description des options disponibles. Notez cependant que le Type de système de fichiers doit être paramétré sur
RAID logiciel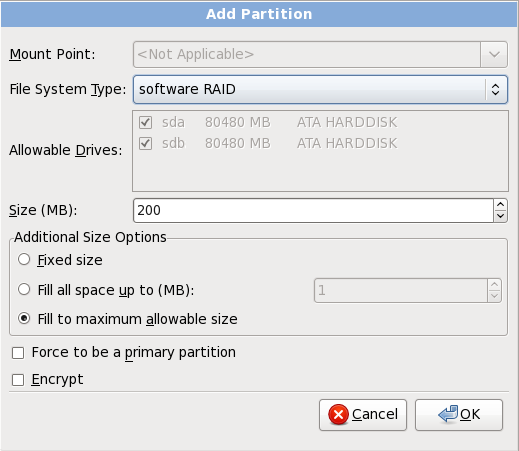
Figure 9.41. Créer une partition RAID logiciel
- Périphérique RAID
- Choisissez cette option pour construire un périphérique RAID à partir de deux partitions RAID logicielles existantes ou plus. Cette option est disponible si deux partitions RAID logicielles ou plus ont été configurées.
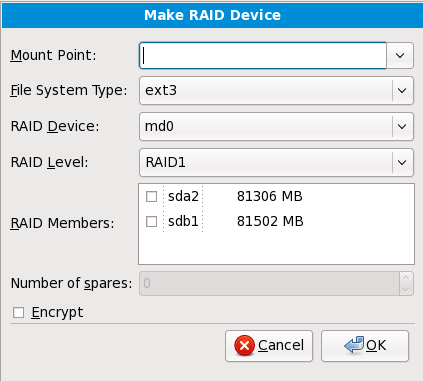
Figure 9.42. Création d'un périphérique RAID
Sélectionnez le type de système de fichiers comme pour une partition standard.Anaconda suggère automatiquement un nom pour le périphérique RAID, mais vous pouvez sélectionner des noms manuellement demd0àmd15.Cliquez sur les cases à cocher à côté des périphériques de stockage individuels pour les inclure ou pour les supprimer de ce RAID.Le niveau RAID correspond à un type particulier de RAID. Choisissez à partir d'une des options suivantes :- RAID 0 — distribue les données sur de multiples périphériques de stockage. Les RAIDs niveau 0 offrent une performance améliorée par rapport aux partitions standard, et peuvent être utilisés pour combiner le stockage de multiples périphériques en un grand périphérique virtuel. Remarquez que les RAIDs niveau 0 n'offrent pas de redondance et que l'échec d'un seul périphérique dans la matrice détruira la matrice toute entière. Raid 0 requiert au moins deux partitions RAID.
- RAID 1 — duplique les données sur un périphérique de stockage sur un ou plusieurs autres périphériques de stockage. Des périphériques supplémentaires dans la matrice permettent d'améliorer les niveaux de redondance. RAID 1 requiert au moins deux partitions RAID.
- RAID 4 — distribue les données sur de multiples périphériques de stockage, mais n'utilise qu'un périphérique dans la matrice pour stocker les données de parité qui protègent la matrice au cas où l'un des périphériques de la matrice échouerait. Comme toutes les données de parité se trouvent sur un seul périphérique, l'accès à celui-ci crée un goulot d'étranglement au niveau de la performance de la matrice. RAID 4 requiert au moins trois partitions RAID.
- RAID 5 — distribue les données et les données de parité sur de multiples périphériques de stockage. Les RAIDs niveau 5 offrent comme avantages de performance de distribuer les données sur de multiples périphériques, mais ne partagent pas le goulot d'étranglement de performance des RAIDs de niveau 4 car les données de parité sont distribuées au travers de la matrice. RAID 5 requiert au moins trois partitions RAID.
- RAID 6 — les RAIDs de niveau 6 sont similaires aux RAIDs 5, mais au lieu de ne stocker qu'un seul ensemble de données de parité, ils en stockent deux. RAID 6 requiert au moins quatre partitions RAID.
- RAID 10 — Les RAIDs de niveau 10 sont des RAIDs imbriqués ou RAIDs hybrides. Les RAIDs de niveau 10 sont construits en distribuant les données sur des ensembles de périphériques de stockage en miroir. Par exemple, un RAID de niveau 10 construit à partir de quatre partitions RAID consiste en deux paires de partitions pour lesquelles une partition est le miroir de l'autre. Les données sont ensuite distribuées sur les deux paires de périphériques de stockage, comme pour un RAID de niveau 0. Les RAIDs de niveau 10 requièrent au moins quatre partitions RAID.
9.15.4. Créer un volume logique LVM
Important
lvm. Pour retourner à l'installation en mode texte, appuyez sur Alt+F1.
- Volume physique LVM
- Choisissez cette option pour configurer une partition ou un périphérique en tant que volume physique LVM. Cette option est la seule disponible si votre stockage ne contient pas déjà de groupes de volumes LVM. Ceci est la même boîte de dialogue qui apparaît lorsque vous ajoutez une partition standard — référez-vous à la Section 9.15.2, « Ajout de partitions » pour une description des options disponibles. Notez cependant que le Type de système de fichiers doit être défini sur
Volume physique (LVM)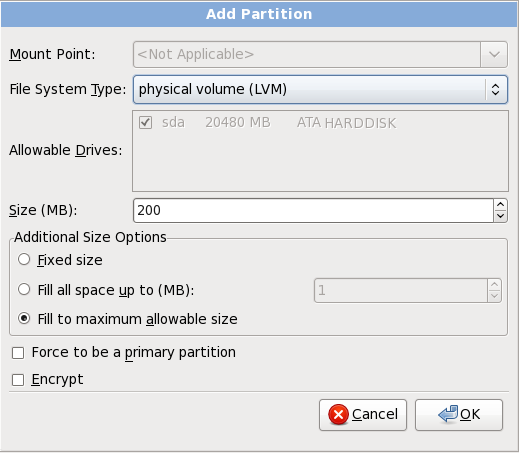
Figure 9.43. Créer un volume physique LVM
- Créer un groupe de volumes LVM
- Choisissez cette option pour créer des groupes de volumes LVM à partir des volumes physiques LVM disponibles, ou pour ajouter des volumes logiques existants à un groupe de volumes.

Figure 9.44. Créer un groupe de volumes LVM
Pour assigner un ou plusieurs volumes physiques à un groupe de volumes, commencez par nommer le groupe de volumes. Ensuite, sélectionnez les volumes physiques à utiliser dans le groupe de volumes. Enfin, configurez les volumes logiques sur le ou les groupe(s) de volumes à l'aide des options Ajouter, Modifier et Supprimer.Vous ne devez pas supprimer un volume physique d'un groupe de volume si ceci ne laisse pas suffisamment d'espace pour les volumes logiques de ce groupe. Par exemple avec un groupe de volumes composé de deux partitions de volumes physiques LVM de 5 Go, contenant un volume logique de 8 Go. L'installateur ne vous permettra pas de supprimer les composants du volume physique, puisque vous laisseriez ainsi 5 Go dans le groupe pour un volume logique de 8 Go. Si vous réduisez la taille totale de n'importe quel volume logique correctement, alors vous pourrez supprimer l'un des volumes physiques du groupe de volumes. Dans cet exemple, réduire de la taille du volume logique à 4 Go vous permettra de supprimer l'un des volumes physiques de 5 Go. - Créer un volume logique
- Choisissez cette option pour créer un volume logique LVM. Sélectionnez un point de montage, un type de système de fichiers, et la taille (en Mo), comme s'il s'agissait d'une partition de disque standard. Vous pouvez aussi choisir un nom pour le volume logique et spécifer le groupe de volumes auquel il appartiendra.
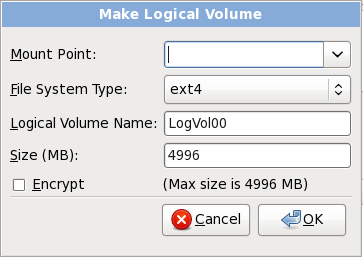
Figure 9.45. Créer un volume logique
9.15.5. Schéma de partitionnement recommandé
9.15.5.1. Systèmes x86, AMD64 et Intel 64
- Une partition
swap - Une partition
/boot - Une partition
/ - Une partition
home
- Une partition swap (d'au moins 256 Mo) — les partitions swap sont utilisées pour prendre en charge la mémoire virtuelle. En d'autres termes, les données sont écrites sur une partition swap lorsqu'il n'y a pas assez de RAM pour stocker les données traitées par votre système.Il y a quelques années, le montant d'espace swap recommandé augmentait de manière linéaire avec le montant de mémoire vive d'un système. Comme le montant de mémoire a augmenté pour se situer dans les centaines de giga-octets dans les systèmes les plus récents, il est maintenant reconnu que le montant d'espace swap nécessité par un système est une fonction de la charge de travail de la mémoire exécutée sur ce système.L'espace swap est habituellement désigné pendant l'installation, mais à ce moment, déterminer la charge de travail de la mémoire d'un système peut se révéler difficile. Pendant une installation kickstart, vous pouvez demander que le montant d'espace swap soit automatiquement défini (reportez-vous à la Section 32.4, « Options de kickstart »).Cependant, ce paramètre n'est pas précisément calibré pour votre système ; ainsi, si vous nécessitez que le montant d'espace swap soit défini plus précisément, nous vous recommandons d'utiliser le tableau suivant :
Tableau 9.2. Espace swap recommandé
Quantité de RAM du système Quantité d'espace swap recommandée 4 Go de RAM ou moins un minimum de 2 Go d'espace swap 4 Go à 16 Go de RAM un minimum de 4 Go d'espace swap 16 Go à 64 Go de RAM un minimum de 8 Go d'espace swap 64 Go à 256 Go de RAM un minimum de 16 Go d'espace swap 256 Go à 512 Go de RAM un minimum de 32 Go d'espace swap Remarquez que vous pourrez obtenir une meilleure performance en distribuant l'espace swap sur de multiples périphériques de stockage, plus particulièrement sur des systèmes possédant des disques, contrôleurs et interfaces rapides. - Une partition
/boot/(250 Mo)La partition montée sur
/boot/contient le noyau du système d'exploitation (qui permet à votre système de démarrer Red Hat Enterprise Linux), ainsi que les fichiers utilisés durant le processus de démarrage. Pour la plupart des utilisateurs, une partition de démarrage de 100 Mo est suffisante.Important
Le chargeur de démarrage GRUB dans Red Hat Enterprise Linux 6 prend uniquement en charge les systèmes de fichiers ext2, ext3, et ext4 (recommandé). Il n'est pas possible d'utiliser d'autres systèmes de fichiers pour/boot, tels que Brtfs, XFS, ou VFAT.Note
Si votre disque dur possède plus de 1024 cylindres (et que votre système a été fabriqué il y a plus de deux ans), vous devrez créer une partition/boot/si vous voulez que la partition/(racine) utilise tout l'espace restant sur votre disque dur.Note
Si vous avez une carte RAID, faites attention au fait que certains BIOS ne prennent pas en charge le démarrage à partir de la carte RAID. Dans de tels cas, la partition/boot/doit être créée sur une partition en-dehors de la matrice RAID, comme par exemple sur un disque dur séparé. - Une partition
root(3.0 Go - 5.0 Go)Ceci est l'emplacement où se trouve «
/» (le répertoire racine). Dans cette configuration, tous les fichiers (sauf ceux stockés dans/boot) se trouvent sur la partition racine.Une partition de 30. Go vous permet d'effectuer une installation minimale, alors qu'une partition root de 5.0 Go vous permet d'effectuer une installation complète en choisissant tous les groupes de paquetages.Important
La partition/(ou racine) est le haut de la structure des répertoires. Le répertoire/root/root(quelquefois prononcé « slash-root ») est le répertoire de base du compte de l'utilisateur pour l'administration du système. - Une partition
home(100 Mo au minimum)Pour stocker des données utilisateur séparément des données système, créez une partition séparée pour le répertoire
/homeà l'intérieur d'un groupe de volumes. Ceci vous permettra de mettre à jour ou réinstaller Red Hat Enterprise Linux sans effacer les fichiers des données des utilisateurs.
/, les mises à jour seront plus faciles. Reportez-vous à la description de l'option Modifier dans la Section 9.15, « Créer une structure personnalisée ou modifier la structure par défaut » afin d'obtenir plus d'informations.
/foo doit faire 500 Mo au minimum et que vous ne créez pas une partition /foo séparée, alors la partition / (root) doit faire au minimum 500 Mo.
Tableau 9.3. Tailles minimum de partitions
| Répertoire | Taille minimum |
|---|---|
/ | 250 Mo |
/usr | 250 Mo, mais évitez de placer ceci sur une partition séparée |
/tmp | 50 Mo |
/var | 384 Mo |
/home | 100 Mo |
/boot | 250 Mo |
Note
9.15.5.1.1. Conseils sur les partitions
- Prenez en considération le chiffrement de toute partition contenant des données sensibles. Le chiffrement empêchera aux personnes non-autorisées d'accéder aux données sur les partitions, même si celles-ci ont accès au périphérique de stockage physique. Dans la plupart des cas, vous devriez au moins chiffrer la partition
/home. - Chaque noyau installé sur sur votre système requiert environ 10 Mo sur la partition
/boot. À moins que vous ne planifiez d'installer un grand nombre de noyaux, la taille de partition par défaut de 250 Mo pour/bootdevrait être suffisante.Important
Le chargeur de démarrage GRUB dans Red Hat Enterprise Linux 6 prend uniquement en charge les systèmes de fichiers ext2, ext3, et ext4 (recommandé). Il n'est pas possible d'utiliser d'autres systèmes de fichiers pour/boot, tels que Brtfs, XFS, ou VFAT. - Le répertoire
/vardétient le contenu d'un certain nombre d'applications, y compris le serveur web Apache. Il est aussi utilisé pour stocker temporairement les paquetages de mises à jour téléchargés. Veuillez vous assurer que la partition contenant le répertoire/varpossède suffisamment d'espace pour télécharger les mises à jour en attente et pour les contenus restants.Avertissement
Le logiciel de mise à jour PackageKit télécharge par défaut des paquetages mis à jour sur/var/cache/yum/. Si vous partitionnez le système manuellement, et créez une partition séparée/var/, assurez-vous bien de faire en sorte que la partition soit assez grande (3 Go ou plus) afin de télécharger les mises à jour de paquetages. - Le répertoire
/usrcomporte la majorité du contenu des logiciels sur un système Red Hat Enterprise Linux. Pour une installation de l'ensemble des logiciels par défaut, veuillez allouer au moins 4 Go d'espace. Si vous êtes un développeur ou si vous souhaitez utiliser votre système Red Hat Enterprise Linuxafin d'apprendre à développer des logiciels, vous devriez au moins doubler la taille de cette allocation.Important
Si/usrse trouve sur un système de fichiers différent de/, alors le processus de démarrage devient bien plus complexe car/usrcontient des composants critiques au démarrage. Dans certaines situations (comme lors d'une installation sur un disque iSCSI), le processus de démarrage peut ne pas fonctionner du tout. - Vous devriez considérer laisser une portion d'espace non-alloué dans un groupe de volumes LVM. Cet espace non-alloué vous offrira une certaine flexibilité si vos prérequis d'espace changent mais que vous ne souhaitez pas supprimer des données dans d'autres partitions pour réallouer de l'espace de stockage.
- Si vous séparez des sous-répertoires en partitions, vous pourrez conserver le contenu de ces sous-répertoires si vous décidez d'installer une nouvelle version de Red Hat Enterprise Linux sur votre système. Par exemple, si vous avez l'intention d'exécuter une base de données MySQL dans
/var/lib/mysql, créez une partition séparée pour ce répertoire au cas où vous auriez besoin de la réinstaller plus tard.
Note
Exemple 9.1. Exemple d'installation de partition
Tableau 9.4. Exemple d'installation de partition
| Partition | Taille et type |
|---|---|
/boot | Partition ext3 250 Mo |
swap | 2 Go swap |
| Volume physique LVM | Espace restant, en tant que groupe de volumes LVM unique |
Tableau 9.5. Exemple d'installation de partition : volume physique LVM
| Partition | Taille et type |
|---|---|
/ | 13 Go ext4 |
/var | 4 Go ext4 |
/home | 50 Go ext4 |
9.16. Écrire les changements sur le disque
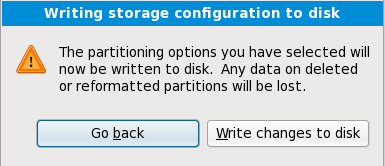
Figure 9.46. Écrire la configuration du stockage sur le disque
Avertissement
9.17. Configuration du chargeur d'amorçage pour x86, AMD64, et Intel 64
Important
Note
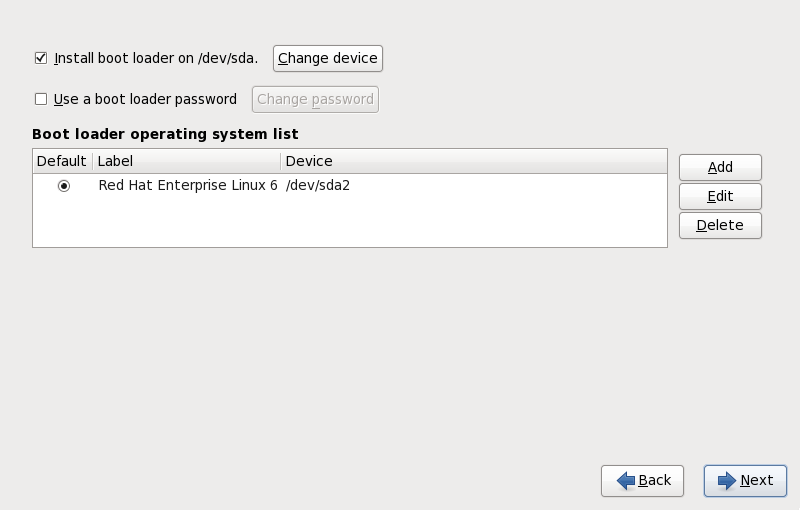
Figure 9.47. Configuration du chargeur de démarrage
Avertissement
Avertissement
- Ajouter
- Cliquez sur le bouton Ajouter pour ajouter un système d'exploitation supplémentaire à GRUB.Choisissez la partition du disque dans la liste déroulante, qui contient le système d'exploitation amorçable et donnez un nom à l'entrée. GRUB affiche ce nom dans son menu de démarrage.
- Modifier
- Pour changer une entrée dans le menu de démarrage de GRUB, sélectionnez l'entrée et ensuite cliquez sur Modifier.
- Supprimer
- Pour supprimer une entrée à partir du menu de démarrage de GRUB, sélectionnez l'entrée et ensuite cliquez sur Supprimer.
Note
Note
/boot/grub/grub.conf. Si vous ne pouvez pas démarrer, vous devriez être en mesure d'utiliser le « mode de secours » sur le premier disque d'installation de Red Hat Enterprise Linux afin de réinitialiser le mot de passe GRUB.
grub-md5-crypt. Pour des informations à propos de l'utilisation de ce programme, utilisez la commande man grub-md5-crypt dans un terminal pour lire les pages du manuel.
Important
9.17.1. Configuration avancée du chargeur d'amorçage
- L'enregistrement de démarrage principal (MBR) — Emplacement recommandé pour installer un chargeur de démarrage, à moins que le MBR ne démarre déjà un autre chargeur de système, tel que System Commander. Le MBR est un emplacement spécial de votre disque dur qui est automatiquement chargé par le BIOS de votre ordinateur et correspond au premier moment au cours duquel le chargeur de démarrage peut prendre le contrôle du processus de démarrage. Si vous l'installez dans le MBR, GRUB présentera une invite de démarrage lorsque la machine est démarrée. Vous pourrez ensuite lancer Red Hat Enterprise Linux ou tout autre système d'exploitation configuré pour être démarré par le chageur de démarrage.
- Le premier secteur de votre partition boot — Cette option est recommandée si vous utilisez déjà un autre chargeur d'amorçage sur le système. Dans ce cas, l'autre chargeur prend le contrôle en premier. Vous pouvez alors configurer ce chargeur d'amorçage pour qu'il lance GRUB, qui démarrera ensuite Red Hat Enterprise Linux.
Note
Si vous installez GRUB en tant que chargeur de dmarrage secondaire, vous devez reconfigurer votre chargeur de dmarrage principale chaque fois que vous installez et dmarrez sur un nouveau noyau. Le noyau d'un autre systme d'exploitation tel que Microsoft Windows ne dmarre pas de la mme faon. La plupart des utilisateurs utilisent donc GRUB en tant que chargeur de dmarrage principal sur des systmes en dual-boot.
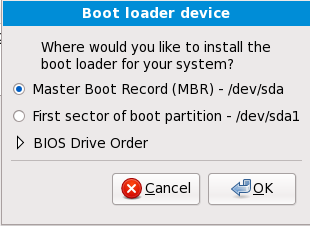
Figure 9.48. Installation du chargeur d'amorçage
Note
/boot a été créée.
Note
/boot sur les 1024 premiers cylindres de votre disque dur pour démarrer Linux. Les autres partitions Linux peuvent se trouver après le cylindre # 1024.
parted, 1024 cylindres sont équivalents à 528 Mo. Pour davantage d'informations, reportez-vous à:
http://www.pcguide.com/ref/hdd/bios/sizeMB504-c.html
9.17.2. Mode de secours
- Démarrez un système x86, AMD64, ou Intel 64 depuis n'importe quel médium d'installation (CD, DVD, USB, ou PXE), et saisissez
linux rescueà l'invite de lancement du démarrage. Référez-vous à la Chapitre 36, Restauration de base du système pour une description plus complète du mode de secours.
9.17.3. Alternatives aux chargeurs d'amorçage
Important
9.18. Sélection des groupes de paquetages
Important
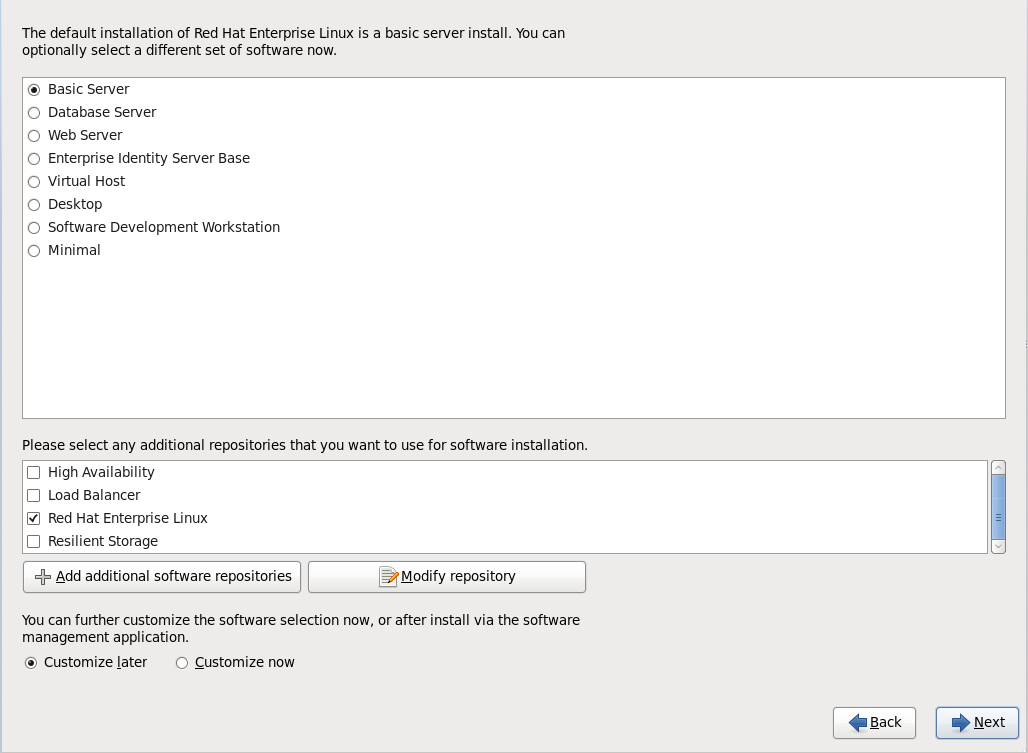
Figure 9.49. Sélection des groupes de paquetages
- Basic Server
- Cette option vous offre une installation de base de Red Hat Enterprise Linux pour une utilisation sur un serveur.
- Database Server
- Cette option vous offre les bases de données MySQL et PostgreSQL.
- Web server
- Cette option vous offre le serveur web Apache.
- Enterprise Identity Server Base
- Cette option vous fournit OpenLDAP et le démon System Security Services Daemon (SSSD) pour créer une identité et un serveur d'authentification.
- Virtual Host
- Cette option vous fournit les outils KVM et Virtual Machine Manager pour créer un hôte pour les machines virtuelles.
- Desktop
- Cette option vous offre la suite de productivité bureautique OpenOffice.org, des outils graphiques tels que GIMP, ainsi que des applications multimédias.
- Software Development Workstation
- Cette option vous offre les outils nécessaires pour compiler des logiciels sur votre système Red Hat Enterprise Linux.
- Minimal
- Cette option ne fournit que les paquetages essentiels à l'exécution de Red Hat Enterprise Linux. Une installation minimale fournit la base d'un serveur à usage unique, ou d'un appareil de bureau et maximise la performance et la sécurité d'une telle installation.
9.18.1. Installation à partir de référentiels supplémentaires
- Le référentiel High Availability inclut des paquetages pour le clustering de haute disponibilité (aussi connu sous le nom failover clustering) à l'aide du composant Gestion du service de haute disponibilité de Red Hat.
- Le référentiel LoadBalancer inclut des paquetages pour le clustering d'équilibrage des charges à l'aide de LVS (Serveur virtuel de Linux).
- Le référentiel Red Hat Enterprise Linux est automatiquement sélectionné. Il contient la collection complète des logiciels publiés sous Red Hat Enterprise Linux 6, ainsi que les différents morceaux de logiciels dans les versions qui étaient actuelles au moment de leur publication.
- Le référentiel Resilient Storage inclut des paquetages pour le clustering du stockage à l'aide du système de fichiers global (GFS) de Red Hat.
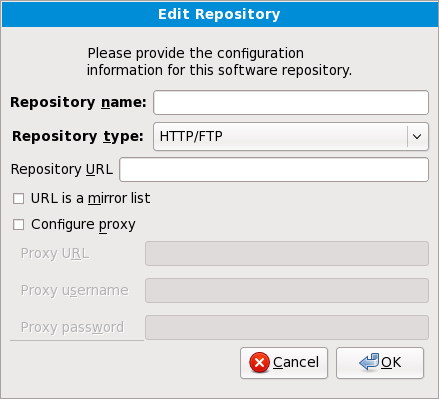
Figure 9.50. Ajouter un référentiel de logiciels

Figure 9.51. Sélectionner l'interface réseau
- Sélectionnez une interface à partir du menu déroulant.
- Cliquez sur Valider.
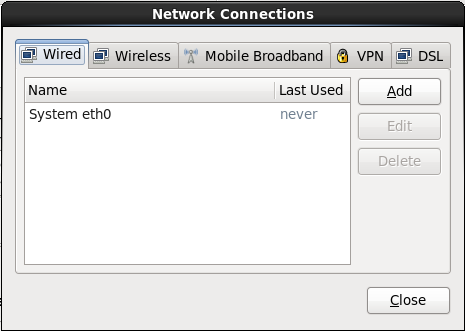
Figure 9.52. Connexions réseau
repodata.
Avertissement
9.18.2. Personnalisation de la sélection de logiciels
Note
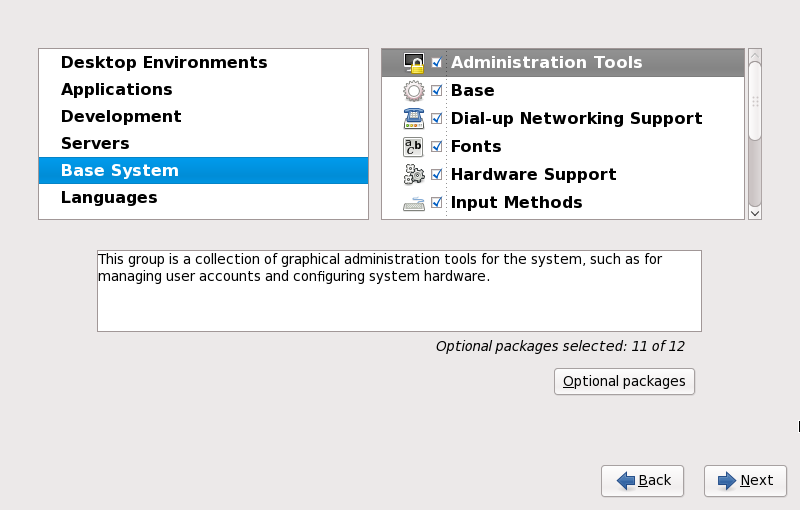
Figure 9.53. Informations détaillées sur les groupes de paquetages
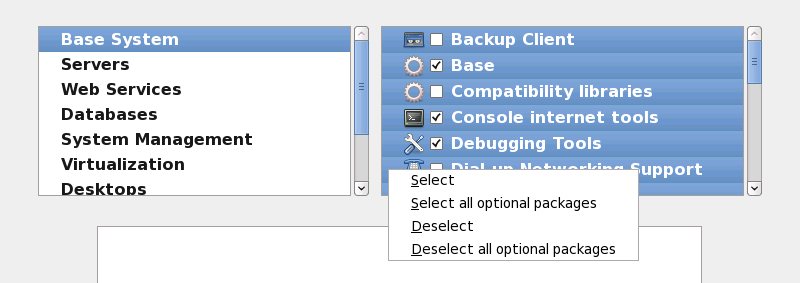
Figure 9.54. Menu contextuel de la liste de sélection des paquetages
9.18.2.1. Services du réseau principal
- journalisation centralisée avec syslog
- email via le protocole SMTP (de l'anglais, Simple Mail Transfer Protocol)
- partage de fichiers réseau via NFS (de l'anglais, Network File System)
- accès distant via SSH (de l'anglais, Secure SHell)
- publication des ressources via mDNS (de l'anglais, multicast DNS)
- le transfert de fichiers sur réseau via HTTP (HyperText Transfer Protocol)
- l'impression via CUPS (Common UNIX Printing System)
- l'accès distant au bureau via VNC (Virtual Network Computing)
9.19. Installation de paquetages
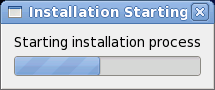
Figure 9.55. Lancement d'une installation
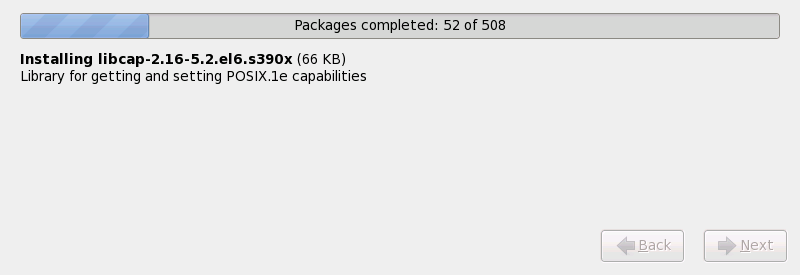
Figure 9.56. Paquetages terminés
/root/install.log une fois que vous aurez redémarré votre système.
9.20. Installation terminée
login: ou un écran de connexion en mode graphique (GUI) (si vous avez installé le système X Window et choisi de démarrer X automatiquement).
fsck est utilisée afin de vérifier la consistence des métadonnées d'un système de fichiers et optionnellement pour réparer un ou plusieurs système(s) de fichiers Linux.
Chapitre 10. Résolution de problèmes d'installation sur un système Intel ou AMD
/tmp. Ces fichiers incluent :
/tmp/anaconda.log- messages anaconda généraux
/tmp/program.log- tous les programmes externes exécutés par anaconda
/tmp/storage.log- informations du module de stockage extensif
/tmp/yum.log- messages d'installation de paquetage yum
/tmp/syslog- messages système liés au matériel
/tmp/anaconda-tb-identifier, où identifier est une chaîne quelconque.
scp sur l'image d'installation (et non le contraire).
10.1. Vous ne parvenez pas à démarrer Red Hat Enterprise Linux
10.1.1. Vous ne parvenez pas à démarrer avec votre carte RAID ?
GRUB:) et un curseur clignotant pourraient être les seuls éléments affichés. Si c'est le cas, vous devrez repartitionner votre système.
/boot en dehors de la matrice RAID, comme par exemple sur un disque dur séparé. Un disque dur interne est nécessaire pour la création de partitions avec des cartes RAID qui posent problème.
/boot/ a été créée.
10.1.2. Votre système affiche-t-il des erreurs Signal 11 ?
boot: ou yaboot: :
linux mediacheck
http://www.bitwizard.nl/sig11/10.2. Problèmes au démarrage de l'installation
10.2.1. Problème lors du démarrage de l'installation en mode graphique
xdriver=vesa lors de l'invite du démarrage. Autrement, vous pouvez forcer l'installateur à utiliser une résolution d'écran spécifique avec l'option de démarrage resolution=. Cette option est particulièrement utile pour les utilisateurs d'ordinateurs portables. Une autre solution à essayer serait l'option driver=, afin de spécifier le pilote devant être chargé pour votre carte vidéo. Si celle-ci fonctionne, vous devriez alors rapporter le problème comme étant un bogue car l'installateur n'a pas pu détecter votre carte vidéo automatiquement. Reportez-vous à la Chapitre 28, Options de démarrage afin d'obtenir plus d'informations sur les options de démarrage.
Note
nofb. Cette commande sera peut être nécessaire au niveau de l'accessibilité avec certains types de matériel de lecture d'écrans.
10.3. Problèmes durant l'installation
10.3.1. Message d'erreur : Aucun périphérique trouvé pour installer Red Hat Enterprise Linux
Aucun périphérique trouvé pour installer Red Hat Enterprise Linux, il se peut qu'un contrôleur SCSI ne soit pas reconnu par le programme d'installation.
10.3.2. Enregistrer des messages traceback
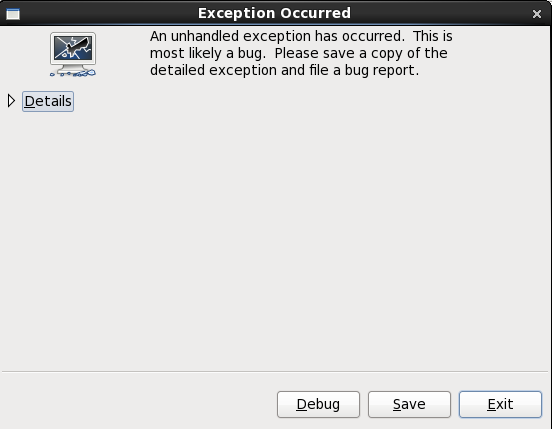
Figure 10.1. La boîte de dialogue du rapport d'incidents
- Détails
- vous présentant les détails de l'erreur :
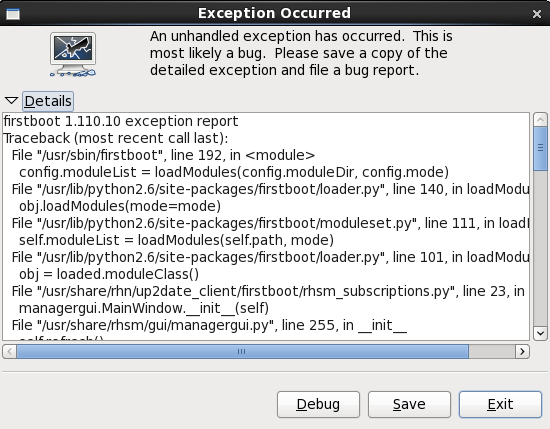
Figure 10.2. Détails de l'incident
- Enregistrer
- enregistre localement ou à distance les détails de l'erreur :
- Quitter
- quitter le processus d'installation.dans
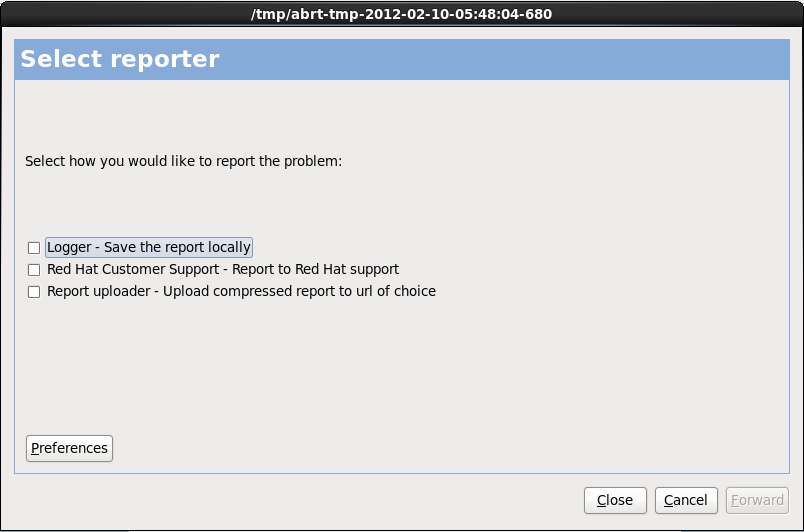
Figure 10.3. Sélectionner le rapporteur
- Logger
- enregistre les détails de l'erreur en tant que fichier journal sur le disque dur local, sur un emplacement spécifié :
- Red Hat Customer Support (Support client Red Hat)
- soumet le rapport d'incident au support client pour obtenir de l'aide.
- Report uploader (chargeur de rapports)
- télécharge une version compressé du rapport d'incident sur Bugzilla ou sur un URL de votre choix.
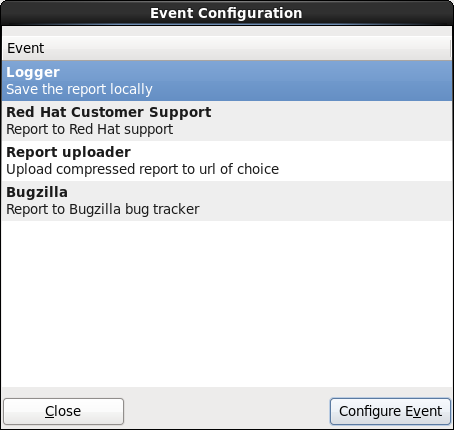
Figure 10.4. Configuration des préférences du rapporteur
- Logger
- Spécifiez un chemin et un nom de fichier pour le fichier journal. Cochez Append (Ajouter) si vous effectuez une addition à un fichier journal existant.
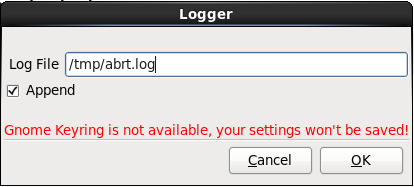
Figure 10.5. Spécifiez le chemin local pour journaliser le fichier
- Red Hat Customer Support (Support client Red Hat)
- Saisissez vos nom d'utilisateur et mot de passe Red Hat Network (RHN) afin que votre rapport puisse atteindre le support client et soir lié à votre compte. L'URL est pré-rempli et la case Vérifier SSL est cochée par défaut.
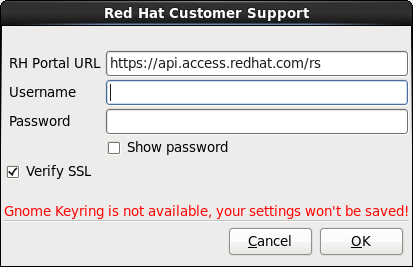
Figure 10.6. Saisissez les détails d'authentification Red Hat Network
- Report uploader (chargeur de rapports)
- Spécifiez un URL pour télécharger une version compressée du rapport d'incident.
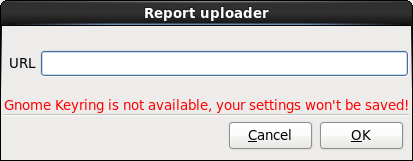
Figure 10.7. Saisissez un URL pour télécharger le rapport d'incident
- Bugzilla
- Saisissez vos nom d'utilisateur et mot de passe Bugzilla pour soumettre un rapport de bogue sur le système de suivi de bogues de Red Hat à l'aide du rapport d'incident. L'URL est pré-rempli et la case Vérifier SSL est cochée par défaut.

Figure 10.8. Saisissez les détails d'authentification Bugzilla

Figure 10.9. Confirmer les données du rapport
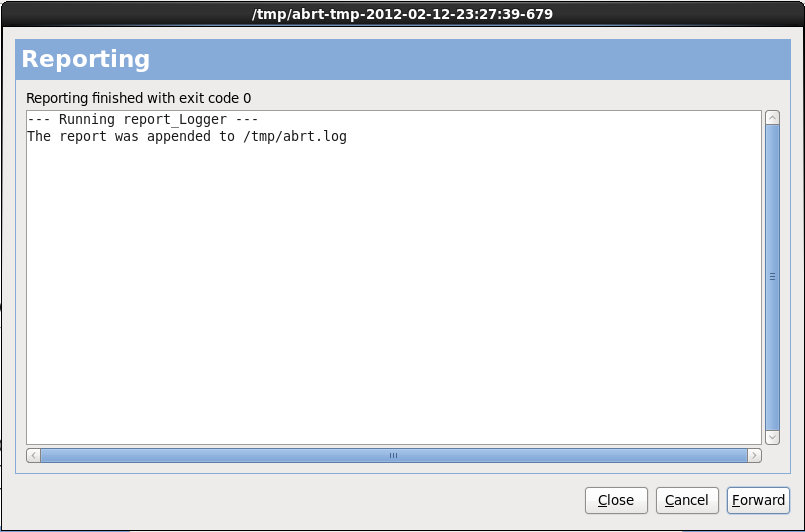
Figure 10.10. Rapport en cours
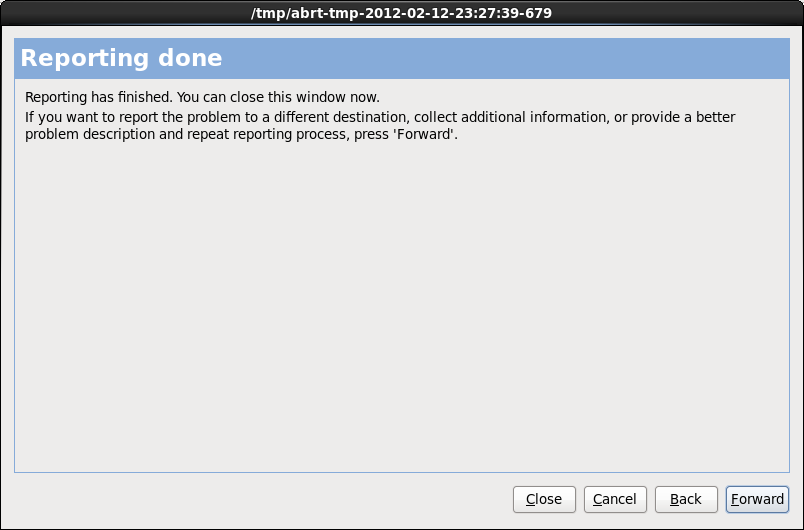
Figure 10.11. Rapport effectué
10.3.3. Problèmes avec les tables de partitions
Impossible de lire la table de partitions sur le périphérique hda. Pour créer de nouvelles partitions, cette table doit être initialisée, ce qui causera la perte de TOUTES LES DONNÉES sur ce disque.
10.3.4. Utilisation de l'espace restant
swap ainsi qu'une partition / (racine) et vous avez sélectionné la partition racine de façon à utiliser l'espace restant, mais elle ne remplit pas le disque dur.
/ (racine), vous devez créer une partition /boot.
10.3.5. Autres problèmes de partitionnement
- Une partition
/(racine) - Une partition <swap> de type swap
Note
10.4. Problèmes après l'installation
10.4.1. Vous rencontrez des problèmes avec l'écran graphique de GRUB sur un système x86 ?
/boot/grub/grub.conf.
grub.conf, mettez en commentaire la ligne qui commence par splashimage en insérant le caractère # au début de la ligne.
b pour démarrer le système.
grub.conf est lu à nouveau et vos modifications sont alors appliquées.
grub.conf.
10.4.2. Démarrage dans un environnement graphique
startx.
/etc/inittab, en changeant seulement un numéro dans la section des niveaux d'exécution. Lorsque vous avez terminé, redémarrez votre ordinateur. Lors de votre prochaine connexion, vous obtiendrez une invite de connexion graphique.
su.
gedit /etc/inittab/etc/inittab s'ouvre. Dans ce premier écran, vous verrez une section du fichier ressemblant à l'extrait suivant :
# Default runlevel. The runlevels used are:
# 0 - halt (Do NOT set initdefault to this)
# 1 - Single user mode
# 2 - Multiuser, without NFS (The same as 3, if you do not have networking)
# 3 - Full multiuser mode
# 4 - unused
# 5 - X11
# 6 - reboot (Do NOT set initdefault to this)
#
id:3:initdefault:id:3:initdefault: de 3 à 5.
Avertissement
3 à 5.
id:5:initdefault: 10.4.3. Problèmes avec le système X Window (GUI)
10.4.4. Problèmes d'arrêt brutal du serveur X et utilisateurs qui ne sont pas le super-utilisateur
df -h
df vous aide à diagnostiquer la partition qui est pleine. Pour obtenir des informations supplémentaires sur la commande df et une explication sur les options disponibles (comme l'option -h utilisée dans cet exemple), consultez la page de manuel relative à df en saisissant man df à une invite du shell.
/home/ et /tmp/ peuvent parfois être rapidement remplies avec les fichiers des utilisateurs. Vous pouvez faire de la place sur ces partitions en supprimant des fichiers anciens. Après avoir libéré de l'espace disque, essayez d'exécuter X en tant que l'utilisateur qui a auparavant échoué.
10.4.5. Problèmes au moment de la connexion
linux single.
e (edit) une fois que vous aurez chargé l'écran de démarrage de GRUB. Une liste d'éléments contenus dans le fichier de configuration pour l'étiquette de démarrage sélectionnée apparaît alors à l'écran.
kernel et saisissez e afin de modifier cette entrée de démarrage.
kernel, ajoutez :
singleb afin de démarrer le système.
#, saisissez passwd root ; vous pourrez alors spécifier un nouveau mot de passe root. À ce stade, vous pouvez saisir shutdown -r now pour redémarrer le système avec votre nouveau mot de passe.
su -, puis saisissez votre mot de passe root à l'invite. Saisissez ensuite passwd <username>. Ceci vous permettra de saisir un nouveau mot de passe pour le compte utilisateur spécifié.
http://hardware.redhat.com/hcl/10.4.6. Votre RAM n'est pas reconnue ?
cat /proc/meminfo.
/boot/grub/grub.conf :
mem=xxM/boot/grub/grub.conf, l'exemple ci-dessus ressemblerait à l'extrait ci-dessous :
# NOTICE: You have a /boot partition. This means that # all kernel paths are relative to /boot/ default=0 timeout=30 splashimage=(hd0,0)/grub/splash.xpm.gz title Red Hat Enterprise Linux Client (2.6.32.130.el6.i686) root (hd0,1) kernel /vmlinuz-(2.6.32.130.el6.i686 ro root=UUID=04a07c13-e6bf-6d5a-b207-002689545705 mem=1024M initrd /initrd-(2.6.32.130.el6.i686.img
grub.conf seront appliqués à votre système.
e (edit). Une liste d'éléments contenus dans le fichier de configuration pour l'étiquette de démarrage sélectionnée s'affiche à l'écran.
kernel et saisissez e afin de modifier cette entrée de démarrage.
kernel, ajoutez les éléments suivants :
mem=xxMb afin de démarrer le système.
10.4.7. Votre imprimante ne fonctionne pas
system-config-printer dans l'invite du shell pour démarrer l'Outil de configuration de l'imprimante. Si vous n'êtes pas connecté en tant que root, vous devez saisir le mot de passe root pour continuer.
Partie II. Architecture POWER IBM - Installation et démarrage
Important
ppc et ppc64). Red Hat Enterprise Linux 6 prend uniquement en charge l'architecture POWER 64-bit (ppc64).
Chapitre 11. Planifier une installation sur l'architecture POWER
11.1. Mettre à niveau ou installer ?
11.2. Préparation pour les systèmes IBM eServer System p
Important
c00000, sinon vous pourriez voir des erreurs telles que :
DEFAULT CATCH!, exception-handler=fff0030011.3. RAID et autres périphériques de disque
Important
/etc/fstab, /etc/crypttab, ou d'autres fichiers de configuration se référant à des périphériques par leurs noms de noeuds de périphérique ne fonctionneront pas sous Red Hat Enterprise Linux 6. Vous devrez donc modifier ces fichiers pour remplacer les chemins d'accès des noeuds de périphérique par les UUID de périphérique avant de les migrer. Vous pourrez trouver les UUID des périphériques avec la commande blkid.
11.3.1. Matériel RAID
11.3.2. RAID logiciel
11.3.3. Disques USB et FireWire
Note
11.4. Avez-vous suffisamment d'espace disque ?
- avoir assez d'espace disque non partitionné[5] pour l'installation de Red Hat Enterprise Linux, ou
- avoir une ou plusieurs partitions qui peuvent être supprimées, libérant ainsi suffisamment d'espace disque pour installer Red Hat Enterprise Linux.
11.5. Choisissez une méthode de démarrage
Chapitre 12. Préparation pour une installation
12.1. Préparation à une installation réseau
Important
Note
Note
yaboot: :
linux mediacheckNote
/var/www/inst/rhel6 sur le serveur réseau peut être accédé en tant que http://network.server.com/inst/rhel6.
/location/of/disk/space. Le répertoire qui sera rendu disponible publiquement via FTP, NFS, HTTP, ou HTTPS sera spécifié comme /publicly_available_directory. Par exemple, /location/of/disk/space peut être un répertoire que vous créez appelé /var/isos. /publicly_available_directory peut être /var/www/html/rhel6 pour une installation HTTP.
dd if=/dev/dvd of=/path_to_image/name_of_image.iso12.1.1. Préparation aux installations FTP, HTTP et HTTPS
12.1.2. Préparation à une installation NFS
install.img, et optionnellement le fichier product.img disponibles sur le serveur réseau via NFS.
- Transférez l'image ISO sur le répertoire exporté NFS. Sur un système Linux, exécutez :
mv /path_to_image/name_of_image.iso /publicly_available_directory/où path_to_image est le chemin vers le fichier image ISO, name_of_image est le nom du fichier image ISO et publicly_available_directory est un répertoire qui est disponible sur NFS ou que vous souhaiteriez rendre disponible sur NFS. - Utilisez un programme checksum SHA256 pour vérifier que l'image ISO que vous avez copié est intacte. De nombreux programmes checksum SHA256 sont diponibles pour différents systèmes d'exploitation. Sur un système Linux, exécutez :
$ sha256sum name_of_image.isooù name_of_image est le nom du fichier image ISO. Le programme checksum SHA256 afficher une chaîne de 64 caractères nommée chaîne de hachage. Comparez cette chaîne de hachage à celle affichée pour la même image sur la page Télécharger le logiciel disponible sur le Red Hat Network (reportez-vous à la Chapitre 1, Obtenir Red Hat Enterprise Linux). Les deux chaînes de hachage devraient être identiques. - Copiez le répertoire
images/depuis l'image ISO sur le répertoire dans lequel vous avez stocké le fichier image ISO. Saisissez les commandes suivantes :mount -t iso9660 /path_to_image/name_of_image.iso /mount_point -o loop,rocp -pr /mount_point/images /publicly_available_directory/umount /mount_pointoùpath_to_imageest le chemin vers le fichier image ISO,name_of_imageest le nom du fichier image ISO etmount_pointest le point de montage sur lequel monter l'image lorsque vous copiez les fichiers depuis l'image. Par exemple :mount -t iso9660 /var/isos/RHEL6.iso /mnt/tmp -o loop,rocp -pr /mnt/tmp/images /var/isos/umount /mnt/tmpLe fichier image ISO ainsi qu'un répertoireimages/sont maintenant présents, côte à côte, dans le même répertoire. - Vérifiez que le répertoire
images/contienne bien le fichierinstall.imgau minimum, sans quoi l'installation ne pourra pas continuer. Optionnellement, le répertoireimages/devrait contenir le fichierproduct.img, sans lequel seuls les paquetages pour une installation Minimale seront disponibles pendant l'étape de sélection des groupes de paquetages (reportez-vous à la Section 16.19, « Sélection des groupes de paquetages »).Important
install.imgetproduct.imgdoivent être les seuls fichiers dans le répertoireimages/. - Assurez-vous qu'une entrée pour le répertoire publiquement disponible existe déjà dans le fichier
/etc/exportssur le serveur réseau, ainsi le répertoire sera disponible via NFS.Pour exporter un répertoire en lecture-seule vers un système spécifique, utilisez :/publicly_available_directory client.ip.address (ro)Pour exporter un répertoire en lecture-seule sur tous les systèmes, utilisez :/publicly_available_directory * (ro) - Sur le serveur réseau, démarrez le démon NFS (sur un système Red Hat Enterprise Linux, utilisez
/sbin/service nfs start). Si NFS est déjà en cours d'exécution, rechargez le fichier de configuration (sur un système Red Hat Enterprise Linux, utilisez/sbin/service nfs reload). - Assurez-vous de bien tester le partage NFS en suivant les instructions fournies dans le Guide de déploiement de Red Hat Enterprise Linux. Reportez-vous à la documentation NFS pour des détails sur le démarrage et l'arrêt du serveur NFS.
Note
boot: :
linux mediacheck12.2. Préparation à une installation depuis le disque dur
Note
Important
- Image ISO du DVD d'installation. Une image ISO est un fichier contenant la copie exacte du contenu d'un DVD.
- Fichier
install.imgextrait de l'image ISO. - optionnellement, un fichier
product.imgest extrait de l'image ISO.
- Obtenez une image ISO du DVD d'installation de Red Hat Enterprise Linux (reportez-vous à la Chapitre 1, Obtenir Red Hat Enterprise Linux). Alternativement, si vous possédez le DVD sur un média physique, vous pouvez créer une image de celui-ci sur un système Linux à l'aide de la commande suivante :
dd if=/dev/dvd of=/path_to_image/name_of_image.isooù dvd est votre lecteur de DVD, name_of_image est le nom que vous donnez au fichier image ISO résultant et path_to_image est le chemin de l'emplacement sur votre système où sera stockée l'image ISO en résultant. - Transférez l'image ISO sur le disque dur.L'image ISO doit se trouver sur un disque dur qui est soit interne à l'ordinateur sur lequel vous allez installer Red Hat Enterprise Linux, soit sur un disque dur qui est connecté à cet ordinateur via USB.
- Utilisez un programme checksum SHA256 pour vérifier que l'image ISO que vous avez copié est intacte. De nombreux programmes checksum SHA256 sont diponibles pour différents systèmes d'exploitation. Sur un système Linux, exécutez :
$ sha256sum name_of_image.isooù name_of_image est le nom du fichier image ISO. Le programme checksum SHA256 afficher une chaîne de 64 caractères nommée chaîne de hachage. Comparez cette chaîne de hachage à celle affichée pour la même image sur la page Télécharger le logiciel disponible sur le Red Hat Network (reportez-vous à la Chapitre 1, Obtenir Red Hat Enterprise Linux). Les deux chaînes de hachage devraient être identiques. - Copiez le répertoire
images/depuis l'image ISO sur le répertoire dans lequel vous avez stocké le fichier image ISO. Saisissez les commandes suivantes :mount -t iso9660 /path_to_image/name_of_image.iso /mount_point -o loop,rocp -pr /mount_point/images /publicly_available_directory/umount /mount_pointoùpath_to_imageest le chemin vers le fichier image ISO,name_of_imageest le nom du fichier image ISO etmount_pointest le point de montage sur lequel monter l'image lorsque vous copiez les fichiers depuis l'image. Par exemple :mount -t iso9660 /var/isos/RHEL6.iso /mnt/tmp -o loop,rocp -pr /mnt/tmp/images /var/isos/umount /mnt/tmpLe fichier image ISO ainsi qu'un répertoireimages/sont maintenant présents, côte à côte, dans le même répertoire. - Vérifiez que le répertoire
images/contient bien le fichierinstall.imgau minimum, sans quoi l'installation ne pourra pas continuer. Optionnellement, le répertoireimages/devrait contenir le fichierproduct.img, sans lequel seuls les paquetages pour une installation Minimale seront disponibles pendant l'étape de sélection des groupes de paquetages (reportez-vous à la Section 9.18, « Sélection des groupes de paquetages »).Important
install.imgetproduct.imgdoivent être les seuls fichiers dans le répertoireimages/.
Note
boot: :
linux mediacheckChapitre 13. Mettre à jour des pilotes pendant une installation sur des systèmes IBM POWER
- placez le fichier image ISO du disque de pilote dans un emplacement accessible à l'installateur :
- sur un disque dur local
- un lecteur flash USB
- créez un disque de pilote en décompressant le fichier image sur :
- un CD
- un DVD
Reportez-vous aux instructions pour la création de disques d'installation se trouvant dans la Section 2.1, « Création d'un DVD d'installation » pour obtenir davantage d'informations sur la gravure de fichiers images ISO sur CD ou DVD. - créez une mise à jour de disque virtuel initial à partir du fichier image et stockez-le sur un serveur PXE. Ceci est une procédure avancée que vous ne devriez considérer que si aucune autre méthode ne vous permet d'effectuer une mise à jour du pilote.
13.1. Limitations de mises à jour de pilotes pendant l'installation
- Périphériques déjà en cours d'utilisation
- Vous ne pouvez pas utiliser une mise à jour de pilote pour remplacer les pilotes que le programme d'installation a déjà chargé. Vous devrez au contraire terminer l'installation avec les pilotes que le programme d'installation a chargé et les mettre à niveau avec les nouveaux pilotes après l'installation, sinon, si vous avez besoin des nouveaux pilotes pour le processus d'installation, prenez en considération la possibilité de procéder à une mise à jour du pilote de disque RAM initial — reportez-vous à Section 13.2.3, « Préparation d'une mise à jour de disque RAM initial ».
- Périphériques avec périphérique équivalent disponible
- Comme tous les périphériques du même type sont initialisés ensemble, vous ne pouvez pas mettre à jour des pilotes pour un périphérique si le programme d'installation a chargé des pilotes pour un périphérique similaire. Par exemple, avec un système possédant deux adaptateurs réseau différents, dont l'un a une mise à jour disponible. Le programme d'installation initialisera les deux adaptateurs au même moment, ainsi vous ne serez pas en mesure d'utiliser la mise à jour de ce pilote. Une fois de plus, terminez l'installation avec les pilotes chargés par le programme d'installation et mettez à jour les nouveaux pilotes après l'installation, ou utilisez une mise à jour de pilote de disque RAM initial.
13.2. Se préparer à une mise à jour du pilote pendant une installation
- Méthodes utilisant le fichier image
- disque dur local
- Lecteur flash USB
- Méthodes utilisant un disque de mise à jour du pilote produit à partir d'un fichier image
- CD
- DVD
- Méthodes utilisant une mise à jour du disque virtuel initial
- PXE
13.2.1. Préparation pour utiliser un fichier image de mise à jour du pilote
13.2.1.1. Préparation pour utiliser un fichier image sur un stockage local
.iso.Dans l'exemple suivant, le fichier est nommé dd.iso :
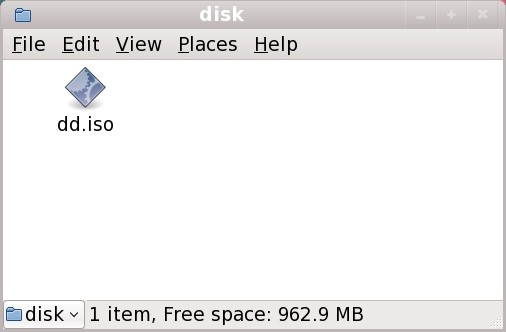
Figure 13.1. Contenu d'un lecteur flash USB possédant un fichier image de mise à jour du pilote
OEMDRV, le programme d'installation l'examinera automatiquement en cherchant des mises à jour et chargera toute mise à jour détectée. Ce comportement est contrôlé par l'option de démarrage dlabel=on, qui est activée par défaut. Reportez-vous à Section 13.3.1, « Laisser l'installateur trouver un disque de mise à jour du pilote automatiquement ».
13.2.2. Préparer un disque de pilote
13.2.2.1. Création d'un disque de mise à jour de pilote sur CD ou sur DVD
Important
- Utilisez le gestionnaire de fichiers du bureau pour localiser le fichier image ISO du disque du pilote qui vous est fourni par Red Hat ou par votre fournisseur de matériel.
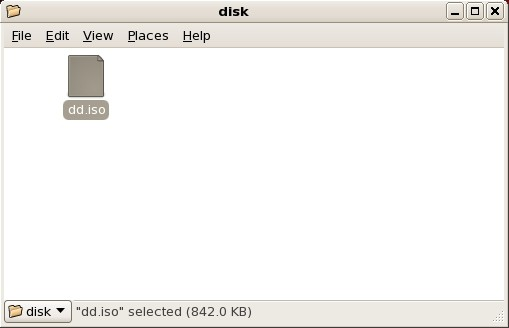
Figure 13.2. Un fichier .iso typique est affiché dans une fenêtre du gestionnaire de fichier
- Faites un clic-droit sur ce fichier puis choisissez Écrire sur le disque. Vous pourrez observer une fenêtre similaire à celle qui suit :
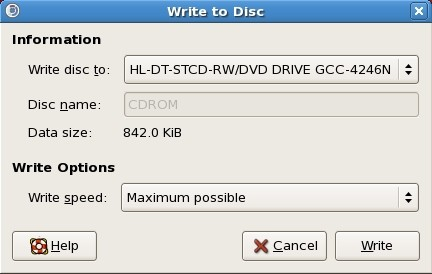
Figure 13.3. Boîte de dialogue de CD/DVD Creator Écrire sur le disque
- Cliquez sur le bouton Écrire. Si un disque vierge n'est pas déjà dans le lecteur de disque, CD/DVD Creator vous demandera d'en insérer un.
rhdd3 ainsi qu'un répertoire nommé rpms :
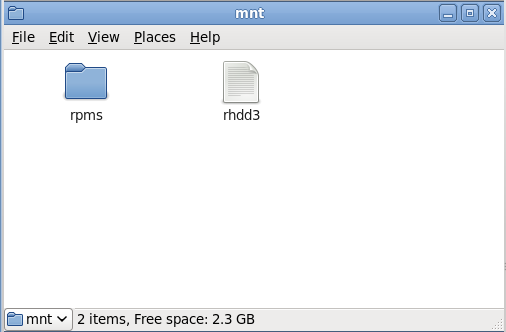
Figure 13.4. Contenu d'un disque de mise à jour du pilote typique sur CD ou sur DVD
.iso, alors vous n'avez pas créé le disque correctement et vous devriez essayer à nouveau. Assurez-vous de choisir une option similaire à graver à partir d'une image (en anglais, Burn from image) si vous utilisez un bureau Linux autre que GNOME ou si vous utilisez un autre système d'exploitation.
13.2.3. Préparation d'une mise à jour de disque RAM initial
Important
- Placez le fichier image de mise à jour du pilote sur votre serveur PXE. Normalement, vous pourriez faire cela en le téléchargeant sur le serveur PXE depuis un emplacement sur l'Internet spécifié par Red Hat ou par votre fournisseur de matériel. Les noms des fichiers images de mise à jour de pilote se terminent par
.iso. - Copiez le fichier image de mise à jour du pilote dans le répertoire
/tmp/initrd_update. - Renommez le fichier image de mise à jour du pilote ainsi :
dd.img. - Sur la ligne de commande, allez sur le répertoire
/tmp/initrd_update, puis entrez la commande suivante, et appuyez sur Entrée :find . | cpio --quiet -o -H newc | gzip -9 >/tmp/initrd_update.img
- Copiez le fichier
/tmp/initrd_update.imgdans le répertoire contenant la cible que vous souhaitez utiliser pour l'installation. Ce répertoire est placé sous le répertoire/tftpboot/pxelinux/. Par exemple,/tftpboot/pxelinux/r6c/pourrait contenir la cible PXE pour client Red Hat Enterprise Linux 6. - Modifiez le fichier
/tftpboot/pxelinux/pxelinux.cfg/defaultafin d'inclure une entrée contenant la mise à jour du disque virtuel initial que vous venez de créer sous la forme suivante :label target-dd kernel target/vmlinuz append initrd=target/initrd.img,target/dd.img
Où target correspond à la cible que vous souhaitez utiliser pour l'installation.
Exemple 13.1. Préparer une mise à jour du disque virtuel initial à partir d'un fichier image de mise à jour du pilote
driver_update.iso est un fichier image de mise à jour du pilote que vous avez téléchargé depuis l'Internet sur un répertoire de votre serveur PXE. Vous devriez procéder au démarrage PXE depuis la cible qui est située dans /tftpboot/pxelinux/r6c/
$ cp driver_update.iso /tmp/initrd_update/dd.img $ cd /tmp/initrd_update $ find . | cpio --quiet -c -o -H newc | gzip -9 >/tmp/initrd_update.img $ cp /tmp/initrd_update.img /tftpboot/pxelinux/r6c/dd.img
/tftpboot/pxelinux/pxelinux.cfg/default et incluez l'entrée suivante :
label r6c-dd kernel r6c/vmlinuz append initrd=r6c/initrd.img,r6c/dd.img
13.3. Mettre un pilote à jour pendant l'installation
- en laissant l'installateur trouver un disque de mise à jour du pilote automatiquement.
- en laissant l'installateur vous demander une mise à jour du pilote
- en utilisant une option de démarrage pour spécifier un disque de mise à jour du pilote.
- en sélectionnant une cible PXE qui inclut une mise à jour du pilote.
13.3.1. Laisser l'installateur trouver un disque de mise à jour du pilote automatiquement
OEMDRV avant de commencer le processus d'installation. L'installateur examinera automatiquement le périphérique et chargera toute mise à jour détectée sans vous demander quoi que ce soit lors de ce processus. Reportez-vous à la Section 13.2.1.1, « Préparation pour utiliser un fichier image sur un stockage local » afin de préparer un périphérique de stockage que l'installateur doit trouver.
13.3.2. Laisser l'installateur vous demander une mise à jour du pilote
- Commencez l'installation normalement avec la méthode que vous avez choisie. Si l'installateur ne peut pas charger les pilotes pour un matériel essentiel au processus d'installation (par exemple, s'il ne peut pas détecter de réseau ou de contrôleurs de stockage), il vous demandera d'insérer un disque de mise à jour du pilote :
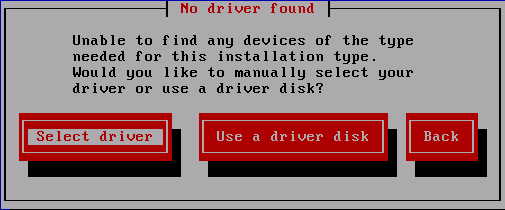
Figure 13.5. La boîte de dialogue Aucun pilote n'été trouvé
- Sélectionnez Utiliser un disque de pilote et reportez-vous à Section 13.4, « Spécifier l'emplacement d'un fichier image de mise à jour du pilote ou d'un disque de mise à jour du pilote. ».
13.3.3. Utiliser une option de démarrage pour spécifier un disque de mise à jour du pilote
Important
- Saisissez
linux ddà l'invite du démarrage au début du processus d'installation, puis appuyez sur Entrée. L'installateur vous demandera de confirmer que vous avez un disque de pilote :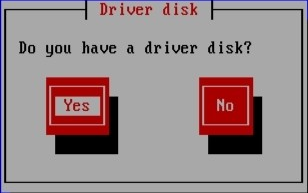
Figure 13.6. L'invite du disque du pilote
- Insérez le disque de mise à jour du pilote que vous avez créé sur CD, DVD, ou sur lecteur flash USB, puis sélectionnez Oui. L'installateur examine alors les périphériques de stockage qu'il détecte. S'il n'existe qu'un seul emplacement pouvant contenir un disque de pilote (par exemple, l'installateur détecte la présence d'un lecteur DVD, mais pas celle d'un autre périphérique de stockage), alors il chargera automatiquement toute mise à jour de pilote trouvée à cet emplacement.Si l'installateur trouve plus d'un emplacement pouvant contenir une mise à jour du pilote, il vous demandera de spécifier la location de la mise à jour. Reportez-vous à la Section 13.4, « Spécifier l'emplacement d'un fichier image de mise à jour du pilote ou d'un disque de mise à jour du pilote. » .
13.3.4. Sélectionner une cible PXE qui inclut une mise à jour du pilote
- Sélectionnez
network bootdans le BIOS ou dans le menu de démarrage de votre ordinateur. La procédure à suivre pour spécifier cette option varie grandement selon les ordinateurs. Veuillez consulter la documentation de votre matériel ou de votre fournisseur de matériel pour obtenir les spécificités de votre ordinateur. - Dans l'environnement d'exécution du pré-démarrage (PXE), choisissez la cible de démarrage que vous avez préparé sur votre serveur PXE. Par exemple, si vous avez nommé cet environnement
r6c-dddans le fichier/tftpboot/pxelinux/pxelinux.cfg/defaultsur votre serveur PXE, entrezr6c-ddlors de l'invite, puis pressez sur Entrée.
13.4. Spécifier l'emplacement d'un fichier image de mise à jour du pilote ou d'un disque de mise à jour du pilote.
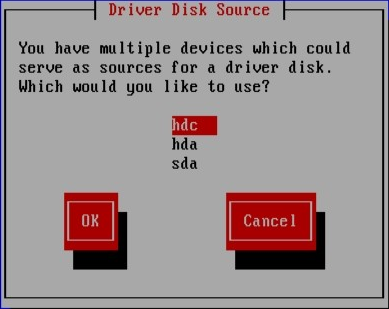
Figure 13.7. Sélectionnez une source de disque du pilote

Figure 13.8. Sélectionner une partition de disque du pilote
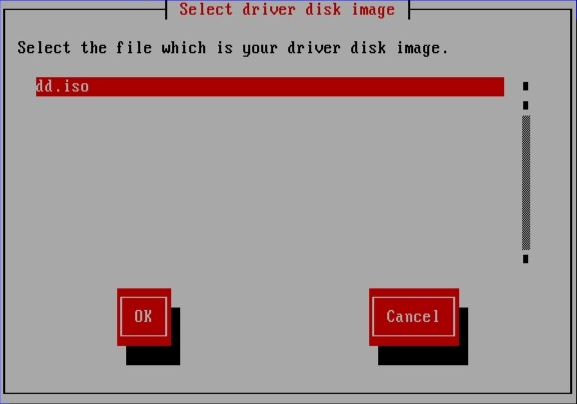
Figure 13.9. Sélectionner une image ISO
Chapitre 14. Démarrage de l'installateur
Important
Cannot load initrd.img: Claim failed for initrd memory at 02000000 rc=ffffffffreal-base sur c00000. Vous pouvez obtenir la valeur de real-base à partir de l'invite OpenFirmware avec la commande printenv et définir la valeur avec la commande setenv.

Figure 14.1. Console SMS
boot: s'affiche. Saisissez Entrée ou attendez que le délai d'expiration ne soit dépassé pour que l'installation démarre.
vmlinuz et ramdisk pour démarrer votre système sur un réseau. Vous ne pouvez pas utiliser ppc64.img pour effectuer un démarrage sur un réseau car le fichier est trop grand pour TFTP.
14.1. Le menu de démarrage
boot:. Par exemple :
IBM IBM IBM IBM IBM IBM IBM IBM IBM IBM IBM IBM IBM IBM IBM IBM IBM IBM IBM IBM IBM IBM IBM IBM IBM IBM IBM IBM IBM IBM IBM IBM IBM IBM IBM IBM IBM IBM IBM IBM IBM IBM IBM IBM IBM IBM IBM IBM IBM IBM IBM IBM IBM IBM IBM IBM IBM IBM IBM IBM IBM IBM IBM IBM IBM IBM IBM IBM IBM IBM IBM IBM IBM IBM IBM IBM IBM IBM IBM IBM IBM IBM IBM IBM IBM IBM IBM IBM IBM IBM IBM IBM IBM IBM IBM IBM IBM IBM IBM IBM IBM IBM IBM IBM IBM IBM IBM IBM IBM IBM IBM IBM IBM IBM IBM IBM IBM IBM IBM IBM IBM IBM IBM IBM IBM IBM IBM IBM IBM IBM IBM IBM IBM IBM IBM IBM IBM IBM IBM IBM IBM IBM IBM IBM IBM IBM IBM IBM IBM IBM IBM IBM IBM IBM IBM IBM IBM IBM IBM IBM IBM IBM IBM IBM IBM IBM IBM IBM IBM IBM IBM IBM IBM IBM IBM IBM IBM IBM IBM IBM IBM IBM IBM IBM IBM IBM IBM IBM IBM IBM / Elapsed time since release of system processors: 276 mins 49 secs System has 128 Mbytes in RMA Config file read, 227 bytes Welcome to the 64-bit Red Hat Enterprise Linux 6.0 installer! Hit <TAB> for boot options. Welcome to yaboot version 1.3.14 (Red Hat 1.3.14-35.el6) Enter "help" to get some basic usage information boot:
linux et appuyez sur Entrée.
linux rescue puis appuyez sur Entrée.
14.2. Installation à partir d'une source différente
Tableau 14.1. Méthodes de démarrage et sources d'installation
| Méthode de démarrage | Source d'installation |
|---|---|
| DVD d'installation | DVD, réseau, ou disque dur |
| Lecteur flash USB d'installation | DVD d'installation, réseau, ou disque dur |
| CD ou USB de démarrage minimal, CD de secours | Réseau ou disque dur |
14.3. Démarrer à partir du réseau en utilisant PXE
Network Boot ou Boot Services. Une fois le démarrage PXE correctement configuré, l'ordinateur peut démarrer le système d'installation Red Hat Enterprise Linux sans le moindre autre média.
- Assurez vous que le cable réseau est bien branché. L'indicateur de lien devrait être allumé, même si l'ordinateur n'est pas allumé.
- Démarrez l'ordinateur.
- Un menu apparaît à l'écran. Appuyez sur la touche correspondant au numéro de l'option désirée.
Note
pxelinux.cfg/* :
IPAPPEND 2 APPEND ksdevice=bootif
ksdevice=link
Chapitre 15. Configuration de la langue et de la source d'installation
15.1. Interface utilisateur du programme d'installation en mode texte
Important
xdriver=vesa – voir la Chapitre 28, Options de démarrage
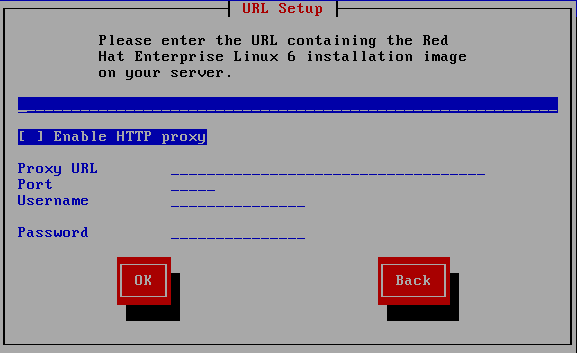
Figure 15.1. Widgets du programme d'installation apparaissant dans Configuration d'URL
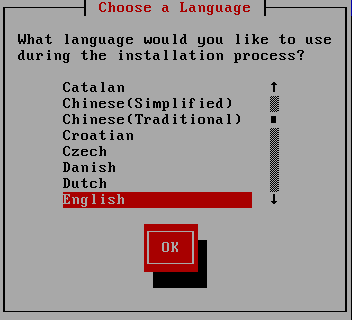
Figure 15.2. Widgets du programme d'installation apparaissant dans Choix de la langue
- Fenêtre — des fenêtres (généralement appelées boîtes de dialogue dans ce manuel) apparaîtront sur votre écran tout au long de l'installation. Une fenêtre peut parfois en recouvrir une autre ; dans ce cas, vous ne pouvez interagir qu'avec la fenêtre se trouvant au premier plan. Une fois que vous avez terminé d'utiliser cette fenêtre, elle disparaît, vous permettant ainsi de continuer à travailler avec celle qu'elle recouvrait.
- Case à cocher — les cases à cocher vous permettent de sélectionner ou dé-sélectionner une fonction. La case affiche soit un astérisque (si elle est sélectionnée), soit un espace vide (non-sélectionnée). Lorsque le curseur se trouve à l'intérieur d'une case à cocher, appuyez sur la barre Espace afin de sélectionner ou dé-sélectionner une fonction.
- Saisie de texte — les lignes de saisie de texte sont des zones où vous pouvez saisir les informations demandées par le programme d'installation. Lorsque le curseur s'arrête sur une ligne de saisie de texte, il vous est possible de saisir et/ou de modifier des informations sur cette ligne.
- Widget de texte — les widgets de texte sont des zones de l'écran servant à l'affichage du texte. Parfois, ils peuvent également contenir d'autres widgets, tels que des cases à cocher. Si un widget de texte contient plus de texte que l'espace lui étant réservé ne permet d'en afficher, une barre de défilement apparaît : si vous positionnez le curseur à l'intérieur du widget, vous pouvez alors utiliser les touches fléchées Haut et Bas pour vous déplacer dans le texte et lire les informations. Votre emplacement dans le texte est indiqué par le symbole # sur la barre de défilement, qui monte et descend en fonction de vos déplacements.
- Barre de défilement — ces barres apparaissent sur le côté ou en bas d'une fenêtre afin de choisir la partie d'une liste ou d'un document à positionner dans le cadre de la fenêtre. La barre de défilement facilite le déplacement de toute partie de fichier.
- Widget de bouton — les widgets de boutons représentent la principale méthode d'interaction avec le programme d'installation. Vous avancez dans les fenêtres du programme d'installation en utilisant ces boutons, par le biais des touches Tab et Entrée. Les boutons peuvent être sélectionnés lorsqu'ils sont en surbrillance.
- Curseur — bien qu'il ne s'agisse pas d'un widget, le curseur est utilisé pour sélectionner un widget spécifique (et interagir avec lui). Étant donné que le curseur se déplace d'un widget à un autre, il peut les faire changer de couleur ou il se peut aussi que vous ne voyiez que le curseur positionné dans le widget ou près de celui-ci. Dans la Figure 15.1, « Widgets du programme d'installation apparaissant dans Configuration d'URL », le curseur est positionné sur le bouton OK. La Figure 15.2, « Widgets du programme d'installation apparaissant dans Choix de la langue » montre le curseur positionné sur le bouton Modifier.
15.1.1. Navigation au moyen du clavier
Avertissement
15.2. Sélection de la langue
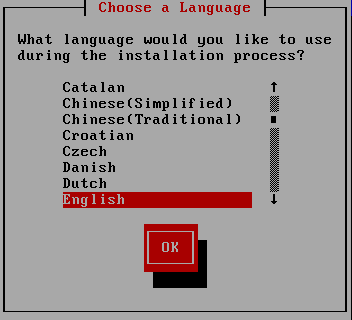
Figure 15.3. Sélection de la langue
15.3. Méthode d'installation
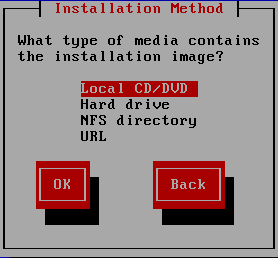
Figure 15.4. Méthode d'installation
15.3.1. Démarrage de l'installation
15.3.1.1. Installation à partir du DVD
15.3.2. Installation à partir d'un disque dur
repo=hd, alors vous aurez déjà spécifié une partition.
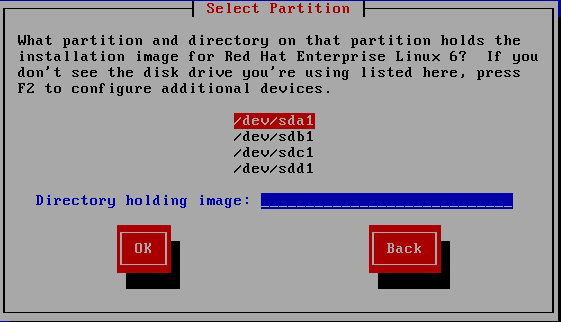
Figure 15.5. Boîte de dialogue Sélection de la partition pour l'installation à partir d'un disque dur
/dev/sd. Chaque disque individuel possède sa propre lettre, par exemple /dev/sda. Chaque partition sur un disque est numérotée, par exemple /dev/sda1.
Tableau 15.1. Emplacement des images ISO pour différents types de partitions
| Type de partition | Volume | Chemin d'origine vers les fichiers | Répertoire à utiliser |
|---|---|---|---|
| VFAT | D:\ | D:\Downloads\RHEL6 | /Downloads/RHEL6 |
| ext2, ext3, ext4 | /home | /home/user1/RHEL6 | /user1/RHEL6 |
/. Si les images ISO se trouvent dans le sous-répertoire d'une partition montée, saisissez le nom du répertoire contenant les images ISO au sein de cette partition. Par exemple, si la partition contenant les images ISO est normalement montée en tant que /home/ et que les images se trouvent dans /home/new/, vous saisiriez new/.
Important
15.3.3. Installation réseau
askmethod ou repo=, vous pouvez installer Red Hat Enterprise Linux à partir d'un serveur réseau utilisant les protocoles FTP, HTTP. HTTPS ou NFS. Anaconda utilise la même connection réseau pour consulter des référentiels de logiciels supplémentaires à un moment ultérieur du processus d'installation.
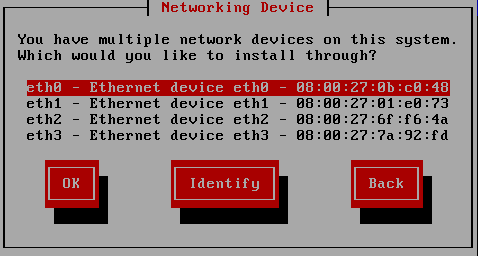
Figure 15.6. Périphériques réseau
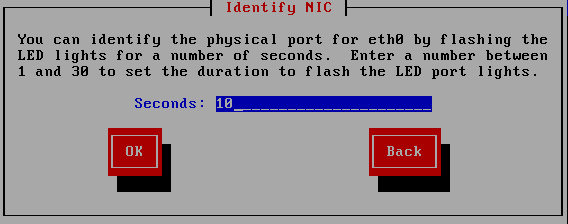
Figure 15.7. Identifier le NIC
Options IPv4
- Configuration IP dynamique (DHCP)
- Anaconda utilise DHCP lorsqu'il est exécuté sur le réseau pour fournir la configuration du réseau automatiquement.
- Configuration manuelle
- Anaconda vous demande de saisir la configuration réseau manuellement, y compris l'adresse IP de ce système, le masque réseau, l'adresse de la passerelle et l'adresse DNS.
Options IPv6
- Découverte de voisins automatique
- Anaconda utilise une système d'Annonce de routeur (ou « RA », de l'anglais « Router advertisement ») pour créer une configuration sans état automatique (équivalente à l'option
Automatiquedans le NetworkManager). - Configuration IP dynamique (DHCPv6)
- Anaconda n'utilise pas le RA mais requiert des informations directement de DHCPv6 pour créer une configuration avec état (équivalente à l'option
Automatique, DHCP uniquementdans NetworkManager). - Configuration manuelle
- Anaconda vous demande de saisir la configuration réseau manuellement, y compris l'adresse IP de ce système, le masque réseau, l'adresse de la passerelle et l'adresse DNS.
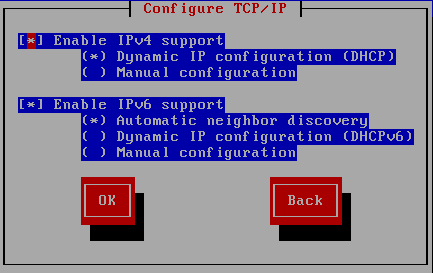
Figure 15.8. Configurer TCP/IP

Figure 15.9. Configuration TCP/IP manuelle
- Si vous réalisez l'installation via NFS, veuillez procédez à la Section 15.3.4, « Installation via NFS ».
- Si vous réalisez l'installation via Web ou FTP, veuillez procédez à la Section 15.3.5, « Installation via FTP, HTTP ou HTTPS ».
15.3.4. Installation via NFS
repo=nfs, alors vous avez déjà spécifié un serveur et un chemin d'accès.
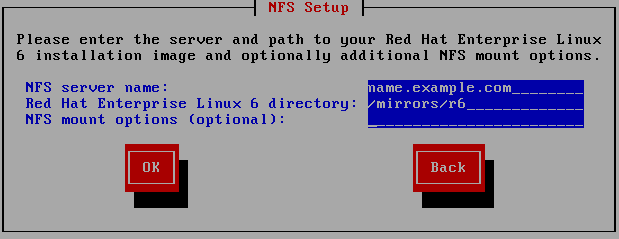
Figure 15.10. Boîte de dialogue de configuration NFS
- Saisissez le nom de domaine ou l'adresse IP de votre serveur NFS dans le champ Nom du serveur NFS. Par exemple, si vous effectuez l'installation à partir d'un hôte nommé
eastcoastdans le domaineexample.com, saisissezeastcoast.example.com. - Veuillez saisir le nom du répertoire exporté dans le champ Répertoire Red Hat Enterprise Linux 6 :
- Si le serveur NFS exporte une image miroir de l'arborescence d'installation de Red Hat Enterprise Linux, saisissez le répertoire qui contient la racine de l'arborescence d'installation. Si toutes les informations ont été correctement spécifiées, un message apparaîtra indiquant que le programme d'installation de Red Hat Enterprise Linux est en cours d'exécution.
- Si le serveur NFS exporte les images ISO du DVD de Red Hat Enterprise Linux, saisissez le nom du répertoire qui contient ces images ISO.
Si vous avez suivi l'installation décrite dans Section 12.1.2, « Préparation à une installation NFS », le répertoire exporté sera celui que vous avez spécifié en tant quepublicly_available_directory(répertoire_disponible_publiquement). - Veuillez spécifier toutes les options de montage NFS que vous nécessitez dans le champ Options de montage NFS. Reportez-vous aux pages man mount et nfs pour voir la liste complète des options. Si vous ne nécessitez aucune option de montage, veuillez laisser ce champ vide.
- Procédez ensuite à la Chapitre 16, Installation à l'aide d'anaconda.
15.3.5. Installation via FTP, HTTP ou HTTPS
Important
http://, https://, ou ftp:// comme protocole.
repo=ftp ou repo=http, alors vous avez déjà spécifié un serveur et un chemin d'accès.
/images pour votre architecture. Par exemple :
/mirrors/redhat/rhel-6/Server/ppc64/
https:// comme étant le protocole.
{ftp|http|https}://<user>:<password>@<hostname>[:<port>]/<directory>/
http://install:rhel6pw@name.example.com/mirrors/redhat/rhel-6/Server/ppc64/
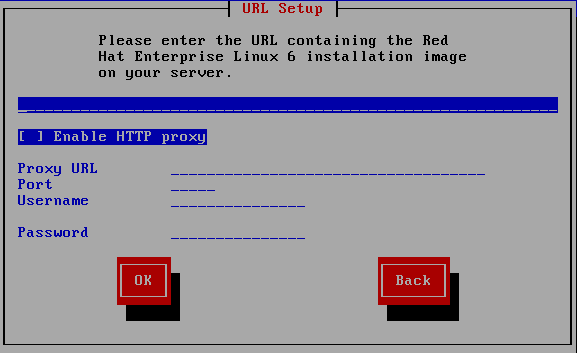
Figure 15.11. Boîte de dialogue configuration d'URL
15.4. Vérification du média
Chapitre 16. Installation à l'aide d'anaconda
16.1. Interface utilisateur du programme d'installation en mode texte
- configurer des méthodes de stockage avancées telles que LVM, RAID, FCoE, zFCP, et iSCSI.
- personnalisation de la structure de partition
- personnalisation de la structure du chargeur d'amorçage
- sélection de paquetages pendant l'installation
- configuration du système installé avec firstboot
16.2. Interface utilisateur du programme d'installation graphique
Note
yaboot: :
linux text16.3. Une remarque à propos des consoles virtuelles Linux
Tableau 16.1. Console, touches et contenu
| console | touches | contenu |
|---|---|---|
| 1 | ctrl+alt+f1 | boîte de dialogue d'installation |
| 2 | ctrl+alt+f2 | invite du shell |
| 3 | ctrl+alt+f3 | journal de l'installation (messages du programme d'installation) |
| 4 | ctrl+alt+f4 | messages système |
| 5 | ctrl+alt+f5 | autres messages |
| 6 | ctrl+alt+f6 | affichage graphique x |
16.4. Utilisation de HMC vterm
16.5. Bienvenue sur Red Hat Enterprise Linux

16.6. Sélection de la langue
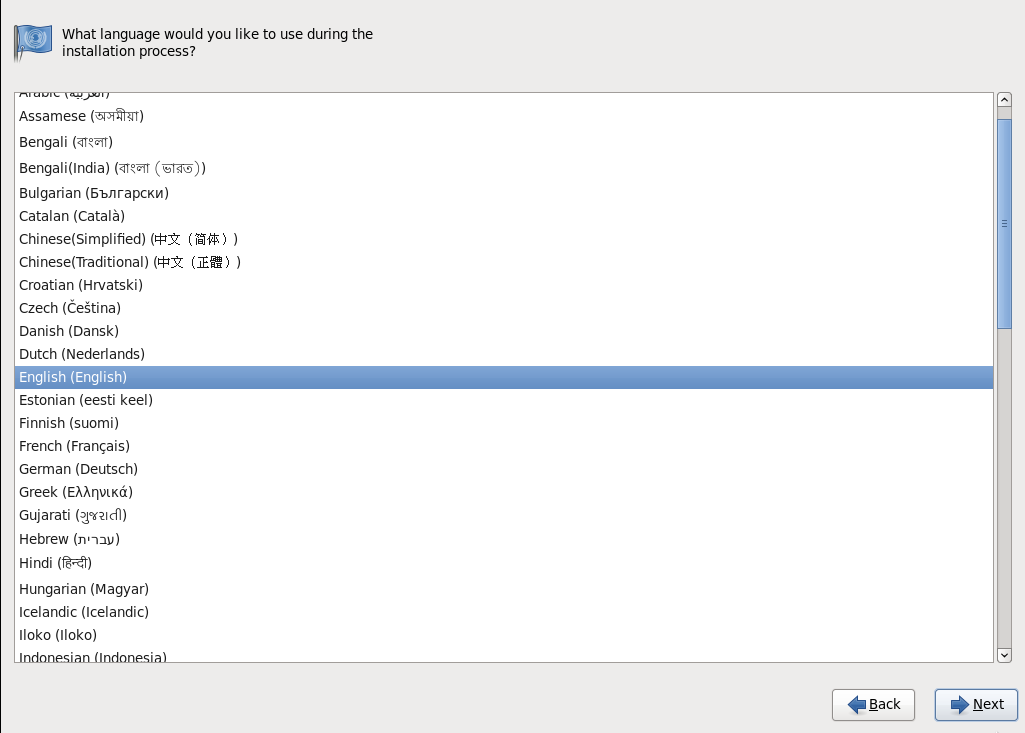
Figure 16.1. Configuration de la langue
16.7. Configuration du clavier
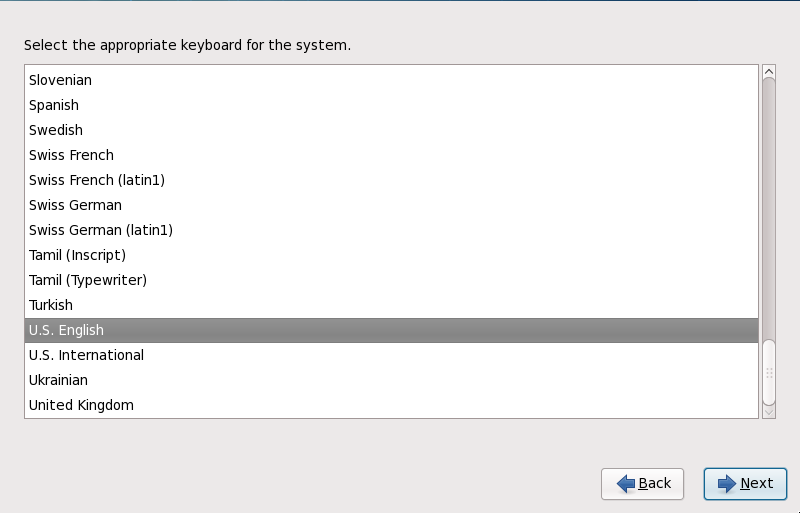
Figure 16.2. Configuration du clavier
Note
system-config-keyboard dans l'invite du shell pour démarrer l'Outil de configuration du clavier. Si vous n'êtes pas connecté en tant que super-utilisateur, le système vous demandera de saisir le mot de passe root pour continuer.
16.8. Périphériques de stockage
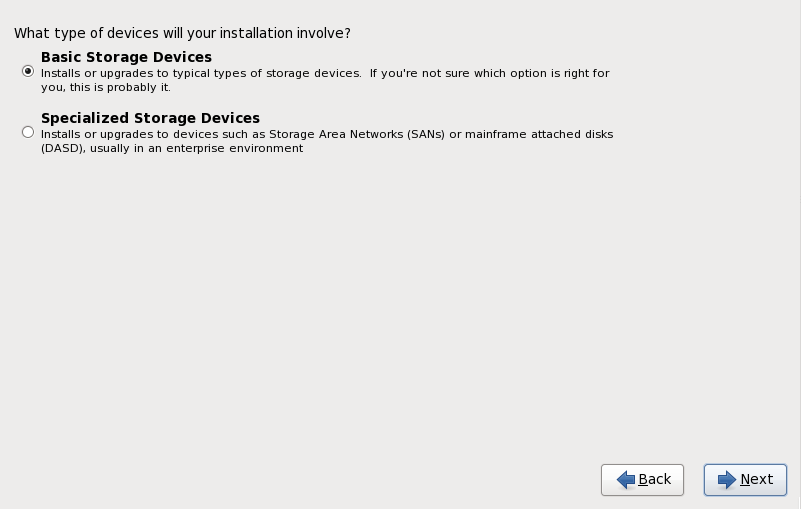
Figure 16.3. Périphériques de stockage
- Périphériques de stockage de base
- Sélectionnez Périphériques de stockage de base pour installer Red Hat Enterprise Linux sur les périphériques de stockage suivants :
- disques durs ou disques SSD directement connectés au système local.système.
- Périphériques de stockage spécialisé
- Sélectionnez Périphériques de stockage spécialisé pour installer Red Hat Enterprise Linux sur les périphériques de stockage suivants :
- Réseaux SAN (Storage Area Networks)
- DASD (unité de stockage à accès direct)
- Périphériques RAID microprogramme
- Périphériques à chemins d'accès multiples
Utilisez l'option Périphériques de stockage spécialisé pour configurer les connexions iSCSI (Internet small computer system interface) et FCoE (Fiber Channel over Ethernet)
16.8.1. Écran de sélection des périphériques de stockage
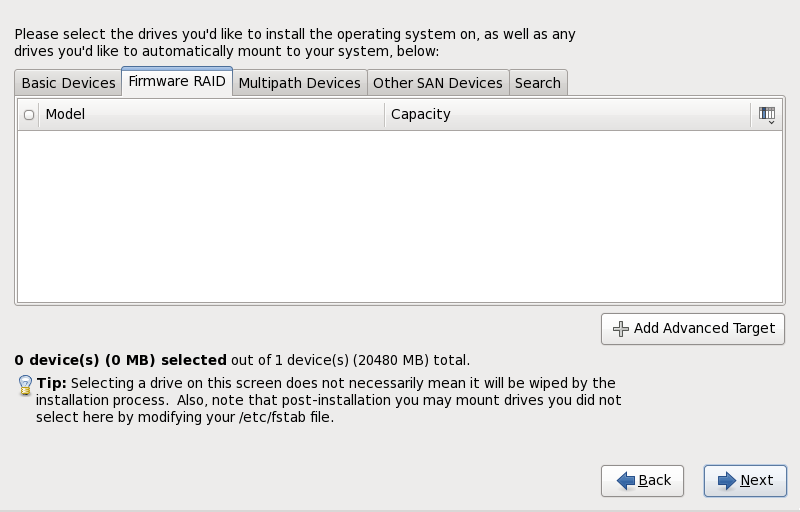
Figure 16.4. Sélectionner les périphériques de stockage — Périphériques de base
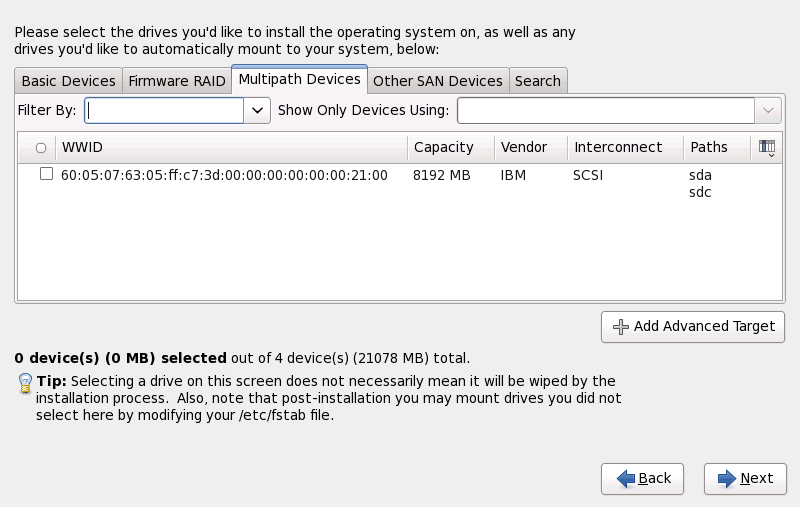
Figure 16.5. Sélectionner les périphériques de stockage — Périphériques à chemins d'accès multiples
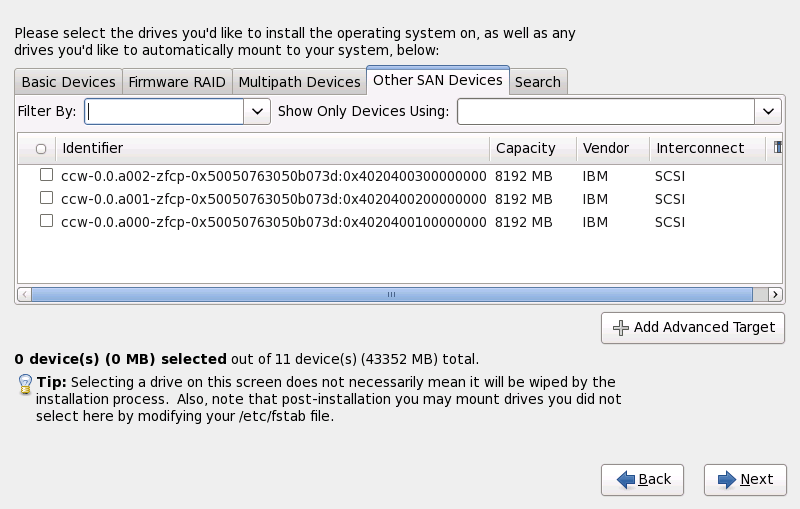
Figure 16.6. Sélectionner les périphériques de stockage — Autres périphériques SAN
- Périphériques de base
- Périphériques de base directement connectés au système local, tels que les disques durs et que les disques SSD.
- RAID microprogramme
- Périphériques de stockage attachés à un contrôleur RAID microprogramme.
- Périphériques à chemins d'accès mutiples
- Périphériques de stockage accessibles par plus d'un chemin d'accès, comme avec des contrôleurs SCSI multiples ou des ports de Fibre Channel sur le même système.
Important
L'installateur détecte uniquement les périphériques de stockage à multiples chemins d'accès (périphériques multipath) avec des numéros de série faisant 16 ou 32 caractères de long. - Autres périphériques SAN
- Tout autre périphérique disponible sur un réseau de stockage SAN.

Figure 16.7. Onglet Recherche de périphériques de stockage

Figure 16.8. Sélection des colonnes
/etc/fstab.
Important
16.8.1.1. Options de stockage avancées
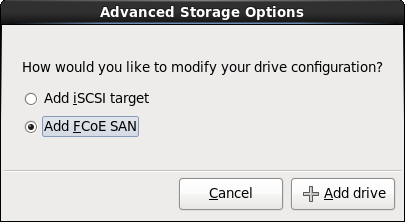
Figure 16.9. Options de stockage avancées
16.8.1.1.1. Sélectionnez et configurez une interface réseau

Figure 16.10. Sélectionner l'interface réseau
- Sélectionnez une interface à partir du menu déroulant.
- Cliquez sur Valider.
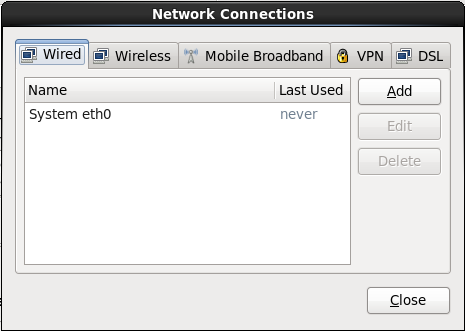
Figure 16.11. Connexions réseau
16.8.1.1.2. Configurer les paramètres iSCSI
Procédure 16.1. Découverte iSCSI
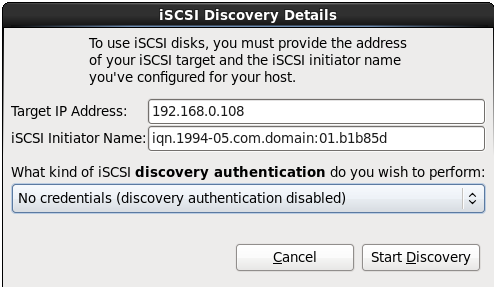
Figure 16.12. Boîte de dialogue Détails de la découverte iSCSI
- Saisissez l'adresse IP de la cible iSCSI dans le champ Adresse IP cible.
- Fournissez un nom dans le champ Nom d'initiateur iSCSI pour l'initiateur iSCSI sous le format IQN (Nom qualifé iSCSI, de l'anglais iSCSI qualified name).Un IQN valide contient :
- la chaîne
iqn.(remarquez le point) - un code date spécifiant l'année et le mois de l'enregistrement du nom de domaine ou sous-domaine Internet de votre entreprise, celui-ci est représenté avec quatre chiffres pour l'année, un tiret et deux chiffres pour le mois, le tout suivi d'un point. Par exemple, septembre 2010 sera représenté comme ceci :
2010-09. - le nom du domaine ou sous-domaine Internet de votre entreprise, présenté dans l'ordre inverse avec le domaine du plus haut niveau en premier. Par exemple, le sous-domaine
storage.example.comsera représenté sous la forme :com.example.storage. - le caractère des deux-points, suivi par une chaîne identifiant de manière unique cet initiateur iSCSI dans votre domaine ou sous-domaine. Par exemple,
:diskarrays-sn-a8675309.
Un IQN complet ressemble ainsi à ceci :iqn.2010-09.storage.example.com:diskarrays-sn-a8675309et anaconda pré-remplit le champ Nom de l'initiateur iSCSI avec un nom sous ce format pour vous aider avec la structure.Pour obtenir plus d'informations sur les IQN, reportez-vous à 3.2.6. iSCSI Names dans le document RFC 3720 - Internet Small Computer Systems Interface (iSCSI) disponible sur http://tools.ietf.org/html/rfc3720#section-3.2.6 et à 1. iSCSI Names and Addresses dans RFC 3721 - Internet Small Computer Systems Interface (iSCSI) Naming and Discovery disponible sur http://tools.ietf.org/html/rfc3721#section-1. - Utilisez le menu déroulant pour spécifier le type d'authentification à utiliser pour la découverte iSCSI :

Figure 16.13. Authentification de la découverte iSCSI
- aucune information d'identification
- paire CHAP
- paire CHAP et paire inversée
- Si vous avez sélectionné paire CHAP comme type d'authentification, veuillez fournir le nom d'utilisateur et le mot de passe pour la cible iSCSI dans les champs Nom d'utilisateur CHAP et Mot de passe CHAP.
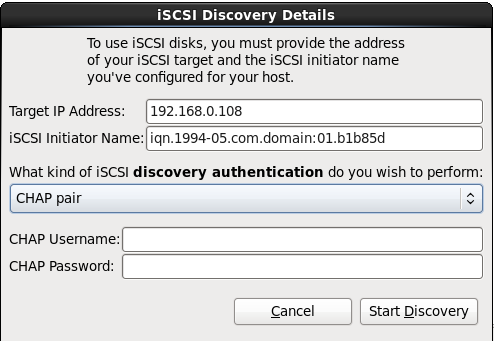
Figure 16.14. Paire CHAP
- Si vous avez sélectionné paire CHAP et paire inversée comme type d'authentification, veuillez fournir le nom d'utilisateur et le mot de passe de la cible iSCSI dans les champs Nom d'utilisateur CHAP et Mot de passe CHAP ainsi que le nom d'utilisateur et le mot de passe de l'initiateur iSCSI dans les champs Nom d'utilisateur CHAP inversé et Mot de passe CHAP inversé.
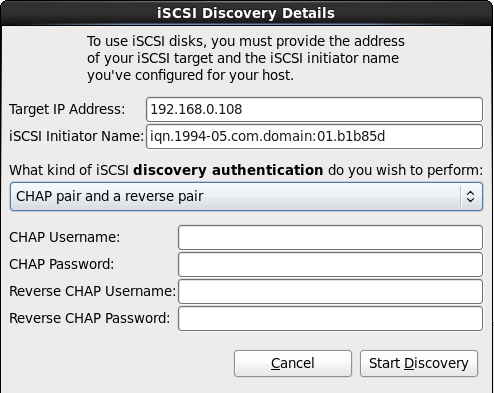
Figure 16.15. Paire CHAP et paire inversée
- CLiquez sur Lancer la découverte (Start Discovery). Anaconda va tenter de découvrir une cible iSCSI en se basant sur les informations que vous avez fournit. Si la découverte est réussie, la boîte de dialogue Nœuds iSCSI découverts (iSCSI Discovered Nodes) s'affichera avec une liste de tous les nœuds iSCSI découverts sur la cible.
- Chaque nœud est présenté avec une case à cocher à ses côtés. Cliquez sur les cases des nœuds que vous souhaitez utiliser pour l'installation.
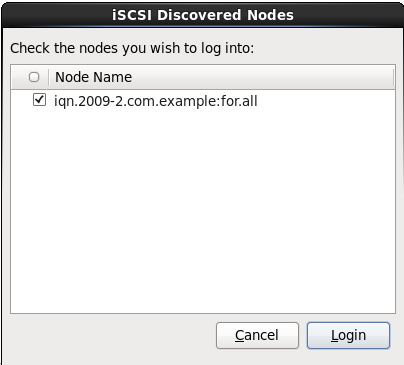
Figure 16.16. Boîte de dialogue Nœuds iSCSI découverts
- Cliquez sur Connexion (Login) pour initier une session iSCSI.
Procédure 16.2. Lancer une session iSCSI
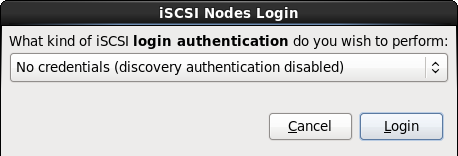
Figure 16.17. Boîte de dialogue Connexion aux Nœuds iSCSI
- Utilisez le menu déroulant pour spécifier le type d'authentification à utiliser pour la session iSCSI :

Figure 16.18. Authentification de session iSCSI
- aucune information d'identification
- paire CHAP
- paire CHAP et paire inversée
- Utiliser les informations d'identification de l'étape de découverte
Si votre environnement utilise le même type d'authentification et le même nom d'utilisateur et mot de passe pour la découverte iSCSI et pour la session iSCSI, sélectionnez Utiliser les informations d'identification de l'étape de découverte pour réutiliser ces informations d'identification. - Si vous avez sélectionné paire CHAP comme type d'authentification, veuillez fournir le nom d'utilisateur et le mot de passe pour la cible iSCSI dans les champs Nom d'utilisateur CHAP et Mot de passe CHAP.
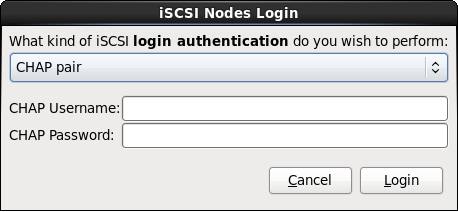
Figure 16.19. Paire CHAP
- Si vous avez sélectionné paire CHAP et paire inversée comme type d'authentification, veuillez fournir le nom d'utilisateur et le mot de passe de la cible iSCSI dans les champs Nom d'utilisateur CHAP et Mot de passe CHAP, ainsi que le nom d'utilisateur et le mot de passe de l'initiateur iSCSI dans les champs Nom d'utilisateur CHAP inversé et Mot de passe CHAP inversé.
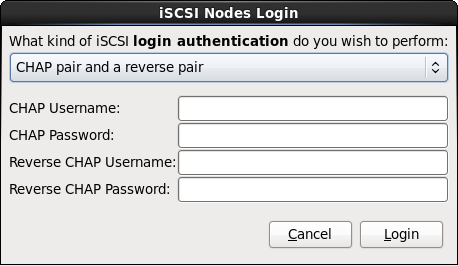
Figure 16.20. Paire CHAP et paire inversée
- Cliquez sur Connexion. Anaconda va tenter de se connecter aux nœuds de la cible iSCSI en se basant sur les informations fournies. La boîte de dialogue Résultats de la connexion iSCSI (iSCSI Login Results) affichera les résultats.
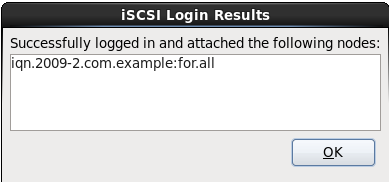
Figure 16.21. Boîte de dialogue Résultats de la connexion iSCSI
- Cliquez sur Valider pour continuer.
16.8.1.1.3. Configurer les paramètres FCoE

Figure 16.22. Configurer les paramètres FCoE
16.9. Définir le nom d'hôte
Note
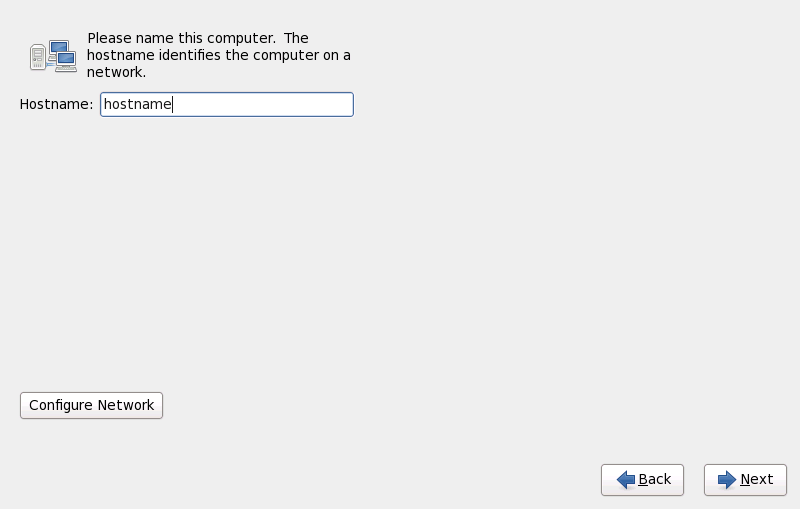
Figure 16.23. Paramétrer le nom d'hôte
Note
16.9.1. Modifier les connexions réseau
Important
Note
system-config-network dans l'invite du shell pour démarrer l'Outil d'adminstration du réseau. Si vous n'êtes pas connecté en tant que super-utilisateur, il vous sera demandé de saisir le mot de passe root pour continuer.
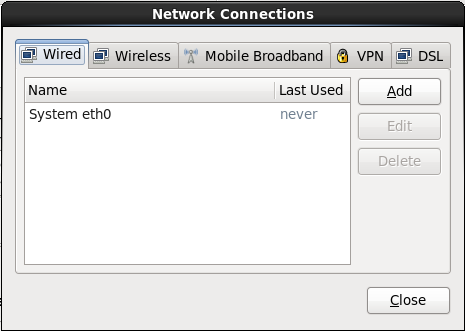
Figure 16.24. Connexions réseau
16.9.1.1. Options communes à tous les types de connexion
16.9.1.2. L'onglet « Wired »
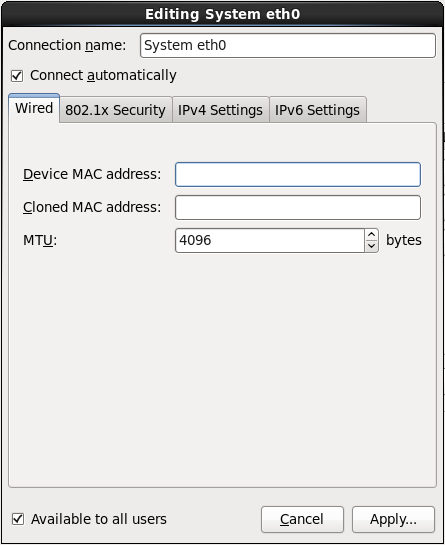
Figure 16.25. L'onglet « Wired »
16.9.1.3. L'onglet Sécurité 802.1x
- Authentification
- Choisissez l'une des méthodes d'authentification suivantes :
- TLS pour Transport Layer Security
- Tunneled TLS pour Tunneled Transport Layer Security, aussi connu comme TTLS, ou EAP-TTLS
- Protected EAP (PEAP) pour Protected Extensible Authentication Protocol
- Identité
- Fournissez l'identité de ce serveur.
- Certificat utilisateur
- Naviguez sur un fichier certificat X.509 personnel encodé avec DER (Distinguished Encoding Rules) ou avec PEM (Privacy Enhanced Mail).
- Certificat CA
- Naviguez sur un fichier certificat autorité certificat X.509 encodé avec DER (Distinguished Encoding Rules) ou avec PEM (Privacy Enhanced Mail).
- Clé privée
- Naviguez sur un fichier clé privée encodé avec DER (Distinguished Encoding Rules), PEM (Privacy Enhanced Mail), ou avec PKCS#12 (Personal Information Exchange Syntax Standard).
- Mot de passe de la clé privée
- Mot de passe de la clé privée spécifiée dans le champ Clé privée. Sélectionnez Afficher le mot de passe pour rendre le mot de passe visible lorsque vous le saisissez.
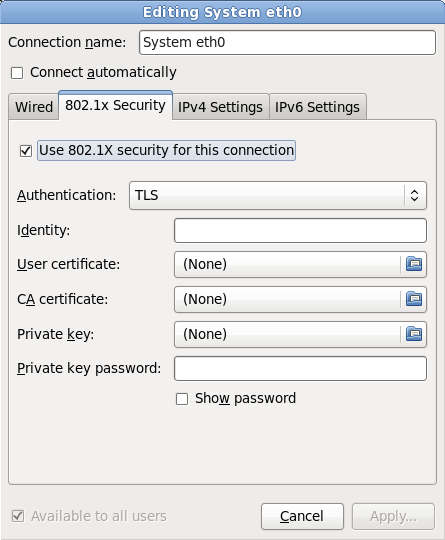
Figure 16.26. L'onglet Sécurité 802.1x
16.9.1.4. L'onglet Paramètres IPv4
- Automatique (DHCP)
- Les paramètres IPv4 sont configurés par le service DHCP sur le réseau.
- Adresses automatiques (DHCP) uniquement
- L'adresse IPv4, le masque réseau, et l'adresse de la passerelle sont configurés par le service DHCP sur le réseau, mais les serveurs DNS et les domaines de recherche doivent être configurés manuellement.
- Manuel
- Les paramètres IPv4 sont configurés manuellement pour une configuration statique.
- Link-Local uniquement
- Une adresse de lien local dans la plage 169.254/16 est assignée à l'interface.
- Partagé avec d'autres ordinateurs
- Le système est configuré afin de fournir un accès réseau à d'autres ordinateurs. Une adresse dans la plage 10.42.x.1/24 est assignée à l'interface, un serveur DHCP et un serveur DNS sont lancés, et l'interface est connectée à la connexion réseau par défaut sur les systèmes avec traduction d'adresses de réseau (NAT, ou « Network Address Translation »).
- Désactivé
- IPv4 est désactivé pour cette connexion.
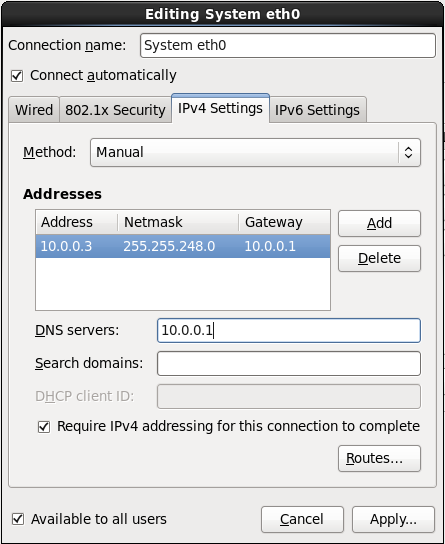
Figure 16.27. L'onglet Paramètres IPv4
16.9.1.4.1. Modifier les routes IPv4

Figure 16.28. La boîte de dialogue Modifier les routes IPv4
16.9.1.5. Onglet Paramètres IPv6
- Ignorer
- IPv6 est ignoré pour cette connexion.
- Automatique
- NetworkManager utilise router advertisement (RA) pour créer une configuration automatique et sans état (stateless).
- Automatique, adresses uniquement
- NetworkManager utilise RA pour créer une configuration automatique et sans état, mais les serveurs DNS et les domaines de recherche sont ignorés et devront donc être configurés manuellement.
- Automatique, DHCP uniquement
- NetworkManager n'utilise pas RA, mais requiert des informations directement depuis DHCPv6 pour créer une configuration avec état (stateful).
- Manuel
- Les paramètres IPv6 sont configurés manuellement pour une configuration statique.
- Link-Local uniquement
- Une adresse link-local avec le préfixe fe80::/10 est assignée à l'interface.
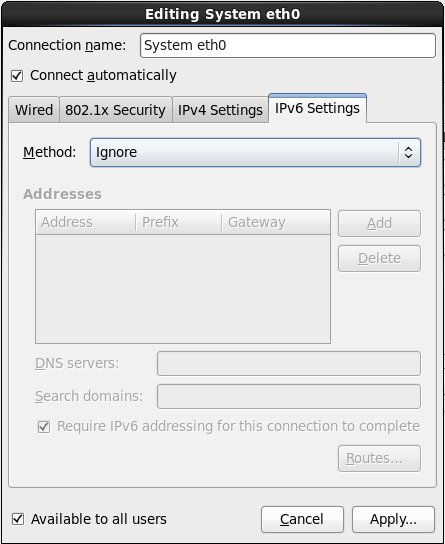
Figure 16.29. Onglet Paramètres IPv6
16.9.1.5.1. Modifier les routes IPv6

Figure 16.30. La boîte de dialogue Modifier les routes IPv6
16.9.1.6. Redémarrer un périphérique réseau
ONBOOT=yes est paramétré. Reportez-vous au Guide de déploiement Red Hat Enterprise Linux 6 disponible sur https://access.redhat.com/knowledge/docs/ pour obtenir plus d'informations sur les fichiers de configuration d'interface.
- Appuyez sur Ctrl+Alt+F2 pour basculer sur le terminal virtuel
tty2. - Déplacez le fichier de configuration d'interface sur un emplacement temporaire :
mv /etc/sysconfig/network-scripts/ifcfg-device_name /tmp
où device_name est le périphérique que vous venez de reconfigurer. Par exemple,ifcfg-eth0est le fichier ifcfg deeth0.Le périphérique est maintenant déconnecté dans anaconda. - Ouvrez le fichier de configuration d'interface dans l'éditeur vi :
vi /tmp/ifcfg-device_name
- Vérifiez que le fichier de configuration d'interface contient bien la ligne
ONBOOT=yes. Si le fichier ne contient pas déjà la ligne, veuillez l'ajouter maintenant et enregistrer le fichier. - Quittez l'éditeur vi.
- Déplacez le fichier de configuration d'interface dans le répertoire
/etc/sysconfig/network-scripts/:mv /tmp/ifcfg-device_name /etc/sysconfig/network-scripts/
Le périphérique est maintenant reconnecté dans anaconda. - Appuyez sur Ctrl+Alt+F6 pour retourner sur anaconda.
16.10. Configuration du fuseau horaire
- À l'aide de la souris, cliquez sur la carte interactive pour sélectionner une ville spécifique (représentée par un point jaune). Un X rouge apparaît alors à l'endroit sélectionné.
- Vous pouvez également faire défiler la liste au bas de l'écran pour sélectionner votre fuseau horaire. À l'aide de la souris, cliquez sur un emplacement pour mettre votre sélection en surbrillance.
Note
system-config-date à une invite du shell pour démarrer l'Outil des propriétés d'heure et de date. Si vous n'êtes pas connecté en tant que super-utilisateur, le système vous demandera de saisir le mot de passe root pour continuer.
timeconfig.
16.11. Configuration du mot de passe root
Note
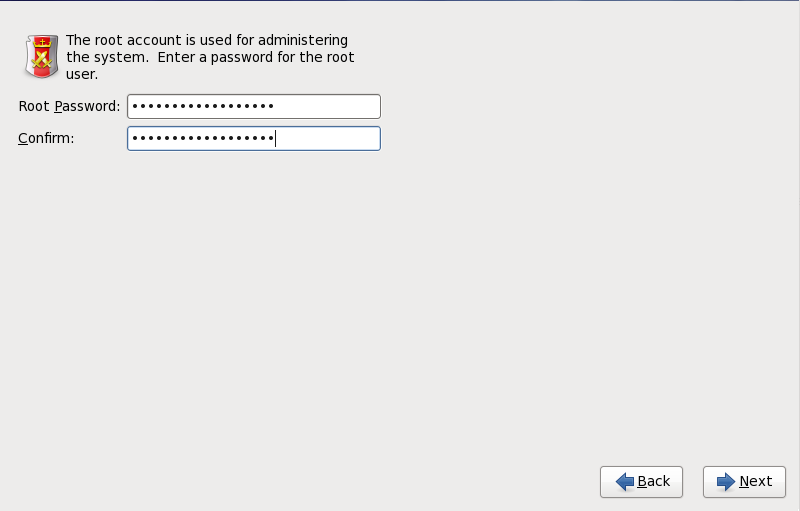
Figure 16.31. Mot de passe root (ou super-utilisateur)
su pour vous connecter en tant que super-utilisateur (ou root) lorsque vous devez effectuer une tâche nécessitant une autorisation de niveau super-utilisateur. Ces règles de base réduisent les probabilités d'endommagement du système par une faute de frappe ou une mauvaise commande.
Note
su - à une invite du shell dans une fenêtre de terminal et appuyez sur la touche Entrée. Saisissez ensuite le mot de passe root et validez en appuyant sur Entrée.
Avertissement
system-config-users dans une invite du shell pour démarrer le Gestionnaire des utilisateurs, un puissant outil de gestion et de configuration des utilisateurs. Si vous n'êtes pas connecté en tant que super-utilisateur, le système vous demandera de saisir le mot de passe root pour continuer.
root dans le champ Root Password. Red Hat Enterprise Linuxaffiche les caractères en tant qu'astérisques par sécurité. Saisissez le mot de passe à nouveau dans le champ Confirm afin de le définir correctement. Une fois ce mot de passe défini, sélectionnez Suivant pour continuer.
16.12. Assigner des périphériques de stockage
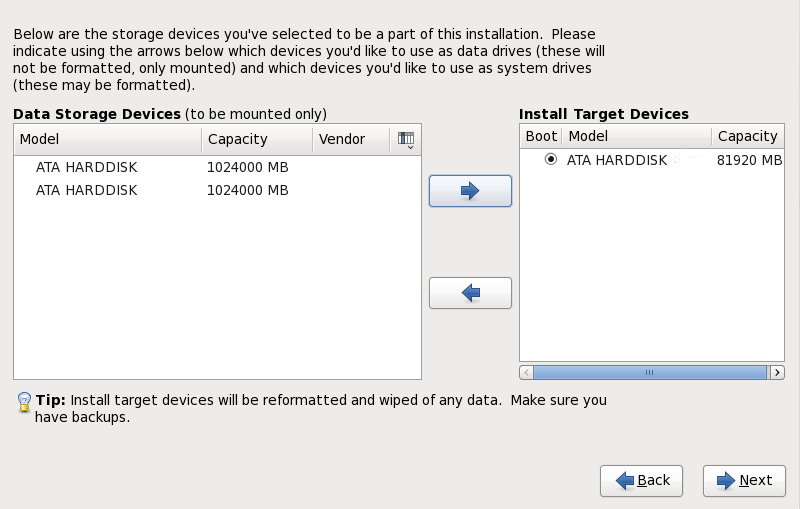
Figure 16.32. Assigner des périphériques de stockage
Important
16.13. Initialisation du disque dur

Figure 16.33. Écran d'avertissement – initialisation du disque dur
clearpart --initlabel (reportez-vous à la Chapitre 32, Installations kickstart)
Avertissement
16.14. Mettre à jour un système existant
Important
16.14.1. La boîte de dialogue Mise à jour
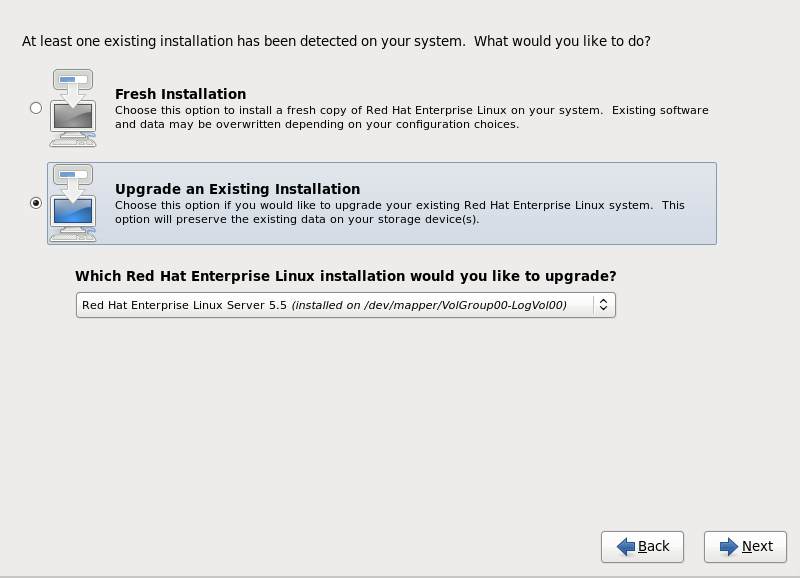
Figure 16.34. La boîte de dialogue Mise à jour
Note
16.14.2. Mettre à jour à l'aide de l'installateur
Note
/home séparée et d'effectuer une nouvelle installation. Pour obtenir plus d'informations sur les partitions et comment les créer, reportez-vous à la Section 9.13, « Configuration du partitionnement de disque ».
rpm -qa --qf '%{NAME} %{VERSION}-%{RELEASE} %{ARCH} ' > ~/old-pkglist.txtsu -c 'tar czf /tmp/etc-`date +%F`.tar.gz /etc'
su -c 'mv /tmp/etc-*.tar.gz /home'/home ainsi que le contenu de services tels que Apache, FTP, ou le SQL server, ou un système de gestion de code source. Même si une mise à niveau n'est pas destructive, si celle-ci n'est pas effectuée correctement, la possibilité d'une perte de données existe.
Avertissement
/home. Si votre répertoire /home n'est pas une partition séparée, ne suivez pas ces exemples à la lettre ! Stockez vos copies de sauvegarde sur un autre périphérique, tel que sur un CD, un DVD, ou sur un disque dur externe.
16.15. Configuration du partitionnement de disque
Avertissement
Important
Important
/boot/ doit être créée sur une partition en-dehors de la matrice RAID, comme par exemple sur un disque dur séparé. L'utilisation d'un disque dur interne est nécessaire pour la création de partitions avec les cartes RAID problématiques.
/boot/ est également nécessaire pour les configurations RAID logicielles.
/boot/.

Figure 16.35. Configuration du partitionnement de disque
- Utiliser tout l'espace
- Sélectionner cette option pour supprimer toutes les partitions sur vos disques durs (y compris les partitions crééespar d'autres systèmes d'exploitation, telles que les partitions Windows VFAT ou NTFS).
Avertissement
Si vous sélectionnez cette option, toutes les données sur le(s) disque(s) dur(s) sélectionné(s) seront supprimées par le programme d'installation. Ne pas sélectionner cette option si vous avez des informations que vous souhaitez conserver sur le(s) disque(s) dur(s) où installer Red Hat Enterprise Linux.Ne sélectionnez pas cette option lorsque vous configurez un système pour qu'il effectue un chargement en chaîne du chargeur de démarrage Red Hat Enterprise Linux depuis un autre chargeur de démarrage. - Remplacer le(s) système(s) Linux existant(s)
- Sélectionner cette option pour ne supprimer que les partitions créées par une installation précédente de Linux. Ceci ne supprime pas les autres partitions que vous pouvez avoir sur vos disques durs (telles que des partitions VFAT ou FAT32).
- Réduire le système actuel
- Sélectionnez cette option si vous souhaitez changer la taille de vos données et partitions actuelles manuellement et installer une partition Red Hat Enterprise Linux par défaut dans l'espace libre.
Avertissement
Si vous réduisez des partitions sur lesquelles d'autres systèmes d'exploitation sont installés, vous ne pourrez sans doute pas utiliser ces systèmes d'exploitation. Même si cette option de partitionnement ne détruit pas de données, les systèmes d'exploitation, typiquement, nécessitent de l'espace libre dans leurs partitions. Veuillez vérifier combien d'espace devrait rester libre avant de procéder au changement de taille d'une partition contenant un système d'exploitation que vous pourriez utiliser à nouveau. - Utiliser l'espace libre
- Sélectionnez cette option pour conserver vos données et partitions et pour installer Red Hat Enterprise Linux dans l'espace inutilisé disponible sur les disques de stockage. Assurez-vous qu'il reste suffisamment d'espace disponible sur les disques de stockage avant de sélectionner cette option — référez-vous à Section 11.4, « Avez-vous suffisamment d'espace disque ? ».
- Créer une structure personnalisée
- Sélectionnez cette option afin de partitionner les périphériques de stockage manuellement et pour créer des structures personnalisées. Référez-vous à Section 16.17, « Créer une structure personnalisée ou modifier la structure par défaut »
/boot. Référez-vous à Annexe C, Chiffrement de disque pour obtenir des informations sur le chiffrement.
Important
Important
16.16. Chiffrer les partitions

Figure 16.36. Saisir la phrase de passe pour la partition chiffrée
Avertissement
16.17. Créer une structure personnalisée ou modifier la structure par défaut
/) de taille adéquate, d'une partition /boot/, d'une partition PPC PReP boot, et habituellement vous aurez aussi besoin d'une partition swap appropriée par rapport à la quantité de mémoire vive dont dispose le système.
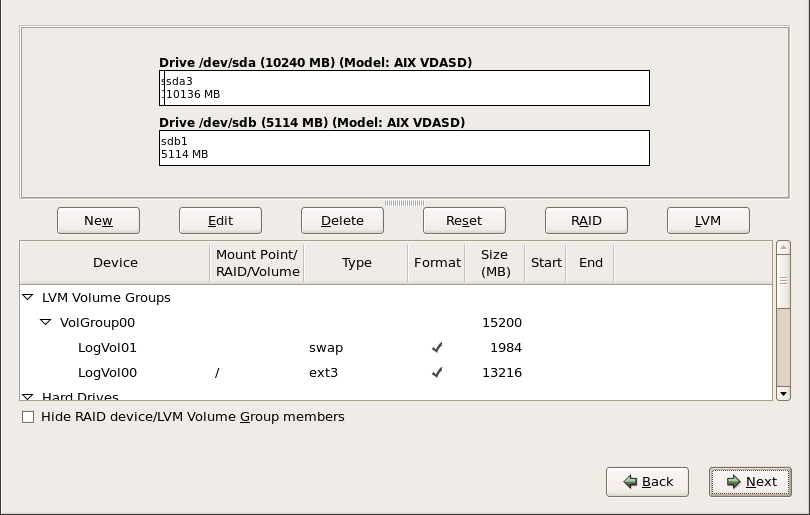
Figure 16.37. Partitionnement sur systèmes IBM System p
/dev/sda ou LogVol00), sa taille (en Mo), et le modèle tel qu'il a été détecté par le programme d'installation.
- Périphérique
- le nom du périphérique, du volume logique, ou de la partition
- Taille (Mo)
- la taille du périphérique, du volume logique, ou de la partition (en Mo)
- Point de montage/RAID/Volume
- le point de montage (emplacement dans un système de fichiers) sur lequel la partition doit être montée, ou le nom du RAID ou du groupe de volumes logiques dont elle fait partie
- Type
- le type de partition. Si la partition est une partition standardm ce champ affichera le type de système de fichiers sur la partition (par exemple, ext4). Sinon, il indique que la partition est un
volume physique (LVM), ou fait partie d'unRAID logiciel - Format
- Une marque dans cette colonne indique que la partition sera formatée pendant l'installation.
- Créer
- créer une nouvelle partition, un nouveau volume ou RAID logiciel
- Modifier
- modifier une partition, un volume logique ou un RAID logiciel existant. Remarquez que vous pouvez uniquement réduire la taille des partitions avec le bouton Redimensionner, vous ne pourrez pas les agrandir.
- Supprimer
- supprimer une partition, un volume logique ou un RAID logiciel
- Réinitialiser
- annuler toutes les modifications effectuées sur cet écran
16.17.1. Créer un stockage
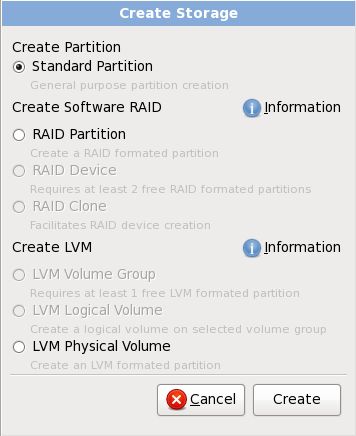
Figure 16.38. Création de stockage
Créer une partition
- Partition standard — créer une partition disque standard (comme indiqué dans Annexe A, Introduction aux partitions de disque) dans un espace non-alloué.
Créer un RAID logiciel
- Partition RAID — créez une partition dans un espace non-alloué afin de former une partie d'un périphérique RAID logiciel. Pour former un périphérique RAID logiciel, deux partitions RAID ou plus doivent être disponibles sur le système.
- Périphérique RAID — combine deux partitions RAID ou plus, en un périphérique RAID logiciel. Lorsque vous choisissez cette option, vous pouvez spécifier le type de périphérique RAID à créer (le niveau RAID). Cette option n'est disponible que lorsque deux partitions RAID ou plus sont disponibles sur le système.
Créer un volume logique LVM
- Volume physique LVM — créez un volume physique sur de l'espace non-alloué.
- Groupe de volumes LVM — créez un groupe de volumes à partir d'un volume physique ou plus. Cette option est uniquement disponible lorsqu'au moins un volume physique est disponible sur le système.
- Volume logique LVM — créez un volume logique sur un groupe de volumes. Cette option n'est disponible que si au moins un groupe de volumes est disponible sur le système.
16.17.2. Ajout de partitions
Note
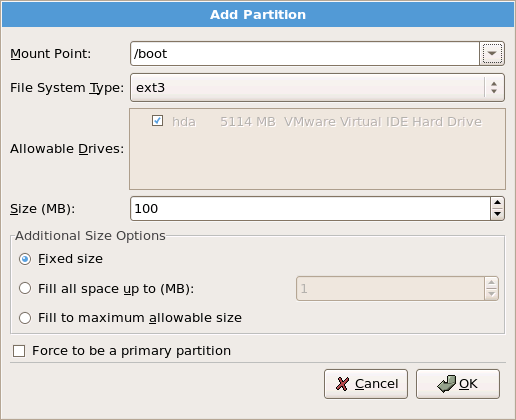
Figure 16.39. Création d'une nouvelle partition
- Point de montage : saisissez le point de montage de la partition. Par exemple, si cette partition doit correspondre à la partition racine (ou root), saisissez
/; saisissez/bootpour la partition/boot, et ainsi de suite. Le point de montage approprié pour votre partition peut également être choisi dans le menu déroulant. Pour une partition swap, le point de montage ne doit pas être configuré — configurer le type du système de fichiers surswapest suffisant. - Type de système de fichiers : en utilisant le menu déroulant, sélectionnez le type de système de fichiers approprié pour cette partition. Pour davantage d'informations sur les types de système de fichiers, reportez-vous à la Section 16.17.2.1, « Types de systèmes de fichiers ».
- Disques disponibles : Ce champ contient une liste des disques durs installés sur votre système. Si la case d'un de ces disques durs est en surbrillance, vous pouvez alors y créer la partition souhaitée. Si la case n'est pas cochée, la partition ne sera jamais créée sur ce disque. En utilisant divers paramétrages de cases à cocher, vous pouvez faire en sorte qu'Anaconda place des partitions à l'endroit où vous le souhaitez, ou vous pouvez laisser Anaconda décider lui-même de l'endroit où les placer.
- Taille (Mo) : Saisissez la taille (en méga-octets) de la partition. Remarque : ce champ a par défaut la valeur 200 Mo. À moins que vous ne modifiez ce paramètre, seule une partition de 200 Mo sera créée.
- Options de taille supplémentaires : Vous avez le choix entre garder cette partition à une taille fixée, lui permettre de « grandir » (remplir l'espace disponible du disque dur) jusqu'à un certain point ou lui permettre de remplir tout l'espace disque restant qui est disponible.Si vous choisissez Remplir tout l'espace jusqu'à (Mo), vous devez indiquer des restrictions au niveau de la taille dans le champ situé à droite de cette option. Elle vous permet de conserver une certaine quantité d'espace libre sur votre disque dur en vue d'une utilisation future.
- Forcer à être une partition primaire : sélectionnez si la partition que vous créez doit être une des quatre premières partitions sur le disque dur. Si elle n'est pas sélectionnée, la partition est créée en tant que partition logique. Reportez-vous à la Section A.1.3, « Partitions à l'intérieur de partitions — Présentation des partitions étendues » pour obtenir davantage d'informations.
- Chiffrer : Choisissez s'il faut chiffrer la partition ou non, de manière à ce que les données qui sont stockées dessus ne puissent pas être obtenues sans un mot de passe, même si le périphérique de stockage est connecté à un autre système. Référez-vous à Annexe C, Chiffrement de disque pour obtenir plus d'informations sur le chiffrement des périphériques de stockage. Si vous choisissez cette option, l'installateur vous demandera de fournir un mot de passe avant d'écrire la partition sur le disque.
- Valider : Sélectionnez Valider une fois que les paramètres vous conviennent et que vous souhaitez créer la partition.
- Annuler : Sélectionnez Annuler si vous ne voulez pas créer de partition.
16.17.2.1. Types de systèmes de fichiers
Type de partition
- partition standard — Une partition standard peut contenir un système de fichiers ou espace swap, ou fournir un conteneur pour RAID logiciel ou un volume physique LVM.
- swap — Les partitions swap sont utilisées pour gérer la mémoire virtuelle. Autrement dit, les données sont enregistrées sur une partition swap lorsqu'il n'y a pas suffisamment de mémoire vive pour stocker les données que traite votre système. Reportez-vous au Guide de déploiement Red Hat Enterprise Linux pour obtenir davantage d'informations.
- RAID logiciel — La création de deux ou plusieurs partitions RAID logicielles vous permet de créer un périphérique RAID. Pour en savoir plus sur RAID, reportez-vous au chapitre RAID (Redundant Array of Independent Disks) dans le Guide de déploiement Red Hat Enterprise Linux.
- volume physique (LVM) — La création d'une ou de plusieurs partitions de volume physique (LVM) vous permet de créer un volume logique LVM. LVM peut améliorer la performance lors de l'utilisation de disques physiques. Pour davantage d'informations concernant LVM, reportez-vous au Guide de déploiement Red Hat Enterprise Linux.
Systèmes de fichiers
- ext4 — Le système de fichiers ext4 est basé sur le système ext3, mais il comporte un certain nombre d'améliorations. Celles-ci incluent une prise en charge de fichiers et de systèmes de fichiers de plus grande taille, une allocation de l'espace disque plus rapide et plus efficace, un nombre infini de sous-répertoires dans un répertoire, une vérification des systèmes de fichiers plus rapide, ainsi qu'une journalisation plus robuste. Le système de fichiers ext4 est sélectionné par défaut et son utilisation est vivement conseillée.
- ext3 — Le système de fichiers ext3 est basé sur le système de fichiers ext2, mais il a un principal avantage — la journalisation. L'utilisation d'un système de fichiers offrant la journalisation permet de réduire le temps de récupération d'un système de fichiers après une panne car il n'est plus nécessaire d'utiliser
fsck[7] - ext2 — Le système de fichiers ext2 prend en charge les types de fichiers UNIX (fichiers standard, répertoires, liens symboliques, etc.). Il offre la possibilité d'attribuer des noms de fichiers longs pouvant aller jusqu'à 255 caractères.
- xfs — XFS est un système de fichiers à haute scalabilité et de haute performance qui supporte des systèmes de fichiers faisant jusqu'à 16 exaoctets (environ 16 millions de téraoctets), des fichiers faisant jusqu'à 8 exaoctets (environ 8 millions de téraoctets) et des structures de répertoires contenant des dizaines de millions d'entrées. XFS prend en charge la journalisation des métadonnées, qui permet un temps de récupération plus rapide après une panne. Le système de fichiers XFS peut aussi être défragmenté et redimmensionné tout en restant monté et actif.
- vfat — Le système de fichiers VFAT est un système de fichiers Linux compatible avec les noms de fichiers longs du système de fichiers FAT de Microsoft Windows.
- Btrfs — Btrfs est en cours de développement en tant que système de fichiers capable d'adresser et de gérer plus de fichiers, de taille plus importante, ainsi que des volumes plus importants que les systèmes de fichiers ext2, ext3, et ext4. Btrfs est conçu pour rendre le système de fichiers plus tolérant face aux erreurs, et pour faciliter leur détection et réparation lorsqu'elles surviennent. Btrfs utilise checksum pour s'assurer de la validité des données et des métadonnées, Btrfs conserve aussi des copies du système de fichiers qui peuvent être utilisées comme sauvegardes ou pour effectuer des réparations.Comme Btrfs se trouve encore à l'état expérimental et est en cours de développement, le programme d'installation ne l'offre pas par défaut. Si vous souhaitez créer une partition Btrfs sur un disque, vous devrez lancer le processus d'installation avec l'option de démarrage
btrfs. Reportez-vous à la Chapitre 28, Options de démarrage pour obtenir des instructions.Avertissement
Red Hat Enterprise Linux 6 inclut Btrfs en tant qu'aperçu technologique afin de vous permettre d'expérimenter ce système de fichiers. Vous ne devriez pas choisir Btrfs pour des partitions qui contiennent des données importantes ou essentielles à l'opération de systèmes importants.
16.17.3. Créer un RAID logiciel
- Partition RAID
- Choisissez cette option pour configurer une partition pour RAID logiciel. Cette option est le seul choix disponible si votre disque ne contient aucune partition RAID logiciel. Ceci est la même boîte de dialogue que celle qui s'affiche lorsque vous ajoutez une partition standard — reportez-vous à la Section 16.17.2, « Ajout de partitions » pour une description des options disponibles. Notez cependant que le Type de système de fichiers doit être paramétré sur
RAID logiciel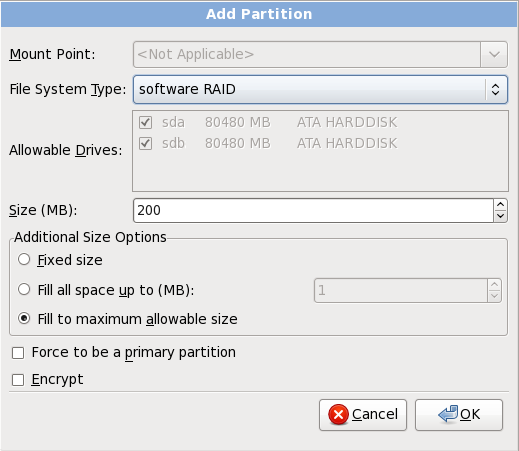
Figure 16.40. Créer une partition RAID logiciel
- Périphérique RAID
- Choisissez cette option pour construire un périphérique RAID à partir de deux partitions RAID logicielles existantes ou plus. Cette option est disponible si deux partitions RAID logicielles ou plus ont été configurées.
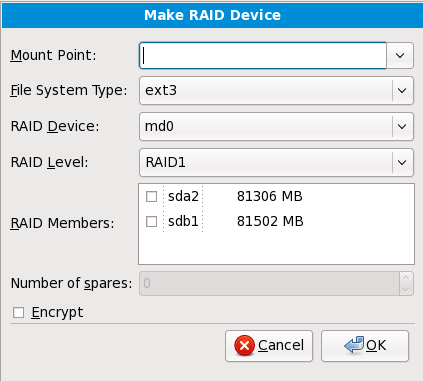
Figure 16.41. Création d'un périphérique RAID
Sélectionnez le type de système de fichiers comme pour une partition standard.Anaconda suggère automatiquement un nom pour le périphérique RAID, mais vous pouvez sélectionner des noms manuellement demd0àmd15.Cliquez sur les cases à cocher à côté des périphériques de stockage individuels pour les inclure ou pour les supprimer de ce RAID.Le niveau RAID correspond à un type particulier de RAID. Choisissez à partir d'une des options suivantes :- RAID 0 — distribue les données sur de multiples périphériques de stockage. Les RAIDs niveau 0 offrent une performance améliorée par rapport aux partitions standard, et peuvent être utilisés pour combiner le stockage de multiples périphériques en un grand périphérique virtuel. Remarquez que les RAIDs niveau 0 n'offrent pas de redondance et que l'échec d'un seul périphérique dans la matrice détruira la matrice toute entière. Raid 0 requiert au moins deux partitions RAID.
- RAID 1 — duplique les données sur un périphérique de stockage sur un ou plusieurs autres périphériques de stockage. Des périphériques supplémentaires dans la matrice permettent d'améliorer les niveaux de redondance. RAID 1 requiert au moins deux partitions RAID.
- RAID 4 — distribue les données sur de multiples périphériques de stockage, mais n'utilise qu'un périphérique dans la matrice pour stocker les données de parité qui protègent la matrice au cas où l'un des périphériques de la matrice échouerait. Comme toutes les données de parité se trouvent sur un seul périphérique, l'accès à celui-ci crée un goulot d'étranglement au niveau de la performance de la matrice. RAID 4 requiert au moins trois partitions RAID.
- RAID 5 — distribue les données et les données de parité sur de multiples périphériques de stockage. Les RAIDs niveau 5 offrent comme avantages de performance de distribuer les données sur de multiples périphériques, mais ne partagent pas le goulot d'étranglement de performance des RAIDs de niveau 4 car les données de parité sont distribuées au travers de la matrice. RAID 5 requiert au moins trois partitions RAID.
- RAID 6 — les RAIDs de niveau 6 sont similaires aux RAIDs 5, mais au lieu de ne stocker qu'un seul ensemble de données de parité, ils en stockent deux. RAID 6 requiert au moins quatre partitions RAID.
- RAID 10 — Les RAIDs de niveau 10 sont des RAIDs imbriqués ou RAIDs hybrides. Les RAIDs de niveau 10 sont construits en distribuant les données sur des ensembles de périphériques de stockage en miroir. Par exemple, un RAID de niveau 10 construit à partir de quatre partitions RAID consiste en deux paires de partitions pour lesquelles une partition est le miroir de l'autre. Les données sont ensuite distribuées sur les deux paires de périphériques de stockage, comme pour un RAID de niveau 0. Les RAIDs de niveau 10 requièrent au moins quatre partitions RAID.
16.17.4. Créer un volume logique LVM
Important
lvm. Pour retourner à l'installation en mode texte, appuyez sur Alt+F1.
- Volume physique LVM
- Choisissez cette option pour configurer une partition ou un périphérique en tant que volume physique LVM. Cette option est la seule disponible si votre stockage ne contient pas déjà de groupes de volumes LVM. Ceci est la même boîte de dialogue qui apparaît lorsque vous ajoutez une partition standard — référez-vous à la Section 16.17.2, « Ajout de partitions » pour une description des options disponibles. Notez cependant que le Type de système de fichiers doit être défini sur
Volume physique (LVM)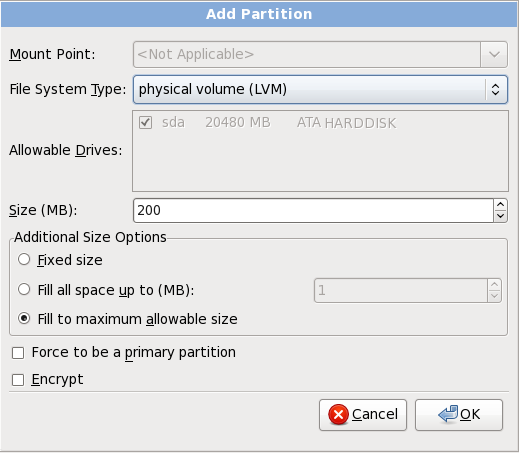
Figure 16.42. Créer un volume physique LVM
- Créer un groupe de volumes LVM
- Choisissez cette option pour créer des groupes de volumes LVM à partir des volumes physiques LVM disponibles, ou pour ajouter des volumes logiques existants à un groupe de volumes.

Figure 16.43. Créer un groupe de volumes LVM
Pour assigner un ou plusieurs volumes physiques à un groupe de volumes, commencez par nommer le groupe de volumes. Ensuite, sélectionnez les volumes physiques à utiliser dans le groupe de volumes. Enfin, configurez les volumes logiques sur le ou les groupe(s) de volumes à l'aide des options Ajouter, Modifier et Supprimer.Vous ne devez pas supprimer un volume physique d'un groupe de volume si ceci ne laisse pas suffisamment d'espace pour les volumes logiques de ce groupe. Par exemple avec un groupe de volumes composé de deux partitions de volumes physiques LVM de 5 Go, contenant un volume logique de 8 Go. L'installateur ne vous permettra pas de supprimer les composants du volume physique, puisque vous laisseriez ainsi 5 Go dans le groupe pour un volume logique de 8 Go. Si vous réduisez la taille totale de n'importe quel volume logique correctement, alors vous pourrez supprimer l'un des volumes physiques du groupe de volumes. Dans cet exemple, réduire de la taille du volume logique à 4 Go vous permettra de supprimer l'un des volumes physiques de 5 Go. - Créer un volume logique
- Choisissez cette option pour créer un volume logique LVM. Sélectionnez un point de montage, un type de système de fichiers, et la taille (en Mo), comme s'il s'agissait d'une partition de disque standard. Vous pouvez aussi choisir un nom pour le volume logique et spécifer le groupe de volumes auquel il appartiendra.
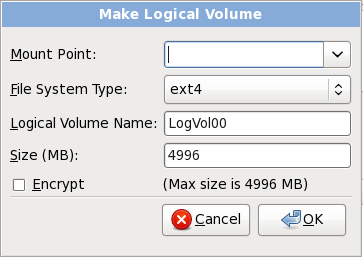
Figure 16.44. Créer un volume logique
16.17.5. Schéma de partitionnement recommandé
- Une partition swap (d'au moins 256 Mo) — les partitions swap sont utilisées pour prendre en charge la mémoire virtuelle. En d'autres termes, les données sont écrites sur une partition swap lorsqu'il n'y a pas assez de RAM pour stocker les données traitées par votre système.Il y a quelques années, le montant d'espace swap recommandé augmentait de manière linéaire avec le montant de mémoire vive d'un système. Comme le montant de mémoire a augmenté pour se situer dans les centaines de giga-octets dans les systèmes les plus récents, il est maintenant reconnu que le montant d'espace swap nécessité par un système est une fonction de la charge de travail de la mémoire exécutée sur ce système.L'espace swap est habituellement désigné pendant l'installation, mais à ce moment, déterminer la charge de travail de la mémoire d'un système peut se révéler difficile. Pendant une installation kickstart, vous pouvez demander que le montant d'espace swap soit automatiquement défini (reportez-vous à la Section 32.4, « Options de kickstart »).Cependant, ce paramètre n'est pas précisément calibré pour votre système ; ainsi, si vous nécessitez que le montant d'espace swap soit défini plus précisément, nous vous recommandons d'utiliser le tableau suivant :
Tableau 16.2. Espace swap recommandé
Quantité de RAM du système Quantité d'espace swap recommandée 4 Go de RAM ou moins un minimum de 2 Go d'espace swap 4 Go à 16 Go de RAM un minimum de 4 Go d'espace swap 16 Go à 64 Go de RAM un minimum de 8 Go d'espace swap 64 Go à 256 Go de RAM un minimum de 16 Go d'espace swap 256 Go à 512 Go de RAM un minimum de 32 Go d'espace swap Remarquez que vous pourrez obtenir une meilleure performance en distribuant l'espace swap sur de multiples périphériques de stockage, plus particulièrement sur des systèmes possédant des disques, contrôleurs et interfaces rapides. - Une partition de démarrage PReP sur la première partition du disque dur — la partition de démarrage PReP contient le chargeur de démarrage Yaboot (qui autorise d'autres systèmes POWER à démarrer Red Hat Enterprise Linux). À moins que vous ne planifiez de démarrer à partir d'une source réseau, vous devrez posséder une partition de démarrage PReP pour démarrer Red Hat Enterprise Linux.Pour les utilisateurs de systèmes IBM System p La partition de démarrage PReP devrait avoir une taille comprise entre 4 et 8 Mo et ne devrait pas excéder 10 Mo.
- Une partition
/boot/(250 Mo) — la partition montée sur/boot/contient le noyau du système d'exploitation (qui permet à votre système de démarrer Red Hat Enterprise Linux), ainsi que les fichiers utilisés durant le processus de démarrage (bootstrap). Vu les limitations de la plupart des microprogrammes PC, la création d'une petite partition pour contenir ces fichiers est une bonne idée. Pour la plupart des utilisateurs, une partition de démarrage de 250 Mo est suffisante.Avertissement
Si vous possédez une carte RAID, faites attention au fait que Red Hat Enterprise Linux 6 ne prend pas en charge la configuration de matériel physique RAID sur une carte IPR. Vous pouvez démarrer le CD des diagnostiques autonomes avant l'installation afin de créer une matrice RAID puis effectuer l'installation sur cette matrice RAID. - Une partition
root(3.0 Go - 5.0 Go)Ceci est l'emplacement où se trouve «
/» (le répertoire racine). Dans cette configuration, tous les fichiers (sauf ceux stockés dans/boot) se trouvent sur la partition racine.Une partition de 30. Go vous permet d'effectuer une installation minimale, alors qu'une partition root de 5.0 Go vous permet d'effectuer une installation complète en choisissant tous les groupes de paquetages.Important
La partition/(ou racine) est le haut de la structure des répertoires. Le répertoire/root/root(quelquefois prononcé « slash-root ») est le répertoire de base du compte de l'utilisateur pour l'administration du système.
Avertissement
/var/cache/yum/. Si vous partitionnez le système manuellement, et créez une partition séparée /var/, assurez-vous bien de faire en sorte que la partition soit assez grande (3 Go ou plus) afin de télécharger les mises à jour de paquetages.
16.18. Écrire les changements sur le disque
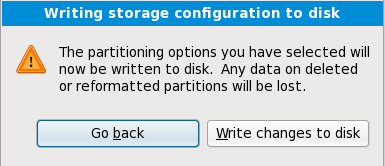
Figure 16.45. Écrire la configuration du stockage sur le disque
Avertissement
16.19. Sélection des groupes de paquetages
Important
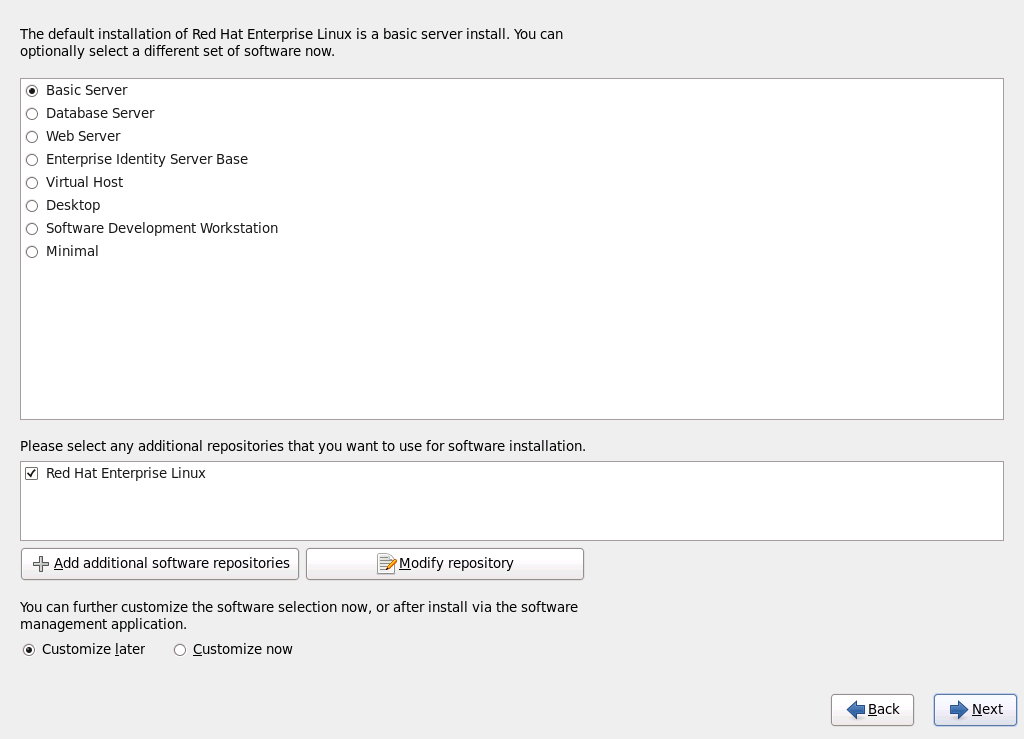
Figure 16.46. Sélection des groupes de paquetages
- Basic Server
- Cette option vous offre une installation de base de Red Hat Enterprise Linux pour une utilisation sur un serveur.
- Database Server
- Cette option vous offre les bases de données MySQL et PostgreSQL.
- Web server
- Cette option vous offre le serveur web Apache.
- Enterprise Identity Server Base
- Cette option vous fournit OpenLDAP et le démon System Security Services Daemon (SSSD) pour créer une identité et un serveur d'authentification.
- Virtual Host
- Cette option vous fournit les outils KVM et Virtual Machine Manager pour créer un hôte pour les machines virtuelles.
- Desktop
- Cette option vous offre la suite de productivité bureautique OpenOffice.org, des outils graphiques tels que GIMP, ainsi que des applications multimédias.
- Software Development Workstation
- Cette option vous offre les outils nécessaires pour compiler des logiciels sur votre système Red Hat Enterprise Linux.
- Minimal
- Cette option ne fournit que les paquetages essentiels à l'exécution de Red Hat Enterprise Linux. Une installation minimale fournit la base d'un serveur à usage unique, ou d'un appareil de bureau et maximise la performance et la sécurité d'une telle installation.
16.19.1. Installation à partir de référentiels supplémentaires
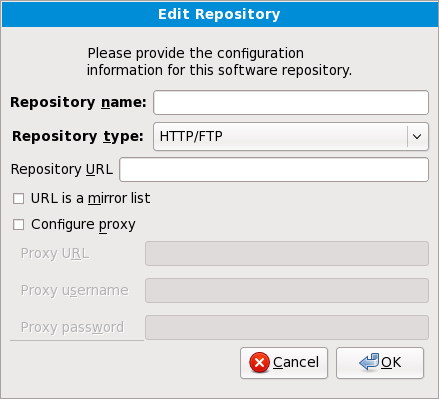
Figure 16.47. Ajouter un référentiel de logiciels

Figure 16.48. Sélectionner l'interface réseau
- Sélectionnez une interface à partir du menu déroulant.
- Cliquez sur Valider.
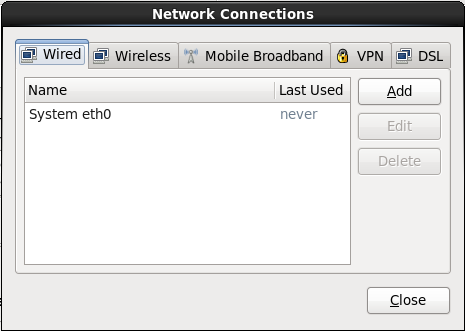
Figure 16.49. Connexions réseau
repodata.
Avertissement
16.19.2. Personnalisation de la sélection de logiciels
Note
Note
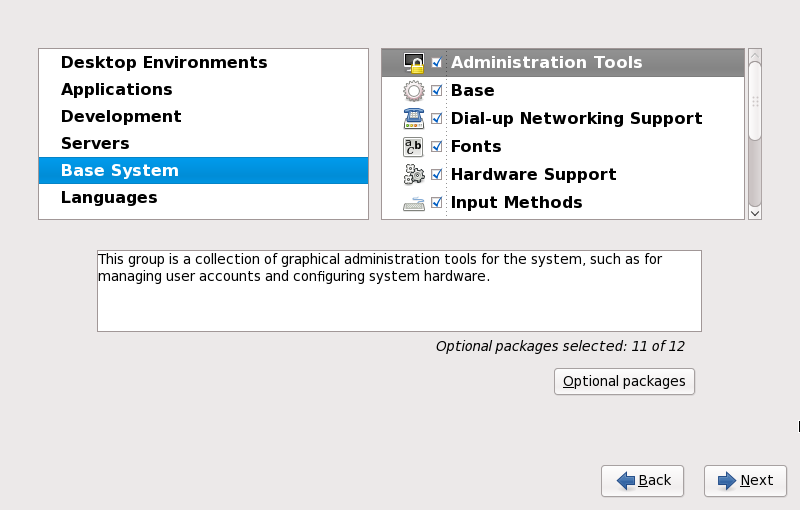
Figure 16.50. Informations détaillées sur les groupes de paquetages
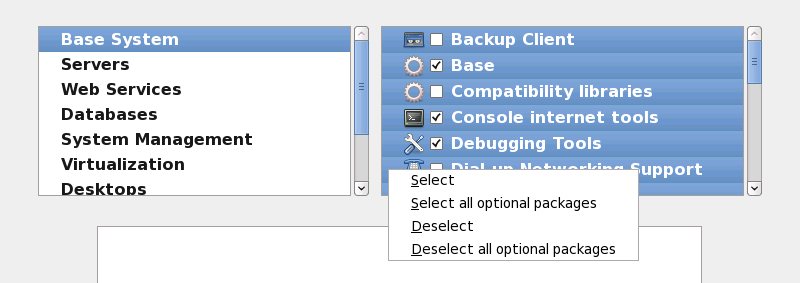
Figure 16.51. Menu contextuel de la liste de sélection des paquetages
16.19.2.1. Services du réseau principal
- journalisation centralisée avec syslog
- email via le protocole SMTP (de l'anglais, Simple Mail Transfer Protocol)
- partage de fichiers réseau via NFS (de l'anglais, Network File System)
- accès distant via SSH (de l'anglais, Secure SHell)
- publication des ressources via mDNS (de l'anglais, multicast DNS)
- le transfert de fichiers sur réseau via HTTP (HyperText Transfer Protocol)
- l'impression via CUPS (Common UNIX Printing System)
- l'accès distant au bureau via VNC (Virtual Network Computing)
16.20. Installation de paquetages
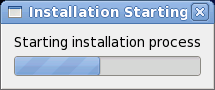
Figure 16.52. Lancement d'une installation
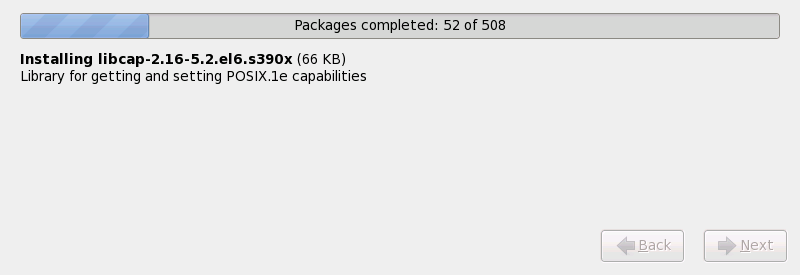
Figure 16.53. Paquetages terminés
16.21. Installation terminée
login: ou un écran de connexion en mode graphique (GUI) (si vous avez installé le système X Window et choisi de démarrer X automatiquement).
fsck est utilisée afin de vérifier la consistence des métadonnées d'un système de fichiers et optionnellement pour réparer un ou plusieurs système(s) de fichiers Linux.
Chapitre 17. Résolution de problèmes d'installation sur un système IBM POWER
/tmp. Ces fichiers incluent :
/tmp/anaconda.log- messages anaconda généraux
/tmp/program.log- tous les programmes externes exécutés par anaconda
/tmp/storage.log- informations du module de stockage extensif
/tmp/yum.log- messages d'installation de paquetage yum
/tmp/syslog- messages système liés au matériel
/tmp/anaconda-tb-identifier, où identifier est une chaîne quelconque.
http://www14.software.ibm.com/webapp/set2/sas/f/lopdiags/info/LinuxAlerts.html
scp sur l'image d'installation (et non le contraire).
17.1. Vous ne parvenez pas à démarrer Red Hat Enterprise Linux
17.1.1. Votre système affiche-t-il des erreurs Signal 11 ?
boot: ou yaboot: :
linux mediacheck
http://www.bitwizard.nl/sig11/17.2. Problèmes au démarrage de l'installation
17.2.1. Problème lors du démarrage de l'installation en mode graphique
resolution=. Reportez-vous à la Chapitre 28, Options de démarrage pour davantage d'informations.
Note
nofb. Cette commande sera peut être nécessaire au niveau de l'accessibilité avec certains types de matériel de lecture d'écrans.
17.3. Problèmes durant l'installation
17.3.1. Message d'erreur : Aucun périphérique trouvé pour installer Red Hat Enterprise Linux
Aucun périphérique trouvé pour installer Red Hat Enterprise Linux, il se peut qu'un contrôleur SCSI ne soit pas reconnu par le programme d'installation.
17.3.2. Enregistrer des messages traceback
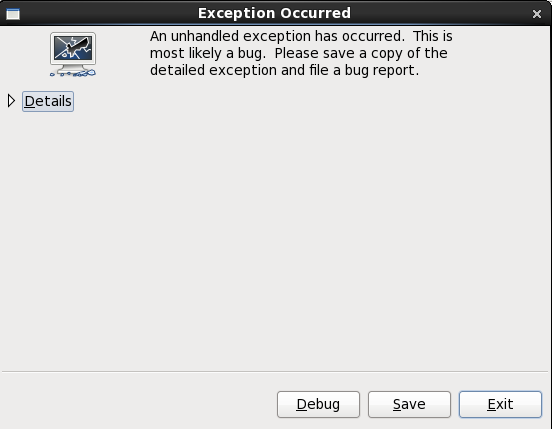
Figure 17.1. La boîte de dialogue du rapport d'incidents
- Détails
- vous présentant les détails de l'erreur :
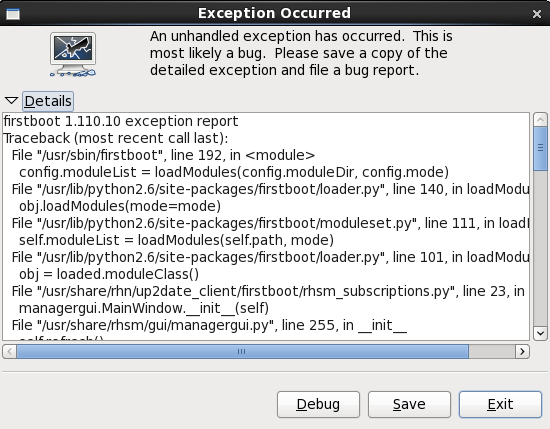
Figure 17.2. Détails de l'incident
- Enregistrer
- enregistre localement ou à distance les détails de l'erreur :
- Quitter
- quitter le processus d'installation.dans
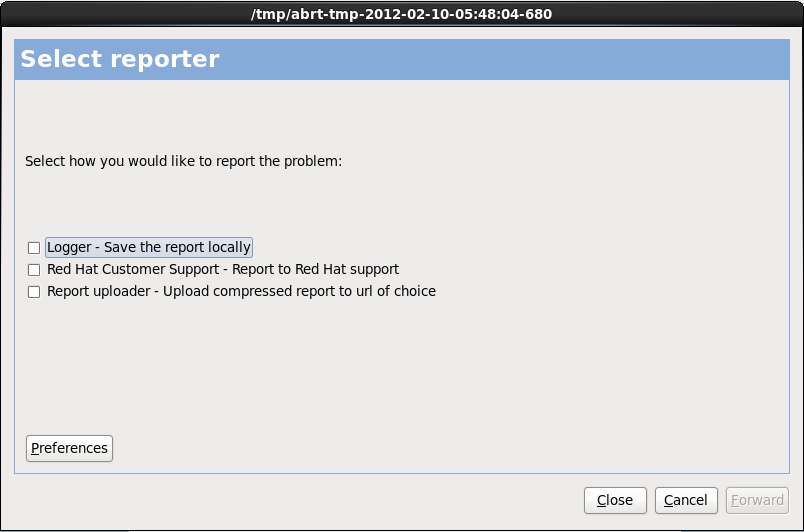
Figure 17.3. Sélectionner le rapporteur
- Logger
- enregistre les détails de l'erreur en tant que fichier journal sur le disque dur local, sur un emplacement spécifié :
- Red Hat Customer Support (Support client Red Hat)
- soumet le rapport d'incident au support client pour obtenir de l'aide.
- Report uploader (chargeur de rapports)
- télécharge une version compressé du rapport d'incident sur Bugzilla ou sur un URL de votre choix.
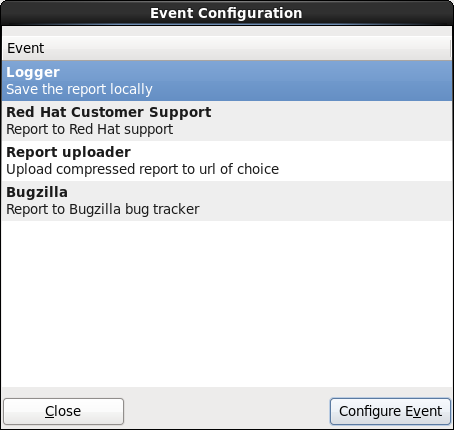
Figure 17.4. Configuration des préférences du rapporteur
- Logger
- Spécifiez un chemin et un nom de fichier pour le fichier journal. Cochez Append (Ajouter) si vous effectuez une addition à un fichier journal existant.
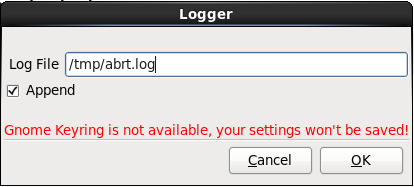
Figure 17.5. Spécifiez le chemin local pour journaliser le fichier
- Red Hat Customer Support (Support client Red Hat)
- Saisissez vos nom d'utilisateur et mot de passe Red Hat Network (RHN) afin que votre rapport puisse atteindre le support client et soir lié à votre compte. L'URL est pré-rempli et la case Vérifier SSL est cochée par défaut.
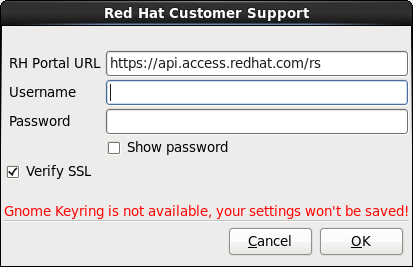
Figure 17.6. Saisissez les détails d'authentification Red Hat Network
- Report uploader (chargeur de rapports)
- Spécifiez un URL pour télécharger une version compressée du rapport d'incident.
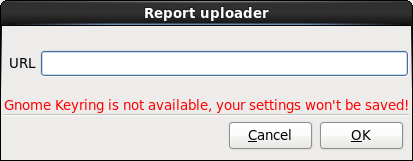
Figure 17.7. Saisissez un URL pour télécharger le rapport d'incident
- Bugzilla
- Saisissez vos nom d'utilisateur et mot de passe Bugzilla pour soumettre un rapport de bogue sur le système de suivi de bogues de Red Hat à l'aide du rapport d'incident. L'URL est pré-rempli et la case Vérifier SSL est cochée par défaut.

Figure 17.8. Saisissez les détails d'authentification Bugzilla

Figure 17.9. Confirmer les données du rapport
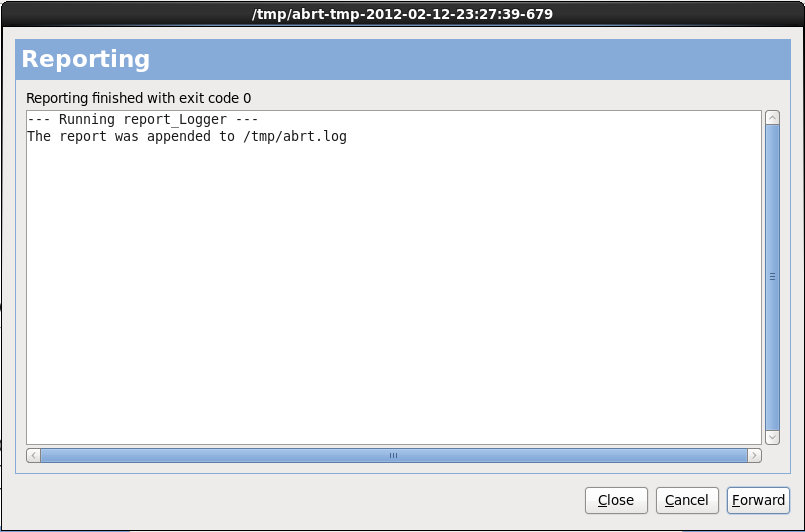
Figure 17.10. Rapport en cours
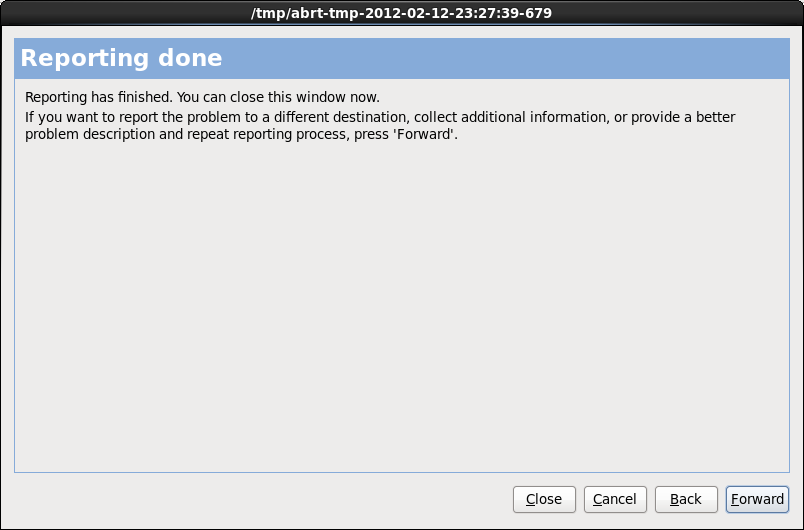
Figure 17.11. Rapport effectué
Important
17.3.3. Problèmes avec les tables de partitions
Impossible de lire la table de partitions sur le périphérique hda. Pour créer de nouvelles partitions, cette table doit être initialisée, ce qui causera la perte de TOUTES LES DONNÉES sur ce disque.
17.3.4. Autres problèmes de partitionnement pour les utilisateurs de systèmes POWER IBM™
- Une partition
/(racine) - Une partition <swap> de type swap
- Une partition PReP Boot.
- Une partition /boot/.
Note
17.4. Problèmes après l'installation
17.4.1. Impossible de lancer le chargement du programme initial (IPL) à partir de *NWSSTG
17.4.2. Démarrage dans un environnement graphique
startx.
/etc/inittab, en changeant seulement un numéro dans la section des niveaux d'exécution. Lorsque vous avez terminé, redémarrez votre ordinateur. Lors de votre prochaine connexion, vous obtiendrez une invite de connexion graphique.
su.
gedit /etc/inittab/etc/inittab s'ouvre. Dans ce premier écran, vous verrez une section du fichier ressemblant à l'extrait suivant :
# Default runlevel. The runlevels used are:
# 0 - halt (Do NOT set initdefault to this)
# 1 - Single user mode
# 2 - Multiuser, without NFS (The same as 3, if you do not have networking)
# 3 - Full multiuser mode
# 4 - unused
# 5 - X11
# 6 - reboot (Do NOT set initdefault to this)
#
id:3:initdefault:id:3:initdefault: de 3 à 5.
Avertissement
3 à 5.
id:5:initdefault: 17.4.3. Problèmes avec le système X Window (GUI)
17.4.4. Problèmes d'arrêt brutal du serveur X et utilisateurs qui ne sont pas le super-utilisateur
df -h
df vous aide à diagnostiquer la partition qui est pleine. Pour obtenir des informations supplémentaires sur la commande df et une explication sur les options disponibles (comme l'option -h utilisée dans cet exemple), consultez la page de manuel relative à df en saisissant man df à une invite du shell.
/home/ et /tmp/ peuvent parfois être rapidement remplies avec les fichiers des utilisateurs. Vous pouvez faire de la place sur ces partitions en supprimant des fichiers anciens. Après avoir libéré de l'espace disque, essayez d'exécuter X en tant que l'utilisateur qui a auparavant échoué.
17.4.5. Problèmes au moment de la connexion
linux single.
#, saisissez passwd root ; vous pourrez alors spécifier un nouveau mot de passe root. À ce stade, vous pouvez saisir shutdown -r now pour redémarrer le système avec votre nouveau mot de passe.
su -, puis saisissez votre mot de passe root à l'invite. Saisissez ensuite passwd <username>. Ceci vous permettra de saisir un nouveau mot de passe pour le compte utilisateur spécifié.
http://hardware.redhat.com/hcl/17.4.6. Votre imprimante ne fonctionne pas
system-config-printer dans l'invite du shell pour démarrer l'Outil de configuration de l'imprimante. Si vous n'êtes pas connecté en tant que root, vous devez saisir le mot de passe root pour continuer.
Partie III. Architecture IBM System z - Installation et démarrage
Chapitre 18. Planifier une installation sur System z
18.1. Pré-installation
- Décidez si le système d'exploitation démarrera sur une partition LPAR ou en tant que système d'exploitation hôte invité z/VM.
- Déterminez si vous avez besoin d'espace swap et le cas échéant, de quelle taille. Alors qu'il est possible (et recommandé) d'assigner à la machine virtuelle z/VM une quantité suffisante de mémoire et de lui donner toutes les tâches de swap, il peut se présenter des situations dans lesquelles la quantité de RAM nécessaire est difficilement prévisible. De telles situations devraient être examinées au cas par cas. Reportez-vous à la Section 23.15.5, « Schéma de partitionnement recommandé ».
- Choisissez une configuration réseau. Red Hat Enterprise Linux 6 pour IBM System z prend en charge les périphériques réseau suivants :
- OSA (de l'anglais, « Open Systems Adapter ») réel et virtuel
- HiperSockets réel et virtuel
- LCS (de l'anglais, « LAN channel station ») pour OSA réel
- Espace disque. Calculez l'espace disque dont vous aurez besoin et allouez suffisamment d'espace de stockage sur les DASD[8] ou disques SCSI[9]. Vous aurez besoin d'au moins 2 Go pour une installation de serveur, et de 5 Go si vous souhaitez installer tous les paquetages. Vous aurez aussi besoin d'espace disque pour les données d'applications. Une fois l'installation effectuée, des DASD ou des partitions de disque SCSI pourront être ajoutées ou supprimées en fonction de vos besoins.L'espace disque utilisé par le nouveau système Red Hat Enterprise Linux installé (l'instance Linux) doit être séparé de l'espace disque utilisé par d'autres systèmes d'exploitation que vous auriez installé sur votre système.Pour obtenir davantage d'informations sur les disques et sur la configuration de partitions, reportez-vous à la Section 23.15.5, « Schéma de partitionnement recommandé ».
- RAM. Obtenez 1 Go (recommandé) pour l'instance Linux. À l'aide de quelques réglages, une instance peut être exécutée en utilisant 512 Mo de RAM seulement.
18.2. Vue d'ensemble de la procédure d'installation System z
Démarrage (IPL) de l'installateur
Connexion à l'unité centrale, puis le chargement du programme initial (IPL), ou démarrage, est effectué à partir du médium contenant le programme d'installation.Installation Phase 1
Paramètre un périphérique réseau initial. Ce périphérique réseau est ensuite utilisé pour connecter au système d'installation via SSH ou VNC. Cela vous offrira un terminal en mode plein écran ou un affichage graphique pour continuer l'installation comme sur d'autres architectures.Installation Phase 2
Spécifie les langues à utiliser, ainsi que où et comment trouver le programme d'installation et les paquetages de logiciels à installer depuis le référentiel sur le médium d'installation Red Hat.Installation Phase 3
Utilise anaconda (la partie principale du programme d'installation de Red Hat) pour effectuer le reste de l'installation.
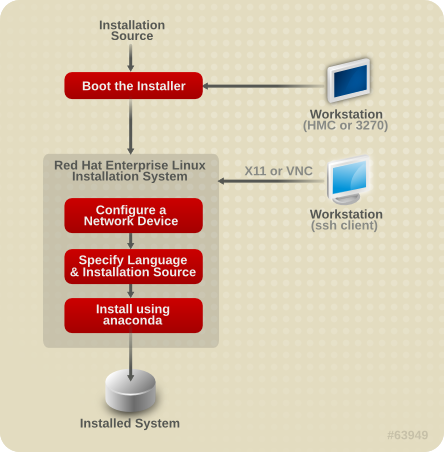
Figure 18.1. Le processus d'installation
18.2.1. Démarrage (IPL) de l'installateur
kernel.img) et d'un disque virtuel initial (initrd.img) avec les paramètres dans generic.prm. Dans ce livre, le système d'installation Linux est aussi appelé installateur.
- Lecteur z/VM — reportez-vous à la Section 20.1.1, « Utiliser le lecteur z/VM » pour plus de détails.
- SE ou HMC à travers un serveur FTP distant — reportez-vous à la Section 20.2.1, « Utiliser un serveur FTP » pour plus de détails.
- DVD SE ou HMC — reportez-vous à la Section 20.2.2, « Utiliser le lecteur DVD HMC ou SE » pour plus de détails.
- DASD — reportez-vous à la Section 20.1.2, « Utiliser un DASD préparé » pour z/VM ou à Section 20.2.3, « Utiliser un DASD préparé » pour LPAR
- Périphérique SCSI qui est connecté grâce à un canal FCP — reportz-vous à la Section 20.1.3, « Utiliser un disque SCSI attaché FCP préparé » pour z/VM ou à Section 20.2.4, « Utiliser un disque SCSI attaché FCP préparé » pour LPAR
- DVD SCSI attaché via FCP — reportez-vous `ala Section 20.1.4, « Utiliser un lecteur DVD SCSI attaché FCP » pour z/VM ou à la Section 20.2.5, « Utiliser un lecteur DVD SCSI attaché FCP » pour LPAR
18.2.2. Installation Phase 1
18.2.3. Installation Phase 2
- Sur le réseau à l'aide de l'un des protocoles suivants : FTP, HTTP, HTTPS, ou NFS. Un serveur réseau différent (FTP, HTTP, HTTPS, ou NFS), qui contient toutes les sources d'installation requises, doit être paramétré à l'avance. Pour des détails sur comment paramétrer un serveur réseau, reportez-vous à la Section 19.1, « Préparation à une installation réseau ».
- Disque dur (Périphérique DASD ou SCSI connecté avec un canal FCP). Vous devrez paramétrer un disque contenant les sources d'installation requises à l'avance. Pour plus de détails, reportez-vous à la Section 19.2, « Préparation à une installation depuis le disque dur ».
- À travers un DVD SCSI connecté via FCP. Ceci est automatiquement géré si démarré à partir d'un DVD SCSI connecté via FCP.
18.2.4. Installation Phase 3
- Mode graphique
Ceci peut être utilisé avec un client VNC (recommandé) ou avec un serveur X11. Vous pouvez utiliser votre clavier et souris pour naviguer sur les écrans, cliquer sur les boutons, et saisir du texte dans les champs.
- Mode texte
Cette interface n'offre pas tous les éléments d'interface de l'interface utilisateur graphique et ne prend pas tous les paramètres en charge. Utilisez-la pour des installations interactives si vous ne pouvez pas utiliser un client VNC ou un serveur X11.
- Mode cmdline
Ceci est prévu pour des installations automatisées sur System z. (Reportez-vous à la Section 26.6, « Paramètres pour installations kickstart »)
display= dans le fichier de paramètres (reportez-vous à la Section 26.4, « Paramètres VNC et X11 » pour plus de détails). Dans Red Hat Enterprise Linux 6, l'installation basée sur texte a été réduite afin de minimiser l'interaction avec l'utilisateur. Les fonctionnalités telles que l'installation sur périphériques SCSI connectés via FCP, les modifications de structures de partitions, ou la sélection de paquetages sont uniquement disponibles avec l'installation avec l'interface utilisateur graphique. Veuillez utiliser l'installation graphique dans la mesure du possible. (Reportez-vous à la Chapitre 23, Installation Phase 3 : Installation à l'aide d'anaconda.)
18.3. Interface utilisateur graphique avec X11 ou VNC
Tableau 18.1. Paramètres et types de connexion SSH
| Paramètre | Connexion SSH | Interface utilisateur |
|---|---|---|
| aucun | SSH sans retransmission X11 | VNC ou texte |
vnc | SSH avec ou sans retransmission X11 | VNC |
| aucun | SSH avec retransmission X11 | X11 |
display=IP/hostname:display | SSH sans retransmission X11 | X11 |
18.3.1. Installation utilisant la retransmission X11
ssh -X install@linuxvm.example.com-X (la lettre majuscule X) active la retransmission X11.
18.3.2. Installation à l'aide de X11
display=workstationname:0.0 dans le fichier de paramètres, où workstationname est le nom d'hôte de la station de travail client connectée à l'image Linux. Alternativement, vous pouvez définir la variable d'environnement display et exécuter le chargeur manuellement après vous être connecté avec SSH en tant qu'utilisateur root. Par défaut, vous vous connecterez en tant qu'utilisateur install. Ceci démarre le chargeur automatiquement et ne permet pas de remplacer la variable d'environnement display.
xauth. Pour gérer les cookies d'autorisation X11 avec xauth, vous devrez vous connecter au système d'installation Linux avec SSH en tant qu'utilisateur root. Pour plus de détails sur xauth et sur comment gérer les cookies d'autorisation, reportez-vous à la page man xauth.
xhost +linuxvmdisplay= dans le fichier des paramètres. Si vous effectuez une installation sous z/VM, exécutez à nouveau l'installation pour charger le nouveau fichier de paramètres sur le lecteur.
18.3.3. Installation à l'aide de VNC
vnc et (optionnellement) la variable vncpassword dans votre fichier de paramètres (reportez-vous à la Section 26.4, « Paramètres VNC et X11 » pour plus de détails).
18.3.4. Installation à l'aide d'un auditeur VNC
vncconnect dans votre fichier de paramètres, en plus des options vnc et (optionnellement) vncpassword. Le réseau et les pare-feu doivent autoriser une connexion IP de votre système d'installation Linux temporaire sur votre poste de travail.
-listen pour exécuter vncviewer en tant qu'auditeur. Entrez la commande suivante dans une fenêtre du terminal :
vncviewer -listen18.3.5. Automatiser l'installation avec Kickstart
ks=. Le fichier kickstart réside habituellement sur le réseau. Le fichier de paramètres contient aussi souvent les options cmdline et RUNKS=1 pour exécuter le chargeur sans avoir à se connecter sur le réseau avec SSH (Reportez-vous à la Section 26.6, « Paramètres pour installations kickstart »).
18.3.5.1. Chaque installation produit un fichier Kickstart
/root/anaconda-ks.cfg. Vous pouvez utilisez ce fichier pour répéter l'installation avec des paramètres identiques, ou modifier des copies afin de spécifier des paramètres pour d'autres systèmes.
dasda pourrait posséder les partitions dasda1, dasda2, et dasda3.
Chapitre 19. Préparation pour une installation
19.1. Préparation à une installation réseau
Note
Note
/var/www/inst/rhel6 sur le serveur réseau peut être accédé en tant que http://network.server.com/inst/rhel6.
/location/of/disk/space. Le répertoire qui sera rendu disponible publiquement via FTP, NFS, HTTP, ou HTTPS sera spécifié comme /publicly_available_directory. Par exemple, /location/of/disk/space peut être un répertoire que vous créez appelé /var/isos. /publicly_available_directory peut être /var/www/html/rhel6 pour une installation HTTP.
dd if=/dev/dvd of=/path_to_image/name_of_image.iso19.1.1. Préparation aux installations FTP, HTTP et HTTPS
19.1.2. Préparation à une installation NFS
install.img, et optionnellement le fichier product.img disponibles sur le serveur réseau via NFS.
- Transférez l'image ISO sur le répertoire exporté NFS. Sur un système Linux, exécutez :
mv /path_to_image/name_of_image.iso /publicly_available_directory/où path_to_image est le chemin vers le fichier image ISO, name_of_image est le nom du fichier image ISO et publicly_available_directory est un répertoire qui est disponible sur NFS ou que vous souhaiteriez rendre disponible sur NFS. - Utilisez un programme checksum SHA256 pour vérifier que l'image ISO que vous avez copié est intacte. De nombreux programmes checksum SHA256 sont diponibles pour différents systèmes d'exploitation. Sur un système Linux, exécutez :
$ sha256sum name_of_image.isooù name_of_image est le nom du fichier image ISO. Le programme checksum SHA256 afficher une chaîne de 64 caractères nommée chaîne de hachage. Comparez cette chaîne de hachage à celle affichée pour la même image sur la page Télécharger le logiciel disponible sur le Red Hat Network (reportez-vous à la Chapitre 1, Obtenir Red Hat Enterprise Linux). Les deux chaînes de hachage devraient être identiques. - Copiez le répertoire
images/depuis l'image ISO sur le répertoire dans lequel vous avez stocké le fichier image ISO. Saisissez les commandes suivantes :mount -t iso9660 /path_to_image/name_of_image.iso /mount_point -o loop,rocp -pr /mount_point/images /publicly_available_directory/umount /mount_pointoùpath_to_imageest le chemin vers le fichier image ISO,name_of_imageest le nom du fichier image ISO etmount_pointest le point de montage sur lequel monter l'image lorsque vous copiez les fichiers depuis l'image. Par exemple :mount -t iso9660 /var/isos/RHEL6.iso /mnt/tmp -o loop,rocp -pr /mnt/tmp/images /var/isos/umount /mnt/tmpLe fichier image ISO ainsi qu'un répertoireimages/sont maintenant présents, côte à côte, dans le même répertoire. - Vérifiez que le répertoire
images/contienne bien le fichierinstall.imgau minimum, sans quoi l'installation ne pourra pas continuer. Optionnellement, le répertoireimages/devrait contenir le fichierproduct.img, sans lequel seuls les paquetages pour une installation Minimale seront disponibles pendant l'étape de sélection des groupes de paquetages (reportez-vous à la Section 23.17, « Sélection des groupes de paquetages »). - Assurez-vous qu'une entrée pour le répertoire publiquement disponible existe déjà dans le fichier
/etc/exportssur le serveur réseau, ainsi le répertoire sera disponible via NFS.Pour exporter un répertoire en lecture-seule vers un système spécifique, utilisez :/publicly_available_directory client.ip.address (ro)Pour exporter un répertoire en lecture-seule sur tous les systèmes, utilisez :/publicly_available_directory * (ro) - Sur le serveur réseau, démarrez le démon NFS (sur un système Red Hat Enterprise Linux, utilisez
/sbin/service nfs start). Si NFS est déjà en cours d'exécution, rechargez le fichier de configuration (sur un système Red Hat Enterprise Linux, utilisez/sbin/service nfs reload). - Assurez-vous de bien tester le partage NFS en suivant les instructions fournies dans le Guide de déploiement de Red Hat Enterprise Linux. Reportez-vous à la documentation NFS pour des détails sur le démarrage et l'arrêt du serveur NFS.
Note
boot: :
linux mediacheck19.2. Préparation à une installation depuis le disque dur
19.2.1. Accéder à la phase 3 de l'installation et à un référentiel de paquetages sur un disque dur
Note
install.img extrait de l'image ISO. Avec ces fichiers présents sur un disque dur, vous pouvez choisir Disque dur comme source d'installation lorsque vous lancez le programme d'installation.
- Image ISO du DVD d'installation. Une image ISO est un fichier contenant la copie exacte du contenu d'un DVD.
- Fichier
install.imgextrait de l'image ISO. - optionnellement, un fichier
product.imgest extrait de l'image ISO.
- Obtenez une image ISO du DVD d'installation de Red Hat Enterprise Linux (reportez-vous à la Chapitre 1, Obtenir Red Hat Enterprise Linux). Alternativement, si vous possédez le DVD sur un média physique, vous pouvez créer une image de celui-ci sur un système Linux à l'aide de la commande suivante :
dd if=/dev/dvd of=/path_to_image/name_of_image.isooù dvd est votre lecteur de DVD, name_of_image est le nom que vous donnez au fichier image ISO résultant et path_to_image est le chemin de l'emplacement sur votre système où sera stockée l'image ISO en résultant. - Trasférez les images ISO sur le périphérique DASD ou SCSI.Les fichiers ISO doivent se trouver sur un disque dur activé en phase d'installation 1 (reportez-vous à la Chapitre 21, Installation Phase 1 : Configurer un périphérique réseau), ou en phase d'installation 2 (reportez-vous à la Chapitre 22, Installation Phase 2 : Configuration de la langue et de la source d'installation). Ceci est automatiquement possible avec les DASD.Pour un LUN FCP, vous devrez soit démarrer (IPL) à partir du même LUN FCP, soit utiliser le shell de secours fournit dans les menus de la phase d'installation 1 pour activer manuellement le LUN FCP contenant les ISO comme décrit dans la Section 25.2.1, « Activer dynamiquement un LUN FCP ».
- Utilisez un programme checksum SHA256 pour vérifier que l'image ISO que vous avez copié est intacte. De nombreux programmes checksum SHA256 sont diponibles pour différents systèmes d'exploitation. Sur un système Linux, exécutez :
$ sha256sum name_of_image.isooù name_of_image est le nom du fichier image ISO. Le programme checksum SHA256 afficher une chaîne de 64 caractères nommée chaîne de hachage. Comparez cette chaîne de hachage à celle affichée pour la même image sur la page Télécharger le logiciel disponible sur le Red Hat Network (reportez-vous à la Chapitre 1, Obtenir Red Hat Enterprise Linux). Les deux chaînes de hachage devraient être identiques. - Copiez le répertoire
images/depuis l'image ISO sur le répertoire dans lequel vous avez stocké le fichier image ISO. Saisissez les commandes suivantes :mount -t iso9660 /path_to_image/name_of_image.iso /mount_point -o loop,rocp -pr /mount_point/images /publicly_available_directory/umount /mount_pointoùpath_to_imageest le chemin vers le fichier image ISO,name_of_imageest le nom du fichier image ISO etmount_pointest le point de montage sur lequel monter l'image lorsque vous copiez les fichiers depuis l'image. Par exemple :mount -t iso9660 /var/isos/RHEL6.iso /mnt/tmp -o loop,rocp -pr /mnt/tmp/images /var/isos/umount /mnt/tmpLe fichier image ISO ainsi qu'un répertoireimages/sont maintenant présents, côte à côte, dans le même répertoire. - Vérifiez que le répertoire
images/contienne bien le fichierinstall.imgau minimum, sans quoi l'installation ne pourra pas continuer. Optionnellement, le répertoireimages/devrait contenir le fichierproduct.img, sans lequel seuls les paquetages pour une installation Minimale seront disponibles pendant l'étape de sélection des groupes de paquetages (reportez-vous à la Section 23.17, « Sélection des groupes de paquetages »).Important
install.imgetproduct.imgdoivent être les seuls fichiers dans le répertoireimages/. - Rendez le DASD ou le LUN SCSI accessible à la nouvelle machine virtuelle invitée z/VM ou à la partition LPAR, puis continuez l'installation. (Reportez-vous à la Chapitre 20, Démarrage (IPL) de l'installateur ou alternativement à la Section 19.2.1.1, « Préparation du démarrage de l'installateur à partir d'un disque dur ».)
Note
mediacheck à votre fichier de paramètres (reportez-vous à la Section 26.7, « Paramètres divers »).
19.2.1.1. Préparation du démarrage de l'installateur à partir d'un disque dur
/mnt, et que vous n'aurez pas besoin de préserver un enregistrement de démarrage existant.
zipl -V -t /mnt/ -i /mnt/images/kernel.img -r /mnt/images/initrd.img -p /mnt/images/generic.prmAvertissement
zipl.conf).
Chapitre 20. Démarrage (IPL) de l'installateur
20.1. Installation sous z/VM
- le lecteur virtuel z/VM
- un périphérique DASD ou SCSI attaché FCP préparé avec le chargeur d'amorçage zipl
- un lecteur DVD SCSI attaché FCP
Note
logon user here#cp ipl cmsquery disk- Demander la mémoire principale disponible, qui est nommée stockage dans la terminologie System z. Votre invité devrait avoir au moins 512 méga-octets de mémoire principale.
cp query virtual storage - Demander les périphériques réseau disponibles de type :
osa- OSA (CHPID type OSD, réel ou virtuel (VSWITCH ou GuestLAN type QDIO), tous deux en mode QDIO)
hsi- HiperSockets (CHPID type IQD, réel ou virtuel (GuestLAN type Hipers))
lcs- LCS (OSE type CHPID)
Par exemple, pour effectuer des requêtes sur tous les types de périphériques réseau mentionnés ci-dessus :cp query virtual osa - Demander les DASD disponibles. Seuls ceux qui sont marqués RW pour le mode lecture-écriture peuvent être utilisés en tant que cibles d'installation :
cp query virtual dasd - Demander les canaux FCP disponibles :
cp query virtual fcp
20.1.1. Utiliser le lecteur z/VM
- Si nécessaire, ajoutez le périphérique contenant les outils TCP/IP z/VM à votre liste de disques CMS. Par exemple :
cp link tcpmaint 592 592 acc 592 fm
Remplacez fm par n'importe quelle lettre FILEMODE. - Exécutez la commande :
ftp hostOù host est le nom d'hôte ou l'adresse IP du serveur FTP qui héberge les images de démarrage (kernel.imgetinitrd.img). - Connectez-vous et exécutez les commandes suivantes. Utilisez l'option
(replsi vous écrasez les fichierskernel.img,initrd.img,generic.prm, ouredhat.exec:cd /location/of/install-tree/images/asciiget generic.prm (replget redhat.exec (repllocsite fix 80binaryget kernel.img (replget initrd.img (replquit - Optionnellement, vérifiez si les fichiers ont été transférés correctement à l'aide de la commande
filelist, qui affiche les fichiers reçus et leur format. Il est important quekernel.imgetinitrd.imgaient une longueur de format d'enregistrement fixe dénotée parFdans la colonne Format et une longueur d'enregistrement de 80 dans la colonneLrecl. Par exemple :VMUSER FILELIST A0 V 169 Trunc=169 Size=6 Line=1 Col=1 Alt=0Cmd Filename Filetype Fm Format Lrecl Records Blocks Date TimeREDHAT EXEC B1 V 22 1 1 4/15/10 9:30:40GENERIC PRM B1 V 44 1 1 4/15/10 9:30:32INITRD IMG B1 F 80 118545 2316 4/15/10 9:30:25KERNEL IMG B1 F 80 74541 912 4/15/10 9:30:17Appuyez sur la touche PF3 pour quitterfilelistet retourner à l'invite CMS. - Finalement, exécutez le script REXX
redhat.execafin de démarrer (IPL) l'installateur :redhat
20.1.2. Utiliser un DASD préparé
cp ipl DASD device number loadparm boot_entry_numbercp ipl eb1c loadparm 020.1.3. Utiliser un disque SCSI attaché FCP préparé
- Configurez le chargeur d'amorçage SCSI de z/VM pour accéder au disque SCSI préparé dans le réseau SAN FCP. Sélectionnez l'entrée du menu de démarrage zipl faisant référence à l'installateur Red Hat Enterprise Linux. Utilisez une commande sous la forme suivante :
cp set loaddev portname WWPN lun LUN bootprog boot_entry_numberRemplacez WWPN par le WWPN du système de stockage et LUN par le LUN du disque. Les nombres hexadécimaux de 16 chiffres doivent être divisés en deux paires de huit chiffres. Par exemple :cp set loaddev portname 50050763 050b073d lun 40204011 00000000 bootprog 0 - Optionnellement, confirmez vos paramètres avec la commande :
query loaddev - Démarrez (IPL) le périphérique FCP connecté au système de stockage contenant le disque à l'aide de la commande :
cp ipl FCP_devicePar exemple:cp ipl fc00
20.1.4. Utiliser un lecteur DVD SCSI attaché FCP
- Insérez votre DVD Red Hat Enterprise Linux pour System z dans le lecteur DVD.
- Configurez le chargeur d'amorçage SCSI de z/VM pour qu'il puisse accéder au lecteur DVD dans le réseau SAN FCP et spécifiez
1pour l'entrée de démarrage sur le DVD Red Hat Enterprise Linux pour System z. Utilisez une commande sous la forme suivante :cp set loaddev portname WWPN lun FCP_LUN bootprog 1Remplacez WWPN par le WWPN du pont FCP à SCSI et remplacez FCP_LUN par le LUN du lecteur DVD. Les nombres hexadécimaux de 16 chiffres doivent être divisés en deux paires huit caractères. Par exemple :cp set loaddev portname 20010060 eb1c0103 lun 00010000 00000000 bootprog 1 - Optionnellement, confirmez vos paramètres avec la commande :
cp query loaddev - Démarrez (IPL) sur le périphérique FCP connecté avec le pont FCP à SCSI.
cp ipl FCP_devicePar exemple:cp ipl fc00
20.2. Installation dans une LPAR
- un serveur FTP
- le lecteur DVD du HMC ou du SE
- un DASD ou un lecteur SCSI attaché FCP préparé avec le chargeur d'amorçage zipl
- un lecteur DVD SCSI attaché FCP
- Connectez-vous sur la console de gestion du matériel (HMC) ou le Support Element(SE) en tant qu'utilisateur doté de privilèges suffisants pour installer un nouveau système d'exploitation sur une partition LPAR. L'utilisateur
SYSPROGest recommandé. - Sélectionnez Images, puis choisissez la partition LPAR sur laquelle vous souhaitez effectuer l'installation. Utilisez les flèches figurant dans le cadre du côté droit pour naviguer jusqu'au menu Récupération CPC.
- Cliquez deux fois sur Messages du système d'exploitation pour afficher la console texte sur laquelle les messages de démarrage Linux apparaîtront et où des entrées utilisateurs seront potentiellement requises. Pour plus de détails, reportez-vous au chapitre sur le démarrage de Linux dans Linux on System z Device Drivers, Features, and Commands on Red Hat Enterprise Linux 6 et dans Hardware Management Console Operations Guide, order number [SC28-6857]
20.2.1. Utiliser un serveur FTP
- Cliquez deux fois sur Charger depuis CD-ROM, DVD ou serveur.
- Dans la boîte de dialogue qui suit, sélectionnez Source FTP, et saisissez les informations suivantes : Ordinateur hôte : nom de l'hôte ou adresse IP du serveur FTP à partir duquel vous souhaitez installer (par exemple ftp.redhat.com) ID utilisateur : votre nom d'utilisateur sur le serveur FTP (ou anonyme) Mot de passe : votre mot de passe (utilisez votre adresse email si vous vous connectez en tant qu'anonyme) Compte (optionnel) : ignorez ce champ Emplacement du fichier (optionnel) : répertoire sur le serveur FTP contenant Red Hat Enterprise Linux pour System z (par exemple, /rhel/s390x/)
- Cliquez sur Continuer.
- Dans la boîte de dialogue suivante, retenez la sélection par défaut de
generic.ins, puis cliquez sur Continuer.
20.2.2. Utiliser le lecteur DVD HMC ou SE
- Cliquez deux fois sur Charger depuis CD-ROM, DVD ou serveur.
- Dans la boîte de dialogue suivante, sélectionnez CD-ROM/DVD local, puis cliquez sur Continuer.
- Dans la boîte de dialogue suivante, retenez la sélection par défaut de
generic.ins, puis cliquez sur Continuer.
20.2.3. Utiliser un DASD préparé
- Cliquez deux fois sur Charger.
- Dans la boîte de dialogue suivante, sélectionnez
Normalcomme Type de chargement. - Pour Adresse de chargement, saisissez le numéro de périphérique du DASD.
- Pour Paramètre de chargement, saisissez le numéro correspondant à l'entrée du menu de démarrage zipl que vous avez préparé pour démarrer l'installateur Red Hat Enterprise Linux.
- Cliquez sur le bouton Valider.
20.2.4. Utiliser un disque SCSI attaché FCP préparé
- Cliquez deux fois sur Charger.
- Dans la boîte de dialogue suivante, sélectionnez
SCSIcomme Type de chargement. - Pour Adresse de chargement, saisissez le numéro de périphérique du canal FCP connecté au disque SCSI.
- Pour World wide port name, saisissez le WWPN du système de stockage contenant le disque en tant que nombre hexadécimal de 16 chiffres.
- Pour Numéro d'unité logique, saisissez le LUN du disque en tant que nombre hexadécimal de 16 chiffres.
- Pour Sélecteur de programme de démarrage, saisissez le numéro correspondant à l'entrée du menu de démarrage zipl que vous avez préparé pour démarrer l'installateur Red Hat Enterprise Linux.
- Laissez Boot record logical block address sur
0et les Paramètres de chargement spécifiques au système d'exploitation vides. - Cliquez sur le bouton Valider.
20.2.5. Utiliser un lecteur DVD SCSI attaché FCP
- Insérez votre DVD Red Hat Enterprise Linux pour System z dans le lecteur DVD.
- Cliquez deux fois sur Charger.
- Dans la boîte de dialogue suivante, sélectionnez
SCSIcomme Type de chargement. - Pour Adresse de chargement, saisissez le numéro de périphérique du canal FCP connecté au pont FCP à SCSI.
- Pour World wide port name, saisissez le WWPN du pont FCP à SCSI en tant que nombre hexadécimal de 16 chiffres.
- Pour Numéro d'unité logique, saisissez le LUN du lecteur DVD en tant que nombre hexadécimal de 16 chiffres.
- Pour Sélecteur de programme de démarrage, saisissez le numéro
1pour sélectionner l'entrée de démarrage du DVD Red Hat Enterprise Linux pour System z. - Laissez Boot record logical block address sur
0et les Paramètres de chargement spécifiques au système d'exploitation vides. - Cliquez sur le bouton Valider.
Chapitre 21. Installation Phase 1 : Configurer un périphérique réseau
generic.prm), il vous sera posé des questions sur votre réseau. Il serait utile de préparer vos données sous la forme d'une feuille de données ou sous une autre forme similaire. Si vous souhaitez automatiser cette étape, veuillez fournir les informations pour chaque option dans votre fichier de paramètres ou dans le fichier de configuration CMS.
Starting the zSeries initrd to configure networking. Version is 1.2Starting udev...
cio_ignore utilisé. Si aucun périphérique n'est trouvé à cause de cio_ignore, comme dans l'exemple ci-dessous, alors vous pourrez supprimer la liste des périphériques ignorés. Remarquez que ceci peut prendre du temps et résulter en une longue liste sur laquelle il y aurait de nombreux périphériques, comme sur un LPAR.
Scanning for available network devices...Autodetection found 0 devices.Note: There is a device blacklist active! (Clearing might take long)c) clear blacklist, m) manual config, r) rescan, s) shell:cClearing device blacklist...Scanning for available network devices...Autodetection found 14 devices.NUM CARD CU CHPID TYPE DRIVER IF DEVICES1 OSA (QDIO) 1731/01 00 OSD qeth eth 0.0.f500,0.0.f501,0.0.f5022 OSA (QDIO) 1731/01 01 OSD qeth eth 0.0.f503,0.0.f504,0.0.f5053 OSA (QDIO) 1731/01 02 OSD qeth eth 0.0.1010,0.0.1011,0.0.10124 HiperSockets 1731/05 03 IQD qeth hsi 0.0.1013,0.0.1014,0.0.10155 OSA (QDIO) 1731/01 04 OSD qeth eth 0.0.1017,0.0.1018,0.0.10196 CTC adapter 3088/08 12 ? ctcm ctc 0.0.1000,0.0.10017 escon channel 3088/1f 12 ? ctcm ctc 0.0.1002,0.0.10038 ficon channel 3088/1e 12 ? ctcm ctc 0.0.1004,0.0.10059 OSA (QDIO) 1731/01 76 OSD qeth eth 0.0.f5f0,0.0.f5f1,0.0.f5f210 LCS OSA 3088/60 8a OSE lcs eth 0.0.1240,0.0.124111 HiperSockets 1731/05 fb IQD qeth hsi 0.0.8024,0.0.8025,0.0.802612 HiperSockets 1731/05 fc IQD qeth hsi 0.0.8124,0.0.8125,0.0.812613 HiperSockets 1731/05 fd IQD qeth hsi 0.0.8224,0.0.8225,0.0.822614 HiperSockets 1731/05 fe IQD qeth hsi 0.0.8324,0.0.8325,0.0.8326<num>) use config, m) manual config, r) rescan, s) shell:
m* NOTE: To enter default or empty values press enter twice. *Network type (qeth, lcs, ctc, ? for help). Default is qeth:qethRead,write,data channel (e.g. 0.0.0300,0.0.0301,0.0.0302 or ? for help).0.0.f5f0,0.0.f5f1,0.0.f5f2Portname (1..8 characters, or ? for help). Default is no portname:Relative port number for OSA (0, 1, or ? for help). Default is 0:Activating network device...Detected: OSA card in OSD mode, Gigabit Ethernet
Hostname of your new Linux guest (FQDN e.g. s390.redhat.com or ? for help):host.subdomain.domainIPv4 address / IPv6 addr. (e.g. 10.0.0.2 / 2001:0DB8:: or ? for help)10.0.0.42IPv4 netmask or CIDR prefix (e.g. 255.255.255.0 or 1..32 or ? for help). Default is 255.0.0.0:24IPv4 address of your default gateway or ? for help:10.0.0.1Trying to reach gateway 10.0.0.1...IPv4 addresses of DNS servers (separated by colons ':' or ? for help):10.1.2.3:10.3.2.1Trying to reach DNS servers...DNS search domains (separated by colons ':' or ? for help):subdomain.domain:domainDASD range (e.g. 200-203,205 or ? for help). Default is autoprobing:eb1cActivated DASDs:0.0.eb1c(ECKD) dasda : active, blocksize: 4096, 1803060 blocks, 7043 MB
Important
none. Ceci répondra à la nécessité d'avoir un paramètre DASD défini, et résultera en un environnement SCSI unique.
Incorrect ... (<OPTION-NAME>):0) redo this parameter, 1) continue, 2) restart dialog, 3) halt, 4) shell
Network type0) default is previous "qeth", 1) new value, ?) help
Initial configuration completed :
Initial configuration completed.c) continue, p) parm file/configuration, n) network state, r) restart, s) shell
neth0 Link encap:Ethernet HWaddr 02:00:00:AB:C9:81inet addr:10.0.0.42 Bcast:10.0.0.255 Mask:255.255.255.0UP BROADCAST RUNNING MULTICAST MTU:1492 Metric:1RX packets:64 errors:0 dropped:0 overruns:0 frame:0TX packets:4 errors:0 dropped:0 overruns:0 carrier:0collisions:0 txqueuelen:1000RX bytes:3334 (3.2 KiB) TX bytes:336 (336.0 b)lo Link encap:Local Loopbackinet addr:127.0.0.1 Mask:255.0.0.0UP LOOPBACK RUNNING MTU:16436 Metric:1RX packets:0 errors:0 dropped:0 overruns:0 frame:0TX packets:0 errors:0 dropped:0 overruns:0 carrier:0collisions:0 txqueuelen:0RX bytes:0 (0.0 b) TX bytes:0 (0.0 b)Kernel IP routing tableDestination Gateway Genmask Flags Metric Ref Use Iface127.0.0.1 0.0.0.0 255.255.255.255 UH 0 0 0 lo10.0.0.0 0.0.0.0 255.255.255.0 U 0 0 0 eth00.0.0.0 10.0.0.1 0.0.0.0 UG 0 0 0 eth0c) continue, p) parm file/configuration, n) network state, r) restart, s) shell
pNETTYPE=qethIPADDR=10.0.0.42NETMASK=255.255.255.0GATEWAY=10.0.0.1HOSTNAME=host.subdomain.domainSUBCHANNELS=0.0.f5f0,0.0.f5f1,0.0.f5f2LAYER2=1MACADDR=02:00:00:AB:C9:81PORTNAME=OSAPORTDNS=10.1.2.3:10.3.2.1SEARCHDNS=subdomain.domain:domainDASD=eb1cc) continue, p) parm file/configuration, n) network state, r) restart, s) shell
cStarting sshd to allow login over the network.Connect now to 10.0.0.42 and log in as user 'install' to start theinstallation.E.g. using: ssh -x install@10.0.0.42For VNC or text mode, disable X11 forwarding (recommended) with 'ssh -x'.For X11, enable X11 forwarding with 'ssh -X'.You may log in as the root user to start an interactive shell.
RUNKS=1 avec kickstart et le mode cmdline, linuxrc démarrera le chargeur automatiquement.
21.1. Remarque sur les terminaux
root afin d'obtenir un shell root sans démarrer l'installateur automatiquement. Pour trouver des problèmes, vous devriez vous connecter avec de nombreuses sessions ssh.
Chapitre 22. Installation Phase 2 : Configuration de la langue et de la source d'installation
generic.prm), le programme du chargeur pour sélectionner la langue et la source d'installation démarre en mode texte. Lors de votre nouvelle session ssh, le message suivant s'affiche :
Welcome to the anaconda install environment 1.2 for zSeries22.1. Installation en mode ligne non-interactif
cmdline a été spécifiée comme option de démarrage dans votre fichier de paramètres (Section 26.6, « Paramètres pour installations kickstart ») ou dans votre fichier kickstart (reportez-vous à la Section 32.3, « Création du fichier kickstart »), le chargeur démarrera avec une sortie texte de type mode ligne. Dans ce mode, toutes les informations nécessaires doivent être fournies dans le fichier kickstart. L'installateur ne permet pas d'interaction de la part de l'utilisateur et s'arrête si il y a des informations d'installation non-spécifiées.
22.2. Interface utilisateur du programme d'installation en mode texte
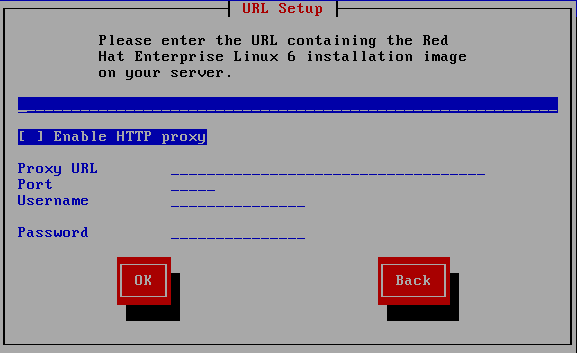
Figure 22.1. Widgets du programme d'installation apparaissant dans Configuration d'URL
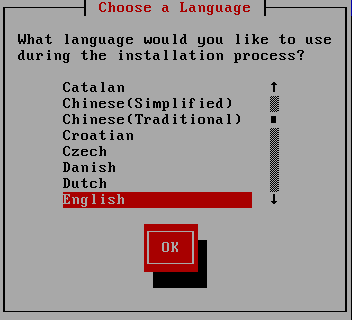
Figure 22.2. Widgets du programme d'installation apparaissant dans Choix de la langue
- Fenêtre — des fenêtres (généralement appelées boîtes de dialogue dans ce manuel) apparaîtront sur votre écran tout au long de l'installation. Une fenêtre peut parfois en recouvrir une autre ; dans ce cas, vous ne pouvez interagir qu'avec la fenêtre se trouvant au premier plan. Une fois que vous avez terminé d'utiliser cette fenêtre, elle disparaît, vous permettant ainsi de continuer à travailler avec celle qu'elle recouvrait.
- Case à cocher — les cases à cocher vous permettent de sélectionner ou dé-sélectionner une fonction. La case affiche soit un astérisque (si elle est sélectionnée), soit un espace vide (non-sélectionnée). Lorsque le curseur se trouve à l'intérieur d'une case à cocher, appuyez sur la barre Espace afin de sélectionner ou dé-sélectionner une fonction.
- Saisie de texte — les lignes de saisie de texte sont des zones où vous pouvez saisir les informations demandées par le programme d'installation. Lorsque le curseur s'arrête sur une ligne de saisie de texte, il vous est possible de saisir et/ou de modifier des informations sur cette ligne.
- Widget de texte — les widgets de texte sont des zones de l'écran servant à l'affichage du texte. Parfois, ils peuvent également contenir d'autres widgets, tels que des cases à cocher. Si un widget de texte contient plus de texte que l'espace lui étant réservé ne permet d'en afficher, une barre de défilement apparaît : si vous positionnez le curseur à l'intérieur du widget, vous pouvez alors utiliser les touches fléchées Haut et Bas pour vous déplacer dans le texte et lire les informations. Votre emplacement dans le texte est indiqué par le symbole # sur la barre de défilement, qui monte et descend en fonction de vos déplacements.
- Barre de défilement — ces barres apparaissent sur le côté ou en bas d'une fenêtre afin de choisir la partie d'une liste ou d'un document à positionner dans le cadre de la fenêtre. La barre de défilement facilite le déplacement de toute partie de fichier.
- Widget de bouton — les widgets de boutons représentent la principale méthode d'interaction avec le programme d'installation. Vous avancez dans les fenêtres du programme d'installation en utilisant ces boutons, par le biais des touches Tab et Entrée. Les boutons peuvent être sélectionnés lorsqu'ils sont en surbrillance.
- Curseur — bien qu'il ne s'agisse pas d'un widget, le curseur est utilisé pour sélectionner un widget spécifique (et interagir avec lui). Étant donné que le curseur se déplace d'un widget à un autre, il peut les faire changer de couleur ou il se peut aussi que vous ne voyiez que le curseur positionné dans le widget ou près de celui-ci. Dans la Figure 22.1, « Widgets du programme d'installation apparaissant dans Configuration d'URL », le curseur est positionné sur le bouton OK. La Figure 22.2, « Widgets du programme d'installation apparaissant dans Choix de la langue » montre le curseur positionné sur le bouton Modifier.
22.2.1. Navigation au moyen du clavier
Avertissement
22.3. Sélection de la langue
lang= (reportez-vous à la Section 26.5, « Paramètres du chargeur ») ou avec la commande kickstart lang (reportez-vous à la Section 28.4, « Automatiser l'installation avec Kickstart »).
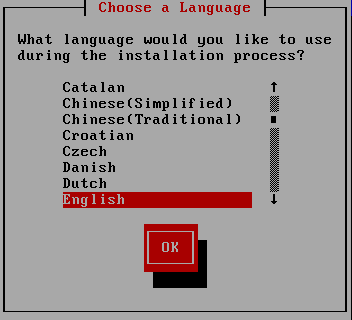
Figure 22.3. Sélection de la langue
22.4. Méthode d'installation
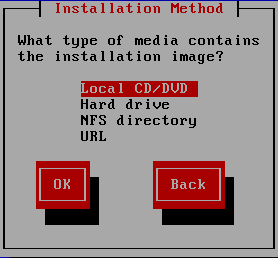
Figure 22.4. Méthode d'installation
22.4.1. Installation à partir du DVD
Note
22.4.2. Installation à partir d'un disque dur
repo=hd, alors vous aurez déjà spécifié une partition.
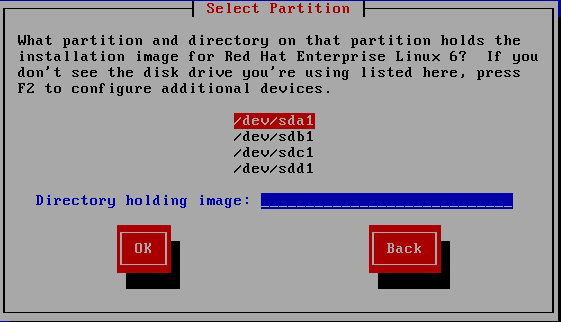
Figure 22.5. Boîte de dialogue Sélection de la partition pour l'installation à partir d'un disque dur
/dev/dasd. Chaque disque individuel possède sa propre lettre, par exemple /dev/dasda ou /dev/sda. Chaque partition sur un disque est numérotée, par exemple /dev/dasda1 ou /dev/sda1.
Tableau 22.1. Emplacement des images ISO pour différents types de partitions
| Système de fichiers | Point de montage | Chemin d'origine vers les fichiers | Répertoire à utiliser |
|---|---|---|---|
| ext2, ext3, ext4 | /home | /home/user1/RHEL6 | /user1/RHEL6 |
/. Si les images ISO se trouvent dans le sous-répertoire d'une partition montée, saisissez le nom du répertoire contenant les images ISO au sein de cette partition. Par exemple, si la partition contenant les images ISO est normalement montée en tant que /home/ et que les images se trouvent dans /home/new/, vous saisiriez new/.
Important
22.4.3. Installation réseau
- Si vous réalisez l'installation via NFS, veuillez procédez à la Section 22.4.4, « Installation via NFS ».
- Si vous réalisez l'installation via Web ou FTP, veuillez procédez à la Section 22.4.5, « Installation via FTP, HTTP ou HTTPS ».
22.4.4. Installation via NFS
repo=nfs, alors vous avez déjà spécifié un serveur et un chemin d'accès.
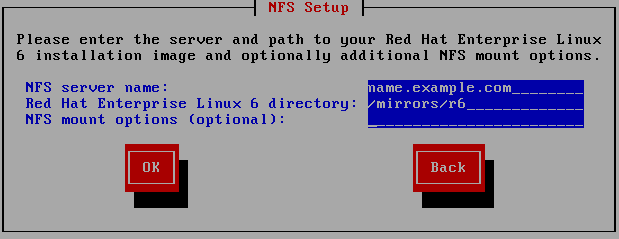
Figure 22.6. Boîte de dialogue de configuration NFS
- Saisissez le nom de domaine ou l'adresse IP de votre serveur NFS dans le champ Nom du serveur NFS. Par exemple, si vous effectuez l'installation à partir d'un hôte nommé
eastcoastdans le domaineexample.com, saisissezeastcoast.example.com. - Veuillez saisir le nom du répertoire exporté dans le champ Répertoire Red Hat Enterprise Linux 6 :
- Si le serveur NFS exporte une image miroir de l'arborescence d'installation de Red Hat Enterprise Linux, saisissez le répertoire qui contient la racine de l'arborescence d'installation. Si toutes les informations ont été correctement spécifiées, un message apparaîtra indiquant que le programme d'installation de Red Hat Enterprise Linux est en cours d'exécution.
- Si le serveur NFS exporte les images ISO du DVD de Red Hat Enterprise Linux, saisissez le nom du répertoire qui contient ces images ISO.
Si vous avez suivi l'installation décrite dans Section 19.1.2, « Préparation à une installation NFS », le répertoire exporté sera celui que vous avez spécifié en tant quepublicly_available_directory(répertoire_disponible_publiquement). - Veuillez spécifier toutes les options de montage NFS que vous nécessitez dans le champ Options de montage NFS. Reportez-vous aux pages man mount et nfs pour voir la liste complète des options. Si vous ne nécessitez aucune option de montage, veuillez laisser ce champ vide.
22.4.5. Installation via FTP, HTTP ou HTTPS
Important
http://, https://, ou ftp:// comme protocole.
repo=ftp ou repo=http, alors vous avez déjà spécifié un serveur et un chemin d'accès.
/images pour votre architecture. Par exemple :
/mirrors/redhat/rhel-6/Server/s390x/
https:// comme étant le protocole.
{ftp|http|https}://<user>:<password>@<hostname>[:<port>]/<directory>/
http://install:rhel6pw@name.example.com/mirrors/redhat/rhel-6/Server/s390x/
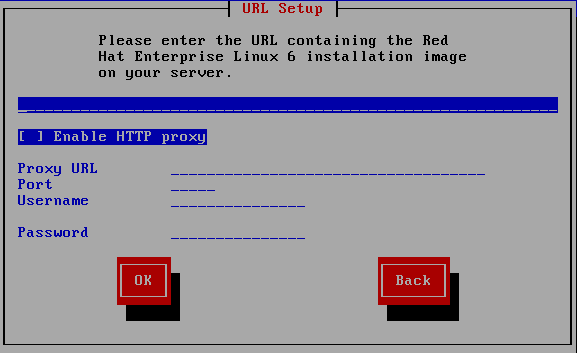
Figure 22.7. Boîte de dialogue configuration d'URL
22.5. Vérification du média
22.6. Récupération de la phase 3 du programme d'installation

Figure 22.8. Récupération de la phase 3 du programme d'installation
Chapitre 23. Installation Phase 3 : Installation à l'aide d'anaconda
23.1. Sortie non-interactive du programme d'installation texte en mode ligne
cmdline a été spécifiée comme option de démarrage dans votre fichier de paramétrage (reportez-vous à la Section 26.6, « Paramètres pour installations kickstart ») ou dans votre fichier kickstart (reportez-vous à la Chapitre 32, Installations kickstart), anaconda démarre avec une sortie texte orientée vers le mode ligne. Dans ce mode, toutews les informations nécessaires doivent être fournies dans le fichier kickstart. L'installateur ne permettra pas d'interaction de la par de l'utilisateur et s'arrêtera s'il existe des informations sur l'installation non-spécifiées.
23.2. Interface utilisateur du programme d'installation en mode texte
- Activer des LUN FCP de manière interactive
- configurer des méthodes de stockage avancées telles que LVM, RAID, FCoE, zFCP, et iSCSI.
- personnalisation de la structure de partition
- personnalisation de la structure du chargeur d'amorçage
- sélection de paquetages pendant l'installation
- configuration du système installé avec firstboot
23.3. Interface utilisateur du programme d'installation graphique
23.4. Configurez le terminanl d'installation
display= et si vous n'utilisez pas le transfert X11, anaconda vous permettra de choisir entre le démarrage de VNC ou du mode texte.
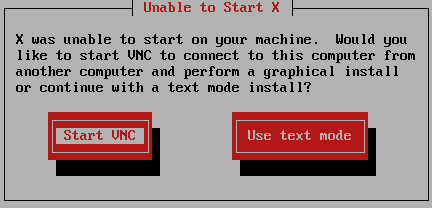
Figure 23.1. Choisir entre VNC et le mode texte
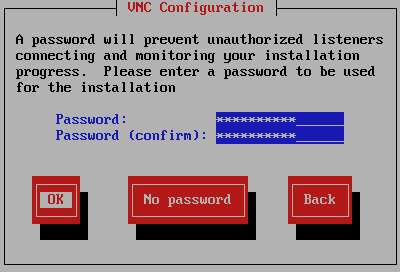
Figure 23.2. Le serveur VNC démarre
23.5. Bienvenue sur Red Hat Enterprise Linux

23.6. Périphériques de stockage
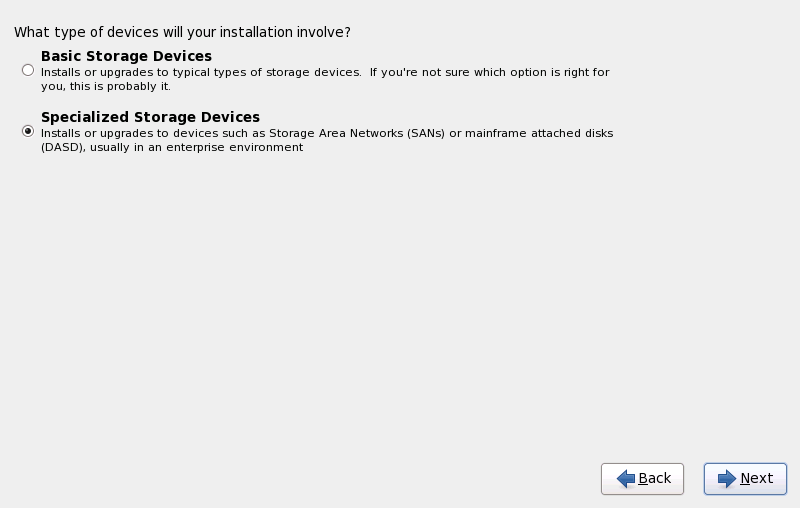
Figure 23.3. Périphériques de stockage
- Périphériques de stockage de base
- Cette option ne s'applique pas aux systèmes System z.
- Périphériques de stockage spécialisé
- Sélectionnez Périphériques de stockage spécialisé pour installer Red Hat Enterprise Linux sur les périphériques de stockage suivants :
- DASD (unité de stockage à accès direct)
- Périphériques à chemins d'accès multiples tels que les LUN SCSI attachables par FCP avec multiples chemins d'accès
- Réseaux SAN (Storage Area Networks) tels que les LUN SCSI attachables par FCP avec chemin d'accès unique
Utilisez l'option Périphériques de stockage spécialisé pour configurer les connexions iSCSI (« Internet small computer system interface »). Vous ne pouvez pas utiliser l'option FCoE (« Fiber Channel over Ethernet ») sur System z;, cette option est mise en gris.
23.6.1. Écran de sélection des périphériques de stockage
- Périphériques de base
- Périphériques de base directement connectés au système local, tels que les disques durs et que les disques SSD. Sur System z, ils contiennent des DASD activés.
- RAID microprogramme
- Périphériques de stockage attachés à un contrôleur RAID microprogramme. Ceci ne s'applique pas aux systèmes System z.
- Périphériques à chemins d'accès mutiples
- Périphériques de stockage accessibles par plus d'un chemin d'accès, comme avec des contrôleurs SCSI multiples ou des ports de Fibre Channel sur le même système.
Important
L'installateur détecte uniquement les périphériques de stockage à multiples chemins d'accès (périphériques multipath) avec des numéros de série faisant 16 ou 32 caractères de long. - Autres périphériques SAN
- Tout autre périphérique disponible sur un réseau de stockage SAN, tels que des LUN FCP attachés sur un chemin unique.
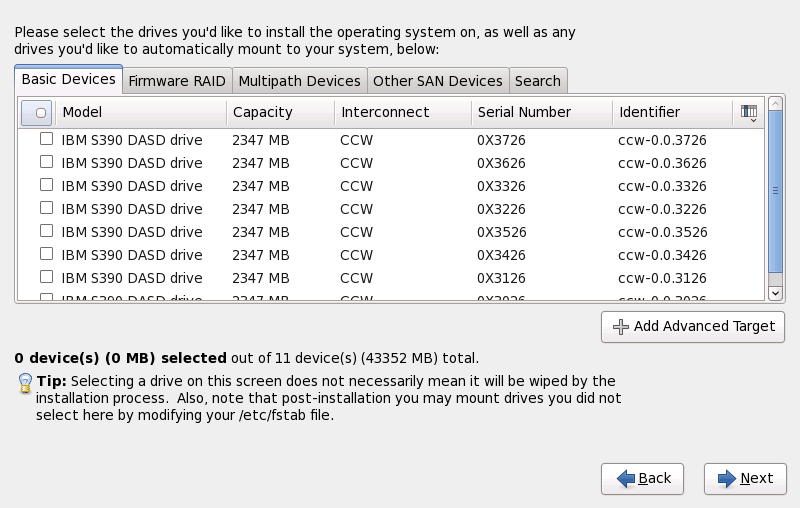
Figure 23.4. Sélectionner les périphériques de stockage — Périphériques de base
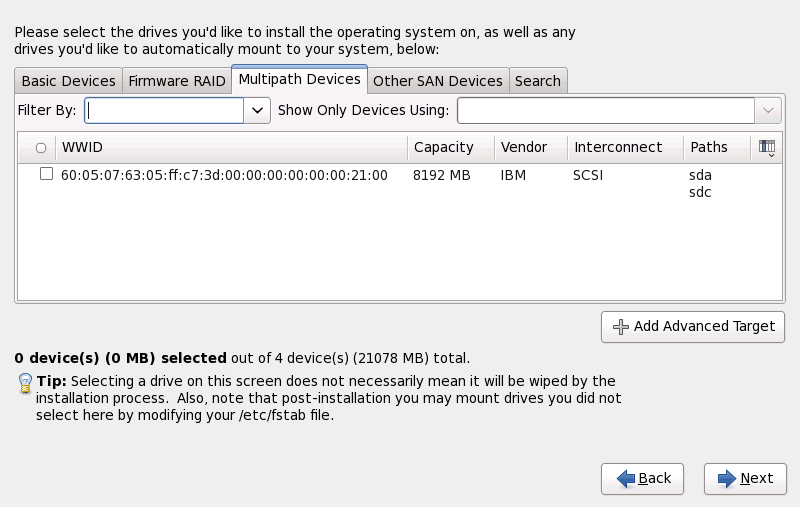
Figure 23.5. Sélectionner les périphériques de stockage — Périphériques à chemins d'accès multiples
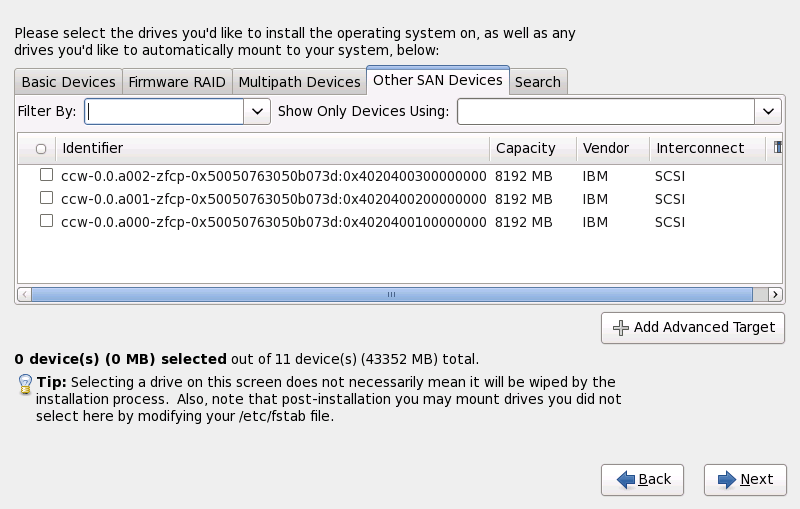
Figure 23.6. Sélectionner les périphériques de stockage — Autres périphériques SAN

Figure 23.7. Onglet Recherche de périphériques de stockage

Figure 23.8. Sélection des colonnes
/etc/fstab.
23.6.1.1. Formatage de bas niveau de DASD
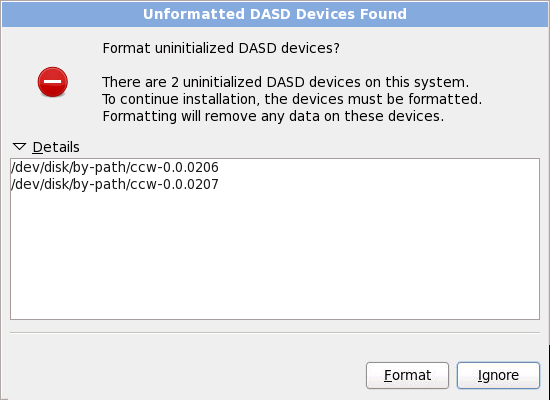
Figure 23.9. Périphériques DASD non-formatés trouvés
zerombr. Reportez-vous à la Chapitre 32, Installations kickstart pour plus de détails.
23.6.1.2. Options de stockage avancées
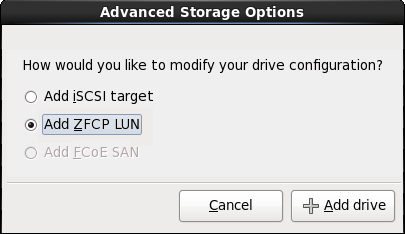
Figure 23.10. Options de stockage avancées
23.6.1.2.1. Configurer les paramètres iSCSI
Procédure 23.1. Découverte iSCSI
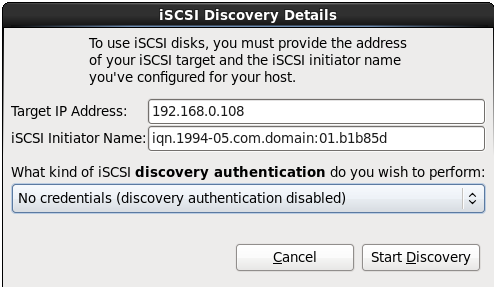
Figure 23.11. Boîte de dialogue Détails de la découverte iSCSI
- Saisissez l'adresse IP de la cible iSCSI dans le champ Adresse IP cible.
- Fournissez un nom dans le champ Nom d'initiateur iSCSI pour l'initiateur iSCSI sous le format IQN (Nom qualifé iSCSI, de l'anglais iSCSI qualified name).Un IQN valide contient :
- la chaîne
iqn.(remarquez le point) - un code date spécifiant l'année et le mois de l'enregistrement du nom de domaine ou sous-domaine Internet de votre entreprise, celui-ci est représenté avec quatre chiffres pour l'année, un tiret et deux chiffres pour le mois, le tout suivi d'un point. Par exemple, septembre 2010 sera représenté comme ceci :
2010-09. - le nom du domaine ou sous-domaine Internet de votre entreprise, présenté dans l'ordre inverse avec le domaine du plus haut niveau en premier. Par exemple, le sous-domaine
storage.example.comsera représenté sous la forme :com.example.storage. - le caractère des deux-points, suivi par une chaîne identifiant de manière unique cet initiateur iSCSI dans votre domaine ou sous-domaine. Par exemple,
:diskarrays-sn-a8675309.
Un IQN complet ressemble ainsi à ceci :iqn.2010-09.storage.example.com:diskarrays-sn-a8675309et anaconda pré-remplit le champ Nom de l'initiateur iSCSI avec un nom sous ce format pour vous aider avec la structure.Pour obtenir plus d'informations sur les IQN, reportez-vous à 3.2.6. iSCSI Names dans le document RFC 3720 - Internet Small Computer Systems Interface (iSCSI) disponible sur http://tools.ietf.org/html/rfc3720#section-3.2.6 et à 1. iSCSI Names and Addresses dans RFC 3721 - Internet Small Computer Systems Interface (iSCSI) Naming and Discovery disponible sur http://tools.ietf.org/html/rfc3721#section-1. - Utilisez le menu déroulant pour spécifier le type d'authentification à utiliser pour la découverte iSCSI :

Figure 23.12. Authentification de la découverte iSCSI
- aucune information d'identification
- paire CHAP
- paire CHAP et paire inversée
- Si vous avez sélectionné paire CHAP comme type d'authentification, veuillez fournir le nom d'utilisateur et le mot de passe pour la cible iSCSI dans les champs Nom d'utilisateur CHAP et Mot de passe CHAP.
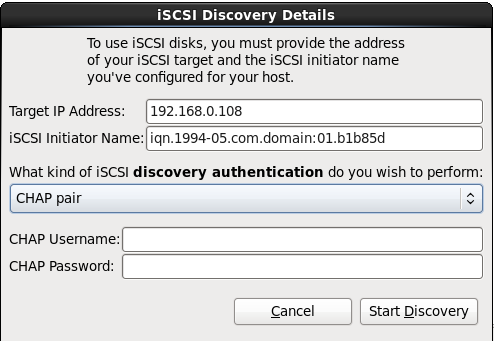
Figure 23.13. Paire CHAP
- Si vous avez sélectionné paire CHAP et paire inversée comme type d'authentification, veuillez fournir le nom d'utilisateur et le mot de passe de la cible iSCSI dans les champs Nom d'utilisateur CHAP et Mot de passe CHAP ainsi que le nom d'utilisateur et le mot de passe de l'initiateur iSCSI dans les champs Nom d'utilisateur CHAP inversé et Mot de passe CHAP inversé.
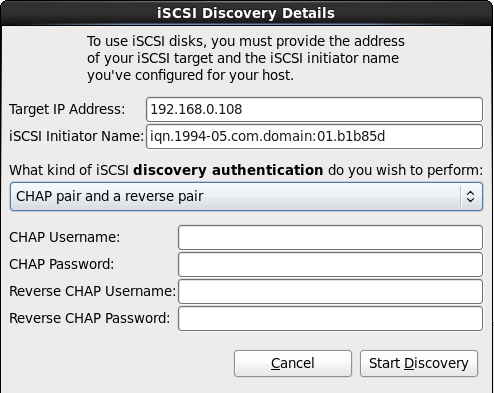
Figure 23.14. Paire CHAP et paire inversée
- CLiquez sur Lancer la découverte (Start Discovery). Anaconda va tenter de découvrir une cible iSCSI en se basant sur les informations que vous avez fournit. Si la découverte est réussie, la boîte de dialogue Nœuds iSCSI découverts (iSCSI Discovered Nodes) s'affichera avec une liste de tous les nœuds iSCSI découverts sur la cible.
- Chaque nœud est présenté avec une case à cocher à ses côtés. Cliquez sur les cases des nœuds que vous souhaitez utiliser pour l'installation.
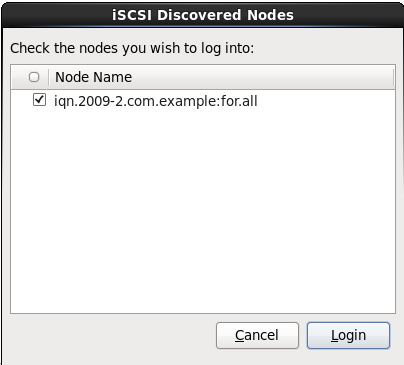
Figure 23.15. Boîte de dialogue Nœuds iSCSI découverts
- Cliquez sur Connexion (Login) pour initier une session iSCSI.
Procédure 23.2. Lancer une session iSCSI
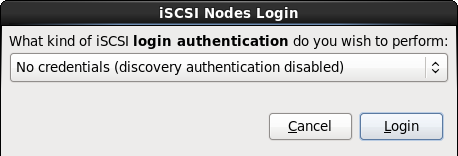
Figure 23.16. Boîte de dialogue Connexion aux Nœuds iSCSI
- Utilisez le menu déroulant pour spécifier le type d'authentification à utiliser pour la session iSCSI :

Figure 23.17. Authentification de session iSCSI
- aucune information d'identification
- paire CHAP
- paire CHAP et paire inversée
- Utiliser les informations d'identification de l'étape de découverte
Si votre environnement utilise le même type d'authentification et le même nom d'utilisateur et mot de passe pour la découverte iSCSI et pour la session iSCSI, sélectionnez Utiliser les informations d'identification de l'étape de découverte pour réutiliser ces informations d'identification. - Si vous avez sélectionné paire CHAP comme type d'authentification, veuillez fournir le nom d'utilisateur et le mot de passe pour la cible iSCSI dans les champs Nom d'utilisateur CHAP et Mot de passe CHAP.
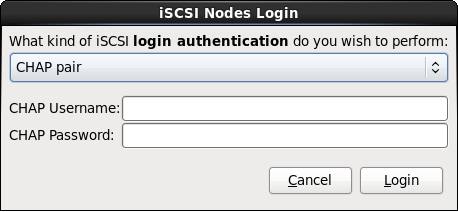
Figure 23.18. Paire CHAP
- Si vous avez sélectionné paire CHAP et paire inversée comme type d'authentification, veuillez fournir le nom d'utilisateur et le mot de passe de la cible iSCSI dans les champs Nom d'utilisateur CHAP et Mot de passe CHAP, ainsi que le nom d'utilisateur et le mot de passe de l'initiateur iSCSI dans les champs Nom d'utilisateur CHAP inversé et Mot de passe CHAP inversé.
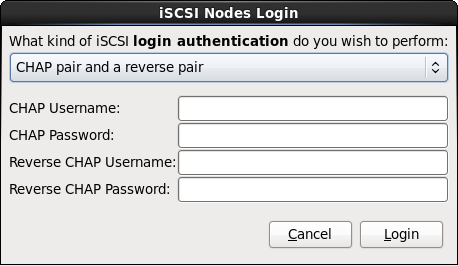
Figure 23.19. Paire CHAP et paire inversée
- Cliquez sur Connexion. Anaconda va tenter de se connecter aux nœuds de la cible iSCSI en se basant sur les informations fournies. La boîte de dialogue Résultats de la connexion iSCSI (iSCSI Login Results) affichera les résultats.
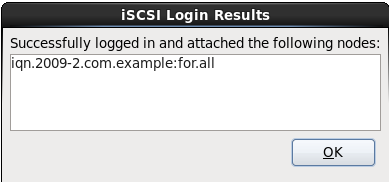
Figure 23.20. Boîte de dialogue Résultats de la connexion iSCSI
- Cliquez sur Valider pour continuer.
23.6.1.2.2. Périphériques FCP
Remarques
- La création interactive de périphériques FCP est uniquement possible en mode graphique. Il n'est pas possible de configurer de manière interactive un périphérique FCP dans une installation en mode texte.
- Chaque valeur saisie doit être validée, car toute erreur peut provoquer le malfonctionnement du système. N'utilisez que des minuscules pour les valeurs hex.
- Pour de plus amples informations sur ces valeurs, consultez la documentation du matériel fournie avec votre système et vérifiez avec l'administrateur système qui a configuré le réseau pour ce système.
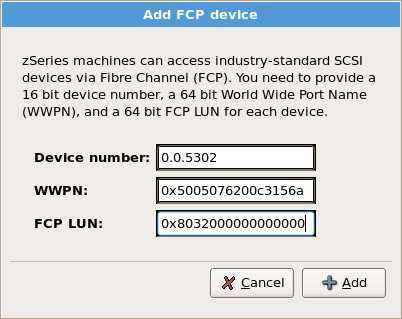
Figure 23.21. Ajouter un périphérique FCP
Important
none comme paramètre pendant la phase 1 d'une installation interactive, ou ajoutez DASD=none dans le paramètre ou fichier de configuration CMS. Ceci répondra au prérequis de la définition d'un paramètre DASD, et il en résultera un environnement SCSI unique.
23.7. Définir le nom d'hôte
Note
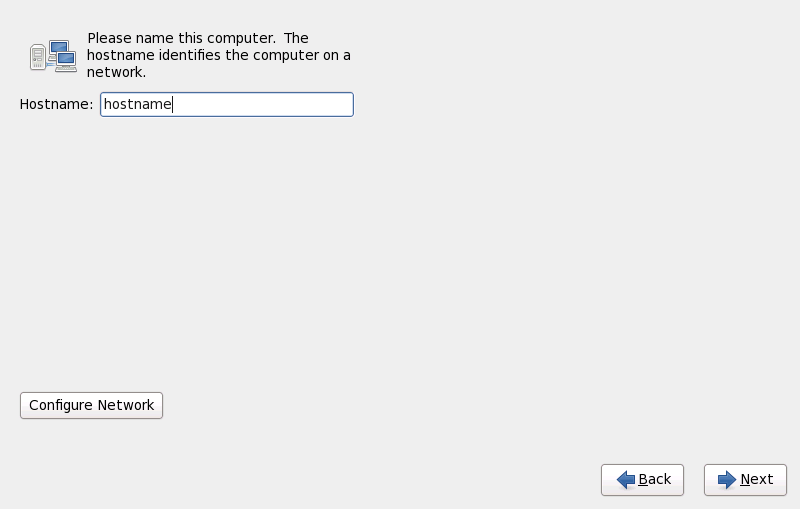
Figure 23.22. Paramétrer le nom d'hôte
23.7.1. Modifier les connexions réseau
Note
system-config-network dans l'invite du shell pour démarrer l'Outil d'adminstration du réseau. Si vous n'êtes pas connecté en tant que super-utilisateur, il vous sera demandé de saisir le mot de passe root pour continuer.
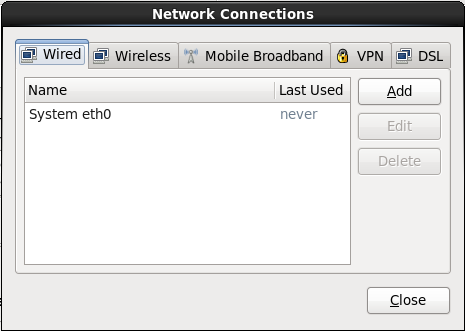
Figure 23.23. Connexions réseau
eth0 (OSA, LCS), ou hsi0 (HiperSockets). Remarquez que vous ne pourrez pas ajouter de nouvelle connexion sur les systèmes System z. Pour modifier une connexion existante, sélectionnez une ligne dans la liste et cliquez sur le bouton Modifier. Une boîte de dialogue apparait avec un ensemble d'onglets correspondants aux connexions câblées, comme décrit ci-dessous.
23.7.1.1. Options communes à tous les types de connexion
23.7.1.2. L'onglet « Wired »
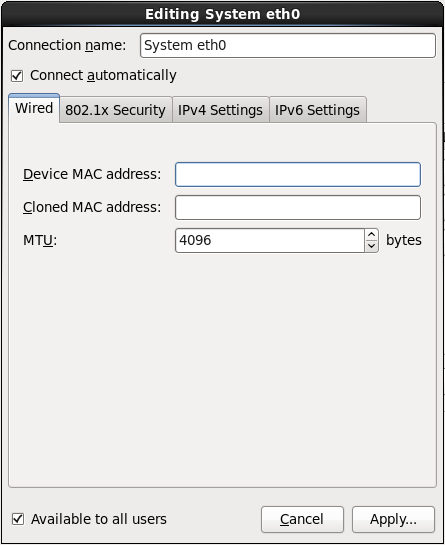
Figure 23.24. L'onglet « Wired »
23.7.1.3. L'onglet Sécurité 802.1x
- Authentification
- Choisissez l'une des méthodes d'authentification suivantes :
- TLS pour Transport Layer Security
- Tunneled TLS pour Tunneled Transport Layer Security, aussi connu comme TTLS, ou EAP-TTLS
- Protected EAP (PEAP) pour Protected Extensible Authentication Protocol
- Identité
- Fournissez l'identité de ce serveur.
- Certificat utilisateur
- Naviguez sur un fichier certificat X.509 personnel encodé avec DER (Distinguished Encoding Rules) ou avec PEM (Privacy Enhanced Mail).
- Certificat CA
- Naviguez sur un fichier certificat autorité certificat X.509 encodé avec DER (Distinguished Encoding Rules) ou avec PEM (Privacy Enhanced Mail).
- Clé privée
- Naviguez sur un fichier clé privée encodé avec DER (Distinguished Encoding Rules), PEM (Privacy Enhanced Mail), ou avec PKCS#12 (Personal Information Exchange Syntax Standard).
- Mot de passe de la clé privée
- Mot de passe de la clé privée spécifiée dans le champ Clé privée. Sélectionnez Afficher le mot de passe pour rendre le mot de passe visible lorsque vous le saisissez.
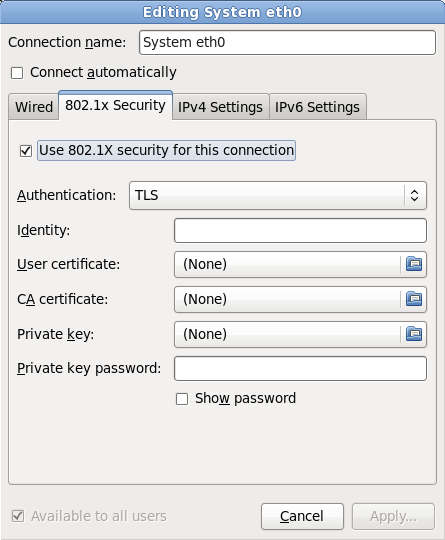
Figure 23.25. L'onglet Sécurité 802.1x
23.7.1.4. L'onglet Paramètres IPv4
IPADDR, NETMASK, GATEWAY, DNS, SEARCHDNS (Reportez-vous à la Section 26.3, « Paramètres de réseau d'installation »).
- Automatique (DHCP)
- Les paramètres IPv4 sont configurés par le service DHCP sur le réseau.
- Adresses automatiques (DHCP) uniquement
- L'adresse IPv4, le masque réseau, et l'adresse de la passerelle sont configurés par le service DHCP sur le réseau, mais les serveurs DNS et les domaines de recherche doivent être configurés manuellement.
- Manuel
- Les paramètres IPv4 sont configurés manuellement pour une configuration statique.
- Link-Local uniquement
- Une adresse de lien local dans la plage 169.254/16 est assignée à l'interface.
- Partagé avec d'autres ordinateurs
- Le système est configuré afin de fournir un accès réseau à d'autres ordinateurs. Une adresse dans la plage 10.42.x.1/24 est assignée à l'interface, un serveur DHCP et un serveur DNS sont lancés, et l'interface est connectée à la connexion réseau par défaut sur les systèmes avec traduction d'adresses de réseau (NAT, ou « Network Address Translation »).
- Désactivé
- IPv4 est désactivé pour cette connexion.
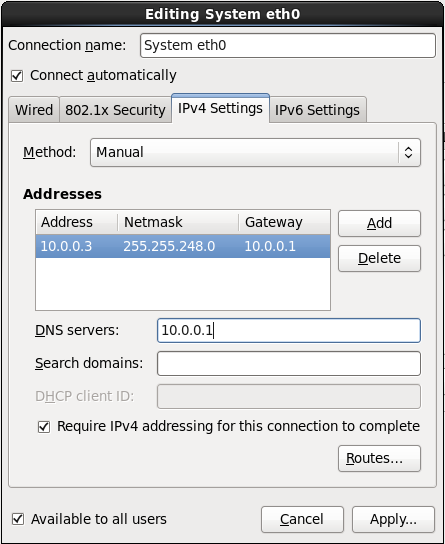
Figure 23.26. L'onglet Paramètres IPv4
23.7.1.4.1. Modifier les routes IPv4

Figure 23.27. La boîte de dialogue Modifier les routes IPv4
23.7.1.5. Onglet Paramètres IPv6
- Ignorer
- IPv6 est ignoré pour cette connexion.
- Automatique
- NetworkManager utilise router advertisement (RA) pour créer une configuration automatique et sans état (stateless).
- Automatique, adresses uniquement
- NetworkManager utilise RA pour créer une configuration automatique et sans état, mais les serveurs DNS et les domaines de recherche sont ignorés et devront donc être configurés manuellement.
- Automatique, DHCP uniquement
- NetworkManager n'utilise pas RA, mais requiert des informations directement depuis DHCPv6 pour créer une configuration avec état (stateful).
- Manuel
- Les paramètres IPv6 sont configurés manuellement pour une configuration statique.
- Link-Local uniquement
- Une adresse link-local avec le préfixe fe80::/10 est assignée à l'interface.
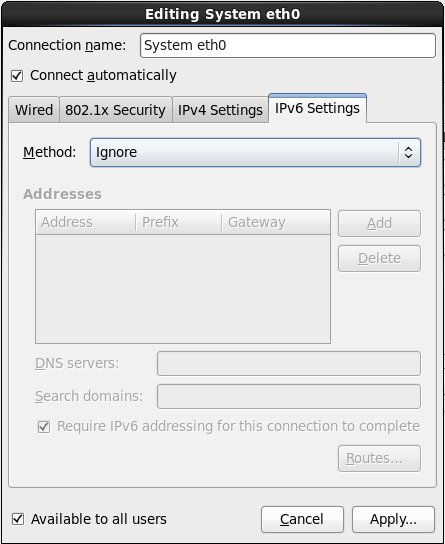
Figure 23.28. Onglet Paramètres IPv6
23.7.1.5.1. Modifier les routes IPv6

Figure 23.29. La boîte de dialogue Modifier les routes IPv6
23.7.1.6. Redémarrer un périphérique réseau
ONBOOT=yes est paramétré. Reportez-vous au Guide de déploiement Red Hat Enterprise Linux 6 disponible sur https://access.redhat.com/knowledge/docs/ pour obtenir plus d'informations sur les fichiers de configuration d'interface.
- Appuyez sur Ctrl+Alt+F2 pour basculer sur le terminal virtuel
tty2. - Déplacez le fichier de configuration d'interface sur un emplacement temporaire :
mv /etc/sysconfig/network-scripts/ifcfg-device_name /tmp
où device_name est le périphérique que vous venez de reconfigurer. Par exemple,ifcfg-eth0est le fichier ifcfg deeth0.Le périphérique est maintenant déconnecté dans anaconda. - Ouvrez le fichier de configuration d'interface dans l'éditeur vi :
vi /tmp/ifcfg-device_name
- Vérifiez que le fichier de configuration d'interface contient bien la ligne
ONBOOT=yes. Si le fichier ne contient pas déjà la ligne, veuillez l'ajouter maintenant et enregistrer le fichier. - Quittez l'éditeur vi.
- Déplacez le fichier de configuration d'interface dans le répertoire
/etc/sysconfig/network-scripts/:mv /tmp/ifcfg-device_name /etc/sysconfig/network-scripts/
Le périphérique est maintenant reconnecté dans anaconda. - Appuyez sur Ctrl+Alt+F6 pour retourner sur anaconda.
23.8. Configuration du fuseau horaire
- À l'aide de la souris, cliquez sur la carte interactive pour sélectionner une ville spécifique (représentée par un point jaune). Un X rouge apparaît alors à l'endroit sélectionné.
- Vous pouvez également faire défiler la liste au bas de l'écran pour sélectionner votre fuseau horaire. À l'aide de la souris, cliquez sur un emplacement pour mettre votre sélection en surbrillance.
Note
system-config-date à une invite du shell pour démarrer l'Outil des propriétés d'heure et de date. Si vous n'êtes pas connecté en tant que super-utilisateur, le système vous demandera de saisir le mot de passe root pour continuer.
timeconfig.
23.9. Configuration du mot de passe root
Note
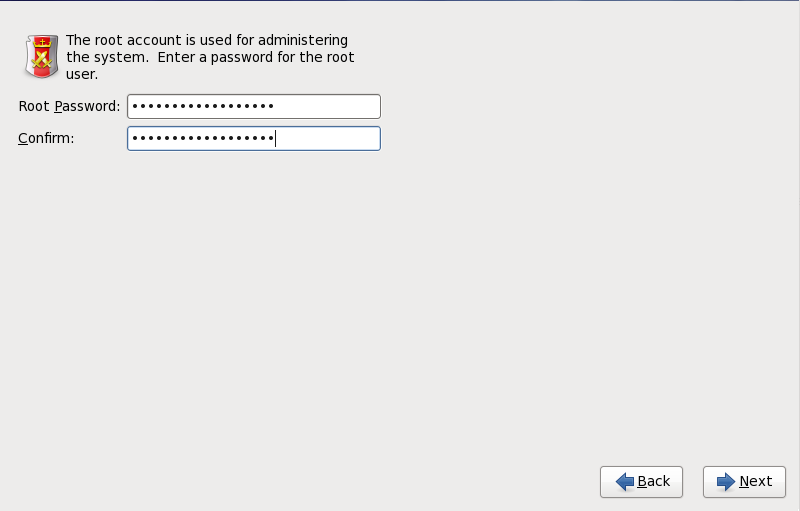
Figure 23.30. Mot de passe root (ou super-utilisateur)
su pour vous connecter en tant que super-utilisateur (ou root) lorsque vous devez effectuer une tâche nécessitant une autorisation de niveau super-utilisateur. Ces règles de base réduisent les probabilités d'endommagement du système par une faute de frappe ou une mauvaise commande.
Note
su - à une invite du shell dans une fenêtre de terminal et appuyez sur la touche Entrée. Saisissez ensuite le mot de passe root et validez en appuyant sur Entrée.
Avertissement
system-config-users dans une invite du shell pour démarrer le Gestionnaire des utilisateurs, un puissant outil de gestion et de configuration des utilisateurs. Si vous n'êtes pas connecté en tant que super-utilisateur, le système vous demandera de saisir le mot de passe root pour continuer.
root dans le champ Root Password. Red Hat Enterprise Linuxaffiche les caractères en tant qu'astérisques par sécurité. Saisissez le mot de passe à nouveau dans le champ Confirm afin de le définir correctement. Une fois ce mot de passe défini, sélectionnez Suivant pour continuer.
23.10. Assigner des périphériques de stockage
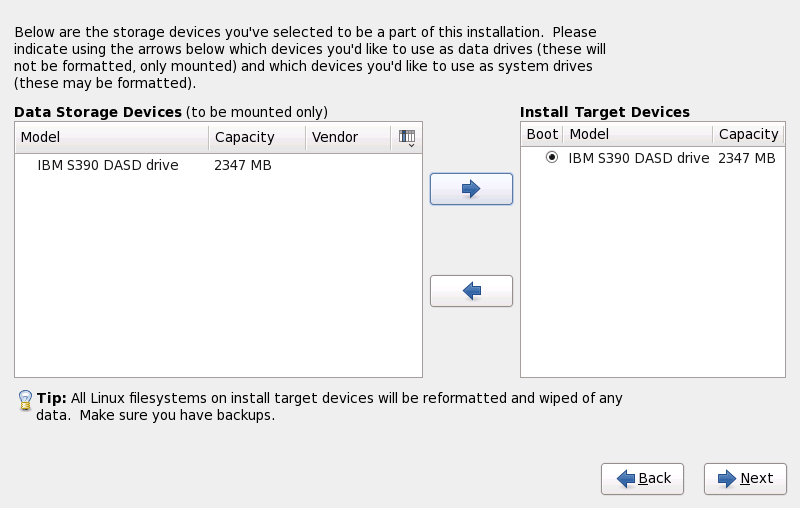
Figure 23.31. Assigner des périphériques de stockage
/boot, qui est déterminé plus tard lors du partitionnement.
23.11. Initialisation du disque dur
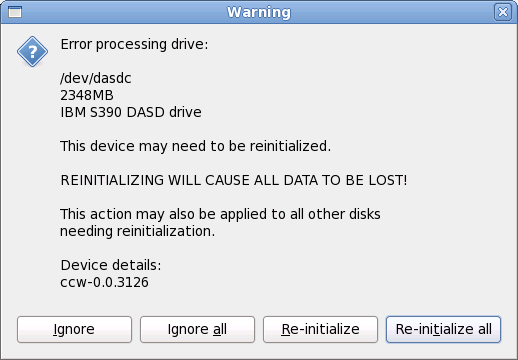
Figure 23.32. Écran d'avertissement – initialisation du DASD
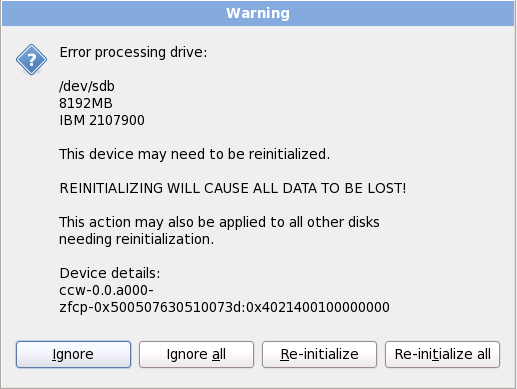
Figure 23.33. Écran d'avertissement – initialisation du LUN FCP
clearpart --initlabel (reportez-vous à la Chapitre 32, Installations kickstart)
Avertissement
23.12. Mettre à jour un système existant
Important
Note
23.12.1. Mettre à jour à l'aide de l'installateur
Note
/home séparée et d'effectuer une nouvelle installation. Pour obtenir plus d'informations sur les partitions et comment les créer, reportez-vous à la Section 9.13, « Configuration du partitionnement de disque ».
rpm -qa --qf '%{NAME} %{VERSION}-%{RELEASE} %{ARCH} ' > ~/old-pkglist.txtsu -c 'tar czf /tmp/etc-`date +%F`.tar.gz /etc'
su -c 'mv /tmp/etc-*.tar.gz /home'/home ainsi que le contenu de services tels que Apache, FTP, ou le SQL server, ou un système de gestion de code source. Même si une mise à niveau n'est pas destructive, si celle-ci n'est pas effectuée correctement, la possibilité d'une perte de données existe.
Avertissement
/home. Si votre répertoire /home n'est pas une partition séparée, ne suivez pas ces exemples à la lettre ! Stockez vos copies de sauvegarde sur un autre périphérique, tel que sur un CD, un DVD, ou sur un disque dur externe.
23.13. Configuration du partitionnement de disque
Avertissement
Important
/home qui contient des informations utilisateur de manière persistante).

Figure 23.34. Configuration du partitionnement de disque
Important
- Utiliser tout l'espace
- Sélectionnez cette option pour supprimer toutes les partitions sur vos disques de stockage (y compris les partitions créées par d'autres systèmes d'exploitation, telles que z/VM ou z/OS).
Avertissement
Si vous sélectionnez cette option, toutes les données sur les périphériques de stockage DASD et SCSI sélectionnés seront supprimées par le programme d'installation. - Remplacer le(s) système(s) Linux existant(s)
- Sélectionnez cette option pour ne supprimer que les partitions Linux (partitions créées par une installation précédente de Linux). Ceci ne supprimera pas les autres partitions que vous pourriez avoir sur vos périphériques de stockage (telles que les partitions z/VM ou z/OS).
- Réduire le système actuel
- Sélectionnez cette option si vous souhaitez changer la taille de vos données et partitions actuelles manuellement et installer une partition Red Hat Enterprise Linux par défaut dans l'espace libre.
Avertissement
Si vous réduisez des partitions sur lesquelles d'autres systèmes d'exploitation sont installés, vous ne pourrez sans doute pas utiliser ces systèmes d'exploitation. Même si cette option de partitionnement ne détruit pas de données, les systèmes d'exploitation, typiquement, nécessitent de l'espace libre dans leurs partitions. Veuillez vérifier combien d'espace devrait rester libre avant de procéder au changement de taille d'une partition contenant un système d'exploitation que vous pourriez utiliser à nouveau. - Utiliser l'espace libre
- Sélectionnez cette option afin de conserver vos données et partitions actuelles et pour installer Red Hat Enterprise Linux sur l'espace inutilisé disponible sur les disques de stockage. Assurez-vous qu'il reste suffisamment d'espace disponible sur les disques de stockage avant de sélectionner cette option — référez-vous à Section 18.1, « Pré-installation ».
- Créer une structure personnalisée
- Sélectionnez cette option pour partitionner des périphériques de stockage manuellement et pour créer des structures personnalisées. Référez-vous à Section 23.15, « Créer une structure personnalisée ou modifier la structure par défaut »
/boot. Référez-vous à Annexe C, Chiffrement de disque pour obtenir des informations sur le chiffrement.
Important
23.14. Chiffrer les partitions

Figure 23.35. Saisir la phrase de passe pour la partition chiffrée
Avertissement
23.15. Créer une structure personnalisée ou modifier la structure par défaut
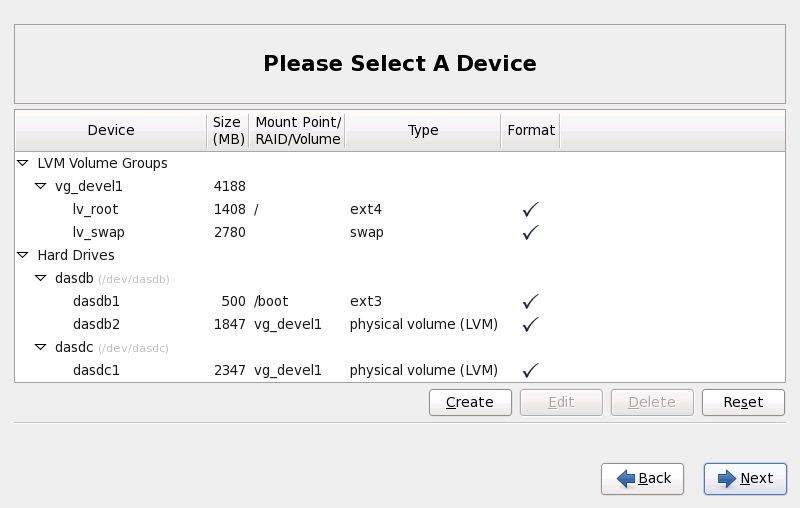
Figure 23.36. Partitionnement sur System z
dasdb ; dasda a été assigné au CMSDASD et ce nom n'est plus disponible à ce moment du processus d'installation.
- Périphérique
- le nom du périphérique, du volume logique, ou de la partition
- Taille (Mo)
- la taille du périphérique, du volume logique, ou de la partition (en Mo)
- Point de montage/RAID/Volume
- le point de montage (emplacement dans un système de fichiers) sur lequel la partition doit être montée, ou le nom du RAID ou du groupe de volumes logiques dont elle fait partie
- Type
- le type de partition. Si la partition est une partition standardm ce champ affichera le type de système de fichiers sur la partition (par exemple, ext4). Sinon, il indique que la partition est un
volume physique (LVM), ou fait partie d'unRAID logiciel - Format
- Une marque dans cette colonne indique que la partition sera formatée pendant l'installation.
- Créer
- créer une nouvelle partition, un nouveau volume ou RAID logiciel
- Modifier
- modifier une partition, un volume logique ou un RAID logiciel existant. Remarquez que vous pouvez uniquement réduire la taille des partitions avec le bouton Redimensionner, vous ne pourrez pas les agrandir.
- Supprimer
- supprimer une partition, un volume logique ou un RAID logiciel
- Réinitialiser
- annuler toutes les modifications effectuées sur cet écran
/boot. Les fichiers du noyau et le secteur du chargeur d'amorçage seront associés à ce périphérique. Le premier DASD ou LUN SCSI sera utilisé, et le numéro du périphérique sera utilisé lors du redémarrage du système post-installé (de l'anglais, re-ipling the post-installed system).
Note
23.15.1. Créer un stockage
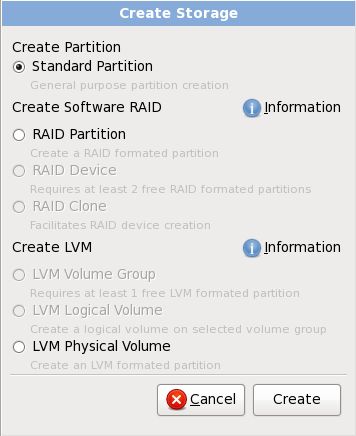
Figure 23.37. Création de stockage
Créer une partition
- Partition standard — créer une partition disque standard (comme indiqué dans Annexe A, Introduction aux partitions de disque) dans un espace non-alloué.
Créer un RAID logiciel
- Partition RAID — créez une partition dans un espace non-alloué afin de former une partie d'un périphérique RAID logiciel. Pour former un périphérique RAID logiciel, deux partitions RAID ou plus doivent être disponibles sur le système.
- Périphérique RAID — combine deux partitions RAID ou plus, en un périphérique RAID logiciel. Lorsque vous choisissez cette option, vous pouvez spécifier le type de périphérique RAID à créer (le niveau RAID). Cette option n'est disponible que lorsque deux partitions RAID ou plus sont disponibles sur le système.
Créer un volume logique LVM
- Volume physique LVM — créez un volume physique sur de l'espace non-alloué.
- Groupe de volumes LVM — créez un groupe de volumes à partir d'un volume physique ou plus. Cette option est uniquement disponible lorsqu'au moins un volume physique est disponible sur le système.
- Volume logique LVM — créez un volume logique sur un groupe de volumes. Cette option n'est disponible que si au moins un groupe de volumes est disponible sur le système.
23.15.2. Ajout de partitions
Note
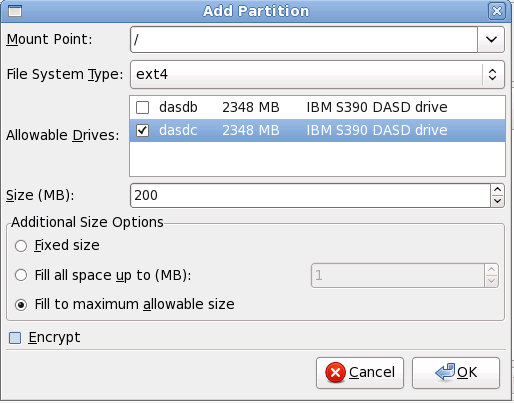
Figure 23.38. Création d'une nouvelle partition
- Point de montage : saisissez le point de montage de la partition. Par exemple, si cette partition doit correspondre à la partition racine (ou root), saisissez
/; saisissez/bootpour la partition/boot, et ainsi de suite. Le point de montage approprié pour votre partition peut également être choisi dans le menu déroulant. Pour une partition swap, le point de montage ne doit pas être configuré — configurer le type du système de fichiers surswapest suffisant. - Type de système de fichiers : en utilisant le menu déroulant, sélectionnez le type de système de fichiers approprié pour cette partition. Pour davantage d'informations sur les types de système de fichiers, reportez-vous à la Section 9.15.2.1, « Types de systèmes de fichiers ».
- Disques disponibles : Ce champ contient une liste des disques durs installés sur votre système. Si la case d'un de ces disques durs est en surbrillance, vous pouvez alors y créer la partition souhaitée. Si la case n'est pas cochée, la partition ne sera jamais créée sur ce disque. En utilisant divers paramétrages de cases à cocher, vous pouvez faire en sorte qu'Anaconda place des partitions à l'endroit où vous le souhaitez, ou vous pouvez laisser Anaconda décider lui-même de l'endroit où les placer.
- Taille (Mo) : Saisissez la taille (en méga-octets) de la partition. Remarque : ce champ a par défaut la valeur 200 Mo. À moins que vous ne modifiez ce paramètre, seule une partition de 200 Mo sera créée.
- Options de taille supplémentaires : Vous avez le choix entre garder cette partition à une taille fixée, lui permettre de « grandir » (remplir l'espace disponible du disque dur) jusqu'à un certain point ou lui permettre de remplir tout l'espace disque restant qui est disponible.Si vous choisissez Remplir tout l'espace jusqu'à (Mo), vous devez indiquer des restrictions au niveau de la taille dans le champ situé à droite de cette option. Elle vous permet de conserver une certaine quantité d'espace libre sur votre disque dur en vue d'une utilisation future.
- Forcer à être une partition primaire : sélectionnez si la partition que vous créez doit être une des quatre premières partitions sur le disque dur. Si elle n'est pas sélectionnée, la partition est créée en tant que partition logique. Reportez-vous à la Section A.1.3, « Partitions à l'intérieur de partitions — Présentation des partitions étendues » pour obtenir davantage d'informations.
- Chiffrer : Choisissez s'il faut chiffrer la partition ou non, de manière à ce que les données qui sont stockées dessus ne puissent pas être obtenues sans un mot de passe, même si le périphérique de stockage est connecté à un autre système. Référez-vous à Annexe C, Chiffrement de disque pour obtenir plus d'informations sur le chiffrement des périphériques de stockage. Si vous choisissez cette option, l'installateur vous demandera de fournir un mot de passe avant d'écrire la partition sur le disque.
- Valider : Sélectionnez Valider une fois que les paramètres vous conviennent et que vous souhaitez créer la partition.
- Annuler : Sélectionnez Annuler si vous ne voulez pas créer de partition.
23.15.2.1. Types de systèmes de fichiers
Type de partition
- partition standard — Une partition standard peut contenir un système de fichiers ou espace swap, ou fournir un conteneur pour RAID logiciel ou un volume physique LVM.
- swap — Les partitions swap sont utilisées pour gérer la mémoire virtuelle. Autrement dit, les données sont enregistrées sur une partition swap lorsqu'il n'y a pas suffisamment de mémoire vive pour stocker les données que traite votre système. Reportez-vous au Guide de déploiement Red Hat Enterprise Linux pour obtenir davantage d'informations.
- RAID logiciel — La création de deux ou plusieurs partitions RAID logicielles vous permet de créer un périphérique RAID. Pour en savoir plus sur RAID, reportez-vous au chapitre RAID (Redundant Array of Independent Disks) dans le Guide de déploiement Red Hat Enterprise Linux.
- volume physique (LVM) — La création d'une ou de plusieurs partitions de volume physique (LVM) vous permet de créer un volume logique LVM. LVM peut améliorer la performance lors de l'utilisation de disques physiques. Pour davantage d'informations concernant LVM, reportez-vous au Guide de déploiement Red Hat Enterprise Linux.
Systèmes de fichiers
- ext4 — Le système de fichiers ext4 est basé sur le système ext3, mais il comporte un certain nombre d'améliorations. Celles-ci incluent une prise en charge de fichiers et de systèmes de fichiers de plus grande taille, une allocation de l'espace disque plus rapide et plus efficace, un nombre infini de sous-répertoires dans un répertoire, une vérification des systèmes de fichiers plus rapide, ainsi qu'une journalisation plus robuste. Le système de fichiers ext4 est sélectionné par défaut et son utilisation est vivement conseillée.
- ext3 — Le système de fichiers ext3 est basé sur le système de fichiers ext2, mais il a un principal avantage — la journalisation. L'utilisation d'un système de fichiers offrant la journalisation permet de réduire le temps de récupération d'un système de fichiers après une panne car il n'est plus nécessaire d'utiliser
fsck[11] - ext2 — Le système de fichiers ext2 prend en charge les types de fichiers UNIX (fichiers standard, répertoires, liens symboliques, etc.). Il offre la possibilité d'attribuer des noms de fichiers longs pouvant aller jusqu'à 255 caractères.
- xfs — XFS est un système de fichiers à haute scalabilité et de haute performance qui supporte des systèmes de fichiers faisant jusqu'à 16 exaoctets (environ 16 millions de téraoctets), des fichiers faisant jusqu'à 8 exaoctets (environ 8 millions de téraoctets) et des structures de répertoires contenant des dizaines de millions d'entrées. XFS prend en charge la journalisation des métadonnées, qui permet un temps de récupération plus rapide après une panne. Le système de fichiers XFS peut aussi être défragmenté et redimmensionné tout en restant monté et actif.
Important
Red Hat Enterprise Linux 6 ne prend pas XFS en charge sur les systèmes System z. - vfat — Le système de fichiers VFAT est un système de fichiers Linux compatible avec les noms de fichiers longs du système de fichiers FAT de Microsoft Windows.
- Btrfs — Btrfs est en cours de développement en tant que système de fichiers capable d'adresser et de gérer plus de fichiers, de taille plus importante, ainsi que des volumes plus importants que les systèmes de fichiers ext2, ext3, et ext4. Btrfs est conçu pour rendre le système de fichiers plus tolérant face aux erreurs, et pour faciliter leur détection et réparation lorsqu'elles surviennent. Btrfs utilise checksum pour s'assurer de la validité des données et des métadonnées, Btrfs conserve aussi des copies du système de fichiers qui peuvent être utilisées comme sauvegardes ou pour effectuer des réparations.Comme Btrfs se trouve encore à l'état expérimental et est en cours de développement, le programme d'installation ne l'offre pas par défaut. Si vous souhaitez créer une partition Btrfs sur un disque, vous devrez lancer le processus d'installation avec l'option de démarrage
btrfs. Reportez-vous à la Chapitre 28, Options de démarrage pour obtenir des instructions.Avertissement
Red Hat Enterprise Linux 6 inclut Btrfs en tant qu'aperçu technologique afin de vous permettre d'expérimenter ce système de fichiers. Vous ne devriez pas choisir Btrfs pour des partitions qui contiennent des données importantes ou essentielles à l'opération de systèmes importants.
23.15.3. Créer un RAID logiciel
Note
- Partition RAID
- Choisissez cette option pour configurer une partition pour RAID logiciel. Cette option est le seul choix disponible si votre disque ne contient aucune partition RAID logiciel. Ceci est la même boîte de dialogue que celle qui s'affiche lorsque vous ajoutez une partition standard — reportez-vous à la Section 23.15.2, « Ajout de partitions » pour une description des options disponibles. Notez cependant que le Type de système de fichiers doit être paramétré sur
RAID logiciel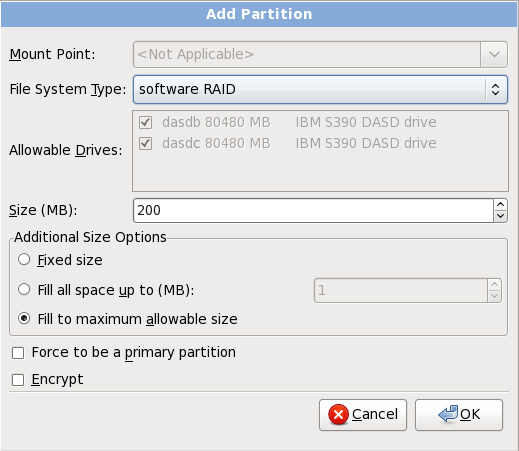
Figure 23.39. Créer une partition RAID logiciel
- Périphérique RAID
- Choisissez cette option pour construire un périphérique RAID à partir de deux partitions RAID logicielles existantes ou plus. Cette option est disponible si deux partitions RAID logicielles ou plus ont été configurées.
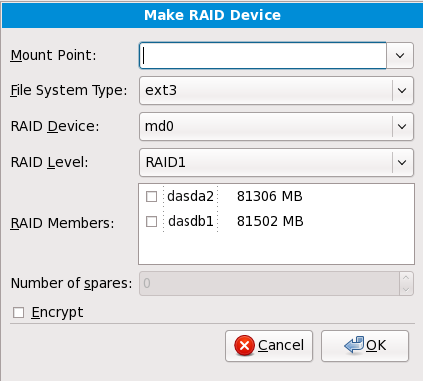
Figure 23.40. Création d'un périphérique RAID
Sélectionnez le type de système de fichiers comme pour une partition standard.Anaconda suggère automatiquement un nom pour le périphérique RAID, mais vous pouvez sélectionner des noms manuellement demd0àmd15.Cliquez sur les cases à cocher à côté des périphériques de stockage individuels pour les inclure ou pour les supprimer de ce RAID.Le niveau RAID correspond à un type particulier de RAID. Choisissez à partir d'une des options suivantes :- RAID 0 — distribue les données sur de multiples périphériques de stockage. Les RAIDs niveau 0 offrent une performance améliorée par rapport aux partitions standard, et peuvent être utilisés pour combiner le stockage de multiples périphériques en un grand périphérique virtuel. Remarquez que les RAIDs niveau 0 n'offrent pas de redondance et que l'échec d'un seul périphérique dans la matrice détruira la matrice toute entière. Raid 0 requiert au moins deux partitions RAID.
- RAID 1 — duplique les données sur un périphérique de stockage sur un ou plusieurs autres périphériques de stockage. Des périphériques supplémentaires dans la matrice permettent d'améliorer les niveaux de redondance. RAID 1 requiert au moins deux partitions RAID.
- RAID 4 — distribue les données sur de multiples périphériques de stockage, mais n'utilise qu'un périphérique dans la matrice pour stocker les données de parité qui protègent la matrice au cas où l'un des périphériques de la matrice échouerait. Comme toutes les données de parité se trouvent sur un seul périphérique, l'accès à celui-ci crée un goulot d'étranglement au niveau de la performance de la matrice. RAID 4 requiert au moins trois partitions RAID.
- RAID 5 — distribue les données et les données de parité sur de multiples périphériques de stockage. Les RAIDs niveau 5 offrent comme avantages de performance de distribuer les données sur de multiples périphériques, mais ne partagent pas le goulot d'étranglement de performance des RAIDs de niveau 4 car les données de parité sont distribuées au travers de la matrice. RAID 5 requiert au moins trois partitions RAID.
- RAID 6 — les RAIDs de niveau 6 sont similaires aux RAIDs 5, mais au lieu de ne stocker qu'un seul ensemble de données de parité, ils en stockent deux. RAID 6 requiert au moins quatre partitions RAID.
- RAID 10 — Les RAIDs de niveau 10 sont des RAIDs imbriqués ou RAIDs hybrides. Les RAIDs de niveau 10 sont construits en distribuant les données sur des ensembles de périphériques de stockage en miroir. Par exemple, un RAID de niveau 10 construit à partir de quatre partitions RAID consiste en deux paires de partitions pour lesquelles une partition est le miroir de l'autre. Les données sont ensuite distribuées sur les deux paires de périphériques de stockage, comme pour un RAID de niveau 0. Les RAIDs de niveau 10 requièrent au moins quatre partitions RAID.
23.15.4. Créer un volume logique LVM
Important
lvm.
- Volume physique LVM
- Choisissez cette option pour configurer une partition ou un périphérique en tant que volume physique LVM. Cette option est la seule disponible si votre stockage ne contient pas déjà de groupes de volumes LVM. Ceci est la même boîte de dialogue qui apparaît lorsque vous ajoutez une partition standard — référez-vous à la Section 23.15.2, « Ajout de partitions » pour une description des options disponibles. Notez cependant que le Type de système de fichiers doit être défini sur
Volume physique (LVM)
Figure 23.41. Créer un volume physique LVM
- Créer un groupe de volumes LVM
- Choisissez cette option pour créer des groupes de volumes LVM à partir des volumes physiques LVM disponibles, ou pour ajouter des volumes logiques existants à un groupe de volumes.
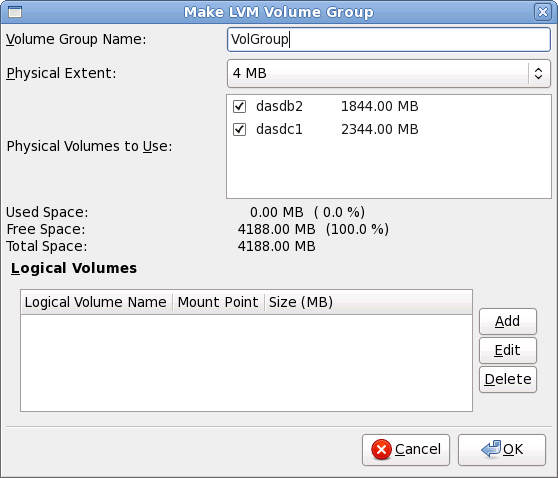
Figure 23.42. Créer un groupe de volumes LVM
Pour assigner un ou plusieurs volumes physiques à un groupe de volumes, commencez par nommer le groupe de volumes. Ensuite, sélectionnez les volumes physiques à utiliser dans le groupe de volumes. Enfin, configurez les volumes logiques sur le ou les groupe(s) de volumes à l'aide des options Ajouter, Modifier et Supprimer.Vous ne devez pas supprimer un volume physique d'un groupe de volume si ceci ne laisse pas suffisamment d'espace pour les volumes logiques de ce groupe. Par exemple avec un groupe de volumes composé de deux partitions de volumes physiques LVM de 5 Go, contenant un volume logique de 8 Go. L'installateur ne vous permettra pas de supprimer les composants du volume physique, puisque vous laisseriez ainsi 5 Go dans le groupe pour un volume logique de 8 Go. Si vous réduisez la taille totale de n'importe quel volume logique correctement, alors vous pourrez supprimer l'un des volumes physiques du groupe de volumes. Dans cet exemple, réduire de la taille du volume logique à 4 Go vous permettra de supprimer l'un des volumes physiques de 5 Go. - Créer un volume logique
- Choisissez cette option pour créer un volume logique LVM. Sélectionnez un point de montage, un type de système de fichiers, et la taille (en Mo), comme s'il s'agissait d'une partition de disque standard. Vous pouvez aussi choisir un nom pour le volume logique et spécifer le groupe de volumes auquel il appartiendra.
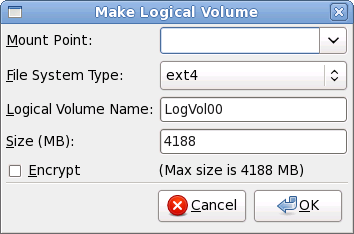
Figure 23.43. Créer un volume logique
23.15.5. Schéma de partitionnement recommandé
- 'Chapter 7. Linux Swapping' dans le Redbook IBM Linux sur System z IBM : Performance Measurement and Tuning [IBM Form Number SG24-6926-01], [ISBN 0738485586], disponible sur http://www.redbooks.ibm.com/abstracts/sg246926.html
- Performance Linux sur System z dans le centre d'informations des systèmes IBM sur http://publib.boulder.ibm.com/infocenter/systems/index.jsp?topic=/liaag/lcon_Linux_on_System_z_performance.htm
- Performance Linuxlors d'une exécution sous VM, disponible sur http://www.vm.ibm.com/perf/tips/linuxper.html
23.16. Écrire les changements sur le disque
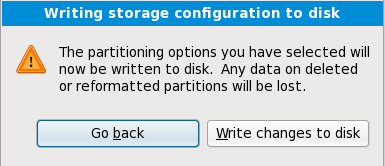
Figure 23.44. Écrire la configuration du stockage sur le disque
Avertissement
23.17. Sélection des groupes de paquetages
Important
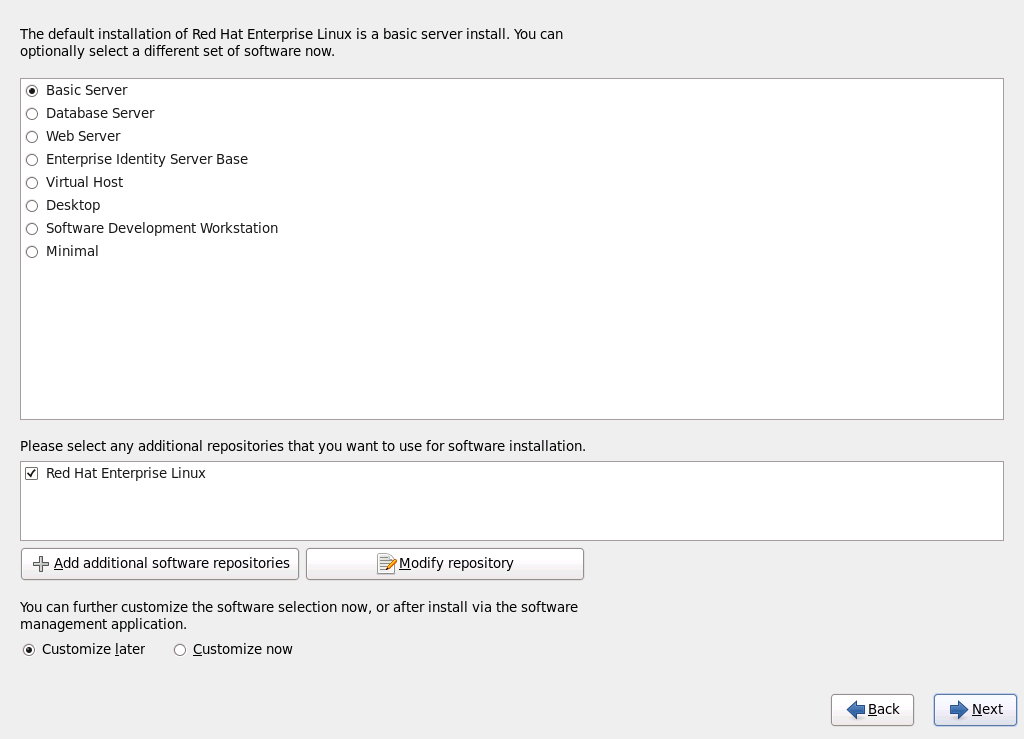
Figure 23.45. Sélection des groupes de paquetages
- Basic Server
- Cette option vous offre une installation de base de Red Hat Enterprise Linux pour une utilisation sur un serveur.
- Database Server
- Cette option vous offre les bases de données MySQL et PostgreSQL.
- Web server
- Cette option vous offre le serveur web Apache.
- Enterprise Identity Server Base
- Cette option vous fournit OpenLDAP et le démon System Security Services Daemon (SSSD) pour créer une identité et un serveur d'authentification.
- Virtual Host
- Cette option vous fournit les outils KVM et Virtual Machine Manager pour créer un hôte pour les machines virtuelles.
- Desktop
- Cette option vous offre la suite de productivité bureautique OpenOffice.org, des outils graphiques tels que GIMP, ainsi que des applications multimédias.
- Software Development Workstation
- Cette option vous offre les outils nécessaires pour compiler des logiciels sur votre système Red Hat Enterprise Linux.
- Minimal
- Cette option ne fournit que les paquetages essentiels à l'exécution de Red Hat Enterprise Linux. Une installation minimale fournit la base d'un serveur à usage unique, ou d'un appareil de bureau et maximise la performance et la sécurité d'une telle installation.
23.17.1. Installation à partir de référentiels supplémentaires
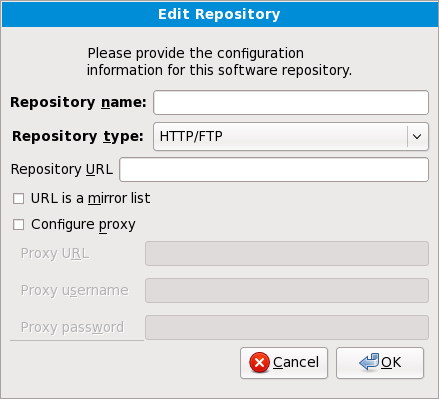
Figure 23.46. Ajouter un référentiel de logiciels

Figure 23.47. Sélectionner l'interface réseau
- Sélectionnez une interface à partir du menu déroulant.
- Cliquez sur Valider.
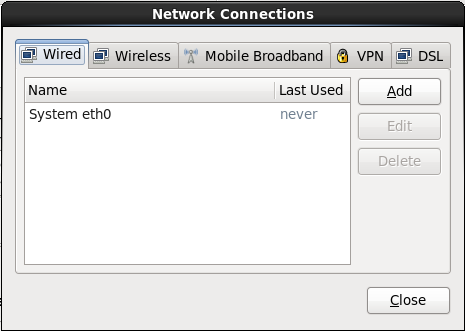
Figure 23.48. Connexions réseau
repodata.
Avertissement
23.17.2. Personnalisation de la sélection de logiciels
Note
Note
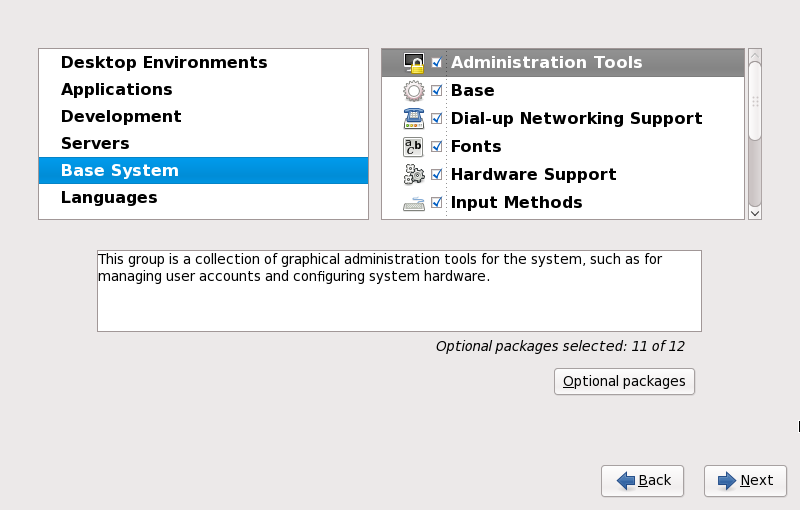
Figure 23.49. Informations détaillées sur les groupes de paquetages
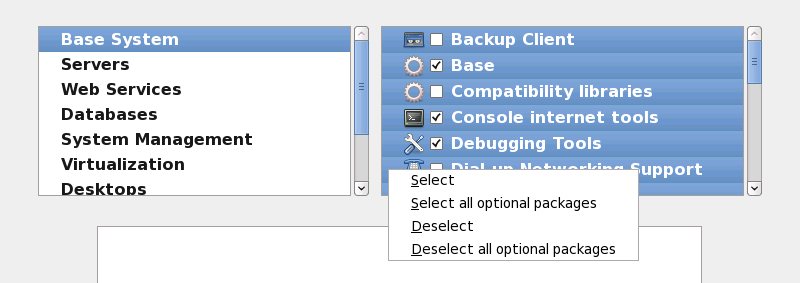
Figure 23.50. Menu contextuel de la liste de sélection des paquetages
23.17.2.1. Services du réseau principal
- journalisation centralisée avec syslog
- email via le protocole SMTP (de l'anglais, Simple Mail Transfer Protocol)
- partage de fichiers réseau via NFS (de l'anglais, Network File System)
- accès distant via SSH (de l'anglais, Secure SHell)
- publication des ressources via mDNS (de l'anglais, multicast DNS)
- le transfert de fichiers sur réseau via HTTP (HyperText Transfer Protocol)
- l'impression via CUPS (Common UNIX Printing System)
- l'accès distant au bureau via VNC (Virtual Network Computing)
23.18. Installation de paquetages
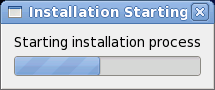
Figure 23.51. Lancement d'une installation
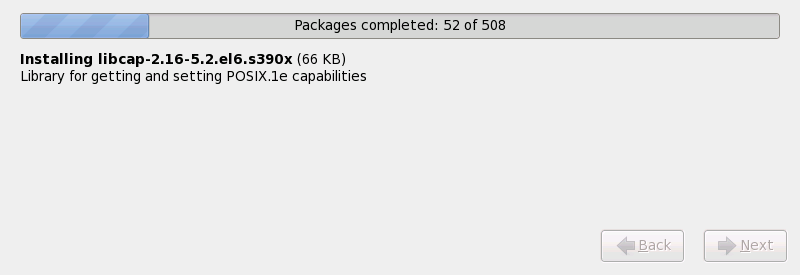
Figure 23.52. Paquetages terminés
23.19. Installation terminée
/boot de Red Hat Enterprise Linux a été installée.
23.19.1. IPL sous z/VM
#cp i 200/boot se trouve.
/boot sur un LUN FCP, vous devrez fournir le WWPN et LUN du périphérique attaché FCP à partir duquel effectuer l'IPL.
- Fournissez les informations de routage FCP à un périphérique attché FCP, par exemple, où
0x50050763050B073Dest le WWPN, et0x4020400100000000est le LUN FCP :#cp set loaddev portname50050763 050B073D lun 40204001 00000000 - Effectuez un IPL sur l'adaptateur FCP, par exemple
FC00:#cp ipl FC00
Note
#cp disconnect au lieu de #cp logoff. Lorsque votre machine virtuelle est reconnectée avec la procédure de connexion habituelle, il peut être placé en mode de fonction console CP (CP READ). Si c'est bien le cas, entrez la commande BEGIN afin de reprendre l'exécution sur votre machine virtuelle.
23.19.2. Effectuez un IPL sur un LPAR
/boot.
23.19.3. Conitnuer après Reboot (nouveau IPL)
ssh. Il est important de noter que vous ne pouvez vous connecter en tant que super-utilisateur qu'à partir de la console 3270 ou des périphériques répertoriés dans /etc/securetty.
fsck est utilisée afin de vérifier la consistence des métadonnées d'un système de fichiers et optionnellement pour réparer un ou plusieurs système(s) de fichiers Linux.
Chapitre 24. Résolution de problèmes d'installation sur un système IBM System z
/tmp. Ces fichiers incluent :
/tmp/anaconda.log- messages anaconda généraux
/tmp/program.log- tous les programmes externes exécutés par anaconda
/tmp/storage.log- informations du module de stockage extensif
/tmp/yum.log- messages d'installation de paquetage yum
/tmp/syslog- messages système liés au matériel
/tmp/anaconda-tb-identifier, où identifier est une chaîne quelconque.
scp sur l'image d'installation (et non le contraire).
24.1. Vous ne parvenez pas à démarrer Red Hat Enterprise Linux
24.1.1. Votre système affiche-t-il des erreurs Signal 11 ?
24.2. Problèmes durant l'installation
24.2.1. Message d'erreur : Aucun périphérique trouvé pour installer Red Hat Enterprise Linux
Aucun périphérique trouvé pour installer Red Hat Enterprise Linux, alors il se peut qu'il s'agisse d'un problème avec vos périphériques DASD. Si vous rencontrez cette erreur, ajoutez le paramètre DASD=<disques> à votre fichier de paramètres ou à votre fichier de configuration CMS (où disques correspond à la gamme de DASD réservée aux installations), puis redémarrez l'installation.
dasdfmt au sein d'un shell root Linux, au lieu de formater les DASD à l'aide de CMS. Anaconda détectera automatiquement tout périphérique DASD qui n'est pas déjà formaté et vous demandera s'il faut formater le(s) périphérique(s).
24.2.2. Enregistrer des messages traceback
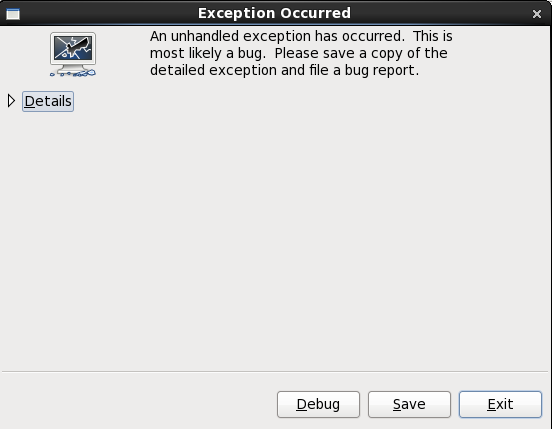
Figure 24.1. La boîte de dialogue du rapport d'incidents
- Détails
- vous présentant les détails de l'erreur :
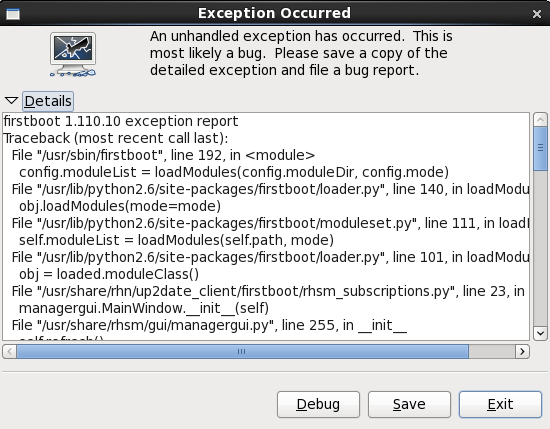
Figure 24.2. Détails de l'incident
- Enregistrer
- enregistre localement ou à distance les détails de l'erreur :
- Quitter
- quitter le processus d'installation.dans
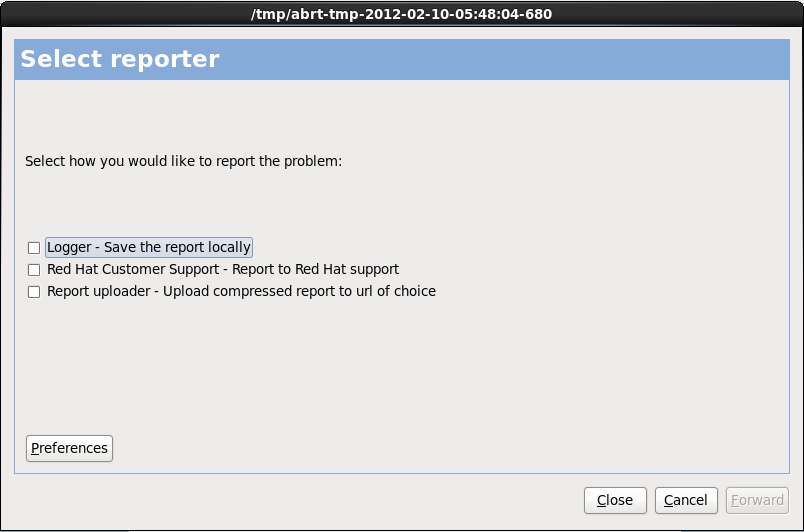
Figure 24.3. Sélectionner le rapporteur
- Logger
- enregistre les détails de l'erreur en tant que fichier journal sur le disque dur local, sur un emplacement spécifié :
- Red Hat Customer Support (Support client Red Hat)
- soumet le rapport d'incident au support client pour obtenir de l'aide.
- Report uploader (chargeur de rapports)
- télécharge une version compressé du rapport d'incident sur Bugzilla ou sur un URL de votre choix.
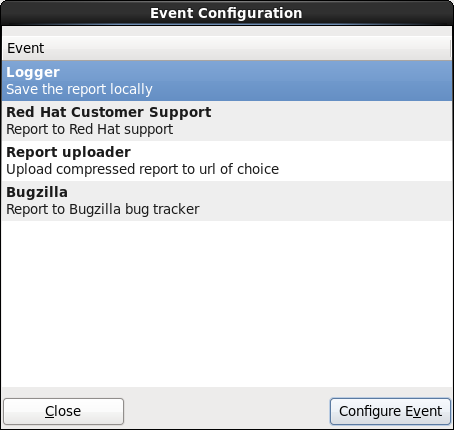
Figure 24.4. Configuration des préférences du rapporteur
- Logger
- Spécifiez un chemin et un nom de fichier pour le fichier journal. Cochez Append (Ajouter) si vous effectuez une addition à un fichier journal existant.
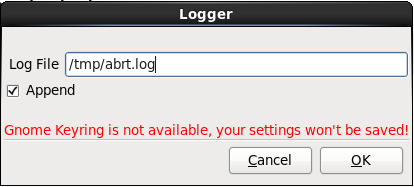
Figure 24.5. Spécifiez le chemin local pour journaliser le fichier
- Red Hat Customer Support (Support client Red Hat)
- Saisissez vos nom d'utilisateur et mot de passe Red Hat Network (RHN) afin que votre rapport puisse atteindre le support client et soir lié à votre compte. L'URL est pré-rempli et la case Vérifier SSL est cochée par défaut.
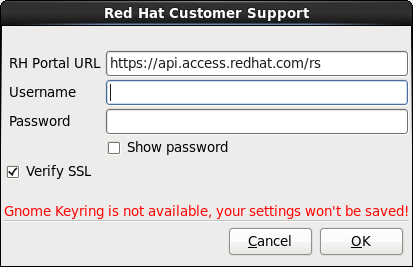
Figure 24.6. Saisissez les détails d'authentification Red Hat Network
- Report uploader (chargeur de rapports)
- Spécifiez un URL pour télécharger une version compressée du rapport d'incident.
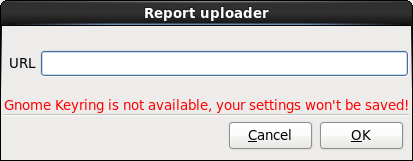
Figure 24.7. Saisissez un URL pour télécharger le rapport d'incident
- Bugzilla
- Saisissez vos nom d'utilisateur et mot de passe Bugzilla pour soumettre un rapport de bogue sur le système de suivi de bogues de Red Hat à l'aide du rapport d'incident. L'URL est pré-rempli et la case Vérifier SSL est cochée par défaut.

Figure 24.8. Saisissez les détails d'authentification Bugzilla

Figure 24.9. Confirmer les données du rapport
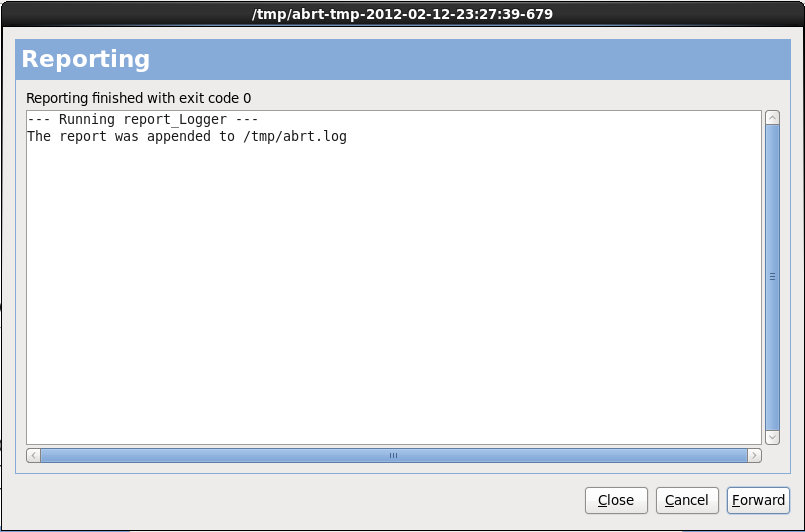
Figure 24.10. Rapport en cours
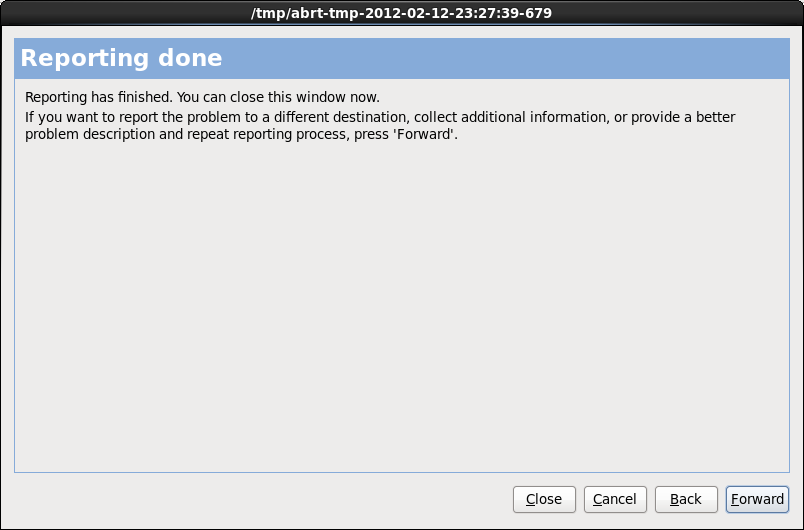
Figure 24.11. Rapport effectué
24.2.3. Autres problèmes de partitionnement
- Une partition
/(racine) - Une partition <swap> de type swap
Note
24.3. Problèmes après l'installation
24.3.1. Bureaux graphiques et XDMCP à distance
/etc/gdm/custom.conf sur le système Red Hat Enterprise Linux avec un éditeur de texte tel que vi ou nano :
Enable=true, enregistrez le fichier et quittez l'éditeur de texte. Passez au niveau d'exécution 5 pour lancer le serveur X11 :
/sbin/init 5
X. Par exemple :
X :1 -query s390vm.example.com
:1 du système serveur X11 (accessible en utilisant la combinaison de touches Ctrl-Alt-F8).
Xnest permet aux utilisateurs d'ouvrir une session de bureau à distance imbriquée au sein de leur session X11 locale. Par exemple, exécutez Xnest à l'aide de la commande suivante, en remplaçant s390vm.example.com par le nom d'hôte du serveur X11 à distance :
Xnest :1 -query s390vm.example.com
24.3.2. Problèmes au moment de la connexion
single au menu de démarrage zipl ou à l'aide de tout autre moyen pour ajouter des options de ligne de commande du noyau lors du démarrage IPL.
#, saisissez passwd root ; vous pourrez alors spécifier un nouveau mot de passe root. À ce stade, vous pouvez saisir shutdown -r now pour redémarrer le système avec votre nouveau mot de passe.
su -, puis saisissez votre mot de passe root à l'invite. Saisissez ensuite passwd <username>. Ceci vous permettra de saisir un nouveau mot de passe pour le compte utilisateur spécifié.
http://hardware.redhat.com/hcl/24.3.3. Votre imprimante ne fonctionne pas
system-config-printer dans l'invite du shell pour démarrer l'Outil de configuration de l'imprimante. Si vous n'êtes pas connecté en tant que root, vous devez saisir le mot de passe root pour continuer.
Chapitre 25. Configuration du système Linux installé sur une instance System z.
25.1. Ajouter des DASD
Note
CP ATTACH EB1C TO *CP LINK RHEL6X 4B2E 4B2E MRDASD 4B2E LINKED R/W
25.1.1. Paramétrer les DASD dynamiquement en ligne
- Utilisez la commande
cio_ignoreafin de supprimer le DASD de la liste des périphériques ignorés et pour le rendre visible à Linux :# cio_ignore -r device_numberRemplacez device_number par le numéro du périphérique du DASD. Par exemple :# cio_ignore -r 4b2e - Paramétrez le périphérique en ligne. Utilisez une commande sous la forme suivante :
# chccwdev -e device_numberRemplacez device_number par le numéro du périphérique du DASD. Par exemple :# chccwdev -e 4b2eAlternativement, vous pouvez paramétrer le périphérique en ligne avec des attributs sysfs :- Utilisez la commande
cdpour vous rendre dans le répertoire /sys/ qui représente ce volume :# cd /sys/bus/ccw/drivers/dasd-eckd/0.0.4b2e/ # ls -l total 0 -r--r--r-- 1 root root 4096 Aug 25 17:04 availability -rw-r--r-- 1 root root 4096 Aug 25 17:04 cmb_enable -r--r--r-- 1 root root 4096 Aug 25 17:04 cutype -rw-r--r-- 1 root root 4096 Aug 25 17:04 detach_state -r--r--r-- 1 root root 4096 Aug 25 17:04 devtype -r--r--r-- 1 root root 4096 Aug 25 17:04 discipline -rw-r--r-- 1 root root 4096 Aug 25 17:04 online -rw-r--r-- 1 root root 4096 Aug 25 17:04 readonly -rw-r--r-- 1 root root 4096 Aug 25 17:04 use_diag
- Vérifiez que le périphérique est déjà en ligne :
# cat online 0
- S'il n'est pas en ligne, exécutez la commande suivante pour qu'il le soit :
# echo 1 > online # cat online 1
- Vérifiez par quel noeud de périphérique bloc il est accédé :
# ls -l total 0 -r--r--r-- 1 root root 4096 Aug 25 17:04 availability lrwxrwxrwx 1 root root 0 Aug 25 17:07 block -> ../../../../block/dasdb -rw-r--r-- 1 root root 4096 Aug 25 17:04 cmb_enable -r--r--r-- 1 root root 4096 Aug 25 17:04 cutype -rw-r--r-- 1 root root 4096 Aug 25 17:04 detach_state -r--r--r-- 1 root root 4096 Aug 25 17:04 devtype -r--r--r-- 1 root root 4096 Aug 25 17:04 discipline -rw-r--r-- 1 root root 0 Aug 25 17:04 online -rw-r--r-- 1 root root 4096 Aug 25 17:04 readonly -rw-r--r-- 1 root root 4096 Aug 25 17:04 use_diag
Comme le montre cet exemple, le périphérique 4B2E est accédé en tant que /dev/dasdb.
/dev/disk/by-path/.
25.1.2. Préparer un nouveau DASD avec formatage de bas niveau
/root et formatez le périphérique à bas niveau. Ceci n'est requis qu'une seule fois par cycle de vie entier de DASD :
# cd # dasdfmt -b 4096 -d cdl -p /dev/disk/by-path/ccw-0.0.4b2e Drive Geometry: 10017 Cylinders * 15 Heads = 150255 Tracks I am going to format the device /dev/disk/by-path/ccw-0.0.4b2e in the following way: Device number of device : 0x4b2e Labelling device : yes Disk label : VOL1 Disk identifier : 0X4B2E Extent start (trk no) : 0 Extent end (trk no) : 150254 Compatible Disk Layout : yes Blocksize : 4096 --->> ATTENTION! <<--- All data of that device will be lost. Type "yes" to continue, no will leave the disk untouched: yes cyl 97 of 3338 |#----------------------------------------------| 2%
dasdfmt imprimera la sortie suivante :
Rereading the partition table... Exiting...
# fdasd -a /dev/disk/by-path/ccw-0.0.4b2e auto-creating one partition for the whole disk... writing volume label... writing VTOC... checking ! wrote NATIVE! rereading partition table...
/dev/disk/by-path/ccw-0.0.4b2e-part1. Ne jamais utiliser le périphérique DASD complet (dev/dasdb) pour autre chose que les commandes dasdfmt et fdasd. Si vous souhaitez utiliser le DASD entier, créez une partition s'étendant sur la totalité du disque comme dans l'exemple fdasd ci-dessus.
/etc/fstab, veuillez utiliser les liens symboliques de périphériques persistants sous /dev/disk/by-path/.
25.1.3. Paramétrer les DASD de manière persistante en ligne
initramfs afin de pouvoir monter le système de fichiers racine.
cio_ignore est géré de manière transparente pour les configurations persistantes de périphériques et vous n'avez pas besoin de libérer de périphériques de la liste Ignorer manuellement.
25.1.3.1. DASD faisant partie du système de fichiers racine
/etc/zipl.conf est le seul fichier que vous devrez modifier afin d'ajouter des DASD faisant partie du système de fichiers racine. Exécutez ensuite l'outil de chargeur de démarrage zipl. Il n'est pas nécessaire de recréer initramfs.
rd_DASD=rd_DASD_MOD=— uniquement fourni pour offrir une compatibilité avec les configurations de systèmes plus anciens. Pour obtenir plus de détails, reportez-vous à la description du paramètredasd=dans le chapitre de pilote de périphérique DASD dans Linux on System z Device Drivers, Features, and Commands on Red Hat Enterprise Linux 6.
rd_DASD accepte une liste séparée par des virgules pour entrée. La liste contient un ID de bus de périphérique et des paramètres supplémentaires optionnels qui consistent en paires clé-valeur correspondant aux attributs sysfs de DASD.
zipl.conf pour un système utilisant des volumes physiques sur des partitions de deux DASD pour un groupe de volumes LVM vg_devel1 qui contient un volume logique lv_root comme système de fichiers racine.
[defaultboot]
default=linux
target=/boot/
[linux]
image=/boot/vmlinuz-2.6.32-19.el6.s390x
ramdisk=/boot/initramfs-2.6.32-19.el6.s390x.img
parameters="root=/dev/mapper/vg_devel1-lv_root rd_DASD=0.0.0200,use_diag=0,readonly=0,erplog=0,failfast=0 rd_DASD=0.0.0207,use_diag=0,readonly=0,erplog=0,failfast=0 rd_LVM_LV=vg_devel1/lv_root rd_NO_LUKS rd_NO_MD rd_NO_DM LANG=en_US.UTF-8 SYSFONT=latarcyrheb-sun16 KEYTABLE=us cio_ignore=all,!0.0.0009"ID 0.0.202b. Pour réaliser ceci, ajoutez rd_DASD=0.0.202b à la ligne des paramètres de votre noyau de démarrage dans zipl.conf :
[defaultboot]
default=linux
target=/boot/
[linux]
image=/boot/vmlinuz-2.6.32-19.el6.s390x
ramdisk=/boot/initramfs-2.6.32-19.el6.s390x.img
parameters="root=/dev/mapper/vg_devel1-lv_root rd_DASD=0.0.0200,use_diag=0,readonly=0,erplog=0,failfast=0 rd_DASD=0.0.0207,use_diag=0,readonly=0,erplog=0,failfast=0 rd_DASD=0.0.202b rd_LVM_LV=vg_devel1/lv_root rd_NO_LUKS rd_NO_MD rd_NO_DM LANG=en_US.UTF-8 SYSFONT=latarcyrheb-sun16 KEYTABLE=us cio_ignore=all,!0.0.0009"
zipl pour appliquer les modifications apportées à /etc/zipl.conf pour le prochain démarrage IPL :
# zipl -V
Using config file '/etc/zipl.conf'
Target device information
Device..........................: 5e:00
Partition.......................: 5e:01
Device name.....................: dasda
DASD device number..............: 0201
Type............................: disk partition
Disk layout.....................: ECKD/compatible disk layout
Geometry - heads................: 15
Geometry - sectors..............: 12
Geometry - cylinders............: 3308
Geometry - start................: 24
File system block size..........: 4096
Physical block size.............: 4096
Device size in physical blocks..: 595416
Building bootmap in '/boot/'
Building menu 'rh-automatic-menu'
Adding #1: IPL section 'linux' (default)
kernel image......: /boot/vmlinuz-2.6.32-19.el6.s390x
kernel parmline...: 'root=/dev/mapper/vg_devel1-lv_root rd_DASD=0.0.0200,use_diag=0,readonly=0,erplog=0,failfast=0 rd_DASD=0.0.0207,use_diag=0,readonly=0,erplog=0,failfast=0 rd_DASD=0.0.202b rd_LVM_LV=vg_devel1/lv_root rd_NO_LUKS rd_NO_MD rd_NO_DM LANG=en_US.UTF-8 SYSFONT=latarcyrheb-sun16 KEYTABLE=us cio_ignore=all,!0.0.0009'
initial ramdisk...: /boot/initramfs-2.6.32-19.el6.s390x.img
component address:
kernel image....: 0x00010000-0x00a70fff
parmline........: 0x00001000-0x00001fff
initial ramdisk.: 0x02000000-0x022d2fff
internal loader.: 0x0000a000-0x0000afff
Preparing boot device: dasda (0201).
Preparing boot menu
Interactive prompt......: enabled
Menu timeout............: 15 seconds
Default configuration...: 'linux'
Syncing disks...
Done.25.1.3.2. DASD ne faisant pas partie du système de fichiers racine
/etc/dasd.conf. Celui-ci contient un DASD par ligne. Chaque ligne commence par l'ID de bus périphérique d'un DASD. Optionnellement, chaque ligne peut continuer avec des options séparées par un espace ou par le caractère tab. Les options consistent en paires clé-valeur, où la clé et la valeur sont séparées par le signe égal.
sysfs valide qu'un DASD possède. La valeur sera écrite sur l'attribut sysfs de la clé. Les entrées dans /etc/dasd.conf sont activées et configurées par udev lorsqu'un DASD est ajouté au système. Lors du démarrage, tous les DASD visibles par le sytème sont ajoutés et déclenchent udev.
/etc/dasd.conf :
0.0.0207 0.0.0200 use_diag=1 readonly=1
/etc/dasd.conf ne prennent effet qu'après le redémarrage du système, ou après l'ajout dynamique d'un nouveau DASD en changeant la configuration d'E/S du système (c'est-à-dire le DASD attaché sous z/VM). Alternativement, vous pouvez déclencher l'activation de votre nouvelle entrée dans /etc/dasd.conf sur un DASD qui n'était pas actif au préalable en exécutant les commandes suivantes :
- Utilisez la commande
cio_ignoreafin de supprimer le DASD de la liste des périphériques ignorés et pour le rendre visible à Linux :# cio_ignore -r device_numberPar exemple:# cio_ignore -r 021a - Déclenchez l'activation en écrivant sur l'attribut
ueventdu périphérique :echo add > /sys/bus/ccw/devices/device-bus-ID/ueventPar exemple:echo add > /sys/bus/ccw/devices/0.0.021a/uevent
25.2. Ajouter des LUN attachés FCP
Note
CP ATTACH FC00 TO *CP ATTACH FCD0 TO *
25.2.1. Activer dynamiquement un LUN FCP
- Utilisez la commande
cio_ignoreafin de supprimer l'adaptateur FCP de la liste des périphériques ignorés et pour le rendre visible à Linux :# cio_ignore -r device_numberRemplacez device_number par le numéro de périphérique de l'adaptateur FCP. Par exemple : - Pour mettre le périphérique de l'adaptateur FCP en ligne, utilisez la commande suivante :
# chccwdev -e fc00 - Vérifiez que le WWPN requis a été trouvé par le scan de port automatique du pilote de périphérique zfcp :
# ls -l /sys/bus/ccw/drivers/zfcp/0.0.fc00/ drwxr-xr-x. 3 root root 0 Apr 28 18:19 0x500507630040710b drwxr-xr-x. 3 root root 0 Apr 28 18:19 0x50050763050b073d drwxr-xr-x. 3 root root 0 Apr 28 18:19 0x500507630e060521 drwxr-xr-x. 3 root root 0 Apr 28 18:19 0x500507630e860521 -r--r--r--. 1 root root 4096 Apr 28 18:17 availability -r--r--r--. 1 root root 4096 Apr 28 18:19 card_version -rw-r--r--. 1 root root 4096 Apr 28 18:17 cmb_enable -r--r--r--. 1 root root 4096 Apr 28 18:17 cutype -r--r--r--. 1 root root 4096 Apr 28 18:17 devtype lrwxrwxrwx. 1 root root 0 Apr 28 18:17 driver -> ../../../../bus/ccw/drivers/zfcp -rw-r--r--. 1 root root 4096 Apr 28 18:17 failed -r--r--r--. 1 root root 4096 Apr 28 18:19 hardware_version drwxr-xr-x. 35 root root 0 Apr 28 18:17 host0 -r--r--r--. 1 root root 4096 Apr 28 18:17 in_recovery -r--r--r--. 1 root root 4096 Apr 28 18:19 lic_version -r--r--r--. 1 root root 4096 Apr 28 18:17 modalias -rw-r--r--. 1 root root 4096 Apr 28 18:17 online -r--r--r--. 1 root root 4096 Apr 28 18:19 peer_d_id -r--r--r--. 1 root root 4096 Apr 28 18:19 peer_wwnn -r--r--r--. 1 root root 4096 Apr 28 18:19 peer_wwpn --w-------. 1 root root 4096 Apr 28 18:19 port_remove --w-------. 1 root root 4096 Apr 28 18:19 port_rescan drwxr-xr-x. 2 root root 0 Apr 28 18:19 power -r--r--r--. 1 root root 4096 Apr 28 18:19 status lrwxrwxrwx. 1 root root 0 Apr 28 18:17 subsystem -> ../../../../bus/ccw -rw-r--r--. 1 root root 4096 Apr 28 18:17 uevent
- ACtivez le LUN FCP en l'ajoutant au port (WWPN) au travers duquel vous souhaiteriez accéder aux LUN :
# echo 0x4020400100000000 > /sys/bus/ccw/drivers/zfcp/0.0.fc00/0x50050763050b073d/unit_add - Trouvez le nom du périphérique SCSI assigné :
# lszfcp -DV /sys/devices/css0/0.0.0015/0.0.fc00/0x50050763050b073d/0x4020400100000000 /sys/bus/ccw/drivers/zfcp/0.0.fc00/host0/rport-0:0-21/target0:0:21/0:0:21:1089355792
25.2.2. Activer des LUN FCP de manière persistante
initramfs afin de pouvoir monter le système de fichiers racine. cio_ignore est géré de manière transparente par les configurations persistantes de périphériques et il n'est pas nécessaire de libérer de périphériques de la liste Ignorer manuellement.
25.2.2.1. LUN FCP faisant partie du système de fichiers racine
/etc/zipl.conf est le seul fichier que vous devrez modifier pour ajouter des LUN FCP qui font partie du système de fichiers racine, suivi par l'exécution de l'outil du chargeur de démarrage zipl. Il n'est plus nécessaire de recréer initramfs.
rd_ZFCP=. La valeur est une liste séparée par des virgules contenant l'ID du bus périphérique, le WWPN en tant que nombre hexadécimal de 16 chiffres avec le préfixe 0x, et le LUN FCP avec le préfixe 0x et contenant des zéros à sa droite afin d'avoir 16 chiffres hexadécimaux.
zipl.conf est pour un système utilisant des volumes physiques sur les partitions de deux LUN FCP pour un groupe de volumes LVM vg_devel1 qui contiendrait le volume logique lv_root comme système de fichiers racine. Par souci de simplicité, ce exemple montre une configuration sans multiples chemins d'accès.
[defaultboot] default=linux target=/boot/ [linux] image=/boot/vmlinuz-2.6.32-19.el6.s390x ramdisk=/boot/initramfs-2.6.32-19.el6.s390x.img parameters="root=/dev/mapper/vg_devel1-lv_root rd_ZFCP=0.0.fc00,0x5105074308c212e9,0x401040a000000000 rd_ZFCP=0.0.fc00,0x5105074308c212e9,0x401040a100000000 rd_LVM_LV=vg_devel1/lv_root rd_NO_LUKS rd_NO_MD rd_NO_DM LANG=en_US.UTF-8 SYSFONT=latarcyrheb-sun16 KEYTABLE=us cio_ignore=all,!0.0.0009"
rd_ZFCP=0.0.fc00,0x5105074308c212e9,0x401040a300000000 à la ligne des paramètres de votre noyau de démarrage dans zipl.conf, par exemple :
[defaultboot]
default=linux
target=/boot/
[linux]
image=/boot/vmlinuz-2.6.32-19.el6.s390x
ramdisk=/boot/initramfs-2.6.32-19.el6.s390x.img
parameters="root=/dev/mapper/vg_devel1-lv_root
rd_ZFCP=0.0.fc00,0x5105074308c212e9,0x401040a000000000
rd_ZFCP=0.0.fc00,0x5105074308c212e9,0x401040a100000000
rd_ZFCP=0.0.fc00,0x5105074308c212e9,0x401040a300000000
rd_LVM_LV=vg_devel1/lv_root rd_NO_LUKS rd_NO_MD rd_NO_DM LANG=en_US.UTF-8
SYSFONT=latarcyrheb-sun16 KEYTABLE=us cio_ignore=all,!0.0.0009"zipl pour appliquer les modifications apportées à /etc/zipl.conf pour le prochain démarrage IPL :
# zipl -V Using config file '/etc/zipl.conf' Target device information Device..........................: 08:00 Partition.......................: 08:01 Device name.....................: sda Device driver name..............: sd Type............................: disk partition Disk layout.....................: SCSI disk layout Geometry - start................: 2048 File system block size..........: 4096 Physical block size.............: 512 Device size in physical blocks..: 10074112 Building bootmap in '/boot/' Building menu 'rh-automatic-menu' Adding #1: IPL section 'linux' (default) kernel image......: /boot/vmlinuz-2.6.32-19.el6.s390x kernel parmline...: 'root=/dev/mapper/vg_devel1-lv_root rd_ZFCP=0.0.fc00,0x5105074308c212e9,0x401040a000000000 rd_ZFCP=0.0.fc00,0x5105074308c212e9,0x401040a100000000 rd_ZFCP=0.0.fc00,0x5105074308c212e9,0x401040a300000000 rd_LVM_LV=vg_devel1/lv_root rd_NO_LUKS rd_NO_MD rd_NO_DM LANG=en_US.UTF-8 SYSFONT=latarcyrheb-sun16 KEYTABLE=us cio_ignore=all,!0.0.0009' initial ramdisk...: /boot/initramfs-2.6.32-19.el6.s390x.img component address: kernel image....: 0x00010000-0x007a21ff parmline........: 0x00001000-0x000011ff initial ramdisk.: 0x02000000-0x028f63ff internal loader.: 0x0000a000-0x0000a3ff Preparing boot device: sda. Detected SCSI PCBIOS disk layout. Writing SCSI master boot record. Syncing disks... Done.
25.2.2.2. LUN FCP ne faisant pas partie du système de fichiers racine
/etc/zfcp.conf. Celui-ci contient un LUN FCP par ligne. Chaque ligne contient l'ID du bus périphérique de l'adaptateur FCP, le WWPN en tant que nombre hexadécimal de 16 chiffres avec le préfixe 0x, et le LUN FCP avec le préfixe 0x et des zéros sur la droite pour avoir 16 chiffres hexadécimaux, séparés par un espace ou une tabulation (tab). Les entrées dans le fichier /etc/zfcp.conf sont activées et configurées par udev lorsqu'un adaptateur FCP est ajouté au système. Pendant le démarrage, tous les adaptateurs FCP visibles au système sont ajoutés et déclenchent udev.
0.0.fc00 0x5105074308c212e9 0x401040a000000000 0.0.fc00 0x5105074308c212e9 0x401040a100000000 0.0.fc00 0x5105074308c212e9 0x401040a300000000 0.0.fcd0 0x5105074308c2aee9 0x401040a000000000 0.0.fcd0 0x5105074308c2aee9 0x401040a100000000 0.0.fcd0 0x5105074308c2aee9 0x401040a300000000
/etc/zfcp.conf ne prennent effet qu'après le redémarrage du système, ou après l'ajout dynamique d'un nouveau canal FCP en modifiant la configuration des E/S du système (par exemple, lorsqu'un canal est attaché sous z/VM). Alternativement, vous pouvez déclencher l'activation d'une nouvelle entrée dans /etc/zfcp.conf pour un adaptateur FCP qui n'était pas actif au préalable, ce en exécutant les commandes suivantes :
- Utilisez la commande
cio_ignoreafin de supprimer l'adaptateur FCP de la liste des périphériques ignorés et pour le rendre visible à Linux :# cio_ignore -r device_numberRemplacez device_number par le numéro de périphérique de l'adaptateur FCP. Par exemple :# cio_ignore -r fcfc - Pour déclencher l'événement uevent qui active la modification, exécutez :
echo add > /sys/bus/ccw/devices/device-bus-ID/ueventPar exemple:echo add > /sys/bus/ccw/devices/0.0.fcfc/uevent
25.3. Ajout d'un périphérique réseau
- Dynamiquement
- Chargez le pilote de périphérique
- Supprimez les périphériques réseau de la liste des périphériques ignorés.
- Création du périphérique de groupe.
- Configuration du périphérique
- Mise en ligne du périphérique.
- De manière persistante
- Création d'un script de configuration
- Activez l'interface.du périphérique
25.3.1. Ajout d'un périphérique qeth
- hsin pour les périphériques HiperSocket
- ethn pour les fonctionnalités Ethernet
0 pour le premier périphérique de ce type, 1 pour le second et ainsi de suite.
25.3.1.1. Ajouter un périphérique qeth de manière dynamique
- Déterminez si les modules de pilote de périphérique qeth sont chargés. L'exemple suivant montre des modules qeth chargés :
# lsmod | grep qeth qeth_l3 127056 9 qeth_l2 73008 3 ipv6 492872 155ip6t_REJECT,nf_conntrack_ipv6,qeth_l3 qeth 115808 2 qeth_l3,qeth_l2 qdio 68240 1 qeth ccwgroup 12112 2 qeth
Si la sortie de la commandelsmodmontre que les modules qeth ne sont pas chargés, exécutez la commandemodprobepour les charger :# modprobe qeth - Utilisez la commande
cio_ignoreafin de supprimer les canaux réseau de la liste des périphériques ignorés et pour les rendre visibles à Linux :# cio_ignore -r read_device_bus_id,write_device_bus_id,data_device_bus_idRemplacez read_device_bus_id, write_device_bus_id, data_device_bus_id par trois ID de bus de périphérique représentant un périphérique réseau. Par exemple, si read_device_bus_id est0.0.f500, le write_device_bus_id est0.0.f501, et le data_device_bus_id est0.0.f502:# cio_ignore -r 0.0.f500,0.0.f501,0.0.f502 - Veuillez utiliser la commande znetconf pour détecter et répertorier les configurations candidates des périphériques réseau :
# znetconf -u Scanning for network devices... Device IDs Type Card Type CHPID Drv. ------------------------------------------------------------ 0.0.f500,0.0.f501,0.0.f502 1731/01 OSA (QDIO) 00 qeth 0.0.f503,0.0.f504,0.0.f505 1731/01 OSA (QDIO) 01 qeth 0.0.0400,0.0.0401,0.0.0402 1731/05 HiperSockets 02 qeth
- Sélectionnez la configuration avec laquelle vous souhaitez travaille, puis utilisez znetconf pour appliquer la configuration et mettre le périphérique groupe configuré en ligne en tant que périphérique réseau.
# znetconf -a f500 Scanning for network devices... Successfully configured device 0.0.f500 (eth1)
- Optionnellement, vous pouvez aussi passer des arguments configurés sur le périphérique groupe avant que celui-ci ne soit mis en ligne :
# znetconf -a f500 -o portname=myname Scanning for network devices... Successfully configured device 0.0.f500 (eth1)
Vous pouvez maintenant continuer avec la configuration de l'interface réseaueth1.
- Créez un périphérique de groupe qeth :
# echo read_device_bus_id,write_device_bus_id,data_device_bus_id > /sys/bus/ccwgroup/drivers/qeth/groupPar exemple:# echo 0.0.f500,0.0.f501,0.0.f502 > /sys/bus/ccwgroup/drivers/qeth/group - Vérifiez ensuite que le périphérique de groupe qeth a été correctement créé en cherchant le canal de lecture :
# ls /sys/bus/ccwgroup/drivers/qeth/0.0.f500Vous pouvez également définir des paramètres et fonctions supplémentaires, selon la manière dont vous configurez votre système et les fonctions dont vous avez besoin. Par exemple :portnolayer2portname
Pour plus d'informations sur les paramètres supplémentaires, reportez-vous au chapitre sur le pilote de périphérique qeth dans Linux on System z Device Drivers, Features, and Commands on Red Hat Enterprise Linux 6. - Mettez le périphérique en ligne en écrivant 1 sur l'attibut sysfs en ligne :
# echo 1 > /sys/bus/ccwgroup/drivers/qeth/0.0.f500/online - Puis vérifiez l'état du périphérique :
# cat /sys/bus/ccwgroup/drivers/qeth/0.0.f500/online1Une valeur de retour1indique que le périphérique est en ligne, tandis qu'une valeur de retour0indique que le périphérique est hors-ligne. - Trouvez le nom de l'interface qui a été assignée au périphérique :
# cat /sys/bus/ccwgroup/drivers/qeth/0.0.f500/if_nameeth1Vous pouvez maintenant continuer avec la configuration de l'interface réseaueth1.La commande suivante du paquetage s390utils affiche les paramètres les plus importants de votre périphérique qeth :# lsqeth eth1 Device name : eth1 --------------------------------------------- card_type : OSD_1000 cdev0 : 0.0.f500 cdev1 : 0.0.f501 cdev2 : 0.0.f502 chpid : 76 online : 1 portname : OSAPORT portno : 0 state : UP (LAN ONLINE) priority_queueing : always queue 0 buffer_count : 16 layer2 : 1 isolation : none
25.3.1.2. Suppression dynamique d'un périphérique qeth
- Utilisez la commande
znetconfpour voir tous les périphériques réseau configurés :znetconf -c Device IDs Type Card Type CHPID Drv. Name State -------------------------------------------------------------------------------- 0.0.8036,0.0.8037,0.0.8038 1731/05 HiperSockets FB qeth hsi1 online 0.0.f5f0,0.0.f5f1,0.0.f5f2 1731/01 OSD_1000 76 qeth eth0 online 0.0.f500,0.0.f501,0.0.f502 1731/01 GuestLAN QDIO 00 qeth eth1 online
- Sélectionnez le périphérique réseau à supprimer et lancez
znetconfafin de mettre le périphérique hors-ligne et de dégrouper le périphérique de groupe ccw.# znetconf -r f500 Remove network device 0.0.f500 (0.0.f500,0.0.f501,0.0.f502)? Warning: this may affect network connectivity! Do you want to continue (y/n)?y Successfully removed device 0.0.f500 (eth1)
- Vérifiez si la suppression a été effective :
znetconf -c Device IDs Type Card Type CHPID Drv. Name State -------------------------------------------------------------------------------- 0.0.8036,0.0.8037,0.0.8038 1731/05 HiperSockets FB qeth hsi1 online 0.0.f5f0,0.0.f5f1,0.0.f5f2 1731/01 OSD_1000 76 qeth eth0 online
25.3.1.3. Ajout persistant d'un périphérique qeth
/etc/sysconfig/network-scripts/.
ifcfg-device, où device correspond à la valeur trouvée dans le fichier if_name du périphérique de groupe qeth créé auparavant. Dans cet exemple, il s'agit de eth1. cio_ignore est géré de manière transparente pour les configurations persistantes de périphériques et vous n'aurez pas besoin de libérer de périphériques de la liste Ignorer manuellement.
# cd /etc/sysconfig/network-scripts # cp ifcfg-eth0 ifcfg-eth1
ifcfg-eth0 comme modèle.
/etc/sysconfig/network-scripts/ifcfg-eth0
# IBM QETH DEVICE=eth0 BOOTPROTO=static IPADDR=10.12.20.136 NETMASK=255.255.255.0 ONBOOT=yes NETTYPE=qeth SUBCHANNELS=0.0.09a0,0.0.09a1,0.0.09a2 PORTNAME=OSAPORT OPTIONS='layer2=1 portno=0' MACADDR=02:00:00:23:65:1a TYPE=Ethernet
- Modifiez l'instruction
DEVICEafin de refléter le contenu du fichierif_namede votre ccwgroup. - Modifiez l'instruction
IPADDRafin de refléter l'adresse IP de votre nouvelle interface. - Modifiez l'instruction
NETMASKsi nécessaire. - Si vous souhaitez que votre nouvelle interface soit activée au démarrage, assurez-vous que
ONBOOTest réglé suryes. - Assurez-vous que l'instruction
SUBCHANNELScorrespond aux adresses matérielles de votre périphérique qeth. - Modifiez l'instruction
PORTNAMEou laissez-la de côté si elle n'est pas nécessaire à votre environnement. - Vous pouvez ajouter tout attribut sysfs valide et sa valeur au paramètre
OPTIONS. L'installateur Red Hat Enterprise Linux utilise actuellement ceci afin de configurer le mode « layer » (layer2) et le numéro de port relatif (portno) des périphériques qeth.Le défaut du pilote de périphérique qeth pour les périphériques OSA est maintenant le mode layer 2. Pour continuer d'utiliser les anciennes définitions d'ifcfg reposant sur le défaut du mode layer 3, ajoutezlayer2=0au paramètreOPTIONS.
/etc/sysconfig/network-scripts/ifcfg-eth1
# IBM QETH DEVICE=eth1 BOOTPROTO=static IPADDR=192.168.70.87 NETMASK=255.255.255.0 ONBOOT=yes NETTYPE=qeth SUBCHANNELS=0.0.0600,0.0.0601,0.0.0602 PORTNAME=OSAPORT OPTIONS='layer2=1 portno=0' MACADDR=02:00:00:b3:84:ef TYPE=Ethernet
ifcfg ne peuvent prendre effet qu'après un redémarrage ou après l'ajout dynamique de nouveaux canaux de périphériques réseau en changeant la configuration d'E/S du système (par exemple, en attachant sous z/VM). Alternativement, vous pouvez aussi déclencher l'activation d'un fichier ifcfg pour les canaux réseau qui n'étaient pas actifs auparavant en exécutant les commandes suivantes :
- Utilisez la commande
cio_ignoreafin de supprimer les canaux réseau de la liste des périphériques ignorés et pour les rendre visibles à Linux :# cio_ignore -r read_device_bus_id,write_device_bus_id,data_device_bus_idRemplacez read_device_bus_id, write_device_bus_id, data_device_bus_id par trois ID de bus de périphérique représentant un périphérique réseau. Par exemple, si le read_device_bus_id est0.0.0600, le write_device_bus_id est0.0.0601, et le data_device_bus_id est0.0.0602:# cio_ignore -r 0.0.0600,0.0.0601,0.0.0602 - Pour déclencher l'événement uevent qui active la modification, exécutez :
echo add > /sys/bus/ccw/devices/read-channel/ueventPar exemple:echo add > /sys/bus/ccw/devices/0.0.0600/uevent - Vérifiez le statut du périphérique réseau :
# lsqeth - Vous pouvez maintenant démarrer la nouvelle interface :
# ifup eth1 - Vérifiez le statut de l'interface :
# ifconfig eth1 eth1 Link encap:Ethernet HWaddr 02:00:00:00:00:01 inet addr:192.168.70.87 Bcast:192.168.70.255 Mask:255.255.255.0 inet6 addr: fe80::ff:fe00:1/64 Scope:Link UP BROADCAST RUNNING NOARP MULTICAST MTU:1492 Metric:1 RX packets:23 errors:0 dropped:0 overruns:0 frame:0 TX packets:3 errors:0 dropped:0 overruns:0 carrier:0 collisions:0 txqueuelen:1000 RX bytes:644 (644.0 b) TX bytes:264 (264.0 b) - Vérifiez le routage pour la nouvelle interface :
# route Kernel IP routing table Destination Gateway Genmask Flags Metric Ref Use Iface 192.168.70.0 * 255.255.255.0 U 0 0 0 eth1 10.1.20.0 * 255.255.255.0 U 0 0 0 eth0 default 10.1.20.1 0.0.0.0 UG 0 0 0 eth0
- Vérifiez vos modifications a l'aide de la commande ping pour envoyer un ping vers la passerelle ou vers un autre hôte sur le sous-réseau du nouveau périphérique :
# ping -c 1 192.168.70.8 PING 192.168.70.8 (192.168.70.8) 56(84) bytes of data. 64 bytes from 192.168.70.8: icmp_seq=0 ttl=63 time=8.07 ms
- Si les informations de route par défaut ont changées, vous devez également mettre à jour
/etc/sysconfig/network.
25.3.2. Ajout d'un périphérique LCS
- ethn pour l'Ethernet OSA-Express Fast Ethernet et Gigabit
0 pour le premier périphérique de ce type, 1 pour le second et ainsi de suite.
25.3.2.1. Ajout dynamique d'un périphérique LCS
- Chargement du pilote de périphérique
# modprobe lcs - Utilisez la commande
cio_ignoreafin de supprimer les canaux réseau de la liste des périphériques ignorés et pour les rendre visibles à Linux :# cio_ignore -r read_device_bus_id,write_device_bus_idRemplacez read_device_bus_id et write_device_bus_id par les deux ID de bus de périphérique représentant un périphérique réseau. Par exemple :# cio_ignore -r 0.0.09a0,0.0.09a1 - Création du périphérique de groupe
# echo read_device_bus_id,write_device_bus_id > /sys/bus/ccwgroup/drivers/lcs/group - Configurez le périphérique. Les cartes OSA peuvent fournir jusqu'à 16 ports pour un seul CHPID. Par défaut, le périphérique de groupe LCS utilise le port
0. Pour utiliser un autre port, exécutez une commande similaire à celle qui suit :# echo portno > /sys/bus/ccwgroup/drivers/lcs/device_bus_id/portnoRemplacez portno par le numéro de port que vous souhaitez utiliser. Pour obtenir plus d'informations sur la configuration du pilote LCS, reportez-vous au chapitre sur LCS dans Linux on System z Device Drivers, Features, and Commands on Red Hat Enterprise Linux 6. - Mise en ligne du périphérique
# echo 1 > /sys/bus/ccwgroup/drivers/lcs/read_device_bus_id/online - Pour trouver quel nom de périphérique réseau a été assigné, saisissez la commande suivante :
# ls -l /sys/bus/ccwgroup/drivers/lcs/read_device_bus_ID/net/ drwxr-xr-x 4 root root 0 2010-04-22 16:54 eth1
25.3.2.2. Ajout persistant d'un périphérique LCS
cio_ignore est géré de manière transparente pour les configurations persistantes de périphériques et vous n'avez pas besoin de libérer de périphériques de la liste Ignorer manuellement.
- Créez un script de configuration comme fichier dans
/etc/sysconfig/network-scripts/avec un nom commeifcfg-ethnoù n est un entier commençant par0. Le fichier devrait être similaire à ce qui suit :/etc/sysconfig/network-scripts/ifcfg-eth0 # IBM LCS DEVICE=eth0 BOOTPROTO=static IPADDR=10.12.20.136 NETMASK=255.255.255.0 ONBOOT=yes NETTYPE=lcs SUBCHANNELS=0.0.09a0,0.0.09a1 PORTNAME=0 OPTIONS='' TYPE=Ethernet
- Modifiez la valeur de
PORTNAMEafin de refléter le numéro du port LCS (portno) que vous souhaiteriez utiliser. Vous pouvez ajouter tout attribut sysfs lcs valide ainsi que sa valeur au paramètre optionnelOPTIONS. Reportez-vous à la Section 25.3.1.3, « Ajout persistant d'un périphérique qeth » pour connaître la syntaxe. - Définissez le paramètre
DEVICEcomme suit :DEVICE=ethn
- Exécutez la commande
ifuppour activer le périphérique :# ifup ethn
ifcfg ne prennent effet qu'après le redémarrage du système. Vous pouvez déclencher l'activation d'un fichier ifcfg pour des canaux de réseau en exécutant les commandes suivantes :
- Utilisez la commande
cio_ignorepour supprimer l'adaptateur du périphérique réseau de la liste des périphériques ignorés et pour le rendre visible à Linux :# cio_ignore -r read_device_bus_id,write_device_bus_idRemplacez read_device_bus_id et write_device_bus_id par les ID de bus de périphérique du périphérique LCS. Par exemple :# cio_ignore -r 0.0.09a0,0.0.09a1 - Pour déclencher l'événement uevent qui active la modification, exécutez :
echo add > /sys/bus/ccw/devices/read-channel/ueventPar exemple:echo add > /sys/bus/ccw/devices/0.0.09a0/uevent
25.3.3. Procéder au mappage des sous-canaux et des noms de périphériques réseau
DEVICE= dans le fichier ifcfg ne détermine pas le mappage des sous-canaux aux noms de périphériques réseau. Au contraire, le fichier des règles udev /etc/udev/rules.d/70-persistent-net.rules détermine quel canal de périphérique réseau est mappé à quel nom de périphérique réseau.
NAME= pour chaque périphérique.
/etc/udev/rules.d/70-persistent-net.rules :
# This file was automatically generated by the /lib/udev/write_net_rules
# program run by the persistent-net-generator.rules rules file.
#
# You can modify it,as long as you keep each rule on a single line.
# S/390 qeth device at 0.0.f5f0
SUBSYSTEM=="net", ACTION=="add", DRIVERS=="qeth", KERNELS=="0.0.f5f0", ATTR{type}=="1", KERNEL=="eth*", NAME="eth0"
# S/390 ctcm device at 0.0.1000
SUBSYSTEM=="net", ACTION=="add", DRIVERS=="ctcm", KERNELS=="0.0.1000", ATTR{type}=="256", KERNEL=="ctc*", NAME="ctc0"
# S/390 qeth device at 0.0.8024
SUBSYSTEM=="net", ACTION=="add", DRIVERS=="qeth", KERNELS=="0.0.8024", ATTR{type}=="1", KERNEL=="hsi*", NAME="hsi0"
# S/390 qeth device at 0.0.8124
SUBSYSTEM=="net", ACTION=="add", DRIVERS=="qeth", KERNELS=="0.0.8124", ATTR{type}=="1", KERNEL=="hsi*", NAME="hsi1"
# S/390 qeth device at 0.0.1017
SUBSYSTEM=="net", ACTION=="add", DRIVERS=="qeth", KERNELS=="0.0.1017", ATTR{type}=="1", KERNEL=="eth*", NAME="eth3"
# S/390 qeth device at 0.0.8324
SUBSYSTEM=="net", ACTION=="add", DRIVERS=="qeth", KERNELS=="0.0.8324", ATTR{type}=="1", KERNEL=="hsi*", NAME="hsi3"
# S/390 qeth device at 0.0.8224
SUBSYSTEM=="net", ACTION=="add", DRIVERS=="qeth", KERNELS=="0.0.8224", ATTR{type}=="1", KERNEL=="hsi*", NAME="hsi2"
# S/390 qeth device at 0.0.1010
SUBSYSTEM=="net", ACTION=="add", DRIVERS=="qeth", KERNELS=="0.0.1010", ATTR{type}=="1", KERNEL=="eth*", NAME="eth2"
# S/390 lcs device at 0.0.1240
SUBSYSTEM=="net", ACTION=="add", DRIVERS=="lcs", KERNELS=="0.0.1240", ATTR{type}=="1", KERNEL=="eth*", NAME="eth1"
# S/390 qeth device at 0.0.1013
SUBSYSTEM=="net", ACTION=="add", DRIVERS=="qeth", KERNELS=="0.0.1013", ATTR{type}=="1", KERNEL=="hsi*", NAME="hsi4"25.3.4. Configurer un périphérique réseau System z pour un système de fichiers racine de réseau
zipl.conf sur un DASD ou un LUN SCSI attaché via FCP préparé avec le chargeur de démarrage zipl. Il n'est pas nécessaire de recréer l'initramfs.
rd_ZNET=.
NETTYPE (qeth, lcs, ctc), deux (lcs, ctc) ou trois (qeth), ainsi que des paramètres supplémentaires optionnels qui sont composés de paires clé-valeur correspondant aux attributs sysfs du périphérique réseau. Ce paramètre configure et active le matériel réseau System z. La configuration des adresses IP et d'autres spécifications de réseau fonctionne de la même manière que sur d'autres plateformes. Pour obtenir plus d'informations, reportez-vous à la documentation de dracut.
root=10.16.105.196:/nfs/nfs_root cio_ignore=all,!0.0.0009 rd_ZNET=qeth,0.0.0a00,0.0.0a01,0.0.0a02,layer2=1,portno=0,portname=OSAPORT ip=10.16.105.197:10.16.105.196:10.16.111.254:255.255.248.0:nfs‑server.subdomain.domain:eth0:none rd_NO_LUKS rd_NO_LVM rd_NO_MD rd_NO_DM LANG=en_US.UTF-8 SYSFONT=latarcyrheb-sun16 KEYTABLE=us
Chapitre 26. Fichiers de configuration et fichiers de paramètres
- automatiser les entrées utilisateur de linuxrc ou le chargeur (reportez-vous à la Chapitre 21, Installation Phase 1 : Configurer un périphérique réseau et à la Chapitre 22, Installation Phase 2 : Configuration de la langue et de la source d'installation).
- automatiser l'installation avec kickstart.
- choisir des paramètres d'installation qui ne sont pas ceux par défaut, ni accessibles via l'interface utilisateur interactive de l'installateur, tel que le mode de secours.
root=/dev/ram0 ou ro, ainsi que des paramètres du processus d'installation, comme vncpassword=test ou vnc.
26.1. Paramètres requis
generic.prm dans le répertoire images/ du DVD d'installation :
root=file_system- où file_system représente le périphérique sur lequel le système de fichiers racine peut être trouvé. Pour des raisons liées à l'installation, il est préférable de le paramétrer sur
/dev/ram0, qui est le disque virtuel contenant le programme d'installation de Red Hat Enterprise Linux. ro- monte le système de fichiers racine, qui est un disque virtuel , lecture seule.
ip=off- désactive la configuration automatique du réseau.
ramdisk_size=size- modifie la taille de mémoire réservée au disque virtuel afin de s'assurer que le programme d'installation Red Hat Enterprise Linux puisse s'y trouver. Par exemple :
ramdisk_size=40000.
cio_ignore=all,!0.0.0009. Ce paramètre accélère le démarrage et la détection de périphériques sur les systèmes comportants de nombreux périphériques. L'installateur gère l'activation des périphériques ignorés de manière transparente.
Important
cio_ignore n'a pas été implémenté dans toute la pile, adaptez la valeur du paramètre cio_ignore= à votre système ou supprimez-le totalement du fichier de paramètres utilisé pour démarrer (IPL) l'installateur.
26.2. Fichier de configuration z/VM
variable=value .
CMSDASD et CMSCONFFILE au fichier des paramètres. Ces paramètres pointent le programme d'installation au fichier de configuration :
CMSDASD=cmsdasd_address- Où cmsdasd_address est le numéro de périphérique d'un disque formaté CMS qui contient le fichier de configuration. Ceci est habituellement le disque
Ade l'utilisateur CMS.Par exemple :CMSDASD=191 CMSCONFFILE=configuration_file- Où configuration_file représente le nom du fichier de configuration. Cette valeur doit être spécifiée en minuscules et sous un format de nom de fichier de style Linux :
CMS_file_name.CMS_file_type.Le fichier CMSREDHAT CONFest spécifié en tant queredhat.conf. Le nom de fichier et le type de fichier peuvent tous deux comprendre de un à huit caractères suivant les conventions CMS.Par exemple :CMSCONFFILE=redhat.conf
26.3. Paramètres de réseau d'installation
NETTYPE='type'- Où type peut avoir l'une des valeurs suivantes :
qeth,lcs, ouctc. La valeur par défaut estqeth.Choisissezlcspour :- OSA-2 Ethernet/Token Ring
- OSA-Express Fast Ethernet en mode non-QDIO
- OSA-Express High Speed Token Ring en mode non-QDIO
- Gigabit Ethernet en mode non-QDIO
Choisirqethpour :- OSA-Express Fast Ethernet
- Gigabit Ethernet (y compris 1000Base-T)
- High Speed Token Ring
- HiperSockets
- ATM (exécutant une émulation LAN Ethernet)
SUBCHANNELS='device_bus_IDs'- Où bus_IDs est une liste séparée par des virgules de deux ou trois IDs de bus périphériques.Fournit les identifiants des bus périphériques requis pour les différentes interfaces réseau :
qeth: SUBCHANNELS='read_device_bus_id,write_device_bus_id,data_device_bus_id' lcs or ctc: SUBCHANNELS='read_device_bus_id,write_device_bus_id'
Par exemple (une instruction SUBCHANNEL qeth) :SUBCHANNELS='0.0.f5f0,0.0.f5f1,0.0.f5f2'
PORTNAME='osa_portname',PORTNAME='lcs_portnumber'- Cette variable supporte les périphériques OSA fonctionnant en mode qdio ou en mode non-qdio.Lors de l'utilisation du mode qdio (
NETTYPE='qeth'), osa_portname correspond au nom du port spécifié sur le périphérique OSA fonctionnant en mode qeth.Lors de l'utilisation du mode non-qdio (NETTYPE='lcs'), lcs_portnumber est utilisé pour passer le numéro de port relatif en tant qu'entier décimal dans la gamme de 0 à 15. PORTNO='portnumber'- Vous pouvez ajouter soit
PORTNO='0'(pour utiliser le port 0) ouPORTNO='1'(pour utiliser le port 1 des fonctionnalités OSA avec deux ports par CHPID) au fichier de configuration de CMS afin d'éviter que le mode ne vous soit demandé. LAYER2='value'- Où value peut être égal à
0ou à1.UtilisezLAYER2='0'afin d'opérer un périphérique OSA ou HiperSockets en mode layer 3 (NETTYPE='qeth'). UtilisezLAYER2='1'pour le mode layer 2. Pour les périphériques réseau virtuels sous z/VM, ce paramètre doit correspondre à la définition de GuestLAN ou de VSWITCH avec laquelle le périphérique est couplé.Pour utiliser les services réseau qui opèrent en mode layer 2 (Data Link Layer ou MAC sublayer), tels que DHCP, le mode layer 2 est un bon choix.Le pilote de périphérique qeth des périphériques OSA a maintenant pour défaut le mode layer 2. Pour continuer à utiliser l'ancien défaut, le mode layer 3, définissez explicitementLAYER2='0'. VSWITCH='value'- Où value peut être égal à
0ou à1.SpécifiezVSWITCH='1'lorsque vous effectuez une connexion VSWITCH z/VM ou GuestLAN, ouVSWITCH='0'(ou rien du tout) lors d'une utilisation directement attachée OSA ou directement attachée HiperSocket. MACADDR='MAC_address'- Lorsque vous spécifiez
LAYER2='1'etVSWITCH='0', utilisez ce paramètre optionnellement pour spécifier l'adresse MAC. Linux nécessite six octets et nombres hex séparés par des deux-points. Remarquez que ceci est différent de la notation de z/VM, faites donc attention si vous copiez et collez des informations de z/VM.Si vous avez spécifiéLAYER2='1'etVSWITCH='1', vous devez ne pas spécifierMACADDR, car z/VM assigne une adresse MAC unique aux périphériques réseau virtuels en mode layer 2. CTCPROT='value'- Où valeur peut être égal à
0,1, ou3.Spécifie le protocole CTC pourNETTYPE='ctc'. La valeur par défaut est0. HOSTNAME='string'- Où string correspond au nom d'hôte de l'instance Linux qui vient d'être installé.
IPADDR='IP'- Où IP correspond à l'adresse IP de la nouvelle instance Linux.
NETMASK='netmask'- où netmask correspond au masque réseau.Le masque réseau prend en charge la syntaxe d'un préfixe entier (de 1 à 32) comme spécifié dans le routage inter-domaine sans classes (de l'anglais classless interdomain routing, ou CIDR) IPv4. Par exemple, vous pouvez spécifier
24au lieu de255.255.255.0, ou20au lieu de255.255.240.0. GATEWAY='gw'- Où gw représente la passerelle IP de ce périphérique réseau.
MTU='mtu'- Où mtu correspond au taux MTU (Maximum Transmission Unit) pour ce périphérique réseau.
DNS='server1:server2:additional_server_terms:serverN'- Où 'server1:server2:additional_server_terms:serverN' représente une liste de serveurs DNS, séparés par des deux points. Par exemple :
DNS='10.1.2.3:10.3.2.1'
SEARCHDNS='domain1:domain2:additional_dns_terms:domainN'- Où 'domain1:domain2:additional_dns_terms:domainN' représente une liste de domaines de recherche, séparés par des deux points. Par exemple :
SEARCHDNS='subdomain.domain:domain'
Vous devrez seulement spécifierSEARCHDNS=si vous avez spécifié le paramètreDNS=. DASD=- Définit le DASD ou la gamme de DASD à configurer pour l'installation. Pour une description détaillée de la syntaxe, reportez-vous à l'option de module de pilote de périphérique
dasd_moddécrite dans le chapitre sur les pilotes de périphériques DASD dans Linux on System z Device Drivers, Features, and Commands on Red Hat Enterprise Linux 6.Linuxrc prend en charge, une liste séparée par des virgules, d'identifiants de bus périphériques, ou de gammes d'identifiants de bus périphériques avec les attributs optionnelsro,diag,erplog, etfailfast. Optionnellement, vous pouvez abbrévier les ID de bus périphériques en en faisant des numéros de périphérique en supprimant les zéros du début. Tout attribut optionnel doit être séparé par le caractère deux-points et doit se trouver entre parenthèses. Les attributs optionnels suivent un ID de bus périphérique ou une gamme d'ID de bus périphérique.autodetectest la seule option globale prise en charge. Ceci ne prend pas en charge les spécifications de DASD inexistants pour réserver de noms de périphériques de noyau pour un ajout ultérieur de DASD. Utilisez des nom de périphériques DASD persistants (par exemple,/dev/disk/by-path/...) afin de permettre l'ajout transparent de disques. D'autres options globales telles queprobeonly,nopav, ounofcxne sont pas prises en charge par linuxrc.Veuillez ne spécifier que les DASD qui doivent réellement être installés sur votre système. Tous les DASD non-formatés spécifiés ici doivent être formatés après une confirmation qui sera reçue plus tard dans l'installateur. (reportez-vous à la Section 23.6.1.1, « Formatage de bas niveau de DASD »). Ajoutez tous les DASD de données qui ne sont pas nécessaires au système de fichiers racine ou à la partition/bootaprès l'installation, comme décrit dans la Section 25.1.3.2, « DASD ne faisant pas partie du système de fichiers racine ».Pour les environnements uniquement FCP, spécifiezDASD='none'.Par exemple:DASD='eb1c,0.0.a000-0.0.a003,eb10-eb14(diag),0.0.ab1c(ro:diag)'
FCP_n='device_bus_ID WWPN FCP_LUN'- Où :
- n est habituellement la valeur d'un entier (par exemple,
FCP_1ouFCP_2) mais peut aussi être n'importe quelle chaîne avec des caractères alphabétiques, numériques ou des traits de soulignement. - device_bus_ID spécifie l'ID du bus périphérique du périphérique FCP représentant l'adaptateur de bus hôte (ou HBA) (par exemple,
0.0.fc00pour le périphérique fc00). - WWPN est le nom de port utilisé pour le routage (souvent en conjonction avec la multivoie) et est une valeur hexadécimale à 16 chiffres (par exemple,
0x50050763050b073d). - FCP_LUN fait référence à l'identificateur d'unité logique de stockage et est spécifié comme valeur hexadécimale à 16 chiffres avec des zéros sur la droite (par exemple,
0x4020400100000000).
Ces variables peuvent être utilisées sur des systèmes avec des périphériques FCP pour activer des LUN FCP tels que des disques SCSI. Des LUN FCP supplémentaires peuvent être activés pendant l'installation de manière interactive, ou à l'aide d'un fichier kickstart. Il n'y a pas de question interactive pour FCP dans linuxrc. Un exemple de valeur ressemblerait à ce qui suit :FCP_1='0.0.fc00 0x50050763050b073d 0x4020400100000000'
Important
Chacune des valeurs utilisées dans les paramètres FCP (par exemple,FCP_1ouFCP_2) sont spécifiques au site et sont normalement fournies par l'administrateur de stockage FCP.
26.4. Paramètres VNC et X11
display=IP/hostname:display- Définit le nom d'hôte ou l'adresse IP et l'affichage X11 sur lequel l'installateur devrait se connecter et afficher son interface utilisateur graphique.
vnc- Spécifiez
vncafin d'utiliser l'interface utilisateur graphique VNC plus tard lors du processus d'installation. vncpassword=- Ce paramètre définit le mot de passe utilisé pour se connecter au serveur VNC. Le paramètre de mot de passe est optionnel. S'il n'est pas utilisé, le serveur VNC n'utilisera pas de mot de passe et tout le monde pourra se connecter au serveur VNC.
vncconnect=IP/hostname[:port]- Lorsqu'il est utilisé en plus de
vncet devncpassword=, ce paramètre optionnel spécifie le nom d'hôte ou l'adresse IP (et un port TCP optionnellement) quand un client VNC est en cours d'exécution en mode d'écoute. L'installateur se connecte et affiche son interface utilisateur graphique sur ce client VNC.
26.5. Paramètres du chargeur
lang=language- Définit la langue de l'interface utilisateur de l'installateur. Par exemple,
enpour l'anglais, oudepour l'allemand. Ceci automatise la réponse à Choisir une langue (reportez-vous à la Section 22.3, « Sélection de la langue »). repo=installation_source- Définit la source d'installation pour qu'elle puisse accéder à l'étape 2 ainsi que le référentiel avec les paquetages à installer. Ceci automatise la réponse à Méthode d'installation (reportez-vous à la Section 22.4, « Méthode d'installation »).
26.6. Paramètres pour installations kickstart
ks=URL- Fait référence à un fichier kickstart, qui réside habituellement sur le réseau pour les installation Linux sur System z. Remplacez URL par le chemin d'accès complet, y compris le nom de fichier du fichier kickstart. Ce paramètre active l'installation automatique avec kickstart. Reportez-vous à la Section 28.4, « Automatiser l'installation avec Kickstart » et à la Section 32.10, « Lancement d'une installation kickstart » pour plus de détails.
RUNKS=value- Où value est défini en tant que 1 si vous souhaitez exécuter le chargeur automatiquement sur la console Linux sans avoir à vous identifier sur le réseau avec SSH. Pour utiliser
RUNKS=1, la console doit prendre en charge le plein écran, ou l'option ci-dessouscmdlinedoit être utilisée. Celle-ci fonctionne sur le terminal 3270 sous z/VM ou sur la console de messages du système d'exploitation pour LPAR. Nous recommandonsRUNKS=1pour des installations entièrement automatiques avec kickstart. LorsqueRUNKS=1est défini, linuxrc continue automatiquement au cas où des erreurs de paramètres surviendraient et n'interrompt pas d'installations automatiques en posant des questions à l'utilisateur.Ignorez le paramètre, sinon vous pouvez spécifiezRUNKS=0. cmdline- Lorsque le paramètre
cmdlineest spécifié, la sortie sur des terminaux en mode ligne (comme une console 3270 sous z/VM ou des messages de systèmes d'exploitation pour LPAR) devient lisible, car l'installateur désactive les séquences de terminal d'échappement qui ne s'appliquent qu'aux consoles de type UNIX. Ceci nécessite une installation avec un fichier kickstart qui puisse répondre à toutes les questions, puisque l'installateur ne prend pas en charge les entrées interactives d'utilisateur en mode cmdline.
RUNKS ou cmdline.. Reportez-vous à la Chapitre 32, Installations kickstart pour plus de détails.
26.7. Paramètres divers
askmethod- Ne pas utiliser de DVD automatiquement détecté comme source d'installation, mais demandez plutôt à la méthode d'installation de manuellement spécifier la source d'installation. Ce paramètre est utilise si vous avez démarré à partir d'un DVD attaché FCP mais que vous souhaitez continuer avec une autre source d'installation, par exemple sur le réseau ou sur un disque dur local.
mediacheck- Active le test d'une source d'installation basée ISO. Par exemple, lors d'un démarrage à partir d'un DVD attaché FCP ou lors de l'utilisation de
repo=avec un ISO sur un disque dur local ou monté avec NFS. nompath- Désactive la prise en charge des périphériques à multiples chemins d'accès.
proxy=[protocol://][username[:password]@]host[:port]- Spécifie un proxy à utiliser avec l'installation sur HTTP, HTTPS, ou FTP.
rescue- Démarre en mode de secours exécuté depuis un disque virtuel qui peut être utilisé pour corriger et restaurer un système installé.
stage2=URL- Spécifie un chemin vers un fichier
install.imgau lieu d'un chemin vers une source d'installation. Sinon, veuillez suivre la même syntaxe querepo=. Si la méthodestage2est spécifiée, Elle aura priorité sur toutes les autres méthodes pour trouverinstall.img. Sinon, anaconda tentera de trouverinstall.imgen premier sur tout DVD existant, puis à partir de l'emplacement donné parrepo=oumethod=.Sistage2=est donné sansrepo=oumethod=, anaconda utilisera tout référentiel que le système aura activé par défaut pour l'installation. syslog=IP/hostname[:port]- Fait en sorte que l'installateur envoie des messages de journalisation à un serveur syslog distant.
26.8. Exemples du fichier des paramètres et du fichier de configuration CMS
generic.prm.
generic.prm :
root='/dev/ram0' ro ip='off' ramdisk_size='40000' cio_ignore='all,!0.0.0009' CMSDASD='191' CMSCONFFILE='redhat.conf' vnc
redhat.conf configurant un périphérique réseau QETH (qui est pointé par CMSCONFFILE dans generic.prm) :
NETTYPE='qeth' SUBCHANNELS='0.0.0600,0.0.0601,0.0.0602' PORTNAME='FOOBAR' PORTNO='0' LAYER2='1' MACADDR='02:00:be:3a:01:f3' HOSTNAME='foobar.systemz.example.com' IPADDR='192.168.17.115' NETMASK='255.255.255.0' GATEWAY='192.168.17.254' DNS='192.168.17.1' SEARCHDNS='systemz.example.com:example.com' DASD='200-203'
Chapitre 27. Références IBM System z
27.1. Publications IBM System z
IBM . 2010. Linux sur System z Pilotes de périphériques, fonctionnalités, et commandes sur Red Hat Enterprise Linux 6. SC34-2597.
IBM . 2010. Linux sur System z Utilisation des outils de vidage sur Red Hat Enterprise Linux. SC34-2607.
IBM . 2009. Linux sur System z Comment utiliser des périphériques SCSI attachés FC avec Linux sur System z. SC33-8413.
IBM . 2010. Comment utiliser la technologie Execute-in-Place avec Linux sur z/VM. SC34-2594.
IBM . 2009. Linux sur System z Comment paramétrer un environnement de serveur de terminal sur z/VM. SC34-2596.
IBM . 2009. Linux sur System z Référence du programmeur libica version 2. SC34-2602.
IBM . 2008. Linux sur System z Comment améliorer la performance avec PAV. SC33-8414.
IBM . 2008. Mise en route de z/VM avec Linux sur System z. SC24-6194.
27.2. Redbooks IBM pour System z
Publications d'introduction
IBM Redbooks . 2007. Introduction à la nouvelle unité centrale : Bases de z/VM. SG24-7316.
IBM Redbooks . 2008. z/VM et Linux sur IBM System z The Virtualization Cookbook for Red Hat Enterprise Linux 5.2. SG24-7492.
IBM Redbooks . 2009. Migration pratique vers Linux sur System z. SG24-7727.
Performance et haute disponibilité
IBM Redbooks . 2008. Linux sur System z Évaluation et réglages de la performance. SG24-6926.
IBM Redbooks . 2009. Achieving High Availability on Linux for System z with Linux-HA Release 2. SG24-7711.
Sécurité
IBM Redbooks . 2010. Sécurité pour Linux sur System z . SG24-7728.
IBM Redbooks . 2006. Utiliser des adaptateurs de cryptographie pour serveurs web avec Linux sur IBM System z 9 et zSeries. REDP-4131.
Mise en réseau
IBM Redbooks . 2009. Manuel de connectivité IBM System z . SG24-5444.
IBM Redbooks . 2009. Guide d'implémentation OSA Express. SG24-5948.
IBM Redbooks . 2007. Guide d'implémentation HiperSockets. SG24-6816.
IBM Redbooks . 2007. Protocole Fibre Channel pour Linux et z/VM sur IBM System z. SG24-7266.
27.3. Ressources en ligne
Pour les publications z/VM, reportez-vous à http://www.ibm.com/vm/library/ .
Pour des informations sur la connectivité d'E/S System z, reportez-vous à http://www.ibm.com/systems/z/connectivity/ .
Pour des informations sur le coprocesseur de chiffrement System z, reportez-vous à http://www.ibm.com/security/cryptocards/ .
Brad Hinson et Mike MacIsaac. Partage et maintenance de RHEL 5.3 Linux sous z/VM. http://www.linuxvm.org/Present/misc/ro-root-RH5.pdf.
Partie IV. options avancées d'installation
- options de démarrage.
- Installation sans média.
- installation à l'aide de VNC.
- utilisation de kickstart pour automatiser le processus d'installation.
Chapitre 28. Options de démarrage
linux option à l'invite boot: du démarrage.
boot: sur un système affichant un écran de démarrage graphique, appuyez sur la touche Esc lorsque l'écran de démarrage graphique est affiché.
linux option1 option2 option3Note
28.1. Configuration du système d'installation au menu de démarrage
- langue
- résolution de l'affichage
- type d'interface
- Méthode d'installation
- paramètres du réseau
28.1.1. Spécification du langage
lang. Utilisez l'option keymap pour configurer la disposition du clavier correcte.
el_GR et gr identifient la langue Grecque et la disposition de clavier Grecque :
linux lang=el_GR keymap=gr28.1.2. Configuration de l'interface
resolution=setting comme option de démarrage. Par exemple, pour définir une résolution de 1024x768, entrez :
linux resolution=1024x768
linux textserial en tant qu'option supplémentaire.
display=ip:0 pour permettre la transmission de l'affichage distant. Dans cette commande, ip doit être remplacé par l'adresse IP du système sur lequel vous souhaitez que l'affichage se produise.
xhost +remotehostname, où remotehostname correspond au nom de l'hôte distant à partir duquel vous exécutez l'affichage original. L'utilisation de la commande xhost +remotehostname permet de restreindre l'accès au terminal d'affichage distant et interdit l'accès à toute personne ou tout système qui ne dispose pas d'une autorisation spécifique pour l'accès à distance.
28.1.3. Mise à jour d'Anaconda
linux updatesrhupdates/ sur le serveur.
linux updates=28.1.4. Spécification de la méthode d'installation
askmethod pour afficher des menus additionnels qui vous permettent de spécifier la méthode d'installation et les paramètres réseau. Vous pouvez aussi configurer la méthode d'installation et les paramètres réseau à l'invite de commande boot: elle-même.
boot:, utilisez l'option repo. Référez vous à la Tableau 28.1, « Méthodes d'installation » pour les différentes méthodes d'installation supportées.
Tableau 28.1. Méthodes d'installation
| Méthode d'installation | Format d'option |
|---|---|
| Lecteur DVD | repo=cdrom:device |
| Disque dur | repo=hd:device/path |
| Serveur HTTP | repo=http://host/path |
| Serveur HTTPS | repo=https://host/path |
| Serveur FTP | repo=ftp://username:password@host/path |
| Serveur NFS | repo=nfs:server:/path |
| Images ISO sur un serveur NFS | repo=nfsiso:server:/path |
28.1.5. Spécifier les paramètres réseau
boot: comme suit :
ip- adresse IP du système
masque réseau- masque réseau du système
passerelle- adresse IP de la passerelle réseau
dns- adresse IP du serveur DNS du réseau
ksdevice- périphérique réseau à utiliser avec ces paramètres
192.168.1.10 pour l'interface eth0 :
linux ip=192.168.1.10 netmask=255.255.255.0 gateway=192.168.1.1 dns=192.168.1.3 ksdevice=eth0boot:, ces paramètres seront utilisés pour le processus d'installation et les boîtes de dialogue Périphériques réseau et Configurer TCP/IP n'apparaîtront pas.
28.2. Activer l'accès à distance au système d'installation
Note
28.2.1. Activation de l'accès distant avec VNC
linux vnc vncpassword=qwertyVNC active le service VNC. L'option vncpassword définit un mot de passe pour l'accès à distance. L'exemple montré au-dessus définit le mot de passe à qwerty.
Note
Démarrage de VNC... Le serveur VNC est maintenant en cours d'exécution. Veuillez vous connecter à computer.mydomain.com:1 pour commencer l'installation... Démarrage de l'installation graphique... Veuillez appuyer sur <entrée> pour un shell
computer.mydomain.com:1.
28.2.2. Connexion du système d'installation à un serveur VNC
-listen pour exécuter vncviewer en tant qu'auditeur. Entrez la commande suivante dans une fenêtre du terminal :
vncviewer -listenNote
5500 dans le champ Port(s) et spécifiez tcp comme protocole.
boot:. EN plus des options vnc et vncpassword, utilise l'option vncconnect pour spécifier le nom ou l'adresse IP du système qui a le client en écoute. Pour spécifier le port TCP pour le client en écoute, ajoutez une colonne et le numéro du port au nom du système.
bureau.mondomaine.com sur le port 5500, entrez la commande suivante dans l'invite de commande boot: :
linux vnc vncpassword=qwerty vncconnect=desktop.mydomain.com:550028.2.3. Activer l'accès distant avec ssh
sshd=1 à l'invite boot: :
linux sshd=1ssh. La commande ssh requiert le nom ou l'adresse IP du système d'installation, ainsi qu'un mot de passe si vous en aviez spécifié un (dans un fichier kickstart par exemple) :
28.2.4. Activer l'accès à distance via Telnet
telnet à l'invite boot: :
linux text telnettelnet. La commande telnet a besoin du nom ou de l'adresse IP du système d'installation :
telnet computer.mydomain.comAvertissement
telnet pour installer des systèmes sur un réseau à accès restreint.
28.3. Se connecter à un système distant durant l'installation
syslog. Spécifiez l'adresse IP du système qui souhaite se connecte, et le port UDP du service de log de ce système. Par défaut, les services qui acceptent une connexion à distance utilisent le port UDP 514.
192.168.1.20, entrez ceci à l'invite de commande boot: :
linux syslog=192.168.1.20:51428.3.1. Configurer un serveur de journalisation
rsyslog pour fournir un service syslog. La configuration par défaut de rsyslog rejette les messages provenant de systèmes distants.
Avertissement
rsyslog détaillée ci-dessous n'utilise aucune des mesures de sécurité disponibles dans rsyslog. Les pirates informatiques peuvent ralentir ou mettre en panne les systèmes qui autorisent l'accès au service de journalisation en envoyant de grandes quantités de faux messages de journalisation. De plus, les utilisateurs hostiles peuvent intercepter ou falsifier les messages envoyés au service de journalisation au travers du réseau.
/etc/rsyslog.conf. Vous devez utiliser les privilèges root afin de modifier le fichier /etc/rsyslog.conf. Annulez les lignes de commentaires suivantes en supprimant le(s) symbole(s) dièse qui les précèdent :
$ModLoad imudp.so$UDPServerRun 514
rsyslog afin d'appliquer le changement :
su -c '/sbin/service rsyslog restart'root quand vous y serez invité.
Note
514 dans le champ Port(s), et spécifier udp comme protocole.
28.4. Automatiser l'installation avec Kickstart
Note
/root/anaconda-ks.cfg. Vous pouvez utilisez ce fichier pour répéter l'installation avec des paramètres identiques, ou modifier des copies afin de spécifier des paramètres pour d'autres systèmes.
Important
user dans le fichier Kickstart avant d'installer des systèmes supplémentaires à partir de celui-ci (reportez-vous à la Section 32.4, « Options de kickstart » pour obtenir plus de détails) ; sinon, connectez-vous au système installé avec une console virtuelle en tant que root, puis ajoutez des utilisateurs avec la commande adduser.
system-config-kickstart afin d'installer cet utilitaire. Pour charger l'éditeur Kickstart Red Hat Enterprise Linux, choisissez Applications → Outils système → Kickstart.
ks pour spécifier le nom et l'emplacement du fichier :
linux ks=location/kickstart-file.cfgTableau 28.2. Sources de Kickstart
| Source de Kickstart | Format d'option |
|---|---|
| Lecteur DVD | ks=cdrom:/directory/ks.cfg |
| Disque dur | ks=hd:/device/directory/ks.cfg |
| Autre périphérique | ks=file:/device/directory/ks.cfg |
| Serveur HTTP | ks=http://server.mydomain.com/directory/ks.cfg |
| Serveur HTTPS | ks=https://server.mydomain.com/directory/ks.cfg |
| Serveur FTP | ks=ftp://server.mydomain.com/directory/ks.cfg |
| Serveur NFS | ks=nfs:server.mydomain.com:/directory/ks.cfg |
ks=. Si vous ajouter l'option kssendmac, la requête envoie aussi les en-têtes HHTP à l'application Web. Votre application peut utiliser ces en-têtes pour identifier votre ordinateur. Cette ligne envoie une requête avec des en-têtes à l'application http://serveur.mondomaine.com/kickstart.cgi :
linux ks=http://server.mydomain.com/kickstart.cgi kssendmac28.5. Amélioration de la prise en charge du matériel
28.5.1. Passer outre la détection automatique du matériel
Note
Tableau 28.3. Options Matériels
| Compatibilité | Option |
|---|---|
| Désactive la détection de tout matériel | noprobe |
| Désactive la détection du clavier, de la souris et de l'affichage | headless |
| Désactiver le transfert d'informations du clavier et de la souris à la seconde étape du programme d'installation | nopass |
| Utilise le pilote VESA basique pour la vidéo | xdriver=vesa |
| Désactive l'accès shell sur la console virtuelle 2 au cours d'une installation. | noshell |
| Désactive l'interface de configuration et d'énergie avancée (ACPI) | acpi=off |
| Désactive le diagnostique CPU de vérification des exceptions de machine (de l'anglais, Machine Check Exception, ou MCE). | nomce |
| Désactive l'accès mémoire non-uniforme sur l'architecture AMD64 | numa-off |
| Forcer le noyau à détecter un montant de mémoire spécifique, ou xxx est une valeur en mégaoctets | mem=xxxm |
| Active le DMA seulement pour les lecteurs IDE et SATA | libata.dma=1 |
| Désactive le RAID assisté par le BIOS | nodmraid |
| Désactive la détection des périphériques Firewire | nofirewire |
| Désactive la détection du port parallèle | noparport |
| Désactive la détection des cartes PC (PCMCIA) | nopcmcia |
| Désactive le sondage du matériel réseau | nonet |
Note
isa demande au système d'afficher un écran de texte supplémentaire au début du processus d'installation. Utilisez cet écran pour configurer les périphériques ISA sur votre ordinateur.
Important
28.6. Utilisation des modes de démarrage de maintenant
28.6.1. Vérification du média de démarrage
- sélectionnez Valider à l'invite du test de média avant l'installation lors du démarrage à partir du DVD de Red Hat Enterprise Linux
- lancez Red Hat Enterprise Linux avec l'option
mediacheck.
28.6.2. Démarrer votre ordinateur en « Mode de Secours » (Rescue Mode)
/mnt/sysimage/.
28.6.3. Mise à niveau de l'ordinateur
upgrade, a été remplacée par une étape du processus d'installation durant laquelle le programme d'installation vous invite à mettre à jour ou à réinstaller d'anciennes versions de Red Hat Enterprise Linux détectées sur votre système.
/etc/redhat-release a changé. L'option de démarrage upgradeany assouplit le test réalisé par le programme d'installation et vous permet de mettre à jour une installation Red Hat Enterprise Linuxque le programme d'installation n'aurait pas correctement identifié.
Chapitre 29. Installation sans média
Important
29.1. Retrouver les fichiers de démarrage
vmlinuz et initrd.img depuis le DVD (ou l'image du DVD) de Red Hat Enterprise Linux sur le dossier /boot/, en les renommant vmlinuz-install et initrd.img-install. Vous devez avoir les privilèges root pour écrire des fichiers dans le répertoire /boot/.
29.2. Édition de la configuration de GRUB
/boot/grub/grub.conf. Pour configurer GRUB de manière à démarrer à partir des nouveaux fichiers, ajoutez un section de démarrage faisant référence à ceux-ci dans /boot/grub/grub.conf.
title Installation
root (hd0,0)
kernel /vmlinuz-install
initrd /initrd.img-installkernel de la section de démarrage. Ces options permettent de paramétrer à l'avance les options dans Anaconda que l'utilisateur doit habituellement spécifier interactivement. Pour une liste complète des options de démarrage de l'installeur, consultez la Chapitre 28, Options de démarrage.
ip=repo=lang=keymap=ksdevice=(si l'installation nécessite une interface autre que eth0)vncetvncpassword=pour une installation à distance
default du fichier /boot/grub/grub.conf pour la faire pointer sur la nouvelle section que vous venez d'ajouter :
default 0
29.3. Démarrage de l'installation
Chapitre 30. Préparer un serveur d'installation
- Configurez le serveur réseau (NFS, FTP, HTTP, HTTPS) de sorte qu'il exporte l'arborescence d'installation.
- Configurez les fichiers sur le serveur
tftpnécessaire pour un démarrage PXE. - Configurez les hôtes spécifiques qui sont autorisés à démarrer à partir de la configuration PXE.
- Démarrer le service
tftp. - Configurez DHCP.
- Démarrez le client et amorcez l'installation.
30.1. Configuration du serveur réseau
30.2. Configuration de démarrage PXE
tftp les fichiers nécessaires au démarrage de l'installation de sorte que le client puisse les trouver lorsqu'il en a besoin. Le serveur tftp est généralement le même serveur que le serveur réseau exportant l'arborescence d'installation.
30.2.1. Configuration pour BIOS
- Si tftp-server n'est pas encore installé, exécutez
yum install tftp-server. - Dans le fichier de configuration tftp-server à
/etc/xinet.d/tftp, modifiez le paramètredisabled(désactivé) deyes(oui) àno(non). - Configurez votre serveur DHCP pour utiliser les images de démarrage empaquetées avec SYSLINUX. (Si vous ne possédez pas de serveur DHCP installé, reportez-vous au chapitre Serveurs DHCP dans le Guide de déploiement Red Hat Enterprise Linux.)Un exemple de configuration dans
/etc/dhcp/dhcpd.confpourrait ressembler à ceci :option space pxelinux; option pxelinux.magic code 208 = string; option pxelinux.configfile code 209 = text; option pxelinux.pathprefix code 210 = text; option pxelinux.reboottime code 211 = unsigned integer 32; subnet 10.0.0.0 netmask 255.255.255.0 { option routers 10.0.0.254; range 10.0.0.2 10.0.0.253; class "pxeclients" { match if substring (option vendor-class-identifier, 0, 9) = "PXEClient"; next-server 10.0.0.1; if option arch = 00:06 { filename "pxelinux/bootia32.efi"; } else if option arch = 00:07 { filename "pxelinux/bootx64.efi"; } else { filename "pxelinux/pxelinux.0"; } } host example-ia32 { hardware ethernet XX:YY:ZZ:11:22:33; fixed-address 10.0.0.2; } } - Vous aurez maintenant besoin du fichier
pxelinux.0du paquetage SYSLINUX dans le fichier image ISO. Pour y accéder, exécutez les commandes suivantes en tant qu'utilisateur root :mount -t iso9660 /path_to_image/name_of_image.iso /mount_point -o loop,rocp -pr /mount_point/Packages/syslinux-version-architecture.rpm /publicly_available_directoryumount /mount_pointExtraire le paquetage :rpm2cpio syslinux-version-architecture.rpm | cpio -dimv - Créez un répertoire
pxelinuxdanstftpbootet copiezpxelinux.0dedans :mkdir /var/lib/tftpboot/pxelinuxcp publicly_available_directory/usr/share/syslinux/pxelinux.0 /var/lib/tftpboot/pxelinux - Créez un répertoire
pxelinux.cfgdanspxelinux:mkdir /var/lib/tftpboot/pxelinux/pxelinux.cfg - Ajoutez un fichier de configuration à ce répertoire. Ce fichier doit être nommé
default(défaut) ou selon l'adresse IP. Par exemple, si l'adresse IP de votre machine est 10.0.0.1, alors le nom du fichier serait0A000001.Un exemple de fichier de configuration sur/var/lib/tftpboot/pxelinux/pxelinux.cfg/defaultressemblerait à ceci :default vesamenu.c32 prompt 1 timeout 600 display boot.msg label linux menu label ^Install or upgrade an existing system menu default kernel vmlinuz append initrd=initrd.img label vesa menu label Install system with ^basic video driver kernel vmlinuz append initrd=initrd.img xdriver=vesa nomodeset label rescue menu label ^Rescue installed system kernel vmlinuz append initrd=initrd.img rescue label local menu label Boot from ^local drive localboot 0xffff label memtest86 menu label ^Memory test kernel memtest append -
Pour voir des instructions sur la manière de spécifier la source d'installation, reportez-vous à la Section 7.1.3, « Options de démarrage supplémentaires » - Copiez l'image splash dans votre répertoire racine
tftp:cp /boot/grub/splash.xpm.gz /var/lib/tftpboot/pxelinux/splash.xpm.gz - Copiez les images de démarrage dans votre répertoire racine
tftp:cp /path/to/x86_64/os/images/pxeboot/{vmlinuz,initrd.img} /var/lib/tftpboot/pxelinux/rawhide-x86_64/ - Redémarrez le système, puis sélectionnez le périphérique réseau comme périphérique de démarrage lorsqu'il vous le sera demandé.
30.2.2. Configuration pour EFI
- Si tftp-server n'est pas encore installé, exécutez
yum install tftp-server. - Dans le fichier de configuration tftp-server à
/etc/xinet.d/tftp, modifiez le paramètredisabled(désactivé) deyes(oui) àno(non). - Créez un chemin de répertoire à l'intérieur de
tftpbootpour les images de démarrage EFI, puis copiez-les à partir de votre répertoire de démarrage :mkdir /var/lib/tftpboot/pxelinuxmkdir /var/lib/tftpboot/pxelinux/bootx64.eficp /boot/efi/EFI/redhat/grub.efi /var/lib/tftpboot/pxelinux/bootx64.efi - Configurez votre serveur DHCP pour utiliser les images de démarrage EFI empaquetées avec GRUB. (Si vous ne possédez pas de serveur DHCP installé, reportez-vous au chapitre Serveurs DHCP du Guide de déploiement Red Hat Enterprise Linux.)Exemple de configuration dans
/etc/dhcp/dhcpd.confpourrait ressembler à ceci :option space PXE; option PXE.mtftp-ip code 1 = ip-address; option PXE.mtftp-cport code 2 = unsigned integer 16; option PXE.mtftp-sport code 3 = unsigned integer 16; option PXE.mtftp-tmout code 4 = unsigned integer 8; option PXE.mtftp-delay code 5 = unsigned integer 8; option arch code 93 = unsigned integer 16; # RFC4578 subnet 10.0.0.0 netmask 255.255.255.0 { option routers 10.0.0.254; range 10.0.0.2 10.0.0.253; class "pxeclients" { match if substring (option vendor-class-identifier, 0, 9) = "PXEClient"; next-server 10.0.0.1; if option arch = 00:06 { filename "pxelinux/bootia32.efi"; } else if option arch = 00:07 { filename "pxelinux/bootx64.efi"; } else { filename "pxelinux/pxelinux.0"; } } host example-ia32 { hardware ethernet XX:YY:ZZ:11:22:33; fixed-address 10.0.0.2; } } - Créez un répertoire
pxelinux.cfgà l'intérieur depxelinux:mkdir /var/lib/tftpboot/pxelinux/pxelinux.cfg - Ajoutez un fichier de configuration à ce répertoire. Ce fichier doit être nommé
efidefaultou selon l'adresse IP. Par exemple, si l'adresse IP de votre machine est 10.0.0.1, alors le nom du fichier serait0A000001.Un exemple de fichier de configuration sur/var/lib/tftpboot/pxelinux/pxelinux.cfg/efidefaultpourrait ressembler à ceci :default=0 timeout=1 splashimage=(nd)/splash.xpm.gz hiddenmenu title RHEL root (nd) kernel /rawhide-x86_64/vmlinuz initrd /rawhide-x86_64/initrd.imgPour voir des instructions sur la manière de spécifier la source d'installation, reportez-vous à la Section 7.1.3, « Options de démarrage supplémentaires » - Copiez l'image splash dans votre répertoire racine
tftp:cp /boot/grub/splash.xpm.gz /var/lib/tftpboot/pxelinux/splash.xpm.gz - Copiez les images de démarrage dans votre répertoire racine
tftp:cp /path/to/x86_64/os/images/pxeboot/{vmlinuz,initrd.img} /var/lib/tftpboot/pxelinux/rawhide-x86_64/ - Redémarrez le système, puis sélectionnez le périphérique réseau comme périphérique de démarrage lorsqu'il vous le sera demandé.
30.3. Démarrage du serveur tftp
tftp-server est bien installé avec la commande rpm -q tftp-server.
tftp est un service basé sur xinetd ; lancez-le à l'aide des commandes suivantes :
/sbin/chkconfig --level 345 xinetd on/sbin/chkconfig --level 345 tftp on
tftp et xinetd afin qu'ils soient lancés au démarrage en niveaux d'exécution 3, 4 et 5.
30.4. Ajout d'un message de démarrage personnalisé
/tftpboot/linux-install/msgs/boot.msg, vous avez l'option d'utiliser un message de démarrage personnalisé.
30.5. Exécution de l'installation PXE
Chapitre 31. Installation à l'aide de VNC
- Il y a moins d'espace écran pour créer des interfaces utilisateurs similaires à celles trouvées dans le mode graphique.
- Difficultés pour le support de l'internationalisation.
- Désir de maintenir un chemin d'accès de code d'installation interactive unique.
31.1. Visionneur VNC
- Votre station de travail
- Ordinateur portable du chariot d'urgences du centre de données
# yum install tigervnc31.2. Modes VNC dans Anaconda
31.2.1. Mode direct
- Spécifiez
vnccomme argument de démarrage. - Spécifiez la commande
vncdans le fichier kickstart utilisé pour l'installation.
Running anaconda VERSION, the PRODUCT system installer - please wait...
- Accès visuel à la console du système requis pour voir l'adresse IP et le port auquel connecter le visionneur VNC.
- Accès interactif à la console du système requis pour terminer la première étape de l'installateur.
31.2.2. Mode de connexion
vncconnect :
boot: linux vncconnect=HOST31.3. Installation à l'aide de VNC
31.3.1. Exemple d'installation
- Connectez l'ordinateur portable ou autre station de travail au système cible à l'aide d'un cable croisé. Si vous utilisez des cables de raccordement normaux, assurez-vous de bien connecter les deux systèmes à l'aide d'un concentrateur ou d'un commutateur. La plupart des interfaces Ethernet détecteront automatiquement si elles doivent être croisées ou non, il est donc possible de connecter deux systèmes directement en utilisant un cable raccordeur normal.
- Configurez le système du visionneur VNC pour utiliser une adresse RFC 1918 sans passerelle. Cette connexion réseau privée ne sera utilisée que pour l'installation. Configurez le système du visionneur VNC sur 192.168.100.1/24. Si cette adresse est déjà en cours d'utilisation, choisissez-en une autre dans l'espace adresse de RFC 1918 qui vous sera disponible.
- Lancement de l'installation sur le système cible.
- Démarrer le DVD d'installation.Si vous procédez au démarrage du DVD d'installation, assurez-vous que
vncsoit passé en tant que paramètre de démarrage. Pour ajouter le paramètrevnc, vous aurez besoin d'une console attachée au système cible qui vous permette d'interagir avec le processus de démarrage. Saisissez ce qui suit lors de l'invite :boot:
linux vnc - Démarrer à partir du réseau.Si le système cible est configuré avec une adresse IP statique, ajoutez la commande
vncau fichier kickstart. Si le système cible utilise DHCP, ajoutezvncconnect=HOSTaux arguments de démarrage du système cible. HOST est l'adresse IP ou le nom d'hôte DNS du système du visionneur VNC. Saisissez ce qui suit lors de l'invite :boot:
linux vncconnect=HOST
- Lorsqu,il vous sera demandé d'entrer la configuration réseau sur le système cible, assignez-lui une adresse RFC 1918 dans le même réseau que celui que vous avez utilisé pour le système du visionneur VNC. Par exemple : 192.168.100.2/24.
Note
Cette adresse IP est uniquement utilisée pendant l'installation. Vous aurez l'opportunité de configurer les paramètres réseaux finaux, s'il y en a, plus tard dans l'installateur. - Une fois que l'installateur indique qu'il utilise anaconda, il vous sera demandé de vous connecter au système à l'aide du visionneur VNC. Connectez-vous au visionneur et suivez les instructions du mode d'installation graphique se trouvant dans la documentation du produit.
31.3.2. Considérations Kickstart
vncau fichier kickstart sur le système. Vous serez alors en mesure de vous connecter au système cible à l'aide du visionneur VNC et de surveiller la progression de l'installation. L'adresse à utiliser est celle avec laquelle le système est configuré via le fichier kickstart.
vncconnect pourrait mieux fonctionner. Plutôt que d'ajouter le paramètre de démarrage vnc au fichier kickstart, ajoutez le paramètre vncconnect=HOST à la liste des arguments de démarrage du système cible. Insérez l'adresse IP ou le nom d'hôte DNS du système du visionneur VNC pour HOST. Voir la section suivante pour plus de détails sur l'utilisation du mode vncconnect.
31.3.3. À propos du pare-feu
vnc, vous devriez aussi passer le paramètre vncpassword dans ces scénarios. Tandis que le mot de passe est envoyé en texte plein sur le réseau, il offre une étape supplémentaire avant qu'un utilisateur ne puisse se connecter sur un système. Une fois l'utilisateur connecté au système cible via VNC, aucune autre connexion n'est autorisée. Ces limitations sont habituellement suffisantes pour procéder à une installation.
Important
vncpassword. Celui-ci ne doit pas provenir d'un mot de passe de système, et ne doit certainement pas aussi être un mot de passe root.
vncconnect. Sous ce mode d'opération, vous démarrerez le visionneur de votre système de manière à ce qu'il détecte les connexions entrantes. Passez vncconnect=HOST à l'invite du démarrage et l'installateur tentera de se connecter à l'HOST spécifié (soit un nom d'hôte ou une adresse IP).
31.4. Références
- TigerVNC : http://tigervnc.sourceforge.net/
- RFC 1918 - Allocation d'adresse pour réseaux privés : http://www.ietf.org/rfc/rfc1918.txt
Chapitre 32. Installations kickstart
32.1. Qu'est-ce qu'une installation kickstart ?
/tmp pour aider à déboguer les échecs d'installation.
Note
/tmp/netinfo dans les précédentes versions de Red hat Enterprise Linux doivent maintenant se procurer les fichiers ifcfg dans /etc/sysconfig/network-scripts.
32.2. Comment effectuer une installation kickstart ?
- Créer un fichier kickstart.
- Créer un média de démarrage avec le fichier kickstart ou faire en sorte que le fichier kickstart soit disponible sur le réseau.
- Rendre l'arborescence d'installation disponible ;
- Démarrer l'installation kickstart.
32.3. Création du fichier kickstart
/root/anaconda-ks.cfg. Vous devriez pouvoir le modifier avec n'importe quel éditeur de texte ou logiciel de traitement de texte pouvant sauvegarder des fichiers sous le format ASCII.
- Les sections doivent être indiquées dans l'ordre. Sauf spécification contraire, les éléments contenus dans les sections n'ont pas à être placés dans un ordre spécifique. Tel est l'ordre de la section :
- La section des commandes — Reportez-vous à la Section 32.4, « Options de kickstart » pour obtenir une liste des options de kickstart. Vous devez fournir les options requises.
- La section
%packages— Reportez-vous à la Section 32.5, « Sélection de paquetages » pour davantage d'informations. - Les sections
%preet%post— Ces deux sections n'ont pas à respecter un ordre précis et ne sont pas obligatoires. Reportez-vous à la Section 32.6, « Script de pré-installation » et à la Section 32.7, « Script post-installation » pour davantage d'informations.
- Les éléments qui ne sont pas obligatoires peuvent être omis.
- L'omission d'un élément obligatoire amène le programme d'installation à demander à l'utilisateur une réponse pour cet élément, exactement comme cela se passerait lors d'une installation normale. Une fois la réponse fournie, l'installation continue sans assistance (sauf s'il manque un autre élément).
- Les lignes commençant par le signe dièse (#) sont traitées comme des commentaires et ignorées.
- Pour les mises à niveau de kickstart, les éléments suivants sont requis :
- Langue
- Méthode d'installation
- Spécification du périphérique (si un périphérique est nécessaire pour exécuter l'installation)
- Configuration du clavier
- Le mot-clé
upgrade - Configuration du chargeur d'amorçage
Si d'autres éléments sont spécifiés pour une mise à jour, ces éléments sont ignorés (ceci inclut la sélection de paquetages).
32.4. Options de kickstart
Note
authouauthconfig(requis)- Définit les options d'authentification pour le système. Cette commande est similaire à la commande
authconfigqui peut être exécutée après l'installation. Par défaut, les mots de passe sont normalement chiffrés et non masqués.--enablenis— Active la prise en charge NIS. Par défaut,--enablenisutilise tout domaine trouvé sur le réseau. Un domaine doit presque toujours être défini manuellement à l'aide de l'option--nisdomain=.--nisdomain=— Nom de domaine NIS à utiliser pour les services NIS.--nisserver=— Serveur à utiliser pour les services NIS (diffusions par défaut).--useshadowou--enableshadow— utilise des mots de passe fantômes.--enableldap— Active la prise en charge LDAP dans/etc/nsswitch.conf, permettant ainsi à votre système de récupérer les informations sur les utilisateurs (UID, répertoires de base, shell, etc.) depuis un répertoire LDAP. Cette option ne peut être utilisée que si le paquetagenss-pam-ldapdest installé. Vous devez également spécifier un serveur et un nom distinct de base, ou DN (de l'anglais 'Distinguished Name') de base avec--ldapserver=et--ldapbasedn=.--enableldapauth— Utilise LDAP comme méthode d'authentification. Cette option active le modulepam_ldappour l'authentification et le changement de mots de passe à l'aide d'un répertoire LDAP. Cette option ne peut être utilisée que si le paquetagenss-pam-ldapdest installé. Vous devez également spécifier un serveur et un nom distinct de base, ou DN (de l'anglais 'Distinguished Name') de base avec--ldapserver=and--ldapbasedn=. Si votre environnement n'utilise pas TLS (Transport Layer Security), utilisez alors l'interrupteur--disableldaptlsafin de vous assurer que le fichier de configuration en résultant fonctionne correctement.--ldapserver=— Si vous avez spécifié--enableldapou--enableldapauth, utilisez cette option pour préciser le nom du serveur LDAP à utiliser. Cette option est définie dans le fichier/etc/ldap.conf.--ldapbasedn=— Si vous avez spécifié--enableldapou--enableldapauth, utilisez cette option pour préciser le nom DN dans l'arborescence de votre répertoire LDAP où sont stockées les informations utilisateur. Cette option est définie dans le fichier/etc/ldap.conf.--enableldaptls— Utilise les recherches TLS ('Transport Layer Security'). Cette option permet à LDAP d'envoyer des noms d'utilisateur ainsi que des mots de passe cryptés à un serveur LDAP avant l'authentification.--disableldaptls— N'utilise pas les recherches TLS ('Transport Layer Security') dans un environnement qui utilise LDAP pour l'authentification.--enablekrb5— Utilise Kerberos 5 pour authentifier des utilisateurs. Kerberos lui-même n'a aucune notion des répertoires personnels, des UID ou des shells. Si vous l'activez, vous devez donc faire connaître les comptes des utilisateurs à cette station de travail en activant LDAP, NIS ou Hesiod ou en utilisant la commande/usr/sbin/useradd. Pour pouvoir utiliser cette option, le paquetagepam_krb5doit avoir été installé.--krb5realm=— Le realm (aussi appelé zone) de Kerberos 5 auquel appartient votre poste de travail.--krb5kdc=— Le ou les KDC servant les requêtes pour le realm. Si votre realm comporte plusieurs KDC, séparez leurs noms par des virgules (,).--krb5adminserver=— Le KDC de votre realm qui exécute également kadmind. Ce serveur, qui ne peut être exécuté que sur le KDC maître si vous avez plusieurs KDC, gère les changements de mot de passe et autres requêtes administratives.--enablehesiod— Active la prise en charge Hesiod pour rechercher les répertoires personnels de l'utilisateur, les UID et les shells. Vous trouverez plus d'informations sur la configuration et l'utilisation d'Hesiod sur votre réseau dans/usr/share/doc/glibc-2.x.x/README.hesiod, qui est inclus dans le paquetageglibc. Hesiod est une extension de DNS qui utilise des enregistrements DNS pour stocker des informations sur des utilisateurs, des groupes et divers autres éléments.--hesiodlhset--hesiodrhs— ValeursHesiodLHS (de l'anglais « left-hand side », ou côté gauche) et RHS (de l'anglais « right-hand side », ou côté droit), définies dans/etc/hesiod.conf. La bibliothèqueHesiodutilise ces valeurs pour rechercher un nom dans DNS, d'une manière similaire à l'utilisation d'un DN (de l'anglais « Distinguished Name ») de base par LDAP.Pour rechercher des informations d'utilisateur surjim, la bibliothèque Hesiod rechercherajim.passwd<LHS><RHS>, ce qui devrait résoudre un enregistrement TXT contenant une chaîne identique à une entrée de cet utilisateur dans le fichierpasswd:jim:*:501:501:Jungle Jim:/home/jim:/bin/bash. Pour rechercher des groupes, la bibliothèque Hesiod recherchera plutôt dansjim.group<LHS><RHS>.Pour rechercher des utilisateurs et groupes par numéro, faîtes de501.uidun CNAME pourjim.passwd, et de501.gidun CNAME pourjim.group. Remarquez que la bibliothèque ne place pas de point (.) devant les valeurs LHS et RHS lorsqu'une recherche est effectuée. Ainsi, si les valeurs LHS et RHS doivent avoir un point devant elles, vous devrez inclure le point dans les valeurs que vous avez défini dans--hesiodlhset--hesiodrhs.--enablesmbauth— Permet l'authentification des utilisateurs sur un serveur SMB (habituellement un serveur Samba ou Windows). La prise en charge de l'authentification SMB ne reconnait pas les répertoires de base, les UIDs, ou les shells. Si vous activez SMB, vous devrez faire connaître les comptes utilisateurs à la station de travail en activant LDAP, NIS, ou Hesiod à l'aide de la commande/usr/sbin/useradd.--smbservers=— Nom des serveurs à utiliser pour l'authentification SMB. Si vous devez spécifier plusieurs serveurs, séparez-les par des virgules (,).--smbworkgroup=— Le nom du groupe de travail pour les serveurs SMB.--enablecache— Active le servicenscd. Ce service met en cache les informations relatives aux utilisateurs, aux groupes ainsi que d'autres types d'informations. Cette mise en cache est particulièrement utile si vous choisissez de diffuser sur votre réseau des informations sur des groupes et des utilisateurs en utilisant NIS, LDAP ou Hesiod.--passalgo— Pour paramétrer l'algorithme de hachage SHA-256, exécutez la commandeauthconfig --passalgo=sha256 --kickstart.Pour paramétrer l'algorithme de hachage SHA-512, exécutezauthconfig --passalgo=sha512 --kickstart.Supprimez l'option--enablemd5si elle est présente.
autopart(optionnel)- Crée automatiquement des partitions — une partition racine de 1 Go ou plus (
/), une partition swap et une partition boot appropriée à l'architecture. Une ou plusieurs des tailles de partition par défaut peuvent être redéfinies via la directivepart.--encrypted— Est-ce que tous les périphériques avec prise en charge doivent être chiffrés par défaut ? Ceci revient à cocher la case Chiffrer sur l'écran du partitionnement initial.--passphrase=— Fournit une phrase de passe par défaut pour le système entier pour tous les périphériques chiffrés.--escrowcert=URL_of_X.509_certificate— Stocke les clés de chiffrement de données de tous les volumes chiffrés, comme les fichiers se trouvant dans/root, chiffrés à l'aide du certificat X.509 de l'URL spécifié avec URL_of_X.509_certificate. Les clés sont stockées en tant que fichiers séparés pour chaque volume chiffré. Cette option n'est utile que si--encryptedest spécifié.--backuppassphrase=— Ajoute une phrase de passe générée de manière aléatoire pour chaque volume chiffré. Stocke ces phrases de passe dans des fichiers séparés dans/root, chiffrés à l'aide du certificat X.509 spécifié avec--escrowcert. Cette option n'est utile que si--escrowcertest spécifié.
autostep(optionnel)- Similaire à
interactive, sauf qu'il passe à l'écran suivant pour vous. Cette option est principalement utilisée pour le débogage.--autoscreenshot— Fait une capture d'écran de chaque étape de l'installation, puis copie les images sur/root/anaconda-screenshotsune fois l'installation terminée. Ceci est très utile pour la documentation.
bootloader(requis)- Spécifie la manière dont le chargeur de démarrage devrait être installé. Cette option est requise pour les installations et les mises à niveau.
Important
Si vous sélectionnez le mode texte pour une installation kickstart, assurez-vous de spécifier vos choix pour les options de partitionnement, de chargeur de démarrage, et de sélection de paquetage(s). Ces étapes sont automatisées en mode texte, et anaconda ne peut pas vous réclamer les informations qui peuvent manquer. Si vous ne présentez pas de choix pour ces options, anaconda stoppera le processus d'installation.--append=— Spécifie les paramètres du noyau. Pour préciser des paramètres multiples, séparez-les par des espaces. Par exemple :bootloader --location=mbr --append="hdd=ide-scsi ide=nodma"
--driveorder— Spécifie le premier disque dur dans l'ordre de démarrage du BIOS. Par exemple :bootloader --driveorder=sda,hda
--location=— Spécifie l'emplacement de l'enregistrement d'amorçage. Les valeurs possibles sont :mbr(par défaut),partition(installe le chargeur d'amorçage dans le premier secteur de la partition qui contient le noyau) ounone(n'installe pas de chargeur d'amorçage).--password=— Lors de l'utilisation de GRUB, définit le mot de passe du chargeur d'amorçage de GRUB en fonction de celui spécifié avec cette option. Ceci devrait être utilisé pour restreindre l'accès au shell GRUB, avec lequel des options de noyau arbitraires peuvent être passées.--md5pass=— Si vous utilisez GRUB, cette option est similaire à--password=sauf que le mot de passe devrait déjà être chiffré.--upgrade— Met à niveau la configuration actuelle du chargeur d'amorçage tout en conservant les anciennes entrées. Cette option n'est disponible que pour les mises à jour.
clearpart(optionnel)- Supprime des partitions du système, avant d'en créer de nouvelles. Par défaut, aucune partition n'est supprimée.
Note
Siclearpartest utilisée, la commande--onpartne peut pas être utilisée sur une partition logique.--all— Supprime toutes les partitions du système.--drives=— Spécifie à partir de quels disques supprimer les partitions. Par exemple, toutes les partitions sont supprimées des deux premiers disques du contrôleur IDE primaire comme suit :clearpart --drives=hda,hdb --all
Pour supprimer un périphérique à multiples chemins d'accès (multipath) qui n'utilise pas LVM (Logical Volume Management), veuillez utiliser le formatdisk/by-id/dm-uuid-mpath-WWID, où WWID est l'identifiant unique world-wide identifier du périphérique. Par exemple, pour supprimer un disque avec le WWID2416CD96995134CA5D787F00A5AA11017, utilisez :clearpart --drives=disk/by-id/dm-uuid-mpath-2416CD96995134CA5D787F00A5AA11017
Les périphériques multipath qui utilisent LVM ne sont assemblés qu'après l'analyse du fichier Kickstart par anaconda. Ainsi, vous ne pouvez pas spécifier ces périphériques sous le formatdm-uuid-mpath. Pour supprimer un périphérique multipath qui utilise LVM, veuillez utiliser le formatdisk/by-id/scsi-WWID, où WWID est l'identifiant unique world-wide identifier du périphérique. Par exemple, pour supprimer un disque avec le WWID58095BEC5510947BE8C0360F604351918, utilisez :clearpart --drives=disk/by-id/scsi-58095BEC5510947BE8C0360F604351918
Avertissement
Les noms de périphériques tels quempathane sont pas spécifiques à un disque en particulier. Le disque nommé/dev/mpathapendant une installation peut ne pas être celui auquel vous vous attendez. Ainsi, la commandeclearpartpourrait cibler le mauvais disque :--initlabel— Initialise l'étiquette de disque selon la configuration par défaut de votre architecture (par exemplemsdospour x86). Cette commande est utile pour éviter que le programme d'installation ne demande s'il doit initialiser l'étiquette de disque lorsqu'il installe un nouveau disque dur.--linux— Supprime toutes les partitions Linux.--none(default) — Ne pas supprimer de partitions.
cmdline(optionnel)- Effectue l'installation dans un mode de ligne de commande complètement non interactif. Toute demande d'interaction arrête l'installation. Ce mode est utile sur des systèmes IBM System z avec le terminal 3270 sous z/VM et l'applet de messages du système d'exploitation sur LPAR. L'utilisation recommandée est en conjonction avec
RUNKS=1etks=. Reportez-vous à la Section 26.6, « Paramètres pour installations kickstart ». device(optionnel)- Sur la plupart des systèmes PCI, le programme d'installation détecte automatiquement les cartes Ethernet et SCSI correctement. Cependant, sur les systèmes plus anciens et sur certains systèmes PCI, kickstart a besoin d'un indice pour trouver les bons périphériques. La commande
device, qui indique au programme d'installation d'installer des modules supplémentaires, a le format suivant :device <moduleName> --opts=<options>
- <moduleName> — À remplacer par le nom du module de noyau qui doit être installé.
--opts=— Options à passe au module du noyau. Par exemple :--opts="aic152x=0x340 io=11"
driverdisk(optionnel)- Des disquettes de pilotes peuvent être utilisées lors d'installations kickstart. Vous devrez copier le contenu des disquettes de pilotes sur le répertoire racine d'une partition sur le disque dur du système. Puis vous devrez utiliser la commande
driverdiskafin de dire au programme d'installation où chercher la disquette du pilote.driverdisk <partition> --source=<url> --biospart=<biospart> [--type=<fstype>]
Un emplacement de réseau peut également être spécifié pour la disquette de pilotes :driverdisk --source=ftp://path/to/dd.img driverdisk --source=http://path/to/dd.img driverdisk --source=nfs:host:/path/to/img
- <partition> — Partition contenant le disque du pilote.
- <url> — URL du disque du pilote. Les emplacements NFS peuvent être donnés sous la forme
nfs:host:/path/to/img. - <biospart> — Partition BIOS contenant le disque du pilote (par exemple,
82p2). --type=— Type de système de fichiers (par exemple, vfat ou ext2).
firewall(optionnel)firewall --enabled|--disabled [--trust=] <device> <incoming> [--port=]
--enabledou--enable— Rejette les connexions entrantes qui ne répondent pas aux requêtes sortantes, comme les réponses DNS ou les requêtes DHCP. Si l'accès aux services exécutés sur cette machine est nécessaire, vous pouvez choisir d'autoriser des services spécifiques à traverser le pare-feu.--disabledou--disable— Ne pas configurer de règles iptables.--trust=— Si vous ajoutez un périphérique à cet endroit (eth0, par exemple), vous permettez au trafic en provenance de ce périphérique de traverser le pare-feu. Pour ajouter plusieurs périphériques à la liste, utilisez--trust eth0 --trust eth1. Ne mettez PAS de virgule entre les périphériques énumérés comme comme le montre le mauvais format suivant :--trust eth0, eth1.- <incoming> — À remplacer par un ou plusieurs des éléments suivants afin de permettre aux services spécifiés de traverser le pare-feu.
--ssh--telnet--smtp--http--https--ftp
--port=— Permet de spécifier les ports par lesquels il est possible de traverser le pare-feu en utilisant le format port:protocole. Par exemple, pour autoriser l'accès IMAP au travers de votre pare-feu, indiquezimap:tcp. Vous pouvez également spécifier les ports numériques de façon explicite ; par exemple, pour autoriser les paquets UDP sur le port 1234, indiquez1234:udp. Pour spécifier plusieurs ports, séparez-les par des virgules (,).
firstboot(optionnel)- Détermine si firstboot est lancé la première fois que le système est démarré. Si activé, le paquetage firstboot doit être installé. Si elle n'est pas spécifiée, cette option est désactivée par défaut.
--enableou--enabled— L'Agent de configuration est démarré la première fois que le système est lancé.--disableou--disabled— L'Agent de configuration n'est pas démarré la première fois que le système est lancé.--reconfig— Active l'Agent de configuration pour qu'il soit lancé lors du démarrage du système en mode de reconfiguration. Ce mode active les options de configuration de la langue, souris, du clavier, mot de passe root, niveau de sécurité, ainsi que les options de configuration du fuseau horaire en plus de celles par défaut.
graphical(optionnel)halt(optionnel)- Arrête le système une fois que l'installation est terminée. Cette option est similaire à une installation manuelle, où anaconda affiche un message et attend que l'utilisateur appuie sur une touche avant de redémarrer. Lors d'une installation kickstart, si aucune méthode d'achèvement n'est spécifiée, cette option est utilisée par défaut.L'option
haltest l'équivalent de la commandeshutdown -h.Pour d'autres méthode de finalisation, reportez-vous aux options kickstartpoweroff,rebootetshutdown. ignoredisk(optionnel)- Fait en sorte que l'installeur ignore les disques spécifiés. Cette option est utile si vous utilisez l'autopartitionnement et que vous voulez vous assurer que certains disques seront ignorés. Par exemple, sans
ignoredisk, le kickstart échouera pour tout essai de déploiement sur un cluster SAN, vu que l'installeur détecte les chemins passifs au SAN qui ne renvoient aucune table de partitions.La syntaxe est la suivante :ignoredisk --drives=drive1,drive2,...
où driveN peut avoir l'une des valeurs suivantes :sda,sdb,...,hda,... etc.Pour ignorer un périphérique à multiples chemins d'accès (multipath) qui n'utilise pas LVM (Logical Volume Management), veuillez utiliser le formatdisk/by-id/dm-uuid-mpath-WWID, où WWID est l'identifiant unique world-wide identifier du périphérique. Par exemple, pour ignorer un disque avec le WWID2416CD96995134CA5D787F00A5AA11017, utilisez :ignoredisk --drives=disk/by-id/dm-uuid-mpath-2416CD96995134CA5D787F00A5AA11017
Les périphériques multipath qui utilisent LVM ne sont assemblés qu'après l'analyse du fichier Kickstart par anaconda. Ainsi, vous ne pouvez pas spécifier ces périphériques sous le formatdm-uuid-mpath. Pour ignorer un périphérique multipath qui utilise LVM, veuillez utiliser le formatdisk/by-id/scsi-WWID, où WWID est l'identifiant unique world-wide identifier du périphérique. Par exemple, pour ignorer un disque avec le WWID58095BEC5510947BE8C0360F604351918, utilisez :ignoredisk --drives=disk/by-id/scsi-58095BEC5510947BE8C0360F604351918
Avertissement
Les noms de périphériques tels quempathane sont pas spécifiques à un disque en particulier. Le disque nommé/dev/mpathapendant une installation peut ne pas être celui auquel vous vous attendez. Ainsi, la commandeignorediskpourrait cibler le mauvais disque.--only-use— spécifie une liste de disques que l'installateur doit utiliser. Tous les autres disques seront ignorés. Par exemple, pour utiliser le disquesdalors d'une installation et pour ignorer tous les autres disques :ignoredisk --only-use=sda
Pour inclure un périphérique multipath qui n'utilise pas LVM :ignoredisk --only-use=disk/by-id/dm-uuid-mpath-2416CD96995134CA5D787F00A5AA11017
Pour inclure un périphérique qui utilise LVM :ignoredisk --only-use=disk/by-id/scsi-58095BEC5510947BE8C0360F604351918
install(optionnel)- Indique au système d'installer un nouveau système plutôt que de mettre à niveau un système existant. Ce mode est celui par défaut. Pour l'installation, vous devez spécifier le type d'installation à partir de
cdrom,harddrive,nfsouurl(pour des installations FTP, HTTP, ou HTTPS). La commandeinstallet la commande de méthode d'installation doivent être sur différentes lignes.cdrom— Effectue l'installation à partir du premier lecteur optique sur le système.harddrive— Installation à partir d'une arborescence d'installation Red Hat sur un disque local, celui-ci doit être de type vfat ou ext2.--biospart=Partition BIOS à partir de laquelle installer (comme 82).--partition=Partition à partir de laquelle installer (comme sdb2).--dir=Répertoire contenant le répertoirevariantde l'arborescence d'installation de Red Hat.
Par exemple:harddrive --partition=hdb2 --dir=/tmp/install-tree
nfs— Effectue l'installation à partir du serveur NFS spécifié.--server=Spécifie le serveur à partir duquel l'installation doit être effectuée (nom d'hôte ou IP).--dir=Répertoire contenant le répertoirevariantde l'arborescence d'installation de Red Hat.--opts=Options de montage à utiliser pour monter l'export NFS (facultatif).
Par exemple:nfs --server=nfsserver.example.com --dir=/tmp/install-tree
url— Effectue l'installation à partir d'une arborescence d'installation sur un serveur distant via FTP, HTTP, ou HTTPS.Par exemple:url --url http://<server>/<dir>
ou :url --url ftp://<username>:<password>@<server>/<dir>
interactive(optionnel)- Procède à une installation interactive, mais utilise les informations du fichier kickstart pour fournir les valeurs par défaut. Pendant l'installation, anaconda vous posera des questions à chaque étape. Vous pouvez accepter les valeurs du fichier kickstart en cliquant sur Suivant ou changer les valeurs et cliquer sur Suivant pour continuer. Reportez-vous à la commande
autostep. iscsi(optionnel)- Spécifie le stockage iSCSI supplémentaire qui doit être attaché lors de l'installation. Si vous utilisez le paramètre
iscsi, vous devrez aussi assigner un nom au nœud iSCSI, en utilisant le paramètreiscsiname, qui doit apparaître plus tôt dans le fichier kickstart.Nous recommandons, autant que possible, de configurer le stockage iSCSI dans le BIOS du système, ou dans le microprogramme (iBFT pour les systèmes Intel), plutôt que d'utiliser le paramètreiscsi. Anaconda détecte et utilise automatiquement les disques configurés dans le BIOS ou le microprogramme, et aucune configuration particulière n'est nécesssaire au fichier kickstart.Si vous devez utiliser le paramètreiscsi, assurez-vous que le réseautage est activé au début de l'installation et que le paramètreiscsiapparaît dans le fichier kickstart avant de vous référer aux disques iSCSI avec des paramètres tels queclearpartouignoredisk.--port=(obligatoire) — le numéro du port (habituellement,--port=3260)--user=— le nom d'utilisateur requis pour s'authentifier avec la cible--password=— le mot de passe qui correspond au nom d'utilisateur spécifié pour la cible--reverse-user=— nom d'utilisateur requis pour s'authentifier avec l'initiateur depuis une cible qui utilise l'authentification CHAP inversée--reverse-password=— mot de passe correspondant au nom d'utilisateur spécifié pour l'initiateur
iscsiname(optionnel)- Assigne un nom à un noeud iSCSI spécifié par le paramètre iscsi. Si vous utilisez le paramètre
iscsidans votre fichier kickstart, vous devrez spécifieriscsinameplus tôt dans le fichier kickstart. keyboard(requis)- Définit le type de clavier par défaut pour le système. Les types de claviers disponibles sont :
be-latin1— Belgebg_bds-utf8— Bulgarebg_pho-utf8— Bulgare (Phonétique)br-abnt2— Brésilien (ABNT2)cf— Français canadiencroat— Croatiencz-us-qwertz— Tchèquecz-lat2— Tchèque (qwerty)de— Allemandde-latin1— Allemand (latin1)de-latin1-nodeadkeys— Allemand (latin1 sans les touches mortes)dvorak— Dvorakdk— Danoisdk-latin1— Danois (latin1)es— Espagnolet— Estonienfi— Finlandaisfi-latin1— Finlandais (latin1)fr— Françaisfr-latin9— Français (latin9)fr-latin1— Français (latin1)fr-pc— Français (pc)fr_CH— Français suissefr_CH-latin1— Français suisse (latin1)gr— Grechu— Hongroishu101— Hongrois (101 touches)is-latin1— Islandaisit— Italienit-ibm— Italien (IBM)it2— Italien (it2)jp106— Japonaisko— Coréenla-latin1— Amérique Latinemk-utf— Macédoniennl— Néerlandaisno— Norvégienpl2— Polonaispt-latin1— Portugaisro— Roumainru— Russesr-cy— Serbesr-latin— Serbe (latin)sv-latin1— Suédoissg— Suisse allemandsg-latin1— Suisse allemand (latin1)sk-qwerty— Slovaque (qwerty)slovene— Slovènetrq— Turcuk— Royaume-Uniua-utf— Ukrainienus-acentos— U.S. Internationalus— Anglais américain
Les fichiers/usr/lib/python2.6/site-packages/system_config_keyboard/keyboard_models.pysur systèmes 32 bit ou/usr/lib64/python2.6/site-packages/system_config_keyboard/keyboard_models.pysur systèmes 64 bit contiennent aussi cette liste et font partie du paquetage system-config-keyboard. lang(requis)- Définit la langue à utiliser durant l'installation et la langue par défaut à utiliser sur le système installé. Par exemple, pour définir la langue comme français, le fichier kickstart devrait contenir la ligne suivante :
lang en_US
Le fichier/usr/share/system-config-language/locale-listfournit une liste de codes de langues valides dans la première colonne de chaque ligne et fait partie du paquetagesystem-config-language.Certaines langues (principalement le chinois, le japonais, le coréen et les langues indo-aryennes), ne sont pas prises en charge durant l'installation en mode texte. Si l'une de ces langues est spécifiée en utilisant la commandelang, l'installation continuera en anglais bien que le système aura langue spécifiée par défaut. langsupport(déprécié)- Le mot clé langsupport est déconseillé et son utilisation provoquera l'affichage d'un message d'erreur à l'écran et l'arrêt de l'installation. Au lieu d'utiliser ce mot clé langsupport, vous devriez maintenant lister les groupes de paquetages de support pour toutes les langues que vous souhaitez prendre en charge dans la section
%packagesde votre fichier kickstart. Par exemple, ajouter la prise en charge du français signifie que vous devriez ajouter le texte suivant à%packages:@french-support
logging(optionnel)- Cette commande contrôle la journalisation d'erreurs d'anaconda durant l'installation. Elle n'a pas d'effet sur le système installé.
--host=— Envoyer les informations de connexion à l'hôte distant donné, celui-ci doit exécuter un processus syslogd configuré pour accepter une connexion distante.--port=— Si le processus distant syslogd utilise un autre port que celui par défaut, celui-ci peut être spécifié avec cette option.--level=— Débogage, informations, avertissement, erreur, ou critique.Spécifie le niveau minimum de messages qui apparaissent sur tty3. Tous les messages seront toutefois toujours envoyés dans le fichier journal indépendamment de ce niveau.
logvol(optionnel)- Crée un volume logique pour la gestion du volume logique (LVM de l'anglais Logical Volume Management) avec la syntaxe suivante :
logvol <mntpoint> --vgname=<name> --size=<size> --name=<name> <options>
Les options sont les suivantes :--noformatIndique d'utiliser un volume logique existant et de ne pas le formater.--useexisting— Indique au système d'utiliser un volume logique existant et de le reformater.--fstype=— Configure le type de système de fichiers pour le volume logique. Les valeurs valides sontxfs,ext2,ext3,ext4,swap,vfat, ethfs.--fsoptions=— Spécifie une chaîne d'options libres à utiliser lors du montage du système de fichiers. Cette chaîne sera ensuite copiée sur le fichier/etc/fstabdu système installé et devrait se trouver entre guillemets.--grow=— Indique que le volume logique doit occuper, le cas échéant, tout l'espace disponible ou l'espace maximal défini.--maxsize=— Définit la taille maximale, en méga-octets, lorsque le volume logique est paramétré pour occuper davantage d'espace. Spécifiez une valeur entière telle que500(sans ajouter d'unité à la fin).--recommended=— Définit la taille du volume logique automatiquement.--percent=— Spécifie le montant de l'agrandissement du volume logique, en pourcentage de l'espace libre se trouvant dans le groupe de volumes une fois que tout volume logique de taille statique est pris en compte. Cette option doit être utilisée en conjonction avec les options--sizeet--growpourlogvol.--encrypted— Spécifie que ce volume logique devrait être chiffré à l'aide de la phrase de passe fournie dans l'option--passphrase. Si vous ne spécifiez pas de phrase de passe, anaconda utilisera la phrase de passe globale par défaut, qui est définie avec la commandeautopart --passphrase, si aucune phrase de passe par défaut n'a été définie, anaconda arrêtera l'installation et vous demandera de fournir une phrase de passe.--passphrase=— Spécifie la phrase de passe à utiliser lors du chiffrement de ce volume logique. Cette option ne peut rien faire si elle n'est pas utilisée en conjonction avec l'option--encrypted.--escrowcert=URL_of_X.509_certificate— Stocke les clés de chiffrement de données de tous les volumes chiffrés, comme les fichiers se trouvant dans/root, chiffrés à l'aide du certificat X.509 de l'URL spécifié avec URL_of_X.509_certificate. Les clés sont stockées en tant que fichiers séparés pour chaque volume chiffré. Cette option n'est utile que si--encryptedest spécifié.--backuppassphrase=— Ajoute une phrase de passe générée de manière aléatoire pour chaque volume chiffré. Stocke ces phrases de passe dans des fichiers séparés dans/root, chiffrés à l'aide du certificat X.509 spécifié avec--escrowcert. Cette option n'est utile que si--escrowcertest spécifié.
Crée tout d'abord la partition, puis le groupe de volume logique et enfin le volume logique. Par exemple :part pv.01 --size 3000 volgroup myvg pv.01 logvol / --vgname=myvg --size=2000 --name=rootvol
Crée tout d'abord la partition, puis le groupe de volume logique et enfin le volume logique. devant occuper 90% de l'espace restant dans le groupe de volumes. Par exemple :part pv.01 --size 1 --grow volgroup myvg pv.01 logvol / --vgname=myvg --size=1 --name=rootvol --grow --percent=90
mediacheck(optionnel)- Si cette option est donnée, elle forcera anaconda à exécuter mediacheck sur le support d'installation. Cette commande requiert que les installations soient suivies, elle est donc désactivée par défaut.
monitor(optionnel)- Si la commande monitor n'est pas donnée, anaconda utilisera X pour détecter automatiquement vos paramètres de moniteur. Essayez cette option avant de configurer manuellement votre moniteur.
--hsync=— Spécifie la fréquence de synchronisation horizontale de l'écran.--monitor=— Utilise le moniteur spécifié ; le nom du moniteur doit provenir de la liste des moniteurs présente dans /usr/share/hwdata/MonitorsDB qui se trouve dans le paquetage hwdata. Cette liste peut aussi être trouvée sur l'écran de configuration X du configurateur Kickstart. Ceci est ignoré si hsync ou --vsync est fourni. Si aucune information relative au moniteur n'est fournie, le programme d'installation essayera de les détecter automatiquement.--noprobe=— Ne pas tenter de détecter le moniteur.--vsync=— Spécifie la fréquence de synchronisation verticale de l'écran.
mouse(déprécié)- Le mot-clé souris est obsolète.
network(optionnel)- Configure les informations réseau pour le système cible et active les périphériques réseau dans l'environnement de l'installateur. Le périphérique spécifié dans la première commande
networkest automatiquement activé si l'accès réseau est requis pendant l'installation, par exemple pendant une installation réseau ou une installation sur VNC. À partir de Red Hat Enterprise Linux 6.1, vous pourrez aussi explicitement requérir qu'un périphérique soit activé dans l'environnement de l'installateur avec l'option--activate.Important
Si vous devez manuellement spécifier des paramètres réseau pendant une installation kickstart (qui aurait normalement été automatisée), veuillez ne pas utilisernetwork. Démarrez plutôt le système avec l'optionasknetwork(reportez-vous à la Section 32.10, « Lancement d'une installation kickstart »), ce qui invitera anaconda à vous demander les paramètres réseau au lieu d'utiliser les paramètres par défaut. anaconda demandera cela avant de récupérer le fichier kickstart.Une fois que la connexion réseau est établie, vous pourrez seulement reconfigurer les paramètres réseau avec ceux qui sont spécifiés dans votre fichier kickstart.Note
Il vous sera demandé des informations sur votre réseau uniquement :- avant de récupérer le fichier kickstart si vous utilisez l'option de démarrage
asknetwork - lorsque le réseau est accédé, une fois que le fichier kickstart a été récupéré, si le réseau n'a pas été utilisé pour la récupération et si vous n'avez pas fourni de commandes réseau kickstart
--activate— active ce périphérique dans l'environnement de l'installateur.Si vous utilisez l'option--activatesur un périphérique qui a déjà été activé (par exemple, une interface que vous avez configuré avec des options de démarrage de manière à ce que le système puisse retrouver le fichier kickstart), le périphérique est ré-activé pour utiliser les détails mentionnés dans le fichier kickstart.Utilisez l'option--nodefroutepour empêcher le périphérique d'utiliser la route par défaut.L'optionactivateest nouvelle dans Red Hat Enterprise Linux 6.1.--bootproto=— Un dedhcp,bootp,ibft, oustatic.L'optionibftest nouvelle dans Red Hat Enterprise Linux 6.1.L'optionbootprotoutilisedhcppar défaut.bootpetdhcpsont traitées de la même manière.La méthode DHCP utilise un serveur DHCP pour obtenir la configuration de mise en réseau. Comme vous pouvez le supposer, la méthode BOOTP est similaire et requiert un serveur BOOTP pour fournir la configuration de mise en réseau. Pour demander à un système d'utiliser DHCP, la ligne suivante est nécessaire :network --bootproto=dhcp
Pour demander à un ordinateur d'utiliser BOOTP afin d'obtenir sa configuration de connexion au réseau, utilisez la ligne suivante dans le fichier kickstart :network --bootproto=bootp
Pour demander à un ordinateur d'utiliser la configuration spécifiée dans iBF, utilisez :network --bootproto=ibft
La méthode statique requiert que vous spécifiez l'adresse IP, le masque réseau, la passerelle et le nom de serveur (nameserver) dans le fichier kickstart. Comme son nom l'implique, ces informations sont statiques et seront utilisées pendant et après l'installation.Toutes les informations de configuration réseau statique doivent être spécifiée sur une seule ligne ; vous ne pourrez pas entourer les lignes avec des barres obliques inversées comme il est d'usage sur une ligne de commande. Ainsi, une ligne qui spécifie un réseau statique dans un fichier kickstart est plus complexe que les lignes spécifiant DHCP, BOOTP, ou iBFT. Remarquez que les exemples sur cette page possèdent des lignes de rupture pour des raisons de présentation uniquement, ces lignes ne fonctionneraient pas dans un fichier kickstart réel.network --bootproto=static --ip=10.0.2.15 --netmask=255.255.255.0 --gateway=10.0.2.254 --nameserver=10.0.2.1
Vous pouvez aussi configurer de multiples noms de serveurs ici. Pour faire ainsi, spécifiez-les dans une liste et séparez-les par des virgules (,)dans la ligne de commande.network --bootproto=static --ip=10.0.2.15 --netmask=255.255.255.0 --gateway=10.0.2.254 --nameserver 192.168.2.1,192.168.3.1
--device=— spécifie le périphérique à configurer (et éventuellement à activer) avec la commandenetwork. Pour la première commandenetwork,--device=aura pour défaut (dans l'ordre de préférence) l'un de :- périphérique spécifié par l'option de démarrage
ksdevice - périphérique activé automatiquement pour récupérer le fichier kickstart
- périphérique sélectionné dans la boîte de dialogue Périphériques réseau (Networking Devices)
Le comportement de toute commandenetworksuivant n'est pas spécifié si son option--deviceest manquante. Prenez soin de bien spécifier une option--devicepour toute commande réseau au-delà de la première.Vous pouvez spécifier un périphérique dans l'une des cinq manières suivantes :- le nom du périphérique de l'interface, par exemple
eth0 - l'adresse MAC de l'interface, par exemple
00:12:34:56:78:9a - le mot-clé
link, qui spécifie la première interface avec son lien dans l'étatup - le mot-clé
bootif, qui utilise une adresse MAC que pxelinux a défini dans la variableBOOTIF. DéfinissezIPAPPEND 2dans votre fichierpxelinux.cfgpour que pxelinux soit défini dans la variableBOOTIF. - le mot-clé
ibft, qui utilise l'adresse MAC de l'interface spécifiée par iBFT
network --bootproto=dhcp --device=eth0
--ip=— adresse IP du périphérique.--ipv6=— adresse IPv6 du périphérique, ouautopour utiliser la découverte de voisins automatique, ou encoredhcppour utiliser DHCPv6.--gateway=— Spécifie la passerelle par défaut sous la forme d'une adresse IPv4 ou IPv6.--nameserver=— Serveur de noms primaire sous la forme d'une adresse IP. De multiples serveurs de noms devront être séparés par des virgules.--nodefroute— Empêche que l'interface soit définie en tant que route par défaut. Utilisez cette option lorsque vous activez des périphériques supplémentaires avec l'option--activate=, avec un NIC sur un sous-réseau séparé pour une cible iSCSI par exemple.L'optionnodefrouteest nouvelle dans Red Hat Enterprise Linux 6.1.--nodns— Ne pas configurer de serveur DNS.--netmask=— Masque réseau du périphérique.--hostname=— Nom d'hôte pour le système installé.--ethtool=— Spécifie les paramètres de niveau inférieur pour le périphérique réseau qui sera passé au prgramme ethtool.--onboot=— Pour activer/désactiver le périphérique lors du démarrage.--dhcpclass=— La classe DHCP.--mtu=— Le MTU du périphérique.--noipv4— Désactive IPv4 sur ce périphérique.--noipv6— Désactive IPv6 sur ce périphérique.
-
partoupartition(requis pour les installations, ignoré pour les mises à jour) - Crée une partition sur le système.S'il existe plus d'une installation Red Hat Enterprise Linux sur le système et sur des partitions différentes, le programme d'installation demandera à l'utilisateur quelle installation mettre à jour.
Avertissement
Toutes les partitions créées sont formatées durant le processus d'installation à moins que--noformatet--onpartsoient utilisées.Important
Si vous sélectionnez le mode texte pour une installation kickstart, assurez-vous de spécifier vos choix pour les options de partitionnement, de chargeur de démarrage, et de sélection de paquetage(s). Ces étapes sont automatisées en mode texte, et anaconda ne peut pas vous réclamer les informations qui peuvent manquer. Si vous ne présentez pas de choix pour ces options, anaconda stoppera le processus d'installation.Pour un exemple détaillé departen action, reportez-vous à la Section 32.4.1, « Exemple de partitionnement avancé ».- <mntpointmultipath --name= --device= --rule=> — <mntpoint> est l'emplacement où la partition est montée et doit être sous l'une des formes suivantes :
/<path>Par exemple,/,/usr,/homeswapLa partition utilisée comme espace de swap.Pour déterminer automatiquement la taille de la partition swap, utilisez l'option--recommended:swap --recommended
La taille assignée sera effective mais ne sera pas calibrée précisément pour votre système.Si vous souhaitez définir la partition swap plus précisément, reportez-vous à la Section 9.15.5, « Schéma de partitionnement recommandé » pour les architectures x86, AMD64 et Intel 64 et à la Section 16.17.5, « Schéma de partitionnement recommandé » pour les architectures IBM POWER.raid.<id>La partition utilisée pour le RAID logiciel (reportez-vous à laraid).pv.<id>La partition est utilisée pour LVM (consultezlogvol).
--size=— Taille minimale de la partition en méga-octets. Spécifiez ici un nombre entier, tel que500(ne spécifiez pas d'unité).Important
Si la valeur--sizeest trop petite, l'installation échouera. Définissez la valeur de--sizecomme étant le montant d'espace minimal dont vous aurez besoin. Pour des recommandations sur la taille, reportez-vous à la Section 9.15.5, « Schéma de partitionnement recommandé ».--grow— Indique au système que la partition doit occuper, le cas échéant, tout l'espace disponible ou l'espace maximal défini.Note
Si vous utilisez--grow=sans avoir paramétré--maxsize=sur une partition swap, Anaconda limitera la taille maximale de la partition swap. Pour les systèmes possédant moins de 2 Go de mémoire physique, la limite imposée est égale à deux fois le montant de mémoire physique. Pour les systèmes possédant plus de 2 Go, la limite imposée est égale à la taille de la mémoire physique plus 2 Go.--maxsize=— Taille maximale de la partition, en méga-octets, lorsque la partition est paramétrée pour occuper davantage d'espace. Spécifiez un nombre entier tel que500(n'incluez pas d'unité).--noformat— Spécifie que la partition ne devrait pas être formatée, à utiliser avec la commande--onpart.--onpart=ou--usepart=— Spécifie le périphérique sur lequel placer la partition. Par exemple :partition /home --onpart=hda1
place/homesur/dev/hda1.Le périphérique doit déjà exister sur le système ; l'option--onpartne le créera pas.--ondisk=ou--ondrive=— Force la création de la partition sur un disque en particulier. Par exemple,--ondisk=sdbplace la partition sur le second disque SCSI du système.Pour spécifier un périphérique à multiples chemins d'accès (multipath) qui n'utilise pas LVM (Logical Volume Management), veuillez utiliser le formatdisk/by-id/dm-uuid-mpath-WWID, où WWID est l'identifiant unique world-wide identifier du périphérique. Par exemple, pour spécifier un disque avec le WWID2416CD96995134CA5D787F00A5AA11017, utilisez :part / --fstype=ext3 --grow --asprimary --size=100 --ondisk=disk/by-id/dm-uuid-mpath-2416CD96995134CA5D787F00A5AA11017
Les périphériques multipath qui utilisent LVM ne sont assemblés qu'après l'analyse du fichier Kickstart par anaconda. Ainsi, vous ne pouvez pas spécifier ces périphériques sous le formatdm-uuid-mpath. Pour spécifier un périphérique multipath qui utilise LVM, veuillez utiliser le formatdisk/by-id/scsi-WWID, où WWID est l'identifiant unique world-wide identifier du périphérique. Par exemple, pour spécifier un disque avec le WWID58095BEC5510947BE8C0360F604351918, utilisez :part / --fstype=ext3 --grow --asprimary --size=100 --ondisk=disk/by-id/scsi-58095BEC5510947BE8C0360F604351918
Avertissement
Les noms de périphériques tels quempathane sont pas spécifiques à un disque en particulier. Le disque nommé/dev/mpathapendant une installation peut ne pas être celui auquel vous vous attendez. Ainsi, la commandepartpourrait cibler le mauvais disque ou la mauvaise partition.--asprimary— Force l'allocation automatique de la partition comme partition primaire, sinon le partitionnement échouera.--type=(remplacé parfstype) — Cette option n'est plus disponible. Utilisezfstype.--fsoptions=— Spécifie une chaîne d'options libres à utiliser lors du montage du système de fichiers. Cette chaîne sera ensuite copiée sur le fichier/etc/fstabdu système installé et devrait se trouver entre guillemets.--fsprofile— Spécifie un type d'usage devant être passé au programme qui crée un système de fichiers sur cette partition. Un type d'usage définit une variété de paramètres de réglage à utiliser lors de la création d'un système de fichiers. Pour que cette option fonctionne, le système de fichiers doit prendre en charge le concept des types d'usage et il doit y avoir un fichier de configuration répertoriant les types valides. Pour ext2, ext3, et ext4, ce fichier de configuration est/etc/mke2fs.conf.--fstype=— Configure le type de système de fichiers pour la partition. Les valeurs valides sontxfs,ext2,ext3,ext4,swap,vfat, ethfs.--recommended— Définit la taille de la partition automatiquement.--onbiosdisk— Force la création de la partition sur un disque particulier, comme le BIOS l'a découvert.--encrypted— Spécifie que cette partition devrait être chiffrée à l'aide de la phrase de passe fournie dans l'option--passphrase. Si vous ne spécifiez pas de phrase de passe, anaconda utilisera la phrase de passe globale par défaut, qui est définie avec la commandeautopart --passphrase, si aucune phrase de passe est définie, alors anaconda arrêtera l'installation et vous demandera d'en fournir une.--passphrase=— Spécifie la phrase de passe à utiliser lors du chiffrement de cette partition. Cette option ne peut rien faire si elle n'est pas utilisée en conjonction avec l'option--encrypted.--escrowcert=URL_of_X.509_certificate— Stocke les clés de chiffrement de données de toutes les partitions chiffrées en tant que fichiers/root, chiffrés à l'aide du certificat X.509 depuis l'URL spécifié avec URL_of_X.509_certificate. Les clés sont stockées en tant que fichiers séparés pour chaque partition chiffrée. Cette option n'est utile que dans le cas où l'option--encryptedest spécifiée.--backuppassphrase=— Ajoute une phrase de passe générée de manière aléatoire pour chaque partition chiffrée. Stocke ces phrases de passe dans différents fichiers dans/root, chiffrés à l'aide du certificat X.509 spécifié avec--escrowcert. Cette option n'est utile que si--escrowcertest spécifiée.--label=— assigne une étiquette à une partition individuelle.
Note
Si le partitionnement échoue pour une raison ou une autre, des messages de diagnostiques seront affichés sur la console virtuelle 3. -
poweroff(optionnel) - Éteindre le système une fois l'installation terminée. Normalement, lors d'une installation manuelle, anaconda affiche un message et attend que l'utilisateur appuie sur une touche avant de redémarrer. Lors d'une installation kickstart, si aucune méthode d'achèvement n'est spécifiée, l'option
haltest utilisée par défaut.L'optionpoweroffest équivalente à la commandeshutdown -p.Note
L'optionpoweroffest fortement dépendante du matériel du système utilisé. Plus particulièrement, certains composants matériels, tels que le BIOS, l'APM (de l'anglais, Advanced Power Management), et l'ACPI (de l'anglais Advanced Configuration and Power Interface), doivent être en mesure d'interagir avec le noyau du système. Pour obtenir plus d'informations sur les capacités APM/ACPI de votre système, veuillez contacter votre fournisseur.Pour d'autres méthode de finalisation, reportez-vous aux options kickstarthalt,rebootetshutdown. -
raid(optionnel) - Assemble un périphérique RAID logiciel. Cette commande se présente sous la forme suivante :
raid <mntpoint> --level=<level> --device=<mddevice> <partitions*>
- <mntpoint> — Emplacement où le système de fichier RAID a été monté. S'il est sur
/, le niveau RAID doit être égal à 1, à moins qu'une partition de démarrage (/boot) ne soit présente. Si une partition de démarrage est présente, la partition/bootdoit être de niveau 1 et la partition racine (/) peut être de n'importe quel autre type disponible. Les <partitions*> (ce qui dénote que de multiples partitions peuvent être répertoriées) répertorient les identificateurs RAID à ajouter à la matrice de disques RAID.Important
Si un périphérique RAID a été préparé et n'a pas été reformaté pendant l'installation, assurez-vous que la version des métadonnées RAID correspond bien à0.90si vous souhaitez mettre les partitions/bootetPRePsur le périphérique RAID.La version des métadonnées par défaut mdadm de Red Hat Enterprise Linux 6 n'est pas prise en charge pour le périphérique de démarrage. --level=— Précise le niveau RAID à utiliser (0, 1 ou 5).--device=— Spécifie le nom du périphérique RAID à utiliser (md0 ou md1, par exemple). Les périphériques RAID qui vont de md0 à md15, et ne peuvent être utilisés qu'une seule fois chacun.--spares=— Spécifie le nombre de périphériques de secours alloués à la matrice RAID. Ces périphériques servent à reconstruire la matrice en cas de mauvais fonctionnement du disque.--fsprofile— Spécifie un type d'usage devant être passé au programme qui crée un système de fichiers sur cette partition. Un type d'usage définit une variété de paramètres de réglage à utiliser lors de la création d'un système de fichiers. Pour que cette option fonctionne, le système de fichiers doit prendre en charge le concept des types d'usage et il doit y avoir un fichier de configuration répertoriant les types valides. Pour ext2, ext3, et ext4, ce fichier de configuration est/etc/mke2fs.conf.--fstype=— Configure le type de système de fichiers pour la partition RAID. Les valeurs valides sontxfs,ext2,ext3,ext4,swap,vfat, ethfs.--fsoptions=— Spécifie un chaîne d'options sous forme libre à utiliser lors du montage du système de fichiers. Cette chaîne sera copiée dans le fichier /etc/fstab du système installé et devrait se trouver entre guillemets.--noformat— Indique au système d'utiliser un périphérique RAID existant et de ne pas formater la matrice RAID.--useexisting— Indique au système d'utiliser un périphérique RAID existant et de le reformater.--encrypted— Spécifie que ce périphérique RAID devrait être chiffré à l'aide de la phrase de passe fournie dans l'option--passphrase. Si vous ne spécifiez pas de phrase de passe, anaconda utilisera la phrase de passe globale par défaut, qui est définie avec la commandeautopart --passphrase, si aucune phrase de passe est définie, alors anaconda arrêtera l'installation et vous demandera d'en fournir une.--passphrase=— Spécifie la phrase de passe à utiliser lors du chiffrement de ce périphérique RAID. Cette option ne peut rien faire si elle n'est pas utilisée en conjonction avec l'option--encrypted.--escrowcert=URL_of_X.509_certificate— Stocke la clé de chiffrement des données pour ce périphérique dans un fichier dans/root, chiffré à l'aide du certificat X.509 depuis l'URL spécifié avec URL_of_X.509_certificate. Cette option n'est utile que si l'option--encryptedest spécifiée.--backuppassphrase=— Ajoute une phrase de passe générée de manière aléatoire. Stocke la phrase de passe dans un fichier dans/root, chiffré à l'aide du certificat X.509 et spécifié avec--escrowcert. Cette option n'est utile que si l'option--escrowcertest spécifiée.
L'exemple suivant montre comment créer une partition RAID niveau 1 pour/, et une partition RAID niveau 5 pour/usr, en supposant qu'il existe trois disques SCSI sur le système. Il crée également trois partitions swap, une sur chaque disque.part raid.01 --size=60 --ondisk=sda part raid.02 --size=60 --ondisk=sdb part raid.03 --size=60 --ondisk=sdc
part swap --size=128 --ondisk=sda part swap --size=128 --ondisk=sdb part swap --size=128 --ondisk=sdc
part raid.11 --size=1 --grow --ondisk=sda part raid.12 --size=1 --grow --ondisk=sdb part raid.13 --size=1 --grow --ondisk=sdc
raid / --level=1 --device=md0 raid.01 raid.02 raid.03 raid /usr --level=5 --device=md1 raid.11 raid.12 raid.13
Pour un exemple détaillé deraiden action, reportez-vous à la Section 32.4.1, « Exemple de partitionnement avancé ». -
reboot(optionnel) - Redémarrer une fois l'installation terminée (aucune argument). Normalement, kickstart affiche un message et attend que l'utilisateur appuie sur une touche avant de redémarrer.L'option
rebootest équivalente à la commandeshutdown -r.Spécifiezrebootafin de complètement automatiser l'installation lors d'une installation en mode cmdline sur System z.Pour d'autres méthode de finalisation, reportez-vous aux options kickstarthalt,poweroffetshutdown.L'optionhaltest la méthode d'achèvement par défaut si aucune autre méthode n'est spécifiée explicitement dans le fichier kickstart.Note
L'utilisation de l'optionrebootpeut résulter en une boucle d'installation sans fin, selon le support et la méthode d'installation. repo(optionnel)- Configure des dépôts yum supplémentaires qui peuvent être utilisés comme sources pour l'installation de paquetages. Plusieurs lignes repo peuvent être spécifiées.
repo --name=<repoid> [--baseurl=<url>| --mirrorlist=<url>]
--name=— L'id du dépôt. Cette option est requise.--baseurl=— L'URL du dépôt. Les variables qui peuvent être utilisées dans les fichiers de configuration du dépôt yum (de l'anglais, yum repo config files) ne sont pas prises en charge ici. Vous pouvez soit utiliser cette option, soit --mirrorlist, mais pas les deux.--mirrorlist=— URL désignant une liste de miroirs pour le dépôt. Les variables qui peuvent être utilisées dans les fichiers de configuration du dépôt yum ne sont pas prises en charge ici. Vous pouvez soit utiliser cette option, soit --baseurl, mais pas les deux.
rootpw(requis)rootpw [--iscrypted] <password>
--iscrypted— Si cette option est présente, l'argument du mot de passe est supposé être déjà crypté.
selinux(optionnel)- Définit l'état de SELinux sur le système installé. SELinux se met en mode enforcing par défaut dans anaconda.
selinux [--disabled|--enforcing|--permissive]
--enforcing— Active SELinux en appliquant la politique ciblée par défaut.Note
Si l'optionselinuxn'est pas présente dans le fichier kickstart, SELinux est activé et défini en tant que--enforcingpar défaut.--permissive— Retourne des avertissements basés sur la politique SELinux, mais n'applique pas cette politique en question.--disabled— Désactive totalement SELinux sur le système.
Pour plus d'informations concernant SELinux pour Red Hat Enterprise Linux, reportez-vous au Guide de déploiement Red Hat Enterprise Linux 6. services(optionnel)- Modifie l'ensemble de services par défaut qui seront exécutés sous le niveau d'exécution par défaut. La liste des services désactivés ("disabled") est traitée avant la liste des services activés ("enabled"). Ainsi, si un service apparaît dans les deux liste, il sera activé.
--disabled— Désactive les services offerts dans la liste des services séparés par des virgules (,).--enabled— Active les services offerts dans la liste de services séparés par des virgules (,).
Important
Si vous incluez des espaces dans la liste séparée par des virgules, kickstart activera ou désactivera les services se trouvant du début de la liste jusqu'au premier espace. Par exemple :services --disabled auditd, cups,smartd, nfslockne désactivera que le service auditd. Pour désactiver les quatre services , cette entrée ne devrait pas inclure d'espaces entre les services :services --disabled auditd,cups,smartd,nfslock shutdown(optionnel)- Éteindre le système une fois l'installation terminée. Lors d'une installation kickstart, si aucune méthode d'achèvement n'est spécifiée, l'option
haltest utilisée par défaut.L'optionshutdownest équivalente à la commandeshutdown.Pour d'autres méthode de finalisation, reportez-vous aux options kickstarthalt,poweroffetreboot. skipx(optionnel)Important
Si vous installez un gestionnaire d'affichage parmi vos options de sélection de paquetages, ce paquetage créera une configuration X, et le système installé se mettra par défaut en niveau d'exécution 5. L'effet de l'option skipx est remplacé.sshpw(optionnel)- Pendant l'installation, vous pouvez interagir avec anaconda et surveiller sa progression sur une connexion SSH. Utilisez la commande
sshpwpour créer des comptes temporaires avec lesquels vous pourrez vous connecter. Chaque instance de la commande crée un compte séparé qui n,existe que dans l'environnement d'installation. Ces comptes ne sont pas transférés sur le système installé.sshpw --username=<name> <password> [--iscrypted|--plaintext] [--lock]
--username=— Fournit le nom de l'utilisateur. Cette option est requise.--iscrypted— Spécifie que le mot de passe est déjà chiffré.--plaintext— Spécifie que le mot de passe est en texte ordinaire et non chiffré.--lock— Si cette option est présente, le nouveau compte utilisateur est verrouillé par défaut. Ainsi, l'utilisateur ne pourra pas se connecter à partir de la console.
Important
Par défaut, le serveur ssh n'est pas lancé pendant l'installation. Pour rendresshdisponible pendant l'installation, démarrez le système avec l'option de démarrage du noyausshd=1. Reportez-vous à la Section 28.2.3, « Activer l'accès distant avec ssh » pour obtenir des détails sur la manière de spécifier cette option de noyau lors du démarrage.Note
Si vous souhaitez désactiver l'accèssshroot à votre matériel pendant l'installation, exécutez :sshpw --username=root --lock
text(optionnel)- Effectue l'installation kickstart en mode texte. Par défaut, les installations de kickstart sont effectuées en mode graphique.
Important
Si vous sélectionnez le mode texte pour une installation kickstart, assurez-vous de spécifier vos choix pour les options de partitionnement, de chargeur de démarrage, et de sélection de paquetage(s). Ces étapes sont automatisées en mode texte, et anaconda ne peut pas vous réclamer les informations qui peuvent manquer. Si vous ne présentez pas de choix pour ces options, anaconda stoppera le processus d'installation. timezone(requis)- Définit le fuseau horaire du système sur <timezone>, qui peut être n'importe quel fuseau horaire répertorié par
timeconfig.timezone [--utc] <timezone>
--utc— Si cette option est présente, le système suppose que l'horloge temps réel est réglée sur l'heure GMT (heure de Greenwich).
upgrade(optionnel)user(optionnel)user --name=<username> [--groups=<list>] [--homedir=<homedir>] [--password=<password>] [--iscrypted] [--shell=<shell>] [--uid=<uid>]
--name=— Fournit le nom de l'utilisateur. Cette option est requise.--groups=— En plus du groupe par défaut, une liste des noms de groupes séparés par des virgules dont l'utilisateur devrait faire partie. Les groupes doivent exister avant la création du compte de l'utilisateur.--homedir=— Le répertoire de base de l'utilisateur. S'il n'est pas précisé, le répertoire par défaut /home/<username> sera assigné.--password=— Le nouveau mot de passe de l'utilisateur. S'il n'est pas fourni, le compte sera bloqué par défaut.--iscrypted=— Pour savoir si le mot de passe fourni par --password est déjà chiffré ou non.--shell=— Le shell de connexion de l'utilisateur. S'il n'est pas fourni, le shell du système par défaut sera assigné.--uid=— L'UID de l'utilisateur. S'il n'est pas fourni, l'UID assigné par défaut sera le prochain UID non-système disponible.
vnc(optionnel)- Permet que l'installation graphique soit visionnée à distance via VNC. Cette méthode est généralement préférée au mode texte, vu qu'il existe des limitations de taille et de langue dans les installations texte. Sans option, cette commande lancera un serveur VNC sur la machine sans mot de passe et affichera la commande qui doit être exécutée pour se connecter à une machine distante.
vnc [--host=<hostname>] [--port=<port>] [--password=<password>]
--host=— Connecte au processus du visionneur VNC qui écoute le nom d'hôte donné au lieu de démarrer un serveur VNC sur la machine d'installation.--port=— Fournit un port écouté par le processus du visionneur VNC distant. S'il n'est pas fourni, anaconda utilisera la VNC par défaut.--password=— Définit un mot de passe qui doit être fourni pour se connecter à la session VNC. Ceci est optionnel, mais recommandé.
volgroup(optionnel)volgroup <name> <partition> <options>
Les options sont les suivantes :--noformat— Indique au système d'utiliser un groupe de volumes existant et de ne pas le formater.--useexisting— Indique au système d'utiliser un groupe de volumes existant et de le reformater.--pesize=— Définit la taille des étendues physiques.
Crée tout d'abord la partition, puis le groupe de volume logique et enfin le volume logique. Par exemple :part pv.01 --size 3000 volgroup myvg pv.01 logvol / --vgname=myvg --size=2000 --name=rootvol
Pour un exemple détaillé devolgroupen action, reportez-vous à la Section 32.4.1, « Exemple de partitionnement avancé ».winbind(optionnel)- Configure le système pour se connecter à un répertoire Windows Active Directory ou à un contrôleur de domaine Windows. Les informations utilisateur du répertoire ou du contrôleur de domaine spécifié pourront ensuite être accédées et les options d'authentification du serveur pourront être configurées.
--enablewinbind— Active winbind pour la configuration du compte utilisateur.--disablewinbind— Désactive winbind pour la configuration du compte utilisateur.--enablewinbindauth— Active windbindauth pour l'authentification.--disablewinbindauth— Désactive windbindauth pour l'authentification.--enablewinbindoffline— Configure winbind pour permettre une connexion hors-ligne.--disablewinbindoffline— Configure winbind pour empêcher les connexions hors-ligne.--enablewinbindusedefaultdomain— Configure winbind pour que les utilisateurs ne possédant pas de domaine dans leurs nom d'utilisateur soient considérés comme des utilisateurs de domaine.--disablewinbindusedefaultdomain— Configure winbind pour que les utilisateurs ne possédant pas de domaine dans leurs nom d'utilisateur ne soient pas considérés comme des utilisateurs de domaine.
xconfig(optionnel)- Configure le système X Window System. Si vous installez X Window System avec un fichier kickstart qui n'inclut pas la commande
xconfig, vous devrez fournir la configuration de X manuellement pendant l'installation.Ne pas utiliser cette commande dans un fichier kickstart qui n'installe pas X Window System.--driver— Spécifie le pilote X à utiliser pour le matériel vidéo.--videoram=— Spécifie le montant de mémoire vidéo de la carte graphique.--defaultdesktop=— Spécifie GNOME ou KDE pour définir le bureau par défaut (en supposant que l'environnement de bureau GNOME et/ou KDE a été installé avec%packages).--startxonboot— Utilise une connexion graphique sur le système installé.
zerombr(optionnel)- Si
zerombrest spécifié, toute table de partition invalide trouvée sur les disques est initialisée. Ceci détruit le contenu entier de tou disque ayant une table de partition invalide.Spécifique aux systèmes System z :Sizerombrest spécifié, tout DASD visible à l'installateur qui ne serait pas déjà formaté à bas niveau sera automatiquement formaté à bas niveau avec dasdfmt. La commande empêche aussi l'utilisateur de faire des choix pendant les installations interactives. Sizerombrn'est pas spécifié et qu'aucun DASD non-formaté n'est visible à l'installateur, une installation kickstart non-interactive se fermera infructueusement. Sizerombrn'est pas spécifié et qu'au moins un DASD non-formaté est visible à l'installateur, une installation interactive se fermera si l'utilisateur n'accepte pas de formater tous les DASD visibles et non-formatés. Pour éviter cette situation, n'activez que les DASDs que vous utiliserez lors de l'installation. Vous pourrez toujours en ajouter une fois l'installation terminée.Remarquez que cette commande était auparavant spécifiée comme cela :zerombr yes. Cette forme est maintenant obsolète ; vous devrez dorénavant spécifierzerombrdans votre fichier kickstart. zfcp(optionnel)zfcp [--devnum=<devnum>] [--wwpn=<wwpn>] [--fcplun=<fcplun>]%include(optionnel)
32.4.1. Exemple de partitionnement avancé
clearpart, raid, part, volgroup, and logvol en action :
clearpart --drives=hda,hdc --initlabel # Raid 1 IDE config part raid.11 --size 1000 --asprimary --ondrive=hda part raid.12 --size 1000 --asprimary --ondrive=hda part raid.13 --size 2000 --asprimary --ondrive=hda part raid.14 --size 8000 --ondrive=hda part raid.15 --size 16384 --grow --ondrive=hda part raid.21 --size 1000 --asprimary --ondrive=hdc part raid.22 --size 1000 --asprimary --ondrive=hdc part raid.23 --size 2000 --asprimary --ondrive=hdc part raid.24 --size 8000 --ondrive=hdc part raid.25 --size 16384 --grow --ondrive=hdc # You can add --spares=x raid / --fstype ext3 --device md0 --level=RAID1 raid.11 raid.21 raid /safe --fstype ext3 --device md1 --level=RAID1 raid.12 raid.22 raid swap --fstype swap --device md2 --level=RAID1 raid.13 raid.23 raid /usr --fstype ext3 --device md3 --level=RAID1 raid.14 raid.24 raid pv.01 --fstype ext3 --device md4 --level=RAID1 raid.15 raid.25 # LVM configuration so that we can resize /var and /usr/local later volgroup sysvg pv.01 logvol /var --vgname=sysvg --size=8000 --name=var logvol /var/freespace --vgname=sysvg --size=8000 --name=freespacetouse logvol /usr/local --vgname=sysvg --size=1 --grow --name=usrlocal
32.5. Sélection de paquetages
Avertissement
* dans la section %packages. Red Hat ne prend pas en charge ce type d'installation.
@Everything, mais celle-ci n'est pas incluse dans Red Hat Enterprise Linux 6.
%packages pour commencer une section de fichier kickstart qui liste les paquetages que vous souhaitez installer (uniquement pour des installations, vu que la sélection de paquetages durant les mises à niveau n'est pas prise en charge).
variant/repodata/comps-*.xml sur le DVD d'installation de Red Hat Enterprise Linux 6 pour une liste des groupes. Chaque groupe possède un identifiant, une valeur de visibilité utilisateur, un nom, une description, et une liste de paquetages. Dans la liste de paquetages, les paquetages marqués comme obligatoires (de l'anglais, « mandatory ») sont toujours installés si le groupe est sélectionné, les paquetages marqués comme défauts (de l'anglais, « defaults ») sont installés s'ils ne sont pas spécifiquement exclus ailleurs, et les paquetages marqués comme optionnels (de l'anglais, « optional ») doivent être spécifiquement inclus ailleurs, même si le groupe a été sélectionné.
@, un espace, puis le nom ou l'ID de groupe complet, comme donné dans le fichier comps.xml. Par exemple :
%packages @ X Window System @ Desktop @ Sound and Video
Core et Base sont toujours sélectionnés par défaut, il n'est donc pas nécessaire de les spécifier dans la section %packages.
sqlite curl aspell docbook*
docbook* inclut les paquetages docbook-dtds, docbook-simple, docbook-slides, ainsi que d'autres correspondants au modèle représenté par le caractère générique.
-@ Graphical Internet -autofs -ipa*fonts
Important
glibc.i686
* provoquera des conflits entre les paquetages et fichiers sur le système installé. Les paquetages connus pour créer de tels problèmes sont assignés au groupe @Conflicts (variant), où variant est Client, ComputeNode, Server ou Workstation. Si vous spécifiez * dans un fichier kickstart, assurez-vous de bien exclure @Conflicts (variant), sinon l'installation échouera :
* -@Conflicts (Server)Remarquez que Red Hat ne prend pas en charge l'utilisation de
* dans un fichier kickstart, même si vous excluez @Conflicts (variant).
%packages :
--nobase- Ne pas installer le groupe @Base. Utilisez cette option si vous essayez d'effectuer une installation minimale. Par exemple pour un serveur à usage unique ou pour un appareil de bureau.
--resolvedeps- L'option --resolvedeps est obsolète. Désormais, les dépendances sont résolues automatiquement à chaque fois.
--ignoredeps- L'option --ignoredeps est déconseillée. Les dépendances sont désormais automatiquement résolues à chaque fois.
--ignoremissing- Cette option ne prend pas en compte les paquetages et groupes manquants et continue l'installation sans s'arrêter pour demander si cette dernière devrait être abandonnée ou poursuivie. Par exemple :
%packages --ignoremissing
32.6. Script de pré-installation
ks.cfg. Cette section doit se trouver à la fin du fichier kickstart après les commandes décrites dans la Section 32.4, « Options de kickstart », et doit commencer avec la commande %pre. Si votre fichier kickstart inclut aussi une section %post, l'ordre des sections %pre et %post n'importera pas.
%pre. Cependant, le service des noms (name service) n'a pas encore été configuré ; ainsi, seules les adresses IP fonctionneront.
Note
--interpreter /usr/bin/python- Permet de spécifier un autre langage de script, tel que Python. Remplacez /usr/bin/python par le langage de script de votre choix.
32.6.1. Exemple
%pre :
%pre #!/bin/sh hds="" mymedia="" for file in /proc/ide/h* do mymedia=`cat $file/media` if [ $mymedia == "disk" ] ; then hds="$hds `basename $file`" fi done set $hds numhd=`echo $#` drive1=`echo $hds | cut -d' ' -f1` drive2=`echo $hds | cut -d' ' -f2` #Write out partition scheme based on whether there are 1 or 2 hard drives if [ $numhd == "2" ] ; then #2 drives echo "#partitioning scheme generated in %pre for 2 drives" > /tmp/part-include echo "clearpart --all" >> /tmp/part-include echo "part /boot --fstype ext3 --size 75 --ondisk hda" >> /tmp/part-include echo "part / --fstype ext3 --size 1 --grow --ondisk hda" >> /tmp/part-include echo "part swap --recommended --ondisk $drive1" >> /tmp/part-include echo "part /home --fstype ext3 --size 1 --grow --ondisk hdb" >> /tmp/part-include else #1 drive echo "#partitioning scheme generated in %pre for 1 drive" > /tmp/part-include echo "clearpart --all" >> /tmp/part-include echo "part /boot --fstype ext3 --size 75" >> /tmp/part-include echo "part swap --recommended" >> /tmp/part-include echo "part / --fstype ext3 --size 2048" >> /tmp/part-include echo "part /home --fstype ext3 --size 2048 --grow" >> /tmp/part-include fi
%include /tmp/part-include
Note
32.7. Script post-installation
%post. Si votre fichier kickstart inclus aussi une section %pre, alors l'ordre des sections %pre et %post n'importera pas.
Note
%post. Si vous avez configuré le réseau pour DHCP, le fichier /etc/resolv.conf n'a pas été complété lorsque l'installation exécute la section %post. Vous pouvez accéder au réseau, mais vous ne pouvez pas résoudre les adresses IP. Ainsi, si vous utilisez DHCP, vous devez spécifier les adresses IP dans la section %post.
Note
--nochroot- Permet de spécifier des commandes que vous souhaitez exécuter en dehors de l'environnement chroot.L'exemple suivant copie le fichier
/etc/resolv.confsur le système de fichiers qui vient d'être installé.%post --nochroot cp /etc/resolv.conf /mnt/sysimage/etc/resolv.conf
--interpreter /usr/bin/python- Permet de spécifier un autre langage de script, tel que Python. Remplacez /usr/bin/python par le langage de script de votre choix.
--log /path/to/logfile- Journalise la sortie du script post-installation. Remarquez que le chemin du fichier de journalisation doit prendre en compte si vous utilisez l'option
--nochroot. Par exmeple, sans--nochroot:%post --log=/root/ks-post.log
avec--nochroot:%post --nochroot --log=/mnt/sysimage/root/ks-post.log
32.7.1. Exemples
Exemple 32.1. Enregistrer le système sur un Satellite Red Hat Network et journaliser la sortie :
%post --log=/root/ks-post.log wget -O- http://proxy-or-sat.example.com/pub/bootstrap_script | /bin/bash /usr/sbin/rhnreg_ks --activationkey=<activationkey>
Exemple 32.2. Exécuter un script nommé runme d'un partage NFS :
mkdir /mnt/temp mount -o nolock 10.10.0.2:/usr/new-machines /mnt/temp openvt -s -w -- /mnt/temp/runme umount /mnt/temp
-o nolock est donc requis lors du montage d'un point de montage NFS.
Exemple 32.3. Exécuter subscription-manager comme un script de post-installation
--autosubscribe abonne automatiquement le nouveau système au pool d'abonnements disponible, qui correspond le mieux, après l'enregistrement auprès du service des droits d'accès.
%post --log=/root/ks-post.log /usr/sbin/subscription-manager register --username rhn_username --password rhn_password --autosubscribe
32.8. Mise à disposition du fichier kickstart
- Sur médias amovibles, comme des disquettes, disques optiques ou lecteurs flash USB
- Sur un disque dur
- Sur un réseau
32.8.1. Création d'un support de démarrage Kickstart
ks.cfg et doit être placé sur le répertoire du premier niveau du disque.
ks.cfg. Un média de démarrage sera requis.
ks.cfg et doit être placé sur le répertoire du premier niveau de la clé-mémoire flash. Créez l'image de démarrage en premier, puis copiez le fichier ks.cfg.
rhel-variant-version-architecture-boot.iso que vous pouvez télécharger depuis « Software & Download Center » du portail client de Red Hat.
Note
32.8.2. Mise à disposition du fichier kickstart sur le réseau
ks à la ligne append d'une cible dans votre fichier pxelinux.cfg/default pour spécifier l'emplacement d'un fichier kickstart sur votre réseau. La syntaxe de l'option ks dans un fichier pxelinux.cfg/default est identique à sa syntaxe lorsqu'utilisé à l'invite de démarrage. Reportez-vous à la Section 32.10, « Lancement d'une installation kickstart » pour une description de la syntaxe et à la Exemple 32.4, « Utiliser l'option ks dans le fichier pxelinux.cfg/default » pour voir un exemple de la ligne append.
dhcpd.conf sur le serveur DHCP est configuré pour pointer vers /tftpboot/pxelinux.0 sur le serveur BOOTP (qu'il soit sur la même machine physique ou non), les systèmes configurés pour démarrer sur le réseau pourront charger le fichier kickstart et commencer l'installation.
Exemple 32.4. Utiliser l'option ks dans le fichier pxelinux.cfg/default
foo.ks est un fichier kickstart disponible sur un partage NFS sur 192.168.0.200:/export/kickstart/, une partie de votre fichier pxelinux.cfg/default pourrait inclure :
label 1 kernel RHEL6/vmlinuz append initrd=RHEL6/initrd.img ramdisk_size=10000 ks=nfs:192.168.0.200:/export/kickstart/foo.ks
32.9. Mise à disposition de l'arborescence d'installation
32.10. Lancement d'une installation kickstart
Important
user dans le fichier Kickstart avant d'installer des systèmes supplémentaires à partir de celui-ci (reportez-vous à la Section 32.4, « Options de kickstart » pour obtenir plus de détails) ; sinon, connectez-vous au système installé avec une console virtuelle en tant que root, puis ajoutez des utilisateurs avec la commande adduser.
ks est passé au noyau, le programme d'installation cherchera alors un fichier kickstart.
- DVD et stockage local
- Avec une disquette de pilotes
- Si vous devez utiliser un disque de pilotes avec kickstart, spécifiez également l'option
dd. Par exemple, si l'installation nécessite un fichier kickstart sur un disque dur local ainsi qu'un disque de pilotes, démarrez le système avec :linux ks=hd:partition:/path/ks.cfg dd
- CD-ROM de démarrage
- Si le fichier kickstart se trouve sur un CD-ROM de démarrage comme le décrit la Section 32.8.1, « Création d'un support de démarrage Kickstart », insérez le CD-ROM dans le système, démarrez le système et saisissez la commande suivante à l'invite
boot:(oùks.cfgreprésente le nom du fichier kickstart) :linux ks=cdrom:/ks.cfg
askmethod- Demande à l'utilisateur de sélectionner une source d'installation, même si un DVD d'installation de Red Hat Enterprise Linux est détecté sur le système.
asknetwork- Invite à configurer le réseau lors de la première étape de l'installation peu importe la méthode d'installation.
autostep- Rendre kickstart non-interactif.
debug- Démarrer immédiatement pdb.
dd- Utiliser un disque de pilotes.
dhcpclass=<class>- Envoie un identifiant de classe de fournisseur DHCP personnalisé. Le dhcpcd d'ISC peut inspecter cette valeur à l'aide de l'option « vendor-class-identifier ».
dns=<dns>- Liste de serveurs de noms séparés par des virgules pour une installation réseau.
driverdisk- Comme 'dd'.
expert- Active des fonctions spéciales :
- active le partitionnement des médias amovibles
- demande le pilote de disque
gateway=<gw>- Passerelle à utiliser pour une installation réseau.
graphical- Force l'installation graphique. Option requise pour que ftp/http utilise la GUI.
isa- Cette commande vous demande de configurer les périphériques ISA.
ip=<ip>- IP à utiliser pour une installation réseau, 'dhcp' pour DHCP.
ipv6=auto,ipv6=dhcp- Configuration IPv6 du périphérique. Utilisez
autopour spécifier la découverte de voisins automatique oudhcppour une configuration avec état (stateful) avec DHCPv6. Il n'est pas possible de spécifier une adresse IPv6 statique. keymap=<keymap>- Disposition de clavier à utiliser. Les dispositions valides incluent :
be-latin1— Belgebg_bds-utf8— Bulgarebg_pho-utf8— Bulgare (Phonétique)br-abnt2— Brésilien (ABNT2)cf— Français canadiencroat— Croatiencz-us-qwertz— Tchèquecz-lat2— Tchèque (qwerty)de— Allemandde-latin1— Allemand (latin1)de-latin1-nodeadkeys— Allemand (latin1 sans les touches mortes)dvorak— Dvorakdk— Danoisdk-latin1— Danois (latin1)es— Espagnolet— Estonienfi— Finlandaisfi-latin1— Finlandais (latin1)fr— Françaisfr-latin9— Français (latin9)fr-latin1— Français (latin1)fr-pc— Français (pc)fr_CH— Français suissefr_CH-latin1— Français suisse (latin1)gr— Grechu— Hongroishu101— Hongrois (101 touches)is-latin1— Islandaisit— Italienit-ibm— Italien (IBM)it2— Italien (it2)jp106— Japonaisko— Coréenla-latin1— Amérique Latinemk-utf— Macédoniennl— Néerlandaisno— Norvégienpl2— Polonaispt-latin1— Portugaisro— Roumainru— Russesr-cy— Serbesr-latin— Serbe (latin)sv-latin1— Suédoissg— Suisse allemandsg-latin1— Suisse allemand (latin1)sk-qwerty— Slovaque (qwerty)slovene— Slovènetrq— Turcuk— Royaume-Uniua-utf— Ukrainienus-acentos— U.S. Internationalus— Anglais américain
Les fichiers/usr/lib/python2.6/site-packages/system_config_keyboard/keyboard_models.pysur systèmes 32 bit ou/usr/lib64/python2.6/site-packages/system_config_keyboard/keyboard_models.pysur systèmes 64 bit contiennent aussi cette liste et font partie du paquetage system-config-keyboard. ks=nfs:<server>:/<path>- Le programme d'installation cherche le fichier kickstart sur le serveur NFS <server>, comme fichier <path>. Le programme d'installation utilise DHCP pour configurer la carte Ethernet. Par exemple, si votre serveur NFS est server.example.com et que le fichier kickstart se trouve dans le partage NFS
/mydir/ks.cfg, alors la commande démarrage correcte seraks=nfs:server.example.com:/mydir/ks.cfg. ks={http|https}://<server>/<path>- Le programme d'installation recherche le fichier kickstart sur le serveur HTTP ou HTTPS <server> en tant que fichier <path>. Le programme d'installation utilise DHCP pour configurer la carte Ethernet. Par exemple, si votre serveur DHCP était server.example.com et que le fichier kickstart se trouvait dans le répertoire HTTP
/mydir/ks.cfg, alors la commande de démarrage correcte seraitks=http://server.example.com/mydir/ks.cfg. ks=hd:<device>:/<file>- Le programme d'installation monte le système de fichiers sur <device> (qui doit être de type vfat ou ext2), et recherche le fichier de configuration kickstart <file> dans ce système de fichiers (par exemple,
ks=hd:sda3:/mydir/ks.cfg). ks=bd:<biosdev>:/<path>- Le programme d'installation monte le système de fichiers sur la partition spécifiée du périphérique BIOS spécifié <biosdev>, et recherche le fichier de configuration kickstart spécifié dans <path> (par exemple,
ks=bd:80p3:/mydir/ks.cfg). Remarquez que ceci ne fonctionne pas pour les ensembles RAID BIOS. ks=file:/<file>- Le programme d'installation tente de lire le fichier <file> du système de fichiers ; aucun montage n'est effectué. Ceci est habituellement utilisé si le fichier kickstart se trouve déjà sur l'image
initrd. ks=cdrom:/<path>- Le programme d'installation recherche le fichier kickstart sur CD-ROM, comme <path>.
ks- Si
ksest utilisé seul, le programme d'installation configure la carte Ethernet pour utiliser DHCP. Le fichier kickstart est lu depuis le serveur NFS spécifié par l'option server-name de DHCP. Le nom du fichier kickstart est l'un des suivants :- Si DHCP est spécifié et que le fichier de démarrage commence par
/, le fichier de démarrage fourni par DHCP est recherché sur le serveur NFS. - Si DHCP est spécifié et que le fichier de démarrage commence par un caractère autre que
/, le fichier de démarrage fourni par DHCP est recherché dans le répertoire/kickstartsur le serveur NFS. - Si DHCP ne spécifiait pas de fichier de démarrage, le programme d'installation essaie alors de lire le fichier
/kickstart/1.2.3.4-kickstart, où 1.2.3.4 représente l'adresse IP numérique de la machine installée.
ksdevice=<device>- Le programme d'installation utilise ce périphérique réseau pour se connecter au réseau. Vous pouvez spécifier le périphérique dans l'une des cinq manières suivantes :
- le nom du périphérique de l'interface, par exemple
eth0 - l'adresse MAC de l'interface, par exemple
00:12:34:56:78:9a - le mot-clé
link, qui spécifie la première interface avec son lien dans l'étatup - le mot-clé
bootif, qui utilise une adresse MAC que pxelinux a défini dans la variableBOOTIF. DéfinissezIPAPPEND 2dans votre fichierpxelinux.cfgpour que pxelinux soit défini dans la variableBOOTIF. - le mot-clé
ibft, qui utilise l'adresse MAC de l'interface spécifiée par iBFT
Par exemple, prenez en considération un système connecté sur un serveur NFS via le périphérique eth1. Pour effectuer une installation kickstart sur ce système à l'aide d'un fichier kickstart du serveur NFS, vous devriez utiliser la commandeks=nfs:<server>:/<path> ksdevice=eth1à l'inviteboot:. kssendmac- Ajoute des en-têtes HTTP à la requête ks=http:// qui peuvent être utiles à l'approvisionnement des systèmes. Inclut une adresse MAC de tous les nics dans les variables d'environnement CGI sous la forme : "X-RHN-Provisioning-MAC-0: eth0 01:23:45:67:89:ab".
lang=<lang>- Langue à utiliser pour l'installation. Celle-ci devrait être une langue valide pour une utilisation avec la commande kickstart 'lang'.
loglevel=<level>- Définit le niveau minimum requis pour que les messages soient journalisés. Les valeurs de <level> sont debug, info, warning, error, et critical. La valeur par défaut est « info ».
mediacheck- Active le code du chargeur pour donner l'option utilisateur de tester l'intégrité des sources d'installation (dans le cas d'une méthode ISO).
netmask=<nm>- Masque réseau à utiliser pour une installation réseau.
nofallback- Si la GUI échoue, quitter.
nofb- Ne charge pas la mémoire tampon VGA16 requise pour effectuer des installations en mode texte dans certaines langues.
nofirewire- Ne charge pas le support pour les périphériques Firewire.
noipv6- Cette commande désactive la mise en réseau IPv6 durant l'installation.
Important
Lors d'une installation à partir d'un serveur PXE, le réseautage IPv6 peut être activé avant qu'anaconda ne traite le fichier Kickstart. Dans ce cas, cette option n'aura aucun effet lors de l'installation. nomount- Ne monte pas automatiquement toute partition Linux installée lors du mode de secours (rescue mode).
nonet- Ne détecte pas automatiquement les périphériques réseau.
noparport- N'essaye pas de charger le support pour les ports parallèles.
nopass- Ne passe pas d'informations sur le clavier et la souris entre l'étape 1 d'anaconda (le chargeur) et l'étape 2 (l'installateur).
nopcmcia- Ignore tous les contrôleurs PCMCIA du système.
noprobe- Ne sonde pas automatiquement le matériel demande à l'utilisateur d'autoriser anaconda à sonder des catégories particulières de matériel.
noshell- Ne pas mettre de shell sur tty2 durant l'installation.
repo=cdrom- Effectuez une installation basée sur DVD.
repo=ftp://<path>- Utilisez <path> pour une installation FTP.
repo=hd:<dev>:<path>- Utilisez <path> sur <dev> pour une installation à partir d'un disque dur.
repo=http://<path>- Utilisez <path> pour une installation HTTP.
repo=https://<path>- Utilisez <path> pour une installation HTTPS.
repo=nfs:<path>- Utilisez <path> pour une installation NFS.
rescue- Démarrer l'environnement de secours.
resolution=<mode>- Exécutez l'installateur dans le mode spécifié, '1024x768' par exemple.
serial- Active la prise en charge de la console série.
skipddc- Ne sonde pas le DDC (Data Display Channel) du moniteur. Cette option fournit une solution de contournement si le sondage DDC cause au système d'arrêter de répondre.
syslog=<host>[:<port>]- Une fois que l'installation est en cours d'exécution, envoyez des messages de journalisation au processus syslog sur <host>, et optionnellement sur le port <port>. Ceci nécessite que le processus distant syslog accepte les connexions (l'option -r).
text- Force l'installation en mode texte.
Important
Si vous sélectionnez le mode texte pour une installation kickstart, assurez-vous de spécifier vos choix pour les options de partitionnement, de chargeur de démarrage, et de sélection de paquetage(s). Ces étapes sont automatisées en mode texte, et anaconda ne peut pas vous réclamer les informations qui peuvent manquer. Si vous ne présentez pas de choix pour ces options, anaconda stoppera le processus d'installation. updates- Demande les périphériques de stockage contenant les mises à jour (correctifs de bogues).
updates=ftp://<path>- Image contenant les mises à jour sur FTP.
updates=http://<path>- Image contenant les mises à jour sur HTTP.
updates=https://<path>- Image contenant les mises à jour sur HTTPS.
upgradeany- Offre de mettre à niveau toute installation Linux détectée sur le système, peu importe le contenu ou l'existence du fichier
/etc/redhat-release. vnc- Active l'installation basée sur vnc. Vous devrez vous connecter à la machine en utilisant une application client vnc.
vncconnect=<host>[:<port>]- Se connecte au client vnc nommé <host>, utilise optionnellement le port <port>.Nécessite que l'option 'vnc' soit aussi spécifiée.
vncpassword=<password>- Active un mot de passe pour la connexion vnc. Cela empêche qu'une personne ne se connecte par mégarde sur l'installation vnc.Nécessite que l'option 'vnc' soit aussi spécifiée.
Chapitre 33. Kickstart Configurator
su - yum install system-config-kickstart ou utilisez le gestionnaire de paquetages graphique pour installer le logiciel.
system-config-kickstart ou cliquez sur Applications → Outils Système → Kickstart sur le bureau GNOME, ou Lanceur d'application Kickoff+Applications → Système → Kickstart sur le bureau KDE.
33.1. Configuration de base
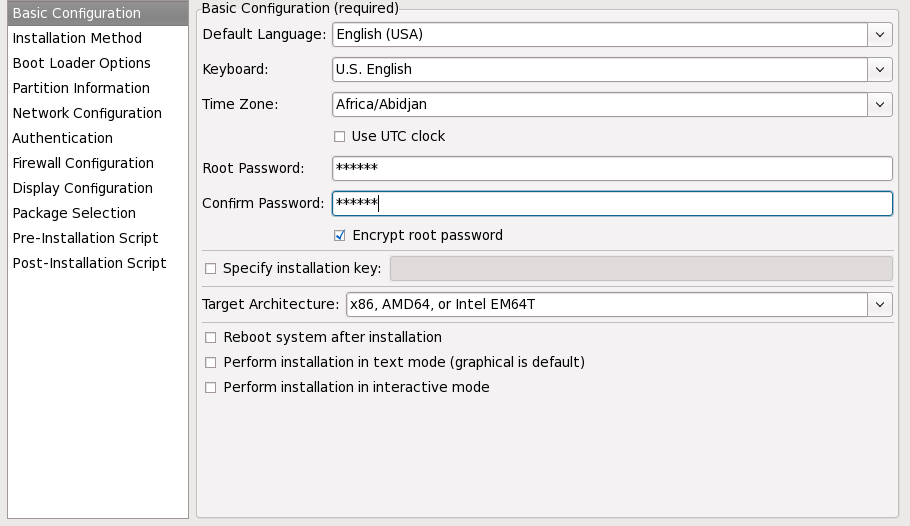
Figure 33.1. Configuration de base
33.2. Méthode d'installation
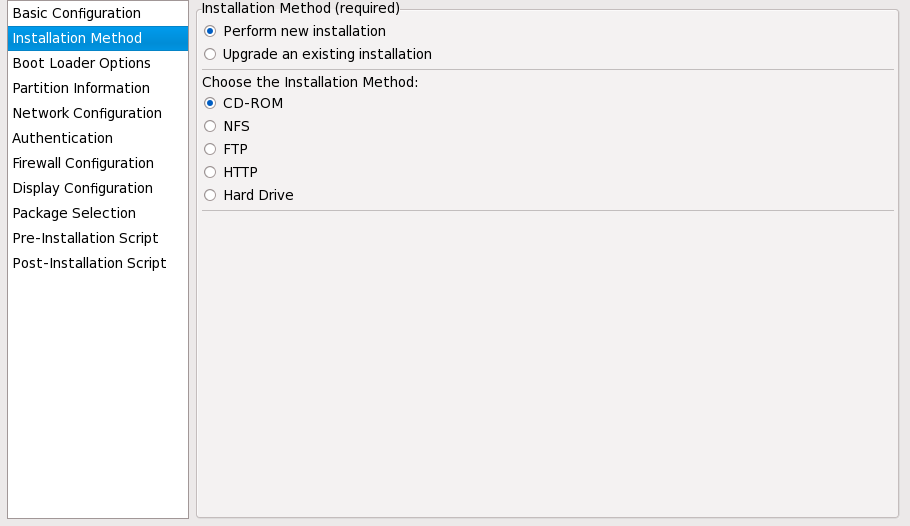
Figure 33.2. Méthode d'installation
- DVD — Choisissez cette option pour installer ou mettre à niveau à partir du DVD de Red Hat Enterprise Linux.
- NFS — Sélectionnez cette option pour installer ou mettre à niveau à partir d'un répertoire partagé NFS. Dans la zone de texte pour le serveur NFS, saisissez un nom de domaine pleinement qualifié ou une adresse IP. Pour le répertoire NFS, saisissez le nom du répertoire NFS contenant le répertoire
variantde l'arborescence d'installation. Par exemple, si le serveur NFS contient le répertoire/mirrors/redhat/i386/Server/, saisissez/mirrors/redhat/i386/pour le répertoire NFS. - FTP — Sélectionnez cette option pour installer ou mettre à niveau à partir d'un serveur FTP. Dans la zone de texte pour le serveur FTP, saisissez un nom de domaine pleinement qualifié ou une adresse IP. Pour le répertoire FTP, saisissez le nom du répertoire FTP contenant le répertoire
variant. Par exemple, si le serveur FTP contient le répertoire/mirrors/redhat/i386/Server/, saisissez/mirrors/redhat/i386/Server/pour le répertoire FTP. Si le serveur FTP nécessite un nom d'utilisateur et mot de passe, spécifiez-les également. - HTTP — Sélectionnez cette option pour installer ou mettre à niveau à partir d'un serveur HTTP. Dans la zone de texte pour le serveur HTTP, saisissez le nom de domaine pleinement qualifié ou l'adresse IP. Pour le répertoire HTTP, saisissez le nom du répertoire HTTP contenant le répertoire
variant. Par exemple, si le serveur HTTP contient le répertoire/mirrors/redhat/i386/Server/, saisissez/mirrors/redhat/i386/Server/pour le répertoire HTTP. - Hard Drive — Choisissez cette option pour installer ou mettre à niveau à partir d'un disque dur. Les installations à partir de disques durs requièrent l'utilisation d'images ISO. Assurez-vous de bien vérifier que les images ISO sont intactes avant de lancer l'installation. Pour les vérifier, utilisez un programme
md5sumainsi que l'option de démarragelinux mediacheckcomme indiqué dans la Section 28.6.1, « Vérification du média de démarrage ». Saisissez la partition du disque dur qui contient les images ISO (par exemple,/dev/hda1) dans la boîte de texte Hard Drive Partition. Entrez le répertoire qui contient les images ISO dans la boîte de texte Hard Drive Directory.
33.3. Options de chargeur de démarrage
/boot). Installez le chargeur d'amorçage sur le bloc de démarrage maître si vous prévoyez de l'utiliser en tant que chargeur d'amorçage.
cdrecord en configurant hdd=ide-scsi en tant que paramètre du noyau (où hdd représente le périphérique CD-ROM).
33.4. Informations sur les partitions
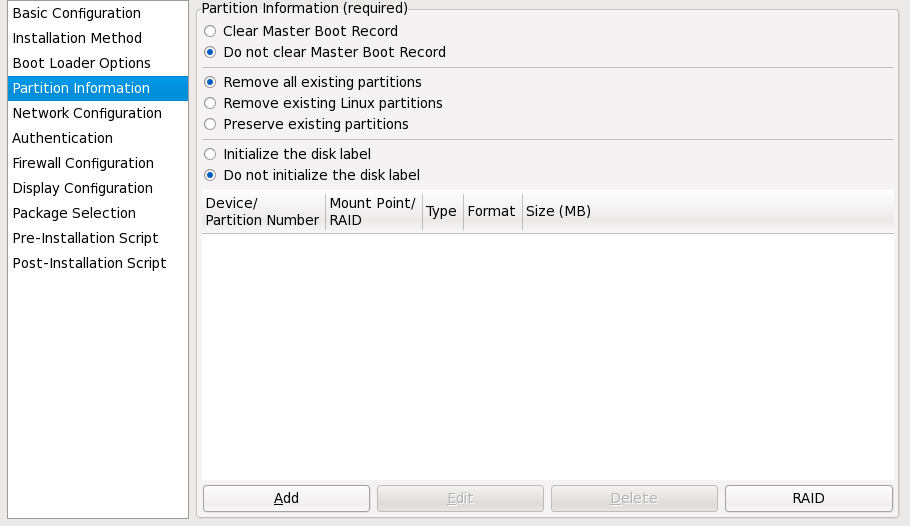
Figure 33.4. Informations sur les partitions
msdos pour x86). Sélectionnez Initialiser l'étiquette du disque (de l'anglais, Initialize the disk label) si vous effectuez l'installation sur un tout nouveau disque dur.
Note
anaconda et kickstart supportent la gestion par volumes logiques (LVM), pour l'instant il n'y a pas de mécanismes permettant de configurer LVM avec l'outil de Configuration de Kickstart.
33.4.1. Création de partitions
- Dans la section Options de taille supplémentaires, choisissez une taille de partition fixée, une taille maximale ou de remplir tout l'espace disponible sur le disque dur. Si vous avez sélectionné swap comme type de système de fichiers, vous pouvez demander au programme d'installation de créer la partition swap à la taille recommandée au lieu de préciser une taille.
- Forcez la partition devant être créée en tant que partition primaire.
- Créez la partition sur un disque dur spécifique. Par exemple, pour créer la partition sur le premier disque dur IDE (
/dev/hda), spécifiezhdacomme disque. N'incluez pas/devdans le nom du disque. - Utilisez une partition existante. Par exemple pour créer la partition sur la première partition du premier disque dur IDE (
/dev/hda1), spécifiezhda1comme partition. N'incluez pas/devdans le nom de la partition. - Formatez la partition comme le type de système de fichiers choisi.
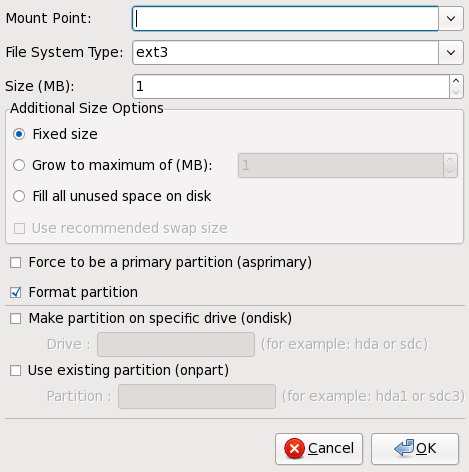
Figure 33.5. Création de partitions
33.4.1.1. Création de partitions RAID logicielles
- Cliquez sur le bouton RAID.
- Sélectionnez Créer une partition de logiciel RAID.
- Configurez les partitions de la façon décrite précédemment, mais sélectionnez cette fois-ci RAID logiciel en tant que type de système de fichiers. Vous devez également indiquer un disque dur sur lequel créer la partition ou à partir duquel utiliser une partition existante.
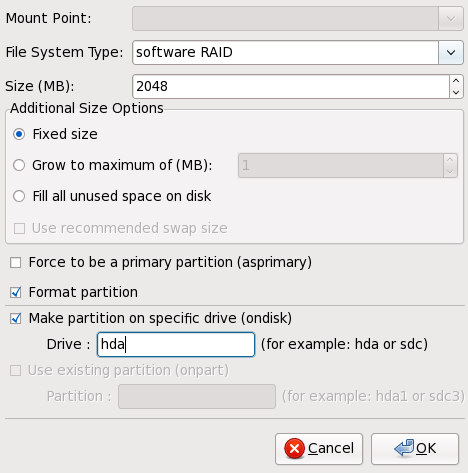
Figure 33.6. Création d'une partition RAID logicielle
- Cliquez sur le bouton RAID.
- Sélectionnez Créer un périphérique RAID.
- Sélectionnez un point de montage, un type de système de fichiers, un nom de périphérique RAID, un niveau RAID, des membres RAID, un nombre de disques restants pour le périphérique RAID logiciel et indiquez si le périphérique RAID doit être formaté ou non.
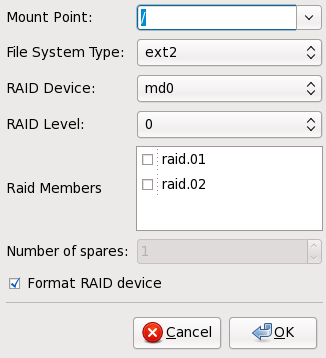
Figure 33.7. Création d'un périphérique RAID logiciel
- Cliquez sur Valider pour ajouter le périphérique à la liste.
33.5. Configuration réseau
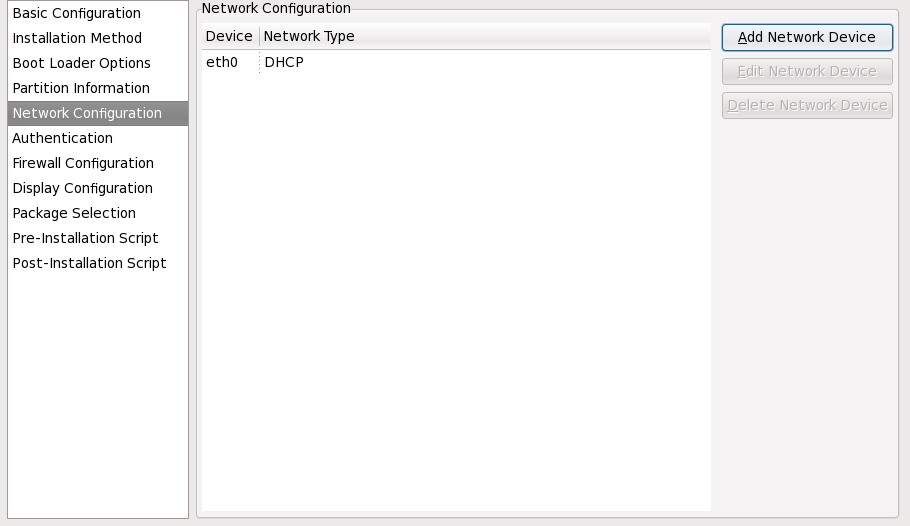
Figure 33.8. Configuration réseau
system-config-network). Référez-vous au Guide de déploiement Red Hat Enterprise Linux pour plus d'informations.
33.6. Authentification
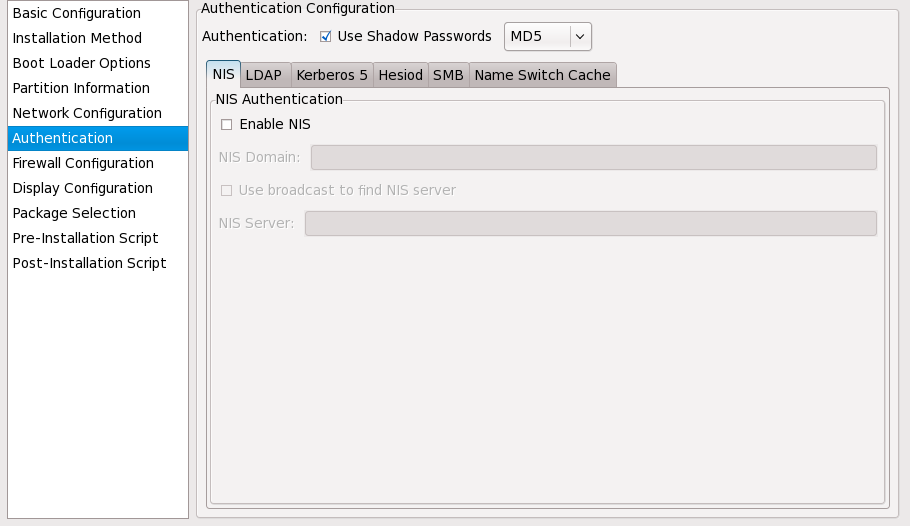
Figure 33.9. Authentification
- NIS
- LDAP
- Kerberos 5
- Hesiod
- SMB
- Cache de commutateur de nom
33.7. Configuration du pare-feu
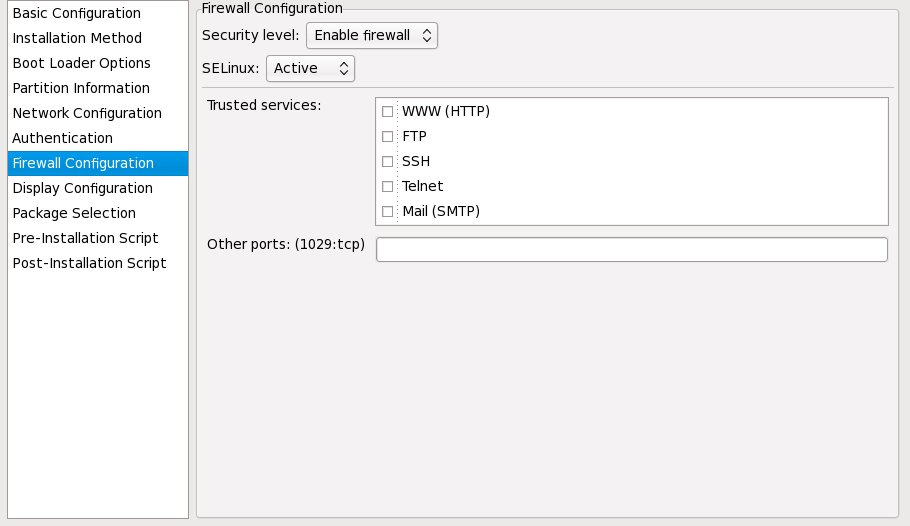
Figure 33.10. Configuration du pare-feu
port:protocole. Par exemple, pour autoriser l'accès IMAP à travers du pare-feu, spécifiez imap:tcp. Vous pouvez également spécifier des ports numériques ; pour autoriser les paquets UDP sur le port 1234 à travers le pare-feu, saisissez 1234:udp. Pour spécifier plusieurs ports, séparez-les par des virgules.
33.8. Configuration de l'affichage
skipx est alors écrite sur le fichier kickstart.
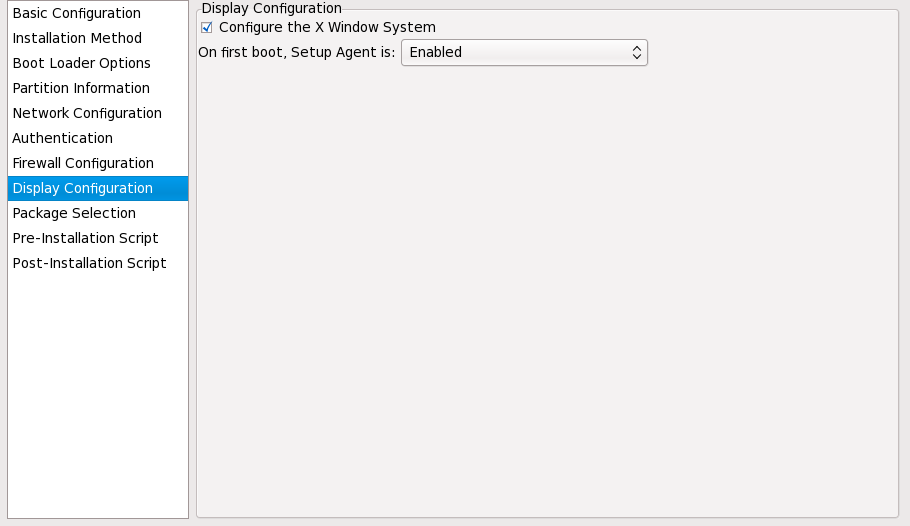
Figure 33.11. Configuration X
33.9. Sélection de paquetages
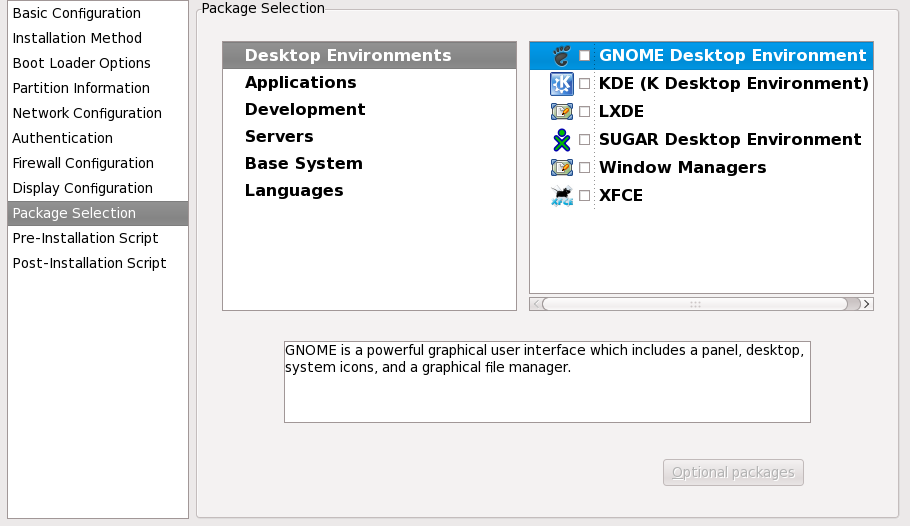
Figure 33.12. Sélection de paquetages
%packages (paquetages) du fichier kickstart après l'avoir enregistré. Reportez-vous à la Section 32.5, « Sélection de paquetages » pour de plus amples informations.
33.10. Script de pré-installation
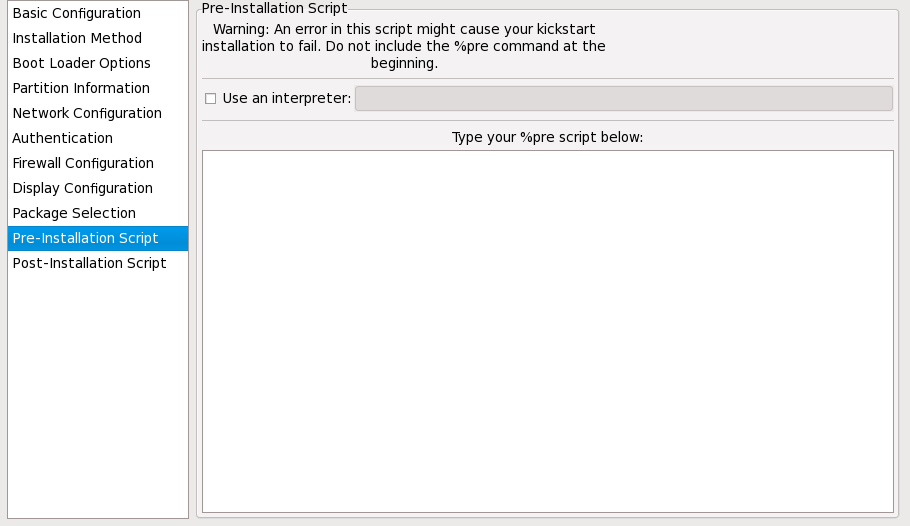
Figure 33.13. Script de pré-installation
Important
/usr/bin/python2.6 pour un script Python. Cette option correspond en fait à l'utilisation de %pre --interpreter /usr/bin/python2.6 dans votre fichier kickstart.
arping, awk, basename, bash, bunzip2, bzcat, cat, chattr, chgrp, chmod, chown, chroot, chvt, clear, cp, cpio, cut, date, dd, df, dirname, dmesg, du, e2fsck, e2label, echo, egrep, eject, env, expr, false, fdisk, fgrep, find, fsck, fsck.ext2, fsck.ext3, ftp, grep, gunzip, gzip, hdparm, head, hostname, hwclock, ifconfig, insmod, ip, ipcalc, kill, killall, less, ln, load_policy, login, losetup, ls, lsattr, lsmod, lvm, md5sum, mkdir, mke2fs, mkfs.ext2, mkfs.ext3, mknod, mkswap, mktemp, modprobe, more, mount, mt, mv, nslookup, openvt, pidof, ping, ps, pwd, readlink, rm, rmdir, rmmod, route, rpm, sed, sh, sha1sum, sleep, sort, swapoff, swapon, sync, tail, tar, tee, telnet, top, touch, true, tune2fs, umount, uniq, vconfig, vi, wc, wget, xargs, zcat.
Important
%pre. Elle sera en effet automatiquement ajoutée.
Note
33.11. Script post-installation
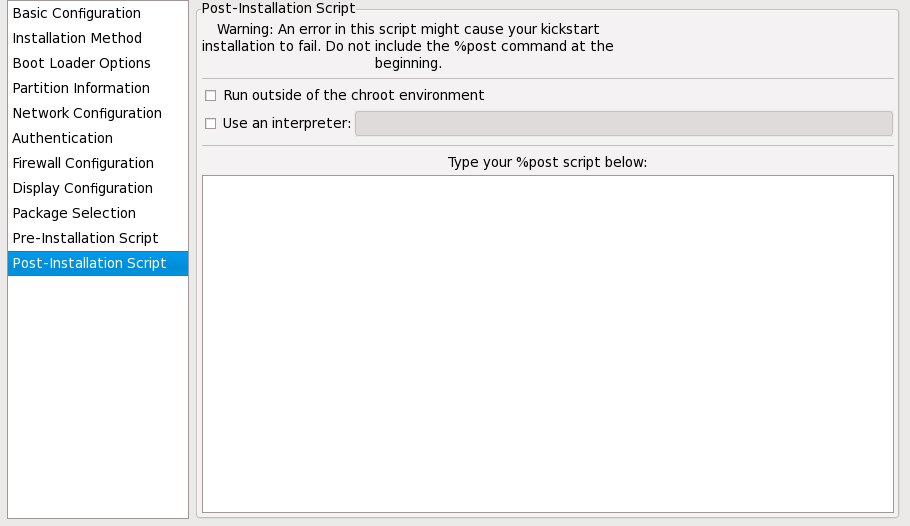
Figure 33.14. Script post-installation
Important
Important
%post. Elle sera en effet automatiquement ajoutée.
%post :
echo "Hackers will be punished" > /etc/motdNote
33.11.1. Environnement chroot
--nochroot dans la section %post.
/mnt/sysimage/ au nom du répertoire.
echo "Hackers will be punished" > /mnt/sysimage/etc/motd33.11.2. Utilisation d'un interprète
/usr/bin/python2.2 pour un script Python. Cette option correspond en fait à l'utilisation de %post --interpreter /usr/bin/python2.2 dans votre fichier kickstart.
33.12. Enregistrement du fichier
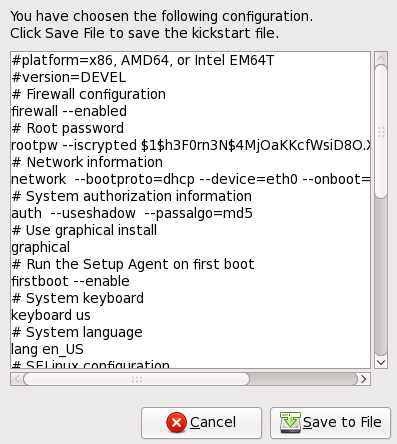
Figure 33.15. Aperçu
Partie V. Après l'installation
- l'utilisation d'un disque d'installation Red Hat Enterprise Linux pour secourir un système endommagé.
- la mise à niveau vers une nouvelle version de Red Hat Enterprise Linux.
- la suppression de Red Hat Enterprise Linux de votre système.
Chapitre 34. Firstboot
Important
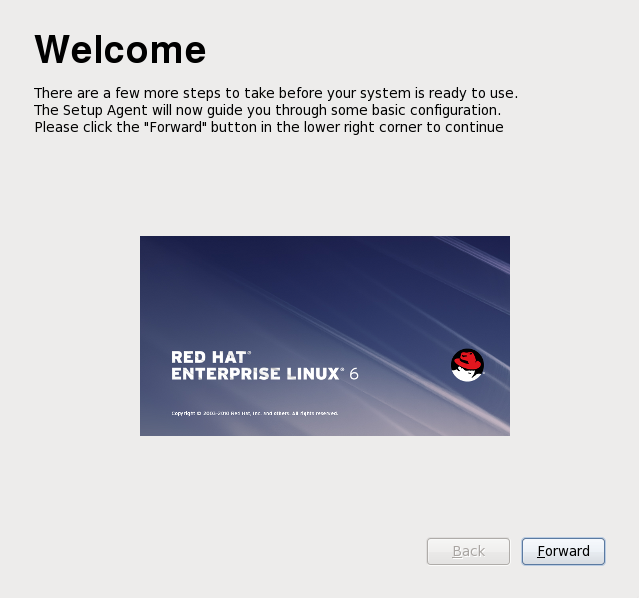
Figure 34.1. Écran Firstboot de bienvenue
34.1. Informations sur la licence
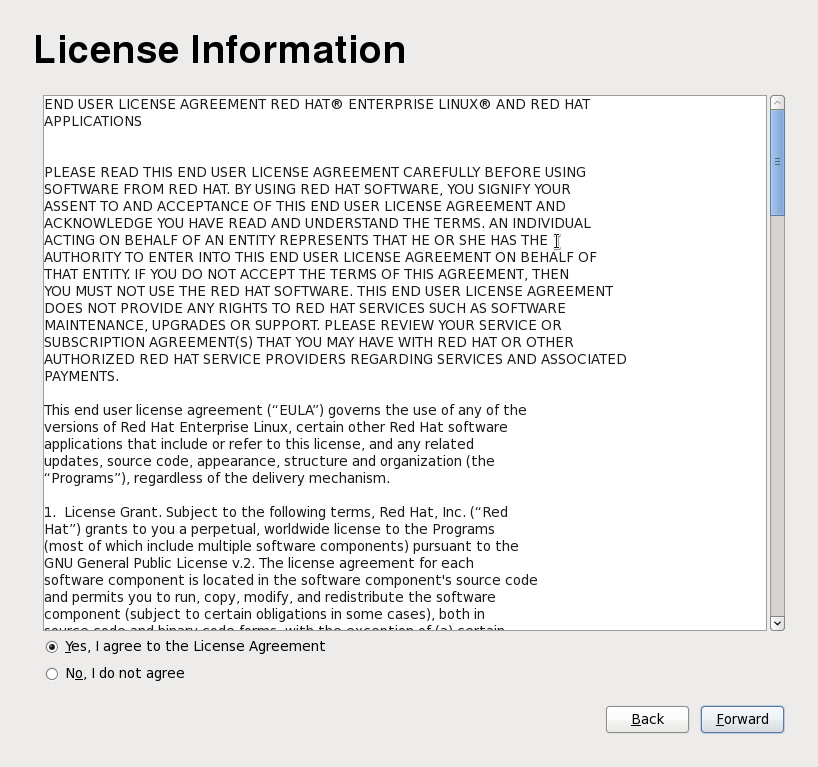
Figure 34.2. Écran de licence Firstboot
34.2. Installer les mises à jours de logiciels
34.2.1. Livraison de contenus et d'abonnements
34.2.1.1. Chemins d'accès de la configuration des abonnements et du contenu
- Red Hat Network basé sur certificats, axé sur les abonnements basés produits et sur la livraison de contenu.
- RHN Classic utilise les canaux pour accéder au contenu (ceci est fourni en tant que chemin de migration pour les systèmes Red Hat Enterprise Linux plus anciens)
- Les livraisons de contenus par Satellite ou Proxy utilisent un système basé sur canaux similaire à celui de RHN Classic
- S'enregistrer plus tard

Figure 34.3. Chemins d'accès de l'abonnement et du contenu Firstboot
- Red Hat Enterprise Linux doit être enregistré, ce qui identifie la machine sur le service Abonnements Red Hat avec Red Hat Network basé sur certificats et l'ajoute à l'inventaire des logiciels pour le gestionnaire des abonnements.
- Red Hat Enterprise Linux doit être abonné à un abonnement disponible, ce qui signifie que le système a le droit d'installer dans tout paquetage disponible et de configurer un chemin d'accès pour recevoir les mises à jour.
34.2.1.1.1. Choisir entre Red Hat Network et RHN Classic
rhn_*). Si un système était précédemment géré par RHN Classic, il n'y aura pas de chemin de migration direct pris en charge depuis RHN Classic vers Red Hat Network basé sur certificats. Si vous effectuez une mise à niveau vers Red Hat Enterprise Linux 6.1 ou d'autres versions plus récentes et souhaitez utiliser Red Hat Network basé sur certificats, effectuez :
- Une mise à jour du système avec un ISO de démarrage plutôt qu'avec
yum. - Suppression manuelle du système de RHN Classic, et supprimez l'enregistrement hôte, puis enregistrez le système sur Red Hat Network basé sur certificats à l'aide des outils du Gestionnaire des abonnements Red Hat (Red Hat Subscription Manager).
34.2.2. Configurer les mises à jours de logiciels
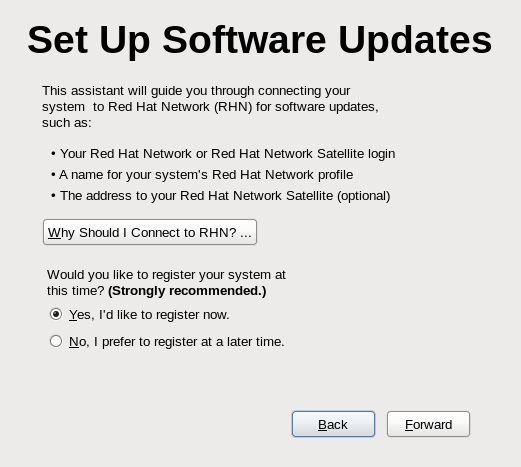
Figure 34.4. Configurer les mises à jours de logiciels
34.2.3. Choisir un serveur
- Red Hat Network
- Sélectionnez l'option Red Hat Network pour gérer les abonnements, voir les systèmes et abonnements et pour recevoir des contenus via le service des contenus et abonnements hébergés par Red Hat. Red Hat Network basé sur certificats est intégré avec le Portail Clients Red Hat.Cette option est celle par défaut. Nous la recommandons pour les entreprises dont les systèmes exécutent Red Hat Enterprise Linux 6.1 ou une version plus récente et qui n'exécutent pas un Satellite local.
- Mode RHN Classic
- Sélectionnez l'option Red Hat Network et la case à cocher Mode RHN Classic pour utiliser les fonctionnalités héritées de gestion des systèmes de Red Hat Network.Nous recommandons cette option uniquement pour les systèmes exécutant des versions de Red Hat Enterprise Linux 4, des versions de Red Hat Enterprise Linux 5 plus anciennes que la version 5.7, ou Red Hat Enterprise Linux 6.0.
- Satellite local ou proxy
- Utilisez cette option dans des environnements avec accès à un miroir local du contenu Red Hat Network.
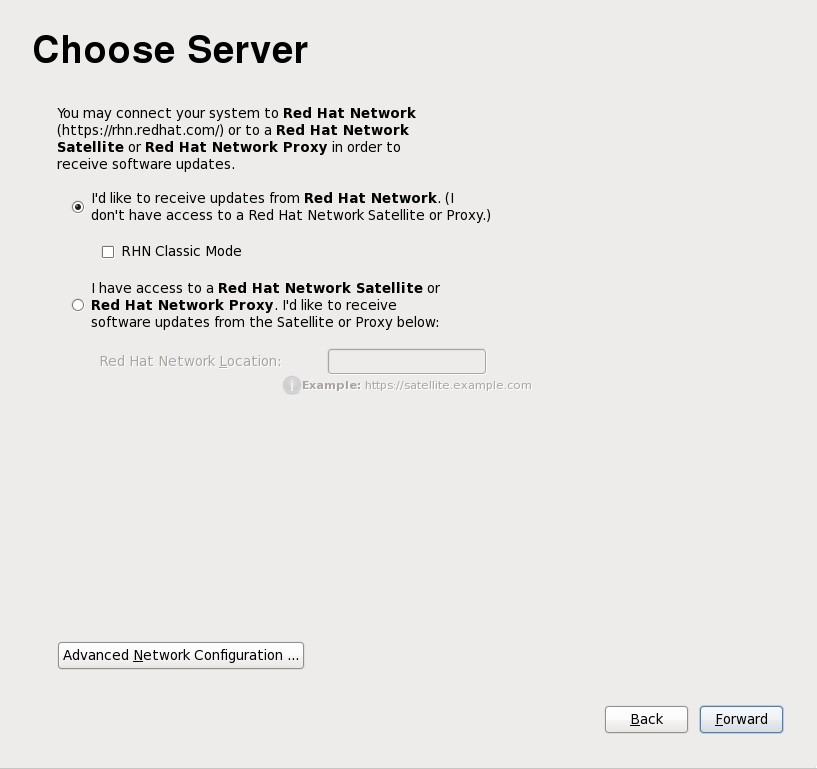
Figure 34.5. Choisir un serveur
34.2.4. Utilisation de Red Hat Network basé sur certificats (recommandé)
Important
Note
34.2.4.1. Enregistrement sur la plate-forme des droits d'accès
- un nom d'utilisateur et un mot de passe pour se connecter au Service des abonnements Red Hat ; ce compte doit déjà exister dans le Portail Client.
- un identifiant (habituellement le nom d'hôte ou le nom de domaine complet) de la machine afin de l'enregistrer auprès du service des abonnements.
- une case à cocher pour automatiquement abonner la machine à tout abonnement correspondant et disponible. Laissez la case vide si vous planifiez d'abonner la machine à des produits manuellement.
- le nom de l'organisation (du groupe) que le système doit rejoindre dans le Service des Abonnements. Ceci est uniquement utilisé dans un environnement à multiples organisations.
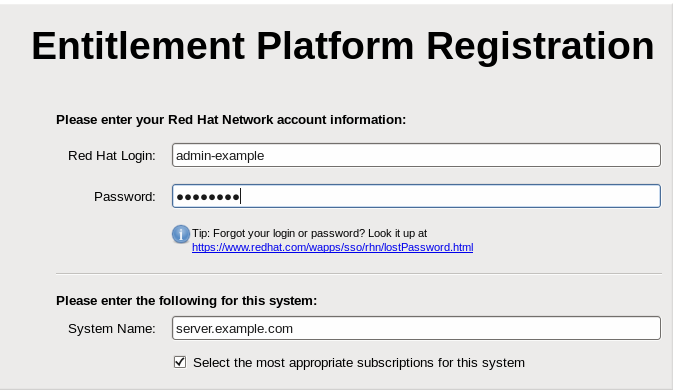
Figure 34.6. Enregistrement sur la plate-forme des droits d'accès
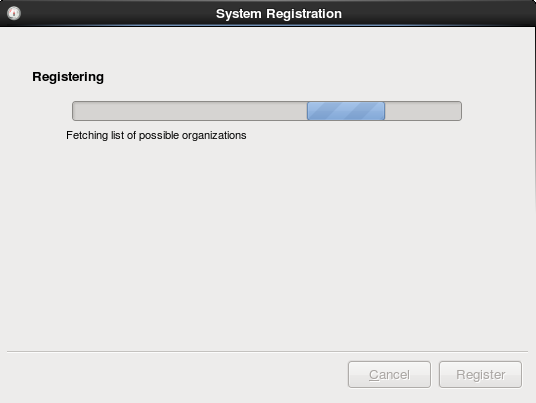
Figure 34.7. Analyse des organisations
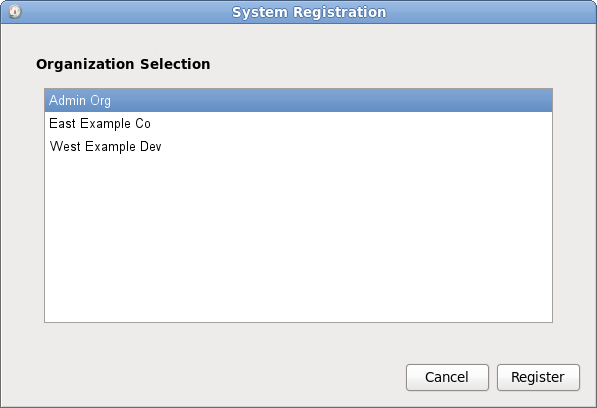
Figure 34.8. Sélection d'organisations
subscription-manager register, pour enregistrer le système ultérieurement.
34.2.4.2. Ajout d'abonnements (optionnel)
- Télécharger les certificats d'abonnement pour le consommateur depuis le Portail Client.
- Dans la zone Outils, cliquez sur le bouton Ajouter des abonnements.
- Cliquez sur l'icône de dossier ou fichier à droite du champ pour naviguer sur le fichier
.pemdu certificat du produit. - Cliquez sur le bouton Importer le certificat
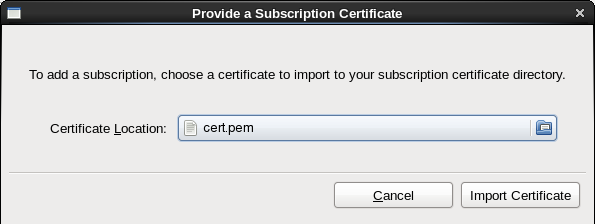
Figure 34.9. Fournir un certificat d'abonnement
34.2.4.3. Sélectionner des abonnements
- Définir les filtres pour qu'ils soient utilisés lors de la recherche des abonnements disponibles. Les abonnements peuvent être filtrés par date d'activation et par leurs noms. Les cases à cocher fournissent un filtrage plus précis :
- correspond à mon matériel affiche uniquement les abonnements correspondants à l'architecture du système.
- couvrir les logiciels qui ne sont pas encore installés affiche les abonnements contenant de nouveaux produits qui ne sont pas encore installés.
- ne avoir de superposition avec des abonnements existants exclut les abonnements possédant des produits dupliqués. Si un système est déjà abonné à un droit d'accès pour un produit spécifique, ou si de multiples droits d'accès fournissent le même produit, le service des abonnements Red Hat filtre normalement les abonnements et affiche uniquement ceux qui conviennent le mieux.
- Sélectionnez les droits d'accès disponibles. Pour sélectionner de multiples abonnements, veuillez utiliser la touche Ctrl.
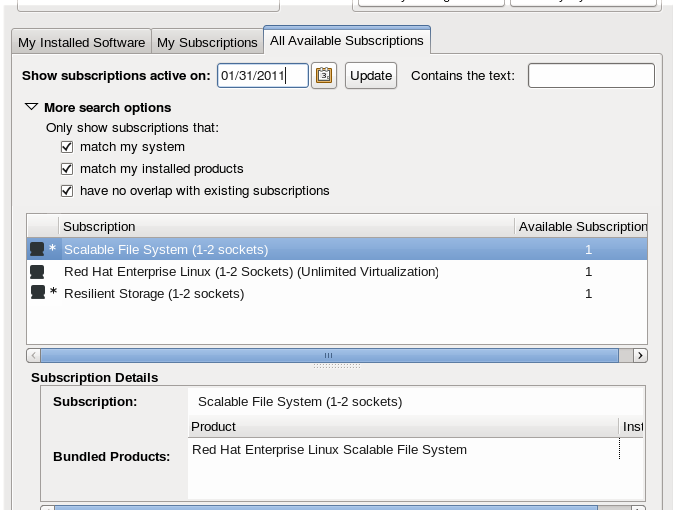
Figure 34.10. Sélectionner des abonnements
- Optionnellement, ajustez la quantité pour un abonnement. Certains produits possèdent un compte, par exemple le nombre de sockets ou le nombre d'invités virtuels. Pour couvrir le compte, utilisez de multiples quantités d'un abonnement. Par exemple, pour couvrir une machine à quatre sockets, utilisez deux abonnements à deux sockets. L'utilisation de multiples quantités d'abonnements est appelée le stacking (empilement).
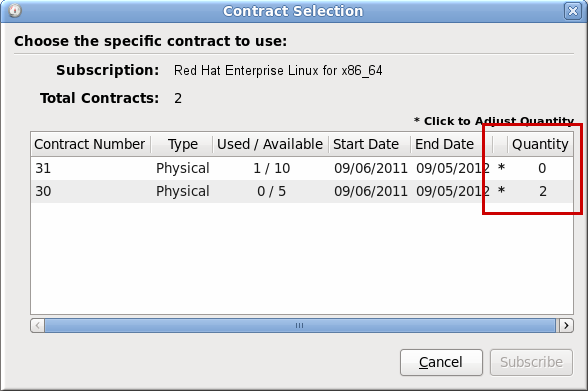
Figure 34.11. Définir les quantités
Le stacking (ou empilement) est décrit dans le Guide de déploiement Red Hat Enterprise Linux 6. - Cliquez sur le bouton S'abonner.
Important
34.2.5. Utiliser RHN Classic
34.2.5.1. Connexion Red Hat
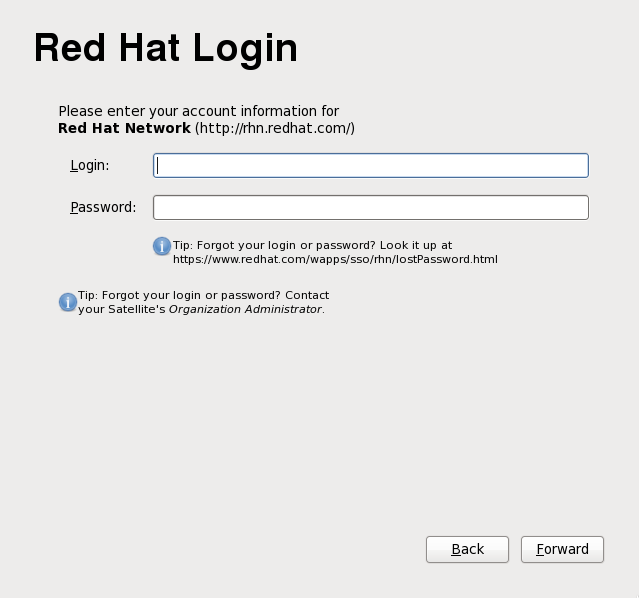
Figure 34.12. Connexion Red Hat
34.2.5.2. Créer un profil
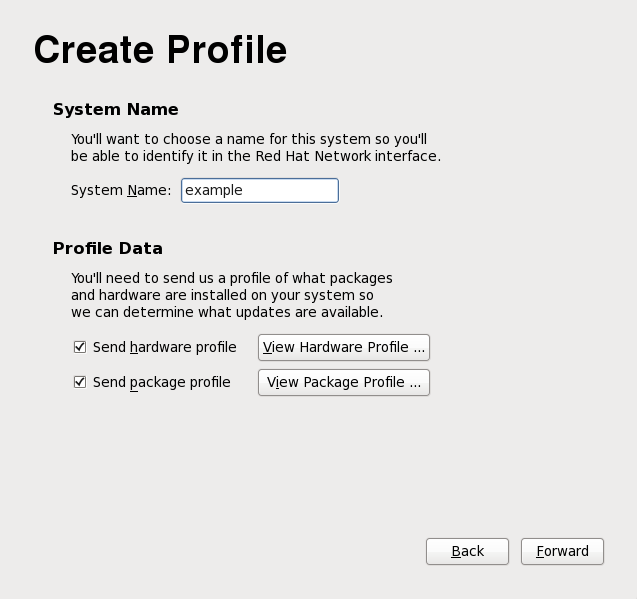
Figure 34.13. Créer un profil
34.2.5.3. Revoir l'abonnement
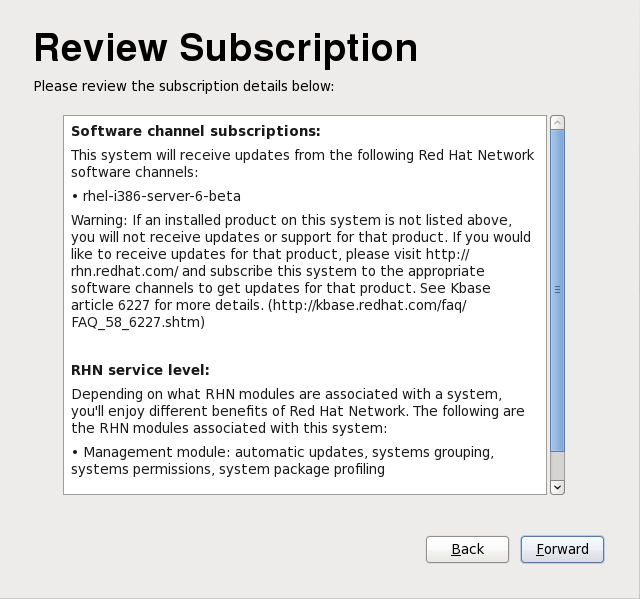
Figure 34.14. Revoir l'abonnement
34.2.5.4. Terminer la configuration des mises à jour
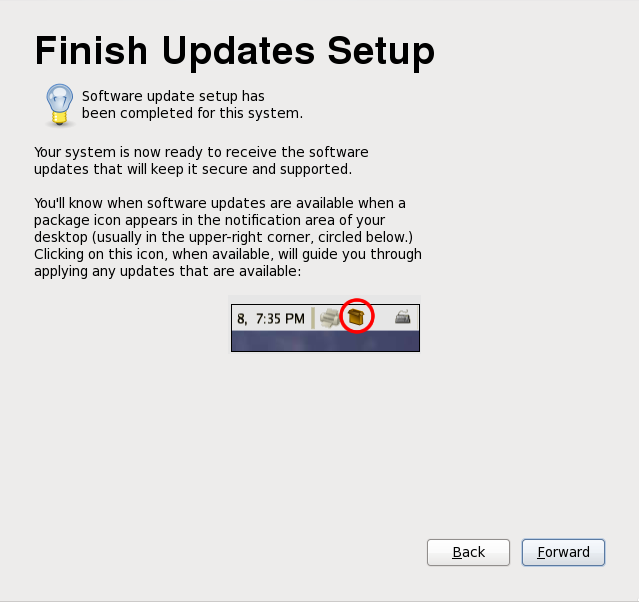
Figure 34.15. Terminer la configuration des mises à jour
34.3. Créer un utilisateur
root.
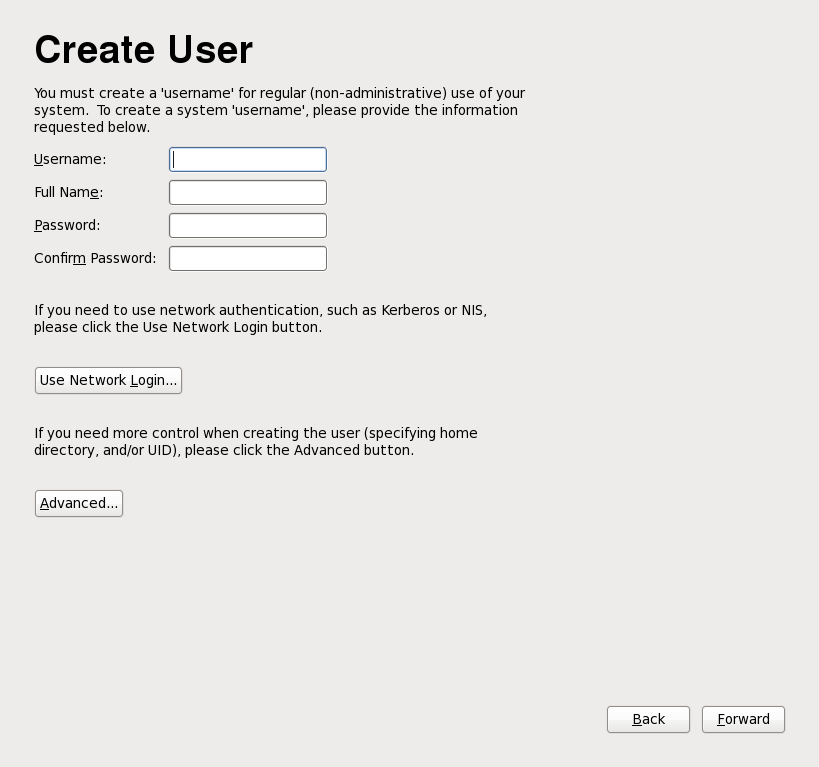
Figure 34.16. Écran Firstboot « Créer un utilisateur »
Important
Note
34.3.1. Configuration de l'authentification
- Comptes locaux uniquement (pour une utilisation lorsque la base de données de l'utilisateur n'est pas accessible sur le réseau)
- LDAP (Lightweight Directory Access Protocol)
- NIS (Network Information Service)
- Winbind (for use with Microsoft Active Directory)
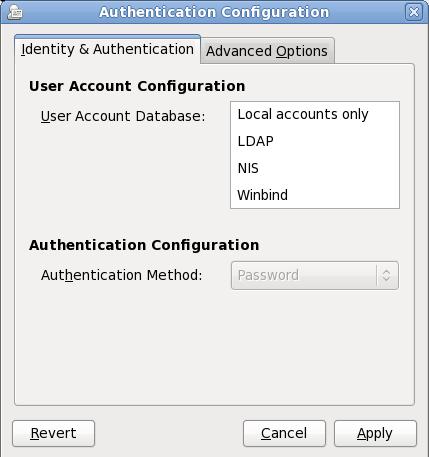
Figure 34.17. Écran Firstboot « Configuration de l'authentification »
LDAP, vous devrez spécifier le DN (Distinguished Name) de base pour les recherches LDAP, ainsi que l'adresse du serveur LDAP. Vous devrez aussi sélectionner une méthode d'authentification correspondant au type de la base de données de l'utilisateur que vous aurez choisi. Par exemple, un mot de passe Kerberos, un mot de passe LDAP ou un mot de passe NIS.
/etc/security/access.conf.

Figure 34.18. Écran d'authentification Firstboot « Options avancées »
34.4. Date et heure
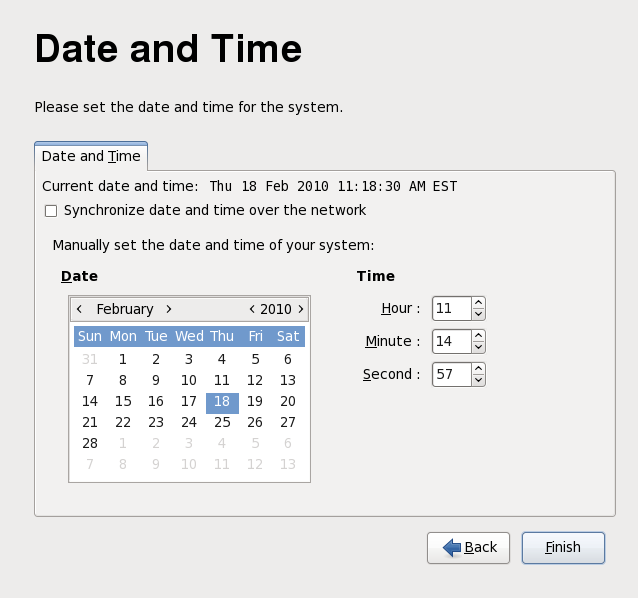
Figure 34.19. Écran d'heure et de date Firstboot
34.5. Kdump
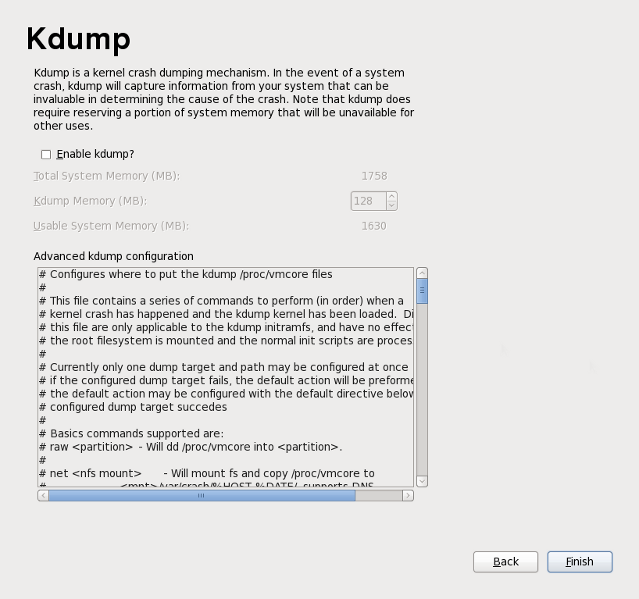
Figure 34.20. Écran Kdump
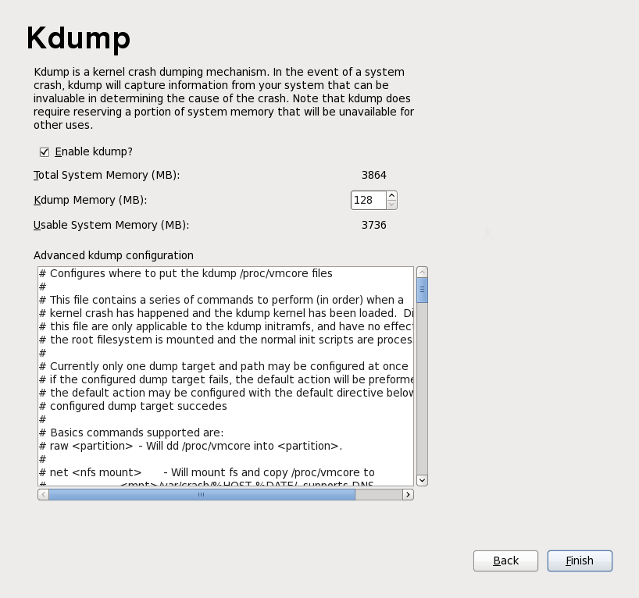
Figure 34.21. Kdump activé
Chapitre 35. Vos prochaines étapes
35.1. Mettre à jour votre système
35.1.1. Paquetages rpm de mise à jour de pilote(s)
kmod- (remarquez le tiret final -), puis cliquez sur Chercher.
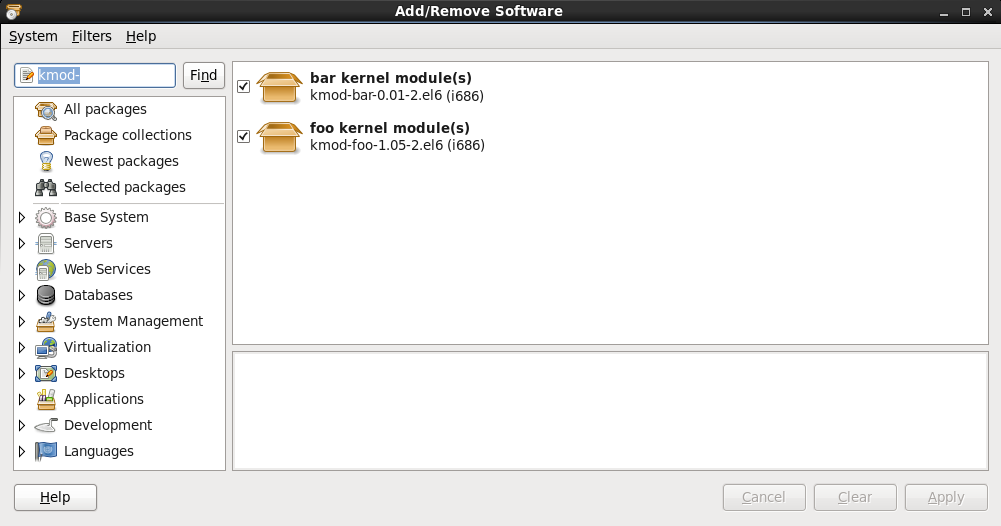
Figure 35.1. Liste des paquetages RPM de mises à jour de pilote(s) installés
$ rpm -qa | egrep ^kmod-
- après kmod. Ceci listera tous les paquetages installés commençant par kmod-, y compris toutes les mises à jour de pilote(s) actuellement installées sur votre système. Les pilotes supplémentaires fournis par des logiciels de mise à jour de tierce-partie ne seront pas listés dans cette sortie. Veuillez contacter le fournisseur de tierce-partie afin d'obtenir de plus amples informations.
- Téléchargez le paquetage rpm de mise à jour du pilote à partir de la location spécifiée par Red Hat ou par votre fournisseur de matériel. Le nom de fichier du paquetage commencera par
kmod(abbrévation de kernel module) et prendra une forme similaire à cet exemple :kmod-foo-1.05-2.el6.i686Dans l'exemple, le paquetage rpm de mise à jour du pilote fournit une mise à jour du pilote nommée foo avec le numéro de version 1.05-2 pour Red Hat Enterprise Linux 6 sur systèmes i686.Les paquetages rpm de mise à jour de pilote(s) sont des paquetages signés, et comme tout autre paquetage logiciel, ils sont automatiquement validés au moment de l'installation. Pour effectuer cette étape manuellement, saisissez ce qui suit sur la ligne de commande :$ rpm --checksig -v filename.rpm
où filename.rpm est le nom de fichier du paquetage rpm de mise à jour du pilote. Ceci vérifie le paquetage par rapport à l'utilisation de la clé standard de signature du paquetage Red Hat GPG qui est déjà installé sur tout système Red Hat Enterprise Linux 6. Si vous avez besoin de cette clé pour procéder à la vérification d'un autre système, vous pouvez l'obtenir à partir de : https://access.redhat.com/security/team/key/. - Trouvez puis double-cliquez sur le fichier que vous avez téléchargé. Le ssystème vous demandera peut-être le mot de passe root, après quoi il vous sera présenté la boîte Installation de paquetages :
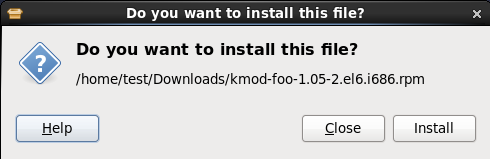
Figure 35.2. La boîte installation de paquetages
Cliquez sur Appliquer pour terminer l'installation du paquetage.Autrement, vous pouvez installer une mise à jour de pilote manuellement avec la ligne de commande :$ rpm -ivh kmod-foo-1.05-2.el6.i686
- Que vous ayez procédé à une installation graphique ou en ligne de commande, redémarrez votre système afin de vous assurez que celui-ci utilise le nouveau pilote.
35.2. Finaliser une mise à niveau
Important
release. Vérifier votre ancienne liste de paquet pour connaitre les dépôts qui y étaient installés :
awk '{print $1}' ~/old-pkglist.txt | grep 'release$'yum et d'autres outils de gestion de logiciels sur votre système Red Hat Enterprise Linux.
awk '{print $1}' ~/old-pkglist.txt | sort | uniq > ~/old-pkgnames.txtrpm -qa --qf '%{NAME} ' | sort | uniq > ~/new-pkgnames.txtdiff -u ~/old-pkgnames.txt ~/new-pkgnames.txt | grep '^-' | sed 's/^-//' > /tmp/pkgs-to-install.txt
/tmp/pkgs-to-install.txt avec la commande yum pour restaurer la plupart de vos anciens logiciels :
su -c 'yum install `cat /tmp/pkgs-to-install.txt`'Important
35.3. Passer à une identification graphique.
Important
Important
- Si vous n'êtes pas déjà en mode root, passez des utilisateurs au compte
root:su -Fournissez le mot de passe administrateur lorsque demandé. - Si vous ne l'avez pas encore fait, installez X Window System ainsi qu'un environnement de bureau graphique. Par exemple, pour installer l'environnement de bureau GNOME, utilisez cette commande :
yum groupinstall "X Window System" DesktopPour installer l'environnement de bureau KDE, utilisez :yum groupinstall "X Window System" "KDE Desktop"Cette étape peut prendre un certain temps car votre système Red Hat Enterprise Linux télécharge et installe des logiciels supplémentaires. Il est possible que le média d'installation vous soit demandé, en fonction de votre source d'installation originale. - Éxécuter la commande suivante pour éditer le fichier
/etc/inittab:vi /etc/inittab - Appuyez sur la touche I pour dans le mode
insert. - Trouvez la ligne contenant le texte
initdefault. Changer le nombre de3à5. - Entrez
:wqpuis pressez sur la touche Entrée pour enregistrer le fichier et sortir de l'éditeur de texte vi.
reboot. Votre système redémarrera et vous présentera une étape d'identification graphique.
35.3.1. Activer l'accès aux dépôts logiciels depuis la ligne de commande
35.3.1.1. Activer l'accès aux dépôts logiciels sur Internet
- Si vous n'êtes pas déjà en mode root, passez des utilisateurs au compte
root:su - - Assurez-vous que le système est bien connecté au réseau. Remarquez que votre réseau peut très bien n'être composé que de deux périphriques — un ordinateur et un modem/routeur.
- Exécutez
system-config-network. L'outil de configuration réseaudmarre et affichera l'écran Sélectionner action. - Sélectionnez Configuration de périphériques puis pressez sur Entrée. L'outil de configuration du réseau affichera l'écran Sélectionner un périphérique avec une liste des interfaces réseau présentes sur votre système. La première interface est nommée
eth0par défaut. - Sélectionnez une interface réseau à configurer et pressez sur Entrée. L'outil de configuration du réseau affichera ensuite l'écran Configuration réseau.
- Vous pouvez configurer manuellement une adresse IP statique, une passerelle, et des serveurs DNS sur cet écran, ou laisser ces champs vierges et accepter ainsi les valeurs par défaut. Lorsque vous aurez choisi une configuration, sélectionnez Valider, puis appuyez sur Entrée. L'outil de configuration du réseau affichera ensuite l'écran Sélectionner un périphérique.
- Sélectionnez Enregistrer puis pressez sur Entrée. L'outil de configuration du réseau vous ramènera ensuite sur l'écran Sélectionner action.
- Sélectionnez Enregistrer&Quitter, puis pressez sur Entrée. L'outil de configuration du réseau enregistrera vos paramètres puis se fermera.
- Exécutez
ifup interface, où interface est l'interface réseau que vous avez configurée avec l'outil de configuration du réseau. Par exemple, pour démarrereth0, exécutezifup eth0.
35.3.1.2. Utilisation d'un DVD d'installation Red Hat Enterprise Linux en tant que dépôt logiciel
- Si vous utilisez un DVD physique, insérez-le dans votre ordinateur.
- Si vous n'êtes pas déjà en mode root, passez des utilisateurs au compte
root:su - - Créez un point de montage pour le dépôt :
mkdir -p /path/to/repooù /path/to/repo serait l'emplacement de ce dépôt. Par exemple,/mnt/repo - Monter le DVD sur le point de montage que vous venez de créer. Si vous utilisez un disque physique, vous devrez connaître le Nom de périphérique de votre lecteur DVD. Vous pourrez trouver les noms de tous les lecteurs CD/DVD sur votre système avec la commande
cat /proc/sys/dev/cdrom/info. Le premier lecteur CD ou DVD sur un système est habituellement nommésr0. Une fois le nom du périphérique connu, montez le DVD :mount -r -t iso9660 /dev/device_name /path/to/repoPar exemple :mount -r -t iso9660 /dev/sr0 /mnt/repoSi vous utilisez le fichier image ISO d'un disque, montez le fichier image de la manière suivante :mount -r -t iso9660 -o loop /path/to/image/file.iso /path/to/repoPar exemple :mount -r -o loop /home/root/Downloads/RHEL6-Server-i386-DVD.iso /mnt/repoRemarquez que vous pouvez monter un fichier image uniquement si le périphérique de stockage contenant le fichier image est lui-même monté. Par exemple, si le fichier image est stocké sur un disque dur qui n'a pas été monté automatiquement lors du démarrage du système, vous devrez monter ce disque dur avant de monter le fichier image qui est stocké dans celui-ci. Prenez un disque nommé/dev/sdbet qui n'est pas automatiquement monté lors du démarrage et qui possède un fichier image stocké dans un répertoire nomméDownloadsse trouvant sur la première partition :mkdir /mnt/tempmount /dev/sdb1 /mnt/tempmkdir /mnt/repomount -r -t iso9660 -o loop mount -r -o loop /mnt/temp/Downloads/RHEL6-Server-i386-DVD.iso /mnt/repoSi vous n'êtes pas certain que le périphérique est monté, exécutez la commandemountafin d'obtenir la liste des montages présents. Si vous n'êtes pas certain du nom du périphérique ou du numéro de partition d'un périphérique de stockage, exécutezfdisk -let essayez de l'identifier dans la sortie. - Créez un nouveau repo file dans le répertoire
/etc/yum.repos.d/. Le nom du fichier n'est pas important, du moment qu'il se termine par.repo. Par exemple,dvd.reposerait un choix évident.- Choisissez un nom pour le fichier du dépôt et ouvrez-le en tant que nouveau fichier avec l'éditeur de texte vi. Par exemple :
vi /etc/yum.repos.d/dvd.repo - Appuyez sur la touche I pour dans le mode
insert. - Fournissez les détails de ce dépôt. Par exemple :
[dvd] baseurl=file:///mnt/repo/Server enabled=1 gpgcheck=1 gpgkey=file:///etc/pki/rpm-gpg/RPM-GPG-KEY-redhat-release
Le nom du dépôt est spécifié entre crochets — dans cet exemple,[dvd]. Le nom n'est pas important, mais vous devriez en choisir un qui aurait du sens et qui puisse facilement être reconnaissable.La ligne qui spécifie l'URL de base,baseurl, devrait contenir le chemin d'accès vers le point de montage que vous avez créé auparavant avec le suffixe/Serverpour un DVD d'installation Red Hat Enterprise Linux serveur, ou avec/Clients'il s'agit d'un DVD d'installation Red Hat Enterprise Linux client. - Appuyez sur la touche Esc pour quitter le mode
insert. - Entrez
:wqpuis pressez sur la touche Entrée pour enregistrer le fichier et sortir de l'éditeur de texte vi. - Après avoir installé ou mis à jour un logiciel depuis le DVD, supprimez le fichier du dépôt que vous avez créé.
Chapitre 36. Restauration de base du système
36.1. Mode de secours
36.1.1. Problèmes courants
- Vous ne pouvez pas démarrer normalement sous Red Hat Enterprise Linux (niveau d'exécution 3 ou 5).
- Vous avez des problèmes de logiciel ou de matériel et souhaitez récupérer quelques fichiers importants du disque dur de votre système.
- Vous avez oublié le mot de passe super-utilisateur (ou root).
36.1.1.1. Impossible de démarrer sous Red Hat Enterprise Linux
/ change, le chargeur de démarrage ne pourra pas le trouver pour monter la partition. Pour résoudre ce problème, démarrez le système en mode de secours et modifiez le fichier /boot/grub/grub.conf.
36.1.1.2. Problèmes logiciels et matériels
36.1.2. Démarrage en mode de secours
- En démarrant le système à l'aide d'un CD-ROM ou DVD.
- En démarrant le système à partir d'autres médias d'installation, tels que les périphériques flash USB.
- En démarrant le système à partir du DVD d'installation Red Hat Enterprise Linux.
rescue en tant que paramètre du noyau. Par exemple, pour un système x86, entrez la commande suivante à l'invite de démarrage de l'installation :
linux rescuedd :
linux rescue ddrdblacklist. Par exemple, pour démarrer en mode de secours sans le pilote foobar, exécutez :
linux rescue rdblacklist=foobarL'environnement de secours va maintenant tenter de trouver votre installation Linux et de la monter sous le répertoire /mnt/sysimage. Vous pourrez ensuite apporter à votre système toutes les modifications requises. Si vous souhaitez poursuivre avec cette étape, choisissez « Continuer ». Vous pouvez aussi choisir de monter vos systèmes de fichiers en lecture seule plutôt qu'en lecture-écriture en choisissant « Lecture seule ». Si pour une raison ou une autre ce processus échoue, vous pouvez choisir « Ignorer », cette étape sera ignorée et vous irez directement à un shell de commande.
/mnt/sysimage/. S'il ne parvient pas à monter une partition, il vous en informera. Si vous sélectionnez Lecture-seule, il essaiera de monter votre système de fichiers sous le répertoire /mnt/sysimage/, mais en mode lecture seule. Si vous sélectionnez Ignorer, votre système de fichiers ne sera pas monté. Choisissez Ignorer si vous craignez que votre système de fichiers ne soit corrompu.
sh-3.00b#
chroot /mnt/sysimagerpm qui nécessite que votre partition root soit montée en tant que /. Pour quitter l'environnement chroot, tapez exit pour revenir à l'invite.
/foo et en tapant la commande suivante :
mount -t ext4 /dev/mapper/VolGroup00-LogVol02 /foo/foo est le répertoire que vous avez créé, et /dev/mapper/VolGroup00-LogVol02 est le volume logique LVM2 que vous souhaitez monter. Si la partition est de type ext2 ou ext3, alors remplacez ext4 par ext2 ou ext3 respectivement.
fdisk -l
pvdisplay
vgdisplay
lvdisplayssh,scpetpingsi le réseau est démarrédumpetrestorepour effectuer ces tâches, si les utilisateurs disposent de lecteurs de bandespartedetfdiskpour effectuer la gestion des partitonsrpmpour effectuer l'installation ou la mise à niveau de logicielsvipour éditer les fichiers texte
36.1.2.1. Réinstallation du chargeur de démarrage
- Démarrez le système à l'aide d'un support de démarrage d'installation.
- Saisissez
linux rescueà l'invite boot de l'installation pour entrer dans l'environnement de secours. - Saisissez
chroot /mnt/sysimagepour monter la partition root. - Saisissez
/sbin/grub-installbootpartpour réinstaller le chargeur de démarrage GRUB, oùbootpartest la partition racine (/dev/hda). - Vérifiez le fichier
/boot/grub/grub.confcar des entrées additionnelles peuvent être nécessaires à GRUB qu'il puisse contrôler les systèmes d'exploitation supplémentaires. - Redémarrez le système.
36.1.3. Démarrage en mode mono-utilisateur
- Appuyez sur une touche quelconque, lorsque l'écran menu de GRUB apparaît au démarrage, pour accéder au menu interactif de GRUB.
- Sélectionnez le système Red Hat Enterprise Linux avec la version de noyau que vous souhaitez démarrer et entrez
apour modifier la ligne. - Allez à la fin de la ligne et entrez
singlecomme mot séparé (appuyez sur la Barre espace et ensuite tapezsingle). Appuyez sur Entrée pour sortir du mode de modification.
36.1.4. Démarrage en mode d'urgence
init ne sont pas chargés. Ainsi, si init est corrompu ou n'est pas fonctionnel, vous pouvez toujours monter des systèmes de fichiers pour récupérer les données qui pourraient être perdues lors d'une nouvelle installation.
single par le mot-clé emergency.
36.2. Mode de secours sur les systèmes POWER
exit 0. Cela provoquera un redémarrage du côté C. Pour redémarrer du côté A ou B ou depuis *NWSSTG, vous devriez désactiver le système au lieu de quitter le shell.
36.2.1. Considérations spéciales pour accéder aux utilitaires SCSI depuis le mode de secours
- Démarrez à partir du CD-ROM à l'aide de la commande
linux rescue askmethod. Vous pourrez alors sélectionner manuellement NFS comme la source de votre média de secours au lieu de la valeur par défaut qui est le lecteur de CD-ROM. - Copiez le premier disque d'installation sur un système de fichiers d'un autre système Linux.
- Faites en sorte que cette copie du disque d'installation soit disponible grâce à NFS ou FTP.
- Désactivez ou éteignez le système auquel vous souhaitez porter secours. Réglez ses paramètres IPL selon les instructions de démarrage des disques d'installation en mode de secours. La source IPL devrait faire référence à la copie de
boot.imgsur votre IFS (de l'étape 1 ci-dessus). - Assurez-vous que le disque d'installation n'est pas dans votre lecteur DVD.
- Amorcez le système Linux.
- Suivez les invites comme indiqué dans la Section 36.2, « Mode de secours sur les systèmes POWER ». Une invite supplémentaire pour la source de l'installation s'affiche. Sélectionnez NFS ou FTP (selon les exigences), puis continuez avec l'écran de configuration réseau suivant.
- Lorsque le système Linux a démarré en mode de secours, le lecteur de CD-ROM sera disponible à l'utilisation et vous pourrez monter le média de pilotes pour accéder aux utilitaires SCSI.
36.3. Utiliser le mode de secours (de l'anglais, « rescue mode ») pour corriger ou trouver une solution de contournement à des problèmes de pilote.
36.3.1. Utiliser un RPM pour ajouter, supprimer ou remplacer un pilote
- Démarrez le système en mode de secours avec la commande
linux rescueà l'invite de démarrage, ou avec la commandelinux rescue ddsi vous devez charger un pilote de tierce partie depuis un disque de pilote. Suivez les instructions dans la Section 36.1.2, « Démarrage en mode de secours » et ne choisissez pas de monter le système installé en lecture-seule. - Modifiez le répertoire root sur
/mnt/sysimage/:chroot /mnt/sysimage/ - Utilisez la commande
rpm -epour supprimer le paquetage des pilotes. Par exemple, pour supprimer le paquetage kmod-foobar, exécutez :rpm -e kmod-foobar - Quittez l'environnement chroot :
exit
- Démarrez le système en mode de secours avec la commande
linux rescueà l'invite de démarrage, ou avec la commandelinux rescue ddsi vous devez charger un pilote de tierce partie depuis un disque de pilote. Suivez les instructions dans la Section 36.1.2, « Démarrage en mode de secours » et ne choisissez pas de monter le système installé en lecture-seule. - Mettez le paquetage RPM qui contient le pilote à disponibilité. Par exemple, montez un CD ou un lecteur flash USB et copiez le paquetage RPM sur un emplacement de votre choix sous
/mnt/sysimage/. Par exemple :/mnt/sysimage/root/drivers/. - Modifiez le répertoire root sur
/mnt/sysimage/:chroot /mnt/sysimage/ - Utilisez la commande
rpm -ivhpour installer le paquetage du pilote. Par exemple, pour installer le paquetage du pilote kmod-foobar à partir de/root/drivers/, exécutez :rpm -ivh /root/drivers/kmod-foobar-1.2.04.17.el6.i686Remarquez que/root/drivers/dans cet environnement chroot, équivaut à/mnt/sysimage/root/drivers/dans l'environnement de secours original.
36.3.2. Mettre un pilote sur liste noire
rdblacklist met le pilote sur liste noire lors du démarrage. Pour que le pilote reste sur liste noire lors des démarrages suivants, ajoutez l'option rdblacklist à la ligne qui décrit votre noyau dans /boot/grub/grub.conf. Pour mettre le pilote sur liste noire lorsque le périphérique root est monté, ajoutez une entrée de liste noire dans un fichier sous /etc/modprobe.d/.
- Démarrez le système en mode de secours avec la commande
linux rescue rdblacklist=name_of_driver, où name_of_driver est nom du pilote que vous souhaitez mettre sur liste noire. Suivez les instructions dans la Section 36.1.2, « Démarrage en mode de secours » et ne choisissez pas de monter le système installé en lecture-seule. - Ouvrez le fichier
/mnt/sysimage/boot/grub/grub.confavec l'éditeur de texte vi :vi /mnt/sysimage/boot/grub/grub.conf - Identifiez le noyau utilisé pour démarrer le système par défaut. Chaque noyau est spécifié dans le fichier
grub.confavec un groupe de lignes commençant partitle. Le noyau par défaut est spécifié par le paramètredefaultà côté du début du fichier. Une valeur de0fait référence au noyau décrit dans le premier groupe de lignes, une valeur de1fait référence au noyau décrit dans le second groupe, et les valeurs plus importantes font référence aux noyaux suivants. - Modifiez la ligne
kerneldu groupe pour qu'elle inclue l'optionrdblacklist=name_of_driver, où name_of_driver est le nom de pilote que vous souhaitez mettre sur liste noire. Par exemple, pour mettre sur liste noire le pilote nommé foobar :kernel /vmlinuz-2.6.32-71.18-2.el6.i686 ro root=/dev/sda1 rhgb quiet rdblacklist=foobar
- Enregistrez le fichier et quittez vi.
- Créez un nouveau fichier sous
/etc/modprobe.d/qui contient la commandeblacklist name_of_driver. Donnez un nom descriptif au fichier, cela vous permettra de le retrouver plus rapidement dans le futur, puis utilisez l'extension de nom de fichier.conf. Par exemple, pour conserver le pilote foobar sur liste noire lorsque le périphérique root est monté, exécutez :echo "blacklist foobar" >> /mnt/sysimage/etc/modprobe.d/blacklist-foobar.conf - Redémarrez le système. Il n'est plus nécessaire de fournir
rdblacklistmanuellement en tant qu'option de noyau jusqu'à la prochaine mise à jour du noyau par défaut. Si vous mettez le noyau par défaut à jour avant que le problème avec le pilote soit corrigé, vous devrez à nouveau modifiergrub.confafin de vous assurer que le pilote défectueux ne soit pas chargé lors du démarrage.
Chapitre 37. Mise à niveau du système actuel
Important
.rpmsave (par exemple, sendmail.cf.rpmsave). Le processus de mise à niveau crée aussi un journal de ses actions dans /root/upgrade.log.
- Les fichiers de configuration des paquetages individuels peuvent ou peuvent ne pas fonctionner après avoir effectué une mise à niveau, ceci est dû à des changements dans les divers formats ou structures des fichiers de configuration.
- Si vous possédez l'un des produits en couche de Red Hat (comme la suite Cluster) installé, celui-ci peut devoir être manuellement mis à niveau une fois la mise à niveau de Red Hat Enterprise Linux terminée.
- Des applications de tierce partie ou ISV pourraient ne pas fonctionner correctement après la mise à niveau.
Procédure 37.1. Mise à niveau du système
- Mettez votre système à jour à l'aide de RHN.
- Effectuez des copies de sauvegarde de toutes les données importantes sur le système.
- Redémarrez le système à partir d'un DVD d'installation ou d'un média de démarrage minimal Red Hat Enterprise Linux 6.
- Appuyez sur la touche Esc pendant les 60 premières secondes pour accéder à l'invite
boot:. - Saisissez l'option du noyau
linux upgradeanyà l'inviteboot:. - Procédez avec une installation normale comme décrit dans le Chapitre 9, Installation à l'aide d'anaconda pour l'architecture x86, le Chapitre 16, Installation à l'aide d'anaconda l'architecture POWER et dans le Chapitre 23, Installation Phase 3 : Installation à l'aide d'anaconda pour IBM System z, jusqu'à ce qu'une boîte de dialogue s'affiche, vous notifiant qu'Au moins une installation existante a été détectée sur votre système.
- Suivez les instructions de la Section 9.12, « Mettre à jour un système existant » pour l'architecture x86, de la Section 16.14, « Mettre à jour un système existant » pour l'architecture POWER et de la Section 23.12, « Mettre à jour un système existant » pour System z comme si vous étiez en train d'effectuer une mise à jour entre versions mineures.
Chapitre 38. Désinscription des plate-formes de droits d'accès Red Hat Network
- Pour un enregistrement RHN Classic sur la machine, supprimez le fichier
/etc/sysconfig/rhn/systemid - Pour un enregistrement sur le serveur RHN Classic ou Satellite, localisez le système dans l'onglet Systèmes puis supprimez le profil.
- Pour un enregistrement RHN basé sur certificats sur la machine, exécutez la commande
subscription-manager unregister.
Chapitre 39. Suppression de Red Hat Enterprise Linux des systèmes basés sur x86.
Avertissement
Important
39.1. Red Hat Enterprise Linux est l'unique système d'exploitation de l'ordinateur
- Sauvegardez toute donnée que vous souhaitez préserver.
- Éteignez l'ordinateur
- Démarrez votre ordinateur avec le disque d'installation pour le système d'exploitation de remplacement.
- Suivez les invites présentées pendant le processus d'installation. Windows, OS X, et la plupart des disques d'installation de Linux vous permettront de partitionner votre disque dur manuellement pendant le processus d'installaton, ou vous offriront la possibilité de supprimer toutes les partitions et de refaire une structure de partition depuis le début. À ce moment, supprimez toutes les partitions que le programme d'installation détecte, ou permettez à l'installateur de supprimer les partitions automatiquement. Les médias "Restauration du système" des ordinateurs pré-installés avec Microsoft Windows peuvent créer un structure de partition par défaut automatiquement, sans nécessiter votre participation.
Avertissement
Si votre ordinateur possède un logiciel de restauration de système stocké sur une partition du disque dur, faites attention en supprimant des partitions lors de l'installation d'un système d'exploitation à partir d'autres médias. Sous ces circonstances, vous pourriez détruire la partition contenant le logiciel de restauration du système.
39.2. Votre ordinateur peut démarrer Red Hat Enterprise Linux et un autre système d'exploitation
39.2.1. Votre ordinateur peut démarrer Red Hat Enterprise Linux et un système d'exploitation Microsoft Windows
39.2.1.1. Windows 2000, Windows Server 2000, Windows XP, et Windows Server 2003
Avertissement
- Supprimer les partitions Red Hat Enterprise Linux
- Démarrez votre ordinateur dans votre environnement Windows.
- Cliquez sur Démarrer>Exécuter..., saisissez
diskmgmt.mscet appuyez sur Entrée. L'outil Gestion de disque s'ouvre.L'outil affiche une représentation graphique de votre disque, avec des barres représentant chaque partition. La première partition est habituellement nomméeNTFSet correspond à votre disqueC:. Au moins deux partitions Red Hat Enterprise Linux seront visibles, Windows n'affichera pas le type de système de fichiers de ces partitions, mais pourrait assigner des lettres de disque à certaines d'entre elles. - Faiutes un clic droit sur l'une des partitions Red Hat Enterprise Linux, puis cliquez sur Supprimer partition et sur Valider pour confirmer cette suppression. Répétez ce processus pour les autres partitions Red Hat Enterprise Linux sur votre système. Au fur et à mesure que vous effacez ces partitions, Windows étiquette l'espace sur le disque dur précédemment occupé par ces partitions comme
non alloué.
- Autoriser Windows à utiliser l'espace sur votre disque dur libéré par Red Hat Enterprise Linux (optionnel)
Note
Cette étape n'est pas requise pour supprimer Red Hat Enterprise Linux de votre ordinateur. Cependant, si vous souhaitez l'ignorer, une partie de la capacité de stockage de votre disque dur ne sera pas utilisable par Windows. En fonction de votre configuration, cela pourrait représenter une portion importante de la capacité de stockage du disque.Décider d'étendre une partition Windows existante de manière à utiliser l'espace supplémentaire, ou de créer une nouvelle partition Windows dans cet espace. Si vous créez une nouvelle partition Windows, Windows lui assignera une nouvelle lettre de disque et interagira avec comme s'il s'agissait d'un disque dur distinct.Étendre une partition Windows existante
Note
L'outil diskpart, utilisé dans cette étape, est installé en conjonction avec les systèmes d'exploitation Windows XP et Windows 2003. Si vous procédez à cette étape sur un ordinateur exécutant Windows 2000 ou Windows Server 2000, vous pouvez télécharger une version de diskpart pour votre système d'exploitation depuis le site web de Microsoft.- Cliquez sur Démarrer>Exécuter..., saisissez
diskpartet appuyez sur Entrée. Une fenêtre de commande s'affiche. - Saisissez
répertorier volumeet appuyez sur Entrée. Diskpart affiche une liste des partitions sur votre système avec un numéro de volume, sa lettre de volume, son nom de volume, son type de système de fichiers, et sa taille. Identifiez la partition Windows que vous souhaiteriez utiliser afin d'occuper l'espace laissé vacant par Red Hat Enterprise Linux sur votre disque dur, et notez son numéro de volume (par exemple, votre disqueC:de Windows pourrait être le "Volume 0"). - Saisissez
select volume N(où N est le numéro du volume pour la partition WIndows que vous souhaitez étendre) et appuyez sur Entrée. Saisissez maintenantextendet appuyez sur Entrée. Diskpart étend maintenant votre partition afin de remplir l'espace libre restant de votre disque dur. Vous serez notifié lorsque l'opération sera terminée.
Ajouter une nouvelle partition Windows
- Dans la fenêtre
Gestion de disque(«Disk Management»), faites un clic droit sur l'espace disque que Windows étiquette en tant quenon-allouéet sélectionnezNouvelle partitiondepuis le menu. L'Assistant Création de partition (« New Partition Wizard ») démarre. - Suivez les invites présentées par l'Assistant Création d'une partition. Si vous acceptez les options par défaut, l'outil créera une nouvelle partition qui remplira l'espace libre disponible sur le disque dur, l'assignant ainsi à la prochaine lettre de disque disponible, et la formattera avec le système de fichiers NTFS.
- Restaurer le chargeur de démarrage Windows
- Insérez le disque d'installation Windows est redémarrez votre ordinateur. Tandis que votre ordinateur démarrera, le message suivant s'affichera à l'écran pendant quelques secondes :
Appuyez sur une touche pour démarrer à partir du CDAppuyez sur une touche pendant que le message est affiché et le logiciel d'installation Windows démarrera. - Lorsque l'écran
Bienvenue dans le programme d'installations'affiche, vous pourrez démarrer la Console de récupération Windows. La procédure est légèrement différente suivant la version de Windows utilisée :- Sur Windows 2000 et Windows Server 2000, appuyez sur la touche R, puis sur la touche C.
- Sur Windows XP et Windows Server 2003, appuyez sur la touche R.
- La Console de récupération Windows scanne votre disque dur en cherchant des installations de Windows, et assigne un numéro à chacune. Celle-ciaffiche une liste d'installations Windows et vous invite à en choisir une. Saisissez le numéro correspondant à l'installation de Windows que vous souhaitez restaurer.
- La Console de récupération Windows vous invite à saisir le mot de passe Administrateur pour votre installation Windows. Saisissez-le, puis appuyez sur la touche Entrée. S'il n'y a pas de mot de passe Administrateur pour ce système, n'appuyez que sur la touche Entrée.
- À l'invite, saisissez la commande
fixmbr, et appuyez sur la touche Entrée. L'outil fixmbr restaure maintenant le secteur de démarrage principal (MBR) du système. - Lorsque l'invite s'affiche, saisissez
quitteret appuyez sur la touche Entrée. - Votre ordinateur va redémarrer et lancer le système d'exploitation Windows.
39.2.1.2. Windows Vista et Windows Server 2008
Avertissement
- Supprimer les partitions Red Hat Enterprise Linux
- Démarrez votre ordinateur dans votre environnement Windows.
- Cliquez sur Démarrer puis saisissez
diskmgmt.mscdans la boîte Démarrer la recherche et appuyez sur la touche Entrée. L'outil Disk Management s'ouvre.L'outil affiche une représentation graphique de votre disque, avec des barres représentant chaque partition. La première partition est habituellement nomméeNTFSet correspond à votre disqueC:. Au moins deux partitions Red Hat Enterprise Linux seront visibles, Windows n'affichera pas le type de système de fichiers de ces partitions, mais pourrait assigner des lettres de disque à certaines d'entre elles. - Faiutes un clic droit sur l'une des partitions Red Hat Enterprise Linux, puis cliquez sur Supprimer partition et sur Valider pour confirmer cette suppression. Répétez ce processus pour les autres partitions Red Hat Enterprise Linux sur votre système. Au fur et à mesure que vous effacez ces partitions, Windows étiquette l'espace sur le disque dur précédemment occupé par ces partitions comme
non alloué.
- Autoriser Windows à utiliser l'espace sur votre disque dur libéré par Red Hat Enterprise Linux (optionnel)
Note
Cette étape n'est pas requise pour supprimer Red Hat Enterprise Linux de votre ordinateur. Cependant, si vous souhaitez l'ignorer, une partie de la capacité de stockage de votre disque dur ne sera pas utilisable par Windows. En fonction de votre configuration, cela pourrait représenter une portion importante de la capacité de stockage du disque.Décider d'étendre une partition Windows existante de manière à utiliser l'espace supplémentaire, ou de créer une nouvelle partition Windows dans cet espace. Si vous créez une nouvelle partition Windows, Windows lui assignera une nouvelle lettre de disque et interagira avec comme s'il s'agissait d'un disque dur distinct.Étendre une partition Windows existante
- Dans la fenêtre Disk Management, faites un clic droit sur la partition Windows que souhaitez étendre, puis sélectionnez Étendre le volume depuis le menu. L'Assistant Extension du volume s'ouvre.
- Suivez les invites présentées par l'Assistant Extension du volume. Si vous acceptez les valeurs par défaut qui vous sont présentées, l'outil étendra le volume sélectionné de manière à remplir tout l'espace disponible sur le disque dur.
Ajouter une nouvelle partition Windows
- Dans la fenêtre
Gestion de disque, faites un clic droit sur l'espace disque que Windows étiquette commenon alloué, puis sélectionnezNouveau volume simpledans le menu. L'Assistant Création d’un volume simple démarre. - Suivez les invites présentées par l'Assistant Création d’un volume simple. Si vous acceptez les options par défaut, l'outil créera une nouvelle partition qui remplira tout l'espace disponible sur le disque dur, lui assignera la prochaine lettre de disque disponible, et la formattera avec le système de fichiers NTFS.
- Restaurer le chargeur de démarrage Windows
- Insérez le disque d'installation Windows est redémarrez votre ordinateur. Tandis que votre ordinateur démarrera, le message suivant s'affichera à l'écran pendant quelques secondes :
Appuyez sur une touche pour démarrer à partir du CD ou du DVDAppuyez sur une touche pendant que le message est affiché et le logiciel d'installation Windows démarrera. - Dans la boîte de dialogue Installer Windows, sélectionnez la langue, le format horaire, le format monétaire, et le type de clavier. Cliquez sur Suivant.
- Cliquez sur Réparer votre ordinateur.
- L'Environnement de récupération Windows (WRE) vous montre les installations Windows qu'il détecte sur votre système. Sélectionnez l'installation que vous souhaitez restaurer, puis cliquez sur Suivant.
- Cliquez sur Invite de commandes. Une fenêtre de commande s'ouvrira.
- Saisissez
bootrec /fixmbr, puis appuyez sur la touche Entrée. - Lorsque l'invite réapparaît, fermez la fenêtre de commande, puis cliquez sur Redémarrer.
- Votre ordinateur va redémarrer et lancer le système d'exploitation Windows.
39.2.2. Votre ordinateur réalise un double démarrage avec Red Hat Enterprise Linux et une autre distribution de Linux
Procédure 39.1. Suppression des partitions de Red Hat Enterprise Linux
- Démarrez votre installation Red Hat Enterprise Linux.
- En tant que root ou avec sudo, exécutez mount. Remarquez les partitions qui sont montées. En particulier, notez la partition qui est montée en tant que racine (root) du système de fichiers. La sortie de
mountsur un système où la racine du système de fichiers est sur une partition standard comme/dev/sda2pourrait ressembler à ceci :/dev/sda2 on / type ext4 (rw) proc on /proc type proc (rw) sysfs on /sys type sysfs (rw) devpts on /dev/pts type devpts (rw,gid=5,mode=620) tmpfs on /dev/shm type tmpfs (rw,rootcontext="system_u:object_r:tmpfs_t:s0") /dev/sda1 on /boot type ext4 (rw) none on /proc/sys/fs/binfmt_misc type binfmt_misc (rw) sunrpc on /var/lib/nfs/rpc_pipefs type rpc_pipefs (rw)
La sortie demountsur un système où la racine du système de fichiers est sur un volume logique pourrait ressembler à :/dev/mapper/VolGroup00-LogVol00 on / type ext4 (rw) proc on /proc type proc (rw) sysfs on /sys type sysfs (rw) devpts on /dev/pts type devpts (rw,gid=5,mode=620) tmpfs on /dev/shm type tmpfs (rw,rootcontext="system_u:object_r:tmpfs_t:s0") /dev/sda1 on /boot type ext4 (rw) none on /proc/sys/fs/binfmt_misc type binfmt_misc (rw) sunrpc on /var/lib/nfs/rpc_pipefs type rpc_pipefs (rw)
- Assurez-vous que toutes les données de ce système que vous pourriez toujours nécessiter sont enregistrées comme copies de sauvegarde sur un autre système ou sur un autre emplacement de stockage.
- Éteignez le système et démarrez la distribution de Linux que vous souhaitez conserver sur le système.
- En tant que root ou sudo, exécutez mount. Si l'une des partitions que vous aviez précédemment remarqué comme étant utilisée pour Red Hat Enterprise Linux est montée, vérifiez le contenu de celle(s)-ci. Si vous ne nécessitez plus le contenu de ces partitions, démontez-les avec la commande
umount. - Supprimez toute partition indésirable et non-nécessaire, par exemple avec fdisk pour les partitions standard, ou avec lvremove et vgremove pour supprimer les volumes logiques et groupes de volumes.
Supprimer les entrées de Red Hat Enterprise Linux de votre chargeur d'amorçage
Important
Ces instructions supposent que votre système utilise le chargeur d'amorçage GRUB. Si vous utilisez un différent chargeur d'amorçage (tel que LILO), consultez la documentation relative à ce logiciel afin d'identifier et d'être en mesure de supprimer les entrées de Red Hat Enterprise Linux de la liste des cibles de démarrage et de vous assurer que votre système d'exploitation par défaut est correctement spécifié.- Saisissez
su -sur la ligne de commande et appuyez sur la touche Entrée. Saisissez ensuite le mot de passe root lors de l'invite du système et validez en appuyant sur Entrée. - Saisissez
gedit /boot/grub/grub.confet appuyez sur la touche Entrée. Ceci ouvrira le fichiergrub.confdans l'éditeur de texte gedit. - Une entrée typique de Red Hat Enterprise Linux dans le fichier
grub.confest composée de quatre lignes :Selon la configuration de votre système, il pourrait y avoir de multiples entrées de Red Hat Enterprise Linux dansExemple 39.1. Exemple d'une entrée de Red Hat Enterprise Linux dans
grub.conftitle Red Hat Enterprise Linux (2.6.32.130.el6.i686)root (hd0,1)kernel /vmlinuz-2.6.32.130.el6.i686 ro root=UUID=04a07c13-e6bf-6d5a-b207-002689545705 rhgb quietinitrd /initrd-2.6.32.130.el6.i686.imggrub.conf, chacune correspondant à une différente version du noyau Linux. Supprimez chaque entrée de Red Hat Enterprise Linux du fichier. Grub.confcontient une ligne spécifiant le système d'exploitation à démarrer sous le formatdefault=Noù N est un chiffre égal ou supérieur à 0. Si N est paramétré sur 0, GRUB démarrera le premier système d'exploitation dans la liste. Si N est paramétré sur 1, le second système d'exploitation de la liste sera alors démarré, et ainsi de suite.0.Identifiez l'entrée du le système d'exploitation que vous voulez que GRUB lance par défaut et notez son emplacement dans la liste ordonnée.Assurez-vous que la lignedefault=contienne bien le chiffre précédant le numéro du système d'exploitation par défaut dans la liste.Enregistrez le fichiergrub.confmis à jour et fermez gedit
Mettre de l'espace à disponibilité pour votre système d'exploitation
Note
Cette étape n'est pas requise pour supprimer Red Hat Enterprise Linux de votre ordinateur. Cependant, si vous l'ignorez, une partie de la capacité de stockage de votre disque dur sera inutilisable par votre autre système d'exploitation Linux. En fonction de votre configuration, ceci pourrait représenter une portion importante de la capacité de stockage du disque.Note
Pour réaliser cette étape, vous aurez besoin d'un média live pour une distribution Linux, par exemple le CD Live de Fedora, ou le DVD Knoppix.La méthode pour mettre de l'espace libre, en supprimant les partitions de Red Hat Enterprise Linux, à disponibilité pour vos autres systèmes d'exploitation Linux diffère en fonction de si votre système d'exploitation est installé sur des partitions de disque configurées pour utiliser LVM (de l'anglais, Logical Volume Management) ou non.Si vous n'utilisez pas LVM
- Démarrez votre ordinateur à partir du média live Linux, puis installez parted s'il n'est pas déjà présent.
- En tant que root ou avec sudo, exécutez parted disk, où disk est le nom de périphérique du disque contenant une partition que vous souhaitez redimensionner. Par exemple,
/dev/sda. - À l'invite
(parted), saisissezprint. L'outil parted affiche des informations sur les partitions de votre système, y compris leurs numéros de partition, ainsi que leurs tailles et positions sur le disque. - À l'invite
(parted), saisissezresize number start end, où number est le numéro de partition, start est l'emplacement sur le disque où la partition commence et end est l'emplacement sur le disque où vous souhaitez que la partition se termine. Utilisez l'emplacement de départ que vous avez précédemment obtenu avec la commandeprintet reportez-vous à la documentation parted pour voir les différentes manières de terminer le paramètre. - Lorsque parted termine de redimensionner la partition, saisissez
quità l'invite(parted). - Exécutez
e2fsck partition, où partition est la partition que vous venez de redimensionner. Par exemple, si vous avez redimensionné/dev/sda3, vous devrez alors saisire2fsck /dev/sda3.Linux vérifie maintenant le système de fichiers de partition nouvellement redimensionnée. - Lorsque la vérification du système de fichiers se termine, saisissez
resize2fs partitionsur la ligne de commande et appuyez sur Entrée, où partition est la partition que vous venez de redimensionner. Par exemple, si vous avez redimensionné/dev/sda3, vous devrez alors saisirresize2fs /dev/sda3.Linux redimensionne maintenant votre système de fichiers de manière à remplir la partition nouvellement redimensionnée. - Redémarrez votre ordinateur. L'espace supplémentaire est maintenant disponible pour votre installation Linux.
Si vous utilisez LVM
- Démarrez votre ordinateur à partir d'un média live Linux et installez fdisk et lvm2 s'ils ne sont pas déjà présents.
Créez une partition sur l'espace libre du disque
- En tant que root ou avec sudo, exécutez fdisk disk, où disk est le nom de périphérique du disque sur lequel vous souhaitez créer un nouvel espace swap. Par exemple,
/dev/sda. - À l'invite
Command (m for help):, saisisseznpour créer une nouvelle partition. Reportez-vous à la documentation fdisk pour les options.
Changez l'identifiant du type de partition
- À l'invite
Command (m for help):, saisisseztpour modifier le type de partition. - À l'invite
Partition number (1-4):, saisissez le numéro de la partition que vous venez de créer. Par exemple, si vous venez de créer la partition/dev/sda3, saisissez3puis appuyez sur Entrée. Ceci identifie le type de la partition que fdisk va changer. - À l'invite
Hex code (type L to list codes):, saisissez8epour créer une partition LVM Linux. - À l'invite
Command (m for help):, saisissezwpour écrire les changements sur le disque puis quittez fdisk.
Agrandir le groupe de volumes
- Sur l'invite de la commande, saisissez
lvmpuis appuyez sur Entrée afin de démarrer l'outil lvm2. - À l'invite
lvm>, saisissezpvcreate partitionet appuyez sur Entrée, où partition est la partition que vous avez récemment créée. Par exemplepvcreate /dev/sda3. Ceci créera/dev/sda3comme un volume physique dans LVM. - À l'invite
lvm>, saisissezvgextend VolumeGroup partitionet appuyez sur Entrée, où VolumeGroup est le groupe de volumes LVM sur lequel Linux est installé et partition est la partition que vous avez récemment créée. Par exemple, si Linux est installé sur/dev/VolumeGroup00, vous devrez saisirvgextend /dev/VolumeGroup00 /dev/sda3pour étendre ce groupe de volumes afin d'inclure le volume physique sur/dev/sda3. - À l'invite
lvm>, saisissezlvextend -l +100%FREE LogVolet appuyez sur Entrée, où LogVol est le volume logique contenant votre système de fichiers Linux. Par exemple, pour étendreLogVol00de manière à remplir l'espace disponible dans son groupe de volumesVolGroup00, saisissezlvextend -l +100%FREE /dev/VolGroup00/LogVol00. - À l'invite
lvm>, saisissezexit, puis appuyez sur Entrée afin de quitter lvm2
- Saisissez
e2fsck LogVoldans la ligne de commande et appuyez sur Entrée, où LogVol est le volume logique que vous venez de redimensionner. Par exemple, si vous avez redimensionné/dev/VolumeGroup00/LogVol00, alors vous devriez saisire2fsck /dev/VolumeGroup00/LogVol00.Linux vérifie maintenant le système de fichiers du volume logique nouvellement redimmensionné. - Lorsque la vérification du système de fichiers se termine, saisissez
resize2fs LogVolsur la ligne de commande et appuyez sur Entrée, où LogVol est la partition que vous venez de redimensionner. Par exemple, si vous venez de redimensionner/dev/VolumeGroup00/LogVol00, vous devriez saisirresize2fs /dev/VolumeGroup00/LogVol00.Linux redimensionne votre système de fichiers afin de remplir le volume logique nouvellement redimensionné. - Redémarrez votre ordinateur. L'espace supplémentaire est maintenant disponible pour votre installation Linux.
39.3. Remplacer Red Hat Enterprise Linux par MS-DOS ou par d'anciennes versions de Microsoft Windows
/mbr avec la balise non documenté. Ainsi, SEUL le bloc de démarrage principal sera réécrit pour que le démarrage s'effectue sur la partition DOS principale. La commande doit ressembler à l'extrait ci-dessous :
fdisk /mbrlinux rescue. Ceci démarre le programme du mode de secours.
list-harddrives. Cette dernière renverra une liste de tous les disques durs de votre système que le programme d'installation peut identifier, ainsi que leur taille en méga-octets.
Avertissement
parted. Lancez parted comme dans l'exemple suivant, où /dev/hda correspond au périphérique sur lequel la partition doit être supprimée :
parted /dev/hda
print, affichez la table actuelle des partitions afin de déterminer le numéro mineur de la partition à supprimer :
print affiche aussi le type de la partition (tel que linux-swap, ext2, ext3, ext4, etc.). Connaître le type de la partition vous aidera à déterminer si celle-ci doit être supprimée ou non.
rm. Par exemple, pour supprimer la partition portant le numéro mineur 3, saisissez la commande suivante :
rm 3
Important
print pour obtenir confirmation qu'elle a bien été retirée de la table de partitions.
quit pour quitter l'utilitaire parted.
parted, saisissez exit à l'invite boot afin de sortir du mode de secours et redémarrer le système au lieu de poursuivre l'installation. Le système devrait redémarrer automatiquement. Dans le cas contraire, il est possible de redémarrer l'ordinateur en utilisant Ctrl+Alt+Suppr.
Chapitre 40. Suppression de Red Hat Enterprise Linux des systèmes IBM System z.
- Remplacer les disques par une nouvelle installation.
- Démarrer une novuelle installation et utiliser la boîte de dialogue de partitionnement (reportez-vous à la Section 23.13, « Configuration du partitionnement de disque ») pour formater les partitions sur lesquelles Linux a été installé. Après la boîte de dialogue Écrire les modifications sur le disque décrite dans la Section 23.16, « Écrire les changements sur le disque », quittez l'installateur.
- Rendez le disque SCSI ou DASD sur lequel Linux a été installé visible depuis un autre système, puis supprimez les données. Cependant, ceci pourrait nécessiter des privilèges spécifiques. Demandez des conseils à votre adminstrateur système. Vous pouvez utiliser des commande Linux telles que
dasdfmt(DASD uniquement),parted,mke2fsoudd. Pour plus de détails sur les commandes, reportez-vous aux pages man respectives.
40.1. Exécuter un différent système d'exploitation sur votre invité z/VM ou LPAR
Partie VI. Appendices techniques
Annexe A. Introduction aux partitions de disque
Note
A.1. Concepts de base concernant le disque dur

Figure A.1. Disque dur non utilisé
A.1.1. Ce qui compte n'est pas tant ce que vous écrivez que la manière dont vous l'écrivez

Figure A.2. Disque dur avec système de fichiers
- Un faible pourcentage de l'espace disponible du disque est utilisé pour stocker des données concernant le système de fichiers et peut être considéré comme espace supplémentaire.
- Un système de fichiers sépare l'espace restant en petits segments de taille consistante. sur Linux, ces segments sont connus en tant que blocs. [13]

Figure A.3. Disque dur avec un système de fichiers différent

Figure A.4. Disque dur sur lequel figurent des données
A.1.2. Partitions : transformation d'un disque dur en plusieurs disques
Note
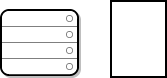
Figure A.5. Disque dur avec table des partitions
- Les points du disque où la partition commence et se termine
- Le caractère « actif » ou non de la partition
- Le type de la partition
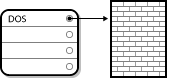
Figure A.6. Disque dur avec partition unique
Tableau A.1. Types de partition
| Type de partition | Valeur | Type de partition | Valeur |
|---|---|---|---|
| Vide | 00 | Novell Netware 386 | 65 |
| DOS 12-bit FAT | 01 | PIC/IX | 75 |
| XENIX root | 02 | Anciennes MINIX | 80 |
| XENIX usr | 03 | Linux/MINUX | 81 |
| DOS 16-bit <=32M | 04 | Swap Linux | 82 |
| Étendue | 05 | Natif Linux | 83 |
| DOS 16-bit >=32 | 06 | Linux étendue | 85 |
| OS/2 HPFS | 07 | Amoeba | 93 |
| AIX | 08 | Amoeba BBT | 94 |
| AIX amorçable | 09 | BSD/386 | a5 |
| Gestionnaire de démarrage OS/2 | 0a | OpenBSD | a6 |
| Win95 FAT32 | 0b | NEXTSTEP | a7 |
| Win95 FAT32 (LBA) | 0c | BSDI fs | b7 |
| Win95 FAT16 (LBA) | 0e | Swap BSDI | b8 |
| Win95 étendue (LBA) | 0f | Syrinx | c7 |
| Venix 80286 | 40 | CP/M | db |
| Novell | 51 | accès DOS | e1 |
| PReP Boot | 41 | DOS R/O | e3 |
| GNU HURD | 63 | DOS secondaire | f2 |
| Novell Netware 286 | 64 | BBT | ff |
A.1.3. Partitions à l'intérieur de partitions — Présentation des partitions étendues
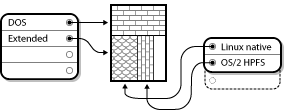
Figure A.7. Disque dur avec partition étendue
A.1.4. Libération d'espace pour Red Hat Enterprise Linux
- de l'espace libre non partitionné est disponible ;
- une partition non utilisée est disponible ;
- de l'espace libre est disponible dans une partition utilisée
Note
A.1.4.1. Utilisation de l'espace libre non partitionné
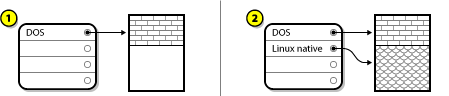
Figure A.8. Disque dur avec de l'espace disque non partitionné
A.1.4.2. Utilisation de l'espace d'une partition non utilisée
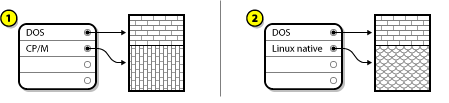
Figure A.9. Disque dur avec une partition inutilisée
A.1.4.3. Utilisation de l'espace libre d'une partition active
- Repartitionnement destructif
- Cela revient à supprimer la grande partition unique et à en créer plusieurs de plus petite taille. Comme vous pouvez l'imaginer, toutes les données de la partition d'origine seront supprimées. Ceci signifie que l'exécution d'une sauvegarde complète est nécessaire. Dans votre propre intérêt, effectuez deux sauvegardes, utilisez la fonction de vérification (si votre logiciel de sauvegarde en dispose), puis essayez de lire les données de votre sauvegarde avant de supprimer la partition.
Avertissement
Si un système d'exploitation (quel qu'il soit) est installé sur cette partition, il devra être réinstallé. Sachez que certains ordinateurs vendus avec un système d'exploitation préinstallé ne fournissent pas toujours le CD-ROM nécessaire à la réinstallation du système original. Il est donc fortement conseillé de vérifier si tel est votre cas avant de supprimer la partition originale et l'installation du système d'exploitation original.Après avoir créé une partition plus petite pour votre système d'exploitation existant, vous pouvez réinstaller des logiciels, restaurer des données et poursuivre l'installation de Red Hat Enterprise Linux. La Figure A.10, « Disque dur en cours de repartitionnement destructeur » illustre cette procédure.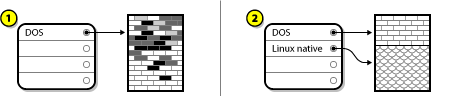
Figure A.10. Disque dur en cours de repartitionnement destructeur
Dans la Figure A.10, « Disque dur en cours de repartitionnement destructeur », 1 représente la situation avant l'opération et 2 la situation après l'opération.Avertissement
Comme l'illustre la Figure A.10, « Disque dur en cours de repartitionnement destructeur », toutes les données présentes dans la partition d'origine seront perdues à défaut de sauvegarde appropriée ! - Repartitionnement non Destructif
- Vous exécutez ici un programme qui accomplit apparemment l'impossible : il rétrécit une grande partition sans perdre les fichiers qui y sont stockés. De nombreuses personnes ont jugé cette méthode à la fois fiable et sûre. Quel logiciel utiliser pour réaliser cet exploit ? Il existe sur le marché plusieurs logiciels de gestion de disques ; vous devrez effectuer des recherches afin de trouver celui correspondant le mieux à votre situation.Même si le processus de repartitionnement non destructeur est assez simple, il comporte cependant plusieurs étapes :
- Compression et sauvegarde des données existantes
- Redimensionnement de la partition existante
- Créer nouvelle(s) partition(s)
A.1.4.3.1. Compression des données existantes
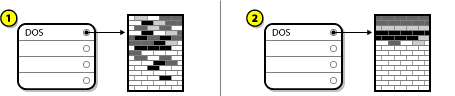
Figure A.11. Disque dur en cours de compression
A.1.4.3.2. Redimensionnement de la partition existante
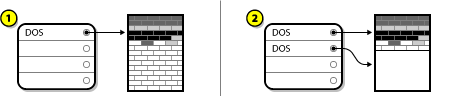
Figure A.12. Disque dur avec partition redimensionnée
A.1.4.3.3. Créer nouvelle(s) partition(s)
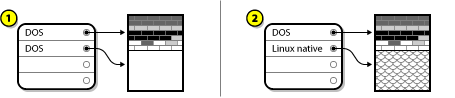
Figure A.13. Disque dur avec configuration de partition finale
Note
parted Ce programme, disponible de manière libre, permet de redimensionner les partitions.
parted, il est important d'une part, que vous disposiez de bonnes connaissances quant au stockage disque et d'autre part, que vous effectuiez une sauvegarde des données présentes sur votre ordinateur. Vous devriez faire deux copies de sauvegarde de toutes les données importantes figurant sur votre ordinateur. Stockez ces copies sur des supports amovibles (tels qu'une bande ou une disquette) et assurez-vous que les données sauvegardées sont accessibles avant de poursuivre.
parted, sachez qu'après son exécution, vous disposerez de deux partitions : celle que vous aurez redimensionnée et celle créée par parted à partir de l'espace libéré. Si vous avez l'intention d'utiliser cet espace pour installer Red Hat Enterprise Linux, supprimez la partition nouvellement créée, soit à l'aide de l'utilitaire de partitonnement existant sous votre système d'exploitation actuel, soit lors de la configuration des partitions pendant l'installation.
A.1.5. Système de dénomination des partitions
- Chaque type de partition est vérifié afin de déterminer s'il peut être lu par DOS/Windows.
- Si le type de partition est compatible, il lui est assigné une « lettre de disque ». Le nom du disque commence par la lettre « C », puis passe à la lettre suivante en fonction du nombre de partitions à étiqueter.
- Cette lettre peut être utilisée pour désigner cette partition de même que le système de fichiers figurant dans cette partition.
/dev/xxyN.
/dev/- Ceci correspond au nom du répertoire dans lequel se trouvent tous les fichiers de périphériques. Étant donné que les partitions se trouvent sur des disques durs et que ceux-ci sont des périphériques, les fichiers représentant toutes les partitions possibles se situent dans
/dev/. xx- Les deux premières lettres du nom de la partition indiquent le type de périphérique sur lequel se trouve la partition. Il s'agira généralement de
hd(pour les disques IDE) ou desd(pour les disques SCSI). y- Cette lettre indique le périphérique sur lequel se trouve la partition. Par exemple,
/dev/hda(premier disque dur IDE) ou/dev/sdb(second disque SCSI). N- Le nombre final désigne la partition. Les quatre premières partitions (primaires ou étendues) sont numérotées de
1à4. La numérotation des partitions logiques commence à5. Par exemple,/dev/hda3désigne la troisième partition primaire ou étendue du premier disque dur IDE ;/dev/sdb6désigne la seconde partition logique du second disque dur SCSI.
Note
A.1.6. Partitions de disque et autres systèmes d'exploitation
A.1.7. Partitions de disque et points de montage
/dev/hda5 est montée sur /usr/, cela signifie que tous les fichiers et répertoires sous /usr/ se trouvent physiquement sur /dev/hda5. Ainsi, le fichier /usr/share/doc/FAQ/txt/Linux-FAQ serait stocké sur /dev/hda5, alors que le fichier /etc/gdm/custom.conf, lui, ne le serait pas.
/usr/ soient des points de montage pour d'autres partitions. Par exemple, une partition (disons /dev/hda7) pourrait être montée sur /usr/local/, ce qui signifie que /usr/local/man/whatis se trouverait alors sur /dev/hda7 plutôt que sur /dev/hda5.
A.1.8. Combien de partitions ?
swap, /boot/ et / (racine).
Annexe B. Disques ISCSI
B.1. Disques iSCSI dans anaconda
- Lorsqu'anaconda démarre, il vérifie si le BIOS ou si les composants additionnels ROM de démarrage du système prennent en charge l'IBFT (de l'anglais, iSCSI Boot Firmware Table), une extension BIOS pour systèmes pouvant démarrer à partir d'iSCSI. Si le BIOS prend en charge iBFT, alors anaconda va lire les informations de la cible iSCSI pour le disque de démarrage configuré depuis le BIOS. et va se connecter à sa cible, la rendant ainsi disponible comme cible d'installation.
- Si vous sélectionnez l'option Périphériques de stockage spécialisé pendant l'installation, l'écran de sélection des périphériques de stockages'affichera avec le bouton Ajouter une cible avancée. Si vous cliquez sur ce bouton, vous pourrez ajouter des informations sur la cible SCSI, telles que la découverte d'adresse IP. Anaconda va scanner l'adresse IP fournie, et va se connecter à toute cible qu'il trouvera. Reportez-vous à la Section 9.6.1.1, « Options de stockage avancées » pour obtenir des détails sur ce qui peut être spécifié pour les cibles iSCSI.
/ afin que le système se connecte automatiquement à celles-ci lorsqu'il démarre. Si / est placé sur une cible iSCSI, alors initrd se connectera sur cette cible et anaconda n'incluera pas cette cible aux scripts de démarrage afin d'éviter de multiples tentatives de connexion sur la même cible.
/ est placé sur une cible iSCSI, anaconda ajuste NetworkManager de manière à ignorer toutes les interfaces réseau qui étaient actives lors du processus d'installation. Ces interfaces seront aussi configurées par initrd lorsque le système démarre. Si NetworkManager devait reconfigurer ces interfaces, le système perdrait sa connexion à /.
B.2. Disques iSCSI lors du démarrage
- Le script init de initrd se connectera aux cibles iSCSI utilisées pour
/(s'il y en a). Ceci est accompli à l'aide de l'utilitaire iscsistart (qui peut réaliser ceci sans que iscsid ne soit en cours d'exécution). - Lorsque le système de fichiers root a été monté et que les différents initscripts ont été lancés, l'initscript iscsid sera appelé. Ce script démarrera ensuite iscsid si n'importe quelle cible iSCSI est utilisée pour
/, ou si toute cible dans la base de données iSCSI a été sélectionnée pour démarrer automatiquement. - Une fois que le script de service réseau classique a été lancé , l'initscript iscsi va s'exécuter. Si le réseau est accessible, ceci le connectera à toute base de données iSCSI qui a été sélectionnée pour démarrer automatiquement. Si le réseau n'est pas accessible, ce script se fermera discrètement.
- Lors de l'utilisation de NetworkManager pour accéder au réseau (au lieu du script de service réseau classique), NetworkManager fera appel à l'initscript iscsi. Voir :
/etc/NetworkManager/dispatcher.d/04-iscsiImportant
Comme NetworkManager est installé dans/usr, vous ne pourrez pas l'utiliser pour configurer l'accès au réseau si/usrse trouve sur un périphérique de stockage attaché au réseau, tel que sur une cible iSCSI.
Annexe C. Chiffrement de disque
C.1. Qu'est-ce que le chiffrement de périphérique bloc ?
C.2. Périphériques bloc à chiffrement utilisant dm-crypt/LUKS
dm-crypt. Cet arrangement offre un mappage de bas niveau qui gère le cryptage et le décryptage des données du périphérique. Les opérations au niveau de l'utilisateur, telles que la création et l'accès aux périphériques chiffrés, sont réalisées à l'aide de l'utilitaire cryptsetup.
C.2.1. Aperçu de LUKS
- Ce que LUKS fait :
- LUKS chiffre des périphériques blocs entiers
- LUKS est ainsi bien conçu pour la protection du contenu de périphériques mobiles tels que :
- Médias de stockage amovibles
- Disques durs d'ordinateurs portables
- Le contenu sous-jacent du périphérique bloc est arbitraire.
- Ceci rend le chiffrement des périphériques
swaputile. - Ceci peut aussi être utile avec certaines bases de données qui utilisent des périphériques blocs spécialement formattés pour le stockage de données.
- LUKS utilise le sous-système de mappage de périphérique du noyau existant.
- Il s'agit du même sous-système que celui utilisé par LVM, il a donc été bien testé.
- LUKS permet le renforcement de la phrase de passe.
- Ceci protège des attaques par dictionnaire.
- Les périphériques LUKS contiennent de multiples emplacements de clés.
- Ceci permet aux utilisateurs d'ajouter des sauvegardes de clés/mots de passe.
- Ce que LUKS ne fait pas :
- LUKS n'est pas adapté pour les applications ayant besoin de plusieurs utilisateurs (plus de huit) avec différentes clés d'accès pour le même périphérique.
- LUKS n'est pas adapté pour les applications nécessitant un chiffrement au niveau du fichier.
C.2.2. Comment puis-je accéder aux périphériques chiffrés après l'installation ? (System Startup)
Note
C.2.3. Choisir une bonne phrase de passe
C.3. Création de périphériques blocs chiffrés dans Anaconda
Note
Note
kickstart afin de définir une phrase de passe différente pour chaque périphérique bloc nouvellement chiffré.
C.3.1. Quels types de périphériques blocs peuvent être chiffrés ?
C.3.2. Enregistrer les phrases de passe
--escrowcert à la commande autopart, logvol, part ou raid. Pendant l'installation, les clés de chiffrement pour les périphériques spécifiés sont enregistrées dans des fichiers situés dans / (root), chiffrés avec le certificat.
C.3.3. Créer et enregistrer les phrases de passe
--escrowcert, comme décrit dans Section C.3.2, « Enregistrer les phrases de passe », suivi du paramètre --backuppassphrase pour chaque commande kickstart liée aux périphérique pour lesquels vous souhaitez créer des copies de sauvegarde des phrases de passe.
C.4. Création de périphériques blocs chiffrés sur le système installé après l'installation
C.4.1. Créer les périphériques blocs
parted, pvcreate, lvcreate et mdadm.
C.4.2. Optionnellement : Remplissez le périphérique de données aléatoires
/dev/sda3) avec des données aléatoires avant de procéder au chiffrement augmente grandement la complexité du chiffrement. Le problème est que ceci peut prendre un long moment.
Avertissement
- La meilleure manière, qui offre des données aléatoires de haute qualité mais prend un long moment (plusieurs minutes par gigaoctet sur la plupart des systèmes) :
dd if=/dev/urandom of=<device>
- Manière la plus rapide, offrant des données aléatoires de moins bonne qualité :
badblocks -c 10240 -s -w -t random -v <device>
C.4.3. Formattez le périphérique en tant que périphérique chiffré dm-crypt/LUKS
Avertissement
cryptsetup luksFormat <device>
Note
cryptsetup(8).
cryptsetup isLuks <device> && echo Success
cryptsetup luksDump <device>
C.4.4. Créez un mappage pour permettre l'accès au contenu décrypté du périphérique
device-mapper du noyau.
/dev/sda3), l'UUID restera constant tant que l'en-tête LUKS reste le même. Pour connaître l'UUID d'un périphérique LUKS, exécutez la commande suivante :
cryptsetup luksUUID <device>
luks-<uuid> est un exemple de nom de mappage fiable, à caractère informatif, et unique. Dans celui-ci, <uuid> est remplacé par l'UUID LUKS du périphérique (par exemple : luks-50ec957a-5b5a-47ee-85e6-f8085bbc97a8). Cette convention de dénomination peut paraître un peu lourde, mais il n'est pas nécessaire de la saisir fréquemment.
cryptsetup luksOpen <device> <name>
/dev/mapper/<name>, qui représente le périphérique décrypté. Ce périphérique bloc peut être lu et recevoir des écritures, de même que tout autre périphérique bloc non-chiffré.
dmsetup info <name>
Note
dmsetup(8) du man.
C.4.5. Créez des systèmes de fichiers sur le périphérique mappé, ou continuez de construire des structures de stockage complexes à l'aide du périphérique mappé
/dev/mapper/<name>) comme tout autre périphérique bloc. Pour créer un système de fichiers ext2 sur le périphérique mappé, veuillez utiliser la commande suivante :
mke2fs /dev/mapper/<name>
/mnt/test, utilisez la commande suivante :
Important
/mnt/test doit exister avant d'exécuter cette commande.
mount /dev/mapper/<name> /mnt/test
C.4.6. Ajoutez les informations du mappage à /etc/crypttab
/etc/crypttab. Si le fichier n'existe pas, créez-le et changez le propriétaire et le groupe en root (root:root) et changez le mode en 0744. Ajoutez une ligne au fichier avec le format suivant :
<name> <device> none
cryptsetup luksUUID <device>. Ceci permet l'identification correcte du périphérique, ainsi que son utilisation même si le noeud du périphérique change (par exemple : /dev/sda5).
Note
/etc/crypttab, veuillez lire la page de man crypttab(5).
C.4.7. Ajoutez une entrée à /etc/fstab
/dev/mapper/<name> dans le fichier /etc/fstab.
/etc/fstab par UUID ou à l'aide d'un étiquettage du système de fichiers. Le but principal étant de fournir un identifiant constant au cas où le nom du périphérique changerait (par exemple : /dev/sda4). Les noms de périphériques LUKS sous la forme /dev/mapper/luks-<luks_uuid> sont uniquement basés sur l'UUID LUKS du périphérique, et garantissent ainsi de rester constant. Ils sont de ce fait utilisables dans /etc/fstab.
Note
/etc/fstab, utilisez la page du man fstab(5).
C.5. Tâches post-installation communes
C.5.1. Définissez une clé générée de manière aléatoire comme manière supplémentaire pour accéder à un périphérique bloc chiffré
C.5.1.1. Générer une clé
$HOME/keyfile.
dd if=/dev/urandom of=$HOME/keyfile bs=32 count=1 chmod 600 $HOME/keyfile
C.5.1.2. Ajouter la clé à un emplacement pour clés sur le périphérique chiffré
cryptsetup luksAddKey <device> ~/keyfile
C.5.2. Ajouter une nouvelle phrase de passe à un périphérique existant
cryptsetup luksAddKey <device>
C.5.3. Supprimer une phrase de passe ou une clé d'un périphérique
cryptsetup luksRemoveKey <device>
Annexe D. Comprendre LVM
ext4, ainsi qu'un point de montage.
Note
/boot.
/boot en charge sur les volumes logiques avec mappage linéaire.
Note
/, ainsi que des partitions swap dans les volumes LVM, avec une partition /boot séparée.
Annexe E. Chargeur de démarrage GRUB
E.1. Chargeurs de démarrage et architecture système
Tableau E.1. Chargeurs de démarrage par architecture
| Architecture | Chargeur de démarrage |
|---|---|
| AMD64 AMD® | GRUB |
| IBM® eServer™ System p™ | yaboot |
| IBM® System z® | z/IPL |
| x86 | GRUB |
Important
/boot, tels que Brtfs, XFS, ou VFAT.
E.2. GRUB
E.2.1. GRUB et le processus de démarrage sur les systèmes x86 basés sur BIOS
- Le chargeur Stage 1, ou chargeur de démarrage principal est lu en mémoire par le BIOS du MBR [14]. Le chargeur de démarrage principal existe sur moins de 512 octets d'espace disque dans le MBR et est capable de charger le chargeur de démarrage Stage 1.5 ou Stage 2.Le BIOS ne peut pas lire de tableaux de partitions ou de systèmes de fichiers. Il initialise le matériel, lit le MBR, puis dépend entièrement de l'étape 1 du chargeur de démarrage pour poursuivre le processus de démarrage.
- Le chargeur de démarrage Étape 1.5 est lu en mémoire par le chargeur de démarrage Étape 1, si cela est nécessaire. Selon le matériel, une étape intermédiaire est parfois nécessaire pour arriver au chargeur de démarrage Étape 2. Ceci peut être le cas si la partition
/boot/se situe au-dessus de la tête de cylindre 1024 du disque dur ou lorsque le mode LBA (Logical Block Addressing) est utilisé. Le chargeur de démarrage Étape 1.5 se trouve sur la partition/boot/ou sur une petite portion du MBR et de la partition/boot/. - Le chargeur de démarrage Étape 2 (ou secondaire) est lu et stocké en mémoire. Le chargeur de démarrage secondaire affiche le menu et l'environnement de commandes de GRUB. Cette interface permet à l'utilisateur de sélectionner le système d'exploitation ou le noyau particulier à démarrer, de transmettre des arguments au noyau ou de vérifier des paramètres système.
- Le chargeur de démarrage secondaire lit en mémoire le système d'exploitation ou le noyau ainsi que le contenu de
/boot/sysroot/. Une fois que GRUB détermine le système d'exploitation ou noyau spécifique à démarrer, il le charge en mémoire et cède le contrôle de la machine à ce système d'exploitation.
Avertissement
E.2.2. GRUB et le processus de démarrage sur les systèmes x86 basés sur UEFI
- La plate-forme basée sur UEFI lit le tableau des partitions sur le stockage du système et monte l'ESP (EFI System Partition), une partition VFAT étiquetée avec un GUID (Identifiant global unique). L'ESP contient des application EFI, comme des chargeurs de démarrage et logiciels d'utilitaires stockés dans des répertoires spécifiques aux fournisseurs de logiciels. Lorsque vu à partir du système de fichiers Red Hat Enterprise Linux 6, l'ESP est
/boot/efi/et le logiciel EFI fournit par Red Hat est stocké dans/boot/efi/EFI/redhat/. - Le répertoire
/boot/efi/EFI/redhat/contient grub.efi, une version de GRUB compilée pour l'architecture du microprogramme EFI en tant qu'application EFI. Dans le cas le plus simple, le gestionnaire de démarrage EFI sélectionnegrub.eficomme chargeur de démarrage et le lit dans la mémoire.Si l'ESP contient d'autres applications EFI, le gestionnaire de démarrage EFI pourrait vous inviter à sélectionner une application à exécuter plutôt que de charger grub.efi automatiquement. - GRUB détermine le système d'exploitation ou noyau à démarrer, le charge en mémoire, puis cède le contrôle de la machine à ce système d'exploitation.
E.2.3. Caractéristiques de GRUB
- GRUB offre un véritable environnement pré-système d'exploitation à base de commandes sur les ordinateurs x86. Cette fonctionnalité permet à l'utilisateur de bénéficier d'une flexibilité maximale pour le chargement de systèmes d'exploitation avec des options spécifiées ou pour obtenir des informations sur le système. Pendant des années, de nombreuses architectures autres que l'architecture x86 ont utilisé des environnements pré-système d'exploitation qui permettent de démarrer le système depuis une ligne de commande.
- GRUB prend en charge le mode Logical Block Addressing (LBA). Le mode LBA, qui place la conversion d'adressage utilisée pour localiser des fichiers dans le micrologiciel du disque dur, est utilisé sur de nombreux périphériques IDE et sur tous les périphériques SCSI. Avant l'arrivée du mode LBA, les chargeurs de démarrage pouvaient se heurter à la limitation du BIOS par rapport au 1024ème cylindre, créant ainsi des situations dans lesquelles le BIOS se trouvait dans l'incapacité de trouver des fichiers au-delà de cette tête de cylindre du disque. La prise en charge du mode LBA permet à GRUB de procéder à l'amorçage de systèmes d'exploitation résidant sur des partitions situées au-delà de la limite du 1024ème cylindre, à condition que votre BIOS prenne en charge le mode LBA. La plupart des révisions modernes du BIOS prennent en charge le mode LBA.
- GRUB peut lire les partitions ext2. Cette fonctionnalité permet à GRUB d'accéder à son fichier de configuration,
/boot/grub/grub.conf, chaque fois que le système démarre, évitant ainsi à l'utilisateur d'écrire une nouvelle version du chargeur de démarrage Étape 1 sur le MBR lors de toute modification de la configuration. L'utilisateur ne devra réinstaller GRUB sur le MBR que si l'emplacement physique de la partition/boot/est déplacé sur le disque. Pour en savoir plus sur l'installation de GRUB sur le MBR, reportez-vous à la Section E.3, « Installation de GRUB ».
E.3. Installation de GRUB
/sbin/grub-install <location>, où <location> correspond à l'emplacement où le chargeur de démarrage GRUB Étape 1 doit être installé. Par exemple, la commande suivante installe GRUB sur le MBR du périphérique IDE maître sur le bus IDE primaire :
/sbin/grub-install /dev/hdaImportant
/boot doit résider sur une seule partition spécifique. Le répertoire /boot ne peut pas se trouver sur de multiples disques, comme dans un RAID niveau 0. Pour utiliser RAID niveau 0 sur votre système, placez /boot sur une partition séparée, en-dehors de RAID.
/boot doit se trouver sur une seule partition spécifique, GRUB ne pourra pas démarrer le système si le disque contenant cette partition échoue, ou s'il est éjecté du système. Ceci est vrai même si le disque est en miroir sur un RAID niveau 1. L'article de la base de connaissances Red Hat (Red Hat Knowledgebase) décrit comment rendre un système démarrable depuis un autre disque de l'ensemble miroir : http://kbase.redhat.com/faq/docs/DOC-7095
E.4. Terminologie relative à GRUB
E.4.1. Noms des périphériques
(<type-of-device><bios-device-number>,<partition-number>)
hd pour un disque dur et fd pour une disquette de 3,5 pouces. Un autre type de périphérique moins couramment utilisé est également disponible, à savoir nd pour un disque réseau. Des instructions relatives à la configuration de GRUB pour qu'il démarre sur le réseau existent en ligne à l'adresse suivante : http://www.gnu.org/software/grub/manual/.
0 et un disque dur IDE secondaire est numéroté 1. Cette syntaxe est équivalente à celle utilisée pour les périphériques par le noyau. Par exemple, la lettre a dans hda pour le noyau est analogue au 0 dans hd0 pour GRUB, b dans hdb est analogue au 1 dans hd1, et ainsi de suite.
0. Toutefois, les partitions BSD sont désignées par des lettres, où a correspond à 0, b correspond à 1, et ainsi de suite.
Note
0 et non pas 1. Le non respect de cette distinction est la source d'une des erreurs les plus courantes commises par les nouveaux utilisateurs.
(hd0) et au deuxième en tant que (hd1). De la même manière, GRUB fait référence à la première partition du premier disque en tant que (hd0,0) et à la troisième partition sur le second disque dur en tant que (hd1,2).
- Peu importe si vos disques durs sont IDE ou SCSI. Le nom de tous les disques durs commence par
hd. Les lecteurs de disquette quant à eux commencent parfd. - Pour indiquer un périphérique en entier sans spécifier ses partitions, il suffit de retirer la virgule et le numéro de la partition. Ceci est important lorsque l'on souhaite que GRUB configure le MBR pour un disque donné. Par exemple,
(hd0)indique le MBR sur le premier périphérique et(hd3)indique le MBR sur le quatrième. - Si un système est doté de plusieurs lecteurs de disque, il est très important de connaître l'ordre de démarrage défini dans le BIOS. Cette tâche est relativement simple si vous ne possédez que des disques IDE ou SCSI, mais s'il existe un mélange de périphériques, il est alors critique que le type de lecteur lisant la partition boot soit démarrer en premier.
E.4.2. Noms de fichiers et listes des blocs
(<device-type><device-number>,<partition-number>)</path/to/file>
hd, fd, ou nd. Remplacez <device-number> par le chiffre entier correspondant au périphérique. Remaplacez </path/to/file> par un chemin absolu correspondant au niveau le plus haut du périphérique.
0+50,100+25,200+1
(hd0,0)+1chainloader suivante avec un mode d'indication de liste de blocs similaire à la ligne de commande GRUB après avoir spécifié le bon périphérique et la bonne partition et en étant connecté en tant que root :
chainloader +1E.4.3. Le système de fichiers racine et GRUB
(hd0,0)/grub/splash.xpm.gz est situé au sein du répertoire /grub/ au niveau supérieur (ou root) de la partition (hd0,0) (qui est en fait la partition /boot/ du système).
kernel est exécutée avec l'emplacement du fichier noyau spécifié en option. Une fois que le noyau Linux démarre, il monte le système de fichiers root auquel les utilisateurs Linux sont habitués. Le système de fichiers root de GRUB monté au départ et ses montages sont oubliés ; en effet, ils ne servaient qu'au démarrage du fichier noyau.
root et kernel contenues dans la Section E.6, « Commandes GRUB » afin d'obtenir de plus amples informations.
E.5. Interfaces GRUB
Note
- Interface de menu
- Il s'agit de l'interface par défaut qui s'affiche lorsque GRUB est configuré par le programme d'installation. Un menu des différents systèmes d'exploitation ou noyaux pré-configurés est affiché sous la forme d'une liste, organisée par nom. Utilisez les flèches du clavier pour sélectionner une version du système d'exploitation ou du noyau, puis appuyez sur la touche Entrée pour le démarrer. Sinon, un délai d'attente est déterminé et, dans le cas où aucun choix n'est fait avant l'écoulement de ce dernier, GRUB procède au démarrage de l'option par défaut.Appuyez sur la touche e pour accéder à l'interface éditeur d'entrées ou sur la touche c pour charger une interface de ligne de commande.Reportez-vous à la Section E.7, « Fichier de configuration du menu de GRUB » pour davantage d'informations sur la configuration de cette interface.
- Interface éditeur d'entrées de menu
- Pour accéder à l'éditeur d'entrée de menu, appuyez sur la touche e depuis le menu du chargeur de démarrage. Les commandes de GRUB relatives à cette entrée sont présentées ci-après. Ces lignes de commande peuvent être modifiées par les utilisateurs avant le démarrage du système d'exploitation en ajoutant une ligne de commande (o insère la nouvelle ligne après la ligne actuelle et O l'insère avant), en modifiant une ligne de commande (e) ou finalement en supprimant une ligne de commande (d).Une fois que vos modifications sont effectuées, appuyez sur la touche b pour exécuter les commandes et démarrer le système d'exploitation. La touche Échap elle, permet d'annuler ces modifications et recharge l'interface menu standard. Finalement, la touche c elle, charge l'interface de ligne de commande.
Note
Pour obtenir des informations sur le moyen de changer les niveaux d'exécution à l'aide de l'éditeur d'entrées du menu de GRUB, reportez-vous à la Section E.8, « Changement des niveaux d'exécution au démarrage/title> ». - Interface de ligne de commande
- L'interface de ligne de commande est certes la plus élémentaire des interfaces GRUB, mais c'est celle qui fournit le plus grand niveau de contrôle. La ligne de commande permet de taper toute commande GRUB pertinente et de l'exécuter en appuyant sur la touche Entrée. Cette interface présente certaines fonctionnalités avancées de type shell parmi lesquelles figurent la touche Tab pour l'achèvement automatique de ligne en fonction du contexte et les combinaisons de touches avec Ctrl lors de la saisie de commandes, telles que Ctrl+a pour se déplacer au début de la ligne et Ctrl+e pour aller directement à la fin de la ligne. De plus, les flèches, les touches Début, Fin et Suppr fonctionnent de la même façon que sous le shell
bash.Consultez la Section E.6, « Commandes GRUB » pour obtenir une liste des commandes standards.
E.5.1. Ordre de chargement des interfaces
E.6. Commandes GRUB
boot— Démarre le dernier système d'exploitation ou le chargeur de chaîne qui a été chargé.chainloader </path/to/file>— Charge le fichier spécifié en tant que chargeur de chaîne. Si le fichier se trouve sur le premier secteur de la partition spécifiée, veuillez utiliser la notation de la liste de blocage,+1, au lieu du nom de fichier.Ce qui suit est un exemple de commandechainloader:chainloader +1displaymem— Affiche l'utilisation actuelle de mémoire, sur la base des informations fournies par le BIOS. Cette commande est pratique pour déterminer la quantité de mémoire vive dont le système dispose, avant de le démarrer.initrd </path/to/initrd>— Permet aux utilisateurs de spécifier un disque initial RAM à utiliser lors du démarrage. Uninitrdest nécessaire lorsque le noyau a besoin de certains modules afin de pouvoir démarrer correctement, comme lorsque la partition racine est formatée avec le système de fichiers ext3 ou ext4.Ce qui suit est un exemple de commandeinitrd:initrd /initrd-2.6.8-1.523.imginstall <stage-1> <install-disk> <stage-2>— Installe GRUB sur le MBR du système.pconfig-file<stage-1>— Signifie un périphérique, une partition, un fichier où la première image du chargeur de démarrage peut être trouvée, comme(hd0,0)/grub/stage1.<install-disk>— Spécifie le disque sur lequel la première étape du chargeur de démarrage devrait être installée, tel que(hd0).<stage-2>— Passe l'emplacement de la seconde étape du chargeur de démarrage à la première étape de celui-ci, tel que(hd0,0)/grub/stage2.p<config-file>— Cette option ordonne à la commandeinstallde rechercher le fichier du configuration du menu spécifié par<config-file>, tel que(hd0,0)/grub/grub.conf.
Avertissement
La commandeinstallécrase toutes les informations déjà présentes sur le MBR.kernel </path/to/kernel> <option-1> <option-N>... — Spécifie le fichier du noyau à charger lors du démarrage du système d'exploitation. Remplacez</path/to/kernel> par un chemin absolu de la partition spécifiée par la commande racine. Remplacez <option-1> par les options du noyau Linux, telles queroot=/dev/VolGroup00/LogVol00afin de spécifier sur quel périphérique se trouve la partition racine du système. De multiples options peuvent être passées au noyau dans une liste séparée par des espaces.Ce qui suit est un exemple de commandekernel:kernel /vmlinuz-2.6.8-1.523 ro root=/dev/VolGroup00/LogVol00L'option de l'exemple précédent indique que le système de fichiers root de Linux se trouve sur la partitionhda5.root (<device-type><device-number>,<partition>)— Configure la partition racine pour GRUB, tel que(hd0,0), et monte la partition.Ce qui suit est un exemple de commanderoot:root (hd0,0)rootnoverify (<device-type><device-number>,<partition>)— Configure la partition racine pour GRUB, comme la commanderoot, mais ne monte pas la partition.
help --all pour obtenir une liste complète de commandes. Pour une description de toutes les commandes GRUB, reportez-vous à la documentation disponible en ligne à l'adresse suivante : http://www.gnu.org/software/grub/manual/.
E.7. Fichier de configuration du menu de GRUB
/boot/grub/grub.conf), qui est utilisé pour créer la liste des systèmes d'exploitations à démarrer dans l'interface de menu GRUB, permet principalement à l'utilisateur de sélectionner un groupe de commandes pré-sélectionnées à exécuter. Les commandes données dans la Section E.6, « Commandes GRUB » peuvent être utilisées, ainsi que certaines commandes spécifiques qui ne sont disponibles que dans le fichier de configuration.
E.7.1. Structure des fichiers de configuration
/boot/grub/grub.conf. Les commandes servant à la définition des préférences générales pour l'interface menu sont placées au début du fichier, suivies des différentes strophes (aussi appelées stanzas) pour chacun des systèmes d'exploitation ou noyaux énumérés dans le menu.
default=0 timeout=10 splashimage=(hd0,0)/grub/splash.xpm.gz hiddenmenu title Red Hat Enterprise Linux Server (2.6.32.130.el6.i686) root (hd0,0) kernel /boot/vmlinuz-2.6.32.130.el6.i686 ro root=LABEL=/1 rhgb quiet initrd /boot/initrd-2.6.32.130.el6.i686.img # section to load Windows title Windows rootnoverify (hd0,0) chainloader +1
Note
title du fichier de configuration de GRUB. Si vous voulez que Windows soit le paramètre par défaut dans l'exemple précédent, changez la valeur default=0 en default=1.
E.7.2. Directives des fichiers de configuration
chainloader </path/to/file>— Charge le fichier spécifié en tant que chargeur en chaîne. Remplacez </path/to/file> par un chemin absolu vers le chargeur en chaîne. Si le fichier se trouve sur le premier secteur de la partition spécifiée, veuillez utiliser la notation de la liste de blocage+1.color <normal-color> <selected-color>— Autorise l'utilisation de couleurs spécifiques dans le menu, où deux couleurs sont configurées pour l'arrière-plan et l'avant-plan. Utilisez des noms de couleur simples, tels querouge/noir. Par exemple :color red/black green/bluedefault=<integer>— Remplacez <integer> par le numéro du titre d'entrée par défaut à charger si le délai d'expiration de l'interface du menu a expiré.fallback=<integer>— Remplacez <integer> par le numéro de titre de l'entrée pour essayer si la première tentative a échoué.hiddenmenu— Empêche l'affichage de l'interface menu de GRUB, chargeant l'entrée par défaut (default) lorsque la durée d'attente initiale (timeout) est dépassée. L'utilisateur peut visualiser le menu standard de GRUB en appuyant sur la touche Échap.initrd </path/to/initrd>— Permet aux utilisateurs de spécifier un disque RAM initial à utiliser lors du démarrage. Remplacez </path/to/initrd> par un chemin absolu vers le disque RAM initial.kernel </path/to/kernel> <option-1> <option-N>— Spécifie le fichier du noyau à charger lors du démarrage du système d'exploitation. Remplacez </path/to/kernel> par un chemin absolu vers la partition spécifiée par la directive racine. De multiples options peuvent être passées au noyau lorsqu'il est chargé.Ces options incluent :rhgb(de l'anglais, Red Hat graphical boot) — affiche une animation pendant la processus de démarrage, plutôt que des lignes de texte.quiet— supprime tous les messages qui ne sont pas importants lors de la séquence de démarrage avant que l'animation graphique de Red Hat ne commence.
password=<password>— Empêche un utilisateur qui ne connaîtrait pas le mot de passe de modifier les entrées de cette option du menu.Facultativement, il est aussi possible de spécifier un fichier de configuration du menu alternatif après la directivepassword=<password>. Dans ce cas, GRUB redémarre la seconde étape du chargeur de démarrage et utilise le fichier de configuration alternatif spécifié pour construire le menu. Si un fichier de configuration du menu alternatif n'est pas inclut dans la commande, un utilisateur connaissant le mot de passe aura l'autorisation de modifier le fichier de configuration.Pour davantage d'informations sur la sécurisation de GRUB, reportez-vous au chapitre intitulé Sécurité de la station de travail (de l'anglais, Workstation Security) dans le Guide de sécurité Red Hat Enterprise Linux.map— Échange les numéros assignés à deux disques durs. Par exemple :map (hd0) (hd3) map (hd3) (hd0)
assigne le numéro0au quatrième disque dur, et le numéro3au premier disque dur. cette option est particulièrement utile si vous configurez votre système avec une option pour démarrer un système d'exploitation Windows, car le chargeur de démarrage Windows doit trouver l'installation Windows sur le premier disque dur.Par exemple, si votre installation Windows se trouve sur le quatrième disque dur, l'entrée suivante dansgrub.confpermettra au chargeur de démarrage Windows de charger Windows correctement :title Windows map (hd0) (hd3) map (hd3) (hd0) rootnoverify (hd3,0) chainloader +1
root (<device-type><device-number>,<partition>)— Configure la partition racine pour GRUB, tel que(hd0,0), et monte la partition.rootnoverify (<device-type><device-number>,<partition>)— Configure la partition racine pour GRUB, comme la commanderoot, mais ne monte pas la partition.timeout=<integer>— Spécifie l'intervalle, en secondes, pendant laquelle GRUB devra attendre avant de charger l'entrée désignée dans la commandedefault.splashimage=<path-to-image>— Spécifie l'emplacement de l'image de l'écran de démarrage à utiliser lorsque GRUB démarre.title group-title— Définit le titre à utiliser avec un groupe donné de commandes utilisé pour charger un système d'exploitation ou un noyau.
#).
E.8. Changement des niveaux d'exécution au démarrage/title>
- Appuyez sur une touche quelconque, lorsque l'écran menu de GRUB apparaît au démarrage, pour accéder au menu de GRUB (seulement possible dans les trois secondes suivant l'affichage de l'écran menu)
- Appuyez sur la touche a pour ajouter un élément à la commande
kernel. - Ajoutez
<space><runlevel>à la fin de la ligne des options de démarrage afin de démarrer dans le niveau d'exécution désiré. Par exemple, l'entrée suivante devrait initier le processus de démarrage en niveau d'exécution 3 :grub append> ro root=/dev/VolGroup00/LogVol00 rhgb quiet 3
E.9. Ressources supplémentaires
E.9.1. Documentation installée
/usr/share/doc/grub-<version-number>/— Ce répertoire contient de bonnes informations sur l'utilisation et la configuration de GRUB, où <version-number> correspond à la version du paquetage GRUB installé.info grub— La page d'information de GRUB contient des leçons, ainsi qu'un manuel de référence pour les utilisateurs et les programmeurs et un Forum Aux Questions (FAQ) sur GRUB et son utilisation.
E.9.2. Sites Web utiles
- http://www.gnu.org/software/grub/ — La page d'accueil du projet GRUB de GNU. Ce site contient des informations concernant l'état du développement de GRUB ainsi qu'un FAQ.
- http://kbase.redhat.com/faq/docs/DOC-6864 — Détaille le démarrage de systèmes d'exploitation autres que Linux.
Annexe F. Processus de démarrage, Init et arrêt
F.1. Processus de démarrage
- Le système charge et exécute un chargeur d'amorçage. Les détails de ce processus dépendent de l'architecture du système. Par exemple :
- Les systèmes x86 basés sur BIOS exécutent un chargeur d'amorçage de premier niveau à partir du MBR du disque dur principal qui charge à son tour un chargeur d'amorçage supplémentaire, GRUB.
- Les systèmes x86 basés UEFI montent une partition système EFI contenant une version du chargeur d'amorçage GRUB. Le gestionnaire d'amorçage EFI charge et exécute GRUB en tant qu'application EFI.
- Les systèmes POWER montent une partition PReP PPC contenant le chargeur d'amorçage Yaboot. Le gestionnaire d'amorçage SMS (de l'anglais « System Management Services ») charge et exécute yaboot.
- Les systèmes IBM System z exécutent le chargeur d'amorçage z/IPL à partir d'un périphérique DASD ou connecté via FCP que vous spécifiez lorsque vous effectuez une amorce IPL de la partition qui contient Red Hat Enterprise Linux.
- Le chargeur d'amorçage charge en mémoire le noyau qui à son tour charge tous les modules nécessaires et monte la partition root en lecture-seule.
- Le noyau passe le contrôle du processus de démarrage au programme
/sbin/init. - Le programme
/sbin/initcharge tous les services et les outils de l'espace utilisateur et monte toutes les partitions répertoriées dans/etc/fstab. - L'utilisateur voit alors s'afficher un écran de connexion pour le système Linux qui vient d'être démarré.
F.2. Examen détaillé du processus de démarrage
F.2.1. Interface du firmware
F.2.1.1. Systèmes x86 basés sur BIOS
F.2.1.2. Systèmes x86 basés sur UEFI
F.2.2. Le chargeur de démarrage
F.2.2.1. Chargeur de démarrage GRUB pour systèmes x86
/boot/grub/grub.conf (pour BIOS) ou /boot/efi/EFI/redhat/grub.conf (pour UEFI) — pendant le démarrage. Reportez-vous à la Section E.7, « Fichier de configuration du menu de GRUB » pour obtenir plus d'informations sur la manière de modifier ce fichier.
Important
/boot/. Le binaire du noyau est baptisé d'après le format— fichier /boot/vmlinuz-<kernel-version> (où <kernel-version> correspond à la version du noyau spécifiée dans les paramètres du chargeur de démarrage).
initramfs sont utilisées par le noyau pour charger les pilotes et modules nécessaires au démarrage du système. Ce processus s'avère particulièrement important si votre système dispose de disques durs SCSI ou s'il utilise le système de fichiers ext3 ou ext4.
initramfs sont chargées en mémoire, le chargeur de démarrage cède le contrôle du processus de démarrage au noyau.
F.2.2.2. Chargeurs de démarrage pour d'autres architectures
init, la même séquence d'événements se produit sur toutes les architectures. La différence essentielle entre le processus de démarrage de chaque architecture réside dans le choix de l'application utilisée pour trouver et charger le noyau.
F.2.3. Le noyau
initramfs compressée(s) dans un emplacement prédéterminé de la mémoire, effectue la décompression directement sur /sysroot/ et finalement charge tous les pilotes nécessaires. Ensuite, il initialise les périphériques virtuels associés aux systèmes de fichiers, tels que LVM ou RAID logiciel, avant d'achever les processus initramfs et de libérer toute la mémoire que l'image du disque occupait.
/sbin/init.
F.2.4. Le programme /sbin/init
/sbin/init (aussi appelé init) coordonne le reste du processus de démarrage et configure l'environnement de l'utilisateur.
init est lancée, elle devient le parent ou grand-parent de tous les processus qui sont lancés automatiquement sur le système. Tout d'abord, elle exécute le script /etc/rc.d/rc.sysinit qui définit le chemin d'accès de l'environnement, démarre swap, contrôle les systèmes de fichiers et exécute toutes les autres étapes nécessaires à l'initialisation du système. Par exemple, la plupart des systèmes utilisant une horloge, rc.sysinit lit le fichier de configuration /etc/sysconfig/clock pour initialiser l'horloge matérielle. Autre exemple : s'il existe des processus de port série spéciaux qui doivent être initialisés, rc.sysinit exécute le fichier /etc/rc.serial.
init exécute ensuite les tâches dans le répertoire /etc/event.d, qui décrit la manière selon laquelle le système devrait être configuré à chaque niveau d'exécution, SysV init runlevel. Les niveaux d'exécution sont des états, ou modes, définis par les services énumérés dans le répertoire /etc/rc.d/rc<x>.d/ de SysV, où <x> correspond au numéro du niveau d'exécution. Pour obtenir de plus amples informations sur les niveaux d'exécution SysV init, reportez-vous à la Section F.4, « Niveaux d'exécution de SysV Init ».
init configure la bibliothèque de fonctions sources, /etc/rc.d/init.d/functions, pour le système. Celle-ci indique comment démarrer ou arrêter un programme et comment déterminer le PID d'un programme.
init démarre l'ensemble des processus d'arrière-plan en consultant le répertoire rc approprié au niveau d'exécution spécifié comme valeur par défaut dans /etc/inittab. Les répertoires rc sont numérotés de façon à correspondre au niveau d'exécution qu'ils représentent. Par exemple, /etc/rc.d/rc5.d/ est le répertoire correspondant au niveau d'exécution 5.
init examine le répertoire /etc/rc.d/rc5.d/ afin de déterminer les processus à arrêter et à démarrer.
/etc/rc.d/rc5.d/ :
K05innd -> ../init.d/innd K05saslauthd -> ../init.d/saslauthd K10dc_server -> ../init.d/dc_server K10psacct -> ../init.d/psacct K10radiusd -> ../init.d/radiusd K12dc_client -> ../init.d/dc_client K12FreeWnn -> ../init.d/FreeWnn K12mailman -> ../init.d/mailman K12mysqld -> ../init.d/mysqld K15httpd -> ../init.d/httpd K20netdump-server -> ../init.d/netdump-server K20rstatd -> ../init.d/rstatd K20rusersd -> ../init.d/rusersd K20rwhod -> ../init.d/rwhod K24irda -> ../init.d/irda K25squid -> ../init.d/squid K28amd -> ../init.d/amd K30spamassassin -> ../init.d/spamassassin K34dhcrelay -> ../init.d/dhcrelay K34yppasswdd -> ../init.d/yppasswdd K35dhcpd -> ../init.d/dhcpd K35smb -> ../init.d/smb K35vncserver -> ../init.d/vncserver K36lisa -> ../init.d/lisa K45arpwatch -> ../init.d/arpwatch K45named -> ../init.d/named K46radvd -> ../init.d/radvd K50netdump -> ../init.d/netdump K50snmpd -> ../init.d/snmpd K50snmptrapd -> ../init.d/snmptrapd K50tux -> ../init.d/tux K50vsftpd -> ../init.d/vsftpd K54dovecot -> ../init.d/dovecot K61ldap -> ../init.d/ldap K65kadmin -> ../init.d/kadmin K65kprop -> ../init.d/kprop K65krb524 -> ../init.d/krb524 K65krb5kdc -> ../init.d/krb5kdc K70aep1000 -> ../init.d/aep1000 K70bcm5820 -> ../init.d/bcm5820 K74ypserv -> ../init.d/ypserv K74ypxfrd -> ../init.d/ypxfrd K85mdmpd -> ../init.d/mdmpd K89netplugd -> ../init.d/netplugd K99microcode_ctl -> ../init.d/microcode_ctl S04readahead_early -> ../init.d/readahead_early S05kudzu -> ../init.d/kudzu S06cpuspeed -> ../init.d/cpuspeed S08ip6tables -> ../init.d/ip6tables S08iptables -> ../init.d/iptables S09isdn -> ../init.d/isdn S10network -> ../init.d/network S12syslog -> ../init.d/syslog S13irqbalance -> ../init.d/irqbalance S13portmap -> ../init.d/portmap S15mdmonitor -> ../init.d/mdmonitor S15zebra -> ../init.d/zebra S16bgpd -> ../init.d/bgpd S16ospf6d -> ../init.d/ospf6d S16ospfd -> ../init.d/ospfd S16ripd -> ../init.d/ripd S16ripngd -> ../init.d/ripngd S20random -> ../init.d/random S24pcmcia -> ../init.d/pcmcia S25netfs -> ../init.d/netfs S26apmd -> ../init.d/apmd S27ypbind -> ../init.d/ypbind S28autofs -> ../init.d/autofs S40smartd -> ../init.d/smartd S44acpid -> ../init.d/acpid S54hpoj -> ../init.d/hpoj S55cups -> ../init.d/cups S55sshd -> ../init.d/sshd S56rawdevices -> ../init.d/rawdevices S56xinetd -> ../init.d/xinetd S58ntpd -> ../init.d/ntpd S75postgresql -> ../init.d/postgresql S80sendmail -> ../init.d/sendmail S85gpm -> ../init.d/gpm S87iiim -> ../init.d/iiim S90canna -> ../init.d/canna S90crond -> ../init.d/crond S90xfs -> ../init.d/xfs S95atd -> ../init.d/atd S96readahead -> ../init.d/readahead S97messagebus -> ../init.d/messagebus S97rhnsd -> ../init.d/rhnsd S99local -> ../rc.local
/etc/rc.d/rc5.d/. Tous les fichiers dans /etc/rc.d/rc5.d/ sont en fait des liens symboliques qui pointent vers les scripts situés dans le répertoire /etc/rc.d/init.d/. Des liens symboliques sont utilisés dans chacun des répertoires rc afin que les niveaux d'exécution puissent être reconfigurés en créant, modifiant et supprimant les liens symboliques, et ce, sans affecter les scripts auxquels ils font référence.
K, soit par S. Les liens K correspondent à des processus arrêtés à ce niveau d'exécution, tandis que les liens S correspondent à des processus démarrés à ce niveau d'exécution.
init arrête tout d'abord tous les liens symboliques K du répertoire en émettant la commande /etc/rc.d/init.d/<command> stop, <command> correspondant au processus à arrêter. Elle démarre ensuite tous les liens symboliques S en émettant la commande /etc/rc.d/init.d/<command> start.
Note
/etc/rc.d/init.d/httpd stop arrêtera le serveur HTTP Apache.
Note
init exécute est le fichier /etc/rc.d/rc.local. Ce dernier est utilisé pour la personnalisation du système. Reportez-vous à la Section F.3, « Exécution de programmes supplémentaires au démarrage » pour de plus amples informations sur l'utilisation du fichier rc.local.
init a progressé dans le répertoire rc approprié pour le niveau d'exécution, Upstart crée un processus /sbin/mingetty pour chaque console virtuelle (invites de connexion) assignée au niveau d'exécution par la définition de la tâche dans le répertoire /etc/event.d. Les niveaux d'exécution de 2 à 5 ont tous six consoles virtuelles, tandis que le niveau d'exécution 1 (mode mono-utilisateur) n'a lui qu'une seule console virtuelle et que les niveaux d'exécution 0 et 6 n'en ont aucune. Le processus /sbin/mingetty ouvre des chemins de communication vers des périphériques tty. [16], définit leurs modes, affiche l'invite de connexion, accepte le nom d'utilisateur et le mot de passe de l'utilisateur, et initie le processus de connexion.
/etc/X11/prefdm. Le script prefdm exécute le gestionnaire d'affichage X préféré[17] — gdm, kdm, ou xdm, en fonction du contenu du fichier /etc/sysconfig/desktop.
F.2.5. Définitions de tâches
/etc/inittab afin de démarrer les processus de système définis pour chaque niveau d'exécution. La configuration par défaut utilise maintenant un démon init basé sur événements fournit par le paquetage Upstart. Dès lors qu'un événement particulier se produit, le démon init exécute les tâches stockées dans le répertoire /etc/event.d. Le démarrage du système est vu par le démon init en tant qu'événement de ce type.
/etc/events.d/tty2 est un service pour maintenir un terminal virtuel sur tty2 à partir du moment où le système démarre et ce, jusqu'à ce que le système soit fermé, où jusqu'à ce qu'un autre événement (tel qu'un changement de niveau d'exécution) n'arrête la tâche. Celle-ci est contruite de manière à ce qu'init redémarre le terminal virtuel s'il s'arrête de manière imprévisible :
# tty2 - getty # # Ce service maintient un getty sur tty2 à partir du moment où le système # est démarré et jusqu'à ce qu'il soit à nouveau éteint. start on stopped rc2 start on stopped rc3 start on stopped rc4 start on started prefdm stop on runlevel 0 stop on runlevel 1 stop on runlevel 6 respawn exec /sbin/mingetty tty2
F.3. Exécution de programmes supplémentaires au démarrage
/etc/rc.d/rc.local est exécuté par la commande init au démarrage ou lors de la modification des niveaux d'exécution. L'ajout de commandes à la fin de ce script est une façon simple d'exécuter des tâches nécessaires comme le démarrage de services spéciaux ou l'initialisation de périphériques sans devoir écrire des scripts d'initialisation compliqués dans le répertoire /etc/rc.d/init.d/ et sans devoir créer de liens symboliques.
/etc/rc.serial est utilisé si des ports série doivent être configurés au démarrage. Ce script exécute les commandes setserial pour la configuration des ports série du système. Consultez les pages de manuel de setserial pour obtenir de plus amples informations.
F.4. Niveaux d'exécution de SysV Init
init lors de l'initialisation d'un niveau d'exécution. SysV init a été choisi parce qu'il est non seulement plus facile à utiliser et mais également parce qu'il est plus flexible que le processus init BSD traditionnel.
/etc/rc.d/. Dans ce répertoire, se trouvent les scripts rc, rc.local, rc.sysinit et, de manière optionnelle, les scripts rc.serial ainsi que les répertoires suivants :
init.d/ rc0.d/ rc1.d/ rc2.d/ rc3.d/ rc4.d/ rc5.d/ rc6.d/init.d/ contient les scripts utilisés par la commande /sbin/init lors du contrôle des services. Chacun des répertoires numérotés représentent les six niveaux d'exécution configurés par défaut sous Red Hat Enterprise Linux.
F.4.1. Niveaux d'exécution (Runlevels)
init. Par exemple, le niveau d'exécution 1 (mode mono-utilisateur) arrête tout service réseau alors que le niveau d'exécution 3 lui, démarre ces mêmes services. En déterminant le démarrage ou l'arrêt de services spécifiques à un niveau d'exécution donné, init peut rapidement changer le mode de l'ordinateur sans que l'utilisateur n'ait à arrêter ou démarrer ces services manuellement.
0— Arrêt1— Mode texte mono-utilisateur2— Pas utilisé (peut être défini par l'utilisateur)3— Mode texte multi-utilisateurs complet4— Pas utilisé (peut être défini par l'utilisateur)5— Mode graphique multi-utilisateurs complet (avec un écran de connexion de type X Window)6— Redémarrage
/etc/inittab. Pour trouver le niveau d'exécution par défaut d'un système, recherchez la ligne semblable à celle reproduite ci-dessous, à la fin de /etc/inittab :
id:5:initdefault:/etc/inittab en étant connecté en tant que super-utilisateur.
Avertissement
/etc/inittab. De simples fautes de frappe peuvent empêcher votre système de démarrer. Si cela se produit, vous devrez utiliser un CD ou DVD de démarrage, passer en mode mono-utilisateur (single-user) ou passer en mode de secours pour redémarrer l'ordinateur et réparer le fichier.
F.4.2. Utilitaires de niveaux d'exécution
/etc/rc.d/.
/sbin/chkconfig— L'utilitaire/sbin/chkconfigest un simple outil de ligne de commande permettant de maintenir la hiérarchie du répertoire/etc/rc.d/init.d.- /usr/sbin/ntsysv — L'utilitaire /sbin/ntsysv basé sur ncurses fournit une interface interactive de mode texte, que certains utilisateurs trouvent plus simple à utiliser que
chkconfig. - Outil de configuration des services — Le programme graphique Outil de configuration des services (
system-config-services) est un utilitaire flexible permettant de configurer les niveaux d'exécution.
F.5. Arrêt
/sbin/shutdown. La page de manuel relative à shutdown contient une liste complète des options, mais les deux options les plus courantes sont les suivantes :
/sbin/shutdown -h now
/sbin/shutdown -r now-h éteindra l'ordinateur et l'option -r le redémarrera.
reboot et halt pour éteindre l'ordinateur en étant à un niveau d'exécution entre 1 et 5. Pour obtenir davantage d'informations sur les utilisateurs de console PAM, consultez le Guide de déploiement Red Hat Enterprise Linux.
tty.
Annexe G. Alternatives aux commandes busybox
PATH est définie dans l'environnement d'installation.
Tableau G.1. Alternatives aux commandes busybox
| Commande Busybox | %pre | %post | Nouvelle commande ou alternative |
|---|---|---|---|
addgroup | no | yes | /usr/sbin/groupadd |
adduser | no | yes | /usr/sbin/useradd |
adjtimex | no | no | aucun |
ar | no | yes | /usr/bin/ar |
arping | yes | yes | /sbin/arping ou /usr/sbin/arping |
ash | yes | yes | /bin/bash |
awk | yes | yes | /sbin/awk, /sbin/gawk, ou /usr/bin/gawk [a] |
basename | yes | yes | /bin/bash [b], /usr/bin/basename |
bbconfig | no | no | aucun — cette commande est sécifique à Busybox |
bunzip2 | yes | yes | /usr/bin/bunzip2, /usr/bin/bzip2 -d |
busybox | no | no | aucun |
bzcat | yes | yes | /usr/bin/bzcat, /usr/bin/bzip2 -dc |
cal | no | yes | /usr/bin/cal |
cat | yes | yes | /usr/bin/cat |
catv | no | no | cat -vET ou cat -A |
chattr | yes | yes | /usr/bin/chattr |
chgrp | yes | yes | /usr/bin/chgrp |
chmod | yes | yes | /usr/bin/chmod |
chown | yes | yes | /usr/bin/chown |
chroot | yes | yes | /usr/sbin/chroot |
chvt | yes | yes | /usr/bin/chvt |
cksum | no | yes | /usr/bin/cksum |
clear | yes | yes | /usr/bin/clear |
cmp | no | yes | /usr/bin/cmp |
comm | no | yes | /usr/bin/comm |
cp | yes | yes | /usr/bin/cp |
cpio | yes | yes | /usr/bin/cpio |
crond | no | no | aucun — aucun démon disponible pour les scriptlets |
crontab | no | yes | /usr/bin/crontab |
cut | yes | yes | /usr/bin/cut |
date | yes | yes | /usr/bin/date |
dc | no | yes | /usr/bin/dc |
dd | yes | yes | /usr/bin/dd |
deallocvt | no | yes | /usr/bin/deallocvt |
delgroup | no | yes | /usr/sbin/groupdel |
deluser | no | yes | /usr/sbin/userdel |
devfsd | no | no | aucun — Red Hat Enterprise Linux n'utilise pas devfs |
df | yes | yes | /usr/bin/df |
diff | no | yes | /usr/bin/diff |
dirname | yes | yes | /bin/bash [c], /usr/bin/dirname |
dmesg | yes | yes | /usr/bin/dmesg |
dnsd | no | no | aucun — aucun démon disponible pour les scriptlets |
dos2unix | no | no | sed 's/.$//' |
dpkg | no | no | aucun — pas de prise en charge des paquetages Debian |
dpkg-deb | no | no | aucun — pas de prise en charge des paquetages Debian |
du | yes | yes | /usr/bin/du |
dumpkmap | no | no | aucun |
dumpleases | no | no | aucun |
e2fsck | yes | yes | /usr/sbin/e2fsck |
e2label | yes | yes | /usr/sbin/e2label |
echo | yes | yes | /usr/bin/echo |
ed | no | no | /sbin/sed, /usr/bin/sed |
egrep | yes | yes | /sbin/egrep, /usr/bin/egrep |
eject | yes | yes | /usr/bin/eject |
env | yes | yes | /usr/bin/env |
ether-wake | no | no | aucun |
expr | yes | yes | /usr/bin/expr |
fakeidentd | no | no | aucun — aucun démon disponible pour les scriptlets |
false | yes | yes | /usr/bin/false |
fbset | no | yes | /usr/sbin/fbset |
fdflush | no | no | aucun |
fdformat | no | yes | /usr/bin/fdformat |
fdisk | yes | yes | /usr/sbin/fdisk |
fgrep | yes | yes | /sbin/fgrep, /usr/bin/fgrep |
find | yes | yes | /usr/bin/find |
findfs | no | no | aucun |
fold | no | yes | /usr/bin/fold |
free | no | yes | /usr/bin/free |
freeramdisk | no | no | aucun |
fsck | yes | yes | /usr/sbin/fsck |
fsck.ext2 | yes | yes | /usr/sbin/fsck.ext2, /usr/sbin/e2fsck |
fsck.ext3 | yes | yes | /usr/sbin/fsck.ext3, /usr/sbin/e2fsck |
fsck.minix | no | no | aucun — pas de prise en charge du système de fichiers Minix |
ftpget | yes | yes | /usr/bin/ftp ou Python ftplib module |
ftpput | yes | yes | /usr/bin/ftp ou Python ftplib module |
fuser | no | yes | /sbin/fuser |
getopt | no | yes | /usr/bin/getopt |
getty | no | no | aucun |
grep | yes | yes | /sbin/grep, /usr/bin/grep |
gunzip | yes | yes | /usr/bin/gunzip, /usr/bin/gzip -d |
gzip | yes | yes | /usr/bin/gzip |
hdparm | yes | yes | /usr/sbin/hdparm |
head | yes | yes | /usr/bin/head |
hexdump | no | yes | /usr/bin/hexdump |
hostid | no | yes | /usr/bin/hostid or Python |
hostname | yes | yes | /sbin/hostname, /usr/bin/hostname |
httpd | no | no | aucun — aucun démon disponible pour les scriptlets |
hush | no | no | aucun |
hwclock | yes | yes | /usr/sbin/hwclock |
id | no | yes | /usr/bin/id ou Python |
ifconfig | yes | yes | /sbin/ifconfig, /usr/sbin/ifconfig |
ifdown | no | no | ifconfig device down |
ifup | no | no | ifconfig device up |
inetd | no | no | aucun — aucun démon disponible pour les scriptlets |
insmod | yes | yes | /sbin/insmod, /usr/sbin/insmod |
install | no | yes | /usr/bin/install ou mkdir/cp/chmod/chown/chgrp |
ip | yes | yes | /sbin/ip, /usr/sbin/ip |
ipaddr | no | no | ifconfig ou ip |
ipcalc | yes | yes | /sbin/ipcalc, /usr/bin/ipcalc |
ipcrm | no | yes | /usr/bin/ipcrm |
ipcs | no | yes | /usr/bin/ipcs |
iplink | no | no | ip |
iproute | no | no | ip |
iptunnel | no | yes | /sbin/iptunnel |
kill | yes | yes | /sbin/kill, /usr/bin/kill |
killall | yes | yes | /usr/bin/killall |
lash | no | no | aucun |
last | no | yes | /usr/bin/last |
length | no | no | Python ou bash |
less | yes | yes | /usr/bin/less |
linux32 | no | no | aucun |
linux64 | no | no | aucun |
ln | yes | yes | /sbin/ln, /usr/bin/ln |
load_policy | yes | yes | /sbin/load_policy, /usr/sbin/load_policy |
loadfont | no | no | aucun |
loadkmap | no | no | aucun |
login | yes | yes | /usr/bin/login |
logname | no | yes | /usr/bin/logname |
losetup | yes | yes | /usr/bin/losetup |
ls | yes | yes | /usr/bin/ls |
lsattr | yes | yes | /usr/bin/lsattr |
lsmod | yes | yes | /usr/bin/lsmod |
lzmacat | no | yes | /usr/bin/lzmadec |
makedevs | no | no | /usr/bin/mknod |
md5sum | yes | yes | /usr/bin/md5sum |
mdev | no | no | aucun |
mesg | no | yes | /usr/bin/mesg |
mkdir | yes | yes | /sbin/mkdir, /usr/bin/mkdir |
mke2fs | yes | yes | /usr/sbin/mke2fs |
mkfifo | no | yes | /usr/bin/mkfifo |
mkfs.ext2 | yes | yes | /usr/sbin/mkfs.ext2 |
mkfs.ext3 | yes | yes | /usr/sbin/mkfs.ext3 |
mkfs.minix | no | no | aucun — pas de prise en charge des systèmes de fichiers Minix |
mknod | yes | yes | /usr/bin/mknod |
mkswap | yes | yes | /usr/sbin/mkswap |
mktemp | yes | yes | /usr/bin/mktemp |
modprobe | yes | yes | /sbin/modprobe, /usr/sbin/modprobe |
more | yes | yes | /usr/bin/more |
mount | yes | yes | /sbin/mount, /usr/bin/mount |
mountpoint | no | no | Regardez la sortie de la commande de montage |
msh | no | no | aucun |
mt | yes | yes | /usr/bin/mt |
mv | yes | yes | /usr/bin/mv |
nameif | no | no | aucun |
nc | no | yes | /usr/bin/nc |
netstat | no | yes | /bin/netstat |
nice | no | yes | /bin/nice |
nohup | no | yes | /usr/bin/nohup |
nslookup | yes | yes | /usr/bin/nslookup |
od | no | yes | /usr/bin/od |
openvt | yes | yes | /usr/bin/openvt |
passwd | no | yes | /usr/bin/passwd |
patch | no | yes | /usr/bin/patch |
pidof | yes | yes | /usr/sbin/pidof |
ping | yes | yes | /usr/bin/ping |
ping6 | no | yes | /bin/ping6 |
pipe_progress | no | no | aucun |
pivot_root | no | yes | /sbin/pivot_root |
printenv | no | yes | /usr/bin/printenv |
printf | no | yes | /usr/bin/printf |
ps | yes | yes | /usr/bin/ps |
pwd | yes | yes | /usr/bin/pwd |
rdate | no | yes | /usr/bin/rdate |
readlink | yes | yes | /sbin/readlink, /usr/bin/readlink |
readprofile | no | yes | /usr/sbin/readprofile |
realpath | no | no | Python os.path.realpath() |
renice | no | yes | /usr/bin/renice |
reset | no | yes | /usr/bin/reset |
rm | yes | yes | /sbin/rm, /usr/bin/rm |
rmdir | yes | yes | /sbin/rmdir, /usr/bin/rmdir |
rmmod | yes | yes | /sbin/rmmod, /usr/bin/rmmod |
route | yes | yes | /sbin/route, /usr/sbin/route |
rpm | yes | yes | /usr/bin/rpm |
rpm2cpio | no | yes | /usr/bin/rpm2cpio |
run-parts | no | no | aucun |
runlevel | no | no | aucun |
rx | no | no | aucun |
sed | yes | yes | /sbin/sed, /usr/bin/sed |
seq | no | yes | /usr/bin/seq |
setarch | no | yes | /usr/bin/setarch |
setconsole | no | no | aucun |
setkeycodes | no | yes | /usr/bin/setkeycodes |
setlogcons | no | no | aucun |
setsid | no | yes | /usr/bin/setsid |
sh | yes | yes | /sbin/sh, /usr/bin/sh |
sha1sum | yes | yes | /usr/bin/sha1sum |
sleep | yes | yes | /sbin/sleep, /usr/bin/sleep |
sort | yes | yes | /usr/bin/sort |
start-stop-daemon | no | no | aucun |
stat | no | yes | /usr/bin/stat ou Python os.stat() |
strings | no | yes | /usr/bin/strings |
stty | no | yes | /bin/stty |
su | no | yes | /bin/su |
sulogin | no | yes | /sbin/sulogin |
sum | no | yes | /usr/bin/sum |
swapoff | yes | yes | /usr/sbin/swapoff |
swapon | yes | yes | /usr/sbin/swapon |
switch_root | no | yes | /sbin/switch_root |
sync | yes | yes | /usr/bin/sync |
sysctl | no | yes | /sbin/sysctl |
tail | yes | yes | /usr/bin/tail |
tar | yes | yes | /usr/bin/tar |
tee | yes | yes | /usr/bin/tee |
telnet | yes | yes | /usr/bin/telnet |
telnetd | no | no | aucun — aucun démon disponible pour les scriptlets |
test | no | yes | /usr/bin/test ou [ en bash |
tftp | no | yes | /usr/bin/tftp |
time | no | yes | /usr/bin/time ou Python |
top | yes | yes | /usr/bin/top |
touch | yes | yes | /sbin/touch, /usr/bin/touch |
tr | no | yes | /usr/bin/tr ou Python |
traceroute | no | yes | /bin/traceroute |
true | yes | yes | /usr/bin/true |
tty | no | yes | /usr/bin/tty |
tune2fs | yes | yes | /usr/sbin/tune2fs |
udhcpc | no | no | /sbin/dhclient |
udhcpd | no | no | aucun — aucun démon disponible pour les scriptlets |
umount | yes | yes | /sbin/umount, /usr/bin/umount |
uname | no | yes | /bin/uname ou Python os.uname() |
uncompress | no | no | aucun |
uniq | yes | yes | /usr/bin/uniq |
unix2dos | no | no | sed 's/$//' |
unlzma | no | yes | /usr/bin/unlzma |
unzip | no | yes | /usr/bin/unzip |
uptime | no | yes | /usr/bin/uptime ou lecture Python/proc/uptime |
usleep | no | yes | /bin/usleep ou Python |
uudecode | no | yes | /usr/bin/uudecode ou Python |
uuencode | no | yes | /usr/bin/uuencode ou Python |
vconfig | yes | yes | /usr/sbin/vconfig |
vi | yes | yes | /usr/bin/vi |
vlock | no | no | aucun |
watch | no | yes | /usr/bin/watch |
watchdog | no | no | aucun |
wc | yes | yes | /usr/bin/wc |
wget | yes | yes | /sbin/wget, /usr/bin/wget |
which | no | yes | /usr/bin/which |
who | no | yes | /usr/bin/who |
whoami | no | yes | /usr/bin/whoami |
xargs | yes | yes | /usr/bin/xargs |
yes | no | yes | /usr/bin/yes |
zcat | yes | yes | /usr/bin/zcat |
zcip | no | no | NetworkManager devrait pouvoir s'en occuper |
[a]
Red Hat Enterprise Linux 6 est envoyé avec GNU awk plutôt qu'avec busybox awk dans l'environnement d'installation.
[b]
GNU bash peut fournir la fonctionnalité de nom de base (de l'anglais « basename functionality ») à l'aide de la manipulation de chaînes. Si var="/usr/bin/command", alors echo ${var##*/} donne command.
[c]
GNU bash peut fournir la fonctionnalité dirname à l'aide de la manipulation de chaînes. Si var="/usr/bin/command", alors echo ${var%/*} donne /usr/bin.
| |||
Annexe H. Autre document technique
anaconda et les systèmes Red Hat Enterprise Linux utilisent un ensemble commun de composants logiciels. Pour des informations détaillées sur les technologies-clés, référez-vous à la liste des sites Web ci-dessous :
- Chargeur de démarrage
- Red Hat Enterprise Linux utilise le chargeur d'amorçage
GRUB. Reportez-vous à http://www.gnu.org/software/grub/ afin d'obtenir plus d'informations. - Partitionnement du disque
- Red Hat Enterprise Linux utilise
partedpour partitionner les disques. Reportez-vous à http://www.gnu.org/software/parted/ afin d'obtenir plus d'informations. - Gestion du stockage
- LVM (de l'anglais, Logical Volume Management) offre aux administrateurs tout un éventail de possibilités pour gérer le stockage.Par défaut, le processus d'installation de Red Hat Enterprise Linux formatte les disques durs en tant que volumes LVM. Reportez-vous à http://www.tldp.org/HOWTO/LVM-HOWTO/ afin d'obtenir plus d'informations.
- Support audio
- Le noyau Linux utilisé par Red Hat Enterprise Linux inclut Serveur audio PulseAudio. Pour obtenir plus d'informations sur PulseAudio, reportez-vous à la documentation du projet : http://www.pulseaudio.org/wiki/Documentation.
- Système graphique
- Le système d'installation et Red Hat Enterprise Linux utilisent la suite
Xorgpour fournir des capacités graphiques. Les composants deXorggèrent l'affichage, le clavier, et la souris pour des environnements de bureau avec lesquels les utilisateurs interagissent. Reportez-vous à http://www.x.org/ pour obtenir plus d'informations. - affichages distants
- Red Hat Enterprise Linux et
anacondaincluent le logiciel VNC (Virtual Network Computing) pour accéder à distance à l'affichage graphique. Pour plus d'informations sur VNC, reportez-vous à la documentation sur le site web RealVNC : http://www.realvnc.com/support/documentation.html. - interface en ligne de commande
- Par défaut, Red Hat Enterprise Linux utilise le shell GNU
bashpour fournir une interface de ligne de commande. Le paquetage GNU Core Utilities complète l'environnement de la ligne de commande. Reportez-vous à http://www.gnu.org/software/bash/bash.html pour obtenir plus d'informations surbash. Pour en savoir plus sur GNU Core Utilities, reportez-vous à http://www.gnu.org/software/coreutils/. - Accès à distance au système
- Red Hat Enterprise Linux incorpore la suite OpenSSH afin d'offrir l'accès distant au système. Le service SSH activer un certain nombre de fonctions qui comprennent l'accès à la ligne de commande à partir d'autres systèmes, l'exécution de commandes à distance, et les transferts réseau de fichiers. Pendant le processus d'installation,
anacondapeut utiliser la fonctionnalitéscpd'OpenSSH afin de transférer les rapports de panne à des systèmes distants. Référez-vous au site web d'OpenSSH pour obtenir davantage d'informations : http://www.openssh.com/. - Contrôle d'accès
- SELinux offre les capacités MAC (de l'anglais, « Mandatory Access Control ») qui supplémentent les fonctionnalités de sécurité standardisées Linux. Reportez-vous aux pages SELinux Project Pages pour obtenir davantage d'informations : http://www.nsa.gov/research/selinux/index.shtml.
- Pare-feu
- Le noyau Linux utilisé par Red Hat Enterprise Linux incorpore le framework
netfilterafin de d'offrir des fonctionnalités de pare-feu. Le site web du projet Netfilter offre la documentation surnetfilteret sur le gestionnaire de l'adminstration desiptables: http://netfilter.org/documentation/index.html. - Installation de logiciels
- Red Hat Enterprise Linux utilise
yumpour gérer les paquetages RPM composant le système. Reportez-vous à http://yum.baseurl.org/ pour obtenir davantage d'informations. - Virtualisation
- La virtualisation offre la possibilité d'exécuter simultanément de multiples systèmes d'exploitation sur le même ordinateur. Red Hat Enterprise Linux inclut aussi des outils pour installer et gérer les systèmes secondaires sur un hôte Red Hat Enterprise Linux. Vous pouvez sélectionner la prise en charge de la virtualisation lors du processus d'installation, où à n'importe quel autre moment après. Reportez-vous au Guide de virtualisation Red Hat Enterprise Linux disponible sur https://access.redhat.com/knowledge/docs/Red_Hat_Enterprise_Linux/ pour obtenir plus d'informations.
Annexe I. Historique des révisions
| Historique des versions | ||||||||||||||
|---|---|---|---|---|---|---|---|---|---|---|---|---|---|---|
| Version 1.0-31.400 | 2013-10-31 | Rüdiger Landmann | ||||||||||||
| ||||||||||||||
| Version 1.0-31 | 2012-07-18 | Anthony Towns | ||||||||||||
| ||||||||||||||
| Version 1.0-75 | Tue Mar 27 2012 | Jack Reed | ||||||||||||
| ||||||||||||||
| Version 1.0-74 | Thu Mar 22 2012 | Jack Reed | ||||||||||||
| ||||||||||||||
| Version 1.0-73 | Tue Mar 20 2012 | Jack Reed | ||||||||||||
| ||||||||||||||
| Version 1.0-71 | Mon Mar 12 2012 | Jack Reed | ||||||||||||
| ||||||||||||||
| Version 1.0-69 | Tue Mar 06 2012 | Jack Reed | ||||||||||||
| ||||||||||||||
| Version 1.0-68 | Thu Feb 16 2012 | Jack Reed | ||||||||||||
| ||||||||||||||
| Version 1.0-67 | Mon Feb 13 2012 | Jack Reed | ||||||||||||
| ||||||||||||||
| Version 1.0-66 | Wed Feb 01 2012 | Jack Reed | ||||||||||||
| ||||||||||||||
| Version 1.0-64 | Thu Dec 08 2011 | Jack Reed | ||||||||||||
| ||||||||||||||
| Version 1.0-60 | Tue Nov 29 2011 | Jack Reed | ||||||||||||
| ||||||||||||||
| Version 1.0-59 | Thu Nov 17 2011 | Jack Reed | ||||||||||||
| ||||||||||||||
| Version 1.0-58 | Thu Nov 10 2011 | Jack Reed | ||||||||||||
| ||||||||||||||
| Version 1.0-57 | Tue Oct 25 2011 | Jack Reed | ||||||||||||
| ||||||||||||||
| Version 1.0-55 | Tue Oct 18 2011 | Rüdiger Landmann | ||||||||||||
| ||||||||||||||
| Version 1.0-54 | Wed Oct 5 2011 | Jack Reed | ||||||||||||
| ||||||||||||||
| Version 1.0-53 | Wed Oct 5 2011 | Jack Reed | ||||||||||||
| ||||||||||||||
| Version 1.0-51 | Fri Sep 23 2011 | Jack Reed | ||||||||||||
| ||||||||||||||
| Version 1.0-50 | Thur Sep 22 2011 | Jack Reed | ||||||||||||
| ||||||||||||||
| Version 1.0-49 | Mon Sep 19 2011 | Jack Reed | ||||||||||||
| ||||||||||||||
| Version 1.0-48 | Thu Sep 15 2011 | Jack Reed | ||||||||||||
| ||||||||||||||
| Version 1.0-47 | Fri Sep 2 2011 | Jack Reed | ||||||||||||
| ||||||||||||||
| Version 1.0-46 | Fri Sep 2 2011 | Jack Reed | ||||||||||||
| ||||||||||||||
| Version 1.0-45 | Mon Aug 29 2011 | Jack Reed | ||||||||||||
| ||||||||||||||
| Version 1.0-44 | Tue Aug 23 2011 | Jack Reed | ||||||||||||
| ||||||||||||||
| Version 1.0-43 | Mon Aug 15 2011 | Jack Reed | ||||||||||||
| ||||||||||||||
| Version 1.0-42 | Fri Aug 12 2011 | Rüdiger Landmann | ||||||||||||
| ||||||||||||||
| Version 1.0-41 | Thu May 19 2011 | Rüdiger Landmann | ||||||||||||
| ||||||||||||||
| Version 1.0-40 | Mon May 16 2011 | Rüdiger Landmann | ||||||||||||
| ||||||||||||||
| Version 1.0-39 | Tue May 10 2011 | Rüdiger Landmann | ||||||||||||
| ||||||||||||||
| Version 1.0-38 | Tue May 10 2011 | Rüdiger Landmann | ||||||||||||
| ||||||||||||||
| Version 1.0-37 | Mon May 9 2011 | Rüdiger Landmann | ||||||||||||
| ||||||||||||||
| Version 1.0-36 | Fri May 6 2011 | Rüdiger Landmann | ||||||||||||
| ||||||||||||||
| Version 1.0-35 | Wed Apr 20 2011 | Rüdiger Landmann | ||||||||||||
| ||||||||||||||
| Version 1.0-34 | Tue Apr 19 2011 | Rüdiger Landmann | ||||||||||||
| ||||||||||||||
| Version 1.0-33 | Mon Apr 18 2011 | Rüdiger Landmann | ||||||||||||
| ||||||||||||||
| Version 1.0-32 | Fri Apr 15 2011 | Rüdiger Landmann | ||||||||||||
| ||||||||||||||
| Version 1.0-31 | Fri Apr 15 2011 | Rüdiger Landmann | ||||||||||||
| ||||||||||||||
| Version 1.0-30 | Tue Apr 12 2011 | Rüdiger Landmann | ||||||||||||
| ||||||||||||||
| Version 1.0-29 | Thu Apr 7 2011 | Rüdiger Landmann | ||||||||||||
| ||||||||||||||
| Version 1.0-28 | Thu Apr 7 2011 | Rüdiger Landmann | ||||||||||||
| ||||||||||||||
| Version 1.0-27 | Wed Apr 6 2011 | Rüdiger Landmann | ||||||||||||
| ||||||||||||||
| Version 1.0-26 | Mon Apr 4 2011 | Rüdiger Landmann | ||||||||||||
| ||||||||||||||
| Version 1.0-25 | Thu Mar 31 2011 | Rüdiger Landmann | ||||||||||||
| ||||||||||||||
| Version 1.0-24 | Tue Mar 22 2011 | Rüdiger Landmann | ||||||||||||
| ||||||||||||||
| Version 1.0-23 | Tue Mar 22 2011 | Rüdiger Landmann | ||||||||||||
| ||||||||||||||
| Version 1.0-22 | Tue Mar 22 2011 | Rüdiger Landmann | ||||||||||||
| ||||||||||||||
| Version 1.0-21 | Mon Mar 21 2011 | Rüdiger Landmann | ||||||||||||
| ||||||||||||||
| Version 1.0-20 | Mon Mar 21 2011 | Deon Lackey | ||||||||||||
| ||||||||||||||
| Version 1.0-19 | Mon Mar 21 2011 | Rüdiger Landmann | ||||||||||||
| ||||||||||||||
| Version 1.0-16 | Mon Mar 7 2011 | Deon Lackey | ||||||||||||
| ||||||||||||||
| Version 1.0-14 | Fri Feb 11 2011 | Rüdiger Landmann | ||||||||||||
| ||||||||||||||
| Version 1.0-13 | Fri Feb 11 2011 | Rüdiger Landmann | ||||||||||||
| ||||||||||||||
| Version 1.0-12 | Mon Feb 7 2011 | Rüdiger Landmann | ||||||||||||
| ||||||||||||||
| Version 1.0-11 | Mon Feb 7 2011 | Rüdiger Landmann | ||||||||||||
| ||||||||||||||
| Version 1.0-10 | Mon Jan 10 2011 | Rüdiger Landmann | ||||||||||||
| ||||||||||||||
| Version 1.0-9 | Fri Dec 24 2010 | Rüdiger Landmann | ||||||||||||
| ||||||||||||||
| Version 1.0-8 | Thu Dec 23 2010 | Rüdiger Landmann | ||||||||||||
| ||||||||||||||
| Version 1.0-7 | Wed Dec 22 2010 | Rüdiger Landmann | ||||||||||||
| ||||||||||||||
| Version 1.0-4 | Wed Oct 27 2010 | Rüdiger Landmann | ||||||||||||
| ||||||||||||||
| Version 1.0-2 | Wed Oct 27 2010 | Rüdiger Landmann | ||||||||||||
| ||||||||||||||
| Version 1.0-1 | Thu Oct 7 2010 | Rüdiger Landmann | ||||||||||||
| ||||||||||||||
| Version 1.0-0 | Wed Aug 25 2010 | Rüdiger Landmann | ||||||||||||
| ||||||||||||||
Index
Symboles
- /boot/ partition
- partitionnement recommandé, Schéma de partitionnement recommandé, Schéma de partitionnement recommandé
- /root/install.log
- installer l'emplacement du fichier de journalisation, Installation de paquetages
- /var/ partition
- partitionnement recommandé, Schéma de partitionnement recommandé, Schéma de partitionnement recommandé
A
- abonnement
- avec kickstart, Exemples
- abonnements
- avec firstboot, Installer les mises à jours de logiciels
- Abonnements, Livraison de contenus et d'abonnements
- ajout de partitions, Ajout de partitions, Ajout de partitions, Ajout de partitions
- types de systèmes de fichiers, Types de systèmes de fichiers, Types de systèmes de fichiers, Types de systèmes de fichiers
- anacdump.txt, Résolution de problèmes d'installation sur un système Intel ou AMD, Résolution de problèmes d'installation sur un système IBM POWER, Résolution de problèmes d'installation sur un système IBM System z
- Anaconda, Autre document technique
- anaconda.log, Résolution de problèmes d'installation sur un système Intel ou AMD, Résolution de problèmes d'installation sur un système IBM POWER, Résolution de problèmes d'installation sur un système IBM System z
- annuler l'installation, Installation à partir du DVD, Installation à partir du DVD
B
- Basic Input/Output System (voir BIOS)
- BIOS
- définition du, Systèmes x86 basés sur BIOS
- (voir aussi processus de démarrage)
- BIOS (Basic Input/Output System), Démarrage de l'installateur
- boot loader
- installation sur la partition boot, Configuration avancée du chargeur d'amorçage
C
- captures d'écran
- pendant l'installation, Captures d'écran durant l'installation
- Chargement en chaîne, Écran de sélection des périphériques de stockage, Assigner des périphériques de stockage, Configuration du partitionnement de disque, Configuration avancée du chargeur d'amorçage, Écran de sélection des périphériques de stockage, Assigner des périphériques de stockage, Configuration du partitionnement de disque
- chargeur d'amorçage, Configuration du chargeur d'amorçage pour x86, AMD64, et Intel 64
- chargeur de démarrage, Mettre à jour la configuration du chargeur d'amorçage
- (voir aussi GRUB)
- MBR, Configuration avancée du chargeur d'amorçage
- mise à jour, Mettre à jour la configuration du chargeur d'amorçage
- chargeurs de démarrage, GRUB
- (voir aussi GRUB)
- définition des, Chargeur de démarrage GRUB
- types de
- Chiffrement
- Copies de sauvegarde des phrases de passe
- Créer des copies de sauvegarde des phrases de passe, Créer et enregistrer les phrases de passe
- Enregistrer les copies de sauvegarde des phrases de passe, Créer et enregistrer les phrases de passe
- Phrases de passe
- Enregistrer les phrases de passe, Enregistrer les phrases de passe
- chkconfig , Utilitaires de niveaux d'exécution
- (voir aussi services)
- clavier
- configuration, Configuration du clavier, Configuration du clavier
- naviguer dans le programme d'installation au moyen du, Navigation au moyen du clavier, Navigation au moyen du clavier, Navigation au moyen du clavier
- commande init, Le programme /sbin/init
- (voir aussi processus de démarrage)
- fichiers de configuration
- /etc/inittab , Niveaux d'exécution de SysV Init
- niveaux d'exécution
- répertoires des, Niveaux d'exécution de SysV Init
- niveaux d'exécution accédés par , Niveaux d'exécution (Runlevels)
- rôle dans le processus de démarrage, Le programme /sbin/init
- (voir aussi processus de démarrage)
- SysV init
- définition de, Niveaux d'exécution de SysV Init
- commande setserial
- configuration, Exécution de programmes supplémentaires au démarrage
- configuration
- fuseau horaire, Configuration du fuseau horaire, Configuration du fuseau horaire, Configuration du fuseau horaire
- GRUB, Configuration du chargeur d'amorçage pour x86, AMD64, et Intel 64
- heure, Configuration du fuseau horaire, Configuration du fuseau horaire, Configuration du fuseau horaire
- horloge, Configuration du fuseau horaire, Configuration du fuseau horaire, Configuration du fuseau horaire
- matériel, Liste des spécifications système
- Configuration TCP/IP, Installation réseau, Installation réseau, Installation réseau
- consoles virtuelles, Une remarque à propos des consoles virtuelles, Une remarque à propos des consoles virtuelles Linux
- consoles, virtuelles, Une remarque à propos des consoles virtuelles, Une remarque à propos des consoles virtuelles Linux
D
- démarrage
- installation, Démarrage du programme d'installation, Installation à partir du DVD, Installation à partir du DVD
- mode d'urgence, Démarrage en mode d'urgence
- mode de secours, Démarrage en mode de secours
- mode utilisateur unique, Démarrage en mode mono-utilisateur
- programme d'installation
- x86, AMD64 et Intel 64, Démarrage du programme d'installation sur des systèmes x86, AMD64, et Intel 64
- démarrage du programme d'installation
- IBM System p , Démarrage de l'installateur
- désinscrire, Désinscription des plate-formes de droits d'accès Red Hat Network
- désinstallation
- de IBM System z, Suppression de Red Hat Enterprise Linux des systèmes IBM System z.
- des systèmes basés sur x86, Suppression de Red Hat Enterprise Linux des systèmes basés sur x86.
- DHCP (Dynamic Host Configuration Protocol), Définir le nom d'hôte, Définir le nom d'hôte, Définir le nom d'hôte
- Disque dur
- disque dur
- concepts de base, Concepts de base concernant le disque dur
- formats des systèmes de fichiers, Ce qui compte n'est pas tant ce que vous écrivez que la manière dont vous l'écrivez
- introduction aux partitions, Partitions : transformation d'un disque dur en plusieurs disques
- partitionnement du, Introduction aux partitions de disque
- partitions étendues, Partitions à l'intérieur de partitions — Présentation des partitions étendues
- types de partition, Partitions : transformation d'un disque dur en plusieurs disques
- disquette du pilote, Démarrage du programme d'installation
- documentation
- autres manuels, Où trouver des manuels supplémentaires
- droits d'accès
- avec kickstart, Exemples
- DVD
- ATAPI, Installation à partir du DVD, Installation à partir du DVD
- IDE, Installation à partir du DVD, Installation à partir du DVD
- installation à partir de, Installation à partir du DVD, Installation à partir du DVD
- SCSI, Installation à partir du DVD, Installation à partir du DVD, Installation à partir du DVD
E
- enregistrement
- avec Firstboot, Configurer les mises à jours de logiciels
- avec kickstart, Exemples
- espace disque, Avez-vous suffisamment d'espace disque ?, Avez-vous suffisamment d'espace disque ?
- étapes
- compatibilité du matériel, Votre matériel est-il compatible ?
- démarrer avec un CD-ROM ou un DVD, Choisissez une méthode de démarrage
- espace disque, Avez-vous suffisamment d'espace disque ?, Avez-vous suffisamment d'espace disque ?
- installation à partir d'un DVD, Choisissez une méthode de démarrage
- préparation du matériel eServer System p, Préparation pour les systèmes IBM eServer System p
- ext2 (voir systèmes de fichiers)
- ext3 (voir systèmes de fichiers)
- ext4 (voir systèmes de fichiers)
F
- FCoE
- fichier
- autopart , Options de kickstart
- fichier kickstart
- %include , Options de kickstart
- %post, Script post-installation
- %pre, Script de pré-installation
- à quoi ressemble le, Création du fichier kickstart
- auth , Options de kickstart
- authconfig , Options de kickstart
- autostep , Options de kickstart
- basé sur CD-ROM, Création d'un support de démarrage Kickstart
- basé sur disquette, Création d'un support de démarrage Kickstart
- basé sur flash, Création d'un support de démarrage Kickstart
- basé sur réseau, Mise à disposition du fichier kickstart sur le réseau, Mise à disposition de l'arborescence d'installation
- bootloader , Options de kickstart
- clearpart , Options de kickstart
- cmdline , Options de kickstart
- configuration post-installation, Script post-installation
- configuration pré-installation, Script de pré-installation
- création, Options de kickstart
- firewall , Options de kickstart
- firstboot , Options de kickstart
- format du, Création du fichier kickstart
- graphical , Options de kickstart
- halt , Options de kickstart
- ignoredisk , Options de kickstart
- inclure le contenu d'un autre fichier, Options de kickstart
- install , Options de kickstart
- interactif , Options de kickstart
- iscsi , Options de kickstart
- iscsiname , Options de kickstart
- keyboard , Options de kickstart
- lang , Options de kickstart
- langsupport , Options de kickstart
- logging , Options de kickstart
- logvol , Options de kickstart
- mediacheck , Options de kickstart
- méthodes d'installation, Options de kickstart
- mouse , Options de kickstart
- network , Options de kickstart
- options, Options de kickstart
- exemples de partitionnement, Exemple de partitionnement avancé
- part , Options de kickstart
- partition , Options de kickstart
- périphérique , Options de kickstart
- poweroff , Options de kickstart
- raid , Options de kickstart
- reboot , Options de kickstart
- selinux , Options de kickstart
- services , Options de kickstart
- shutdown , Options de kickstart
- skipx , Options de kickstart
- spécification de la sélection de paquetages, Sélection de paquetages
- sshpw , Options de kickstart
- text , Options de kickstart
- upgrade , Options de kickstart
- user , Options de kickstart
- vnc , Options de kickstart
- volgroup , Options de kickstart
- winbind , Options de kickstart
- xconfig , Options de kickstart
- zerombr , Options de kickstart
- zfcp , Options de kickstart
- fichier swap
- mise à niveau, Mise à niveau du système actuel
- fichiers de configuration
- fichier de configuration z/VM, Fichier de configuration z/VM
- fichiers de configuration CMS, Fichiers de configuration et fichiers de paramètres
- fichiers de configuration CMS, Fichiers de configuration et fichiers de paramètres
- exemple de fichier de configuration CMS, Exemples du fichier des paramètres et du fichier de configuration CMS
- fichiers de journalisation, Résolution de problèmes d'installation sur un système Intel ou AMD, Résolution de problèmes d'installation sur un système IBM POWER, Résolution de problèmes d'installation sur un système IBM System z
- installations kickstart, Qu'est-ce qu'une installation kickstart ?
- fichiers de paramètres, Fichiers de configuration et fichiers de paramètres
- exemple de fichier de paramètres, Exemples du fichier des paramètres et du fichier de configuration CMS
- paramètres de réseau installation, Paramètres de réseau d'installation
- paramètres du chargeur, Paramètres du chargeur
- paramètres kickstart, Paramètres pour installations kickstart
- paramètres requis, Paramètres requis
- paramètres VNC, Paramètres VNC et X11
- paramètres X11, Paramètres VNC et X11
- fichiers parm (voir fichiers de paramètres)
- firewall
- documentation, Autre document technique
- Firstboot , Firstboot
- abonnements, Installer les mises à jours de logiciels
- sélection des abonnements, Sélectionner des abonnements
- téléchargement de certificats de produits (optionnel), Ajout d'abonnements (optionnel)
- Installation RHN, Utilisation de Red Hat Network basé sur certificats (recommandé)
- RHN Classic, Utiliser RHN Classic
- abonnements assignés, Revoir l'abonnement
- profil logiciel, Créer un profil
- profil matériel, Créer un profil
- service des contenus, Choisir un serveur
- utilisateurs, Créer un utilisateur
- via Kickstart, Options de kickstart
- FTP
- fuseau horaire
G
- Gestionnaire de démarrage OS/2, Configuration avancée du chargeur d'amorçage
- groupes de paquetages, Personnalisation de la sélection de logiciels, Personnalisation de la sélection de logiciels, Personnalisation de la sélection de logiciels
- GRUB, Configuration du chargeur d'amorçage pour x86, AMD64, et Intel 64, Chargeurs de démarrage et architecture système, Chargeur de démarrage GRUB pour systèmes x86
- (voir aussi chargeurs de démarrage)
- alternatives à, Alternatives aux chargeurs d'amorçage
- caractéristiques, Caractéristiques de GRUB
- changer les niveaux d'exécution avec, Interfaces GRUB
- Changer les niveaux d'exécution lors du démarrage, Changement des niveaux d'exécution au démarrage/title>
- commandes, Commandes GRUB
- configuration, Configuration du chargeur d'amorçage pour x86, AMD64, et Intel 64
- définition de, GRUB
- documentation, Autre document technique
- fichier de configuration
- /boot/grub/grub.conf , Structure des fichiers de configuration
- structure, Structure des fichiers de configuration
- fichier de configuration du menu, Fichier de configuration du menu de GRUB
- directives, Directives des fichiers de configuration
- installation, Installation de GRUB
- interfaces, Interfaces GRUB
- éditeur d'entrées du menu, Interfaces GRUB
- ligne de commande, Interfaces GRUB
- menu, Interfaces GRUB
- ordre des, Ordre de chargement des interfaces
- processus de démarrage, GRUB et le processus de démarrage sur les systèmes x86 basés sur BIOS, GRUB et le processus de démarrage sur les systèmes x86 basés sur UEFI
- ressources supplémentaires, Ressources supplémentaires
- documentation installée, Documentation installée
- sites web utiles, Sites Web utiles
- rôle dans le processus de démarrage, Chargeur de démarrage GRUB pour systèmes x86
- terminologie, Terminologie relative à GRUB
- fichiers, Noms de fichiers et listes des blocs
- périphériques, Noms des périphériques
- système de fichiers root, Le système de fichiers racine et GRUB
- grub.conf , Structure des fichiers de configuration
- (voir aussi GRUB)
H
- halt, Arrêt
- (voir aussi shutdown)
- HMC vterm, Utilisation de HMC vterm
- horloge, Configuration du fuseau horaire, Configuration du fuseau horaire, Configuration du fuseau horaire
- HTTP
I
- images ISO
- téléchargement, Obtenir Red Hat Enterprise Linux
- installation
- à partir du réseau, Options de démarrage supplémentaires
- annulation, Installation à partir du DVD, Installation à partir du DVD
- démarrage, Installation à partir du DVD, Installation à partir du DVD
- disque dur, Préparation à une installation depuis le disque dur, Installation à partir d'un disque dur, Préparation à une installation depuis le disque dur, Installation à partir d'un disque dur, Préparation à une installation depuis le disque dur, Installation à partir d'un disque dur
- DVD, Installation à partir du DVD, Installation à partir du DVD
- espace disque, Avez-vous suffisamment d'espace disque ?, Avez-vous suffisamment d'espace disque ?
- FTP, Préparation à une installation réseau, Installation via FTP, HTTP ou HTTPS, Préparation à une installation réseau, Installation via FTP, HTTP ou HTTPS, Préparation à une installation réseau, Installation via FTP, HTTP ou HTTPS
- GUI, Installation à l'aide d'anaconda, Installation à l'aide d'anaconda, Installation Phase 3 : Installation à l'aide d'anaconda
- HTTP, Préparation à une installation réseau, Installation via FTP, HTTP ou HTTPS, Préparation à une installation réseau, Installation via FTP, HTTP ou HTTPS, Préparation à une installation réseau, Installation via FTP, HTTP ou HTTPS
- kickstart (voir installations kickstart)
- mediacheck, Options de démarrage supplémentaires
- méthode
- disque dur, Choix d'une méthode d'installation
- DVD, Choix d'une méthode d'installation
- image NFS, Choix d'une méthode d'installation
- sélection, Choix d'une méthode d'installation
- URL, Choix d'une méthode d'installation
- mode série, Options de démarrage supplémentaires
- mode texte, Options de démarrage supplémentaires
- navigation avec le clavier, Navigation au moyen du clavier, Navigation au moyen du clavier, Navigation au moyen du clavier
- NFS, Préparation à une installation réseau, Installation via NFS, Préparation à une installation réseau, Installation via NFS, Préparation à une installation réseau, Installation via NFS
- informations de serveur, Installation via NFS, Installation via NFS, Installation via NFS
- partitionnement, Créer une structure personnalisée ou modifier la structure par défaut, Créer une structure personnalisée ou modifier la structure par défaut, Créer une structure personnalisée ou modifier la structure par défaut
- programme
- consoles virtuelles, Une remarque à propos des consoles virtuelles, Une remarque à propos des consoles virtuelles Linux
- démarrage, Démarrage du programme d'installation
- interface utilisateur en mode texte, Interface utilisateur du programme d'installation en mode texte, Interface utilisateur du programme d'installation en mode texte, Interface utilisateur du programme d'installation en mode texte
- interface utilisateur graphique, Interface utilisateur du programme d'installation graphique, Interface utilisateur du programme d'installation graphique, Interface utilisateur du programme d'installation graphique
- réseau, Préparation à une installation réseau, Préparation à une installation réseau, Préparation à une installation réseau
- Installation DASD, Installation à partir d'un disque dur
- installation de disque dur
- installation de paquetages, Sélection des groupes de paquetages, Sélection des groupes de paquetages, Sélection des groupes de paquetages
- installation depuis le disque dur, Installation à partir d'un disque dur, Installation à partir d'un disque dur, Installation à partir d'un disque dur
- installation réseau
- installation RHN
- Service des abonnements Red Hat, Enregistrement sur la plate-forme des droits d'accès
- Installations kickstart, Installations kickstart
- installations kickstart
- arborescence d'installation, Mise à disposition de l'arborescence d'installation
- basées sur CD-ROM, Création d'un support de démarrage Kickstart
- basées sur disquette, Création d'un support de démarrage Kickstart
- basées sur flash, Création d'un support de démarrage Kickstart
- basées sur réseau, Mise à disposition du fichier kickstart sur le réseau, Mise à disposition de l'arborescence d'installation
- démarrage, Lancement d'une installation kickstart
- à partir d'un CD-ROM de démarrage, Lancement d'une installation kickstart
- emplacements de fichiers, Mise à disposition du fichier kickstart
- format de fichier, Création du fichier kickstart
- LVM, Options de kickstart
- installations PXE
- aperçu, Préparer un serveur d'installation
- configuration, Configuration de démarrage PXE
- effectuer, Exécution de l'installation PXE
- message de démarrage, personnalisé, Ajout d'un message de démarrage personnalisé
- paramétrer le serveur réseau, Configuration du serveur réseau
- installer le fichier de journalisation
- /root/install.log , Installation de paquetages
- interface utilisateur, graphique
- interface utilisateur, mode texte
- introduction, Introduction
- IPL NWSSTG, Impossible de lancer le chargement du programme initial (IPL) à partir de *NWSSTG
- IPv4, Définir le nom d'hôte, Définir le nom d'hôte, Définir le nom d'hôte
- iscsi
K
- kdump, Kdump
- keymap
- sélection de la langue, Sélection de la langue, Sélection de la langue
- Kickstart, Automatiser l'installation avec Kickstart, Automatiser l'installation avec Kickstart
- kickstart
- comment le fichier est trouvé, Lancement d'une installation kickstart
- droits d'accès, Exemples
- paramètres pour fichiers de paramètres System z, Paramètres pour installations kickstart
- Kickstart Configurator , Kickstart Configurator
- %post script, Script post-installation
- %pre script, Script de pré-installation
- aperçu, Kickstart Configurator
- chargeur de démarrage, Options de chargeur de démarrage
- clavier, Configuration de base
- configuration de l'affichage, Configuration de l'affichage
- configuration du pare-feu, Configuration du pare-feu
- configuration du réseau, Configuration réseau
- configuration SELinux, Configuration de SELinux
- enregistrement, Enregistrement du fichier
- fuseau horaire, Configuration de base
- installation en mode texte, Configuration de base
- interactif, Configuration de base
- langue, Configuration de base
- mot de passe root, Configuration de base
- chiffrer, Configuration de base
- options d'authentification, Authentification
- options de base, Configuration de base
- options du chargeur de démarrage, Options de chargeur de démarrage
- partitionnement, Informations sur les partitions
- RAID logiciel, Création de partitions RAID logicielles
- redémarrer, Configuration de base
- sélection de la méthode d'installation, Méthode d'installation
- sélection de paquetages, Sélection de paquetages
- kickstart file
- driverdisk , Options de kickstart
- rootpw , Options de kickstart
- timezone , Options de kickstart
L
- langue
- configuration, Sélection de la langue, Sélection de la langue
- sélection, Sélection de la langue, Sélection de la langue, Sélection de la langue
- Livraison de contenu, Livraison de contenus et d'abonnements
- LVM
- avec kickstart, Options de kickstart
- comprendre, Comprendre LVM
- documentation, Autre document technique
- groupe de volumes, Comprendre LVM
- volume logique, Comprendre LVM
- volume physique, Comprendre LVM
M
- manuels, Où trouver des manuels supplémentaires
- mappe de clavier
- sélection du type de clavier, Configuration du clavier, Configuration du clavier
- master boot record, Configuration du chargeur d'amorçage pour x86, AMD64, et Intel 64
- Master Boot Record, Impossible de démarrer sous Red Hat Enterprise Linux (voir MBR)
- réinstallation, Réinstallation du chargeur de démarrage
- matériel
- compatibilité, Votre matériel est-il compatible ?
- configuration, Liste des spécifications système
- matrice (voir RAID)
- MBR
- définition des, Systèmes x86 basés sur BIOS
- (voir aussi chargeurs de démarrage)
- définition du, Examen détaillé du processus de démarrage
- (voir aussi processus de démarrage)
- installation du chargeur de démarrage sur, Configuration avancée du chargeur d'amorçage
- média CD/DVD
- création, Création d'un média
- (voir aussi images ISO)
- démarrage, Démarrage de l'installateur, Démarrage de l'installateur
- média DVD
- téléchargement, Obtenir Red Hat Enterprise Linux
- (voir aussi images ISO)
- média flash USB
- création, Création d'un média
- téléchargement, Obtenir Red Hat Enterprise Linux
- média USB
- messages traceback
- enregistrer des messages traceback sans média amovible, Enregistrer des messages traceback, Enregistrer des messages traceback, Enregistrer des messages traceback
- méthode d'installation
- mise à niveau, Mise à niveau du système actuel
- ajouter un fichier swap, Mise à niveau du système actuel
- mode d'urgence, Démarrage en mode d'urgence
- mode de secours
- définition du, Démarrage en mode de secours
- utilitaires disponibles, Démarrage en mode de secours
- mode de secours sur systèmes POWER, Mode de secours sur les systèmes POWER
- accéder aux utilitaires SCSI, Considérations spéciales pour accéder aux utilitaires SCSI depuis le mode de secours
- mode de secours, POWER systems
- accéder aux utilitaires SCSI, Considérations spéciales pour accéder aux utilitaires SCSI depuis le mode de secours
- Mode de secours, systèmes POWER, Mode de secours sur les systèmes POWER
- mode utilisateur unique, Démarrage en mode mono-utilisateur
- modem, Définir le nom d'hôte, Définir le nom d'hôte, Définir le nom d'hôte
- mot de passe
- mot de passe du chargeur d'amorçage, Configuration du chargeur d'amorçage pour x86, AMD64, et Intel 64
- mot de passe root, Configuration du mot de passe root, Configuration du mot de passe root, Configuration du mot de passe root
N
- NFS
- NFS (Network File System)
- installer à partir de, Installation réseau, Installation réseau
- niveau d'exécution 1, Démarrage en mode mono-utilisateur
- niveaux d'exécution (voir commande init)
- changer avec GRUB, Interfaces GRUB
- configuration des, Utilitaires de niveaux d'exécution
- (voir aussi services)
- nom d'hôte, Définir le nom d'hôte, Définir le nom d'hôte, Définir le nom d'hôte
- noyau
- rôle dans le processus de démarrage, Le noyau
- NTP (Network Time Protocol), Configuration du fuseau horaire, Configuration du fuseau horaire, Date et heure
- ntsysv , Utilitaires de niveaux d'exécution
- (voir aussi services)
O
- OpenSSH, Autre document technique
- (voir aussi SSH)
- options de démarrage, Options de démarrage supplémentaires
- à partir du réseau, Options de démarrage supplémentaires
- mediacheck, Options de démarrage supplémentaires
- mode série, Options de démarrage supplémentaires
- mode texte, Options de démarrage supplémentaires
- options du noyau, Option de noyau
- OS/400, Chargeurs de démarrage et architecture système
- (voir aussi chargeurs de démarrage)
- Outil de configuration des services , Utilitaires de niveaux d'exécution
- (voir aussi services)
P
- paquetages
- groupes, Sélection des groupes de paquetages, Sélection des groupes de paquetages, Sélection des groupes de paquetages
- installation, Sélection des groupes de paquetages, Sélection des groupes de paquetages, Sélection des groupes de paquetages
- sélection, Sélection des groupes de paquetages, Sélection des groupes de paquetages, Sélection des groupes de paquetages
- partition
- partition swap
- partitionnement recommandé, Schéma de partitionnement recommandé, Schéma de partitionnement recommandé
- partitionnement, Créer une structure personnalisée ou modifier la structure par défaut, Créer une structure personnalisée ou modifier la structure par défaut, Créer une structure personnalisée ou modifier la structure par défaut
- automatique, Configuration du partitionnement de disque, Configuration du partitionnement de disque, Configuration du partitionnement de disque
- autres systèmes d'exploitation, Partitions de disque et autres systèmes d'exploitation
- combien de partitions, Partitions : transformation d'un disque dur en plusieurs disques, Combien de partitions ?
- concepts de base, Introduction aux partitions de disque
- création de nouveau, Ajout de partitions, Ajout de partitions, Ajout de partitions
- types de systèmes de fichiers, Types de systèmes de fichiers, Types de systèmes de fichiers, Types de systèmes de fichiers
- destructif, Utilisation de l'espace libre d'une partition active
- faire de la place pour les partitions, Libération d'espace pour Red Hat Enterprise Linux
- introduction au, Partitions : transformation d'un disque dur en plusieurs disques
- nommer les partitions, Système de dénomination des partitions
- non destructif, Utilisation de l'espace libre d'une partition active
- numéroter les partitions, Système de dénomination des partitions
- partitions étendues, Partitions à l'intérieur de partitions — Présentation des partitions étendues
- partitions primaires, Partitions : transformation d'un disque dur en plusieurs disques
- points de montage et, Partitions de disque et points de montage
- recommandé, Schéma de partitionnement recommandé, Schéma de partitionnement recommandé
- types de partition, Partitions : transformation d'un disque dur en plusieurs disques
- utiliser l'espace libre, Utilisation de l'espace libre non partitionné
- utiliser une partition en cours d'utilisation, Utilisation de l'espace libre d'une partition active
- utiliser une partition inutilisée, Utilisation de l'espace d'une partition non utilisée
- Partitionnement, Créer une structure personnalisée ou modifier la structure par défaut, Créer une structure personnalisée ou modifier la structure par défaut, Créer une structure personnalisée ou modifier la structure par défaut
- ajout de partitions
- type de système de fichiers, Types de systèmes de fichiers, Types de systèmes de fichiers, Types de systèmes de fichiers
- partitionnement automatique, Configuration du partitionnement de disque, Configuration du partitionnement de disque, Configuration du partitionnement de disque
- partitionnement de disque, Configuration du partitionnement de disque, Configuration du partitionnement de disque, Configuration du partitionnement de disque
- Partitionneur de disques
- ajout de partitions, Ajout de partitions, Ajout de partitions, Ajout de partitions
- partitions étendues, Partitions à l'intérieur de partitions — Présentation des partitions étendues
- périphériques de stockage
- périphériques de stockage de base, Périphériques de stockage, Périphériques de stockage, Périphériques de stockage
- périphériques de stockage spécialisés, Périphériques de stockage, Périphériques de stockage, Périphériques de stockage
- Périphériques FCP, Périphériques FCP
- Périphériques multipath
- Combinaison avec des périphériques non-multipath, Configuration du partitionnement de disque, Configuration du partitionnement de disque, Configuration du partitionnement de disque
- Phrases de passe
- Phrases de passe de chiffrement de périphérique bloc
- Créer des copies de sauvegarde des phrases de passe de chiffrement de périphériques blocs, Créer et enregistrer les phrases de passe
- Enregistrer des copies de sauvegarde des phrases de passe de chiffrement de périphériques blocs, Créer et enregistrer les phrases de passe
- Enregistrer les phrases de passe de chiffrement des périphériques blocs, Enregistrer les phrases de passe
- pilotes
- ajouter
- remplacer
- supprimer
- Planifier une installation
- System z, Pré-installation
- plate-forme de droits d'accès, Désinscription des plate-formes de droits d'accès Red Hat Network
- points de montage
- partitions et, Partitions de disque et points de montage
- ports sériels (voir commande setserial)
- préparation du matériel, eServer System p, Préparation pour les systèmes IBM eServer System p
- processus de démarrage, Processus de démarrage, Init et arrêt, Examen détaillé du processus de démarrage
- (voir aussi chargeurs de démarrage)
- chargement à la chaîne, GRUB et le processus de démarrage sur les systèmes x86 basés sur BIOS, GRUB et le processus de démarrage sur les systèmes x86 basés sur UEFI
- chargement direct, GRUB et le processus de démarrage sur les systèmes x86 basés sur BIOS, GRUB et le processus de démarrage sur les systèmes x86 basés sur UEFI
- étapes du, Processus de démarrage, Examen détaillé du processus de démarrage
- chargeur de démarrage, Chargeur de démarrage GRUB pour systèmes x86
- commande /sbin/initcommand, Le programme /sbin/init
- noyau, Le noyau
- shell EFI, Systèmes x86 basés sur UEFI
- pour x86, Examen détaillé du processus de démarrage
- profil logiciel, Créer un profil
- profil matériel, Créer un profil
- program.log, Résolution de problèmes d'installation sur un système Intel ou AMD, Résolution de problèmes d'installation sur un système IBM POWER, Résolution de problèmes d'installation sur un système IBM System z
- programme d'installation
- x86, AMD64 et Intel 64
- programmes
- exécutés lors du processus de démarrage, Exécution de programmes supplémentaires au démarrage
- PulseAudio, Autre document technique
- PXE (Pre-boot eXecution Environment), Démarrer à partir du réseau en utilisant PXE, Démarrer à partir du réseau en utilisant PXE
R
- RAID
- hardware, RAID et autres périphériques de disque, RAID et autres périphériques de disque
- impossible de démarrer le système après l'échec du disque, Installation de GRUB
- installations kickstart, Options de kickstart
- Kickstart Configurator, Création de partitions RAID logicielles
- logiciel, RAID et autres périphériques de disque, RAID et autres périphériques de disque
- problème lors du démarrage à partir d'un disque attaché à la carte RAID, Vous ne parvenez pas à démarrer avec votre carte RAID ?
- rc.local
- modification, Exécution de programmes supplémentaires au démarrage
- rc.serial , Exécution de programmes supplémentaires au démarrage
- (voir aussi commande setserial)
- ré-installation, Mise à niveau du système actuel
- rescue discs, Démarrer votre ordinateur en « Mode de Secours » (Rescue Mode)
- rescue mode, Mode de secours, Démarrer votre ordinateur en « Mode de Secours » (Rescue Mode)
- réseau
- installations
- résolution de problèmes, Résolution de problèmes d'installation sur un système Intel ou AMD, Résolution de problèmes d'installation sur un système IBM POWER, Résolution de problèmes d'installation sur un système IBM System z
- après l'installation, Problèmes après l'installation, Problèmes après l'installation, Problèmes après l'installation
- Apache HTTP Server ne répond plus lors du démarrage, Apache HTTP Server ou Sendmail arrête de fonctionner pendant le démarrage, Apache HTTP Server ou Sendmail arrête de fonctionner pendant le démarrage, Apache HTTP Server ou Sendmail arrête de fonctionner pendant le démarrage
- connexion, Problèmes au moment de la connexion, Problèmes au moment de la connexion, Problèmes au moment de la connexion
- connexion graphique, Bureaux graphiques et XDMCP à distance
- démarrage de GNOME ou KDE, Démarrage dans un environnement graphique, Démarrage dans un environnement graphique
- démarrage de l'environnement graphique, Démarrage dans un environnement graphique, Démarrage dans un environnement graphique
- démarrage du système X Window System, Démarrage dans un environnement graphique, Démarrage dans un environnement graphique
- échec du serveur X, Problèmes d'arrêt brutal du serveur X et utilisateurs qui ne sont pas le super-utilisateur, Problèmes d'arrêt brutal du serveur X et utilisateurs qui ne sont pas le super-utilisateur
- écran GRUB graphique, Vous rencontrez des problèmes avec l'écran graphique de GRUB sur un système x86 ?
- imprimantes, Votre imprimante ne fonctionne pas, Votre imprimante ne fonctionne pas, Votre imprimante ne fonctionne pas
- mémoire RAM non reconnue, Votre RAM n'est pas reconnue ?
- Sendmail ne répond plus lors du démarrage, Apache HTTP Server ou Sendmail arrête de fonctionner pendant le démarrage, Apache HTTP Server ou Sendmail arrête de fonctionner pendant le démarrage, Apache HTTP Server ou Sendmail arrête de fonctionner pendant le démarrage
- X (X Window System), Problèmes avec le système X Window (GUI), Problèmes avec le système X Window (GUI)
- démarrage, Vous ne parvenez pas à démarrer Red Hat Enterprise Linux, Vous ne parvenez pas à démarrer Red Hat Enterprise Linux, Vous ne parvenez pas à démarrer Red Hat Enterprise Linux
- démarrage de l'installation, Problèmes au démarrage de l'installation, Problèmes au démarrage de l'installation
- méthode d'installation GUI indisponible, Problème lors du démarrage de l'installation en mode graphique, Problème lors du démarrage de l'installation en mode graphique
- tampon de trame, désactivation, Problème lors du démarrage de l'installation en mode graphique, Problème lors du démarrage de l'installation en mode graphique
- pendant l'installation, Problèmes durant l'installation, Problèmes durant l'installation, Problèmes durant l'installation
- enregistrer des messages traceback sans média amovible, Enregistrer des messages traceback, Enregistrer des messages traceback, Enregistrer des messages traceback
- Message d'erreur Aucun périphérique trouvé pour installer Red Hat Enterprise Linux, Message d'erreur : Aucun périphérique trouvé pour installer Red Hat Enterprise Linux , Message d'erreur : Aucun périphérique trouvé pour installer Red Hat Enterprise Linux , Message d'erreur : Aucun périphérique trouvé pour installer Red Hat Enterprise Linux
- tables de partition, Problèmes avec les tables de partitions, Problèmes avec les tables de partitions
- terminer les partitions, Autres problèmes de partitionnement, Autres problèmes de partitionnement pour les utilisateurs de systèmes POWER IBM™, Autres problèmes de partitionnement
- utiliser l'espace disque restant, Utilisation de l'espace restant
- restauration du système, Restauration de base du système
- ajouter des pilotes, Utiliser le mode de secours (de l'anglais, « rescue mode ») pour corriger ou trouver une solution de contournement à des problèmes de pilote.
- problèmes communs, Problèmes courants
- impossible de démarrer sous Red Hat Enterprise Linux, Impossible de démarrer sous Red Hat Enterprise Linux
- oubli du mot de passe root, Mot de passe root (ou super-utilisateur)
- problèmes de matériel/logiciel, Problèmes logiciels et matériels
- réinstallation du chargeur de démarrage, Réinstallation du chargeur de démarrage
- remplacer des pilotes, Utiliser le mode de secours (de l'anglais, « rescue mode ») pour corriger ou trouver une solution de contournement à des problèmes de pilote.
- supprimer des pilotes, Utiliser le mode de secours (de l'anglais, « rescue mode ») pour corriger ou trouver une solution de contournement à des problèmes de pilote.
- root / partition
- partitionnement recommandé, Schéma de partitionnement recommandé, Schéma de partitionnement recommandé
S
- scp, Autre document technique
- (voir aussi SSH)
- sélection
- SELinux
- documentation, Autre document technique
- serial console, Configuration de l'interface
- Service des abonnements Red Hat, Enregistrement sur la plate-forme des droits d'accès
- service des contenus, Choisir un serveur
- services
- configuration avec chkconfig , Utilitaires de niveaux d'exécution
- configuration avec ntsysv , Utilitaires de niveaux d'exécution
- configuration avec Outil de configuration des services , Utilitaires de niveaux d'exécution
- Shell EFI, Systèmes x86 basés sur UEFI
- (voir aussi processus de démarrage)
- Shell Extensible Firmware Interface (voir Shell EFI)
- shutdown, Arrêt
- (voir aussi halt)
- ssh
- lancer ssh lors du démarrage, Activer l'accès distant avec ssh
- SSH (Secure SHell)
- documentation, Autre document technique
- storage.log, Résolution de problèmes d'installation sur un système Intel ou AMD, Résolution de problèmes d'installation sur un système IBM POWER, Résolution de problèmes d'installation sur un système IBM System z
- suppression
- Red Hat Enterprise Linux
- de IBM System z, Suppression de Red Hat Enterprise Linux des systèmes IBM System z.
- systèmes basés sur x86, Suppression de Red Hat Enterprise Linux des systèmes basés sur x86.
- syslog, Résolution de problèmes d'installation sur un système Intel ou AMD, Résolution de problèmes d'installation sur un système IBM POWER, Résolution de problèmes d'installation sur un système IBM System z, Se connecter à un système distant durant l'installation
- system-config-kickstart (voir Kickstart Configurator )
- système de fichiers
- systèmes de fichiers
- ext2, Installation à partir d'un disque dur, Installation à partir d'un disque dur, Installation à partir d'un disque dur
- ext3, Installation à partir d'un disque dur, Installation à partir d'un disque dur, Installation à partir d'un disque dur
- ext4, Installation à partir d'un disque dur, Installation à partir d'un disque dur, Installation à partir d'un disque dur
- vfat, Installation à partir d'un disque dur, Installation à partir d'un disque dur, Installation à partir d'un disque dur
- SysV init (voir commande init)
T
- Telnet, Activer l'accès à distance via Telnet
- text interface, Configuration de l'interface
- tftp , Démarrage du serveur tftp
- troubleshooting
- échec du DVD
- vérification du DVD, Options de démarrage supplémentaires
- types de systèmes de fichiers, Types de systèmes de fichiers, Types de systèmes de fichiers, Types de systèmes de fichiers
U
- UEFI (Unified Extensible Firmware Interface), Démarrage de l'installateur
- utilisateurs
- création, Créer un utilisateur
- utilitaire de partitionnement séparé, Créer nouvelle(s) partition(s)
V
- vfat (voir systèmes de fichiers)
- virtualisation, Installation dans des environnements virtualisés
- Virtualization
- documentation, Autre document technique
- VNC (Virtual Network Computing), Activer l'accès à distance au système d'installation
- documentation, Autre document technique
- enabling, Activation de l'accès distant avec VNC
- installing client, Activer l'accès à distance au système d'installation
- listening mode, Connexion du système d'installation à un serveur VNC
Y
- yaboot, Chargeurs de démarrage et architecture système
- (voir aussi chargeurs de démarrage)
- yum
- documentation, Autre document technique
- yum.log, Résolution de problèmes d'installation sur un système Intel ou AMD, Résolution de problèmes d'installation sur un système IBM POWER, Résolution de problèmes d'installation sur un système IBM System z
Z
- z/IPL, Chargeurs de démarrage et architecture système
- (voir aussi chargeurs de démarrage)