Red Hat Training
A Red Hat training course is available for Red Hat Enterprise Linux
Chapitre 25. Introduction aux partitions de disque
Note
25.1. Concepts de base concernant le disque dur

Figure 25.1. Disque dur non utilisé
25.1.1. Ce qui compte n'est pas tant ce que vous écrivez que la manière dont vous l'écrivez

Figure 25.2. Disque dur avec système de fichiers
- A small percentage of the drive's available space is used to store file system-related data and can be considered as overhead.
- A file system splits the remaining space into small, consistently-sized segments. For Linux, these segments are known as blocks. [11]

Figure 25.3. Disque dur avec un système de fichiers différent

Figure 25.4. Disque dur sur lequel figurent des données
25.1.2. Partitions : transformation d'un disque dur en plusieurs disques
Note
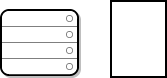
Figure 25.5. Disque dur avec table des partitions
- les points du disque où la partition commence et se termine ;
- Whether the partition is "active"
- The partition's type
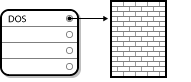
Figure 25.6. Disque dur avec partition unique
Tableau 25.1. Types de partition
| Type de partition | Valeur | Type de partition | Valeur |
|---|---|---|---|
| Vide | 00 | Novell Netware 386 | 65 |
| DOS 12-bit FAT | 01 | PIC/IX | 75 |
| XENIX root | 02 | Anciennes MINIX | 80 |
| XENIX usr | 03 | Linux/MINUX | 81 |
| DOS 16-bit <=32M | 04 | Swap Linux | 82 |
| Étendue | 05 | Natif Linux | 83 |
| DOS 16-bit >=32 | 06 | Linux étendue | 85 |
| OS/2 HPFS | 07 | Amoeba | 93 |
| AIX | 08 | Amoeba BBT | 94 |
| AIX amorçable | 09 | BSD/386 | a5 |
| Gestionnaire de démarrage OS/2 | 0a | OpenBSD | a6 |
| Win95 FAT32 | 0b | NEXTSTEP | a7 |
| Win95 FAT32 (LBA) | 0c | BSDI fs | b7 |
| Win95 FAT16 (LBA) | 0e | Swap BSDI | b8 |
| Win95 étendue (LBA) | 0f | Syrinx | c7 |
| Venix 80286 | 40 | CP/M | db |
| Novell | 51 | accès DOS | e1 |
| PPC PReP Boot | 41 | DOS R/O | e3 |
| GNU HURD | 63 | DOS secondaire | f2 |
| Novell Netware 286 | 64 | BBT | ff |
25.1.3. Partitions à l'intérieur de partitions — Présentation des partitions étendues
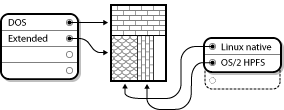
Figure 25.7. Disque dur avec partition étendue
25.1.4. Création de l'espace nécessaire à Red Hat Enterprise Linux
- de l'espace libre non partitionné est disponible ;
- une partition non utilisée est disponible ;
- de l'espace libre est disponible dans une partition utilisée
Note
25.1.4.1. Utilisation de l'espace libre non partitionné
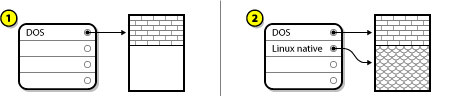
Figure 25.8. Disque dur avec de l'espace disque non partitionné
25.1.4.2. Utilisation de l'espace d'une partition non utilisée
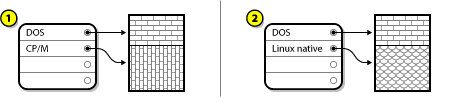
Figure 25.9. Disque dur avec une partition inutilisée
25.1.4.3. Utilisation de l'espace libre d'une partition active
- Destructive Repartitioning
- Cela revient à supprimer la grande partition unique et à en créer plusieurs de plus petite taille. Comme vous pouvez l'imaginer, toutes les données de la partition d'origine seront supprimées. Ceci signifie que l'exécution d'une sauvegarde complète est nécessaire. Dans votre propre intérêt, effectuez deux sauvegardes, utilisez la fonction de vérification (si votre logiciel de sauvegarde en dispose), puis essayez de lire les données de votre sauvegarde avant de supprimer la partition.
Avertissement
Si un système d'exploitation (quel qu'il soit) est installé sur cette partition, il devra être réinstallé. Sachez que certains ordinateurs vendus avec un système d'exploitation préinstallé ne fournissent pas toujours le CD-ROM nécessaire à la réinstallation du système original. Il est donc fortement conseillé de vérifier si tel est votre cas avant de supprimer la partition originale et l'installation du système d'exploitation original.After creating a smaller partition for your existing operating system, you can reinstall any software, restore your data, and start your Red Hat Enterprise Linux installation. Figure 25.10, « Disque dur en cours de repartitionnement destructeur » shows this being done.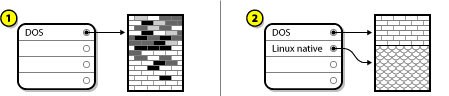
Figure 25.10. Disque dur en cours de repartitionnement destructeur
In Figure 25.10, « Disque dur en cours de repartitionnement destructeur », 1 represents before and 2 represents after.Avertissement
As Figure 25.10, « Disque dur en cours de repartitionnement destructeur », shows, any data present in the original partition is lost without proper backup! - Non-Destructive Repartitioning
- Vous exécutez ici un programme qui accomplit apparemment l'impossible : il rétrécit une grande partition sans perdre les fichiers qui y sont stockés. De nombreuses personnes ont jugé cette méthode à la fois fiable et sûre. Quel logiciel utiliser pour réaliser cet exploit ? Il existe sur le marché plusieurs logiciels de gestion de disques ; vous devrez effectuer des recherches afin de trouver celui correspondant le mieux à votre situation.Même si le processus de repartitionnement non destructeur est assez simple, il comporte cependant plusieurs étapes :
- Compression et sauvegarde des données existantes
- Resize the existing partition
- Create new partition(s)
25.1.4.3.1. Compression des données existantes
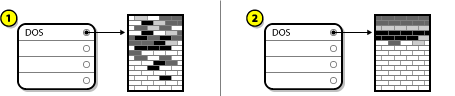
Figure 25.11. Disque dur en cours de compression
25.1.4.3.2. Resize the existing partition

Figure 25.12. Disque dur avec partition redimensionnée
25.1.4.3.3. Create new partition(s)
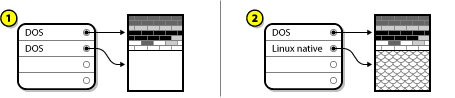
Figure 25.13. Disque dur avec configuration de partition finale
Note
parted Ce programme, disponible de manière libre, permet de redimensionner les partitions.
parted, il est important d'une part, que vous disposiez de bonnes connaissances quant au stockage disque et d'autre part, que vous effectuiez une sauvegarde des données présentes sur votre ordinateur. Vous devriez faire deux copies de sauvegarde de toutes les données importantes figurant sur votre ordinateur. Stockez ces copies sur des supports amovibles (tels qu'une bande ou une disquette) et assurez-vous que les données sauvegardées sont accessibles avant de poursuivre.
parted, sachez qu'après son exécution, vous disposerez de deux partitions : celle que vous aurez redimensionnée et celle créée par parted à partir de l'espace libéré. Si vous avez l'intention d'utiliser cet espace pour installer Red Hat Enterprise Linux, supprimez la partition nouvellement créée, soit à l'aide de l'utilitaire de partitonnement existant sous votre système d'exploitation actuel, soit lors de la configuration des partitions pendant une installation personnalisée.
25.1.5. Système de dénomination des partitions
- Each partition's type is checked to determine if it can be read by DOS/Windows.
- If the partition's type is compatible, it is assigned a "drive letter." The drive letters start with a "C" and move on to the following letters, depending on the number of partitions to be labeled.
- Cette lettre peut être utilisée pour désigner cette partition de même que le système de fichiers figurant dans cette partition.
/dev/xxyN.
/dev/- Ceci correspond au nom du répertoire dans lequel se trouvent tous les fichiers de périphériques. Étant donné que les partitions se trouvent sur des disques durs et que ceux-ci sont des périphériques, les fichiers représentant toutes les partitions possibles se situent dans
/dev/. xx- Les deux premières lettres du nom de la partition indiquent le type de périphérique sur lequel se trouve la partition. Il s'agira généralement de
hd(pour les disques IDE) ou desd(pour les disques SCSI). y- Cette lettre indique le périphérique sur lequel se trouve la partition. Par exemple,
/dev/hda(premier disque dur IDE) ou/dev/sdb(second disque SCSI). N- Le nombre final désigne la partition. Les quatre premières partitions (primaires ou étendues) sont numérotées de
1à4. La numérotation des partitions logiques commence à5. Par exemple,/dev/hda3désigne la troisième partition primaire ou étendue du premier disque dur IDE ;/dev/sdb6désigne la seconde partition logique du second disque dur SCSI.
Note
25.1.6. Partitions de disque et autres systèmes d'exploitation
25.1.7. Partitions de disque et points de montage
/dev/hda5 est montée sur /usr/, cela signifie que tous les fichiers et répertoires sous /usr/ se trouvent physiquement sur /dev/hda5. Ainsi, le fichier /usr/share/doc/FAQ/txt/Linux-FAQ serait stocké sur /dev/hda5, alors que le fichier /etc/X11/gdm/Sessions/Gnome lui ne le serait pas.
/usr/ soient des points de montage pour d'autres partitions. Par exemple, une partition (disons /dev/hda7) pourrait être montée sur /usr/local/, ce qui signifie que /usr/local/man/whatis se trouverait alors sur /dev/hda7 plutôt que sur /dev/hda5.
25.1.8. Combien de partitions ?
swap, /boot/ (ou une partition /boot/efi/ pour les systèmes Itanium), une partition /var/ pour les systèmes Itanium et / (racine).

