Red Hat Training
A Red Hat training course is available for Red Hat Satellite
Guía del usuario
Una guía para usar software de administración de derechos de Satellite.
Equipo de documentación de Red Hat Satellite
Resumen
Capítulo 1. Introducción a Red Hat Satellite
1.1. Arquitectura de Red Hat Satellite 6
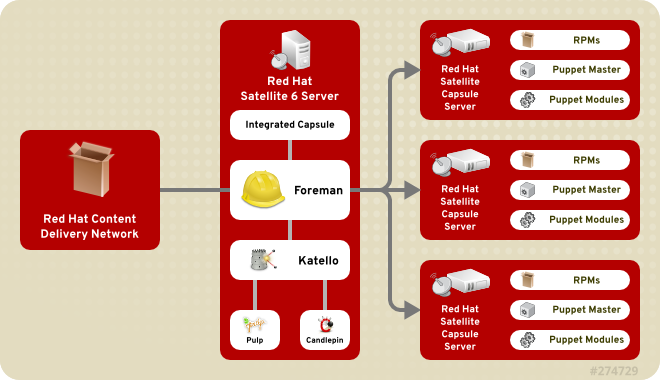
Figura 1.1. Arquitectura de Red Hat Satellite 6
- Foreman
- Foreman es una aplicación de código abierto utilizada para aprovisionamiento y administración de ciclo de vida de sistemas físicos y virtuales. Foreman configura de forma automática estos sistemas mediante varios métodos, incluidos los módulos de Kickstart y Puppet. Foreman también proporciona datos históricos para reportar, auditar e identificar y resolver problemas.
- Katello
- Katello es una aplicación de administración de repositorios y suscripciones. Proporciona un medio para suscribirse a repositorios y descargar contenido de Red Hat. Usted puede crear y administrar versiones diferentes de este contenido y aplicarlas a sistemas específicos dentro de etapas definidas de usuario del ciclo de vida de aplicaciones.
- Candlepin
- Candlepin es un servicio dentro de Katello que maneja la administración de suscripciones.
- Pulp
- Pulp es un servicio dentro de Katello que maneja la administración de repositorios y contenido.
- Hammer
- Hammer es una herramienta de CLI que proporciona equivalentes de shell y línea de comandos de la mayoría de funciones de Interfaz de usuario de Web.
- REST API
- Red Hat Satellite 6 incluye un servicio RESTful API que permite a los administradores y desarrolladores de sistemas escribir scripts personalizados y aplicaciones de terceras partes que se conectan con Red Hat Satellite.
- Capsule
- Red Hat Satellite Capsule Server actúa como un Proxy para algunas funciones principales de Satellite, incluidas almacenamiento de repositorios,
DNS,DHCPy configuración de Puppet Master. Cada Satellite Server contiene también servicios de Capsule Server.
1.2. Topología y diseño Red Hat Satellite 6
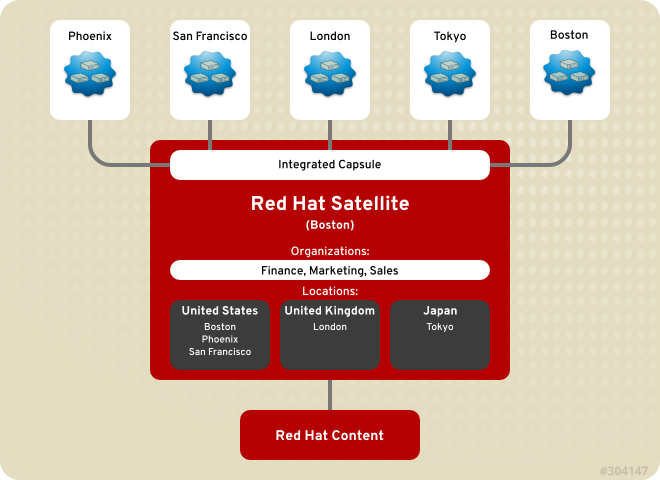
Figura 1.2. Satellite individual con Capsule integrada
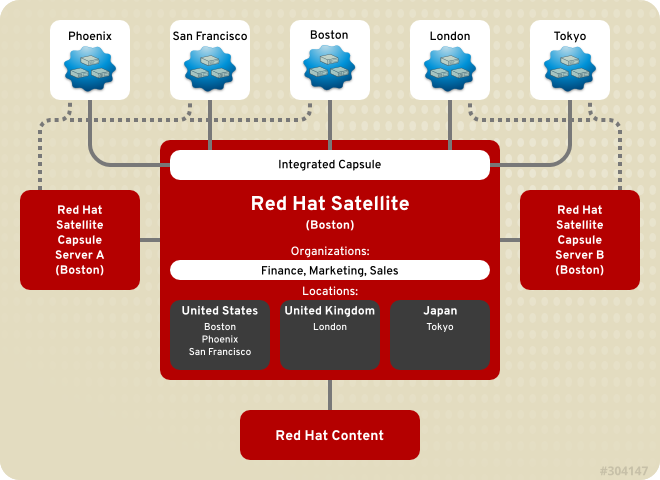
Figura 1.3. Satellite individual con Capsule de respaldo
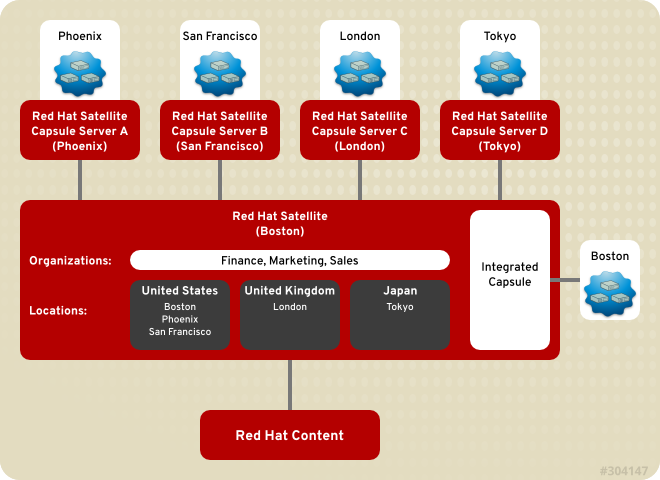
Figura 1.4. Cápsulas remotas basadas en ubicación
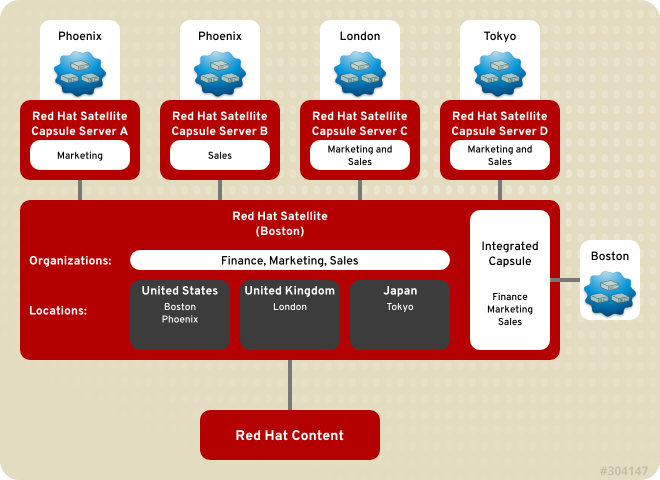
Figura 1.5. Cápsulas remotas basadas en sitio y organización
1.3. Flujo de trabajo de configuración básica para Red Hat Satellite Server 6
Antes de continuar este flujo de trabajo, debe haber instalado un Red Hat Satellite 6 Server y las cápsulas remotas adicionales requeridas. Para obtener más información, consulte, Flujo de trabajo de instalación de Red Hat Satellite 6 Server en la Guía de instalación Red Hat Satellite 6.
El siguiente es el procedimiento inicial para configurar un Red Hat Satellite Server:
- Ingrese a Satellite Server. Para hacerlo, necesita el usuario administrativo y la contraseña. Para obtener más información, consulte la Sección 2.1, “Cómo ingresar a Red Hat Satellite”.
- Para obtener más información sobre el cambio de la contraseña, consulte la Sección 2.2, “Cómo cambiar la contraseña en Red Hat Satellite”.
- Modifique Red Hat Satellite Integrated Capsule Server para seleccioar las organizaciones y ubicaciones deseadas. El nombre del Satellite Integrated Capsule Server corresponde al nombre de host del servidor en el que Satellite 6 Server está instalado. Para obtener más información, consulte la Sección 3.1.3, “Cómo modificar una organización” y la Sección 3.2.2, “Cómo modificar un sitio”.
- Modifique la ubicación deseada para seleccionar los recursos que van a asociarse al sitio. Para obtener más información, consulte la Sección 3.1, “Organizaciones”.
- Modifique la organización predeterminada para seleccionar los recursos que van a asociarse con esa organización. Para más información, consulte la Sección 3.2, “Ubicación”.
- Refresque Satellite Capsule Server. Para obtener más información, consulte Sección 12.7, “Cómo refrescar un Red Hat Satellite Capsule Server”.
El siguiente es el procedimiento inicial para configurar un Red Hat Satellite Server:
- Cree un dominio. Para obtener más información, consulte la Sección 9.3.1, “Dominios”
- Cree una subred. Para más información, consulte la Sección 9.3.2, “Subredes”.
- Cree un entorno de ciclo de vida. Para obtener más información, consulte la Sección 3.3, “Entornos de ciclo de vida”.
- Cree el cualquier producto personalizado que desee Para obtener más información, consulte la Sección 4.2.2.1, “Cómo crear un producto”.
- Elija los repositorios de Red Hat que desee.
- Cree un manifiesto en Red Hat Customer Portal. Para obtener más información, consulte la Sección 4.2.1.1, “Cómo configurar un manifiesto”.
- Descargue el manifiesto en la interfaz web de Satellite Server. Esto propagará la información de suscripción dentro del Satellite Server. Para obtener más información, consulte la Sección 4.2.1.2, “Cargar un manifiesto de suscripción”.
- Cuando el manifiesto haya sido cargado, los repositorios Red Hat disponibles en suscripciones Red Hat válidas se importan al Satellite Server. Elija los repositorios que sean relevantes para su organización. Para obtener más información, consulte la Sección 4.2.1.2, “Cargar un manifiesto de suscripción”.
- Opcional:
- Los repositiorios de fuente Red Hat actualizan contenido con base en erratas de seguridad, correcciones de errores y mejoras. Para garantizar que Satellite Server se actualice automáticamente, la Sección 4.2.3.2, “Cómo crear un nuevo plan de sincronización” y la Sección 4.2.3.3, “Aplicar una programación de sincronización” son prácticas recomendadas.
- Sincronice de forma manual el contenido. Para obtener más información, consulte la Sección 4.2.3.1, “Estatus de sincronización”.
- Cree una vista de contenido con los repositorios deseados, módulos Puppet y filtros. Publique la vista de contenido, luego promuévala a otros entornos de ciclo de vida requeridos. Para obtener más información, consulte el Capítulo 5, Uso de vistas de contenido.
- Opcional:
- Cree una colección de hosts y asígnela al entorno de ciclo de vida deseado. Para obtener más información, consulte el Capítulo 11, Cómo configurar colecciones de hosts.
- Cree una llave de activación y asígnela al entorno de ciclo de vida deseado. Para obtener más información, consulte la Sección 7.1, “Cómo crear una llave de activación”.
- Modifique la plantilla de aprovisionamiento y asóciela con el sistema operativo creado anteriormente. Para obtener más información, consulte la Sección 9.3.9, “Plantillas de aprovisionamiento”.
- Modifique el sistema operativo predeterminado creado al crear una vista de contenido con la información deseada y asegúrese de que esté asociada con la tabla de particiones y plantilla de aprovisionamiento. Para obtener más información, consulte la Sección 9.3.7, “Sistemas operativos ”.
- Cree un medio de instalación con la información deseada. Asegúrese de que el medio esté asociado con las ubicaciones y organizaciones requeridas. Para obtener más información, consulte la Sección 9.3.6, “Medios de instalación”.
- Cree un grupo de hosts con los datos deseados. Para obtener más información, consulte la Sección 9.1.1, “Cómo crear un grupo de hosts”.
Este es el procedimiento para crear una copia de respaldo de Red Hat Satellite Server:
- Cree una copia de respaldo del Satellite Server que contenga los archivos de configuración requeridos, archivos de datos, repositorios y bases de datos. Para obtener más información, consulte la Sección 15.2.1, “Procedimiento de respaldo Red Hat Satellite”.
Capítulo 2. Cómo acceder a Red Hat Satellite
2.1. Cómo ingresar a Red Hat Satellite
- Acceda al Satellite Server mediante un navegador que indique la siguiente dirección:
https://HOSTNAME/Para identificar su nombre de host, use el comandohostnameen el indicador del sistema:# hostname
Importante
Una advertencia sobre una conexión no confiable aparece en su navegador de red al acceder a Satellite por primera vez. Acepte el certificado autofirmado y añada la URL de Satellite como una excepción de seguridad para sobrescribir los parámetros. Este procedimiento podría diferir según el navegador de red utilizado.Hágalo, solamente si está seguro de que la URL de Satellite es una fuente confiable.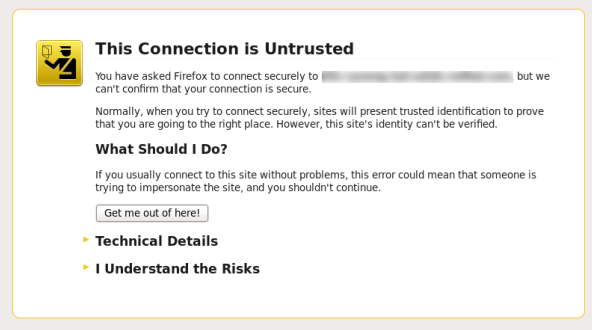
Figura 2.1. Advertencia de conexión no confiable
- Ingrese el nombre de usuario y la contraseña que ha creado durante el proceso de configuración. Si no fue creado ningún usuario durante el proceso, el nombre de usuario predeterminado será admin.
Cuando haya ingresado, se le llevará al tablero de Satellite. El tablero contiene una visión general de Satellite y los hosts registrados.
Tabla 2.1. Pestañas de navegación
| Pestañas de navegación | Descripción |
|---|---|
| Organización@ubicación | Ali hacer clic en esta pestaña cambia la organización y ubicación. Si no se selecciona el sitio o la organización, la organización se predetermina a Cualquier organización y el sitio es Cualquier ubicación. Use esta pestaña para cambiar a valores diferentes. |
| Monitor | Proporciona tableros de resumen e informes. |
| Contenido | Proporciona herramientas de administración de contenidos. Esto incluye vistas de contenidos, llaves de activación y entornos de ciclo de vida. |
| Hosts | Proporciona el inventario de host y las herramientas de configuración de aprovisionamiento. |
| Configurar | Proporciona herramientas de configuración general y datos, incluidos los Grupos de hosts y datos Puppet. |
| Infraestructura | Proporciona herramientas sobre cómo la configuración de Satellite 6 interactúa con el entorno. |
| Administrar | Proporciona configuración avanzada para parámetros tales como usuarios y RBAC, así como también parámetros generales. |
| Nombre de usuario | Proporciona la administración de usuario donde los usuarios pueden modificar su información personal. |
Nota
# foreman-rake permissions:reset Reset to user: admin, password: qwJxBptxb7Gfcjj5
2.2. Cómo cambiar la contraseña en Red Hat Satellite
Procedimiento 2.1. Cómo cambiar la contraseña
- Haga clic en el nombre de usuario en la esquina superior derecha.
- Seleccione Mi cuenta desde el menú.
- Escriba una contraseña en el campo Contraseña.
- Escriba de nuevo la contraseña en el campo Confirmar.
- Haga clic en el botón Enviar para guardar su nueva contraseña.
La contraseña cambia.
Capítulo 3. Configuración de organizaciones, ubicación y entornos de ciclo de vida
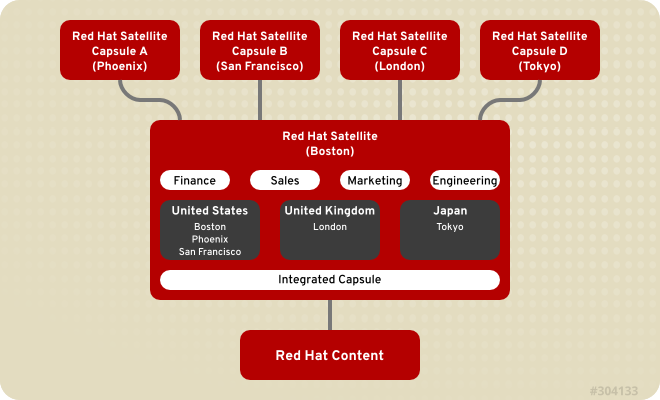
Figura 3.1. Ejemplo de topología para Red Hat Satellite 6
3.1. Organizaciones
Organización predeterminada, la cual puede modificarse para que se ajuste a su propia instalación o, borrarse.
Importante
3.1.1. Cómo crear una nueva organización
Procedimiento 3.1. Cómo crear una nueva organización
- Haga clic en Administrar → Organizaciones del menú de la esquina superior derecha.
- Haga clic en el botón Nueva organización.
- Escriba el nombre de la nueva organización en el campo Nombre.
- Escriba la etiqueta de la nueva organización en el campo Etiqueta.
- Escriba la descripción de la nueva organización en el campo Descripción.
- Haga clic en el botón Enviar.
- Seleccione los hosts que desea asignar a la nueva organización.
- Haga clic en el botón Asignar todos para asignar todos los hosts, que no tienen una organización, a la nueva organización.
- Haga clic en el botón Asignar manualmente para seleccionar manualmente los hosts sin organización y asignarles una organización.
- Haga clic en el botón Proseguir a editar para ignorar la asignación de hosts.
Ha sido creada una nueva organización.
3.1.2. Cómo crear un certificado de depuración de organización
Procedimiento 3.2. Creación de un nuevo certificado de depuración de una nueva organización
- Haga clic en Administrar → Organizaciones del menú de la esquina superior derecha.
- Seleccione una organización de la lista a la izquierda.
- Haga clic en el botón Generar una descarga. Esto genera un certificado de depuración. Guarde el certificado en un lugar seguro.
Nota
Red Hat Satellite genera un certificado de depuración y lo guarda en el sitio de su escogencia.
3.1.3. Cómo modificar una organización
Procedimiento 3.3. Cómo modificar una organización
- Haga clic en Administrar → organizaciones en el menú de la esquina superior derecha.
- Haga clic en el nombre de la organización que desea modificar.
- Seleccione el recurso a modificar de la lista a la derecha.
- Haga clic en el nombre del ítem deseado para agregarlo a la lista de Ítemes seleccionados
- Haga clic en el botón Enviar.
La organización ha sido actualizada y guardada.
3.1.4. Cómo retirar una organización
Procedimiento 3.4. Cómo retirar una organización
- Haga clic en Administrar → Organizaciones del menú de la esquina superior derecha.
- Seleccione Borrar desde el menú desplegable a la derecha del nombre de la organización que desea borrar.
- Aparece un cuadro de alerta:
Borrar Nombre de organización?
- Haga clic en el botón Aceptar.
La organización es retirada de Red Hat Satellite.
3.2. Ubicación
Predeterminada, la cual puede modificarse para que se ajuste a su propia instalación o borrarse si se desea.
Importante
3.2.1. Cómo crear una ubicación
Procedimiento 3.5. Cómo crear una ubicación
- Haga clic en Administrar → Ubicación del menú de la esquina superior derecha.
- Haga clic en el botón Nueva ubicación.
- Escriba el nombre del nuevo sitio en el campo Nombre y haga clic en el botón Enviar.
- Seleccione los hosts que desea asignar a la nueva ubicación.
- Haga clic en el botón Asignar todos para asignar todos los hosts, que no tienen un sitio para la nueva ubicación.
- Haga clic en el botón Asignar manualmente para asignar de ese modo, los hosts que no tienen ubicación.
- Haga clic en el botón Proseguir a editar para ignorar la asignación de hosts.
Se ha creado una ubicación.
3.2.2. Cómo modificar un sitio
Procedimiento 3.6. Cómo modificar un sitio
- Haga clic en Administrar → Ubicación del menú de la esquina superior derecha.
- Haga clic en el nombre de la ubicación que desea modificar.
- Seleccione el recurso a modificar de la lista a la derecha.
- Haga clic en el nombre del ítem deseado para agregarlo a la lista de Ítemes seleccionados
- Haga clic en el botón Enviar.
El sitio ha sido actualizado y guardado.
3.2.3. Cómo retirar una ubicación
Procedimiento 3.7. Cómo retirar una ubicación
- Haga clic en Administrar → Ubicación del menú de la esquina superior derecha.
- Seleccione Borrar desde el menú desplegable a la derecha del nombre de la organización que desea retirar.Aparece un cuadro de alerta:
Borre Nombre de ubicación
- Haga clic en el botón Aceptar.
La ubicación es retirada de Red Hat Satellite.
3.3. Entornos de ciclo de vida

Figura 3.2. Una ruta de entorno que consta de cuatro entornos.
3.3.1. Cómo crear un entorno de ciclo de vida
Procedimiento 3.8. Cómo crear un entorno de ciclo de vida
- Haga clic en el menú Contenido → Entornos de ciclo de vida
- Haga clic en el botón Nueva ruta de entorno.
- Escriba un nombre en el campo Nombre.
- Escriba una etiqueta en el campo Etiqueta.
- Haga una descripción en el campo Descripción.
- Haga clic en el botón Guardar.
3.3.2. Cómo retirar un entorno de ciclo de vida
Procedimiento 3.9. Cómo retirar un entorno de ciclo de vida
- Haga clic en el menú Contenido → Entornos de ciclo de vida
- Haga clic en el nombre del entorno de ciclo de vida que va a retirar.
- Haga clic en el botón Retirar entorno en el botón a la derecha.
- Aparece un cuadro de alerta:
¿Está seguro de que desea retirar el entorno Nombre de entorno?
- Haga clic en el botón Retirar.
Nota
El entorno de ciclo de vida es retirado.
Capítulo 4. Uso de administración de contenido
4.1. Uso del tablero de contenido Red Hat Satellite
- El tablero de contenido Satellite
- El tablero de contenido proporciona una vista general del estatus de las suscripciones y hosts que están registrados, una vista general de promociones y sincronización y una lista de las últimas notificaciones.Satellite sirve para administrar los derechos para máquinas de clientes. Cada derecho proporciona acceso a una cantidad específica de certificados. Cada certificado otorga a la máquina de cliente el derecho de descargar, actualizar y recibir soporte para un producto.El tablero de estado se accede al hacer clic en el menú Monitorizar → Tablero de contenido. El tablero de contenido puede reorganizarse al hacer clic en el título y arrastrar la sección a otra posición.
- Estatus de suscripción de hosts de contenido
- El Estatus de suscripción de hosts de contenido ofrece una visión general del estatus de suscripciones que actualmente son administradas por Satellite. Una suscripción es un certificado adquirido que desbloquea el acceso a software, actualizaciones, y correcciones de seguridad para sistemas.
Tabla 4.1. Estados de suscripción de hosts
EstadoDescripciónIconoSuscripciones inválidas Los hosts que tienen productos instalados, pero que no han utilizado una suscripción. Estos hosts necesitan atención inmediata.
Suscripciones insuficientes Los hosts que han utilizado una suscripción y que tienen un derecho válido, pero que no están utilizando todos sus derechos. Dichos hosts deben ser monitorizados para asegurarse de que estén configurados como se espera.
Suscripciones actuales Los host que tienen un derecho válido yque están utilizando todos sus derechos.
- Últimas notificaciones
- Todos los mensajes producidos por el host se listan en la sección Últimas notificaciones. Incluye la información de administración, producto y cambios de suscripción y cualquier error. Al hacer clic en el botón Cog se despliega un menú para cambiar el número de modificaciones. Se puede establecer a 5, 15 o 30 resultados.Esta sección se debe monitorizar para las notificaciones globales enviadas a todos los usuarios y para recoger las actividades inusuales o los errores.
- Visión general de sincronización
- Una vista general de todos los productos o repositorios habilitada en Satellite y su estatus de sincronización. Todos los productos que están en la cola para sincronización, que no están sincronizados o que han sido sincronizados previamente, aparecen el la lista en la secciónVista General de sincronización. Haga clic en el nombre del producto para ver el estatus de sincronización. Al hacer clic en el botón Cog, se muestra un menú desplegable para cambiar el número de notificaciones desplegadas. Se puede establecer a 5, 15 o 30 resultados.
- Colecciones de hosts
- Una lista de todas las colecciones de hosts en Satellite y el estatus, incluido el número de hosts de contenido en cada colección de hosts. Haga clic en un nombre de colección de hosts para ver esa colección de hosts. Al hacer clic en el botton Cog aparece un menu desplegable para cambiar el número de notificaciones. Se puede configurar para 5, 15 o 30 resultados.
- Total de suscripciones actuales
- Una vista general del total de suscripciones actuales que muestra el número de suscripciones activas, el número de suscripciones que expiran en los próximos 120 días, y el número de suscripciones que han expirado recientemente. Al hacer clic en el número para cada tipo de suscripción se mostrará la lista de todas las suscripciones.
- Vista general de contenido
- Una lista de vistas de contenido en Satellite y su estatus de publicación. Al hacer clic en el botón Cog se muestra un menú desplegable para cambiar el número de notificaciones desplegadas. Se puede establecer a 5, 15, o 30 resultados.
- Visión general de erratas
- Una lista de todas las erratas en Satellite. Al hacer clic en el botón Cog se muestra un menú desplegable para cambiar el número de notificaciones desplegadas. Se puede establecer a 5, 15, o 30 resultados.
4.2. Satellite conectado
4.2.1. Uso de Red Hat Content Providers
4.2.1.1. Cómo configurar un manifiesto
Debe cumplir con las siguientes condiciones antes de continuar con esta tarea:
- Nombre de usuario y contraseña del portal del cliente.
- Suficientes suscripciones para agregar al manifiesto.
- Inicie sesión en el Portal del cliente.
- Haga clic en Suscripciones → Administración de suscripciones → Aplicaciones de administración de suscripciones y luego haga clic en Satellite.
- En la parte superior derecha de la página Aplicaciones de administración de suscripciones, haga clic en Registrar un Satellite.
- Cree un nombre para distinguir su Satellite de los otros sistemas Satellite en su cuenta.
- Seleccione 6.0 del menú desplegable como Versión de Satellite. Es importante seleccionar la versión correcta, puesto que cada versión requiere una cierto subconjunto de paquetes.
- Haga clic en Registrar.
- Haga clic en Adjuntar una suscripción, añada las suscripciones requeridas para Red Hat Satellite, y luego haga clic en Adjuntar seleccionadas. Para obtener más información, consulte How to generate a certificate.
- Haga clic en Descargar manifiesto para generar un archivo en formato .zip que contenga el manifiesto para Red Hat Satellite.
Se ha creado un manifiesto de suscripción y descargado para Red Hat Satellite.
4.2.1.2. Cargar un manifiesto de suscripción
Procedimiento 4.1. Para cargar el manifiesto de suscripción:
- Ingrese al Satellite Server.
- Haga clic en Cualquier contexto → Cualquier organización y seleccione la organización a la que desea asignar el manifiesto de suscripción.
- Haga clic en Contenido → Suscripciones Red Hat y luego, en la parte superior de la página, haga clic en Administrar manifiesto.
- En la sección del Manifiesto de suscripción, haga clic en Acciones y bajo la subsección Cargar nuevo manifiesto, haga clic en Navegar.
- Seleccione el archivo de manifiesto a cargar y luego haga clic en Cargar.
4.2.2. Uso de productos
4.2.2.1. Cómo crear un producto
Procedimiento 4.2. Cómo crear un producto
- Haga clic en Contenido → Productos.
- Haga clic en el enlace + Nuevo producto.
- Escriba el nombre del nuevo producto en el campo Nombre.
- Escriba una etiqueta para el nuevo producto en el campo Etiqueta.
- Seleccione la llave GPG desde el menú desplegable llave GPG .
- Seleccione un plan de sincronización desde el menú desplegable Planes de sincronización. También puede seleccionar el enlace + Nuevo plan de sincronización para crear un nuevo plan.
- Escriba la descripción del nuevo producto en el campo Descripción.
- Haga clic en el botón Guardar para almacenar el nuevo producto.
Ha sido creado un nuevo producto.
4.2.2.2. Adición de repositorios a un producto
Procedimiento 4.3. Adición de repositorios a un producto
- Haga clic en Contenido → Productos.
- Haga clic en el producto que desea agregar al repositorio.
- Haga clic en la subpestaña Repositorios.
- Haga clic en el botón Crear repositorio.
- Escriba el nombre del nuevo repositorio en el campo Nombre.
- Escriba la etiqueta para el nuevo repositorio en el campo Etiqueta.
- Seleccione el tipo del repositorio requerido del menú desplegable Tipo .
- Ingrese la URL del repositorio en el campo URL.
- Elija si desea publicar el repositorio a través de HTTP al hacer clic en la casilla de verificación Publicar vía HTTP.
- Seleccione la llave GPG para el repositorio requerido del menú desplegable llave GPG .
- Haga clic en el botón Crear para guardar su nuevo repositorio.
Ha sido agregado un nuevo repositorio a su producto.
4.2.2.3. Uso de acciones en volumen para productos
Procedimiento 4.4. Para realizar tareas en múltiples productos:
- Haga clic en Contenido → Productos.
- Seleccione la casilla de verificación para los productos que con los que desea trabajar.
- Haga clic en Acciones en volumen.
- Para sincronizar todos los productos seleccionados, haga clic en la pestaña Sincronizar producto y luego en Sincronizar ahora.
- Para retirar todos los productos seleccionados, haga clic en Retirar productos y luego en Retirar.
También puede actualizar los planes de sincronización para múltiples productos.
- Para crear un nuevo plan de sincronización, haga clic en Crear plan de sinc..
- Para retirar los planes de sincronización de los productos seleccionados, haga clic en Desconectar plan de sinc..
- Para actualizar los planes de sincronización de los productos seleccionados , haga clic en Actualizar plan de sinc..
4.2.2.4. Cómo usar 'Descubrimiento de repos'
Procedimiento 4.5. Cómo usar 'Descubrimiento de repos'
- Haga clic en el menú de Contenido → Productos.
- Haga clic en Descubrimiento de repos..
- Ingrese la URL en donde se encuentran los repositorios, en el campo Descubrimiento de repositorio Yum .
- Haga clic en el botón Descubrir.
- Se desplegará una lista de repositorios en la URL, bajo Resultados.
- Haga clic en la casilla de verificación de URL descubiertas para los repositorios que van a ser agregados a un producto.
- Haga clic en el botón Crear seleccionadas.
- Elija si va a añadir los repositorios a un producto existente o crear un nuevo producto.
- Para añadir los repositorios a un producto existente:
- Seleccione el botón de radio Producto existente.
- Seleccione el producto requerido del menú desplegable.
- Para crear un nuevo producto y agregar repositorios:
- Seleccione el botón de radio Nuevo producto.
- Ingrese el Nombre y Etiqueta para el nuevo producto y seleccione una llave GPG del menú desplegable.
- Seleccione la casilla de verificación Servir vía HTTP para servir el repositorio a través de HTTP.
- Modifique Nombre y Etiqueta para las URL seleccionadas.
- Haga clic en el botón Crear.
Los repositorios han sido descubiertos y agregados a un producto.
4.2.2.5. Cómo retirar un producto
Procedimiento 4.6. Para retirar un producto de Satellite:
- Haga clic en Contenido → Productos.
- Seleccione la casilla de verificación que está al lado de los productos que desea retirar.
- Haga clic en Acciones en volumen y luego, pulse Retirar productos.
- Haga clic en Retirar para confirmar que usted desea retirar los productos.
4.2.3. Cómo sincronizar contenido
- Integridad de datos entre paquetes
- Paquetes actualizados, arreglos de seguridad y errata
4.2.3.1. Estatus de sincronización
Importante
Procedimiento 4.7. Sincronizar productos
- Haga clic en Contenido → Estatus de sincronización.. Según la configuración de las suscripciones y repositorios habilitados, se muestra la lista de canales de productos disponibles para sincronización.
- Haga clic en la flecha al lado del nombre del producto para ver el contenido disponible.
- Seleccione el contenido que desea sincronizar.
- Haga clic en el botón Sincronizar ahora para iniciar la sincronización. Aparecerá el estatus del proceso de sincronización en la columna del Resultado. Si la sincronización es correcta, aparecerá Sincronización completa en la columna de Resultado. Si la sincronización falla, aparecerá Error de sincronización.
Ha sido sincronizado un producto.
Nota
4.2.3.2. Cómo crear un nuevo plan de sincronización
Procedimiento 4.8. Para crear un plan de sincronización
- Haga clic en Contenido → Planes de sincronización.
- Haga clic en el enlaceNuevo plan de sincronización para crear su nuevo plan de sincronización.
- Ingrese Nombre, Descripción y otra información para el plan.
- Haga clic en el botón Guardar para crear el plan de sincronización.
4.2.3.3. Aplicar una programación de sincronización
Procedimiento 4.9. Para crear una programación de sincronización
- Haga clic en Contenido → Planes de sincronización y seleccione el plan de sincronización que desea implementar.
- Haga clic en Productos → Agregar en la página principal del plan de sincronización.
- Seleccione la casilla de verificación del producto para asociarlo con el plan de sincronización.
- Haga clic en Agregar seleccionado.
4.3. Satellite desconectado
katello-disconnected y un host de sincronización.
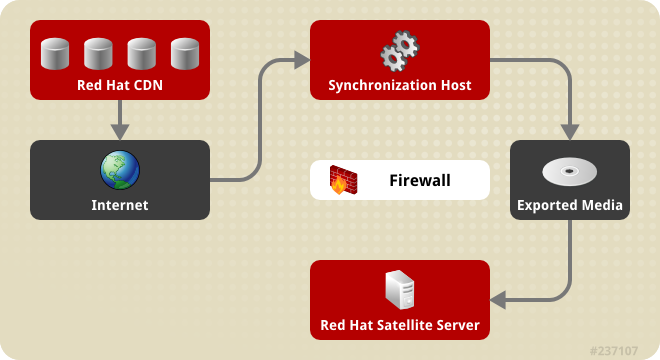
Figura 4.1. Satellite desconectado
4.3.1. Cómo configurar el host de sincronización
Para importar contenido desde Red Hat Content Distribution Network (CDN), el host de sincronización requiere:
- Una conexión de Internet
- Suscripciones válidas de Red Hat Network
- Un manifiesto válido (consulte la Sección 4.2.1.1, “Cómo configurar un manifiesto” para obtener instrucciones sobre cómo obtener uno).
Procedimiento 4.10. A fin de configurar un host para sincronizar y exportar contenido desde Red Hat CDN:
- Utilice Red Hat Subscription Manager para registrar el host de sincronización a RHN.
- Liste todas las suscripciones disponibles para encontrar el producto correcto de Red Hat Satellite a asignar al sistema:
# subscription-manager list --available --all
Este comando muestra salida similar a la siguiente:+-------------------------------------------+ Available Subscriptions +-------------------------------------------+ ProductName: Red Hat Satellite ProductId: SKU123456 PoolId: e1730d1f4eaa448397bfd30c8c7f3d334bd8b Quantity: 10 Multi-Entitlement: No Expires: 08/20/2013 MachineType: physicalNota
El ID de SKU y POOL dependen del tipo de producto Red Hat Satellite que corresponde a la versión de su sistema y tipo de producto. - Suscriba al grupo mediante el siguiente comando:
# subscription-manager subscribe --pool=Red_Hat_Satellite_Pool_Id # subscription-manager subscribe --pool=Red_Hat_Enterprise_Linux_Pool_Id # subscription-manager subscribe --pool=Red_Hat_Enterprise_Linux_Software_Collections_Pool_Id
- Inhabilite todos los repositorios existentes:
# subscription-manager repos --disable "*"
- Habilite los repositorios Red Hat Satellite y Red Hat Enterprise Linux y Red Hat Software Collections. Asegúrese de que el repositorio Red Hat Enterprise Linux coincida con la versión específica que está utilizando.
# subscription-manager repos --enable rhel-6-server-rpms \ --enable rhel-server-rhscl-6-rpms \ --enable rhel-6-server-satellite-6.0-rpms
Nota
Los comandos anteriores se basan en Red Hat Enterprise Linux 6. Si utiliza una versión diferente a Red Hat Enterprise Linux, cambie el repositorio - Instale katello-utils y los RPM asociados:
# yum install python-qpid-qmf python-qpid qpid-cpp-server-store katello-utils
katello-utils incluye la funcionalidadkatello-disconnectedrequerida para configurar repositorios a importar mientras los paquetes relacionados a qpid son necesarios para la configuración de pulp. - Genere una cadena secreta de 32 caracteres para la entrada de
oauth_secreten el archivo/etc/pulp/server.conf:# tr -dc "[:alnum:]" < /dev/urandom | head -c 32 randomly_generated_value
- En
/etc/pulp/server.conf, descomente la entrada[oauth]y añada el valor generado de forma aleatoria desde el paso anterior como el valoroauth_secret:[oauth] enabled: true oauth_key: katello oauth_secret: randomly_generated_value
- Inhabilite autenticación en
/etc/qpid/qpidd.conf:# Configuration file for qpidd. Entries are of the form: # name=value # # (Note: no spaces on either side of '='). # Run "qpidd --help" or see "man qpidd" for more details. auth=no
Todas las conexiones se autentican mediante el reino predeterminado de Satellite. - Configure la conexión desde
katello-disconnecteda Pulp con el valor generado anteriormente como la opción--oauth-secret:# katello-disconnected setup --oauth-key=katello --oauth-secret=randomly_generated_value
Así sitúa el valor de configuración en~/.katello-disconnected. - Configure Pulp en Synchronization Server:
sudo service qpidd start sudo chkconfig qpidd on sudo service mongod start sleep 10 sudo chkconfig mongod on sudo -u apache pulp-manage-db sudo service httpd restart sudo chkconfig pulp_workers on sudo service pulp_workers start sudo chkconfig pulp_celerybeat on sudo service pulp_celerybeat start sudo chkconfig pulp_resource_manager on sudo service pulp_resource_manager start
- Importe el manifiesto:
# katello-disconnected import -m ./manifest.zip
Al importar el manifiesto, configura la lista de repositorios disponibles a sincronizar según las suscripciones seleccionadas.
4.3.2. Cómo sincronizar contenido
katello-disconnected habilita de forma predeterminada todos los repositorios que se incluyen en el manifiesto para sincronización. El tiempo de sincronización está directamente relacionado con la cantidad de repositorios que van a ser sincronizados. Si el manifiesto tiene una gran cantidad de repositorios, la sincronización tomará tiempo y recursos de red.
katello-disconnected permite la sincronización de repositorios específicos. Esta sección configurará Pulp para sincronizar contenido.
- Inhabilite todos los repositorios:
# katello-disconnected disable --all
katello-disconnectedhabilita de forma predeterminada todos los repositorios. - Elija los repositorios que desea sincronizar al listar todos los repositorios disponibles en el manifiesto:
# katello-disconnected list --disabled rhel-5-server-debug-rpms-5Server-i386 rhel-5-server-debug-rpms-5Server-ia64 rhel-5-server-debug-rpms-5Server-x86_64 rhel-5-server-debug-rpms-5_7-i386 rhel-5-server-debug-rpms-5_7-ia64 rhel-5-server-debug-rpms-5_7-x86_64 rhel-5-server-debug-rpms-5_8-i386 rhel-5-server-debug-rpms-5_8-ia64 rhel-5-server-debug-rpms-5_8-x86_64 rhel-5-server-debug-rpms-5_9-i386 rhel-5-server-debug-rpms-5_9-ia64 rhel-5-server-debug-rpms-5_9-x86_64 rhel-5-server-isos-5Server-i386
- Habilite los repositorios seleccionados para sincronización:
# katello-disconnected enable -r rhel-6-server-sam-rpms-6_4-x86_64
- Cree los repositorios y envíelos a Pulp para permitir sincronización:
# katello-disconnected configure
Nota
La opción de configuración parakatello-disconnectedlee el manifiesto, crea repositorios Pulp y genera scripts antes de sincronización. Se debe ejecutar cada vez que un repositorio esté inhabilitado o habilitado. - Sincronizar los repositorios:
# katello-disconnected sync
Puede usar la opciónwatchpara monitorizar el proceso de sincronización.# katello-disconnected watch Watching sync... (this may be safely interrupted with Ctrl+C) running: rhel-6-server-sam-rpms-6_4-x86_64 running: rhel-6-server-sam-rpms-6_4-x86_64 ... finished: rhel-6-server-sam-rpms-6_4-x86_64 Watching finished
4.3.3. Exportación de contenido
Un medio de exportación externo tal como: un CD, DVD o hard drive externos.
- Exporte los repositorios sincronizados:
# katello-disconnected export -t /var/tmp/export
La salida se será similar a esta:# katello-disconnected export -t /var/tmp/export # katello-disconnected watch Watching sync... (this may be safely interrupted with Ctrl+C) running: rhel-6-server-sam-rpms-6_4-x86_64 finished: rhel-6-server-sam-rpms-6_4-x86_64 Watching finished Done watching ... Copying content to /var/tmp/export Archiving contents of /var/tmp/export into 4600M tar archives. NOTE: This may take a while. tar: Removing leading `/' from member names Done exporting content, please copy /var/tmp/export/* to your disconnected host
La operación creará los siguientes archivos en/var/tmp/export:# ls /var/tmp/export/ content-export-00 content-export-01 content-export-02 expand_export.sh
- Copie los archivos desde /var/tmp/export al medio externo.
Nota
Si los archivos son demasiado grandes para su medio externo, los archivos serán copiados de forma secuencial en una serie de DVD.
4.3.4. Cómo importar contenido a Satellite Server desconectado
Asegúrese de que el directorio y el sistema de archivos que contienen las exportaciones tengan el espacio suficiente para expandir los archivos. Por ejemplo, si su exportación es de 40 GB, el directorio Satellite Server desconectado y el sistema de archivos donde está importando el contenido necesitará un espacio de 40 GB adicional para expandirlo en el mismo sistema de archivos.
- Copie el contenido exportado de los medios externos al directorio en el Satellite desconectado.
Nota
Si el contenido exportado fue colocado en dispositivos de medios externos diferentes, asegúrese de copiar todo el contenido en un directorio en Satellite desconectado. - Ejecute el script
expand_export.shcopiado junto con el contenido exportado:# ./expand_export.sh *** Done expanding archives. ***
Aviso
Satellite desconectado debe tener el mismo espacio que el del archivo exportado antes de expandir el contenido exportado. De otra manera, el script falla.El script expandirá el archivo en un directorio. - Desplace el contenido del árbol del directorio expandido a
/var/www/htmlen Satellite Server y restaure los contextos SELinux en los archivos desplazados:# mv var/tmp/export/* /var/www/html/ # cd /var/www/html # restorecon -r *
Nota
Satellite ahora actúa como su propio CDN con los archivos localizados enhttp://localhost/content. Este no es un requisito. El CDN puede albergarse en una máquina diferente dentro de la misma red desconectada siempre y cuando esté accesible al Satellite Server vía HTTP. - Agregue la dirección CDN a la interfaz web de Satellite:
- Ingrese a la interfaz de red de Satellite.
- Haga clic en Contenido → Red Hat Subscriptions y luego en Administrar manifiesto.
- En la pantalla de información del Manifiesto de suscripción, desplácese hasta Información del proveedor Red Hat. Haga clic en el icono de editar en la entrada de la URL de repositorio y cambie la entrada a la URL de repositorio del CDN.
- Haga clic en Navegar para elegir el archivo de manifiesto.
- Haga clic en Cargar para importar su manifiesto.
- Habilite los repositorios desde el CDN local:
- Haga clic en Content → Red Hat Repositories
- Habilite los repositorios seleccionados en la sección: Cómo sincronizar contenido.
- Haga clic en Contenido → Estatus de sincronización.
- Seleccione los archivos que quiere sincronizar y haga clic en Sincronizar ahora.
Capítulo 5. Uso de vistas de contenido

Figura 5.1. Este diagrama describe la creación de nuevas versiones de Vista de contenido. Estas versiones de vistas de contenido se promueven a lo largo de una ruta de entorno durante el ciclo de vida de aplicaciones.
5.1. Cómo crear una vista del contenido
- Ingrese como el administrador de Satellite.
- Haga clic en Contenido → Vistas de contenido.
- Haga clic en Crear nueva vista.
- Llene los siguientes campos:
- Nombre
- Etiqueta - este campo se llena automáticamente cuando se llena el campo Nombre.
- Descripción
- Seleccione la casilla de verificación Compuesto para combinar una serie de vistas de contenido en una y elegir la vista de contenido.
Nota
Si selecciona Compuesto sobrescribirá cualquier filtraje y le permitirá elegir un grupo de contenido publicado y unirlo a las vistas dentro de un compuesto único. - Haga clic en Guardar.
5.2. Adición de repositorios a la vista de contenido
- Haga clic en Contenido → Vista de contenido y elija la vista de contenido a la que va a agregar repositorios.
- Haga clic en Contenido y seleccione Repositorios desde el menú desplegable. En el submenú, haga clic en Añadir.
- Seleccione los repositorios que va a agregar. Una vez hayan sido seleccionados, haga clic en +Añadir repositorios.
5.3. Filtraje de contenido
5.3.1. Cómo crear un filtro
Procedimiento 5.1. Cómo crear un filtro
- Haga clic en Contenido → Vistas de contenido.
- Seleccione la vista de contenido que desea filtrar.
- Haga clic en la subpestaña Contenido → Filtros
- Haga clic en el botón + Nuevo Filtro.
- Escriba el nombre del nuevo filtro en el campo Nombre.
- Elija el Tipo de contenido desde el menú desplegable.
- Elija si el fitro incluye o excluye el tipo de contenido seleccionado en el menú desplegable Tipo.
- De forma alternativa, ingrese una descripción en el campo Descripción
- Haga clic en el botón Guardar para guardar su nuevo filtro.
Se crea un filtro.
5.3.2. Adición de contenido a un filtro
Requiere un filtro creado.
- Haga clic en Contenido → Vistas de contenido.
- Seleccione la vista de contenido que desea filtrar.
- Haga clic en la subpestaña de Contenido → Filtros..
- Haga clic en el nombre del filtro de paquete creado. La lectura será diferente, según el tipo de filtro seleccionado.
- Si el filtro se creó para paquetes:
- Ingrese el nombre de paquete y seleccione un valor de Información desde el menú desplegable. Haga clic en el botón +Añadir para agregar el paquete al filtro.
- En la pestaña Repositorios afectados, elija si el filtro afectará todos los o a un subconjunto de repositorios. Si elige un subconjunto de repositorios, entonces seleccione los repositorios deseados y haga clic en el botón Actualizar repositorios.
- Si el filtro fue creado para grupos:
- Haga clic en el la subpestaña Añadir y elija el grupo de paquetes deseado. Haga clic en el botón +Añadir grupo de paquetes.
- En la pestaña Repositorios afectados, elija si el filtro afectará todos los o a un subconjunto de repositorios. Si elige un subconjunto de repositorios, entonces seleccione los repositorios deseados y haga clic en el botón Actualizar repositorios.
- Si el filtro ha sido creado para erratas:
- Haga clic en la subpestaña Añadir. Marque las casillas deseadas para el tipo de erratas, ya sea Seguridad, Mejoras, o Corrección de errores. Luego elija una fecha de inicio y finalización. Haga clic en el botón +Añadir erratas.
- En la pestaña Repositorios afectados, elija si el filtro afectará todos los o a un subconjunto de repositorios. Si elige un subconjunto de repositorios, entonces seleccione los repositorios deseados y haga clic en el botón Actualizar repositorios.
- Si el filtro fue creado para erratas- fecha y tipo:
- En la subpestaña Rango de fecha de errata, marque las casillas deseadas para el tipo de erratas: Seguridad, Mejoras o Corrección de errores. Luego elija fecha de inicio y finalización. Haga clic en el botón Guardar.
- En la pestaña Repositorios afectados, elija si el filtro afectará todos los o a un subconjunto de repositorios. Si elige un subconjunto de repositorios, entonces seleccione los repositorios deseados y haga clic en el botón Actualizar repositorios.
- Haga clic en el botón Publicar nueva versión. Ingrese un comentario si desea, luego haga clic en el botón Guardar.
Los paquetes se agregan al filtro.
5.3.3. Cómo retirar el contenido de un filtro
Requiere un filtro creado.
- Haga clic en Contenido → Vistas de contenido.
- Seleccione la vista de contenido que desea filtrar.
- Haga clic en la subpestaña Contenido → Filtros.
- Haga clic en el nombre del filtro de paquete creado. La lectura será diferente, según el tipo de filtro seleccionado.
- Si el filtro se creó para paquetes:
- Haga clic en la subpestaña Paquetes luego en Nombre de paquete en la casilla de verificación al lado del paquete que va a retirar. Haga clic en el botón Retirar paquetes para quitar los paquetes del filtro.
- En la pestaña Repositorios afectados, elija si el filtro afectará todos o a un subconjunto de repositorios. Si elige un subconjunto de repositorios, entonces seleccione los repositorios deseados y haga clic en el botón Actualizar repositorios.
- Si el filtro se creó para grupos:
- Haga clic en la subpestaña Listar/Retirar luego haga clic en Nombre en la casilla de verificación al lado del paquete que va a retirar. Haga clic en el botón Retirar grupo de paquetes para quitar el grupo de paquetes del filtro.
- En la pestaña Repositorios afectados, elija si el filtro afectará todos o a un subconjunto de repositorios. Si elige un subconjunto de repositorios, entonces seleccione los repositorios deseados y haga clic en el botón Actualizar repositorios.
- Si el filtro se creó para erratas:
- Haga clic en la subpestaña Listar/Retirar y luego haga clic en la casilla de verificación ID de erratas al lado de la errata que va a retirar. Pulse el botón Retirar erratas para retirar erratas del filtro.
- En la pestaña Repositorios afectados, elija si el filtro afectará todos o a un subconjunto de repositorios. Si elige un subconjunto de repositorios, entonces seleccione los repositorios deseados y haga clic en el botón Actualizar repositorios.
- Si el filtro se creó para erratas- fecha y tipo:
- En la subpestaña Rango de fecha de errata, marque las casillas deseadas para el tipo de erratas: Seguridad, Mejoras o Corrección de errores. Luego modifique la fecha de inicio y finalización. Haga clic en el botón Guardar.
- En la pestaña Repositorios afectados, elija si el filtro afectará todos o a un subconjunto de repositorios. Si elige un subconjunto de repositorios, entonces seleccione los repositorios deseados y haga clic en el botón Actualizar repositorios.
- Haga clic en el botón Publicar nueva versión. Ingrese un comentario si desea, luego haga clic en el botón Guardar.
Los paquetes son retirados del filtro.
5.3.4. Cómo retirar un filtro
Procedimiento 5.2. Retirar un filtro
- Haga clic en Contenido → Vistas de contenido.
- Seleccione la vista de contenido que desea filtrar.
- Haga clic en la subpestaña Contenido → Filtros.
- Haga clic en la casilla de verificación al nombre del filtro de paquetes que desea retirar.
- Haga clic en el botón Retirar filtros.
Ha sido retirado un filtro.
5.4. Cómo publicar una vista de contenido
- Haga clic en Contenido → Vistas de contenido.
- Haga clic en la vista de contenido que va a publicar.
- Haga clic en el botón Publicar versión.
- Llene un comentario
- Haga clic en el botón Guardar.
Capítulo 6. Búsqueda de contenido
6.1. Búsqueda básica de contenido
Procedimiento 6.1. Para realizar una búsqueda de contenido:
- Haga clic en Contenido → Búsqueda de contenido.
- Seleccione, o bien Vistas de contenido, Productos, Repositorios, Paquetes, Erratas, o bien Módulos Puppet en el menú desplegable de Contenido.
- Ingrese el nombre de la vista del contenido, producto, repositorio, paquete, erratas o módulo Puppet que busca, en el campo Productos y haga clic en el botón Búsqueda.
6.2. Comparación de contenido a través de entornos
Procedimiento 6.2. Para buscar y comparar contenido a través de diferentes entornos:
- Haga clic en Contenido → Búsqueda de contenido.
- Seleccione el tipo de entidad que desea comparar, desde el menú desplegable de Contenido.
- Ingrese el nombre de la entidad en el campo de Productos y haga clic en Añadir.
- En el panel derecho, desplace el cursor sobre el icono del botón de "más" (+), seleccione los entornos que desea comparar y haga clic en Buscar.
- Seleccione Unión, Intersección, o Diferencia del menú desplegable Vista para filtrar los resultados.
Capítulo 7. Cómo configurar llaves de activación
- El entorno de ciclo de vida en donde se debe colocar el host.
- La colección de hosts a la que debe asignarse.
- La organización a la que el host pertenecerá.
- Si se debe usar o no, la plantilla de aprovisionamiento para el host.
- Cómo configurar el límite de uso de suscripción para el host.
- Cómo asignar una suscripcióon específica al host.
7.1. Cómo crear una llave de activación
Procedimiento 7.1. Para crear una llave de activación:
- Haga clic en Contenido → Llaves de activación.
- Haga clic en el botón Nueva llave de activación
- Ingrese la información requerida para la llave de activación en los campos relevantes.
- Limpie la casilla de verificación Ilimitada si la llave de activación debe utilizarse con limitaciones. Escriba el límite de uso en el campo Límite.
- Escriba una descripción apropiada en el campo Descripción
- Seleccione el Entorno y la Vista de contenido a la que se debe aplicar esta llave.
- Haga clic en el botón Guardar para crear su nueva llave de activación.
Nota
7.2. Cómo retirar una llave de activación
Procedimiento 7.2. Para retirar una llave de activación
- Haga clic en Contenido → Llaves de activación.
- Haga clic en el nombre de la llave de activación que desea retirar.
- En la parte superior derecha del panel de información Llave de activación, haga clic en Retirar.
- Haga clic en Retirar en el cuadro de alerta, para confirmar que desea retirar la llave.
7.3. Adición de objetos a la llave de activación
7.3.1. Cómo agregar suscripciones a una llave de activación
Procedimiento 7.3. Para agregar una suscripción de host a una llave de activación:
- Haga clic en Contenido → Llaves de activación.
- Haga clic en el nombre de la llave de activación a la que desea añadir suscripciones.
- Haga clic en clic en Suscripciones → Añadir.
- En la lista de suscripciones disponibles, seleccione las suscripciones que desea agregar y luego haga clic en Añadir seleccionadas.
7.3.2. Cómo agregar colecciones de host a una llave de activación
Procedimiento 7.4. Para agregar colecciones de host a una llave de activación:
- Haga clic en Contenido → Llaves de activación.
- Haga clic en la llave de activación a la que desea añadir una colección de hosts.
- Haga clic en Colecciones de hosts y luego en Añadir colecciones para mostrar la lista de colecciones de hosts disponibles.
- Seleccione las colecciones de hosts que desea agregar y luego haga clic en Añadir para agregarlas a la llave de activación.
Nota
7.4. Cómo retirar objetos de las llaves de activación
7.4.1. Cómo retirar suscripciones de la llave de activación
Procedimiento 7.5. Retirar suscripciones de la llave de activación
- Haga clic en Contenido → Llaves de activación.
- Se desplegará una lista de llaves de activación. Haga clic en la llave de activación de la que desea retirar suscripciones.
- Haga clic en la subpestaña de aplicación Suscripciones.
- Se desplegará una lista de suscripciones. Seleccione las suscripciones que desea retirar.
- Haga clic en el botón Retirar seleccionadas para retirar las suscripciones de la llave de activación.
Han sido retiradas suscripciones de su llave de activación.
7.4.2. Cómo retirar colecciones de hosts de una llave de activación
Procedimiento 7.6. Retirar colecciones de hosts de una llave de activación
- Haga clic en Contenido → Llaves de activación.
- Se presenta una lista de llaves de activación. Haga clic en la llave de activación de la que desea retirar colecciones de hosts.
- Haga clic en la subpestaña Colecciones de hosts.
- Se presenta una lista de colecciones de hosts adjuntos a la llave de activación. Seleccione la casilla de las colecciones de hosts que desea borrar.
- Haga clic en el botón Retirar seleccionadas para retirar las colecciones de hosts de la llave de activación.
Las colecciones de hosts se retiran de la llave de activación.
Capítulo 8. Configuración de llaves GPG
8.1. Cómo crear una llave GPG
Procedimiento 8.1. Para agregar una llave GPG a Satellite:
- Haga clic en Contenido → Llaves GPG y luego haga clic en Nueva llave GPG.
- Ingrese un nombre para la llave GPG en el campo Nombre.
- Cargue el archivo de llaves GPG o pegue el contenido de llave GPG en la casilla de texto.
- Haga clic en Guardar para agregar la llave a Satellite.
8.2. Cómo retirar una llave GPG
Procedimiento 8.2. Para retirar una llave GPG:
- Haga clic en Contenido → Llaves.
- Haga clic en la llave que desea retirar y luego haga clic en Retirar llave GPG.
- Haga clic en Retirar en la casilla de verificación, para confirmar que desea retirar la llave seleccionada.
Capítulo 9. Configuración de entornos de aprovisionamiento
9.1. Grupos de hosts
9.1.1. Cómo crear un grupo de hosts
Procedimiento 9.1. Para agregar un grupo de hosts a Satellite:
- Haga clic en Configurar → Grupos de hosts y luego en Nuevo grupo de hosts.
- Ingrese la información requerida para el grupo de hosts y luego haga clic en Enviar.
La tabla a continuación describe los atributos que aplican a los grupos de hosts de Satellite:
Tabla 9.1. Tabla de atributos de grupo de hosts
|
Submenú
|
Opciones
|
Descripción
|
|---|---|---|
|
Host Group
|
Padre
|
El grupo de hosts padre para el nuevo grupo de hosts.
|
|
Nombre
|
El nombre del grupo de hosts.
| |
|
El entorno de ciclo de vida
|
El entorno que contiene este grupo de hosts.
| |
|
Puppet CA
|
El Red Hat Satellite Capsule Server a usar con el servidor Puppet CA.
| |
|
Puppet Master
|
El Red Hat Satellite Capsule Server a usar como Puppet Master.
| |
|
Clases Puppet
|
Clases incluidas
|
Las clases Puppet incluidas con el grupo de hosts.
|
|
Clases disponibles
|
Las clases Puppet disponibles para usar con el grupo de host.
| |
|
Red
|
Dominio
|
El dominio para hosts en el grupo de hosts.
|
|
Subred
|
La subred para hosts en el grupo de hosts.
| |
|
Sistema operativo
|
Arquitectura
|
La arquitectura predeterminada para sistemas en el grupo de hosts.
|
|
Sistemas operativos
|
El sistema operativo predeterminado para sistemas en el grupo de hosts.
| |
|
Soporte
|
La ubicación de los medios de instalación para el sistema operativo.
| |
|
Tabla de particiones
|
Una distribución de particiones del sistema de archivos para la instalación del sistema operativo.
| |
|
Contraseña de root
|
La contraseña root para el sistema operativo.
| |
|
Parámetros
|
Agregar un parámetro
|
Proporciona un par de nombre y valor para configurar parámetros del grupo de hosts.
|
|
Organizaciones
|
Organizaciones
|
Las organizaciones que poseen este grupo de hosts.
|
|
Llaves de activación
|
Entorno de contenido
|
Define las llaves de activación que están disponibles en plantillas como
@host.params['kt_activation_keys'].
|
9.2. Parámetros
- Parámetros globales
- El parámetro predeterminado que aplica a cada host en Satellite. Se configura en Configurar → Parámetros globales.
- Parámetros de dominio
- Parámetros que afectan todos los hosts en un dominio determinado. Los parámetros de dominio sobrescriben parámetros globales. Se configuran en Infraestructura → Dominios.
- Parámetros de grupos de hosts
- Parámetros que afectan a todos los hosts en el grupo de hosts. Los parámetros de grupos de hosts sobrescriben tanto los parámetros globales como los de dominio. Se configuran en Infraestructura → Dominios.
- Parámetros de hosts
- Parámetros que afectan un host específico. Todos los parámetros heredados anteriormente están visibles en la subpestaña de Parámetros y pueden sobrescribirse. Se configuran en Hosts → Todos los hosts → [elegir_un_host] → Parámetros o Hosts → Hosts de contenido → [elegir_un_host] → Parámetros.
- Parámetros simples
- Un parámetro básico que define una relación entre una llave y un par valor.
- Parámetros Smart
- Un parámetro complejo que define un valor para una llave y que a su vez, permite argumentos condicionales, validación y sobrescritura de tipos de objetos específicos.
- Clases con párámetros
- Parámetros para clases importados desde un Puppet Master
Importante
Parametrized_Classes_in_ENC como True.
9.2.1. Cómo crear un parámetro global simple
- Haga clic en Configurar → Parámetros globales.
- Haga clic en el botón Nuevo parámetro.
- Escriba el Nombre para la llave del parámetro.
- Escriba un Valor para el parámetro.
- Haga clic en el botón Enviar
9.2.2. Cómo crear una clase Puppet
- Haga clic en Configurar → Clases Puppet.
- Haga clic en el botón Nueva clase Puppet.
- Escriba el Nombre para la clase Puppet.
- Escriba un Entorno Puppet para la clase Puppet.
- Seleccione uno o más grupos de hosts que poseen la clase Puppet.
- Haga clic en el botón Enviar
9.2.3. Cómo configurar parámetros Smart
Procedimiento 9.2. Para configurar parámetros Smart:
- Haga clic en Configurar → Clases Puppet.
- Seleccione una clase de la lista.
- Haga clic en la pestañas Variables Smart. Así, despliega una nueva ventaña. La sección izquierda contiene una lista de los posibles parámetros que la clase soporta. La sección derecha contiene las opciones de configuración para el parámetro seleccionado. Haga clic en Añadir variable para agregar un nuevo parámetro. De lo contrario, seleccione un parámetro de la lista a mano izquierda.
- Escriba un nombre para el campo Parameter
- Modifique la casilla de texto Descripción para agregar las notas de texto plano.
- Seleccione Tipo de parámetro de los datos que va a pasar. Por lo general, se trata de una cadena, sin embargo, otros tipos de datos reciben soporte.
- Escriba un Valor predeterminado para un parámetro.
- Use la sección Validador de salida opcional para restringir los valores seleccionados para el parámetro. Elija un Tipo de validador (una lista de valores separados por coma o una expresión regular, regexp) y salida que permite los valores o código de expresión regular en el campo Regla de validador.
- La sección Sobrescribir valores para hosts específicos, al final de la página, proporciona opciones para valores de sobrescritura con base en los argumentos condicionales conocidos como Matchers. Defina el Orden en que se resuelven los valores de host, luego haga clic en Añadir Matcher-Value para agregar un argumento condicional.Por ejemplo, si el valor deseado del parámetro es
testpara un host con un nombre de dominio completamente calificado dewww.example.com, especifique Match comofqdn=www.example.comy el Valor comotest. - Haga clic en Enviar para guardar sus cambios.
Satellite configura los parámetros Smart
9.2.4. Cómo importar clases con parámetros desde un Puppet Master
Procedimiento 9.3. Para importar clases con parámetros
Nota
- Haga clic en Configurar → Clases Puppet.
- Haga clic en Importar desde Nombre de host para importar clases con parámetros desde su Puppet Master.
- La página Clases Puppet muestra las nuevas clases en la lista.
Satellite importa las clases con parámetros
9.2.5. Cómo configurar clases con parámetros
Procedimiento 9.4. Para configurar las clases con parámetros
- Haga clic en Configurar → Clases Puppet.
- Seleccione una clase de la lista.
- Haga clic en la pestaña Parámetro Smart Class. Aparece una nueva pantalla. La sección de la izquierda contiene una lista de los posíbles parámetros que la clase soporta. La sección de la derecha contiene las opciones de configuración para el parámetro seleccionado.
- Seleccione un parámetro de la lista a mano izquierda.
- Modifique la casilla de texto Descripción para agregar las notas de texto plano.
- Haga clic en la casilla Sobrescribir para permitir que Satellite controle la variable. Si no selecciona esta casilla, Satellite no pasa esta variable a Puppet.
- Seleccione Tipo de parámetro de los datos que va a pasar. Por lo general, se trata de una cadena, sin embargo, otros tipos de datos reciben soporte.
- Escriba un Valor predeterminado para un parámetro.
- La sección Sobrescribir valores para hosts específicos, al final de la página, proporciona opciones para valores de sobrescritura con base en los argumentos condicionales conocidos como Matchers. Defina el Orden en que se resuelven los valores de host, luego haga clic en Añadir Matcher-Value para agregar un argumento condicional.Por ejemplo, si el valor deseado del parámetro es
testpara un host con un nombre de dominio completamente calificado dewww.example.com, especifique Match comofqdn=www.example.comy el Valor comotest. - Haga clic en Enviar para guardar sus cambios.
Satellite configura los parámetros para la clase.
9.3. Configuración de parámetros de aprovisionamiento
9.3.1. Dominios
9.3.1.1. Cómo crear un dominio
Procedimiento 9.5. Cómo crear un dominio
- Haga clic en Infraestructura → Dominios.
- Haga clic en el botón Nuevo dominio.
- Escriba un Nombre para el dominio. Este es el nombre de dominio DNS.
- Escriba una Descripción para el dominio.
- Elija un Red Hat Satellite Capsule Server de la casilla selección DNS Proxy.
- Haga clic en la pestaña Ubicación y luego en el sitio deseado para agregarlas a la lista Ítemes seleccionados.
- Haga clic en la pestaña Organizaciones y luego en las organizaciones que desea para agregarlas a la lista de Ítemes seleccionados.
Importante
Verifique que los sitios y organizaciones estén configurados ya que servirán para depuraciones futuras. - Haga clic en el botón Enviar
9.3.2. Subredes
9.3.2.1. Cómo crear una subred
Procedimiento 9.6. Cómo crear una subred
- Haga clic en Infraestructura → Subredes.
- Haga clic en el botón Nueva subred.
- Escriba un Nombre para la subred.
- Escriba la dirección IP para la subred dentro de la casilla Red.
- Escriba la máscara para la dirección IP de red dentro de la casilla Máscara de red.
- Escriba la Dirección de la puerta de enlace para la subred.
- Escriba el Servidor DNS primario y el Servidor DNS secundario para la subred.
- Defina el rango de tarea IP en los campos Iniciar rango IP y Terminar rango IP.
- Defina el ID VLAN para la subred.
- Seleccione el dominio aplicable para la subred desde la pestaña Dominios.
- Haga clic en la pestaña Cápsulas, y seleccione un Red Hat Satellite Capsule Server para los servicios DHCP Proxy, TFTP Proxy, y DNS Proxy.
- Haga clic en la pestaña Ubicación y luego en el sitio deseado para agregarlas a la lista Ítemes seleccionados.
- Haga clic en la pestaña Organizaciones y luego en las organizaciones que desea para agregarlas a la lista de Ítemes seleccionados.
Importante
Verifique si los sitios y organizaciones están configurados, ya que servirán para depuraciones futuras. - Haga clic en el botón Enviar
9.3.3. Arquitecturas
9.3.3.1. Cómo crear una arquitectura
Procedimiento 9.7. Cómo crear una arquitectura
- Haga clic en Hosts → Arquitecturas.
- Haga clic en el botón Nueva arquitectura.
- Escriba un Nombre para la arquitectura.
- Seleccione cualquier Sistema operativo que incluya esta arquitectura. Si no hay ninguno disponible, puede crearlo y asignarlo bajo Hosts → Sistemas operativos.
- Haga clic en el botón Enviar.
9.3.4. Recursos de cómputo
9.3.4.1. Cómo crear un recurso de cómputo
Procedimiento 9.8. Cómo crear un recurso de cómputo
- Haga clic en Infrastructure → Recursos de cómputo.
- Haga clic en el botón Nuevo recurso de cómputo.
- Escriba un Nombre para el recurso de cómputo.
- Seleccione el tipo de Proveedor
- También, puede ingresar una Descripción.
- Según el tipo de proveedor elegido, los siguientes pasos es preguntar la autenticación y la información de centros de datos. Consulte la siguiente tabla para obtener más información acerca de cada tipo de proveedor.
Tabla 9.2. Parámetros de proveedor
EscribaDescripciónRHEVGrupo de paquetes Red Hat Enterprise Virtualization . Requiere una URL para Manager API, un usuario, una contraseña, y un Datacenter en el sistema para abstraer los recursos de cómputo. Haga clic en el botón Cargar Datacenters para rellenar la casilla de selección.EC2Grupo de paquetes de cuentas de nube pública Amazon EC2. Requiere que la llave de acceso y la llave secreta Key estén disponibles desde una cuenta Amazon EC2 válida. Necesita una Región para actuar como un Datacenter para abstraer recursos. Haga clic en el botón Cargar regiones para rellenar la casilla de selección.VMwareEntornos de grupo de paquetes basado en VMware. Requiere el nombre de host de VCenter/Servidor, un VMware usuarioy contraseña válidos y un Datacenter para abstraer los recursos de cómputo. Haga clic en el bótón Cargar Datacenters para rellenar la casilla de selección.OpenStackEntornos de grupo de paquetes OpenStack. Requiere la URL del servidor OpenStack, un usuario y contraseña de Openstack válidos, y un inquilino para abstraer recursos de cómputo. Haga clic en el botón Cargar inquilinos para rellenar la casilla de selección.RackspaceCuentas de nube pública de grupo de paquetes Rackspace. Requiere la URL de la API Rackspace, un usuario y llave API de Rackspace válidos, y una región para abstraer los recursos de cómputo. Haga clic en el botón Conexión de prueba para asegurarse de que la conexión que ha elegido es válida. - Haga clic en la pestaña Ubicación y luego en el sitio deseado para agregarlas a la lista Ítemes seleccionados.
- Haga clic en la pestaña Organizaciones y luego en las organizaciones que desea para agregarlas a la lista de Ítemes seleccionados.
Importante
Verifique si los sitios y organizaciones están configurados, ya que servirán para depuraciones futuras. - Haga clic en el botón Enviar.
9.3.5. Modelos hardware
9.3.5.1. Cómo crear un modelo de hardware
Procedimiento 9.9. Cómo crear un modelo de hardware
- Haga clic en Hosts → Modelos de hardware.
- Haga clic en el botón Nuevo modelo.
- Escriba el Nombre para el nuevo modelo de hardware.
- Para construcciones Sparc Solaris, ingrese el Modelo de hardware de la CPU y la Clase de proveedor. Otras arquitecturas no requieren valores en estos campos.
- Ingrese una descripción del modelo de hardware en la casilla de texto Información.
- Haga clic en el botón Enviar
9.3.6. Medios de instalación
9.3.6.1. Cómo agregar medios de instalación
- Haga clic en Hosts → Medios de instalación.
- Haga clic en el botón Nuevo medio de instalación.
- Escriba el Nombre para el medio de instalación.
- Escriba una Ruta al medio de instalación. Las opciones incluyen una URL o un servidor NFS válido.
- Seleccione la Familia de Sistema Operativo para definir el tipo de medio de instalación.
- Haga clic en la pestaña Ubicación y luego en el sitio deseado para agregarlas a la lista Ítemes seleccionados.
- Haga clic en la pestaña Organizaciones y luego en las organizaciones que desea para agregarlas a la lista de Ítemes seleccionados.
Importante
Verifique si los sitios y organizaciones están configurados, ya que servirán para depuraciones futuras. - Haga clic en el botón Enviar
9.3.7. Sistemas operativos
RedHat como la predeterminada. Las familias permiten que Satellite cambie algunas conductas durante el aprovisionamiento de hosts.
9.3.7.1. Cómo agregar un sistema operativo
Procedimiento 9.10. Cómo agregar un sistema operativo
- Haga clic en Hosts → Sistemas operativos.
- Haga clic en el botón Nuevo sistema operativo.
- Escriba el Nombre para el sistema operativo.
- Defina la Versión principal del sistema operativo.
- Defina la Versión menor del sistema operativo.
- Seleccione la Familia de SO para definir el tipo de sistema operativo.
- Seleccione las Arquitecturas de la lista de arquitecturas disponibles. Si no hay ninguna disponible, cree y asígnelas bajo Hosts → Arquitecturas.
- Haga clic en la pestaña Tablas de particiones, luego agregue las distribuciones de sistemas de archivos de la lista.
- Haga clic en la pestaña Medios de instalación, luego agregue las distribuciones de sistema de archivos aplicables de la lista.
- Haga clic en el botón Enviar
9.3.8. Tablas de particiones
9.3.8.1. Cómo definir una nueva tabla de particiones
- Haga clic en Hosts → Tablas de particiones.
- Haga clic en el botón Nueva tabla de particiones.
- Escriba el Nombre para la tabla de particiones.
- Ingrese la Distribución para la tabla de particiones. La caja de texto Distribución también acepta scripts de particionamiento de disco dinámico.
- Seleccione el sistema operativo de la pestaña Familia de SO para definir el tipo de sistema operativo para las particiones.
- Haga clic en el botón Enviar
9.3.9. Plantillas de aprovisionamiento
9.3.9.1. Cómo crear una plantilla de aprovisionamiento
Procedimiento 9.11. Cómo crear una plantilla de aprovisionamiento
- Haga clic en Hosts → Plantillas de aprovisionamiento.
- Haga clic en el botón Nueva plantilla.
- Escriba un Nombre para la plantilla.
- Ingrese la plantilla en el campo Editor de plantillas. También puede subir la plantilla con el navegador de archivos Plantilla debajo de la casilla de texto Editor de plantillas. Así, remplaza el contenido en el campo Editor de plantillas con el contenido del archivo que ha elegido.
- Ingrese un comentario en el campo Auditar comentario. Satellite añade el comentario al historial de plantilla para rastrear los cambios. Vea el historial de plantilla bajo la pestaña Historial.
- Haga clic en la pestaña Escribir, luego seleccione Snippet para almacenar el código de plantilla sin definirlo como un script o tipo de plantilla determinado, o seleccione el tipo desde el menú desplegable Tipo.
- Seleccione la pestaña Asociación para asociar la plantilla a Hostgroups, entornos y sistemas operativos. Seleccione los sistemas operativos de la lista Sistemas operativos aplicables. Haga clic en el botón Añadir combinación y seleccione un Hostgroup y Entorno para limitar el uso de la plantilla.
- Haga clic en el botón Enviar
Capítulo 10. Configuración de hosts
10.1. Cómo crear un host
Procedimiento 10.1. Para crear un host:
- Haga clic en Hosts → Nuevo host para abrir la página del Nuevo host.
- Ingrese la información requerida en la pestaña Host.
- En la pestaña Red, ingrese la información de Dominio y Reino. Así, actualiza automáticamente la lista de Subred con las subredes aptas.
- Ingrese la información de Interfaz primaria. Especifique una dirección IP o haga clic en autosugerir Dirección IP para seleccionar de forma automática una dirección.
- Ingrese la información requerida, en la pestaña Sistema operativo. Seleccione una tabla de particiones de la lista desplegable o ingrese una tabla de particiones personalizada en el campo Personalizar tabla de particiones. No puede especificar ambos.
- En la pestaña Parámetros, haga clic en Añadir parámetro para agregar cualquier parámetro requerido. Incluidos todos los parámetros clase Puppet y los parámetros host asociados con el host.
- En la pestaña Información adicional, ingrese cualquier información requerida.
- Haga clic en el botón Enviar para completar su solicitud de aprovisionamiento.
10.2. Cómo configurar hosts para registro
- En Red Hat Satellite Server:
- La fecha y hora deben estar correctas en el servidor y sincronizadas con el cliente.
- En los sistemas clientes:
- La fecha y hora deben estar correctas en el cliente y sincronizadas con el servidor.
- Los entornos virtualizados deben habilitar
ntpdo un sincronizador de tiempo similar. - Red Hat Subscription Manager (RHSM) debe estar instalado y actualizado a la versión más reciente. Para instalar, ingrese como un usuario root y ejecute este comando:
# yum install subscription-manager
Para actualizar inicie sesión como root y ejecute este comando:# yum update subscription-manager
- yum y yum-rhn-plugin se deben actualizar a la última versión. Puede lograrlo al ejecutar el comando como root:
# yum update yum yum-rhn-plugin
Importante
En Red Hat Enterprise Linux 6.1, los clientes con versiones anteriores de yum y yum-rhn-plugin, específicamente: yum-3.2.29-17.el6.noarch y yum-rhn-plugin-0.9.1-26.el6.noarch, no pueden obtener contenido del Red Hat Satellite sin actualizar a la versión más reciente.
10.3. Archivos de configuración
10.3.1. Configuración automatizada
- Tome nota del nombre del host de Red Hat Satellite o del nombre de dominio completamente calificado (fqdn).
- Abra una consola de la terminal e inicie sesión como root en la línea de comandos.
- Descargue e instale una copia de un certificado CA para Red Hat Satellite:
yum -y --nogpgcheck install http://[hostname]/pub/katello-ca-consumer-[hostname]-1.0-1.noarch.rpm
Importante
yumen Red Hat Enterprise Linux 5 no soporta la instalación vía HTTP. Si registra un cliente Red Hat Enterprise Linux 5, primero descargue el paquete RPM y luego ejecuteyumen el paquete. Por ejemplo:# wget http://[hostname]/pub/katello-ca-consumer-[hostname]-1.0-1.noarch.rpm # yum -y --nogpgcheck install katello-ca-consumer-[host]-1.0-1.noarch.rpm
Nota
katello-ca-consumer-latest.noarch.rpm es un rpm katello-ca-consumer adicional que no contiene el nombre de host de servidor. Este rpm siempre reflejará la versión más actualizada del paquete. Ambos sirven el mismo propósito.
El sistema cliente está listo para ser registrado en System Engine.
10.3.2. Configuración manual
- Realice los siguientes cambios en
/etc/rhsm/rhsm.conf:[server] hostname =[satellite_fqdn] [rhsm] baseurl=https://[fqdn_pulp]/pulp/repos/ repo_ca_cert = %(ca_cert_dir)scandlepin-local.pem ca_cert_dir = /etc/rhsm/ca/
- Cambie directorios al directorio
ca, retire la copia y desplace el certificadocandlepin-ca.crt:# cd /etc/rhsm/ca scp [satellite.fqdn]:/etc/candlepin/certs/candlepin-ca.crt . mv candlepin-ca.crt candlepin-local.pem
El sistema cliente está listo para ser registrado en Red Hat Satellite.
10.4. Registro
10.4.1. Cómo registrar un host
- Asegúrese de que todos los pasos hayan sido completados en la Sección 10.2, “Cómo configurar hosts para registro”.
- Asegúrese de que haya una llave de activación preexistente para el sistema, de lo contrario, cree una. Para obtener instrucciones sobre cómo crear una llave de activación, consulte la Sección 7.1, “Cómo crear una llave de activación”.
Procedimiento 10.2. Registro de un sistema
- Abra una consola de la terminal e inicie sesión como root en la línea de comandos.
- Limpie los datos antiguos del sistema como preparación para el registro. Esto es con el fin de que los datos actualizados del sistema se carguen apropiadamente.
subscription-manager clean
- Registre el sistema mediante Red Hat Subscription Manager (RHSM):
# subscription-manager register --org [your_org_name] --activationkey [your_activation_key]
Nota
Las llaves de activación le permitirán agregar entornos, plantillas del sistema y dictar las suscripciones que estén disponibles y que se deben aplicar al sistema de registro.Hay varias opciones que se pueden agregar. Para mayor información, use el comandoman subscription-manager.
La salida de la línea de comandos después del registro se debe ver así:
# subscription-manager register --org MyOrg --activationkey TestKey-1 The system has been registered with id: 62edc0f8-855b-4184-b1b8-72a9dc793b96
Nota
- En Red Hat Satellite, seleccione Hosts → Hosts de contenido .
- Seleccione el sistema que necesita cambiar y haga clic en Editar.
- Haga clic en la pestaña Sistema operativo.
- Seleccione '6.3' del menú desplegable Sistema operativo.
- Haga clic en el botón Guardar.
10.4.2. Cómo instalar y configurar Katello Agent
Procedimiento 10.3. Cómo instalar y configurar Katello Agent
- Abra una consola de la terminal e inicie sesión como root en la línea de comandos.
- Instale katello-agent mediante el siguiente comando:
Nota
El repositorio Red Hat Common debe estar habilitado, ya que es el que proporciona puppet-agent.# yum install katello-agent
El agente Puppet ha sido instalado y habilitado. Ya se pueden instalar y retirar, de forma remota, los paquetes desde el servidor Satellite.
10.4.3. Cómo instalar y configurar Puppet Agent
Procedimiento 10.4. Cómo instalar y configurar Puppet Agent
- Abra una consola de la terminal e inicie sesión como root en la línea de comandos.
- Instale puppet-agent mediante el siguiente comando:
Nota
El repositorio Red Hat Common debe estar habilitado ya que proporciona puppet-agent.# yum install puppet-agent
El agente Puppet ha sido instalado y habilitado. Los paquetes ya se pueden instalar y retirar del servidor Satellite.
Procedimiento 10.5. Cómo configurar Puppet Agent
Debe cumplir con las siguientes condiciones antes de continuar con esta tarea:
- El host debe estar registrado a Red Hat Satellite Server.
- El repositorio Red Hat Common debe estar habilitado.
- Los siguientes paquetes Puppet deben estar instalados en el host.
- Configure puppet-agent al modificar el archivo
/etc/puppet/puppet.conf:# vi /etc/puppet/puppet.conf
[main] # The Puppet log directory. # The default value is '$vardir/log'. logdir = /var/log/puppet # Where Puppet PID files are kept. # The default value is '$vardir/run'. rundir = /var/run/puppet # Where SSL certificates are kept. # The default value is '$confdir/ssl'. ssldir = $vardir/ssl [agent] # The file in which puppetd stores a list of the classes # associated with the retrieved configuratiion. Can be loaded in # the separate ``puppet`` executable using the ``--loadclasses`` # option. # The default value is '$confdir/classes.txt'. classfile = $vardir/classes.txt pluginsync = true report = true ignoreschedules = true daemon = false ca_server = satellite.example.com server = satellite.example.com # Where puppetd caches the local configuration. An # extension indicating the cache format is added automatically. # The default value is '$confdir/localconfig'. localconfig = $vardir/localconfig - Ejecute el agente Puppet en el host:
# puppet agent -t --server satellite.example.com
- Firme el certificado SSL para el cliente Puppet a través de la interfaz web de Satellite Server:
- Ingrese a Satellite Server a través de la interfaz web.
- Seleccione Infraestructura → Cápsulas.
- Haga clic en Certificados a la derecha del host requerido.
- Haga clic en Firmar.
Nota
El agente Puppet ha sido configurado y todos los hosts aparecen en Todos los hosts.
10.5. Cómo retirar un host
- Haga clic en Hosts → Todos los hosts o Hosts → Hosts de contenido.
- Seleccione los hosts que se va a retirar.
- Haga clic en Seleccionar acción y elija Borrar hosts desde el menú desplegable.
- Aparece una ventana de confirmación. Seleccione Sí para retirar de forma permanente, el host de Red Hat Satellite.
El host se borra de Red Hat Satellite.
Capítulo 11. Cómo configurar colecciones de hosts
- Agregar hosts a una colección
- Aplicar una instalación masiva de paquetes, erratas o grupos de paquetes a todos los miembros del sistema de una colección de hosts.
- Actualizar paquetes específicos, erratas o grupos específicos de paquetes para todos los miembros del sistema.
11.1. Cómo crear una colección de hosts
Procedimiento 11.1. Creación de colecciones de host
- Haga clic en Hosts → Colecciones de hosts.
- Haga clic en el botón Nueva colección de hosts.
- Agregue el nombre y descripción de la colección de hosts.
- Desmarque el botón ilimitado para especificar el número máximo de hosts que se permiten en el grupo. De otra manera, déjelo marcado para permitir que un número ilimitado de hosts se una a la colección de hosts.
- Haga clic en el botón Guardar.
Se crea una colección de hosts.
11.2. Cómo agregar hosts a una colección de hosts
Debe cumplir la siguiente condición antes de continuar esta tarea:
- El host debe estar registrado a Red Hat Satellite para poder añadirlo a la colección de hosts. Para obtener más información sobre cómo registrar un host, consulte la Sección 10.4.1, “Cómo registrar un host”.
Procedimiento 11.2. Creación de colecciones de host
- Haga clic en Hosts → Colecciones de hosts.
- Haga clic en la colección de hosts en donde se debe agregar el host.
- Haga clic en la subpestaña Hosts de contenido.
- Haga clic en la pestaña Añadir.
- Marque la casilla cerca del host deseado y haga clic en el botón Añadir seleccionadas.
Se agrega un host a la coleccíón.
11.3. Cómo agregar contenido a colecciones de hosts
11.3.1. Cómo agregar paquetes a una colección de hosts
Debe cumplir con las siguientes condiciones antes de continuar con esta tarea:
- El contenido a agregarse debe estar disponible en uno de los repositorios existentes o se debe agregar antes de este procedimiento.
- El contenido se debe promover al entorno en donde se asignan los hosts.
Procedimiento 11.3. Cómo agregar paquetes a colecciones de hosts
- Haga clic en Hosts → Colecciones de hosts.
- Haga clic en la colección de host en donde se debe agregar el paquete.
- Haga clic en la subpestaña Acciones de colecciones.
- Haga clic en el enlace Instalación de paquetes, remoción y actualizaciones.
- En el campo proporcionado, escriba el paquete o el nombre del grupo del paquete. Luego haga clic en:
- Instalar ‐ si desea instalar un nuevo paquete
- Actualizar ‐ si desea actualizar un paquete existente en la colección de hosts.
Los paquetes seleccionados o grupos de paquetes dentro de la colección de hosts se instalan o actualizan.
11.3.2. Cómo agregar erratas a una colección de hosts
Debe cumplir con las siguientes condiciones antes de continuar con esta tarea:
- Las erratas que van a agregarse deben estar disponibles en uno de los repositorios existentes o se deben agregar antes de este procedimiento.
- Las erratas se deben promover al entorno en donde se asignan los sistemas.
Procedimiento 11.4. Cómo agregar erratas a una colección de hosts
- Haga clic en Hosts → Colecciones de hosts.
- Seleccione la colección de hosts en donde se deben agregar las erratas.
- Haga clic en la subpestaña Acciones de colecciones.
- Haga clic en el enlace Instalación de erratas.
- Seleccione las erratas que desea enviar a la colección de hosts y haga clic en Instalar seleccionadas.
Las erratas seleccionadas se instalan en los hosts dentro de la colección de hosts.
11.4. Cómo retirar contenido de una colección de hosts
Procedimiento 11.5. Cómo retirar contenido de colecciones de hosts
- Haga clic en Hosts → Colecciones de hosts.
- Haga clic en la colección de hosts de donde debe retirar el paquete.
- Haga clic en la subpestaña Acciones de colecciones.
- Haga clic en el enlace Instalación de paquetes, remoción y actualizaciones.
- En el campo proporcionado, escriba el paquete o el nombre del grupo del paquete. Luego haga clic en Retirar.
El paquete o grupo de paquetes se borrará de todos los hosts dentro de la colección de hosts.
11.5. Cómo cambiar el entorno de ciclo de vida asignado o vista de contenido para una colección de hosts
Procedimiento 11.6. Cómo cambiar el entorno de ciclo de vida asignado o vista de contenido
- Haga clic en Hosts → Colecciones de hosts.
- Seleccione la colección de hosts en donde debe cambiarse el entorno de ciclo de vida o vista de contenido.
- Haga clic en la subpestaña Acciones de colecciones.
- Seleccione Cambiar entorno de ciclo de vida o vista de contenido.
- Marque la casilla de verificación al lado del entorno requerido para seleccionar el entorno de vista de contenido.
- Seleccione la vista de contenido requerida.
- Haga clic en Asignar.
El entorno de ciclo de vida o vista de contenido ha sido actualizado.
11.6. Cómo retirar un host de una colección de hosts
Procedimiento 11.7. Retiro de hosts de colecciones de hosts
- Haga clic en Hosts → Colecciones de hosts.
- Elija la colección de hosts deseada.
- Haga clic en la subpestaña Hosts de contenido.
- Seleccione la casilla al lado del host que desea reirar de la colección de hosts.
- Haga clic en el botón Retirar seleccionadas para retirar las colecciones de hosts de la colección.
Se retira un host de la colección de hosts.
11.7. Cómo retirar una colección de hosts
- Haga clic en Hosts → Colecciones de hosts.
- Seleccione la colección de hosts que va a retirar.
- Haga clic en el botón Retirar filtro. Aparece un cuadro de alerta:
¿Está seguro de que desea retirar esta colección de hosts Nombre de colección de hosts?
- Haga clic en el botón Retirar.
Se retira la colección de hosts
11.8. Cómo clonar una colección de hosts
- Haga clic en Hosts → Colecciones de hosts.
- En el panel de la izquierda, haga clic en la colección de hosts que desea clonar.
- En la esquina derecha de la información de hosts, haga clic en Copiar colección.
- Añada el nombre deseado de la colección de hosts recien clonada.
- Haga clic en el botón Crear.
Se crea una copia clonada de la colección de hosts.
11.9. Revisión de las acciones de la colección de hosts
Requiere una colección de hosts.
Procedimiento 11.8. Revisión de las acciones de la colección de hosts
- Haga clic en Hosts → Colecciones de hosts.
- Haga clic la colección de hosts para ver las acciones.
- Haga clic en la subpestaña Información.
Se despliega toda la historia de eventos y acciones sobre la colección de hosts.
Capítulo 12. Red Hat Satellite Capsule Servers
- Las funcionalidades de Pulp Server y Nodo de contenido, incluyen:
- Sincronización de repositorio
- Entrega de contenido
- Las funcionalidades de Red Hat Satellite Provisioning Smart Proxy, incluyen:
- DHCP, incluidos los servidores ISC DHCP
- DNS, incluidos los servidores Bind y MS DNS
- Cualquier servidor TFTP basado en UNIX
- Servidores Puppet Master a partir de 0.24
- Puppet CA administra firma y limpieza de certificado
- Baseboard Management Controller (BMC) para administración de energía
12.1. Prerrequisitos de Red Hat Satellite Capsule Server
Red Hat Satellite Capsule recibe soporte en Red Hat Enterprise Linux 6.5 o superior, al igual que Red Hat Enterprise Linux 7. Instale el sistema operativo desde el disco, la imagen ISO local, kickstart, o cualquier otro método que soporte Red Hat. Red Hat Satellite Capsule requiere instalaciones Red Hat Enterprise Linux con el grupo de paquetes @Base sin ninguna otra modificación de paquetes y sin configuraciones de terceras partes o software que no se necesite directamente para la operación del servidor. Esta restricción incluye endurecimento u otro software de seguridad que no sea de Red Hat. Si dicho software es requerido en su infraestructura, primero instale y verifique una Red Hat Satellite Capsule en ejecución, luego cree una copia de respaldo del sistema antes de agregar cualquier software que no sea de Red Hat.
- Debe haber al menos un host conectado con las siguientes especificaciones:
- Arquitectura de 64 bits
- Red Hat Enterprise Linux 6.5 o posterior
- Un mínimo de dos núcleos de CPU, aunque se recomiendan cuatro.
- Un mínimo de 8 GB de memoria, aunque lo ideal sería 12 GB de memoria para cada instancia de Satellite. Es recomendable usar 4 GB de espacio swap en lo posible.
- Un almacenamiento mínimo de 5 GB para la instalación básica de Red Hat Enterprise Linux, 300 MB para la instalación de Red Hat Satellite Capsule y por lo menos 10 GB de almacenamiento para que cada repositorio único sea sincronizado en el sistema de archivos /var.Los paquetes que están duplicados en diferentes canales solo se almacenan en el disco. Los repositorios adicionales que contienen paquetes duplicados requerirán menos almacenamiento adicional.
Nota
El volumen de almacenamiento reside en los directorios/var/lib/mongodby/var/lib/pulp. Estos end points are not manually configurable. Ensure that storage is available on the/varfile system to prevent storage issues. - No hay máquina virtual Java instalada en el sistema, retírela en caso de que exista.
- No hay archivos RPM Puppet instalados en el sistema.
- No hay repositorios YUM de terceras partes sin soporte habilitados. Los repositorios de terceras partes o versiones de paquetes sin soporte pueden entrar en conflicto o causar errores de configuración.
- Acceso de usuario administrativo (
root) - Resolución de DNS inversa y reversa total con el nombre de dominio completo. Revise que el
hostnameylocalhostse resuelvan correctamente, mediante los siguientes comandos:# ping -c1 localhost # ping -c1 `hostname -s` # my_system # ping -c1 `hostname -f` # my_system.domain.com
- Suscripciones disponibles en Red Hat Satellite Server.
Importante
Las especificaciones de instalación de aplicaciones de Satellite son las siguientes:
ntpd y hágalo persistente a través de los reinicios:
# service ntpd start; chkconfig ntpd on
Debe cumplir con las siguientes condiciones antes de continuar con esta tarea:
- El puerto 443 para HTTPS ( WWW segura) debe estar abierto para conexiones de entrada.
- El puerto 5671 debe estar abierto para comunicación SSL con sistemas administrados.
- El puerto para HTTP (WWW) debe estar abierto para descargar los archivos bootstrap.
- El puerto 8080 para TCP debe estar libre para conexiones Java.
- El puerto 8140 debe estar abierto para conexiones de entrada Puppet con sistemas administrados.
- El puerto 9090 debe estar abierto para conexiones Foreman Smart Proxy con sistemas administrados.
iptables y para que estas reglas persistan durante los reinicios:
- Para Red Hat Enterprise Linux 6:
# iptables -I INPUT -m state --state NEW -p tcp --dport 443 -j ACCEPT \ && iptables -I INPUT -m state --state NEW -p tcp --dport 5671 -j ACCEPT \ && iptables -I INPUT -m state --state NEW -p tcp --dport 80 -j ACCEPT \ && iptables -I INPUT -m state --state NEW -p tcp --dport 8140 -j ACCEPT \ && iptables -I INPUT -m state --state NEW -p tcp --dport 9090 -j ACCEPT \ && iptables -I INPUT -m state --state NEW -p tcp --dport 8080 -j ACCEPT \ # iptables-save > /etc/sysconfig/iptables
- Para Red Hat Enterprise 7:
# firewall-cmd --permanent --add-port="443/tcp" --add-port="5671/tcp" --add-port="80/tcp" --add-port="8140/tcp" --add-port="9090/tcp" --add-port="8080/tcp" # firewall-cmd --reload
Satellite Server debe tener repositorios Red Hat Software Collections habilitados y sincronizados antes de la instalación de Capsule Server.
Importante
12.2. Cómo instalar Red Hat Satellite Capsule Server
Capsule Server debe estar registrado a Red Hat Satellite Server para usar los productos y suscripciones de Red Hat Satellite Server:
- Instale el certificado (CA) de Red Hat Satellite Server en Capsule Server:
# rpm -Uvh http://satellite.example.com/pub/katello-ca-consumer-latest.noarch.rpm
- Registre Capsule Server con el nombre de su organización seleccionada:
# subscription-manager register --org "your organization"
Procedimiento 12.1. Para instalar un Satellite Capsule Server en un Certificate-managed System:
- Liste todas las suscripciones disponibles para encontrar el producto correcto de Red Hat Satellite y Red Hat Enterprise Linux a asignar a su sistema:
# subscription-manager list --available --all
La pantalla despliega:+-------------------------------------------+ Available Subscriptions +-------------------------------------------+ ProductName: Red Hat Satellite ProductId: SKU123456 PoolId: e1730d1f4eaa448397bfd30c8c7f3d334bd8b Quantity: 10 Multi-Entitlement: No Expires: 08/20/2013 MachineType: physicalNota
El ID de SKU y POOL dependen del tipo de producto Red Hat Satellite que corresponde a la versión de su sistema y tipo de producto. - Suscriba al grupo mediante el siguiente comando:
# subscription-manager subscribe --pool=Red_Hat_Satellite_Pool_Id # subscription-manager subscribe --pool=Red_Hat_Enterprise_Linux_Pool_Id # subscription-manager subscribe --pool=Red_Hat_Enterprise_Linux_Software_Collections_Pool_Id
- Inhabilite todos los repositorios:
# subscription-manager repos --disable "*"
- Habilite los repositorios Red Hat Satellite y Red Hat Enterprise Linux mediante el comando
subscription-manager. Es posible que deba alterar el repositorio Red Hat Enterprise Linux para que coincida con la versión específica que está utilizando.# subscription-manager repos --enable rhel-6-server-rpms \ --enable rhel-server-rhscl-6-rpms \ --enable rhel-6-server-satellite-capsule-6.0-rpms
- Instale los paquetes katello-installer and cyrus-sasl-plain mediante el comando
yum installcomo usuario root:# yum install katello-installer cyrus-sasl-plain
katello-installer proporciona la funcionalidadcapsule-installermientras que cyrus-sasl-plain se requiere para pulp.
Satellite Server se instala en su sistema host. Satellite Capsule Server debe configurarse antes de ser utilizado.
12.3. Cómo configurar Red Hat Satellite Capsule Server
Debe cumplir con las siguientes condiciones antes de continuar esta tarea:
- Instale Red Hat Satellite Server.
- Establezca los permisos SELinux en el sistema designado como Satellite Capsule Server como Satellite Capsule Server como impositivo.
- Satellite Capsule Server con Smart Proxy
- Satellite Capsule Server como un nodo de contenido
- Satellite Capsule Server como un nodo de contenido con Smart Proxy
- En Satellite Server:
- Genere un certificado Satellite Capsule Server:
capsule-certs-generate --capsule-fqdn capsule_FQDN --certs-tar ~/capsule.example.com-certs.tar
Donde:capsule_FQDNes el nombre de dominio completo (Obligatorio) de Satellite Capsule Server.certs-tares el nombre del archivo tar que va a ser generado y que contiene el certificado que va a ser utilizado por el instalador Satellite Capsule.
Al ejecutarcapsule-certs-generategenerará el siguiente mensaje de salida:To finish the installation, follow these steps: 1. Ensure that the capsule-installer is available on the system. The capsule-installer comes from the katello-installer package and should be acquired through the means that are appropriate to your deployment. 2. Copy ~/capsule.example.com-certs.tar to the capsule system capsule.example.com 3. Run the following commands on the capsule (possibly with the customized parameters, see capsule-installer --help and documentation for more info on setting up additional services): rpm -Uvh http://master.com/pub/katello-ca-consumer-latest.noarch.rpm subscription-manager register --org "Default Organization" capsule-installer --parent-fqdn "sat6.example.com"\ --register-in-foreman "true"\ --foreman-oauth-key "xmmQCGYdkoCRcbviGfuPdX7ZiCsdExf --foreman-oauth-secret "w5ZDpyPJ24eSBNo53AFybcnqoDYXgLUA"\ --pulp-oauth-secret "doajBEXqNcANy93ZbciFyysWaiwt6BWU"\ --certs-tar "~/capsule.example.com-certs.tar"\ --puppet "true"\ --puppetca "true"\ --pulp "true" - Copie el tarball generado, capsule.example.com-certs.tar, desde Satellite Server al sistema host de Satellite Capsule.
- En Satellite Capsule Server:
- Registre su Satellite Capsule Server a Satellite Server:
# rpm -Uvh http://sat6host.example.redhat.com/pub/katello-ca-consumer-latest.noarch.rpm # subscription-manager register --org "Default Organization" --env [environment]/[content_view_name]
Nota
El Satellite Capsule Server debe asignarse a una organización, ya que el Satellite Capsule Server requiere un entorno para sincronizar contenido desde el Satellite Server. Únicamente las organizaciones tienen entornos.La asignación de un sitio es opcional aunque es recomendable para indicar el sitio más cercano a los hosts que Satellite Capsule Server está administrando. - Según el tipo de Satellite Capsule Server deseado, elija una de las siguientes opciones:
- Opción 1: Satellite Capsule Server con Smart Proxy: Instala un Satellite Capsule Server con funcionalidades Smart Proxy (DHCP, DNS, Puppet). Ejecute los siguientes comandos como usuario root en Satellite Capsule Server:
# capsule-installer --parent-fqdn "satellite.example.com"\ --register-in-foreman "true"\ --foreman-oauth-key "xmmQCGYdkoCRcbviGfuPdX7ZiCsdExf --foreman-oauth-secret "w5ZDpyPJ24eSBNo53AFybcnqoDYXgLUA"\ --pulp-oauth-secret "doajBEXqNcANy93ZbciFyysWaiwt6BWU"\ --certs-tar "/root/capsule.example.com-certs.tar"\ --puppet "true"\ --puppetca "true"\ --pulp "true" --tftp "true" --dhcp "true"\ --dhcp-interface "virbr1 --dns "true"\ --dns-forwarders "8.8.8.8"\ --dns-forwarders "8.8.4.4"\ --dns-interface "virbr1"\ --dns-zone "example.com" - Opción 2: Satellite Capsule Server como Nodo de contenido con Smart Proxy: Instala un Satellite Capsule Server con todas las funcionalidades. Ejecute los siguientes comandos como usuario root en Satellite Capsule Server:
# capsule-installer --parent-fqdn "sat6.example.com"\ --register-in-foreman "true"\ --foreman-oauth-key "xmmQCGYdkoCRcbviGfuPdX7ZiCsdExf --foreman-oauth-secret "w5ZDpyPJ24eSBNo53AFybcnqoDYXgLUA"\ --pulp-oauth-secret "doajBEXqNcANy93ZbciFyysWaiwt6BWU"\ --certs-tar "/root/capsule.example.com-certs.tar"\ --puppet "true"\ --puppetca "true"\ --pulp "true" --tftp "true" --dhcp "true"\ --dhcp-interface "virbr1 --dns "true"\ --dns-forwarders "8.8.8.8"\ --dns-forwarders "8.8.4.4"\ --dns-interface "virbr1"\ --dns-zone "example.com"
- Ejecute los siguientes comandos a fin de que el cortafuegos limite a elasticsearch para usuarios
foreman,katelloy root y para crear reglas persistentes durante los reinicios:- Para Red Hat Enterprise Linux 6:
iptables -A OUTPUT -o lo -p tcp -m tcp --dport 9200 -m owner --uid-owner foreman -j ACCEPT \ && iptables -A OUTPUT -o lo -p tcp -m tcp --dport 9200 -m owner --uid-owner katello -j ACCEPT \ && iptables -A OUTPUT -o lo -p tcp -m tcp --dport 9200 -m owner --uid-owner root -j ACCEPT \ && iptables -A OUTPUT -o lo -p tcp -m tcp --dport 9200 -j DROP iptables-save > /etc/sysconfig/iptables
- Para Red Hat Enterprise Linux 7:
firewall-cmd --permanent --direct --add-rule ipv4 filter OUTPUT 0 -o lo -p tcp -m tcp --dport 9200 -m owner --uid-owner foreman -j ACCEPT \ && firewall-cmd --permanent --direct --add-rule ipv6 filter OUTPUT 0 -o lo -p tcp -m tcp --dport 9200 -m owner --uid-owner foreman -j ACCEPT \ && firewall-cmd --permanent --direct --add-rule ipv4 filter OUTPUT 0 -o lo -p tcp -m tcp --dport 9200 -m owner --uid-owner katello -j ACCEPT \ && firewall-cmd --permanent --direct --add-rule ipv6 filter OUTPUT 0 -o lo -p tcp -m tcp --dport 9200 -m owner --uid-owner katello -j ACCEPT \ && firewall-cmd --permanent --direct --add-rule ipv4 filter OUTPUT 0 -o lo -p tcp -m tcp --dport 9200 -m owner --uid-owner root -j ACCEPT \ && firewall-cmd --permanent --direct --add-rule ipv6 filter OUTPUT 0 -o lo -p tcp -m tcp --dport 9200 -m owner --uid-owner root -j ACCEPT \ && firewall-cmd --permanent --direct --add-rule ipv4 filter OUTPUT 1 -o lo -p tcp -m tcp --dport 9200 -j DROP \ && firewall-cmd --permanent --direct --add-rule ipv6 filter OUTPUT 1 -o lo -p tcp -m tcp --dport 9200 -j DROP
Nota
# echo $?
/var/log/kafo para depurar la causa del fallo. /var/log/kafo es el archivo de registro para la salida generada por los comandos capsule-certs-generate y capsule-installer.
Satellite Capsule Server ya está configurado y registrado en Satellite Server.
12.4. Cómo agregar entornos de ciclo de vida a un Red Hat Satellite Capsule Server
Importante
hammer en Satellite Server.
- Ingrese a Satellite Server CLI como root.
- Elija el Red Hat Satellite Capsule Server deseado de la lista y anote su
id:# hammer capsule list
Información de Satellite Capsule Server puede verificarse mediante el comando:# hammer capsule info --id capsule_id_number
- Verifique la lista de los entornos de ciclo de vida disponibles para Red Hat Capsule Server y anote el
ID de entorno:# hammer capsule content available-lifecycle-environments --id capsule_id_number
Donde:available-lifecycle-environmentsson entornos de ciclo de vida que están disponibles para Satellite Capsule, pero que actualmente no están conectados a Satellite Capsule.
- Adicione el entorno de ciclo de vida al Satellite Capsule Server:
# hammer capsule content add-lifecycle-environment --id capsule_id_number --lifecycle-environment-id environment_id_number
Donde:--ides el número de identificación del Satellite Capsule Server.--lifecycle-environment-ides el número identificación del entorno de ciclo de vida.
Repita este paso para que cada entorno de ciclo de vida sea añadido al Capsule Server. - Sincronice el contenido desde el entorno del Satellite Server al Satellite Capsule Server:
# hammer capsule content synchronize --id capsule_id_number
Cuando un Satellite Capsule Server tiene varios entornos de ciclo de vida, y únicamente un entorno de ciclo de vida necesita sincronizarse, es posible dirigirse a un entorno específico mediante la identificación del entorno:# hammer capsule content synchronize --id 1 --environment-id 1
Los entornos elegidos ahora consumen paquetes de los repositorios en Satellite Capsule Server deseado.
12.5. Cómo retirar entornos de ciclo de vida desde un Red Hat Satellite Capsule Server
- Cuando los entornos de ciclo de vida ya no son relevantes a los sistemas host
- Cuando los entornos de ciclo de vida hayan sido agregados incorrectamente al Satellite Capsule Server
- Ingrese a Satellite Server CLI como usuario root.
- Elija el Red Hat Satellite Capsule Server deseado de la lista y anote el
id:# hammer capsule list
La información de Satellite Capsule Server puede verificarse mediante el comando:# hammer capsule info --id capsule_id_number
- Verifique la lista de los entornos de ciclo de vida disponibles para Red Hat Capsule Server y anote el
id de entorno:hammer capsule content lifecycle-environments --id capsule_id_number
- Retire el entorno de ciclo de vida del Satellite Capsule Server:
# hammer capsule content remove-lifecycle-environment --id capsule_id_number --environment-id environment_id
Donde:--ides el número de identificación de Satellite Capsule Server.--lifecycle-environment-ides el número identificación del entorno de ciclo de vida.
Repita este paso para que cada entorno de ciclo de vida sea retirado de Capsule Server. - Sincronice el contenido desde el entorno de Satellite Server al Satellite Capsule Server:
# hammer capsule content synchronize --id capsule_id_number
Los entornos elegidos han sido retirados del Satellite Capsule Server deseado.
12.6. Cómo registraRr Hat Satellite Server y Capsule Server
El sistema de clientes debe configurarse para registro. Los siguientes capítulos en la Guía del usuario de Red Hat Satellite puede ayudarlo con la configuración:
- Configuración de hosts para registro
- Configuración automatizada
- Configuración manual
- Creación de una nueva llave de activación
subscription-manager y haga referencia a Satellite Capsule con el indicador --baseurl provisto por Subscription Manager con /pulp/repos como sufijo.
# subscription-manager register --org [org_name] --activationkey [your_activation_key] --baseurl https://satcapsule.example.com/pulp/repos
12.7. Cómo refrescar un Red Hat Satellite Capsule Server
Procedimiento 12.2. Cómo refrescar un Red Hat Satellite Capsule Server
- Seleccione Infrastructure → Cápsulas.
- Seleccione Refrescar funcionalidades desde el menú desplegable a la derecha del nombre de la cápsula que desea refrescar.
La cápsula se refresca con los cambios que se han hecho.
Capítulo 13. Usuarios y roles
13.1. Cómo configurar autenticación LDAP para Red Hat Satellite
Procedimiento 13.1. Para configurar autenticación LDAP:
- Ingrese como el administrador de Satellite.
- Haga clic en Administrar → Autenticación LDAP en la parte superior derecha de la página.
- Haga clic en Nueva fuente LDAP en la parte derecha de la página.
- Complete la información en las siguientes pestañas:
- Pestaña de Servidor LDAP. Para la pestaña de servidor LDAP, ingrese la siguiente información:
- Nombre - Nombre del servidor LDAP.
- Servidor - Nombre de host del servidor LDAP.
- Puerto - el puerto LDAP. Se predetermina al puerto 389.
- TLS - Activa Seguridad de capa de transporte ( Transport Layer Security). Haga clic en la casilla de verificación para activar el cifrado.
- Pestaña de Cuenta. Para la pestaña de cuenta, ingrese la siguiente información:
- Nombre de usuario de cuenta - un usuario LDAP que tiene acceso de lectura para el servidor LDAP. Este campo no puede permanecer en blanco. Use la ruta para el objeto de usuario. Por ejemplo:
uid=$login,cn=users,cn=accounts,dc=example,dc=com
- Contraseña de cuenta - contraseña LDAP para usuario definido en el campo nombre de usuario de cuenta. Este campo puede permanecer en blanco si el nombre de usuario de cuenta usa la variable "$login".
- Base DN - el nombre de dominio de nivel superior del directorio LDAP. Por ejemplo:
cn=users,cn=accounts,dc=redhat,dc=com
- Filtro LDAP
- Crear automáticamente cuentas en Foreman - crea cuentas Satellite de forma automática para usuarios LDAP que ingresan por primera vez en Satellite. Marque la casilla de verificación para activar esta funcionalidad.
- Pestaña Asignación de atributos. Los atributos LDAP tales como nombre de ingreso y direcciones de correo, se deben asignar a los atributos Satellite para que LDAP funcione en Satellite. Los siguientes atributos pueden asignarse a Satellite:
- Atributo de nombre de ingreso
- Atributo de nombre
- Atributo de apellido
- Atributo de dirección de correo electrónico
- Atributo de foto
- Haga clic en Enviar.
Ahora, la autenticación LDAP está configurada en Satellite.
13.2. Usuarios
13.2.1. Cómo crear usuarios
Procedimiento 13.2. Para crear un usuario
- Haga clic en Administrar → Usuarios y luego en Nuevo usuario.
- Ingrese la información requerida en la pestaña Usuario.
- En la pestaña Ubicación, seleccione los sitios para este usuario.
- En la pestaña Organizaciones, seleccione las organizaciones requeridas para el usuario.
- En la pestaña Roles, seleccione los roles requeridos para este usuario. Los roles activos se despliegan en el panel derecho.
- Haga clic en el botón Enviar para crear el usuario.
13.2.2. Cómo modificar un usuario
Procedimiento 13.3. Modifique el usuario existente
- En la esquina superior derecha de la página web, haga clic en Administrar → Usuarios.
- Haga clic en el nombre de usuario del usuario requerido. La información general sobre el usuario aparecerá a la derecha.
- Modifique el nombre de usuario del usuario, nombre, apellido, correo-e, ubicación predeterminada, organización predeterminada, idioma y contraseña en la pestaña Usuario.
- Modifique los sitios de usuario asignados en la pestaña Ubicación.
- Modifique las organizaciones de usuario asignadas en la pestaña Organizaciones.
- Modifique los roles de usuario asignados, en la pestaña Roles.
- Haga clic en el botón Guardar para guardar sus cambios.
Ha sido modificado un usuario existente.
13.2.3. Cómo retirar un usuario
Procedimiento 13.4. Para eliminar un usuario existente:
- Haga clic en Administrar → Users en la esquina superior derecha de la página web.
- Haga clic en el enlace Borrar a la derecha del nombre de usuario que desea borrar de la lista de usuarios disponibles.
- Aparece un cuadro de alerta:
¿Borrar Nombre de usuario?
- Haga clic en el botón Aceptar.
Ha sido retirado un usuario existente
13.3. Roles
13.3.1. Cómo crear un rol
Procedimiento 13.5. Crear un rol
- Haga clic en Administrar → Roles en la esquina superior derecha de la página web.
- Haga clic en el enlace Nuevo rol.
- Proporcione un Nombre para el rol.
- Haga clic en el botón Enviar para guardar el nuevo rol.
Se ha creado un rol.
13.3.2. Cómo añadir permisos a un rol existente
Procedimiento 13.6. Cómo añadir permisos a un rol existente
- En la esquina superior derecha de la página web, haga clic en Administrar → Roles.
- Seleccione Añadir permiso desde el menú desplegable a la derecha del rol requerido.
- Seleccione el Tipo de recurso del menú desplegable.
- Seleccione con un clic el permiso requerido en la lista de Permisos para pasarlo a la lista de Ítemes seleccionados.
- Seleccione si el permiso es Ilimitado o no , en la cajillla de verificacion.
- Haga clic en Siguiente. Aparece una lista de los permisos disponibles.
- Haga clic en el botón Enviar para guardar los cambios.
Han sido agregados permisos a un rol existente.
13.3.3. Cómo retirar un producto
Procedimiento 13.7. Cómo retirar un rol existente
- En la esquina superior derecha de la página web, haga clic en Administrar → Roles.
- Seleccione Borrar desde la casilla del menú desplegable a la derecha del rol que desea borrar.
- Aparece un cuadro de alerta:
¿Borrar Rol?
- Haga clic en el botón Aceptar.
Ha sido retirado un rol existente.
Capítulo 14. Referencia de la línea de comandos
14.1. Uso de la interfaz de línea de comandos Red Hat Satellite
Nota
hammer es la herramienta de administración CLI para la funcionalidad Red Hat Satellite. Puede:
- Aprovisionar hosts.
- Modificar los atributos de un recurso o grupo.
- Interactuar y manipular hosts, cápsulas y dominios.
hammer puede ser ejecutado en la línea de comandos a través de sus parámetros y opciones o a través de shell interactiva. Para llamarla:
[root@sat.example.com ~]# hammer shell Welcome to the hammer interactive shell Type 'help' for usage information Command completion is disabled on ruby < 1.9 due to compatibility problems. hammer> organization list ---|------------------|------------------|------------------------------ ID | NAME | LABEL | DESCRIPTION ---|------------------|------------------|------------------------------ 1 | ACME_Corporation | ACME_Corporation | ACME_Corporation Organization 3 | Test Corp | Test_Corp | ---|------------------|------------------|------------------------------ hammer>
# hammer -h
Capítulo 15. Mantenimiento
15.1. Ingreso y reporte
Tabla 15.1. Archivos de registro relevantes
|
Archivo de registro
|
Descripción
|
|---|---|
/var/log/elasticsearch
|
Errores relacionados con la muestra de índice de búsqueda de Interfaz de usuario
|
/var/log/candlepin
|
Errores relacionados con administración de suscripciones
|
/var/log/foreman
|
Errores relacionados con Foreman
|
/var/log/foreman-proxy
|
Errores relacionados con el proxy Foreman
|
/var/log/httpd
|
Errores relacionados con el servidor Apache http
|
/var/log/katello-installer
|
Errores relacionados con el instalador Satellite
|
/var/log/libvirt
|
Errores relacionados con API de virtualización
|
/var/log/mongodb
|
Errores relacionados con la base de datos
|
/var/log/pulp
|
Errores en administración de repositorios
|
/var/log/puppet
|
Errores en administración de configuración
|
/var/log/rhsm
|
Errores en la herramienta de administración de suscripciones
|
/var/log/tomcat6
|
Problemas relacionadas con el servidor web Apache
|
foreman-debug
Importante
foreman-debug retira toda la información de seguridad: contraseña, token y llave. Sin embargo, el tarball aún puede contener información confidencial sobre Red Hat Satellite Server. Se recomienda enviar la información directamente al destinatario y no de manera pública.
15.1.1. Ver el historial de importaciones
Procedimiento 15.1. Ver el historial de importaciones
- Haga clic en Contenido → Red Hat Subscriptions.
- Haga clic en el botón Administrar manifiesto.
- Haga clic en la pestaña Historial de importación.
Se despliega información sobre el historial de importación.
15.2. Recuperación de desastres
15.2.1. Procedimiento de respaldo Red Hat Satellite
Procedimiento 15.2. Procedimiento de respaldo Red Hat Satellite
/backup como directorio de destino para guardar archivadores de copias de seguridad. Ejecute los siguientes comandos como root.
Nota
- Prepare la ubicación de su copia de seguridad:
umask 0027 export BDIR=/backup mkdir $BDIR chgrp postgres $BDIR chmod 770 $BDIR cd $BDIR
- Haga una copia de seguridad de la configuración y los archivos de datos:
# tar --selinux -czvf config_files.tar.gz \ /etc/katello \ /etc/elasticsearch \ /etc/candlepin \ /etc/pulp \ /etc/gofer \ /etc/grinder \ /etc/pki/katello \ /etc/pki/pulp \ /etc/qpidd.conf \ /etc/sysconfig/katello \ /etc/sysconfig/elasticsearch \ /root/ssl-build \ /var/www/html/pub/* \ # tar --selinux -czvf elastic_data.tar.gz /var/lib/elasticsearch
- Haga una copia de seguridad de los repositorios. Los archivos RPM en repositorios ya usan compresión y no pueden comprimirse más. Por lo tanto, dependiendo del tamaño de la instancia, el archivador de respaldo (
pulp_data.tar) puede resultar bastante grande.Hay dos opciones para hacer copias de seguridad de repositorios:Primera opción: copia de seguridad de los repositorios en líneaRealiza una suma de verificación de todas las marcas de tiempo, hace una copia de seguridad del repositorio y realiza nuevamente la suma de verificación.
# find /var/lib/pulp -printf '%T@ ' | md5sum # tar --selinux -cvf pulp_data.tar /var/lib/pulp /var/www/pub # find /var/lib/pulp -printf '%T@ ' | md5sum
Si ambas sumas de verificación coinciden, entonces la copia de seguridad en línea es correcta y se puede utilizar. Si las sumas de verificación, no coinciden, entonces realiza nuevamente la copia de seguridad del repositorio.Nota
Use el comandorsyncpara agilizar el copiado para que las sumas de verificación coincidan.Segunda opción: copia de seguridad de los repositorios fuera de líneaDetenga el servidor Pulp y realice la copia de seguridad. Después de completar la copia de seguridad reinicie el servidor Pulp.
# service pulp-server stop # tar --selinux -cvf pulp_data.tar /var/lib/pulp /var/www/pub # service pulp-server start
Nota
Cuando el servidor Pulp esté caído, Red Hat Satellite y los clientes Yum, podrán mantener la conexión. Cualquier acción de repositorio realizada en Red Hat Satellite fallará durante esta inactividad. - Realice una copia de seguridad de sus bases de datos:Copia de seguridad de la base de datos
Haga una copia de seguridad fuera de línea mediante estos comandos:
tar --selinux -czvf mongo_data.tar.gz /var/lib/mongodb tar --selinux -czvf pgsql_data.tar.gz /var/lib/pgsql/data/
Aviso
Red Hat Satellite debe estar completamente inactivo para realizar una copia de seguridad fuera de línea. El uso de este paso mientras Satellite se esté ejecutando, puede generar datos corruptos.Este método archiva todos los datos de las bases de datos PostgreSQL y MongoDB. Se recomienda hacer esta copia de seguridad durante los periodos de mantenimiento.Copias de seguridad de las bases de datos PostgreSQLVerifique los nombres para las bases de datos PostgreSQL de Red Hat Satellite. Los nombres predeterminados de base de datos son
foremanschemaycandlepin. Busque los valores predeterminados en la página de manualkatello-configureo en el archivo/usr/share/katello/install/default-answer-file. Si la instancia Red Hat Satellite no usa los nombres predeterminados, verifiquekatello-configure.conf, el cual almacena todas las opciones provistas para el comandokatello-configurey busquedb_name.# grep db_name /etc/katello/katello-configure.conf
Ejecute el comandopg_dumppara crear en línea copias de seguridad de base de datos. No es necesario detener PostgreSQL ni Red Hat Satellite, y este proceso no bloquea usuarios registrados. Sin embargo, el proceso puede tardar unos minutos para terminar según el tamaño de las bases de datos.# runuser - postgres -c "pg_dump -Fc foremanschema > /backup/foreman.dump" # runuser - postgres -c "pg_dump -Fc candlepin > /backup/candlepin.dump"
Nota
Para obtener mayor información sobre copias de seguridad de PostgreSQL, consulte la página de manualpg_dumpo visite http://www.postgresql.org/docs/8.4/static/backup.html.Copia de seguridad de la base de datos MongoDBUse las herramientas en línea para realizar una copia de seguridad de la base de datos Pulp (MongoDB) mientras que la base de datos se esté ejecutando. Ejecute el siguiente comando en el directorio de respaldo:
# mongodump --host localhost --out $BDIR/mongo_dump
Esta herramienta crea el directorio/backup/mongo_dump/pulp_database, incluidos los archivos JSON.Nota
Para obtener mayor información, consulte la página de manualmongodumpo visite http://www.mongodb.org/display/DOCS/Backups. - Verifique el proceso de copia de seguridad. El proceso crea los siguientes archivos y un directorio:
# ls $BDIR candlepin.dump config_files.tar.gz elastic_data.tar.gz katello.dump mongo_dump/ pulp_data.tar
Si realizó la copia de seguridad opcional fuera de línea de las bases de datos, entonces también aparecerán los siguientes archivos:mongo_data.tar.gz pgsql_data.tar.gz
Ahora, Red Hat Satellite tiene una copia de seguridad. Red Hat Satellite debe estar en línea.
15.2.2. Procedimiento para restaurar Red Hat Satellite
Procedimiento 15.3. Procedimiento para restaurar Red Hat Satellite
Importante
- Está recuperando la instancia correcta. La instancia Red Hat Satellite debe tener la misma configuración, versiones de paquetes y erratas que el sistema original.
- Todos los comandos se ejecuten como
rooten el directorio con archivadores creados durante el proceso de respaldo. - Todos los contextos SELinux sean correctos. Ejecute el comando:
restorecon -Rnv /
- Prepare el host Red Hat Satellite para recuperación. Este proceso restablece la copia de seguridad en el mismo servidor que generó la copia de seguridad. Si el sistema original no está disponible, proporcione la misma configuración (nombre de host, dirección IP, etc) y ejecute
katello–configurecon las mismas opciones de la copia de seguridad de la configuración:# tar --selinux -xzvf config_files.tar.gz -C /tmp # katello-configure --answer-file=/tmp/etc/katello/katello-configure.conf
- Cambie al directorio de la copia de seguridad.
# export BDIR=/backup # chgrp postgres -R $BDIR # cd $BDIR
- Verifique los nombres para las bases de datos PostgreSQL de Red Hat Satellite. Los nombres predeterminados de base de datos son
foremanschemaycandlepin. Busque todos los valores predeterminados en la página de manual o en/usr/share/katello/install/default-answer-file. Si la instancia Red Hat Satellite no usa los nombres predeterminados, verifiquekatello-configure.conf, el cual almacena todas las opciones provistas para el comandokatello-configurey busquedb_name.# grep db_name /etc/katello/katello-configure.conf
- Detenga todos los servicios antes de recuperar las bases de datos:
# katello-service stop # service postgresql stop
- Recupere los archivos del sistema. Asegúrese de que los archivos se extraigan en el host correcto. Restablezca todos los archivos del sistema con los siguientes comandos ejecutados desde el directorio de la copia de seguridad:
# tar --selinux -xzvf config_files.tar.gz -C / # tar --selinux -xzvf elastic_data.tar.gz -C / # tar --selinux -xvf pulp_data.tar -C /
- Borre las bases de datos PostgreSQL de Red Hat Satellite, si existe alguna:
# service postgresql start # runuser - postgres -c "dropdb foremanschema" # runuser - postgres -c "dropdb candlepin"
Nota
Es posible que aparezca el siguiente error al borrar la base de datos:database xxx is being accessed by other users
Asegúrese de que todos los procesos estén detenidos. - Recupere las bases de datos PostgreSQL de Red Hat Satellite con los siguientes comandos:
# runuser - postgres -c "pg_restore -C -d postgres /backup/katello.dump" # runuser - postgres -c "pg_restore -C -d postgres /backup/candlepin.dump"
Nota
Para mayor información sobre las copias de seguridad de PostgreSQL consulte la página del manualpg_dumpo visite http://www.postgresql.org/docs/8.4/static/backup.html. - Asegúrese de que MongoDB esté ejecutándose y borre los datos viejos:
# service mongod start # echo 'db.dropDatabase();' | mongo pulp_database
- Ejecute el siguiente comando proporcionando el
--usernamey--passworden el directorio de archivadores de copias de seguridad.# mongorestore --host localhost mongo_dump/pulp_database/
Nota
Para mayor información, consulte la página del manual mongorestore o visite http://www.mongodb.org/display/DOCS/Backups. - Reinicie todos los procesos de Red Hat Satellite:
# service postgresql start # katello-service start
- Revise los archivos de registro, marque
audit.logpara negaciones e intente hacer ping en la instancia Red Hat Satellite :# hammer -u admin -p admin ping
Capítulo 16. Cómo configurar Administración de identidades en Red Hat Satellite
16.1. Cómo configurar Red Hat Satellite Capsule Server o Capsule server para soporte de reino IDM
Antes de configurar IDM, asegúrese de que:
- Un Satellite Server esté registrado a la red de entrega de contenido o a un Capsule Server independiente registrado al Satellite Server
- Un reino o proveedor de dominio tal como Red Hat Identity Management esté configurado
- Instale los siguientes paquetes en Satellite Server o Capsule Server:
# yum install ipa-client foreman-proxy ipa-admintools
- Configure Satellite Server (o Capsule Server) como un cliente IPA:
# ipa-client-install
- Cree un usuario de realm-capsule y los roles relevantes en Red Hat Identity Management en Satellite Server o Capsule Server:
# foreman-prepare-realm admin realm-capsule
Al ejecutar foreman-prepare-realm prepara FreeIPA o el servidor Red Hat Identity Management para ser utilizado con Foreman Smart Proxy. Crea un rol dedicado con los permisos necesarios para Foreman, crea un usuario con ese rol y recupera el archivo keytab. En este paso necesita la información de configuración del servidor Identity Management.Si el comando se ejecuta con éxito, verá la siguiente salida de comando:Keytab successfully retrieved and stored in: freeipa.keytab Realm Proxy User: realm-capsule Realm Proxy Keytab: /root/freeipa.keytab
- Desplace el directorio
/root/freeipa.keytabal directorio/etc/foreman-proxyy establezca los parámetros de propiedad para el usuario foreman-proxy:# mv /root/freeipa.keytab /etc/foreman-proxy # chown foreman-proxy:foreman-proxy /etc/foreman-proxy/freeipa.keytab
- Configure el reino con base en el Satellite Server o Capsule Server que utilice:
- Si utiliza cápsula integrada en Satellite Server, use
katello-installerpara configurar el reino:# katello-installer --capsule-realm true \ --capsule-realm-keytab /etc/foreman-proxy/freeipa.keytab \ --capsule-realm-principal 'realm-proxy@EXAMPLE.COM' \ --capsule-realm-provider freeipa
Nota
Estas opciones también pueden ejecutarse en la configuración inicial de Red Hat Satellite Server. - Si utiliza un Capsule Server independiente, use
capsule-installerpara configurar el reino:# capsule-installer --realm true \ --realm-keytab /etc/foreman-proxy/freeipa.keytab \ --realm-principal 'realm-capsule@EXAMPLE.COM' \ --realm-provider freeipa
- (Opcional) Si configura IDM en un Satellite Server o Capsule Server que ya existe, siga los siguientes pasos para asegurarse de que los cambios de configuración se efectúen:
- Reinicie el servicio foreman-proxy:
# service foreman-proxy restart
- Ingrese al Satellite Server y haga clic en Infraestructura → Cápsulas.
- Haga clic en el menú desplegable a la derecha del Capsule Server que usted ha configurado para IDM u elija Refrescar funcionalidades.
- Por último, cree una entrada de reino en la interfaz de usario de Satellite Server:
- Haga clic en Infraestructura → Reinos y haga clic en Nuevo reino a la izquierda de la página principal.
- Llene los campos en las siguientes subpestañas:
- Reino - proporciona el nombre de reino, el tipo de reino a usas y el proxy de reino.
- Ubicaciones - elige los sitios en donde el nuevo reino va a ser utilizado.
- Organizaciones - elige las organizaciones en donde el nuevo reino va a ser utilizado.
- Haga clic en Enviar.
16.2. Cómo agregar hosts a un grupo de hosts Ia colección de hosts
Nota
- Cree un grupo de host en el servidor IDM:
# ipa hostgroup-add hostgroup_name Description: hostgroup_description ---------------------------- Added hostgroup "hostgroup_name" ---------------------------- Host-group: hostgroup_name Description: hostgroup_description
Donde:- hostgroup_name es el nombre de grupo de hosts.
- hostgroup_description es la descripción del grupo de hosts.
- Cree una regla de automembresía:
# ipa automember-add --type=hostgroup automember_rule ---------------------------------- Added automember rule "automember_rule" ---------------------------------- Automember Rule: automember_rule
Donde:automember-addseñala el grupo como un grupo de automembresía.--type=hostgroupidentifica que el grupo de destino es un grupo de hosts, no un grupo de usuarios.- automember_rule es el nombre con el que desea identificar la regla de automembresía.
- Define una condición de automembresía basada en el atributo userclass:
# ipa automember-add-condition --key=userclass --type=hostgroup --inclusive-regex=^webserver hostgroup_name ---------------------------------- Added condition(s) to "hostgroup_name" ---------------------------------- Automember Rule: automember_rule Inclusive Regex: userclass=^webserver ---------------------------- Number of conditions added 1 ----------------------------
Donde:automember-add-conditionacepta que usted agregue condiciones de expresiones regulares para identificar miembros de grupos.--key=userclassespecifica el atributo de llave como userclass.--type=hostgroupidentifica que el grupo de destino es un grupo de hosts, no un grupo de usuarios.--inclusive-regex=^webserver es un patrón de expresión regular para identificar valores coincidentes.- hostgroup_name es el nombre de destino de grupo de hosts.
Capítulo 17. Complementos de interfaz de usuario Red Hat Satellite
17.1. Complemento de acceso Red Hat
- Búsqueda proporciona la capacidad para buscar soluciones en el Portal del cliente dentro de la interfaz de Red Hat Satellite.
- Registros proporciona a usuarios la capacidad para enviar partes específicas de los archivos de registro para ayudar en la resolución de problemas. Estos fragmentos pueden enviarse a la cadena de herramientas de diagnóstico del Portal del cliente Red Hat.
- Soporte proporciona a usuarios la capacidad de acceder sus casos de soporte abiertos, modificar un caso de soporte abierto y un caso de soporte nuevo desde la interfaz Red Hat Satellite.
Nota
17.1.1. Búsqueda de soluciones en Red Hat Access Plugin
- En la esquina superior derecha, haga clic en Red Hat Access → Búsqueda.
- Haga clic en Ingresar en la esquina derecha del panel para entrar a Red Hat Customer Portal.
Nota
Para acceder a recursos de Red Hat Customer Portal, necesita ingresar con su identificación de usuario y contraseña de Red Hat Customer Portal. - Ingrese su búsqueda en el campo Red Hat Search:. El resultado de la búsqueda se despliega en la lista de Recomendaciones
- Haga clic en la lista de Recomendaciones para ver el artículo de soluciones. La solución aparecerá en el panel principal.
17.1.2. Uso de registros en Red Hat Access Plugin
- En la esquina superior derecha, haga clic en Red Hat Access → Registros.
- Haga clic en Ingresar en la esquina derecha del panel para entrar a Red Hat Customer Portal. Si ya ha ingresado, omita este paso.
Nota
Para acceder a recursos de Red Hat Customer Portal, necesita ingresar con su identificación de usuario y contraseña de Red Hat Customer Portal. - En el árbol de archivos a la izquierda, seleccione un archivo de registro y haga clic en el nombre de archivos.
- Haga clic en Seleccionar archivo para elegir este archivo para consulta. Aparece una ventana independiente con el contenido de archivo de registro.
- Resalte cualquier sección de texto del archivo de registro. Al resaltar las secciones de texto, se activa el botón Diagnóstico Red Hat
- Haga clic en Diagnóstico Red Hat. Así, enviará la información resaltada a Red Hat Customer Portal y proporcionará soluciones relacionadas muy de cerca con la información de registro provista.
- Si una de las soluciones presentadas:
- Coincide con el problema que tiene, haga clic en la solución y siga los pasos requeridos para identificar y resolverlo.
- No coincide con el problema, haga clic en Abrir un caso de soporte.
17.1.3. Cómo consultar casos de soporte existentes mediante Red Hat Access Plugin
- En la esquina superior derecha, haga clic en Red Hat Access → Soporte → Mis casos.
- Haga clic en Ingresar en la esquina derecha del panel para entrar a Red Hat Customer Portal. Si ya ha ingresado, omita este paso.
Nota
Para acceder a recursos de Red Hat Customer Portal, necesita ingresar con su identificación de usuario y contraseña de Red Hat Customer Portal. - Busque el caso de soporte específico de los casos existentes:
- Al proporcionar una palabra clave o frase en el campo de Búsqueda.
- Al elegir un Grupo de caso específico de la lista desplegable. Los Grupos de casos son definidos dentro de Red Hat Customer Portal por su organización.
- Elija un estatus de caso.
- Elija entre los resultados, un caso de soporte específico y haga clic en el ID de caso.
El caso de soporte ya está lista para consultarlo.
17.1.4. Cómo modificar casos de soporte existentes mediante Red Hat Access Plugin
Complete las instrucciones de la sección anterior.
- Adjuntos - para adjuntar un archivo local desde el sistema. Agregue un nombre de archivo para facilitar su identificación.
Nota
El nombre de archivos debe tener menos de 80 caracteres. El tamaño máximo de archivo para adjuntos cargados de red es 250 MB. Use los archivos FTP para archivos más grandes. - Discusión de caso - para agregar cualquier información actualizada sobre el caso que desea discutir con Global Support Services. Haga clic en Añadir comentario después de agregar información en el campo de comentario.
17.1.5. Cómo crear nuevos casos de soporte mediante el complemento Red Hat Access
- En la esquina superior derecha, haga clic en Red Hat Access → Soporte → Nuevo caso.
- Haga clic en Ingresar en la esquina derecha del panel para entrar a Red Hat Customer Portal. Si ya ha ingresado, omita este paso.
Nota
Para acceder a recursos de Red Hat Customer Portal, necesita ingresar a su identificación de usuario y contraseña de Red Hat Customer Portal. - Los campos de Producto y Versión del producto se llenan automáticamente. Llene los campos relevantes:
- Resumen - un resumen del problema
- Descripción - una descripción detallada del problema.
Nota
Aparecerán en el panel principal recomendaciones para posibles soluciones basadas en el resumen.
- Haga clic en Siguiente.
- En la segunda pantalla, elija lo apropiado:
- Gravedad - Se basa en la urgencia del tiquete, puede clasificarse como 4 (baja), 3 (normal), 2 (alta> y 1 (urgente).
- Grupo de casos - Se basa en el quién debe ser notificado. Los grupos de casos pueden asociarse al caso de soporte. Los grupos de casos solo pueden seleccionarse en Red Hat Satellite. Los grupos de caso se crean dentro del portal del cliente.
- Adjunte los archivos requeridos. Agregue una descripción de archivo y haga clic en Adjuntar.Para asegurarse de que la información necesaria se proporcione, se recomienda adjuntar la salida de los siguientes comandos:
# sosreport # foreman-debug
Importante
Durante la recolección de la información,foreman-debugretira toda la información de seguridad, tal como la contraseña, token y llave. Sin embargo, el tarball aún puede contener información confidencial sobre Red Hat Satellite Server. Se recomienda enviar la información directamente al destinatario y no de manera pública.Nota
Los nombres de archivos tienen un límite de 80 caracteres. El tamaño máximo para adjuntos de archivos cargados a la red es de 250 MB. Utilice FTP para archivos más grandes. - Haga clic en Enviar.
El caso se carga al portal del cliente y se proporciona un número de caso como referencia.
Apéndice A. Glosario
- Llave de activación
- Una ficha de registro utilizada en un archivo Kickstart para controlar acciones en el momento del registro. Dichas acciones son similares a las llaves de activación en Red Hat Satellite 5, pero ofrecen un subconjunto de funcionalidades porque Puppet controla la administración de paquetes y la configuración después del registro.
- Aplicación de entorno de ciclo de vida (Entorno)
- Un Entorno de ciclo de vida de aplicaciones representa una etapa, en una ruta de promoción a través del Software Development Life Cycle (SDLC). Las rutas de promoción también se conocen como rutas de desarrollo. Contenidos tales como paquetes y módulos Puppet se desplazan a través de los entornos de ciclo de vida al publicar y promocionar vistas de contenido. Todas las vistas de contenidos tienen versiones, lo que significa que usted puede promover una versión específica; por ejemplo, desde desarrollo a prueba para producción. La clonación implementa este concepto en Red Hat Satellite 5.
- Adjuntar
- El proceso de asociar una Suscripción a un Host que proporciona acceso a contenido RPM.
- Capsule
- Capsule es un servidor adicional que puede ser utilizado en una implementación de Red Hat Satellite 6 para facilitar contenido de federación y distribución además de otros servicios localizados (Puppet Master,
DHCP,DNS,TFTP, y más). - Perfil de cómputo
- Los Perfiles de cómputo especifican atributos predeterminados para máquinas en un recurso de cómputo.
- Recursos de cómputo
- Un Recurso de cómputo es una infraestructura virtual o de nube, la cual Red Hat Satellite 6 usa para implementación de hosts y sistemas. Entre los ejemplos de recurso de cómputo están Red Hat Enterprise Virtualization Manager, OpenStack EC2, y VMWare.
- Contenido
- Contenido incluye paquetes de software (archivos RPM) y módulos Puppet. Este contenido se sincroniza en una biblioteca y luego se promueve dentro de entornos de ciclo de vida mediante las vistas de contenido para que puedan ser consumidos por Hosts.
- Red de entrega de contenido (Content Delivery Network, CDN)
- Content Delivery Network (CDN) es el mecanismo utilizado para entregar contenido de Red Hat de una forma compartida geográficamente. Por ejemplo, el contenido que es sincronizado por un Satellite en Europa extrae contenido de una fuente en Europa.
- Vista de contenido
- Vista de contenido es una definición de contenido que combina productos, paquetes y módulos Puppet con funcionalidades para filtraje inteligente y creación de instantáneas. Las vistas de contenido son un refinamiento de la combinación de canales y clonación de Red Hat Satellite 5.
- Clasificador de nodo externo
- Un Clasificador de nodo externo es una creación de Puppet que proporciona datos adicionales para que un Puppet Master use al configurar Hosts. Red Hat Satellite 6 actúa como un clasificador de nodo externo para Puppet Masters en una implementación Satellite.
- Facter
- Facter es un programa que proporciona información (hechos) sobre el sistema en el cual se ejecuta; por ejemplo, Facter puede reportar memoria total, versión del sistema operativo, y arquitectura. Los módulos Puppet activan configuraciones específicas basadas en datos de host reunidos por Facter.
- Hammer
- Hammer es una herramienta de línea de comandos para Red Hat Satellite 6. Use Hammer para administrar Red Hat Satellite 6 como una CLI estándar, para scripts y también, a través de un shell interactivo.
- Hiera
- Hiera es una herramienta de llave/valor para configurar datos, que permite mantener datos específicos en sitios aparte de manifiestos Puppet.
- Host
- Un Host se refiere a cualquier sistema, ya sea físico o virtual manejado por Red Hat Satellite 6.
- Colección de hosts
- Un Host Collection es un equivalente a Satellite 5 System Group, es decir, un grupo definido de usuarios de uno o más hosts.
- Host Group
- Un Host Group es una plantilla para construir un host. Incluye la vista de contenido (la cual define los archivos RPM disponibles y módulos Puppet) y las clases Puppet a aplicar (lo cual al final, determina el software y la configuración).
- Ubicación
- Ubicación es una colección de parámetros predeterminados que representan un sitio físico. Pueden anidarse para configurar una colección jerárquica de sitios. Por ejemplo, puede establecer predeterminados para "Medio Oriente", el cual puede ser refinado por "Tel Aviv", que a la vez puede refinarse por "Data Center East", y finalmente, por "Rack 22".
- Biblioteca
- Biblioteca contiene toda versión, incluida la ultima versión sincronizada del software, que el usuario implementará alguna vez. Para una [1] organización o departamento de Information Technology Infrastructure Library (ITIL), esta es la Biblioteca de medios definitiva [2] (antes conocida como Definitive Software Library).
- Manifiesto
- Un Manifiesto transfiere suscripciones desde el Portal del cliente a Red Hat Satellite 6. Es similar en función a los certificados usados para Red Hat Satellite 5.Para obtener más información sobre los tipos de certificados y suscripciones, por favor vaya a:
- Organización
- Una Organización es una serie de sistemas aislados, contenido y otras funcionalidades dentro de una implementación de Satellite 6.
- Permiso
- La capacidad para realizar una acción.
- Producto
- Una colección de repositorios de contenidos. Los productos pueden ser productos de Red Hat o productos recién creados compuestos de software y contenido de configuración.
- Promover
- El acto de trasladar una vista de contenido compuesta por software y contenido de software desde un entorno de ciclo de vida de aplicación a otro, tal como desplazar desarrollo a QA para producción.
- Plantilla de aprovisionamiento
- Una Plantilla de aprovisionamiento es una plantilla definida de usuario para archivos Kickstart, fragmentos y otras acciones de aprovisionamiento. En Satellite 6 proporciona funcionalidades similares para perfiles Kickstart y fragmentos de Cobbler en Red Hat Satellite 5.
- Nodo Pulp
- Un Nodo Pulp es un componente de Capsule Server que espeja contenido. Es similar a Red Hat Satellite 5 Proxy. La diferencia principal es que el contenido puede ponerse primero en el Nodo Pulp antes de ser utilizado por un host.
- Puppet Agent
- Un Puppet Agent es un agente que ejecuta un host y aplica cambios de configuración al host.
- Puppet Master
- Un Puppet Master es un componente de Capsule Server que proporciona manifiestos Puppet a hosts para ser ejecutados por Puppet Agent.
- Repositorio
- Un Repositorio proporciona almacenamiento para una colección de contenido. Por ejemplo, un repsitorio YUM o un repositorio Puppet.
- Rol
- Un Rol especifica una colección de permisos que se aplican a una serie de recursos, tales como hosts.
- Smart Proxy
- Un Smart Proxy es un componente de Capsule que puede integrarse con servicios externos, tales como
DNSoDHCP. - Smart Variable
- Una Smart Variable es un valor de configuración que controla el comportamiento de Puppet Class. Puede establecerse en un grupo de hosts, una organización o una ubicación.
- Entorno de operación estándar (Standard Operating Environment, SOE)
- Un Standard Operating Environment (SOE) es una versión controlada del sistema operativo en el cual se implementan las aplicaciones.
- Suscripción
- Suscripciones son los medios por los cuales usted recibe contenido y servicios de Red Hat.
- Sincronización
- Sincronización se refiere a espejar contenido desde recursos externos dentro de la Biblioteca Red Hat Satellite 6.
- Planes de sincronización
- Planes de sincronización proporcionan ejecución programada de sincronización de contenido.
- Grupo de usuario
- Un Grupo de usuario es una colección de roles que pueden ser asignados a una serie de usuarios. Es similar al rol en Red Hat Satellite 5.
- Usuario
- Un usuario es cualquier persona registrada para usar Red Hat Satellite. Autenticación y autorización son posibles mediante lógica incorporada, a través de recursos externos LDAP o con Kerberos.
Apéndice B. Revision History
| Historial de revisiones | |||||||||
|---|---|---|---|---|---|---|---|---|---|
| Revisión 1-12.1 | Thu Dec 4 2014 | Gladys Guerrero-Lozano | |||||||
| |||||||||
| Revisión 1-12 | Wed Nov 12 2014 | David O'Brien | |||||||
| |||||||||
| Revisión 1-11 | Mon Nov 10 2014 | Athene Chan | |||||||
| |||||||||
| Revisión 1-10 | Fri Nov 7 2014 | Megan Lewis | |||||||
| |||||||||
| Revisión 1-9 | Thu Nov 6 2014 | Athene Chan | |||||||
| |||||||||
| Revisión 1-8 | Thu Nov 6 2014 | Megan Lewis | |||||||
| |||||||||
| Revisión 1-7 | Thu Oct 30 2014 | Megan Lewis | |||||||
| |||||||||
| Revisión 1-6 | Thu Oct 23 2014 | Megan Lewis | |||||||
| |||||||||
| Revisión 1-5 | Fri Oct 3 2014 | Athene Chan | |||||||
| |||||||||
| Revisión 1-4 | Thu Oct 2 2014 | Megan Lewis | |||||||
| |||||||||
| Revisión 1-3 | Wed Oct 1 2014 | Megan Lewis | |||||||
| |||||||||
| Revisión 1-2.01 | Fri Sep 12 2014 | Athene Chan | |||||||
| |||||||||
| Revisión 1-2 | Fri Sep 12 2014 | David O'Brien | |||||||
| |||||||||
| Revisión 1-1 | Thu Sep 11 2014 | Athene Chan | |||||||
| |||||||||
| Revisión 1-0 | Tue 9 Sep 2014 | Megan Lewis | |||||||
| |||||||||
| Revisión 0-23 | Thu 21 Aug 2014 | Megan Lewis | |||||||
| |||||||||
| Revisión 0-22 | Fri 15 Aug 2014 | Megan Lewis | |||||||
| |||||||||
| Revisión 0-21 | Tue 12 Aug 2014 | Athene Chan | |||||||
| |||||||||
| Revisión 0-20 | Fri 18 July 2014 | Athene Chan | |||||||
| |||||||||
| Revisión 0-19 | Fri 11 July 2014 | Megan Lewis | |||||||
| |||||||||
| Revisión 0-18 | Thu 10 July 2014 | Athene Chan | |||||||
| |||||||||
| Revisión 0-17 | Wed 9 July 2014 | Megan Lewis | |||||||
| |||||||||
| Revisión 0-16 | Wed 25 Jun 2014 | Athene Chan | |||||||
| |||||||||
| Revisión 0-15 | Mon 11 Nov 2013 | Dan Macpherson | |||||||
| |||||||||
| Revisión 0-14 | Mon 11 Nov 2013 | Dan Macpherson | |||||||
| |||||||||
| Revisión 0-13 | Wed 09 Oct 2013 | Dan Macpherson | |||||||
| |||||||||
| Revisión 0-12 | Wed 09 Oct 2013 | Dan Macpherson | |||||||
| |||||||||
| Revisión 0-11 | Tue 1 Oct 2013 | Athene Chan | |||||||
| |||||||||
| Revisión 0-10 | Mon 30 Sep 2013 | Dan Macpherson | |||||||
| |||||||||
| Revisión 0-09 | Wed 18 Sep 2013 | Athene Chan | |||||||
| |||||||||
| Revisión 0-08 | Tue 17 Sep 2013 | Athene Chan | |||||||
| |||||||||
| Revisión 0-07 | Fri 13 Sep 2013 | Athene Chan | |||||||
| |||||||||
| Revisión 0-06 | Thu 12 Sep 2013 | Athene Chan | |||||||
| |||||||||
| Revisión 0-05 | Thu 12 Sep 2013 | Athene Chan | |||||||
| |||||||||
| Revisión 0-04 | Mon 12 Aug 2013 | Dan Macpherson | |||||||
| |||||||||
| Revisión 0-03 | Mon 12 Aug 2013 | Dan Macpherson | |||||||
| |||||||||
| Revisión 0-02 | Tue 28 May 2013 | Athene Chan | |||||||
| |||||||||

