Red Hat Training
A Red Hat training course is available for Red Hat Satellite
7.4. Sistemas
Si hace clic en la pestaña Sistemas en la barra de navegación superior, aparecerá la categoría Sistemas y sus enlaces. Las páginas en la categoría Sistemas le permitirán seleccionar sistemas para poder realizar acciones en ellos o crear perfiles de sistemas.
7.4.1. Visión general —

La página de Vista general proporciona una síntesis de sus sistemas, incluyendo el estado, el número de erratas y paquetes asociados, y los niveles de derecho. Al hacer clic en el nombre de un sistema se llegará a la página de Información del sistema. Consulte la Sección 7.4.2.10, “Información del sistema” para obtener mayor información.
Haga clic en el enlace Ver grupos de sistemas ubicado en la parte superior de la página de Resumen para ver un resumen de sus grupos de sistemas. Éste identifica los estados del grupo y muestra el número de sistemas contenidos. Haga clic en el número de sistemas para ir a la pestaña Sistemas de la página de Información del grupos de sistemas; haga clic en el nombre del sistema para ir a la pestaña Información de ese sistema. Consulte la Sección 7.4.3.3, “Información de grupo de sistemas —
 ” para obtener mayor información.
” para obtener mayor información.
También puede hacer clic en el botón Usar grupo en la sección Grupos de sistemas de la página de Resumen para ir directamente al Gestor de grupos de sistemas. Consulte la Sección 7.4.4, “Administrador de configuración del sistema —
 ” para obtener mayor información.
” para obtener mayor información.
7.4.2. Sistemas
La página de Sistemas muestra una lista de todos sus sistemas registrados. La lista Sistemas contiene diversas columnas de información para cada sistema:
- Seleccionar — los sistemas actualizados o aquellos que no tienen derechos asignados no pueden ser elegidos. Para seleccionar un sistema, marque la casilla de verificación apropiada. Los sistemas seleccionados son añadidos al Administrador de configuración del sistema. Después de añadir sistemas al Administrador de configuración del sistema, puede ejecutar acciones simultáneas sobre ellos. Consulte la Sección 7.4.4, “Administrador de configuración del sistema —
 ” para obtener mayor información.
” para obtener mayor información.
- Estatus — — muestra los tipos de erratas aplicables al sistema o confirma que esté al día. Algunos iconos tienen enlaces a las páginas que representan. Por ejemplo, el enlace del icono de actualización estándar está dirigido a la subpestaña Actualizar de la lista de paquetes, mientras que el icono de actualización crítica va directamente a la página de Confirmación de actualización. Asimismo, el icono de conexión fallida está dirigido a la página de instrucciones para resolver el problema.
 — El sistema está actualizado
— El sistema está actualizado
 — Erratas importantes disponibles, la actualización es muy recomendable
— Erratas importantes disponibles, la actualización es muy recomendable
 — Actualización disponible y recomendada
— Actualización disponible y recomendada
 — Sistema bloqueado; acciones prohibidas
— Sistema bloqueado; acciones prohibidas
 — Iniciando Kickstart en sistema
— Iniciando Kickstart en sistema
 — Actualizaciones han sido programadas
— Actualizaciones han sido programadas
 — Sistema no está ingresando adecuadamente (para 24 horas o más)
— Sistema no está ingresando adecuadamente (para 24 horas o más)
 — Sistema no tiene derecho de actualizar el servicio
— Sistema no tiene derecho de actualizar el servicio
- Errata — muestra el número total de alertas de errata aplicables al sistema.
- Paquetes — muestra el número total de paquetes actualizados para el sistema. Incluye tanto los paquetes de alertas de erratas como paquetes nuevos. Por ejemplo, imagine un sistema cliente que tiene una versión previa de un paquete instalado. Si este sistema cliente es luego suscrito al canal base apropiado de RHN (tal como Red Hat Enterprise Linux 5), este canal puede tener una versión actualizada del paquete. Si este es el caso, el paquete aparecerá en la lista de paquetes disponibles para ser actualizados.
Importante
Si el sitio web de RHN identifica los paquetes actualizados para el sistema, pero el Red Hat Update Agent responde con "Su sistema está totalmente actualizado" tras su ejecución, es probable que exista un conflicto en el perfil de paquetes o en el archivo de configuración deup2date. Para resolver el conflicto, programe una actualización de la lista de paquetes o elimine el paquete de la lista de paquetes ignorados del Red Hat Update Agent. Consulte la Sección 7.4.2.10, “Información del sistema” o la Sección 4.4.1.3, “Parámetros de paquetes ignorados”, respectivamente, para obtener instrucciones. - Sistema — muestra el nombre del sistema tal como se configuró al momento de ser registrado. El nombre por defecto es el nombre de host del sistema. Haciendo clic en el nombre del sistema usted llegará a la página de Información del sistema. Consulte la Sección 7.4.2.10, “Información del sistema” para obtener mayor información.
- Canal base — muestra el canal primario para el sistema basado en la distribución del sistema operativo. Consulte la Sección 7.6.1, “Canales de software” para obtener mayor información.
- Derechos — muestra si el sistema tiene o no derechos y en qué nivel de servicio.
Los enlaces en la barra de navegación izquierda ubicados bajo Sistemas permiten seleccionar y ver las opciones predefinidas de sus sistemas. Todas las opciones que se describen a continuación se pueden aplicar a estas páginas.
7.4.2.1. Todas
La página de Todas contiene las opciones por defecto de sus sistemas. Muestra todos los sistema que usted puede administrar. Un usuario tiene derecho de administrar un sistema si él es el único usuario en su organización, si él es un Administrador del Satélite, o si el sistema pertenece a un grupo sobre el cual tiene derechos de administración.
7.4.2.2. Sistemas virtuales
Para llegar a esta página seleccione Sistemas, seguido de la sub-pestaña Sistemas en la barra de navegación izquierda y, finalmente, seleccione Sistemas virtuales desde la barra de navegación izquierda. Esta página lista cada anfitrión virtual conocidos por el RHN Satellite y los sistemas huéspedes de estos host.
- Sistema
- Esta columna muestra el nombre de cada sistema huésped.
- Actualizaciones
- Esta columna indica si algún sistema huésped tiene alguna errata que aun no ha sido aplicada.
- Estatus
- Esta columna indica si el huésped está en ejecución, pausa o detenido.
- Canal de base
- Esta columna indica el canal base en el cual el huésped está actualmente suscrito.
Sólo aquellos huéspedes que están registrados en RHN se muestran en texto azul. Haga clic en el nombre de host de cada sistema huésped para ver la página de Información del sistema para ese sistema.
7.4.2.3. Desactualizados
La pagina de Desactualizados muestra los sistemas con alertas de erratas que no han sido aplicadas.
7.4.2.4. Sin derechos —

La página de Sin derechos muestra los sistemas a los cuales no se les ha asignado derechos de servicios Red Hat Network.
7.4.2.5. Sin grupo
La página de Sin grupo muestra los sistemas que no han sido asignados a ningún grupo de sistemas específico.
7.4.2.6. Inactivo
La página de Inactivo muestra los sistemas que no han realizado una conexión con RHN por 24 horas o más. Se considera conexión cuando el Red Hat Update Agent se conecta con RHN para ver si hay alguna actualización disponible o alguna acción programada. Si ve un mensaje que indica que la conexión no se está realizando, por alguna razón, el cliente RHN en su sistema no está alcanzando Red Hat Network. Esto indica:
- El sistema no tiene derecho a ningún servicio RHN. Los perfiles de sistemas que permanezcan sin derechos por 180 días (6 meses) serán removidos.
- El sistema tiene autorización de servicios, pero el Red Hat Network Daemon ha sido desactivado en el sistema. Consulte el Capítulo 5, Red Hat Network Daemonpara obtener instrucciones sobre reinicio y localización de errores.
- El sistema está protegido por un cortafuegos que no permite la conexión sobre https (puerto 443).
- El sistema está tras un servidor proxy HTTP que no ha sido configurado apropiadamente.
- El sistema está conectado a un RHN Proxy Server o a un servidor satélite de RHN que no ha sido configurado apropiadamente.
- El sistema mismo no ha sido configurado apropiadamente; quizá está dirigido a un servidor RHN erróneo.
- El sistema no está conectado a la red.
- Existen otras barreras entre el sistema y el servidor RHN.
7.4.2.7. Recientemente registrado
La página de Recientemente registrado muestra cualquier sistema nuevo que ha sido registrado en un periodo de tiempo dado. Utilice el menú desplegable para especificar los sistemas registrados en días, semanas, 30 y 180 días y anualmente.
7.4.2.8. Proxy
La página de Proxy muestra los sistemas RHN Proxy Server registrados a su cuenta RHN.
7.4.2.9. Duplicar sistemas
La página de Duplicar Sistemas lista los sistemas actuales y todos los derechos activos e inactivos asociados a ellos. Los derechos activos aparecen en gris, mientras que los derechos inactivos — derechos que no se han marcado en el Satélite en el momento especificado por el desplegable Un perfil de sistema está inactivo si su sistema no ha sido marcado: — aparecen resaltados en amarillo y sus cajillas de verificación marcadas como predeterminadas por usted para borrar cuando sea necesario al hacer clic en el botón Borrar seleccionado.
Puede filtrar derechos duplicados por Dirección IP, Nombre_de_host, o Dirección MAC al hacer clic en el respectivo subtítulo. Puede filtrar al escribir el nombre de host del sistema, dirección IP o dirección MAC en la correspondiente cajilla de texto Filtrar por:.
Para comparar hasta 3 derechos duplicados a la vez, haga clic en el enlace Comparar Sistemas en la columna Última revisión. Los componentes inactivos de los sistemas aparecen resaltados en amarillo. Puede determinar los sistemas que están inactivos o duplicarlos y borrarlos al hacer clic en el botón Borrar perfil de sistema. Luego haga clic en el botón Confirmar borrado para confirmar.
7.4.2.10. Información del sistema
Haga clic en el nombre de un sistema en cualquier página para ir a la página de Información del sistema para ese cliente. Desde allí puede modificar la información mostrada o suprimir el sistema haciendo clic en el enlace borrar sistema ubicado en la esquina superior derecha.
Nota
El enlace borrar sistema en la esquina superior derecha de esta pantalla hace referencia al perfil del sistema únicamente. Si se borra el perfil de sistema anfitrión, el registro de sistemas huéspedes no es borrado. Si se borra el perfil de sistema de un huésped, éste no se suprime de la lista de huéspedes del host, tampoco detiene o suspende el huésped. Lo que hace es quitar la capacidad de ser administrado a través de RHN.
Si accidentalmente borra un perfil de sistema de RHN, puede registrar el sistema nuevamente.
La página de Información del sistema está dividida en las siguientes pestañas:
- Detalles
- Software
- Configuración
- Aprovisionamiento —

- Monitorización —

- Grupos
- Eventos
Las siguientes secciones discuten estas pestañas y sus subpestañas en detalle.
7.4.2.10.1. Información del sistema ⇒ Información
Esta página no es accesible desde ninguna de las barras de navegación estándar. Sin embargo, al hacer clic en el nombre de un sistema en cualquier parte de la interfaz web, se llegará a esta página. La pestaña predeterminada que se muestra en esta página es la sub-pestaña Información ⇒ Resumen. Otras pestañas están disponibles, dependiendo de los niveles de derecho actual del sistema.
7.4.2.10.1.1. Información del sistema ⇒ Información ⇒ Resumen
Esta página de resumen del sistema muestra los mensajes de estado del sistema y la siguiente información clave sobre el sistema:
Información del sistema
- Mensaje de estatus del sistema
- Este mensaje indica el estado actual del sistema en relación con RHN.
Nota
Si hay actualizaciones disponibles para cada sistema con derechos, aparecerá el mensaje Actualizaciones críticas disponibles. Para aplicar estas actualizaciones, haga clic en el enlace actualizar ahora. - ID de sistema
- Un identificador único generado cada vez que el sistema se registra con RHN.
Nota
El ID del sistema puede ser utilizado para eliminar perfiles duplicados en RHN. Compare el ID del sistema listado en esta página con la información almacenada en el sistema cliente en el archivo/etc/sysconfig/rhn/systemid. En ese archivo, el ID actual del sistema es listado bajo "system_id". El valor empieza después de los "ID-" de caracteres. Si el valor guardado en el archivo no coincide con el valor listado en el perfil, el perfil no es el más actual y puede ser eliminado. - Nombre_de_host
- El nombre de host como se define en el sistema cliente. Esta información se encuentra generalmente en
/etc/hostnameen los sistemas Red Hat Enterprise Linux. - Dirección IP
- La dirección IP del cliente.
- Kernel
- El kernel que está instalado y operando en el sistema cliente.
- Registrado
- La fecha y hora en la cual el sistema se registró con RHN y creó este perfil.
- Ingreso
- La fecha y hora en la cual el sistema se conectó por última vez con RHN.
- Último arranque
- La fecha y hora del último inicio o reinicio del sistema.
Nota
Los sistemas con derechos de Administración pueden ser reiniciados desde esta pantalla.- Seleccione Programar reinicio del sistema
- Proporcione la fecha y hora en la cual el reinicio debe llevarse a cabo.
- Haga clic en el botón Programar reinicio en la parte inferior derecha.
Cuando el cliente se conecte después del tiempo programado, RHN pedirá al sistema que se reinicie. - Bloqueado
- Indica si un sistema ha sido bloqueado.Las acciones no pueden ser programadas en los sistemas bloqueados a través de la interfaz web. El bloqueo debe ser removido manualmente. Esto no incluye las actualizaciones automáticas de erratas programadas a través de la interfaz web. Para evitar la aplicación de las actualizaciones de errata, borre la selección de Actualización automática de erratas en la sub-pestaña Información del sistema ⇒ Información ⇒ Propiedades.El bloquear un sistema puede ayudarlo a prevenir cambios accidentales hechos a un sistema cuando éstos no están listos. Por ejemplo, el sistema puede ser un sistema de producción en el cual no se desean recibir actualizaciones o nuevos paquetes sino hasta que éste sea desbloqueado.
Importante
El bloqueo de un sistema en la interfaz web no previene ninguna acción originada desde el sistema cliente. Por ejemplo, si un usuario se registra en el cliente directamente y ejecutaup2date,up2dateinstalará las erratas disponibles sin importar si el sistema está o no bloqueado en la interfaz web.Además, al bloquear un sistema no se restringe el número de usuarios que pueden acceder al sistema a través de la interfaz de web. Si desea restringir el acceso al sistema, asocie el sistema con un grupo de sistema y asigne un administrador de grupo de sistemas. Consulte Sección 7.4.3, “Grupos de sistemas — ” para obtener mayor información sobre los grupos de sistemas.
Es posible bloquear varios sistemas a través del Administrador de configuración del sistema. Consulte la Sección 7.4.4.12.4, “Administrador de configuración del sistema ⇒ Misc ⇒ Bloquear sistemas —
” para obtener mayor información sobre los grupos de sistemas.
Es posible bloquear varios sistemas a través del Administrador de configuración del sistema. Consulte la Sección 7.4.4.12.4, “Administrador de configuración del sistema ⇒ Misc ⇒ Bloquear sistemas — ” para obtener mayor información al respecto.
” para obtener mayor información al respecto.
La acción Push permite que los usuarios del Satélite inicien tareas en sistemas con derechos al nivel de servicios de Aprovisionamiento de forma inmediata en vez de esperar a que esos sistemas se conecten con RHN. Programar acciones Push es idéntico a programar cualquier otra acción con la excepción de que la acción es ejecutada de inmediato.
Además de la configuración del Satélite, cada sistema cliente para recibir acciones Push se debe tener el paquete
osad instalado y el el servicio que éste presta debe estar activado. Consulte la sección Activación de acciones Push en Clientes en la Guía de Instalación del servidor satélite de RHN 5.2.0.
Canales suscritos
- Canal de base
- La primera línea indica el canal base al cual este cliente está suscrito. El canal base debe coincidir con el sistema operativo del sistema.
- Canales hijo
- Las líneas siguientes, las cuales dependen del canal base, son los canales hijos. Ejemplos de éstos son las Red Hat Network Tools y el canal RHEL AS Extras.
Nota
El enlace final bajo Canales suscritos es el enlace Modificar suscripciones a canales. Haga clic en este enlace para seleccionar los canales base e hijos de este sistema. Cuando finalice la selección, haga clic en el botón Cambiar suscripciones para confirmar los cambios.
Propiedades de sistema
- Nombre del perfil
- Por defecto, este nombre editable para el perfil del sistema es igual al nombre de host del sistema. Sirve para distinguir este perfil del sistema de otros.
- Derecho
- El derecho base actualmente aplicable al sistema.
- Notificaciones
- Indica las opciones de notificación para este sistema. Puede escoger si desea recibir o no notificaciones de correo-e de las actualizaciones de erratas disponibles para esta sistema. Además, puede escoger incluir los sistemas con derechos al nivel de servicios de Administración en el correo-e diario.
- Actualización automática de erratas
- Indica si este sistema está configurado para aceptar actualizaciones automáticas de erratas.
- Descripción
- Esta información es generada automáticamente durante el proceso de registro. Puede editarla para incluir cualquier información que desee.
- Ubicación
- Si se introduce, este campo muestra la dirección física del sistema.
El enlace final en la página es Editar estas propiedades. Haga clic en este enlace para abrir la subpestaña Información del sistema ⇒ Propiedades. En esta página, edite cualquier texto que desee. luego haga clic en el botón Actualizar propiedades para confirmar los cambios.
7.4.2.10.1.2. Información del sistema ⇒ Información ⇒ Propiedades
Esta subpestaña le permite alterar las siguientes propiedades básicas de su sistema:
- Nombre de perfil
- Por defecto, éste es el nombre de host del sistema. Puede, sin embargo, modificar este valor con cualquier nombre que distinga este perfil de otros.
- Derecho de base
- Seleccione un canal base para el sistema de los derechos de base disponibles.
- Derechos adicionales
- Si están disponibles, aplique derechos de Monitorización, Provisioning, de virtualización o de plataforma de virtualización al sistema.
- Notificaciones
- Selecciona si las notificaciones sobre este sistema deben ser enviadas y si el sistema debe ser incluido en el resumen diario. Por defecto, todos los sistemas con derechos de Administración y Aprovisionamiento están incluidos en el resumen. Este parámetro le permite estar al tanto de las recomendaciones del sistema. Cuando una actualización pertinente al sistema es lanzada, se envía una notificación por correo-e.El resumen diario reporta eventos del sistema que afectan a los paquetes, tales como la programación de actualizaciones de Erratas, reinicio del sistema o fallas de conexión. Además de incluir el sistema aquí, usted puede elegir recibir las notificaciones de correo en la página Sus preferencias de la categoría Resumen.
- Actualizaciones automáticas de erratas
- Si esta casilla es seleccionada, las erratas disponibles son automáticamente aplicadas al sistema cuando este realiza una conexión. Esta acción se lleva a cabo sin ninguna intervención del usuario. Los usuarios deben notar que Red Hat no recomienda el uso de actualizaciones automáticas en sistemas de producción porque pueden aparecer conflictos entre paquetes y el entorno que pueden causar algunos fallos. El demonio de Red Hat Network debe estar activado en el sistema para que esta opción funcione.
- Descripción
- Por defecto, este cuadro de texto registra el sistema operativo, lanzamiento y arquitectura del sistema cuando este fue registrado por primera vez. Usted puede editar esta información para incluir lo que desee.
Los campos restantes contienen la dirección física en donde el sistema está almacenado. Para confirmar cualquier cambio en estos campos, haga clic en el botón Actualizar propiedades.
Nota
Muchas de estas propiedades pueden ser establecidas simultáneamente en varios sistemas a través de la interfaz de Administrador de configuración del sistema. Consulte la Sección 7.4.4, “Administrador de configuración del sistema —
 ” para obtener mayor información.
” para obtener mayor información.
7.4.2.10.1.3. Información del sistema ⇒ Información ⇒ Comando remoto —

Esta sub-pestaña le permite ejecutar un comando remoto en el sistema si el sistema tiene derechos Provisioning. Debe configurar el sistema para aceptar comandos remotos antes de poder utilizar esta opción.
- Primero, suscriba el sistema al canal de herramientas de RHN y utilice
up2datepara instalar los paquetesrhncfg,rhncfg-clientyrhncfg-actions.up2date rhncfg rhncfg-client rhncfg-actions - Inicie una sesión de root en el sistema y añada el siguiente archivo al directorio de configuración local de RHN:
allowed-actions/scripts/run.- Cree el directorio necesario en el sistema objetivo:
mkdir -p /etc/sysconfig/rhn/allowed-actions/script - Crear un archivo vacío
runen ese directorio para que actúe con bandera a RHN y señale los permisos para acceder a los comandos remotos:touch /etc/sysconfig/rhn/allowed-actions/script/run
Una vez completada la configuración, recargue la página para ver los campos de texto para los comandos remotos. Aquí puede identificar un usuario específico, grupo, periodo de tiempo y el script mismo. Seleccione una hora y fecha desde la cual se intentará ejecutar el comando y haga clic en Programar comando remoto.
7.4.2.10.1.4. Información del sistema ⇒ Información ⇒ Reactivación —

Una llave de activación específica para este perfil de sistema. Las llaves de reactivación, disponibles únicamente para sistemas con derechos al nivel de servicios Provisioning, incluye el id de este sistema, el historial, los grupos y canales. Esta llave puede ser usada únicamente una vez en la línea de comandos de la utilidad
rhnreg_ks para registrar nuevamente este sistema y obtener de nuevo la configuración en Red Hat Network. Consulte la Sección 4.5, “Cómo registrarse con las llaves de activación” para obtener mayores instrucciones. A diferencia de las llaves de activación típicas, las cuales no están asociadas con un ID del sistema específico, las llaves creadas aquí no son mostradas en la página Llaves de activación.
Las llaves de reactivación se pueden combinar con llaves de activación para agregar los ajustes de múltiples claves a un perfil de sistema determinado. Por ejemplo:
rhnreg_ks --server=<server-url> --activationkey=<reactivation-key>,<activationkey> --force
Aviso
Cuando se realiza una instalación kickstart con un perfil de RHN existente, el perfil kickstart utiliza la llave de activación específica del sistema creada aquí para registrar nuevamente el sistema y recuperar los parámetros que tenía en RHN. Por esta razón, usted no debe regenerar, borrar o utilizar esta llave (con
rhnreg_ks) mientras una instalación kickstart basada en el perfil está en progreso; de lo contrario, la instalación kickstart fallará.
7.4.2.10.1.5. Información del sistema ⇒ Información ⇒ Hardware
Esta sub-pestaña presenta información detallada del sistema, incluyendo la configuración de red, BIOS, almacenamiento y otros dispositivos. Esta información aparecerá únicamente si usted seleccionó incluir el perfil de hardware para esta máquina durante el proceso de registro. Si el perfil de hardware parece incompleto o desactualizado, haga clic en el botón Programar recarga de hardware para programar una actualización del perfil de hardware del sistema. La próxima vez que el demonio de RHN se conecte con RHN, éste actualizará el perfil del sistema con la última lista de hardware.
7.4.2.10.1.6. Información del sistema ⇒ Información ⇒ Notas
Esta subpestaña proporciona un espacio para crear notas sobre el sistema. Para añadir una nueva nota, haga clic en crear nueva nota, escriba un título e información y haga clic en el botón Crear. Para modificar una nota, haga clic en el título de la nota, realice los cambios apropiados y haga clic en el botón Actualizar. Para remover una nota haga clic en el título de la nota y luego en el enlace borrar nota.
7.4.2.10.1.7. Información de sistema ⇒ Información ⇒ Personalizar información —

Esta sub-pestaña, disponible en sistemas con derechos Provisioning, proporciona información personalizable sobre el sistema. A diferencia de las Notas, la Información personalizada es estructurada, formalizada y puede ser buscada. Antes de poder proporcionar información personalizada sobre un sistema, debe tener primero las Llaves de información personalizada. Esto se lleva a cabo a través de la página de Información personalizada del sistema, disponible desde la barra de navegación izquierda. Consulte la Sección 7.4.8, “Personalizar información de sistema —
 ” para obtener instrucciones.
” para obtener instrucciones.
Una vez haya creado una o más llaves, puede asignar un valor para el sistema si selecciona el enlace crear nuevo valor. Haga clic en el nombre de la llave en la lista resultante e introduzca el valor para ésta en el campo, Descripción. Luego haga clic en el botón Actualizar llave.
7.4.2.10.1.8. Información del sistema ⇒ Información ⇒ Proxy
Activa un RHN Proxy Server. Esta pestaña está disponible únicamente para sistemas con derechos al nivel de servicios Provisioning. Seleccione una versión de RHN Proxy Server y haga clic en el botón Activar Proxy para iniciar el proceso de instalación y activación. Para obtener información detallada, consulte la Guía RHN Proxy Server y la Guía de configuración del cliente.
7.4.2.10.1.9. Información del sistema ⇒ Información ⇒ Satélite
Muestra el certificado Red Hat Network activo. Puede desactivar un certificado anterior y cargar uno nuevo desde aquí. Esta pestaña requiere un derecho Provisioning. Para obtener información detallada sobre cómo activar un Satélite, consulte el Manual de instalación del satélite de RHN.
7.4.2.10.2. Información del sistema ⇒ Software
Esta pestaña y las subpestañas que la acompañan le permiten administrar el software del sistema: erratas, paquetes, perfiles de paquetes y membresías a canales de software.
7.4.2.10.2.1. Información del sistema ⇒ Software ⇒ Errata
Esta subpestaña contiene una lista de las alertas de erratas aplicables al sistema. Consulte la Sección 7.1.3, “Iconos de las alertas de erratas” para obtener información sobre el significado de los iconos en esta pestaña. Para aplicar actualizaciones, seleccione éstas y haga clic en el botón Aplicar erratas. Revise las actualizaciones a aplicar en la página de confirmación y haga clic en el botón Confirmar. Después de confirmar la acción, esta es añadida a la lista Acciones pendientes bajo Programar. Las erratas que han sido programadas no pueden ser seleccionadas para actualización. En vez de una casilla de verificación aparece un icono de reloj que, cuando se hace clic en él, muestra la página de Información de la acción.
Para ayudar a los usuarios a determinar si una actualización ha sido programada, una columna de estado existe en la tabla Erratas. Los valores posibles son: Ninguno, Pendiente, Recogido, Completado y Fallido. Esta columna identifica solamente la última acción relacionada con una errata. Por ejemplo, si una acción falla y usted la programa de nuevo, esta columna solo muestra el estado de la errata como Pendiente (sin mención alguna de las fallas anteriores). Haga clic en el estado para ir a la página de Información de la acción. Esta página corresponde con la pestaña Sistemas afectados en la página Información de la errata.
7.4.2.10.2.2. Información del sistema ⇒ Software ⇒ Paquetes
Esta subpestaña le permite administrar los paquetes en el sistema.
- Paquetes
- La pantalla predeterminada de la pestaña Paquetes describe las opciones disponibles y proporciona los medios para actualizar la lista de paquetes. Para actualizar o completar una lista desactualizada, debido a instalaciones manuales de paquetes, haga clic en el botón Actualizar lista de paquetes en la esquina inferior derecha de esta página. La siguiente vez que el demonio de RHN se conecte con RHN, éste actualizará el perfil del sistema con la lista de paquetes más actual.
- Listar/Remover
- Lista los paquetes instalados y permite removerlos. Se pueden ver y seleccionar paquetes por nombre, arquitectura y la fecha en que fue instalado en el sistema. Puede buscar los paquetes que desea escribiendo en la cajilla de texto Filtrar por nombre de paquete o haga clic en la letra o número correspondiente al primer caracter del nombre del paquete. Haga clic en el nombre de paquete para ver su página de Información de paquetes. Para borrar paquetes del sistema, seleccione las casillas de verificación correspondientes y haga clic en el botón Remover paquetes en la esquina inferior derecha de la página. Una página de confirmación aparecerá con la lista de paquetes. Haga clic en el botón Confirmar para remover los paquetes.
- Actualizar
- Muestra una lista de los paquetes que tienen una nueva versión disponible basado en la versión del paquete en los canales del sistema. Haga clic en el nombre del paquete para ver la página de Información del paquete. Para actualizar los paquetes inmediatamente, seleccione éstos y haga clic en el botón Actualizar paquetes. Para descargar los paquetes como archivos .tar, selecciónelos y haga clic en el botón Descargar paquetes.
- Instalar
- Le permite instalar paquetes nuevos en el sistema desde los canales disponibles. Haga clic en el nombre del paquete para ver la página de Información de paquetes. Para instalar los paquetes, selecciónelos y haga clic en el botón Instalar paquetes seleccionados.
- Verificar
- Valida los paquetes instalados en el sistema contra la base de datos RPM. Esto es equivalente a ejecutar
rpm -V. Específicamente, esta pestaña le permite comparar los metadatos de los paquetes del sistema con la información de la base de datos, tal como suma de verificación de archivo, tamaños de archivos, permisos, propietario, grupo y tipo. Para verificar uno o más paquetes, selecciónelos y haga clic en el botón Verificar paquetes seleccionados y confirme esta acción. Una vez finalizado, puede ver los resultados si selecciona la subpestaña Historial bajo Eventos. - Perfiles
- Permite comparar los paquetes en este sistema con los paquetes de perfiles almacenados en otros sistemas con derechos al nivel de servicios de Administración o Aprovisionamiento. Para realizar la comparación con un perfil almacenado, seleccione el perfil desde el menú desplegable y haga clic en Comparar. Para realizar la comparación con otro sistema, seleccione éste desde el menú desplegable y haga clic en el botón Comparar. Para crear un perfil almacenado basado en el sistema existente, haga clic en Crear perfil del sistema, introduzca la información adicional que desee y haga clic en Crear perfil. Estos perfiles son almacenados en la página de Perfiles almacenados, la cual tiene un enlace en la barra de navegación izquierda.
 — Una vez los perfiles de paquetes hayan sido comparados, los usuarios del nivel de servicios de Aprovisionamiento tienen la capacidad de sincronizar paquetes del sistema seleccionado con la lista de paquetes del perfil comparado. Tenga en cuenta que esta acción puede borrar paquetes del sistema que no están en el perfil e instalar paquetes desde el perfil. Para instalar paquetes específicos, seleccione las casillas de verificación de los paquetes del perfil. Para remover paquetes específicos ya instalados en el sistema, seleccione las casillas de verificación de los paquetes que muestran la etiqueta Solo en este sistema. Para sincronizar todos los paquetes del sistema con el perfiĺ comparado, selecciones la casilla de verificación que está en la parte superior de la columna. Luego haga clic en el botón Sincronizar paquetes. En la pantalla de confirmación, revise los cambios, seleccione un periodo de tiempo para la acción y haga clic en el botón Programar Sincronización.
— Una vez los perfiles de paquetes hayan sido comparados, los usuarios del nivel de servicios de Aprovisionamiento tienen la capacidad de sincronizar paquetes del sistema seleccionado con la lista de paquetes del perfil comparado. Tenga en cuenta que esta acción puede borrar paquetes del sistema que no están en el perfil e instalar paquetes desde el perfil. Para instalar paquetes específicos, seleccione las casillas de verificación de los paquetes del perfil. Para remover paquetes específicos ya instalados en el sistema, seleccione las casillas de verificación de los paquetes que muestran la etiqueta Solo en este sistema. Para sincronizar todos los paquetes del sistema con el perfiĺ comparado, selecciones la casilla de verificación que está en la parte superior de la columna. Luego haga clic en el botón Sincronizar paquetes. En la pantalla de confirmación, revise los cambios, seleccione un periodo de tiempo para la acción y haga clic en el botón Programar Sincronización.
7.4.2.10.2.3. Información del sistema ⇒ Software ⇒ Canales de software
Los canales de software proporcionan un método bien definido para determinar los paquetes disponibles en un sistema para instalación o actualización de acuerdo con el sistema operativo, los paquetes y la función. Haga clic en el nombre del canal para ver la página de Información del canal. Para cambiar los canales hijos asociados con este sistema, utilice las casillas de verificación al lado de los canales y haga clic en el botón Cambiar suscripciones. Recibirá un mensaje de éxito o una notificación de errores. Para cambiar el canal base del sistema, seleccione el nuevo canal desde el menú desplegable y haga clic en Modificar canal base. Consulte la Sección 7.6.1, “Canales de software” para obtener mayor información.
7.4.2.10.3. Información de sistema ⇒ Configuración —

Esta pestaña y sus subpestañas, las cuales solo aparecen en sistemas con derechos Provisioning, ayudan en la administración de archivos de configuración asociados con el sistema. Estos archivos de configuración pueden ser administrados para el sistema actual o pueden ser distribuidos a varios sistemas a través de un canal de configuración. La siguiente sección describe estas y otras opciones disponibles en las subpestañas Información del sistema ⇒ Configuración.
Nota
Para administrar la configuración de un sistema, debe tener los últimos paquetes
rhncfg* instalados. Consulte la Sección 7.7.1, “Cómo preparar los sistemas para la administración de la configuración” para obtener instrucciones sobre cómo activar o desactivar acciones programadas para un sistema.
Esta sección está disponible para usuarios normales con acceso a sistemas que tienen activado la administración de la configuración. Como los canales de software, los canales de configuración almacenan archivos que serán instalados en los sistemas. Mientras que las actualizaciones de software son proporcionadas por RHN, los archivos de configuración son administrados por el usuario. A diferencia de los paquetes de software, diferentes versiones de los archivos de configuración pueden ser útiles en diferentes momentos. Recuerde, sin embargo, que sólo la última versión puede ser implementada.
7.4.2.10.3.1. Información del sistema ⇒ Configuración ⇒ Resumen
Esta subpestaña proporciona acceso a las estadísticas de configuración de su sistema y a las tareas más comunes utilizadas para administrar archivos de configuración. Puede cambiar los parámetros listados bajo Estadísticas de configuración si hace clic en el texto azul para el parámetro correspondiente. Alternativamente, puede ejecutar cualquiera de las tareas de administración de la configuración listadas la derecha de la pantalla haciendo clic en uno de los enlaces.
7.4.2.10.3.2. Información del sistema ⇒ Configuración ⇒ Administrar archivos
Esta subpestaña lista todos los archivos de configuración actualmente asociados con el sistema.
- Nombre del archivo
- Esta columna muestra el nombre y la ruta de implementación para este archivo.
- Revisión
- Esta columna se incrementa cada vez que haga un cambio al archivo administrado.
- Desde el canal de configuración
- Esta columna indica el nombre del canal que contiene el archivo o muestra el (resumen del sistema) para los archivos disponibles para ese sistema únicamente.
- Sobrescribir
- Si este archivo de configuración sobrescribe otro, el archivo sobrescrito se lista en esta columna con el canal que lo contiene.
Si desea implementar cualquiera de estos archivos en el sistema cliente, sobrescribiendo cualquier cambio que haya hecho localmente, seleccione la casilla a la izquierda del archivo y haga clic en el botón Implementar configuración. En la siguiente pantalla, escoja el tiempo de implementación y haga clic en Programar implementación para confirmar.
Nota
Si hace clic en el nombre del archivo de un archivo resumen del sistema, puede editar su contenido.
La columna Sobrescrito identifica el archivo de configuración en el canal que se aplica si el sistema pierde la suscripción en el canal de configuración actual. Por ejemplo, si un sistema tiene el archivo '/etc/foo' en el canal bar y el canal de sobrescritura es 'baz', si el sistema elimina la suscripción al canal bar, el archivo /etc/foo del canal 'baz' será aplicado. Asimismo, , si no hay ningún dato en la columna de sobrescritura para la ruta de archivo dada, la eliminación del sistema del canal de configuración significará que el archivo no será administrado (aunque el archivo no será borrado del sistema).
7.4.2.10.3.3. Información del sistema ⇒ Configuración ⇒ Comparar archivos
Esta subpestaña compara un archivo de configuración almacenado en el Satélite con un archivo existente en el cliente. No compara, sin embargo, versiones de archivos almacenadas en diferentes canales. Seleccione los archivos a comparar, haga clic en el botón Comparar archivos, seleccione un tiempo para ejecutar la comparación y haga clic en el botón Programar comparación. Una vez la comparación ha sido ejecutada, puede regresar a esta página para ver los resultados.
7.4.2.10.3.4. Información del sistema ⇒ Configuración ⇒ Administrar canales de configuración
Esta subpestaña le permite suscribirse y otorgar rangos a los canales de configuración que pueden asociarse con el sistema. Los valores más bajos tienen precedencia.
La subpestaña Listar/desvincular de los canales contiene una lista de las suscripciones a canales de configuración del sistema. Haga clic en la casilla de verificación al lado del canal y haga clic en Desvincular para remover la suscripción al canal.
La subpestaña Suscribirse a los canales lista todos los canales de configuración disponibles. Haga clic en la casilla de verificación al lado del canal al cual desea suscribirse (o haga clic sobre Seleccionar todo para suscribirse a todos los canales) y haga clic en Continuar. La página de Ver/Modificar rangos aparecerá.
La subpestaña Ver/Modificar rangos permite que los usuarios otorguen valores de prioridad para los archivos de un canal de configuración particular. Los canales con mayor rango tienen precedencia sobre los canales con rango menor (por ejemplo, el canal con alto rango puede tener el archivo de configuración
httpd.conf que tiene precedencia sobre la versión del mismo archivo de configuración en un canal de bajo rango).
7.4.2.10.3.5. Información del sistema ⇒ Configuración ⇒ Sobrescritura local
Esta subpestaña muestra los archivos de configuración predeterminados para el sistema y permite su administración. Si no hay ningún archivo disponible, utilice los enlaces Añadir archivos, Cargar archivos y Añadir directorios de la página de descripción. Estas pestañas se corresponden con aquellas en la página de Información del canal de configuración, afectando toda la organización y sólo disponibles para usuarios con el rol Configuration Administrator. Consulte la Sección 7.7.3.1, “Configuración ⇒ Canales de configuración ⇒ Información del canal de configuración” para obtener mayor información.
Si un archivo existe, haga clic sobre el nombre para ir a la página de Información del archivo de configuración. Consulte la Sección 7.7.4, “Archivos de configuración” para obtener instrucciones. Para replicar el archivo dentro de un canal de configuración, seleccione la casilla de verificación de éste y haga clic sobre el botón Copiar a canal de configuración y seleccione el canal de destino. Para remover un archivo, selecciónelo y haga clic en Borrar archivos seleccionados.
7.4.2.10.3.6. Información del sistema ⇒ Configuración ⇒ Entorno de prueba
Esta sub-pestaña le permite manipular los archivos de configuración sin implementarlos. Este entorno de prueba proporciona un área en la cual puede experimentar con los archivos sin afectar sus sistemas. Para añadir archivos, haga clic en el enlace importar nuevos archivos, introduzca la ruta al archivo en su sistema local y haga clic en el botón Añadir. Seleccione el botón Importar archivos para confirmar.
7.4.2.10.4. Información de sistema ⇒ Aprovisionamiento —

Esta pestaña y sus subpestañas le permiten programar y monitorizar las instalaciones kickstart y llevar al sistema a un estado anterior. Kickstart es una herramienta de Red Hat que permite automatizar la reinstalación de un sistema. Las versiones anteriores de instantáneas ofrecen la capacidad de revertir algunos cambios al sistema. Por ejemplo, puede restaurar un grupo de paquetes RPM, pero no obtener las versiones anteriores de niveles de actualización múltiples. Ambas funciones se describen en las secciones a continuación:
7.4.2.10.4.1. Información de sistema ⇒ Aprovisionamiento ⇒ Kickstart —

Estas subpestañas están divididas en Estado de sesiones que registran el progreso de instalaciones kickstart programadas anteriormente y Programar, el cual permite la configuración e instalación de una instalación kickstart para su sistema.
Esta sub-pestaña Programar le permite programar el sistema seleccionado para ser instalado con kickstart. Escoja el perfil kickstart de la lista, seleccione una fecha y hora para que inicie la instalación kickstart y haga clic en el botón Programar kickstart y finalizar para iniciar la instalación. Puede primero alterar los parámetros kickstart haciendo clic en el botón Configuración avanzada.
Nota
Debe crear un perfil kickstart antes de que aparezca en esta subpestaña. Si no ha creado ningún perfil, consulte la Sección 7.4.9.3, “Crear un nuevo perfil kickstart” antes de programar una instalación kickstart para su sistema.
La subpestaña Variables sirve para crear variables Kickstart, las cuales sustituyen valores dentro de archivos kickstart. Para definir una variable, cree un par nombre-valor (name/value) en el cuadro de texto.
Por ejemplo, si desea instalar con kickstart un sistema que conecte la red para un sección específica (por ejemplo la organización de ingeniería) cree una variable de perfil para establecer la dirección IP y la dirección del servidor de puerta de enlace a una variable utilizada por cualquier sistema que use ese perfil. Agregue la siguiente línea en el cuadro de texto Variables.
IPADDR=192.168.0.28 GATEWAY=192.168.0.1
Para usar la variable de sistema, utilice el nombre de la variable dentro del perfil para sustituir en el valor. Por ejemplo, la porción de
red de un archivo kickstart podría verse así:
network --bootproto=static --device=eth0 --onboot=on --ip=$IPADDR --gateway=$GATEWAY
La opción
$IPADDR será 192.168.0.28, y la $GATEWAY será 192.168.0.1
Nota
Hay una jerarquía en la creación y uso de variables en archivos kickstart. Las variables del sistema kickstart tienen prioridad sobre las variables de perfil, las cuales a su vez tienen prioridad sobre las variables de distribución. Entender esta jerarquía puede evitar confusiones en el uso de variables kickstart.
Usar variables es apenas una parte de la infraestructura mayor Cobbler para crear plantillas que puedan ser compartidas con múltiples perfiles y sistemas.Para mayor información sobre plantillas Cobbler y kickstart, consulte el Capítulo 11, Cobbler.
7.4.2.10.4.2. Información de sistema ⇒ Aprovisionamiento ⇒ Instantáneas —

Las instantáneas le permiten restaurar el perfil de paquetes del sistema, los archivos de configuración y los parámetros de RHN. Las instantáneas se toman cada vez que ocurre una acción en un sistema con derechos Provisioning. La subpestaña Instantáneas lista todas las instantáneas para el sistema, incluyendo la razón por la cual la instantánea fue tomada, el tiempo en la cual se tomó y el número de etiquetas aplicadas para cada instantánea. Para restaurar una configuración anterior, haga clic en Razón de la instantánea tomada y revise los cambios potenciales en las subpestañas proporcionadas, iniciando con Restauración.
Nota
Las instantáneas de versiones anteriores soportan la capacidad de volver a algunos cambios al sistema, pero no en cada escenario. Por ejemplo, puede restaurar un conjunto de paquetes RPM, pero revertir niveles de actualización múltiples no está soportado.
Cada subpestaña proporciona los cambios específicos que serán llevados a cabo en el sistema durante la restauración:
- membresía a grupos
- suscripciones a canales
- paquetes instalados
- suscripciones a los canales de configuración
- archivos de configuración
- etiquetas de instantáneas
Una vez satisfecho con la reversión, regrese a la subpestaña Restauración y haga clic en el botón Restaurar a instantánea. Para ver la lista de nuevo, haga clic en Regresar a la lista de instantáneas.
7.4.2.10.4.3. Información del sistema ⇒ Aprovisionamiento ⇒ Pestañas de instantáneas —

Proporciona un medio para añadir descripciones significativas a sus más recientes instantáneas. Esto puede ser utilizado para indicar configuraciones clave o actualizaciones satisfactorias. Para etiquetar la más reciente instantánea, haga clic en crear nueva etiqueta del sistema, introduzca un término descriptivo en el campo Nombre de etiqueta y haga clic en el botón Etiquetar instantánea actual. Puede luego revertir a ésta utilizando esta etiqueta directamente y haciendo clic en el nombre de la lista de etiquetas de instantáneas. Para borrar etiquetas, seleccione sus casillas de verificación y haga clic en Remover etiqueta. Luego confirme la acción.
7.4.2.10.5. Información del sistema ⇒ Virtualización
Esta pestaña permite la creación de huéspedes virtuales en un sistema anfitrión o permite cambiar el estado de los huéspedes virtuales.
La pestaña Virtualización tiene dos subpestañas, Información y Kickstart. Estas pestañas aparecen igual tanto en el host como en el huésped virtual, pero la funcionalidad sólo es relevante en el anfitrión virtual. No es posible crear un sistema huésped que se ejecute en otro sistema huésped.
7.4.2.10.5.1. Información del sistema ⇒ Virtualización ⇒ Información
Información es la pestaña predeterminada. Para el sistema anfitrión, muestra una tabla con huéspedes virtuales del sistema host. Para cada sistema huésped, la siguiente información es proporcionada:
- Estatus
- Este campo muestra si el sistema virtual está en ejecución, en pausa, detenido, o ha fallado.
- Actualizaciones
- Esta campo indica si hay erratas disponibles para el huésped.
- Canal de software de base
- Esta campo muestra el canal base en el cual el huésped está suscrito.
Nota
Si un sistema huésped no está registrado con el Satélite, esta información aparecerá como texto llano en la tabla.
Si tiene responsabilidades como System Group Administrator asignadas a su sistema huésped, puede ser que un usuario vea el mensaje No tiene permisos para acceder a este sistema dentro de la tabla. Esto es debido a que es posible asignar huéspedes virtuales en un único anfitrión a varios usuarios con el rol System Group Administrator. Sólo los usuarios que tienen los privilegios System Group Administrator en el sistema anfitrión pueden crear nuevos huéspedes virtuales.
7.4.2.10.5.2. Información del sistema ⇒ Monitorización —

Esta pestaña está disponible para los sistemas registrados a un RHN Satellite con capacidades de Monitorización y que tienen derechos al nivel de servicios de Monitorización. Muestra todos los sondeos que monitorizan al sistema. La columna de Estado muestra iconos representando el estado de cada sondeo. Consulte la Sección 7.10, “Monitorización —
 ” para obtener una descripción de estos estados. Haga clic en Información del sondeo para ir a la página de Estado actual. La columna Cadena de estado muestra el último mensaje del sondeo recibido.
” para obtener una descripción de estos estados. Haga clic en Información del sondeo para ir a la página de Estado actual. La columna Cadena de estado muestra el último mensaje del sondeo recibido.
Para añadir un sondeo al sistema, haga clic en el enlace crear nuevo sondeo en la esquina superior derecha de la página y complete los campos en la siguiente página. Consulte la Sección 8.5.1, “Administrando sondeos” para obtener instrucciones detalladas.
Una vez el sondeo ha sido añadido, usted debe reconfigurar su infraestructura de Monitorización para reconocerlo. Consulte la Sección 7.10.4, “Scout Config Push —
 ” para obtener mayor información. Cuando el sondeo sea ejecutado, sus resultados estarán disponibles en la página de Estado actual. Consulte la Sección 7.10.1.7, “Estado actual —
” para obtener mayor información. Cuando el sondeo sea ejecutado, sus resultados estarán disponibles en la página de Estado actual. Consulte la Sección 7.10.1.7, “Estado actual —
 ” para obtener mayor información.
” para obtener mayor información.
Para remover un sondeo del sistema, haga clic en el nombre del sondeo, luego haga clic en el enlace borrar sondeo en la esquina superior derecha. Finalmente, haga clic en el botón Borrar sondeo para completar el proceso.
7.4.2.10.5.3. Información del sistema ⇒ Grupos —

Esta pestaña y sus subpestañas le permiten administrar las membresías a grupos de sistemas.
7.4.2.10.5.3.1. Información del sistema ⇒ Grupos ⇒ Listar/Abandonar —

Esta subpestaña lista los grupos a los cuales el sistema pertenece y permite cancelar estas asociaciones. Solo los usuarios con roles System Group Administrator y Administrador del Satélite pueden remover el sistema de los grupos. Los usuarios sin roles administrativos sólo pueden ver la página de Revisar las membresías a grupos de este sistema. Para remover el sistema de los grupos, seleccione las casillas de verificación de los grupos y haga clic en Abandonar grupo seleccionado. Haga clic en el nombre de un grupo para ir a la página Información del grupo de sistemas. Consulte la Sección 7.4.3.3, “Información de grupo de sistemas —
 ” para obtener mayor información.
” para obtener mayor información.
7.4.2.10.5.3.2. Información del sistema ⇒ Grupos ⇒ Conectarse —

Lista los grupos a los cuales el sistema se puede suscribir. Solo los usuarios con roles System Group Administrator y Administrador del Satélite pueden añadir sistemas a los grupos. Los usuarios sin privilegios administrativos verán la página de Revisar las membresías a grupos de este sistema. Para añadir el sistema a los grupos, seleccione las casillas de verificación de los grupos y haga clic en Unirse a los grupos seleccionados.
7.4.2.10.5.4. Información del sistema ⇒ Eventos
Muestra las acciones pasadas, actuales y programadas en el sistema. Puede cancelar eventos pendientes desde aquí. Las siguientes secciones describen la sub-pestaña Eventos y las funciones que ofrecen.
7.4.2.10.5.4.1. Información del sistema ⇒ Eventos ⇒ Pendientes
Lista los eventos que están programados pero que no han iniciado. Una acción de prerrequisito debe ser completada antes de que la acción dada sea ejecutada. Si una acción tiene un prerrequisito, ninguna casilla de verificación es dada para cancelar esa acción. En cambio, una casilla de verificación aparecerá al lado del prerrequisito. Al cancelar el prerrequisito, la acción fallará.
Las acciones pueden ser encadenadas de esta manera. Así, la acción a requiere la acción b que requiere la acción c. La acción c es la primera que será ejecutada y la única que tendría una casilla de verificación a su lado - si cualquier acción en la cadena falla, las acciones restantes fallarán. Para desprogramar un evento pendiente, seleccione el evento y haga clic en el botón Cancelar eventos en la parte inferior de la página. Los siguientes iconos muestran los tipos de eventos listados aquí:
 — Evento de paquete
— Evento de paquete
 — Evento de erratas
— Evento de erratas
 — Evento de preferencias
— Evento de preferencias
 — Evento de sistemas
— Evento de sistemas
7.4.2.10.5.4.2. Información del sistema ⇒ Eventos ⇒ Historia
La pantalla predeterminada de la pestaña eventos lista el tipo y estado de los eventos que han fallado, están por ocurrir o están ocurriendo. Para ver los detalles de un evento, haga clic en su resumen en la lista Historial del sistema. Para ver la tabla de nuevo, haga clic en Regresar a la lista de historial en la parte inferior de la página.
7.4.3. Grupos de sistemas —

La página de Grupos de sistemas le permite a todos los usuarios de Administración de RHN y Aprovisionamiento; ver la lista Grupos de sistemas. Solamente el Administrador de Grupo de sistema y el Administrador del Satélite pueden realizar las siguientes tareas adicionales:
- Crear grupos de sistemas. (Consulte la Sección 7.4.3.1, “Crear grupos”.)
- Añadir sistemas a grupos de sistemas. (Consulte la Sección 7.4.3.2, “Añadiendo y removiendo sistemas a/de los grupos”.)
- Eliminar sistemas de grupos de sistemas. (Consulte la Sección 7.4.2.10, “Información del sistema”.)
- Asignar permisos de grupo de sistemas a usuarios. (Consulte la Sección 7.9, “Usuarios —
 ”.)a
”.)a
La lista Grupos de sistemas muestra todos sus grupos de sistemas.
La lista de Grupos de sistemas contiene varias columnas para cada grupo:
- Seleccionar — Estas casillas de verificación le permite añadir grupos de sistemas al Administrador de configuración del sistema. Para seleccionar los grupos, marque la casilla de verificación apropiada y haga clic en el botón Actualizar bajo la columna. Todos los sistemas en el grupo seleccionado serán añadidos al Administrador de configuración del sistema. Usted puede usar el Administrador de configuración del sistema para ejecutar acciones sobre estos sistemas simultáneamente. Para añadir sólo los sistemas en todos los grupos seleccionados escójalos y haga clic en el botón Trabajar con intersecciones. Para añadir todos los sistemas en todos los grupos seleccionados, selecciónelos y haga clic en el botón Trabajar con uniones. Cada sistema se mostrará solamente una vez, sin importar el número de grupos a los cuales pertenece. Consulte la Sección 7.4.4, “Administrador de configuración del sistema —
 ” para obtener mayor información.
” para obtener mayor información.
- Actualizaciones — Muestra el tipo de alertas de erratas aplicables al grupo o confirma que está al día. Al hacer clic sobre el icono de estado del grupo se llegará a la pestaña Erratas de la página de Información del grupo de sistemas. Consulte la Sección 7.4.3.3, “Información de grupo de sistemas —
 ” para obtener mayor información.
Los iconos de estado reflejan diferentes grados de atención:
” para obtener mayor información.
Los iconos de estado reflejan diferentes grados de atención: — Todos los sistemas dentro del grupo están actualizados.
— Todos los sistemas dentro del grupo están actualizados.
 — Erratas importantes disponibles, la actualización es muy recomendable
— Erratas importantes disponibles, la actualización es muy recomendable
 — Actualización disponible y recomendada
— Actualización disponible y recomendada
- Nombre de grupo — El nombre del grupo tal y como se configuró durante su creación. El nombre debe ser lo suficientemente explícito para diferenciarlo fácilmente de los demás grupos. Al hacer clic sobre el nombre del grupo se llegará a la pestaña Información de la página de Información del grupo de sistemas. Consulte la Sección 7.4.3.3, “Información de grupo de sistemas —
 ” para obtener mayor información.
” para obtener mayor información.
- Sistemas — Número total de sistemas contenidos en el grupo. Al hacer clic sobre este número se llegará a la pestaña Sistemas de la página de Información del grupo de sistemas. Consulte la Sección 7.4.3.3, “Información de grupo de sistemas —
 ” para obtener mayor información.
” para obtener mayor información.
- Usar en SSM — Al hacer clic sobre el botón Usar grupo en esta columna se cargará el grupo de esta fila y se lanzará en el Administrador de configuración del sistema inmediatamente. Consulte la Sección 7.4.4, “Administrador de configuración del sistema —
 ” para obtener mayor información.
” para obtener mayor información.
7.4.3.1. Crear grupos
Para añadir un nuevo grupo de sistemas, haga clic en el botón crear nuevo grupo ubicado en la esquina superior derecha de la página. Escriba un nombre y una descripción para el grupo y haga clic en el botón Crear grupo. Asegúrese de utilizar un nombre que diferencie este grupo del resto. El nuevo grupo aparecerá en la lista Grupos de sistemas.
7.4.3.2. Añadiendo y removiendo sistemas a/de los grupos
Los sistemas pueden ser añadidos o removidos de los grupos de sistemas en dos diferentes lugares: la pestaña Sistemas escogidos de la página de Información del grupo de sistemas y la pestaña Grupos de la página de Información del sistema. El proceso es similar en ambos sitios. Seleccione el sistema a ser añadido o removido y haga clic en el botón Añadir sistemas o Remover sistemas.
7.4.3.3. Información de grupo de sistemas —

En la parte superior de la página de Información del grupo de sistemas hay dos enlaces: Trabajar con el grupo y Borrar grupo. El enlace Borrar grupo elimina el grupo, por lo cual debe ser usado con cuidado. Las funciones obtenidas al hacer clic en Trabajar con el grupo son similares a aquellas del botón Usar grupo de la lista Grupos de sistemas, ya que éste carga los grupos de sistemas y lanza inmediatamente el Administrador de configuración del sistema. Consulte la Sección 7.4.4, “Administrador de configuración del sistema —
 ” para obtener mayor información.
” para obtener mayor información.
La página de Información de grupo de sistemas se divide en:
7.4.3.3.1. Información de grupo de sistemas ⇒ Información —

Proporciona el nombre del grupo y la descripción de éste. Para cambiar esta información, haga clic en Editar propiedades del grupo, realice sus cambios en los campos apropiados, y haga clic en el botón Modificar información.
7.4.3.3.2. Información de grupo de sistemas ⇒ Sistemas —

Lista de los sistemas miembros del grupo de sistemas. Al hacer clic en los enlaces de la tabla se llegará a las pestañas correspondientes en la página de Información del sistema para el sistema asociado. Para remover sistemas del grupo, seleccione la casilla de verificación apropiada y haga clic en el botón Remover del grupo ubicado en la parte inferior de la página. Los sistemas no serán borrados de RHN enteramente. Para ello, vaya a las páginas Gestor de grupos de sistemas o Información del sistema. Consulte la Sección 7.4.4, “Administrador de configuración del sistema —
 ” o Sección 7.4.2.10, “Información del sistema”, respectivamente.
” o Sección 7.4.2.10, “Información del sistema”, respectivamente.
7.4.3.3.3. Información de grupo de sistemas ⇒ Sistemas de destino —

Sistemas escogidos — Lista de todos los sistemas en su organización. Esta pestaña le permite añadir sistemas al grupo de sistemas específico. Seleccione el sistema usando las casillas de verificación a la izquierda y haga clic en el botón Añadir sistemas ubicado en la esquina inferior derecha de la página.
7.4.3.3.4. Información de grupo de sistemas ⇒ Erratas —

Lista de las erratas relevantes para su sistema en el grupo de sistemas. Al hacer clic sobre la recomendación se llegará a la pestaña Información de la página de Información de la errata. (Consulte la Sección 7.5.2.2, “Información de la errata” para obtener mayor información). Al hacer clic en el número de sistemas afectados se mostrará la lista de todos los sistemas a los cuales la errata va dirigida. Para aplicar las actualizaciones de errata en esta lista, seleccione el sistema y haga clic en el botón Aplicar erratas.
7.4.3.3.5. Información de grupo de sistemas ⇒ Administración —

Lista todos los usuarios de la organización que tienen permiso potencial para administrar los grupos de sistemas. Los usuarios con el rol Administrador del Satélite son claramente identificados. Los usuarios con el rol de System Group Administrator están marcados con un asterisco (*). Para cambiar los usuarios del grupo de sistemas, seleccione y desactive las casillas de verificación apropiadas y haga clic en el botón Actualizar.
7.4.3.3.6. Información de grupo de sistemas ⇒ Sondeos —

Lista todos los sondeos asignados a los sistemas en el grupo de sistemas. El Estado muestra el estado del sondeo. Haga clic en el Sistema individual para obtener información sobre el sondeo y para realizar cambios en su configuración. Haga clic en Sondeo para generar un informe personalizado sobre la monitorización.
7.4.4. Administrador de configuración del sistema —

Muchas de las acciones ejecutadas para los sistemas individuales a través de la página de Información del sistema, pueden ser realizadas para múltiples sistemas mediante el Administrador de configuración del sistema, incluyendo:
- Aplicar actualizaciones de errata
- Actualizar los paquetes con las más recientes versiones disponibles
- Añadir/remover sistemas a/de los grupos de sistemas
- Vincular/desvincular sistemas a/de los canales
- Actualizar los perfiles de los sistemas
- Modificar las preferencias del sistema, tal como la instalación de paquetes y las descargas programadas
- Realizar Instalaciones Kickstart en varios sistemas con derechos Provisioning simultáneamente
- Establecer la suscripción y rango de los canales de configuración para sistemas con derechos Provisioning
- Etiquetar la instantánea más reciente del sistema con derechos de Aprovisionamiento seleccionado
- Restaurar los sistemas con derechos de Aprovisionamiento a instantáneas anteriores
- Ejecutar comandos remotos sobre sistemas con derechos Provisioning
Antes de realizar acciones sobre múltiples sistemas, seleccione aquellos sistemas que desea modificar. Para hacerlo, haga clic en el enlace Listar los sistemas, seleccione las casillas a la izquierda del sistema que desea seleccionar y haga clic en el botón Actualizar lista.
Usted puede acceder al Administrador de configuración del sistema de tres formas diferentes:
- Haga clic en el enlace Administrador de configuración del sistema ubicado en el área de navegación gris en la izquierda.
- Haga clic en el botón Usar grupo en la lista Grupos de sistemas.
- Revise el enlace Trabajar con grupos en la página de Información de grupos de sistemas
7.4.4.1. Administrador de configuración del sistema ⇒ Visión general —

Describe las diferentes opciones disponibles en las otras pestañas.
7.4.4.2. Administrador de configuración del sistema ⇒ Sistemas —

Lista los sistemas actualmente seleccionados. Para quitar sistemas desde esta pestaña, selecciónelos y haga clic en el botón Remover.
7.4.4.3. Administrador de configuración del sistema ⇒ Erratas —

Lista las actualizaciones de errata aplicables a los sistemas actualmente seleccionados. Para ver qué sistemas del Administrador de configuración del sistema están afectados por la Errata, haga clic en el número de la columna Sistemas. Para aplicar actualizaciones, seleccione la errata y haga clic en el botón Aplicar errata.
7.4.4.4. Administrador de configuración del sistema ⇒ Paquetes —

Muestra las opciones para modificar los paquetes en el sistema dentro las siguientes subpestañas (para ver en qué sistemas del Administrador de configuración del sistema se aplican los paquetes, haga clic en el número de la columna Sistemas):
7.4.4.4.1. Administrador de configuración del sistema ⇒ Paquetes ⇒ Actualización —

Una lista de todos los paquetes instalados en los sistemas seleccionados que pueden ser actualizados. Los sistemas deben estar inscritos al canal que proporciona el paquete para que la actualización pueda realizarse. Observe que si hay varias versiones de un paquete, sólo la versión más reciente disponible para cada sistema será actualizada en ese sistema. Seleccione el paquete que desea actualizar y luego haga clic en el botón Actualizar paquetes.
7.4.4.4.2. Administrador de configuración del sistema ⇒ Paquetes ⇒ Instalar —

Una lista de los canales desde los cuales usted puede recuperar los paquetes. La lista de canales muestra todos aquellos a los cuales los sistemas seleccionados están inscritos. Un paquete será instalado en el sistema sólo si éste está suscrito al canal donde se encuentra el paquete. Haga clic en el nombre del canal y seleccione el paquete de la lista. Luego haga clic en el botón Instalar paquetes.
7.4.4.4.3. Administrador de configuración del sistema ⇒ Paquetes ⇒ Remover —

Una lista de todos los paquetes instalados en los sistema seleccionados que pueden ser removidos. Varias versiones podrían aparecer si el sistema en el Administrador de configuración del sistema tiene más de una versión instalada. Seleccione el paquete a eliminar, luego haga clic en el botón Remover paquete.
7.4.4.5. Administrador de configuración del sistema ⇒ Verificar

Una lista de todos los paquetes instalados cuyos contenidos, suma de verificación de archivos y otros detalles pueden ser verificados. En la siguiente sesión, el evento de verificación ejecutará el comando
rpm --verify para los paquetes específicos. Si hay alguna discrepancia, éstas se mostrarán en la página de Información del sistema para cada sistema.
Seleccione las casillas de verificación al lado de todos los paquetes a verificar, luego haga clic en el botón Verificar paquetes. En la página siguiente, seleccione Programar acciones ASAP o escoja una fecha y hora para la verificación. Haga clic en el botón Programar verificación.
7.4.4.6. Administrador de configuración del sistema ⇒ Parches

Herramientas para administrar los parches para clientes de Solaris. Los parches pueden ser instalados o removidos a través de las subpestañas.
7.4.4.7. Administrador de configuración del sistema ⇒ Grupos de parches

Herramientas para administrar los cluster de parches para los clientes Solaris. Los parches pueden ser instalados o removidos a través de las subpestañas.
7.4.4.8. Administrador de configuración del sistema ⇒ Grupos —

Muestra herramientas para crear grupos y administrar membresías a éstos. Solo el Administrador del Satélite y el System Group Administrator tienen acceso a estas funciones. Para añadir un nuevo grupo haga clic en crear nuevo grupo ubicado en la esquina superior derecha. En la página resultante, escriba el nombre y la descripción en los campos específicos y haga clic en el botón Crear grupo. Para añadir o remover los sistemas seleccionados en cualquiera de estos grupos, marque los botones de selección apropiados y haga clic en el botón Alterar membresía.
7.4.4.9. Administrador de configuración del sistema ⇒ Canales —

Muestra las opciones para manejar los canales asociados a través de las siguientes subpestañas:
7.4.4.9.1. Administrador de configuración del sistema ⇒ Canales ⇒ Suscripciones de canales —

Para vincular o desvincular los sistemas seleccionados en cualquiera de los canales, marque el botón de selección apropiado y haga clic en el botón Alterar suscripción. Recuerde, para suscribirse a los canales se utilizan derechos de canal, si no hay suficientes derechos disponibles no podrán ser suscritos todos los sistemas. Los sistemas deben estar suscritos al canal base antes de ser suscritos al canal hijo.
7.4.4.10. Administrador de configuración del sistema ⇒ Configuración —

Como las opciones dentro de la pestaña Información del sistema ⇒ Canales ⇒ Configuración, estas subpestañas sirven para suscribir los sistemas seleccionados a los canales de configuración e implementar y comparar los archivos de configuración en los sistemas. Los canales son creados en la interfaz Administrar canales de configuración en la categoría Canales. Consulte la Sección 7.7.2, “Vista general” para obtener instrucciones acerca de la creación de canales.
Para administrar la configuración de un sistema, instale la versión más reciente del paquete
rhncfg*. Consulte la Sección 7.7.1, “Cómo preparar los sistemas para la administración de la configuración” para obtener instrucciones sobre cómo activar y desactivar acciones para un sistema.
7.4.4.10.1. Administrador de configuración del sistema ⇒ Configuración ⇒ Implementar archivos —

Utilice esta subpestaña para distribuir archivos de configuración desde su repositorio central en RHN a los sistemas seleccionados. La tabla lista los archivos de configuración asociados con cualquiera de los sistemas seleccionados. Al hacer clic en la cuenta del sistema se mostrarán los sistemas ya suscritos al archivo.
Para suscribir los sistemas seleccionados a los archivos de configuración disponibles, seleccione las casillas de verificación para cada archivo deseado. Una vez hecho, haga clic en Implementar configuración y programe la acción. Observe que los archivos implementados son las últimas versiones en el momento antes de que se realice la acción.
7.4.4.10.2. Administrador de configuración del sistema ⇒ Configuración ⇒ Comparar archivos —

Utilice esta subpestaña para validar archivos de configuración en los sistemas seleccionados contra copias ubicadas en el repositorio central en RHN. La tabla lista los archivos de configuración asociados con cualquiera de los sistemas seleccionados. Al hacer clic en la cuenta del sistema se mostrarán los sistema ya suscritos al archivo.
Para comparar archivos de configuración implementados en el sistema contra aquellos en RHN, seleccione las casillas de verificación de cada archivo a validar. Luego haga clic en Analizar diferencias y programe la acción. Note que los archivos comparados son las últimas versiones al momento de la programación de la acción y no se tendrán en cuenta aquellas versiones que puedan aparecer antes de que la acción sea llevada a cabo. Encuentre los resultados dentro de la categoría principal Programa o dentro de la pestaña Información del sistema ⇒ Eventos.
7.4.4.10.3. Administrador de configuración del sistema ⇒ Configuración ⇒ Suscribir a canales —

Suscriba los sistemas a los canales de configuración según el orden de preferencia. Únicamente el Administrador del Satélite y el Configuration Administrator tienen acceso a esta pestaña. Introduzca un número en la columna Rango para suscribirse a un canal. Los canales serán accedidos de acuerdo con su rango, iniciando con el número 1. Los canales sin una asignación numérica no serán asociados con los sistemas seleccionados. Sus canales de configuración locales siempre prevalecen sobre todos los otros canales. Una vez establecido el rango de los canales de configuración, usted debe decidir cómo serán aplicados éstos a los sistemas seleccionados.
Los tres botones bajo los canales muestran sus opciones. El hacer clic en Suscribir con el rango más alto colocará los canales con rango antes de los canales ya suscritos por el sistema. Si hace clic en Suscribir con el más bajo rango colocará los canales con rango después de los canales ya suscritos por el sistema. El hacer clic en Remplazar suscripciones existentes borrará todas las asociaciones existentes e iniciará con los canales con rango, dejando así todos los sistemas con los mismos canales de configuración en el mismo orden.
En los dos primeros casos, si el nuevo canal de configuración con rango ya está en una lista de canales de configuración existente del sistema, el canal duplicado será borrado y añadido nuevamente con el nuevo rango, reordenando efectivamente los canales existentes del sistema. Cuando un conflicto como éste ocurre, usted verá una página de confirmación para asegurar que la acción intentada sea la correcta. Al realizar los cambios, aparecerá un mensaje en la parte superior de la página indicando que la actualización fue exitosa.
7.4.4.10.4. Administrador de configuración del sistema ⇒ Configuración ⇒ Cancelar suscripción de canales —

Los administradores pueden desvincularse de los canales de configuración haciendo clic en la casilla de verificación con el nombre del canal y haciendo clic en el botón Desvincular sistemas.
7.4.4.10.5. Administrador de configuración del sistema ⇒ Configuración ⇒ Activar configuración —

Los administradores pueden activar la administración de los canales de configuración haciendo clic sobre las casillas de verificación con el nombre del canal y luego haciendo clic en el botón Activar administración de la configuración de RHN. También puede programar la acción si hace clic en el botón de selección Programar instalación de paquete para no antes de y utilizando los menús desplegables para configurar la fecha y hora, luego haga clic en Activar Administración de la configuración de RHN
7.4.4.11. Administrador de configuración del sistema ⇒ Aprovisionamiento —

Opciones para el aprovisionamiento de sistemas a través de las siguientes subpestañas:
7.4.4.11.1. Administrador de configuración del sistema ⇒ Aprovisionamiento ⇒ Kickstart —

Utilice esta subpestaña para reinstalar Red Hat Enterprise Linux en los sistemas con derechos de Aprovisionamiento seleccionados. Para programar una instalación kickstart, seleccione una distribución, identifique el tipo (dirección IP o manual), y haga clic en Continuar. Escoja luego entre las opciones disponibles en la siguiente pantalla. Si alguno de los sistemas se conecta a RHN a través de un RHN Proxy Server, escoja uno de estos dos botones de selección Preservar configuración existente o el botón Utilizar RHN Proxy. Si decide realizar la instalación kickstart a través de un Proxy, selecciónelo en la lista de Proxies dada en el menú desplegable junto al botón Use RHN Proxy. Todos los sistemas recibirán la instalación kickstart a través del Proxy seleccionado. Haga clic en el botón Programar Kickstart para confirmar su selección. Cuando la instalación kickstart para los sistemas seleccionados ha sido exitosamente programada, la interfaz web retornará a la página de Gestor de grupos de sistemas.
7.4.4.11.2. Administrador de configuración del sistema ⇒ Aprovisionamiento ⇒ Etiquetar sistemas —

Utilice esta subpestaña para añadir descripciones relevantes de las instantáneas más recientes de los sistemas seleccionados. Para etiquetar la instantánea más reciente del sistema, introduzca un término descriptivo en el campo Nombre de la etiqueta, y haga clic en el botón Etiquetar instantánea actual.
7.4.4.11.3. Administrador de configuración del sistema ⇒ Aprovisionamiento ⇒ Restaurar —

Utilice esta instantánea para restaurar los sistemas seleccionados con derechos de Aprovisionamiento a instantáneas anteriores marcadas con una etiqueta. Haga clic sobre el nombre de la etiqueta, verifique los sistemas a ser restaurados, y haga clic en el botón Restaurar sistemas.
7.4.4.11.4. Administrador de configuración del sistema ⇒ Aprovisionamiento ⇒ Comando remoto —

Utilice esta subpestaña para ejecutar comandos remotos sobre sistemas seleccionados con derechos Provisioning. Usted debe crear con anticipación un archivo
run en el sistema cliente que permita esta función para operar. Consulte la descripción de la subpestaña Configuración en la pestaña Canales para obtener mayores instrucciones. En esta página usted puede identificar un usuario, grupo y plazo específico, así como el script mismo. Seleccione una fecha y hora para iniciar la ejecución del comando y haga clic en Programar comando remoto.
7.4.4.12. Administrador de configuración del sistema ⇒ Misc —

Misc — Actualiza el perfil del sistema y las preferencias para el sistema a través de los siguientes enlaces:
7.4.4.12.1. Administrador de configuración del sistema ⇒ Misc ⇒ Actualizaciones de perfil de sistema —

Al hacer clic en el botón Actualizar perfil de hardware y luego en el botón Confirmar recarga, se programará una actualización del perfil de hardware. Al hacer clic en Actualizar perfil de paquetes y luego en Confirmar recarga se programará una actualización del perfil de paquetes.
7.4.4.12.2. Administrador de configuración del sistema ⇒ Misc ⇒ Personalizar información de sistemas —

Si hace clic en Establecer un valor personal y luego en el nombre de la llave, usted podrá dar valores a todos los sistemas seleccionados. Introduzca la información y haga clic en el botón Establecer valores. Haga clic en Remover un valor personal del sistema seleccionado y luego en el nombre de la llave para remover valores en todos los sistemas seleccionados. Por último para finalizar la eliminación, haga clic en el botón Remover valores.
7.4.4.12.3. Administrador de configuración del sistema ⇒ Misc ⇒ Reiniciar sistemas —

Seleccione los sistemas apropiados y haga clic en el enlace Reiniciar sistemas para establecer los sistemas para reinicio. Para cancelar inmediatamente esta acción, haga clic en el enlace Lista de sistemas que aparece dentro del mensaje de confirmación en la parte superior de la página, seleccione el sistema, y haga clic en Desprogramar acción.
7.4.4.12.4. Administrador de configuración del sistema ⇒ Misc ⇒ Bloquear sistemas —

Seleccione los sistemas apropiados y haga clic en el enlace Bloquear sistemas para evitar la programación de cualquier acción a través de RHN que pueda afectar los sistemas. Esta acción puede ser anulada haciendo clic en el enlace Desbloquear sistemas.
7.4.4.12.5. Administrador de configuración del sistema ⇒ Misc ⇒ Borrar sistemas —

Haga clic en Borrar perfiles del sistema y luego en el botón Confirmar eliminación para remover permanentemente los perfiles seleccionados.
7.4.4.12.6. Administrador de configuración del sistema ⇒ Misc ⇒ Añadir o eliminar derechos adicionales —

Mediante los botones de selección, añada (Añadir), remueva (Remover) o deje sin alterar (Sin cambio) los derechos de los sistemas seleccionados. Haga clic en el botón Cambiar Derechos para confirmar su selección.
7.4.4.12.7. Administrador de configuración del sistema ⇒ Misc ⇒ Preferencias de sistema —

Escoja entre Sí y No en los botones de selección y haga clic en el botón Cambiar preferencias para modificar las preferencias de notificación de los sistemas seleccionados. Todas estas preferencias pueden ser aplicadas individualmente a los sistemas a través de la subpestaña Propiedades de la página de Información del sistema. Consulte la Sección 7.4.2.10.1.2, “Información del sistema ⇒ Información ⇒ Propiedades” para obtener más instrucciones.
- Recibir notificaciones de actualizaciones/erratas — Este parámetro lo mantendrá al corriente de todas las notificaciones concernientes a sus sistemas. Tan pronto como se produzca y se lance una actualización que afecte alguno de los sistemas bajo su supervisión, se enviará una notificación a través de correo-e.
- Incluir sistema en el resumen diario — Este parámetro incluye los sistemas seleccionados en un resumen diario de eventos del sistema. (Por defecto, todos los sistemas de Administración y Aprovisionamiento están incluidos en el resumen). Estos eventos incluyen las acciones que afectan a los paquetes, tales como las actualizaciones programadas de erratas, y los reinicios de sistemas o los infructuosos intentos de conexión con RHN. Además de incluir los sistemas aquí, usted debe escoger la opción de recibir notificaciones por correo-e en la página de Sus preferencias de la categoría Su RHN. Consulte la Sección 7.3.2, “Sus preferencias” para obtener instrucciones. Note que RHN enviará estos resúmenes solamente a direcciones de correo-e verificadas.
- Aplicación automática de erratas relevantes — Este parámetro le permitirá aplicar automáticamente todas las actualizaciones de errata a los sistemas seleccionados. Lo cual significa que los paquetes asociados con la errata serán actualizados sin ninguna intervención del usuario. Los usuarios deben observar que Red Hat no recomienda la función de actualizaciones automáticas para sistemas de producción ya que posibles conflictos entre los paquetes y el entorno pueden causar fallas del sistema.
7.4.5. Búsqueda avanzada —

La página de Búsqueda de sistema le permite buscar a través de sus sistemas de acuerdo con criterios específicos. Estos criterios incluyen información de sistema personalizada, información de sistemas, hardware, dispositivos, interfaz, redes, paquetes y ubicación.
Las búsquedas pueden refinarse mediante el menú desplegable de Campos de búsqueda, el cual se establece para Nombre/Descripción de forma predeterminada.
La siguiente lista muestra los Campos de búsqueda del menú desplegable
- Información DMI — La Interfaz de administración de escritorio (DMI) es una referencia para administración de los componentes del sistema. Puede buscar sistemas RHN Satellite que utilizan los métodos de recuperación de DMI siguientes:
- Sistema — Nombres de productos o números, nombres de fabricante, números de serie y otra información que puede ser única para un sistema
- BIOS — Información de soporte de BIOS como nombre del proveedor de BIOS y versión, soporte de hardware habilitado en la BIOS, etc.
- Etiqueta de activos — un identificador único asignado por un Departamento de Informática (o proveedor) a un sistema para mejor seguimiento, administración e inventario
- Ubicación — Ubicación física de un sistema que incluye los siguiente:
- Dirección — La dirección del sistema o grupo de sistemas
- Construcción — La construcción o sitio en una dirección
- Habitación — La sala de servidor o sistema dentro de un edificio
- Bastidor — La ubicación designada dentro de una sala de servidores donde se encuentra un sistema.
- Información — Los únicos identificadores asignados a un sistema por administradores de sistemas y en particular el Administrador de satélite, incluyendo los siguientes:
- Nombre/descripción — El nombre asignado a un sistema por el Administrador de satélite tras agregar el servidores RHN Satellite.
- ID — Un identificador exclusivo para un conjunto un sistema o grupo de sistemas.
- Información personalizada — Información sobre el sistema que es única para dicho sistema.
- Instantánea de la etiqueta — El nombre asignado a una instantánea de un sistema nuevo o anterior
- Ejecución del núcleo — El núcleo que se está ejecutando en un sistema registrado al Satélite
- Hardware — Los sistemas pueden ser buscados por determinados componentes en el sistema, incluyendo los siguientes:
- Modelo de CPU — El nombre del modelo de CPU (como por ejemplo Pentium o Athlon
- MHz de CPU Menor que — Sistemas de búsqueda con un procesador menor que la velocidad designada en Megahertz de un usuario.
- MHz de CPU mayor que — Sistemas de búsqueda con un procesador mayor que la velocidad designada en Megahertz de un usuario.
- Número de CPU menor que — Sistemas de búsqueda con una suma de procesadores menor que la cantidad designada de un usuario.
- Número de CPU mayor que — Sistemas de búsqueda con una suma de procesadores mayor que la cantidad designada de un usuario.
- RAM menor que — Sistemas de búsqueda con una suma de memoria menor que la cantidad en megabytes designada de un usuario.
- RAM mayor que — Sistemas de búsqueda con una suma de memoria mayor que la designada en megabytes de un usuario.
- Paquetes — Los sistemas pueden ser buscados por los paquetes instalados (y no instalados aún) en el sistema.
- Paquetes instalados — Sistema de filtro basados en determinados paquetes instalados
- Paquetes necesarios — Sistemas de filtro basados en determinados paquetes que no tienen que ser instalados aún.
- Actividad — Los sistemas pueden ser buscados por cantidad de tiempo desde la primera o última revisión con RHN Satellite
- Días desde la última revisión en — La cantidad de tiempo (en días) que sistemas han durado en RHN Satellite.
- Días desde la primera revisión — La cantidad de tiempo (en días) transcurrido desde que los sistemas fueron revisados por primera vez en RHN Satellite
- Información de red — Los sistemas pueden buscarse con base en los detalles específicos de red como la dirección IP.
- Nombre de host — el nombre asociado con un sistema registrado a RHN Satellite
- Dirección IP — La dirección de red del sistema registrado a RHN Satellite
- Dispositivos de hardware — Los sistemas pueden buscar por detalles específicos de hardware como nombres de controlador, dispositivo o ID de proveedores
- Descripción — Información de resumen de dispositivo, como nombre de marca o modelo/número (por ejemplo,
Intel 82801HBM/HEM) - Controlador — El controlador de kernel o nombre de módulo (tal como
tulip.ooiwl3945) - Identificador de dispositivo — El número hexadecimal correspondiente al dispositivo instalado en el sistema.
- ID de proveedor — El número hexadecimal correspondiente al proveedor del dispositivo instalado en el sistema.
Las selecciones de actividad (por ejemplo Días desde la última conexión) pueden ser especialmente útiles para encontrar y remover perfiles de sistema desactualizados. Escriba la palabra clave, seleccione un criterio de búsqueda, utilice los botones de selección para identificar si pretende realizar la búsqueda en todos los sistemas o sólo en aquellos cargados en el Administrador de configuración del sistema, y haga clic en el botón Buscar. También puede seleccionar la casilla de verificación Invertir resultados para listar aquellos sistemas que no coinciden con el criterio de búsqueda.
Los resultados aparecen en la parte inferior de la página. Consulte la Sección 7.4.2, “Sistemas” para obtener información sobre cómo usar la lista de sistemas resultante.
7.4.6. Llaves de activación —

Clientes de Administración y Aprovisionamiento de RHN con el rol del Administrador de llave de activación (incluyendo el Administrador del Satélite) pueden generar llaves de activación a través del sitio web RHN. Estas llaves sirven para registrar un sistema Red Hat Enterprise Linux, proporcionar derechos al sistema con uno de los niveles de servicio de RHN y suscribir el sistema a canales específicos y grupos de sistemas a través de la utilidad de la línea de comandos
rhnreg_ks. Consulte la Sección 4.5, “Cómo registrarse con las llaves de activación” para obtener instrucciones de uso.
Nota
Las llaves de activación de sistemas específicos creadas a través de la subpestaña Reactivación en la página de Información del sistema no se mostrarán en esta lista, ya que éstas no se reutilizan en otros sistemas.
7.4.6.1. Administrando las llaves de activación
Para generar una llave de activación:
- Seleccione Sistemas => Llaves de activación desde las barras de navegación izquierda y superior.
- Haga clic en el enlace crear nueva llave ubicado en la esquina superior derecha.
Aviso
Además de los campos listados anteriormente, los usuarios del RHN Satellite pueden rellenar también el campo Llave. Esta cadena de caracteres definida por el usuario puede luego ser suministrada conrhnreg_kspara registrar sistemas cliente con el Satélite. No inserte comas en la llave. Todos los otros caracteres son aceptados. Las comas pueden llegar a ser problemáticas ya que éstas se usan para incluir dos o más llaves de activación simultáneamente. Consulte la Sección 7.4.6.2, “Uso de múltiples llaves de activación a la vez — ” para obtener mayor información.
” para obtener mayor información.
- Proporcione la siguiente información:
- Descripción — descripción definida por el usuario para identificar la llave de activación generada.
- Límites de uso — El número máximo de sistemas registrados que pueden ser registrados simultáneamente con una llave de activación. Deje en blanco para un uso ilimitado. Si se borra un perfil del sistema el conteo se verá reducido por uno, mas si se registra un perfil del sistema con la llave, se incrementará el conteo de uso.
- Canal base — El canal primario para la llave. Si no selecciona ninguno, usted podrá escoger cualquier canal hijo, pero tenga en cuenta que los sistemas sólo pueden ser suscritos a aquellos canales que le son aplicables.
- Derechos adicionales — El nivel de servicio adicional para la llave, entre los cuales se cuentan los servicios de monitorización, aprovisionamiento, virtualización y plataforma de virtualización. Todos los sistemas que utilicen la llave serán suscritos a ese nivel de servicios.
- Universal predeterminada — Esta llave debe ser considerada la llave de activación primaria para su organización.
Haga clic en Crear llave.
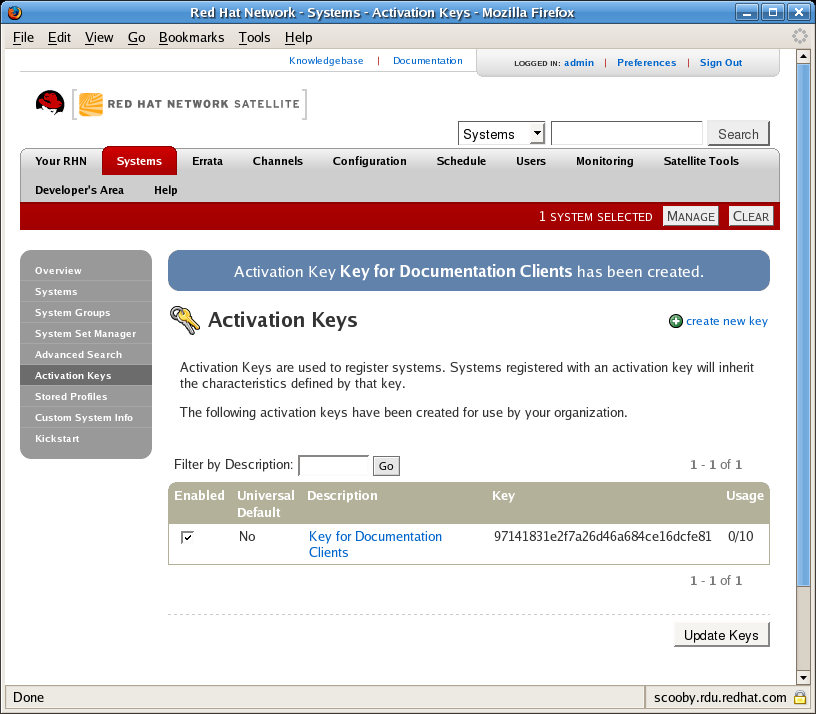
Figura 7.6. Llaves de activación
Después de crear la llave única, esta aparecerá en la lista de llaves de activación junto al número de veces que ha sido usada. Observe que solamente los Administradores de llave de activación pueden ver esta lista. En este momento, usted puede asociar canales hijos y grupos con la llave; así, los sistemas registrados con la llave serán suscritos automáticamente a éstos.
Para cambiar la información sobre una llave, como los canales o grupos, haga clic en la descripción dada en la lista de las llaves, realice las modificaciones en la pestaña apropiada y haga clic en el botón Actualizar llave. Para desvincular canales y grupos de la llave, desactívelos en sus respectivos menús haciendo Ctrl-clic sobre los nombres resaltados. Para remover una llave en su totalidad, haga clic en el enlace borrar key ubicado en la esquina superior derecha de la página de edición.
Un sistema puede ser programado para suscribirse a un canal base durante el proceso de registro con una llave de activación. Sin embargo, si la llave de activación especifica un canal base que no es compatible con el sistema operativo del sistema, el proceso de registro fallará. Por ejemplo, un sistema Red Hat Enterprise Linux AS v.4 para x86 no puede registrarse con una llave de activación que especifica un canal base Red Hat Enterprise Linux ES v.4 para x86. Un sistema tiene siempre el permiso para suscribirse a un canal base personalizado.
Para desactivar la activación del sistema con una llave, seleccione la casilla de verificación correspondiente bajo la columna Activada en la lista de llaves. La llave puede ser habilitada nuevamente al seleccionar la casilla de verificación. Después de realizar estos cambios, haga clic en el botón Actualizar llaves ubicado en la esquina superior derecha de la página.
7.4.6.2. Uso de múltiples llaves de activación a la vez —

Los usuarios de Aprovisionamiento deben notar que múltiples llaves de activación pueden ser incluidas en la línea de comandos o en un perfil kickstart único. Esto le permite agregar diferentes aspectos de varias llaves sin tener que re-crear una nueva llave específica para los sistemas deseados. De esta forma se simplifica el proceso de instalación kickstart y de registro, a la vez que se disminuye el crecimiento de la lista de llaves.
Sin esta habilidad de agrupación, su organización necesitaría al menos seis llaves de activación para manejar cuatro grupos de servidores y suscribir un servidor en dos grupos cualquiera. Si incluimos dos versiones diferentes del sistema operativo, tales como Red Hat Enterprise Linux 4 y 5, el número de llaves de activación necesarias será el doble. Un organización más grande necesitaría llaves por docenas.
Es necesario ser cauteloso durante el proceso de registro con múltiples llaves de activación, ya que los conflictos entre algunos valores causan un fallo en el proceso de registro. El conflicto entre los siguientes valores no produce un fallo en el registro, en donde una combinación de valores es aplicada: paquetes de software, canales hijos de software y canales de configuración. Los conflictos en las propiedades restantes se resuelven de la siguiente manera:
- canales de software base — proceso de registro falla
- derechos — proceso de registro falla
- señal de configuración activa — la administración de la configuración es establecida
No utilice una llave de activación específica del sistema junto con otras llaves de activación; de lo contrario el registro fallará.
Ahora está listo para usar varias llaves de activación simultáneamente. Esto se realiza separando las distintas llaves por medio de comas en la línea de comandos con
rhnreg_ks o en un perfil kickstart dentro de la pestaña Post de la página de Información kickstart. Consulte la Sección 4.5, “Cómo registrarse con las llaves de activación” y la Sección 7.4.9.3, “Crear un nuevo perfil kickstart”, respectivamente, para obtener instrucciones.
7.4.7. Perfiles almacenados —

Los usuarios de Aprovisionamiento de RHN pueden crear perfiles de paquetes a través de la subpestaña Perfiles de la pestaña Paquetes dentro de la página de Información del sistema. Estos perfiles terminarán aquí, en la página de Perfiles almacenados, donde éstos pueden ser editados o borrados.
Para editar un perfil, haga clic sobre el nombre, modifique su nombre y descripción, y haga clic en el botón Actualizar perfil. Para ver el software asociado con el perfil, haga clic en la subpestaña Paquetes. Para remover el perfil en su totalidad, haga clic en Borrar perfil almacenado ubicado en la esquina superior derecha de la página.
7.4.8. Personalizar información de sistema —

Los usuarios de Aprovisionamiento de RHN pueden incluir información completamente personalizada sobre los sistemas. A diferencia de las notas, la información aquí incluida es más formal y puede ser usada como parámetro de búsqueda. Por ejemplo, usted puede identificar una etiqueta de valor para cada sistema. Para llevar esto a cabo, usted debe crear una llave de
valor dentro de la página de Información personalizada del sistema.
Haga clic en el enlace crear nueva llave ubicado en la esquina superior derecha de la página. Introduzca una etiqueta descriptiva y una descripción, tal como
Valor y Ubicación exacta de cada sistema, y haga clic en Crear llave. La llave aparecerá en la lista de llaves de información personalizada.
Una vez la llave es creada, usted puede asignarle un valor a través de la pestaña Información Personalizada de la página de Información del sistema. Consulte la Sección 7.4.2.10.1.7, “Información de sistema ⇒ Información ⇒ Personalizar información —
 ” para obtener instrucciones.
” para obtener instrucciones.
7.4.8.1. rhn-custom-info
Además de la interfaz web de Satélite para crear y listar claves de información personalizada, existe una herramienta de línea de comandos denominada
rhn-custom-info que realiza las mismas acciones en el intérprete de shell, para los administradores que no tienen acceso a la interfaz web.
El uso de
rhn-custom-info es así:
rhn-custom-info options key1 value1
Por ejemplo:
rhn-custom-info --username=admin --password=f00b4rb4z --server-url=satellite.example.com --list-values
El comando lista las llaves personalizadas y sus valores para el servidor Satellite satellite.example.com
Para obtener mayor información, consulte el archivo de ayuda escribiendo
rhn-custom-info -h.
7.4.9. Kickstart —

Los archivos de configuración Kickstart permiten a los administradores crear un entorno para automatizar de otra manera instalaciones de sistema que consumen tiempo, tales como múltiples servidores o estaciones de trabajo. Los archivos Kickstart pueden ser creados, modificados o administrados dentro de la interfaz RHN Satellite y personalizados por la interfaz basada en la web RHN Satellite.
RHN Satellite también ofrece el servidor de instalación Cobbler que permite a los administradores realizar instalaciones desatendidas con un servidor de entorno de pre-ejecución (PXE), instalación y configuración de sistemas huéspedes plenos y para-virtualizados y re-instalación de sistemas en ejecución. Para obtener mayor información sobre configuración de Cobbler y su programa de ayuda asociado Koan, consulte el Capítulo 11, Cobbler.
Para satisfacer las necesidades de los usuarios, RHN Satelliteproporciona esta interfaz para desarrollar perfiles kickstart que sirven para instalar Red Hat Enterprise Linux u otros sistemas operativos nuevos o ya registrados. Esto permite que los sistemas sean instalados automáticamente con especificaciones particulares.
Importante
Si sus sistemas están conectados a los servidores centrales de RHN Hosted, se necesitará un árbol de instalación externo por cada distribución que será utilizada con kickstart. Este árbol puede ser hospedado en cualquier sitio accesible al sistema de destino a través de HTTP. Si los sistemas están conectados a través de un RHN Proxy Server, entonces se puede ubicar el árbol de instalación en  ” para obtener instrucciones de cómo establecer árboles de instalación.
” para obtener instrucciones de cómo establecer árboles de instalación.
/var/www/html/pub/ en el Proxy. Los RHN Satellites tienen un árbol por cada distribución de Red Hat y, por ello, no requieren árboles independientes. Incluso si el sistema se conecta al Satélite a través de un RHN Proxy Server, para llegar al Satélite, dichos árboles estarán disponibles para kickstart. Consulte la Sección 7.4.9.6, “Kickstart ⇒ Distribuciones —
Red Hat tiene como por objeto proporcionar árboles de kickstart para cada lanzamiento de Red Hat Enterprise Linux (RHEL) tan cerca como su fecha de disponibilidad general (GA). El proceso de generar, probar y validar los árboles antes de publicarlos a los clientes puede producir retrasos después de la fecha de disponibilidad general (GA) de la versión de RHEL.
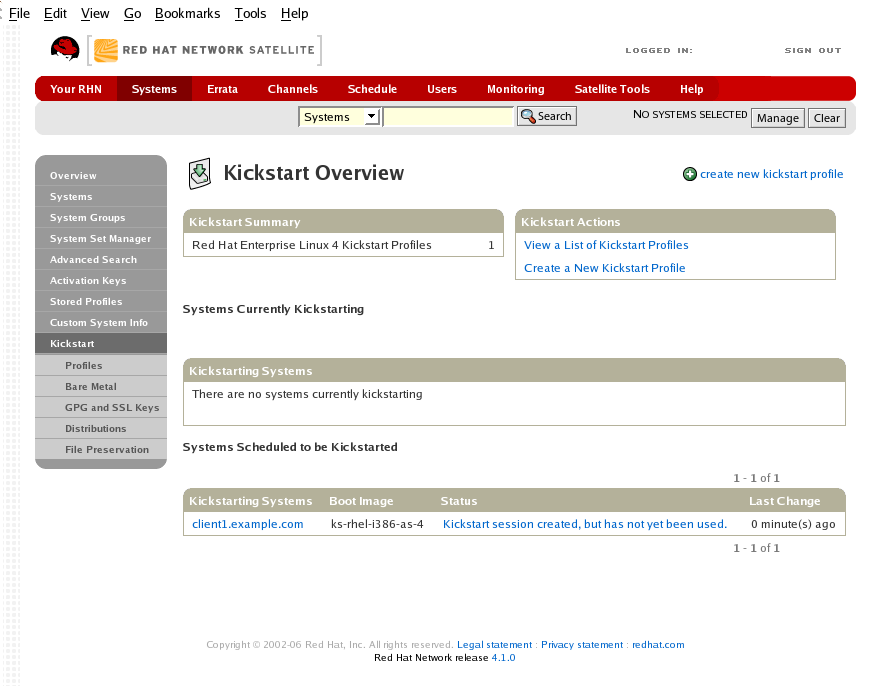
Figura 7.7. Vista general de kickstart
Esta página de resumen muestra el estado de las instalaciones kickstart en sus sistemas clientes: el tipo y número de perfiles que ha creado y el progreso de los sistemas programados para recibir una instalación kickstart. En la esquina superior derecha está la sección Acciones kickstart, la cual contiene una serie de enlaces a acciones de administración para sus perfiles kickstart. Antes de explicar las diferentes opciones de kickstart disponibles en esta página, la siguiente sección proporciona una introducción al tema.
7.4.9.1. Introducción a kickstart
Muchos administradores de sistemas prefieren utilizar un método de instalación automatizado para instalar Red Hat Enterprise Linux en sus máquinas. Como respuesta a esta necesidad, Red Hat ha creado el método de instalación kickstart. Con kickstart, un administrador puede crear un archivo único que contiene la respuesta a todas las preguntas que se realizan normalmente durante una instalación típica.
Los archivos kickstart pueden guardarse en un servidor y ser leídos por los computadores durante la instalación. Este método de instalación puede soportar el uso de un archivo kickstart único para instalar Red Hat Enterprise Linux en varias máquinas, haciéndolo ideal para los administradores de sistemas y redes.
Imágenes de base, archivos kickstart y otros contenidos pueden accederse mediante HTTP con la URL del servidor Satélite. Por ejemplo, para acceder a los archivos kickstart para Red Hat Enterprise Linux ES 4 Actualización 5 para 32bits en el servidor de Satélite, la URL de base sería
http://satellite.example.com/ks/dis/ks-rhel-i386-es-4-u5, seguida del nombre del paquete que desea descargar, como por ejemplo: http://satellite.example.com/ks/dis/ks-rhel-i386-es-4-u5/GPL.
La Guía de administración de sistemas Red Hat Enterprise Linux contiene una discusión profunda sobre kickstart. Está disponible en http://www.redhat.com/docs/manuals/enterprise/.
7.4.9.1.1. Kickstart explicado
Cuando una máquina recibe una instalación kickstart basada en la red, los siguientes eventos ocurren en este orden:
- Una vez ubicado en la red y encendido, el PXE de la máquina envía la dirección MAC y una solicitud para ser descubierta.
- Si no se está utilizando una dirección IP estática, el servidor DHCP reconoce la solicitud de descubrimiento y extiende una oferta de información de red necesaria para que la nueva máquina pueda arrancar. Esto incluye una dirección IP, la puerta de enlace predeterminada a ser usada, la máscara de red, la dirección IP del servidor TFTP o HTTP que contiene el programa de arranque y la ruta completa y nombre de archivo de ese programa (relativo a la raíz del servidor).
- La máquina aplica la información de red e inicia una sesión con el servidor para solicitar el programa de arranque.
- El programa de arranque, una vez cargado, busca el archivo de configuración en el servidor desde el cual fue cargado. Este archivo declara el kernel y las opciones del kernel, por ejemplo la imagen de disco RAM inicial (initrd), deben ser ejecutada en la máquina que está siendo arrancada. Asumiendo que el programa de arranque es SYSLINUX, este archivo está ubicado en el directorio
pxelinux.cfgen el servidor. El nombre de este archivo depende del valor hexadecimal de la dirección IP de la nueva máquina. Por ejemplo, el archivo de configuración para Red Hat Enterprise Linux AS 2.1 debe contener:port 0 prompt 0 timeout 1 default My_Label label My_Label kernel vmlinuz append ks=http://myrhnsatellite/ initrd=initrd.img network apic - La máquina acepta y descomprime la imagen de inicio y el kernel, arranca el kernel e inicia la instalación kickstart con las opciones dadas en el archivo de configuración de arranque, incluyendo el servidor que contiene el archivo de configuración kickstart.
- El archivo de configuración kickstart dirige a la máquina al lugar donde se encuentran los archivos de instalación.
- La nueva máquina es construida de acuerdo con los parámetros establecidos en el archivo de configuración kickstart.
7.4.9.1.2. Requisitos para una instalación kickstart
Aunque Red Hat Network ha facilitado la labor de suministro de sistemas, aún se necesita alguna preparación para que su infraestructura pueda manejar las instalaciones kickstart. Por ejemplo, antes de crear los perfiles kickstart, usted debe considerar que:
- No se necesita un servidor DHCP para las instalaciones kickstart, pero éste puede facilitar el procedimiento. Si está utilizando direcciones IP estáticas, debe seleccionar los IP estáticos cuando esté desarrollando el perfil kickstart.
- Se puede utilizar un servidor FTP en vez de ubicar los árboles de distribución kickstart a través de HTTP.
- Si está ejecutando una instalación kickstart a una máquina en blanco, 1) Configure DHCP para asignar los parámetros de red requeridos y la ubicación del programa de arranque. 2) Especifique el kernel a usar y las opciones apropiadas del kernel en el archivo de configuración del programa de arranque.
7.4.9.1.3. Construcción de imágenes ISO de arranque Kickstart
Aunque usted puede programar la instalación kickstart de un nuevo sistema operativo en un sistema registrado, también es útil ejecutar una instalación kickstart en un sistema que no esté registrado con RHN o que no tenga ningún sistema operativo instalado. Un método común de realizar estas tareas es crear un CD-ROM de arranque e insertarlo en el sistema objetivo. Cuando el sistema es iniciado, éste arranca desde el CD-ROM, carga la configuración kickstart de los servidores de RHN o su servidor Satélite y procede con la instalación de Red Hat Enterprise Linux de acuerdo con el perfil kickstart que usted ha creado.
Para hacer ello, copie el contenido de
/isolinux del primer CD-ROM de la distribución de destino. Luego edite el archivo isolinux.cfg para usar de forma predeterminada el 'ks'. Cambie la sección 'ks' con la siguiente plantilla:
label ks
kernel vmlinuz
append text ks={url} initrd=initrd.img lang= devfs=nomount ramdisk_size=16438 \
{ksdevice}
Las URL kickstart basadas en direcciones IP se asemejan a:
http://my.sat.server/kickstart/ks/mode/ip_range
La distribución kickstart seleccionada por el rango IP debe coincidir con la distribución desde la cual está realizando la construcción, de lo contrario ocurrirán algunos errores. {ksdevice} es opcional pero se asemeja a:
ksdevice=eth0
Es posible cambiar la distribución para un perfil kickstart dentro de una familia, tal como Red Hat Enterprise Linux AS 4 a Red Hat Enterprise Linux ES 4, si se especifica la nueva etiqueta de la distribución. Tenga en cuenta que no es posible moverse entre versiones (2.1 a 3) o entre actualizaciones (U1 a U2).
A continuación, puede personalizar
isolinux.cfg según sus necesidades. Por ejemplo, puede añadir varias opciones kickstart, diferentes mensajes de arranque, periodos de vencimiento más cortos, etc.
Luego cree la imagen ISO como se describió en la sección Crear un CD-ROM de arranque de instalación de la Guía de instalación de Red Hat Enterprise Linux 3. Alternativamente, ejecute el comando:
mkisofs -o file.iso -b isolinux.bin -c boot.cat -no-emul-boot -boot-load-size 4 \ -boot-info-table -R -J -v -T isolinux/
Tenga en cuenta que
isolinux/ es la ruta relativa al directorio que contiene los archivos isolinux del CD de la distribución, mientras que file.iso es el archivo ISO de salida que se ubica en el directorio actual.
Puede luego quemar la imagen ISO en un CD-ROM. Para usar el disco (asumiendo que la etiqueta para el arranque kickstart es 'ks'), arranque el sistema y escriba "ks" en el intérprete de comandos. Cuando presione Intro, la instalación kickstart inicia.
7.4.9.1.4. Integración de la instalación kickstart con PXE
Además de la instalación basada en CD-ROM, RHN soporta instalaciones kickstart a través de PXE (siglas en inglés de Pre-Boot Execution Environment). Este método es menos susceptible a errores que los CD, permitiendo la instalación kickstart desde sistemas vacíos y la integración con entornos PXE/DHCP existentes.
Para utilizar este método, asegúrese de que su sistema tenga tarjetas de interfaz de red (NIC) que soportan PXE, instale y configure el servidor PXE, asegúrese de que DHCP está en ejecución y luego ubique los archivos apropiados en el servidor HTTP para la implementación. Una vez el perfil kickstart ha sido creado, utilice la URL de la página de Información kickstart, como con las instalaciones basadas en CD-ROM.
Para obtener instrucciones específicas sobre cómo ejecutar instalaciones kickstart a través de PXE, consulte el capítulo Instalaciones de red PXT de la Guía de administración de sistemas Red Hat Enterprise Linux 4
Nota
Tras ejecutar la Network Booting Tool como se describe en la Guía de administración de sistemas Red Hat Enterprise Linux 4, asegúrese de seleccionar "HTTP" como protocolo y de incluir el nombre de dominio del RHN Satellite en el campo Servidor si desea utilizarlo para distribuir los archivos de instalación.
Las siguientes secciones describen las opciones kickstart disponibles en la página de Sistemas ⇒ Kickstart.
7.4.9.2. Perfiles kickstart
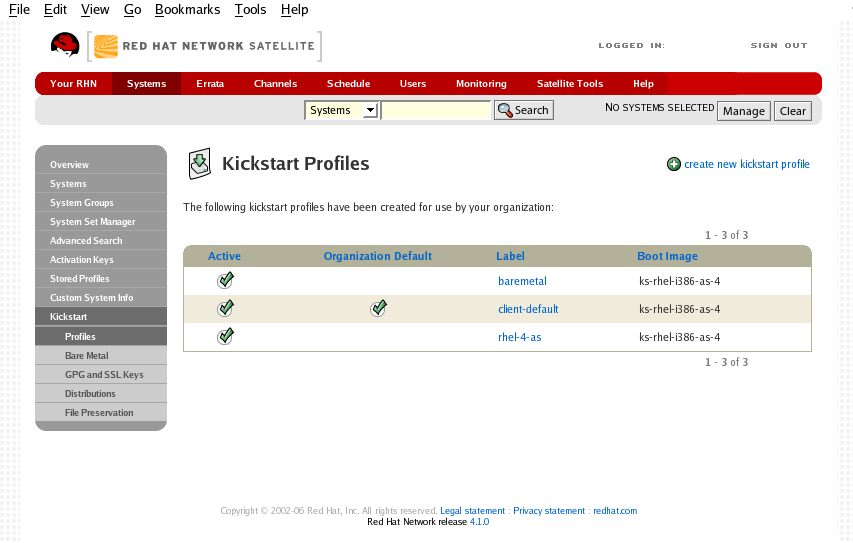
Figura 7.8. Perfiles kickstart
Esta página lista todos los perfiles para su organización, muestra si éstos están activos y el árbol de distribución al cual dicho perfil está asociado. Se puede crear un nuevo perfil kickstart haciendo clic en el enlace crear nuevo perfil kickstart, cargar o pegar el contenido de un nuevo kickstart mediante cargar nuevo archivo de kickstart, o editar un perfil existente haciendo clic en el nombre del perfil.
7.4.9.3. Crear un nuevo perfil kickstart
Haga clic en el enlace Crear un nuevo perfil kickstart desde la página de Sistemas ⇒ Kickstart para iniciar el asistente que llena los valores básicos necesarios para crear un perfil kickstart.
- En la primera línea, entre la etiqueta de perfil kickstart. Esta etiqueta no puede contener espacios, por lo tanto utilice guión (-) o guión bajo (_) como separadores.
- Elija el Canal de base para este perfil, el cual consta de paquetes basados en una arquitectura específica y una versión de Red Hat Enterprise Linux, tal como Red Hat Enterprise Linux (v.5 for 32-bit x86).
- Seleccione un árbol de kickstart para este perfil. El menú desplegable del árbol kickstart solamente se extiende si se han creado una o más distribuciones para el canal seleccionado.
- Elija el Tipo de virtualización desde el menú desplegable. Para obtener mayor información sobre virtualización, consulte el Capítulo 10, Virtualización.
Nota
Si no desea utilizar el perfil de kickstart para crear sistemas de huéspedes virtuales, puede dejar la opción del menú desplegable predeterminado KVM Virtualized Guest. - En la segunda página, seleccione (o introduzca) la URL del árbol kickstart.
- En la tercera página, seleccione una contraseña de root para el sistema. Asegúrese de seguir las recomendaciones dadas en la sección Seguridad de contraseña de la Guía de seguridad de Red Hat Enterprise Linux, disponible en http://www.redhat.com/docs/manuals/enterprise/.
Dependiendo de su canal de base, su perfil kickstart recién creado puede estar suscrito a un canal con paquetes faltantes. Para que funcione de modo apropiado, deben estar presentes en este canal de base kickstart los siguientes paquetes:
pyOpenSSL, rhnlib, libxml2-python, y spacewalk-koan y paquetes asociados.
Para resolver este problema, asegúrese de que los siguientes puntos estén correctos:
- Asegúrese de que el canal de software hijo rhn-tools para el canal de base del perfil Kickstart esté disponible para su organización. Si no lo está, deber solicitar derechos para el canal de software rhn-tools desde el administrador de Satélite.
- Asegúrese de que el canal hijo rhn-tools para este canal de base de perfil kickstart esté disponible para su RHN Satellite. Si no lo está, contacte el administrador de Satélite y solicítele un
satellite-syncdel rhn-tools. - Asegúrese de que el
rhn-kickstarty paquetes asociados correspondientes a este kickstart estén disponibles en el canal hijo kickstart rhn-tools. Si no lo están, debe obtenerlos para que este perfil kickstart funcione adecuadamente.
La última parte del asistente muestra la pestaña Información de kickstart ⇒ Información. En esta pestaña y las otras subpestañas se pueden personalizar casi todas las opciones del perfil kickstart.
Una vez creado, puede acceder al perfil de kickstart si lo descarga de la página Información de Kickstart haciendo clic en la subpestaña Kickstart File y en el enlace Descargar archivo de Kickstart.
Si el archivo de kickstart no es administrado por el Satélite, puede accederlo a través de la siguiente ruta de URL:
http://my.satellite.server/ks/dist/ks-rhel-<ARCH>-<VARIANT>-<VERSION>
En el ejemplo de arriba, ARCH está la arquitectura del archivo kickstart, VARIANT puede ser el
cliente o el servidor, y VERSION es el lanzamiento de Red Hat Enterprise Linux asociado con el archivo kickstart.
Las siguientes secciones describen las opciones en cada subpestaña.
7.4.9.3.1. Información de Kickstart ⇒ Details —


Figura 7.9. Información kickstart
La figura siguiente muestra las subpestañas disponibles en la pestaña Información kickstart.
En la subpestaña Información kickstart ⇒ Información, usted puede:
- Renombrar el perfil
- Cambiar el sistema operativo a instalar haciendo clic en Cambiar
- Cambiar el Tipo de virtualización
Nota
Cambiar el Tipo de virtualización puede requerir cambios en el gestor de arranque del perfil kickstart y opciones de partición, potencialmente sobrescribiendo personalizaciones de usuario. Consulte la etiqueta Particionamiento para verificar cualquier configuración nueva o modificada. - Cambiar la cantidad de memoria virtual (en MB de RAM) asignada a los huéspedes virtuales instalados con este perfil kickstart
- Cambiar el número de CPU virtuales para cada huésped virtual
- Cambiar la ruta de almacenamiento virtual a la predeterminada en
/var/lib/xen/ - Cambiar la cantidad de Espacio de disco virtual (en GB) asignado a cada huésped virtual
- Cambiar el puente virtual para redes del huésped virtual
- Desactivar el perfil para que no pueda ser usado para programar una instalación kickstart removiendo la casilla Activo
- Revisar si debe habilitar el registro de scripts personalizados
%posten el archivo/root/ks-post.log - Revisar si debe habilitar el registro para scripts personalizados
%preen el archivo/root/ks-pre.log - Revisar si debe preservar el archivo
ks.cfgy todos los fragmentos de%includeen el directorio/root/de todos los sistemas instalados con el perfil kickstart. - Seleccionar si este perfil es el predeterminado para todas las instalaciones kickstart de su organización activando esta casilla de verificación.
- Agregar las opciones de kernel en el cuadro de texto correspondiente.
- Agregar las Opciones post kernel en la casilla de texto correspondiente.
- Introducir comentarios útiles para distinguir este perfil de otros
7.4.9.3.2. Información de Kickstart ⇒ Operating System —

Desde esta página, usted puede realizar los siguientes cambios al sistema operativo que el perfil kickstart instalará:
- Cambiar el canal base
- Seleccionar entre los canales base disponibles, por ejemplo Red Hat Enterprise Linux v.5 for 32-bit x86. Los administradores de satélite pueden ver una lista de todos los canales base que están actualmente sincronizados con el Satélite.
- Canales hijo
- Suscribirse a los canales hijo disponibles del canal base, tales como el canal rhn-tools*.
- Árboles disponibles
- Usar el menú desplegable para seleccionar los árboles disponibles que están asociados con el canal base.
- Ubicación del archivo
- La ubicación exacta desde la cual el árbol kickstart será montado. Este valor se determina cuando el perfil es creado. Usted puede verlo en esta página pero no puede modificarlo.
7.4.9.3.3. Información Kickstart ⇒ Variables
Variables de kickstart sirven para sustituir valores en perfiles kickstart. Para definir una variable, crear un par de nombre-valor (name/value) en el cuadro de texto.
Por ejemplo, si desea instalar con kickstart un sistema que conecte las redes a determinado departamento (por ejemplo la organización de Ingeniería), puede crear una variable de perfil para establecer la dirección IP y la dirección del servidor de la puerta de entrada a una variable que cualquier sistema utilizando ese perfil pueda usar. Agregue la siguiente línea en el cuadro de texto Variables.
IPADDR=192.168.0.28 GATEWAY=192.168.0.1
Para utilizar la variable de perfil, usted puede utilizar el nombre de la variable dentro del perfil para sustituir el valor. Por ejemplo, la porción
network de un archivo kickstart se ve de la siguiente manere:
network --bootproto=static --device=eth0 --onboot=on --ip=$IPADDR --gateway=$GATEWAY
La
$IPADDR será 192.168.0.28, y la $GATEWAY será 192.168.0.1
Nota
Hay una jerarquía en la creación y uso de variables en los archivos kickstart. Las variables kickstart de sistemas adquieren prioridad sobre variables de perfil, que a su vez tienen prioridad sobre variables de distribución. Entender esta jeraquía puede aliviar confusiones en el momento de usar variables en kickstart.
El uso de variables es apenas una parte de la infraestructura Cobbler en la creación de plantillas que pueden compartirse entre varios perfiles y sistemas. Para mayor información sobre plantillas Cobbler y kickstart, consulte el Capítulo 11, Cobbler.
7.4.9.3.4. Kickstart Details ⇒ Advanced Options —

Desde esta página, usted puede activar varias opciones de instalación si selecciona o no las casillas a la izquierda de la opción. Para la mayoría de instalaciones, las opciones predeterminadas son correctas. La Guía de administración de sistemas Red Hat Enterprise Linux describe cada una de estas opciones.
7.4.9.3.5. Información de Kickstart ⇒ Kickstart vacío —

Esta subpestaña proporciona la información necesaria para realizar instalaciones kickstart en sistemas que no están registrados actualmente con RHN. Utilizando las instrucciones dadas en la pantalla, usted puede instalar sistemas utilizando un medio de arranque (CD-ROM) o con direcciones IP.
7.4.9.3.6. Información de sistema ⇒ Información —


Figura 7.10. Información del sistema
La figura muestra las subpestañas disponibles desde la pestaña Información del sistema.
Desde la subpestaña Información del sistema ⇒ Información, usted puede:
- Elegir entre DHCP o direcciones IP estáticas dependiendo de su red
- Escoger el nivel de SELinux que será configurado en los sistemas instalados con kickstart
- Activar la administración de la configuración o la ejecución de comandos remotos en los sistemas instalados con kickstart
- Cambiar la contraseña root asociada con este perfil
7.4.9.3.7. Información de sistema ⇒ Identificador —

Desde esta subpestaña, usted puede cambiar la zona horaria que será asociada con los sistemas instalados con kickstart.
7.4.9.3.8. Información de sistema ⇒ Particionamiento —

Desde esta subpestaña, usted puede indicar las particiones que desea crear durante la instalación. Por ejemplo:
partition /boot --fstype=ext3 --size=200 partition swap --size=2000 partition pv.01 --size=1000 --grow volgroup myvg pv.01 logvol / --vgname=myvg --name=rootvol --size=1000 --grow
7.4.9.3.9. Información de sistema ⇒ Preservación de archivo —

Si ha creado con anterioridad una lista de preservación de archivos, puede incluir esta lista como parte del perfil kickstart. Esto evitará que los archivos en la lista sean sobrescritos durante el proceso de instalación. Consulte la Sección 7.4.9.7, “Kickstart ⇒ Preservación de archivo —
 ” para obtener mayor información sobre cómo crear listas de preservación de archivos.
” para obtener mayor información sobre cómo crear listas de preservación de archivos.
7.4.9.3.10. Información de sistemas ⇒ GPG y SSL —

Desde la sub-pestaña seleccione las llaves GPG y/o los certificados SSL a ser importados al sistema que será instalado con kickstart durante la sección %post. Para los usuarios del Satélite, esta lista incluye el certificado SSL utilizado durante la instalación del Satélite.
Nota
Cualquier llave GPG que desee importar al sistema que sera instalado con Kickstart debe estar en formato ASCII en lugar de binario.
7.4.9.3.11. Información de sistema ⇒ Detección y solución de problemas —

Desde esta subpestaña puede cambiar información que puede ayudar durante el diagnóstico de problemas de hardware:
- Gestor de arranque
- Para algunos sistemas sin cabeza sería mejor seleccionar el gestor de arranque no gráfico LILO.
- Parámetros del kernel
- Introduzca aquí los parámetros del kernel que pueden disminuir los problemas de hardware.
7.4.9.3.12. Software ⇒ Grupos de paquetes —


Figura 7.11. Software
La figura anterior muestra las subpestañas disponibles en la pestaña Software.
En el cuadro de texto de esta página, introduzca los grupos de paquetes, tal como
@office o @admin-tools, que desea instalar en el sistema instalado con kickstart. Si desea saber cuáles paquetes están disponibles para la instalación y lo que estos contienen, revise el archivo RedHat/base/ de su árbol kickstart. Los usuarios del Satélite generalmente ubican este archivo en: /var/www/satellite/rhn/kickstart/<etiqueta kickstart>/RedHat/base/comps.xml.
7.4.9.3.13. Software ⇒ Perfiles de paquetes —

Si ya ha creado un perfil de paquetes desde uno de los sistemas registrados, usted puede usar ese perfil como plantilla para los archivos que serán instalados en el sistema. Consulte la Sección 7.4.2.10.2.2, “Información del sistema ⇒ Software ⇒ Paquetes” para obtener mayor información sobre los perfiles de paquetes.
7.4.9.3.14. Llaves de activación —


Figura 7.12. Llaves de activación
La pestaña Llaves de activación, la cual no tiene subpestañas, le permite seleccionar las llaves de activación a incluir en el perfil kickstart. Estas llaves, las cuales deben ser creadas antes de crear el perfil kickstart, serán utilizadas para registrar de nuevo los sistemas instalados con kickstart.
7.4.9.3.15. Scripts —


Figura 7.13. Scripts
La pestaña Script, la cual no tiene subpestañas, es donde los scripts %pre y %post son creados. Esta página lista cualquier script que ha sido creado para el perfil kickstart. Para crear un nuevo script kickstart:
- Haga clic en el enlace "añadir nuevo script kickstart" en la esquina superior derecha
- Introduzca la ruta al lenguaje de script que será usado para crear el script, tal como /usr/bin/perl
- Introduzca todo el script en la cuadro de texto
- Indique si el script debe ser ejecutado en la sección %pre o %post del proceso kickstart
- Indique si este script debe ser ejecutado fuera del entorno chroot. Consulte la sección Script posterior a la instalación de la Guía de administración de sistemas Red Hat Enterprise Linux para obtener una explicación más detallada sobre la opción
nochroot.
Nota
RHN soporta la inclusión de archivos separados en la sección de información sobre la partición del perfil kickstart. Por ejemplo, usted puede generar un archivo de partición en el tipo de máquina y el número de discos durante la instalación kickstart. Este archivo puede ser creado a través del script %pre y ubicado en el sistema como
/tmp/part-include. Luego, puede llamar al archivo si incluye la siguiente línea en el campo Información de las particiones en la pestaña Información del sistema ⇒ Particionamiento:
%include /tmp/part-include 7.4.9.3.16. Archivo Kickstart —


Figura 7.14. Archivo Kickstart
La pestaña Archivo kickstart, la cual no tiene subpestañas, le permite ver o descargar el perfil kickstart que ha sido generado desde las opciones escogidas en las pestañas anteriores.
7.4.9.4. Kickstart ⇒ vacío —

Lista las direcciones IP que han sido asociadas con los perfiles kickstart creados por su organización. Haga clic en el rango o en el nombre de perfil para acceder a las diferentes pestañas de la página de Información kickstart.
7.4.9.5. Kickstart ⇒ Llaves GPG y SSL —

Lista las llaves y certificaciones disponibles para ser incluidas en los perfiles kickstart y proporciona medios para crear nuevas llaves. Esta función es bastante importante para usuarios del RHN Satellite o RHN Proxy Server porque los sistemas instalados con kickstart deben tener las llaves importadas desde RHN y asociadas con el perfil kickstart relevante. Importe las llaves creándolas aquí y creando el perfil asociado en la sub-pestaña Llaves GPG y SSL de la página de Información kickstart.
Para desarrollar una nueva llave/certificado, haga clic en el enlace crear nueva llave/cert almacenado en la esquina superior derecha de la página. Introduzca una descripción, seleccione el tipo, cargue el archivo y haga clic en el botón Actualizar llave. Note que se necesita una descripción única.
Importante
La llave GPG cargada en RHN debe estar en formato ASCII. El uso de una llave GPG en formato binario hace que Anaconda y por consiguiente el proceso kickstart, fallen.
7.4.9.6. Kickstart ⇒ Distribuciones —

La página de distribuciones le permite hallar y crear árboles de instalación personalizados que se pueden ser utilizados en kickstart.
Nota
La página de distribuciones no muestra distribuciones Red Hat ya provistas. Se pueden encontrar dentro del menú desplegable de Distribución de la página Información de Kickstart.)
Antes de crear una distribución, usted debe disponer de un árbol de instalación, como se describió en el capítulo Instalaciones Kickstart de la Guía de administración de sistemas Red Hat Enterprise Linux. Dicho árbol debe estar localizado en un directorio público en un servidor HTTP o FTP.
Importante
Los usuarios del RHN Satellite deben notar que los canales importados con
satellite-sync están disponibles automáticamente y que no requieren la creación de un árbol de instalación separado. Estos árboles están disponibles en los sistemas clientes que son instalados con kickstart a través del Satélite. Aunque usted puede acceder a los archivos desde clientes sin instalaciones kickstart, esta función no está soportada y puede ser removida en el futuro.
Para crear una nueva distribución, introduzca una etiqueta (sin espacios) en el campo Etiqueta de la distribución, por ejemplo
mi-orgs-rhel-as-5. En el campo de la ruta del árbol, pegue la ruta o URL a la base del árbol de instalación. (Puede probar esto añadiendo "README" a la URL en el navegador Web, y presionando Intro. Asegúrese que el archivo readme de distribución aparezca.)
Seleccione la distribución coincidente desde el menú desplegable Canal Base y Generación del instalador, por ejemplo
Red Hat Enterprise Linux (v. 5 for 32-bit x86) y Red Hat Enterprise Linux 5, respectivamente. Cuando termine, haga clic en el botón Crear Distribución Kickstart.
7.4.9.6.1. Kickstart ⇒ Distribuciones ⇒ Variables
Variables de kickstart sirven para sustituir valores en perfiles kickstart. Para definir una variable, crear un par de nombre-valor (name/value) en el cuadro de texto.
Por ejemplo, si desea instalar con kickstart un sistema que conecte las redes a determinado departamento (por ejemplo la organización de Ingeniería), puede crear una variable de perfil para establecer la dirección IP y la dirección del servidor de la puerta de entrada a una variable que cualquier sistema utilizando ese perfil pueda usar. Agregue la siguiente línea en el cuadro de texto Variables.
IPADDR=192.168.0.28 GATEWAY=192.168.0.1
Para usar la variable de distribución, puede usar el nombre de la variable dentro del perfil para sustituir en el valor. Por ejemplo, la porción de
red de un archivo kickstart se ve de esta manera:
network --bootproto=static --device=eth0 --onboot=on --ip=$IPADDR --gateway=$GATEWAY
La
$IPADDR será 192.168.0.28, y la $GATEWAY será 192.168.0.1
Nota
Hay una jerarquía en la creación y uso de variables en los archivos kickstart. Las variables kickstart de sistemas adquieren prioridad sobre variables de perfil, que a su vez tienen prioridad sobre variables de distribución. Entender esta jeraquía puede aliviar confusiones en el momento de usar variables en kickstart.
El uso de variables es apenas una parte de la infraestructura Cobbler en la creación de plantillas que pueden compartirse entre varios perfiles y sistemas. Para mayor información sobre plantillas Cobbler y kickstart, consulte el Capítulo 11, Cobbler.
7.4.9.7. Kickstart ⇒ Preservación de archivo —

Recoge listas de archivos que deben ser protegidos y nuevamente implementados en los sistemas durante la instalación kickstart. Por ejemplo, si tiene varios archivos de configuración personalizados ubicados en un sistema que sera instalado con kickstart, introduzca aquí la lista de los archivos y asocie esa lista con el perfil kickstart a utilizar.
Para usar esta función, haga clic en el enlace Crear nueva lista de preservación de archivos en la parte superior, introduzca una etiqueta relevante y en la página resultante añada los archivos y directorios que deben ser preservados.Introduzca las rutas absolutas en todos los archivos y directorios. Haga clic en Crear lista.
Importante
A pesar de la utilidad de preservación de archivos, este método tiene sus limitaciones. Primero, cada lista tiene un tamaño límite total de 1 MB. Además, los dispositivos especiales como
/dev/hda1 y /dev/sda1 no están soportados. Finalmente, solamente se pueden ingresar nombres de archivos y directorios. No se pueden incluir expresiones regulares o comodines.
Una vez finalizado, puede incluir la lista de preservación de archivos en el perfil kickstart a ser utilizado en los sistemas que contienen esos archivos. Consulte la Sección 7.4.9.3, “Crear un nuevo perfil kickstart” para obtener detalles específicos.

