Red Hat Training
A Red Hat training course is available for Red Hat JBoss Enterprise Application Platform
Capítulo 3. Instalación de JBoss EAP
3.1. Instalación ZIP
3.1.1. Descarga de JBoss EAP (instalación ZIP)
Prerrequisitos
El archivo ZIP de JBoss EAP está disponible en el Portal del cliente de Red Hat. La instalación del archivo ZIP es independiente de la plataforma.
Descarga del archivo ZIP de JBoss EAP
- Abra un navegador e inicie sesión en el Portal de clientes de Red Hat en https://access.redhat.com.
- Haga clic en Descargas.
- Haga clic en Red Hat JBoss Enterprise Application Platform en la lista Descargas de productos
- Seleccione la versión correcta de la versión de JBoss EAP en el menú desplegable Version.
- Busque Red Hat JBoss Enterprise Application Platform 7.x.x en la lista y haga clic en el enlace Descargar.
3.1.2. Instalación de JBoss EAP (Instalación ZIP)
Una vez haya sido descargado el archivo de instalación EAP ZIP, puede ser instalado al extraer el contenido del paquete.
Si es necesario, desplace el archivo ZIP al servidor y el sitio donde JBoss EAP debe ser instalado.
- El usuario que ejecutará JBoss EAP debe tener acceso de lectura y escritura para este directorio.
Extraiga el archivador ZIP.
$ unzip jboss-eap-7.x.x.zip
NotaPara Windows Server, haga clic derecho en el archivo ZIP y seleccione Extraer todo.
El directorio creado al extraer el archivador ZIP es el directorio del nivel superior para la instalación JBoss EAP. Este directorio se conoce como EAP_HOME.
3.2. Instalación del instalador
3.2.1. Descarga de JBoss EAP (instalación del instalador)
Prerrequisitos
El instalador JAR JBoss EAP está disponible en el Portal de clientes de Red Hat. El archivador .jar se puede utilizar para ejecutar los instaladores gráficos o basados en texto. El instalador es la forma preferida de instalar JBoss EAP en todas las plataformas soportadas.
Descargar el instalador JBoss EAP
- Abra un navegador e inicie sesión en el Portal de clientes de Red Hat en https://access.redhat.com.
- Haga clic en Descargas.
- Haga clic en Red Hat JBoss Enterprise Application en la lista Descargas de productos.
- Seleccione la versión correcta de la versión de JBoss EAP en el menú desplegable Version.
- Busque Red Hat JBoss Enterprise Application 7.x.xInstalador en la lista y haga clic en el enlace Descargar.
3.2.2. Ejecutar el instalador JBoss EAP
Puede ejecutar el instalador en modo gráfico o en modo texto.
Ejecutar el instalador gráfico JBoss EAP
- Abra una terminal y vaya al directorio que contiene el archivo JAR del instalador JBoss EAP descargado.
Ejecute el instalador gráfico mediante el siguiente comando:
java -jar jboss-eap-7.x.x-installer.jar -console
NotaEn entornos de Hewlett-Packard HP-UX o Solaris, especifique la arquitectura requerida con la opción
-d32o-d64. Lance el instalador mediante estos comandos:java -jar jboss-eap-7.x.x-installer.jar -console
o
java -jar -d64 jboss-eap-7.x.x-installer.jar
Siga las instrucciones en la tabla a continuación.
Tabla 3.1. Pantallas del instalador JBoss EAP
Nombre de la pantalla Cuando aparezca Descripción Selección del idioma
Siempre
Elija el idioma deseado para la instalación y haga clic en Aceptar.
Acuerdo de licencia
Siempre
EULA para RED HAT JBOSS MIDDLEWARE.
Seleccione "I accept the terms of this license agreement.(Acepto los términos de este contrato de licencia)", y haga clic en Siguiente.
Ruta de instalación
Siempre
Seleccione la ruta de instalación para JBoss EAP y haga clic en Siguiente.
Selección del componente
Siempre
Seleccione los componentes que va a instalar. No está autorizado para deshacer la selección de los componentes requeridos.
Figura 3.1. JBoss EAP Installer - Pantalla de selección de componentes
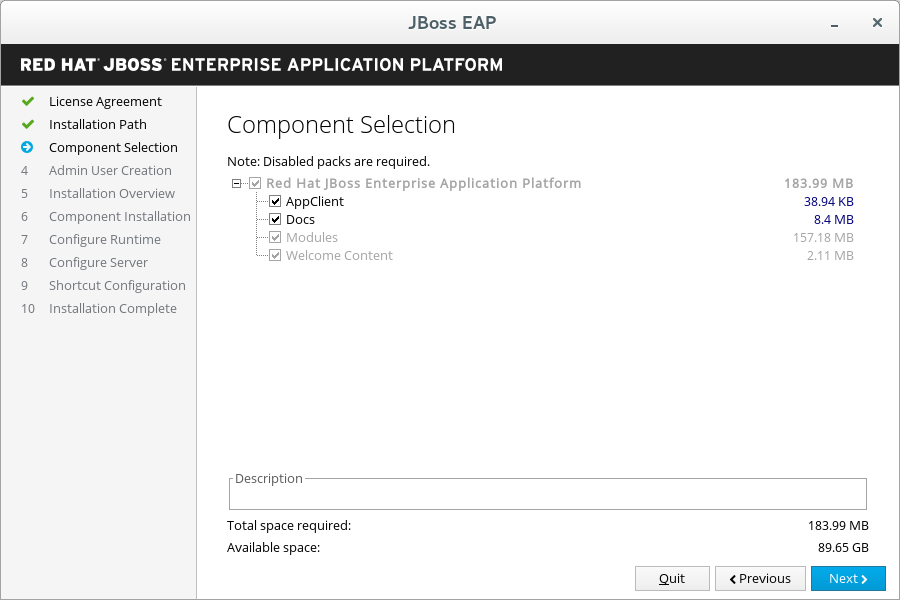
Creación de usuario admin
Siempre
Cree un usuario administrativo y asigne una contraseña. Luego haga clic en Siguiente.
Sinopsis de instalación
Siempre
Revise las opciones de instalación y haga clic en Siguiente.
Instalación de componentes
Siempre
Cuando el curso de la instalación termine, haga clic en Siguiente.
Configure el entorno de tiempo de ejecución
Siempre
Puede seleccionar una configuración predeterminada para su instalación de JBoss EAP o realizar una configuración avanzada con el instalador. Observe que incluso si elige una configuración predeterminada, aún podrá alterar posteriormente su configuración mediante las interfaces administrativas JBoss EAP.
Seleccione Realizar configuración predeterminada o seleccione Realizar configuración avanzada y seleccione los ítemes a configurar, luego haga clic en Siguiente.
Figura 3.2. JBoss EAP Installer - Pantalla de configuración del entorno de ejecución
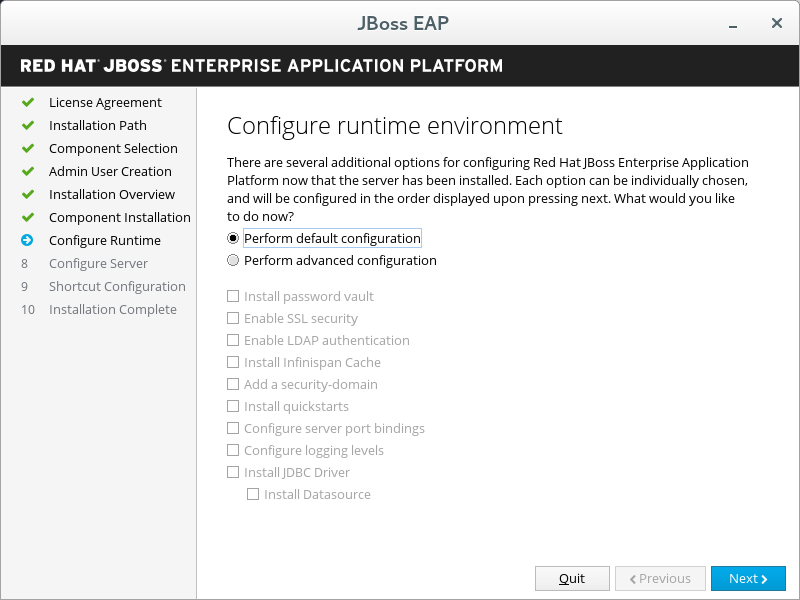
Configure la boveda de contraseña
Si decide instalar la bóveda de contraseñas en la configuración avanzada del entorno de ejecución:
Configure una bóveda de contraseñas para almacenar todas sus contraseñas confidenciales y haga clic en Siguiente. Para obtener más información, consulte la: documentación de bóveda de contraseñas en la guía sobre Cómo configurar la seguridad de servidor.
Figura 3.3. JBoss EAP Installer - Pantalla de configuración de la bóveda de contraseñas
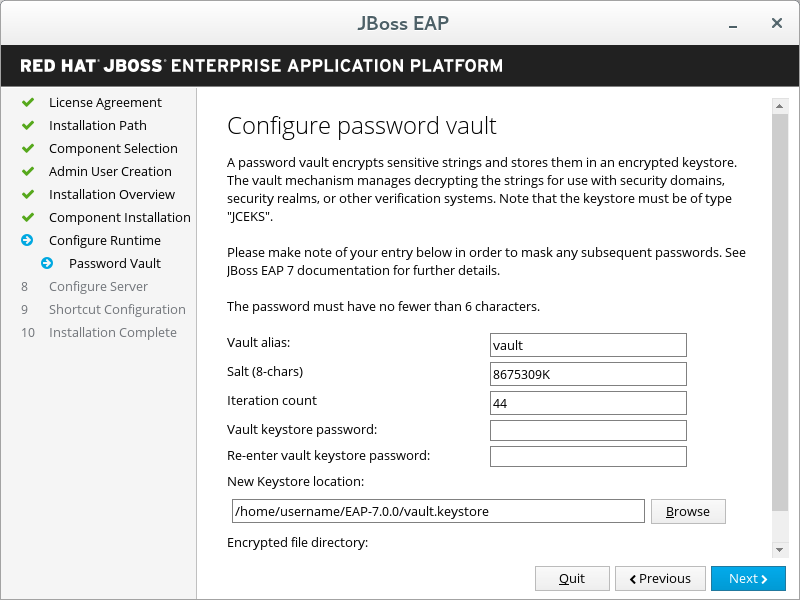
Seguridad SSL
Si decide habilitar la seguridad SSL en la configuración avanzada del entorno de ejecución:
Especifique un almacén de llaves SSL y la contraseña del almacén de llaves para proteger las interfaces administrativas de JBoss EAP, luego haga clic en Siguiente. Para obtener más información, consulte la documentación sobre Cómo proteger las interfaces administrativas en la Guía sobre Cómo configurar la seguridad del servidor.
AvisoRed Hat recomienda inhabilitar SSLv2, SSLv3 y TLSv1.0 de forma explícita, en favor de TLSv1.1 o TLSv1.2 en todos los paquetes afectados.
Configuración LDAP
Si decide habilitar la autenticación LDAP en la configuración avanzada del entorno de ejecución:
Habilite la autenticación LDAP para utilizar un servidor de directorios LDAP como la fuente de autenticación para la consola de administración, la CLI administrativa o la API de administración. Cuando termine, haga clic en Siguiente. Para obtener más información, consulte la documentación LDAP en la Guía sobre Cómo configurar administración de identidades.
Figura 3.4. JBoss EAP Installer - Pantalla de configuración LDAP
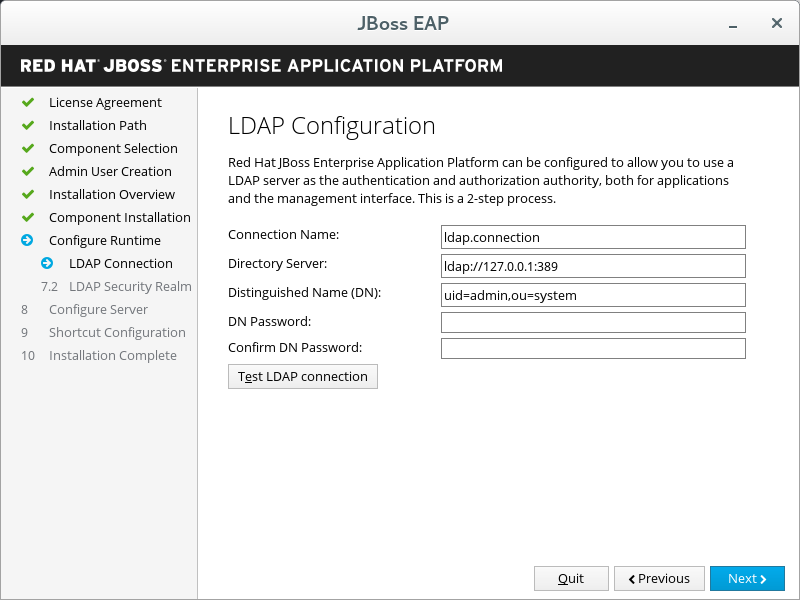
Configuración del dominio de seguridad LDAP
Si decide habilitar la autenticación LDAP en la configuración avanzada del entorno de ejecución:
Se creará un dominio de seguridad y será asociado con las interfaces administrativas, mediante la conexión LDAP definida en el paso anterior.
Especifique los valores para su entorno LDAP, luego haga clic en Siguiente. Para obtener más información, consulte Documentación LDAP en la Guía sobre Cómo configurar administración de identidades.
Figura 3.5. JBoss EAP Installer - Pantalla de configuración de dominio de seguridad LDAP
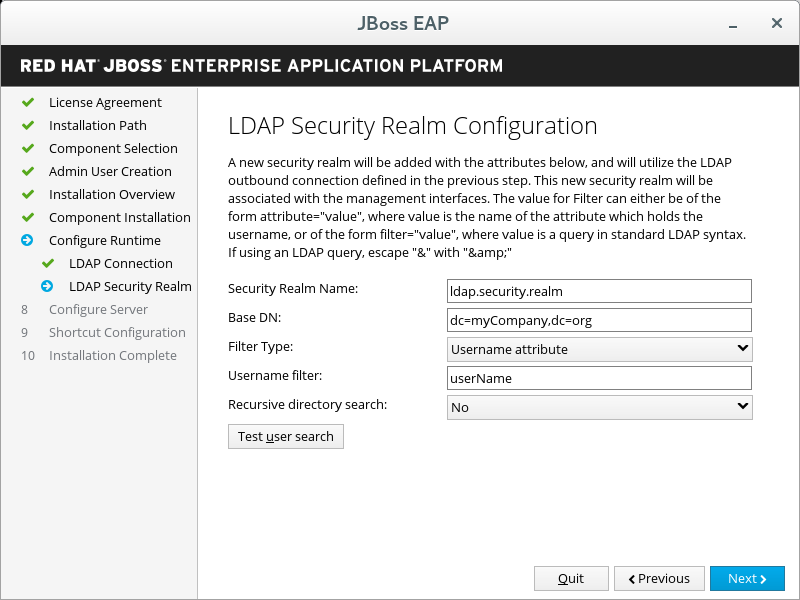
Configuración Infinispan
Si decide instalar una caché Infinispan en la configuración avanzada del entorno de ejecución.
Cree una caché Infinispan para administrar datos en caché. Proporcione un nombre Infinispan y configure los otros campos, luego,haga clic en Siguiente. Para obtener más información, consulte la documentación de Infinispan en la Guía de configuración.
Figura 3.6. JBoss EAP Installer - Pantalla de configuración Infinispan
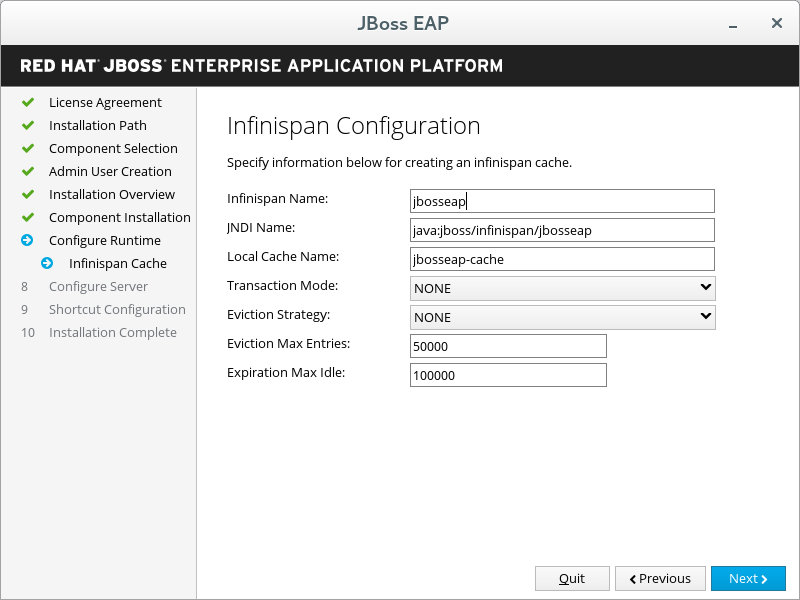
Configuración del dominio de seguridad
Si decide agregar un dominio de seguridad en la configuración avanzada del entorno de ejecución.
Configure un dominio de seguridad para la instancia de servidor JBoss EAP. La mayoría de los campos ya han sido llenados con los valores predeterminados y no necesitan modificación. Cuando termine, haga clic en Siguiente. Para obtener más información, consulte Dominios de seguridad en la Guía de arquitectura de seguridad.
Figura 3.7. JBoss EAP Installer - Pantalla de configuración de dominio de seguridad
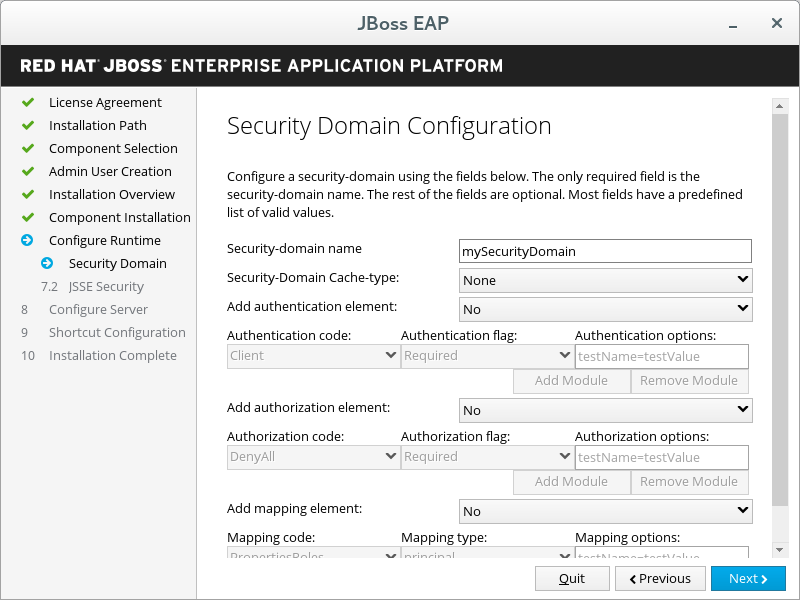
Configuración JSSE
Si decide agregar un dominio de seguridad en la configuración avanzada del entorno de ejecución.
Configure Java Secure Socket Extension (JSSE) para el dominio de seguridad definido en el paso anterior, usando un keystore o un truststore. Cuando haya terminado, haga clic en Siguiente.
Figura 3.8. JBoss EAP Installer - Pantalla de configuración JSSE
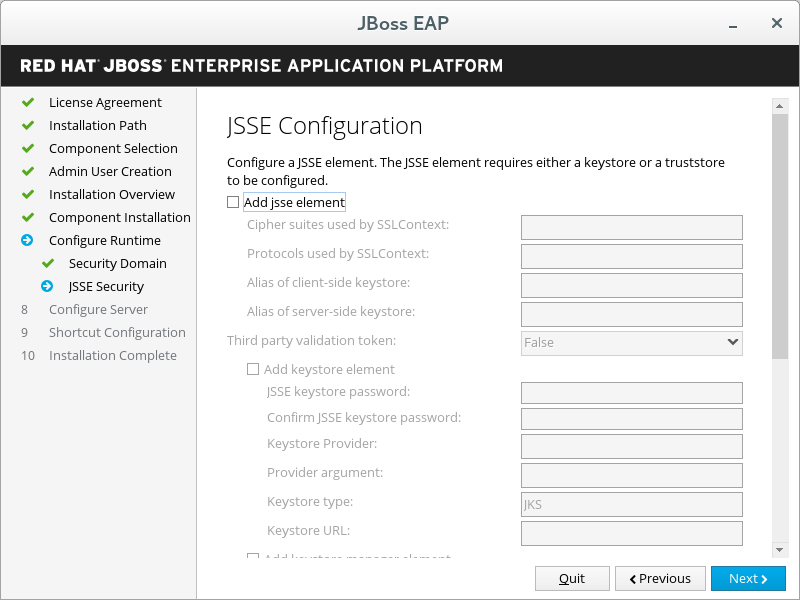
Quickstarts
Si decide instalar inicios rápidos en la configuración avanzada del entorno de ejecución.
Seleccione la ruta de instalación del inicio rápido y luego haga clic en Siguiente.
Configuración del repositorio Maven
Si decide instalar inicios rápidos en la configuración avanzada del entorno de ejecución.
Seleccione su repositorio Maven y el archivo de parámetros.
Figura 3.9. JBoss EAP Installer - Pantalla de configuración del repositorio Maven
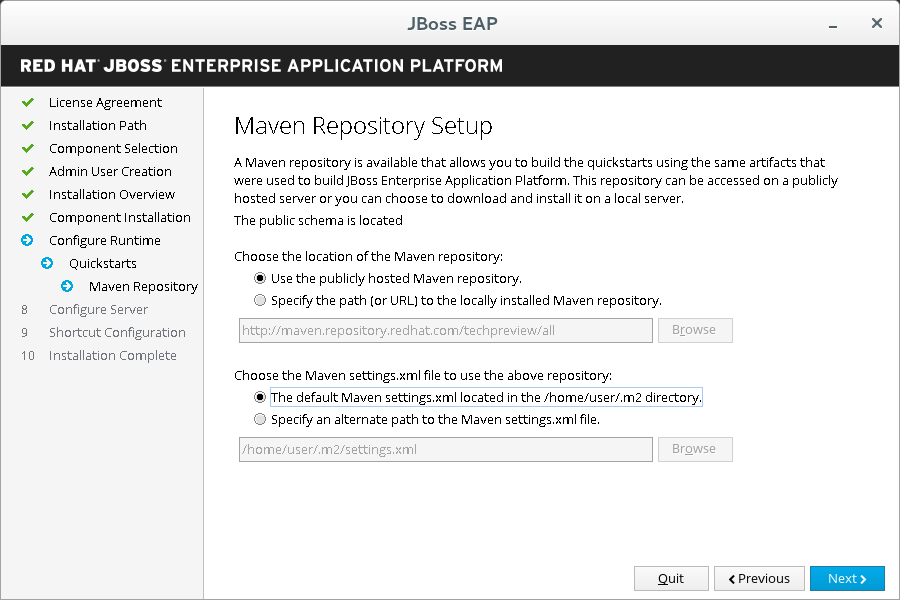
Enlaces de socket
Si decide configurar enlaces de puerto de servidor en la configuración avanzada del entorno de ejecución.
Determine si la instalación debe utilizar los enlaces de puertos predeterminados, configurar los desfases de puertos para todos los enlaces predeterminados o configurar los enlaces de puertos personalizados.
Si decide seleccionar desfases de puertos, elija el número de desfase.
Si opta por configurar enlaces personalizados, elija si desea configurar el puerto para modo autónomo, modo de dominio o ambos.
Si el host está configurado para IPv6 únicamente, seleccione la casilla de verificación Habilitar la configuración IPv6 pura y el instalador hará los cambios de configuración requeridos .
Haga clic en Siguiente.
Figura 3.10. JBoss EAP Installer - Pantalla de enlaces de sockets
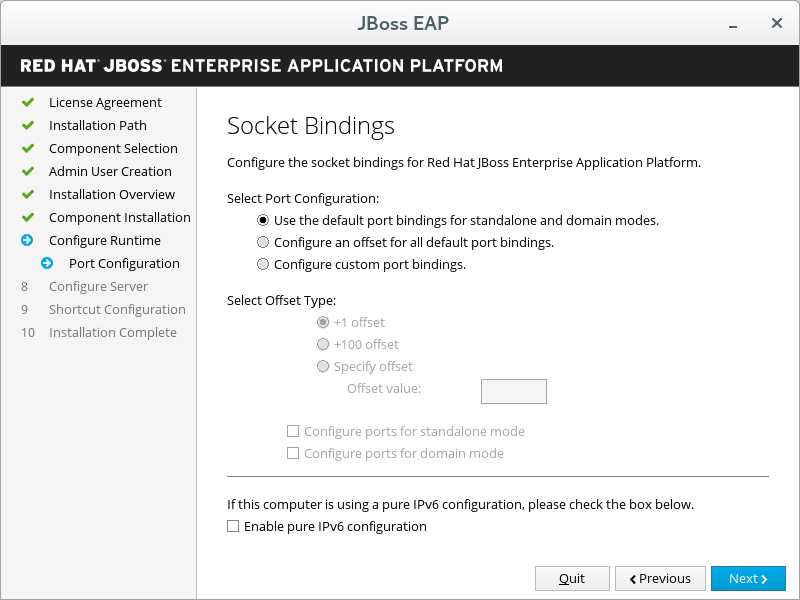
Enlaces de sockets personalizados para configuraciones autónomas
Si elige configurar los enlaces de puertos personalizados para modo autónomo.
Configure los puertos y las propiedades del sistema para cada una de las configuraciones autónomas (
standalone,standalone ha,standalone full,standalone full-ha), luego haga clic en Siguiente.Figura 3.11. JBoss EAP Installer - - Enlaces de sockets personalizados para pantalla de configuración autónoma
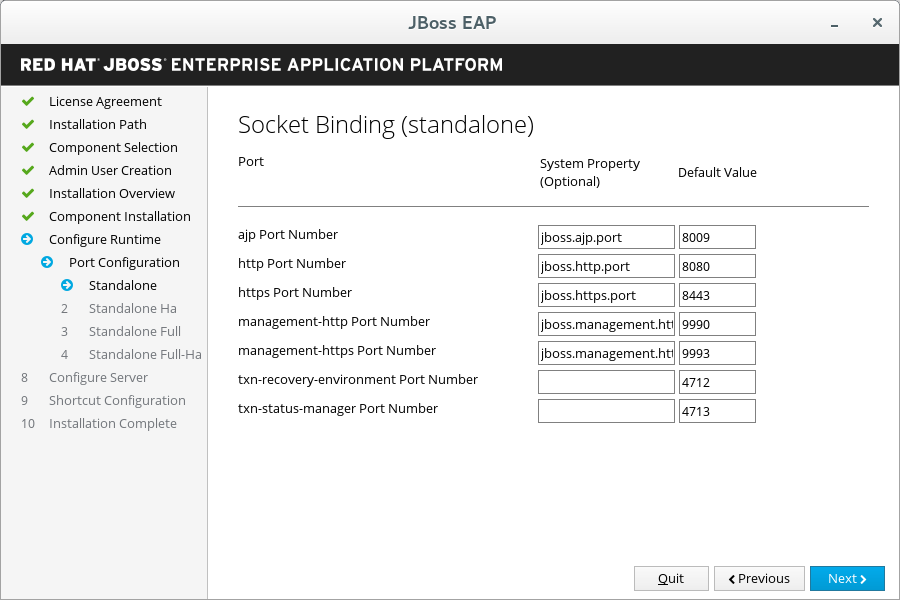
Enlaces de sockets personalizados para configuraciones de dominios
Si opta por configurar los enlaces de puertos personalizados para modo de dominio.
Configure los puertos y las propiedades del sistema para la configuración del host (
domain host) y cada uno de los perfiles de dominio (domain default,domain ha,domain full,domain full-ha), luego haga clic en Siguiente.Figura 3.12. JBoss EAP Installer - Enlaces de sockets personalizados para pantalla de configuración de dominio de seguridad
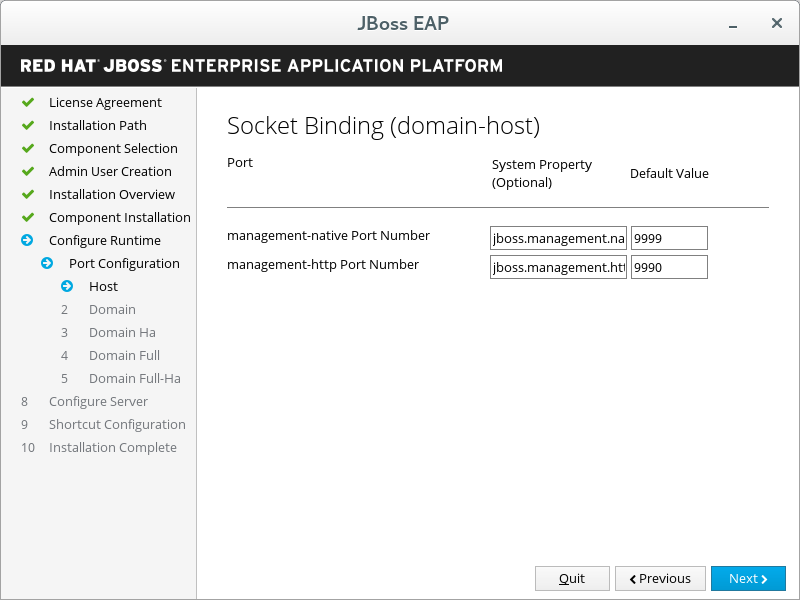
Opciones de registro
Si opta por configurar niveles de registro en la configuración avanzada del entorno de ejecución.
Seleccione los niveles de registro deseados y luego haga clic en Siguiente.
Configuración del controlador JDBC
Si opta por instalar un controlador JDBC en la configuración avanzada del entorno de ejecución
Instale y configure un controlador JDBC. Elija el proveedor de controladores apropiado en la lista desplegable y especifique la ubicación del JAR del controlador. Cuando haya terminado, haga clic en Siguiente. Para obtener más información, consulte la sección fuente de datos para controladores JDBC en la Guía de configuración.
Figura 3.13. JBoss EAP Installer - Pantalla de configuración del controlador JDBC
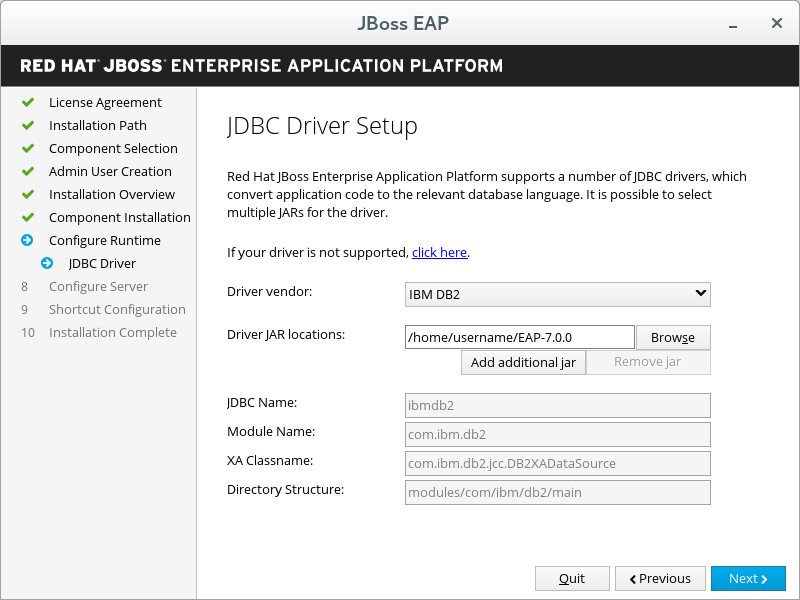
Configuración de la fuente de datos
Si decide instalar un controlador JDBC y una fuente de datos en la configuración avanzada del entorno de ejecución.
Configure una fuente de datos que pueda ser utilizada por aplicaciones. Proporcione una nombre de fuente de datos y configure las demás opciones, luego haga clic en Siguiente. Para obtener más información, consulte la información de datasource management en la Guía de configuración.
Figura 3.14. JBoss EAP Installer - Pantalla de configuración de fuente de datos
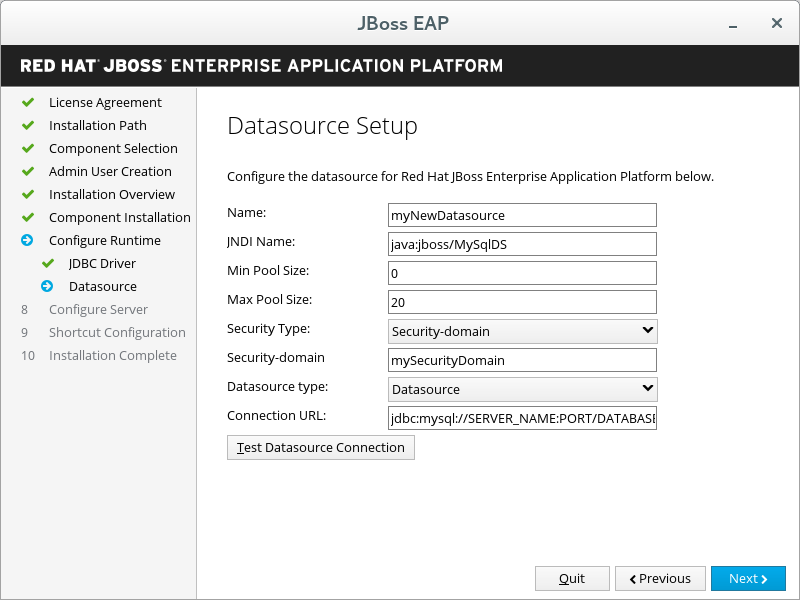
Configuración del servidor
Siempre
Cuando el curso de la instalación termine, haga clic en Siguiente.
Configuración de atajos
Siempre
Seleccione Crear atajos en el menú de inicio en la casilla de verificación. Únicamente están permitidos los caracteres alfanuméricos, guión (-) y barra baja (_). En Microsoft Windows, los caracteres de barra oblicua (/) y barra invertida (\) también están permitidos. Haga clic en Siguiente.
Instalación completa
Siempre
Haga clic en Generar script de instalación y archivo de propiedades si desea capturar las opciones de instalación seleccionadas para una futura instalación automatizada, luego haga clic en Listo.
La instalación ha terminado. El directorio creado por el instalador es el directorio del nivel más alto del servidor. Este se conoce como
EAP_HOME.
Ejecución del instalador JBoss EAP basado en texto
- Abra una terminal y navegue al directorio que contiene el JAR del instalador JBoss EAP descargado
Ejecute el instalador basado en texto mediante el siguiente comando:
java -jar jboss-eap-7.x.x-installer.jar -console
-
Siga las indicaciones para instalar JBoss EAP. El directorio creado por el instalador es el directorio del nivel más alto del servidor. Este se conoce como
EAP_HOME.
3.3. Instalación RPM
Para los usuarios que deseen manejar las instalaciones JBoss EAP con Red Hat Satellite: aunque Red Hat Satellite 6 se recomienda para administrar las instalaciones JBoss EAP 7, los siguientes canales de Red Hat Network (RHN) también se proporcionan específicamente para los usuarios de Satellite 5:
Para Red Hat Enterprise Linux 6:
- jbappplatform-7.0-i386-server-6-rpm
- jbappplatform-7.0-x86_64-server-6-rpm
Para Red Hat Enterprise Linux 7:
- jbappplatform-7.0-x86_64-server-7-rpm
Los usuarios de Red Hat Satellite 6 pueden usar los repositorios que aparecen en Cómo elegir un repositorio.
Desde Red Hat Enterprise Linux 7, el término canal fue remplazado por el término repositorio. En estas instrucciones solo se utiliza el término repositorio.
3.3.1. Selección de un repositorio
La instalación de JBoss EAP por medio de RPM requiere una suscripción a un repositorio de software de base de Red Hat Enterprise Linux Server, así como a un repositorio específico de JBoss EAP.
Para el repositorio JBoss EAP, debe suscribirse, ya sea al repositorio JBoss EAP actual o al repositorio JBoss EAP menor.
- Repositorio actual de JBoss EAP.
El repositorio actual proporciona el lanzamiento más reciente de JBoss EAP 7. Cuando actualice su instalación JBoss EAP, recibirá todas las actualizaciones para JBoss EAP 7, incluidas las actualizaciones menores.
Por ejemplo, la actualización desde este repositorio incluirá actualizaciones de JBoss EAP 7.0 a JBoss EAP 7.1, si es publicado.
- Repositorio JBoss EAP menor
Un repositorio menor proporciona un lanzamiento menor específico de JBoss EAP 7 y todos los parches aplicables. Esto le permite mantener la misma versión menor de JBoss EAP, y a su vez, permanecer al día con los parches de seguridad y de alta gravedad.
Por ejemplo, la actualización desde este repositorio, incluirá parches y actualizaciones de seguridad para la versión menor de JBoss EAP, pero no incluirá actualizaciones de JBoss EAP 7.0 a JBoss EAP 7.1, si este es lanzado.
Para entornos de producción, recomendamos el uso de un repositorio menor de JBoss EAP. De esta manera, se reduce el riesgo a cambios inesperados en los módulos del subsistema o los cambios en la configuración causados por actualizaciones inesperadas de JBoss EAP. Siempre puede cambiar repositorios en una fecha diferente si desea recibir una actualización.
3.3.1.1. Suscripción al repositorio actual de JBoss EAP 7.
- Verifique si su sistema Red Hat Enterprise Linux está registrado en su cuenta mediante Red Hat Subscription Manager. Para obtener más información, consulte la Documentación de Red Hat Subscription Management.
Con la ayuda de Red Hat Subscription Manager, suscríbase al repositorio 'actual' de JBoss EAP 7 mediante el siguiente comando. Remplace
RHEL_VERSIONya sea con6o7según la versión de su Red Hat Enterprise Linux.subscription-manager repos --enable=jb-eap-7-for-rhel-RHEL_VERSION-server-rpms
3.3.1.2. Suscripción al repositorio menor de JBoss EAP 7.
- Verifique si su sistema Red Hat Enterprise Linux está registrado en su cuenta mediante Red Hat Subscription Manager. Para obtener más información, consulte la Documentación de Red Hat Subscription Management.
Con la ayuda de Red Hat Subscription Manager, suscríbase al repositorio menor de JBoss EAP 7 mediante el siguiente comando. Asegúrese de:
-
Remplace
EAP_MINOR_VERSIONpor su versión JBoss EAP menor. Por ejemplo, para este lanzamiento menor, ingrese:7.0. -
Remplazar
RHEL_VERSIONya sea con6o7según la versión de su Red Hat Enterprise Linux.
subscription-manager repos --enable=jb-eap-EAP_MINOR_VERSION-for-rhel-RHEL_VERSION-server-rpms
-
Remplace
3.3.2. Instalación de JBoss EAP (Instalación RPM)
Instalar JBoss EAP desde un repositorio suscrito mediante el siguiente comando:
yum groupinstall jboss-eap7
Su instalación está completa. La ruta predeterminada EAP_HOME para la instalación RPM es /opt/rh/eap7/root/usr/share/wildfly.
3.3.3. Cambio de repositorios
Es posible que durante la vida útil de una instalación de JBoss EAP, usted quiera cambiar la suscripción de un repositorio JBoss EAP a otro. El cambio de repositorios recibe soporte, pero con las siguientes condiciones:
- Cambio de un repositorio 'actual' a un repositorio menor
- Soportado si cambia al canal menor más reciente.
- Cambio de un repositorio menor a otro repositorio menor
- Soportado, si cambia a la siguiente versión menor de JBoss EAP. Por ejemplo, al cambiar de JBoss EAP 7.0 a JBoss EAP 7.1 sí recibe soporte, pero de JBoss EAP 7.0 a JBoss EAP 7.2 no lo recibe.
- Cambio de un repositorio menor al repositorio 'actual'
- Soportado, si cambia desde el repositorio menor más reciente.
Prerrequisitos
- Instale JBoss EAP como una instalación RPM.
- Seleccione un repositorio de cambio, y asegúrese de que cumpla con las condiciones de soporte descritas arriba.
Cómo cambiar el repositorio JBoss EAP
Antes de cambiar el repositorio, asegúrese de que la instalación JBoss EAP tenga todas las actualizaciones aplicables al día:
yum update
Con la ayuda de Red Hat Subscription Manager, elimine la suscripción del repositorio existente y suscríbase al nuevo repositorio al que desea cambiar. En el comando a continuación, remplace
EXISTING_REPOSITORYyNEW_REPOSITORYpor los nombres de repositorios respectivos.subscription-manager repos --disable=EXISTING_REPOSITORY --enable=NEW_REPOSITORY
3.4. Instalación del instalador automatizada
Si utiliza el Instalador JARr para instalar JBoss EAP, puede usar un script de instalación generado desde una instalación anterior para automatizar instalaciones futuras con la misma configuración.
El instalador automatizado no es retrocompatible. Usted no puede usar un script de instalación generado desde una versión anterior de JBoss EAP con el instalador automatizado. Debe instalar únicamente los scripts generados por la misma versión menor de JBoss EAP, por ejemplo: JBoss EAP 7.0.
Prerrequisitos
- Use elInstalador JAR para generar un script de instalación automático. El script de instalación automático es un archivo XML.
Instalación del instalador automatizada
- Abra una terminal y vaya al directorio que contiene el archivo JAR del instalador JBoss EAP descargado.
En una terminal, ejecute el siguiente comando para instalar JBoss EAP mediante el archivo XML del script de instalación automático:
java -jar jboss-eap-7.x.x-installer.jar auto.xml
El instalador le solicitará, por defecto, ingresar las contraseñas que se requieran para la configuración de JBoss EAP. Puede realizar instalaciones sin asistencia en establecer de antemano contraseñas para la instalación.
NotaPuede almacenar el archivo XML del script de instalación automático en un host de red y usar HTTP o FTP para señalar el instalador a usar para una instalación. Por ejemplo:
java -jar jboss-eap-7.x.x-installer.jar http://network-host.local/auto.xml
java -jar jboss-eap-7.x.x-installer.jar ftp://network-host.local/auto.xml
3.4.1. Instalación del instalador automatizada sin asistencia
Prerrequisitos
- Use elInstalador JAR para generar un script de instalación automático. El script de instalación automático es un archivo XML.
Para realizar una instalación automatizada sin asistencia, debe establecer las contraseñas requeridas para la instalación de JBoss EAP.
Cuando el archivo XML del script de instalación es generado desde un instalador anterior, se generará un archivo de variables de script de instalación incompleto. Tiene el mismo nombre del archivo de script de instalación, pero con el sufijo .variables.
Este archivo de variables contiene una lista de llaves y parámetros de contraseñas requeridos para una instalación automatizada sin asistencia.
Usted puede proporcionar las contraseñas requeridas como un archivo de variables completo o como un argumento durante la ejecución del comando del instalador.
Instalación automatizada sin asistencia del instalador, mediante un archivo de variables.
Abra el archivo
.variablesen el editor de texto y proporcione un valor de contraseña para cada llave. Por ejemplo:adminPassword = password#2 vault.keystorepwd = vaultkeystorepw ssl.password = user12345
Ejecute el instalador mediante el archivo de script de instalación automático. El instalador detectará automáticamente el archivo de variables, si el archivo de variables completo está en el mismo directorio como un archivo XML de script de instalación y si no ha modificado su nombre de archivo.
java -jar jboss-eap-7.x.x-installer.jar auto.xml Checking for corresponding .variables file Variables file detected: auto.xml.variables [ Starting automated installation ] ...
También puede especificar directamente la ruta al archivo de variables mediante
-variablefile:java -jar jboss-eap-7.x.x-installer.jar auto.xml -variablefile auto.xml.variables
Instalación del instalador de forma automatizada y sin asistencia, mediante el argumento -variables
Ejecute el instalador mediante el archivo XML de script de instalación automático y especifique las contraseñas requeridas como par llave-valor, mediante el argumento
-variables. Por ejemplo:java -jar jboss-eap-7.x.x-installer.jar auto.xml -variables adminPassword=password#2,vault.keystorepwd=vaultkeystorepw,ssl.password=user12345
NotaEs importante que no dejar ningún espacio al especificar los pares llave-valor de
-variables.

