Red Hat Training
A Red Hat training course is available for Red Hat JBoss Enterprise Application Platform
Capítulo 4. Instrucciones posinstalación
4.1. Configurar el entorno de desarrollo
4.1.1. Visión general de la instalación de Red Hat JBoss Developer Studio
Esta guía proporciona instrucciones para Red Hat JBoss Developer Studio. Si desea obtener los procedimientos de instalación completos, consulte la Guía de instalación para Red Hat JBoss Developer Studio en https://access.redhat.com/site/documentation/en-US/Red_Hat_JBoss_Developer_Studio/.
4.1.2. Descargar Red Hat JBoss Developer Studio
- Hacer clic en el botón Download. Se le solicitará guardar el archivo ZIP al directorio de su elección.
4.1.3. Instalar Red Hat JBoss Developer Studio
- Abra una terminal y navegue a un directorio que contenga el archivo
.jardescargado. - Ejecute el siguiente comando para lanzar el programa de instalación GUI:
java -jar jbdevstudio-build_version.jar
Nota
De modo alternativo, puede hacer clic en el archivo.jarpara lanzar el programa de instalación. - Haga clic en Next para iniciar el proceso de instalación.
- Seleccione I accept the terms of this license agreement y haga clic en Next.
- Ajuste la ruta de instalación y haga clic en Next.
Nota
Si la carpeta de la ruta de instalación no existe entonces aparecerá una ventana. Haga clic en Ok para crear la carpeta. - Seleccione una MVJ o deje la MVJ predeterminada seleccionada y haga clic en Next.
- Red Hat JBoss Developer Studio incluye Red Hat JBoss Enterprise Application Platform. Si ya estaba instalada, elija No. De lo contrario, elija Yes para instalar y configurarlos para usarlo con Red Hat JBoss Developer Studio.
- Revise los detalles de instalación y haga clic en Next.
- Haga clic en Next cuando el proceso de instalación esté completo.
- Configure los atajos de escritorio para Red Hat JBoss Developer Studio, y haga clic en el botón Next.
- Haga clic en Done.
4.1.4. Iniciar Red Hat JBoss Developer Studio
Para iniciar Red Hat JBoss Developer Studio, haga doble clic en el atajo de escritorio creado durante la instalación o puede iniciarlos en la línea de comandos. Este tema describe cómo iniciar Red Hat JBoss Developer Studio mediante la línea de comandos.
Procedimiento 4.1. Comando para reiniciar Red Hat JBoss Developer Studio
- Abra una terminal y navegue al directorio de instalación Red Hat JBoss Developer Studio
- Ejecute el siguiente comando para iniciar Red Hat JBoss Developer Studio:Para Linux:
[localhost]$ ./jbdevstudio
Para Microsoft Windows:C:\JBDS_INSTALL_DIRECTORY > jbdevstudio.bat
4.1.5. Agregar JBoss EAP Server mediante Define New Server
Estas instrucciones presumen que es su primera introducción a Red Hat JBoss Developer Studio y que usted no ha agregado ningún servidor Red Hat JBoss Enterprise Application Platform. El procedimiento a continuación agrega el servidor JBoss EAP mediante el asistente Define New Server.
Procedimiento 4.2. Agregar el servidor
- Abra la pestaña Servers. Si no hay una pestaña Servers agréguela al panel así:
- Haga clic en Window → Show View → Other....
- Seleccione Servers desde la carpeta Server ya haga clic en OK.
- Haga clic en No servers are available. Click this link to create a new server... o, si prefiere, haga clic derecho dentro del panel de servidor en blanco y seleccione New → Server.
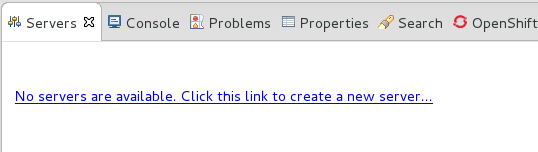
Figura 4.1. Agregue un nuevo servidor - No hay servidores disponibles
- Expanda JBoss Enterprise Middleware y elija JBoss Enterprise Application Platform 6.1+. Ingrese un nombre de servidor, por ejemplo, "JBoss Enterprise Application Platform 6.4", luego haga clic en Next para crear el tiempo de ejecución de JBoss y defina el servidor. La próxima vez que defina un nuevo servidor, este cuadro de diálogo mostrará una selección Server runtime environment con la nueva definición de tiempo de ejecución.
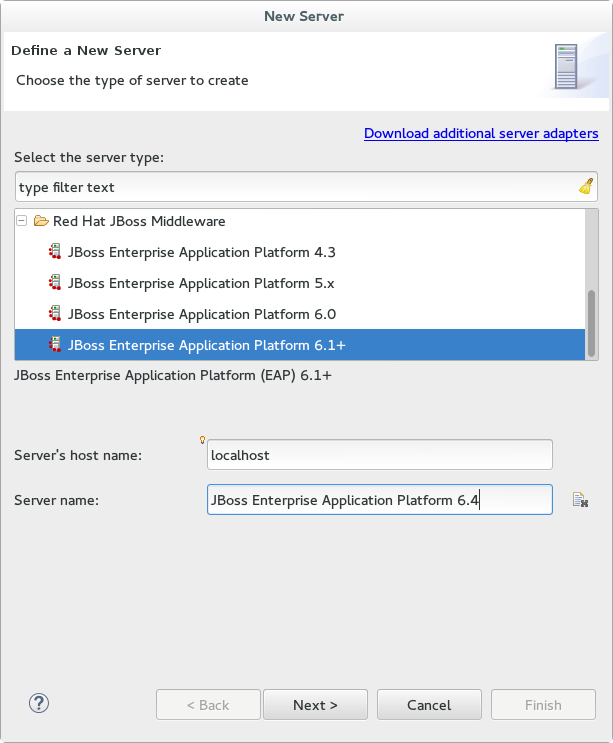
Figura 4.2. Definir el nuevo servidor
- Cree un adaptador de servidor para administrar el inicio y la parada del servidor. Guarde los predeterminados y haga clic en Next.
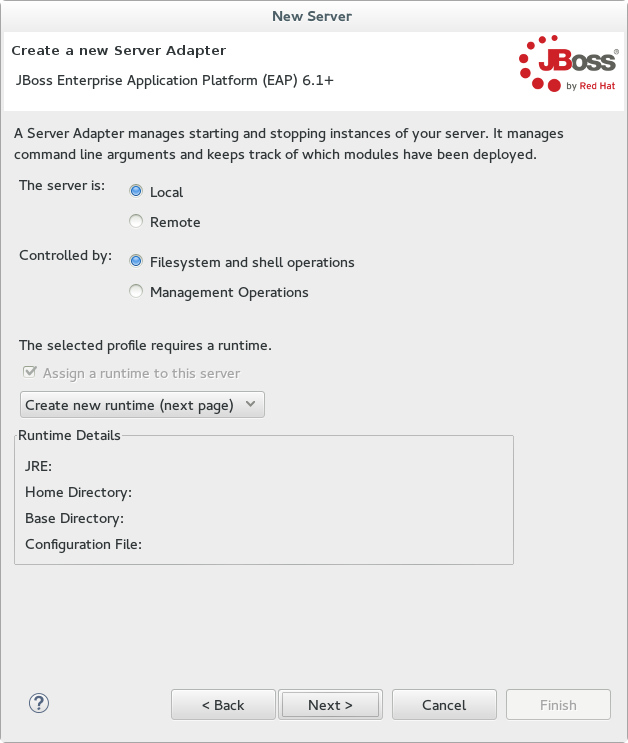
Figura 4.3. Crear un nuevo adaptador de servidor
- Ingrese un nombre, por ejemplo, "JBoss EAP 6.4 Runtime". En Home Directory, haga clic en Browse y navegue al sitio de instalación JBoss EAP. Luego haga clic en Next.
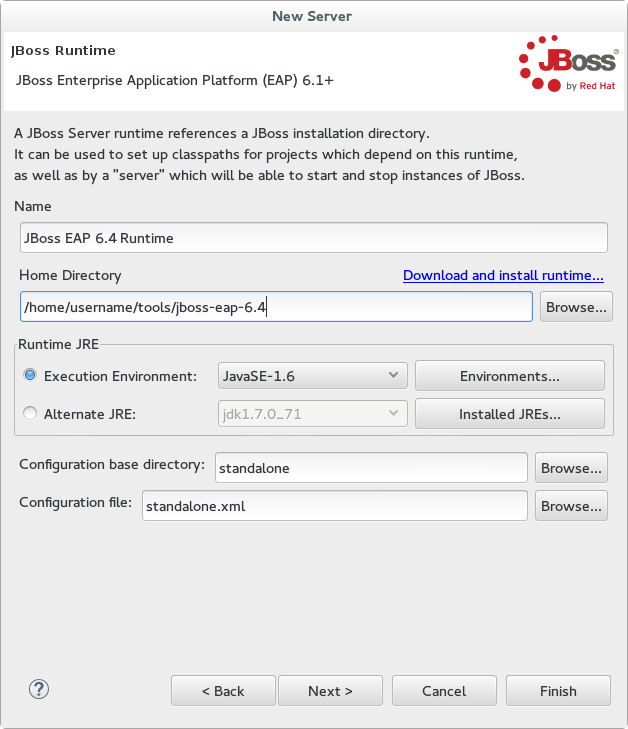
Figura 4.4. Agregar un nuevo entorno de tiempo de ejecución de servidor
Nota
Algunos inicios rápidos requieren que usted ejecute el servidor con un perfil diferente o argumentos adicionales. Para desplegar un inicio rápido que requiera el perfilfull, debe definir un nuevo servidor y agregar un Server Runtime Environment que especifiquestandalone-full.xmlpara el Configuration file. Asegúrese de entregar al nuevo servidor un nombre descriptivo. - Configure los proyectos existentes para el nuevo servidor. Debido a que usted no tiene proyectos en este momento, haga clic en Finish.
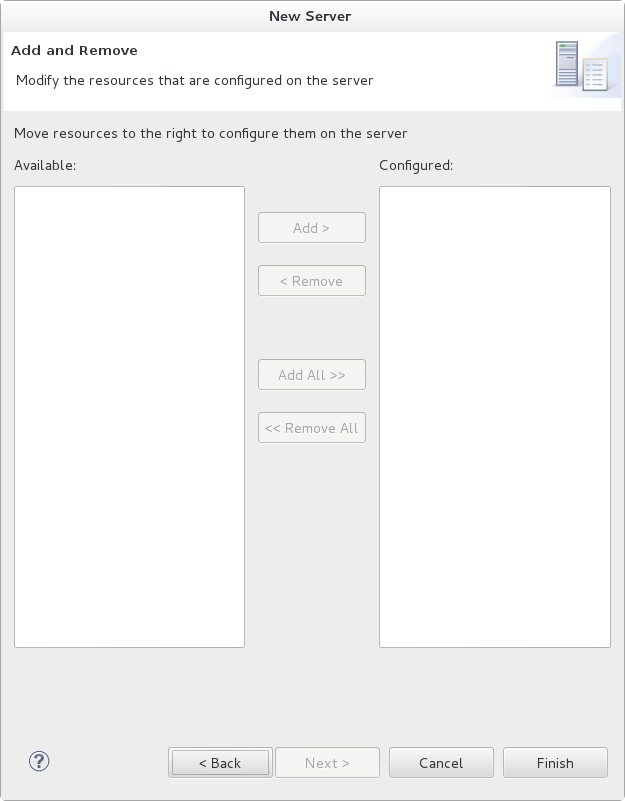
Figura 4.5. Modificar recursos para el nuevo servidor JBoss
Resultado
JBoss EAP Runtime Server aparece en la lista en la pestaña Servers.
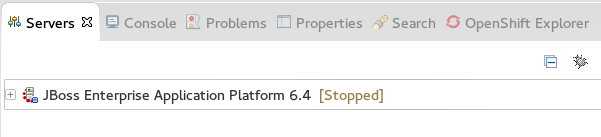
Figura 4.6. El servidor aparece en la lista de servidores

