Uso del entorno de escritorio en RHEL 8
Configuración y personalización del entorno de escritorio GNOME 3 en RHEL 8
Resumen
Hacer que el código abierto sea más inclusivo
Red Hat se compromete a sustituir el lenguaje problemático en nuestro código, documentación y propiedades web. Estamos empezando con estos cuatro términos: maestro, esclavo, lista negra y lista blanca. Debido a la enormidad de este esfuerzo, estos cambios se implementarán gradualmente a lo largo de varias versiones próximas. Para más detalles, consulte el mensaje de nuestro CTO Chris Wright.
Proporcionar comentarios sobre la documentación de Red Hat
Agradecemos su opinión sobre nuestra documentación. Por favor, díganos cómo podemos mejorarla. Para ello:
Para comentarios sencillos sobre pasajes concretos:
- Asegúrese de que está viendo la documentación en el formato Multi-page HTML. Además, asegúrese de ver el botón Feedback en la esquina superior derecha del documento.
- Utilice el cursor del ratón para resaltar la parte del texto que desea comentar.
- Haga clic en la ventana emergente Add Feedback que aparece debajo del texto resaltado.
- Siga las instrucciones mostradas.
Para enviar comentarios más complejos, cree un ticket de Bugzilla:
- Vaya al sitio web de Bugzilla.
- Como componente, utilice Documentation.
- Rellene el campo Description con su sugerencia de mejora. Incluya un enlace a la(s) parte(s) pertinente(s) de la documentación.
- Haga clic en Submit Bug.
Capítulo 1. Introducción a GNOME
1.1. Qué es GNOME 3
Red Hat Enterprise Linux 8 se entrega con el entorno de escritorio por defecto GNOME 3.
GNOME 3 representa una capa de presentación que proporciona una interfaz gráfica de usuario, así como el entorno de trabajo centrado, que le permite acceder a todo su trabajo desde un solo lugar.
1.2. Entornos GNOME, back ends y protocolos de visualización
GNOME 3 proporciona dos entornos de usuario:
- Estándar de GNOME
- GNOME Clásico
Ambos entornos pueden utilizar dos protocolos diferentes como back-end gráfico:
- El protocolo X11, que utiliza X.Org como servidor de visualización.
El protocolo Wayland, que utiliza GNOME Shell como compositor y servidor de visualización de Wayland.
Esta solución de servidor de visualización se denomina además GNOME Shell on Wayland.
La combinación por defecto en RHEL 8 es el entorno estándar de GNOME utilizando GNOME Shell on Wayland como servidor de visualización. Sin embargo, debido a ciertas limitaciones de Wayland, podría querer cambiar la pila de protocolos gráficos a X11. También puede querer cambiar de Gnome Standard a Gnome Classic.
Recursos adicionales
- Para más información sobre los gráficos basados en el protocolo Wayland, consulte Sección 2.6, “Principales diferencias entre el protocolo Wayland y X11”.
- Para obtener información sobre cómo cambiar los entornos, consulte Sección 2.8, “Selección del entorno GNOME y del protocolo de visualización”.
1.3. Iniciar aplicaciones en GNOME
Esta sección describe varios enfoques que puede utilizar para lanzar las aplicaciones disponibles en GNOME 3.
1.3.1. Iniciar una aplicación en GNOME Estándar
Este procedimiento lanza una aplicación gráfica en el entorno de usuario estándar de GNOME.
Requisitos previos
- Está utilizando el entorno estándar de GNOME.
Procedimiento
- Vaya a la pantalla Activities Overview.
Encuentre la aplicación utilizando cualquiera de las siguientes formas:
Haga clic en el icono Show Applications de la barra vertical de la izquierda.
Opcionalmente, puede elegir entre mostrar todas o sólo las aplicaciones frecuentes utilizando el interruptor Frequent o All en la parte inferior de la pantalla.
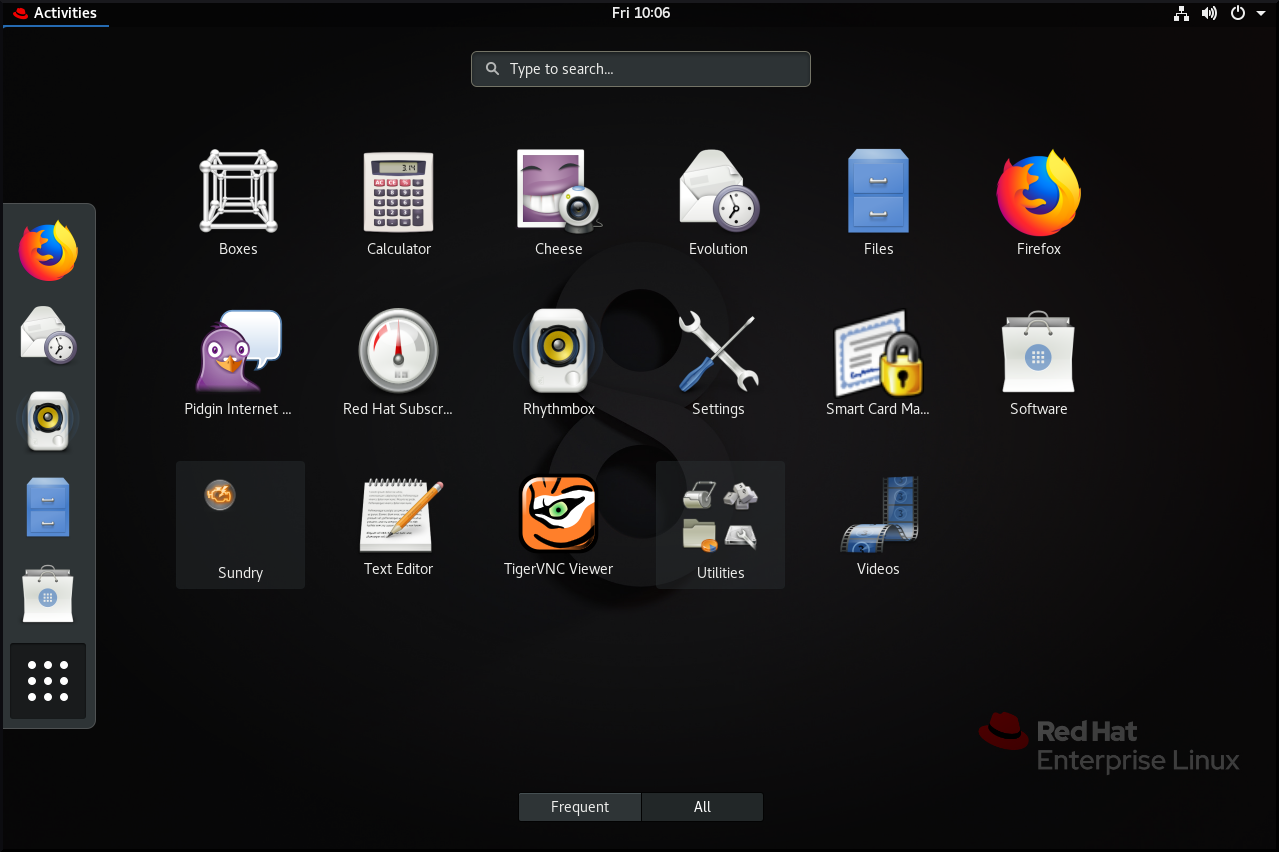
- Comience a escribir el nombre de la aplicación requerida en la entrada de búsqueda.
- Haga clic en una aplicación de la lista mostrada.
1.3.2. Iniciar una aplicación en GNOME Classic
Este procedimiento lanza una aplicación gráfica en el entorno de usuario de GNOME Classic.
Requisitos previos
- Está utilizando el entorno clásico de GNOME.
Procedimiento
- Vaya al menú Applications.
Elija la aplicación deseada entre las categorías disponibles, que incluyen:
- Favoritos
- Accesorios
- Internet
- Oficina
- Sonido & Vídeo
- Varios
- Herramientas del sistema
- Servicios públicos
1.3.3. Lanzar una aplicación en GNOME utilizando un comando
Este procedimiento lanza una aplicación gráfica en GNOME introduciendo un comando.
Requisitos previos
- Conoce el comando que inicia la aplicación.
Procedimiento
Abra un símbolo del sistema utilizando cualquiera de las siguientes formas:
- Abre un terminal.
Pulse el Alt+F2 para abrir la pantalla Enter a Command.

- Escriba el comando en la línea de comandos.
- Confirme la orden pulsando Enter.
1.4. Gestión de los iconos del escritorio
Puedes activar la funcionalidad de los iconos del escritorio y mover los archivos al escritorio.
1.4.1. Iconos del escritorio en RHEL 8
En RHEL 8, la aplicación Files ya no proporciona la funcionalidad de los iconos del escritorio. En su lugar, los iconos del escritorio son proporcionados por la extensión Desktop icons GNOME Shell, que está disponible en el paquete gnome-shell-extension-desktop-icons.
Iconos del escritorio en GNOME Classic
El entorno GNOME Classic incluye el paquete gnome-shell-extension-desktop-icons por defecto. Los iconos del escritorio están siempre activados y no se pueden desactivar.
Iconos del escritorio en GNOME Standard
En GNOME Standard, los iconos del escritorio están desactivados por defecto.
Si sólo dispone del entorno estándar de GNOME, y no de GNOME Classic, debe instalar el paquete gnome-shell-extension-desktop-icons.
1.4.2. Activación de los iconos del escritorio en GNOME Standard
Este procedimiento habilita la funcionalidad de los iconos del escritorio en el entorno estándar de GNOME.
Procedimiento
Instale el paquete
gnome-shell-extension-desktop-icons:# yum install gnome-shell-extension-desktop-icons
- Abra la aplicación Tweaks.
Seleccione Extensiones → Iconos del escritorioy active la extensión.
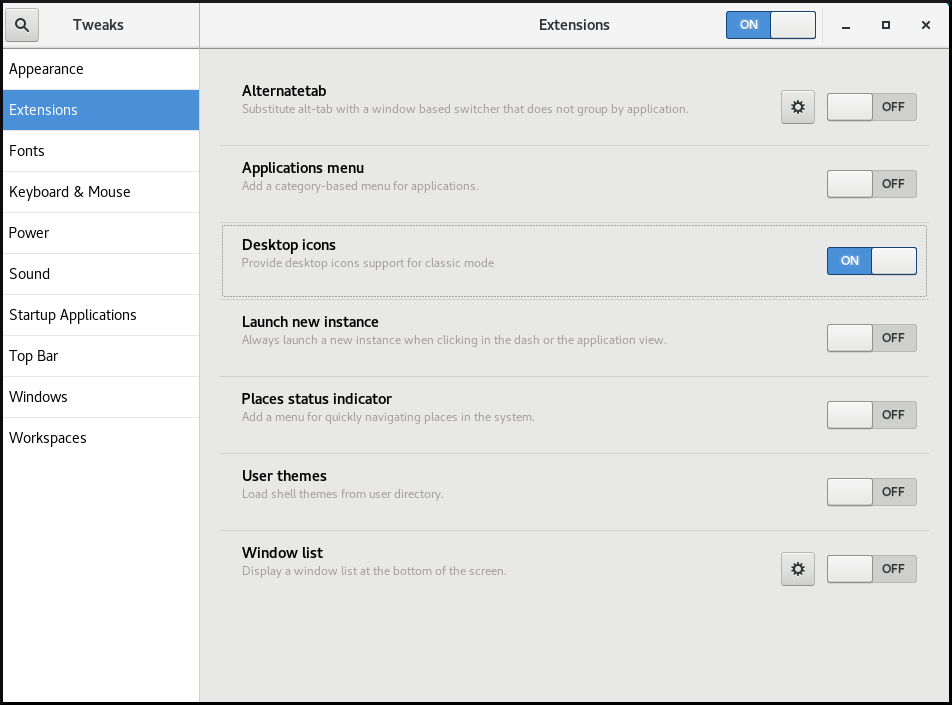
1.4.3. Crear un icono de escritorio para un archivo
Este procedimiento crea un icono en el escritorio para un archivo existente.
Requisitos previos
- La extensión Desktop icons está activada.
Procedimiento
-
Mueve el archivo seleccionado al directorio
~/Desktop/.
Pasos de verificación
- Compruebe que el icono del archivo aparece en el escritorio.
1.5. Desactivar la funcionalidad de la esquina caliente en GNOME Shell
El entorno GNOME proporciona la funcionalidad de la esquina caliente, que está activada por defecto. Esto significa que cuando se desplaza el cursor a la zona de la esquina superior izquierda y se pulsa el cursor en esta zona, se abre automáticamente el menú Activities Overview.
Sin embargo, es posible que desee desactivar esta función para no abrir Activities Overview involuntariamente.
Para ello, puede utilizar las siguientes herramientas:
- La aplicación dconf Editor aplicación
- La utilidad de línea de comandos gsettings utilidad de línea de comandos
- La página web No topleft hot corner extensión
La selección de la herramienta puede depender de si desea desactivar la funcionalidad de la esquina caliente para un solo usuario o para todos los usuarios del sistema. Al utilizar dconf Editor o gsettingspuede desactivar la esquina caliente sólo para un usuario. Para desactivar la esquina caliente en todo el sistema, utilice la extensión No topleft hot corner extensión.
1.5.1. Desactivación de la función de esquina caliente para un solo usuario
Para desactivar la funcionalidad de la esquina caliente para un solo usuario, puede utilizar la dconf Editor aplicación o la utilidad de gsettings utilidad de línea de comandos.
1.5.1.1. Desactivación de la esquina caliente usando el Editor dconf
Para desactivar la funcionalidad de las esquinas calientes mediante la aplicación dconf Editor aplicación, siga este procedimiento.
Requisitos previos
La aplicación dconf Editor aplicación está instalada en el sistema:
# yum install dconf-editor
Procedimiento
- Abra la dconf Editor aplicación.
-
Elija el menú
org.gnome.desktop.interface. Busca la opción
enable-hot-corners.Esta opción está configurada por defecto en
On.Configuración por defecto de enable-hot-corners
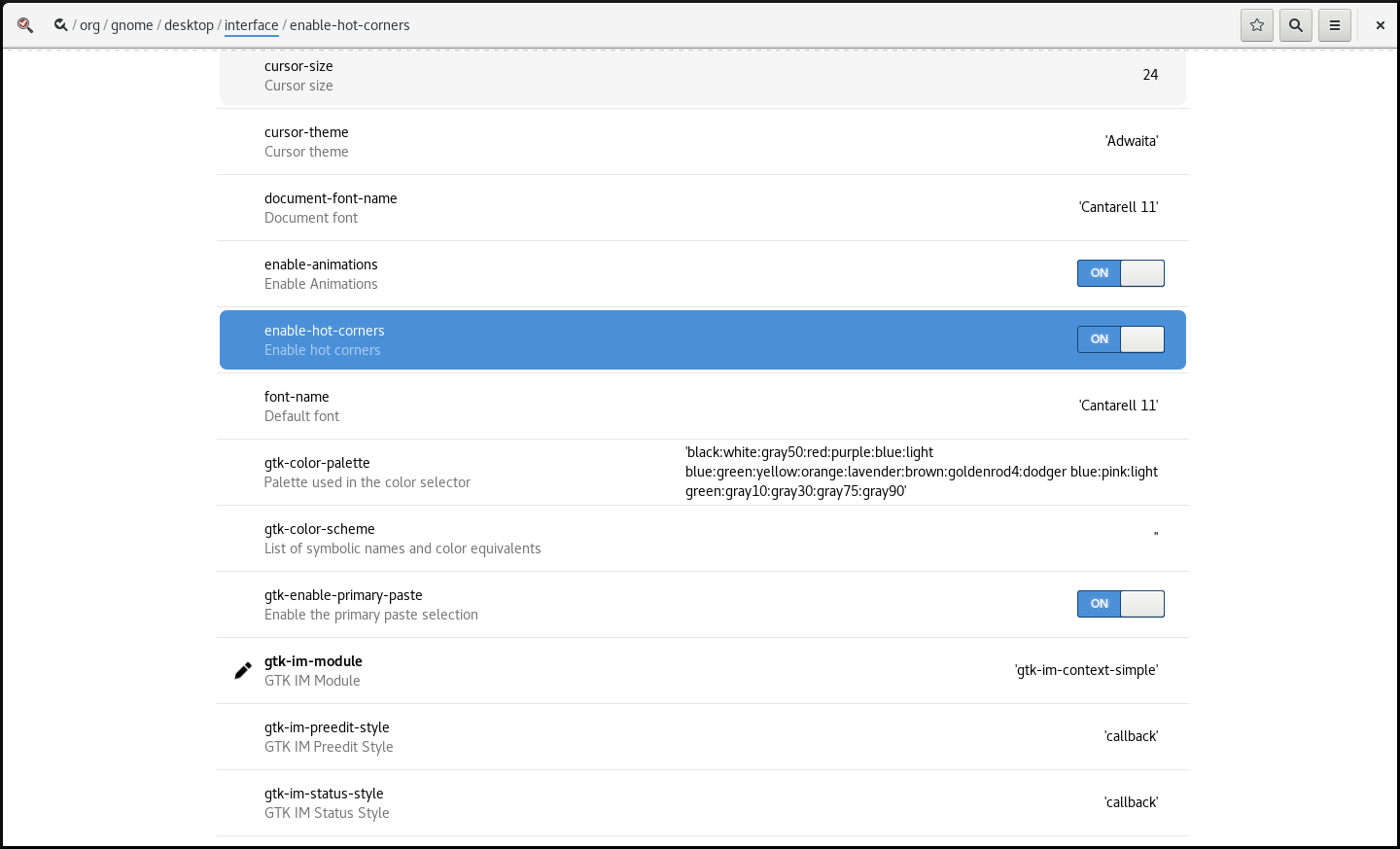
Configure
enable-hot-cornersenFalse.Puedes hacerlo de dos maneras:
-
Configurar
enable-hot-cornersaOffen la misma ventana. Haciendo clic en la línea con
enable-hot-corners, y pasando a una nueva ventana.En la nueva ventana, puedes desactivar la función de esquina caliente.
Desactivar la funcionalidad de la esquina caliente
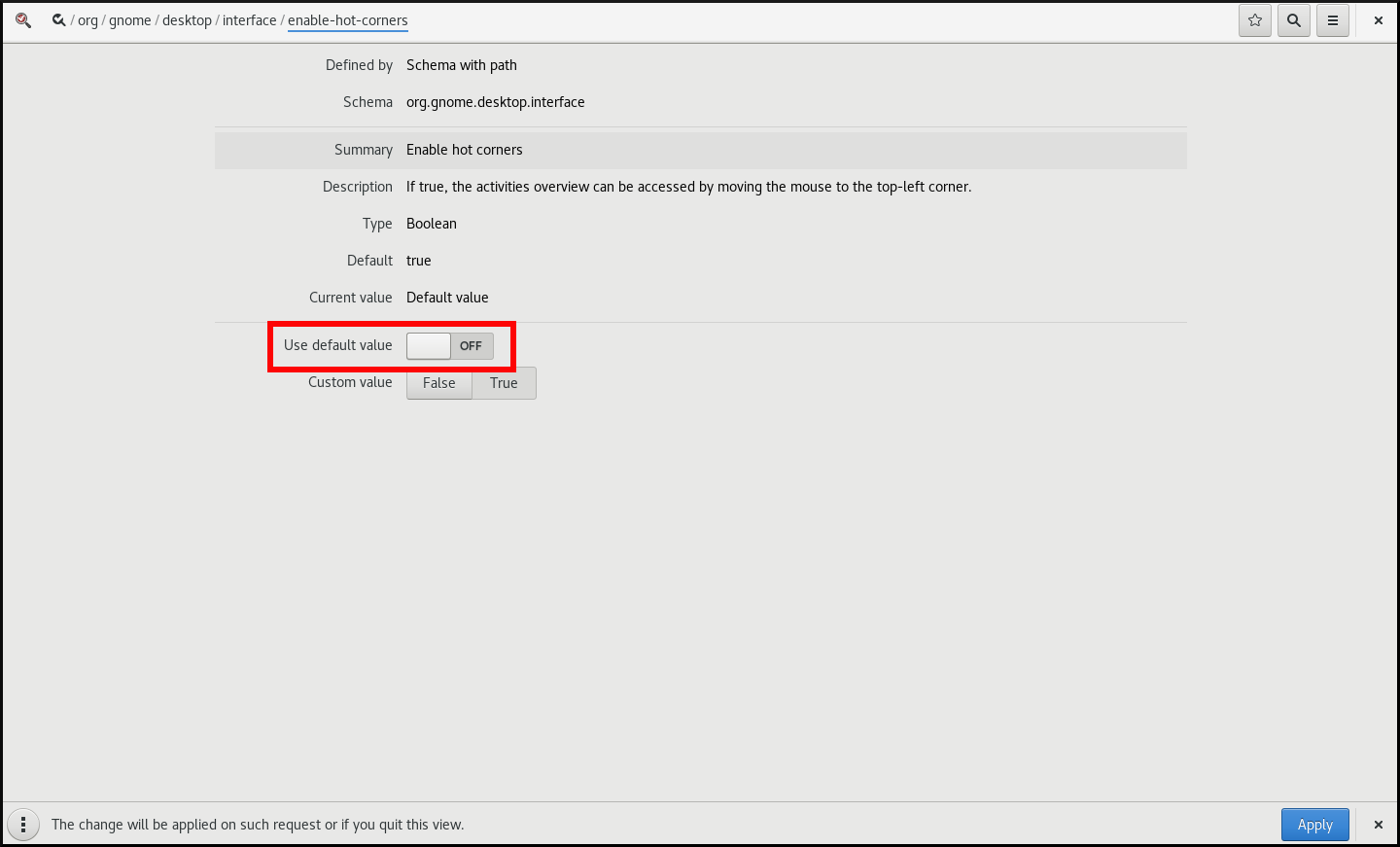
-
Configurar
Recursos adicionales
- Para más información sobre dconf Editor aplicación, consulte Sección 6.3, “Visualización de los valores de GSettings para las aplicaciones de escritorio”.
1.5.1.2. Desactivación de la esquina caliente usando gsettings
Para desactivar la función de esquina caliente mediante la utilidad de línea de comandos gsettings utilidad de línea de comandos, siga este procedimiento.
Procedimiento
Desactivar la función de esquina caliente:
$ gsettings set org.gnome.desktop.interface enable-hot-corners false
Pasos de verificación
Opcionalmente, verifique que la función de esquina caliente esté desactivada:
$ gsettings get org.gnome.desktop.interface enable-hot-corners false
1.5.2. Desactivar la funcionalidad de la esquina caliente para todos los usuarios
Con la extensión de GNOME Shell llamada No topleft hot corner proporcionada por el paquete gnome-shell-extension-no-hot-corner, puede desactivar la función de esquina caliente en todo el sistema.
Requisitos previos
El paquete
gnome-shell-extension-no-hot-cornerestá instalado en el sistema:# yum install gnome-shell-extension-no-hot-corner
Procedimiento
Habilite la No topleft hot corner extensión activándola en la herramienta Tweaks.
Para más información sobre cómo utilizar Tweaks, consulte Sección 1.10, “Personalización del entorno de GNOME Shell con la herramienta Tweaks”.
- Cierre la sesión y reinicie la sesión del usuario para que la ampliación surta efecto.
1.6. Configurar el sonido en GNOME
Puede configurar el volumen del sonido y otras opciones de sonido en GNOME.
1.6.1. Herramientas de configuración de sonido en GNOME
En RHEL 8, el servidor de sonido PulseAudio se encarga de la salida y entrada de sonido. PulseAudio permite que los programas emitan el audio utilizando el demonio pulseaudio.
Para configurar el sonido, puede utilizar una de las siguientes aplicaciones gráficas de GNOME:
- System menu
System menu se encuentra en la esquina superior derecha de la pantalla. Sólo permite ajustar la intensidad de la salida o entrada de sonido a través de la barra de sonido. La barra de sonido para la entrada de sonido sólo está disponible si está ejecutando una aplicación que utiliza un micrófono interno (audio incorporado), como algunas herramientas de teleconferencia.
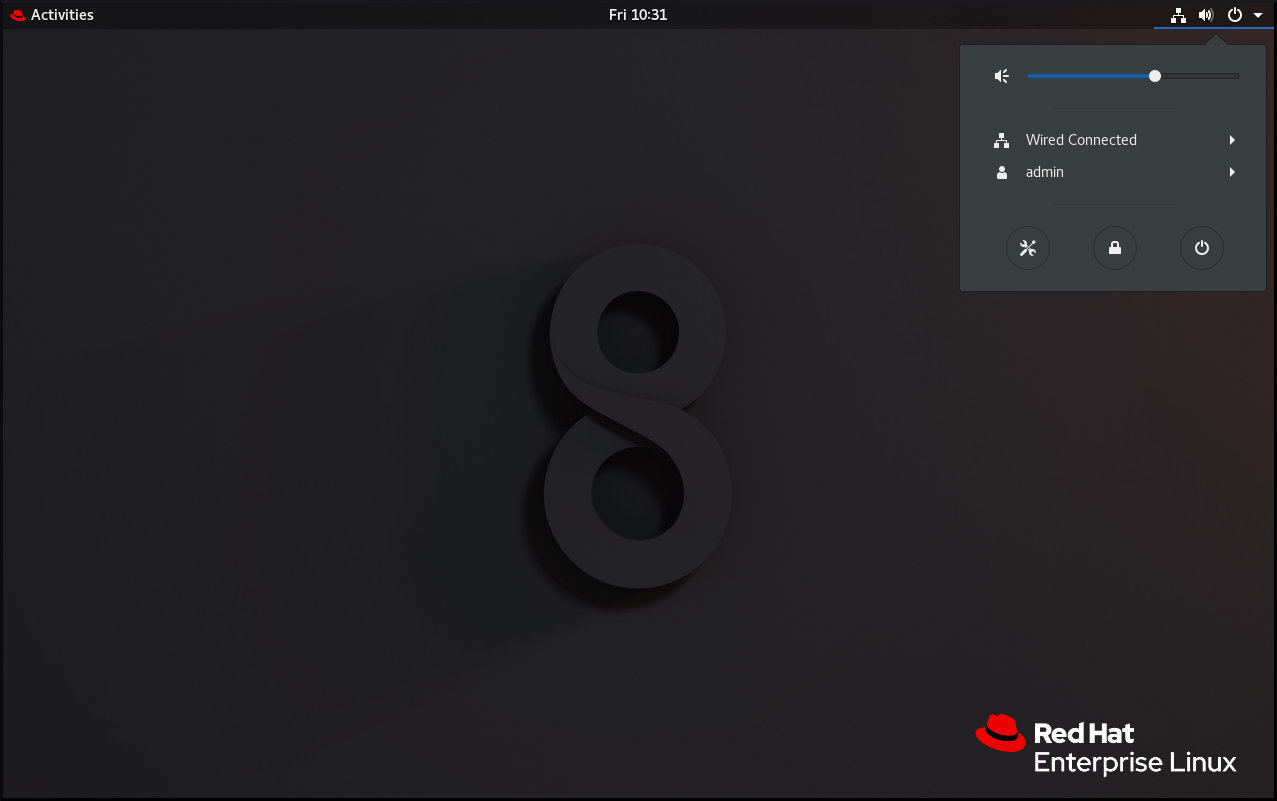
- Tweaks
Tweaks permite configurar sólo la sobreamplificación del volumen.
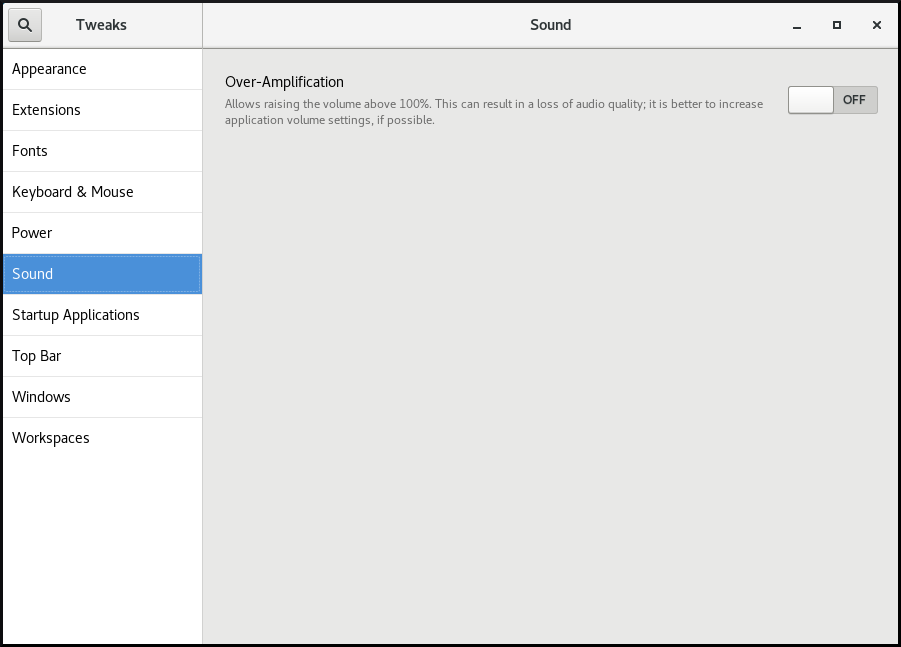
- GNOME Control Center
- GNOME Control Center ofrece más opciones para configurar el sonido.
Recursos adicionales
-
Para más información sobre PulseAudio, consulte la página de manual
pulseaudio.
1.6.2. Acceso a la configuración del sonido en el Centro de Control de GNOME
Este procedimiento abre la pantalla de configuración del sonido en la aplicación GNOME Control Center.
Procedimiento
Lanzar GNOME Control Center.
Puede utilizar uno de los enfoques descritos en Sección 1.3, “Iniciar aplicaciones en GNOME”. También puede lanzarlo desde System menu haciendo clic en su icono.

- En GNOME Control Center, elija Sonido en la barra vertical de la izquierda.
1.6.3. Opciones de sonido en el Centro de Control de GNOME
A través del menú GNOME Control Center Sound, puede configurar las siguientes opciones de sonido:
- Output y Input
Los menús Output y Input sólo muestran los dispositivos de audio incorporados, a menos que se conecte algún dispositivo externo que pueda manejar el sonido.
El menú Output permite seleccionar el perfil deseado entre los perfiles analógicos o digitales disponibles que se muestran en función de los dispositivos de salida disponibles.
- Sound Effects
- El menú Sound Effects ajusta el volumen y el tema de las alertas sonoras del sistema.
- Applications
- El menú Applications muestra todas las aplicaciones que se están ejecutando actualmente y que pueden procesar el sonido, y le permite amplificar o reducir el sonido de una aplicación en particular.
La pestaña Salida de la pantalla de configuración del sonido

1.7. Manejo de gráficos y fotos
GNOME Shell proporciona múltiples herramientas para manejar gráficos y fotografías.
Puede consultar las herramientas disponibles en el menú Graphics & Photography del software GNOME:
Abra el software de GNOME.

-
Ir a
Graphics & Photography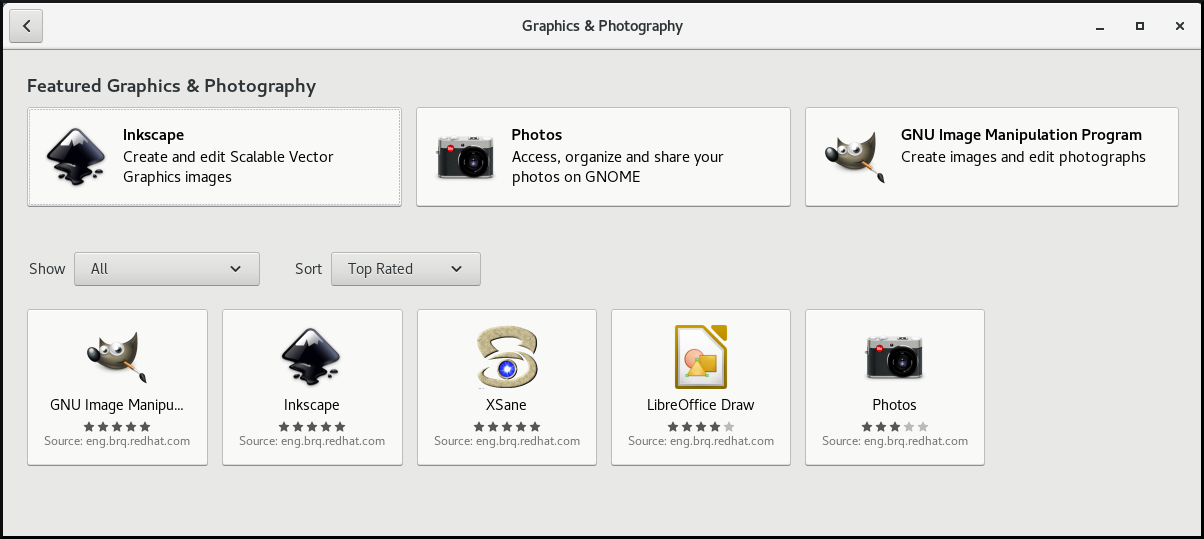
Las herramientas disponibles son:
PhotosPara acceder, organizar y compartir tus fotos.
GNU Image Manipulation ProgramPara crear imágenes y editar fotografías.
InkspacePara crear y editar imágenes gráficas vectoriales escalables.
XSanePara escanear imágenes con un escáner.
LibreOffice DrawPara crear y editar dibujos, diagramas de flujo y logotipos.
1.8. Manejo de la impresión
En GNOME, puede configurar la impresión utilizando la GNOME Control Center GUI.
1.8.1. Iniciar el centro de control de GNOME para configurar la impresión
Procedimiento
Utilice uno de los métodos descritos en Sección 1.3, “Iniciar aplicaciones en GNOME” para iniciar la GNOME Control Center GUI.
Además, también puede iniciar el centro de control de GNOME desde la página system menu en la esquina superior derecha, haciendo clic en el icono "Configuración".

- Cuando aparezca la GNOME Control center GUI aparezca, vaya a:
Devices → Printers
Figura 1.1. Herramienta de configuración del centro de control de GNOME
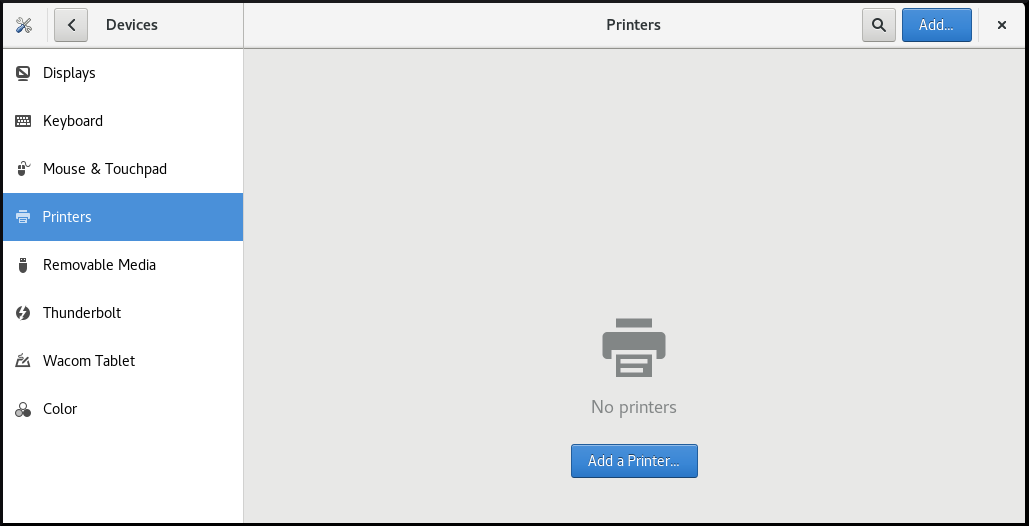
1.8.2. Añadir una nueva impresora en el Centro de Control de GNOME
Esta sección describe cómo añadir una nueva impresora utilizando la GNOME Control Center GUI.
Requisitos previos
Para poder añadir una nueva impresora utilizando la GNOME Control Center GUI, debe hacer clic en Unlock, que aparece en la parte derecha de la barra superior, y autenticarse como uno de los siguientes usuarios:
- Superusuario
-
Cualquier usuario con el acceso administrativo proporcionado por
sudo(usuarios listados en/etc/sudoers) -
Cualquier usuario perteneciente al grupo
printadminen/etc/group
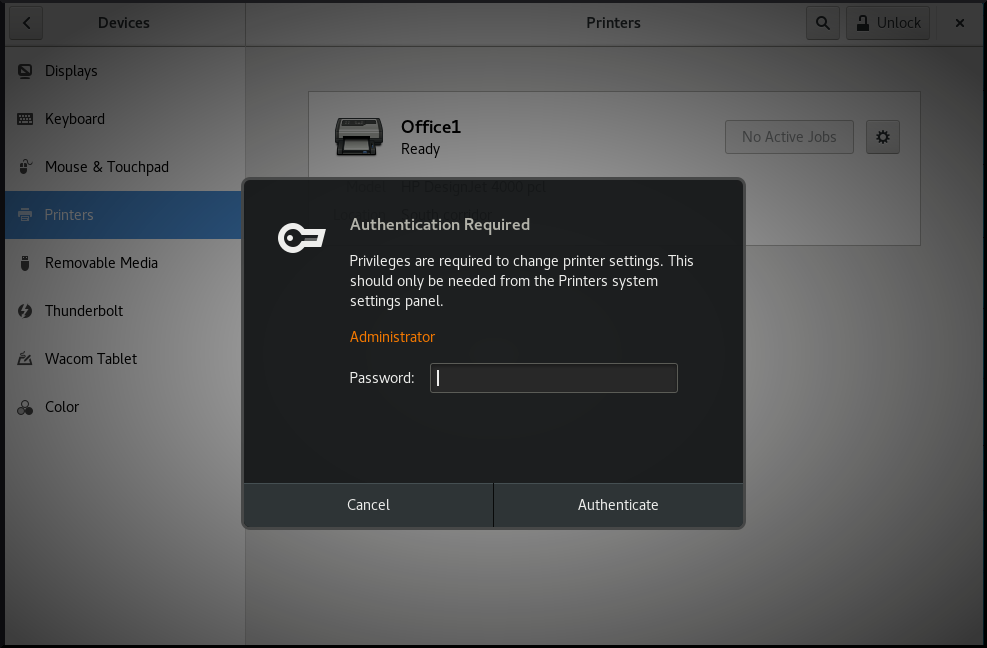
Procedimiento
Abra el cuadro de diálogo Añadir impresora.
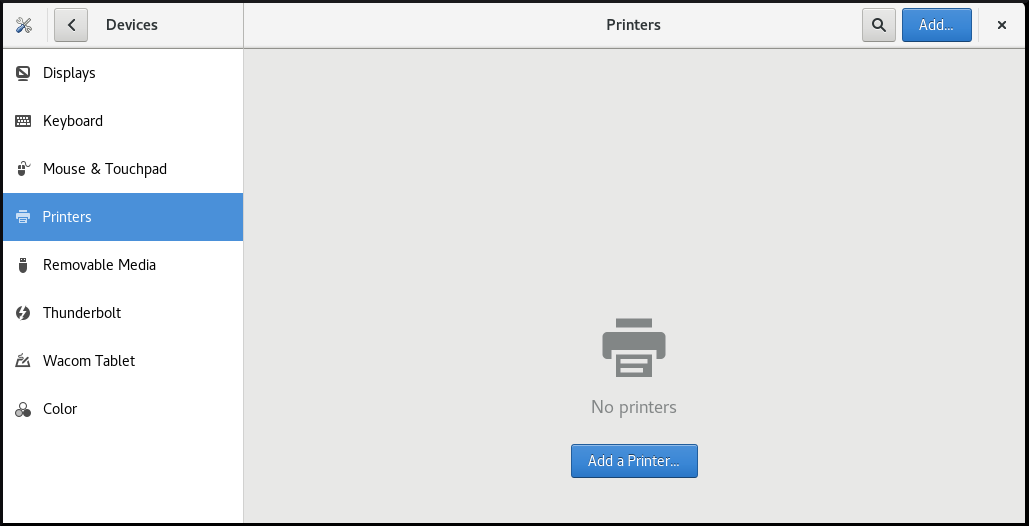
Seleccione una de las impresoras disponibles (incluyendo también las impresoras de red), o introduzca la dirección IP de la impresora o el nombre de host de un servidor de impresoras.
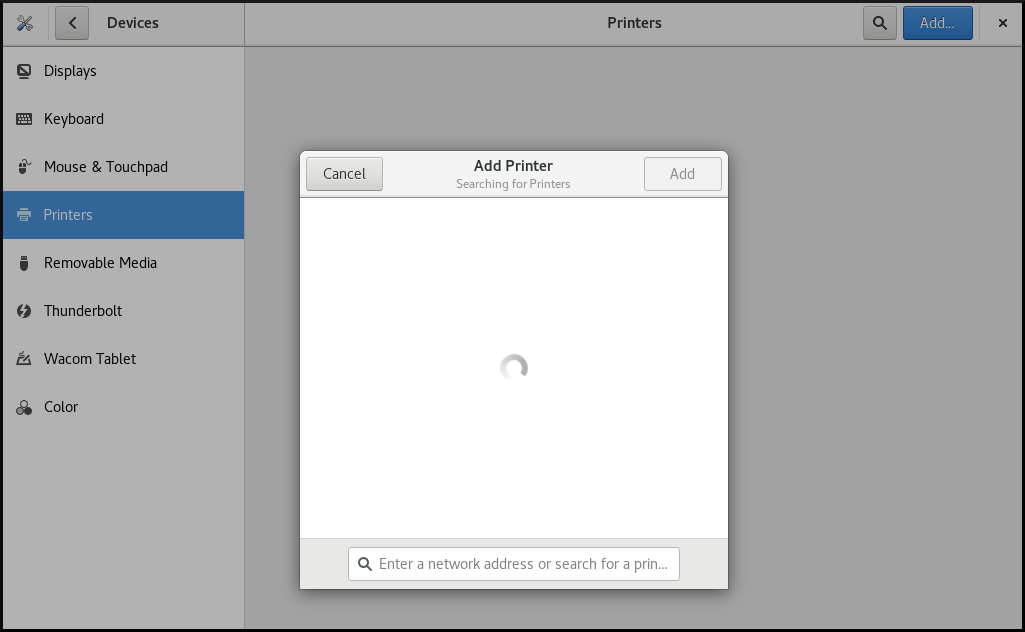
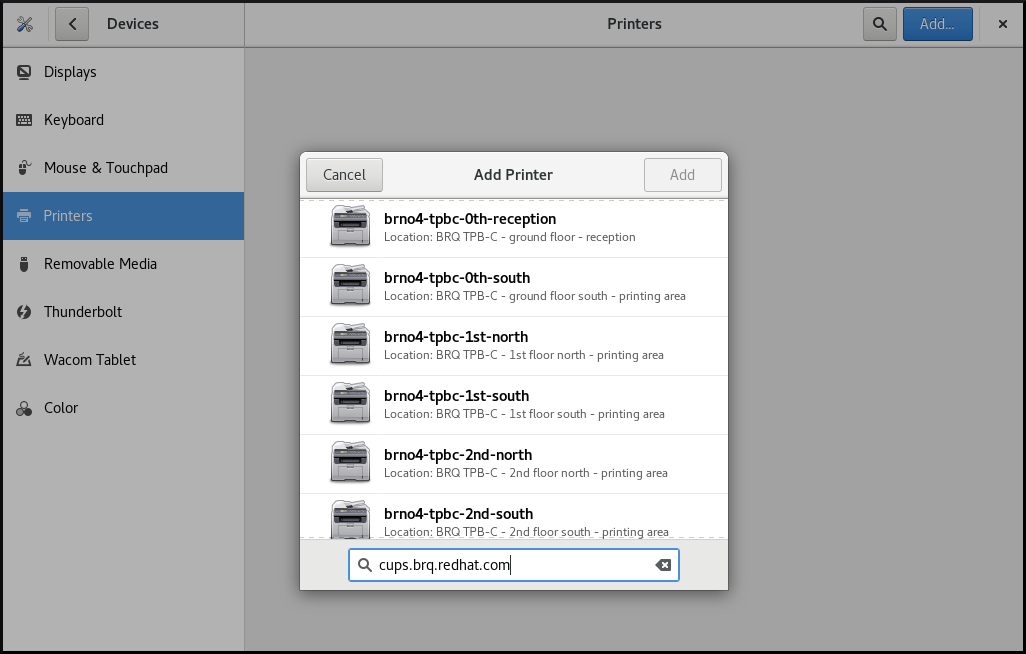
1.8.3. Configurar una impresora en el Centro de Control de GNOME
Esta sección describe cómo configurar una nueva impresora y cómo mantener la configuración de una impresora utilizando la GNOME Control Center GUI.
Mostrar el menú de configuración de la impresora
Procedimiento
Haga clic en el botón "Configuración" de la derecha para mostrar un menú de configuración para la impresora seleccionada:
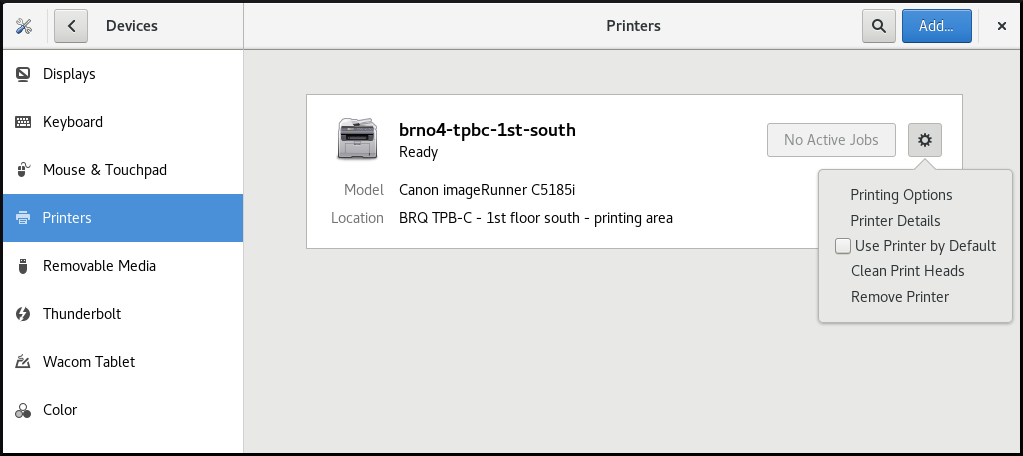
Visualización y modificación de los datos de la impresora
Procedimiento
Haga clic en
Printer Detailspara mostrar y modificar la configuración de la impresora seleccionada: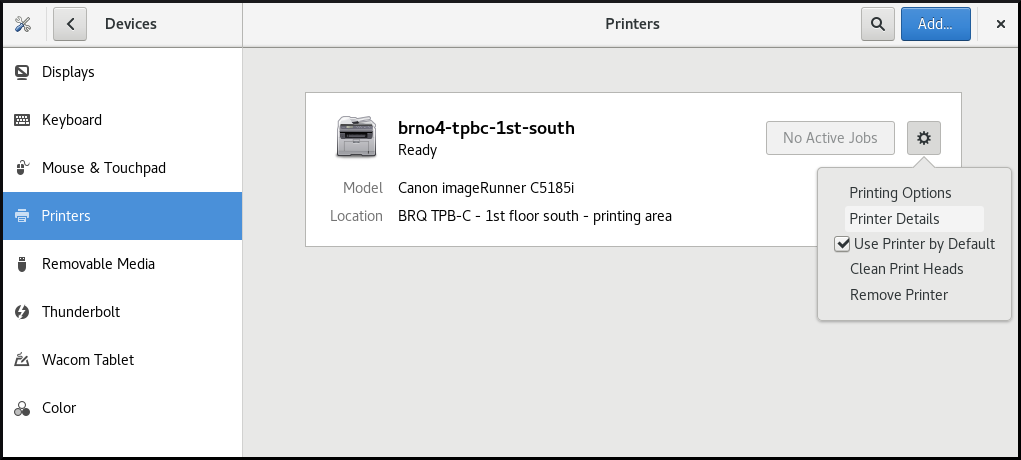
Con este menú puedes:
Search for DriversEl Centro de Control de GNOME se comunica con PackageKit que busca un controlador adecuado en los repositorios disponibles.
Select from DatabaseEsta opción permite seleccionar un controlador adecuado entre las bases de datos ya instaladas en el sistema.
Install PPD FileEsta opción le permite seleccionar de una lista de archivos de descripción de impresora postscript (PPD) disponibles que pueden utilizarse como controlador para su impresora.
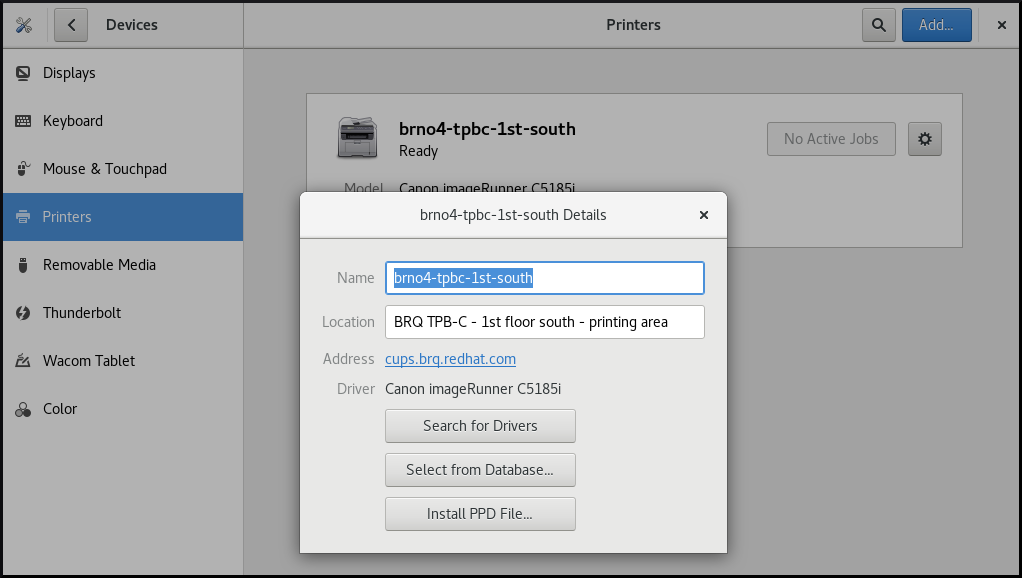
Configurar la impresora por defecto
Procedimiento
Haga clic en
Use Printer by Defaultpara establecer la impresora seleccionada como impresora por defecto: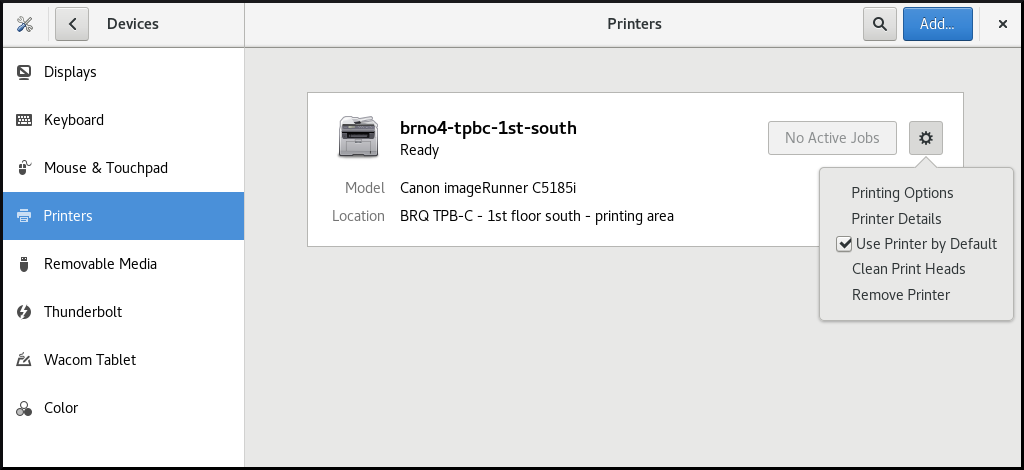
Cómo quitar una impresora
Procedimiento
Haga clic en
Remove Printerpara eliminar la impresora seleccionada: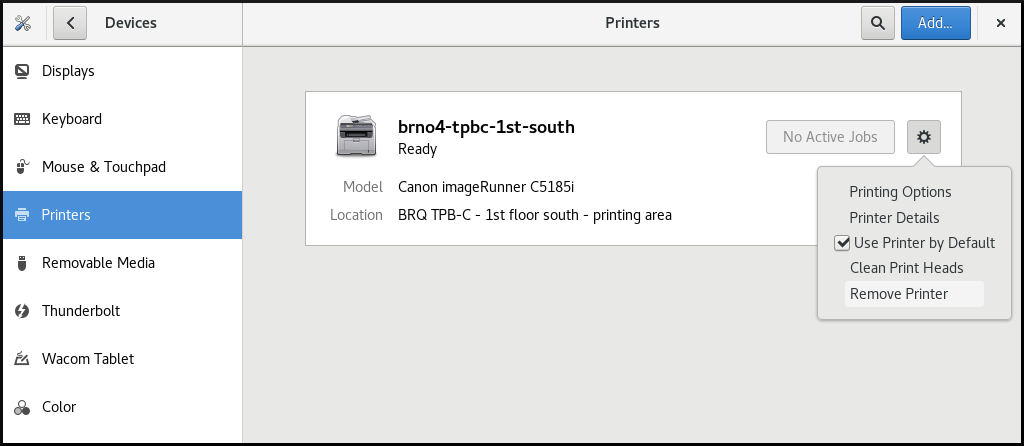
1.8.4. Impresión de una página de prueba en el Centro de Control de GNOME
Esta sección describe cómo imprimir una página de prueba para asegurarse de que la impresora funciona correctamente.
Es posible que desee imprimir una página de prueba si se cumple uno de los siguientes requisitos previos.
Requisitos previos
- Se ha instalado una impresora.
- Se ha modificado la configuración de una impresora.
Procedimiento
Haga clic en el botón "Configuración" de la derecha para mostrar un menú de configuración para la impresora seleccionada:
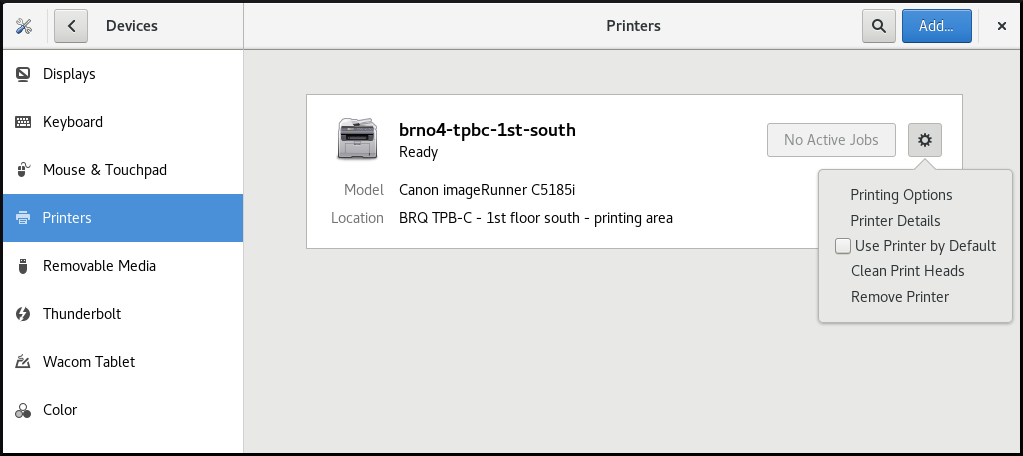
-
Haga clic en
Printing Options→Test Page
1.8.5. Configuración de las opciones de impresión mediante el Centro de Control de GNOME
Esta sección describe cómo configurar las opciones de impresión utilizando la GNOME Control Center GUI.
Procedimiento
Haga clic en el botón "Configuración" de la derecha para mostrar un menú de configuración para la impresora seleccionada:
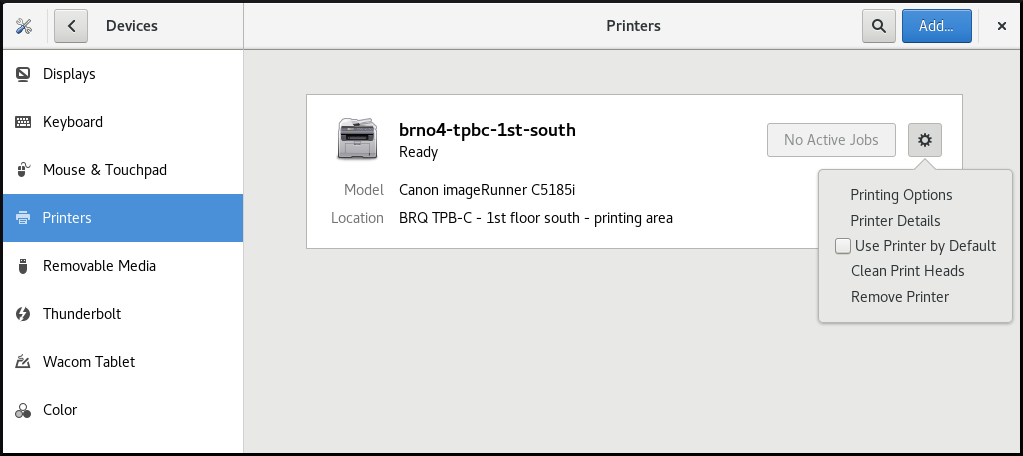
-
Haga clic en
Printing Options
1.9. Compartir medios entre aplicaciones
Red Hat Enterprise Linux 8 incluye el servidor multimedia PipeWire, que garantiza el acceso a los dispositivos multimedia y la compartición de medios entre aplicaciones.
Cuando se ejecuta una sesión de escritorio remoto en GNOME Shell on Wayland, se utiliza PipeWire y el servidor VNC. La funcionalidad de la sesión de escritorio remoto la proporcionan los paquetes gnome-remote-desktop y pipewire.
En X.Org, sólo se necesita VNC para ejecutar una sesión de escritorio remoto. Esta funcionalidad en X.Org la proporciona el paquete vino.
PipeWire se utiliza también con herramientas de teleconferencia como BlueJeans cuando se ejecuta en GNOME Shell on Wayland. En este caso, el pipewire service se activa automáticamente cuando se empieza a compartir la pantalla dentro de la herramienta de teleconferencia.
Para comprobar el estado de la pipewire service, ejecute:
~]$ systemctl --user status pipewire
1.10. Personalización del entorno de GNOME Shell con la herramienta Tweaks
Puede personalizar el entorno de GNOME Shell para un usuario en particular utilizando la herramienta Tweaks.
- Abrir Tweaks.
- Para elegir el elemento necesario que desea personalizar, utilice el menú vertical de la izquierda. Por ejemplo, puede elegir las aplicaciones que se iniciarán automáticamente al iniciar la sesión utilizando el menú Startup Applications, o puede personalizar el aspecto de la barra superior utilizando el menú Top Bar.
La herramienta Tweaks
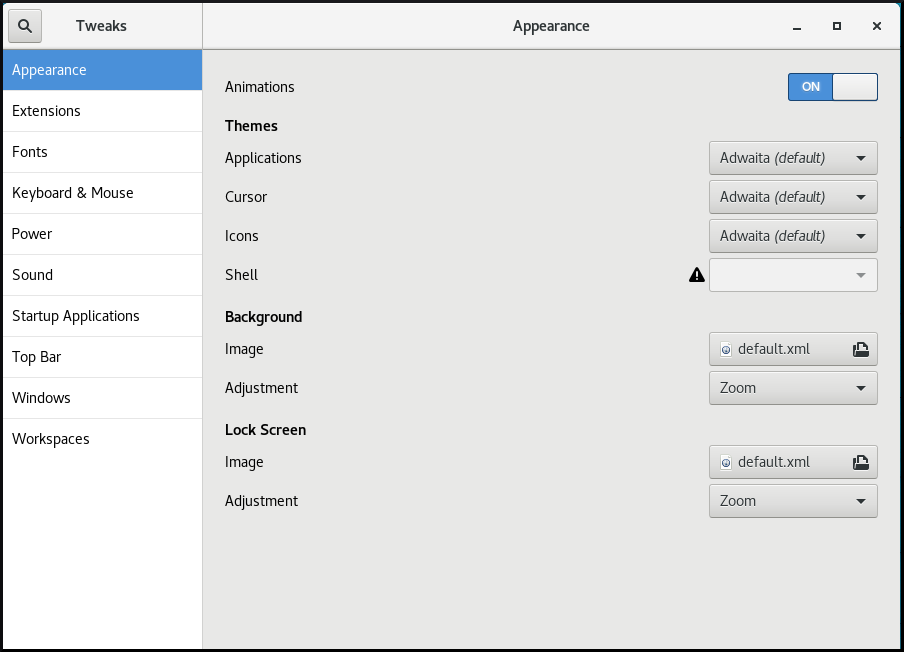
Personalización de las aplicaciones de inicio en Tweaks
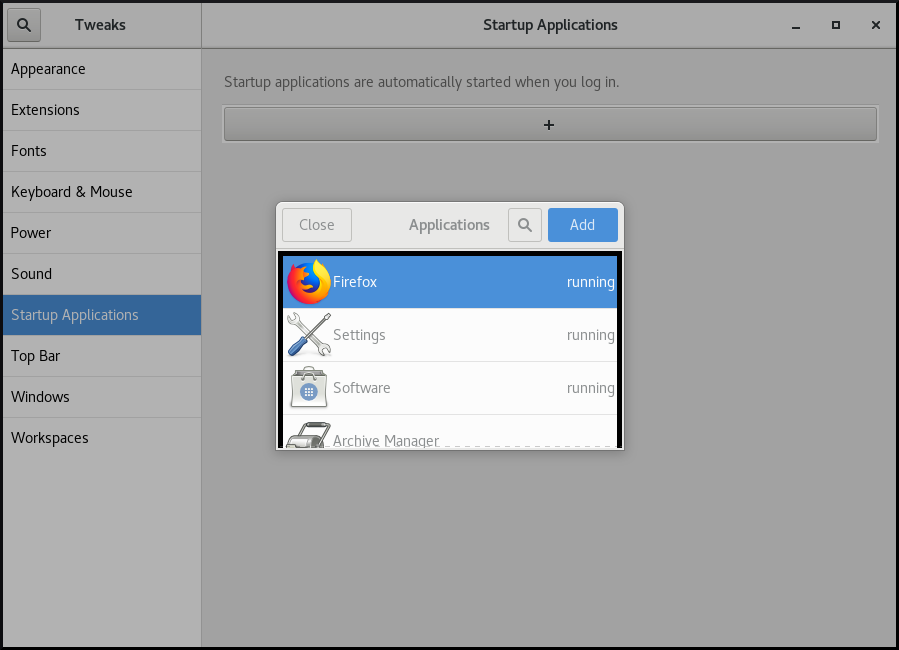
Personalizar la apariencia de la barra superior en Tweaks
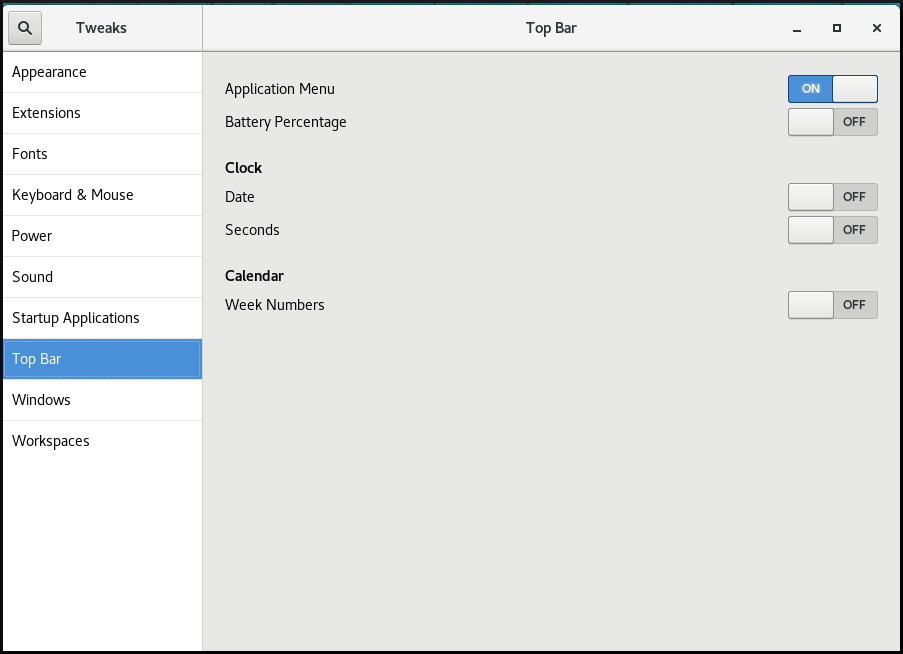
Capítulo 2. Visión general de los entornos de GNOME
Puede cambiar entre varias interfaces de usuario en GNOME. Además, GNOME puede ejecutarse en varios back-ends gráficos diferentes.
2.1. Entornos GNOME, back ends y protocolos de visualización
GNOME 3 proporciona dos entornos de usuario:
- Estándar de GNOME
- GNOME Clásico
Ambos entornos pueden utilizar dos protocolos diferentes como back-end gráfico:
- El protocolo X11, que utiliza X.Org como servidor de visualización.
El protocolo Wayland, que utiliza GNOME Shell como compositor y servidor de visualización de Wayland.
Esta solución de servidor de visualización se denomina además GNOME Shell on Wayland.
La combinación por defecto en RHEL 8 es el entorno estándar de GNOME utilizando GNOME Shell on Wayland como servidor de visualización. Sin embargo, debido a ciertas limitaciones de Wayland, podría querer cambiar la pila de protocolos gráficos a X11. También puede querer cambiar de Gnome Standard a Gnome Classic.
Recursos adicionales
- Para más información sobre los gráficos basados en el protocolo Wayland, consulte Sección 2.6, “Principales diferencias entre el protocolo Wayland y X11”.
- Para obtener información sobre cómo cambiar los entornos, consulte Sección 2.8, “Selección del entorno GNOME y del protocolo de visualización”.
2.2. Estándar de GNOME
La interfaz de usuario estándar de GNOME incluye estos componentes principales:
- Barra superior
- La barra horizontal de la parte superior de la pantalla proporciona acceso a algunas de las funciones básicas de GNOME Standard, como el Activities Overview, el reloj y el calendario, los iconos de estado del sistema y el system menu.
- Menú del sistema
El sitio system menu se encuentra en la esquina superior derecha y le permite:
- Actualización de la configuración
- Control de la barra de sonido
- Encontrar información sobre su conexión Wi-Fi
- Cambio de usuario
- Cerrar la sesión
- Apagar el ordenador
- Resumen de actividades
La página web Activities Overview incluye vistas de ventanas y aplicaciones que permiten al usuario ejecutar aplicaciones y ventanas y cambiar entre ellas.
La página search entry, situada en la parte superior, permite buscar diversos elementos disponibles en el escritorio, como aplicaciones, documentos, archivos y herramientas de configuración.
La barra vertical de la izquierda contiene una lista de aplicaciones favoritas y en ejecución. Puede añadir o eliminar aplicaciones de la lista de favoritos por defecto según sus necesidades.
La lista de espacios de trabajo que aparece en la parte derecha permite al usuario cambiar entre varios espacios de trabajo, o mover aplicaciones y ventanas de un espacio de trabajo a otro.
- Bandeja de mensajes
- El message tray permite acceder a las notificaciones pendientes. El message tray muestra cuando el usuario pulsa Super+M.
El escritorio estándar de GNOME 3
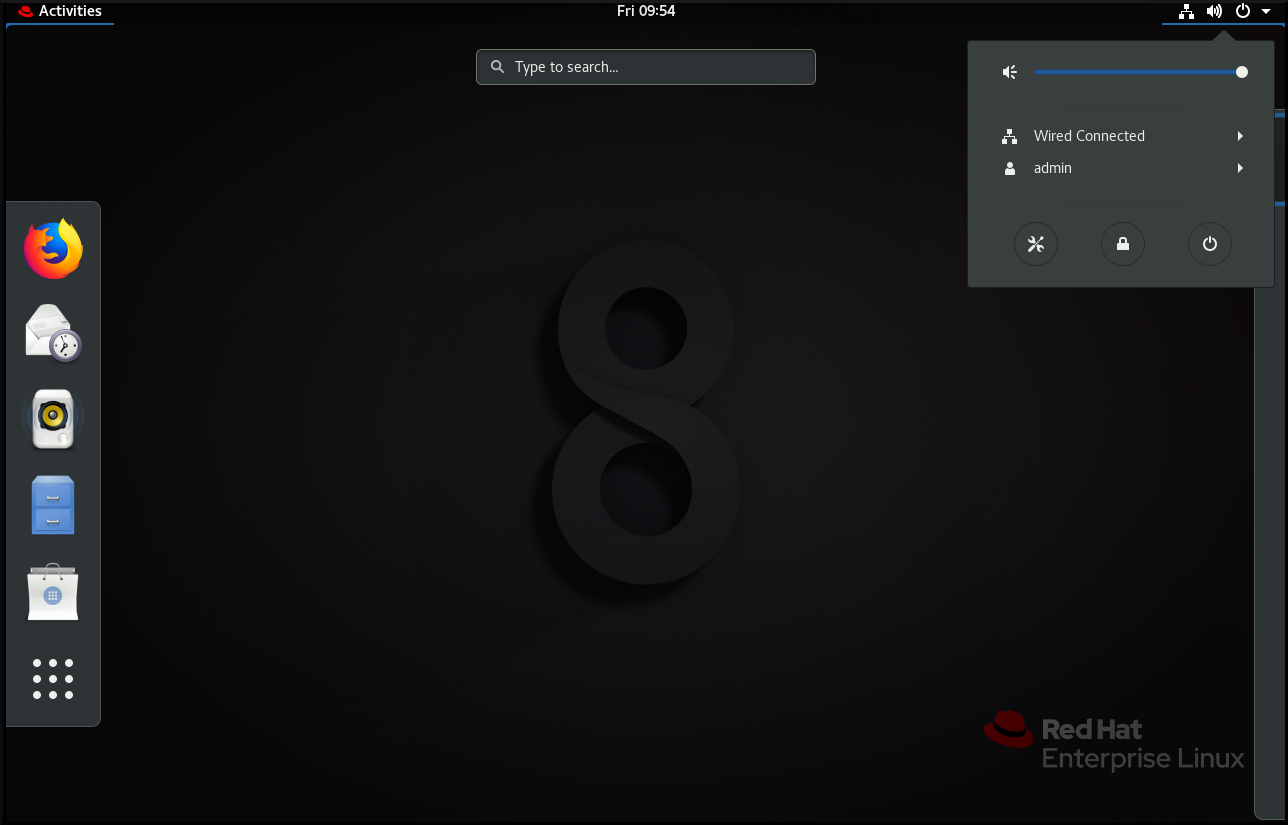
2.3. GNOME Clásico
GNOME Classic representa un modo para los usuarios que prefieren una experiencia de escritorio más tradicional que es similar al entorno GNOME 2 utilizado con Red Hat Enterprise Linux 6. Está basado en las tecnologías de GNOME 3, y al mismo tiempo incluye múltiples características similares a GNOME 2.
La interfaz de usuario de GNOME Classic consta de estos componentes principales:
- Aplicaciones y lugares
El menú Applications aparece en la parte superior izquierda de la pantalla. Permite al usuario acceder a las aplicaciones organizadas en categorías. Si se activa la visión general de las ventanas, también se puede abrir el Activities Overview desde ese menú.
El menú Places aparece junto al menú Applications en la barra superior. Ofrece al usuario un acceso rápido a las carpetas importantes, por ejemplo Downloads o Pictures.
- Barra de tareas
En la parte inferior de la pantalla se muestra la página taskbar, con sus características:
- Una lista de ventanas
- Aparece un icono de notificación junto a la lista de ventanas
- Un breve identificador del espacio de trabajo actual y del número total de espacios de trabajo disponibles que se muestra junto al icono de notificación
- Cuatro espacios de trabajo disponibles
- En GNOME Clásico, el número de espacios de trabajo disponibles para el usuario está establecido por defecto en 4.
- Botones de minimizar y maximizar
- Las barras de título de las ventanas en GNOME Classic presentan los botones de minimizar y maximizar que permiten al usuario minimizar rápidamente las ventanas a la lista de ventanas, o maximizarlas para que ocupen todo el espacio del escritorio.
- Un tradicional Super+Pestaña de las ventanas
- En GNOME Classic, las ventanas en el Super+Pestaña conmutador de ventanas no se agrupan por aplicación.
- Menú del sistema
La página system menu se encuentra en la esquina superior derecha y permite las siguientes acciones:
- Actualización de la configuración
- Control de la barra de sonido
- Encontrar información sobre su conexión Wi-Fi
- Cambio de usuario
- Cerrar la sesión
- Apagar el ordenador
El escritorio clásico de GNOME 3 con la aplicación Rhythmbox y el submenú Favoritos del menú Aplicaciones
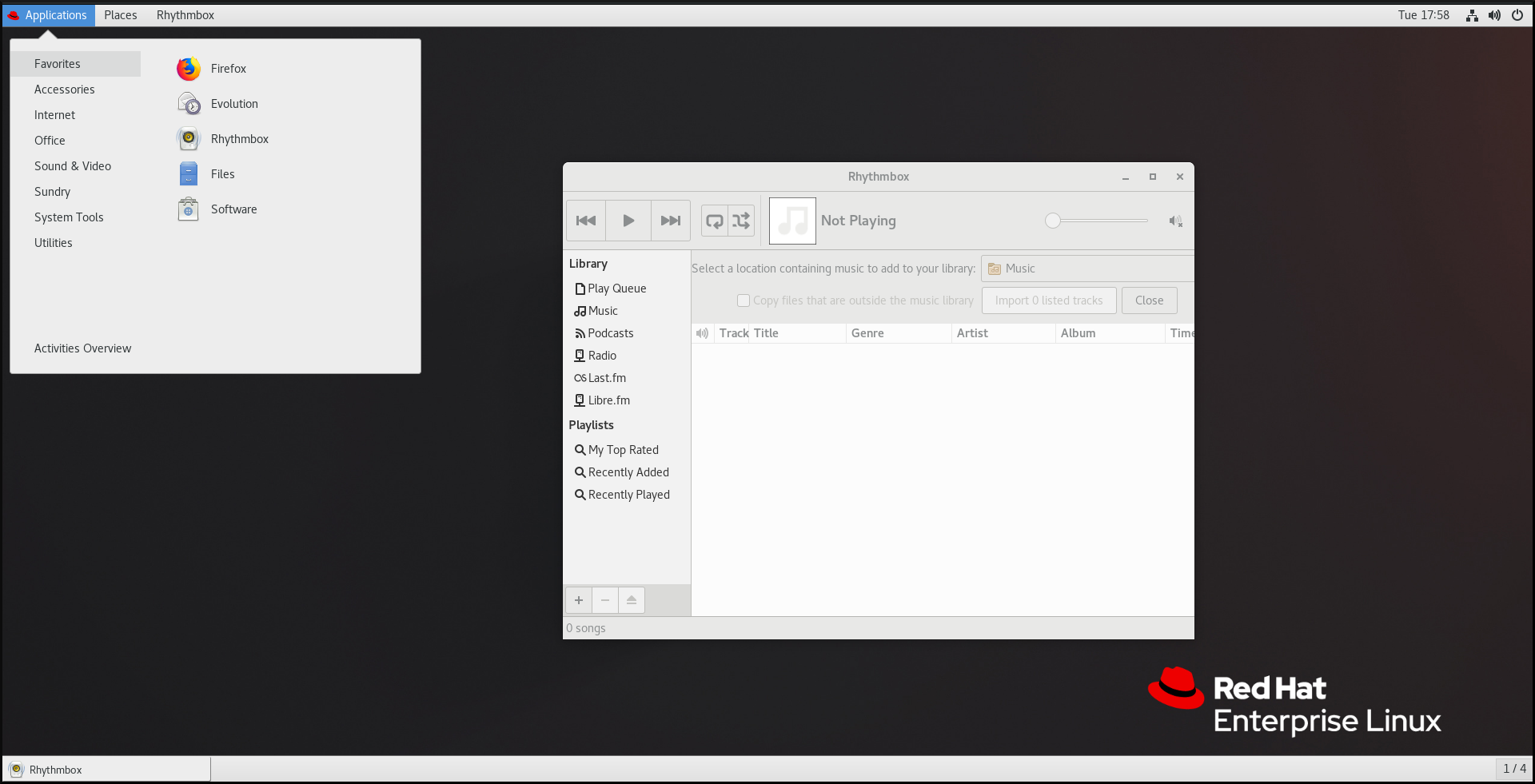
En GNOME Classic, la visión general de las ventanas que están abiertas no está disponible por defecto. Puede ver la lista de todas las ventanas abiertas en taskbar en la parte inferior de la pantalla. Sin embargo, puede habilitar la vista general de las ventanas similar a la que está disponible por defecto en GNOME Standard cambiando la configuración por defecto del entorno de GNOME Classic como se describe en Sección 2.4, “Habilitar la visión general de las ventanas en GNOME Classic”.
2.4. Habilitar la visión general de las ventanas en GNOME Classic
En GNOME Classic, la vista general de las ventanas abiertas no está disponible por defecto. Este procedimiento habilita la visión general de las ventanas para todos los usuarios del sistema.
La activación de la visión general de las ventanas mediante este procedimiento no es un cambio permanente. Cada actualización del paquete gnome-classic-session sobrescribe el archivo de configuración con los ajustes por defecto, que desactivan la visión general de las ventanas.
Para mantener la visión general de la ventana habilitada, aplique el procedimiento después de cada actualización de gnome-classic-session.
Procedimiento
-
Abra el archivo
/usr/share/gnome-shell/modes/classic.jsoncomo el usuarioroot. Encuentre la siguiente línea en el archivo:
"hasOverview": false
Cambia la línea por la siguiente:
"hasOverview": true
-
Guarde los cambios y cierre el archivo
/usr/share/gnome-shell/modes/classic.json. - Reinicie la sesión de usuario.
Pasos de verificación
- En su sesión de GNOME Classic, abra varias ventanas.
- Pulse la tecla Super para abrir la vista general de la ventana.
En el resumen, compruebe que:
- Aparece la página Dash (el panel vertical de la izquierda de la pantalla).
- El panel inferior no se muestra.
El conmutador de espacios de trabajo aparece en la parte derecha de la pantalla.
Vista general de la ventana con "hasOverview": true
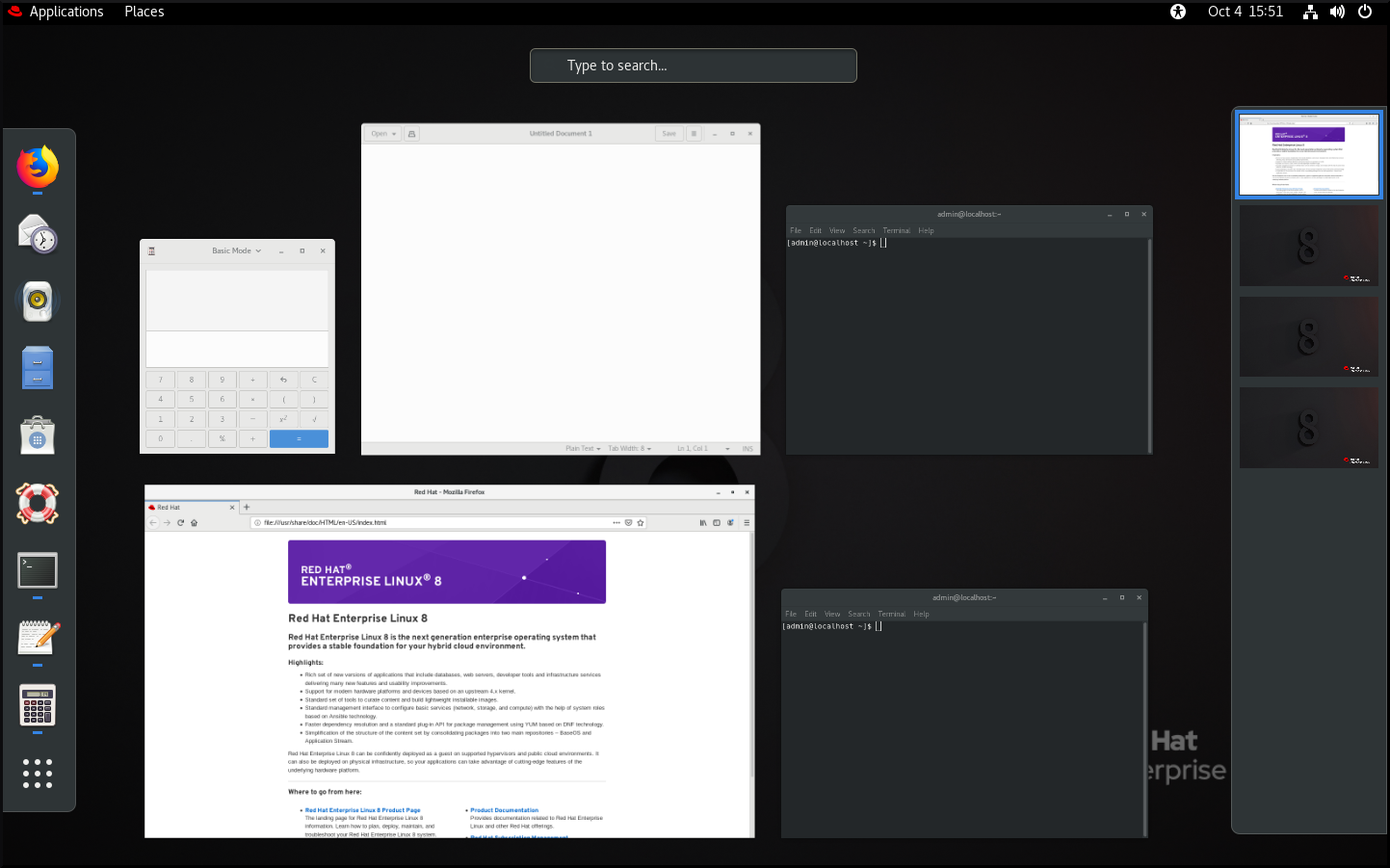
Con la configuración por defecto (
"hasOverview": false), la vista general tiene las siguientes características:- La página Dash no aparece.
Se muestra el panel inferior. Incluye el botón Window picker en su parte izquierda y el conmutador de espacios de trabajo en su parte derecha.
Vista general de la ventana con "hasOverview": false
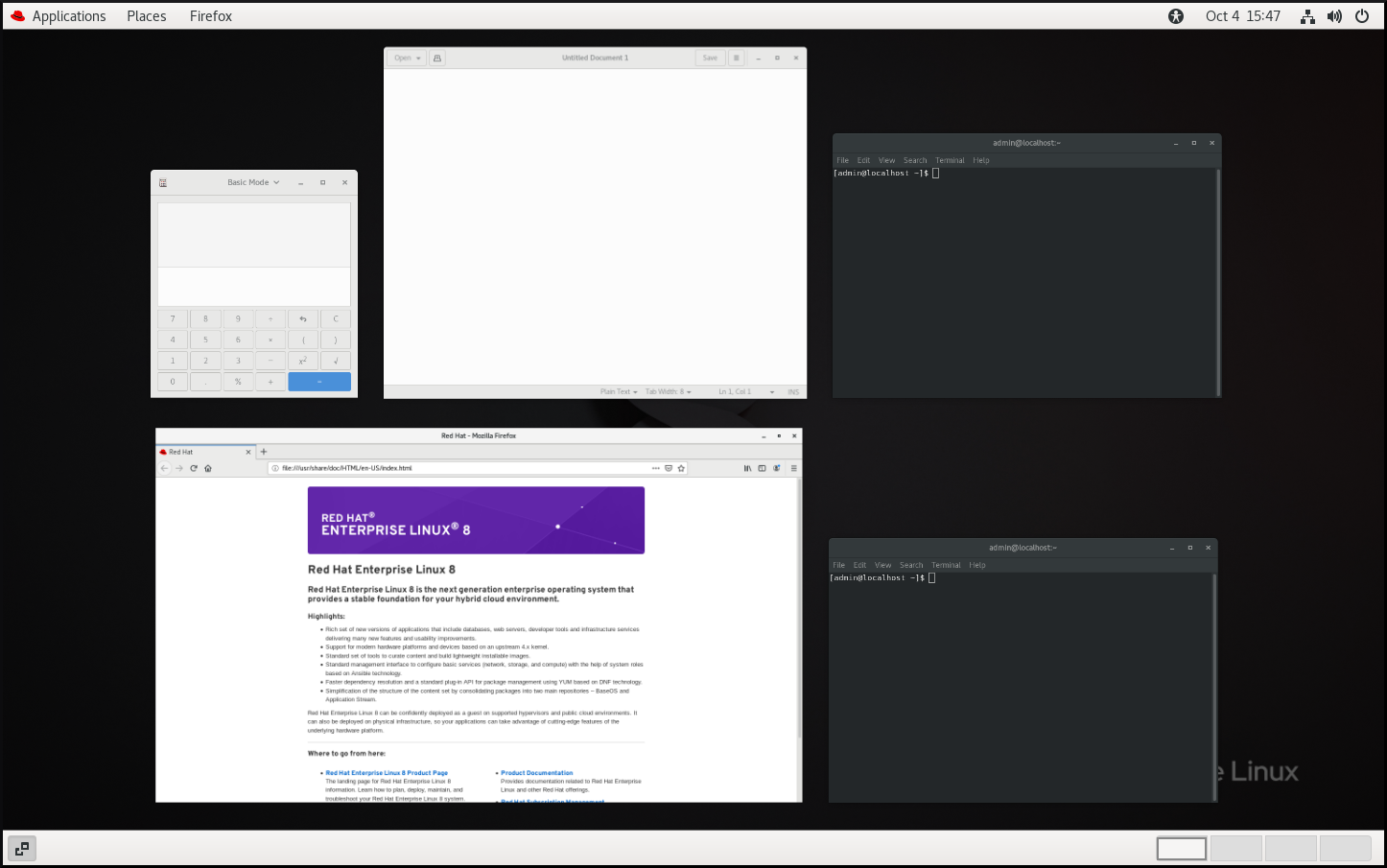
2.5. Los extremos posteriores de los gráficos en RHEL 8
En RHEL 8, puede elegir entre dos protocolos para construir una interfaz gráfica de usuario:
- X11
- El protocolo X11 utiliza X.Org como servidor de visualización. La visualización de gráficos basada en este protocolo funciona de la misma manera que en RHEL 7, donde ésta era la única opción.
- Wayland
- El protocolo Wayland en RHEL 8 utiliza GNOME Shell como su compositor y servidor de visualización, que además se denomina GNOME Shell on Wayland. La visualización de gráficos basada en el protocolo Wayland tiene algunas diferencias y limitaciones en comparación con X11.
Las nuevas instalaciones de RHEL 8 seleccionan automáticamente GNOME Shell on Wayland. Sin embargo, puede cambiar a X.Org, o seleccionar la combinación requerida de entorno GNOME y servidor de visualización como se describe en Sección 2.8, “Selección del entorno GNOME y del protocolo de visualización”.
Tenga en cuenta que también hay algunos entornos en los que se prefiere X.Org a GNOME Shell on Wayland, como por ejemplo:
- Gráficos Cirrus utilizados en un entorno VM
- Gráficos Matrox
- Gráficos de Aspeed
- Gráficos QXL utilizados en un entorno VM
- Gráficos Nvidia cuando se utilizan con el controlador propietario
Los gráficos Nvidia utilizan por defecto nouveau, que es un controlador de código abierto. nouveau está soportado en Wayland, por lo que puedes utilizar gráficos Nvidia con nouveau en GNOME Shell on Wayland sin ninguna limitación. Sin embargo, el uso de gráficos Nvidia con controladores binarios propietarios de Nvidia no está soportado en GNOME Shell on Wayland. En este caso, es necesario cambiar a X.Org como se describe en Sección 2.8, “Selección del entorno GNOME y del protocolo de visualización”.
Recursos adicionales
-
Puedes encontrar la lista actual de entornos para los que Wayland no está disponible en el archivo
/usr/lib/udev/rules.d/61-gdm.rules. - Para obtener información adicional sobre el proyecto Wayland, consulte la documentación de Wayland.
2.6. Principales diferencias entre el protocolo Wayland y X11
Aplicaciones X11
Las aplicaciones cliente deben ser portadas al protocolo Wayland o utilizar un kit de herramientas gráficas que tenga un backend Wayland, como GTK, para poder trabajar de forma nativa con el compositor y el servidor de visualización basados en Wayland.
Las aplicaciones heredadas X11 que no pueden ser portadas a Wayland utilizan automáticamente Xwayland como proxy entre los clientes heredados X11 y el compositor Wayland. Xwayland funciona tanto como servidor X11 como cliente Wayland. El papel de Xwayland es traducir el protocolo X11 al protocolo Wayland y viceversa, para que las aplicaciones heredadas X11 puedan trabajar con el servidor de visualización basado en Wayland.
En GNOME Shell on Wayland, Xwayland se inicia automáticamente en el arranque, lo que garantiza que la mayoría de las aplicaciones heredadas de X11 funcionen como se espera cuando se utiliza GNOME Shell on Wayland. Sin embargo, los protocolos X11 y Wayland son diferentes y, por lo tanto, algunos clientes que dependen de las características específicas de X11 pueden comportarse de manera diferente en Xwayland. Para estos clientes específicos, se puede cambiar al servidor de visualización X.Org como se describe en Sección 2.8, “Selección del entorno GNOME y del protocolo de visualización”.
libinput
Red Hat Enterprise Linux 8 utiliza una nueva pila de entrada unificada, libinput, que gestiona todos los tipos de dispositivos comunes, como ratones, touchpads, pantallas táctiles, tabletas, trackballs y sticks señaladores. Esta pila unificada es utilizada tanto por el X.Org como por el compositor GNOME Shell on Wayland.
GNOME Shell on Wayland utiliza libinput directamente para todos los dispositivos, y no hay soporte de controlador conmutable. Bajo X.Org, libinput se implementa como el controlador X.Org libinput , y el soporte del controlador se describe a continuación.
- Ratones, pantallas táctiles, trackballs, punteros
-
Red Hat Enterprise Linux 8 utiliza el controlador X.Org
libinputpara estos dispositivos. El controladorX.Org evdev, que se utilizaba en Red Hat Enterprise Linux 7, está disponible como alternativa cuando se requiera. - Paneles táctiles
-
Red Hat Enterprise Linux 8 utiliza el controlador X.Org
libinputpara los touchpads. El controladorX.Org synaptics, que se utilizaba para los touchpads en Red Hat Enterprise Linux 7, ya no está disponible. - Tabletas gráficas
-
Red Hat Enterprise Linux 8 sigue utilizando el controlador X.Org
wacom, que se utilizó para los dispositivos de tableta en Red Hat Enterprise Linux 7. Sin embargo, el controlador X.Orglibinputestá disponible cuando se requiere. - Otros dispositivos de entrada
-
Red Hat Enterprise Linux 7 utiliza el controlador X.Org
evdevpara otros dispositivos de entrada que no están incluidos en las categorías anteriores. Red Hat Enterprise Linux 8 utiliza el controlador X.Orglibinputpor defecto pero puede recurrir al controlador X.Orgevdevsi un dispositivo es incompatible conlibinput.
Gestos
GNOME Shell on Wayland admite nuevos gestos en el panel táctil y en la pantalla táctil. Estos gestos incluyen:
- Cambiar de espacio de trabajo arrastrando hacia arriba o hacia abajo con cuatro dedos.
- Abrir la vista general de Activities acercando tres dedos.
2.7. Limitaciones actuales de Wayland
Controladores Nvidia
Los controladores binarios propietarios de Nvidia no son compatibles con GNOME Shell en Wayland. Para evitar cualquier complicación durante el uso de la GPU Nvidia, GNOME Shell retrocede automáticamente a X.Org, lo que significa que la pantalla de inicio de sesión no ofrece ninguna opción basada en el protocolo Wayland.
El controlador nouveau sigue siendo compatible y es el controlador por defecto para los gráficos Nvidia.
Escritorio remoto
Con GNOME Shell on Wayland, el soporte de VNC es proporcionado por el paquete gnome-remote-desktop. El acceso remoto mediante VNC a través de gnome-remote-desktop requiere actualmente una sesión ya iniciada, y sólo se puede acceder al monitor principal. Es posible compartir la pantalla con GNOME Shell on Wayland utilizando el servidor multimedia PipeWire. Para más detalles sobre el servidor multimedia PipeWire, véase el proyecto PipeWire.
Para un uso más avanzado de VNC, es necesario cambiar a X.org, donde están disponibles las herramientas tradicionales de VNC. Para más información, consulte Sección 2.8, “Selección del entorno GNOME y del protocolo de visualización”.
X Administrador de la pantalla
El protocolo de control de X Display Manager (XDMCP) no es compatible con GNOME Shell en Wayland.
Por lo tanto, no es posible utilizar el gestor de pantallas X para iniciar una sesión en el servidor de pantallas X.Org desde el mismo ordenador o desde otro.
Limitaciones adicionales
Cabe destacar las siguientes limitaciones adicionales relacionadas con el protocolo Wayland:
- X.Org no dispone de utilidades de manipulación de la pantalla.
-
La utilidad
xrandrno es compatible porque Wayland maneja el diseño, las rotaciones y las resoluciones de manera diferente. - GNOME Shell no puede reiniciarse utilizando el acceso directo Alt+F2 r.
-
Debido a problemas de estabilidad, se recomienda utilizar X.org en lugar de Wayland en entornos virtuales. Los gráficos basados en el protocolo Wayland no están disponibles para las máquinas virtuales que utilizan el controlador
qxl. -
Wayland no admite los dispositivos de entrada personalizados o especializados que no pueden ser manejados por el controlador
libinput.
Recursos adicionales
-
Puede encontrar la lista actual de entornos para los que los gráficos basados en Wayland no están disponibles en el archivo
/usr/lib/udev/rules.d/61-gdm.rules.
2.8. Selección del entorno GNOME y del protocolo de visualización
El entorno de escritorio por defecto para Red Hat Enterprise Linux 8 es GNOME Standard con GNOME Shell on Wayland como servidor de visualización. Sin embargo, debido a ciertas limitaciones de Wayland, podría querer cambiar la pila de protocolos gráficos. También podría querer cambiar de GNOME Estándar a GNOME Clásico.
Procedimiento
En la pantalla de inicio de sesión (GDM), haga clic en la rueda dentada situada junto al botón Sign In.
NotaNo puede acceder a esta opción desde la pantalla de bloqueo. La pantalla de inicio de sesión aparece cuando se inicia Red Hat Enterprise Linux 8 por primera vez o cuando se cierra la sesión actual.
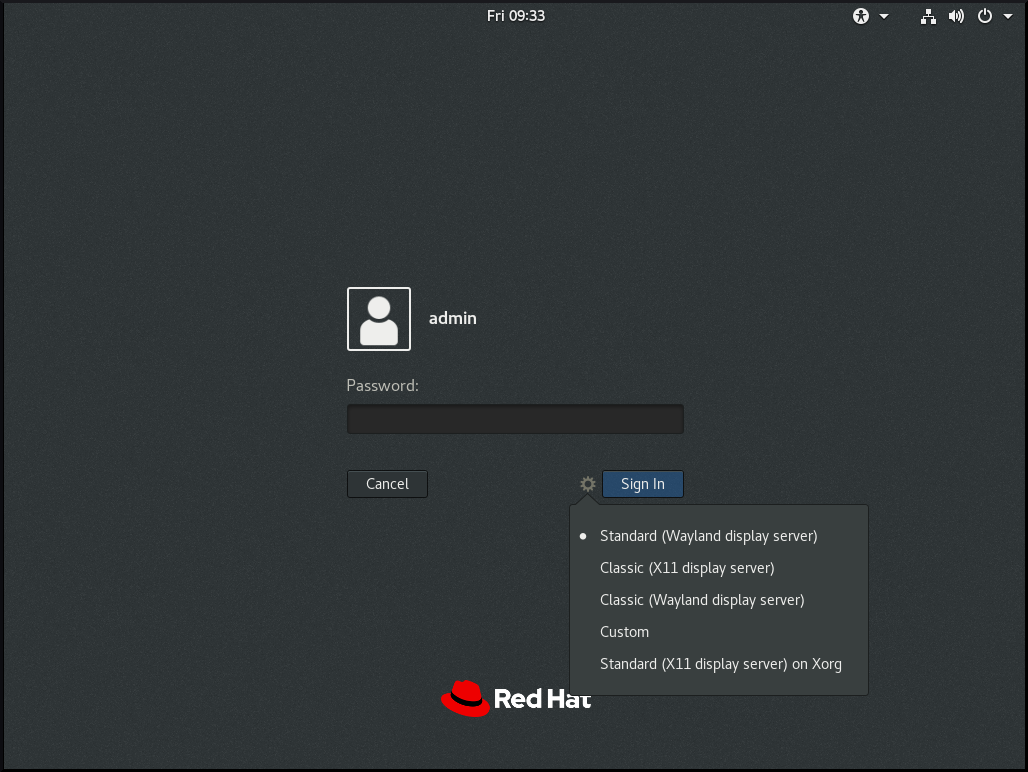
En el menú desplegable que aparece, seleccione la opción que prefiera.
NotaObserve que en el menú que aparece en la pantalla de inicio de sesión, el servidor de visualización X.Org está marcado como servidor de visualización X11.
El cambio del entorno de GNOME y de la pila de protocolos gráficos resultante del procedimiento anterior es persistente a través de los cierres de sesión del usuario, y también cuando se apaga o reinicia el ordenador.
Capítulo 3. Instalación de aplicaciones en GNOME
Esta sección describe varios enfoques que puede utilizar para instalar una nueva aplicación en GNOME 3.
Requisitos previos
- Tienes permisos de administrador en el sistema.
3.1. La aplicación de software de GNOME
GNOME Software es una utilidad que permite instalar y actualizar aplicaciones y extensiones de GNOME Shell a través de un entorno gráfico.
GNOME Software se basa en la tecnología PackageKit, que sirve como back end. GNOME Software ofrece principalmente las aplicaciones de escritorio, que son las aplicaciones que incluyen el archivo *.desktop. Las aplicaciones disponibles se agrupan en múltiples categorías según su finalidad.
3.2. Instalar una aplicación con el software de GNOME
Este procedimiento instala una aplicación gráfica utilizando el instalador del software GNOME.
Procedimiento
- Inicie la GNOME Software aplicación.
Busque la aplicación a instalar en las categorías disponibles:
- Audio & Vídeo
- Comunicación & Noticias
- Productividad
- Gráficos & Fotografía
Complementos
Los complementos incluyen, por ejemplo, extensiones de GNOME Shell, códecs o fuentes.
- Herramientas para desarrolladores
- Servicios públicos
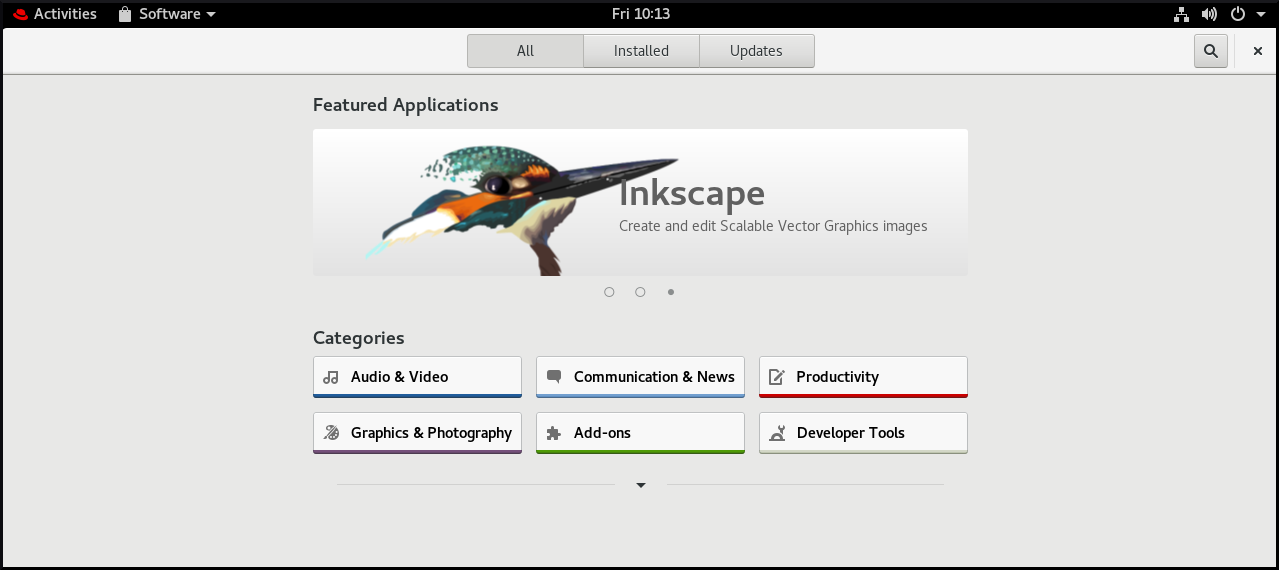
Haga clic en la aplicación seleccionada.

Haga clic en el botón Instalar.

3.3. Instalar una aplicación para abrir un tipo de archivo
Este procedimiento instala una aplicación que puede abrir un tipo de archivo determinado.
Procedimiento
- Intente abrir un archivo asociado a una aplicación que no esté instalada en su sistema.
- GNOME identifica automáticamente la aplicación adecuada que puede abrir el archivo, y le ofrece descargar la aplicación.
3.4. Instalación de un paquete RPM en GNOME
Este párrafo es la introducción del módulo del procedimiento: una breve descripción del procedimiento.
Procedimiento
- Descargue el paquete RPM necesario.
En la aplicación Files abra el directorio que almacena el paquete RPM descargado.
NotaPor defecto, los archivos descargados se almacenan en el directorio
/home/user/Downloads/directorio.- Haga doble clic en el icono del paquete RPM para instalarlo.
3.5. Instalar una aplicación desde la búsqueda de aplicaciones en GNOME
Este procedimiento instala una aplicación gráfica que se encuentra en la búsqueda de aplicaciones de GNOME.
Procedimiento
- Abra la pantalla Activities Overview.
Comience a escribir el nombre de la aplicación requerida en la entrada de búsqueda.

GNOME encuentra automáticamente la aplicación en un repositorio, y muestra el icono de la aplicación.
Haga clic en el icono de la aplicación para abrir GNOME Software.

Vuelva a hacer clic en el icono de la aplicación.
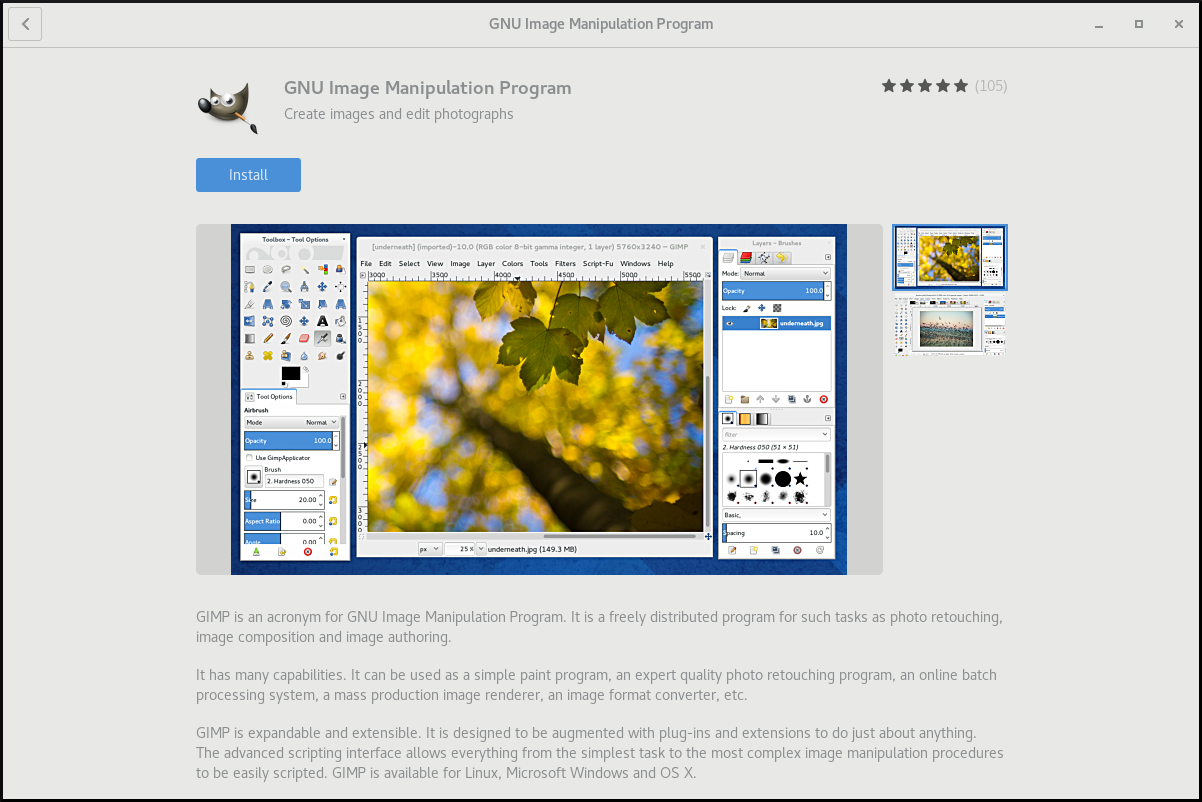
- Haga clic en Instalar para finalizar la instalación en GNOME Software.
3.6. Recursos adicionales
- Para instalar software en la línea de comandos, consulte Instalación de software con yum.
Capítulo 4. Registrar el sistema para las actualizaciones mediante GNOME
Debe registrar su sistema para poder obtener actualizaciones de software para su sistema.
Esta sección explica cómo puede registrar su sistema usando GNOME.
Requisitos previos
Una cuenta válida en el portal de clientes de Red Hat
Consulte la página Crear un inicio de sesión de Red Hat para el registro de nuevos usuarios.
- Clave o claves de activación, si está registrando el sistema con clave de activación
- Un servidor de registro, si está registrando el sistema utilizando el servidor de registro
4.1. Registro de un sistema utilizando la cuenta de Red Hat en GNOME
Siga los pasos de este procedimiento para registrar su sistema con su cuenta de Red Hat.
Requisitos previos
Una cuenta válida en el portal de clientes de Red Hat.
Consulte la página Crear un inicio de sesión de Red Hat para el registro de nuevos usuarios.
Procedimiento
- Vaya a la página system menu, a la que puede acceder desde la esquina superior derecha de la pantalla, y haga clic en el icono Settings.
- En la sección Detalles → Acerca de sección, haga clic en Registro.
- Seleccione Registration Server.
- Si no está utilizando el servidor de Red Hat, introduzca la dirección del servidor en el campo URL.
- En el menú Registration Type, seleccione Red Hat Account.
En Registration Details:
- Introduzca el nombre de usuario de su cuenta Red Hat en el campo Login,
- Introduzca la contraseña de su cuenta Red hat en el campo Password.
- Introduzca el nombre de su organización en el campo Organization.
- Haga clic en Registrarse.
4.2. Registro de un sistema mediante una clave de activación en GNOME
Siga los pasos de este procedimiento para registrar su sistema con una clave de activación. Puede obtener la clave de activación del administrador de su organización.
Requisitos previos
Clave o claves de activación.
Consulte la página de claves de activación para crear nuevas claves de activación.
Procedimiento
- Vaya a la página system menu, a la que puede acceder desde la esquina superior derecha de la pantalla, y haga clic en el icono Settings.
- En la sección Detalles → Acerca de sección, haga clic en Registro.
- Seleccione Registration Server.
- Introduzca URL en el servidor personalizado, si no está utilizando el servidor de Red Hat.
- En el menú Registration Type, seleccione Activation Keys.
En Registration Details:
Entre en Activation Keys.
Separe varias claves con una coma (,).
- Introduzca el nombre o la identificación de su organización en el campo Organization.
- Haga clic en Registro
4.3. Desregistrar el sistema usando GNOME
Siga los pasos de este procedimiento para anular el registro de su sistema. Después de anular el registro, el sistema dejará de recibir actualizaciones de software.
Procedimiento
- Vaya a la página system menu, a la que puede acceder desde la esquina superior derecha de la pantalla, y haga clic en el icono Settings.
En la sección Detalles → Acerca de sección, haga clic en Detalles.
Aparece la pantalla Registration Details.
Haga clic en Anular el registro.
Aparece una advertencia sobre el impacto de anular el registro del sistema.
- Haga clic en Anular el registro.
Capítulo 5. Acceder al escritorio de forma remota
Puede conectarse al escritorio de un servidor RHEL desde un cliente remoto.
5.1. Opciones de acceso al escritorio remoto
RHEL ofrece varias opciones para conectarse remotamente al escritorio. Cada opción se ajusta a un caso de uso diferente:
- Acceso monopuesto con herramientas de GNOME
Este método permite el acceso remoto en el cliente y en el servidor utilizando aplicaciones gráficas de GNOME. Configura una sesión de Virtual Network Computing (VNC) para que sólo un único usuario pueda conectarse al escritorio en el servidor en un momento dado.
Dependiendo del tipo de sesión, este método utiliza diferentes componentes para implementar la pantalla compartida:
-
En una sesión X11, utiliza el componente
vino. En una sesión de Wayland, utiliza el componente
gnome-remote-desktop.Este método siempre utiliza el número de pantalla 0. Como consecuencia, la sesión VNC siempre se conecta al usuario que ha iniciado la sesión en el sistema servidor.
La aplicación cliente VNC debe soportar las conexiones
tls_anon. Por ejemplo, puede utilizar la aplicación Remote Desktop Viewer (vinagre) en sistemas Linux. Antes de poder conectarse desde clientes de Microsoft Windows, como RealVNC, debe desactivar el cifrado de VNC en el servidor.
-
En una sesión X11, utiliza el componente
- Acceso multiusuario mediante herramientas de línea de comandos
Este método configura una sesión VNC para que varios clientes remotos puedan conectarse al servidor en paralelo. Primero debe habilitar el acceso VNC en el cliente y en el servidor mediante herramientas de línea de comandos.
Cualquier aplicación cliente VNC puede conectarse a un servidor configurado con este método.
- Acceder a una sola aplicación utilizando el reenvío X11 a través de SSH
Este método ejecuta un comando SSH en el cliente que lanza una gráfica individual en el servidor. La ventana de la aplicación se abre en el cliente.
Este método es útil cuando no se requiere una sesión completa de escritorio remoto.
5.2. Acceso remoto al escritorio como usuario único
Puede conectarse remotamente al escritorio de un servidor RHEL utilizando aplicaciones gráficas de GNOME. Sólo un único usuario puede conectarse al escritorio en el servidor en un momento dado.
5.2.1. Habilitar el uso compartido del escritorio en el servidor utilizando GNOME
Este procedimiento configura un servidor RHEL para permitir una conexión de escritorio remoto desde un solo cliente.
Procedimiento
Configure una regla de firewall para permitir el acceso de VNC al servidor:
# firewall-cmd --permanent --add-service=vnc-server
Recargar las reglas del firewall:
# firewall-cmd --reload
- Abra Settings en GNOME.
Navegue hasta el menú Sharing:
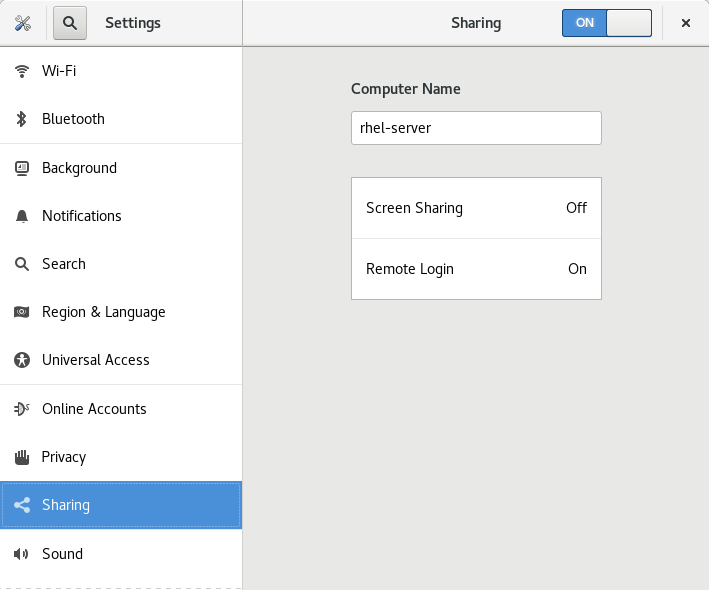
Haga clic en Screen Sharing.
Se abre la configuración de la pantalla compartida:
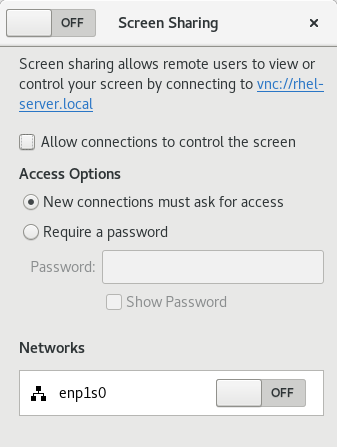
Haga clic en el botón de cambio de la cabecera de la ventana para habilitar el uso compartido de la pantalla:

- Seleccione la casilla Allow connections to control the screen.
- En Access Options, seleccione la opción Require a password.
Establezca una contraseña en el campo Password.
Los clientes remotos deben introducir esta contraseña cuando se conectan al escritorio en el servidor.
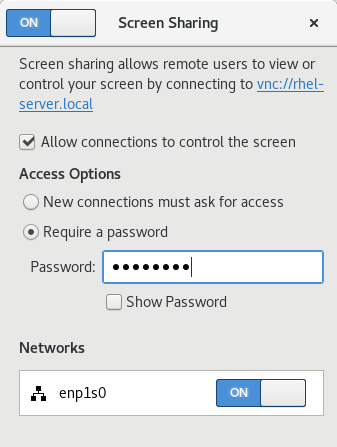
5.2.2. Conectarse a un escritorio compartido usando GNOME
Este procedimiento se conecta a una sesión de escritorio remoto utilizando la aplicación Remote Desktop Viewer (vinagre). Se conecta a la sesión gráfica del usuario que ha iniciado la sesión en el servidor.
Requisitos previos
- Un usuario se registra en la sesión gráfica de GNOME en el servidor.
- La compartición de escritorio está habilitada en el servidor. Para más detalles, consulte Sección 5.2.1, “Habilitar el uso compartido del escritorio en el servidor utilizando GNOME”.
Procedimiento
Instale la aplicación Remote Desktop Viewer en el cliente:
# yum install vinagre
-
Inicie la aplicación Remote Desktop Viewer (
vinagre). Haz clic en Conectar.
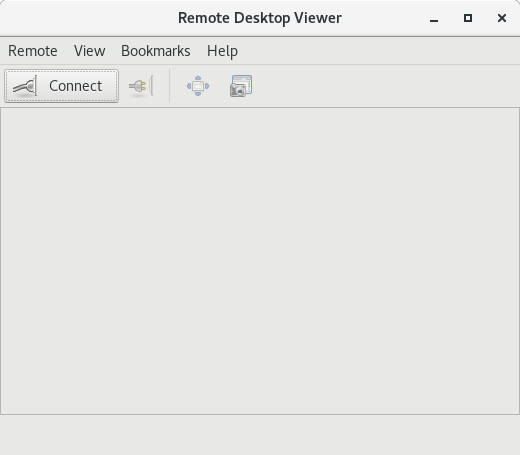
- En el menú Protocol, seleccione VNC.
En el campo Host, introduzca la dirección IP del servidor.
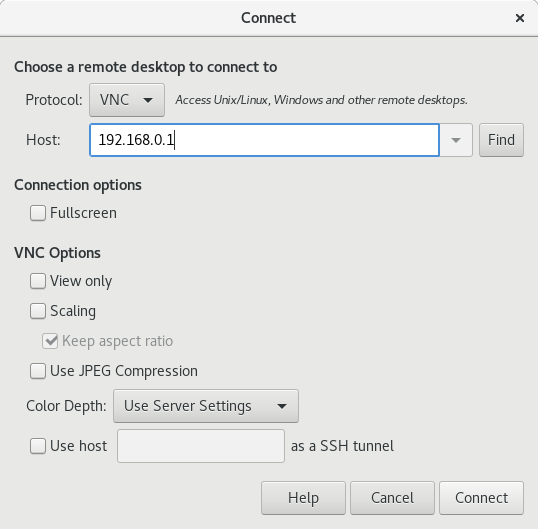
- Haz clic en Conectar.
Pasos de verificación
- En el cliente, compruebe que puede ver el escritorio del servidor compartido.
En el servidor, aparece un indicador de pantalla compartida en la parte derecha del panel superior:

Puedes controlar la pantalla compartida en el menú del sistema.
5.2.3. Desactivación del cifrado en GNOME VNC
Puede desactivar el cifrado en la solución de escritorio remoto de GNOME. Esto permite a los clientes VNC que no soportan el cifrado conectarse al servidor.
Procedimiento
Como usuario del servidor, establezca la clave
/org/gnome/desktop/remote-desktop/vnc/encryptionGSettings en['none']:$ gsettings set org.gnome.desktop.remote-desktop.vnc encryption \N"['none']\N-"
Opcional: Red Hat recomienda que haga un túnel de la conexión VNC sobre SSH a su puerto VNC. Como resultado, el túnel SSH mantiene la conexión encriptada.
Por ejemplo:
En el cliente, configure el reenvío de puertos:
# ssh -N -T -L 5901:server-ip-address:5901-
Conéctese a la sesión VNC en la dirección
localhost:5901.
5.3. Acceso remoto al escritorio como varios usuarios
Puede conectarse remotamente al escritorio de un servidor RHEL y abrir varias sesiones como diferentes usuarios al mismo tiempo.
5.3.1. La asignación de números de puerto y de pantalla a los usuarios en VNC
Con VNC, el cliente puede conectarse a las sesiones de escritorio de diferentes usuarios en el servidor. A cada usuario del servidor que exporta una sesión VNC se le asigna un número de pantalla y un número de puerto TCP. El cliente utiliza el número de puerto para especificar a qué usuario del servidor se conecta.
Si varios clientes se conectan utilizando el mismo número de puerto, todos ellos abren una sesión VNC con el mismo usuario del servidor.
Debe configurar una asignación para cada usuario del servidor que exporte una sesión VNC. Para cada uno de estos usuarios, debe elegir un puerto y un número de pantalla únicos.
La cartografía recomendada
Red Hat recomienda comenzar con el número de puerto 5902 y mostrar el número 2 para el primer usuario, e incrementar los números en uno para cada usuario adicional del servidor.
El número de puerto 5900 y el número de pantalla 0 representan al usuario del servidor que ha iniciado la sesión gráfica. No se puede iniciar un servidor VNC para el usuario que ya ha iniciado la sesión gráfica.
Tabla 5.1. Pares de números de puerto y de pantalla
| Número de puerto | Mostrar número | Nota |
|---|---|---|
| 5900 | 0 | El usuario conectado |
| 5901 | 1 | |
| 5902 | 2 | El primer usuario de VNC recomendado |
| 5903 | 3 | |
| … | … |
Red Hat recomienda que no configure el usuario root para exportar una sesión VNC. Una sesión VNC de root no es segura y ciertos elementos de la sesión podrían no funcionar como se espera.
Reglas del cortafuegos
Debe abrir los puertos seleccionados en la configuración de su cortafuegos. Al permitir el servicio vnc-server en su cortafuegos se abren los puertos del 5900 al 5903. Si necesitas habilitar el acceso a usuarios adicionales del servidor, debes abrir los puertos por encima del 5903 especificando manualmente los números de puerto.
5.3.2. Archivos de configuración del servidor VNC
Varios archivos de configuración afectan al comportamiento del servidor VNC. Puedes configurar la asignación de usuarios y varias opciones globales.
Opciones generales
Puede configurar las opciones generales del servidor VNC en el archivo de configuración /etc/tigervnc/vncserver-config-defaults. El archivo utiliza el siguiente formato:
option1=value option2
Por ejemplo:
session=gnome alwaysshared securitytypes=vncauth,tlsvnc desktop=sandbox geometry=2000x1200
La prioridad de los archivos de configuración
El servidor VNC lee los siguientes archivos para las opciones generales, en orden de más a menos importante:
/etc/tigervnc/vncserver-config-mandatoryEste archivo sustituye a la configuración por defecto y tiene mayor prioridad que la configuración por usuario. Está pensado para los administradores de sistemas que quieran imponer opciones particulares de VNC.
$HOME/.vnc/configLos usuarios individuales pueden anular la configuración predeterminada de VNC en este archivo.
/etc/tigervnc/vncserver-config-defaultsEste archivo almacena la configuración por defecto de VNC.
Asignación de usuarios
Puede configurar la asignación entre usuarios y sus números de puerto y pantalla asociados en el archivo de configuración /etc/tigervnc/vncserver.users. El archivo utiliza el siguiente formato:
:number=user
Por ejemplo:
:2=test :3=vncuser
Recursos adicionales
-
Para ver una lista de las opciones de configuración disponibles, consulte la página de manual
Xvnc(1).
5.3.3. Habilitar el acceso VNC multiusuario en el servidor
Este procedimiento configura un servidor RHEL para que varios usuarios puedan abrir sesiones VNC en él al mismo tiempo.
Requisitos previos
Si ha configurado previamente VNC utilizando archivos de unidad systemd, elimine cualquier configuración de VNC obsoleta:
[root]# rm /etc/systemd/system/vncserver@.service
Procedimiento
Instala el servidor VNC:
[root]# yum install tigervnc-server
Asigne a los usuarios los números de pantalla y de puerto.
En el archivo de configuración
/etc/tigervnc/vncserver.users, añada una línea para cada usuario del servidor que vaya a exportar una sesión VNC::user-number=user-name
- Sustituya user-number con el puerto y el número de pantalla asignados al usuario existente seleccionado.
- Sustituya user-name con el nombre del usuario existente seleccionado.
Por ejemplo:
:2=vncuser
Abra los puertos TCP 5900 a 5903 en el cortafuegos:
root]# firewall-cmd --permanent --add-service=vnc-server
Recarga las reglas del firewall:
[root]# firewall-cmd --reload
Añada las siguientes líneas al archivo de configuración de
/etc/tigervnc/vncserver-config-defaults:session=gnome alwaysshared
Esta configuración tiene los siguientes efectos:
- El servidor VNC inicia la sesión de GNOME cuando un usuario remoto se conecta.
- Varios usuarios pueden conectarse al servidor VNC al mismo tiempo.
Como cada usuario del servidor que exporta una sesión VNC, establezca la contraseña VNC para el usuario:
[regular-user]$ vncpasswd
Los clientes remotos deben introducir esta contraseña cuando se conectan al escritorio en el servidor.
Si ha configurado previamente VNC para el usuario, asegúrese de que los archivos de configuración tienen el contexto correcto SELinux:
[regular-user]$ restorecon -RFv ~/.vnc
Habilitar e iniciar la unidad del servidor VNC para el usuario habitual:
[root]# systemctl enable --now vncserver@:user-numberSi el servidor utiliza el controlador propietario de Nvidia, desactive Wayland:
-
Descomente la línea
WaylandEnable=Falseen el archivo de configuración/etc/gdm/custom.conf. -
Añada la opción
DefaultSession=gnome-xorg.desktopa la sección[daemon]del archivo de configuración. - Reinicie el servidor.
-
Descomente la línea
Recursos adicionales
- Para permitir el acceso a VNC a más de dos usuarios del servidor, abra los puertos TCP por encima de 5903. Para obtener más detalles, consulte Controlar los puertos mediante la CLI o Abrir puertos mediante la GUI.
5.3.4. Conectarse al servidor VNC como varios usuarios
Este procedimiento permite conectarse a una sesión de escritorio remoto mediante la aplicación vncviewer. Puede abrir varias conexiones al escritorio remoto al mismo tiempo.
Requisitos previos
- El acceso al escritorio remoto para múltiples usuarios está habilitado en el servidor. Para más detalles, consulte Sección 5.3.3, “Habilitar el acceso VNC multiusuario en el servidor”.
Procedimiento
Instala el cliente VNC:
# yum install tigervnc
Conéctese al servidor VNC:
$ vncviewer --shared server-ip:display
- Sustituya server-ip por la dirección IP del servidor al que se está conectando.
- Sustituya display con el número de pantalla donde el usuario del servidor exporta la sesión VNC.
5.4. Acceso remoto a una aplicación individual
Puede lanzar remotamente una aplicación gráfica en un servidor RHEL y utilizarla desde el cliente remoto.
5.4.1. Habilitar el reenvío de X11 en el servidor
Este procedimiento configura un servidor RHEL para que los clientes remotos puedan utilizar aplicaciones gráficas en el servidor a través de SSH.
Procedimiento
Instala los paquetes básicos de X11:
# yum install xorg-x11-xauth xorg-x11-fonts-\* xorg-x11-utils dbus-x11
NotaSus aplicaciones pueden depender de bibliotecas gráficas adicionales.
Compruebe que la opción
X11Forwardingestá activada en el archivo de configuración/etc/sshd/sshd_config:X11Forwarding sí
La opción está activada por defecto en RHEL. Es posible que su organización la haya desactivado.
Reinicie el servicio
sshd:# systemctl restart sshd.service
5.4.2. Lanzamiento de una aplicación de forma remota utilizando el reenvío de X11
Este procedimiento accede a una aplicación gráfica en un servidor RHEL desde un cliente remoto utilizando SSH.
Requisitos previos
- El reenvío de X11 a través de SSH está activado en el servidor. Para más detalles, consulte Sección 5.4.1, “Habilitar el reenvío de X11 en el servidor”.
Asegúrese de que se está ejecutando un servidor de visualización X11 en su sistema:
- En RHEL, X11 está disponible por defecto en la interfaz gráfica.
- En Microsoft Windows, instale un servidor X11 como Xming.
- En macOS, instale el servidor XQuartz X11.
Procedimiento
Inicie sesión en el servidor mediante SSH:
[local-user]$ ssh -X -Y remote-serverInicie la aplicación desde la línea de comandos:
[usuario remoto]$ application-binary
Capítulo 6. Configuración de GNOME a bajo nivel
6.1. Introducción a la configuración de GNOME
Para poder configurar el Entorno de Escritorio GNOME, necesita entender estos términos básicos:
- dconf
- GSettings
- gsettings
dconf tiene dos significados diferentes.
En primer lugar, dconf es una base de datos de objetos grandes binarios (BLOB) basada en claves para almacenar las configuraciones de GNOME dconf gestiona las configuraciones del usuario como GDM, la aplicación y la configuración del proxy, y sirve como back end para GSettings.
En segundo lugar, dconf es una utilidad de línea de comandos que se utiliza para leer y escribir valores individuales o directorios enteros desde y hacia una base de datos dconf.
GSettings es una API de alto nivel para la configuración de la aplicación que sirve como front-end para dconf.
gsettings es una herramienta de línea de comandos que se utiliza para ver y cambiar la configuración del usuario.
6.2. Gestión de la configuración de GNOME del usuario y del sistema
dconf permite a los administradores del sistema y a los usuarios varios niveles de control sobre la configuración de GNOME:
- Los administradores pueden definir la configuración por defecto que se aplica a todos los usuarios.
- Los usuarios pueden anular los valores predeterminados con su propia configuración.
- Los administradores también pueden bloquear los ajustes para evitar que los usuarios los anulen.
6.3. Visualización de los valores de GSettings para las aplicaciones de escritorio
La visualización y edición de los GSettings valores se puede lograr con una de las siguientes herramientas:
- herramienta GUI dconf-editor
- utilidad de línea de comandos gsettings
El sitio web dconf-editor aplicación y la gsettings utilidad tienen lo siguiente en común:
- permitir la navegación y el cambio de opciones de las preferencias del sistema y de las aplicaciones
- permitir el cambio de preferencias
- puede ser ejecutado por usuarios normales, ya que ambas herramientas están destinadas a examinar y modificar la base de datos GSettings del usuario actual
La página web dconf-editor proporciona una interfaz gráfica para navegar por los ajustes y editarlos. Presenta la jerarquía de ajustes en una vista de árbol y también muestra información adicional sobre cada ajuste, incluyendo la descripción, el tipo y el valor por defecto.
La utilidad gsettings puede utilizarse para mostrar y establecer los valores de dconf gsettings la utilidad soporta la finalización de Bash para los comandos y la configuración. Esta herramienta también permite automatizar la configuración en scripts de shell.
Figura 6.1. dconf-editor mostrando las claves GSettings de org.gnome.destop.background
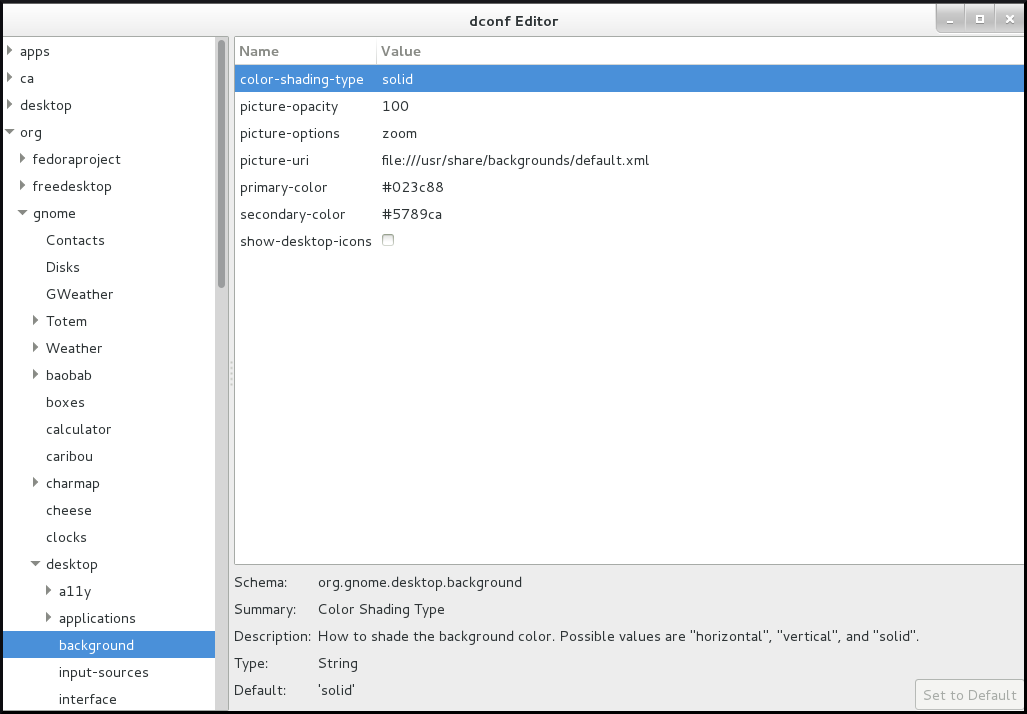
Requisitos previos
El sitio web dconf-editor no está instalado en el sistema por defecto. Para instalarlo, ejecute el siguiente comando como usuario de
root:~]# yum install dconf-editor
Procedimiento
- Para listar los valores de GSettings en la GUI, abra la aplicación dconf-editor.
Para listar un valor específico de GSettings en la línea de comandos, utilice el siguiente comando:
$ gsettings get schema key
Por ejemplo:
$ gsettings get org.gnome.desktop.background picture-uri
Recursos adicionales
-
Para más información sobre la herramienta dconf-editor consulte la página man
dconf-editor(1)y la documentación del proyecto dconf-editor. -
Para más información sobre la utilidad gsettings consulte la página de manual
gsettings(1).
6.4. Uso de los perfiles dconf
El sistema dconf almacena la configuración en varias bases de datos diferentes. Puede configurar los perfiles de dconf, que especifican las bases de datos que utiliza dconf.
6.4.1. Introducción a los perfiles dconf
Un perfil dconf es una lista de bases de datos de configuración de hardware y software del sistema, que el sistema dconf recoge.
Los perfiles dconf permiten comparar sistemas idénticos para solucionar problemas de hardware o software.
El sistema dconf almacena sus perfiles en los ficheros de texto que pueden estar ubicados dentro del directorio /etc/dconf/profile/ o en otro lugar. La variable de entorno $DCONF_PROFILE puede especificar una ruta relativa al archivo desde /etc/dconf/profile/, o una ruta absoluta, como en el directorio personal de un usuario.
Tenga en cuenta que los pares de claves que se establecen en un perfil dconf anulan la configuración por defecto.
6.4.2. Selección de un perfil dconf
Al iniciarse, dconf consulta el entorno $DCONF_PROFILE para encontrar el nombre del perfil dconf a abrir. El resultado depende de si la variable está establecida o no:
- Si se establece, dconf intenta abrir el perfil nombrado en la variable y aborta si este paso falla.
-
Si no se establece, dconf intenta abrir el perfil llamado
usery utiliza una configuración interna de la red si este paso falla.
Cada línea de un perfil dconf especifica una base de datos dconf.
La primera línea indica la base de datos utilizada para escribir los cambios. Las líneas restantes muestran las bases de datos de sólo lectura.
A continuación se muestra un ejemplo de perfil almacenado en /etc/dconf/profile/user:
user-db:user system-db:local system-db:site
En este ejemplo, el perfil dconf especifica tres bases de datos. user es el nombre de la base de datos del usuario que se encuentra en ~/.config/dconf, y local y site son bases de datos del sistema, ubicadas en /etc/dconf/db/.
Para aplicar un nuevo perfil de usuario de dconf a la sesión del usuario, es necesario cerrar la sesión y volver a iniciarla, ya que el perfil de dconf para una sesión se determina al iniciar la sesión.
Como usuario o desarrollador de aplicaciones, no manipule dconf directamente. Para manipular dconf, utilice siempre el botón dconf-editor o la utilidad gsettings para manipular dconf. La única excepción para usar dconf directamente es cuando se establecen configuraciones por defecto en todo el sistema, porque las herramientas mencionadas anteriormente no permiten manipular dichas configuraciones.
6.5. Configuración de valores por defecto personalizados
La configuración por defecto de toda la máquina puede establecerse proporcionando un valor por defecto para una clave en un perfil dconf. Estos valores por defecto pueden ser anulados por el usuario.
Requisitos previos
- el perfil del usuario existe
- el valor de la clave se ha añadido a una base de datos dconf
Procedimiento
Por ejemplo, para establecer el fondo por defecto:
Cree el perfil de usuario en
/etc/dconf/profile/user:user-db:user system-db:local
donde
locales el nombre de una base de datos dconf.Cree un archivo de claves para la base de datos local en
/etc/dconf/db/local.d/01-background, que contiene la siguiente configuración por defecto:# dconf path [org/gnome/desktop/background] # GSettings key names and their corresponding values picture-uri='file:///usr/local/share/backgrounds/wallpaper.jpg' picture-options='scaled' primary-color='000000' secondary-color='FFFFFF'
En la configuración por defecto del fichero de claves, se utilizan las siguientes claves GSettings:
Tabla 6.1. org.gnome.desktop.background esquemas GSettings Claves
Key Name Possible Values Description opciones de imagen
"sin", "empapelado", "centrado", "escalado", "estirado", "ampliado", "extendido"
Determina cómo se representa la imagen establecida por wallpaper_filename.
picture-uri
nombre de archivo con la ruta
URI a utilizar para la imagen de fondo. Tenga en cuenta que el backend sólo admite URIs locales de
file://.color primario
por defecto: 000000
Color izquierdo o superior cuando se dibujan degradados, o el color sólido.
color secundario
por defecto: FFFFFF
Color derecho o inferior al dibujar degradados, no se utiliza para el color sólido.
Edite el archivo de claves según sus preferencias.
Para más información, consulte Sección 6.3, “Visualización de los valores de GSettings para las aplicaciones de escritorio”.
Actualizar las bases de datos del sistema:
~]# dconf update
Cuando se crea o se modifica el perfil del usuario, éste debe cerrar la sesión y volver a iniciarla para que se apliquen los cambios.
Recursos adicionales
-
Si quiere evitar la creación de un perfil de usuario, puede utilizar la utilidad de línea de comandos dconf para leer y escribir valores individuales o directorios enteros desde y hacia una base de datos dconf. Para más información, consulte la página de manual
dconf(1).
6.6. Bloqueo de ajustes específicos
Utilizando el modo de bloqueo en dconf, puede evitar que los usuarios cambien configuraciones específicas.
Si no se aplica la configuración del sistema mediante un bloqueo, cualquier configuración que realicen los usuarios tendrá prioridad sobre la configuración del sistema. Así, el usuario puede anular los ajustes del sistema con los suyos propios.
Procedimiento
Para bloquear una clave de GSettings:
-
Cree un subdirectorio de cerraduras en el directorio de archivos de claves como
/etc/dconf/db/local.d/locks/. - Añade cualquier número de archivos con claves que quieras bloquear en este directorio.
Ejemplo 6.1. Bloqueo de la configuración del fondo de pantalla por defecto
- Establece un fondo de pantalla por defecto.
-
Cree un nuevo directorio
/etc/dconf/db/local.d/locks/. Cree un nuevo archivo en
/etc/dconf/db/local.d/locks/00-default-wallpapercon el siguiente contenido, enumerando una clave por línea:# Prevent users from changing values for the following keys: /org/gnome/desktop/background/picture-uri /org/gnome/desktop/background/picture-options /org/gnome/desktop/background/primary-color /org/gnome/desktop/background/secondary-color
Actualizar las bases de datos del sistema:
~]# dconf update
6.7. Almacenamiento de la configuración del usuario a través de NFS
Para que dconf funcione correctamente cuando se utilicen los directorios iniciales del Sistema de Archivos de Red (NFS), se debe utilizar la dirección dconf keyfile back end.
Tenga en cuenta que dconf keyfile back end sólo funciona correctamente si el paquete glib2-fam está instalado. Sin este paquete, las notificaciones sobre los cambios de configuración realizados en máquinas remotas no se muestran correctamente.
Con Red Hat Enterprise Linux 8, glib2-fam está disponible en el repositorio BaseOs.
Para ajustar el dconf keyfile back end:
Asegúrese de que el paquete
glib2-famestá instalado en el sistema.Para verificar si el paquete está instalado en el sistema:
~]# yum list installed
Si
glib2-famno está en la lista de paquetes instalados, instálelo ejecutando:~]# yum install glib2-fam
-
Crear o editar el archivo
/etc/dconf/profile/useren cada cliente. Al principio de
/etc/dconf/profile/user file, añada la siguiente línea:service-db:keyfile/user
La dconf keyfile back end entra en vigor la próxima vez que el usuario se conecte. Sondea el archivo de claves para determinar si se han realizado actualizaciones, por lo que es posible que la configuración no se actualice inmediatamente.
6.8. Configuración de las propiedades de las teclas GSettings
Esta sección describe cómo establecer las propiedades de las llaves GSettings para un usuario con un solo registro.
Cada clave GSettings sólo puede tener un valor en una base de datos dconf. Establecer la misma clave con un valor diferente en un lugar distinto de la base de datos dconf anula el valor anterior.
Los valores de algunas claves son de tipo array. Para el tipo de matriz, puede especificar el valor de la clave como una lista de elementos múltiples separados por una coma.
Para establecer una clave GSettings de tipo array, siga esta sintaxis:
key=['opción1', 'opción2']
El siguiente ejemplo muestra la configuración de la clave org.gnome.desktop.input-sources.xkb-options GSettings cuyo valor es de tipo array:
Ejemplo de configuración de la clave GSettings de org.gnome.desktop.input-sources.xkb-options
[org/gnome/desktop/input-sources] # Enable Ctrl-Alt-Backspace for all users # Set the Right Alt key as the Compose key and enable it xkb-options=['terminate:ctrl_alt_bksp', 'compose:ralt']
6.9. Trabajar con teclas GSettings en la línea de comandos
Esta sección se centra en el uso del comando gsettings para configurar, manipular y gestionar las claves de GSettings. Se muestran los casos de uso más frecuentes que se pueden resolver con el comando gsettings.
6.9.1. Establecer el valor de la clave
Para establecer el valor de una clave:
gsettings set SCHEMA [:PATH] KEY
Tenga en cuenta que el valor se especifica como una GVariant serializada.
Ejemplo 6.2. Añadir las aplicaciones seleccionadas a la tecla de aplicaciones favoritas
Para añadir las aplicaciones seleccionadas entre sus aplicaciones favoritas:
$ gsettings set org.gnome.shell favorite-apps "['firefox.desktop', 'evolution.desktop', 'rhythmbox.desktop', 'shotwell.desktop', 'org.gnome.Nautilus.desktop', 'org.gnome.Software.desktop', 'yelp.desktop', 'org.gnome.Terminal.desktop', 'org.gnome.clocks.desktop']"
Si la operación tiene éxito, no se muestra ningún código de retorno. Como resultado, todas las aplicaciones de la lista se añaden a las aplicaciones favoritas. El cambio es válido inmediatamente.
6.9.2. Seguimiento de los cambios clave
Para supervisar los cambios de una tecla e imprimir los valores que han cambiado:
gsettings monitor SCHEMA [:PATH] [KEY]
Tenga en cuenta que si no se especifica el argumento KEY, se supervisan todas las claves del esquema. La monitorización continúa hasta que el proceso finaliza.
Ejemplo 6.3. Seguimiento de los cambios de la clave de las aplicaciones favoritas
Para controlar los cambios de la clave favorite applications, abra dos terminales y ejecute:
En la primera terminal:
$ gsettings monitor org.gnome.shell favorite-apps
En la segunda terminal:
$ gsettings set org.gnome.shell favorite-apps "['firefox.desktop', 'evolution.desktop', 'rhythmbox.desktop', 'shotwell.desktop', 'org.gnome.Nautilus.desktop', 'org.gnome.Software.desktop', 'yelp.desktop', 'org.gnome.Terminal.desktop']"
Como resultado, se muestra en el primer terminal una notificación de si ha cambiado favorite applications y cómo:
aplicaciones favoritas: ['firefox.desktop', 'evolution.desktop', 'rhythmbox.desktop', 'shotwell.desktop', 'org.gnome.Nautilus.desktop', 'org.gnome.Software.desktop', 'yelp.desktop', 'org.gnome.Terminal.desktop']
6.9.3. Comprobación de si la clave es escribible
Para comprobar si una clave es escribible:
gsettings writable SCHEMA [:PATH] KEY
Ejemplo 6.4. Comprobación de si la clave de las aplicaciones favoritas es escribible
Para comprobar si la clave favorite applications es escribible:
$ gsettings writable org.gnome.shell favorite-apps
Como resultado, el código de retorno muestra True.
6.9.4. Comprobación de los valores válidos de las claves
Para comprobar el rango de valores válidos de una clave:
gsettings range SCHEMA [:PATH] KEY
Ejemplo 6.5. Comprobación del rango de valores válidos para la clave remember-mount-password
Para comprobar los valores válidos para el remember-mount-password key:
$ gsettings range org.gnome.shell remember-mount-password
Como resultado, el código de retorno muestra el tipo del valor de la clave, que es type b en este caso particular. Para más información, consulte el desarrollador de GNOME.
6.9.5. Comprobación de la descripción de los valores clave válidos
Para comprobar la descripción de los valores válidos de una clave:
gsettings describe SCHEMA [:PATH] KEY
Ejemplo 6.6. Comprobación de la descripción de los valores válidos para la clave picture-uri
Para comprobar la descripción de los valores válidos para la clave picture-uri:
$ gsettings describe org.gnome.desktop.screensaver picture-uri
Como resultado, se muestra la siguiente salida:
URI a utilizar para la imagen de fondo. Tenga en cuenta que el backend sólo admite URIs locales de file://.6.9.6. Consulta del valor de la clave
Para obtener el valor de una clave:
gsettings get SCHEMA [:PATH] VALOR CLAVE
Tenga en cuenta que el valor se muestra como una GVariant serializada.
Ejemplo 6.7. Consulta del valor de la clave remember-mount-password
Para obtener el valor de la tecla remember-mount-password:
$ gsettings get org.gnome.shell remember-mount-password
Como resultado, el código de retorno muestra false.
6.9.7. Restablecer el valor de la llave
Para restablecer el valor de una tecla:
gsettings reset SCHEMA [:PATH] KEY
Si el restablecimiento tiene éxito, no se muestra ningún código de retorno. Los valores por defecto están en los archivos dconf y gsettings-desktop-schemas almacenados.
Ejemplo 6.8. Restablecer el valor por defecto de la tecla de bloqueo y retardo
El valor por defecto de la clave lock-delay es 0, y se almacena en el archivo /usr/share/glib-2.0/schemas/org.gnome.desktop.screensaver.gschema.xml.
Los usuarios pueden ajustar el valor de lock-delay según sus necesidades.
Por ejemplo, para ajustar la tecla lock-delay para el salvapantallas a 200:
$ gsettings set org.gnome.desktop.screensaver lock-delay 200
Para restablecer la tecla lock-delay para el salvapantallas a su valor por defecto:
$ gsettings reset org.gnome.desktop.screensaver lock-delay
Como resultado, el valor de lock-delay se fija en 0.
6.9.8. Restablecimiento del esquema
Para restablecer un esquema:
gsettings reset-recursively SCHEMA [:PATH]
Ejemplo 6.9. Restablecer el esquema de org.gnome.desktop.screensaver a sus valores por defecto
Para restablecer el esquema de org.gnome.desktop.screensaver a sus valores predeterminados:
$ gsettings reset-recursively org.gnome.desktop.screensaver
Como resultado, el valor de lock-delay se restablece a 0, y otras claves dentro del esquema de org.gnome.desktop.screensaver que fueron cambiadas por el usuario también se restablecen a sus valores predeterminados.
6.9.9. Listado de esquemas instalados no reubicables
Para listar los esquemas instalados que no son reubicables:
gsettings list-schemas [--print-paths]
Si se especifica el argumento [--print-paths], también se imprime la ruta donde se mapea cada esquema.
Ejemplo 6.10. Listado de esquemas instalados no reubicables
Para listar todos los esquemas instalados en su sistema que no son reubicables:
$ gsettings list-schemas
Como resultado, se devuelve una lista completa de esquemas. La siguiente lista está truncada.
org.gnome.rhythmbox.library org.gnome.shell.overrides org.gnome.system.proxy.https org.gnome.clocks org.gnome.eog.fullscreen org.gnome.login-screen org.gnome.eog.view
6.9.10. Listado de claves del esquema
Para listar las claves que están en el esquema seleccionado:
gsettings list-keys SCHEMA [:PATH]
Ejemplo 6.11. Listado de claves en el esquema org.gnome.shell
Para listar las claves en el esquema org.gnome.shell:
$ gsettings list-keys org.gnome.shell
Como resultado, se devuelve una lista de claves. La siguiente lista está truncada.
enabled-extensions command-history remember-mount-password always-show-log-out had-bluetooth-devices-setup looking-glass-history disable-user-extensions app-picker-view disable-extension-version-validation development-tools favorite-apps
6.9.11. Listado de niños del esquema
Para listar los hijos de un esquema seleccionado:
gsettings list-children SCHEMA [:PATH]
Tenga en cuenta que la lista está vacía si no hay hijos.
Ejemplo 6.12. Listado de hijos del esquema org.gnome.shell
Para listar los hijos del esquema org.gnome.shell:
$ gsettings list-children org.gnome.shell
Como resultado, se devuelve la siguiente salida:
keyboard org.gnome.shell.keyboard keybindings org.gnome.shell.keybindings
6.9.12. Listado de claves y valores del esquema
Para listar claves y valores de un esquema seleccionado de forma recursiva:
gsettings list-recursively [SCHEMA [:PATH]]
Tenga en cuenta que si no se especifica el esquema cuyas claves desea listar, se listarán todas las claves de todos los esquemas.
Ejemplo 6.13. Listado de claves y valores de forma recursiva
Para listar claves y valores en todos los esquemas de forma recursiva:
$ gsettings list-recursively
Como resultado, se listan todas las claves y valores de todos los esquemas del sistema, como se muestra a continuación. Tenga en cuenta que la siguiente lista está truncada.
org.gnome.nautilus.desktop network-icon-visible false org.gnome.nautilus.desktop font '' org.gnome.nautilus.desktop network-icon-name 'Network Servers' org.gnome.nautilus.desktop home-icon-name 'Home' org.gnome.nautilus.desktop volumes-visible true org.gnome.Vinagre always-enable-listening false org.gnome.Vinagre always-show-tabs false org.gnome.Vinagre show-accels false org.gnome.Vinagre history-size 15 org.gnome.Vinagre shared-flag true
6.10. Agradecimientos
Algunas partes de este texto aparecieron por primera vez en la Guía de administración del sistema del escritorio GNOME. Copyright © 2014 El Proyecto GNOME, Michael Hill, Jim Campbell, Jeremy Bicha, Ekaterina Gerasimova, minnie_eg, Aruna Sankaranarayanan, Sindhu S, Shobha Tyagi, Shaun McCance, David King y otros. Licencia Creative Commons Attribution-ShareAlike 3.0 Unported.
Los editores de esta documentación de Red Hat Enterprise Linux 8 desean agradecer a los miembros de la comunidad GNOME por sus valiosas contribuciones al Manual de administración del sistema de escritorio GNOME.
Capítulo 7. Configuración de las asociaciones de archivos
Esta sección proporciona información sobre la configuración de RHEL para abrir o acceder a archivos con diferentes formatos.
En GNOME, los tipos MIME (Multipurpose Internet Mail Extension) ayudan a identificar el formato de un archivo y las aplicaciones a utilizar para abrir estos archivos.
7.1. Tipos de extensiones de correo de Internet multipropósito
El escritorio GNOME utiliza los tipos MIME para:
- Determina qué aplicación debe abrir un formato de archivo específico por defecto.
- Registrar otras aplicaciones que puedan abrir archivos de un formato específico.
- Establece una cadena que describe el tipo de un archivo, por ejemplo, en un diálogo de propiedades de archivo de la aplicación de archivos.
- Establezca un icono que represente un formato de archivo específico, por ejemplo, en un diálogo de propiedades de archivo de la aplicación de archivos.
Los nombres de los tipos MIME siguen un formato determinado:
tipo de medio/subtipo-identificador
Por ejemplo, image/jpeg.
Aquí image es un tipo de medio y jpeg es el identificador del subtipo.
GNOME sigue la especificación de información Multipurpose Internet Mail Extension (MIME) del Freedesktop.org para determinar:
- La ubicación de la máquina y del usuario para almacenar todos los archivos de especificación del tipo MIME.
- Cómo registrar un tipo MIME para que el entorno de escritorio sepa qué aplicación puede utilizar para abrir un formato de archivo específico.
- Cómo los usuarios pueden cambiar qué aplicaciones deben abrirse con qué formatos de archivo.
Base de datos MIME
La base de datos MIME es una colección de todos los archivos de especificación de tipos MIME que GNOME utiliza para almacenar información sobre los tipos MIME conocidos.
La parte más importante de la base de datos MIME desde el punto de vista del administrador del sistema es el directorio /usr/share/mime/packages/, donde se almacenan los archivos relacionados con los tipos MIME que especifican información sobre los tipos MIME conocidos. Un ejemplo de este tipo de archivos es /usr/share/mime/packages/freedesktop.org.xml, que especifica información sobre los tipos MIME estándar disponibles en el sistema, por defecto. El paquete shared-mime-info proporciona este archivo.
Recursos adicionales
- Para obtener información detallada sobre el sistema de tipos MIME, consulte las especificaciones de Shared MIME Info en el sitio web de Freedesktop.
7.2. Añadir un tipo MIME personalizado para todos los usuarios
Debe crear un nuevo archivo de especificación de tipo MIME en el directorio /usr/share/mime/packages/ y un archivo .desktop en el directorio /usr/share/applications/ para añadir un tipo MIME personalizado para todos los usuarios del sistema y registrar una aplicación por defecto para ese tipo MIME.
Procedimiento
Cree el archivo
/usr/share/mime/packages/application-x-newtype.xmlcon el siguiente contenido:<?xml version="1.0" encoding="UTF-8"?> <mime-info xmlns="http://www.freedesktop.org/standards/shared-mime-info"> <mime-type type="application/x-newtype"> <comment>new mime type</comment> <glob pattern="*.xyz"/> </mime-type> </mime-info>El archivo de ejemplo application-x-newtype.xml define aquí un nuevo tipo MIME application/x-newtype y asigna nombres de archivo con la extensión .xyz a ese tipo MIME.
Cree un nuevo archivo
.desktopllamado, por ejemplo,myapplication1.desktopen el/usr/share/applications/con el siguiente contenido:[Desktop Entry] Type=Application MimeType=application/x-newtype Name=My Application 1 Exec=myapplication1
El archivo de ejemplo
myapplication1.desktopasocia el tipo MIMEapplication/x-newtypecon una aplicación llamadaMy Application 1. Se ejecuta mediante un comandomyapplication1.Como usuario root, actualice la base de datos MIME para que los cambios surtan efecto.
# update-mime-database /usr/share/mime
Como usuario root, actualice la base de datos de la aplicación.
# update-desktop-database /usr/share/applications
Pasos de verificación
Para comprobar que ha asociado correctamente los archivos
*.xyzcon el tipo MIMEapplication/x-newtype, cree primero un archivo vacío, por ejemplo test.xyz y ejecute los siguientes comandos:$ touch test.xyz $ gvfs-info test.xyz | grep "standard::content-type" standard::content-type: application/x-newtype
Para verificar que
myapplication1.desktopestá correctamente configurado como la aplicación registrada por defecto para el tipo MIMEapplication/x-newtype, ejecute el siguiente comando:$ gio mime --query application/x-newtype Default application for 'application/x-newtype': myapplication1.desktop Registered applications: myapplication1.desktop Recommended applications: myapplication1.desktop
7.3. Añadir un tipo MIME personalizado para usuarios individuales
Debe crear un nuevo archivo de especificación de tipo MIME en el directorio ~/.local/share/mime/packages/ y un archivo .desktop en el directorio ~/.local/share/applications/ para añadir un tipo MIME personalizado para usuarios individuales y registrar una aplicación por defecto para ese tipo MIME.
Procedimiento
Cree el archivo
~/.local/share/mime/packages/application-x-newtype.xmlcon el siguiente contenido:<?xml version="1.0" encoding="UTF-8"?> <mime-info xmlns="http://www.freedesktop.org/standards/shared-mime-info"> <mime-type type="application/x-newtype"> <comment>new mime type</comment> <glob pattern="*.xyz"/> </mime-type> </mime-info>El archivo de ejemplo
application-x-newtype.xmldefine un nuevo tipo MIMEapplication/x-newtypey asigna a ese tipo MIME nombres de archivo con la extensión.xyz.Cree un nuevo archivo .desktop llamado, por ejemplo,
myapplication1.desktop, y colóquelo en el directorio~/.local/share/applications/con el siguiente contenido:[Desktop Entry] Type=Application MimeType=application/x-newtype Name=My Application 1 Exec=myapplication1
El archivo de ejemplo
myapplication1.desktopasocia el tipo MIMEapplication/x-newtypecon una aplicación llamada Mi aplicación 1. Se ejecuta mediante un comandomyapplication1.Actualice la base de datos MIME para que los cambios surtan efecto:
$ update-mime-database ~/.local/share/mime
Actualizar la base de datos de la aplicación:
$ update-desktop-database ~/.local/share/applications
Pasos de verificación
Para comprobar que ha asociado correctamente los archivos
*.xyzcon el tipo MIMEapplication/x-newtype, cree primero un archivo vacío, por ejemplo, test.xyz y ejecute los siguientes comandos:$ touch test.xyz $ gvfs-info test.xyz | grep "standard::content-type" standard::content-type: application/x-newtype
Para verificar que
myapplication1.desktopestá correctamente configurado como la aplicación registrada por defecto para el tipo MIMEapplication/x-newtype, ejecute el siguiente comando:$ gio mime --query application/x-newtype Default application for 'application/x-newtype': myapplication1.desktop Registered applications: myapplication1.desktop Recommended applications: myapplication1.desktop
7.4. Opciones para anular los tipos MIME por defecto
Por defecto, los archivos /usr/share/applications/mimeapps.list y /usr/share/applications/gnome-mimeapps.list instalados en el paquete especifican qué aplicación está registrada para abrir tipos MIME específicos.
Los administradores del sistema pueden crear el archivo /etc/xdg/mimeapps.list o /etc/xdg/gnome-mimeapps.list con una lista de tipos MIME que quieren anular con la aplicación registrada por defecto.
Los usuarios locales pueden crear el archivo ~/.local/share/applications/mimeapps.list o ~/.local/share/applications/gnome-mimeapps.list con una lista de tipos MIME para los que quieren anular la aplicación registrada por defecto.
Las configuraciones se aplican en el siguiente orden:
-
/usr/share/applications/ -
/etc/xdg/ -
~/.local/share/application/
Dentro de un lugar determinado, las configuraciones se aplican en el siguiente orden:
- mimeapps.list
- gnome-mimeapps.list
7.5. Anulación de la aplicación registrada por defecto para todos los usuarios
Como administrador del sistema, puede actualizar la configuración en función de los requisitos. La configuración del administrador del sistema tiene prioridad sobre la configuración del paquete por defecto. Dentro de cada uno, la configuración específica del escritorio tiene prioridad sobre la configuración que no especifica el entorno del escritorio.
Procedimiento
Consulte el archivo
/usr/share/applications/mimeapps.listpara determinar los tipos MIME para los que desea cambiar la aplicación registrada por defecto. Por ejemplo, el siguiente ejemplo del archivomimeapps.listespecifica la aplicación registrada por defecto para los tipos MIMEtext/htmlyapplication/xhtml xml:[Default Applications] text/html=firefox.desktop application/xhtml+xml=firefox.desktop
Este ejemplo anterior especifica la aplicación por defecto (Firefox) especificando su correspondiente archivo
.desktop(firefox.desktop). Puede encontrar archivos.desktoppara otras aplicaciones en el directorio/usr/share/applications/.Cree el archivo
/etc/xdg/mimeapps.listy especifique los tipos MIME y sus correspondientes aplicaciones registradas por defecto en este archivo.[Default Applications] text/html=myapplication1.desktop application/xhtml+xml=myapplication2.desktop
Este ejemplo anterior establece la aplicación registrada por defecto para el tipo MIME
text/htmlamyapplication1.desktopy el tipo MIMEapplication/xhtml xmlamyapplication2.desktop.
Pasos de verificación
-
Para que estos ajustes funcionen correctamente, asegúrese de que los archivos
myapplication1.desktopymyapplication2.desktopse encuentran en el directorio/usr/share/applications/. Ejecute el comando
gio mime querypara verificar que la aplicación registrada por defecto está configurada correctamente.$ gio mime text/html Default application for 'text/html': myapplication1.desktop Registered applications: myapplication1.desktop firefox.desktop Recommended applications: myapplication1.desktop firefox.desktop
7.6. Anulación de la aplicación registrada por defecto para usuarios individuales
Los usuarios individuales también pueden actualizar la configuración en función de las necesidades. Esta configuración tiene prioridad sobre la configuración del administrador del sistema y la configuración del administrador del sistema tiene prioridad sobre la configuración del paquete. Dentro de cada uno, la configuración específica del escritorio tiene prioridad sobre la configuración que no especifica el entorno del escritorio.
Procedimiento
Consulte el archivo
/usr/share/applications/mimeapps.listpara determinar los tipos MIME para los que desea cambiar la aplicación registrada por defecto. Por ejemplo, el siguiente ejemplo del archivomimeapps.listespecifica la aplicación registrada por defecto para los tipos MIMEtext/htmlyapplication/xhtml xml:[Default Applications] text/html=firefox.desktop application/xhtml+xml=firefox.desktop
Este ejemplo anterior especifica la aplicación por defecto (Firefox) especificando su correspondiente archivo
.desktop(firefox.desktop). Puede encontrar archivos.desktoppara otras aplicaciones en el directorio/usr/share/applications/.Cree el archivo
~/.local/share/applications/mimeapps.listy especifique los tipos MIME y sus correspondientes aplicaciones registradas por defecto en este archivo.[Default Applications] text/html=myapplication1.desktop application/xhtml+xml=myapplication2.desktop
Este ejemplo anterior establece la aplicación registrada por defecto para el tipo MIME
text/htmlamyapplication1.desktopy el tipo MIMEapplication/xhtml xmlamyapplication2.desktop.
Pasos de verificación
-
Para que estos ajustes funcionen correctamente, asegúrese de que los archivos
myapplication1.desktopymyapplication2.desktopse encuentran en el directorio/usr/share/applications/. Ejecute el comando
gio mime querypara verificar que la aplicación registrada por defecto está configurada correctamente.$ gio mime text/html Default application for 'text/html': myapplication1.desktop Registered applications: myapplication1.desktop firefox.desktop Recommended applications: myapplication1.desktop firefox.desktop
Capítulo 8. Personalizar la apariencia del escritorio
Esta sección explica cómo los administradores del sistema pueden personalizar la apariencia del entorno del escritorio para los diferentes usuarios del sistema.
8.1. Personalización de los fondos de escritorio
Como administrador del sistema, puede configurar el fondo de escritorio por defecto, añadir fondos adicionales o añadir varios fondos utilizando la dconf utilidad.
Si a los usuarios del sistema no se les permite cambiar el fondo por defecto, el administrador del sistema tiene que bloquear la configuración utilizando el directorio locks. De lo contrario, cada usuario puede personalizar el fondo según sus preferencias.
8.1.1. Personalizar el fondo de escritorio por defecto
Puedes configurar el fondo de escritorio por defecto y su apariencia estableciendo las claves GSettings pertinentes en el esquema org.gnome.desktop.background.
Para más información sobre GSettings, consulte Sección 6.1, “Introducción a la configuración de GNOME”.
Utilice el siguiente procedimiento para establecer el fondo por defecto:
Procedimiento
Cree una base de datos local para la configuración de toda la máquina en
/etc/dconf/db/local.d/00-background:# Specify the dconf path [org/gnome/desktop/background] # Specify the path to the desktop background image file picture-uri='file:///usr/local/share/backgrounds/wallpaper.jpg' # Specify one of the rendering options for the background image: # 'none', 'wallpaper', 'centered', 'scaled', 'stretched', 'zoom', 'spanned' picture-options='scaled' # Specify the left or top color when drawing gradients or the solid color primary-color='000000' # Specify the right or bottom color when drawing gradients secondary-color='FFFFFF'
Opcionalmente, si quieres que un usuario no pueda cambiar el fondo por defecto, anula la configuración del usuario en el archivo
/etc/dconf/db/local.d/locks/background:# List the keys used to configure the desktop background /org/gnome/desktop/background/picture-uri /org/gnome/desktop/background/picture-options /org/gnome/desktop/background/primary-color /org/gnome/desktop/background/secondary-color
Actualizar las bases de datos del sistema:
# dconf update
- Los usuarios deben cerrar la sesión y volver a entrar para que los ajustes de todo el sistema surtan efecto.
8.1.2. Añadir fondos adicionales
Puedes poner fondos adicionales a disposición de los usuarios de tu sistema.
Procedimiento
Utilice los esquemas de
org.gnome.desktop.backgroundpara crear un archivo en el formatoxmlque especifique la apariencia de su fondo adicional.Tabla 8.1. Esquemas de uso frecuente de org.gnome.desktop.background Claves de GSettings
Key Name Possible Values Description opciones de imagen
"sin", "empapelado", "centrado", "escalado", "estirado", "ampliado", "extendido"
Determina cómo se representa la imagen establecida por wallpaper_filename.
tipo de color
\N - "horizontal", "vertical", y "sólido"
Determina el tono del color de fondo.
color primario
por defecto: #023c88
Color izquierdo o superior cuando se dibujan degradados, o el color sólido.
color secundario
por defecto: #5789ca
Color derecho o inferior al dibujar degradados, no se utiliza para el color sólido.
La gama completa de opciones se puede encontrar en la dconf-editor GUI o en la utilidad de gsettings utilidad de línea de comandos. Para más información, consulte Sección 6.3, “Visualización de los valores de GSettings para las aplicaciones de escritorio”.
-
Store the *.xml file under the
/usr/share/gnome-background-properties/directory.
Cuando un usuario hace clic en su nombre en la esquina superior derecha, elige Settings, y en la sección Personal de la tabla selecciona Background, verá el nuevo fondo disponible.
Ejemplo de implementación de las claves GSettings de org.gnome.desktop.background
Un ejemplo de archivo de fondos extra con un elemento <wallpaper>
<?xml version="1.0" encoding="UTF-8"?>
<!DOCTYPE wallpapers SYSTEM "gnome-wp-list.dtd">
<wallpapers>
<wallpaper deleted="false">
<name>Company Background</name>
<name xml:lang="de">Firmenhintergrund</name>
<filename>/usr/local/share/backgrounds/company-wallpaper.jpg</filename>
<options>zoom</options>
<shade_type>solid</shade_type>
<pcolor>#ffffff</pcolor>
<scolor>#000000</scolor>
</wallpaper>
</wallpapers>
En un archivo de configuración, puede especificar varios elementos de <wallpaper> para añadir más fondos, como se muestra en el siguiente ejemplo con dos elementos de <wallpaper>, añadiendo dos fondos diferentes.
Un ejemplo de archivo de fondos extra con dos elementos de <wallpaper>
<?xml version="1.0" encoding="UTF-8"?>
<!DOCTYPE wallpapers SYSTEM "gnome-wp-list.dtd">
<wallpapers>
<wallpaper deleted="false">
<name>Company Background</name>
<name xml:lang="de">Firmenhintergrund</name>
<filename>/usr/local/share/backgrounds/company-wallpaper.jpg</filename>
<options>zoom</options>
<shade_type>solid</shade_type>
<pcolor>#ffffff</pcolor>
<scolor>#000000</scolor>
</wallpaper>
<wallpaper deleted="false">
<name>Company Background 2</name>
<name xml:lang="de">Firmenhintergrund 2</name>
<filename>/usr/local/share/backgrounds/company-wallpaper-2.jpg</filename>
<options>zoom</options>
<shade_type>solid</shade_type>
<pcolor>#ff0000</pcolor>
<scolor>#00ffff</scolor>
</wallpaper>
</wallpapers>
8.1.3. Ajuste del escudo de la pantalla
El escudo de la pantalla es la pantalla que se desliza rápidamente hacia abajo cuando el sistema está bloqueado. Se controla con la tecla org.gnome.desktop.screensaver.picture-uri GSettings. GDM utiliza su propio perfil dconf, por lo que puedes establecer el fondo por defecto cambiando la configuración de ese perfil.
Para más información sobre GSettings y dconf, consulte Sección 6.1, “Introducción a la configuración de GNOME”.
Procedimiento
Crear una base de datos gdm para la configuración de toda la máquina en
/etc/dconf/db/gdm.d/01-screensaver:[org/gnome/desktop/screensaver] picture-uri='file:///opt/corp/background.jpg'
Sustituya
/opt/corp/background.jpgpor la ruta del archivo de imagen que desea utilizar como escudo de pantalla. Los formatos admitidos son PNG, JPG, JPEG y TGA. Tenga en cuenta que la imagen se escalará si es necesario para ajustarse a la pantalla.Actualizar las bases de datos del sistema:
# dconf update
- Los usuarios deben cerrar la sesión y volver a entrar para que los ajustes de todo el sistema surtan efecto.
Solución de problemas
Si el escudo de la pantalla no se actualiza, puedes hacerlo:
-
Asegúrese de que ha actualizado las bases de datos del sistema ejecutando el comando
dconf updatecomo usuarioroot. - Prueba a reiniciar GDM.
8.2. Uso de las extensiones de GNOME Shell para personalizar el entorno del escritorio
Las extensiones de GNOME Shell permiten personalizar la interfaz predeterminada de GNOME Shell y sus partes, como la gestión de ventanas y el lanzamiento de aplicaciones.
Antes de implementar extensiones de GNOME Shell de terceros en Red Hat Enterprise Linux, asegúrese de leer el siguiente documento para conocer la política de soporte de Red Hat para el software de terceros: ¿Cómo manejan los Servicios de Soporte Global de Red Hat el software de terceros, los controladores y/o el hardware/hipervisores no certificados?
8.2.1. Resumen de las extensiones de GNOME Shell
Esta sección proporciona una visión general de las extensiones de GNOME Shell disponibles en RHEL 8, incluyendo el nombre del paquete que proporciona una extensión particular, y la descripción de lo que hace cada extensión.
Tabla 8.2. Resumen de las extensiones disponibles de GNOME Shell
| Nombre del paquete | Nombre de la extensión | Descripción |
|---|---|---|
| gnome-shell-extension-apps-menu | menú de aplicaciones | Applications menú para GNOME Shell |
| gnome-shell-extension-top-icons | Iconos principales | Mostrar los iconos heredados en la parte superior |
| gnome-shell-extension-user-theme | tema de usuario | Soporte para temas personalizados en GNOME Shell |
| gnome-shell-extension-drive-menu | drive-menu | Menú de estado de la unidad para GNOME Shell |
| gnome-shell-extension-window-list | lista de ventanas | Mostrar una lista de ventanas en la parte inferior de la pantalla en GNOME Shell |
| gnome-shell-extension-dash-to-dock | Dash to Dock | Dock para Gnome Shell by micxgx.gmail.com |
| gnome-shell-extension-desktop-icons | Iconos de escritorio | Soporte de iconos de escritorio para la experiencia de GNOME Classic |
| gnome-shell-extension-no-hot-corner | nohotcorner | Desactivar la esquina caliente en GNOME Shell |
| gnome-shell-extension-systemMonitor | systemMonitor | System Monitor para GNOME Shell |
| gnome-shell-extension-updates-dialog | Diálogo de actualizaciones | Mostrar un diálogo modal cuando hay actualizaciones de software |
| gnome-shell-extension-window-grouper | mero de la ventana | Mantener las ventanas que pertenecen al mismo proceso en el mismo espacio de trabajo |
| gnome-shell-extension-panel-favorites | panel de favoritos | Lanzadores favoritos en la barra superior de GNOME Shell |
| gnome-shell-extensión-windowsNavigator | windowNavigator | Soporte para la selección por teclado de ventanas y espacios de trabajo en el shell de GNOME |
| gnome-shell-extension-auto-move-windows | Autom Move Windows | Asignar espacios de trabajo específicos a las aplicaciones en GNOME Shell |
| gnome-shell-extension-launch-new-instance | launch-new-instance | Lanzar siempre una nueva instancia de aplicación para GNOME Shell |
| gnome-shell-extension-workspace-indicator | espacio de trabajo-indicador | Indicador de espacio de trabajo para GNOME Shell |
| gnome-shell-extension-disable-screenshield | Desactivar el escudo de pantalla | Desactivar el escudo de pantalla de GNOME Shell si el bloqueo está desactivado |
| gnome-shell-extension-native-window-placement | native-window-placement | Colocación de ventanas nativas para GNOME Shell |
| gnome-shell-extension-screenshot-window-sizer | pantalla-ventana-sizer | Visualizador de ventanas para GNOME Shell |
| gnome-shell-extension-horizontal-workspaces | espacios de trabajo horizontales | Soporte de iconos de escritorio para la experiencia de GNOME Classic |
| gnome-shell-extension-places-menu | lugares-menú | Places menú de estado para GNOME Shell |
| gnome-classic-session | - – | Sesión en modo clásico de GNOME |
8.2.2. Habilitación de las extensiones a nivel de máquina
Requisitos previos
Para que las extensiones estén disponibles para todos los usuarios del sistema, instálelas en el directorio /usr/share/gnome-shell/extensions.
Procedimiento
Cree un archivo de base de datos local para la configuración de toda la máquina en
/etc/dconf/db/local.d/00-extensions:[org/gnome/shell] # List all extensions that you want to have enabled for all users enabled-extensions=['myextension1@myname.example.com', 'myextension2@myname.example.com']
La clave
enabled-extensionsespecifica las extensiones habilitadas utilizando el uuid de las extensiones (myextension1@myname.example.comymyextension2@myname.example.com).Actualizar las bases de datos del sistema:
# dconf update
Los usuarios deben cerrar la sesión y volver a entrar para que los ajustes de todo el sistema surtan efecto.
NotaActualmente no hay forma de habilitar extensiones adicionales para los usuarios que ya han iniciado sesión. Esto no se aplica a los usuarios existentes que han instalado y habilitado sus propias extensiones de GNOME.
8.2.3. Bloqueo de las extensiones habilitadas
Puede evitar que el usuario active o desactive las extensiones bloqueando la tecla org.gnome.shell.enabled-extensions.
Procedimiento
Cree un archivo de base de datos local para la configuración de toda la máquina en
/etc/dconf/db/local.d/00-extensions:[org/gnome/shell] # List all extensions that you want to have enabled for all users enabled-extensions=['myextension1@myname.example.com', 'myextension2@myname.example.com']
La clave
enabled-extensionsespecifica las extensiones habilitadas utilizando el uuid de las extensiones (myextension1@myname.example.comymyextension2@myname.example.com).Anula la configuración del usuario y evita que éste la cambie en
/etc/dconf/db/local.d/locks/extensions:# Lock the list of mandatory extensions /org/gnome/shell/enabled-extensions
Actualizar las bases de datos del sistema:
# dconf update
- Los usuarios deben cerrar la sesión y volver a entrar para que los ajustes de todo el sistema surtan efecto.
Después de bloquear el org.gnome.shell.enabled-extensions, cualquier extensión instalada en ~/.local/share/gnome-shell/extensions o /usr/share/gnome-shell/extensions que no esté listada en la clave org.gnome.shell.enabled-extensions no será cargada por GNOME Shell, impidiendo así que el usuario la utilice.
8.2.4. Establecer las extensiones obligatorias
En GNOME Shell, puede proporcionar un conjunto de extensiones que el usuario debe utilizar.
Requisitos previos
Las extensiones deben instalarse en el directorio /usr/share/gnome-shell/extensions.
Procedimiento
Cree un archivo de base de datos local para la configuración de toda la máquina en
/etc/dconf/db/local.d/00-extensions-mandatory:[org/gnome/shell] # List all mandatory extensions enabled-extensions=['myextension1@myname.example.com', 'myextension2@myname.example.com']
La clave
enabled-extensionsespecifica las extensiones habilitadas utilizando el uuid de las extensiones (myextension1@myname.example.comymyextension2@myname.example.com).Anula la configuración del usuario y evita que éste la cambie en
/etc/dconf/db/local.d/locks/extensions-mandatory:# Lock the list of mandatory extensions /org/gnome/shell/enabled-extensions
Actualizar las bases de datos del sistema:
# dconf update
- Los usuarios deben cerrar la sesión y volver a entrar para que los ajustes de todo el sistema surtan efecto.
Capítulo 9. Personalización de las características del escritorio GNOME
9.1. Cambio de idioma mediante la GUI del escritorio
Esta sección describe cómo cambiar el idioma del sistema utilizando la GUI del escritorio.
Requisitos previos
- Los paquetes de idiomas necesarios están instalados en su sistema
Procedimiento
Abra el
GNOME Control Centerdesde elSystem menuhaciendo clic en su icono.
-
En la página
GNOME Control Center, seleccioneRegion & Languageen la barra vertical de la izquierda. Haga clic en el menú Language.

Seleccione la región y el idioma deseado en el menú.
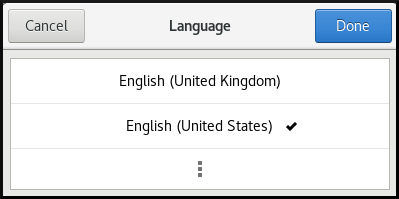
Si su región e idioma no aparecen en la lista, desplácese hacia abajo y haga clic en More para seleccionar las regiones e idiomas disponibles.
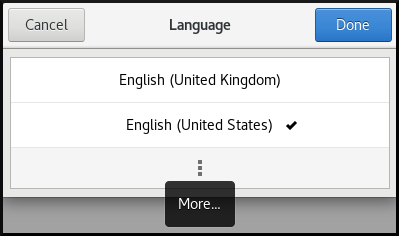
- Haga clic en Done.
Haga clic en Restart para que los cambios surtan efecto.
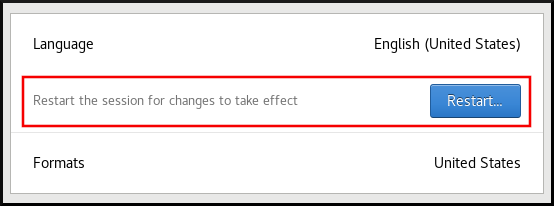
Algunas aplicaciones no admiten ciertos idiomas. El texto de una aplicación que no puede traducirse al idioma seleccionado permanece en inglés estadounidense.
Recursos adicionales
-
Para más información sobre cómo lanzar el
GNOME Control Center, consulte los enfoques descritos en Lanzamiento de aplicaciones
9.2. Activar el atajo CTRL ALT RETROCESO
La combinación de teclas Ctrl Alt Backspace se utiliza para terminar el servidor de visualización X.Org.
Es posible que desee terminar X.Org especialmente cuando:
- Un programa hizo que X.Org dejara de funcionar.
- Es necesario cambiar de sesión rápidamente.
- Ha puesto en marcha un programa que ha fracasado.
- No se puede operar en la sesión actual.
- La pantalla se congela.
Para habilitar el acceso directo a Ctrl Alt Backspace para que termine forzosamente X.Org por defecto para todos los usuarios, es necesario establecer la clave org.gnome.desktop.input-sources.xkb-options GSettings.
Procedimiento
Cree una base de datos local para la configuración de toda la máquina en
/etc/dconf/db/local.d/00-input-sources:[org/gnome/desktop/input-sources] # Enable Ctrl-Alt-Backspace for all users xkb-options=['terminate:ctrl_alt_bksp']
Anula la configuración del usuario y evita que éste la cambie en
/etc/dconf/db/local.d/locks/input-sources:# Lock the list of enabled XKB options /org/gnome/desktop/input-sources/xkb-options
Actualice las bases de datos del sistema para que los cambios surtan efecto:
# dconf update
- Los usuarios deben cerrar la sesión y volver a entrar para que los ajustes de todo el sistema surtan efecto.
Si la combinación de teclas Ctrl Alt Backspace está activada, todos los usuarios pueden terminar X.Org, lo que les devuelve al prompt de inicio de sesión.
9.3. Desactivación del acceso a la línea de comandos
Para desactivar el acceso a la línea de comandos para un usuario de escritorio, es necesario realizar cambios de configuración en varios contextos diferentes:
- Sección 9.3.1, “Configuración de la clave de línea de comandos org.gnome.desktop.lockdown.disable”
- Sección 9.3.2, “Desactivación del cambio de terminal virtual en X.Org”
-
Elimine Terminal y cualquier otra aplicación que proporcione acceso a la terminal de la
Applications menuyActivities Overviewen GNOME Shell. Esto se hace eliminando los elementos del menú de esas aplicaciones.
Los siguientes pasos no eliminan los permisos del usuario de escritorio para acceder a la línea de comandos, sino que eliminan las formas en que el usuario de escritorio podría acceder a la línea de comandos.
9.3.1. Configuración de la clave de línea de comandos org.gnome.desktop.lockdown.disable
Este enfoque evita que el usuario:
- Acceso al terminal
-
Especificación de una línea de comandos que se ejecutará mediante el símbolo del sistema
Alt F2
Procedimiento
Cree una base de datos local para la configuración de toda la máquina en
/etc/dconf/db/local.d/00-lockdown:[org/gnome/desktop/lockdown] # Disable command-line access disable-command-line=true
Anula la configuración del usuario y evita que éste la cambie en
/etc/dconf/db/local.d/locks/lockdown:# Lock the disabled command-line access /org/gnome/desktop/lockdown
Actualizar las bases de datos del sistema:
# dconf update
- Los usuarios deben cerrar la sesión y volver a entrar para que los ajustes de todo el sistema surtan efecto.
9.3.2. Desactivación del cambio de terminal virtual en X.Org
Con el servidor de visualización X.Org, los usuarios pueden utilizar normalmente los atajos de teclado Ctrl Alt function para pasar del Escritorio GNOME y X.Org a un terminal virtual. Se puede deshabilitar el acceso a todas las terminales virtuales modificando la configuración de X.Org. La configuración de X.Org debe ser modificada añadiendo la opción DontVTSwitch a la sección Serverflags de un archivo de configuración de X en el directorio /etc/X11/xorg.conf.d/, como se muestra en el siguiente procedimiento.
No se puede aplicar el procedimiento si se utiliza GNOME Shell on Wayland como servidor de visualización.
Procedimiento
Cree o edite un archivo de configuración X en el directorio
/etc/X11/xorg.conf.d/:NotaPor convención, los nombres de estos archivos de configuración específicos del host comienzan con dos dígitos y un guión y siempre tienen la extensión
.conf. Así, el siguiente nombre de archivo puede ser/etc/X11/xorg.conf.d/10-xorg.conf.Section "Serverflags" Option "DontVTSwitch" "yes" EndSection
- Reinicie el servidor de visualización X.Org para que los cambios surtan efecto.
9.4. Evitar que el ordenador se suspenda al cerrar la tapa
Cuando se cierra la tapa del portátil, el ordenador se suspende por defecto para ahorrar energía. Puede evitar que el ordenador se suspenda al cerrar la tapa cambiando la configuración de ese comportamiento.
Algunos portátiles pueden sobrecalentarse si se dejan funcionando con la tapa cerrada, especialmente si están en un lugar cerrado. Por lo tanto, considere si cambiar la configuración por defecto de suspensión a otra opción es beneficioso en su caso.
Procedimiento
-
Abra el archivo
/etc/systemd/logind.confpara editarlo. Encuentre la línea
HandleLidSwitch=suspenden el archivo.Si está entrecomillado con el carácter
#al principio, descifrarlo eliminando#.Si la línea no está presente en el archivo, añádala.
Sustituya el parámetro por defecto
suspendpor:-
lockpara que la pantalla se bloquee -
ignorepara que no pase nada -
poweroffpara que el ordenador se apague
Por ejemplo:
[Login] HandleLidSwitch=lock
-
- Guarde los cambios y cierre el editor.
Ejecute el siguiente comando para que sus cambios se conserven en el próximo reinicio del sistema:
# systemctl restart systemd-logind.service
AvisoEl reinicio del servicio interrumpe forzosamente cualquier sesión de GNOME que se esté ejecutando en ese momento de cualquier usuario del escritorio que esté conectado. Esto puede hacer que los usuarios pierdan datos no guardados.
Para más información sobre el archivo /etc/systemd/logind.conf, consulte la página de manual logind.conf.
9.5. Cambio de comportamiento al pulsar el botón de encendido en el modo de objetivo gráfico
Cuando la máquina arranca en una pantalla gráfica de inicio de sesión o en una sesión de usuario, al pulsar el botón power la máquina se suspende por defecto. Esto ocurre tanto en los casos en los que el usuario pulsa el botón power físicamente como cuando pulsa un botón virtual power desde una consola remota. Para conseguir un comportamiento diferente al pulsar el botón power, configure la función de este botón con dconf.
Por ejemplo, si desea que el sistema se apague después de pulsar el botón power, utilice el siguiente procedimiento:
Procedimiento
Cree una base de datos local para la configuración de todo el sistema en el archivo
/etc/dconf/db/local.d/01-power:[org/gnome/settings-daemon/plugins/power] power-button-action='interactive'
Anula la configuración del usuario y evita que éste la cambie en el archivo
/etc/dconf/db/local.d/locks/01-power:/org/gnome/settings-daemon/plugins/power/power-button-action
Actualizar las bases de datos del sistema:
# dconf update
- Cierre la sesión y vuelva a entrar antes de que los ajustes de todo el sistema surtan efecto.
Esta configuración inicia el apagado del sistema tras pulsar el botón power. Para configurar el sistema de forma diferente, puede establecer el comportamiento de determinados botones.
Opciones de botones particulares:
nada
no hace nada
suspender
suspende el sistema
hibernar
hiberna el sistema
interactivo
muestra una consulta emergente preguntando al usuario qué debe hacer
Con el modo interactivo, el sistema se apaga automáticamente después de 60 segundos al pulsar el botón de encendido. Sin embargo, puede elegir un comportamiento diferente desde la consulta emergente, como se muestra en la figura siguiente.
Consulta emergente para el modo interactivo
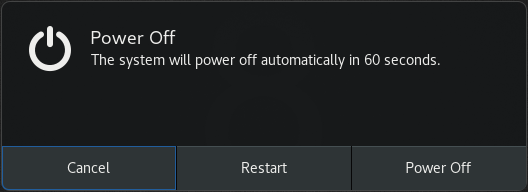
Capítulo 10. Introducción de caracteres poco comunes con la tecla de redacción
La tecla Componer es una característica que le permite escribir símbolos o caracteres especiales que no están en su teclado. En el Escritorio GNOME, puede definir una de las teclas existentes en su teclado como la tecla Componer. Puede utilizar la tecla Componer en combinación con otras teclas, conocidas como secuencias de teclas Componer, para introducir los caracteres especiales que escribe con frecuencia.
10.1. Activación de la tecla de composición
Puede activar la tecla de redacción para un usuario individual o para todos los usuarios.
10.1.1. Activación de la clave de composición para un usuario individual con la aplicación Tweaks
Para habilitar la clave de composición para un usuario individual por la aplicación Tweaks siga estos pasos.
Requisitos previos
La aplicación Tweaks está instalada en su sistema.
# yum install gnome-tweaks
Procedimiento
- Abra la aplicación Tweaks.
- Navega en Keyboard & Mouse - Compose Key, y habilítalo.
Elija qué tecla se utilizará como tecla de composición de entre las teclas de la lista.
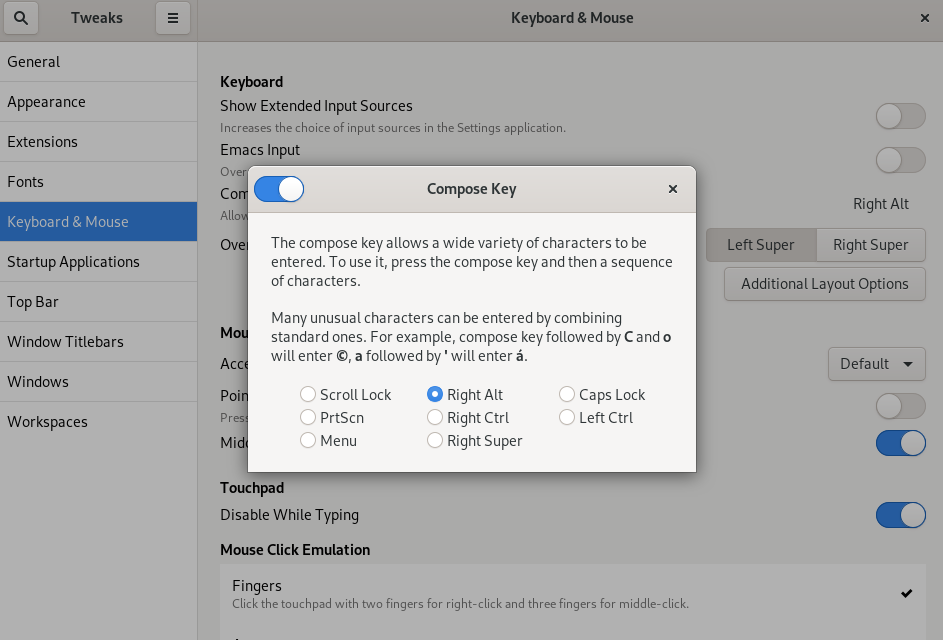
10.1.2. Habilitación de la tecla Compose para un usuario individual mediante GSettings
Para habilitar la clave de composición para un usuario individual mediante el comando gsettings siga estos pasos.
Procedimiento
Habilita la tecla de composición y establece el carácter de composición en alt. derecha.
$ gsettings set org.gnome.desktop.input-sources xkb-options "['compose:ralt']"
Si desea establecer una tecla diferente a alt derecha, sustituya ralt por el nombre de la tecla especificada en
man xkeyboard-config(7).
10.1.3. Habilitar la tecla de composición para todos los usuarios
Para habilitar la tecla de redacción para todos los usuarios, siga estos pasos.
Procedimiento
Cree una base de datos
localpara la configuración de toda la máquina e introduzca lo siguiente:# vim /etc/dconf/db/local.d/00-input-sources
[org/gnome/desktop/input-sources] # Set the Right Alt key as the Compose key and enable it xkb-options=['compose:ralt']
Si desea establecer una tecla diferente a alt derecha, sustituya ralt por el nombre de la tecla especificada en
man xkeyboard-config(7).Para anular la configuración del usuario y evitar que la cambie, cree un archivo
/etc/dconf/db/local.d/locks/input-sourcese introduzca lo siguiente:# vim /etc/dconf/db/local.d/locks/input-sources
# Lock the list of enabled XKB options /org/gnome/desktop/input-sources/xkb-options
Actualice las bases de datos del sistema para que los cambios surtan efecto:
# dconf update
- Los usuarios deben cerrar la sesión y volver a entrar para que los ajustes de todo el sistema surtan efecto.
10.2. Utilizar la tecla de composición para introducir caracteres
Este procedimiento muestra cómo utilizar la tecla Componer.
Requisitos previos
- La tecla de composición está activada en su sistema.
Procedimiento
- Pulse y suelte la tecla de composición.
- Escriba la combinación de teclas para obtener el símbolo específico. Por ejemplo, escriba A E (en mayúsculas) para obtener Æ, o en minúsculas para obtener æ.
10.3. Las secuencias de teclas de composición
Esta sección muestra algunas de las secuencias de teclas de composición.
Tabla 10.1. Secuencias comunes
| Primera llave | Segunda llave | Tercera llave | Resultado |
|---|---|---|---|
| o | c | © | |
| d | h | ð | |
| , | a | ą | |
| s | s | ß | |
| < | < | « | |
| ? | ? | ¿ | |
| - | - | - | - — |
| ^ | _ | a | ª |
| = | c | € | |
| 1 | 4 | ¼ |
Recursos adicionales
Para más secuencias, consulte la página web de X.Org.
Capítulo 11. Gestión de volúmenes de almacenamiento en GNOME
Esta sección describe cómo puede gestionar volúmenes de almacenamiento en GNOME con un sistema de archivos virtual. El sistema de archivos virtual de GNOME (GVFS) es una extensión de la interfaz del sistema de archivos virtual proporcionada por las bibliotecas sobre las que está construido el escritorio GNOME.
11.1. El sistema GVFS
El GVFS proporciona una completa infraestructura de sistema de archivos virtual y maneja el almacenamiento en el escritorio GNOME. Utiliza direcciones para la identificación completa basada en el estándar URI (Uniform Resource Identifier), sintácticamente similar a las direcciones URL de los navegadores web. Estas direcciones en forma de schema://user@server/path son la información clave que determina el tipo de servicio.
El GVFS ayuda a montar los recursos. Estos montajes se comparten entre múltiples aplicaciones. Los recursos se rastrean globalmente dentro de la sesión de escritorio que se está ejecutando, lo que significa que incluso si se sale de una aplicación que activó el montaje, sigue estando disponible para cualquier otra aplicación. Varias aplicaciones pueden acceder al montaje al mismo tiempo, a menos que esté limitado por un back-end. Algunos protocolos, por su diseño, sólo permiten un único canal.
GVFS monta los medios extraíbles en el directorio /run/media/.
11.2. El formato de la cadena URI de GVFS
Debe formar una cadena URI para utilizar los servicios de back-end. Esta cadena es un identificador básico utilizado en GVFS, que lleva toda la información necesaria para una identificación única, como el tipo de servicio, el ID del back end, la ruta absoluta o el nombre de usuario si es necesario. Puede ver esta información en la barra de direcciones de Files y en el cuadro de diálogo GTK para abrir o guardar archivos.
El siguiente ejemplo es una forma muy básica de la cadena URI y apunta a un directorio raíz (/) del servidor FTP (File Transfer Protocol) que se ejecuta en el dominio ftp.myserver.net:
Example: URI string pointing to the root FTP directory
ftp://ftp.myserver.net/
Example: URI string pointing to a text file
ssh://joe@ftp.myserver.net/home/joe/todo.txt
11.3. Montaje de un volumen de almacenamiento en GNOME
En los sistemas de archivos virtuales, determinados recursos se configuran para ser montados automáticamente, pero la forma más habitual es activar los montajes manualmente.
Procedimiento
- Abra la aplicación Files.
- Pulse Ctrl+L para ver la barra de localización.
Introduzca una cadena URI bien formada.
Como alternativa, Files proporciona el diálogo Connect to server, que puede encontrar en Other locations → Connect to server.
- Cuando se le pidan las credenciales de acceso, introduzca su nombre y contraseña en las casillas correspondientes.
- Cuando el proceso de montaje finalice, podrá empezar a trabajar con el volumen de almacenamiento.
11.4. Desmontaje de un volumen de almacenamiento en GNOME
Puede expulsar o desmontar recursos mediante el siguiente procedimiento.
Procedimiento
- Haga clic en el icono Eject en el soporte elegido.
- Espere hasta que el montaje desaparezca o aparezca la notificación sobre la eliminación segura.
11.5. Visión general del demonio FUSE en GVFS
Las aplicaciones construidas con la biblioteca GIO pueden acceder a los montajes GVFS. Además, GVFS proporciona un demonio FUSE que expone los montajes GVFS activos. Cualquier aplicación puede acceder a los montajes GVFS activos utilizando las APIs POSIX estándar como si los montajes fueran sistemas de archivos normales.
En ciertas aplicaciones, la dependencia de bibliotecas adicionales y los nuevos subsistemas de sistemas de archivos virtuales (VFS) podrían ser inadecuados o demasiado complicados. Por estas razones y para impulsar la compatibilidad, GVFS proporciona un demonio de Sistema de Archivos en el Espacio de Usuario (FUSE), que expone los montajes activos a través de su montaje para el acceso estándar de la Interfaz del Sistema Operativo Portátil (POSIX). Este demonio traduce de forma transparente las peticiones entrantes para imitar un sistema de archivos local para las aplicaciones.
Es posible que experimente dificultades con ciertas combinaciones de aplicaciones y back-ends GVFS.
El demonio FUSE se inicia automáticamente con el demonio maestro gvfs y coloca su montaje en los archivos /run/user/UID/gvfs/ o en ~/.gvfs/ como recurso. La navegación manual muestra directorios individuales para cada montaje GVFS. El sistema pasa la ruta transformada como argumento cuando se abren documentos desde ubicaciones GVFS con aplicaciones no nativas. Tenga en cuenta que las aplicaciones nativas de GIO traducen automáticamente esta ruta a un URI nativo.
11.6. Herramientas GIO y xdg-utils en GNOME
GIO proporciona varios comandos que pueden ser útiles para hacer scripts o pruebas. Aquí hay un conjunto de contrapartes de comandos POSIX como sigue:
| Comandos | Descripción |
|
| Muestra el contenido de un archivo. |
|
| Crea un nuevo directorio. |
|
| Cambia el nombre de un archivo. |
|
|
Proporciona acceso a varios aspectos de la funcionalidad de montaje de |
|
| Establece un atributo de archivo en un archivo. |
|
| Hace una copia de un archivo. |
|
| Enumera el contenido del directorio. |
|
| Mueve un archivo de una ubicación a otra. |
|
| Elimina un archivo. |
|
|
Envía los archivos o directorios a la dirección |
|
| Muestra la información de las localizaciones dadas. |
|
| Lee de la entrada estándar y guarda los datos en la ubicación dada. |
|
| Enumera el contenido de las ubicaciones dadas de forma recursiva, en formato de árbol. Si no se da ninguna ubicación, por defecto es el directorio actual. |
Los siguientes comandos adicionales proporcionan un mayor control de los aspectos específicos de GIO:
|
| Supervisa los archivos o directorios en busca de cambios, como la creación, la eliminación, los cambios de contenido y atributos, y las operaciones de montaje y desmontaje que afectan a las ubicaciones supervisadas. |
|
| Enumera las aplicaciones registradas y recomendadas para el mimetype si no se da ningún manejador, de lo contrario, se establece como el manejador por defecto para el mimetype. |
|
| Abre los archivos con la aplicación por defecto que está registrada para manejar archivos de este tipo. |
Para mayor comodidad del usuario, el paquete incluye la opción de completar bash.
Todos estos comandos son clientes nativos de GIO, no es necesario que se ejecute el demonio FUSE. Su propósito no es ser sustitutos de los comandos POSIX, de hecho, un rango muy pequeño de interruptores es soportado. En su forma básica, estos comandos toman una cadena URI como argumento en lugar de una ruta local.
Todo esto permite que GNOME esté bien soportado dentro de xdg-tools, un proyecto de interoperabilidad de freedesktop.org. Por ejemplo, la utilidad xdg-open llama a gio open cuando se detecta una sesión de GNOME en ejecución, y lee las asociaciones de tipos de archivos desde la ubicación correcta.
Recursos adicionales
-
La página de manual
gio(1).
11.7. Ejecución de los comandos GIO
A continuación se presentan algunos ejemplos del uso de los comandos GIO:
Para listar todos los archivos en /tmp en un sistema de archivos local, ejecute:
$ gio list file:///tmp
Para listar el contenido de un archivo de texto desde una máquina remota:
$ gio cat ssh://joe@ftp.myserver.net/home/joe/todo.txt
Para copiar el archivo de texto referenciado a un directorio local /tmp, ejecute
$ gio copy ssh://joe@ftp.myserver.net/home/joe/todo.txt /tmp/
Recursos adicionales
-
La página de manual
gio.
11.8. Visión general de los metadatos de GVFS
El almacenamiento de metadatos de GVFS se implementa como un conjunto de pares clave-valor que vinculan la información a un archivo concreto. Así, existe una herramienta para que un usuario o una aplicación guarden pequeños datos destinados a la información en tiempo de ejecución, como la posición de los iconos, la ubicación de la última reproducción, la posición en un documento, los emblemas, las notas, etc.
Cada vez que se mueve un archivo o directorio, GVFS mueve los metadatos en consecuencia para que los metadatos permanezcan conectados al archivo respectivo. El GVFS almacena todos los metadatos de forma privada, por lo que los metadatos sólo están disponibles en la máquina. Sin embargo, GVFS rastrea los montajes y los medios extraíbles también.
GVFS monta los medios extraíbles en el directorio /run/media/.
Para ver y manipular con los metadatos, puede utilizar:
-
el comando
gio info, -
el comando
gio set, o - cualquier otra forma nativa de GIO de trabajar con atributos.
Recursos adicionales
-
La página de manual
gio.
11.9. Configuración del atributo de metadatos GIO personalizado
Este procedimiento describe cómo establecer un atributo de metadatos personalizado.
Observe las diferencias entre las llamadas particulares de gio info y la persistencia de los datos después de un movimiento o renombramiento (observe la salida del comando gio info ):
Procedimiento
Crear un archivo vacío.
$ touch /tmp/miarchivo
Ver los metadatos de este archivo.
$ gio info -a 'metadata::*' /tmp/myfile uri: file:///tmp/myfile attributes:
Establece una cadena para este archivo.
$ gio set -t string /tmp/miarchivo 'metadata::mynote' '¡Recuerda borrar este archivo!'
Ver los metadatos.
$ gio info -a 'metadata::*' /tmp/myfile uri: file:///tmp/myfile attributes: metadata::mynote: Please remember to delete this file!
Mueve este archivo a una nueva ubicación.
$ gio move /tmp/miarchivo /tmp/nuevoarchivo
Ver los metadatos.
$ gio info -a 'metadata::*' /tmp/newfile uri: file:///tmp/newfile attributes: metadata::mynote: Please remember to delete this file!
Los metadatos persisten cuando se mueve el archivo utilizando la API de GIO.
Recursos adicionales
-
La página de manual
gio.
11.10. Gestión de contraseñas de los montajes GVFS
Un montaje típico de GVFS se autentifica en su activación a menos que el recurso permita la autenticación anónima o no requiera ninguna autenticación. En un cuadro de diálogo estándar de GTK, se puede elegir si se almacena o no la contraseña.
Cuando se selecciona el almacenamiento persistente, la contraseña se almacena en el usuario keyring. GNOME Keyring es un lugar central para el almacenamiento de secretos. La contraseña está encriptada y se desbloquea automáticamente al iniciar la sesión de escritorio utilizando la contraseña proporcionada al iniciar la sesión. Para protegerla con una contraseña diferente, se puede establecer la contraseña en el primer uso.
La aplicación Passwords and Keys ayuda a gestionar la contraseña almacenada y GNOME Keyring. Permite eliminar registros individuales o cambiar contraseñas.
Recursos adicionales
- Para obtener más información sobre Passwords and Keys, consulte el manual de ayuda de Passwords and Keys integrado directamente en el escritorio.
11.11. Acceso a montajes GVFS que requieren autenticación
Este procedimiento describe cómo puede acceder a los montajes GVFS utilizando la autenticación.
Procedimiento
- Abrir Files
- Active la barra de direcciones pulsando Ctrl+L
Introduzca una cadena URI bien formada de un servicio que necesite autenticación (por ejemplo,
sftp://localhost/).Aparece el cuadro de diálogo de credenciales que solicita un nombre de usuario, una contraseña y las opciones de almacenamiento de la contraseña.
- Rellene las credenciales y confirme.
11.12. Extremos posteriores de GVFS
Los back ends en GVFS proporcionan acceso a un tipo específico de recurso. A continuación se muestra una lista de los back ends de GVFS disponibles y sus especificaciones:
Algunos back ends se empaquetan por separado y no se instalan por defecto. Para instalar back ends adicionales, utilice el gestor de paquetes yum.
Tabla 11.1. Extremos traseros disponibles
| Parte trasera | Descripción |
|---|---|
|
| Similar a MTP (Media Transfer Protocol), expone los archivos de tu dispositivo Apple iDevice (conectado a través de USB). |
|
| Cliente Apple Filing Protocol (AFP) para acceder a los servicios de archivos de macOS X y del sistema operativo original de Mac. |
|
| Maneja varios archivos de archivación (ZIP, TAR) en forma de lectura. |
|
| Proporciona acceso de administrador al sistema de archivos local. |
|
| Un back end virtual que las aplicaciones de grabación utilizan como almacenamiento temporal para los nuevos contenidos de los medios CD, DVD o BD. |
|
| Expone el CD de audio a través de archivos separados de formato de archivo de audio de forma de onda (WAV). |
|
| Back end virtual que consolida los montajes activos y los volúmenes físicos. Actúa de forma similar a un indicador. Anteriormente utilizado por Nautilus para su vista Computer. |
|
| Cliente WebDAV, incluyendo la variante segura. La autenticación sólo es posible durante el montaje. El back end no admite la reautenticación posterior por carpeta. |
|
| Descubrimiento de servicios DNS - El cliente Avahi, utilizado durante la navegación por la red, forma URIs persistentes a los servicios descubiertos. |
|
|
Un cliente del Protocolo de Transferencia de Archivos (FTP) con todas las funciones. Soporta transferencias pasivas por defecto. Además, maneja el modo seguro a través de los esquemas |
|
| Un cliente del Protocolo de Transferencia de Imágenes (PTP) para acceder a tu cámara conectada por USB o FireWire. |
|
| Proporciona acceso a Google Drive. La cuenta de Google Drive debe configurarse sobre las cuentas online de Gnome. |
|
| Gestiona todas las peticiones HTTP; útil para facilitar la descarga de archivos desde la web en las aplicaciones cliente. |
|
|
Simple back end de pruebas que proxy el |
|
| Protocolo de transferencia de medios para acceder al reproductor multimedia y a la memoria del teléfono inteligente. |
|
| Permite navegar por la red de Window y mostrar los recursos compartidos descubiertos a través de Avahi. |
|
| Un back end utilizado en el diálogo del selector de archivos para listar los archivos recientes utilizados por las aplicaciones de GNOME. |
|
| Un cliente del Protocolo de Transferencia de Archivos SSH (SFTP) con todas las funciones. |
|
| Acceda a los recursos compartidos de Samba y Windows. |
|
| Una papelera que permite restaurar los archivos borrados. |
11.13. Resolución de problemas de gestión de volúmenes en GNOME
A continuación se muestran algunos errores comunes de la gestión de volúmenes en GNOME y las formas de resolverlos.
11.13.1. Solución de problemas de acceso a ubicaciones GVFS desde clientes que no son GIO
Si tiene problemas para acceder a las ubicaciones de GVFS desde su aplicación, puede significar que no es un cliente GIO nativo. Los clientes nativos de GIO suelen ser todas las aplicaciones de Gnome que utilizan las bibliotecas de Gnome (glib, gio). El servicio gvfs-fuse se proporciona como una alternativa para los clientes que no son GIO.
Requisito previo
Tiene instalado el paquete
gvfs-fuse.$ dnf install gvfs-fuse
Procedimiento
Asegúrese de que
gvfs-fuseestá funcionando.$ ps ax | grep gvfsd-fuse
Dado que
gvfs-fusese ejecuta automáticamente y no se recomienda iniciarlo por sí mismo, pruebe a cerrar la sesión e iniciarla, sigvfs-fuseno se está ejecutando.Encuentre el ID de usuario del sistema (UID) para la
/run/user/UID/gvfs/ejecutando el comandoid, el demoniogvfsd-fuserequiere una ruta en la que se supone que debe exponer sus servicios o, cuando la ruta/run/user/UID/gvfs/ruta no está disponible,gvfsd-fuseutiliza una ruta.gvfsen su directorio personal.$ id -u
Si
gvfsd-fuseaún no se está ejecutando, inicie el demoniogvfsd-fuse:$ /usr/libexec/gvfsd-fuse -f /run/user/UID/gvfs
Ahora, el montaje de FUSE está disponible, y puedes buscar manualmente la ruta en tu aplicación.
- Encuentre los montajes GVFS en las ubicaciones /run/user/UID/gvfs/ o .gvfs.
11.13.2. Solución de problemas de un disco USB conectado de forma invisible
Bajo ciertas circunstancias, cuando se conecta una unidad flash, el Escritorio GNOME podría no mostrarla. Si su unidad flash no es visible en Files, pero puede verla en la aplicación Disks, puede intentar establecer la bandera Show in user interface en Disks.
Procedimiento
- Abra la aplicación Disks.
- Vaya al menú de acciones de Additional partition option haciendo clic en el icono cogwheel y haga clic en Edit Mount Options…
- Haga clic en Show in user interface y confirme haciendo clic en OK.
- Si la unidad flash sigue sin ser visible, puede intentar retirar físicamente la unidad e intentar conectarla de nuevo.
11.13.3. Solución de problemas de particiones desconocidas o no deseadas que aparecen en Archivos
A veces, puede ver particiones desconocidas o no deseadas cuando conecta un disco. Por ejemplo, cuando conectas un disco flash, se monta automáticamente y sus volúmenes se muestran en la barra lateral. Algunos dispositivos tienen una partición especial con copias de seguridad, o archivos de ayuda que quizás no quieras ver cada vez que conectas el dispositivo.
Procedimiento
- Abra la aplicación Disks.
- Vaya al menú de acciones de Additional partition option haciendo clic en el icono cogwheel y haga clic en Edit Mount Options…
- Desmarque Show in user interface.
- Confirme haciendo clic en OK.
11.13.4. Solución de problemas si la conexión con el sistema de archivos GVFS remoto no está disponible
Hay varias situaciones en las que el cliente se desconecta inesperadamente y sin querer de un sistema de archivos virtual o de un montaje de disco remoto y no se reconecta automáticamente. Es posible que vea los mensajes de error en tales situaciones. Hay varias causas que desencadenan estas situaciones:
- La conexión se interrumpe. Por ejemplo, el portátil se desconecta del Wi-Fi.
- El usuario está inactivo durante un tiempo y es desconectado por el servidor (tiempo de espera).
- El ordenador se reanuda desde el modo de suspensión.
Procedimiento
- Desmontar el sistema de archivos.
- Móntalo de nuevo.
- Si la conexión se desactiva con más frecuencia, compruebe la configuración en el panel Network en el sitio web de GNOME Settings.
11.13.5. Solución de problemas de un disco ocupado en GNOME
Si recibe una notificación de que su disco está ocupado, determine los programas que están accediendo al disco. Entonces, puede terminar los programas que se están ejecutando. También puede utilizar el System Monitor para matar los programas de forma forzada.
Requisitos previos
-
Tiene instalado
iotop. Puedes instalarlo ejecutando como usuario root:
# yum install iotop
Procedimiento
Examine la lista de archivos abiertos.
-
Ejecute el comando
lsofpara obtener la lista de archivos abiertos. -
Si
lsofno está disponible, ejecute el comandops ax. - Puede utilizar la aplicación System Monitor para mostrar los procesos en ejecución en una interfaz gráfica de usuario.
-
Ejecute el comando
Cuando hayas determinado los programas, termínalos o elimínalos de la siguiente manera:
-
En la línea de comandos, ejecute el comando
kill. - En la página System Monitor, haga clic con el botón derecho del ratón en la línea con el nombre del proceso del programa y haga clic en End o Kill en el menú contextual.
-
En la línea de comandos, ejecute el comando
Recursos adicionales
-
La página de manual
kill.
Capítulo 12. Gestión de marcadores en GNOME
En GNOME, puede editar los marcadores que se muestran en las aplicaciones y diálogos que gestionan archivos.
12.1. Marcadores en GNOME
Los marcadores se integran en GTK y en el escritorio GNOME. Todas las aplicaciones que presentan un cuadro de diálogo estándar de GTK Open y Save (GtkFileChooser) muestran los marcadores en el panel izquierdo del cuadro de diálogo. Además, Files y sus clones presentan los marcadores en una barra lateral.
Además de los marcadores, GtkFileChooser lista todos los demás volúmenes y montajes GVFS disponibles en la barra lateral.
Al activar un marcador por primera vez, el subsistema GVFS busca montajes existentes e intenta montar la ubicación si el montaje no existe todavía. De este modo, se puede autentificar incluso dentro del diálogo Open o Save.
Los marcadores se encuentran en el archivo ~/.config/gtk-3.0/bookmarks. En el siguiente ejemplo, las ubicaciones marcadas son ~/Music, ~/Pictures, ~/Videos, ~/Downloads, y ~/bin, por lo que el contenido del archivo ~/.config/gtk-3.0/bookmarks tiene el siguiente aspecto:
file:///home/username/Music file:///home/username/Pictures file:///home/username/Videos file:///home/username/Downloads file:///home/username/bin
Sustituya el nombre de usuario por el nombre de usuario con el que ha iniciado la sesión.
Puede utilizar este archivo para editar los marcadores en función de sus necesidades.
12.2. Añadir un marcador en Archivos
Puedes guardar una referencia a un lugar marcándolo.
Procedimiento
- Seleccione la carpeta o el archivo que desea marcar.
Haz una de las siguientes cosas:
- Pulse Ctrl+D o
- Arrastre y suelte el archivo o la carpeta en la barra lateral.
12.3. Marcadores para todos los usuarios de GNOME
Los administradores del sistema pueden establecer un grupo de marcadores para todos los usuarios a la vez permitiendo el acceso a los archivos compartidos para los usuarios. GNOME almacena una lista de servidores de intercambio de archivos en el archivo ~/.config/gtk-3.0/servers en el formato XBEL. El lenguaje de intercambio de marcadores XML (XBEL) es un estándar XML que permite compartir URI (identificadores de recursos uniformes). Es posible añadir la lista de servidores de intercambio de archivos a ese archivo para que los archivos compartidos sean fácilmente accesibles para múltiples usuarios.
En GNOME, XBEL se utiliza para compartir los marcadores del escritorio en aplicaciones como Files. Aquí hay un ejemplo de creación de un marcador titulado GNOME FTP con el URI ftp://ftp.gnome.org/ en el archivo ~/.config/gtk-3.0/servers.
<?xml version="1.0" encoding="UTF-8"?>
<xbel version="1.0"
xmlns:bookmark="http://www.freedesktop.org/standards/desktop-bookmarks"
xmlns:mime="http://www.freedesktop.org/standards/shared-mime-info">
<bookmark href="ftp://ftp.gnome.org/">
<title>GNOME FTP</title>
</bookmark>
</xbel>Capítulo 13. Personalización de las aplicaciones favoritas por defecto
Puede personalizar las aplicaciones de uso frecuente como sus aplicaciones favoritas. Puede ver estas aplicaciones favoritas en el Shell de GNOME dash en el resumen de actividades. Puede utilizar dconf para establecer las aplicaciones favoritas para un usuario individual o para todos los usuarios.
13.1. Establecer diferentes aplicaciones favoritas para los usuarios individuales
Puede establecer las aplicaciones favoritas por defecto para usuarios individuales. Puede añadir aplicaciones a su lista de favoritos fácilmente utilizando cualquiera de los métodos mencionados a continuación.
- Abra el resumen de actividades y haga clic en Actividades en la parte superior izquierda de la pantalla.
- Haga clic en el botón de la cuadrícula para encontrar la aplicación que desea y haga clic con el botón derecho del ratón en el icono de la aplicación y seleccione Añadir a Favoritos.
- Haz clic y arrastra el icono al tablero.
Ejecute el siguiente comando para ver todas las aplicaciones que existen en la lista de favoritos:
dconf read /org/gnome/shell/favorite-apps
Si desea bloquear los ajustes anteriores para evitar que los usuarios los cambien. Consulte Capítulo 15, Bloqueo de tareas seleccionadas para obtener más información.
13.2. Establecer las mismas aplicaciones favoritas para todos los usuarios
Puede modificar los archivos de la base de datos del sistema utilizando dconf keyfiles para establecer los mismos favoritos para todos los usuarios. Los siguientes pasos editan el perfil dconf y luego crean un archivo de claves para establecer aplicaciones favoritas por defecto para todos los usuarios en la base de datos de configuración local.
Procedimiento
Cree el archivo de claves
/etc/dconf/db/local.d/00-favorite-appspara proporcionar información para la base de datos local./etc/dconf/db/local.d/00-favorite-appscontenidos:# Snippet sets gedit, terminal and nautilus as default favorites for all users [org/gnome/shell] favorite-apps = ['gedit.desktop', 'gnome-terminal.desktop', 'nautilus.desktop']
Para evitar que los usuarios anulen estos ajustes, cree el archivo
/etc/dconf/db/local.d/locks/favorite-appscon el siguiente contenido:# Lock default favorite applications /org/gnome/shell/favorite-apps
-
Ejecute el comando
dconf updatepara incorporar sus cambios a las bases de datos del sistema. - Cierre la sesión y vuelva a iniciarla para que los cambios en todo el sistema surtan efecto.
Capítulo 14. Autenticación del usuario en el entorno de escritorio
Puede realizar las siguientes operaciones:
- Configurar las opciones de inicio de sesión de la empresa en GNOME,
- Habilitar la autenticación con tarjeta inteligente, y
- Activar la autenticación por huella dactilar.
14.1. Uso de credenciales de empresa para autenticar en GNOME
Puede utilizar sus credenciales de dominio de empresa para acceder a su sistema. Esta sección explica cómo iniciar sesión utilizando las credenciales de la empresa en GNOME, configurar las credenciales de la empresa en la pantalla de bienvenida de GNOME y añadir un usuario autenticado con credenciales de la empresa en GNOME.
14.1.1. Inicio de sesión con credenciales de empresa en GNOME
Puede utilizar sus credenciales de dominio para iniciar sesión en GNOME si su red tiene un dominio de Active Directory o de Gestión de Identidades disponible, y tiene una cuenta de dominio.
Requisitos previos
El sistema está configurado para utilizar cuentas de dominio de empresa
Para obtener más información, consulte Cómo unir el sistema RHEL 8 al dominio IdM mediante la consolaweb
Procedimiento
Al iniciar la sesión, introduzca el nombre de usuario del dominio seguido de un signo @ y, a continuación, el nombre de su dominio.
Por ejemplo, si su nombre de dominio es example.com y el nombre de usuario es User, introduzca:
User@example.com
NotaSi la máquina ya está configurada para cuentas de dominio, debería ver una sugerencia útil que describe el formato de inicio de sesión.
14.1.2. Configuración de las credenciales empresariales en la pantalla de bienvenida de GNOME
Realice los siguientes pasos para configurar la estación de trabajo para las credenciales de la empresa utilizando la pantalla de bienvenida que pertenece al programa GNOME Initial Setup.
La configuración inicial sólo se ejecuta cuando se crea un nuevo usuario y se accede a esa cuenta por primera vez.
Procedimiento
- En la pantalla de bienvenida, seleccione Use Enterprise Login.
- Introduzca su nombre de dominio en el campo Domain.
- Introduzca el nombre de usuario y la contraseña de su cuenta de dominio.
- Haga clic en Next.
- Según la configuración del dominio, una ventana emergente solicita las credenciales del administrador del dominio.
14.1.3. Añadir un usuario autentificado con credenciales de empresa en GNOME
Este procedimiento ayuda a crear un nuevo usuario a través de la aplicación GNOME Settings. El usuario se autentifica utilizando las credenciales de la empresa.
Requisitos previos
- Configurar las credenciales de la empresa en la pantalla de bienvenida de GNOME. Para más información, consulte Sección 14.1.2, “Configuración de las credenciales empresariales en la pantalla de bienvenida de GNOME”.
Procedimiento
- Abra la ventana Settings haciendo clic en los iconos de la esquina superior derecha de la pantalla.
- En la lista de artículos, seleccione Details > Users.
- Haga clic en Unlock e introduzca la contraseña del administrador.
- Haga clic en Add user…
- Haga clic en Enterprise Login.
- Rellene los campos Domain, Username, y Password para su cuenta de empresa.
- Haga clic en Add.
- Según la configuración del dominio, una ventana emergente solicita las credenciales del administrador del dominio.
14.1.4. Solución de problemas de inicio de sesión de la empresa en GNOME
Puede utilizar la utilidad realm y sus diversos subcomandos para solucionar los problemas de la configuración de inicio de sesión de la empresa.
Procedimiento
Para ver si la máquina está configurada para los inicios de sesión de la empresa, ejecute el siguiente comando:
$ lista de dominios
Los administradores de la red pueden configurar y pre-unir las estaciones de trabajo a los dominios relevantes utilizando el comando kickstart realm join, o ejecutando realm join de forma automatizada desde un script.
Recursos adicionales
-
La página de manual
realm.
14.2. Activación de la autenticación con tarjeta inteligente
Puede habilitar las estaciones de trabajo para que se autentiquen utilizando tarjetas inteligentes. Para ello, debe configurar GDM para permitir la solicitud de tarjetas inteligentes y configurar el sistema operativo para iniciar sesión con una tarjeta inteligente.
Puede utilizar dos formas de configurar el GDM para permitir la solicitud de autenticación de la tarjeta inteligente con la GUI o utilizando la línea de comandos.
14.2.1. Configuración de la autenticación con tarjeta inteligente en GDM mediante la GUI
Puede habilitar la autenticación con tarjeta inteligente mediante la interfaz gráfica de usuario del editor dconf. La aplicación dconf Editor ayuda a actualizar los valores relacionados con la configuración en una base de datos dconf.
Requisitos previos
Instale el paquete dconf-editor:
# yum install dconf-editor
Procedimiento
-
Abra la aplicación dconf-Editor y navegue hasta
/org/gnome/login-screen. - Active la opción enable-password-authentication.
- Active la opción enable-smartcard-authentication.
Recursos adicionales
-
La página de manual
dconf-editor. -
La página de manual
dconf.
14.2.2. Configuración de la autenticación con tarjeta inteligente en GDM mediante la línea de comandos
Puede utilizar la utilidad de línea de comandos dconf para que la pantalla de inicio de sesión de GDM reconozca la autenticación de la tarjeta inteligente.
Procedimiento
Cree un archivo de claves para la base de datos GDM en /
etc/dconf/db/gdm.d/login-screen, que tenga el siguiente contenido:[org/gnome/login-screen] enable-password-authentication='false' enable-smartcard-authentication='true'
Actualice las bases de datos del sistema
dconf:# dconf update
Recursos adicionales
-
La página de manual
dconf.
14.2.3. Habilitar el método de autenticación con tarjeta inteligente en el sistema
Para la autenticación con tarjeta inteligente puede utilizar la herramienta system-config-authentication para configurar el sistema de forma que le permita utilizar tarjetas inteligentes. De este modo, puedes disponer de GDM como método de autenticación válido para el entorno gráfico. La herramienta la proporciona el paquete authconfig-gtk.
Requisitos previos
-
Instalar el paquete
authconfig-gtk - Configurar GDM para la autenticación con tarjeta inteligente
Recursos adicionales
- Para obtener detalles sobre la configuración del sistema para permitir la autenticación con tarjeta inteligente y la herramienta system-config-authentication, consulte Configuring smart cards using authselect
14.3. Autenticación por huella dactilar
Puede utilizar la herramienta system-config-authentication para habilitar la autenticación por huella dactilar y permitir a los usuarios iniciar sesión utilizando sus huellas dactilares registradas. La herramienta la proporciona el paquete authconfig-gtk.
Recursos adicionales
-
Para obtener más información sobre la autenticación de huellas dactilares y la herramienta
system-config-authentication, consulte la página Configuring user authentication using authselect.
Capítulo 15. Bloqueo de tareas seleccionadas
Esta sección describe cómo bloquear para los usuarios las siguientes tareas:
- Impresión
- Guardado de archivos en el disco
- Repartición
- Cierre de sesión y cambio de usuario
15.1. Bloqueo de la impresión
Puede desactivar el diálogo de impresión para que no se muestre a los usuarios. Esto puede ser útil si está dando acceso temporal a un usuario o si no quiere que el usuario imprima en impresoras de red.
Esta característica sólo funciona en las aplicaciones que la soportan. No todas las aplicaciones de GNOME y de terceros tienen esta característica habilitada. Los cambios no tienen efecto en las aplicaciones que no soportan esta característica.
Para evitar que las aplicaciones se impriman, bloquee la tecla org.gnome.desktop.lockdown.disable-printing:
Procedimiento
Cree el perfil de usuario en
/etc/dconf/profile/usera menos que ya exista:user-db:user system-db:local
Cree una base de datos local para la configuración de toda la máquina en el archivo
etc/dconf/db/local.d/00-lockdown:[org/gnome/desktop/lockdown] # Prevent applications from printing disable-printing=true
Anula la configuración del usuario y evita que éste la cambie en el archivo
/etc/dconf/db/local.d/locks/lockdown:# List the keys used to configure lockdown /org/gnome/desktop/lockdown/disable-printing
Actualizar las bases de datos del sistema:
# dconf update
Una vez seguidos estos pasos, las aplicaciones que soportan esta clave de bloqueo, como Evolution, Evinceo Gedit, deshabilitarán la impresión.
15.2. Bloqueo del almacenamiento de archivos en el disco
Puede desactivar los diálogos Save y Save As. Esto puede ser útil si está dando acceso temporal a un usuario o si no quiere que el usuario guarde archivos en el ordenador.
Esta característica sólo funciona en las aplicaciones que la soportan. No todas las aplicaciones de GNOME y de terceros tienen esta característica habilitada. Los cambios no tendrán efecto en las aplicaciones que no soportan esta característica.
Para evitar que las aplicaciones guarden archivos, bloquee la tecla org.gnome.desktop.lockdown.disable-save-to-disk:
Procedimiento
Cree el perfil de usuario en
/etc/dconf/profile/usera menos que ya exista:user-db:user system-db:local
Cree una base de datos local para la configuración de toda la máquina en el archivo
/etc/dconf/db/local.d/00-lockdown:[org/gnome/desktop/lockdown] # Prevent the user from saving files on disk disable-save-to-disk=true
Anula la configuración del usuario y evita que éste la cambie en el archivo
/etc/dconf/db/local.d/locks/lockdown:# Lock this key to disable saving files on disk /org/gnome/desktop/lockdown/disable-save-to-disk
Actualizar las bases de datos del sistema:
# dconf update
Una vez seguidos estos pasos, las aplicaciones que soportan esta clave de bloqueo, por ejemplo Videos, Image Viewer, Evolution, Document Viewero GNOME Shell, desactivarán sus diálogos de Save As.
15.3. Repartición del bloqueo
polkit le permite establecer permisos para operaciones individuales. Para udisks2la utilidad para los servicios de gestión de discos, la configuración se encuentra en /usr/share/polkit-1/actions/org.freedesktop.udisks2.policy. Este archivo contiene un conjunto de acciones y valores por defecto, que pueden ser anulados por el administrador del sistema.
la configuración depolkit almacenada en /etc anula la configuración enviada por los paquetes en /usr/share/.
Procedimiento
Cree un archivo con el mismo contenido que en
/usr/share/polkit-1/actions/org.freedesktop.udisks2.policy:cp /usr/share/polkit-1/actions/org.freedesktop.udisks2.policy /etc/share/polkit-1/actions/org.freedesktop.udisks2.policy
No modifique el archivo
/usr/share/polkit-1/actions/org.freedesktop.udisks2.policy, sus cambios serán sobrescritos por la próxima actualización del paquete.Elimine la acción que no necesita y añada las siguientes líneas al archivo
/etc/polkit-1/actions/org.freedesktop.udisks2.policy:<action id="org.freedesktop.udisks2.modify-device"> <message>Authentication is required to modify the disks settings</message> <defaults> <allow_any>no</allow_any> <allow_inactive>no</allow_inactive> <allow_active>yes</allow_active> </defaults> </action>Sustituya
noporauth_adminsi quiere asegurarse de que sólo el usuariorootpuede realizar la acción.- Guarde los cambios.
Cuando el usuario intenta cambiar la configuración de los discos, se devuelve el siguiente mensaje:
La autentificación es necesaria para modificar la configuración de los discos.
15.4. Bloqueo del cierre de sesión y del cambio de usuario
Para evitar que el usuario cierre la sesión, utilice el siguiente procedimiento.
Procedimiento
Cree el perfil
/etc/dconf/profile/user, que contiene las siguientes líneas:user-db:user system-db:local
donde
locales el nombre de una base de datos dconf-
Cree el directorio
/etc/dconf/db/local.d/si aún no existe. Cree el archivo de claves
/etc/dconf/db/local.d/00-logoutpara proporcionar información a la base de datos local:[org/gnome/desktop/lockdown] # Prevent the user from user switching disable-log-out=true
Anula la configuración del usuario y evita que éste la cambie en el archivo
/etc/dconf/db/local.d/locks/lockdown:# Lock this key to disable user logout /org/gnome/desktop/lockdown/disable-log-out
Actualizar las bases de datos del sistema:
# dconf update
- Los usuarios deben cerrar la sesión y volver a entrar para que los ajustes de todo el sistema surtan efecto.
Los usuarios pueden eludir el bloqueo de cierre de sesión cambiando de usuario. Para evitar este escenario, bloquee también el cambio de usuario.
Para bloquear el cambio de usuario, utilice el siguiente procedimiento:
Procedimiento
Cree el perfil
/etc/dconf/profile/user, que contiene las siguientes líneas:user-db:user system-db:local
donde
locales el nombre de una base de datos dconf-
Cree el directorio
/etc/dconf/db/local.d/si aún no existe. Cree el archivo de claves
/etc/dconf/db/local.d/00-user-switchingpara proporcionar información a la base de datos local:[org/gnome/desktop/lockdown] # Prevent the user from user switching disable-user-switching=true
Anula la configuración del usuario y evita que éste la cambie en el archivo
/etc/dconf/db/local.d/locks/lockdown:# Lock this key to disable user switching /org/gnome/desktop/lockdown/disable-user-switching
Actualizar las bases de datos del sistema:
# dconf update
- Los usuarios deben cerrar la sesión y volver a entrar para que los ajustes de todo el sistema surtan efecto.
Capítulo 16. Gestión de las sesiones de los usuarios
16.1. Qué es la diabetes gestacional
El gestor de pantalla de GNOME (GDM) es un programa gráfico de inicio de sesión que se ejecuta en segundo plano y gestiona los servidores de pantalla de X.Org tanto para los inicios de sesión locales como remotos.
GDM es un reemplazo de XDM, el X Display Manager. Sin embargo, GDM no deriva de XDM y no contiene ningún código original de XDM. Además, no hay soporte para una herramienta de configuración gráfica en GDM, por lo que es necesario editar el archivo de configuración /etc/gdm/custom.conf para cambiar la configuración de GDM.
16.2. Reinicio de GDM
Cuando realice cambios en la configuración del sistema, como la configuración del mensaje de la pantalla de inicio de sesión, el logotipo de la pantalla de inicio de sesión o el fondo de la pantalla de inicio de sesión, reinicie GDM para que los cambios surtan efecto.
El reinicio del servicio interrumpe forzosamente cualquier sesión de GNOME que se esté ejecutando en ese momento de cualquier usuario del escritorio que esté conectado. Esto puede hacer que los usuarios pierdan datos no guardados.
Procedimiento
Para reiniciar el servicio GDM, ejecute el siguiente comando:
# systemctl restart gdm.service
Procedimiento
Para mostrar los resultados de la configuración de GDM, ejecute el siguiente comando:
$ DCONF_PROFILE=gdm gsettings list-recursively org.gnome.login-screen
16.3. Añadir una aplicación de inicio automático para todos los usuarios
Para iniciar una aplicación automáticamente cuando cualquier usuario se conecte, cree un archivo .desktop para esa aplicación en el directorio /etc/xdg/autostart/.
Procedimiento
Cree un archivo
.desktopen el directorio/etc/xdg/autostart/:[Desktop Entry] Type=Application Name=Files Exec=nautilus -n OnlyShowIn=GNOME; AutostartCondition=GSettings org.gnome.desktop.background show-desktop-icons
Sustituya
Filespor el nombre de la aplicación.Sustituya
nautilus -ncon el comando que desea utilizar para ejecutar la aplicación.Utilice la tecla
AutostartConditionpara comprobar el valor de una clave GSettings.El gestor de sesiones ejecuta la aplicación automáticamente si el valor de la clave es verdadero. Si el valor de la clave cambia en la sesión que se está ejecutando, el gestor de sesiones inicia o detiene la aplicación, dependiendo de cuál era el valor anterior de la clave.
Recursos adicionales
-
También puede configurar las aplicaciones de autoinicio para un usuario individual a través de una interfaz gráfica. Utilice la aplicación Tweaks, disponible en el paquete
gnome-tweaks.
16.4. Configurar el inicio de sesión automático
Como administrador, puede activar el inicio de sesión automático desde el panel Users en GNOME Settingso puede configurar el inicio de sesión automático manualmente en el archivo de configuración personalizado de GDM, como se indica a continuación.
Ejecute el siguiente procedimiento para configurar el inicio de sesión automático de un usuario john.
Procedimiento
Edite el archivo
/etc/gdm/custom.confy asegúrese de que la sección[daemon]del archivo especifica lo siguiente:[daemon] AutomaticLoginEnable=True AutomaticLogin=johnSustituya
johnpor el usuario que desea que se registre automáticamente.
16.5. Configurar el cierre de sesión automático
Las sesiones de usuario que han estado inactivas durante un periodo de tiempo determinado pueden finalizar automáticamente. Se puede establecer un comportamiento diferente en función de si la máquina funciona con batería o con la red eléctrica, configurando la tecla GSettings correspondiente y bloqueándola a continuación.
Los usuarios pueden perder potencialmente los datos no guardados si se termina automáticamente una sesión inactiva.
Para configurar el cierre de sesión automático de una máquina alimentada por la red:
Procedimiento
Cree una base de datos local para la configuración de toda la máquina en el archivo
/etc/dconf/db/local.d/00-autologout:[org/gnome/settings-daemon/plugins/power] # Set the timeout to 900 seconds when on mains power sleep-inactive-ac-timeout=900 # Set action after timeout to be logout when on mains power sleep-inactive-ac-type='logout'
Anula la configuración del usuario y evita que éste la cambie en el archivo
/etc/dconf/db/local.d/locks/autologout:# Lock automatic logout settings /org/gnome/settings-daemon/plugins/power/sleep-inactive-ac-timeout /org/gnome/settings-daemon/plugins/power/sleep-inactive-ac-type
Actualizar las bases de datos del sistema:
# dconf update
- Los usuarios deben cerrar la sesión y volver a entrar para que los ajustes de todo el sistema surtan efecto.
Las siguientes claves de GSettings son de interés:
org.gnome.settings-daemon.plugins.power.sleep-inactive-ac-timeout
El número de segundos que el ordenador debe estar inactivo antes de pasar a la fase de reposo si funciona con corriente alterna.
org.gnome.settings-daemon.plugins.power.sleep-inactive-ac-type
Qué debería ocurrir cuando el tiempo de espera ha pasado si el ordenador está funcionando con alimentación de CA.
org.gnome.settings-daemon.plugins.power.sleep-inactive-battery-timeout
El número de segundos que el ordenador debe estar inactivo antes de pasar a la fase de reposo si está funcionando con energía.
org.gnome.settings-daemon.plugins.power.sleep-inactive-battery-type
Qué debería ocurrir cuando el tiempo de espera ha pasado si el ordenador está funcionando con la energía de la batería.
Si desea listar los valores disponibles para una clave, utilice el siguiente procedimiento:
Procedimiento
-
Ejecute el comando
gsettings rangeen la clave requerida. Por ejemplo:
$ gsettings range org.gnome.settings-daemon.plugins.power sleep-inactive-ac-type enum 'blank' 'suspend' 'shutdown' 'hibernate' 'interactive' 'nothing' 'logout'
16.6. Ajustar el brillo de la pantalla y el tiempo de inactividad
Esta sección describe cómo:
- Configurar la caída del nivel de brillo
- Ajustar el nivel de brillo
- Establecer el tiempo de inactividad
Configuración de la caída del nivel de luminosidad
Para ajustar la caída del nivel de brillo cuando el dispositivo ha estado inactivo durante algún tiempo:
Procedimiento
Cree una base de datos local para la configuración de toda la máquina en el archivo
/etc/dconf/db/local.d/00-powerincluyendo estas líneas:[org/gnome/settings-daemon/plugins/power] idle-dim=true
Actualizar las bases de datos del sistema:
# dconf update
- Los usuarios deben cerrar la sesión y volver a entrar para que los ajustes de todo el sistema surtan efecto.
Ajuste del nivel de luminosidad
Para ajustar el nivel de brillo:
Procedimiento
Cree una base de datos local para la configuración de toda la máquina en el archivo
/etc/dconf/db/local.d/00-power, como en el siguiente ejemplo:[org/gnome/settings-daemon/plugins/power] idle-brightness=30
Sustituya
30por el valor entero que desee utilizar.Actualizar las bases de datos del sistema:
# dconf update
- Los usuarios deben cerrar la sesión y volver a entrar para que los ajustes de todo el sistema surtan efecto.
Ajuste del tiempo de inactividad
Para establecer el tiempo de inactividad después del cual la pantalla se pone en blanco y se muestra el salvapantallas predeterminado:
Procedimiento
Cree una base de datos local para la configuración de toda la máquina en
/etc/dconf/db/local.d/00-session, como en el siguiente ejemplo:[org/gnome/desktop/session] idle-delay=uint32 900
Sustituya
900por el valor entero que desee utilizar.Debe incluir el
uint32junto con el valor entero como se muestra.Actualizar las bases de datos del sistema:
# dconf update
- Los usuarios deben cerrar la sesión y volver a entrar para que los ajustes de todo el sistema surtan efecto.
16.7. Bloqueo de la pantalla cuando el usuario está inactivo
Para activar el salvapantallas y hacer que la pantalla se bloquee automáticamente cuando el usuario está inactivo, siga este procedimiento:
Procedimiento
Cree una base de datos local para la configuración de todo el sistema en el archivo
etc/dconf/db/local.d/00-screensaver:[org/gnome/desktop/session] # Set the lock time out to 180 seconds before the session is considered idle idle-delay=uint32 180 [org/gnome/desktop/screensaver] # Set this to true to lock the screen when the screensaver activates lock-enabled=true # Set the lock timeout to 180 seconds after the screensaver has been activated lock-delay=uint32 180
Debe incluir la dirección
uint32junto con los valores de las claves enteras, como se muestra.Anula la configuración del usuario y evita que éste la cambie en el archivo
/etc/dconf/db/local.d/locks/screensaver:# Lock desktop screensaver settings /org/gnome/desktop/session/idle-delay /org/gnome/desktop/screensaver/lock-enabled /org/gnome/desktop/screensaver/lock-delay
Actualizar las bases de datos del sistema:
# dconf update
- Los usuarios deben cerrar la sesión y volver a entrar para que los ajustes de todo el sistema surtan efecto.
16.8. Grabación del screencast
GNOME Shell cuenta con un grabador de screencast integrado. La grabadora permite a los usuarios grabar la actividad del escritorio o de las aplicaciones durante su sesión y distribuir las grabaciones como archivos de vídeo de alta resolución en el formato webm.
Para hacer un screencast:
Procedimiento
Para iniciar la grabación, pulse la tecla Ctrl+Alt+Shift+R acceso directo.
Cuando la grabadora está capturando la actividad de la pantalla, muestra un círculo rojo en la esquina superior derecha de la pantalla.
Para detener la grabación, pulse la tecla Ctrl+Alt+Shift+R acceso directo.
El círculo rojo de la esquina superior derecha de la pantalla desaparece.
-
Navegue hasta el directorio
~/Videosdonde podrá encontrar el vídeo grabado con un nombre de archivo que empieza por Screencast e incluye la fecha y la hora de la grabación.
La grabadora integrada siempre captura toda la pantalla, incluidos todos los monitores en las configuraciones multimonitor.
Capítulo 17. Configuración del entorno de escritorio para la accesibilidad
Como administrador del sistema, puede configurar un sistema con el entorno de escritorio para apoyar a los usuarios con una discapacidad visual.
La accesibilidad en el escritorio de Red Hat Enterprise Linux 8 para los usuarios invidentes está garantizada por el Orca lector de pantalla, que se incluye en la instalación por defecto del sistema operativo.
Orca lee la información de la pantalla y la comunica al usuario mediante:
- Sintetizador de voz: proporciona una salida de voz
- Pantalla Braille: proporciona una salida táctil
Para más información sobre la configuración de Orca, consulte la página de ayuda de Orca.
Para que las salidas de comunicación de Orca funcionen correctamente, el administrador del sistema debe:
-
Configurar el servicio
brltty - Activar la opción Always Show Universal Access Menu
- Activar el sintetizador de voz Festival
17.1. Configuración del servicio brltty
El visualizador Braille es un dispositivo que utiliza el servicio brltty para proporcionar una salida táctil a los usuarios con discapacidad visual.
Para que una pantalla Braille funcione correctamente, los administradores del sistema deben:
17.1.1. Habilitación del servicio brltty
La pantalla Braille no puede funcionar a menos que se ejecute el servicio brltty. Por defecto, brltty está desactivado.
Para permitir que brltty se inicie en el arranque, utilice el siguiente procedimiento.
Procedimiento
Para activar el servicio
brlttyen el arranque, ejecute:# systemctl enable --now brltty
Pasos de verificación
- Reinicia el sistema.
Asegúrese de que el servicio
brlttyestá funcionando:# systemctl status brltty ● brltty.service - Braille display driver for Linux/Unix Loaded: loaded (/usr/lib/systemd/system/brltty.service; enabled; vendor pres> Active: active (running) since Tue 2019-09-10 14:13:02 CEST; 39s ago Process: 905 ExecStart=/usr/bin/brltty (code=exited, status=0/SUCCESS) Main PID: 914 (brltty) Tasks: 3 (limit: 11360) Memory: 4.6M CGroup: /system.slice/brltty.service └─914 /usr/bin/brltty
17.1.2. Autorizar a los usuarios de un dispositivo de visualización en Braille
Para establecer los usuarios autorizados a utilizar un dispositivo de visualización Braille, puede elegir uno de los siguientes métodos, que tienen el mismo efecto:
La autorización mediante el archivo /etc/brlapi.key sólo es adecuada para los sistemas de archivos en los que se pueden asignar usuarios o grupos a un archivo.
La autorización mediante el archivo /etc/brltty.conf es adecuada incluso para los sistemas de archivos en los que no se pueden asignar usuarios o grupos a un archivo.
17.1.2.1. Autorizar a los usuarios de un dispositivo de visualización Braille con brltty.conf
Procedimiento
-
Abra el archivo
/etc/brltty.confy busque la sección llamadaApplication Programming Interface Parameters. Especifica los usuarios.
Para especificar uno o más usuarios individuales, enumere los usuarios en la siguiente línea:
api-parameters Auth=user:user_1, user_2, ... # Allow some local user
Para especificar un grupo de usuarios, introduzca su nombre en la siguiente línea:
api-parameters Auth=group:group # Allow some local group
17.1.2.2. Autorizar a los usuarios de un dispositivo de visualización Braille con brlapi.key
La autorización mediante el archivo /etc/brlapi.key sólo es adecuada para los sistemas de archivos en los que se pueden asignar usuarios o grupos a un archivo.
Requisitos previos
- Su sistema debe utilizar un sistema de archivos en el que se puedan asignar usuarios o grupos a un archivo.
Procedimiento
Cree el archivo
/etc/brlapi.key.# mcookie > /etc/brlapi.key
Cambiar la propiedad de la página
/etc/brlapi.keya un usuario o grupo determinado.Para especificar un usuario individual:
# chown user_1 /etc/brlapi.keyPara especificar un grupo:
# chown group_1 /etc/brlapi.key
Ajuste el contenido de
/etc/brltty.confincluyendo la siguiente línea:api-parameters Auth=keyfile:/etc/brlapi.key
17.1.3. Configuración del controlador para un dispositivo de visualización Braille
La directiva braille-driver del archivo /etc/brltty.conf especifica un código de identificación de dos letras del controlador para el dispositivo de visualización Braille.
Procedimiento
Decida si desea utilizar la autodetección para encontrar el controlador adecuado para su dispositivo de visualización Braille.
Para utilizar la autodetección, utilice la opción por defecto como se indica a continuación:
braille-driver auto # autodetect
AvisoLa autodetección intenta todos los conductores. Por lo tanto, puede tardar mucho tiempo o incluso fallar. Por esta razón, se recomienda configurar un controlador en particular.
Si no desea utilizar la autodetección, especifique el código de identificación del controlador requerido en la directiva
braille-driver.Elija el código de identificación del conductor requerido de la lista proporcionada en
/etc/brltty.conf, por ejemplo:braille-driver xw # XWindow
También puede establecer varios controladores, separados por comas, y la autodetección se realiza entre ellos.
17.1.4. Configuración de un dispositivo de visualización en Braille
La directiva braille-device en el archivo /etc/brltty.conf especifica el dispositivo al que se conecta el dispositivo de visualización Braille.
17.1.4.1. Tipos de dispositivos de visualización Braille admitidos
En esta sección se describen los tipos de dispositivos de visualización en Braille que son compatibles.
Tabla 17.1. Tipos de dispositivos de visualización en braille y la sintaxis correspondiente
| Braille device type | Syntax of the type |
|---|---|
| Dispositivo de serie | serial:path [a] |
| Dispositivo USB | [número de serie] [b] |
| Dispositivo Bluetooth | bluetooth:dirección |
[a] Las trayectorias relativas están en /dev.
b] Los corchetes ([]) indican aquí la opcionalidad.
Ejemplos de configuración para determinados dispositivos de visualización en Braille:
braille-device serial:ttyS0 # First serial device braille-device usb: # First USB device matching braille driver braille-device usb:nnnnn # Specific USB device by serial number braille-device bluetooth:xx:xx:xx:xx:xx:xx # Specific Bluetooth device by address
También puede establecer varios dispositivos, separados por comas, y cada uno de ellos será sondeado a su vez.
Si el dispositivo está conectado mediante un adaptador de serie a USB, la configuración de braille-device a usb: no funciona. En este caso, identifique el dispositivo serie virtual que el kernel ha creado para el adaptador. El dispositivo serie virtual puede tener este aspecto:
serie:ttyUSB0
Puede encontrar el nombre real del dispositivo en los mensajes del kernel en el enchufe del dispositivo con el siguiente comando:
# dmesg | fgrep ttyUSB0
17.1.4.2. Configuración de parámetros específicos para los dispositivos de visualización en Braille
Para establecer parámetros específicos para determinados dispositivos de visualización Braille, utilice la directiva braille-parameters en el archivo /etc/brltty.conf. La directiva braille-parameters pasa los parámetros no genéricos al controlador braille. Elija los parámetros necesarios de la lista de /etc/brltty.conf.
17.1.4.2.1. Configuración de la tabla de texto
La directiva text-table en /etc/brltty.conf especifica qué tabla de texto se utiliza para codificar los símbolos. Las rutas relativas a las tablas de texto se almacenan dentro del directorio /etc/brltty/Text/.
Procedimiento
- Decida si desea utilizar la autoselección para encontrar la tabla de texto adecuada.
Si desea utilizar la autoselección, deje
text-tableespecificado en auto, que es la opción por defecto.text-table auto # locale-based autoselection
Esto garantiza que se realice una autoselección local con retorno a
en-nabcc.Por ejemplo, para utilizar la tabla de texto para el inglés americano:
text-table en_US # English (United States)
17.1.4.2.2. Ajuste de la tabla de contracción
La directiva contraction-table del archivo /etc/brltty.conf especifica qué tabla se utiliza para codificar las abreviaturas. Las rutas relativas a las tablas de contracción particulares se almacenan dentro del directorio /etc/brltty/Contraction/.
Procedimiento
Elija la tabla de contracción deseada de la lista en
/etc/brltty.conf.Por ejemplo, para utilizar la tabla de contracciones del inglés americano, grado 2:
contraction-table en-us-g2 # English (US, grade 2)
Si no se especifica, no se utiliza ninguna tabla de contracción.
17.2. Activar el menú de acceso universal que siempre se muestra
Para activar el Orca lector de pantalla, encienda Always Show Universal Access Menu como se describe en el siguiente procedimiento.
Procedimiento
- Abra el menú Gnome Settings y haga clic en Universal Access.
Encienda Always Show Universal Access Menu.
Activar la opción de mostrar siempre el menú de acceso universal en la configuración de GNOME

Pasos de verificación
Opcionalmente, compruebe que el icono Universal Access Menu aparece en la barra superior aunque todas las opciones de este menú estén desactivadas.

Como alternativa, puede encender el Orca lector de pantalla pulsando la combinación de teclas Super+Alt+S combinación de teclas. Como resultado, el icono Universal Access Menu aparece en la barra superior.
Si se activa Orca pulsando Super+Alt+S, el icono desaparece en caso de que el usuario desactive todas las opciones previstas desde la página Universal Access Menu. La desaparición del icono puede causar dificultades a los usuarios con discapacidad visual. Los administradores del sistema pueden evitar la inaccesibilidad del icono encendiendo el Always Show Universal Access Menu como se describe en el procedimiento anterior. Cuando el Always Show Universal Access Menu está activado, el icono se muestra en la barra superior incluso en la situación en la que todas las opciones de este menú están desactivadas.
17.3. Habilitación del sistema de síntesis de voz del Festival
Por defecto, Orca utiliza el eSpeak sintetizador de voz, pero también admite el Festival sistema de síntesis de voz. Tanto eSpeak y Festival sintetizan la voz de forma diferente. Algunos usuarios pueden preferir Festival el sintetizador por defecto eSpeak sintetizador.
17.3.1. Festival de la Habilitación
Para habilitar Festival para que se inicie automáticamente en el arranque, siga este procedimiento.
Requisitos previos
Todos los paquetes necesarios para la Festival pila están instalados en el sistema:
# yum install festival-freebsoft-utils
Procedimiento
Cree un nuevo archivo de unidad systemd en el directorio
/etc/systemd/system/, y haga que el archivo sea ejecutable:# touch /etc/systemd/system/festival.service # chmod 664 /etc/systemd/system/festival.service
Asegúrese de que el script en el archivo
/usr/bin/festival_serverse utiliza para ejecutar Festival añadiendo el siguiente contenido al archivo/etc/systemd/system/festival.service:[Unit] Description=Festival speech synthesis server [Service] ExecStart=/usr/bin/festival_server Type=simple
Notifica a systemd que existe un nuevo archivo
festival.service:# systemctl daemon-reload
Inicie y active el servicio
festival:# systemctl enable --now festival
17.3.2. Habilitación de la voz requerida
Festival ofrece múltiples voces proporcionadas en estos paquetes:
-
festvox-awb-arctic-hts -
festvox-bdl-arctic-hts -
festvox-clb-arctic-hts -
festvox-kal-diphone -
festvox-rms-arctic-hts -
festvox-slt-arctic-hts -
hispavoces-pal-diphone -
hispavoces-sfl-diphone
Para poner a disposición de los usuarios una o varias voces determinadas, siga este procedimiento.
Requisitos previos
Usted sabe qué voces están disponibles y qué voces prefieren los usuarios del sistema. Para obtener información detallada sobre una voz concreta, ejecute:
# yum info package_name
Procedimiento
Para que la voz requerida esté disponible, instale el paquete con esta voz:
# yum install nombre_del_paquete
Reinicie el sistema para aplicar los cambios:
# rebote
Capítulo 18. Tabletas
Para gestionar las tabletas Wacom conectadas a su sistema, utilice las siguientes herramientas:
-
El servicio
gnome-settings-daemon El panel de configuración
Wacom Tableten el entorno GNOMEEl panel de configuración de la tableta Wacom para una tableta

El panel de configuración de la tableta Wacom para un lápiz de agarre
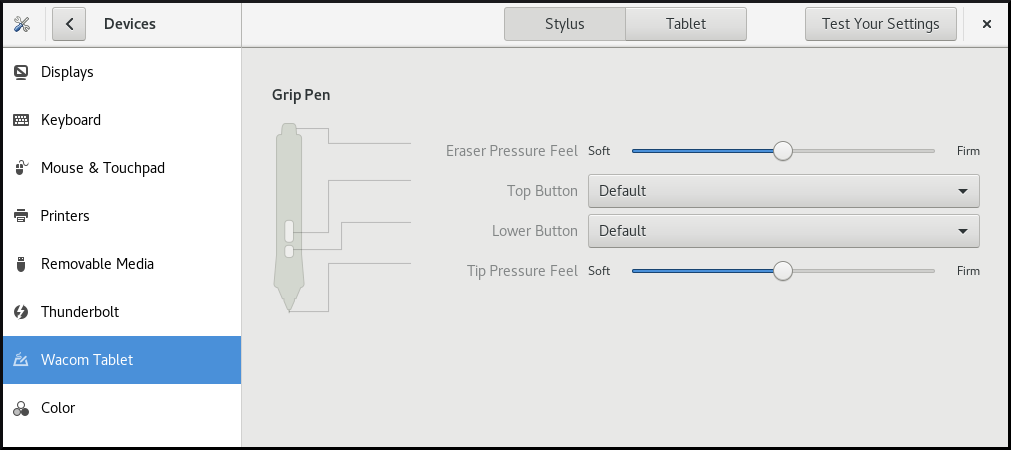
Estas dos herramientas, así como la pila libinput, utilizan la biblioteca de clientes de tabletas libwacom, que almacena los datos sobre las tabletas Wacom.
Si desea añadir soporte para una nueva tableta en la biblioteca libwacom, debe asegurarse de que existe un archivo de definición para esta nueva tableta.
18.1. Preparación de un archivo de definición de la tableta
La biblioteca de clientes de tabletas libwacom necesita un archivo de definición para la tableta que desea añadir.
Para asegurarse de que el archivo de definición de la tableta existe, siga este procedimiento.
Requisitos previos
Lista de todos los dispositivos locales reconocidos por
libwacom:$ libwacom-list-local-devices
Asegúrese de que su dispositivo es reconocido en la salida.
Si su dispositivo no aparece en la lista, el dispositivo ha desaparecido de la base de datos
libwacom. Sin embargo, el dispositivo podría seguir siendo visible como dispositivo de eventos en el núcleo bajo/proc/bus/input/devices, y si utiliza el servidor de visualización X.Org, en la sesión X11 en la listaxinput.
Procedimiento
Instale el paquete que proporciona los archivos de definición de la tableta:
# yum install libwacom-data
El paquete instala las definiciones de las tabletas en el directorio
/usr/share/libwacom/.Compruebe si el archivo de definición está disponible en el directorio
/usr/share/libwacom/.Para utilizar correctamente el mapeo de pantalla, la compatibilidad con su tableta debe estar incluida en la base de datos
libwacomy en el archivo de reglasudev.ImportanteUn indicador común de que un dispositivo no está soportado por
libwacomes que funciona normalmente en una sesión de GNOME, pero el dispositivo no está correctamente asignado a la pantalla.Si el archivo de definición de su dispositivo no está disponible en
/usr/share/libwacom/, tiene estas opciones:- El archivo de definición requerido puede estar ya disponible en el repositorio linuxwacom/libwacom. Puede intentar encontrar el archivo de definición allí. Si encuentra su modelo de tableta en la lista, copie el archivo en la máquina local.
Puede crear un nuevo archivo de definición de la tableta. Utilice el archivo
data/wacom.exampleque aparece a continuación y edite determinadas líneas en función de las características de su dispositivo.Ejemplo 18.1. Ejemplo de descripción de un fichero modelo para una tableta
[Device] # The product is the product name announced by the kernel Product=Intuos 4 WL 6x9 # Vendor name of this tablet Vendor=Wacom # DeviceMatch includes the bus (usb, serial), the vendor ID and the actual # product ID DeviceMatch=usb:056a:00bc # Class of the tablet. Valid classes include Intuos3, Intuos4, Graphire, Bamboo, Cintiq Class=Intuos4 # Exact model of the tablet, not including the size. Model=Intuos 4 Wireless # Width in inches, as advertised by the manufacturer Width=9 # Height in inches, as advertised by the manufacturer Height=6 # Optional features that this tablet supports # Some features are dependent on the actual tool used, e.g. not all styli # have an eraser and some styli have additional custom axes (e.g. the # airbrush pen). These features describe those available on the tablet. # # Features not set in a file default to false/0 [Features] # This tablet supports styli (and erasers, if present on the actual stylus) Stylus=true # This tablet supports touch. Touch=false # This tablet has a touch ring (Intuos4 and Cintiq 24HD) Ring=true # This tablet has a second touch ring (Cintiq 24HD) Ring2=false # This tablet has a vertical/horizontal scroll strip VStrip=false HStrip=false # Number of buttons on the tablet Buttons=9 # This tablet is built-in (most serial tablets, Cintiqs) BuiltIn=false
18.2. Añadir soporte para una nueva tableta
Para añadir la compatibilidad con una nueva tableta en la biblioteca de clientes de información sobre tabletas de libwacom, siga este procedimiento.
Requisitos previos
El archivo de definición de la tableta que desea añadir existe.
Para más información sobre cómo asegurarse de que el archivo de definición existe, consulte Sección 18.1, “Preparación de un archivo de definición de la tableta”.
Procedimiento
Añada e instale el archivo de definición con el sufijo
.tablet:# cp the-new-file.tablet /usr/share/libwacom/
Una vez instalada, la tableta forma parte de la base de datos
libwacom. La tableta está entonces disponible a través delibwacom-list-local-devices.Cree un nuevo archivo
/etc/udev/rules/99-libwacom-override.rulescon el siguiente contenido para que no se sobrescriba su configuración:ACTION!="add|change", GOTO="libwacom_end" KERNEL!="event[0-9]*", GOTO="libwacom_end" [new tablet match entries go here] LABEL="libwacom_end"
- Reinicie su sistema.
18.3. ¿Dónde se almacena la configuración de la tableta Wacom?
La configuración de su tableta Wacom se almacena en GSettings en la clave /org/gnome/settings-daemon/peripherals/wacom/machine-id-device-id, donde machine-id es un ID de máquina D-Bus, y device-id es un ID de dispositivo de tableta.
El esquema de configuración de la tableta es org.gnome.settings-daemon.peripherals.wacom.
La configuración del lápiz óptico se almacena en la clave /org/gnome/settings-daemon/peripherals/wacom/device-id/tool-id, donde tool-id es el identificador del lápiz óptico utilizado para las gamas profesionales. Para las gamas de consumo sin soporte para tool-id, se utiliza en su lugar un identificador genérico.
El esquema de configuración del lápiz óptico es org.gnome.settings-daemon.peripherals.wacom.stylus. El esquema de configuración del borrador es org.gnome.settings-daemon.peripherals.wacom.eraser.
18.4. Listado de rutas de configuración de tabletas Wacom disponibles
Para obtener la lista completa de las rutas de configuración de las tabletas utilizadas en una máquina concreta, utilice la herramienta gsd-list-wacom, que proporciona el paquete gnome-settings-daemon.
Requisitos previos
Asegúrese de que el paquete
gnome-settings-daemonestá instalado en su sistema.# yum install gnome-settings-daemon
Procedimiento
Para obtener la lista completa de rutas de configuración de tabletas utilizadas en su máquina, ejecute el siguiente comando:
$ /usr/libexec/gsd-list-wacom
El uso de machine-id, device-id, y tool-id en las rutas de configuración permite compartir directorios de inicio con una configuración de la tableta independiente por máquina. Sin embargo, cuando se comparten directorios de inicio entre máquinas, la configuración de Wacom sólo se aplica a una máquina.
Esto se debe a que el machine-id para su tableta Wacom está incluido en la ruta de configuración de la llave /org/gnome/settings-daemon/peripherals/wacom/machine-id-device-id GSettings, que almacena la configuración de su tableta.
Capítulo 19. Instalación de aplicaciones con Flatpak
19.1. La tecnología Flatpak
Flatpak proporciona un entorno de caja de arena para la creación, despliegue, distribución e instalación de aplicaciones. Las aplicaciones que se ejecutan con Flatpak tienen un acceso mínimo al sistema anfitrión, lo que protege la instalación del sistema contra aplicaciones de terceros. Flatpak proporciona estabilidad a las aplicaciones independientemente de la arquitectura, el nombre, la versión o el lanzamiento del núcleo de Linux. Flatpak le permite instalar y ejecutar varias versiones de la misma aplicación simultáneamente.
Los detalles de la aplicación empaquetada con Flatpak se almacenan en el archivo flatpakref que utiliza la extensión .flatpakref. Cada archivo flatpakref contiene información que le permite añadir el remoto e instalar la aplicación. Puede acceder a los archivos flatpakref de forma remota en un repositorio remoto, o puede descargarlos y gestionarlos localmente en su ordenador.
Flatpak puede utilizarse en combinación con repositorios centralizados de terceros para aplicaciones empaquetadas con Flatpak. Tenga en cuenta que Red Hat soporta Flatpak como método de instalación de aplicaciones. Las aplicaciones de repositorios de terceros no son soportadas por Red Hat.
19.2. Configuración de Flatpak
Procedimiento:
Para instalar Flatpak, utilice:
$ sudo yum install flatpak
19.3. Gestión de aplicaciones empaquetadas con Flatpak en la interfaz gráfica
La siguiente sección describe cómo buscar, instalar, lanzar y actualizar aplicaciones Flatpak en la interfaz gráfica.
Requisitos previos
- Instalado Flatpak.
19.3.1. Instalación de aplicaciones Flatpak en la interfaz gráfica
La siguiente sección describe cómo buscar aplicaciones empaquetadas con Flatpak.
Procedimiento
- Vaya al repositorio remoto que aloja las aplicaciones empaquetadas con Flatpak.
- Descargue el archivo flatpakref para la aplicación.
- Abra el archivo flatpakref con el programa Software Installer.
- Haga clic en el botón Instalar y espere a que se complete el proceso de instalación.
- Haga clic en el botón de lanzamiento para iniciar la aplicación.
19.3.2. Actualización de las aplicaciones Flatpak en la interfaz gráfica
La siguiente sección describe cómo hacer que todas las aplicaciones se actualicen automáticamente.
Procedimiento
- Abra la Software aplicación.
Haga clic en el icono de la esquina superior izquierda.
Aparece el menú emergente.
Haga clic en Actualizar preferencias.
Aparece el menú emergente.
- Activar Automatic Updates y Automatic Update Notifications.
19.4. Gestión de aplicaciones con Flatpak en la línea de comandos
La siguiente sección describe cómo buscar, instalar, lanzar y actualizar aplicaciones Flatpak desde la línea de comandos.
Requisitos previos
- Instalado Flatpak.
19.4.1. Añadir un repositorio remoto
Si el archivo flatpakref no está almacenado localmente en su ordenador, es necesario habilitar el repositorio remoto.
Procedimiento
Para habilitar el repositorio remoto, utilice:
$ flatpak remote-add --if-not-exists remote-repository path-to-the-remote-repositorySustituya remote-repository por el nombre del repositorio remoto que aloja las aplicaciones empaquetadas con Flatpak, y path-to-the-remote-repository por la ruta del repositorio remoto.
19.4.2. Búsqueda de aplicaciones Flatpak
Requisitos previos
- Repositorio remoto habilitado.
Procedimiento
Para buscar una aplicación, utilice:
$ flatpak search application-nameLa búsqueda devuelve el ID de la aplicación y el repositorio remoto que alberga la aplicación.
19.4.3. Instalación de aplicaciones Flatpak
Requisitos previos
- Repositorio remoto habilitado.
Procedimiento
Para instalar una aplicación, utilice:
$ flatpak install remote-repository application-id
Sustituya remote-repository por el nombre de la remota que aloja la aplicación, y sustituya application-id por el ID de la aplicación.
19.4.4. Lanzamiento de aplicaciones Flatpak
Procedimiento
Para iniciar la aplicación, utilice:
$ flatpak run application-idSustituya application-id por el ID de la aplicación.
19.4.5. Actualización de las aplicaciones Flatpak
Procedimiento
Para actualizar todas las aplicaciones instaladas con Flatpak, utilice:
Actualización de flatpak

