Red Hat Training
A Red Hat training course is available for RHEL 8
Realizar una instalación estándar de RHEL
Instalación de Red Hat Enterprise Linux 8 mediante la interfaz gráfica de usuario
Resumen
Hacer que el código abierto sea más inclusivo
Red Hat se compromete a sustituir el lenguaje problemático en nuestro código, documentación y propiedades web. Estamos empezando con estos cuatro términos: maestro, esclavo, lista negra y lista blanca. Debido a la enormidad de este esfuerzo, estos cambios se implementarán gradualmente a lo largo de varias versiones próximas. Para más detalles, consulte el mensaje de nuestro CTO Chris Wright.
Proporcionar comentarios sobre la documentación de Red Hat
Agradecemos su opinión sobre nuestra documentación. Por favor, díganos cómo podemos mejorarla. Para ello:
Para comentarios sencillos sobre pasajes concretos:
- Asegúrese de que está viendo la documentación en el formato Multi-page HTML. Además, asegúrese de ver el botón Feedback en la esquina superior derecha del documento.
- Utilice el cursor del ratón para resaltar la parte del texto que desea comentar.
- Haga clic en la ventana emergente Add Feedback que aparece debajo del texto resaltado.
- Siga las instrucciones mostradas.
Para enviar comentarios más complejos, cree un ticket de Bugzilla:
- Vaya al sitio web de Bugzilla.
- Como componente, utilice Documentation.
- Rellene el campo Description con su sugerencia de mejora. Incluya un enlace a la(s) parte(s) pertinente(s) de la documentación.
- Haga clic en Submit Bug.
Capítulo 1. Introducción
Red Hat Enterprise Linux 8 ofrece una base estable, segura y consistente en las implementaciones de nube híbrida con las herramientas necesarias para entregar las cargas de trabajo más rápidamente con menos esfuerzo. Puede desplegarse como invitado en hipervisores y entornos de proveedores de nube compatibles, así como desplegarse en infraestructura física, para que sus aplicaciones puedan aprovechar las innovaciones de las principales plataformas de arquitectura de hardware.
1.1. Arquitecturas soportadas
Red Hat Enterprise Linux es compatible con las siguientes arquitecturas:
- Arquitecturas AMD, Intel y ARM de 64 bits
IBM Power Systems, Little Endian
- Servidores IBM Power System LC
- Servidores IBM Power System AC
- Servidores IBM Power System L
- IBM Z
Recursos adicionales
- Para más información sobre la instalación de Red Hat Enterprise Linux en arquitecturas AMD, Intel y ARM de 64 bits, consulte Parte I, “Instalación de Red Hat Enterprise Linux en AMD64, Intel 64 y ARM de 64 bits”.
- Para más información sobre la instalación de Red Hat Enterprise Linux en servidores IBM Power System LC, consulte Parte II, “Instalación de Red Hat Enterprise Linux en servidores IBM Power System LC”.
- Para más información sobre la instalación de Red Hat Enterprise Linux en servidores IBM Power System AC, consulte Parte III, “Instalación de Red Hat Enterprise Linux en servidores IBM Power System AC”.
- Para más información sobre la instalación de Red Hat Enterprise Linux en servidores IBM Power System L, consulte Parte IV, “Instalación de Red Hat Enterprise Linux en servidores IBM Power System L”.
- Para más información sobre la instalación de Red Hat Enterprise Linux en IBM Z, consulte Parte V, “Instalación de Red Hat Enterprise Linux en IBM Z”.
1.2. Terminología de la instalación
Esta sección describe la terminología de instalación de Red Hat Enterprise Linux. Se puede utilizar diferente terminología para los mismos conceptos, dependiendo de su origen ascendente o descendente.
Anaconda: El instalador del sistema operativo utilizado en Fedora, Red Hat Enterprise Linux y sus derivados. Anaconda es un conjunto de módulos y scripts de Python con archivos adicionales como widgets Gtk (escritos en C), unidades systemd y bibliotecas dracut. Juntos, forman una herramienta que permite a los usuarios establecer los parámetros del sistema (objetivo) resultante. En este documento, el término installation program se refiere al aspecto de instalación de Anaconda.
Parte I. Instalación de Red Hat Enterprise Linux en AMD64, Intel 64 y ARM de 64 bits
Si es nuevo en Red Hat Enterprise Linux, se recomienda que revise el Capítulo 2, antes de comenzar con la instalación. Sin embargo, si está familiarizado con Red Hat Enterprise Linux, puede proceder con la instalación basada en la GUI. Dependiendo de sus requerimientos de instalación, vea, Sección 3.2, “Instalación de RHEL mediante una imagen ISO desde el Portal del Cliente” o Sección 3.3, “Registro e instalación de RHEL desde la CDN mediante la GUI”
Este documento proporciona detalles sobre la instalación de RHEL utilizando la GUI. Para obtener más información sobre otros métodos de instalación, consulte Sección 2.2, “Métodos de instalación disponibles”.
Capítulo 2. Preparación de la instalación
Antes de comenzar a instalar Red Hat Enterprise Linux, revise las siguientes secciones para preparar su configuración para la instalación.
2.1. Pasos recomendados
La preparación de la instalación de RHEL consiste en los siguientes pasos:
Pasos
- Revise y determine el método de instalación.
- Comprueba los requisitos del sistema.
- Revise las opciones de medios de arranque de la instalación.
- Descargue la imagen ISO de instalación necesaria.
- Cree un medio de instalación de arranque.
- Preparar el origen de la instalación*
*Sólo se requiere para la imagen ISO de arranque (instalación mínima) si no se utiliza la red de distribución de contenidos (CDN) para descargar los paquetes de software necesarios.
2.2. Métodos de instalación disponibles
Puede instalar Red Hat Enterprise Linux utilizando cualquiera de los siguientes métodos:
- Instalaciones basadas en GUI
- Instalaciones basadas en imágenes del sistema o de la nube
- Instalaciones avanzadas
Este documento proporciona detalles sobre la instalación de RHEL utilizando las interfaces de usuario (GUI).
Instalaciones basadas en GUI
Existen los siguientes métodos de instalación basados en la GUI:
- Install RHEL using an ISO image from the Customer Portal: Instale Red Hat Enterprise Linux descargando el archivo de imagen Binary DVD ISO desde el Portal del Cliente. El registro se realiza una vez finalizada la instalación de la interfaz gráfica de usuario. Este método de instalación también es soportado por Kickstart.
Register and install RHEL from the Content Delivery Network: Registre su sistema, adjunte suscripciones e instale Red Hat Enterprise Linux desde la Red de Entrega de Contenido (CDN). Este método de instalación es soportado por los archivos de imagen Boot ISO y Binary DVD ISO; sin embargo, se recomienda que utilice el archivo de imagen Boot ISO ya que el origen de la instalación es por defecto CDN para el archivo de imagen Boot ISO. El registro se realiza antes de descargar e instalar los paquetes de instalación desde la CDN. Este método de instalación también es compatible con Kickstart.
ImportantePuede personalizar la instalación de RHEL para sus requisitos específicos utilizando la interfaz gráfica de usuario. Puede seleccionar opciones adicionales para requisitos específicos del entorno, por ejemplo, Conectar con Red Hat, selección de software, particionamiento, seguridad y muchos más. Para más información, consulte Capítulo 4, Personalización de la instalación.
Instalaciones basadas en imágenes del sistema o de la nube
Puede utilizar métodos de instalación basados en imágenes del sistema o de la nube sólo en entornos virtuales y de la nube.
Para realizar una instalación basada en imágenes de sistema o de nube, utilice Red Hat Image Builder. Image Builder crea imágenes de sistema personalizadas de Red Hat Enterprise Linux, incluyendo las imágenes de sistema para la implementación en la nube.
Para obtener más información sobre la instalación de RHEL mediante Image Builder, consulte el Composing a customized RHEL system image documento.
Instalaciones avanzadas
Existen los siguientes métodos avanzados de instalación:
- Perform an automated RHEL installation using Kickstart: Instalar Red Hat Enterprise Linux usando Kickstart. Kickstart es una instalación automatizada que le permite ejecutar tareas de instalación del sistema operativo sin supervisión.
- Perform a remote RHEL installation using VNC: El programa de instalación de RHEL ofrece dos modos de instalación de VNC: Directo y Conectado. Una vez establecida la conexión, los dos modos no difieren. El modo que seleccione depende de su entorno.
- Install RHEL from the network using PXE : Una instalación en red le permite instalar Red Hat Enterprise Linux en un sistema que tiene acceso a un servidor de instalación. Como mínimo, se requieren dos sistemas para una instalación en red.
Para más información sobre los métodos avanzados de instalación, consulte el Performing an advanced RHEL installation documento.
2.3. Requisitos del sistema
Si es la primera vez que instala Red Hat Enterprise Linux, se recomienda que revise las directrices proporcionadas para el sistema, el hardware, la seguridad, la memoria y el RAID antes de la instalación. Vea la referencia de los requisitos del sistema para más información.
Recursos adicionales
2.4. Opciones de medios de arranque de la instalación
Hay varias opciones disponibles para arrancar el programa de instalación de Red Hat Enterprise Linux.
- DVD de instalación completa o unidad flash USB
- Cree un DVD de instalación completa o una unidad flash USB utilizando la imagen Binary DVD ISO. El DVD o la unidad flash USB pueden utilizarse como dispositivo de arranque y como fuente de instalación para instalar paquetes de software. Debido al tamaño de la imagen ISO del DVD binario, se recomienda utilizar un DVD o una unidad flash USB.
- Instalación mínima en DVD, CD o unidad flash USB
- Cree un CD, DVD o unidad flash USB de instalación mínima utilizando la imagen Boot ISO, que sólo contiene los archivos mínimos necesarios para arrancar el sistema e iniciar el programa de instalación.
Si no utiliza la red de distribución de contenidos (CDN) para descargar los paquetes de software necesarios, la imagen Boot ISO requiere una fuente de instalación que contenga los paquetes de software necesarios.
- Servidor PXE
- Un servidor preboot execution environment (PXE) permite que el programa de instalación arranque a través de la red. Después de un arranque del sistema, debe completar la instalación desde una fuente de instalación diferente, como un disco duro local o una ubicación de red.
- Constructor de imágenes
- Image Builder permite crear imágenes de sistema y de nube personalizadas para instalar Red Hat Enterprise Linux en un entorno virtual y de nube.
Recursos adicionales
- Para obtener instrucciones sobre cómo crear un DVD de instalación o una unidad flash USB, consulte Sección 2.7, “Creación de un medio de instalación de arranque” para obtener más información.
- Para obtener instrucciones sobre cómo crear un DVD, un CD y una unidad flash USB de arranque, consulte Sección 2.8, “Preparación de una fuente de instalación” para obtener más información.
- Para más información sobre los servidores PXE, consulte el Performing an advanced RHEL installation documento.
- Para más información sobre el Constructor de imágenes, consulte el Composing a customized RHEL system image documento.
2.5. Tipos de imágenes ISO de instalación
Hay dos tipos de imágenes ISO de instalación de Red Hat Enterprise Linux 8 disponibles en el Portal del Cliente de Red Hat.
- Archivo de imagen ISO de DVD binario
Un programa de instalación completo que contiene los repositorios de BaseOS y AppStream y permite completar la instalación sin repositorios adicionales.
ImportantePuede utilizar un DVD binario para IBM Z para arrancar el programa de instalación utilizando una unidad de DVD SCSI, o como fuente de instalación.
- Archivo de imagen ISO de arranque
La imagen Boot ISO es una instalación mínima que puede utilizarse para instalar RHEL de dos maneras diferentes:
- Al registrar e instalar RHEL desde la Red de Entrega de Contenidos (CDN).
- Como una imagen mínima que requiere acceso a los repositorios de BaseOS y AppStream para instalar paquetes de software. Los repositorios forman parte de la imagen ISO del DVD Binario que está disponible para su descarga en https://access.redhat.com/home. Descargue y descomprima la imagen ISO del DVD Binario para acceder a los repositorios.
La siguiente tabla contiene información sobre las imágenes disponibles para las arquitecturas soportadas.
Tabla 2.1. Imágenes de arranque e instalación
| Arquitectura | DVD de instalación | DVD de arranque |
|---|---|---|
| AMD64 e Intel 64 | x86_64 Archivo de imagen ISO de DVD binario | archivo de imagen ISO de arranque x86_64 |
| ARM 64 | Archivo de imagen ISO de DVD binario AArch64 | Archivo de imagen ISO de arranque AArch64 |
| IBM POWER | ppc64le Archivo de imagen ISO de DVD binario | archivo de imagen ISO de arranque ppc64le |
| IBM Z | s390x Archivo de imagen ISO de DVD binario | archivo de imagen ISO de arranque s390x |
Recursos adicionales
- Para obtener instrucciones sobre cómo acceder a los repositorios de imágenes ISO de DVD binario, consulte Sección 2.8, “Preparación de una fuente de instalación” para obtener más información.
- Para más detalles sobre los repositorios de Appstream y BaseOS, consulte Installing, managing, and removing user-space components documento.
2.6. Descarga de la imagen ISO de instalación
Esta sección contiene instrucciones sobre cómo descargar una imagen de instalación de Red Hat Enterprise Linux desde el Portal del Cliente de Red Hat o mediante el comando curl.
2.6.1. Descarga de una imagen ISO desde el Portal del Cliente
Siga este procedimiento para descargar un archivo de imagen ISO de Red Hat Enterprise Linux 8 desde el Portal del Cliente de Red Hat.
- La imagen Boot ISO es un archivo de imagen mínimo que permite registrar el sistema, adjuntar suscripciones e instalar RHEL desde la red de distribución de contenidos (CDN).
- El archivo de imagen ISO de DVD binario contiene todos los repositorios y paquetes de software y no requiere ninguna configuración adicional. Consulte Sección 2.8, “Preparación de una fuente de instalación” para obtener más información.
Requisitos previos
- Tiene una suscripción activa a Red Hat.
- Ha iniciado la sesión en la sección Product Downloads del Portal del Cliente de Red Hat en https://access.redhat.com/downloads.
Procedimiento
- En la página Product Downloads, seleccione la pestaña By Category.
Haga clic en el enlace Red Hat Enterprise Linux 8.
Se abre la página web Download Red Hat Enterprise Linux.
En el menú desplegable Product Variant, seleccione la variante que desee.
- Opcional: Seleccione la pestaña Packages para ver los paquetes contenidos en la variante seleccionada. Para obtener información sobre los paquetes disponibles en Red Hat Enterprise Linux 8, consulte el documento Package Manifest.
- En el menú desplegable Version aparece por defecto la última versión de la variante seleccionada.
El menú desplegable Architecture muestra la arquitectura soportada.
La pestaña Product Software muestra los archivos de imagen, que incluyen:
- Red Hat Enterprise Linux Binary DVD imagen.
- Red Hat Enterprise Linux Boot ISO imagen.
Puede haber imágenes adicionales, por ejemplo, imágenes de máquinas virtuales preconfiguradas, pero están fuera del alcance de este documento.
- Haga clic en Descargar ahora junto a la imagen ISO que necesita.
2.6.2. Descarga de una imagen ISO mediante curl
Utilice el comando curl para descargar imágenes de instalación directamente desde una URL específica.
Requisitos previos
Compruebe que el paquete curl está instalado:
Si su distribución utiliza el gestor de paquetes yum:
# yum install curl
Si su distribución utiliza el gestor de paquetes dnf:
# dnf install curl
Si su distribución utiliza el gestor de paquetes apt:
# apt update # apt install curl
- Si su distribución de Linux no utiliza yum, dnf o apt, o si no utiliza Linux, descargue el paquete de software más apropiado del sitio web de curl.
- Ha navegado a la sección Product Downloads del Portal del Cliente de Red Hat en https://access.redhat.com/downloads, y ha seleccionado la variante, la versión y la arquitectura que necesita. Ha hecho clic con el botón derecho en el archivo de imagen ISO requerido y ha seleccionado Copy Link Location para copiar la URL del archivo de imagen ISO en su portapapeles.
Procedimiento
En la línea de comandos, introduzca un directorio adecuado y ejecute el siguiente comando para descargar el archivo:
$ curl --output directory-path/filename.iso 'copied_link_location'
Sustituya directory-path por una ruta de acceso a la ubicación en la que desea guardar el archivo; sustituya filename.iso por el nombre de la imagen ISO que aparece en el Portal del Cliente; sustituya copied_link_location por el enlace que ha copiado del Portal del Cliente.
2.7. Creación de un medio de instalación de arranque
Esta sección contiene información sobre cómo utilizar el archivo de imagen ISO que descargó en Sección 2.6, “Descarga de la imagen ISO de instalación” para crear un medio de instalación físico de arranque, como un USB, un DVD o un CD.
Por defecto, la opción de arranque inst.stage2= se utiliza en el medio de instalación y se establece en una etiqueta específica, por ejemplo, inst.stage2=hd:LABEL=RHEL8\x86_64. Si se modifica la etiqueta por defecto del sistema de archivos que contiene la imagen de ejecución, o si se utiliza un procedimiento personalizado para arrancar el sistema de instalación, se debe verificar que la etiqueta está configurada con el valor correcto.
2.7.1. Creación de un DVD o CD de arranque
Puede crear un DVD o CD de instalación de arranque utilizando un software de grabación y una grabadora de CD/DVD. Los pasos exactos para producir un DVD o CD a partir de un archivo de imagen ISO varían mucho, dependiendo del sistema operativo y del software de grabación de discos instalado. Consulte la documentación del software de grabación de su sistema para conocer los pasos exactos para grabar un CD o DVD a partir de un archivo de imagen ISO.
Puedes crear un DVD o CD de arranque utilizando la imagen ISO de DVD binario (instalación completa) o la imagen ISO de arranque (instalación mínima). Sin embargo, la imagen ISO del DVD binario tiene un tamaño superior a 4,7 GB, por lo que es posible que no quepa en un DVD de una o dos capas. Compruebe el tamaño del archivo de imagen ISO de DVD binario antes de continuar. Se recomienda utilizar una llave USB cuando se utiliza la imagen ISO de DVD binario para crear medios de instalación de arranque.
2.7.2. Creación de un dispositivo USB de arranque en Linux
Siga este procedimiento para crear un dispositivo USB de arranque en un sistema Linux.
Este procedimiento es destructivo y los datos de la memoria USB se destruyen sin previo aviso.
Requisitos previos
- Ha descargado una imagen ISO de instalación como se describe en Sección 2.6, “Descarga de la imagen ISO de instalación”.
- La imagen ISO de Binary DVD tiene un tamaño superior a 4,7 GB, por lo que se necesita una unidad flash USB lo suficientemente grande como para contener la imagen ISO.
Procedimiento
- Conecte la unidad flash USB al sistema.
Abra una ventana de terminal y ejecute el comando
dmesg:$ dmesg|tail
El comando
dmesgdevuelve un registro que detalla todos los eventos recientes. Los mensajes resultantes de la unidad flash USB conectada se muestran en la parte inferior del registro. Registre el nombre del dispositivo conectado.Cambia a usuario root:
$ su -
- Introduzca su contraseña de root cuando se le solicite.
Busque el nodo de dispositivo asignado a la unidad. En este ejemplo, el nombre de la unidad es
sdd.# dmesg|tail [288954.686557] usb 2-1.8: New USB device strings: Mfr=0, Product=1, SerialNumber=2 [288954.686559] usb 2-1.8: Product: USB Storage [288954.686562] usb 2-1.8: SerialNumber: 000000009225 [288954.712590] usb-storage 2-1.8:1.0: USB Mass Storage device detected [288954.712687] scsi host6: usb-storage 2-1.8:1.0 [288954.712809] usbcore: registered new interface driver usb-storage [288954.716682] usbcore: registered new interface driver uas [288955.717140] scsi 6:0:0:0: Direct-Access Generic STORAGE DEVICE 9228 PQ: 0 ANSI: 0 [288955.717745] sd 6:0:0:0: Attached scsi generic sg4 type 0 [288961.876382] sd 6:0:0:0: sdd Attached SCSI removable disk
Ejecute el comando
ddpara escribir la imagen ISO directamente en el dispositivo USB.# dd if=/directorio_de_imágenes/imagen.iso of=/dev/dispositivo
Sustituya /image_directory/image.iso por la ruta completa del archivo de imagen ISO que ha descargado, y sustituya device por el nombre del dispositivo que ha recuperado con el comando
dmesg. En este ejemplo, la ruta completa a la imagen ISO es/home/testuser/Downloads/rhel-8-x86_64-boot.iso, y el nombre del dispositivo essdd:# dd if=/home/testuser/Downloads/rhel-8-x86_64-boot.iso of=/dev/sddNotaAsegúrese de utilizar el nombre correcto del dispositivo, y no el nombre de una partición en el dispositivo. Los nombres de las particiones suelen ser nombres de dispositivos con un sufijo numérico. Por ejemplo,
sddes un nombre de dispositivo, ysdd1es el nombre de una partición en el dispositivosdd.-
Espere a que el comando
ddtermine de escribir la imagen en el dispositivo. La transferencia de datos se habrá completado cuando aparezca el mensaje #. Cuando aparezca el indicador, cierre la sesión de la cuenta raíz y desconecte la unidad USB. La unidad USB ya está lista para ser utilizada como dispositivo de arranque.
2.7.3. Creación de un dispositivo USB de arranque en Windows
Siga los pasos de este procedimiento para crear un dispositivo USB de arranque en un sistema Windows. El procedimiento varía dependiendo de la herramienta. Red Hat recomienda utilizar Fedora Media Writer, disponible para su descarga en https://github.com/FedoraQt/MediaWriter/releases.
- Fedora Media Writer es un producto de la comunidad y no está soportado por Red Hat. Puede informar de cualquier problema con la herramienta en https://github.com/FedoraQt/MediaWriter/issues.
- Este procedimiento es destructivo y los datos de la memoria USB se destruyen sin previo aviso.
Requisitos previos
- Ha descargado una imagen ISO de instalación como se describe en Sección 2.6, “Descarga de la imagen ISO de instalación”.
- La imagen ISO de Binary DVD tiene un tamaño superior a 4,7 GB, por lo que se necesita una unidad flash USB lo suficientemente grande como para contener la imagen ISO.
Procedimiento
Descargue e instale Fedora Media Writer desde https://github.com/FedoraQt/MediaWriter/releases.
NotaPara instalar Fedora Media Writer en Red Hat Enterprise Linux, utilice el paquete Flatpak pre-construido. Puede obtener el paquete desde el repositorio oficial de Flatpak Flathub.org en https://flathub.org/apps/details/org.fedoraproject.MediaWriter.
- Conecte la unidad flash USB al sistema.
- Abrir Fedora Media Writer.
- En la ventana principal, haga clic en Imagen personalizada y seleccione la imagen ISO de Red Hat Enterprise Linux previamente descargada.
- En la ventana Write Custom Image, seleccione la unidad que desea utilizar.
- Haga clic en Escribir en el disco. Se inicia el proceso de creación del medio de arranque. No desconecte la unidad hasta que se complete la operación. La operación puede tardar varios minutos, dependiendo del tamaño de la imagen ISO y de la velocidad de escritura de la unidad USB.
- Cuando la operación se complete, desmonte la unidad USB. La unidad USB ya está lista para ser utilizada como dispositivo de arranque.
2.7.4. Creación de un dispositivo USB de arranque en Mac OS X
Siga los pasos de este procedimiento para crear un dispositivo USB de arranque en un sistema Mac OS X.
Este procedimiento es destructivo y los datos de la memoria USB se destruyen sin previo aviso.
Requisitos previos
- Ha descargado una imagen ISO de instalación como se describe en Sección 2.6, “Descarga de la imagen ISO de instalación”.
- La imagen ISO de Binary DVD tiene un tamaño superior a 4,7 GB, por lo que se necesita una unidad flash USB lo suficientemente grande como para contener la imagen ISO.
Procedimiento
- Conecte la unidad flash USB al sistema.
Identifique la ruta del dispositivo con el comando
diskutil list. La ruta del dispositivo tiene el formato de /dev/disknumber, donde número es el número del disco. Los discos se numeran empezando por el cero (0). Normalmente, el disco 0 es el disco de recuperación de OS X, y el disco 1 es la instalación principal de OS X. En el siguiente ejemplo, el dispositivo USB esdisk2:$ diskutil list /dev/disk0 #: TYPE NAME SIZE IDENTIFIER 0: GUID_partition_scheme *500.3 GB disk0 1: EFI EFI 209.7 MB disk0s1 2: Apple_CoreStorage 400.0 GB disk0s2 3: Apple_Boot Recovery HD 650.0 MB disk0s3 4: Apple_CoreStorage 98.8 GB disk0s4 5: Apple_Boot Recovery HD 650.0 MB disk0s5 /dev/disk1 #: TYPE NAME SIZE IDENTIFIER 0: Apple_HFS YosemiteHD *399.6 GB disk1 Logical Volume on disk0s1 8A142795-8036-48DF-9FC5-84506DFBB7B2 Unlocked Encrypted /dev/disk2 #: TYPE NAME SIZE IDENTIFIER 0: FDisk_partition_scheme *8.1 GB disk2 1: Windows_NTFS SanDisk USB 8.1 GB disk2s1
- Para identificar su unidad flash USB, compare las columnas NOMBRE, TIPO y TAMAÑO con su unidad flash. Por ejemplo, el NOMBRE debería ser el título del icono de la unidad flash en la herramienta Finder. También puede comparar estos valores con los del panel de información de la unidad flash.
Utilice el comando
diskutil unmountDiskpara desmontar los volúmenes del sistema de archivos de la unidad flash:$ diskutil unmountDisk /dev/disknumber Unmount of all volumes on disknumber was successful
Cuando el comando se completa, el icono de la unidad flash desaparece del escritorio. Si el icono no desaparece, es posible que haya seleccionado el disco equivocado. Al intentar desmontar el disco del sistema accidentalmente se produce un error en failed to unmount.
Inicie sesión como root:
$ su -
- Introduzca su contraseña de root cuando se le solicite.
Utilice el comando
ddcomo parámetro del comando sudo para escribir la imagen ISO en la unidad flash:# sudo dd if=/ruta/imagen.iso of=/dev/rdisknumber
NotaMac OS X proporciona tanto un archivo de bloque (/dev/disk*) como un dispositivo de caracteres (/dev/rdisk*) para cada dispositivo de almacenamiento. Escribir una imagen en el dispositivo de caracteres /dev/rdisknumber es más rápido que escribir en el dispositivo de bloques /dev/disknumber.
Para escribir el archivo /Users/user_name/Downloads/rhel-8-x86_64-boot.iso en el dispositivo /dev/rdisk2, ejecute el siguiente comando:
# sudo dd if=/nombre_de_usuario/Descargas/rhel-8-x86_64-boot.iso of=/dev/rdisk2
-
Espere a que el comando
ddtermine de escribir la imagen en el dispositivo. La transferencia de datos se habrá completado cuando aparezca el mensaje #. Cuando aparezca el indicador, cierre la sesión de la cuenta raíz y desconecte la unidad USB. La unidad USB ya está lista para ser utilizada como dispositivo de arranque.
2.8. Preparación de una fuente de instalación
El archivo de imagen Boot ISO no incluye ningún repositorio o paquete de software; sólo contiene el programa de instalación y las herramientas necesarias para arrancar el sistema e iniciar la instalación. Esta sección contiene información sobre cómo crear un origen de instalación para la imagen ISO de arranque utilizando la imagen ISO de DVD binario que contiene los repositorios y paquetes de software necesarios.
Se requiere una fuente de instalación para el archivo de imagen ISO de arranque sólo si decide no registrar e instalar RHEL desde la Red de Entrega de Contenido (CDN).
2.8.1. Tipos de fuente de instalación
Puede utilizar una de las siguientes fuentes de instalación para las imágenes de arranque mínimo:
- DVD: Grabe la imagen ISO del DVD binario en un DVD. El programa de instalación instalará automáticamente los paquetes de software desde el DVD.
Hard drive or USB drive: Copie la imagen ISO del DVD binario en la unidad y configure el programa de instalación para instalar los paquetes de software desde la unidad. Si utiliza una unidad USB, compruebe que está conectada al sistema antes de comenzar la instalación. El programa de instalación no puede detectar el soporte una vez iniciada la instalación.
-
Hard drive limitation: La imagen ISO del DVD binario en el disco duro debe estar en una partición con un sistema de archivos que el programa de instalación pueda montar. Los sistemas de archivos compatibles son
xfs,ext2,ext3,ext4yvfat (FAT32).
AvisoEn los sistemas Microsoft Windows, el sistema de archivos por defecto utilizado al formatear los discos duros es NTFS. También está disponible el sistema de archivos exFAT. Sin embargo, ninguno de estos sistemas de archivos puede montarse durante la instalación. Si está creando un disco duro o una unidad USB como fuente de instalación en Microsoft Windows, compruebe que ha formateado la unidad como FAT32. Tenga en cuenta que el sistema de archivos FAT32 no puede almacenar archivos de más de 4 GiB.
En Red Hat Enterprise Linux 8, puede habilitar la instalación desde un directorio en un disco duro local. Para hacerlo, necesita copiar el contenido de la imagen ISO del DVD a un directorio en un disco duro y luego especificar el directorio como la fuente de instalación en lugar de la imagen ISO. Por ejemplo
inst.repo=hd:<device>:<path to the directory>-
Hard drive limitation: La imagen ISO del DVD binario en el disco duro debe estar en una partición con un sistema de archivos que el programa de instalación pueda montar. Los sistemas de archivos compatibles son
Network location: Copie la imagen ISO del DVD binario o el árbol de instalación (contenido extraído de la imagen ISO del DVD binario) en una ubicación de red y realice la instalación a través de la red utilizando los siguientes protocolos:
- NFS: La imagen ISO del DVD binario está en un recurso compartido del sistema de archivos de red (NFS).
- HTTPS, HTTP or FTP: El árbol de instalación está en una ubicación de red que es accesible a través de HTTP, HTTPS o FTP.
2.8.2. Especifique el origen de la instalación
Puede especificar el origen de la instalación utilizando cualquiera de los siguientes métodos:
- Graphical installation: Seleccione el origen de la instalación en la ventana Installation Source de la instalación gráfica. Consulte Sección 4.4.1, “Configurar el origen de la instalación” para obtener más información.
- Boot option: Configure una opción de arranque personalizada para especificar el origen de la instalación. Consulte Apéndice D, Referencia de las opciones de arranque para obtener más información.
- Kickstart file: Utilice el comando install en un archivo Kickstart para especificar el origen de la instalación. Consulte el documento Performing an advanced RHEL installation para más información.
2.8.3. Puertos para la instalación en red
La siguiente tabla enumera los puertos que deben estar abiertos en el servidor que proporciona los archivos para cada tipo de instalación basada en la red.
Tabla 2.2. Puertos para la instalación en red
| Protocolo utilizado | Puertos a abrir |
|---|---|
| HTTP | 80 |
| HTTPS | 443 |
| FTP | 21 |
| NFS | 2049, 111, 20048 |
| TFTP | 69 |
Recursos adicionales
- Consulte el Securing networks documento para más información.
2.8.4. Creación de un origen de instalación en un servidor NFS
Siga los pasos de este procedimiento para colocar el origen de la instalación en un servidor NFS. Utilice este método de instalación para instalar varios sistemas desde un único origen, sin tener que conectarse a medios físicos.
Requisitos previos
- Usted tiene acceso de nivel de administrador a un servidor con Red Hat Enterprise Linux 8, y este servidor está en la misma red que el sistema a ser instalado.
- Ha descargado una imagen ISO de DVD binario. Consulte Sección 2.6, “Descarga de la imagen ISO de instalación” para obtener más información.
- Ha creado un CD, DVD o dispositivo USB de arranque a partir del archivo de imagen. Consulte Sección 2.7, “Creación de un medio de instalación de arranque” para obtener más información.
- Ha verificado que su cortafuegos permite que el sistema que está instalando acceda al origen de la instalación remota. Consulte Sección 2.8.3, “Puertos para la instalación en red” para obtener más información.
Procedimiento
Instale el paquete
nfs-utils:# yum install nfs-utils
- Copie la imagen ISO del DVD binario en un directorio del servidor NFS.
Abra el archivo
/etc/exportscon un editor de texto y añada una línea con la siguiente sintaxis:/exported_directory/ clients
Sustituya /exported_directory/ por la ruta completa del directorio con la imagen ISO. Sustituya clients por el nombre de host o la dirección IP del sistema de destino, la subred que todos los sistemas de destino pueden utilizar para acceder a la imagen ISO, o el signo de asterisco (
*) si desea permitir que cualquier sistema con acceso de red al servidor NFS utilice la imagen ISO. Consulte la página de manualexports(5)para obtener información detallada sobre el formato de este campo.Una configuración básica que hace que el directorio
/rhel8-install/esté disponible como de sólo lectura para todos los clientes es:/rhel8-install *
-
Guarde el archivo
/etc/exportsy salga del editor de texto. Inicie el servicio nfs:
# systemctl start nfs-server.service
Si el servicio se estaba ejecutando antes de cambiar el archivo
/etc/exports, ejecute el siguiente comando para el servidor NFS en ejecución para recargar su configuración:# systemctl reload nfs-server.service
La imagen ISO es ahora accesible a través de NFS y está lista para ser utilizada como fuente de instalación.
Cuando configure el origen de la instalación, utilice nfs: como protocolo, el nombre del servidor o la dirección IP, el signo de dos puntos (:), y el directorio que contiene la imagen ISO. Por ejemplo, si el nombre del servidor es myserver.example.com y ha guardado la imagen ISO en /rhel8-install/, especifique nfs:myserver.example.com:/rhel8-install/ como origen de la instalación.
2.8.5. Creación de un origen de instalación mediante HTTP o HTTPS
Siga los pasos de este procedimiento para crear un origen de instalación para una instalación basada en red utilizando un árbol de instalación, que es un directorio que contiene el contenido extraído de la imagen ISO del DVD binario y un archivo válido .treeinfo. Se accede al origen de instalación a través de HTTP o HTTPS.
Requisitos previos
- Usted tiene acceso de nivel de administrador a un servidor con Red Hat Enterprise Linux 8, y este servidor está en la misma red que el sistema a ser instalado.
- Ha descargado una imagen ISO de DVD binario. Consulte Sección 2.6, “Descarga de la imagen ISO de instalación” para obtener más información.
- Ha creado un CD, DVD o dispositivo USB de arranque a partir del archivo de imagen. Consulte Sección 2.7, “Creación de un medio de instalación de arranque” para obtener más información.
- Ha verificado que su cortafuegos permite que el sistema que está instalando acceda al origen de la instalación remota. Consulte Sección 2.8.3, “Puertos para la instalación en red” para obtener más información.
Procedimiento
Instale el paquete
httpd:# yum install httpd
AvisoSi la configuración de su servidor web Apache habilita la seguridad SSL, verifique que habilita solo el protocolo TLSv1 y deshabilita SSLv2 y SSLv3. Esto se debe a la vulnerabilidad POODLE SSL (CVE-2014-3566). Consulte https://access.redhat.com/solutions/1232413 para obtener más detalles.
ImportanteSi utiliza un servidor HTTPS con un certificado autofirmado, debe arrancar el programa de instalación con la opción
noverifyssl.- Copie la imagen ISO del DVD binario en el servidor HTTP(S).
Monte la imagen ISO del DVD binario, utilizando el comando
mount, en un directorio adecuado:# mkdir /mnt/rhel8-install/ # mount -o loop,ro -t iso9660 /image_directory/image.iso /mnt/rhel8-install/Sustituya /image_directory/image.iso por la ruta de acceso a la imagen ISO del DVD binario.
Copiar los archivos de la imagen montada a la raíz del servidor HTTP(S). Este comando crea el directorio
/var/www/html/rhel8-install/con el contenido de la imagen.# cp -r /mnt/rhel8-install/ /var/www/html/
Este comando crea el directorio
/var/www/html/rhel8-install/con el contenido de la imagen. Tenga en cuenta que algunos métodos de copia pueden omitir el archivo.treeinfo, que es necesario para un origen de instalación válido. Si se ejecuta el comandocppara directorios enteros como se muestra en este procedimiento, se copiará.treeinfocorrectamente.Inicie el servicio
httpd:# systemctl start httpd.service
El árbol de instalación está ahora accesible y listo para ser utilizado como fuente de instalación.
NotaCuando configure el origen de la instalación, utilice
http://ohttps://como protocolo, el nombre de host del servidor o la dirección IP, y el directorio que contiene los archivos de la imagen ISO, en relación con la raíz del servidor HTTP. Por ejemplo, si utiliza HTTP, el nombre del servidor esmyserver.example.comy ha copiado los archivos de la imagen en/var/www/html/rhel8-install/, especifiquehttp://myserver.example.com/rhel8-install/como origen de la instalación.
Recursos adicionales
- Para más información sobre los servidores HTTP, consulte el documento Deploying different types of servers documento.
2.8.6. Creación de un origen de instalación mediante FTP
Siga los pasos de este procedimiento para crear un origen de instalación para una instalación basada en red utilizando un árbol de instalación, que es un directorio que contiene el contenido extraído de la imagen ISO del DVD binario y un archivo válido .treeinfo. Se accede al origen de la instalación a través de FTP.
Requisitos previos
- Usted tiene acceso de nivel de administrador a un servidor con Red Hat Enterprise Linux 8, y este servidor está en la misma red que el sistema a ser instalado.
- Ha descargado una imagen ISO de DVD binario. Consulte Sección 2.6, “Descarga de la imagen ISO de instalación” para obtener más información.
- Ha creado un CD, DVD o dispositivo USB de arranque a partir del archivo de imagen. Consulte Sección 2.7, “Creación de un medio de instalación de arranque” para obtener más información.
- Ha verificado que su cortafuegos permite que el sistema que está instalando acceda al origen de la instalación remota. Consulte Sección 2.8.3, “Puertos para la instalación en red” para obtener más información.
Procedimiento
Instale el paquete
vsftpdejecutando el siguiente comando como root:# yum install vsftpd
Abra y edite el archivo de configuración
/etc/vsftpd/vsftpd.confen un editor de texto.-
Cambie la línea
anonymous_enable=NOporanonymous_enable=YES -
Cambie la línea
write_enable=YESporwrite_enable=NO. Añadir líneas
pasv_min_port=min_portypasv_max_port=max_port. Sustituya min_port y max_port por el rango de números de puerto utilizado por el servidor FTP en modo pasivo, por ejemplo10021y10031.Este paso puede ser necesario en entornos de red con varias configuraciones de firewall/NAT.
Opcionalmente, añada cambios personalizados a su configuración. Para conocer las opciones disponibles, consulte la página de manual vsftpd.conf(5). Este procedimiento asume que se utilizan las opciones por defecto.
AvisoSi ha configurado la seguridad SSL/TLS en su archivo
vsftpd.conf, asegúrese de habilitar sólo el protocolo TLSv1 y de desactivar SSLv2 y SSLv3. Esto se debe a la vulnerabilidad POODLE SSL (CVE-2014-3566). Consulte https://access.redhat.com/solutions/1234773 para obtener más detalles.
-
Cambie la línea
Configurar el cortafuegos del servidor.
Activa el cortafuegos:
# systemctl enable firewalld # systemctl start firewalld
Habilite en su firewall el puerto FTP y el rango de puertos del paso anterior:
# firewall-cmd --add-port min_port-max_port/tcp --permanent # firewall-cmd --add-service ftp --permanent # firewall-cmd --reload
Sustituya min_port-max_port por los números de puerto que introdujo en el archivo de configuración
/etc/vsftpd/vsftpd.conf.
- Copie la imagen ISO del DVD binario en el servidor FTP.
Monte la imagen ISO del DVD binario, utilizando el comando mount, en un directorio adecuado:
# mkdir /mnt/rhel8-install # mount -o loop,ro -t iso9660 /image-directory/image.iso /mnt/rhel8-installSustituya /image-directory/image.iso por la ruta de acceso a la imagen ISO del DVD binario.
Copie los archivos de la imagen montada a la raíz del servidor FTP:
# mkdir /var/ftp/rhel8-install # cp -r /mnt/rhel8-install/ /var/ftp/
Este comando crea el directorio
/var/ftp/rhel8-install/con el contenido de la imagen. Tenga en cuenta que algunos métodos de copia pueden omitir el archivo.treeinfo, que es necesario para un origen de instalación válido. Si se ejecuta el comandocppara directorios enteros como se muestra en este procedimiento, se copiará.treeinfocorrectamente.Asegúrese de que el contexto SELinux y el modo de acceso correctos están establecidos en el contenido copiado:
# restorecon -r /var/ftp/rhel8-install # find /var/ftp/rhel8-install -type f -exec chmod 444 {} \; # find /var/ftp/rhel8-install -type d -exec chmod 755 {} \;Inicie el servicio
vsftpd:# systemctl start vsftpd.service
Si el servicio estaba en marcha antes de cambiar el archivo
/etc/vsftpd/vsftpd.conf, reinicie el servicio para cargar el archivo editado:# systemctl restart vsftpd.service
Habilite el servicio
vsftpdpara que se inicie durante el proceso de arranque:# systemctl enable vsftpd
El árbol de instalación está ahora accesible y listo para ser utilizado como fuente de instalación.
NotaCuando configure el origen de la instalación, utilice
ftp://como protocolo, el nombre del servidor o la dirección IP y el directorio en el que ha almacenado los archivos de la imagen ISO, en relación con la raíz del servidor FTP. Por ejemplo, si el nombre del servidor esmyserver.example.comy ha copiado los archivos de la imagen en/var/ftp/rhel8-install/, especifiqueftp://myserver.example.com/rhel8-install/como origen de la instalación.
Capítulo 3. Cómo empezar
Para comenzar con la instalación, primero revise el menú de arranque y las opciones de arranque disponibles. A continuación, en función de la elección que haga, proceda a arrancar la instalación.
3.1. Arranque de la instalación
Una vez que haya creado los medios de arranque, estará listo para arrancar la instalación de Red Hat Enterprise Linux.
3.1.1. Menú de arranque
El menú de arranque de Red Hat Enterprise Linux se muestra usando GRand Unified Bootloader version 2 (GRUB2) cuando su sistema ha completado la carga del medio de arranque.
Figura 3.1. Menú de arranque de Red Hat Enterprise Linux
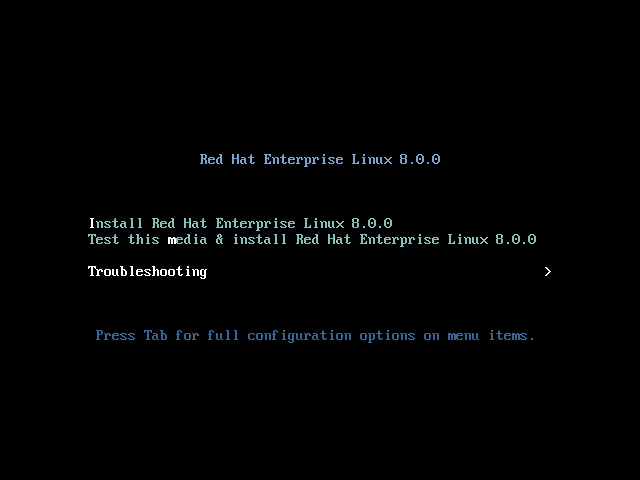
El menú de arranque ofrece varias opciones además de lanzar el programa de instalación. Si no realiza una selección en 60 segundos, se ejecutará la opción de arranque por defecto (resaltada en blanco). Para seleccionar una opción diferente, utilice las teclas de flecha del teclado para hacer su selección y pulse la tecla Enter.
Puede personalizar las opciones de arranque para una entrada de menú concreta:
-
On BIOS-based systems: Pulse la tecla Tab y añada opciones de arranque personalizadas a la línea de comandos. También puede acceder al prompt
boot:presionando la tecla Esc pero no se preestablecen las opciones de arranque requeridas. En este escenario, siempre debe especificar la opción Linux antes de utilizar cualquier otra opción de arranque. - On UEFI-based systems: Pulse la tecla e y añada opciones de arranque personalizadas a la línea de comandos. Cuando esté listo pulse Ctrl X para arrancar la opción modificada.
Tabla 3.1. Opciones del menú de arranque
| Opción de menú de arranque | Descripción |
|---|---|
| Install Red Hat Enterprise Linux 8.x | Utilice esta opción para instalar Red Hat Enterprise Linux utilizando el programa de instalación gráfica. Para más información, consulte Sección 3.2, “Instalación de RHEL mediante una imagen ISO desde el Portal del Cliente” |
| Test this media & install Red Hat Enterprise Linux 8.x | Utilice esta opción para comprobar la integridad de los medios de instalación. Para más información, consulte Sección A.1.4, “Verificación de los medios de arranque” |
| Troubleshooting > | Utilice esta opción para resolver diversos problemas de instalación. Pulse Intro para mostrar su contenido. |
Tabla 3.2. Opciones de solución de problemas
| Opción de solución de problemas | Descripción |
|---|---|
| Troubleshooting > Install Red Hat Enterprise Linux 8.x in basic graphics mode | Utilice esta opción para instalar Red Hat Enterprise Linux en modo gráfico incluso si el programa de instalación no puede cargar el controlador correcto para su tarjeta de vídeo. Si su pantalla está distorsionada cuando utiliza la opción Instalar Red Hat Enterprise Linux 8.x, reinicie su sistema y utilice esta opción. Para más información, consulte Sección A.1.8, “No se puede arrancar en la instalación gráfica” |
| Troubleshooting > Rescue a Red Hat Enterprise Linux system | Utilice esta opción para reparar cualquier problema que le impida arrancar. Para más información, consulte Sección A.3.8, “Uso del modo de rescate” |
| Troubleshooting > Run a memory test | Utilice esta opción para ejecutar una prueba de memoria en su sistema. Pulse Intro para mostrar su contenido. Para más información, consulte Sección A.1.3, “Detección de fallos de memoria mediante la aplicación Memtest86” |
| Troubleshooting > Boot from local drive | Utilice esta opción para arrancar el sistema desde el primer disco instalado. Si arrancó este disco accidentalmente, utilice esta opción para arrancar desde el disco duro inmediatamente sin iniciar el programa de instalación. |
3.1.2. Tipos de opciones de arranque
Hay dos tipos de opciones de arranque: las que tienen el signo igual \ "=", y las que no tienen el signo igual \ "=". Las opciones de arranque se añaden a la línea de comandos de arranque y las opciones múltiples deben estar separadas por un solo espacio. Las opciones de arranque que son específicas del programa de instalación siempre comienzan con inst.
- Opciones con un signo de igualdad \ "="
-
Debe especificar un valor para las opciones de arranque que utilizan el símbolo
=. Por ejemplo, la opcióninst.vncpassword=debe contener un valor, en este caso, una contraseña. La sintaxis correcta para este ejemplo esinst.vncpassword=password. - Opciones sin signo de igualdad "="
-
Esta opción de arranque no acepta ningún valor o parámetro. Por ejemplo, la opción
rd.live.checkobliga al programa de instalación a verificar el medio de instalación antes de iniciar la instalación. Si esta opción de arranque está presente, se realiza la verificación; si la opción de arranque no está presente, se omite la verificación.
3.1.3. Edición de las opciones de arranque
Esta sección contiene información sobre las diferentes formas en que puede editar las opciones de arranque desde el menú de arranque. El menú de arranque se abre después de arrancar el medio de instalación.
Editar el indicador boot: en la BIOS
Cuando se utiliza el indicador boot:, la primera opción debe especificar siempre el archivo de imagen del programa de instalación que se desea cargar. En la mayoría de los casos, puede especificar la imagen utilizando la palabra clave. Puede especificar opciones adicionales según sus necesidades.
Requisitos previos
- Has creado un medio de instalación de arranque (USB, CD o DVD).
- Ha arrancado la instalación desde el medio, y el menú de arranque de la instalación está abierto.
Procedimiento
- Con el menú de arranque abierto, pulse la tecla Esc de su teclado.
-
Ahora se puede acceder a la página
boot:. - Pulse la tecla Tab del teclado para mostrar los comandos de ayuda.
-
Pulse la tecla Enter de su teclado para iniciar la instalación con sus opciones. Para volver de la indicación
boot:al menú de arranque, reinicie el sistema y vuelva a arrancar desde el medio de instalación.
El prompt boot: también acepta las opciones del kernel dracut. Una lista de opciones está disponible en la página man de dracut.cmdline(7).
Editar la indicación >
Puede utilizar el indicador > para editar las opciones de arranque predefinidas. Por ejemplo, seleccione Test this media and install Red Hat Enterprise Linux 8.1 en el menú de arranque para mostrar un conjunto completo de opciones.
Este procedimiento es para sistemas AMD64 e Intel 64 basados en BIOS.
Requisitos previos
- Has creado un medio de instalación de arranque (USB, CD o DVD).
- Ha arrancado la instalación desde el medio, y el menú de arranque de la instalación está abierto.
Procedimiento
-
En el menú de arranque, seleccione una opción y pulse la tecla Tab del teclado. El prompt
>es accesible y muestra las opciones disponibles. -
Añada las opciones que necesite a la consulta
>. - Pulse la tecla Enter de su teclado para iniciar la instalación.
- Pulse la tecla Esc de su teclado para cancelar la edición y volver al menú de arranque.
Editar el menú de GRUB2
El menú GRUB2 está disponible en sistemas AMD64, Intel 64 y ARM de 64 bits basados en UEFI.
Requisitos previos
- Has creado un medio de instalación de arranque (USB, CD o DVD).
- Ha arrancado la instalación desde el medio, y el menú de arranque de la instalación está abierto.
Procedimiento
- En la ventana del menú de arranque, seleccione la opción deseada y pulse la tecla e de su teclado.
-
Mueva el cursor a la línea de comandos del kernel. En los sistemas UEFI, la línea de comandos del kernel comienza con
linuxefi. -
Mueve el cursor al final de la línea de comandos del kernel
linuxefi. -
Edite los parámetros según sea necesario. Por ejemplo, para configurar una o más interfaces de red, añada el parámetro
ip=al final de la línea de comandos del kernellinuxefi, seguido del valor requerido. - Cuando termine de editar, pulse Ctrl X en su teclado para iniciar la instalación con las opciones especificadas.
3.1.4. Arranque de la instalación desde un USB, CD o DVD
Siga los pasos de este procedimiento para arrancar la instalación de Red Hat Enterprise Linux utilizando un USB, CD o DVD. Los pasos siguientes son genéricos. Consulte la documentación del fabricante de su hardware para obtener instrucciones específicas.
Requisito previo
Ha creado un medio de instalación de arranque (USB, CD o DVD). Consulte Sección 2.7, “Creación de un medio de instalación de arranque” para obtener más información.
Procedimiento
- Apague el sistema en el que está instalando Red Hat Enterprise Linux.
- Desconecte las unidades del sistema.
- Encienda el sistema.
- Inserte el medio de instalación de arranque (USB, DVD o CD).
- Apague el sistema pero no retire el medio de arranque.
Encienda el sistema.
NotaEs posible que tenga que pulsar una tecla o combinación de teclas específica para arrancar desde el soporte o configurar el sistema básico de entrada/salida (BIOS) de su sistema para arrancar desde el soporte. Para más información, consulte la documentación que acompaña a su sistema.
- La ventana Red Hat Enterprise Linux boot se abre y muestra información sobre una variedad de opciones de arranque disponibles.
Utilice las teclas de flecha de su teclado para seleccionar la opción de arranque que necesite y pulse Intro para seleccionar la opción de arranque. Se abre la ventana Welcome to Red Hat Enterprise Linux y puede instalar Red Hat Enterprise Linux utilizando la interfaz gráfica de usuario.
NotaEl programa de instalación se inicia automáticamente si no se realiza ninguna acción en la ventana de arranque en 60 segundos.
Opcionalmente, edite las opciones de arranque disponibles:
- UEFI-based systems: Pulse E para entrar en el modo de edición. Cambie la línea de comandos predefinida para añadir o eliminar opciones de arranque. Pulse Enter para confirmar su elección.
- BIOS-based systems: Pulse la tecla Tab de su teclado para entrar en el modo de edición. Cambie la línea de comandos predefinida para añadir o eliminar opciones de arranque. Pulse Enter para confirmar su elección.
Recursos adicionales
- Para más información sobre la instalación de Red Hat Enterprise Linux utilizando la interfaz gráfica de usuario, consulte Capítulo 4, Personalización de la instalación.
- Para más información sobre la lista de opciones de arranque disponibles que puede utilizar en la línea de comandos de arranque, consulte Apéndice D, Referencia de las opciones de arranque.
3.1.5. Arranque de la instalación desde una red utilizando PXE
Cuando se instala Red Hat Enterprise Linux en un gran número de sistemas simultáneamente, el mejor enfoque es arrancar desde un servidor PXE e instalar desde una fuente en una ubicación de red compartida. Siga los pasos de este procedimiento para arrancar la instalación de Red Hat Enterprise Linux desde una red utilizando PXE.
Para arrancar el proceso de instalación desde una red utilizando PXE, debe utilizar una conexión de red física, por ejemplo, Ethernet. No se puede arrancar el proceso de instalación con una conexión inalámbrica.
Requisitos previos
- Ha configurado un servidor TFTP y hay una interfaz de red en su sistema que soporta PXE. Consulte Additional resources para obtener más información.
- Ha configurado su sistema para arrancar desde la interfaz de red. Esta opción está en la BIOS, y puede ser etiquetada como Network Boot o Boot Services.
- Ha comprobado que la BIOS está configurada para arrancar desde la interfaz de red especificada. Algunos sistemas BIOS especifican la interfaz de red como un posible dispositivo de arranque, pero no son compatibles con el estándar PXE. Consulte la documentación de su hardware para obtener más información. Cuando haya habilitado correctamente el arranque PXE, el sistema puede arrancar el programa de instalación de Red Hat Enterprise Linux sin ningún otro medio.
Procedimiento
- Compruebe que el cable de red está conectado. El indicador luminoso de enlace de la toma de red debe estar iluminado, aunque el ordenador no esté encendido.
Encienda el sistema.
Dependiendo de su hardware, se puede mostrar alguna información de configuración de red y de diagnóstico antes de que su sistema se conecte a un servidor PXE. Cuando se conecta, se muestra un menú según la configuración del servidor PXE.
Pulse la tecla numérica que corresponde a la opción que desea.
NotaEn algunos casos, las opciones de arranque no se muestran. Si esto ocurre, pulse la tecla Enter del teclado o espere a que se abra la ventana de arranque.
La ventana Red Hat Enterprise Linux boot se abre y muestra información sobre una variedad de opciones de arranque disponibles.
Utilice las teclas de flecha de su teclado para seleccionar la opción de arranque que necesite y pulse Intro para seleccionar la opción de arranque. Se abre la ventana Welcome to Red Hat Enterprise Linux y puede instalar Red Hat Enterprise Linux utilizando la interfaz gráfica de usuario.
NotaEl programa de instalación se inicia automáticamente si no se realiza ninguna acción en la ventana de arranque en 60 segundos.
Opcionalmente, edite las opciones de arranque disponibles:
- UEFI-based systems: Pulse E para entrar en el modo de edición. Cambie la línea de comandos predefinida para añadir o eliminar opciones de arranque. Pulse Enter para confirmar su elección.
- BIOS-based systems: Pulse la tecla Tab de su teclado para entrar en el modo de edición. Cambie la línea de comandos predefinida para añadir o eliminar opciones de arranque. Pulse Enter para confirmar su elección.
Recursos adicionales
- Para obtener información sobre la instalación de Red Hat Enterprise Linux mediante la interfaz gráfica de usuario, consulte Capítulo 4, Personalización de la instalación.
- Para información sobre cómo preparar la instalación de Red Hat Enterprise Linux desde la red usando PXE, vea el Performing an advanced RHEL installation documento.
- Para más información sobre la lista de opciones de arranque disponibles que puede utilizar en la línea de comandos de arranque, consulte Apéndice D, Referencia de las opciones de arranque.
3.2. Instalación de RHEL mediante una imagen ISO desde el Portal del Cliente
Utilice este procedimiento para instalar RHEL utilizando una imagen ISO de DVD binario que haya descargado del Portal del Cliente. Los pasos proporcionan instrucciones para seguir el programa de instalación de RHEL.
Cuando se realiza una instalación GUI utilizando el archivo de imagen ISO de DVD binario, una condición de carrera en el instalador puede a veces impedir que la instalación continúe hasta que se registre el sistema utilizando la función Conectar con Red Hat. Para más información, vea BZ#1823578 en la sección de Problemas Conocidos del RHEL 8.2 Release Notes documento.
Requisitos previos
- Ha descargado el archivo de imagen ISO de DVD binario desde el Portal del Cliente. Consulte Sección 2.6, “Descarga de la imagen ISO de instalación” para obtener más información.
- Ha creado un medio de instalación de arranque. Consulte Sección 2.7, “Creación de un medio de instalación de arranque” para obtener más información.
- Ha arrancado el programa de instalación y se muestra el menú de arranque. Consulte Sección 3.1, “Arranque de la instalación” para obtener más información.
Procedimiento
- En el menú de arranque, seleccione Install Red Hat Enterprise Linux 8.x, y pulse Enter en su teclado.
- En la ventana Welcome to Red Hat Enterprise Linux 8.x, seleccione su idioma y ubicación, y haga clic en Continuar. La ventana Installation Summary se abre y muestra los valores por defecto para cada ajuste.
- Seleccione System > Installation Destination, y en el panel Local Standard Disks, seleccione el disco de destino y luego haga clic en Listo. Se seleccionan los ajustes por defecto para la configuración del almacenamiento. Para obtener más información sobre la personalización de la configuración de almacenamiento, consulte Sección 4.4, “Configuración de las opciones de software”, Sección 4.5, “Configuración de los dispositivos de almacenamiento”, Sección 4.6, “Configuración de la partición manual”.
- Seleccione System > Network & Host Name. Se abre la ventana Network and Hostname.
- En la ventana Network and Hostname, cambie el interruptor de Ethernet a ON, y luego haga clic en Listo. El instalador se conecta a una red disponible y configura los dispositivos disponibles en la red. Si es necesario, de la lista de redes disponibles, puede elegir una red deseada y configurar los dispositivos que están disponibles en esa red. Para obtener más información sobre la configuración de una red o de dispositivos de red, consulte Sección 4.3.3, “Configurar las opciones de red y de nombre de host”.
- Seleccione User Settings > Root Password. Se abre la ventana Root Password.
- En la ventana Root Password, escriba la contraseña que desea establecer para la cuenta de root y, a continuación, haga clic en Listo. La contraseña de root es necesaria para finalizar el proceso de instalación y para acceder a la cuenta de usuario de administrador del sistema. Para más detalles sobre los requisitos y recomendaciones para crear una contraseña, consulte Sección 4.7, “Configurar una contraseña de root”.
- Opcional: Seleccione User Settings > User Creation para crear una cuenta de usuario para completar el proceso de instalación. En lugar de la cuenta raíz, puede utilizar esta cuenta de usuario para realizar cualquier tarea administrativa del sistema.
En la ventana Create User, realice lo siguiente, y luego haga clic en Hecho.
- Escriba un nombre y un nombre de usuario para la cuenta que desea crear.
- Seleccione las casillas Make this user administrator y Require a password to use this account. El programa de instalación añade el usuario al grupo de la rueda y crea una cuenta de usuario protegida por contraseña con la configuración predeterminada. Se recomienda crear una cuenta de usuario administrativa protegida con contraseña. Para más información sobre cómo editar la configuración por defecto de una cuenta de usuario, consulte Sección 4.8, “Crear una cuenta de usuario”.
- Haga clic en Iniciar la instalación para comenzar la instalación.
- Cuando el proceso de instalación haya finalizado, haga clic en Reboot para reiniciar el sistema.
- Desde la ventana Initial Setup, acepte el acuerdo de licencia y registre su sistema.
Recursos adicionales
- Para saber más sobre cómo preparar su instalación, consulte Capítulo 2, Preparación de la instalación.
- Para obtener más información sobre cómo personalizar su red, conectarse a Red Hat, el propósito del sistema, el destino de la instalación, KDUMP y la política de seguridad, consulte Capítulo 4, Personalización de la instalación.
- Para saber más sobre cómo completar la instalación, consulte Sección 3.4, “Completar la instalación”.
- Para saber más sobre cómo registrar su sistema, consulte Capítulo 5, Completar las tareas posteriores a la instalación.
3.3. Registro e instalación de RHEL desde la CDN mediante la GUI
Esta sección contiene información sobre cómo registrar su sistema, adjuntar suscripciones a RHEL e instalar RHEL desde la Red Hat Content Delivery Network (CDN) utilizando la GUI.
3.3.1. Qué es la Red de Entrega de Contenidos
La Red de Entrega de Contenidos (CDN) de Red Hat, disponible en cdn.redhat.com, es una serie de servidores web estáticos distribuidos geográficamente que contienen contenidos y erratas que son consumidos por los sistemas. El contenido puede ser consumido directamente, por ejemplo, utilizando un sistema registrado en Red Hat Subscription Management. La CDN está protegida por la autenticación de certificados x.509 para garantizar que sólo los usuarios válidos tengan acceso. Cuando un sistema se registra en Red Hat Subscription Management, las suscripciones adjuntas regulan el subconjunto de la CDN al que puede acceder el sistema.
El registro y la instalación de RHEL desde la CDN proporciona las siguientes ventajas:
- El método de instalación CDN admite los archivos de imagen Boot ISO y Binary DVD ISO. Sin embargo, se recomienda el uso del archivo de imagen Boot ISO más pequeño, ya que consume menos espacio que el archivo de imagen Binary DVD ISO más grande.
- El CDN utiliza los últimos paquetes, lo que da como resultado un sistema totalmente actualizado justo después de la instalación. No es necesario instalar las actualizaciones de los paquetes inmediatamente después de la instalación, como suele ocurrir cuando se utiliza el archivo de imagen ISO del DVD binario.
- Soporte integrado para conectar con Red Hat Insights y habilitar System Purpose.
El registro y la instalación de RHEL desde la CDN están soportados por la GUI y Kickstart. Para obtener información sobre cómo registrar e instalar RHEL desde la CDN utilizando la GUI, consulte Sección 3.3.2, “Registro e instalación de RHEL desde la CDN”. Para obtener información sobre cómo registrar e instalar RHEL mediante Kickstart, consulte el documento Performing an advanced RHEL installation documento.
3.3.2. Registro e instalación de RHEL desde la CDN
Utilice este procedimiento para registrar su sistema, adjuntar suscripciones a RHEL e instalar RHEL desde la Red Hat Content Delivery Network (CDN) utilizando la GUI.
La función CDN es compatible con los archivos de imagen Boot ISO y Binary DVD ISO. Sin embargo, se recomienda utilizar el archivo de imagen Boot ISO, ya que el origen de la instalación es por defecto CDN para el archivo de imagen Boot ISO.
Requisitos previos
- Su sistema está conectado a una red que puede acceder a la CDN.
- Ha descargado el archivo de imagen Boot ISO desde el Portal del Cliente. Consulte Sección 2.6, “Descarga de la imagen ISO de instalación” para obtener más información.
- Ha creado un medio de instalación de arranque. Consulte Sección 2.7, “Creación de un medio de instalación de arranque” para obtener más información.
- Ha arrancado el programa de instalación y se muestra el menú de arranque. Consulte Sección 3.1, “Arranque de la instalación” para obtener más información. El repositorio de fuentes de instalación utilizado después del registro del sistema depende de cómo se haya arrancado el sistema. Para más información, consulte Sección 3.3.2.1, “Repositorio de fuentes de instalación tras el registro del sistema”.
Procedimiento
- En el menú de arranque, seleccione Install Red Hat Enterprise Linux 8.x, y pulse Enter en su teclado.
- En la ventana Welcome to Red Hat Enterprise Linux 8.x, seleccione su idioma y ubicación, y haga clic en Continuar. La ventana Installation Summary se abre y muestra los valores por defecto para cada ajuste.
- Seleccione System > Installation Destination, y en el panel Local Standard Disks, seleccione el disco de destino y luego haga clic en Listo. Se seleccionan los ajustes por defecto para la configuración del almacenamiento. Para obtener más información sobre la personalización de la configuración de almacenamiento, consulte Sección 4.4, “Configuración de las opciones de software”, Sección 4.5, “Configuración de los dispositivos de almacenamiento”, Sección 4.6, “Configuración de la partición manual”.
- Seleccione System > Network & Host Name. Se abre la ventana Network and Hostname.
- En la ventana Network and Hostname, cambie el interruptor de Ethernet a ON, y luego haga clic en Listo. El instalador se conecta a una red disponible y configura los dispositivos disponibles en la red. Si es necesario, de la lista de redes disponibles, puede elegir una red deseada y configurar los dispositivos que están disponibles en esa red. Para obtener más información sobre la configuración de una red o de dispositivos de red, consulte Sección 4.3.3, “Configurar las opciones de red y de nombre de host”.
- Seleccione Software > Connect to Red Hat. Se abre la ventana Connect to Red Hat.
En la ventana Connect to Red Hat, realice los siguientes pasos:
Seleccione el método Authentication, y proporcione los detalles basados en el método que seleccione.
Para Account método de autenticación: Introduzca su nombre de usuario y contraseña del Portal del Cliente de Red Hat.
Para el método de autenticación Activation Key: Introduzca el ID de su organización y la clave de activación. Puede introducir más de una clave de activación, separadas por una coma, siempre que las claves de activación estén registradas en su suscripción.
Marque la casilla Set System Purpose y, a continuación, seleccione las opciones Role, SLA y Usage de las listas desplegables correspondientes.
Con el Propósito del sistema puede registrar el uso previsto de un sistema Red Hat Enterprise Linux 8 y asegurarse de que el servidor de asignación de derechos asigne automáticamente la suscripción más adecuada a su sistema.
La casilla Connect to Red Hat Insights está activada por defecto. Desactive la casilla si no desea conectarse a Red Hat Insights.
Red Hat Insights es una oferta de software como servicio (SaaS) que proporciona un análisis continuo y en profundidad de los sistemas registrados basados en Red Hat para identificar de forma proactiva las amenazas a la seguridad, el rendimiento y la estabilidad en entornos físicos, virtuales y de nube, así como en implementaciones de contenedores.
Opcionalmente, expanda Options, y seleccione el tipo de comunicación de red.
- Seleccione la casilla Use HTTP proxy si su entorno de red sólo permite el acceso externo a Internet o accede a los servidores de contenido a través de un proxy HTTP.
Si está ejecutando el Servidor Satélite o realizando pruebas internas, seleccione las casillas de verificación Custom server URL y Custom base URL e introduzca los datos necesarios.
El campo Custom server URL no requiere el protocolo HTTP, por ejemplo
nameofhost.com. Sin embargo, el campo Custom base URL requiere el protocolo HTTP. Para cambiar el Custom base URL después del registro, debe anular el registro, proporcionar los nuevos datos y volver a registrarse.
Haga clic en Registrar. Cuando el sistema se registra con éxito y se adjuntan las suscripciones, la ventana Connect to Red Hat muestra los detalles de la suscripción adjunta.
Dependiendo de la cantidad de suscripciones, el proceso de registro y fijación puede tardar hasta un minuto en completarse.
Haga clic en "Done" (Hecho).
En Connect to Red Hat aparece un mensaje de Registered.
- Seleccione User Settings > Root Password. Se abre la ventana Root Password.
- En la ventana Root Password, escriba la contraseña que desea establecer para la cuenta de root y, a continuación, haga clic en Listo. La contraseña de root es necesaria para finalizar el proceso de instalación y para acceder a la cuenta de usuario de administrador del sistema. Para más detalles sobre los requisitos y recomendaciones para crear una contraseña, consulte Sección 4.7, “Configurar una contraseña de root”.
- Opcional: Seleccione User Settings > User Creation para crear una cuenta de usuario para completar el proceso de instalación. En lugar de la cuenta raíz, puede utilizar esta cuenta de usuario para realizar cualquier tarea administrativa del sistema.
En la ventana Create User, realice lo siguiente, y luego haga clic en Hecho.
- Escriba un nombre y un nombre de usuario para la cuenta que desea crear.
- Seleccione las casillas Make this user administrator y Require a password to use this account. El programa de instalación añade el usuario al grupo de la rueda y crea una cuenta de usuario protegida por contraseña con la configuración predeterminada. Se recomienda crear una cuenta de usuario administrativa protegida con contraseña. Para más información sobre cómo editar la configuración por defecto de una cuenta de usuario, consulte Sección 4.8, “Crear una cuenta de usuario”.
- Haga clic en Iniciar la instalación para comenzar la instalación.
- Cuando el proceso de instalación haya finalizado, haga clic en Reboot para reiniciar el sistema.
- Desde la ventana Initial Setup, acepte el acuerdo de licencia y registre su sistema.
Recursos adicionales
- Para saber más sobre cómo preparar su instalación, consulte Capítulo 2, Preparación de la instalación.
- Para obtener más información sobre cómo personalizar su red, conectarse a Red Hat, el propósito del sistema, el destino de la instalación, KDUMP y la política de seguridad, consulte Capítulo 4, Personalización de la instalación.
- Para obtener más información sobre cómo completar la configuración inicial, consulte Sección 5.1, “Completar la configuración inicial”.
- Para obtener información sobre Red Hat Insights, consulte la página Red Hat Insights product documentation.
- Para obtener información sobre las claves de activación, consulte el Understanding Activation Keys capítulo del documento Using Red Hat Subscription Management.
- Para obtener información sobre cómo configurar un proxy HTTP para Subscription Manager, consulte el Using an HTTP proxy capítulo del documento Using and Configuring Red Hat Subscription Manager.
3.3.2.1. Repositorio de fuentes de instalación tras el registro del sistema
El repositorio de origen de la instalación utilizado tras el registro del sistema depende de cómo se haya arrancado el sistema.
- Sistema arrancado desde el archivo de imagen ISO de arranque o el DVD binario
-
Si ha arrancado la instalación de RHEL utilizando el archivo de imagen
Boot ISOoBinary DVD ISOcon los parámetros de arranque por defecto, el programa de instalación cambia automáticamente el repositorio de origen de la instalación al CDN después del registro. - El sistema arrancó con el parámetro de arranque
inst.repo=<URL> -
Si arrancó la instalación de RHEL con el parámetro de arranque
inst.repo=<URL>, el programa de instalación no cambia automáticamente el repositorio de origen de la instalación a la CDN después del registro. Si desea utilizar la CDN para instalar RHEL, debe cambiar manualmente el repositorio de origen de la instalación a la CDN seleccionando la opción Red Hat CDN en la ventana Installation Source de la instalación gráfica. Si no se cambia manualmente a la CDN, el programa de instalación instala los paquetes desde el repositorio especificado en la línea de comandos del kernel.
-
Puede cambiar el repositorio de origen de la instalación al CDN utilizando el comando Kickstart
rhsmsólo si no especifica un origen de instalación utilizandoinst.repo=en la línea de comandos del kernel o el comandourlen el archivo Kickstart. Debe utilizarinst.stage2=<URL>en la línea de comandos del kernel para obtener la imagen de instalación, pero sin especificar el origen de la instalación. -
Una URL de origen de instalación especificada mediante una opción de arranque o incluida en un archivo Kickstart tiene prioridad sobre la CDN, incluso si el archivo Kickstart contiene el comando
rhsmcon credenciales válidas. El sistema se registra, pero se instala desde la URL de origen de la instalación. Esto garantiza que los procesos de instalación anteriores funcionen con normalidad.
3.3.3. Verificar el registro de su sistema desde el CDN
Utilice este procedimiento para verificar que su sistema está registrado en el CDN utilizando la GUI.
not Sólo puede verificar su registro desde la CDN si ha hecho clic en el botón Begin Installation de la ventana Installation Summary. Una vez que haya hecho clic en el botón Begin Installation, no podrá volver a la ventana de resumen de la instalación para verificar su registro.
Requisito previo
- Ha completado el proceso de registro tal y como se documenta en Sección 3.3.2, “Registro e instalación de RHEL desde la CDN” y Registered aparece bajo Connect to Red Hat en la ventana Installation Summary.
Procedimiento
- En la ventana Installation Summary, seleccione Connect to Red Hat.
La ventana se abre y muestra un resumen del registro:
- Método
- Se muestra el nombre de la cuenta registrada o las claves de activación.
- Objetivo del sistema
- Si se establece, se muestra el rol, el SLA y los detalles de uso.
- Información
- Si se activa, se muestran los detalles de Insights.
- Número de suscripciones
- Se muestra el número de suscripciones adjuntas.
- Compruebe que el resumen del registro coincide con los datos introducidos.
3.3.4. Cómo anular el registro de su sistema en la CDN
Utilice este procedimiento para anular el registro de su sistema de la CDN utilizando la GUI.
- Puede anular el registro de la CDN si ha hecho clic en el botón Comenzar la instalación de la ventana Installation Summary en not. Una vez que haya hecho clic en el botón Comenzar la instalación, no podrá volver a la ventana Resumen de la instalación para anular el registro.
Al anular el registro, el programa de instalación pasa al primer repositorio disponible, en el siguiente orden:
- La URL utilizada en el parámetro de arranque inst.repo=<URL> en la línea de comandos del kernel.
- Un repositorio detectado automáticamente en el medio de instalación (USB o DVD).
Requisito previo
- Ha completado el proceso de registro tal y como se documenta en Sección 3.3.2, “Registro e instalación de RHEL desde la CDN” y Registered aparece bajo Connect to Red Hat en la ventana Installation Summary.
Procedimiento
- En la ventana Installation Summary, seleccione Connect to Red Hat.
La ventana Connect to Red Hat se abre y muestra un resumen del registro:
- Método
- Se muestra el nombre de la cuenta registrada o las claves de activación utilizadas.
- Objetivo del sistema
- Si se establece, se muestra el rol, el SLA y los detalles de uso.
- Información
- Si se activa, se muestran los detalles de Insights.
- Número de suscripciones
- Se muestra el número de suscripciones adjuntas.
- Haga clic en Desregistrar para eliminar el registro del CDN. Los detalles del registro original se muestran con un mensaje de Not registered que aparece en la parte media inferior de la ventana.
- Haga clic en Done para volver a la ventana Installation Summary.
- Connect to Red Hat muestra un mensaje Not registered, y Software Selection muestra un mensaje Red Hat CDN requires registration.
Después de anular el registro, es posible volver a registrar el sistema. Haga clic en Connect to Red Hat. Se rellenan los datos introducidos anteriormente. Edite los detalles originales o actualice los campos en función de la cuenta, el propósito y la conexión. Haga clic en Registrar para finalizar.
3.4. Completar la instalación
Espere a que se complete la instalación. Puede tardar unos minutos.
Una vez finalizada la instalación, retire cualquier medio de instalación si no se expulsa automáticamente al reiniciar.
Red Hat Enterprise Linux 8 se inicia después de que la secuencia normal de encendido de su sistema se haya completado. Si su sistema fue instalado en una estación de trabajo con el sistema X Window, se lanzan aplicaciones para configurar su sistema. Estas aplicaciones le guían a través de la configuración inicial y puede establecer la hora y la fecha de su sistema, registrar su sistema con Red Hat, etc. Si el sistema X Window no está instalado, se mostrará un prompt login:.
Para saber cómo completar la configuración inicial, el registro y la seguridad del sistema, consulte Capítulo 5, Completar las tareas posteriores a la instalación.
Capítulo 4. Personalización de la instalación
Al instalar Red Hat Enterprise Linux, puede personalizar la ubicación, el software y los ajustes y parámetros del sistema, utilizando la ventana Installation Summary.
La ventana Installation Summary contiene las siguientes categorías:
- LOCALIZATION: Puede configurar el teclado, el soporte de idioma y la fecha y hora.
- SOFTWARE: Puede configurar la Conexión a Red Hat, la Fuente de Instalación y la Selección de Software.
- SYSTEM: Puede configurar el destino de la instalación, el KDUMP, el nombre de la red y del host, y la política de seguridad.
- USER SETTINGS: Puede configurar una contraseña de root para acceder a la cuenta de administrador que se utiliza para las tareas de administración del sistema, y crear una cuenta de usuario para acceder al sistema.
Una categoría tiene un estado diferente según el lugar donde se encuentre en el programa de instalación.
Tabla 4.1. Estado de la categoría
| Estado de la categoría | Estado | Descripción |
|---|---|---|
| Warning symbol type 1 | Triángulo amarillo con un signo de exclamación y texto rojo | Requiere atención antes de la instalación. Por ejemplo, la red & Nombre de host requiere atención antes de poder registrarse y descargar desde la red de entrega de contenidos (CDN). |
| Warning symbol type 2 | En gris y con un símbolo de advertencia (triángulo amarillo con un signo de exclamación) | El programa de instalación está configurando una categoría y debe esperar a que termine antes de acceder a la ventana. |
En la parte inferior de la ventana Installation Summary aparece un mensaje de advertencia y el botón Begin Installation se desactiva hasta que se configuren todas las categorías necesarias.
Esta sección contiene información sobre la personalización de su instalación de Red Hat Enterprise Linux utilizando la interfaz gráfica de usuario (GUI). La GUI es el método preferido para instalar Red Hat Enterprise Linux cuando arranca el sistema desde un CD, DVD o unidad flash USB, o desde una red usando PXE.
Puede haber alguna variación entre la ayuda en línea y el contenido que se publica en el Portal del Cliente. Para las últimas actualizaciones, consulte el contenido de la instalación en el Portal del Cliente.
4.1. Configuración de los ajustes de idioma y ubicación
El programa de instalación utiliza el idioma que ha seleccionado durante la instalación.
Requisitos previos
- Ha creado un medio de instalación. Consulte Sección 2.7, “Creación de un medio de instalación de arranque” para obtener más información.
- Ha especificado una fuente de instalación si está utilizando el archivo de imagen Boot ISO. Consulte Sección 2.8, “Preparación de una fuente de instalación” para obtener más información.
- Ha arrancado la instalación. Consulte Sección 3.1, “Arranque de la instalación” para obtener más información.
Procedimiento
En el panel izquierdo de la ventana Welcome to Red Hat Enterprise Linux, seleccione un idioma. Alternativamente, escriba su idioma preferido en el campo Search.
NotaUn idioma está preseleccionado por defecto. Si se configura el acceso a la red, es decir, si se arranca desde un servidor de red en lugar de un medio local, el idioma preseleccionado viene determinado por la función de detección automática de ubicación del módulo GeoIP. Si utilizó la opción
inst.lang=en la línea de comandos de arranque o en la configuración de su servidor PXE, entonces se selecciona el idioma que defina con la opción de arranque.- En el panel derecho de la ventana Welcome to Red Hat Enterprise Linux, seleccione una ubicación específica para su región.
Haga clic en Continuar para pasar a la ventana Capítulo 4, Personalización de la instalación.
ImportanteSi está instalando una versión preliminar de Red Hat Enterprise Linux, se mostrará un mensaje de advertencia sobre el estado preliminar del medio de instalación. Haga clic en Deseo continuar para seguir con la instalación, o en Deseo salir para abandonar la instalación y reiniciar el sistema.
Recursos adicionales
Para obtener información sobre cómo cambiar la configuración de idioma y ubicación durante el programa de instalación, consulte Sección 4.2, “Configuración de las opciones de localización”
4.2. Configuración de las opciones de localización
Esta sección contiene información sobre la configuración del teclado, la compatibilidad con el idioma y la configuración de la fecha y la hora.
Si utiliza una disposición que no acepta caracteres latinos, como Russian, añada la disposición English (United States) y configure una combinación de teclado para cambiar entre las dos disposiciones. Si selecciona una disposición que no tiene caracteres latinos, es posible que no pueda introducir una contraseña válida de root ni las credenciales de usuario más adelante en el proceso de instalación. Esto podría impedirle completar la instalación.
4.2.1. Configurar el teclado, el idioma y la hora y la fecha
Los ajustes de teclado, idioma y fecha y hora están configurados por defecto como parte de Sección 4.1, “Configuración de los ajustes de idioma y ubicación”. Para cambiar cualquiera de las configuraciones, complete los siguientes pasos, de lo contrario proceda a Sección 4.4, “Configuración de las opciones de software”.
Procedimiento: Configurar los ajustes del teclado
En la ventana Installation Summary, haga clic en Keyboard. El diseño por defecto depende de la opción seleccionada en Sección 4.1, “Configuración de los ajustes de idioma y ubicación”.
- Haga clic en para abrir la ventana Add a Keyboard Layout y cambiar de diseño.
- Seleccione un diseño navegando por la lista o utilice el campo Search.
- Seleccione el diseño deseado y haga clic en Añadir. El nuevo diseño aparece debajo del diseño por defecto.
- Haga clic en Opciones para configurar opcionalmente un conmutador de teclado que puede utilizar para alternar entre las disposiciones disponibles. Se abre la ventana Layout Switching Options.
Para configurar las combinaciones de teclas para la conmutación, seleccione una o más combinaciones de teclas y haga clic en Aceptar para confirmar su selección.
NotaCuando seleccione un diseño, haga clic en el botón Keyboard para abrir un nuevo cuadro de diálogo que muestra una representación visual del diseño seleccionado.
- Haga clic en Done para aplicar la configuración y volver a Capítulo 4, Personalización de la instalación.
Procedimiento: Configurar los ajustes de idioma
En la ventana Installation Summary, haga clic en Language Support. Se abre la ventana Language Support. En el panel izquierdo se enumeran los grupos de idiomas disponibles. Si se ha configurado al menos un idioma de un grupo, se muestra una marca de verificación y se resalta el idioma admitido.
- En el panel izquierdo, haga clic en un grupo para seleccionar otros idiomas y, en el panel derecho, seleccione las opciones regionales. Repita este proceso para los idiomas que necesite.
- Haga clic en Done para aplicar los cambios y volver a Capítulo 4, Personalización de la instalación.
Procedimiento: Configurar los ajustes de fecha y hora
En la ventana Installation Summary, haga clic en Time & Date. Se abre la ventana Time & Date.
NotaLos ajustes de Time & Date están configurados por defecto en función de los ajustes seleccionados en Sección 4.1, “Configuración de los ajustes de idioma y ubicación”.
La lista de ciudades y regiones procede de la base de datos de zonas horarias (
tzdata) de dominio público que mantiene la Autoridad de Asignación de Números de Internet (IANA). Red Hat no puede añadir ciudades o regiones a esta base de datos. Puede encontrar más información en el sitio web oficial de IANA.En el menú desplegable Region, seleccione una región.
NotaSeleccione Etc como región para configurar una zona horaria relativa a la hora de Greenwich (GMT) sin establecer su ubicación en una región específica.
- En el menú desplegable City, seleccione la ciudad, o la ciudad más cercana a su ubicación en la misma zona horaria.
Conmute el interruptor Network Time para activar o desactivar la sincronización de la hora de la red mediante el Protocolo de Hora de Red (NTP).
NotaLa activación del interruptor de la hora de la red mantiene la hora de su sistema correcta siempre que el sistema pueda acceder a Internet. Por defecto, un grupo NTP está configurado; puedes añadir una nueva opción, o desactivar o eliminar las opciones por defecto haciendo clic en el botón de la rueda dentada junto al interruptor de Hora de Red.
Haga clic en Done para aplicar los cambios y volver a Capítulo 4, Personalización de la instalación.
NotaSi desactiva la sincronización de la hora de la red, los controles de la parte inferior de la ventana se activan y le permiten ajustar la hora y la fecha manualmente.
4.3. Configurar las opciones del sistema
Esta sección contiene información sobre la configuración del destino de la instalación, el KDUMP, el nombre de la red y del host, la política de seguridad y el propósito del sistema.
4.3.1. Configuración del destino de la instalación
Utilice la ventana Installation Destination para configurar las opciones de almacenamiento, por ejemplo, los discos que desea utilizar como destino de la instalación de su Red Hat Enterprise Linux. Debe seleccionar al menos un disco.
Haga una copia de seguridad de sus datos si planea utilizar un disco que ya contiene datos. Por ejemplo, si quiere reducir una partición existente de Microsoft Windows e instalar Red Hat Enterprise Linux como segundo sistema, o si está actualizando una versión anterior de Red Hat Enterprise Linux. La manipulación de particiones siempre conlleva un riesgo. Por ejemplo, si el proceso se interrumpe o falla por cualquier razón, los datos del disco pueden perderse.
Casos especiales
-
Algunos tipos de BIOS no admiten el arranque desde una tarjeta RAID. En estos casos, la partición
/bootdebe crearse en una partición fuera de la matriz RAID, como por ejemplo en un disco duro separado. Es necesario utilizar un disco duro interno para la creación de particiones con tarjetas RAID problemáticas. Una partición/boottambién es necesaria para las configuraciones RAID por software. Si elige particionar su sistema automáticamente, deberá editar manualmente su partición/boot. - Para configurar el gestor de arranque de Red Hat Enterprise Linux para chain load desde un gestor de arranque diferente, debe especificar la unidad de arranque manualmente haciendo clic en el enlace Full disk summary and bootloader desde la ventana Installation Destination.
- Cuando instala Red Hat Enterprise Linux en un sistema con dispositivos de almacenamiento multitrayectoria y no multitrayectoria, la distribución automática de particiones en el programa de instalación crea grupos de volúmenes que contienen una mezcla de dispositivos multitrayectoria y no multitrayectoria. Esto anula el propósito del almacenamiento multirruta. Se recomienda seleccionar dispositivos multipath o no multipath en la ventana Installation Destination. Alternativamente, proceda a la partición manual.
Requisito previo
La ventana Installation Summary está abierta.
Procedimiento
En la ventana Installation Summary, haga clic en Installation Destination. Se abre la ventana Installation Destination.
En la sección Local Standard Disks, seleccione el dispositivo de almacenamiento que necesita; una marca de verificación blanca indica su selección. Los discos sin marca blanca no se utilizan durante el proceso de instalación; se ignoran si se elige el particionamiento automático, y no están disponibles en el particionamiento manual.
NotaTodos los dispositivos de almacenamiento disponibles localmente (discos duros SATA, IDE y SCSI, memorias USB y discos externos) se muestran en Local Standard Disks. Cualquier dispositivo de almacenamiento conectado después de que se haya iniciado el programa de instalación no se detecta. Si utiliza una unidad extraíble para instalar Red Hat Enterprise Linux, su sistema quedará inutilizado si retira el dispositivo.
Opcional: Haga clic en el enlace Refresh en la parte inferior derecha de la ventana si desea configurar dispositivos de almacenamiento local adicionales para conectar nuevos discos duros. Se abre el cuadro de diálogo Rescan Disks.
NotaTodos los cambios de almacenamiento realizados durante la instalación se pierden al hacer clic en Rescan Disks.
- Haga clic en Rescan Disks y espere hasta que el proceso de escaneo se complete.
- Haga clic en Aceptar para volver a la ventana Installation Destination. Todos los discos detectados, incluidos los nuevos, aparecen en la sección Local Standard Disks.
Opcional: Para añadir un dispositivo de almacenamiento especializado, haga clic en Añadir un disco....
Se abre la ventana Storage Device Selection y enumera todos los dispositivos de almacenamiento a los que tiene acceso el programa de instalación. Para obtener información sobre cómo añadir un disco especializado, consulte Sección 4.5.3, “Uso de las opciones avanzadas de almacenamiento”.
Opcional: En Storage Configuration, seleccione el botón de opción Automatic.
ImportanteEl particionamiento automático es el método recommended para particionar su almacenamiento. También puede configurar un particionamiento personalizado, para más detalles vea Sección 4.6, “Configuración de la partición manual”
- Opcional: Para reclamar espacio de una distribución de particiones existente, seleccione la casilla I would like to make additional space available. Por ejemplo, si un disco que quiere usar ya contiene un sistema operativo diferente y quiere hacer las particiones de este sistema más pequeñas para permitir más espacio para Red Hat Enterprise Linux.
Opcional: Seleccione Encrypt my data para cifrar todas las particiones excepto las necesarias para arrancar el sistema (como
/boot) utilizando Linux Unified Key Setup (LUKS). Se recomienda cifrar el disco duro.Haga clic en "Done" (Hecho). Se abre el cuadro de diálogo Disk Encryption Passphrase.
- Introduzca su frase de acceso en los campos Passphrase y Confirm.
Haga clic en Guardar frase de contraseña para completar el cifrado del disco.
AvisoSi pierdes la frase de contraseña LUKS, cualquier partición encriptada y sus datos son completamente inaccesibles. No hay forma de recuperar una frase de contraseña perdida. Sin embargo, si realiza una instalación Kickstart, puede guardar las frases de contraseña de cifrado y crear frases de contraseña de cifrado de reserva durante la instalación. Consulte el documento Performing an advanced RHEL installation para más información.
Opcional: Haga clic en el enlace Full disk summary and bootloader en la parte inferior izquierda de la ventana para seleccionar el dispositivo de almacenamiento que contiene el cargador de arranque. Para obtener más información, consulte Sección 4.3.1.1, “Configuración del gestor de arranque”.
NotaEn la mayoría de los casos es suficiente con dejar el gestor de arranque en la ubicación por defecto. Algunas configuraciones, por ejemplo, los sistemas que requieren la carga en cadena desde otro gestor de arranque, requieren que se especifique manualmente la unidad de arranque.
Haga clic en "Done" (Hecho).
Si seleccionó automatic partitioning y I would like to make additional space available, o si no hay suficiente espacio libre en sus discos duros seleccionados para instalar Red Hat Enterprise Linux, la caja de diálogo Reclaim Disk Space se abre cuando hace clic en Done, y lista todos los dispositivos de disco configurados y todas las particiones en esos dispositivos. La caja de diálogo muestra información sobre cuánto espacio necesita el sistema para una instalación mínima y cuánto espacio ha recuperado.
AvisoSi delete una partición, todos los datos de esa partición se pierden. Si quiere conservar sus datos, utilice la opción Shrink, no la opción Delete.
- Revise la lista mostrada de dispositivos de almacenamiento disponibles. La columna Reclaimable Space muestra la cantidad de espacio que se puede recuperar de cada entrada.
Para recuperar espacio, seleccione un disco o una partición y haga clic en el botón Eliminar para borrar esa partición, o todas las particiones de un disco seleccionado, o haga clic en Reducir para utilizar el espacio libre de una partición conservando los datos existentes.
NotaAlternativamente, puede hacer clic en Eliminar todo, esto elimina todas las particiones existentes en todos los discos y hace que este espacio esté disponible para Red Hat Enterprise Linux. Los datos existentes en todos los discos se pierden.
- Haga clic en Recuperar espacio para aplicar los cambios y volver a Capítulo 4, Personalización de la instalación.
No se realiza ningún cambio en el disco hasta que se haga clic en Iniciar la instalación en la ventana Installation Summary. El diálogo Reclaim Space sólo marca las particiones para su redimensionamiento o eliminación; no se realiza ninguna acción.
4.3.1.1. Configuración del gestor de arranque
Red Hat Enterprise Linux utiliza GRand Unified Bootloader versión 2 (GRUB2) como cargador de arranque para AMD64 e Intel 64, IBM Power Systems y ARM. Para IBM Z, se utiliza el gestor de arranque zipl.
El gestor de arranque es el primer programa que se ejecuta cuando se inicia el sistema y es responsable de cargar y transferir el control a un sistema operativo GRUB2 puede arrancar cualquier sistema operativo compatible (incluido Microsoft Windows) y también puede utilizar la carga en cadena para transferir el control a otros cargadores de arranque para sistemas operativos no compatibles.
La instalación de GRUB2 puede sobrescribir su cargador de arranque existente.
Si un sistema operativo ya está instalado, el programa de instalación de Red Hat Enterprise Linux intenta detectar y configurar automáticamente el gestor de arranque para iniciar el otro sistema operativo. Si el gestor de arranque no se detecta, puede configurar manualmente cualquier sistema operativo adicional después de terminar la instalación.
Si está instalando un sistema Red Hat Enterprise Linux con más de un disco, es posible que quiera especificar manualmente el disco donde quiere instalar el gestor de arranque.
Procedimiento
En la ventana Installation Destination, haga clic en el enlace Full disk summary and bootloader. Se abre el cuadro de diálogo Selected Disks.
El cargador de arranque se instala en el dispositivo de su elección, o en un sistema UEFI; el EFI system partition se crea en el dispositivo de destino durante el particionamiento guiado.
- Para cambiar el dispositivo de arranque, seleccione un dispositivo de la lista y haga clic en Establecer como dispositivo de arranque. Sólo se puede establecer un dispositivo como dispositivo de arranque.
- Para desactivar la instalación de un nuevo gestor de arranque, seleccione el dispositivo actualmente marcado para el arranque y haga clic en No instalar el gestor de arranque. Esto asegura que GRUB2 no se instale en ningún dispositivo.
Si elige no instalar un gestor de arranque, no podrá arrancar el sistema directamente y deberá utilizar otro método de arranque, como una aplicación comercial independiente de gestor de arranque. Utilice esta opción sólo si tiene otra forma de arrancar el sistema.
El gestor de arranque también puede requerir la creación de una partición especial, dependiendo de si su sistema utiliza el firmware BIOS o UEFI, o si la unidad de arranque tiene una etiqueta GUID Partition Table (GPT) o una Master Boot Record (MBR, también conocida como msdos). Si utiliza el particionamiento automático, el programa de instalación crea la partición.
4.3.2. Configuración de Kdump
Kdump es un mecanismo de volcado del núcleo. En caso de caída del sistema, Kdump captura el contenido de la memoria del sistema en el momento del fallo. Esta memoria capturada puede ser analizada para encontrar la causa del fallo. Si Kdump está habilitado, debe tener una pequeña porción de la memoria del sistema (RAM) reservada para sí mismo. Esta memoria reservada no es accesible para el núcleo principal.
Procedimiento
- En la ventana Installation Summary, haga clic en Kdump. Se abre la ventana Kdump.
- Seleccione la casilla Enable kdump.
Seleccione el ajuste de reserva de memoria Automatic o Manual.
- Si selecciona Manual, introduzca la cantidad de memoria (en megabytes) que desea reservar en el campo Memory to be reserved utilizando los botones y -. La lectura de Usable System Memory debajo del campo de entrada de la reserva muestra la cantidad de memoria a la que puede acceder su sistema principal después de reservar la cantidad de RAM que seleccione.
- Haga clic en Done para aplicar la configuración y volver a Capítulo 4, Personalización de la instalación.
La cantidad de memoria que se reserva viene determinada por la arquitectura de su sistema (AMD64 e Intel 64 tienen requisitos diferentes a los de IBM Power), así como por la cantidad total de memoria del sistema. En la mayoría de los casos, la reserva automática es satisfactoria.
Otros ajustes, como la ubicación en la que se guardarán los volcados de fallos del kernel, sólo pueden configurarse después de la instalación utilizando la interfaz gráfica system-config-kdump interfaz gráfica, o manualmente en el archivo de configuración /etc/kdump.conf.
4.3.3. Configurar las opciones de red y de nombre de host
Utilice la ventana Network and Host name para configurar las interfaces de red. Las opciones que seleccione aquí estarán disponibles tanto durante la instalación para tareas como la descarga de paquetes desde una ubicación remota, como en el sistema instalado.
4.3.3.1. Configurar la red y el nombre del host
Siga los pasos de este procedimiento para configurar su red y su nombre de host.
Procedimiento
- En la ventana Installation Summary, haga clic en Red y Nombre de host*.
- En la lista del panel izquierdo, seleccione una interfaz. Los detalles se muestran en el panel derecho.
Activa el interruptor ON/OFF para activar o desactivar la interfaz seleccionada.
NotaEl programa de instalación detecta automáticamente las interfaces accesibles localmente, y no se pueden añadir o eliminar manualmente.
- Haga clic en para añadir una interfaz de red virtual, que puede ser: Equipo, Enlace, Puente o VLAN.
- Haga clic en - para eliminar una interfaz virtual.
- Haga clic en Configurar para cambiar los ajustes como las direcciones IP, los servidores DNS o la configuración de enrutamiento para una interfaz existente (tanto virtual como física).
Introduzca un nombre de host para su sistema en el campo Host Name.
Nota-
Existen varios tipos de estándares de denominación de dispositivos de red que se utilizan para identificar los dispositivos de red con nombres persistentes, por ejemplo,
em1ywl3sp0. Para obtener información sobre estos estándares, consulte el Configuring and managing networking documento. -
El nombre de host puede ser un nombre de dominio completamente calificado (FQDN) en el formato hostname.domainname, o un nombre de host corto sin nombre de dominio. Muchas redes tienen un servicio de Protocolo de Configuración Dinámica de Host (DHCP) que proporciona automáticamente a los sistemas conectados un nombre de dominio. Para permitir que el servicio DHCP asigne el nombre de dominio a esta máquina, especifique sólo el nombre de host corto. El valor
localhost.localdomainsignifica que no se configura ningún nombre de host estático específico para el sistema de destino, y que el nombre de host real del sistema instalado se configura durante el proceso de configuración de la red, por ejemplo, medianteNetworkManagerutilizando DHCP o DNS.
-
Existen varios tipos de estándares de denominación de dispositivos de red que se utilizan para identificar los dispositivos de red con nombres persistentes, por ejemplo,
- Haga clic en Aplicar para aplicar el nombre del host al entorno.
4.3.3.2. Añadir una interfaz de red virtual
Siga los pasos de este procedimiento para añadir una interfaz de red virtual.
Procedimiento
- En la ventana Network & Host name, pulse el botón para añadir una interfaz de red virtual. Se abre el cuadro de diálogo Add a device.
Seleccione uno de los cuatro tipos de interfaces virtuales disponibles:
- Bond: NIC (Network Interface Controller) Bonding, un método para unir varias interfaces de red físicas en un único canal enlazado.
- Bridge: Representa el NIC Bridging, un método para conectar múltiples redes separadas en una red agregada.
- Team: NIC Teaming, una nueva implementación para agregar enlaces, diseñada para proporcionar un pequeño controlador de núcleo para implementar el manejo rápido de los flujos de paquetes, y varias aplicaciones para hacer todo lo demás en el espacio de usuario.
- Vlan (Virtual LAN): Un método para crear múltiples dominios de difusión distintos que están mutuamente aislados.
- Seleccione el tipo de interfaz y haga clic en Añadir. Se abre un cuadro de diálogo de edición de la interfaz, que le permite editar cualquier configuración disponible para el tipo de interfaz elegido. Para más información, consulte Sección 4.3.3.3, “Edición de la configuración de la interfaz de red”.
- Haga clic en Guardar para confirmar la configuración de la interfaz virtual y volver a la ventana Network & Host name.
Si necesita cambiar la configuración de una interfaz virtual, seleccione la interfaz y haga clic en Configurar.
4.3.3.3. Edición de la configuración de la interfaz de red
Esta sección contiene información sobre los ajustes más importantes para una conexión típica por cable utilizada durante la instalación. La configuración de otros tipos de redes es, en líneas generales, similar, aunque los parámetros específicos de configuración pueden ser diferentes.
En IBM Z, no se puede añadir una nueva conexión, ya que los subcanales de red deben ser agrupados y puestos en línea de antemano, y esto se hace actualmente sólo en la fase de arranque.
Procedimiento
Para configurar una conexión de red manualmente, seleccione la interfaz en la ventana Network and Host name y haga clic en Configurar.
Se abre un diálogo de edición específico para la interfaz seleccionada.
Las opciones presentes dependen del tipo de conexión - las opciones disponibles son ligeramente diferentes dependiendo de si el tipo de conexión es una interfaz física (controlador de interfaz de red alámbrica o inalámbrica) o una interfaz virtual (Bond, Bridge, Team o Vlan) que fue previamente configurada en Sección 4.3.3.2, “Añadir una interfaz de red virtual”.
Las siguientes secciones contienen información sobre las tres opciones más comunes y útiles del diálogo de edición:
4.3.3.4. Activación o desactivación de la conexión de interfaz
Siga los pasos de este procedimiento para activar o desactivar una conexión de interfaz.
Procedimiento
- Haga clic en la pestaña General.
Seleccione la casilla Connect automatically with priority para activar la conexión por defecto. Mantenga el ajuste de prioridad por defecto en
0.Importante-
Cuando se activa en una conexión por cable, el sistema se conecta automáticamente durante el arranque o el reinicio. En una conexión inalámbrica, la interfaz intenta conectarse a cualquier red inalámbrica conocida que esté dentro del alcance. Para más información sobre NetworkManager, incluida la herramienta
nm-connection-editor, consulte el Configuring and managing networking documento. -
Puede habilitar o deshabilitar que todos los usuarios del sistema se conecten a esta red utilizando la opción All users may connect to this network. Si desactiva esta opción, sólo
rootpodrá conectarse a esta red. -
No es posible permitir que sólo un usuario específico distinto de
rootutilice esta interfaz, ya que no se crean otros usuarios en este momento durante la instalación. Si necesita una conexión para un usuario diferente, deberá configurarla después de la instalación.
-
Cuando se activa en una conexión por cable, el sistema se conecta automáticamente durante el arranque o el reinicio. En una conexión inalámbrica, la interfaz intenta conectarse a cualquier red inalámbrica conocida que esté dentro del alcance. Para más información sobre NetworkManager, incluida la herramienta
- Haga clic en Guardar para aplicar los cambios y volver a la ventana Network and Host name.
4.3.3.5. Configuración de IPv4 o IPv6 estática
Por defecto, tanto IPv4 como IPv6 se configuran de forma automática en función de la configuración actual de la red. Esto significa que direcciones como la dirección IP local, la dirección DNS y otras configuraciones se detectan automáticamente cuando la interfaz se conecta a una red. En muchos casos, esto es suficiente, pero también puede proporcionar una configuración estática en las pestañas IPv4 Settings y IPv6 Settings. Complete los siguientes pasos para configurar los ajustes de IPv4 o IPv6:
Procedimiento
Para establecer la configuración estática de la red, vaya a una de las pestañas de configuración de IPv y, en el menú desplegable Method, seleccione un método distinto de Automatic, por ejemplo, Manual. El panel Addresses se activa.
NotaEn la pestaña IPv6 Settings, también puede establecer el método a Ignore para desactivar IPv6 en esta interfaz.
- Haga clic en Añadir e introduzca la configuración de su dirección.
-
Introduzca las direcciones IP en el campo Additional DNS servers; acepta una o varias direcciones IP de servidores DNS, por ejemplo,
10.0.0.1,10.0.0.8. Seleccione la casilla Require IPvX addressing for this connection to complete casilla de verificación.
NotaSeleccione esta opción en las pestañas IPv4 Settings o IPv6 Settings para permitir esta conexión sólo si la configuración de IPv4 o IPv6 es correcta. Si esta opción permanece desactivada tanto para IPv4 como para IPv6, la interfaz podrá conectarse si la configuración tiene éxito en cualquiera de los dos protocolos IP.
- Haga clic en Guardar para aplicar los cambios y volver a la ventana Network & Host name.
4.3.3.6. Configuración de rutas
Complete los siguientes pasos para configurar las rutas.
Procedimiento
- En las pestañas IPv4 Settings y IPv6 Settings, haga clic en Rutas para configurar los ajustes de enrutamiento para un protocolo IP específico en una interfaz. Se abre un diálogo de edición de rutas específico para la interfaz.
- Haga clic en Agregar para añadir una ruta.
- Seleccione la casilla Ignore automatically obtained routes para configurar al menos una ruta estática y desactivar todas las rutas no configuradas específicamente.
Seleccione la casilla Use this connection only for resources on its network para evitar que la conexión se convierta en la ruta por defecto.
NotaEsta opción puede seleccionarse incluso si no se ha configurado ninguna ruta estática. Esta ruta se utiliza sólo para acceder a determinados recursos, como las páginas de la intranet que requieren una conexión local o VPN. Otra ruta (por defecto) se utiliza para los recursos disponibles públicamente. A diferencia de las rutas adicionales configuradas, esta configuración se transfiere al sistema instalado. Esta opción sólo es útil cuando se configura más de una interfaz.
- Haga clic en Aceptar para guardar la configuración y volver al diálogo de edición de rutas específico de la interfaz.
- Haga clic en Guardar para aplicar la configuración y volver a la ventana Network and Host Name.
4.3.3.7. Recursos adicionales
- Para obtener más información sobre la configuración de la red después de la instalación, consulte el Configuring and managing networking documento.
4.3.4. Configuración de la conexión a Red Hat
La Red de Entrega de Contenidos (CDN) de Red Hat, disponible en cdn.redhat.com, es una serie de servidores web estáticos distribuidos geográficamente que contienen contenidos y erratas que son consumidos por los sistemas. El contenido puede ser consumido directamente, por ejemplo, utilizando un sistema registrado en Red Hat Subscription Management. La CDN está protegida por la autenticación de certificados x.509 para garantizar que sólo los usuarios válidos tengan acceso. Cuando un sistema se registra en Red Hat Subscription Management, las suscripciones adjuntas regulan el subconjunto de la CDN al que puede acceder el sistema.
El registro y la instalación de RHEL desde la CDN proporciona las siguientes ventajas:
- El método de instalación CDN admite los archivos de imagen Boot ISO y Binary DVD ISO. Sin embargo, se recomienda el uso del archivo de imagen Boot ISO más pequeño, ya que consume menos espacio que el archivo de imagen Binary DVD ISO más grande.
- El CDN utiliza los últimos paquetes, lo que da como resultado un sistema totalmente actualizado justo después de la instalación. No es necesario instalar las actualizaciones de los paquetes inmediatamente después de la instalación, como suele ocurrir cuando se utiliza el archivo de imagen ISO del DVD binario.
- Soporte integrado para conectar con Red Hat Insights y habilitar System Purpose.
4.3.4.1. Introducción a la finalidad del sistema
El propósito del sistema es una característica opcional pero recomendada de la instalación de Red Hat Enterprise Linux. Se utiliza el Propósito del Sistema para registrar el uso previsto de un sistema Red Hat Enterprise Linux 8, y asegurar que el servidor de asignación de derechos asigne automáticamente la suscripción más apropiada a su sistema.
Los beneficios incluyen:
- Información exhaustiva a nivel de sistema para los administradores de sistemas y las operaciones comerciales.
- Reducción de los gastos generales a la hora de determinar por qué se adquirió un sistema y su finalidad.
- Mejora de la experiencia del cliente en la conexión automática del Gestor de Suscripciones, así como la detección y conciliación automatizada del uso del sistema.
Puede introducir los datos del Propósito del Sistema de una de las siguientes maneras:
- Durante la creación de la imagen
- Durante la instalación de la GUI, cuando se utiliza Connect to Red Hat para registrar el sistema y adjuntar la suscripción a Red Hat
- Durante una instalación de Kickstart cuando se utilizan scripts de automatización de Kickstart
- Tras la instalación mediante la herramienta de línea de comandos (CLI) syspurpose
Para registrar el propósito de su sistema, puede configurar los siguientes componentes de Propósito del sistema. Los valores seleccionados son utilizados por el servidor de asignación de derechos al registrarse para adjuntar la suscripción más adecuada para su sistema.
Role
- Servidor Red Hat Enterprise Linux
- Estación de trabajo Red Hat Enterprise Linux
- Nodo informático de Red Hat Enterprise Linux
Service Level Agreement
- Premium
- Estándar
- Autoayuda
Usage
- Producción
- Desarrollo/prueba
- Recuperación de catástrofes
Recursos adicionales
- Para más información sobre el Constructor de imágenes, consulte el Composing a customized RHEL system image documento.
- Para más información sobre Kickstart, consulte el Performing an advanced RHEL installation documento.
- Para más información sobre el Gestor de Suscripciones, consulte el Using and Configuring Red Hat Subscription Manager documento.
4.3.4.2. Configuración de las opciones de Conexión a Red Hat
Utilice el siguiente procedimiento para configurar las opciones de Conectar con Red Hat en el GUI.
Puede registrarse en la CDN utilizando su cuenta de Red Hat o los datos de su clave de activación.
Procedimiento
Haga clic en Account.
- Introduzca su nombre de usuario y contraseña del Portal del Cliente de Red Hat.
Es opcional: Haga clic en Activation Key.
- Introduzca el ID de su organización y la clave de activación. Puede introducir más de una clave de activación, separadas por una coma, siempre que las claves de activación estén registradas en su suscripción.
Seleccione la casilla Set System Purpose. Propósito del sistema permite que el servidor de asignación de derechos determine y adjunte automáticamente la suscripción más adecuada para satisfacer el uso previsto de su sistema RHEL 8.
- Seleccione las direcciones Role, SLA, y Usage en las listas desplegables correspondientes.
La casilla Connect to Red Hat Insights está activada por defecto. Desactive la casilla si no desea conectarse a Red Hat Insights.
NotaRed Hat Insights es una oferta de software como servicio (SaaS) que proporciona un análisis continuo y en profundidad de los sistemas registrados basados en Red Hat para identificar de forma proactiva las amenazas a la seguridad, el rendimiento y la estabilidad en entornos físicos, virtuales y de nube, así como en implementaciones de contenedores.
Opcional: Ampliar Options.
- Seleccione la casilla Use HTTP proxy si su entorno de red sólo permite el acceso externo a Internet o el acceso a los servidores de contenido a través de un proxy HTTP. Desactive la casilla Use HTTP proxy si no se utiliza un proxy HTTP.
Si está ejecutando el Servidor Satélite o realizando pruebas internas, seleccione las casillas de verificación Custom server URL y Custom base URL e introduzca los datos necesarios.
Importante-
El campo Custom server URL no requiere el protocolo HTTP, por ejemplo
nameofhost.com. Sin embargo, el campo Custom base URL requiere el protocolo HTTP. - Para cambiar la dirección Custom base URL después del registro, debe anular el registro, proporcionar los nuevos datos y volver a registrarse.
-
El campo Custom server URL no requiere el protocolo HTTP, por ejemplo
Haga clic en Registrar para registrar el sistema. Cuando el sistema se registra con éxito y se adjuntan las suscripciones, la ventana Connect to Red Hat muestra los detalles de la suscripción adjunta.
NotaDependiendo de la cantidad de suscripciones, el proceso de registro y fijación puede tardar hasta un minuto en completarse.
Haga clic en Done para volver a la ventana Installation Summary.
- En Connect to Red Hat aparece un mensaje de Registered.
4.3.4.3. Repositorio de fuentes de instalación tras el registro del sistema
El repositorio de origen de la instalación utilizado tras el registro del sistema depende de cómo se haya arrancado el sistema.
- Sistema arrancado desde el archivo de imagen ISO de arranque o el DVD binario
-
Si ha arrancado la instalación de RHEL utilizando el archivo de imagen
Boot ISOoBinary DVD ISOcon los parámetros de arranque por defecto, el programa de instalación cambia automáticamente el repositorio de origen de la instalación al CDN después del registro. - El sistema arrancó con el parámetro de arranque
inst.repo=<URL> -
Si arrancó la instalación de RHEL con el parámetro de arranque
inst.repo=<URL>, el programa de instalación no cambia automáticamente el repositorio de origen de la instalación a la CDN después del registro. Si desea utilizar la CDN para instalar RHEL, debe cambiar manualmente el repositorio de origen de la instalación a la CDN seleccionando la opción Red Hat CDN en la ventana Installation Source de la instalación gráfica. Si no se cambia manualmente a la CDN, el programa de instalación instala los paquetes desde el repositorio especificado en la línea de comandos del kernel.
-
Puede cambiar el repositorio de origen de la instalación al CDN utilizando el comando Kickstart
rhsmsólo si no especifica un origen de instalación utilizandoinst.repo=en la línea de comandos del kernel o el comandourlen el archivo Kickstart. Debe utilizarinst.stage2=<URL>en la línea de comandos del kernel para obtener la imagen de instalación, pero sin especificar el origen de la instalación. -
Una URL de origen de instalación especificada mediante una opción de arranque o incluida en un archivo Kickstart tiene prioridad sobre la CDN, incluso si el archivo Kickstart contiene el comando
rhsmcon credenciales válidas. El sistema se registra, pero se instala desde la URL de origen de la instalación. Esto garantiza que los procesos de instalación anteriores funcionen con normalidad.
4.3.4.4. Verificar el registro de su sistema desde el CDN
Utilice este procedimiento para verificar que su sistema está registrado en el CDN utilizando la GUI.
not Sólo puede verificar su registro desde la CDN si ha hecho clic en el botón Begin Installation de la ventana Installation Summary. Una vez que haya hecho clic en el botón Begin Installation, no podrá volver a la ventana de resumen de la instalación para verificar su registro.
Requisito previo
- Ha completado el proceso de registro tal y como se documenta en Sección 3.3.2, “Registro e instalación de RHEL desde la CDN” y Registered aparece bajo Connect to Red Hat en la ventana Installation Summary.
Procedimiento
- En la ventana Installation Summary, seleccione Connect to Red Hat.
La ventana se abre y muestra un resumen del registro:
- Método
- Se muestra el nombre de la cuenta registrada o las claves de activación.
- Objetivo del sistema
- Si se establece, se muestra el rol, el SLA y los detalles de uso.
- Información
- Si se activa, se muestran los detalles de Insights.
- Número de suscripciones
- Se muestra el número de suscripciones adjuntas.
- Compruebe que el resumen del registro coincide con los datos introducidos.
4.3.4.5. Cómo anular el registro de su sistema en la CDN
Utilice este procedimiento para anular el registro de su sistema de la CDN utilizando la GUI.
- Puede anular el registro de la CDN si ha hecho clic en el botón Comenzar la instalación de la ventana Installation Summary en not. Una vez que haya hecho clic en el botón Comenzar la instalación, no podrá volver a la ventana Resumen de la instalación para anular el registro.
Al anular el registro, el programa de instalación pasa al primer repositorio disponible, en el siguiente orden:
- La URL utilizada en el parámetro de arranque inst.repo=<URL> en la línea de comandos del kernel.
- Un repositorio detectado automáticamente en el medio de instalación (USB o DVD).
Requisito previo
- Ha completado el proceso de registro tal y como se documenta en Sección 3.3.2, “Registro e instalación de RHEL desde la CDN” y Registered aparece bajo Connect to Red Hat en la ventana Installation Summary.
Procedimiento
- En la ventana Installation Summary, seleccione Connect to Red Hat.
La ventana Connect to Red Hat se abre y muestra un resumen del registro:
- Método
- Se muestra el nombre de la cuenta registrada o las claves de activación utilizadas.
- Objetivo del sistema
- Si se establece, se muestra el rol, el SLA y los detalles de uso.
- Información
- Si se activa, se muestran los detalles de Insights.
- Número de suscripciones
- Se muestra el número de suscripciones adjuntas.
- Haga clic en Desregistrar para eliminar el registro del CDN. Los detalles del registro original se muestran con un mensaje de Not registered que aparece en la parte media inferior de la ventana.
- Haga clic en Done para volver a la ventana Installation Summary.
- Connect to Red Hat muestra un mensaje Not registered, y Software Selection muestra un mensaje Red Hat CDN requires registration.
Después de anular el registro, es posible volver a registrar el sistema. Haga clic en Connect to Red Hat. Se rellenan los datos introducidos anteriormente. Edite los detalles originales o actualice los campos en función de la cuenta, el propósito y la conexión. Haga clic en Registrar para finalizar.
Información relacionada
- Para obtener información sobre Red Hat Insights, consulte la página Red Hat Insights product documentation.
- Para obtener información sobre las claves de activación, consulte el Understanding Activation Keys capítulo del documento Using Red Hat Subscription Management.
- Para obtener información sobre cómo configurar un proxy HTTP para Subscription Manager, consulte el Using an HTTP proxy capítulo del documento Using and Configuring Red Hat Subscription Manager.
4.3.5. Configuración de la política de seguridad
Esta sección contiene información sobre la política de seguridad de Red Hat Enterprise Linux 8 y cómo configurarla para su uso en su sistema.
4.3.5.1. Sobre la política de seguridad
La política de seguridad de Red Hat Enterprise Linux se adhiere a las restricciones y recomendaciones (políticas de cumplimiento) definidas por el estándar Security Content Automation Protocol (SCAP). Los paquetes se instalan automáticamente. Sin embargo, por defecto, no se aplica ninguna política y, por lo tanto, no se realiza ninguna comprobación durante o después de la instalación, a menos que se configure específicamente.
La aplicación de una política de seguridad no es una característica obligatoria del programa de instalación. Si aplica una política de seguridad al sistema, éste se instala utilizando las restricciones y recomendaciones definidas en el perfil que haya seleccionado. El paquete openscap-scanner paquete se añade a su selección de paquetes, proporcionando una herramienta preinstalada para el cumplimiento y la exploración de vulnerabilidades. Una vez finalizada la instalación, el sistema se escanea automáticamente para verificar la conformidad. Los resultados de esta exploración se guardan en el directorio /root/openscap_data del sistema instalado. También puede cargar perfiles adicionales desde un servidor HTTP, HTTPS o FTP.
4.3.5.2. Configurar una política de seguridad
Complete los siguientes pasos para configurar una política de seguridad.
Requisito previo
La ventana Installation Summary está abierta.
Procedimiento
- En la ventana Installation Summary, haga clic en Security Policy. Se abre la ventana Security Policy.
- Para habilitar las políticas de seguridad en el sistema, cambie el interruptor Apply security policy a ON.
- Seleccione uno de los perfiles que aparecen en el panel superior.
Haga clic en Seleccionar perfil.
Los cambios de perfil que debe aplicar antes de la instalación aparecen en el panel inferior.
NotaLos perfiles por defecto no requieren cambios antes de la instalación. Sin embargo, cargar un perfil personalizado puede requerir tareas previas a la instalación.
Haga clic en Cambiar contenido para utilizar un perfil personalizado. Se abre una ventana independiente que le permite introducir una URL para el contenido de seguridad válido.
- Haga clic en Fetch para recuperar la URL.
Haga clic en Use SCAP Security Guide para volver a la ventana Security Policy.
NotaPuede cargar perfiles personalizados desde un servidor HTTP, HTTPS, o FTP. Utilice la dirección completa del contenido incluyendo el protocolo, como http://. Debe haber una conexión de red activa antes de poder cargar un perfil personalizado. El programa de instalación detecta el tipo de contenido automáticamente.
- Haga clic en Done para aplicar los ajustes y volver a la ventana Installation Summary.
4.3.5.3. Información relacionada
-
scap-security-guide(8)- La página del manual del proyectoscap-security-guidecontiene información sobre los perfiles de seguridad SCAP, incluyendo ejemplos sobre cómo utilizar los puntos de referencia proporcionados utilizando la utilidad OpenSCAP. - La información sobre el cumplimiento de la seguridad de Red Hat Enterprise Linux está disponible en el Security hardening documento.
4.4. Configuración de las opciones de software
Esta sección contiene información sobre la configuración del origen de la instalación y los ajustes de selección de software, y la activación de un repositorio.
4.4.1. Configurar el origen de la instalación
Complete los pasos de este procedimiento para configurar una fuente de instalación desde medios de instalación autodetectados, Red Hat CDN o la red.
Cuando la ventana Installation Summary se abre por primera vez, el programa de instalación intenta configurar una fuente de instalación basada en el tipo de medio que fue utilizado para arrancar el sistema. El DVD completo de Red Hat Enterprise Linux Server configura la fuente como medio local.
Requisitos previos
- Ha descargado la imagen ISO del DVD Binario como se detalla en Sección 2.6, “Descarga de la imagen ISO de instalación”.
- Ha creado un medio de instalación de arranque como se detalla en Sección 2.7, “Creación de un medio de instalación de arranque”.
- La ventana Installation Summary está abierta.
Procedimiento
En la ventana Installation Summary, haga clic en Installation Source. Se abre la ventana Installation Source.
- Revise la sección Auto-detected installation media para verificar los detalles. Esta opción está seleccionada por defecto si ha iniciado el programa de instalación desde un medio que contiene una fuente de instalación, por ejemplo, un DVD.
- Haga clic en Verificar para comprobar la integridad de los medios.
Revise la sección Additional repositories y observe que la casilla AppStream está seleccionada por defecto.
Importante- No additional configuration is necessary as the BaseOS and AppStream repositories are installed as part of the full installation image.
- Do not disable the AppStream repository check box if you want a full Red Hat Enterprise Linux 8 installation.
- Opcional: Seleccione la opción Red Hat CDN para registrar su sistema, adjuntar suscripciones a RHEL e instalar RHEL desde la Red Hat Content Delivery Network (CDN). Para más información, consulte la sección Registering and installing RHEL from the CDN.
Opcional: Seleccione la opción On the network para descargar e instalar los paquetes desde una ubicación de red en lugar de medios locales.
Nota- Si no desea descargar e instalar repositorios adicionales desde una ubicación de red, proceda a Sección 4.4.2, “Configuración de la selección de software”.
- Esta opción sólo está disponible cuando hay una conexión de red activa. Consulte Sección 4.3.3, “Configurar las opciones de red y de nombre de host” para obtener información sobre cómo configurar las conexiones de red en la GUI.
- Seleccione el menú desplegable On the network para especificar el protocolo de descarga de paquetes. Esta configuración depende del servidor que desee utilizar.
Escriba la dirección del servidor (sin el protocolo) en el campo de dirección. Si eliges NFS, se abre un segundo campo de entrada en el que puedes especificar un NFS mount options personalizado. Este campo acepta las opciones listadas en la página man
nfs(5).ImportanteAl seleccionar un origen de instalación NFS, debe especificar la dirección con dos puntos (
:) separando el nombre del host de la ruta. Por ejemplo:server.example.com:/path/to/directoryNotaLos siguientes pasos son opcionales y sólo son necesarios si se utiliza un proxy para el acceso a la red.
- Haga clic en Configuración del proxy... para configurar un proxy para una fuente HTTP o HTTPS.
- Seleccione la casilla Enable HTTP proxy y escriba la URL en el campo Proxy Host.
- Seleccione la casilla Use Authentication si el servidor proxy requiere autenticación.
- Introduzca su nombre de usuario y su contraseña.
Haga clic en Aceptar para finalizar la configuración y salir del cuadro de diálogo Proxy Setup….
NotaSi su URL HTTP o HTTPS hace referencia a un menú de réplica del repositorio, seleccione la opción requerida de la lista desplegable URL type. Todos los entornos y paquetes de software adicionales están disponibles para su selección cuando termine de configurar los orígenes.
- Haga clic en para añadir un repositorio.
- Haga clic en - para eliminar un depósito.
- Haga clic en el icono de la flecha para revertir las entradas actuales a la configuración cuando abrió la ventana Installation Source.
Para activar o desactivar un repositorio, haga clic en la casilla de la columna Enabled de cada entrada de la lista.
NotaPuede nombrar y configurar su repositorio adicional de la misma manera que el repositorio principal en la red.
- Haga clic en Done para aplicar los ajustes y volver a la ventana Installation Summary.
4.4.2. Configuración de la selección de software
Utilice la ventana Software Selection para seleccionar los paquetes de software que necesite. Los paquetes están organizados por Entorno Base y Software Adicional.
- Base Environment contiene paquetes predefinidos. Sólo se puede seleccionar un entorno base, y la disponibilidad depende de la imagen ISO de instalación que se utilice como origen de la misma.
- Additional Software for Selected Environment contiene paquetes de software adicionales para el entorno base. Puede seleccionar varios paquetes de software.
Utilice un entorno predefinido y software adicional para personalizar su sistema. Sin embargo, en una instalación estándar, no puede seleccionar paquetes individuales para instalar. Para ver los paquetes contenidos en un entorno específico, consulte el archivo repository/repodata/*-comps-repository.architecture.xml de su medio de instalación (DVD, CD, USB). El archivo XML contiene detalles de los paquetes instalados como parte de un entorno base. Los entornos disponibles están marcados por la etiqueta <environment>, y los paquetes de software adicionales están marcados por la etiqueta <group>.
Si no está seguro de qué paquetes instalar, Red Hat le recomienda que seleccione el entorno base Minimal Install. La instalación mínima instala una versión básica de Red Hat Enterprise Linux con una cantidad mínima de software adicional. Después de que el sistema termine de instalarse y usted inicie la sesión por primera vez, puede utilizar el Yum package manager para instalar software adicional. Para más información sobre el gestor de paquetes Yum, consulte el Configuring basic system settings documento.
-
El comando
yum group listlista todos los grupos de paquetes de los repositorios de yum. Consulte el documento Configuring basic system settings para más información. -
Si necesita controlar qué paquetes se instalan, puede utilizar un archivo Kickstart y definir los paquetes en la sección
%packages. Consulte el documento Performing an advanced RHEL installation para obtener información sobre la instalación de Red Hat Enterprise Linux utilizando Kickstart.
Requisitos previos
- Ha configurado el origen de la instalación.
- El programa de instalación descargó los metadatos del paquete.
- La ventana Installation Summary está abierta.
Procedimiento
- En la ventana Installation Summary, haga clic en Software Selection. Se abre la ventana Software Selection.
En el panel Base Environment, seleccione un entorno base. Sólo puede seleccionar un entorno base.
NotaEl entorno base Server with GUI es el entorno base por defecto y lanza la aplicación Initial Setup después de que la instalación se complete y se reinicie el sistema.
- En el panel Additional Software for Selected Environment, seleccione una o varias opciones.
- Haga clic en Done para aplicar la configuración y volver a Capítulo 4, Personalización de la instalación.
4.5. Configuración de los dispositivos de almacenamiento
Puede instalar Red Hat Enterprise Linux en una gran variedad de dispositivos de almacenamiento. Puede configurar dispositivos de almacenamiento básicos, accesibles localmente, en la ventana Installation Destination. Los dispositivos de almacenamiento básicos conectados directamente al sistema local, tales como discos duros y unidades de estado sólido, se muestran en la sección Local Standard Disks de la ventana. En IBM Z, esta sección contiene dispositivos de almacenamiento de acceso directo (DASD) activados.
Un problema conocido impide que los DASD configurados como alias de HyperPAV se conecten automáticamente al sistema una vez finalizada la instalación. Estos dispositivos de almacenamiento están disponibles durante la instalación, pero no son accesibles inmediatamente después de terminar la instalación y reiniciar. Para adjuntar los dispositivos de alias de HyperPAV, agréguelos manualmente al archivo de configuración /etc/dasd.conf del sistema.
4.5.1. Selección del dispositivo de almacenamiento
La ventana de selección de dispositivos de almacenamiento enumera todos los dispositivos de almacenamiento a los que puede acceder el programa de instalación. Dependiendo de su sistema y del hardware disponible, es posible que algunas pestañas no se muestren. Los dispositivos se agrupan en las siguientes pestañas:
- Dispositivos multirruta
Dispositivos de almacenamiento accesibles a través de más de una ruta, como por ejemplo a través de varias controladoras SCSI o puertos Fiber Channel en el mismo sistema.
ImportanteEl programa de instalación sólo detecta los dispositivos de almacenamiento multirruta con números de serie de 16 o 32 caracteres.
- Otros dispositivos SAN
- Dispositivos disponibles en una red de área de almacenamiento (SAN).
- Firmware RAID
- Dispositivos de almacenamiento conectados a una controladora RAID de firmware.
- Dispositivos NVDIMM
- Bajo circunstancias específicas, Red Hat Enterprise Linux 8 puede arrancar y ejecutarse desde dispositivos (NVDIMM) en modo sectorial en las arquitecturas Intel 64 y AMD64.
- Dispositivos System z
- Dispositivos de almacenamiento, o unidades lógicas (LUNs), conectados a través del controlador FCP (Fiber Channel Protocol) de zSeries Linux.
4.5.2. Filtrado de dispositivos de almacenamiento
En la ventana de selección de dispositivos de almacenamiento puede filtrar los dispositivos de almacenamiento por su identificador mundial (WWID) o por el puerto, el objetivo o el número de unidad lógica (LUN).
Requisito previo
La ventana Installation Summary está abierta.
Procedimiento
- En la ventana Installation Summary, haga clic en Installation Destination. Se abre la ventana Installation Destination, con una lista de todas las unidades disponibles.
- En la sección Specialized & Network Disks, haga clic en Añadir un disco.... Se abre la ventana de selección de dispositivos de almacenamiento.
Haga clic en la pestaña Search by para buscar por puerto, objetivo, LUN o WWID.
La búsqueda por WWID o LUN requiere valores adicionales en los campos de texto correspondientes.
- Seleccione la opción que desee en el menú desplegable Search.
- Haga clic en Buscar para iniciar la búsqueda. Cada dispositivo se presenta en una fila separada con su correspondiente casilla de verificación.
Seleccione la casilla para habilitar el dispositivo que necesite durante el proceso de instalación.
Más adelante en el proceso de instalación puede elegir instalar Red Hat Enterprise Linux en cualquiera de los dispositivos seleccionados y puede elegir montar cualquiera de los otros dispositivos seleccionados como parte del sistema instalado automáticamente.
Nota- Los dispositivos seleccionados no se borran automáticamente con el proceso de instalación y la selección de un dispositivo no pone en riesgo los datos almacenados en él.
-
Puedes añadir dispositivos al sistema después de la instalación modificando el archivo
/etc/fstab.
- Haga clic en Done para volver a la ventana Installation Destination.
Los dispositivos de almacenamiento que no se seleccionen se ocultan por completo del programa de instalación. Para cargar en cadena el gestor de arranque desde un gestor de arranque diferente, seleccione todos los dispositivos presentes.
4.5.3. Uso de las opciones avanzadas de almacenamiento
Para utilizar un dispositivo de almacenamiento avanzado, puede configurar un objetivo iSCSI (SCSI sobre TCP/IP) o una SAN (red de área de almacenamiento) FCoE (canal de fibra sobre Ethernet).
Para utilizar dispositivos de almacenamiento iSCSI para la instalación, el programa de instalación debe ser capaz de descubrirlos como objetivos iSCSI y ser capaz de crear una sesión iSCSI para acceder a ellos. Cada uno de estos pasos puede requerir un nombre de usuario y una contraseña para la autenticación del Protocolo de Autenticación de Apretón de Manos (CHAP). Además, puede configurar un objetivo iSCSI para autenticar al iniciador iSCSI en el sistema al que está conectado el objetivo (CHAP inverso), tanto para el descubrimiento como para la sesión. Utilizados conjuntamente, CHAP y CHAP inverso se denominan CHAP mutuo o CHAP bidireccional. El CHAP mutuo proporciona el mayor nivel de seguridad para las conexiones iSCSI, especialmente si el nombre de usuario y la contraseña son diferentes para la autenticación CHAP y la autenticación CHAP inversa.
Repita los pasos de descubrimiento e inicio de sesión iSCSI para añadir todo el almacenamiento iSCSI necesario. No puede cambiar el nombre del iniciador iSCSI después de intentar la detección por primera vez. Para cambiar el nombre del iniciador iSCSI, debe reiniciar la instalación.
4.5.3.1. Descubrir e iniciar una sesión iSCSI
Complete los siguientes pasos para descubrir e iniciar una sesión iSCSI.
Requisitos previos
- La ventana Installation Summary está abierta.
Procedimiento
- En la ventana Installation Summary, haga clic en Installation Destination. Se abre la ventana Installation Destination, con una lista de todas las unidades disponibles.
- En la sección Specialized & Network Disks, haga clic en Añadir un disco.... Se abre la ventana de selección de dispositivos de almacenamiento.
Haga clic en Añadir objetivo iSCSI.... Se abre la ventana Add iSCSI Storage Target.
ImportanteNo puede colocar la partición
/booten objetivos iSCSI que haya añadido manualmente utilizando este método - un objetivo iSCSI que contenga una partición/bootdebe estar configurado para su uso con iBFT. Sin embargo, en los casos en los que se espera que el sistema instalado arranque desde iSCSI con la configuración de iBFT proporcionada por un método distinto al firmware iBFT, por ejemplo utilizando iPXE, puede eliminar la restricción de la partición/bootutilizando la opción de arranque del instaladorinst.nonibftiscsiboot.- Introduzca la dirección IP del objetivo iSCSI en el campo Target IP Address.
Introduzca un nombre en el campo iSCSI Initiator Name para el iniciador iSCSI en formato de nombre cualificado iSCSI (IQN). Una entrada IQN válida contiene la siguiente información:
-
La cadena
iqn.(nótese el punto). -
Un código de fecha que especifica el año y el mes en que se registró el nombre de dominio o subdominio de Internet de su organización, representado como cuatro dígitos para el año, un guión y dos dígitos para el mes, seguidos de un punto. Por ejemplo, represente septiembre de 2010 como
2010-09. -
El nombre del dominio o subdominio de Internet de su organización, presentado en orden inverso, con el dominio de nivel superior en primer lugar. Por ejemplo, represente el subdominio
storage.example.comcomocom.example.storage. Dos puntos seguidos de una cadena que identifica de forma exclusiva este iniciador iSCSI concreto dentro de su dominio o subdominio. Por ejemplo,
:diskarrays-sn-a8675309.El IQN completo es el siguiente:
iqn.2010-09.storage.example.com:diskarrays-sn-a8675309. El programa de instalación rellena previamente el campoiSCSI Initiator Namecon un nombre en este formato para ayudarle con la estructura. Para obtener más información sobre los IQN, consulte 3.2.6. iSCSI Names en RFC 3720 - Internet Small Computer Systems Interface (iSCSI) disponible en tools.ietf.org y 1. iSCSI Names and Addresses en RFC 3721 - Internet Small Computer Systems Interface (iSCSI) Naming and Discovery disponible en tools.ietf.org.
-
La cadena
Seleccione el menú desplegable
Discovery Authentication Typepara especificar el tipo de autenticación que se utilizará para la detección de iSCSI. Están disponibles las siguientes opciones:- Sin credenciales
- Pares CHAP
- Par CHAP y un par inverso
-
Si ha seleccionado
CHAP paircomo tipo de autenticación, introduzca el nombre de usuario y la contraseña del objetivo iSCSI en los camposCHAP UsernameyCHAP Password. -
Si ha seleccionado
CHAP pair and a reverse paircomo tipo de autenticación, introduzca el nombre de usuario y la contraseña del destino iSCSI en los camposCHAP UsernameyCHAP Password, y el nombre de usuario y la contraseña del iniciador iSCSI en los camposReverse CHAP UsernameyReverse CHAP Password.
-
Si ha seleccionado
-
Opcionalmente, seleccione la casilla
Bind targets to network interfaces. Haga clic en Iniciar Descubrimiento.
El programa de instalación intenta descubrir un objetivo iSCSI basándose en la información proporcionada. Si el descubrimiento tiene éxito, la ventana
Add iSCSI Storage Targetmuestra una lista de todos los nodos iSCSI descubiertos en el objetivo.Seleccione las casillas de verificación del nodo que desea utilizar para la instalación.
NotaEl menú
Node login authentication typecontiene las mismas opciones que el menúDiscovery Authentication Type. Sin embargo, si necesita credenciales para la autenticación de descubrimiento, utilice las mismas credenciales para iniciar sesión en un nodo descubierto.-
Haga clic en el menú desplegable
Use the credentials from discoveryadicional. Cuando proporcione las credenciales adecuadas, el botón de inicio de sesión estará disponible. - Haga clic en Log In para iniciar una sesión iSCSI.
4.5.3.2. Configuración de los parámetros de FCoE
Complete los siguientes pasos para configurar los parámetros de FCoE.
Requisito previo
La ventana Installation Summary está abierta.
Procedimiento
- En la ventana Installation Summary, haga clic en Installation Destination. Se abre la ventana Installation Destination, con una lista de todas las unidades disponibles.
- En la sección Specialized & Network Disks, haga clic en Añadir un disco.... Se abre la ventana de selección de dispositivos de almacenamiento.
- Haga clic en Añadir FCoE SAN.... Se abre un cuadro de diálogo para que configure las interfaces de red para descubrir los dispositivos de almacenamiento FCoE.
-
Seleccione una interfaz de red que esté conectada a un switch FCoE en el menú desplegable
NIC. - Haga clic en Añadir disco(s) FCoE para buscar dispositivos SAN en la red.
Seleccione las casillas necesarias:
- Use DCB: Data Center Bridging (DCB) es un conjunto de mejoras de los protocolos Ethernet diseñadas para aumentar la eficiencia de las conexiones Ethernet en las redes de almacenamiento y los clusters. Seleccione la casilla para activar o desactivar el conocimiento de DCB por parte del programa de instalación. Habilite esta opción sólo para las interfaces de red que requieren un cliente DCBX basado en el host. Para las configuraciones en interfaces que utilizan un cliente DCBX de hardware, desactive la casilla de verificación.
- Use auto vlan: Auto VLAN está activada por defecto e indica si se debe realizar el descubrimiento de la VLAN. Si esta casilla está activada, el protocolo de descubrimiento de VLAN FIP (FCoE Initiation Protocol) se ejecuta en la interfaz Ethernet cuando se ha validado la configuración del enlace. Si no están ya configuradas, se crean automáticamente interfaces de red para cualquier VLAN FCoE descubierta y se crean instancias FCoE en las interfaces VLAN.
-
Los dispositivos FCoE descubiertos se muestran en la pestaña
Other SAN Devicesde la ventana Installation Destination.
4.5.3.3. Configuración de dispositivos de almacenamiento DASD
Complete los siguientes pasos para configurar los dispositivos de almacenamiento DASD.
Requisito previo
La ventana Installation Summary está abierta.
Procedimiento
- En la ventana Installation Summary, haga clic en Installation Destination. Se abre la ventana Installation Destination, con una lista de todas las unidades disponibles.
- En la sección Specialized & Network Disks, haga clic en Añadir un disco.... Se abre la ventana de selección de dispositivos de almacenamiento.
- Haga clic en Añadir DASD. El cuadro de diálogo Add DASD Storage Target se abre y le pide que especifique un número de dispositivo, como 0.0.0204, y que adjunte los DASD adicionales que no se detectaron cuando se inició la instalación.
- Escriba el número de dispositivo del DASD que desea adjuntar en el campo Device number.
- Haga clic en Iniciar Descubrimiento.
-
Si se encuentra un DASD con el número de dispositivo especificado y si no está ya conectado, el cuadro de diálogo se cierra y las unidades recién descubiertas aparecen en la lista de unidades. A continuación, puede seleccionar las casillas de verificación de los dispositivos necesarios y hacer clic en Listo. Los nuevos DASD están disponibles para su selección, marcados como
DASD device 0.0.xxxxen la sección Local Standard Disks de la ventana Installation Destination. - Si ha introducido un número de dispositivo no válido, o si el DASD con el número de dispositivo especificado ya está conectado al sistema, aparece un mensaje de error en el cuadro de diálogo, explicando el error y pidiéndole que lo intente de nuevo con un número de dispositivo diferente.
4.5.3.4. Configuración de los dispositivos FCP
Los dispositivos FCP permiten a IBM Z utilizar dispositivos SCSI en lugar de, o además de, dispositivos de almacenamiento de acceso directo (DASD). Los dispositivos FCP proporcionan una topología de tejido conmutado que permite a los sistemas IBM Z utilizar LUNs SCSI como dispositivos de disco además de los dispositivos DASD tradicionales.
Requisitos previos
- La ventana Installation Summary está abierta.
-
Para una instalación sólo de FCP, elimine la opción
DASD=del archivo de configuración de CMS o la opciónrd.dasd=del archivo de parámetros para indicar que no hay DASD.
Procedimiento
- En la ventana Installation Summary, haga clic en Installation Destination. Se abre la ventana Installation Destination, con una lista de todas las unidades disponibles.
- En la sección Specialized & Network Disks, haga clic en Añadir un disco.... Se abre la ventana de selección de dispositivos de almacenamiento.
Haga clic en Añadir ZFCP LUN. Se abre el cuadro de diálogo Add zFCP Storage Target que permite añadir un dispositivo de almacenamiento FCP (Fibre Channel Protocol).
IBM Z requiere que introduzca cualquier dispositivo FCP manualmente para que el programa de instalación pueda activar los LUNs FCP. Puede introducir los dispositivos FCP en la instalación gráfica o como una entrada de parámetro única en el archivo de configuración de parámetros o CMS. Los valores que introduzca deben ser únicos para cada sitio que configure.
- Introduzca el número de dispositivo de 4 dígitos hexadecimales en el campo Device number.
- Introduzca los 16 dígitos hexadecimales del número de puerto mundial (WWPN) en el campo WWPN.
- Introduzca el identificador hexadecimal de 16 dígitos del LUN FCP en el campo LUN.
- Haga clic en Start Discovery para conectarse al dispositivo FCP.
Los dispositivos recién añadidos aparecen en la pestaña System z Devices de la ventana Installation Destination.
- La creación interactiva de un dispositivo FCP sólo es posible en modo gráfico. No es posible configurar un dispositivo FCP de forma interactiva en la instalación en modo texto.
- Utilice sólo letras minúsculas en los valores hexadecimales. Si introduce un valor incorrecto y hace clic en Iniciar detección, el programa de instalación muestra una advertencia. Puede editar la información de configuración y volver a intentar la detección.
- Para obtener más información sobre estos valores, consulte la documentación del hardware y consulte al administrador del sistema.
4.5.4. Instalación en un dispositivo NVDIMM
Los dispositivos de módulo de memoria en línea doble no volátil (NVDIMM) combinan el rendimiento de la RAM con la persistencia de datos similar a la de un disco cuando no se suministra energía. Bajo circunstancias específicas, Red Hat Enterprise Linux 8 puede arrancar y ejecutarse desde dispositivos NVDIMM.
4.5.4.1. Criterios para utilizar un dispositivo NVDIMM como objetivo de instalación
Puede instalar Red Hat Enterprise Linux 8 en dispositivos de módulo de memoria en línea doble no volátil (NVDIMM) en modo sectorial en las arquitecturas Intel 64 y AMD64, con el apoyo del controlador nd_pmem.
Condiciones para utilizar un dispositivo NVDIMM como almacenamiento
Para utilizar un dispositivo NVDIMM como almacenamiento, deben cumplirse las siguientes condiciones:
- La arquitectura del sistema es Intel 64 o AMD64.
- El dispositivo NVDIMM está configurado en modo sectorial. El programa de instalación puede reconfigurar los dispositivos NVDIMM a este modo.
- El dispositivo NVDIMM debe ser compatible con el controlador nd_pmem.
Condiciones para arrancar desde un dispositivo NVDIMM
El arranque desde un dispositivo NVDIMM es posible bajo las siguientes condiciones:
- Se cumplen todas las condiciones para utilizar el dispositivo NVDIMM como almacenamiento.
- El sistema utiliza UEFI.
- El dispositivo NVDIMM debe ser compatible con el firmware disponible en el sistema, o con un controlador UEFI. El controlador UEFI puede cargarse desde una ROM opcional del propio dispositivo.
- El dispositivo NVDIMM debe estar disponible bajo un espacio de nombres.
Utilice el alto rendimiento de los dispositivos NVDIMM durante el arranque, coloque los directorios /boot y /boot/efi en el dispositivo. La función Execute-in-place (XIP) de los dispositivos NVDIMM no es compatible durante el arranque y el kernel se carga en la memoria convencional.
4.5.4.2. Configuración de un dispositivo NVDIMM mediante el modo de instalación gráfica
Un dispositivo de módulo de memoria en línea dual no volátil (NVDIMM) debe ser configurado correctamente para su uso por Red Hat Enterprise Linux 8 utilizando la instalación gráfica.
La reconfiguración de un proceso de dispositivo NVDIMM destruye cualquier dato almacenado en el dispositivo.
Requisitos previos
- Un dispositivo NVDIMM está presente en el sistema y satisface todas las demás condiciones para su uso como objetivo de instalación.
- La instalación ha arrancado y la ventana Installation Summary está abierta.
Procedimiento
- En la ventana Installation Summary, haga clic en Installation Destination. Se abre la ventana Installation Destination, con una lista de todas las unidades disponibles.
- En la sección Specialized & Network Disks, haga clic en Añadir un disco.... Se abre la ventana de selección de dispositivos de almacenamiento.
- Haga clic en la pestaña NVDIMM Devices.
Para reconfigurar un dispositivo, selecciónelo en la lista.
Si un dispositivo no aparece en la lista, no está en modo sectorial.
- Haga clic en Reconfigurar NVDIMM.... Se abre un diálogo de reconfiguración.
Introduzca el tamaño del sector que necesita y haga clic en Iniciar reconfiguración.
Los tamaños de sector admitidos son 512 y 4096 bytes.
- Cuando se complete la reconfiguración, haga clic en Aceptar.
- Seleccione la casilla de verificación del dispositivo.
Haga clic en Done para volver a la ventana Installation Destination.
El dispositivo NVDIMM que ha reconfigurado se muestra en la sección Specialized & Network Disks.
- Haga clic en Done para volver a la ventana Installation Summary.
El dispositivo NVDIMM está ahora disponible para que lo seleccione como destino de la instalación. Además, si el dispositivo cumple los requisitos para el arranque, puede establecerlo como dispositivo de arranque.
4.6. Configuración de la partición manual
Puede utilizar el particionamiento manual para configurar sus particiones de disco y puntos de montaje y definir el sistema de archivos en el que se instala Red Hat Enterprise Linux.
Antes de la instalación, debe considerar si desea utilizar dispositivos de disco con o sin particiones. Para obtener más información, consulte el artículo de la base de conocimientos en https://access.redhat.com/solutions/163853.
Una instalación de Red Hat Enterprise Linux requiere un mínimo de una partición pero Red Hat recomienda utilizar al menos las siguientes particiones o volúmenes: PReP, /, /home, /boot, y swap. También puede crear particiones y volúmenes adicionales según sus necesidades.
Una instalación de Red Hat Enterprise Linux en servidores IBM Power Systems requiere una partición de arranque PReP.
Para evitar la pérdida de datos, se recomienda hacer una copia de seguridad de los mismos antes de proceder. Si está actualizando o creando un sistema de arranque dual, debe hacer una copia de seguridad de los datos que desee conservar en sus dispositivos de almacenamiento.
4.6.1. Inicio de la partición manual
Requisitos previos
- Se muestra la pantalla Installation Summary.
- Todos los discos están disponibles para el programa de instalación.
Procedimiento
Seleccione los discos para la instalación:
- Haga clic en Installation Destination para abrir la ventana Installation Destination.
- Seleccione los discos que necesita para la instalación haciendo clic en el icono correspondiente. Un disco seleccionado tiene una marca de verificación en él.
- En Storage Configuration, seleccione el botón de radio Custom.
- Opcional: Para activar el cifrado de almacenamiento con LUKS, seleccione la casilla Encrypt my data.
- Haga clic en "Done" (Hecho).
Si ha seleccionado cifrar el almacenamiento, se abre un cuadro de diálogo para introducir una frase de contraseña de cifrado del disco. Escriba la frase de contraseña LUKS:
Introduzca la frase de acceso en los dos campos de texto. Para cambiar la disposición del teclado, utilice el icono del teclado.
AvisoEn el cuadro de diálogo para introducir la frase de acceso, no se puede cambiar la disposición del teclado. Seleccione la disposición del teclado en inglés para introducir la frase de acceso en el programa de instalación.
- Haga clic en Guardar frase de acceso. Se abre la ventana Manual Partitioning.
Los puntos de montaje detectados aparecen en el panel izquierdo. Los puntos de montaje están organizados por instalaciones de sistemas operativos detectados. Como resultado, algunos sistemas de archivos pueden aparecer varias veces si una partición es compartida por varias instalaciones.
Seleccione los puntos de montaje en el panel izquierdo; las opciones que se pueden personalizar se muestran en el panel derecho.
NotaSi su sistema contiene sistemas de archivos existentes, asegúrese de que hay suficiente espacio disponible para la instalación. Para eliminar cualquier partición, selecciónela en la lista y haga clic en el botón -.
El diálogo tiene una casilla de verificación que puede utilizar para eliminar todas las demás particiones utilizadas por el sistema al que pertenece la partición eliminada.
Si no hay particiones existentes y desea crear el conjunto recomendado de particiones como punto de partida, seleccione su esquema de particionamiento preferido en el panel izquierdo (el predeterminado para Red Hat Enterprise Linux es LVM) y haga clic en el enlace Click here to create them automatically.
Una partición
/boot, un volumen/(raíz) y un volumenswapproporcional al tamaño del almacenamiento disponible se crean y se enumeran en el panel izquierdo. Estos son los sistemas de archivos recomendados para una instalación típica, pero puede añadir sistemas de archivos y puntos de montaje adicionales.
- Haga clic en Done para confirmar los cambios y volver a la ventana Installation Summary.
Continúe añadiendo puntos de montaje, configurando los puntos de montaje individuales y configurando las particiones o volúmenes subyacentes.
4.6.2. Añadir un sistema de archivos de punto de montaje
Realice los siguientes pasos para añadir sistemas de archivos con múltiples puntos de montaje.
Requisitos previos
Planifique sus particiones:
-
Para evitar problemas con la asignación de espacio, cree primero particiones pequeñas con tamaños fijos conocidos, como
/boot, y luego cree las particiones restantes, dejando que el programa de instalación les asigne la capacidad restante. - Si desea instalar el sistema en varios discos, o si sus discos difieren en tamaño y una partición particular debe ser creada en el primer disco detectado por BIOS, entonces cree estas particiones primero.
-
Para evitar problemas con la asignación de espacio, cree primero particiones pequeñas con tamaños fijos conocidos, como
Procedimiento
- Haga clic en para crear un nuevo sistema de archivos de punto de montaje. Se abre el diálogo Add a New Mount Point.
-
Seleccione una de las rutas preestablecidas en el menú desplegable Mount Point o escriba la suya propia; por ejemplo, seleccione
/para la partición raíz o/bootpara la partición de arranque. Introduzca el tamaño del sistema de archivos en el campo Desired Capacity; por ejemplo,
2GiB.AvisoSi no especifica un valor en el campo Capacidad deseada, o si especifica un tamaño mayor que el espacio disponible, se utilizará todo el espacio libre restante.
- Haga clic en Añadir punto de montaje para crear la partición y volver a la ventana Manual Partitioning.
4.6.3. Configuración de un sistema de archivos de punto de montaje
Este procedimiento describe cómo establecer el esquema de particionamiento para cada punto de montaje que se haya creado manualmente. Las opciones disponibles son Standard Partition, LVM, y LVM Thin Provisioning.
- El soporte de Btfrs ha sido eliminado en Red Hat Enterprise Linux 8.
-
La partición
/bootse encuentra siempre en una partición estándar, independientemente del valor seleccionado.
Procedimiento
- Para cambiar los dispositivos en los que debe ubicarse un punto de montaje que no sea LVM, seleccione el punto de montaje requerido en el panel de la izquierda.
- En el apartado Device(s), haga clic en Modificar.... Se abre el diálogo Configure Mount Point.
- Seleccione uno o más dispositivos y haga clic en Seleccionar para confirmar su selección y volver a la ventana Manual Partitioning.
Haga clic en Actualizar configuración para aplicar los cambios.
NotaHaga clic en el botón Rescan (botón de flecha circular) para actualizar todos los discos y particiones locales; esto sólo es necesario después de realizar la configuración avanzada de las particiones fuera del programa de instalación. Al hacer clic en el botón Volver a escanear los discos, se restablecen todos los cambios de configuración realizados en el programa de instalación.
- En la parte inferior izquierda de la ventana Manual Partitioning, haga clic en el enlace storage device selected para abrir el diálogo Selected Disks y revisar la información del disco.
4.6.4. Personalizar una partición o un volumen
Puedes personalizar una partición o un volumen si quieres establecer una configuración específica.
Si /usr o /var se particionan por separado del resto del volumen raíz, el proceso de arranque se vuelve mucho más complejo ya que estos directorios contienen componentes críticos. En algunas situaciones, como cuando estos directorios se colocan en una unidad iSCSI o en una ubicación FCoE, el sistema no puede arrancar o se cuelga con un error Device is busy al apagar o reiniciar.
Esta limitación sólo se aplica a /usr o /var, no a los directorios que están por debajo de ellos. Por ejemplo, una partición separada para /var/www funciona con éxito.
Procedimiento
En el panel izquierdo, seleccione el punto de montaje.
Figura 4.1. Personalización de las particiones
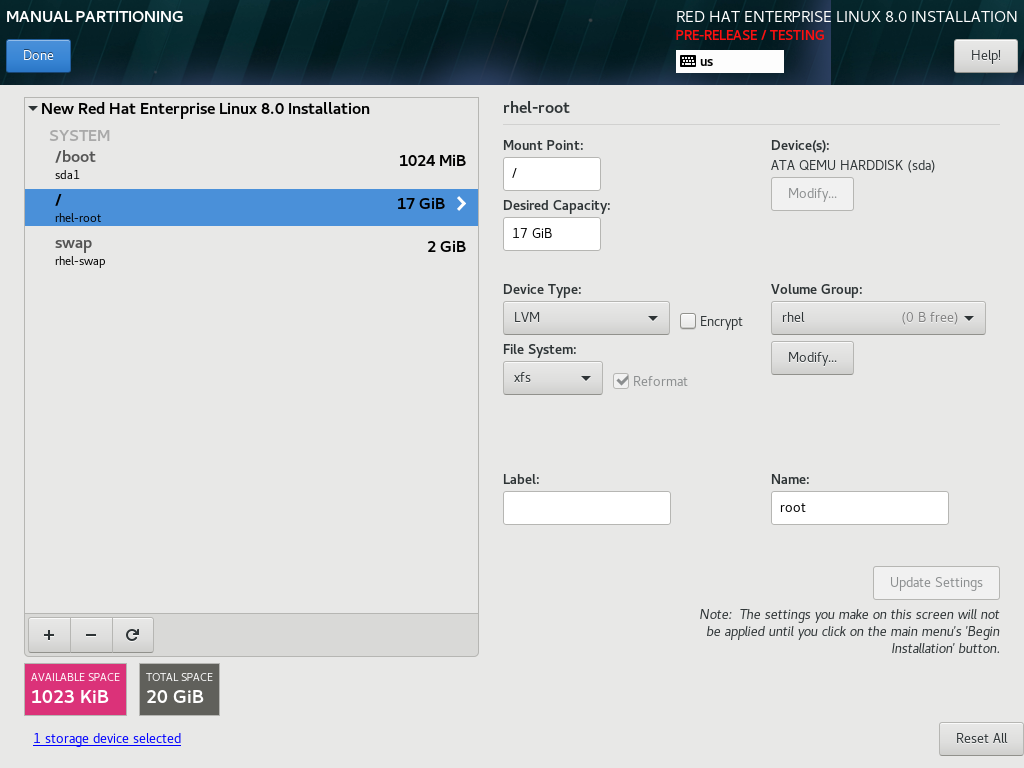
En el panel derecho, puede personalizar las siguientes opciones:
-
Introduzca el punto de montaje del sistema de archivos en el campo Mount Point. Por ejemplo, si un sistema de archivos es el sistema de archivos raíz, introduzca
/; introduzca/bootpara el sistema de archivos/boot, y así sucesivamente. Para un sistema de archivos swap, no se debe establecer el punto de montaje, ya que es suficiente con establecer el tipo de sistema de archivos enswap. - Introduzca el tamaño del sistema de archivos en el campo Desired Capacity. Puede utilizar unidades de tamaño comunes como KiB o GiB. El valor por defecto es MiB si no se establece ninguna otra unidad.
Seleccione el tipo de dispositivo que necesita en el menú desplegable Device Type:
Standard Partition,LVM, oLVM Thin Provisioning.AvisoEl programa de instalación no es compatible con los thin pools LVM sobreaprovisionados.
NotaRAIDestá disponible sólo si se seleccionan dos o más discos para el particionamiento. Si seleccionaRAID, también puede establecer elRAID Level. Del mismo modo, si seleccionaLVM, puede especificar elVolume Group.- Seleccione la casilla Encrypt para cifrar la partición o el volumen. Deberá establecer una contraseña posteriormente en el programa de instalación. Aparece el menú desplegable LUKS Version.
- Seleccione la versión de LUKS que necesita en el menú desplegable.
Seleccione el tipo de sistema de archivos apropiado para esta partición o volumen en el menú desplegable File system.
NotaLa compatibilidad con el sistema de archivos
VFATno está disponible para las particiones del sistema Linux. Por ejemplo,/,/var,/usr, etc.- Seleccione la casilla Reformat para formatear una partición existente, o desactive la casilla Reformat para conservar sus datos. Las particiones y volúmenes recién creados deben ser reformateados, y la casilla de verificación no puede ser desactivada.
- Escriba una etiqueta para la partición en el campo Label. Utilice las etiquetas para reconocer y dirigir fácilmente las particiones individuales.
Escriba un nombre en el campo Name.
NotaTenga en cuenta que las particiones estándar se nombran automáticamente cuando se crean y no puede editar los nombres de las particiones estándar. Por ejemplo, no puede editar el nombre de
/bootsda1.
-
Introduzca el punto de montaje del sistema de archivos en el campo Mount Point. Por ejemplo, si un sistema de archivos es el sistema de archivos raíz, introduzca
Haga clic en Actualizar configuración para aplicar los cambios y, si es necesario, seleccione otra partición para personalizarla. Los cambios no se aplicarán hasta que haga clic en Iniciar la instalación desde la ventana Installation Summary.
NotaHaga clic en Restablecer todo para descartar los cambios de la partición.
Haga clic en "Done" cuando haya creado y personalizado todos los sistemas de archivos y puntos de montaje. Si elige cifrar un sistema de archivos, se le pedirá que cree una frase de contraseña.
Se abre un cuadro de diálogo Summary of Changes que muestra un resumen de todas las acciones de almacenamiento del programa de instalación.
- Haga clic en Aceptar cambios para aplicar los cambios y volver a la ventana Installation Summary.
4.6.5. Conservar el directorio /home
En una instalación gráfica de RHEL 8, puede conservar el directorio /home que se utilizaba en su sistema RHEL 7.
La conservación de /home sólo es posible si el directorio /home se encuentra en una partición separada de /home en su sistema RHEL 7.
Conservar el directorio /home que incluye varios ajustes de configuración, hace posible que el entorno de GNOME Shell en el nuevo sistema RHEL 8 esté configurado de la misma manera que lo estaba en su sistema RHEL 7. Tenga en cuenta que esto sólo se aplica a los usuarios en RHEL 8 con el mismo nombre de usuario y el mismo ID que en el sistema RHEL 7 anterior.
Complete este procedimiento para conservar el directorio /home de su sistema RHEL 7.
Requisitos previos
- El sistema RHEL 7 está instalado en su ordenador.
-
El directorio
/homese encuentra en una partición separada de/homeen su sistema RHEL 7. -
Se muestra la ventana de RHEL 8
Installation Summary.
Procedimiento
- Haga clic en Installation Destination para abrir la ventana Installation Destination.
- En Storage Configuration, seleccione el botón de opción Custom. Haga clic en Done.
- Haga clic en Done (Hecho) y se abrirá la ventana Manual Partitioning.
Elija la partición
/home, rellene/homeenMount Point:y desactive la casilla Reformat.Figura 4.2. Asegurarse de que /home no está formateado
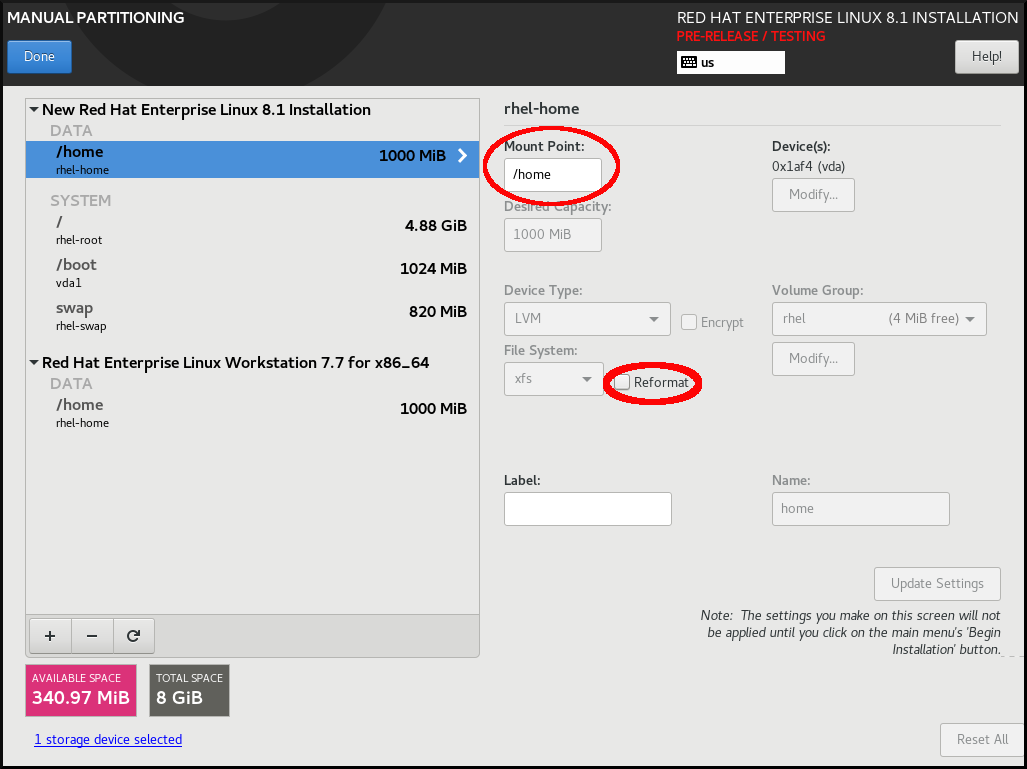
-
Opcional: También puede personalizar varios aspectos de la partición
/homenecesarios para su sistema RHEL 8 como se describe en Sección 4.6.4, “Personalizar una partición o un volumen”. Sin embargo, para conservar/homede su sistema RHEL 7, es necesario desactivar la casilla Reformat. - Después de personalizar todas las particiones de acuerdo con sus necesidades, haga clic en Listo. Se abre el cuadro de diálogo Summary of changes.
-
Compruebe que el cuadro de diálogo Summary of changes no muestra ningún cambio para
/home. Esto significa que la partición/homese conserva. - Haga clic en Aceptar los cambios para aplicarlos y volver a la ventana Installation Summary.
4.6.6. Creación de RAID por software
Siga los pasos de este procedimiento para crear un dispositivo RAID (Redundant Arrays of Independent Disks). Los dispositivos RAID se construyen a partir de varios dispositivos de almacenamiento que se organizan para proporcionar un mayor rendimiento y, en algunas configuraciones, una mayor tolerancia a los fallos.
Un dispositivo RAID se crea en un solo paso y los discos se añaden o eliminan según sea necesario. Puede configurar una partición RAID para cada disco físico de su sistema, por lo que el número de discos disponibles para el programa de instalación determina los niveles de dispositivo RAID disponibles. Por ejemplo, si su sistema tiene dos discos duros, no puede crear un dispositivo RAID 10, ya que requiere un mínimo de tres discos separados.
En IBM Z, el subsistema de almacenamiento utiliza RAID de forma transparente. No es necesario configurar manualmente el RAID por software.
Requisitos previos
- Si ha seleccionado dos o más discos para la instalación, las opciones de configuración de RAID serán visibles. Se necesitan al menos dos discos para crear un dispositivo RAID.
- Ha creado un punto de montaje. Al configurar un punto de montaje, se configura el dispositivo RAID.
-
Ha seleccionado el botón de radio
Customen la ventanaInstallation Destination.
Procedimiento
- En el panel izquierdo de la ventana Manual Partitioning, seleccione la partición deseada.
- En la sección Device(s), haga clic en Modificar. Se abre el cuadro de diálogo Configure Mount Point.
- Seleccione los discos que desea incluir en el dispositivo RAID y haga clic en Seleccionar.
- Haga clic en el menú desplegable Device Type y seleccione RAID.
- Haga clic en el menú desplegable File System y seleccione su tipo de sistema de archivos preferido.
- Haga clic en el menú desplegable RAID Level y seleccione su nivel preferido de RAID.
- Haga clic en Actualizar configuración para guardar los cambios.
- Haga clic en Done para aplicar los ajustes y volver a la ventana Installation Summary.
Se muestra un mensaje en la parte inferior de la ventana si el nivel RAID especificado requiere más discos.
4.6.7. Creación de un volumen lógico LVM
La gestión de volúmenes lógicos (LVM) presenta una visión lógica simple del espacio de almacenamiento físico subyacente, como los discos duros o los LUN. Las particiones en el almacenamiento físico se representan como volúmenes físicos que se pueden agrupar en grupos de volúmenes. Puedes dividir cada grupo de volúmenes en múltiples volúmenes lógicos, cada uno de los cuales es análogo a una partición de disco estándar. Por lo tanto, los volúmenes lógicos de LVM funcionan como particiones que pueden abarcar varios discos físicos.
La configuración de LVM sólo está disponible en el programa de instalación gráfica.
Durante la instalación en modo texto, la configuración LVM no está disponible. Para crear una configuración LVM, pulse Ctrl+Alt+F2 para utilizar una consola virtual diferente, y ejecute el comando lvm. Para volver a la instalación en modo texto, pulse Ctrl+Alt+F1.
Procedimiento
- En el panel izquierdo de la ventana Manual Partitioning, seleccione el punto de montaje.
Haga clic en el menú desplegable Device Type y seleccione
LVM. El menú desplegable Volume Group se muestra con el nombre del grupo de volumen recién creado.NotaNo se puede especificar el tamaño de los extensiones físicas del grupo de volúmenes en el diálogo de configuración. El tamaño siempre se establece en el valor por defecto de 4 MiB. Si quieres crear un grupo de volumen con diferentes extensiones físicas, debes crearlo manualmente cambiando a un shell interactivo y usando el comando
vgcreate, o usar un archivo Kickstart con el comandovolgroup --pesize=size. Consulte el documento Performing an advanced RHEL installation para más información sobre Kickstart.
Recursos adicionales
- Para más información sobre LVM, consulte el Configuring and managing logical volumes documento.
4.6.8. Configuración de un volumen lógico LVM
Siga los pasos de este procedimiento para configurar un volumen lógico LVM recién creado.
No es posible colocar la partición /boot en un volumen LVM.
Procedimiento
- En el panel izquierdo de la ventana Manual Partitioning, seleccione el punto de montaje.
-
Haga clic en el menú desplegable Device Type y seleccione
LVM. El menú desplegable Volume Group se muestra con el nombre del grupo de volumen recién creado. Haga clic en Modificar para configurar el grupo de volúmenes recién creado.
Se abre el cuadro de diálogo Configure Volume Group.
NotaNo se puede especificar el tamaño de los extensiones físicas del grupo de volúmenes en el diálogo de configuración. El tamaño siempre se establece en el valor por defecto de 4 MiB. Si quieres crear un grupo de volumen con diferentes extensiones físicas, debes crearlo manualmente cambiando a un shell interactivo y usando el comando
vgcreate, o usar un archivo Kickstart con el comandovolgroup --pesize=size. Consulte el documento Performing an advanced RHEL installation para más información sobre Kickstart.En el menú desplegable RAID Level, seleccione el nivel RAID que desee.
Los niveles RAID disponibles son los mismos que con los dispositivos RAID reales.
- Seleccione la casilla Encrypt para marcar el grupo de volúmenes para su encriptación.
En el menú desplegable Size policy, seleccione la política de tamaño para el grupo de volúmenes.
Las opciones políticas disponibles son:
- Automatic: El tamaño del grupo de volúmenes se establece automáticamente para que sea lo suficientemente grande como para contener los volúmenes lógicos configurados. Esto es óptimo si no necesita espacio libre dentro del grupo de volúmenes.
- As large as possible: El grupo de volúmenes se crea con el tamaño máximo, independientemente del tamaño de los volúmenes lógicos configurados que contiene. Esto es óptimo si planea mantener la mayoría de sus datos en LVM y más tarde necesita aumentar el tamaño de algunos volúmenes lógicos existentes, o si necesita crear volúmenes lógicos adicionales dentro de este grupo.
- Fixed: Puede establecer un tamaño exacto del grupo de volúmenes. Cualquier volumen lógico configurado debe encajar dentro de este tamaño fijo. Esto es útil si sabes exactamente el tamaño que necesitas que tenga el grupo de volúmenes.
- Haga clic en Guardar para aplicar la configuración y volver a la ventana Manual Partitioning.
- Haga clic en Actualizar configuración para guardar los cambios.
- Haga clic en Done para volver a la ventana Installation Summary.
4.7. Configurar una contraseña de root
Debe configurar una contraseña en root para finalizar el proceso de instalación y para acceder a la cuenta de administrador (también conocida como superusuario o raíz) que se utiliza para las tareas de administración del sistema. Estas tareas incluyen la instalación y actualización de paquetes de software y la modificación de la configuración de todo el sistema, como la configuración de la red y del cortafuegos, las opciones de almacenamiento y la adición o modificación de usuarios, grupos y permisos de archivos.
Utilice una o ambas de las siguientes formas para obtener privilegios de root en el sistema instalado:
- Utiliza una cuenta de root.
-
Cree una cuenta de usuario con privilegios administrativos (miembro del grupo wheel). La cuenta
rootse crea siempre durante la instalación. Cambie a la cuenta de administrador sólo cuando necesite realizar una tarea que requiera acceso de administrador.
La cuenta root tiene un control total sobre el sistema. Si personal no autorizado accede a la cuenta, puede acceder a los archivos personales de los usuarios o borrarlos.
Procedimiento
- En la ventana Installation Summary, seleccione User Settings > Root Password. Se abre la ventana Root Password.
Introduzca su contraseña en el campo Root Password.
Los requisitos y recomendaciones para crear una contraseña de root fuerte son:
- Must tener al menos ocho caracteres
- Puede contener números, letras (mayúsculas y minúsculas) y símbolos
- Distingue entre mayúsculas y minúsculas
- Introduzca la misma contraseña en el campo Confirm.
Haga clic en Done para confirmar su contraseña de root y volver a la ventana Installation Summary.
NotaSi ha procedido con una contraseña débil, debe hacer clic en Hecho dos veces.
4.8. Crear una cuenta de usuario
Se recomienda crear una cuenta de usuario para finalizar la instalación. Si no crea una cuenta de usuario, deberá iniciar la sesión en el sistema como root directamente, lo que se recomienda not.
Procedimiento
- En la ventana Installation Summary, seleccione User Settings > User Creation. Se abre la ventana Create User.
- Introduzca el nombre de la cuenta de usuario en el campo Full name, por ejemplo: Juan Pérez.
Introduzca el nombre de usuario en el campo User name, por ejemplo: jsmith.
NotaEl User name se utiliza para iniciar la sesión desde una línea de comandos; si se instala un entorno gráfico, el gestor de inicio de sesión gráfico utiliza el Full name.
Seleccione la casilla Make this user administrator si el usuario requiere derechos administrativos (el programa de instalación añade el usuario al grupo
wheel).ImportanteUn usuario administrador puede utilizar el comando
sudopara realizar tareas que sólo están disponibles pararootutilizando la contraseña del usuario, en lugar de la contraseña deroot. Esto puede ser más conveniente, pero también puede causar un riesgo de seguridad.Seleccione la casilla Require a password to use this account.
AvisoSi das privilegios de administrador a un usuario, verifica que la cuenta esté protegida por una contraseña. Nunca dé a un usuario privilegios de administrador sin asignar una contraseña a la cuenta.
- Introduzca una contraseña en el campo Password.
- Introduzca la misma contraseña en el campo Confirm password.
- Haga clic en Done para aplicar los cambios y volver a la ventana Installation Summary.
4.8.1. Edición de la configuración avanzada del usuario
Siga los pasos de este procedimiento para editar la configuración predeterminada de la cuenta de usuario en el cuadro de diálogo Advanced User Configuration.
Procedimiento
- En la ventana Create User, haga clic en Avanzado.
-
Edite los detalles en el campo Home directory, si es necesario. El campo se rellena por defecto con
/home/username. En la sección User and Groups IDs puedes:
Seleccione la casilla Specify a user ID manually y utilice o - para introducir el valor deseado.
NotaEl valor por defecto es 1000. Los ID de usuario (UID) 0-999 están reservados por el sistema, por lo que no pueden ser asignados a un usuario.
Seleccione la casilla Specify a group ID manually y utilice o - para introducir el valor deseado.
NotaEl nombre de grupo por defecto es el mismo que el nombre de usuario, y el ID de grupo (GID) por defecto es 1000. Los GIDs 0-999 están reservados por el sistema por lo que no pueden ser asignados a un grupo de usuarios.
Especifique grupos adicionales como una lista separada por comas en el campo Group Membership. Se crean los grupos que aún no existen; puede especificar GIDs personalizados para grupos adicionales entre paréntesis. Si no especifica un GID personalizado para un nuevo grupo, el nuevo grupo recibe un GID automáticamente.
NotaLa cuenta de usuario creada siempre tiene una pertenencia a un grupo por defecto (el grupo por defecto del usuario con un ID establecido en el campo Specify a group ID manually ).
- Haga clic en Guardar cambios para aplicar las actualizaciones y volver a la ventana Create User.
Capítulo 5. Completar las tareas posteriores a la instalación
Esta sección describe cómo completar las siguientes tareas posteriores a la instalación:
- Completar la configuración inicial
Registrar su sistema
NotaDependiendo de sus necesidades, existen varios métodos para registrar su sistema. La mayoría de estos métodos se completan como parte de las tareas posteriores a la instalación. Sin embargo, la Red Hat Content Delivery Network (CDN) registra su sistema y adjunta las suscripciones de RHEL before el proceso de instalación comienza. Consulte Sección 3.3.2, “Registro e instalación de RHEL desde la CDN” para más información.
- Asegurar su sistema
5.1. Completar la configuración inicial
Esta sección contiene información sobre cómo completar la configuración inicial en un sistema Red Hat Enterprise Linux 8.
- Si ha seleccionado el entorno base Server with GUI durante la instalación, la ventana Initial Setup se abrirá la primera vez que reinicie el sistema una vez finalizado el proceso de instalación.
- Si ha registrado e instalado RHEL desde la CDN, la opción del Gestor de suscripciones muestra una nota que indica que todos los productos instalados están cubiertos por derechos válidos.
La información mostrada en la ventana Initial Setup puede variar dependiendo de lo que se haya configurado durante la instalación. Como mínimo, se muestran las opciones Licensing y Subscription Manager.
Requisitos previos
- Ha completado la instalación gráfica según el flujo de trabajo recomendado descrito en Sección 3.2, “Instalación de RHEL mediante una imagen ISO desde el Portal del Cliente”.
- Tiene una suscripción activa a Red Hat Enterprise Linux sin evaluación.
Procedimiento
En la ventana Initial Setup, seleccione Licensing Information.
La ventana License Agreement se abre y muestra los términos de licencia de Red Hat Enterprise Linux.
Revise el acuerdo de licencia y seleccione la casilla I accept the license agreement.
NotaDebe aceptar el acuerdo de licencia. Salir de Initial Setup sin completar este paso provoca un reinicio del sistema. Cuando el proceso de reinicio se haya completado, se le pedirá que acepte el acuerdo de licencia de nuevo.
Haga clic en Done para aplicar los ajustes y volver a la ventana Initial Setup.
NotaSi no ha configurado los ajustes de red, no podrá registrar su sistema inmediatamente. En este caso, haga clic en Finalizar configuración. Red Hat Enterprise Linux 8 se inicia y puede iniciar sesión, activar el acceso a la red y registrar su sistema. Vea Sección 5.3, “Registro de su sistema mediante la interfaz de usuario del Gestor de Suscripciones” para más información. Si configuró los ajustes de red, como se describe en Sección 4.3.3, “Configurar las opciones de red y de nombre de host”, puede registrar su sistema inmediatamente, como se muestra en los pasos siguientes:
En la ventana Initial Setup, seleccione Subscription Manager.
ImportanteSi ha registrado e instalado RHEL desde la CDN, la opción del Gestor de suscripciones muestra una nota que indica que todos los productos instalados están cubiertos por derechos válidos.
- La interfaz gráfica Subscription Manager se abre y muestra la opción que va a registrar, que es subscription.rhsm.redhat.com.
- Haga clic en Siguiente.
- Introduzca sus datos de Login y Password y haga clic en Registrarse.
- Confirme los datos de la suscripción y haga clic en Adjuntar. Debe recibir el siguiente mensaje de confirmación Registration with Red Hat Subscription Management is Done!
- Haga clic en "Done" (Hecho). Se abre la ventana Initial Setup.
- Haga clic en Finalizar configuración. Se abre la ventana de inicio de sesión.
- Configure su sistema. Consulte el Configuring basic system settings para más información.
Recursos adicionales
En función de sus necesidades, existen cinco métodos para registrar su sistema:
- Utilizar la Red Hat Content Delivery Network (CDN) para registrar su sistema, adjuntar suscripciones a RHEL e instalar Red Hat Enterprise Linux. Consulte Sección 3.3.2, “Registro e instalación de RHEL desde la CDN” para obtener más información.
- Durante la instalación mediante Initial Setup.
- Después de la instalación mediante la línea de comandos. Consulte Sección 5.2, “Registrar el sistema mediante la línea de comandos” para obtener más información.
- Después de la instalación mediante la interfaz de usuario del Gestor de Suscripciones. Consulte Sección 5.3, “Registro de su sistema mediante la interfaz de usuario del Gestor de Suscripciones” para obtener más información.
- Después de la instalación utilizando el Asistente de registro. El Asistente de registro está diseñado para ayudarle a elegir la opción de registro más adecuada para su entorno de Red Hat Enterprise Linux. Vea https://access.redhat.com/labs/registrationassistant/ para más información.
5.2. Registrar el sistema mediante la línea de comandos
Esta sección contiene información sobre cómo registrar su sistema Red Hat Enterprise Linux 8 utilizando la línea de comandos.
Cuando se autoadjunta un sistema, el servicio de suscripción comprueba si el sistema es físico o virtual, así como cuántos sockets hay en el sistema. Un sistema físico suele consumir dos derechos, un sistema virtual suele consumir uno. Se consume un derecho por cada dos sockets en un sistema.
Requisitos previos
- Tiene una suscripción activa a Red Hat Enterprise Linux sin evaluación.
- Su estado de suscripción a Red Hat está verificado.
- No ha recibido previamente una suscripción a Red Hat Enterprise Linux 8.
- Ha activado su suscripción antes de intentar descargar derechos desde el Portal del Cliente. Necesita una asignación de derechos para cada instancia que piense utilizar. El Servicio de Atención al Cliente de Red Hat está disponible si necesita ayuda para activar su suscripción.
- Ha instalado correctamente Red Hat Enterprise Linux 8 y ha iniciado la sesión en el sistema.
Procedimiento
Abra una ventana de terminal y registre una suscripción utilizando su nombre de usuario y contraseña del Portal del Cliente de Red Hat:
# subscription-manager register --username [nombre de usuario] --password [contraseña]
Cuando la suscripción se registra con éxito, se muestra una salida similar a la siguiente:
# The system has been registered with ID: 123456abcdef # The registered system name is: localhost.localdomain
Establezca la función del sistema, por ejemplo:
# subscription-manager role --set="Red Hat Enterprise Linux Server"
NotaLos roles disponibles dependen de las suscripciones que haya adquirido la organización y de la arquitectura del sistema RHEL 8. Puede establecer uno de los siguientes roles:
Red Hat Enterprise Linux Server,Red Hat Enterprise Linux Workstation, oRed Hat Enterprise Linux Compute Node.Establezca el nivel de servicio para el sistema, por ejemplo:
# subscription-manager service-level --set="Premium"
Establezca el uso para el sistema, por ejemplo:
# subscription-manager usage --set="Production"
Adjunte el sistema a una asignación de derechos que coincida con la arquitectura del sistema anfitrión:
# subscription-manager attach
Cuando la suscripción se adjunta con éxito, se muestra una salida similar a la siguiente:
Installed Product Current Status: Product Name: Red Hat Enterprise Linux for x86_64 Status: Subscribed
NotaTambién puede registrar Red Hat Enterprise Linux 8 iniciando sesión en el sistema como usuario
rooty utilizando la interfaz gráfica de usuario del Gestor de suscripciones.
5.3. Registro de su sistema mediante la interfaz de usuario del Gestor de Suscripciones
Esta sección contiene información sobre cómo registrar su sistema Red Hat Enterprise Linux 8 utilizando la Interfaz de usuario del Gestor de suscripciones para recibir actualizaciones y acceder a los repositorios de paquetes.
Requisitos previos
- Ha completado la instalación gráfica según el flujo de trabajo recomendado descrito en Sección 3.2, “Instalación de RHEL mediante una imagen ISO desde el Portal del Cliente”.
- Tiene una suscripción activa a Red Hat Enterprise Linux sin evaluación.
- Su estado de suscripción a Red Hat está verificado.
Procedimiento
- Inicie sesión en su sistema.
- En la parte superior izquierda de la ventana, haga clic en Activities.
- En las opciones de menú, haga clic en el icono Show Applications.
- Haga clic en el icono Red Hat Subscription Manager, o introduzca Red Hat Subscription Manager en la búsqueda.
Introduzca su contraseña de administrador en el cuadro de diálogo Authentication Required.
NotaLa autenticación es necesaria para realizar tareas privilegiadas en el sistema.
- Se abre la ventana Subscriptions, que muestra el estado actual de las suscripciones, el propósito del sistema y los productos instalados. Los productos no registrados muestran una X roja.
- Haga clic en el botón de registro.
- Se abre el cuadro de diálogo Register System. Introduzca sus credenciales de Customer Portal y haga clic en el botón Registrar.
El botón Register de la ventana Subscriptions cambia a Unregister y los productos instalados muestran una X verde. Puede solucionar un registro fallido mediante el comando subscription-manager status.
Recursos adicionales
- Para obtener más información sobre el uso y la configuración de Subscription Manager, consulte el Using and Configuring Red Hat Subscription Manager documento.
- Para obtener información sobre la preparación de suscripciones en la gestión de suscripciones, la configuración de virt-who y el registro de máquinas virtuales para que hereden una suscripción de su hipervisor, consulte el documento Configuring Virtual Machine Subscriptions in Red Hat Subscription Management documento.
5.4. Asistente de registro
El Asistente de registro está diseñado para ayudarle a elegir la opción de registro más adecuada para su entorno de Red Hat Enterprise Linux. Consulte https://access.redhat.com/labs/registrationassistant/ para obtener más información.
5.5. Configuración de System Purpose mediante la herramienta de línea de comandos syspurpose
El propósito del sistema es una característica opcional pero recomendada de la instalación de Red Hat Enterprise Linux. Usted utiliza el Propósito del Sistema para registrar el uso previsto de un sistema Red Hat Enterprise Linux 8, y asegurar que el servidor de asignación de derechos asigne automáticamente la suscripción más apropiada a su sistema. La herramienta de línea de comandos syspurpose es parte del paquete python3_syspurpose.rpm. Si el Propósito del Sistema no fue configurado durante el proceso de instalación, puede utilizar la herramienta de línea de comandos syspurpose después de la instalación para establecer los atributos requeridos.
Requisitos previos
- Ha instalado y registrado su sistema Red Hat Enterprise Linux 8, pero el Propósito del Sistema no está configurado.
-
Está conectado como usuario de
root. El paquete
python3_syspurpose.rpmestá disponible en su sistema.NotaSi su sistema está registrado pero tiene suscripciones que no satisfacen el propósito requerido, puede ejecutar el comando
subscription-manager remove --allpara eliminar las suscripciones adjuntas. A continuación, puede utilizar la herramienta de línea de comandossyspurposepara establecer los atributos de propósito requeridos, y ejecutarsubscription-manager attach --autopara habilitar el sistema con los atributos actualizados.Procedimiento
Realice los pasos de este procedimiento para configurar el Propósito del Sistema tras la instalación mediante la herramienta de línea de comandos
syspurpose. Los valores seleccionados son utilizados por el servidor de asignación de derechos para adjuntar la suscripción más adecuada a su sistema.Desde una ventana de terminal, ejecute el siguiente comando para establecer el rol previsto del sistema:
# syspurpose set-role "VALUE"
Sustituya
VALUEpor el rol que desea asignar:-
Red Hat Enterprise Linux Server -
Red Hat Enterprise Linux Workstation -
Red Hat Enterprise Linux Compute Node
Por ejemplo:
# syspurpose set-role \ "Red Hat Enterprise Linux Server"
Es opcional: Ejecute el siguiente comando para desactivar el rol:
# syspurpose unset-role
-
Ejecute el siguiente comando para establecer el Acuerdo de Nivel de Servicio (SLA) previsto del sistema:
# syspurpose set-sla \ "VALUE"
Sustituya
VALUEpor el SLA que desee asignar:-
Premium -
Standard -
Self-Support
Por ejemplo:
# syspurpose set-sla \N-"Standard"
Opcional: Ejecute el siguiente comando para desajustar el SLA:
# syspurpose unset-sla
-
Ejecute el siguiente comando para establecer el uso previsto del sistema:
# syspurpose set-usage "VALUE"
Sustituya
VALUEpor el uso que desee asignar:-
Production -
Disaster Recovery -
Development/Test
Por ejemplo:
# syspurpose set-usage \ "Production"
Es opcional: Ejecute el siguiente comando para deshabilitar el uso:
# syspurpose unset-usage
-
Ejecute el siguiente comando para mostrar las propiedades actuales del propósito del sistema:
# syspurpose show
Es opcional: Ejecute el siguiente comando para acceder a la página man de
syspurpose:# man syspurpose
5.6. Asegurar su sistema
Complete los siguientes pasos relacionados con la seguridad inmediatamente después de instalar Red Hat Enterprise Linux.
Requisitos previos
- Ha completado la instalación gráfica según el flujo de trabajo recomendado descrito en Sección 3.2, “Instalación de RHEL mediante una imagen ISO desde el Portal del Cliente”.
Procedimiento
Para actualizar su sistema, ejecute el siguiente comando como root:
# yum update
Aunque el servicio de cortafuegos,
firewalld, se habilita automáticamente con la instalación de Red Hat Enterprise Linux, hay escenarios en los que podría estar explícitamente deshabilitado, por ejemplo en una configuración de Kickstart. En este caso, se recomienda volver a habilitar el cortafuegos.Para iniciar
firewalld, ejecute los siguientes comandos como root:# systemctl start firewalld # systemctl enable firewalld
Para mejorar la seguridad, desactive los servicios que no necesite. Por ejemplo, si su sistema no tiene impresoras instaladas, desactive el servicio de tazas mediante el siguiente comando:
# systemctl mask cups
Para revisar los servicios activos, ejecute el siguiente comando:
$ systemctl list-units | grep service
5.7. Implantación de sistemas que cumplen con un perfil de seguridad inmediatamente después de una instalación
Puede utilizar el paquete OpenSCAP para desplegar sistemas RHEL que cumplan con un perfil de seguridad, como OSPP o PCI-DSS, inmediatamente después del proceso de instalación. Utilizando este método de despliegue, puede aplicar reglas específicas que no se pueden aplicar más tarde utilizando scripts de corrección, por ejemplo, una regla para la fuerza de la contraseña y la partición.
5.7.1. Implantación de sistemas RHEL compatibles con la línea de base mediante la instalación gráfica
Utilice este procedimiento para desplegar un sistema RHEL que esté alineado con una línea de base específica. Este ejemplo utiliza el perfil de protección para el sistema operativo de uso general (OSPP).
Requisitos previos
-
Ha iniciado el programa de instalación
graphical. Tenga en cuenta que el OSCAP Anaconda Add-on no admite la instalación de sólo texto. -
Ha accedido a la ventana
Installation Summary.
Procedimiento
-
En la ventana
Installation Summary, haga clic enSoftware Selection. Se abre la ventanaSoftware Selection. En el panel
Base Environment, seleccione el entornoServer. Sólo puede seleccionar un entorno base.AvisoNo utilice el entorno base de
Server with GUIsi desea desplegar un sistema compatible. Los perfiles de seguridad proporcionados como parte de SCAP Security Guide pueden no ser compatibles con el conjunto de paquetes extendidos deServer with GUI. Para más información, consulte, por ejemplo, BZ#1648162, BZ#1787156 o BZ#1816199.-
Haga clic en
Donepara aplicar la configuración y volver a la ventanaInstallation Summary. -
Haga clic en
Security Policy. Se abre la ventanaSecurity Policy. -
Para habilitar las políticas de seguridad en el sistema, cambie el interruptor
Apply security policyaON. -
Seleccione
Protection Profile for General Purpose Operating Systemsen el panel de perfiles. -
Haga clic en
Select Profilepara confirmar la selección. -
Confirme los cambios en el panel
Changes that were done or need to be doneque aparece en la parte inferior de la ventana. Complete los cambios manuales restantes. -
Dado que OSPP tiene estrictos requisitos de partición que deben cumplirse, cree particiones separadas para
/boot,/home,/var,/var/log,/var/tmpy/var/log/audit. Completa el proceso de instalación gráfica.
NotaEl programa de instalación gráfica crea automáticamente un archivo Kickstart correspondiente después de una instalación exitosa. Puede utilizar el archivo
/root/anaconda-ks.cfgpara instalar automáticamente sistemas compatibles con OSPP.
Pasos de verificación
Para comprobar el estado actual del sistema una vez finalizada la instalación, reinicie el sistema e inicie un nuevo análisis:
# oscap xccdf eval --profile ospp --report eval_postinstall_report.html /usr/share/xml/scap/ssg/content/ssg-rhel8-ds.xml
Recursos adicionales
- Para más detalles sobre la partición, consulte Configuración de la partición manual.
5.7.2. Implantación de sistemas RHEL compatibles con la línea de base mediante Kickstart
Utilice este procedimiento para desplegar sistemas RHEL que estén alineados con una línea de base específica. Este ejemplo utiliza el perfil de protección para el sistema operativo de uso general (OSPP).
Requisitos previos
-
El paquete
scap-security-guideestá instalado en su sistema RHEL 8.
Procedimiento
-
Abra el archivo
/usr/share/scap-security-guide/kickstart/ssg-rhel8-ospp-ks.cfgKickstart en un editor de su elección. Actualice el esquema de particiones para que se ajuste a sus requisitos de configuración. Para el cumplimiento de OSPP, las particiones separadas para
/boot,/home,/var,/var/log,/var/tmp, y/var/log/auditdeben ser preservadas, y sólo puede cambiar el tamaño de las particiones.AvisoDado que el plugin
OSCAP Anaconda Addonno admite la instalación de sólo texto, no utilice la opcióntexten su archivo Kickstart. Para más información, consulte RHBZ#1674001.- Inicie una instalación Kickstart como se describe en Realización de una instalación automatizada mediante Kickstart.
Las contraseñas en forma de hash no pueden ser verificadas para los requisitos de OSPP.
Pasos de verificación
Para comprobar el estado actual del sistema una vez finalizada la instalación, reinicie el sistema e inicie un nuevo análisis:
# oscap xccdf eval --profile ospp --report eval_postinstall_report.html /usr/share/xml/scap/ssg/content/ssg-rhel8-ds.xml
Recursos adicionales
- Para más detalles, consulte la página del proyecto OSCAP Anaconda Addon.
5.8. Próximos pasos
Cuando haya completado los pasos necesarios después de la instalación, puede configurar los ajustes básicos del sistema. Para obtener información sobre la realización de tareas como la instalación de software con yum, el uso de systemd para la gestión de servicios, la gestión de usuarios, grupos y permisos de archivos, el uso de chrony para configurar NTP y el trabajo con Python 3, consulte el documento Configuring basic system settings documento.
Apéndice A. Solución de problemas
Las siguientes secciones cubren varias informaciones de solución de problemas que pueden ser útiles para diagnosticar problemas durante las diferentes etapas del proceso de instalación.
A.1. Solución de problemas al inicio del proceso de instalación
La información de resolución de problemas de las siguientes secciones puede ser útil para diagnosticar problemas al inicio del proceso de instalación. Las siguientes secciones son para todas las arquitecturas soportadas. Sin embargo, si un problema es para una arquitectura en particular, se especifica al principio de la sección.
A.1.1. Dracut
Dracut es una herramienta que gestiona la imagen initramfs durante el proceso de arranque del sistema operativo Linux. El shell de emergencia dracut es un modo interactivo que puede iniciarse mientras se carga la imagen initramfs. Puede ejecutar comandos básicos de solución de problemas desde el shell de emergencia dracut. Para más información, consulte la sección Troubleshooting de la página man dracut.
A.1.2. Uso de los archivos de registro de la instalación
Para fines de depuración, el programa de instalación registra las acciones de instalación en archivos que se encuentran en el directorio /tmp. Estos archivos de registro se enumeran en la siguiente tabla.
Tabla A.1. Archivos de registro generados durante la instalación
| Archivo de registro | Contenido |
|---|---|
|
| Mensajes generales. |
|
| Todos los programas externos se ejecutan durante la instalación. |
|
| Amplia información del módulo de almacenamiento. |
|
| mensajes de instalación de paquetes yum y rpm. |
|
|
Información sobre la sesión de |
|
| Información sobre los scripts de red. |
|
| Información de configuración que no forma parte de otros registros y que no se copia en el sistema instalado. |
|
| Mensajes del sistema relacionados con el hardware. |
Si la instalación falla, los mensajes se consolidan en /tmp/anaconda-tb-identifier, donde el identificador es una cadena aleatoria. Después de una instalación exitosa, estos archivos se copian en el sistema instalado bajo el directorio /var/log/anaconda/. Sin embargo, si la instalación no tiene éxito, o si se utilizan las opciones inst.nosave=all o inst.nosave=logs al arrancar el sistema de instalación, estos registros sólo existen en el disco RAM del programa de instalación. Esto significa que los registros no se guardan permanentemente y se pierden cuando se apaga el sistema. Para almacenarlos permanentemente, copie los archivos a otro sistema en la red o cópielos en un dispositivo de almacenamiento montado, como una unidad flash USB.
A.1.2.1. Creación de archivos de registro de preinstalación
Utilice este procedimiento para configurar la opción inst.debug para crear archivos de registro antes de que se inicie el proceso de instalación. Estos archivos de registro contienen, por ejemplo, la configuración de almacenamiento actual.
Requisitos previos
- Se muestra el menú de arranque de Red Hat Enterprise Linux.
Procedimiento
- Seleccione la opción Install Red Hat Enterprise Linux en el menú de arranque.
- Pulse la tecla Tab en sistemas basados en BIOS o la tecla e en sistemas basados en UEFI para editar las opciones de arranque seleccionadas.
Añade
inst.debuga las opciones. Por ejemplo:vmlinuz ... inst.debug
-
Pulse la tecla Enter de su teclado. El sistema almacena los archivos de registro de preinstalación en el directorio
/tmp/pre-anaconda-logs/antes de que se inicie el programa de instalación. - Para acceder a los archivos de registro, cambie a la consola.
Cambie al directorio
/tmp/pre-anaconda-logs/:# cd /tmp/pre-anaconda-logs/
Recursos adicionales
- Para más información sobre las opciones de arranque, consulte Apéndice D, Referencia de las opciones de arranque.
- Para más información sobre cómo cambiar de consola, consulte Sección A.1.5, “Consolas y registro durante la instalación”
A.1.2.2. Transferencia de archivos de registro de instalación a una unidad USB
Utilice este procedimiento para transferir los archivos de registro de la instalación a una unidad USB.
Requisitos previos
- Haga una copia de seguridad de los datos de la unidad USB antes de utilizar este procedimiento.
- Está conectado a una cuenta de root y tiene acceso al sistema de archivos temporales del programa de instalación.
Procedimiento
- Pulse Ctrl Alt F2 para acceder a un prompt de shell en el sistema que está instalando.
Conecte una unidad flash USB al sistema y ejecute el comando
dmesg:# dmesg
Se muestra un registro que detalla todos los eventos recientes. Al final de este registro, se muestra un conjunto de mensajes. Por ejemplo:
[ 170.171135] sd 5:0:0:0: [sdb] Disco extraíble SCSI conectado
-
Anote el nombre del dispositivo conectado. En el ejemplo anterior, es
sdb. Navegue hasta el directorio
/mnty cree un nuevo directorio que sirva como objetivo de montaje para la unidad USB. Este ejemplo utiliza el nombreusb:# mkdir usb
Monte la unidad flash USB en el directorio recién creado. En la mayoría de los casos, no querrá montar toda la unidad, sino una partición de la misma. No utilice el nombre
sdb, utilice el nombre de la partición en la que desea escribir los archivos de registro. En este ejemplo, se utiliza el nombresdb1:# mount /dev/sdb1 /mnt/usb
Compruebe que ha montado el dispositivo y la partición correctos accediendo a ellos y listando su contenido:
# cd /mnt/usb
# ls
Copie los archivos de registro en el dispositivo montado.
# cp /tmp/*log /mnt/usb
Desmonte la unidad flash USB. Si recibe un mensaje de error indicando que el objetivo está ocupado, cambie su directorio de trabajo a otro fuera del montaje (por ejemplo, /).
# umount /mnt/usb
A.1.2.3. Transferencia de archivos de registro de instalación a través de la red
Utilice este procedimiento para transferir los archivos de registro de la instalación a través de la red.
Requisitos previos
- Está conectado a una cuenta de root y tiene acceso al sistema de archivos temporales del programa de instalación.
Procedimiento
- Pulse Ctrl Alt F2 para acceder a un prompt de shell en el sistema que está instalando.
Cambie al directorio
/tmpdonde se encuentran los archivos de registro:# cd /tmp
Copie los archivos de registro en otro sistema de la red utilizando el comando
scp:# scp *log usuario@dirección:ruta
Sustituya user por un nombre de usuario válido en el sistema de destino, address por la dirección o el nombre de host del sistema de destino y path por la ruta del directorio en el que desea guardar los archivos de registro. Por ejemplo, si desea iniciar sesión como
johnen un sistema con una dirección IP de 192.168.0.122 y colocar los archivos de registro en el directorio/home/john/logs/de ese sistema, el comando es el siguiente:# scp *log john@192.168.0.122:/home/john/logs/
Cuando se conecta al sistema de destino por primera vez, el cliente SSH le pide que confirme que la huella digital del sistema remoto es correcta y que desea continuar:
The authenticity of host '192.168.0.122 (192.168.0.122)' can't be established. ECDSA key fingerprint is a4:60:76:eb:b2:d0:aa:23:af:3d:59:5c:de:bb:c4:42. Are you sure you want to continue connecting (yes/no)?
- Escriba yes y pulse Enter para continuar. Proporcione una contraseña válida cuando se le solicite. Los archivos se transfieren al directorio especificado en el sistema de destino.
A.1.3. Detección de fallos de memoria mediante la aplicación Memtest86
Los fallos en los módulos de memoria (RAM) pueden hacer que su sistema falle de forma imprevisible. En ciertas situaciones, los fallos de memoria pueden causar errores sólo con determinadas combinaciones de software. Por esta razón, debería probar la memoria de su sistema antes de instalar Red Hat Enterprise Linux.
Red Hat Enterprise Linux incluye la aplicación de prueba de memoria Memtest86 sólo para sistemas BIOS. El soporte para sistemas UEFI no está disponible actualmente.
A.1.3.1. Ejecución de Memtest86
Utilice este procedimiento para ejecutar la aplicación Memtest86 para probar la memoria de su sistema en busca de fallos antes de instalar Red Hat Enterprise Linux.
Requisitos previos
- Ha accedido al menú de arranque de Red Hat Enterprise Linux.
Procedimiento
En el menú de arranque de Red Hat Enterprise Linux, seleccione Troubleshooting > Run a memory test. La ventana de la aplicación
Memtest86se muestra y las pruebas comienzan inmediatamente. Por defecto,Memtest86realiza diez pruebas en cada pasada. Una vez completada la primera pasada, se muestra un mensaje en la parte inferior de la ventana informando del estado actual. Otra pasada se inicia automáticamente.Si
Memtest86detecta un error, éste se muestra en el panel central de la ventana y se resalta en rojo. El mensaje incluye información detallada, como qué prueba ha detectado un problema, la ubicación de la memoria que está fallando, etc. En la mayoría de los casos, un solo pase exitoso de las 10 pruebas es suficiente para verificar que su memoria RAM está en buenas condiciones. Sin embargo, en raras circunstancias, los errores que no se detectaron durante la primera pasada pueden aparecer en las siguientes. Para realizar una prueba exhaustiva en sistemas importantes, ejecute las pruebas durante la noche o durante unos días para completar varias pasadas.NotaEl tiempo que se tarda en completar una sola pasada completa de
Memtest86varía en función de la configuración de tu sistema, especialmente del tamaño y la velocidad de la memoria RAM. Por ejemplo, en un sistema con 2 GiB de memoria DDR2 a 667 MHz, una sola pasada tarda 20 minutos en completarse.- Opcional: Siga las instrucciones en pantalla para acceder a la ventana Configuration y especificar una configuración diferente.
- Para detener las pruebas y reiniciar el ordenador, pulse la tecla Esc en cualquier momento.
Recursos adicionales
-
Para más información sobre el uso de
Memtest86, consulte el sitio web oficial en http://www.memtest.org/.
A.1.4. Verificación de los medios de arranque
La verificación de las imágenes ISO ayuda a evitar los problemas que a veces se encuentran durante la instalación. Estas fuentes incluyen DVD e imágenes ISO almacenadas en un disco duro o en un servidor NFS. Utilice este procedimiento para comprobar la integridad de una fuente de instalación basada en ISO antes de utilizarla para instalar Red Hat Enterprise Linux.
Requisitos previos
- Ha accedido al menú de arranque de Red Hat Enterprise Linux.
Procedimiento
- En el menú de arranque, seleccione Test this media & install Red Hat Enterprise Linux 8.1 para probar el medio de arranque.
- El proceso de arranque comprueba los soportes y pone de manifiesto cualquier problema.
-
Opcional: Puede iniciar el proceso de verificación añadiendo
rd.live.checka la línea de comandos de arranque.
A.1.5. Consolas y registro durante la instalación
El instalador de Red Hat Enterprise Linux utiliza el tmux para mostrar y controlar varias ventanas además de la interfaz principal. Cada una de estas ventanas tiene un propósito diferente; muestran varios registros diferentes, que pueden ser utilizados para solucionar problemas durante el proceso de instalación. Una de las ventanas proporciona un prompt de shell interactivo con privilegios root, a menos que este prompt haya sido específicamente desactivado usando una opción de arranque o un comando Kickstart.
En general, no hay razón para dejar el entorno gráfico de instalación por defecto a menos que necesite diagnosticar un problema de instalación.
El multiplexor de terminales se ejecuta en la consola virtual 1. Para pasar del entorno de instalación actual a tmuxpulse Ctrl+Alt+F1. Para volver a la interfaz de instalación principal que se ejecuta en la consola virtual 6, pulse Ctrl+Alt+F6.
Si elige la instalación en modo texto, comenzará en la consola virtual 1 (tmux), y al cambiar a la consola 6 se abrirá un prompt de shell en lugar de una interfaz gráfica.
La consola que se ejecuta tmux tiene cinco ventanas disponibles; su contenido se describe en la siguiente tabla, junto con los atajos de teclado. Tenga en cuenta que los atajos de teclado tienen dos partes: primero pulse Ctrl+b, luego suelte ambas teclas y pulse la tecla numérica de la ventana que desee utilizar.
También puede utilizar Ctrl+b n, Alt Tab y Ctrl+b p para pasar a la ventana siguiente o anterior tmux respectivamente.
Tabla A.2. Ventanas tmux disponibles
| Atajo | Contenido |
|---|---|
| Ctrl+b 1 | Ventana principal del programa de instalación. Contiene indicaciones basadas en texto (durante la instalación en modo texto o si utiliza el modo directo VNC), y también alguna información de depuración. |
| Ctrl+b 2 |
Consigna de shell interactiva con privilegios de |
| Ctrl+b 3 |
Registro de la instalación; muestra los mensajes almacenados en |
| Ctrl+b 4 |
Registro de almacenamiento; muestra los mensajes relacionados con los dispositivos de almacenamiento y la configuración, almacenados en |
| Ctrl+b 5 |
Registro del programa; muestra los mensajes de las utilidades ejecutadas durante el proceso de instalación, almacenados en |
A.1.6. Cómo guardar las capturas de pantalla
Puede pulsar Turno+Imprimir pantalla en cualquier momento durante la instalación gráfica para capturar la pantalla actual. Las capturas de pantalla se guardan en /tmp/anaconda-screenshots.
A.1.7. Reanudar un intento de descarga interrumpido
Puede reanudar una descarga interrumpida mediante el comando curl.
Requisito previo
- Ha navegado a la sección Product Downloads del Portal del Cliente de Red Hat en https://access.redhat.com/downloads, y ha seleccionado la variante, versión y arquitectura requeridas.
- Ha hecho clic con el botón derecho del ratón en el archivo ISO deseado y ha seleccionado Copy Link Location para copiar la URL del archivo de imagen ISO en el portapapeles.
Procedimiento
Descargue la imagen ISO desde el nuevo enlace. Añade la opción
--continue-at -para reanudar automáticamente la descarga:$ curl --output directory-path/filename.iso 'new_copied_link_location' --continue-at -
Utilice una utilidad de suma de comprobación como sha256sum para verificar la integridad del archivo de imagen una vez finalizada la descarga:
$ sha256sum rhel-8.1-x86_64-dvd.iso `85a...46c rhel-8.1-x86_64-dvd.iso`
Compare el resultado con las sumas de comprobación de referencia proporcionadas en la página web de Red Hat Enterprise Linux Product Download.
Ejemplo A.1. Reanudar un intento de descarga interrumpido
El siguiente es un ejemplo de un comando curl para una imagen ISO parcialmente descargada:
$ curl --output _rhel-8.1-x86_64-dvd.iso 'https://access.cdn.redhat.com//content/origin/files/sha256/85/85a...46c/rhel-8.1-x86_64-dvd.iso?_auth=141...963' --continue-at -A.1.8. No se puede arrancar en la instalación gráfica
Algunas tarjetas de vídeo tienen problemas para arrancar el programa de instalación gráfica de Red Hat Enterprise Linux. Si el programa de instalación no se ejecuta utilizando su configuración por defecto, intenta ejecutarse en un modo de menor resolución. Si esto falla, el programa de instalación intenta ejecutarse en modo texto. Existen varias soluciones posibles para resolver los problemas de visualización, la mayoría de las cuales implican la especificación de opciones de arranque personalizadas. Para más información, consulte Sección D.3, “Opciones de arranque de la consola”.
Tabla A.3. Soluciones
| Solución | Descripción |
|---|---|
| Utilizar el modo gráfico básico | Puede intentar realizar la instalación utilizando el controlador gráfico básico. Para ello, seleccione Troubleshooting > Install Red Hat Enterprise Linux 8.1 in basic graphics mode en el menú de arranque o edite las opciones de arranque del programa de instalación y añada inst.xdriver=vesa al final de la línea de comandos. |
| Especificar manualmente la resolución de la pantalla | Si el programa de instalación no detecta su resolución de pantalla, puede anular la detección automática y especificarla manualmente. Para ello, añada la opción inst.resolution=x en el menú de arranque, donde x es la resolución de su pantalla, por ejemplo, 1024x768. |
| Utilizar un controlador de vídeo alternativo | Puede intentar especificar un controlador de vídeo personalizado, anulando la detección automática del programa de instalación. Para especificar un controlador, utilice la opción inst.xdriver=x, donde x es el controlador de dispositivo que desea utilizar (por ejemplo, nouveau)*. |
| Realice la instalación mediante VNC | Si las opciones anteriores fallan, puede utilizar un sistema independiente para acceder a la instalación gráfica a través de la red, utilizando el protocolo Virtual Network Computing (VNC). Para más detalles sobre la instalación mediante VNC, consulte la sección Performing a remote RHEL installation using VNC del documento Performing an advanced RHEL installation. |
*If specifying a custom video driver solves your problem, you should report it as a bug at https://bugzilla.redhat.com under the anaconda component. The installation program should be able to detect your hardware automatically and use the appropriate driver without intervention.
A.2. Solución de problemas durante la instalación
La información de resolución de problemas de las siguientes secciones puede ser útil para diagnosticar problemas durante el proceso de instalación. Las siguientes secciones son para todas las arquitecturas soportadas. Sin embargo, si un problema es para una arquitectura en particular, se especifica al principio de la sección.
A.2.1. No se detectan los discos
Si el programa de instalación no puede encontrar un dispositivo de almacenamiento con capacidad de escritura en el que instalar, devuelve el siguiente mensaje de error en la ventana Installation Destination No disks detected. Please shut down the computer, connect at least one disk, and restart to complete installation.
Compruebe los siguientes elementos:
- Su sistema tiene al menos un dispositivo de almacenamiento conectado.
- Si su sistema utiliza una controladora RAID por hardware, compruebe que la controladora está correctamente configurada y funciona como se espera. Consulte la documentación de su controlador para obtener instrucciones.
- Si está instalando en uno o más dispositivos iSCSI y no hay almacenamiento local presente en el sistema, verifique que todos los LUNs requeridos se presenten al adaptador de bus de host (HBA) apropiado.
Si el mensaje de error sigue apareciendo después de reiniciar el sistema e iniciar el proceso de instalación, el programa de instalación no ha detectado el almacenamiento. En muchos casos el mensaje de error es el resultado de intentar instalar en un dispositivo iSCSI que no es reconocido por el programa de instalación.
En este caso, debe realizar una actualización del controlador antes de iniciar la instalación. Consulte el sitio web de su proveedor de hardware para determinar si hay una actualización de controladores disponible. Para obtener más información general sobre las actualizaciones de los controladores, consulte la Updating drivers during installation del documento Performing an advanced RHEL installation.
También puede consultar la lista de compatibilidad de hardware de Red Hat, disponible en https://access.redhat.com/ecosystem/search/#/category/Server.
A.2.2. Informar de los mensajes de error al Servicio de Atención al Cliente de Red Hat
Si la instalación gráfica encuentra un error, muestra el cuadro de diálogo unknown error. Puede enviar información sobre el error al Servicio de Atención al Cliente de Red Hat. Para enviar un informe, debe introducir sus credenciales del Portal de Clientes. Si no tiene una cuenta en el Portal de Clientes, puede registrarse en https://www.redhat.com/wapps/ugc/register.html. La notificación automática de errores requiere una conexión de red.
Requisito previo
El programa de instalación gráfica encontró un error y mostró el cuadro de diálogo unknown error.
Procedimiento
En el cuadro de diálogo unknown error, haga clic en Informar de un error para notificar el problema, o en Salir para abandonar la instalación.
-
Opcionalmente, haga clic en Más información... para mostrar una salida detallada que podría ayudar a determinar la causa del error. Si está familiarizado con la depuración, haga clic en Depurar. Esto muestra la terminal virtual
tty1, donde puede solicitar información adicional. Para volver a la interfaz gráfica desdetty1, utilice el comandocontinue.
-
Opcionalmente, haga clic en Más información... para mostrar una salida detallada que podría ayudar a determinar la causa del error. Si está familiarizado con la depuración, haga clic en Depurar. Esto muestra la terminal virtual
- Haga clic en Informar de un error al Servicio de Atención al Cliente de Red Hat.
- Aparece el cuadro de diálogo Red Hat Customer Support - Reporting Configuration. En la pestaña Basic, introduzca su nombre de usuario y contraseña del Portal del Cliente. Si la configuración de su red requiere el uso de un proxy HTTP o HTTPS, puede configurarlo seleccionando la pestaña Advanced e introduciendo la dirección del servidor proxy.
- Complete todos los campos y haga clic en Aceptar.
- Aparece un cuadro de texto. Explique cada paso que se dio antes de que apareciera el cuadro de diálogo unknown error.
- Seleccione una opción del menú desplegable How reproducible is this problem y proporcione información adicional en el cuadro de texto.
- Haga clic en Adelante.
- Comprueba que toda la información que has proporcionado está en la pestaña Comment. Las otras pestañas incluyen información como el nombre del host de su sistema y otros detalles sobre su entorno de instalación. Puede eliminar cualquier información que no desee enviar a Red Hat, pero tenga en cuenta que proporcionar menos detalles podría afectar a la investigación del problema.
- Haga clic en Forward cuando haya terminado de revisar todas las pestañas.
- Un cuadro de diálogo muestra todos los archivos que se enviarán a Red Hat. Desactive las casillas de verificación junto a los archivos que no desea enviar a Red Hat. Para añadir un archivo, haga clic en Attach a file.
- Seleccione la casilla I have reviewed the data and agree with submitting it.
- Haga clic en Reenviar para enviar el informe y los archivos adjuntos a Red Hat.
- Haga clic en Mostrar registro para ver los detalles del proceso de notificación o haga clic en Cerrar para volver al cuadro de diálogo unknown error.
- Haga clic en Quit para salir de la instalación.
A.2.3. Problemas de particionamiento para IBM Power Systems
Esta edición es para IBM Power Systems.
Si ha creado manualmente las particiones, pero no puede avanzar en el proceso de instalación, es posible que no haya creado todas las particiones necesarias para que la instalación siga adelante. Como mínimo, debe tener las siguientes particiones:
-
/ (root)partición -
PRePpartición de arranque -
/bootpartición (sólo si la partición raíz es un volumen lógico LVM)
Para más información, consulte Sección C.4, “Esquema de partición recomendado”.
A.3. Solución de problemas después de la instalación
La información de resolución de problemas de las siguientes secciones puede ser útil para diagnosticar problemas después del proceso de instalación. Las siguientes secciones son para todas las arquitecturas soportadas. Sin embargo, si un problema es para una arquitectura en particular, se especifica al principio de la sección.
A.3.1. No se puede arrancar con una tarjeta RAID
Si no puede arrancar su sistema después de la instalación, es posible que tenga que reinstalar y reparticionar el almacenamiento de su sistema. Algunos tipos de BIOS no soportan el arranque desde tarjetas RAID. Después de terminar la instalación y reiniciar el sistema por primera vez, una pantalla basada en texto muestra el prompt del cargador de arranque (por ejemplo, grub>) y puede aparecer un cursor parpadeante. Si este es el caso, debe reparticionar su sistema y mover su partición /boot y el cargador de arranque fuera de la matriz RAID. La partición /boot y el gestor de arranque deben estar en la misma unidad. Una vez realizados estos cambios, deberías poder terminar la instalación y arrancar el sistema correctamente.
A.3.2. La secuencia gráfica de arranque no responde
Al reiniciar el sistema por primera vez después de la instalación, es posible que el sistema no responda durante la secuencia gráfica de arranque. Si esto ocurre, es necesario reiniciar el sistema. En este caso, el menú del gestor de arranque se muestra correctamente, pero al seleccionar cualquier entrada e intentar arrancar el sistema se detiene. Esto suele indicar que hay un problema con la secuencia gráfica de arranque. Para resolver el problema, debe desactivar el arranque gráfico alterando temporalmente la configuración en el momento del arranque antes de cambiarla permanentemente.
Procedimiento: Desactivar el arranque gráfico temporalmente
-
Inicie su sistema y espere hasta que aparezca el menú del cargador de arranque. Si ha configurado el periodo de tiempo de espera de arranque en
0, pulse la tecla Esc para acceder a él. - En el menú del gestor de arranque, utilice las teclas del cursor para resaltar la entrada que desea arrancar. Pulse la tecla Tab en los sistemas basados en BIOS o la tecla e en los sistemas basados en UEFI para editar las opciones de entrada seleccionadas.
-
En la lista de opciones, busque la línea del núcleo, es decir, la línea que comienza con la palabra clave linux. En esta línea, localice y borre
rhgb. - Pulse F10 o Ctrl X para arrancar su sistema con las opciones editadas.
Si el sistema se ha iniciado con éxito, puede iniciar la sesión con normalidad. Sin embargo, si no desactiva el arranque gráfico de forma permanente, deberá realizar este procedimiento cada vez que el sistema arranque.
Procedimiento: Desactivar el arranque gráfico de forma permanente
- Acceda a la cuenta raíz de su sistema.
Utilice la herramienta grubby para encontrar el kernel GRUB2 por defecto:
# grubby --default-kernel /boot/vmlinuz-4.18.0-94.el8.x86_64
Utilice la herramienta grubby para eliminar la opción de arranque
rhgbdel kernel por defecto en su configuración de GRUB2. Por ejemplo:# grubby --remove-args="rhgb" --update-kernel /boot/vmlinuz-4.18.0-94.el8.x86_64
-
Reinicie el sistema. La secuencia gráfica de arranque ya no se utiliza. Si desea habilitar la secuencia gráfica de arranque, siga el mismo procedimiento, sustituyendo el parámetro
--remove-args="rhgb"por el parámetro--args="rhgb". Esto restablece la opción de arranquerhgbal kernel por defecto en su configuración de GRUB2.
A.3.3. El servidor X falla después de iniciar la sesión
Un servidor X es un programa del sistema X Window que se ejecuta en máquinas locales, es decir, en los ordenadores utilizados directamente por los usuarios. El servidor X gestiona todo el acceso a las tarjetas gráficas, las pantallas de visualización y los dispositivos de entrada, normalmente un teclado y un ratón en esos ordenadores. El sistema X Window, a menudo denominado X, es un sistema cliente-servidor completo, multiplataforma y gratuito para gestionar interfaces gráficas de usuario en ordenadores individuales y en redes de ordenadores. El modelo cliente-servidor es una arquitectura que divide el trabajo entre dos aplicaciones separadas pero vinculadas, denominadas clientes y servidores.*
Si el servidor X se bloquea tras el inicio de sesión, es posible que uno o varios de los sistemas de archivos estén llenos. Para solucionar el problema, ejecute el siguiente comando:
$ df -h
La salida verifica qué partición está llena - en la mayoría de los casos, el problema está en la partición /home. La siguiente es una muestra de la salida del comando df:
Filesystem Size Used Avail Use% Mounted on devtmpfs 396M 0 396M 0% /dev tmpfs 411M 0 411M 0% /dev/shm tmpfs 411M 6.7M 405M 2% /run tmpfs 411M 0 411M 0% /sys/fs/cgroup /dev/mapper/rhel-root 17G 4.1G 13G 25% / /dev/sda1 1014M 173M 842M 17% /boot tmpfs 83M 20K 83M 1% /run/user/42 tmpfs 83M 84K 83M 1% /run/user/1000 /dev/dm-4 90G 90G 0 100% /home
En el ejemplo, puede ver que la partición /home está llena, lo que provoca el fallo. Elimine los archivos no deseados. Después de liberar algo de espacio en el disco, inicie X utilizando el comando startx. Para obtener información adicional sobre df y una explicación de las opciones disponibles, como la opción -h utilizada en este ejemplo, consulte la página de manual df(1).
*Fuente: http://www.linfo.org/x_server.html
A.3.4. No se reconoce la RAM
En algunos casos, el kernel no reconoce toda la memoria (RAM), lo que hace que el sistema utilice menos memoria de la instalada. Puede averiguar cuánta memoria RAM se está utilizando utilizando el comando free -m. Si la cantidad total de memoria no coincide con sus expectativas, es probable que al menos uno de sus módulos de memoria esté defectuoso. En los sistemas basados en la BIOS, puede utilizar la utilidad Memtest86 para comprobar la memoria de su sistema.
Algunas configuraciones de hardware tienen reservada parte de la memoria RAM del sistema y, por tanto, no está disponible para el sistema. Algunos ordenadores portátiles con tarjetas gráficas integradas reservan una parte de la memoria para la GPU. Por ejemplo, un portátil con 4 GiB de RAM y una tarjeta gráfica integrada de Intel muestra aproximadamente 3,7 GiB de memoria disponible. Adicionalmente, el mecanismo de volcado de kdump crash kernel, que está habilitado por defecto en la mayoría de los sistemas Red Hat Enterprise Linux, reserva algo de memoria para el kernel secundario utilizado en caso de un fallo del kernel primario. Esta memoria reservada no se muestra como disponible cuando se utiliza el comando free.
Procedimiento: Configurar manualmente la memoria
Utilice este procedimiento para establecer manualmente la cantidad de memoria utilizando la opción del kernel mem=.
- Inicie su sistema y espere hasta que aparezca el menú del cargador de arranque. Si ha configurado el periodo de tiempo de espera de arranque en 0, pulse la tecla Esc para acceder a él.
- En el menú del gestor de arranque, utilice las teclas del cursor para resaltar la entrada que desea arrancar y pulse la tecla Tab en los sistemas basados en BIOS o la tecla e en los sistemas basados en UEFI para editar las opciones de entrada seleccionadas.
En la lista de opciones, busque la línea del núcleo, es decir, la línea que comienza con la palabra clave linux. Añade la siguiente opción al final de esta línea:
mem=xxM
- Sustituye xx por la cantidad de RAM que tienes en MiB.
- Pulse F10 o Ctrl X para arrancar su sistema con las opciones editadas.
- Espere a que el sistema se inicie y luego inicie la sesión.
Abra una línea de comandos y ejecute de nuevo el comando free
-m. Si la cantidad total de RAM mostrada por el comando coincide con sus expectativas, añada lo siguiente a la línea que comienza conGRUB_CMDLINE_LINUXen el archivo/etc/default/grubpara que el cambio sea permanente:# grub2-mkconfig --output=/boot/grub2/grub.cfg
A.3.5. El sistema muestra errores de la señal 11
Un error de señal 11, comúnmente conocido como fallo de segmentación, significa que un programa ha accedido a una ubicación de memoria que no tenía asignada. Un error de señal 11 puede ocurrir debido a un error en uno de los programas de software que se instalan, o a un hardware defectuoso. Si recibe un error de señal 11 durante el proceso de instalación, verifique que está utilizando las imágenes de instalación más recientes y pida al programa de instalación que las verifique para asegurarse de que no están corruptas. Para más información, consulte Sección A.1.4, “Verificación de los medios de arranque”.
Los medios de instalación defectuosos (como un disco óptico mal grabado o rayado) son una causa común de errores de la señal 11. Se recomienda verificar la integridad del medio de instalación antes de cada instalación. Para obtener información sobre cómo obtener los medios de instalación más recientes, consulte Sección 2.6, “Descarga de la imagen ISO de instalación”.
Para realizar una comprobación de medios antes de que se inicie la instalación, añada la opción de arranque rd.live.check en el menú de arranque. Si ha realizado una comprobación de medios sin ningún error y sigue teniendo problemas de fallos de segmentación, suele indicar que su sistema ha encontrado un error de hardware. En este escenario, lo más probable es que el problema esté en la memoria del sistema (RAM). Esto puede ser un problema incluso si anteriormente utilizó un sistema operativo diferente en el mismo ordenador sin ningún error.
Para arquitecturas AMD e Intel de 64 bits y ARM de 64 bits: En los sistemas basados en BIOS, puede utilizar el módulo de prueba de memoria Memtest86 incluido en el medio de instalación para realizar una prueba exhaustiva de la memoria de su sistema. Para obtener más información, consulte Sección A.1.3, “Detección de fallos de memoria mediante la aplicación Memtest86”.
Otras posibles causas están fuera del alcance de este documento. Consulte la documentación del fabricante de su hardware y también vea la Lista de compatibilidad de hardware de Red Hat, disponible en línea en https://access.redhat.com/ecosystem/search/#/category/Server.
A.3.6. No se puede IPL desde el espacio de almacenamiento de la red
Esta edición es para IBM Power Systems.
Si experimenta dificultades al intentar IPL desde el Espacio de Almacenamiento de Red (*NWSSTG), lo más probable es que se deba a la falta de una partición PReP. En este escenario, debe reinstalar el sistema y crear esta partición durante la fase de particionamiento o en el archivo Kickstart.
A.3.7. Uso de XDMCP
Hay escenarios en los que ha instalado el sistema X Window y desea iniciar la sesión en su sistema Red Hat Enterprise Linux utilizando un gestor de inicio de sesión gráfico. Utilice este procedimiento para habilitar el Protocolo de control de gestor de pantalla X (XDMCP) e iniciar sesión de forma remota en un entorno de escritorio desde cualquier cliente compatible con X, como una estación de trabajo conectada a la red o un terminal X11.
XDMCP no es compatible con el protocolo Wayland. Para más información, consulte el Using the desktop environment in RHEL 8 documento.
Esta edición es para IBM Z.
Procedimiento
-
Abra el archivo de configuración
/etc/gdm/custom.confen un editor de texto plano como vi o nano. En el archivo
custom.conf, localice la sección que comienza con[xdmcp]. En esta sección, añada la siguiente línea:Enable=true
- Guarde el archivo y salga del editor de texto.
Reinicie el sistema X Window. Para hacer esto, reinicie el sistema, o reinicie el Gestor de Pantalla de GNOME usando el siguiente comando como root:
# systemctl restart gdm.service
Espere a que aparezca el aviso de inicio de sesión y entre con su nombre de usuario y contraseña. El sistema X Window está ahora configurado para XDMCP. Puede conectarse a él desde otra estación de trabajo (cliente) iniciando una sesión X remota utilizando el comando X en la estación de trabajo cliente. Por ejemplo:
$ X :1 -consulta de la dirección
Sustituye
addresspor el nombre del servidor X11 remoto. El comando se conecta al servidor X11 remoto utilizando XDMCP y muestra la pantalla gráfica de inicio de sesión remota en la pantalla :1 del sistema del servidor X11 (normalmente accesible pulsandoCtrl-Alt-F8). También puedes acceder a sesiones de escritorio remoto utilizando un servidor X11 anidado, que abre el escritorio remoto como una ventana en tu sesión X11 actual. Puedes utilizar Xnest para abrir un escritorio remoto anidado en una sesión X11 local. Por ejemplo, ejecute Xnest utilizando el siguiente comando, sustituyendo dirección por el nombre del servidor X11 remoto:$ Xnest :1 -consultar dirección
Para más información sobre XDMCP, consulte la documentación de X Window System en http://www.x.org/releases/X11R7.6/doc/libXdmcp/xdmcp.html.
A.3.8. Uso del modo de rescate
El modo de rescate del programa de instalación es un entorno Linux mínimo que puede ser arrancado desde el DVD de Red Hat Enterprise Linux o desde otros medios de arranque. Contiene utilidades de línea de comandos para reparar una amplia variedad de problemas. Se puede acceder al modo de rescate desde el menú Troubleshooting del menú de arranque. En este modo, puede montar sistemas de archivos como de sólo lectura, poner en la lista negra o añadir un controlador proporcionado en un disco de controladores, instalar o actualizar paquetes del sistema o gestionar particiones.
El modo de rescate del programa de instalación es diferente del modo de rescate (un equivalente al modo de usuario único) y del modo de emergencia, que se proporcionan como partes del sistema systemd y del gestor de servicios.
Para arrancar en modo de rescate, debe ser capaz de arrancar el sistema utilizando uno de los medios de arranque de Red Hat Enterprise Linux, como un disco de arranque mínimo o una unidad USB, o un DVD de instalación completa.
El almacenamiento avanzado, como los dispositivos iSCSI o zFCP, deben ser configurados usando las opciones de arranque dracut como rd.zfcp= o root=iscsi: options , o en el archivo de configuración CMS en IBM Z. No es posible configurar estos dispositivos de almacenamiento interactivamente después de arrancar en modo de rescate. Para obtener información sobre las opciones de arranque dracut, consulte la página man dracut.cmdline(7).
A.3.8.1. Arranque en modo de rescate
Utilice este procedimiento para arrancar en modo de rescate.
Procedimiento
- Inicie el sistema desde un medio de arranque mínimo o desde un DVD de instalación completa o una unidad USB, y espere a que aparezca el menú de arranque.
-
En el menú de arranque, seleccione Troubleshooting > Rescue a Red Hat Enterprise Linux system opción, o añada la opción
inst.rescuea la línea de comandos de arranque. Para entrar en la línea de comandos de arranque, pulse la tecla Tab en sistemas basados en BIOS o la tecla e en sistemas basados en UEFI. Opcional: Si su sistema requiere un controlador de terceros proporcionado en un disco de controladores para arrancar, añada el
inst.dd=driver_namea la línea de comandos de arranque:inst.rescue inst.dd=nombre_del_conductor
Opcional: Si un controlador que forma parte de la distribución de Red Hat Enterprise Linux impide el arranque del sistema, añada la opción
modprobe.blacklist=a la línea de comandos de arranque:inst.rescue modprobe.blacklist=nombre_del_conductor
Pulse Enter (sistemas basados en BIOS) o Ctrl X (sistemas basados en UEFI) para arrancar la opción modificada. Espere hasta que aparezca el siguiente mensaje:
The rescue environment will now attempt to find your Linux installation and mount it under the directory: /mnt/sysroot/. You can then make any changes required to your system. Choose 1 to proceed with this step. You can choose to mount your file systems read-only instead of read-write by choosing 2. If for some reason this process does not work choose 3 to skip directly to a shell. 1) Continue 2) Read-only mount 3) Skip to shell 4) Quit (Reboot)
Si selecciona 1, el programa de instalación intenta montar su sistema de archivos en el directorio
/mnt/sysroot/. Se le notificará si no consigue montar una partición. Si selecciona 2, el programa intenta montar su sistema de archivos en el directorio/mnt/sysroot/, pero en modo de sólo lectura. Si selecciona 3, su sistema de archivos no se monta.Para la raíz del sistema, el instalador admite dos puntos de montaje
/mnt/sysimagey/mnt/sysroot. La ruta/mnt/sysrootse utiliza para montar/del sistema de destino. Normalmente, la raíz física y la raíz del sistema son la misma, por lo que/mnt/sysrootse adjunta al mismo sistema de archivos que/mnt/sysimage. Las únicas excepciones son los sistemas rpm-ostree, en los que la raíz del sistema cambia en función de la implementación. Entonces,/mnt/sysrootse adjunta a un subdirectorio de/mnt/sysimage. Se recomienda utilizar/mnt/sysrootpara el chroot.Seleccione 1 para continuar. Una vez que su sistema esté en modo de rescate, aparecerá un aviso en la VC (consola virtual) 1 y en la VC 2. Utilice la combinación de teclas
Ctrl Alt F1para acceder a la VC 1 yCtrl Alt F2para acceder a la VC 2:sh-4.2#
Incluso si su sistema de archivos está montado, la partición raíz por defecto mientras está en modo de rescate es una partición raíz temporal, no la partición raíz del sistema de archivos utilizada durante el modo de usuario normal (
multi-user.targetographical.target). Si seleccionó montar su sistema de archivos y se montó con éxito, puede cambiar la partición raíz del entorno del modo de rescate a la partición raíz de su sistema de archivos ejecutando el siguiente comando:sh-4.2# chroot /mnt/sysroot
Esto es útil si necesitas ejecutar comandos, como
rpm, que requieren que tu partición raíz esté montada como/. Para salir del entorno chroot, escriba exit para volver al prompt.Si seleccionó 3, aún puede intentar montar una partición o volumen lógico LVM2 manualmente dentro del modo de rescate creando un directorio, como
/directory/, y escribiendo el siguiente comando:sh-4.2# mount -t xfs /dev/mapper/VolGroup00-LogVol02 /directory
En el comando anterior,
/directory/es el directorio que has creado y/dev/mapper/VolGroup00-LogVol02es el volumen lógico LVM2 que quieres montar. Si la partición es de un tipo diferente a XFS, sustituye la cadena xfs por el tipo correcto (como ext4).Si no conoce los nombres de todas las particiones físicas, utilice el siguiente comando para listarlas:
sh-4.2# fdisk -l
Si no conoce los nombres de todos los volúmenes físicos, grupos de volúmenes o volúmenes lógicos de LVM2, utilice los comandos
pvdisplay,vgdisplayolvdisplay.
A.3.8.2. Uso de un informe SOS en modo de rescate
La utilidad de línea de comandos sosreport recopila información de configuración y diagnóstico, como la versión del kernel en ejecución, los módulos cargados y los archivos de configuración del sistema y de los servicios del sistema. La salida de la utilidad se almacena en un archivo tar en el directorio /var/tmp/. La utilidad sosreport es útil para analizar los errores del sistema y solucionar problemas. Utilice este procedimiento para capturar una salida de sosreport en modo de rescate.
Requisitos previos
- Has arrancado en modo de rescate.
-
Ha montado la partición del sistema instalado
/ (root)en modo de lectura-escritura. - Ha contactado con el Soporte de Red Hat sobre su caso y ha recibido un número de caso.
Procedimiento
Cambie el directorio raíz por el directorio
/mnt/sysroot/:sh-4.2# chroot /mnt/sysroot/
Ejecute
sosreportpara generar un archivo con la configuración del sistema y la información de diagnóstico:sh-4.2# sosreport
Importantesosreportle pide que introduzca su nombre y el número de caso que recibió del Soporte de Red Hat. Utilice sólo letras y números, ya que si añade alguno de los siguientes caracteres o espacios, el informe podría quedar inutilizado:# % & { } \ < > > * ? / $ ~ ' " : @ + ` | =Opcional: Si desea transferir el archivo generado a una nueva ubicación utilizando la red, es necesario tener una interfaz de red configurada. En este caso, utilice el direccionamiento IP dinámico, ya que no se requieren otros pasos. Sin embargo, si utiliza el direccionamiento estático, introduzca el siguiente comando para asignar una dirección IP (por ejemplo 10.13.153.64/23) a una interfaz de red, por ejemplo dev eth0:
bash-4.2# ip addr add 10.13.153.64/23 dev eth0
Salir del entorno chroot:
sh-4.2# exit
Guarde el archivo generado en una nueva ubicación, desde la que se pueda acceder fácilmente:
sh-4.2# cp /mnt/sysroot/var/tmp/sosreport nueva_ubicación
Para transferir el archivo a través de la red, utilice la utilidad
scp:sh-4.2# scp /mnt/sysroot/var/tmp/sosreport username@hostname:sosreport
Recursos adicionales
- Para información general sobre sosreport, vea ¿Qué es un sosreport y cómo crear uno en Red Hat Enterprise Linux?
- Para obtener información sobre el uso de sosreport en modo de rescate, consulte Cómo generar sosreport desde el entorno de rescate.
- Para obtener información sobre cómo generar un sosreport en una ubicación diferente a /tmp, consulte ¿Cómo hago que sosreport escriba en una ubicación alternativa?
- Para obtener información sobre la recopilación de un sosreport manualmente, consulte Sosreport falla. ¿Qué datos debo proporcionar en su lugar?
A.3.8.3. Reinstalación del gestor de arranque GRUB2
En algunos escenarios, el gestor de arranque de GRUB2 se borra por error, se corrompe o se sustituye por otros sistemas operativos. Utilice este procedimiento para reinstalar GRUB2 en el registro maestro de arranque (MBR) en sistemas AMD64 e Intel 64 con BIOS, o en las variantes little-endian de IBM Power Systems con Open Firmware.
Requisitos previos
- Has arrancado en modo de rescate.
-
Ha montado la partición del sistema instalado
/ (root)en modo de lectura-escritura. -
Ha montado el punto de montaje
/booten modo de lectura-escritura.
Procedimiento
Cambia la partición raíz:
sh-4.2# chroot /mnt/sysroot/
Vuelva a instalar el cargador de arranque GRUB2, donde se instaló el dispositivo de bloque
install_device:sh-4.2# /sbin/grub2-install install_device
ImportanteEjecutar el comando
grub2-installpuede hacer que la máquina no pueda arrancar si se dan todas las condiciones siguientes:- El sistema es un AMD64 o Intel 64 con Extensible Firmware Interface (EFI).
- El arranque seguro está activado.
Después de ejecutar el comando
grub2-install, no se pueden arrancar los sistemas AMD64 o Intel 64 que tienen activada la interfaz de firmware extensible (EFI) y el arranque seguro. Este problema se produce porque el comandogrub2-installinstala una imagen GRUB2 sin firma que arranca directamente en lugar de utilizar la aplicación shim. Cuando el sistema arranca, la aplicación shim valida la firma de la imagen, que cuando no se encuentra falla en el arranque del sistema.- Reinicie el sistema.
A.3.8.4. Uso de RPM para añadir o eliminar un controlador
Los controladores que faltan o funcionan mal causan problemas al arrancar el sistema. El modo de rescate proporciona un entorno en el que se puede añadir o eliminar un controlador incluso cuando el sistema no arranca. Siempre que sea posible, se recomienda utilizar el gestor de paquetes RPM para eliminar los controladores que funcionan mal o para añadir los controladores actualizados o que faltan. Utilice los siguientes procedimientos para añadir o eliminar un controlador.
Cuando se instala un controlador desde un disco de controladores, el disco de controladores actualiza todas las imágenes initramfs del sistema para que utilicen este controlador. Si un problema con un controlador impide que un sistema arranque, no puede confiar en que el sistema arranque desde otra imagen de initramfs.
Procedimiento: Añadir un controlador mediante RPM
Utilice este procedimiento para añadir un controlador.
Requisitos previos
- Has arrancado en modo de rescate.
Ha montado el sistema instalado en modo de lectura-escritura.
-
Ponga a disposición el paquete RPM que contiene el controlador. Por ejemplo, monte un CD o una unidad flash USB y copie el paquete RPM en una ubicación de su elección en
/mnt/sysroot/, por ejemplo:/mnt/sysroot/root/drivers/. Cambie el directorio raíz a
/mnt/sysroot/:sh-4.2# chroot /mnt/sysroot/
Utilice el comando
rpm -ivhpara instalar el paquete de controladores. Por ejemplo, ejecute el siguiente comando para instalar el paquete de controladoresxorg-x11-drv-wacomdesde/root/drivers/:sh-4.2# rpm -ivh /root/drivers/xorg-x11-drv-wacom-0.23.0-6.el7.x86_64.rpm
NotaEl directorio
/root/drivers/en este entorno chroot es el directorio/mnt/sysroot/root/drivers/en el entorno de rescate original.Salir del entorno chroot:
sh-4.2# exit
-
Ponga a disposición el paquete RPM que contiene el controlador. Por ejemplo, monte un CD o una unidad flash USB y copie el paquete RPM en una ubicación de su elección en
Procedimiento: Cómo eliminar un controlador mediante RPM
Utilice este procedimiento para eliminar un controlador.
Requisitos previos
- Has arrancado en modo de rescate.
Ha montado el sistema instalado en modo de lectura-escritura.
Cambie el directorio raíz por el directorio
/mnt/sysroot/:sh-4.2# chroot /mnt/sysroot/
Utilice el comando
rpm -epara eliminar el paquete de controladores. Por ejemplo, para eliminar el paquete de controladoresxorg-x11-drv-wacom, ejecute:sh-4.2# rpm -e xorg-x11-drv-wacom
Salir del entorno chroot:
sh-4.2# exit
Si no puede eliminar un controlador que funciona mal por alguna razón, puede bloquear el controlador para que no se cargue durante el arranque.
- Cuando haya terminado de añadir y eliminar controladores, reinicie el sistema.
A.3.9. la opción ip= boot devuelve un error
Utilizando el formato de la opción de arranque ip= ip=[ip address] por ejemplo, ip=192.168.1.1 devuelve el mensaje de error Fatal for argument 'ip=[insert ip here]'\n sorry, unknown value [ip address] refusing to continue.
En versiones anteriores de Red Hat Enterprise Linux, el formato de la opción de arranque era:
--ip=192.168.1.15 --máscara de red=255.255.255.0 --gateway=192.168.1.254 --servidor de nombres=192.168.1.250 -nombre de host=mihost1
Sin embargo, en Red Hat Enterprise Linux 8, el formato de la opción de arranque es:
ip=192.168.1.15::192.168.1.254:255.255.255.0:myhost1::none: nameserver=192.168.1.250
Para resolver el problema, utilice el formato: ip=ip::gateway:netmask:hostname:interface:none donde:
-
ipespecifica la dirección ip del cliente. Puede especificar direcciones IPv6 entre corchetes, por ejemplo,[2001:DB8::1]. -
gatewayes la puerta de enlace por defecto. También se aceptan direcciones IPv6. -
netmaskes la máscara de red que se utilizará. Puede ser una máscara de red completa, por ejemplo, 255.255.255.0, o un prefijo, por ejemplo,64. -
hostnamees el nombre del host del sistema cliente. Este parámetro es opcional.
Para más información, consulte Sección D.2, “Opciones de arranque en red”.
Apéndice B. Referencia de los requisitos del sistema
Esta sección proporciona información y directrices para el hardware, el objetivo de la instalación, el sistema, la memoria y el RAID cuando se instala Red Hat Enterprise Linux.
B.1. Compatibilidad de hardware
Red Hat colabora estrechamente con los proveedores de hardware en lo que respecta al hardware compatible.
- Para comprobar que su hardware es compatible, consulte la lista de compatibilidad de hardware de Red Hat, disponible en https://access.redhat.com/ecosystem/search/#/category/Server.
- Para ver los tamaños de memoria soportados o los recuentos de CPU, consulte https://access.redhat.com/articles/rhel-limits para obtener información.
B.2. Objetivos de instalación admitidos
Un objetivo de instalación es un dispositivo de almacenamiento que almacena Red Hat Enterprise Linux y arranca el sistema. Red Hat Enterprise Linux soporta los siguientes objetivos de instalación para sistemas AMD64, Intel 64 y ARM de 64 bits:
- Almacenamiento conectado por una interfaz interna estándar, como SCSI, SATA o SAS
- Dispositivos RAID BIOS/firmware
- Dispositivos NVDIMM en modo sectorial en las arquitecturas Intel64 y AMD64, soportados por el controlador nd_pmem.
- Adaptadores de bus de host de canal de fibra y dispositivos multirruta. Algunos pueden requerir controladores proporcionados por el proveedor.
- Dispositivos de bloque Xen en procesadores Intel en máquinas virtuales Xen.
- Dispositivos de bloque VirtIO en procesadores Intel en máquinas virtuales KVM.
Red Hat no soporta la instalación en unidades USB o tarjetas de memoria SD. Para obtener información sobre la compatibilidad con tecnologías de virtualización de terceros, consulte la Lista de compatibilidad de hardware de Red Hat.
B.3. Especificaciones del sistema
El programa de instalación de Red Hat Enterprise Linux detecta e instala automáticamente el hardware de su sistema, por lo que no debería tener que proporcionar ninguna información específica del sistema. Sin embargo, para ciertos escenarios de instalación de Red Hat Enterprise Linux, se recomienda que registre las especificaciones del sistema para futuras referencias. Estos escenarios incluyen:
Instalación de RHEL con una distribución de particiones personalizada
Record: Los números de modelo, tamaños, tipos e interfaces de los discos duros conectados al sistema. Por ejemplo, Seagate ST3320613AS 320 GB en SATA0, Western Digital WD7500AAKS 750 GB en SATA1.
Instalación de RHEL como sistema operativo adicional en un sistema existente
Record: Particiones utilizadas en el sistema. Esta información puede incluir tipos de sistemas de archivos, nombres de nodos de dispositivos, etiquetas de sistemas de archivos y tamaños, y le permite identificar particiones específicas durante el proceso de particionamiento. Si uno de los sistemas operativos es un sistema operativo Unix, Red Hat Enterprise Linux puede reportar los nombres de los dispositivos de forma diferente. Se puede encontrar información adicional ejecutando el equivalente del comando mount y el comando blkid, y en el archivo /etc/fstab.
Si se instalan varios sistemas operativos, el programa de instalación de Red Hat Enterprise Linux intenta detectarlos automáticamente y configurar el gestor de arranque para arrancarlos. Puede configurar manualmente los sistemas operativos adicionales si no son detectados automáticamente. Vea Configuring boot loader en Sección 4.4, “Configuración de las opciones de software” para más información.
Instalación de RHEL desde una imagen en un disco duro local
Record: El disco duro y el directorio que contiene la imagen.
Instalación de RHEL desde una ubicación de red
Si la red tiene que ser configurada manualmente, es decir, no se utiliza el DHCP.
Record:
- Dirección IP
- Máscara de red
- Dirección IP de la pasarela
- Direcciones IP del servidor, si es necesario
Póngase en contacto con su administrador de red si necesita ayuda con los requisitos de red.
Instalación de RHEL en un objetivo iSCSI
Record: La ubicación del objetivo iSCSI. Dependiendo de su red, puede necesitar un nombre de usuario y una contraseña CHAP, y un nombre de usuario y una contraseña CHAP inversos.
Instalación de RHEL si el sistema forma parte de un dominio
Compruebe que el nombre de dominio es suministrado por el servidor DHCP. Si no es así, introduzca el nombre de dominio durante la instalación.
B.4. Requisitos de disco y memoria
Si se instalan varios sistemas operativos, es importante que verifique que el espacio de disco asignado es independiente del espacio de disco requerido por Red Hat Enterprise Linux.
-
Para AMD64, Intel 64 y ARM de 64 bits, al menos dos particiones (
/yswap) deben estar dedicadas a Red Hat Enterprise Linux. -
Para los servidores IBM Power Systems, al menos tres particiones (
/,swap, y una partición de arranquePReP) deben estar dedicadas a Red Hat Enterprise Linux.
Debe tener un mínimo de 10 GiB de espacio disponible en el disco. Consulte Apéndice C, Referencia de partición para obtener más información.
Para instalar Red Hat Enterprise Linux, debe tener un mínimo de 10 GiB de espacio en disco no particionado o en particiones que puedan ser eliminadas. Consulte Apéndice C, Referencia de partición para más información.
Tabla B.1. Requisitos mínimos de RAM
| Tipo de instalación | Memoria RAM mínima recomendada |
|---|---|
| Instalación en medios locales (USB, DVD) |
|
| Instalación de la red NFS |
|
| Instalación de red HTTP, HTTPS o FTP |
|
Es posible completar la instalación con menos memoria que los requisitos mínimos recomendados. Los requisitos exactos dependen de su entorno y de la ruta de instalación. Se recomienda que pruebe varias configuraciones para determinar la memoria RAM mínima requerida para su entorno. La instalación de Red Hat Enterprise Linux utilizando un archivo Kickstart tiene los mismos requisitos mínimos de RAM recomendados que una instalación estándar. Sin embargo, se puede requerir RAM adicional si su archivo Kickstart incluye comandos que requieren memoria adicional o escriben datos en el disco RAM. Consulte el documento Performing an advanced RHEL installation para obtener más información.
B.5. Requisitos de RAID
Es importante entender cómo se configuran las tecnologías de almacenamiento y cómo el soporte para ellas puede haber cambiado entre las principales versiones de Red Hat Enterprise Linux.
RAID por hardware
Cualquier función RAID proporcionada por la placa base de su ordenador, o las tarjetas controladoras conectadas, necesitan ser configuradas antes de comenzar el proceso de instalación. Cada matriz RAID activa aparece como una unidad dentro de Red Hat Enterprise Linux.
RAID por software
En sistemas con más de un disco duro, puede utilizar el programa de instalación de Red Hat Enterprise Linux para operar varias de las unidades como una matriz RAID por software de Linux. Con una matriz RAID por software, las funciones RAID son controladas por el sistema operativo en lugar del hardware dedicado.
Cuando los dispositivos miembros de una matriz RAID preexistente son todos discos/unidades sin particionar, el programa de instalación trata la matriz como un disco y no hay ningún método para eliminar la matriz.
Discos USB
Puede conectar y configurar el almacenamiento USB externo después de la instalación. La mayoría de los dispositivos son reconocidos por el kernel, pero algunos pueden no ser reconocidos. Si no es un requisito configurar estos discos durante la instalación, desconéctelos para evitar posibles problemas.
Dispositivos NVDIMM
Para utilizar un dispositivo de módulo de memoria en línea doble no volátil (NVDIMM) como almacenamiento, deben cumplirse las siguientes condiciones:
- La versión de Red Hat Enterprise Linux es la 7.6 o posterior.
- La arquitectura del sistema es Intel 64 o AMD64.
- El dispositivo está configurado en modo sectorial. Anaconda puede reconfigurar los dispositivos NVDIMM a este modo.
- El dispositivo debe ser compatible con el controlador nd_pmem.
El arranque desde un dispositivo NVDIMM es posible bajo las siguientes condiciones adicionales:
- El sistema utiliza UEFI.
- El dispositivo debe ser compatible con el firmware disponible en el sistema, o con un controlador UEFI. El controlador UEFI puede cargarse desde una ROM opcional del propio dispositivo.
- El dispositivo debe estar disponible bajo un espacio de nombres.
Para aprovechar el alto rendimiento de los dispositivos NVDIMM durante el arranque, coloque los directorios /boot y /boot/efi en el dispositivo.
La función de ejecución en el lugar (XIP) de los dispositivos NVDIMM no es compatible durante el arranque y el núcleo se carga en la memoria convencional.
Consideraciones sobre los conjuntos RAID de la BIOS de Intel
Red Hat Enterprise Linux utiliza mdraid para instalar en conjuntos RAID de Intel BIOS. Estos conjuntos se detectan automáticamente durante el proceso de arranque y sus rutas de nodos de dispositivos pueden cambiar a través de varios procesos de arranque. Por esta razón, las modificaciones locales a los archivos /etc/fstab, /etc/crypttab u otros archivos de configuración que se refieren a los dispositivos por sus rutas de nodos de dispositivos pueden no funcionar en Red Hat Enterprise Linux. Se recomienda que reemplace las rutas de nodos de dispositivos (como /dev/sda) con etiquetas de sistemas de archivos o UUIDs de dispositivos. Puede encontrar las etiquetas del sistema de archivos y los UUID de los dispositivos utilizando el comando blkid.
Apéndice C. Referencia de partición
C.1. Tipos de dispositivos compatibles
- Partición estándar
-
Una partición estándar puede contener un sistema de archivos o un espacio de intercambio. Las particiones estándar se utilizan más comúnmente para
/booty paraBIOS BootyEFI System partitions. Los volúmenes lógicos LVM se recomiendan para la mayoría de los demás usos. - LVM
-
Al elegir
LVM(o Logical Volume Management) como tipo de dispositivo se crea un volumen lógico LVM. Si no existe ningún grupo de volumen LVM, se crea uno automáticamente para contener el nuevo volumen; si ya existe un grupo de volumen LVM, se asigna el volumen. LVM puede mejorar el rendimiento cuando se utilizan discos físicos, y permite configuraciones avanzadas como el uso de múltiples discos físicos para un punto de montaje, y la configuración de RAID por software para aumentar el rendimiento, la fiabilidad, o ambos. - Aprovisionamiento ligero LVM
- Mediante el aprovisionamiento ligero, puede gestionar un pool de almacenamiento de espacio libre, conocido como thin pool, que puede asignarse a un número arbitrario de dispositivos cuando lo necesiten las aplicaciones. Puede ampliar dinámicamente el pool cuando sea necesario para una asignación rentable del espacio de almacenamiento.
El programa de instalación no es compatible con los thin pools LVM sobreaprovisionados.
C.2. Sistemas de archivos compatibles
Esta sección describe los sistemas de archivos disponibles en Red Hat Enterprise Linux.
- xfs
-
XFSes un sistema de archivos altamente escalable y de alto rendimiento que admite sistemas de archivos de hasta 16 exabytes (aproximadamente 16 millones de terabytes), archivos de hasta 8 exabytes (aproximadamente 8 millones de terabytes) y estructuras de directorios que contienen decenas de millones de entradas.XFStambién admite el registro en el diario de metadatos, lo que facilita una recuperación más rápida de los fallos. El tamaño máximo soportado de un único sistema de archivos XFS es de 500 TB.XFSes el sistema de archivos por defecto y recomendado en Red Hat Enterprise Linux. - ext4
-
El sistema de archivos
ext4se basa en el sistema de archivosext3y presenta una serie de mejoras. Entre ellas se encuentran la compatibilidad con sistemas de archivos y ficheros de mayor tamaño, una asignación más rápida y eficiente del espacio en disco, la ausencia de límites en el número de subdirectorios dentro de un directorio, una comprobación más rápida del sistema de archivos y un registro en el diario más sólido. El tamaño máximo de un sistema de archivosext4es de 50 TB. - ext3
-
El sistema de archivos
ext3está basado en el sistema de archivosext2y tiene una ventaja principal: el registro en el diario. El uso de un sistema de archivos con registro en el diario reduce el tiempo dedicado a la recuperación de un sistema de archivos después de que termine inesperadamente, ya que no hay necesidad de comprobar la consistencia de los metadatos del sistema de archivos ejecutando la utilidad fsck cada vez. - ext2
-
Un sistema de archivos
ext2admite los tipos de archivo estándar de Unix, incluidos los archivos normales, los directorios o los enlaces simbólicos. Ofrece la posibilidad de asignar nombres de archivo largos, de hasta 255 caracteres. - intercambiar
- Las particiones de intercambio se utilizan para apoyar la memoria virtual. En otras palabras, los datos se escriben en una partición de intercambio cuando no hay suficiente RAM para almacenar los datos que el sistema está procesando.
- vfat
El sistema de archivos
VFATes un sistema de archivos de Linux compatible con los nombres largos de archivos de Microsoft Windows en el sistema de archivos FAT.NotaLa compatibilidad con el sistema de archivos
VFATno está disponible para las particiones del sistema Linux. Por ejemplo,/,/var,/usry así sucesivamente.- Arranque de la BIOS
- Una partición muy pequeña necesaria para arrancar desde un dispositivo con una tabla de particiones GUID (GPT) en sistemas BIOS y sistemas UEFI en modo de compatibilidad BIOS.
- Partición del sistema EFI
- Una pequeña partición necesaria para arrancar un dispositivo con una tabla de particiones GUID (GPT) en un sistema UEFI.
- PReP
-
Esta pequeña partición de arranque se encuentra en la primera partición del disco duro. La partición de arranque
PRePcontiene el cargador de arranque GRUB2, que permite a otros servidores IBM Power Systems arrancar Red Hat Enterprise Linux.
C.3. Tipos de RAID soportados
RAID son las siglas de Redundant Array of Independent Disks, una tecnología que permite combinar varios discos físicos en unidades lógicas. Algunas configuraciones están diseñadas para mejorar el rendimiento a costa de la fiabilidad, mientras que otras mejoran la fiabilidad a costa de necesitar más discos para la misma cantidad de espacio disponible.
Esta sección describe los tipos de RAID por software compatibles que puede utilizar con LVM y LVM Thin Provisioning para configurar el almacenamiento en el sistema instalado.
- Ninguno
- No se ha configurado ninguna matriz RAID.
- RAID 0
- Rendimiento: Distribuye los datos entre varios discos. El RAID 0 ofrece un mayor rendimiento que las particiones estándar y puede utilizarse para agrupar el almacenamiento de varios discos en un gran dispositivo virtual. Tenga en cuenta que el RAID 0 no ofrece redundancia y que el fallo de un dispositivo de la matriz destruye los datos de toda la matriz. El RAID 0 requiere al menos dos discos.
- RAID 1
- Redundancia: Refleja todos los datos de una partición en otro u otros discos. Los dispositivos adicionales en la matriz proporcionan niveles crecientes de redundancia. RAID 1 requiere al menos dos discos.
- RAID 4
- Comprobación de errores: Distribuye los datos entre varios discos y utiliza un disco de la matriz para almacenar la información de paridad que protege la matriz en caso de que falle algún disco de la matriz. Como toda la información de paridad se almacena en un disco, el acceso a este disco crea un "cuello de botella" en el rendimiento de la matriz. El RAID 4 requiere al menos tres discos.
- RAID 5
- Comprobación de errores distribuida: Distribuye los datos y la información de paridad entre varios discos. RAID 5 ofrece las ventajas de rendimiento de la distribución de los datos entre varios discos, pero no comparte el cuello de botella de rendimiento de RAID 4, ya que la información de paridad también se distribuye por la matriz. El RAID 5 requiere al menos tres discos.
- RAID 6
- Comprobación de errores redundante: El RAID 6 es similar al RAID 5, pero en lugar de almacenar sólo un conjunto de datos de paridad, almacena dos conjuntos. El RAID 6 requiere al menos cuatro discos.
- RAID 10
- Rendimiento y redundancia: El RAID 10 es un RAID anidado o híbrido. Se construye distribuyendo los datos en conjuntos de discos en espejo. Por ejemplo, una matriz RAID 10 construida a partir de cuatro particiones RAID consta de dos pares de particiones en espejo. El RAID 10 requiere al menos cuatro discos.
C.4. Esquema de partición recomendado
Red Hat recomienda que cree sistemas de archivos separados en los siguientes puntos de montaje. Sin embargo, si es necesario, también puede crear los sistemas de archivos en los puntos de montaje /usr, /var, y /tmp.
-
/boot -
/(raíz) -
/home -
swap -
/boot/efi PReP/bootpartición - tamaño recomendado al menos 1 GiBLa partición montada en
/bootcontiene el kernel del sistema operativo, que permite a su sistema arrancar Red Hat Enterprise Linux 8, junto con los archivos utilizados durante el proceso de arranque. Debido a las limitaciones de la mayoría de los firmwares, se recomienda crear una pequeña partición para contenerlos. En la mayoría de los escenarios, una partición de arranque de 1 GiB es adecuada. A diferencia de otros puntos de montaje, el uso de un volumen LVM para/bootno es posible -/bootdebe estar ubicado en una partición de disco separada.AvisoNormalmente, la partición
/bootes creada automáticamente por el programa de instalación. Sin embargo, si la partición/(raíz) es mayor de 2 TiB y se utiliza (U)EFI para el arranque, es necesario crear una partición/bootseparada que sea menor de 2 TiB para arrancar la máquina con éxito.NotaSi tiene una tarjeta RAID, tenga en cuenta que algunos tipos de BIOS no admiten el arranque desde la tarjeta RAID. En tal caso, la partición
/bootdebe crearse en una partición fuera de la matriz RAID, como por ejemplo en un disco duro separado.root- tamaño recomendado de 10 GiBAquí es donde se encuentra "
/", o el directorio raíz. El directorio raíz es el nivel superior de la estructura de directorios. Por defecto, todos los archivos se escriben en este sistema de archivos a menos que se monte un sistema de archivos diferente en la ruta en la que se escribe, por ejemplo,/booto/home.Aunque un sistema de archivos raíz de 5 GiB le permite realizar una instalación mínima, se recomienda asignar al menos 10 GiB para poder instalar todos los grupos de paquetes que desee.
ImportanteNo confunda el directorio
/con el directorio/root. El directorio/rootes el directorio principal del usuario raíz. El directorio/rootse denomina a veces slash root para distinguirlo del directorio raíz./home- tamaño recomendado al menos 1 GiB-
Para almacenar los datos del usuario por separado de los datos del sistema, cree un sistema de archivos dedicado para el directorio
/home. Base el tamaño del sistema de archivos en la cantidad de datos que se almacenan localmente, el número de usuarios, etc. Puede actualizar o reinstalar Red Hat Enterprise Linux 8 sin borrar los archivos de datos de usuario. Si selecciona el particionamiento automático, se recomienda tener al menos 55 GiB de espacio en disco disponible para la instalación, para asegurar que se cree el sistema de archivos/home. swappartición - tamaño recomendado al menos 1 GBLos sistemas de archivos de intercambio soportan la memoria virtual; los datos se escriben en un sistema de archivos de intercambio cuando no hay suficiente memoria RAM para almacenar los datos que el sistema está procesando. El tamaño de la swap es una función de la carga de trabajo de la memoria del sistema, no de la memoria total del sistema y, por lo tanto, no es igual al tamaño total de la memoria del sistema. Es importante analizar qué aplicaciones va a ejecutar un sistema y la carga que van a tener esas aplicaciones para determinar la carga de trabajo de la memoria del sistema. Los proveedores y desarrolladores de aplicaciones pueden proporcionar orientación.
Cuando el sistema se queda sin espacio de intercambio, el núcleo termina los procesos al agotarse la memoria RAM del sistema. Configurar demasiado espacio de intercambio hace que los dispositivos de almacenamiento se asignen pero estén ociosos y es un mal uso de los recursos. Demasiado espacio de intercambio también puede ocultar fugas de memoria. El tamaño máximo de una partición de intercambio y otra información adicional se puede encontrar en la página del manual
mkswap(8).La siguiente tabla proporciona el tamaño recomendado de una partición de intercambio en función de la cantidad de RAM de su sistema y de si desea tener suficiente memoria para que su sistema hiberne. Si deja que el programa de instalación particione su sistema automáticamente, el tamaño de la partición de intercambio se establece utilizando estas directrices. La configuración del particionamiento automático asume que la hibernación no está en uso. El tamaño máximo de la partición de intercambio está limitado al 10 por ciento del tamaño total del disco duro, y el programa de instalación no puede crear particiones de intercambio de más de 128 GB de tamaño. Para establecer suficiente espacio de intercambio para permitir la hibernación, o si desea establecer el tamaño de la partición de intercambio a más del 10 por ciento del espacio de almacenamiento del sistema, o más de 128 GB, debe editar la disposición de las particiones manualmente.
/boot/efipartición - tamaño recomendado de 200 MiB- Los sistemas AMD64, Intel 64 y ARM de 64 bits basados en UEFI requieren una partición del sistema EFI de 200 MiB. El tamaño mínimo recomendado es de 200 MiB, el tamaño por defecto es de 600 MiB, y el tamaño máximo es de 600 MiB. Los sistemas BIOS no requieren una partición del sistema EFI.
Tabla C.1. Espacio de intercambio del sistema recomendado
| Cantidad de RAM en el sistema | Espacio de intercambio recomendado | Espacio de intercambio recomendado si se permite la hibernación |
|---|---|---|
| Menos de 2 GB | 2 veces la cantidad de RAM | 3 veces la cantidad de RAM |
| 2 GB - 8 GB | Igual a la cantidad de RAM | 2 veces la cantidad de RAM |
| 8 GB - 64 GB | 4 GB a 0,5 veces la cantidad de RAM | 1.5 veces la cantidad de RAM |
| Más de 64 GB | Depende de la carga de trabajo (al menos 4 GB) | No se recomienda la hibernación |
En el límite entre cada rango, por ejemplo, un sistema con 2 GB, 8 GB o 64 GB de RAM del sistema, se puede ejercer la discreción con respecto al espacio de intercambio elegido y el soporte de hibernación. Si los recursos de tu sistema lo permiten, aumentar el espacio de intercambio puede conducir a un mejor rendimiento.
Distribuir el espacio de intercambio en varios dispositivos de almacenamiento -sobre todo en sistemas con unidades, controladores e interfaces rápidos- también mejora el rendimiento del espacio de intercambio.
Muchos sistemas tienen más particiones y volúmenes que el mínimo requerido. Elija las particiones en función de las necesidades particulares de su sistema.
- Asigne sólo la capacidad de almacenamiento a las particiones que necesite inmediatamente. Puede asignar espacio libre en cualquier momento, para satisfacer las necesidades a medida que se produzcan.
- Si no está seguro de cómo configurar las particiones, acepte la distribución automática por defecto de las particiones que le proporciona el programa de instalación.
PRePpartición de arranque - tamaño recomendado de 4 a 8 MiB-
Cuando instale Red Hat Enterprise Linux en servidores IBM Power System, la primera partición del disco duro debe incluir una partición de arranque
PReP. Esta contiene el cargador de arranque GRUB2, que permite a otros servidores IBM Power Systems arrancar Red Hat Enterprise Linux.
C.5. Asesoramiento sobre tabiques
No existe la mejor manera de realizar una partición en cada sistema; la configuración óptima depende del uso que se le vaya a dar al sistema instalado. Sin embargo, los siguientes consejos pueden ayudarle a encontrar la distribución óptima para sus necesidades:
- Cree primero las particiones que tengan requisitos específicos, por ejemplo, si una partición concreta debe estar en un disco específico.
-
Considera la posibilidad de cifrar las particiones y volúmenes que puedan contener datos sensibles. El cifrado impide que personas no autorizadas accedan a los datos de las particiones, aunque tengan acceso al dispositivo de almacenamiento físico. En la mayoría de los casos, deberías cifrar al menos la partición
/home, que contiene los datos del usuario. -
En algunos casos, la creación de puntos de montaje separados para directorios distintos de
/,/booty/homepuede ser útil; por ejemplo, en un servidor que ejecuta una MySQL base de datos, tener un punto de montaje separado para/var/lib/mysqlle permitirá preservar la base de datos durante una reinstalación sin tener que restaurarla desde una copia de seguridad después. Sin embargo, tener puntos de montaje separados innecesarios dificultará la administración del almacenamiento. -
Algunas restricciones especiales se aplican a ciertos directorios con respecto a los diseños de partición que pueden ser colocados. En particular, el directorio
/bootdebe estar siempre en una partición física (no en un volumen LVM). - Si es nuevo en Linux, considere revisar la página Linux Filesystem Hierarchy Standard en http://refspecs.linuxfoundation.org/FHS_2.3/fhs-2.3.html para obtener información sobre los distintos directorios del sistema y su contenido.
Cada núcleo instalado en su sistema requiere aproximadamente 56 MB en la partición
/boot:- 32 MB initramfs
- 14 MB kdump initramfs
- 3.Mapa del sistema de 5 MB
6.6 MB vmlinuz
NotaPara el modo de rescate,
initramfsyvmlinuzrequieren 80 MB.El tamaño de la partición por defecto de 1 GB para
/bootdebería ser suficiente para los casos de uso más comunes. Sin embargo, se recomienda que aumente el tamaño de esta partición si planea conservar varias versiones del kernel o kernels con erratas.
-
El directorio
/varcontiene el contenido de una serie de aplicaciones, incluido el Apache servidor web, y es utilizado por el DNF para almacenar temporalmente las actualizaciones de los paquetes descargados. Asegúrate de que la partición o el volumen que contiene/vartiene al menos 3 GB. -
El contenido del directorio
/varsuele cambiar con mucha frecuencia. Esto puede causar problemas con las unidades de estado sólido (SSD) más antiguas, ya que pueden soportar un menor número de ciclos de lectura/escritura antes de quedar inservibles. Si la raíz de su sistema está en un SSD, considere la posibilidad de crear un punto de montaje separado para/varen un HDD clásico (de plato). -
El directorio
/usrcontiene la mayoría del software en una instalación típica de Red Hat Enterprise Linux. La partición o volumen que contiene este directorio debería por tanto tener al menos 5 GB para instalaciones mínimas y al menos 10 GB para instalaciones con un entorno gráfico. Si
/usro/varse particionan por separado del resto del volumen raíz, el proceso de arranque se vuelve mucho más complejo porque estos directorios contienen componentes críticos para el arranque. En algunas situaciones, como cuando estos directorios se colocan en una unidad iSCSI o en una ubicación FCoE, el sistema puede ser incapaz de arrancar, o puede colgarse con un errorDevice is busyal apagar o reiniciar.Esta limitación sólo se aplica a
/usro/var, no a los directorios que están por debajo de ellos. Por ejemplo, una partición separada para/var/wwwfuncionará sin problemas.-
Considere dejar una parte del espacio en un grupo de volúmenes LVM sin asignar. Este espacio no asignado le da flexibilidad si sus necesidades de espacio cambian pero no desea eliminar datos de otros volúmenes. También puede seleccionar el tipo de dispositivo
LVM Thin Provisioningpara la partición para que el espacio no utilizado sea manejado automáticamente por el volumen. - El tamaño de un sistema de archivos XFS no puede reducirse: si necesitas hacer más pequeña una partición o un volumen con este sistema de archivos, debes hacer una copia de seguridad de tus datos, destruir el sistema de archivos y crear uno nuevo más pequeño en su lugar. Por lo tanto, si esperas tener que manipular la distribución de tus particiones más adelante, deberías utilizar el sistema de archivos ext4 en su lugar.
-
Utilice la gestión de volúmenes lógicos (LVM) si prevé ampliar su almacenamiento añadiendo más discos duros o ampliando los discos duros de las máquinas virtuales después de la instalación. Con LVM, puedes crear volúmenes físicos en los nuevos discos y luego asignarlos a cualquier grupo de volúmenes y volumen lógico que consideres oportuno; por ejemplo, puedes ampliar fácilmente el
/homede tu sistema (o cualquier otro directorio que resida en un volumen lógico). - Puede ser necesario crear una partición de arranque de la BIOS o una partición del sistema EFI, dependiendo del firmware de su sistema, del tamaño de la unidad de arranque y de la etiqueta del disco de la unidad de arranque. Consulte Sección C.4, “Esquema de partición recomendado” para obtener información sobre estas particiones. Tenga en cuenta que la instalación gráfica no le permitirá crear una partición de arranque BIOS o una partición de sistema EFI si su sistema not requiere una - en ese caso, se ocultarán del menú.
- Si necesita realizar algún cambio en la configuración del almacenamiento después de la instalación, los repositorios de Red Hat Enterprise Linux ofrecen varias herramientas diferentes que pueden ayudarle a hacerlo. Si prefiere una herramienta de línea de comandos, pruebe system-storage-manager.
Apéndice D. Referencia de las opciones de arranque
Esta sección contiene información sobre algunas de las opciones de arranque que puede utilizar para modificar el comportamiento por defecto del programa de instalación. Para las opciones de arranque avanzadas y de Kickstart, consulte el Performing an advanced RHEL installation documento.
D.1. Opciones de arranque de la fuente de instalación
Esta sección contiene información sobre las distintas opciones de arranque de la fuente de instalación.
- inst.repo=
La opción de arranque
inst.repo=especifica el origen de la instalación, es decir, la ubicación que proporciona los repositorios de paquetes y un archivo válido.treeinfoque los describe. Por ejemplo:inst.repo=cdrom. El destino de la opcióninst.repo=debe ser uno de los siguientes medios de instalación:-
un árbol instalable, que es una estructura de directorios que contiene las imágenes del programa de instalación, los paquetes y los datos del repositorio, así como un archivo válido
.treeinfo - un DVD (un disco físico presente en la unidad de DVD del sistema)
una imagen ISO del DVD de instalación completa de Red Hat Enterprise Linux, colocada en un disco duro o en una ubicación de red accesible al sistema.
Utilice la opción de arranque
inst.repo=para configurar diferentes métodos de instalación con distintos formatos. La siguiente tabla contiene detalles de la sintaxis de la opción de arranqueinst.repo=:Tabla D.1. inst.repo= fuente de instalación opciones de arranque
Tipo de fuente Formato de la opción de arranque Formato de la fuente Unidad de CD/DVD
inst.repo=cdrom:<device>DVD de instalación como disco físico [a]
Árbol instalable
inst.repo=hd:<device>:/<path>Archivo de imagen del DVD de instalación, o un árbol de instalación, que es una copia completa de los directorios y archivos del DVD de instalación.
Servidor NFS
inst.repo=nfs:[options:]<server>:/<path>Archivo de imagen del DVD de instalación, o un árbol de instalación, que es una copia completa de los directorios y archivos del DVD de instalación [b]
Servidor HTTP
inst.repo=http://<host>/<path>Árbol de instalación, que es una copia completa de los directorios y archivos del DVD de instalación.
Servidor HTTPS
inst.repo=https://<host>/<path>Servidor FTP
inst.repo=ftp://<username>:<password>@<host>/<path>HMC
inst.repo=hmc[a] Si se omite device, el programa de instalación busca automáticamente una unidad que contenga el DVD de instalación.[b] La opción Servidor NFS utiliza por defecto la versión 3 del protocolo NFS. Para utilizar una versión diferente, añadanfsvers=Xa options, sustituyendo X por el número de versión que desee utilizar.Establezca los nombres de los dispositivos de disco con los siguientes formatos:
-
Nombre del dispositivo del núcleo, por ejemplo
/dev/sda1osdb2 -
Etiqueta del sistema de archivos, por ejemplo
LABEL=FlashoLABEL=RHEL8 UUID del sistema de archivos, por ejemplo
UUID=8176c7bf-04ff-403a-a832-9557f94e61dbLos caracteres no alfanuméricos deben representarse como
\xNN, donde NN es la representación hexadecimal del carácter. Por ejemplo,\x20es un espacio en blanco(" ").
-
un árbol instalable, que es una estructura de directorios que contiene las imágenes del programa de instalación, los paquetes y los datos del repositorio, así como un archivo válido
- inst.addrepo=
Utilice la opción de arranque
inst.addrepo=para añadir un repositorio adicional que pueda ser utilizado como otra fuente de instalación junto con el repositorio principal (inst.repo=). Puede utilizar la opción de arranqueinst.addrepo=varias veces durante un arranque. La siguiente tabla contiene detalles de la sintaxis de la opción de arranqueinst.addrepo=.NotaEl
REPO_NAMEes el nombre del repositorio y es necesario en el proceso de instalación. Estos repositorios sólo se utilizan durante el proceso de instalación; no se instalan en el sistema instalado.Tabla D.2. inst.addrepo fuente de instalación opciones de arranque
Fuente de instalación Formato de la opción de arranque Información adicional Árbol instalable en una URL
inst.addrepo=REPO_NAME,[http,https,ftp]://<host>/<path>Busca el árbol instalable en una URL determinada.
Árbol instalable en una ruta NFS
inst.addrepo=REPO_NAME,nfs://<server>:/<path>Busca el árbol instalable en una ruta NFS dada. Se requieren dos puntos después del host. El programa de instalación pasa todo lo que hay después de
nfs://directamente al comando mount en lugar de analizar las URLs de acuerdo con el RFC 2224.Árbol instalable en el entorno de instalación
inst.addrepo=REPO_NAME,file://<path>Busca el árbol instalable en la ubicación dada en el entorno de instalación. Para utilizar esta opción, el repositorio debe estar montado antes de que el programa de instalación intente cargar los grupos de software disponibles. El beneficio de esta opción es que puede tener múltiples repositorios en una ISO de arranque, y puede instalar tanto el repositorio principal como los repositorios adicionales desde la ISO. La ruta de acceso a los repositorios adicionales es
/run/install/source/REPO_ISO_PATH. Adicionalmente, puede montar el directorio del repositorio en la sección%preen el archivo Kickstart. La ruta debe ser absoluta y comenzar con/, por ejemploinst.addrepo=REPO_NAME,file:///<path>Disco duro
inst.addrepo=REPO_NAME,hd:<device>:<path>Monta la partición dada <device> e instala desde la ISO que se especifica en <path>. Si no se especifica el <path>, el programa de instalación busca una ISO de instalación válida en el <device>. Este método de instalación requiere una ISO con un árbol instalable válido.
- inst.stage2=
Utilice la opción de arranque
inst.stage2=para especificar la ubicación de la imagen de ejecución del programa de instalación. Esta opción espera una ruta a un directorio que contenga un archivo.treeinfoválido. La ubicación de la imagen de ejecución se lee del archivo.treeinfo. Si el archivo.treeinfono está disponible, el programa de instalación intenta cargar la imagen desdeimages/install.img.Cuando no se especifica la opción
inst.stage2, el programa de instalación intenta utilizar la ubicación especificada con la opcióninst.repo.Utilice esta opción sólo cuando utilice el método de arranque PXE. El DVD de instalación y el Boot ISO ya contienen una opción correcta
inst.stage2para arrancar el programa de instalación desde ellos mismos.NotaPor defecto, la opción de arranque
inst.stage2=se utiliza en el medio de instalación y se establece en una etiqueta específica, por ejemplo,inst.stage2=hd:LABEL=RHEL-8-0-0-BaseOS-x86_64. Si modifica la etiqueta por defecto del sistema de archivos que contiene la imagen de ejecución, o si utiliza un procedimiento personalizado para arrancar el sistema de instalación, debe verificar que la opción de arranqueinst.stage2=esté configurada con el valor correcto.- inst.noverifyssl
Utilice la opción de arranque
inst.noverifysslpara evitar que el instalador verifique los certificados SSL para todas las conexiones HTTPS con la excepción de los repositorios adicionales de Kickstart, donde--noverifysslse puede establecer por repositorio.Por ejemplo, si el origen de la instalación remota utiliza certificados SSL autofirmados, la opción de arranque
inst.noverifysslpermite al instalador completar la instalación sin verificar los certificados SSL.Ejemplo cuando se especifica la fuente utilizando
inst.stage2=inst.stage2=https://hostname/path_to_install_image/ inst.noverifyssl
Ejemplo cuando se especifica la fuente utilizando
inst.repo=inst.repo=https://hostname/path_to_install_repository/ inst.noverifyssl
- inst.stage2.all
La opción de arranque
inst.stage2.allse utiliza para especificar varias fuentes HTTP, HTTPS o FTP. Puede utilizar la opción de arranqueinst.stage2=varias veces con la opcióninst.stage2.allpara obtener la imagen de las fuentes secuencialmente hasta que una tenga éxito. Por ejemplo:inst.stage2.all inst.stage2=http://hostname1/path_to_install_tree/ inst.stage2=http://hostname2/path_to_install_tree/ inst.stage2=http://hostname3/path_to_install_tree/
- inst.dd=
-
La opción de arranque
inst.dd=se utiliza para realizar una actualización de los controladores durante la instalación. Para más información sobre cómo actualizar los controladores durante la instalación, consulte el Performing an advanced RHEL installation documento. - inst.repo=hmc
-
Cuando se arranca desde un DVD binario, el programa de instalación le pide que introduzca parámetros adicionales del kernel. Para establecer el DVD como fuente de instalación, añada la opción
inst.repo=hmca los parámetros del kernel. El programa de instalación habilita entonces el acceso a los archivosSEyHMC, obtiene las imágenes para la etapa 2 desde el DVD y proporciona acceso a los paquetes del DVD para la selección del software. Esta opción elimina el requisito de una configuración de red externa y amplía las opciones de instalación. - inst.proxy=
La opción de arranque
inst.proxy=se utiliza cuando se realiza una instalación desde un protocolo HTTP, HTTPS y FTP. Por ejemplo:[PROTOCOLO://][NOMBRE DE USUARIO[:CONTRASEÑA]@]HOST[:PUERTO]
- inst.nosave=
Utilice la opción de arranque
inst.nosave=para controlar los registros de instalación y los archivos relacionados que no se guardan en el sistema instalado, por ejemploinput_ks,output_ks,all_ks,logsyall. Se pueden combinar varios valores como una lista separada por comas, por ejemplo:input_ks,logs.NotaLa opción de arranque
inst.nosavese utiliza para excluir archivos del sistema instalado que no pueden ser eliminados por un script Kickstart %post, como los registros y los resultados de entrada/salida de Kickstart.Tabla D.3. inst.nosave opciones de arranque
Opción Descripción input_ks
Desactiva la posibilidad de guardar los resultados del Kickstart de entrada.
output_ks
Desactiva la posibilidad de guardar los resultados de Kickstart generados por el programa de instalación.
todos_los_más
Desactiva la posibilidad de guardar los resultados de entrada y salida de Kickstart.
registros
Desactiva la posibilidad de guardar todos los registros de instalación.
todo
Desactiva la capacidad de guardar todos los resultados de Kickstart, y todos los registros.
- inst.multilib
-
Utilice la opción de arranque
inst.multilibpara establecer el DNFmultilib_policyen all, en lugar de best. - inst.memcheck
-
La opción de arranque
inst.memcheckrealiza una comprobación para verificar que el sistema tiene suficiente RAM para completar la instalación. Si no hay suficiente RAM, el proceso de instalación se detiene. La comprobación del sistema es aproximada y el uso de la memoria durante la instalación depende de la selección del paquete, de la interfaz de usuario, por ejemplo gráfica o de texto, y de otros parámetros. - inst.nomemcheck
-
La opción de arranque
inst.nomemcheckno realiza una comprobación para verificar si el sistema tiene suficiente memoria RAM para completar la instalación. Cualquier intento de realizar la instalación con una cantidad de memoria inferior a la mínima recomendada no es compatible y puede hacer que el proceso de instalación falle.
D.2. Opciones de arranque en red
Esta sección contiene información sobre las opciones de arranque en red más utilizadas.
La inicialización de la red es manejada por dracut. Para obtener una lista completa, consulte la página de manual dracut.cmdline(7).
- ip=
Utilice la opción de arranque
ip=para configurar una o más interfaces de red. Para configurar varias interfaces, puede utilizar la opciónipvarias veces, una para cada interfaz; para ello, debe utilizar la opciónrd.neednet=1, y debe especificar una interfaz de arranque principal utilizando la opciónbootdev. Alternativamente, puede usar la opciónipuna vez, y luego usar Kickstart para configurar más interfaces. Esta opción acepta varios formatos diferentes. Las siguientes tablas contienen información sobre las opciones más comunes.NotaEn las siguientes tablas:
-
El parámetro
ipespecifica la dirección IP del cliente y requiere corchetes, por ejemplo [2001:db8::99]. -
El parámetro
gatewayes la puerta de enlace por defecto. También se aceptan direcciones IPv6. -
El parámetro
netmaskes la máscara de red que se va a utilizar. Puede ser una máscara de red completa (por ejemplo, 255.255.255.0) o un prefijo (por ejemplo, 64). -
El parámetro
hostnamees el nombre del host del sistema cliente. Este parámetro es opcional.
Tabla D.4. Formatos de opciones de arranque de la configuración de la interfaz de red
Método de configuración Formato de la opción de arranque Configuración automática de cualquier interfaz
ip=methodConfiguración automática de una interfaz específica
ip=interface:methodConfiguración estática
ip=ip::gateway:netmask:hostname:interface:noneConfiguración automática de una interfaz específica con una anulación
ip=ip::gateway:netmask:hostname:interface:method:mtuNotaEl método
automatic configuration of a specific interface with an overrideabre la interfaz utilizando el método de configuración automática especificado, comodhcp, pero anula la dirección IP, la puerta de enlace, la máscara de red, el nombre de host u otros parámetros especificados obtenidos automáticamente. Todos los parámetros son opcionales, así que especifique sólo los parámetros que desee anular.El parámetro
methodpuede ser cualquiera de los siguientes:Tabla D.5. Métodos de configuración automática de interfaces
Método de configuración automática Valor DHCP
dhcpIPv6 DHCP
dhcp6Configuración automática de IPv6
auto6tabla de Firmware de Arranque iSCSI (iBFT)
ibftNota-
Si utiliza una opción de arranque que requiere acceso a la red, como
inst.ks=http://host/path, sin especificar la opción ip, el programa de instalación utilizaip=dhcp. -
Para conectarse a un objetivo iSCSI automáticamente, debe activar un dispositivo de red para acceder al objetivo. La forma recomendada de activar una red es utilizar la opción de arranque
ip=ibft.
-
El parámetro
- servidor de nombres=
La opción
nameserver=especifica la dirección del servidor de nombres. Puede utilizar esta opción varias veces.NotaEl parámetro
ip=requiere corchetes. Sin embargo, una dirección IPv6 no funciona con corchetes. Un ejemplo de la sintaxis correcta a utilizar para una dirección IPv6 esnameserver=2001:db8::1.- bootdev=
-
La opción
bootdev=especifica la interfaz de arranque. Esta opción es obligatoria si se utiliza más de una opciónip. - ifname=
La opción
ifname=asigna un nombre de interfaz a un dispositivo de red con una dirección MAC determinada. Puede utilizar esta opción varias veces. La sintaxis esifname=interface:MAC. Por ejemplo:ifname=eth0:01:23:45:67:89:ab
NotaLa opción
ifname=es la única forma admitida para establecer nombres de interfaz de red personalizados durante la instalación.- inst.dhcpclass=
-
La opción
inst.dhcpclass=especifica el identificador de clase de proveedor DHCP. El serviciodhcpdve este valor comovendor-class-identifier. El valor por defecto esanaconda-$(uname -srm). - inst.waitfornet=
-
El uso de la opción de arranque
inst.waitfornet=SECONDShace que el sistema de instalación espere la conectividad de la red antes de la instalación. El valor indicado en el argumentoSECONDSespecifica el tiempo máximo de espera para la conectividad de red antes de que se agote el tiempo y se continúe con el proceso de instalación, incluso si la conectividad de red no está presente.
Recursos adicionales
- Para más información sobre la conexión en red, consulte el Configuring and managing networking documento.
D.3. Opciones de arranque de la consola
Esta sección contiene información sobre la configuración de las opciones de arranque para la consola, la pantalla del monitor y el teclado.
- consola=
-
Utilice la opción
console=para especificar un dispositivo que desee utilizar como consola principal. Por ejemplo, para utilizar una consola en el primer puerto serie, utiliceconsole=ttyS0. Utilice esta opción junto con la opcióninst.text. Puede utilizar la opciónconsole=varias veces. Si lo hace, el mensaje de arranque se muestra en todas las consolas especificadas, pero sólo la última es utilizada por el programa de instalación. Por ejemplo, si especificaconsole=ttyS0 console=ttyS1, el programa de instalación utilizattyS1. - inst.lang=
-
Utilice la opción
inst.lang=para establecer el idioma que desea utilizar durante la instalación. Los comandoslocale -a | grep _olocalectl list-locales | grep _devuelven una lista de locales. - inst.singlelang
-
Utilice la opción
inst.singlelangpara instalar en modo de idioma único, lo que hace que no haya opciones interactivas disponibles para el idioma de instalación y la configuración de soporte de idiomas. Si se especifica un idioma mediante la opción de arranqueinst.lango el comando Kickstartlang, se utilizará. Si no se especifica ningún idioma, el programa de instalación utiliza por defectoen_US.UTF-8. - inst.geoloc=
Utilice la opción
inst.geoloc=para configurar el uso de la geolocalización en el programa de instalación. La geolocalización se utiliza para preestablecer el idioma y la zona horaria, y utiliza la siguiente sintaxis:inst.geoloc=value. Elvaluepuede ser cualquiera de los siguientes parámetros:Tabla D.6. Valores para la opción de arranque inst.geoloc
Valor Formato de la opción de arranque Desactivar la geolocalización
inst.geoloc=0Utilice la API GeoIP de Fedora
inst.geoloc=provider_fedora_geoipUtilice la API GeoIP de Hostip.info
inst.geoloc=provider_hostipSi no se especifica la opción
inst.geoloc=, el programa de instalación utilizaprovider_fedora_geoip.- inst.keymap=
-
Utilice la opción
inst.keymap=para especificar la distribución del teclado que desea utilizar para la instalación. - inst.cmdline
-
Utilice la opción
inst.cmdlinepara forzar que el programa de instalación se ejecute en modo de línea de comandos. Este modo no permite ninguna interacción, y debe especificar todas las opciones en un archivo Kickstart o en la línea de comandos. - inst.gráfica
-
Utilice la opción
inst.graphicalpara forzar que el programa de instalación se ejecute en modo gráfico. Este modo es el predeterminado. - texto.inst
-
Utilice la opción
inst.textpara forzar que el programa de instalación se ejecute en modo texto en lugar de en modo gráfico. - inst.nointeractivo
-
Utilice la opción de arranque
inst.noninteractivepara ejecutar el programa de instalación en modo no interactivo. No se permite la interacción del usuario en el modo no interactivo, yinst.noninteractivepuede utilizarse con una instalación gráfica o de texto. Cuando se utiliza la opcióninst.noninteractiveen modo texto se comporta igual que la opcióninst.cmdline. - inst.resolution=
-
Utilice la opción
inst.resolution=para especificar la resolución de la pantalla en modo gráfico. El formato esNxM, donde N es la anchura de la pantalla y M es la altura de la pantalla (en píxeles). La resolución más baja soportada es 1024x768. - inst.vnc
-
Utilice la opción
inst.vncpara ejecutar la instalación gráfica mediante VNC. Debe utilizar una aplicación cliente VNC para interactuar con el programa de instalación. Cuando el uso compartido de VNC está activado, pueden conectarse varios clientes. Un sistema instalado mediante VNC se inicia en modo texto. - inst.vncpassword=
-
Utilice la opción
inst.vncpassword=para establecer una contraseña en el servidor VNC que utiliza el programa de instalación. - inst.vncconnect=
-
Utilice la opción
inst.vncconnect=para conectarse a un cliente VNC a la escucha en la ubicación del host indicado. Por ejemploinst.vncconnect=<host>[:<port>]. El puerto por defecto es 5900. Esta opción puede utilizarse convncviewer -listen. - inst.xdriver=
-
Utilice la opción
inst.xdriver=para especificar el nombre del controlador X que desea utilizar tanto durante la instalación como en el sistema instalado. - inst.usefbx
-
Utilice la opción
inst.usefbxpara solicitar al programa de instalación que utilice el controlador X de la memoria intermedia en lugar de un controlador específico del hardware. Esta opción es equivalente ainst.xdriver=fbdev. - modprobe.blacklist=
Utilice la opción
modprobe.blacklist=para bloquear o desactivar completamente uno o varios controladores. Los controladores (mods) que deshabilite mediante esta opción no podrán cargarse cuando se inicie la instalación y, una vez finalizada ésta, el sistema instalado conservará esta configuración. Puede encontrar una lista de los controladores bloqueados en el directorio/etc/modprobe.d/. Utilice una lista separada por comas para desactivar varios controladores. Por ejemplo:modprobe.blacklist=ahci,firewire_ohci
- inst.xtimeout=
-
Utilice la opción
inst.xtimeout=para especificar el tiempo de espera en segundos para iniciar el servidor X. - inst.sshd
Utilice la opción
inst.sshdpara iniciar el serviciosshddurante la instalación, de modo que pueda conectarse al sistema durante la instalación utilizando SSH, y supervisar el progreso de la instalación. Para más información sobre SSH, consulte la página manssh(1). Por defecto, la opciónsshdse inicia automáticamente sólo en la arquitectura IBM Z. En otras arquitecturas,sshdno se inicia a menos que se utilice la opcióninst.sshd.NotaDurante la instalación, la cuenta raíz no tiene contraseña por defecto. Puede establecer una contraseña de root durante la instalación con el comando
sshpwKickstart.- inst.kdump_addon=
-
Utilice la opción
inst.kdump_addon=para activar o desactivar la pantalla de configuración de Kdump (complemento) en el programa de instalación. Esta pantalla está activada por defecto; utiliceinst.kdump_addon=offpara desactivarla. Al deshabilitar el complemento se desactivan las pantallas de Kdump tanto en la interfaz gráfica como en la de texto, así como el comando Kickstart dedon com_redhat_kdump.
D.4. Opciones de arranque de depuración
Esta sección contiene información sobre las opciones que puede utilizar para depurar problemas.
- rescate.inst
-
Utilice la opción
inst.rescuepara ejecutar el entorno de rescate. Esta opción es útil para intentar diagnosticar y reparar sistemas. Por ejemplo, puede reparar un sistema de archivos en modo de rescate. - inst.updates=
Utilice la opción
inst.updates=para especificar la ubicación del archivoupdates.imgque desea aplicar durante la instalación. Hay varias fuentes para las actualizaciones.Tabla D.7. inst.updates= actualizaciones de la fuente
Fuente Descripción Ejemplo Actualizaciones de una red
La forma más sencilla de utilizar
inst.updates=es especificar la ubicación en red deupdates.img. Esto no requiere ninguna modificación del árbol de instalación. Para utilizar este método, edite la línea de comandos del kernel para incluirinst.updates.inst.updates=http://some.website.com/path/to/updates.img.Actualizaciones desde una imagen de disco
Puede guardar un
updates.imgen una unidad de disquete o en una llave USB. Esto sólo puede hacerse con un sistema de archivos de tipoext2deupdates.img. Para guardar el contenido de la imagen en su disquetera, inserte el disquete y ejecute el comandodd if=updates.img of=/dev/fd0 bs=72k count=20. Para utilizar una llave USB o un soporte flash, sustituya/dev/fd0por el nombre del dispositivo de su llave USB.Actualizaciones de un árbol de instalación
Si está utilizando una instalación en CD, disco duro, HTTP o FTP, puede guardar el
updates.imgen el árbol de instalación para que todas las instalaciones puedan detectar el archivo .img. Guarde el archivo en el directorioimages/. El nombre del archivo debe serupdates.img.Para las instalaciones NFS, hay dos opciones: Puede guardar la imagen en el directorio
images/, o en el directorioRHupdates/del árbol de instalación.- inst.loglevel=
-
Utilice la opción
inst.loglevel=para especificar el nivel mínimo de mensajes registrados en un terminal. Esto sólo afecta al registro de la terminal; los archivos de registro siempre contienen mensajes de todos los niveles. Los valores posibles para esta opción, de menor a mayor nivel, sondebug,info,warning,errorycritical. El valor por defecto esinfo, lo que significa que, por defecto, la terminal de registro muestra mensajes que van desdeinfohastacritical. - inst.syslog=
-
Cuando se inicia la instalación, la opción
inst.syslog=envía mensajes de registro al procesosyslogen el host especificado. El proceso remotosyslogdebe estar configurado para aceptar conexiones entrantes. - inst.virtiolog=
-
Utilice la opción
inst.virtiolog=para especificar el puerto de virtio (un dispositivo de caracteres en/dev/virtio-ports/name) que desea utilizar para el reenvío de registros. El valor por defecto esorg.fedoraproject.anaconda.log.0; si este puerto está presente, se utiliza. - inst.zram=
-
La opción
inst.zram=controla el uso de zRAM swap durante la instalación. La opción crea un dispositivo de bloque comprimido dentro de la RAM del sistema y lo utiliza como espacio de intercambio en lugar del disco duro. Esto permite que el programa de instalación se ejecute con menos memoria disponible de la que es posible sin compresión, y también puede hacer que la instalación sea más rápida. Por defecto, el intercambio en zRAM está activado en sistemas con 2 GiB o menos de RAM, y desactivado en sistemas con más de 2 GiB de memoria. Puede utilizar esta opción para cambiar este comportamiento; en un sistema con más de 2 GiB de RAM, utiliceinst.zram=1para activar la función, y en sistemas con 2 GiB o menos de memoria, utiliceinst.zram=0para desactivar la función. - rd.live.ram
-
Si se especifica la opción
rd.live.ram, la imagenstage 2se copia en la memoria RAM. El uso de esta opción cuando la imagenstage 2está en un servidor NFS aumenta la memoria mínima requerida por el tamaño de la imagen en aproximadamente 500 MiB. - inst.nokill
-
La opción
inst.nokilles una opción de depuración que evita que el programa de instalación se reinicie cuando se produce un error fatal, o al final del proceso de instalación. Utilice la opcióninst.nokillpara capturar los registros de instalación que se perderían al reiniciar. - inst.noshell
-
Utilice la opción
inst.noshellsi no desea un shell en la sesión de terminal 2 (tty2) durante la instalación. - inst.notmux
-
Utilice la opción
inst.notmuxsi no desea utilizar tmux durante la instalación. La salida se genera sin caracteres de control del terminal y está pensada para usos no interactivos. - inst.remotelog=
-
Puede utilizar la opción
inst.remotelog=para enviar todos los registros a unhost:portremoto utilizando una conexión TCP. La conexión se retira si no hay ningún oyente y la instalación prosigue con normalidad.
D.5. Opciones de arranque del almacenamiento
- inst.nodmraid
-
Utilice la opción
inst.nodmraidpara desactivar el soporte dedmraid.
Utilice esta opción con precaución. Si tiene un disco que se identifica incorrectamente como parte de un conjunto RAID con firmware, es posible que tenga algunos metadatos RAID obsoletos que deben eliminarse con la herramienta adecuada, por ejemplo, dmraid o wipefs.
- inst.nompath
-
Utilice la opción
inst.nompathpara desactivar la compatibilidad con los dispositivos multirruta. Esta opción se puede utilizar para sistemas en los que se encuentra un falso positivo que identifica incorrectamente un dispositivo de bloque normal como un dispositivo multitrayecto. No hay ninguna otra razón para utilizar esta opción.
Utilice esta opción con precaución. No debe utilizar esta opción con hardware multitrayectoria. No se admite el uso de esta opción para intentar instalar en una sola ruta de una ruta múltiple.
- inst.gpt
-
La opción de arranque
inst.gptobliga al programa de instalación a instalar la información de las particiones en una tabla de particiones GUID (GPT) en lugar de un registro de arranque maestro (MBR). Esta opción no es válida en sistemas basados en UEFI, a menos que estén en modo de compatibilidad con BIOS. Normalmente, los sistemas basados en BIOS y los sistemas basados en UEFI en modo de compatibilidad con BIOS intentan utilizar el esquema MBR para almacenar la información de las particiones, a menos que el disco tenga un tamaño de 2^32 sectores o más. Los sectores del disco suelen tener un tamaño de 512 bytes, lo que significa que esto suele equivaler a 2 TiB. El uso de la opción de arranqueinst.gptcambia este comportamiento, permitiendo escribir una GPT en discos más pequeños.
D.6. Opciones de arranque obsoletas
Esta sección contiene información sobre las opciones de arranque obsoletas. Estas opciones todavía son aceptadas por el programa de instalación pero están obsoletas y están programadas para ser eliminadas en una futura versión de Red Hat Enterprise Linux.
- método
-
La opción
methodes un alias deinst.repo. - dns
-
Utilice
nameserveren lugar dedns. Tenga en cuenta que nameserver no acepta listas separadas por comas; en su lugar, utilice varias opciones de nameserver. - máscara de red, puerta de enlace, nombre de host
-
Las opciones
netmask,gateway, yhostnamese proporcionan como parte de la opciónip. - ip=bootif
-
La opción
BOOTIFsuministrada por PXE se utiliza automáticamente, por lo que no es necesario utilizarip=bootif. - ksdevice
Tabla D.8. Valores para la opción de arranque ksdevice
Valor Información No está presente
N/A
ksdevice=linkSe ignora ya que esta opción es la misma que el comportamiento por defecto
ksdevice=bootifSe ignora ya que esta opción es la predeterminada si
BOOTIF=está presenteksdevice=ibftSustituido por
ip=ibft. Véaseippara más detallesksdevice=<MAC>Sustituido por
BOOTIF=${MAC/:/-}ksdevice=<DEV>Sustituido por
bootdev
D.7. Eliminación de las opciones de arranque
Esta sección contiene las opciones de arranque que han sido eliminadas de Red Hat Enterprise Linux.
dracut proporciona opciones avanzadas de arranque. Para más información sobre dracut, consulte la página de manual dracut.cmdline(7).
- askmethod, asknetwork
-
initramfses completamente no interactivo, por lo que se han eliminado las opcionesaskmethodyasknetwork. En su lugar, utiliceinst.repoo especifique las opciones de red adecuadas. - lista negra, nofirewire
-
La opción
modprobese encarga de bloquear los módulos del kernel; utilicemodprobe.blacklist=<mod1>,<mod2>. Puede bloquear el módulo firewire utilizandomodprobe.blacklist=firewire_ohci. - inst.headless=
-
La opción
headless=especifica que el sistema en el que se está instalando no tiene ningún hardware de pantalla, y que el programa de instalación no está obligado a buscar ningún hardware de pantalla. - inst.decorado
-
La opción
inst.decoratedse utiliza para especificar la instalación gráfica en una ventana decorada. Por defecto, la ventana no está decorada, por lo que no tiene barra de título, controles de redimensionamiento, etc. Esta opción ya no es necesaria. - repo=nfsiso
-
Utilice la opción
inst.repo=nfs:. - serie
-
Utilice la opción
console=ttyS0. - actualiza
-
Utilice la opción
inst.updates. - essid, wepkey, wpakey
- Dracut no admite redes inalámbricas.
- ethtool
- Esta opción ya no era necesaria.
- gdb
-
Esta opción se ha eliminado ya que hay muchas opciones disponibles para depurar el sistema basado en dracut
initramfs. - inst.mediacheck
-
Utilice la opción
dracut option rd.live.check. - ks=floppy
-
Utilice la opción
inst.ks=hd:<device>. - mostrar
-
Para una visualización remota de la interfaz de usuario, utilice la opción
inst.vnc. - utf8
- Esta opción ya no era necesaria, ya que la configuración por defecto de TERM se comporta como se espera.
- noipv6
-
ipv6 está integrado en el kernel y no puede ser eliminado por el programa de instalación. Puede desactivar ipv6 utilizando
ipv6.disable=1. Esta configuración es utilizada por el sistema instalado. - actualizar cualquier
- Esta opción ya no era necesaria porque el programa de instalación ya no gestiona las actualizaciones.
Apéndice E. Cambiar un servicio de suscripción
Para gestionar las suscripciones, puede registrar un sistema RHEL con Red Hat Subscription Management Server o Red Hat Satellite Server. Si es necesario, puede cambiar el servicio de suscripción en un momento posterior. Para cambiar el servicio de suscripción bajo el cual está registrado, desregistre el sistema del servicio actual y luego regístrelo con un nuevo servicio.
Esta sección contiene información sobre cómo anular el registro de su sistema RHEL desde el Servidor de gestión de suscripciones de Red Hat y el Servidor Satélite de Red Hat.
Requisitos previos
Ha registrado su sistema con cualquiera de los siguientes:
- Servidor de gestión de suscripciones de Red Hat
- Servidor Red Hat Satellite
Para recibir las actualizaciones del sistema, registre su sistema en cualquiera de los servidores de gestión.
E.1. Anulación del registro en el servidor de gestión de suscripciones
Esta sección contiene información sobre cómo desregistrar un sistema RHEL del Servidor de Gestión de Suscripciones de Red Hat, utilizando una línea de comandos y la interfaz de usuario del Gestor de Suscripciones.
E.1.1. Anulación del registro mediante la línea de comandos
Utilice el comando unregister para anular el registro de un sistema RHEL del Servidor de Gestión de Suscripciones de Red Hat.
Procedimiento
Ejecute el comando de desregistro como usuario root, sin ningún parámetro adicional.
#subscription-manager unregister- Cuando se le solicite, proporcione una contraseña de root.
El sistema no está registrado en el servidor de gestión de suscripciones, y se muestra el estado "El sistema no está registrado actualmente" con el botón de registro activado.
Para continuar con los servicios ininterrumpidos, vuelva a registrar el sistema en cualquiera de los servicios de gestión. Si no registra el sistema con un servicio de gestión, es posible que no reciba las actualizaciones del sistema. Para obtener más información sobre el registro de un sistema, consulte Registro del sistema mediante la línea de comandos
Para más información sobre el servidor de gestión de suscripciones de Red Hat, consulte el Using and Configuring Red Hat Subscription Manager documento.
E.1.2. Anulación del registro mediante la interfaz de usuario del Gestor de Suscripciones
Esta sección contiene información sobre cómo desregistrar un sistema RHEL del Servidor de Gestión de Suscripciones de Red Hat, utilizando la interfaz de usuario del Gestor de Suscripciones.
Procedimiento
- Inicie sesión en su sistema.
- En la parte superior izquierda de la ventana, haga clic en Activities.
- En las opciones de menú, haga clic en el icono Show Applications.
- Haga clic en el icono Red Hat Subscription Manager, o introduzca Red Hat Subscription Manager en la búsqueda.
Introduzca su contraseña de administrador en el cuadro de diálogo Authentication Required. Aparece la ventana Subscriptions y muestra el estado actual de las suscripciones, el propósito del sistema y los productos instalados. Los productos no registrados muestran una X roja.
NotaLa autenticación es necesaria para realizar tareas privilegiadas en el sistema.
- Haga clic en el botón de anulación del registro.
El sistema no está registrado en el servidor de gestión de suscripciones, y se muestra el estado "El sistema no está registrado actualmente" con el botón de registro activado.
Para continuar con los servicios ininterrumpidos, vuelva a registrar el sistema en cualquiera de los servicios de gestión. Si no registra el sistema en un servicio de gestión, es posible que no reciba las actualizaciones del sistema. Para obtener más información sobre el registro de un sistema, consulte Registro del sistema mediante la interfaz de usuario del gestor de suscripciones
Para más información sobre el servidor de gestión de suscripciones de Red Hat, consulte el Using and Configuring Red Hat Subscription Manager documento.
E.2. Desregulación del Servidor Satélite
Para anular el registro de un sistema Red Hat Enterprise Linux del Servidor Satélite, elimine el sistema del Servidor Satélite.
Para más información, consulte Eliminar un host de Red Hat Satellite en la guía Managing Hosts de la documentación del Servidor Satélite.
Apéndice F. discos iSCSI en el programa de instalación
El instalador de Red Hat Enterprise Linux puede descubrir y entrar en los discos iSCSI de dos maneras:
Cuando el instalador se inicia, comprueba si la BIOS o las ROMs de arranque adicionales del sistema soportan iSCSI Boot Firmware Table (iBFT), una extensión de la BIOS para sistemas que pueden arrancar desde iSCSI. Si la BIOS soporta iBFT, el instalador lee la información del destino iSCSI para el disco de arranque configurado desde la BIOS y se registra en este destino, haciéndolo disponible como un destino de instalación.
ImportantePara conectarse automáticamente a un objetivo iSCSI, active un dispositivo de red para acceder al objetivo. Para ello, utilice la opción de arranque
ip=ibft. Para más información, consulte Opciones de arranque en red.Puede descubrir y añadir objetivos iSCSI manualmente en la interfaz gráfica de usuario del instalador. Para obtener más información, consulte Configuración de dispositivos de almacenamiento.
ImportanteNo puede colocar la partición
/booten objetivos iSCSI que haya añadido manualmente utilizando este método - un objetivo iSCSI que contenga una partición/bootdebe estar configurado para su uso con iBFT. Sin embargo, en los casos en los que se espera que el sistema instalado arranque desde iSCSI con la configuración de iBFT proporcionada por un método distinto al firmware iBFT, por ejemplo utilizando iPXE, puede eliminar la restricción de la partición/bootutilizando la opción de arranque del instaladorinst.nonibftiscsiboot.
Mientras que el instalador utiliza iscsiadm para encontrar y entrar en los objetivos iSCSI, iscsiadm almacena automáticamente cualquier información sobre estos objetivos en la base de datos iSCSI iscsiadm. El instalador entonces copia esta base de datos al sistema instalado y marca cualquier objetivo iSCSI que no se utilice para la partición raíz, de modo que el sistema inicie automáticamente la sesión en ellos cuando se inicie. Si la partición raíz se coloca en un objetivo iSCSI, initrd inicia la sesión en este objetivo y el instalador no incluye este objetivo en los scripts de arranque para evitar múltiples intentos de iniciar la sesión en el mismo objetivo.
Parte II. Instalación de Red Hat Enterprise Linux en servidores IBM Power System LC
Esta sección describe cómo instalar Red Hat Enterprise Linux en el servidor IBM Power Systems LC.
Capítulo 6. Instalación de Red Hat Enterprise Linux en servidores IBM Power System LC
Este manual le ayudará a instalar Red Hat Enterprise Linux en un servidor Linux on Power Systems LC. Utilice estas instrucciones para los siguientes servidores IBM Power System:
- 8335-GCA (IBM Power System S822LC)
- 8335-GTA (IBM Power System S822LC)
- 8335-GTB (IBM Power System S822LC)
- 8001-12C (IBM Power System S821LC)
- 8001-22C (IBM Power System S822LC para Big Data)
- 9006-12P (IBM Power System LC921)
- 9006-22P (IBM Power System LC922)
6.1. Resumen
Utilice esta información para instalar Red Hat Enterprise Linux 8 en un servidor IBM Power System LC no virtualizado o desnudo. Este procedimiento sigue los siguientes pasos generales:
- Crear un dispositivo USB de arranque
- Conéctese al firmware del BMC para configurar la conexión de red
- Conectar con el firmware del BMC con IPMI
Elige el método de instalación:
- Instalar Red Hat Enterprise Linux desde un dispositivo USB
- Instalar Red Hat Enterprise Linux con medios virtuales Descargue su archivo ISO desde el sitio web de Red Hat Enterprise Linux.
Recursos adicionales
- Para obtener una lista de opciones de virtualización, consulte Distribuciones de Linux compatibles y opciones de virtualización para POWER8 y POWER9 Linux en sistemas Power.
6.1.1. Creación de un dispositivo USB de arranque en Linux
Siga este procedimiento para crear un dispositivo USB de arranque en un sistema Linux.
Este procedimiento es destructivo y los datos de la memoria USB se destruyen sin previo aviso.
Requisitos previos
- Ha descargado una imagen ISO de instalación como se describe en Sección 2.6, “Descarga de la imagen ISO de instalación”.
- La imagen ISO de Binary DVD tiene un tamaño superior a 4,7 GB, por lo que se necesita una unidad flash USB lo suficientemente grande como para contener la imagen ISO.
Procedimiento
- Conecte la unidad flash USB al sistema.
Abra una ventana de terminal y ejecute el comando
dmesg:$ dmesg|tail
El comando
dmesgdevuelve un registro que detalla todos los eventos recientes. Los mensajes resultantes de la unidad flash USB conectada se muestran en la parte inferior del registro. Registre el nombre del dispositivo conectado.Cambia a usuario root:
$ su -
- Introduzca su contraseña de root cuando se le solicite.
Busque el nodo de dispositivo asignado a la unidad. En este ejemplo, el nombre de la unidad es
sdd.# dmesg|tail [288954.686557] usb 2-1.8: New USB device strings: Mfr=0, Product=1, SerialNumber=2 [288954.686559] usb 2-1.8: Product: USB Storage [288954.686562] usb 2-1.8: SerialNumber: 000000009225 [288954.712590] usb-storage 2-1.8:1.0: USB Mass Storage device detected [288954.712687] scsi host6: usb-storage 2-1.8:1.0 [288954.712809] usbcore: registered new interface driver usb-storage [288954.716682] usbcore: registered new interface driver uas [288955.717140] scsi 6:0:0:0: Direct-Access Generic STORAGE DEVICE 9228 PQ: 0 ANSI: 0 [288955.717745] sd 6:0:0:0: Attached scsi generic sg4 type 0 [288961.876382] sd 6:0:0:0: sdd Attached SCSI removable disk
Ejecute el comando
ddpara escribir la imagen ISO directamente en el dispositivo USB.# dd if=/directorio_de_imágenes/imagen.iso of=/dev/dispositivo
Sustituya /image_directory/image.iso por la ruta completa del archivo de imagen ISO que ha descargado, y sustituya device por el nombre del dispositivo que ha recuperado con el comando
dmesg. En este ejemplo, la ruta completa a la imagen ISO es/home/testuser/Downloads/rhel-8-x86_64-boot.iso, y el nombre del dispositivo essdd:# dd if=/home/testuser/Downloads/rhel-8-x86_64-boot.iso of=/dev/sddNotaAsegúrese de utilizar el nombre correcto del dispositivo, y no el nombre de una partición en el dispositivo. Los nombres de las particiones suelen ser nombres de dispositivos con un sufijo numérico. Por ejemplo,
sddes un nombre de dispositivo, ysdd1es el nombre de una partición en el dispositivosdd.-
Espere a que el comando
ddtermine de escribir la imagen en el dispositivo. La transferencia de datos se habrá completado cuando aparezca el mensaje #. Cuando aparezca el indicador, cierre la sesión de la cuenta raíz y desconecte la unidad USB. La unidad USB ya está lista para ser utilizada como dispositivo de arranque.
6.1.2. Creación de un dispositivo USB de arranque en Windows
Siga los pasos de este procedimiento para crear un dispositivo USB de arranque en un sistema Windows. El procedimiento varía dependiendo de la herramienta. Red Hat recomienda utilizar Fedora Media Writer, disponible para su descarga en https://github.com/FedoraQt/MediaWriter/releases.
- Fedora Media Writer es un producto de la comunidad y no está soportado por Red Hat. Puede informar de cualquier problema con la herramienta en https://github.com/FedoraQt/MediaWriter/issues.
- Este procedimiento es destructivo y los datos de la memoria USB se destruyen sin previo aviso.
Requisitos previos
- Ha descargado una imagen ISO de instalación como se describe en Sección 2.6, “Descarga de la imagen ISO de instalación”.
- La imagen ISO de Binary DVD tiene un tamaño superior a 4,7 GB, por lo que se necesita una unidad flash USB lo suficientemente grande como para contener la imagen ISO.
Procedimiento
Descargue e instale Fedora Media Writer desde https://github.com/FedoraQt/MediaWriter/releases.
NotaPara instalar Fedora Media Writer en Red Hat Enterprise Linux, utilice el paquete Flatpak pre-construido. Puede obtener el paquete desde el repositorio oficial de Flatpak Flathub.org en https://flathub.org/apps/details/org.fedoraproject.MediaWriter.
- Conecte la unidad flash USB al sistema.
- Abrir Fedora Media Writer.
- En la ventana principal, haga clic en Imagen personalizada y seleccione la imagen ISO de Red Hat Enterprise Linux previamente descargada.
- En la ventana Write Custom Image, seleccione la unidad que desea utilizar.
- Haga clic en Escribir en el disco. Se inicia el proceso de creación del medio de arranque. No desconecte la unidad hasta que se complete la operación. La operación puede tardar varios minutos, dependiendo del tamaño de la imagen ISO y de la velocidad de escritura de la unidad USB.
- Cuando la operación se complete, desmonte la unidad USB. La unidad USB ya está lista para ser utilizada como dispositivo de arranque.
6.1.3. Creación de un dispositivo USB de arranque en Mac OS X
Siga los pasos de este procedimiento para crear un dispositivo USB de arranque en un sistema Mac OS X.
Este procedimiento es destructivo y los datos de la memoria USB se destruyen sin previo aviso.
Requisitos previos
- Ha descargado una imagen ISO de instalación como se describe en Sección 2.6, “Descarga de la imagen ISO de instalación”.
- La imagen ISO de Binary DVD tiene un tamaño superior a 4,7 GB, por lo que se necesita una unidad flash USB lo suficientemente grande como para contener la imagen ISO.
Procedimiento
- Conecte la unidad flash USB al sistema.
Identifique la ruta del dispositivo con el comando
diskutil list. La ruta del dispositivo tiene el formato de /dev/disknumber, donde número es el número del disco. Los discos se numeran empezando por el cero (0). Normalmente, el disco 0 es el disco de recuperación de OS X, y el disco 1 es la instalación principal de OS X. En el siguiente ejemplo, el dispositivo USB esdisk2:$ diskutil list /dev/disk0 #: TYPE NAME SIZE IDENTIFIER 0: GUID_partition_scheme *500.3 GB disk0 1: EFI EFI 209.7 MB disk0s1 2: Apple_CoreStorage 400.0 GB disk0s2 3: Apple_Boot Recovery HD 650.0 MB disk0s3 4: Apple_CoreStorage 98.8 GB disk0s4 5: Apple_Boot Recovery HD 650.0 MB disk0s5 /dev/disk1 #: TYPE NAME SIZE IDENTIFIER 0: Apple_HFS YosemiteHD *399.6 GB disk1 Logical Volume on disk0s1 8A142795-8036-48DF-9FC5-84506DFBB7B2 Unlocked Encrypted /dev/disk2 #: TYPE NAME SIZE IDENTIFIER 0: FDisk_partition_scheme *8.1 GB disk2 1: Windows_NTFS SanDisk USB 8.1 GB disk2s1
- Para identificar su unidad flash USB, compare las columnas NOMBRE, TIPO y TAMAÑO con su unidad flash. Por ejemplo, el NOMBRE debería ser el título del icono de la unidad flash en la herramienta Finder. También puede comparar estos valores con los del panel de información de la unidad flash.
Utilice el comando
diskutil unmountDiskpara desmontar los volúmenes del sistema de archivos de la unidad flash:$ diskutil unmountDisk /dev/disknumber Unmount of all volumes on disknumber was successful
Cuando el comando se completa, el icono de la unidad flash desaparece del escritorio. Si el icono no desaparece, es posible que haya seleccionado el disco equivocado. Al intentar desmontar el disco del sistema accidentalmente se produce un error en failed to unmount.
Inicie sesión como root:
$ su -
- Introduzca su contraseña de root cuando se le solicite.
Utilice el comando
ddcomo parámetro del comando sudo para escribir la imagen ISO en la unidad flash:# sudo dd if=/ruta/imagen.iso of=/dev/rdisknumber
NotaMac OS X proporciona tanto un archivo de bloque (/dev/disk*) como un dispositivo de caracteres (/dev/rdisk*) para cada dispositivo de almacenamiento. Escribir una imagen en el dispositivo de caracteres /dev/rdisknumber es más rápido que escribir en el dispositivo de bloques /dev/disknumber.
Para escribir el archivo /Users/user_name/Downloads/rhel-8-x86_64-boot.iso en el dispositivo /dev/rdisk2, ejecute el siguiente comando:
# sudo dd if=/nombre_de_usuario/Descargas/rhel-8-x86_64-boot.iso of=/dev/rdisk2
-
Espere a que el comando
ddtermine de escribir la imagen en el dispositivo. La transferencia de datos se habrá completado cuando aparezca el mensaje #. Cuando aparezca el indicador, cierre la sesión de la cuenta raíz y desconecte la unidad USB. La unidad USB ya está lista para ser utilizada como dispositivo de arranque.
6.2. Completar los requisitos previos y arrancar el firmware
Antes de encender el sistema, asegúrese de tener los siguientes elementos:
- Cable Ethernet
- Monitor VGA. La resolución VGA debe ajustarse a 1024x768-60Hz.
- Teclado USB
Cables de alimentación y toma de corriente para su sistema.
- PC o portátil que tiene IPMItool nivel 1.8.15 o superior. (Verificando este dato)
- Dispositivo USB de arranque
Complete these steps:
- Si su sistema pertenece a un rack, instale su sistema en ese rack. Para obtener instrucciones, consulte la información de IBM Power Systems en https://www.ibm.com/support/knowledgecenter/.
- Conecte un cable Ethernet al puerto Ethernet integrado junto al puerto serie en la parte trasera de su sistema. Conecta el otro extremo a tu red.
- Conecta tu monitor VGA al puerto VGA de la parte trasera del sistema.
- Conecta tu teclado USB a un puerto USB disponible.
- Conecte los cables de alimentación al sistema y enchúfelos en las tomas de corriente.
En este punto, su firmware está arrancando. Espere a que el LED verde del botón de encendido comience a parpadear, indicando que está listo para ser utilizado. Si su sistema no tiene una luz indicadora LED verde, entonces espere de 1 a 2 minutos.
6.3. Configuración de la dirección IP IBM Power
Para configurar o habilitar su conexión de red con el firmware del controlador de gestión de placa base (BMC), utilice la interfaz del gestor de arranque Petitboot. Siga estos pasos:
- Encienda su servidor con el botón de encendido situado en la parte frontal del sistema. Su sistema se encenderá en el menú del gestor de arranque Petitboot. Este proceso tarda entre 1 y 2 minutos en completarse. No se aleje de su sistema Cuando Petitboot se cargue, su monitor se activará y tendrá que pulsar cualquier tecla para interrumpir el proceso de arranque.
- En el menú principal del gestor de arranque Petitboot, seleccione Salir a Shell.
Ejecute
ipmitool lan print 1. Si este comando devuelve una dirección IP, verifique que es correcta y continúe. Para establecer una dirección IP estática, siga estos pasos:-
Poner el modo en estático ejecutando este comando
ipmitool lan set 1 ipsrc static -
Establezca su dirección IP ejecutando este comando
ipmitool lan set 1 ipaddr ip_addressdonde ip_address es la dirección IP estática que está asignando a este sistema. -
Establezca su máscara de red ejecutando este comando
ipmitool lan set 1 netmask netmask_addressdonde netmask_address es la máscara de red del sistema. -
Establezca su servidor de puerta de enlace ejecutando este comando
ipmitool lan set 1 defgw ipaddr gateway_serverdonde gateway_server es la puerta de enlace de este sistema. Confirme la dirección IP ejecutando de nuevo el comando
ipmitool lan print 1.Esta interfaz de red no se activa hasta que se realizan los siguientes pasos:
-
Poner el modo en estático ejecutando este comando
Para restablecer el firmware, ejecute el siguiente comando:
ipmitool mc reset cold.Este comando debe completarse antes de continuar el proceso; sin embargo, no devuelve ninguna información. Para verificar que este comando se ha completado, haga un ping a la dirección del BMC de su sistema (la misma dirección IP utilizada en el comando IPMItool). Cuando el ping vuelve con éxito, continúe con el siguiente paso.
Si el ping no vuelve con éxito en un tiempo razonable (2 - 3 minutos), pruebe estos pasos adicionales:
-
Apague su sistema con este comando:
ipmitool power off. - Desenchufe los cables de alimentación de la parte posterior del sistema. Espere 30 segundos y luego aplique la energía para arrancar el BMC.
-
Apague su sistema con este comando:
6.4. Encendido del servidor con IPMI
Intelligent Platform Management Interface (IPMI) es la consola por defecto a utilizar cuando se conecta al firmware OPAL.
Utilice los valores por defecto para IPMI:
-
Usuario por defecto
ADMIN -
Contraseña por defecto
admin
Después de encender el sistema, se carga la interfaz de Petitboot. Si no interrumpe el proceso de arranque pulsando ninguna tecla en 10 segundos, Petitboot arranca automáticamente la primera opción. Para encender su servidor desde un PC o portátil que esté ejecutando Linux, siga estos pasos:
- Abra un programa de terminal en su PC o portátil.
Para encender su servidor, ejecute el siguiente comando:
ipmitool -I lanplus -H server_ip_address -U ipmi_user -P ipmi_password chassis power on
donde server_ip_ipaddress es la dirección IP del sistema Power y ipmi_password es la contraseña configurada para IPMI.
NotaSi su sistema ya está encendido, continúe activando su consola IPMI.
Active su consola IPMI ejecutando este comando
ipmitool -I lanplus -H server_ip_address -U ipmi_user -P ipmi_password sol activate
Utilice la flecha hacia arriba del teclado para mostrar el comando anterior de ipmitool. Puedes editar los comandos anteriores para no tener que volver a escribir todo el comando. Si necesitas apagar o reiniciar tu sistema, desactiva la consola ejecutando este comando:
ipmitool -I lanplus -H server_ip_address -U user-name -P ipmi_password sol deactivate
Para reiniciar el sistema, ejecute este comando:
ipmitool -I lanplus -H server_ip_address -U user-name -P ipmi_password chassis power reset
6.5. Elija su método de instalación en los servidores IBM LC
Puede instalar Red Hat Enterprise Linux desde un dispositivo USB o a través de un medio virtual.
6.5.1. Configuración de Petitboot para la instalación con dispositivo USB
Después de que el sistema se encienda, el gestor de arranque Petitboot escanea los dispositivos de arranque locales y las interfaces de red para encontrar las opciones de arranque que están disponibles para el sistema. Para obtener información sobre la creación de un dispositivo USB de arranque, consulte Sección 6.1.1, “Creación de un dispositivo USB de arranque en Linux”.
Utilice uno de los siguientes dispositivos USB:
- Reproductor de DVD conectado por USB con un solo cable USB para mantenerse por debajo de 1,0 amperios
- Unidad flash USB de 8 GB 2.0
Procedimiento
Sigue estos pasos para configurar Petitboot:
Inserte su dispositivo USB de arranque en el puerto USB frontal. Petitboot muestra la siguiente opción:
[USB: sdb1 / 2015-10-30-11-05-03-00] Rescue a Red Hat Enterprise Linux system (64-bit kernel) Test this media & install Red Hat Enterprise Linux 8.1 (64-bit kernel) * Install Red Hat Enterprise Linux 8.1 (64-bit kernel)NotaSeleccione Reexaminar dispositivos si el dispositivo USB no aparece. Si no se detecta el dispositivo, es posible que tenga que probar con otro tipo.
-
Registre el UUID del dispositivo USB. Por ejemplo, el UUID del dispositivo USB en el ejemplo anterior es
2015-10-30-11-05-03-00. - Seleccione Install Red Hat Enterprise Linux 8.1 (64-bit kernel) y pulse e (Editar) para abrir la ventana del editor de opciones de Petitboot.
Mueve el cursor a la sección de argumentos de arranque y añade la siguiente información:
inst.stage2=hd:UUID=your_UUID where your_UUID is the UUID that you recorded. Petitboot Option Editor qqqqqqqqqqqqqqqqqqqqqqqqqqqqqqqqqqqqqqqqqqqqqqqqqqqqqqqqqqqqqqqqqqqqqqqqqqqqqq Device: ( ) sda2 [f8437496-78b8-4b11-9847-bb2d8b9f7cbd] (*) sdb1 [2015-10-30-11-05-03-00] ( ) Specify paths/URLs manually Kernel: /ppc/ppc64/vmlinuz Initrd: /ppc/ppc64/initrd.img Device tree: Boot arguments: ro inst.stage2=hd:UUID=2015-10-30-11-05-03-00 [ OK ] [ Help ] [ Cancel ]- Seleccione OK para guardar sus opciones y volver al menú principal.
- Compruebe que está seleccionada la opción Instalar Red Hat Enterprise Linux 8.x (kernel de 64 bits) y, a continuación, pulse Intro para iniciar la instalación.
6.5.2. Acceda a la interfaz de BMC Advanced System Management para configurar los medios virtuales
Baseboard Management Controller (BMC) Advanced Systems Management es un controlador de gestión remota utilizado para acceder a la información del sistema, el estado y otros procesos de su servidor. Puede utilizar el BMC Advanced Systems Management para configurar su instalación y proporcionar la imagen del CD como medio virtual al Power System. Sin embargo, la instalación real requiere una conexión serie sobre LAN (SOL) a través de IPMI.
Para acceder al BMC Advanced Systems Management, abra un navegador web en http://ip_address donde ip_address es la dirección IP del BMC. Inicie la sesión con estos valores predeterminados:
- Nombre de usuario por defecto: ADMIN
- Contraseña por defecto: admin
Para poder utilizar plenamente el BMC Advanced Systems Management, es necesario añadir la dirección IP del firmware del BMC a la lista de excepciones del panel de control de Java de su portátil o PC. En un sistema Windows, esto se encuentra normalmente seleccionando Panel de control > Panel de control para Java.
En un sistema Linux, suele localizarse seleccionando el Centro de Control y, a continuación, el complemento del navegador web Java.
Tras acceder al Panel de control para Java, seleccione la pestaña Seguridad. A continuación, añada la dirección IP del firmware del BMC a la lista de excepciones, haciendo clic en Editar lista de sitios y luego en Añadir. Introduzca la dirección IP y haga clic en Aceptar.
Para crear un CD/DVD virtual, sigue estos pasos:
- Inicie sesión en la interfaz BMC Advanced Systems Management desde un PC o portátil utilizando el nombre de usuario y la contraseña predeterminados.
- Select Mando a distancia > Redirección de la consola.
-
Select Consola Java. Cuando se abra la consola, es posible que tenga que indicar a su navegador que abra el archivo
jviewer.jnlpseleccionando Abrir con Java Web Start y haciendo clic en Aceptar. Acepte la advertencia y haga clic en Ejecutar. - En la ventana de Redirección de Consola, select Asistente de Medios > Virtual del menú.
- En el asistente de medios virtuales, select Medios de CD/DVD:1.
-
Select CD Image y la ruta del archivo ISO de la distribución de Linux. Por ejemplo,
/tmp/RHEL-7.2-20151030.0-Server-ppc64el-dvd1.iso. Haga clic en Conectar CD/DVD. Si la conexión tiene éxito, se muestra el mensaje Dispositivo redirigido en modo de sólo lectura. Verifique que el CD/DVD se muestra como una opción en Petitboot como
sr0:CD/DVD: sr0 Install RepairNotaSeleccione Reexaminar dispositivos si no aparece el CD/DVD.
- Select Instalar. Después de seleccionar Instalar, su consola remota puede quedar inactiva. Abra o reactive su consola IPMI para completar la instalación.
Tenga paciencia A veces la instalación puede tardar un par de minutos en comenzar.
6.6. Completar la instalación de su servidor LC
Después de seleccionar el arranque del instalador de Red Hat Enterprise Linux 8 (RHEL), el programa de instalación le guiará por los pasos.
Complete el programa de instalación de Red Hat Enterprise Linux para configurar las opciones de disco, su nombre de usuario y contraseña, zonas horarias, etc. El último paso es reiniciar su sistema.
NotaMientras su sistema se reinicia, retire el dispositivo USB.
- Después de que el sistema se reinicie, Petitboot muestra la opción de arrancar Red Hat Enterprise Linux 8. Seleccione esta opción y pulse Enter.
Parte III. Instalación de Red Hat Enterprise Linux en servidores IBM Power System AC
Esta sección describe cómo instalar Red Hat Enterprise Linux en el servidor acelerado de IBM Power Systems.
Capítulo 7. Instalación de Red Hat Enterprise Linux en servidores IBM Power System acelerados
Este manual le ayudará a instalar Red Hat Enterprise Linux en un servidor acelerado IBM Power Systems (AC). Utilice estas instrucciones para los siguientes servidores IBM Power System:
- 8335-GTG (IBM Power System AC922)
- 8335-GTH (IBM Power System AC922)
- 8335-GTX (IBM Power System AC922)
7.1. Resumen
Utilice esta información para instalar Red Hat Enterprise Linux en un servidor acelerado IBM Power System no virtualizado o desnudo. Este procedimiento sigue los siguientes pasos generales:
- Conéctese al firmware del BMC para configurar la conexión de red
Elige el método de instalación:
- Instalar Red Hat Enterprise Linux desde un dispositivo USB
- Instalar Red Hat Enterprise Linux desde la red
- Instalar Red Hat Enterprise Linux
Recursos adicionales
- Para obtener una lista de las versiones de Red Hat Enterprise Linux compatibles, consulte Distribuciones de Linux compatibles con POWER8 y POWER9 Linux en sistemas Power.
7.2. Completar los requisitos previos y arrancar el firmware
Antes de encender el sistema, asegúrese de tener los siguientes elementos:
- Cable Ethernet
- Monitor VGA con resolución de 1024x768-60Hz
- Teclado USB
- Cables de alimentación y toma de corriente para su sistema
Estas instrucciones requieren que tenga un servidor de red configurado con Red Hat Enterprise Linux 8.x. Para ello, descargue Red Hat Enterprise Linux 8.x en la página de descarga de software del Portal del Cliente siguiendo los pasos que se indican a continuación:
- Inicie sesión en su cuenta de Red Hat (si aún no lo ha hecho).
- Seleccione Descargas para Red Hat Enterprise Linux for Power, little endian en la lista Product Variant.
- Seleccione 8.x en la lista Version, junto a la lista Product Variant.
- Haga clic en Download Now junto al archivo Red Hat Enterprise Linux 8.x Binary DVD Archivo ISO en la pestaña Product Software.
Una vez descargado Red Hat Enterprise Linux 8.x, complete los pasos siguientes para arrancar el firmware:
- Opcional: Si su sistema pertenece a un rack, instale su sistema en ese rack. Para obtener instrucciones, consulte la información de IBM Power Systems en https://www.ibm.com/support/knowledgecenter/POWER9/p9hdx/POWER9welcome.htm.
- Conecte un cable Ethernet al puerto Ethernet integrado junto al puerto serie en la parte trasera de su sistema. Conecta el otro extremo a tu red.
- Conecta tu monitor VGA al puerto VGA de la parte trasera del sistema.
- Conecta tu teclado USB a un puerto USB disponible.
- Conecte los cables de alimentación al sistema y enchúfelos en las tomas de corriente.
En este punto, su firmware está arrancando. Espere a que el LED verde del botón de encendido comience a parpadear, indicando que está listo para ser utilizado. Si su sistema no tiene una luz indicadora LED verde, entonces espere de 1 a 2 minutos para que el firmware termine de arrancar con éxito.
7.3. Configuración de la dirección IP del firmware
Para configurar o habilitar su conexión de red con el firmware del BMC, utilice la interfaz del gestor de arranque Petitboot. Sigue estos pasos:
- Encienda su servidor con el botón de encendido situado en la parte frontal del sistema. Su sistema se encenderá en el menú del gestor de arranque Petitboot. Este proceso suele tardar entre 1 y 2 minutos en completarse, pero puede tardar entre 5 y 10 minutos en el primer arranque o tras una actualización del firmware. No se aleje de su sistema Cuando Petitboot se cargue, su monitor se activará y tendrá que pulsar cualquier tecla para interrumpir el proceso de arranque.
- En el menú principal del gestor de arranque Petitboot, seleccione Salir a Shell.
Ejecute
ipmitool lan print 1. Si este comando devuelve una dirección IP, verifique que es correcta y continúe con el paso 4. Si no se devuelve ninguna dirección IP, siga estos pasos:Poner el modo en estático ejecutando este comando:
ipmitool lan set 1 ipsrc static
Establezca su dirección IP ejecutando este comando:
ipmitool lan set 1 ipaddr _dirección_ip
Donde ip_address es la dirección IP estática que está asignando a este sistema.
Establezca su máscara de red ejecutando este comando:
ipmitool lan set 1 máscara de red _máscara de red_dirección_
Donde máscara_de_red es la máscara de red del sistema.
Configure su servidor de puerta de enlace ejecutando este comando:
ipmitool lan set 1 defgw ipaddr _gateway_server_
Donde gateway_server es la puerta de enlace de este sistema.
Confirme la dirección IP ejecutando de nuevo el comando
ipmitool lan print 1.NotaEsta interfaz no se activa hasta que se realizan los siguientes pasos.
Para restablecer el firmware, ejecute el siguiente comando:
ipmitool raw 0x06 0x40.
Este comando debe completarse antes de continuar el proceso; sin embargo, no devuelve ninguna información. Para verificar que este comando se ha completado, haga un ping a la dirección del BMC de su sistema (la misma dirección IP utilizada en el comando IPMItool). Cuando el ping vuelve con éxito, continúe con el siguiente paso.
NotaNote: Si su ping no vuelve con éxito en un tiempo razonable (2 - 3 minutos), pruebe estos pasos adicionales
-
Apague su sistema con este comando
poweroff.h. - Desenchufe los cables de alimentación de la parte posterior del sistema. Espere 30 segundos y luego aplique la energía para arrancar el BMC.
7.4. Encender el servidor con los comandos de OpenBMC
Después de encender el sistema, se carga la interfaz de Petitboot. Si no interrumpe el proceso de arranque pulsando ninguna tecla en 10 segundos, Petitboot arranca automáticamente la primera opción.
Para encender su servidor desde un PC o portátil que ejecute Linux, siga estos pasos:
-
Nombre de usuario por defecto
root Contraseña por defecto:
0penBmc(donde, 0penBMC está usando un cero y no una O mayúscula)- Abra un programa de terminal en su PC o portátil.
Inicie sesión en el BMC ejecutando los siguientes comandos.
ssh root@<BMC server_ip_address> root@<BMC server password>
Donde BMC server_ip_address es la dirección IP del BMC y BMC server password es la contraseña para autenticarse.
Para encender su servidor, ejecute el siguiente comando:
$ root@witherspoon:~# obmcutil poweron
Conéctese a la consola del sistema operativo y utilice la contraseña por defecto
0penBmc.ssh -p 2200 root@<BMC server_ip_address> root@
Donde BMC server_ip_address es la dirección IP del BMC y BMC server password es la contraseña para autenticarse.
7.5. Elija su método de instalación en servidores acelerados de IBM
Puede instalar Red Hat Enterprise Linux desde un dispositivo USB o a través de la red.
7.6. Configuración de Petitboot para la instalación en red
Después de que el sistema se enciende, el gestor de arranque Petitboot escanea los dispositivos de arranque locales y las interfaces de red para encontrar las opciones de arranque que están disponibles para el sistema. Para instalar Red Hat Enterprise Linux desde un servidor de red, necesita configurar una interfaz de red (que no sea la interfaz de red del BMC).
Establezca una conexión de red y proporcione los datos de arranque de la red a Petitboot siguiendo estos pasos:
- Conecte un cable Ethernet al segundo puerto Ethernet de la parte trasera de su sistema. Conecta el otro extremo a tu red.
- En la pantalla principal de Petitboot, seleccione c para configurar las opciones del sistema.
En el campo Red de la pantalla de configuración, introduzca la información de su red:
- Seleccione su tipo de red
- Seleccione su dispositivo de red (recuerde el nombre de la interfaz y la dirección mac)
- Especifique su IP/máscara, puerta de enlace y servidor DNS (recuerde esta configuración ya que la necesitará en el siguiente paso)
- Seleccione OK para volver al menú principal.
-
De vuelta en la pantalla principal de Petitboot, seleccione
npara crear nuevas opciones. Elija su dispositivo de arranque o seleccione Especificar rutas/URLs manualmente y luego introduzca sus opciones de arranque:
En el campo Kernel, introduzca la ruta del kernel. Este campo es obligatorio. Introduzca una URL similar a esta para una red:
http://<http_server_ip>/ppc/ppc64/vmlinuz
En el campo Initrd, introduzca la ruta de acceso al init ramdisk. Introduzca una URL similar a esta para una red:
http://<http_server_ip>/ppc/ppc64/initrd.img
En el campo de parámetros de arranque, establezca la ruta del repositorio y la dirección IP del servidor donde está instalado el sistema operativo. Por ejemplo:
append repo=http://<http_server_ip>/ root=live:http://<http_server_ip>/os/images/install.img ipv6.disable=1 ifname=<nombre_de_interfaz_de_ethernet>:<dirección_de_mac> ip=<os ip>::<gateway>:<2 digit mask>:<hostname>:<ethernet_interface_name>:none nameserver=<anem_server> inst.texto
Puede aceptar los valores predeterminados para el resto de los campos.
- Después de configurar las opciones de arranque en red, seleccione OK y pulse Enter.
- En la ventana principal de Petitboot, seleccione User Item 1 como opción de arranque y pulse Enter.
7.7. Configuración de Petitboot para la instalación con dispositivo USB en servidores acelerados
Después de que el sistema se encienda, el gestor de arranque Petitboot escanea los dispositivos de arranque locales y las interfaces de red para encontrar las opciones de arranque que están disponibles para el sistema. Para obtener información sobre la creación de un dispositivo USB de arranque, consulte Sección 6.1.1, “Creación de un dispositivo USB de arranque en Linux”.
Utilice uno de los siguientes dispositivos USB:
- Reproductor de DVD conectado por USB con un solo cable USB para mantenerse por debajo de 1,0 amperios
- Unidad flash USB de 8 GB 2.0
Sigue estos pasos para configurar Petitboot:
Inserte su dispositivo USB de arranque en el puerto USB frontal. Petitboot muestra lo siguiente:
[USB: sdb1 / 2015-10-30-11-05-03-00] Rescue a Red Hat Enterprise Linux system (64-bit kernel) Test this media & install Red Hat Enterprise Linux 8.x (64-bit kernel) * Install Red Hat Enterprise Linux 8.x (64-bit kernel)NotaSeleccione Reexaminar dispositivos si el dispositivo USB no aparece. Si no se detecta el dispositivo, es posible que tenga que probar con otro tipo.
- Registre el UUID del dispositivo USB. Por ejemplo, el UUID del dispositivo USB en el ejemplo anterior es 2015-10-30-11-05-03-00.
- Seleccione Instalar Red Hat Enterprise Linux 8.x (kernel de 64 bits) y pulse e (Editar) para abrir la ventana del Editor de Opciones de Petitboot.
Mueve el cursor a la sección de argumentos de arranque y añade la siguiente información:
inst.text inst.stage2=hd:UUID=your_UUID where your_UUID is the UUID that you recorded. Petitboot Option Editor qqqqqqqqqqqqqqqqqqqqqqqqqqqqqqqqqqqqqqqqqqqqqqqqqqqqqqqqqqqqqqqqqqqqqqqqqqqqqq Device: ( ) sda2 [f8437496-78b8-4b11-9847-bb2d8b9f7cbd] (*) sdb1 [2015-10-30-11-05-03-00] ( ) Specify paths/URLs manually Kernel: /ppc/ppc64/vmlinuz Initrd: /ppc/ppc64/initrd.img Device tree: Boot arguments: ro inst.text inst.stage2=hd:UUID=2015-10-30-11-05-03-00 [ OK ] [ Help ] [ Cancel ]- Seleccione OK para guardar sus opciones y volver al menú principal.
- Compruebe que está seleccionada la opción Instalar Red Hat Enterprise Linux 8.x (kernel de 64 bits) y, a continuación, pulse Intro para iniciar la instalación.
7.8. Completar la instalación del servidor acelerado
Después de seleccionar el arranque del instalador de Red Hat Enterprise Linux 8.x, el programa de instalación le guiará a través de los pasos.
Complete el programa de instalación de Red Hat Enterprise Linux para configurar las opciones de disco, su nombre de usuario y contraseña, zonas horarias, etc. El último paso es reiniciar su sistema.
NotaMientras su sistema se reinicia, retire el dispositivo USB.
- Después de que el sistema se reinicie, Petitboot muestra la opción de arrancar Red Hat Enterprise Linux 8.x. Seleccione esta opción y pulse Enter.
Parte IV. Instalación de Red Hat Enterprise Linux en servidores IBM Power System L
Esta sección describe cómo instalar Red Hat Enterprise Linux en los servidores IBM L.
Capítulo 8. Instalación de Red Hat Enterprise Linux en un servidor IBM Power System L
Este manual le ayudará a instalar Red Hat Enterprise Linux en un servidor IBM Power System L. Utilice estas instrucciones para los siguientes servidores IBM Power System:
- 88247-22L (IBM Power System S822L)
- 8247-21L (IBM Power System S812L)
- 8247-42L (IBM Power System S824L)
Para obtener una lista de las distribuciones compatibles, consulte Distribuciones de Linux compatibles con POWER8 y POWER9 Linux en sistemas Power.
8.1. Resumen
Utilice esta información para instalar Red Hat Enterprise Linux en un servidor IBM Power System L no virtualizado o desnudo. Este procedimiento sigue los siguientes pasos generales:
- Completar los requisitos previos
Conexión a la ASMI
- Conectar mediante DHCP
- Conéctese con una IP estática
- Habilitación de IPMI
Encendido del servidor con IPMI
- Conexión desde un portátil Linux
- Conexión desde un portátil Windows
- Configuración de Petitboot e instalación de Red Hat Enterprise Linux
8.2. Completar los requisitos previos y arrancar el firmware en el servidor L
Antes de instalar Red Hat Enterprise Linux, asegúrese de tener los siguientes elementos:
- Cable Ethernet
- Monitor VGA. La resolución VGA debe ajustarse a 1024x768-60Hz.
- Teclado USB
- Cables de alimentación y toma de corriente para su sistema
Antes de encender el sistema, siga estos pasos:
- Si su sistema pertenece a un rack, instale su sistema en ese rack. Para obtener instrucciones, consulte la información de IBM Power Systems en https://www.ibm.com/support/knowledgecenter/.
- Retire los soportes de transporte de las fuentes de alimentación. Asegúrese de que las fuentes de alimentación están completamente asentadas en el sistema
- Acceda al panel de control del servidor.
- Conecte los cables de alimentación al sistema y enchúfelos en las tomas de corriente.
En este momento, su firmware está arrancando. Espere a que el LED verde de alimentación del panel de control comience a parpadear, indicando que está listo para su uso, y a que aparezca el mensaje 01 N OPAL T en la pantalla.
8.3. Conexión a ASMI con DHCP
Para conectarse a la Interfaz de Gestión Avanzada del Sistema (ASMI) es necesario configurar la conexión de red. Puede configurar DHCP o IP estática.
Utilice este tipo de conexión si está utilizando DHCP. Utilice estos pasos para encontrar la dirección IP del procesador de servicios y luego conectarse con la interfaz web ASMI. Si sabe qué dirección IP está utilizando su servidor, complete el paso 1 y luego pase al Paso 5: Habilitación
- Conecte un cable Ethernet al puerto HMC1 o HMC2 en la parte trasera de su sistema Power a su red DHCP.
- Acceda al panel de control de su servidor.
-
Desplácese hasta la función 02 utilizando los botones de aumento
(↑)o disminución(↓)(flechas arriba y abajo) y luego pulse Enter. -
Mueva el cursor a la N pulsando Enter. La pantalla se ve como en este ejemplo
02 A N< T -
Cambie N por M para iniciar el modo manual utilizando los botones de aumento
(↑)o disminución(↓). La pantalla se ve como en este ejemplo02 A M< T - Pulse dos veces Enter para salir del menú de modos.
- Desplácese hasta la función 30 con los botones de aumento o disminución
-
Pulse Enter para entrar en la subfunción. La pantalla se ve como en este ejemplo
30** -
Utilice los botones de aumento
(↑)o disminución(↓)para seleccionar un dispositivo de red. 3000 muestra la dirección IP asignada a ETH0 (HMC1). 3001 muestra la dirección IP asignada a ETH1 (HMC2) - Pulse Enter para mostrar la dirección IP seleccionada. Asegúrese de registrar esta dirección IP.
-
Utilice los botones de aumento
(↑)o disminución(↓)para seleccionar la salida de la subfunción (30**). - Pulse Enter para salir del modo de subfunción.
-
Desplácese hasta 02 utilizando los botones de aumento
(↑)o disminución(↓)y pulse Enter. -
Cambie el modo a N. La pantalla tiene el siguiente aspecto
02 A N< T
8.4. Conexión a ASMI con dirección IP estática
Utilice este tipo de conexión si está utilizando una dirección IP estática. Esta conexión configura una interfaz de consola para la ASMI.
- Conecte un cable Ethernet desde el PC o portátil al puerto Ethernet etiquetado como HMC1 en la parte posterior del sistema gestionado.
- Configure la dirección IP de su PC o portátil para que coincida con los valores por defecto de su sistema Power. Dirección IP en el PC o portátil:
169.254.2.140 Subnet mask: 255.255.255.0 The default IP address of HMC1: 169.254.2.147
Los valores por defecto de HMC1 ya están configurados y no es necesario cambiarlos. Si desea verificar la dirección IP, siga los pasos en Conexión a ASMI con DHCP para encontrar las direcciones IP con el panel de control.
Si está ejecutando Linux en su PC o portátil, configure su dirección IP siguiendo estos pasos:
- Inicie sesión como root.
- Inicie una sesión de terminal.
- Ejecute el siguiente comando: ifconfig -a. Registre estos valores para poder restablecer la conexión de red más adelante.
-
Tipo
ifconfig ethx 169.254.2.140 netmask 255.255.255.0. Sustituya ethx por eth0 o eth1, dependiendo de lo que utilice su PC o el bloc de notas.
Si está ejecutando Windows 7 en su PC o portátil, configure su dirección IP siguiendo estos pasos:
- Click Inicio > Panel de control.
- Select Centro de redes y recursos compartidos.
- Click la red que se muestra en Conexiones.
- Click Propiedades.
- Si aparece el cuadro de diálogo de seguridad, click Continuar.
- Select Protocolo de Internet versión 4.
- Click Propiedades.
- Select Utilice la siguiente dirección IP.
-
Use
169.254.2.140para la dirección IP y255.255.255.0para la máscara de subred. - Click OK > Cerrar > Cerrar
Si HMC1 está ocupado, utilice HMC2. Utilice la dirección IP 169.254.3.140 y la máscara de subred 255.255.255.0 en su PC o portátil. La dirección IP por defecto del HMC2 es 169.254.3.147.
8.5. Habilitación de IPMI
- La primera vez que se conecte al firmware, introduzca el ID admin y la contraseña admin. Después de conectarse, se le obligará a cambiar la contraseña. Asegúrese de registrar esta contraseña
- En el menú principal, seleccione System Configuration→Firmware Configuration. Verifique que OPAL está seleccionado como su Modo de Hipervisor.
Siga estos pasos para establecer una contraseña para su sesión IPMI:
- En el menú principal, seleccione Perfil de inicio de sesión → Cambiar contraseñas.
- Seleccione IPMI en la lista de ID de usuario.
- Introduzca la contraseña actual para el administrador (establecida en el paso 2) y luego introduzca y confirme una contraseña para IPMI.
- Haga clic en Continuar.
Si su sistema Power no utiliza DHCP, deberá configurar el acceso a la red. En el menú principal, seleccione Servicios de red > Configuración de red. Para configurar el acceso a la red, siga estos pasos:
- En la pantalla de Configuración de Red, seleccione IPv4 y Continuar.
- Seleccione Configurar esta interfaz?
- Compruebe que IPv4 está activado.
- Seleccione Estática para el tipo de dirección IP.
- Introduzca un nombre para el sistema anfitrión.
- Introduzca una dirección IP para el sistema.
- Introduzca una máscara de subred.
- En la parte inferior de la página, introduzca una puerta de enlace predeterminada, un nombre de dominio y una dirección IP para el servidor DNS.
- Después de establecer los valores para la configuración de la red, haga clic en Continuar.
- Haga clic en Guardar configuración.
- Si se ha conectado con un PC o un portátil, puede retirar el cable Ethernet de su PC o portátil y conectarlo al conmutador de red. Para continuar con una conexión de consola, cambie la dirección IP por defecto por la dirección IP que asignó al procesador de servicios.
8.6. Encendido de su servidor L con IPMI
Intelligent Platform Management Interface (IPMI) es la consola por defecto a utilizar cuando se configura el sistema Power. Si está utilizando un portátil o PC con Linux, utilice la utilidad ipmitool. Si está utilizando un portátil o PC con Windows, utilice la utilidad ipmiutil.
Cuando el sistema se enciende, puede notar las siguientes acciones:
- Los códigos de referencia del sistema aparecen en la pantalla del panel de control mientras se inicia el sistema.
- Los ventiladores del sistema de refrigeración se activan después de aproximadamente 30 segundos y aceleran hasta la velocidad de funcionamiento.
- El LED de alimentación del panel de control deja de parpadear y permanece encendido, indicando que la alimentación del sistema está activada.
Después de encender el sistema, se carga la interfaz de Petitboot. Si no interrumpe el proceso de arranque pulsando ninguna tecla en 10 segundos, Petitboot arranca automáticamente la primera opción.
8.7. Encender el sistema desde un portátil o PC con Linux
Para encender su servidor desde un portátil o PC con Linux, siga estos pasos:
- Abra un programa de terminal.
Para encender su servidor, ejecute el siguiente comando:
ipmitool -I lanplus -H dirección_ip_fsp -P _contraseña_ de encendido
Donde ipaddress es la dirección IP del sistema Power y ipmi_password es la contraseña configurada para IPMI.
Active inmediatamente su consola IPMI ejecutando este comando:
ipmitool -I lanplus -H dirección_ip_fsp -P contraseña_ipmi sol activate
SugerenciaUtilice la flecha hacia arriba del teclado para mostrar el comando anterior de
ipmitool. Puede editar los comandos anteriores para no tener que volver a escribir todo el comando.
Si necesitas reiniciar tu sistema, sigue estos pasos:
Desactive la consola ejecutando este comando:
ipmitool -I lanplus -H fsp_ip_address -P ipmi_password sol deactivate
Apague su sistema con este comando:
ipmitool -I lanplus -H fsp_ip_address -P ipmi_password power off
Encienda su sistema con este comando:
ipmitool -I lanplus -H fsp_ip_address -P ipmi_password power on
Si aún no lo ha hecho, inserte su DVD en la unidad de DVD o confirme la imagen del instalador en su red
8.8. Encender el sistema desde un portátil o PC con Windows
Para encender el servidor desde un portátil o PC con Windows, siga estos pasos:
-
Abra un símbolo del sistema y cambie el directorio a
C:\Program Files\sourceforge\ipmiutil Para encender su servidor, ejecute el siguiente comando
ipmiutil power -u -N ipaddress -P ipmi_password
Donde ipaddress es la dirección IP del sistema Power y ipmi_password es la contraseña configurada para IPMI.
Active inmediatamente su consola IPMI ejecutando este comando:
ipmiutil sol -a -r -N ipaddress -P ipmi_password
Utilice la flecha hacia arriba del teclado para mostrar el comando anterior de ipmiutil. Puede editar los comandos anteriores para no tener que volver a escribir todo el comando.
Si necesitas reiniciar tu sistema, sigue estos pasos: . Desactive la consola ejecutando este comando:
ipmiutil sol -d -N direcciónip -P contraseña_ipmi
- Apague su sistema con este comando:
ipmiutil power -d -N ipaddress -P ipmi_password
- Encienda su sistema con este comando:
ipmiutil power -u -N ipaddress -P ipmi_password
Si aún no lo ha hecho, inserte su DVD en la unidad de DVD o confirme la imagen del instalador en su red.
8.9. Configuración de Petitboot e instalación de Red Hat Enterprise Linux
Después de que el sistema se encienda, el gestor de arranque Petitboot escanea los dispositivos de arranque locales y las interfaces de red para encontrar las opciones de arranque que están disponibles para el sistema. Si no tiene conectividad de red o el DVD de instalación en la unidad de disco, no aparecen opciones de arranque.
Como se muestra en el siguiente ejemplo, para los servidores Power Systems, Petitboot enumera cualquier dispositivo cifrado identificado en el menú de arranque, incluso si no hay opciones de arranque asociadas a los dispositivos. Los dispositivos encriptados pueden ser ignorados al seleccionar el dispositivo de arranque. En este ejemplo, disk, system, y device indican su información específica de disco, sistema y dispositivo.
Petitboot (v1.11) [Disk: sda2 / disk ] Red Hat Enterprise Linux (system) 8.x *[Encrypted Device: rhel device / device System information System configuration System status log Language Rescan devices Retrieve config from URL Plugins (0) Exit to shell
Procedimiento
- Desde la ventana de Petitboot, verifique que está arrancando Red Hat Enterprise Linux 8.x desde la unidad de DVD.
- Seleccione la opción de arranque del instalador de Red Hat Enterprise Linux que desee y pulse Intro.
- Se inicia el proceso de instalación.
Si no interrumpe el proceso de arranque pulsando ninguna tecla en los 10 segundos siguientes a la aparición de la ventana de Petitboot, éste arrancará automáticamente la primera opción.
Parte V. Instalación de Red Hat Enterprise Linux en IBM Z
Esta sección describe cómo instalar Red Hat Enterprise Linux en la arquitectura IBM Z.
Capítulo 9. Preparación de la instalación en IBM Z
9.1. Resumen del proceso de instalación de IBM Z
Puede instalar Red Hat Enterprise Linux en IBM Z de forma interactiva o en modo desatendido. La instalación en IBM Z difiere de otras arquitecturas ya que normalmente se realiza a través de una red, y no desde un medio local. La instalación consiste en tres fases:
Booting the installation
- Conectar con el mainframe
- Realizar una carga inicial del programa (IPL), o arrancar desde el medio que contiene el programa de instalación
Starting the installation
- Conéctese al sistema usando SSH, e inicie el programa de instalación usando Virtual Network Computing (VNC)
Completing the installation
Utilice el Anaconda programa de instalación para:
- Configurar la red
- Especifique la compatibilidad con el idioma
- Especifique el origen de la instalación
- Especifique los paquetes de software que deben instalarse
- Completar la instalación
9.2. Personalización de los parámetros de arranque
Antes de que la instalación pueda comenzar, debe configurar algunos parámetros de arranque obligatorios. Cuando se instala a través de z/VM, estos parámetros deben ser configurados antes de arrancar en el archivo generic.prm. Cuando se instala en una LPAR, el parámetro rd.cmdline está configurado por defecto en ask, lo que significa que se le dará un prompt en el que podrá introducir estos parámetros de arranque. En ambos casos, los parámetros requeridos son los mismos.
Toda la configuración de la red debe especificarse ahora, ya sea mediante el uso de un archivo de parámetros, o en el prompt.
- Fuente de instalación
-
Siempre debe configurarse una fuente de instalación. Utilice la opción
inst.repopara especificar el origen del paquete para la instalación.
- Dispositivos de red
La configuración de la red debe ser proporcionada si se requiere acceso a la red durante la instalación. Si tiene previsto realizar una instalación desatendida (basada en Kickstart) utilizando únicamente medios locales, como un disco duro, puede omitirse la configuración de red.
Utilice la opción
ip=para la configuración básica de la red, y otras opciones según sea necesario.Utilice también la opción del núcleo
rd.znet=, que toma un tipo de protocolo de red, una lista de subcanales delimitada por comas y, opcionalmente, pares de parámetros y valores delimitados por comassysfs. Este parámetro puede especificarse varias veces para activar varios dispositivos de red.Por ejemplo:
rd.znet=qeth,0.0.0600,0.0.0601,0.0.0602,layer2=1,portname=foo
El controlador de dispositivos qeth asigna el mismo nombre de interfaz para los dispositivos Ethernet e Hipersockets
enc<device number>. El ID del bus está compuesto por el ID del subsistema del canal, el ID del conjunto de subcanales y el número del dispositivo, separados por puntos; el número del dispositivo es la última parte del ID del bus, sin ceros a la izquierda ni puntos. Por ejemplo, el nombre de la interfaz seráenca00para un dispositivo con el ID de bus0.0.0a00.- Dispositivos de almacenamiento
Siempre debe configurarse al menos un dispositivo de almacenamiento para las instalaciones en modo texto.
La opción
rd.dasd=toma un identificador de bus de dispositivo adaptador de Dispositivo de Almacenamiento de Acceso Directo (DASD). Para varios DASD, especifique el parámetro varias veces o utilice una lista de identificadores de bus separados por comas. Para especificar un rango de DASDs, especifique el primer y el último identificador de bus. Ejemplo:rd.dasd=0.0.0200 rd.dasd=0.0.0202(ro),0.0.0203(ro:failfast),0.0.0205-0.0.0207
La opción
rd.zfcp=toma un identificador de bus de dispositivo del adaptador SCSI sobre FCP (zFCP), un nombre de puerto mundial (WWPN) y un LUN FCP, y luego activa el dispositivo. Este parámetro puede especificarse varias veces para activar varios dispositivos zFCP. Ejemplo:rd.zfcp=0.0.4000,0x5005076300C213e9,0x5022000000000000
- Opciones de arranque
-
Si utiliza un archivo Kickstart para realizar una instalación automática, debe especificar siempre la ubicación del archivo Kickstart utilizando la opción
inst.ks=. Para una instalación Kickstart desatendida y totalmente automática, la opcióninst.cmdlinetambién es útil.
Un ejemplo de archivo personalizado generic.prm que contiene todos los parámetros obligatorios es similar al siguiente ejemplo:
Ejemplo 9.1. Archivo generic.prm personalizado
ro ramdisk_size=40000 cio_ignore=all,!condev inst.repo=http://example.com/path/to/repository rd.znet=qeth,0.0.0600,0.0.0601,0.0.0602,layer2=1,portno=0,portname=foo ip=192.168.17.115::192.168.17.254:24:foobar.systemz.example.com:enc600:none nameserver=192.168.17.1 rd.dasd=0.0.0200 rd.dasd=0.0.0202 rd.zfcp=0.0.4000,0x5005076300C213e9,0x5022000000000000 inst.ks=http://example.com/path/to/kickstart
Algunos métodos de instalación también requieren un archivo con un mapeo de la ubicación de los datos de instalación en el sistema de archivos del DVD o del servidor FTP y las ubicaciones de memoria donde se deben copiar los datos. El archivo suele llamarse generic.ins, y contiene los nombres de los archivos del disco RAM inicial, la imagen del kernel y el archivo de parámetros (generic.prm) y una ubicación de memoria para cada archivo. Un ejemplo de generic.ins será similar al siguiente:
Ejemplo 9.2. Ejemplo de archivo generic.ins
images/kernel.img 0x00000000 images/initrd.img 0x02000000 images/genericdvd.prm 0x00010480 images/initrd.addrsize 0x00010408
Un archivo generic.ins válido es proporcionado por Red Hat junto con todos los demás archivos necesarios para arrancar el instalador. Modifique este archivo sólo si desea, por ejemplo, cargar una versión del kernel diferente a la predeterminada.
Recursos adicionales
- Para más información sobre las opciones de arranque de la fuente de instalación, consulte Sección D.1, “Opciones de arranque de la fuente de instalación”.
9.3. Arranque de la instalación
9.3.1. Arranque de la instalación
Después de establecer una conexión con el mainframe, necesita realizar una carga inicial de programa (IPL), o arranque, desde el medio que contiene el programa de instalación. Este documento describe los métodos más comunes de instalación de Red Hat Enterprise Linux en IBM Z. En general, se puede utilizar cualquier método para arrancar el sistema de instalación de Linux, que consiste en un kernel (kernel.img) y un disco RAM inicial (initrd.img) con parámetros en el archivo generic.prm complementados por parámetros definidos por el usuario. Además, se carga un archivo generic.ins que determina los nombres de los archivos y las direcciones de memoria para el initrd, el kernel y generic.prm.
El sistema de instalación de Linux también se denomina en este libro installation program.
El punto de control desde el que se puede iniciar el proceso de IPL depende del entorno en el que se va a ejecutar su Linux. Si su Linux se va a ejecutar como un sistema operativo invitado z/VM, el punto de control es el control program (CP) del z/VM anfitrión. Si tu Linux va a correr en modo LPAR, el punto de control es el Support Element (SE) del mainframe o un IBM Z Hardware Management Console (HMC) adjunto.
Puede utilizar los siguientes medios de arranque sólo si Linux va a ejecutarse como sistema operativo invitado bajo z/VM:
- lector z/VM
Puede utilizar los siguientes medios de arranque sólo si Linux se va a ejecutar en modo LPAR:
- SE o HMC a través de un servidor FTP remoto
- SE o HMC DVD
Puede utilizar los siguientes medios de arranque tanto para z/VM como para LPAR:
- DASD
- Dispositivo SCSI que se conecta a través de un canal FCP
- DVD SCSI conectado a FCP
Si utiliza dispositivos DASD y SCSI conectados a FCP (excepto DVDs SCSI) como medios de arranque, debe tener configurado el cargador de arranque zipl.
9.4. Planificación de la instalación en IBM Z
9.4.1. Preinstalación
Red Hat Enterprise Linux 8 se ejecuta en sistemas mainframe IBM z13 o posteriores.
El proceso de instalación asume que usted está familiarizado con el IBM Z y puede configurar logical partitions (LPARs) y máquinas virtuales invitadas z/VM.
Para la instalación de Red Hat Enterprise Linux en IBM Z, Red Hat soporta dispositivos de almacenamiento de acceso directo (DASD) y de protocolo de canal de fibra (FCP).
Los DASD son discos duros que permiten un máximo de tres particiones por dispositivo. Por ejemplo, dasda puede tener las particiones dasda1, dasda2, y dasda3.
Decisiones previas a la instalación
- Si el sistema operativo se va a ejecutar en una LPAR o como sistema operativo invitado de z/VM.
- Si se necesita espacio de intercambio, y cuánto. Aunque se recomienda asignar suficiente memoria a una máquina virtual invitada z/VM y dejar que z/VM haga el intercambio necesario, hay casos en los que la cantidad de RAM necesaria es difícil de predecir. Estos casos deben ser examinados caso por caso.
Configuración de la red. Red Hat Enterprise Linux 8 para IBM Z soporta los siguientes dispositivos de red:
- Real y virtual Open Systems Adapter (OSA)
- HiperSockets reales y virtuales
- LAN channel station (LCS) para OSA real
Espacio en disco
Deberá calcular y asignar suficiente espacio en disco en los DASD o discos SCSI.
- Se necesita un mínimo de 10 GB para una instalación de servidor, 20 GB si quiere instalar todos los paquetes.
- También se necesita espacio en el disco para los datos de las aplicaciones. Después de la instalación, puede añadir o eliminar más particiones de disco DASD o SCSI.
- El espacio de disco utilizado por el sistema Red Hat Enterprise Linux recién instalado (la instancia de Linux) debe estar separado del espacio de disco utilizado por otros sistemas operativos que haya instalado en su sistema.
RAM
Tendrás que asegurarte de que hay suficiente memoria RAM disponible.
- Se recomienda 1 GB para la instancia de Linux. Con algunos ajustes, una instancia puede funcionar con tan solo 512 MB de RAM.
- Si se instala desde NFS, 1 GB es suficiente. Sin embargo, si se instala desde una fuente HTTP o FTP, se necesita 1,5 GB.
- La ejecución a 512 MB en modo texto sólo puede hacerse cuando se instala desde NFS.
Cuando se inicializa el espacio de intercambio en un DASD de arquitectura de bloques fijos (FBA) utilizando la utilidad SWAPGEN se debe utilizar la opción FBAPART.
Recursos adicionales
- Para obtener más información sobre IBM Z, consulte http://www.ibm.com/systems/z.
9.5. Instalación en z/VM
Utilice los botones x3270 o c3270 para iniciar sesión en z/VM desde otros sistemas Linux, o utilice el emulador de terminal IBM 3270 en la consola de gestión de hardware (HMC) de IBM Z. Si está ejecutando el sistema operativo Microsoft Windows, hay varias opciones disponibles, y se pueden encontrar a través de una búsqueda en Internet. Existe un puerto nativo gratuito para Windows de c3270 llamado wc3270 también existe.
Cuando se instala bajo z/VM, se puede arrancar desde:
- El lector virtual z/VM
- Un DASD o un dispositivo SCSI conectado al FCP preparado con el zipl cargador de arranque
Una unidad de DVD SCSI conectada a FCP
- Inicie sesión en la máquina virtual huésped z/VM elegida para la instalación de Linux.
Si su conexión 3270 se interrumpe y no puede volver a conectarse porque la sesión anterior sigue activa, puede sustituir la sesión anterior por una nueva introduciendo el siguiente comando en la pantalla de inicio de sesión de z/VM:
logon user hereSustituya user por el nombre de la máquina virtual invitada z/VM. Dependiendo de si se utiliza un gestor de seguridad externo, por ejemplo RACF, el comando de inicio de sesión puede variar.
Si aún no está ejecutando CMS (sistema operativo monopuesto que se entrega con z/VM) en su huésped, arránquelo ahora introduciendo el comando
cp ipl cmsAsegúrese de no utilizar discos CMS como su disco A (a menudo el número de dispositivo 0191) como objetivos de instalación. Para saber qué discos están en uso por CMS, utilice la siguiente consulta:
query diskPuede utilizar los siguientes comandos de consulta CP (z/VM Control Program, que es el hipervisor z/VM) para conocer la configuración de dispositivos de su máquina virtual invitada z/VM:
Consulta la memoria principal disponible, que se llama storage en la terminología de IBM Z. Tu huésped debe tener al menos 1 GB de memoria principal.
cp query virtual storageConsulta los dispositivos de red disponibles por tipo:
osa- OSA - CHPID tipo OSD, real o virtual (VSWITCH o GuestLAN), ambos en modo QDIO
hsi- HiperSockets - CHPID tipo IQD, real o virtual (GuestLAN tipo Hipers)
lcsLCS - CHPID tipo OSE
Por ejemplo, para consultar todos los tipos de dispositivos de red mencionados anteriormente, ejecute
cp query virtual osa
Consulte los DASDs disponibles. Sólo los que están marcados como
RWpara el modo de lectura-escritura pueden ser utilizados como objetivos de instalación:cp query virtual dasdConsultar los canales FCP disponibles:
cp query virtual fcp
9.6. Uso del lector de z/VM
Realice los siguientes pasos para arrancar desde el lector z/VM:
Procedimiento
Si es necesario, añada el dispositivo que contiene las herramientas z/VM TCP/IP a su lista de discos CMS. Por ejemplo:
cp link tcpmaint 592 592acc 592 fmSustituya fm por cualquier letra de
FILEMODE.Ejecuta el comando:
ftp hostDonde
hostes el nombre del host o la dirección IP del servidor FTP que aloja las imágenes de arranque (kernel.imgyinitrd.img).Inicie sesión y ejecute los siguientes comandos. Utilice la opción
(replsi va a sobrescribir los archivos existenteskernel.img,initrd.img,generic.prmoredhat.exec:cd /location/of/install-tree/images/asciiget generic.prm (replget redhat.exec (repllocsite fix 80binaryget kernel.img (replget initrd.img (replquitOpcionalmente, compruebe si los archivos fueron transferidos correctamente utilizando el comando CMS
filelistpara mostrar los archivos recibidos y su formato. Es importante quekernel.imgyinitrd.imgtengan un formato de longitud de registro fijo denotado por F en la columna Formato y una longitud de registro de 80 en la columna Lrecl. Por ejemplo:VMUSER FILELIST A0 V 169 Trunc=169 Size=6 Line=1 Col=1 Alt=0 Cmd Filename Filetype Fm Format Lrecl Records Blocks Date Time REDHAT EXEC B1 V 22 1 1 4/15/10 9:30:40 GENERIC PRM B1 V 44 1 1 4/15/10 9:30:32 INITRD IMG B1 F 80 118545 2316 4/15/10 9:30:25 KERNEL IMG B1 F 80 74541 912 4/15/10 9:30:17
Presione PF3 para salir de la lista de archivos y volver al prompt de CMS.
Personalice los parámetros de arranque en
generic.prmsegún sea necesario. Consulte Sección 9.2, “Personalización de los parámetros de arranque” para más detalles.Otra forma de configurar los dispositivos de almacenamiento y de red es utilizando un archivo de configuración CMS. En este caso, añada los parámetros
CMSDASD=yCMSCONFFILE=ageneric.prm. Consulte Sección 9.12, “Archivo de configuración de IBM Z/VM” para más detalles.Por último, ejecute el script REXX redhat.exec para arrancar el programa de instalación:
redhat
9.7. Uso de un DASD preparado
Realice los siguientes pasos para utilizar un DASD preparado:
Procedimiento
Arranque desde el DASD preparado y seleccione la entrada del menú de arranque zipl que hace referencia al programa de instalación de Red Hat Enterprise Linux. Utilice un comando de la siguiente forma:
cp ipl DASD_device_number loadparm boot_entry_numberSustituya DASD_device_number por el número del dispositivo de arranque, y boot_entry_number por el menú de configuración zipl para este dispositivo. Por ejemplo:
cp ipl eb1c loadparm 0
9.8. Utilización de un disco SCSI conectado a FCP preparado
Realice los siguientes pasos para arrancar desde un disco SCSI preparado con FCP:
Procedimiento
Configure el cargador de arranque SCSI de z/VM para acceder al disco SCSI preparado en la red de área de almacenamiento FCP. Seleccione la entrada del menú de arranque preparado zipl que hace referencia al programa de instalación de Red Hat Enterprise Linux. Utilice un comando de la siguiente forma:
cp set loaddev portname WWPN lun LUN bootprog boot_entry_numberSustituya WWPN por el nombre del puerto mundial del sistema de almacenamiento y LUN por el número de unidad lógica del disco. Los números hexadecimales de 16 dígitos deben dividirse en dos pares de ocho dígitos cada uno. Por ejemplo:
cp set loaddev portname 50050763 050b073d lun 40204011 00000000 bootprog 0Opcionalmente, confirme su configuración con el comando
query loaddevArranque el dispositivo FCP conectado con el sistema de almacenamiento que contiene el disco con el siguiente comando:
cp ipl FCP_devicePor ejemplo:
cp ipl fc00
9.9. Uso de una unidad de DVD SCSI conectada a FCP
Realice los siguientes pasos para utilizar una unidad de DVD SCSI conectada a FCP:
Prerequistes
- Esto requiere una unidad de DVD SCSI conectada a un puente FCP-a-SCSI que a su vez está conectado a un adaptador FCP en su IBM Z. El adaptador FCP debe estar configurado y disponible bajo z/VM.
Procedimiento
- Inserte su DVD de Red Hat Enterprise Linux para IBM Z en la unidad de DVD.
Configure el cargador de arranque SCSI de z/VM para acceder a la unidad de DVD en la red de área de almacenamiento FCP y especifique
1para la entrada de arranque en el DVD de Red Hat Enterprise Linux para IBM Z. Utilice un comando de la siguiente forma:cp set loaddev portname WWPN lun FCP_LUN bootprog 1Sustituya WWPN por el WWPN del puente FCP a SCSI y FCP_LUN por el LUN de la unidad de DVD. Los números hexadecimales de 16 dígitos deben dividirse en dos pares de ocho caracteres cada uno. Por ejemplo:
cp set loaddev portname 20010060 eb1c0103 lun 00010000 00000000 bootprog 1Opcionalmente, confirme su configuración con el comando
cp query loaddevIPL en el dispositivo FCP conectado con el puente FCP-a-SCSI.
cp ipl FCP_devicePor ejemplo:
cp ipl fc00
9.10. Uso de archivos de parámetros y configuración en IBM Z
La arquitectura IBM Z puede utilizar un archivo de parámetros personalizado para pasar los parámetros de arranque al kernel y al programa de instalación.
Si quieres, tienes que cambiar el archivo de parámetros:
- Instalar sin supervisión con Kickstart.
- Elija los ajustes de instalación no predeterminados que no son accesibles a través de la interfaz de usuario interactiva del programa de instalación, como el modo de rescate.
El archivo de parámetros puede utilizarse para configurar la red de forma no interactiva antes de que se inicie el programa de instalación (Anaconda) se inicie.
El archivo de parámetros del núcleo está limitado a 895 caracteres más un carácter de fin de línea. El archivo de parámetros puede tener un formato de registro variable o fijo. El formato de registro fijo aumenta el tamaño del archivo rellenando cada línea hasta la longitud del registro. Si tiene problemas con que el programa de instalación no reconozca todos los parámetros especificados en entornos LPAR, puede intentar poner todos los parámetros en una sola línea o empezar y terminar cada línea con un carácter de espacio.
El archivo de parámetros contiene parámetros del núcleo, como ro, y parámetros para el proceso de instalación, como vncpassword=test o vnc.
9.11. Parámetros necesarios del archivo de configuración en IBM Z
Varios parámetros son necesarios y deben incluirse en el archivo de parámetros. Estos parámetros también se proporcionan en el archivo generic.prm en el directorio images/ del DVD de instalación.
roMonta el sistema de archivos raíz, que es un disco RAM, de sólo lectura.
ramdisk_size=sizeModifica el tamaño de la memoria reservada para el disco RAM para asegurar que el programa de instalación de Red Hat Enterprise Linux cabe en él. Por ejemplo:
ramdisk_size=40000.
El archivo generic.prm también contiene el parámetro adicional cio_ignore=all,!condev. Este ajuste acelera el arranque y la detección de dispositivos en sistemas con muchos dispositivos. El programa de instalación gestiona de forma transparente la activación de los dispositivos ignorados.
Para evitar problemas de instalación derivados de que la compatibilidad con cio_ignore no esté implementada en toda la pila, adapte el valor del parámetro cio_ignore= a su sistema o elimine el parámetro por completo del archivo de parámetros utilizado para arrancar (IPL) el programa de instalación.
9.12. Archivo de configuración de IBM Z/VM
Bajo z/VM, se puede utilizar un archivo de configuración en un disco con formato CMS. El propósito del archivo de configuración CMS es ahorrar espacio en el archivo de parámetros moviendo los parámetros que configuran la configuración inicial de la red, el DASD y la especificación FCP fuera del archivo de parámetros.
Cada línea del archivo de configuración del CMS contiene una sola variable y su valor asociado, en la siguiente sintaxis estilo shell variable=value.
También debe añadir los parámetros CMSDASD y CMSCONFFILE al archivo de parámetros. Estos parámetros dirigen el programa de instalación al archivo de configuración:
CMSDASD=cmsdasd_addressDonde cmsdasd_address es el número de dispositivo de un disco con formato CMS que contiene el archivo de configuración. Normalmente es el disco del usuario de CMS
A.Por ejemplo
CMSDASD=191CMSCONFFILE=configuration_fileDonde configuration_file es el nombre del archivo de configuración. This value must be specified in lower case. Se especifica en un formato de nombre de archivo de Linux
CMS_file_name.CMS_file_type.El archivo CMS
REDHAT CONFse especifica comoredhat.conf. El nombre del archivo CMS y el tipo de archivo pueden tener cada uno de uno a ocho caracteres que siguen las convenciones del CMS.Por ejemplo
CMSCONFFILE=redhat.conf
9.13. Parámetros de la red de instalación en IBM Z
Estos parámetros se pueden utilizar para configurar automáticamente la red preliminar, y se pueden definir en el archivo de configuración del CMS. Estos parámetros son los únicos que también pueden utilizarse en un archivo de configuración del CMS. Todos los demás parámetros de otras secciones deben especificarse en el archivo de parámetros.
NETTYPE="type"Donde type debe ser uno de los siguientes:
qeth,lcs, octc. El valor por defecto esqeth.Elija
lcspara:- Características de OSA-Express
Elija
qethpara:- Características de OSA-Express
- HiperSockets
- Conexiones virtuales en z/VM, incluyendo VSWTICH y Guest LAN
SUBCHANNELS="device_bus_IDs"Donde device_bus_IDs es una lista separada por comas de dos o tres ID de bus de dispositivo. Los IDs deben ser especificados en minúsculas.
Proporciona los ID de bus de dispositivo necesarios para las distintas interfaces de red:
qeth: SUBCHANNELS="read_device_bus_id,write_device_bus_id,data_device_bus_id" lcs or ctc: SUBCHANNELS="read_device_bus_id,write_device_bus_id"
Por ejemplo (un ejemplo de declaración qeth SUBCHANNEL):
SUBCHANNELS="0.0.f5f0,0.0.f5f1,0.0.f5f2"
PORTNAME="osa_portname"PORTNAME="lcs_portnumber"Esta variable admite que los dispositivos OSA funcionen en modo qdio o en modo no qdio.
Cuando se utiliza el modo qdio (
NETTYPE="qeth"), osa_portname es el nombre del puerto especificado en el dispositivo OSA cuando se opera en modo qeth.Cuando se utiliza el modo no Qdio (
NETTYPE="lcs"), se utiliza lcs_portnumber para pasar el número de puerto relativo como un entero decimal en el rango de 0 a 15.PORTNO="portnumber"-
Puede añadir
PORTNO="0"(para usar el puerto 0) oPORTNO="1"(para usar el puerto 1 de las características OSA con dos puertos por CHPID) al archivo de configuración del CMS para evitar que se le pregunte por el modo. LAYER2="value"Donde value puede ser
0o1.Utilice
LAYER2="0"para operar un dispositivo OSA o HiperSockets en modo de capa 3 (NETTYPE="qeth"). UtiliceLAYER2="1"para el modo de capa 2. Para los dispositivos de red virtual bajo z/VM esta configuración debe coincidir con la definición de la GuestLAN o VSWITCH a la que está acoplado el dispositivo.Para utilizar los servicios de red que operan en la capa 2 (la capa de enlace de datos o su subcapa MAC), como el DHCP, el modo de capa 2 es una buena opción.
El controlador de dispositivo qeth por defecto para los dispositivos OSA es ahora el modo de capa 2. Para seguir utilizando el modo de capa 3 por defecto, configure
LAYER2="0"explícitamente.VSWITCH="value"Donde value puede ser
0o1.Especifique
VSWITCH="1"cuando se conecte a un z/VM VSWITCH o GuestLAN, oVSWITCH="0"(o nada en absoluto) cuando utilice OSA real conectado directamente o HiperSockets reales conectados directamente.MACADDR="MAC_address"Si especifica
LAYER2="1"yVSWITCH="0", puede utilizar opcionalmente este parámetro para especificar una dirección MAC. Linux requiere seis octetos separados por dos puntos como pares de dígitos hexadecimales en minúsculas - por ejemplo,MACADDR=62:a3:18:e7:bc:5f. Tenga en cuenta que esto es diferente de la notación utilizada por z/VM.Si especifica
LAYER2="1"yVSWITCH="1", no debe especificar elMACADDR, porque z/VM asigna una dirección MAC única a los dispositivos de red virtuales en modo de capa 2.CTCPROT="value"Donde value puede ser
0,1, o3.Especifica el protocolo CTC para
NETTYPE="ctc". El valor por defecto es0.HOSTNAME="string"- Donde string es el nombre del host de la instancia Linux recién instalada.
IPADDR="IP"- Donde IP es la dirección IP de la nueva instancia Linux.
NETMASK="netmask"Donde netmask es la máscara de red.
La máscara de red admite la sintaxis de un prefijo entero (de 1 a 32) como se especifica en IPv4 classless interdomain routing (CIDR). Por ejemplo, puede especificar
24en lugar de255.255.255.0, o20en lugar de255.255.240.0.GATEWAY="gw"- Donde gw es la dirección IP de la puerta de enlace de este dispositivo de red.
MTU="mtu"- Donde mtu es el Maximum Transmission Unit (MTU) para este dispositivo de red.
DNS="server1:server2:additional_server_terms:serverN"Donde "server1:server2:additional_server_terms:serverN" es una lista de servidores DNS, separados por dos puntos. Por ejemplo:
DNS="10.1.2.3:10.3.2.1"
SEARCHDNS="domain1:domain2:additional_dns_terms:domainN"Donde "domain1:domain2:additional_dns_terms:domainN" es una lista de los dominios de búsqueda, separados por dos puntos. Por ejemplo:
SEARCHDNS="subdominio.dominio:dominio"
Sólo es necesario especificar
SEARCHDNS=si se especifica el parámetroDNS=.DASD=Define el DASD o rango de DASDs a configurar para la instalación.
El programa de instalación admite una lista separada por comas de ID de bus de dispositivo, o rangos de ID de bus de dispositivo con los atributos opcionales
ro,diag,erplogyfailfast. Opcionalmente, puede abreviar los ID de bus de dispositivo a números de dispositivo sin ceros a la izquierda. Los atributos opcionales deben estar separados por dos puntos y encerrados entre paréntesis. Los atributos opcionales siguen a un ID de bus de dispositivo o a un rango de ID de bus de dispositivo.La única opción global soportada es
autodetect. Esto no admite la especificación de DASDs inexistentes para reservar los nombres de dispositivos del kernel para la adición posterior de DASDs. Utilice nombres de dispositivos DASD persistentes como/dev/disk/by-path/namepara permitir la adición transparente de discos más adelante. Otras opciones globales comoprobeonly,nopav, onofcxno son soportadas por el programa de instalación.Especifique sólo los DASD que deben instalarse en su sistema. Todos los DASDs no formateados especificados aquí deben ser formateados después de una confirmación más adelante en el programa de instalación.
Añada los DASD de datos que no sean necesarios para el sistema de archivos raíz o la partición
/bootdespués de la instalación.Por ejemplo:
DASD="eb1c,0.0.a000-0.0.a003,eb10-eb14(diag),0.0.ab1c(ro:diag)"
Para entornos sólo FCP, elimine la opción
DASD=del archivo de configuración de CMS para indicar que no hay DASD.FCP_n="device_bus_ID WWPN FCP_LUN "
Dónde:
-
n suele ser un valor entero (por ejemplo,
FCP_1oFCP_2) pero puede ser cualquier cadena con caracteres alfabéticos o numéricos o guiones bajos. -
device_bus_ID especifica el ID del bus del dispositivo FCP que representa el host bus adapter (HBA) (por ejemplo
0.0.fc00para el dispositivo fc00). -
WWPN es el nombre del puerto mundial utilizado para el enrutamiento (a menudo en conjunción con el multipathing) y es como un valor hexadecimal de 16 dígitos (por ejemplo
0x50050763050b073d). FCP_LUN se refiere al identificador de la unidad lógica de almacenamiento y se especifica como un valor hexadecimal de 16 dígitos rellenado con ceros a la derecha (por ejemplo
0x4020400100000000).Estas variables pueden utilizarse en sistemas con dispositivos FCP para activar LUNs FCP como discos SCSI. Los LUNs FCP adicionales pueden activarse durante la instalación de forma interactiva o mediante un archivo Kickstart. Un valor de ejemplo es similar al siguiente:
FCP_1="0.0.fc00 0x50050763050b073d 0x4020400100000000"
ImportanteCada uno de los valores utilizados en los parámetros de FCP (por ejemplo
FCP_1oFCP_2) son específicos del sitio y normalmente son suministrados por el administrador del almacenamiento de FCP.
-
n suele ser un valor entero (por ejemplo,
El programa de instalación le pedirá los parámetros necesarios que no se hayan especificado en el archivo de parámetros o de configuración, excepto FCP_n.
9.14. Parámetros para instalaciones kickstart en IBM Z
Los siguientes parámetros pueden ser definidos en un archivo de parámetros pero no funcionan en un archivo de configuración de CMS.
inst.ks=URL- Hace referencia a un archivo Kickstart, que suele residir en la red para las instalaciones de Linux en IBM Z. Sustituya URL por la ruta completa, incluido el nombre del archivo Kickstart. Este parámetro activa la instalación automática con Kickstart.
inst.cmdline- Cuando se especifica esta opción, la salida en terminales en modo línea (como 3270 bajo z/VM o mensajes del sistema operativo para LPAR) se vuelve legible, ya que el programa de instalación deshabilita las secuencias de escape del terminal que sólo son aplicables a las consolas tipo UNIX. Esto requiere una instalación con un archivo Kickstart que responda a todas las preguntas, ya que el programa de instalación no soporta la entrada interactiva del usuario en modo cmdline.
Asegúrese de que su archivo Kickstart contiene todos los parámetros necesarios antes de utilizar la opción inst.cmdline. Si falta un comando necesario, la instalación fallará.
9.15. Parámetros diversos en IBM Z
Los siguientes parámetros pueden ser definidos en un archivo de parámetros pero no funcionan en un archivo de configuración de CMS.
rd.live.check-
Activa la comprobación de una fuente de instalación basada en ISO; por ejemplo, cuando se arranca desde un DVD conectado a FCP o se utiliza
inst.repo=con una ISO en el disco duro local o montada con NFS. inst.nompath- Desactiva la compatibilidad con los dispositivos multirruta.
inst.proxy=[protocol://][username[:password]@]host[:port]- Especifique un proxy para utilizar con la instalación a través de HTTP, HTTPS o FTP.
inst.rescue- Arranque en un sistema de rescate que se ejecuta desde un disco RAM que puede utilizarse para arreglar y restaurar un sistema instalado.
inst.stage2=URLEspecifica una ruta de acceso a un árbol que contiene
install.img, no alinstall.imgdirectamente. Por lo demás, sigue la misma sintaxis queinst.repo=. Si se especificainst.stage2, suele tener prioridad sobre otros métodos de búsqueda deinstall.img. Sin embargo, si Anaconda encuentrainstall.imgen un medio local, la URLinst.stage2será ignorada.Si no se especifica
inst.stage2y no se encuentrainstall.imglocalmente, Anaconda busca la ubicación indicada porinst.repo=omethod=.Si sólo se da
inst.stage2=sininst.repo=omethod=, Anaconda utiliza los repositorios que el sistema instalado tenga habilitados por defecto para la instalación.Utilice la opción varias veces para especificar varias fuentes HTTP, HTTPS o FTP. Las rutas HTTP, HTTPS o FTP se intentan secuencialmente hasta que una tenga éxito:
inst.stage2=http://hostname/path_to_install_tree/ inst.stage2=http://hostname/path_to_install_tree/ inst.stage2=http://hostname/path_to_install_tree/
inst.syslog=IP/hostname[:port]- Envía mensajes de registro a un servidor syslog remoto.
Los parámetros de arranque descritos aquí son los más útiles para las instalaciones y la resolución de problemas en IBM Z, pero son sólo un subconjunto de los que influyen en el programa de instalación.
9.16. Ejemplo de archivo de parámetros y archivo de configuración de CMS en IBM Z
Para cambiar el archivo de parámetros, comience por ampliar el archivo generic.prm que se envía.
Ejemplo de archivo generic.prm:
ro ramdisk_size=40000 cio_ignore=all,!condev CMSDASD="191" CMSCONFFILE="redhat.conf" inst.vnc inst.repo=http://example.com/path/to/dvd-contents
Ejemplo de archivo redhat.conf que configura un dispositivo de red QETH (señalado por CMSCONFFILE en generic.prm):
NETTYPE="qeth" SUBCHANNELS="0.0.0600,0.0.0601,0.0.0602" PORTNAME="FOOBAR" PORTNO="0" LAYER2="1" MACADDR="02:00:be:3a:01:f3" HOSTNAME="foobar.systemz.example.com" IPADDR="192.168.17.115" NETMASK="255.255.255.0" GATEWAY="192.168.17.254" DNS="192.168.17.1" SEARCHDNS="systemz.example.com:example.com" DASD="200-203"
Capítulo 10. Instalación en una LPAR
10.1. Instalación en una LPAR
Utilice este procedimiento cuando instale Red Hat Enterprise Linux en una LPAR.
Procedimiento
Cuando se instala en un logical partition (LPAR), se puede arrancar desde:
- El servidor FTP
- El DASD o una unidad SCSI conectada a FCP preparada con el cargador de arranque zipl
- La unidad de DVD SCSI conectada a FCP
Realice primero estos pasos.
- Inicie sesión en la consola de gestión de hardware (HMC) de IBM System Z o en el elemento de soporte (SE) como usuario con privilegios suficientes para instalar un nuevo sistema operativo en una LPAR. Se recomienda el usuario SYSPROG.
- En la pestaña Systemstab, seleccione el mainframe con el que desea trabajar y, a continuación, en la pestaña Particiones, seleccione la LPAR en la que desea realizar la instalación.
- En la parte inferior de la pantalla, bajo Diario, encuentre los Mensajes del Sistema Operativo. Haga doble clic en Operating System Messages para mostrar la consola de texto en la que aparecerán los mensajes de arranque de Linux.
Continúe con el procedimiento para su fuente de instalación.
10.2. Instalación en una LPAR utilizando un servidor FTP
Utilice este procedimiento cuando instale Red Hat Enterprise Linux en una LPAR utilizando un servidor FTP.
Procedimiento
- Haga doble clic en Load from Removable Media or Server.
En el siguiente cuadro de diálogo, seleccione FTP Server e introduzca la siguiente información:
- Host Computer - Nombre del host o dirección IP del servidor FTP desde el que se quiere instalar, por ejemplo ftp.redhat.com
- User ID - Su nombre de usuario en el servidor FTP. O bien, especifique anónimo.
- Password - Su contraseña. Utilice su dirección de correo electrónico si se conecta como anónimo.
- File location (optional) - Directorio en el servidor FTP que contiene el Red Hat Enterprise Linux para System z, por ejemplo /rhel/s390x/.
- Haga clic en Continue.
- En el diálogo que sigue, mantenga la selección por defecto de generic.ins y haga clic en Continue.
10.3. Instalación en una LPAR utilizando un DASD preparado
Utilice este procedimiento cuando instale Red Hat Enterprise Linux en una LPAR utilizando un DASD ya preparado.
Procedimiento
- Haga doble clic en Load.
- En el siguiente cuadro de diálogo, seleccione Normal como Load type.
- Como Load address, introduzca el número de dispositivo del DASD.
- Como Load parameter, rellene el número correspondiente a la entrada del menú de arranque zipl que preparó para arrancar el programa de instalación de Red Hat Enterprise Linux.
- Haga clic en el botón OK.
10.4. Instalación en una LPAR utilizando un disco SCSI preparado conectado a FCP
Utilice este procedimiento cuando instale Red Hat Enterprise Linux en una LPAR utilizando un disco SCSI conectado a FCP ya preparado.
Procedimiento
- Haga doble clic en Load.
- En el siguiente cuadro de diálogo, seleccione SCSI como Load type.
- Como Load address, introduzca el número de dispositivo del canal FCP conectado con el disco SCSI.
- Como World wide port name, introduzca el WWPN del sistema de almacenamiento que contiene el disco como un número hexadecimal de 16 dígitos.
- Como Logical unit number, rellene el LUN del disco como un número hexadecimal de 16 dígitos.
- Como Boot program selector, rellene el número correspondiente a la entrada del menú de arranque zipl que preparó para arrancar el programa de instalación de Red Hat Enterprise Linux.
- Deje el Boot record logical block address como 0 y el Operating system specific load parameters vacío.
- Haga clic en el botón OK.
10.5. Instalación en una LPAR utilizando una unidad de DVD SCSI conectada a FCP
Esto requiere una unidad de DVD SCSI conectada a un puente FCP-a-SCSI que a su vez está conectado a un adaptador FCP en su máquina System Z. El adaptador FCP debe estar configurado y disponible en su LPAR.
Procedimiento
- Inserte su DVD de Red Hat Enterprise Linux para IBM Z en la unidad de DVD.
- Haga doble clic en Load.
- En el siguiente cuadro de diálogo, seleccione SCSI como Load type.
- Como Load address, introduzca el número de dispositivo del canal FCP conectado con el puente FCP a SCSI.
- Como World wide port name, rellene el WWPN del puente FCP-a-SCSI como un número hexadecimal de 16 dígitos.
- Como Logical unit number, introduzca el LUN de la unidad de DVD como un número hexadecimal de 16 dígitos.
- Como Boot program selector, rellene el número 1 para seleccionar la entrada de arranque en el DVD de Red Hat Enterprise Linux para IBM Z.
- Deje el Boot record logical block address como 0 y el Operating system specific load parameters vacío.
- Haga clic en el botón OK.
Capítulo 11. Configuración de una instancia de Linux en IBM Z
Esta sección describe la mayoría de las tareas comunes para instalar Red Hat Enterprise Linux en IBM Z.
11.1. Añadir DASDs
Los dispositivos de almacenamiento de acceso directo (DASD) son un tipo de almacenamiento utilizado habitualmente con IBM Z. Para obtener más información, consulte Trabajar con DASD en el IBM Knowledge Center. El siguiente ejemplo muestra cómo poner en línea un DASD, formatearlo y hacer que el cambio sea persistente.
Compruebe que el dispositivo está conectado o vinculado al sistema Linux si se ejecuta bajo z/VM.
CP ADJUNTAR EB1C A *
Para enlazar un minidisco al que tengas acceso, ejecuta los siguientes comandos:
CP LINK RHEL7X 4B2E 4B2E MRDASD 4B2E LINKED R/W
11.2. Poner en línea los DASD de forma dinámica
Para poner un DASD en línea, siga estos pasos:
Utilice la utilidad
cio_ignorepara eliminar el DASD de la lista de dispositivos ignorados y hacerlo visible para Linux:# cio_ignore -r número_de_dispositivo
Sustituya device_number por el número de dispositivo del DASD. Por ejemplo:
# cio_ignore -r 4b2e
Ponga el dispositivo en línea. Utilice un comando de la siguiente forma:
# chccwdev -e número_de_dispositivo
Sustituya device_number por el número de dispositivo del DASD. Por ejemplo:
# chccwdev -e 4b2e
Como alternativa, puedes poner el dispositivo en línea utilizando los atributos de sysfs:
Utilice el comando
cdpara cambiar al directorio /sys/ que representa ese volumen:#cd /sys/bus/ccw/drivers/dasd-eckd/0.0.4b2e/#ls -l total 0 -r--r--r-- 1 root root 4096 Aug 25 17:04 availability -rw-r--r-- 1 root root 4096 Aug 25 17:04 cmb_enable -r--r--r-- 1 root root 4096 Aug 25 17:04 cutype -rw-r--r-- 1 root root 4096 Aug 25 17:04 detach_state -r--r--r-- 1 root root 4096 Aug 25 17:04 devtype -r--r--r-- 1 root root 4096 Aug 25 17:04 discipline -rw-r--r-- 1 root root 4096 Aug 25 17:04 online -rw-r--r-- 1 root root 4096 Aug 25 17:04 readonly -rw-r--r-- 1 root root 4096 Aug 25 17:04 use_diagComprueba si el dispositivo ya está conectado:
#cat online 0Si no está en línea, introduzca el siguiente comando para ponerlo en línea:
#echo 1 > online#cat online 1
Verifica como qué bloque devnode se está accediendo:
#ls -l total 0 -r--r--r-- 1 root root 4096 Aug 25 17:04 availability lrwxrwxrwx 1 root root 0 Aug 25 17:07 block -> ../../../../block/dasdb -rw-r--r-- 1 root root 4096 Aug 25 17:04 cmb_enable -r--r--r-- 1 root root 4096 Aug 25 17:04 cutype -rw-r--r-- 1 root root 4096 Aug 25 17:04 detach_state -r--r--r-- 1 root root 4096 Aug 25 17:04 devtype -r--r--r-- 1 root root 4096 Aug 25 17:04 discipline -rw-r--r-- 1 root root 0 Aug 25 17:04 online -rw-r--r-- 1 root root 4096 Aug 25 17:04 readonly -rw-r--r-- 1 root root 4096 Aug 25 17:04 use_diagComo se muestra en este ejemplo, se está accediendo al dispositivo 4B2E como /dev/dasdb.
Estas instrucciones establecen un DASD en línea para la sesión actual, pero esto no es persistente a través de los reinicios. Para obtener instrucciones sobre cómo poner un DASD en línea de forma persistente, consulte Sección 11.4, “Poner en línea los DASD de forma persistente”. Cuando trabajes con DASDs, utiliza los enlaces simbólicos de dispositivos persistentes en /dev/disk/by-path/.
11.3. Preparar un nuevo DASD con formato de bajo nivel
Una vez que el disco esté en línea, vuelva al directorio /root y formatee el dispositivo a bajo nivel. Esto sólo es necesario una vez para un DASD durante toda su vida útil:
#cd /root#dasdfmt -b 4096 -d cdl -p /dev/disk/by-path/ccw-0.0.4b2e Drive Geometry: 10017 Cylinders * 15 Heads = 150255 Tracks I am going to format the device /dev/disk/by-path/ccw-0.0.4b2e in the following way: Device number of device : 0x4b2e Labelling device : yes Disk label : VOL1 Disk identifier : 0X4B2E Extent start (trk no) : 0 Extent end (trk no) : 150254 Compatible Disk Layout : yes Blocksize : 4096 --->> ATTENTION! <<--- All data of that device will be lost. Type "yes" to continue, no will leave the disk untouched: yes cyl 97 of 3338 |#----------------------------------------------| 2%
Cuando la barra de progreso llega al final y el formato se completa, dasdfmt imprime la siguiente salida:
Rereading the partition table... Exiting...
Ahora, utilice fdasd para particionar el DASD. Puedes crear hasta tres particiones en un DASD. En nuestro ejemplo, creamos una partición que abarca todo el disco:
# fdasd -a /dev/disk/by-path/ccw-0.0.4b2e reading volume label ..: VOL1 reading vtoc ..........: ok auto-creating one partition for the whole disk... writing volume label... writing VTOC... rereading partition table...
Después de que un DASD (formateado a bajo nivel) esté en línea, se puede utilizar como cualquier otro disco en Linux. Por ejemplo, puede crear sistemas de archivos, volúmenes físicos LVM o espacio de intercambio en sus particiones, por ejemplo /dev/disk/by-path/ccw-0.0.4b2e-part1. Nunca utilice el dispositivo DASD completo (dev/dasdb) para nada más que los comandos dasdfmt y fdasd. Si quieres utilizar todo el DASD, crea una partición que abarque toda la unidad, como en el ejemplo de fdasd.
Para añadir discos adicionales más adelante sin romper las entradas de disco existentes en, por ejemplo, /etc/fstab, utilice los enlaces simbólicos de dispositivos persistentes en /dev/disk/by-path/.
11.4. Poner en línea los DASD de forma persistente
Las instrucciones anteriores describen cómo activar los DASDs dinámicamente en un sistema en funcionamiento. Sin embargo, tales cambios no son persistentes y no sobreviven a un reinicio. Hacer que los cambios en la configuración de los DASDs sean persistentes en tu sistema Linux depende de si los DASDs pertenecen al sistema de archivos raíz. Aquellos DASDs requeridos para el sistema de archivos raíz necesitan ser activados muy temprano durante el proceso de arranque por el initramfs para poder montar el sistema de archivos raíz.
Los comandos cio_ignore se gestionan de forma transparente para las configuraciones de dispositivos persistentes y no es necesario liberar los dispositivos de la lista de ignorados manualmente.
11.5. DASDs que forman parte del sistema de archivos raíz
El archivo que hay que modificar para añadir DASDs que forman parte del sistema de archivos raíz ha cambiado en Red Hat Enterprise Linux 8. En lugar de editar el archivo /etc/zipl.conf, el nuevo archivo a editar, y su ubicación, puede encontrarse ejecutando los siguientes comandos:
# machine_id=$(cat /etc/machine-id) # kernel_version=$(uname -r) # ls /boot/loader/entries/$machine_id-$kernel_version.conf
Hay una opción de arranque para activar los DASDs al principio del proceso de arranque: rd.dasd=. Esta opción toma un identificador de bus de dispositivo adaptador de Dispositivo de Almacenamiento de Acceso Directo (DASD). Para múltiples DASDs, especifique el parámetro varias veces, o utilice una lista de identificadores de bus separados por comas. Para especificar un rango de DASDs, especifique el primer y el último identificador de bus. A continuación se muestra un ejemplo del archivo /boot/loader/entries/4ab74e52867b4f998e73e06cf23fd761-4.18.0-80.el8.s390x.conf para un sistema que utiliza volúmenes físicos en particiones de dos DASD para un grupo de volumen LVM vg_devel1 que contiene un volumen lógico lv_root para el sistema de archivos raíz.
title Red Hat Enterprise Linux (4.18.0-80.el8.s390x) 8.0 (Ootpa) version 4.18.0-80.el8.s390x linux /boot/vmlinuz-4.18.0-80.el8.s390x initrd /boot/initramfs-4.18.0-80.el8.s390x.img options root=/dev/mapper/vg_devel1-lv_root crashkernel=auto rd.dasd=0.0.0200 rd.dasd=0.0.0207 rd.lvm.lv=vg_devel1/lv_root rd.lvm.lv=vg_devel1/lv_swap cio_ignore=all,!condev rd.znet=qeth,0.0.0a00,0.0.0a01,0.0.0a02,layer2=1,portno=0 id rhel-20181027190514-4.18.0-80.el8.s390x grub_users $grub_users grub_arg --unrestricted grub_class kernel
Para añadir otro volumen físico en una partición de un tercer DASD con ID de bus de dispositivo 0.0.202b. Para ello, añada rd.dasd=0.0.202b a la línea de parámetros de su kernel de arranque en /boot/loader/entries/4ab74e52867b4f998e73e06cf23fd761-4.18.0-32.el8.s390x.conf:
title Red Hat Enterprise Linux (4.18.0-80.el8.s390x) 8.0 (Ootpa) version 4.18.0-80.el8.s390x linux /boot/vmlinuz-4.18.0-80.el8.s390x initrd /boot/initramfs-4.18.0-80.el8.s390x.img options root=/dev/mapper/vg_devel1-lv_root crashkernel=auto rd.dasd=0.0.0200 rd.dasd=0.0.0207 rd.dasd=0.0.202b rd.lvm.lv=vg_devel1/lv_root rd.lvm.lv=vg_devel1/lv_swap cio_ignore=all,!condev rd.znet=qeth,0.0.0a00,0.0.0a01,0.0.0a02,layer2=1,portno=0 id rhel-20181027190514-4.18.0-80.el8.s390x grub_users $grub_users grub_arg --unrestricted grub_class kernel
Asegúrese de que la longitud de la línea de comandos del kernel en el archivo de configuración no supera los 896 bytes. De lo contrario, el gestor de arranque no se puede guardar y la instalación falla.
Ejecute zipl para aplicar los cambios del archivo de configuración para la siguiente IPL:
# zipl -V
Using config file '/etc/zipl.conf'
Using BLS config file '/boot/loader/entries/4ab74e52867b4f998e73e06cf23fd761-4.18.0-80.el8.s390x.conf'
Target device information
Device..........................: 5e:00
Partition.......................: 5e:01
Device name.....................: dasda
Device driver name..............: dasd
DASD device number..............: 0201
Type............................: disk partition
Disk layout.....................: ECKD/compatible disk layout
Geometry - heads................: 15
Geometry - sectors..............: 12
Geometry - cylinders............: 13356
Geometry - start................: 24
File system block size..........: 4096
Physical block size.............: 4096
Device size in physical blocks..: 262152
Building bootmap in '/boot'
Building menu 'zipl-automatic-menu'
Adding #1: IPL section '4.18.0-80.el8.s390x' (default)
initial ramdisk...: /boot/initramfs-4.18.0-80.el8.s390x.img
kernel image......: /boot/vmlinuz-4.18.0-80.el8.s390x
kernel parmline...: 'root=/dev/mapper/vg_devel1-lv_root crashkernel=auto rd.dasd=0.0.0200 rd.dasd=0.0.0207 rd.dasd=0.0.202b rd.lvm.lv=vg_devel1/lv_root rd.lvm.lv=vg_devel1/lv_swap cio_ignore=all,!condev rd.znet=qeth,0.0.0a00,0.0.0a01,0.0.0a02,layer2=1,portno=0'
component address:
kernel image....: 0x00010000-0x0049afff
parmline........: 0x0049b000-0x0049bfff
initial ramdisk.: 0x004a0000-0x01a26fff
internal loader.: 0x0000a000-0x0000cfff
Preparing boot menu
Interactive prompt......: enabled
Menu timeout............: 5 seconds
Default configuration...: '4.18.0-80.el8.s390x'
Preparing boot device: dasda (0201).
Syncing disks...
Done.11.6. DASDs que no forman parte del sistema de archivos raíz
Los dispositivos de almacenamiento de acceso directo (DASD) que no forman parte del sistema de archivos raíz, es decir, data disks, se configuran de forma persistente en el archivo /etc/dasd.conf. Este archivo contiene un DASD por línea, donde cada línea comienza con el ID del bus del DASD.
Al añadir un DASD al archivo /etc/dasd.conf, utilice pares clave-valor para especificar las opciones de cada entrada. Separe la clave y su valor con un signo igual (=). Cuando añada varias opciones, utilice un espacio o un tabulador para separar cada opción.
Ejemplo de archivo /etc/dasd.conf
0.0.0207 0.0.0200 use_diag=1 readonly=1
Los cambios en el archivo /etc/dasd.conf tienen efecto después de un reinicio del sistema o después de que un nuevo DASD sea añadido dinámicamente cambiando la configuración de E/S del sistema (es decir, el DASD se conecta bajo z/VM).
Alternativamente, para activar un DASD que ha añadido al archivo /etc/dasd.conf, complete los siguientes pasos:
Elimine el DASD de la lista de dispositivos ignorados y hágalo visible mediante la utilidad
cio_ignore:# cio_ignore -r device_numberdonde
device_numberes el número de dispositivo DASD.Por ejemplo, si el número de dispositivo es
021a, ejecute:# cio_ignore -r 021a
Active el DASD escribiendo en el atributo
ueventdel dispositivo:# echo add > /sys/bus/ccw/devices/dasd-bus-ID/ueventdonde
dasd-bus-IDes el ID del bus del DASD.Por ejemplo, si el ID del bus es
0.0.021a, ejecute:# echo add > /sys/bus/ccw/devices/0.0.021a/uevent
11.7. LUNs FCP que forman parte del sistema de archivos raíz
El único archivo que hay que modificar para añadir LUNs FCP que forman parte del sistema de archivos raíz ha cambiado en Red Hat Enterprise Linux 8. En lugar de editar el archivo /etc/zipl.conf, el nuevo archivo a editar, y su ubicación, puede encontrarse ejecutando los siguientes comandos:
# machine_id=$(cat /etc/machine-id) # kernel_version=$(uname -r) # ls /boot/loader/entries/$machine_id-$kernel_version.conf
Red Hat Enterprise Linux proporciona un parámetro para activar los LUNs FCP al principio del proceso de arranque: rd.zfcp=. El valor es una lista separada por comas que contiene el ID del bus del dispositivo, el WWPN como número hexadecimal de 16 dígitos prefijado con 0x, y el LUN FCP prefijado con 0x y rellenado con ceros a la derecha para tener 16 dígitos hexadecimales.
A continuación se muestra un ejemplo del archivo /boot/loader/entries/4ab74e52867b4f998e73e06cf23fd761-4.18.0-80.el8.s390x.conf para un sistema que utiliza volúmenes físicos en particiones de dos LUNs FCP para un grupo de volumen LVM vg_devel1 que contiene un volumen lógico lv_root para el sistema de archivos raíz. Para simplificar, el ejemplo muestra una configuración sin multipathing.
title Red Hat Enterprise Linux (4.18.0-32.el8.s390x) 8.0 (Ootpa) version 4.18.0-32.el8.s390x linux /boot/vmlinuz-4.18.0-32.el8.s390x initrd /boot/initramfs-4.18.0-32.el8.s390x.img options root=/dev/mapper/vg_devel1-lv_root crashkernel=auto rd.zfcp=0.0.fc00,0x5105074308c212e9,0x401040a000000000 rd.zfcp=0.0.fc00,0x5105074308c212e9,0x401040a100000000 rd.lvm.lv=vg_devel1/lv_root rd.lvm.lv=vg_devel1/lv_swap cio_ignore=all,!condev rd.znet=qeth,0.0.0a00,0.0.0a01,0.0.0a02,layer2=1,portno=0 id rhel-20181027190514-4.18.0-32.el8.s390x grub_users $grub_users grub_arg --unrestricted grub_class kernel
Para añadir otro volumen físico en una partición de un tercer LUN FCP con ID de bus de dispositivo 0.0.fc00, WWPN 0x5105074308c212e9 y LUN FCP 0x401040a300000000, añada rd.zfcp=0.0.fc00,0x5105074308c212e9,0x401040a300000000 a la línea de parámetros de su kernel de arranque en /boot/loader/entries/4ab74e52867b4f998e73e06cf23fd761-4.18.0-32.el8.s390x.conf. Por ejemplo:
title Red Hat Enterprise Linux (4.18.0-32.el8.s390x) 8.0 (Ootpa) version 4.18.0-32.el8.s390x linux /boot/vmlinuz-4.18.0-32.el8.s390x initrd /boot/initramfs-4.18.0-32.el8.s390x.img options root=/dev/mapper/vg_devel1-lv_root crashkernel=auto rd.zfcp=0.0.fc00,0x5105074308c212e9,0x401040a000000000 rd.zfcp=0.0.fc00,0x5105074308c212e9,0x401040a100000000 rd.zfcp=0.0.fc00,0x5105074308c212e9,0x401040a300000000 rd.lvm.lv=vg_devel1/lv_root rd.lvm.lv=vg_devel1/lv_swap cio_ignore=all,!condev rd.znet=qeth,0.0.0a00,0.0.0a01,0.0.0a02,layer2=1,portno=0 id rhel-20181027190514-4.18.0-32.el8.s390x grub_users $grub_users grub_arg --unrestricted grub_class kernel
Asegúrese de que la longitud de la línea de comandos del kernel en el archivo de configuración no supera los 896 bytes. De lo contrario, el gestor de arranque no se puede guardar y la instalación falla.
Ejecute zipl para aplicar los cambios del archivo de configuración para la siguiente IPL:
# zipl -V Using config file '/etc/zipl.conf' Using BLS config file '/boot/loader/entries/4ab74e52867b4f998e73e06cf23fd761-4.18.0-32.el8.s390x.conf' Target device information Device..........................: 08:00 Partition.......................: 08:01 Device name.....................: sda Device driver name..............: sd Type............................: disk partition Disk layout.....................: SCSI disk layout Geometry - start................: 2048 File system block size..........: 4096 Physical block size.............: 512 Device size in physical blocks..: 10074112 Building bootmap in '/boot/' Building menu 'rh-automatic-menu' Adding #1: IPL section '4.18.0-32.el8.s390x' (default) kernel image......: /boot/vmlinuz-4.18.0-32.el8.s390x kernel parmline...: 'root=/dev/mapper/vg_devel1-lv_root crashkernel=auto rd.zfcp=0.0.fc00,0x5105074308c212e9,0x401040a000000000 rd.zfcp=0.0.fc00,0x5105074308c212e9,0x401040a100000000 rd.zfcp=0.0.fc00,0x5105074308c212e9,0x401040a300000000 rd.lvm.lv=vg_devel1/lv_root rd.lvm.lv=vg_devel1/lv_swap cio_ignore=all,!condev rd.znet=qeth,0.0.0a00,0.0.0a01,0.0.0a02,layer2=1,portno=0' initial ramdisk...: /boot/initramfs-4.18.0-32.el8.s390x.img component address: kernel image....: 0x00010000-0x007a21ff parmline........: 0x00001000-0x000011ff initial ramdisk.: 0x02000000-0x028f63ff internal loader.: 0x0000a000-0x0000a3ff Preparing boot device: sda. Detected SCSI PCBIOS disk layout. Writing SCSI master boot record. Syncing disks... Done.
11.8. LUNs FCP que no forman parte del sistema de archivos raíz
Los LUNs FCP que no forman parte del sistema de archivos raíz, como los discos de datos, se configuran de forma persistente en el archivo /etc/zfcp.conf. Contiene un LUN FCP por línea. Cada línea contiene el ID del bus del dispositivo del adaptador FCP, el WWPN como número hexadecimal de 16 dígitos prefijado con 0x, y el LUN FCP prefijado con 0x y rellenado con ceros a la derecha para tener 16 dígitos hexadecimales, separados por un espacio o tabulación. Las entradas en /etc/zfcp.conf son activadas y configuradas por udev cuando se añade un adaptador FCP al sistema. En el momento del arranque, todos los adaptadores FCP visibles para el sistema se añaden y activan udev.
Ejemplo de contenido de /etc/zfcp.conf:
0.0.fc00 0x5105074308c212e9 0x401040a000000000 0.0.fc00 0x5105074308c212e9 0x401040a100000000 0.0.fc00 0x5105074308c212e9 0x401040a300000000 0.0.fcd0 0x5105074308c2aee9 0x401040a000000000 0.0.fcd0 0x5105074308c2aee9 0x401040a100000000 0.0.fcd0 0x5105074308c2aee9 0x401040a300000000
Las modificaciones de /etc/zfcp.conf sólo se hacen efectivas después de un reinicio del sistema o después de la adición dinámica de un nuevo canal FCP al cambiar la configuración de E/S del sistema (por ejemplo, se adjunta un canal bajo z/VM). Alternativamente, puedes activar una nueva entrada en /etc/zfcp.conf para un adaptador FCP que previamente no estaba activo, ejecutando los siguientes comandos:
Utilice la utilidad
cio_ignorepara eliminar el adaptador FCP de la lista de dispositivos ignorados y hacerlo visible para Linux:#cio_ignore -r número_de_dispositivoSustituya device_number por el número de dispositivo del adaptador FCP. Por ejemplo:
#cio_ignore -r fcfcPara desencadenar el uevent que activa el cambio, emite:
#echo add > /sys/bus/ccw/devices/device-bus-ID/ueventPor ejemplo:
#echo add > /sys/bus/ccw/devices/0.0.fcfc/uevent
11.9. Añadir un dispositivo qeth
El controlador de dispositivo de red qeth soporta las características de IBM Z OSA-Express en modo QDIO, HiperSockets, z/VM guest LAN y z/VM VSWITCH.
Para más información sobre el esquema de nomenclatura de los controladores de dispositivos qeth, consulte Sección 9.2, “Personalización de los parámetros de arranque”.
11.10. Añadir dinámicamente un dispositivo qeth
Para añadir un dispositivo qeth de forma dinámica, siga estos pasos:
Determine si los módulos del controlador del dispositivo
qethestán cargados. El siguiente ejemplo muestra los módulos cargados deqeth:#lsmod | grep qeth qeth_l3 69632 0 qeth_l2 49152 1 qeth 131072 2 qeth_l3,qeth_l2 qdio 65536 3 qeth,qeth_l3,qeth_l2 ccwgroup 20480 1 qethSi la salida del comando
lsmodmuestra que los módulosqethno están cargados, ejecute el comandomodprobepara cargarlos:#modprobe qethUtilice la utilidad
cio_ignorepara eliminar los canales de red de la lista de dispositivos ignorados y hacerlos visibles para Linux:#cio_ignore -r read_device_bus_id,write_device_bus_id,data_device_bus_idSustituya read_device_bus_id,write_device_bus_id,data_device_bus_id por los tres ID de bus de dispositivo que representan un dispositivo de red. Por ejemplo, si el read_device_bus_id es
0.0.f500, el write_device_bus_id es0.0.f501, y el data_device_bus_id es0.0.f502:#cio_ignore -r 0.0.f500,0.0.f501,0.0.f502Utilice la znetconf utilidad para detectar y listar las configuraciones candidatas para los dispositivos de red:
#znetconf -u Scanning for network devices... Device IDs Type Card Type CHPID Drv. ------------------------------------------------------------ 0.0.f500,0.0.f501,0.0.f502 1731/01 OSA (QDIO) 00 qeth 0.0.f503,0.0.f504,0.0.f505 1731/01 OSA (QDIO) 01 qeth 0.0.0400,0.0.0401,0.0.0402 1731/05 HiperSockets 02 qethSeleccione la configuración con la que desea trabajar y utilice znetconf para aplicar la configuración y poner en línea el dispositivo de grupo configurado como dispositivo de red.
#znetconf -a f500 Scanning for network devices... Successfully configured device 0.0.f500 (encf500)Opcionalmente, también puede pasar argumentos que se configuran en el dispositivo de grupo antes de que se ponga en línea:
#znetconf -a f500 -o portname=myname Scanning for network devices... Successfully configured device 0.0.f500 (encf500)Ahora puede seguir configurando la interfaz de red
encf500.
Como alternativa, puede utilizar los atributos de sysfs para poner el dispositivo en línea de la siguiente manera:
Crear un dispositivo de grupo
qeth:#echo read_device_bus_id,write_device_bus_id,data_device_bus_id > /sys/bus/ccwgroup/drivers/qeth/groupPor ejemplo:
#echo 0.0.f500,0.0.f501,0.0.f502 > /sys/bus/ccwgroup/drivers/qeth/groupA continuación, verifique que el dispositivo del grupo
qethse ha creado correctamente buscando el canal de lectura:#ls /sys/bus/ccwgroup/drivers/qeth/0.0.f500Opcionalmente, puedes establecer parámetros y características adicionales, según la forma en que estés configurando tu sistema y las características que necesites, como por ejemplo
-
portno -
layer2 -
portname
-
Poner el dispositivo en línea escribiendo
1en el atributo onlinesysfs:#echo 1 > /sys/bus/ccwgroup/drivers/qeth/0.0.f500/onlineA continuación, verifique el estado del dispositivo:
#cat /sys/bus/ccwgroup/drivers/qeth/0.0.f500/online 1Un valor de retorno de
1indica que el dispositivo está conectado, mientras que un valor de retorno0indica que el dispositivo está desconectado.Busque el nombre de la interfaz que se asignó al dispositivo:
#cat /sys/bus/ccwgroup/drivers/qeth/0.0.f500/if_name encf500Ahora puede seguir configurando la interfaz de red
encf500.El siguiente comando del paquete s390utils muestra los ajustes más importantes de su dispositivo
qeth:#lsqeth encf500 Device name : encf500 ------------------------------------------------- card_type : OSD_1000 cdev0 : 0.0.f500 cdev1 : 0.0.f501 cdev2 : 0.0.f502 chpid : 76 online : 1 portname : OSAPORT portno : 0 state : UP (LAN ONLINE) priority_queueing : always queue 0 buffer_count : 16 layer2 : 1 isolation : none
11.11. Añadir persistentemente un dispositivo qeth
Para que su nuevo dispositivo qeth sea persistente, necesita crear el archivo de configuración para su nueva interfaz. Los archivos de configuración de la interfaz de red se colocan en el directorio /etc/sysconfig/network-scripts/.
Los archivos de configuración de red utilizan la convención de nomenclatura ifcfg-device, donde device es el valor que se encuentra en el archivo if_name en el dispositivo del grupo qeth que se creó anteriormente, por ejemplo enc9a0. Los comandos cio_ignore se manejan de forma transparente para las configuraciones de dispositivos persistentes y no es necesario liberar los dispositivos de la lista de ignorados manualmente.
Si ya existe un archivo de configuración para otro dispositivo del mismo tipo, la forma más sencilla de añadir el archivo de configuración es copiarlo al nuevo nombre y luego editarlo:
#cd /etc/sysconfig/network-scripts#cp ifcfg-enc9a0 ifcfg-enc600
Para conocer los ID de sus dispositivos de red, utilice la lsqeth utilidad:
# lsqeth -p
devices CHPID interface cardtype port chksum prio-q'ing rtr4 rtr6 lay'2 cnt
-------------------------- ----- ---------------- -------------- ---- ------ ---------- ---- ---- ----- -----
0.0.09a0/0.0.09a1/0.0.09a2 x00 enc9a0 Virt.NIC QDIO 0 sw always_q_2 n/a n/a 1 64
0.0.0600/0.0.0601/0.0.0602 x00 enc600 Virt.NIC QDIO 0 sw always_q_2 n/a n/a 1 64
Si no tiene definido un dispositivo similar, deberá crear un nuevo archivo. Utilice este ejemplo de /etc/sysconfig/network-scripts/ifcfg-0.0.09a0 como plantilla:
# IBM QETH DEVICE=enc9a0 BOOTPROTO=static IPADDR=10.12.20.136 NETMASK=255.255.255.0 ONBOOT=yes NETTYPE=qeth SUBCHANNELS=0.0.09a0,0.0.09a1,0.0.09a2 PORTNAME=OSAPORT OPTIONS='layer2=1 portno=0' MACADDR=02:00:00:23:65:1a TYPE=Ethernet
Edite el nuevo archivo ifcfg-0.0.0600 como sigue:
-
Modifique la declaración
DEVICEpara reflejar el contenido del archivoif_namede su grupoccw. -
Modifique la declaración
IPADDRpara reflejar la dirección IP de su nueva interfaz. -
Modifique la declaración
NETMASKsegún sea necesario. -
Si la nueva interfaz debe activarse en el momento del arranque, asegúrese de que
ONBOOTesté configurado enyes. -
Asegúrese de que la declaración
SUBCHANNELScoincide con las direcciones de hardware de su dispositivo qeth. -
Modifique la declaración
PORTNAMEo elimínela si no es necesaria en su entorno. Puede añadir cualquier atributo válido de
sysfsy su valor al parámetroOPTIONS. El programa de instalación de Red Hat Enterprise Linux actualmente utiliza esto para configurar el modo de capa (layer2) y el número de puerto relativo (portno) de los dispositivosqeth.El controlador de dispositivo
qethpor defecto para los dispositivos OSA es ahora el modo de capa 2. Para seguir utilizando las antiguas definiciones deifcfgque se basan en el anterior valor predeterminado del modo de capa 3, añadalayer2=0al parámetroOPTIONS.
/etc/sysconfig/network-scripts/ifcfg-0.0.0600
# IBM QETH DEVICE=enc600 BOOTPROTO=static IPADDR=192.168.70.87 NETMASK=255.255.255.0 ONBOOT=yes NETTYPE=qeth SUBCHANNELS=0.0.0600,0.0.0601,0.0.0602 PORTNAME=OSAPORT OPTIONS='layer2=1 portno=0' MACADDR=02:00:00:b3:84:ef TYPE=Ethernet
Los cambios en un archivo ifcfg sólo se hacen efectivos después de reiniciar el sistema o después de la adición dinámica de nuevos canales de dispositivos de red cambiando la configuración de E/S del sistema (por ejemplo, adjuntando bajo z/VM). Alternativamente, puedes activar un archivo ifcfg para los canales de red que antes no estaban activos todavía, ejecutando los siguientes comandos:
Utilice la utilidad
cio_ignorepara eliminar los canales de red de la lista de dispositivos ignorados y hacerlos visibles para Linux:#cio_ignore -r read_device_bus_id,write_device_bus_id,data_device_bus_idSustituya read_device_bus_id,write_device_bus_id,data_device_bus_id por los tres ID de bus de dispositivo que representan un dispositivo de red. Por ejemplo, si el read_device_bus_id es
0.0.0600, el write_device_bus_id es0.0.0601, y el data_device_bus_id es0.0.0602:#cio_ignore -r 0.0.0600,0.0.0601,0.0.0602Para desencadenar el uevent que activa el cambio, emite:
#echo add > /sys/bus/ccw/devices/read-channel/ueventPor ejemplo:
#echo add > /sys/bus/ccw/devices/0.0.0600/ueventCompruebe el estado del dispositivo de red:
#lsqethAhora inicie la nueva interfaz:
#ifup enc600Compruebe el estado de la interfaz:
#ip addr show enc600 3: enc600: <BROADCAST,MULTICAST,UP,LOWER_UP> mtu 1500 qdisc pfifo_fast state UP group default qlen 1000 link/ether 3c:97:0e:51:38:17 brd ff:ff:ff:ff:ff:ff inet 10.85.1.245/24 brd 10.34.3.255 scope global dynamic enc600 valid_lft 81487sec preferred_lft 81487sec inet6 1574:12:5:1185:3e97:eff:fe51:3817/64 scope global noprefixroute dynamic valid_lft 2591994sec preferred_lft 604794sec inet6 fe45::a455:eff:d078:3847/64 scope link valid_lft forever preferred_lft foreverComprueba el enrutamiento de la nueva interfaz:
#ip route default via 10.85.1.245 dev enc600 proto static metric 1024 12.34.4.95/24 dev enp0s25 proto kernel scope link src 12.34.4.201 12.38.4.128 via 12.38.19.254 dev enp0s25 proto dhcp metric 1 192.168.122.0/24 dev virbr0 proto kernel scope link src 192.168.122.1Verifique los cambios utilizando la utilidad
pingpara hacer un ping a la puerta de enlace o a otro host en la subred del nuevo dispositivo:#ping -c 1 192.168.70.8 PING 192.168.70.8 (192.168.70.8) 56(84) bytes of data. 64 bytes from 192.168.70.8: icmp_seq=0 ttl=63 time=8.07 ms-
Si la información de la ruta por defecto ha cambiado, también debe actualizar
/etc/sysconfig/networken consecuencia.
11.12. Configuración de un dispositivo de red IBM Z para el sistema de archivos raíz de red
Para añadir un dispositivo de red que sea necesario para acceder al sistema de archivos raíz, sólo hay que cambiar las opciones de arranque. Las opciones de arranque pueden estar en un archivo de parámetros, sin embargo, el archivo /etc/zipl.conf ya no contiene especificaciones de los registros de arranque. El archivo que necesita ser modificado puede ser localizado usando los siguientes comandos:
# machine_id=$(cat /etc/machine-id) # kernel_version=$(uname -r) # ls /boot/loader/entries/$machine_id-$kernel_version.conf
No es necesario recrear el initramfs.
Dracut, el mkinitrd sucesor que proporciona la funcionalidad en el initramfs que a su vez sustituye a initrd, proporciona un parámetro de arranque para activar los dispositivos de red en IBM Z al principio del proceso de arranque: rd.znet=.
Como entrada, este parámetro toma una lista separada por comas de los ID de bus de dispositivo NETTYPE (qeth, lcs, ctc), dos (lcs, ctc) o tres (qeth), y parámetros adicionales opcionales que consisten en pares clave-valor correspondientes a los atributos sysfs del dispositivo de red. Este parámetro configura y activa el hardware de red de IBM Z. La configuración de las direcciones IP y otros aspectos específicos de la red funciona igual que en otras plataformas. Consulte la dracut para más detalles.
Los comandos cio_ignore comandos para los canales de red se manejan de forma transparente en el arranque.
Ejemplo de opciones de arranque para un sistema de archivos raíz al que se accede a través de la red mediante NFS:
root=10.16.105.196:/nfs/nfs_root cio_ignore=all,!condev rd.znet=qeth,0.0.0a00,0.0.0a01,0.0.0a02,layer2=1,portno=0,portname=OSAPORT ip=10.16.105.197:10.16.105.196:10.16.111.254:255.255.248.0:nfs-server.subdomain.domain:enc9a0:none rd_NO_LUKS rd_NO_LVM rd_NO_MD rd_NO_DM LANG=es_US.UTF-8 SYSFONT=latarcyrheb-sun16 KEYTABLE=us

