Gestión de sistemas mediante la consola web de RHEL 8
Guía de uso de la consola web para la gestión de sistemas en Red Hat Enterprise Linux 8
Resumen
Hacer que el código abierto sea más inclusivo
Red Hat se compromete a sustituir el lenguaje problemático en nuestro código, documentación y propiedades web. Estamos empezando con estos cuatro términos: maestro, esclavo, lista negra y lista blanca. Debido a la enormidad de este esfuerzo, estos cambios se implementarán gradualmente a lo largo de varias versiones próximas. Para más detalles, consulte el mensaje de nuestro CTO Chris Wright.
Proporcionar comentarios sobre la documentación de Red Hat
Agradecemos su opinión sobre nuestra documentación. Por favor, díganos cómo podemos mejorarla. Para ello:
Para comentarios sencillos sobre pasajes concretos:
- Asegúrese de que está viendo la documentación en el formato Multi-page HTML. Además, asegúrese de ver el botón Feedback en la esquina superior derecha del documento.
- Utilice el cursor del ratón para resaltar la parte del texto que desea comentar.
- Haga clic en la ventana emergente Add Feedback que aparece debajo del texto resaltado.
- Siga las instrucciones mostradas.
Para enviar comentarios más complejos, cree un ticket de Bugzilla:
- Vaya al sitio web de Bugzilla.
- Como componente, utilice Documentation.
- Rellene el campo Description con su sugerencia de mejora. Incluya un enlace a la(s) parte(s) pertinente(s) de la documentación.
- Haga clic en Submit Bug.
Capítulo 1. Cómo empezar a utilizar la consola web de RHEL
Instale la consola web en Red Hat Enterprise Linux 8 y aprenda a añadir hosts remotos y a supervisarlos en la consola web de RHEL 8.
Requisitos previos
- Instalado Red Hat Enterprise Linux 8.
- Red activada.
Sistema registrado con la correspondiente suscripción adjunta.
Para obtener una suscripción, consulte Gestión de suscripciones en la consola web.
1.1. ¿Qué es la consola web de RHEL?
La consola web de RHEL es una interfaz basada en la web de Red Hat Enterprise Linux 8 diseñada para gestionar y supervisar su sistema local, así como los servidores Linux ubicados en su entorno de red.

La consola web de RHEL le permite una amplia gama de tareas de administración, incluyendo
- Gestión de servicios
- Gestión de cuentas de usuario
- Gestión y supervisión de los servicios del sistema
- Configuración de las interfaces de red y del cortafuegos
- Revisión de los registros del sistema
- Gestión de máquinas virtuales
- Creación de informes de diagnóstico
- Establecer la configuración del volcado del núcleo
- Configuración de SELinux
- Actualización del software
- Gestión de las suscripciones al sistema
La consola web de RHEL utiliza las mismas APIs del sistema que en un terminal, y las acciones realizadas en un terminal se reflejan inmediatamente en la consola web de RHEL.
Puede supervisar los registros de los sistemas en el entorno de la red, así como su rendimiento, mostrado en forma de gráficos. Además, puedes cambiar la configuración directamente en la consola web o a través del terminal.
1.2. Instalación y habilitación de la consola web
Para acceder a la consola web de RHEL 8, primero hay que habilitar el servicio cockpit.socket.
Red Hat Enterprise Linux 8 incluye la consola web de RHEL 8 instalada por defecto en muchas variantes de instalación. Si este no es el caso en su sistema, instale el paquete cockpit antes de habilitar el servicio cockpit.socket.
Procedimiento
Si la consola web no está instalada por defecto en su variante de instalación, instale manualmente el paquete
cockpit:# yum install cockpitHabilite e inicie el servicio
cockpit.socket, que ejecuta un servidor web:# systemctl enable --now cockpit.socketSi la consola web no estaba instalada por defecto en su variante de instalación y está utilizando un perfil de cortafuegos personalizado, añada el servicio
cockpitafirewalldpara abrir el puerto 9090 en el cortafuegos:# firewall-cmd --add-service=cockpit --permanent # firewall-cmd --reload
Pasos de verificación
- Para verificar la instalación y configuración anteriores, abra la consola web.
1.3. Iniciar sesión en la consola web
Siga los pasos de este procedimiento para acceder por primera vez a la consola web de RHEL utilizando un nombre de usuario y una contraseña del sistema.
Requisitos previos
Utilice uno de los siguientes navegadores para abrir la consola web:
- Mozilla Firefox 52 y posteriores
- Google Chrome 57 y posteriores
- Microsoft Edge 16 y posteriores
Credenciales de la cuenta de usuario del sistema
La consola web de RHEL utiliza una pila PAM específica ubicada en
/etc/pam.d/cockpit. La autenticación con PAM permite iniciar la sesión con el nombre de usuario y la contraseña de cualquier cuenta local del sistema.
Procedimiento
Abra la consola web en su navegador:
-
A nivel local
https://localhost:9090 -
De forma remota con el nombre del servidor
https://example.com:9090 De forma remota con la dirección IP del servidor
https://192.0.2.2:9090Si utiliza un certificado autofirmado, el navegador emite una advertencia. Compruebe el certificado y acepte la excepción de seguridad para proceder al inicio de sesión.
La consola carga un certificado desde el directorio
/etc/cockpit/ws-certs.dy utiliza el último archivo con extensión.certen orden alfabético. Para evitar tener que conceder excepciones de seguridad, instale un certificado firmado por una autoridad de certificación (CA).
-
A nivel local
En la pantalla de inicio de sesión, introduzca el nombre de usuario y la contraseña del sistema.
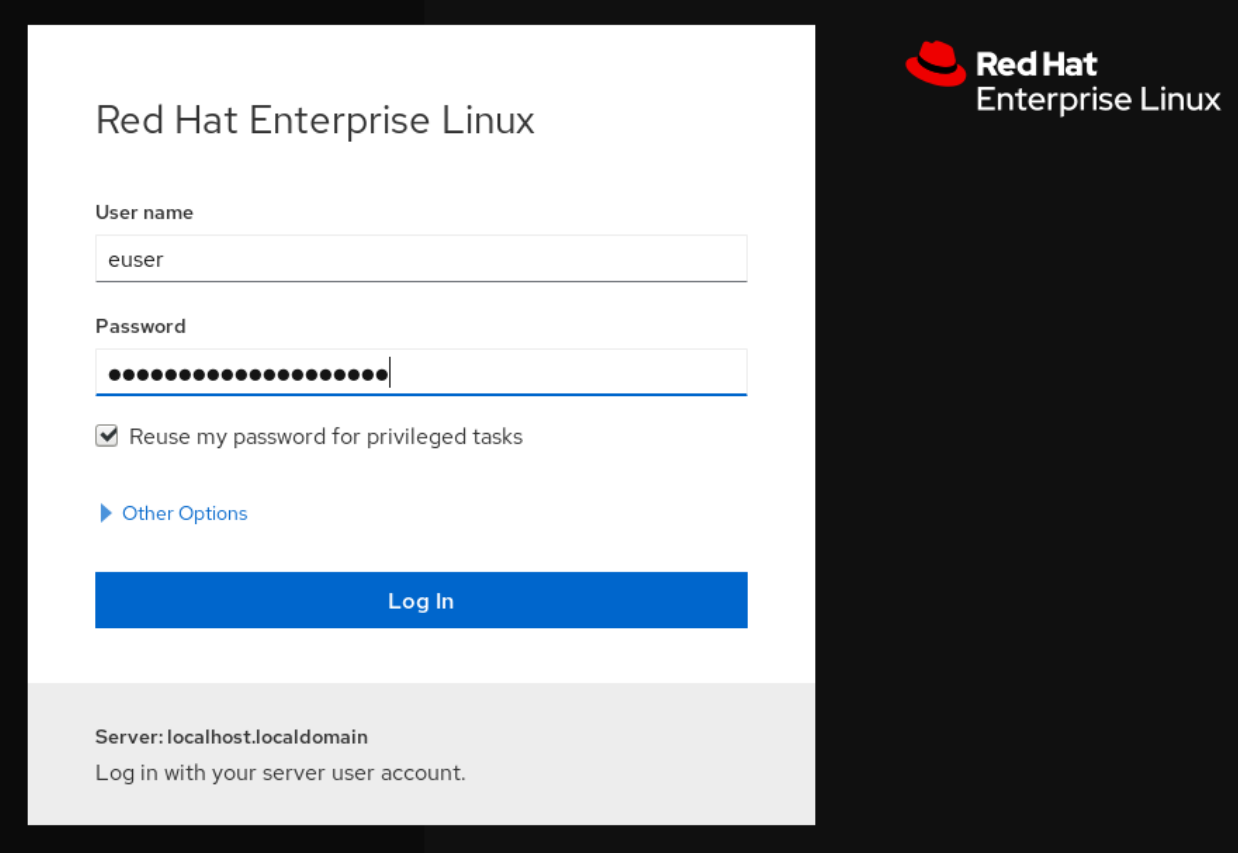
Opcionalmente, haga clic en la opción Reuse my password for privileged tasks.
Si la cuenta de usuario que está utilizando para iniciar la sesión tiene privilegios sudo, esto hace posible realizar tareas privilegiadas en la consola web, como la instalación de software o la configuración de SELinux.
- Haga clic en Log In.
Después de la autenticación exitosa, se abre la interfaz de la consola web de RHEL.
1.4. Conexión a la consola web desde una máquina remota
Es posible conectarse a la interfaz de su consola web desde cualquier sistema operativo cliente y también desde teléfonos móviles o tabletas.
Requisitos previos
Dispositivo con un navegador de Internet compatible, como:
- Mozilla Firefox 52 y posteriores
- Google Chrome 57 y posteriores
- Microsoft Edge 16 y posteriores
- El servidor RHEL 8 al que desea acceder con una consola web instalada y accesible. Para obtener más información sobre la instalación de la consola web, consulte Instalación de la consola web.
Procedimiento
- Abra su navegador web.
Escriba la dirección del servidor remoto en uno de los siguientes formatos:
-
Con el nombre del servidor
server.hostname.example.com:port_number -
Con la dirección IP del servidor
server.IP_address:port_number
-
Con el nombre del servidor
- Después de que se abra la interfaz de acceso, inicie la sesión con las credenciales de su máquina RHEL.
1.5. Iniciar sesión en la consola web con una contraseña de un solo uso
Si su sistema forma parte de un dominio de gestión de identidades (IdM) con una configuración de contraseña de un solo uso (OTP) habilitada, puede utilizar una OTP para iniciar sesión en la consola web de RHEL.
Es posible iniciar la sesión con una contraseña de un solo uso sólo si su sistema forma parte de un dominio de Gestión de Identidades (IdM) con la configuración de OTP activada. Para obtener más información sobre OTP en IdM, consulte Contraseña de un solo uso en la gestión de identidades.
Requisitos previos
Se ha instalado la consola web de RHEL.
Para más detalles, véase Instalación de la consola web.
Un servidor de gestión de identidades con la configuración OTP activada.
Para más detalles, véase Contraseña única en Gestión de identidades.
- Un dispositivo de hardware o software configurado que genera tokens OTP.
Procedimiento
Abra la consola web de RHEL en su navegador:
-
A nivel local
https://localhost:PORT_NUMBER -
De forma remota con el nombre del servidor
https://example.com:PORT_NUMBER De forma remota con la dirección IP del servidor
https://EXAMPLE.SERVER.IP.ADDR:PORT_NUMBERSi utiliza un certificado autofirmado, el navegador emite una advertencia. Compruebe el certificado y acepte la excepción de seguridad para proceder al inicio de sesión.
La consola carga un certificado desde el directorio
/etc/cockpit/ws-certs.dy utiliza el último archivo con extensión.certen orden alfabético. Para evitar tener que conceder excepciones de seguridad, instale un certificado firmado por una autoridad de certificación (CA).
-
A nivel local
- Se abre la ventana de inicio de sesión. En la ventana de inicio de sesión, introduzca el nombre de usuario y la contraseña del sistema.
- Genere una contraseña de un solo uso en su dispositivo.
- Introduzca la contraseña de un solo uso en un nuevo campo que aparece en la interfaz de la consola web después de confirmar la contraseña.
- Haga clic en Log in.
- Al iniciar la sesión con éxito, se accede a la página Overview de la interfaz de la consola web.
1.6. Reiniciar el sistema mediante la consola web
Puede utilizar la consola web para reiniciar un sistema RHEL al que esté conectada la consola web.
Requisitos previos
La consola web está instalada y accesible.
Para más detalles, véase Instalación de la consola web.
Procedimiento
Inicie sesión en la consola web de RHEL 8.
Para más detalles, consulte Iniciar sesión en la consola web.
- Haga clic en Overview.
Haga clic en el botón de reinicio Restart.
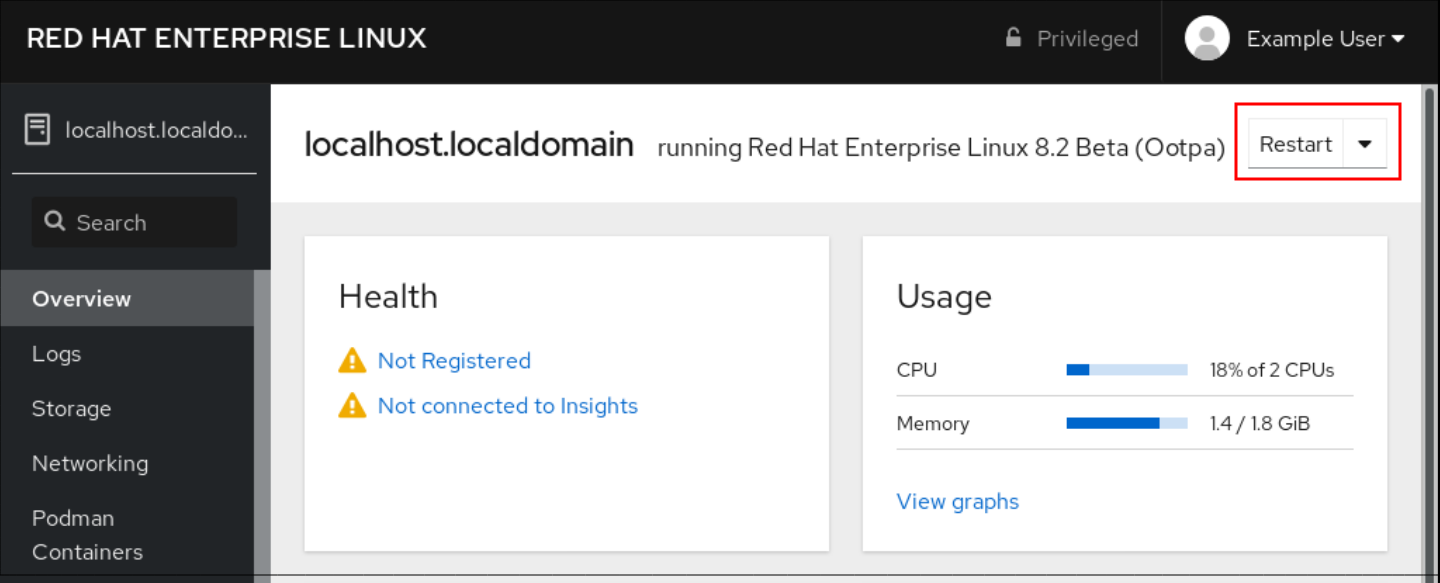
- Si hay usuarios registrados en el sistema, escriba una razón para el reinicio en el cuadro de diálogo Restart.
Opcional: En la lista desplegable Delay, seleccione un intervalo de tiempo.
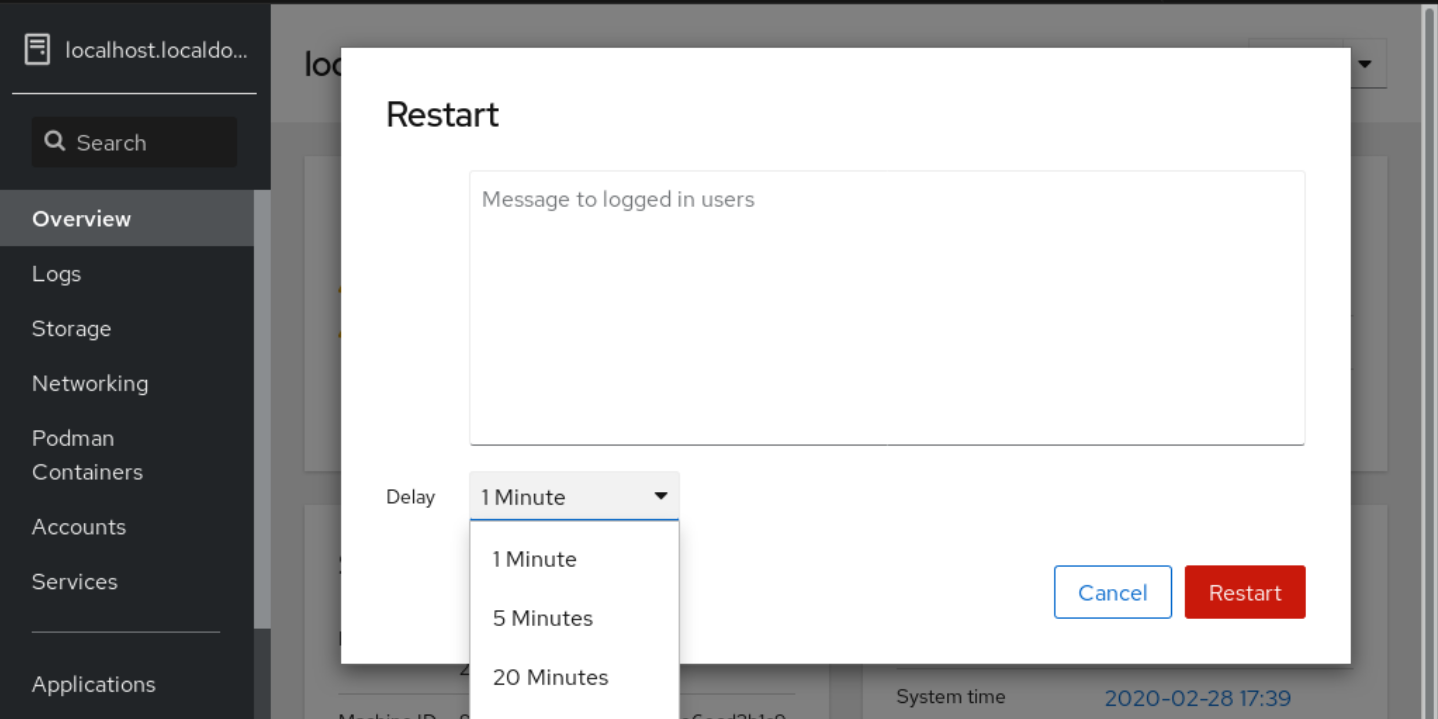
- Haga clic en Restart.
1.7. Apagar el sistema mediante la consola web
Puede utilizar la consola web para apagar un sistema RHEL al que esté conectada la consola web.
Requisitos previos
La consola web está instalada y accesible.
Para más detalles, véase Instalación de la consola web.
Procedimiento
Inicie sesión en la consola web de RHEL 8.
Para más detalles, consulte Iniciar sesión en la consola web.
- Haga clic en Overview.
En la lista desplegable Restart, seleccione Shut Down.
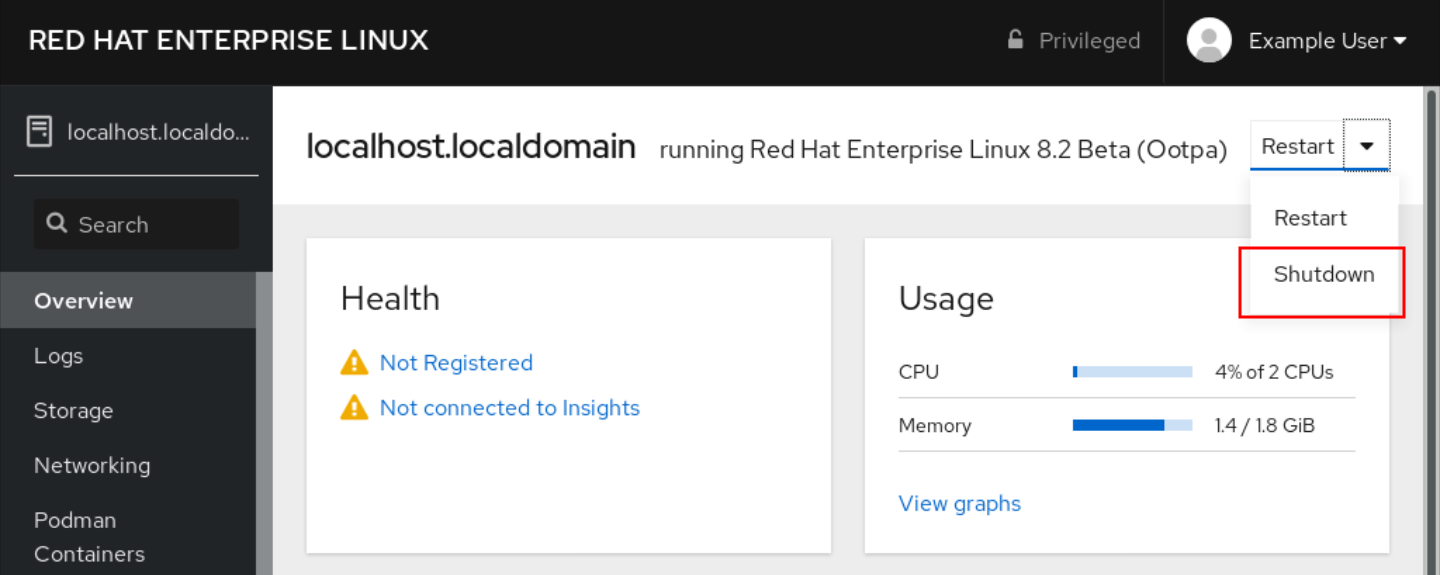
- Si hay usuarios conectados al sistema, escriba una razón para el cierre en el cuadro de diálogo Shut Down.
- Opcional: En la lista desplegable Delay, seleccione un intervalo de tiempo.
- Haga clic en Shut Down.
1.8. Configuración de los ajustes de la hora mediante la consola web
Puede establecer una zona horaria y sincronizar la hora del sistema con un servidor de Protocolo de Tiempo de Red (NTP).
Requisitos previos
La consola web está instalada y accesible.
Para más detalles, véase Instalación de la consola web.
Procedimiento
Inicie sesión en la consola web de RHEL 8.
Para más detalles, consulte Iniciar sesión en la consola web.
Pulse la hora actual del sistema en Overview.

- En el cuadro de diálogo Change System Time, cambie la zona horaria si es necesario.
En el menú desplegable Set Time, seleccione una de las siguientes opciones:
- Manualmente
- Utilice esta opción si necesita ajustar la hora manualmente, sin un servidor NTP.
- Uso automático del servidor NTP
- Esta es una opción por defecto, que sincroniza la hora automáticamente con los servidores NTP preestablecidos.
- Uso automático de servidores NTP específicos
- Utilice esta opción sólo si necesita sincronizar el sistema con un servidor NTP específico. Especifique el nombre DNS o la dirección IP del servidor.
Haga clic en Change.

Pasos de verificación
- Compruebe la hora del sistema que aparece en la pestaña System.
Recursos adicionales
1.9. Cómo unir un sistema RHEL 8 a un dominio IdM mediante la consola web
Puede utilizar la consola web para unir el sistema Red Hat Enterprise Linux 8 al dominio de gestión de identidades (IdM).
Requisitos previos
- El dominio IdM está funcionando y es accesible desde el cliente al que se quiere unir.
- Tienes las credenciales de administrador del dominio IdM.
Procedimiento
Inicie sesión en la consola web de RHEL.
Para más detalles, consulte Iniciar sesión en la consola web.
- Abra la pestaña System.
Haga clic en Unirse al dominio.
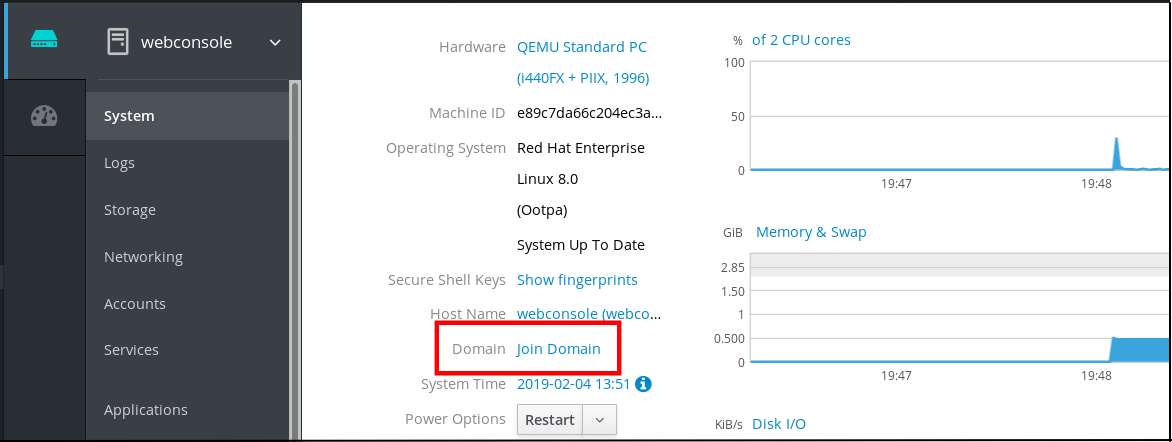
- En el cuadro de diálogo Join a Domain, introduzca el nombre del servidor IdM en el campo Domain Address.
En la lista desplegable Authentication, seleccione si desea utilizar una contraseña o una contraseña de un solo uso para la autenticación.
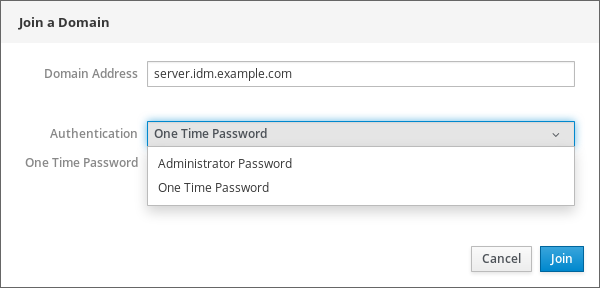
- En el campo Domain Administrator Name, introduzca el nombre de usuario de la cuenta de administración de IdM.
- En el campo de la contraseña, añada la contraseña o la contraseña de un solo uso según lo que haya seleccionado antes en la lista desplegable Authentication.
Haz clic en "Únete".

Pasos de verificación
- Si la consola web de RHEL 8 no muestra ningún error, el sistema se ha unido al dominio IdM y puede ver el nombre del dominio en la pantalla System.
Para verificar que el usuario es miembro del dominio, haga clic en la página Terminal y escriba el comando
id:$ id euid=548800004(example_user) gid=548800004(example_user) groups=548800004(example_user) context=unconfined_u:unconfined_r:unconfined_t:s0-s0:c0.c1023
1.10. Desactivación de SMT para evitar problemas de seguridad de la CPU mediante la consola web
Desactivar el Multi Threading Simultáneo (SMT) en caso de ataques que abusen del SMT de la CPU. Desactivar SMT puede mitigar las vulnerabilidades de seguridad, como L1TF o MDS.
Desactivar el SMT puede reducir el rendimiento del sistema.
Requisitos previos
La consola web debe estar instalada y accesible.
Para más detalles, véase Instalación de la consola web.
Procedimiento
Inicie sesión en la consola web de RHEL 8.
Para más detalles, consulte Iniciar sesión en la consola web.
- Haga clic en System.
En el elemento Hardware, haga clic en la información sobre el hardware.
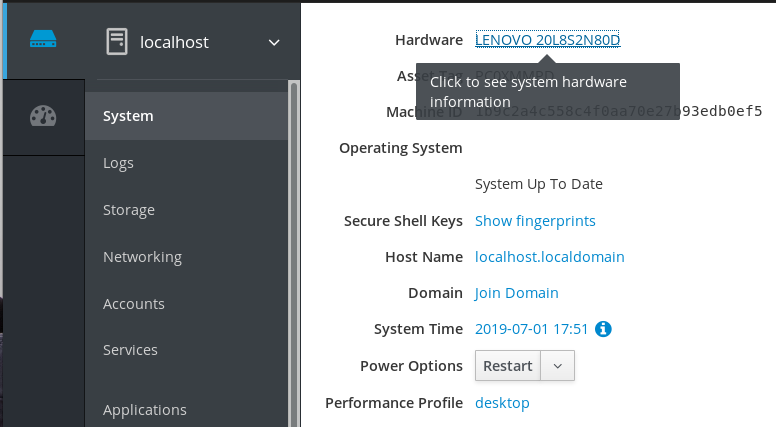
En el elemento CPU Security, haga clic en Mitigations.
Si este enlace no está presente, significa que su sistema no soporta SMT, y por lo tanto no es vulnerable.
En la página CPU Security Toggles, active la opción Disable simultaneous multithreading (nosmt).
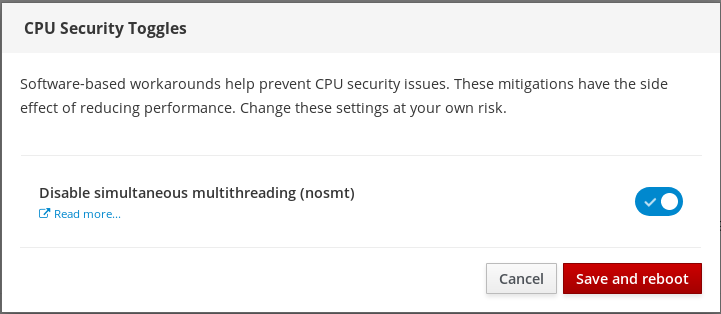
- Haga clic en el botón Save and reboot.
Tras el reinicio del sistema, la CPU deja de utilizar el SMT.
1.11. Añadir un banner a la página de inicio de sesión
En ocasiones, las empresas o los organismos necesitan mostrar una advertencia de que el uso del ordenador es para fines legales, que el usuario está sujeto a vigilancia y que se perseguirá a quien lo traspase. La advertencia debe ser visible antes de iniciar la sesión. De manera similar a SSH, la consola web puede mostrar opcionalmente el contenido de un archivo de banner en la pantalla de inicio de sesión. Para habilitar los banners en las sesiones de la consola web, es necesario modificar el archivo /etc/cockpit/cockpit.conf. Tenga en cuenta que el archivo no es necesario y puede que tenga que crearlo manualmente.
Requisitos previos
- La consola web está instalada y accesible. Para más detalles, consulte Instalación de la consola web.
- Debes tener privilegios de sudo.
Procedimiento
Cree el archivo
/etc/issue.cockpiten un editor de texto de su preferencia si aún no lo tiene. Añade al archivo el contenido que quieres mostrar como banner.No incluya ninguna macro en el archivo, ya que no se realiza ningún reformateo entre el contenido del archivo y el contenido visualizado. Utilice los saltos de línea previstos. Es posible utilizar el arte ASCII.
- Guarda el archivo.
Abra o cree el archivo
cockpit.confen el directorio/etc/cockpit/en un editor de texto de su preferencia.$ sudo vi cockpit.conf
Añade el siguiente texto al archivo:
[Session] Banner=/etc/issue.cockpit
- Guarda el archivo.
Reinicie la consola web para que los cambios surtan efecto.
# systemctl try-restart cockpit
Pasos de verificación
- Vuelva a abrir la pantalla de inicio de sesión de la consola web para comprobar que el banner es ahora visible.
Ejemplo 1.1. Añadir un banner de ejemplo a la página de inicio de sesión
Cree un archivo
/etc/issue.cockpitcon el texto deseado utilizando un editor de texto:Este es un ejemplo de banner para la página de inicio de sesión de la consola web de RHEL.
Abra o cree el archivo
/etc/cockpit/cockpit.confy añada el siguiente texto:[Session] Banner=/etc/issue.cockpit
- Reinicie la consola web.
Vuelva a abrir la pantalla de inicio de sesión de la consola web.
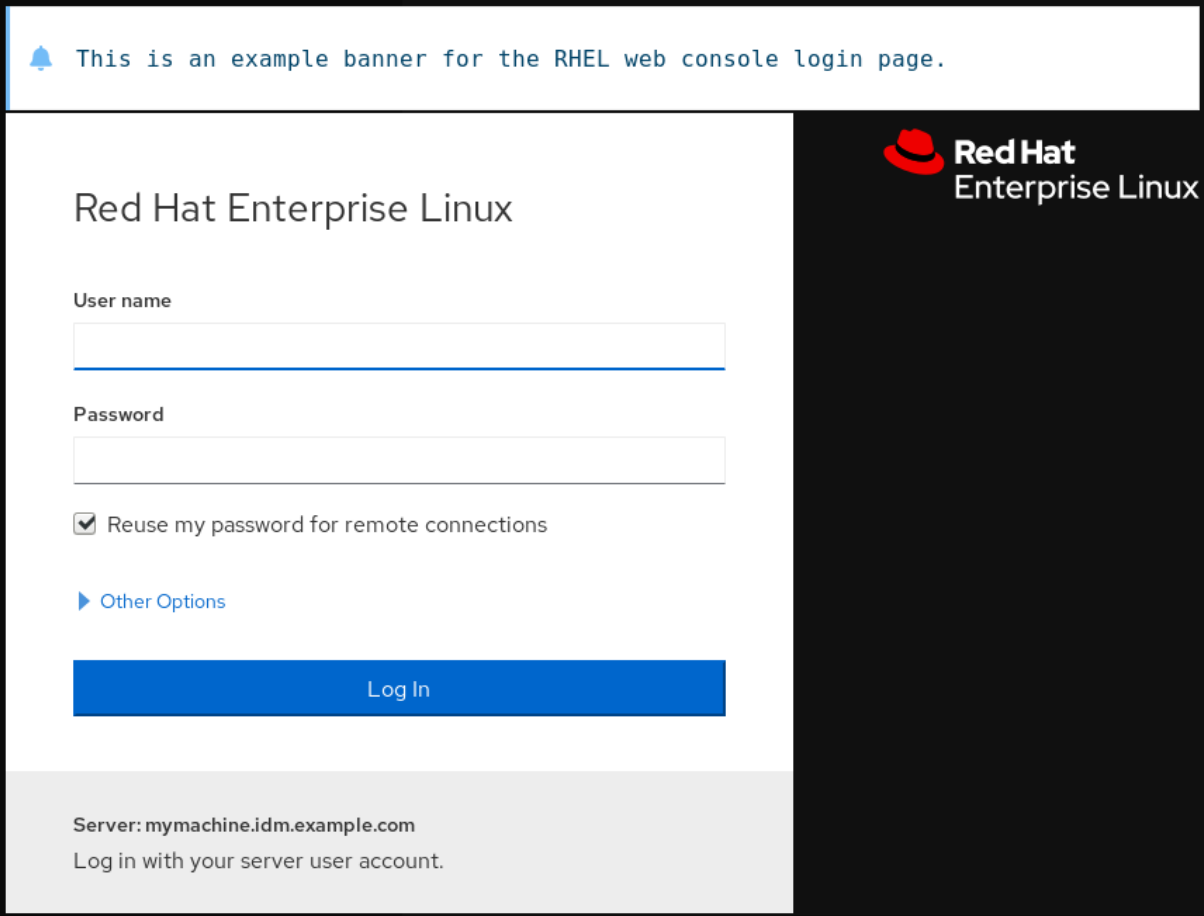
1.12. Configuración del bloqueo automático de inactividad en la consola web
Por defecto, no hay ningún tiempo de espera establecido en la interfaz de la consola web. Si desea habilitar un tiempo de espera en su sistema, puede hacerlo modificando el archivo de configuración /etc/cockpit/cockpit.conf. Tenga en cuenta que el archivo no es necesario y puede que tenga que crearlo manualmente.
Requisitos previos
La consola web debe estar instalada y accesible.
Para más detalles, véase Instalación de la consola web.
- Debes tener privilegios de sudo.
Procedimiento
Abra o cree el archivo
cockpit.confen el directorio/etc/cockpit/en un editor de texto de su preferencia.$ sudo vi cockpit.conf
Añade el siguiente texto al archivo:
[Session] IdleTimeout=X
Sustituya X por un número para un período de tiempo de su elección en minutos.
- Guarda el archivo.
Reinicie la consola web para que los cambios surtan efecto.
# systemctl try-restart cockpit
Pasos de verificación
- Comprueba si la sesión se cierra después de un periodo de tiempo determinado.
Capítulo 2. Configurar el nombre de host en la consola web
Aprenda a utilizar la consola web de RHEL 8 para configurar diferentes formas del nombre del host en el sistema al que está conectada la consola web.
2.1. Nombre del anfitrión
El nombre de host identifica el sistema. Por defecto, el nombre de host se establece en localhost, pero puede cambiarlo.
Un nombre de host consta de dos partes:
- Nombre del anfitrión
- Es un nombre único que identifica a un sistema.
- Dominio
- Añade el dominio como sufijo detrás del nombre de host cuando utilices un sistema en una red y cuando uses nombres en lugar de sólo direcciones IP.
Un nombre de host con un nombre de dominio adjunto se denomina nombre de dominio completo (FQDN). Por ejemplo: mymachine.example.com.
Los nombres de los hosts se almacenan en el archivo /etc/hostname.
2.2. Nombre de host bonito en la consola web
Puede configurar un nombre de host bonito en la consola web de RHEL. El nombre de host bonito es un nombre de host con letras mayúsculas, espacios, etc.
El nombre bonito del host se muestra en la consola web, pero no tiene por qué corresponder con el nombre del host.
Ejemplo 2.1. Formatos de nombres de host en la consola web
- Nombre de host bonito
-
My Machine - Nombre del anfitrión
-
mymachine - Nombre de host real - nombre de dominio completo (FQDN)
-
mymachine.idm.company.com
2.3. Configurar el nombre del host mediante la consola web
Este procedimiento establece el nombre de host real o el nombre de host bonito en la consola web.
Requisitos previos
La consola web está instalada y accesible.
Para más detalles, véase Instalación de la consola web.
Procedimiento
Inicie sesión en la consola web de RHEL 8.
Para más detalles, consulte Iniciar sesión en la consola web.
- Haga clic en "Vista general".
Haga clic en editar junto al nombre del host actual.
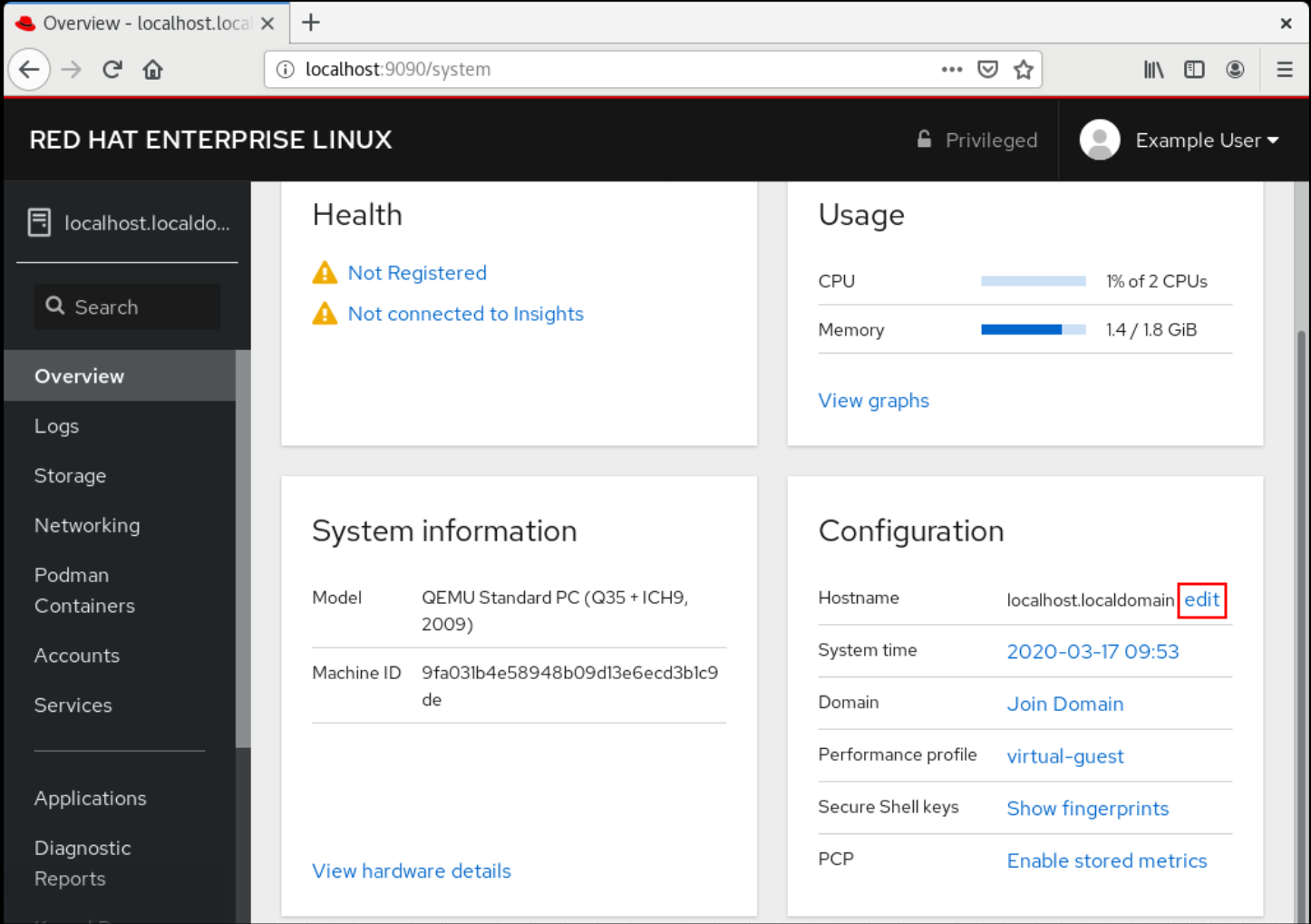
- En el cuadro de diálogo Change Host Name, introduzca el nombre del host en el campo Pretty Host Name.
El campo Real Host Name adjunta un nombre de dominio al nombre bonito.
Puedes cambiar el nombre real del host manualmente si no se corresponde con el nombre bonito del host.
Haga clic en Cambiar.

Pasos de verificación
- Cierre la sesión de la consola web.
Vuelva a abrir la consola web introduciendo una dirección con el nuevo nombre de host en la barra de direcciones de su navegador.
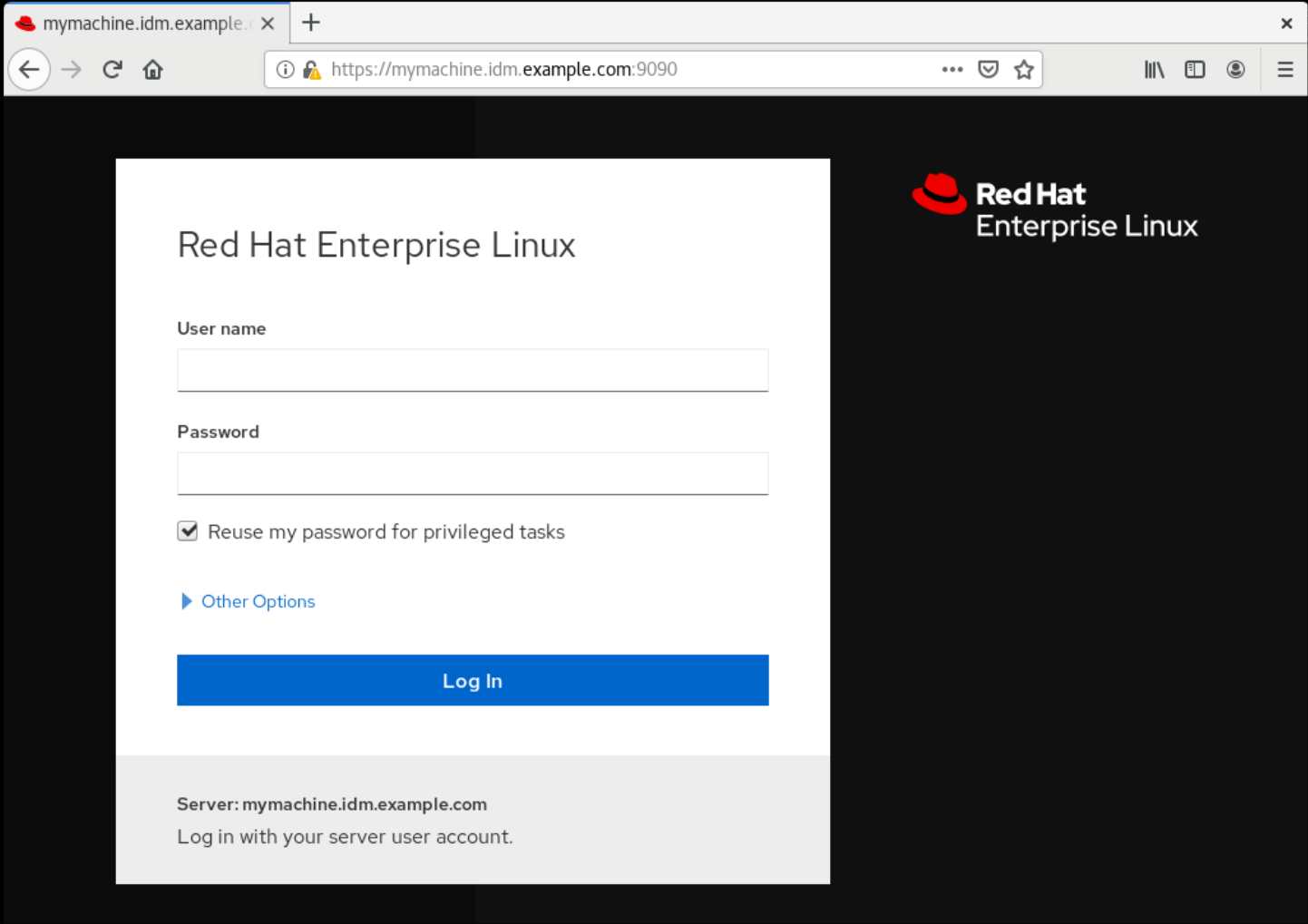
Capítulo 3. Complementos de la consola web de Red Hat
Instale los complementos en la consola web de RHEL 8 y conozca las aplicaciones complementarias disponibles para usted.
3.1. Instalación de complementos
El paquete cockpit forma parte de Red Hat Enterprise Linux 8 por defecto. Para poder utilizar aplicaciones complementarias debe instalarlas por separado.
Requisitos previos
-
Instalado y habilitado el paquete
cockpit. Si necesita instalar primero la consola web, consulte la sección de instalación.
Procedimiento
Instala un complemento.
# yum install <add-on>
3.2. Complementos para la consola web de RHEL 8
La siguiente tabla enumera las aplicaciones complementarias disponibles para la consola web de RHEL 8.
| Nombre de la característica | Nombre del paquete | Uso |
|---|---|---|
| Compositor | cockpit-composer | Creación de imágenes de SO personalizadas |
| Tablero de mandos | cabina de mando-tablero | Gestión de varios servidores en una sola interfaz de usuario |
| Máquinas | cabina-máquinas | Gestión de máquinas virtuales libvirt |
| PackageKit | cockpit-packagekit | Actualizaciones de software e instalación de aplicaciones (normalmente se instalan por defecto) |
| PCP | cabina-pcp | Datos de rendimiento persistentes y más detallados (instalados a petición de la interfaz de usuario) |
| podman | cabina-podman | Gestión de contenedores podman (disponible desde RHEL 8.1) |
| Grabación de la sesión | sesión de cabina-grabación | Grabación y gestión de las sesiones de los usuarios |
Capítulo 4. Optimización del rendimiento del sistema mediante la consola web
Aprenda a establecer un perfil de rendimiento en la consola web de RHEL 8 para optimizar el rendimiento del sistema para una tarea seleccionada.
4.1. Opciones de ajuste del rendimiento en la consola web
Red Hat Enterprise Linux 8 proporciona varios perfiles de rendimiento que optimizan el sistema para las siguientes tareas:
- Sistemas que utilizan el escritorio
- Rendimiento de la producción
- Rendimiento de la latencia
- Rendimiento de la red
- Bajo consumo de energía
- Máquinas virtuales
El servicio tuned optimiza las opciones del sistema para ajustarse al perfil seleccionado.
En la consola web, puedes establecer qué perfil de rendimiento utiliza tu sistema.
Recursos adicionales
-
Para más detalles sobre el servicio
tuned, véase Supervisión y gestión del estado y el rendimiento del sistema.
4.2. Establecer un perfil de rendimiento en la consola web
Este procedimiento utiliza la consola web para optimizar el rendimiento del sistema para una tarea seleccionada.
Requisitos previos
La consola web está instalada y accesible.
Para más detalles, véase Instalación de la consola web.
Procedimiento
Inicie sesión en la consola web de RHEL 8.
Para más detalles, consulte Iniciar sesión en la consola web.
- Haga clic en Overview.
En el campo Performance Profile, haga clic en el perfil de rendimiento actual.
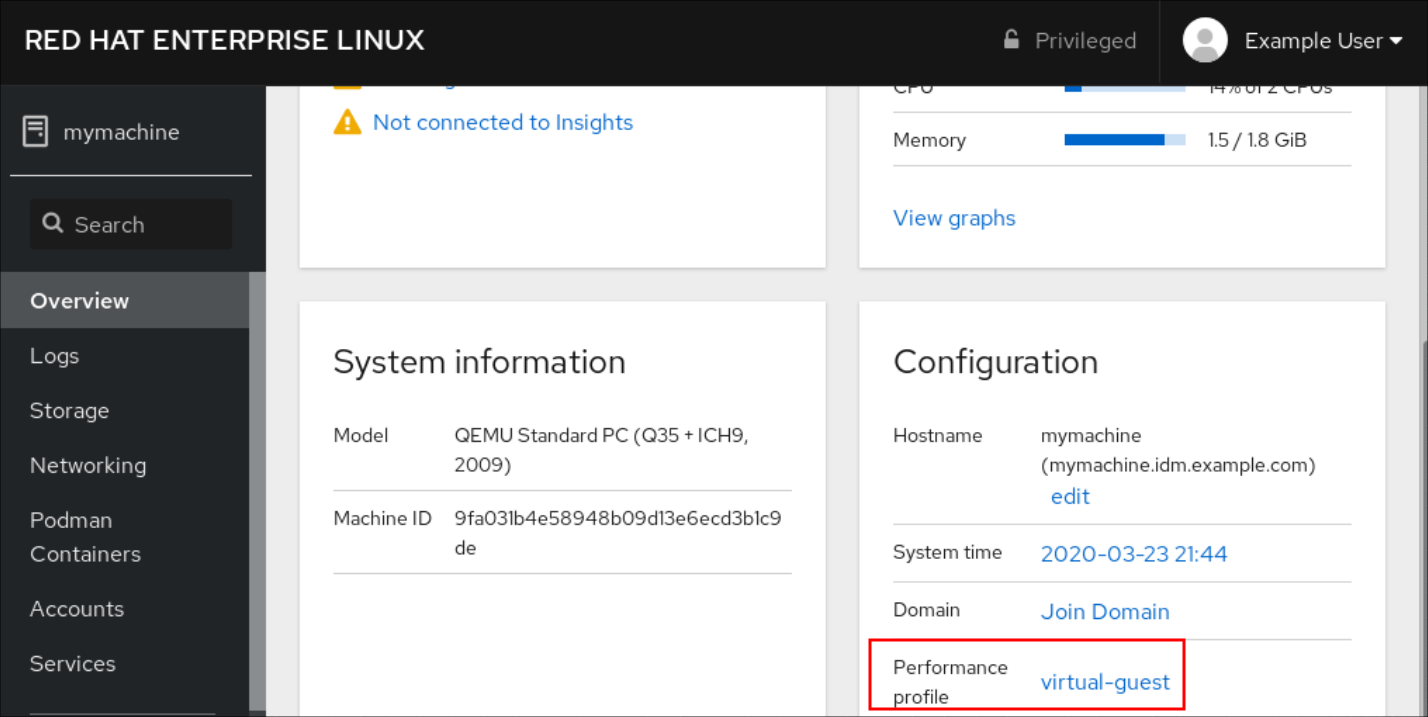
- En el cuadro de diálogo Change Performance Profile, cambie el perfil si es necesario.
Haga clic en Change Profile.
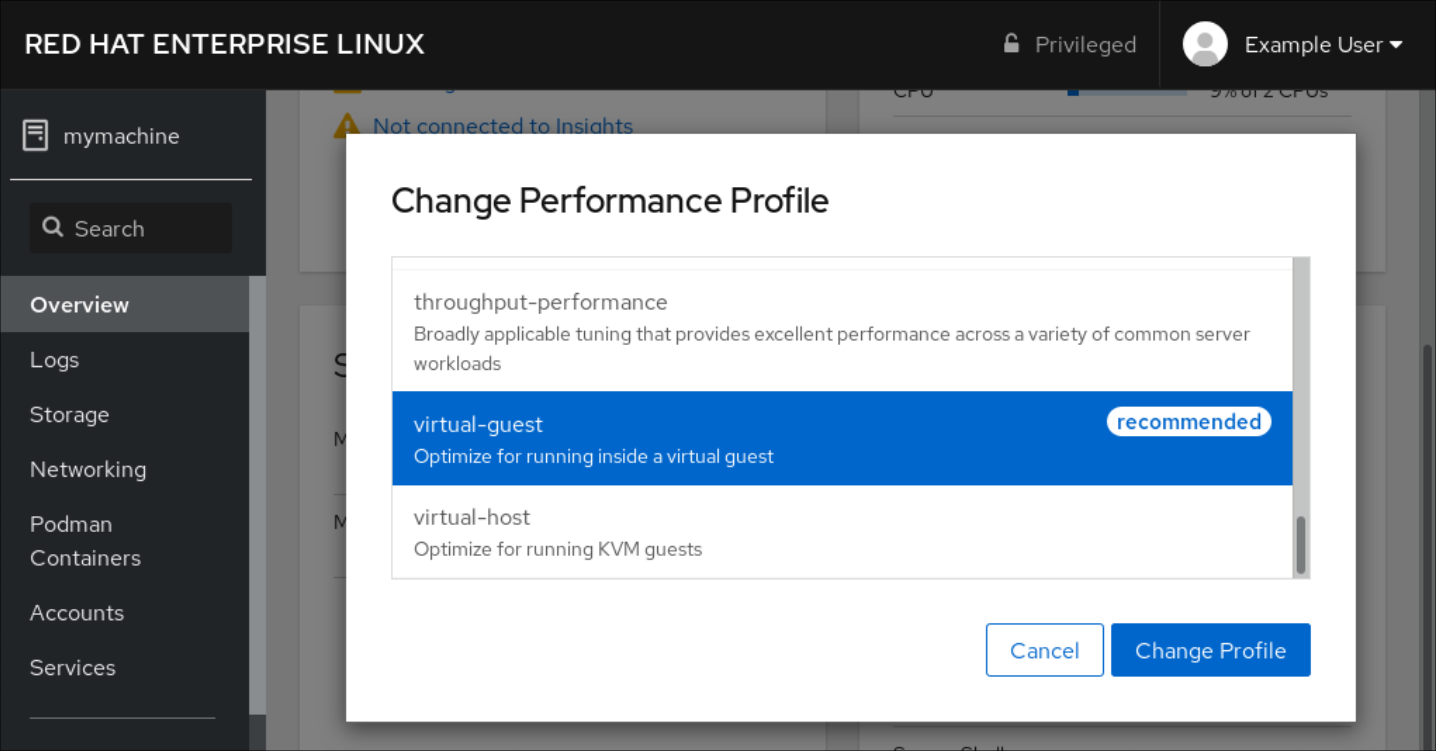
Pasos de verificación
- La pestaña Overview muestra ahora el perfil de rendimiento seleccionado.
Capítulo 5. Revisión de los registros en la consola web
Aprenda a acceder, revisar y filtrar los registros en la consola web de RHEL 8.
5.1. Revisión de los registros en la consola web
La sección Logs de la consola web de RHEL 8 es una interfaz de usuario para la utilidad journalctl. Esta sección describe cómo acceder a los registros del sistema en la interfaz de la consola web.
Requisitos previos
Se ha instalado la consola web de RHEL 8.
Para más detalles, véase Instalación de la consola web.
Procedimiento
Inicie sesión en la consola web de RHEL.
Para más detalles, consulte Iniciar sesión en la consola web.
Haga clic en Logs.
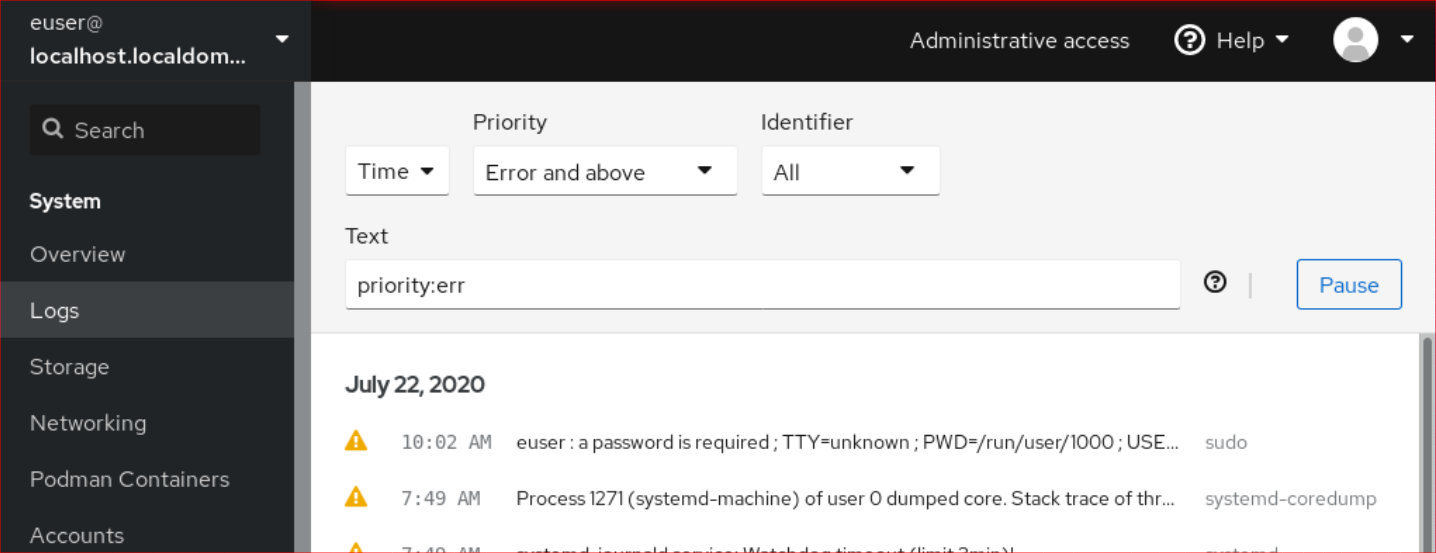
- Abra los detalles de la entrada de registro haciendo clic en la entrada de registro seleccionada en la lista.
Puede utilizar el botón Pause para detener la aparición de nuevas entradas de registro. Una vez que reanude las nuevas entradas de registro, la consola web cargará todas las entradas de registro que se hayan notificado después de utilizar el botón Pause.
Puede filtrar los registros por tiempo, prioridad o identificador. Para más información, consulte Sección 5.2, “Filtrar los registros en la consola web”.
5.2. Filtrar los registros en la consola web
Esta sección muestra cómo filtrar las entradas de registro en la consola web.
Requisitos previos
La interfaz de la consola web debe estar instalada y accesible.
Para más detalles, véase Instalación de la consola web.
Procedimiento
Inicie sesión en la consola web de RHEL 8.
Para más detalles, consulte Iniciar sesión en la consola web.
- Haga clic en Logs.
Por defecto, la consola web muestra las últimas entradas de registro. Para filtrar por un rango de tiempo específico, haga clic en el menú desplegable Time y elija una opción preferida.

Error and above lista de registros de gravedad se muestra por defecto. Para filtrar por una prioridad diferente, haga clic en el menú desplegable Error and above y elija una prioridad preferida.
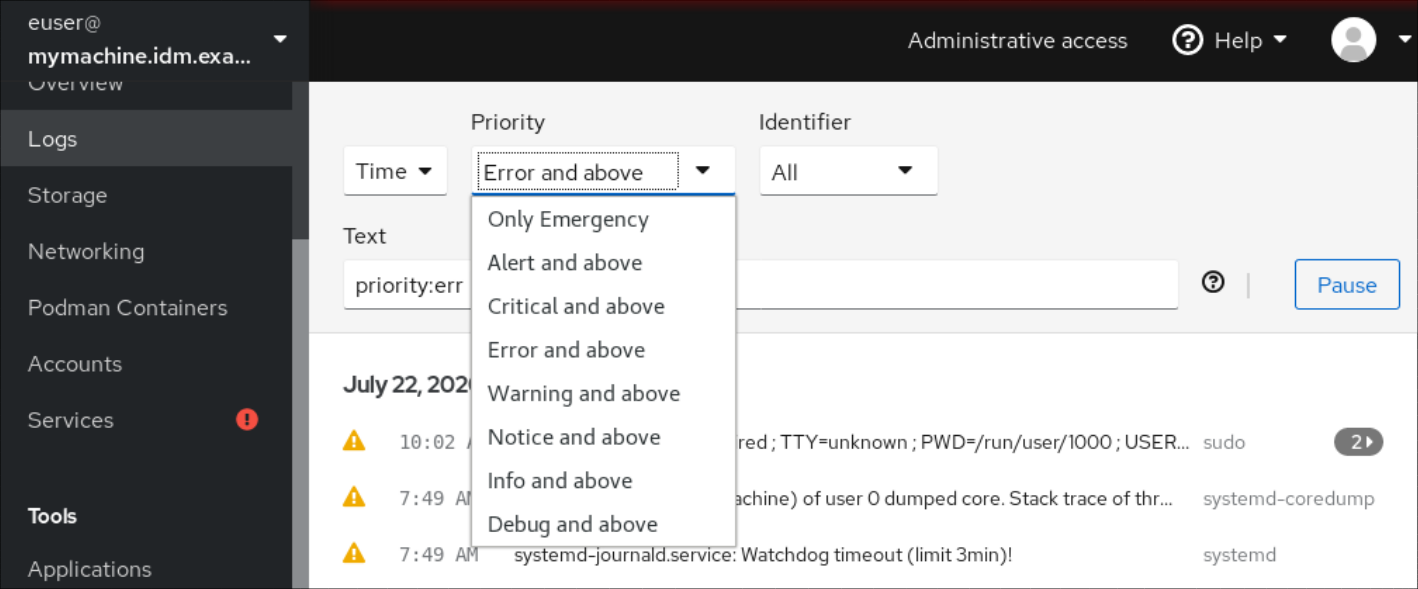
Por defecto, la consola web muestra los registros de todos los identificadores. Para filtrar los registros de un identificador en particular, haga clic en el menú desplegable All y seleccione un identificador.
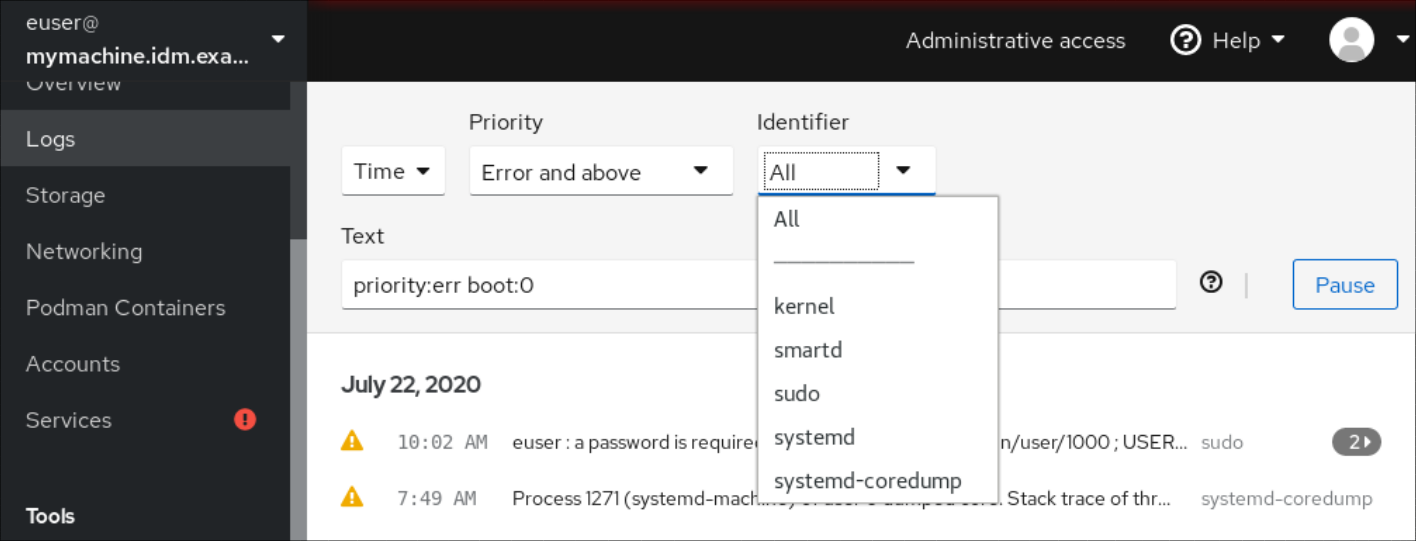
- Para abrir una entrada de registro, haga clic en un registro seleccionado.
5.3. Opciones de búsqueda de texto para filtrar los registros en la consola web
La funcionalidad de la opción de búsqueda de texto ofrece una gran variedad de opciones para filtrar los registros. Si decide filtrar los registros mediante la búsqueda de texto, puede utilizar las opciones predefinidas que se definen en los tres menús desplegables, o puede escribir toda la búsqueda usted mismo.
Menús desplegables
Hay tres menús desplegables con los que puede especificar los principales parámetros de su búsqueda:
- Time: Este menú desplegable contiene búsquedas predefinidas para diferentes rangos de tiempo de su búsqueda.
-
Priority: Este menú desplegable ofrece opciones para diferentes niveles de prioridad. Corresponde a la opción
journalctl --priority. El valor de prioridad por defecto es Error and above. Se establece cada vez que no se especifica ninguna otra prioridad. -
Identifier: En este menú desplegable, puede seleccionar un identificador que desee filtrar. Corresponde a la opción
journalctl --identifier.
Cuantificadores
Hay seis cuantificadores que puede utilizar para especificar su búsqueda. Se tratan en la tabla Opciones para filtrar registros.
Campos de registro
Si desea buscar un campo de registro específico, es posible especificar el campo junto con su contenido.
Búsqueda de texto libre en los mensajes de los registros
Puede filtrar cualquier cadena de texto de su elección en los mensajes de registro. La cadena también puede estar en forma de expresiones regulares.
Filtrado avanzado de registros I
Filtra todos los mensajes de registro identificados por 'systemd' que hayan ocurrido desde la medianoche del 22 de octubre de 2020 y el campo de diario 'JOB_TYPE' sea 'start' o 'restart'.
-
Escriba
identifier:systemd since:2020-10-22 JOB_TYPE=start,restarten el campo de búsqueda. Comprueba los resultados.

Filtrado avanzado de registros II
Filtra todos los mensajes de registro que provienen de la unidad systemd 'cockpit.service' que han ocurrido en el anteúltimo arranque y el cuerpo del mensaje contiene o bien "error" o bien "fallo".
-
Escriba
service:cockpit boot:-1 error|failen el campo de búsqueda. Comprueba los resultados.
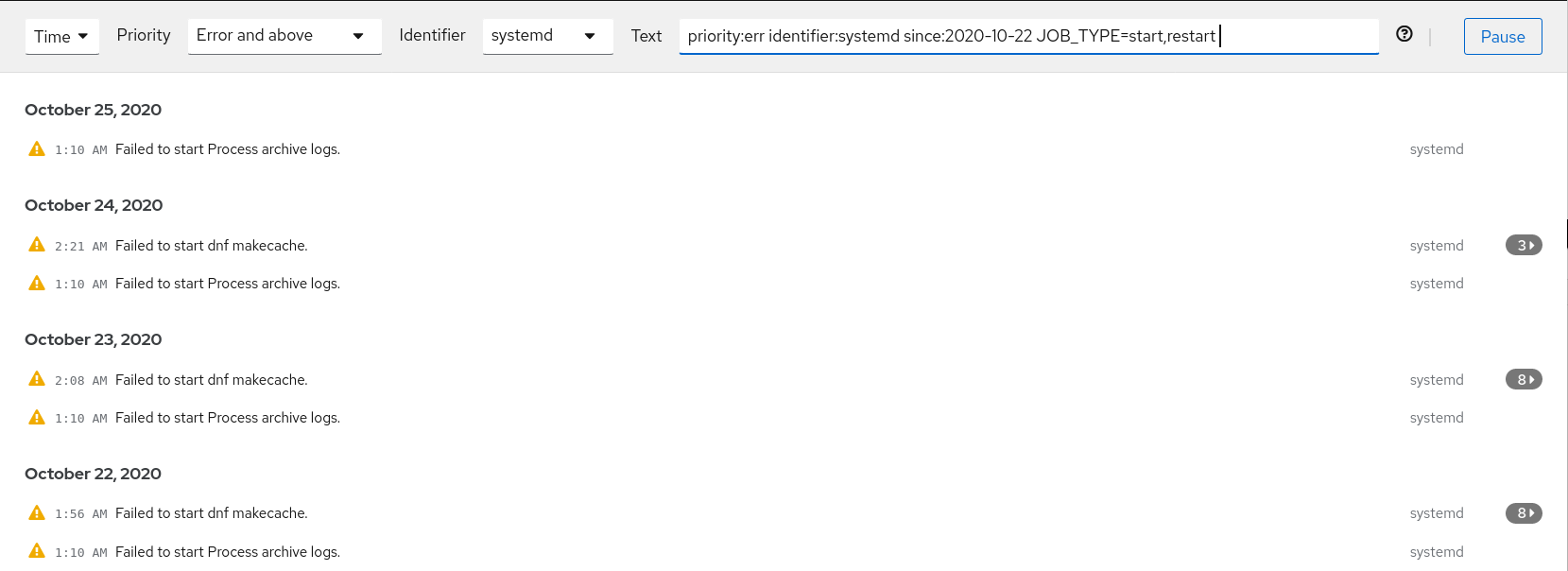
5.4. Uso de un cuadro de búsqueda de texto para filtrar los registros en la consola web
El cuadro de búsqueda de texto permite filtrar los registros según diferentes parámetros. La búsqueda combina el uso de los menús desplegables de filtrado, los cuantificadores, los campos de registro y la búsqueda de cadenas de texto de forma libre.
Requisitos previos
La interfaz de la consola web debe estar instalada y accesible.
Para más detalles, véase Instalación de la consola web.
Procedimiento
Inicie sesión en la consola web de RHEL 8.
Para más detalles, consulte Iniciar sesión en la consola web.
- Haga clic en Logs.
Utilice los menús desplegables para especificar los tres cuantificadores principales - rango de tiempo, prioridad e identificador(es) - que desea filtrar.
El cuantificador Priority siempre tiene que tener un valor. Si no lo especifica, se filtra automáticamente la prioridad de Error and above. Observe que las opciones que establece se reflejan en el cuadro de búsqueda de texto.
Especifique el campo de registro que desea filtrar.
Es posible añadir varios campos de registro.
- Puede utilizar una cadena de texto libre para buscar cualquier otra cosa. El cuadro de búsqueda también acepta expresiones regulares.
5.5. Opciones de filtrado de registros
Hay varias opciones de journalctl, que puedes utilizar para filtrar los registros en la consola web, que pueden ser útiles. Algunas de ellas ya están contempladas como parte de los menús desplegables de la interfaz de la consola web.
Tabla 5.1. Tabla
| Nombre de la opción | Uso | Notas |
|---|---|---|
|
| Filtra la salida por las prioridades de los mensajes. Toma un único nivel de registro numérico o textual. Los niveles de registro son los habituales de syslog. Si se especifica un único nivel de registro, se mostrarán todos los mensajes con este nivel de registro o con un nivel de registro inferior (por tanto, más importante). | Cubierto en el menú desplegable Priority. |
|
| Muestra los mensajes para el identificador de syslog especificado SYSLOG_IDENTIFIER. Se puede especificar varias veces. | Cubierto en el menú desplegable Identifier. |
|
| Muestra sólo las entradas más recientes del diario, e imprime continuamente las nuevas entradas a medida que se añaden al diario. | No está contemplado en un desplegable. |
|
|
Muestra los mensajes de la unidad |
No está contemplado en un desplegable. Corresponde al parámetro |
|
| Muestra los mensajes de un arranque específico. Un número entero positivo buscará las botas empezando por el principio del diario, y un número entero igual o menor que cero buscará las botas empezando por el final del diario. Así, 1 significa el primer arranque encontrado en el diario en orden cronológico, 2 el segundo y así sucesivamente; mientras que -0 es el último arranque, -1 el anteúltimo, y así sucesivamente. | Cubierto sólo como Current boot o Previous boot en el menú desplegable Time. Las demás opciones deben escribirse manualmente. |
|
| Empezar a mostrar las entradas en la fecha especificada o en una fecha anterior a la especificada, respectivamente. Las especificaciones de fecha deben tener el formato \ "2012-10-30 18:17". Si se omite la parte de la hora, se asume "00:00:00". Si sólo se omite el componente de los segundos, se supone ":00". Si se omite el componente de la fecha, se asume el día actual. Alternativamente se entienden las cadenas \ "ayer", \ "hoy", \ "mañana", que se refieren a las 00:00:00 del día anterior al día actual, del día actual, o del día posterior al día actual, respectivamente. "Ahora" se refiere a la hora actual. Por último, se pueden especificar horas relativas, prefijadas con \ "-" o " ", que se refieren a horas anteriores o posteriores a la hora actual, respectivamente. | No está contemplado en un desplegable. |
Capítulo 6. Gestión de las cuentas de usuario en la consola web
La consola web de RHEL ofrece una interfaz para añadir, editar y eliminar cuentas de usuario del sistema.
Después de leer esta sección, lo sabrás:
- De donde provienen las cuentas existentes.
- Cómo añadir nuevas cuentas.
- Cómo establecer la caducidad de la contraseña.
- Cómo y cuándo terminar las sesiones de los usuarios.
Requisitos previos
- Estar conectado a la consola web de RHEL con una cuenta que tenga asignados permisos de administrador. Para más detalles, consulte Iniciar sesión en la consola web de RHEL.
6.1. Cuentas de usuario del sistema gestionadas en la consola web
Con las cuentas de usuario que se muestran en la consola web de RHEL se puede:
- Autenticar a los usuarios al acceder al sistema.
- Establezca los derechos de acceso al sistema.
La consola web de RHEL muestra todas las cuentas de usuario ubicadas en el sistema. Por lo tanto, puede ver al menos una cuenta de usuario justo después del primer inicio de sesión en la consola web.
Después de iniciar sesión en la consola web de RHEL, puede realizar las siguientes operaciones:
- Crear nuevas cuentas de usuario.
- Cambia sus parámetros.
- Bloquea las cuentas.
- Terminar las sesiones de los usuarios.
6.2. Añadir nuevas cuentas mediante la consola web
Siga los siguientes pasos para añadir cuentas de usuario al sistema y establecer los derechos de administración de las cuentas a través de la consola web de RHEL.
Requisitos previos
- La consola web de RHEL debe estar instalada y accesible. Para más detalles, consulte Instalación de la consola web.
Procedimiento
- Inicie sesión en la consola web de RHEL.
- Haga clic en Cuentas.
- Haga clic en Crear una nueva cuenta.
En el campo Full Name, introduzca el nombre completo del usuario.
La consola web de RHEL sugiere automáticamente un nombre de usuario a partir del nombre completo y lo rellena en el campo User Name. Si no desea utilizar la convención de nomenclatura original que consiste en la primera letra del nombre y el apellido completo, actualice la sugerencia.
En los campos de Password/Confirm, introduzca la contraseña y vuelva a escribirla para verificar que es correcta.
La barra de color situada debajo de los campos muestra el nivel de seguridad de la contraseña introducida, lo que no permite crear un usuario con una contraseña débil.
- Haga clic en Crear para guardar la configuración y cerrar el cuadro de diálogo.
- Seleccione la cuenta recién creada.
Seleccione Server Administrator en el elemento Roles.

Ahora puede ver la nueva cuenta en la configuración de Accounts y puede utilizar las credenciales para conectarse al sistema.
6.3. Aplicación de la caducidad de la contraseña en la consola web
Por defecto, las cuentas de usuario tienen establecidas contraseñas que no caducan nunca. Puede configurar las contraseñas del sistema para que caduquen después de un número determinado de días. Cuando la contraseña caduque, el siguiente intento de inicio de sesión solicitará un cambio de contraseña.
Procedimiento
- Inicie sesión en la consola web de RHEL 8.
- Haga clic en Cuentas.
- Seleccione la cuenta de usuario para la que se va a imponer la caducidad de la contraseña.
- En la configuración de la cuenta de usuario, haga clic en No caducar nunca la contraseña.
- En el cuadro de diálogo Password Expiration, seleccione Require password change every … days e introduzca un número entero positivo que represente el número de días en que caduca la contraseña.
- Haga clic en Cambiar.
Pasos de verificación
Para comprobar que la caducidad de la contraseña está configurada, abra la configuración de la cuenta.
La consola web de RHEL 8 muestra un enlace con la fecha de caducidad.
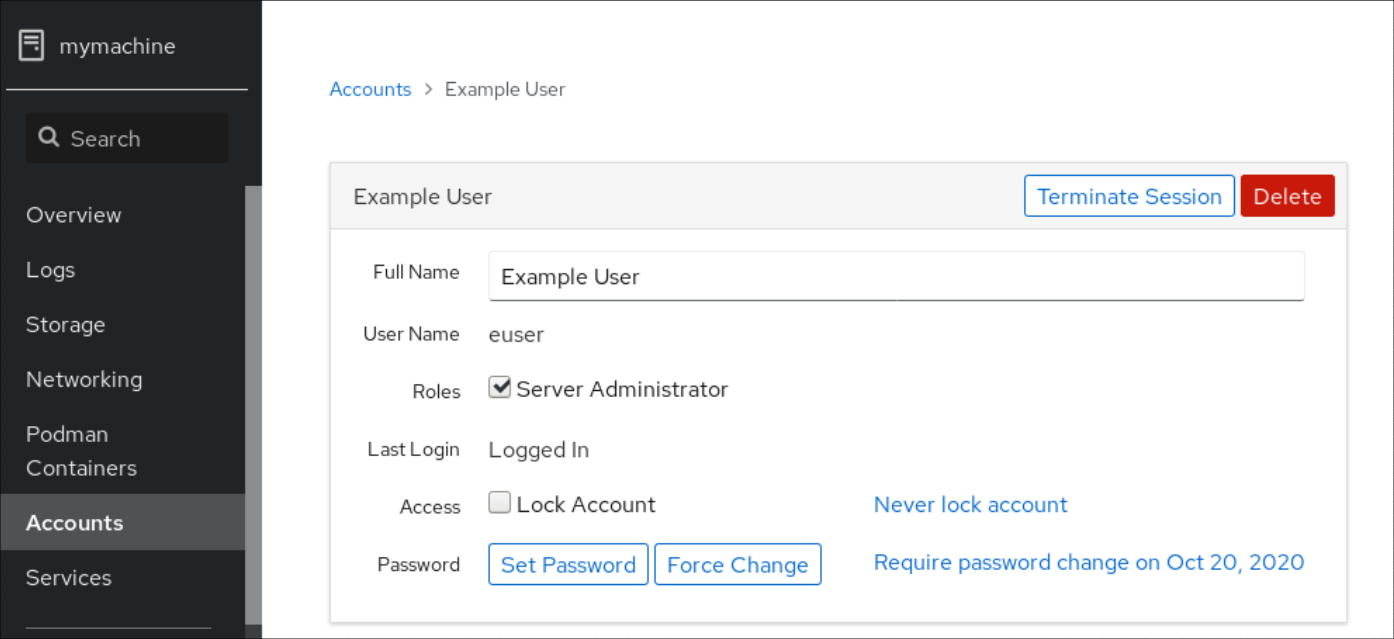
6.4. Terminar las sesiones de los usuarios en la consola web
Un usuario crea sesiones de usuario cuando se conecta al sistema. Terminar las sesiones de usuario significa cerrar la sesión del usuario en el sistema. Puede ser útil si necesita realizar tareas administrativas sensibles a los cambios de configuración, por ejemplo, actualizaciones del sistema.
En cada cuenta de usuario de la consola web de RHEL 8, puede finalizar todas las sesiones de la cuenta, excepto la sesión de la consola web que esté utilizando en ese momento. Esto evita que pierdas el acceso a tu sistema.
Procedimiento
- Inicie sesión en la consola web de RHEL 8.
- Haga clic en Cuentas.
- Haga clic en la cuenta de usuario para la que desea terminar la sesión.
Haga clic en Terminar Sesión.
Si el botón de Terminar Sesión está inactivo, el usuario no está conectado al sistema.
La consola web de RHEL termina las sesiones.
Capítulo 7. Gestión de servicios en la consola web
Aprenda a gestionar los servicios del sistema en la interfaz de la consola web de RHEL 8. Puede activar o desactivar servicios, reiniciarlos o recargarlos, o gestionar su inicio automático.
7.1. Activar o desactivar los servicios del sistema en la consola web
Este procedimiento activa o desactiva los servicios del sistema mediante la interfaz de la consola web.
Requisitos previos
Se ha instalado la consola web de RHEL 8.
Para más detalles, véase Instalación de la consola web.
Puede filtrar los servicios por nombre o descripción y también por Activado, Desactivado o Inicio automático estático. La interfaz muestra el estado actual del servicio y sus registros recientes.
Inicie sesión en la consola web de RHEL con privilegios de administrador.
Para más detalles, consulte Iniciar sesión en la consola web.
- Haga clic en Services en el menú de la consola web de la izquierda.
La pestaña por defecto de Services es System Services. Si desea gestionar objetivos, sockets, temporizadores o rutas, cambie a la pestaña correspondiente en el menú de la parte superior.
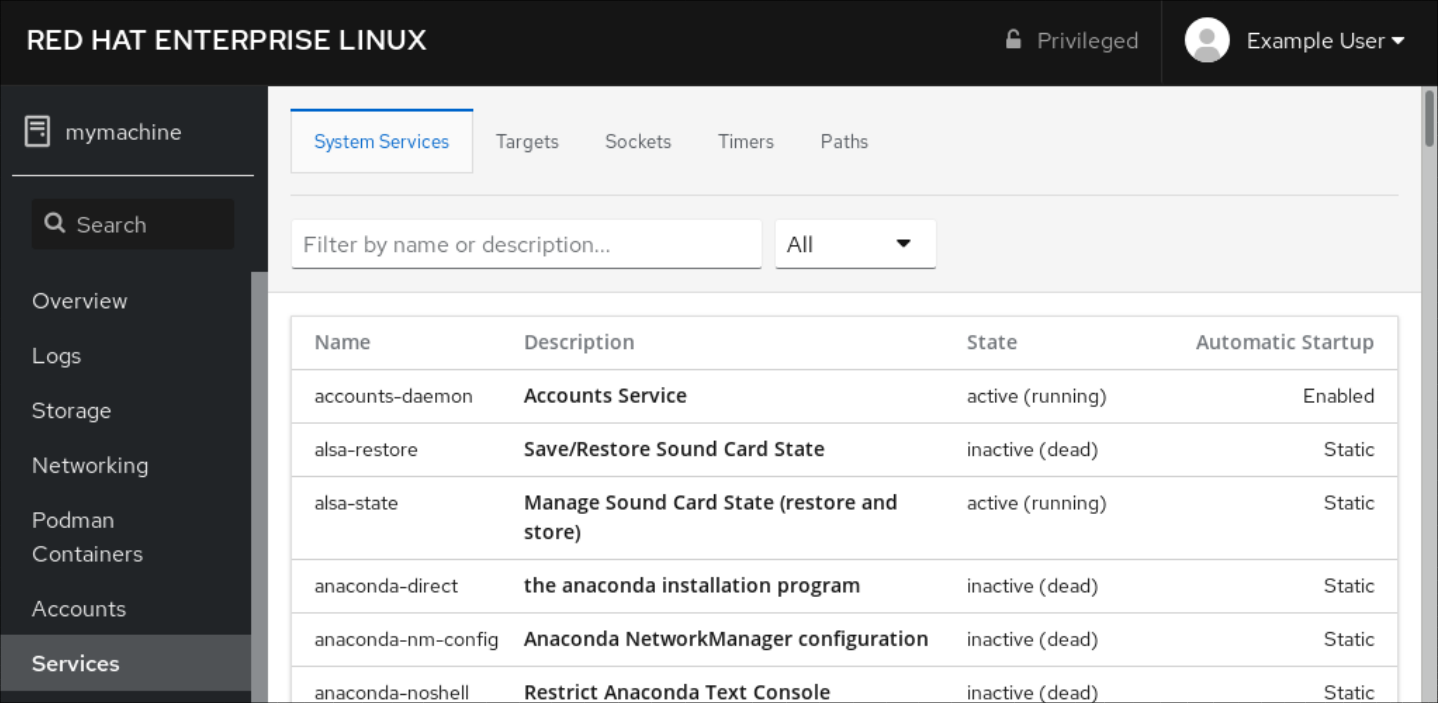
- Para abrir la configuración de los servicios, haga clic en un servicio seleccionado de la lista. Puede saber qué servicios están activos o inactivos marcando la columna State.
Activar o desactivar un servicio:
Para activar un servicio inactivo, pulse el botón Start.
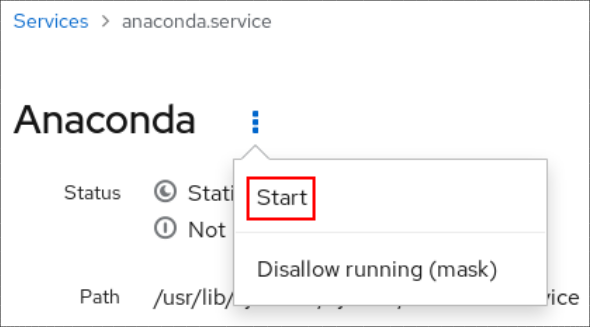
Para desactivar un servicio activo, pulse el botón Stop.
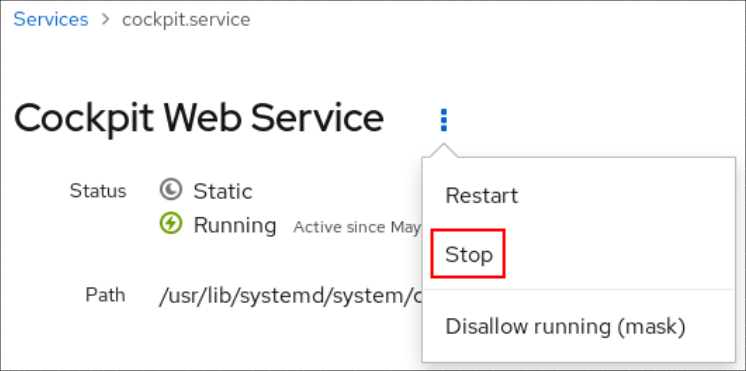
7.2. Reiniciar los servicios del sistema en la consola web
Este procedimiento reinicia los servicios del sistema mediante la interfaz de la consola web.
Requisitos previos
Se ha instalado la consola web de RHEL 8.
Para más detalles, véase Instalación de la consola web.
Puede filtrar los servicios por nombre o descripción y también por Activado, Desactivado o Inicio automático estático. La interfaz muestra el estado actual del servicio y sus registros recientes.
Inicie sesión en la consola web de RHEL con privilegios de administrador.
Para más detalles, consulte Iniciar sesión en la consola web.
- Haga clic en Services en el menú de la consola web de la izquierda.
La pestaña por defecto de Services es System Services. Si desea gestionar objetivos, sockets, temporizadores o rutas, cambie a la pestaña correspondiente en el menú de la parte superior.
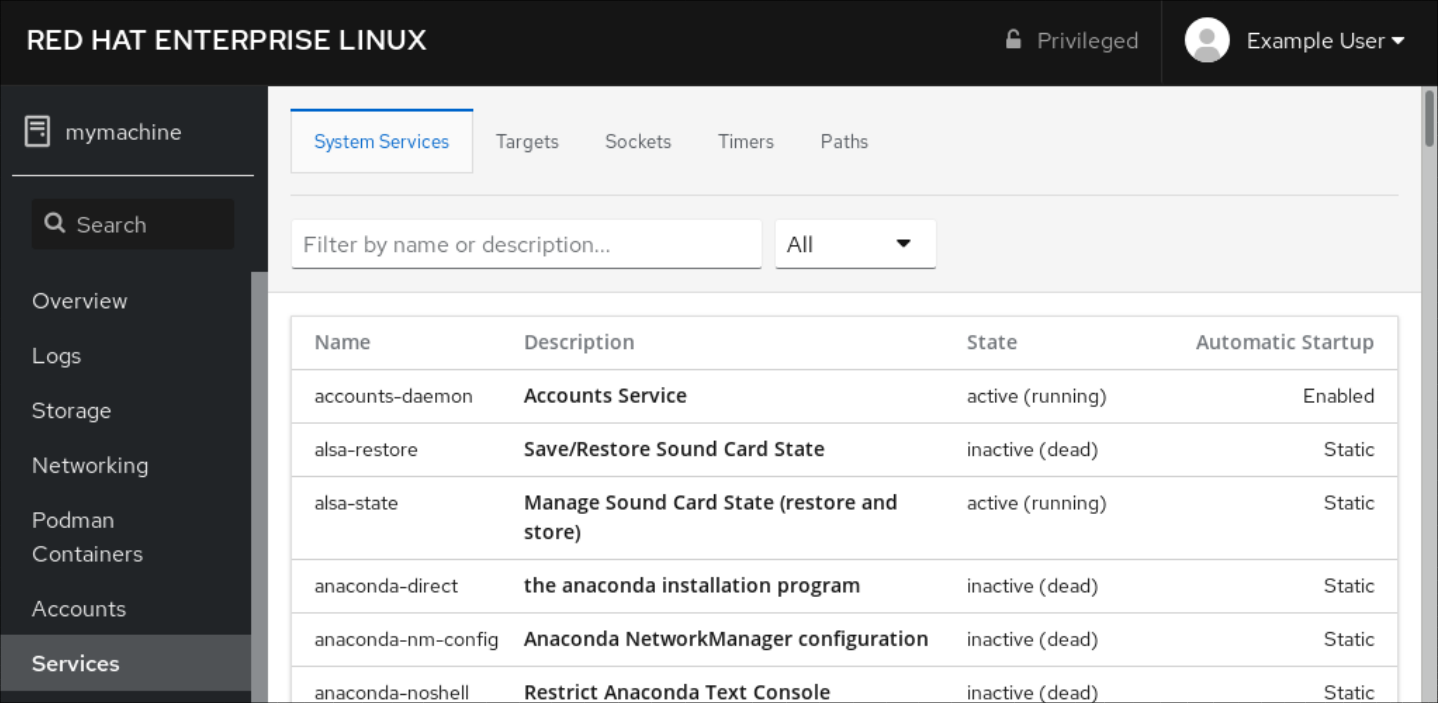
- Para abrir la configuración del servicio, haga clic en un servicio seleccionado de la lista.
Para reiniciar un servicio, pulse el botón Restart.
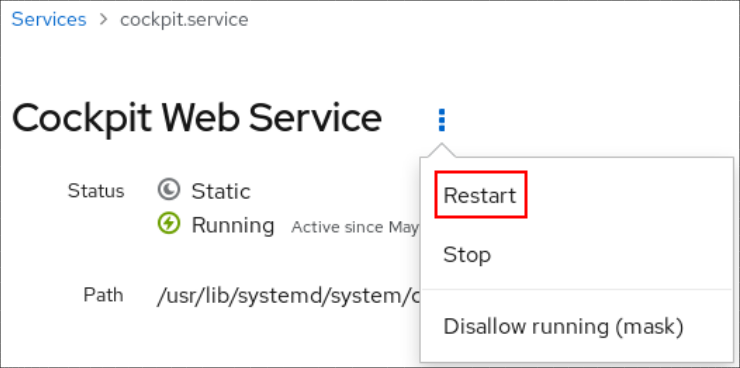
Capítulo 8. Configuración de los enlaces de red mediante la consola web
Aprenda cómo funciona el enlace de red y configure los enlaces de red en la consola web de RHEL 8.
La consola web de RHEL 8 está construida sobre el servicio NetworkManager.
Para más detalles, consulte Introducción a NetworkManager para la gestión de redes.
Requisitos previos
La consola web de RHEL 8 instalada y habilitada.
Para más detalles, véase Instalación de la consola web.
8.1. Comprender la vinculación de la red
La unión de redes es un método para combinar o agregar interfaces de red para proporcionar una interfaz lógica con mayor rendimiento o redundancia.
Los modos active-backup, balance-tlb, y balance-alb no requieren ninguna configuración específica del conmutador de red. Sin embargo, otros modos de enlace requieren configurar el conmutador para agregar los enlaces. Por ejemplo, los conmutadores Cisco requieren EtherChannel para los modos 0, 2 y 3, pero para el modo 4, se requiere el protocolo de control de agregación de enlaces (LACP) y EtherChannel.
Para más detalles, consulte la documentación de su conmutador y el CÓMO del controlador de enlace Ethernet de Linux.
Algunas funciones de enlace de red, como el mecanismo de conmutación por error, no admiten conexiones directas por cable sin un conmutador de red. Para más detalles, consulte la sección ¿Se admite la conexión directa con cables cruzados? Solución KCS.
8.2. Modalidades de enlace
En RHEL 8 hay varias opciones de modo. Cada opción de modo se caracteriza por un equilibrio de carga y una tolerancia a los fallos específicos. El comportamiento de las interfaces enlazadas depende del modo. Los modos de enlace proporcionan tolerancia a fallos, equilibrio de carga o ambos.
Modos de equilibrio de carga
- Round Robin: Transmite secuencialmente los paquetes desde la primera interfaz disponible hasta la última.
Modos de tolerancia a los fallos
- Active Backup: Sólo cuando la interfaz primaria falla, una de las interfaces de reserva la sustituye. Sólo es visible la dirección MAC utilizada por la interfaz activa.
Broadcast: Se envían todas las transmisiones en todas las interfaces.
NotaLa difusión aumenta significativamente el tráfico de red en todas las interfaces vinculadas.
Modos de tolerancia a fallos y equilibrio de carga
- XOR: Las direcciones MAC de destino se distribuyen de forma equitativa entre las interfaces con un modulo hash. Cada interfaz sirve entonces al mismo grupo de direcciones MAC.
802.3ad: Establece una política de agregación de enlaces dinámica IEEE 802.3ad. Crea grupos de agregación que comparten la misma velocidad y configuración dúplex. Transmite y recibe en todas las interfaces del agregador activo.
NotaEste modo requiere un switch compatible con 802.3ad.
- Adaptive transmit load balancing: El tráfico saliente se distribuye en función de la carga actual de cada interfaz. El tráfico entrante es recibido por la interfaz actual. Si la interfaz receptora falla, otra interfaz toma la dirección MAC de la que ha fallado.
Adaptive load balancing: Incluye el equilibrio de carga de transmisión y recepción para el tráfico IPv4.
El equilibrio de la carga de recepción se consigue mediante la negociación del Protocolo de Resolución de Direcciones (ARP), por lo que es necesario establecer Link Monitoring en ARP en la configuración del enlace.
8.3. Añadir un nuevo vínculo mediante la consola web
Configure un enlace de respaldo activo en dos o más interfaces de red utilizando la consola web.
Otros modos de enlace de red pueden configurarse de forma similar.
Requisitos previos
- Hay dos o más tarjetas de red instaladas en el servidor.
- Las tarjetas de red están conectadas a un conmutador.
Procedimiento
Inicie sesión en la consola web.
Para más detalles, consulte Iniciar sesión en la consola web.
- Abrir Networking.
- Haga clic en el botón Add Bond.
- En el cuadro de diálogo Bond Settings, introduzca un nombre para el nuevo bono.
- En el campo Members, seleccione las interfaces que deben formar parte del enlace.
Opcional] En la lista desplegable MAC, seleccione una dirección MAC que se utilizará para esta interfaz.
Si deja el campo MAC vacío, el bono obtendrá una de las direcciones que aparecen en la lista desplegable.
En la lista desplegable Mode, seleccione el modo.
Para más detalles, consulte los modos de enlace de red
Si selecciona Active Backup, seleccione la interfaz primaria.

En el menú desplegable Link Monitoring, deje aquí la opción MII.
Sólo el modo de equilibrio de carga adaptativo requiere cambiar esta opción a ARP.
- Los campos Monitoring Interval, Link up delay, y Link down delay, que contienen valores en milisegundos, déjelos como están. Cámbielos sólo para solucionar problemas.
Haga clic en Apply.
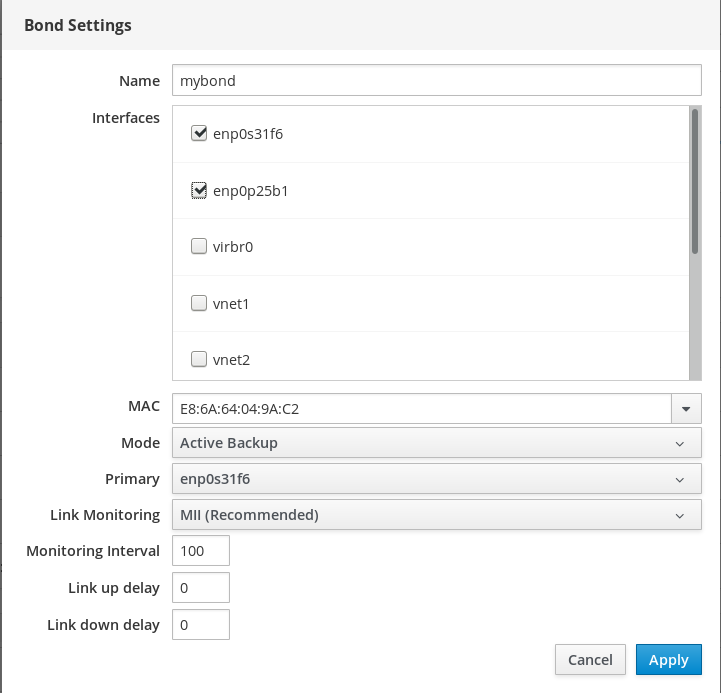
Para verificar que el enlace funciona correctamente, vaya a la sección Networking y compruebe si las columnas Sending y Receiving de la tabla Interfaces muestran una actividad de red.
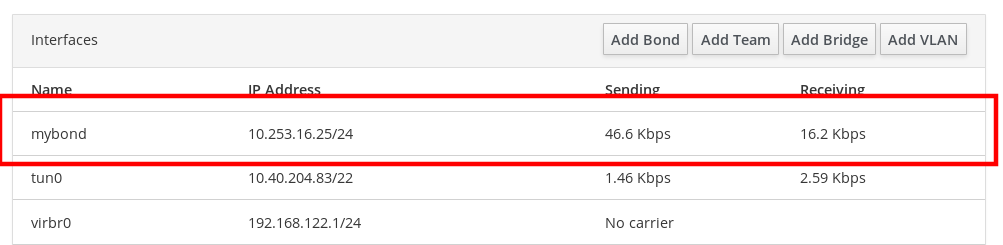
8.4. Añadir interfaces al enlace mediante la consola web
Los enlaces de red pueden incluir múltiples interfaces y puedes añadir o eliminar cualquiera de ellas en cualquier momento.
Aprenda a añadir una interfaz de red a un enlace existente.
Requisitos previos
- Tener un enlace con múltiples interfaces configurado como se describe en Sección 8.3, “Añadir un nuevo vínculo mediante la consola web”.
Procedimiento
Inicie sesión en la consola web.
Para más detalles, consulte Iniciar sesión en la consola web.
- Abrir Networking.
- En la tabla Interfaces, haga clic en el enlace que desee configurar.
- En la pantalla de configuración del enlace, desplácese hasta la tabla de miembros (interfaces).
- Haga clic en el icono .
Seleccione la interfaz en la lista desplegable y haga clic en ella.
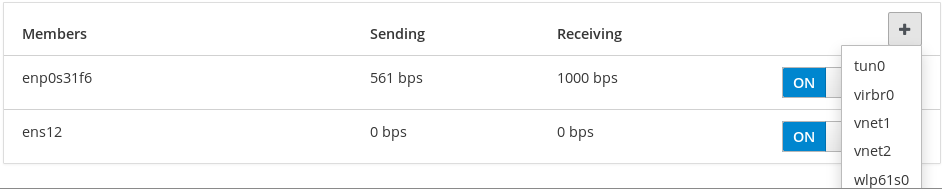
La consola web de RHEL 8 añade la interfaz al enlace.
8.5. Eliminar o desactivar una interfaz del enlace mediante la consola web
Los enlaces de red pueden incluir múltiples interfaces. Si necesita cambiar un dispositivo, puede eliminar o desactivar determinadas interfaces del enlace, que funcionará con el resto de las interfaces activas.
Para dejar de utilizar una interfaz incluida en un bono, puede:
- Retire la interfaz de la unión.
- Desactivar la interfaz temporalmente. La interfaz sigue formando parte del enlace, pero el enlace no la utilizará hasta que la vuelvas a habilitar.
Requisitos previos
- Tener un enlace con múltiples interfaces configurado como se describe en Sección 8.3, “Añadir un nuevo vínculo mediante la consola web”.
Procedimiento
Inicie sesión en la consola web de RHEL.
Para más detalles, consulte Iniciar sesión en la consola web.
- Abrir Networking.
- Haga clic en el enlace que desea configurar.
- En la pantalla de configuración del enlace, desplácese hasta la tabla de puertos (interfaces).
Seleccione la interfaz y elimínela o desactívela:
- Haga clic en el icono - para eliminar la interfaz.
- Ponga el botón ON/OFF en Off.

Según su elección, la consola web elimina o desactiva la interfaz del enlace y puede volver a verla en la sección Networking como interfaz independiente.
8.6. Eliminar o desactivar un enlace mediante la consola web
Elimine o desactive un enlace de red mediante la consola web. Si desactiva el enlace, las interfaces permanecen en el enlace, pero el enlace no se utilizará para el tráfico de red.
Requisitos previos
- Hay un vínculo existente en la consola web.
Procedimiento
Inicie sesión en la consola web.
Para más detalles, consulte Iniciar sesión en la consola web.
- Abrir Networking.
- Haga clic en el bono que desea eliminar.
En la pantalla de configuración del enlace, puede desactivar el enlace con el botón ON/OFF o hacer clic en el botón Delete para eliminar el enlace de forma permanente.
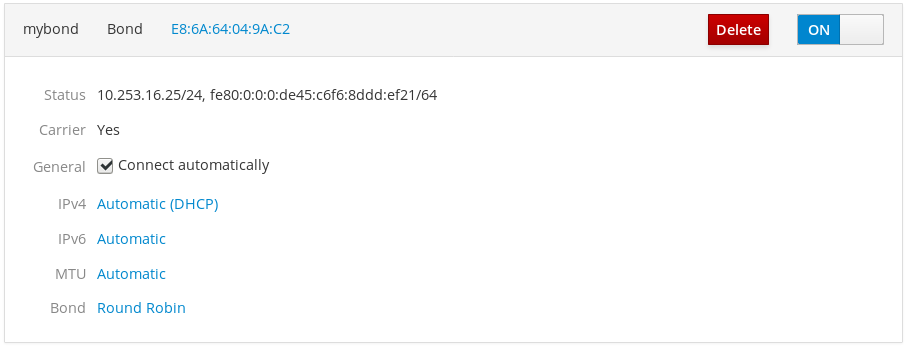
Puede volver a Networking y verificar que todas las interfaces del enlace son ahora interfaces independientes.
Capítulo 9. Configuración de equipos de red mediante la consola web
Aprenda cómo funciona el enlace de red, cuáles son las diferencias entre los equipos de red y los enlaces de red, y cuáles son las posibilidades de configuración en la consola web.
Además, puede encontrar directrices para:
- Añadir un nuevo equipo de red
- Añadir nuevas interfaces a un equipo de red existente
- Eliminación de interfaces de un equipo de red existente
- Eliminación de un equipo de red
Requisitos previos
La consola web de RHEL 8 instalada y habilitada.
Para más detalles, véase Instalación de la consola web.
9.1. Comprensión de los equipos de red
La agrupación de redes es una función que combina o agrega interfaces de red para proporcionar una interfaz lógica con mayor rendimiento o redundancia.
El network teaming utiliza un controlador de kernel para implementar el manejo rápido de los flujos de paquetes, así como bibliotecas y servicios de espacio de usuario para otras tareas. De este modo, el network teaming es una solución fácilmente ampliable y escalable para los requisitos de equilibrio de carga y redundancia.
Algunas características de la unión de redes, como el mecanismo de conmutación por error, no admiten conexiones directas por cable sin un conmutador de red. Para más detalles, consulte ¿Se admite la unión con conexión directa mediante cables cruzados?
9.2. Comparación de las características de los equipos de red y de los enlaces
Conozca las características que admiten los equipos de red y los bonos de red:
| Característica | Vínculo de red | Equipo de la red |
|---|---|---|
| Política de transmisión de emisiones | Sí | Sí |
| Política de Tx Round-robin | Sí | Sí |
| Política de transmisión de respaldo activo | Sí | Sí |
| Soporte de LACP (802.3ad) | Sí (sólo activo) | Sí |
| Política de transmisión basada en Hash | Sí | Sí |
| El usuario puede establecer la función hash | No | Sí |
| Soporte de equilibrio de carga de transmisión (TLB) | Sí | Sí |
| Selección de puerto LACP hash | Sí | Sí |
| Equilibrio de carga para el soporte de LACP | No | Sí |
| Supervisión de enlaces de Ethtool | Sí | Sí |
| Monitorización de enlaces ARP | Sí | Sí |
| Supervisión de enlaces NS/NA (IPv6) | No | Sí |
| Retrasos en la subida y bajada de los puertos | Sí | Sí |
| Prioridades portuarias y adherencia (mejora de la opción "primaria") | No | Sí |
| Configuración separada de la supervisión de los enlaces por puerto | No | Sí |
| Configuración de la monitorización de múltiples enlaces | Limitado | Sí |
| Ruta de Tx/Rx sin bloqueo | No (rwlock) | Sí (RCU) |
| Soporte de VLAN | Sí | Sí |
| Control del espacio de usuario en tiempo de ejecución | Limitado | Sí |
| Lógica en el espacio del usuario | No | Sí |
| Extensibilidad | Duro | Fácil |
| Diseño modular | No | Sí |
| Gastos generales de funcionamiento | Bajo | Muy bajo |
| Interfaz D-Bus | No | Sí |
| Apilamiento de varios dispositivos | Sí | Sí |
| Configuración cero mediante LLDP | No | (en planificación) |
| Soporte de NetworkManager | Sí | Sí |
9.3. Añadir un nuevo equipo mediante la consola web
Configure un nuevo equipo de red de respaldo activo en dos o más interfaces de red utilizando la consola web.
Requisitos previos
- Dos o más tarjetas de red instaladas en el servidor.
- Las tarjetas de red están conectadas a un conmutador.
Procedimiento
Inicie sesión en la consola web.
Para más detalles, consulte Iniciar sesión en la consolaweb
- Vaya a la pestaña Networking.
- Haga clic en el botón Add Team.
En el área Team Settings, configure los parámetros del nuevo equipo:
- Añade un nombre para tu equipo en el campo Name.
- En el campo Ports, seleccione todas las interfaces de red que desee añadir al equipo.
- En el menú desplegable Runner, seleccione el corredor.
En el menú desplegable Link Watch seleccione un observador de enlaces.
- Si selecciona Ethtool, establezca adicionalmente un retardo de subida y otro de bajada del enlace.
- Si selecciona ARP Ping o NSNA Ping, establezca además un intervalo de ping y un objetivo de ping.
Haga clic en Apply
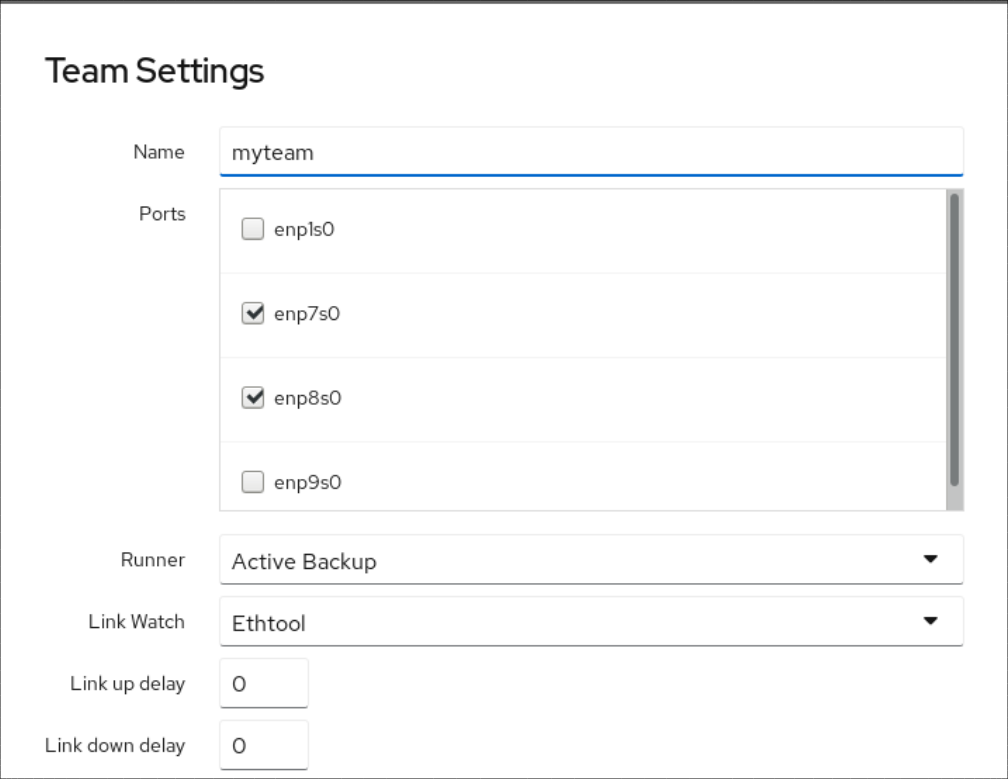
Pasos de verificación
Vaya a la pestaña Networking y compruebe si las columnas Sending y Receiving de la tabla Interfaces muestran una actividad de red.
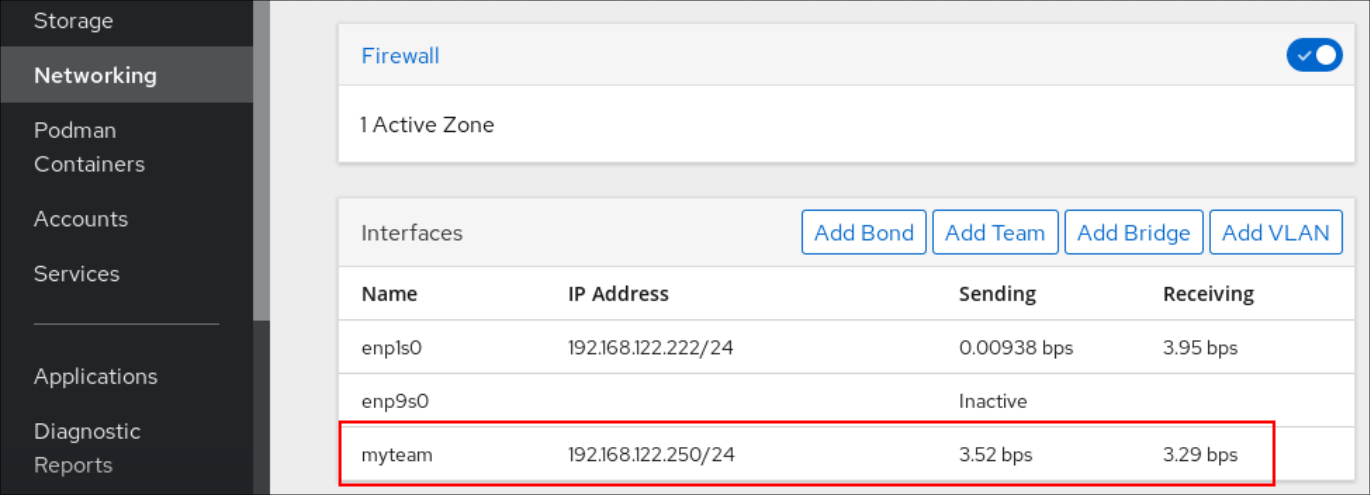
Recursos adicionales
9.4. Añadir nuevas interfaces al equipo mediante la consola web
Los equipos de red pueden incluir varias interfaces y es posible añadir o eliminar cualquiera de ellas en cualquier momento. La siguiente sección describe cómo añadir una nueva interfaz de red a un equipo existente.
Requisitos previos
- Se configura un equipo de red con.
Procedimiento
Inicie sesión en la consola web.
Para más detalles, consulte Iniciar sesión en la consola web.
- Cambie a la pestaña Networking.
- En la tabla Interfaces, haga clic en el equipo que desee configurar.
- En la ventana de configuración del equipo, desplázate hasta la tabla Ports.
- Haga clic en el icono .
Seleccione la interfaz que desea añadir en la lista desplegable.

La consola web de RHEL 8 añade la interfaz al equipo.
9.5. Eliminar o desactivar una interfaz del equipo mediante la consola web
Los equipos de red pueden incluir varias interfaces. Si necesita cambiar un dispositivo, puede eliminar o desactivar determinadas interfaces del equipo de red, que funcionarán junto con el resto de interfaces activas.
Hay dos opciones para dejar de utilizar una interfaz incluida en un equipo:
- Eliminación de la interfaz del equipo
- Desactivar temporalmente la interfaz. La interfaz sigue formando parte del equipo, pero el equipo no la utilizará hasta que la vuelva a habilitar.
Requisitos previos
- En el host existe un equipo de red con múltiples interfaces.
Procedimiento
Inicie sesión en la consola web de RHEL.
Para más detalles, consulte Iniciar sesión en la consola web.
- Cambie a la pestaña Networking.
- Haga clic en el equipo que desea configurar.
- En la ventana de configuración del equipo, desplácese hasta la tabla de puertos (interfaces).
Seleccione una interfaz y elimínela o desactívela.
- Coloque el botón ON/OFF en Off para desactivar la interfaz.
Haga clic en el icono - para eliminar la interfaz.
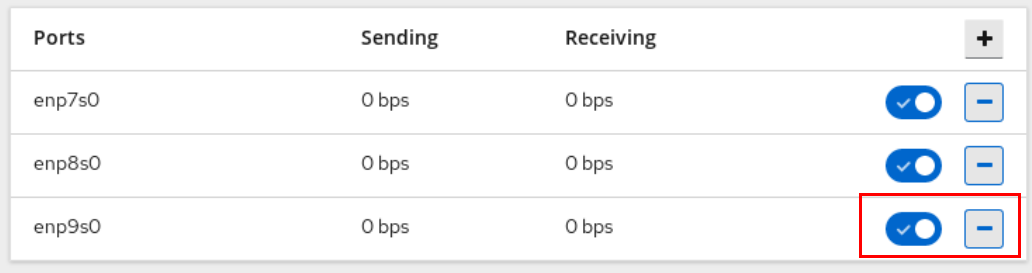
Según su elección, la consola web elimina o desactiva la interfaz. Si elimina la interfaz, estará disponible en Networking como interfaz independiente.
9.6. Eliminar o desactivar un equipo mediante la consola web
Elimine o desactive un equipo de red utilizando la consola web. Si sólo desactiva el equipo, las interfaces del equipo permanecerán en él, pero el equipo no se utilizará para el tráfico de red.
Requisitos previos
- Se configura un equipo de red en el host.
Procedimiento
Inicie sesión en la consola web.
Para más detalles, consulte Iniciar sesión en la consola web.
- Cambie a la pestaña Networking.
- Haga clic en el equipo que desea eliminar o desactivar.
Eliminar o desactivar el equipo seleccionado.
- Puede eliminar el equipo haciendo clic en el botón Eliminar.
Puede desactivar el equipo moviendo el interruptor ON/OFF a la posición de desactivado.

Pasos de verificación
- Si ha eliminado el equipo, vaya a Networking, y verifique que todas las interfaces de su equipo aparecen ahora como interfaces independientes.
Capítulo 10. Configuración de los puentes de red en la consola web
Los puentes de red se utilizan para conectar varias interfaces a una subred con el mismo rango de direcciones IP.
Requisitos previos
La consola web de RHEL 8 instalada y habilitada.
Para más detalles, véase Instalación de la consola web.
10.1. Añadir puentes en la consola web
Cree un puente de software en múltiples interfaces de red utilizando la consola web.
Procedimiento
Inicie sesión en la consola web de RHEL.
Para más detalles, consulte Iniciar sesión en la consola web.
- Abrir Networking.
Haga clic en el botón Add Bridge.
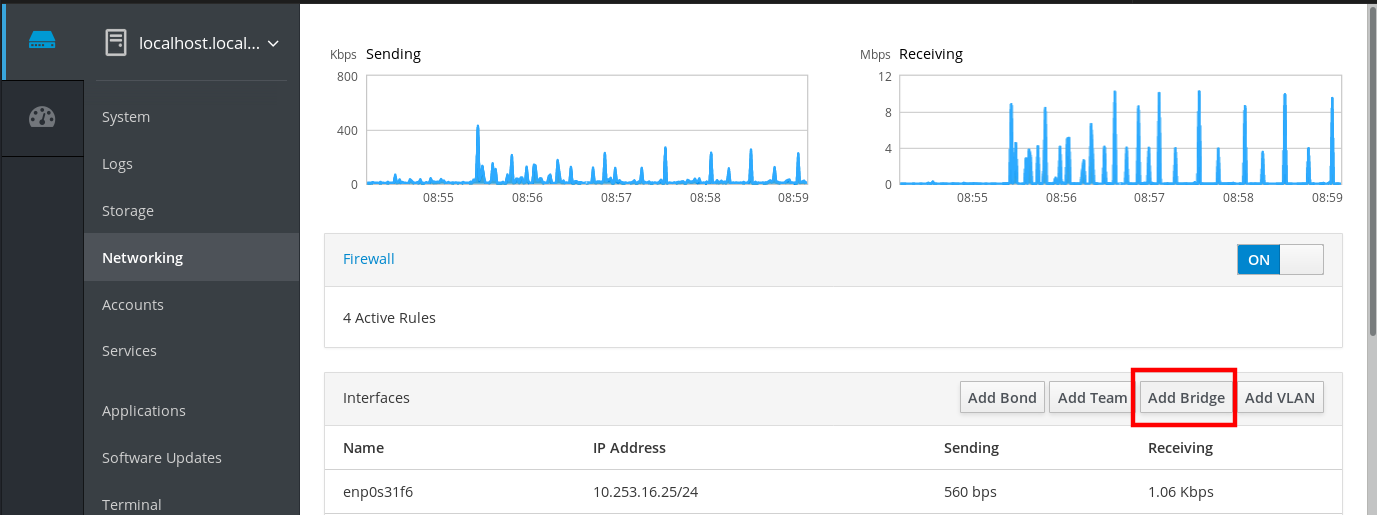
- En el cuadro de diálogo Bridge Settings, introduzca un nombre para el nuevo puente.
- En el campo Port, seleccione las interfaces que quiere poner en la única subred.
Opcionalmente, puede seleccionar el Spanning Tree protocol (STP) para evitar los bucles de puente y la radiación de difusión.
Si no tiene una preferencia fuerte, deje los valores predefinidos como están.

- Haga clic en Create.
Si el puente se crea con éxito, la consola web muestra el nuevo puente en la sección Networking. Compruebe los valores de las columnas Sending y Receiving en la fila del nuevo puente.

Si puede ver que se envían y reciben cero bytes a través del puente, la conexión no funciona correctamente y debe ajustar la configuración de la red.
10.2. Configurar una dirección IP estática en la consola web
La dirección IP para su sistema puede ser asignada desde el pool automáticamente por el servidor DHCP o puede configurar la dirección IP manualmente. La dirección IP no se verá influenciada por la configuración del servidor DHCP.
Aprenda a configurar las direcciones IPv4 estáticas de un puente de red utilizando la consola web de RHEL.
Procedimiento
Inicie sesión en la consola web de RHEL.
Para más detalles, consulte Iniciar sesión en la consola web.
- Abra la sección Networking.
Haga clic en la interfaz en la que desea establecer la dirección IP estática.
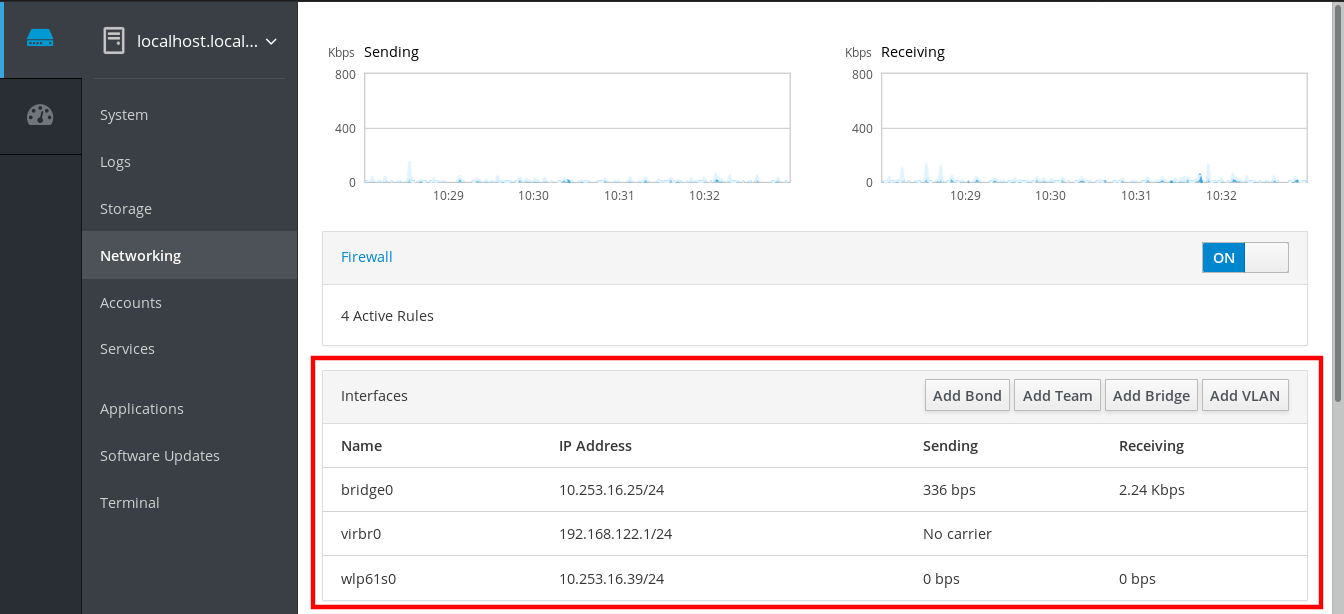
En la pantalla de detalles de la interfaz, haga clic en la configuración de IPv4.
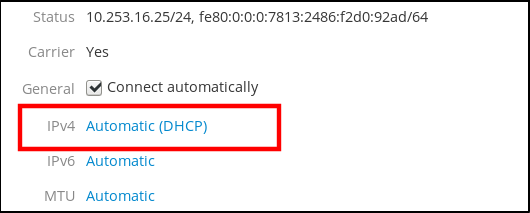
En el cuadro de diálogo IPv4 Settings, seleccione Manual en la lista desplegable Addresses.
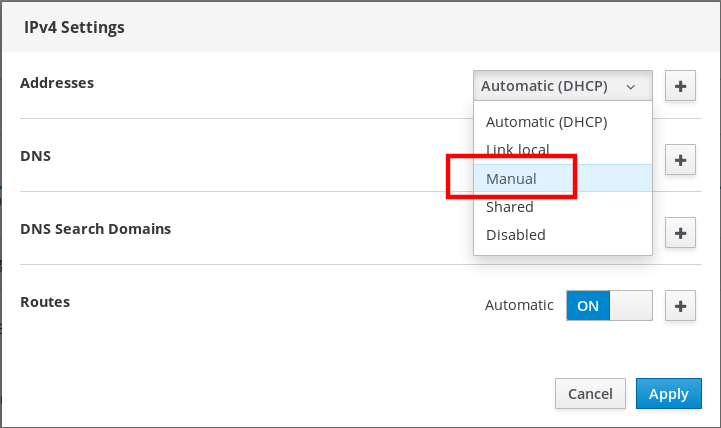
- Haga clic en Apply.
En el campo Addresses, introduzca la dirección IP, la máscara de red y la puerta de enlace deseadas.
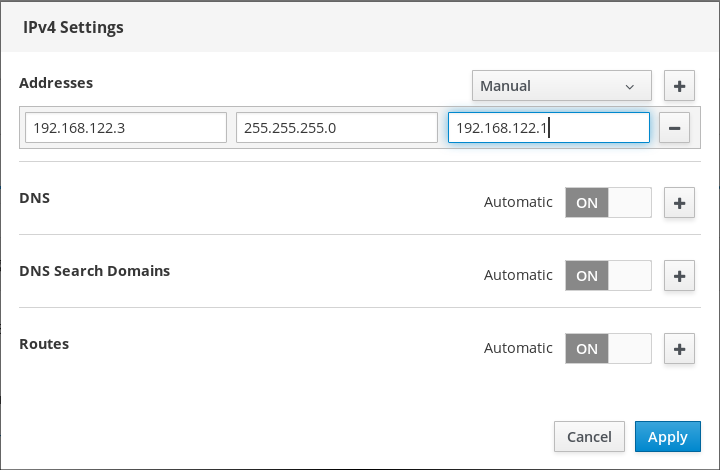
- Haga clic en Apply.
En este punto, la dirección IP ha sido configurada y la interfaz utiliza la nueva dirección IP estática.
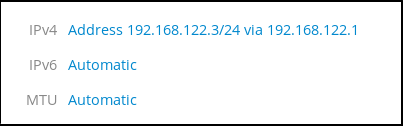
10.3. Eliminación de interfaces del puente mediante la consola web
Los puentes de red pueden incluir múltiples interfaces. Puede eliminarlos del puente. Cada interfaz eliminada se cambiará automáticamente a la interfaz independiente.
Aprenda a eliminar una interfaz de red de un puente de software creado en el sistema RHEL 8.
Requisitos previos
- Tener un puente con múltiples interfaces en su sistema.
Procedimiento
Inicie sesión en la consola web de RHEL.
Para más detalles, consulte Iniciar sesión en la consola web.
- Abrir Networking.
Haga clic en el puente que desea configurar.
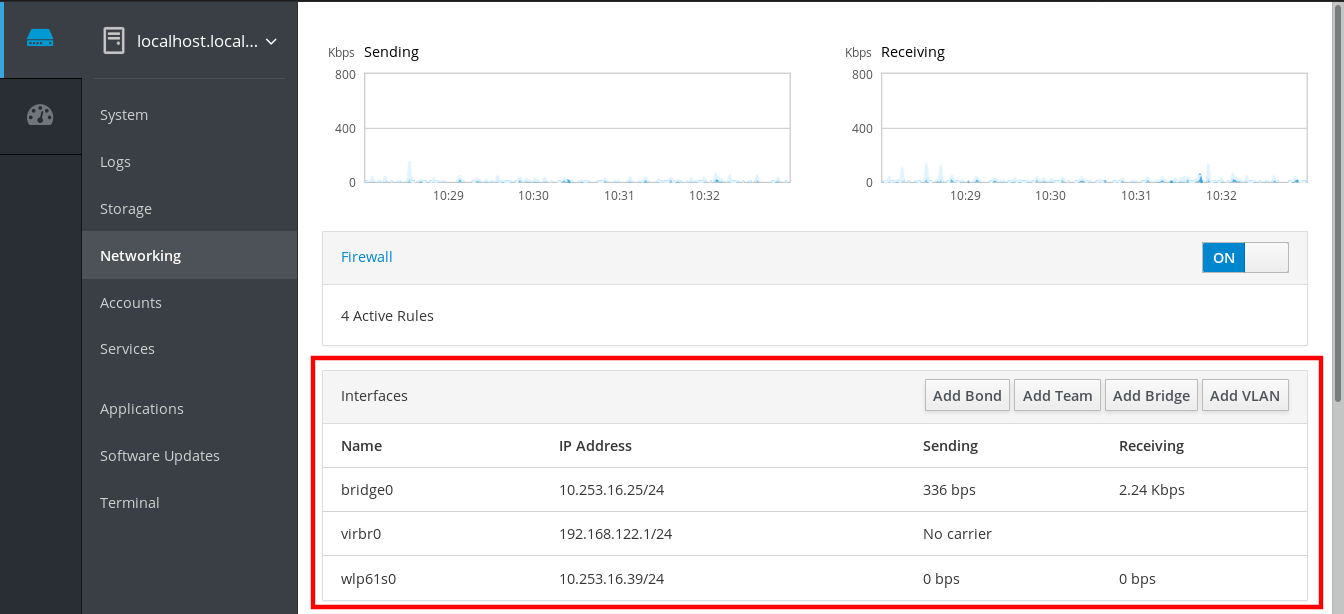
En la pantalla de configuración del puente, desplázate hasta la tabla de puertos (interfaces).
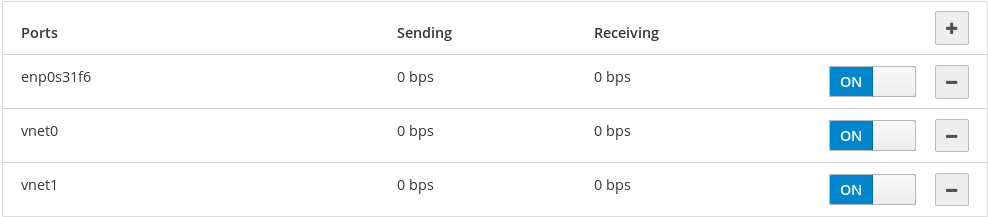
- Seleccione la interfaz y haga clic en el icono -.
La consola web de RHEL 8 elimina la interfaz del puente y puede verla de nuevo en la sección Networking como interfaz independiente.
10.4. Borrar puentes en la consola web
Puede eliminar un puente de red por software en la consola web de RHEL. Todas las interfaces de red incluidas en el puente se cambiarán automáticamente a interfaces independientes.
Requisitos previos
- Tener un puente en su sistema.
Procedimiento
Inicie sesión en la consola web de RHEL.
Para más detalles, consulte Iniciar sesión en la consola web.
- Abra la sección Networking.
Haga clic en el puente que desea configurar.
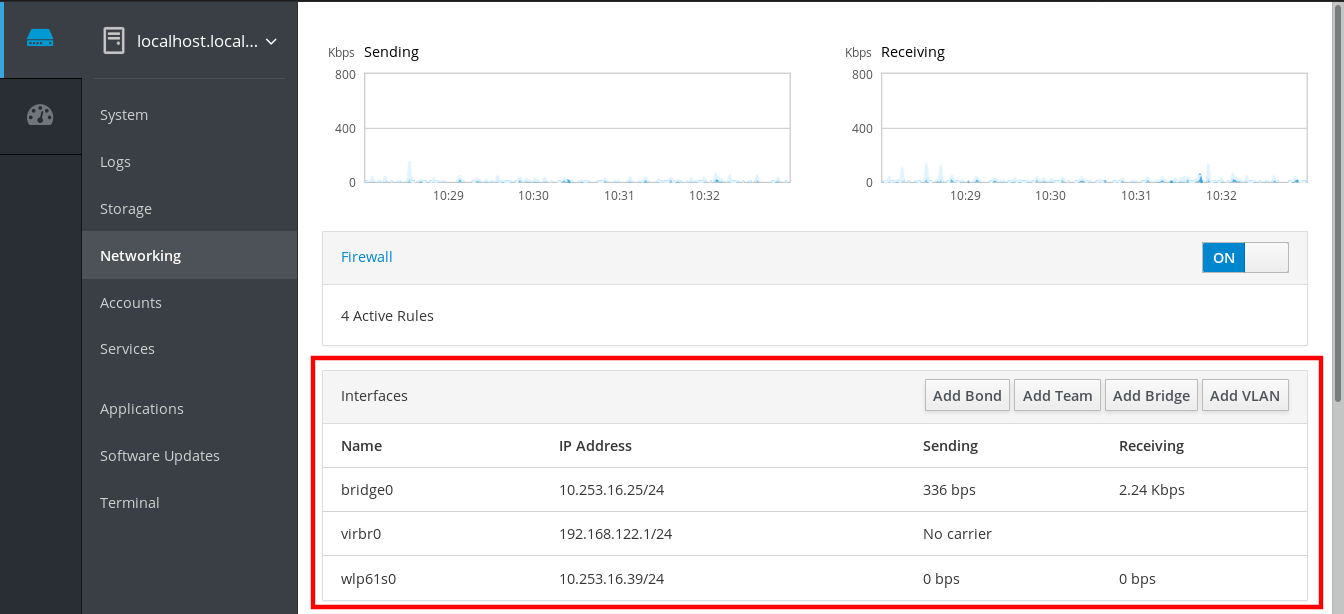
En la pantalla de configuración del puente, desplázate hasta la tabla de puertos.
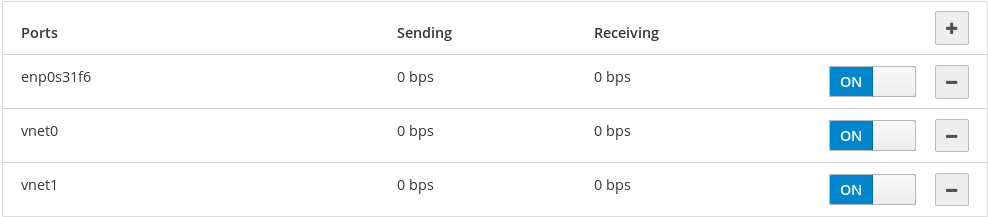
- Haga clic en Delete.
En este momento, vuelva a Networking y compruebe que todas las interfaces de red aparecen en la pestaña Interfaces. Las interfaces que formaban parte del puente pueden estar ahora inactivas. Por lo tanto, es posible que tenga que activarlas y establecer los parámetros de red manualmente.
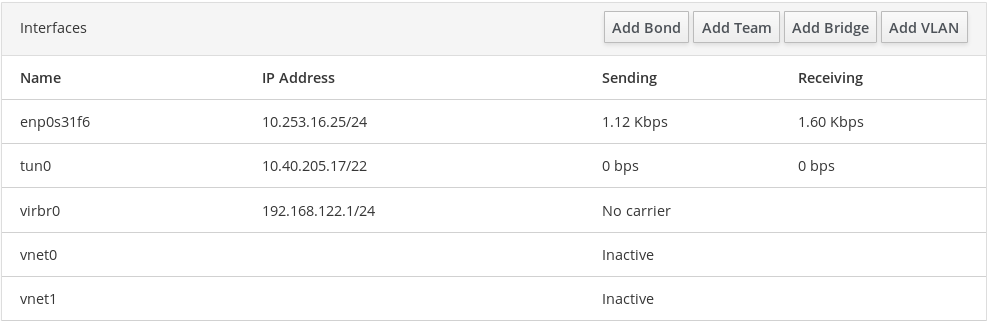
Capítulo 11. Configuración de VLANs en la consola web
Las VLANs (Virtual LANs) son redes virtuales creadas en una única interfaz física Ethernet. Cada VLAN está definida por un ID que representa un número entero positivo único y funciona como una interfaz independiente.
Aprenda a crear VLANs en la consola web de RHEL.
Requisitos previos
La consola web de RHEL 8 instalada y habilitada.
Para más detalles, véase Instalación de la consola web.
- Tener una interfaz de red en su sistema.
Procedimiento
Inicie sesión en la consola web de RHEL.
Para más detalles, consulte Iniciar sesión en la consola web.
- Abrir Networking.
Haga clic en el botón Add VLAN.
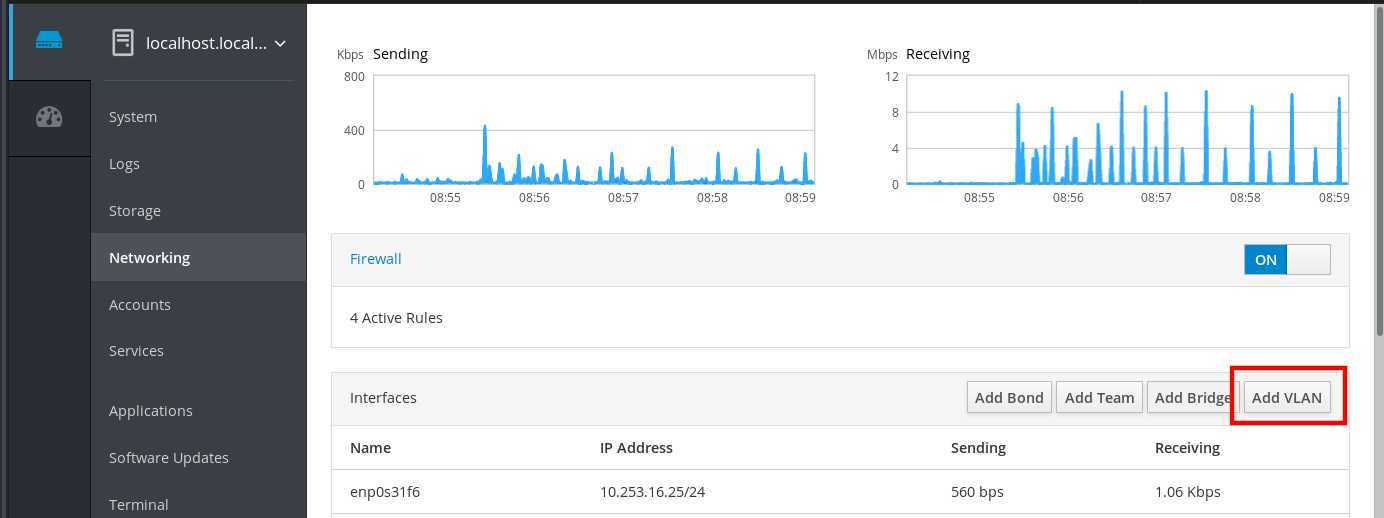
- En el cuadro de diálogo VLAN Settings, seleccione la interfaz física para la que desea crear una VLAN.
- Introduzca la identificación de la VLAN o utilice el número predefinido.
En el campo Name, puede ver un nombre predefinido formado por la interfaz padre y el Id. de la VLAN. Si no es necesario, deje el nombre como está.
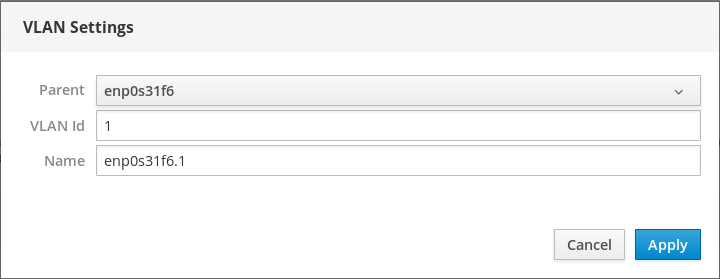
- Haga clic en Apply.
La nueva VLAN ha sido creada y es necesario hacer clic en la VLAN y configurar los ajustes de red.
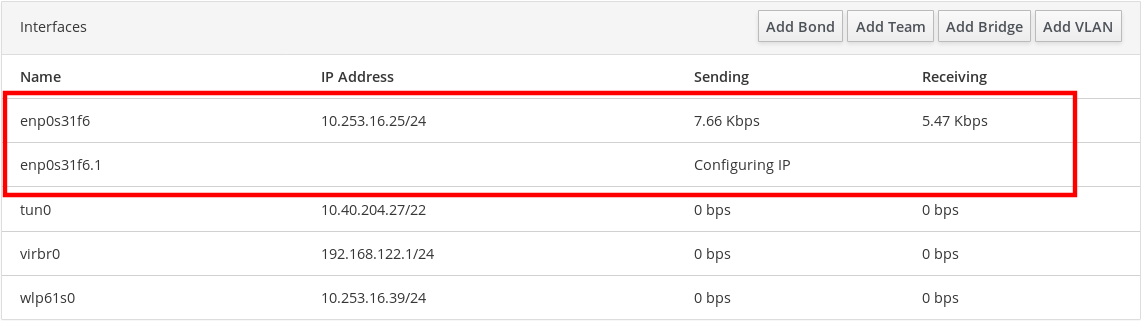
Capítulo 12. Configurar el puerto de escucha de la consola web
Aprenda a permitir nuevos puertos o a cambiar los existentes utilizando la consola web de RHEL.
Requisitos previos
La consola web de RHEL 8 instalada y habilitada.
Para más detalles, véase Instalación de la consola web.
12.1. Permitir un nuevo puerto en un sistema con SELinux activo
Habilitar la consola web para que escuche en un puerto seleccionado.
Requisitos previos
- La consola web debe estar instalada y accesible. Para más detalles, consulte Instalación de la consola web.
Procedimiento
Para los puertos que no están definidos por ninguna otra parte de SELinux, ejecute
$ sudo semanage port -a -t websm_port_t -p tcp PORT_NUMBER
Para los puertos que ya están definidos por otra parte de SELinux, ejecute:
$ sudo semanage port -m -t websm_port_t -p tcp PORT_NUMBER
Los cambios deberían entrar en vigor inmediatamente.
12.2. Permitir un nuevo puerto en un sistema con firewalld
Habilitar la consola web para recibir conexiones en un nuevo puerto.
Requisitos previos
- La consola web debe estar instalada y accesible. Para más detalles, consulte Instalación de la consola web.
-
El servicio
firewallddebe estar funcionando.
Procedimiento
Para añadir un nuevo número de puerto, ejecute el siguiente comando:
$ sudo firewall-cmd --permanent --service cockpit --add-port=PORT_NUMBER/tcp
Para eliminar el antiguo número de puerto del servicio
cockpit, ejecute:$ sudo firewall-cmd --permanent --service cockpit --remove-port=OLD_PORT_NUMBER/tcp
Si sólo ejecuta el firewall-cmd --service cockpit --add-port=PORT_NUMBER/tcp sin la opción --permanent, su cambio se cancelará con la siguiente recarga de firewalld o con un reinicio del sistema.
12.3. Cambiar el puerto de la consola web
Cambie el protocolo de control de transmisión (TCP) por defecto en el puerto 9090 por otro diferente.
Requisitos previos
- La consola web debe estar instalada y accesible. Para más detalles, consulte Instalación de la consola web.
- Si tiene SELinux protegiendo su sistema, necesita configurarlo para permitir que Cockpit escuche en un nuevo puerto. Para más información, consulte Permitir un nuevo puerto en un sistema con SELinux activo.
-
Si tiene configurado
firewalldcomo su cortafuegos, necesita configurarlo para permitir que Cockpit reciba conexiones en un nuevo puerto, para más información, vea Permitir un nuevo puerto en un sistema confirewalld.
Procedimiento
Cambie el puerto de escucha con uno de los siguientes métodos:
Utilizando el comando
systemctl edit cockpit.socket:Ejecute el siguiente comando:
$ sudo systemctl edit cockpit.socket
Esto abrirá el archivo
/etc/systemd/system/cockpit.socket.d/override.conf.Modificar el contenido de
override.confo añadir un nuevo contenido con el siguiente formato:[Socket] ListenStream= ListenStream=PORT_NUMBER
Alternativamente, añada el contenido mencionado en el archivo
/etc/systemd/system/cockpit.socket.d/listen.conf.Cree el directorio
cockpit.socket.d.y el archivolisten.confsi aún no existen.
Ejecute los siguientes comandos para que los cambios surtan efecto:
$ sudo systemctl daemon-reload $ sudo systemctl restart cockpit.socket
Si ha utilizado
systemctl edit cockpit.socketen el paso anterior, no es necesario ejecutarsystemctl daemon-reload.
Pasos de verificación
- Para verificar que el cambio fue exitoso, intente conectarse a la consola web con el nuevo puerto.
Capítulo 13. Gestión del cortafuegos mediante la consola web
Un cortafuegos es una forma de proteger las máquinas de cualquier tráfico no deseado procedente del exterior. Permite a los usuarios controlar el tráfico de red entrante en las máquinas anfitrionas definiendo un conjunto de reglas de cortafuegos. Estas reglas se utilizan para clasificar el tráfico entrante y bloquearlo o permitirlo.
Requisitos previos
La consola web de RHEL 8 configura el servicio firewalld.
Para más detalles sobre el servicio firewalld, consulte Introducción a firewalld.
13.1. Ejecución del cortafuegos mediante la consola web
Esta sección describe dónde y cómo ejecutar el firewall del sistema RHEL 8 en la consola web.
La consola web de RHEL 8 configura el servicio firewalld.
Procedimiento
Inicie sesión en la consola web de RHEL 8.
Para más detalles, consulte Iniciar sesión en la consola web.
- Abra la sección Networking.
En la sección Firewall, haga clic en ON para ejecutar el cortafuegos.
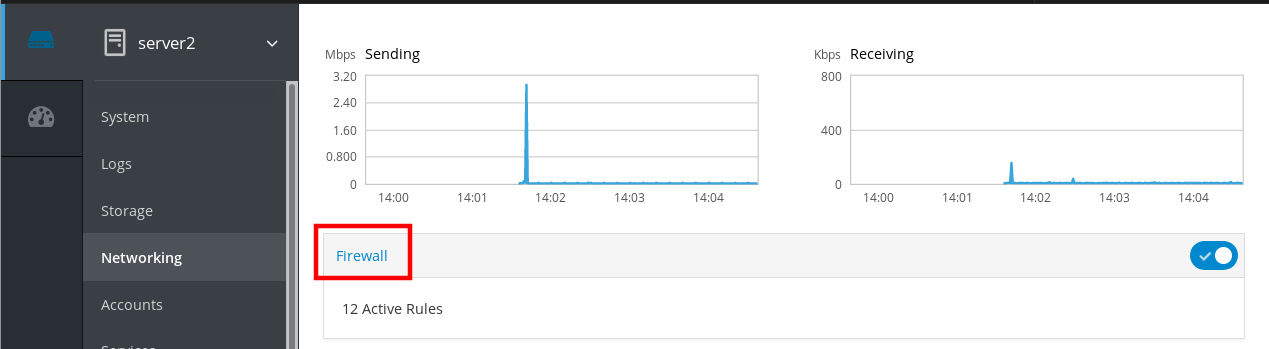
Si no ve la casilla Firewall, inicie sesión en la consola web con privilegios de administración.
En este momento, su cortafuegos está funcionando.
Para configurar las reglas del cortafuegos, consulte Sección 13.7, “Habilitación de servicios en el cortafuegos mediante la consola web”.
13.2. Detención del cortafuegos mediante la consola web
Esta sección describe dónde y cómo detener el firewall del sistema RHEL 8 en la consola web.
La consola web de RHEL 8 configura el servicio firewalld.
Procedimiento
Inicie sesión en la consola web de RHEL 8.
Para más detalles, consulte Iniciar sesión en la consola web.
- Abra la sección Networking.
En la sección Firewall, haga clic en OFF para detenerla.
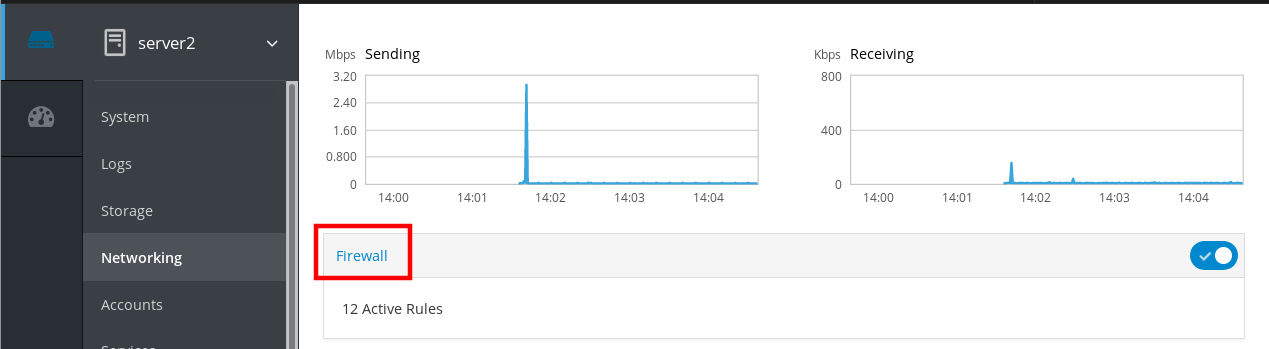
Si no ve la casilla Firewall, inicie sesión en la consola web con privilegios de administración.
En esta fase, el cortafuegos se ha detenido y no asegura su sistema.
13.3. firewalld
firewalld es un demonio de servicio de cortafuegos que proporciona un cortafuegos dinámico personalizable basado en el host con una interfaz D-Bus. Al ser dinámico, permite crear, cambiar y eliminar las reglas sin necesidad de reiniciar el demonio del cortafuegos cada vez que se cambian las reglas.
firewalld utiliza los conceptos de zones y services, que simplifican la gestión del tráfico. Las zonas son conjuntos predefinidos de reglas. Se pueden asignar interfaces de red y fuentes a una zona. El tráfico permitido depende de la red a la que esté conectado el ordenador y del nivel de seguridad que tenga asignado esta red. Los servicios del cortafuegos son reglas predefinidas que cubren todos los ajustes necesarios para permitir el tráfico entrante para un servicio específico y se aplican dentro de una zona.
Los servicios utilizan uno o más ports o addresses para la comunicación en red. Los cortafuegos filtran la comunicación basándose en los puertos. Para permitir el tráfico de red para un servicio, sus puertos deben ser open. firewalld bloquea todo el tráfico en los puertos que no están explícitamente establecidos como abiertos. Algunas zonas, como trusted, permiten todo el tráfico por defecto.
Recursos adicionales
-
firewalld(1)página de manual
13.4. Zonas
firewalld puede utilizarse para separar las redes en diferentes zonas según el nivel de confianza que el usuario haya decidido otorgar a las interfaces y al tráfico dentro de esa red. Una conexión sólo puede formar parte de una zona, pero una zona puede utilizarse para muchas conexiones de red.
NetworkManager notifica a firewalld la zona de una interfaz. Puede asignar zonas a las interfaces con:
-
NetworkManager -
firewall-configherramienta -
firewall-cmdherramienta de línea de comandos - La consola web de RHEL
Los tres últimos sólo pueden editar los archivos de configuración correspondientes de NetworkManager. Si se cambia la zona de la interfaz mediante la consola web, firewall-cmd o firewall-config, la solicitud se reenvía a NetworkManager y no es gestionada porfirewalld.
Las zonas predefinidas se almacenan en el directorio /usr/lib/firewalld/zones/ y pueden aplicarse instantáneamente a cualquier interfaz de red disponible. Estos archivos se copian en el directorio /etc/firewalld/zones/ sólo después de ser modificados. La configuración por defecto de las zonas predefinidas es la siguiente:
block-
Cualquier conexión de red entrante es rechazada con un mensaje icmp-host-prohibido para
IPv4e icmp6-adm-prohibido paraIPv6. Sólo son posibles las conexiones de red iniciadas desde dentro del sistema. dmz- Para los ordenadores de su zona desmilitarizada de acceso público con acceso limitado a su red interna. Sólo se aceptan las conexiones entrantes seleccionadas.
drop- Todos los paquetes de red entrantes se descartan sin ninguna notificación. Sólo son posibles las conexiones de red salientes.
external- Para usar en redes externas con el enmascaramiento activado, especialmente para los routers. No confía en que los otros ordenadores de la red no dañen su ordenador. Sólo se aceptan las conexiones entrantes seleccionadas.
home- Para usar en casa cuando se confía principalmente en los otros ordenadores de la red. Sólo se aceptan las conexiones entrantes seleccionadas.
internal- Para su uso en redes internas cuando se confía principalmente en los otros ordenadores de la red. Sólo se aceptan las conexiones entrantes seleccionadas.
public- Para su uso en áreas públicas donde no se confía en otros ordenadores de la red. Sólo se aceptan las conexiones entrantes seleccionadas.
trusted- Se aceptan todas las conexiones de red.
work- Para su uso en el trabajo, donde se confía principalmente en los otros ordenadores de la red. Sólo se aceptan las conexiones entrantes seleccionadas.
Una de estas zonas se establece como la zona default. Cuando se añaden conexiones de interfaz a NetworkManager, se asignan a la zona por defecto. En la instalación, la zona por defecto en firewalld se establece como la zona public. La zona por defecto se puede cambiar.
Los nombres de las zonas de red deben ser autoexplicativos y permitir a los usuarios tomar rápidamente una decisión razonable. Para evitar cualquier problema de seguridad, revise la configuración de la zona por defecto y desactive cualquier servicio innecesario según sus necesidades y evaluaciones de riesgo.
Recursos adicionales
-
firewalld.zone(5)página de manual
13.5. Zonas en la consola web
Las zonas de cortafuegos son nuevas en la versión beta de RHEL 8.1.0.
La consola web de Red Hat Enterprise Linux implementa las principales características del servicio firewalld y le permite:
- Añadir zonas de cortafuegos predefinidas a una interfaz concreta o a un rango de direcciones IP
- Configurar zonas con la selección de servicios en la lista de servicios habilitados
- Desactivar un servicio eliminando este servicio de la lista de servicios habilitados
- Eliminar una zona de una interfaz
13.6. Habilitación de zonas mediante la consola web
La consola web le permite aplicar zonas de cortafuegos predefinidas y existentes en una interfaz concreta o en un rango de direcciones IP. Esta sección describe cómo habilitar una zona en una interfaz.
Requisitos previos
Se ha instalado la consola web de RHEL 8.
Para más detalles, véase Instalación de la consola web.
El cortafuegos debe estar activado.
Para más detalles, consulte Sección 13.1, “Ejecución del cortafuegos mediante la consola web”.
Procedimiento
Inicie sesión en la consola web de RHEL con privilegios de administración.
Para más detalles, consulte Iniciar sesión en la consola web.
- Haga clic en Networking.
Haga clic en el título de la caja Firewall.
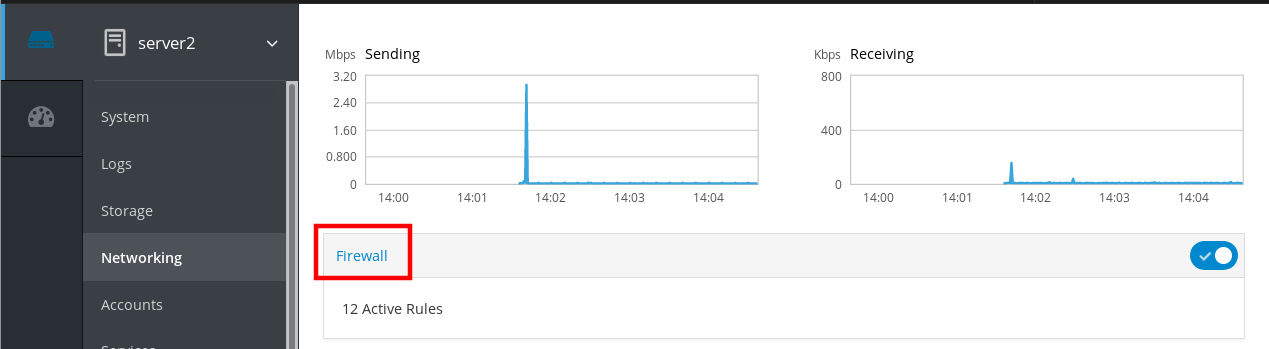
Si no ve la casilla Firewall, inicie sesión en la consola web con privilegios de administrador.
- En la sección Firewall, haga clic en Add Services.
- Haga clic en el botón Add Zone.
En el cuadro de diálogo Add Zone, seleccione una zona de la escala Trust level.
Aquí puede ver todas las zonas predefinidas en el servicio
firewalld.- En la parte Interfaces, seleccione una o varias interfaces en las que se aplique la zona seleccionada.
En la parte Allowed Addresses, puede seleccionar si la zona se aplica en:
- toda la subred
o un rango de direcciones IP con el siguiente formato:
- 192.168.1.0
- 192.168.1.0/24
- 192.168.1.0/24, 192.168.1.0
Haga clic en el botón Add zone.
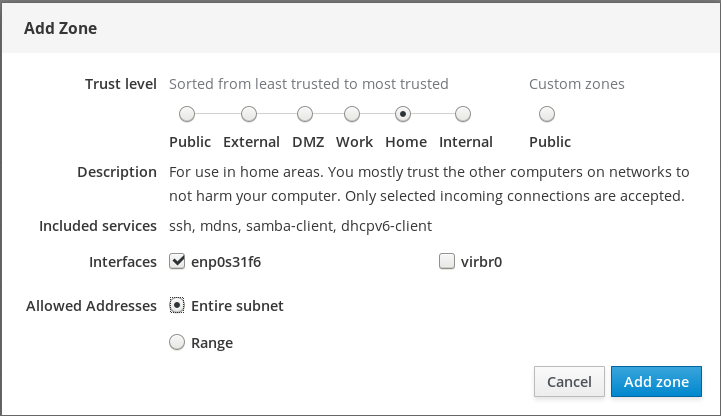
Verifique la configuración en Active zones.

13.7. Habilitación de servicios en el cortafuegos mediante la consola web
Por defecto, los servicios se añaden a la zona de cortafuegos predeterminada. Si utiliza más zonas de cortafuegos en más interfaces de red, debe seleccionar primero una zona y luego añadir el servicio con puerto.
La consola web de RHEL 8 muestra los servicios predefinidos de firewalld y puede añadirlos a las zonas activas del cortafuegos.
La consola web de RHEL 8 configura el servicio firewalld.
La consola web no permite las reglas genéricas de firewalld que no aparecen en la consola web.
Requisitos previos
Se ha instalado la consola web de RHEL 8.
Para más detalles, véase Instalación de la consola web.
El cortafuegos debe estar activado.
Para más detalles, consulte Sección 13.1, “Ejecución del cortafuegos mediante la consola web”.
Procedimiento
Inicie sesión en la consola web de RHEL con privilegios de administrador.
Para más detalles, consulte Iniciar sesión en la consola web.
- Haga clic en Networking.
Haga clic en el título de la caja Firewall.
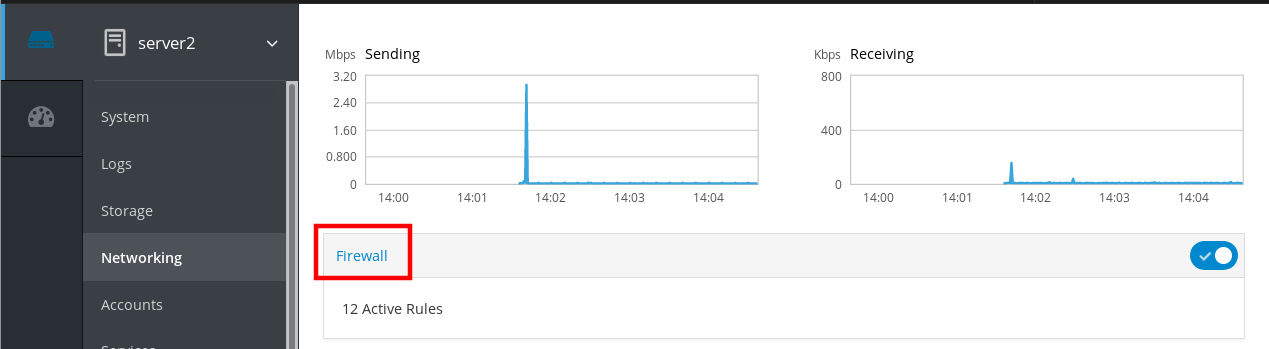
Si no ve la casilla Firewall, inicie sesión en la consola web con privilegios de administrador.
En la sección Firewall, haga clic en Add Services.
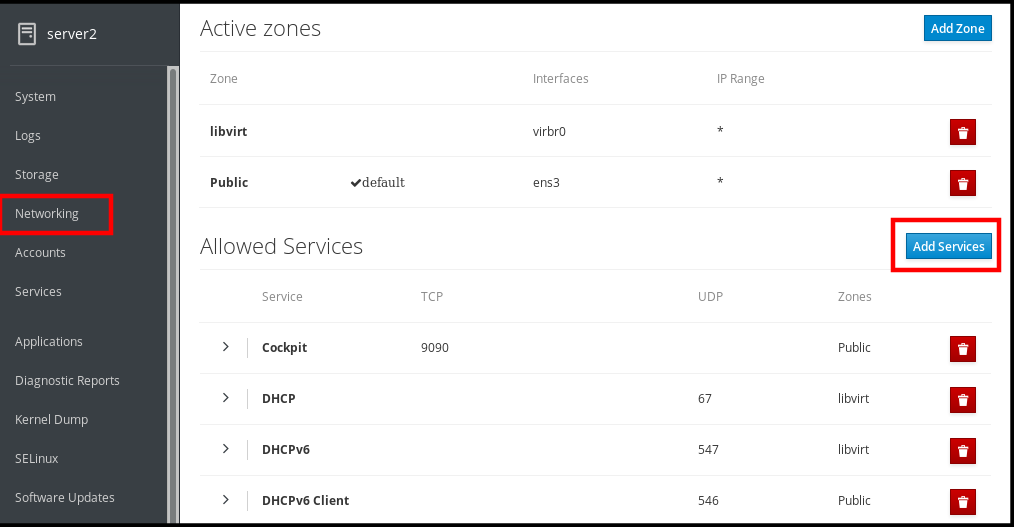
En el cuadro de diálogo Add Services, seleccione la zona para la que desea añadir el servicio.
El cuadro de diálogo Add Services incluye una lista de zonas de cortafuegos activas sólo si el sistema incluye varias zonas activas.
Si el sistema utiliza una sola zona (la predeterminada), el diálogo no incluye la configuración de las zonas.
- En el cuadro de diálogo Add Services, busque el servicio que desea activar en el cortafuegos.
Habilitar los servicios deseados.

- Haga clic en Add Services.
En este punto, la consola web de RHEL 8 muestra el servicio en la lista de Allowed Services.
13.8. Configuración de puertos personalizados mediante la consola web
La consola web le permite añadir:
- Servicios que escuchan en puertos estándar Sección 13.7, “Habilitación de servicios en el cortafuegos mediante la consola web”
- Servicios que escuchan en puertos personalizados.
Esta sección describe cómo añadir servicios con puertos personalizados configurados.
Requisitos previos
Se ha instalado la consola web de RHEL 8.
Para más detalles, véase Instalación de la consola web.
El cortafuegos debe estar activado.
Para más detalles, consulte Sección 13.1, “Ejecución del cortafuegos mediante la consola web”.
Procedimiento
Inicie sesión en la consola web de RHEL con privilegios de administrador.
Para más detalles, consulte Iniciar sesión en la consola web.
- Haga clic en Networking.
Haga clic en el título de la caja Firewall.
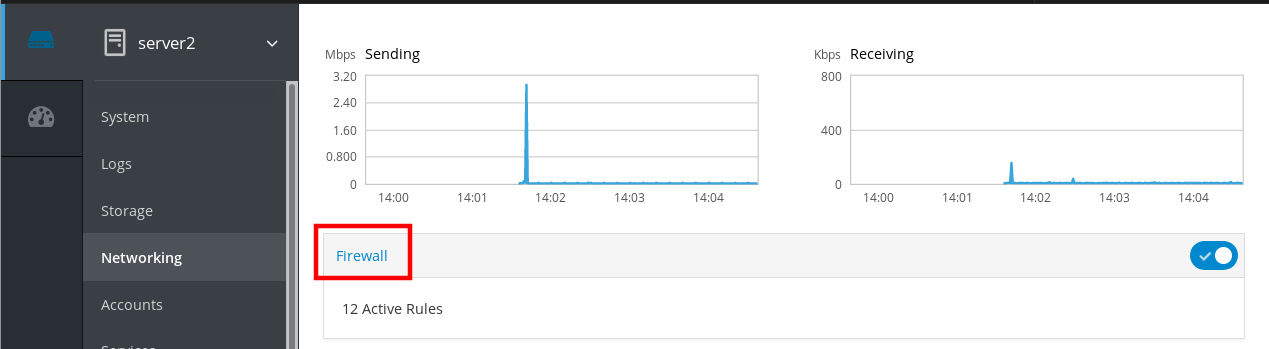
Si no ve la casilla Firewall, inicie sesión en la consola web con privilegios de administración.
En la sección Firewall, haga clic en Add Services.
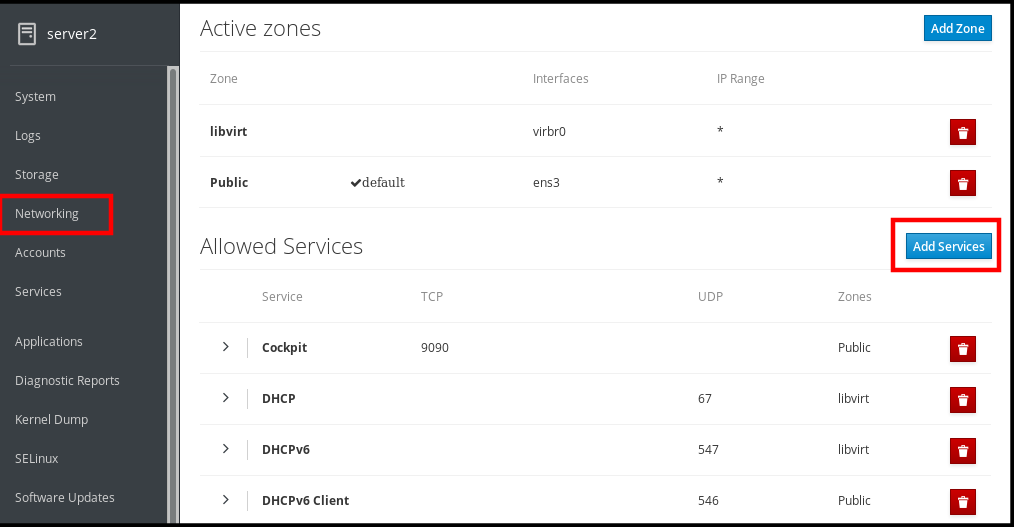
En el cuadro de diálogo Add Services, seleccione la zona para la que desea añadir el servicio.
El cuadro de diálogo Add Services incluye una lista de zonas de cortafuegos activas sólo si el sistema incluye varias zonas activas.
Si el sistema utiliza una sola zona (la predeterminada), el diálogo no incluye la configuración de las zonas.
- En el cuadro de diálogo Add Ports, haga clic en el botón de opción Custom Ports.
En los campos TCP y UDP, añada los puertos según los ejemplos. Puede añadir puertos en los siguientes formatos:
- Números de puerto como el 22
- Gama de números de puerto como 5900-5910
- Alias como nfs, rsync
NotaPuede añadir varios valores en cada campo. Los valores deben separarse con la coma y sin el espacio, por ejemplo: 8080,8081,http
Después de añadir el número de puerto en los campos TCP y/o UDP, verifique el nombre del servicio en el campo Name.
El campo Name muestra el nombre del servicio para el que está reservado este puerto. Puede reescribir el nombre si está seguro de que este puerto está libre de uso y ningún servidor necesita comunicarse en este puerto.
- En el campo Name, añada un nombre para el servicio incluyendo los puertos definidos.
Haga clic en el botón Add Ports.

Para verificar la configuración, vaya a la página Firewall y busque el servicio en la lista de Allowed Services.
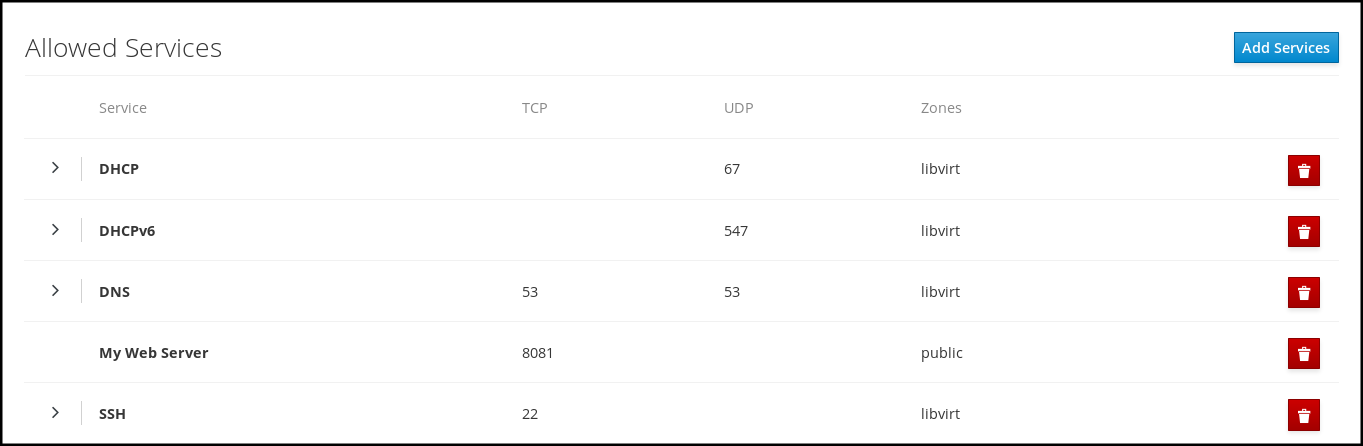
13.9. Desactivación de zonas mediante la consola web
En esta sección se describe cómo desactivar una zona del cortafuegos en su configuración mediante la consola web.
Requisitos previos
Se ha instalado la consola web de RHEL 8.
Para más detalles, véase Instalación de la consola web.
Procedimiento
Inicie sesión en la consola web de RHEL con privilegios de administrador.
Para más detalles, consulte Iniciar sesión en la consola web.
- Haga clic en Networking.
Haga clic en el título de la caja Firewall.
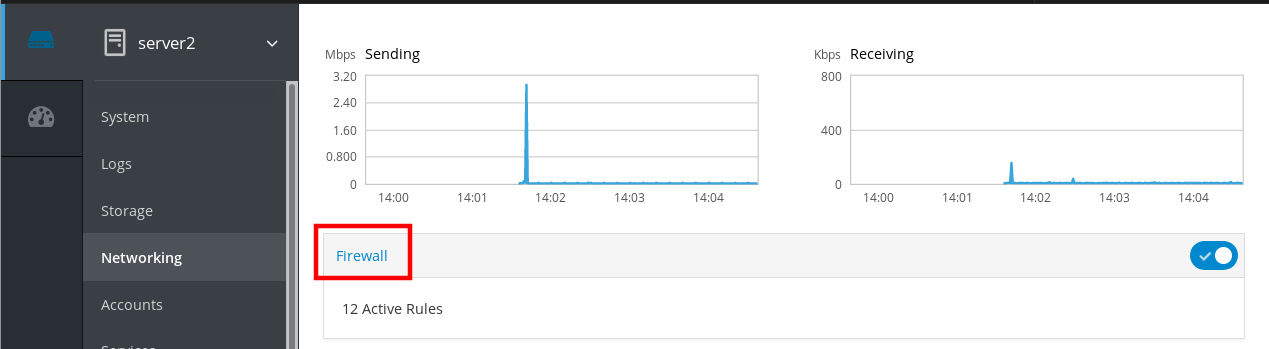
Si no ve la casilla Firewall, inicie sesión en la consola web con privilegios de administrador.
En la tabla Active zones, haga clic en el icono Delete en la zona que desee eliminar.
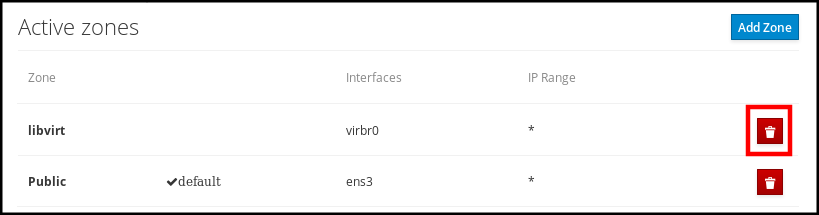
La zona está ahora deshabilitada y la interfaz no incluye los servicios y puertos abiertos que fueron configurados en la zona.
Capítulo 14. Aplicación de un playbook de Ansible generado
Cuando se solucionan problemas con SELinux, la consola web es capaz de generar un script de shell o un playbook de Ansible que luego se puede exportar y aplicar a más máquinas.
Requisitos previos
La interfaz de la consola web debe estar instalada y accesible.
Para más detalles, véase Instalación de la consola web.
Procedimiento
- Haga clic en SELinux.
Haga clic en "Ver el guión de automatización" en la parte superior derecha.
Se abre una ventana con el script generado. Puede navegar entre un script de shell y una pestaña de opciones de generación de playbook de Ansible.
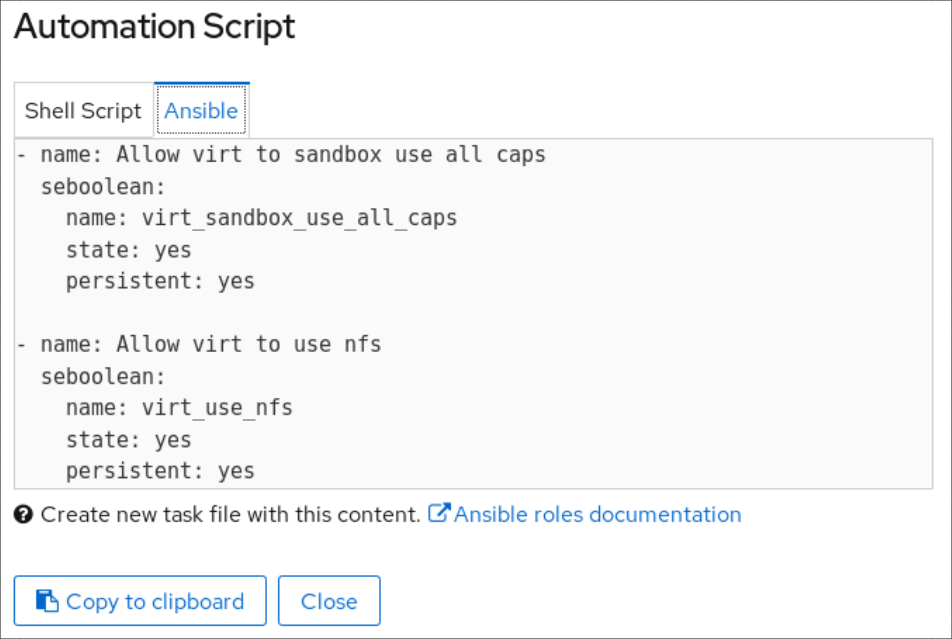
- Haga clic en el botón Copiar al portapapeles para seleccionar el script o libro de jugadas y aplicarlo.
Como resultado, tienes un script de automatización que puedes aplicar a más máquinas.
Recursos adicionales
- Solución de problemas relacionados con SELinux
- Implantación de la misma configuración de SELinux en varios sistemas
-
Para obtener más información sobre el comando
ansible-playbook, consulte la página de manualansible-playbook(1).
Capítulo 15. Gestión de las particiones mediante la consola web
Aprenda a gestionar los sistemas de archivos en RHEL 8 mediante la consola web.
Para conocer los detalles de los sistemas de archivos disponibles, consulte la sección Descripción de los sistemas de archivos disponibles.
15.1. Visualización de particiones formateadas con sistemas de archivos en la consola web
La sección Storage de la consola web muestra todos los sistemas de archivos disponibles en la tabla Filesystems.
Esta sección le permite llegar a la lista de particiones formateadas con sistemas de archivos que se muestran en la consola web.
Requisitos previos
-
El paquete
cockpit-storagedestá instalado en su sistema. La consola web debe estar instalada y accesible.
Para más detalles, véase Instalación de la consola web.
Procedimiento
Inicie sesión en la consola web de RHEL.
Para más detalles, consulte Iniciar sesión en la consola web.
- Haga clic en la pestaña Storage.
En la tabla Filesystems, puede ver todas las particiones disponibles formateadas con sistemas de archivos, su nombre, tamaño y cuánto espacio hay disponible en cada partición.
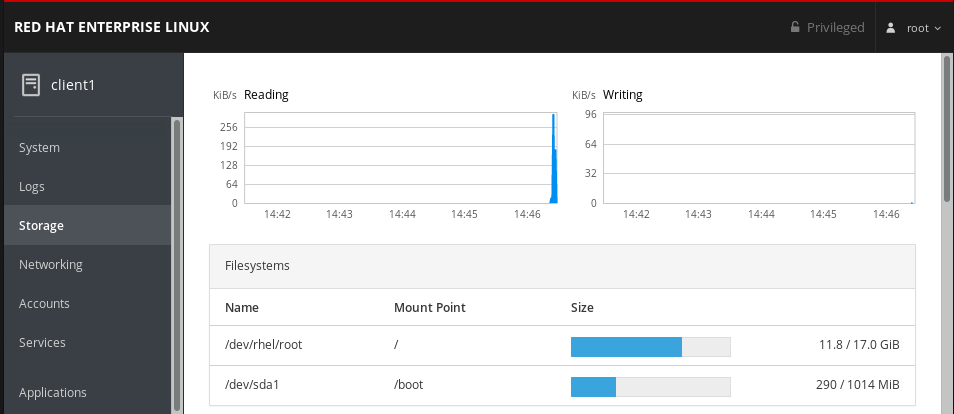
15.2. Creación de particiones en la consola web
Para crear una nueva partición:
- Utilizar una tabla de partición existente
- Crear una partición

Requisitos previos
-
El paquete
cockpit-storagedestá instalado en su sistema. La consola web debe estar instalada y accesible.
Para más detalles, véase Instalación de la consola web.
- Un volumen no formateado conectado al sistema visible en la tabla Other Devices de la pestaña Storage.
Procedimiento
Inicie sesión en la consola web de RHEL.
Para más detalles, consulte Iniciar sesión en la consola web.
- Haga clic en la pestaña Storage.
- En la tabla Other Devices, haga clic en un volumen en el que desee crear la partición.
- En la sección Content, haga clic en el botón Create Partition.
- En el cuadro de diálogo Create partition, seleccione el tamaño de la nueva partición.
En el menú desplegable Erase, seleccione:
- Don’t overwrite existing data- la consola web de RHEL reescribe sólo la cabecera del disco. La ventaja de esta opción es la velocidad de formateo.
- Overwrite existing data with zeros- la consola web de RHEL reescribe todo el disco con ceros. Esta opción es más lenta porque el programa tiene que recorrer todo el disco, pero es más segura. Utilice esta opción si el disco incluye algún dato y necesita sobrescribirlo.
En el menú desplegable Type, seleccione un sistema de archivos:
- el sistema de archivosXFS admite grandes volúmenes lógicos, el cambio de unidades físicas en línea sin interrupción y el crecimiento de un sistema de archivos existente. Deje este sistema de archivos seleccionado si no tiene una preferencia fuerte diferente.
ext4 soporta el sistema de archivos:
- Volúmenes lógicos
- Cambio de unidades físicas en línea sin interrupción
- Crecimiento de un sistema de archivos
- Reducir un sistema de archivos
Una opción adicional es habilitar la encriptación de la partición realizada por LUKS (Linux Unified Key Setup), que permite encriptar el volumen con una frase de contraseña.
- En el campo Name, introduzca el nombre del volumen lógico.
En el menú desplegable Mounting, seleccione Custom.
La opción Default no asegura que el sistema de archivos se monte en el siguiente arranque.
- En el campo Mount Point, añada la ruta de montaje.
- Seleccione Mount at boot.
Haga clic en el botón Create partition.
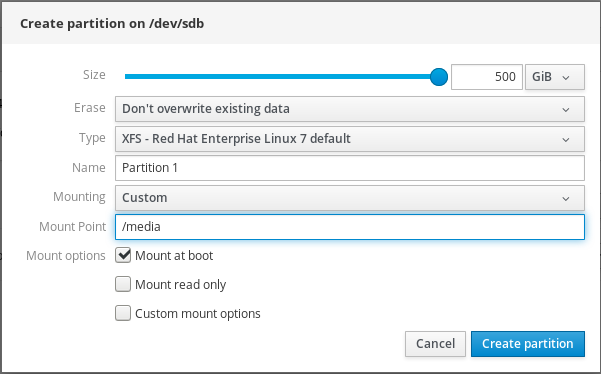
El formateo puede tardar varios minutos dependiendo del tamaño del volumen y de las opciones de formateo seleccionadas.
Una vez que el formateo se ha completado con éxito, puede ver los detalles del volumen lógico formateado en la pestaña Filesystem.
Para verificar que la partición ha sido añadida con éxito, cambie a la pestaña Storage y compruebe la tabla Filesystems.
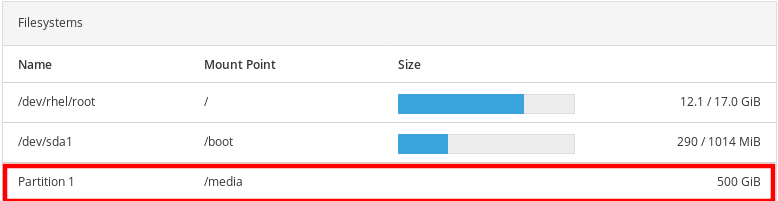
15.3. Eliminación de particiones en la consola web
Este párrafo es la introducción del módulo del procedimiento: una breve descripción del procedimiento.
Requisitos previos
-
El paquete
cockpit-storagedestá instalado en su sistema. La consola web debe estar instalada y accesible.
Para más detalles, véase Instalación de la consola web.
Desmontar el sistema de archivos de la partición.
Para más detalles sobre el montaje y desmontaje de particiones, consulte Sección 15.4, “Montaje y desmontaje de sistemas de archivos en la consola web”.
Procedimiento
Inicie sesión en la consola web de RHEL.
Para más detalles, consulte Iniciar sesión en la consola web.
- Haga clic en la pestaña Storage.
- En la tabla Filesystems, seleccione el volumen en el que desea eliminar la partición.
En la sección Content, haga clic en la partición que desea eliminar.
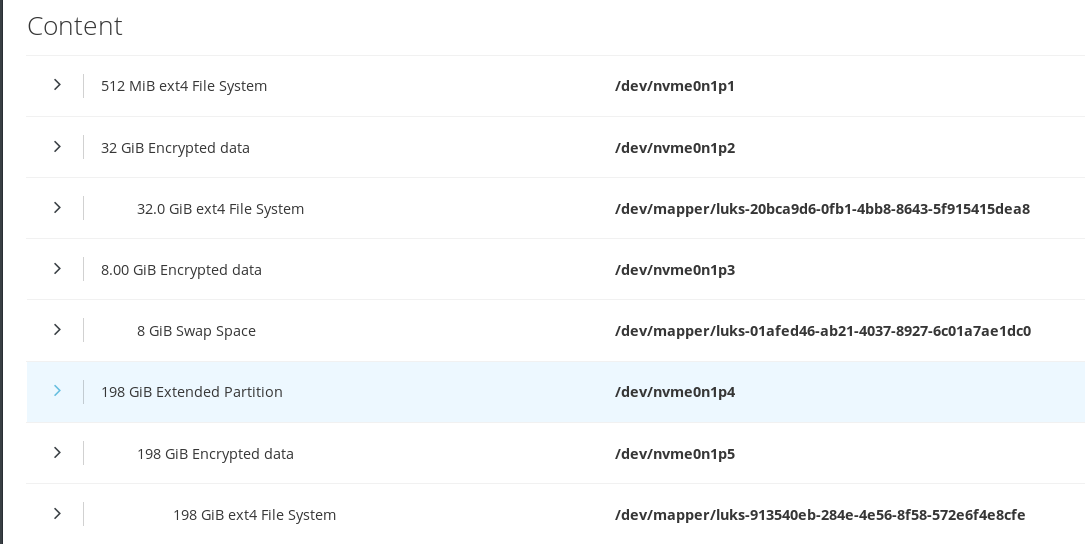
La partición se desplaza hacia abajo y puede hacer clic en el botón Delete.
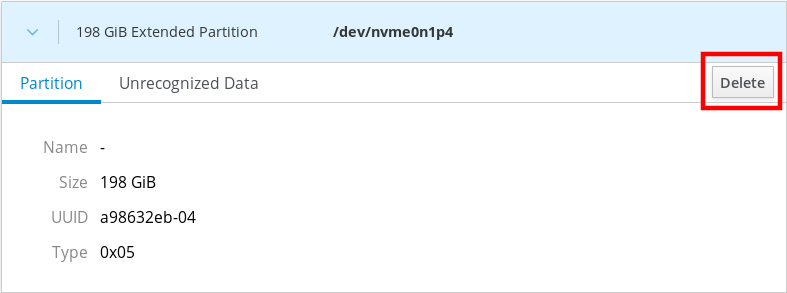
La partición no debe ser montada y utilizada.
Para verificar que la partición se ha eliminado con éxito, cambie a la pestaña Storage y compruebe la tabla Content.
15.4. Montaje y desmontaje de sistemas de archivos en la consola web
Para poder utilizar las particiones en los sistemas RHEL, es necesario montar un sistema de archivos en la partición como dispositivo.
También puede desmontar un sistema de archivos y el sistema RHEL dejará de utilizarlo. Desmontar el sistema de archivos le permite eliminar, quitar o volver a formatear dispositivos.
Requisitos previos
-
El paquete
cockpit-storagedestá instalado en su sistema. La consola web debe estar instalada y accesible.
Para más detalles, véase Instalación de la consola web.
- Si quiere desmontar un sistema de archivos, asegúrese de que el sistema no utiliza ningún archivo, servicio o aplicación almacenado en la partición.
Procedimiento
Inicie sesión en la consola web de RHEL.
Para más detalles, consulte Iniciar sesión en la consola web.
- Haga clic en la pestaña Storage.
- En la tabla Filesystems, seleccione el volumen en el que desea eliminar la partición.
- En la sección Content, haga clic en la partición cuyo sistema de archivos desea montar o desmontar.
Haga clic en el botón Mount o Unmount.
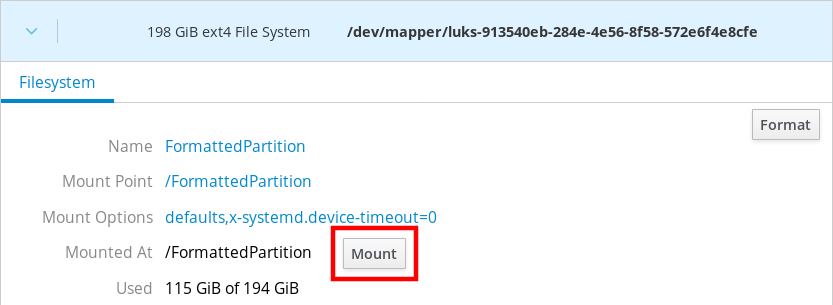
En este punto, el sistema de archivos ha sido montado o desmontado según su acción.
Capítulo 16. Gestión de los montajes NFS en la consola web
La consola web de RHEL 8 permite montar directorios remotos mediante el protocolo Network File System (NFS).
NFS permite alcanzar y montar directorios remotos situados en la red y trabajar con los archivos como si el directorio estuviera situado en su unidad física.
Requisitos previos
Se ha instalado la consola web de RHEL 8.
Para más detalles, véase Instalación de la consola web.
-
El paquete
cockpit-storagedestá instalado en su sistema. - Nombre o dirección IP del servidor NFS.
- Ruta de acceso al directorio en el servidor remoto.
16.1. Conexión de los montajes NFS en la consola web
Conecte un directorio remoto a su sistema de archivos utilizando NFS.
Requisitos previos
- Nombre o dirección IP del servidor NFS.
- Ruta de acceso al directorio en el servidor remoto.
Procedimiento
Inicie sesión en la consola web de RHEL 8.
Para más detalles, consulte Iniciar sesión en la consola web.
- Haga clic en Storage.
Haga clic en en la sección NFS mounts.

- En el cuadro de diálogo New NFS Mount, introduzca el servidor o la dirección IP del servidor remoto.
- En el campo Path on Server, introduzca la ruta del directorio que desea montar.
- En el campo Local Mount Point, introduzca la ruta donde desea encontrar el directorio en su sistema local.
- Seleccione Mount at boot. Esto asegura que el directorio será accesible también después del reinicio del sistema local.
Opcionalmente, seleccione Mount read only si no quiere cambiar el contenido.
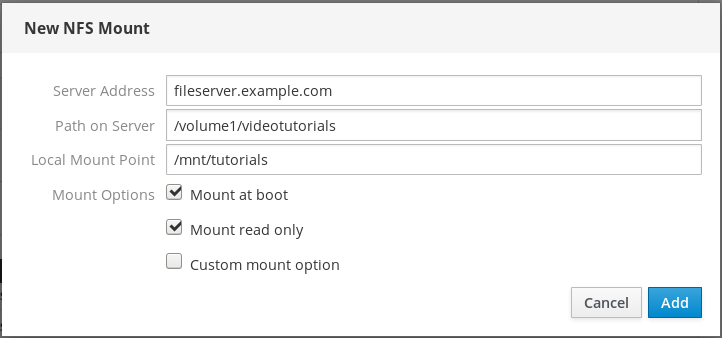
- Haga clic en Add.
En este punto, puedes abrir el directorio montado y verificar que el contenido es accesible.

Para solucionar el problema de la conexión, puedes ajustarla con las opciones de montaje personalizadas.
16.2. Personalización de las opciones de montaje NFS en la consola web
Editar un montaje NFS existente y añadir opciones de montaje personalizadas.
Las opciones de montaje personalizadas pueden ayudarle a solucionar la conexión o a cambiar los parámetros del montaje NFS, como cambiar los límites de tiempo de espera o configurar la autenticación.
Requisitos previos
- Se ha añadido el montaje NFS.
Procedimiento
Inicie sesión en la consola web de RHEL 8.
Para más detalles, consulte Iniciar sesión en la consola web.
- Haga clic en Storage.
- Haga clic en el montaje NFS que desea ajustar.
Si el directorio remoto está montado, haga clic en Unmount.
El directorio no debe ser montado durante la configuración de las opciones de montaje personalizadas. De lo contrario, la consola web no guarda la configuración y esto provocará un error.
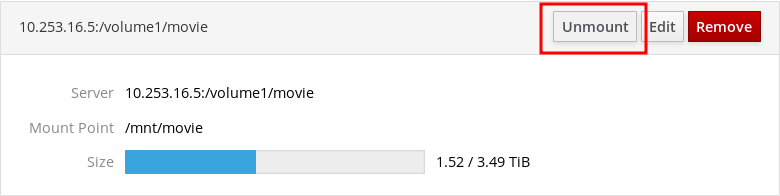
Haga clic en Edit.
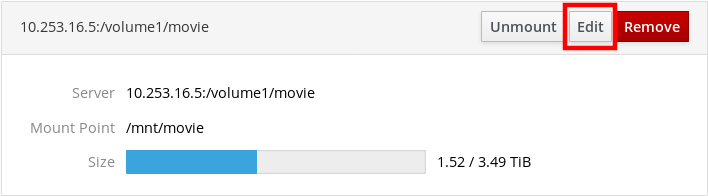
- En el cuadro de diálogo NFS Mount, seleccione Custom mount option.
Introduzca las opciones de montaje separadas por una coma. Por ejemplo:
-
nfsvers=4- el número de versión del protocolo NFS -
soft- tipo de recuperación después de que una solicitud NFS se agote -
sec=krb5- los archivos del servidor NFS pueden estar protegidos por la autenticación Kerberos. Tanto el cliente como el servidor NFS tienen que soportar la autenticación Kerberos.
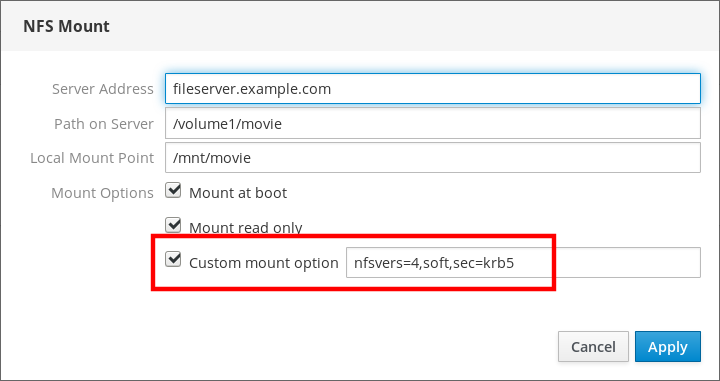
Para obtener una lista completa de las opciones de montaje NFS, introduzca
man nfsen la línea de comandos.-
- Haga clic en Apply.
- Haga clic en Mount.
Ahora puedes abrir el directorio montado y verificar que el contenido es accesible.

Capítulo 17. Gestión de matrices redundantes de discos independientes en la consola web
Las matrices redundantes de discos independientes (RAID) representan una forma de organizar más discos en un solo almacenamiento. RAID protege los datos almacenados en los discos contra los fallos de los mismos.
RAID utiliza las siguientes estrategias de distribución de datos:
- Mirroring: los datos se copian en dos ubicaciones diferentes. Si un disco falla, tienes una copia y tus datos no se pierden.
- Striping: los datos se distribuyen uniformemente entre los discos.
El nivel de protección depende del nivel de RAID.
La consola web de RHEL soporta los siguientes niveles de RAID:
- RAID 0 (raya)
- RAID 1 (espejo)
- RAID 4 (paridad dedicada)
- RAID 5 (paridad distribuida)
- RAID 6 (doble paridad distribuida)
- RAID 10 (Raya de espejos)
Antes de poder utilizar discos en RAID, es necesario:
- Crea un RAID.
- Formatearla con el sistema de archivos.
- Monte el RAID en el servidor.
Requisitos previos
Se ha instalado la consola web de RHEL 8.
Para más detalles, véase Instalación de la consola web.
-
El paquete
cockpit-storagedestá instalado en su sistema. La consola web de RHEL 8 está funcionando y es accesible.
Para más detalles, véase Instalación de la consola web.
17.1. Creación de RAID en la consola web
Configure el RAID en la consola web de RHEL 8.
Requisitos previos
- Discos físicos conectados al sistema. Cada nivel RAID requiere una cantidad diferente de discos.
Procedimiento
- Abra la consola web de RHEL 8.
- Haga clic en Storage.
Haga clic en el icono en el cuadro RAID Devices.

- En el cuadro de diálogo Create RAID Device, introduzca un nombre para el nuevo RAID.
- En la lista desplegable RAID Level, seleccione el nivel de RAID que desea utilizar.
En la lista desplegable Chunk Size, deje el valor predefinido como está.
El valor Chunk Size especifica el tamaño de cada bloque para la escritura de datos. Si el tamaño del trozo es de 512 KiB, el sistema escribe los primeros 512 KiB en el primer disco, los segundos 512 KiB se escriben en el segundo disco, y el tercer trozo se escribirá en el tercer disco. Si tienes tres discos en tu RAID, el cuarto de 512 KiB se escribirá de nuevo en el primer disco.
Seleccione los discos que desea utilizar para el RAID.
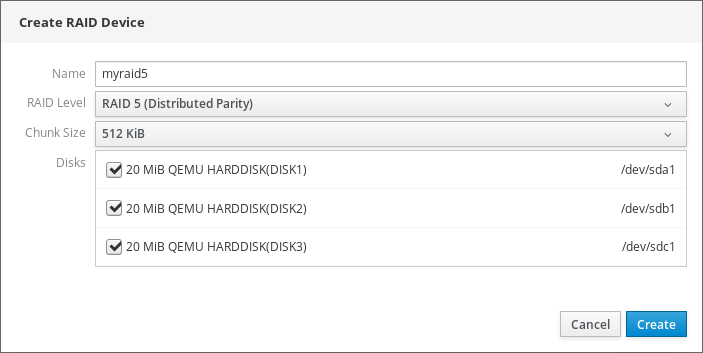
- Haga clic en Create.
En la sección Storage, puedes ver el nuevo RAID en la caja RAID devices y formatearlo.

Ahora tiene las siguientes opciones para formatear y montar el nuevo RAID en la consola web:
17.2. Formatear el RAID en la consola web
Formatee el nuevo dispositivo RAID por software creado en la interfaz web de RHEL 8.
Requisitos previos
- Los discos físicos están conectados y visibles por RHEL 8.
- Se crea el RAID.
- Considere el sistema de archivos que se utilizará para el RAID.
- Considere la creación de una tabla de partición.
Procedimiento
- Abra la consola web de RHEL 8.
- Haga clic en Storage.
- En el cuadro RAID devices, elija el RAID que desea formatear haciendo clic sobre él.
- En la pantalla de detalles del RAID, desplácese hasta la parte Content.
Haga clic en el RAID recién creado.
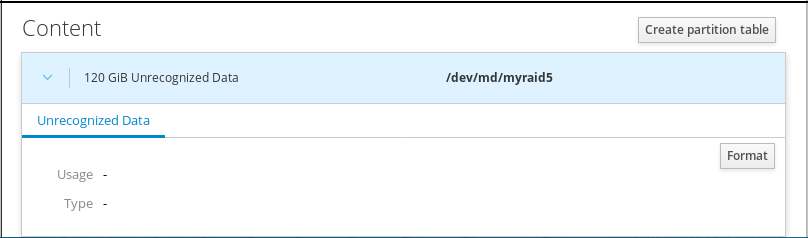
- Haga clic en el botón Format.
En la lista desplegable Erase, seleccione:
- Don’t overwrite existing data- la consola web de RHEL reescribe sólo la cabecera del disco. La ventaja de esta opción es la velocidad de formateo.
- Overwrite existing data with zeros- la consola web de RHEL reescribe todo el disco con ceros. Esta opción es más lenta porque el programa tiene que recorrer todo el disco. Utilice esta opción si el RAID incluye algún dato y necesita reescribirlo.
- En la lista desplegable Type, seleccione un sistema de archivos XFS, si no tiene otra preferencia fuerte.
- Introduzca el nombre del sistema de archivos.
En la lista desplegable Mounting, seleccione Custom.
La opción Default no asegura que el sistema de archivos se monte en el siguiente arranque.
- En el campo Mount Point, añada la ruta de montaje.
-
Seleccione Mount at boot

Haga clic en el botón Format.
El formateo puede tardar varios minutos dependiendo de las opciones de formateo utilizadas y del tamaño del RAID.
Después de terminar con éxito, puede ver los detalles del RAID formateado en la pestaña Filesystem.
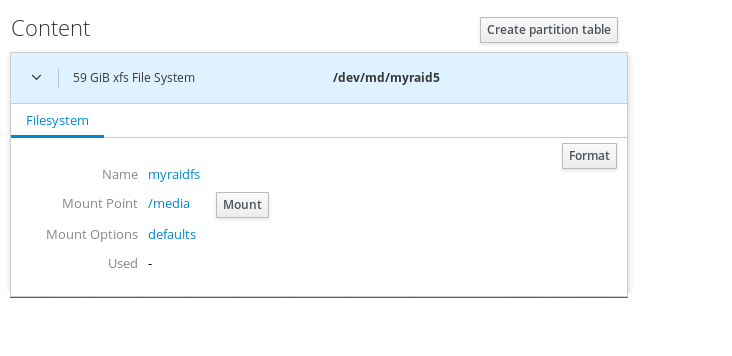
- Para utilizar el RAID, haga clic en Mount.
En este punto, el sistema utiliza el RAID montado y formateado.
17.3. Uso de la consola web para crear una tabla de particiones en RAID
Formatee el RAID con la tabla de particiones en el nuevo dispositivo RAID por software creado en la interfaz web de RHEL 8.
El RAID requiere ser formateado como cualquier otro dispositivo de almacenamiento. Tiene dos opciones:
- Formatear el dispositivo RAID sin particiones
- Crear una tabla de partición con particiones
Requisitos previos
- Los discos físicos están conectados y visibles por RHEL 8.
- Se crea el RAID.
- Considere el sistema de archivos utilizado para el RAID.
- Considere la posibilidad de crear una tabla de partición.
Procedimiento
- Abra la consola web de RHEL 8.
- Haga clic en Storage.
- En el cuadro RAID devices, seleccione el RAID que desea editar.
- En la pantalla de detalles del RAID, desplácese hasta la parte Content.
Haga clic en el RAID recién creado.
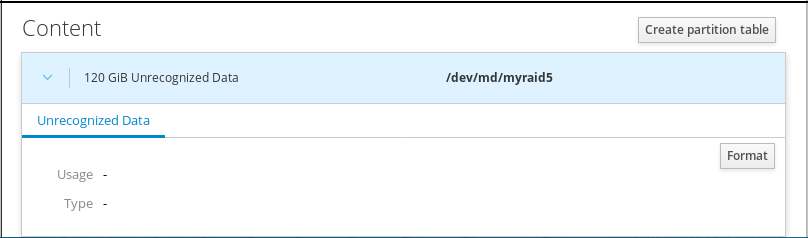
- Haga clic en el botón Create partition table.
En la lista desplegable Erase, seleccione:
- Don’t overwrite existing data- la consola web de RHEL reescribe sólo la cabecera del disco. La ventaja de esta opción es la velocidad de formateo.
- Overwrite existing data with zeros- la consola web de RHEL reescribe todo el RAID con ceros. Esta opción es más lenta porque el programa tiene que recorrer todo el RAID. Utilice esta opción si el RAID incluye algún dato y necesita reescribirlo.
En la lista desplegable Partitioning, seleccione:
- Compatible con sistemas y discos duros modernos > 2TB (GPT) - GUID Partition Table es un sistema de particionamiento moderno recomendado para RAIDs grandes con más de cuatro particiones.
Compatible con todos los sistemas y dispositivos (MBR) - Master Boot Record funciona con discos de hasta 2 TB de tamaño. MBR también admite cuatro particiones primarias como máximo.
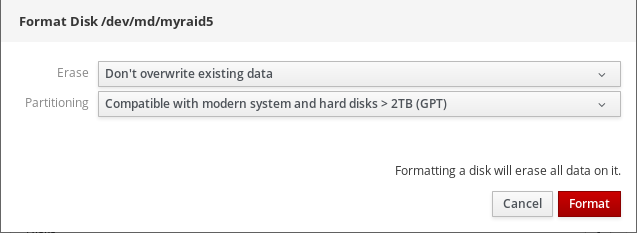
- Haga clic en Format.
En este punto, la tabla de partición ha sido creada y puede crear particiones.
Para crear particiones, consulte Uso de la consola web para crear particiones en RAID.
17.4. Uso de la consola web para crear particiones en RAID
Crear una partición en la tabla de particiones existente.
Requisitos previos
Se crea la tabla de partición.
Para más detalles, consulte Sección 17.3, “Uso de la consola web para crear una tabla de particiones en RAID”
Procedimiento
- Abra la consola web de RHEL 8.
- Haga clic en Storage.
- En el cuadro RAID devices, haga clic en el RAID que desee editar.
- En la pantalla de detalles del RAID, desplácese hasta la parte Content.
- Haga clic en el RAID recién creado.
- Haga clic en Create Partition.
- En el cuadro de diálogo Create partition, configure el tamaño de la primera partición.
En la lista desplegable Erase, seleccione:
- Don’t overwrite existing data- la consola web de RHEL reescribe sólo la cabecera del disco. La ventaja de esta opción es la velocidad de formateo.
- Overwrite existing data with zeros- la consola web de RHEL reescribe todo el RAID con ceros. Esta opción es más lenta porque el programa tiene que recorrer todo el RAID. Utilice esta opción si el RAID incluye algún dato y necesita reescribirlo.
- En la lista desplegable Type, seleccione un sistema de archivos XFS, si no tiene otra preferencia fuerte.
- Introduzca cualquier nombre para el sistema de archivos. No utilice espacios en el nombre.
En la lista desplegable Mounting, seleccione Custom.
La opción Default no asegura que el sistema de archivos se monte en el siguiente arranque.
- En el campo Mount Point, añada la ruta de montaje.
- Seleccione Mount at boot.
Haga clic en Create partition.
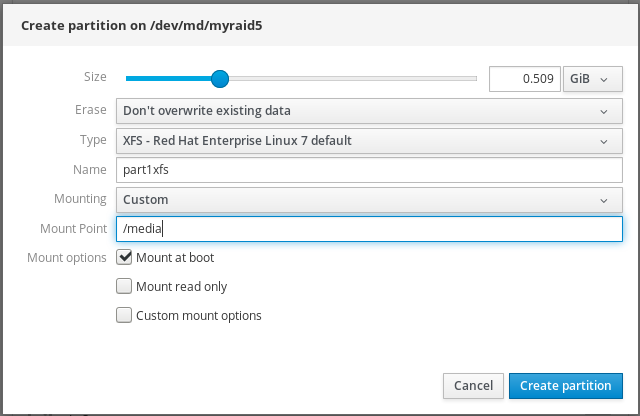
El formateo puede tardar varios minutos dependiendo de las opciones de formateo utilizadas y del tamaño del RAID.
Después de terminar con éxito, puede continuar con la creación de otras particiones.
En este punto, el sistema utiliza el RAID montado y formateado.
17.5. Uso de la consola web para crear un grupo de volúmenes sobre RAID
Construir un grupo de volúmenes desde el software RAID.
Requisitos previos
- Dispositivo RAID, que no está formateado ni montado.
Procedimiento
- Abra la consola web de RHEL 8.
- Haga clic en Storage.
- Haga clic en el icono de la casilla Volume Groups.
- En el cuadro de diálogo Create Volume Group, introduzca un nombre para el nuevo grupo de volúmenes.
En la lista Disks, seleccione un dispositivo RAID.
Si no ve el RAID en la lista, desmonte el RAID del sistema. El dispositivo RAID no debe ser utilizado por el sistema RHEL 8.
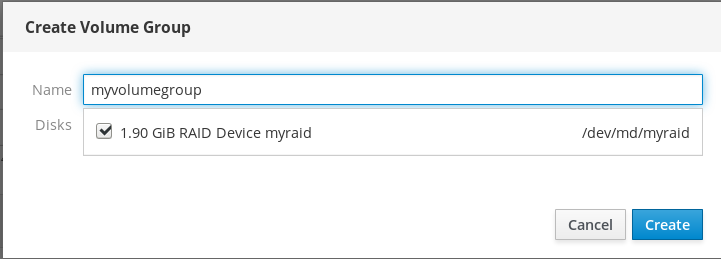
- Haga clic en Create.
El nuevo grupo de volúmenes ha sido creado y puedes continuar con la creación de un volumen lógico.
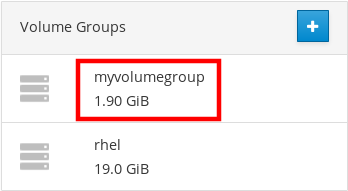
Capítulo 18. Uso de la consola web para configurar volúmenes lógicos LVM
Red Hat Enterprise Linux 8 soporta el gestor de volúmenes lógicos LVM. Cuando instale un Red Hat Enterprise Linux 8, se instalará en LVM creado automáticamente durante la instalación.
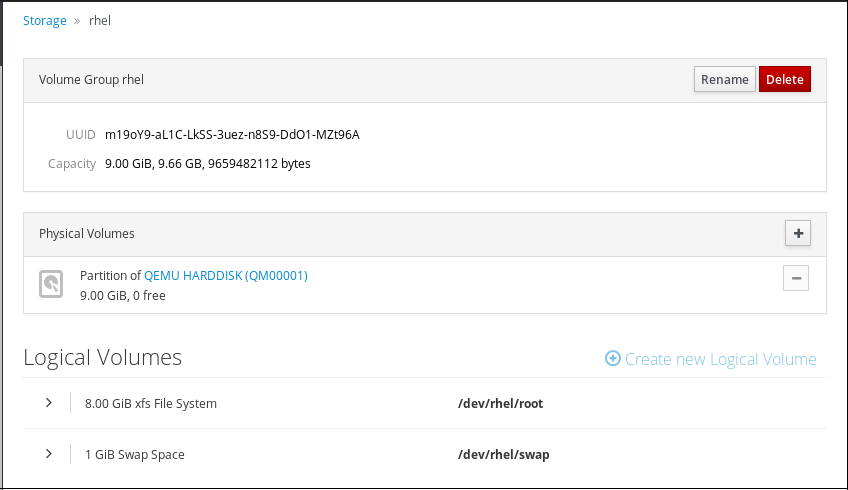
La captura de pantalla muestra una instalación limpia del sistema RHEL 8 con dos volúmenes lógicos en la consola web de RHEL 8 creados automáticamente durante la instalación.
Para saber más sobre los volúmenes lógicos, siga las secciones que describen:
Requisitos previos
Se ha instalado la consola web de RHEL 8.
Para más detalles, véase Instalación de la consola web.
-
El paquete
cockpit-storagedestá instalado en su sistema. - Unidades físicas, dispositivos RAID o cualquier otro tipo de dispositivo de bloque a partir del cual se puede crear el volumen lógico.
18.1. Administrador de volúmenes lógicos en la consola web
La consola web de RHEL 8 proporciona una interfaz gráfica para crear grupos de volúmenes LVM y volúmenes lógicos.
Los grupos de volumen crean una capa entre los volúmenes físicos y los lógicos. Permiten añadir o eliminar volúmenes físicos sin influir en el propio volumen lógico. Los grupos de volúmenes aparecen como una unidad con capacidad que consiste en las capacidades de todas las unidades físicas incluidas en el grupo.
Puedes unir unidades físicas en grupos de volumen en la consola web.
Los volúmenes lógicos actúan como una única unidad física y se construyen sobre un grupo de volúmenes en su sistema.
Las principales ventajas de los volúmenes lógicos son:
- Mejor flexibilidad que el sistema de partición utilizado en su unidad física.
- Posibilidad de conectar más unidades físicas en un volumen.
- Posibilidad de ampliar (crecer) o reducir (disminuir) la capacidad del volumen en línea, sin reiniciar.
- Posibilidad de crear instantáneas.
Recursos adicionales
- Para más detalles, consulte Configuración y gestión de volúmenes lógicos.
18.2. Creación de grupos de volumen en la consola web
Crea grupos de volúmenes a partir de una o varias unidades físicas u otros dispositivos de almacenamiento.
Los volúmenes lógicos se crean a partir de grupos de volúmenes. Cada grupo de volúmenes puede incluir varios volúmenes lógicos.
Para más detalles, consulte los grupos de volumen.
Requisitos previos
- Unidades físicas u otros tipos de dispositivos de almacenamiento a partir de los cuales se quieren crear grupos de volúmenes.
Procedimiento
- Inicie sesión en la consola web de RHEL 8.
- Haga clic en Storage.
Haga clic en el icono en el cuadro Volume Groups.
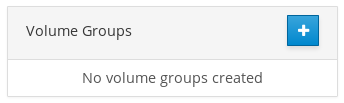
- En el campo Name, introduzca el nombre de un grupo sin espacios.
Seleccione las unidades que desea combinar para crear el grupo de volúmenes.
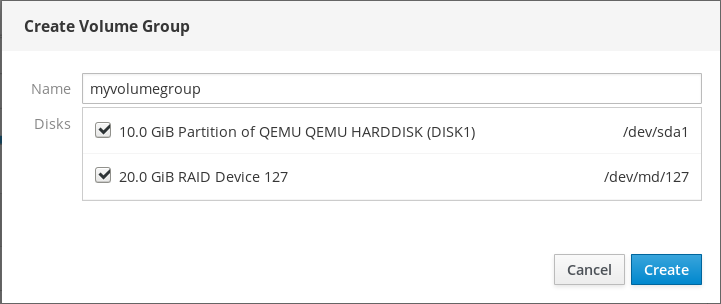
Puede ocurrir que no pueda ver los dispositivos como esperaba. La consola web de RHEL sólo muestra los dispositivos de bloque no utilizados. Dispositivos usados significa, por ejemplo:
- Dispositivos formateados con un sistema de archivos
- Volúmenes físicos en otro grupo de volúmenes
Volúmenes físicos que son miembros de otro dispositivo RAID por software
Si no ve el dispositivo, formatee para que esté vacío y sin usar.
- Haga clic en Create.
La consola web añade el grupo de volúmenes en la sección Volume Groups. Después de hacer clic en el grupo, puede crear volúmenes lógicos que se asignan desde ese grupo de volúmenes.
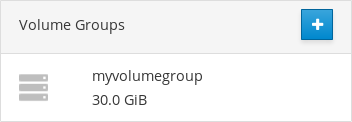
18.3. Creación de volúmenes lógicos en la consola web
Crear volúmenes lógicos LVM.
Requisitos previos
-
El paquete
cockpit-storagedestá instalado en su sistema. - Grupo de volumen creado. Para más detalles, consulte Creación de grupos de volumen en la consola web.
Procedimiento
- Inicie sesión en la consola web de RHEL 8.
- Haga clic en Storage.
- Haga clic en el grupo de volúmenes en el que desea crear volúmenes lógicos.
- Haga clic en Create new Logical Volume.
- En el campo Name, introduzca un nombre para el nuevo volumen lógico sin espacios.
En el menú desplegable Purpose, seleccione Block device for filesystems.
Esta configuración permite crear un volumen lógico con el tamaño máximo del volumen que es igual a la suma de las capacidades de todas las unidades incluidas en el grupo de volumen.
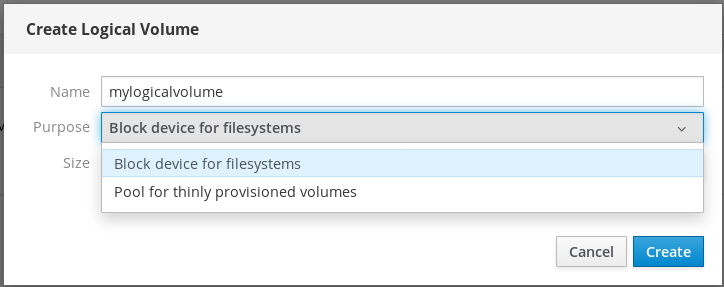
Definir el tamaño del volumen lógico. Considere:
- Cuánto espacio necesitará el sistema que utilice este volumen lógico.
- Cuántos volúmenes lógicos quieres crear.
No es necesario utilizar todo el espacio. Si es necesario, puede hacer crecer el volumen lógico más adelante.
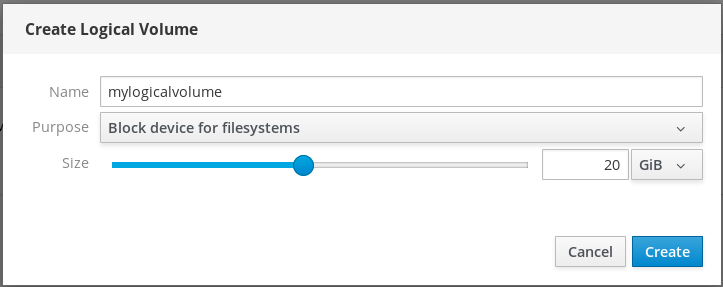
- Haga clic en Create.
Para verificar la configuración, haga clic en su volumen lógico y compruebe los detalles.

En esta etapa, el volumen lógico ha sido creado y es necesario crear y montar un sistema de archivos con el proceso de formateo.
18.4. Formateo de volúmenes lógicos en la consola web
Los volúmenes lógicos actúan como unidades físicas. Para utilizarlos, es necesario formatearlos con un sistema de archivos.
El formateo de volúmenes lógicos borrará todos los datos del volumen.
El sistema de archivos que selecciones determina los parámetros de configuración que puedes utilizar para los volúmenes lógicos. Por ejemplo, algunos sistemas de archivos XFS no admiten la reducción de volúmenes. Para obtener más detalles, consulte Cambiar el tamaño de los volúmenes lógicos en la consola web.
Los siguientes pasos describen el procedimiento para formatear volúmenes lógicos.
Requisitos previos
-
El paquete
cockpit-storagedestá instalado en su sistema. - Volumen lógico creado. Para más detalles, consulte Creación de grupos de volúmenes en la consola web.
Procedimiento
- Inicie sesión en la consola web de RHEL.
- Haga clic en Storage.
- Haga clic en el grupo de volúmenes en el que se encuentra el volumen lógico.
- Haga clic en el volumen lógico.
Haga clic en la pestaña Unrecognized Data.

- Haga clic en Format.
En el menú desplegable Erase, seleccione:
- Don’t overwrite existing data- la consola web de RHEL reescribe sólo la cabecera del disco. La ventaja de esta opción es la velocidad de formateo.
- Overwrite existing data with zeros- la consola web de RHEL reescribe todo el disco con ceros. Esta opción es más lenta porque el programa tiene que recorrer todo el disco. Utilice esta opción si el disco incluye algún dato y necesita sobrescribirlo.
En el menú desplegable Type, seleccione un sistema de archivos:
el sistema de archivosXFS admite grandes volúmenes lógicos, el cambio de unidades físicas en línea sin interrupción y el crecimiento de un sistema de archivos existente. Deje este sistema de archivos seleccionado si no tiene una preferencia fuerte diferente.
XFS no permite reducir el tamaño de un volumen formateado con un sistema de archivos XFS
ext4 soporta el sistema de archivos:
- Volúmenes lógicos
- Cambio de unidades físicas en línea sin interrupción
- Crecimiento de un sistema de archivos
- Reducir un sistema de archivos
También puede seleccionar una versión con el cifrado LUKS (Linux Unified Key Setup), que le permite cifrar el volumen con una frase de contraseña.
- En el campo Name, introduzca el nombre del volumen lógico.
En el menú desplegable Mounting, seleccione Custom.
La opción Default no asegura que el sistema de archivos se monte en el siguiente arranque.
- En el campo Mount Point, añada la ruta de montaje.
Seleccione Mount at boot.
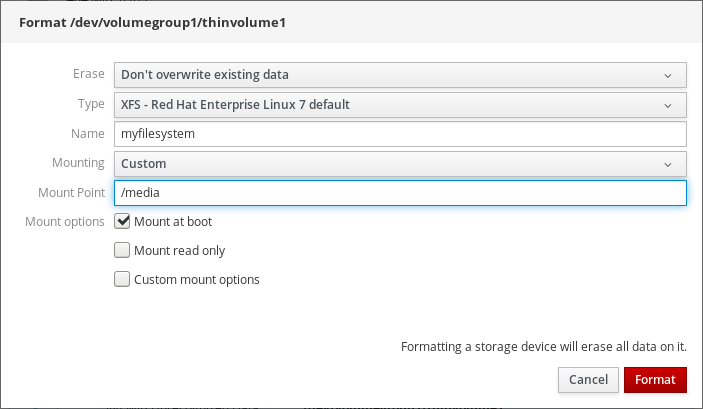
Haga clic en Format.
El formateo puede tardar varios minutos dependiendo del tamaño del volumen y de las opciones de formateo seleccionadas.
Una vez que el formateo se ha completado con éxito, puede ver los detalles del volumen lógico formateado en la pestaña Filesystem.
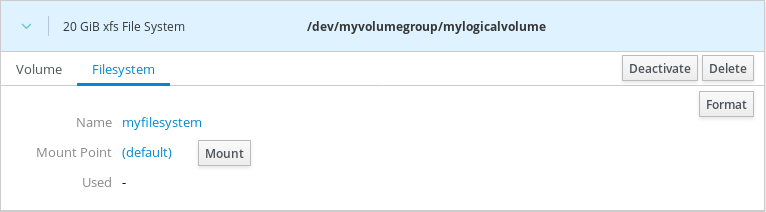
- Para utilizar el volumen lógico, haga clic en Mount.
En este punto, el sistema puede utilizar el volumen lógico montado y formateado.
18.5. Cambiar el tamaño de los volúmenes lógicos en la consola web
Aprenda a ampliar o reducir los volúmenes lógicos en la consola web de RHEL 8.
La posibilidad de redimensionar un volumen lógico depende del sistema de archivos que se utilice. La mayoría de los sistemas de archivos permiten ampliar (crecer) el volumen en línea (sin interrupción).
También puede reducir (encoger) el tamaño de los volúmenes lógicos, si el volumen lógico contiene un sistema de archivos que soporte la reducción. Debería estar disponible, por ejemplo, en los sistemas de archivos ext3/ext4.
No se pueden reducir volúmenes que contengan sistemas de archivos GFS2 o XFS.
Requisitos previos
- Volumen lógico existente que contiene un sistema de archivos que admite el redimensionamiento de volúmenes lógicos.
Procedimiento
Los siguientes pasos proporcionan el procedimiento para hacer crecer un volumen lógico sin desconectar el volumen:
- Inicie sesión en la consola web de RHEL.
- Haga clic en Storage.
- Haga clic en el grupo de volúmenes en el que se encuentra el volumen lógico.
- Haga clic en el volumen lógico.
- En la pestaña Volume, haga clic en Grow.
En el cuadro de diálogo Grow Logical Volume, ajuste el espacio del volumen.
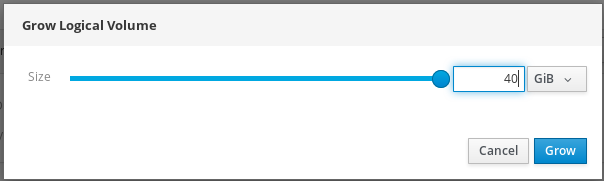
- Haga clic en Grow.
LVM hace crecer el volumen lógico sin necesidad de interrumpir el sistema.
18.6. Recursos adicionales
- Para obtener más detalles sobre la creación de volúmenes lógicos, consulte Configuración y gestión de volúmenes lógicos.
Capítulo 19. Uso de la consola web para configurar volúmenes lógicos ligeros
Los volúmenes lógicos de aprovisionamiento ligero permiten asignar más espacio a las aplicaciones o servidores designados que el que realmente contienen los volúmenes lógicos.
Para más detalles, consulte Volúmenes lógicos de aprovisionamiento fino (volúmenes finos).
Las siguientes secciones describen:
Requisitos previos
Se ha instalado la consola web de RHEL 8.
Para más detalles, véase Instalación de la consola web.
-
El paquete
cockpit-storagedestá instalado en su sistema. - Unidades físicas u otros tipos de dispositivos de almacenamiento a partir de los cuales se quieren crear grupos de volúmenes.
19.1. Creación de pools para volúmenes lógicos finos en la consola web
Crear un pool para volúmenes de aprovisionamiento ligero.
Requisitos previos
Procedimiento
- Inicie sesión en la consola web de RHEL 8.
- Haga clic en Storage.
- Haga clic en el grupo de volúmenes en el que desea crear volúmenes ligeros.
- Haga clic en Create new Logical Volume.
- En el campo Name, introduzca un nombre para el nuevo pool de volúmenes ligeros sin espacios.
En el menú desplegable Purpose, seleccione Pool for thinly provisioned volumes. Esta configuración permite crear el volumen ligero.
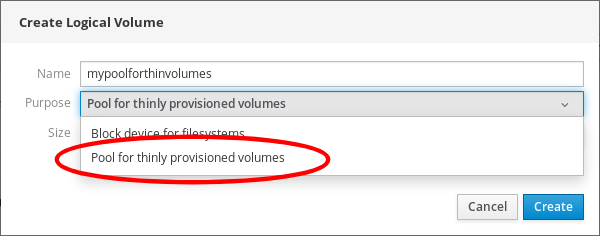
Definir el tamaño del pool de volúmenes ligeros. Considere:
- ¿Cuántos volúmenes finos necesitará en esta piscina?
- ¿Cuál es el tamaño previsto de cada volumen fino?
No es necesario utilizar todo el espacio. Si es necesario, puede hacer crecer la piscina más adelante.

Haga clic en Create.
Se ha creado el pool para volúmenes ligeros y se pueden añadir volúmenes ligeros.
19.2. Creación de volúmenes lógicos finos en la consola web
Cree un volumen lógico delgado en el pool. El pool puede incluir múltiples volúmenes ligeros y cada volumen ligero puede ser tan grande como el propio pool de volúmenes ligeros.
El uso de volúmenes ligeros requiere la comprobación periódica del espacio físico libre real del volumen lógico.
Requisitos previos
Pool para volúmenes finos creados.
Para más detalles, consulte Sección 19.1, “Creación de pools para volúmenes lógicos finos en la consola web”.
Procedimiento
- Inicie sesión en la consola web de RHEL 8.
- Haga clic en Storage.
- Haga clic en el grupo de volúmenes en el que desea crear volúmenes ligeros.
- Haga clic en la piscina deseada.
Haga clic en Create Thin Volume.
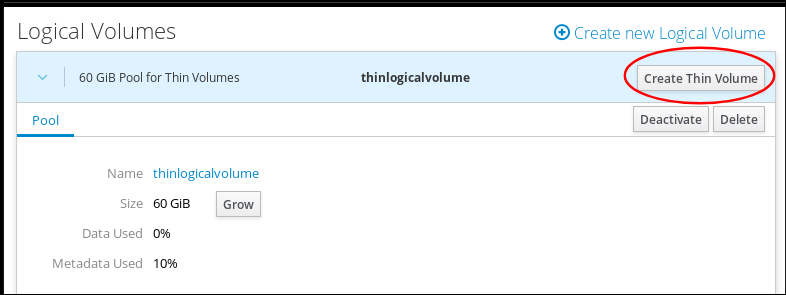
- En el cuadro de diálogo Create Thin Volume, introduzca un nombre para el volumen ligero sin espacios.
Defina el tamaño del volumen fino.
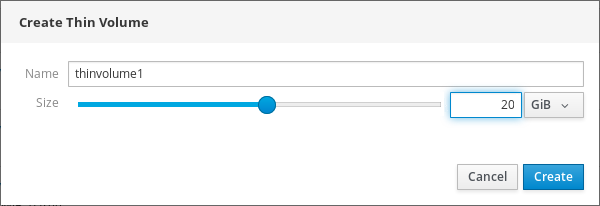
- Haga clic en Create.
En esta etapa, el volumen lógico delgado ha sido creado y es necesario formatearlo.
19.3. Formateo de volúmenes lógicos en la consola web
Los volúmenes lógicos actúan como unidades físicas. Para utilizarlos, es necesario formatearlos con un sistema de archivos.
El formateo de volúmenes lógicos borrará todos los datos del volumen.
El sistema de archivos que selecciones determina los parámetros de configuración que puedes utilizar para los volúmenes lógicos. Por ejemplo, algunos sistemas de archivos XFS no admiten la reducción de volúmenes. Para obtener más detalles, consulte Cambiar el tamaño de los volúmenes lógicos en la consola web.
Los siguientes pasos describen el procedimiento para formatear volúmenes lógicos.
Requisitos previos
-
El paquete
cockpit-storagedestá instalado en su sistema. - Volumen lógico creado. Para más detalles, consulte Creación de grupos de volúmenes en la consola web.
Procedimiento
- Inicie sesión en la consola web de RHEL.
- Haga clic en Storage.
- Haga clic en el grupo de volúmenes en el que se encuentra el volumen lógico.
- Haga clic en el volumen lógico.
Haga clic en la pestaña Unrecognized Data.

- Haga clic en Format.
En el menú desplegable Erase, seleccione:
- Don’t overwrite existing data- la consola web de RHEL reescribe sólo la cabecera del disco. La ventaja de esta opción es la velocidad de formateo.
- Overwrite existing data with zeros- la consola web de RHEL reescribe todo el disco con ceros. Esta opción es más lenta porque el programa tiene que recorrer todo el disco. Utilice esta opción si el disco incluye algún dato y necesita sobrescribirlo.
En el menú desplegable Type, seleccione un sistema de archivos:
el sistema de archivosXFS admite grandes volúmenes lógicos, el cambio de unidades físicas en línea sin interrupción y el crecimiento de un sistema de archivos existente. Deje este sistema de archivos seleccionado si no tiene una preferencia fuerte diferente.
XFS no permite reducir el tamaño de un volumen formateado con un sistema de archivos XFS
ext4 soporta el sistema de archivos:
- Volúmenes lógicos
- Cambio de unidades físicas en línea sin interrupción
- Crecimiento de un sistema de archivos
- Reducir un sistema de archivos
También puede seleccionar una versión con el cifrado LUKS (Linux Unified Key Setup), que le permite cifrar el volumen con una frase de contraseña.
- En el campo Name, introduzca el nombre del volumen lógico.
En el menú desplegable Mounting, seleccione Custom.
La opción Default no asegura que el sistema de archivos se monte en el siguiente arranque.
- En el campo Mount Point, añada la ruta de montaje.
Seleccione Mount at boot.
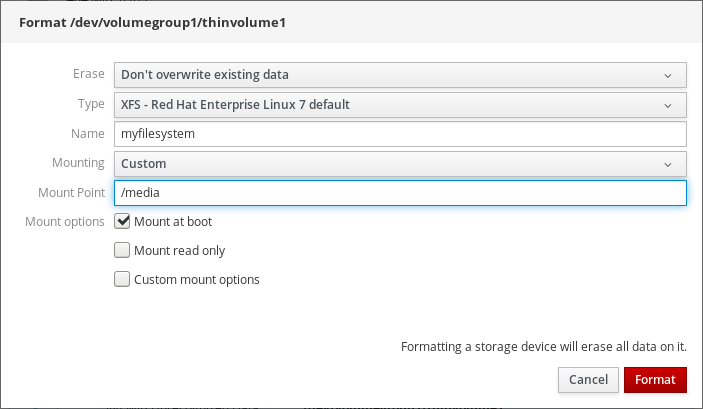
Haga clic en Format.
El formateo puede tardar varios minutos dependiendo del tamaño del volumen y de las opciones de formateo seleccionadas.
Una vez que el formateo se ha completado con éxito, puede ver los detalles del volumen lógico formateado en la pestaña Filesystem.
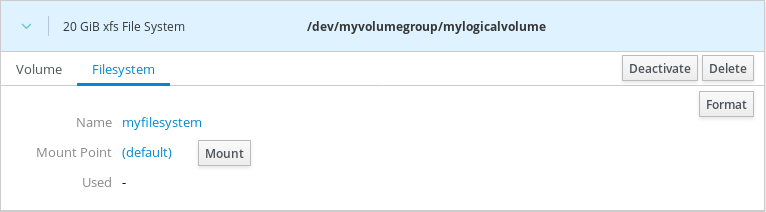
- Para utilizar el volumen lógico, haga clic en Mount.
En este punto, el sistema puede utilizar el volumen lógico montado y formateado.
Capítulo 20. Uso de la consola web para cambiar las unidades físicas en los grupos de volumen
Cambie la unidad de un grupo de volúmenes utilizando la consola web de RHEL 8.
El cambio de unidades físicas consiste en los siguientes procedimientos:
Requisitos previos
Se ha instalado la consola web de RHEL 8.
Para más detalles, véase Instalación de la consola web.
-
El paquete
cockpit-storagedestá instalado en su sistema. - Una nueva unidad física para reemplazar la vieja o rota.
- La configuración espera que las unidades físicas estén organizadas en un grupo de volúmenes.
20.1. Añadir unidades físicas a grupos de volumen en la consola web
La consola web de RHEL 8 permite añadir una nueva unidad física u otro tipo de volumen al volumen lógico existente.
Requisitos previos
- Hay que crear un grupo de volúmenes.
- Una nueva unidad conectada a la máquina.
Procedimiento
- Inicie sesión en la consola web de RHEL 8.
- Haga clic en Storage.
- En el cuadro Volume Groups, haga clic en el grupo de volúmenes en el que desea añadir un volumen físico.
En el cuadro Physical Volumes, haga clic en el icono .

En el cuadro de diálogo Add Disks, seleccione la unidad preferida y haga clic en Add.
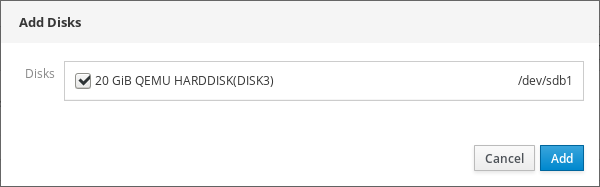
Como resultado, la consola web de RHEL 8 añade el volumen físico. Puedes verlo en la sección Physical Volumes, y el volumen lógico puede empezar a escribir inmediatamente en la unidad.
20.2. Eliminación de unidades físicas de grupos de volumen en la consola web
Si un volumen lógico incluye varias unidades físicas, puede eliminar una de las unidades físicas en línea.
El sistema mueve automáticamente todos los datos de la unidad que se va a eliminar a otras unidades durante el proceso de eliminación. Tenga en cuenta que esto puede llevar algún tiempo.
La consola web también verifica si hay espacio suficiente para retirar la unidad física.
Requisitos previos
- Un grupo de volúmenes con más de una unidad física conectada.
Procedimiento
Los siguientes pasos describen cómo eliminar una unidad del grupo de volúmenes sin provocar una interrupción en la consola web de RHEL.
- Inicie sesión en la consola web de RHEL 8.
- Haga clic en Storage.
- Haga clic en el grupo de volúmenes en el que tiene el volumen lógico.
- En la sección Physical Volumes, localice el volumen preferido.
Haga clic en el icono -.
La consola web de RHEL 8 verifica si el volumen lógico tiene suficiente espacio libre para eliminar el disco. Si no es así, no se puede eliminar el disco y es necesario añadir otro disco primero. Para más detalles, consulte Añadir discos físicos a volúmenes lógicos en la consola web.
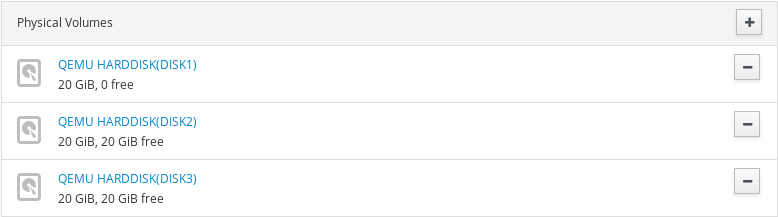
Como resultado, la consola web de RHEL 8 elimina el volumen físico del volumen lógico creado sin causar una interrupción.
Capítulo 21. Uso de la consola web para gestionar los volúmenes del Optimizador de Datos Virtual
Configure el optimizador de datos virtual (VDO) mediante la consola web de RHEL 8.
Aprenderás a:
- Crear volúmenes VDO
- Formato de volúmenes VDO
- Ampliar los volúmenes de VDO
Requisitos previos
La consola web de RHEL 8 está instalada y accesible.
Para más detalles, véase Instalación de la consola web.
-
El paquete
cockpit-storagedestá instalado en su sistema.
21.1. Volúmenes VDO en la consola web
Red Hat Enterprise Linux 8 soporta Virtual Data Optimizer (VDO).
VDO es una tecnología de virtualización de bloques que combina:
- Compresión
- Para más detalles, consulte Activar o desactivar la compresión en VDO.
- Deduplicación
- Para más detalles, consulte Activar o desactivar la deduplicación en VDO.
- Aprovisionamiento ligero
- Para más detalles, consulte Volúmenes lógicos de aprovisionamiento fino (volúmenes finos).
Gracias a estas tecnologías, VDO:
- Ahorra espacio de almacenamiento en línea
- Comprime los archivos
- Elimina las duplicaciones
- Permite asignar más espacio virtual que el que proporciona el almacenamiento físico o lógico
- Permite ampliar el almacenamiento virtual mediante el crecimiento
VDO puede crearse sobre muchos tipos de almacenamiento. En la consola web de RHEL 8, puede configurar VDO sobre:
LVM
NotaNo es posible configurar VDO sobre volúmenes de aprovisionamiento ligero.
- Volumen físico
- RAID por software
Para más detalles sobre la colocación de VDO en la pila de almacenamiento, véase Requisitos del sistema.
Recursos adicionales
- Para más detalles sobre VDO, consulte Deduplicar y comprimir el almacenamiento.
21.2. Creación de volúmenes VDO en la consola web
Cree un volumen VDO en la consola web de RHEL.
Requisitos previos
- Unidades físicas, LVMs, o RAID de las que se quiere crear VDO.
Procedimiento
Inicie sesión en la consola web de RHEL 8.
Para más detalles, consulte Iniciar sesión en la consola web.
- Haga clic en Storage.
Haga clic en el icono en el cuadro VDO Devices.
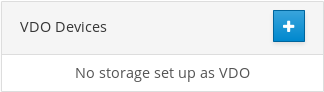
- En el campo Name, introduzca el nombre de un volumen VDO sin espacios.
- Seleccione la unidad que desea utilizar.
En la barra Logical Size, configure el tamaño del volumen VDO. Puede ampliarlo más de diez veces, pero tenga en cuenta con qué fin está creando el volumen VDO:
- Para las máquinas virtuales activas o el almacenamiento en contenedores, utilice un tamaño lógico diez veces superior al tamaño físico del volumen.
- Para el almacenamiento de objetos, utilice un tamaño lógico que sea tres veces el tamaño físico del volumen.
Para más detalles, véase Despliegue de VDO.
En la barra Index Memory, asigne memoria para el volumen VDO.
Para más detalles sobre los requisitos del sistema VDO, consulte Requisitos del sistema.
Seleccione la opción Compression. Esta opción puede reducir eficazmente varios formatos de archivo.
Para más detalles, consulte Activar o desactivar la compresión en VDO.
Seleccione la opción Deduplication.
Esta opción reduce el consumo de recursos de almacenamiento al eliminar múltiples copias de bloques duplicados. Para más detalles, consulte Activar o desactivar la deduplicación en VDO.
- Opcional] Si desea utilizar el volumen VDO con aplicaciones que necesitan un tamaño de bloque de 512 bytes, seleccione Use 512 Byte emulation. Esto reduce el rendimiento del volumen VDO, pero debería ser necesario muy raramente. En caso de duda, déjelo desactivado.
Haga clic en Create.
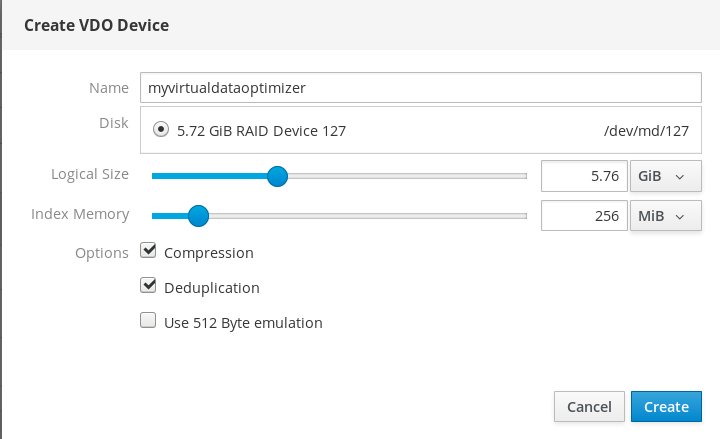
Si el proceso de creación del volumen VDO tiene éxito, puede ver el nuevo volumen VDO en la sección Storage y formatearlo con un sistema de archivos.
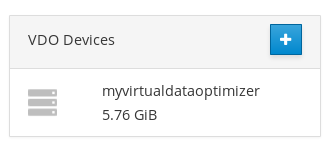
21.3. Formateo de volúmenes VDO en la consola web
Los volúmenes VDO actúan como unidades físicas. Para utilizarlos, es necesario formatearlos con un sistema de archivos.
El formateo de VDO borrará todos los datos del volumen.
Los siguientes pasos describen el procedimiento para formatear volúmenes VDO.
Requisitos previos
- Se crea un volumen VDO. Para más detalles, consulte Sección 21.2, “Creación de volúmenes VDO en la consola web”.
Procedimiento
Inicie sesión en la consola web de RHEL 8.
Para más detalles, consulte Iniciar sesión en la consola web.
- Haga clic en Storage.
- Haz clic en el volumen VDO.
- Haga clic en la pestaña Unrecognized Data.
Haga clic en Format.
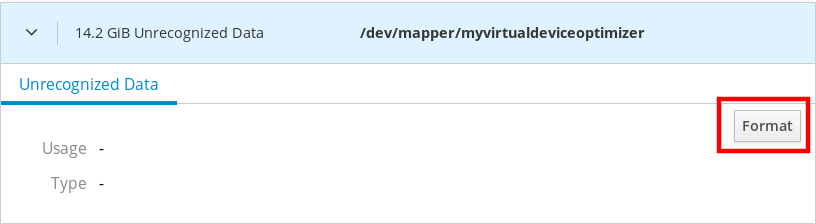
En el menú desplegable Erase, seleccione:
- Don’t overwrite existing data
- La consola web de RHEL sólo reescribe la cabecera del disco. La ventaja de esta opción es la velocidad de formateo.
- Overwrite existing data with zeros
- La consola web de RHEL reescribe todo el disco con ceros. Esta opción es más lenta porque el programa tiene que recorrer todo el disco. Utilice esta opción si el disco incluye algún dato y necesita reescribirlo.
En el menú desplegable Type, seleccione un sistema de archivos:
El sistema de archivos XFS soporta grandes volúmenes lógicos, el cambio de unidades físicas en línea sin interrupción, y el crecimiento. Deje este sistema de archivos seleccionado si no tiene una preferencia fuerte diferente.
XFS no admite la reducción de volúmenes. Por lo tanto, no podrá reducir el volumen formateado con XFS.
- El sistema de archivos ext4 admite volúmenes lógicos, el cambio de unidades físicas en línea sin interrupción, el crecimiento y la reducción.
También puede seleccionar una versión con el cifrado LUKS (Linux Unified Key Setup), que le permite cifrar el volumen con una frase de contraseña.
- En el campo Name, introduzca el nombre del volumen lógico.
En el menú desplegable Mounting, seleccione Custom.
La opción Default no asegura que el sistema de archivos se monte en el siguiente arranque.
- En el campo Mount Point, añada la ruta de montaje.
Seleccione Mount at boot.
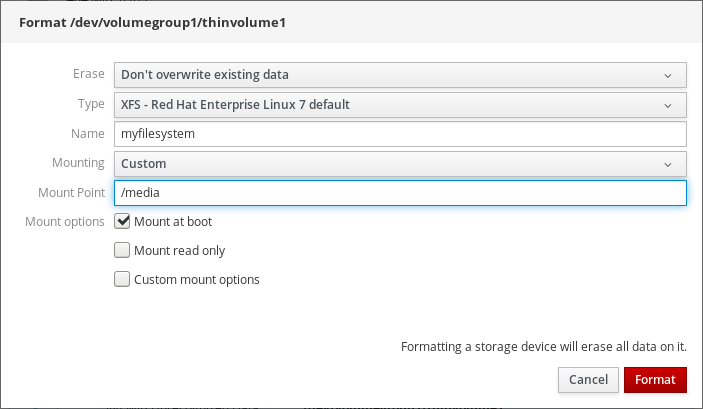
Haga clic en Format.
El formateo puede tardar varios minutos dependiendo de las opciones de formateo utilizadas y del tamaño del volumen.
Después de terminar con éxito, puede ver los detalles del volumen VDO formateado en la pestaña Filesystem.
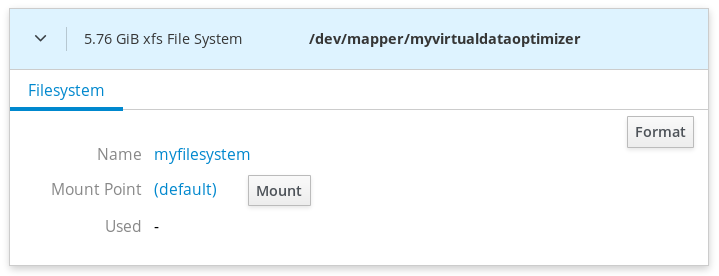
- Para utilizar el volumen VDO, haga clic en Mount.
En este punto, el sistema utiliza el volumen VDO montado y formateado.
21.4. Ampliación de volúmenes VDO en la consola web
Ampliar los volúmenes VDO en la consola web de RHEL 8.
Requisitos previos
-
El paquete
cockpit-storagedestá instalado en su sistema. - El volumen VDO creado.
Procedimiento
Inicie sesión en la consola web de RHEL 8.
Para más detalles, consulte Iniciar sesión en la consola web.
- Haga clic en Storage.
Haga clic en su volumen VDO en el cuadro VDO Devices.
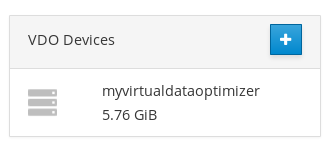
- En los detalles del volumen VDO, haga clic en el botón Grow.
En el cuadro de diálogo Grow logical size of VDO, amplíe el tamaño lógico del volumen VDO.
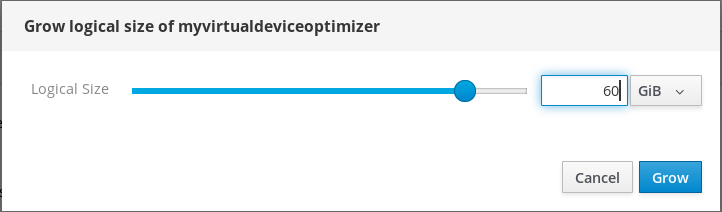
El tamaño original del volumen lógico de la captura de pantalla era de 6 GB. Como puede ver, la consola web de RHEL le permite hacer crecer el volumen a más de diez veces el tamaño y funciona correctamente debido a la compresión y deduplicación.
- Haga clic en Grow.
Si el proceso de crecimiento de VDO tiene éxito, puede ver el nuevo tamaño en los detalles del volumen VDO.

Capítulo 22. Bloqueo de datos con contraseña LUKS en la consola web de RHEL
En la pestaña Storage de la consola web, ahora puede crear, bloquear, desbloquear, cambiar el tamaño y configurar de otro modo los dispositivos encriptados utilizando el formato LUKS (Linux Unified Key Setup) versión 2.
Esta nueva versión de LUKS ofrece:
- Políticas de desbloqueo más flexibles
- Criptografía más fuerte
- Mejor compatibilidad con futuros cambios
Requisitos previos
Se ha instalado la consola web de RHEL 8.
Para más detalles, véase Instalación de la consola web.
-
El paquete
cockpit-storagedestá instalado en su sistema.
22.1. Cifrado de disco LUKS
El sistema Linux Unified Key Setup-on-disk-format (LUKS) permite cifrar dispositivos de bloque y proporciona un conjunto de herramientas que simplifica la gestión de los dispositivos cifrados. LUKS permite que varias claves de usuario descifren una clave maestra, que se utiliza para el cifrado masivo de la partición.
RHEL utiliza LUKS para realizar el cifrado del dispositivo de bloque. Por defecto, la opción de cifrar el dispositivo de bloque está desmarcada durante la instalación. Si selecciona la opción de cifrar el disco, el sistema le pedirá una frase de contraseña cada vez que arranque el ordenador. Esta frase de contraseña “desbloquea” la clave de cifrado masivo que descifra su partición. Si eliges modificar la tabla de particiones por defecto, puedes elegir qué particiones quieres cifrar. Esto se establece en la configuración de la tabla de particiones.
Qué hace LUKS
- LUKS encripta dispositivos de bloques enteros y, por tanto, es muy adecuado para proteger el contenido de dispositivos móviles, como medios de almacenamiento extraíbles o unidades de disco de ordenadores portátiles.
- El contenido subyacente del dispositivo de bloque cifrado es arbitrario, lo que lo hace útil para cifrar dispositivos de intercambio. También puede ser útil con ciertas bases de datos que utilizan dispositivos de bloque con un formato especial para el almacenamiento de datos.
- LUKS utiliza el subsistema del kernel de mapeo de dispositivos existente.
- LUKS proporciona un refuerzo de la frase de contraseña que protege contra los ataques de diccionario.
- Los dispositivos LUKS contienen varias ranuras para claves, lo que permite a los usuarios añadir claves de seguridad o frases de contraseña.
Qué hace LUKS not
- Las soluciones de cifrado de discos como LUKS protegen los datos sólo cuando el sistema está apagado. Una vez que el sistema está encendido y LUKS ha descifrado el disco, los archivos de ese disco están disponibles para cualquiera que normalmente tendría acceso a ellos.
- LUKS no es adecuado para escenarios que requieran que muchos usuarios tengan claves de acceso distintas para el mismo dispositivo. El formato LUKS1 proporciona ocho ranuras para llaves, LUKS2 hasta 32 ranuras para llaves.
- LUKS no es adecuado para aplicaciones que requieran encriptación a nivel de archivo.
Cifras
El cifrado por defecto utilizado para LUKS es aes-xts-plain64. El tamaño de la clave por defecto para LUKS es de 512 bits. El tamaño de la clave por defecto para LUKS con Anaconda (modo XTS) es de 512 bits. Los cifrados disponibles son:
- AES - Estándar de cifrado avanzado - FIPS PUB 197
- Twofish (un cifrado en bloque de 128 bits)
- Serpent
Recursos adicionales
22.2. Configuración de la frase de contraseña LUKS en la consola web
Si quieres añadir cifrado a un volumen lógico existente en tu sistema, sólo puedes hacerlo formateando el volumen.
Requisitos previos
La consola web debe estar instalada y accesible.
Para más detalles, véase Instalación de la consola web.
-
El paquete
cockpit-storagedestá instalado en su sistema. - Volumen lógico existente disponible sin encriptación.
Procedimiento
Inicie sesión en la consola web de RHEL 8.
Para más detalles, consulte Iniciar sesión en la consola web.
- Haga clic en Storage.
- Seleccione el dispositivo de almacenamiento que desea formatear.
- Haga clic en el icono del menú y seleccione la opción Format.
Seleccione la casilla Encrypt data para activar el cifrado en su dispositivo de almacenamiento.
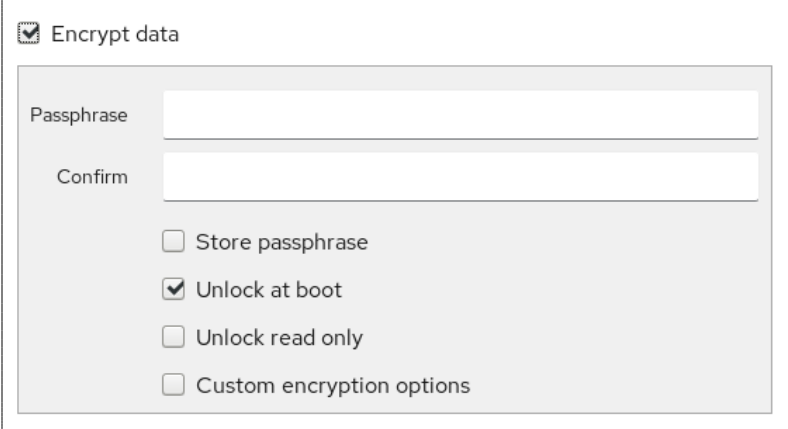
- Establezca y confirme su nueva frase de acceso.
- Opcional] Modificar otras opciones de encriptación.
- Finalizar la configuración del formato.
- Haga clic en Format.
22.3. Cambio de la frase de contraseña LUKS en la consola web
Cambiar una frase de contraseña LUKS en un disco o partición cifrada en la consola web.
Requisitos previos
La consola web debe estar instalada y accesible.
Para más detalles, véase Instalación de la consola web.
-
El paquete
cockpit-storagedestá instalado en su sistema.
Procedimiento
Inicie sesión en la consola web.
Para más detalles, consulte Iniciar sesión en la consola web.
- Haga clic en Storage
- En la tabla de Unidades, seleccione el disco con datos encriptados.
- En Content, seleccione la partición cifrada.
- Haga clic en Encryption.
En la tabla Keys, haga clic en el icono del lápiz.

En la ventana de diálogo Change passphrase:
- Introduzca su frase de acceso actual.
- Introduzca su nueva frase de acceso.
Confirma tu nueva frase de acceso.
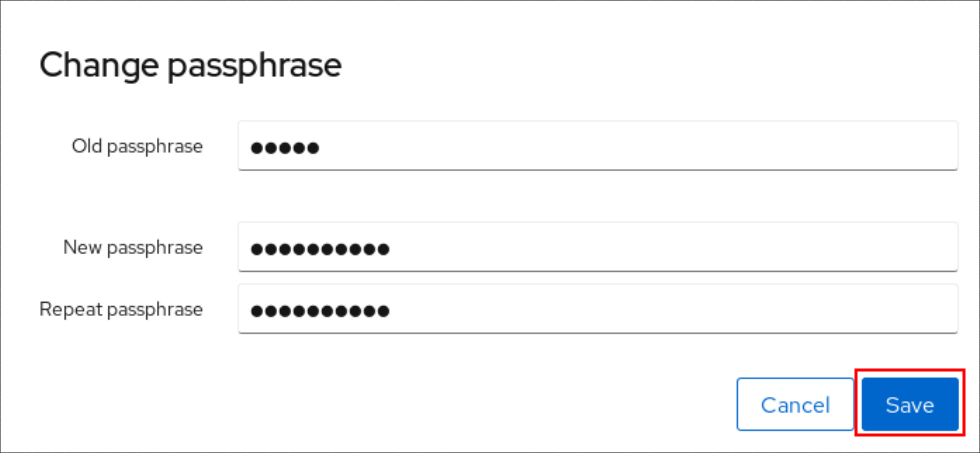
- Haga clic en Save
Capítulo 23. Configuración del desbloqueo automático mediante una llave Tang en la consola web
Configure el desbloqueo automático de un dispositivo de almacenamiento cifrado con LUKS utilizando una clave proporcionada por un servidor Tang.
Requisitos previos
Se ha instalado la consola web de RHEL 8.
Para más detalles, véase Instalación de la consola web.
-
El paquete
cockpit-storagedestá instalado en su sistema. -
El servicio
cockpit.socketse ejecuta en el puerto 9090. -
Los paquetes
clevis,tang, yclevis-dracutestán instalados. - Se está ejecutando un servidor Tang.
Procedimiento
Abra la consola web de RHEL introduciendo la siguiente dirección en un navegador web:
https://localhost:9090Sustituya la parte localhost por el nombre del servidor remoto o la dirección IP cuando se conecte a un sistema remoto.
- Proporcione sus credenciales y haga clic en Almacenamiento. Seleccione un dispositivo cifrado y haga clic en Cifrado en la parte Content:
Haga clic en en la sección Keys para añadir una llave Tang:
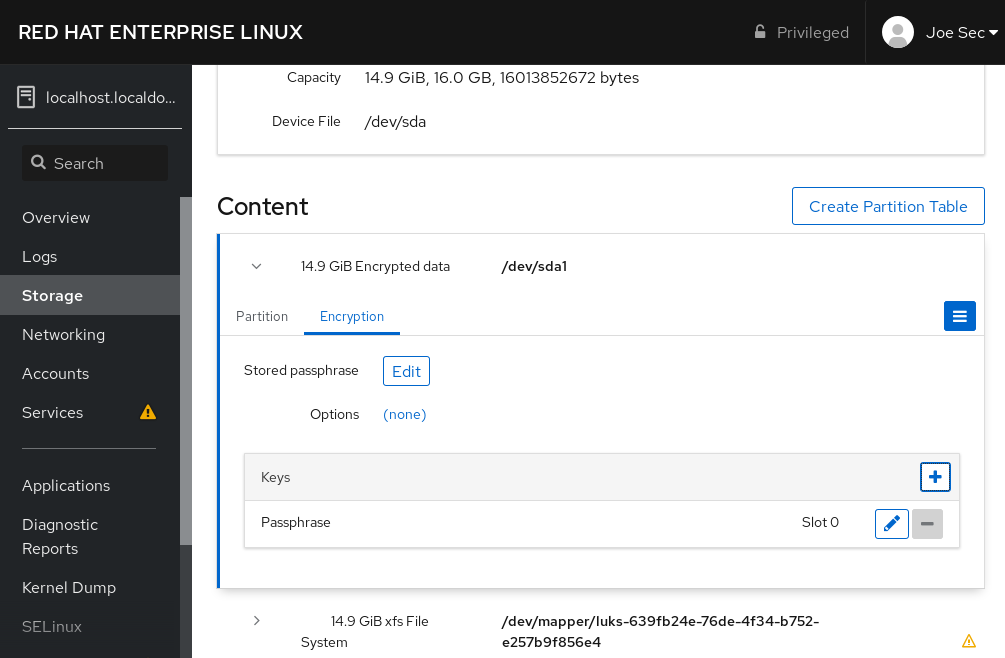
Proporcione la dirección de su servidor Tang y una contraseña que desbloquee el dispositivo cifrado con LUKS. Haz clic en Añadir para confirmar:
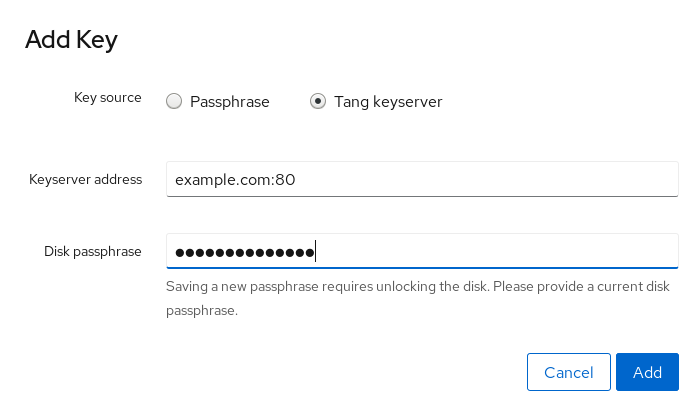
The following dialog window provides a command to verify that the key hash matches. RHEL 8.2 introduced the
tang-show-keysscript, and you can obtain the key hash using the following command on the Tang server running on the port 7500:# tang-show-keys 7500 3ZWS6-cDrCG61UPJS2BMmPU4I54En RHEL 8.1 y anteriores, obtenga el hash de la clave utilizando el siguiente comando:
# curl -s localhost:7500/adv | jose fmt -j- -g payload -y -o- | jose jwk use -i- -r -u verify -o- | jose jwk thp -i- 3ZWS6-cDrCG61UPJS2BMmPU4I54Haga clic en Confiar en la clave cuando los hashes de la clave en la consola web y en la salida de los comandos enumerados anteriormente sean iguales:
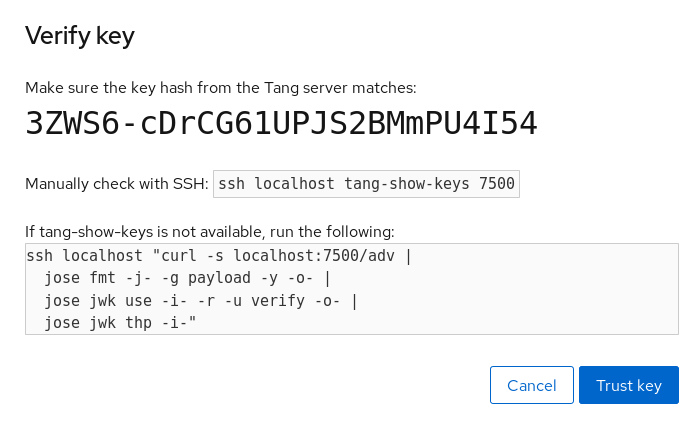
Para permitir que el sistema de arranque temprano procese la unión de discos, haga clic en Terminal en la parte inferior de la barra de navegación izquierda e introduzca los siguientes comandos:
# yum install clevis-dracut # dracut -fv --regenerate-all
Pasos de verificación
Compruebe que la clave Tang recién añadida aparece ahora en la sección Keys con el tipo
Keyserver: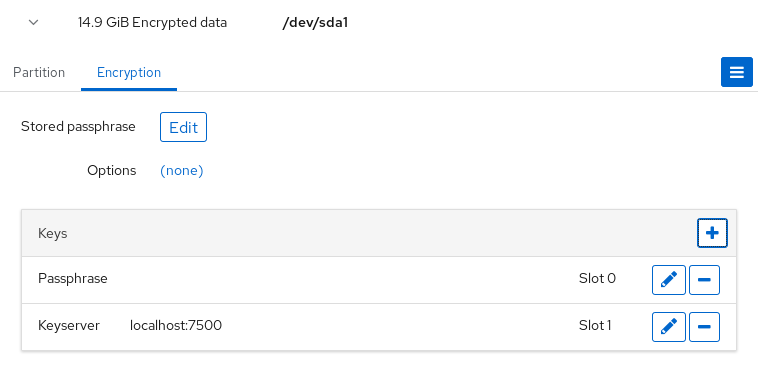
Comprueba que las fijaciones están disponibles para el arranque temprano, por ejemplo:
# lsinitrd | grep clevis clevis clevis-pin-sss clevis-pin-tang clevis-pin-tpm2 -rwxr-xr-x 1 root root 1600 Feb 11 16:30 usr/bin/clevis -rwxr-xr-x 1 root root 1654 Feb 11 16:30 usr/bin/clevis-decrypt ... -rwxr-xr-x 2 root root 45 Feb 11 16:30 usr/lib/dracut/hooks/initqueue/settled/60-clevis-hook.sh -rwxr-xr-x 1 root root 2257 Feb 11 16:30 usr/libexec/clevis-luks-askpass
Recursos adicionales
- Para obtener más detalles sobre el desbloqueo automático de volúmenes cifrados con LUKS mediante Clevis y Tang, consulte el capítulo Configuración del desbloqueo automático de volúmenes cifrados mediante el descifrado basado en políticas.
Capítulo 24. Gestión de las actualizaciones de software en la consola web
Aprenda a gestionar las actualizaciones de software en la consola web de RHEL 8 y las formas de automatizarlas.
El módulo de actualizaciones de software de la consola web se basa en la utilidad yum. Para obtener más información sobre la actualización de software con yum, consulte la sección Comprobación de actualizaciones y actualización de paquetes.
24.1. Gestión de las actualizaciones manuales de software en la consola web
Esta sección describe cómo actualizar manualmente su software utilizando la consola web.
Requisitos previos
La consola web debe estar instalada y accesible.
Para más detalles, véase Instalación de la consola web.
Procedimiento
Inicie sesión en la consola web de RHEL 8.
Para más detalles, consulte Iniciar sesión en la consola web.
Haga clic en Software Updates.
La lista de actualizaciones disponibles se actualiza automáticamente si la última comprobación tuvo lugar hace más de 24 horas. Para activar una actualización, haga clic en el botón Check for Updates.
Aplique las actualizaciones.
Para instalar todas las actualizaciones disponibles, pulse el botón Install all updates.

Si dispone de actualizaciones de seguridad, puede instalarlas por separado haciendo clic en el botón Install Security Updates.
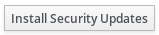
Puedes ver el registro de la actualización mientras se ejecuta.
Después de que el sistema aplique las actualizaciones, recibirá una recomendación para reiniciar el sistema.
Lo recomendamos especialmente si la actualización incluye un nuevo kernel o servicios del sistema que no desea reiniciar individualmente.
Haga clic en Ignore para cancelar el reinicio, o en Restart Now para proceder a reiniciar el sistema.
Tras el reinicio del sistema, inicie sesión en la consola web y vaya a la página Software Updates para verificar que la actualización se ha realizado correctamente.
24.2. Gestión de las actualizaciones automáticas de software en la consola web
En la consola web, puede elegir aplicar todas las actualizaciones, o las actualizaciones de seguridad y también gestionar la periodicidad y el tiempo de sus actualizaciones automáticas.
Requisitos previos
- La consola web debe estar instalada y accesible. Para más detalles, consulte Instalación de la consola web.
Procedimiento
Inicie sesión en la consola web de RHEL 8.
Para más detalles, consulte Iniciar sesión en la consola web.
- Haga clic en Software Updates.
- Si desea aplicar automáticamente sólo las actualizaciones de seguridad, haga clic en el menú desplegable Apply all updates y seleccione Apply security updates.
- Para modificar el día de la actualización automática, haga clic en el menú desplegable every day y seleccione un día específico.
Para modificar la hora de la actualización automática, haga clic en el menú desplegable 6:00 y seleccione una hora específica.

Si desea desactivar las actualizaciones automáticas de software, haga clic en el interruptor situado junto a Automatic Updates para moverlo a la posición de desactivado.
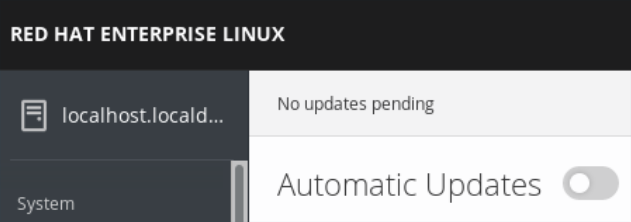
Capítulo 25. Gestión de las suscripciones en la consola web
Gestione su suscripción a Red Hat Enterprise Linux 8 desde la consola web.
Para obtener una suscripción para su Red Hat Enterprise Linux, necesita tener una cuenta en el Portal del Cliente de Red Hat o una clave de activación.
Este capítulo abarca:
- Gestión de suscripciones en la consola web de RHEL 8.
- Registrar las suscripciones para su sistema en la consola web con el nombre de usuario y la contraseña de Red Hat.
- Registro de suscripciones con la clave de activación.
Requisitos previos
- Suscripciones compradas.
- El sistema sujeto a la suscripción tiene que estar conectado a Internet porque la consola web necesita comunicarse con el Portal del Cliente de Red Hat.
25.1. Gestión de suscripciones en la consola web
La consola web de RHEL 8 proporciona una interfaz para utilizar el Red Hat Subscription Manager instalado en su sistema local.
El Gestor de Suscripciones se conecta al Portal del Cliente de Red Hat y verifica todos los disponibles:
- Suscripciones activas
- Suscripciones caducadas
- Suscripciones renovadas
Si quiere renovar la suscripción u obtener una diferente en el Portal de Clientes de Red Hat, no tiene que actualizar los datos del Gestor de Suscripciones manualmente. El Gestor de Suscripciones sincroniza los datos con el Portal de Clientes de Red Hat automáticamente.
25.2. Registro de suscripciones con credenciales en la consola web
Siga los siguientes pasos para registrar un Red Hat Enterprise Linux recién instalado mediante la consola web de RHEL 8.
Requisitos previos
Una cuenta de usuario válida en el Portal del Cliente de Red Hat.
Consulte la página Crear un inicio de sesión de Red Hat.
- Suscripción activa para su sistema RHEL.
Procedimiento
Escriba suscripción en el campo de búsqueda y pulse la tecla Enter.
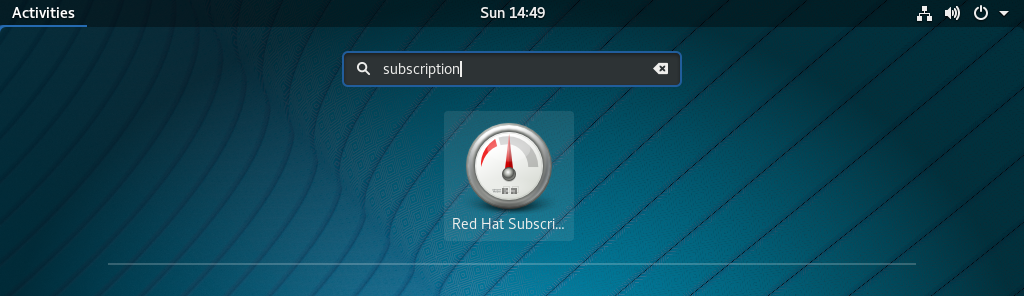
También puede iniciar sesión en la consola web de RHEL 8. Para más detalles, consulte Iniciar sesión en la consola web.
En el diálogo de autenticación
polkitpara tareas privilegiadas, añada la contraseña correspondiente al nombre de usuario que aparece en el diálogo.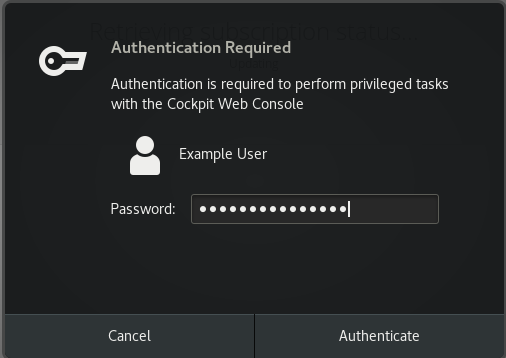
- Haga clic en Autenticar.
En el cuadro de diálogo Subscriptions, haga clic en Registrar.

Introduzca sus credenciales del Portal del Cliente.

Introduzca el nombre de su organización.
Si tiene más de una cuenta en el Portal del Cliente de Red Hat, tiene que añadir el nombre de la organización o el ID de la organización. Para obtener el ID de la organización, diríjase a su punto de contacto de Red Hat.
- Haga clic en el botón de registro.
En este punto, su sistema Red Hat Enterprise Linux 8 ha sido registrado con éxito.
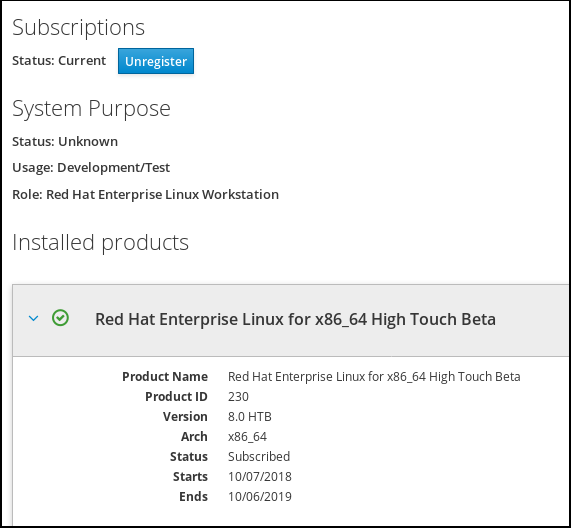
25.3. Registro de suscripciones con claves de activación en la consola web
Para registrar una suscripción a Red Hat Enterprise Linux,
Requisitos previos
- Si no tiene una cuenta de usuario en el portal, su proveedor le proporciona la clave de activación.
Procedimiento
Escriba suscripción en el campo de búsqueda y pulse la tecla Enter.
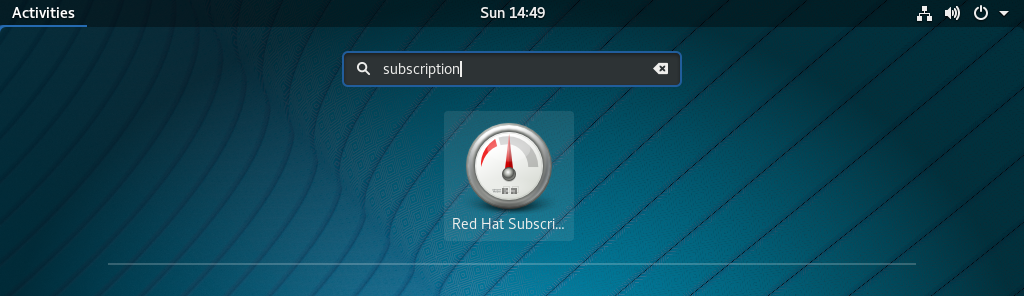
También puede iniciar sesión en la consola web de RHEL 8. Para más detalles, consulte Iniciar sesión en la consola web.
En el cuadro de diálogo de autenticación, añada el nombre de usuario y la contraseña del sistema que creó durante la instalación del sistema.
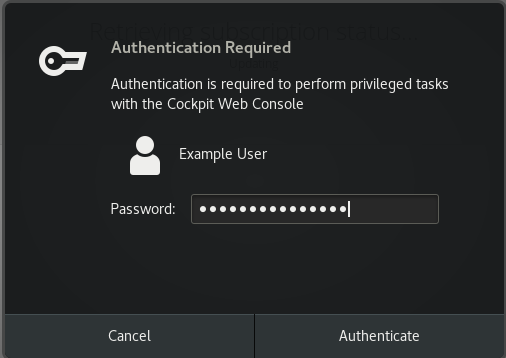
- Haga clic en Authenticate.
En el cuadro de diálogo Subscriptions, haga clic en Register.

- Introduzca la clave de activación en el formulario de registro.
Introduzca el nombre de su organización.
Debe añadir el nombre de la organización o el ID de la organización, si tiene más de una cuenta en el Portal de Clientes de Red Hat.
Para obtener el org ID, diríjase a su punto de contacto de Red Hat.
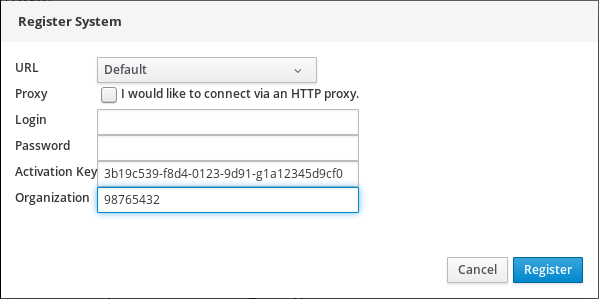
- Haga clic en el botón Register.
En este punto, su sistema RHEL 8 ha sido registrado con éxito.
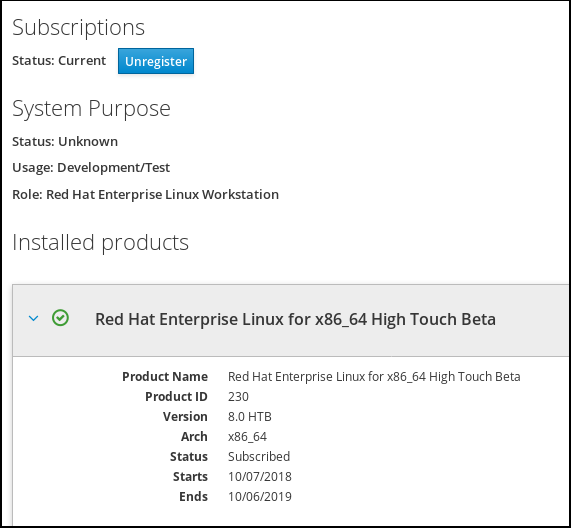
Capítulo 26. Configuración de kdump en la consola web
Establezca y pruebe la configuración de kdump en la consola web de RHEL 8.
La consola web forma parte de la instalación por defecto de Red Hat Enterprise Linux 8 y activa o desactiva el servicio kdump en el momento del arranque. Además, la consola web le permite configurar convenientemente la memoria reservada para kdump; o seleccionar la ubicación de guardado de vmcore en un formato descomprimido o comprimido.
Requisitos previos
- Consulte Red Hat Enterprise Linux web console para más detalles.
26.1. Configurar el uso de memoria de kdump y la ubicación del objetivo en la consola web
El procedimiento siguiente le muestra cómo utilizar la pestaña Kernel Dump en la interfaz de la consola web de Red Hat Enterprise Linux para configurar la cantidad de memoria que se reserva para el kernel kdump. El procedimiento también describe cómo especificar la ubicación de destino del archivo de volcado de vmcore y cómo probar su configuración.
Requisitos previos
- Introducción al funcionamiento del web console
Procedimiento
-
Abra la pestaña
Kernel Dumpe inicie el serviciokdump. -
Configure el uso de la memoria de
kdumpa través del command line. Haga clic en el enlace junto a la opción
Crash dump location.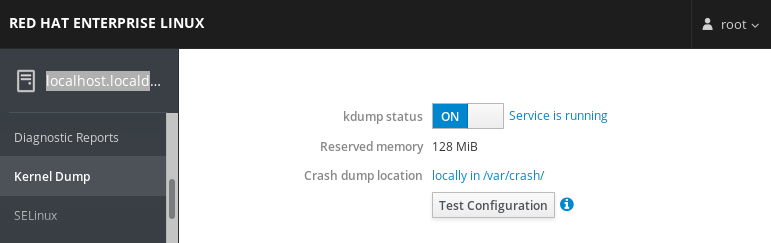
Seleccione la opción
Local Filesystemen el menú desplegable y especifique el directorio en el que desea guardar el volcado.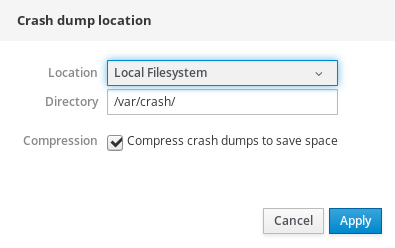
Alternativamente, seleccione la opción
Remote over SSHdel menú desplegable para enviar el vmcore a una máquina remota utilizando el protocolo SSH.Rellene los campos
Server,ssh key, yDirectorycon la dirección de la máquina remota, la ubicación de la clave ssh y un directorio de destino.Otra opción es seleccionar la opción
Remote over NFSen el desplegable y rellenar el campoMountpara enviar el vmcore a una máquina remota utilizando el protocolo NFS.NotaMarque la casilla
Compressionpara reducir el tamaño del archivo vmcore.
Pruebe su configuración haciendo fallar el kernel.
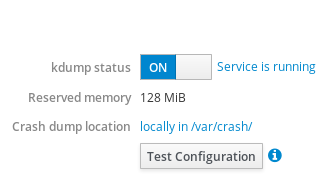 Aviso
AvisoEste paso interrumpe la ejecución del kernel y provoca la caída del sistema y la pérdida de datos.
Recursos adicionales
-
Para obtener una lista completa de los objetivos actualmente admitidos en
kdump, consulte Supported kdump targets. - Para obtener información sobre cómo configurar un servidor SSH y establecer una autenticación basada en claves, consulte Using secure communications between two systems with OpenSSH.
Capítulo 27. Gestión de máquinas virtuales en la consola web
Gestione sus máquinas virtuales en una consola web de RHEL 8 y conozca las capacidades de gestión de la virtualización.
Para gestionar máquinas virtuales en una interfaz gráfica en un host RHEL 8, puede utilizar el panel Virtual Machines en la consola web de RHEL 8.
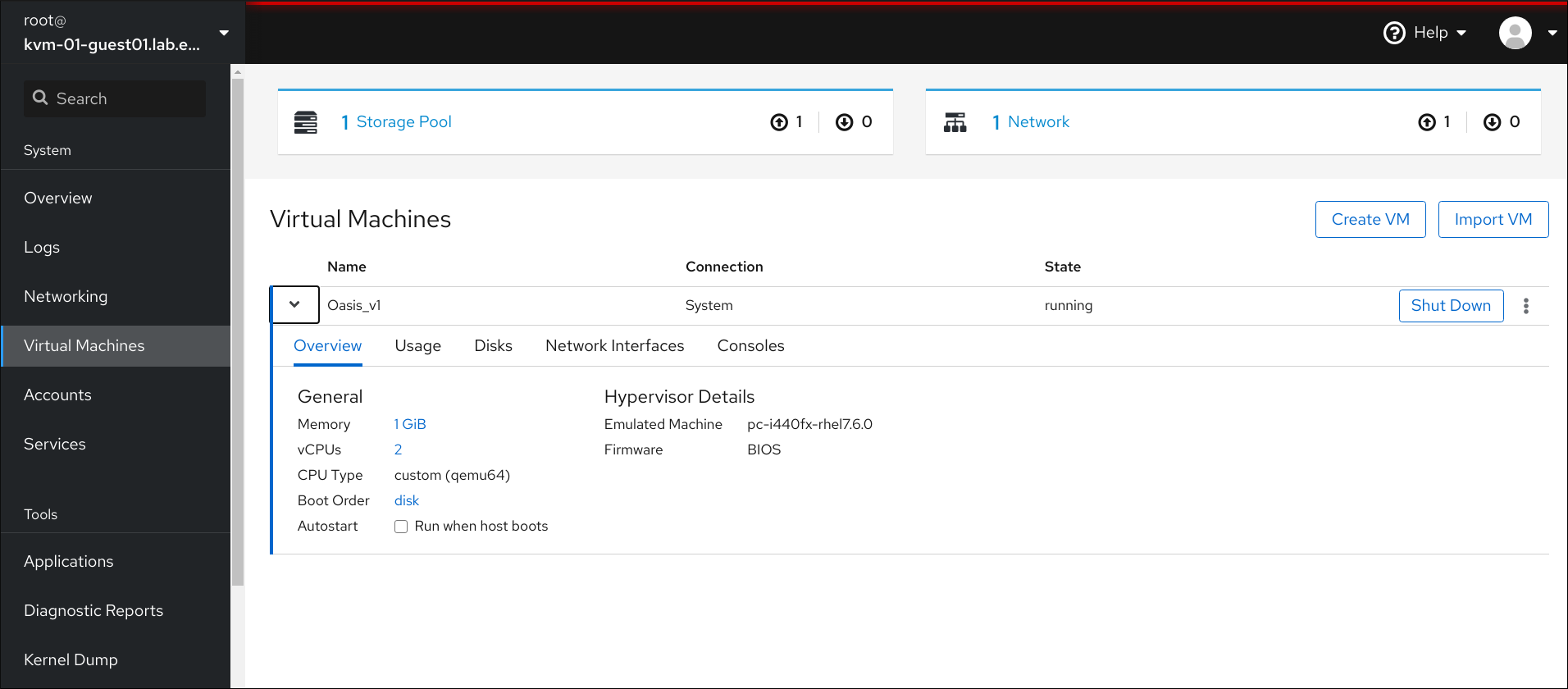
27.1. Visión general de la gestión de máquinas virtuales mediante la consola web
La consola web de RHEL 8 es una interfaz basada en la web para la administración del sistema. Como una de sus características, la consola web proporciona una vista gráfica de las máquinas virtuales (VMs) en el sistema anfitrión, y hace posible crear, acceder y configurar estas VMs.
Tenga en cuenta que para utilizar la consola web para gestionar sus máquinas virtuales en RHEL 8, debe instalar primero un complemento de la consola web para la virtualización.
Próximos pasos
- Para obtener instrucciones sobre cómo habilitar la gestión de las máquinas virtuales en su consola web, consulte Sección 27.2, “Configuración de la consola web para gestionar las máquinas virtuales”.
- Para obtener una lista completa de las acciones de gestión de VM que ofrece la consola web, consulte Sección 27.3, “Funciones de gestión de máquinas virtuales disponibles en la consola web”.
- Para ver una lista de funciones que actualmente no están disponibles en la consola web pero que pueden utilizarse en la aplicación virt-manager, consulte Sección 27.4, “Diferencias entre las funciones de virtualización en Virtual Machine Manager y la consola web”.
27.2. Configuración de la consola web para gestionar las máquinas virtuales
Antes de utilizar la consola web de RHEL 8 para gestionar máquinas virtuales (VMs), debe instalar el plug-in de máquina virtual de la consola web en el host.
Requisitos previos
Asegúrese de que la consola web está instalada y habilitada en su máquina.
# systemctl status cockpit.socket cockpit.socket - Cockpit Web Service Socket Loaded: loaded (/usr/lib/systemd/system/cockpit.socket [...]Si este comando devuelve
Unit cockpit.socket could not be found, siga el documento Instalación de la consola web para habilitar la consola web.
Procedimiento
Instale el complemento
cockpit-machines.# yum install cockpit-machines
Verificación
Si la instalación se realiza correctamente, las máquinas virtuales aparecen en el menú lateral de la consola web.
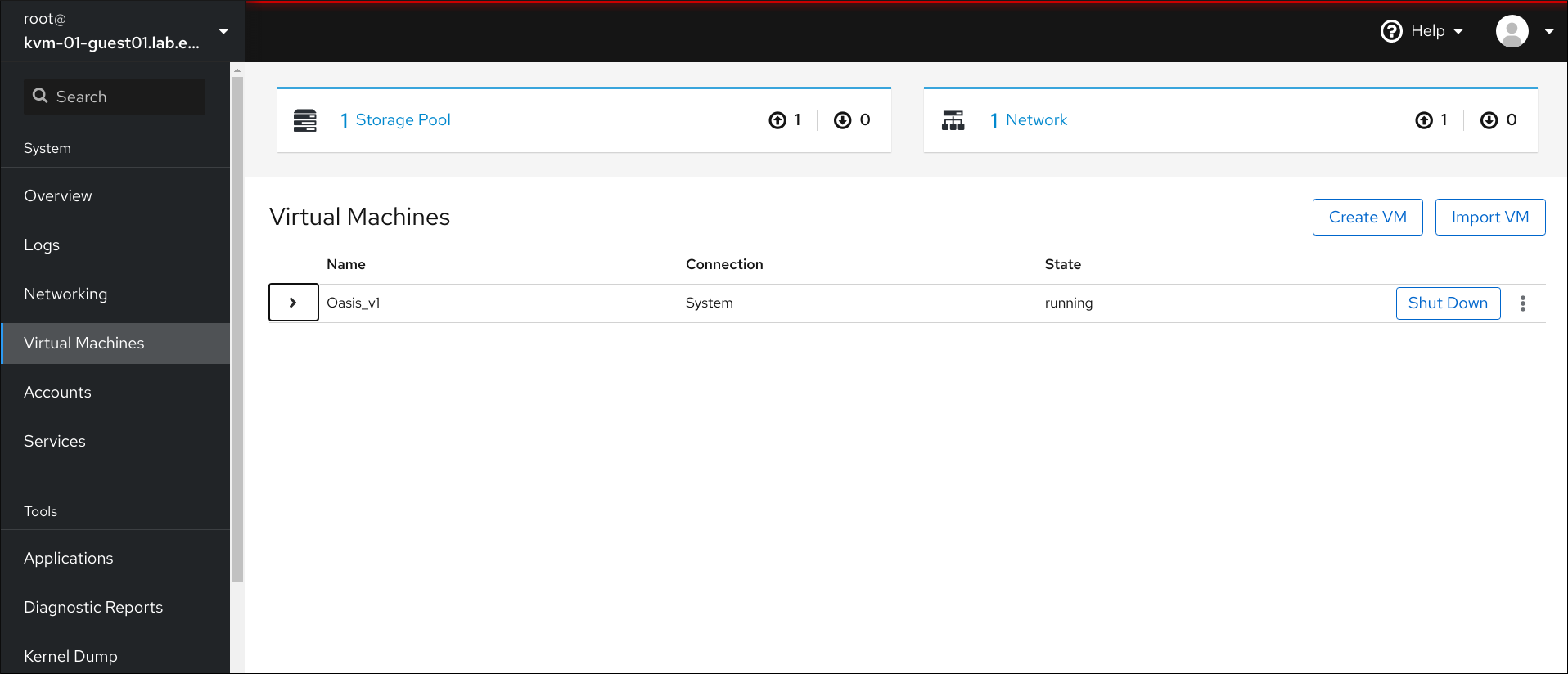
Recursos adicionales
- Para obtener instrucciones sobre la conexión a la consola web, así como otra información sobre el uso de la consola web, consulte el Managing systems using the RHEL 8 web console documento.
27.3. Funciones de gestión de máquinas virtuales disponibles en la consola web
Mediante la consola web de RHEL 8, puede realizar las siguientes acciones para gestionar las máquinas virtuales (VM) de su sistema.
Tabla 27.1. Tareas VM que se pueden realizar en la consola web de RHEL 8
| Tarea | Para más detalles, consulte: |
|---|---|
| Crear una VM e instalarla con un sistema operativo invitado | |
| Eliminar una máquina virtual. | |
| Iniciar, apagar y reiniciar la máquina virtual | Iniciar máquinas virtuales mediante la consola web y Apagar y reiniciar máquinas virtuales mediante la consolaweb |
| Conectarse e interactuar con una VM utilizando una variedad de consolas | Interacción con las máquinas virtuales mediante la consola web |
| Ver una variedad de información sobre la MV | Visualización de la información de la máquina virtual mediante la consola web |
| Ajustar la memoria del host asignada a una VM | Añadir y eliminar la memoria de la máquina virtual mediante la consola web |
| Gestionar las conexiones de red para la VM | Uso de la consola web para gestionar las interfaces de red de las máquinas virtuales |
| Gestionar el almacenamiento de la VM disponible en el host y adjuntar discos virtuales a la VM | Gestión del almacenamiento de las máquinas virtuales mediante la consola web |
| Configurar los ajustes de la CPU virtual de la VM |
27.4. Diferencias entre las funciones de virtualización en Virtual Machine Manager y la consola web
La aplicación Virtual Machine Manager (virt-manager) está soportada en RHEL 8, pero ha quedado obsoleta. La consola web está destinada a convertirse en su reemplazo en una versión mayor posterior. Por lo tanto, se recomienda que se familiarice con la consola web para gestionar la virtualización en una GUI.
Sin embargo, en RHEL 8, algunas tareas de gestión de máquinas virtuales sólo pueden realizarse en virt-manager o en la línea de comandos. La siguiente tabla destaca las funciones que están disponibles en virt-manager pero que no están disponibles en la consola web de RHEL 8.0.
Si una función está disponible en una versión menor posterior de RHEL 8, la versión mínima de RHEL 8 aparece en la columna Support in web console introduced.
Tabla 27.2. Tareas de gestión de máquinas virtuales que no se pueden realizar mediante la consola web en RHEL 8.0
| Tarea | Soporte en la consola web introducido | Método alternativo usando CLI |
|---|---|---|
| Configurar una máquina virtual para que se inicie cuando el host arranque | RHEL 8.1 |
|
| Suspender una máquina virtual | RHEL 8.1 |
|
| Reanudación de una máquina virtual suspendida | RHEL 8.1 |
|
| Creación de pools de almacenamiento de directorios del sistema de archivos | RHEL 8.1 |
|
| Creación de pools de almacenamiento NFS | RHEL 8.1 |
|
| Creación de grupos de almacenamiento de dispositivos de disco físico | RHEL 8.1 |
|
| Creación de grupos de almacenamiento de volúmenes LVM | RHEL 8.1 |
|
| Creación de pools de almacenamiento basados en particiones | CURRENTLY UNAVAILABLE |
|
| Creación de pools de almacenamiento basados en GlusterFS | CURRENTLY UNAVAILABLE |
|
| Creación de pools de almacenamiento basados en vHBA con dispositivos SCSI | CURRENTLY UNAVAILABLE |
|
| Creación de pools de almacenamiento basados en Multipath | CURRENTLY UNAVAILABLE |
|
| Creación de pools de almacenamiento basados en RBD | CURRENTLY UNAVAILABLE |
|
| Creación de un nuevo volumen de almacenamiento | RHEL 8.1 |
|
| Añadir una nueva red virtual | RHEL 8.1 |
|
| Borrar una red virtual | RHEL 8.1 |
|
| Creación de un puente desde la interfaz de una máquina anfitriona a una máquina virtual | CURRENTLY UNAVAILABLE |
|
| Creación de una instantánea | CURRENTLY UNAVAILABLE |
|
| Revertir a una instantánea | CURRENTLY UNAVAILABLE |
|
| Borrar una instantánea | CURRENTLY UNAVAILABLE |
|
| Clonar una máquina virtual | CURRENTLY UNAVAILABLE |
|
| Migración de una máquina virtual a otra máquina anfitriona | CURRENTLY UNAVAILABLE |
|
Recursos adicionales
- Para obtener información sobre el Administrador de Máquinas Virtuales, consulte la documentación de RHEL 7.
Capítulo 28. Gestión de sistemas remotos en la consola web
Conéctese a los sistemas remotos y adminístrelos en la consola web de RHEL 8.
El siguiente capítulo describe:
- La topología óptima de los sistemas conectados.
- Qué es el cuadro de mandos.
- Cómo añadir y eliminar sistemas remotos.
- Cuándo, por qué y cómo utilizar claves SSH para la autenticación de sistemas remotos.
Requisitos previos
- Abrir el servicio SSH en los sistemas remotos.
28.1. Gestor del sistema remoto en la consola web
El uso de la consola web de RHEL 8 para gestionar sistemas remotos en la red requiere tener en cuenta la topología de los servidores conectados.
Para una seguridad óptima, Red Hat recomienda la siguiente configuración de la conexión:
- Utilice un sistema con la consola web como host bastión. El host bastión es un sistema con puerto HTTPS abierto.
- Todos los demás sistemas se comunican a través de SSH.
Con la interfaz web que se ejecuta en el host del bastión, se puede llegar a todos los demás sistemas a través del protocolo SSH utilizando el puerto 22 en la configuración por defecto.
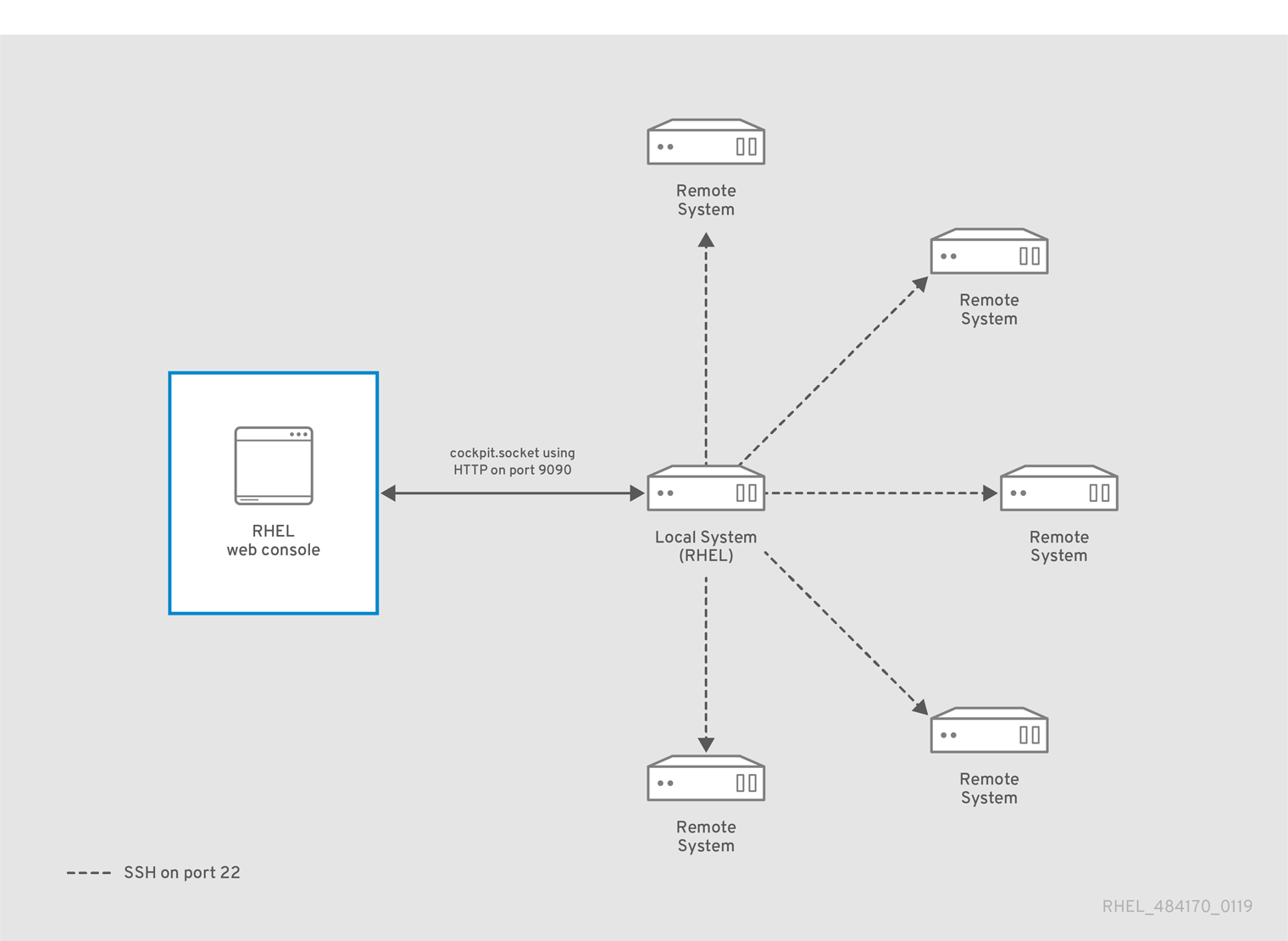
28.2. Añadir hosts remotos a la consola web
Esta sección le ayuda a conectar otros sistemas con un nombre de usuario y una contraseña al tablero de mandos situado en la consola web.
El Dashboard es una herramienta diseñada para la gestión de servidores remotos, donde puedes añadir, conectar o eliminar sistemas remotos.
El panel de control muestra los gráficos y el estado de cada uno de los sistemas remotos.
Puedes añadir hasta 20 sistemas remotos en el panel de control.
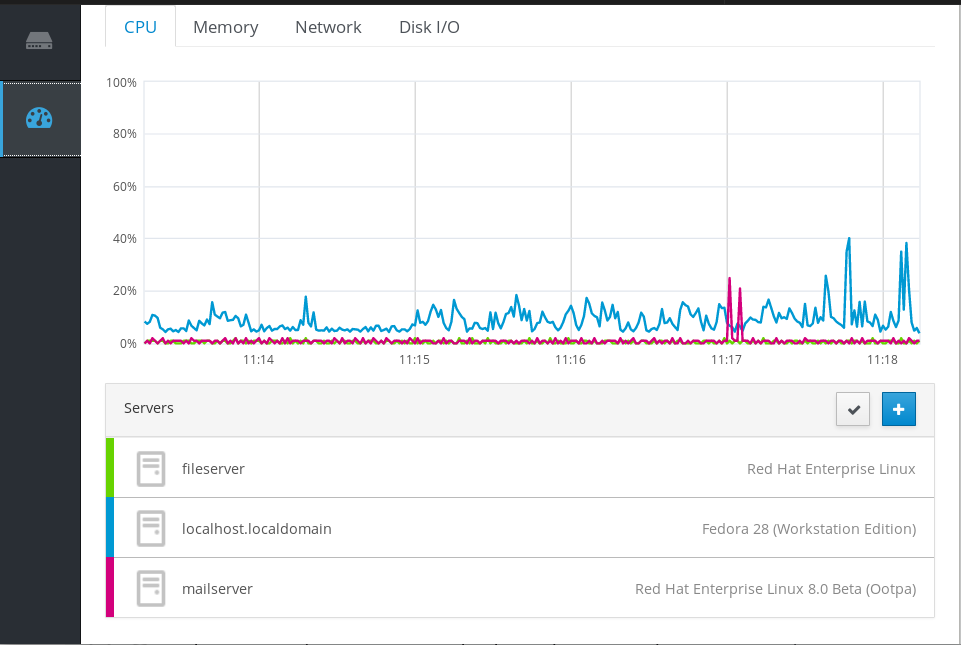
Requisitos previos
El paquete
cockpit-dashboardinstalado en el sistema donde se ejecuta la interfaz web:$ sudo yum install cockpit-dashboard
El paquete
cockpit-dashboardamplía la consola web de RHEL 8 con la gestión remota del sistema.Es necesario estar conectado a la consola web con privilegios de administración.
Para más detalles, consulte Iniciar sesión en la consola web.
Procedimiento
- En la consola web de RHEL 8, vaya a Dashboard.
En la página Dashboard, haga clic en el icono Add Server.
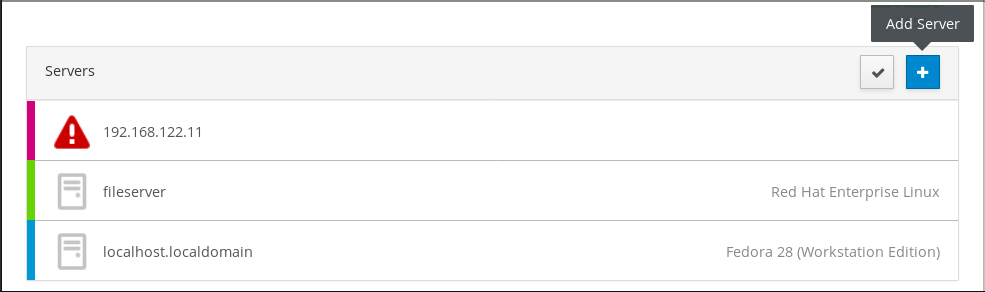
- En el cuadro de diálogo Add Machine to Dashboard, introduzca el nombre de host o la dirección IP del sistema remoto.
- (Opcional) Haga clic en el campo Color para cambiar el color del sistema en el Tablero.
- Haga clic en Add.
En el cuadro de diálogo Log in to <servername>, introduzca las credenciales del sistema remoto.
Puede utilizar cualquier cuenta de usuario del sistema remoto. Sin embargo, si utiliza credenciales de una cuenta de usuario sin privilegios de administración, no podrá realizar tareas de administración.
Si utilizas las mismas credenciales que para tu sistema local, la consola web autenticará los sistemas remotos automáticamente cada vez que te conectes. Sin embargo, utilizar las mismas credenciales en más máquinas podría ser un riesgo potencial para la seguridad.
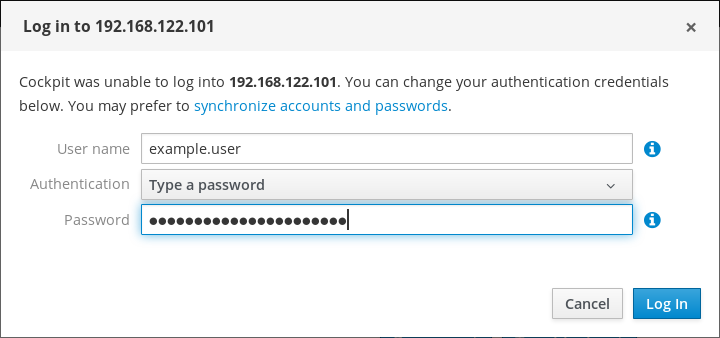
- Haga clic en Log In.
Si el inicio de sesión tiene éxito, el panel de control añade un nuevo elemento en la lista. Para verificar la conexión, haga clic en el sistema para ver todos los detalles en la consola web.
La consola web no guarda las contraseñas utilizadas para iniciar la sesión en los sistemas remotos, lo que significa que hay que volver a iniciar la sesión después de cada reinicio del sistema. Para abrir el diálogo de inicio de sesión, haga clic en el botón Troubleshoot situado en la pantalla principal del sistema remoto desconectado.
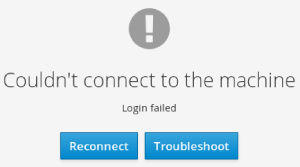
28.3. Eliminación de hosts remotos de la consola web
Esta sección le guía en la eliminación de otros sistemas de un tablero ubicado en la consola web.
Requisitos previos
-
El paquete
cockpit-dashboardinstalado en el sistema donde se ejecuta la interfaz web. Sistemas remotos añadidos.
Para más detalles, consulte Sección 28.2, “Añadir hosts remotos a la consola web”.
Debe estar conectado a la consola web con privilegios de administrador.
Para más detalles, consulte Iniciar sesión en la consola web.
Procedimiento
- Inicie sesión en la consola web de RHEL 8.
- Haga clic en Dashboard.
Haga clic en el icono Edit Server.
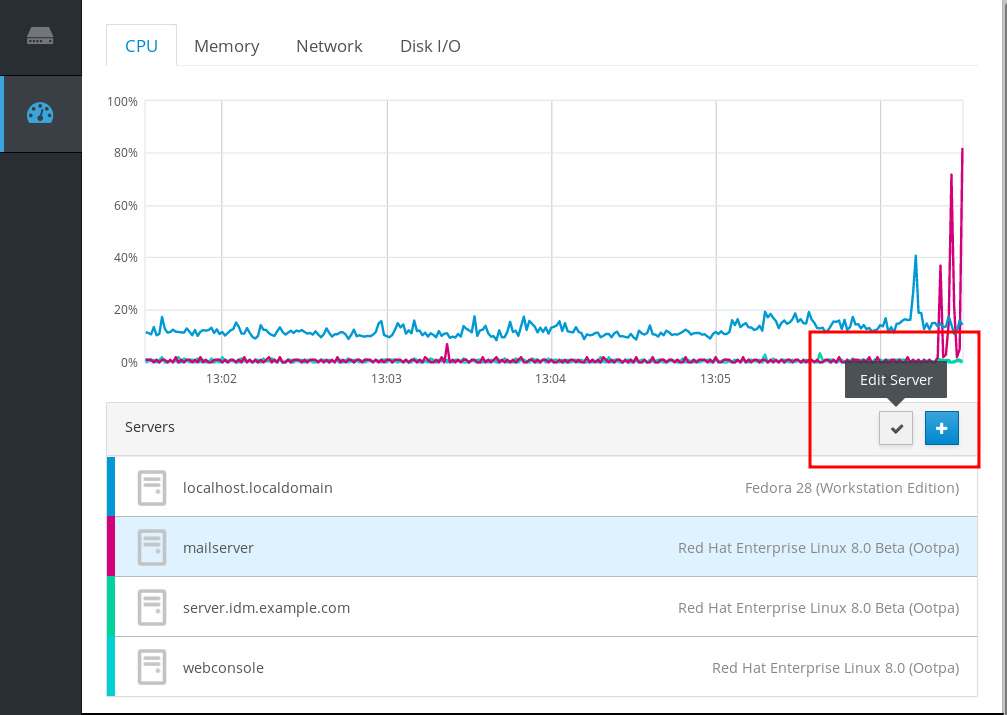
Para eliminar el servidor de Dashboard, haga clic en el icono rojo Remove.

Como resultado, el servidor es eliminado de Dashboard.
28.4. Configuración de SSH para la gestión remota en la consola web
La consola web de RHEL 8 soporta la autenticación con claves SSH. Esto tiene las siguientes ventajas:
- Aumento de la seguridad de la comunicación entre servidores.
- Evitar introducir las credenciales repetidamente.
El uso de las claves SSH sólo funciona para el acceso de sólo lectura o para el sudo sin contraseña, ya que la autenticación se produce sin contraseña. Para realizar tareas administrativas, utilice las credenciales de su cuenta de sistema con privilegios administrativos.
Para configurar la autenticación con claves SSH en la consola web:
- Copie la clave pública en el sistema remoto conectado.
- Establezca la ruta de acceso a la clave privada en el sistema en el que se ejecuta la consola web de RHEL 8.
- Salga de la consola web y vuelva a entrar para asegurar el cambio de autenticación.
Requisitos previos
Clave SSH almacenada en el sistema con la consola web en funcionamiento. Si no tiene ninguna, utilice el siguiente comando:
$ ssh-keygen
- Contraseña de la clave SSH generada.
-
El contenido del archivo
~/.ssh/id_rsa.pubcopiado en el portapapeles.
Procedimiento
Para copiar la clave pública SSH en un sistema remoto:
- Abra la consola web.
- Haga clic en Dashboard.
- Seleccione el sistema remoto donde desea añadir la clave pública.
- En la configuración del sistema, vaya a Accounts.
- Seleccione la cuenta de usuario a la que desea asignar la clave pública.
En la configuración de Authorized Public SSH Keys, haga clic en el botón .
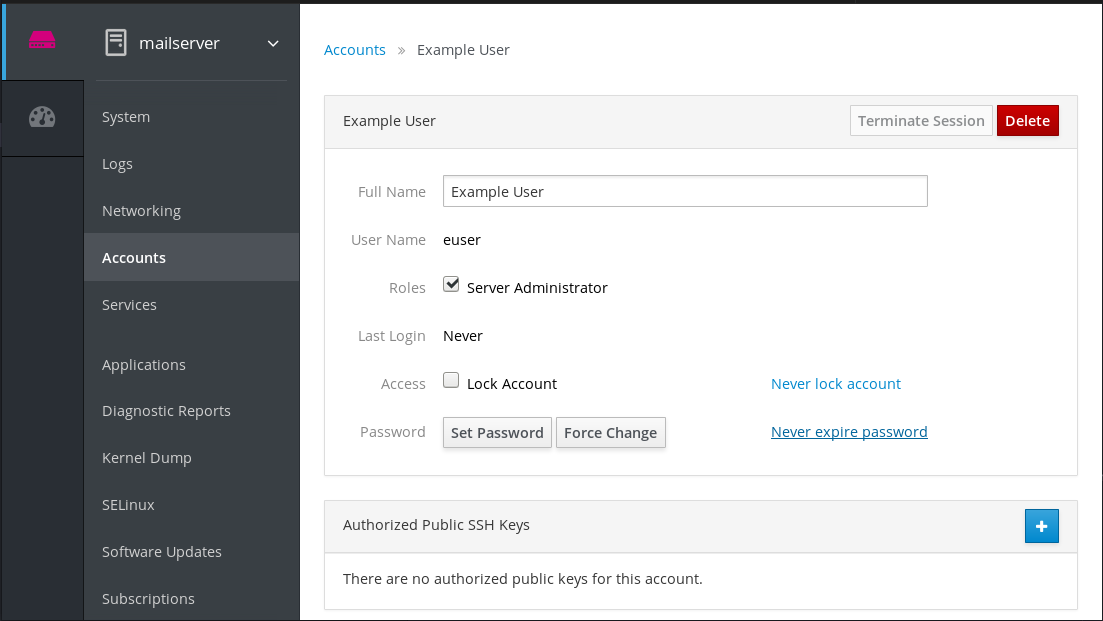
- En el cuadro de diálogo Add public key, pegue la clave pública que tiene en el portapapeles.
- Haga clic en Add key.
En este punto, puede ver la nueva clave pública asignada a la cuenta de usuario.

Para establecer la ruta de acceso a la clave privada SSH:
- Vaya a los ajustes de la esquina superior derecha.
En el menú desplegable, seleccione Authentication.
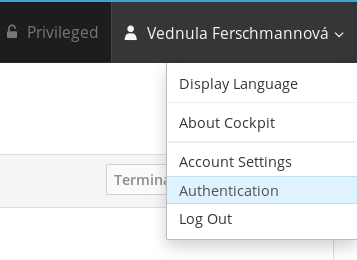
Compruebe que la consola web utiliza la ruta correcta para la clave privada que desea utilizar.
Por defecto, la consola web utiliza las siguientes rutas para las claves privadas:
~/.ssh/id_rsa ~/.ssh/id_dsa ~/.ssh/id_ed25519 ~/.ssh/id_ecdsa
Para utilizar una clave diferente, añada la ruta manualmente.
Habilite la tecla con el botón On/Off.
Al habilitar la llave se abre un diálogo de contraseña.
Introduzca la contraseña de la clave SSH.

Haga clic en Unlock Key.
En la pestaña Details, puede verificar el propietario del certificado y la huella digital.
- Haga clic en Close.
La consola web de RHEL 8 utiliza ahora claves SSH en ambos lados. Sin embargo, los sistemas siguen utilizando las credenciales originales.
Para cambiar la configuración de la autenticación:
Salga usted mismo de la consola web.
Después de volver a entrar en la consola web, aparece el icono del triángulo rojo delante del sistema remoto.
Haga clic en el sistema que intenta conectarse a la consola web.
Puede ver dos botones en la pantalla. Reconnect y Troubleshoot.
Haga clic en el botón Troubleshoot.
Aparece el diálogo de inicio de sesión.

- En el menú desplegable Authentication, seleccione Using available credentials.
La consola web crea una nueva conexión asegurada con claves SSH. Funciona tanto para el inicio de sesión de la consola web como para un acceso de terminal.
Capítulo 29. Configuración del inicio de sesión único para la consola web de RHEL 8 en el dominio IdM
Aprenda a utilizar la autenticación de inicio de sesión único (SSO) proporcionada por Identity Management (IdM) en la consola web de RHEL 8.
Ventajas:
- Los administradores del dominio IdM pueden utilizar la consola web de RHEL 8 para gestionar las máquinas locales.
- Los usuarios con un ticket Kerberos en el dominio IdM no necesitan proporcionar credenciales de acceso para acceder a la consola web.
- Todos los hosts conocidos por el dominio IdM son accesibles a través de SSH desde la instancia local de la consola web de RHEL 8.
- No es necesario configurar el certificado. El servidor web de la consola cambia automáticamente a un certificado emitido por la autoridad de certificación IdM y aceptado por los navegadores.
Este capítulo cubre los siguientes pasos para configurar SSO para iniciar sesión en la consola web de RHEL:
Añada máquinas al dominio IdM utilizando la consola web de RHEL 8.
Para más detalles, consulte Sección 29.1, “Cómo unir un sistema RHEL 8 a un dominio IdM mediante la consola web”.
Si desea utilizar Kerberos para la autenticación, necesita obtener un ticket Kerberos en su máquina.
Para más detalles, consulte Sección 29.2, “Inicio de sesión en la consola web mediante la autenticación Kerberos”.
Permitir a los administradores del servidor maestro de IdM ejecutar cualquier comando en cualquier host.
Para más detalles, consulte Sección 29.3, “Habilitar el acceso sudo a los administradores de dominio en el servidor IdM”.
Requisitos previos
La consola web de RHEL instalada en los sistemas RHEL 8.
Para más detalles, véase Instalación de la consola web.
Cliente IdM instalado en sistemas con la consola web de RHEL.
Para más detalles, véase la instalación del cliente IdM.
29.1. Cómo unir un sistema RHEL 8 a un dominio IdM mediante la consola web
Puede utilizar la consola web para unir el sistema Red Hat Enterprise Linux 8 al dominio de gestión de identidades (IdM).
Requisitos previos
- El dominio IdM está funcionando y es accesible desde el cliente al que se quiere unir.
- Tienes las credenciales de administrador del dominio IdM.
Procedimiento
Inicie sesión en la consola web de RHEL.
Para más detalles, consulte Iniciar sesión en la consola web.
- Abra la pestaña System.
Haga clic en Unirse al dominio.
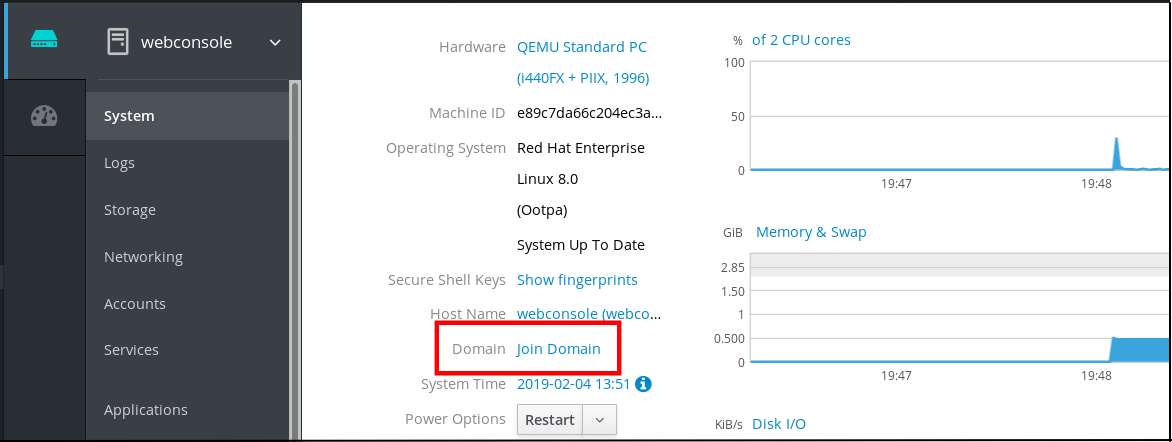
- En el cuadro de diálogo Join a Domain, introduzca el nombre del servidor IdM en el campo Domain Address.
En la lista desplegable Authentication, seleccione si desea utilizar una contraseña o una contraseña de un solo uso para la autenticación.
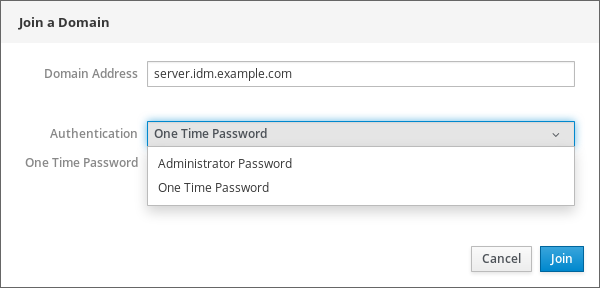
- En el campo Domain Administrator Name, introduzca el nombre de usuario de la cuenta de administración de IdM.
- En el campo de la contraseña, añada la contraseña o la contraseña de un solo uso según lo que haya seleccionado antes en la lista desplegable Authentication.
Haz clic en "Únete".

Pasos de verificación
- Si la consola web de RHEL 8 no muestra ningún error, el sistema se ha unido al dominio IdM y puede ver el nombre del dominio en la pantalla System.
Para verificar que el usuario es miembro del dominio, haga clic en la página Terminal y escriba el comando
id:$ id euid=548800004(example_user) gid=548800004(example_user) groups=548800004(example_user) context=unconfined_u:unconfined_r:unconfined_t:s0-s0:c0.c1023
29.2. Inicio de sesión en la consola web mediante la autenticación Kerberos
El siguiente procedimiento describe los pasos para configurar el sistema RHEL 8 para utilizar la autenticación Kerberos.
Con SSO normalmente no se tienen privilegios administrativos en la consola web. Esto sólo funciona si ha configurado sudo sin contraseña. La consola web no pide interactivamente una contraseña de sudo.
Requisitos previos
Dominio IdM en funcionamiento y accesible en el entorno de su empresa.
Para más detalles, consulte Sección 29.1, “Cómo unir un sistema RHEL 8 a un dominio IdM mediante la consola web”
Habilite el servicio
cockpit.socketen los sistemas remotos a los que quiera conectarse y gestionarlos con la consola web de RHEL.Para más detalles, véase Instalación de la consola web.
-
Si el sistema no utiliza un ticket Kerberos gestionado por el cliente SSSD, intente solicitar el ticket con la utilidad
kinitmanualmente.
Procedimiento
Acceda a la consola web de RHEL con la siguiente dirección: https://dns_name:9090.
En este punto, usted está conectado con éxito a la consola web de RHEL y puede comenzar con la configuración.
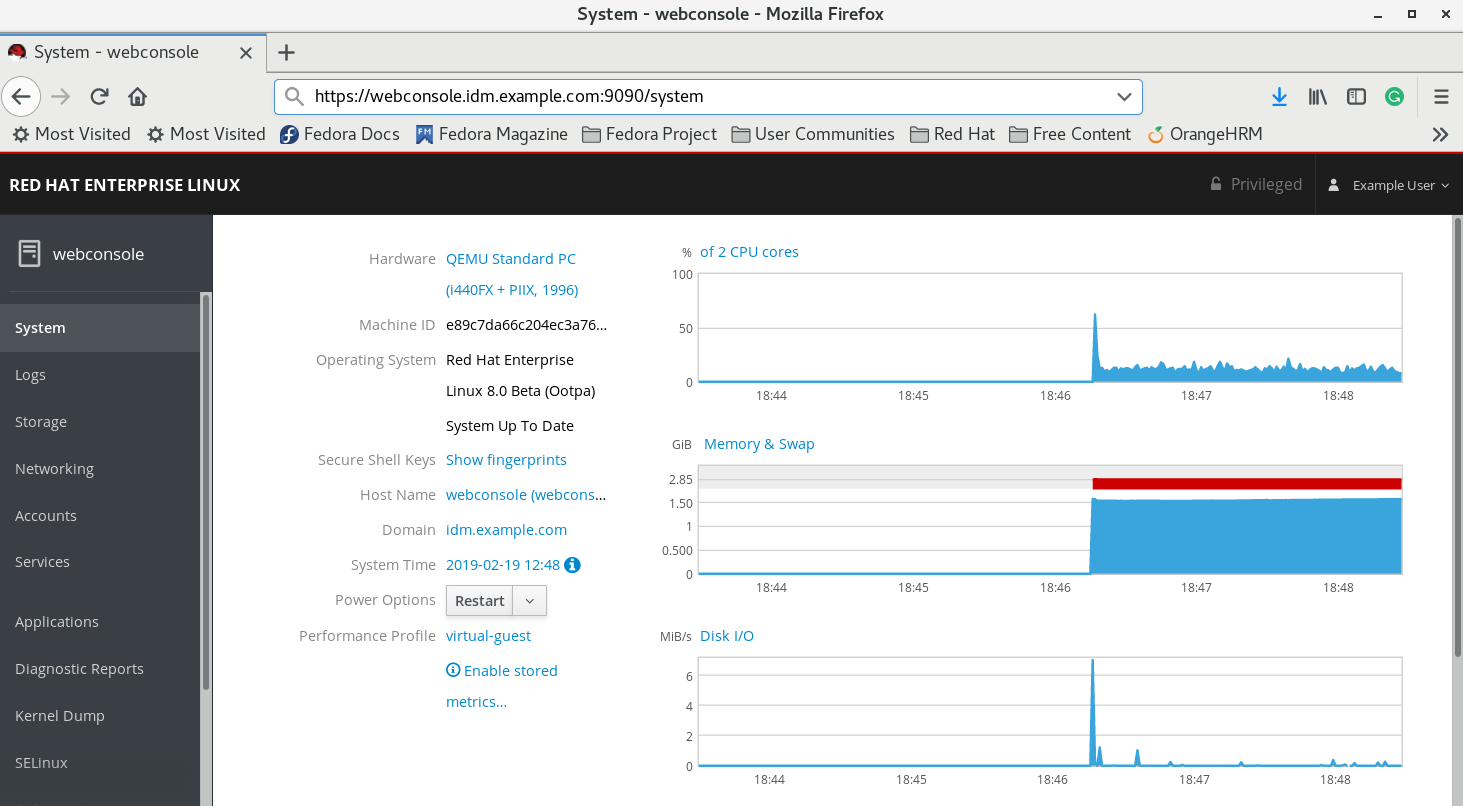
29.3. Habilitar el acceso sudo a los administradores de dominio en el servidor IdM
El siguiente procedimiento describe los pasos para permitir a los administradores del dominio ejecutar cualquier comando en cualquier host del dominio de Gestión de Identidades (IdM).
Para ello, habilite el acceso sudo al grupo de usuarios admins creado automáticamente durante la instalación del servidor IdM.
Todos los usuarios añadidos al grupo admins tendrán acceso sudo si se ejecuta el script ipa-advise en el grupo.
Requisitos previos
- El servidor ejecuta IdM 4.7.1 o posterior.
Procedimiento
- Conecta con el servidor IdM.
Ejecute el script ipa-advise:
$ ipa-advise enable-admins-sudo | sh -ex
Si la consola no muestra un error, el grupo admins tiene permisos de administrador en todas las máquinas del dominio IdM.
Capítulo 30. Configuración de la autenticación con tarjeta inteligente con la consola web para los usuarios gestionados de forma centralizada
Configurar la autenticación con tarjeta inteligente en la consola web de RHEL 8 para los usuarios que se gestionan de forma centralizada por:
- Gestión de la identidad
- Active Directory, que está conectado en la confianza entre bosques con la gestión de identidades
La autenticación con tarjeta inteligente no eleva aún los privilegios administrativos y la consola web se abre en el navegador web en modo de sólo lectura.
Puede ejecutar comandos administrativos en el terminal incorporado con `sudo`.
Requisitos previos
El sistema para el que se desea utilizar la autenticación con tarjeta inteligente debe ser miembro de un dominio de Active Directory o de Gestión de Identidades.
Para obtener información sobre cómo unir el sistema RHEL 8 a un dominio mediante la consola web, consulte Cómo unir un sistema RHEL 8 a un dominio IdM mediante la consola web.
El certificado utilizado para la autenticación con tarjeta inteligente debe estar asociado a un usuario concreto en Identity Management o Active Directory.
Para obtener más detalles sobre la asociación de un certificado con el usuario en la Gestión de identidades, consulte Adición de un certificado a una entrada de usuario en IdM.
30.1. Autenticación con tarjeta inteligente para usuarios gestionados de forma centralizada
Una tarjeta inteligente es un dispositivo físico que puede proporcionar autenticación personal mediante certificados almacenados en la tarjeta. La autenticación personal significa que se pueden utilizar las tarjetas inteligentes del mismo modo que las contraseñas de los usuarios.
En la tarjeta inteligente se pueden almacenar las credenciales del usuario en forma de clave privada y certificado. Para acceder a ellos se utiliza un software y un hardware especial. Se inserta la tarjeta inteligente en un lector o en una toma USB y se suministra el código PIN de la tarjeta inteligente en lugar de proporcionar la contraseña.
La gestión de identidades (IdM) admite la autenticación con tarjeta inteligente:
- Certificados de usuario emitidos por la autoridad de certificación IdM. Para obtener más información, consulte Configuración de la gestión de identidades para la autenticación con tarjeta inteligente.
- Certificados de usuario emitidos por la autoridad de certificación Active Directory Certificate Service (ADCS). Para obtener más información, consulte Configuración de certificados emitidos por ADCS para la autenticación de tarjetas inteligentes en IdM.
Si quiere empezar a utilizar la autenticación con tarjeta inteligente, consulte los requisitos de hardware: Soporte para tarjetas inteligentes en RHEL8.
30.2. Instalación de herramientas para la gestión y el uso de tarjetas inteligentes
Para configurar su tarjeta inteligente, necesita herramientas que puedan generar certificados y almacenarlos en una tarjeta inteligente.
Debes hacerlo:
-
Instale el paquete
gnutls-utilsque le ayuda a gestionar los certificados. -
Instale el paquete
openscque proporciona un conjunto de bibliotecas y utilidades para trabajar con tarjetas inteligentes. -
Inicie el servicio
pcscdque se comunica con el lector de tarjetas inteligentes.
Procedimiento
Instale los paquetes
openscygnutls-utils:# dnf -y install opensc gnutls-utils
Inicie el servicio
pcscd.# systemctl start pcscd
Compruebe que el servicio pcscd está en funcionamiento.
30.3. Almacenamiento de un certificado en una tarjeta inteligente
Esta sección describe la configuración de la tarjeta inteligente con la herramienta pkcs15-init, que le ayuda a configurar:
- Borrar la tarjeta inteligente
- Configuración de nuevos PINs y claves de desbloqueo de PINs (PUKs) opcionales
- Creación de una nueva ranura en la tarjeta inteligente
- Almacenar el certificado, la clave privada y la clave pública en la ranura
- Bloqueo de la configuración de la tarjeta inteligente (algunas tarjetas inteligentes requieren este tipo de finalización)
Requisitos previos
El paquete
opensc, que incluye la herramientapkcs15-initestá instalado.Para más detalles, consulte Instalación de herramientas para la gestión y el uso de tarjetas inteligentes.
- La tarjeta se introduce en el lector y se conecta al ordenador.
-
Tiene la clave privada, la clave pública y el certificado para almacenarlos en la tarjeta inteligente. En este procedimiento,
testuser.key,testuserpublic.key, ytestuser.crtson los nombres utilizados para la clave privada, la clave pública y el certificado. - Su actual PIN de usuario de la tarjeta inteligente y el PIN del responsable de seguridad (SO-PIN)
Procedimiento
Borre su tarjeta inteligente y autentifíquese con su PIN:
$ pkcs15-init --erase-card --use-default-transport-keys Using reader with a card: Reader name PIN [Security Officer PIN] required. Please enter PIN [Security Officer PIN]:La tarjeta ha sido borrada.
Inicialice su tarjeta inteligente, establezca su PIN y PUK de usuario, y su PIN y PUK de responsable de seguridad:
$ pkcs15-init --create-pkcs15 --use-default-transport-keys \ --pin 963214 --puk 321478 --so-pin 65498714 --so-puk 784123 Using reader with a card: Reader nameLa herramienta
pcks15-initcrea una nueva ranura en la tarjeta inteligente.Establezca la etiqueta y el ID de autenticación para la ranura:
$ pkcs15-init --store-pin --label testuser \ --auth-id 01 --so-pin 65498714 --pin 963214 --puk 321478 Using reader with a card: Reader nameLa etiqueta se establece en un valor legible para el ser humano, en este caso,
testuser. Elauth-iddebe ser dos valores hexadecimales, en este caso se establece como01.Guarde y etiquete la clave privada en la nueva ranura de la tarjeta inteligente:
$ pkcs15-init --store-private-key testuser.key --label testuser_key \ --auth-id 01 --id 01 --pin 963214 Using reader with a card: Reader nameNotaEl valor que especifique para
--iddebe ser el mismo cuando almacene su clave privada, y su certificado. Si no especifica un valor para--id, la herramienta calcula un valor más complicado y, por lo tanto, es más fácil definir su propio valor.Guarde y etiquete el certificado en la nueva ranura de la tarjeta inteligente:
$ pkcs15-init --store-certificate testuser.crt --label testuser_crt \ --auth-id 01 --id 01 --format pem --pin 963214 Using reader with a card: Reader name(Opcional) Guarde y etiquete la clave pública en la nueva ranura de la tarjeta inteligente:
$ pkcs15-init --store-public-key testuserpublic.key --label testuserpublic_key --auth-id 01 --id 01 --pin 963214 Using reader with a card: Reader nameNotaSi la clave pública se corresponde con una clave privada y/o un certificado, debe especificar el mismo ID que esa clave privada y/o ese certificado.
(Opcional) Algunas tarjetas inteligentes requieren que se finalice la tarjeta bloqueando los ajustes:
$ pkcs15-init -F
En esta etapa, su tarjeta inteligente incluye el certificado, la clave privada y la clave pública en la ranura recién creada. También ha creado su PIN y PUK de usuario y el PIN y PUK del responsable de seguridad.
30.4. Activación de la autenticación con tarjeta inteligente para la consola web
Para poder utilizar la autenticación con tarjeta inteligente en la consola web, active la autenticación con tarjeta inteligente en el archivo cockpit.conf.
Además, puede desactivar la autentificación por contraseña en el mismo archivo.
Requisitos previos
Se ha instalado la consola web de RHEL 8.
Para más detalles, véase Instalación de la consola web.
Procedimiento
Inicie sesión en la consola web de RHEL con privilegios de administrador.
Para más detalles, consulte Iniciar sesión en la consola web.
- Haga clic en Terminal.
En la página web
/etc/cockpit/cockpit.conf, ajuste elClientCertAuthenticationayes:[WebService] ClientCertAuthentication = yes
Opcionalmente, desactive la autenticación basada en contraseña en
cockpit.confcon:[Basic] action = none
Esta configuración deshabilita la autenticación por contraseña y debe utilizar siempre la tarjeta inteligente.
Reinicie la consola web para asegurarse de que la
cockpit.serviceacepta el cambio:# systemctl restart cockpit
30.5. Inicio de sesión en la consola web con tarjetas inteligentes
Puede utilizar tarjetas inteligentes para iniciar sesión en la consola web.
Requisitos previos
- Un certificado válido almacenado en su tarjeta inteligente que está asociado a una cuenta de usuario creada en un dominio de Active Directory o de Gestión de Identidades.
- PIN para desbloquear la tarjeta inteligente.
- La tarjeta inteligente se ha introducido en el lector.
Procedimiento
Abra su navegador web y añada la dirección de la consola web en la barra de direcciones.
El navegador le pide que añada el PIN que protege el certificado almacenado en la tarjeta inteligente.
- En el cuadro de diálogo Password Required, introduzca el PIN y haga clic en OK.
- En el cuadro de diálogo User Identification Request, seleccione el certificado almacenado en la tarjeta inteligente.
Seleccione Remember this decision.
El sistema no abre esta ventana la próxima vez.
- Haga clic en OK.
Ahora está conectado y la consola web muestra su contenido.
30.6. Limitación de las sesiones de usuario y de la memoria para evitar un ataque DoS
La autenticación de certificados se protege separando y aislando las instancias del servidor web cockpit-ws contra los atacantes que quieran hacerse pasar por otro usuario. Sin embargo, esto introduce un potencial ataque de denegación de servicio (DoS): Un atacante remoto podría crear un gran número de certificados y enviar un gran número de peticiones HTTPS a cockpit-ws, cada una de ellas utilizando un certificado diferente.
Para evitar este DoS, los recursos colectivos de estas instancias del servidor web están limitados. Por defecto, los límites al número de conexiones y al uso de la memoria se establecen en 200 hilos y un límite de memoria del 75% (suave) / 90% (duro).
El siguiente procedimiento describe la protección de los recursos limitando el número de conexiones y la memoria.
Procedimiento
En el terminal, abra el archivo de configuración
system-cockpithttps.slice:# systemctl edit system-cockpithttps.slice
Limite el
TasksMaxa 100 yCPUQuotaa 30%:[Slice] # change existing value TasksMax=100 # add new restriction CPUQuota=30%
Para aplicar los cambios, reinicie el sistema:
# systemctl daemon-reload # systemctl stop cockpit
Ahora, los nuevos límites de memoria y de sesión de usuario protegen al servidor web cockpit-ws de los ataques DoS.
30.7. Recursos adicionales
- Para obtener más detalles sobre la configuración de los certificados emitidos por IdM para la autenticación con tarjeta inteligente, consulte la sección Configuración de la gestión de identidades para la autenticación con tarjeta inteligente.
- Para obtener más detalles sobre la configuración de los certificados emitidos por ADCS para la autenticación con tarjeta inteligente, consulte la sección Configuración de certificados emitidos por ADCS para la autenticación con tarjeta inteligente en IdM.
- Para obtener más detalles sobre la configuración de los certificados emitidos por la CA local para la autenticación de la tarjeta inteligente, consulte la sección Configuración e importación de certificados locales a una tarjeta inteligente. :contexto: gestión del sistema-usando-la-consola-web-RHEL-8

