Red Hat Training
A Red Hat training course is available for RHEL 8
Configuración y gestión de la virtualización
Configuración de su anfitrión, creación y administración de máquinas virtuales, y comprensión de las características de virtualización en Red Hat Enterprise Linux 8
Resumen
Hacer que el código abierto sea más inclusivo
Red Hat se compromete a sustituir el lenguaje problemático en nuestro código, documentación y propiedades web. Estamos empezando con estos cuatro términos: maestro, esclavo, lista negra y lista blanca. Debido a la enormidad de este esfuerzo, estos cambios se implementarán gradualmente a lo largo de varias versiones próximas. Para más detalles, consulte el mensaje de nuestro CTO Chris Wright.
Proporcionar comentarios sobre la documentación de Red Hat
Agradecemos su opinión sobre nuestra documentación. Por favor, díganos cómo podemos mejorarla. Para ello:
Para comentarios sencillos sobre pasajes concretos:
- Asegúrese de que está viendo la documentación en el formato Multi-page HTML. Además, asegúrese de ver el botón Feedback en la esquina superior derecha del documento.
- Utilice el cursor del ratón para resaltar la parte del texto que desea comentar.
- Haga clic en la ventana emergente Add Feedback que aparece debajo del texto resaltado.
- Siga las instrucciones mostradas.
Para enviar comentarios más complejos, cree un ticket de Bugzilla:
- Vaya al sitio web de Bugzilla.
- Como componente, utilice Documentation.
- Rellene el campo Description con su sugerencia de mejora. Incluya un enlace a la(s) parte(s) pertinente(s) de la documentación.
- Haga clic en Submit Bug.
Capítulo 1. Virtualización en RHEL 8 - una visión general
Si no está familiarizado con el concepto de virtualización o su implementación en Linux, las siguientes secciones proporcionan una visión general de la virtualización en RHEL 8: sus fundamentos, ventajas, componentes y otras posibles soluciones de virtualización proporcionadas por Red Hat.
1.1. ¿Qué es la virtualización?
RHEL 8 proporciona la funcionalidad virtualization, que permite a una máquina que ejecuta RHEL 8 host múltiples máquinas virtuales (VMs), también conocidas como guests. Las VMs utilizan el hardware físico y los recursos informáticos del host para ejecutar un sistema operativo virtualizado independiente (guest OS) como un proceso de espacio de usuario en el sistema operativo del host.
En otras palabras, la virtualización permite tener sistemas operativos dentro de los sistemas operativos.
Las máquinas virtuales le permiten probar con seguridad configuraciones y funciones de software, ejecutar software heredado u optimizar la eficiencia de la carga de trabajo de su hardware. Para obtener más información sobre las ventajas, consulte Sección 1.2, “Ventajas de la virtualización”.
Para más información sobre lo que es la virtualización, consulte el Portal del Cliente de Red Hat.
Para probar la virtualización en RHEL 8, consulte Capítulo 2, Introducción a la virtualización.
Además de la virtualización de RHEL 8, Red Hat ofrece una serie de soluciones de virtualización especializadas, cada una con un enfoque y características diferentes para el usuario. Para más información, consulte Sección 1.5, “Soluciones de virtualización de Red Hat”.
1.2. Ventajas de la virtualización
El uso de máquinas virtuales (VM) tiene las siguientes ventajas en comparación con el uso de máquinas físicas:
Flexible and fine-grained allocation of resources
Una VM se ejecuta en una máquina anfitriona, que suele ser física, y también se puede asignar hardware físico para que lo utilice el SO invitado. Sin embargo, la asignación de recursos físicos a la VM se realiza a nivel de software, por lo que es muy flexible. Una VM utiliza una fracción configurable de la memoria, las CPU o el espacio de almacenamiento del host, y esa configuración puede especificar solicitudes de recursos muy precisas.
Por ejemplo, lo que el SO huésped ve como su disco puede ser representado como un archivo en el sistema de archivos del host, y el tamaño de ese disco está menos restringido que los tamaños disponibles para los discos físicos.
Software-controlled configurations
Toda la configuración de una VM se guarda como datos en el host, y está bajo el control del software. Por lo tanto, una VM puede ser fácilmente creada, eliminada, clonada, migrada, operada remotamente o conectada a un almacenamiento remoto.
Separation from the host
Un sistema operativo invitado se ejecuta en un núcleo virtualizado, separado del sistema operativo anfitrión. Esto significa que se puede instalar cualquier sistema operativo en una máquina virtual, e incluso si el sistema operativo invitado se vuelve inestable o se ve comprometido, el host no se ve afectado de ninguna manera.
Space and cost efficiency
Una sola máquina física puede albergar un gran número de máquinas virtuales. Por lo tanto, evita la necesidad de contar con varias máquinas físicas para realizar las mismas tareas y, por lo tanto, reduce los requisitos de espacio, energía y mantenimiento asociados al hardware físico.
Software compatibility
Dado que una máquina virtual puede utilizar un sistema operativo diferente al de su anfitrión, la virtualización permite ejecutar aplicaciones que no fueron publicadas originalmente para su sistema operativo anfitrión. Por ejemplo, utilizando un sistema operativo invitado RHEL 6, puede ejecutar aplicaciones publicadas para RHEL 6 en un sistema anfitrión RHEL 8.
NotaNo todos los sistemas operativos están soportados como SO invitado en un host RHEL 8. Para más detalles, consulte Sección 20.2, “Características recomendadas en la virtualización de RHEL 8”.
1.3. Componentes de la máquina virtual y su interacción
La virtualización en RHEL 8 consta de los siguientes componentes principales de software:
Hipervisor
La base de la creación de máquinas virtuales (VMs) en RHEL 8 es el hypervisor, una capa de software que controla el hardware y permite la ejecución de múltiples sistemas operativos en una máquina anfitriona.
El hipervisor incluye el módulo Kernel-based Virtual Machine (KVM) y los controladores del kernel de virtualización, como virtio y vfio. Estos componentes garantizan que el kernel Linux de la máquina anfitriona proporcione recursos para la virtualización al software del espacio de usuario.
A nivel de espacio de usuario, el emulador QEMU simula una plataforma de hardware virtualizada completa en la que puede ejecutarse el sistema operativo invitado, y gestiona cómo se asignan los recursos en el host y se presentan al invitado.
Además, el paquete de software libvirt sirve como capa de gestión y comunicación, facilitando la interacción con QEMU, aplicando reglas de seguridad y proporcionando una serie de herramientas adicionales para configurar y ejecutar las máquinas virtuales.
Configuración XML
Un archivo de configuración XML basado en el host (también conocido como archivo domain XML ) determina todos los ajustes y dispositivos de una VM específica. La configuración incluye:
- Metadatos como el nombre de la VM, la zona horaria y otra información sobre la VM.
- Una descripción de los dispositivos en la VM, incluyendo CPUs virtuales (vCPUS), dispositivos de almacenamiento, dispositivos de entrada/salida, tarjetas de interfaz de red y otro hardware, real y virtual.
- Ajustes de la VM como la cantidad máxima de memoria que puede utilizar, ajustes de reinicio y otros ajustes sobre el comportamiento de la VM.
Para más información sobre el contenido de una configuración XML, consulte el ejemplo de configuración XML de VM.
Interacción de los componentes
Cuando se inicia una VM, el hipervisor utiliza la configuración XML para crear una instancia de la VM como un proceso de espacio de usuario en el host. El hipervisor también hace que el proceso de la VM sea accesible a las interfaces basadas en el host, como las utilidades virsh, virt-install, y guestfish, o la GUI de la consola web.
Cuando se utilizan estas herramientas de virtualización, libvirt traduce su entrada en instrucciones para QEMU. QEMU comunica las instrucciones a KVM, que se asegura de que el kernel asigne adecuadamente los recursos necesarios para llevar a cabo las instrucciones. Como resultado, QEMU puede ejecutar los cambios correspondientes en el espacio de usuario, como crear o modificar una VM, o realizar una acción en el sistema operativo invitado de la VM.
Aunque QEMU es un componente esencial de la arquitectura, no está pensado para ser utilizado directamente en los sistemas RHEL 8, debido a cuestiones de seguridad. Por lo tanto, el uso de los comandos de qemu-* no está soportado por Red Hat, y se recomienda encarecidamente interactuar con QEMU utilizando libvirt.
Para más información sobre las interfaces basadas en el host, consulte Sección 1.4, “Herramientas e interfaces para la gestión de la virtualización”.
Figura 1.1. Arquitectura de virtualización de RHEL 8

1.4. Herramientas e interfaces para la gestión de la virtualización
Puede gestionar la virtualización en RHEL 8 mediante la interfaz de línea de comandos (CLI) o varias interfaces gráficas de usuario (GUI).
Interfaz de línea de comandos
La CLI es el método más potente para gestionar la virtualización en RHEL 8. Los principales comandos de la CLI para la gestión de máquinas virtuales (VM) son:
virsh - Una versátil utilidad de línea de comandos de virtualización y shell con una gran variedad de propósitos, dependiendo de los argumentos proporcionados. Por ejemplo:
-
Iniciar y apagar una VM -
virsh startyvirsh shutdown -
Listado de máquinas virtuales disponibles -
virsh list -
Creación de una VM a partir de un archivo de configuración -
virsh create -
Entrar en un shell de virtualización -
virsh
Para más información, consulte la página de manual
virsh(1).-
Iniciar y apagar una VM -
-
virt-install- Una utilidad CLI para crear nuevas VMs. Para más información, consulte la página de manualvirt-install(1). -
virt-xml- Una utilidad para editar la configuración de una VM. -
guestfish- Una utilidad para examinar y modificar imágenes de disco de VM. Para más información, consulte la página de manualguestfish(1).
Interfaces gráficas
Puede utilizar las siguientes interfaces gráficas para gestionar la virtualización en RHEL 8:
El RHEL 8 web console, también conocido como Cockpit, proporciona una interfaz gráfica de usuario accesible de forma remota y fácil de usar para gestionar las máquinas virtuales y los hosts de virtualización.
Para obtener instrucciones sobre la gestión básica de la virtualización con la consola web, consulte Capítulo 5, Gestión de máquinas virtuales en la consola web.
La aplicación Virtual Machine Manager (virt-manager) proporciona una interfaz gráfica de usuario especializada para gestionar las máquinas virtuales y los hosts de virtualización.
ImportanteAunque sigue siendo compatible con RHEL 8, virt-manager ha quedado obsoleto. La consola web está destinada a convertirse en su reemplazo en una versión posterior. Por lo tanto, se recomienda que se familiarice con la consola web para gestionar la virtualización en una GUI.
Sin embargo, en RHEL 8, es posible que algunas funciones sólo sean accesibles desde virt-manager o desde la línea de comandos. Para más detalles, consulte Sección 5.4, “Diferencias entre las funciones de virtualización en Virtual Machine Manager y la consola web”.
La aplicación Gnome Boxes es una interfaz gráfica ligera para ver y acceder a máquinas virtuales y sistemas remotos. Gnome Boxes está diseñado principalmente para su uso en sistemas de escritorio.
ImportanteGnome Boxes se proporciona como parte del entorno de escritorio GNOME y es compatible con RHEL 8, pero Red Hat recomienda que se utilice la consola web para gestionar la virtualización en una GUI.
Recursos adicionales
- Para obtener instrucciones sobre la gestión básica de la virtualización mediante la CLI y la GUI, consulte Capítulo 2, Introducción a la virtualización.
1.5. Soluciones de virtualización de Red Hat
Los siguientes productos de Red Hat están construidos sobre las características de virtualización de RHEL 8 y amplían las capacidades de virtualización de KVM disponibles en RHEL 8. Además, muchas limitaciones de la virtualización de RHEL 8 no se aplican a estos productos:
- Red Hat Virtualization (RHV)
RHV está diseñado para ofrecer escalabilidad y rendimiento de clase empresarial, y permite la gestión de toda la infraestructura virtual, incluidos los hosts, las máquinas virtuales, las redes, el almacenamiento y los usuarios desde una interfaz gráfica centralizada.
Red Hat Virtualization puede ser utilizado por las empresas que ejecutan grandes implementaciones o aplicaciones de misión crítica. Entre los ejemplos de grandes implantaciones adecuadas para Red Hat Virtualization se encuentran las bases de datos, las plataformas comerciales y los sistemas de mensajería que deben funcionar de forma continua sin ningún tiempo de inactividad.
Para más información sobre Red Hat Virtualization, consulte el Portal del Cliente de Red Hat o el conjunto de documentación de Red Hat Virtualization.
Para descargar una versión de evaluación de 60 días totalmente compatible con Red Hat Virtualization, consulte https://access.redhat.com/products/red-hat-virtualization/evaluation
- Red Hat OpenStack Platform (RHOSP)
Red Hat OpenStack Platform ofrece una base integrada para crear, implementar y escalar una nube OpenStack pública o privada segura y fiable.
Para más información sobre Red Hat OpenStack Platform, consulte el Portal del Cliente de Red Hat o el conjunto de documentación de Red Hat OpenStack Platform.
Para más detalles sobre las características de virtualización no soportadas en RHEL pero sí en RHV o RHOSP, consulte Sección 20.3, “Características no soportadas en la virtualización de RHEL 8”.
Además, algunos productos de Red Hat proporcionan operating-system-level virtualization, también conocido como containerization:
- Los contenedores son instancias aisladas del sistema operativo anfitrión y operan sobre un núcleo de sistema operativo existente. Para más información sobre los contenedores, consulte el Portal del Cliente de Red Hat.
- Los contenedores no tienen la versatilidad de la virtualización KVM, pero son más ligeros y flexibles de manejar. Para una comparación más detallada, consulte la Introducción a los contenedores de Linux.
Capítulo 2. Introducción a la virtualización
Para empezar a utilizar la virtualización en RHEL 8, siga los siguientes pasos. El método por defecto para esto es utilizar la interfaz de línea de comandos (CLI), pero para la comodidad del usuario, algunos de los pasos se pueden completar en la GUI de la consola web.
- Habilite el módulo de virtualización e instale los paquetes de virtualización - véase Sección 2.1, “Habilitación de la virtualización”.
Crear una máquina virtual (VM):
- Para la CLI, véase Sección 2.2.1, “Creación de máquinas virtuales mediante la interfaz de línea de comandos”.
- Para la interfaz gráfica de usuario, véase Sección 2.2.2, “Creación de máquinas virtuales e instalación de sistemas operativos invitados mediante la consola web”.
Inicie la máquina virtual:
- Para la CLI, véase Sección 2.3.1, “Iniciar una máquina virtual mediante la interfaz de línea de comandos”.
- Para la interfaz gráfica de usuario, véase Sección 2.3.2, “Iniciar máquinas virtuales mediante la consola web”.
Conéctate a la VM:
- Para la CLI, véase Sección 2.4.3, “Conexión a una máquina virtual mediante SSH” o Sección 2.4.2, “Abrir la consola gráfica de una máquina virtual con Virt Viewer”.
- Para la interfaz gráfica de usuario, véase Sección 2.4.1, “Interacción con las máquinas virtuales mediante la consola web”.
Actualmente, la consola web sólo proporciona un subconjunto de funciones de gestión de máquinas virtuales, por lo que se recomienda utilizar la línea de comandos para el uso avanzado de la virtualización en RHEL 8.
2.1. Habilitación de la virtualización
Para utilizar la virtualización en RHEL 8, debe activar el módulo de virtualización, instalar los paquetes de virtualización y asegurarse de que su sistema está configurado para alojar máquinas virtuales (VM).
Requisitos previos
- Red Hat Enterprise Linux 8 está instalado y registrado en su máquina anfitriona.
Su sistema cumple los siguientes requisitos de hardware para funcionar como host de virtualización:
- La arquitectura de su máquina anfitriona soporta la virtualización KVM.
Los siguientes recursos mínimos del sistema están disponibles:
- 6 GB de espacio libre en disco para el host, más otros 6 GB para cada máquina virtual prevista.
- 2 GB de RAM para el host, más otros 2 GB para cada máquina virtual prevista.
Procedimiento
Instale los paquetes del módulo de virtualización de RHEL 8:
# yum module install virtInstale los paquetes
virt-installyvirt-viewer:# yum install virt-install virt-viewerInicie el servicio
libvirtd.# systemctl start libvirtdCompruebe que su sistema está preparado para ser un host de virtualización:
# virt-host-validate [...] QEMU: Checking for device assignment IOMMU support : PASS QEMU: Checking if IOMMU is enabled by kernel : WARN (IOMMU appears to be disabled in kernel. Add intel_iommu=on to kernel cmdline arguments) LXC: Checking for Linux >= 2.6.26 : PASS [...] LXC: Checking for cgroup 'blkio' controller mount-point : PASS LXC: Checking if device /sys/fs/fuse/connections exists : FAIL (Load the 'fuse' module to enable /proc/ overrides)Si todas las comprobaciones de virt-host-validate devuelven un valor de
PASS, su sistema está preparado para crear máquinas virtuales.Si alguna de las comprobaciones devuelve un valor de
FAIL, siga las instrucciones mostradas para solucionar el problema.Si alguna de las comprobaciones devuelve un valor de
WARN, considere seguir las instrucciones mostradas para mejorar las capacidades de virtualización.
Información adicional
Tenga en cuenta que si la virtualización no está soportada por su CPU anfitriona, virt-host-validate genera la siguiente salida:
QEMU: Comprobando la virtualización del hardware: FAIL (Sólo hay CPUs emuladas, el rendimiento será significativamente limitado)
Sin embargo, al intentar crear máquinas virtuales en un sistema anfitrión de este tipo, se producirá un fallo, en lugar de tener problemas de rendimiento.
2.2. Creación de máquinas virtuales
Para crear una máquina virtual (VM) en RHEL 8, utilice la interfaz de línea de comandos o la consola web de RHEL 8.
Requisitos previos
- La virtualización está instalada y habilitada en su sistema.
Tiene una cantidad suficiente de recursos del sistema para asignar a sus VMs, como espacio en disco, RAM o CPUs. Los valores recomendados pueden variar significativamente en función de las tareas previstas y la carga de trabajo de las máquinas virtuales.
AvisoLa instalación desde un dispositivo de CD-ROM o DVD-ROM del host no es posible en RHEL 8. Si selecciona un CD-ROM o DVD-ROM como fuente de instalación cuando utiliza cualquier método de instalación de VM disponible en RHEL 8, la instalación fallará. Para más información, consulte la Base de conocimientos de Red Hat.
2.2.1. Creación de máquinas virtuales mediante la interfaz de línea de comandos
Para crear una máquina virtual (VM) en su host RHEL 8 utilizando la utilidad virt-install, siga las siguientes instrucciones.
Requisitos previos
- La virtualización está activada en su sistema anfitrión.
Una fuente de instalación del sistema operativo (SO) está disponible localmente o en una red. Puede ser uno de los siguientes:
- Una imagen ISO de un medio de instalación
- Una imagen de disco de una instalación VM existente
- Opcional: Se puede proporcionar un archivo Kickstart para una configuración más rápida y sencilla de la instalación.
Procedimiento
Para crear una VM e iniciar la instalación de su sistema operativo, utilice el comando virt-install, junto con los siguientes argumentos obligatorios:
- El nombre de la nueva máquina
- La cantidad de memoria asignada
- El número de CPUs virtuales asignadas (vCPUs)
- El tipo y el tamaño del almacenamiento asignado
- El tipo y la ubicación de la fuente de instalación del sistema operativo
Según el método de instalación elegido, las opciones y valores necesarios pueden variar. Consulte los ejemplos siguientes:
Lo siguiente crea una VM llamada demo-guest1 que instala el SO Windows 10 desde una imagen ISO almacenada localmente en el archivo /home/username/Downloads/Win10install.iso. A esta VM también se le asignan 2048 MiB de RAM y 2 vCPUs, y se configura automáticamente un disco virtual qcow2 de 80 GiB para la VM.
# virt-install --name demo-guest1 --memory 2048 --vcpus 2 --disk size=80 --os-variant win10 --cdrom /home/username/Downloads/Win10install.isoLo siguiente crea una VM llamada demo-guest2 que utiliza la imagen /home/username/Downloads/rhel8.iso para ejecutar un SO RHEL 8 desde un CD en vivo. No se asigna espacio en disco a esta VM, por lo que los cambios realizados durante la sesión no se conservarán. Además, la VM se asigna con 4096 MiB de RAM y 4 vCPUs.
# virt-install --name demo-guest2 --memory 4096 --vcpus 4 --disk none --livecd --os-variant rhel8.0 --cdrom /home/username/Downloads/rhel8.isoLo siguiente crea una VM RHEL 8 llamada demo-guest3 que se conecta a una imagen de disco existente, /home/username/backup/disk.qcow2. Esto es similar a mover físicamente un disco duro entre máquinas, por lo que el sistema operativo y los datos disponibles para demo-guest3 están determinados por cómo se manejó la imagen anteriormente. Además, esta VM está asignada con 2048 MiB de RAM y 2 vCPUs.
# virt-install --name demo-guest3 --memory 2048 --vcpus 2 --os-variant rhel8.0 --import --disk /home/username/backup/disk.qcow2Tenga en cuenta que la opción
--os-variantes muy recomendable cuando se importa una imagen de disco. Si no se proporciona, el rendimiento de la VM creada se verá afectado negativamente.Lo siguiente crea una VM llamada demo-guest4 que se instala desde la
http://example.com/OS-installURL. Para que la instalación se inicie con éxito, la URL debe contener un árbol de instalación del SO que funcione. Además, el SO se configura automáticamente utilizando el archivo kickstart de /home/username/ks.cfg. Esta VM también está asignada con 2048 MiB de RAM, 2 vCPUs, y un disco virtual qcow2 de 160 GiB.# virt-install --name demo-guest4 --memory 2048 --vcpus 2 --disk size=160 --os-variant rhel8.0 --location http://example.com/OS-install --initrd-inject /home/username/ks.cfg --extra-args="ks=file:/ks.cfg console=tty0 console=ttyS0,115200n8"Lo siguiente crea una VM llamada demo-guest5 que se instala desde un archivo de imagen
RHEL8.isoen modo de sólo texto, sin gráficos. Conecta la consola del huésped a la consola serial. La VM tiene 16384 MiB de memoria, 16 vCPUs, y 280 GiB de disco. Este tipo de instalación es útil cuando se conecta a un host a través de un enlace de red lento.# virt-install --name demo-guest5 --memory 16384 --vcpus 16 --disk size=280 --os-variant rhel8.0 --location RHEL8.iso --graphics none --extra-args='console=ttyS0'Lo siguiente crea una VM llamada demo-guest6, que tiene la misma configuración que demo-guest5, pero reside en el host remoto 10.0.0.1.
# virt-install --connect qemu ssh://root@10.0.0.1/system --name demo-guest6 --memory 16384 --vcpus 16 --disk size=280 --os-variant rhel8.0 --location RHEL8.iso --graphics none --extra-args='console=ttyS0'
Si la VM se crea con éxito, se abre una ventana de virt-viewer con una consola gráfica de la VM y se inicia la instalación del SO huésped.
Solución de problemas
Si
virt-installfalla con un errorcannot find default network:Asegúrese de que el paquete libvirt-daemon-config-network está instalado:
# yum info libvirt-daemon-config-network Installed Packages Name : libvirt-daemon-config-network [...]Compruebe que la red por defecto
libvirtestá activa y configurada para iniciarse automáticamente:# virsh net-list --all Name State Autostart Persistent -------------------------------------------- default active yes yesSi no lo está, active la red por defecto y configúrela para que se inicie automáticamente:
# virsh net-autostart default Network default marked as autostarted # virsh net-start default Network default started
Si la activación de la red por defecto falla con el siguiente error, el paquete libvirt-daemon-config-network no se ha instalado correctamente.
error: failed to get network 'default' error: Network not found: no network with matching name 'default'
Para solucionarlo, vuelva a instalar libvirt-daemon-config-network.
# yum reinstall libvirt-daemon-config-networkSi la activación de la red por defecto falla con un error similar al siguiente, se ha producido un conflicto entre la subred de la red por defecto y una interfaz existente en el host.
error: Failed to start network default error: internal error: Network is already in use by interface ens2
Para solucionarlo, utilice el comando
virsh net-edit defaulty cambie los valores de 192.168.122.* en la configuración a una subred que no esté ya en uso en el host.
Recursos adicionales
- Se pueden especificar otras opciones para virt-install para configurar aún más la VM y su instalación del SO. Para más detalles, consulte la página man virt-install.
- Si ya tiene una VM funcional, puede clonarla para crear rápidamente una nueva VM con la misma configuración y datos. Para más detalles, consulte Capítulo 8, Clonación de máquinas virtuales.
2.2.2. Creación de máquinas virtuales e instalación de sistemas operativos invitados mediante la consola web
Para gestionar máquinas virtuales (VMs) en una GUI en un host RHEL 8, utilice la consola web. Las siguientes secciones proporcionan información sobre cómo utilizar la consola web de RHEL 8 para crear máquinas virtuales e instalar sistemas operativos invitados en ellas.
2.2.2.1. Creación de máquinas virtuales mediante la consola web
Para crear una máquina virtual (VM) en el equipo anfitrión al que está conectada la consola web, siga las siguientes instrucciones.
Requisitos previos
- Para utilizar la consola web para gestionar las máquinas virtuales, instale el complemento VM de la consola web.
- Tiene una cantidad suficiente de recursos del sistema para asignar a sus VMs, como espacio en disco, RAM o CPUs. Los valores recomendados pueden variar significativamente en función de las tareas previstas y la carga de trabajo de las máquinas virtuales.
Procedimiento
En la interfaz de Máquinas Virtuales de la consola web, haga clic en Create VM.
Aparece el cuadro de diálogo Crear nueva máquina virtual.
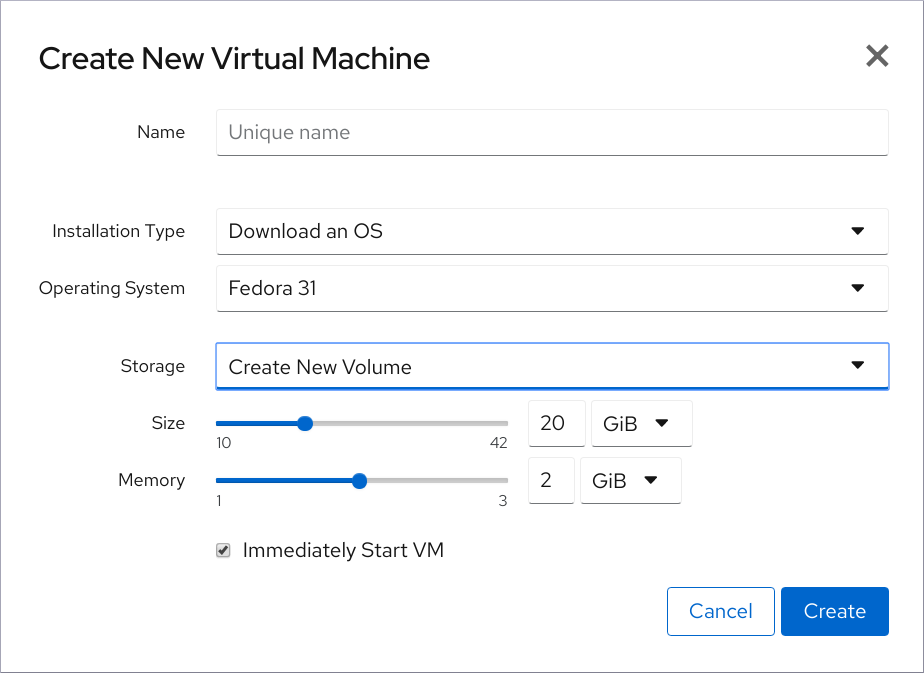
Introduzca la configuración básica de la VM que desea crear.
- Name - El nombre de la máquina virtual.
- Installation Type - La instalación puede utilizar un medio de instalación local, una URL, un arranque de red PXE o descargar un sistema operativo de un conjunto limitado de sistemas operativos.
- Operating System - El sistema operativo de la VM. Tenga en cuenta que Red Hat sólo ofrece soporte para un conjunto limitado de sistemas operativos para huéspedes.
- Storage - El tipo de almacenamiento con el que configurar la VM.
- Size - La cantidad de espacio de almacenamiento con la que configurar la VM.
- Memory - La cantidad de memoria con la que configurar la VM.
- Run unattended installation - Si se ejecuta o no la instalación sin supervisión.
- Immediately Start VM - Si la VM se iniciará o no inmediatamente después de ser creada.
Haga clic en Crear.
Se crea la VM. Si se selecciona la casilla Immediately Start VM, la VM se iniciará inmediatamente y comenzará a instalar el sistema operativo invitado.
Recursos adicionales
- Para obtener información sobre la instalación de un sistema operativo en una VM, consulte Sección 2.2.2.3, “Instalación de sistemas operativos invitados mediante la consola web”.
2.2.2.2. Creación de máquinas virtuales mediante la importación de imágenes de disco a través de la consola web
Para crear una máquina virtual (VM) importando una imagen de disco de una instalación VM existente, siga las siguientes instrucciones.
Requisitos previos
- Para utilizar la consola web para gestionar las máquinas virtuales, instale el complemento VM de la consola web.
- Tiene una cantidad suficiente de recursos del sistema para asignar a sus VMs, como espacio en disco, RAM o CPUs. Los valores recomendados pueden variar significativamente en función de las tareas previstas y la carga de trabajo de las máquinas virtuales.
- Asegúrese de tener una imagen de disco de una instalación de VM existente
Procedimiento
En la interfaz de Máquinas Virtuales de la consola web, haga clic en Import VM.
Aparece el cuadro de diálogo Importar una máquina virtual.
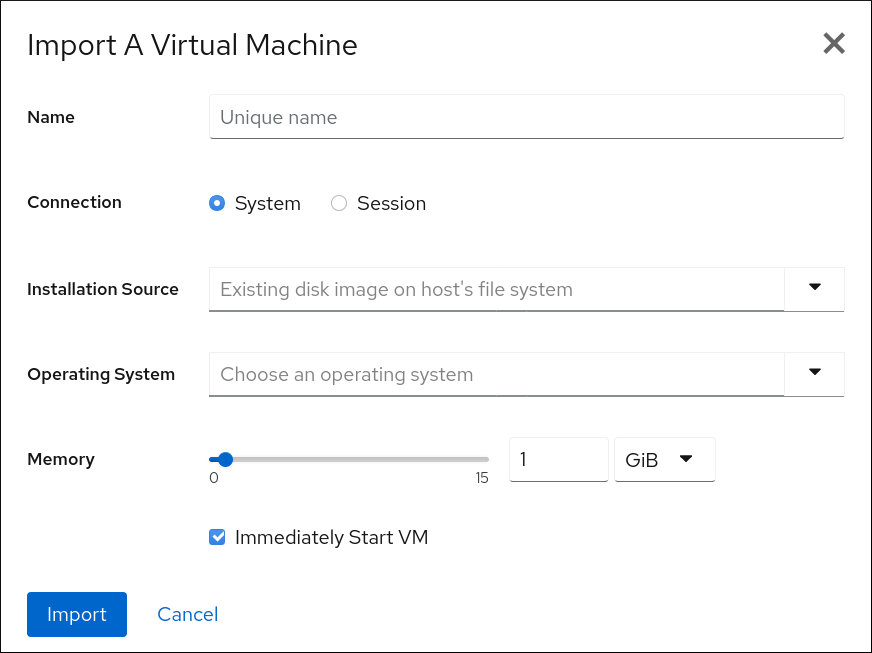
Introduzca la configuración básica de la VM que desea crear.
- Name - El nombre de la máquina virtual.
- Connection - El tipo de conexión libvirt, sistema o sesión.
- Installation Source - La imagen de disco existente de una VM en el sistema anfitrión.
- Operating System - El sistema operativo de la VM. Tenga en cuenta que Red Hat sólo ofrece soporte para un conjunto limitado de sistemas operativos para huéspedes.
- Memory - La cantidad de memoria con la que configurar la VM.
- Immediately Start VM - Si la VM se iniciará o no inmediatamente después de ser creada.
- Haga clic en Importar.
2.2.2.3. Instalación de sistemas operativos invitados mediante la consola web
La primera vez que se carga una máquina virtual (VM), se debe instalar un sistema operativo en la VM.
Si la casilla Immediately Start VM del diálogo Crear nueva máquina virtual está marcada, la rutina de instalación del sistema operativo se inicia automáticamente cuando se crea la VM.
Requisitos previos
- Para utilizar la consola web para gestionar las máquinas virtuales, instale el complemento VM de la consola web.
- Debe haber una máquina virtual en la que instalar un sistema operativo.
Procedimiento
En la interfaz de máquinas virtuales, haga clic en la fila de la máquina virtual en la que desea instalar un sistema operativo invitado.
La fila se expande para revelar el panel de Visión General con información básica sobre la VM seleccionada y controles para instalar y eliminar la VM.
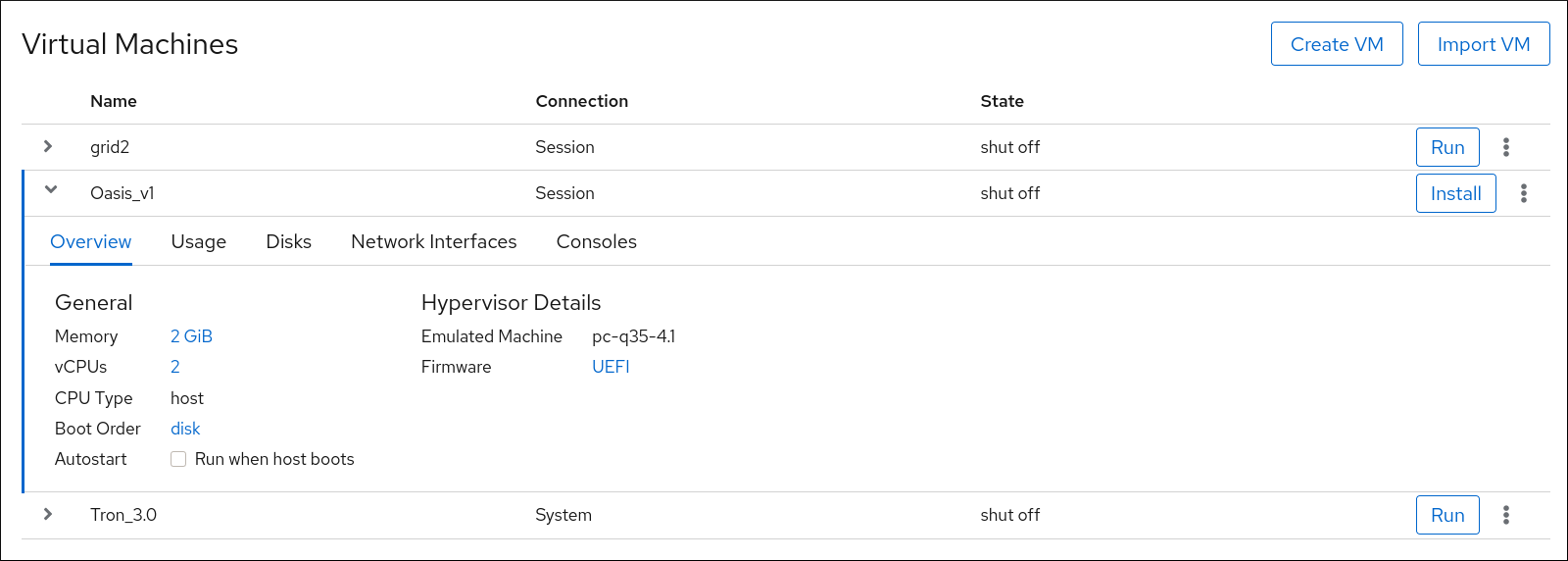
Optional: Cambiar el firmware.
NotaPuede cambiar el firmware sólo si no ha seleccionado la casilla Immediately Start VM en el cuadro de diálogo Create New Virtual Machine, y el sistema operativo no ha sido ya instalado en la VM.
Haga clic en el firmware resaltado.
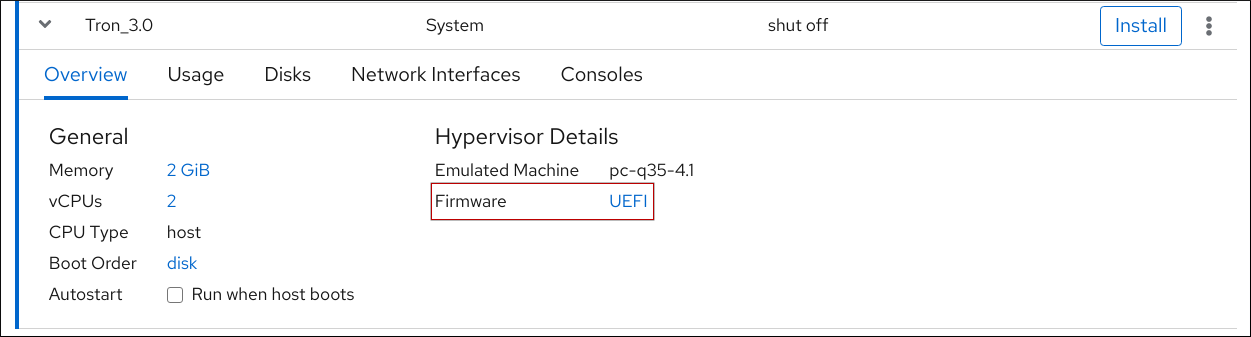
En la ventana de cambio de firmware, seleccione el firmware deseado.
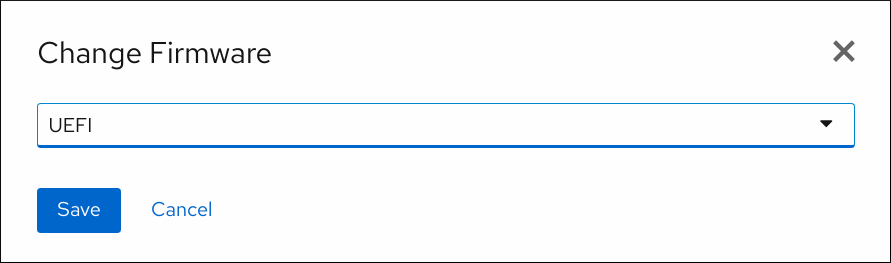
- Haga clic en Guardar.
Haga clic en Instalar.
La rutina de instalación del sistema operativo se ejecuta en la consola de la VM.
Solución de problemas
- Si la rutina de instalación falla, la VM debe ser borrada y recreada.
2.3. Iniciar máquinas virtuales
Para iniciar una máquina virtual (VM) en RHEL 8, puede utilizar la interfaz de línea de comandos o la GUI de la consola web.
Requisitos previos
- Antes de poder iniciar una VM, ésta debe ser creada e, idealmente, también instalada con un SO. Para obtener instrucciones para hacerlo, consulte Sección 2.2, “Creación de máquinas virtuales”.
2.3.1. Iniciar una máquina virtual mediante la interfaz de línea de comandos
Puede utilizar la interfaz de línea de comandos para iniciar una máquina virtual (VM) apagada o restaurar una VM guardada. Siga el procedimiento siguiente.
Requisitos previos
- Una VM inactiva que ya está definida.
- El nombre de la máquina virtual.
Para las máquinas virtuales remotas:
- La dirección IP del host donde se encuentra la VM.
- Privilegios de acceso a la raíz del host.
Procedimiento
Para una VM local, utilice la utilidad
virsh start.Por ejemplo, el siguiente comando inicia la VM demo-guest1.
# virsh start demo-guest1 Domain demo-guest1 startedPara una VM ubicada en un host remoto, utilice la utilidad
virsh startjunto con la conexión SSH de QEMU al host.Por ejemplo, el siguiente comando inicia la VM demo-guest1 en el host 192.168.123.123.
# virsh -c qemu+ssh://root@192.168.123.123/system start demo-guest1 root@192.168.123.123's password: Last login: Mon Feb 18 07:28:55 2019 Domain demo-guest1 started
Recursos adicionales
-
Para más argumentos
virsh start, utilicevirsh start --help. - Para simplificar la gestión de las máquinas virtuales en hosts remotos, consulte la modificación de la configuración de libvirt y SSH.
-
Puede utilizar la utilidad
virsh autostartpara configurar una VM para que se inicie automáticamente cuando el host arranque. Para obtener más información sobre el arranque automático, consulte la página de ayudavirsh autostart.
2.3.2. Iniciar máquinas virtuales mediante la consola web
Si una máquina virtual (VM) está en el estado shut off, puede iniciarla utilizando la consola web de RHEL 8.
Requisitos previos
- Una VM inactiva que ya está definida.
- El nombre de la máquina virtual.
- Para utilizar la consola web para gestionar las máquinas virtuales, instale el complemento VM de la consola web.
Procedimiento
En la interfaz de máquinas virtuales, haga clic en la fila de la máquina virtual que desea iniciar.
La fila se expande para revelar el panel de Visión General con información básica sobre la VM seleccionada y controles para apagar y eliminar la VM.
Haga clic en Ejecutar.
La VM se inicia, y puedes conectarte a su consola o salida gráfica.
-
Optional: Para configurar la VM para que se inicie automáticamente cuando se inicie el host, haga clic en la casilla
Autostart.
Recursos adicionales
- Para obtener información sobre cómo apagar una máquina virtual, consulte Sección 2.5.2.1, “Apagado de máquinas virtuales en la consola web”.
- Para obtener información sobre cómo reiniciar una máquina virtual, consulte Sección 2.5.2.2, “Reinicio de máquinas virtuales mediante la consola web”.
- Para obtener información sobre el envío de una interrupción no enmascarable a una VM, consulte Sección 2.5.2.3, “Envío de interrupciones no enmascarables a las máquinas virtuales mediante la consola web”.
2.4. Conexión a máquinas virtuales
Para interactuar con una máquina virtual (VM) en RHEL 8, es necesario conectarse a ella realizando una de las siguientes acciones:
- Cuando utilice la interfaz de la consola web, utilice el panel de Máquinas Virtuales en la interfaz de la consola web. Para obtener más información, consulte Sección 2.4.1, “Interacción con las máquinas virtuales mediante la consola web”.
- Si necesita interactuar con una pantalla gráfica de la VM sin utilizar la consola web, utilice la aplicación Virt Viewer. Para más detalles, consulte Sección 2.4.2, “Abrir la consola gráfica de una máquina virtual con Virt Viewer”.
- Cuando no es posible o no es necesaria una visualización gráfica, utilice una conexión de terminal SSH.
- Cuando la máquina virtual no es accesible desde su sistema utilizando una red, utilice la consola virsh.
Si las máquinas virtuales a las que se conecta están en un host remoto en lugar de uno local, puede configurar opcionalmente su sistema para un acceso más conveniente a los hosts remotos.
Requisitos previos
- Las máquinas virtuales con las que se quiere interactuar están instaladas e iniciadas.
2.4.1. Interacción con las máquinas virtuales mediante la consola web
Para interactuar con una máquina virtual (VM) en la consola web de RHEL 8, es necesario conectarse a la consola de la VM. Esto incluye tanto las consolas gráficas como las seriales.
- Para interactuar con la interfaz gráfica de la VM en la consola web, utilice la consola gráfica.
- Para interactuar con la interfaz gráfica de la VM en un visor remoto, utilice la consola gráfica de los visores remotos.
- Para interactuar con la CLI de la VM en la consola web, utilice la consola serie.
2.4.1.1. Visualización de la consola gráfica de la máquina virtual en la consola web
Mediante la interfaz de la consola de la máquina virtual (VM), puede ver la salida gráfica de una VM seleccionada en la consola web de RHEL 8.
Requisitos previos
- Para utilizar la consola web para gestionar las máquinas virtuales, instale el complemento VM de la consola web.
- Asegúrese de que tanto el host como la VM admiten una interfaz gráfica.
Procedimiento
En la interfaz de máquinas virtuales, haga clic en la fila de la máquina virtual cuya consola gráfica desee ver.
La fila se expande para revelar el panel de Visión General con información básica sobre la VM seleccionada y controles para apagar y eliminar la VM.
Haga clic en Consolas.
La consola gráfica aparece en la interfaz web.
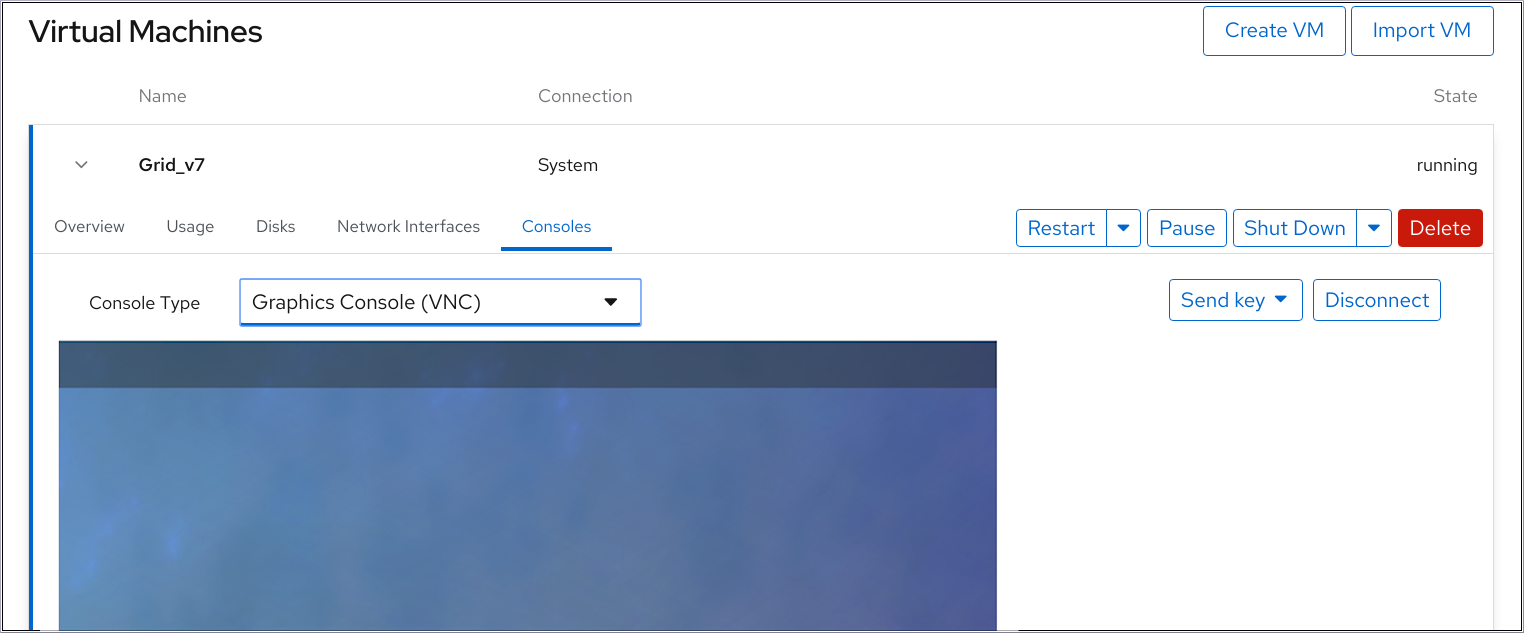
Puede interactuar con la consola de la VM utilizando el ratón y el teclado de la misma manera que interactúa con una máquina real. La pantalla de la consola de la VM refleja las actividades que se realizan en la VM.
El host en el que se ejecuta la consola web puede interceptar determinadas combinaciones de teclas, como Ctrl+Alt+Del, impidiendo que se envíen a la VM.
Para enviar estas combinaciones de teclas, haga clic en el menú Enviar tecla y seleccione la secuencia de teclas que desea enviar.
Por ejemplo, para enviar la combinación Ctrl+Alt+Del a la VM, haga clic en el menú de la tecla Enviar y seleccione la entrada del menú Ctrl Alt Supr.
Recursos adicionales
- Para obtener instrucciones sobre la visualización de la consola gráfica en un visor remoto, consulte Sección 2.4.1.2, “Visualización de la consola gráfica en un visor remoto mediante la consola web”.
- Para obtener instrucciones sobre la visualización de la consola serie en la consola web, consulte Sección 2.4.1.3, “Visualización de la consola de serie de la máquina virtual en la consola web”.
2.4.1.2. Visualización de la consola gráfica en un visor remoto mediante la consola web
Puede ver la consola gráfica de una máquina virtual (VM) seleccionada en un visor remoto, como virt-viewer. Para obtener instrucciones, consulte más abajo.
Puedes lanzar Virt Viewer desde la consola web. Otros visores remotos VNC y SPICE se pueden lanzar manualmente.
Requisitos previos
- Para utilizar la consola web para gestionar las máquinas virtuales, instale el complemento VM de la consola web.
- Asegúrese de que tanto el host como la VM admiten una interfaz gráfica.
Antes de poder ver la consola gráfica en Virt Viewer, Virt Viewer debe estar instalado en la máquina a la que está conectada la consola web.
Para ver la información sobre la instalación de Virt Viewer, seleccione la Consola de Gráficos en el Tipo de Consola del Visor de Escritorio y haga clic en More Information en la ventana de Consolas.

Algunas extensiones y complementos del navegador no permiten que la consola web abra el Virt Viewer.
Procedimiento
En la interfaz de máquinas virtuales, haga clic en la fila de la máquina virtual cuya consola gráfica desee ver.
La fila se expande para revelar el panel de Visión General con información básica sobre la VM seleccionada y controles para apagar y eliminar la VM.
Haga clic en Consolas.
La consola gráfica aparece en la interfaz web.
Seleccione la consola de gráficos en el tipo de consola del visor de escritorio.
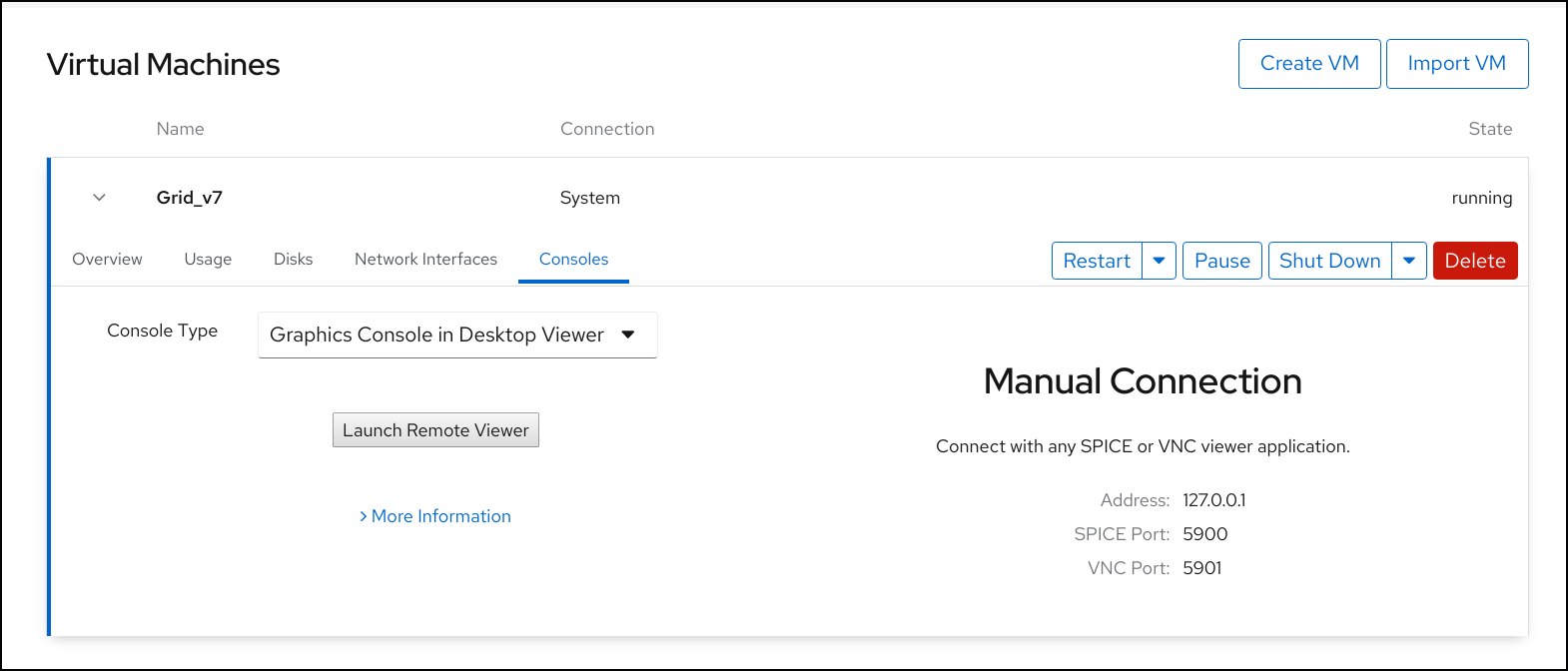
Haga clic en Lanzar el Visor Remoto.
La consola gráfica aparece en Virt Viewer.
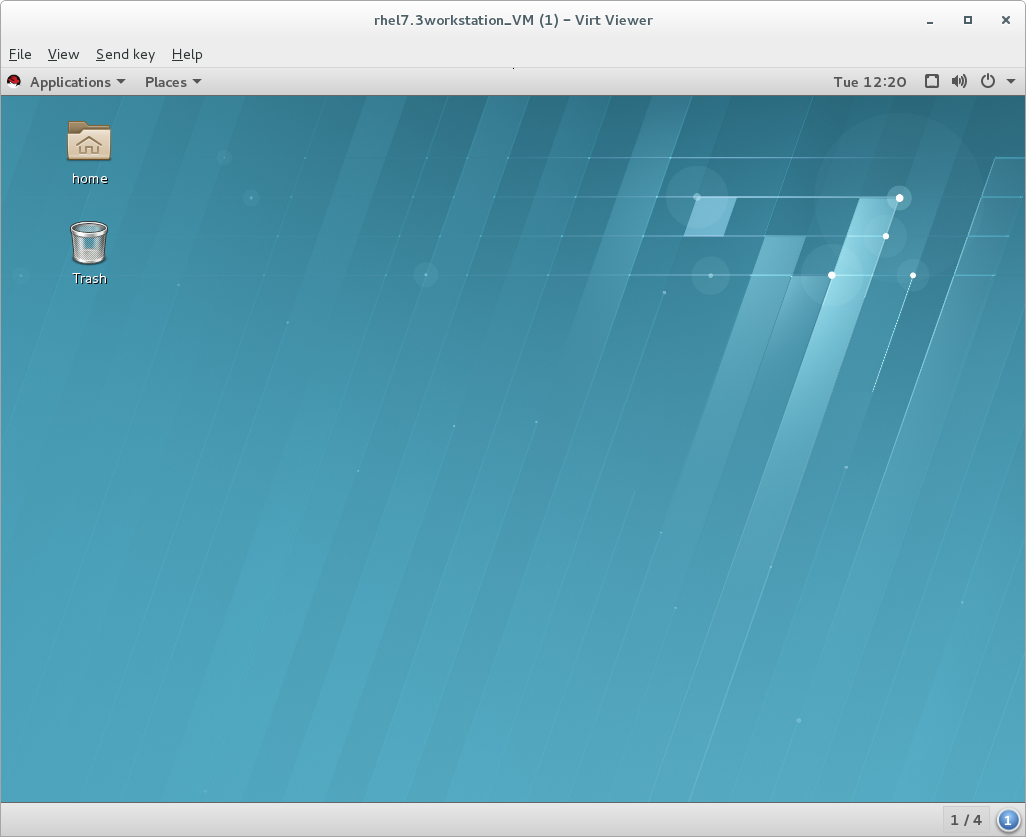
Puede interactuar con la consola de la VM utilizando el ratón y el teclado de la misma manera que interactúa con una máquina real. La pantalla de la consola de la VM refleja las actividades que se realizan en la VM.
El servidor en el que se ejecuta la consola web puede interceptar determinadas combinaciones de teclas, como Ctrl+Alt+Del, impidiendo que se envíen a la VM.
Para enviar estas combinaciones de teclas, haga clic en el menú Enviar tecla y seleccione la secuencia de teclas que desea enviar.
Por ejemplo, para enviar la combinación Ctrl+Alt+Del a la VM, haga clic en el menú de la tecla Enviar y seleccione la entrada del menú Ctrl Alt Supr.
Solución de problemas
Si el lanzamiento de una consola gráfica del visor remoto en la consola web no funciona o no es óptimo, puede utilizar la información de
Manual Connection, que aparece en la parte derecha del panel de la consola gráfica.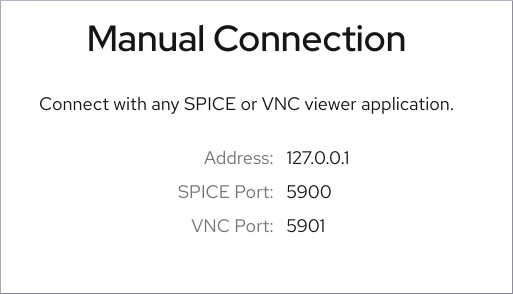
Introduzca la información en una aplicación de visualización SPICE o VNC, como Virt Viewer.
Recursos adicionales
- Para obtener instrucciones sobre la visualización de la consola gráfica en la consola web, consulte Sección 2.4.1.1, “Visualización de la consola gráfica de la máquina virtual en la consola web”.
- Para obtener instrucciones sobre la visualización de la consola serie en la consola web, consulte Sección 2.4.1.3, “Visualización de la consola de serie de la máquina virtual en la consola web”.
2.4.1.3. Visualización de la consola de serie de la máquina virtual en la consola web
Puede ver la consola serie de una máquina virtual (VM) seleccionada en la consola web de RHEL 8. Esto es útil cuando la máquina anfitriona o la VM no están configuradas con una interfaz gráfica.
Requisitos previos
- Para utilizar la consola web para gestionar las máquinas virtuales, instale el complemento VM de la consola web.
Procedimiento
En el panel de máquinas virtuales, haga clic en la fila de la máquina virtual cuya consola de serie desea ver.
La fila se expande para revelar el panel de Visión General con información básica sobre la VM seleccionada y controles para apagar y eliminar la VM.
Haga clic en Consolas.
La consola gráfica aparece en la interfaz web.
Seleccione el Tipo de Consola Serial.
La consola serie aparece en la interfaz web.

Puedes desconectar y volver a conectar la consola serie de la VM.
- Para desconectar la consola serie de la VM, haga clic en Desconectar.
- Para volver a conectar la consola serie a la VM, haga clic en Reconectar.
Recursos adicionales
- Para obtener instrucciones sobre la visualización de la consola gráfica en la consola web, consulte Sección 2.4.1.1, “Visualización de la consola gráfica de la máquina virtual en la consola web”.
- Para obtener instrucciones sobre la visualización de la consola gráfica en un visor remoto, consulte Sección 2.4.1.2, “Visualización de la consola gráfica en un visor remoto mediante la consola web”.
2.4.2. Abrir la consola gráfica de una máquina virtual con Virt Viewer
Para conectarse a una consola gráfica de una máquina virtual (VM) KVM y abrirla en la aplicación de escritorio Virt Viewer, siga el siguiente procedimiento.
Requisitos previos
- Tu sistema, así como la máquina virtual a la que te conectas, deben soportar pantallas gráficas.
- Si la VM de destino se encuentra en un host remoto, se necesita conexión y privilegios de acceso de root al host.
- Optional: Si la VM de destino se encuentra en un host remoto, configure su libvirt y SSH para un acceso más conveniente a los hosts remotos.
Procedimiento
Para conectarse a una VM local, utilice el siguiente comando y sustituya guest-name por el nombre de la VM a la que desea conectarse:
# virt-viewer guest-namePara conectarse a una VM remota, utilice el comando
virt-viewercon el protocolo SSH. Por ejemplo, el siguiente comando se conecta como root a una VM llamada guest-name, ubicada en el sistema remoto 10.0.0.1. La conexión también requiere la autenticación de root para 10.0.0.1.# virt-viewer --direct --connect qemu+ssh://root@10.0.0.1/system guest-name root@10.0.0.1's password:
Si la conexión funciona correctamente, la visualización de la VM se muestra en la ventana Virt Viewer.
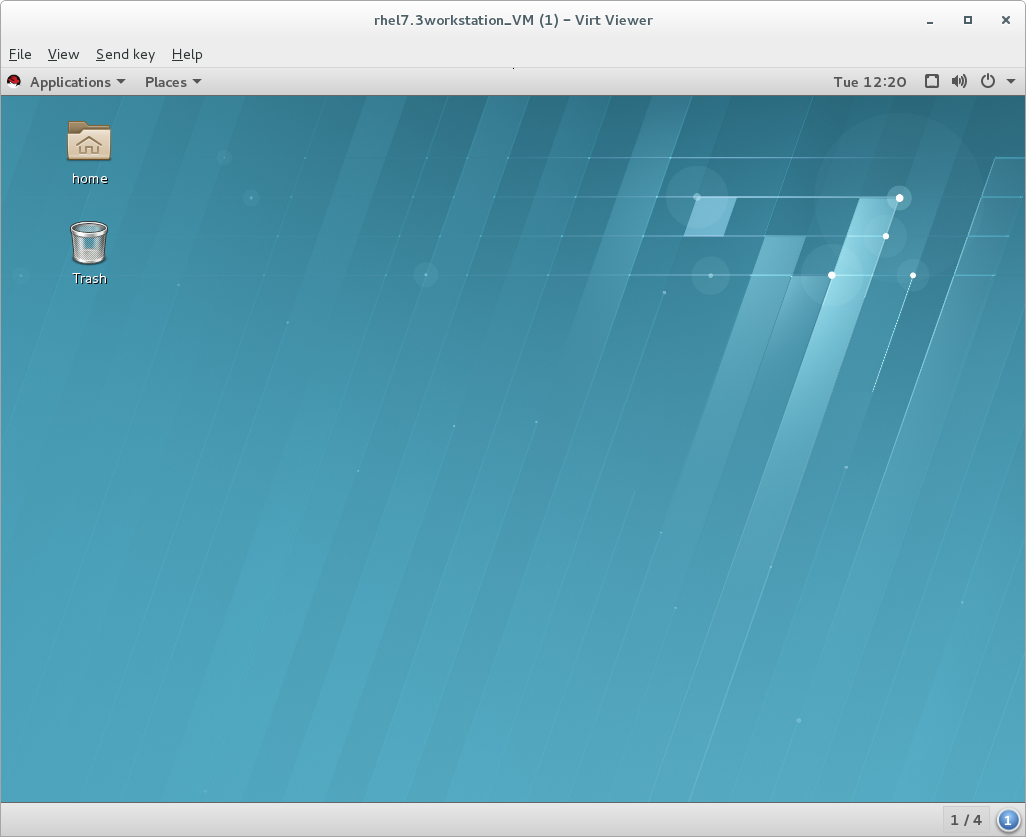
Puede interactuar con la consola de la VM utilizando el ratón y el teclado de la misma manera que interactúa con una máquina real. La pantalla de la consola de la VM refleja las actividades que se realizan en la VM.
Recursos adicionales
-
Para más información sobre el uso de Virt Viewer, consulte la página man
virt-viewer. - La conexión a las máquinas virtuales en un host remoto puede simplificarse modificando la configuración de libvirt y SSH.
- Para la gestión de las máquinas virtuales en una GUI interactiva en RHEL 8, puede utilizar la interfaz de la consola web. Para obtener más información, consulte Sección 2.4.1, “Interacción con las máquinas virtuales mediante la consola web”.
2.4.3. Conexión a una máquina virtual mediante SSH
Para interactuar con el terminal de una máquina virtual (VM) utilizando el protocolo de conexión SSH, siga el siguiente procedimiento:
Requisitos previos
- Tiene conexión de red y privilegios de acceso a la raíz de la máquina virtual de destino.
- Si la VM de destino se encuentra en un host remoto, también tiene privilegios de conexión y acceso de root a ese host.
El componente
libvirt-nssestá instalado y habilitado en el host de la máquina virtual. Si no lo está, haga lo siguiente:Instale el paquete
libvirt-nss:# yum install libvirt-nssEdite el archivo
/etc/nsswitch.confy añadalibvirt_guesta la líneahosts:[...] passwd: compat shadow: compat group: compat hosts: files libvirt_guest dns [...]
Procedimiento
Optional: Cuando se conecte a una máquina virtual remota, primero debe conectarse mediante SSH a su host físico. El siguiente ejemplo demuestra la conexión a una máquina anfitriona 10.0.0.1 utilizando sus credenciales de root:
# ssh root@10.0.0.1 root@10.0.0.1's password: Last login: Mon Sep 24 12:05:36 2018 root~#Utilice el nombre de la VM y las credenciales de acceso del usuario para conectarse a ella. Por ejemplo, lo siguiente se conecta a la VM "testguest1" Utilizando sus credenciales de root:
# ssh root@testguest1 root@testguest1's password: Last login: Wed Sep 12 12:05:36 2018 root~]#
Solución de problemas
Si no conoce el nombre de la VM, puede listar todas las VMs disponibles en el host utilizando el comando
virsh list --all:# virsh list --all Id Name State ---------------------------------------------------- 2 testguest1 running - testguest2 shut off
2.4.4. Abrir la consola de serie de una máquina virtual
Utilizando el comando virsh console, es posible conectarse a la consola serie de una máquina virtual (VM).
Esto es útil cuando la VM:
- No proporciona protocolos VNC o SPICE, y por lo tanto no ofrece visualización de vídeo para las herramientas GUI.
- No tiene conexión de red, por lo que no se puede interactuar con él mediante SSH.
Requisitos previos
La VM debe tener la consola serie configurada en su línea de comandos del kernel. Para verificar esto, la salida del comando
cat /proc/cmdlineen la VM debe incluir console=ttyS0. Por ejemplo:# cat /proc/cmdline BOOT_IMAGE=/vmlinuz-3.10.0-948.el7.x86_64 root=/dev/mapper/rhel-root ro console=tty0 console=ttyS0,9600n8 rd.lvm.lv=rhel/root rd.lvm.lv=rhel/swap rhgbSi la consola serial no está configurada correctamente en una VM, al usar virsh console para conectarse a la VM, se conecta a una consola huésped que no responde. Sin embargo, puedes salir de la consola que no responde utilizando el acceso directo Ctrl ].
Para configurar la consola serial en la VM, haga lo siguiente:
-
En la máquina virtual, edite el archivo
/etc/default/gruby añada console=ttyS0 a la línea que comienza con GRUB_CMDLINE_LINUX. Borre las opciones del kernel que puedan impedir que sus cambios surtan efecto.
# grub2-editenv - unset kerneloptsRecarga la configuración de Grub:
# grub2-mkconfig -o /boot/grub2/grub.cfg Generating grub configuration file ... Found linux image: /boot/vmlinuz-3.10.0-948.el7.x86_64 Found initrd image: /boot/initramfs-3.10.0-948.el7.x86_64.img [...] done- Reinicie la máquina virtual.
-
En la máquina virtual, edite el archivo
Procedimiento
En su sistema anfitrión, utilice el comando
virsh console. El siguiente ejemplo se conecta a la VM guest1, si el controlador libvirt soporta el manejo seguro de la consola:# virsh console guest1 --safe Connected to domain guest1 Escape character is ^] Subscription-name Kernel 3.10.0-948.el7.x86_64 on an x86_64 localhost login:
- Puedes interactuar con la consola virsh de la misma manera que con una interfaz de línea de comandos estándar.
Recursos adicionales
- Para más información sobre la consola serie de la VM, consulte la página man de virsh.
2.4.5. Configuración de un acceso fácil a los hosts de virtualización remotos
Cuando se gestionan máquinas virtuales en un sistema anfitrión remoto utilizando las utilidades de libvirt, se recomienda utilizar la sintaxis -c qemu ssh://root@hostname/system. Por ejemplo, para utilizar el comando virsh list como root en el host 10.0.0.1:
# virsh -c qemu+ssh://root@10.0.0.1/system list
root@10.0.0.1's password:
Last login: Mon Feb 18 07:28:55 2019
Id Name State
---------------------------------
1 remote-guest runningSin embargo, para mayor comodidad, puede eliminar la necesidad de especificar los detalles de la conexión en su totalidad modificando la configuración de SSH y libvirt. Por ejemplo, podrás hacer:
# virsh -c remote-host list
root@10.0.0.1's password:
Last login: Mon Feb 18 07:28:55 2019
Id Name State
---------------------------------
1 remote-guest runningPara habilitar esta mejora, siga las siguientes instrucciones.
Procedimiento
Edite o cree el archivo
~/.ssh/configy añada lo siguiente, donde host-alias es un nombre abreviado asociado a un host remoto específico, y hosturl es la dirección URL del host.Host host-alias User root Hostname hosturl
Por ejemplo, lo siguiente configura el alias tyrannosaurus para root@10.0.0.1:
Host tyrannosaurus User root Hostname 10.0.0.1Edita o crea el archivo
/etc/libvirt/libvirt.conf, y añade lo siguiente, donde qemu-host-alias es un alias de host que las utilidades QEMU y libvirt asociarán con el host previsto:uri_aliases = [ "qemu-host-alias=qemu+ssh://host-alias/system", ]
Por ejemplo, lo siguiente utiliza el alias tyrannosaurus configurado en el paso anterior para configurar el alias t-rex, que significa
qemu ssh://10.0.0.1/system:uri_aliases = [ "t-rex=qemu+ssh://tyrannosaurus/system", ]
Como resultado, puede gestionar las VMs remotas utilizando utilidades basadas en libvirt en el sistema local con un parámetro añadido
-c qemu-host-aliasparámetro. Esto realiza automáticamente los comandos a través de SSH en el host remoto.Por ejemplo, a continuación se enumeran las máquinas virtuales del host remoto 10.0.0.1, cuya conexión se configuró como t-rex en los pasos anteriores:
$ virsh -c t-rex list root@10.0.0.1's password: Last login: Mon Feb 18 07:28:55 2019 Id Name State --------------------------------- 1 velociraptor runningOptional: Si desea utilizar las utilidades de libvirt exclusivamente en un único host remoto, también puede establecer una conexión específica como objetivo por defecto para las utilidades basadas en libvirt. Para ello, edite el archivo
/etc/libvirt/libvirt.confy establezca el valor del parámetrouri_defaulten qemu-host-alias. Por ejemplo, lo siguiente utiliza el alias de host t-rex configurado en los pasos anteriores como objetivo por defecto de libvirt.# These can be used in cases when no URI is supplied by the application # (@uri_default also prevents probing of the hypervisor driver). # uri_default = "t-rex"
Como resultado, todos los comandos basados en libvirt se ejecutarán automáticamente en el host remoto especificado.
$ virsh list root@10.0.0.1's password: Last login: Mon Feb 18 07:28:55 2019 Id Name State --------------------------------- 1 velociraptor runningSin embargo, esto no es recomendable si también quiere gestionar máquinas virtuales en su host local o en diferentes hosts remotos.
Recursos adicionales
Al conectarse a un host remoto, puede evitar tener que proporcionar la contraseña de root al sistema remoto. Para ello, utilice uno o varios de los siguientes métodos:
- Configurar el acceso SSH basado en claves al host remoto.
- Utilice la multiplexación de la conexión SSH para conectarse al sistema remoto.
- Configure un ticket de autenticación kerberos en el sistema remoto. Para obtener instrucciones, consulte Autenticación Kerberos en Gestión de identidades.
Entre las utilidades que pueden utilizar la opción
-c(o--connect) y la configuración de acceso al host remoto descrita anteriormente se encuentran:- virt-install
- virt-viewer
- virsh
- virt-manager
2.5. Apagado de máquinas virtuales
Para apagar una máquina virtual en ejecución en Red Hat Enterprise Linux 8, utilice la interfaz de línea de comandos o la GUI de la consola web.
2.5.1. Apagar una máquina virtual mediante la interfaz de línea de comandos
Para apagar una máquina virtual (VM) con capacidad de respuesta, realice una de las siguientes acciones:
- Utilice un comando de apagado apropiado para el SO invitado mientras esté conectado al mismo.
Utilice el comando
virsh shutdownen el host:Si la VM está en un host local:
# virsh shutdown demo-guest1 Domain demo-guest1 is being shutdownSi la VM está en un host remoto, en este ejemplo 10.0.0.1:
# virsh -c qemu+ssh://root@10.0.0.1/system shutdown demo-guest1 root@10.0.0.1's password: Last login: Mon Feb 18 07:28:55 2019 Domain demo-guest1 is being shutdown
Para forzar el cierre de un huésped, por ejemplo, si no responde, utilice el comando virsh destroy en el host:
# virsh destroy demo-guest1
Domain demo-guest1 destroyed
El comando virsh destroy no borra o elimina la configuración de la VM o las imágenes de disco. Sólo destruye la instancia de la VM en ejecución. Sin embargo, en casos raros, este comando puede causar la corrupción del sistema de archivos de la VM, por lo que el uso de virsh destroy sólo se recomienda si todos los demás métodos de apagado han fallado.
2.5.2. Apagado y reinicio de máquinas virtuales mediante la consola web
Utilizando la consola web de RHEL 8, puede apagar o reiniciar las máquinas virtuales en funcionamiento. También puede enviar una interrupción no enmascarable a una máquina virtual que no responda.
2.5.2.1. Apagado de máquinas virtuales en la consola web
Si una máquina virtual (VM) está en el estado running, puede apagarla utilizando la consola web de RHEL 8.
Requisitos previos
- Para utilizar la consola web para gestionar las máquinas virtuales, instale el complemento VM de la consola web.
Procedimiento
En la interfaz de máquinas virtuales, haga clic en la fila de la máquina virtual que desea apagar.
La fila se expande para revelar el panel de Visión General con información básica sobre la VM seleccionada y controles para apagar y eliminar la VM.
Haga clic en Apagar.
La máquina virtual se apaga.
Solución de problemas
- Si la VM no se apaga, haga clic en el botón Menú ⋮ junto al botón Apagar y seleccione Forzar apagado.
- Para apagar una máquina virtual que no responde, también puede enviar una interrupción no enmascarable. Para más información, consulte Sección 2.5.2.3, “Envío de interrupciones no enmascarables a las máquinas virtuales mediante la consola web”.
Recursos adicionales
- Para obtener información sobre cómo iniciar una máquina virtual, consulte Sección 2.3.2, “Iniciar máquinas virtuales mediante la consola web”.
- Para obtener información sobre cómo reiniciar una máquina virtual, consulte Sección 2.5.2.2, “Reinicio de máquinas virtuales mediante la consola web”.
2.5.2.2. Reinicio de máquinas virtuales mediante la consola web
Si una máquina virtual (VM) está en el estado running, puede reiniciarla utilizando la consola web de RHEL 8.
Requisitos previos
- Para utilizar la consola web para gestionar las máquinas virtuales, instale el complemento VM de la consola web.
Procedimiento
En la interfaz de máquinas virtuales, haga clic en la fila de la máquina virtual que desea reiniciar.
La fila se expande para revelar el panel de Visión General con información básica sobre la VM seleccionada y controles para apagar y eliminar la VM.
Haga clic en Reiniciar.
La máquina virtual se apaga y se reinicia.
Solución de problemas
- Si la VM no se reinicia, haga clic en el botón Menú ⋮ junto al botón Reiniciar y seleccione Forzar reinicio.
- Para reiniciar una máquina virtual que no responde, también puede enviar una interrupción no enmascarable. Para más información, consulte Sección 2.5.2.3, “Envío de interrupciones no enmascarables a las máquinas virtuales mediante la consola web”.
Recursos adicionales
- Para obtener información sobre cómo iniciar una máquina virtual, consulte Sección 2.3.2, “Iniciar máquinas virtuales mediante la consola web”.
- Para obtener información sobre cómo apagar una máquina virtual, consulte Sección 2.5.2.1, “Apagado de máquinas virtuales en la consola web”.
2.5.2.3. Envío de interrupciones no enmascarables a las máquinas virtuales mediante la consola web
El envío de una interrupción no enmascarable (NMI) puede hacer que una máquina virtual (VM) que no responde responda o se apague. Por ejemplo, puede enviar la Ctrl+Alt+Del NMI a una VM que no responde a la entrada estándar.
Requisitos previos
- Para utilizar la consola web para gestionar las máquinas virtuales, instale el complemento VM de la consola web.
Procedimiento
En la interfaz de máquinas virtuales, haga clic en la fila de la máquina virtual a la que desea enviar un NMI.
La fila se expande para revelar el panel de Visión General con información básica sobre la VM seleccionada y controles para apagar y eliminar la VM.
Haz clic en el botón Menú ⋮ junto al botón Apagar y selecciona Enviar interrupción no enmascarable.
Se envía un NMI a la VM.
Recursos adicionales
- Para obtener información sobre cómo iniciar una máquina virtual, consulte Sección 2.3.2, “Iniciar máquinas virtuales mediante la consola web”.
- Para obtener información sobre cómo reiniciar una máquina virtual, consulte Sección 2.5.2.2, “Reinicio de máquinas virtuales mediante la consola web”.
- Para obtener información sobre cómo apagar una máquina virtual, consulte Sección 2.5.2.1, “Apagado de máquinas virtuales en la consola web”.
2.6. Eliminación de máquinas virtuales
Para eliminar máquinas virtuales en Red Hat Enterprise Linux 8, utilice la interfaz de línea de comandos o la GUI de la consola web.
2.6.1. Eliminación de máquinas virtuales mediante la interfaz de línea de comandos
Para eliminar una máquina virtual (VM), puede eliminar su configuración XML y los archivos de almacenamiento asociados del host utilizando la línea de comandos. Siga el procedimiento siguiente:
Requisitos previos
- Haz una copia de seguridad de los datos importantes de la máquina virtual.
- Apague la máquina virtual.
- Asegúrese de que ninguna otra máquina virtual utilice el mismo almacenamiento asociado.
Procedimiento
Utilice la utilidad
virsh undefine.Por ejemplo, el siguiente comando elimina la VM guest1, sus volúmenes de almacenamiento asociados y la RAM no volátil, si la hay.
# virsh undefine guest1 --remove-all-storage --nvram Domain guest1 has been undefined Volume 'vda'(/home/images/guest1.qcow2) removed.
Recursos adicionales
-
Para otros argumentos de
virsh undefine, utilicevirsh undefine --helpo consulte la página de manualvirsh.
2.6.2. Eliminación de máquinas virtuales mediante la consola web
Para eliminar una máquina virtual (VM) y sus archivos de almacenamiento asociados del host al que está conectada la consola web de RHEL 8, siga el siguiente procedimiento:
Requisitos previos
- Para utilizar la consola web para gestionar las máquinas virtuales, instale el complemento VM de la consola web.
- Haz una copia de seguridad de los datos importantes de la máquina virtual.
- Apague la máquina virtual.
- Asegúrese de que ninguna otra máquina virtual utilice el mismo almacenamiento asociado.
Procedimiento
En la interfaz de Máquinas Virtuales, haga clic en el botón Menú ⋮ de la VM que desea eliminar.
Aparece un menú desplegable con controles para varias operaciones de VM.
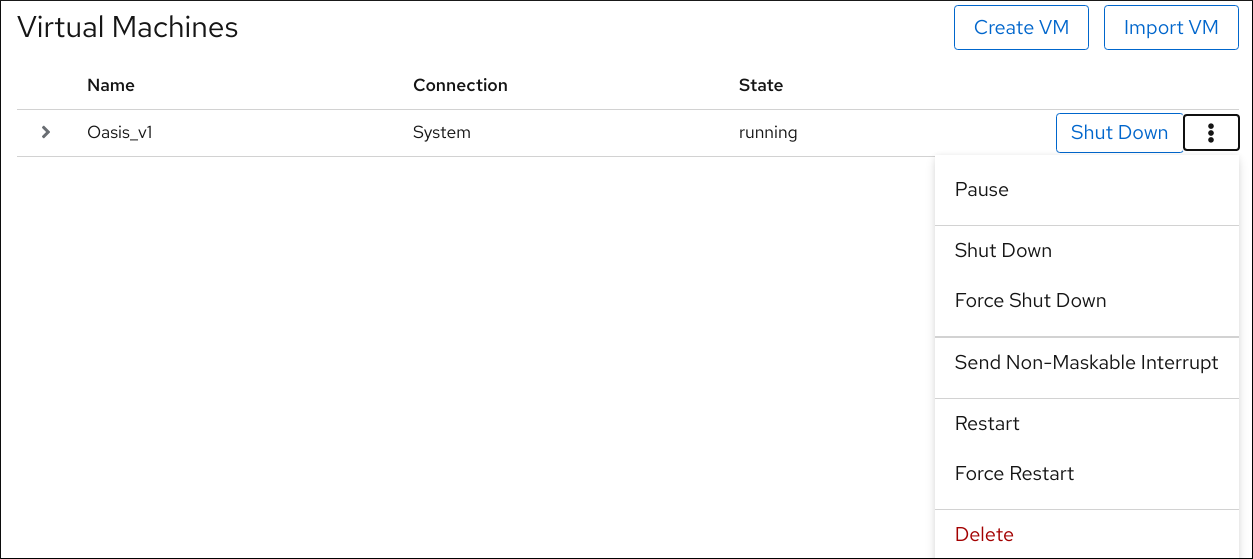
Haga clic en Eliminar.
Aparece un diálogo de confirmación.

- Optional: Para eliminar todos o algunos de los archivos de almacenamiento asociados a la VM, seleccione las casillas de verificación junto a los archivos de almacenamiento que desee eliminar.
Haga clic en Eliminar.
La VM y los archivos de almacenamiento seleccionados se eliminan.
2.7. Información relacionada
La información anterior se aplica a las arquitecturas AMD64 e Intel 64. Si desea utilizar la virtualización de RHEL8 en otras arquitecturas soportadas, se necesitan diferentes procedimientos de configuración y ciertas características pueden estar restringidas o funcionar de manera diferente. Para más detalles, consulte la sección correspondiente más abajo:
Capítulo 3. Introducción a la virtualización en IBM POWER
Puede utilizar la virtualización KVM cuando utilice RHEL 8 en hardware IBM POWER8 o POWER9. Sin embargo, habilitar el hipervisor K VM en su sistema requiere pasos adicionales en comparación con la virtualización en arquitecturas AMD64 e Intel64. Algunas características de virtualización de RHEL 8 también tienen una funcionalidad diferente o restringida en IBM POWER.
Aparte de la información de las siguientes secciones, el uso de la virtualización en IBM POWER funciona igual que en AMD64 e Intel 64. Por lo tanto, puede consultar otra documentación de virtualización de RHEL 8 para obtener más información sobre el uso de la virtualización en IBM POWER.
3.1. Habilitación de la virtualización en IBM POWER
Para configurar un hipervisor KVM y crear máquinas virtuales (VM) en un sistema IBM POWER8 o IBM POWER9 que ejecute RHEL 8, siga las siguientes instrucciones.
Requisitos previos
- RHEL 8 está instalado y registrado en su máquina anfitriona.
Los siguientes recursos mínimos del sistema están disponibles:
- 6 GB de espacio libre en disco para el host, más otros 6 GB para cada máquina virtual prevista.
- 2 GB de RAM para el host, más otros 2 GB para cada máquina virtual prevista.
Su tipo de máquina con CPU debe soportar la virtualización IBM POWER.
Para comprobarlo, consulte la información de la plataforma en su archivo
/proc/cpuinfo.# grep ^platform /proc/cpuinfo/ platform : PowerNVSi la salida de este comando incluye la entrada
PowerNV, está ejecutando un tipo de máquina PowerNV y puede utilizar la virtualización en IBM POWER.
Procedimiento
Cargar el módulo del kernel KVM-HV
# modprobe kvm_hvCompruebe que el módulo del kernel KVM está cargado
# lsmod | grep kvmSi KVM se ha cargado con éxito, la salida de este comando incluye
kvm_hv.Instale los paquetes en el módulo de virtualización:
# yum module install virtInstale el paquete
virt-install:# yum install virt-installInicie el servicio
libvirtd.# systemctl start libvirtdCompruebe que su sistema está preparado para ser un host de virtualización:
# virt-host-validate [...] QEMU: Checking if device /dev/vhost-net exists : PASS QEMU: Checking if device /dev/net/tun exists : PASS QEMU: Checking for cgroup 'memory' controller support : PASS QEMU: Checking for cgroup 'memory' controller mount-point : PASS [...] QEMU: Checking for cgroup 'blkio' controller support : PASS QEMU: Checking for cgroup 'blkio' controller mount-point : PASS QEMU: Checking if IOMMU is enabled by kernel : PASSSi todas las comprobaciones de virt-host-validate devuelven un valor de
PASS, su sistema está preparado para crear máquinas virtuales.Si alguna de las comprobaciones devuelve un valor de
FAIL, siga las instrucciones mostradas para solucionar el problema.Si alguna de las comprobaciones devuelve un valor de
WARN, considere seguir las instrucciones mostradas para mejorar las capacidades de virtualización.
Información adicional
Tenga en cuenta que si la virtualización no está soportada por su CPU anfitriona, virt-host-validate genera la siguiente salida:
QEMU: Comprobando la virtualización del hardware: FAIL (Sólo hay CPUs emuladas, el rendimiento será significativamente limitado)
Sin embargo, al intentar crear máquinas virtuales en un sistema anfitrión de este tipo, se producirá un fallo, en lugar de tener problemas de rendimiento.
3.2. En qué se diferencia la virtualización en IBM POWER de la de AMD64 e Intel 64
La virtualización KVM en RHEL 8 en sistemas IBM POWER es diferente de KVM en sistemas AMD64 e Intel 64 en varios aspectos, especialmente:
- Requisitos de memoria
- Las máquinas virtuales en IBM POWER consumen más memoria. Por lo tanto, la asignación de memoria mínima recomendada para una máquina virtual (VM) en un host IBM POWER es de 2 GB de RAM.
- Protocolos de visualización
El protocolo SPICE no es compatible con los sistemas IBM POWER. Para mostrar la salida gráfica de una VM, utilice el protocolo
VNC. Además, sólo se admiten los siguientes dispositivos de tarjetas gráficas virtuales:-
vga- sólo se admite en el modo-vga stdy no en el modo-vga cirrus. -
virtio-vga -
virtio-gpu
-
- SMBIOS
- La configuración de SMBIOS no está disponible.
- Errores de asignación de memoria
Las máquinas virtuales POWER8, incluidas las del modo de compatibilidad, pueden fallar con un error similar al siguiente:
qemu-kvm: No se ha podido asignar el HPT de KVM de orden 33 (intente con un maxmem menor): No se puede asignar memoria
Esto es mucho más probable que ocurra en las máquinas virtuales que utilizan RHEL 7.3 y anteriores como sistema operativo invitado.
Para solucionar el problema, aumente la reserva de memoria CMA disponible para la tabla de páginas hash (HPT) del huésped añadiendo
kvm_cma_resv_ratio=memorya la línea de comandos del kernel del huésped, donde memory es el porcentaje de la memoria del huésped que debe reservarse para el pool de CMA (por defecto es 5).- Páginas enormes
Las páginas enormes transparentes (THP) no proporcionan ninguna ventaja de rendimiento notable en las máquinas virtuales IBM POWER8. Sin embargo, las máquinas virtuales IBM POWER9 pueden beneficiarse de las THP como se esperaba.
Además, el tamaño de las páginas enormes estáticas en los sistemas IBM POWER8 es de 16 MiB y 16 GiB, frente a 2 MiB y 1 GiB en AMD64, Intel 64 e IBM POWER9. Como consecuencia, para migrar una VM configurada con páginas enormes estáticas desde un host IBM POWER8 a un host IBM POWER9, primero debe configurar páginas enormes de 1 GiB en la VM.
- kvm-reloj
-
El servicio
kvm-clockno tiene que ser configurado para la gestión del tiempo en las máquinas virtuales en IBM POWER9. - pvpanic
Los sistemas IBM POWER9 no soportan el dispositivo
pvpanic. Sin embargo, una funcionalidad equivalente está disponible y activada por defecto en esta arquitectura. Para activarla en una VM, utilice el elemento de configuración XML<on_crash>con el valorpreserve.Además, asegúrese de eliminar el elemento
<panic>de la sección<devices>, ya que su presencia puede hacer que la máquina virtual no arranque en los sistemas IBM POWER.- Host de un solo hilo
- En los sistemas IBM POWER8, la máquina anfitriona debe ejecutarse en single-threaded mode para soportar las máquinas virtuales. Esto se configura automáticamente si se instalan los paquetes qemu-kvm. Sin embargo, las máquinas virtuales que se ejecutan en hosts de un solo hilo pueden seguir utilizando varios hilos.
- Dispositivos periféricos
Varios dispositivos periféricos admitidos en los sistemas AMD64 e Intel 64 no son compatibles con los sistemas IBM POWER, o bien se admite un dispositivo diferente como sustitución.
-
Los dispositivos utilizados para la jerarquía PCI-E, incluidos
ioh3420yxio3130-downstream, no son compatibles. Esta funcionalidad se sustituye por múltiples puentes raíz PCI independientes proporcionados por el dispositivospapr-pci-host-bridge. - Los controladores PCI UHCI y EHCI no son compatibles. Utilice en su lugar las controladoras OHCI y XHCI.
-
Los dispositivos IDE, incluyendo el CD-ROM virtual IDE (
ide-cd) y el disco virtual IDE (ide-hd), no son compatibles. Utilice en su lugar los dispositivosvirtio-scsiyvirtio-blk. -
Los NIC PCI emulados (
rtl8139) no son compatibles. Utilice el dispositivovirtio-neten su lugar. -
Los dispositivos de sonido, incluyendo
intel-hda,hda-output, yAC97, no son compatibles. -
Los dispositivos de redirección USB, incluyendo
usb-rediryusb-tablet, no son compatibles.
-
Los dispositivos utilizados para la jerarquía PCI-E, incluidos
- v2v y p2v
-
Las utilidades
virt-v2vyvirt-p2vsólo son compatibles con la arquitectura AMD64 e Intel 64, y no se proporcionan en IBM POWER.
Fuentes adicionales
- Para una comparación de las características de virtualización soportadas y no soportadas en las arquitecturas de sistema soportadas por Red Hat, consulte Sección 20.5, “Una visión general de la compatibilidad con las funciones de virtualización”.
Capítulo 4. Introducción a la virtualización en IBM Z
Puede utilizar la virtualización KVM cuando utilice RHEL 8 en hardware IBM Z. Sin embargo, habilitar el hipervisor K VM en su sistema requiere pasos adicionales en comparación con la virtualización en arquitecturas AMD64 e Intel 64. Algunas características de virtualización de RHEL 8 también tienen una funcionalidad diferente o restringida en IBM Z.
Aparte de la información de las siguientes secciones, el uso de la virtualización en IBM Z funciona igual que en AMD64 e Intel 64. Por lo tanto, puede ver otra documentación de virtualización de RHEL 8 para obtener más información al utilizar la virtualización en IBM Z.
4.1. Habilitación de la virtualización en IBM Z
Para configurar un hipervisor KVM y crear máquinas virtuales (VM) en un sistema IBM Z que ejecute RHEL 8, siga las siguientes instrucciones.
Requisitos previos
- RHEL 8 está instalado y registrado en su máquina anfitriona.
Los siguientes recursos mínimos del sistema están disponibles:
- 6 GB de espacio libre en disco para el host, más otros 6 GB para cada máquina virtual prevista.
- 2 GB de RAM para el host, más otros 2 GB para cada máquina virtual prevista.
- Su sistema host IBM Z utiliza una CPU z13 o posterior.
RHEL 8 se instala en una partición lógica (LPAR). Además, la LPAR admite las funciones de virtualización de start-interpretive execution (SIE).
Para comprobarlo, busque
sieen su archivo/proc/cpuinfo.# grep sie /proc/cpuinfo/ features : esan3 zarch stfle msa ldisp eimm dfp edat etf3eh highgprs te sie
Procedimiento
Cargue el módulo del kernel KVM:
# modprobe kvmCompruebe que el módulo del kernel KVM está cargado:
# lsmod | grep kvmSi KVM se ha cargado con éxito, la salida de este comando incluye
kvm:Instale los paquetes en el módulo de virtualización:
# yum module install virtInstale el paquete
virt-install:# yum install virt-installInicie el servicio
libvirtd.# systemctl start libvirtdCompruebe que su sistema está preparado para ser un host de virtualización:
# virt-host-validate [...] QEMU: Checking if device /dev/kvm is accessible : PASS QEMU: Checking if device /dev/vhost-net exists : PASS QEMU: Checking if device /dev/net/tun exists : PASS QEMU: Checking for cgroup 'memory' controller support : PASS QEMU: Checking for cgroup 'memory' controller mount-point : PASS [...]Si todas las comprobaciones de virt-host-validate devuelven un valor de
PASS, su sistema está preparado para crear máquinas virtuales.Si alguna de las comprobaciones devuelve un valor de
FAIL, siga las instrucciones mostradas para solucionar el problema.Si alguna de las comprobaciones devuelve un valor de
WARN, considere seguir las instrucciones mostradas para mejorar las capacidades de virtualización.
Información adicional
Tenga en cuenta que si la virtualización no está soportada por su CPU anfitriona, virt-host-validate genera la siguiente salida:
QEMU: Comprobando la virtualización del hardware: FAIL (Sólo hay CPUs emuladas, el rendimiento será significativamente limitado)
Sin embargo, al intentar crear máquinas virtuales en un sistema anfitrión de este tipo, se producirá un fallo, en lugar de tener problemas de rendimiento.
4.2. En qué se diferencia la virtualización en IBM Z de la de AMD64 e Intel 64
La virtualización KVM en RHEL 8 en sistemas IBM Z difiere de KVM en sistemas AMD64 e Intel 64 en lo siguiente:
- No hay salida gráfica
-
La visualización de la salida gráfica de la VM no es posible cuando se conecta a la VM utilizando el protocolo VNC. Esto se debe a que la utilidad
gnome-desktopno es compatible con IBM Z. Además, el protocolo de visualización SPICE no funciona en IBM Z. - Dispositivos PCI y USB
Los dispositivos virtuales PCI y USB no son compatibles con IBM Z. Esto también significa que
virtio-*-pcino están soportados, y que en su lugar se deben utilizar dispositivosvirtio-*-ccwdeben ser utilizados en su lugar. Por ejemplo, utilicevirtio-net-ccwen lugar devirtio-net-pci.Tenga en cuenta que se admite la conexión directa de dispositivos PCI, también conocida como PCI passthrough.
- Sistema operativo invitado soportado
- Red Hat sólo admite máquinas virtuales alojadas en IBM Z si utilizan RHEL 7 o RHEL 8 como sistema operativo invitado.
- Orden de arranque del dispositivo
IBM Z no soporta el elemento de configuración
<boot dev='device'>Elemento de configuración XML. Para definir el orden de arranque del dispositivo, utilice el elemento<boot order='number'>en la sección<devices>del XML. Por ejemplo:<disk type='file' device='disk'> <driver name='qemu' type='qcow2'/> <source file='/path/to/qcow2'/> <target dev='vda' bus='virtio'/> <address type='ccw' cssid='0xfe' ssid='0x0' devno='0x0000'/> <boot order='2'> </disk>
NotaEl uso de
<boot order='number'>para la gestión del orden de arranque también es preferible en hosts AMD64 e Intel 64.- Memoria de conexión en caliente
- Añadir memoria a una VM en ejecución no es posible en IBM Z. Tenga en cuenta que eliminar memoria de una VM en ejecución (memory hot unplug) tampoco es posible en IBM Z, así como en AMD64 e Intel 64.
- Topología NUMA
-
La topología de acceso no uniforme a la memoria (NUMA) para las CPU no es compatible con
libvirten IBM Z. Por lo tanto, el ajuste del rendimiento de las vCPU utilizando NUMA no es posible en estos sistemas. - vfio-ap
- Las máquinas virtuales en un host IBM Z pueden utilizar el passthrough de dispositivos criptográficos vfio-ap, que no está soportado en otras arquitecturas.
- SMBIOS
- La configuración de SMBIOS no está disponible en IBM Z.
- Dispositivos de vigilancia
Si utiliza dispositivos de vigilancia en su VM en un host IBM Z, utilice el modelo
diag288. Por ejemplo:<devices> <watchdog model='diag288' action='poweroff'/> </devices>
- kvm-reloj
-
El servicio
kvm-clockes específico de los sistemas AMD64 e Intel 64, y no es necesario configurarlo para la gestión del tiempo de las máquinas virtuales en IBM Z. - v2v y p2v
-
Las utilidades
virt-v2vyvirt-p2vsólo son compatibles con la arquitectura AMD64 e Intel 64, y no se proporcionan en IBM Z. - Virtualización anidada
- La creación de máquinas virtuales anidadas requiere una configuración diferente en IBM Z que en AMD64 e Intel 64. Para más detalles, consulte Capítulo 18, Creación de máquinas virtuales anidadas.
Fuentes adicionales
- Para una comparación de las características de virtualización soportadas y no soportadas en las arquitecturas de sistema soportadas por Red Hat, consulte Sección 20.5, “Una visión general de la compatibilidad con las funciones de virtualización”.
4.3. Información relacionada
Cuando se configura una VM en un sistema IBM Z, se recomienda proteger el SO invitado de la vulnerabilidad \ "Spectre\ ". Para ello, utilice el comando
virsh editpara modificar la configuración XML de la VM y configurar su CPU de una de las siguientes maneras:Utilice el modelo de CPU del host, por ejemplo, como se indica a continuación:
<cpu mode='host-model' check='partial'> <model fallback='allow'/> </cpu>
Esto hace que las funciones
ppa15ybpbestén disponibles para el huésped si el host las soporta.Si utiliza un modelo de host específico, añada las funciones
ppa15ypbp. El siguiente ejemplo utiliza el modelo de CPU zEC12:<cpu mode='custom' match='exact' check='partial'> <model fallback='allow'>zEC12</model> <feature policy='force' name='ppa15'/> <feature policy='force' name='bpb'/> </cpu>Tenga en cuenta que cuando utilice la función
ppa15con los modelos de CPUz114yz196en una máquina anfitriona que utilice una CPU z12, también deberá utilizar el último nivel de microcódigo (paquete 95 o posterior).
- Tenga en cuenta que la ejecución de KVM en el sistema operativo z/VM no es compatible.
- Para obtener información sobre cómo adjuntar dispositivos DASD a las máquinas virtuales en los hosts IBM Z, consulte Sección 10.9, “Adjuntar dispositivos DASD a máquinas virtuales en IBM Z”.
- Para obtener instrucciones sobre el uso del cifrado de hardware de IBM Z en las máquinas virtuales, consulte Sección 15.7, “Adjuntar coprocesadores criptográficos a máquinas virtuales en IBM Z”.
- Para obtener instrucciones sobre la configuración de IBM Z Secure Execution para sus máquinas virtuales, consulte Sección 15.6, “Configuración de IBM Secure Execution en IBM Z”.
- Para obtener información sobre la configuración de la virtualización anidada en hosts IBM Z, consulte Sección 18.3, “Creación de una máquina virtual anidada en IBM Z”.
Capítulo 5. Gestión de máquinas virtuales en la consola web
Gestione sus máquinas virtuales en una consola web de RHEL 8 y conozca las capacidades de gestión de la virtualización.
Para gestionar las máquinas virtuales en una interfaz gráfica en un host RHEL 8, puede utilizar el panel Virtual Machines en la consola web de RHEL 8.
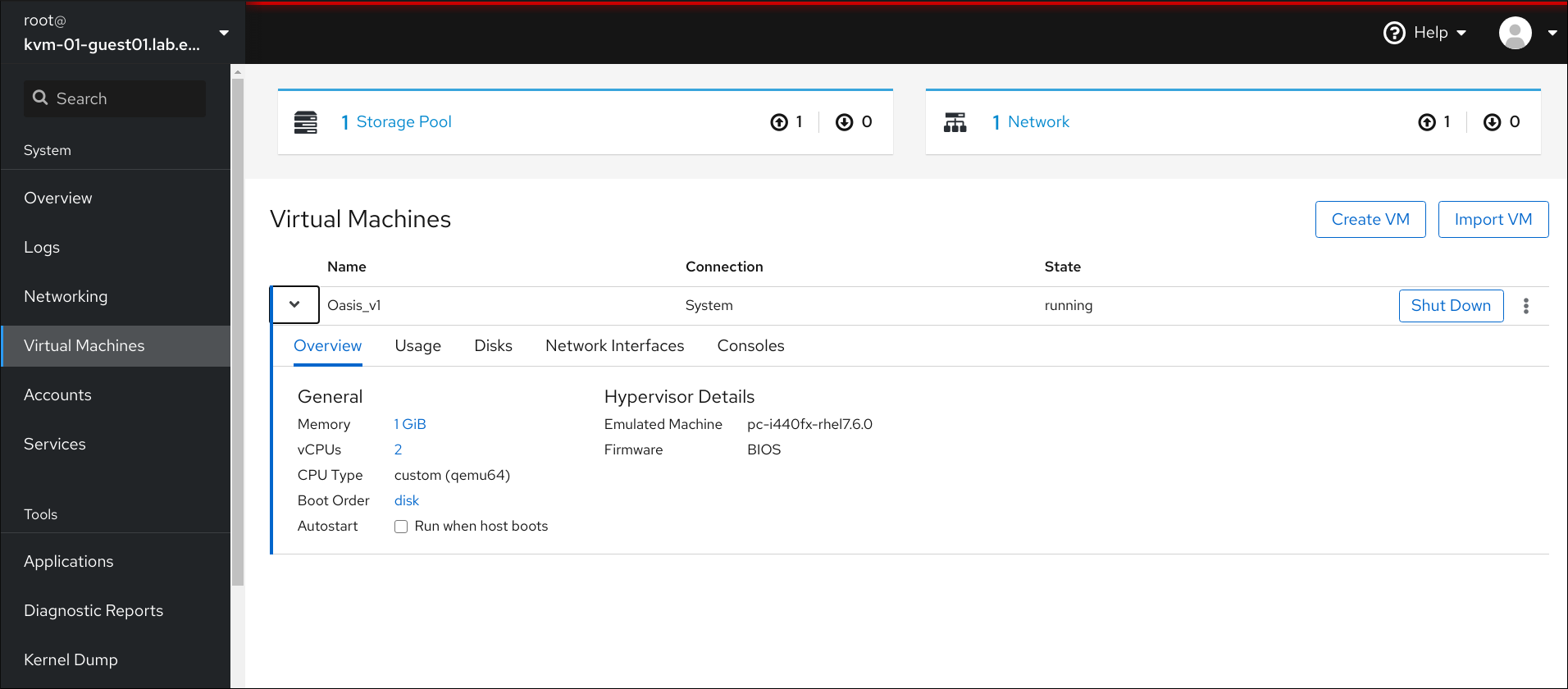
5.1. Visión general de la gestión de máquinas virtuales mediante la consola web
La consola web de RHEL 8 es una interfaz basada en la web para la administración del sistema. Como una de sus características, la consola web proporciona una vista gráfica de las máquinas virtuales (VMs) en el sistema anfitrión, y hace posible crear, acceder y configurar estas VMs.
Tenga en cuenta que para utilizar la consola web para gestionar sus máquinas virtuales en RHEL 8, debe instalar primero un complemento de la consola web para la virtualización.
Próximos pasos
- Para obtener instrucciones sobre cómo habilitar la gestión de máquinas virtuales en su consola web, consulte Configuración de la consola web para gestionar máquinas virtuales.
- Para obtener una lista completa de las acciones de gestión de máquinas virtuales que ofrece la consola web, consulte Funciones de gestión de máquinas virtuales disponibles en la consola web.
- Para ver una lista de funciones que actualmente no están disponibles en la consola web pero que pueden utilizarse en la aplicación virt-manager, consulte Diferencias entre las funciones de virtualización en el Administrador de máquinas virtuales y la consolaweb
5.2. Configuración de la consola web para gestionar las máquinas virtuales
Antes de utilizar la consola web de RHEL 8 para gestionar máquinas virtuales (VMs), debe instalar el plug-in de máquina virtual de la consola web en el host.
Requisitos previos
Asegúrese de que la consola web está instalada y habilitada en su máquina.
# systemctl status cockpit.socket cockpit.socket - Cockpit Web Service Socket Loaded: loaded (/usr/lib/systemd/system/cockpit.socket [...]Si este comando devuelve
Unit cockpit.socket could not be found, siga el documento Instalación de la consola web para habilitar la consola web.
Procedimiento
Instale el complemento
cockpit-machines.# yum install cockpit-machines
Verificación
Si la instalación se realiza correctamente, las máquinas virtuales aparecen en el menú lateral de la consola web.
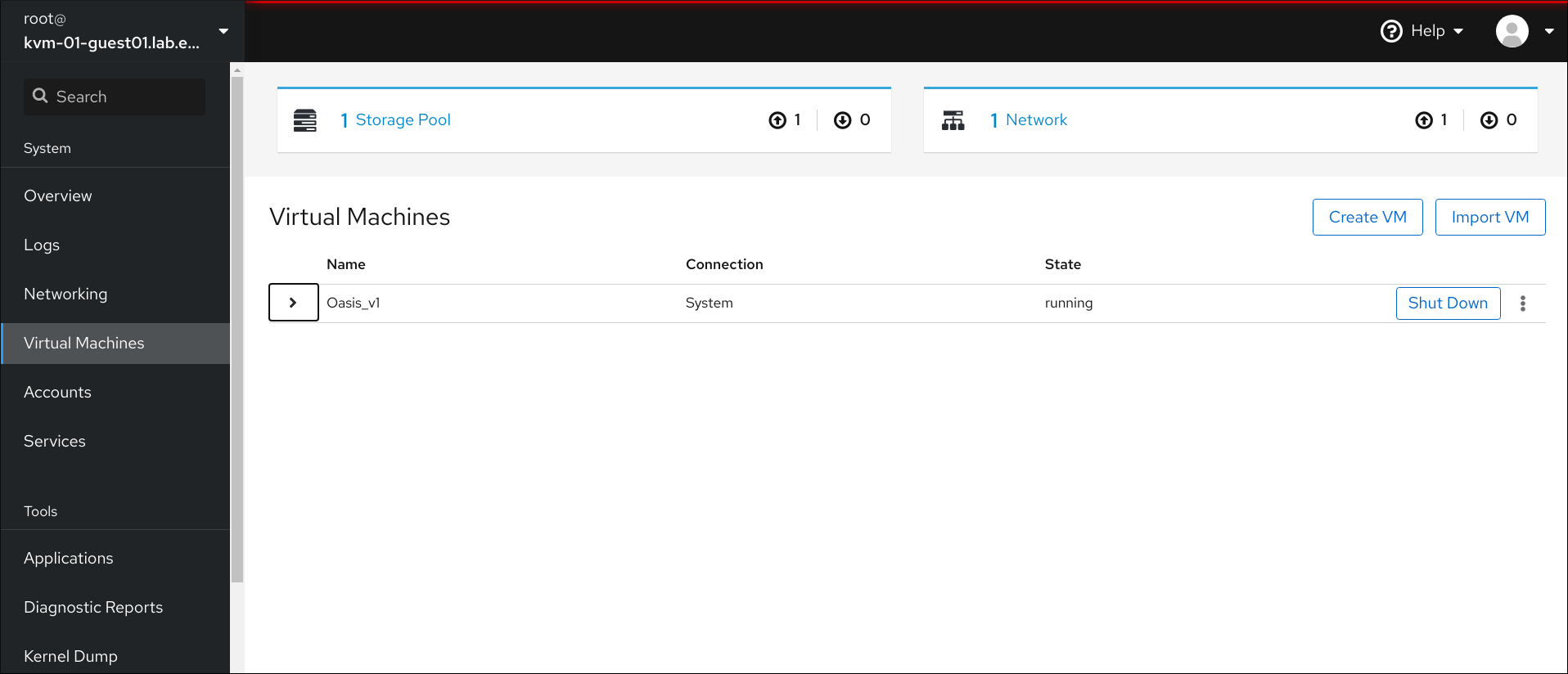
Recursos adicionales
- Para obtener instrucciones sobre la conexión a la consola web, así como otra información sobre el uso de la consola web, consulte el Managing systems using the RHEL 8 web console documento.
5.3. Funciones de gestión de máquinas virtuales disponibles en la consola web
Mediante la consola web de RHEL 8, puede realizar las siguientes acciones para gestionar las máquinas virtuales (VM) de su sistema.
Tabla 5.1. Tareas de gestión de máquinas virtuales que se pueden realizar en la consola web de RHEL 8
5.4. Diferencias entre las funciones de virtualización en Virtual Machine Manager y la consola web
La aplicación Virtual Machine Manager (virt-manager) está soportada en RHEL 8, pero ha quedado obsoleta. La consola web está destinada a convertirse en su reemplazo en una versión mayor posterior. Por lo tanto, se recomienda que se familiarice con la consola web para gestionar la virtualización en una GUI.
Sin embargo, en RHEL 8, algunas tareas de gestión de máquinas virtuales sólo pueden realizarse en virt-manager o en la línea de comandos. La siguiente tabla destaca las funciones que están disponibles en virt-manager pero que no están disponibles en la consola web de RHEL 8.0.
Si una función está disponible en una versión menor posterior de RHEL 8, la versión mínima de RHEL 8 aparece en la columna Support in web console introduced.
Tabla 5.2. Tareas de gestión de máquinas virtuales que no se pueden realizar mediante la consola web en RHEL 8.0
| Tarea | Soporte en la consola web introducido | Método alternativo usando CLI |
|---|---|---|
| Configurar una máquina virtual para que se inicie cuando el host arranque | RHEL 8.1 |
|
| Suspender una máquina virtual | RHEL 8.1 |
|
| Reanudación de una máquina virtual suspendida | RHEL 8.1 |
|
| Creación de pools de almacenamiento de directorios del sistema de archivos | RHEL 8.1 |
|
| Creación de pools de almacenamiento NFS | RHEL 8.1 |
|
| Creación de grupos de almacenamiento de dispositivos de disco físico | RHEL 8.1 |
|
| Creación de grupos de almacenamiento de volúmenes LVM | RHEL 8.1 |
|
| Creación de pools de almacenamiento basados en particiones | CURRENTLY UNAVAILABLE |
|
| Creación de pools de almacenamiento basados en GlusterFS | CURRENTLY UNAVAILABLE |
|
| Creación de pools de almacenamiento basados en vHBA con dispositivos SCSI | CURRENTLY UNAVAILABLE |
|
| Creación de pools de almacenamiento basados en Multipath | CURRENTLY UNAVAILABLE |
|
| Creación de pools de almacenamiento basados en RBD | CURRENTLY UNAVAILABLE |
|
| Creación de un nuevo volumen de almacenamiento | RHEL 8.1 |
|
| Añadir una nueva red virtual | RHEL 8.1 |
|
| Borrar una red virtual | RHEL 8.1 |
|
| Creación de un puente desde la interfaz de una máquina anfitriona a una máquina virtual | CURRENTLY UNAVAILABLE |
|
| Creación de una instantánea | CURRENTLY UNAVAILABLE |
|
| Revertir a una instantánea | CURRENTLY UNAVAILABLE |
|
| Borrar una instantánea | CURRENTLY UNAVAILABLE |
|
| Clonar una máquina virtual | CURRENTLY UNAVAILABLE |
|
| Migración de una máquina virtual a otra máquina anfitriona | CURRENTLY UNAVAILABLE |
|
Recursos adicionales
- Para obtener información sobre el Administrador de Máquinas Virtuales, consulte la documentación de RHEL 7.
Capítulo 6. Ver información sobre las máquinas virtuales
Cuando necesite ajustar o solucionar cualquier aspecto de su despliegue de virtualización en RHEL 8, el primer paso que debe realizar normalmente es ver la información sobre el estado actual y la configuración de sus máquinas virtuales. Para ello, puede utilizar la interfaz de línea de comandos o la consola web. También puede ver la información en la configuración XML de la máquina virtual.
6.1. Visualización de la información de la máquina virtual mediante la interfaz de línea de comandos
Para obtener información sobre las máquinas virtuales (VM) en su host y sus configuraciones, utilice uno o más de los siguientes comandos.
Procedimiento
Para obtener una lista de VMs en su host:
# virsh list --all Id Name State ---------------------------------- 1 testguest1 running - testguest2 shut off - testguest3 shut off - testguest4 shut offPara obtener información básica sobre una máquina virtual específica:
# virsh dominfo testguest1 Id: 1 Name: testguest1 UUID: a973666f-2f6e-415a-8949-75a7a98569e1 OS Type: hvm State: running CPU(s): 2 CPU time: 188.3s Max memory: 4194304 KiB Used memory: 4194304 KiB Persistent: yes Autostart: disable Managed save: no Security model: selinux Security DOI: 0 Security label: system_u:system_r:svirt_t:s0:c486,c538 (enforcing)Para obtener la configuración XML completa de una VM específica:
# virsh dumpxml testguest2 <domain type='kvm' id='1'> <name>testguest2</name> <uuid>a973434f-2f6e-4ěša-8949-76a7a98569e1</uuid> <metadata> [...]Para obtener información sobre los discos y otros dispositivos de bloque de una VM:
# virsh domblklist testguest3 Target Source --------------------------------------------------------------- vda /var/lib/libvirt/images/testguest3.qcow2 sda - sdb /home/username/Downloads/virt-p2v-1.36.10-1.el7.isoPara obtener instrucciones sobre la gestión del almacenamiento de una máquina virtual, consulte Capítulo 11, Gestión del almacenamiento de las máquinas virtuales.
Para obtener información sobre los sistemas de archivos de una VM y sus puntos de montaje:
# virsh domfsinfo testguest3 Mountpoint Name Type Target ------------------------------------ / dm-0 xfs /boot vda1 xfs
Para obtener más detalles sobre las vCPUs de una VM específica:
# virsh vcpuinfo testguest4 VCPU: 0 CPU: 3 State: running CPU time: 103.1s CPU Affinity: yyyy VCPU: 1 CPU: 0 State: running CPU time: 88.6s CPU Affinity: yyyyPara configurar y optimizar las vCPUs de su VM, consulte Sección 16.5, “Optimización del rendimiento de la CPU de la máquina virtual”.
Para listar todas las interfaces de red virtuales de su host:
# virsh net-list --all Name State Autostart Persistent --------------------------------------------- default active yes yes labnet active yes yesPara obtener información sobre una interfaz específica:
# virsh net-info default Name: default UUID: c699f9f6-9202-4ca8-91d0-6b8cb9024116 Active: yes Persistent: yes Autostart: yes Bridge: virbr0Para obtener más detalles sobre las interfaces de red, las redes VM y las instrucciones para configurarlas, consulte Capítulo 13, Configuración de las conexiones de red de las máquinas virtuales.
- Para obtener instrucciones sobre cómo ver la información sobre los grupos de almacenamiento y los volúmenes de almacenamiento en el host, consulte Sección 11.2.1, “Visualización de la información de almacenamiento de las máquinas virtuales mediante la CLI”.
6.2. Visualización de la información de la máquina virtual mediante la consola web
Utilizando la consola web de RHEL 8, puede ver información sobre el almacenamiento virtual y las máquinas virtuales a las que está conectada la consola web.
6.2.1. Ver un resumen de la virtualización en la consola web
El siguiente procedimiento describe cómo ver un resumen de las máquinas virtuales (VM) y el almacenamiento virtual disponible al que está conectada la sesión de la consola web.
Requisitos previos
- Para utilizar la consola web para gestionar las máquinas virtuales, instale el complemento VM de la consola web.
Procedimiento
Haga clic en Máquinas Virtuales en el menú lateral de la consola web.
Aparece un cuadro de diálogo con información sobre el almacenamiento disponible y las máquinas virtuales a las que está conectada la consola web.
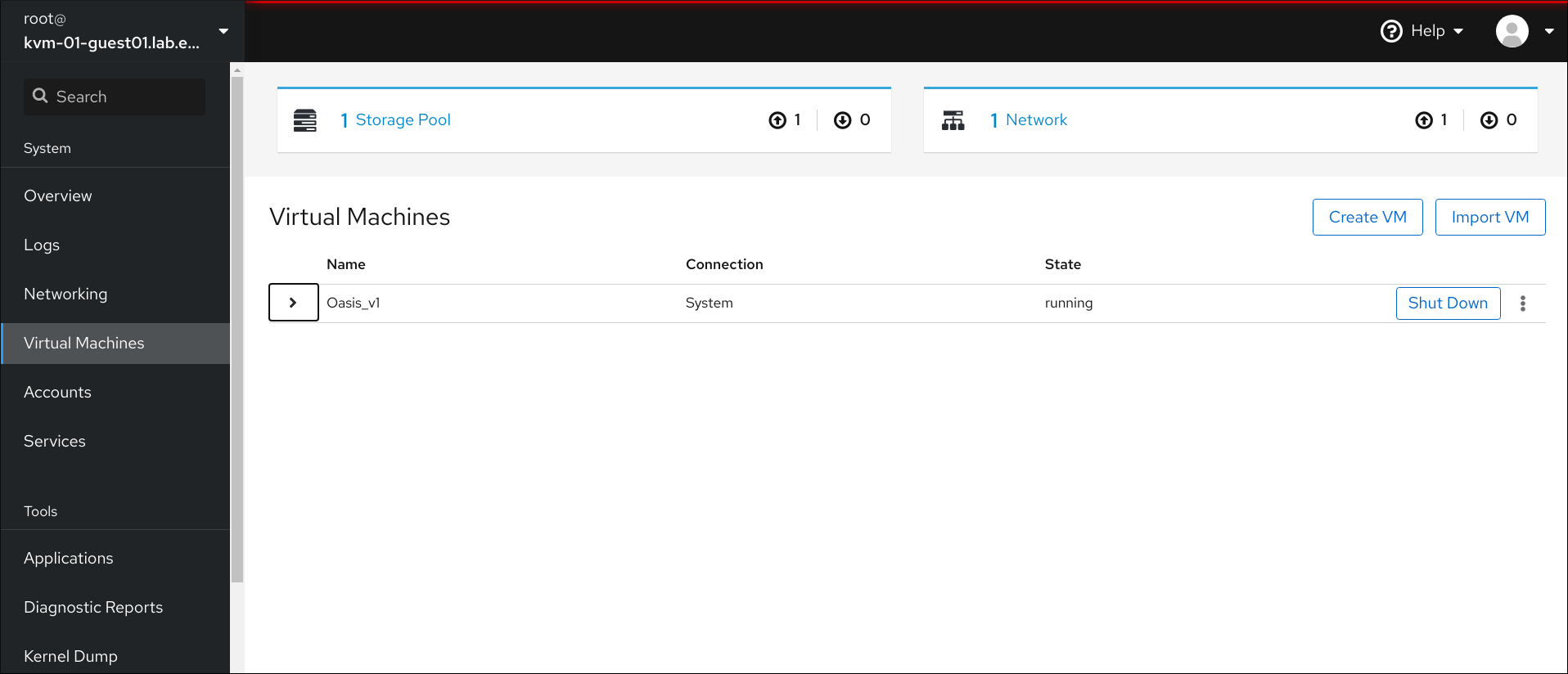
La información incluye lo siguiente:
- Storage Pools - El número de grupos de almacenamiento a los que puede acceder la consola web y su estado.
- Networks - El número de redes a las que puede acceder la consola web y su estado.
- Name - El nombre de la máquina virtual.
- Connection - El tipo de conexión libvirt, sistema o sesión.
- State - El estado de la máquina virtual.
Recursos adicionales
- Si desea obtener instrucciones para ver información detallada sobre los grupos de almacenamiento a los que puede acceder la sesión de la consola web, consulte Sección 6.2.2, “Visualización de la información del pool de almacenamiento mediante la consola web”.
- Para obtener instrucciones sobre cómo ver la información básica de una VM seleccionada a la que está conectada la sesión de la consola web, consulte Sección 6.2.3, “Visualización de la información básica de la máquina virtual en la consola web”.
- Para obtener instrucciones sobre cómo ver el uso de recursos de una VM seleccionada a la que está conectada la sesión de la consola web, consulte Sección 6.2.4, “Ver el uso de recursos de la máquina virtual en la consola web”.
- Para obtener instrucciones sobre cómo ver la información del disco de una VM seleccionada a la que está conectada la sesión de la consola web, consulte Sección 6.2.5, “Visualización de la información del disco de la máquina virtual en la consola web”.
- Para obtener instrucciones sobre cómo ver la información de la interfaz de red virtual sobre una VM seleccionada a la que está conectada la sesión de la consola web, consulte Sección 6.2.6, “Ver y editar la información de la interfaz de red virtual en la consola web”.
6.2.2. Visualización de la información del pool de almacenamiento mediante la consola web
El siguiente procedimiento describe cómo ver información detallada sobre los pools de almacenamiento de las máquinas virtuales (VM) a los que puede acceder la sesión de la consola web.
Requisitos previos
- Para utilizar la consola web para gestionar las máquinas virtuales, instale el complemento VM de la consola web.
Procedimiento
Haga clic en Storage Pools en la parte superior de la interfaz de Máquinas Virtuales. Aparece la ventana Storage Pools, que muestra una lista de pools de almacenamiento configurados.
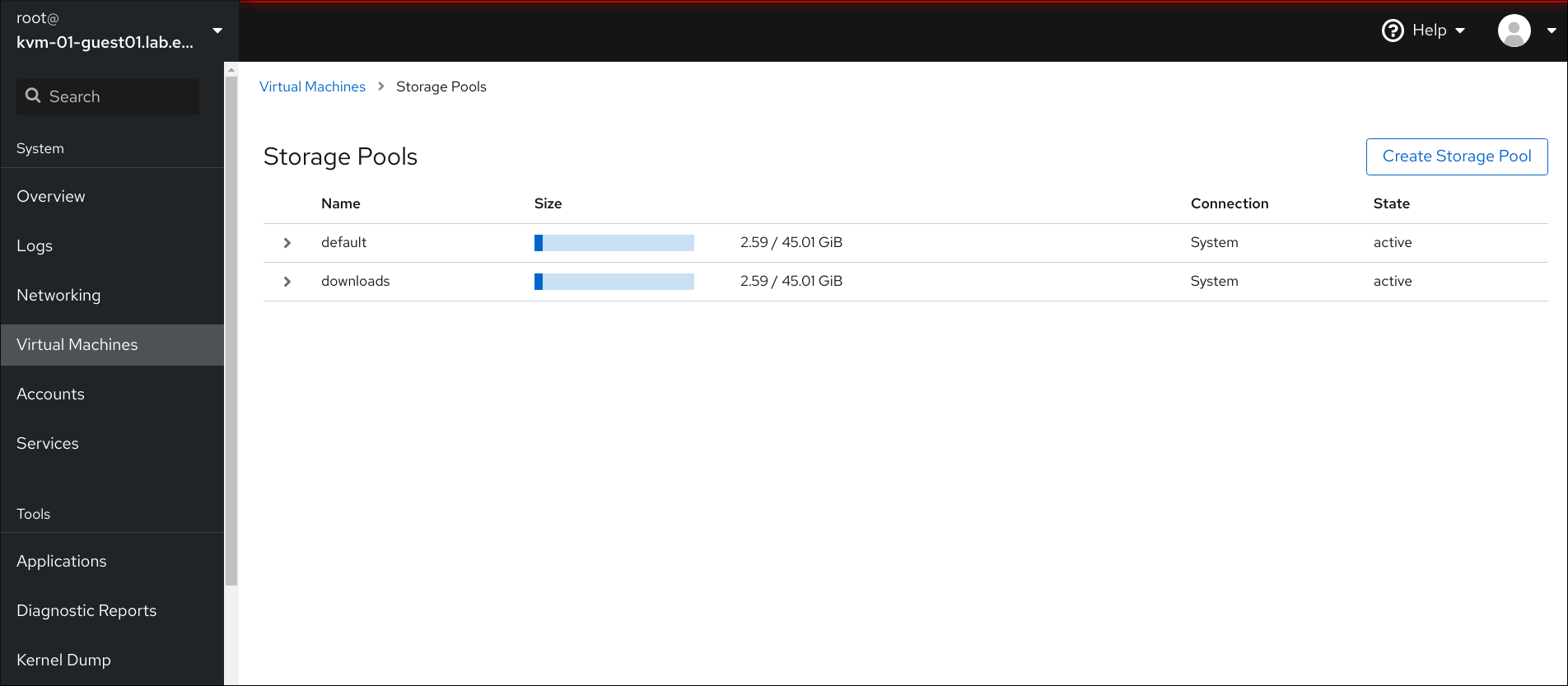
La información incluye lo siguiente:
- Name - El nombre del pool de almacenamiento.
- Size - El tamaño del pool de almacenamiento.
- Connection - La conexión utilizada para acceder al pool de almacenamiento.
- State - El estado del pool de almacenamiento.
Haga clic en la fila del almacén cuya información desea ver.
La fila se expande para revelar el panel de Visión General con la siguiente información sobre el pool de almacenamiento seleccionado:
- Path - La ruta de acceso al pool de almacenamiento.
- Persistent - Si el pool de almacenamiento es persistente o no.
- Autostart - Si el pool de almacenamiento se inicia automáticamente o no.
- Type - El tipo de pool de almacenamiento.
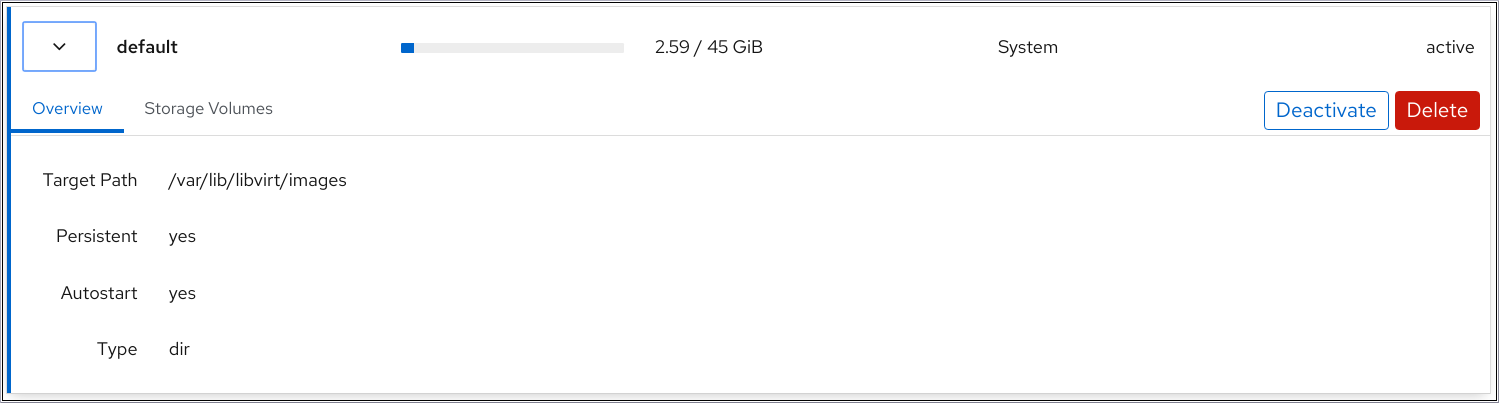
Para ver una lista de los volúmenes de almacenamiento creados a partir del pool de almacenamiento, haga clic en Volúmenes de almacenamiento.
Aparece el panel de volúmenes de almacenamiento, que muestra una lista de volúmenes de almacenamiento configurados con sus tamaños y la cantidad de espacio utilizado.
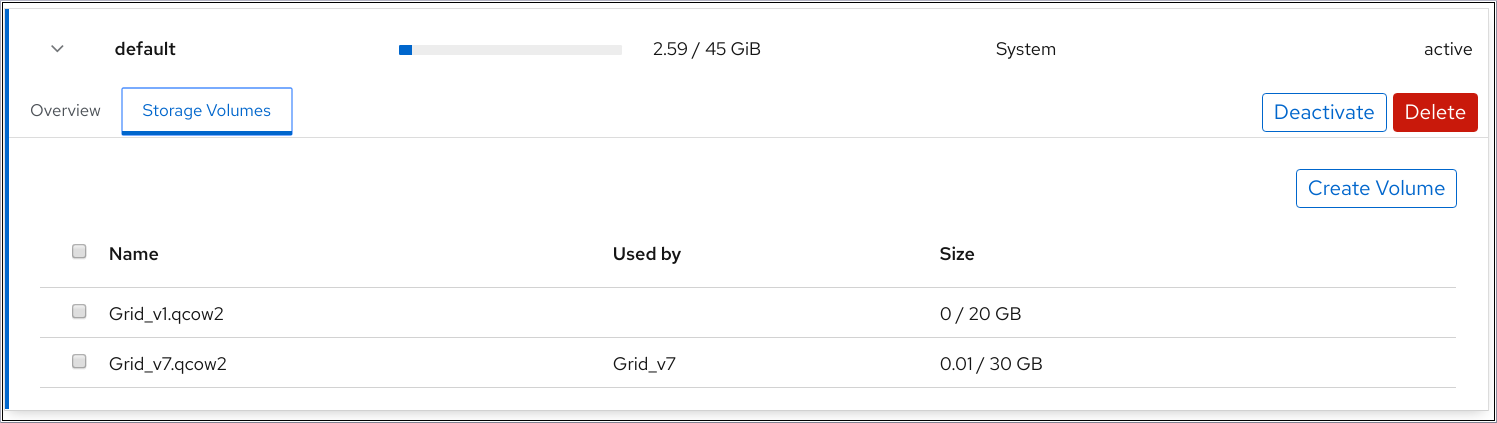
Recursos adicionales
- Para obtener instrucciones sobre cómo ver la información de todas las máquinas virtuales a las que está conectada la sesión de la consola web, consulte Sección 6.2.1, “Ver un resumen de la virtualización en la consola web”.
- Para obtener instrucciones sobre cómo ver la información básica de una VM seleccionada a la que está conectada la sesión de la consola web, consulte Sección 6.2.3, “Visualización de la información básica de la máquina virtual en la consola web”.
- Para obtener instrucciones sobre cómo ver el uso de recursos de una VM seleccionada a la que está conectada la sesión de la consola web, consulte Sección 6.2.4, “Ver el uso de recursos de la máquina virtual en la consola web”.
- Para obtener instrucciones sobre cómo ver la información del disco de una VM seleccionada a la que está conectada la sesión de la consola web, consulte Sección 6.2.5, “Visualización de la información del disco de la máquina virtual en la consola web”.
- Para obtener instrucciones sobre cómo ver la información de la interfaz de red virtual sobre una VM seleccionada a la que está conectada la sesión de la consola web, consulte Sección 6.2.6, “Ver y editar la información de la interfaz de red virtual en la consola web”.
6.2.3. Visualización de la información básica de la máquina virtual en la consola web
A continuación se describe cómo ver la información básica de una máquina virtual (VM) seleccionada a la que está conectada la sesión de la consola web.
Requisitos previos
- Para utilizar la consola web para gestionar las máquinas virtuales, instale el complemento VM de la consola web.
Procedimiento
- Haga clic en Máquinas Virtuales en el menú lateral de la consola web.
Haga clic en la fila de la máquina virtual cuya información desea ver.
La fila se expande para revelar el panel de Visión General con información básica sobre la VM seleccionada y controles para apagar y eliminar la VM.
Si se selecciona otra pestaña, haga clic en Resumen.
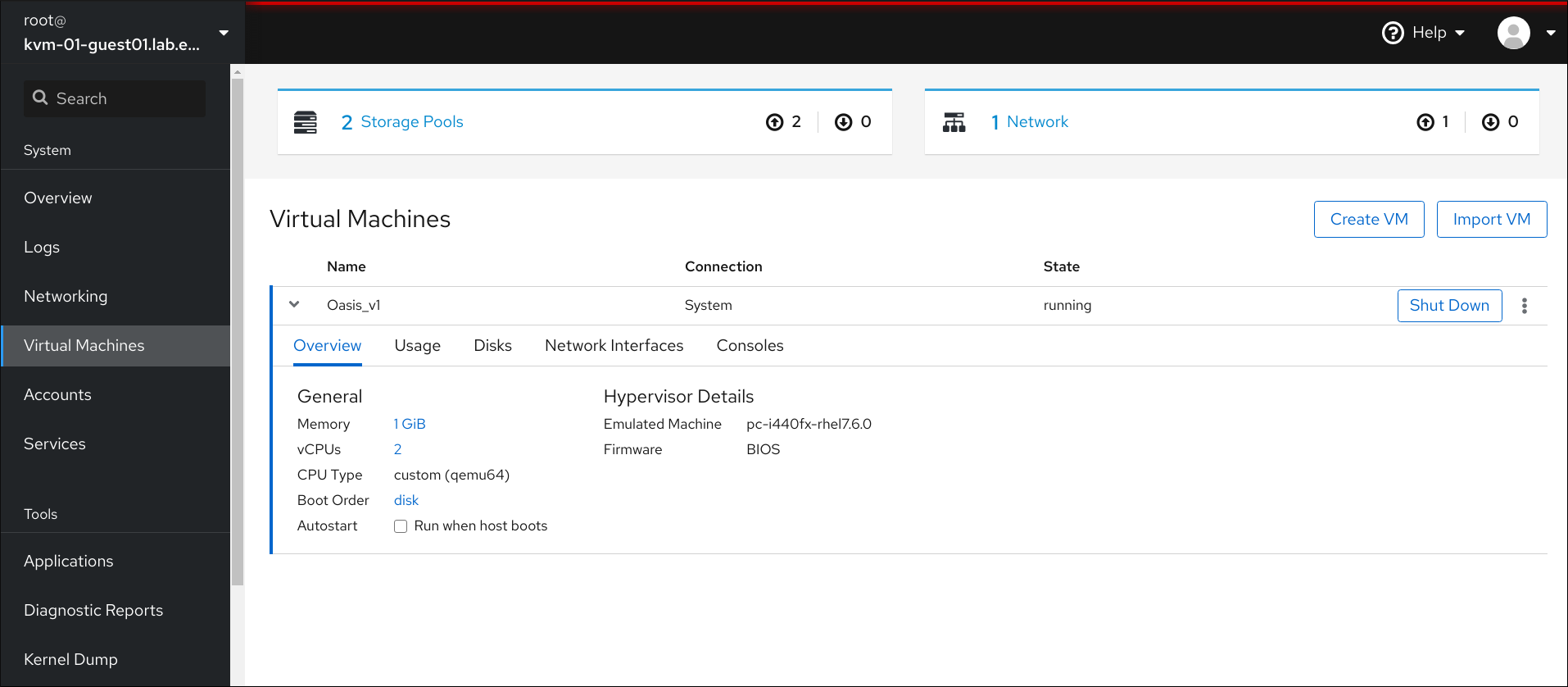
La información incluye los siguientes datos generales de VM:
- Memory - La cantidad de memoria asignada a la VM.
- vCPUs - El número de CPUs virtuales configuradas para la VM.
- CPU Type - La arquitectura de las CPUs virtuales configuradas para la VM.
- Boot Order - El orden de arranque configurado para la VM.
- Autostart - Si el autoarranque está activado o no para la máquina virtual.
La información también incluye los siguientes detalles del hipervisor:
- Emulated Machine - El tipo de máquina emulada por la VM.
- Firmware - El firmware de la máquina virtual.
Recursos adicionales
- Para obtener instrucciones sobre cómo ver la información de todas las máquinas virtuales a las que está conectada la sesión de la consola web, consulte Sección 6.2.1, “Ver un resumen de la virtualización en la consola web”.
- Para obtener instrucciones sobre cómo ver la información de los grupos de almacenamiento a los que está conectada la sesión de la consola web, consulte Sección 6.2.2, “Visualización de la información del pool de almacenamiento mediante la consola web”.
- Para obtener instrucciones sobre cómo ver el uso de recursos de una VM seleccionada a la que está conectada la sesión de la consola web, consulte Sección 6.2.4, “Ver el uso de recursos de la máquina virtual en la consola web”.
- Para obtener instrucciones sobre cómo ver la información del disco de una VM seleccionada a la que está conectada la sesión de la consola web, consulte Sección 6.2.5, “Visualización de la información del disco de la máquina virtual en la consola web”.
- Para obtener instrucciones sobre cómo ver la información de la interfaz de red virtual sobre una VM seleccionada a la que está conectada la sesión de la consola web, consulte Sección 6.2.6, “Ver y editar la información de la interfaz de red virtual en la consola web”.
- Para ver información más detallada sobre las CPUs virtuales y configurar las CPUs virtuales configuradas para una VM, consulte Sección 16.5.2, “Gestión de las CPUs virtuales mediante la consola web”.
6.2.4. Ver el uso de recursos de la máquina virtual en la consola web
El siguiente procedimiento describe cómo ver la información de uso de la memoria y la CPU virtual de una máquina virtual (VM) seleccionada a la que está conectada la sesión de la consola web.
Requisitos previos
- Para utilizar la consola web para gestionar las máquinas virtuales, instale el complemento VM de la consola web.
Procedimiento
En la interfaz de máquinas virtuales, haga clic en la fila de la máquina virtual cuya información desea ver.
La fila se expande para revelar el panel de Visión General con información básica sobre la VM seleccionada y controles para apagar y eliminar la VM.
Haga clic en Uso.
Aparece el panel de Uso con información sobre el uso de la memoria y la CPU virtual de la VM.
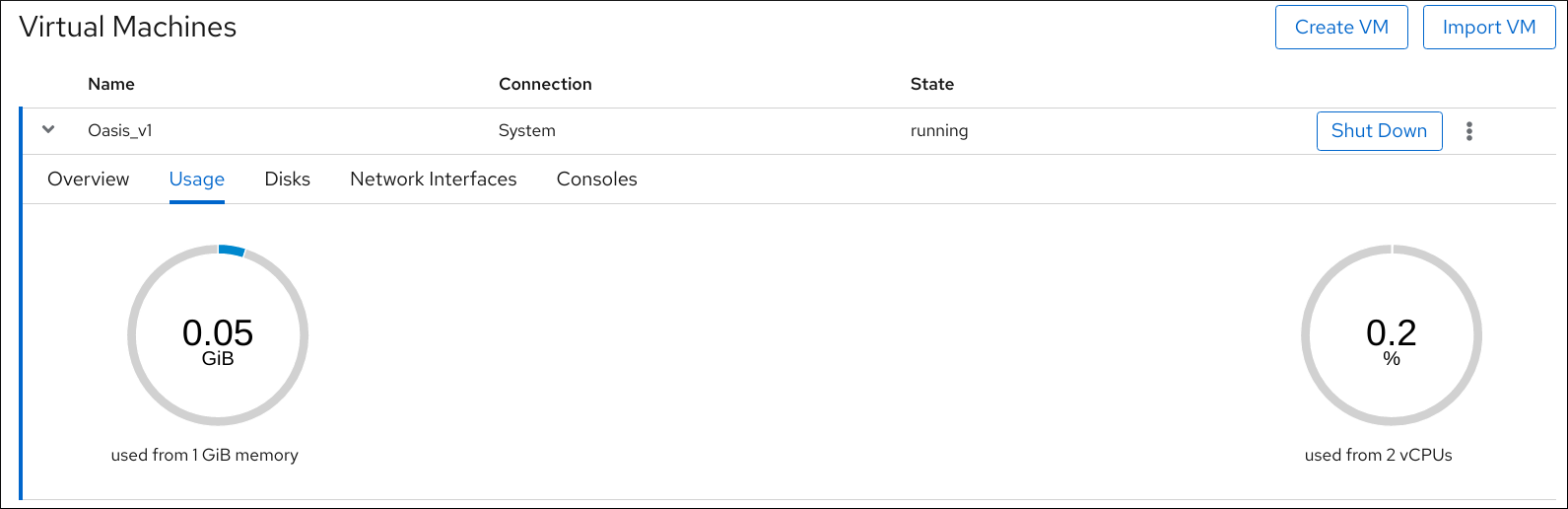
Recursos adicionales
- Para obtener instrucciones sobre cómo ver la información de todas las máquinas virtuales a las que está conectada la sesión de la consola web, consulte Sección 6.2.1, “Ver un resumen de la virtualización en la consola web”.
- Para obtener instrucciones sobre cómo ver la información de los grupos de almacenamiento a los que está conectada la sesión de la consola web, consulte Sección 6.2.2, “Visualización de la información del pool de almacenamiento mediante la consola web”.
- Para obtener instrucciones sobre cómo ver la información básica de una VM seleccionada a la que está conectada la sesión de la consola web, consulte Sección 6.2.3, “Visualización de la información básica de la máquina virtual en la consola web”.
- Para obtener instrucciones sobre cómo ver la información del disco de una VM seleccionada a la que está conectada la sesión de la consola web, consulte Sección 6.2.5, “Visualización de la información del disco de la máquina virtual en la consola web”.
- Para obtener instrucciones sobre cómo ver la información de la interfaz de red virtual sobre una VM seleccionada a la que está conectada la sesión de la consola web, consulte Sección 6.2.6, “Ver y editar la información de la interfaz de red virtual en la consola web”.
6.2.5. Visualización de la información del disco de la máquina virtual en la consola web
El siguiente procedimiento describe cómo ver la información del disco de una máquina virtual (VM) a la que está conectada la sesión de la consola web.
Requisitos previos
Para utilizar la consola web para gestionar las máquinas virtuales, instale el complemento VM de la consola web.
Procedimiento
Haga clic en la fila de la máquina virtual cuya información desea ver.
La fila se expande para revelar el panel de Visión General con información básica sobre la VM seleccionada y controles para apagar y eliminar la VM.
Haga clic en Discos.
Aparece el panel de Discos con información sobre los discos asignados a la VM.
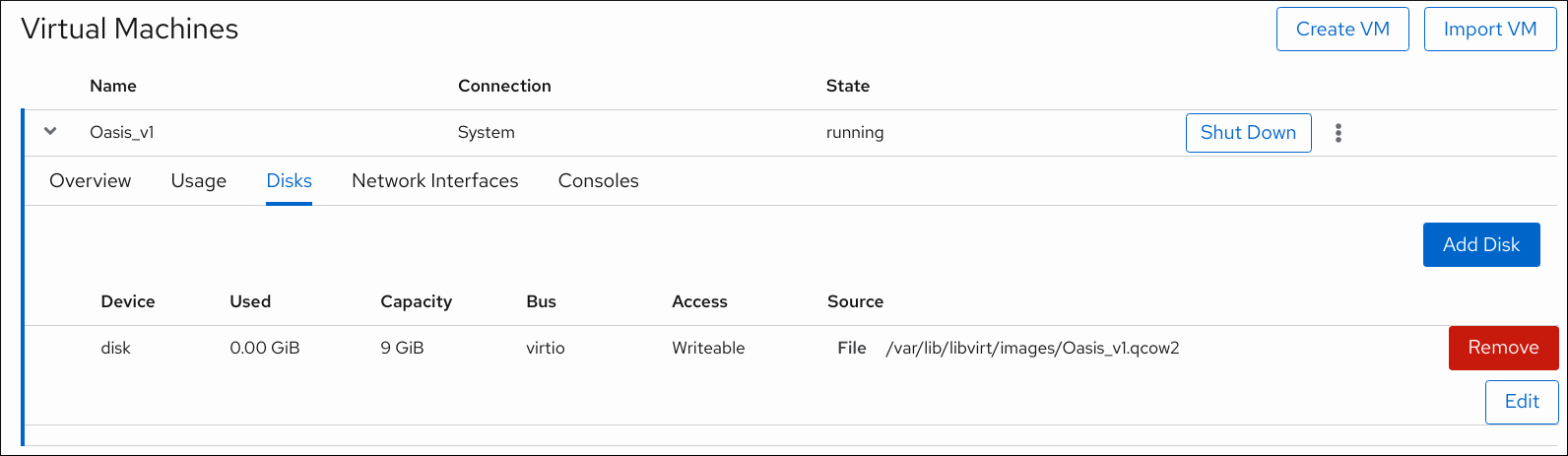
La información incluye lo siguiente:
- Device - El tipo de dispositivo del disco.
- Used - La cantidad de disco que se utiliza.
- Capacity - El tamaño del disco.
- Bus - El tipo de bus del disco.
- Access - Si el disco es de escritura o de sólo lectura.
- Source - El dispositivo o archivo de disco.
Recursos adicionales
- Para obtener instrucciones sobre cómo ver la información de todas las máquinas virtuales a las que está conectada la sesión de la consola web, consulte Sección 6.2.1, “Ver un resumen de la virtualización en la consola web”.
- Para obtener instrucciones sobre cómo ver la información de los grupos de almacenamiento a los que está conectada la sesión de la consola web, consulte Sección 6.2.2, “Visualización de la información del pool de almacenamiento mediante la consola web”.
- Para obtener instrucciones sobre cómo ver la información básica de una VM seleccionada a la que está conectada la sesión de la consola web, consulte Sección 6.2.3, “Visualización de la información básica de la máquina virtual en la consola web”.
- Para obtener instrucciones sobre cómo ver el uso de recursos de una VM seleccionada a la que está conectada la sesión de la consola web, consulte Sección 6.2.4, “Ver el uso de recursos de la máquina virtual en la consola web”.
- Para obtener instrucciones sobre cómo ver la información de la interfaz de red virtual sobre una VM seleccionada a la que está conectada la sesión de la consola web, consulte Sección 6.2.6, “Ver y editar la información de la interfaz de red virtual en la consola web”.
6.2.6. Ver y editar la información de la interfaz de red virtual en la consola web
Utilizando la consola web de RHEL 8, puede ver y modificar las interfaces de red virtuales en una máquina virtual (VM) seleccionada:
Requisitos previos
- Para utilizar la consola web para gestionar las máquinas virtuales, instale el complemento VM de la consola web.
Procedimiento
En la interfaz de máquinas virtuales, haga clic en la fila de la máquina virtual cuya información desea ver.
La fila se expande para revelar el panel de Visión General con información básica sobre la VM seleccionada y controles para apagar y eliminar la VM.
Haga clic en Interfaces de red.
Aparece el panel Interfaces de red con información sobre la interfaz de red virtual configurada para la VM.
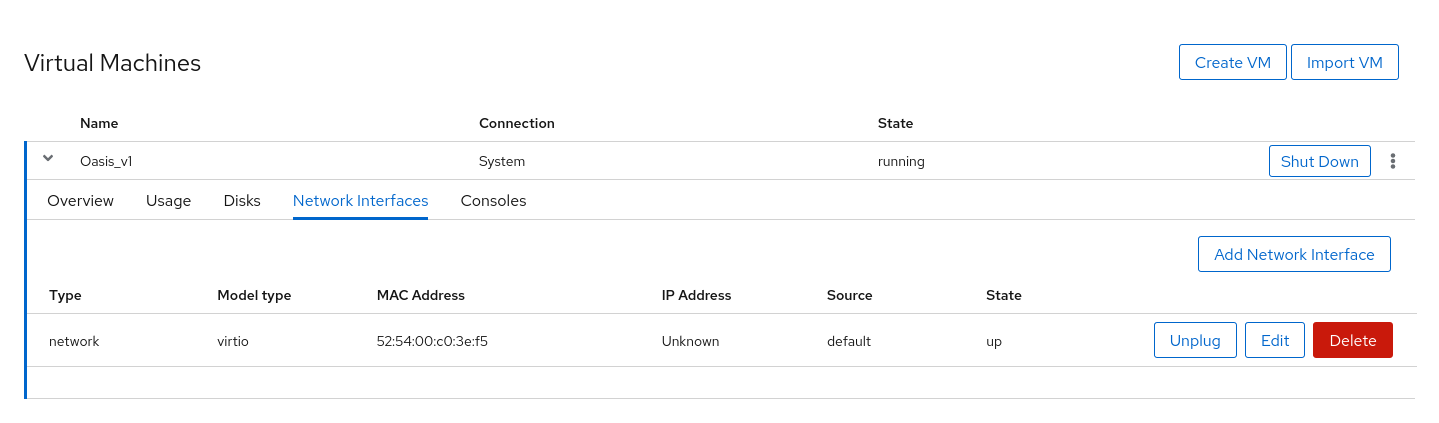
La información incluye lo siguiente:
Type - El tipo de interfaz de red para la VM. Los tipos incluyen red virtual, puente a LAN y conexión directa.
NotaLa conexión Ethernet genérica no es compatible con RHEL 8.2.
- Model type - El modelo de la interfaz de red virtual.
- MAC Address - La dirección MAC de la interfaz de red virtual.
- IP Address - La dirección IP de la interfaz de red virtual.
- Source - El origen de la interfaz de red. Depende del tipo de red.
- State - El estado de la interfaz de red virtual.
Para editar la configuración de la interfaz de red virtual, haga clic en Editar. Se abre el cuadro de diálogo Configuración de la interfaz de red virtual.

- Cambiar el tipo de interfaz, la fuente o el modelo.
Haga clic en Guardar. La interfaz de red se modifica.
NotaLos cambios en la configuración de la interfaz de red virtual sólo tienen efecto después de reiniciar la VM.
Recursos adicionales
- Para obtener instrucciones sobre cómo ver la información de todas las máquinas virtuales a las que está conectada la sesión de la consola web, consulte Sección 6.2.1, “Ver un resumen de la virtualización en la consola web”.
- Para obtener instrucciones sobre cómo ver la información de los grupos de almacenamiento a los que está conectada la sesión de la consola web, consulte Sección 6.2.2, “Visualización de la información del pool de almacenamiento mediante la consola web”.
- Para obtener instrucciones sobre cómo ver la información básica de una VM seleccionada a la que está conectada la sesión de la consola web, consulte Sección 6.2.3, “Visualización de la información básica de la máquina virtual en la consola web”.
- Para obtener instrucciones sobre cómo ver el uso de recursos de una VM seleccionada a la que está conectada la sesión de la consola web, consulte Sección 6.2.4, “Ver el uso de recursos de la máquina virtual en la consola web”.
- Para obtener instrucciones sobre cómo ver la información del disco de una VM seleccionada a la que está conectada la sesión de la consola web, consulte Sección 6.2.5, “Visualización de la información del disco de la máquina virtual en la consola web”.
6.3. Ejemplo de configuración XML de una máquina virtual
La configuración XML de una VM, también denominada domain XML, determina los ajustes y componentes de la VM. La siguiente tabla muestra secciones de un ejemplo de configuración XML de una máquina virtual (VM) y explica su contenido.
Para obtener la configuración XML de una VM, puede utilizar el comando virsh dumpxml seguido del nombre de la VM.
# virsh dumpxml testguest1Tabla 6.1. Ejemplo de configuración XML
| Sección XML del dominio | Descripción |
|---|---|
<domain type='kvm'> <name>Testguest1</name> <uuid>ec6fbaa1-3eb4-49da-bf61-bb02fbec4967</uuid> <memory unit='KiB'>1048576</memory> <currentMemory unit='KiB'>1048576</currentMemory> | Esta es una máquina virtual KVM llamada Testguest1, con 1024 MiB de RAM asignados. |
<vcpu placement='static'>1</vcpu> | La VM se asigna con una sola CPU virtual (vCPU). Para obtener información sobre la configuración de vCPUs, consulte Sección 16.5, “Optimización del rendimiento de la CPU de la máquina virtual”. |
<os> <type arch='x86_64' machine='pc-q35-4.1'>hvm</type> <boot dev='hd'/> </os> | La arquitectura de la máquina está configurada para la arquitectura AMD64 e Intel 64, y utiliza el tipo de máquina Intel Q35 para determinar la compatibilidad de las características. El sistema operativo está configurado para arrancar desde el disco duro. Para obtener información sobre la creación de una máquina virtual con un sistema operativo instalado, consulte Sección 2.2.2, “Creación de máquinas virtuales e instalación de sistemas operativos invitados mediante la consola web”. |
<features> <acpi/> <apic/> <vmport state='off'/> </features> | Las funciones del hipervisor acpi y apic están desactivadas y el puerto IO de VMWare está desactivado. |
<cpu mode='host-model' check='partial'> |
Las definiciones de la CPU del host desde el XML de capacidades (que se puede obtener con |
<clock offset='utc'> <timer name='rtc' tickpolicy='catchup'/> <timer name='pit' tickpolicy='delay'/> <timer name='hpet' present='no'/> </clock> | El reloj del hardware virtual de la VM utiliza la zona horaria UTC. Además, se configuran tres temporizadores diferentes para la sincronización con el hipervisor QEMU. |
<on_poweroff>destroy</on_poweroff> <on_reboot>restart</on_reboot> <on_crash>destroy</on_crash> |
Cuando la VM se apaga, o su SO termina inesperadamente, |
<pm> <suspend-to-mem enabled='no'/> <suspend-to-disk enabled='no'/> </pm> | Los estados de suspensión ACPI S3 y S4 están desactivados para esta máquina virtual. |
<devices> <emulator>/usr/bin/qemu-kvm</emulator> <disk type='file' device='disk'> <driver name='qemu' type='qcow2'/> <source file='/var/lib/libvirt/images/Testguest.qcow2'/> <target dev='hda' bus='ide'/> <address type='drive' controller='0' bus='0' target='0' unit='0'/> </disk> <disk type='file' device='cdrom'> <driver name='qemu' type='raw'/> <target dev='hdb' bus='ide'/> <readonly/> <address type='drive' controller='0' bus='0' target='0' unit='1'/> </disk> |
La VM utiliza el archivo binario |
<controller type='usb' index='0' model='qemu-xhci' ports='15'>
<address type='pci' domain='0x0000' bus='0x02' slot='0x00' function='0x0'/>
</controller>
<controller type='sata' index='0'>
<address type='pci' domain='0x0000' bus='0x00' slot='0x1f' function='0x2'/>
</controller>
<controller type='pci' index='0' model='pcie-root'/>
<controller type='pci' index='1' model='pcie-root-port'>
<model name='pcie-root-port'/>
<target chassis='1' port='0x10'/>
<address type='pci' domain='0x0000' bus='0x00' slot='0x02' function='0x0' multifunction='on'/>
</controller>
<controller type='pci' index='2' model='pcie-root-port'>
<model name='pcie-root-port'/>
<target chassis='2' port='0x11'/>
<address type='pci' domain='0x0000' bus='0x00' slot='0x02' function='0x1'/>
</controller>
<controller type='pci' index='3' model='pcie-root-port'>
<model name='pcie-root-port'/>
<target chassis='3' port='0x12'/>
<address type='pci' domain='0x0000' bus='0x00' slot='0x02' function='0x2'/>
</controller>
<controller type='pci' index='4' model='pcie-root-port'>
<model name='pcie-root-port'/>
<target chassis='4' port='0x13'/>
<address type='pci' domain='0x0000' bus='0x00' slot='0x02' function='0x3'/>
</controller>
<controller type='pci' index='5' model='pcie-root-port'>
<model name='pcie-root-port'/>
<target chassis='5' port='0x14'/>
<address type='pci' domain='0x0000' bus='0x00' slot='0x02' function='0x4'/>
</controller>
<controller type='pci' index='6' model='pcie-root-port'>
<model name='pcie-root-port'/>
<target chassis='6' port='0x15'/>
<address type='pci' domain='0x0000' bus='0x00' slot='0x02' function='0x5'/>
</controller>
<controller type='pci' index='7' model='pcie-root-port'>
<model name='pcie-root-port'/>
<target chassis='7' port='0x16'/>
<address type='pci' domain='0x0000' bus='0x00' slot='0x02' function='0x6'/>
</controller>
<controller type='virtio-serial' index='0'>
<address type='pci' domain='0x0000' bus='0x03' slot='0x00' function='0x0'/>
</controller>
|
La VM utiliza un único controlador para conectar dispositivos USB, y un controlador raíz para dispositivos PCI-Express (PCIe). Además, se dispone de un controlador Para más información sobre los dispositivos virtuales, consulte Sección 10.5, “Tipos de dispositivos virtuales”. |
<interface type='network'> <mac address='52:54:00:65:29:21'/> <source network='default'/> <model type='rtl8139'/> <address type='pci' domain='0x0000' bus='0x00' slot='0x03' function='0x0'/> </interface> | Se configura una interfaz de red en la VM que utiliza la red virtual default y el modelo de dispositivo de red rtl8139. Para obtener información sobre la configuración de la interfaz de red, consulte Sección 16.6, “Optimización del rendimiento de la red de máquinas virtuales”. |
<serial type='pty'>
<target type='isa-serial' port='0'>
<model name='isa-serial'/>
</target>
</serial>
<console type='pty'>
<target type='serial' port='0'/>
</console>
<channel type='unix'>
<target type='virtio' name='org.qemu.guest_agent.0'/>
<address type='virtio-serial' controller='0' bus='0' port='1'/>
</channel>
<channel type='spicevmc'>
<target type='virtio' name='com.redhat.spice.0'/>
<address type='virtio-serial' controller='0' bus='0' port='2'/>
</channel>
|
Una consola serial Para obtener más información sobre la interacción con las máquinas virtuales, consulte Sección 2.4.1, “Interacción con las máquinas virtuales mediante la consola web”. |
<input type='tablet' bus='usb'> <address type='usb' bus='0' port='1'/> </input> <input type='mouse' bus='ps2'/> <input type='keyboard' bus='ps2'/> | La máquina virtual utiliza un puerto virtual usb, que está configurado para recibir la entrada de la tableta, y un puerto virtual ps2 configurado para recibir la entrada del ratón y del teclado. Esto se configura automáticamente y no se recomienda cambiar estos ajustes. |
<graphics type='spice' autoport='yes' listen='127.0.0.1'> <listen type='address' address='127.0.0.1'/> <image compression='off'/> </graphics> <graphics type='vnc' port='-1' autoport='yes' listen='127.0.0.1'> <listen type='address' address='127.0.0.1'/> </graphics> |
La máquina virtual utiliza los protocolos |
<sound model='ich6'> <address type='pci' domain='0x0000' bus='0x00' slot='0x04' function='0x0'/> </sound> <video> <model type='qxl' ram='65536' vram='65536' vgamem='16384' heads='1' primary='yes'/> <address type='pci' domain='0x0000' bus='0x00' slot='0x02' function='0x0'/> </video> |
Un dispositivo de sonido |
<redirdev bus='usb' type='spicevmc'> <address type='usb' bus='0' port='1'/> </redirdev> <redirdev bus='usb' type='spicevmc'> <address type='usb' bus='0' port='2'/> </redirdev> <memballoon model='virtio'> <address type='pci' domain='0x0000' bus='0x00' slot='0x07' function='0x0'/> </memballoon> </devices> </domain> | La VM tiene dos redireccionadores para conectar dispositivos USB de forma remota, y la ampliación de la memoria está activada. Esto se configura automáticamente y no se recomienda cambiar estos ajustes. |
Capítulo 7. Guardar y restaurar máquinas virtuales
Para liberar recursos del sistema, puede apagar una máquina virtual (VM) que se esté ejecutando en ese sistema. Sin embargo, cuando vuelva a necesitar la VM, deberá arrancar el sistema operativo (SO) invitado y reiniciar las aplicaciones, lo que puede llevar un tiempo considerable. Para reducir este tiempo de inactividad y permitir que la carga de trabajo de la VM empiece a funcionar antes, puede utilizar la función de guardar y restaurar para evitar por completo la secuencia de apagado y arranque del SO.
Esta sección proporciona información sobre cómo guardar las VMs, así como sobre cómo restaurarlas al mismo estado sin un arranque completo de la VM.
7.1. Cómo funciona el guardado y la restauración de máquinas virtuales
Al guardar una máquina virtual (VM), se guarda su memoria y el estado de los dispositivos en el disco del host, y se detiene inmediatamente el proceso de la VM. Puede guardar una VM que esté en estado de ejecución o de pausa, y al restaurarla, la VM volverá a ese estado.
Este proceso libera recursos de RAM y CPU en el sistema anfitrión a cambio de espacio en disco, lo que puede mejorar el rendimiento del sistema anfitrión. Cuando se restaura la VM, al no tener que arrancar el SO invitado, se evita también el largo periodo de arranque.
Para guardar una VM, puede utilizar la interfaz de línea de comandos (CLI). Para obtener instrucciones, consulte Guardar máquinas virtuales mediante la interfaz de línea de comandos.
Para restaurar una VM puede utilizar la CLI o la GUI de la consola web.
7.2. Guardar una máquina virtual mediante la interfaz de línea de comandos
Para guardar una máquina virtual (VM) utilizando la línea de comandos, siga el procedimiento siguiente.
Requisitos previos
- Asegúrese de tener suficiente espacio en el disco para guardar la VM y su configuración. Tenga en cuenta que el espacio ocupado por la VM depende de la cantidad de RAM asignada a esa VM.
- Asegúrese de que la máquina virtual es persistente.
- Optional: Haga una copia de seguridad de los datos importantes de la máquina virtual si es necesario.
Procedimiento
Utilice la utilidad
virsh managedsave.Por ejemplo, el siguiente comando detiene la VM demo-guest1 y guarda su configuración.
# virsh managedsave demo-guest1 Domain demo-guest1 saved by libvirtEl archivo VM guardado se encuentra por defecto en el directorio /var/lib/libvirt/qemu/save como demo-guest1.save.
La próxima vez que se inicie la máquina virtual, se restaurará automáticamente el estado guardado en el archivo anterior.
Verificación
Puedes asegurarte de que la VM está en un estado guardado o apagado utilizando la utilidad
virsh list.Para listar las máquinas virtuales que tienen habilitado el almacenamiento gestionado, utilice el siguiente comando. Las máquinas virtuales que aparecen en saved tienen habilitado el almacenamiento gestionado.
# virsh list --managed-save --all Id Name State ---------------------------------------------------- - demo-guest1 saved - demo-guest2 shut offPara listar las máquinas virtuales que tienen una imagen guardada gestionada:
# virsh list --with-managed-save --all Id Name State ---------------------------------------------------- - demo-guest1 shut offTenga en cuenta que para listar las máquinas virtuales guardadas que están en estado de apagado, debe utilizar las opciones
--allo--inactivecon el comando.
Solución de problemas
- Si el archivo guardado de la VM se corrompe o es ilegible, la restauración de la VM iniciará un arranque estándar de la VM en su lugar.
Recursos adicionales
-
Para obtener más argumentos de
virsh managedsave, utilicevirsh managedsave --helpo consulte la página de manualvirsh. - Para obtener instrucciones sobre la restauración de una VM guardada mediante la interfaz de línea de comandos, consulte Sección 7.3, “Iniciar una máquina virtual mediante la interfaz de línea de comandos”.
- Para obtener instrucciones sobre cómo restaurar una VM guardada utilizando la consola web, consulte Sección 7.4, “Iniciar máquinas virtuales mediante la consola web”.
7.3. Iniciar una máquina virtual mediante la interfaz de línea de comandos
Puede utilizar la interfaz de línea de comandos para iniciar una máquina virtual (VM) apagada o restaurar una VM guardada. Siga el procedimiento siguiente.
Requisitos previos
- Una VM inactiva que ya está definida.
- El nombre de la máquina virtual.
Para las máquinas virtuales remotas:
- La dirección IP del host donde se encuentra la VM.
- Privilegios de acceso a la raíz del host.
Procedimiento
Para una VM local, utilice la utilidad
virsh start.Por ejemplo, el siguiente comando inicia la VM demo-guest1.
# virsh start demo-guest1 Domain demo-guest1 startedPara una VM ubicada en un host remoto, utilice la utilidad
virsh startjunto con la conexión SSH de QEMU al host.Por ejemplo, el siguiente comando inicia la VM demo-guest1 en el host 192.168.123.123.
# virsh -c qemu+ssh://root@192.168.123.123/system start demo-guest1 root@192.168.123.123's password: Last login: Mon Feb 18 07:28:55 2019 Domain demo-guest1 started
Recursos adicionales
-
Para más argumentos
virsh start, utilicevirsh start --help. - Para simplificar la gestión de las máquinas virtuales en hosts remotos, consulte la modificación de la configuración de libvirt y SSH.
-
Puede utilizar la utilidad
virsh autostartpara configurar una VM para que se inicie automáticamente cuando el host arranque. Para obtener más información sobre el arranque automático, consulte la página de ayudavirsh autostart.
7.4. Iniciar máquinas virtuales mediante la consola web
Si una máquina virtual (VM) está en el estado shut off, puede iniciarla utilizando la consola web de RHEL 8.
Requisitos previos
- Una VM inactiva que ya está definida.
- El nombre de la máquina virtual.
- Para utilizar la consola web para gestionar las máquinas virtuales, instale el complemento VM de la consola web.
Procedimiento
En la interfaz de máquinas virtuales, haga clic en la fila de la máquina virtual que desea iniciar.
La fila se expande para revelar el panel de Visión General con información básica sobre la VM seleccionada y controles para apagar y eliminar la VM.
Haga clic en Ejecutar.
La VM se inicia, y puedes conectarte a su consola o salida gráfica.
-
Optional: Para configurar la VM para que se inicie automáticamente cuando se inicie el host, haga clic en la casilla
Autostart.
Recursos adicionales
- Para obtener información sobre cómo apagar una máquina virtual, consulte Sección 2.5.2.1, “Apagado de máquinas virtuales en la consola web”.
- Para obtener información sobre cómo reiniciar una máquina virtual, consulte Sección 2.5.2.2, “Reinicio de máquinas virtuales mediante la consola web”.
- Para obtener información sobre el envío de una interrupción no enmascarable a una VM, consulte Sección 2.5.2.3, “Envío de interrupciones no enmascarables a las máquinas virtuales mediante la consola web”.
Capítulo 8. Clonación de máquinas virtuales
Para crear rápidamente una nueva máquina virtual (VM) con un conjunto específico de propiedades, puede clone una VM existente.
La clonación crea una nueva VM que utiliza su propia imagen de disco para el almacenamiento, pero la mayor parte de la configuración del clon y los datos almacenados son idénticos a la VM de origen. Esto permite preparar una serie de VMs optimizadas para una determinada tarea sin necesidad de optimizar cada VM individualmente.
8.1. Cómo funciona la clonación de máquinas virtuales
La clonación de una máquina virtual (VM) copia la configuración XML de la VM de origen y sus imágenes de disco, y realiza ajustes en las configuraciones para asegurar la unicidad de la nueva VM. Esto incluye cambiar el nombre de la VM y asegurarse de que utiliza los clones de las imágenes de disco. No obstante, los datos almacenados en los discos virtuales del clon son idénticos a los de la VM de origen.
Este proceso es más rápido que crear una nueva VM e instalarla con un sistema operativo invitado, y puede utilizarse para generar rápidamente VMs con una configuración y contenido específicos.
Si está planeando crear múltiples clones de una VM, primero cree una VM template que no contenga:
- Ajustes únicos, como la configuración MAC de red persistente, que pueden impedir que los clones funcionen correctamente.
- Datos sensibles, como claves SSH y archivos de contraseñas.
Para obtener instrucciones, consulte Sección 8.2, “Creación de una plantilla de máquina virtual”.
Para clonar una VM, puede utilizar la CLI de RHEL 8. Para obtener más detalles, consulte Sección 8.3, “Clonación de una máquina virtual mediante la interfaz de línea de comandos”.
8.2. Creación de una plantilla de máquina virtual
Para garantizar que los clones de máquinas virtuales (VM) se ejecuten correctamente, elimine la información y las configuraciones que son exclusivas de la VM de origen, como las claves SSH o la configuración MAC de red persistente, antes de clonar la VM de origen.
Esto crea una VM template, que se puede utilizar para crear fácilmente y con seguridad clones de VM.
Requisitos previos
La utilidad
virt-sysprepestá instalada en su host:# yum install /usr/bin/virt-sysprep- La VM prevista como plantilla se apaga.
Debe saber dónde se encuentra la imagen de disco de la máquina virtual de origen y ser el propietario del archivo de imagen de disco de la máquina virtual.
Tenga en cuenta que las imágenes de disco para las máquinas virtuales creadas en la sesión de sistema de libvirt se encuentran por defecto en el directorio
/var/lib/libvirt/imagesy son propiedad del usuario root:# ls -la /var/lib/libvirt/images -rw-------. 1 root root 9665380352 Jul 23 14:50 a-really-important-vm.qcow2 -rw-------. 1 root root 8591507456 Jul 26 2017 an-actual-vm-that-i-use.qcow2 -rw-------. 1 root root 8591507456 Jul 26 2017 totally-not-a-fake-vm.qcow2 -rw-------. 1 root root 10739318784 Sep 20 17:57 another-vm-example.qcow2- Optional: Cualquier dato importante del disco de la VM ha sido respaldado. Si desea conservar la VM de origen intacta, clónela primero y edite el clon para crear una plantilla.
Procedimiento
Asegúrese de que ha iniciado la sesión como propietario de la imagen de disco de la máquina virtual:
# whoami rootOptional: Copiar la imagen de disco de la VM.
# cp /var/lib/libvirt/images/a-really-important-vm.qcow2 /var/lib/libvirt/images/a-really-important-vm-original.qcow2Esto se utiliza más tarde para verificar que la VM se convirtió con éxito en una plantilla.
Utilice el siguiente comando y sustituya /var/lib/libvirt/images/a-really-important-vm.qcow2 por la ruta de acceso a la imagen de disco de la máquina virtual de origen.
# virt-sysprep -a /var/lib/libvirt/images/a-really-important-vm.qcow2 [ 0.0] Examining the guest ... [ 7.3] Performing "abrt-data" ... [ 7.3] Performing "backup-files" ... [ 9.6] Performing "bash-history" ... [ 9.6] Performing "blkid-tab" ... [...]
Verificación
Para confirmar que el proceso fue exitoso, compare la imagen de disco modificada con la original. El siguiente ejemplo muestra la creación exitosa de una plantilla:
# virt-diff -a /var/lib/libvirt/images/a-really-important-vm-orig.qcow2 -A /var/lib/libvirt/images/a-really-important-vm.qcow2 - - 0644 1001 /etc/group- - - 0000 797 /etc/gshadow- = - 0444 33 /etc/machine-id [...] - - 0600 409 /home/username/.bash_history - d 0700 6 /home/username/.ssh - - 0600 868 /root/.bash_history [...]
Recursos adicionales
Usando el comando
virt-sysprepcomo se muestra arriba se realiza la preparación estándar de la plantilla de la VM. Para obtener más información, consulte la secciónOPERATIONSen la página de manualvirt-sysprep.Para personalizar las operaciones específicas que desea que realice
virt-sysprep, utilice la opción--operations, y especifique las operaciones previstas como una lista separada por comas.- Para obtener instrucciones sobre la clonación de una plantilla de VM, consulte Sección 8.3, “Clonación de una máquina virtual mediante la interfaz de línea de comandos”.
8.3. Clonación de una máquina virtual mediante la interfaz de línea de comandos
Para crear rápidamente una nueva máquina virtual (VM) con un conjunto específico de propiedades, por ejemplo para fines de prueba, puede clonar una VM existente. Para hacerlo mediante la CLI, siga las siguientes instrucciones.
Requisitos previos
- La máquina virtual de origen se apaga.
- Asegúrese de que hay suficiente espacio en el disco para almacenar las imágenes de disco clonadas.
- Optional: Cuando cree varios clones de máquinas virtuales, elimine los datos y la configuración exclusivos de la máquina virtual de origen para garantizar que las máquinas virtuales clonadas funcionen correctamente. Para obtener instrucciones, consulte Sección 8.2, “Creación de una plantilla de máquina virtual”.
Procedimiento
Utilice la utilidad
virt-clonecon las opciones adecuadas para su entorno y caso de uso.Sample use cases
El siguiente comando clona una VM local llamada doppelganger y crea la VM doppelganger-clone. También crea la imagen de disco doppelganger-clone.qcow2 en la misma ubicación que la imagen de disco de la VM original, y con los mismos datos:
# virt-clone --original doppelganger --auto-clone Allocating 'doppelganger-clone.qcow2' | 50.0 GB 00:05:37 Clone 'doppelganger-clone' created successfully.El siguiente comando clona una VM llamada geminus1, y crea una VM local llamada geminus2, que utiliza sólo dos de los múltiples discos de geminus1.
# virt-clone --original geminus1 --name geminus2 --file /var/lib/libvirt/images/disk1.qcow2 --file /var/lib/libvirt/images/disk2.qcow2 Allocating 'disk1-clone.qcow2' | 78.0 GB 00:05:37 Allocating 'disk2-clone.qcow2' | 80.0 GB 00:05:37 Clone 'geminus2' created successfully.Para clonar su VM a un host diferente, migre la VM sin desinstalarla en el host local. Por ejemplo, los siguientes comandos clonan la VM geminus2 creada anteriormente al sistema remoto 10.0.0.1, incluyendo sus discos locales. Tenga en cuenta que el uso de estos comandos también requiere privilegios de root para 10.0.0.1.
# virsh migrate --offline --persistent geminus2 qemu+ssh://root@10.0.0.1/system root@10.0.0.1's password: # scp /var/lib/libvirt/images/disk1-clone.qcow2 root@10.0.0.1/user@remote_host.com://var/lib/libvirt/images/ # scp /var/lib/libvirt/images/disk2-clone.qcow2 root@10.0.0.1/user@remote_host.com://var/lib/libvirt/images/
Verificación
Para verificar que la VM ha sido clonada con éxito y funciona correctamente:
Confirme que el clon se ha añadido a la lista de máquinas virtuales de su host.
# virsh list --all Id Name State --------------------------------------- - doppelganger shut off - doppelganger-clone shut offInicie el clon y observe si arranca.
# virsh start doppelganger-clone Domain doppelganger-clone started
Recursos adicionales
-
Para ver otras opciones para clonar máquinas virtuales, consulte la página de manual
virt-clone. - Para obtener más detalles sobre cómo mover los clones de VM a un host diferente, incluyendo información sobre la solución de problemas, consulte Capítulo 9, Migración de máquinas virtuales.
Capítulo 9. Migración de máquinas virtuales
Si el host actual de una máquina virtual (VM) se vuelve inadecuado o ya no se puede utilizar, o si desea redistribuir la carga de trabajo de alojamiento, puede migrar la VM a otro host KVM.
9.1. Cómo funciona la migración de máquinas virtuales
La parte esencial de la migración de una máquina virtual (VM) es copiar la configuración XML de una VM a una máquina anfitriona diferente. Si la VM migrada no se apaga, la migración también transfiere el estado de la memoria de la VM y cualquier dispositivo virtualizado a una máquina anfitriona de destino. Para que la VM siga funcionando en el host de destino, las imágenes de disco de la VM deben seguir estando disponibles para ella.
Por defecto, la VM migrada es transitoria en el host de destino, y permanece definida también en el host de origen.
Puede migrar una VM en funcionamiento utilizando las migraciones live o non-live. Para migrar una VM apagada, debe utilizar una migración offline. Para más detalles, consulte la siguiente tabla.
Tabla 9.1. Tipos de migración de máquinas virtuales
| Tipo de migración | Descripción | Caso de uso | Requisitos de almacenamiento |
|---|---|---|---|
| Live migration | La VM continúa ejecutándose en la máquina anfitriona de origen mientras KVM transfiere las páginas de memoria de la VM al anfitrión de destino. Cuando la migración está casi completa, KVM suspende muy brevemente la VM y la reanuda en el host de destino. | Es útil para las máquinas virtuales que requieren un tiempo de actividad constante. Sin embargo, las máquinas virtuales que modifican las páginas de memoria más rápido de lo que KVM puede transferirlas, como las máquinas virtuales sometidas a una gran carga de E/S, no pueden ser migradas en vivo, y en su lugar debe utilizarse non-live migration. | Las imágenes de disco de la VM deben estar ubicadas en una red compartida, accesible tanto para el host de origen como para el host de destino. |
| Non-live migration | Suspende la VM, copia su configuración y su memoria al host de destino, y reanuda la VM. | Crea un tiempo de inactividad para la VM, pero generalmente es más fiable que la migración en vivo. Se recomienda para las máquinas virtuales con mucha carga de E/S. | Las imágenes de disco de la VM deben estar ubicadas en una red compartida, accesible tanto para el host de origen como para el host de destino. |
| Offline migration | Mueve la configuración de la VM al host de destino | Recomendado para los VM de cierre. | Las imágenes de disco de la VM no tienen que estar disponibles en una red compartida, y pueden copiarse o moverse manualmente al host de destino. |
Recursos adicionales
- Para más información sobre las ventajas de la migración de máquinas virtuales, consulte Sección 9.2, “Ventajas de la migración de máquinas virtuales”.
- Para obtener instrucciones sobre la configuración del almacenamiento compartido para la migración de máquinas virtuales, consulte Sección 9.4, “Compartir imágenes de disco de máquinas virtuales con otros hosts”.
9.2. Ventajas de la migración de máquinas virtuales
La migración de máquinas virtuales (VM) puede ser útil para:
- Equilibrio de la carga
- Las máquinas virtuales se pueden trasladar a máquinas con menor uso si su host se sobrecarga, o si otro host está infrautilizado.
- Independencia del hardware
- Cuando necesite actualizar, añadir o eliminar dispositivos de hardware en la máquina anfitriona, puede reubicar de forma segura las máquinas virtuales en otros hosts. Esto significa que las máquinas virtuales no experimentan ningún tiempo de inactividad para las mejoras de hardware.
- Ahorro de energía
- Las máquinas virtuales pueden redistribuirse a otros hosts, y los sistemas de host sin carga pueden así apagarse para ahorrar energía y reducir los costes durante los periodos de bajo uso.
- Migración geográfica
- Las máquinas virtuales pueden trasladarse a otra ubicación física para reducir la latencia o cuando sea necesario por otros motivos.
9.3. Limitaciones para la migración de máquinas virtuales
Antes de migrar máquinas virtuales (VM) en RHEL 8, asegúrese de conocer las limitaciones de la migración.
- La migración de almacenamiento en vivo no puede realizarse en RHEL 8, pero puede migrar el almacenamiento mientras la VM está apagada. Tenga en cuenta que la migración de almacenamiento en vivo está disponible en Red Hat Virtualization.
-
La migración de máquinas virtuales desde o hacia una sesión de usuario de
libvirtno es fiable y, por tanto, no se recomienda. Las máquinas virtuales que utilizan ciertas características y configuraciones no funcionarán correctamente si se migran, o la migración fallará. Estas características incluyen:
- Paso de dispositivos
- Asignación de dispositivos SR-IOV
- Dispositivos mediados, como las vGPUs
- Acceso no uniforme a la memoria (NUMA)
9.4. Compartir imágenes de disco de máquinas virtuales con otros hosts
Para realizar una migración en vivo de una máquina virtual (VM) entre hosts KVM compatibles, se requiere un almacenamiento compartido de VM. Esta sección proporciona instrucciones para compartir una imagen de VM almacenada localmente con el host de origen y el host de destino utilizando el protocolo NFS.
Requisitos previos
- La VM destinada a la migración se apaga.
- Optional: Se dispone de un sistema de host para alojar el almacenamiento que no es el host de origen ni el de destino, pero tanto el host de origen como el de destino pueden alcanzarlo a través de la red. Esta es la solución óptima para el almacenamiento compartido y es recomendada por Red Hat.
- Asegúrese de que no se utiliza el bloqueo de archivos NFS, ya que no está soportado en KVM.
El NFS está instalado y habilitado en los hosts de origen y destino. Si no lo está:
Instale los paquetes NFS:
# yum install nfs-utilsAsegúrese de que los puertos para NFS en
iptables(como el 2049) están abiertos en el cortafuegos.# firewall-cmd --permanent --add-service=nfs # firewall-cmd --permanent --add-service=mountd # firewall-cmd --permanent --add-service=rpc-bind # firewall-cmd --permanent --add-port=2049/tcp # firewall-cmd --permanent --add-port=2049/udp # firewall-cmd --reload
Inicie el servicio NFS.
# systemctl start nfs-server
Procedimiento
Conéctate al host que proporcionará el almacenamiento compartido. En este ejemplo, es el host
cargo-bay:# ssh root@cargo-bay root@cargo-bay's password: Last login: Mon Sep 24 12:05:36 2019 root~#Cree un directorio que contenga la imagen de disco y que se comparta con los hosts de migración.
# mkdir /var/lib/libvirt/shared-imagesCopie la imagen de disco de la VM desde el host de origen al directorio recién creado. Por ejemplo, lo siguiente copia la imagen de disco de la VM
wanderer1al directorio/var/lib/libvirt/shared-images/en el host `cargo-bay`:# scp /var/lib/libvirt/images/wanderer1.qcow2 root@cargo-bay:/var/lib/libvirt/shared-images/wanderer1.qcow2En el host que desee utilizar para compartir el almacenamiento, añada el directorio compartido al archivo
/etc/exports. El siguiente ejemplo comparte el directorio/var/lib/libvirt/shared-imagescon los hostssource-exampleydest-example:/var/lib/libvirt/shared-images source-example(rw,no_root_squash) dest-example(rw,no_root_squash)
Tanto en el host de origen como en el de destino, monte el directorio compartido en el directorio
/var/lib/libvirt/images:# mount cargo-bay:/var/lib/libvirt/shared-images /var/lib/libvirt/images
Verificación
- Para verificar que el proceso ha sido exitoso, inicie la VM en el host de origen y observe si arranca correctamente.
Recursos adicionales
- Para obtener información detallada sobre la configuración de NFS, la apertura de tablas IP y la configuración del cortafuegos, consulte Exportación de recursos compartidos NFS.
9.5. Migración de una máquina virtual mediante la interfaz de línea de comandos
Si el host actual de una máquina virtual (VM) se vuelve inadecuado o ya no se puede utilizar, o si desea redistribuir la carga de trabajo de alojamiento, puede migrar la VM a otro host KVM. Esta sección proporciona instrucciones y ejemplos para varios escenarios de tales migraciones.
Requisitos previos
- Tanto el host de origen como el de destino utilizan el hipervisor KVM.
-
El host de origen y el host de destino pueden comunicarse entre sí a través de la red. Utilice la utilidad
pingpara comprobarlo. - Para que la migración sea compatible con Red Hat, el host de origen y el host de destino deben utilizar sistemas operativos y tipos de máquinas específicos. Para asegurarse de que este es el caso, consulte la tabla de compatibilidad de la migración de VM.
Red Hat recomienda que las imágenes de disco de las VMs que serán migradas estén ubicadas en una localización de red separada y accesible tanto para el host de origen como para el host de destino. Esto es opcional para la migración fuera de línea, pero se requiere para la migración de una VM en ejecución.
Para obtener instrucciones para configurar dicho almacenamiento compartido de VM, consulte Sección 9.4, “Compartir imágenes de disco de máquinas virtuales con otros hosts”.
- Cuando se migra una VM existente en una red de grifo de puente público, los hosts de origen y destino deben estar ubicados en la misma red. De lo contrario, la red de la VM no funcionará después de la migración.
Procedimiento
Asegúrese de que el servicio
libvirtdestá activado y en funcionamiento.# systemctl enable libvirtd.service # systemctl restart libvirtd.service
Utilice el comando
virsh migratecon las opciones adecuadas a sus necesidades de migración.A continuación se migra la VM
wanderer1desde su host local a la sesión del sistema del hostdest-example. La VM seguirá funcionando durante la migración.# virsh migrate --persistent --live wanderer1 qemu ssh://dest-example/systemLo siguiente le permite realizar ajustes manuales en la configuración de la VM de
wanderer2que se ejecuta en su host local, y luego migra la VM al host dedest-example. La VM migrada utilizará automáticamente la configuración actualizada.# virsh dumpxml --migratable wanderer2 >wanderer2.xml # vi wanderer2.xml # virsh migrate --live --persistent --xml wanderer2.xml wanderer2 qemu+ssh://dest-example/system
Este procedimiento puede ser útil, por ejemplo, cuando el host de destino necesita utilizar una ruta diferente para acceder al almacenamiento compartido de la VM o cuando se configura una función específica del host de destino.
Lo siguiente suspende la VM
wanderer3del hostsource-example, la migra al hostdest-exampley le indica que utilice la configuración XML ajustada, proporcionada por el archivowanderer3-alt.xml. Cuando se completa la migración,libvirtreanuda la VM en el host de destino.# virsh migrate wanderer3 qemu ssh://source-example/system qemu ssh://dest-example/system --xml wanderer3-alt.xmlDespués de la migración, la VM permanece en el estado suspendido en el host de origen, y la copia migrada se elimina después de que se apague.
Lo siguiente elimina la VM
wanderer4apagada del hostsource-example, y mueve su configuración al hostdest-example.# virsh migrate --offline --persistent --undefinesource wanderer4 qemu ssh://source-example/system qemu ssh://dest-example/systemTenga en cuenta que este tipo de migración no requiere mover la imagen de disco de la VM al almacenamiento compartido. Sin embargo, para que la VM sea utilizable en el host de destino, es necesario migrar la imagen de disco de la VM. Por ejemplo:
# scp root@source-example:/var/lib/libvirt/images/wanderer4.qcow2 root@dest-example:/var/lib/libvirt/images/wanderer4.qcow2
Espere a que se complete la migración. El proceso puede tardar algún tiempo dependiendo del ancho de banda de la red, la carga del sistema y el tamaño de la VM. Si no se utiliza la opción
--verboseparavirsh migrate, la CLI no muestra ningún indicador de progreso excepto los errores.Cuando la migración está en curso, puede utilizar la utilidad
virsh domjobinfopara mostrar las estadísticas de migración.
Verificación
En el host de destino, liste las VMs disponibles para verificar si la VM ha sido migrada:
# virsh list Id Name State ---------------------------------- 10 wanderer1 runningTenga en cuenta que si la migración aún está en marcha, este comando mostrará el estado de la máquina virtual como
paused.
Solución de problemas
-
En algunos casos, el host de destino no será compatible con ciertos valores de la configuración XML de la VM migrada, como el nombre de la red o el tipo de CPU. Como resultado, la VM no podrá arrancar en el host de destino. Para solucionar estos problemas, puede actualizar los valores problemáticos mediante el comando
virsh edit. Si una migración en vivo está tardando mucho en completarse, esto puede deberse a que la VM está bajo una gran carga y demasiadas páginas de memoria están cambiando para que la migración en vivo sea posible. Para solucionar este problema, cambie la migración a una no viva suspendiendo la VM.
# virsh suspend wanderer1
Recursos adicionales
-
Para más opciones y ejemplos de migración de máquinas virtuales, utilice
virsh migrate --helpo consulte la página de manualvirsh.
9.6. Hosts compatibles con la migración de máquinas virtuales
Para que la migración de la máquina virtual (VM) funcione correctamente y sea soportada por Red Hat, los hosts de origen y destino deben ser versiones de RHEL y tipos de máquina específicos. La siguiente tabla muestra las rutas de migración de VM soportadas.
Tabla 9.2. Compatibilidad con la migración en vivo
| Método de migración | Tipo de liberación | Ejemplo | Estado de la ayuda |
|---|---|---|---|
| Adelante | Lanzamiento importante | 7.6 → 8.1 | En los sistemas RHEL 7 compatibles: tipos de máquina i440fx y q35 |
| Hacia atrás | Lanzamiento importante | 8.1 → 7.6 | En los sistemas RHEL 8 compatibles: tipos de máquina i440fx y q35 |
| Adelante | Versión menor | 8.0.1 → 8.1 | En los sistemas RHEL 7 compatibles: tipos de máquina i440fx y q35 en RHEL 7.6.0 y posteriores. En los sistemas RHEL 8 compatibles: tipo de máquina q35. |
| Hacia atrás | Versión menor | 8.1 → 8.0.1 | En los sistemas RHEL 7 compatibles. Totalmente compatible con los tipos de máquina i440fx y q35. En los sistemas RHEL 8 compatibles: tipo de máquina q35. |
Recursos adicionales
- Para obtener información sobre las versiones actualmente soportadas de RHEL 7 y RHEL 8, consulte Red Hat Knowledgebase.
9.7. Recursos adicionales
-
También puede migrar VMs desde un hipervisor no-KVM a un host RHEL 7 o RHEL 8. Esto también se conoce como
V2V conversion, y puede encontrar información adicional e instrucciones en la base de conocimientos de Red Hat.
Capítulo 10. Gestión de dispositivos virtuales
Una de las formas más eficaces de gestionar la funcionalidad, las características y el rendimiento de una máquina virtual (VM) es ajustar su virtual devices.
Las siguientes secciones proporcionan una visión general de lo que son los dispositivos virtuales, e instrucciones sobre cómo se pueden conectar, modificar o eliminar de una VM.
10.1. Cómo funcionan los dispositivos virtuales
Lo básico
Al igual que las máquinas físicas, las máquinas virtuales (VM) requieren dispositivos especializados para proporcionar funciones al sistema, como potencia de procesamiento, memoria, almacenamiento, redes o gráficos. Los sistemas físicos suelen utilizar dispositivos de hardware para estos fines. Sin embargo, dado que las máquinas virtuales funcionan como implementos de software, necesitan utilizar en su lugar abstracciones de software de dichos dispositivos, denominadas virtual devices.
Los dispositivos virtuales conectados a una VM pueden ser configurados cuando se crea la VM, y también pueden ser gestionados en una VM existente. Generalmente, los dispositivos virtuales se pueden conectar o desconectar de una VM sólo cuando la VM está apagada, pero algunos se pueden añadir o eliminar cuando la VM está en funcionamiento. Esta característica se conoce como dispositivo hot plug y hot unplug.
Al crear una nueva VM, libvirt crea y configura automáticamente un conjunto de dispositivos virtuales esenciales por defecto, a menos que el usuario especifique lo contrario. Estos se basan en la arquitectura del sistema anfitrión y el tipo de máquina, y normalmente incluyen:
- la CPU
- memoria
- un teclado
- un controlador de interfaz de red (NIC)
- varios controladores de dispositivos
- una tarjeta de vídeo
- una tarjeta de sonido
Para gestionar los dispositivos virtuales una vez creada la VM, utilice la interfaz de línea de comandos (CLI). Sin embargo, para gestionar los dispositivos de almacenamiento virtual y las NIC, también puede utilizar la consola web de RHEL 8.
Rendimiento o flexibilidad
Para algunos tipos de dispositivos, RHEL 8 admite varias implementaciones, a menudo con un compromiso entre rendimiento y flexibilidad.
Por ejemplo, el almacenamiento físico utilizado para los discos virtuales puede ser representado por archivos en varios formatos, como qcow2 o raw, y presentado a la VM utilizando una variedad de controladores:
- un controlador emulado
-
virtio-scsi -
virtio-blk
Un controlador emulado es más lento que un controlador virtio, porque los dispositivos virtio están diseñados específicamente para la virtualización. Por otro lado, las controladoras emuladas permiten ejecutar sistemas operativos que no tienen controladores para los dispositivos virtio. Del mismo modo, virtio-scsi ofrece un soporte más completo para los comandos SCSI, y hace posible adjuntar un mayor número de discos a la VM. Por último, virtio-blk ofrece un mejor rendimiento que tanto virtio-scsi como los controladores emulados, pero una gama más limitada de casos de uso. Por ejemplo, adjuntar un disco físico como dispositivo LUN a una VM no es posible cuando se utiliza virtio-blk.
Para más información sobre los tipos de dispositivos virtuales, consulte Sección 10.5, “Tipos de dispositivos virtuales”.
Recursos adicionales
- Para obtener instrucciones sobre cómo conectar, eliminar o modificar los dispositivos de almacenamiento de la VM utilizando la CLI, consulte Capítulo 11, Gestión del almacenamiento de las máquinas virtuales.
- Para obtener instrucciones sobre cómo gestionar los discos de las máquinas virtuales mediante la consola web, consulte Sección 11.3.7, “Gestión de los discos de las máquinas virtuales mediante la consola web”.
- Para obtener instrucciones sobre cómo gestionar las NIC de las VM mediante la consola web, consulte Sección 13.2, “Uso de la consola web para gestionar las interfaces de red de las máquinas virtuales”.
- Para obtener instrucciones sobre cómo crear y gestionar las vGPUs de NVIDIA, consulte Capítulo 12, Gestión de dispositivos NVIDIA vGPU.
10.2. Adjuntar dispositivos a las máquinas virtuales
A continuación se ofrece información general sobre la creación y la conexión de dispositivos virtuales a sus máquinas virtuales (VM) mediante la interfaz de línea de comandos (CLI). Algunos dispositivos también pueden adjuntarse a las VM mediante la consola web de RHEL 8.
Requisitos previos
Obtenga las opciones necesarias para el dispositivo que pretende adjuntar a una VM. Para ver las opciones disponibles para un dispositivo específico, utilice el comando
virt-xml --device=?para ver las opciones disponibles para un dispositivo específico. Por ejemplo:# virt-xml --network=? --network options: [...] address.unit boot_order clearxml driver_name [...]
Procedimiento
Para adjuntar un dispositivo a una VM, utilice el comando
virt-xml --add-device, incluyendo la definición del dispositivo y las opciones requeridas:Por ejemplo, el siguiente comando crea una imagen de disco newdisk qcow2 de 20 GB en el directorio
/var/lib/libvirt/images/, y la adjunta como disco virtual a la máquina virtual testguest que se está ejecutando en el siguiente arranque de la máquina virtual:# virt-xml testguest --add-device --disk /var/lib/libvirt/images/newdisk.qcow2,format=qcow2,size=20 Domain 'testguest' defined successfully. Changes will take effect after the domain is fully powered off.Lo siguiente adjunta una unidad flash USB, conectada como dispositivo 004 en el bus 002 en el host, a la VM testguest2 mientras la VM se está ejecutando:
# virt-xml testguest2 --add-device --update --hostdev 002.004 Device hotplug successful. Domain 'testguest2' defined successfully.La combinación bus-dispositivo para definir el USB se puede obtener mediante el comando
lsusb.
Verificación
Para comprobar que el dispositivo se ha añadido, realice una de las siguientes acciones:
Utilice el comando
virsh dumpxmly compruebe si la definición XML del dispositivo se ha añadido a la sección<devices>en la configuración XML de la máquina virtual.Por ejemplo, la siguiente salida muestra la configuración de la VM testguest y confirma que se ha añadido el dispositivo de disco flash USB 002.004.
# virsh dumpxml testguest [...] <hostdev mode='subsystem' type='usb' managed='yes'> <source> <vendor id='0x4146'/> <product id='0x902e'/> <address bus='2' device='4'/> </source> <alias name='hostdev0'/> <address type='usb' bus='0' port='3'/> </hostdev> [...]- Ejecute la VM y compruebe si el dispositivo está presente y funciona correctamente.
Recursos adicionales
-
Para más información sobre el uso del comando
virt-xml, utiliceman virt-xml.
10.3. Modificación de los dispositivos conectados a las máquinas virtuales
El siguiente procedimiento proporciona instrucciones generales para modificar los dispositivos virtuales utilizando la interfaz de línea de comandos (CLI). Algunos dispositivos conectados a su VM, como los discos y las NIC, también pueden modificarse mediante la consola web de RHEL 8.
Requisitos previos
-
Obtenga las opciones necesarias para el dispositivo que pretende adjuntar a una VM. Para ver las opciones disponibles para un dispositivo específico, utilice el comando
virt-xml --device=?para ver las opciones disponibles para un dispositivo específico. Por ejemplo:
# virt-xml --network=?
--network options:
[...]
address.unit
boot_order
clearxml
driver_name
[...]-
Optional: Haga una copia de seguridad de la configuración XML de su VM utilizando
virsh dumpxml vm-namey enviando la salida a un archivo. Por ejemplo, lo siguiente respalda la configuración de su VM Motoko como el archivomotoko.xml:
# virsh dumpxml Motoko > motoko.xml # cat motoko.xml <domain type='kvm' xmlns:qemu='http://libvirt.org/schemas/domain/qemu/1.0'> <name>Motoko</name> <uuid>ede29304-fe0c-4ca4-abcd-d246481acd18</uuid> [...] </domain>
Procedimiento
Utilice el comando
virt-xml --edit, incluyendo la definición del dispositivo y las opciones requeridas:Por ejemplo, lo siguiente borra la configuración de <cpu> del cierre testguest VM y lo establece en host-model:
# virt-xml testguest --edit --cpu host-model,clearxml=yes Domain 'testguest' defined successfully.
Verificación
Para verificar que el dispositivo ha sido modificado, realice cualquiera de las siguientes acciones:
- Ejecute la VM y compruebe si el dispositivo está presente y refleja las modificaciones.
Utilice el comando
virsh dumpxmly vea si la definición XML del dispositivo ha sido modificada en la configuración XML de la máquina virtual.Por ejemplo, la siguiente salida muestra la configuración de la VM testguest y confirma que el modo de CPU ha sido configurado como host-model.
# virsh dumpxml testguest [...] <cpu mode='host-model' check='partial'> <model fallback='allow'/> </cpu> [...]
Solución de problemas
Si la modificación de un dispositivo hace que su VM no pueda arrancar, utilice la utilidad
virsh definepara restaurar la configuración XML recargando el archivo de configuración XML del que hizo una copia de seguridad anteriormente.# virsh define testguest.xml
Para pequeños cambios en la configuración XML de su VM, puede utilizar el comando virsh edit - por ejemplo virsh edit testguest. Sin embargo, no utilice este método para cambios más extensos, ya que es más probable que rompa la configuración de manera que podría impedir el arranque de la VM.
Recursos adicionales
-
Para más detalles sobre el uso del comando
virt-xml, utiliceman virt-xml.
10.4. Eliminación de dispositivos de las máquinas virtuales
A continuación se ofrece información general para eliminar dispositivos virtuales de sus máquinas virtuales (VM) mediante la interfaz de línea de comandos (CLI). Algunos dispositivos, como los discos o las NIC, también pueden eliminarse de las VM mediante la consola web de RHEL 8.
Requisitos previos
-
Optional: Haga una copia de seguridad de la configuración XML de su VM utilizando
virsh dumpxml vm-namey enviando la salida a un archivo. Por ejemplo, lo siguiente respalda la configuración de su VM Motoko como el archivomotoko.xml:
# virsh dumpxml Motoko > motoko.xml # cat motoko.xml <domain type='kvm' xmlns:qemu='http://libvirt.org/schemas/domain/qemu/1.0'> <name>Motoko</name> <uuid>ede29304-fe0c-4ca4-abcd-d246481acd18</uuid> [...] </domain>
Procedimiento
Utilice el comando
virt-xml --remove-device, incluyendo una definición del dispositivo. Por ejemplo:Lo siguiente elimina el dispositivo de almacenamiento marcado como vdb de la VM testguest en ejecución después de que se apague:
# virt-xml testguest --remove-device --disk target=vdb Domain 'testguest' defined successfully. Changes will take effect after the domain is fully powered off.Lo siguiente elimina inmediatamente un dispositivo de unidad flash USB de la VM testguest2 en ejecución:
# virt-xml testguest2 --remove-device --update --hostdev type=usb Device hotunplug successful. Domain 'testguest2' defined successfully.
Solución de problemas
Si la eliminación de un dispositivo hace que su VM no pueda arrancar, utilice la utilidad
virsh definepara restaurar la configuración XML recargando el archivo de configuración XML del que hizo una copia de seguridad anteriormente.# virsh define testguest.xml
Recursos adicionales
-
Para más detalles sobre el uso del comando
virt-xml, utiliceman virt-xml.
10.5. Tipos de dispositivos virtuales
La virtualización en RHEL 8 puede presentar varios tipos distintos de dispositivos virtuales que puede adjuntar a las máquinas virtuales (VM):
- Dispositivos emulados
Los dispositivos emulados son implementaciones de software de dispositivos físicos ampliamente utilizados. Los controladores diseñados para los dispositivos físicos también son compatibles con los dispositivos emulados. Por lo tanto, los dispositivos emulados pueden utilizarse con gran flexibilidad.
Sin embargo, al tener que emular fielmente un tipo concreto de hardware, los dispositivos emulados pueden sufrir una importante pérdida de rendimiento en comparación con los correspondientes dispositivos físicos o con dispositivos virtuales más optimizados.
Se admiten los siguientes tipos de dispositivos emulados:
- CPUs virtuales (vCPUs), con una gran variedad de modelos de CPU disponibles. El impacto de la emulación en el rendimiento depende en gran medida de las diferencias entre la CPU anfitriona y la vCPU emulada.
- Componentes del sistema emulados, como los controladores de bus PCI
- Controladores de almacenamiento emulados, como SATA, SCSI o incluso IDE
- Dispositivos de sonido emulados, como ICH9, ICH6 o AC97
- Tarjetas gráficas emuladas, como las tarjetas VGA o QXL
- Dispositivos de red emulados, como el rtl8139
- Dispositivos paravirtuales
La paravirtualización proporciona un método rápido y eficiente para exponer dispositivos virtuales a las máquinas virtuales. Los dispositivos paravirtualizados exponen interfaces diseñadas específicamente para su uso en VMs, y por lo tanto aumentan significativamente el rendimiento del dispositivo. RHEL 8 proporciona dispositivos paravirtualizados a las VMs utilizando la API virtio como una capa entre el hipervisor y la VM. El inconveniente de este enfoque es que requiere un controlador de dispositivo específico en el sistema operativo invitado.
Se recomienda utilizar dispositivos paravirtualizados en lugar de dispositivos emulados para las VM siempre que sea posible, especialmente si están ejecutando aplicaciones intensivas de E/S. Los dispositivos paravirtualizados disminuyen la latencia de E/S y aumentan el rendimiento de E/S, en algunos casos acercándolos al rendimiento bare-metal. Otros dispositivos paravirtualizados también añaden funcionalidad a las VMs que no está disponible de otra manera.
Se admiten los siguientes tipos de dispositivos paravirtualizados:
-
El dispositivo de red paravirtualizado (
virtio-net). Controladores de almacenamiento paravirtualizados:
-
virtio-blk- proporciona una emulación de dispositivo de bloque. -
virtio-scsi- proporciona una emulación SCSI más completa.
-
- El reloj paravirtualizado.
-
El dispositivo serial paravirtualizado (
virtio-serial). El dispositivo globo (
virtio-balloon), utilizado para compartir información sobre el uso de la memoria del huésped con el hipervisor.Sin embargo, hay que tener en cuenta que el dispositivo del globo también requiere que se instale el servicio del globo.
-
El generador de números aleatorios paravirtualizado (
virtio-rng). -
La tarjeta gráfica paravirtualizada (
QXL).
-
El dispositivo de red paravirtualizado (
- Dispositivos compartidos físicamente
Algunas plataformas de hardware permiten a las máquinas virtuales acceder directamente a varios dispositivos y componentes de hardware. Este proceso se conoce como device assignment o passthrough.
Cuando se conecta de esta manera, algunos aspectos del dispositivo físico están directamente disponibles para la VM como lo estarían para una máquina física. Esto proporciona un rendimiento superior para el dispositivo cuando se utiliza en la VM. Sin embargo, los dispositivos conectados físicamente a una VM no están disponibles para el host, y tampoco pueden ser migrados.
Sin embargo, algunos dispositivos pueden ser shared a través de múltiples VMs. Por ejemplo, un único dispositivo físico puede, en ciertos casos, proporcionar múltiples mediated devices, que pueden ser asignados a distintas máquinas virtuales.
Se admiten los siguientes tipos de dispositivos de paso:
- Asignación de dispositivos de E/S de funciones virtuales (VFIO): expone de forma segura los dispositivos a las aplicaciones o máquinas virtuales utilizando DMA reforzado por hardware y aislamiento de interrupciones.
- USB, PCI y SCSI passthrough: exponen los buses estándar comunes de la industria directamente a las máquinas virtuales para que sus características específicas estén disponibles para el software invitado.
- Virtualización de E/S de raíz única (SR-IOV): una especificación que permite el aislamiento reforzado por hardware de los recursos PCI Express. Esto hace que sea seguro y eficaz dividir un único recurso PCI físico en funciones PCI virtuales. Se utiliza habitualmente para las tarjetas de interfaz de red (NIC).
- Virtualización de N_Port ID (NPIV) - una tecnología de Fibre Channel para compartir un único adaptador de bus de host (HBA) físico con múltiples puertos virtuales.
- GPUs y vGPUs - aceleradores para tipos específicos de cargas de trabajo gráficas o de computación. Algunas GPU pueden conectarse directamente a una máquina virtual, mientras que algunos tipos también ofrecen la posibilidad de crear GPU virtuales (vGPU) que comparten el hardware físico subyacente.
10.6. Gestión de dispositivos USB virtuales
Cuando se utiliza una máquina virtual (VM), se puede acceder y controlar un dispositivo USB, como una unidad flash o una cámara web, que está conectado al sistema anfitrión. En este escenario, el sistema anfitrión pasa el control del dispositivo a la VM. Esto también se conoce como USB-passthrough.
Las siguientes secciones proporcionan información sobre el uso de la línea de comandos para:
- Adjuntar un dispositivo USB a una VM
- Eliminar un dispositivo USB de una VM
10.6.1. Adjuntar dispositivos USB a las máquinas virtuales
Para adjuntar un dispositivo USB a una máquina virtual (VM), puede incluir la información del dispositivo USB en el archivo de configuración XML de la VM.
Requisitos previos
- Asegúrese de que el dispositivo que desea pasar a la VM está conectado al host.
Procedimiento
Localiza los valores del bus y del dispositivo del USB que quieres conectar a la VM.
Por ejemplo, el siguiente comando muestra una lista de dispositivos USB conectados al host. El dispositivo que utilizaremos en este ejemplo está conectado en el bus 001 como dispositivo 005.
# lsusb [...] Bus 001 Device 003: ID 2567:0a2b Intel Corp. Bus 001 Device 005: ID 0407:6252 Kingston River 2.0 [...]Utilice la utilidad
virt-xmljunto con el argumento--add-device.Por ejemplo, el siguiente comando adjunta una unidad flash USB a la VM
Library.# virt-xml Library --add-device --hostdev 001.005 Domain 'Library' defined successfully.
Para adjuntar un dispositivo USB a una máquina virtual en funcionamiento, añada el argumento --update al comando anterior.
Pasos de verificación
- Ejecute la VM y compruebe si el dispositivo está presente y funciona como se espera.
Utilice el comando
virsh dumpxmlpara ver si la definición XML del dispositivo se ha añadido a la sección <devices> en el archivo de configuración XML de la máquina virtual.# virsh dumpxml Library [...] <hostdev mode='subsystem' type='usb' managed='yes'> <source> <vendor id='0x0407'/> <product id='0x6252'/> <address bus='1' device='5'/> </source> <alias name='hostdev0'/> <address type='usb' bus='0' port='3'/> </hostdev> [...]
Recursos adicionales
- Para otros argumentos, consulte la página man de virt-xml(1).
10.6.2. Eliminación de los dispositivos USB de las máquinas virtuales
Para eliminar un dispositivo USB de una máquina virtual (VM), puede eliminar la información del dispositivo USB de la configuración XML de la VM.
Procedimiento
Localiza los valores del bus y del dispositivo del USB que quieres eliminar de la VM.
Por ejemplo, el siguiente comando muestra una lista de dispositivos USB conectados al host. El dispositivo que utilizaremos en este ejemplo está conectado en el bus 001 como dispositivo 005.
# lsusb [...] Bus 001 Device 003: ID 2567:0a2b Intel Corp. Bus 001 Device 005: ID 0407:6252 Kingston River 2.0 [...]Utilice la utilidad
virt-xmljunto con el argumento--remove-device.Por ejemplo, el siguiente comando elimina una unidad flash USB, conectada al host como dispositivo 005 en el bus 001, de la VM
Library.# virt-xml Library --remove-device --hostdev 001.005 Domain 'Library' defined successfully.
Para eliminar un dispositivo USB de una máquina virtual en funcionamiento, añada el argumento --update al comando anterior.
Pasos de verificación
- Ejecute la VM y compruebe si el dispositivo ha sido eliminado de la lista de dispositivos.
Recursos adicionales
- Para otros argumentos, consulte la página man de virt-xml(1).
10.6.3. Recursos adicionales
- Para obtener información sobre la gestión de otros tipos de dispositivos, consulte Sección 10.2, “Adjuntar dispositivos a las máquinas virtuales”.
10.7. Gestión de unidades ópticas virtuales
Cuando se utiliza una máquina virtual (VM), se puede acceder a la información almacenada en una imagen ISO en el host. Para ello, conecte la imagen ISO a la VM como una unidad óptica virtual, como una unidad de CD o una unidad de DVD.
Las siguientes secciones proporcionan información sobre el uso de la línea de comandos para:
- Adjuntar una unidad y una imagen ISO a una VM
- Sustituir una imagen ISO en una unidad óptica virtual
- Eliminar una imagen ISO de una unidad óptica virtual
- Eliminar una unidad de la VM
10.7.1. Adjuntar unidades ópticas a las máquinas virtuales
Para adjuntar una imagen ISO como unidad óptica virtual, edite el archivo de configuración XML de la máquina virtual (VM) y añada la nueva unidad.
Requisitos previos
- Debe almacenar la imagen ISO en el host local.
- Debe conocer la ruta de acceso a la imagen ISO.
Procedimiento
Utilice la utilidad
virt-xmlcon el argumento--add-device.Por ejemplo, el siguiente comando adjunta la imagen ISO
Doc10, almacenada en el directorio/MC/tank/, a la VMDN1.# virt-xml DN1 --add-device --disk /MC/tank/Doc10.iso,device=cdrom Domain 'DN1' defined successfully.
Pasos de verificación
- Ejecute la VM y compruebe si el dispositivo está presente y funciona como se espera.
Recursos adicionales
- Para otros argumentos, consulte la página man de virt-xml(1).
10.7.2. Sustitución de imágenes ISO en unidades ópticas virtuales
Para sustituir una imagen ISO adjunta como unidad óptica virtual a una máquina virtual (VM), edite el archivo de configuración XML de la VM y especifique la sustitución.
Requisitos previos
- Debe almacenar la imagen ISO en el host local.
- Debe conocer la ruta de acceso a la imagen ISO.
Procedimiento
Localice el dispositivo de destino donde el CD-ROM está conectado a la VM. Puede encontrar esta información en el archivo de configuración XML de la VM.
Por ejemplo, el siguiente comando muestra el archivo de configuración XML de la VM
DN1, donde el dispositivo de destino para el CD-ROM essda.# virsh dumpxml DN1 ... <disk> ... <source file='/MC/tank/Doc10.iso'/> <target dev='sda' bus='sata'/> ... </disk> ...Utilice la utilidad
virt-xmlcon el argumento--edit.Por ejemplo, el siguiente comando sustituye la imagen ISO
Doc10, adjunta a la máquina virtualDN1en el destinosda, por la imagen ISODrDNalmacenada en el directorio/Dvrs/current/.# virt-xml DN1 --edit target=sda --disk /Dvrs/current/DrDN.iso Domain 'DN1' defined successfully.
Pasos de verificación
- Ejecute la VM y compruebe si el dispositivo se sustituye y funciona como se espera.
Recursos adicionales
- Para otros argumentos, consulte la página man de virt-xml(1).
10.7.3. Eliminación de imágenes ISO de unidades ópticas virtuales
Para eliminar una imagen ISO de una unidad óptica virtual conectada a una máquina virtual (VM), edite el archivo de configuración XML de la VM.
Procedimiento
Localice el dispositivo de destino donde el CD-ROM está conectado a la VM. Puede encontrar esta información en el archivo de configuración XML de la VM.
Por ejemplo, el siguiente comando muestra el archivo de configuración XML de la VM
DN1, donde el dispositivo de destino para el CD-ROM essda.# virsh dumpxml DN1 ... <disk> ... <source file='/Dvrs/current/DrDN'/> <target dev='sda' bus='sata'/> ... </disk> ...Utilice la utilidad
virt-xmlcon el argumento--edit.Por ejemplo, el siguiente comando elimina la imagen ISO
DrDNde la unidad de CD conectada a la VMDN1.# virt-xml DN1 --edit target=sda --disk path= Domain 'DN1' defined successfully.
Pasos de verificación
- Ejecuta la VM y comprueba que la imagen ya no está disponible.
Recursos adicionales
- Para otros argumentos, consulte la página man de virt-xml(1).
10.7.4. Eliminación de las unidades ópticas de las máquinas virtuales
Para eliminar una unidad óptica conectada a una máquina virtual (VM), edite el archivo de configuración XML de la VM.
Procedimiento
Localice el dispositivo de destino donde el CD-ROM está conectado a la VM. Puede encontrar esta información en el archivo de configuración XML de la VM.
Por ejemplo, el siguiente comando muestra el archivo de configuración XML de la VM
DN1, donde el dispositivo de destino para el CD-ROM essda.# virsh dumpxml DN1 ... <disk type='file' device='cdrom'> <driver name='qemu' type='raw'/> <target dev='sda' bus='sata'/> ... </disk> ...Utilice la utilidad
virt-xmlcon el argumento--remove-device.Por ejemplo, el siguiente comando elimina la unidad óptica conectada como destino
sdade la VMDN1.# virt-xml DN1 --remove-device --disk target=sda Domain 'DN1' defined successfully.
Pasos de verificación
- Confirme que el dispositivo ya no aparece en el archivo de configuración XML de la máquina virtual.
Recursos adicionales
- Para otros argumentos, consulte la página man de virt-xml(1).
10.7.5. Recursos adicionales
- Para obtener información sobre la gestión de otros tipos de dispositivos, consulte Sección 10.2, “Adjuntar dispositivos a las máquinas virtuales”.
10.8. Gestión de dispositivos SR-IOV
Un dispositivo virtual emulado suele utilizar más CPU y memoria que un dispositivo de red de hardware. Esto puede limitar el rendimiento de una máquina virtual (VM). Sin embargo, si alguno de los dispositivos de su host de virtualización es compatible con la virtualización de E/S de raíz única (SR-IOV), puede utilizar esta función para mejorar el rendimiento del dispositivo, y posiblemente también el rendimiento general de sus máquinas virtuales.
10.8.1. ¿Qué es el SR-IOV?
La virtualización de E/S de raíz única (SR-IOV) es una especificación que permite que un único dispositivo PCI Express (PCIe) presente varios dispositivos PCI independientes, denominados virtual functions (VFs), al sistema anfitrión. Cada uno de estos dispositivos:
- Es capaz de proporcionar el mismo o similar servicio que el dispositivo PCIe original.
- Aparece en una dirección diferente en el bus PCI del host.
- Se puede asignar a una VM diferente mediante la asignación de VFIO.
Por ejemplo, un único dispositivo de red con capacidad SR-IOV puede presentar VFs a múltiples VMs. Mientras que todas las VFs utilizan la misma tarjeta física, la misma conexión de red y el mismo cable de red, cada una de las VMs controla directamente su propio dispositivo de red de hardware y no utiliza recursos adicionales del host.
Cómo funciona el SR-IOV
La funcionalidad SR-IOV es posible gracias a la introducción de las siguientes funciones PCIe:
- Physical functions (PFs) - Una función PCIe que proporciona la funcionalidad de su dispositivo (por ejemplo, la red) al host, pero también puede crear y gestionar un conjunto de FPs. Cada dispositivo con capacidad SR-IOV tiene uno o más FPs.
- Virtual functions (VFs) - Funciones PCIe ligeras que se comportan como dispositivos independientes. Cada VF se deriva de un PF. El número máximo de VFs que puede tener un dispositivo depende del hardware del mismo. Cada VF sólo puede ser asignado a una sola VM a la vez, pero una VM puede tener múltiples VFs asignados.
Las VMs reconocen los VFs como dispositivos virtuales. Por ejemplo, un VF creado por un dispositivo de red SR-IOV aparece como una tarjeta de red para una VM a la que se asigna, de la misma manera que una tarjeta de red física aparece para el sistema anfitrión.
Figura 10.1. Arquitectura SR-IOV
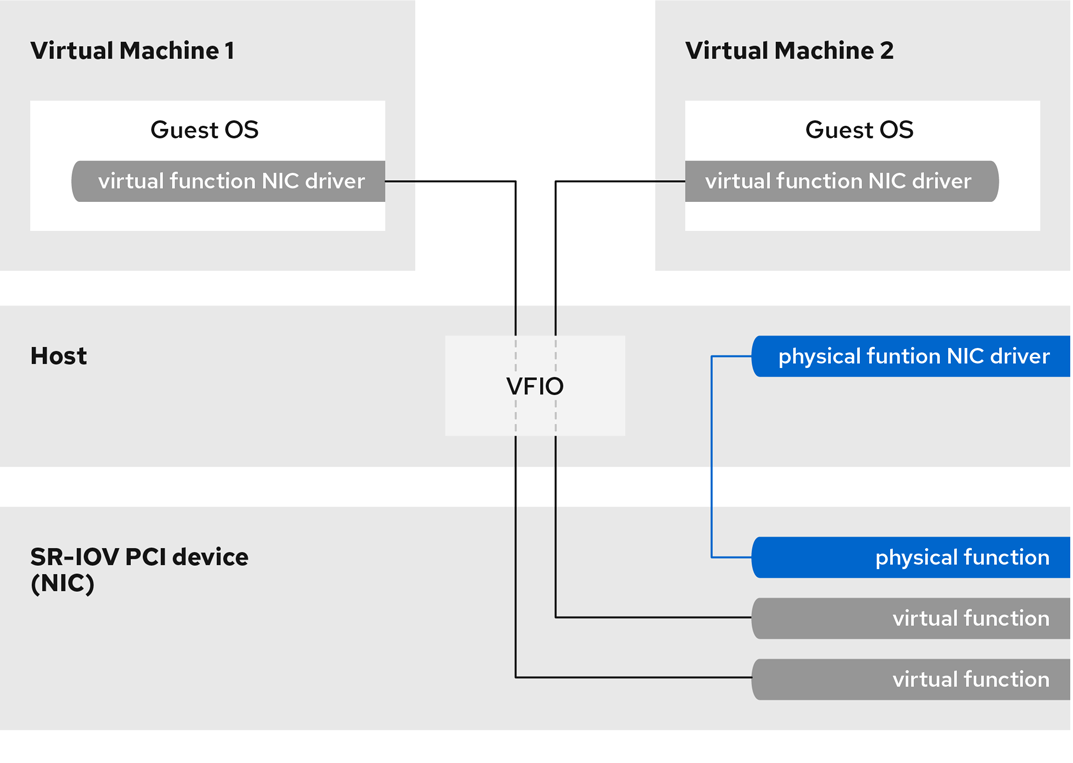
Beneficios
Las principales ventajas de utilizar VFs SR-IOV en lugar de dispositivos emulados son:
- Mejora del rendimiento
- Uso reducido de los recursos de la CPU y la memoria del host
Por ejemplo, una VF conectada a una VM como vNIC rinde casi al mismo nivel que una NIC física, y mucho mejor que las NIC paravirtualizadas o emuladas. En particular, cuando se utilizan múltiples VFs simultáneamente en un solo host, los beneficios de rendimiento pueden ser significativos.
Desventajas
- Para modificar la configuración de un FP, primero debe cambiar el número de VFs expuestos por el FP a cero. Por lo tanto, también debe eliminar los dispositivos proporcionados por estos VFs de la VM a la que están asignados.
- Una VM con dispositivos asignados a VFIOs, incluyendo VFs SR-IOV, no puede ser migrada a otro host. En algunos casos, se puede sortear esta limitación emparejando el dispositivo asignado con un dispositivo emulado. Por ejemplo, puede vincular un VF de red asignado a una vNIC emulada y eliminar el VF antes de la migración.
- Además, los dispositivos asignados por VFIO requieren el pinning de la memoria de la VM, lo que aumenta el consumo de memoria de la VM y evita el uso del ballooning de memoria en la VM.
Recursos adicionales
- Para ver una lista de los tipos de dispositivos que admiten SR-IOV, consulte Sección 10.8.3, “Dispositivos compatibles con la asignación de SR-IOV”.
10.8.2. Adjuntar dispositivos de red SR-IOV a máquinas virtuales
Para adjuntar un dispositivo de red SR-IOV a una máquina virtual (VM) en un host Intel o AMD, debe crear una función virtual (VF) desde una interfaz de red con capacidad SR-IOV en el host y asignar la VF como dispositivo a una VM específica. Para más detalles, consulte las siguientes instrucciones.
Requisitos previos
La CPU y el firmware de su host soportan la Unidad de Gestión de Memoria de E/S (IOMMU).
- Si se utiliza una CPU Intel, ésta debe ser compatible con la tecnología de virtualización Intel para E/S dirigida (VT-d).
- Si se utiliza una CPU de AMD, debe ser compatible con la función AMD-Vi.
El sistema anfitrión utiliza el Servicio de Control de Acceso (ACS) para proporcionar aislamiento de acceso directo a la memoria (DMA) para la topología PCIe. Verifique esto con el proveedor del sistema.
Para obtener información adicional, consulte Consideraciones sobre el hardware para implementar SR-IOV.
El dispositivo de red físico soporta SR-IOV. Para verificar si algún dispositivo de red de su sistema admite SR-IOV, utilice el comando
lspci -vy busqueSingle Root I/O Virtualization (SR-IOV)en la salida.# lspci -v [...] 02:00.0 Ethernet controller: Intel Corporation 82576 Gigabit Network Connection (rev 01) Subsystem: Intel Corporation Gigabit ET Dual Port Server Adapter Flags: bus master, fast devsel, latency 0, IRQ 16, NUMA node 0 Memory at fcba0000 (32-bit, non-prefetchable) [size=128K] [...] Capabilities: [150] Alternative Routing-ID Interpretation (ARI) Capabilities: [160] Single Root I/O Virtualization (SR-IOV) Kernel driver in use: igb Kernel modules: igb [...]La interfaz de red del host que desea utilizar para crear VFs está en funcionamiento. Por ejemplo, para activar la interfaz eth1 y verificar que se está ejecutando:
# ip link set eth1 up # ip link show eth1 8: eth1: <BROADCAST,MULTICAST,UP,LOWER_UP> mtu 1500 qdisc mq state UP mode DEFAULT qlen 1000 link/ether a0:36:9f:8f:3f:b8 brd ff:ff:ff:ff:ff:ff vf 0 MAC 00:00:00:00:00:00, spoof checking on, link-state auto vf 1 MAC 00:00:00:00:00:00, spoof checking on, link-state auto vf 2 MAC 00:00:00:00:00:00, spoof checking on, link-state auto vf 3 MAC 00:00:00:00:00:00, spoof checking on, link-state auto
Para que la asignación de dispositivos SR-IOV funcione, la función IOMMU debe estar habilitada en la BIOS y el kernel del host. Para ello:
En un host Intel, active VT-d:
Si su host Intel utiliza múltiples entradas de arranque:
Edite el archivo
/etc/default/gruby añada los parámetrosintel_iommu=onyiommu=ptal final de la línea GRUB_CMDLINE_LINUX:GRUB_CMDLINE_LINUX="crashkernel=auto resume=/dev/mapper/rhel_dell-per730-27-swap rd.lvm.lv=rhel_dell-per730-27/root rd.lvm.lv=rhel_dell-per730-27/swap console=ttyS0,115200n81 intel_iommu=on iommu=pt"
Regenerar la configuración de GRUB:
# grub2-mkconfig -o /boot/grub2/grub.cfg- Reinicia el host.
Si su host Intel utiliza una única entrada de arranque:
Regenerar la configuración de GRUB con el parámetro
intel_iommu=on:# grubby --args="intel_iommu=on" --update-kernel DEFAULT- Reinicia el host.
En un host AMD, active AMD-Vi:
Si su host AMD utiliza múltiples entradas de arranque:
Edite el archivo
/etc/default/gruby añada los parámetrosiommu=ptyamd_iommu=onal final de la línea GRUB_CMDLINE_LINUX:GRUB_CMDLINE_LINUX="crashkernel=auto resume=/dev/mapper/rhel_dell-per730-27-swap rd.lvm.lv=rhel_dell-per730-27/root rd.lvm.lv=rhel_dell-per730-27/swap console=ttyS0,115200n81 iommu=pt amd_iommu=on"
Regenerar la configuración de GRUB:
# grub2-mkconfig -o /boot/grub2/grub.cfg- Reinicia el host.
Si su host AMD utiliza una única entrada de arranque:
Regenerar la configuración de GRUB con el parámetro
iommu=pt:# grubby --args="iommu=pt" --update-kernel DEFAULT- Reinicia el host.
Procedimiento
Optional: Confirme el número máximo de VFs que su dispositivo de red puede utilizar. Para ello, utilice el siguiente comando y sustituya eth1 por su dispositivo de red compatible con SR-IOV.
# cat /sys/class/net/eth1/device/sriov_totalvfs 7Utilice el siguiente comando para crear una función virtual (VF):
# echo VF-number > /sys/class/net/network-interface/device/sriov_numvfsEn el comando, reemplaza:
- VF-number con el número de VFs que desea crear en el FP.
- network-interface con el nombre de la interfaz de red para la que se crearán los VF.
El siguiente ejemplo crea 2 VFs desde la interfaz de red eth1:
# echo 2 > /sys/class/net/eth1/device/sriov_numvfsCompruebe que se han añadido los VF:
# lspci | grep Ethernet 01:00.0 Ethernet controller: Intel Corporation Ethernet Controller 10-Gigabit X540-AT2 (rev 01) 01:00.1 Ethernet controller: Intel Corporation Ethernet Controller 10-Gigabit X540-AT2 (rev 01) 07:00.0 Ethernet controller: Intel Corporation I350 Gigabit Network Connection (rev 01) 07:00.1 Ethernet controller: Intel Corporation I350 Gigabit Network Connection (rev 01)Haz que los FVs creados sean persistentes creando una regla udev para la interfaz de red que utilizaste para crear los FVs. Por ejemplo, para la interfaz eth1, cree el archivo
/etc/udev/rules.d/eth1.rulesy añada la siguiente línea:ACTION=="add", SUBSYSTEM=="net", ENV{ID_NET_DRIVER}=="ixgbe", ATTR{device/sriov_numvfs}="2"Esto garantiza que los dos VF que utilizan el controlador
ixgbeestarán automáticamente disponibles para la interfazeth1cuando se inicie el host.AvisoActualmente, este comando no funciona correctamente cuando se intenta hacer persistentes los FV en los adaptadores Broadcom NetXtreme II BCM57810. Además, actualmente no es fiable adjuntar VFs basados en estos adaptadores a VMs de Windows.
Utilice el comando
virsh nodedev-listpara verificar que libvirt reconoce los dispositivos VF añadidos. Por ejemplo, lo siguiente muestra que los FPs 01:00.0 y 07:00.0 del ejemplo anterior se han convertido con éxito en VFs:# virsh nodedev-list | grep pci_ pci_0000_01_00_0 pci_0000_01_00_1 pci_0000_07_10_0 pci_0000_07_10_1 [...]Obtenga los valores
bus,slot, yfunctionde un FP y uno de sus correspondientes VF. Por ejemplo, parapci_0000_01_00_0ypci_0000_01_00_1:# virsh nodedev-dumpxml pci_0000_01_00_0 <device> <name>pci_0000_01_00_0</name> <path>/sys/devices/pci0000:00/0000:00:01.0/0000:01:00.0</path> <parent>pci_0000_00_01_0</parent> <driver> <name>ixgbe</name> </driver> <capability type='pci'> <domain>0</domain> <bus>1</bus> <slot>0</slot> <function>0</function> [...] # virsh nodedev-dumpxml pci_0000_01_00_1 <device> <name>pci_0000_01_00_1</name> <path>/sys/devices/pci0000:00/0000:00:01.0/0000:01:00.1</path> <parent>pci_0000_00_01_0</parent> <driver> <name>vfio-pci</name> </driver> <capability type='pci'> <domain>0</domain> <bus>1</bus> <slot>0</slot> <function>1</function> [...]
Cree un archivo XML temporal y añada una configuración en utilizando los valores
bus,slot, yfunctionque obtuvo en el paso anterior. Por ejemplo:<interface type='hostdev' managed='yes'> <source> <address type='pci' domain='0x0000' bus='0x03' slot='0x10' function='0x2'/> </source> </interface>Añada el VF a una VM utilizando el archivo XML temporal. Por ejemplo, lo siguiente adjunta un VF guardado en el
/tmp/holdmyfunction.xmla una VM testguest1 en ejecución y asegura que esté disponible después de que la VM se reinicie:# virsh attach-device testguest1 /tmp/holdmyfunction.xml --live --config Device attached successfully.Si esto tiene éxito, el sistema operativo invitado detecta una nueva tarjeta de interfaz de red.
10.8.3. Dispositivos compatibles con la asignación de SR-IOV
No todos los dispositivos pueden utilizarse para SR-IOV. Los siguientes dispositivos han sido probados y verificados como compatibles con SR-IOV en RHEL 8.
Dispositivos de red
-
Controlador Intel 82599ES 10 Gigabit Ethernet - utiliza el controlador
ixgbe -
Controlador Intel Ethernet Serie XL710 - utiliza el controlador
i40e -
Tarjetas adaptadoras Ethernet Mellanox ConnectX-5: utilice el controlador
mlx5_core -
Adaptador de red Intel Ethernet XXV710 - utiliza el controlador
i40e -
Controlador Intel 82576 Gigabit Ethernet - utiliza el controlador
igb -
Broadcom NetXtreme II BCM57810 - utiliza el controlador
bnx2x
10.9. Adjuntar dispositivos DASD a máquinas virtuales en IBM Z
Los dispositivos de almacenamiento de acceso directo (DASD) proporcionan una serie de características de almacenamiento específicas. Utilizando la función vfio-ccw, puede asignar DASDs como dispositivos mediados a sus máquinas virtuales (VMs) en hosts IBM Z. Esto, por ejemplo, hace posible que la VM acceda a un conjunto de datos de z/OS, o que comparta los DASDs asignados con una máquina z/OS.
Requisitos previos
- Su sistema anfitrión utiliza la arquitectura de hardware IBM Z y soporta el protocolo FICON.
- La máquina virtual de destino utiliza un sistema operativo invitado Linux.
Los módulos del kernel necesarios se han cargado en el host. Para comprobarlo, utilice:
# lsmod | grep vfioLa salida debe contener los siguientes módulos:
-
vfio_ccw -
vfio_mdev -
vfio_iommu_type1
-
- Tiene un dispositivo DASD de repuesto para uso exclusivo de la VM.
Procedimiento
Obtenga el identificador del dispositivo DASD. La utilidad
lsdasdlo muestra comoBus-ID.# lsdasd Bus-ID Status Name Device Type BlkSz Size Blocks ================================================================================ 0.0.002c active dasdh 94:0 ECKD 4096 21129MB 5409180
En los siguientes comandos de este procedimiento, sustituya
0.0.002cpor el identificador de dispositivo detectado de su dispositivo.Obtener la ruta del subcanal del dispositivo DASD.
# lscss | grep 0.0.002c 0.0.002c 0.0.24ac 3390/0c 3990/e9 yes f0 f0 ff 01021112 00000000
En este ejemplo, la ruta del subcanal se detecta como
0.0.24ac. En los siguientes comandos de este procedimiento, sustituya0.0.24acpor la ruta de subcanal detectada de su dispositivo.Desvincula el dispositivo DASD de su subcanal en el host.
# echo 0.0.002c > /sys/bus/ccw/devices/0.0.002c/driver/unbindDesvincula el subcanal del controlador del subcanal de E/S.
# echo 0.0.24ac > /sys/bus/css/devices/0.0.24ac/driver/unbindVincula el subcanal al controlador de paso de
vfio_ccw.# echo 0.0.24ac > /sys/bus/css/drivers/vfio_ccw/bindGenerar un UUID.
# uuidgen 30820a6f-b1a5-4503-91ca-0c10ba12345aCrear el dispositivo mediado por DASD utilizando el UUID generado
# echo "30820a6f-b1a5-4503-91ca-0c10ba12345a" > /sys/bus/css/devices/0.0.24ac/mdev_supported_types/vfio_ccw-io/createAdjunte el dispositivo mediado a la VM. Para ello, utilice la utilidad
virsh editpara editar la configuración XML de la VM, añada la siguiente sección al XML y sustituya el valoruuidpor el UUID que generó en el paso anterior.<hostdev mode='subsystem' type='mdev' model='vfio-ccw'> <source> <address uuid="30820a6f-b1a5-4503-91ca-0c10ba12345a"/> </source> </hostdev>
Verificación
Obtenga el identificador que
libvirtasignó al dispositivo DASD mediado. Para ello, visualice la configuración XML de la VM y busque un dispositivovfio-ccw.# virsh dumpxml vm-name <domain> [...] <hostdev mode='subsystem' type='mdev' managed='no' model='vfio-ccw'> <source> <address uuid='10620d2f-ed4d-437b-8aff-beda461541f9'/> </source> <alias name='hostdev0'/> <address type='ccw' cssid='0xfe' ssid='0x0' devno='0x0009'/> </hostdev> [...] </domain>
En este ejemplo, el identificador asignado al dispositivo es
0.0.0009.Inicie sesión en el sistema operativo invitado de la VM y confirme que el dispositivo aparece en la lista. Por ejemplo:
# lscss | grep 0.0.0009 0.0.0009 0.0.0007 3390/0c 3990/e9 f0 f0 ff 12212231 00000000
Poner el dispositivo en línea. Por ejemplo:
# chccwdev -e 0.0009 Setting device 0.0.0009 online Done
Capítulo 11. Gestión del almacenamiento de las máquinas virtuales
Puede gestionar el almacenamiento de las máquinas virtuales mediante la CLI o la consola web.
Esta documentación proporciona información sobre cómo gestionar el almacenamiento de las máquinas virtuales mediante el comando virsh.
11.1. Comprender el almacenamiento de las máquinas virtuales
Las siguientes secciones proporcionan información sobre el almacenamiento para las máquinas virtuales (VM), incluyendo información sobre los pools de almacenamiento, los volúmenes de almacenamiento y cómo se utilizan para proporcionar almacenamiento a las VM.
11.1.1. Almacenamiento de máquinas virtuales
A continuación se ofrece información sobre cómo se utilizan los pools de almacenamiento y los volúmenes de almacenamiento para crear almacenamiento para las máquinas virtuales (VM).
Un storage pool es una cantidad de almacenamiento gestionada por el host y reservada para su uso por las VMs. Storage volumes puede crearse a partir del espacio de los pools de almacenamiento. Cada volumen de almacenamiento puede ser asignado a una VM como un dispositivo de bloque, como un disco, en un bus de huésped.
Los grupos de almacenamiento y los volúmenes se gestionan mediante libvirt. Con el protocolo remoto libvirt, se pueden gestionar todos los aspectos del almacenamiento de las máquinas virtuales. Estas operaciones pueden realizarse en un host remoto. Como resultado, una aplicación de gestión que utiliza libvirt, como la consola web de RHEL, puede utilizarse para realizar todas las tareas necesarias para configurar el almacenamiento de una VM.
La API libvirt puede utilizarse para consultar la lista de volúmenes del pool de almacenamiento o para obtener información sobre la capacidad, la asignación y el almacenamiento disponible en el pool de almacenamiento. Un volumen de almacenamiento en el pool de almacenamiento puede ser consultado para obtener información como la asignación y la capacidad, que puede ser diferente para los volúmenes dispersos.
Para los grupos de almacenamiento que lo soportan, la API libvirt puede utilizarse para crear, clonar, redimensionar y eliminar volúmenes de almacenamiento. Las API también pueden utilizarse para cargar datos en volúmenes de almacenamiento, descargar datos de volúmenes de almacenamiento o borrar datos de volúmenes de almacenamiento.
Una vez que se inicia un pool de almacenamiento, se puede asignar un volumen de almacenamiento a una VM utilizando el nombre del pool de almacenamiento y el nombre del volumen de almacenamiento en lugar de la ruta del host al volumen en los archivos de configuración XML de la VM.
11.1.2. Piscinas de almacenamiento
Un pool de almacenamiento es un archivo, directorio o dispositivo de almacenamiento, gestionado por libvirt para proporcionar almacenamiento a las máquinas virtuales (VM). Los pools de almacenamiento se dividen en volúmenes de almacenamiento que almacenan las imágenes de las VMs o se adjuntan a las VMs como almacenamiento adicional. Varias máquinas virtuales pueden compartir el mismo pool de almacenamiento, lo que permite una mejor asignación de los recursos de almacenamiento.
Los pools de almacenamiento pueden ser persistentes o transitorios:
- Un grupo de almacenamiento persistente sobrevive a un reinicio del sistema de la máquina anfitriona.
- Un pool de almacenamiento transitorio sólo existe hasta que el host se reinicia.
El comando virsh pool-define se utiliza para crear un pool de almacenamiento persistente, y el comando virsh pool-create se utiliza para crear un pool de almacenamiento transitorio.
Tipos de almacenamiento del pool de almacenamiento
Los pools de almacenamiento pueden ser locales o en red (compartidos):
Local storage pools
Los grupos de almacenamiento local están conectados directamente al servidor anfitrión. Incluyen los directorios locales, los discos conectados directamente, las particiones físicas y los grupos de volúmenes de Logical Volume Management (LVM) en dispositivos locales.
Los grupos de almacenamiento local son útiles para el desarrollo, las pruebas y las pequeñas implantaciones que no requieren migración o un gran número de máquinas virtuales.
Networked (shared) storage pools
Los grupos de almacenamiento en red incluyen dispositivos de almacenamiento compartidos a través de una red utilizando protocolos estándar.
Ejemplo de uso del pool de almacenamiento
Para ilustrar las opciones disponibles para la gestión de pools de almacenamiento, a continuación se describe un ejemplo de servidor NFS que utiliza mount -t nfs nfs.example.com:/path/to/share /path/to/data.
Un administrador de almacenamiento podría definir un Pool de Almacenamiento NFS en el host de virtualización para describir la ruta del servidor exportado y la ruta de destino del cliente. Esto permitirá a libvirt realizar el montaje de forma automática cuando se inicie libvirt o según sea necesario mientras se ejecute libvirt. Los archivos con el directorio exportado del servidor NFS aparecen como volúmenes de almacenamiento dentro del pool de almacenamiento NFS.
Cuando el volumen de almacenamiento se añade a la VM, el administrador no necesita añadir la ruta de destino al volumen. Sólo necesita añadir el pool de almacenamiento y el volumen de almacenamiento por su nombre. Por lo tanto, si la ruta del cliente de destino cambia, no afecta a la VM.
Cuando se inicia el pool de almacenamiento, libvirt monta el disco compartido en el directorio especificado, igual que si el administrador del sistema iniciara la sesión y ejecutara mount nfs.example.com:/path/to/share /vmdata. Si el pool de almacenamiento está configurado para autoiniciarse, libvirt se asegura de que el disco compartido NFS se monte en el directorio especificado cuando se inicie libvirt.
Una vez iniciado el pool de almacenamiento, los archivos del disco compartido NFS se reportan como volúmenes de almacenamiento, y las rutas de los volúmenes de almacenamiento pueden ser consultadas usando la API libvirt. Las rutas de los volúmenes de almacenamiento pueden entonces copiarse en la sección de la definición XML de una VM que describe el almacenamiento de origen para los dispositivos de bloque de la VM. En el caso de NFS, una aplicación que utilice la API libvirt puede crear y eliminar volúmenes de almacenamiento en el pool de almacenamiento (archivos en el recurso compartido NFS) hasta el límite del tamaño del pool (la capacidad de almacenamiento del recurso compartido).
Detener (destruir) un pool de almacenamiento elimina la abstracción de los datos, pero mantiene los datos intactos.
No todos los tipos de pool de almacenamiento soportan la creación y eliminación de volúmenes. Detener el pool de almacenamiento (pool-destroy) deshace la operación de inicio, en este caso, desmontar el recurso compartido NFS. Los datos del recurso compartido no se modifican con la operación de destrucción, a pesar de lo que sugiere el nombre del comando. Para más detalles, consulte man virsh.
Tipos de grupos de almacenamiento admitidos y no admitidos
La siguiente es una lista de los tipos de pool de almacenamiento soportados por RHEL:
- Grupos de almacenamiento basados en directorios
- Grupos de almacenamiento en disco
- Grupos de almacenamiento basados en particiones
- Grupos de almacenamiento GlusterFS
- grupos de almacenamiento basados en iSCSI
- Grupos de almacenamiento basados en LVM
- Grupos de almacenamiento basados en NFS
- Grupos de almacenamiento basados en SCSI con dispositivos vHBA
- Grupos de almacenamiento basados en rutas múltiples
- Grupos de almacenamiento basados en RBD
La siguiente es una lista de tipos de pool de almacenamiento libvirt que no son compatibles con RHEL:
- Grupos de almacenamiento basados en Sheepdog
- Grupos de almacenamiento basados en Vstorage
- Grupos de almacenamiento basados en ZFS
11.1.3. Volúmenes de almacenamiento
Los pools de almacenamiento se dividen en storage volumes. Los volúmenes de almacenamiento son abstracciones de particiones físicas, volúmenes lógicos LVM, imágenes de disco basadas en archivos y otros tipos de almacenamiento manejados por libvirt. Los volúmenes de almacenamiento se presentan a las VMs como dispositivos de almacenamiento local, como discos, independientemente del hardware subyacente.
En la máquina anfitriona, se hace referencia a un volumen de almacenamiento por su nombre y un identificador para el grupo de almacenamiento del que deriva. En la línea de comandos virsh, esto toma la forma --pool storage_pool volume_name.
Por ejemplo, para mostrar información sobre un volumen llamado firstimage en el grupo guest_images.
# virsh vol-info --pool guest_images firstimage
Name: firstimage
Type: block
Capacity: 20.00 GB
Allocation: 20.00 GB11.2. Gestión del almacenamiento de las máquinas virtuales mediante la CLI
La siguiente documentación proporciona información sobre cómo gestionar el almacenamiento de la máquina virtual (VM) utilizando la utilidad de línea de comandos virsh.
A través de virsh, puede añadir, eliminar y modificar el almacenamiento de la máquina virtual, así como ver la información sobre el almacenamiento de la máquina virtual.
En muchos casos, el almacenamiento para una VM se crea al mismo tiempo que la VM. Por lo tanto, la siguiente información se refiere principalmente a la gestión avanzada del almacenamiento de la VM.
11.2.1. Visualización de la información de almacenamiento de las máquinas virtuales mediante la CLI
A continuación se proporciona información sobre cómo ver la información de los grupos de almacenamiento y los volúmenes de almacenamiento mediante la CLI.
11.2.1.1. Visualización de la información del pool de almacenamiento mediante la CLI
Utilizando la CLI, puede ver una lista de todos los grupos de almacenamiento con detalles limitados o completos sobre los grupos de almacenamiento. También puede filtrar los grupos de almacenamiento de la lista.
Procedimiento
Utilice el comando
virsh pool-listpara ver la información del pool de almacenamiento.# virsh pool-list --all --details Name State Autostart Persistent Capacity Allocation Available default running yes yes 48.97 GiB 23.93 GiB 25.03 GiB Downloads running yes yes 175.62 GiB 62.02 GiB 113.60 GiB RHEL8-Storage-Pool running yes yes 214.62 GiB 93.02 GiB 168.60 GiB
Recursos adicionales
-
Para obtener información sobre las opciones disponibles en
virsh pool-list, utilice el comandovirsh pool-list --help.
11.2.1.2. Visualización de la información del volumen de almacenamiento mediante la CLI
A continuación se proporciona información sobre cómo ver la información de los grupos de almacenamiento. Puede ver una lista de todos los grupos de almacenamiento en un grupo de almacenamiento especificado y detalles sobre un grupo de almacenamiento especificado.
Procedimiento
Utilice el comando
virsh vol-listpara listar los volúmenes de almacenamiento en un pool de almacenamiento especificado.# virsh vol-list --pool RHEL8-Storage-Pool --details Name Path Type Capacity Allocation --------------------------------------------------------------------------------------------- .bash_history /home/VirtualMachines/.bash_history file 18.70 KiB 20.00 KiB .bash_logout /home/VirtualMachines/.bash_logout file 18.00 B 4.00 KiB .bash_profile /home/VirtualMachines/.bash_profile file 193.00 B 4.00 KiB .bashrc /home/VirtualMachines/.bashrc file 1.29 KiB 4.00 KiB .git-prompt.sh /home/VirtualMachines/.git-prompt.sh file 15.84 KiB 16.00 KiB .gitconfig /home/VirtualMachines/.gitconfig file 167.00 B 4.00 KiB RHEL8_Volume.qcow2 /home/VirtualMachines/RHEL8_Volume.qcow2 file 60.00 GiB 13.93 GiBUtilice el comando
virsh vol-infopara listar los volúmenes de almacenamiento en un pool de almacenamiento especificado.# vol-info --pool RHEL8-Storage-Pool --vol RHEL8_Volume.qcow2 Name: RHEL8_Volume.qcow2 Type: file Capacity: 60.00 GiB Allocation: 13.93 GiB
11.2.2. Creación y asignación de almacenamiento para máquinas virtuales mediante la CLI
A continuación se presenta un procedimiento de alto nivel para crear y asignar almacenamiento para máquinas virtuales (VM):
Create storage pools
Cree uno o más pools de almacenamiento a partir de los medios de almacenamiento disponibles. Para obtener una lista de los tipos de grupos de almacenamiento admitidos, consulte Tipos de grupos de almacenamiento.
Para crear grupos de almacenamiento persistentes, utilice los comandos
virsh pool-define-asyvirsh pool-define.El comando
virsh pool-define-ascoloca las opciones en la línea de comandos. El comandovirsh pool-defineutiliza un archivo XML para las opciones del pool.Para crear grupos de almacenamiento temporal, utilice los comandos
virsh pool-createyvirsh pool-create-as.El comando
virsh pool-create-ascoloca las opciones en la línea de comandos. El comandovirsh pool-createutiliza un archivo XML para las opciones del pool.
Create storage volumes
Cree uno o más volúmenes de almacenamiento a partir de los pools de almacenamiento disponibles.
Assign storage devices to a VM
Asignar uno o más dispositivos de almacenamiento abstraídos de los volúmenes de almacenamiento a una VM.
Las siguientes secciones proporcionan información sobre la creación y asignación de almacenamiento mediante la CLI:
11.2.2.1. Creación y asignación de almacenamiento basado en directorios para máquinas virtuales mediante la CLI
A continuación se proporciona información sobre la creación de grupos de almacenamiento basados en directorios y volúmenes de almacenamiento, y la asignación de volúmenes a máquinas virtuales.
11.2.2.1.1. Creación de grupos de almacenamiento basados en directorios mediante la CLI
A continuación se ofrecen instrucciones para crear grupos de almacenamiento basados en directorios.
Requisitos previos
Asegúrese de que su hipervisor admite grupos de almacenamiento de directorio:
# virsh pool-capabilities | grep "'dir' supported='yes'"Si el comando muestra alguna salida, los grupos de directorios son compatibles.
Procedimiento
Create a storage pool
Utilice el comando
virsh pool-define-aspara definir y crear un pool de almacenamiento de tipo directorio. Por ejemplo, para crear un pool de almacenamiento llamadoguest_images_dirque utilice el directorio /guest_images:# virsh pool-define-as guest_images_dir dir --target "/guest_images" Pool guest_images_dir definedSi ya tiene una configuración XML del pool de almacenamiento que desea crear, también puede definir el pool basándose en el XML. Para más detalles, consulte Sección 11.2.2.1.2, “Parámetros del pool de almacenamiento basado en directorios”.
Create the storage pool target path
Utilice el comando
virsh pool-buildpara crear una ruta de destino de pool de almacenamiento para un pool de almacenamiento de sistema de archivos preformateado, inicializar el dispositivo de origen de almacenamiento y definir el formato de los datos.# virsh pool-build guest_images_dir Pool guest_images_dir built # ls -la /guest_images total 8 drwx------. 2 root root 4096 May 31 19:38 . dr-xr-xr-x. 25 root root 4096 May 31 19:38 ..
Verify that the pool was created
Utilice el comando
virsh pool-listpara verificar que el pool fue creado.# virsh pool-list --all Name State Autostart ----------------------------------------- default active yes guest_images_dir inactive noStart the storage pool
Utilice el comando
virsh pool-startpara montar el pool de almacenamiento.# virsh pool-start guest_images_dir Pool guest_images_dir startedNotaEl comando
virsh pool-startsólo es necesario para los pools de almacenamiento persistente. Los pools de almacenamiento transitorio se inician automáticamente cuando se crean.[Optional] Turn on autostart
Por defecto, un pool de almacenamiento definido con el comando
virshno está configurado para iniciarse automáticamente cada vez que libvirtd se inicia. Utilice el comandovirsh pool-autostartpara configurar el pool de almacenamiento para que se inicie automáticamente.# virsh pool-autostart guest_images_dir Pool guest_images_dir marked as autostarted
Verificación
Utilice el comando
virsh pool-listpara verificar elAutostartestado.# virsh pool-list --all Name State Autostart ----------------------------------------- default active yes guest_images_dir inactive yesCompruebe que el grupo de almacenamiento se ha creado correctamente, que los tamaños indicados son los esperados y que el estado es el siguiente
running.# virsh pool-info guest_images_dir Name: guest_images_dir UUID: c7466869-e82a-a66c-2187-dc9d6f0877d0 State: running Persistent: yes Autostart: yes Capacity: 458.39 GB Allocation: 197.91 MB Available: 458.20 GB
11.2.2.1.2. Parámetros del pool de almacenamiento basado en directorios
Esta sección proporciona información sobre los parámetros XML necesarios para un pool de almacenamiento basado en directorios y un ejemplo.
Puede definir un pool de almacenamiento basado en la configuración XML de un archivo específico. Por ejemplo:
# virsh pool-define ~/guest_images.xml
Pool defined from guest_images_dirParámetros
La siguiente tabla proporciona una lista de los parámetros necesarios para el archivo XML de un pool de almacenamiento basado en directorios.
Tabla 11.1. Parámetros del pool de almacenamiento basado en directorios
| Descripción | XML |
|---|---|
| El tipo de pool de almacenamiento |
|
| El nombre del pool de almacenamiento |
|
| La ruta que especifica el objetivo. Esta será la ruta utilizada para el pool de almacenamiento. |
|
Ejemplo
El siguiente es un ejemplo de un archivo XML para un pool de almacenamiento basado en el directorio /guest_images:
<pool type='dir'>
<name>dirpool</name>
<target>
<path>/guest_images</path>
</target>
</pool>Recursos adicionales
Para obtener más información sobre la creación de grupos de almacenamiento basados en directorios, consulte Sección 11.2.2.1.1, “Creación de grupos de almacenamiento basados en directorios mediante la CLI”.
11.2.2.2. Creación y asignación de almacenamiento en disco para máquinas virtuales mediante la CLI
A continuación se ofrece información sobre la creación de pools de almacenamiento basados en disco y volúmenes de almacenamiento y la asignación de volúmenes a máquinas virtuales.
11.2.2.2.1. Creación de grupos de almacenamiento basados en disco mediante la CLI
A continuación se ofrecen instrucciones para crear pools de almacenamiento basados en disco.
Recomendaciones
Tenga en cuenta lo siguiente antes de crear un pool de almacenamiento basado en disco:
-
Dependiendo de la versión de
libvirtque se utilice, dedicar un disco a un pool de almacenamiento puede reformatear y borrar todos los datos almacenados actualmente en el dispositivo de disco. Se recomienda encarecidamente realizar una copia de seguridad de los datos del dispositivo de almacenamiento antes de crear un pool de almacenamiento. Las máquinas virtuales no deben tener acceso de escritura a discos enteros o dispositivos de bloque (por ejemplo,
/dev/sdb). Utilice particiones (por ejemplo,/dev/sdb1) o volúmenes LVM.Si pasas un dispositivo de bloque completo a una VM, la VM probablemente lo particionará o creará sus propios grupos LVM en él. Esto puede hacer que la máquina anfitriona detecte estas particiones o grupos LVM y cause errores.
Requisitos previos
Asegúrese de que su hipervisor admite grupos de almacenamiento basados en disco:
# virsh pool-capabilities | grep "'disk' supported='yes'"Si el comando muestra alguna salida, los pools basados en disco son compatibles.
Procedimiento
Create a storage pool
Utilice el comando
virsh pool-define-aspara definir y crear un pool de almacenamiento de tipo disco. Por ejemplo, para crear un pool de almacenamiento llamadoguest_images_diskque utiliza la partición /dev/sdb1, y se monta en el directorio /dev:# virsh pool-define-as guest_images_disk disk gpt --source-dev=/dev/sdb1 --target /dev Pool guest_images_disk definedSi ya tiene una configuración XML del pool de almacenamiento que desea crear, también puede definir el pool basándose en el XML. Para más detalles, consulte Sección 11.2.2.2.2, “Parámetros del pool de almacenamiento en disco”.
Create the storage pool target path
Utilice el comando
virsh pool-buildpara crear una ruta de destino de pool de almacenamiento para un pool de almacenamiento de sistema de archivos preformateado, inicializar el dispositivo de origen de almacenamiento y definir el formato de los datos.# virsh pool-build guest_images_disk Pool guest_images_disk builtNotaLa construcción de la ruta de destino sólo es necesaria para los pools de almacenamiento basados en discos, sistemas de archivos y lógicos. Si
libvirtdetecta que el formato de datos del dispositivo de almacenamiento de origen difiere del tipo de pool de almacenamiento seleccionado, la construcción falla, a menos que se especifique la opciónoverwritea menos que se especifique la opciónVerify that the pool was created
Utilice el comando
virsh pool-listpara verificar que el pool fue creado.# virsh pool-list --all Name State Autostart ----------------------------------------- default active yes guest_images_disk inactive noStart the storage pool
Utilice el comando
virsh pool-startpara montar el pool de almacenamiento.# virsh pool-start guest_images_disk Pool guest_images_disk startedNotaEl comando
virsh pool-startsólo es necesario para los pools de almacenamiento persistente. Los pools de almacenamiento transitorio se inician automáticamente cuando se crean.[Optional] Turn on autostart
Por defecto, un pool de almacenamiento definido con el comando
virshno está configurado para iniciarse automáticamente cada vez que libvirtd se inicia. Utilice el comandovirsh pool-autostartpara configurar el pool de almacenamiento para que se inicie automáticamente.# virsh pool-autostart guest_images_disk Pool guest_images_disk marked as autostarted
Verificación
Utilice el comando
virsh pool-listpara verificar elAutostartestado.# virsh pool-list --all Name State Autostart ----------------------------------------- default active yes guest_images_disk inactive yesCompruebe que el grupo de almacenamiento se ha creado correctamente, que los tamaños indicados son los esperados y que el estado es el siguiente
running.# virsh pool-info guest_images_disk Name: guest_images_disk UUID: c7466869-e82a-a66c-2187-dc9d6f0877d0 State: running Persistent: yes Autostart: yes Capacity: 458.39 GB Allocation: 197.91 MB Available: 458.20 GB
11.2.2.2.2. Parámetros del pool de almacenamiento en disco
Esta sección proporciona información sobre los parámetros XML necesarios para un pool de almacenamiento basado en disco y un ejemplo.
Puede definir un pool de almacenamiento basado en la configuración XML de un archivo específico. Por ejemplo:
# virsh pool-define ~/guest_images.xml
Pool defined from guest_images_diskParámetros
La siguiente tabla proporciona una lista de los parámetros necesarios para el archivo XML de un pool de almacenamiento basado en disco.
Tabla 11.2. Parámetros del pool de almacenamiento en disco
| Descripción | XML |
|---|---|
| El tipo de pool de almacenamiento |
|
| El nombre del pool de almacenamiento |
|
|
La ruta que especifica el dispositivo de almacenamiento. Por ejemplo, |
|
| La ruta que especifica el dispositivo de destino. Esta será la ruta utilizada para el pool de almacenamiento. |
|
Ejemplo
A continuación se muestra un ejemplo de archivo XML para un pool de almacenamiento basado en disco:
<pool type='disk'>
<name>phy_disk</name>
<source>
<device path='/dev/sdb'/>
<format type='gpt'/>
</source>
<target>
<path>/dev</path>
</target>
</pool>Recursos adicionales
Para más información sobre la creación de pools de almacenamiento basados en disco, consulte Sección 11.2.2.2.1, “Creación de grupos de almacenamiento basados en disco mediante la CLI”.
11.2.2.3. Creación y asignación de almacenamiento basado en sistemas de archivos para máquinas virtuales mediante la CLI
A continuación se ofrece información sobre la creación de pools de almacenamiento basados en sistemas de archivos y volúmenes de almacenamiento, y la asignación de volúmenes a máquinas virtuales.
11.2.2.3.1. Creación de grupos de almacenamiento basados en sistemas de archivos mediante la CLI
A continuación se ofrecen instrucciones para crear grupos de almacenamiento basados en sistemas de archivos.
Recomendaciones
No utilice este procedimiento para asignar un disco entero como pool de almacenamiento (por ejemplo, /dev/sdb). Las máquinas virtuales no deben tener acceso de escritura a discos enteros o dispositivos de bloque. Este método sólo debe utilizarse para asignar particiones (por ejemplo, /dev/sdb1) a grupos de almacenamiento.
Requisitos previos
Asegúrese de que su hipervisor admite grupos de almacenamiento basados en sistemas de archivos:
# virsh pool-capabilities | grep "'fs' supported='yes'"Si el comando muestra alguna salida, los pools basados en archivos son compatibles.
Procedimiento
Create a storage pool
Utilice el comando
virsh pool-define-aspara definir y crear un pool de almacenamiento de tipo sistema de archivos. Por ejemplo, para crear un pool de almacenamiento llamadoguest_images_fsque utiliza la partición /dev/sdc1, y se monta en el directorio /guest_images:# virsh pool-define-as guest_images_fs fs --source-dev /dev/sdc1 --target /guest_images Pool guest_images_fs definedSi ya tiene una configuración XML del pool de almacenamiento que desea crear, también puede definir el pool basándose en el XML. Para más detalles, consulte Sección 11.2.2.3.2, “Parámetros del pool de almacenamiento basado en el sistema de archivos”.
Define the storage pool target path
Utilice el comando
virsh pool-buildpara crear una ruta de destino de pool de almacenamiento para un pool de almacenamiento de sistema de archivos preformateado, inicializar el dispositivo de origen de almacenamiento y definir el formato de los datos.# virsh pool-build guest_images_fs Pool guest_images_fs built # ls -la /guest_images total 8 drwx------. 2 root root 4096 May 31 19:38 . dr-xr-xr-x. 25 root root 4096 May 31 19:38 ..
Verify that the pool was created
Utilice el comando
virsh pool-listpara verificar que el pool fue creado.# virsh pool-list --all Name State Autostart ----------------------------------------- default active yes guest_images_fs inactive noStart the storage pool
Utilice el comando
virsh pool-startpara montar el pool de almacenamiento.# virsh pool-start guest_images_fs Pool guest_images_fs startedNotaEl comando
virsh pool-startsólo es necesario para los pools de almacenamiento persistente. Los pools de almacenamiento transitorio se inician automáticamente cuando se crean.[Optional] Turn on autostart
Por defecto, un pool de almacenamiento definido con el comando
virshno está configurado para iniciarse automáticamente cada vez que libvirtd se inicia. Utilice el comandovirsh pool-autostartpara configurar el pool de almacenamiento para que se inicie automáticamente.# virsh pool-autostart guest_images_fs Pool guest_images_fs marked as autostartedVerify the
AutostartstateUtilice el comando
virsh pool-listpara verificar elAutostartestado.# virsh pool-list --all Name State Autostart ----------------------------------------- default active yes guest_images_fs inactive yesVerify the storage pool
Compruebe que el grupo de almacenamiento se ha creado correctamente, que los tamaños indicados son los esperados y que el estado es el siguiente
running. Compruebe que hay un directoriolost founden la ruta de destino en el sistema de archivos, lo que indica que el dispositivo está montado.# virsh pool-info guest_images_fs Name: guest_images_fs UUID: c7466869-e82a-a66c-2187-dc9d6f0877d0 State: running Persistent: yes Autostart: yes Capacity: 458.39 GB Allocation: 197.91 MB Available: 458.20 GB # mount | grep /guest_images /dev/sdc1 on /guest_images type ext4 (rw) # ls -la /guest_images total 24 drwxr-xr-x. 3 root root 4096 May 31 19:47 . dr-xr-xr-x. 25 root root 4096 May 31 19:38 .. drwx------. 2 root root 16384 May 31 14:18 lost+found
11.2.2.3.2. Parámetros del pool de almacenamiento basado en el sistema de archivos
A continuación se ofrece información sobre los parámetros necesarios para un pool de almacenamiento basado en un sistema de archivos y un ejemplo.
Puede definir un pool de almacenamiento basado en la configuración XML de un archivo específico. Por ejemplo:
# virsh pool-define ~/guest_images.xml
Pool defined from guest_images_fsParámetros
La siguiente tabla proporciona una lista de los parámetros necesarios para el archivo XML de un pool de almacenamiento basado en un sistema de archivos.
Tabla 11.3. Parámetros del pool de almacenamiento basado en el sistema de archivos
| Descripción | XML |
|---|---|
| El tipo de pool de almacenamiento |
|
| El nombre del pool de almacenamiento |
|
|
La ruta que especifica la partición. Por ejemplo, |
|
| El tipo de sistema de archivos, por ejemplo ext4. |
|
| La ruta que especifica el objetivo. Esta será la ruta utilizada para el pool de almacenamiento. |
|
Ejemplo
El siguiente es un ejemplo de archivo XML para un pool de almacenamiento basado en la partición /dev/sdc1:
<pool type='fs'>
<name>guest_images_fs</name>
<source>
<device path='/dev/sdc1'/>
<format type='auto'/>
</source>
<target>
<path>/guest_images</path>
</target>
</pool>Recursos adicionales
Para obtener más información sobre la creación de grupos de almacenamiento basados en sistemas de archivos, consulte Sección 11.2.2.3.1, “Creación de grupos de almacenamiento basados en sistemas de archivos mediante la CLI”.
11.2.2.4. Creación y asignación de almacenamiento GlusterFS para máquinas virtuales utilizando la CLI
A continuación se ofrece información sobre la creación de pools de almacenamiento y volúmenes de almacenamiento basados en GlusterFS, y la asignación de volúmenes a máquinas virtuales.
11.2.2.4.1. Creación de pools de almacenamiento basados en GlusterFS mediante la CLI
GlusterFS es un sistema de archivos de espacio de usuario que utiliza el sistema de archivos en espacio de usuario (FUSE). A continuación se ofrecen instrucciones para crear grupos de almacenamiento basados en GlusterFS.
Requisitos previos
Antes de crear un pool de almacenamiento basado en GlusterFS en un host, prepare un Gluster.
Obtenga la dirección IP del servidor Gluster listando su estado con el siguiente comando:
# gluster volume status Status of volume: gluster-vol1 Gluster process Port Online Pid ------------------------------------------------------------ Brick 222.111.222.111:/gluster-vol1 49155 Y 18634 Task Status of Volume gluster-vol1 ------------------------------------------------------------ There are no active volume tasks-
Si no está instalado, instale el paquete
glusterfs-fuse. Si no está habilitado, habilite el booleano
virt_use_fusefs. Compruebe que está habilitado.# setsebool virt_use_fusefs on # getsebool virt_use_fusefs virt_use_fusefs --> on
Asegúrese de que su hipervisor admite grupos de almacenamiento basados en GlusterFS:
# virsh pool-capabilities | grep "'gluster' supported='yes'"Si el comando muestra alguna salida, los pools basados en GlusterFS son compatibles.
Procedimiento
Create a storage pool
Utilice el comando
virsh pool-define-aspara definir y crear un pool de almacenamiento basado en GlusterFS. Por ejemplo, para crear un pool de almacenamiento llamadoguest_images_glusterfsque utiliza un servidor Gluster llamadogluster-vol1con IP111.222.111.222, y se monta en el directorio raíz del servidor Gluster:# virsh pool-define-as --name guest_images_glusterfs --type gluster --source-host 111.222.111.222 --source-name gluster-vol1 --source-path / Pool guest_images_glusterfs definedSi ya tiene una configuración XML del pool de almacenamiento que desea crear, también puede definir el pool basándose en el XML. Para más detalles, consulte Sección 11.2.2.4.2, “Parámetros del pool de almacenamiento basado en GlusterFS”.
Verify that the pool was created
Utilice el comando
virsh pool-listpara verificar que el pool fue creado.# virsh pool-list --all Name State Autostart -------------------------------------------- default active yes guest_images_glusterfs inactive noStart the storage pool
Utilice el comando
virsh pool-startpara montar el pool de almacenamiento.# virsh pool-start guest_images_glusterfs Pool guest_images_glusterfs startedNotaEl comando
virsh pool-startsólo es necesario para los pools de almacenamiento persistente. Los pools de almacenamiento transitorio se inician automáticamente cuando se crean.[Optional] Turn on autostart
Por defecto, un pool de almacenamiento definido con el comando
virshno está configurado para iniciarse automáticamente cada vez que libvirtd se inicia. Utilice el comandovirsh pool-autostartpara configurar el pool de almacenamiento para que se inicie automáticamente.# virsh pool-autostart guest_images_glusterfs Pool guest_images_glusterfs marked as autostarted
Verificación
Utilice el comando
virsh pool-listpara verificar elAutostartestado.# virsh pool-list --all Name State Autostart -------------------------------------------- default active yes guest_images_glusterfs inactive yesCompruebe que el grupo de almacenamiento se ha creado correctamente, que los tamaños indicados son los esperados y que el estado es el siguiente
running.# virsh pool-info guest_images_glusterfs Name: guest_images_glusterfs UUID: c7466869-e82a-a66c-2187-dc9d6f0877d0 State: running Persistent: yes Autostart: yes Capacity: 458.39 GB Allocation: 197.91 MB Available: 458.20 GB
11.2.2.4.2. Parámetros del pool de almacenamiento basado en GlusterFS
A continuación se ofrece información sobre los parámetros necesarios para un pool de almacenamiento basado en GlusterFS y un ejemplo.
Puede definir un pool de almacenamiento basado en la configuración XML de un archivo específico. Por ejemplo:
# virsh pool-define ~/guest_images.xml
Pool defined from guest_images_glusterfsParámetros
La siguiente tabla proporciona una lista de los parámetros necesarios para el archivo XML de un pool de almacenamiento basado en GlusterFS.
Tabla 11.4. Parámetros del pool de almacenamiento basado en GlusterFS
| Descripción | XML |
|---|---|
| El tipo de pool de almacenamiento |
|
| El nombre del pool de almacenamiento |
|
| El nombre de host o la dirección IP del servidor Gluster |
|
| La ruta en el servidor Gluster utilizada para el pool de almacenamiento. |
|
Ejemplo
El siguiente es un ejemplo de un archivo XML para un pool de almacenamiento basado en el sistema de archivos Gluster en 111.222.111.222:
<pool type='gluster'>
<name>Gluster_pool</name>
<source>
<host name='111.222.111.222'/>
<dir path='/'/>
<name>gluster-vol1</name>
</source>
</pool>Para obtener más información sobre la creación de grupos de almacenamiento basados en sistemas de archivos, consulte Sección 11.2.2.4.1, “Creación de pools de almacenamiento basados en GlusterFS mediante la CLI”.
11.2.2.5. Creación y asignación de almacenamiento basado en iSCSI para máquinas virtuales mediante la CLI
A continuación se ofrece información sobre la creación de pools de almacenamiento basados en iSCSI y volúmenes de almacenamiento, la protección de los pools de almacenamiento basados en iSCSI con libvirt secrets y la asignación de volúmenes a máquinas virtuales.
Recomendaciones
Internet Small Computer System Interface (iSCSI) es un protocolo de red para compartir dispositivos de almacenamiento. iSCSI conecta iniciadores (clientes de almacenamiento) con objetivos (servidores de almacenamiento) utilizando instrucciones SCSI sobre la capa IP.
El uso de dispositivos basados en iSCSI para almacenar máquinas virtuales permite opciones de almacenamiento más flexibles, como el uso de iSCSI como dispositivo de almacenamiento en bloque. Los dispositivos iSCSI utilizan un objetivo Linux-IO (LIO). Este es un objetivo SCSI multiprotocolo para Linux. Además de iSCSI, LIO también soporta Fibre Channel y Fibre Channel over Ethernet (FCoE).
Si necesita impedir el acceso a un grupo de almacenamiento iSCSI, puede asegurarlo utilizando un secreto de libvirt.
Requisitos previos
Antes de crear un pool de almacenamiento basado en iSCSI, debe crear objetivos iSCSI. Puede crear objetivos iSCSI utilizando el paquete
targetcli, que proporciona un conjunto de comandos para crear objetivos iSCSI respaldados por software.Para más información e instrucciones sobre la creación de objetivos iSCSI, consulte el documento Gestión de dispositivos de almacenamiento.
11.2.2.5.1. Creación de pools de almacenamiento basados en iSCSI mediante la CLI
A continuación se ofrecen instrucciones para crear pools de almacenamiento basados en iSCSI.
Requisitos previos
Asegúrese de que su hipervisor admite grupos de almacenamiento basados en iSCSI:
# virsh pool-capabilities | grep "'iscsi' supported='yes'"Si el comando muestra alguna salida, los pools basados en iSCSI son compatibles.
Procedimiento
Create a storage pool
Utilice el comando
virsh pool-define-aspara definir y crear un pool de almacenamiento de tipo iSCSI. Por ejemplo, para crear un pool de almacenamiento llamadoguest_images_iscsique utilice el IQN deiqn.2010-05.com.example.server1:iscsirhel7guesten la rutaserver1.example.com, y se monte en la ruta/dev/disk/by-path:# virsh pool-define-as --name guest_images_iscsi --type iscsi --source-host server1.example.com --source-dev iqn.2010-05.com.example.server1:iscsirhel7guest --target /dev/disk/by-path Pool guest_images_iscsi defined
Si ya tiene una configuración XML del pool de almacenamiento que desea crear, también puede definir el pool basándose en el XML. Para más detalles, consulte Sección 11.2.2.5.2, “parámetros del pool de almacenamiento basado en iSCSI”.
Verify that the pool was created
Utilice el comando
virsh pool-listpara verificar que el pool fue creado.# virsh pool-list --all Name State Autostart ----------------------------------------- default active yes guest_images_iscsi inactive noStart the storage pool
Utilice el comando
virsh pool-startpara montar el pool de almacenamiento.# virsh pool-start guest_images_iscsi Pool guest_images_iscsi startedNotaEl comando
virsh pool-startsólo es necesario para los pools de almacenamiento persistente. Los pools de almacenamiento transitorio se inician automáticamente cuando se crean.[Optional] Turn on autostart
Por defecto, un pool de almacenamiento definido con el comando
virshno está configurado para iniciarse automáticamente cada vez que libvirtd se inicia. Utilice el comandovirsh pool-autostartpara configurar el pool de almacenamiento para que se inicie automáticamente.# virsh pool-autostart guest_images_iscsi Pool guest_images_iscsi marked as autostarted
Verificación
Utilice el comando
virsh pool-listpara verificar elAutostartestado.# virsh pool-list --all Name State Autostart ----------------------------------------- default active yes guest_images_iscsi inactive yesCompruebe que el grupo de almacenamiento se ha creado correctamente, que los tamaños indicados son los esperados y que el estado es el siguiente
running. Compruebe que hay un directoriolost founden la ruta de destino en el sistema de archivos, lo que indica que el dispositivo está montado.# virsh pool-info guest_images_iscsi Name: guest_images_iscsi UUID: c7466869-e82a-a66c-2187-dc9d6f0877d0 State: running Persistent: yes Autostart: yes Capacity: 458.39 GB Allocation: 197.91 MB Available: 458.20 GB
11.2.2.5.2. parámetros del pool de almacenamiento basado en iSCSI
A continuación se ofrece información sobre los parámetros necesarios para un pool de almacenamiento basado en iSCSI y un ejemplo.
Puede definir un pool de almacenamiento basado en la configuración XML de un archivo específico. Por ejemplo:
# virsh pool-define ~/guest_images.xml
Pool defined from guest_images_iscsiParámetros
La siguiente tabla proporciona una lista de los parámetros necesarios para el archivo XML de un pool de almacenamiento basado en iSCSI.
Tabla 11.5. parámetros del pool de almacenamiento basado en iSCSI
| Descripción | XML |
|---|---|
| El tipo de pool de almacenamiento |
|
| El nombre del pool de almacenamiento |
|
| El nombre del anfitrión |
|
| El iSCSI IQN |
|
| La ruta que especifica el objetivo. Esta será la ruta utilizada para el pool de almacenamiento. |
|
| Opcional] El IQN del iniciador iSCSI. Sólo es necesario cuando la ACL restringe el LUN a un iniciador concreto. |
|
El IQN del iniciador iSCSI puede determinarse mediante el comando virsh find-storage-pool-sources-as iscsi.
Ejemplo
El siguiente es un ejemplo de un archivo XML para un pool de almacenamiento basado en el dispositivo iSCSI especificado:
<pool type='iscsi'>
<name>iSCSI_pool</name>
<source>
<host name='server1.example.com'/>
<device path='iqn.2010-05.com.example.server1:iscsirhel7guest'/>
</source>
<target>
<path>/dev/disk/by-path</path>
</target>
</pool>Recursos adicionales
Para obtener más información sobre la creación de pools de almacenamiento basados en iSCSCI, consulte Sección 11.2.2.5.1, “Creación de pools de almacenamiento basados en iSCSI mediante la CLI”.
11.2.2.5.3. Asegurar los grupos de almacenamiento iSCSI con secretos de libvirt
Los parámetros de nombre de usuario y contraseña pueden configurarse con virsh para asegurar un pool de almacenamiento iSCSI. Puede configurar esto antes o después de definir el pool, pero el pool debe iniciarse para que la configuración de autenticación surta efecto.
A continuación se ofrecen instrucciones para asegurar los grupos de almacenamiento basados en iSCSI con libvirt secrets.
Este procedimiento es necesario si a user_ID y password se definieron al crear el objetivo iSCSI.
Procedimiento
Cree un archivo secreto de libvirt con un nombre de usuario del protocolo de autenticación por desafío y apretón de manos (CHAP). Por ejemplo:
<secret ephemeral='no' private='yes'> <description>Passphrase for the iSCSI example.com server</description> <usage type='iscsi'> <target>iscsirhel7secret</target> </usage> </secret>Defina el secreto de libvirt con el comando
virsh secret-define.# virsh secret-define secret.xmlVerifique el UUID con el comando
virsh secret-list.# virsh secret-list UUID Usage ------------------------------------------------------------------- 2d7891af-20be-4e5e-af83-190e8a922360 iscsi iscsirhel7secretAsigne un secreto al UUID en la salida del paso anterior utilizando el comando
virsh secret-set-value. Esto asegura que el nombre de usuario y la contraseña de CHAP están en una lista de secretos controlada por libvirt. Por ejemplo:# virsh secret-set-value --interactive 2d7891af-20be-4e5e-af83-190e8a922360 Enter new value for secret: Secret value setAñade una entrada de autenticación en el archivo XML del pool de almacenamiento utilizando el comando
virsh edit, y añade un elemento<auth>elemento, especificandoauthentication type,usernameysecret usage.Por ejemplo:
<pool type='iscsi'> <name>iscsirhel7pool</name> <source> <host name='192.168.122.1'/> <device path='iqn.2010-05.com.example.server1:iscsirhel7guest'/> <auth type='chap' username='redhat'> <secret usage='iscsirhel7secret'/> </auth> </source> <target> <path>/dev/disk/by-path</path> </target> </pool>NotaEl subelemento
<auth>subelemento existe en diferentes ubicaciones dentro de la máquina virtual<pool>y<disk>Elementos XML. Para un<pool>,<auth>se especifica dentro del elemento<source>ya que describe dónde encontrar las fuentes de pool, ya que la autenticación es una propiedad de algunas fuentes de pool (iSCSI y RBD). Para a<disk>, que es un subelemento de un dominio, la autenticación en el disco iSCSI o RBD es una propiedad del disco. Además, el<auth>subelemento de un disco difiere del de un pool de almacenamiento.<auth username='redhat'> <secret type='iscsi' usage='iscsirhel7secret'/> </auth>
Para activar los cambios, active el pool de almacenamiento. Si el pool ya se ha iniciado, detenga y reinicie el pool de almacenamiento:
# virsh pool-destroy iscsirhel7pool# virsh pool-start iscsirhel7pool
11.2.2.6. Creación y asignación de almacenamiento basado en LVM para máquinas virtuales utilizando la CLI
A continuación se ofrece información sobre la creación de pools de almacenamiento y volúmenes de almacenamiento basados en LVM y la asignación de volúmenes a máquinas virtuales.
11.2.2.6.1. Creación de pools de almacenamiento basados en LVM mediante la CLI
A continuación se ofrecen instrucciones para crear pools de almacenamiento basados en LVM.
Recomendaciones
Tenga en cuenta lo siguiente antes de crear un pool de almacenamiento basado en LVM:
- Los pools de almacenamiento basados en LVM no proporcionan toda la flexibilidad de LVM.
-
libvirtadmite volúmenes lógicos delgados, pero no ofrece las características de los pools de almacenamiento delgados. Los pools de almacenamiento basados en LVM son grupos de volúmenes. Puedes crear grupos de volúmenes utilizando los comandos del Administrador de Volumen Lógico o los comandos de
virsh. Para gestionar los grupos de volúmenes mediante la interfazvirsh, utiliza los comandosvirshpara crear grupos de volúmenes.Para más información sobre los grupos de volumen, consulte la página web Red Hat Enterprise Linux Logical Volume Manager Administration Guide.
- Los pools de almacenamiento basados en LVM requieren una partición de disco completa. Si se activa una nueva partición o dispositivo con estos procedimientos, se formateará la partición y se borrarán todos los datos. Si se utiliza el Grupo de Volumen (VG) existente en el host, no se borrará nada. Se recomienda hacer una copia de seguridad del dispositivo de almacenamiento antes de empezar.
Requisitos previos
Asegúrese de que su hipervisor admite grupos de almacenamiento basados en LVM:
# virsh pool-capabilities | grep "'logical' supported='yes'"Si el comando muestra alguna salida, los pools basados en LVM son compatibles.
Procedimiento
Create a storage pool
Utilice el comando
virsh pool-define-aspara definir y crear un pool de almacenamiento de tipo LVM. Por ejemplo, lo siguiente crea un pool de almacenamiento llamadoguest_images_logicalque utiliza un dispositivo LVMlibvirt_lvmmontado en/dev/sdc. El pool de almacenamiento creado se monta como/dev/libvirt_lvm.# virsh pool-define-as guest_images_logical logical --source-dev=/dev/sdc --source-name libvirt_lvm --target /dev/libvirt_lvm Pool guest_images_logical definedSi ya tiene una configuración XML del pool de almacenamiento que desea crear, también puede definir el pool basándose en el XML. Para más detalles, consulte Sección 11.2.2.6.2, “Parámetros del pool de almacenamiento basado en LVM”.
Verify that the pool was created
Utilice el comando
virsh pool-listpara verificar que el pool fue creado.# virsh pool-list --all Name State Autostart ------------------------------------------- default active yes guest_images_logical inactive noStart the storage pool
Utilice el comando
virsh pool-startpara montar el pool de almacenamiento.# virsh pool-start guest_images_logical Pool guest_images_logical startedNotaEl comando
virsh pool-startsólo es necesario para los pools de almacenamiento persistente. Los pools de almacenamiento transitorio se inician automáticamente cuando se crean.[Optional] Turn on autostart
Por defecto, un pool de almacenamiento definido con el comando
virshno está configurado para iniciarse automáticamente cada vez que libvirtd se inicia. Utilice el comandovirsh pool-autostartpara configurar el pool de almacenamiento para que se inicie automáticamente.# virsh pool-autostart guest_images_logical Pool guest_images_logical marked as autostarted
Verificación
Utilice el comando
virsh pool-listpara verificar elAutostartestado.# virsh pool-list --all Name State Autostart ------------------------------------------- default active yes guest_images_logical inactive yesCompruebe que el grupo de almacenamiento se ha creado correctamente, que los tamaños indicados son los esperados y que el estado es el siguiente
running.# virsh pool-info guest_images_logical Name: guest_images_logical UUID: c7466869-e82a-a66c-2187-dc9d6f0877d0 State: running Persistent: yes Autostart: yes Capacity: 458.39 GB Allocation: 197.91 MB Available: 458.20 GB
11.2.2.6.2. Parámetros del pool de almacenamiento basado en LVM
A continuación se ofrece información sobre los parámetros necesarios para un pool de almacenamiento basado en LVM y un ejemplo.
Puede definir un pool de almacenamiento basado en la configuración XML de un archivo específico. Por ejemplo:
# virsh pool-define ~/guest_images.xml
Pool defined from guest_images_logicalParámetros
La siguiente tabla proporciona una lista de los parámetros necesarios para el archivo XML para un pool de almacenamiento basado en LVM.
Tabla 11.6. Parámetros del pool de almacenamiento basado en LVM
| Descripción | XML |
|---|---|
| El tipo de pool de almacenamiento |
|
| El nombre del pool de almacenamiento |
|
| La ruta de acceso al dispositivo para el pool de almacenamiento |
|
| El nombre del grupo de volúmenes |
|
| El formato de grupo virtual |
|
| La trayectoria del objetivo |
|
Si el grupo de volúmenes lógicos está formado por varias particiones de disco, puede haber varios dispositivos de origen en la lista. Por ejemplo:
<source> <device path='/dev/sda1'/> <device path='/dev/sdb3'/> <device path='/dev/sdc2'/> ... </source>
Ejemplo
El siguiente es un ejemplo de un archivo XML para un pool de almacenamiento basado en el LVM especificado:
<pool type='logical'>
<name>guest_images_lvm</name>
<source>
<device path='/dev/sdc'/>
<name>libvirt_lvm</name>
<format type='lvm2'/>
</source>
<target>
<path>/dev/libvirt_lvm</path>
</target>
</pool>Recursos adicionales
Para obtener más información sobre la creación de pools de almacenamiento basados en iSCSCI, consulte Sección 11.2.2.6.1, “Creación de pools de almacenamiento basados en LVM mediante la CLI”.
11.2.2.7. Creación y asignación de almacenamiento en red para máquinas virtuales mediante la CLI
A continuación se ofrece información sobre la creación de pools de almacenamiento basados en la red y volúmenes de almacenamiento y la asignación de volúmenes a máquinas virtuales.
Requisitos previos
- Para crear un pool de almacenamiento basado en el Sistema de Archivos de Red (NFS), ya debe estar configurado un Servidor NFS para ser utilizado por la máquina anfitriona. Para más información sobre NFS, consulte la página web Red Hat Enterprise Linux Storage Administration Guide.
-
Asegúrese de que las utilidades necesarias para el sistema de archivos que se está utilizando están instaladas en el host. Por ejemplo,
cifs-utilspara Common Internet File Systems (CIFS) oglusterfs.fusepara GlusterFS.
11.2.2.7.1. Creación de pools de almacenamiento basados en NFS mediante la CLI
A continuación se ofrecen instrucciones para crear pools de almacenamiento basados en el sistema de archivos de red (NFS).
Requisitos previos
Asegúrese de que su hipervisor admite grupos de almacenamiento basados en NFS:
# virsh pool-capabilities | grep "<value>nfs</value>"Si el comando muestra alguna salida, los pools basados en NFS son compatibles.
Procedimiento
Create a storage pool
Utilice el comando virsh
pool-define-aspara definir y crear un pool de almacenamiento de tipo NFS. Por ejemplo, para crear un pool de almacenamiento llamadoguest_images_netfsque utilice un servidor NFS con IP111.222.111.222montado en el directorio del servidor/home/net_mountutilizando el directorio de destino/var/lib/libvirt/images/nfspool:# virsh pool-define-as --name guest_images_netfs --type netfs --source-host='111.222.111.222' source-path='/home/net_mount' --source-format='nfs' --target='/var/lib/libvirt/images/nfspool'Si ya tiene una configuración XML del pool de almacenamiento que desea crear, también puede definir el pool basándose en el XML. Para más detalles, consulte Sección 11.2.2.7.2, “Parámetros del pool de almacenamiento basado en NFS”.
Verify that the pool was created
Utilice el comando
virsh pool-listpara verificar que el pool fue creado.# virsh pool-list --all Name State Autostart ----------------------------------------- default active yes guest_images_netfs inactive noStart the storage pool
Utilice el comando
virsh pool-startpara montar el pool de almacenamiento.# virsh pool-start guest_images_netfs Pool guest_images_netfs startedNotaEl comando
virsh pool-startsólo es necesario para los pools de almacenamiento persistente. Los pools de almacenamiento transitorio se inician automáticamente cuando se crean.[Optional] Turn on autostart
Por defecto, un pool de almacenamiento definido con el comando
virshno está configurado para iniciarse automáticamente cada vez que libvirtd se inicia. Utilice el comandovirsh pool-autostartpara configurar el pool de almacenamiento para que se inicie automáticamente.# virsh pool-autostart guest_images_netfs Pool guest_images_netfs marked as autostarted
Verificación
Utilice el comando
virsh pool-listpara verificar elAutostartestado.# virsh pool-list --all Name State Autostart ----------------------------------------- default active yes guest_images_netfs inactive yesCompruebe que el grupo de almacenamiento se ha creado correctamente, que los tamaños indicados son los esperados y que el estado es el siguiente
running. Compruebe que hay un directoriolost founden la ruta de destino en el sistema de archivos, lo que indica que el dispositivo está montado.# virsh pool-info guest_images_netfs Name: guest_images_netfs UUID: c7466869-e82a-a66c-2187-dc9d6f0877d0 State: running Persistent: yes Autostart: yes Capacity: 458.39 GB Allocation: 197.91 MB Available: 458.20 GB
11.2.2.7.2. Parámetros del pool de almacenamiento basado en NFS
A continuación se ofrece información sobre los parámetros necesarios para un pool de almacenamiento basado en NFS y un ejemplo.
Puede definir un pool de almacenamiento basado en la configuración XML de un archivo específico. Por ejemplo:
# virsh pool-define ~/guest_images.xml
Pool defined from guest_images_netfsParámetros
La siguiente tabla proporciona una lista de los parámetros necesarios para el archivo XML de un pool de almacenamiento basado en NFS.
Tabla 11.7. Parámetros del pool de almacenamiento basado en NFS
| Descripción | XML |
|---|---|
| El tipo de pool de almacenamiento |
|
| El nombre del pool de almacenamiento |
|
| El nombre del servidor de red donde se encuentra el punto de montaje. Puede ser un nombre de host o una dirección IP. |
|
| El formato del pool de almacenamiento | Uno de los siguientes:
|
| El directorio utilizado en el servidor de red |
|
| La ruta que especifica el objetivo. Esta será la ruta utilizada para el pool de almacenamiento. |
|
Ejemplo
El siguiente es un ejemplo de un archivo XML para un pool de almacenamiento basado en el directorio /home/net_mount del servidor NFS file_server:
<pool type='netfs'>
<name>nfspool</name>
<source>
<host name='file_server'/>
<format type='nfs'/>
<dir path='/home/net_mount'/>
</source>
<target>
<path>/var/lib/libvirt/images/nfspool</path>
</target>
</pool>Recursos adicionales
Para más información sobre la creación de pools de almacenamiento basados en NFS, consulte Sección 11.2.2.7.1, “Creación de pools de almacenamiento basados en NFS mediante la CLI”.
11.2.2.8. Creación y asignación de almacenamiento basado en SCSI con dispositivos vHBA para máquinas virtuales utilizando la CLI
A continuación se proporciona información sobre la creación de pools de almacenamiento basados en SCSI y volúmenes de almacenamiento utilizando dispositivos vHBA, así como la asignación de volúmenes a máquinas virtuales (VM).
Recomendaciones
N_Port ID Virtualization (NPIV) es una tecnología de software que permite compartir un único adaptador de bus de host (HBA) Fibre Channel físico. Esto permite que varias máquinas virtuales vean el mismo almacenamiento desde varios hosts físicos y, por tanto, facilita las rutas de migración del almacenamiento. Como resultado, no es necesario que la migración cree o copie el almacenamiento, siempre que se especifique la ruta de almacenamiento correcta.
En la virtualización, el virtual host bus adapter, o vHBA, controla los Números de Unidad Lógica (LUNs) para las VMs. Para que un host comparta una ruta de dispositivo Fibre Channel entre múltiples VMs, debe crear un vHBA para cada VM. Un solo vHBA no puede ser utilizado por múltiples VMs.
Cada vHBA para NPIV se identifica por su HBA padre y su propio Nombre de Nodo Mundial (WWNN) y Nombre de Puerto Mundial (WWPN). La ruta de acceso al almacenamiento está determinada por los valores WWNN y WWPN. El HBA principal puede definirse como scsi_host# o como un par WWNN/WWPN.
Si se define un HBA padre como scsi_host# y se añade hardware a la máquina anfitriona, la asignación scsi_host# asignación puede cambiar. Por lo tanto, se recomienda definir un HBA padre utilizando un par WWNN/WWPN.
Se recomienda definir un pool de almacenamiento libvirt basado en el vHBA, porque así se conserva la configuración del vHBA.
El uso de un pool de almacenamiento libvirt tiene dos ventajas principales:
- El código de libvirt puede encontrar fácilmente la ruta del LUN a través de la salida del comando virsh.
- Para migrar una VM sólo es necesario definir e iniciar un pool de almacenamiento con el mismo nombre de vHBA en la máquina de destino. Para ello, el LUN de vHBA, el pool de almacenamiento libvirt y el nombre del volumen deben estar especificados en la configuración XML de la VM.
Antes de crear un vHBA, se recomienda configurar la zonificación del lado de la matriz de almacenamiento (SAN) en el LUN del host para proporcionar aislamiento entre las máquinas virtuales y evitar la posibilidad de corrupción de datos.
Para crear una configuración de vHBA persistente, primero hay que crear un archivo XML de pool de almacenamiento libvirt 'scsi'. Para obtener información sobre el archivo XML, consulte Creación de vHBA. Cuando se crea un único vHBA que utiliza un pool de almacenamiento en el mismo HBA físico, se recomienda utilizar una ubicación estable para el valor <path>, como una de las /dev/disk/by-{path|id|uuid|label} ubicaciones de su sistema.
Cuando se crean múltiples vHBAs que utilizan pools de almacenamiento en el mismo HBA físico, el valor del campo <path> debe ser sólo /dev/, de lo contrario los volúmenes del pool de almacenamiento son visibles sólo para uno de los vHBAs, y los dispositivos del host no pueden ser expuestos a múltiples VMs con la configuración NPIV.
Para más información sobre <path> y los elementos de <target>, consulte la documentación de libvirt.
11.2.2.8.1. Creación de vHBAs
A continuación se ofrecen instrucciones para crear un adaptador de bus de host virtual (vHBA).
Procedimiento
Localice los HBAs en su sistema anfitrión, utilizando el comando
virsh nodedev-list --cap vports.El siguiente ejemplo muestra un host que tiene dos HBAs que soportan vHBA:
# virsh nodedev-list --cap vports scsi_host3 scsi_host4Vea los detalles del HBA, utilizando el
virsh nodedev-dumpxml HBA_devicecomando.# virsh nodedev-dumpxml scsi_host3La salida del comando muestra los campos
<name>,<wwnn>, y<wwpn>, que se utilizan para crear un vHBA.<max_vports>muestra el número máximo de vHBAs soportados. Por ejemplo:<device> <name>scsi_host3</name> <path>/sys/devices/pci0000:00/0000:00:04.0/0000:10:00.0/host3</path> <parent>pci_0000_10_00_0</parent> <capability type='scsi_host'> <host>3</host> <unique_id>0</unique_id> <capability type='fc_host'> <wwnn>20000000c9848140</wwnn> <wwpn>10000000c9848140</wwpn> <fabric_wwn>2002000573de9a81</fabric_wwn> </capability> <capability type='vport_ops'> <max_vports>127</max_vports> <vports>0</vports> </capability> </capability> </device>En este ejemplo, el valor
<max_vports>muestra que hay un total de 127 puertos virtuales disponibles para su uso en la configuración HBA. El valor<vports>muestra el número de puertos virtuales que se están utilizando actualmente. Estos valores se actualizan después de crear un vHBA.Cree un archivo XML similar a uno de los siguientes para el host vHBA. En estos ejemplos, el archivo se denomina
vhba_host3.xml.Este ejemplo utiliza
scsi_host3para describir el vHBA padre.<device> <parent>scsi_host3</parent> <capability type='scsi_host'> <capability type='fc_host'> </capability> </capability> </device>Este ejemplo utiliza un par WWNN/WWPN para describir el vHBA padre.
<device> <name>vhba</name> <parent wwnn='20000000c9848140' wwpn='10000000c9848140'/> <capability type='scsi_host'> <capability type='fc_host'> </capability> </capability> </device>NotaLos valores WWNN y WWPN deben coincidir con los de los detalles del HBA vistos en el paso anterior.
El campo
<parent>especifica el dispositivo HBA a asociar con este dispositivo vHBA. Los detalles de la etiqueta<device>se utilizan en el siguiente paso para crear un nuevo dispositivo vHBA para el host. Para más información sobre el formato XMLnodedev, consulte las páginas de libvirt upstream.NotaEl comando
virshno permite definir los atributosparent_wwnn,parent_wwpn, oparent_fabric_wwn.Cree un VHBA basado en el archivo XML creado en el paso anterior utilizando el comando
virsh nodev-create.# virsh nodedev-create vhba_host3 Node device scsi_host5 created from vhba_host3.xml
Verificación
Verifique los detalles del nuevo vHBA (scsi_host5) utilizando el comando
virsh nodedev-dumpxml:# virsh nodedev-dumpxml scsi_host5 <device> <name>scsi_host5</name> <path>/sys/devices/pci0000:00/0000:00:04.0/0000:10:00.0/host3/vport-3:0-0/host5</path> <parent>scsi_host3</parent> <capability type='scsi_host'> <host>5</host> <unique_id>2</unique_id> <capability type='fc_host'> <wwnn>5001a4a93526d0a1</wwnn> <wwpn>5001a4ace3ee047d</wwpn> <fabric_wwn>2002000573de9a81</fabric_wwn> </capability> </capability> </device>
11.2.2.8.2. Creación de pools de almacenamiento basados en SCSI con dispositivos vHBA mediante la CLI
A continuación se ofrecen instrucciones para crear grupos de almacenamiento basados en SCSI utilizando dispositivos de adaptador de bus de host virtual (vHBA).
Requisitos previos
Asegúrese de que su hipervisor admite grupos de almacenamiento basados en SCSI:
# virsh pool-capabilities | grep "'scsi' supported='yes'"Si el comando muestra alguna salida, los pools basados en SCSI son compatibles.
- Antes de crear un pool de almacenamiento basado en SCSI con dispositivos vHBA, cree un vHBA. Para obtener más información, consulte Creación de vHBA.
Procedimiento
Create a storage pool
Utilice el comando
virsh pool-define-aspara definir y crear un pool de almacenamiento SCSI utilizando un vHBA. Por ejemplo, lo siguiente crea un pool de almacenamiento llamadoguest_images_vhbaque utiliza un vHBA identificado por el adaptador padrescsi_host3, el número de puerto mundial5001a4ace3ee047d, y el número de nodo mundial5001a4a93526d0a1. El pool de almacenamiento se monta en el directorio/dev/disk/:# virsh pool-define-as guest_images_vhba scsi --adapter-parent scsi_host3 --adapter-wwnn 5001a4a93526d0a1 --adapter-wwpn 5001a4ace3ee047d --target /dev/disk/ Pool guest_images_vhba definedSi ya tiene una configuración XML del pool de almacenamiento que desea crear, también puede definir el pool basándose en el XML. Para más detalles, consulte Sección 11.2.2.8.3, “Parámetros para pools de almacenamiento basados en SCSI con dispositivos vHBA”.
Verify that the pool was created
Utilice el comando
virsh pool-listpara verificar que el pool fue creado.# virsh pool-list --all Name State Autostart ----------------------------------------- default active yes guest_images_vhba inactive noStart the storage pool
Utilice el comando
virsh pool-startpara montar el pool de almacenamiento.# virsh pool-start guest_images_vhba Pool guest_images_vhba startedNotaEl comando
virsh pool-startsólo es necesario para los pools de almacenamiento persistente. Los pools de almacenamiento transitorio se inician automáticamente cuando se crean.[Optional] Turn on autostart
Por defecto, un pool de almacenamiento definido con el comando
virshno está configurado para iniciarse automáticamente cada vez que libvirtd se inicia. Utilice el comandovirsh pool-autostartpara configurar el pool de almacenamiento para que se inicie automáticamente.# virsh pool-autostart guest_images_vhba Pool guest_images_vhba marked as autostarted
Verificación
Utilice el comando
virsh pool-listpara verificar elAutostartestado.# virsh pool-list --all Name State Autostart ----------------------------------------- default active yes guest_images_vhba inactive yesCompruebe que el grupo de almacenamiento se ha creado correctamente, que los tamaños indicados son los esperados y que el estado es el siguiente
running.# virsh pool-info guest_images_vhba Name: guest_images_vhba UUID: c7466869-e82a-a66c-2187-dc9d6f0877d0 State: running Persistent: yes Autostart: yes Capacity: 458.39 GB Allocation: 197.91 MB Available: 458.20 GB
11.2.2.8.3. Parámetros para pools de almacenamiento basados en SCSI con dispositivos vHBA
A continuación se proporciona información sobre los parámetros necesarios para un grupo de almacenamiento basado en SCSi que utiliza un dispositivo de bus adaptador de host virtual (vHBA).
Puede definir un pool de almacenamiento basado en la configuración XML de un archivo específico. Por ejemplo:
# virsh pool-define ~/guest_images.xml
Pool defined from guest_images_vhbaParámetros
La siguiente tabla proporciona una lista de los parámetros necesarios para el archivo XML para un pool de almacenamiento basado en SCSI con vHBA.
Tabla 11.8. Parámetros para pools de almacenamiento basados en SCSI con dispositivos vHBA
| Descripción | XML |
|---|---|
| El tipo de pool de almacenamiento |
|
| El nombre del pool de almacenamiento |
|
|
El identificador del vHBA. El atributo |
|
| La ruta de destino. Esta será la ruta utilizada para el pool de almacenamiento. |
|
Cuando el campo <path> es /dev/ libvirt genera una ruta de dispositivo corta y única para la ruta de dispositivo del volumen. Por ejemplo, /dev/sdc. En caso contrario, se utiliza la ruta del host físico. Por ejemplo, , /dev/disk/by-path/pci-0000:10:00.0-fc-0x5006016044602198-lun-0. La ruta de dispositivo corta y única permite que el mismo volumen aparezca en varias máquinas virtuales (VM) por parte de varios grupos de almacenamiento. Si la ruta del host físico es utilizada por múltiples VMs, pueden producirse advertencias de tipo de dispositivo duplicado.
El atributo parent se puede utilizar en el campo <adapter> para identificar el HBA físico padre desde el que se pueden utilizar los LUNs NPIV por rutas variables. Este campo, scsi_hostN, se combina con los atributos vports y max_vports para completar la identificación del padre. Los atributos parent, parent_wwnn, parent_wwpn, o parent_fabric_wwn proporcionan diversos grados de garantía de que después de que el host se reinicie se utilice el mismo HBA.
-
Si no se especifica
parent,libvirtutiliza el primer adaptador descsi_hostNque soporta NPIV. -
Si sólo se especifica el
parent, pueden surgir problemas si se añaden adaptadores de host SCSI adicionales a la configuración. -
Si se especifica
parent_wwnnoparent_wwpn, después de que el host se reinicie se utilizará el mismo HBA. -
Si se utiliza
parent_fabric_wwn, después de que el host se reinicie se selecciona un HBA en el mismo tejido, independientemente de lascsi_hostNutilizada.
Ejemplos
Los siguientes son ejemplos de archivos XML para pools de almacenamiento basados en SCSI con vHBA.
Un pool de almacenamiento que es el único pool de almacenamiento en el HBA:
<pool type='scsi'> <name>vhbapool_host3</name> <source> <adapter type='fc_host' wwnn='5001a4a93526d0a1' wwpn='5001a4ace3ee047d'/> </source> <target> <path>/dev/disk/by-path</path> </target> </pool>Un pool de almacenamiento que es uno de los varios pools de almacenamiento que utilizan un único vHBA y utiliza el atributo
parentpara identificar el dispositivo host SCSI:<pool type='scsi'> <name>vhbapool_host3</name> <source> <adapter type='fc_host' parent='scsi_host3' wwnn='5001a4a93526d0a1' wwpn='5001a4ace3ee047d'/> </source> <target> <path>/dev/disk/by-path</path> </target> </pool>
Recursos adicionales
Para más información sobre la creación de pools de almacenamiento basados en SCSI con vHBA, consulte Sección 11.2.2.8.2, “Creación de pools de almacenamiento basados en SCSI con dispositivos vHBA mediante la CLI”.
11.2.2.9. Creación y asignación de volúmenes de almacenamiento mediante la CLI
Para obtener una imagen de disco y adjuntarla a una máquina virtual (VM) como disco virtual, cree un volumen de almacenamiento y asigne su configuración XML a la VM.
Requisitos previos
Hay un pool de almacenamiento con espacio no asignado en el host. Para verificarlo, liste los pools de almacenamiento en el host:
# virsh pool-list --details Name State Autostart Persistent Capacity Allocation Available -------------------------------------------------------------------------------------------- default running yes yes 48.97 GiB 36.34 GiB 12.63 GiB Downloads running yes yes 175.92 GiB 121.20 GiB 54.72 GiB VM-disks running yes yes 175.92 GiB 121.20 GiB 54.72 GiB
Procedimiento
Crea un volumen de almacenamiento utilizando el comando
virsh vol-create-as. Por ejemplo, para crear un volumen qcow2 de 20 GB basado en el pool de almacenamientoguest-images-fs:# virsh vol-create-as --pool guest-images-fs --name vm-disk1 --capacity 20 --format qcow2Important: Algunos tipos de pool de almacenamiento no soportan el comando
virsh vol-create-asy en su lugar requieren procesos específicos para crear volúmenes de almacenamiento:-
GlusterFS-based - Utilice el comando
qemu-imgpara crear volúmenes de almacenamiento. - iSCSI-based - Prepare los LUNs iSCSI por adelantado en el servidor iSCSI.
-
Multipath-based - Utilice el comando
multipathdpara preparar o gestionar el multipath. - vHBA-based - Prepare la tarjeta de canal de fibra por adelantado.
-
GlusterFS-based - Utilice el comando
Cree un archivo XML y añada las siguientes líneas en él. Este archivo se utilizará para añadir el volumen de almacenamiento como un disco a una VM.
<disk type='volume' device='disk'> <driver name='qemu' type='qcow2'/> <source pool='guest-images-fs' volume='vm-disk1'/> <target dev='hdk' bus='ide'/> </disk>Este ejemplo especifica un disco virtual que utiliza el volumen
vm-disk1, creado en el paso anterior, y configura el volumen como discohdken un buside. Modifique los parámetros respectivos según sea apropiado para su entorno.Important: Con determinados tipos de pool de almacenamiento, debe utilizar diferentes formatos XML para describir un disco de volumen de almacenamiento.
Para piscinas GlusterFS-based:
<disk type='network' device='disk'> <driver name='qemu' type='raw'/> <source protocol='gluster' name='Volume1/Image'> <host name='example.org' port='6000'/> </source> <target dev='vda' bus='virtio'/> <address type='pci' domain='0x0000' bus='0x00' slot='0x03' function='0x0'/> </disk>Para piscinas multipath-based:
<disk type='block' device='disk'> <driver name='qemu' type='raw'/> <source dev='/dev/mapper/mpatha' /> <target dev='sda' bus='scsi'/> </disk>
Para piscinas RBD-based storage:
<disk type='network' device='disk'> <driver name='qemu' type='raw'/> <source protocol='rbd' name='pool/image'> <host name='mon1.example.org' port='6321'/> </source> <target dev='vdc' bus='virtio'/> </disk>
Utilice el archivo XML para asignar el volumen de almacenamiento como disco a una VM. Por ejemplo, para asignar un disco definido en
~/vm-disk1.xmla la VMtestguest1:# attach-device --config testguest1 ~/vm-disk1.xml
Verificación
- En el sistema operativo invitado de la VM, confirme que la imagen de disco ha quedado disponible como un disco sin formatear y sin asignar.
11.2.3. Eliminación del almacenamiento de las máquinas virtuales mediante la CLI
A continuación se ofrece información sobre la eliminación de grupos de almacenamiento y volúmenes de almacenamiento mediante la CLI.
11.2.3.1. Eliminación de grupos de almacenamiento mediante la CLI
Para eliminar un pool de almacenamiento de su sistema anfitrión, debe detener el pool y eliminar su definición XML.
Procedimiento
Liste los pools de almacenamiento definidos utilizando el comando
virsh pool-list.# virsh pool-list --all Name State Autostart ------------------------------------------- default active yes Downloads active yes RHEL8-Storage-Pool active yesDetenga el pool de almacenamiento que desea eliminar mediante el comando
virsh pool-destroy.# virsh pool-destroy Downloads Pool Downloads destroyedOptional: Para algunos tipos de pools de almacenamiento, puede eliminar el directorio donde reside el pool de almacenamiento utilizando el comando
virsh pool-delete. Tenga en cuenta que para hacerlo, el directorio debe estar vacío.# virsh pool-delete Downloads Pool Downloads deletedElimine la definición del pool de almacenamiento mediante el comando
virsh pool-undefine.# virsh pool-undefine Downloads Pool Downloads has been undefined
Verificación
Confirme que el pool de almacenamiento fue eliminado.
# virsh pool-list --all Name State Autostart ------------------------------------------- default active yes RHEL8-Storage-Pool active yes
11.2.3.2. Eliminación de volúmenes de almacenamiento mediante la CLI
Para eliminar un volumen de almacenamiento de su sistema anfitrión, debe detener el pool y eliminar su definición XML.
Requisitos previos
- Cualquier máquina virtual que utilice el volumen de almacenamiento que desea eliminar se apaga.
Procedimiento
Liste los volúmenes de almacenamiento definidos en un pool de almacenamiento utilizando el comando
virsh vol-list. El comando debe especificar el nombre o la ruta de un pool de almacenamiento.# virsh vol-list --pool RHEL8-Storage-Pool Name Path --------------------------------------------------------------- .bash_history /home/VirtualMachines/.bash_history .bash_logout /home/VirtualMachines/.bash_logout .bash_profile /home/VirtualMachines/.bash_profile .bashrc /home/VirtualMachines/.bashrc .git-prompt.sh /home/VirtualMachines/.git-prompt.sh .gitconfig /home/VirtualMachines/.gitconfig RHEL8_Volume.qcow2 /home/VirtualMachines/RHEL8_Volume.qcow2Elimine los volúmenes de almacenamiento utilizando el comando
virsh vol-delete. El comando debe especificar el nombre o la ruta del volumen de almacenamiento y el pool de almacenamiento del que se abstrae el volumen de almacenamiento.# virsh vol-delete --pool RHEL-Storage-Pool RHEL8_Volume.qcow2 Pool RHEL8_Volume.qcow2 deleted
Verificación
Vuelva a enumerar los volúmenes de almacenamiento definidos y compruebe que la salida ya no muestra el volumen eliminado.
# virsh vol-list --pool RHEL8-Storage-Pool Name Path --------------------------------------------------------------- .bash_history /home/VirtualMachines/.bash_history .bash_logout /home/VirtualMachines/.bash_logout .bash_profile /home/VirtualMachines/.bash_profile .bashrc /home/VirtualMachines/.bashrc .git-prompt.sh /home/VirtualMachines/.git-prompt.sh .gitconfig /home/VirtualMachines/.gitconfig
11.3. Gestión del almacenamiento de las máquinas virtuales mediante la consola web
A través de la consola web de RHEL 8, puede gestionar varios aspectos del almacenamiento de una máquina virtual (VM). Puede utilizar la consola web para:
11.3.1. Visualización de la información del pool de almacenamiento mediante la consola web
El siguiente procedimiento describe cómo ver información detallada sobre los pools de almacenamiento de las máquinas virtuales (VM) a los que puede acceder la sesión de la consola web.
Requisitos previos
- Para utilizar la consola web para gestionar las máquinas virtuales, instale el complemento VM de la consola web.
Procedimiento
Haga clic en Storage Pools en la parte superior de la interfaz de Máquinas Virtuales. Aparece la ventana Storage Pools, que muestra una lista de pools de almacenamiento configurados.
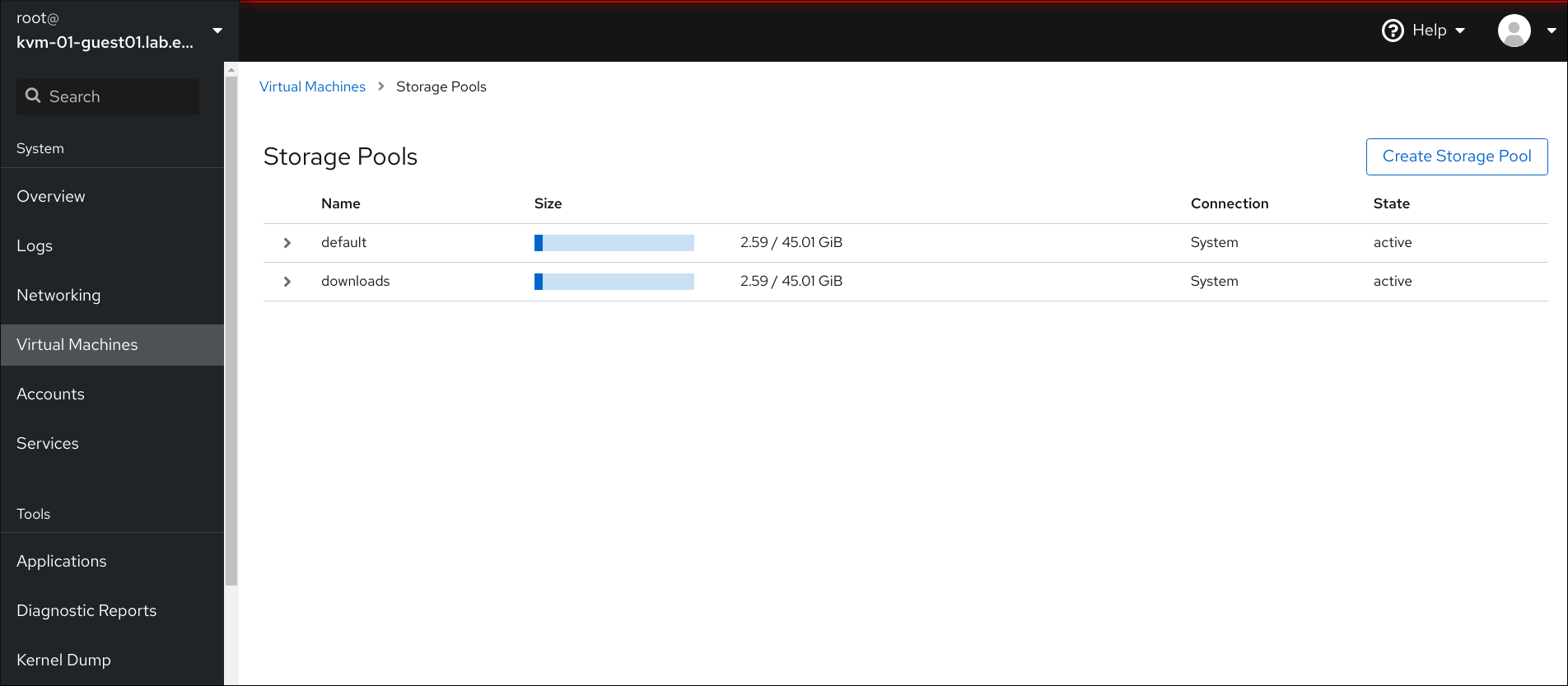
La información incluye lo siguiente:
- Name - El nombre del pool de almacenamiento.
- Size - El tamaño del pool de almacenamiento.
- Connection - La conexión utilizada para acceder al pool de almacenamiento.
- State - El estado del pool de almacenamiento.
Haga clic en la fila del almacén cuya información desea ver.
La fila se expande para revelar el panel de Visión General con la siguiente información sobre el pool de almacenamiento seleccionado:
- Path - La ruta de acceso al pool de almacenamiento.
- Persistent - Si el pool de almacenamiento es persistente o no.
- Autostart - Si el pool de almacenamiento se inicia automáticamente o no.
- Type - El tipo de pool de almacenamiento.
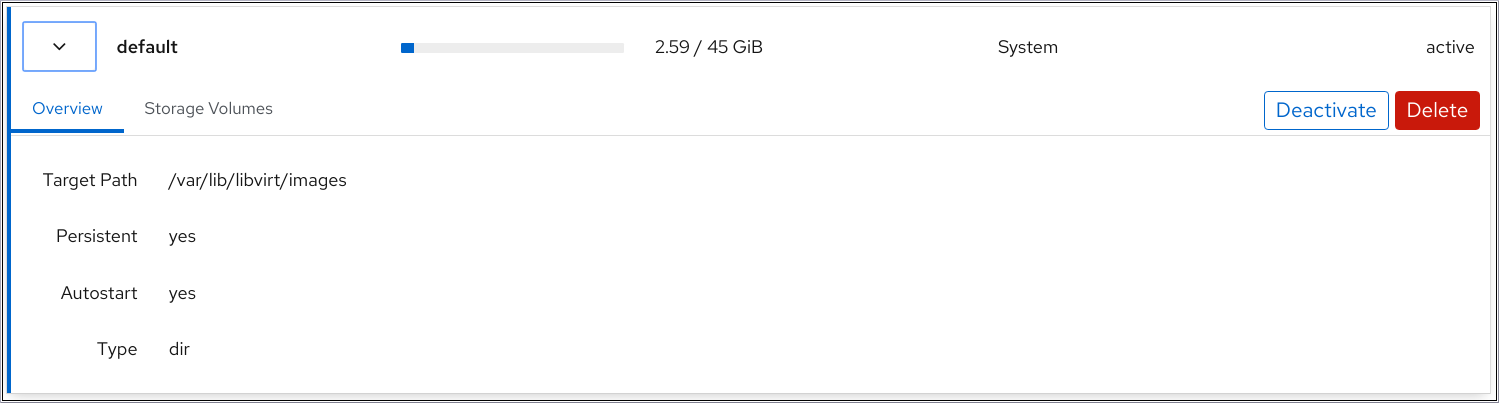
Para ver una lista de los volúmenes de almacenamiento creados a partir del pool de almacenamiento, haga clic en Volúmenes de almacenamiento.
Aparece el panel de volúmenes de almacenamiento, que muestra una lista de volúmenes de almacenamiento configurados con sus tamaños y la cantidad de espacio utilizado.
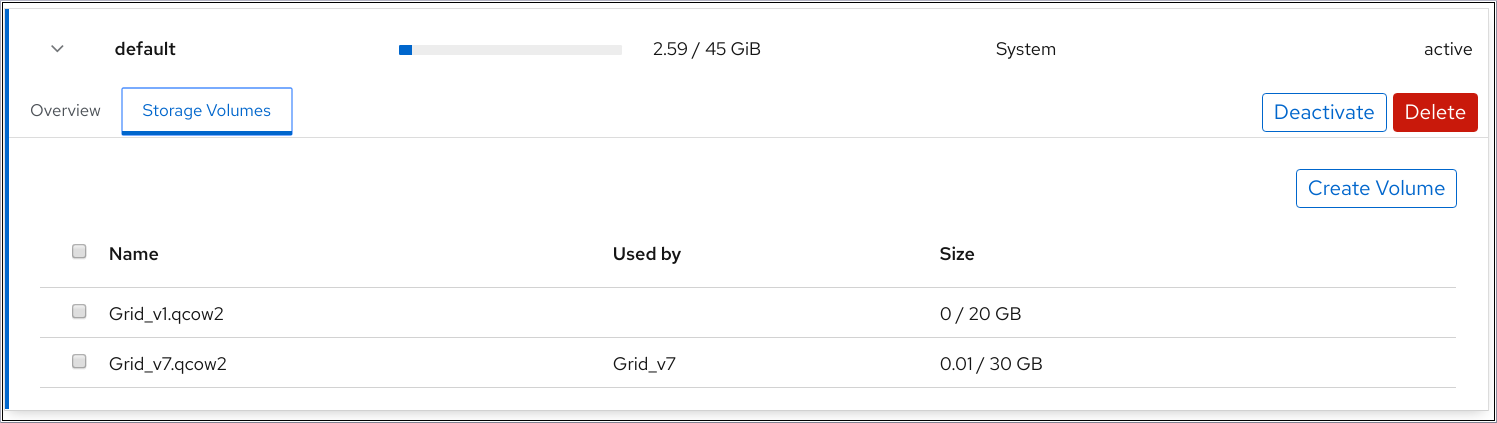
Recursos adicionales
- Para obtener instrucciones sobre cómo ver la información de todas las máquinas virtuales a las que está conectada la sesión de la consola web, consulte Sección 6.2.1, “Ver un resumen de la virtualización en la consola web”.
- Para obtener instrucciones sobre cómo ver la información básica de una VM seleccionada a la que está conectada la sesión de la consola web, consulte Sección 6.2.3, “Visualización de la información básica de la máquina virtual en la consola web”.
- Para obtener instrucciones sobre cómo ver el uso de recursos de una VM seleccionada a la que está conectada la sesión de la consola web, consulte Sección 6.2.4, “Ver el uso de recursos de la máquina virtual en la consola web”.
- Para obtener instrucciones sobre cómo ver la información del disco de una VM seleccionada a la que está conectada la sesión de la consola web, consulte Sección 6.2.5, “Visualización de la información del disco de la máquina virtual en la consola web”.
- Para obtener instrucciones sobre cómo ver la información de la interfaz de red virtual sobre una VM seleccionada a la que está conectada la sesión de la consola web, consulte Sección 6.2.6, “Ver y editar la información de la interfaz de red virtual en la consola web”.
11.3.2. Creación de grupos de almacenamiento mediante la consola web
Una máquina virtual (VM) requiere un archivo, un directorio o un dispositivo de almacenamiento que puede utilizarse para crear volúmenes de almacenamiento para guardar la imagen de la VM o actuar como almacenamiento adicional. Puede crear grupos de almacenamiento a partir de recursos locales o basados en la red que luego puede utilizar para crear los volúmenes de almacenamiento.
Para crear pools de almacenamiento utilizando la consola web de RHEL, consulte el siguiente procedimiento.
Requisitos previos
- Para utilizar la consola web para gestionar máquinas virtuales (VM), debe instalar el complemento VM de la consola web.
Procedimiento
Haga clic en Storage Pools en la parte superior de la pestaña Máquinas Virtuales. Aparece la ventana Storage Pools, que muestra una lista de pools de almacenamiento configurados.
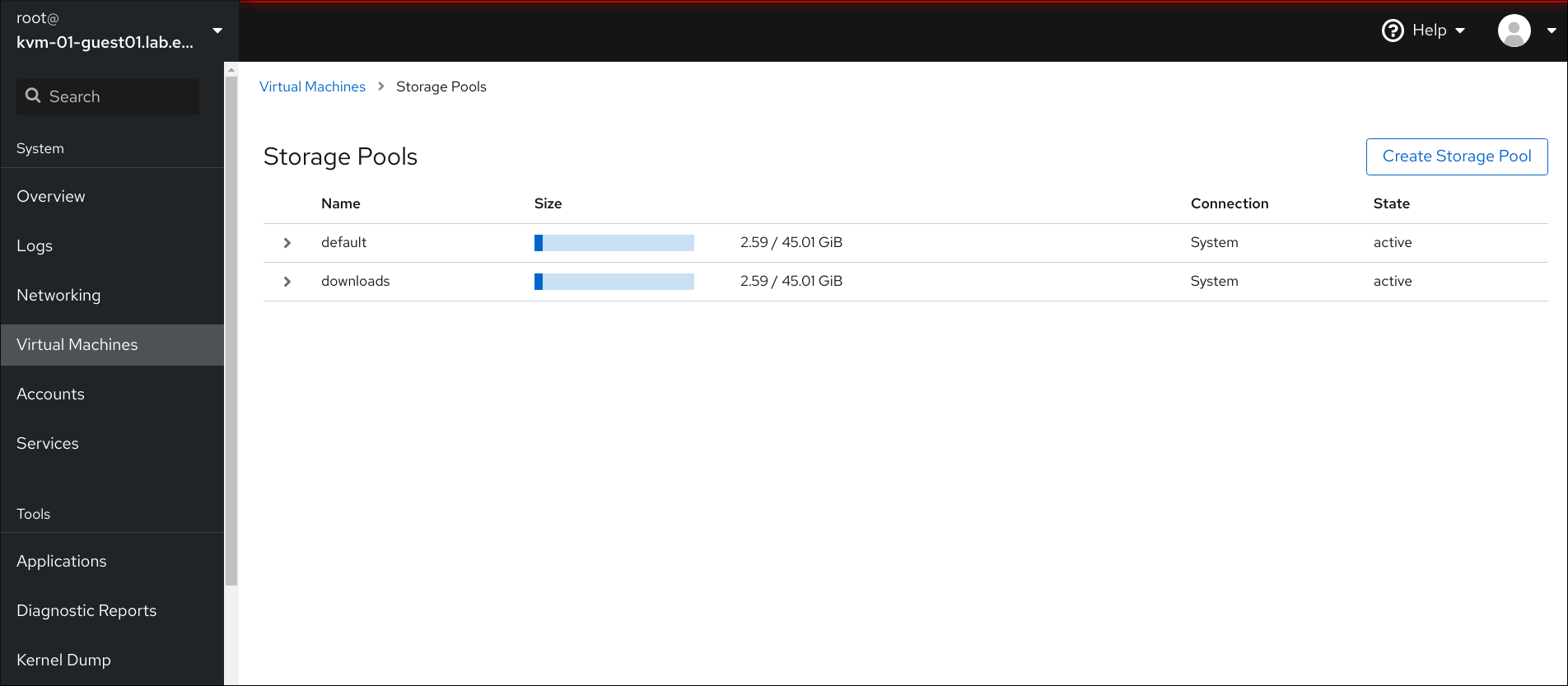
Haga clic en Crear Pool de Almacenamiento. Aparece el cuadro de diálogo Crear Pool de Almacenamiento.
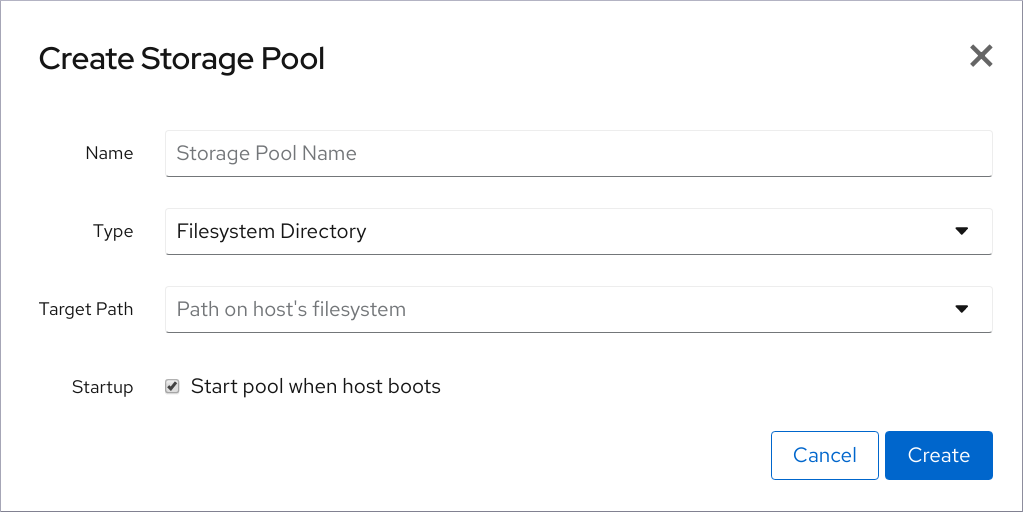
Introduzca la siguiente información en el cuadro de diálogo Crear grupo de almacenamiento:
- Name - El nombre del pool de almacenamiento.
- Type - El tipo de pool de almacenamiento. Puede ser un directorio de sistema de archivos, un sistema de archivos de red, un objetivo iSCSI, una unidad de disco física o un grupo de volúmenes LVM.
- Target Path - La ruta del pool de almacenamiento en el sistema de archivos del host.
- Startup - Si el pool de almacenamiento se inicia o no cuando el host arranca.
- Haga clic en Crear. El pool de almacenamiento se crea, el cuadro de diálogo Crear pool de almacenamiento se cierra y el nuevo pool de almacenamiento aparece en la lista de pools de almacenamiento.
Recursos adicionales
- Para obtener más información acerca de los grupos de almacenamiento, consulte la sección sobre los grupos de almacenamiento.
- Para obtener instrucciones sobre cómo ver la información de los grupos de almacenamiento mediante la consola web, consulte Visualización de la información de los grupos de almacenamiento mediante la consola web.
11.3.3. Eliminación de grupos de almacenamiento mediante la consola web
Puede eliminar grupos de almacenamiento para liberar recursos en el host o en la red y mejorar el rendimiento del sistema. La eliminación de grupos de almacenamiento también libera recursos que pueden ser utilizados por otras máquinas virtuales (VM).
A menos que se especifique explícitamente, la eliminación de un pool de almacenamiento no elimina simultáneamente los volúmenes de almacenamiento dentro de ese pool.
Para eliminar un pool de almacenamiento mediante la consola web de RHEL, consulte el siguiente procedimiento.
Si desea desactivar temporalmente un grupo de almacenamiento en lugar de eliminarlo, consulte Desactivación de grupos de almacenamiento mediante la consola web
Requisitos previos
- Para utilizar la consola web para gestionar las máquinas virtuales, debe instalar el complemento de la consola web para máquinas virtuales.
- Si quieres eliminar un volumen de almacenamiento junto con el pool, primero debes separar el disco de la VM.
Procedimiento
Haga clic en Storage Pools en la parte superior de la pestaña Máquinas Virtuales. Aparece la ventana Storage Pools, que muestra una lista de pools de almacenamiento configurados.
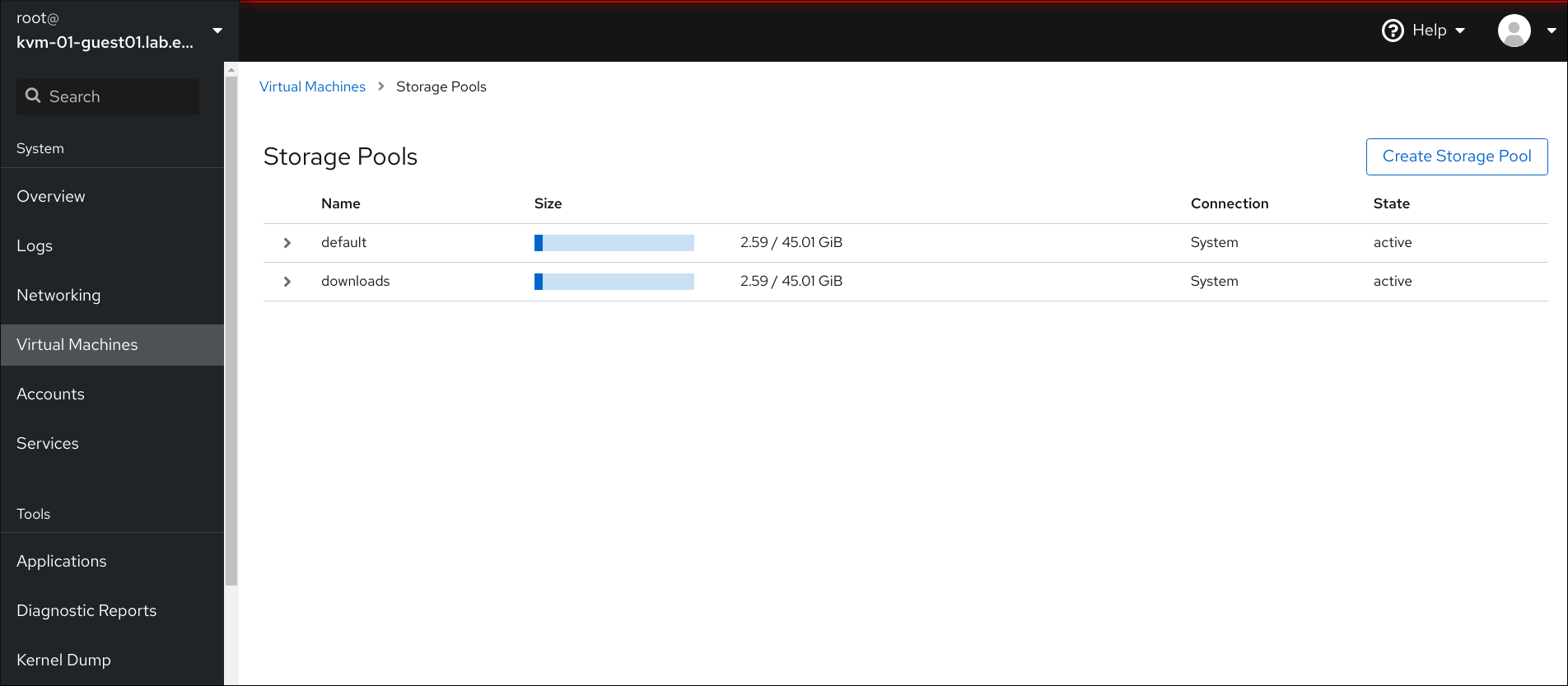
En la ventana de Pools de Almacenamiento, haga clic en el pool de almacenamiento que desea eliminar.
La fila se expande para revelar el panel de Visión General con información básica sobre el pool de almacenamiento seleccionado y los controles para desactivar o eliminar el pool de almacenamiento.
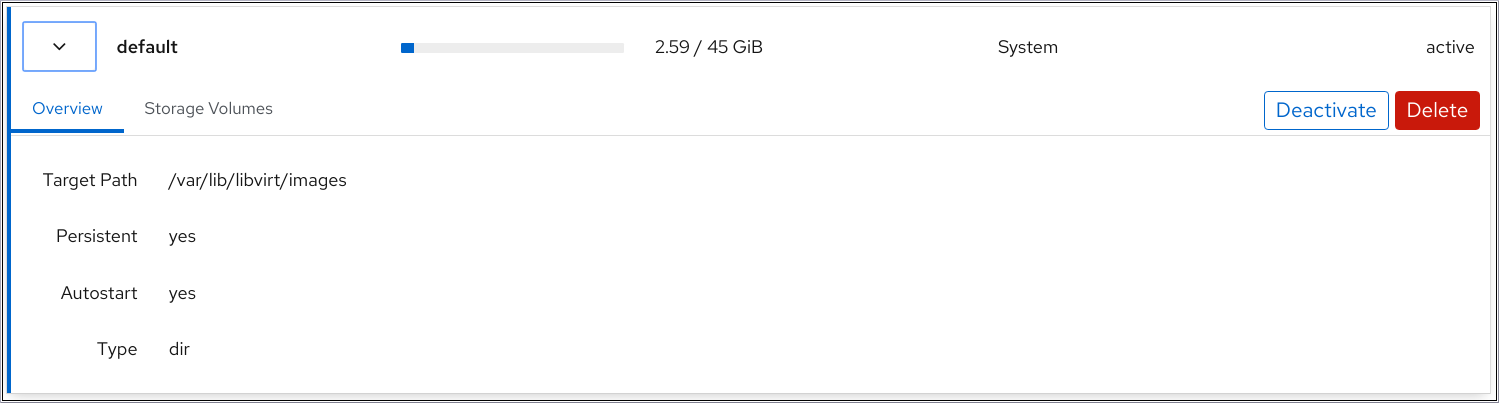
Haga clic en Eliminar.
Aparece un diálogo de confirmación.

- Optional: Para eliminar los volúmenes de almacenamiento dentro del pool, seleccione la casilla de verificación en el diálogo.
Haga clic en Eliminar.
Se elimina el pool de almacenamiento. Si ha seleccionado la casilla de verificación en el paso anterior, los volúmenes de almacenamiento asociados también se eliminan.
Recursos adicionales
- Para obtener más información acerca de los grupos de almacenamiento, consulte la sección sobre los grupos de almacenamiento.
- Para obtener instrucciones sobre cómo ver la información de los grupos de almacenamiento mediante la consola web, consulte cómo ver la información de los grupos de almacenamiento mediante la consola web.
11.3.4. Desactivación de grupos de almacenamiento mediante la consola web
Si no desea eliminar permanentemente un grupo de almacenamiento, puede desactivarlo temporalmente.
Cuando se desactiva un pool de almacenamiento, no se pueden crear nuevos volúmenes en ese pool. Sin embargo, cualquier máquina virtual (VM) que tenga volúmenes en ese pool seguirá funcionando. Esto es útil por varias razones, por ejemplo, puede limitar el número de volúmenes que se pueden crear en un pool para aumentar el rendimiento del sistema.
Para desactivar un pool de almacenamiento mediante la consola web de RHEL, consulte el siguiente procedimiento.
Requisitos previos
- Para utilizar la consola web para gestionar máquinas virtuales (VM), debe instalar el complemento VM de la consola web.
Procedimiento
Haga clic en Storage Pools en la parte superior de la pestaña Máquinas Virtuales. Aparece la ventana Storage Pools, que muestra una lista de pools de almacenamiento configurados.
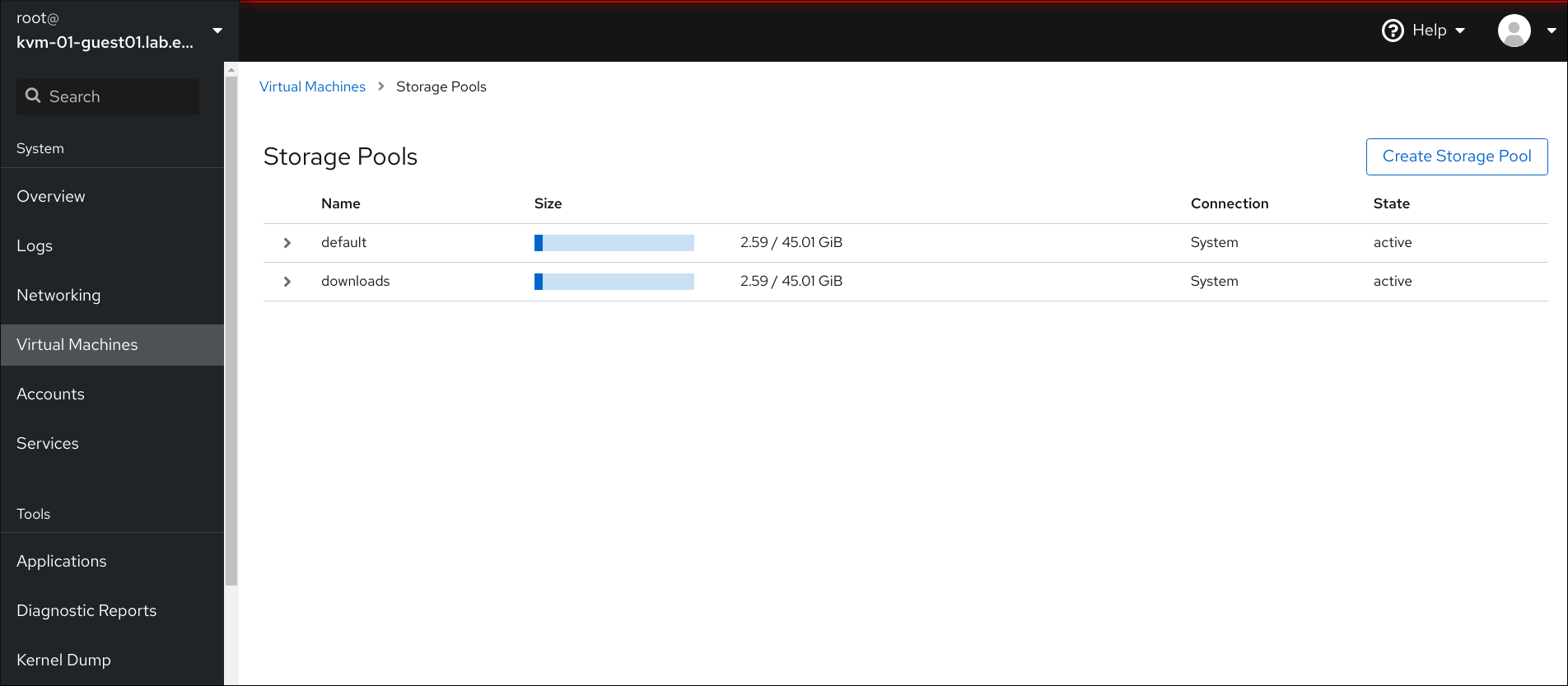
En la ventana de Pools de Almacenamiento, haga clic en el pool de almacenamiento que desea desactivar.
La fila se expande para revelar el panel de Visión General con información básica sobre el pool de almacenamiento seleccionado y los controles para desactivar y eliminar la VM.
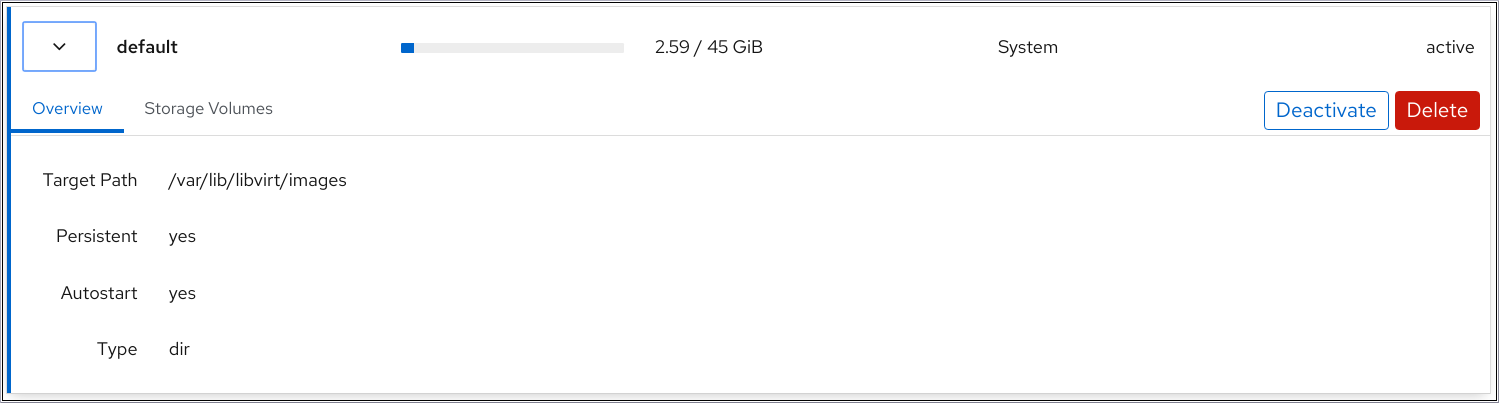
Haga clic en Desactivar.
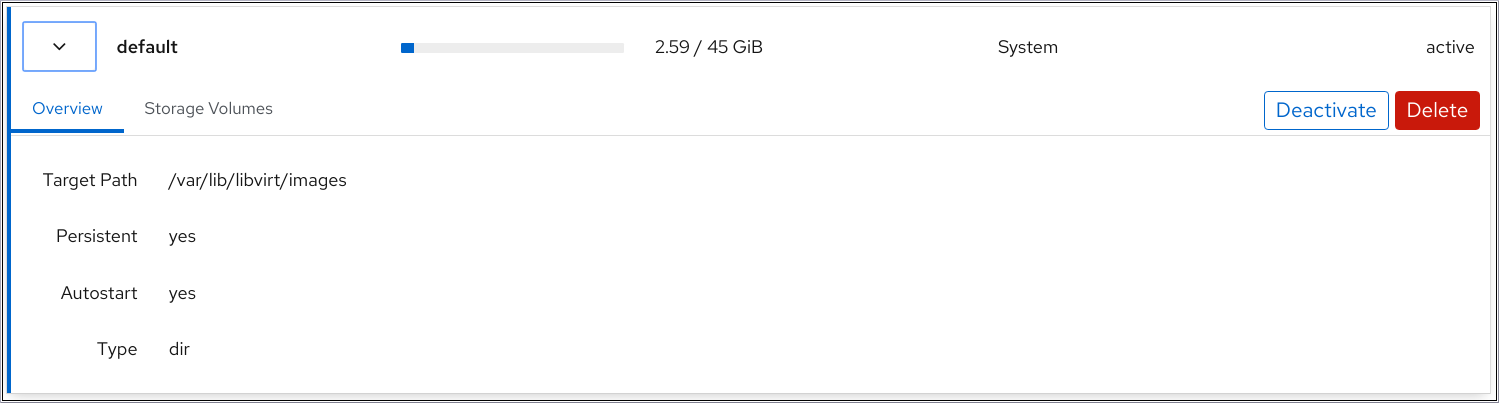
El pool de almacenamiento está desactivado.
Recursos adicionales
- Para obtener más información acerca de los grupos de almacenamiento, consulte la sección sobre los grupos de almacenamiento.
- Para obtener instrucciones sobre cómo ver la información de los grupos de almacenamiento mediante la consola web, consulte Visualización de la información de los grupos de almacenamiento mediante la consola web.
11.3.5. Creación de volúmenes de almacenamiento mediante la consola web
Para crear una máquina virtual (VM) que funcione se necesita un dispositivo de almacenamiento local asignado a la VM que pueda almacenar la imagen de la VM y los datos relacionados con la misma. Puede crear un volumen de almacenamiento en un pool de almacenamiento y asignarlo a una VM como disco de almacenamiento.
Para crear volúmenes de almacenamiento utilizando la consola web, consulte el siguiente procedimiento.
Requisitos previos
- Para utilizar la consola web para gestionar las máquinas virtuales, debe instalar el complemento de la consola web para máquinas virtuales.
Procedimiento
Haga clic en Storage Pools en la parte superior de la pestaña Máquinas Virtuales. Aparece la ventana Storage Pools, que muestra una lista de pools de almacenamiento configurados.
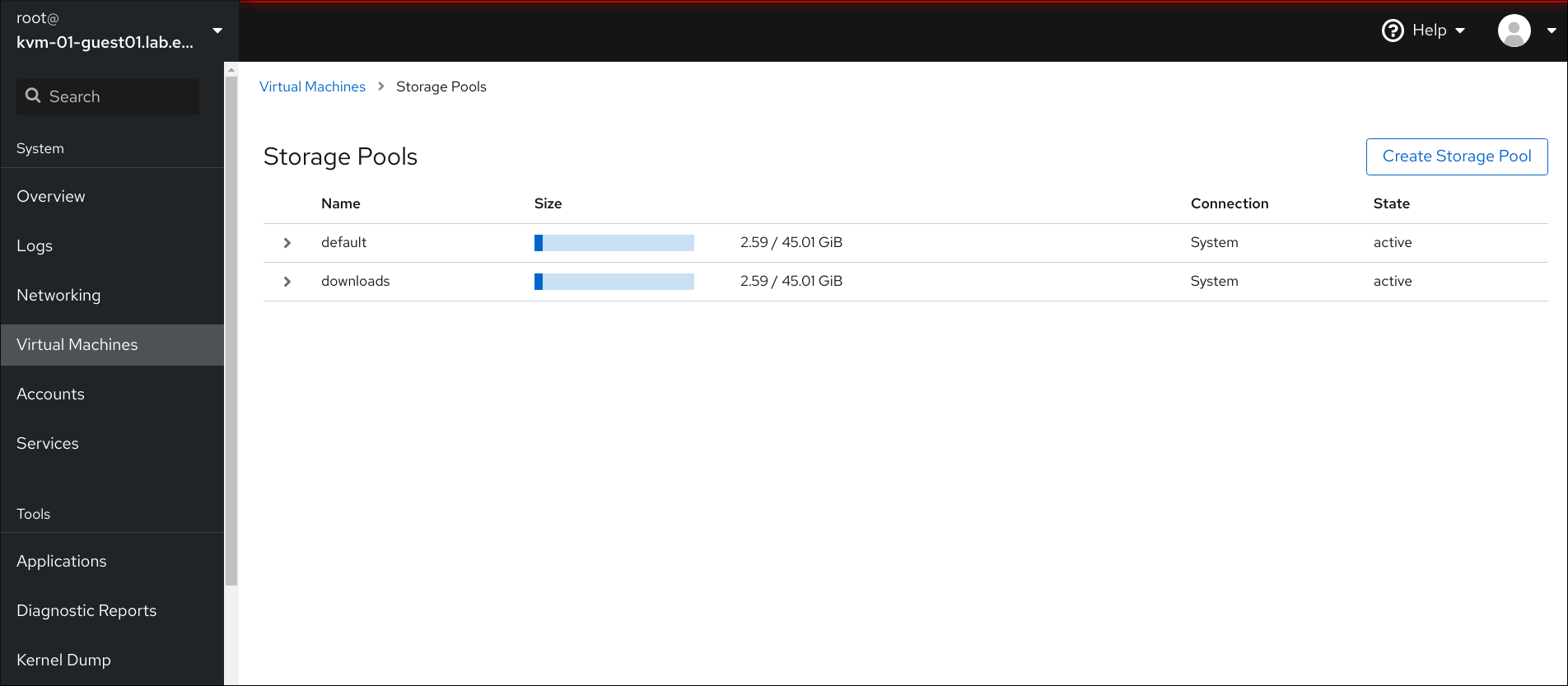
En la ventana de Pools de Almacenamiento, haz clic en el pool de almacenamiento del que quieres crear un volumen de almacenamiento.
La fila se expande para revelar el panel de Visión General con información básica sobre el pool de almacenamiento seleccionado.
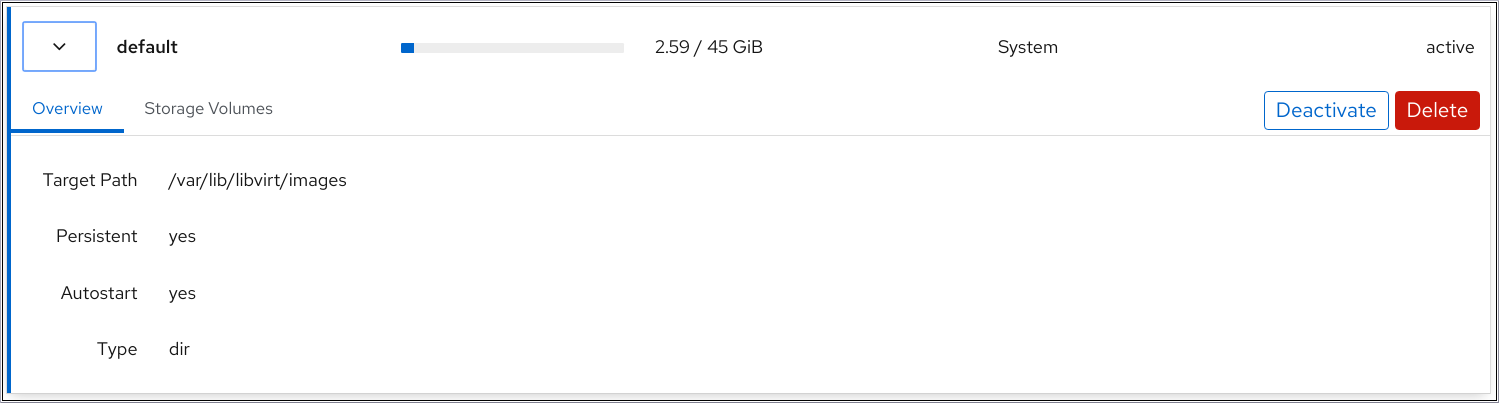
Haga clic en Volúmenes de Almacenamiento junto a la pestaña Resumen en la fila expandida.
Aparece la pestaña Volumen de Almacenamiento con información básica sobre los volúmenes de almacenamiento existentes, si los hay.

Haz clic en Crear volumen.
Aparece el cuadro de diálogo Crear Volumen de Almacenamiento.
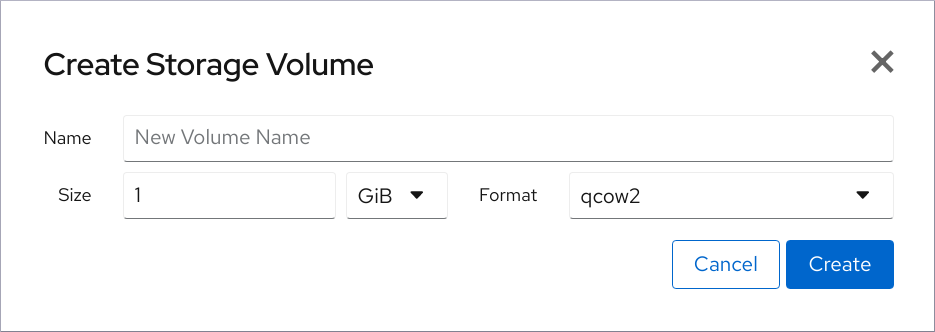
Introduzca la siguiente información en el cuadro de diálogo Crear volumen de almacenamiento:
- Name - El nombre del volumen de almacenamiento.
- Size - El tamaño del volumen de almacenamiento en MiB o GiB.
-
Format - El formato del volumen de almacenamiento. Los tipos admitidos son
qcow2yraw.
Haga clic en Crear.
Se crea el volumen de almacenamiento, se cierra el diálogo Crear volumen de almacenamiento y el nuevo volumen de almacenamiento aparece en la lista de volúmenes de almacenamiento.
Recursos adicionales
- Para obtener más información sobre los volúmenes de almacenamiento, consulte Comprender los volúmenes de almacenamiento.
- Para obtener información sobre cómo añadir discos a las máquinas virtuales mediante la consola web, consulte Añadir nuevos discos a las máquinas virtuales mediante la consola web.
11.3.6. Eliminación de volúmenes de almacenamiento mediante la consola web
Puede eliminar volúmenes de almacenamiento para liberar espacio en el pool de almacenamiento, o para eliminar elementos de almacenamiento asociados a máquinas virtuales (VMs) defectuosas.
Para eliminar volúmenes de almacenamiento mediante la consola web de RHEL, consulte el siguiente procedimiento.
Requisitos previos
- Para utilizar la consola web para gestionar las máquinas virtuales, debe instalar el complemento de la consola web para máquinas virtuales.
- Debe separar el volumen de la VM.
Procedimiento
Haga clic en Storage Pools en la parte superior de la pestaña Máquinas Virtuales. Aparece la ventana Storage Pools, que muestra una lista de pools de almacenamiento configurados.
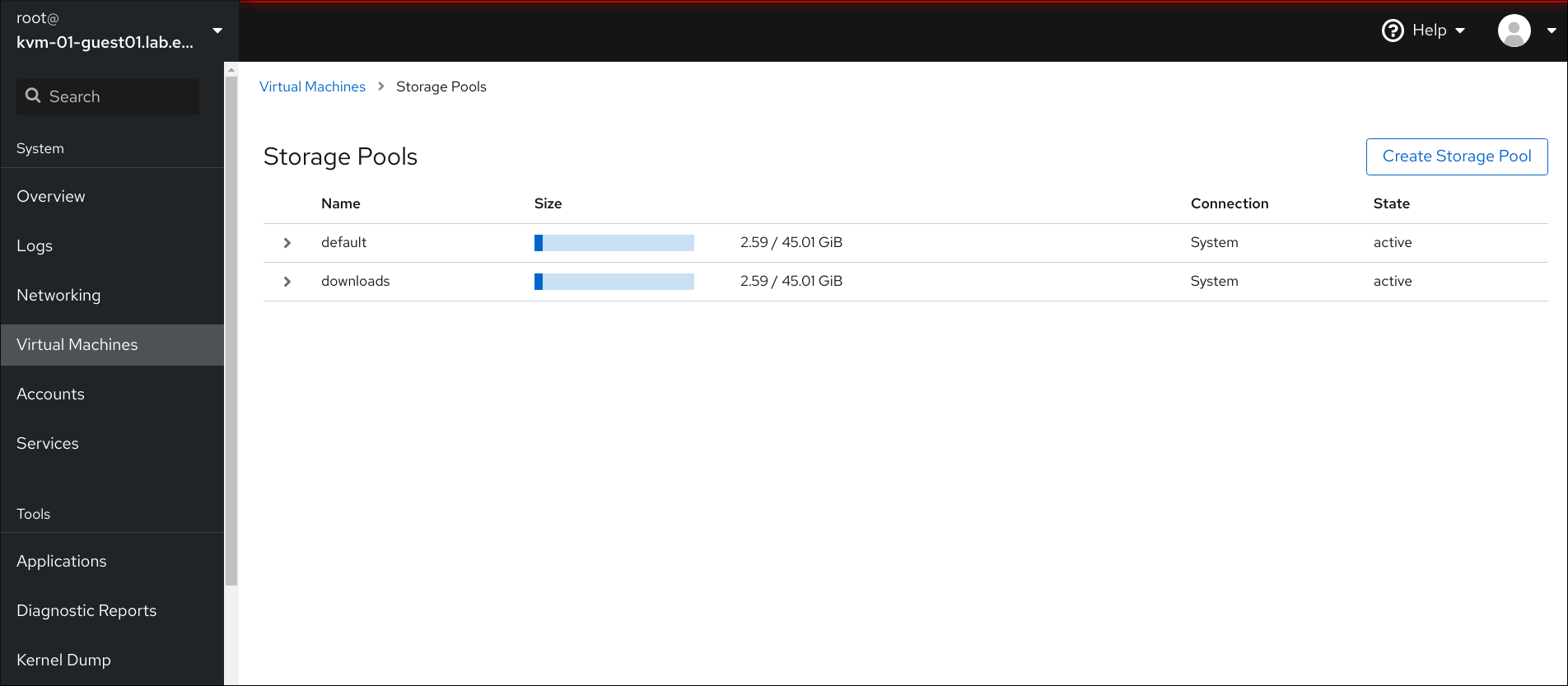
En la ventana Pools de almacenamiento, haga clic en el pool de almacenamiento del que desea eliminar un volumen de almacenamiento.
La fila se expande para revelar el panel de Visión General con información básica sobre el pool de almacenamiento seleccionado.
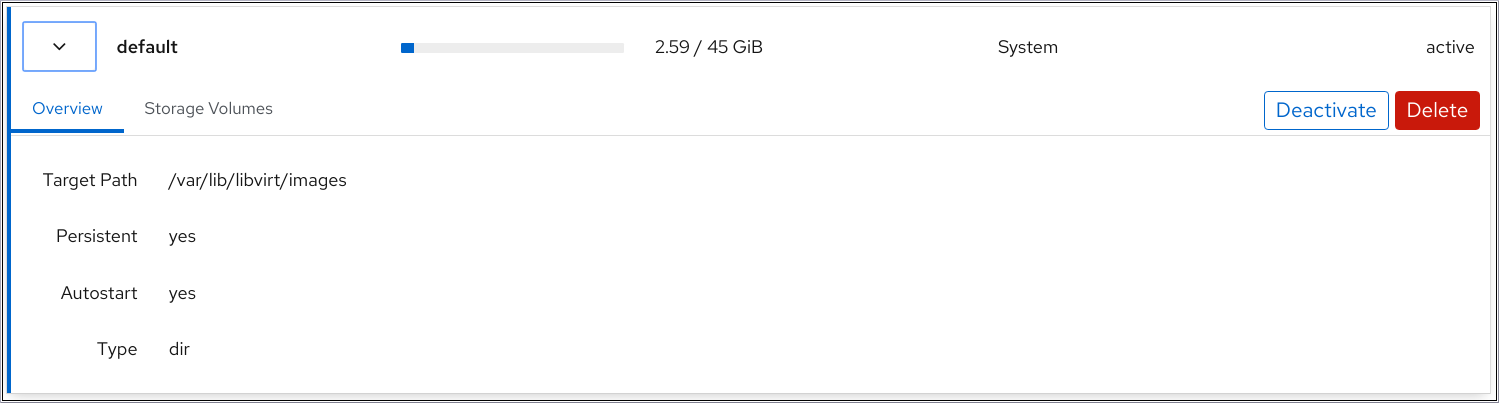
Haga clic en Volúmenes de Almacenamiento junto a la pestaña Resumen en la fila expandida.
Aparece la pestaña Volumen de Almacenamiento con información básica sobre los volúmenes de almacenamiento existentes, si los hay.

Seleccione el volumen de almacenamiento que desea eliminar.

- Haga clic en Eliminar 1 Volumen
Recursos adicionales
- Para obtener más información sobre los volúmenes de almacenamiento, consulte Comprender los volúmenes de almacenamiento.
11.3.7. Gestión de los discos de las máquinas virtuales mediante la consola web
A través de la consola web de RHEL 8, se pueden gestionar los discos configurados para las máquinas virtuales a las que está conectada la consola web.
Puedes hacerlo:
11.3.7.1. Visualización de la información del disco de la máquina virtual en la consola web
El siguiente procedimiento describe cómo ver la información del disco de una máquina virtual (VM) a la que está conectada la sesión de la consola web.
Requisitos previos
Para utilizar la consola web para gestionar las máquinas virtuales, instale el complemento VM de la consola web.
Procedimiento
Haga clic en la fila de la máquina virtual cuya información desea ver.
La fila se expande para revelar el panel de Visión General con información básica sobre la VM seleccionada y controles para apagar y eliminar la VM.
Haga clic en Discos.
Aparece el panel de Discos con información sobre los discos asignados a la VM.
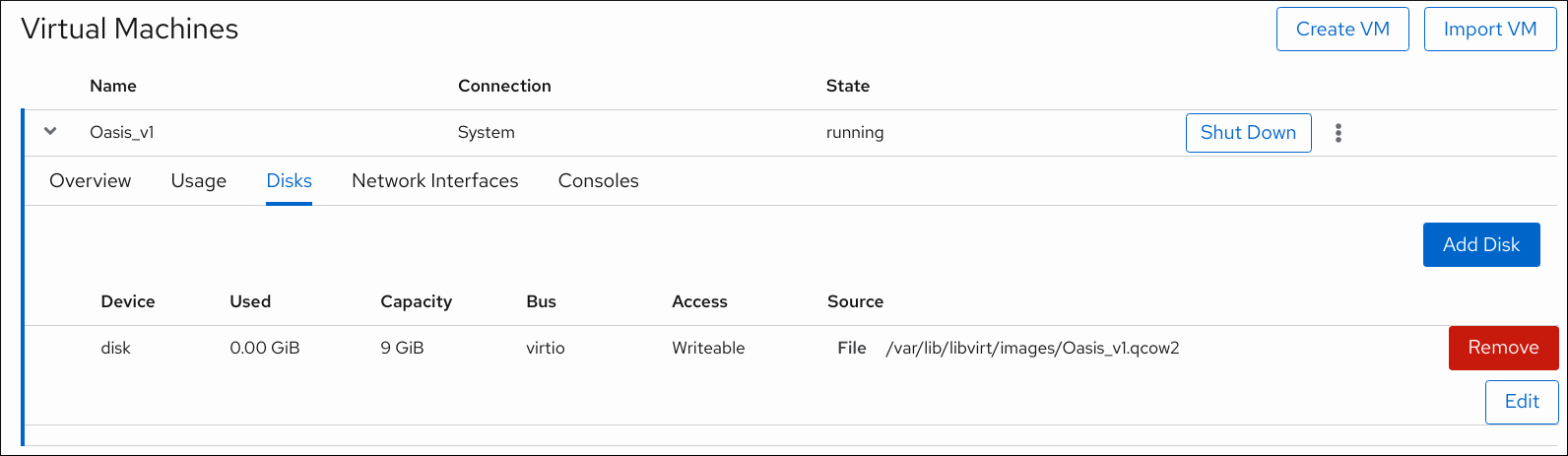
La información incluye lo siguiente:
- Device - El tipo de dispositivo del disco.
- Used - La cantidad de disco que se utiliza.
- Capacity - El tamaño del disco.
- Bus - El tipo de bus del disco.
- Access - Si el disco es de escritura o de sólo lectura.
- Source - El dispositivo o archivo de disco.
Recursos adicionales
- Para obtener instrucciones sobre cómo ver la información de todas las máquinas virtuales a las que está conectada la sesión de la consola web, consulte Sección 6.2.1, “Ver un resumen de la virtualización en la consola web”.
- Para obtener instrucciones sobre cómo ver la información de los grupos de almacenamiento a los que está conectada la sesión de la consola web, consulte Sección 6.2.2, “Visualización de la información del pool de almacenamiento mediante la consola web”.
- Para obtener instrucciones sobre cómo ver la información básica de una VM seleccionada a la que está conectada la sesión de la consola web, consulte Sección 6.2.3, “Visualización de la información básica de la máquina virtual en la consola web”.
- Para obtener instrucciones sobre cómo ver el uso de recursos de una VM seleccionada a la que está conectada la sesión de la consola web, consulte Sección 6.2.4, “Ver el uso de recursos de la máquina virtual en la consola web”.
- Para obtener instrucciones sobre cómo ver la información de la interfaz de red virtual sobre una VM seleccionada a la que está conectada la sesión de la consola web, consulte Sección 6.2.6, “Ver y editar la información de la interfaz de red virtual en la consola web”.
11.3.7.2. Añadir nuevos discos a las máquinas virtuales mediante la consola web
Puede añadir nuevos discos a las máquinas virtuales (VM) creando un nuevo volumen de almacenamiento y adjuntándolo a una VM mediante la consola web de RHEL 8.
Requisitos previos
- Para utilizar la consola web para gestionar las máquinas virtuales, instale el complemento VM de la consola web.
Procedimiento
En la interfaz de máquinas virtuales, haga clic en la fila de la máquina virtual para la que desea crear y adjuntar un nuevo disco.
La fila se expande para revelar el panel de Visión General con información básica sobre la VM seleccionada y controles para apagar y eliminar la VM.
Haga clic en Discos.
Aparece el panel de Discos con información sobre los discos configurados para la VM.
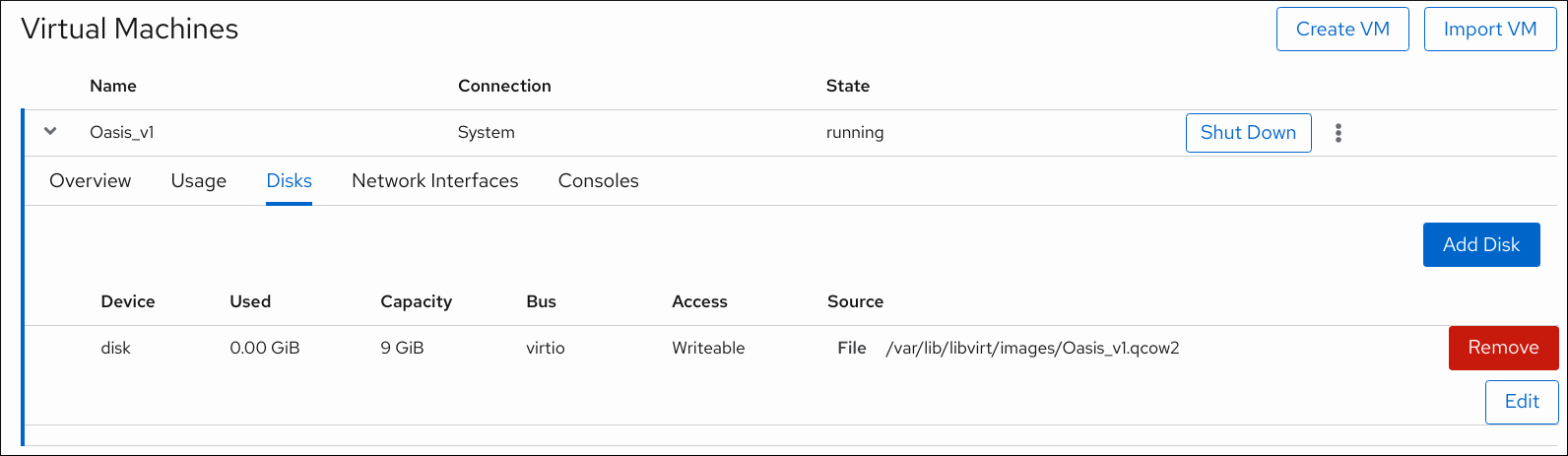
Haga clic en Añadir Disco.
Aparece el cuadro de diálogo Añadir Disco.

- Seleccione la opción Create New.
Configure el nuevo disco.
- Pool - Seleccione el pool de almacenamiento del que se creará el disco virtual.
- Name - Introduzca un nombre para el disco virtual que se creará.
- Size - Introduzca el tamaño y seleccione la unidad (MiB o GiB) del disco virtual que se creará.
-
Format - Seleccione el formato del disco virtual que se creará. Los tipos soportados son
qcow2yraw. Persistence - Si se marca, el disco virtual es persistente. Si no se marca, el disco virtual es transitorio.
NotaLos discos transitorios sólo pueden añadirse a las máquinas virtuales que se están ejecutando.
Additional Options - Establezca configuraciones adicionales para el disco virtual.
- Cache - Seleccione el tipo de caché para el disco virtual.
- Bus - Seleccione el tipo de bus para el disco virtual.
Haga clic en Añadir.
El disco virtual se crea y se conecta a la VM.
Recursos adicionales
- Para obtener instrucciones sobre cómo ver la información del disco de una VM seleccionada a la que está conectada la sesión de la consola web, consulte Sección 11.3.7.1, “Visualización de la información del disco de la máquina virtual en la consola web”.
- Para obtener información sobre cómo adjuntar discos existentes a las máquinas virtuales, consulte Sección 11.3.7.3, “Adjuntar discos existentes a máquinas virtuales mediante la consola web”.
- Para obtener información sobre cómo separar los discos de las máquinas virtuales, consulte Sección 11.3.7.4, “Separar los discos de las máquinas virtuales”.
11.3.7.3. Adjuntar discos existentes a máquinas virtuales mediante la consola web
El siguiente procedimiento describe cómo adjuntar volúmenes de almacenamiento existentes como discos a una máquina virtual (VM) utilizando la consola web de RHEL 8.
Requisitos previos
- Para utilizar la consola web para gestionar las máquinas virtuales, instale el complemento VM de la consola web.
Procedimiento
En la interfaz de máquinas virtuales, haga clic en la fila de la máquina virtual a la que desea adjuntar un disco existente.
La fila se expande para revelar el panel de Visión General con información básica sobre la VM seleccionada y controles para apagar y eliminar la VM.
Haga clic en Discos.
Aparece el panel de Discos con información sobre los discos configurados para la VM.
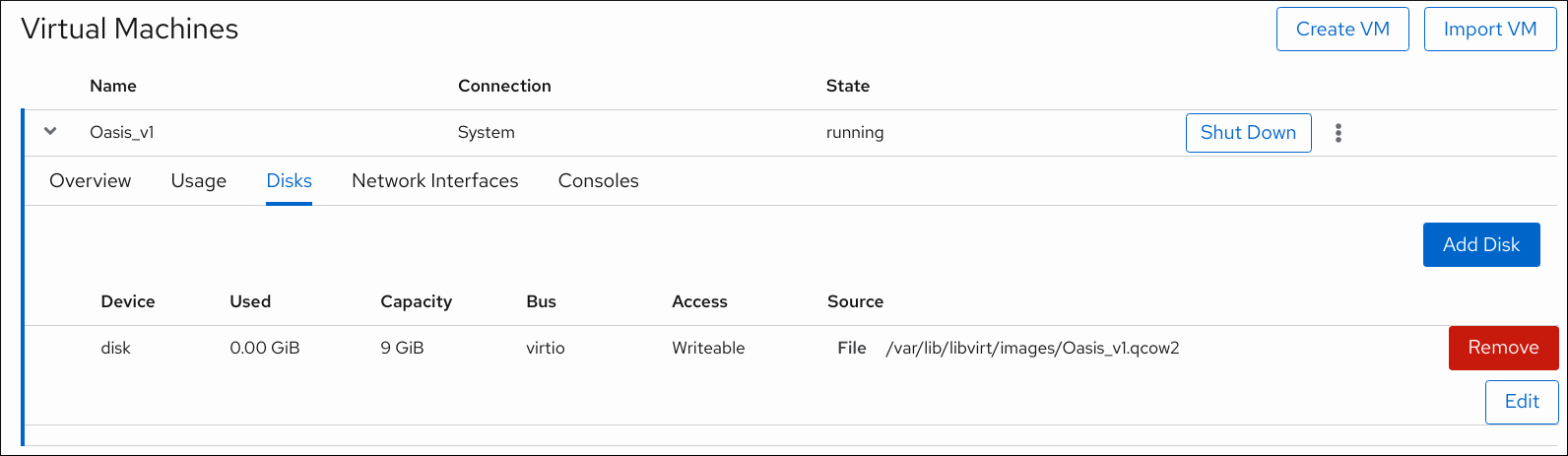
Haga clic en Añadir Disco.
Aparece el cuadro de diálogo Añadir Disco.

Haga clic en el botón de radio Use Existing.
Los campos de configuración adecuados aparecen en el cuadro de diálogo Añadir Disco.

Configurar el disco para la VM.
- Pool - Seleccione el pool de almacenamiento desde el que se adjuntará el disco virtual.
- Volume - Seleccione el volumen de almacenamiento que se adjuntará.
- Persistence - Marque para que el disco virtual sea persistente. Borrar para que el disco virtual sea transitorio.
Additional Options - Establezca configuraciones adicionales para el disco virtual.
- Cache - Seleccione el tipo de caché para el disco virtual.
- Bus - Seleccione el tipo de bus para el disco virtual.
Haga clic en Añadir
El disco virtual seleccionado se adjunta a la VM.
Recursos adicionales
- Para obtener instrucciones sobre cómo ver la información del disco de una VM seleccionada a la que está conectada la sesión de la consola web, consulte Sección 11.3.7.1, “Visualización de la información del disco de la máquina virtual en la consola web”.
- Para obtener información sobre la creación de nuevos discos y su asignación a las máquinas virtuales, consulte Sección 11.3.7.2, “Añadir nuevos discos a las máquinas virtuales mediante la consola web”.
- Para obtener información sobre cómo separar los discos de las máquinas virtuales, consulte Sección 11.3.7.4, “Separar los discos de las máquinas virtuales”.
11.3.7.4. Separar los discos de las máquinas virtuales
A continuación se describe cómo separar los discos de las máquinas virtuales (VM) utilizando la consola web de RHEL 8.
Requisitos previos
- Para utilizar la consola web para gestionar las máquinas virtuales, instale el complemento VM de la consola web.
Procedimiento
En la interfaz de las máquinas virtuales, haga clic en la fila de la máquina virtual de la que desea separar un disco existente.
La fila se expande para revelar el panel de Visión General con información básica sobre la VM seleccionada y controles para apagar y eliminar la VM.
Haga clic en Discos.
Aparece el panel de Discos con información sobre los discos configurados para la VM.
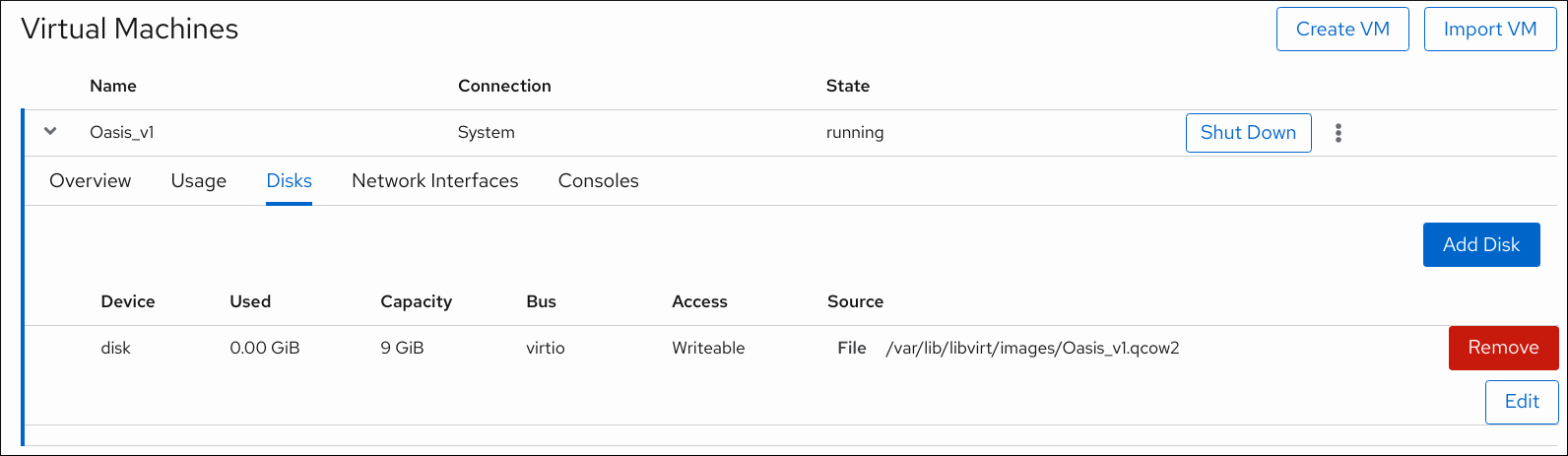
-
Haga clic en el botón Eliminar junto al disco que desea separar de la VM. Aparecerá un diálogo de confirmación en
Remove Disk. En el diálogo de confirmación, haga clic en Eliminar.
El disco virtual se separa de la VM.
Recursos adicionales
- Para obtener instrucciones sobre cómo ver la información del disco de una VM seleccionada a la que está conectada la sesión de la consola web, consulte Sección 11.3.7.1, “Visualización de la información del disco de la máquina virtual en la consola web”.
- Para obtener información sobre la creación de nuevos discos y su asignación a las máquinas virtuales, consulte Sección 11.3.7.2, “Añadir nuevos discos a las máquinas virtuales mediante la consola web”.
- Para obtener información sobre cómo adjuntar discos existentes a las máquinas virtuales, consulte Sección 11.3.7.3, “Adjuntar discos existentes a máquinas virtuales mediante la consola web”.
Capítulo 12. Gestión de dispositivos NVIDIA vGPU
La función vGPU permite dividir un dispositivo de GPU NVIDIA físico en varios dispositivos virtuales, denominados mediated devices. Estos dispositivos mediados pueden asignarse entonces a múltiples máquinas virtuales (VM) como GPUs virtuales. Como resultado, estas VMs pueden compartir el rendimiento de una única GPU física.
La asignación de una GPU física a las máquinas virtuales, con o sin el uso de dispositivos mediados, hace que el host no pueda utilizar la GPU.
12.1. Configuración de dispositivos NVIDIA vGPU
Para configurar la función NVIDIA vGPU, debe descargar los controladores NVIDIA vGPU para su dispositivo GPU, crear dispositivos mediados y asignarlos a las máquinas virtuales previstas. Para obtener instrucciones detalladas, consulte a continuación.
Requisitos previos
El paquete mdevctl está instalado.
# yum install mdevctlSu GPU soporta dispositivos mediados por vGPU. Para obtener una lista actualizada de las GPUs NVIDIA que admiten la creación de vGPUs, consulta la documentación del software de la GPU NVIDIA.
Si no sabe qué GPU está utilizando su host, instale el paquete lshw y utilice el comando
lshw -C display. El siguiente ejemplo muestra que el sistema utiliza una GPU NVIDIA Tesla P4, compatible con vGPU.# lshw -C display *-display description: 3D controller product: GP104GL [Tesla P4] vendor: NVIDIA Corporation physical id: 0 bus info: pci@0000:01:00.0 version: a1 width: 64 bits clock: 33MHz capabilities: pm msi pciexpress cap_list configuration: driver=vfio-pci latency=0 resources: irq:16 memory:f6000000-f6ffffff memory:e0000000-efffffff memory:f0000000-f1ffffff
Procedimiento
- Descargue los controladores NVIDIA vGPU e instálelos en su sistema. Para obtener instrucciones, consulta la documentación de NVIDIA.
Si el instalador del software de NVIDIA no creó el archivo /etc/modprobe.d/nvidia-installer-disable-nouveau.conf, cree un archivo
confcon cualquier nombre en /etc/modprobe.d/, y añada las siguientes líneas en el archivo:blacklist nouveau options nouveau modeset=0
Regenerar el ramdisk inicial para el kernel actual, luego reiniciar.
# dracut --force # reboot
Compruebe que el kernel ha cargado el módulo
nvidia_vgpu_vfioy que el servicionvidia-vgpu-mgr.serviceestá funcionando.# lsmod | grep nvidia_vgpu_vfio nvidia_vgpu_vfio 45011 0 nvidia 14333621 10 nvidia_vgpu_vfio mdev 20414 2 vfio_mdev,nvidia_vgpu_vfio vfio 32695 3 vfio_mdev,nvidia_vgpu_vfio,vfio_iommu_type1 # systemctl status nvidia-vgpu-mgr.service nvidia-vgpu-mgr.service - NVIDIA vGPU Manager Daemon Loaded: loaded (/usr/lib/systemd/system/nvidia-vgpu-mgr.service; enabled; vendor preset: disabled) Active: active (running) since Fri 2018-03-16 10:17:36 CET; 5h 8min ago Main PID: 1553 (nvidia-vgpu-mgr) [...]
Generar un UUID de dispositivo.
# uuidgen 30820a6f-b1a5-4503-91ca-0c10ba58692aCree un dispositivo mediado a partir del hardware de la GPU que ha detectado en los requisitos previos y asigne el UUID generado al dispositivo.
El siguiente ejemplo muestra cómo crear un dispositivo mediado del tipo
nvidia-63vGPU en una tarjeta NVIDIA Tesla P4 que funciona en el bus PCI 0000:01:00.0:# mdevctl start -u 30820a6f-b1a5-4503-91ca-0c10ba58692a -p 0000:01:00.0 --type nvidia-63NotaPara conocer los valores del tipo vGPU para dispositivos GPU específicos, consulte la documentación del software de la GPU virtual.
Haz que el dispositivo mediado sea persistente:
# mdevctl define --auto --uuid 30820a6f-b1a5-4503-91ca-0c10ba58692aAdjunte el dispositivo mediado a una VM que desee compartir los recursos de la vGPU. Para ello, añada las siguientes líneas, junto con el UUID previamente genereado, a las secciones <devices/> en la configuración XML de la VM.
<hostdev mode='subsystem' type='mdev' managed='no' model='vfio-pci'> <source> <address uuid='30820a6f-b1a5-4503-91ca-0c10ba58692a'/> </source> </hostdev>Tenga en cuenta que cada UUID sólo puede asignarse a una máquina virtual a la vez.
- Para que la funcionalidad completa de los dispositivos mediados por la vGPU esté disponible en las VMs asignadas, configure el licenciamiento de software invitado de NVIDIA vGPU en las VMs. Para obtener más información e instrucciones, consulte la Guía del usuario del servidor de licencias de software de la GPU virtual de NVIDIA.
Verificación
Enumera los dispositivos mediadores activos en tu host. Si la salida muestra un dispositivo definido con el UUID utilizado en el procedimiento, NVIDIA vGPU se ha configurado correctamente. Por ejemplo:
# mdevctl list 85006552-1b4b-45ef-ad62-de05be9171df 0000:01:00.0 nvidia-63 30820a6f-b1a5-4503-91ca-0c10ba58692a 0000:01:00.0 nvidia-63 (defined)
Recursos adicionales
-
Para más información sobre el uso de la utilidad
mdevctl, utiliceman mdevctl.
12.2. Eliminación de dispositivos NVIDIA vGPU
Para cambiar la configuración de los dispositivos mediados por vGPU asignados, es necesario eliminar los dispositivos existentes de las VMs asignadas. Para obtener instrucciones, consulte a continuación:
Requisitos previos
El paquete mdevctl está instalado.
# yum install mdevctl- La VM de la que se quiere eliminar el dispositivo está apagada.
Procedimiento
Obtenga el UUID del dispositivo mediado que desea eliminar. Para ello, utilice el comando
mdevctl list:# mdevctl list 85006552-1b4b-45ef-ad62-de05be9171df 0000:01:00.0 nvidia-63 (defined) 30820a6f-b1a5-4503-91ca-0c10ba58692a 0000:01:00.0 nvidia-63 (defined)Detenga la instancia en ejecución del dispositivo vGPU mediado. Para ello, utilice el comando
mdevctl stopcon el UUID del dispositivo. Por ejemplo, para detener el dispositivo30820a6f-b1a5-4503-91ca-0c10ba58692a:# mdevctl stop -u 30820a6f-b1a5-4503-91ca-0c10ba58692aElimine el dispositivo de la configuración XML de la VM. Para ello, utilice la utilidad
virsh editpara editar la configuración XML de la VM, y elimine el segmento de configuración de mdev. El segmento tendrá un aspecto similar al siguiente:<hostdev mode='subsystem' type='mdev' managed='no' model='vfio-pci'> <source> <address uuid='30820a6f-b1a5-4503-91ca-0c10ba58692a'/> </source> </hostdev>Tenga en cuenta que detener y separar el dispositivo mediado no lo elimina, sino que lo mantiene como defined. Como tal, puede reiniciar y adjuntar el dispositivo a una VM diferente.
Optional: Para borrar el dispositivo mediado detenido, elimine su definición:
# mdevctl undefine -u 30820a6f-b1a5-4503-91ca-0c10ba58692a
Verificación
Si sólo ha detenido y desconectado el dispositivo, enumera los dispositivos mediados activos y los dispositivos mediados definidos.
# mdevctl list 85006552-1b4b-45ef-ad62-de05be9171df 0000:01:00.0 nvidia-63 (defined) # mdevctl list --defined 85006552-1b4b-45ef-ad62-de05be9171df 0000:01:00.0 nvidia-63 auto (active) 30820a6f-b1a5-4503-91ca-0c10ba58692a 0000:01:00.0 nvidia-63 manual
Si el primer comando no muestra el dispositivo pero el segundo comando sí, el procedimiento fue exitoso.
Si también has borrado el dispositivo, el segundo comando no debería mostrar el dispositivo.
# mdevctl list 85006552-1b4b-45ef-ad62-de05be9171df 0000:01:00.0 nvidia-63 (defined) # mdevctl list --defined 85006552-1b4b-45ef-ad62-de05be9171df 0000:01:00.0 nvidia-63 auto (active)
Recursos adicionales
-
Para más información sobre el uso de la utilidad
mdevctl, utiliceman mdevctl.
12.3. Obtención de información de NVIDIA vGPU sobre su sistema
Para evaluar las capacidades de las funciones de la vGPU disponibles, puede obtener información adicional sobre los dispositivos mediados en su sistema, como por ejemplo
- Cuántos dispositivos mediados de un tipo determinado se pueden crear
- Qué dispositivos mediados están ya configurados en su sistema.
Requisitos previos
El paquete mdevctl está instalado.
# yum install mdevctl
Procedimiento
Para ver los tipos de vGPU disponibles en su host, utilice el comando
mdevctl types.Por ejemplo, a continuación se muestra la información de un sistema que utiliza una tarjeta física Tesla T4 en el bus PCI 0000:41:00.0:
# mdevctl types 0000:41:00.0 nvidia-222 Available instances: 0 Device API: vfio-pci Name: GRID T4-1B Description: num_heads=4, frl_config=45, framebuffer=1024M, max_resolution=5120x2880, max_instance=16 nvidia-223 Available instances: 0 Device API: vfio-pci Name: GRID T4-2B Description: num_heads=4, frl_config=45, framebuffer=2048M, max_resolution=5120x2880, max_instance=8 nvidia-224 Available instances: 0 Device API: vfio-pci Name: GRID T4-2B4 Description: num_heads=4, frl_config=45, framebuffer=2048M, max_resolution=5120x2880, max_instance=8 nvidia-225 Available instances: 0 Device API: vfio-pci Name: GRID T4-1A Description: num_heads=1, frl_config=60, framebuffer=1024M, max_resolution=1280x1024, max_instance=16 [...]Para ver los dispositivos vGPU activos en su host, incluyendo sus tipos, UUIDs y buses PCI de los dispositivos padres, utilice el comando
mdevctl list:# mdevctl list 85006552-1b4b-45ef-ad62-de05be9171df 0000:41:00.0 nvidia-223 83c32df7-d52e-4ec1-9668-1f3c7e4df107 0000:41:00.0 nvidia-223 (defined)Este ejemplo muestra que el dispositivo
85006552-1b4b-45ef-ad62-de05be9171dfestá funcionando pero no está definido, y el83c32df7-d52e-4ec1-9668-1f3c7e4df107está definido y funcionando.
Recursos adicionales
-
Para más información sobre el uso de la utilidad
mdevctl, utiliceman mdevctl.
12.4. Servicios de streaming de escritorio remoto para NVIDIA vGPU
Los siguientes servicios de streaming de escritorio remoto han sido probados con éxito para su uso con la función NVIDIA vGPU en los hosts RHEL 8:
- HP-RGS - Tenga en cuenta que actualmente no es posible utilizar HP-RGS con máquinas virtuales RHEL 8.
- Mechdyne TGX - Tenga en cuenta que actualmente no es posible utilizar Mechdyne TGX con máquinas virtuales de Windows Server 2016.
- NICE DCV - Cuando se utiliza este servicio de streaming, Red Hat recomienda utilizar la configuración de resolución fija, ya que el uso de la resolución dinámica en algunos casos resulta en una pantalla negra. Además, actualmente no es posible utilizar NICE DCV con máquinas virtuales RHEL 8.
12.5. Información relacionada
- Para obtener más información sobre el uso de NVIDIA vGPU en RHEL con KVM, consulte la documentación del software de la GPU NVIDIA.
Capítulo 13. Configuración de las conexiones de red de las máquinas virtuales
Para que sus máquinas virtuales (VMs) se conecten a través de una red a su anfitrión, a otras VMs en su anfitrión, y a ubicaciones en una red externa, la red de la VM debe ser configurada en consecuencia. Para proporcionar la red de la VM, el hipervisor RHEL 8 y las VMs recién creadas tienen una configuración de red por defecto, que también puede ser modificada. Por ejemplo:
- Puede permitir que las máquinas virtuales de su host sean descubiertas y conectadas por ubicaciones externas al host, como si las máquinas virtuales estuvieran en la misma red que el host.
- Puede aislar parcial o completamente una VM del tráfico de red entrante para aumentar su seguridad y minimizar el riesgo de que cualquier problema con la VM afecte al host.
En las siguientes secciones se explican los distintos tipos de configuración de red de la VM y se ofrecen instrucciones para establecer las configuraciones de red de la VM seleccionadas.
13.1. Entender la red virtual
La conexión de las máquinas virtuales (VMs) a otros dispositivos y ubicaciones en una red tiene que ser facilitada por el hardware del host. Las siguientes secciones explican los mecanismos de las conexiones de red de las VM y describen la configuración de red de las VM por defecto.
13.1.1. Cómo funcionan las redes virtuales
La red virtual utiliza el concepto de conmutador de red virtual. Un conmutador de red virtual es una construcción de software que opera en una máquina anfitriona. Las máquinas virtuales se conectan a la red a través del conmutador de red virtual. En función de la configuración del conmutador virtual, una VM puede utilizar una red virtual existente gestionada por el hipervisor, o un método de conexión de red diferente.
La siguiente figura muestra un conmutador de red virtual que conecta dos máquinas virtuales a la red:
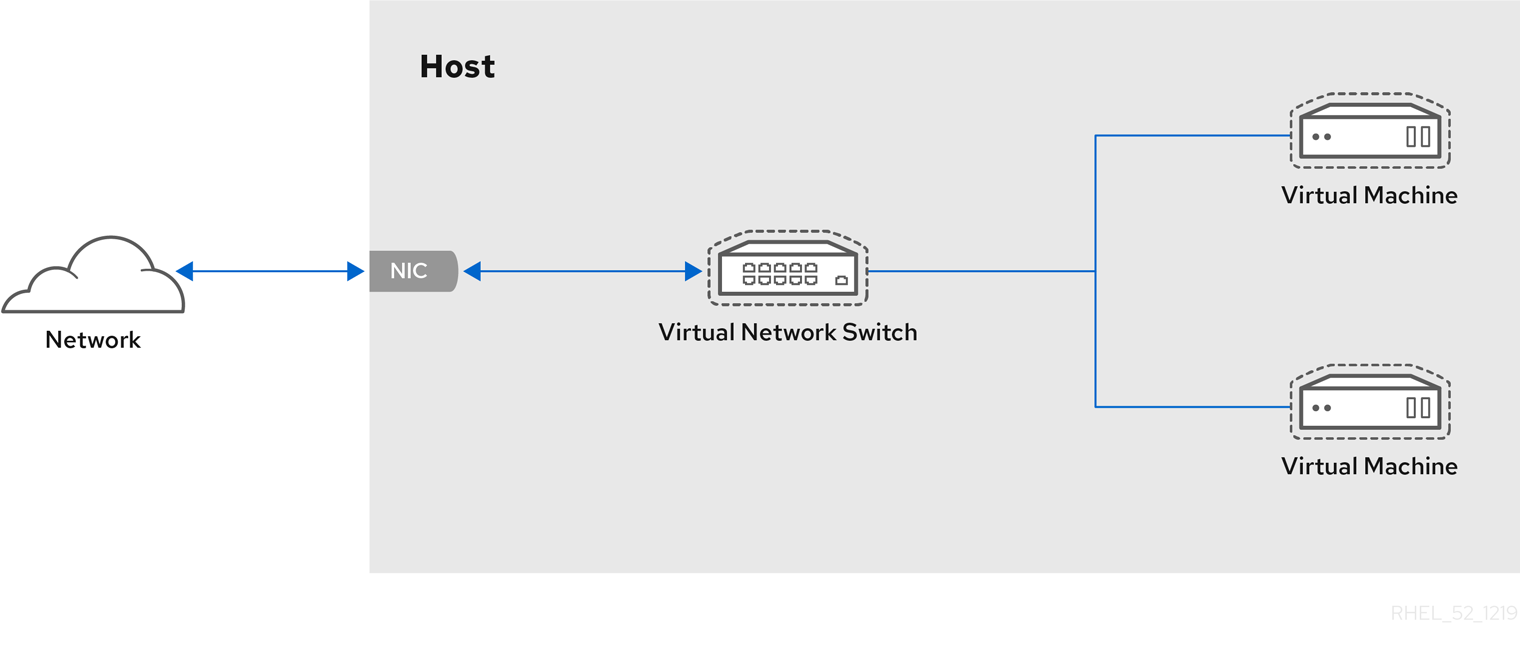
Desde la perspectiva de un sistema operativo invitado, una conexión de red virtual es lo mismo que una conexión de red física. Las máquinas anfitrionas ven los conmutadores de red virtuales como interfaces de red. Cuando el servicio libvirtd se instala e inicia por primera vez, crea virbr0, la interfaz de red por defecto para las máquinas virtuales.
Para ver información sobre esta interfaz, utilice la utilidad ip en el host.
$ ip addr show virbr0
3: virbr0: <BROADCAST,MULTICAST,UP,LOWER_UP> mtu 1500 qdisc noqueue state
UNKNOWN link/ether 1b:c4:94:cf:fd:17 brd ff:ff:ff:ff:ff:ff
inet 192.168.122.1/24 brd 192.168.122.255 scope global virbr0Por defecto, todas las máquinas virtuales de un mismo host están conectadas a la misma red virtual de tipo NAT, denominada default, que utiliza la interfaz virbr0. Para más detalles, consulte Sección 13.1.2, “Configuración por defecto de la red virtual”.
Para el acceso básico a la red de salida desde las máquinas virtuales, no suele ser necesaria ninguna configuración de red adicional, ya que la red por defecto se instala junto con el paquete libvirt, y se inicia automáticamente cuando se inicia el servicio libvirtd.
Si se necesita una funcionalidad de red de la VM diferente, se pueden crear redes virtuales e interfaces de red adicionales y configurar las VM para que las utilicen. Además del NAT predeterminado, estas redes e interfaces pueden configurarse para utilizar uno de los siguientes modos:
13.1.2. Configuración por defecto de la red virtual
Cuando el servicio libvirtd se instala por primera vez en un host de virtualización, contiene una configuración de red virtual inicial en modo de traducción de direcciones de red (NAT). Por defecto, todas las máquinas virtuales del host están conectadas a la misma red virtual libvirt, denominada default. Las máquinas virtuales en esta red pueden conectarse a ubicaciones tanto en el host como en la red más allá del host, pero con las siguientes limitaciones:
-
Las máquinas virtuales en la red son visibles para el anfitrión y otras máquinas virtuales en el anfitrión, pero el tráfico de red se ve afectado por los cortafuegos en la pila de red del sistema operativo invitado y por las reglas de filtrado de red
libvirtadjuntas a la interfaz del invitado. - Las máquinas virtuales en la red pueden conectarse no son visibles para los lugares fuera del host. El tráfico saliente se ve afectado por las reglas NAT, así como por el firewall del sistema anfitrión.
El siguiente diagrama ilustra la configuración de red de la VM por defecto:
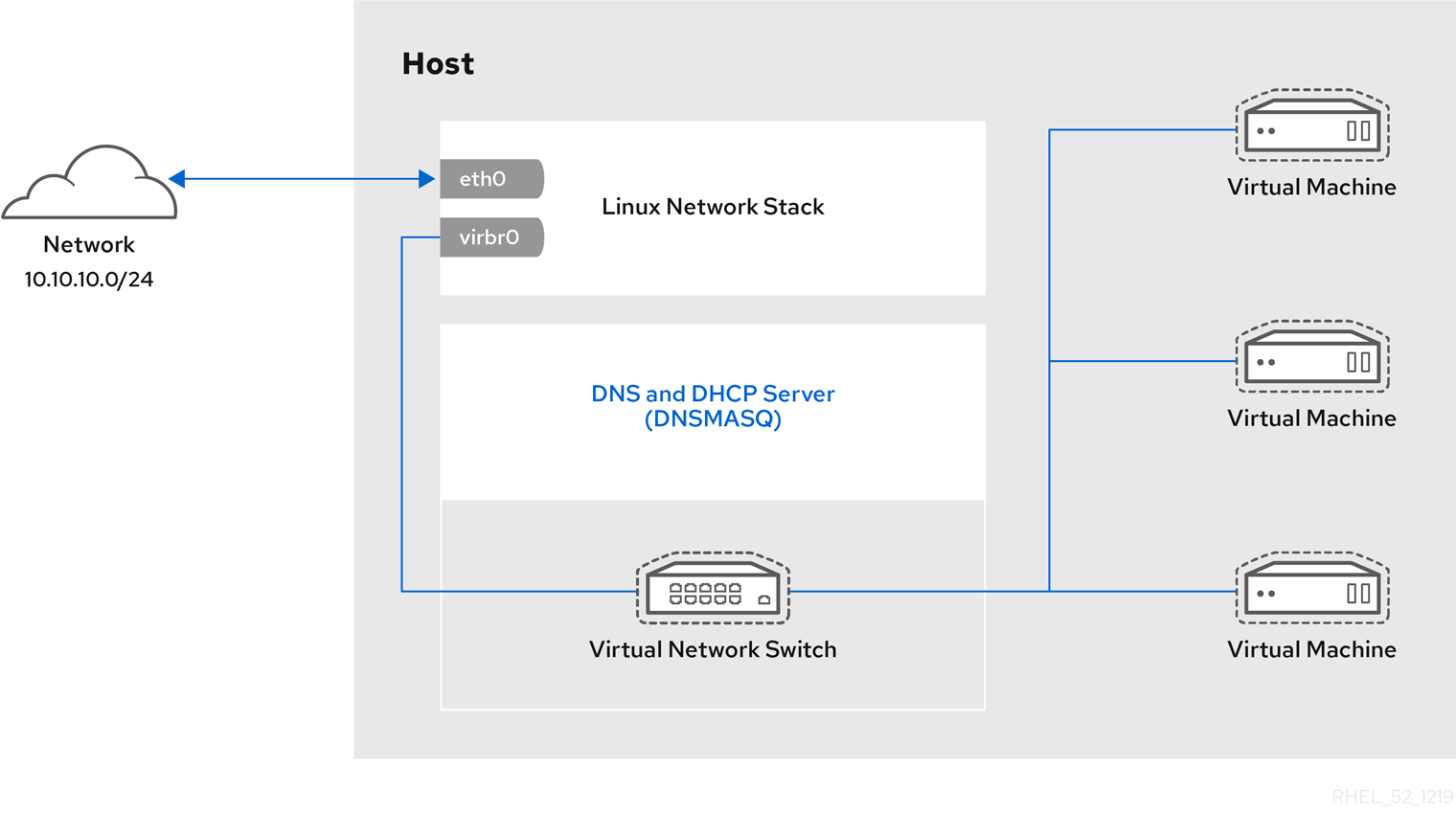
13.2. Uso de la consola web para gestionar las interfaces de red de las máquinas virtuales
Mediante la consola web de RHEL 8, puede gestionar las interfaces de red virtuales de las máquinas virtuales a las que está conectada la consola web. Usted puede:
13.2.1. Ver y editar la información de la interfaz de red virtual en la consola web
Utilizando la consola web de RHEL 8, puede ver y modificar las interfaces de red virtuales en una máquina virtual (VM) seleccionada:
Requisitos previos
- Para utilizar la consola web para gestionar las máquinas virtuales, instale el complemento VM de la consola web.
Procedimiento
En la interfaz de máquinas virtuales, haga clic en la fila de la máquina virtual cuya información desea ver.
La fila se expande para revelar el panel de Visión General con información básica sobre la VM seleccionada y controles para apagar y eliminar la VM.
Haga clic en Interfaces de red.
Aparece el panel Interfaces de red con información sobre la interfaz de red virtual configurada para la VM.
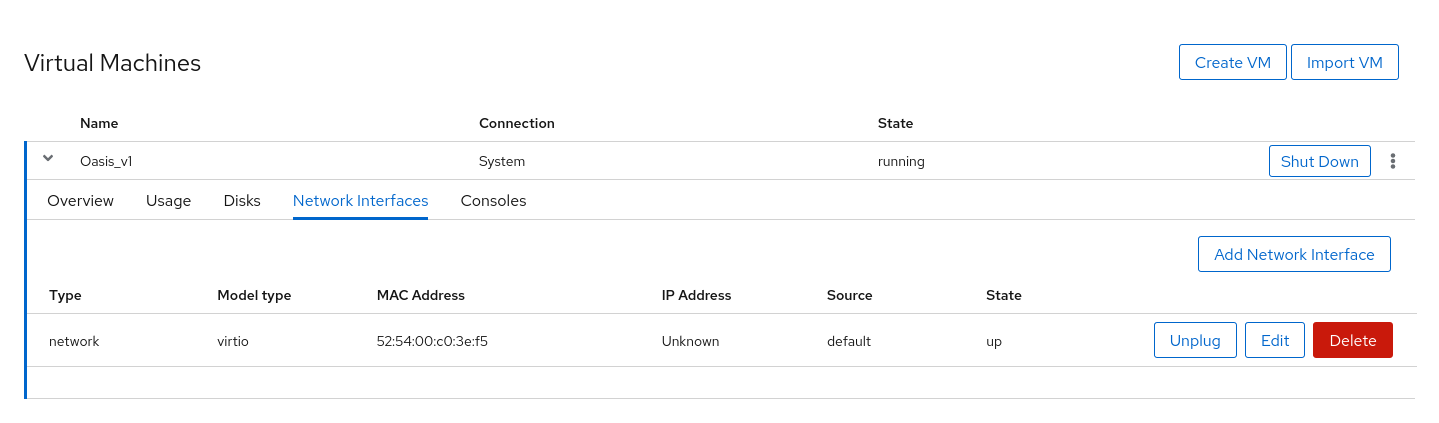
La información incluye lo siguiente:
Type - El tipo de interfaz de red para la VM. Los tipos incluyen red virtual, puente a LAN y conexión directa.
NotaLa conexión Ethernet genérica no es compatible con RHEL 8.2.
- Model type - El modelo de la interfaz de red virtual.
- MAC Address - La dirección MAC de la interfaz de red virtual.
- IP Address - La dirección IP de la interfaz de red virtual.
- Source - El origen de la interfaz de red. Depende del tipo de red.
- State - El estado de la interfaz de red virtual.
Para editar la configuración de la interfaz de red virtual, haga clic en Editar. Se abre el cuadro de diálogo Configuración de la interfaz de red virtual.

- Cambiar el tipo de interfaz, la fuente o el modelo.
Haga clic en Guardar. La interfaz de red se modifica.
NotaLos cambios en la configuración de la interfaz de red virtual sólo tienen efecto después de reiniciar la VM.
Recursos adicionales
- Para obtener instrucciones sobre cómo ver la información de todas las máquinas virtuales a las que está conectada la sesión de la consola web, consulte Sección 6.2.1, “Ver un resumen de la virtualización en la consola web”.
- Para obtener instrucciones sobre cómo ver la información de los grupos de almacenamiento a los que está conectada la sesión de la consola web, consulte Sección 6.2.2, “Visualización de la información del pool de almacenamiento mediante la consola web”.
- Para obtener instrucciones sobre cómo ver la información básica de una VM seleccionada a la que está conectada la sesión de la consola web, consulte Sección 6.2.3, “Visualización de la información básica de la máquina virtual en la consola web”.
- Para obtener instrucciones sobre cómo ver el uso de recursos de una VM seleccionada a la que está conectada la sesión de la consola web, consulte Sección 6.2.4, “Ver el uso de recursos de la máquina virtual en la consola web”.
- Para obtener instrucciones sobre cómo ver la información del disco de una VM seleccionada a la que está conectada la sesión de la consola web, consulte Sección 6.2.5, “Visualización de la información del disco de la máquina virtual en la consola web”.
13.2.2. Conexión de interfaces de red virtuales en la consola web
Mediante la consola web de RHEL 8, puede volver a conectar la interfaz de red virtual desconectada configurada para una máquina virtual (VM) seleccionada.
Requisitos previos
- Para utilizar la consola web para gestionar las máquinas virtuales, instale el complemento VM de la consola web.
Procedimiento
En la interfaz de máquinas virtuales, haga clic en la fila de la máquina virtual cuya interfaz de red virtual desea conectar.
La fila se expande para revelar el panel de Visión General con información básica sobre la VM seleccionada y los controles para apagar la VM.
Haga clic en Interfaces de red.
Aparece el panel de Interfaces de Red con información sobre las interfaces de red virtuales configuradas para la VM.
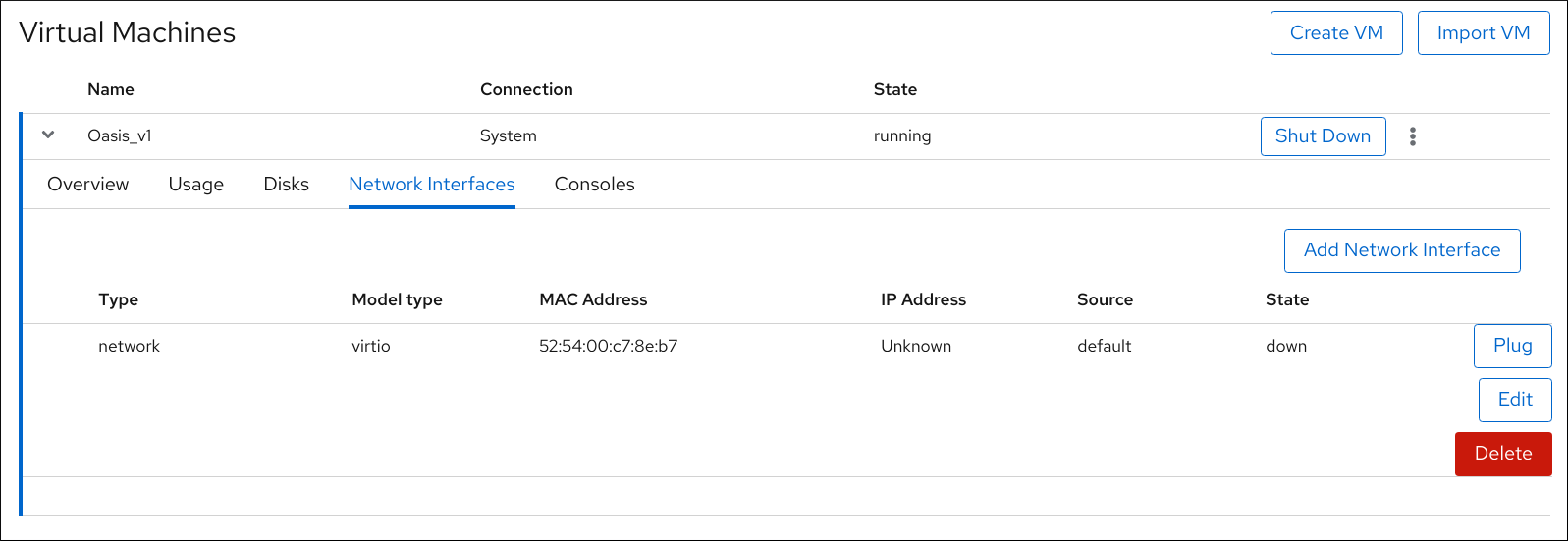
Haga clic en Conectar en la fila de la interfaz de red virtual que desea conectar.
La interfaz de red virtual seleccionada se conecta a la VM.
13.2.3. Desconexión de interfaces de red virtuales en la consola web
Mediante la consola web de RHEL 8, puede desconectar las interfaces de red virtuales conectadas a una máquina virtual (VM) seleccionada.
Requisitos previos
- Para utilizar la consola web para gestionar las máquinas virtuales, instale el complemento VM de la consola web.
Procedimiento
En la interfaz de máquinas virtuales, haga clic en la fila de la máquina virtual cuya interfaz de red virtual desea desconectar.
La fila se expande para revelar el panel de Visión General con información básica sobre la VM seleccionada y controles para apagar y eliminar la VM.
Haga clic en Interfaces de red.
Aparece el panel de Interfaces de Red con información sobre las interfaces de red virtuales configuradas para la VM.
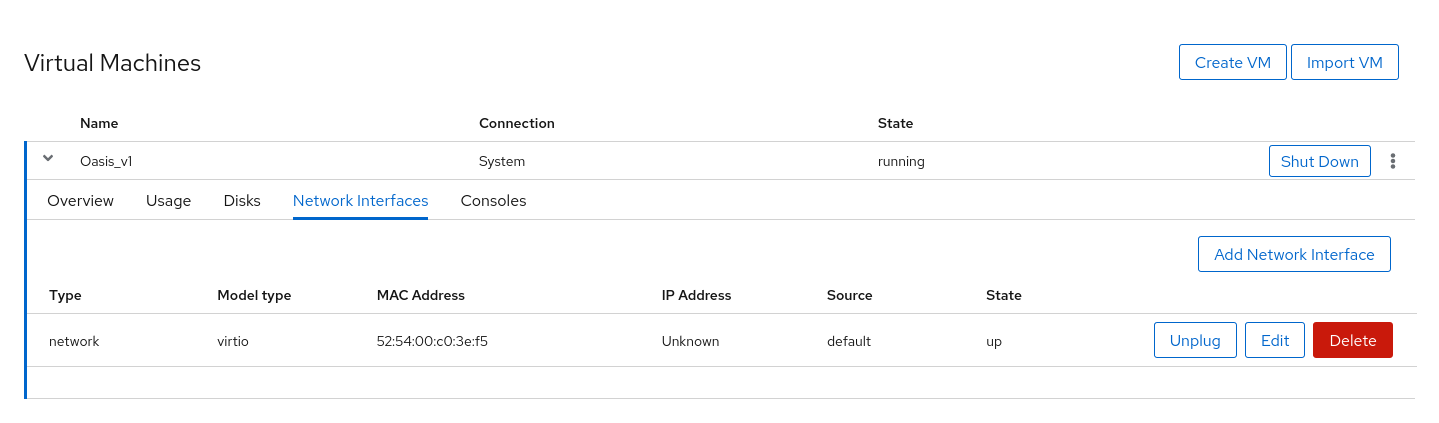
Haga clic en Desenchufar en la fila de la interfaz de red virtual que desea desconectar.
La interfaz de red virtual seleccionada se desconecta de la VM.
13.3. Configuraciones de red de máquinas virtuales recomendadas mediante la interfaz de línea de comandos
En muchos escenarios, la configuración de red de la VM por defecto es suficiente. Sin embargo, si es necesario ajustar la configuración, puede utilizar la interfaz de línea de comandos (CLI) para hacerlo. Las siguientes secciones describen configuraciones de red de VM seleccionadas para tales situaciones.
13.3.1. Configuración de máquinas virtuales visibles externamente mediante la interfaz de línea de comandos
Por defecto, una VM recién creada se conecta a una red de tipo NAT que utiliza virbr0, el puente virtual por defecto en el host. Esto garantiza que la VM pueda utilizar el controlador de interfaz de red (NIC) del host para conectarse a redes externas, pero la VM no es accesible desde sistemas externos.
Si necesita que una VM aparezca en la misma red externa que el hipervisor, debe utilizar el modo puente en su lugar. Para ello, adjunte la VM a un dispositivo puente conectado al dispositivo de red físico del hipervisor. Para utilizar la interfaz de línea de comandos para esto, siga las instrucciones siguientes.
Requisitos previos
- Una VM existente apagada.
La configuración IP del hipervisor. Esto varía en función de la conexión de red del host. Como ejemplo, este procedimiento utiliza un escenario en el que el host está conectado a la red mediante un cable ethernet, y la dirección MAC del NIC físico del host está asignada a una IP estática en un servidor DHCP. Por lo tanto, la interfaz ethernet es tratada como la IP del hipervisor.
Para obtener la configuración IP de la interfaz ethernet, utilice la utilidad
ip addr:# ip addr [...] enp0s25: <BROADCAST,MULTICAST,UP,LOWER_UP> mtu 1500 qdisc fq_codel state UP group default qlen 1000 link/ether 54:ee:75:49:dc:46 brd ff:ff:ff:ff:ff:ff inet 10.0.0.148/24 brd 10.0.0.255 scope global dynamic noprefixroute enp0s25
Procedimiento
Cree y configure una conexión de puente para la interfaz física en el host. Para obtener instrucciones, consulte la sección Configuración de un puente de red.
Tenga en cuenta que en un escenario en el que se utiliza la asignación de IP estática, debe mover la configuración IPv4 de la interfaz ethernet física a la interfaz de puente.
Modifique la red de la VM para que utilice la interfaz puente creada. Por ejemplo, lo siguiente establece que testguest utilice bridge0.
# virt-xml testguest --edit --network bridge=bridge0 Domain 'testguest' defined successfully.Inicie la máquina virtual.
# virsh start testguestEn el sistema operativo invitado, ajuste la configuración IP y DHCP de la interfaz de red del sistema como si la VM fuera otro sistema físico en la misma red que el hipervisor.
Los pasos específicos para esto serán diferentes dependiendo del SO huésped utilizado por la VM. Por ejemplo, si el sistema operativo invitado es RHEL 8, consulte Configuración de una conexión Ethernet.
Verificación
Asegúrese de que el puente recién creado se está ejecutando y contiene tanto la interfaz física del host como la interfaz de la VM.
# ip link show master bridge0 2: enp0s25: <BROADCAST,MULTICAST,UP,LOWER_UP> mtu 1500 qdisc fq_codel master bridge0 state UP mode DEFAULT group default qlen 1000 link/ether 54:ee:75:49:dc:46 brd ff:ff:ff:ff:ff:ff 10: vnet0: <BROADCAST,MULTICAST,UP,LOWER_UP> mtu 1500 qdisc fq_codel master bridge0 state UNKNOWN mode DEFAULT group default qlen 1000 link/ether fe:54:00:89:15:40 brd ff:ff:ff:ff:ff:ffAsegúrese de que la máquina virtual aparece en la misma red externa que el hipervisor:
En el sistema operativo invitado, obtenga el ID de red del sistema. Por ejemplo, si se trata de un invitado Linux:
# ip addr [...] enp0s0: <BROADCAST,MULTICAST,UP,LOWER_UP> mtu 1500 qdisc fq_codel state UP group default qlen 1000 link/ether 52:54:00:09:15:46 brd ff:ff:ff:ff:ff:ff inet 10.0.0.150/24 brd 10.0.0.255 scope global dynamic noprefixroute enp0s0Desde un sistema externo conectado a la red local, conéctese a la VM utilizando el ID obtenido.
# ssh root@10.0.0.150 root@10.0.0.150's password: Last login: Mon Sep 24 12:05:36 2019 root~#*Si la conexión funciona, la red se ha configurado correctamente.
Recursos adicionales
- Para obtener instrucciones sobre la creación de una VM visible desde el exterior mediante la consola web, consulte Sección 13.4.1, “Configuración de máquinas virtuales visibles externamente mediante la consola web”.
- Para más información sobre el modo puente, consulte Sección 13.5.3, “Red virtual en modo puente”.
En ciertas situaciones, como cuando se utiliza una VPN cliente-sitio mientras la VM está alojada en el cliente, no es posible utilizar el modo puente para hacer que sus VMs estén disponibles en ubicaciones externas.
Para solucionar este problema, puede establecer un NAT de destino para la VM. Para más detalles, consulte el documento Configuración y gestión de redes.
13.3.2. Aislar las máquinas virtuales entre sí mediante la interfaz de línea de comandos
Para evitar que una máquina virtual (VM) se comunique con otras VMs en su host, por ejemplo para evitar compartir datos o para aumentar la seguridad del sistema, puede aislar completamente la VM del tráfico de red del lado del host.
Por defecto, una VM recién creada se conecta a una red de tipo NAT que utiliza virbr0, el puente virtual por defecto en el host. Esto asegura que la VM pueda utilizar la NIC del host para conectarse a redes externas, así como a otras VMs en el host. Esta es una conexión generalmente segura, pero en algunos casos, la conectividad con las otras VMs puede ser un peligro para la seguridad o la privacidad de los datos. En tales situaciones, se puede aislar la VM utilizando la conexión directa macvtap en modo privado en lugar de la red por defecto.
En el modo privado, la VM es visible para los sistemas externos y puede recibir una IP pública en la subred del host, pero la VM y el host no pueden acceder el uno al otro, y la VM tampoco es visible para otras VMs en el host.
Para obtener instrucciones para configurar el modo privado macvtap en su VM utilizando la CLI, consulte a continuación.
Requisitos previos
- Una VM existente con la configuración NAT por defecto.
El nombre de la interfaz del host que desea utilizar para la conexión
macvtap. La interfaz que debes seleccionar variará dependiendo de tu caso de uso y de la configuración de red de tu host. Como ejemplo, este procedimiento utiliza la interfaz ethernet física del host.Para obtener el nombre de la interfaz de destino:
$ ip addr [...] 2: enp0s31f6: <NO-CARRIER,BROADCAST,MULTICAST,UP> mtu 1500 qdisc fq_codel state DOWN group default qlen 1000 link/ether 54:e1:ad:42:70:45 brd ff:ff:ff:ff:ff:ff [...]
Procedimiento
Utilice la interfaz seleccionada para configurar el modo privado
macvtapen la VM seleccionada. El siguiente ejemplo configuramacvtapen modo privado en la interfazenp0s31f6para la VM llamada panic-room.# virt-xml panic-room --edit --network type=direct,source=enp0s31f6,source.mode=private Domain panic-room XML defined successfully
Verificación
Inicie la VM actualizada.
# virsh start panic-room Domain panic-room startedEnumerar las estadísticas de la interfaz para la VM.
# virsh domstats panic-room --interface Domain: 'panic-room' net.count=1 net.0.name=macvtap0 net.0.rx.bytes=0 net.0.rx.pkts=0 net.0.rx.errs=0 net.0.rx.drop=0 net.0.tx.bytes=0 net.0.tx.pkts=0 net.0.tx.errs=0 net.0.tx.drop=0Si el comando muestra una salida similar, la VM ha sido aislada con éxito.
Recursos adicionales
- Para obtener instrucciones sobre cómo aislar una máquina virtual mediante la consola web, consulte Sección 13.4.2, “Aislar las máquinas virtuales entre sí mediante la consola web”.
-
Para obtener más información sobre el modo privado de
macvtap, consulte Sección 13.5.6, “Fijación directa del dispositivo de red virtual”. - Para conocer las medidas de seguridad adicionales que puede establecer en una VM, consulte Capítulo 15, Asegurar las máquinas virtuales.
13.4. Configuraciones de red de máquinas virtuales recomendadas mediante la consola web
En muchos escenarios, la configuración de red de la VM por defecto es suficiente. Sin embargo, si es necesario ajustar la configuración, puede utilizar la consola web de RHEL 8 para hacerlo. Las siguientes secciones describen configuraciones de red de VM seleccionadas para tales situaciones.
13.4.1. Configuración de máquinas virtuales visibles externamente mediante la consola web
Por defecto, una VM recién creada se conecta a una red de tipo NAT que utiliza virbr0, el puente virtual por defecto en el host. Esto garantiza que la VM pueda utilizar el controlador de interfaz de red (NIC) del host para conectarse a redes externas, pero la VM no es accesible desde sistemas externos.
Si necesita que una VM aparezca en la misma red externa que el hipervisor, debe utilizar el modo puente en su lugar. Para ello, adjunte la VM a un dispositivo puente conectado al dispositivo de red físico del hipervisor. Para utilizar la consola web de RHEL 8 para esto, siga las siguientes instrucciones.
Requisitos previos
- Para utilizar la consola web para gestionar las máquinas virtuales, instale el complemento VM de la consola web.
- Una VM existente apagada.
La configuración IP del hipervisor. Esto varía en función de la conexión de red del host. Como ejemplo, este procedimiento utiliza un escenario en el que el host está conectado a la red mediante un cable ethernet, y la dirección MAC del NIC físico del host está asignada a una IP estática en un servidor DHCP. Por lo tanto, la interfaz ethernet es tratada como la IP del hipervisor.
Para obtener la configuración IP de la interfaz ethernet, vaya a la pestaña
Networkingen la consola web, y vea la secciónInterfaces.
Procedimiento
Cree y configure una conexión de puente para la interfaz física en el host. Para obtener instrucciones, consulte Configuración de puentes de red en la consola web.
Tenga en cuenta que en un escenario en el que se utiliza la asignación de IP estática, debe mover la configuración IPv4 de la interfaz ethernet física a la interfaz de puente.
Modifique la red de la VM para utilizar la interfaz puenteada. En la pestaña Interfaces de red de la VM:
- Haga clic en Añadir interfaz de red
En el diálogo
Add Virtual Network Interface, configure:-
Interface Type a
Bridge to LAN -
Fuente al puente recién creado, por ejemplo
bridge0
-
Interface Type a
- Haga clic en Añadir
- Optional: Haga clic en Desenchufar para todas las demás interfaces conectadas a la VM.
- Haga clic en Ejecutar para iniciar la VM.
En el sistema operativo invitado, ajuste la configuración IP y DHCP de la interfaz de red del sistema como si la VM fuera otro sistema físico en la misma red que el hipervisor.
Los pasos específicos para esto serán diferentes dependiendo del SO huésped utilizado por la VM. Por ejemplo, si el sistema operativo invitado es RHEL 8, consulte Configuración de una conexión Ethernet.
Verificación
En la pestaña Networking de la consola web del host, haga clic en la fila con el puente recién creado para asegurarse de que se está ejecutando y contiene tanto la interfaz física del host como la interfaz de la VM.
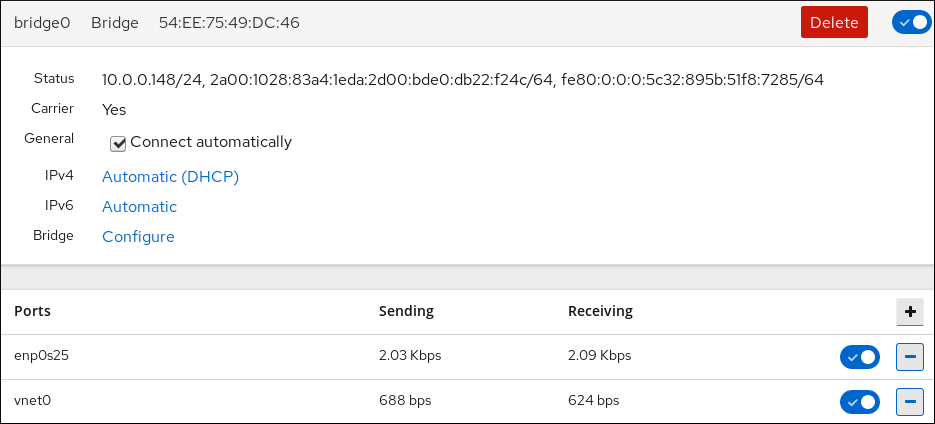
Asegúrese de que la máquina virtual aparece en la misma red externa que el hipervisor.
En el sistema operativo invitado, obtenga el ID de red del sistema. Por ejemplo, si se trata de un invitado Linux:
# ip addr [...] enp0s0: <BROADCAST,MULTICAST,UP,LOWER_UP> mtu 1500 qdisc fq_codel state UP group default qlen 1000 link/ether 52:54:00:09:15:46 brd ff:ff:ff:ff:ff:ff inet 10.0.0.150/24 brd 10.0.0.255 scope global dynamic noprefixroute enp0s0Desde un sistema externo conectado a la red local, conéctese a la VM utilizando el ID obtenido.
# ssh root@10.0.0.150 root@110.34.5.18's password: Last login: Mon Sep 24 12:05:36 2019 root~#*Si la conexión funciona, la red se ha configurado correctamente.
Recursos adicionales
- Para obtener instrucciones sobre la creación de una VM visible desde el exterior utilizando la CLI, consulte Sección 13.3.1, “Configuración de máquinas virtuales visibles externamente mediante la interfaz de línea de comandos”.
- Para más información sobre el modo puente, consulte Sección 13.5.3, “Red virtual en modo puente”.
En ciertas situaciones, como cuando se utiliza una VPN cliente-sitio mientras la VM está alojada en el cliente, no es posible utilizar el modo puente para hacer que sus VMs estén disponibles en ubicaciones externas.
Para solucionar este problema, puede establecer un NAT de destino para la VM. Para más detalles, consulte el documento Configuración y gestión de redes.
13.4.2. Aislar las máquinas virtuales entre sí mediante la consola web
Para evitar que una máquina virtual (VM) se comunique con otras VMs en su host, por ejemplo para evitar compartir datos o para aumentar la seguridad del sistema, puede aislar completamente la VM del tráfico de red del lado del host.
Por defecto, una VM recién creada se conecta a una red de tipo NAT que utiliza virbr0, el puente virtual por defecto en el host. Esto asegura que la VM pueda utilizar la NIC del host para conectarse a redes externas, así como a otras VMs en el host. Esta es una conexión generalmente segura, pero en algunos casos, la conectividad con las otras VMs puede ser un peligro para la seguridad o la privacidad de los datos. En tales situaciones, se puede aislar la VM utilizando la conexión directa macvtap en modo privado en lugar de la red por defecto.
En el modo privado, la VM es visible para los sistemas externos y puede recibir una IP pública en la subred del host, pero la VM y el host no pueden acceder el uno al otro, y la VM tampoco es visible para otras VMs en el host.
Para obtener instrucciones para configurar el modo privado de macvtap en su VM utilizando la consola web, consulte a continuación.
Requisitos previos
- Para utilizar la consola web para gestionar las máquinas virtuales, instale el complemento VM de la consola web.
- Una VM existente con la configuración NAT por defecto.
Procedimiento
En el panel Virtual Machines, haga clic en la fila con la máquina virtual que desea aislar.
Se abre un panel con la información básica de la VM.
- Haga clic en la pestaña Network Interfaces.
Haga clic en Editar.
Se abre el diálogo
Virtual Machine Interface Settings.- Configure Interface Type como Direct Attachment
Establezca Source en la interfaz de host de su elección.
Tenga en cuenta que la interfaz que seleccione variará en función de su caso de uso y de la configuración de red de su host.
Verificación
- Inicie la VM haciendo clic en Ejecutar.
En el panel Terminal de la consola web, liste las estadísticas de la interfaz para la VM. Por ejemplo, para ver el tráfico de la interfaz de red para la VM panic-room:
# virsh domstats panic-room --interface Domain: 'panic-room' net.count=1 net.0.name=macvtap0 net.0.rx.bytes=0 net.0.rx.pkts=0 net.0.rx.errs=0 net.0.rx.drop=0 net.0.tx.bytes=0 net.0.tx.pkts=0 net.0.tx.errs=0 net.0.tx.drop=0Si el comando muestra una salida similar, la VM ha sido aislada con éxito.
Recursos adicionales
- Para obtener instrucciones sobre cómo aislar una máquina virtual mediante la línea de comandos, consulte Sección 13.3.2, “Aislar las máquinas virtuales entre sí mediante la interfaz de línea de comandos”.
-
Para obtener más información sobre el modo privado de
macvtap, consulte Sección 13.5.6, “Fijación directa del dispositivo de red virtual”. - Para conocer las medidas de seguridad adicionales que puede establecer en una VM, consulte Capítulo 15, Asegurar las máquinas virtuales.
13.5. Tipos de conexiones de red de máquinas virtuales
Para modificar las propiedades de red y el comportamiento de sus máquinas virtuales, cambie el tipo de red virtual o interfaz que utilizan las máquinas virtuales. Las siguientes secciones describen los tipos de conexión disponibles para las VM en RHEL 8.
13.5.1. Red virtual con traducción de direcciones de red
Por defecto, los conmutadores de red virtuales funcionan en modo de traducción de direcciones de red (NAT). Utilizan el enmascaramiento de IP en lugar de Source-NAT (SNAT) o Destination-NAT (DNAT). El enmascaramiento de IP permite a las máquinas virtuales conectadas utilizar la dirección IP de la máquina anfitriona para comunicarse con cualquier red externa. Cuando el conmutador de red virtual funciona en modo NAT, los ordenadores externos al host no pueden comunicarse con las máquinas virtuales dentro del host.
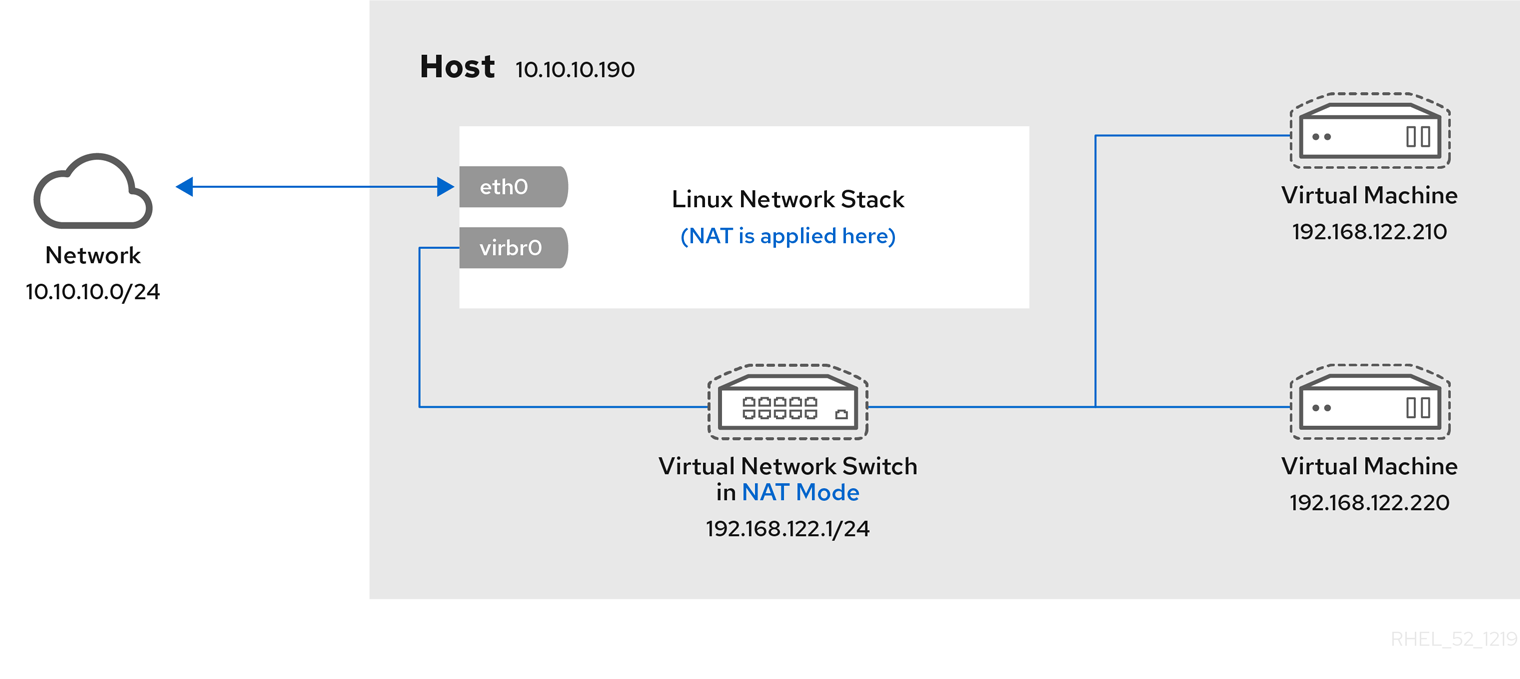
Los conmutadores de red virtuales utilizan NAT configurado por reglas iptables. No se recomienda editar estas reglas mientras el conmutador está en funcionamiento, ya que las reglas incorrectas pueden hacer que el conmutador no pueda comunicarse.
13.5.2. Red virtual en modo rotado
Cuando se utiliza el modo Routed, el conmutador virtual se conecta a la LAN física conectada a la máquina anfitriona, pasando el tráfico de ida y vuelta sin el uso de NAT. El conmutador virtual puede examinar todo el tráfico y utilizar la información contenida en los paquetes de red para tomar decisiones de enrutamiento. Cuando se utiliza este modo, las máquinas virtuales (VM) están todas en una única subred, separada de la máquina anfitriona. La subred de la VM se enruta a través de un conmutador virtual, que existe en la máquina anfitriona. Esto permite las conexiones entrantes, pero requiere entradas adicionales en la tabla de enrutamiento para los sistemas de la red externa.
El modo enrutado utiliza el enrutamiento basado en la dirección IP:
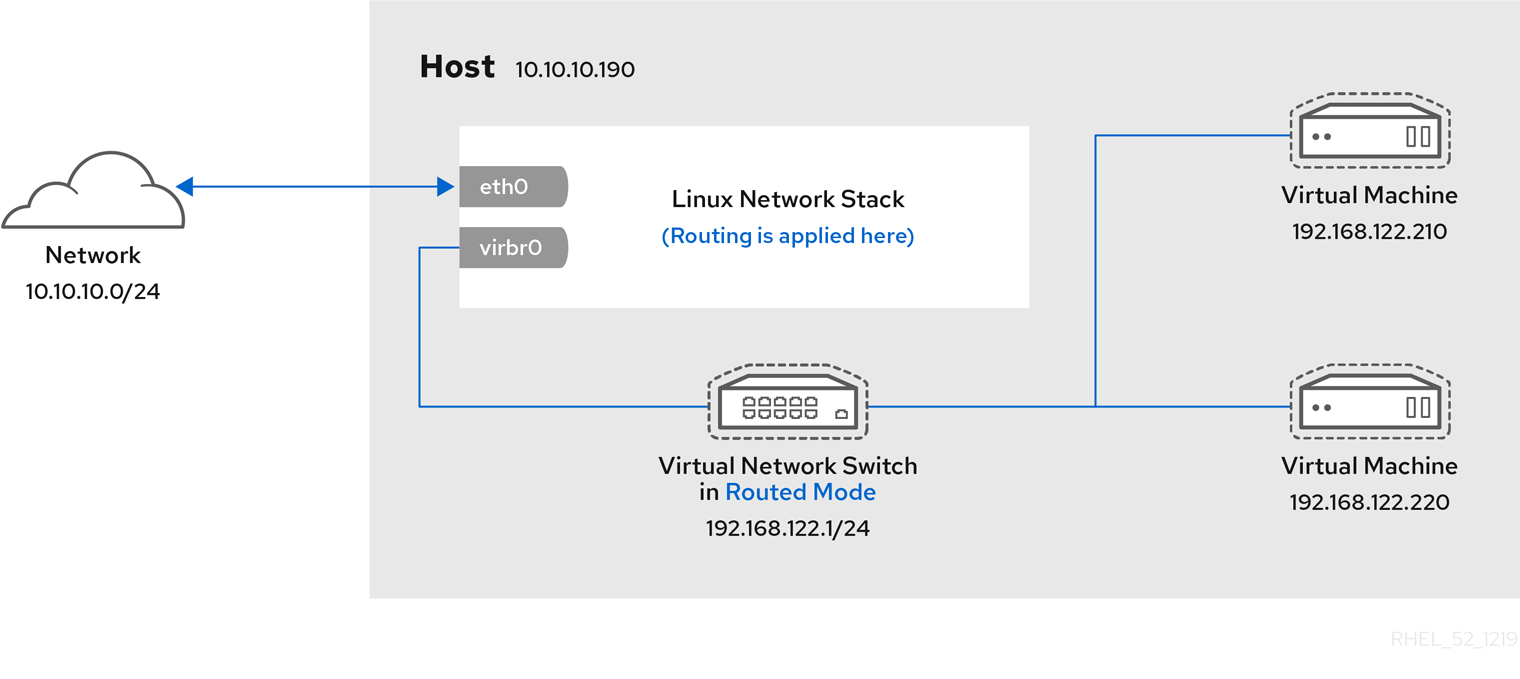
Las topologías comunes que utilizan el modo enrutado incluyen las DMZ y el alojamiento de servidores virtuales.
- DMZ
Puedes crear una red en la que uno o varios nodos se sitúen en una subred controlada por motivos de seguridad. Dicha subred se conoce como zona desmilitarizada (DMZ).
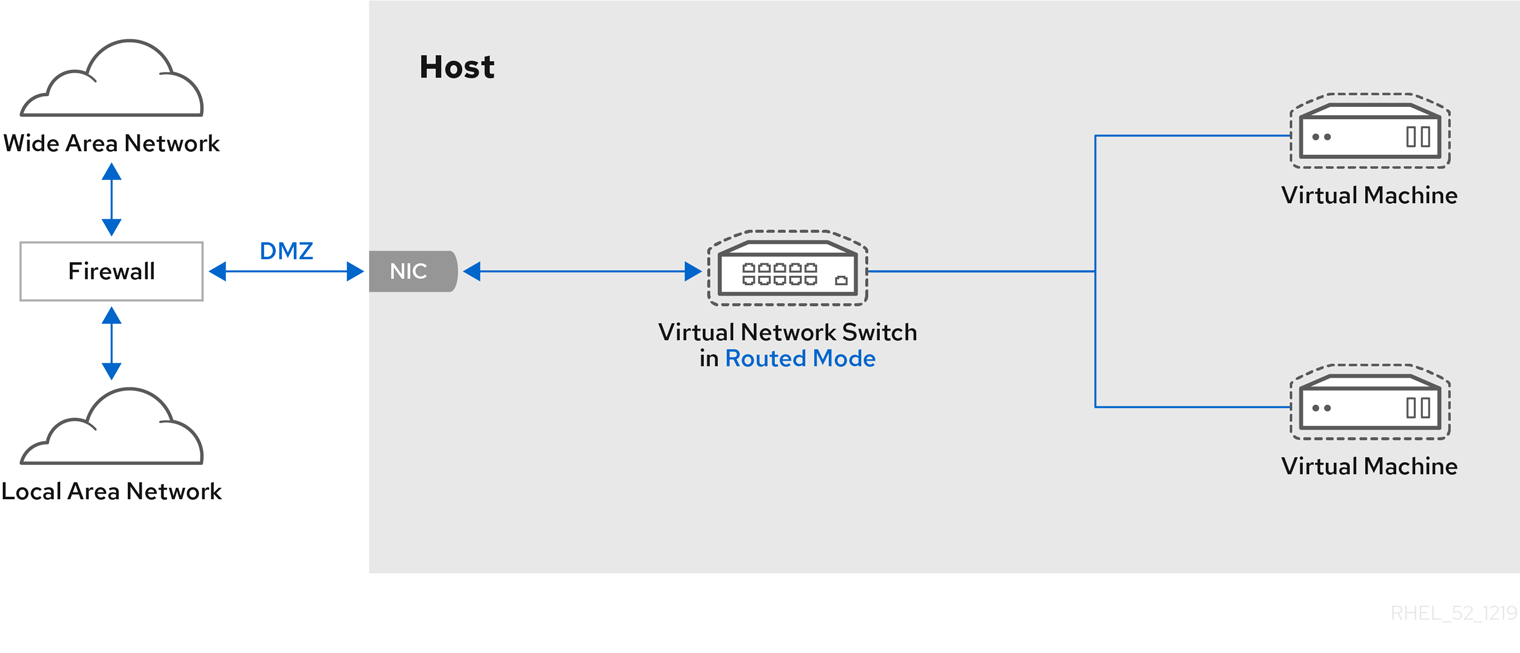
Las máquinas anfitrionas en una DMZ normalmente proporcionan servicios a máquinas anfitrionas WAN (externas) así como a máquinas anfitrionas LAN (internas). Dado que esto requiere que sean accesibles desde múltiples ubicaciones, y teniendo en cuenta que estas ubicaciones se controlan y operan de diferentes maneras en función de su nivel de seguridad y confianza, el modo enrutado es la mejor configuración para este entorno.
- Alojamiento de servidores virtuales
Un proveedor de alojamiento de servidores virtuales puede tener varias máquinas anfitrionas, cada una con dos conexiones de red físicas. Una interfaz se utiliza para la gestión y la contabilidad, y la otra para que las máquinas virtuales se conecten a través de ella. Cada VM tiene su propia dirección IP pública, pero las máquinas anfitrionas utilizan direcciones IP privadas para que sólo los administradores internos puedan gestionar las VM.
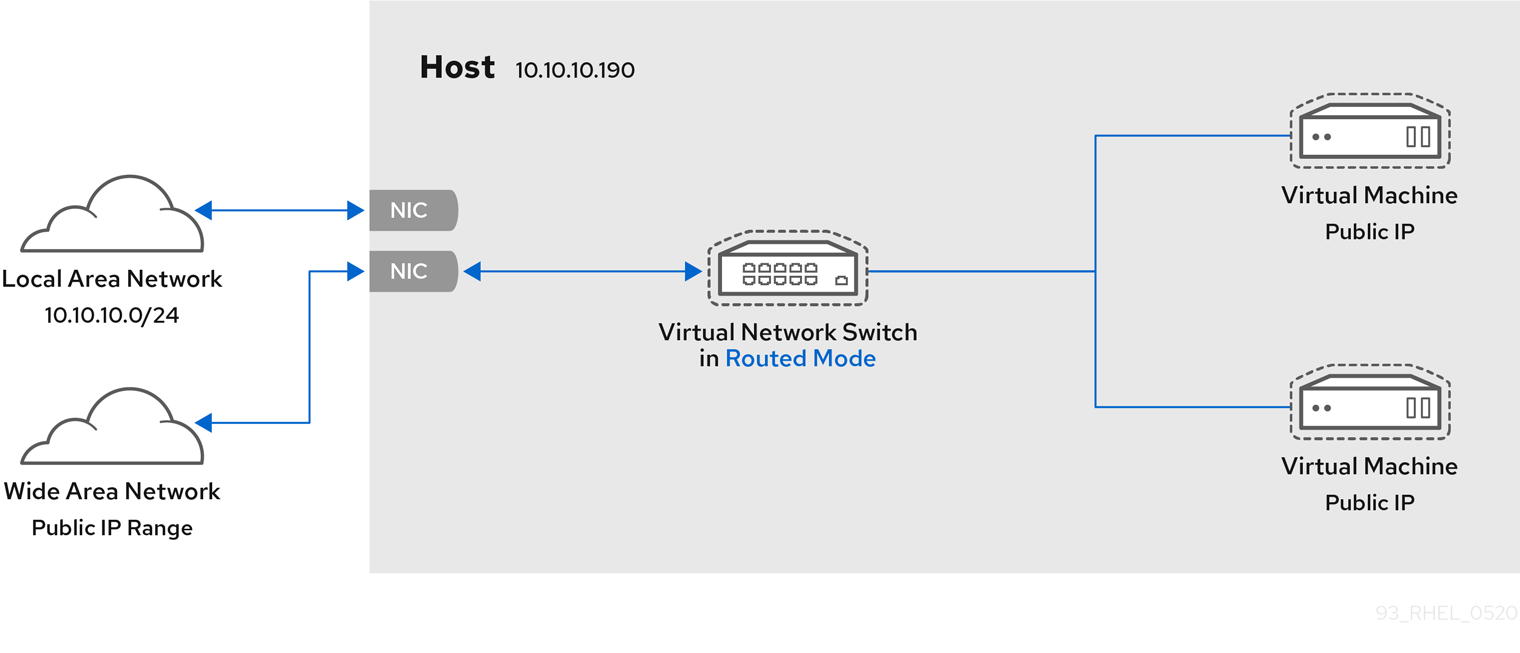
13.5.3. Red virtual en modo puente
En la mayoría de los modos de red de las VM, éstas crean y se conectan automáticamente al puente virtual virbr0. En cambio, en el modo bridged, la VM se conecta a un puente Linux existente en el host. Como resultado, la VM es directamente visible en la red física. Esto permite las conexiones entrantes, pero no requiere ninguna entrada extra en la tabla de enrutamiento.
El modo puente utiliza la conmutación de la conexión basada en la dirección MAC:

En modo puente, la VM aparece dentro de la misma subred que la máquina anfitriona. Todas las demás máquinas físicas de la misma red física pueden detectar la VM y acceder a ella.
Unión de redes en puente
Es posible utilizar múltiples interfaces físicas de puente en el hipervisor uniéndolas con un enlace. El enlace puede entonces añadirse a un puente, tras lo cual las VMs pueden añadirse también al puente. Sin embargo, el controlador de unión tiene varios modos de funcionamiento, y no todos estos modos funcionan con un puente donde las VMs están en uso.
Se pueden utilizar los siguientes modos de unión:
- modo 1
- modo 2
- modo 4
Por el contrario, si se utilizan los modos 0, 3, 5 o 6 es probable que la conexión falle. También hay que tener en cuenta que la monitorización de la interfaz independiente del medio (MII) debe utilizarse para monitorizar los modos de enlace, ya que la monitorización del Protocolo de Resolución de Direcciones (ARP) no funciona correctamente.
Para más información sobre los modos de enlace, consulte la base de conocimientos de Red Hat.
Escenarios comunes
Los casos de uso más comunes para el modo puente incluyen:
- Desplegar las máquinas virtuales en una red existente junto a las máquinas anfitrionas, haciendo que la diferencia entre máquinas virtuales y físicas sea invisible para el usuario final.
- Despliegue de máquinas virtuales sin realizar ningún cambio en la configuración de la red física existente.
- Desplegar VMs que deben ser fácilmente accesibles a una red física existente. Colocación de máquinas virtuales en una red física en la que deben acceder a servicios DHCP.
- Conectar las máquinas virtuales a una red existente en la que se utilicen LANs virtuales (VLANs).
Recursos adicionales
- Para obtener instrucciones sobre la configuración de sus máquinas virtuales para utilizar el modo puente, consulte Sección 13.3.1, “Configuración de máquinas virtuales visibles externamente mediante la interfaz de línea de comandos” o Sección 13.4.1, “Configuración de máquinas virtuales visibles externamente mediante la consola web”.
-
Para una explicación detallada de los parámetros de
bridge_opts, utilizados para configurar el modo de red en puente, consulte el Manual de administración de Red Hat Virtualization.
13.5.4. Red virtual en modo aislado
Cuando se utiliza el modo isolated, las máquinas virtuales conectadas al conmutador virtual pueden comunicarse entre sí y con la máquina anfitriona, pero su tráfico no pasará fuera de la máquina anfitriona, y no pueden recibir tráfico desde fuera de la máquina anfitriona. El uso de dnsmasq en este modo es necesario para la funcionalidad básica como el DHCP.
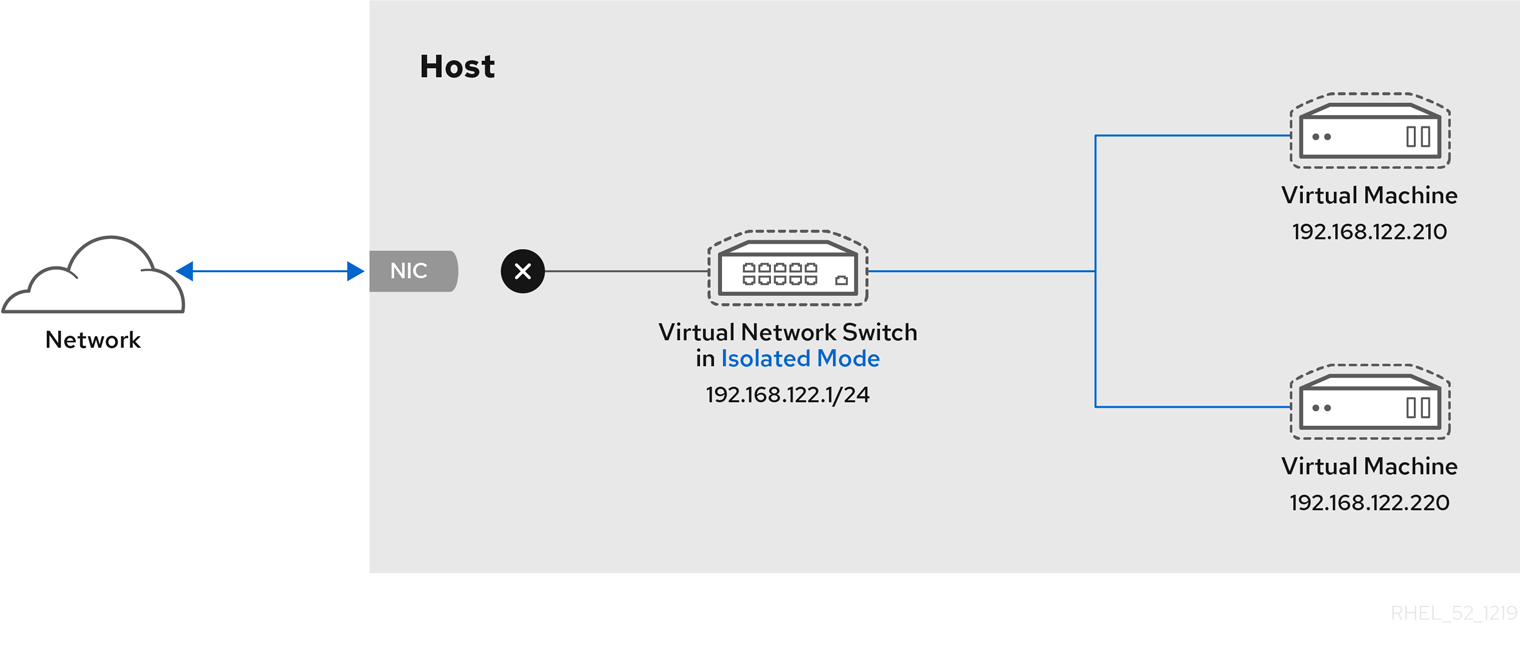
13.5.5. Red virtual en modo abierto
Cuando se utiliza el modo open para la red, libvirt no genera ninguna regla iptables para la red. Como resultado, libvirt no sobrescribe las reglas de iptables proporcionadas por el host, y el usuario puede por tanto gestionar manualmente las reglas de la VM iptables.
13.5.6. Fijación directa del dispositivo de red virtual
Puede utilizar el controlador macvtap para conectar la NIC de una máquina virtual directamente a una interfaz física específica de la máquina anfitriona. La conexión macvtap tiene varios modos, incluyendo private mode.
En este modo, todos los paquetes se envían al conmutador externo y sólo se entregarán a una VM de destino en la misma máquina anfitriona si se envían a través de un enrutador o puerta de enlace externa y éstos los envían de vuelta al anfitrión. El modo privado puede utilizarse para evitar que las máquinas virtuales individuales de un mismo host se comuniquen entre sí.
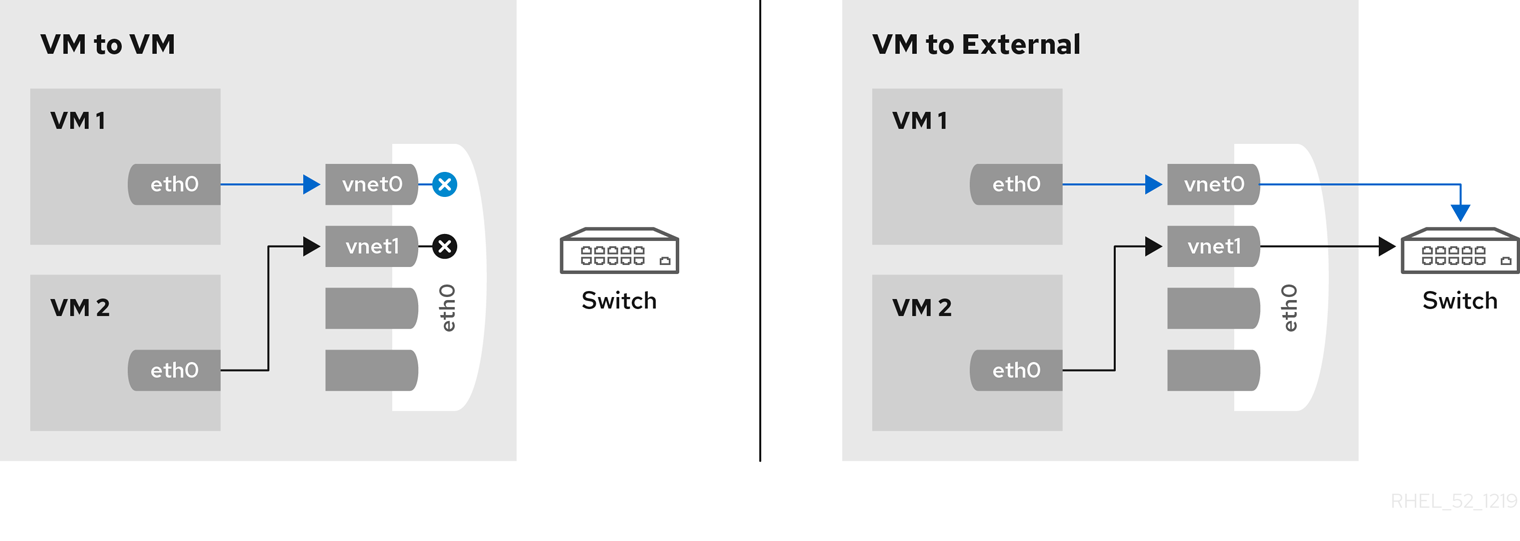
Recursos adicionales
-
Para obtener instrucciones sobre la configuración de sus máquinas virtuales para utilizar
macvtapen modo privado, consulte Sección 13.3.2, “Aislar las máquinas virtuales entre sí mediante la interfaz de línea de comandos” o Sección 13.4.2, “Aislar las máquinas virtuales entre sí mediante la consola web”.
13.5.7. Comparación de los tipos de conexión de las máquinas virtuales
La siguiente tabla proporciona información sobre las ubicaciones a las que pueden conectarse los tipos seleccionados de configuraciones de red de máquinas virtuales (VM) y a las que son visibles.
Tabla 13.1. Tipos de conexión de máquinas virtuales
| Conexión con el host | Conexión con otras máquinas virtuales en el host | Conexión con el exterior | Visible a lugares exteriores | |
|---|---|---|---|---|
| Bridged mode | SI | SI | SI | SI |
| NAT | SI | SI | SI | no |
| Routed mode | SI | SI | SI | SI |
| Isolated mode | SI | SI | no | no |
| Private mode | no | no | SI | SI |
| Open mode |
Depends on the host’s | |||
13.6. Recursos adicionales
- Para obtener información adicional sobre la configuración de redes en RHEL 8, consulte el documento Configuración y gestión de redes.
- Las tarjetas de interfaz de red específicas pueden adjuntarse a las máquinas virtuales como dispositivos SR-IOV, lo que aumenta su rendimiento. Para más detalles, consulte Sección 10.8, “Gestión de dispositivos SR-IOV”.
Capítulo 14. Compartir archivos entre el host y sus máquinas virtuales
Es posible que con frecuencia necesite compartir datos entre su sistema anfitrión y las máquinas virtuales (VM) que ejecuta. Para hacerlo de forma rápida y eficiente, puede configurar recursos compartidos de archivos NFS o Samba en su sistema.
14.1. Compartir archivos entre el host y las máquinas virtuales Linux
Para compartir archivos de manera eficiente entre su sistema anfitrión y las máquinas virtuales Linux a las que está conectado, puede exportar un recurso compartido NFS que sus máquinas virtuales puedan montar y acceder.
Requisitos previos
-
El paquete
nfs-utilsestá instalado en el host. Un directorio que quieras compartir con tus máquinas virtuales. Si no quiere compartir ninguno de sus directorios existentes, cree uno nuevo, por ejemplo llamado shared-files.
# mkdir shared-filesEl host es visible y alcanzable a través de una red para la VM. Esto es generalmente el caso si la VM está conectada usando el tipo de redes virtuales NAT y bridge. Sin embargo, para la conexión macvtap, primero debe configurar la función macvlan en el host. Para ello:
Cree un archivo de dispositivo de red, por ejemplo, llamado
vm-macvlan.netdeven el directorio/etc/systemd/network/del host.# touch /etc/systemd/network/vm-macvlan.netdevEdite el archivo del dispositivo de red para que tenga el siguiente contenido. Puede sustituir
vm-macvlanpor el nombre que haya elegido para su dispositivo de red.[NetDev] Name=vm-macvlan Kind=macvlan [MACVLAN] Mode=bridgeCree un archivo de configuración de red para su dispositivo de red macvlan, por ejemplo
vm-macvlan.network.# touch /etc/systemd/network/vm-macvlan.networkEdite el archivo de configuración de red para que tenga el siguiente contenido. Puede sustituir
vm-macvlanpor el nombre que haya elegido para su dispositivo de red.[Match] Name=_vm-macvlan_ [Network] IPForward=yes Address=192.168.250.33/24 Gateway=192.168.250.1 DNS=192.168.250.1
Cree un archivo de configuración de red para su interfaz de red física. Por ejemplo, si su interfaz es
enp4s0:# touch /etc/systemd/network/enp4s0.networkSi no está seguro de qué nombre de interfaz utilizar, puede utilizar el comando
ifconfigen su host para obtener la lista de interfaces de red activas.Edite el archivo de configuración de la red física para que la red física forme parte de la interfaz macvlan, en este caso vm-macvlan:
[Match] Name=enp4s0 [Network] MACVLAN=vm-macvlan
- Reinicie su host.
- Optional: Para mejorar la seguridad, asegúrese de que sus máquinas virtuales son compatibles con la versión 4 o posterior de NFS.
Procedimiento
En el host, exporte un directorio con los archivos que desea compartir como sistema de archivos de red (NFS).
Obtenga la dirección IP de cada máquina virtual con la que desee compartir archivos. El siguiente ejemplo obtiene las IP de testguest1 y testguest2.
# virsh domifaddr testguest1 Name MAC address Protocol Address ---------------------------------------------------------------- vnet0 52:53:00:84:57:90 ipv4 192.168.124.220/24 # virsh domifaddr testguest2 Name MAC address Protocol Address ---------------------------------------------------------------- vnet1 52:53:00:65:29:21 ipv4 192.168.124.17/24
Edite el archivo
/etc/exportsen el host y añada una línea que incluya el directorio que desea compartir, las IP de las máquinas virtuales con las que desea compartir y las opciones de compartición.Shared directory VM1-IP(options) VM2-IP(options) [...]
Por ejemplo, lo siguiente comparte el directorio
/usr/local/shared-filesen el host con testguest1 y testguest2, y permite a las máquinas virtuales editar el contenido del directorio:/usr/local/shared-files/ 192.168.124.220(rw,sync) 192.168.124.17(rw,sync)
Exporta el sistema de archivos actualizado.
# exportfs -aAsegúrese de que el proceso NFS se inicia:
# systemctl start nfs-serverObtenga la dirección IP del sistema anfitrión. Se utilizará para montar el directorio compartido en las máquinas virtuales más adelante.
# ip addr [...] 5: virbr0: [BROADCAST,MULTICAST,UP,LOWER_UP] mtu 1500 qdisc noqueue state UP group default qlen 1000 link/ether 52:54:00:32:ff:a5 brd ff:ff:ff:ff:ff:ff inet 192.168.124.1/24 brd 192.168.124.255 scope global virbr0 valid_lft forever preferred_lft forever [...]
Tenga en cuenta que la red relevante es la que se utiliza para la conexión al host por parte de las VMs con las que quiere compartir archivos. Normalmente, esta es
virbr0.
En el sistema operativo invitado de una máquina virtual especificada en el archivo
/etc/exports, monte el sistema de archivos exportado.Cree un directorio que desee utilizar como punto de montaje para el sistema de archivos compartido, por ejemplo
/mnt/host-share:# mkdir /mnt/host-shareMonta el directorio exportado por el host en el punto de montaje. Este ejemplo monta el directorio
/usr/local/shared-filesexportado por el host192.168.124.1en/mnt/host-shareen el invitado:# mount 192.168.124.1:/usr/local/shared-files /mnt/host-sharePara verificar que el montaje se ha realizado con éxito, accede y explora el directorio compartido en el punto de montaje:
# cd /mnt/host-share # ls shared-file1 shared-file2 shared-file3
14.2. Compartir archivos entre el host y las máquinas virtuales de Windows
Para compartir eficazmente los archivos entre su sistema anfitrión y las máquinas virtuales de Windows a las que está conectado, puede preparar un servidor Samba al que sus máquinas virtuales puedan acceder.
Requisitos previos
Los paquetes de
sambaestán instalados en su host. Si no lo están:# yum install sambaEl host es visible y alcanzable a través de una red para la VM. Esto es generalmente el caso si la VM está conectada usando el tipo de redes virtuales NAT y bridge. Sin embargo, para la conexión macvtap, primero debe configurar la función macvlan en el host. Para ello:
Cree un archivo de dispositivo de red, por ejemplo, llamado
vm-macvlan.netdeven el directorio/etc/systemd/network/del host.# touch /etc/systemd/network/vm-macvlan.netdevEdite el archivo del dispositivo de red para que tenga el siguiente contenido. Puede sustituir
vm-macvlanpor el nombre que haya elegido para su dispositivo de red.[NetDev] Name=vm-macvlan Kind=macvlan [MACVLAN] Mode=bridgeCree un archivo de configuración de red para su dispositivo de red macvlan, por ejemplo
vm-macvlan.network.# touch /etc/systemd/network/vm-macvlan.networkEdite el archivo de configuración de red para que tenga el siguiente contenido. Puede sustituir
vm-macvlanpor el nombre que haya elegido para su dispositivo de red.[Match] Name=_vm-macvlan_ [Network] IPForward=yes Address=192.168.250.33/24 Gateway=192.168.250.1 DNS=192.168.250.1
Cree un archivo de configuración de red para su interfaz de red física. Por ejemplo, si su interfaz es
enp4s0:# touch /etc/systemd/network/enp4s0.networkSi no está seguro de qué interfaz utilizar, puede utilizar el comando
ifconfigen su host para obtener la lista de interfaces de red activas.Edite el archivo de configuración de la red física para que la red física forme parte de la interfaz macvlan, en este caso vm-macvlan:
[Match] Name=enp4s0 [Network] MACVLAN=vm-macvlan
- Reinicie su host.
Procedimiento
En el host, cree un recurso compartido Samba y hágalo accesible para los sistemas externos.
Añadir permisos de firewall para Samba.
# firewall-cmd --permanent --zone=public --add-service=samba success # firewall-cmd --reload success
Edite el archivo
/etc/samba/smb.conf:Añade lo siguiente a la sección
[global]:map to guest = Bad User
Añade lo siguiente al final del archivo:
#=== Share Definitions === [VM-share] path = /samba/VM-share browsable = yes guest ok = yes read only = no hosts allow = 192.168.122.0/24
Tenga en cuenta que la línea
hosts allowrestringe la accesibilidad del recurso compartido sólo a los hosts de la red de la máquina virtual. Si desea que cualquiera pueda acceder al recurso compartido, elimine la línea.
Cree el directorio
/samba/VM-share.# mkdir -p /samba/VM-shareHabilite el servicio Samba.
# systemctl enable smb.service Created symlink /etc/systemd/system/multi-user.target.wants/smb.service → /usr/lib/systemd/system/smb.service.Reinicie el servicio Samba.
# systemctl restart smb.servicePermitir que el directorio
VM-sharesea accesible y modificable para las máquinas virtuales.# chmod -R 0755 /samba/VM-share/ # chown -R nobody:nobody /samba/VM-share/
Añade la etiqueta de compartición SELinux Samba a
/etc/samba/VM-share/# chcon -t samba_share_t /samba/VM-share/
En el sistema operativo invitado Windows, adjunte el recurso compartido Samba como una ubicación de red.
- Abra el Explorador de Archivos y haga clic con el botón derecho en "Este PC".
En el menú contextual, haga clic en
Add a network location.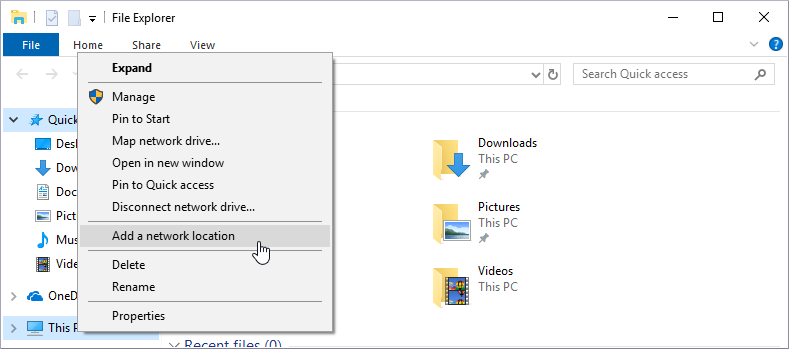
- En el asistente Add Network Location que se abre, seleccione "Elegir una ubicación de red personalizada" y haga clic en Siguiente.
En el campo "Dirección de Internet o de red", escriba host-IP/VM-share, donde host-IP es la dirección IP del host. Normalmente, la IP del host es la puerta de enlace por defecto de la VM. A continuación, haga clic en Siguiente.
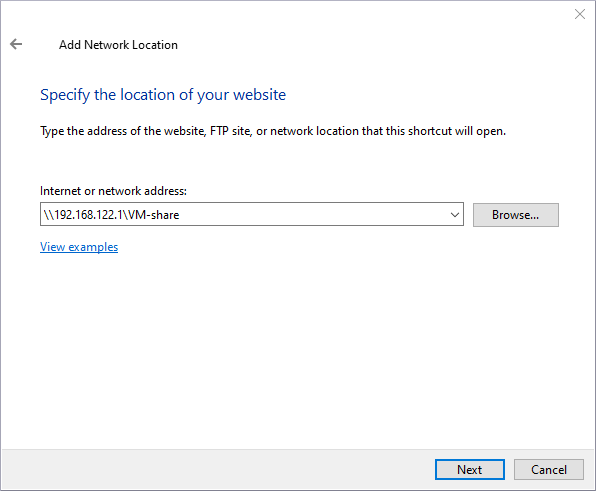
- Cuando el asistente le pregunte si desea cambiar el nombre del directorio compartido, mantenga el nombre por defecto. Esto asegura la consistencia de la configuración de la compartición de archivos en la VM y en el huésped. Haga clic en Siguiente.
- Si el acceso a la ubicación de red fue exitoso, ahora puede hacer clic en Finalizar y abrir el directorio compartido.
Capítulo 15. Asegurar las máquinas virtuales
Como administrador de un sistema RHEL 8 con máquinas virtuales (VM), asegurarse de que sus VM son lo más seguras posible reduce significativamente el riesgo de que sus sistemas operativos invitados y anfitriones sean infectados por software malicioso.
Este documento describe la mecánica para asegurar las máquinas virtuales en un host RHEL 8 y proporciona una lista de métodos para aumentar la seguridad de sus máquinas virtuales.
15.1. Cómo funciona la seguridad en las máquinas virtuales
Cuando se utilizan máquinas virtuales (VM), se pueden alojar varios sistemas operativos dentro de una única máquina anfitriona. Estos sistemas están conectados con el host a través del hipervisor, y normalmente también a través de una red virtual. Como consecuencia, cada VM puede ser utilizada como un vector para atacar al host con software malicioso, y el host puede ser utilizado como un vector para atacar a cualquiera de las VMs.
Figura 15.1. Un potencial vector de ataque de malware en un host de virtualización
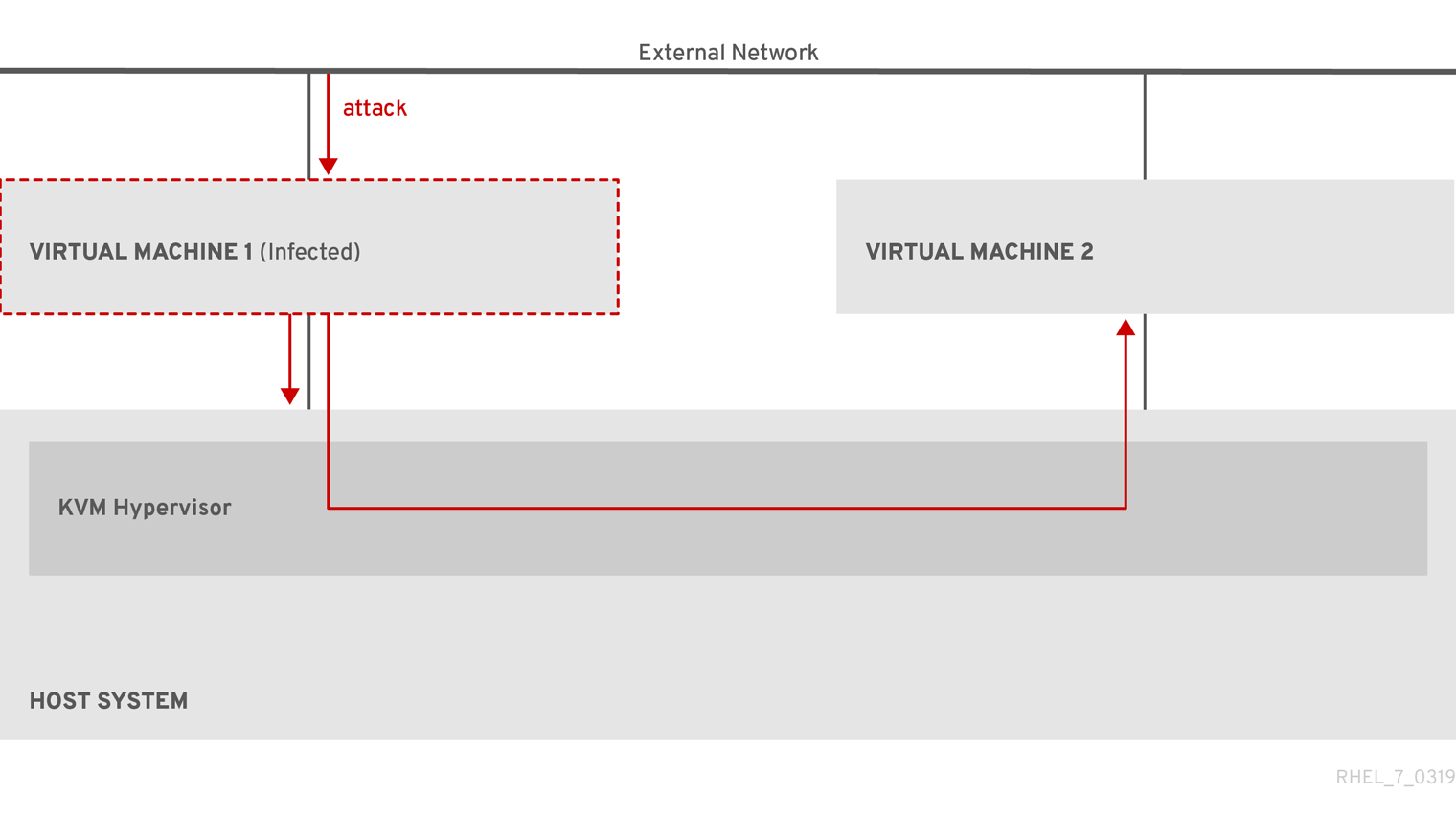
Dado que el hipervisor utiliza el kernel del host para gestionar las máquinas virtuales, los servicios que se ejecutan en el sistema operativo de la máquina virtual se utilizan con frecuencia para inyectar código malicioso en el sistema del host. Sin embargo, puedes proteger tu sistema contra estas amenazas de seguridad utilizando una serie de funciones de seguridad en tu sistema anfitrión y en el sistema invitado.
Estas características, como SELinux o el sandboxing de QEMU, proporcionan diversas medidas que dificultan el ataque de código malicioso al hipervisor y la transferencia entre el host y las máquinas virtuales.
Figura 15.2. Prevención de ataques de malware en un host de virtualización
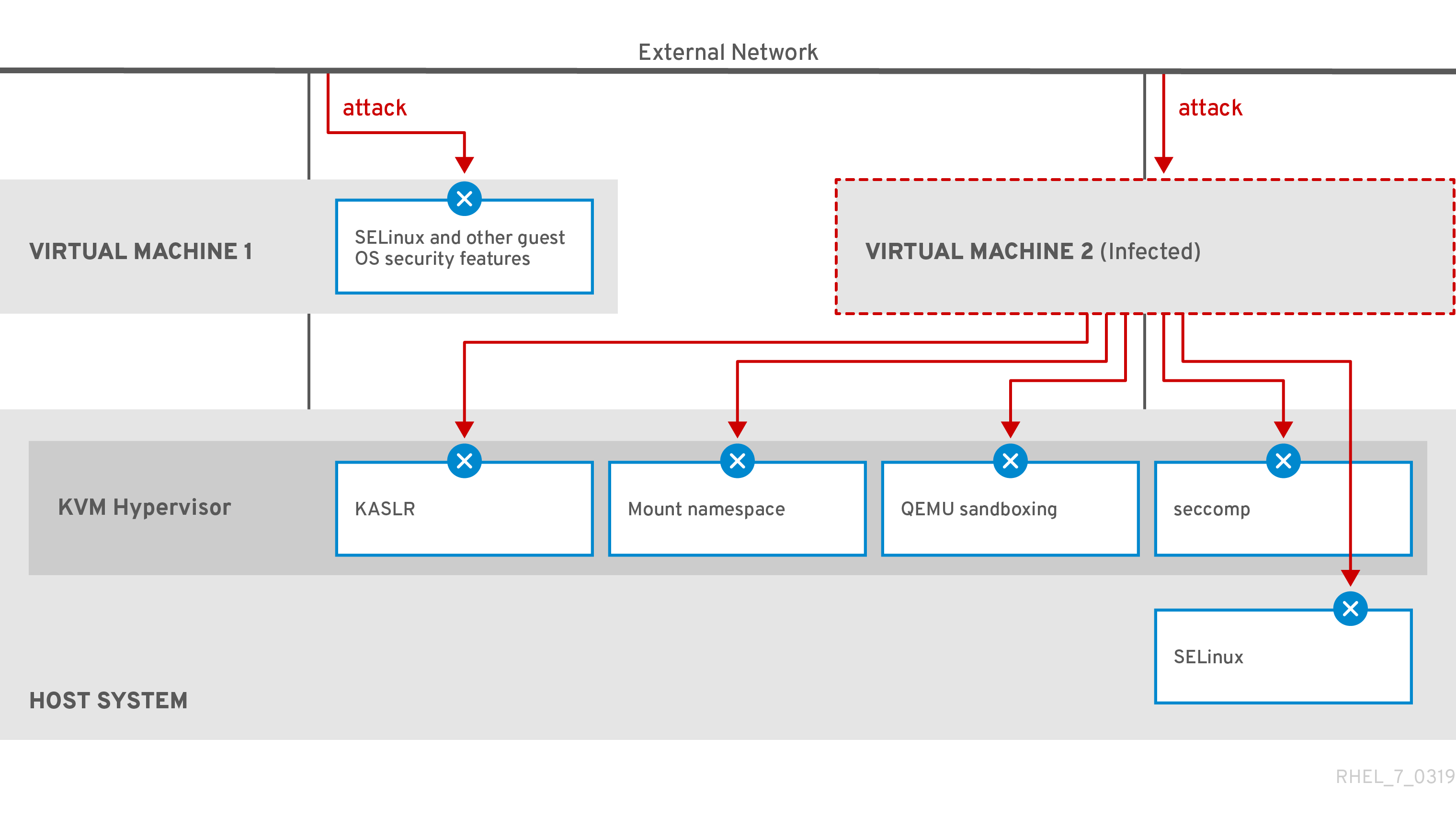
Muchas de las características que RHEL 8 proporciona para la seguridad de las máquinas virtuales están siempre activas y no tienen que ser activadas o configuradas. Para más detalles, consulte Sección 15.4, “Funciones automáticas para la seguridad de las máquinas virtuales”.
Además, puede adherirse a una variedad de mejores prácticas para minimizar la vulnerabilidad de sus máquinas virtuales y su hipervisor. Para obtener más información, consulte Sección 15.2, “Mejores prácticas para asegurar las máquinas virtuales”.
15.2. Mejores prácticas para asegurar las máquinas virtuales
Siguiendo las siguientes instrucciones se reduce significativamente el riesgo de que sus máquinas virtuales se infecten con código malicioso y se utilicen como vectores de ataque para infectar su sistema anfitrión.
On the guest side:
Asegure la máquina virtual como si fuera una máquina física. Los métodos específicos disponibles para mejorar la seguridad dependen del SO invitado.
Si su máquina virtual está ejecutando RHEL 8, consulte Configuración y gestión de la seguridad en RHEL 8 para obtener instrucciones detalladas sobre cómo mejorar la seguridad de su sistema invitado.
On the host side:
- Cuando gestione las VMs de forma remota, utilice utilidades criptográficas como SSH y protocolos de red como SSL para conectarse a las VMs.
Asegúrese de que SELinux está en modo de aplicación:
# getenforce EnforcingSi SELinux está deshabilitado o en modo Permissive, consulte el documento Uso de SELinux para obtener instrucciones sobre cómo activar el modo Enforcing.
NotaEl modo SELinux Enforcing también habilita la función sVirt RHEL 8. Se trata de un conjunto de booleanos especializados en SELinux para la virtualización, que pueden ajustarse manualmente para la gestión de la seguridad de las máquinas virtuales.
Utilice VMs con SecureBoot:
SecureBoot es una función que garantiza que su máquina virtual ejecute un sistema operativo firmado criptográficamente. Esto evita que las máquinas virtuales cuyo sistema operativo haya sido alterado por un ataque de malware puedan arrancar.
SecureBoot sólo puede aplicarse cuando se instala una VM Linux que utiliza el firmware OVMF. Para obtener instrucciones, consulte Sección 15.3, “Creación de una máquina virtual SecureBoot”.
No utilice los comandos
qemu-*, comoqemu-img.QEMU es un componente esencial de la arquitectura de virtualización en RHEL 8, pero es difícil de gestionar manualmente, y las configuraciones inadecuadas de QEMU pueden causar vulnerabilidades de seguridad. Por lo tanto, el uso de los comandos de
qemu-*no está soportado por Red Hat. En su lugar, se recomienda encarecidamente interactuar con QEMU utilizando las utilidades libvirt, comovirsh,virt-install, yvirt-xml, ya que éstas orquestan QEMU de acuerdo con las mejores prácticas.
Recursos adicionales
- Para obtener información detallada sobre la modificación de los booleanos de virtualización, consulte Sección 15.5, “Booleanos de virtualización”.
15.3. Creación de una máquina virtual SecureBoot
A continuación se ofrecen instrucciones para crear una máquina virtual (VM) Linux que utilice la función SecureBoot, que garantiza que su VM ejecute un SO firmado criptográficamente. Si el SO invitado de una VM ha sido alterado por un malware, SecureBoot impide que la VM arranque, lo que detiene la posible propagación del malware a su máquina anfitriona.
Requisitos previos
- La VM está utilizando el tipo de máquina Q35.
El paquete
edk2-OVMFestá instalado:# yum install edk2-ovmfUna fuente de instalación del sistema operativo (SO) está disponible localmente o en una red. Puede ser uno de los siguientes formatos:
- Una imagen ISO de un medio de instalación
- Una imagen de disco de una instalación VM existente
- Opcional: Se puede proporcionar un archivo Kickstart para una configuración más rápida y sencilla de la instalación.
Procedimiento
Utilice el comando
virt-installpara crear una VM como se detalla en Sección 2.2.1, “Creación de máquinas virtuales mediante la interfaz de línea de comandos”. Para la opción--boot, utilice el valoruefi,nvram_template=/usr/share/OVMF/OVMF_VARS.secboot.fd. Esto utiliza los archivosOVMF_VARS.secboot.fdyOVMF_CODE.secboot.fdcomo plantillas para la configuración de la RAM no volátil (NVRAM) de la VM, lo que permite la función SecureBoot.Por ejemplo:
# virt-install --name rhel8sb --memory 4096 --vcpus 4 --os-variant rhel8.0 --boot uefi,nvram_template=/usr/share/OVMF/OVMF_VARS.secboot.fd --disk boot_order=2,size=10 --disk boot_order=1,device=cdrom,bus=scsi,path=/images/RHEL-8.0-installation.iso- Siga el procedimiento de instalación del sistema operativo según las instrucciones que aparecen en la pantalla.
- Una vez instalado el SO huésped, acceda a la línea de comandos de la VM abriendo el terminal en la consola gráfica del huésped o conectándose al SO huésped mediante SSH.
Compruebe que SecureBoot está activado mediante el comando
mokutil --sb-state:# mokutil --sb-state SecureBoot enabled
15.4. Funciones automáticas para la seguridad de las máquinas virtuales
Además de los medios manuales para mejorar la seguridad de sus máquinas virtuales que se enumeran en Sección 15.2, “Mejores prácticas para asegurar las máquinas virtuales”, el paquete de software libvirt proporciona una serie de funciones de seguridad que se activan automáticamente al utilizar la virtualización en RHEL 8. Entre ellas se incluyen:
- Sistema y sesiones de usuario
Para acceder a todas las utilidades disponibles para la gestión de máquinas virtuales en RHEL 8, es necesario utilizar el system session de libvirt. Para ello, debe tener privilegios de root en el sistema o formar parte del grupo de usuarios libvirt.
Los usuarios que no son root y que no están en el grupo libvirt sólo pueden acceder a un user session de libvirt, que tiene que respetar los derechos de acceso del usuario local cuando accede a los recursos. Por ejemplo, en la sesión de usuario, no puede detectar o acceder a las VMs creadas en la sesión del sistema o por otros usuarios. Además, las opciones de configuración de redes de VM disponibles son significativamente limitadas.
NotaLa documentación de RHEL 8 asume que tiene privilegios de sesión del sistema libvirt.
- Separación de máquinas virtuales
- Las máquinas virtuales individuales se ejecutan como procesos aislados en el host, y dependen de la seguridad impuesta por el kernel del host. Por lo tanto, una máquina virtual no puede leer o acceder a la memoria o al almacenamiento de otras máquinas virtuales en el mismo host.
- Sandboxing de QEMU
- Una función que impide que el código de QEMU ejecute llamadas al sistema que puedan comprometer la seguridad del host.
- Aleatorización del espacio de direcciones del núcleo (KASLR)
- Permite aleatorizar las direcciones físicas y virtuales en las que se descomprime la imagen del kernel. De este modo, KASLR evita que se produzcan explotaciones de seguridad de los huéspedes basadas en la ubicación de los objetos del kernel.
15.5. Booleanos de virtualización
Para una configuración detallada de la seguridad de las máquinas virtuales en un sistema RHEL 8, puede configurar booleanos de SELinux en el host para garantizar que el hipervisor actúe de una manera específica.
Para listar todos los booleanos relacionados con la virtualización y sus estados, utilice el comando getsebool -a | grep virt:
$ getsebool -a | grep virt
[...]
virt_sandbox_use_netlink --> off
virt_sandbox_use_sys_admin --> off
virt_transition_userdomain --> off
virt_use_comm --> off
virt_use_execmem --> off
virt_use_fusefs --> off
[...]
Para activar un booleano específico, utilice el comando setsebool -P boolean_name on como root. Para desactivar un booleano, utilice setsebool -P boolean_name off.
La siguiente tabla enumera los booleanos relacionados con la virtualización disponibles en RHEL 8 y lo que hacen cuando están activados:
Tabla 15.1. Booleanos de virtualización de SELinux
| Booleano de SELinux | Descripción |
|---|---|
| staff_use_svirt | Permite a los usuarios que no son root crear y pasar las máquinas virtuales a sVirt. |
| unprivuser_use_svirt | Permite a los usuarios sin privilegios crear y pasar las máquinas virtuales a sVirt. |
| virt_sandbox_use_audit | Permite a los contenedores de la caja de arena enviar mensajes de auditoría. |
| virt_sandbox_use_netlink | Permite que los contenedores de la caja de arena utilicen las llamadas del sistema netlink. |
| virt_sandbox_use_sys_admin | Permite que los contenedores sandbox utilicen las llamadas al sistema sys_admin, como el montaje. |
| virt_transition_userdomain | Permite que los procesos virtuales se ejecuten como dominios de usuario. |
| virt_use_comm | Permite a virt utilizar puertos de comunicación serie/paralelo. |
| virt_use_execmem | Permite que los huéspedes virtuales confinados utilicen memoria ejecutable y pila ejecutable. |
| virt_use_fusefs | Permite a virt leer los archivos montados en FUSE. |
| virt_use_nfs | Permite a virt gestionar los archivos montados en NFS. |
| virt_use_rawip | Permite a virt interactuar con sockets rawip. |
| virt_use_samba | Permite a virt gestionar archivos montados en CIFS. |
| virt_use_sanlock | Permite que los invitados virtuales confinados interactúen con el sanlock. |
| virt_use_usb | Permite a virt utilizar dispositivos USB. |
| virt_use_xserver | Permite a la máquina virtual interactuar con el sistema X Window. |
15.6. Configuración de IBM Secure Execution en IBM Z
Si utiliza hardware IBM Z para ejecutar un host RHEL 8, puede mejorar la seguridad de sus máquinas virtuales (VM) configurando IBM Secure Execution para las VM.
IBM Secure Execution, también conocida como Virtualización Protegida, impide que el sistema anfitrión acceda al estado y al contenido de la memoria de una máquina virtual. Como resultado, incluso si el host está comprometido, no puede ser utilizado como un vector para atacar el sistema operativo invitado. Además, la Ejecución Segura puede utilizarse para evitar que los hosts no confiables obtengan información sensible de la VM.
El siguiente procedimiento describe cómo convertir una VM existente en un host IBM Z en una VM segura.
Requisitos previos
El hardware del sistema es uno de los siguientes:
- IBM z15 o posterior
- IBM LinuxONE III o posterior
La función de ejecución segura está activada en su sistema. Para comprobarlo, utilice:
# grep facilities /proc/cpuinfo | grep 158Si este comando muestra alguna salida, su CPU es compatible con la ejecución segura.
El kernel incluye soporte para la Ejecución Segura. Para confirmarlo, utilice:
# ls /sys/firmware | grep uvSi el comando genera alguna salida, su kernel soporta la Ejecución Segura.
El modelo de CPU del host contiene la función
unpack. Para confirmarlo, utilice:# virsh domcapabilities | grep unpack <feature policy='require' name='unpack'/>Si el comando genera la salida anterior, su modelo de CPU es compatible con la ejecución segura.
El modo de CPU de la VM está configurado en
host-model. Para confirmarlo, utilice lo siguiente y sustituyavm-namepor el nombre de su VM.# virsh dumpxml vm-name | grep "<cpu mode='host-model'/>"Si el comando genera alguna salida, el modo de CPU de la VM está configurado correctamente.
- Ha obtenido y verificado el documento de clave de host de IBM Z. Para obtener instrucciones para hacerlo, consulte Verificación del documento de clave de host en la documentación de IBM.
Procedimiento
Añade el parámetro del kernel
prot_virt=1a la configuración de arranque del host.# # grubby --update-kernel=ALL --args="prot_virt=1"Cree un archivo de parámetros para la máquina virtual que desea proteger. Por ejemplo:
# touch ~/secure-parametersEn el directorio
/boot/loader/entriesdel host, identifique la entrada del gestor de arranque con la última versión:# ls /boot/loader/entries -l [...] -rw-r--r--. 1 root root 281 Oct 9 15:51 3ab27a195c2849429927b00679db15c1-4.18.0-240.el8.s390x.confRecupera la línea de opciones del kernel de la entrada del gestor de arranque:
# cat /boot/loader/entries/3ab27a195c2849429927b00679db15c1-4.18.0-240.el8.s390x.conf | grep options options root=/dev/mapper/rhel-root crashkernel=auto rd.lvm.lv=rhel/root rd.lvm.lv=rhel/swapAñade el contenido de la línea de opciones y
swiotlb=262144al archivo de parámetros creado.# echo "root=/dev/mapper/rhel-root crashkernel=auto rd.lvm.lv=rhel/root rd.lvm.lv=rhel/swap swiotlb=262144" > ~/secure-parametersGenerar una imagen de IBM Secure Execution para la VM seleccionada.
Por ejemplo, lo siguiente crea una imagen segura
/boot/secure-imagebasada en la imagen/boot/vmlinuz-4.18.0-240.el8.s390x, utilizando el archivosecure-parameters, el archivo de disco RAM inicial/boot/initramfs-4.18.0-240.el8.s390x.imgy el documento de clave de hostHKD-8651-000201C048.crt.# genprotimg -i /boot/vmlinuz-4.18.0-240.el8.s390x -r /boot/initramfs-4.18.0-240.el8.s390x.img -p ~/secure-parameters -k HKD-8651-00020089A8.crt -o /boot/secure-imageUtilizando la utilidad
genprotimgse crea la imagen segura, que contiene los parámetros del kernel, el disco RAM inicial y la imagen de arranque.En el sistema operativo invitado de la VM, actualice el menú de arranque de la VM para arrancar desde la imagen segura. Además, elimine las líneas que comienzan con
initrdyoptions, ya que no son necesarias.Por ejemplo, en una VM RHEL 8.3, el menú de arranque se puede editar en el directorio
/boot/loader/entries/:# cat /boot/loader/entries/3ab27a195c2849429927b00679db15c1-4.18.0-240.el8.s390x.conf title Red Hat Enterprise Linux 8.3 version 4.18.0-240.el8.s390x linux /boot/secure-image [...]Habilita los dispositivos virtio para que utilicen buffers compartidos. Para ello, utilice
virsh editpara modificar la configuración XML de la VM, y añadaiommu='on'a la línea<driver>de todos los dispositivos que lo tengan. Por ejemplo:<interface type='network'> <source network='default'/> <model type='virtio'/> <driver name='vhost' iommu='on'/> </interface>
Si la configuración de un dispositivo no contiene ninguna línea
<driver>, añada en su lugar<driver iommu='on'\>.Desactivar el memory ballooning en la VM, ya que esta característica no es compatible con la Ejecución Segura. Para ello, añada la siguiente línea a la configuración XML de la máquina virtual.
<memballoon model='none'/>
Crear la imagen de disco de arranque
# zipl -VEliminar de forma segura los archivos originales no protegidos. Por ejemplo:
# shred /boot/vmlinuz-4.18.0-240.el8.s390x # shred /boot/initramfs-4.18.0-240.el8.s390x.img # shred secure-parameters
La imagen de arranque original, la imagen de RAM inicial y el archivo de parámetros del kernel están desprotegidos y, si no se eliminan, las máquinas virtuales con la ejecución segura activada pueden seguir siendo vulnerables a los intentos de piratería o a la extracción de datos sensibles.
Verificación
En el host, utilice la utilidad
virsh dumpxmlpara confirmar la configuración XML de la máquina virtual protegida. La configuración debe incluir los elementos<driver iommu='on'/>y<memballoon model='none'/>.# virsh dumpxml vm-name [...] <cpu mode='host-model'/> <devices> <disk type='file' device='disk'> <driver name='qemu' type='qcow2' cache='none' io='native' iommu='on'> <source file='/var/lib/libvirt/images/secure-guest.qcow2'/> <target dev='vda' bus='virtio'/> </disk> <interface type='network'> <driver iommu='on'/> <source network='default'/> <model type='virtio'/> </interface> <console type='pty'/> <memballoon model='none'/> </devices> </domain>
Recursos adicionales
- Para obtener instrucciones adicionales sobre cómo modificar la configuración de arranque del host, consulte Configuración de los parámetros de la línea de comandos del kernel.
-
Para más información sobre la utilidad
genprotimg, consulte la documentación de IBM.
15.7. Adjuntar coprocesadores criptográficos a máquinas virtuales en IBM Z
Para utilizar el cifrado de hardware en su máquina virtual (VM) en un host IBM Z, cree dispositivos mediados de un dispositivo de coprocesador criptográfico y asígnelos a las VM previstas. Para obtener instrucciones detalladas, consulte a continuación.
Requisitos previos
- Su host se ejecuta en hardware IBM Z.
El coprocesador criptográfico es compatible con la asignación de dispositivos. Para confirmarlo, asegúrese de que la dirección
typede su coprocesador figura comoCEX4o posterior.# lszcrypt -V CARD.DOMAIN TYPE MODE STATUS REQUESTS PENDING HWTYPE QDEPTH FUNCTIONS DRIVER -------------------------------------------------------------------------------------------- 05 CEX5C CCA-Coproc online 1 0 11 08 S--D--N-- cex4card 05.0004 CEX5C CCA-Coproc online 1 0 11 08 S--D--N-- cex4queue 05.00ab CEX5C CCA-Coproc online 1 0 11 08 S--D--N-- cex4queue
- El paquete mdevctl está instalado.
El módulo del kernel
vfio_apestá cargado. Para verificarlo, utilice:# lsmod | grep vfio_ap vfio_ap 24576 0 [...]Para cargar el módulo, utilice:
# modprobe vfio_ap
Procedimiento
En el host, reasigne su dispositivo criptográfico a los controladores
vfio-ap. El siguiente ejemplo asigna dos dispositivos criptográficos con ID de máscara de bits(0x05, 0x0004)y(0x05, 0x00ab)avfio-ap.# echo -0x05 > /sys/bus/ap/apmask # echo -0x0004, -0x00ab > /sys/bus/ap/aqmask
Para obtener información sobre la identificación de los valores de ID de la máscara de bits, consulte Preparación de los dispositivos de paso para los recursos del adaptador criptográfico en el documento KVM Virtual Server Management de IBM.
Compruebe que los dispositivos criptográficos se han reasignado correctamente.
# lszcrypt -V CARD.DOMAIN TYPE MODE STATUS REQUESTS PENDING HWTYPE QDEPTH FUNCTIONS DRIVER -------------------------------------------------------------------------------------------- 05 CEX5C CCA-Coproc - 1 0 11 08 S--D--N-- cex4card 05.0004 CEX5C CCA-Coproc - 1 0 11 08 S--D--N-- vfio_ap 05.00ab CEX5C CCA-Coproc - 1 0 11 08 S--D--N-- vfio_ap
Si los valores de DRIVER de las colas del dominio cambiaron a
vfio_ap, la reasignación tuvo éxito.Generar un UUID de dispositivo.
# uuidgen 669d9b23-fe1b-4ecb-be08-a2fabca99b71En los siguientes pasos de este procedimiento, sustituya
669d9b23-fe1b-4ecb-be08-a2fabca99b71por su UUID generado.Utilizando el UUID, cree un nuevo dispositivo
vfio_ap.El siguiente ejemplo muestra la creación de un dispositivo mediado persistente y la asignación de colas al mismo. Por ejemplo, los siguientes comandos asignan el adaptador de dominio
0x05y las colas de dominio0x0004y0x00abal dispositivo669d9b23-fe1b-4ecb-be08-a2fabca99b71.# mdevctl define --uuid 669d9b23-fe1b-4ecb-be08-a2fabca99b71 --parent matrix --type vfio_ap-passthrough # mdevctl modify --uuid 669d9b23-fe1b-4ecb-be08-a2fabca99b71 --addattr=assign_adapter --value=0x05 # mdevctl modify --uuid 669d9b23-fe1b-4ecb-be08-a2fabca99b71 --addattr=assign_domain --value=0x0004 # mdevctl modify --uuid 669d9b23-fe1b-4ecb-be08-a2fabca99b71 --addattr=assign_domain --value=0x00ab
Inicie el dispositivo mediado.
# mdevctl start --uuid 669d9b23-fe1b-4ecb-be08-a2fabca99b71Compruebe que la configuración se ha aplicado correctamente
# cat /sys/devices/vfio_ap/matrix/mdev_supported_types/vfio_ap-passthrough/devices/669d9b23-fe1b-4ecb-be08-a2fabca99b71 05.0004 05.00abSi la salida contiene los valores numéricos de las colas que ha asignado previamente a
vfio-ap, el proceso se ha realizado con éxito.Utilice el comando
virsh editpara abrir la configuración XML de la VM en la que desea utilizar los dispositivos criptográficos.# virsh edit vm-nameAñade las siguientes líneas a la sección
<devices>en la configuración XML, y guárdala.<hostdev mode='subsystem' type='mdev' managed='no' model='vfio-ap'> <source> <address uuid='669d9b23-fe1b-4ecb-be08-a2fabca99b71'/> </source> </hostdev>Tenga en cuenta que cada UUID sólo puede asignarse a una máquina virtual a la vez.
Verificación
- Inicie la VM a la que asignó el dispositivo mediado.
Después de que el sistema operativo (SO) huésped arranque, asegúrese de que detecta los dispositivos criptográficos asignados.
# lszcrypt -V CARD.DOMAIN TYPE MODE STATUS REQUESTS PENDING HWTYPE QDEPTH FUNCTIONS DRIVER -------------------------------------------------------------------------------------------- 05 CEX5C CCA-Coproc online 1 0 11 08 S--D--N-- cex4card 05.0004 CEX5C CCA-Coproc online 1 0 11 08 S--D--N-- cex4queue 05.00ab CEX5C CCA-Coproc online 1 0 11 08 S--D--N-- cex4queueLa salida de este comando en el SO huésped será idéntica a la de una partición lógica del host con los mismos dispositivos de coprocesador criptográfico disponibles.
15.8. Habilitación de la seguridad de hardware estándar en las máquinas virtuales de Windows
Para proteger las máquinas virtuales (VM) de Windows, puede activar la seguridad de nivel básico utilizando las capacidades de hardware estándar del dispositivo de Windows.
Requisitos previos
- Asegúrese de haber instalado los últimos controladores VirtIO con certificación WHQL.
- Asegúrese de que el firmware de la máquina virtual soporta el arranque UEFI.
Instale el paquete
edk2-OVMFen su máquina anfitriona.# yum install edk2-ovmfInstale los paquetes de
vTPMen su máquina anfitriona.# yum install swtpm libtpms- Asegúrese de que la VM está utilizando la arquitectura de máquina Q35.
- Asegúrate de que tienes los medios de instalación de Windows.
Procedimiento
Habilite el TPM 2.0 añadiendo los siguientes parámetros a la sección
<devices>en la configuración XML de la máquina virtual.<devices> [...] <tpm model='tpm-crb'> <backend type='emulator' version='2.0'/> </tpm> [...] </devices>- Instale Windows en modo UEFI. Para obtener más información sobre cómo hacerlo, consulte Creación de una máquina virtual SecureBoot.
- Instale los controladores VirtIO en la VM de Windows. Para obtener más información sobre cómo hacerlo, consulte Instalación de los controladores de VirtIO en un invitado de Windows.
- En UEFI, active el arranque seguro. Para más información sobre cómo hacerlo, consulta Secure Boot.
Verificación
Asegúrese de que la página Device Security de su máquina Windows muestra el siguiente mensaje:
Your device meets the requirements for standard hardware security.
Capítulo 16. Optimización del rendimiento de las máquinas virtuales
Las máquinas virtuales (VM) siempre experimentan cierto grado de deterioro del rendimiento en comparación con el host. Las siguientes secciones explican las razones de este deterioro y proporcionan instrucciones sobre cómo minimizar el impacto de la virtualización en el rendimiento en RHEL 8, para que los recursos de su infraestructura de hardware puedan ser utilizados de la manera más eficiente posible.
16.1. Qué influye en el rendimiento de las máquinas virtuales
Las máquinas virtuales se ejecutan como procesos de espacio de usuario en el host. Por lo tanto, el hipervisor tiene que convertir los recursos del sistema del host para que las máquinas virtuales puedan utilizarlos. Como consecuencia, una parte de los recursos es consumida por la conversión, por lo que la VM no puede alcanzar la misma eficiencia de rendimiento que el host.
El impacto de la virtualización en el rendimiento del sistema
Entre las razones más específicas de la pérdida de rendimiento de las máquinas virtuales se encuentran:
- Las CPUs virtuales (vCPUs) se implementan como hilos en el host, manejados por el planificador de Linux.
- Las máquinas virtuales no heredan automáticamente las características de optimización, como NUMA o las páginas enormes, del núcleo anfitrión.
- Los ajustes de E/S del disco y de la red del host pueden tener un impacto significativo en el rendimiento de la máquina virtual.
- El tráfico de red suele viajar a una VM a través de un puente basado en software.
- Dependiendo de los dispositivos anfitriones y sus modelos, puede haber una sobrecarga significativa debido a la emulación de un hardware particular.
La gravedad del impacto de la virtualización en el rendimiento de las máquinas virtuales se ve influida por una serie de factores, entre los que se incluyen:
- El número de máquinas virtuales que se ejecutan simultáneamente.
- La cantidad de dispositivos virtuales utilizados por cada VM.
- Los tipos de dispositivos utilizados por las máquinas virtuales.
Reducción de la pérdida de rendimiento de las máquinas virtuales
RHEL 8 ofrece una serie de funciones que puede utilizar para reducir los efectos negativos de la virtualización sobre el rendimiento. En particular:
-
El servicio
tunedpuede optimizar automáticamente la distribución de recursos y el rendimiento de sus máquinas virtuales. - Elajuste de E/S en bloque puede mejorar el rendimiento de los dispositivos de bloque de la máquina virtual, como los discos.
- El ajuste de NUMA puede aumentar el rendimiento de las vCPU.
- Lared virtual puede optimizarse de varias maneras.
El ajuste del rendimiento de la VM puede tener efectos adversos en otras funciones de virtualización. Por ejemplo, puede dificultar la migración de la VM modificada.
16.2. Optimización del rendimiento de las máquinas virtuales mediante el ajuste
La utilidad tuned es un mecanismo de entrega de perfiles de ajuste que adapta RHEL a determinadas características de la carga de trabajo, como los requisitos de las tareas intensivas de la CPU o la capacidad de respuesta del rendimiento de la red de almacenamiento. Proporciona una serie de perfiles de ajuste preconfigurados para mejorar el rendimiento y reducir el consumo de energía en una serie de casos de uso específicos. Puede editar estos perfiles o crear otros nuevos para crear soluciones de rendimiento adaptadas a su entorno, incluidos los entornos virtualizados.
Red Hat recomienda utilizar los siguientes perfiles cuando se utiliza la virtualización en RHEL 8:
-
Para las máquinas virtuales RHEL 8, utilice el perfil virtual-guest. Se basa en el perfil de aplicación general
throughput-performancepero también disminuye el intercambio de la memoria virtual. - Para los hosts de virtualización RHEL 8, utilice el perfil virtual-host. Esto permite una escritura más agresiva de las páginas de memoria sucias, lo que beneficia el rendimiento del host.
Requisitos previos
-
El servicio
tunedestá instalado y habilitado.
Procedimiento
Para activar un perfil específico de tuned:
Enumera los perfiles disponibles en
tuned.# tuned-adm list Available profiles: - balanced - General non-specialized tuned profile - desktop - Optimize for the desktop use-case [...] - virtual-guest - Optimize for running inside a virtual guest - virtual-host - Optimize for running KVM guests Current active profile: balanced
Optional: Crear un nuevo perfil
tunedo editar un perfil existentetuned.Para más información, consulte la sección de personalización de los perfiles ajustados.
Activar un perfil
tuned.# tuned-adm profile selected-profilePara optimizar un host de virtualización, utilice el perfil virtual-host.
# tuned-adm profile virtual-hostEn un sistema operativo invitado RHEL, utilice el perfil virtual-guest.
# tuned-adm profile virtual-guest
Recursos adicionales
-
Para más información sobre los perfiles de
tunedytuned, consulte Supervisión y gestión del estado y el rendimiento del sistema.
16.3. Configuración de la memoria de la máquina virtual
Para mejorar el rendimiento de una máquina virtual (VM), puede asignar más memoria RAM del host a la VM. Del mismo modo, puede disminuir la cantidad de memoria asignada a una VM para que la memoria del host pueda asignarse a otras VM o tareas.
Para realizar estas acciones, puede utilizar la consola web o la interfaz de línea de comandos.
16.3.1. Añadir y eliminar la memoria de la máquina virtual mediante la consola web
Para mejorar el rendimiento de una máquina virtual (VM) o para liberar los recursos del host que está utilizando, puede utilizar la consola web para ajustar la cantidad de memoria asignada a la VM.
Requisitos previos
El sistema operativo invitado está ejecutando los controladores del globo de memoria. Para verificar que este es el caso:
Asegúrese de que la configuración de la máquina virtual incluye el dispositivo
memballoon:# virsh dumpxml testguest | grep memballoon <memballoon model='virtio'> </memballoon>Si este comando muestra alguna salida y el modelo no está configurado en
none, el dispositivomemballoonestá presente.Asegúrese de que los controladores de balones se ejecutan en el sistema operativo invitado.
- En los huéspedes de Windows, los controladores se instalan como parte del paquete de controladores virtio-win. Para obtener instrucciones, consulte Sección 17.2.1, “Instalación de controladores paravirtuales KVM para máquinas virtuales Windows”.
-
En los huéspedes de Linux, los controladores suelen estar incluidos por defecto y se activan cuando el dispositivo
memballoonestá presente.
- Para utilizar la consola web para gestionar las máquinas virtuales, instale el complemento VM de la consola web.
Procedimiento
Optional: Obtenga la información sobre la memoria máxima y la memoria actualmente utilizada para una VM. Esto servirá como línea de base para sus cambios, y también para la verificación.
# virsh dominfo testguest Max memory: 2097152 KiB Used memory: 2097152 KiBEn la interfaz de máquinas virtuales, haga clic en una fila con el nombre de las máquinas virtuales para las que desea ver y ajustar la memoria asignada.
La fila se expande para revelar el panel de Visión General con información básica sobre las máquinas virtuales seleccionadas.
Haga clic en el valor de la línea
Memoryen el panel de visión general.Aparece el diálogo
Memory Adjustment.
Configurar las CPUs virtuales para la VM seleccionada.
Maximum allocation - Establece la cantidad máxima de memoria del host que la VM puede utilizar para sus procesos. El aumento de este valor mejora el potencial de rendimiento de la VM, y la reducción del valor disminuye la huella de rendimiento que la VM tiene en su host.
El ajuste de la asignación máxima de memoria sólo es posible en una máquina virtual apagada.
- Current allocation - Establece la cantidad real de memoria asignada a la VM. Puede ajustar el valor para regular la memoria disponible para la VM para sus procesos. Este valor no puede superar el valor máximo de asignación.
Haga clic en Guardar.
Se ajusta la asignación de memoria de la VM.
Recursos adicionales
- Para obtener instrucciones para ajustar la configuración de la memoria de la VM mediante la interfaz de línea de comandos, consulte Sección 16.3.2, “Añadir y eliminar la memoria de la máquina virtual mediante la interfaz de línea de comandos”.
- Para optimizar la forma en que la VM utiliza la memoria asignada, puede modificar su configuración de vCPU. Para más información, consulte Sección 16.5, “Optimización del rendimiento de la CPU de la máquina virtual”.
16.3.2. Añadir y eliminar la memoria de la máquina virtual mediante la interfaz de línea de comandos
Para mejorar el rendimiento de una máquina virtual (VM) o para liberar los recursos del host que está utilizando, puede utilizar la CLI para ajustar la cantidad de memoria asignada a la VM.
Requisitos previos
El sistema operativo invitado está ejecutando los controladores del globo de memoria. Para verificar que este es el caso:
Asegúrese de que la configuración de la máquina virtual incluye el dispositivo
memballoon:# virsh dumpxml testguest | grep memballoon <memballoon model='virtio'> </memballoon>Si este comando muestra alguna salida y el modelo no está configurado en
none, el dispositivomemballoonestá presente.Asegúrese de que los controladores de balones se ejecutan en el sistema operativo invitado.
- En los huéspedes de Windows, los controladores se instalan como parte del paquete de controladores virtio-win. Para obtener instrucciones, consulte Sección 17.2.1, “Instalación de controladores paravirtuales KVM para máquinas virtuales Windows”.
-
En los huéspedes de Linux, los controladores suelen estar incluidos por defecto y se activan cuando el dispositivo
memballoonestá presente.
Procedimiento
Optional: Obtenga la información sobre la memoria máxima y la memoria actualmente utilizada para una VM. Esto servirá como línea de base para sus cambios, y también para la verificación.
# virsh dominfo testguest Max memory: 2097152 KiB Used memory: 2097152 KiBAjuste la memoria máxima asignada a una VM. Aumentar este valor mejora el potencial de rendimiento de la VM, y reducir el valor disminuye la huella de rendimiento que la VM tiene en su host. Tenga en cuenta que este cambio sólo puede realizarse en una VM apagada, por lo que ajustar una VM en funcionamiento requiere un reinicio para que tenga efecto.
Por ejemplo, para cambiar la memoria máxima que la VM testguest puede utilizar a 4096 MiB:
# virt-xml testguest --edit --memory memory=4096,currentMemory=4096 Domain 'testguest' defined successfully. Changes will take effect after the domain is fully powered off.
Optional: También puede ajustar la memoria utilizada actualmente por la VM, hasta la asignación máxima. Esto regula la carga de memoria que la VM tiene en el host hasta el próximo reinicio, sin cambiar la asignación máxima de la VM.
# virsh setmem testguest --current 2048
Verificación
Confirme que la memoria utilizada por la VM ha sido actualizada:
# virsh dominfo testguest Max memory: 4194304 KiB Used memory: 2097152 KiBOptional: Si ha ajustado la memoria actual de la VM, puede obtener las estadísticas del globo de memoria de la VM para evaluar la eficacia con la que regula el uso de la memoria.
# virsh domstats --balloon testguest Domain: 'testguest' balloon.current=365624 balloon.maximum=4194304 balloon.swap_in=0 balloon.swap_out=0 balloon.major_fault=306 balloon.minor_fault=156117 balloon.unused=3834448 balloon.available=4035008 balloon.usable=3746340 balloon.last-update=1587971682 balloon.disk_caches=75444 balloon.hugetlb_pgalloc=0 balloon.hugetlb_pgfail=0 balloon.rss=1005456
Recursos adicionales
- Para obtener instrucciones para ajustar la configuración de la memoria de la VM mediante la consola web, consulte Sección 16.3.1, “Añadir y eliminar la memoria de la máquina virtual mediante la consola web”.
- Para optimizar la forma en que la VM utiliza la memoria asignada, puede modificar su configuración de vCPU. Para más información, consulte Sección 16.5, “Optimización del rendimiento de la CPU de la máquina virtual”.
16.3.3. Recursos adicionales
Para aumentar la memoria máxima de una VM en ejecución, puede adjuntar un dispositivo de memoria a la VM. Esto también se conoce como memory hot plug. Para más detalles, consulte Sección 10.2, “Adjuntar dispositivos a las máquinas virtuales”.
Tenga en cuenta que la eliminación de un dispositivo de memoria de una VM, también conocida como memory hot unplug, no está soportada en RHEL 8 y Red Hat desaconseja su uso.
16.4. Optimización del rendimiento de E/S de las máquinas virtuales
Las capacidades de entrada y salida (E/S) de una máquina virtual (VM) pueden limitar significativamente la eficiencia general de la VM. Para solucionar esto, puede optimizar la E/S de una VM configurando los parámetros de E/S en bloque.
16.4.1. Ajuste de la E/S en bloque en las máquinas virtuales
Cuando una o varias máquinas virtuales utilizan varios dispositivos de bloque, puede ser importante ajustar la prioridad de E/S de determinados dispositivos virtuales modificando su I/O weights.
Aumentar el peso de E/S de un dispositivo aumenta su prioridad para el ancho de banda de E/S, y por lo tanto le proporciona más recursos del host. Del mismo modo, reducir el peso de un dispositivo hace que consuma menos recursos del host.
El valor de weight de cada dispositivo debe estar dentro del rango de 100 a 1000. Como alternativa, el valor puede ser 0, lo que elimina ese dispositivo de los listados por dispositivo.
Procedimiento
Para visualizar y configurar los parámetros de E/S de bloque de una VM:
Muestra los parámetros actuales de
<blkio>para una VM:# virsh dumpxml VM-name<domain> [...] <blkiotune> <weight>800</weight> <device> <path>/dev/sda</path> <weight>1000</weight> </device> <device> <path>/dev/sdb</path> <weight>500</weight> </device> </blkiotune> [...] </domain>Editar el peso de E/S de un dispositivo especificado:
# virsh blkiotune VM-name --device-weights device, I/O-weightPor ejemplo, lo siguiente cambia el peso del dispositivo /dev/sda en la VM liftrul a 500.
# virsh blkiotune liftbrul --device-weights /dev/sda, 500
16.4.2. Estrangulamiento de E/S de disco en máquinas virtuales
Cuando varias máquinas virtuales se ejecutan simultáneamente, pueden interferir con el rendimiento del sistema mediante el uso excesivo de E/S de disco. El estrangulamiento de E/S de disco en la virtualización KVM proporciona la capacidad de establecer un límite en las solicitudes de E/S de disco enviadas desde las VMs a la máquina anfitriona. Esto puede evitar que una máquina virtual sobreutilice los recursos compartidos y afecte al rendimiento de otras máquinas virtuales.
Para activar el estrangulamiento de E/S de disco, establezca un límite en las solicitudes de E/S de disco enviadas desde cada dispositivo de bloque conectado a las máquinas virtuales a la máquina anfitriona.
Procedimiento
Utilice el comando
virsh domblklistpara listar los nombres de todos los dispositivos de disco en una VM especificada.# virsh domblklist rollin-coal Target Source ------------------------------------------------ vda /var/lib/libvirt/images/rollin-coal.qcow2 sda - sdb /home/horridly-demanding-processes.isoBusque el dispositivo de bloque del host en el que está montado el disco virtual que desea estrangular.
Por ejemplo, si quiere acelerar el disco virtual
sdbdel paso anterior, la siguiente salida muestra que el disco está montado en la partición/dev/nvme0n1p3.$ lsblk NAME MAJ:MIN RM SIZE RO TYPE MOUNTPOINT zram0 252:0 0 4G 0 disk [SWAP] nvme0n1 259:0 0 238.5G 0 disk ├─nvme0n1p1 259:1 0 600M 0 part /boot/efi ├─nvme0n1p2 259:2 0 1G 0 part /boot └─nvme0n1p3 259:3 0 236.9G 0 part └─luks-a1123911-6f37-463c-b4eb-fxzy1ac12fea 253:0 0 236.9G 0 crypt /homeEstablezca los límites de E/S para el dispositivo de bloque utilizando el comando
virsh blkiotune.# virsh blkiotune VM-name --parameter device,limitEl siguiente ejemplo regula el disco
sdben la VMrollin-coala 1000 operaciones de E/S de lectura y escritura por segundo y a 50 MB por segundo de rendimiento de lectura y escritura.# virsh blkiotune rollin-coal --device-read-iops-sec /dev/nvme0n1p3,1000 --device-write-iops-sec /dev/nvme0n1p3,1000 --device-write-bytes-sec /dev/nvme0n1p3,52428800 --device-read-bytes-sec /dev/nvme0n1p3,52428800
Información adicional
- El estrangulamiento de E/S de disco puede ser útil en varias situaciones, por ejemplo, cuando se ejecutan máquinas virtuales pertenecientes a diferentes clientes en el mismo host, o cuando se dan garantías de calidad de servicio para diferentes máquinas virtuales. El estrangulamiento de E/S de disco también puede utilizarse para simular discos más lentos.
- El estrangulamiento de E/S puede aplicarse de forma independiente a cada dispositivo de bloque conectado a una máquina virtual y admite límites de rendimiento y operaciones de E/S.
-
Red Hat no soporta el uso del comando
virsh blkdeviotunepara configurar el estrangulamiento de E/S en las VMs. Para más información sobre las características no soportadas cuando se utiliza RHEL 8 como anfitrión de VM, consulte Sección 20.3, “Características no soportadas en la virtualización de RHEL 8”.
16.4.3. Activación de la cola múltiple virtio-scsi
Al utilizar dispositivos de almacenamiento virtio-scsi en sus máquinas virtuales (VM), la función multi-queue virtio-scsi proporciona un mejor rendimiento y escalabilidad del almacenamiento. Permite que cada CPU virtual (vCPU) tenga una cola y una interrupción separadas para usar sin afectar a otras vCPU.
Procedimiento
Para habilitar el soporte de múltiples colas virtio-scsi para una VM específica, añada lo siguiente a la configuración XML de la VM, donde N es el número total de colas vCPU:
<controller type='scsi' index='0' model='virtio-scsi'> <driver queues='N' /> </controller>
16.5. Optimización del rendimiento de la CPU de la máquina virtual
Al igual que las CPUs físicas en las máquinas anfitrionas, las vCPUs son críticas para el rendimiento de las máquinas virtuales (VM). Como resultado, la optimización de las vCPUs puede tener un impacto significativo en la eficiencia de los recursos de sus VMs. Para optimizar su vCPU:
- Ajuste cuántas CPUs de host se asignan a la VM. Puede hacerlo mediante la CLI o la consola web.
Asegúrese de que el modelo de vCPU está alineado con el modelo de CPU del host. Por ejemplo, para configurar la VM testguest1 para que utilice el modelo de CPU del host:
# virt-xml testguest1 --edit --cpu host-model- Desactivar la fusión de páginas del núcleo (KSM).
Si su máquina anfitriona utiliza acceso no uniforme a la memoria (NUMA), también puede configure NUMA para sus máquinas virtuales. Esto mapea los procesos de la CPU y la memoria del host en los procesos de la CPU y la memoria de la VM lo más cerca posible. En efecto, el ajuste NUMA proporciona a la vCPU un acceso más ágil a la memoria del sistema asignada a la VM, lo que puede mejorar la eficacia del procesamiento de la vCPU.
Para más detalles, consulte Sección 16.5.3, “Configuración de NUMA en una máquina virtual” y Sección 16.5.4, “Ejemplo de escenario de ajuste de rendimiento de vCPU”.
16.5.1. Añadir y eliminar CPUs virtuales mediante la interfaz de línea de comandos
Para aumentar u optimizar el rendimiento de la CPU de una máquina virtual (VM), puede añadir o eliminar CPUs virtuales (vCPUs) asignadas a la VM.
Cuando se realiza en una VM en ejecución, esto también se conoce como vCPU hot plugging y hot unplugging. Sin embargo, tenga en cuenta que la desconexión en caliente de vCPU no está soportada en RHEL 8 y Red Hat desaconseja su uso.
Requisitos previos
Optional: Ver el estado actual de las vCPUs en la VM objetivo. Por ejemplo, para mostrar el número de vCPUs en la VM testguest:
# virsh vcpucount testguest maximum config 4 maximum live 2 current config 2 current live 1Esta salida indica que testguest está usando actualmente 1 vCPU, y se puede conectar en caliente 1 vCPu más para aumentar el rendimiento de la VM. Sin embargo, después de reiniciar, el número de vCPUs que utiliza testguest cambiará a 2, y será posible conectar en caliente 2 vCPUs más.
Procedimiento
Ajusta el número máximo de vCPUs que se pueden adjuntar a una VM, que entra en vigor en el siguiente arranque de la VM.
Por ejemplo, para aumentar el número máximo de vCPU para la VM testguest a 8:
# virsh setvcpus testguest 8 --maximum --configTenga en cuenta que el máximo puede estar limitado por la topología de la CPU, el hardware del host, el hipervisor y otros factores.
Ajuste el número actual de vCPUs adjuntas a una VM, hasta el máximo configurado en el paso anterior. Por ejemplo:
Para aumentar el número de vCPUs adjuntas a la VM testguest en ejecución a 4:
# virsh setvcpus testguest 4 --liveEsto aumenta el rendimiento de la VM y la huella de carga del host de testguest hasta el siguiente arranque de la VM.
Para disminuir permanentemente el número de vCPUs adjuntas a la VM testguest a 1:
# virsh setvcpus testguest 1 --configEsto disminuye el rendimiento de la VM y la huella de carga del host de testguest después del siguiente arranque de la VM. Sin embargo, si es necesario, se pueden conectar en caliente vCPUs adicionales a la VM para aumentar temporalmente su rendimiento.
Verificación
Confirme que el estado actual de vCPU para la VM refleja sus cambios.
# virsh vcpucount testguest maximum config 8 maximum live 4 current config 1 current live 4
Recursos adicionales
- Para obtener información sobre cómo añadir y eliminar vCPUs mediante la consola web, consulte Sección 16.5.2, “Gestión de las CPUs virtuales mediante la consola web”.
16.5.2. Gestión de las CPUs virtuales mediante la consola web
Utilizando la consola web de RHEL 8, puede revisar y configurar las CPUs virtuales utilizadas por las máquinas virtuales (VMs) a las que está conectada la consola web.
Requisitos previos
- Para utilizar la consola web para gestionar las máquinas virtuales, instale el complemento VM de la consola web.
Procedimiento
En la interfaz de máquinas virtuales, haga clic en una fila con el nombre de las máquinas virtuales para las que desea ver y configurar los parámetros de la CPU virtual.
La fila se expande para revelar el panel de Visión General con información básica sobre las VMs seleccionadas, incluyendo el número de CPUs virtuales, y los controles para apagar y eliminar la VM.
Haga clic en el número de vCPUs en el panel de visión general.
Aparece el diálogo de detalles de la vCPU.
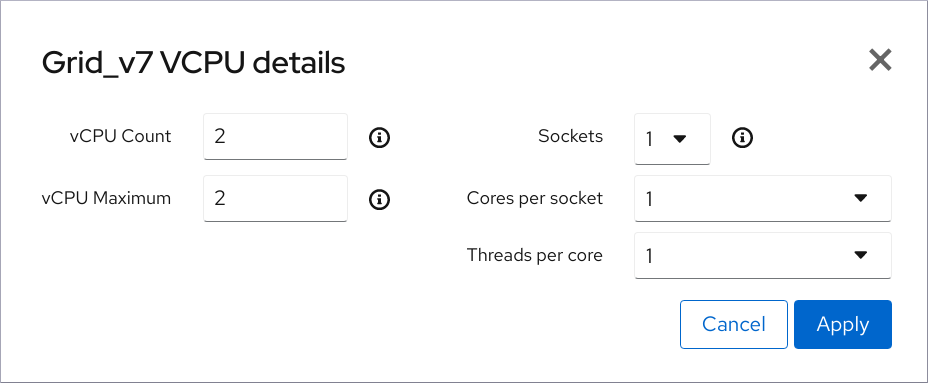 Nota
NotaLa advertencia en el diálogo de detalles de la vCPU sólo aparece después de cambiar la configuración de la CPU virtual.
Configurar las CPUs virtuales para la VM seleccionada.
vCPU Count - El número de vCPUs actualmente en uso.
NotaEl recuento de vCPU no puede ser mayor que el máximo de vCPU.
- vCPU Maximum - El número máximo de CPUs virtuales que se pueden configurar para la VM. Si este valor es superior a vCPU Count, se pueden adjuntar vCPUs adicionales a la VM.
- Sockets - El número de sockets a exponer a la VM.
- Cores per socket - El número de núcleos para cada socket a exponer a la VM.
Threads per core - El número de hilos para cada núcleo que se exponen a la VM.
Tenga en cuenta que las opciones Sockets, Cores per socket, y Threads per core ajustan la topología de la CPU de la VM. Esto puede ser beneficioso para el rendimiento de la vCPU y puede impactar la funcionalidad de cierto software en el SO huésped. Si su implementación no requiere una configuración diferente, Red Hat recomienda mantener los valores por defecto.
Haga clic en Aplicar.
Se configuran las CPUs virtuales para la VM.
NotaLos cambios en la configuración de la CPU virtual sólo tienen efecto después de reiniciar la VM.
Recursos adicionales:
- Para obtener información sobre la gestión de las vCPUs mediante la interfaz de línea de comandos, consulte Sección 16.5.1, “Añadir y eliminar CPUs virtuales mediante la interfaz de línea de comandos”.
16.5.3. Configuración de NUMA en una máquina virtual
Los siguientes métodos se pueden utilizar para configurar los ajustes de acceso no uniforme a la memoria (NUMA) de una máquina virtual (VM) en un host RHEL 8.
Requisitos previos
El host es una máquina compatible con NUMA. Para detectar si es así, utilice el comando
virsh nodeinfoy consulte la líneaNUMA cell(s):# virsh nodeinfo CPU model: x86_64 CPU(s): 48 CPU frequency: 1200 MHz CPU socket(s): 1 Core(s) per socket: 12 Thread(s) per core: 2 NUMA cell(s): 2 Memory size: 67012964 KiB
Si el valor de la línea es 2 o mayor, el host es compatible con NUMA.
Procedimiento
Para facilitar su uso, puede establecer la configuración NUMA de una máquina virtual utilizando utilidades y servicios automatizados. Sin embargo, es más probable que la configuración manual de NUMA produzca una mejora significativa del rendimiento.
Automatic methods
Establezca la política NUMA de la máquina virtual en
Preferred. Por ejemplo, para hacerlo para la VM testguest5:# virt-xml testguest5 --edit --vcpus placement=auto # virt-xml testguest5 --edit --numatune mode=preferred
Activar el equilibrio automático de NUMA en el host:
# echo 1 > /proc/sys/kernel/numa_balancingUtilice el comando
numadpara alinear automáticamente la CPU de la VM con los recursos de memoria.# numad
Manual methods
Asigne hilos específicos de vCPU a una CPU de host específica o a un rango de CPUs. Esto también es posible en hosts y máquinas virtuales que no son NUMA, y se recomienda como método seguro para mejorar el rendimiento de las vCPU.
Por ejemplo, los siguientes comandos conectan los hilos vCPU 0 a 5 de la VM testguest6 a las CPUs del host 1, 3, 5, 7, 9 y 11, respectivamente:
# virsh vcpupin testguest6 0 1 # virsh vcpupin testguest6 1 3 # virsh vcpupin testguest6 2 5 # virsh vcpupin testguest6 3 7 # virsh vcpupin testguest6 4 9 # virsh vcpupin testguest6 5 11
A continuación, puede comprobar si se ha realizado con éxito:
# virsh vcpupin testguest6 VCPU CPU Affinity ---------------------- 0 1 1 3 2 5 3 7 4 9 5 11Después de fijar los hilos de vCPU, también puede fijar los hilos de proceso de QEMU asociados con una VM específica a una CPU de host específica o a un rango de CPUs. Por ejemplo, los siguientes comandos fijan el hilo de proceso QEMU de testguest6 a las CPUs 13 y 15, y verifican que esto se ha realizado con éxito:
# virsh emulatorpin testguest6 13,15 # virsh emulatorpin testguest6 emulator: CPU Affinity ---------------------------------- *: 13,15
Por último, también puede especificar qué nodos NUMA del host se asignarán específicamente a una determinada VM. Esto puede mejorar el uso de la memoria del host por parte de la vCPU de la VM. Por ejemplo, los siguientes comandos configuran testguest6 para que utilice los nodos NUMA del host 3 a 5, y verifican que esto fue exitoso:
# virsh numatune testguest6 --nodeset 3-5 # virsh numatune testguest6
Recursos adicionales
- Tenga en cuenta que para obtener los mejores resultados de rendimiento, se recomienda utilizar todos los métodos de ajuste manual indicados anteriormente. Para ver un ejemplo de esta configuración, consulte Sección 16.5.4, “Ejemplo de escenario de ajuste de rendimiento de vCPU”.
-
Para ver la configuración NUMA actual de tu sistema, puedes utilizar la utilidad
numastat. Para más detalles sobre el uso denumastat, consulte Sección 16.7, “Herramientas de supervisión del rendimiento de las máquinas virtuales”. - Actualmente no es posible realizar el ajuste de NUMA en los hosts IBM Z. Para más información, consulte Sección 4.2, “En qué se diferencia la virtualización en IBM Z de la de AMD64 e Intel 64”.
16.5.4. Ejemplo de escenario de ajuste de rendimiento de vCPU
Para obtener el mejor rendimiento posible de la vCPU, Red Hat recomienda utilizar los ajustes manuales vcpupin, emulatorpin, y numatune juntos, por ejemplo como en el siguiente escenario.
Escenario de partida
Su host tiene las siguientes características de hardware:
- 2 nodos NUMA
- 3 núcleos de CPU en cada nodo
- 2 hilos en cada núcleo
La salida de
virsh nodeinfode una máquina de este tipo sería similar:# virsh nodeinfo CPU model: x86_64 CPU(s): 12 CPU frequency: 3661 MHz CPU socket(s): 2 Core(s) per socket: 3 Thread(s) per core: 2 NUMA cell(s): 2 Memory size: 31248692 KiBUsted pretende modificar una VM existente para que tenga 8 vCPUs, lo que significa que no cabrá en un solo nodo NUMA.
Por lo tanto, debes distribuir 4 vCPUs en cada nodo NUMA y hacer que la topología de las vCPUs se parezca lo más posible a la topología del host. Esto significa que las vCPUs que se ejecutan como hilos hermanos de una determinada CPU física deben estar vinculadas a los hilos del host en el mismo núcleo. Para más detalles, consulte la página web Solution:
Solución
Obtenga la información sobre la topología del host:
# virsh capabilitiesLa salida debe incluir una sección similar a la siguiente:
<topology> <cells num="2"> <cell id="0"> <memory unit="KiB">15624346</memory> <pages unit="KiB" size="4">3906086</pages> <pages unit="KiB" size="2048">0</pages> <pages unit="KiB" size="1048576">0</pages> <distances> <sibling id="0" value="10" /> <sibling id="1" value="21" /> </distances> <cpus num="6"> <cpu id="0" socket_id="0" core_id="0" siblings="0,3" /> <cpu id="1" socket_id="0" core_id="1" siblings="1,4" /> <cpu id="2" socket_id="0" core_id="2" siblings="2,5" /> <cpu id="3" socket_id="0" core_id="0" siblings="0,3" /> <cpu id="4" socket_id="0" core_id="1" siblings="1,4" /> <cpu id="5" socket_id="0" core_id="2" siblings="2,5" /> </cpus> </cell> <cell id="1"> <memory unit="KiB">15624346</memory> <pages unit="KiB" size="4">3906086</pages> <pages unit="KiB" size="2048">0</pages> <pages unit="KiB" size="1048576">0</pages> <distances> <sibling id="0" value="21" /> <sibling id="1" value="10" /> </distances> <cpus num="6"> <cpu id="6" socket_id="1" core_id="3" siblings="6,9" /> <cpu id="7" socket_id="1" core_id="4" siblings="7,10" /> <cpu id="8" socket_id="1" core_id="5" siblings="8,11" /> <cpu id="9" socket_id="1" core_id="3" siblings="6,9" /> <cpu id="10" socket_id="1" core_id="4" siblings="7,10" /> <cpu id="11" socket_id="1" core_id="5" siblings="8,11" /> </cpus> </cell> </cells> </topology>- Optional: Pruebe el rendimiento de la máquina virtual utilizando las herramientas y utilidades aplicables.
Configurar y montar páginas enormes de 1 GiB en el host:
Añade la siguiente línea a la línea de comandos del kernel del host:
default_hugepagesz=1G hugepagesz=1G
Cree el archivo
/etc/systemd/system/hugetlb-gigantic-pages.servicecon el siguiente contenido:[Unit] Description=HugeTLB Gigantic Pages Reservation DefaultDependencies=no Before=dev-hugepages.mount ConditionPathExists=/sys/devices/system/node ConditionKernelCommandLine=hugepagesz=1G [Service] Type=oneshot RemainAfterExit=yes ExecStart=/etc/systemd/hugetlb-reserve-pages.sh [Install] WantedBy=sysinit.target
Cree el archivo
/etc/systemd/hugetlb-reserve-pages.shcon el siguiente contenido:#!/bin/sh nodes_path=/sys/devices/system/node/ if [ ! -d $nodes_path ]; then echo "ERROR: $nodes_path does not exist" exit 1 fi reserve_pages() { echo $1 > $nodes_path/$2/hugepages/hugepages-1048576kB/nr_hugepages } reserve_pages 4 node1 reserve_pages 4 node2Esto reserva cuatro páginas enormes de 1GiB de node1 y cuatro páginas enormes de 1GiB de node2.
Haga ejecutable el script creado en el paso anterior:
# chmod x /etc/systemd/hugetlb-reserve-pages.shHabilitar la reserva de página enorme en el arranque:
# systemctl enable hugetlb-gigantic-pages
Utilice el comando
virsh editpara editar la configuración XML de la VM que desea optimizar, en este ejemplo super-VM:# virsh edit super-vmAjuste la configuración XML de la VM de la siguiente manera:
-
Configure la VM para utilizar 8 vCPUs estáticas. Utilice el elemento
<vcpu/>para hacerlo. Conecte cada uno de los hilos de la vCPU a los correspondientes hilos de la CPU del host que refleja en la topología. Para ello, utilice los elementos de
<vcpupin/>en la sección<cputune>.Tenga en cuenta que, como se muestra en la utilidad
virsh capabilitiesanterior, los hilos de la CPU del host no están ordenados secuencialmente en sus respectivos núcleos. Además, los hilos de la vCPU deben fijarse en el conjunto más alto de núcleos de host disponibles en el mismo nodo NUMA. Para ver una ilustración de la tabla, consulte la sección Additional Resources a continuación.La configuración XML para los pasos a. y b. puede ser similar a
<cputune> <vcpupin vcpu='0' cpuset='1'/> <vcpupin vcpu='1' cpuset='4'/> <vcpupin vcpu='2' cpuset='2'/> <vcpupin vcpu='3' cpuset='5'/> <vcpupin vcpu='4' cpuset='7'/> <vcpupin vcpu='5' cpuset='10'/> <vcpupin vcpu='6' cpuset='8'/> <vcpupin vcpu='7' cpuset='11'/> <emulatorpin cpuset='6,9'/> </cputune>
Configura la VM para que utilice páginas enormes de 1 GiB:
<memoryBacking> <hugepages> <page size='1' unit='GiB'/> </hugepages> </memoryBacking>Configure los nodos NUMA de la máquina virtual para que utilicen la memoria de los nodos NUMA correspondientes del host. Para ello, utilice los elementos de
<memnode/>en la sección<numatune/>:<numatune> <memory mode="preferred" nodeset="1"/> <memnode cellid="0" mode="strict" nodeset="0"/> <memnode cellid="1" mode="strict" nodeset="1"/> </numatune>
Asegúrese de que el modo de la CPU está configurado en
host-passthrough, y que la CPU utiliza la caché en el modopassthrough:<cpu mode="host-passthrough"> <topology sockets="2" cores="2" threads="2"/> <cache mode="passthrough"/>
-
Configure la VM para utilizar 8 vCPUs estáticas. Utilice el elemento
La configuración XML resultante de la VM debe incluir una sección similar a la siguiente:
[...] <memoryBacking> <hugepages> <page size='1' unit='GiB'/> </hugepages> </memoryBacking> <vcpu placement='static'>8</vcpu> <cputune> <vcpupin vcpu='0' cpuset='1'/> <vcpupin vcpu='1' cpuset='4'/> <vcpupin vcpu='2' cpuset='2'/> <vcpupin vcpu='3' cpuset='5'/> <vcpupin vcpu='4' cpuset='7'/> <vcpupin vcpu='5' cpuset='10'/> <vcpupin vcpu='6' cpuset='8'/> <vcpupin vcpu='7' cpuset='11'/> <emulatorpin cpuset='6,9'/> </cputune> <numatune> <memory mode="preferred" nodeset="1"/> <memnode cellid="0" mode="strict" nodeset="0"/> <memnode cellid="1" mode="strict" nodeset="1"/> </numatune> <cpu mode="host-passthrough"> <topology sockets="2" cores="2" threads="2"/> <cache mode="passthrough"/> <numa> <cell id="0" cpus="0-3" memory="2" unit="GiB"> <distances> <sibling id="0" value="10"/> <sibling id="1" value="21"/> </distances> </cell> <cell id="1" cpus="4-7" memory="2" unit="GiB"> <distances> <sibling id="0" value="21"/> <sibling id="1" value="10"/> </distances> </cell> </numa> </cpu> </domain>- Optional: Pruebe el rendimiento de la VM utilizando las herramientas y utilidades aplicables para evaluar el impacto de la optimización de la VM.
Recursos adicionales
Las siguientes tablas ilustran las conexiones entre las vCPUs y las CPUs anfitrionas a las que deben ser fijadas:
Tabla 16.1. Topología de host
CPU threads
0
3
1
4
2
5
6
9
7
10
8
11
Cores
0
1
2
3
4
5
Sockets
0
1
NUMA nodes
0
1
Tabla 16.2. Topología VM
vCPU threads
0
1
2
3
4
5
6
7
Cores
0
1
2
3
Sockets
0
1
NUMA nodes
0
1
Tabla 16.3. Topología combinada de host y VM
vCPU threads
0
1
2
3
4
5
6
7
Host CPU threads
0
3
1
4
2
5
6
9
7
10
8
11
Cores
0
1
2
3
4
5
Sockets
0
1
NUMA nodes
0
1
En este escenario, hay 2 nodos NUMA y 8 vCPUs. Por lo tanto, 4 hilos de vCPU deben ser fijados a cada nodo.
Además, Red Hat recomienda dejar al menos un hilo de CPU disponible en cada nodo para las operaciones del sistema anfitrión.
Como en este ejemplo, cada nodo NUMA alberga 3 núcleos, cada uno con 2 hilos de la CPU anfitriona, el conjunto para el nodo 0 se traduce como sigue:
<vcpupin vcpu='0' cpuset='1'/> <vcpupin vcpu='1' cpuset='4'/> <vcpupin vcpu='2' cpuset='2'/> <vcpupin vcpu='3' cpuset='5'/>
16.5.5. Desactivación de la fusión de páginas en el núcleo
Aunque la fusión de la misma página del núcleo (KSM) mejora la densidad de la memoria, aumenta la utilización de la CPU y puede afectar negativamente al rendimiento general dependiendo de la carga de trabajo. En estos casos, puede mejorar el rendimiento de la máquina virtual (VM) desactivando KSM.
Dependiendo de sus necesidades, puede desactivar KSM para una sola sesión o de forma persistente.
Procedimiento
Para desactivar KSM para una sola sesión, utilice la utilidad
systemctlpara detener los serviciosksmyksmtuned.# systemctl stop ksm # systemctl stop ksmtuned
Para desactivar KSM de forma persistente, utilice la utilidad
systemctlpara desactivar los serviciosksmyksmtuned.# systemctl disable ksm Removed /etc/systemd/system/multi-user.target.wants/ksm.service. # systemctl disable ksmtuned Removed /etc/systemd/system/multi-user.target.wants/ksmtuned.service.
Las páginas de memoria compartidas entre máquinas virtuales antes de desactivar el KSM seguirán siendo compartidas. Para dejar de compartir, elimine todas las páginas de PageKSM en el sistema utilizando el siguiente comando:
# echo 2 > /sys/kernel/mm/ksm/run
Después de que las páginas anónimas sustituyan a las páginas KSM, el servicio del kernel khugepaged reconstruirá las hugepages transparentes en la memoria física de la máquina virtual.
16.6. Optimización del rendimiento de la red de máquinas virtuales
Debido a la naturaleza virtual de la tarjeta de interfaz de red (NIC) de una VM, la VM pierde una parte de su ancho de banda de red de host asignado, lo que puede reducir la eficiencia general de la carga de trabajo de la VM. Los siguientes consejos pueden minimizar el impacto negativo de la virtualización en el rendimiento de la NIC virtual (vNIC).
Procedimiento
Utilice cualquiera de los siguientes métodos y observe si tiene un efecto beneficioso en el rendimiento de su red VM:
- Habilitar el módulo vhost_net
En el host, asegúrese de que la función del kernel
vhost_netestá activada:# lsmod | grep vhost vhost_net 32768 1 vhost 53248 1 vhost_net tap 24576 1 vhost_net tun 57344 6 vhost_netSi la salida de este comando está en blanco, active el módulo del kernel
vhost_net:# modprobe vhost_net- Configurar la red virtio de colas múltiples
Para configurar la función multi-queue virtio-net para una VM, utilice el comando
virsh editpara editar la configuración XML de la VM. En el XML, añada lo siguiente a la sección<devices>, y sustituyaNpor el número de vCPUs de la VM, hasta 16:<interface type='network'> <source network='default'/> <model type='virtio'/> <driver name='vhost' queues='N'/> </interface>Si la máquina virtual está funcionando, reiníciela para que los cambios surtan efecto.
- Procesamiento de paquetes de red
En las configuraciones de máquinas virtuales de Linux con una ruta de transmisión larga, la agrupación de paquetes por lotes antes de enviarlos al kernel puede mejorar la utilización de la caché. Para configurar la agrupación de paquetes, utilice el siguiente comando en el host y sustituya tap0 por el nombre de la interfaz de red que utilizan las máquinas virtuales:
# ethtool -C tap0 rx-frames 128- SR-IOV
- Si su NIC de host admite SR-IOV, utilice la asignación de dispositivos SR-IOV para sus vNIC. Para obtener más información, consulte Sección 10.8, “Gestión de dispositivos SR-IOV”.
Recursos adicionales
- Para obtener información adicional sobre los tipos de conexión de red virtual y consejos de uso, consulte Sección 13.1, “Entender la red virtual”.
16.7. Herramientas de supervisión del rendimiento de las máquinas virtuales
Para identificar qué es lo que consume más recursos de la VM y qué aspecto del rendimiento de la VM necesita ser optimizado, se pueden utilizar herramientas de diagnóstico de rendimiento, tanto generales como específicas para la VM.
Herramientas de supervisión del rendimiento del sistema operativo por defecto
Para la evaluación estándar del rendimiento, puede utilizar las utilidades proporcionadas por defecto por sus sistemas operativos anfitrión y huésped:
En su host RHEL 8, como root, utilice la utilidad
topo la aplicación system monitor, y busqueqemuyvirten la salida. Esto muestra la cantidad de recursos del sistema anfitrión que sus máquinas virtuales están consumiendo.-
Si la herramienta de monitorización muestra que alguno de los procesos de
qemuovirtconsume una gran parte de la capacidad de la CPU o de la memoria del host, utilice la utilidadperfpara investigar. Para más detalles, véase más abajo. -
Además, si un proceso de hilo de
vhost_net, llamado por ejemplo vhost_net-1234, se muestra como consumiendo una cantidad excesiva de capacidad de la CPU del host, considere el uso de las características de optimización de la red virtual, comomulti-queue virtio-net.
-
Si la herramienta de monitorización muestra que alguno de los procesos de
En el sistema operativo invitado, utilice las utilidades de rendimiento y las aplicaciones disponibles en el sistema para evaluar qué procesos consumen más recursos del sistema.
-
En los sistemas Linux, puede utilizar la utilidad
top. - En los sistemas Windows, puede utilizar la aplicación Task Manager.
-
En los sistemas Linux, puede utilizar la utilidad
perf kvm
Puede utilizar la utilidad perf para recopilar y analizar estadísticas específicas de la virtualización sobre el rendimiento de su host RHEL 8. Para ello:
En el host, instale el paquete perf:
# yum install perfUtilice el comando
perf kvm statpara mostrar las estadísticas de perfeccionamiento de su host de virtualización:-
Para la monitorización en tiempo real de su hipervisor, utilice el comando
perf kvm stat live. -
Para registrar los datos de perf de su hipervisor durante un periodo de tiempo, active el registro mediante el comando
perf kvm stat record. Una vez cancelado o interrumpido el comando, los datos se guardan en el archivoperf.data.guest, que puede analizarse mediante el comandoperf kvm stat report.
-
Para la monitorización en tiempo real de su hipervisor, utilice el comando
Analice la salida de
perfpara ver los tipos de eventos deVM-EXITy su distribución. Por ejemplo, los eventosPAUSE_INSTRUCTIONdeberían ser poco frecuentes, pero en la siguiente salida, la alta ocurrencia de este evento sugiere que las CPUs del host no están manejando bien las vCPUs en funcionamiento. En tal escenario, considere apagar algunas de sus VMs activas, remover vCPUs de estas VMs, o afinar el rendimiento de las vCPUs.# perf kvm stat report Analyze events for all VMs, all VCPUs: VM-EXIT Samples Samples% Time% Min Time Max Time Avg time EXTERNAL_INTERRUPT 365634 31.59% 18.04% 0.42us 58780.59us 204.08us ( +- 0.99% ) MSR_WRITE 293428 25.35% 0.13% 0.59us 17873.02us 1.80us ( +- 4.63% ) PREEMPTION_TIMER 276162 23.86% 0.23% 0.51us 21396.03us 3.38us ( +- 5.19% ) PAUSE_INSTRUCTION 189375 16.36% 11.75% 0.72us 29655.25us 256.77us ( +- 0.70% ) HLT 20440 1.77% 69.83% 0.62us 79319.41us 14134.56us ( +- 0.79% ) VMCALL 12426 1.07% 0.03% 1.02us 5416.25us 8.77us ( +- 7.36% ) EXCEPTION_NMI 27 0.00% 0.00% 0.69us 1.34us 0.98us ( +- 3.50% ) EPT_MISCONFIG 5 0.00% 0.00% 5.15us 10.85us 7.88us ( +- 11.67% ) Total Samples:1157497, Total events handled time:413728274.66us.Otros tipos de eventos que pueden señalar problemas en la salida de
perf kvm statincluyen:-
INSN_EMULATION- sugiere una configuración subóptima de E/S de la máquina virtual.
-
Para obtener más información sobre el uso de perf para supervisar el rendimiento de la virtualización, consulte la página de manual perf-kvm.
numastat
Para ver la configuración NUMA actual de tu sistema, puedes utilizar la utilidad numastat, que se proporciona al instalar el paquete numactl.
A continuación se muestra un host con 4 VMs en ejecución, cada una de las cuales obtiene memoria de múltiples nodos NUMA. Esto no es óptimo para el rendimiento de las vCPUs, y justifica un ajuste:
# numastat -c qemu-kvm
Per-node process memory usage (in MBs)
PID Node 0 Node 1 Node 2 Node 3 Node 4 Node 5 Node 6 Node 7 Total
--------------- ------ ------ ------ ------ ------ ------ ------ ------ -----
51722 (qemu-kvm) 68 16 357 6936 2 3 147 598 8128
51747 (qemu-kvm) 245 11 5 18 5172 2532 1 92 8076
53736 (qemu-kvm) 62 432 1661 506 4851 136 22 445 8116
53773 (qemu-kvm) 1393 3 1 2 12 0 0 6702 8114
--------------- ------ ------ ------ ------ ------ ------ ------ ------ -----
Total 1769 463 2024 7462 10037 2672 169 7837 32434Por el contrario, a continuación se muestra la memoria proporcionada a cada VM por un único nodo, lo que es significativamente más eficiente.
# numastat -c qemu-kvm
Per-node process memory usage (in MBs)
PID Node 0 Node 1 Node 2 Node 3 Node 4 Node 5 Node 6 Node 7 Total
--------------- ------ ------ ------ ------ ------ ------ ------ ------ -----
51747 (qemu-kvm) 0 0 7 0 8072 0 1 0 8080
53736 (qemu-kvm) 0 0 7 0 0 0 8113 0 8120
53773 (qemu-kvm) 0 0 7 0 0 0 1 8110 8118
59065 (qemu-kvm) 0 0 8050 0 0 0 0 0 8051
--------------- ------ ------ ------ ------ ------ ------ ------ ------ -----
Total 0 0 8072 0 8072 0 8114 8110 3236816.8. Información relacionada
- Cuando utilice Windows como sistema operativo invitado de su VM, Red Hat recomienda aplicar medidas de optimización adicionales. Para más detalles, consulte Sección 17.2, “Optimización de las máquinas virtuales de Windows”.
Capítulo 17. Instalación y gestión de máquinas virtuales Windows
Para utilizar Microsoft Windows como sistema operativo invitado en sus máquinas virtuales (VMs) en un host RHEL 8, Red Hat recomienda tomar medidas adicionales para asegurar que estas VMs se ejecuten correctamente.
Para ello, las siguientes secciones proporcionan información sobre la instalación y optimización de las VMs de Windows en el host, así como la instalación y configuración de los controladores en estas VMs.
17.1. Instalación de máquinas virtuales Windows
A continuación se proporciona información sobre cómo crear una máquina Windows totalmente virtualizada en un host RHEL 8, lanzar el instalador gráfico de Windows dentro de la máquina virtual (VM) y optimizar el sistema operativo invitado (SO) Windows instalado.
Puede crear una VM e instalarla utilizando el comando virt-install o la consola web de RHEL 8.
Requisitos previos
Una fuente de instalación del sistema operativo Windows, que puede ser una de las siguientes, y estar disponible localmente o en una red:
- Una imagen ISO de un medio de instalación
- Una imagen de disco de una instalación VM existente
Un medio de almacenamiento con los controladores KVM
virtio.Para crear este medio, consulte Sección 17.2.1.2, “Preparación de los medios de instalación del controlador virtio en una máquina anfitriona”.
Procedimiento
Cree la VM. Para obtener instrucciones, consulte Sección 2.2, “Creación de máquinas virtuales”.
Si utiliza la utilidad
virt-installpara crear la VM, añada las siguientes opciones al comando:El medio de almacenamiento con los controladores KVM
virtio. Por ejemplo:--disk path=/usr/share/virtio-win/virtio-win.iso,device=disk,bus=virtio
La versión de Windows que va a instalar. Por ejemplo, para Windows 10:
--os-variante win10
Para obtener una lista de las versiones de Windows disponibles y la opción adecuada, utilice el siguiente comando:
# osinfo-query os
-
Si utiliza la consola web para crear la VM, especifique su versión de Windows en el campo
Operating Systemde la ventanaCreate New Virtual Machine. Una vez creada la VM e instalado el SO invitado, conecte el medio de almacenamiento con los controladores virtio a la VM utilizando la interfazDisks. Para obtener instrucciones, consulte Sección 11.3.7.3, “Adjuntar discos existentes a máquinas virtuales mediante la consola web”.
Instale el sistema operativo Windows en la VM.
Para obtener información sobre cómo instalar un sistema operativo Windows, consulte la documentación de instalación de Microsoft correspondiente.
-
Configure los controladores KVM
virtioen el sistema operativo invitado Windows. Para más detalles, consulte Sección 17.2.1, “Instalación de controladores paravirtuales KVM para máquinas virtuales Windows”.
Recursos adicionales
- Para obtener información sobre cómo optimizar aún más las máquinas virtuales de Windows, consulte Sección 17.2, “Optimización de las máquinas virtuales de Windows”.
17.2. Optimización de las máquinas virtuales de Windows
Cuando se utiliza Microsoft Windows como sistema operativo invitado en una máquina virtual (VM) alojada en RHEL 8, el rendimiento del invitado puede verse afectado negativamente.
Por lo tanto, Red Hat recomienda optimizar sus VMs de Windows haciendo cualquier combinación de lo siguiente:
- Uso de controladores paravirtualizados. Para más información, consulte Sección 17.2.1, “Instalación de controladores paravirtuales KVM para máquinas virtuales Windows”.
- Habilitación de las iluminaciones de Hyper-V. Para más información, consulte Sección 17.2.2, “Habilitación de las iluminaciones de Hyper-V”.
- Configuración de los parámetros del controlador NetKVM. Para más información, consulte Sección 17.2.3, “Configuración de los parámetros del controlador NetKVM”.
- Optimizar o desactivar los procesos de fondo de Windows. Para más información, consulte Sección 17.2.5, “Optimización de los procesos de fondo en las máquinas virtuales de Windows”.
17.2.1. Instalación de controladores paravirtuales KVM para máquinas virtuales Windows
El principal método para mejorar el rendimiento de sus máquinas virtuales (VM) de Windows es instalar controladores KVM paravirtualizados (virtio) para Windows en el sistema operativo (SO) invitado.
Para ello:
- Prepare el medio de instalación en la máquina anfitriona. Para más información, consulte Sección 17.2.1.2, “Preparación de los medios de instalación del controlador virtio en una máquina anfitriona”.
- Adjunte el medio de instalación a una VM de Windows existente, o adjúntelo al crear una nueva VM de Windows.
-
Instale los controladores
virtioen el sistema operativo invitado Windows. Para más información, consulte Sección 17.2.1.3, “Instalación de los controladores virtio en un invitado de Windows”.
17.2.1.1. Cómo funcionan los controladores de Windows virtio
Los controladores paravirtualizados mejoran el rendimiento de las máquinas virtuales (VMs) disminuyendo la latencia de E/S y aumentando el rendimiento a niveles casi bare-metal. Red Hat recomienda el uso de controladores paravirtualizados para las máquinas virtuales que ejecutan tareas y aplicaciones de E/S intensas.
los controladoresvirtio son los controladores de dispositivos paravirtualizados de KVM, disponibles para las máquinas virtuales de Windows que se ejecutan en hosts KVM. Estos controladores son proporcionados por el paquete virtio-win, que incluye controladores para:
- Dispositivos (de almacenamiento) en bloque
- Controladores de interfaz de red
- Controladores de vídeo
- Dispositivo de ampliación de la memoria
- Dispositivo de puerto serie paravirtual
- Dispositivo fuente de entropía
- Dispositivo de pánico paravirtual
- Dispositivos de entrada, como ratones, teclados o tabletas
- Un pequeño conjunto de dispositivos emulados
Para obtener información adicional sobre los dispositivos emulados, virtio, y asignados, consulte Capítulo 10, Gestión de dispositivos virtuales.
Utilizando los controladores KVM virtio, se espera que las siguientes versiones de Microsoft Windows se ejecuten de forma similar a los sistemas físicos:
- Versiones de Windows Server: Consulte Sistemas operativos invitados certificados para Red Hat Enterprise Linux con KVM en la Base de conocimientos de Red Hat.
Versiones de Windows Desktop (no servidor):
- Windows 7 (versiones de 32 y 64 bits)
- Windows 8 (versiones de 32 y 64 bits)
- Windows 8.1 (versiones de 32 y 64 bits)
- Windows 10 (versiones de 32 y 64 bits)
17.2.1.2. Preparación de los medios de instalación del controlador virtio en una máquina anfitriona
Para instalar los controladores virtio de KVM en una máquina virtual (VM) de Windows, primero debe preparar el medio de instalación del controlador virtio en la máquina anfitriona. Para ello, instale el paquete virtio-win en la máquina anfitriona y utilice el archivo .iso que proporciona como almacenamiento para la VM.
Requisitos previos
- Asegúrese de que la virtualización está activada en su sistema host RHEL 8.
Procedimiento
Descargue los controladores
- Navegue para descargar Red Hat Enterprise Linux.
-
Seleccione la dirección
Product Variantcorrespondiente a la arquitectura de su sistema. Por ejemplo, para Intel 64 y AMD64, seleccione Red Hat Enterprise Linux for x86_64. -
Asegúrese de que el
Versiones 8. -
En la página web
Packages, busque virtio-win. Haga clic en
Download Latest.El archivo
RPMse descarga.
Instale el paquete
virtio-windesde el directorio de descarga. Por ejemplo:# yum install ~/Downloads/virtio-win-1.9.9-3.el8.noarch.rpm [...] Installed: virtio-win-1.9.9-3.el8.noarchSi la instalación tiene éxito, los archivos del controlador
virtio-winse preparan en el directorio/usr/share/virtio-win/. Estos incluyen los archivosISOy un directoriodriverscon los archivos del controlador en directorios, uno para cada arquitectura y versión de Windows soportada.# ls /usr/share/virtio-win/ drivers/ guest-agent/ virtio-win-1.9.9.iso virtio-win.isoAdjunte el archivo
virtio-win.isoa la VM de Windows. Para ello, realice una de las siguientes acciones:- Utiliza el archivo como disco al crear una nueva VM de Windows.
Añada el archivo como un CD-ROM a una máquina virtual de Windows existente. Por ejemplo:
# virt-xml WindowsVM --add-device --disk virtio-win.iso,device=cdrom Domain 'WindowsVM' defined successfully.
Recursos adicionales
-
Cuando
virtio-win.isoestá conectado a la VM de Windows, puede proceder a instalar el controlador de virtio en el sistema operativo invitado de Windows. Para obtener instrucciones, consulte Sección 17.2.1.3, “Instalación de los controladores virtio en un invitado de Windows”.
17.2.1.3. Instalación de los controladores virtio en un invitado de Windows
Para instalar los controladores de KVM virtio en un sistema operativo (SO) invitado Windows, debe añadir un dispositivo de almacenamiento que contenga los controladores - ya sea al crear la máquina virtual (VM) o después - e instalar los controladores en el SO invitado Windows.
Requisitos previos
-
Debe adjuntarse a la VM un medio de instalación con los controladores KVM
virtio. Para obtener instrucciones sobre la preparación del medio, consulte Sección 17.2.1.2, “Preparación de los medios de instalación del controlador virtio en una máquina anfitriona”.
Procedimiento
-
En el sistema operativo invitado Windows, abra la aplicación
File Explorer. -
Haga clic en
This PC. -
En el panel
Devices and drives, abra el mediovirtio-win. Basándose en la arquitectura de la vCPU de la VM, ejecute uno de los instaladores en el medio.
-
Si utiliza una vCPU de 32 bits, ejecute el instalador
virtio-win-gt-x86. -
Si utiliza una vCPU de 64 bits, ejecute el instalador
virtio-win-gt-x64.
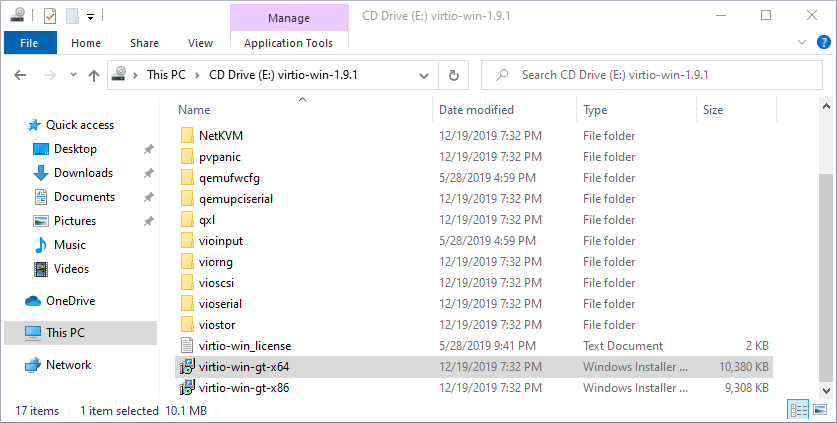
-
Si utiliza una vCPU de 32 bits, ejecute el instalador
En el asistente de configuración de
Virtio-win-guest-toolsque se abre, siga las instrucciones mostradas hasta llegar al pasoCustom Setup.
- En la ventana de configuración personalizada, seleccione los controladores de dispositivo que desea instalar. El conjunto de controladores recomendado se selecciona automáticamente, y las descripciones de los controladores se muestran a la derecha de la lista.
- Haga clic en siguiente y luego en Instalar.
- Una vez finalizada la instalación, haga clic en Finalizar.
- Reinicie la máquina virtual para completar la instalación del controlador.
Verificación
-
En
This PC, abra el disco del sistema. Esto es típicamente(C:). En el directorio
Program Files, abra el directorioVirtio-Win.Si el directorio
Virtio-Winestá presente y contiene un subdirectorio para cada uno de los controladores seleccionados, la instalación fue exitosa.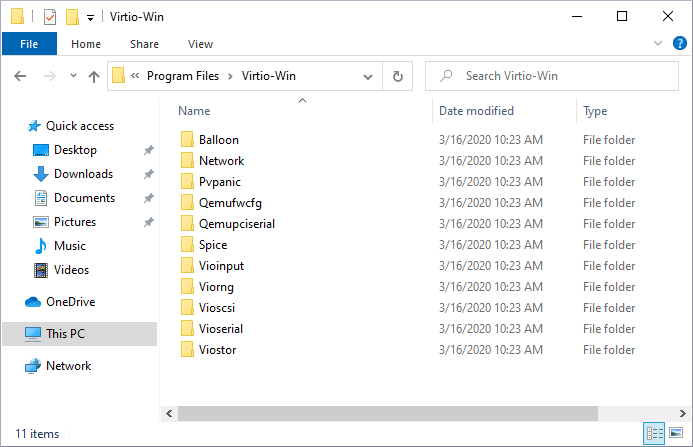
Recursos adicionales
- Puede utilizar la interfaz de línea de comandos (CLI) de Microsoft Windows Installer (MSI) en lugar de la interfaz gráfica para instalar los controladores. Para obtener más información sobre MSI, consulte la documentación de Microsoft.
- Si instala el controlador NetKVM, es posible que también tenga que configurar los parámetros de red del invitado de Windows. Para obtener instrucciones, consulte Sección 17.2.3, “Configuración de los parámetros del controlador NetKVM”.
17.2.2. Habilitación de las iluminaciones de Hyper-V
Las iluminaciones de Hyper-V proporcionan un método para que KVM emule el hipervisor Microsoft Hyper-V. Esto mejora el rendimiento de las máquinas virtuales de Windows.
Las siguientes secciones proporcionan información sobre las iluminaciones de Hyper-V soportadas y cómo habilitarlas.
17.2.2.1. Habilitación de las iluminaciones de Hyper-V en una máquina virtual de Windows
Las iluminaciones de Hyper-V proporcionan un mejor rendimiento en una máquina virtual (VM) Windows que se ejecuta en un host RHEL 8. Para obtener instrucciones sobre cómo habilitarlas, consulte lo siguiente.
Procedimiento
Edite la configuración XML de la VM, añadiendo las iluminaciones de Hyper-V. En los siguientes comandos, sustituya $VMNAME por el nombre de la VM de Windows.
# virt-xml $VMNAME --edit --features hyperv_relaxed=on,hyperv_vapic=on,hyperv_spinlocks=on,hyperv_spinlocks_retries=8191,hyperv_vpindex=on,hyperv_runtime=on,hyperv_synic=on,hyperv_stimer=on,hyperv_frequencies=on # virt-xml $VMNAME --edit --clock hypervclock_present=yes
- Reiniciar la VM
Verificación
Utilice el comando
virsh dumpxmlpara mostrar la configuración XML de la VM modificada. Si incluye los siguientes segmentos, las iluminaciones de Hyper-V están habilitadas en la VM.<hyperv> <relaxed state='on'/> <vapic state='on'/> <spinlocks state='on' retries='8191'/> <vpindex state='on'/> <runtime state='on' /> <synic state='on'/> <stimer state='on'/> <frequencies state='on'/> </hyperv> <clock offset='localtime'> <timer name='hypervclock' present='yes'/> </clock>
17.2.2.2. Luces configurables de Hyper-V
Puede configurar ciertas características de Hyper-V para optimizar las VM de Windows. La siguiente tabla proporciona información sobre estas características configurables de Hyper-V y sus valores.
Tabla 17.1. Funciones configurables de Hyper-V
| Ilustración | Descripción | Valores |
|---|---|---|
| evmcs | Implementa el protocolo paravirtualizado entre los hipervisores L0 (KVM) y L1 (Hyper-V), que permite salidas L2 más rápidas al hipervisor. Esta función es exclusiva de los procesadores Intel. | encendido, apagado |
| frecuencias | Activa los registros específicos de la máquina de frecuencia Hyper-V (MSR). | encendido, apagado |
| ipi | Activa el soporte de interrupciones paravirtuales entre procesadores (IPI). | encendido, apagado |
| no-nonarch-coresharing | Notifica al sistema operativo invitado que los procesadores virtuales nunca compartirán un núcleo físico a menos que sean reportados como hilos SMT hermanos. Esta información es requerida por los huéspedes de Windows y Hyper-V para mitigar adecuadamente las vulnerabilidades de la CPU relacionadas con el multihilo simultáneo (SMT). | on, off, auto |
| reencuentro con la luz | Notifica cuando hay un cambio de frecuencia del contador de tiempo (TSC) que sólo se produce durante la migración. También permite que el huésped siga utilizando la frecuencia antigua hasta que esté listo para cambiar a la nueva. | encendido, apagado |
| relajado | Desactiva un chequeo de sanidad de Windows que comúnmente resulta en un BSOD cuando la VM está corriendo en un host muy cargado. Esto es similar a la opción del kernel de Linux no_timer_check, que se activa automáticamente cuando Linux se ejecuta en KVM. | encendido, apagado |
| reiniciar | Activa el reinicio de Hyper-V. | encendido, apagado |
| tiempo de ejecución | Establece el tiempo que el procesador dedica a la ejecución del código del huésped, y en nombre del código del huésped. | encendido, apagado |
| spinlock |
| encendido, apagado |
| stimer | Activa los temporizadores sintéticos para los procesadores virtuales. Tenga en cuenta que algunas versiones de Windows vuelven a utilizar HPET (o incluso RTC cuando HPET no está disponible) cuando no se proporciona esta iluminación, lo que puede conducir a un consumo significativo de la CPU, incluso cuando la CPU virtual está inactiva. | encendido, apagado |
| stimer-direct | Habilita los temporizadores sintéticos cuando un evento de expiración se entrega a través de una interrupción normal. | encendido, apagado. |
| sincronización | Junto con el estimulador, activa el temporizador sintético. Windows 8 utiliza esta función en modo periódico. | encendido, apagado |
| tiempo | Activa las siguientes fuentes de reloj específicas de Hyper-V disponibles para la VM,
| encendido, apagado |
| tlbflush | Vacía el TLB de los procesadores virtuales. | encendido, apagado |
| vapic | Activa el APIC virtual, que proporciona un acceso MSR acelerado a los registros del Controlador de Interrupciones Programable Avanzado (APIC) de alto uso y mapeados en memoria. | encendido, apagado |
| vendor_id | Establece el identificador de proveedor de Hyper-V. |
|
| vpindex | Activa el índice del procesador virtual. | encendido, apagado |
17.2.3. Configuración de los parámetros del controlador NetKVM
Una vez instalado el controlador NetKVM, puede configurarlo para que se adapte mejor a su entorno. Los parámetros enumerados en esta sección pueden configurarse mediante el Administrador de dispositivos de Windows (devmgmt.msc).
La modificación de los parámetros del controlador hace que Windows recargue dicho controlador. Esto interrumpe la actividad de red existente.
Requisitos previos
El controlador NetKVM está instalado en la máquina virtual.
Para más información, consulte Sección 17.2.1, “Instalación de controladores paravirtuales KVM para máquinas virtuales Windows”.
Procedimiento
Abra el Administrador de dispositivos de Windows.
Para obtener información sobre cómo abrir el Administrador de dispositivos, consulte la documentación de Windows.
Localice el adaptador Ethernet Red Hat VirtIO.
- En la ventana del Administrador de dispositivos, haga clic en junto a Adaptadores de red.
- En la lista de adaptadores de red, haga doble clic en Red Hat VirtIO Ethernet Adapter. Se abre la ventana de propiedades del dispositivo.
Ver los parámetros del dispositivo.
En la ventana de Propiedades, haga clic en la pestaña Advanced.
Modificar los parámetros del dispositivo.
- Haga clic en el parámetro que desea modificar. Se muestran las opciones de ese parámetro.
Modifique las opciones según sea necesario.
Para obtener información sobre las opciones de los parámetros de NetKVM, consulte Sección 17.2.4, “Parámetros del controlador NetKVM”.
- Haga clic en Aceptar para guardar los cambios.
17.2.4. Parámetros del controlador NetKVM
La siguiente tabla proporciona información sobre los parámetros configurables de registro del controlador NetKVM.
Tabla 17.2. Parámetros de registro
| Parámetro | Descripción 2 |
|---|---|
| Activación del registro | Un valor booleano que determina si el registro está habilitado. El valor por defecto es Enabled. |
| Nivel de registro | Un entero que define el nivel de registro. A medida que el entero aumenta, también lo hace la verbosidad del registro.
Nota Los niveles de registro elevados ralentizarán su máquina virtual. |
La siguiente tabla proporciona información sobre los parámetros iniciales configurables del controlador NetKVM.
Tabla 17.3. Parámetros iniciales
| Parámetro | Descripción |
|---|---|
| Asignar MAC | Una cadena que define la dirección MAC administrada localmente para la NIC paravirtualizada. No se establece por defecto. |
| Init.ConnectionRate(Mb) | Un número entero que representa la velocidad de conexión en megabits por segundo. El valor por defecto para Windows 2008 y posteriores es 10G (10.000 megabits por segundo). |
| Init.Do802.1PQ | Un valor booleano que habilita el soporte de la población y eliminación de etiquetas de prioridad/VLAN. El valor por defecto es Enabled. |
| Init.MTUSize | Un número entero que define la unidad de transmisión máxima (MTU). El valor por defecto es 1500. Cualquier valor entre 500 y 65500 es aceptable. |
| Init.MaxTxBuffers | Un número entero que representa el número de descriptores de anillo TX que se asignarán. El valor por defecto es 1024. Los valores válidos son: 16, 32, 64, 128, 256, 512 y 1024. |
| Init.MaxRxBuffers | Un número entero que representa el número de descriptores de anillo RX que se asignarán. El valor por defecto es 256. Los valores válidos son: 16, 32, 64, 128, 256, 512 y 1024. |
| Descarga.Tx.Checksum | Especifica el modo de descarga de la suma de comprobación de TX. En Red Hat Enterprise Linux 8, los valores válidos para este parámetro son: * All (por defecto), que permite la descarga de sumas de comprobación IP, TCP y UDP tanto para IPv4 como para IPv6 * TCP/UDP(v4,v6) que permite la descarga de sumas de comprobación TCP y UDP tanto para IPv4 como para IPv6 * TCP/UDP(v4) que permite la descarga de sumas de comprobación TCP y UDP sólo para IPv4 * TCP(v4), que permite la descarga de sumas de comprobación TCP sólo para IPv4 |
17.2.5. Optimización de los procesos de fondo en las máquinas virtuales de Windows
Para optimizar el rendimiento de una máquina virtual (VM) que ejecuta un sistema operativo Windows, puede configurar o desactivar una serie de procesos de Windows.
Algunos procesos pueden no funcionar como se espera si se cambia su configuración.
Procedimiento
Puede optimizar sus máquinas virtuales de Windows realizando cualquier combinación de lo siguiente:
- Retire los dispositivos no utilizados, como los USB o los CD-ROM, y desactive los puertos.
Desactive la actualización automática de Windows Update. Para obtener más información sobre cómo hacerlo, consulte Configuración de la directiva de grupo para actualizaciones automáticas o Configuración de Windows Update para empresas.
Tenga en cuenta que Windows Update es esencial para instalar las últimas actualizaciones y hotfixes de Microsoft. Por ello, Red Hat no recomienda desactivar Windows Update
- Desactive los servicios en segundo plano, como SuperFetch y Windows Search. Para obtener más información sobre cómo detener los servicios, consulte Desactivar los servicios del sistema o Detener el servicio.
Desactive
useplatformclock. Para ello, ejecute el siguiente comando,# bcdedit /set useplatformclock No- Revise y desactive las tareas programadas innecesarias, como la desfragmentación programada del disco. Para obtener más información sobre cómo hacerlo, consulte Desactivar tareas programadas.
- Asegúrate de que los discos no están encriptados.
- Reducir la actividad periódica de las aplicaciones del servidor. Puede hacerlo editando los temporizadores respectivos. Para más información, consulte Temporizadores multimedia.
- Cierre la aplicación Server Manager en la VM.
- Desactive el software antivirus. Tenga en cuenta que desactivar el antivirus podría comprometer la seguridad de la máquina virtual.
- Desactivar el protector de pantalla.
- Mantenga el sistema operativo Windows en la pantalla de inicio de sesión cuando no lo utilice.
17.3. Información relacionada
Para utilizar las utilidades para acceder, editar y crear discos de máquinas virtuales u otras imágenes de disco para una VM de Windows, debe instalar los paquetes
libguestfs-toolsylibguestfs-winsupporten la máquina anfitriona.$ sudo yum install libguestfs-tools libguestfs-winsupport
Capítulo 18. Creación de máquinas virtuales anidadas
RHEL 8.2 y posteriores proporcionan soporte completo para la función KVM nested virtualization en hosts Intel. Esto hace posible que una máquina virtual (también denominada level 1, o L1) que se ejecuta en un host físico RHEL 8 (level 0, o L0) actúe como hipervisor y cree sus propias máquinas virtuales (level 2 o L2).
En otras palabras, un host RHEL 8 puede ejecutar máquinas virtuales (VM) L1, y cada una de estas VM puede albergar VM L2 anidadas.
La virtualización anidada no se recomienda en los entornos de usuario de producción, ya que está sujeta a diversas limitaciones de funcionalidad. En su lugar, la virtualización anidada está pensada principalmente para el desarrollo y las pruebas, para lo cual puede ser útil en una variedad de escenarios, tales como:
- Depuración de hipervisores en un entorno restringido
- Pruebas de despliegues virtuales más grandes en una cantidad limitada de recursos físicos
Es posible crear VMs anidadas en múltiples arquitecturas, pero Red Hat actualmente soporta VMs anidadas sólo en sistemas Intel. Por el contrario, la virtualización anidada en sistemas AMD, IBM POWER9 e IBM Z sólo se proporciona como una Muestra de Tecnología y, por lo tanto, no es compatible.
18.1. Creación de una máquina virtual anidada en Intel
Siga los pasos siguientes para activar y configurar la virtualización anidada en un host Intel.
Requisitos previos
- Un host RHEL8 L0 que ejecuta una máquina virtual (VM) L1.
-
La CPU del hipervisor debe soportar la virtualización anidada. Para comprobarlo, utilice el comando
cat /proc/cpuinfoen el hipervisor L0. Si la salida del comando incluye las banderasvmxyept, la creación de VMs L2 es posible. Este suele ser el caso de los núcleos Intel Xeon v3 y posteriores. Asegúrese de que la virtualización anidada está activada en el host L0:
# cat /sys/module/kvm_intel/parameters/nested- Si el comando devuelve 1, la función está activada, y puede iniciar el procedimiento siguiente..
Si el comando devuelve 0 o N pero su sistema admite la virtualización anidada, siga los siguientes pasos para activar la función.
Descargue el módulo
kvm_intel:# modprobe -r kvm_intelActivar la función de anidamiento:
# modprobe kvm_intel nested=1La función de anidamiento está ahora habilitada, pero sólo hasta el próximo reinicio del host L0. Para habilitarla permanentemente, añada la siguiente línea al archivo
/etc/modprobe.d/kvm.conf:options kvm_intel nested=1
Procedimiento
Configure su VM L1 para la virtualización anidada.
Abra la configuración XML de la VM. El siguiente ejemplo abre la configuración de la VM Intel-L1:
# virsh edit Intel-L1Añade la siguiente línea a la configuración:
<cpu mode='host-passthrough'/>
Si el archivo de configuración XML de la máquina virtual ya contiene un elemento
<cpu>, vuelva a escribirlo.
- Cree una VM L2 dentro de la VM L1. Para ello, siga el mismo procedimiento que al crear la VM L1.
18.2. Creación de una máquina virtual anidada en AMD
Siga los pasos siguientes para activar y configurar la virtualización anidada en un host AMD.
La virtualización anidada se proporciona actualmente sólo como una Muestra de Tecnología en la arquitectura AMD64, y por lo tanto no está soportada.
Requisitos previos
- Un host RHEL8 L0 que ejecuta una máquina virtual (VM) L1.
-
La CPU del hipervisor debe soportar la virtualización anidada. Para comprobarlo, utilice el comando
cat /proc/cpuinfoen el hipervisor L0. Si la salida del comando incluye las banderassvmynpt, la creación de VMs L2 es posible. Este suele ser el caso de los núcleos AMD EPYC y posteriores. Asegúrese de que la virtualización anidada está activada en el host L0:
# cat /sys/module/kvm_amd/parameters/nested- Si el comando devuelve Y o 1, la función está activada, y puede iniciar el procedimiento siguiente..
Si el comando devuelve 0 o N, siga los siguientes pasos para activar la función.
- Detenga todas las máquinas virtuales en ejecución en el host L0.
Descargue el módulo
kvm_amd:# modprobe -r kvm_amdActivar la función de anidamiento:
# modprobe kvm_amd nested=1La función de anidamiento está ahora habilitada, pero sólo hasta el próximo reinicio del host L0. Para habilitarla permanentemente, añada lo siguiente al archivo
/etc/modprobe.d/kvm.conf:options kvm_amd nested=1
Procedimiento
Configure su VM L1 para la virtualización anidada.
Abra la configuración XML de la VM. El siguiente ejemplo abre la configuración de la VM AMD-L1:
# virsh edit AMD-L1Configure la CPU de la máquina virtual para que utilice el modo
host-passthrough.<cpu mode='host-passthrough'/>
Si necesita que la VM utilice una CPU específica en lugar de
host-passthrough, añada una línea<feature policy='require' name='vmx'/>a la configuración de la CPU. Por ejemplo:<cpu mode ='custom' match ='exact' check='partial'> <model fallback='allow'>Haswell-noTSX</model> <feature policy='require' name='vmx'/>
- Cree una VM L2 dentro de la VM L1. Para ello, siga el mismo procedimiento que al crear la VM L1.
18.3. Creación de una máquina virtual anidada en IBM Z
Siga los pasos siguientes para habilitar y configurar la virtualización anidada en un host IBM Z.
La virtualización anidada se proporciona actualmente sólo como una Muestra de Tecnología en la arquitectura IBM Z, y por lo tanto no está soportada.
Requisitos previos
- Un host RHEL8 L0 que ejecuta una máquina virtual (VM) L1.
-
La CPU del hipervisor debe soportar la virtualización anidada. Para comprobarlo, utilice el comando
cat /proc/cpuinfoen el hipervisor L0. Si la salida del comando incluye la banderasie, la creación de VMs L2 es posible. Asegúrese de que la virtualización anidada está activada en el host L0:
# cat /sys/module/kvm/parameters/nested- Si el comando devuelve Y o 1, la función está activada, y puede iniciar el procedimiento siguiente..
Si el comando devuelve 0 o N, siga los siguientes pasos para activar la función.
- Detenga todas las máquinas virtuales en ejecución en el host L0.
Descargue el módulo
kvm:# modprobe -r kvmActivar la función de anidamiento:
# modprobe kvm nested=1La función de anidamiento está ahora habilitada, pero sólo hasta el próximo reinicio del host L0. Para habilitarla permanentemente, añada la siguiente línea al archivo
/etc/modprobe.d/kvm.conf:opciones kvm nested=1
Procedimiento
- Cree una VM L2 dentro de la VM L1. Para ello, siga el mismo procedimiento que al crear la VM L1.
18.4. Creación de una máquina virtual anidada en IBM POWER9
Siga los pasos siguientes para habilitar y configurar la virtualización anidada en un host IBM POWER9.
La virtualización anidada se proporciona actualmente sólo como una Muestra de Tecnología en la arquitectura IBM POWER9, y por lo tanto no es compatible. Además, la creación de máquinas virtuales (VM) anidadas no es posible en versiones anteriores de los sistemas IBM POWER, como IBM POWER8.
Requisitos previos
- Un host L0 RHEL8 está ejecutando una VM L1. La VM L1 está utilizando RHEL 8 como sistema operativo invitado.
La virtualización anidada está habilitada en el host L0:
# cat /sys/module/kvm_hv/parameters/nested- Si el comando devuelve Y o 1, la función está activada y puede iniciar el procedimiento que se indica a continuación.
Si el comando devuelve 0 o N, siga los siguientes pasos para activar la función:
- Detenga todas las máquinas virtuales en ejecución en el host L0.
Descargue el módulo
kvm:# modprobe -r kvm_hvActivar la función de anidamiento:
# modprobe kvm_hv nested=1La función de anidamiento está ahora habilitada, pero sólo hasta el próximo reinicio del host L0. Para habilitarla permanentemente, añada la siguiente línea al archivo
/etc/modprobe.d/kvm.conf:opciones kvm_hv nested=1
Procedimiento
Para garantizar que la L1 VM pueda crear L2 VMs, añada el parámetro
cap-nested-hval tipo de máquina de la L1 VM. Para ello, utilice el comandovirsh editpara modificar la configuración XML de la L1 VM, y la siguiente línea a la sección<features>:<nested-hv state='on'/>
Cree una VM L2 dentro de la VM L1. Para ello, siga el mismo procedimiento que al crear la VM L1.
Para mejorar significativamente el rendimiento de las VMs L2, Red Hat recomienda añadir el parámetro`cap-nested-hv` a las configuraciones XML de las VMs L2 también. Para obtener instrucciones, consulte el paso anterior.
Información adicional
- Tenga en cuenta que el uso de IBM POWER8 como arquitectura para la L2 VM actualmente no funciona.
18.5. Restricciones y limitaciones de la virtualización anidada
Tenga en cuenta las siguientes restricciones cuando utilice la virtualización anidada.
Supported architectures
- El host L0 debe ser un sistema Intel, AMD, IBM POWER9 o IBM Z. La virtualización anidada no funciona actualmente en otras arquitecturas. Además, Red Hat actualmente sólo soporta Intel como host para máquinas virtuales anidadas (VMs), y todas las demás arquitecturas se proporcionan sólo como Technology Previews.
Supported guest operating systems
Para que la virtualización anidada sea compatible, debe utilizar los siguientes sistemas operativos invitados (OS):
- En L0 host - RHEL 8.2 y posterior
En L1 VMs - RHEL 7.8 y posterior, o RHEL 8.2 y posterior
NotaEste soporte no se aplica al uso de ofertas de virtualización basadas en RHEL 7 y RHEL 8 en VMs L1. Estas incluyen:
- Virtualización de Red Hat
- Red Hat OpenStack Platform
- Virtualización de OpenShift
En la página web L2 VMs - debe utilizar uno de los siguientes sistemas operativos:
- RHEL 7.8 y posteriores
- RHEL 8.2 y posterior
- Microsoft Windows Server 2016
- Microsoft Windows Server 2019
Además, en IBM POWER9, la virtualización anidada actualmente sólo funciona bajo las siguientes circunstancias:
- Tanto el host L0 como la VM L1 utilizan RHEL 8
-
La L2 VM utiliza RHEL 8, o RHEL 7 con un kernel
rhel-alt. - La L1 VM y la L2 VM no se ejecutan en modo de compatibilidad con POWER8.
Non-KVM hypervisors
- Cuando se utiliza una VM RHEL 8 L1 en un hipervisor no KVM L0, como VMware ESXi o Amazon Web Services (AWS), la creación de VMs L2 en el SO huésped RHEL 8 puede funcionar, pero no es compatible.
Feature limitations
- El uso de VMs L2 como hipervisores y la creación de invitados L3 no se ha probado adecuadamente y no se espera que funcione.
- Actualmente, la migración de máquinas virtuales no funciona en los sistemas AMD si se ha activado la virtualización anidada en el host L0.
En un sistema IBM Z, el almacenamiento de respaldo de páginas enormes y la virtualización anidada no pueden utilizarse al mismo tiempo.
# modprobe kvm hpage=1 nested=1 modprobe: ERROR: could not insert 'kvm': Invalid argument # dmesg |tail -1 [90226.508366] kvm-s390: A KVM host that supports nesting cannot back its KVM guests with huge pages
Algunas funciones disponibles en el host L0 pueden no estar disponibles para el hipervisor L1.
Por ejemplo, en el hardware IBM POWER 9, el motor de virtualización de interrupciones externas (XIVE) no funciona. Sin embargo, las máquinas virtuales L1 pueden utilizar el controlador de interrupción XIVE emulado para lanzar máquinas virtuales L2.
Capítulo 19. Diagnóstico de los problemas de las máquinas virtuales
Al trabajar con máquinas virtuales (VM), puede encontrar problemas con diferentes niveles de gravedad. Algunos problemas pueden tener una solución rápida y fácil, mientras que para otros, es posible que tenga que capturar datos y registros relacionados con las VM para informar o diagnosticar los problemas.
Las siguientes secciones proporcionan información detallada sobre la generación de registros y el diagnóstico de algunos problemas comunes de las máquinas virtuales, así como sobre la notificación de estos problemas.
19.1. Generación de registros de depuración de máquinas virtuales
Para diagnosticar los problemas de la máquina virtual (VM), es útil generar y revisar los registros de depuración. Adjuntar los registros de depuración también es útil a la hora de solicitar soporte para resolver problemas relacionados con la VM.
Las siguientes secciones explican qué son los registros de depuración, cómo se pueden configurar para que sean persistentes, habilitarlos durante el tiempo de ejecución y adjuntarlos al informar de problemas.
19.1.1. Entender los registros de depuración de la máquina virtual
Los registros de depuración son archivos de texto que contienen datos sobre eventos que ocurren durante el tiempo de ejecución de la máquina virtual (VM). Los registros proporcionan información sobre funcionalidades fundamentales del lado del servidor, como las bibliotecas del host y el servicio libvirtd. Los archivos de registro también contienen la salida de error estándar (stderr) de todas las VMs en ejecución.
El registro de depuración no está habilitado por defecto y tiene que ser habilitado cuando libvirt se inicia. Puede habilitar el registro para una sola sesión o de forma persistente. También puede habilitar el registro cuando una sesión del demonio libvirtd ya se está ejecutando modificando la configuración del tiempo de ejecución del demonio.
Adjuntar los registros de depuración de libvirt también es útil cuando se solicita apoyo con un problema de VM.
19.1.2. Activación de la configuración persistente para los registros de depuración de la máquina virtual
Puede configurar el registro de depuración de la máquina virtual (VM) para que se active automáticamente cada vez que se inicie libvirt editando el archivo de configuración libvirtd.conf que se encuentra en el directorio /etc/libvirt.
Procedimiento
-
Abra el archivo
libvirtd.confen un editor. Sustituya o ajuste los filtros según sus necesidades.
Fijar el valor del filtro en:
- 1: registra todos los mensajes generados por libvirt.
- 2: registra toda la información no relacionada con la depuración.
- 3: registra todos los mensajes de advertencia y error. Este es el valor por defecto.
- 4: registra sólo los mensajes de error.
Por ejemplo, el siguiente comando:
-
Registra todos los mensajes de error y advertencia de las capas
remote,util.json, yrpc -
Registra sólo los mensajes de error de la capa
event. Guarda los registros filtrados en
/var/log/libvirt/libvirtd.loglog_filters="3:remote 4:event 3:util.json 3:rpc" log_outputs="1:file:/var/log/libvirt/libvirtd.log"
- Guardar y salir.
Reinicie el servicio
libvirtd.$ systemctl restart libvirtd.service
19.1.3. Activación de los registros de depuración de la máquina virtual durante el tiempo de ejecución
Puede modificar la configuración de tiempo de ejecución del demonio libvirt para habilitar los registros de depuración y guardarlos en un archivo de salida.
Esto es útil cuando no es posible reiniciar libvirtd porque el reinicio soluciona el problema, o porque hay otro proceso, como la migración o la copia de seguridad, ejecutándose al mismo tiempo. Modificar la configuración en tiempo de ejecución también es útil si quieres probar un comando sin editar los archivos de configuración o reiniciar el demonio.
Requisitos previos
-
Asegúrese de que el paquete
libvirt-adminestá instalado.
Procedimiento
Optional: Realiza una copia de seguridad del conjunto de filtros de registro activos.
# virt-admin daemon-log-filters >> virt-filters-backupNotaSe recomienda hacer una copia de seguridad del conjunto de filtros activos para poder restaurarlos después de generar los registros. Si no restaura los filtros, los mensajes seguirán registrándose, lo que puede afectar al rendimiento del sistema.
Utilice la utilidad
virt-adminpara activar la depuración y establecer los filtros según sus necesidades.Fijar el valor del filtro en:
- 1: registra todos los mensajes generados por libvirt.
- 2: registra toda la información no relacionada con la depuración.
- 3: registra todos los mensajes de advertencia y error. Este es el valor por defecto.
- 4: registra sólo los mensajes de error.
Por ejemplo, el siguiente comando:
-
Registra todos los mensajes de error y advertencia de las capas
remote,util.json, yrpc Registra sólo los mensajes de error de la capa
event.# virt-admin daemon-log-filters "3:remote 4:event 3:util.json 3:rpc"
Utilice la utilidad
virt-adminpara guardar los registros en un archivo o directorio específico.
Por ejemplo, el siguiente comando guarda la salida del registro en el archivolibvirt.logen el directorio/var/log/libvirt/.# virt-admin daemon-log-outputs "1:file:/var/log/libvirt/libvirtd.log"Optional: También puede eliminar los filtros para generar un archivo de registro que contenga toda la información relacionada con la VM. Sin embargo, no se recomienda ya que este archivo puede contener una gran cantidad de información redundante producida por los módulos de libvirt.
Utilice la utilidad
virt-adminpara especificar un conjunto vacío de filtros.# virt-admin daemon-log-filters Logging filters:
-
Optional: Restaurar los filtros a su estado original utilizando el archivo de copia de seguridad.
Realice el segundo paso con los valores guardados para restaurar los filtros.
19.1.4. Adjuntar registros de depuración de máquinas virtuales a las solicitudes de asistencia
Es posible que tenga que solicitar soporte adicional para diagnosticar y resolver los problemas de la máquina virtual (VM). Se recomienda encarecidamente adjuntar los registros de depuración a la solicitud de soporte para garantizar que el equipo de soporte tenga acceso a toda la información que necesita para proporcionar una rápida resolución del problema relacionado con la VM.
Procedimiento
- Para informar de un problema y solicitar asistencia, abra un caso de asistencia.
Basándose en los problemas encontrados, adjunte los siguientes registros junto con su informe:
-
En caso de problemas con el servicio libvirt, adjunte el archivo
/var/log/libvirt/libvirtd.logdel host. Para problemas con una VM específica, adjunte su respectivo archivo de registro.
Por ejemplo, para la máquina virtual testguest1, adjunte el archivo
testguest1.log, que se encuentra en/var/log/libvirt/qemu/testguest1.log.
-
En caso de problemas con el servicio libvirt, adjunte el archivo
Recursos adicionales
- Para más información sobre cómo adjuntar archivos de registro, consulte ¿Cómo proporcionar archivos al Soporte de Red Hat?
19.2. Dumping de un núcleo de máquina virtual
Para analizar por qué una máquina virtual (VM) se bloqueó o funcionó mal, puede volcar el núcleo de la VM a un archivo en el disco para su posterior análisis y diagnóstico.
Esta sección proporciona una breve introducción al volcado de núcleos y explica cómo se puede volcar un núcleo de VM a un archivo específico.
19.2.1. Cómo funciona el volcado del núcleo de la máquina virtual
Una máquina virtual (VM) requiere numerosos procesos en ejecución para funcionar de forma precisa y eficiente. En algunos casos, una VM en ejecución puede terminar inesperadamente o funcionar mal mientras se está utilizando. El reinicio de la VM puede hacer que los datos se restablezcan o se pierdan, lo que dificulta el diagnóstico del problema exacto que ha provocado el fallo de la VM.
En estos casos, puede utilizar la utilidad virsh dump para guardar (o dump) el núcleo de una VM en un archivo antes de reiniciar la VM. El archivo de volcado del núcleo contiene una imagen de memoria física sin procesar de la VM que contiene información detallada sobre la VM. Esta información puede ser utilizada para diagnosticar problemas de la VM, ya sea manualmente, o utilizando una herramienta como la utilidad crash.
Recursos adicionales
-
Para obtener información sobre el uso de la utilidad
crash, consulte la página man de crash y la página principal de la utilidad crash.
19.2.2. Creación de un archivo de volcado del núcleo de la máquina virtual
Un volcado de núcleo de máquina virtual (VM) contiene información detallada sobre el estado de una VM en un momento dado. Esta información, esencialmente una instantánea de la VM, es extremadamente útil para detectar problemas en caso de un mal funcionamiento de la VM o un cierre repentino de la misma.
Requisitos previos
- Asegúrese de que tiene suficiente espacio en el disco para guardar el archivo. Tenga en cuenta que el espacio ocupado por la VM depende de la cantidad de RAM asignada a la VM.
Procedimiento
Utilice la utilidad
virsh dump.Por ejemplo, el siguiente comando vuelca los núcleos de la VM
lander1, su memoria y el archivo de registro común de la CPU agargantua.fileen el directorio/core/file.# virsh dump lander1 /core/file/gargantua.file --memory-only Domain lander1 dumped to /core/file/gargantua.file
La utilidad crash ya no soporta el formato de archivo por defecto del comando virsh dump. Para analizar un archivo de volcado del núcleo utilizando crash, debe crear el archivo utilizando la opción --memory-only.
Además, debe utilizar la opción --memory-only cuando cree un archivo de volcado de núcleo para adjuntarlo a un Red Hat Suport Case.
Recursos adicionales
-
Para otros argumentos de
virsh dump, utilicevirsh dump --helpo consulte la página de manualvirsh. - Para obtener información sobre cómo abrir un caso de asistencia, consulte Abrir un caso de asistencia
19.3. Rastreo de procesos de máquinas virtuales
Cuando un proceso relacionado con una máquina virtual (VM) funciona mal, se puede utilizar el comando gstack junto con el identificador de proceso (PID) para generar un seguimiento de la pila de ejecución del proceso que funciona mal. Si el proceso forma parte de un grupo de hilos, también se rastrean todos los hilos.
Requisitos previos
Asegúrese de que el paquete
GDBestá instalado.Para más detalles sobre la instalación de
GDBy los componentes disponibles, vea Instalación del depurador GNU.Asegúrese de conocer el PID de los procesos que desea rastrear.
Puede encontrar el PID utilizando el comando
pgrepseguido del nombre del proceso. Por ejemplo:# pgrep libvirt 22014 22025
Procedimiento
Utilice la utilidad
gstackseguida del PID del proceso que desea rastrear.Por ejemplo, el siguiente comando rastrea el proceso libvirt con el PID 22014.
# gstack 22014 Thread 3 (Thread 0x7f33edaf7700 (LWP 22017)): #0 0x00007f33f81aef21 in poll () from /lib64/libc.so.6 #1 0x00007f33f89059b6 in g_main_context_iterate.isra () from /lib64/libglib-2.0.so.0 #2 0x00007f33f8905d72 in g_main_loop_run () from /lib64/libglib-2.0.so.0 ...
Recursos adicionales
-
Para otros argumentos de
gstack, consulte la página de manualgstack. -
Para más información sobre
GDB, véase GNU Debugger.
19.4. Recursos adicionales para informar de los problemas de las máquinas virtuales y proporcionar registros
Para solicitar ayuda y apoyo adicionales, puede:
Lance una solicitud de servicio utilizando la opción de línea de comandos redhat-support-tool, la interfaz de usuario del Portal de Red Hat, o varios métodos diferentes utilizando FTP.
- Para informar de problemas y solicitar asistencia, consulte Abrir un caso de asistencia.
Cargue el informe SOS y los archivos de registro cuando envíe una solicitud de servicio.
Esto asegura que el ingeniero de soporte de Red Hat tenga toda la información de diagnóstico necesaria para su referencia.
- Para más información sobre los informes SOS, consulte ¿Qué es un informe SOS y cómo crear uno en Red Hat Enterprise Linux?
- Para obtener información sobre cómo adjuntar archivos de registro, consulte ¿Cómo proporcionar archivos al Soporte de Red Hat?
Capítulo 20. Compatibilidad y limitaciones de las funciones en la virtualización de RHEL 8
Este documento proporciona información sobre el soporte y las restricciones de las características de la virtualización de Red Hat Enterprise Linux 8 (RHEL 8).
20.1. Cómo funciona el soporte de virtualización de RHEL 8
Un conjunto de limitaciones de soporte se aplica a la virtualización en Red Hat Enterprise Linux 8 (RHEL 8). Esto significa que cuando se utilizan ciertas características o se excede una cierta cantidad de recursos asignados cuando se utilizan máquinas virtuales en RHEL 8, Red Hat no dará soporte a estos huéspedes a menos que tenga un plan de suscripción específico.
Las características listadas en Sección 20.2, “Características recomendadas en la virtualización de RHEL 8” han sido probadas y certificadas por Red Hat para funcionar con el hipervisor KVM en un sistema RHEL 8. Por lo tanto, son totalmente compatibles y se recomienda su uso en la virtualización en RHEL 8.
Las funcionalidades listadas en Sección 20.3, “Características no soportadas en la virtualización de RHEL 8” pueden funcionar, pero no están soportadas y no están pensadas para su uso en RHEL 8. Por lo tanto, Red Hat recomienda encarecidamente no utilizar estas funcionalidades en RHEL 8 con KVM.
Sección 20.4, “Límites de asignación de recursos en la virtualización de RHEL 8” enumera la cantidad máxima de recursos específicos soportados en un huésped KVM en RHEL 8. Los huéspedes que exceden estos límites no son soportados por Red Hat.
Además, a menos que se indique lo contrario, todas las características y soluciones utilizadas por la documentación para la virtualización de RHEL 8 son compatibles. Sin embargo, algunas de ellas no han sido completamente probadas y, por tanto, pueden no estar totalmente optimizadas.
Muchas de estas limitaciones no se aplican a otras soluciones de virtualización proporcionadas por Red Hat, como Red Hat Virtualization (RHV), OpenShift Virtualization o Red Hat OpenStack Platform (RHOSP).
20.2. Características recomendadas en la virtualización de RHEL 8
Las siguientes funciones se recomiendan para su uso con el hipervisor KVM incluido en Red Hat Enterprise Linux 8 (RHEL 8):
Arquitecturas de sistemas de acogida
Red Hat Enterprise Linux con KVM sólo es compatible con las siguientes arquitecturas de host:
- AMD64 e Intel 64
- IBM Z - Sistemas IBM z13 y posteriores
- IBM POWER8
- IBM POWER9
La documentación de RHEL 8 describe principalmente las características y el uso de AMD64 e Intel 64. Para obtener información sobre la especificidad del uso de la virtualización de RHEL 8 en diferentes arquitecturas, consulte:
Sistemas operativos invitados
Red Hat soporta máquinas virtuales KVM que utilizan los siguientes sistemas operativos:
- Red Hat Enterprise Linux 6 y posteriores
- Microsoft Windows 10 y posteriores
- Microsoft Windows Server 2016 y posterior
Q35 invitados
El tipo de máquina recomendado para las máquinas virtuales KVM es QEMU Q35, que emula el chipset ICH9.
Recursos adicionales
- Para obtener información sobre los tipos de sistemas operativos invitados y las funciones no admitidas en la virtualización de RHEL 8, consulte Sección 20.3, “Características no soportadas en la virtualización de RHEL 8”.
- Para obtener información sobre las cantidades máximas admitidas de recursos que pueden asignarse a una máquina virtual, consulte Sección 20.4, “Límites de asignación de recursos en la virtualización de RHEL 8”.
20.3. Características no soportadas en la virtualización de RHEL 8
Las siguientes funciones no son compatibles con el hipervisor KVM incluido en Red Hat Enterprise Linux 8 (RHEL 8):
Muchas de estas limitaciones pueden no aplicarse a otras soluciones de virtualización proporcionadas por Red Hat, como Red Hat Virtualization (RHV), OpenShift Virtualization o Red Hat OpenStack Platform (RHOSP).
Las características soportadas por RHV 4.2 y posteriores, o RHOSP 13 y posteriores, se describen como tales en los siguientes párrafos.
Sistemas operativos invitados
Las máquinas virtuales (VM) KVM que utilizan los siguientes sistemas operativos invitados en un host RHEL 8 no son compatibles:
- Microsoft Windows 8.1 y anteriores
- Microsoft Windows Server 2012 y anteriores
- macOS
- Solaris para sistemas x86
- Cualquier sistema operativo anterior a 2009
Para una lista de sistemas operativos huéspedes soportados en hosts RHEL, vea Sistemas operativos huéspedes certificados para Red Hat Enterprise Linux con KVM.
Para ver una lista de sistemas operativos invitados compatibles con otras soluciones de virtualización proporcionadas por Red Hat, consulte Sistemas operativos invitados certificados en Red Hat OpenStack Platform y Red Hat Virtualization.
Para obtener una lista de los sistemas operativos invitados admitidos específicamente por RHV, consulte Sistemas operativos invitados admitidos en RHV.
vCPU hot unplug
La eliminación de una CPU virtual (vCPU) de una VM en ejecución, también conocida como vCPU hot unplug, no está soportada en RHEL 8.
Tenga en cuenta que las desconexiones en caliente de vCPUs están soportadas en RHV. Para obtener más detalles, consulte Conexión en caliente de VCPUs.
Desenchufe en caliente de la memoria
La eliminación de un dispositivo de memoria conectado a una máquina virtual en ejecución, también conocida como desconexión en caliente de la memoria, no está soportada en RHEL 8.
Tenga en cuenta que la desconexión en caliente de la memoria está soportada en RHV, pero sólo en las máquinas virtuales invitadas que ejecutan RHEL con configuraciones específicas de invitado. Para más detalles, consulte Desenchufar en caliente la memoria virtual.
Estrangulamiento de E/S del lado de QEMU
El uso de la utilidad virsh blkdeviotune para configurar los niveles máximos de entrada y salida para las operaciones en el disco virtual, también conocido como estrangulamiento de E/S del lado de QEMU, no es compatible con RHEL 8.
Para configurar el estrangulamiento de E/S en RHEL 8, utilice virsh blkiotune. Esto también se conoce como estrangulamiento de E/S del lado de libvirt. Para obtener instrucciones, consulte Sección 16.4.2, “Estrangulamiento de E/S de disco en máquinas virtuales”.
Tenga en cuenta que el estrangulamiento de E/S del lado de QEMU está soportado en RHV. Para más detalles, consulte Calidad de servicio de almacenamiento.
El estrangulamiento de E/S del lado de QEMU también está soportado en RHOSP. Para obtener más detalles, consulte la sección Configuración de la limitación de recursos en el disco y Use Quality-of-Service Specifications en la Guía de almacenamiento de RHOSP.
Además, OpenShift Virtualizaton también admite el estrangulamiento de E/S del lado de QEMU.
Migración en vivo del almacenamiento
La migración de una imagen de disco de una VM en ejecución entre hosts no está soportada en RHEL 8.
Tenga en cuenta que la migración de almacenamiento en vivo es compatible con RHV. Para obtener más detalles, consulte Visión general de la migración de almacenamiento en vivo.
La migración en vivo del almacenamiento también es compatible con RHOSP, pero con algunas limitaciones. Para más detalles, consulte Migrar un volumen.
Instantáneas en directo
La creación o carga de una instantánea de una máquina virtual en funcionamiento, también denominada instantánea en vivo, no está soportada en RHEL 8.
Además, tenga en cuenta que las instantáneas de VM no vivas están obsoletas en RHEL 8. Por lo tanto, la creación o carga de una instantánea de una VM apagada es compatible, pero Red Hat recomienda no utilizarla.
Tenga en cuenta que las instantáneas en vivo están soportadas en RHV. Para más detalles, consulte Instantáneas en vivo en Red Hat Virtualization.
Las instantáneas en vivo también son compatibles con RHOSP. Para obtener más detalles, consulte Importar máquinas virtuales a la nube externa.
vhost-user
RHEL 8 no soporta la implementación de una interfaz vHost de espacio de usuario.
Ten en cuenta que vhost-user está soportado en RHOSP, pero sólo para las interfaces virtio-net. Para más detalles, véase la implementación de virtio-net y los puertos de usuario vhost.
Estados de potencia del sistema S3 y S4
La suspensión de una VM a los estados de energía del sistema Suspend to RAM (S3) o Suspend to disk (S4) no está soportada. Tenga en cuenta que estas funciones están deshabilitadas por defecto, y habilitarlas hará que su VM no sea soportada por Red Hat.
Tenga en cuenta que los estados S3 y S4 tampoco son compatibles actualmente con RHV y RHOSP.
S3-PR en un vDisk multipathed
La reserva persistente SCSI3 (S3-PR) en un vDisk multipathed no está soportada en RHEL 8. En consecuencia, Windows Cluster no es compatible con RHEL 8.
Tenga en cuenta que S3-PR en un vDisk multipathed está soportado en RHV. Por lo tanto, si usted requiere soporte para Windows Cluster, Red Hat recomienda usar RHV como su solución de virtualización. Para más detalles, vea Soporte de cluster en huéspedes RHV.
virtio-crypto
Los controladores para el dispositivo virtio-crypto están disponibles en el kernel de RHEL 8.0, por lo que el dispositivo puede ser habilitado en un hipervisor KVM bajo ciertas circunstancias. Sin embargo, el uso del dispositivo virtio-crypto en RHEL 8 no está soportado y, por tanto, se desaconseja su uso.
Tenga en cuenta que los dispositivos virtio-crypto tampoco son compatibles con RHV o RHOSP.
Copia de seguridad incremental en vivo
La configuración de una copia de seguridad de VM que sólo guarda los cambios de VM desde la última copia de seguridad, también conocida como copia de seguridad incremental en vivo, no está soportada en RHEL 8, y Red Hat desaconseja su uso.
Tenga en cuenta que la copia de seguridad incremental en vivo se proporciona como un Technology Preview en RHV 4.4 y posteriores.
net_failover
El uso del controlador net_failover para configurar un mecanismo automatizado de conmutación por error de los dispositivos de red no es compatible con RHEL 8.
Tenga en cuenta que actualmente net_failover tampoco es compatible con RHV y RHOSP.
vTPM
No se admite la conexión de dispositivos virtuales Trusted Platform Module (vTPM) a máquinas virtuales alojadas en un sistema RHEL 8.
Tenga en cuenta que actualmente vTPM tampoco es compatible con RHV y RHOSP.
Migración multi-FD
La migración de máquinas virtuales utilizando múltiples descriptores de archivos (FD), también conocida como migración multi-FD, no está soportada en RHEL 8.
Tenga en cuenta que las migraciones multi-FD tampoco están soportadas actualmente en RHV o RHOSP.
virtiofs
Compartir archivos entre el host y sus máquinas virtuales utilizando el sistema de archivos virtiofs no es compatible con RHEL8.
Tenga en cuenta que el uso de virtiofs tampoco está soportado actualmente en RHV o RHOSP.
Dispositivos NVMe
No se admite la conexión de dispositivos de memoria no volátil exprés (NVMe) a las máquinas virtuales instaladas en RHEL 8.
Tenga en cuenta que adjuntar dispositivos NVMe a las máquinas virtuales tampoco está soportado actualmente en RHV o RHOSP.
TCG
QEMU y libvirt incluyen un modo de traducción dinámica que utiliza el Tiny Code Generator (TCG) de QEMU. Este modo no requiere soporte de virtualización de hardware. Sin embargo, el TCG no está soportado por Red Hat.
Los huéspedes basados en TCG pueden ser reconocidos examinando su configuración XML, por ejemplo usando el comando "virsh dumpxml".
El archivo de configuración de un huésped TCG contiene la siguiente línea:
<dominio type='qemu'>
El archivo de configuración de un huésped KVM contiene la siguiente línea:
<dominio type='kvm'>
Recursos adicionales
- Para obtener información sobre los tipos de SO invitados compatibles y las características recomendadas en la virtualización de RHEL 8, consulte Sección 20.2, “Características recomendadas en la virtualización de RHEL 8”.
- Para obtener información sobre las cantidades máximas admitidas de recursos que pueden asignarse a una máquina virtual, consulte Sección 20.4, “Límites de asignación de recursos en la virtualización de RHEL 8”.
20.4. Límites de asignación de recursos en la virtualización de RHEL 8
Los siguientes límites se aplican a los recursos virtualizados que pueden ser asignados a una sola máquina virtual KVM (VM) en un host Red Hat Enterprise Linux 8 (RHEL 8).
Muchas de estas limitaciones no se aplican a otras soluciones de virtualización proporcionadas por Red Hat, como Red Hat Virtualization (RHV), OpenShift Virtualization o Red Hat OpenStack Platform (RHOSP).
Máximo de máquinas virtuales por host
Un único host RHEL 8 admite hasta 4 VMs ejecutadas al mismo tiempo. Este límite no se aplica a las máquinas virtuales en RHV y RHOSP.
Máximo de vCPUs por VM
RHEL 8 soporta hasta 384 vCPUs asignadas a una sola VM.
Dispositivos PCI por VM
RHEL 8 soporta 32 ranuras de dispositivos PCI por bus VM, y 8 funciones PCI por ranura de dispositivo. Esto da un máximo teórico de 256 funciones PCI por bus cuando se habilitan las capacidades multifunción en la VM, y no se utilizan puentes PCI.
Cada puente PCI añade un nuevo bus, permitiendo potencialmente otras 256 direcciones de dispositivos. Sin embargo, algunos buses no ponen a disposición del usuario las 256 direcciones de dispositivo; por ejemplo, el bus raíz tiene varios dispositivos incorporados que ocupan ranuras.
Dispositivos IDE virtualizados
KVM está limitado a un máximo de 4 dispositivos IDE virtualizados por VM.
20.5. Una visión general de la compatibilidad con las funciones de virtualización
Las siguientes tablas proporcionan información comparativa sobre el estado de soporte de las características de virtualización seleccionadas en RHEL 8 a través de las arquitecturas de sistema soportadas.
Tabla 20.1. Conexión y desconexión en caliente del dispositivo
| Intel 64 y AMD64 | IBM Z | IBM POWER | |
|---|---|---|---|
| CPU hot plug | Apoyado | Apoyado | Apoyado |
| CPU hot unplug | UNSUPPORTED | UNSUPPORTED | UNSUPPORTED |
| Memory hot plug | Apoyado | UNSUPPORTED | Apoyado |
| Memory hot unplug | UNSUPPORTED | UNSUPPORTED | UNSUPPORTED |
| PCI hot plug | Apoyado | Soportado [a] | Apoyado |
| PCI hot unplug | Apoyado | Apoyado [a] | Apoyado |
Tabla 20.2. Otras características seleccionadas
| Intel 64 y AMD64 | IBM Z | IBM POWER | |
|---|---|---|---|
| NUMA tuning | Apoyado | UNSUPPORTED | Apoyado |
| SR-IOV devices | Apoyado | UNSUPPORTED | Apoyado |
| virt-v2v and p2v | Apoyado | UNSUPPORTED | UNSUPPORTED |
Fuentes adicionales
- Para obtener una lista completa de las características no compatibles con las máquinas virtuales en RHEL 8, consulte Sección 20.3, “Características no soportadas en la virtualización de RHEL 8”.
- Para conocer los detalles de la virtualización en la arquitectura IBM Z, consulte Sección 4.2, “En qué se diferencia la virtualización en IBM Z de la de AMD64 e Intel 64”.
- Para conocer los detalles de la virtualización en la arquitectura IBM POWER, consulte Sección 3.2, “En qué se diferencia la virtualización en IBM POWER de la de AMD64 e Intel 64”.

