Red Hat Training
A Red Hat training course is available for Red Hat Enterprise Linux
17.7. Crear una nueva máquina virtual
El Administrador de máquinas virtuales (virt-manager) es la aplicación de escritorio para administrar máquinas virtuales.
You can use Red Hat's Virtual Machine Manager to:
- Crear nuevos dominios.
- Configure or adjust a domain's resource allocation and virtual hardware.
- Resumir los dominios en ejecución con el rendimiento en vivo y las estadísticas de utilización de recursos.
- Mostrar gráficos que muestran la utilización de recursos y rendimiento sobre un periodo de tiempo.
- Utilizar el visor VNC incluido para visualizar una consola gráfica del dominio huésped.
Nota
You must install Red Hat Enterprise Linux 5.1, virt-manager, and the kernel packages on all systems that require virtualization. All systems then must be booted and running the Red Hat Virtualization kernel.
Estos son los pasos requeridos para instalar un sistema operativo huésped en Red Hat Enterprise Linux 5 utilizando el monitor de máquinas virtuales:
Procedimiento 17.1. Crear un sistema de operativo huésped
- Seleccione Herramientas del sistema desde Aplicaciones y luego Administrador de máquinas virtuales.La ventana principal del administrador de máquinas virtuales aparecerá.
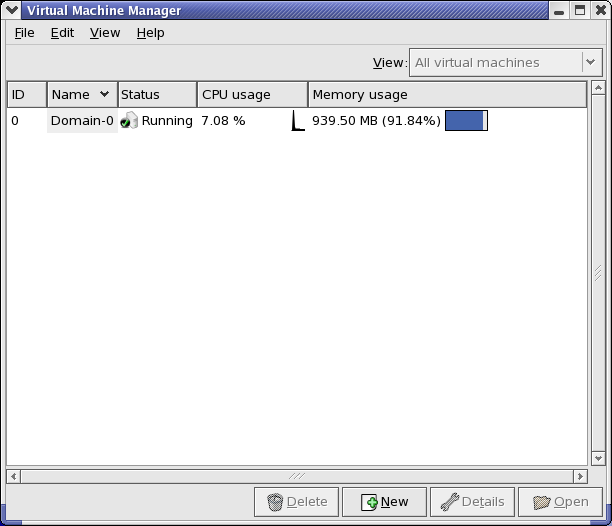
Figura 17.6. Virtual Machine Manager window
- Desde el menú Archivos seleccione Nueva máquina.
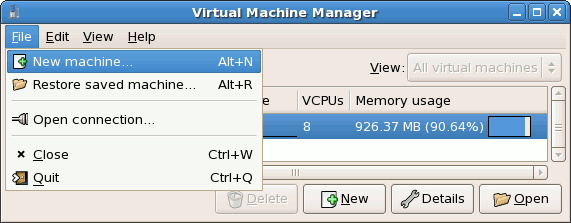
Figura 17.7. Selección de una nueva máquina
Aparecerá el asistente Creación de un nuevo sistema virtual. - Click Forward.
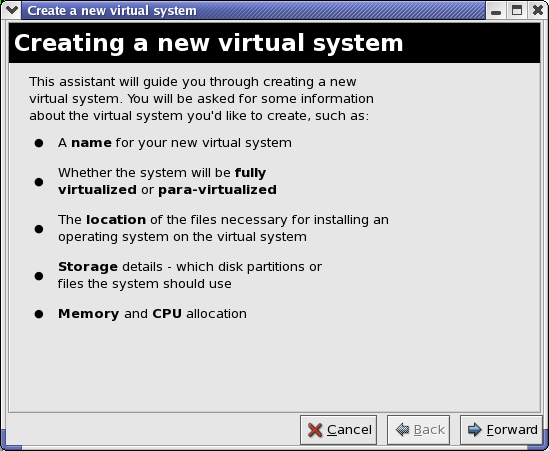
Figura 17.8. Asistente Creación de un nuevo sistema virtual
- Enter the name of the new virtual system and then click Forward.
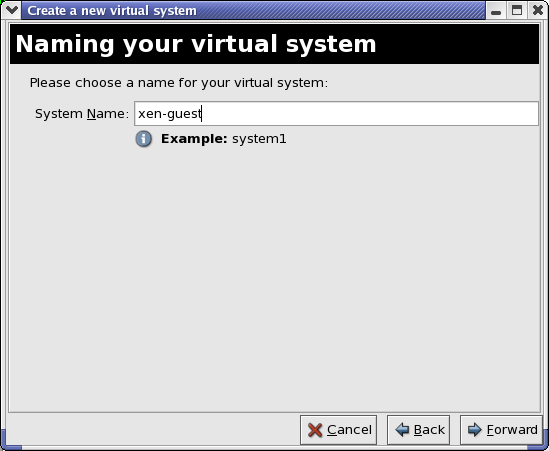
Figura 17.9. Bautizar el sistema virtual
- Introduzca la ubicación del medio de instalación. La ubicación del archivo kickstart es opcional. Haga clic en Adelante.
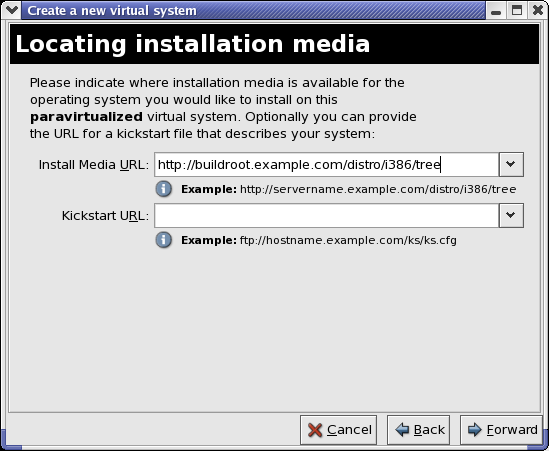
Figura 17.10. Ubicar el medio de instalación
- Realice la instalación e una partición física o a un sistema de archivo virtual dentro de un archivo.
Nota
Este ejemplo instala un sistema virtual en un archivo.SELinux policy only allows xen disk images to reside in/var/lib/xen/images.Open a terminal and create the /xen directory and set the SELinux policy with the commandrestorecon -v /xen. Specify your location and the size of the virtual disk, then click Forward.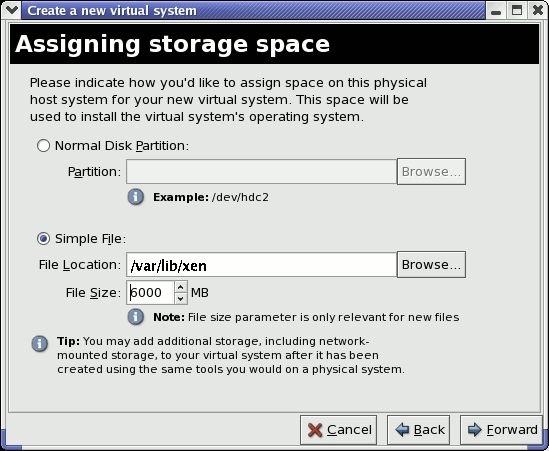
Figura 17.11. Asignar espacio de almacenaje
- Select memory to allocate the guest and the number of virtual CPUs then click Forward.
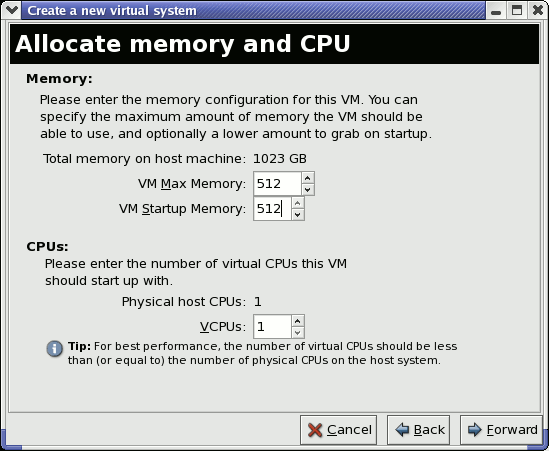
Figura 17.12. Asignar memoria y CPU
- Select Forward to open a console and the files start to install.
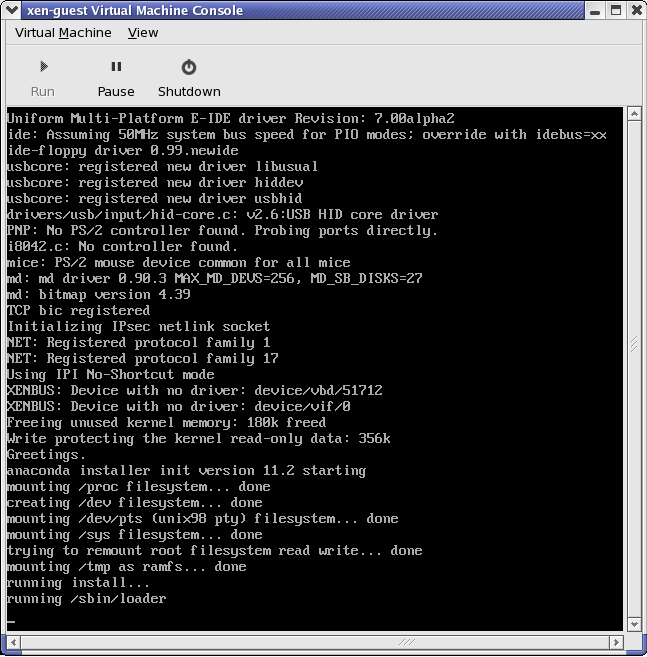
Figura 17.13. Asignar memoria y CPU
- Complete la instalación en la ventana proporcionada.
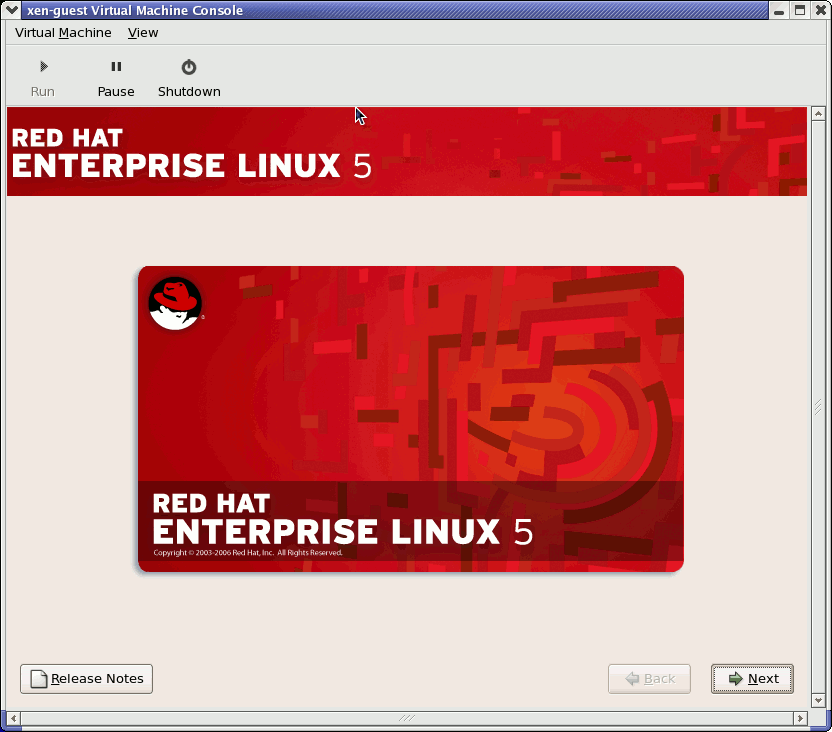
Figura 17.14. Inicio de la instalación
Aviso
When installing Red Hat Enterprise Linux 5.1 on a fully virtualized guest, do not use thekernel-xenkernel. Using this kernel on fully virtualized guests can cause your system to hang.If you are using an Installation Number when installing Red Hat Enterprise Linux 5.1 on a fully virtualized guest, be sure to deselect theVirtualizationpackage group during the installation. TheVirtualizationpackage group option installs thekernel-xenkernel.Note that paravirtualized guests are not affected by this issue. Paravirtualized guests always use thekernel-xenkernel. - Type
xm create -c xen-guestto start the Red Hat Enterprise Linux 5.1 guest. Right click on the guest in the Virtual Machine Manager and choose Open to open a virtual console.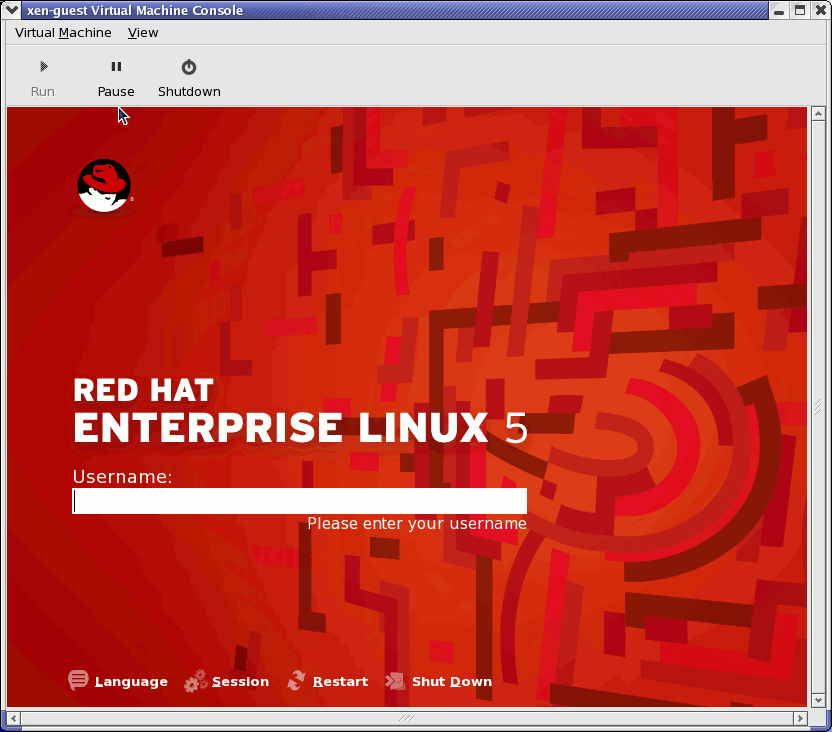
Figura 17.15. Red Hat Enterprise Linux 5.1 (guest)
- Introduzca el nombre de usuario y la contraseña para continuar utilizando el administrador de máquinas virtuales.

