Red Hat Training
A Red Hat training course is available for Red Hat Enterprise Linux
29.4. Información de las particiones
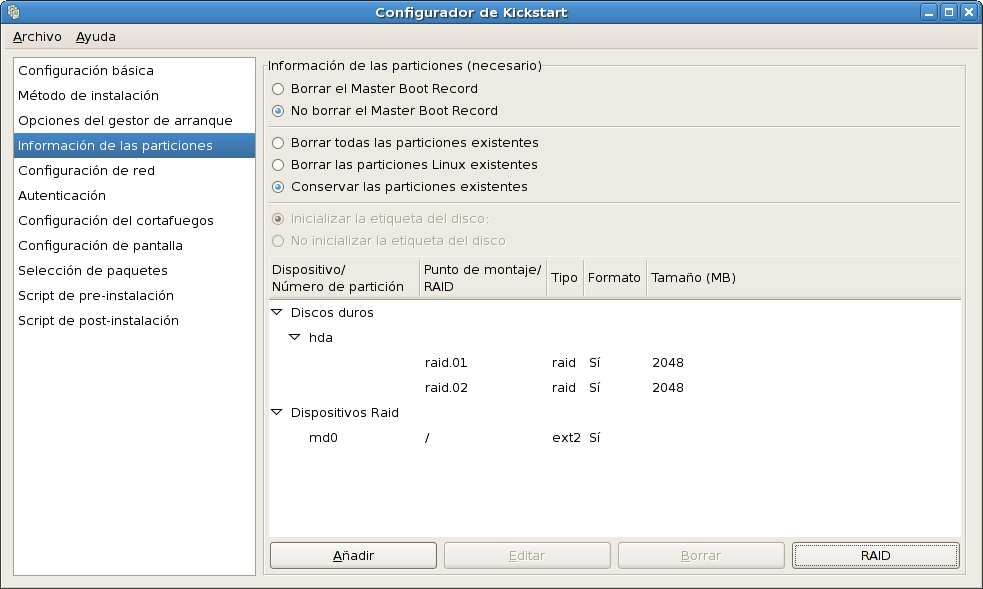
Figura 29.4. Información de las particiones
Seleccione si desea o no limpiar el Master Boot Record (MBR). Puede decidir si eliminar todas las particiones existentes, eliminar todas las particiones Linux o conservar las particiones existentes.
Para inicializar la etiqueta del disco a sus valores predeterminados para la arquitectura del sistema (por ejemplo,
msdos para x86 y gpt para Itanium), seleccione Inicializar la etiqueta del disco si está realizando la instalación en un disco duro nuevo.
Nota
Aunque
anaconda y kickstart soportan LVM (Logical Volume Management), no hay actualmente una forma de configurar LVM utilizando el Configurador de Kickstart.
29.4.1. Creación de particiones
To create a partition, click the Add button. The Partition Options window shown in Figura 29.5, “Creación de particiones” appears. Choose the mount point, file system type, and partition size for the new partition. Optionally, you can also choose from the following:
- En la sección Opciones adicionales de tamaño , seleccione hacer la partición de un tamaño fijo, hasta el tamaño que usted elija o rellenar el espacio restante en el disco duro. Si seleccionó swap como tipo de sistema de archivos, puede seleccionar que el programa de instalación cree una partición swap con el tamaño recomendado en vez de especificar el tamaño.
- Hacer que la partición se cree como partición primaria.
- Crear la partición en un disco duro determinado. Por ejemplo, para hacer una partición en el primer disco duro IDE (
/dev/hda1), especifiquehda1como controlador. No incluya/deven el nombre del controlador. - Usar una partición ya existente. Por ejemplo, para crear una partición en el primer disco duro IDE (
/dev/hda1), especifiquehda1como nombre de la partición. No incluya/deven el nombre de la partición. - Formatear la partición como el tipo de sistema de archivos escogido.
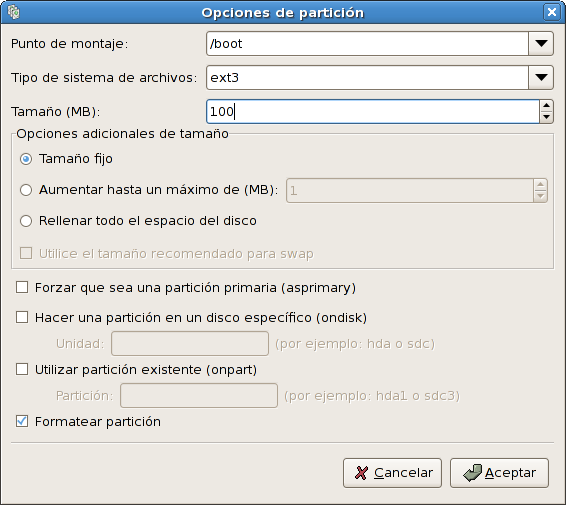
Figura 29.5. Creación de particiones
To edit an existing partition, select the partition from the list and click the Edit button. The same Partition Options window appears as when you chose to add a partition as shown in Figura 29.5, “Creación de particiones”, except it reflects the values for the selected partition. Modify the partition options and click OK.
Para borrar una partición ya existente, seleccione la partición de la lista y pulse el botón Borrar.
29.4.1.1. Creación de las particiones de software RAID
Para crear una partición de software RAID, siga los siguientes pasos:
- Pulse en RAID.
- Seleccione Crear una partición de software RAID.
- Configure las particiones descritas anteriormente, excepto que seleccione Software RAID como el tipo de sistema de archivo. También debe especificar un disco duro en el cual hacer la partición o especificar una partición existente a utilizar.

Figura 29.6. Creación de una partición de software RAID
Repita estos pasos hasta crear tantas particiones RAID como necesite. Todas las particiones no tienen porqué ser RAID.
Después de haber creado las particiones necesarias para el dispositivo RAID, siga los siguientes pasos:
- Pulse en RAID.
- Seleccione Crear un dispositivo RAID.
- Seleccione un punto de montaje, tipo de sistema de archivos, nombre de dispositivo RAID, nivel RAID, miembros RAID, número de reservas para el dispositivo RAID de software y si se debe formatear el dispositivo RAID.

Figura 29.7. Creación del dispositivo de software RAID
- Haga clic en OK para añadir el dispositivo a la lista.

