Red Hat Training
A Red Hat training course is available for Red Hat Enterprise Linux
12.5. Interfaz de Usuario en Modo Texto del Programa de Instalación
The Red Hat Enterprise Linux text mode installation program uses a screen-based interface that includes most of the on-screen widgets commonly found on graphical user interfaces. Figura 12.2, “Installation Program Widgets as seen in Boot Loader Configuration”, and Figura 12.3, “Installation Program Widgets as seen in Disk Druid”, illustrate the screens that appear during the installation process.
Nota
Mientras que las instalaciones en modo texto no están documentadas explícitamente, aquellos que estén usando el programa de instalación en modo texto pueden seguir fácilmente las instrucciones de instalación de la GUI. Algo que se debe tener en cuenta es que la manipulación de LVM (Administrador de Volúmenes Lógicos) es posible solamente en el modo gráfico. En el modo texto solamente es posible ver y aceptar la configuración LVM predeterminada.
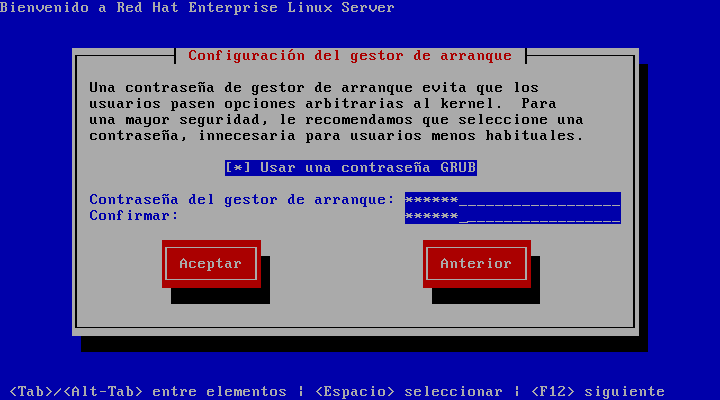
Figura 12.2. Installation Program Widgets as seen in Boot Loader Configuration
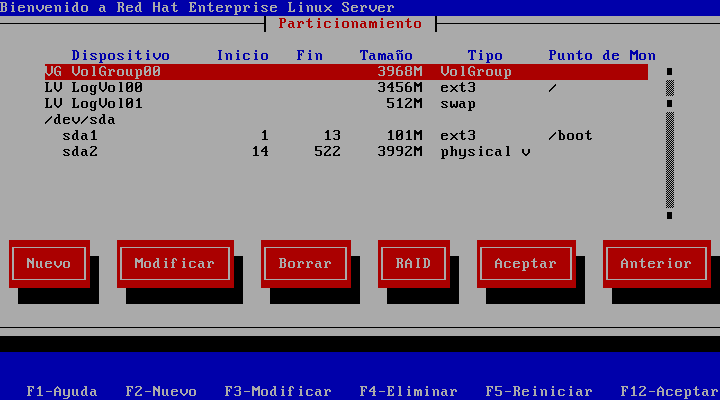
Figura 12.3. Installation Program Widgets as seen in Disk Druid
Here is a list of the most important widgets shown in Figura 12.2, “Installation Program Widgets as seen in Boot Loader Configuration” and Figura 12.3, “Installation Program Widgets as seen in Disk Druid”:
- Ventana — Las ventanas (a las que normalmente se hace referencia como diálogos en este manual) aparecerán en su pantalla a lo largo del proceso de instalación. En ocasiones, una ventana se puede superponer a otras. En estos casos, solamente podrá trabajar con la ventana en primer plano. Cuando acabe con dicha ventana, desaparecerá y podrá continuar trabajando en la ventana bajo ésta.
- Casilla de verificación — Las casillas de verificación le permiten seleccionar o anular la selección de una función. La casilla puede mostrar un asterisco (si está activada) o un espacio (si está desactivada). Mientras el cursor esté en una casilla de selección, pulse la barra espaciadora para activar o desactivar una función.
- Entrada de texto — Las áreas de entrada de texto son regiones en las que puede introducir información que necesita el programa de instalación. Cuando el cursor se encuentra en una línea de entrada de texto, usted puede introducir y/o editar la información de esa línea.
- Widget de texto — Los widgets de texto son regiones de la pantalla que presentan texto. En ocasiones, los widgets de texto también pueden contener otros widgets como casillas de selección. Si un widget de texto contiene más información de la que puede mostrar en el espacio que tiene reservado, aparecerá una barra de desplazamiento. Si sitúa el cursor en el widget de texto, podrá presionar a continuación las flechas Arriba y Abajo para desplazarse por toda la información disponible. La posición actual se muestra en la barra de desplazamiento con el carácter #, que sube y baja por la barra de desplazamiento a medida que se desplaza.
- Scroll Bar — Scroll bars appear on the side or bottom of a window to control which part of a list or document is currently in the window's frame. The scroll bar makes it easy to move to any part of a file.
- Widget de botón — Los widgets de botón son el método principal de interacción con el programa de instalación. Avance por las ventanas del programa de instalación mediante la navegación con estos botones, utilizando las teclas Tab e Intro. Se pueden seleccionar los botones cuando están resaltados.
- Cursor — Although not a widget, the cursor is used to select (and interact with) a particular widget. As the cursor is moved from widget to widget, it may cause the widget to change color, or the cursor itself may only appear positioned in or next to the widget. In Figura 12.2, “Installation Program Widgets as seen in Boot Loader Configuration”, the cursor is positioned on the OK button. Figura 12.3, “Installation Program Widgets as seen in Disk Druid”, shows the cursor on the Edit button.
12.5.1. Utilización del Teclado para Navegar
La navegación por los diálogos de instalación se realiza a través de una sencilla serie de golpes del teclado. Para mover el cursor, utilice las teclas de flecha Izquierda, Derecha, Arriba y Abajo. Utilice Tab y Shift-Tab para avanzar o retroceder un ciclo de cada widget de la pantalla. Abajo, la mayoría de las pantallas muestran un resumen de las teclas disponibles para posicionar el cursor.
To "press" a button, position the cursor over the button (using Tab, for example) and press Space or Enter. To select an item from a list of items, move the cursor to the item you wish to select and press Enter. To select an item with a checkbox, move the cursor to the checkbox and press Space to select an item. To deselect, press Space a second time.
Al presionar F12 se aceptan los valores actuales y se pasa al siguiente diálogo; esta acción es equivalente a pulsar el botón Aceptar.
Aviso
No pulse ninguna tecla durante el proceso de instalación, salvo si debe introducir más datos en un cuadro de diálogo, ya que de lo contrario se podría obtener un comportamiento impredecible.

